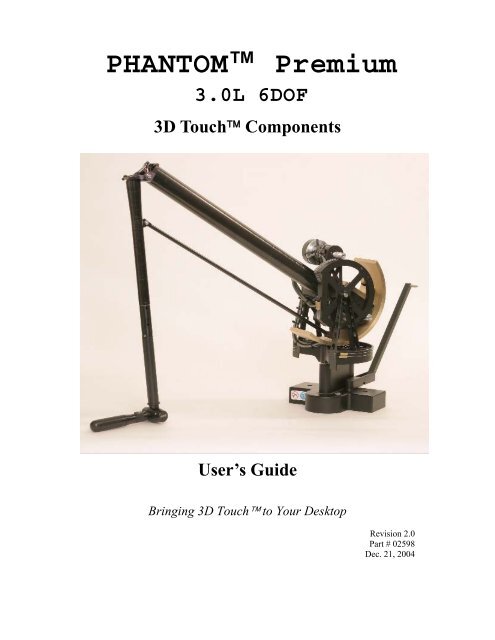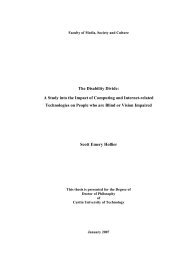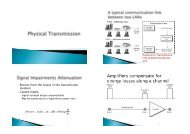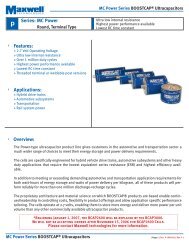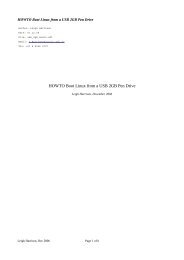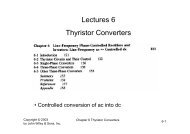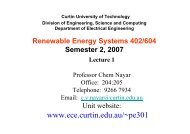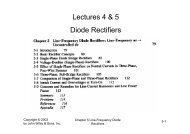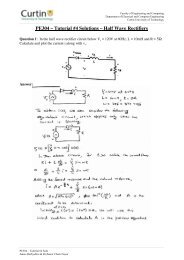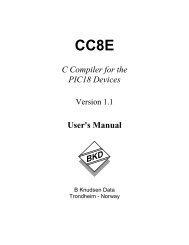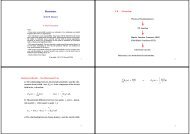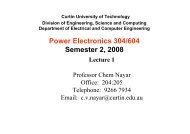PHANTOM™ Premium 3.0L 6DOF 3D Touch - Curtin University
PHANTOM™ Premium 3.0L 6DOF 3D Touch - Curtin University
PHANTOM™ Premium 3.0L 6DOF 3D Touch - Curtin University
You also want an ePaper? Increase the reach of your titles
YUMPU automatically turns print PDFs into web optimized ePapers that Google loves.
PHANTOM <strong>Premium</strong><br />
<strong>3.0L</strong> <strong>6DOF</strong><br />
<strong>3D</strong> <strong>Touch</strong> Components<br />
User’s Guide<br />
Bringing <strong>3D</strong> <strong>Touch</strong> to Your Desktop<br />
Revision 2.0<br />
Part # 02598<br />
Dec. 21, 2004
Copyright Notice<br />
SensAble Technologies, Inc. ®<br />
www.sensable.com<br />
Copyright© 1993-2004 SensAble Technologies, Inc. All rights reserved.<br />
Printed in the USA.<br />
Except as permitted by license, no part of this publication may be reproduced, stored in a retrieval<br />
system, or transmitted, in any form or by any means electronic, mechanical, recording or<br />
otherwise, without prior written consent of SensAble Technologies.<br />
Corporate Headquarters<br />
SensAble Technologies, Inc.<br />
15 Constitution Way<br />
Woburn, MA 01801<br />
Phone: 1-888-SENSABL (U.S.A. only) or 1-781-937-8315 (International)<br />
E-mail: support@sensable.com<br />
Internet: http://www.sensable.com<br />
Trademarks<br />
<strong>3D</strong> <strong>Touch</strong>, ClayTools, FreeForm, FreeForm Concept, FreeForm Modeling, FreeForm Modeling<br />
Plus, FreeForm Mold, GHOST, HapticSound, OpenHaptics, PHANTOM, PHANTOM Desktop,<br />
PHANTOM Omni, SensAble, SensAble Technologies, Inc., Splodge, Splodge design, and<br />
Web<strong>Touch</strong> are trademarks or registered trademarks of SensAble Technologies, Inc. Other brand<br />
and product names are trademarks of their respective holders.<br />
Warranties and Disclaimers<br />
SensAble Technologies does not warrant that this publication is error free. This publication could<br />
include technical or typographical errors or other inaccuracies. SensAble may make changes to<br />
the product described in this publication or to this publication at any time, without notice.<br />
Questions or Comments<br />
If you have any questions for our technical support staff, please contact us at<br />
support@sensable.com. You can also phone 1-888-SENSABL (U.S.A. only) or<br />
1-781-937-8315 (International).<br />
If you have any questions or comments about the documentation, please contact us at<br />
documentation@sensable.com.
PREFACE<br />
“In the early days of the phonograph people were amazed to hear a voice coming out of a<br />
box, and everyone was working to build devices with better sound quality. But once the fidelity<br />
improved, content became the interesting issue, and the focus shifted to the music. Before the<br />
PHANTOM, force feedback research was mostly concerned with designing new mechanical<br />
interfaces with better ‘feel’. The PHANTOM is such a quantum leap in fidelity and ease of use<br />
that now computer scientists, designers, physicians, psychologists, even artists can focus on<br />
incorporating feedback in a wide range of new applications”.<br />
–Dr. Robert Howe, Harvard <strong>University</strong><br />
Congratulations on your purchase of a PHANTOM PREMIUM <strong>3.0L</strong> <strong>6DOF</strong>, the largest member<br />
of the award-winning PHANTOM line of <strong>3D</strong> <strong>Touch</strong> systems. PHANTOM PREMIUM <strong>3.0L</strong><br />
<strong>6DOF</strong> combines the precision and quality of its predecessors with the ease-of-use and the<br />
ergonomics required for everyday use in the professional, desktop environment. It will enable<br />
you to interact with <strong>3D</strong> computer data and models in an entirely new, dramatically more intuitive<br />
and productive way – using your sense of touch.<br />
You are joining the community of owners of the PHANTOM device, the <strong>3D</strong> <strong>Touch</strong> <br />
components that have been widely recognized as the finest force-feedback device available. It is<br />
unlike any other device in that it offers realistic <strong>3D</strong> <strong>Touch</strong> technology, the ability to feel the<br />
properties of virtual <strong>3D</strong> objects, with higher fidelity and lower cost than other <strong>6DOF</strong> force<br />
feedback devices.<br />
The PHANTOM community is a vibrant one made up of researchers, distributors, engineers,<br />
physicians and other professionals from all over the world. We invite you to be an active<br />
participant by visiting our WEB Site (www.sensable.com), joining our User Group, and stopping<br />
by to visit us at trade shows and our home in Woburn. Call our sales and support team at 888-<br />
SENSABL (888-736-7225), or email us at “support@sensable.com” or “sales@sensable.com” if<br />
you have any questions. Our team at SensAble Technologies is committed to providing you with<br />
the best interface technology and customer support available. Now you can power up your<br />
PHANTOM device and “feel the difference”!<br />
This manual will guide you through the installation and setup of your PHANTOM PREMIUM<br />
<strong>3.0L</strong> <strong>6DOF</strong>. If you encounter any difficulties, please contact Customer Support.<br />
We also invite you to visit our Web site at www.sensable.com to learn more about:<br />
• SensAble’s <strong>3D</strong> <strong>Touch</strong> technology<br />
• <strong>3D</strong> <strong>Touch</strong>-enabled applications and software products from SensAble and other vendors<br />
• Artists, engineers, medical professionals, data analysts and other <strong>3D</strong> professionals who<br />
are revolutionizing the quality, productivity and satisfaction of their work through<br />
<strong>3D</strong> <strong>Touch</strong><br />
• Haptics resources for researchers and developers<br />
i
Caution<br />
The PHANTOM PREMIUM <strong>3.0L</strong> <strong>6DOF</strong> components have been tested to comply with the<br />
European low voltage and EMC directives and related standards. This device must be installed in<br />
accordance with the applicable requirements.<br />
It is important to exercise care when working with force feedback devices.<br />
• Read the manual thoroughly prior to using you PHANTOM PREMIUM <strong>3.0L</strong> <strong>6DOF</strong>.<br />
• DO NOT put your face in the workspace of the PHANTOM PREMIUM <strong>3.0L</strong> <strong>6DOF</strong>. Safety<br />
glasses are recommended.<br />
• DO NOT place your fingers inside the mechanism. At the installation site, access to motors<br />
and pulleys should be prevented.<br />
• DO NOT run a haptics application unless the base is properly anchored to the desk or other<br />
surface as outlined in this manual.<br />
• As a user of this product and software you accept full responsibility for assuring that the<br />
device is used in a safe and reasonable manner.<br />
ii
Table of Contents<br />
PREFACE .......................................................................................................................................I<br />
INTRODUCTION ......................................................................................................................... 1<br />
ABOUT THIS GUIDE...................................................................................................................... 1<br />
HOW THIS GUIDE IS ORGANIZED................................................................................................. 1<br />
Typographical Conventions ..................................................................................................... 1<br />
SYSTEM REQUIREMENTS.............................................................................................................. 2<br />
GETTING ACQUAINTED .......................................................................................................... 3<br />
REMOVING THE HAPTIC DEVICE FROM ITS BOX.......................................................................... 3<br />
UNDERSTANDING THE COMPONENTS OF THE HAPTIC SYSTEM................................................... 4<br />
THE PHANTOM PREMIUM <strong>3.0L</strong> 6 DOF ARM............................................................................. 5<br />
The End Effector (Gimbal) ...................................................................................................... 6<br />
THE PHANTOM PREMIUM <strong>3.0L</strong> <strong>6DOF</strong> SYSTEM MOUNTING CONFIGURATIONS ....................... 8<br />
NEUTRAL AND RESET POSITIONS .............................................................................................. 11<br />
Neutral Position...................................................................................................................... 11<br />
Reset Position......................................................................................................................... 11<br />
THE AMPLIFIER BOX (ELECTRONICS CONSOLE) ....................................................................... 15<br />
Rear Panel .............................................................................................................................. 15<br />
CONNECTING CABLES................................................................................................................ 16<br />
INSTALLING THE PHANTOM DEVICE DRIVERS ........................................................... 17<br />
CONNECTING AND USING THE PHANTOM PREMIUM <strong>3.0L</strong> SYSTEM ...................... 19
INTRODUCTION<br />
About This Guide<br />
The PHANTOM <strong>Premium</strong> <strong>3.0L</strong> <strong>6DOF</strong> User’s Guide describes the process of installing the<br />
hardware and required device drivers for your new PHANTOM <strong>Premium</strong> system.<br />
We’ve worked extensively to ensure that the PHANTOM <strong>Premium</strong> device and PHANTOM<br />
Device Drivers install and work smoothly on your computers. If you experience any problems in<br />
the installation or use of your system or hardware, please contact technical support (contact<br />
information can be found on the inside cover of this document). Your feedback and input are<br />
essential! Please don’t hesitate to contact us with technical questions and suggestions for<br />
improvement.<br />
How This Guide Is Organized<br />
The PHANTOM <strong>Premium</strong> <strong>3.0L</strong> <strong>6DOF</strong> User’s Guide is divided as follows:<br />
♦ Getting Acquainted describes the PHANTOM <strong>Premium</strong> and many of the items that<br />
came with the system.<br />
♦ Installing the PHANTOM Device Drivers describes how to install the software<br />
necessary to run this product on Intel processor PCs under Windows 2000 and<br />
Windows XP.<br />
♦ Connecting and Using the PHANTOM <strong>Premium</strong> <strong>3.0L</strong> System describes how to<br />
connect the hardware.<br />
Typographical Conventions<br />
The PHANTOM <strong>Premium</strong> User’s Guide uses the following conventions:<br />
Italics<br />
Indicates terms or concepts, and shows emphasis. It also<br />
indicates cross-references to related publications or<br />
chapters in this guide.<br />
Bold Used to indicate directory paths or program group names.<br />
NOTE: Used to highlight important additional information.<br />
1
System Requirements<br />
The following system requirements apply to the use of the PHANTOM <strong>Premium</strong> and driver<br />
software:<br />
♦ The PHANTOM <strong>Premium</strong> <strong>3.0L</strong> <strong>6DOF</strong>, via an IEEE 1283 Parallel Port Interface, can<br />
operate on either Windows 2000 or XP.<br />
2<br />
♦ When PCs are used, it is recommended that you use a 300 MHz Pentium processor at<br />
minimum. A dual-processor machine is highly recommended.<br />
♦ The PHANTOM Device Drivers distribution requires approximately 30 MB of disk<br />
space. The PHANTOM Device Drivers do not specify memory requirements;<br />
however, a minimum of 32 MB is recommended.<br />
♦ The PHANTOM Device Drivers are distributed on CD-ROM and are downloadable<br />
from www.sensable.com.
GETTING ACQUAINTED<br />
Removing the Haptic Device from its Box.<br />
The Haptic Device in its entirety (excluding cables), as shown in Figure 1, is bolted to the<br />
shipping pallet with four #1/4-20 Socket Head Screws (SensAble Part # 02460). These screws<br />
may be removed with a Hex Key (SensAble Part # 01986) supplied with the unit (inside the<br />
accessories box).<br />
The Haptic Device in its entirety weighs about 60 pounds (27 Kilos). Exercise care when lifting<br />
the device by the handles, to place it on a desk or the intended workbench. Do not attempt to lift<br />
the device by using any other part as lifting means. Severe bodily injury and damage to the device<br />
may result.<br />
Figure 1:PHANTOM PREMIUM <strong>3.0L</strong> 6 DOF SYSTEM<br />
Part # 02460<br />
Part # 01986<br />
3
Understanding the Components of the Haptic System<br />
These are the components that make up the PHANTOM <strong>Premium</strong> <strong>3.0L</strong> <strong>6DOF</strong> System:<br />
• The PHANTOM <strong>Premium</strong> <strong>3.0L</strong> <strong>6DOF</strong> Arm (Haptic Device)<br />
• The Amplifier Box (Electronics Console)<br />
• Connecting Cables<br />
• Parallel Port Cable<br />
• Power Cord<br />
• Encoder Signal Cable (15 Pin-Dsub)<br />
• Base Motor Power Cable (8-Pin Din)<br />
• Gimbal Motor Power Cable (6-Pin Din)<br />
HAPTIC<br />
DEVICE<br />
Figure 2 Diagram of the PHANTOM PREMIUM <strong>3.0L</strong> setup<br />
ELECTONICS<br />
CONSOLE<br />
110 / 220<br />
PARALLEL<br />
PORT CABLE<br />
Figure 2 illustrates the components. Read through the rest of this manual for detailed information<br />
on setting up of the PHANTOM <strong>Premium</strong> <strong>3.0L</strong> 6 DOF Arm, the Amplifier Box and the Cables.<br />
*Notes:<br />
1. The AC receptacle on the electronics console (Amp Box) is connected to the wall outlet<br />
with a country/region specific power cord. The integral switching power supply in the<br />
Amp Box works for both 110V and 220V AC inputs. (See label near AC receptacle on<br />
Amp Box or label on page11).<br />
4<br />
2. Parallel Port To Computer: The 25-Pin male connector is connected to the computer’s<br />
parallel port using the supplied IEEE-1284 rated cable. This cable has a ferrite bead that<br />
provides an impedance at 100mhz of 199 ohms or greater.<br />
COMPUTER
The PHANTOM <strong>Premium</strong> <strong>3.0L</strong> 6 DOF Arm<br />
The PHANTOM <strong>Premium</strong> <strong>3.0L</strong> Arm (Haptic Device) consists of the following components as<br />
illustrated in Figure 3 below:<br />
“Hamstring”<br />
Joint<br />
Shin<br />
“Knee” Joint<br />
Reset Arm<br />
(in initial (reset )<br />
position swings to the<br />
right when not in use)<br />
Torque GIMBAL<br />
(Shin Axis) Torque GIMBAL<br />
Hammer-Head Axis<br />
Switch<br />
Torque GIMBAL<br />
Handle-Axis<br />
Figure 3:PHANTOM PREMIUM <strong>3.0L</strong> 6 DOF HAPTIC Arm Components<br />
Moving Drive Motor (1 of 2)<br />
With Encoder<br />
Counterweight(1 of 2)<br />
Drive Cables<br />
Base Disk with<br />
Drive cables<br />
Stationary<br />
Drive Motor<br />
Model #, Serial #, and<br />
Reset Angle Labeling<br />
(Both sides)<br />
Base<br />
Base Mounting<br />
Hardware<br />
5
The End Effector (Gimbal)<br />
The PHANTOM <strong>Premium</strong> <strong>3.0L</strong> <strong>6DOF</strong> is available in two end-effector configurations. Either endeffector<br />
(Gimbal) has 3 degrees of Torque feedback. These configurations are installed at the<br />
factory and must be ordered as desired (cannot be modified by the user).<br />
A) Forward Handle Gimbal (PHANTOM <strong>3.0L</strong>-<strong>6DOF</strong> Part # 02605)<br />
B) Reverse Handle Gimbal (PHANTOM <strong>3.0L</strong>-<strong>6DOF</strong> Part # 02604)<br />
A momentary tactile switch is located on the Stylus as shown in Figure 4. The stylus also has an<br />
auto-detect feature for safety (two shiny contact surfaces separated by an insulating ring).<br />
PHANTOM forces will operate only when the user properly grasps the stylus, thus allowing the<br />
stylus to detect user-presence (hand must make contact with both shiny surfaces).<br />
The gimbal is also marked “LEFT” and “RIGHT.” Shown below is the “Forward Handle”<br />
configuration. When the handle is facing the user, as in this case, the “RIGHT” marking on the<br />
Hammer-Head Axis should be to the right of the user.<br />
RIGHT<br />
Figure 4: PHANTOM PREMIUM <strong>3.0L</strong> <strong>6DOF</strong> HAPTIC Arm Forward Handle Gimbal<br />
6
Shown below in Figure 5is the “Reverse Handle” configuration. When the handle faces the user<br />
in this case, the “RIGHT” marking on the Hammer-Head Axis is to the right of the user.<br />
Figure 5: PHANTOM PREMIUM <strong>3.0L</strong> <strong>6DOF</strong> HAPTIC Arm Reverse Handle Gimbal<br />
7
The PHANTOM <strong>Premium</strong> <strong>3.0L</strong> <strong>6DOF</strong> System Mounting Configurations<br />
The PHANTOM <strong>Premium</strong> 3.0 L 6 DOF Haptic Device, as removed from the box, may be directly<br />
bolted onto a workbench by using the four #1/4-20 Socket Head Cap Screws that were securing it<br />
to the pallet, or with four shorter #1/4-20 Socket Head Cap Screws (3/4” long) provided in the<br />
accessories box.<br />
Figure 6: As Shipped Configuration<br />
If desired, the PHANTOM <strong>Premium</strong> 3.0 L 6 DOF Haptic Arm may be disassembled from the<br />
Amp Box by using the Hex Key provided to remove two #1/4-20 Socket Head Cap Screws that<br />
are securing it (Part # 01971). These two screws may be reused to bolt the Haptic Arm directly to<br />
a workbench(Figure 6). Nuts and washers are provided with the device. The Amp Box may then<br />
be placed under the bench or as desired by the user. The supplied cables are about 7 feet long.<br />
RIGH<br />
Figure 6: Mounting the Haptic Arm Only Configuration<br />
Two mounting holes in the base are sized to accommodate ¼-20 Socket Head Cap Screws and are<br />
positioned 5” (12.7 cm) apart as shown in Figure 7. The system comes with two 1.5” long, ¼-20<br />
Socket Head Cap Screws (Part # 01971) and two 3” long, ¼-20 Socket Head Cap Screws (Part #<br />
8
01988) with the necessary nuts (Part # 01972) and washers (Part # 01973).<br />
5”<br />
Figure 7: Mounting Hole Locations in the Base<br />
The optimal mounting height in this Configuration is 10” (25 cm) above the plane of the<br />
workbench. This allows a seated user to reach into the entire possible workspace.<br />
Device Shown in Figure 8 as placed on the Workbench with Non-Skid Rubber Feet Installed.<br />
The PHANTOM <strong>Premium</strong> 3.0 L <strong>6DOF</strong> Haptic Device, as removed from the box, may be also be<br />
placed on a workbench by installing hard-rubber feet, provided in the accessory box directly to<br />
the securing metal bars. If desired the metal bars may be removed using the Hex Key provided<br />
and the feet installed directly on the Electronics Console.<br />
9
Figure 8:Feet Installed (with Securing Bar either Present or Removed)<br />
10
Neutral and Reset Positions<br />
The PHANTOM <strong>Premium</strong> <strong>3.0L</strong> <strong>6DOF</strong> sensors must be reset at the beginning of every program<br />
that uses the device. The position and orientation of the PHANTOM <strong>Premium</strong> <strong>3.0L</strong>, when read<br />
from software, is always relative to the position in which the sensors were reset. The device can<br />
be reset in either the neutral or reset positions.<br />
Neutral Position<br />
The PHANTOM <strong>Premium</strong> <strong>3.0L</strong> <strong>6DOF</strong> is in the neutral position when the lines joining the four<br />
joints in the four bar linkage system are at their right angle positions as shown in Figure 12.<br />
Specifically, the line joining Joints 1 and 3 as well as the line joining Joints 2 and 4 should be<br />
horizontal, and the line joining Joints 3, 4 and 5 should be vertical. When the device is in this<br />
position, the “shin” linkage would be slightly off vertical and the “thigh” linkage would appear to<br />
be cocked upward (see Figure 9). If you have an encoder gimbal with stylus, the stylus should<br />
be positioned as indicted in Figure 9 with the switch on top.<br />
Joint 3<br />
Joint 4<br />
SWITCH<br />
Joint 5<br />
Figure 9: The PHANTOM PREMIUM <strong>3.0L</strong> 6 DOF in Neutral Position<br />
Joint 1<br />
Joint 2<br />
This is the default reset position that the PHANTOM <strong>Premium</strong> <strong>3.0L</strong> 6 DOF should be in when<br />
starting up any of the demo programs that come with the system. This position also considered<br />
the (0,0,0) location for the device. If the PHANTOM <strong>Premium</strong> <strong>3.0L</strong> 6 DOF is correctly reset, all<br />
software library functions assume that in this position the joint at the end of the handle is at the<br />
origin of its coordinate system.<br />
Reset Position<br />
The PHANTOM <strong>Premium</strong> <strong>3.0L</strong> <strong>6DOF</strong> has a reset arm that allows the sensors to be consistently<br />
reset in the same exact position (see Figure 3). The reset arm swings forward and snaps into<br />
position under the head of the screw.<br />
To set your Haptic Device into the calibration arm, locate the small hole at the base of the shin<br />
washer, just above the Hammer-Shaped Head. This small hole (see Figure 10) is located on the<br />
Flat portion of the clamp, next to the Socket Head Cap Screw. Insert the small post at the end of<br />
the reset arm into the hole. Hold handle/stylus in position shown.<br />
11
For reverse-handle configuration, turn the handle/stylus all the way against its dead-stop such that<br />
the phillips-head screw is visible. See digital picture in Figure 10. Also read the following file<br />
“README - 3.0 <strong>6DOF</strong> reverse handle configuration.txt” on your device driver CD.<br />
Your PHANTOM <strong>Premium</strong> <strong>3.0L</strong> <strong>6DOF</strong> has been factory calibrated to its neutral position (0,0,0),<br />
and the corresponding reset position has been determined. This reset position is represented by<br />
three angles: ResetAngle0, ResetAngle1, and ResetAngle2, which are stored in the system<br />
registry (RegEdit).<br />
These reset position values for your unit can be found on the calibration label located on the base<br />
of the PHANTOM <strong>Premium</strong> <strong>3.0L</strong> 6 DOF Arm, as well as in Table 1.<br />
When finished resetting your PHANTOM <strong>Premium</strong> <strong>3.0L</strong> 6 DOF, swing the reset arm out of the<br />
way. This reset position is not the neutral position. The PHANTOM <strong>Premium</strong> <strong>3.0L</strong> 6 DOF<br />
should not be in this position when running the demonstration programs that come with it until<br />
the changes are made as described in this section.<br />
Figure 10: PHANTOM PREMIUM <strong>3.0L</strong> 6 DOF in Reset Position (Normal and Reverse Handle)<br />
If you wish to use this position as the reset position in your own software you will need to change<br />
the entry in the configuration file or you will not be able to accurately read the<br />
position and orientation of the PHANTOM <strong>Premium</strong> <strong>3.0L</strong> 6 DOF. If your version of PDD is<br />
4.2.32 and above, Reset Angles tab in the PHANTOM configuration control panel as shown in<br />
Figure 11, then you can enter the reset angles 1 in radians as provided in Table 1. Otherwise, you<br />
can edit these reset angle values directly in the registry as follows:<br />
1 The value of the reset angles should between 0 and 2π<br />
12
For Windows:<br />
(You must have administrative privileges to perform this action:<br />
You will need to edit three fields in the registry)<br />
1. Choose Start >Run regedit32<br />
2. Select Edit > Find ResetAngle<br />
3. Left mouse click ResetAngle0<br />
4. Edit > Modify<br />
5. (Make sure base is selected as hexadecimal)<br />
6. Enter the value from the table below for ResetAngle0<br />
7. Select OK<br />
8. Left mouse click ResetAngle1<br />
9. Edit > Modify<br />
10. (Make sure base is selected as hexadecimal)<br />
11. Enter the value from the table below for ResetAngle1<br />
12. Select OK<br />
13. Left mouse click ResetAngle2<br />
14. (Make sure base is selected as hexadecimal)<br />
15. Enter the value from the table below for ResetAngle2<br />
16. Select OK<br />
17. Close the registry<br />
Variable Name Hex Value Radians<br />
ResetAngle0<br />
PLACE ResetAngle0 VALUES HERE<br />
ResetAngle1<br />
ResetAngle2<br />
ResetAngle3<br />
ResetAngle4<br />
Table 1:Reset Angle<br />
PLACE ResetAngle1 VALUES HERE<br />
PLACE ResetAngle2 VALUES HERE<br />
0x01921FB5 1.570796327<br />
0x04B65F1F 4.71238898<br />
The reset arm should be swung out of the way after the initialization process.<br />
For a more in-depth discussion on correct initialization procedures for systems based on the<br />
PHANTOM <strong>3D</strong> <strong>Touch</strong> systems, see the section “Initializing the PHANTOM <strong>Premium</strong> SE” in the<br />
enclosed Technical Memo, “Maximizing positioning accuracy on PHANTOM® <strong>Premium</strong><br />
Systems”.<br />
13
Figure 11:PHANTOM Configuration, Reset Angle Tab<br />
14
The Amplifier Box (Electronics Console)<br />
Rear Panel<br />
Figure 12 :Rear Panel of Amplifier Box (Electronics Console)<br />
The Amplifier box has 6 pluggable connectors/outlets, refer to Figure 12.<br />
NOTE:<br />
There is no AC On/Off switch. The Electronics Console gets power as soon as it is plugged in.<br />
There are no serviceable components inside. Do not open this console. Risk of electrical shock<br />
exists. The switch on the unit shuts off the gimbal motors during software debugging.<br />
The AC input rating is listed on the Serial Number label affixed next to the AC receptacle.<br />
15
Connecting Cables<br />
• Parallel Port Cable (Part #: 01724): Parallel Port To Computer: The 25-Pin male connector is<br />
connected to the computer’s parallel port using the supplied IEEE-1284 rated cable.<br />
• Power Cord: A country specific power cord is shipped with (included in) each unit.<br />
• Encoder Signal Cable (Part #: 01092): This cable with 15-Pin Dsub connectors on both ends<br />
connects the PHANTOM Device encoders to the Amp Box.<br />
• Base Motor Power Cable 8-Pin (Part #: 02550): This cable has two 8-Pin Din connectors.<br />
One of the 8-Pin connectors is threaded. This threaded connector connects to the 8-Pin<br />
connector on the base of the Haptic Arm (Figure 13). The non-threaded 8-Pin connector<br />
connects to the 8-Pin connector on the Amp Box.<br />
• Gimbal Motor Power Cable 6-Pin (Part #: 02539): This cable has two 6-Pin Din connectors.<br />
One of the 6-Pin connectors is threaded. This threaded connector connects to the 6-Pin<br />
connector on the base of the Haptic Arm. The non-threaded 6-Pin connector connects to the<br />
6-Pin connector on the Amp Box.<br />
• Audio Jack Cable (Part #: 02448): Without this user touch presence detecting cable the Amp<br />
Box will not provide forces to the Haptic Arm.<br />
Figure 13:Rear view, PHANTOM Base Haptic arm<br />
16
INSTALLING THE PHANTOM DEVICE DRIVERS<br />
This and the following section will show you, step by step, how to install the PHANTOM<br />
<strong>Premium</strong> device. First you will install the device driver software on your computer. Then, while<br />
the computer is off, you will setup the PHANTOM <strong>Premium</strong> device and plug in all of the cables.<br />
To install the PHANTOM Device Drivers on a Windows 2000/XP platform:<br />
1. Log in to your computer as administrator (or as a user with administrative privileges).<br />
2. Insert the CD into the CD-ROM drive. Then run SETUP.EXE from the PHANTOM Device<br />
Drivers folder. Follow the instructions on the screen during the installation to specify the<br />
installation directory and custom installation instructions.<br />
If you have previously installed an older version of the PHANTOM Device<br />
Drivers on the computer, you will be prompted to remove it before proceeding<br />
with the installation. If you get this message, exit the setup program. Then go to<br />
the Start menu in Windows and select Settings > Control Panel > Add/Remove<br />
Programs. Find PHANTOM Device Drivers in the list and select it. Then hit the<br />
Add/Remove button and follow the on screen directions.<br />
NOTE: If you are prompted during the uninstall to delete shared files that appear to no<br />
longer be needed, DO NOT DELETE these files unless you are absolutely sure of their<br />
use.<br />
When you have finished uninstalling, resume the installation of the new<br />
PHANTOM Device Drivers.<br />
The default directory for installing the PHANTOM Device Drivers is C:\Program<br />
Files\SensAble\PHANTOM Device Drivers.<br />
At the end of the Setup process you will be presented with a dialog box to allow you to<br />
configure the software for your PHANTOM <strong>Premium</strong> device.<br />
17
3. Configure the PHANTOM <strong>Premium</strong> using the dialog box below:<br />
[You can also access the PHANTOM Configuration application any time after installation through the<br />
Settings/Control Panel/PHANTOM Configuration icon from the Start Menu.]<br />
Figure 14: Selecting the Configuration<br />
Select the “Default PHANToM” item from the PHANToM pull-down list.<br />
Specify the <strong>Premium</strong> 6 DOF in the PHANTOM Model field. Specify the proper workspace<br />
size, <strong>3.0L</strong><br />
The “Use software interrupts” should only be used when using a PCI-based add-in<br />
parallel port card. It should be selected only if normal interrupts are not working.<br />
4. After the installation completes you will be prompted to restart the computer. You do not<br />
need to restart it now, as you will be shutting down your system before you connect your<br />
PHANTOM device.<br />
5. If you are planning to install one of the SensAble SDKs you should install it now. For<br />
instructions on installing the SDK, see the SDK documentation.<br />
18
CONNECTING AND USING THE PHANTOM PREMIUM <strong>3.0L</strong><br />
SYSTEM<br />
1. Shut down your computer.<br />
2. Connect all cables except the AC Power Cable between the computer, Haptic Arm and The<br />
Amp Box (Figure 15).<br />
3. Secure all connectors, where means are provided, to prevent them from falling off.<br />
4. Plug in the AC Power Cable.<br />
5. In the Control Panel, Under Phantom Configuration, select <strong>Premium</strong> Model <strong>3.0L</strong> <strong>6DOF</strong> as<br />
the device.<br />
Parallel Port Connector<br />
Figure 15:PHANTOM <strong>Premium</strong>, rear view<br />
19