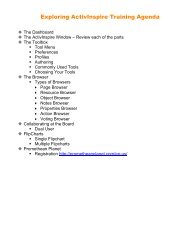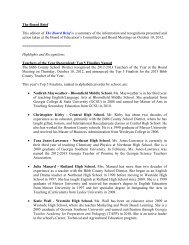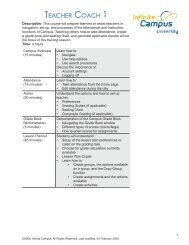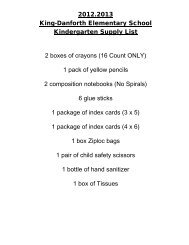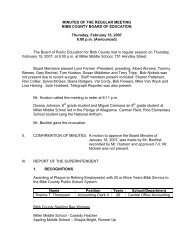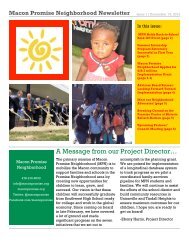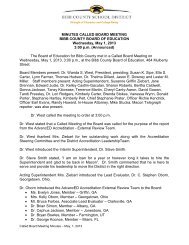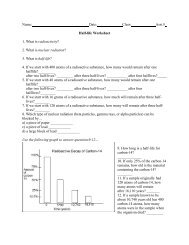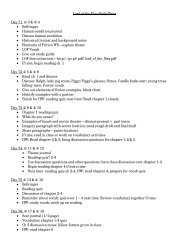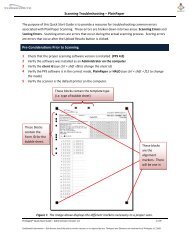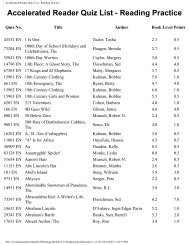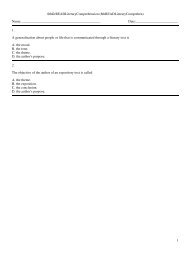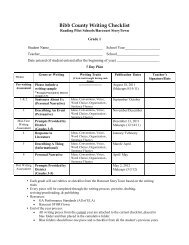SEMS Tracker User Guide - Bibb County Schools
SEMS Tracker User Guide - Bibb County Schools
SEMS Tracker User Guide - Bibb County Schools
You also want an ePaper? Increase the reach of your titles
YUMPU automatically turns print PDFs into web optimized ePapers that Google loves.
4. Assign System Permissions.<br />
System Permissions provide global access to the different functionalities within the program.<br />
In terms of how to determine access, the best way is to ask the question<br />
“Do I want members of the role to have the rights to…?”<br />
The answer(s) to these questions will either be a Yes (check the box) or a No (do not check the<br />
box). While security can certainly be changed, it is ideal to be able to set it up “once and for all.”<br />
Keep in mind that it is easier administratively to “loosen” security than to tighten it.<br />
Below is a list of all of the System Permissions, in order, with a brief description of what the staff<br />
member is able to do if given permission, along with our recommendations regarding access.<br />
System Permissions Explained<br />
District policy should dictate access<br />
District policy should dictate access<br />
District policy should dictate access<br />
Access should be restricted to Administrative users<br />
Access should be restricted to Administrative users<br />
District policy should dictate access<br />
District policy should dictate access<br />
District policy should dictate access<br />
Access should be restricted to Administrative users<br />
District policy should dictate access<br />
Access should be restricted to Administrative users<br />
Enables staff members to add new students to the database.<br />
Enables staff members to edit the sentences and goal<br />
databases.<br />
Enables the staff member to change the student’s status to<br />
Active, Withdrawn, Referred, Not Eligible and, in Special<br />
Education, Pending.<br />
Enables the staff member to export data to local Comma-<br />
Separated (CSV) files.<br />
Enables the staff member to completely delete the student from<br />
the database.<br />
Enables the staff member to print the graph reports that come<br />
with the program.<br />
Enables the staff member to search all students by entering the<br />
ID Number in the Advanced Search screen. With this checked,<br />
staff can search beyond those students that can be seen on the<br />
assigned student lists.<br />
Enables the staff member to print any of the pre-developed<br />
reports that come with the program. Note: These reports print<br />
only for the students the staff member can see in student lists.<br />
Enables the staff member to edit District Help. District Help<br />
provides the opportunity to develop content appropriate to your<br />
district for each screen. Staff members with access to District<br />
Help will see the District Help icon on all pages that can<br />
have help associated with them. Staff members without access<br />
only see the icon on pages where there is Help.<br />
Will email the user the unique district code, District Key, if<br />
requested. The District Key is an extra level of security. In<br />
order to access <strong>Tracker</strong> for the first time on a new computer,<br />
the District Key must be entered.<br />
Enables the staff member to create and edit business rules.<br />
Business Rules provide a way for the district to control data<br />
entry for specific fields. Staff members with access to Business<br />
Rules will see the Business Rule icon on all pages for which<br />
business rules can be developed. Staff members without<br />
access will not see this icon.<br />
14