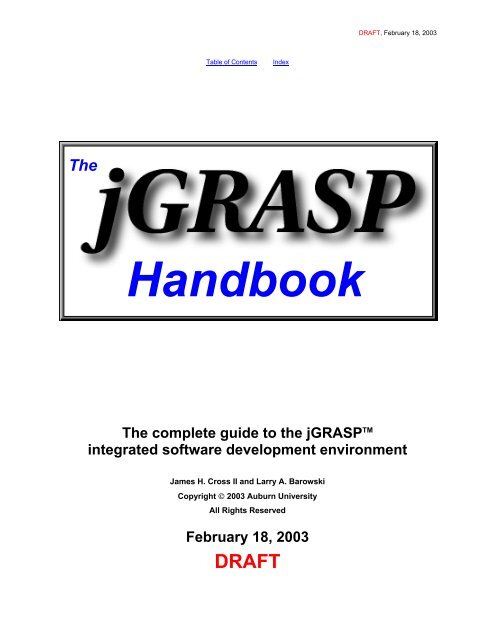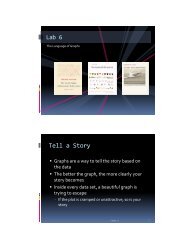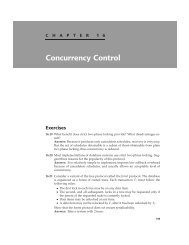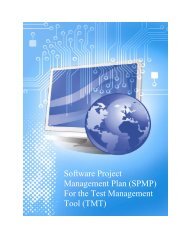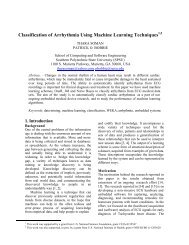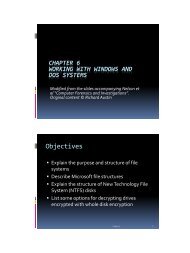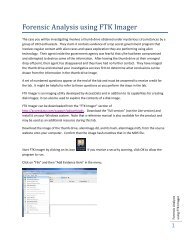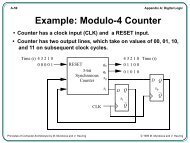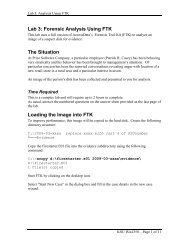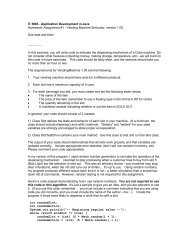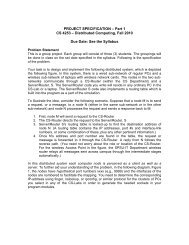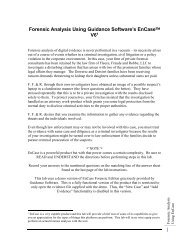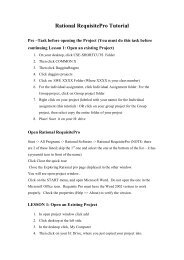Create successful ePaper yourself
Turn your PDF publications into a flip-book with our unique Google optimized e-Paper software.
The<br />
Table of Contents Index<br />
Handbook<br />
DRAFT, February 18, 2003<br />
The complete guide to the jGRASP TM<br />
integrated software development environment<br />
James H. Cross II and Larry A. Barowski<br />
Copyright © 2003 Auburn University<br />
All Rights Reserved<br />
February 18, 2003<br />
DRAFT
DRAFT, February 18, 2003, Page i<br />
Table of Contents<br />
Preface...................................................................................vii<br />
Overview of jGRASP .................................................... 1<br />
Part 1 - Tutorials ........................................ 10<br />
1 Installing jGRASP..................................................................... 11<br />
2 Getting Started ......................................................................... 12<br />
2.1 Creating a New File ..........................................................................................................................13<br />
2.2 Saving a File .....................................................................................................................................17<br />
2.3 Closing a File ....................................................................................................................................18<br />
2.4 Loading a File ...................................................................................................................................19<br />
2.5 Generating a Control Structure Diagram ..........................................................................................22<br />
2.6 Folding a CSD ..................................................................................................................................24<br />
2.7 Line Numbers ...................................................................................................................................25<br />
2.8 Compiling a Program ........................................................................................................................26<br />
2.9 Running a Program...........................................................................................................................29<br />
2.10 Exiting jGRASP...............................................................................................................................30<br />
3 The Control Structure Diagram (CSD) ..................................... 31<br />
3.1 An Example to Illustrate the CSD .....................................................................................................31<br />
3.2 CSD Program Components/Units.....................................................................................................32<br />
3.3 CSD Control Constructs ...................................................................................................................34<br />
3.4 CSD Templates ................................................................................................................................37<br />
3.5 Hints on Working with the CSD ........................................................................................................38<br />
3.6 Reading Source Code with the CSD ................................................................................................39<br />
4 Projects .................................................................................... 43<br />
4.1 Creating a Project .............................................................................................................................43<br />
4.2 Adding files to the Project.................................................................................................................45<br />
4.3 Removing files from the Project........................................................................................................46<br />
4.4 Generating Documentation for the Project (Java only) ....................................................................47
DRAFT, February 18, 2003, Page ii<br />
4.5 Jar file Creation and Extraction ........................................................................................................49<br />
4.6 Changing Projects ............................................................................................................................49<br />
4.7 Closing a Project...............................................................................................................................49<br />
5 UML Class Diagrams and Object Workbench.......................... 50<br />
5.1 Opening the Project ..........................................................................................................................50<br />
5.2 Generating the UML .........................................................................................................................51<br />
5.3 Laying Out the UML Diagram ...........................................................................................................56<br />
5.4 Displaying the Members of a Class ..................................................................................................58<br />
5.5 Displaying Dependencies Between Two Classes ............................................................................59<br />
5.6 Finding a Class in the UML Diagram................................................................................................60<br />
5.7 Opening Source Code from UML .....................................................................................................60<br />
5.8 Saving the UML Layout ....................................................................................................................61<br />
5.9 Printing the UML Diagram ................................................................................................................61<br />
5.10 The Object Workbench.................................................................................................................61<br />
6 The Integrated Debugger ......................................................... 62<br />
6.1 Preparing to Run the Debugger........................................................................................................62<br />
6.2 Setting a Breakpoint .........................................................................................................................63<br />
6.3 Running a Program in Debug Mode .................................................................................................64<br />
6.4 Stepping Through a Program ...........................................................................................................66<br />
6.5 Debugging a Program.......................................................................................................................69<br />
7 Compiler Environment Settings................................................ 70<br />
Part 2 - Reference .................................. 71<br />
8 Installing jGRASP..................................................................... 72<br />
8.1 Important Notes ................................................................................................................................72<br />
8.2 Which JVM to Use ............................................................................................................................72<br />
8.3 Installing from the Self-Extracting exe on Windows .........................................................................72<br />
8.4 Manual Installation on Windows .......................................................................................................72<br />
8.5 Installing on Mac OS X .....................................................................................................................72<br />
8.6 Manual installation on Mac OS X .....................................................................................................72<br />
8.7 Installing on x86 Linux, SPARC Solaris............................................................................................73<br />
8.8 Installing on Other Systems..............................................................................................................73<br />
8.9 Network Administration.....................................................................................................................73
DRAFT, February 18, 2003, Page iii<br />
9 Running jGRASP ..................................................................... 73<br />
9.1 Running on Windows........................................................................................................................74<br />
9.2 Running on Mac OS X ......................................................................................................................74<br />
9.3 Running on Linux, Solaris, and other UNIX......................................................................................74<br />
9.4 Requirements for the Integrated Debugger......................................................................................75<br />
9.5 Command Line Arguments for the Single Instance Executables and Shells ...................................75<br />
9.6 Command Line Arguments for jGRASP Itself...................................................................................75<br />
10 Using Help.............................................................................. 76<br />
11 Control Structure Diagram (CSD) .......................................... 76<br />
12 Interface Terminology ............................................................ 76<br />
13 Known Bugs ........................................................................... 77<br />
13.1 Our Known Bugs............................................................................................................................77<br />
13.2 Bugs Caused by Java, Swing, or Window Manager Problems ......................................................77<br />
14 Future Features / Missing Features ....................................... 78<br />
15 Reporting Bugs / Requesting Features .................................. 79<br />
16 About jGRASP ....................................................................... 79<br />
16.1 jGRASP License .............................................................................................................................80<br />
16.2 ORO License ..................................................................................................................................81<br />
16.3 Expect License ...............................................................................................................................83<br />
17 Control Panel ......................................................................... 83<br />
17.1 File Menu ........................................................................................................................................84<br />
17.2 Project Menu...................................................................................................................................84<br />
17.3 Messages Menu .............................................................................................................................85<br />
17.4 Settings Menu.................................................................................................................................85<br />
17.5 Window Menu .................................................................................................................................86<br />
17.6 Tools Menu .....................................................................................................................................86<br />
17.7 UML Menu ......................................................................................................................................87<br />
17.8 Open File Dialog .............................................................................................................................87<br />
17.9 Autotest Dialog ...............................................................................................................................87<br />
17.10 Browse Window ............................................................................................................................88<br />
17.11 Project Window.............................................................................................................................88<br />
17.12 Message Window .........................................................................................................................88<br />
17.13 Projects.........................................................................................................................................89
DRAFT, February 18, 2003, Page iv<br />
17.14 Multi-file Search Dialog.................................................................................................................89<br />
17.15 Help Us Test CSD Generation .....................................................................................................90<br />
17.16 Generate Documentation Dialog ..................................................................................................90<br />
17.17 Jar Creation Dialog .......................................................................................................................90<br />
17.17.1 First Page..........................................................................................................................90<br />
17.17.2 Second Page.....................................................................................................................90<br />
17.18 Jar/Zip Extractor Dialog ................................................................................................................91<br />
18 CSD Window.......................................................................... 91<br />
18.1 File Menu ........................................................................................................................................92<br />
18.2 Edit Menu........................................................................................................................................92<br />
18.3 View Menu ......................................................................................................................................93<br />
18.4 Compiler Menu ...............................................................................................................................93<br />
18.5 Run Menu .......................................................................................................................................94<br />
18.6 CPG Menu ......................................................................................................................................94<br />
18.7 Templates Menu .............................................................................................................................94<br />
18.8 Find Dialog / Page ..........................................................................................................................95<br />
18.9 Open File Dialog .............................................................................................................................96<br />
18.10 Mouse Button Actions...................................................................................................................96<br />
18.11 Folding ..........................................................................................................................................96<br />
18.12 Marks ............................................................................................................................................97<br />
18.13 Bookmarks....................................................................................................................................97<br />
18.14 Breakpoints...................................................................................................................................97<br />
18.15 GNU Extensions to C and C++.....................................................................................................98<br />
18.16 Extended Awk Regular Expressions ............................................................................................98<br />
19 Integrated Java Debugger...................................................... 99<br />
19.1 Debug Window .............................................................................................................................100<br />
19.2 Toolbar..........................................................................................................................................100<br />
19.3 Threads Window...........................................................................................................................100<br />
19.4 Call Stack Window........................................................................................................................101<br />
19.5 Variables Window .........................................................................................................................101<br />
19.6 Breakpoints...................................................................................................................................102<br />
20 Complexity Profile Graph (CPG) .......................................... 102<br />
21 CPG Window........................................................................ 102<br />
21.1 File Menu ......................................................................................................................................103<br />
21.2 Data Sets Menu ............................................................................................................................103
DRAFT, February 18, 2003, Page v<br />
21.3 View Menu ....................................................................................................................................103<br />
22 UML Class Dependency Diagrams ...................................... 103<br />
22.1 UML Window ................................................................................................................................104<br />
22.2 Print Menu.....................................................................................................................................104<br />
22.3 Layout Menu .................................................................................................................................104<br />
22.4 Edit Menu......................................................................................................................................104<br />
22.5 View Menu ....................................................................................................................................105<br />
22.6 Diagram Display ...........................................................................................................................105<br />
22.7 Info Window ..................................................................................................................................105<br />
22.8 Goto Window ................................................................................................................................105<br />
22.9 UML Settings Dialog .....................................................................................................................106<br />
23 Settings ................................................................................ 106<br />
23.1 General Info for Settings...............................................................................................................106<br />
23.2 CSD Window Settings Dialog .......................................................................................................106<br />
23.2.1 Languages Page.............................................................................................................107<br />
23.3 Compiler Environment Dialog.......................................................................................................111<br />
23.3.1 Commands Page ............................................................................................................111<br />
23.3.2 Parse Page (C and C++ only).........................................................................................113<br />
23.3.3 Macros Page (C and C++ only) ......................................................................................113<br />
23.4 Print Settings Dialog .....................................................................................................................114<br />
23.4.1 Common Page ................................................................................................................114<br />
23.4.2 CSD Print Settings Page.................................................................................................114<br />
23.4.3 UML Print Settings Page.................................................................................................115<br />
23.4.4 Command Page (Unix / Linux only) ................................................................................115<br />
24 Fixed Bugs ........................................................................... 115<br />
24.1 Bugs in Version 1.5.0 Alpha 3 Fixed in Version 1.5.0 Beta..........................................................115<br />
24.2 New Features in Version 1.5.0 Beta.............................................................................................115<br />
24.3 Bugs in Version 1.4.4 Beta Fixed in Version 1.5.0 Alpha 3..........................................................116<br />
24.4 New Features in Version 1.5.0 Alpha 3 ........................................................................................116<br />
24.5 Bugs in Version 1.4.3 Beta Fixed in Version 1.4.4 Beta...............................................................116<br />
24.6 Bugs in Version 1.4.2 Beta Fixed in Version 1.4.3 Beta...............................................................116<br />
24.7 Bugs in Version 1.4.1 Beta Fixed in Version 1.4.2 Beta...............................................................116<br />
24.8 New Features in Version 1.4.2 Beta.............................................................................................117<br />
24.9 Bugs in Version 1.4 Beta Fixed in Version 1.4.1 Beta..................................................................117<br />
24.10 New Features in Version 1.4 Beta..............................................................................................118
DRAFT, February 18, 2003, Page vi<br />
25 How To................................................................................. 118<br />
25.1 Change the language for a file: ....................................................................................................118<br />
25.2 Drag files into jGRASP: ................................................................................................................118<br />
25.3 Open a file in binary mode:...........................................................................................................118<br />
25.4 Search for the selected text:.........................................................................................................118<br />
25.5 Make ".h" a default file extension for C or C++ files only: ............................................................118<br />
25.6 Change the CSD include path for C or C++ files:.........................................................................118<br />
25.7 Get C and C++ files with lots of ugly macros or compiler extensions to parse: ...........................119<br />
Index .............................................................................. 120
Preface<br />
DRAFT, February 18, 2003, Page vii<br />
GRASP (Graphical Representations for Algorithms, Structures, and Processes) is a full-featured<br />
development environment, created specifically to provide automatic generation of software visualizations<br />
for the purpose of improving the comprehensibility of the software. Over the past three years, a new<br />
version of GRASP has been developed based on pcGRASP and UNIX GRASP, which were written in<br />
C/C++. This new version, called jGRASP, is implemented in Java, and thus, runs on all platforms with a<br />
Java Virtual Machine. As with the previous versions, jGRASP supports Java, C, C++, Ada, and VHDL,<br />
and it can be configured to work with almost any compiler.<br />
jGRASP currently provides for the automatic generation of three software visualizations: the Control<br />
Structure Diagram (Java, C, C++, Ada, and VHDL), Complexity Profile Graph (Java and Ada), and the<br />
UML Class Dependency Diagram (Java). Each is briefly described below.<br />
The Control Structure Diagram (CSD) is an algorithmic level diagram automatically generated for Ada,<br />
C, C++, Java and VHDL. The CSD is intended to improve the comprehensibility of source code by clearly<br />
depicting control constructs, control paths, and the overall structure of each program unit. The CSD,<br />
which is designed to fit into the space that is normally taken by indentation in source code, is an<br />
alternative to flow charts and other graphical representations of algorithms. The major goal was to create<br />
an intuitive and compact graphical notation that was easy to use manually and relatively straightforward<br />
to automate. The CSD is a natural extension to architectural diagrams, such as data flow diagrams,<br />
structure charts, module diagrams, and class diagrams. Section 3 provides a detailed description of the<br />
CSD.<br />
jGRASP provides complete support for the CSD with some unique and powerful editing features. The<br />
CSD may be edited directly and regenerated when desired. Regenerating a CSD is fast and efficient and<br />
non-disruptive (approximately 5000 lines/sec). The source code can be folded based on CSD structure.<br />
A structure (method, loop, if statement, etc.) can be folded recursively with a double click of the mouse,<br />
then unfolded level-by-level. Standard features for program editors such as syntax based coloring,<br />
selection, and find-and-replace are also provided.<br />
The Complexity Profile Graph (CPG) is a statement-level complexity or comprehensibility metric<br />
represented as a bar graph. jGRASP automatically generates the CPG by dividing the source code into<br />
segments roughly corresponding to individual program statements. Each segment is assigned a<br />
complexity that is a weighted sum of individual metrics for reachability, content, breadth, and inherent<br />
complexity. The CPG is currently generated for Ada and Java source code.<br />
The UML Class Diagram is currently generated for Java source code from all Java class files (and jar<br />
files) in the current project. Dependencies among the classes are depicted with arrows (edges) in the<br />
diagram. Selecting a class displays its members in the Class Info pane, and selecting an arrow between<br />
two classes displays a list of the actual dependencies. This diagram is a powerful tool for understanding<br />
a major element of object-oriented software - the dependencies among classes. jGRASP v1.6 will<br />
include a powerful Object Workbench. See Sections 4 and 5 for details on projects and UML generation.<br />
The jGRASP Handbook begins with a brief Overview, which is then followed by two parts, each<br />
written with a specific purpose in mind then follow the Overview.<br />
Overview of jGRASP introduces the jGRASP Desktop and the software visualizations it can produce.<br />
Part 1 Tutorials consists of a set of tutorials ranging from “Installing jGRASP” and “Getting Started” to<br />
more advanced topics including the “Integrated Debugger” and the “UML Class Dependencies Diagram.”<br />
Part 2 Reference contains the much more detailed information than Part 1. The reader will find many of<br />
the topics from Part 1 repeated in Part 2 as the topic is treated in depth.<br />
jGRASP may be freely downloaded from the following URL. See Section 1 for details on installation.<br />
http://www.eng.auburn.edu/grasp/
Overview of jGRASP<br />
DRAFT, February 18, 2003, Page 1<br />
The GRASP (Graphical Representations for Algorithms, Structures, and Process) Research Project at<br />
Auburn University has produced a series of full-featured integrated development environments (IDEs) for<br />
dozens of hardware platforms. The primary purpose of these IDEs has been to generate visualizations<br />
for the purpose of improving the comprehensibility of the software. During the past three years, a new<br />
version of GRASP has been developed, based on our earlier versions, pcGRASP and UNIX GRASP,<br />
which were written in C/C++. This new version, called jGRASP, is implemented in Java, and thus runs on<br />
all platforms with a Java Virtual Machine (e.g., Windows 95/98/NT/XP, UNIX, Linux, Mac OS X). As with<br />
the previous versions, jGRASP supports development in Java, C, C++, Ada, and VHDL, and it can be<br />
configured to work with almost any compiler.<br />
Ease of Use. jGRASP cuts through much of the learning curve associated with large complex IDEs by<br />
providing a single intuitive graphical interface to both commercial (e.g., Borland and Microsoft) and free<br />
compilers (e.g., Java 2 SDK, GNAT, Cygnus). jGRASP provides students with a single integrated tool for<br />
their Java, C, C++, and Ada programs. The jGRASP desktop, shown in Figure 1, is composed of a<br />
Figure 1. The jGRASP Desktop
DRAFT, February 18, 2003, Page 2<br />
Control Panel with a menu across the top plus three panes: (1) left pane with tabs for Browse, Project,<br />
Find, and Debug, (2) right pane for CSD Windows (source code), and (3) lower pane with tabs for<br />
jGRASP messages, Compile messages, and input/output for Run.<br />
The major thrust of the research behind the development of jGRASP was to provide for the automatic<br />
generation of graphical representations to improve the comprehensibility of software. Figure 1 shows the<br />
jGRASP Desktop prior to the generation of any visualizations. The visualizations currently supported by<br />
jGRASP include: the control structure diagram (CSD) for Java, C, C++, Ada; the UML class diagram for<br />
Java, which will include a new object workbench in version 1.6; the graphical debugger for Java; and the<br />
complexity profile graph (CPG) for Java and Ada. These are described in more detail below, followed by<br />
a short description of supported compilers.<br />
Control Structure Diagram. jGRASP provides complete support for CSDs, which are designed to depict<br />
program units and control structures/paths in a compact, intuitive, non-disruptive way that provides the<br />
“look-and-feel” advantages of code plus visual advantages of graphical representation. The positive<br />
results of our empirical experiments in software comprehension (CSD vs. plain text) have been reported<br />
in the literature [Hendrix et al. 2002, Cross et al. 1998]. The CSD is automatically generated for Ada, C,<br />
C++, and Java. Figure 2 shows the jGRASP desktop with a CSD Window containing a Java class with a<br />
simple main program for which the CSD has been generated. The CSD, which is designed to fit into the<br />
Figure 2. CSD with source code
DRAFT, February 18, 2003, Page 3<br />
space that is normally taken by indentation in source code, is an alternative to flow charts and other<br />
graphical representations of algorithms. The CSD is a natural extension to architectural diagrams such<br />
as data flow diagrams, call graphs, module diagrams, and class/object diagrams. Of course, using the<br />
CSD is optional, and after generating the CSD, it can be removed with a single click, leaving the source<br />
code formatted in the traditional way.<br />
Editing Features. The CSD Window, which serves as the source code editor, has some unique and<br />
powerful editing features. As the source code is edited, the CSD may be regenerated as desired.<br />
Regenerating a CSD is fast and non-disruptive (approximately 5,000 lines/sec). The source code can be<br />
folded based on CSD structure. A structure (method, loop, if statement, etc.) can be folded recursively<br />
with a double click of the mouse, then unfolded level-by-level as shown in Figure 3. Folding can be a<br />
very useful mechanism when explaining a program, whether to one’s self, to a group of students, or to<br />
colleagues during a technical code review. Standard features for program editors such as syntax based<br />
coloring and find-and-replace are provided, as well as menus and icons for compile, run, and debug.<br />
Figure 3. Source code folding
DRAFT, February 18, 2003, Page 4<br />
UML Class Diagram. The UML class diagram is currently generated for Java source code from all Java<br />
class files (and jar files) affiliated with the current project. Figure 4 illustrates the various types of classes<br />
and dependencies that can be selectively shown in the diagram. This diagram and the new object<br />
workbench (v1.6) have tremendous potential for teaching Java. Ideally, the UML class diagram would be<br />
included for each non-trivial example in the text. While this is impractical from the perspective of the<br />
number of pages it would require, jGRASP provides a very practical solution. In the classroom, the<br />
instructor can generate these diagrams on the fly to illustrate the Java class hierarchy and dependencies<br />
of an example. Students can generate them in the lab or at home to help them understand their<br />
programs. The user has complete control over the layout of the icons and which types of classes and<br />
dependencies to include. Our experience has been that students actually enjoy selecting and moving the<br />
icons around in the diagram, making it aesthetically pleasing to them. The layout is always saved in the<br />
current project file, which can then be sent electronically with the source files. As a bonus, the UML<br />
diagram can be used to navigate among the Java source files by clicking on a class, method, or field<br />
icons, which opens the file in the CSD Window positioned for reading or editing. The new object<br />
workbench (v1.6) will allow the user to create object instances then invoke the object’s methods.<br />
Figure 4. UML class diagram
DRAFT, February 18, 2003, Page 5<br />
Program Documentation. For Java programs, users can automatically generate documentation in the<br />
style of an application programmer interface (API). jGRASP calls the javadoc utility, included with the<br />
J2SDK, to create a complete hyperlinked document within a few seconds. This can be done on a file-byfile<br />
basis or for a complete project as shown in Figure 5 below. Note, in this example, even though no<br />
JavaDoc comments were included in the source file, the generated documentation is still quite useful<br />
since it provides hyperlinks to all classes in the project, plus links to the fields, constructors, and methods<br />
of each class. However, for even more useful results, JavaDoc formal comments should be included in<br />
the source code. When the documentation is generated for an individual file, it is stored in a temporary<br />
directory for the duration of the jGRASP session. For projects, the documentation files are stored in a<br />
directory that becomes part of the project, and therefore, persists from one jGRASP session to the next.<br />
If any changes are made to a project source file (and the file is resaved), jGRASP will indicate that the<br />
documentation needs to be regenerated; however, the user may choose to view the documentation files<br />
without updating them.<br />
Figure 5. Project documentation for Java
DRAFT, February 18, 2003, Page 6<br />
Graphical Debugger. No development environment would be complete without an integrated debugger.<br />
jGRASP provides a highly visual debugger for Java, which includes all of the traditional features expected<br />
in a debugger. As shown in Figure 6, the left side of the jGRASP desktop has debugger panels for<br />
Threads, Call Stack, and Variables/Settings. The user simply toggles a breakpoint on a line of source<br />
code by right-clicking the mouse, and then runs the program in debug mode. After the program stops at<br />
the breakpoint, the user can single step, step into a method call, etc., while watching the call stack and<br />
contents of variables change dynamically. The integrated debugger is especially useful for watching the<br />
creation of objects as the user steps through various levels of constructors. Instructors using jGRASP in<br />
the classroom have reported using the debugger extensively to explain programs. A major part of<br />
understanding a program as it is explained is keeping track (mentally or otherwise) of the state of the<br />
program as one reads from line to line. This is exactly what the jGRASP debugger provides.<br />
Figure 6. Integrated graphical debugger
DRAFT, February 18, 2003, Page 7<br />
Complexity Profile Graph (CPG). The CPG is a statement-level complexity metric intended to provide<br />
a measure of source code comprehensibility [Cross et al. 1997, McQuiad et al. 1997]. Figure 7 shows the<br />
CPG for the Java class ArrayTest3 from Figure 1 above. The source code is divided into chunks or<br />
segments roughly corresponding to program statements. Each segment is assigned a complexity that is<br />
a weighted sum of individual metrics for reachability, content, breadth, and inherent complexity, and then<br />
represented as a bar in the graph. The CPG is currently generated for Ada and Java source code. The<br />
premise is that the peaks in the CPG indicate the area that may be most difficult to comprehend and, as a<br />
result, may be the most likely place to find errors in the code. These peak sections should be<br />
reviewed/tested more carefully, or the code should be rewritten to reduce the complexity.<br />
Figure 7. Complexity Profile Graph
DRAFT, February 18, 2003, Page 8<br />
Compilers. jGRASP includes compiler settings for Ada, C/C++, Java, Fortran, and assembler. Users<br />
can add settings for other compilers as needed. The following languages/compiler settings are included<br />
(the default compiler settings are underlined). Links for some of those that can be freely downloaded are<br />
included for your reference.<br />
(1) Ada (GNAT)<br />
ftp://cs.nyu.edu/pub/gnat/3.14p/winnt/(e.g., gnat-3.14p-nt.exe)<br />
(2) C, C++ (GNU/Cygnus, Borland, Microsoft)<br />
http://sources.redhat.com/cygwin/<br />
http://www.borland.com/bcppbuilder/freecompiler/cppc55steps.html<br />
(3) FORTRAN (GNU/Cygnus)<br />
Included with Cygwin, see (2) above. Note that FORTRAN programs are currently treated<br />
as Plain Text so there is no CSD generation.<br />
(4) Java (J2SDK, Jikes)<br />
http://java.sun.com/j2se/1.4/download.html (download the SDK rather than the JRE).<br />
(5) Assembler (MASM – Microsoft Assembler)<br />
Note that assembly programs are treated as Plain Text so there is no CSD generation.<br />
Organization of The jGRASP Handbook<br />
The jGRASP Handbook is intended to introduce readers to the jGRASP IDE. Specifically, instructors,<br />
students, lab administrators, and professionals will find the <strong>handbook</strong> useful for learning to use jGRASP,<br />
and then later as a reference book.<br />
In addition to the Overview, The jGRASP Handbook is divided into two parts, each written with a specific<br />
purpose in mind. Part 1 - Tutorials consists of a set of chapters ranging from “Installing jGRASP” and<br />
“Getting Started” to more advanced topics including the “Integrated Debugger” and the “UML Class<br />
Dependencies Diagram.” These short chapters are appropriate for students to read during the first few<br />
weeks of a course. Part 2 - Reference contains much more detailed information on the topics in Part 1,<br />
plus many additional topics appropriate for advances users. Hence, the reader will find many of the<br />
topics from Part 1 repeated in Part 2 as the topic is treated in depth.<br />
Part 1 - Tutorials<br />
1 Installing jGRASP<br />
2 Getting Started<br />
3 The Control Structure Diagram (CSD)<br />
4 Projects<br />
5 UML Class Dependency Diagrams<br />
6 The Integrated Debugger<br />
7 Compiler Environment Settings<br />
Part 2 - Reference<br />
8 Installing jGRASP<br />
9 Running jGRASP<br />
10 Using Help
11 Control Structure Diagram (CSD)<br />
12 Interface Terminology<br />
13 Known Bugs<br />
14 Future Features / Missing Features<br />
15 Reporting Bugs / Requesting Features<br />
16 About jGRASP<br />
17 Control Panel<br />
18 CSD Window<br />
19 Integrated Java Debugger<br />
20 Complexity Profile Graph (CPG)<br />
21 CPG Window<br />
22 UML Class Dependency Diagrams<br />
23 Settings<br />
24 Fixed Bugs<br />
25 How To<br />
Downloading and Additional Information<br />
DRAFT, February 18, 2003, Page 9<br />
We invite you to take a serious look at jGRASP and the remainder of this <strong>handbook</strong>. Since both the<br />
software and the <strong>handbook</strong> are updated regularly, you are encouraged to join the GRASP Mailing List,<br />
which is used primarily to notify users of major releases. When you download jGRASP, you will have an<br />
opportunity to join.<br />
For the most recent releases and other information, please visit our web site.<br />
References<br />
http://www.eng.auburn.edu/grasp/ or http://<strong>jgrasp</strong>.org/<br />
1) J. H. Cross, S. Maghsoodloo, and T. D. Hendrix, "Control Structure Diagrams: Overview and<br />
Evaluation," Journal of Empirical Software Engineering, Vol. 3, No. 2, 1998, 131-158.<br />
2) J. H. Cross, K. H. Chang, T. D. Hendrix, R.O. Chapman, and P. A. McQuaid, "Visualization and<br />
Measurement of Source Code," CrossTalk Journal of Defense Software Engineering, December<br />
1997, 16-19.<br />
3) T. D. Hendrix, J. H. Cross, S. Maghsoodloo, and K. H. Chang. Empirically Evaluating Scaleable<br />
Software Visualizations: An Experimental Framework. IEEE Transactions on Software Engineering,<br />
Vol. 28 (May), 2002, 463-477.<br />
4) P. A. McQuaid, K. H. Chang, and J. H. Cross, “The Profile Metric: A Complexity Metric to Improve<br />
Software Quality,” Software Quality, August 1997, 1-5.
Part 1 - Tutorials<br />
DRAFT, February 18, 2003, Page 10
1 Installing jGRASP<br />
DRAFT, February 18, 2003, Page 11<br />
Currently, jGRASP is available from http://www.eng.auburn.edu/grasp/ in four versions: two are selfextracting<br />
for Microsoft Windows, one is for Mac OS X, and the fourth is a generic ZIP file. Although the<br />
generic ZIP file can be used to install jGRASP on any system, it is primarily intended for Linux and UNIX<br />
systems. If you are on a Windows machine, either (1) or (2) below is strongly recommended.<br />
(1) jGRASP JRE exe (14.7 MB) – Windows self-extracting exe file with JRE. Since this<br />
includes a copy of the JRE, no Java installation is required to run jGRASP itself; however,<br />
the JRE does not include the Java compiler. If you will be compiling and running Java<br />
programs, you must also install the full J2SDK (also called JDK). This version is convenient<br />
if you will be compiling programs in languages other than Java.<br />
(2) jGRASP exe (2.3 MB) – Windows self-extracting exe file. The full J2SDK must be<br />
installed in order to run jGRASP and to compile and run Java programs.<br />
(3) jGRASP pkg.tar.gz (1.6 MB) – Mac OS X tarred and gzipped package file (requires<br />
admin access to install). J2SDK is preinstalled on Mac OS X machines.<br />
(4) jGRASP (2.1 MB) – Zip file. After unzipping the file, refer to README file for installation<br />
instructions. The full J2SDK must be installed in order to run jGRASP and to compile and<br />
run Java programs.<br />
For Windows 95/98/2000/XP - After downloading (1) or (2) above, simply double click on the .exe file,<br />
and the script will take you through the steps for installing jGRASP. If you are uncertain about a step, you<br />
should accept the default by pressing ENTER. When you have completed the installation, you should<br />
find the jGRASP icon on your desktop. jGRASP should also be listed on the Window’s Start – Programs<br />
menu.<br />
Compilers - Although jGRASP includes settings for a number of popular compilers, it does not include<br />
any compilers. Therefore, if the compiler you need is not already installed on your machine, it must be<br />
installed separately. Since these are generally rather large files, the download time may be quite long. If<br />
a compiler is available to you on a CD (e.g, with a textbook), you may save yourself some time and<br />
energy by installing it from the CD rather than attempting to download it.<br />
jGRASP includes settings for the following languages/compilers. The default compiler settings are<br />
underlined. Note that links for those that can be freely downloaded are included for your convenience.<br />
(1) Ada (GNAT)<br />
ftp://cs.nyu.edu/pub/gnat/3.14p/winnt/(e.g., gnat-3.14p-nt.exe)<br />
(2) C, C++ (GNU/Cygnus, Borland, Microsoft)<br />
http://sources.redhat.com/cygwin/<br />
http://www.borland.com/bcppbuilder/freecompiler/cppc55steps.html<br />
(3) FORTRAN (GNU/Cygnus)<br />
Included with Cygwin, see (2) above. Note that FORTRAN is currently treated as Plain<br />
Text so there is no CSD generation.<br />
(4) Java (J2SDK, Jikes)<br />
http://java.sun.com/j2se/1.4/download.html<br />
(5) Assembler (MASM)<br />
Note that assembler is treated as Plain Text so there is no CSD generation.<br />
After you have installed the compiler(s) of your choice, you will be ready to begin working with jGRASP. If<br />
you are not using the default compiler for a particular language (e.g., J2SDK for Java), you need to<br />
change the Compiler Settings as described below in Compiler Environment Settings.<br />
jGRASP<br />
You can start jGRASP by double clicking on the icon.
2 Getting Started<br />
DRAFT, February 18, 2003, Page 12<br />
Java will be used in the examples in this section; however, the information applies to all supported<br />
languages for which you have installed a compiler (e.g., Ada, C, C++, Java) unless noted otherwise. In<br />
any of the language specific steps below, simply select the appropriate language and code. For example,<br />
in the “Creating a New File” below you may select C++ as the language and then enter a C++ example or<br />
select Java to enter a Java example.<br />
If you have installed jGRASP on your own PC, you should see the jGRASP icon in the Windows desktop.<br />
jGRASP<br />
You can start jGRASP by double clicking on the icon. If you are working on a PC in a computer<br />
lab, you may not see the jGRASP icon on the desktop. Try the following:<br />
Click Start -- Programs – jGRASP<br />
Depending on the speed of your computer, jGRASP may take about 30 seconds to come up. The<br />
jGRASP virtual Desktop, shown below, is composed of a Control Panel with a menu across the top plus<br />
three panes: (1) left pane with tabs for Browse, Project, Find, and Debug, (2) right pane for CSD<br />
Windows, and (3) lower pane with tabs for jGRASP messages, Compile messages, and input/output for<br />
Run.<br />
Figure 8. The jGRASP Virtual Desktop
2.1 Creating a New File<br />
DRAFT, February 18, 2003, Page 13<br />
To open an empty CSD Window for Java within the Desktop, click on File -- New File -- Java. Note that<br />
the list of languages displayed by File – New File will vary with your use of jGRASP. If the language you<br />
want is not listed, click Other to see all available languages. The languages for the last 25 files opened<br />
will be displayed in the list; the remaining available languages will be under Other.<br />
Figure 9. Opening a CSD Window for Java
DRAFT, February 18, 2003, Page 14<br />
After you click on File -- New File -- Java (Figure 9 above), a CSD Window is opened in the right pane of<br />
the Desktop as shown in Figure 10 below. Notice the title for the frame, jGRASP CSD (Java), indicates<br />
the CSD Window is Java specific.<br />
If Java is not the language you intend to use, you should close the window, then open a CSD Window for<br />
the correct language.<br />
Figure 10. Empty CSD Window in Desktop
In the upper right corner of the CSD Window are three buttons that control its display:<br />
DRAFT, February 18, 2003, Page 15<br />
The first button iconifies the CSD Window. The second either maximizes the CSD Window relative to the<br />
jGRASP Desktop, or if it is already maximized, the button restores the CSD Window to its previous size.<br />
The third button closes the CSD Window.<br />
You may also make the Desktop full screen by clicking the appropriate icon in the upper corner of it.<br />
Notice the CSD Window has its own menu and toolbar with icons across the top.<br />
Figure 11 shows the CSD Window maximized within the virtual Desktop.<br />
HINT: If you want all of your CSD Windows to be maximized automatically when you open them, then<br />
under Settings on the Desktop menu, click on (indicated by a check mark) the option called Open CSD<br />
Windows Maximized.<br />
Figure 11. CSD Window expanded in Desktop
DRAFT, February 18, 2003, Page 16<br />
Type in the following Java program in the CSD Window, exactly as it appears. Remember, Java is case<br />
sensitive.<br />
public class Hello<br />
{<br />
public static void main(String[] args)<br />
{<br />
System.out.println ("Hello, world!\n");<br />
}<br />
}<br />
After you have entered the program, your CSD Window should look similar to the program shown in<br />
Figure 12. Notice in the source code that coloring is used to distinguish among comments, keywords in<br />
the language, strings, etc. Later, you will learn how set these colors to those of your on choice.<br />
Figure 12. CSD Window with program entered
2.2 Saving a File<br />
DRAFT, February 18, 2003, Page 17<br />
Save the program as "Hello.java" by clicking the Save icon on the tool bar of the CSD Window, or you can<br />
click File -- Save on the CSD Window menu (not the Desk Top menu). Note, in Java, the file name must<br />
match the class name (i.e., class Hello must be saved as Hello.java).<br />
Figure 6. Saving a file from the CSD Window<br />
After you click on Save, the Save dialog box<br />
come up as illustrated in Figure 14.<br />
After the program has been saved, it will be<br />
listed in the browse pane. If the program is not<br />
listed in browse pane, be sure the browse pane<br />
is set to the directory where the file was saved.<br />
Figure 14. Save dialog to name file
2.3 Closing a File<br />
DRAFT, February 18, 2003, Page 18<br />
Now that the file has been saved, you can close the file the file by clicking the Close button in the upper<br />
right corner of the CSD Window.<br />
After the file is closed, your Desktop should look like the figure below. Notice that Hello.java is listed in<br />
the Browse pane on the left.<br />
Figure 15. Desktop with CSD Windows closed
2.4 Loading a File<br />
DRAFT, February 18, 2003, Page 19<br />
A file can be loaded into a CSD Window in five distinct ways. Each of these is described below.<br />
1) If the file is listed in jGRASP Browse pane (as in Figure 15), you can simply double click on the file<br />
name, and the file will be opened in a new CSD Window.<br />
2) On the Desktop menu, click File – Open as illustrated in Figure 16. This will bring up the Open File<br />
dialog.<br />
Figure 16. Opening a file from the Desktop
DRAFT, February 18, 2003, Page 20<br />
3) If you have a CSD Window open, click File – Open as shown in Figure 17. This will open the Open<br />
File dialog box, which will allow you browse up and down directories until you locate the file you want<br />
to open.<br />
Figure 17. Opening a file from the CSD Window
DRAFT, February 18, 2003, Page 21<br />
4) If you have a Windows file browser open (e.g., Windows Explorer, My Computer, or My Documents),<br />
and the file is marked as a jGRASP file, you can just double click the file name.<br />
5) If you have a Windows file browser open (e.g., Windows Explorer or My Computer), you can dragand-drop<br />
a file to the jGRASP Desktop canvas where the CSD Window will be displayed. However,<br />
files usually open more quickly by double-clicking (option 4 above) rather than using the drag-anddrop<br />
option.<br />
In all cases above, if a file is already open in jGRASP, its CSD Window containing it will be popped to the<br />
top of the Desktop rather than jGRASP opening a second CSD Window with the same file.<br />
Multiple CSD Windows<br />
You can have multiple CSD Windows open, each with a separate file. Each program can be compiled and<br />
run from its respective CSD Window. In Figure 18, two CSD Windows have been opened. One contains<br />
Hello.java and the other contains Hello2.java. If the window you want to work in is visible, simply click the<br />
mouse on it to bring it to the top. Otherwise, click Window on the upper tool bar, and a drop down menu<br />
will list all of the open files (also shown in Figure 18). Clicking on the file name (e.g., Hello.java) will bring<br />
its CSD Window to the top.<br />
Figure 18. Multiple files open
2.5 Generating a Control Structure Diagram<br />
DRAFT, February 18, 2003, Page 22<br />
Anytime you have a syntactically correct program or skeleton of a program in the CSD Window, you can<br />
generate a Control Structure Diagram (CSD). Generate the Control Structure Diagram (CSD) for the<br />
program by doing one of the following:<br />
1) Clicking the Generate CSD icon or<br />
2) Clicking View -- Generate CSD on the menu or<br />
3) Pressing F2<br />
If your program is syntactically correct, the CSD will be generated as shown in Figure 19. After you are<br />
able to successfully generate a CSD, go on to the next section below.<br />
Figure 19. After CSD is generated
DRAFT, February 18, 2003, Page 23<br />
Otherwise, if you have a syntax error in your program that was detected during the Generate CSD,<br />
jGRASP will highlight the vicinity of the error and describe it in the message window.<br />
If you do not find an error in the highlighted line, be sure to look for the error in the line just above it. In<br />
the example in Figure 20, the semi-colon was omitted at the end of the println statement. As you gain<br />
experience, these errors will become easier to spot.<br />
If you are unable find and correct the error, you should try compiling the program, since the compiler<br />
usually provides a more detailed error message (see Compiling_a_Program below).<br />
You can remove the CSD by doing one of the following:<br />
1) Clicking the Remove CSD icon or<br />
2) Clicking View -- Remove CSD on the menu or<br />
3) Pressing Shift-F2<br />
Figure 20. Syntax error detected<br />
Remember, the purpose of using the CSD is to improve the readability of your program. While this is may<br />
not be obvious on a small simple program like the example, it should become apparent as the size and<br />
complexity of your programs increase.
DRAFT, February 18, 2003, Page 24<br />
TIP: As you enter a program, try to enter it in syntactically correct “chucks.” For example, the following is<br />
sufficient to generate the CSD.<br />
public class Hello<br />
{<br />
}<br />
As soon as you think you have entered a syntactically correct chuck, you should generate the CSD. Not<br />
only does this update the diagram, it catches your syntax errors early.<br />
2.6 Folding a CSD<br />
“Folding” is another feature that many users find useful, especially as programs get larger. After you<br />
have generated the CSD, you can fold your program based on its structure.<br />
For example, if you double-click on the class icon ÕÖ×, the entire program is folded (Figure 21). If you<br />
double-click on the “plus” icon, the first layer of the program is unfolded. You can continue to unfold the<br />
program layer by layer as needed.<br />
Although the example program has no loops or conditional statements, these may be folded by doubleclicking<br />
the corresponding CSD control constructs. For other folding options, seethe View – Fold menu.<br />
Figure 21. Folded CSD
2.7 Line Numbers<br />
DRAFT, February 18, 2003, Page 25<br />
Line numbers can be very useful when referring to specific lines or regions of a program. Although not<br />
part of the actual program, they are displayed to he left of the source code as indicated in Figure 22.<br />
Line numbers can be generated by clicking the line number icon on the CSD Window toolbar, and<br />
removed by clicking the icon again. Line numbers can also be generated/removed from the View menu.<br />
With Line numbers turned on, new line numbers are inserted and/or added to the end each time you<br />
press “ENTER” on the keyboard. If you insert a line in the code, all line numbers below the new line are<br />
incremented.<br />
You may “freeze” the line numbers to avoid the incrementing by clicking on the Freeze Line Numbers<br />
icon. To unfreeze the line number, click the icon again. This feature is also available on the View menu.<br />
Figure 22. Line numbers in the CSD Window
2.8 Compiling a Program<br />
DRAFT, February 18, 2003, Page 26<br />
After you have a program in the CSD Window, either by loading a file or typing it in and saving it, you are<br />
ready to compile the program. If you are compiling a language other than Java, you will need to “compile<br />
and link” the program.<br />
Compile the program in jGRASP by clicking on Compiler -- Compile (Figure 23) or you click the<br />
Compile icon (green plus for Java).<br />
Compile and Link the program if you are compiling a language other than Java, by clicking on<br />
Compiler – Compile and Link or you click the Compile and Link icon (green plus plus). Note, these<br />
options will not be visible on the tool bar and menu in a CSD Window for a Java program.<br />
Figure 23. Compiling a program
DRAFT, February 18, 2003, Page 27<br />
The results of the compilation will appear in the Compile Messages tab in the lower window of the<br />
Desktop. If your program compiled successfully, you should see the message “operation complete” with<br />
no errors reported, as illustrated in Figure 24, and you are now ready to "Run" the program (see next<br />
section).<br />
Figure 24. A successful compilation<br />
Error Messages<br />
If you receive an error message indicating “file not found,” this generally means jGRASP could not find<br />
the compiler. For example, if you are attempting to compile a Java program and the message may<br />
indicate that “javac” was not found. Go back to Section 1, Installing jGRASP, and be sure you have<br />
followed all the instructions. Once the compiler is properly installed and set up, any errors reported<br />
should be about your program.<br />
If your program does not compile, the errors reported by the compiler will be displayed in the Compile<br />
Messages window (Figure 25). The description of first error detected will be highlighted, and jGRASP<br />
automatically scrolls the CSD Window to the line where the error most likely occurred and highlights it.
DRAFT, February 18, 2003, Page 28<br />
Even if multiple errors are indicated, as soon you correct the first error reported, you should attempt to<br />
compile the program again. Sometimes a single error causes a cascade of reported errors.<br />
Only after you have “fixed” all these reported errors will your program actually compile. Only then you are<br />
ready to “Run” the program as described in the next section.<br />
Figure 25. Compile time error reported
2.9 Running a Program<br />
DRAFT, February 18, 2003, Page 29<br />
At this point you should have successfully compiled your program. Two things indicate this. First, there<br />
should be no errors reported in the Compile Messages window. Second, you should have a Hello.class<br />
file listed in the Browse pane, assuming the pane is set to list “All Files.”<br />
To run the program, click Run – Run on the CSD Window tool bar (Figure 26). The options on the Run<br />
menu allow you to run your program as an application (Run), as an Applet (Run as Applet), as an<br />
application debug mode (Debug), as an Applet in debug mode (Debug as Applet). Other options allow<br />
you to pass Run arguments and Run in an MS-DOS window rather than the jGRASP Run I/O message<br />
pane.<br />
You can also run the program by clicking the Run icon on the tool bar.<br />
Figure 26. Running a program
Output<br />
DRAFT, February 18, 2003, Page 30<br />
When you run your program, the Run I/O tab in the lower pane pops to the top of the Desktop. The<br />
results of running the program are displayed in this pane as illustrated in Figure 27.<br />
Figure 27. Output from running the program<br />
2.10 Exiting jGRASP<br />
When you have completed you session with jGRASP, you should “exit” jGRASP rather than leaving it<br />
open for Windows to close when you log out or shut down your computer. When you exit jGRASP<br />
normally, it saves its current state and closes all the files you were working on. If a file was edited during<br />
the session, it prompts you to save or discard the changes. The next time you start jGRASP, it will open<br />
your files, and you will be ready to begin where you left off.
3 The Control Structure Diagram (CSD)<br />
DRAFT, February 18, 2003, Page 31<br />
The Control Structure Diagram (CSD) is an algorithmic level diagram intended to improve the<br />
comprehensibility of source code by clearly depicting control constructs, control paths, and the overall<br />
structure of each program unit. The CSD is an alternative to flow charts and other graphical<br />
representations of algorithms. The major goal behind its creation was that it be an intuitive and compact<br />
graphical notation that was easy to use manually and relatively straightforward to automate. The CSD is a<br />
natural extension to architectural diagrams, such as data flow diagrams, structure charts, module<br />
diagrams, and class diagrams.<br />
3.1 An Example to Illustrate the CSD<br />
Figure 28 shows the source code for a Java method called binarySearch. The method implements a<br />
binary search algorithm by using a while loop with an if..else..if statement nested within the loop. Even<br />
though this is a simple method, displayed with colored keywords and traditional indentation, its readability<br />
can be improved by adding the CSD. In addition to the while and if statements, we see the method<br />
includes the declaration of primitive data (int) and two points of exit. The CSD provides visual cues for<br />
each of these constructs.<br />
Figure 28. binarySearch method without CSD
DRAFT, February 18, 2003, Page 32<br />
Figure 29 shows the binarySearch method after the CSD has been generated. Although all necessary<br />
control information is in the source text, the CSD provides additional visual stimuli by highlighting the<br />
sequence, selection, and iteration in the code. The CSD notation begins with symbol for the method itself<br />
Þßà followed by the individual statements coming off the stem as it extends downward. The declaration of<br />
primitive data is highlighted with special symbol í appended to the statement stem. The CSD constructs<br />
for the while statement is represented by the double line “loop” (with break at the top), and the if<br />
statement uses the familiar diamond icon from traditional flowcharts. Finally, the two ways to exit from<br />
this method are shown explicitly with an arrow drawn from inside the method through the method stem to<br />
the outside.<br />
Figure 29. binarySearch with CSD<br />
While this is a small piece of code, it does illustrate the basic CSD constructs. However, the true utility of<br />
the CSD can be realized best when reading or writing larger, more complex programs, especially when<br />
control constructs become deeply nested. A number of studies involving the CSD have been done and<br />
others are in progress. In one of these, CSD was shown to be preferred significantly over four other<br />
notations: flowchart, Nasi-Schneiderman chart, Warnier-Orr diagram, and the action diagram [Cross<br />
19xx]. In a several later studies, empirical experiments were done in which source code with the CSD<br />
was compared to source code without the CSD. In each of these studies, the CSD was shown provide<br />
significant advantages in numerous code reading activities [Hendrix 20xx].<br />
In the few sections, the CSD notation is described in more detail.<br />
3.2 CSD Program Components/Units<br />
The CSD includes graphical constructs for the following components or program units: class, abstract<br />
class, method, and abstract method. The construct for each component includes a unit symbol, a box
DRAFT, February 18, 2003, Page 33<br />
notation, and a combination of the symbol and box notation. The symbol notation provides a visual cue<br />
as to the specific type of program component. It has the most compact vertical spacing in that it retains<br />
the line spacing of source code without the CSD. The box notation provides a useful amount of vertical<br />
separation similar to skipping lines between components. The symbol and box notation is simply a<br />
combination of the first two. Most of the examples in this <strong>handbook</strong> use the symbol notation because of<br />
its compactness. CSD notation for program components/Units is illustrated in the table below.<br />
Component<br />
class<br />
or<br />
Ada package<br />
abstract class<br />
method<br />
or<br />
function<br />
or<br />
procedure<br />
abstract<br />
method<br />
ÏÕÖ×<br />
Ïϧ{<br />
ÏÏ©}<br />
ÏØÓì<br />
Ïϧ{<br />
ÏÏ©}<br />
Symbol<br />
Notation<br />
ÏÞßà<br />
Ïϧ{<br />
ÏϨ¹¹Ï;<br />
ÏÏ©}<br />
Ï ÛÜÝ<br />
Box Notation<br />
Ï¡¥¥¥¥¥¥¥¥¥<br />
Ï¢<br />
Ï£¤¦¦¦¦¦¦¦¦<br />
Ïϧ{<br />
ÏÏ©}<br />
Ï¡¥¥¥¥¥¥¥¥¥<br />
Ï¢Ï<br />
Ï£¤¦¦¦¦¦¦¦¦<br />
Ïϧ{<br />
ÏÏ©}<br />
Ϭ¹¹¹¹¹¹¹¹¹<br />
ϧ<br />
Ϫ˹¹¹¹¹¹¹¹<br />
Ïϧ{<br />
ÏϨ¹¹Ï;<br />
ÏÏ©}<br />
Ϭ¹¹¹¹¹¹¹¹¹<br />
ϧ<br />
Ϫ¹¹¹¹¹¹¹¹¹<br />
Symbol and Box<br />
Notation<br />
Ï¡¥¥¥¥¥¥¥¥¥<br />
ÕÖ×<br />
Ï£¤¦¦¦¦¦¦¦¦<br />
Ïϧ{<br />
ÏÏ©}<br />
Ï¡¥¥¥¥¥¥¥¥¥<br />
ØÓì<br />
Ï£¤¦¦¦¦¦¦¦¦<br />
Ïϧ{<br />
ÏÏ©}<br />
Ϭ¹¹¹¹¹¹¹¹¹<br />
Þßà<br />
Ϫ˹¹¹¹¹¹¹¹<br />
Ïϧ{<br />
ÏϨ¹¹Ï;<br />
ÏÏ©}<br />
Ϭ¹¹¹¹¹¹¹¹¹<br />
ÛÜÝ<br />
Ϫ¹¹¹¹¹¹¹¹¹
3.3 CSD Control Constructs<br />
DRAFT, February 18, 2003, Page 34<br />
The basic CSD control constructs for Java are grouped in the following categories: sequence, selection,<br />
iteration, and exception handling, as described in the table below. Note, the semi-colons in the examples<br />
are placeholders for statements the language.<br />
Sequence<br />
Selection<br />
if<br />
if..else<br />
if..else..if<br />
switch<br />
ÏϨ¹¹Ï;<br />
ÏϨ¹¹Ï;<br />
ÏϨ¹¹Ï;<br />
¹³´if (cond)<br />
Ͼ¹¹Ï;<br />
¹³´if (cond)<br />
Ï6¾¹¹Ï;<br />
Ïö´else<br />
ÏȾ¹¹Ï;<br />
¹³´if (cond)<br />
Ï6¾¹¹Ï;<br />
Ï÷´else if (cond)<br />
Ï6¾¹¹Ï;<br />
Ïö´else<br />
ÏȾ¹¹Ï;<br />
¹¹´switch(item)<br />
Ïϧ{<br />
ÏÏ÷¹¹´case a:<br />
ÏÏ6ÏϨ¹¹Ï;<br />
¹½ÏϾ¹¹Ïbreak;<br />
ÏÏ÷¹¹´case b:<br />
ÏÏ6ÏϨ¹¹Ï;<br />
¹½ÏϾ¹¹Ïbreak;<br />
ÏÏ÷¹¹´default:<br />
ÏÏ6ÏϾ¹¹Ï;<br />
ÏÏ}<br />
Sequential flow is represented in the CSD by a<br />
vertical stem with a small horizontal stem for each<br />
individual statement on a particular level of control.<br />
For selection statements, the True/False condition<br />
itself is marked with a small diamond, just as in a<br />
flow chart. The statements to be executed if the<br />
condition is true are marked by a solid line leading<br />
from the right of the decision diamond.<br />
The control path for a false condition is marked<br />
with a dotted line leading from the bottom of the<br />
diamond to another decision diamond, an else<br />
clause, a default clause, or the end of the decision<br />
statement.<br />
By placing the second if on the same line with the<br />
first else, the unnecessary indentation of nested if<br />
statements is avoided. However, if the deep<br />
nesting effect is desired, the second if can be<br />
placed on the line after the else.<br />
The semantics of the switch statement are<br />
different from those of if statements. The expr (of<br />
integral type: int, char) is evaluated, and then<br />
control is transferred to the case label matching the<br />
result or to the default label if there is no match. If<br />
a break statement is placed at the end of the<br />
sequence within a case, control passes “out” (as<br />
indicated by the arrow) and to the end of the<br />
switch statement after the sequence is executed.<br />
Notice the similarity of the CSD notation for the<br />
switch and if statements when the break is used<br />
in this conventional way. The reason for this is<br />
that, although different semantically, we humans<br />
tend to process them the same way (e.g., if expr is<br />
not equal to case 1, then take the false path to<br />
case 2 and see if they are equal, and so on).<br />
However, the break statement can be omitted as<br />
illustrated next.
Selection<br />
(cont’d)<br />
switch<br />
(when break is<br />
omitted)<br />
Iteration<br />
while loop<br />
(pre-test)<br />
for loop<br />
(discrete)<br />
do loop<br />
(post-test)<br />
break in loop<br />
¹¹´switch (expr)<br />
Ïϧ{<br />
ÏÏ÷¹¹´case 1:<br />
ÏÏ6ÏϨ¹¹Ï;<br />
¹½ÏϾ¹¹Ïbreak;<br />
ÏÏ÷¹¹´case 2:<br />
ÏÏ6ÏϨ¹¹Ï;<br />
ÏÏ6ÏϨ¹¹Ï;<br />
ÏÏ÷¹¹Ãcase 3:<br />
ÏÏ6ÏϨ¹¹Ï;<br />
ÏÏ6ÏϨ¹¹Ï;<br />
ÏÏ÷¹¹Ãcase 4:<br />
ÏÏ6ÏϨ¹¹Ï;<br />
ÏÏ6ÏϾ¹¹Ï;<br />
ÏÏ}<br />
¹¹±while(cond)<br />
ÏÏ5{<br />
ÏÏ7¹¹Ï;<br />
ÏÏ°}<br />
¹¹±for(i=0;i
Iteration<br />
(cont’d)<br />
continue<br />
Exception<br />
Handling<br />
With a return<br />
¹¹®do<br />
ÏÏ5{<br />
ÏÏ7¹¹Ï;<br />
ÏÏ7¹³´if (cond)<br />
ÏÏÔ¹¾¹¹Ïcontinue;<br />
ÏÏ7¹¹Ï;<br />
ÏÏ5}<br />
ÏÏòwhile (cond);<br />
¹¹´try<br />
Ïϧ{<br />
ÏϨ¹¹Ï;<br />
Ïϧ}<br />
ÏϧÏðîìcatch(E)<br />
ÏϧÏϧ{<br />
ÏϧÏϨ¹¹Ï;<br />
ÏϧÏÏ©}<br />
Ïϧfinally<br />
Ïϧ{<br />
ÏϨ¹¹Ï;<br />
ÏÏ©}<br />
¹¹´try<br />
Ïϧ{<br />
ÏϨ¹¹Ï;<br />
ÏϨ¹¹Ï;<br />
ÏÏA¹¹Ïreturn;<br />
ÏÏ=}<br />
ÏÏ=Ïðîìcatch(E)<br />
ÏÏ=Ïϧ{<br />
ÏÏ=ÏϨ¹¹Ï;<br />
ÏÏ=ÏÏ©}<br />
ÏÏ?finally<br />
Ïϧ{<br />
ÏϨ¹¹Ï;<br />
ÏÏ©}<br />
DRAFT, February 18, 2003, Page 36<br />
statement, but the loop condition is evaluated and if<br />
true, the body of the loop body is executed again.<br />
Hence, as indicated by the arrow, control is not<br />
transferred out of the loop, but rather out of the<br />
sequence within the loop (while, for, do).<br />
In Java, the control construct for exception handling<br />
is the try..catch statement with optional finally<br />
clause. In the example at left, if stmt1 generates<br />
an exception E, then control is transferred to the<br />
corresponding catch clause. After the catch body<br />
is executed, the finally clause (if present) is<br />
executed. If no exception occurs in the try block,<br />
when it completes, the finally clause (if present) is<br />
executed.<br />
The try..catch statement can have multiple catch<br />
clauses, one for each exception to be handled.<br />
By definition, the finally clause is always executed<br />
not matter how the try block is exited. In the<br />
example at left, a return statement causes flow of<br />
control to leave the try block. The CSD indicates<br />
that flow of control passes to the finally clause,<br />
which is executed prior to leaving the try block.<br />
The CSD uses this same convention for break and<br />
continue when these cause a try block to exited.<br />
When try blocks are nested and break, continue,<br />
and return statements occur at the different levels<br />
of the nesting, the actual control flow can become<br />
quite counterintuitive. The CSD can be used to<br />
clarify the control flow.
3.4 CSD Templates<br />
DRAFT, February 18, 2003, Page 37<br />
In Figure 30, the basic CSD control constructs, described above, are shown in the CSD Window. These<br />
are generated automatically based on the text in the window. In addition to being typed or read from a<br />
file, the text can be inserted from a list of templates by selecting Templates on the CSD Window tool bar.<br />
Figure 30. CSD Control Constructs generated in CSD Window
3.5 Hints on Working with the CSD<br />
DRAFT, February 18, 2003, Page 38<br />
The CSD is generated based on the source code text in the CSD Window. When you click View --<br />
Generate CSD (or press F2), jGRASP parses the source code based on a grammar or syntax that is<br />
slightly more forgiving that the Java compiler. If your program will compile okay, the CSD should<br />
generate okay as well. However, the CSD may generate okay even if your program will not compile.<br />
Your program may be syntactically correct, but not necessarily semantically correct. CSD generation is<br />
based on the syntax of your program.<br />
Enter code in syntactically correct chunks - To reap the most benefit from using the CSD when<br />
entering a program, you should take care to enter code in syntactically correct chunks, and then<br />
regenerate the CSD often. If an error is reported, it should be fixed before you move on. If the error<br />
message from the generate step is not sufficient to understand the problem, compile your program and<br />
you will get a more complete error message.<br />
“Growing a program” is described it the table below. Although the program being “grown” does nothing<br />
useful, it is both syntactically and semantically correct. More importantly, it illustrates the incremental<br />
steps that should be used to write your programs.<br />
Step Code to Enter After CSD is generated<br />
1. We begin by entering the<br />
code for a Java class. Note,<br />
the file should be saved with<br />
the name of the class, which in<br />
this case is MyClass.<br />
2. Now, inside the class, we<br />
enter the text for a method<br />
called myMethod, and then regenerate<br />
the CSD by pressing<br />
F2.<br />
3. Next, inside myMethod, we<br />
enter a while loop with an<br />
empty statement, and then regenerate<br />
the CSD by pressing<br />
F2.<br />
Although this program is not<br />
intended to be useful, it does<br />
illustrates the process of<br />
growing a program, and<br />
generating the CSD each step<br />
of the way.<br />
public class MyClass<br />
{<br />
}<br />
public class MyClass<br />
{<br />
}<br />
myMethod()<br />
{<br />
}<br />
public class MyClass<br />
{<br />
}<br />
myMethod()<br />
{<br />
}<br />
while (true)<br />
{<br />
}<br />
;<br />
ÏÕÖ×public class MyClass<br />
Ïϧ{<br />
ÏÏ©}<br />
ÏÕÖ×public class Hello<br />
Ïϧ{<br />
ÏϧÏÞßàmyMethod()<br />
ÏϧÏϧ{<br />
ÏϧÏÏ©}<br />
ÏÏ©}<br />
ÏÕÖ×public class MyClass<br />
Ïϧ{<br />
ÏϧÏÞßàmyMethod()<br />
ÏϧÏϧ{<br />
ÏϧÏϨ¹¹±while (true)<br />
ÏϧÏϧÏÏ5{<br />
ÏϧÏϧÏÏ7¹¹Ï;<br />
ÏϧÏϧÏÏ°}<br />
ÏϧÏÏ©}<br />
ÏÏ©}
3.6 Reading Source Code with the CSD<br />
DRAFT, February 18, 2003, Page 39<br />
The CSD notation for each of the control constructs has been carefully designed to aid in reading and<br />
scanning source code. While the notation is meant to be intuitive, there are several reading strategies<br />
worth pointing out, especially useful with deeply nested code.<br />
Reading Sequence<br />
The visualization of sequential control<br />
flow is as follows. After statement s(1)<br />
is executed, the next statement is<br />
found by scanning down and to the left<br />
along the solid CSD stem. While this<br />
seems trivial, its importance becomes<br />
clearer with the if statement and<br />
deeper nesting.<br />
Reading Selection<br />
Now combining the sequence with<br />
selection (if.. else), after s(1), we enter<br />
the if statement marked by the<br />
diamond. If the condition is true, we<br />
follow the solid line to s(2). After s(2),<br />
we read down and to the left (passing<br />
through the dotted line) until we reach<br />
the next statement on the vertical stem<br />
which is s(4). If the condition is false,<br />
we read down the dotted line (the false<br />
path) to the else and then on to s(3).<br />
After s(3), again we read down and to<br />
the left until we reach the next<br />
statement on the stem which is s(4).<br />
Reading Selection with Nesting<br />
As above, after s(1), we enter the if<br />
statement and if cond1 and cond2 are<br />
true, we follow the solid lines to s(2).<br />
After s(2), we read down and to the left<br />
(passing through both dotted lines)<br />
until we reach to the next statement on<br />
the stem which is s(4). If the cond1 is<br />
false, we read down the dotted line (the<br />
false path) to s(4). If cond2 is false, we<br />
read down the dotted line to the else<br />
and then on to s(3). After s(3), again<br />
we read down and to the left until we<br />
reach to the next statement on the<br />
stem which is s(4).<br />
Ϩ¹¹Ïs(1);<br />
Ϩ¹¹Ïs(2);<br />
Ϩ¹¹Ïs(3);<br />
Ï<br />
ϧ<br />
Ϩ¹¹Ïs(1);<br />
Ϩ¹³´if (cond)<br />
ϧÏ6¾¹¹Ïs(2);<br />
ϧÏö´else<br />
ϧÏȾ¹¹Ïs(3);<br />
Ϩ¹¹Ïs(4);<br />
ϧ<br />
ϧ<br />
Ϩ¹¹Ïs(1);<br />
Ϩ¹³´if (cond1)<br />
ϧÏ6¾¹³´if (cond2)<br />
ϧÏ6ÏÏ6¾¹¹Ïs(2);<br />
ϧÏ6ÏÏö´else<br />
ϧÏÏÏȾ¹¹Ïs(3);<br />
Ϩ¹¹Ïs(4);<br />
ϧ
Reading Selection with<br />
Even Deeper Nesting<br />
If cond1, cond2, and cond3 are true,<br />
we follow the solid lines to s(2). Using<br />
the strategy above, we immediately<br />
see the next statement to be executed<br />
will be s(7).<br />
If cond1 is true but cond2 is false, we<br />
can easily follow the flow to either s(4)<br />
or s(5) depending on the cond4.<br />
If s(4) is executed, we can see<br />
immediately that s(7) follows.<br />
In fact, from any statement, regardless<br />
of the level of nesting, the CSD makes<br />
it easy to see which statement is<br />
executed next.<br />
Reading without the CSD<br />
It should be clear from the code at right<br />
that following the flow of control without<br />
the CSD is somewhat more difficult.<br />
For example, after s(3) is executed,<br />
s(7) is next. With the CSD in the<br />
previous example, the reader can tell<br />
this at a glance. However, without the<br />
CSD, the reader may have to read and<br />
reread to ensure that he/she is seeing<br />
the indentation correctly.<br />
While this is a simple example, as the<br />
nesting becomes deeper, the CSD<br />
becomes even more useful.<br />
In addition to saving time in the reading<br />
process, the CSD aids in interpreting<br />
the source code correctly, as seen in<br />
the examples that follow.<br />
ϧ<br />
Ϩ¹¹Ïs(1);<br />
Ϩ¹³´if (cond1)<br />
ϧÏ6¾¹³´if (cond2)<br />
ϧÏ6ÏÏ6¾¹³´if (cond3)<br />
ϧÏ6ÏÏ6ÏÏ6¾¹¹Ïs(2);<br />
ϧÏ6ÏÏ6ÏÏö´else<br />
ϧÏ6ÏÏ6ÏÏȾ¹¹Ïs(3);<br />
ϧÏ6ÏÏö´else<br />
ϧÏ6Ïϸ¾¹³´if (cond4)<br />
ϧÏ6ÏϸÏÏ6¾¹¹Ïs(4);<br />
ϧÏ6ÏϸÏÏö´else<br />
ϧÏ6ÏÏÈÏÏȾ¹¹Ïs(5);<br />
ϧÏö´else<br />
ϧÏȾ¹¹Ïs(6);<br />
Ϩ¹¹Ïs(7);<br />
ϧ<br />
s(1);<br />
if (cond1)<br />
if (cond2)<br />
if (cond3)<br />
s(2);<br />
else<br />
s(3);<br />
else<br />
if (cond4)<br />
s(4);<br />
else<br />
s(5);<br />
else<br />
s(6);<br />
s(7);<br />
DRAFT, February 18, 2003, Page 40
Consider the fragment at right with s(1)<br />
and s(2) in the body of the if statement.<br />
After the CSD is generated, the reader<br />
can see how the compiler will interpret<br />
the code, and add the missing braces.<br />
Here is another common mistake made<br />
glaring by the CSD.<br />
Most likely, the semi-colon after the<br />
condition was unintended. However,<br />
the CSD shows what there rather than<br />
what was intended.<br />
Similarly, the CSD provides the correct<br />
interpretation of the while statement.<br />
.<br />
Missing braces . . .<br />
Similarly, the CSD provides the correct<br />
interpretation of the while statement.<br />
Unintended semi-colon . . .<br />
Reading Correctly with the CSD<br />
s(1);<br />
if (cond)<br />
s(2);<br />
s(3);<br />
¨¹¹Ïs(1);<br />
Ï ¨¹³´if (cond)<br />
Ï §Ï¾¹¹Ïs(2);<br />
Ï ¨¹¹Ïs(3);<br />
if (cond);<br />
s(2);<br />
s(3);<br />
Ï ¨¹(¹if (cond);<br />
Ï ¨¹¹Ïs(2);<br />
Ï ¨¹¹Ïs(3);<br />
while (cond)<br />
s(2);<br />
s(3);<br />
Ï §<br />
ÏϨ¹¹±while (cond)<br />
ÏϧÏÏй¹Ïs(2);<br />
ÏϨ¹¹Ïs(3);<br />
Ïϧ<br />
while (cond);<br />
s(2);<br />
s(3);<br />
ϧ<br />
ÏϨ¹¹#while (cond);<br />
ÏϨ¹¹Ïs(2);<br />
ÏϨ¹¹Ïs(3);<br />
Ïϧ<br />
DRAFT, February 18, 2003, Page 41
DRAFT, February 18, 2003, Page 42<br />
As a final example of reading source code with the CSD, consider the following program, which is shown<br />
with and without the CSD. FinallyTest illustrates control flow when a break, continue, and return are<br />
used within try blocks that each have a finally clause. Although the flow of control may seem somewhat<br />
counterintuitive, the CSD should make it easier to interpret this source code correctly.<br />
First read the source code without the CSD. Recall that by definition, the finally clause is always<br />
executed not matter how the try block is exited. Refer to the output if you need a hint. The output for<br />
FinallyTest is as follows:<br />
ÏÏfinally 1<br />
ÏÏi 0<br />
ÏÏfinally 2<br />
ÏÏi 1<br />
ÏÏfinally 2<br />
ÏÏfinally 3<br />
Try-Finally with break, continue, and return statements<br />
1 public class FinallyTest {<br />
2<br />
3 public static void main(String[] args) {<br />
4 b:<br />
5 try {<br />
6 break b;<br />
7 }<br />
8 finally {<br />
9 System.out.println("finally 1");<br />
10 }<br />
11<br />
12 try {<br />
13 for(int i = 0; i < 2; i++) {<br />
14 System.out.println("i " + i);<br />
15 try {<br />
16 if(i == 0) {<br />
17 continue;<br />
18 }<br />
19 if(i < 0)<br />
20 continue;<br />
21<br />
22 return;<br />
23 }<br />
24 finally {<br />
25 System.out.println("finally 2");<br />
26 }<br />
27 }<br />
28 }<br />
29 finally {<br />
30 System.out.println("finally 3");<br />
31 }<br />
32 }<br />
33<br />
34 };<br />
1 ÏÕÖ×public class FinallyTest {<br />
2 Ïϧ<br />
3 ÏϧÏÞßàpublic static void main(String[] args) {<br />
4 ÏϧÏϧb:<br />
5 ÏϧÏϨ¹¹´try {<br />
6 ÏϧÏϧ¹A¹¹Ïbreak b;<br />
7 ÏϧÏϧÏÏ=}<br />
8 ÏϧÏϧÏÏ?finally {<br />
9 ÏϧÏϧÏϨ¹¹ÏSystem.out.println("finally 1");<br />
10 ÏϧÏϧÏÏ©}<br />
11 ÏϧÏϧ<br />
12 ÏϧÏϨ¹¹´try {<br />
13 ÏϧÏϧÏϨ¹¹±for(int i = 0; i < 2; i++) {<br />
14 ÏϧÏϧÏϧÏÏ7¹¹ÏSystem.out.println("i " + i);<br />
15 ÏϧÏϧÏϧÏÏ7¹¹´try {<br />
16 ÏϧÏϧÏϧÏÏ5ÏϨ¹³´if(i == 0) {<br />
17 ÏϧÏϧÏϧÏÏÔ¹ÏA¹6¾¹¹Ïcontinue;<br />
18 ÏϧÏϧÏϧÏÏ5ÏÏ=ÏÏ}<br />
19 ÏϧÏϧÏϧÏÏ5ÏÏ>¹³´if(i < 0)<br />
20 ÏϧÏϧÏϧÏÏÔ¹Ï@¹¾¹¹Ïcontinue;<br />
21 ÏϧÏϧÏϧÏÏ5ÏÏ=<br />
22 Ïϧ¹ÄÏÏA¹Ï5ÏÏ@¹¹Ïreturn;<br />
23 ÏϧÏϧÏÏ=ÏÏ5ÏÏ=}<br />
24 ÏϧÏϧÏÏ=ÏÏ5ÏÏ?finally {<br />
25 ÏϧÏϧÏÏ=ÏÏ5ÏϨ¹¹ÏSystem.out.println("finally 2");<br />
26 ÏϧÏϧÏÏ=ÏÏ5ÏÏ©}<br />
27 ÏϧÏϧÏÏ=ÏÏ°}<br />
28 ÏϧÏϧÏÏ=}<br />
29 ÏϧÏϧÏÏ?finally {<br />
30 ÏϧÏϧÏϨ¹¹ÏSystem.out.println("finally 3");<br />
31 ÏϧÏϧÏÏ©}<br />
32 ÏϧÏÏ©}<br />
33 Ïϧ<br />
34 ÏÏ©};<br />
In our experience, this code is often misinterpreted when read without the CSD, but understood correctly<br />
when read with the CSD.
4 Projects<br />
DRAFT, February 18, 2003, Page 43<br />
A project in jGRASP is based on the concept of grouping files together that may be located in on or more<br />
directories. When a “project” is created, all information about it is stored in a file with the .gpj extension.<br />
If you have not created a project, jGRASP Project: [default] should be displayed at the top of the<br />
Desktop, which indicates the general default project file is being used.<br />
To use the UML and Object Workbench features of jGRASP, you must organize your Java classes in a<br />
Project. UML generation and the Object Workbench (v1.6) are discussed in Section 5. However,<br />
projects can be used independently of UML and Object Workbench features.<br />
4.1 Creating a Project<br />
On the Control Panel (Desktop) tool bar, click Project – New Project… to open the New Project window<br />
(Figure 31).<br />
Figure 31. Creating a Project
DRAFT, February 18, 2003, Page 44<br />
Within the New Project window (Figure 32), go to the directory where you want the project to reside, and<br />
enter the project file name. It is recommended that the project file be stored in the same directory as the<br />
file containing main. A useful naming convention in Java is ClassnameProject where Classname is the<br />
name of the class that contains main. For example, since the PersonalLibrary class contains main, an<br />
appropriate name for the project file would be PersonalLibaryProject.<br />
Click Create to save the project file. Notice the .gpj extension is automatically appended to the file name.<br />
As soon as the project is created, it becomes the current project, and the new project name replaces<br />
“[default]” at the top of the Desktop.<br />
Figure 32. New Project window
4.2 Adding files to the Project<br />
DRAFT, February 18, 2003, Page 45<br />
The easiest way to add files to the current project is from the Browse pane (Figure 33). Simply left click<br />
on the file name to select it, then right click and select Add to Project – Relative Path. Repeat this for<br />
each file to be added, or alternatively, select multiple files (holding down the shift or control key), and add<br />
the highlighted files all at once. If the file you want to add is in a CSD window, you can add it from the<br />
menu (File – Add to Project – Relative Path). To see the list of files in the project, select Project from<br />
among the tabs for Browse, Project, Find, and Debug at the bottom the left pane of the Desktop.<br />
Figure 33. Adding a file to the Project
4.3 Removing files from the Project<br />
DRAFT, February 18, 2003, Page 46<br />
While in the Project pane (Figure 34) you can remove files from the project by selecting one or more<br />
file(s), then right click and select Remove from Project. Note that removing a file from the project does<br />
not delete the file from its home directory. In fact, currently jGRASP does not provide a way to delete a<br />
file.<br />
Figure 33. Removing a file from the Project
4.4 Generating Documentation for the Project (Java only)<br />
DRAFT, February 18, 2003, Page 47<br />
Now that you have established a project, you have the option to generate project level documentation for<br />
your Java classes. You can automatically generate documentation in the style of an application<br />
programmer interface (API). To begin the process of generating the documentation, click on the Project<br />
menu as shown in the figure below, and select Generate Documentation. This will bring up the “Generate<br />
Documentation for Project” dialog, which asks for the directory where the generated HTML files are to be<br />
stored. The default directory name is the name of the project with “_doc” appended to it. So for the<br />
example, the default will be PersonalLibaryProject_doc. Using the default name is recommended so that<br />
your documentation directories will have a standard naming convention. However, you are free to use<br />
any directory as the target. After choosing the directory, click Generate to start the process. jGRASP<br />
calls the javadoc utility, included with the J2SDK, to create a complete hyper-linked document within a<br />
few seconds.<br />
Figure 34. Generating Documentation for the Project
DRAFT, February 18, 2003, Page 48<br />
This can be done on a file-by-file basis or for a complete project as shown in Figure 35 below. Note, in<br />
this example, even though no JavaDoc comments were included in the source file, the generated<br />
documentation is still quite useful. However, for even more useful results, JavaDoc formal comments<br />
should be included in the source code. When the documentation is generated for an individual file, it is<br />
stored in a temporary directory for the duration of the jGRASP session. When generated for a project, the<br />
documentation files are stored in a directory that becomes part of the project, and therefore, persists from<br />
one jGRASP session to the next. If any changes are made to a project source file (and the file is<br />
resaved), jGRASP will indicate that the documentation needs to be regenerated; however, the user may<br />
choose to view the documentation files without updating them.<br />
Figure 35. Project documentation
4.5 Jar file Creation and Extraction<br />
DRAFT, February 18, 2003, Page 49<br />
jGRASP provides a utility for the creation and extraction of Java Archive files (JAR) for your project. The<br />
“Create Jar File for Project” option, which is found on the Project menu, allows you to create a single<br />
compressed file containing your entire project.<br />
The “Jar/Zip Extractor” option enables you to extract the contents of a JAR or ZIP archive file.<br />
These topics are described in more detail in Part 2 - Reference.<br />
4.6 Changing Projects<br />
To change from one project to another, you may create a new project as described above, or you may<br />
select from other existing projects. On the Control Panel (Desktop) tool bar, click Project – Open<br />
Project… to open the Open Project window. Within the Open Project window, go to the directory where<br />
the project file is located, select to the project file. The project file can be opened by double-clicking on<br />
the file name or by clicking the Open button on the lower right of the Open Project window. After the<br />
project is opened, its name should be displayed at the top of the Desktop.<br />
Alternatively, you change projects by double-clicking on a project file in the Browse pane.<br />
4.7 Closing a Project<br />
On the Control Panel (Desktop) tool bar, click Project – Close Project… to close the current project.<br />
After closing a project, jGRASP Project: [default] should be displayed at the top of the Desktop. All<br />
project information is saved when you close the project, as well as when you exit jGRASP.<br />
For more information, see Project Menu in Part 2 - Reference.
DRAFT, February 18, 2003, Page 50<br />
5 UML Class Diagrams and Object Workbench<br />
Java programs usually involve multiple classes, and there can be many dependencies among these<br />
classes. To fully understand a multiple class program, it may be necessary to keep track of the interclass<br />
dependencies. Although this can be done mentally for small programs, it is usually helpful to see these<br />
dependencies in a class diagram. jGRASP provides for the automatic generation of class dependency<br />
diagrams based on the Unified Modeling Language (UML). Since a UML class diagram is based on<br />
multiple classes, jGRASP utilizes the “Project” to determine which user classes to include.<br />
(1) In order to generate a meaningful UML diagram, you must create a jGRASP project file (.gpj) as<br />
described in the previous section. You should include all of your source files (.java) in the project, and<br />
you may optionally include other files (e.g., .class, .dat, .txt, etc.).<br />
(2) The information jGRASP uses to generate the UML is located in the .class files. Recall, .class files<br />
are generated when you compile your Java program files. Therefore, you must compile your .java files<br />
prior to generating the UML diagram. Note, the .class files do not have to be in the project file, but they<br />
should be in the same directory as the .java files.<br />
The remainder of this section assumes you have created a project file, and that you have compiled your<br />
program files.<br />
5.1 Opening the Project<br />
In preparation for generating the UML class dependency diagram for a particular project, you need to<br />
open that project. There are two ways to open a project.<br />
1) On the Desktop tool bar, click Project – Open Project, and then select the project from the list<br />
of project files displayed in the Open Project dialog as shown in Figure 36.<br />
2) In the Browse pane (tab in the left pane of the Desktop), double-click the project file.<br />
Figure 36. Open Project Dialog
DRAFT, February 18, 2003, Page 51<br />
In Windows, the project name will be displayed at the top of the Desktop. You can also click the Project<br />
tab in the left pane of the Desktop to see the current project. If you are not in the right project, you can<br />
double-click on the project file in the Browse pane to open a project. If you additional help with opening a<br />
project, review the previous section.<br />
5.2 Generating the UML<br />
In Figure 37 below, the left pane is set to the Project tab. The PersonalLibraryProject file is listed along<br />
with source files in the project. To generate the UML class dependency diagram, on the Desktop menu,<br />
click on UML, then Generate/Update UML.<br />
Figure 37. Generating the UML
DRAFT, February 18, 2003, Page 52<br />
The UML Window should pop up with a diagram of all class files in the project as shown in Figure 38.<br />
Note, initially all classes are “selected” so you can immediately drag the group around on the screen. The<br />
UML Window is divided into three panes. The top pane contains a panning rectangle that allows you to<br />
position the UML diagram in the large right pane by dragging the panning rectangle around. To the right<br />
of the panning pane are the buttons for scaling the UML: divide by 2, divide by 1.2, no scaling (1), multiply<br />
by 1.2, and multiply by 2. The Update button should be applied each time you re-compile your program.<br />
Figure 38 has been scaled to 1.44 (1.2x1.2), and the legend has been moved to the lower right of the<br />
diagram. The left pane has tabs for Info, Goto, and Workbench, each of which will be explained later.<br />
If your project includes class inheritance hierarchies and/or other dependencies as in the example, then<br />
you should see the appropriate red and black dependency lines. Next, you will need to learn how to<br />
adjust indicate which objects and dependencies you want in your UML diagram. However, if you are<br />
okay with the classes and dependencies shown in the diagram, go to the next section and begin laying<br />
out your diagram.<br />
Figure 38. UML Window after initial Generate
DRAFT, February 18, 2003, Page 53<br />
jGRASP provides two approaches to controlling the contents/display of your UML diagram. The first (Edit<br />
– Settings) allows you to control the contents of the diagram by excluding certain categories of classes<br />
(e.g., external superclasses, external interfaces, and all other external references). After you<br />
generated/updated the diagram based on these exclusions, the second approach (View -- ) allows you to<br />
make visible (or hide) certain categories of classes and dependencies in the UML diagram. Both<br />
approaches are described below.<br />
Consider the following example. Suppose you want to include the JDK classes (gray boxes) in your UML<br />
diagram (the default is to exclude them). Then you will need to edit the UML generation settings in order<br />
to not exclude these items from the diagram. Also, if you do not see the red and black dependency lines<br />
expected, then you may need to change the View settings. These are described below.<br />
Excluding (or not) items from the diagram - On the UML window menu, click on Edit – Settings…,<br />
which will bring up the UML Settings dialog. For example, to not exclude all JDK classes, under<br />
Exclude by Type of Class, uncheck (turn OFF) the checkbox the excludes JDK Classes, as shown in<br />
Figure 39. Note, synthetic classes are created by the Java compiler, and are usually not included in the<br />
Figure 39. Editing the UML Settings
DRAFT, February 18, 2003, Page 54<br />
UML diagram. After checking the items you want excluded (or not), click the OK button, which should<br />
close the dialog. Now click the Update button in the upper right corner of the UML window. This should<br />
include all JDK classes (the gray boxes) in the diagram. This is shown in Figure 40 after the JDK classes<br />
have been dragged around. To remove them from the diagram, you would need to turn on the exclude<br />
option and update the diagram again. If you want to leave them in the diagram but not display them see<br />
the next paragraph. For more information see UML Settings in the Reference section.<br />
Making objects visible in the diagram - On the UML window menu, click on View – Visible Objects,<br />
then check or uncheck the items on the list as appropriate. For example, for the JDK classes and/or<br />
other classes outside the project to be visible, External References must be checked ON. Clicking<br />
(checking) ON or OFF any of the items on the Visible Objects list simply displays them or not, and their<br />
previous layout is retained when they are redisplayed. In general, you probably want all of the items on<br />
the list checked on as shown in Figure 40. Note that if items have been excluded from the diagram, as<br />
described above, then making them visible will have no effect since they are not part of the diagram. For<br />
more information see View Menu in the Reference section.<br />
Figure 40. Making objects visible
DRAFT, February 18, 2003, Page 55<br />
Making dependencies visible - On the UML window menu, click on View – Visible Dependencies, then<br />
check or uncheck the items on the list as appropriate. The only two categories of dependencies in the<br />
example project are Inheritance and Other. Inheritance dependencies are indicated by black lines with<br />
closed arrowheads that point from child to the parent to from an is-a relationship. Red dashed lines with<br />
open arrowheads indicate other dependencies. These include the has-a relationship that indicates a<br />
class includes one or more instances of another class. If a class references an instance variable or<br />
method of another class, the red dashed arrow is drawn from the class where the reference is made to<br />
the class where the referenced item is defined. In general, you probably want to make all dependencies<br />
visible. as indicated in Figure 41.<br />
Displaying the Legend - On the UML window menu, click on View – Legend, then set the desired<br />
options. Typically, you will want the following options checked on: Show Legend, Visible Items Only, and<br />
Small Font. Notice, the legend has been visible in the all of UML figures. Before the JDK classes were<br />
excluded (Figure 39), they were included in the legend, but not after the Update. When you initially<br />
generate your UML diagram, you may have to pan around it to locate the legend. Scaling the UML down<br />
(e.g., dividing by 2) may help. Once you locate it, just select it, then drag to the location where you want it<br />
as described in the next section.<br />
Figure 41. Making dependencies visible
5.3 Laying Out the UML Diagram<br />
DRAFT, February 18, 2003, Page 56<br />
Currently, jGRASP has limited automatic layout capabilities. However, manually arranging the class<br />
symbols in the diagram is straightforward, and once this is done, jGRASP remembers your layout from<br />
one generate/update to the next.<br />
To begin, locate the class symbol that contains main. In our example, this would be the PersonalLibrary<br />
class. Remember the project name should reflect the name of this class. Generally, you want this class<br />
near the top of the diagram. Left click on the class symbol and then while holding down the left mouse<br />
button, drag the symbol to the area of the diagram you want it, and then release the mouse button. Now<br />
repeat this for the other class symbols until you have the diagram looking like you want it. Keep in mind<br />
that class–subclass relationships are indicated by the inheritance arrow and that these should be laid out<br />
in a tree-down fashion. You can do this automatically by selecting all classes for a particular class–<br />
subclass hierarchy (hold down SHIFT and left-click each class). Then on UML window menu, click on<br />
Layout – Tree Down to perform the operation. With a one or more classes selected, you can move them<br />
Figure 42. First cut at laying out the UML
DRAFT, February 18, 2003, Page 57<br />
as a group. Figures 42 shows the UML diagram after the PersonalLibrary class and the legend have<br />
been repositioned. For Figure 43, the UML settings (Edit – Settings) have been changed to include the<br />
JDK classes, and these have been dragged as a group to the lower part of the diagram. Note, you can<br />
experiment with making these external classes visible or not by going to View – Visible Objects – then<br />
uncheck External References.<br />
Here are several heuristics for laying out your UML diagrams:<br />
(1) The class symbol that contains main should go near the top of the diagram.<br />
(2) Classes in an inheritance hierarchy of should be laid out tree-down, and then moved as group.<br />
(3) Other dependencies should be laid out with the red dashed line pointing downward.<br />
(4) JDK classes, when included, should be toward the bottom of the diagram.<br />
(5) Line crossings should be minimized.<br />
(6) The legend is usually below the diagram.<br />
Figure 43. Second cut at laying out UML (with JDK classes included)
5.4 Displaying the Members of a Class<br />
DRAFT, February 18, 2003, Page 58<br />
If you are working with an example laying out your UML diagram as described in the section above, when<br />
you select a class, you may have noticed that the class members (fields, constructors, and methods)<br />
were displayed in Info tab of the left pane of the UML Window. In Figure 44, class Fiction has been<br />
selected and its fields, constructors, and methods are displayed in the left pane. This information is only<br />
available when the source code for a class in the project. In the example below, the System class from<br />
package java.lang is an external class so selecting it would result in a “no data” message.<br />
Figure 44. Displaying class members
5.5 Displaying Dependencies Between Two Classes<br />
DRAFT, February 18, 2003, Page 59<br />
An arrow or edge between two classes in the UML diagram indicates that there are one or more<br />
dependencies in the direction of the arrow. In Figure 45, the edge drawn from PersonalLibrary to Fiction<br />
has been selected, indicated by the large arrorhead. The list of dependencies in the Info tab of the left<br />
pane includes one constructor (Fiction) and one method (getMainCharacter). These are the resources<br />
that PersonalLibrary uses from Fiction. Reviewing all of the dependencies among the classes in your<br />
object-oriented program will usually prove insightful and provide you with a more in-depth understanding<br />
of the source code.<br />
Figure 45. Displaying the dependencies between two classes
5.6 Finding a Class in the UML Diagram<br />
DRAFT, February 18, 2003, Page 60<br />
Since a UML diagram can contain many classes, it may be difficult to locate a particular class. In fact, the<br />
class may be off the screen. The Goto tab in the left pane provides the list of classes in the project.<br />
Clicking on a class in the list brings it to the center of the UML diagram.<br />
5.7 Opening Source Code from UML<br />
The UML diagram provides a convenient way to open source code files. Simply double-click on a class<br />
symbol, and the source code for the class is opened in a CSD Window. For example, when the<br />
PersonalLibrary class is double-clicked, as shown in Figure 46, the corresponding CSD Window is<br />
opened on the Desktop.<br />
Figure 46. Opening CSD Window from UML
5.8 Saving the UML Layout<br />
DRAFT, February 18, 2003, Page 61<br />
When you close a project, change to another project, or simply exit jGRASP, your UML layout is<br />
automatically saved in the project file (.gpj). The next time you start jGRASP, open the project, and open<br />
the UML window, you should find your layout intact.<br />
If the project file is created in the same directory as the .java and .class files, and if you added the source<br />
files with relative paths, then you should be able to ship the files around (e.g., email them to your<br />
instructor).<br />
5.9 Printing the UML Diagram<br />
On UML window menu, click on Print – Print Preview to see show your diagram will look on the printed<br />
page. If okay, click the Print button in the lower left corner of the Print Preview window. Otherwise, if the<br />
diagram is too small or too large, you may want to go back and scale it using the scale factors near the<br />
top right of the UML window, then preview it again.<br />
For details see UML Class Dependency Diagrams in Part 2 - Reference.<br />
Object Workbench NEW in Version 1.6!<br />
5.10 The Object Workbench<br />
Beginning with Version 1.6, jGRASP provides an Object Workbench that works in conjunction with the<br />
UML diagram, as well as the integrated debugger. The workbench allows the user to create instances of<br />
any class in the diagram and place them on the workbench. After an object appears on the workbench,<br />
the user can select it and invoke any of its methods. In addition, the user can select any component of an<br />
object and place the component on the workbench.<br />
The Object Workbench is a useful approach for learning the fundamental concepts of classes and<br />
objects. Advanced users will also find the workbench to be useful when their programs are run in debug<br />
mode from the jGRASP desktop.<br />
To create an object for the workbench, right click on the class in the UML diagram, and then select<br />
Create New Instance. A list of constructors will be displayed in a dialog box. Select one of the<br />
constructors; fill in the parameters if necessary, then click create.<br />
To invoke a method for an object on the workbench, select the object, right click, and then select Invoke<br />
Method. A list of local methods will be displayed in a dialog box; you may display inherited methods by<br />
selecting the appropriate parent. Select one of the methods; fill in the parameters if necessary, then click<br />
create.
6 The Integrated Debugger<br />
DRAFT, February 18, 2003, Page 62<br />
Your skill set for writing programs would not be complete without knowing how to use a debugger. While<br />
the connotation of a debugger is that its purpose is to assist in finding bugs, it can also be used as a<br />
general aid for understanding your program as you develop it. jGRASP provides a highly visual debugger<br />
for Java, which is tightly integrated with the Desktop and which includes all of the traditional features<br />
expected in a debugger.<br />
If the example program used in this section is not available to you, or if you do not understand it, simply<br />
substitute your own program in the discussion.<br />
6.1 Preparing to Run the Debugger<br />
In preparation to use the debugger, click Compiler on the menu of the CSD Window to be sure Debug<br />
Mode is checked as illustrated in Figure 47. If the box in front of Debug Mode is not checked, click on the<br />
Figure 47. Setting the compiler to Debug Mode
DRAFT, February 18, 2003, Page 63<br />
box. When you click on Compiler again, you should see that Debug Mode is checked. When you<br />
compile your program in Debug Mode, information about the program is included in the .class file that<br />
would normally be omitted. This allows the debugger to display useful details as you execute the<br />
program. If your program has not been compiled with Debug Mode checked, you should recompile it<br />
before proceeding.<br />
6.2 Setting a Breakpoint<br />
In order to examine the state of your program at a particular statement, you need to set a breakpoint.<br />
The statement you select must be “executable” rather than a simple declaration. To set a breakpoint in a<br />
program, move the mouse to the line of code and left-click the mouse to move the cursor there. Then<br />
right-click to display a set of options that includes Toggle Breakpoint. For example, in Figure 48 the<br />
cursor is on the first executable line in main (which declares Book hemingway …), and after Toggle<br />
Figure 48. Setting a breakpoint
DRAFT, February 18, 2003, Page 64<br />
Breakpoint is selected in the options popup menu, a small red stop sign symbol appears in the left margin<br />
of the line to indicate that a breakpoint has been set. To remove a breakpoint, you repeat the process<br />
since this is a toggle action. You may set as many breakpoints as needed.<br />
6.3 Running a Program in Debug Mode<br />
After compiler your program in Debug Mode and setting one or more breakpoints, you are ready to run<br />
your program with the debugger. You can start the debugger in one of two ways: (1) click Run – Debug<br />
on the CSD Window menu, as shown in Figure 49, or (2) click the debug symbol on the toolbar.<br />
After you start the debug session, several things happen. In the Run window near the bottom of the<br />
Desktop, you should see a message indicating the debugger has been launched. In the CSD Window,<br />
Figure 49. Starting the debugger
DRAFT, February 18, 2003, Page 65<br />
the line with the breakpoint set is eventually highlighted, indicating that the program is stopped at the<br />
breakpoint, and finally, on the left side of the jGRASP desktop the debugger pane is popped to the top.<br />
Each of these can be seen in Figure 50. Notice the debugger pane is further divided into three subpanes<br />
labeled Threads, Call Stack, and Variables/Settings. Each of the debugger subpanes can be resized<br />
by selecting and dragging one of the horizontal or vertical borders. This has been done in some the<br />
figures that follow. The Threads subpane lists all of the active threads running in the program. In the<br />
example, the red thread icon indicates the program is stopped in main, and green indicates a thread is<br />
running. Beginners and intermediate users can ignore the thread pane. However, advanced users<br />
should find it quite useful for starting and stopping individual threads in their programs. The Call Stack<br />
subpane is useful to all levels of users since is shows the current call stack and allows the user to switch<br />
from one level to another in the call stack. When this occurs, the CSD Window that contains the source<br />
code associated with a particular call is popped to the top of the desktop. The Variables/Settings<br />
subpane shows the details of the current state of the program. Finally, when a line of source code is<br />
highlighted, it means that the line is about to be executed.<br />
Figure 50. Desktop after debugger is started
6.4 Stepping Through a Program<br />
DRAFT, February 18, 2003, Page 66<br />
After the program stops at the breakpoint, the you can use the icons at the top of the debug pane to<br />
single step, step into a method call, step out of a method, run to the cursor, pause the current thread,<br />
resume, and suspend new thread, while watching the call stack and contents of variables change<br />
dynamically. The integrated debugger is especially useful for watching the creation of objects as the user<br />
steps through various levels of constructors. The jGRASP debugger can be used very effectively to<br />
explain programs, since a major part of understanding a program is keeping track (mentally or otherwise)<br />
of the state of the program as one reads from line to line. .<br />
We will make two passes through the example program as we explain it. During the first pass, we will<br />
“step” through the program without “stepping into” any of the method calls, and we will concentrate on the<br />
Variable section. In Figure 50, Variables/Settings pane indicates no local variables have been declared.<br />
Figure 51 shows the results of “stepping” to the next statement. Notice that under Locals in the<br />
Figure 51. Desktop after hemingway (Book) object is created
DRAFT, February 18, 2003, Page 67<br />
Variable/Settiings pane, we now have an instance of Book called hemingway. Objects, represented by<br />
a colored square, can be opened and closed by clicking the “handle” in front of the square object.<br />
Primitives, like the integer pages, are represented by colored triangles. In Figure 51, hemingway has<br />
been opened to show the author, title, and pages fields. Each of the String instances (e.g., author) can<br />
be opened to view the individual characters. Notice that all the fields in hemingway are green, which<br />
indicates they were declared in the class Book.<br />
When an array is opened in the debugger, only the first ten elements (indexed 0 to 9) are displayed. To<br />
see other elements, left-click the array to select it, then click one more time. Note, this is not a doubleclick,<br />
but rather two single clicks. The first time you do this there may be a short delay, but a slider bar<br />
will popup that allows you to display a range of any ten items.<br />
After executing the next statement, Figure 52 shows an instance of the Fiction class called clancy that<br />
has been created. In the figure, clancy has been opened to reveal its fields. The field “mainCharacter” is<br />
green, indicating it is defined in Fiction. The other fields (author, title, and pages) are amber, which<br />
FIGURE 52. After next step and "clancy" created
indicates these fields were inherited from Book.<br />
DRAFT, February 18, 2003, Page 68<br />
As you continue to step though your program, you should see output of the program displayed in the Run<br />
I/O window in the lower half of the Desktop. Eventually, you should reach the end of the program and<br />
see it terminate. When this occurs the debug pane and its subpanes should become blank, indicating<br />
that the program is no longer running.<br />
Now we are ready to make a second pass and “step in” to the methods called. Tracing through a<br />
program by following the calls to methods can be quite instructive in the obvious way. In the objectoriented<br />
paradigm, it is quite useful for illustrating the concept of constructors. As before, we need to run<br />
the example program in the debugger by clicking Run – Debug on the CSD Window menu or by clicking<br />
the debug symbol on the toolbar. After arriving at the breakpoint, we “step in” and the constructor for<br />
class Book pops up in the CSD Window (Figure 53). You can then step through this method in the usual<br />
way, eventually returning to the statement in the main program that called the constructor.<br />
FIGURE 53. After next stepping into the Book constructor
DRAFT, February 18, 2003, Page 69<br />
There are many other scenarios where this approach of tracing through the process of object construction<br />
is useful and instructive. For example, consider the case where the Fiction constructor for “clancy” is<br />
called and it in turn calls the super constructor located in Book. By stepping into each call, you can see<br />
not only how the program proceeds through the constructor’s code, but also how fields are initialized.<br />
Another even more common example is when the toString method of an object is invoked indirectly in a<br />
print statement (System.out.println). The debugger actually takes the user to the object’s respective<br />
toString method.<br />
6.5 Debugging a Program<br />
You have, no doubt, noticed that the previous discussion was only indirectly related to the activity of<br />
actually finding and removing bugs from your program. It was intended to show you how to set and unset<br />
breakpoints and how to step through your program. Typically, to find a bug in your program, you need to<br />
have an idea where in the program things are going wrong. The strategy is to set a breakpoint on a line<br />
of code prior to the line where you think the problem occurs. When the program gets to the breakpoint,<br />
you must ensure that the variables have the correct values. Assuming the values are okay, you can<br />
begin stepping through the program, watching for the error to occur. Of course, if the value of one or more<br />
of the variables was wrong at the breakpoint, you will need to set the breakpoint earlier in the program.<br />
For additional details, see Integrated Java Debugger in Part 2 - Reference.
7 Compiler Environment Settings<br />
[work in progress]<br />
For details see Compiler Environment Settings in Part 2 - Reference.<br />
DRAFT, February 18, 2003, Page 70
Part 2 - Reference<br />
DRAFT, February 18, 2003, Page 71
8 Installing jGRASP<br />
8.1 Important Notes<br />
DRAFT, February 18, 2003, Page 72<br />
This is jGRASP version 1.5.0. Check http://www.eng.auburn.edu/grasp for the latest version of jGRASP.<br />
jGRASP is written in Java. Java 1.2 or higher must be installed on your machine in order to run jGRASP.<br />
The full JDK 1.3 or higher (not the JRE) is required in order to use the integrated Java debugger.<br />
jGRASP does not include any compilers. The JRE bundled version and all other versions of jGRASP do<br />
not include a Java compiler. In order to compile programs you must have a compiler installed.<br />
8.2 Which JVM to Use<br />
If you have downloaded a JRE bundled version of jGRASP, this is not a concern. Otherwise, Sun JDK 1.4<br />
is suggested. When jGRASP starts, you may get a message telling you that jGRASP has known<br />
problems or minor problems, or has not been tested on your system.<br />
To use the integrated Java debugger, JDK 1.3 or higher is needed (and you should develop under 1.3 or<br />
higher also).<br />
8.3 Installing from the Self-Extracting exe on Windows<br />
Before running the installation file, you should close all applications. If a file from a previous installation is<br />
in use, the installer may give you a "Can not copy file" or "File in use" message. This would happen, for<br />
example, if you had the readme.txt file open in MS Word. If this happens, iconify the installer, close the<br />
file or the application that is using the file, pop the installer back up, and click "Retry" on the error dialog. If<br />
the installer will not run, you will have to install manually.<br />
On Windows NT, if you have Administrator access, the start menu items and desktop shortcut will be<br />
installed for all users.<br />
8.4 Manual Installation on Windows<br />
Unzip the distribution file in the directory where you wish to install jGRASP. This will create a <strong>jgrasp</strong><br />
directory containing all the files. Add a shortcut or start menu item to <strong>jgrasp</strong>\bin\<strong>jgrasp</strong>.exe.<br />
8.5 Installing on Mac OS X<br />
Unzip and untar the .tar.gz file, if this did not happen automatically when you downloaded. You can use<br />
Stuffit Expander or from a terminal, "gunzip <strong>jgrasp</strong>*.tar.gz" then "tar xf <strong>jgrasp</strong>*.tar". Then double click on<br />
the .pkg file. A root password is required to install. The first time you run jGRASP, the CSD font will be<br />
installed on your system, and a soft link to the <strong>jgrasp</strong> startup script (for command line execution) will be<br />
created in /usr/bin or your $HOME/bin directory.<br />
8.6 Manual installation on Mac OS X<br />
Unzip the distribution file in the directory where you wish to install jGRASP (you can use Stuffit Expander<br />
to do this). This will create a <strong>jgrasp</strong> directory containing all the files. You can then click on<br />
"<strong>jgrasp</strong>/bin/macosx/jGRASP Control Shell" to run jGRASP. The first time you run, the CSD font will be
DRAFT, February 18, 2003, Page 73<br />
installed on your system, and a soft link to the <strong>jgrasp</strong> startup script (for command line execution) will be<br />
created in /usr/bin or your $HOME/bin directory.<br />
If you want to create a "normal" OS X application, copy the "<strong>jgrasp</strong>/bin/macosx/jGRASP Control<br />
Shell.app" directory, then move the original "<strong>jgrasp</strong>" directory into the new "jGRASP Control<br />
Shell.app/Contents/Resources" directory.<br />
8.7 Installing on x86 Linux, SPARC Solaris<br />
Unzip the distribution file in the directory where you wish to install jGRASP. This will create a <strong>jgrasp</strong><br />
directory containing all the files. You may want to add the "bin" subdirectory of this directory to your<br />
execution path or create a soft link to .../<strong>jgrasp</strong>/bin/<strong>jgrasp</strong> from a directory on the executable path.<br />
8.8 Installing on Other Systems<br />
Unzip the distribution file in the directory where you wish to install jGRASP. All the functions of jGRASP<br />
will work except for the compile and run functions.<br />
If you are on a Unix system other than Linux or Solaris, you can build a "wedge" program in order to use<br />
the compile and run functions of jGRASP (C compiler and knowledge of how to use it is necessary). The<br />
source can be found at <strong>jgrasp</strong>/src/linux_run.c . The executable must be <strong>jgrasp</strong>/jbin/sys_run . The source<br />
for a client-server shell can be found at <strong>jgrasp</strong>/src/linux_exec.c . That executable can have any name; it is<br />
only used externally. For the best chance of success, compile with default optimization.<br />
Please contact us if you succeed in doing this. We can incorporate your executables in a future release of<br />
jGRASP.<br />
If you are on a system other than Windows or a UNIX variant and have a good knowledge of system<br />
programming on your system, you can build a wedge based on the UNIX wedge sources found in<br />
<strong>jgrasp</strong>/src . The executable must be <strong>jgrasp</strong>/jbin/sys_run.<br />
8.9 Network Administration<br />
jGRASP supports common settings for all users on a network. The common settings directory can be<br />
specified at installation time if using the self-extracting exe on Windows. Otherwise, in the "data" directory<br />
of the installation, edit the file called "admin". Specify the directory to be used for administrator settings in<br />
this file. This should be the only contents of the file, and not be followed by a line feed or carriage return.<br />
Use a full path to specify the directory. This directory must be accessible and readable by all users, and<br />
writable only for administrators. You should select a location outside the jGRASP distribution, so that you<br />
can continue to use the settings after upgrading.<br />
When an administrator (anyone with write access in the common settings directory) runs jGRASP, menu<br />
items that allow you to change administrator settings will appear on the control panel settings menu. Also,<br />
when copying or creating compiler environments, you will have the choice of creating them for all users or<br />
just the current user.<br />
9 Running jGRASP<br />
jGRASP requires a Java 1.2 or better virtual machine and system classes to run. You can get the latest<br />
JDK from Sun Microsystems.<br />
You will probably need about 48 Megs of memory to run jGRASP, but this depends on the virtual<br />
machine, jit compiler, and which other applications you run concurrently.
9.1 Running on Windows<br />
DRAFT, February 18, 2003, Page 74<br />
The bin\<strong>jgrasp</strong>.exe file will start jGRASP in single-instance mode. Running jGRASP a second time will<br />
pop up the currently running instance. If you chose to associate file extensions with jGRASP during<br />
installation, clicking on an associated file will pop up the file in the currently running instance. A Windows<br />
application titled "jGRASP Control Shell", which initially runs minimized, displays the jGRASP output<br />
(including stack dumps if there is a crash) and allows the user to kill jGRASP if it locks up. It will first try a<br />
"soft kill", and if jGRASP does not exit within a few seconds, a "hard kill" will be issued.<br />
"bin\<strong>jgrasp</strong>.exe" will search for a java.exe to run jGRASP in the following manner:<br />
1) get from "-a" command line parameter if present<br />
2) get from JGRASP_JAVA environment variable if present<br />
3) check the PATH for javac.exe - if found look for java.exe in the same place (avoids finding JRE<br />
before JDK)<br />
4) check the PATH for java.exe - if it is found in the system directory, Windows directory, or any<br />
subdirectory of those, or if not found, check the registry for the distribution location of a Sun JDK<br />
installation.<br />
5) check for the JRE bundled with jGRASP<br />
The method used to find java.exe and the java command used to start jGRASP will be displayed in the<br />
"jGRASP Windows exec" window.<br />
9.2 Running on Mac OS X<br />
Double clicking on the "jGRASP Control Shell" file, or on "<strong>jgrasp</strong>/bin/macosx/jGRASP Control Shell" if<br />
jGRASP was manually installed, will start jGRASP in single-instance mode. Running jGRASP a second<br />
time will pop up the currently running instance. Clicking on an associated file will pop up the file in the<br />
currently running instance. An application titled "jGRASP Control Shell", which initially runs minimized,<br />
displays the jGRASP output (including stack dumps if there is a crash) and the command used to start<br />
jGRASP, and allows the user to kill jGRASP if it locks up. It will first try a "soft kill", and if jGRASP does<br />
not exit within a few seconds, a "hard kill" will be issued.<br />
The first time you run jGRASP it will create a soft link to a startup shell in /usr/bin or $HOME/bin. Then in<br />
a terminal shell you can run "<strong>jgrasp</strong>" and open files in an already running jGRASP with "<strong>jgrasp</strong> filename".<br />
9.3 Running on Linux, Solaris, and other UNIX<br />
Similar single-instance mode executables exist for x86 Linux and SPARC Solaris. These can both be<br />
accessed through the bin/<strong>jgrasp</strong> shell script, which will also pass the location of the jGRASP installation to<br />
the correct executable so you don't have to. You can run the executables directly (they are in<br />
subdirectories of "bin" with obvious names) if you specify the location of the jGRASP installation through a<br />
JGRASP_HOME environment variable or "-j path" at the command line. A window titled "jGRASP exec",<br />
which initially runs minimized, allows the user to kill jGRASP if it locks up. It will first try a "soft kill", and if<br />
jGRASP does not exit within a few seconds, a "hard kill" will be issued.<br />
On other UNIX, bin/<strong>jgrasp</strong> should run jGRASP directly, without a single-instance shell. See Installing on<br />
Other Systems for information on compiling the native parts of jGRASP.<br />
For the "java" startup script, if the location of java is not specified through a "-a" command line parameter<br />
or JGRASP_JAVA environment variable, then "java" must be on the path.
9.4 Requirements for the Integrated Debugger<br />
DRAFT, February 18, 2003, Page 75<br />
For both the Windows and UNIX/Linux startup programs, to use the integrated Java debugger, "java.exe"<br />
or "java" must be in the JDK directory structure (in /bin, where tools.jar is in /lib), unless the "-cp"<br />
command line argument or JGRASP_CLASSPATH environment variable is used. If "java.exe" is the<br />
redirecting startup program on Windows, the registry wil be searched for an appropriate JDK distribution.<br />
On Mac OS X, the integrated debugger will be available by default.<br />
9.5 Command Line Arguments for the Single Instance Executables<br />
and Shells<br />
A filename can be given as the last argument. The leading dash for flags can also be a forward slash on<br />
Windows.<br />
-h - display a help message.<br />
-l line_number - select line_number for the filename argument.<br />
-g language - force a language for the filename argument. language can be C, +, J, A, V for C,<br />
C++, Java, Ada, and VHDL.<br />
-d directory - alternate settings directory. See "Command line arguments for jGRASP itself"<br />
below.<br />
-a JGRASP_JAVA - specify the java command used to start jGRASP. This can also be set in a<br />
JGRASP_JAVA environment variable. If not specified, "java" will be called on UNIX/Linux, and on<br />
Windows the PATH, then standard JDK locations will be searched for "java.exe". If a JRE is<br />
bundled with jGRASP, that VM will be used if no other is found.<br />
-j JGRASP_HOME - specify the root of the jGRASP installation. This can also be set in a<br />
JGRASP_HOME environment variable. The "<strong>jgrasp</strong>" shell script attempts to "locate itself", so this<br />
should not be necessary under normal circumstances. This should never be necessary on<br />
Windows.<br />
-cp JGRASP_CLASSPATH - specify a classpath to be used for jGRASP. This can also be set in<br />
a JGRASP_CLASSPATH environment variable. The "<strong>jgrasp</strong>.jar" file will always be prepended to<br />
this path. Under normal circumstances using this argument should not be necessary.<br />
-e JGRASP_EXTENSIONS - specify a path for jGRASP elements and user extensions that<br />
should persist between versions and may be supplied in optional packages. For now, the<br />
classes/system and classes/user subdirectories will be added to the classpath when any system<br />
Java compiler environment is used. This is just a convenient way to make library packages<br />
available to your Java programs. This can also be set in a JGRASP_EXTENSIONS environment<br />
variable. In Windows, a default location is chosen during installation, and will be retreived from<br />
the registry. Otherwise, the default is the "extensions" directory in the jGRASP distribution.<br />
-Jjvm_arg - pass jvm_arg to the JVM running jGRASP. For example, -J-Xmx90m will make the<br />
maximum size of the memory allocation pool for jGRASP 90 megs.<br />
9.6 Command Line Arguments for jGRASP Itself<br />
-d directory - use directory as the settings directory instead of USER_HOME/.grasp_settings.<br />
directory must be a full path name. By using this, you can run two jGRASP sessions concurrently<br />
and they will not interfere with each other, or you can keep different settings for different users on<br />
the same system.<br />
-h - print a help message.
-v - print the version number.<br />
10 Using Help<br />
This help is best viewed in a browser that supports frames, or from jGRASP.<br />
If you are using jGRASP, the frame on the left side can be one of:<br />
• Contents - links to major subjects.<br />
• Index - alphabetized list of links to subject headings.<br />
• Search - a search of the help text.<br />
Clicking on any link will change the page in the frame on the right side.<br />
The search page searches for sections containing all words entered in the "Search" field.<br />
11 Control Structure Diagram (CSD)<br />
DRAFT, February 18, 2003, Page 76<br />
The Control Structure Diagram, or CSD, is an algorithmic level diagram intended to improve the<br />
comprehensibility of source code by clearly depicting control constructs, control paths, and the overall<br />
structure of each program unit. The CSD is an alternative to flow charts and other graphical<br />
representations of algorithms. The major goal behind its creation was that it be an intuitive and compact<br />
graphical notation that was easy to use manually and relatively straightforward to automate. The CSD is a<br />
natural extension to architectural diagrams, such as data flow diagrams, structure charts, module<br />
diagrams, and class diagrams.<br />
A primary purpose of jGRASP is to provide for automatic generation of the CSD for source code written in<br />
Java, C, C++, Ada, and VHDL (support for additional languages is planned).<br />
12 Interface Terminology<br />
These terms are used throughout this documentation.<br />
Control Panel - the top-level jGRASP window.<br />
CSD Window - the source code editing windows.<br />
Virtual Desktop or Desktop - the optional desktop window that contains CSD windows.<br />
Tab Page or Page - one page of a tabbed window.<br />
Menu Accelerator - a function key or control-key combination that performs the same function as<br />
a menu item.<br />
Swing - also called JFC, the Java gui class library that jGRASP uses.<br />
Complier Environment - a group of settings that specify how jGRASP will interface with a<br />
particular compiler.
13 Known Bugs<br />
DRAFT, February 18, 2003, Page 77<br />
Check the known bugs list at http://www.eng.auburn.edu/grasp/ for an updated list of known bugs, if you<br />
are not already there. Check the future plans page for a list of future features. Here is the bug-fix history.<br />
Back up your work - this is a Beta release, and has not been thoroughly tested. Save and back up your<br />
work frequently.<br />
13.1 Our Known Bugs<br />
On Windows NT, a 16 bit process that is run with the %CY flag (console mode) can not be killed until the<br />
virtual DOS machine initializes and starts the process (which can take several seconds). If this happens,<br />
the process can be killed by closing the console, which will initially be iconified.<br />
The "Left Align" CSD setting does not work correctly. The code is not shifted before a save or compile,<br />
among other problems.<br />
Windows native printing - CSD and text fonts will sometimes not be the same size (note: improved from<br />
"usually" to "sometimes"). The CSD font is not as symmetrical and "perfectly rendered" as it is on the<br />
screen or with JVM printing.<br />
13.2 Bugs Caused by Java, Swing, or Window Manager Problems<br />
These are difficult or impossible to work around. The eventual "fix" for them is (or will be) to get a newer<br />
version of the JDK. Many of them apply only to old versions of the JDK.<br />
jGRASP may crash (most likely at startup) with "at sun.awt.font.NativeFontWrapper.initializeFont(Native<br />
Method)" at the top of the stack dump.<br />
When using the integrated Java debugger, jGRASP and the target process will sometimes lock up. This is<br />
most likely due to bugs in the JDK, and happens much less frequently with the HotSpot vm and newer<br />
versions of the JDK. Note that on a dual processor NT or Win 2000 system and JDK 1.3 or earlier, this<br />
may happen frequently, making the integrated debugger effectively unusable.<br />
On some JDK versions, the Help window will sometimes not come up, and a stack dump will be<br />
generated, the first time help is used. If this happens, help will not work until you shut down jGRASP and<br />
restart it.<br />
Performance is bad and there is much unnecessary repainting with the Mac Look-And-Feel.<br />
The help browser is not suitable for browsing the web. HTML display in Swing is limited and very buggy.<br />
The jGRASP help pages are constructed so as to work within the limitations and work around the bugs.<br />
On some UNIX/Linux VMs, running jGRASP through the single-instance shell will cause the JVM to crash<br />
at shut-down. This seems to be harmless.<br />
Windows installation may randomly fail. If it does, try it again.<br />
Closing a CSD window will cause an exception on Blackdown and Sun Linux JDK 1.2.2. jGRASP will lock<br />
up when closed on these systems (you'll have to kill it manually). We will probably not work around the<br />
bug that causes these problems unless it is not fixed in the corresponding 1.3 releases. For now, do not<br />
use these systems unless you're willing to put up with the problems, and shut down now and then if you're<br />
opening and closing a lot of windows, because memory is leaked each time a window is closed.<br />
Font problems on Windows JDK 1.2.2 (not seen on older or newer versions). If you use bold or italic text<br />
properties, text in CSD windows will appear normal, bold, or italic at random.<br />
Click in the wrong place - when clicking in an unselected CSD window in the virtual desktop, the click<br />
position will be offset by the size of the border and menu. This can cause the cursor to move to an<br />
unintended location, the wrong text to be selected, the scrollbar to be activated (and probably stuck
DRAFT, February 18, 2003, Page 78<br />
down), a toolbar or menu item to be accidentally selected, and similar strange effects. This is fixed in JDK<br />
1.3 final.<br />
Freeze up - jGRASP may freeze up when starting. If you kill it and start again, it is likely to run (possibly<br />
after several tries). Note that after killing jGRASP you will get a warning that there is a currently running<br />
instance; choose "Run Anyway" to continue.<br />
Memory leaks - due to Swing bugs, there are some small memory leaks. These have been minimized as<br />
much as was possible. Opening and closing a CSD window on the virtual desktop will leak up to 1K or so<br />
under some JDKs, so this should not be a problem unless you run jGRASP for weeks without restarting<br />
(like I do). There may be larger memory leaks that we are unaware of.<br />
Caps lock - the caps lock key will not work on some systems. Having caps lock on may also cause menu<br />
accelerators not to work.<br />
Display mode - jGRASP may not run with all display modes (color depths) on all systems. It probably<br />
won't run on Blackdown Linux with a 24-bit display (this is a problem with all Java apps) - haven't tried or<br />
investigated the latest Blackdown version yet.<br />
Bad dialog positions - due to Swing bugs, on some systems dialogs may pop up in strange positions,<br />
possibly off-screen. Clicking the menu item that brought up the dialog again will usually move it onscreen.<br />
GNOME - If you are using GNOME (the default desktop environment on RedHat 6), you may not be able<br />
to run jGRASP with some JDKs because of freeze-up (this is a problem with all Java apps).<br />
olvwm - on older versions of olvwm and possibly other window managers, the title bars may not show the<br />
title bar text (this is a problem with all Java apps). Install the latest olvwm to fix this (or bug your sysadmin<br />
into installing it).<br />
Solaris JDK 1.2 problems (you should not use 1.2):<br />
Dialog layout is often messed up, with buttons off-screen or extra empty space.<br />
Find and replace does not see the find text most of the time. Sometimes hitting "Enter" will make<br />
it work. If you highlight the search text then pop up the dialog, that will work. Since the replace<br />
text may not be recognized, "Replace All" is very dangerous.<br />
14 Future Features / Missing Features<br />
Check the future plans page at http://www.eng.auburn.edu/grasp/ for an updated list of planned future<br />
features, if you are not already there.<br />
Short Term / Ongoing<br />
Navigation (for Java first).<br />
More features for the integrated Java debugger: show new and changed values in a different<br />
color; hex and octal display for values and array indeces; a dynamically updated monitor display<br />
window, listing owning thread and waiting threads by monitor; automatic deadlock detection; byte<br />
code display; display of current watchpoints to make removing them easier; ability to set<br />
breakpoints without access to source code; repeated, animation-like stepping; counted stepping<br />
(eg: step in 42 steps); ability to change values while debugging; ability to disable/enable garbage<br />
collection for objects; assistance for memory leak (lost reference) detection; exception<br />
breakpoints; listing of all loaded classes with their fields and methods; show classpath, version,<br />
and other information for target VM; tracing variable changes; dumping of thread, stack, and<br />
variables to message window for easy cut-and-paste.<br />
A debugger connection and interface for languages other than Java.
Unicode support - this will require considerable work, so it will not be done soon.<br />
DRAFT, February 18, 2003, Page 79<br />
Add close button to title bar of desktop CSD windows. It is not there now because of a Swing bug.<br />
Switch to heavy menus. This is not done now because of Swing bugs on some systems.<br />
Command line functionality for batch formatting and printing like UNIX GRASP has.<br />
Ability to save and load named workspaces.<br />
Improve the CSD TrueType font for better-looking native Windows printouts and RTF files.<br />
Add more compiler setups.<br />
Have a project realize that it has been moved, and copy previous file settings.<br />
Add an editor for user-defined templates.<br />
15 Reporting Bugs / Requesting Features<br />
When jGRASP starts, you will get a warning if you are using a JVM on which jGRASP has known<br />
problems or on which we have not tested jGRASP. If you are using such a system, do not report bugs like<br />
freeze-up or layout bugs, which are probably caused by the virtual machine and system classes (you<br />
should get a message telling you this when jGRASP starts).<br />
On Windows, check out the jGRASP exec shell. It will be minimized on the task bar. This window displays<br />
Java stack dumps from jGRASP.<br />
On UNIX/Linux, run from the command line so you can capture any Java stack dumps.<br />
If you are having a problem with a compile or run command, make sure the command works from the<br />
DOS command prompt before contacting us.<br />
If you are having a problem with a compile or run command, clear the Compile Messages or Run I/O<br />
window, turn on "Verbose Messages" under the "Settings" menu, execute the compile or run command,<br />
and copy and send us ALL of the output. This will make it much easier for us to determine the nature of<br />
the problem.<br />
Check the known bugs or future plans page at http://www.eng.auburn.edu/grasp/ before reporting a bug<br />
or requesting a feature. Email bug reports and feature requests to grasp@eng.auburn.edu. Be sure to<br />
include the version number, and for bug reports, the system you are using, and the stack dump if any.<br />
16 About jGRASP<br />
jGRASP TM Version 1.5.0<br />
Copyright 1999-2002 Auburn University<br />
Project Director:<br />
James H. Cross II, Ph.D.<br />
Computer Science and Software Engineering<br />
107 Dunstan Hall<br />
Auburn University, Alabama 36849<br />
grasp@eng.auburn.edu
Chief Programmer:<br />
Acknowlegements:<br />
Larry A. Barowski<br />
DRAFT, February 18, 2003, Page 80<br />
The development of jGRASP has been supported by a research grant from the National Science<br />
Foundation.<br />
The development of previous versions of GRASP was supported, in part, by research grants from NASA<br />
Marshall Space Flight Center, the Department of Defense Advanced Research Projects Agency (ARPA),<br />
and the Defense Information Systems Agency (DISA).<br />
Free code used in jGRASP (thanks to all who provided it):<br />
The click-to-error regular expression matching, regular expression find-and-replace, and multi-file<br />
search use OROMatcher. See the ORO License.<br />
The console connection mode for Windows NT is based on portions of Gordon Chaffee's very<br />
well structured and well documented port of "expect" to Windows NT. See the Expect License.<br />
The Windows installation was created with Freeman Installer.<br />
Most of the toolbar icons were created and copyrighted by Dean S. Jones.<br />
16.1 jGRASP License<br />
Section 1. License Grant<br />
jGRASP TM License<br />
Software License for jGRASP TM Version 1.6.0<br />
Copyright 1999-2003 Auburn University<br />
Auburn University grants to you a non-exclusive and non-transferable license to use jGRASP and the<br />
associated documentation provided in <strong>jgrasp</strong>/help, collectively “jGRASP.” jGRASP may be installed for<br />
use on a single computer or on a local area network. The "wedge" source code provided in the <strong>jgrasp</strong>/src<br />
directory is free of license restrictions. It may be used or modified for any purpose. jGRASP is a<br />
Trademark of Auburn University.<br />
Section 2. Restrictions<br />
Distribution of jGRASP is not permitted without written permission (see Supplements), except that it may<br />
be distributed internally within a single organization. Distribution of components of jGRASP separately<br />
from the whole is not permitted, except that the complete associated documentation provided in<br />
<strong>jgrasp</strong>/help may be distributed separately. Reverse engineering of jGRASP is not permitted. Any use of<br />
image files, icons, or executable components of jGRASP separately from the whole is prohibited.
Section 3. Disclaimer of Warranty<br />
DRAFT, February 18, 2003, Page 81<br />
jGRASP is licensed "as is." There are no express or implied warranties, including, but not limited to, the<br />
implied warranties of merchantability and fitness for a particular purpose. Auburn University makes no<br />
warranty with respect to the accuracy or completeness of information obtained through the use of this<br />
program. Auburn University does not warrant that jGRASP will meet all of your requirements or that its<br />
operation will be uninterrupted or error free or that any defect within jGRASP will be corrected. No oral or<br />
written information, representation, or advice given by Auburn University or an authorized representative<br />
of Auburn University shall create a warranty. Auburn University and its agents shall in no event be held<br />
liable to the user for any damages, including direct, indirect, incidental, or consequential damages, lost<br />
profits, lost savings, or other such damages arising out of the installation, use, improper use, or inability to<br />
use jGRASP, even if Auburn University has been advised of the possibility of such damages, or any claim<br />
by any other person or entity related thereto.<br />
Supplements<br />
Distribution for Educational Purposes - Publishers may distribute the jGRASP software and the jGRASP<br />
Handbook on CDs that accompany their textbooks provided that (1) the title “jGRASP TM 1.6.0 © 1999-<br />
2003 Auburn University” is included on each CD label, (2) descriptions of the CD indicate that jGRASP is<br />
included on the CD, and (3) a list of the textbooks that include jGRASP is provided to Auburn University<br />
(cross@eng.auburn.edu). Permission to distribute jGRASP for educational purposes covers all CDs<br />
created prior to August 31, 2003 for inclusion in textbooks. While it is anticipated that distribution of<br />
jGRASP for educational purposes will remain royalty free, this supplement of the jGRASP license will be<br />
re-evaluated on an annual basis.<br />
For additional information, contact James H. Cross II, Computer Science and Software Engineering, 107<br />
Dunstan Hall, Auburn University, AL 36849 (334-844-6315, cross@eng.auburn.edu).<br />
16.2 ORO License<br />
/* ====================================================================<br />
* The Apache Software License, Version 1.1<br />
*<br />
* Copyright (c) 2000 The Apache Software Foundation. All rights<br />
* reserved.<br />
*<br />
* Redistribution and use in source and binary forms, with or without<br />
* modification, are permitted provided that the following conditions<br />
* are met:<br />
*<br />
* 1. Redistributions of source code must retain the above copyright<br />
* notice, this list of conditions and the following disclaimer.<br />
*<br />
* 2. Redistributions in binary form must reproduce the above copyright
DRAFT, February 18, 2003, Page 82<br />
* notice, this list of conditions and the following disclaimer in<br />
* the documentation and/or other materials provided with the<br />
* distribution.<br />
*<br />
* 3. The end-user documentation included with the redistribution,<br />
* if any, must include the following acknowledgment:<br />
* "This product includes software developed by the<br />
* Apache Software Foundation (http://www.apache.org/)."<br />
* Alternately, this acknowledgment may appear in the software itself,<br />
* if and wherever such third-party acknowledgments normally appear.<br />
*<br />
* 4. The names "Apache" and "Apache Software Foundation", "Jakarta-Oro"<br />
* must not be used to endorse or promote products derived from this<br />
* software without prior written permission. For written<br />
* permission, please contact apache@apache.org.<br />
*<br />
* 5. Products derived from this software may not be called "Apache"<br />
* or "Jakarta-Oro", nor may "Apache" or "Jakarta-Oro" appear in their<br />
* name, without prior written permission of the Apache Software<br />
Foundation.<br />
*<br />
* THIS SOFTWARE IS PROVIDED ``AS IS'' AND ANY EXPRESSED OR IMPLIED<br />
* WARRANTIES, INCLUDING, BUT NOT LIMITED TO, THE IMPLIED WARRANTIES<br />
* OF MERCHANTABILITY AND FITNESS FOR A PARTICULAR PURPOSE ARE<br />
* DISCLAIMED. IN NO EVENT SHALL THE APACHE SOFTWARE FOUNDATION OR<br />
* ITS CONTRIBUTORS BE LIABLE FOR ANY DIRECT, INDIRECT, INCIDENTAL,<br />
* SPECIAL, EXEMPLARY, OR CONSEQUENTIAL DAMAGES (INCLUDING, BUT NOT<br />
* LIMITED TO, PROCUREMENT OF SUBSTITUTE GOODS OR SERVICES; LOSS OF<br />
* USE, DATA, OR PROFITS; OR BUSINESS INTERRUPTION) HOWEVER CAUSED AND<br />
* ON ANY THEORY OF LIABILITY, WHETHER IN CONTRACT, STRICT LIABILITY,<br />
* OR TORT (INCLUDING NEGLIGENCE OR OTHERWISE) ARISING IN ANY WAY OUT<br />
* OF THE USE OF THIS SOFTWARE, EVEN IF ADVISED OF THE POSSIBILITY OF<br />
* SUCH DAMAGE.<br />
* ====================================================================<br />
*<br />
* This software consists of voluntary contributions made by many<br />
* individuals on behalf of the Apache Software Foundation. For more<br />
* information on the Apache Software Foundation, please see
* .<br />
*<br />
DRAFT, February 18, 2003, Page 83<br />
* Portions of this software are based upon software originally written<br />
* by Daniel F. Savarese. We appreciate his contributions.<br />
*/<br />
16.3 Expect License<br />
Copyright (c) 1997 Mitel Corporation<br />
Permission is hereby granted without license or royalty fees to use,<br />
copy, modify, and distribute this software and its documentation for<br />
any purposes, provided that the copyright notice set forth above and<br />
in the following two paragraphs appear in all copies of this software.<br />
IN NO EVENT SHALL MITEL CORPORATION BE LIABLE TO ANY PART FOR DIRECT,<br />
INDIRECT, SPECIAL, INCIDENTAL, OR CONSEQUENTIAL DAMAGES ARISING OUT OF<br />
THE USE OR INABILITY TO USE THIS SOFTWARE, ITS DOCUMENTATION, OR ANY<br />
DERIVATIVES THEREOF, EVEN IF MITEL CORPORATION HAS BEEN ADVISED OF THE<br />
POSSIBILITY OF SUCH DAMAGE.<br />
MITEL CORPORATION SPECIFICALLY DISCLAIMS ANY CONDITIONS,<br />
REPRESENTATIONS OR WARRANTIES, INCLUDING, BUT NOT LIMITED TO, THE<br />
IMPLIED WARRANTIES OF MERCHANTABILITY, FITNESS FOR A PARTICULAR<br />
PURPOSE, AND NON-INFRINGEMENT. THIS SOFTWARE IS PROVIDED ON AN "AS<br />
IS" BASIS, AND MITEL CORPORATION HAS NO OBLIGATION TO PROVIDE<br />
MAINTENANCE, SUPPORT, UPDATES, ENHANCEMENTS, OR MODIFICATIONS.<br />
17 Control Panel<br />
This is the top-level window that contains top-level menus, the message window, and if the virtual<br />
desktop is on, the browse/project window and the virtual desktop. The empty space on the right of the<br />
menu bar and the desktop support file dropping (drag and drop).<br />
• File Menu<br />
• Project Menu<br />
• Messages Menu<br />
• Settings Menu
• Window Menu<br />
• Tools Menu<br />
• UML Menu<br />
• Browse Window<br />
• Project Window<br />
• Find Window<br />
• Debug Window<br />
• Message Window<br />
17.1 File Menu<br />
DRAFT, February 18, 2003, Page 84<br />
New File - opens an empty CSD window for the selected language. Recently opened and currently open<br />
files will appear under the main menu, other files will be under the "Other" submenu.<br />
Open File - brings up an open file dialog.<br />
Recent Files - allows recently closed files to be re-opened.<br />
Search Multiple Files - brings up the multi-file search dialog.<br />
Save All Files - saves files in all CSD windows.<br />
Close All Files - closes all CSD Windows. The user will be warned and given a chance to cancel if<br />
modified files exist.<br />
Sync Files - checks file modification times for all files in jGRASP with those on disk. For each file that has<br />
been modified outside of jGRASP, the user is given the option of reloading the file from disk. If the user<br />
chooses not to reload, the next check will report a modified file only if there is an additional modification.<br />
A save operation, however, will give an external modification warning even if there is not an additional<br />
modification.<br />
Save Current Workspace - saves all the current top-level settings: the desktop, global settings, and<br />
current project. This happens at exit anyway, so this is provided only for protection against a crash.<br />
Exit jGRASP - quits the application. If a compile process is active and there are modified files, this will not<br />
be allowed.<br />
17.2 Project Menu<br />
Note that any operation that closes a project will save it first. It is not possible to discard changes to a<br />
project (unless jGRASP crashes or is killed).<br />
New Project - allows the user to create a new empty project.<br />
Open Project - allows a saved project to be opened.<br />
Close Project - closes the current project and opens the default project.<br />
Save Project - save modifications to the project immediately. This is never necessary, except to be safe<br />
against a crash.<br />
Save Project As - allows the user to save the current project under a new name.<br />
Recent Projects - allows the user to open recently closed projects.
DRAFT, February 18, 2003, Page 85<br />
Add Files To Project - opens a dialog that allows the user to add files to the project. This dialog allow files<br />
to be added with absolute paths or paths relative to the project file location (if the project is named and<br />
the file(s) are on the same file system (drive) as the project file). The relative paths are also platform<br />
independent.<br />
Remove Selected Files From Project - remove any files selected in the project window.<br />
Create Jar File for Project – brings up a jar creation dialog for the current project.<br />
Jar/Zip Extractor – brings up a jar/zip extractor dialog.<br />
Generate Documentation – brings up a dialog that allows the user to generate project documentation for<br />
Java.<br />
Show Documentation – displays the documentation for the current project, if any. Currently, only Java<br />
documentation is supported.<br />
CSD Window Settings For Project - brings up a CSD Window settings dialog for the current project and<br />
selects the "CSD" tab.<br />
Compiler Settings For Project - brings up a csd window settings dialog for the current project., and selects<br />
the "Languages" tab.<br />
Print Settings For Project - brings up a print settings dialog for the current project.<br />
17.3 Messages Menu<br />
Messages menu commands apply to the currently selected message window (Compile Messages,<br />
jGRASP Messages, or Run I/O).<br />
Save As Text File - allows the user to save the contents of the current message window as a text file, with<br />
a choice of line terminators (binary, DOS format, Mac. format).<br />
Select All And Copy - selects and copies the entire contents of the current message window to the<br />
clipboard.<br />
Clear - clears the current message window.<br />
Print Contents<br />
Native Print - allows the user to print current message window contents using the native system.<br />
This is typically much faster than JVM printing. For UNIX/Linux, the native print is just a<br />
PostScript print using the command set in the global print settings. The font setting is ignored in<br />
this case, and Courier font is used.<br />
Print to File (PostScript) - prints current message window contents to a PostScript file. The font<br />
setting is ignored and a Courier font is used.<br />
Print to File (RTF) - prints current message window contents to a Rich Text file. For now, no<br />
formatting is done. The only print settings that are used are font, font size, and color.<br />
JVM Print - prints message window contents using Java. This tends to be very slow, and<br />
produces very large print files.<br />
Print Settings - opens a print settings dialog for message window, or global or project level print settings,<br />
and selects the "Messages" tab.<br />
17.4 Settings Menu<br />
Virtual Desktop - turns the virtual desktop on and off. When the desktop is turned on, all CSD windows<br />
are moved onto the desktop.
DRAFT, February 18, 2003, Page 86<br />
Open CSD Windows Maximized - if on, CSD Windows opened in the virtual desktop will be initially<br />
maximized.<br />
Focus Follows Mouse - when on, you can set keyboard focus to CSD windows and most other text-entry<br />
windows in the virtual desktop by moving the mouse over them. Unfortunately, using the mouse in a CSD<br />
Window on the virtual desktop will still raise it to the top, but you can type and use keyboard accelerators<br />
in a non-top-level window.<br />
CSD Window Popup Menu Enabled - when on, there will be a popup editing menu for CSD Windows. The<br />
particular mouse event that triggers the popup is determined by the JVM and Look-And-Feel. On<br />
Windows, Solaris, and Linux JVMs, the event is generally any right mouse click. Turning this off allows<br />
you to use the CSD Window right click function that selects tokens with one click, and levels of enclosing<br />
braces with more clicks.<br />
Auto Save - if on, modified files are saved before a compile operation. Otherwise, modified files are<br />
temporarily saved before a compile operation.<br />
Auto Sync - if on, check file modification times every time the control panel is activated. You almost<br />
certainly do not want this on if you are in a focus-follows-mouse environment (if you are using Windows,<br />
you are not in a focus-follows-mouse environment). See Sync Files.<br />
Verbose Messages - if on, compile, run, and CSD generation functions will give detailed messages about<br />
their operation.<br />
CSD Window Settings - opens a CSD_Window_Settings for the global or project settings, and selects the<br />
"CSD" tab.<br />
Compiler Settings - opens a CSD settings dialog or the global or project settings, and selects the<br />
"Languages" tab.<br />
Print Settings - opens a print settings dialog for the global or project print settings.<br />
Administrator CSD Window Settings (Administrator Only) - opens a CSD settings dialog for the<br />
administrator settings, and selects the "CSD" tab.<br />
Administrator Compiler Settings (Administrator Only) - opens a CSD settings dialog for the administrator<br />
settings, and selects the "Languages" tab.<br />
Administrator Print Settings (Administrator Only) - opens a print settings dialog for the administrator print<br />
settings.<br />
Look And Feel - allows the look and feel to be changed. This may alter some gui element positions<br />
slightly. The size and alignment of some interface elements may be slightly off due to Swing bugs.<br />
17.5 Window Menu<br />
Refresh Window - causes the main window to be repainted.<br />
Cascade - lays out the windows in the virtual desktop in a cascade.<br />
Cascade and Resize - lays out the windows in the virtual desktop in a cascade and sets them to their<br />
default sizes.<br />
The rest of the items represent currently open CSD windows, and allow the user to pop them up. An<br />
asterisk following a file name indicates that it is modified.<br />
17.6 Tools Menu<br />
Regular Expression Tester - pops up a testing tool for Perl5 regular expressions, which are used in<br />
compiler error formats.<br />
Autotest - Brings up the autotest dialog.
DRAFT, February 18, 2003, Page 87<br />
System Info – Displays information about the operating system and Java version under which jGRASP is<br />
running.<br />
Run Garbage Collector - frees unused memory (in jGRASP itself) immediately.<br />
17.7 UML Menu<br />
Show UML Window - Brings up the UML window.<br />
Generate/Update UML - Brings up the UML window and updates the UML diagram.<br />
17.8 Open File Dialog<br />
A dialog for opening files.<br />
Filters for the languages supported by jGRASP are provided, as well as the "all files" filter. Note that<br />
language filters classify files based on the extension only if they have not been opened in jGRASP before.<br />
Once a file is opened, jGRASP remembers that language. The default language for files with a ".h"<br />
extension can be set to C++ or C only (not both) by changing the extension settings for C or C++ (see<br />
settings).<br />
You can also type a list of extensions into the "Filter Extensions" field to filter by extensions. These must<br />
be separated by whitespace, and can start with ".", "*.", or nothing. For example: "*.c *.cpp", ".c .cpp", and<br />
"c cpp" will all show only files that end in ".c" or ".cpp".<br />
The language may be forced at load time using the language pulldown menu. This only applies to files<br />
that have not been previously opened in jGRASP. Once a file is opened, its language is remembered.<br />
The Text / Binary radio buttons allow the file to be opened in text mode (UNIX, DOS, and Mac. line<br />
terminators accepted) or binary mode (only newlines are line terminators).<br />
17.9 Autotest Dialog<br />
This dialog will self-test jGRASP CSD generation against a batch of selected files. You can help us test<br />
CSD generation by running autotest on your code. If autotest indicates an error, load the file that caused<br />
the problem into jGRASP (probably by clicking on the error message) and generate a CSD. Note if a CSD<br />
will not generate, or if there is an obvious error in the CSD diagram. If you believe your source code is<br />
valid (and there is not a diagram error caused by a macro or include file in C or C++ code), you can send<br />
us the code that shows the problem (or a mocked-up piece of code, if that is not possible). The chances<br />
are good that we will fix the problem quickly.<br />
Note that autotest may take some time if you apply it to a lot of code.<br />
Here are the tests performed on each file, and for various combinations of CSD properties (boxes on/off,<br />
forced newlines on/off, etc.):<br />
A CSD is generated, which tests the validity of the parser (assuming the source code is valid).<br />
The CSD is compared to the original code to make sure the code was not altered (this test is<br />
done every time a CSD is generated).<br />
The CSD diagram is tested against a set of rules for a well-constructed CSD. C and C++ code<br />
that uses macros or has partial structures in include files may fail this test, and this may not<br />
indicate a problem.<br />
A second CSD is generated from the first to test for stability. That is, to make sure<br />
CSD(CSD(source) = CSD(source).
17.10 Browse Window<br />
This window acts as a file browser.<br />
DRAFT, February 18, 2003, Page 88<br />
A combo box shows the current directory. You can type a new directory in directly and hit "Enter" to<br />
change to that directory. The "Save Current Directory" item will store the current directory in the combo<br />
list. "Clear" will clear the list.<br />
Filters for the languages supported by jGRASP are provided, as well as the "all files" filter. Note that<br />
language filters classify files based on the extension only if they have not been opened in jGRASP before.<br />
Once a file is opened, jGRASP remembers that language. The default language for files with a ".h"<br />
extension can be set to C++ or C only (not both) by changing the extension settings for C or C++ (see<br />
settings).<br />
You can also type a list of extensions into the filter pulldown and hit "Enter" to filter by extensions. These<br />
must be separated by whitespace, and can start with ".", "*.", or nothing. For example: "*.c *.cpp", ".c<br />
.cpp", and "c cpp" will all show only files that end in ".c" or ".cpp".<br />
Clicking on a file will open it (in text mode).<br />
Clicking on a project will attempt to open it. If it does not appear to be a jGRASP project, it will be opened<br />
as a file.<br />
A popup menu allows selected files to be opened (in text mode) or added to the current project with either<br />
relative (to the project file location) or absolute paths.<br />
17.11 Project Window<br />
This window displays files in the currently open project. For now, only one project can be open at a time,<br />
in the future this will probably change.<br />
Clicking on a file will open it (in text mode).<br />
A popup menu allows selected files to be opened or removed from the project.<br />
17.12 Message Window<br />
The message window contains tabbed pages for compiler messages, messages from jGRASP (CSD<br />
generation, non critical errors and warnings), and an i/o window for the run function.<br />
Color settings for these pages use CSD color settings. Some of these are specific to the message pages.<br />
They can be set on the CSD Window settings CSD colors page.<br />
Clicking on an error in the compile and jGRASP message pages will open the file referred to in the<br />
message (if not already open) and select the line referred to in the message. If line numbers are frozen in<br />
the CSD window, the frozen line number will be selected. The format for click-to-error in the compile<br />
message page is determined by the compiler settings. The paths that will be searched if the line contains<br />
a relative path name or Java class name are specified on the sources page of the CSD Window settings<br />
(global and project only).<br />
The compile and jGRASP message pages have a "Copy" button. This will copy the selected text, or all<br />
text if the is no selection, to the clipboard.<br />
The compile page has a "Stop" button that will kill the compile process. If this button is enabled it means a<br />
compile process is active.<br />
The run page provides i/o for the run function. A "Kill" button allows the running process to be killed. If this<br />
button is enabled it means a "run" process is active.<br />
All three pages have a "Clear" button that clears previous output.
17.13 Projects<br />
DRAFT, February 18, 2003, Page 89<br />
A jGRASP project consists of a file list, and CSD and print settings (see settings), and UML diagram<br />
state. For now there are very few operations on projects; they mainly provide compiler environments<br />
through the CSD settings, and a set of files for UML generation.<br />
There is always an active project; if no project has been loaded, a default project is active. The current<br />
project is displayed at the top of the control panel.<br />
Any operation that will close a project, such as quitting jGRASP or opening another project, will first save<br />
the current project. There is no way to discard changes to a project, except by killing jGRASP.<br />
The project window displays the current project and the files it contains.<br />
The project menu allows projects to be opened, saved, and modified.<br />
17.14 Multi-file Search Dialog<br />
This dialog allows multiple files to be searched. The results are reported to the jGRASP Message<br />
window, in a clickable format. Row and column numbers in the results assume the file will be opened in<br />
text mode (as will happen if you click on a result and the file is not already open). If the file is opened in<br />
binary mode, the column number will be off by one for any line for which the previous line is terminated by<br />
"\r\n".<br />
Filters for the languages supported by jGRASP are provided, as well as the "all files" filter. Note that<br />
language filters classify files based on the extension only if they have not been opened in jGRASP before.<br />
Once a file is opened, jGRASP remembers that language. The default language for files with a ".h"<br />
extension can be set to C++ or C only (not both) by changing the extension settings for C or C++ (see<br />
settings).<br />
You can also type a list of extensions into the "Filter Extensions" field to filter by extensions. These must<br />
be separated by whitespace, and can start with ".", "*.", or nothing. For example: "*.c *.cpp", ".c .cpp", and<br />
"c cpp" will all show only files that end in ".c" or ".cpp".<br />
Files and directories can be selected. For each directory selected, any files in that directory matching the<br />
selected filter will be searched. If no files are selected and "Search Project Files" is off, the current<br />
directory will be searched. To select no files, you may need to enter a non-existent filename for "File<br />
name".<br />
Search Pattern - the text or pattern for which to search.<br />
Pattern Type<br />
Plain Text - match the search text. A search will begin at the end of the previous match.<br />
Awk/Grep Reg. Exp - match extended awk/grep style regular expression. A search will begin at<br />
the end of the previous match.<br />
Perl5 Reg. Exp. - match a Perl 5 regular expression. A search will begin at the end of the<br />
previous match. If the pattern contains no groups, the whole match will be reported. Otherwise,<br />
there will be a match for each matching group. For example, the pattern t(e)s(t) will result in two<br />
matches for "test", one for the "e" and one for the second "t". Zero-length groups are allowed, but<br />
the selection will be one character long. For example, t(\S*)est will select the "e" in "test". See<br />
the perlre man page for a description of the pattern format.<br />
Case Sensitive - if on, the search will be case sensitive.<br />
Search Subdirectories - if on, subdirectories of any directories in the search will be recursively scanned.<br />
Any files in the matching the selected filter will be searched.<br />
Search Project Files - if on, all files and directories in the current project will be searched.
DRAFT, February 18, 2003, Page 90<br />
Max. Results Per File - specifies the maximum number of matches that will be reported for each selected<br />
file.<br />
17.15 Help Us Test CSD Generation<br />
You can help us test the jGRASP CSD generator by running the autotest on groups of your source files.<br />
The autotest dialog is on the "Tools" menu of the control panel. See autotest dialog for a description of its<br />
use.<br />
17.16 Generate Documentation Dialog<br />
Target Directory - the directory in which the "javadoc" documentation will be generated. Using a projectrelative<br />
path will allow this setting to be valid if the entire project is moved (even to a different operating<br />
system).<br />
Additional Doc. Command Flags - additional flags to the "javadoc" command. This is useful for linking to<br />
Java API docs on the local system or the web. For example:<br />
local file: -link “file:///C:/j2sdk1.4.0/docs/api”<br />
Sun website: -link "http://java.sun.com/j2se/1.4/docs/api"<br />
Generate - generates documentation using the current project-level "Document" command for Java.<br />
17.17 Jar Creation Dialog<br />
This dialog allows the user to create a jar file for the files in the current project.<br />
• First Page<br />
• Second Page<br />
17.17.1 First Page<br />
Project Files - selects the type of files from the current project to include in the jar file. The files are shown<br />
in the window below.<br />
Additional (non-project) Files - the "Add" button allows the user to add arbitrary files to the jar file. Using a<br />
relative path (the default) means that the correct files will be used if the entire project is moved to another<br />
directory. The "Delete" button will delete selected files from the window.<br />
17.17.2 Second Page<br />
Jar File - the name of the jar file to be created. Uses a project-relative path by default.<br />
Jar Root Directory - the root of the jar directory. Filenames in the jar file will be relative to this directory.<br />
This is initially set to the first common ancestor of all the files and package roots in the jar, and by default<br />
it is project-relative. Any ancestor directory of this default will work. To reset the default value, delete the<br />
current value, hit "Back", then hit "Next".<br />
Main Class - the name of the main class in the jar file. If specified, running "java -jar" on (or possibly<br />
clicking on) the generated jar file will run that class. The combo-box gives a choice of classes with entry<br />
(main) methods.
17.18 Jar/Zip Extractor Dialog<br />
DRAFT, February 18, 2003, Page 91<br />
This dialog allows the user to extract files from a jar or zip archive. Once an archive is opened, all files or<br />
selected files can be extracted to a directory using "Extract Files". Files can also be dragged from the<br />
window and dropped elsewhere.<br />
18 CSD Window<br />
"CSD window" is the name given to source code editing windows in jGRASP. The CSD Window supports<br />
dropping of text (drag and drop). The title bar displays the language, file name, and modified state (it<br />
shows "(edited)" if modified). Note that CSD generation is not considered a modification, because even<br />
though it may change the text it will not change the code structure.<br />
The CSD window may be split horizontally or vertically for a dual view of the text. This can be done by<br />
using the "Split View" submenu of the "View" menu. The split state of the window is remembered when a<br />
file is closed and reopened.<br />
A tool bar is provided for commonly used functions. The default position of this bar is above the text, but it<br />
may be floated or moved to the bottom (or the sides, which is not very useful). It may also be removed<br />
using the "View" menu.<br />
A message bar displays the insert/overstrike mode state, and the current cursor line and column,<br />
character code at the cursor, and topmost visible line. If the view is split, the topmost visible line of both<br />
views is displayed. The default position of this bar is below the text, but it may be floated or moved to the<br />
top (or the sides, which is not very useful). It may also be removed using the "View" menu.<br />
CSD windows maintain an internal "primary selection" as is found on XWindow systems. Selecting text in<br />
one window will unselect it in another. The F9 key will search for the current selection, and Shift-F9 will<br />
search backward for the current selection, in a CSD Window. The Find key and Shift-Find will do the<br />
same thing (if your keyboard has a Find key).<br />
• File Menu<br />
• Edit Menu<br />
• View Menu<br />
• Templates Menu<br />
• Compiler Menu<br />
• Run Menu<br />
• CPG Menu<br />
• Mouse Button Actions<br />
• Folding<br />
• Marks<br />
• Bookmarks<br />
• Breakpoints
18.1 File Menu<br />
Clear - closes the currently open file and clears the text.<br />
Open - brings up an open file dialog.<br />
DRAFT, February 18, 2003, Page 92<br />
Save - saves the current file. By default it is save with the same line terminator format (binary, DOS, or<br />
Mac.) as it had when loaded. If the format could not be determined when loaded (because there was<br />
more than one type of line terminator), it will be saved in binary mode.<br />
Save As - allows the user to save the current file under a new name, and with a choice of line terminators<br />
(binary, DOS format, Mac. format).<br />
Add to Project - if the file is not in the current project, add it to the current project with either a relative or<br />
absolute path. Relative paths are relative to the project file location, and are platform independent. They<br />
can not be used for the default project (you must name the project using, for example, "Project" / "Save<br />
As").<br />
Generate UML (Java only) - pops up the UML diagram and updates the information for the current file.<br />
See UML window for information on jGRASP UML.<br />
Generate Documentation - if the current compiler environment has a "document" command, runs that<br />
command and displays the documentation produced. Currently only the Java compiler environments have<br />
"document" commands.<br />
Print<br />
Native Print - allows the user to print using the native system. This is typically much faster than<br />
JVM printing. For UNIX/Linux, the native print is just a PostScript print using the command set in<br />
the global print settings. The font setting is ignored in this case, and Courier font is used.<br />
Print to File (PostScript) - prints to a PostScript file. The font setting is ignored and a Courier font<br />
is used.<br />
Print to File (RTF) - prints to a Rich Text file. For now, no formatting is done. The only print<br />
settings that are used are font, font size, and color.<br />
JVM Print - print using Java. This tends to be very slow, and produces very large print files.<br />
Print Settings - opens a print settings dialog for this file, or global or project level print settings, and<br />
selects the “CSD” tab.<br />
Escape Virtual Desktop / Enter Virtual Desktop - moves this window to/from a desktop frame to a freefloating<br />
frame.<br />
Exit This Window - closes the CSD window.<br />
18.2 Edit Menu<br />
Undo - this will undo the last edit. Folding is considered an edit in this context even though it does not<br />
modify the text, because folds must be undone to properly undo a sequence of edits. There is a limit to<br />
the total size of edits stored, but the last edit will always be stored no matter how large it is, and for<br />
multiple edits like a replace all, they will all be stored.<br />
Cut - copies selected text to the clipboard, then deletes it.<br />
Copy - copies selected text to the clipboard.<br />
Paste - paste text from the clipboard.<br />
Block Cut/Paste - turn block selection mode on or off. In block mode cut, copy, paste, find, etc. work on<br />
rectangular blocks of text. If the end of a line is selected, the block will extend infinitely to the right (the
DRAFT, February 18, 2003, Page 93<br />
ends of all lines in the block will be included). A cut will never delete lines, and a paste will not add lines<br />
unless the text is too short, in which case lines may be added to the end of the text.<br />
Find/Replace - brings up the find dialog.<br />
Find Selection – search forward or backward for the current selection. The system PRIMARY selection is<br />
used on UNIX and Linux.<br />
Search Multiple Files - brings up the (global) multi-file search dialog.<br />
Comment - for languages that have single-line comments, comments each line of the selected text.<br />
Uncomment - for languages that have single-line comment, removes the first such comment on each line<br />
of the selected text.<br />
CSD Window Settings - opens a CSD settings dialog for this file, or global or project level settings, and<br />
selects the "CSD" tab.<br />
Compiler Settings - opens a CSD settings dialog for this file, or global or project level settings, and selects<br />
the "Languages" tab.<br />
18.3 View Menu<br />
The settings in this menu other than split view - tool bar, tool bar button type, message bar, line numbers<br />
- can be set globally in the CSD view page of the global CSD Window settings dialog. The values set in<br />
the menu will persist only until the window is closed or a file is loaded into the window.<br />
Generate CSD - generates a CSD.<br />
Remove CSD - removes the CSD.<br />
Fold - see folding.<br />
Marks - see marks.<br />
Bookmark - see bookmarks.<br />
Breakpoints - see breakpoints.<br />
Split View - allows the user to select from a single view CSD window, or a vertically or horizontally split<br />
dual view.<br />
Tool Bar - if off, the tool bar is not shown.<br />
Tool Bar Buttons - allows the tool bar buttons to be shown as icons, text, or both.<br />
Message Bar - if off, the message bar is not shown.<br />
Line Numbers - if on, line numbers are shown to the left of the text.<br />
Freeze Numbers - when turned on, further edits will not change the line numbers. Also, click-to-error from<br />
a message window will use these frozen numbers. This is useful for finding multiple compile errors while<br />
editing the text.<br />
18.4 Compiler Menu<br />
Compiler Settings - opens a CSD settings dialog for this file, or global or project level settings, and selects<br />
the "Languages" tab.<br />
This menu provides compiler functions set up in the CSD window settings dialog. Output appears in the<br />
message window, which also provides a button to stop the compile process. Due to Java bugs, on some<br />
systems the end of the compile process may not be recognized every time, and the user will have to use<br />
this button to return jGRASP to the non-compiling state.
DRAFT, February 18, 2003, Page 94<br />
The "Debug Mode" menu checkbox switches compiler debug mode on and off. This may change the<br />
compile commands, depending on the compiler environment that is being used. This is a global setting<br />
(applies to all CSD windows).<br />
Before a compile, if auto save is on, all modified files are saved (this setting is on the control panel<br />
"Settings" menu).<br />
If auto save is off, any modified files are backed up and the current text is saved. The modification times<br />
for modified files are changed only if the file has been modified since the last compile, so files will not be<br />
unnecessary recompiled. After the compile, the files are restored from backup. Because of this, while<br />
compiling with modified files, quitting jGRASP is not allowed and you should not kill jGRASP.<br />
Actions that would conflict with compiling, such as saving the file or activating another compile process,<br />
are blocked during a compile.<br />
18.5 Run Menu<br />
This menu provides run functions set up in the CSD window settings dialog. Input and output are provided<br />
by the message window, which also contains a button to kill the running process.<br />
The "Run Arguments" checkbox switches an arguments toolbar on and off. When on, arguments entered<br />
in the toolbar will REPLACE those in the settings.<br />
If the "Run in MSDOS Window" checkbox (Windows only) is on, the "Run", "Run as Applet", and "Debug"<br />
will use a DOS shell for I/O. The user will be prompted in the DOS shell to hit a key to start the process<br />
and to continue after the process is finished. In Windows NT, you can right click on the title bar and<br />
change the window properties, including width and height, before starting. In Windows 95/98 you can<br />
change the properties of the conagent.exe file (standard location is C:\Windows\System\conagent.exe) to<br />
change the default number of screen lines for DOS shells. In Windows NT, you can do the same thing<br />
using cmd.exe (standard location C:\Windows\System32\cmd.exe).<br />
During a run, actions that would cause a conflict, such as activating another run or a compile process, are<br />
blocked.<br />
18.6 CPG Menu<br />
Click here for information about the CPG and CPG window.<br />
Generate CPG - generates a CPG for the current file.<br />
Find CPG Window - pops up the CPG window associated with the current file.<br />
18.7 Templates Menu<br />
A menu that allows predefined templates to be inserted into the text. These are inserted at the current<br />
cursor position, and indented to match the current cursor position.<br />
The user may define templates in the template directory of the .grasp_settings directory in the users<br />
home directory (typically C:\Windows on Windows systems). For now, there is no easy way to do this. A<br />
template editor will be added later. The template format can be seen by examining the system templates<br />
in the data directory of the jGRASP distribution. The template files are named templ.ext, where ext is an<br />
extension that indicates to which language the template applies.
18.8 Find Dialog / Page<br />
DRAFT, February 18, 2003, Page 95<br />
This is the dialog or page for find and replace in CSD windows. All CSD Windows in the virtual desktop<br />
share a common find page, the actions of which apply to the currently selected CSD Window in the<br />
desktop. Each CSD Window that is outside the desktop has its own find dialog.<br />
Find - the search text.<br />
Replace With - the replacement text.<br />
Case Sensitive - if off, the search will ignore case.<br />
Match<br />
Search<br />
Folds<br />
Plain Text - match the search text. A search will begin one character past the start of the previous<br />
match.<br />
Awk/Grep Reg. Exp - match extended awk/grep style regular expression. When on, "Find<br />
Backward" is not available. This mode is not available when Block Cut and Paste is on. Zerolength<br />
matches are ignored. A search will begin at the end of the previous match.<br />
Perl5 Reg. Exp. - match a Perl 5 regular expression. When on, "Find Backward" is not available.<br />
This mode is not available when Block Cut and Paste is on. Zero-length matches are ignored. A<br />
search will begin at the end of the previous match. If a search pattern contains no groups, the<br />
entire match will be selected. If it contains groups, at least one must be matched. The first match<br />
will be selected. For example, t(e)s(t) will select the "e" in "test". Zero-length groups are allowed.<br />
For example, t(\S*)est will move the cursor to the position before the "e" in "test" (it will select<br />
"nothing" before the "e"). See the perlre man page for a description of the pattern format.<br />
All Text - search all of the text.<br />
Tokens Only - search only for full tokens. For example, "test" will match only the identifier "test",<br />
not "test1" or an occurrence of "test" in a string or comment, and "12" will match the number "12",<br />
but not "127".<br />
Strings - search only within strings.<br />
Comments - search only within comments.<br />
Skip - if on, folded areas will be skipped.<br />
Stop - if on and the text is found in a folded area, the cursor will stop at the fold.<br />
Unfold - if on and the text is found in a folded area, the minimum amount of unfolding that will<br />
reveal the text will be done.<br />
Find - searches forward in the text.<br />
Find Backward - searches backward in the text.<br />
Replace - replaces the current selection with the replacement text.<br />
Replace All - replaces all occurrences of the search text with the replacement text. If the search or<br />
replace text contains a newline (spans multiple lines), or if regular expression mode is on, all folds will be<br />
removed.<br />
Replace All in Selection - replaces all occurrences of the search text that occur entirely within the current<br />
selection with the replacement text. If the search or replace text contains a newline (spans multiple lines),<br />
all folds within the selection will be removed.<br />
Replace Then Find - same as a "Replace" followed by a "Find".<br />
Find and Mark All - applies marks to all occurrences of the search text.
Clear All Marks - removes all marks.<br />
18.9 Open File Dialog<br />
A dialog for opening files.<br />
DRAFT, February 18, 2003, Page 96<br />
Filters for the languages supported by jGRASP are provided, as well as the "all files" filter. Note that<br />
language filters classify files based on the extension only if they have not been opened in jGRASP before.<br />
Once a file is opened, jGRASP remembers that language. The default language for files with a ".h"<br />
extension can be set to C++ or C only (not both) by changing the extension settings for C or C++ (see<br />
settings).<br />
You can also type a list of extensions into the "Filter Extensions" field to filter by extensions. These must<br />
be separated by whitespace, and can start with ".", "*.", or nothing. For example: "*.c *.cpp", ".c .cpp", and<br />
"c cpp" will all show only files that end in ".c" or ".cpp".<br />
The Text / Binary radio buttons allow the file to be opened in text mode (UNIX, DOS, and Mac. line<br />
terminators accepted) or binary mode (only newlines are line terminators).<br />
18.10 Mouse Button Actions<br />
Left Mouse Button<br />
Shift Key Down - same as middle mouse button.<br />
Ctrl Key Down - same as right mouse button with CSD Window popup disabled.<br />
Single Click - positions cursor. If at left of window, selects a line.<br />
Double Click - if on text, selects a whitespace delimited word or whitespace. If on CSD, folds the<br />
CSD structure recursively. If on a folded CSD line, unfolds that line.<br />
Triple Click - selects a line.<br />
Quadruple Click - selects the whole text.<br />
Middle Mouse Button - Extends the current selection.<br />
Right Mouse Button - if CSD Window popup is enabled, brings up the popup menu, otherwise:<br />
Single Click - selects a single language-specific token or whitespace block.<br />
More Clicks - selects layers of matching parenthesis and braces.<br />
18.11 Folding<br />
The jGRASP CSD window allows text folding based on CSD structure and arbitrary folding. This folding is<br />
line-based: two or more lines are folded into one. For CSD structures, the first line remains unfolded. The<br />
second line (first folded line) displays the CSD folding symbol (a box with a plus inside) and if the second<br />
line contained only a comment, that comment. The fold commands are available on the View / Fold menu,<br />
through accelerator keys, and through mouse actions on the CSD. If the menu or accelerator key is used,<br />
folding is applied to the current text cursor position. For mouse clicking, it is applied to the position clicked<br />
on.<br />
When text is edited after a CSD is generated, the foldable structure is maintained as much as possible.<br />
An edited CSD may fold in unexpected ways - regenerating the CSD will fix this.<br />
The CSD structure containing the cursor is considered to be the innermost structure if the cursor is in the<br />
text, or the nearest CSD stem if the cursor is in the CSD. Note that each statement and declaration is a
DRAFT, February 18, 2003, Page 97<br />
structure, even if it is on a single line. Activating a fold command with the cursor on the text of such a line<br />
will not fold the enclosing structure.<br />
Fold operations are a part of the stream of edits, and can be undone using Ctrl-Z or the "Undo" item of the<br />
"Edit" menu. "Unfold All" however, can not be undone.<br />
The fold operations are:<br />
Fold (Shift-F3) - If multiple lines of text are selected, the first to last lines of the selection become<br />
a single fold. Otherwise, the CSD structure containing the cursor is folded. If the cursor is at the<br />
top line of a multi-part structure, such as a switch statement or if-else statement, each part of that<br />
statement is folded.<br />
Fold Recursive (F3) - If multiple lines of text are selected, any CSD structures within the selection<br />
are folded recursively. If there are no CSD structures in the selection, nothing is folded.<br />
Structures partially within the selection are partially folded. If no text or part of one line of text is<br />
selected, the CSD structure containing the cursor is folded recursively. If the cursor is at the top<br />
of a multi-part structure, such as a switch statement or if-else statement, each part of that<br />
statement is folded recursively.<br />
Fold All Recursive (Ctrl-F3) - Does the same thing as selecting all text then folding recursively.<br />
Unfold (F4) - unfolds the next fold following the cursor position. For a mouse click, the click must<br />
be on the folded line.<br />
Unfold Recursive (Shift F4) - unfolds the next fold following the cursor position, and any folds<br />
within that fold.<br />
Unfold All (Ctrl-F4) - removes all folds.<br />
18.12 Marks<br />
The CSD window supports a multiple highlights called marks. Marks are separate from the selected text.<br />
They are used only for display, not for cut and copy. These highlights are transitory: they will not survive<br />
CSD generation or be saved when a file is closed.<br />
A menu is provided on the CSD window "View" menu that allows the current selection to be marked, all<br />
marks to be removed, and the text to be searched for the next or previous mark. The find dialog also has<br />
a "find all" function that uses marks.<br />
18.13 Bookmarks<br />
The CSD window provides line-oriented bookmarks. These are displayed to the left of the text, as green<br />
trapezoids. They are persistent, and will be saved and restored when a file is closed and reopened.<br />
A menu is provided on the CSD window "View" menu that allows the bookmark on the line containing the<br />
cursor to be toggled on or off, all bookmarks to be removed, and the text to be searched for the next or<br />
previous bookmark.<br />
18.14 Breakpoints<br />
Breakpoints are used in the integrated Java debugger. These are displayed to the left of the text, as red<br />
octagons. They are persistent, and will be saved and restored when a file is closed and reopened. If you<br />
are not using the integrated Java debugger, you can use breakpoints as additional bookmarks.<br />
A menu is provided on the CSD window "View" menu that allows the breakpoint on the line containing the<br />
cursor to be toggled on or off, all breakpoints to be removed, and the text to be searched for the next or<br />
previous breakpoint.
18.15 GNU Extensions to C and C++<br />
DRAFT, February 18, 2003, Page 98<br />
Most of the GNU C and C++ extensions are supported for CSD generation. Additional extensions are<br />
supported if the "Allow GNU Extensions" box is checked in the compiler settings.<br />
Function attributes for C are not supported unless "Allow GNU Extensions" is checked because the<br />
syntax is too close to that of a K&R style function definition. You can get around this by defining<br />
__attribute__ to nothing in the predefined macros.<br />
Nested functions are not supported. These can not be distinguished from declarations without identifier<br />
context. Our C parser does not distinguish variables from type names, so that header parsing can be<br />
avoided.<br />
Breaking strings across lines without using backslashes will not be supported. CSD generation adds text<br />
at the beginning of lines, so the original string might not be recovered if there were a syntax error that<br />
caused the start of the string not be recognized. The backslash at the end of a line applies regardless of<br />
syntactic context, so there is no danger of corrupting backslash-continued strings during CSD generation.<br />
18.16 Extended Awk Regular Expressions<br />
From the ORO documentation:<br />
This is the traditional Awk syntax that is supported:<br />
Alternatives separated by |<br />
Quantified atoms<br />
Atoms<br />
Match 0 or more times.<br />
+ Match 1 or more times.<br />
? Match 0 or 1 times.<br />
regular expression within parentheses<br />
a . matches everything including newline<br />
a ^ is a null token matching the beginning of a string but has no relation to newlines (and is<br />
only valid at the beginning of a regex; this differs from traditional awk for the sake of<br />
efficiency in Java).<br />
a $ is a null token matching the end of a string but has no relation to newlines (and is only<br />
valid at the end of a regex; this differs from traditional awk for the sake of efficiency in<br />
Java).<br />
Character classes (e.g., [abcd]) and ranges (e.g. [a-z])<br />
Special backslashed characters work within a character class<br />
Special backslashed characters<br />
\b backspace<br />
\n newline<br />
\r carriage return<br />
\t tab<br />
\f formfeed
\xnn hexadecimal representation of character<br />
\nn or \nnn octal representation of character<br />
Any other backslashed character matches itself<br />
This is the extended syntax that is supported:<br />
• Quantified atoms<br />
• Atoms<br />
o {n,m} Match at least n but not more than m times.<br />
o {n,} Match at least n times.<br />
o {n} Match exactly n times.<br />
o Special backslashed characters<br />
\d digit [0-9]<br />
\D non-digit [^0-9]<br />
\w word character [0-9a-z_A-Z]<br />
\W a non-word character [^0-9a-z_A-Z]<br />
\s a whitespace character [ \t\n\r\f]<br />
\S a non-whitespace character [^ \t\n\r\f]<br />
\cD matches the corresponding control character<br />
\0 matches null character<br />
19 Integrated Java Debugger<br />
DRAFT, February 18, 2003, Page 99<br />
jGRASP has an integrated debugger for Java. When the debug command is run, if it responds with a<br />
transport address (a line like "Listening for transport X at address: Y." ), jGRASP will start the debugger.<br />
The default "jdk (integrated debugger) - generic" compiler environment will debug an application or<br />
applet with Sun's JDK 1.3. JDK 1.2 with the JPDA for 1.2 might also work, but will probably be quite<br />
buggy.<br />
To use the integrated debugger, jGRASP must be running under the JDK (not a JRE). If you are having<br />
some problem with this (you get a "tools.jar file not on classpath" message when attempting to debug),<br />
putting the JDK bin directory at the beginning of the PATH should fix this. For a detailed description of<br />
how the jGRASP startup programs find/choose java, see Running jGRASP.<br />
Also, you must be running (debugging) your programs under the JDK. The default Java compiler<br />
environment uses the classic VM, which is not included in the JRE (you could try copying the compiler<br />
environment and modifying it to use HotSpot, but we don't recommend it, as the HotSpot/debugger<br />
combination is slow and buggy). If you have the JDK bin directory at the beginning of your PATH and use<br />
the default Java compiler environment in jGRASP, there should be no problem. If you can't set things up<br />
that way, you will need to copy, modify (add to PATH environment variable), and use a Java compiler<br />
environment - see Settings and Compiler Environment Dialog.<br />
Do not use the integrated debugger on a dual-processor Windows NT system, as this will most likely lock<br />
up jGRASP and the target process, frequently if not always.<br />
Using the integrated debugger may lock up jGRASP occasionally. If this happens consistently (every time<br />
or every time for some particular target program), or if there are stack dumps from jGRASP, let us know.
DRAFT, February 18, 2003, Page 100<br />
Many additional features are planned for the debugger. See Future Plans (future/missing features) for<br />
details.<br />
19.1 Debug Window<br />
• Toolbar<br />
• Threads Window<br />
• Call Stack Window<br />
• Variables Window<br />
• Breakpoints<br />
• Watches<br />
19.2 Toolbar<br />
Step Over - steps the selected thread within the current method or code block. The thread must be<br />
suspended to step. In normal step mode, this will execute approximately one line of source code in the<br />
current method. If "byte code size steps" is selected, approximately one byte code instruction will be<br />
executed. While the thread is stepping, "(stepping)" is displayed in its description in the threads window.<br />
Multiple threads can be stepped at the same time. Hitting "Suspend" will kill the step. When the step is<br />
completed, if the stepping thread or no thread is selected, the current source line will be selected; if<br />
another thread is selected, no action will be taken.<br />
Step In - like step over, but will enter any method calls.<br />
Step Out - like step over, but will step out of the current method or code block.<br />
Step to Cursor - runs to the cursor for the active CSD window within the virtual desktop. All breakpoints<br />
are ignored during this operation, but watchpoints are not.<br />
Suspend - suspends the selected thread, or all threads within the selected group.<br />
Resume - start the selected thread, or all threads within the selected group.<br />
Byte Code Steps - when on, use the smallest step size possible Otherwise, the step size is approximately<br />
one source line.<br />
Suspend New Threads - if on, any new threads that start will immediately be suspended. If on when the<br />
debugging process is started, all startup threads are suspended as soon as is possible.<br />
19.3 Threads Window<br />
Shows the state of each thread, organized within the thread group tree. Suspended threads are shown in<br />
red, running threads in green. This window in updated dynamically, so you can see the state of running<br />
threads change. The thread description is as follows:<br />
name [state] (debugger action/state) monitors<br />
name - name given to the thread. You should name any threads you start, to make them easier to<br />
track.<br />
- shows jGRASP's current suspend count for the thread (x), and the actual count.(y). This<br />
is for our debugging purposes only, it should not be of interest to the user unless jGRASP is not<br />
working correctly. The actual suspend count may be one higher than jGRASP's suspend count<br />
temporarily, but they should be the same most of time. jGRASP's suspend count should always<br />
be 0 or 1.
DRAFT, February 18, 2003, Page 101<br />
[state] - shows the current suspend state: running, waiting, waiting on monitor, sleeping, not<br />
started, zombie, or unknown.<br />
(debugger action/state) - shows what the debugger is currently doing with respect to the thread:<br />
at breakpoint, suspended, running to cursor, or stepping. If none of these are true (the thread is<br />
running normally), nothing is shown.<br />
monitors - shows the monitors owned by the thread, by id number. This is the same id number<br />
shown for objects in the variables window. If the thread is waiting on a monitor, this monitor is<br />
shown in [braces].<br />
For a simple, non-gui application, there will be your "main" thread, any threads that your code creates,<br />
and several system support threads (Signal Dispatcher, Reference Handler, Finalizer). For applets or gui<br />
applications, there will be numerous event queue, gui, and system threads.<br />
19.4 Call Stack Window<br />
Shows the current call stack for the selected thread, if the thread is suspended. When the thread is<br />
resumed, this window is disabled. Each frame of the stack shows the method, filename and line number if<br />
available, and program counter. The program counter is the current byte code index within the method.<br />
Selecting a frame will select the source line, if the corresponding file can be found, and show the<br />
associated variables in the variables window. Source files are located using the "Sources" entry of the<br />
global settings.<br />
19.5 Variables Window<br />
Shows the available variables for the current frame of the call stack. Composite objects can be expanded<br />
to see the fields or array elements. The target code must be compiled in debug mode, or not much<br />
information will be available here.<br />
this or static - shows fields for the current object if within an instance method or code block, or static<br />
fields available within the current static context.<br />
Arguments - shows arguments to the current method if within a method.<br />
Locals - shows the current local variables.<br />
Objects are shown as squares, primitive types as triangles. All non-fields are colored blue. Field icons are<br />
color coded based on the declared type of the object containing them (the actual type may be a subclass<br />
or interface implementation). The coding is:<br />
orange - field is declared in a superclass of the declared type of the containing object or an<br />
interface implemented by a superclass.<br />
green - field is declared in the declared type of the containing object.<br />
cyan - field is declared in an interface implemented by the declared type of the containing object.<br />
yellow - field is declared in a subclass of the declared type of the containing object or an<br />
interface implemented by a subclass.<br />
Static fields are shown in italic type.<br />
When a field is selected, the type in which it was declared is shown at the bottom of the variables window.<br />
For arrays, at most ten elements are shown at once. To change the elements that are shown, select the<br />
object then click on it (but don't double click). A slider bar will appear, on which you can select the first<br />
element shown.<br />
Any masked fields are shown with a grey bar over the icon.
DRAFT, February 18, 2003, Page 102<br />
Watches: Fields can be watched for access or modification if the target JVM supports it. To create a<br />
watchpoint, select a field and then right click. A popup menu will allow you to set a modification or access<br />
watchpoint, or to remove them if they are set. A "Watch All" will set a watchpoint on all fields of the same<br />
signature as the selected field (including those in subclasses and superclasses of the field's object type).<br />
A simple "Watch" will set a watchpoint only for the selected field's object. Fields that are being watched<br />
for modification are shown with a black triangle pointing up in the center of the icon, those with an access<br />
watch are shown with the triangle pointing down, while those with both will have a black square. Setting a<br />
lot of watches can slow down debugging.<br />
19.6 Breakpoints<br />
Breakpoints can be set in the CSD windows using the "View" / "Breakpoints" menu, or the context menu.<br />
Only breakpoints in CSD Windows are active (when a CSD Window is closed, the breakpoints will go<br />
away, when one is opened, the breakpoints will become active. Breakpoints can be added or removed<br />
while the debugger is running.<br />
While the debugger is running, invalid breakpoints (breakpoints set on lines that do not contain<br />
executable code) are shown crossed out. If the class files for a particular source file can not be found, the<br />
breakpoints are shown with a slash through them. In order for this mechanism to work, the source file and<br />
associated class files must be located in the same directory.<br />
20 Complexity Profile Graph (CPG)<br />
The Complexity Profile Graph, or CPG, is a statement-level complexity or comprehensibility metric. Each<br />
segment, which corresponds roughly to a program statement, is assigned a complexity that is a weighted<br />
sum of:<br />
Reachability - the number of conditions that must be evaluated to reach the segment from outside<br />
of the enclosing method, function, or other top-level statement block. This is the traditional<br />
definition of reachability.<br />
Content - the log of the number of significant tokens in the segment. Some punctuation, such as<br />
block-enclosing braces or a statement-ending semicolon, is not considered significant. A pair of<br />
parenthesis is counted as one token.<br />
Breadth - the number of statements, methods, etc. in the innermost block containing the segment.<br />
Inherent - value assigned based on the inherent complexity of the innermost enclosing structure.<br />
For example, segments in switch or case statements are assigned an inherent complexity of 3.0.<br />
This reflects the view that some structure types are inherently more complex than others.<br />
The CPG window "Data Sets" menu allows any combination of these values and the total complexity to<br />
be viewed.<br />
Currently, the CPG is implemented only for Java and Ada.<br />
21 CPG Window<br />
The main section of this window shows the complexity values for the currently selected data sets. If the<br />
source is unedited, selecting segments in the CPG window will select the corresponding text in the source<br />
CSD window, and vice versa. The selection in the CPG window is shown as a yellow background. If the<br />
source is unedited, a black rectangle shows the segments that are currently visible in the CSD Window.
DRAFT, February 18, 2003, Page 103<br />
Each data set value is scaled in the display, by the weight used in computing the total complexity, unless<br />
there is only one data set, in which case it is shown unscaled.<br />
The label at the top of the CPG window shows the complexity values of the segment under the mouse<br />
cursor. If the weight of a particular data set is not 1.0, the value and weight are displayed.<br />
The scale button allows the graph to be scaled, from two-pixel wide bars to screen-width bars.<br />
If "Scroll Lock" is on, the CPG window and the CSD window from which it was generated will scroll as<br />
one. This option is not available if the source has been edited.<br />
A scrollbar at the bottom of the window allows the CPG to be scrolled if it does not fit in the window.<br />
• File Menu<br />
• Data Sets Menu<br />
• View Menu<br />
21.1 File Menu<br />
Save Data - allows CPG complexity values to be saved in a straightforward text format.<br />
Escape From Virtual Desktop / Enter Virtual Desktop - takes the CPG window in and out of the virtual<br />
desktop.<br />
Disconnect From Source - dissociates the CPG window from the source CSD window. A second CPG<br />
window can then be generated from the same source.<br />
Exit This Window - closes the CPG window.<br />
21.2 Data Sets Menu<br />
This menu allows each data set to be turned off or on.<br />
21.3 View Menu<br />
Vertical Orientation - if on, the segments axis is vertical, and the complexity horizontal.<br />
Show Key - if on, a key that shows the color for each data set is shown (if there is more than one active<br />
data set).<br />
Show Axis Labels - if on, the segment and complexity axes are labeled. If there is only one active data<br />
set, the complexity axis is labeled with the name of that data set, otherwise it is labeled with "complexity".<br />
Show Number Labels - if on, segment and complexity axes have value labels. The labels are evenly<br />
spaced based on a minimum inter-label separation.<br />
22 UML Class Dependency Diagrams<br />
jGRASP can produce a UML diagram for Java code. The diagram is generated for classes in the source,<br />
class, and jar files in the current project. These diagrams are generated directly from the class (or jar)<br />
files, so source files must first be compiled.
22.1 UML Window<br />
This window displays the UML diagram.<br />
• Print Menu<br />
• Layout Menu<br />
• Edit Menu<br />
• View Menu<br />
• Diagram Display<br />
• Info Window<br />
• Goto Window<br />
22.2 Print Menu<br />
DRAFT, February 18, 2003, Page 104<br />
Print – print the diagram. The scale of the printout is based on the scale of the image. 100 pixels of image<br />
will be 1 inch on the printout.<br />
Print Preview – preview the printout. The preview should be a close approximation of the printed result,<br />
but there may be minor differences because of scaling.<br />
Print Settings – opens a print settings dialog for global or project level settings, and selects the “UML” tab.<br />
22.3 Layout Menu<br />
Tree Down - lays out selected objects, dependents of selected objects, or all objects in a vertically<br />
oriented tree. Only inheritance links are considered.<br />
Tree Right - lays out selected objects, dependents of selected objects, or all objects in a horizontally<br />
oriented tree. Only inheritance links are considered.<br />
Spring - lays out selected objects or all objects using a spring embedding layout algorithm. All links are<br />
considered.<br />
22.4 Edit Menu<br />
Delete Selected Edge Bends - the tree layout algorithms will insert bends in inheritance edges. This will<br />
delete them.<br />
Remove From Project - removes selected or unselected files from the project. That is, for each selected<br />
or unselected object in the diagram, the source file from which that object was generated will be removed<br />
from the project. Note that external objects do not have a corresponding source file.<br />
Add To Project - add selected or unselected external object files to the project. All package root<br />
directories for files in the project will be searched, and if exactly one source file for a particular external<br />
object is found, that file will be added to the project.<br />
Select - extend the current selection by selecting any objects related in a particular way to the currently<br />
selected objects. For example, "Recursive Relations" will select all objects directly or indirectly related in<br />
any way to the currently selected objects.<br />
Settings - brings up the UML settings dialog.
22.5 View Menu<br />
DRAFT, February 18, 2003, Page 105<br />
Visible Objects - controls the types of objects that are shown. For example, you can hide non-public<br />
objects, or external objects (objects that are not in the project).<br />
Visible Dependencies - controls the types of dependencies that are shown. For example, you can limit the<br />
view to inheritance dependency edges only.<br />
Hide - hide selected or unselected objects, or show all objects. This is only temporary; on the next<br />
update, all objects will be shown.<br />
Info - controls various properties of the info display.<br />
Legend - controls various properties of the legend display.<br />
22.6 Diagram Display<br />
This window displays the UML diagram. A legend shows the meanings of the various object colors and<br />
edge styles and colors.<br />
A scroller window at the upper left allows the view to be scrolled quickly.<br />
A scale control allows the magnification of the view to be changed. Due to uneven scaling of fonts, the<br />
spacing between objects may change slightly as the scale is changed.<br />
Objects can be selected using the mouse. Left click on an object to select it. Left click and drag a<br />
selection rectangle in the window to select multiple objects. Hold down the shift key while selecting to add<br />
to the current selection. To select the reverse direction of bidirectional edge, click it again.<br />
When an edge is selected, the dependencies it represents are shown in the info window. When an object<br />
that is a part of the project is selected, its members (fields and methods) are shown.<br />
Objects can be moved by selecting then dragging them with the left mouse button.<br />
You can move an edge bend by selecting the edge, then left clicking and dragging the bend. Hitting the<br />
delete key while dragging will remove the bend.<br />
22.7 Info Window<br />
This window displays the fields, constructors (actually methods), and methods for the currently<br />
selected edge (dependency) or node (class or interface).<br />
Primitive types are shown with a triangle icon, objects with a square, and constructors and methods with<br />
a CSD "method" unit symbol.<br />
These are the actual dependencies or members from the class file. Some may be generated implicitly, as<br />
("string" + int_variable) will use several StringBuffer methods. Others may be entirely synthetic, such as<br />
the "access$" methods used to access private members of a class from its inner class and vice-versa. If<br />
the "real" dependency behind a synthetic method can be determined, it will be shown, with the synthetic<br />
reference name noted at the end. Synthetic methods for a class are shown with a leading asterisk, as<br />
*someMethod(). Synthetic classes and synthetic methods of a class or interface are not shown by default.<br />
Synthetic methods can be shown by changing the "View"/"Info"/"Show Synthetic Methods" setting. The<br />
display of synthetic classes is controlled by a setting in the UML settings dialog. If shown, synthetic class<br />
names also have a leading asterisk.<br />
22.8 Goto Window<br />
This window displays all the nodes (objects) currently in the diagram. Cliking on one will center the<br />
diagram on that object. The intention is to make navigating a large diagram easier.
22.9 UML Settings Dialog<br />
DRAFT, February 18, 2003, Page 106<br />
Settings for the UML diagram. All of these settings take effect when the diagram is updated.<br />
Exclude By Type of Use - external objects (dependencies of objects in the project that are not themselves<br />
in the project) can be left out of the diagram.<br />
Exclude By Type of Class - JDK classes and interfaces, just the class java.lang.Object, and synthetic<br />
classes (those generated by the compiler that don't correspond to any source code class), can be left out<br />
of the diagram.<br />
New Node Layout - specifies which layout is applied to objects as they are added to the project.<br />
23 Settings<br />
• General Info<br />
• CSD Window Settings Dialog<br />
• Print Settings Dialog<br />
23.1 General Info for Settings<br />
There are three levels of CSD window and print settings in jGRASP; global, project, and file. Global<br />
settings apply to all files. Project settings apply to all files when the associated project is selected (there is<br />
a default project if none has been selected). File settings apply to a specific file. Each global setting can<br />
be overridden by a project setting, and each project setting by a file setting. In order to change the setting<br />
at any level (override the setting at the next level down), the "Use Default" checkbox must be checked. If<br />
it is not checked, the current default setting is displayed, and is not editable. Note that this default setting<br />
is not a fixed value, but the value of the corresponding setting at the next level down (which can be<br />
changed), or for global settings, the system default value (which could change with a new release of<br />
jGRASP - but won't unless absolutely necessary).<br />
In most cases, you will want personalized settings to apply to all CSD windows, in which case you should<br />
edit the global settings. If you use a variety of compiling environments for different projects, you would<br />
most likely edit compiler settings at the project level. Since the settings of the current project apply to all<br />
files, a single file can be used in different projects without conflict. File level settings would most<br />
commonly be used to override the default language for the file, and to add any file-specific compiler flags.<br />
Some settings, such as the CSD colors and font, can only be set at the global level.<br />
23.2 CSD Window Settings Dialog<br />
This dialog is used to set most properties not related to printing. The CSD Text and Font pages are<br />
available only for global settings.<br />
• OK Button - apply the settings and close the dialog.<br />
• Apply Button - apply the settings without closing the dialog.<br />
• Reset Button - reset the dialog to the currently active settings.<br />
• Cancel Button - close the dialog without saving the settings.<br />
• Languages Page
• CSD Page<br />
• Colors Page<br />
• Font Page<br />
• Font Size Page<br />
• View Page<br />
• Sources Page<br />
23.2.1 Languages Page<br />
Language specific settings page on the CSD window settings dialog.<br />
• Language Combo Box<br />
• Environment Page<br />
• Flags/Args/Main Page<br />
• HTML Page<br />
• Extensions Page<br />
• Variables<br />
23.2.1.1 Language Combo Box<br />
DRAFT, February 18, 2003, Page 107<br />
The "Language" combo box specifies the language for which settings are being viewed or edited, and for<br />
file level settings, the language of that file.<br />
23.2.1.2 Environment page<br />
"Compiler Environments" specify the compile and run commands (Make, Compile, Compile and Link,<br />
Semantic Check, Run, Debug, and for Java, Run Applet and Debug Applet), working directories, error<br />
formats, and environment variables.<br />
System compiler environments, supplied with jGRASP, can be viewed or copied, but not edited or<br />
removed.<br />
Local compiler environments, created by the administrator, can be edited or removed only by an<br />
administrator. These have names beginning with "local:".<br />
User compiler environments, created by the user, can be edited or removed by the user. These have<br />
names beginning with "user:".<br />
To use a compiler environment, select it in the list, then hit the "Use" button on the environment page (to<br />
the right of the list). This will immediately activate the environment, there is not need to click "Apply" or<br />
"OK" on the settings dialog.<br />
Use - use the selected environment (immediately applied).<br />
New - create a new environment using a compiler environment dialog.<br />
Copy - copy the selected environment using a compiler environment dialog. It must be saved under a new<br />
name.<br />
View - for system environments, view the environment using a compiler environment dialog.<br />
Edit - for user created environments, edit the selected environment using a compiler environment dialog.
Remove - remove a user created environment.<br />
23.2.1.3 Flags/Args/Main Page<br />
DRAFT, February 18, 2003, Page 108<br />
Main File - specifies the file used to substitute command variables beginning with MAIN_ or main_ .<br />
This is intended to be the file containing the executable module for languages such as Java or Ada. If no<br />
main file is used, "main" variables will be substituted with the current file (useful for single file projects).<br />
The %PROJECT_PATH and %SEP variables can be used in the path.<br />
FLAGS or ARGS - for each command, this will replace any FLAGS or ARGS variables. This is intended to<br />
be used for passing flags to a compiler or arguments to an executable.<br />
FLAGS2 or ARGS2 - for each command, this will replace any FLAGS2 or ARGS2 variables. This can be<br />
used when multiple sets of flags are needed. In the Java compiler environments supplied with jGRASP,<br />
these are the arguments sent to the jvm during a "run", while "FLAGS or ARGS" are the arguments sent<br />
to the application.<br />
23.2.1.4 HTML Page<br />
This specifies the contents of the temporary HTML file used for "Run as Applet" in Java. %PATH, %FILE,<br />
%BASE, %file, %base, %PACKAGE, and %PACKAGE_PATH variables may be used here.<br />
23.2.1.5 Extensions Page<br />
Allows the default extensions for each language to be set. For a file that has not been opened in jGRASP<br />
before, these extensions determine which icon will be shown in the file browser page or in a file dialog,<br />
and which language will first be used when the file is opened (once opened, the language associated with<br />
a file is remembered). Extensions must be listed without a preceding dot and separated by whitespace. If<br />
the same extension is set for more than one language, an "unknown" icon will be shown, and the user will<br />
be prompted to select one of the appropriate languages before opening the file.<br />
23.2.1.6 Variables<br />
%FLAGS - flags or arguments.<br />
%ARGS - same as %FLAGS.<br />
%FILE - full path to file.<br />
%file - filename.<br />
%BASE - full path to file without extension.<br />
%base - filename without extension.<br />
%PATH - full path to directory containing file.<br />
%EQ - equals sign.<br />
%SEP - name separator character ( \ on Windows / on UNIX).<br />
%PATH_SEP - path separator character ( ; on Windows : on UNIX).<br />
%A - "a.exe" on Windows systems, otherwise "a.out".<br />
%PROJECT_PATH - path to the directory containing the current project, or the empty string if the current<br />
project is the default project.
DRAFT, February 18, 2003, Page 109<br />
%TRANSPORT - JDK jdpa (debug interface) transport appropriate to current OS. his is dt_shmem if<br />
available, dt_socket if dt_shmem is not available, and the first transport found otherwise.<br />
%CLASSIC_OPT - "-classic" on systems where the latest JDK ships with a classic VM, otherwise the<br />
empty string.<br />
%PACKAGE - (Java) full package name.<br />
%CLASS - (Java) full package/class name.<br />
%class - (Java) class name.<br />
%PACKAGE_PATH - (Java) path to package root. Java "Run as Applet" only.<br />
%HTML_FILE - (Java) full path to temporary html file.<br />
%html_file - (Java) temporary html file name.<br />
%EXTENSION_PATH - path to jGRASP extensions directory. This was set during installation on<br />
Windows, by a JGRASP_EXTENSIONS environment variable, or -e flag at startup.<br />
%D - begins and ends a part of the command that is only used when compiler debug mode is on.<br />
%N - begins and ends a part of the command that is only used when compiler debug mode is off.<br />
%EY - turn on input echo. This is the default mode. In this mode, input in the Run I/O window remains<br />
visible after it is entered.<br />
%EN - turn off input echo. In this mode, input in the Run I/O window disappears after it is entered. This is<br />
useful if the target process will echo input, or if the input should not be seen in the output stream.<br />
%CP - turn on pipe connection mode for a command (Windows only). This is the default mode. In this<br />
mode, input and output to the target process will be through pipes.<br />
%CD - turn on DOS window mode for a command (Windows only). If on, the target process will always<br />
run in a DOS window.<br />
%CY - use Cygwin wedge for a command (Windows/Cygwin only). If on, the target process will be called<br />
from a Cygwin-aware native wedge program. This should eliminate output buffering problems for Cygwin<br />
applications. This wedge can not be used for non-Cygwin executables, or if you have an old version of<br />
Cygwin. For old versions of Cygwin, you will likely get an error message stating that "Cygwin1.dll" is<br />
missing, in which case you need to use a different connection mode. You might have the same problem<br />
with a new version of Cygwin if your PATH is messed up (possibly because you have multiple versions of<br />
Cygwin installed), or because the Cygwin mounts are messed up.<br />
%CC - turn on console connection mode for a command (Windows only). If on, input to the target process<br />
will be through a console, while output is through pipes. This can eliminate I/O buffering problems seen<br />
when input is through a pipe. It does fix buffering problems on executables compiled with cygnus gcc and<br />
g++. On VC++ and Borland bcc compiled executables, it makes buffering worse (fully buffered instead of<br />
line buffered output). It will cause some jvms to crash.<br />
%CX - turn on debug connection mode for a command (Windows NT only). This mode has not been<br />
thoroughly tested, it may have problems. If on, the target will run as a debug process in Windows NT, and<br />
console functions will be intercepted to collect output. This will make the run I/O window behave more like<br />
a console. An actual console which echoes I/O will pop up, initially iconified. This window can be used to<br />
enter escape sequences, etc. This mode will not work for processes that move the cursor around in the<br />
console. You will most commonly also need %EN to avoid a double input echo, in which case input and<br />
output will not be colored differently.<br />
%V1 - variable specified in environment.<br />
%V2 - variable specified in environment.
DRAFT, February 18, 2003, Page 110<br />
A %FLAGS, %ARGS, %FLAGS2, or %ARGS2 variable must be surrounded by whitespace; the others<br />
need not be. To put a percent symbol in a command, use %%. To put a double quote in a quoted string,<br />
use %'.<br />
Variables that are related to files, paths, and classes may be prepended by MAIN_ or main_ . In that<br />
case, the main file will be used in the substitution, or if a main file was not specified, the current file will be<br />
used.<br />
23.2.1.7 CSD Page<br />
CSD generation settings.<br />
Auto Generate CSD - if on, a CSD is generated at load time, after a template is inserted, etc.<br />
Show Data Syms. - if on, data and type symbols are shown.<br />
Intra-Stmt. Align - if on, parenthesis and assignment symbols are aligned.<br />
Indent Braces - if on, curly braced in C, C++, and Java are indented to match the enclosed block.<br />
Left Align - (experimental) if on removes the initial three-space indent when the CSD is removed. Turning<br />
this setting off and on can change comment alignment.<br />
Show Unit Symbols - if on, package/method/function symbols are shown.<br />
Show Boxes - if on, boxes are drawn around major code structure headings (packages, methods,<br />
functions, etc.).<br />
Force Newlines - if on, each statement is forced to a new line.<br />
Auto Indent - if on, hitting return will insert whitespace even with the CSD, space and tab indentation of<br />
the previous line.<br />
Soft Tab - if on, spaces are used instead of tabs, for the tab key, block indent, and auto indent.<br />
Font Size - CSD font size in pixels.<br />
Tab Size - width of a tab in characters. For variable-width fonts, the with of a "W" is used.<br />
23.2.1.8 Colors Page (global settings only)<br />
Colors for lexical types, CSD and background color, and message and I/O window colors. Click the "Use<br />
Default" checkbox off and click on the color square to change the color.<br />
23.2.1.9 Font Page (global settings only)<br />
Font attributes for lexical types, and font for CSD, message, and I/O windows. Also, the choice of font and<br />
whether or not it should be antialiased. Antialiasing generally improves the appearance of text at higher<br />
resolutions (or large font sizes), but at low resolutions it may make text harder to read. On some systems,<br />
bold and italic fonts will not align with the plain font and/or each other.<br />
23.2.1.10 Font Size Page (global settings only)<br />
CSD Font Size - base size of the CSD Window font.<br />
Message Font Size - base size of the message and I/O window font.<br />
Font Scale - scale factor for all fonts.
23.2.1.11 View Page<br />
DRAFT, February 18, 2003, Page 111<br />
These are global defaults for settings that appear on the CSD window view menu. The view menu<br />
settings are temporary.<br />
23.2.1.12 Sources Page (Global and Project Settings Only)<br />
Allows the search path for jGRASP to be specified. This path will be used for click-to-error in the jGRASP<br />
message windows as well as for finding classes shown in the call stack of the integrated debugger for<br />
Java. These are used when the message or call stack reference contains a relative path name or a Java<br />
class name. They are searched in order. If this is not set, only the working directory for the command that<br />
produced the message will be searched. If this is set, and one of the paths is "working directory", the<br />
working directory will be searched at that point. In most cases you will need to include "working directory"<br />
as one of the paths, probably the first.<br />
Paths are entered one per line, and must be absolute.<br />
This can be used, for example, to get click-to-error to work for JDK classes in Java stack dumps, if you<br />
have the JDK sources. In that case, the root of the JDK source tree (the directory containing the java,<br />
javax, etc. directories) should be on one line, and "working directory" on another. If you have Java<br />
sources and classes in separate directories, or use a make file in one directory with sources in another,<br />
you should specify the source directory or directories and not "working directory".<br />
23.3 Compiler Environment Dialog<br />
This dialog allows a compiler environment to be created, edited, or viewed. These environments specify<br />
compile and run commands, working directories, and error formats.<br />
• Name Field - name of the environment. Not editable for system environments.<br />
• Copy Button - copy the environment to the clipboard.<br />
• Paste Button - paste the environment from the clipboard.<br />
• Export Button - save the environment to file.<br />
• Import Button - load the environment from file.<br />
• Commands Page<br />
• Parse Page<br />
• Macros Page<br />
• OK Button - save the environment and close the dialog.<br />
• Save Button - save the environment without closing the dialog.<br />
• Clear Button - clear all the settings.<br />
• Reset Button - reset the dialog to the current state of the environment.<br />
• Cancel Button - close the dialog without saving the environment.<br />
23.3.1 Commands Page<br />
This page specifies settings for Compile, Compile and Link, Check, Run, Debug, and (for Java) Run as<br />
Applet and Debug as Applet commands. For each command a working directory and error format can be<br />
specified. If a compile command is empty, that command will not appear on the "Compiler" menu of the
DRAFT, February 18, 2003, Page 112<br />
CSD window, and the icon will not appear on the toolbar. If a run command is empty, that command will<br />
not appear on the "Run" menu of the CSD Window, and the icon will not appear on the toolbar.<br />
A variety of execution-time variables may be applied to commands and directories. Also, two static<br />
variables, %V1 and %V2, can be specified at the bottom of the page.<br />
Environment variables can also be modified.<br />
Whitespace separates arguments in commands. Use double quotes to specify an argument containing<br />
whitespace. Use %' (percent-single quote) to include a double quote in a quoted argument. Any variable<br />
can also be used in a quoted argument, and %% (percent-percent) must be used to include a percent<br />
symbol.<br />
"Command" specifies the command. All variables may be used.<br />
"Directory" specifies the working directory for the command. If left blank, the directory containing the file<br />
will be used. %PATH, %base, and for Java, %PACKAGE_PATH variables may be used here.<br />
"Error Format" specifies the error format for the command. The format string begins with a list of target<br />
flags, followed by a dash. The rest of the string is a Perl5 regular expression. See the perlre man page<br />
for a description of this format.<br />
The target flags are:<br />
f = filename<br />
c = class<br />
1 = start line<br />
2 = start column<br />
3 = end line<br />
4 = end column<br />
For click-to-error to work, the numbers of target flags must be equal to the number of matching groups in<br />
the regular expression. If a filename or class is matched and the corresponding file exists, a click will<br />
open the file. If the start line is matched, that line will be highlighted. If the start and end lines and<br />
columns are matched, that piece of text will be matched. If a filename and class are matched, the<br />
filename will be tried first. If the same target type matches multiple times, the last match is used.<br />
Unmatched groups are ignored, so you can use or'ed expressions and repeated target flags to match<br />
multiple possible formats. No error message is reported if the format is bad, or the number of target flags<br />
does not match the number of groups. On the control panel "Tools" menu, there is a testing tool for<br />
pattern matches.<br />
As an example, "f1-(\S(?:\s*\S)*):(\d+):.*" will match the file and line number of a GNU-style error<br />
message. The regular expression reads as: a matching group containing (a non-whitespace character<br />
followed by any number of non-matching groups consisting of any number of whitespace characters<br />
followed by one non-whitespace character); followed by a colon; followed by a matching group consisting<br />
of one or more digits; followed by a colon; followed by anything. In other words,<br />
"filename:line_number:other_text", where filename must begin and end with non-whitespace characters<br />
and be at least one character long, and line_number consists of one or more digits.<br />
"Environment" allows environment variables to be changed. Variables are set one-per-line, using the<br />
following format:<br />
Replace: VAR=VALUE<br />
Prepend: VAR+=VALUE<br />
Append: VAR=+VALUE
DRAFT, February 18, 2003, Page 113<br />
Remember to add a path separator when prepending or appending to a path, like "PATH+=C:\newpath;"<br />
on Windows or "PATH+=/usr/local/newpath:" on UNIX/Linux, or<br />
"PATH+=/usr/local/newpath%PATH_SEP" for either.<br />
All variables may be used, so you'll need to escape "%" with "%%". All whitespace is significant, so don't<br />
leave space before the end-of-line or within the command unless you mean it to be there. For example,<br />
"VAR = VALUE" will set "VAR " (VAR followed by a space) to " VALUE" (VALUE preceded by a space).<br />
You can have a plus sign at the beginning of a value by using the %PLUS variable. For example<br />
"VAR=%PLUSval" will set "VAR" to "+val". In most environments, equals signs can not appear in<br />
environment variable names, but for completeness, you can use %EQ to include an equals sign (this will<br />
most likely produce unexpected results).<br />
By default, settings apply to all commands. You can change the commands they apply to using "-<br />
Command" and "+Command" or "Command". For example "-Run" will make the following settings not<br />
apply to the run command, and "+Run" or just "Run" will do the opposite. These commands can be<br />
grouped on a line, separated by whitespace. Use the exact labels in the dialog for command names, only<br />
for Run Applet, use "Run_Applet" (replace space with an underscore).<br />
For example: add C:\mypath to the path but not for run or debug and set DEBUG_TEST to 1 for debug<br />
only.<br />
-Run –Debug<br />
PATH+=C:\mypath;<br />
-Compile -C/L -Check +Debug<br />
DEBUG_TEST=1<br />
23.3.2 Parse Page (C and C++ only)<br />
CSD parsing options for C and C++. These apply only to CSD generation, not to compiling.<br />
Include Path - search path for include files. The directory containing the file is always searched (last).<br />
Include Files - all, none, or only local include files may be parsed. Local includes are defined as those<br />
include by #include "filename" rather than #include . Include file parsing is necessary for CSD<br />
generation if the include files contain unstructured macros (macros that when used, do not look like legal<br />
C or C++ code) or partial code structures. Parsing include files can make CSD generation slow, so it<br />
should be turned off if unnecessary.<br />
Expand Macros - if true, macros are expanded during CSD generation. This may be necessary for<br />
unstructured macros, and for others, some CSD structure for the substitution result may be shown if this<br />
is on.<br />
Use Alternate Tokens - the C++ language allows alternate tokens such as "
23.4 Print Settings Dialog<br />
DRAFT, February 18, 2003, Page 114<br />
This dialog is used to set properties related to printing. The OK, Apply, Reset, and Cancel buttons<br />
operate in the same way as those of the CSD window settings dialog. The “Units” combo box changes<br />
the displayed units for items in this dialog.<br />
• Common Page<br />
• CSD Page<br />
• UML Page<br />
• Command Page<br />
23.4.1 Common Page<br />
These settings apply to both CSD and UML printing.<br />
Standard Paper Sizes - choosing an item from this pulldown list will set the paper width and height.<br />
Paper Width / Height - these are ignored for native windows CSD printing, and can be set in the windows<br />
print dialog (if allowed) in that case.<br />
Horizontal / Vertical DPI - the horizontal and vertical resolution of the target device or printer. If this is not<br />
known, choose a high density (the default is 300x300dpi). If the resolution set here does not match the<br />
resolution of the target device or printer, the alignment of the printout may be off very slightly for all types<br />
of printing. The error can be 1 pixel per character, which at high resolutions is not noticeable. For Java<br />
printing, the resolution is also used to build the CSD characters, so the CSD may look chunky or<br />
asymmetrical if the resolutions are not correct.<br />
Color - if on, printing will be in color.<br />
23.4.2 CSD Print Settings Page<br />
Page Numbers - if on, the page number is printed on each page.<br />
Filename Header - if on, the filename is printed at the top of each page.<br />
Break Pages on Form Feed - if on, form feed characters (hex code 0C) will cause page breaks in the<br />
printing. If off, these characters will be printed in the text font.<br />
Landscape - if on, printing will be in landscape mode. This is ignored for native windows printing, and can<br />
be set in the windows print dialog in that case.<br />
Book Format - if on, left and right margins will alternate. This is useful if the printouts will be bound.<br />
Left Page First - if on and book format is on, the first page printed will have reversed margins.<br />
Left / Right / Top / Bottom Margin - page margins.<br />
Gutter - spacing between columns if more than one column is used.<br />
Line Spacing - the CSD will stretch when line spacing is increased. At an aspect ratio of 3 or above, the<br />
CSD will loose its symmetrical appearance.<br />
Columns - allows multiple columns of text per page.<br />
Font Size - the size of the printed font.<br />
Header - text for a header to be printed at the top of each page.<br />
Font - the printed font.
23.4.3 UML Print Settings Page<br />
Margin – The same margin is used on all four sides.<br />
DRAFT, February 18, 2003, Page 115<br />
Multi-page Overlap – for multiple-page printouts, the pages must be overlapped by this amount to align<br />
them properly. This makes it easier to assemble multiple-page printouts.<br />
Landscape - if on, printing will be in landscape mode.<br />
Maximum printed width, height – if the printed image exceeds this size, the user will have the option to<br />
scale to this size.<br />
Horizontal and vertical image alignment – alignment within the printed page or pages.<br />
23.4.4 Command Page (Unix / Linux only)<br />
Allows the printing command to be changed.<br />
24 Fixed Bugs<br />
24.1 Bugs in Version 1.5.0 Alpha 3 Fixed in Version 1.5.0 Beta<br />
jGRASP will not run under some JDKs when installed in a directory path containing spaces. (JDK<br />
functionality change / bug)<br />
Integrated Java debugger will not stop at breakpoints in classes with package access and a different base<br />
name from the source file, or jump to lines in those classes.<br />
Integrated Java debugger does not support watches on individual fields, only on field types.<br />
jGRASP itself is too slow when running the Java integrated debugger.<br />
CSD printing font will not automatically install on Windows XP.<br />
Native Windows printing of plain text may not work if CSD font is not installed.<br />
If a compiler environment is set and settings are not applied, when a compiler environment is set at a<br />
higher level (global vs project, project vs file, global vs file), the lower level setting will be reset to the last<br />
applied value.<br />
When settings are applied, any open settings dialogs at a lower value will be reset (any unsaved changes<br />
will be lost).<br />
24.2 New Features in Version 1.5.0 Beta<br />
Javadoc documentation can be generated for whole projects.<br />
Jar (for project) and unjar (general purpose) tools added.<br />
Java UML diagram now shows the "real" dependencies for synthetic methods.
DRAFT, February 18, 2003, Page 116<br />
24.3 Bugs in Version 1.4.4 Beta Fixed in Version 1.5.0 Alpha 3<br />
If a global font scale other than 1.0 is used, changing the Look and Feel will not change the fonts<br />
(changing the global font scale afterward will change them).<br />
If "Sources" directories are specified in the settings, clicking on an error message for an unnamed file will<br />
cause a stack dump, and the error will not be highlighted.<br />
Plain C++ class template declarations will not parse for CSD generation.<br />
Java integrated debugging is much too slow.<br />
24.4 New Features in Version 1.5.0 Alpha 3<br />
Javadoc documentation can be generated and viewed for Java files.<br />
24.5 Bugs in Version 1.4.3 Beta Fixed in Version 1.4.4 Beta<br />
HTML panes in help window do not scale with the jGRASP global font scale. This now works on JDK 1.3<br />
or higher.<br />
More than one paste of multiple lines from a CSD Window with line numbers on to a CSD Window will<br />
paste extra charaters on Windows.<br />
Network administration setup in Windows installer does not work. The admin settings directory is created<br />
but the link is not written to the data\admin file.<br />
Administrators may get a warning that there is a current jGRASP session using the same administrator<br />
settings each time jGRASP is started.<br />
When jGRASP is popped up by clicking on an associated file in Windows, the right and bottom edges of<br />
the Control Panel may not be painted. (JDK bug)<br />
24.6 Bugs in Version 1.4.2 Beta Fixed in Version 1.4.3 Beta<br />
A new project will "inherit" the UML diagram from the previous project, and it will keep it until a non-empty<br />
UML diagram is generated.<br />
UML settings are not saved if the diagram is empty.<br />
UML diagram may come up with zero size the first time it is used for a particular project.<br />
Middle mouse button click function is disabled.<br />
For Mac OS X, while moving through the CSD Window popup menu, the selection in the window<br />
changes.<br />
24.7 Bugs in Version 1.4.1 Beta Fixed in Version 1.4.2 Beta<br />
Default Java debugger transport (from %TRANSPORT variable) is incorrect on IBM JDK 1.3 for Windows,<br />
and probably on other systems also.<br />
CSD Window toolbar buttons must be double clicked to achieve single-click functions on IBM JDK 1.3 for<br />
Linux. (IBM vs Sun JDK difference)<br />
Splash screen will display briefly, then blank out on IBM JDK 1.3 for Linux. (IBM vs Sun JDK difference)<br />
Bottom message panel on CSD Windows may display in the wrong font, or with mixed fonts on IBM JDK<br />
1.3 for Windows or Linux. (IBM JDK bug)
File syncing may cause jGRASP to lock up on JDK 1.4. (JDK bug)<br />
DRAFT, February 18, 2003, Page 117<br />
"Run" function with Cygwin wedge will not work with newer versions of Cygwin. (Cygwin functionality<br />
change)<br />
May not be able to shift array view (for arrays with more than ten elements) in debug variable window.<br />
If a file is opened as binary and jGRASP is closed, the file will open as text the next time jGRASP is<br />
opened.<br />
Files with more than one line terminator type will have all terminators converted to '\n' when opened in<br />
text mode (the default mode).<br />
Various focus problems when focus-follow-mouse is on and jGRASP is run under JDK 1.4. (JDK<br />
functionality change)<br />
Can't use newlines in "Find" find and replace fields under JDK 1.4. (JDK functionality change / bug)<br />
File dialogs may pop up at odd sizes under JDK 1.4. (workaround for JDK bug not needed on 1.4)<br />
CSD may look choppy under JDK 1.4. (JDK functionality change / bug)<br />
May be far too much spacing in CSD Window on Linux under JDK 1.4. (JDK bug)<br />
Some C and C++ macros may parse incorrectly or in very rare cases cause a stack dump.<br />
C++ alternate keywords (not all alternate tokens) - or, xor, etc. are always turned on.<br />
C++ template declarations and multiply templated definitions are flagged as errors during CSD<br />
generation.<br />
24.8 New Features in Version 1.4.2 Beta<br />
Dependencies are shown when an edge is selected in the Java UML diagram. Class members are shown<br />
when a class is selected.<br />
Mouse wheel works for CSD Windows when run under JDK 1.4.<br />
System selection (PRIMARY selection on XWindows) works for CSD Windows when run under JDK 1.4.<br />
Function and menu item for pasting primary selection added.<br />
History list added to multi-file search.<br />
Added a "GNU extensions" switch to C and C++ compiler environments which will allow __attribute__ to<br />
be used.<br />
Loosened up the C and C++ parsers to allow some illegal structures allowed by gcc/g++.<br />
24.9 Bugs in Version 1.4 Beta Fixed in Version 1.4.1 Beta<br />
CSD generation for C++ does not work with most VMs.<br />
Bugs in Version 1.3.7 Beta Fixed in Version 1.4 Beta<br />
During CSD generation for C, C++, and Objective-C, __FILE__, __LINE__, __DATE__, and __TIME__<br />
macros are not set.<br />
Native print (PostScript using lpr) not available on Mac OS X.
24.10 New Features in Version 1.4 Beta<br />
The Objective-C language was added.<br />
Message window contents can now be saved to file or printed.<br />
25 How To<br />
25.1 Change the language for a file:<br />
DRAFT, February 18, 2003, Page 118<br />
To change the language of a file, select "Edit" / "Compiler Settings" / "File" on the CSD window menu.<br />
Choose the "Language Specific" tab on the settings dialog. Select the desired language from the<br />
"Language" combo box. Once a language is selected, jGRASP will remember this setting. Also, the icons<br />
in file dialogs and in the browse window will reflect this setting.<br />
25.2 Drag files into jGRASP:<br />
Single or multiple files can be dragged onto the virtual desktop, or onto the control panel menu bar, to the<br />
right of the menus. The files will be opened in text mode.<br />
25.3 Open a file in binary mode:<br />
Using the "File" / "Open File" menu on the control panel or the "File" / "Open" menu on the CSD<br />
window menu will bring up a dialog that has "Text" vs. "Binary" radio buttons. All other methods of<br />
opening a file will open it in text mode. Opening a binary file in text mode is likely to corrupt it, since all<br />
three types of line terminators will be converted to a single type when the file is saved.<br />
25.4 Search for the selected text:<br />
F9 and Shift-F9 or Find and Shift-Find will search forward and backward for the selected text in a CSD<br />
window. This works across CSD Windows - the selected text does not have to be in the window being<br />
searched.<br />
25.5 Make ".h" a default file extension for C or C++ files only:<br />
Default extensions can be set at the global or project level. Select "Edit" / "Compiler Settings" / "Global" or<br />
"Project" on a CSD window, or "Settings" / "Compiler Settings" / "Global" or "Project" from the control<br />
panel. Select "C" or "C++" from the "Language" combo box, whichever one you don't want to be the<br />
default. Select the "Extensions" tab, click the default box for extensions off, and add the desired<br />
extensions (without "h" or "H"). You can use Ctrl-C and Ctrl-V to copy the old extensions and paste them<br />
back after clicking the default box off.<br />
25.6 Change the CSD include path for C or C++ files:<br />
To do this, you must create and use a new compiler environment. It usually makes sense to use that<br />
environment at the project level.
DRAFT, February 18, 2003, Page 119<br />
Under "Settings" / "Compiler Settings" / "Project", select "C" or "C++" as the language. Select the current<br />
compiler environment and hit "Copy". Under the "Parsing" tab, you can specify include directories for CSD<br />
generation (one path per line, or with path separators on one line). Next, save the new or edited<br />
environment. On the settings dialog, select the new environment and hit "Use".<br />
If you have multiple project with different include paths, just create a compiler environment for each.<br />
Then, you can use jGRASP projects to easily switch between environments.<br />
25.7 Get C and C++ files with lots of ugly macros or compiler<br />
extensions to parse:<br />
If you set up the CSD generation environment (include path, predefined macros) exactly like the<br />
environment your compile command sees, and set the parse mode to "All Files", and if no structures are<br />
partly in a header file and partly in a source file (like an included function header), and if the code is ANSI<br />
C, CSD generation should work for your code. Setting all that up can be a pain, and parsing thousands of<br />
lines of headers can be slow, so this is usually not an option, unless you just want to generate a CSD<br />
once for printing or viewing.<br />
If you can edit the code, the easiest thing to do is surround weird code with #ifndef _GRASP_IGNORE<br />
and #endif . _GRASP_IGNORE is set in the predefined macros for all compiler environments by default.<br />
For example:<br />
#ifndef _GRASP_IGNORE<br />
BEGIN_MESSAGE_MAP(CPrintApp, CWinApp)<br />
ON_COMMAND(ID_SETUP, CWinApp::OnFilePrintSetup)<br />
END_MESSAGE_MAP()<br />
#endif<br />
This is an MFC message map. Without the ifndef, if all headers are parsed and the include path is set<br />
correctly, a CSD will be generated for this structure, but the indentation will not be what you expect,<br />
because the real structure is not what you expect.<br />
For compiler extensions, setting predefined macros in the compiler environment can solve many<br />
problems. For example, you might define far to be nothing in an old 16 bit compiler.<br />
For your own code, it is a good idea to use macros that look like real code. For example, you should<br />
leave a trailing semicolon out of a macro so it will be required in the code.
About jGRASP .............................................9, 79<br />
Autotest Dialog.................................................87<br />
Block Cut/Paste................................................92<br />
Bookmarks .................................................91, 97<br />
Breakpoints ......................... 91, 93, 97, 100, 102<br />
Browse Window .........................................84, 88<br />
Call Stack Window .................................100, 101<br />
Colors Page ...........................................107, 110<br />
Commands Page ...........................................111<br />
Compiler Environment Dialog ..................99, 111<br />
Compiler Menu...........................................91, 93<br />
Compiling ...................................................23, 26<br />
Complexity Profile Graph (CPG).. vii, 2, 7, 9, 102<br />
Control Panel .......... 2, 9, 12, 43, 49, 76, 83, 116<br />
Control Structure Diagram (CSD)vii, 2, 8, 9, 22,<br />
31, 76<br />
Courier........................................................85, 92<br />
CPG Menu..................................................91, 94<br />
CPG Window........................................9, 94, 102<br />
CSDvii, 2, 3, 4, 8, 9, 11, 12, 13, 14, 15, 16, 17,<br />
18, 19, 20, 21, 22, 23, 24, 25, 26, 27, 29, 31, 32,<br />
34, 35, 37, 38, 39, 40, 41, 60, 62, 64, 68, 72, 76,<br />
77, 78, 79, 84, 85, 86, 87, 88, 89, 90, 91, 92, 93,<br />
94, 95, 96, 97, 98, 100, 102, 103, 105, 106, 107,<br />
110, 111, 112, 113, 114, 115, 116, 117, 118,<br />
119<br />
Index<br />
(Work in Progress)<br />
DRAFT, February 18, 2003, Page 120<br />
CSD Page ......................................107, 110, 114<br />
CSD Print Settings Page ...............................114<br />
CSD Window2, 3, 4, 9, 12, 13, 14, 15, 16, 17,<br />
18, 19, 20, 21, 22, 25, 26, 27, 29, 37, 38, 60, 62,<br />
64, 68, 76, 84, 85, 86, 88, 91, 93, 95, 96, 102,<br />
106, 110, 112, 116, 117, 118<br />
CSD Window Settings Dialog ........................106<br />
Data Sets Menu .............................................103<br />
Debug Window.........................................84, 100<br />
Debugging........................................................69<br />
Diagram Display.....................................104, 105<br />
Edit Menu...........................................91, 92, 104<br />
Environment page..........................................107<br />
Error Messages................................................27<br />
Expect License...........................................80, 83<br />
Extended Awk Regular Expressions................98<br />
Extensions Page....................................107, 108<br />
File<br />
Closing.........................................................18<br />
Creating .................................................12, 13<br />
Loading........................................................19<br />
Saving..........................................................17<br />
File Menu ...............................83, 84, 91, 92, 103<br />
Find Dialog / Page ...........................................95<br />
Find Window ....................................................84<br />
Fixed Bugs .................................................9, 115
flags................................... 75, 90, 106, 108, 112<br />
Flags/Args/Main Page............................107, 108<br />
Folding....................................... 3, 24, 91, 92, 96<br />
font ...................... 55, 72, 77, 106, 107, 110, 114<br />
Font Page...............................................107, 110<br />
Font Size Page.......................................107, 110<br />
Future Features / Missing Features .............9, 78<br />
General Info for Settings ................................106<br />
GNU Extensions to C and C++ ........................98<br />
Help Us Test CSD Generation.........................90<br />
How To.......................................................9, 118<br />
HTML Page ............................................107, 108<br />
Installing jGRASP....................... vii, 8, 11, 27, 72<br />
Integrated Java Debugger......................9, 69, 99<br />
Interface Terminology ..................................9, 76<br />
jGRASP License ..............................................80<br />
Known Bugs .................................................9, 77<br />
Language Combo Box ...................................107<br />
Languages Page ....................................106, 107<br />
Layout Menu ..................................................104<br />
Loading.............................................................19<br />
Mac OS X.................. 1, 11, 72, 74, 75, 116, 117<br />
Macros Page ..........................................111, 113<br />
Marks..............................................91, 93, 96, 97<br />
Message Window.......................................84, 88<br />
Messages Menu.........................................83, 85<br />
Mouse Button Actions ................................91, 96<br />
Multi-file Search Dialog ....................................89<br />
DRAFT, February 18, 2003, Page 121<br />
Multiple CSD Windows ....................................21<br />
Network Administration....................................73<br />
Open File Dialog ........................................87, 96<br />
ORO License .............................................80, 81<br />
Parse Page ............................................111, 113<br />
Print Menu......................................................104<br />
Print Settings Dialog ..............................106, 114<br />
Program<br />
Compiling.....................................................26<br />
Debugging ...................................................69<br />
Running .................................................29, 64<br />
Project Menu........................................49, 83, 84<br />
Project Window..........................................84, 88<br />
Projects ................................8, 43, 49, 80, 84, 89<br />
Reporting Bugs / Requesting Features .......9, 79<br />
Run Menu ..................................................91, 94<br />
Running jGRASP .............................8, 73, 74, 99<br />
Saving ........................................................17, 61<br />
Settings Menu............................................83, 85<br />
Sources Page ........................................107, 111<br />
Sync Files ..................................................84, 86<br />
Templates Menu ........................................91, 94<br />
Threads Window............................................100<br />
Toolbar...........................................................100<br />
Tools Menu ................................................84, 86<br />
UML Menu .................................................84, 87<br />
UML Print Settings Page ...............................115<br />
UML Settings Dialog ..............................105, 106<br />
UML Window................................52, 58, 87, 104
UNIX.........................................................73, 115<br />
Using Help....................................................8, 76<br />
Variables 6, 65, 66, 100, 101, 107, 108, 110, 112<br />
Variables Window ..................................100, 101<br />
View Menu................... 54, 91, 93, 103, 104, 105<br />
DRAFT, February 18, 2003, Page 122<br />
View Page..............................................107, 111<br />
Watches .................................................100, 102<br />
Window Menu ............................................84, 86<br />
Windows1, 2, 11, 12, 15, 21, 30, 51, 72, 73, 74,<br />
75, 77, 79, 80, 84, 86, 94, 99, 108, 109, 113,<br />
115, 116