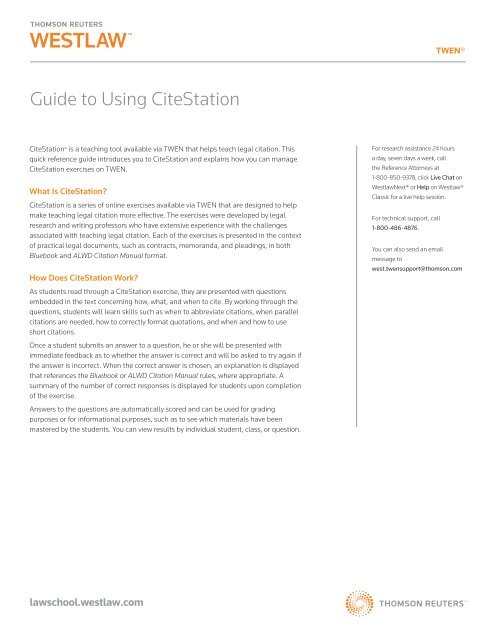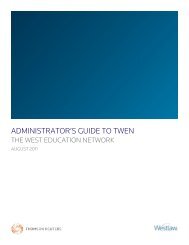CiteStation - Westlaw
CiteStation - Westlaw
CiteStation - Westlaw
You also want an ePaper? Increase the reach of your titles
YUMPU automatically turns print PDFs into web optimized ePapers that Google loves.
Guide to Using <strong>CiteStation</strong><br />
<strong>CiteStation</strong>® is a teaching tool available via TWEN that helps teach legal citation. This<br />
quick reference guide introduces you to <strong>CiteStation</strong> and explains how you can manage<br />
<strong>CiteStation</strong> exercises on TWEN.<br />
What Is <strong>CiteStation</strong>?<br />
<strong>CiteStation</strong> is a series of online exercises available via TWEN that are designed to help<br />
make teaching legal citation more effective. The exercises were developed by legal<br />
research and writing professors who have extensive experience with the challenges<br />
associated with teaching legal citation. Each of the exercises is presented in the context<br />
of practical legal documents, such as contracts, memoranda, and pleadings, in both<br />
Bluebook and ALWD Citation Manual format.<br />
How Does <strong>CiteStation</strong> Work?<br />
As students read through a <strong>CiteStation</strong> exercise, they are presented with questions<br />
embedded in the text concerning how, what, and when to cite. By working through the<br />
questions, students will learn skills such as when to abbreviate citations, when parallel<br />
citations are needed, how to correctly format quotations, and when and how to use<br />
short citations.<br />
Once a student submits an answer to a question, he or she will be presented with<br />
immediate feedback as to whether the answer is correct and will be asked to try again if<br />
the answer is incorrect. When the correct answer is chosen, an explanation is displayed<br />
that references the Bluebook or ALWD Citation Manual rules, where appropriate. A<br />
summary of the number of correct responses is displayed for students upon completion<br />
of the exercise.<br />
Answers to the questions are automatically scored and can be used for grading<br />
purposes or for informational purposes, such as to see which materials have been<br />
mastered by the students. You can view results by individual student, class, or question.<br />
lawschool.westlaw.com<br />
For research assistance 24 hours<br />
a day, seven days a week, call<br />
the Reference Attorneys at<br />
1-800-850-9378, click Live Chat on<br />
<strong>Westlaw</strong>Next® or Help on <strong>Westlaw</strong>®<br />
Classic for a live help session.<br />
For technical support, call<br />
1-800-486-4876.<br />
You can also send an email<br />
message to<br />
TWEN®<br />
west.twensupport@thomson.com
2 Guide to Using <strong>CiteStation</strong><br />
How Do I Add <strong>CiteStation</strong> to a Course?<br />
If you choose Legal Research/Writing as your topic when creating a new course, the <strong>CiteStation</strong> button<br />
is automatically displayed in the Display for Faculty Only section of the list of navigation links. To add<br />
the <strong>CiteStation</strong> button to an existing course page, complete the following steps:<br />
1. Click Modify Course in the list of navigation links.<br />
2. At the next page, click Modify Course Information.<br />
3. Select Show the <strong>CiteStation</strong> and Legal Research and Writing Tools button.<br />
4. Click Submit Course Changes at the bottom of the page. The <strong>CiteStation</strong> button has been added<br />
to the Display for Faculty Only section of the list of navigation links.<br />
How Do I Add <strong>CiteStation</strong> Exercises?<br />
1. Click the name of the appropriate course at your TWEN home page, e.g., Civil Procedure. The<br />
course home page is displayed.<br />
2. Click <strong>CiteStation</strong> in the Display for Faculty Only section. The <strong>CiteStation</strong> page is displayed<br />
(Figure 1).<br />
3. Click Add/Update at the top of the page.<br />
4. To add an exercise, click Add below the name of the exercise. The exercise is now marked with a<br />
green check mark to show that it has been added to the <strong>CiteStation</strong> page. When you finish<br />
choosing the exercises you want, click Return to Exercises at the top of the page. The exercises<br />
you chose are displayed (Figure 2).<br />
Figure 1. <strong>CiteStation</strong> page<br />
Figure 2. <strong>CiteStation</strong> page with added exercises
How Do I Make <strong>CiteStation</strong> Exercises Available to Students?<br />
By default, <strong>CiteStation</strong> exercises are hidden from your students. To make the exercises available, you<br />
must move the <strong>CiteStation</strong> link from the Display for Faculty Only section of the list of navigation links<br />
by completing the following steps:<br />
1. From within your TWEN course, click Manage Links above the list of navigation links. The Manage<br />
Course Elements page is displayed.<br />
2. Select Hide/Show Links, then click Continue. The Hide Links page is displayed.<br />
3. Select <strong>CiteStation</strong> in the Display for Faculty Only list box, then click Add to move it to the Display<br />
for Students and Faculty list box.<br />
4. Click Submit. At the Manage Course Elements page, click Return to Course Home Page.<br />
Note: After moving the <strong>CiteStation</strong> link, you can use the Properties page to hide the exercise from<br />
students or to schedule specific dates that your exercise will be displayed. See “How Do I Use<br />
the Management Options” on page 4.<br />
How Do Students Complete a <strong>CiteStation</strong> Exercise?<br />
Students must complete the following steps to access and complete a <strong>CiteStation</strong> exercise:<br />
1. Access the appropriate course by clicking the course name at the TWEN home page.<br />
2. Click <strong>CiteStation</strong> on the left side of the course home page to display the <strong>CiteStation</strong> exercises.<br />
3. Click the name of the appropriate <strong>CiteStation</strong> exercise. The introductory page for the <strong>CiteStation</strong><br />
exercise is displayed.<br />
4. Click Start. The <strong>CiteStation</strong> exercise is displayed, which contains links to the questions embedded<br />
within the text (Figure 3). Questions are indicated with a question mark icon ( ).<br />
5. Answer questions by clicking the question mark icons and following the online instructions.<br />
6. Submit the answers by clicking Finished at the bottom of the exercise; at the next page, click<br />
Submit. The exercise results are then displayed.<br />
Figure 3. <strong>CiteStation</strong> exercise<br />
TWEN<br />
Guide to Using <strong>CiteStation</strong> 3
© 2012 Thomson Reuters Published 8/12 L-340281<br />
The trademarks used herein are the trademarks of their respective owners.<br />
How Do I Use the Management Options?<br />
To manage the <strong>CiteStation</strong> options for a course, click <strong>CiteStation</strong> in your navigation links, then click a<br />
link, e.g., Results, under Management Options (Figure 4).<br />
• Click Results to view exercise results for individual students, the entire class, or specific questions.<br />
• Click Properties to choose whether to hide or display the exercise, whether answers are displayed<br />
to your students, and whether an exercise can be completed multiple times.<br />
• Click Print to choose print options.<br />
Figure 4. Accessing management options<br />
For assistance using <strong>Westlaw</strong>Next, call 1-800-850-9378.<br />
For free reference materials, visit store.westlaw.com/westlaw/guides.