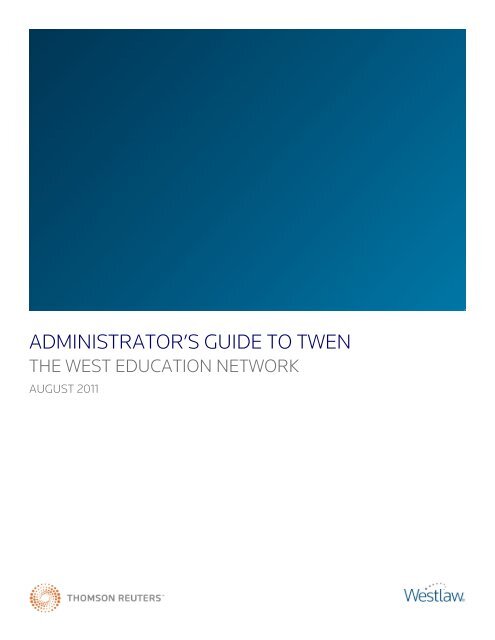ADMINISTRATOR'S GUIDE TO TWEN - Westlaw
ADMINISTRATOR'S GUIDE TO TWEN - Westlaw
ADMINISTRATOR'S GUIDE TO TWEN - Westlaw
You also want an ePaper? Increase the reach of your titles
YUMPU automatically turns print PDFs into web optimized ePapers that Google loves.
ADMINISTRA<strong>TO</strong>R’S <strong>GUIDE</strong> <strong>TO</strong> <strong>TWEN</strong><br />
THE WEST EDUCATION NETWORK<br />
AUGUST 2011
West Customer Service<br />
<strong>Westlaw</strong> Technical and Search Assistance (available 24 hours a day)<br />
If you have general or technical questions about <strong>Westlaw</strong>, call West Customer Technical Support at<br />
1-800-WESTLAW (1-800-937-8529) or send an e-mail message to west.support@thomson.com.<br />
If you have search questions about <strong>Westlaw</strong>, call the West Reference Attorneys at<br />
1-800-900-WEST (1-800-900-9378) or send an e-mail message to<br />
west.referenceattorneys@thomson.com.<br />
Law students with general, technical, or search questions about <strong>Westlaw</strong> can also send an e-mail message to<br />
west.twensupport@thomson.com.<br />
Accessibility Support<br />
For information on West’s accessibility policy, go to west.thomson.com/accessibility.<br />
Billing and Account Assistance<br />
For billing and account assistance, call 1-800-328-4880.<br />
Billing and account assistance is also available online at west.thomson.com/support.<br />
To manage your <strong>Westlaw</strong> account online, click My Account at west.thomson.com/support.<br />
<strong>Westlaw</strong> Training<br />
For information about Web-based training, telephone training, or in-person training, visit<br />
west.thomson.com/westlaw/training.<br />
Reference Materials<br />
To browse and order free <strong>Westlaw</strong> reference materials, visit west.thomson.com/westlaw/guides. <strong>Westlaw</strong><br />
and other West products also contain valuable online Help.<br />
About This Guide<br />
In this guide, the graphics and step-by-step instructions are based on accessing <strong>Westlaw</strong> and <strong>Westlaw</strong>Next<br />
via the Internet. Because of the evolving nature of Internet technology, there may be recent changes to the<br />
<strong>Westlaw</strong> and <strong>Westlaw</strong>Next interface and functionality that are not reflected in this documentation.<br />
Information in this guide is current through July 2011.<br />
CiteStation, FindLaw, KeyCite, <strong>TWEN</strong>, The West Education Network, WestCheck, WestFind&Print, <strong>Westlaw</strong>, <strong>Westlaw</strong>Next, and <strong>Westlaw</strong> Watch are<br />
registered trademarks of West Publishing Corporation, used herein under license.<br />
iPad and iPhone are registered trademarks of Apple Inc.<br />
Internet Explorer and Microsoft are registered trademarks of Microsoft Corporation.<br />
Corel and WordPerfect are registered trademarks of Corel Corporation.<br />
Firefox is a registered trademark of Mozilla Foundation.<br />
Acknowledgments: Documents uploaded to The West Education Network or lawschool.westlaw.com are translated to HTML (Hypertext Markup<br />
Language) by Outside In®. HTML Export software by permission of Oracle Corporation. Chat/live discussion feature uses ChatBlazer, provided by<br />
Pendulab.<br />
© 2011 Thomson Reuters. All rights reserved.<br />
Thomson Reuters<br />
610 Opperman Drive<br />
Eagan, MN 55123-1396<br />
Printed in the United States of America
Contents<br />
1 GETTING STARTED . . . . . . . . . . . . . . . . . . . . . . . . . . . . . . . . . . . . . . . . . . . . . . . . . . . . . . . . . . . . . . . . . . . . . . . . 1<br />
System Requirements . . . . . . . . . . . . . . . . . . . . . . . . . . . . . . . . . . . . . . . . . . . . . . . . . . . . . . . . . . . . . . . . . . . . . 1<br />
What’s New in <strong>TWEN</strong> . . . . . . . . . . . . . . . . . . . . . . . . . . . . . . . . . . . . . . . . . . . . . . . . . . . . . . . . . . . . . . . . . . . . . .2<br />
Signing On to <strong>TWEN</strong> . . . . . . . . . . . . . . . . . . . . . . . . . . . . . . . . . . . . . . . . . . . . . . . . . . . . . . . . . . . . . . . . . . . . . .2<br />
Modifying Your User Information . . . . . . . . . . . . . . . . . . . . . . . . . . . . . . . . . . . . . . . . . . . . . . . . . . . . . . . . . . . .3<br />
2 CREATING A <strong>TWEN</strong> COURSE . . . . . . . . . . . . . . . . . . . . . . . . . . . . . . . . . . . . . . . . . . . . . . . . . . . . . . . . . . . . . . . . 5<br />
Creating a Course . . . . . . . . . . . . . . . . . . . . . . . . . . . . . . . . . . . . . . . . . . . . . . . . . . . . . . . . . . . . . . . . . . . . . . . . .5<br />
Using the My Courses Page . . . . . . . . . . . . . . . . . . . . . . . . . . . . . . . . . . . . . . . . . . . . . . . . . . . . . . . . . . . . . . . . .7<br />
Accessing a Course . . . . . . . . . . . . . . . . . . . . . . . . . . . . . . . . . . . . . . . . . . . . . . . . . . . . . . . . . . . . . . . . . . . . . . . 10<br />
3 UNDERSTANDING COURSE ELEMENTS . . . . . . . . . . . . . . . . . . . . . . . . . . . . . . . . . . . . . . . . . . . . . . . . . . . . . 13<br />
Course Information . . . . . . . . . . . . . . . . . . . . . . . . . . . . . . . . . . . . . . . . . . . . . . . . . . . . . . . . . . . . . . . . . . . . . . . 14<br />
Guest Users . . . . . . . . . . . . . . . . . . . . . . . . . . . . . . . . . . . . . . . . . . . . . . . . . . . . . . . . . . . . . . . . . . . . . . . . . . . . . 18<br />
Course Home Page . . . . . . . . . . . . . . . . . . . . . . . . . . . . . . . . . . . . . . . . . . . . . . . . . . . . . . . . . . . . . . . . . . . . . . . 18<br />
Course Calendar . . . . . . . . . . . . . . . . . . . . . . . . . . . . . . . . . . . . . . . . . . . . . . . . . . . . . . . . . . . . . . . . . . . . . . . . 23<br />
Sign-Up Sheets . . . . . . . . . . . . . . . . . . . . . . . . . . . . . . . . . . . . . . . . . . . . . . . . . . . . . . . . . . . . . . . . . . . . . . . . . .27<br />
Legal News . . . . . . . . . . . . . . . . . . . . . . . . . . . . . . . . . . . . . . . . . . . . . . . . . . . . . . . . . . . . . . . . . . . . . . . . . . . . . 31<br />
Customizing the Course Home Page . . . . . . . . . . . . . . . . . . . . . . . . . . . . . . . . . . . . . . . . . . . . . . . . . . . . . . . .33<br />
Web Links . . . . . . . . . . . . . . . . . . . . . . . . . . . . . . . . . . . . . . . . . . . . . . . . . . . . . . . . . . . . . . . . . . . . . . . . . . . . . . .33<br />
CALI Lessons . . . . . . . . . . . . . . . . . . . . . . . . . . . . . . . . . . . . . . . . . . . . . . . . . . . . . . . . . . . . . . . . . . . . . . . . . . . 35<br />
CiteStation . . . . . . . . . . . . . . . . . . . . . . . . . . . . . . . . . . . . . . . . . . . . . . . . . . . . . . . . . . . . . . . . . . . . . . . . . . . . . 36<br />
Managing Your CiteStation Exercises . . . . . . . . . . . . . . . . . . . . . . . . . . . . . . . . . . . . . . . . . . . . . . . . . . . . . . .37<br />
Attaching Files to Your Course . . . . . . . . . . . . . . . . . . . . . . . . . . . . . . . . . . . . . . . . . . . . . . . . . . . . . . . . . . . . 39<br />
Text Formatting Options . . . . . . . . . . . . . . . . . . . . . . . . . . . . . . . . . . . . . . . . . . . . . . . . . . . . . . . . . . . . . . . . . 40<br />
4 ADDING CONTENT <strong>TO</strong> YOUR <strong>TWEN</strong> COURSE . . . . . . . . . . . . . . . . . . . . . . . . . . . . . . . . . . . . . . . . . . . . . . . . . 41<br />
Creating a Document Page . . . . . . . . . . . . . . . . . . . . . . . . . . . . . . . . . . . . . . . . . . . . . . . . . . . . . . . . . . . . . . . . 41<br />
Posting Items on Document Pages . . . . . . . . . . . . . . . . . . . . . . . . . . . . . . . . . . . . . . . . . . . . . . . . . . . . . . . . 42<br />
Adding Materials from Law School Exchange . . . . . . . . . . . . . . . . . . . . . . . . . . . . . . . . . . . . . . . . . . . . . . . 45<br />
Viewing Document Pages and Items . . . . . . . . . . . . . . . . . . . . . . . . . . . . . . . . . . . . . . . . . . . . . . . . . . . . . . . .47<br />
Modifying Document Page Items . . . . . . . . . . . . . . . . . . . . . . . . . . . . . . . . . . . . . . . . . . . . . . . . . . . . . . . . . . 48<br />
Modifying Document Pages . . . . . . . . . . . . . . . . . . . . . . . . . . . . . . . . . . . . . . . . . . . . . . . . . . . . . . . . . . . . . . 49<br />
5 INCORPORATING <strong>TWEN</strong> IN<strong>TO</strong> YOUR CLASSROOM LECTURES . . . . . . . . . . . . . . . . . . . . . . . . . . . . . . . . . 53<br />
Quizzes . . . . . . . . . . . . . . . . . . . . . . . . . . . . . . . . . . . . . . . . . . . . . . . . . . . . . . . . . . . . . . . . . . . . . . . . . . . . . . . . 53<br />
Timed Quizzes . . . . . . . . . . . . . . . . . . . . . . . . . . . . . . . . . . . . . . . . . . . . . . . . . . . . . . . . . . . . . . . . . . . . . . . . . . 63<br />
Document Quizzes . . . . . . . . . . . . . . . . . . . . . . . . . . . . . . . . . . . . . . . . . . . . . . . . . . . . . . . . . . . . . . . . . . . . . 63<br />
Live Discussions . . . . . . . . . . . . . . . . . . . . . . . . . . . . . . . . . . . . . . . . . . . . . . . . . . . . . . . . . . . . . . . . . . . . . . . . 66<br />
Polling . . . . . . . . . . . . . . . . . . . . . . . . . . . . . . . . . . . . . . . . . . . . . . . . . . . . . . . . . . . . . . . . . . . . . . . . . . . . . . . . . 71<br />
6 COMMUNICATING WITHIN YOUR <strong>TWEN</strong> COURSE . . . . . . . . . . . . . . . . . . . . . . . . . . . . . . . . . . . . . . . . . . . . . 79<br />
Using Forums In Your Course . . . . . . . . . . . . . . . . . . . . . . . . . . . . . . . . . . . . . . . . . . . . . . . . . . . . . . . . . . . . . .79<br />
Using Wiki Pages To Communicate With Your Students . . . . . . . . . . . . . . . . . . . . . . . . . . . . . . . . . . . . . . .87<br />
Communicating Using E-Mail . . . . . . . . . . . . . . . . . . . . . . . . . . . . . . . . . . . . . . . . . . . . . . . . . . . . . . . . . . . . . 88<br />
7 USING THE <strong>TWEN</strong> GRADE BOOK AND ASSIGNMENTS . . . . . . . . . . . . . . . . . . . . . . . . . . . . . . . . . . . . . . . . . 91<br />
Navigating the Grade Book Home Page . . . . . . . . . . . . . . . . . . . . . . . . . . . . . . . . . . . . . . . . . . . . . . . . . . . . . 91<br />
Setting Up the Grade Book . . . . . . . . . . . . . . . . . . . . . . . . . . . . . . . . . . . . . . . . . . . . . . . . . . . . . . . . . . . . . . . 92<br />
Creating an Assignment . . . . . . . . . . . . . . . . . . . . . . . . . . . . . . . . . . . . . . . . . . . . . . . . . . . . . . . . . . . . . . . . . 95<br />
iii
iv<br />
Modifying and Deleting an Assignment . . . . . . . . . . . . . . . . . . . . . . . . . . . . . . . . . . . . . . . . . . . . . . . . . . . . . 96<br />
Viewing Student Information . . . . . . . . . . . . . . . . . . . . . . . . . . . . . . . . . . . . . . . . . . . . . . . . . . . . . . . . . . . . . . 97<br />
Viewing and Grading Student Submissions . . . . . . . . . . . . . . . . . . . . . . . . . . . . . . . . . . . . . . . . . . . . . . . . . . 97<br />
Downloading Submissions . . . . . . . . . . . . . . . . . . . . . . . . . . . . . . . . . . . . . . . . . . . . . . . . . . . . . . . . . . . . . . . .98<br />
Adding Quiz Scores to the Grade Book . . . . . . . . . . . . . . . . . . . . . . . . . . . . . . . . . . . . . . . . . . . . . . . . . . . . . 100<br />
8 RESEARCHING USING WESTLAWNEXT AND WESTLAW . . . . . . . . . . . . . . . . . . . . . . . . . . . . . . . . . . . . . . 103<br />
Marking Up Citations in <strong>TWEN</strong> Using <strong>Westlaw</strong>Next . . . . . . . . . . . . . . . . . . . . . . . . . . . . . . . . . . . . . . . . . . 103<br />
Retrieving a Document on <strong>Westlaw</strong>Next . . . . . . . . . . . . . . . . . . . . . . . . . . . . . . . . . . . . . . . . . . . . . . . . . . . 103<br />
Retrieving a Document on <strong>Westlaw</strong> . . . . . . . . . . . . . . . . . . . . . . . . . . . . . . . . . . . . . . . . . . . . . . . . . . . . . . . 105<br />
9 MANAGING YOUR <strong>TWEN</strong> COURSE . . . . . . . . . . . . . . . . . . . . . . . . . . . . . . . . . . . . . . . . . . . . . . . . . . . . . . . . . 109<br />
Copying a Course . . . . . . . . . . . . . . . . . . . . . . . . . . . . . . . . . . . . . . . . . . . . . . . . . . . . . . . . . . . . . . . . . . . . . . . 109<br />
Deleting Your Course . . . . . . . . . . . . . . . . . . . . . . . . . . . . . . . . . . . . . . . . . . . . . . . . . . . . . . . . . . . . . . . . . . . 110<br />
Archiving or Restoring Your Course . . . . . . . . . . . . . . . . . . . . . . . . . . . . . . . . . . . . . . . . . . . . . . . . . . . . . . . 110<br />
Updating a Course . . . . . . . . . . . . . . . . . . . . . . . . . . . . . . . . . . . . . . . . . . . . . . . . . . . . . . . . . . . . . . . . . . . . . . . 111<br />
Managing Course Participants and Usage . . . . . . . . . . . . . . . . . . . . . . . . . . . . . . . . . . . . . . . . . . . . . . . . . . .112<br />
INDEX 115
1 Getting Started<br />
Welcome to lawschool.westlaw.com and The West Education Network (<strong>TWEN</strong>). The<br />
lawschool.westlaw.com site is West’s virtual law school community, where law students and faculty can<br />
access a variety of legal resources. With lawschool.westlaw.com, you can do the following and more:<br />
• Perform legal research using <strong>Westlaw</strong> and <strong>Westlaw</strong>Next—West’s newest online legal research<br />
tool. You can find and print a document, check a case or statute in KeyCite, or brief a case to<br />
retrieve the synopsis, headnotes, and KeyCite history.<br />
• Access <strong>Westlaw</strong> and <strong>Westlaw</strong>Next tutorials and certification programs.<br />
• Register for <strong>Westlaw</strong> and <strong>Westlaw</strong>Next training.<br />
• Access career services and resources, including information from FindLaw, <strong>Westlaw</strong>, and<br />
<strong>Westlaw</strong>Next—West’s newest online legal research tool.<br />
• Access teaching tools and services designed especially for faculty, such as current news, digital<br />
pictures, and <strong>TWEN</strong> tutorials.<br />
• Request West print materials for review, such as Hornbooks and casebooks.<br />
<strong>TWEN</strong>, West’s online extension of the law school classroom, is available at lawschool.westlaw.com.<br />
With <strong>TWEN</strong>, you can do the following and more:<br />
• Create and manage online courses.<br />
• Post course materials, class announcements, and course calendars.<br />
• Host threaded discussion forums.<br />
• Create online polls and quizzes for your students.<br />
• Create and grade course assignments that your students receive and submit online.<br />
• Link to <strong>Westlaw</strong>Next content and features.<br />
• Communicate easily with students and other professors using course wiki pages.<br />
• Participate in faculty discussion forums and casebook author forums.<br />
• Upload and share documents to Law School Exchange, West’s collaboration community for law<br />
school faculty.<br />
System Requirements<br />
To use lawschool.westlaw.com or <strong>TWEN</strong>, you need the following:<br />
• A OnePass username and password and access to the Web<br />
• Microsoft Internet Explorer 7.0 or later, Apple Safari 3.0 or later, Google Chrome 2.0 or later, or<br />
Mozilla Firefox 3.0 or later is required.<br />
• Your browser must have JavaScript enabled.<br />
To participate in live discussions, your Internet browser must support frames and you must have the<br />
Java RunTime Environment enabled. For more information, click System Test on the Live Discussion<br />
page.<br />
For assistance with your Internet connection, contact your school’s computer center or your Internet<br />
service provider. For assistance with your browser, contact the publisher of the browser software.<br />
Getting Started 1
2 Getting Started<br />
What’s New in <strong>TWEN</strong><br />
The July 2011 release of <strong>TWEN</strong> includes many new features and enhancements:<br />
Feature Description<br />
Enhanced<br />
Usage Tracking<br />
Sent E-Mail<br />
Feature<br />
My Legal<br />
Projects<br />
You can now manage and see detailed usage information on the student<br />
level, as well as by <strong>TWEN</strong> feature. You can see who did what in your courses<br />
and when it happened. For example, if someone deletes a document, you can<br />
see who deleted it and when it was deleted.<br />
<strong>TWEN</strong> will now save the last six months of e-mails sent by a faculty member<br />
through E-Mail Options. Only e-mails from faculty are saved and are deleted<br />
after six months from the course.<br />
The My Legal Projects iPhone application has been updated to fix the date<br />
assignment selector and now you can launch the <strong>Westlaw</strong>Next iPad app from<br />
the <strong>Westlaw</strong>Next button with My Legal Projects (if the <strong>Westlaw</strong>Next app is<br />
installed on the device).<br />
Signing On to <strong>TWEN</strong><br />
<strong>TWEN</strong> is available at lawschool.westlaw.com. To sign on to <strong>TWEN</strong>, you need a OnePass username and<br />
password.<br />
To access <strong>TWEN</strong>, complete these steps:<br />
1. Open your Internet browser and type lawschool.westlaw.com. The lawschool.westlaw.com signon<br />
page is displayed, as shown in Figure 1-1.<br />
Figure 1-1. lawschool.westlaw.com and <strong>TWEN</strong> sign-on page<br />
Enter your<br />
OnePass<br />
username and<br />
password, then<br />
click Sign On.<br />
Note OnePass sends a registration confirmation message to the e-mail address you provided during<br />
registration.
Modifying Your User Information<br />
To change your user information (such as display name or-email address), complete these steps:<br />
1. After signing on, click Update in the Welcome box in the upper-left corner of the <strong>TWEN</strong> home<br />
page.<br />
2. Edit the information by typing new information in the text boxes or choosing information from the<br />
drop-down lists.<br />
3. Click Update Registration to save your changes.<br />
Getting Started 3
2 Creating a <strong>TWEN</strong> Course<br />
After you sign on to lawschool.westlaw.com, click <strong>TWEN</strong> at the top of the page to display the My<br />
Courses page. (See Figure 2-1.)<br />
• This page is the entry point to the <strong>TWEN</strong> courses you create or in which you participate.<br />
• You can perform a variety of tasks from the My Courses page, such as adding faculty programs,<br />
storing files in an online file directory, and posting announcements.<br />
For more information, see “Using the My Courses Page” on page 7.<br />
Figure 2-1. My Courses page<br />
Creating a Course<br />
<strong>TWEN</strong> courses are online extensions of your law school classroom. <strong>TWEN</strong> courses can also be used by<br />
student organizations. For each course, you can set up:<br />
• document pages to distribute information to your students, including links to text files and<br />
<strong>Westlaw</strong> and <strong>Westlaw</strong>Next content.<br />
• forums and wiki pages to conduct in-depth online discussions.<br />
• course assignments that your students can receive and submit online.<br />
• links to CALI (Computer-Assisted Legal Instruction) lessons that are available to your students<br />
• polls and live discussion sessions.<br />
• practice quizzes.<br />
• grade books, which let you distribute, grade, and manage course assignments.<br />
• sign-up sheets for appointments, paper topics, and other entries.<br />
Click Home to return to<br />
lawschool.westlaw.com.<br />
Click Sign Off to end your<br />
<strong>TWEN</strong> session.<br />
Click View full calendar to<br />
view a schedule of events<br />
for all of your courses.<br />
Click a course name to<br />
view the home page for the<br />
course.<br />
Creating a <strong>TWEN</strong> Course 5
6 Creating a <strong>TWEN</strong> Course<br />
COURSE CREATION WIZARD<br />
The Course Creation Wizard makes it simple to set up courses.<br />
• The wizard guides you through each step needed to create your course.<br />
• A status bar is displayed on the wizard dialog box so you always know your progress during the<br />
course creation process.<br />
• By default, the wizard creates a course home page, which is the entry page for your class. This page<br />
includes a course title, space for a graphic, a course schedule, and a listing of e-mail addresses.<br />
You can modify the course home page after it has been created.<br />
Note After you set up your new course, you can update and expand your course offerings at any<br />
time. See “Understanding Course Elements” on page 13. for more information.<br />
To create a course, complete these steps:<br />
1. Click Create Course on the My Courses page. The Introduction page of the Course Creation Wizard<br />
is displayed, as shown in Figure 2-2.<br />
Figure 2-2. Course Creation Wizard<br />
2. Click Next to display the General Course Information page.<br />
3. Type the name of your course in the Enter the name of your course text box.<br />
4. If you do not want to display your last name next to the course name on your school’s list of<br />
courses, clear the check box below your course name.<br />
5. Select the course term, (e.g., Fall 2011).<br />
• This term is used to determine the time frame during which someone at your school can register<br />
for your course and when your course appears as an active course.<br />
• The default term dates are Spring (December 15 to June 15), Summer (May 15 to September 1),<br />
Fall (July 15 to January 15), and Full Year (August 1 to June 15).<br />
• You can modify term registration dates on the Course Administration Information page.<br />
• Choose a course topic from the drop-down list. For some topics, you can choose a subtopic to<br />
filter your topic list (see Figure 2-3). For example, you might choose First Year Courses as the<br />
topic and Constitutional Law as the subtopic.
Figure 2-3. Course Creation page<br />
For some topics,<br />
you can select a<br />
topic and then<br />
select a subtopic<br />
to focus on a<br />
specific academic<br />
area.<br />
Note<br />
• If you choose the Legal Research/Writing course topic, you will have access to West<br />
instructional aids, digital pictures, and other legal research and writing resources. For more<br />
information about these resources, see the <strong>TWEN</strong> online Help.<br />
• If your school has a CALI membership, <strong>TWEN</strong> automatically adds links to CALI sessions that<br />
relate to your course.<br />
• If you do not see a subtopic that relates to your course, choose Other. You can manually add the<br />
appropriate information after you create the course, including CALI lessons. (See ”CALI Lessons”<br />
on page 35.)<br />
6. You can now complete one of these options:<br />
• Click Finish to complete your course using the default course settings. You can modify these<br />
settings at any time.<br />
• Continue through the course creation process to customize other course elements using the<br />
Next and Previous buttons at the bottom of the page.<br />
• Jump directly to a particular section of the wizard by clicking the steps (e.g., Forums) on the left<br />
side of the wizard.<br />
Using the My Courses Page<br />
The My Courses page is the entry point to the <strong>TWEN</strong> courses you create. From the My Courses page, you<br />
can also perform these tasks:<br />
• View and customize a master calendar for all your courses. See “Using the Master Calendar” on<br />
page 8.<br />
• Use an announcement box to post announcements. See “Using the Announcement Box” on<br />
page 8.<br />
• Add a course created by another professor at your school. See “Adding Courses Created by Other<br />
Professors” on page 10.<br />
• Arrange courses and faculty programs on the My Courses page. See ”Arranging Courses or School<br />
Names on the My Courses Page” on page 10.<br />
Creating a <strong>TWEN</strong> Course 7
8 Creating a <strong>TWEN</strong> Course<br />
• Access a course to view the course home page (see ”Accessing a Course” on page 10) or modify<br />
course elements (see ”Understanding Course Elements” on page 13).<br />
• Add faculty programs. See “Adding Courses Created by Other Professors” on page 10.<br />
Note Some <strong>TWEN</strong> application pages refer to the My Courses page as your <strong>TWEN</strong> home page.<br />
USING THE MASTER CALENDAR<br />
The master calendar displays events for all of your active courses in the current academic year. Each<br />
course is assigned a color to make it easy to identify events are each course.<br />
To view the master calendar, click View full calendar on the right side of the My Courses page<br />
(Figure 2-4).<br />
Figure 2-4. Master calendar monthly view<br />
To add an event to the master calendar, complete these steps:<br />
1. Click View full calendar. Your courses are listed on the left side of the calendar.<br />
2. Click the corresponding Add Event link to add the event to the calendar. When you add an event to<br />
the master calendar, it is automatically added to the course calendar as well.<br />
3. To update or customize your master calendar, click Modify Page. You have these options:<br />
• To change the calendar view, choose Month, Week, or Day as the default view.<br />
• To change the color assigned to a course or training calendar and list, choose a color from the<br />
drop-down list for the course. All events for the course are displayed in the color.<br />
• To remove a course and its events from the master calendar, clear the check box in front of the<br />
course name. (Removing the course from the master calendar does not affect the course<br />
calendar.)<br />
4. Click Update to save your changes.<br />
USING THE ANNOUNCEMENT BOX<br />
The Announcement box allows you to post a course-related announcement on your My Courses page.<br />
These announcements are displayed in the Announcement box on the My Courses page (if your student<br />
has added the course to the My Courses page). For example, you could display an announcement<br />
stating that your courses are canceled due to poor weather.
Creating Announcements<br />
1. Click View Announcements and then click Create and Manage Announcements in the<br />
announcement box. The Manage System Announcements page is displayed.<br />
2. Click Create Announcement. A form for creating your announcement is displayed, as shown in<br />
Figure 2-5.<br />
Figure 2-5. Manage System Announcements page<br />
Choose the start and<br />
end date and time<br />
for your<br />
announcement.<br />
Type the text for the<br />
announcement.<br />
Click Preview to<br />
review your<br />
announcement or<br />
click Save to save it.<br />
3. Choose the date and time you want to display the announcement from the drop-down lists.<br />
4. Type the announcement in the Announcement text box and then click Preview to review your<br />
announcement.<br />
5. Click Save to create your announcement and continue.<br />
6. Select the courses for which you want to display the announcement from the Users by Course list.<br />
To select more than one course, press the Ctrl key.<br />
7. Click Submit. A confirmation message is displayed.<br />
8. Verify that the displayed text and the availability options are correct, then click Submit to post the<br />
announcement.<br />
9. Students can view the announcement on their My Courses page if they have added the courses<br />
(that you selected in step 6) to their My Courses page.<br />
Editing and Deleting Announcements<br />
To edit or delete an announcement, click Create and Manage Announcements in the announcement<br />
box, then complete one of these steps:<br />
• Click Edit Announcement to change the announcement or add or remove course participants. The<br />
Active and New Announcements page is displayed. Select the announcement you want to revise,<br />
then click Edit Announcement to edit the text of the announcement or the date and time the<br />
announcement is scheduled to display. For more information, see ”Creating Announcements” on<br />
page 9. Click Add Course Recipients or Remove Course Recipients to edit the courses for which<br />
the announcement is displayed.<br />
• Click Delete Announcement to remove an announcement. The Active and New Announcements<br />
page is displayed. Select the check box next to each announcement you want to delete, then click<br />
Delete Announcement. Click Yes, Remove Announcements to confirm the deletion. View expired<br />
announcements by clicking Go to expired announcements.<br />
Creating a <strong>TWEN</strong> Course 9
10 Creating a <strong>TWEN</strong> Course<br />
Hiding Announcements<br />
You can hide announcements by clicking Hide Announcements next to the Announcements heading.<br />
To hide announcements from specific recipients or courses, complete the following steps:<br />
• Click Create and Manage Announcements and then click Edit Announcement. Select the<br />
participants or course for which that you do not want to display the announcement and click<br />
Submit.<br />
Note To add courses that can view the announcement click Add Course Recipients and select the<br />
course you want to add. Click Submit to finalize the change.<br />
ADDING COURSES CREATED BY OTHER PROFESSORS<br />
As a faculty member, you can add and participate in courses created by other professors at your law<br />
school. To add a course, complete these steps:<br />
1. Click Add Course on the My Courses page.<br />
Note The ability to add a course is determined by the professor who created the course.<br />
2. Select the check box next to each course you want to add. If a password is required to add the<br />
course, type the password in the Passwords text box. (You need to obtain the password from the<br />
professor who created the course.)<br />
3. Click Submit to return to the My Courses page. The courses you added are now displayed on the<br />
My Courses page.<br />
4. Click the course name to access the course home page, where you can participate in course<br />
forums, view document pages, or access other course materials. For more information, see<br />
“Accessing a Course” below.<br />
Note To remove courses from the My Courses page, click Drop Course on the My Courses page,<br />
clear the check box next to the course you want to remove, and click Confirm Drop.<br />
ARRANGING COURSES OR SCHOOL NAMES ON THE MY COURSES PAGE<br />
You can sort your courses based on parameters such as course name, term, and faculty name on the My<br />
Courses page. You can also change your view from Active courses to Hidden Courses. To sort your<br />
entries, complete these steps:<br />
• Click the column heading (e.g., Access) to sort by that parameter.<br />
• To view any hidden or archived courses, click Hidden Courses (inactive/archived).<br />
Accessing a Course<br />
To access a course, click the name of the course on the My Courses page.<br />
• The course home page provides access to the materials associated with the course.<br />
• Click Manage Links to arrange your course links to better suit your needs.<br />
• Click Customized Polling to create and save surveys.<br />
• Click CiteStation to access online exercises designed to make teaching legal citation more<br />
effective.<br />
• Click Grade Book & Assignments to create course assignments that your students can receive and<br />
submit online.<br />
• Click Participants & Usage to view your course participant list, view course usage statistics, and<br />
more.<br />
• The course home page may also include announcements, graphics, or an audio or text message.
• Using the links on the course page, course participants can enter document pages to view the<br />
posted materials; access interactive forums to post and read messages; access the course<br />
calendar, CALI lessons, and online assignments; and more.<br />
• If you are the course instructor, you can personalize the course elements. For more information, see<br />
”Understanding Course Elements” on page 13.<br />
Creating a <strong>TWEN</strong> Course 11
3 Understanding Course Elements<br />
The Modify This Course page is the starting point for personalizing your course. You can perform the<br />
following tasks from the Modify This Course page:<br />
• Modify the course information (such as course name and duration) that you specified when you<br />
created the course.<br />
• Establish guest user passwords and register groups of students for your course.<br />
• Add and modify course elements, such as the course home page, quizzes, document pages, or<br />
calendar.<br />
Chapter Three includes information on modifying course elements. Some features are discussed in<br />
greater detail in subsequent chapters. For more information, see these chapters:<br />
• Chapter 4, “Adding Content to Your <strong>TWEN</strong> Course,” on page 41<br />
• Chapter 5, “Incorporating <strong>TWEN</strong> Into Your Classroom Lectures,” on page 53<br />
• Chapter 6, “Communicating Within Your <strong>TWEN</strong> Course,” on page 79<br />
• Chapter 7, “Using the <strong>TWEN</strong> Grade Book and Assignments,” on page 91<br />
• Chapter 9, “Managing Your <strong>TWEN</strong> Course,” on page 109<br />
Complete the following steps to personalize or modify your course:<br />
1. Click the course name of the course you want to modify on the My Courses page. The course home<br />
page is displayed.<br />
2. Click Modify Course under Display for Faculty Only. The Modify This Course page is displayed, as<br />
shown in Figure 3-1. Links to the various options for personalizing or modifying your course are<br />
displayed on the right side of the page and are discussed in greater detail in the subsequent<br />
sections.<br />
Figure 3-1. Modify This Course page<br />
Click My Courses to return to the My<br />
Courses page.<br />
Click Course Elements to personalize<br />
the information included on your<br />
course home page; create calendars,<br />
live discussion sessions, and quizzes;<br />
associate other content with your<br />
course; and more.<br />
Click Administration to easily update,<br />
copy, archive, or delete a course.<br />
Click General Information to revise<br />
the information (such as course name,<br />
course duration, or faculty access<br />
rights) that you chose when you<br />
created the course.<br />
Understanding Course Elements 13
14 Understanding Course Elements<br />
Course Information<br />
You can modify the information you specified when you created the course, such as course name,<br />
course duration, or e-mail options. To modify course information, complete these steps:<br />
1. Click the course name on the My Courses page. The course home page is displayed.<br />
2. Click Modify Course under Display for Faculty Only to display the Modify This Course page.<br />
3. On the Modify This Course page, click Modify Course Information. The Modify Course Information<br />
page is displayed.<br />
4. Modify the information by typing new information in the text boxes or by choosing new options.<br />
See the following sections for more information.<br />
5. Click Submit Course Changes.<br />
COURSE NAME, DATE, AND PASSWORD<br />
You can modify or add these options:<br />
• Course name—You can change the name of the course that you entered when you created the<br />
course.<br />
• Course Duration—You can change when the course is held.<br />
These are the default dates when a course will go inactive unless you manually change the<br />
registration end date for your course to a date later than the default dates:<br />
Course Default Date<br />
Summer 2011 September 1, 2011<br />
Fall 2011 January 15, 2011<br />
Spring 2011 June 15, 2012<br />
Full Year 2011-2012 June 15, 2012<br />
• Registration password—By default, access to your course is limited to students at your school. You<br />
can further limit access by requiring that students enter a password to register. (You need to give<br />
this password to your students so they can enter it when they add your course to <strong>TWEN</strong>.) Type a<br />
password in the Registration password text box.<br />
• Registration start and end dates—The registration start and end dates establish the time period<br />
when your course is considered an active <strong>TWEN</strong> course. During this period, students and other<br />
participants are allowed to add this course to their My Courses page.<br />
Note If your course is not displayed for students at your school, your registration start and end<br />
dates may be outside the appropriate date range. Edit the registration dates in the text<br />
boxes.
E-MAIL OPTIONS<br />
You can specify how to use these e-mail options:<br />
• E-mail all course participants.<br />
• Create e-mail groups.<br />
• Send attachments in e-mail messages.<br />
• Show student e-mail addresses.<br />
• Receive a daily course report.<br />
• Send instantaneous e-mail notifications of forum postings.<br />
In addition, you can select whether you want to receive e-mail notifications for new forum postings.<br />
CITESTATION AND LEGAL RESEARCH AND WRITING <strong>TO</strong>OLS<br />
You can choose whether to display the CiteStation and Legal Research and Writing Tools features on<br />
your course home page.<br />
• Legal Research and Writing Tools provide quick access to West instructional aids, digital pictures,<br />
and other resources. For more information about Legal Research and Writing Tools, see the <strong>TWEN</strong><br />
online Help.<br />
• CiteStation is a series of online exercises designed to help make teaching legal citation more<br />
meaningful and effective. For more information, see “CiteStation” on page 36.<br />
Note CiteStation and Legal Research and Writing Tools are available for your course if you chose<br />
Legal Research & Writing as the topic when you created the course. You can add these<br />
features to any other course.<br />
ACCESS GROUPS<br />
Use the Access Groups section of the Course Information page to set up course participants and coteachers.<br />
You have these options:<br />
• Add course participants as observers or full participants. See“Adding Course Participants” below.<br />
• Add co-teachers for your course. See “Adding Co-Teachers” on page 16.<br />
• Specify faculty access to your course. See “Limiting Faculty Access” on page 16.<br />
Adding Course Participants<br />
You can register students or other <strong>TWEN</strong> users for your course. Users can be full participants or<br />
observers.<br />
• Full participant—The participant can use all of the student features you set up for your course and<br />
can respond to postings in forums. You will usually register your students as full participants.<br />
• Observer—The user can read postings in forums but cannot respond. The observer can also view<br />
other course features, such as document pages and CALI lessons.<br />
You have two options for registering course participants, as shown in Figure 3-2.<br />
• Click Lookup to register a group of participants at your school. For more information, see “Using<br />
the Lookup Feature to Register Course Participants” on page 17.<br />
• Enter the numeric portion of each user’s <strong>Westlaw</strong> password in the Observer or Full Participant text<br />
box. Separate passwords with commas. (You need to obtain the passwords from each participant.)<br />
Understanding Course Elements 15
16 Understanding Course Elements<br />
Figure 3-2. Access groups section<br />
Adding Co-Teachers<br />
<strong>TWEN</strong> allows you to add a co-teacher, who is a full partner in the administration of your course. In<br />
addition to forum participation, co-teachers can create and modify forums, quizzes, and other course<br />
features.<br />
You have two options for registering a co-teacher, as shown in Figure 3-3.<br />
• Enter the numeric portion of each professor’s <strong>Westlaw</strong> password in the text box. Separate<br />
passwords with commas. (You need to obtain the passwords from each professor.)<br />
• Click Lookup to easily register co-teachers from your school. For more information, see “Using the<br />
Lookup Feature to Register Course Participants” below.<br />
Figure 3-3. Co-Teacher access section<br />
Note<br />
Your co-teacher can teach at your law school or any other law school. If the professor teaches at a<br />
different school, you must manually enter his or her password in the co-teacher text box.<br />
Limiting Faculty Access<br />
You can enter the numeric<br />
portion of <strong>Westlaw</strong> passwords,<br />
separating each password with<br />
a comma.<br />
Click Lookup to quickly register<br />
multiple users.<br />
Select the level of access to your course for your school’s faculty. You have the following options, as<br />
shown in Figure 3-4.<br />
• Allow faculty at your school to fully participate in your course.<br />
• Allow faculty at your school to observe (but not participate) in your course. This is the default<br />
setting.<br />
• Prevent faculty from accessing the course.
Figure 3-4. Faculty access section<br />
Using the Lookup Feature to Register Course Participants<br />
You can use the Lookup feature to quickly register multiple <strong>TWEN</strong> users from your school for a course.<br />
You can register full course participants, observers, or co-teachers. To use the Lookup feature, complete<br />
these steps:<br />
1. On the Course Information page, scroll down to the Access Groups section.<br />
2. Click Lookup next to the Full Participant, Observer, or Co-Teacher text box. <strong>TWEN</strong> displays a list of<br />
all registered <strong>TWEN</strong> users at your school. (See Figure 3-5.)<br />
Figure 3-5. Lookup feature<br />
3. Use these buttons to select users and move them to the registration box on the right side of the<br />
page:<br />
Add all <strong>TWEN</strong> users at your school to your course.<br />
Add the selected <strong>TWEN</strong> users to your course.<br />
Remove the selected <strong>TWEN</strong> users from your course.<br />
Remove all <strong>TWEN</strong> users from your course.<br />
Click the >> button to add all<br />
<strong>TWEN</strong> users at your school to<br />
the course.<br />
Select <strong>TWEN</strong> users and click the<br />
> button to add them to your<br />
course. Press the CTRL key and<br />
click to select multiple users.<br />
This text box shows the users<br />
you have added to the course.<br />
4. Click Save to register the users for your course and return to the Course Information page. Access<br />
Groups section displays the numeric portion of each user’s <strong>Westlaw</strong> password mid-sentence.<br />
Understanding Course Elements 17
18 Understanding Course Elements<br />
Guest Users<br />
You can set up a guest user password that allows a person who is not a law student or professor to<br />
participate in your <strong>TWEN</strong> course or forum. For example, you might provide guest user access to a judge<br />
or attorney.<br />
Note Guest user passwords do not allow access to content from <strong>Westlaw</strong>, <strong>Westlaw</strong>Next,<br />
AttorneyJobsOnline, Law School Exchange, or the Legal Career Center.<br />
To set up a guest user for your course, complete these steps:<br />
1. Click the course name on the My Courses page. The course home page is displayed.<br />
2. Click Modify Course under Display for Faculty Only to display the Modify This Course page.<br />
3. Click Create Guest Users. The Create Guest User Password Request page is displayed.<br />
4. Select how long you want the password to be active (from one to five years).<br />
Note You can remove any guest participant from your course at any time<br />
5. Select the access level for your guest user from these options:<br />
• Observer—Allows the guest user to access and read forums. Observers are not allowed to<br />
respond in forums or add new information. This access level is recommended for guests that use<br />
teacher manuals or the career services at lawschool.westlaw.com.<br />
• Active participant—Allows the same access rights as students in your class. For example, the<br />
participant may be able to post topics or responses in forums.<br />
• Administrator/co-teacher—Allows the highest level of access rights. In addition to having full<br />
posting rights, this guest user can access your course administration tools.<br />
6. Type the guest name and e-mail address.<br />
7. If you want to add more than one guest user to the course, you can upload a spreadsheet by<br />
clicking Browse and selecting the spreadsheet. Click Open.<br />
8. Click Submit Guest.<br />
9. After you request a guest user password, the password is sent via e-mail to the guest participant,<br />
and the participant is automatically added to your course and any associated forums. You will<br />
receive a copy of the e-mail message as a confirmation that the guest user password has been<br />
created and sent.<br />
Note All guest user passwords associated with a course become inactive when the course is<br />
removed from <strong>TWEN</strong>.<br />
Course Home Page<br />
A course home page is the entry point to a course and allows faculty, students, and other interested<br />
parties to access general information about the course. As a professor or student administrator, you can<br />
include course-related items on the home pages of your courses, such as the class schedule, graphics,<br />
audio messages, and other course materials. Each course home page can display three different types<br />
of content: course information, text and image uploads, and uploaded documents.
Figure 3-6. Course home page<br />
PERSONALIZING THE COURSE HOME PAGE<br />
The Modify Course Home Page allows you to add specific content to your modules. To personalize your<br />
course home page, complete these steps:<br />
1. Click the course name on the My Courses page. The course home page is displayed.<br />
2. You have two options for opening the Modify This Course Home Page.<br />
• Click Modify Page at the top of the course home page to display the Modify Course Home Page.<br />
• Click Modify Course under Display for Faculty Only to display the Modify This Course page. Then<br />
click Course Elements and click Modify Course Home Page.<br />
Figure 3-7. Modify Course Home Page<br />
Understanding Course Elements 19
20 Understanding Course Elements<br />
3. Personalize or modify the information by adding one or all of the following content modules by<br />
clicking the Add Content buttons. After you add a content module, go back to the Course Home<br />
Page and click Edit to edit the contents.<br />
• Course Information—This content module is already created for you when you create the course.<br />
You can edit the information by clicking Edit on the Course Home Page. You can type the name<br />
and e-mail address of any additional professor or contact person you want to include on your<br />
course home page. Also, you can choose whether or not to display the Insta-poll icon by clicking<br />
Include Insta-Poll within this module. The Insta-poll feature allows professors to orally ask<br />
questions in class, which students can respond to anonymously. You can poll the class with yes/<br />
no, true/false, or multiple choice questions. You and your students can view responses as a bar<br />
graph or pie chart. For more information about InstaPolls, see “Incorporating <strong>TWEN</strong> Into Your<br />
Classroom Lectures” on page 53.<br />
Note If you made changes to your course information and want to revert back to the default<br />
information, click Reset to default course information above the text editor.<br />
• Text+Image—You can add this content module to include images on your course home page.<br />
You can also add customized text to your home page. For example, you can add a brief<br />
description of your course. To attach a graphic (.jpg or .gif file) to your course home page, click<br />
the Browse button in the Add a Photo area. Locate the file you want to attach and then click<br />
Open. The path and file name (such as c:\picture.gif) are displayed in the text box. Figure 3-8<br />
shows an example of a photograph on a course home page.<br />
Figure 3-8. Image on a course home page<br />
• Document—You can attach a file such as a welcome message, course description, or syllabus to<br />
your course home page.<br />
• To allow non-registered users access to your course home page, select the Allow non-registered<br />
users... check box. Then copy and distribute the Internet address of the course to the nonregistered<br />
users.
Note Non-registered users can only view the course home page. They cannot open additional<br />
course pages that are linked to the course home page.<br />
• To attach a file from your computer, click Browse. Locate the file you want to attach and then<br />
click Open. The path and file name (such as c:\syllabus.doc) are displayed in the text box.<br />
4. Click Save to complete the setup of your course home page.<br />
MANAGING COURSE LINKS<br />
Course links appear in the left navigation area of your course home page.<br />
To customize your course links, complete these steps:<br />
1. Click Manage Links under Navigation in the left side of the course home page. The Manage Course<br />
Elements page is displayed, as shown in Figure 3-9.<br />
Figure 3-9. Manage Course Elements page<br />
Select an option<br />
and click Continue<br />
to customize your<br />
course links.<br />
2. Select one of these options and click Continue:<br />
• Hide/Show Links—see “Hiding/Showing Course Links” below.<br />
• Change Link Order—See “Changing the Order of Course Links” on page 22.<br />
• Change Link Names—See “Renaming Course Links” on page 23.<br />
3. When you are done customizing your course links, click Submit. The links are updated based on<br />
the changes you made.<br />
Hiding/Showing Course Links<br />
You can specify which course links your students see on your course home page. For example, you may<br />
want to hide a document page or forum link if there are no postings for that course element.<br />
To show or hide course links, complete these steps.<br />
1. Click Manage Links under Navigation on the left side of the course home page. The Manage<br />
Course Elements page is displayed. (See Figure 3-9.)<br />
2. Select Hide/Show Links and then click Continue. The Hide Links in the “Display for Faculty Only”<br />
Area page is displayed, as shown in Figure 3-10.<br />
Understanding Course Elements 21
22 Understanding Course Elements<br />
Figure 3-10. Hide Links in the Display for Faculty Only Area page<br />
3. To remove a link from student view, click the link in the Display for Students and Faculty list box and<br />
click Remove.<br />
• The link is moved to the Display for Faculty Only list box and is no longer visible to your students.<br />
• To reinstate a link so students can see it on the course home page, select the link in the Display<br />
for Faculty Only list box and click Add.<br />
4. When you are done adding or removing course links, click Submit to return to the Manage Course<br />
Elements page.<br />
Note<br />
• The Modify Course, Participants & Usage, and Grade Book & Assignments course links are for<br />
faculty use only; they are never visible to students.<br />
• If a course element does not contain any content, the course link is still displayed on your course<br />
home page. You may want to manually hide these elements, such as forums or document pages,<br />
until you are ready to use them.<br />
Changing the Order of Course Links<br />
You can specify the order of the links on your course home page. For example:<br />
• You may want to always list the course calendar or your syllabus at the top of the page.<br />
• You may want to group related document pages or forums together.<br />
To arrange the order of your course links, complete these steps:<br />
1. Click Manage Links under Navigation on the left side of the course home page. The Manage<br />
Course Elements page is displayed. (See Figure 3-9 on page 21.)<br />
2. Select Change Link Order and then click Continue. The Change Order of Links Displayed to<br />
Students page is displayed, as shown in Figure 3-11.<br />
Figure 3-11. Change Order of Links Displayed to Students page<br />
Select entries and click the buttons to<br />
change the order of the links on your<br />
course home page.<br />
Click the Add and Remove<br />
buttons to choose which<br />
course links are displayed to<br />
students.
3. Select a course element and click a button (e.g., Move Up or Move Down) to arrange the links in<br />
the desired order.<br />
4. When you are done arranging your course links, click Submit to return to the Manage Course<br />
Elements page.<br />
Renaming Course Links<br />
You can customize the names of many course links on your course home page. For example, you might<br />
want to rename “Customized Polling” to “Surveys” or rename “Sign-up Sheets” to “Appointments.”<br />
To rename course links, complete these steps:<br />
1. Click Manage Links under Navigation on the left side of the course home page. The Manage<br />
Course Elements page is displayed. (See Figure 3-9 on page 21.)<br />
2. Select Change Link Names and then click Continue. The Change Link Names page is displayed, as<br />
shown in Figure 3-12.<br />
Figure 3-12. Change Link Names page<br />
You can customize the<br />
names of the course<br />
links to meet your<br />
needs and preferences.<br />
3. Type the singular and plural forms of any element name you want to customize in the text boxes. If<br />
you want to use the default link name, leave both fields blank.<br />
Note An asterisk (*) indicates the name that <strong>TWEN</strong> displays in links on the course home page.<br />
4. When you are done renaming course links, click Submit to return to the Manage Course Elements<br />
page.<br />
Course Calendar<br />
A course calendar allows you to communicate important course dates (such as exam dates or<br />
assignment deadlines) to your students for the current term.<br />
Note You can also view a master calendar that shows the events for all your courses. For more<br />
information, see “Using the Master Calendar” on page 8.<br />
CREATING AND ACCESSING YOUR COURSE CALENDAR<br />
To set up your course calendar, complete these steps:<br />
1. Click the course name on the My Courses page. The course home page is displayed.<br />
2. Click Modify Course under Display for Faculty Only to display the Modify This Course page.<br />
3. Click Course Elements and then click Create/Modify Course Calendar. The Create/Modify Course<br />
Calendar page is displayed.<br />
4. Click Create/Modify Calendar Events to add or modify calendar events and return to the Create/<br />
Modify Course Calendar page.<br />
Understanding Course Elements 23
24 Understanding Course Elements<br />
5. Click View Calendar if you want to view the course calendar.<br />
6. Once you have created a calendar, you can display it by clicking Calendar on any page in your<br />
course.<br />
7. While viewing your course calendar, you have these options:<br />
• Customize your calendar by clicking one of the calendar view options, such as View by Day, View by<br />
Week, View by Month, or View List of Events.<br />
• Add events (such as exams or meetings) to your course calendar. See “Adding an Event to Your<br />
Course Calendar” below for more information.<br />
• View additional information about an event on your course calendar. See ”Viewing Event Details”<br />
on page 26 for more information.<br />
• Modify or delete an event on your course calendar. See ”Modifying or Deleting a Calendar Event”<br />
on page 26 for more information.<br />
• Archive or delete the calendar. See ”Archiving or Deleting Your Course Calendar” on page 27 for<br />
more information.<br />
ADDING AN EVENT <strong>TO</strong> YOUR COURSE CALENDAR<br />
To add events to your course calendar, you can use the Easy Add or advanced features.<br />
Adding an Event Using the Easy Add Feature<br />
To add a calendar event using the Easy Add feature, complete these steps:<br />
1. Click the course name on the My Courses page. The course home page is displayed.<br />
2. Click Calendar in the left navigation area to display the Calendar page.<br />
3. Scroll down the Calendar page to the Easy Add section and type a title in the Event title text box. As<br />
an option, you can type notes in the Notes text box.<br />
4. Citations in your calendar notes are automatically converted to hypertext links to <strong>Westlaw</strong>. Users<br />
can access the full text of documents on <strong>Westlaw</strong> simply by clicking these links. Clear the<br />
Automatically mark citations... check box if you do not want to display these links.<br />
5. Choose a date, time, and year for the event from the drop-down lists.<br />
6. Select All-day event or Time-specific event. If you select Time-specific event, choose the start and<br />
end times from the drop-down lists.<br />
7. Click Save.<br />
Adding an Event Using Advanced Features<br />
To add a calendar event using advanced features, complete these steps:<br />
1. Click the course name on the My Courses page. The course home page is displayed.<br />
2. Click Calendar in the left navigation area to display the Calendar page, as shown in Figure 3-13 on<br />
page 25.
Figure 3-13. Course calendar showing weekly view<br />
3. Navigate to the month and date (or time of day if using the View by Day display option) for which<br />
you want to add an event using the hypertext links.<br />
Figure 3-14. Add Calendar Event page<br />
Customize your<br />
calendar by clicking<br />
a link. You can set<br />
the view to daily,<br />
weekly, or monthly.<br />
Click Add Event next<br />
to the date for which<br />
you want to create an<br />
event.<br />
You can set up recurring events<br />
so you do not have to retype<br />
each event.<br />
You can schedule a reminder<br />
for your event so that all or<br />
some participants receive an<br />
automatic reminder via email.<br />
4. Type a heading in the Event title text box. You can also type any notes for your event in the Notes<br />
text box.<br />
5. Citations in your calendar notes are automatically converted to hypertext links to <strong>Westlaw</strong>. Users<br />
can access the full text of documents on <strong>Westlaw</strong> by simply clicking these links. Clear the<br />
Automatically mark citations... check box if you do not want to display these links.<br />
6. Choose a date and year for the event from the drop-down lists.<br />
7. Select All-day event or Time-specific event. If you select Time-specific event, choose the start and<br />
end times from the drop-down lists.<br />
Understanding Course Elements 25
26 Understanding Course Elements<br />
Note You can also scroll down the Calendar page to the Easy Add section and click Click here to<br />
add an event with advanced features.<br />
8. To make this event a recurring event, click Repeat in the following pattern in the Recurring event?<br />
section. Select Daily, Weekly, or Monthly, then select from the available options for event<br />
occurrences.<br />
9. To send an automatic reminder e-mail, select Send a reminder... in the Automatic reminders?<br />
section and choose the appropriate option (e.g., 1 hour or 1 day) from the first drop-down list. You<br />
can choose to send reminders to all course participants or to any e-mail groups you have created.<br />
10. Click Save if you are finished adding events or click Save and Add Another Event to add another<br />
event.<br />
VIEWING EVENT DETAILS<br />
You can view information about an event by clicking the name of the event on your course calendar.<br />
From the dialog box that is displayed, you can also modify the event by clicking Modify or Delete. (See<br />
Figure 3-15.)<br />
Note (AR) is displayed next to the event title on your course calendar to indicate that an<br />
automatic e-mail reminder will be sent to the event participants.<br />
Figure 3-15. Calendar event details dialog box<br />
MODIFYING OR DELETING A CALENDAR EVENT<br />
Click Modify or<br />
Delete to update<br />
the event or remove<br />
it from the calendar.<br />
Click an event name<br />
on your course<br />
calendar to view<br />
additional<br />
Click Return to<br />
Calendar to close the<br />
calendar detail<br />
window.<br />
You can modify or delete a calendar event. <strong>TWEN</strong> updates or removes the event for both your course<br />
calendar and your master calendar. To modify or delete an event, complete these steps:<br />
1. Click the course name on the My Courses page. The course home page is displayed.<br />
2. Click Calendar in the left navigation area to display the Course Calendar page.<br />
3. Navigate to the month and date of your event (or time of day if using the View by Day calendar<br />
view). Then click the name of the event and complete one of these tasks:<br />
• To update the event, click Modify. The Modify Calendar Event page is displayed. You can change<br />
the event information by typing changes in the text boxes or selecting new information from the<br />
drop-down lists. For information on the fields, see ”Adding an Event to Your Course Calendar”<br />
on page 24. Click Submit Changes to update the information.<br />
• To remove the event, click Delete. Click Yes, Delete Event to confirm the deletion.
ARCHIVING OR DELETING YOUR COURSE CALENDAR<br />
You can archive your course calendar to store it for later use or delete it entirely. To archive or delete a<br />
course calendar, complete these steps:<br />
1. Click the course name on the My Courses page. The course home page is displayed.<br />
2. Click Calendar to display the Course Calendar page.<br />
3. Click Modify Page. The Create/Modify Course Calendar page is displayed<br />
• To archive the calendar, click Archive Calendar. Click Yes, Archive Calendar to confirm the<br />
archive.<br />
• To remove the calendar, click Delete Calendar. Click Yes, Delete Calendar to confirm the<br />
deletion.<br />
Note<br />
• You can also create, edit, or delete calendar events by clicking Create/Modify Calendar Events.<br />
• If you archive or delete a course calendar, the calendar events are no longer available on your<br />
master calendar.<br />
Sign-Up Sheets<br />
Sign-up sheets allow your students to schedule appointments with you on the dates and times that you<br />
specify. You can also use sign-up sheets to let students sign up for assignments or other topics.<br />
CREATING A SIGN-UP SHEET<br />
To create a sign-up sheet, complete these steps:<br />
1. Click the course name on the My Courses page. The course home page is displayed.<br />
2. Click Modify Course under Display for Faculty Only to display the Modify This Course page.<br />
3. Click Course Elements and then click Create/Modify Sign-Up Sheets. The Create/Modify Sign-Up<br />
Sheets page is displayed.<br />
Note You can also click Sign-Up Sheets on the course home page and then click Create Sign-Up<br />
Sheet.<br />
4. You have these options:<br />
• Create a sign-up sheet for appointments by defining a pattern. see “Creating a Sign-Up Sheet<br />
for Appointments by Defining a Pattern” below.<br />
• Copy another sign-up sheet. See “Creating a Sign-Up Sheet by Copying Another Sheet” on page<br />
28.<br />
• Manually enter the appointment information for the sign-up sheet. See “Creating a Sign-Up<br />
Sheet for Appointments by Entering the Information” on page 28.<br />
• Manually create a sign-up sheet for assignments or other topics. See “Creating a Sign-Up Sheet<br />
for Assignments or Other Items” on page 29.<br />
Creating a Sign-Up Sheet for Appointments by Defining a Pattern<br />
To create a sign-up sheet by defining a pattern for appointments, complete these steps:<br />
1. On the Create a Sign-Up Sheet page, click the Create a sign-up sheet for appointments by<br />
defining a pattern for the appointment times option.<br />
2. Click Continue. The Create a Sign-Up Sheet For Appointments Using a Pattern page is displayed.<br />
3. Specify the start date for your sign-up sheet by typing it in the text box or clicking the calendar to<br />
select it.<br />
4. Select a pattern to define how often you want the sign-up sheet to repeat (e.g., Daily or Weekly).<br />
Understanding Course Elements 27
28 Understanding Course Elements<br />
5. Choose the length of each appointment, from the Frequency drop-down list.<br />
6. Specify the start time of the first appointment, and the end time of the last appointment.<br />
Note<br />
• If you want to allow only one appointment per day, choose One time only from the Frequency<br />
drop-down list and choose the start and end time for the appointment.<br />
• If you need to exclude specific appointment times, you will have that option in step 9.<br />
7. Click Continue. The Sign-Up Sheet Information page is displayed.<br />
8. Type a name for the sign-up sheet and enter any instructions you want to display with your sign-up<br />
sheet. You can also select these options:<br />
• Determine how many students can sign up for each time slot.<br />
• Allow students to view the sign-up sheet now or at a later time.<br />
• Receive an e-mail notification when a student signs up for an appointment.<br />
• Prevent students from canceling an appointment after they sign up.<br />
• Restrict students from seeing other students’ names on the sign-up sheet. The sign-up sheet<br />
displays “Full” for appointments that other students reserved.<br />
• Add text box next to each student’s name for additional comments.<br />
9. If necessary, modify the dates and times that have been automatically generated. If you require<br />
additional dates or times for your sign-up sheet, click the appropriate button (e.g., Add Rows) and<br />
<strong>TWEN</strong> will add these text boxes.<br />
10. Click Submit.<br />
Note<br />
• <strong>TWEN</strong> displays the link to your sign-up sheet in the Display for Faculty Only section of your course<br />
page. If you have chosen to make this sign-up sheet available to your students, you need to<br />
move the Sign-Up Sheets link so it is available to all users. Click Manage Links under Navigation<br />
in the left side of the course home page. For more information, see ”Managing Course Links” on<br />
page 21.<br />
• Pattern information is not retained after your sign-up sheet is created. If you want another signup<br />
sheet to use the same pattern as the sign-up sheet you just created, see “Creating a Sign-Up<br />
Sheet by Copying Another Sheet” below.<br />
Creating a Sign-Up Sheet by Copying Another Sheet<br />
To create a sign-up sheet by copying another sheet, complete these steps:<br />
1. Click Create a sign-up sheet by copying an existing sheet on the Create a Sign-Up Sheet page.<br />
Note This option is available only after you have created at least one sign-up sheet.<br />
2. Select the sign-up sheet that you want to copy.<br />
3. Click Continue.<br />
• <strong>TWEN</strong> creates a new sign-up sheet, modeled after the sign-up sheet you selected. The Sign-Up<br />
Sheet Information is displayed.<br />
• You can edit the new sign-up sheet if necessary.<br />
Creating a Sign-Up Sheet for Appointments by Entering the Information<br />
To create a sign-up sheet by manually entering appointments, complete these steps:<br />
1. Click Create a sign-up sheet for appointments by manually entering all information on the Create<br />
a Sign-Up Sheet page.
2. Click Continue. The Sign-Up Sheet Information page is displayed.<br />
3. Type a name for the sign-up sheet and enter any instructions you want to display with your sign-up<br />
sheet. You can also select these options:<br />
• Specify whether students can view the sign-up sheet.<br />
• Choose whether you want to receive an e-mail notification when a student signs up for an<br />
appointment.<br />
• Prevent students from canceling an appointment after they sign up.<br />
• Restrict students from seeing other students’ names on the sign-up sheet. The sign-up sheet<br />
displays “Full” for appointments that were reserved by other students.<br />
• Manually enter appointment times for your sign-up sheets.<br />
• Choose a date from the Select date drop-down list.<br />
• Type the time for each appointment and select a.m. or p.m.<br />
• If you require additional dates or times for your sign-up sheets, click the appropriate button<br />
(such as Add More Times).<br />
4. Click Submit.<br />
Note <strong>TWEN</strong> displays the link to your sign-up sheet in the Display for Faculty Only section of your<br />
course page. If you have chosen to make this sign-up sheet available to your students, you<br />
need to move the Sign-Up Sheets link so it is available to all users. Click Manage Links under<br />
Navigation in the left side of the course home page. For more information, see ”Managing<br />
Course Links” on page 21.<br />
Creating a Sign-Up Sheet for Assignments or Other Items<br />
You can create a sign-up sheet for items that are not appointments. For example, you might want each<br />
student to reserve a research paper topic. To create your sign-up sheet, complete these steps:<br />
1. Click Create a sign-up sheet for items by manually entering all information on the Create a Sign-<br />
Up Sheet page.<br />
2. Click Continue. The Sign-Up Sheet Information page is displayed.<br />
3. Type a name for the sign-up sheet and enter any instructions you want to display with your sign-up<br />
sheet. You can also select these options:<br />
• Determine how many students can sign up for each time slot.<br />
• Allow students to view the sign-up sheet now or at a later time.<br />
• Receive an e-mail notification when a student signs up for an appointment.<br />
• Prevent students from canceling an appointment after they sign up.<br />
• Restrict students from seeing other students’ names on the sign-up sheet. The sign-up sheet<br />
displays “Full” for appointments that other students reserved.<br />
• Add text box next to each student’s name for additional comments.<br />
4. Click Submit.<br />
Note <strong>TWEN</strong> displays the link to your sign-up sheet in the Display for Faculty Only section of your<br />
course page. If you have chosen to make this sign-up sheet available to your students, you<br />
need to move the Sign-Up Sheets link so it is available to all users. Click Manage Links<br />
under Navigation in the left side of the course home page. For more information, see<br />
”Managing Course Links” on page 21.<br />
Understanding Course Elements 29
30 Understanding Course Elements<br />
EDITING OR DELETING A SIGN-UP SHEET<br />
To edit or delete a sign-up sheet, complete these steps:<br />
1. On the Sign-Up Sheets page, click Edit to make changes. For example, you can update the name<br />
of the sign-up sheet or add new time slots or dates. For more information about the sign-up sheet<br />
options, see ”Creating a Sign-Up Sheet” on page 27.<br />
Note An asterisk (*) after a date in the form indicates that a student has signed up for an<br />
appointment on that day. Two asterisks (**) after a time listing indicate that a student has<br />
signed up for an appointment at that time. To modify the date or time in these two<br />
instances, you must first delete the appointment.<br />
2. Click Delete if you want to remove the sign-up sheet from your course.<br />
SCHEDULING AN APPOINTMENT FOR YOURSELF OR ANOTHER USER<br />
To schedule a sign-up sheet appointment, complete these steps:<br />
1. On the Sign-Up Sheets page, click the sign-up sheet for which you want to schedule an<br />
appointment.The sign-up sheet is displayed, as shown in Figure 3-16.<br />
Figure 3-16. Sign-Up Sheet<br />
2. Choose the name of the user for which you want to schedule an appointment from the Sign-Up<br />
Name drop-down list.<br />
3. Click Sign Up next to the meeting time you prefer. A confirmation message is displayed.<br />
SHARING A SIGN-UP SHEET WITH ANOTHER COURSE<br />
To share a sign-up sheet with a different course, complete these steps:<br />
1. On the Sign-Up Sheets page, select the check box preceding the sign-up sheet that you want to<br />
share.<br />
2. Click Share.<br />
3. Click the name of the course’s school that you want to share the sign-up sheet with.<br />
4. Select the names of the courses that you want to share the sign-up sheet with.<br />
5. Click Share with These Courses.
Legal News<br />
The Legal News feature allows you and your students to view the latest legal news. Legal News, which<br />
is powered by <strong>Westlaw</strong> Watch, replaces the Newslink service that was available in previous releases of<br />
<strong>TWEN</strong>.<br />
You can choose from these Legal News resources:<br />
• Legal News Today—You can choose from <strong>Westlaw</strong> bulletins or U.S. Supreme Court bulletins.<br />
• Jurisdictional News—<strong>TWEN</strong> automatically provides the current legal news for the state in which<br />
your law school is located.<br />
• Topical—You can choose from dozens of topics, such as bankruptcy law or family law.<br />
To set up and view Legal News, complete these steps:<br />
1. Click the course name on the My Courses page. The course home page is displayed.<br />
2. Click the Legal News link on the left side of the page. The Legal News page is displayed, as shown<br />
in Figure 3-17.<br />
Figure 3-17. Legal News Today page<br />
Click a title to view the<br />
topic on <strong>Westlaw</strong>.<br />
Click Add RSS<br />
Headlines to your<br />
Reader to customize<br />
your legal news<br />
preferences.<br />
3. Click a tab to view the topics for that area (e.g., Minnesota). You can view a summary of the<br />
pertinent topics or click a headline to view the topic in <strong>Westlaw</strong>.<br />
4. To customize your Legal News display, click Edit. The Legal News setup page is displayed, as<br />
shown in Figure 3-18.<br />
Understanding Course Elements 31
32 Understanding Course Elements<br />
Figure 3-18. Legal News setup page<br />
5. Select the Legal News tabs you want to display in <strong>TWEN</strong>. You can choose up to three tabs.<br />
6. Select the default tab, which is displayed first when you click the Legal News link in <strong>TWEN</strong>.<br />
7. Select the news category you want to display on each tab. For example, on the topical tab, you<br />
might want to display Securities and Regulations news.<br />
8. When you are done setting up your Legal News tabs, click Submit. The Legal News page is<br />
updated to reflect your preferences.<br />
9. You can set up a Really Simple Syndication (RSS) feed to download legal news to an RSS reader.<br />
Click Add RSS Headlines to your Reader. Figure 3-19 on page 32 shows an example of the RSS<br />
setup page.<br />
Figure 3-19. RSS setup page<br />
Select the tabs you want to<br />
display.<br />
Select a default tab, which<br />
will display when you open<br />
Legal News.<br />
Select the news category<br />
you want to view on each<br />
tab.<br />
Click Submit to save your<br />
changes and update the Legal<br />
News display.<br />
Right-click a news link and<br />
copy the Web site address<br />
to your RSS reader.
10. Follow the on-screen instructions to set up your RSS news feed.<br />
11. When you are done viewing news, click the x in the upper-right corner to close the browser window<br />
and return to your course home page.<br />
Customizing the Course Home Page<br />
You can customize enhancements to your My Courses page and your course home page.<br />
Course Icons<br />
You can add icons to the My Courses page to indicate what type of access you have to each course.<br />
Icon Description<br />
SCHOOL HEADER<br />
Indicates that you are the owner/administrator of the course.<br />
Indicates that you are an observer of the course.<br />
Indicates that you are a participant of the course.<br />
You can have your school graphic display as a header on your <strong>TWEN</strong> course pages.<br />
Figure 3-20. Custom school header<br />
Note The school header is different from the graphic that you can add to your course home page. For<br />
more information about adding a graphic to your course home page, see “Personalizing the<br />
Course Home Page” on page 19.<br />
If you are interested in implementing this feature, contact your Academic Account Manager.<br />
Web Links<br />
You can create a course page that hosts links to Web sites of your choice. You can create your Web Links<br />
page for your own use or you can share it with course participants.<br />
CREATING A WEB LINKS PAGE<br />
You can add<br />
a custom<br />
header for<br />
your course<br />
home page.<br />
To create a Web Links page for your course, complete these steps:<br />
1. Click the course name on the My Courses page. The course home page is displayed.<br />
2. Click Modify Course under Display for Faculty Only to display the Modify This Course page.<br />
3. Click Course Elements and then click Create/Modify Web Links. Figure 3-21 on page 34 shows the<br />
Modify Web Links page, which you use to enter your Web links information.<br />
Understanding Course Elements 33
34 Understanding Course Elements<br />
Figure 3-21. Modify Web Links page<br />
4. Type the name of the link, e.g., (Federal Reserve Board) you want to display on your Web Links<br />
page. This is the name of the link that you click to access the given site.<br />
5. Type the URL, e.g., http://federalreserve.gov for the Web site.<br />
6. As an option, you can type a description for the site. This text lets you provide additional<br />
information about the site. (The description is not part of the active link that you click to access the<br />
site.)<br />
7. Complete the above steps for each Web site you want to include on the Web Links page for the<br />
course. Then click Submit Web Link Changes.<br />
ACCESSING YOUR WEB LINKS PAGE<br />
Access the Web Links page by clicking Web Links on your course home page. Click a hypertext link to<br />
open the Web site. Figure 3-22 shows a sample Web Links page.<br />
Figure 3-22. Sample Web Links page<br />
Type a name<br />
for your link,<br />
the URL to the<br />
Web site, and<br />
an optional<br />
description.<br />
Then click<br />
Submit Web<br />
Link Changes.<br />
Click a hypertext link to<br />
access the Web site.<br />
Click Modify Web<br />
Links to add (or<br />
delete) links to your<br />
Course Web Links<br />
page.<br />
Click Arrange Web<br />
Links to sort the order<br />
of the links on the<br />
page.
Note You can add more links to the Web Links page by clicking Modify Web Links. For more<br />
information, see ”Creating a Web Links Page” on page 33.<br />
MODIFYING YOUR WEB LINKS PAGE<br />
Open the Web Links page by clicking Web Links on your course home page. Click Modify Web Links to<br />
display the Modify Web Links page. Type new information, or delete or type over existing information,<br />
then click Submit Web Link Changes.<br />
Note To arrange the order of the links on your Web Links page, click Arrange Web Links. Use the<br />
navigational buttons (such as Move Up) to change the order and then click Submit.<br />
CALI Lessons<br />
You can associate CALI lessons with your course if your law school has a CALI membership.<br />
ADDING CALI LESSONS <strong>TO</strong> YOUR COURSE<br />
To add CALI lessons to your course, complete these steps:<br />
1. Click the course name on the My Courses page. The course home page is displayed.<br />
2. Click Modify Course under Display for Faculty Only to display the Modify This Course page.<br />
3. Click Course Elements and then click Add/Remove CALI Lessons. The Add/Remove CALI Lessons<br />
page is displayed.<br />
4. Select the check boxes next to the CALI lessons you want to associate with the course.<br />
5. Click Submit to save your changes.<br />
ACCESSING CALI LESSONS<br />
To access the CALI lessons associated with your course, open the course home page and then click CALI<br />
Lessons under Navigation on the left side of the course home page. The CALI lessons related to your<br />
course are displayed as links on the CALI Lessons page. (See Figure 3-23.) Click a link to access a lesson<br />
and follow the online instructions to view it.<br />
Figure 3-23. CALI Lessons page<br />
MODIFYING YOUR CALI LESSONS PAGE<br />
Click Drop/Add CALI<br />
Lessons to add or remove<br />
CALI lessons for this course.<br />
Click the name of a CALI<br />
lesson to download the<br />
lesson or access it on the<br />
1. Click the course name on the My Courses page. The course home page is displayed.<br />
2. Click CALI Lessons to display the CALI Lessons page.<br />
3. Click Drop/Add CALI Lessons to display the Add/Remove CALI Lessons page.<br />
Note You can also click Modify Course, click Course Elements at the top of the Modify This Course<br />
page, and then click Add/Remove CALI Lessons.<br />
Understanding Course Elements 35
36 Understanding Course Elements<br />
4. Select or clear the check boxes next to each CALI lesson you want to add to or remove.<br />
5. Click Submit to save your changes.<br />
CiteStation<br />
CiteStation, a series of online exercises designed to help make teaching legal citation more meaningful<br />
and effective, is available in <strong>TWEN</strong>.<br />
• The exercises were developed by legal research and writing professors who have extensive<br />
experience with the challenges associated with teaching legal citation.<br />
• Each exercise is presented in the context of practical legal documents (e.g., contracts, memoranda,<br />
or pleadings) and is presented in both Bluebook and Association of Legal Writing Directors<br />
(ALWD) format.<br />
• Students read CiteStation exercises in <strong>TWEN</strong> and answer questions embedded in the text<br />
concerning how, what, and why to cite.<br />
• Answers to the questions are scored and can be used for grading purposes or for informational<br />
purposes, such as an indication of which materials the students have mastered.<br />
• Results can be sorted by student, class, or question.<br />
SETTING UP CITESTATION<br />
When you create your course, you specify whether to display the CiteStation link on your course home<br />
page.<br />
Note If you select Legal Research and Writing as your topic when you create a course, <strong>TWEN</strong><br />
automatically displays the CiteStation link for the course.<br />
To add the CiteStation link and exercises to a course, complete these steps:<br />
1. Click Modify Course under Display for Faculty Only to display the Modify This Course page.<br />
2. Click Modify Course Information. The Modify Course Information page is displayed.<br />
3. Select the Show the CiteStation and Legal Research and Writing Tools button option under<br />
CiteStation and Legal Research and Writing Tools.<br />
4. Click Submit Course Changes. <strong>TWEN</strong> adds CiteStation to the Display for Faculty Only section of the<br />
page.<br />
5. Click CiteStation to display the CiteStation page.<br />
6. Click Add/Update to select the exercises you want to make available to your students.<br />
7. When you are done adding exercises, click Return to Exercises to return to the CiteStation page.<br />
8. Click Manage Links under Navigation in the left side of the course home page to display the Modify<br />
This Course page to move the CiteStation link so students can view it on their <strong>TWEN</strong> course home<br />
page. For more information, see “Managing Course Links” on page 21.<br />
USING A CITESTATION EXERCISE<br />
To complete a CiteStation exercise, you or your students should complete these steps:<br />
1. Click the course name on the My Courses page. The course home page is displayed.<br />
2. Click CiteStation under Display for Faculty Only to display the CiteStation page.
Figure 3-24. The CiteStation page<br />
3. Click the title of the exercise you want to open. The first page contains the instructions and<br />
objectives for the exercise.<br />
4. Click Start at the bottom of the page to open the document that contains the CiteStation<br />
questions. Figure 3-25 shows an example of an exercise with embedded questions.<br />
Figure 3-25. CiteStation exercise with embedded questions<br />
Click Add/Update to manage the<br />
exercises.<br />
Choose whether to show ALWD,<br />
Bluebook, or Show All.<br />
Click Results to see how your<br />
students scored on the exercise.<br />
Click Properties to specify<br />
options, e.g., when students can<br />
view the exercise.<br />
Click a title to display an<br />
exercise.<br />
Students click the question<br />
mark icon to display exercise<br />
questions.<br />
5. Click a question mark icon to view its question. Select a response and click Submit Answer.<br />
Depending on how the exercise was set up, <strong>TWEN</strong> may display the correct answer and an<br />
explanation.<br />
6. After you answer the last question, click View Results and then click Yes, submit the quiz. If you do<br />
not want to submit the quiz, click Return to the document.<br />
7. As the professor, you can view your students’ exercise results in your online grade book in <strong>TWEN</strong>.<br />
Managing Your CiteStation Exercises<br />
On the CiteStation page, you can use these features to manage the exercises:<br />
• Edit exercise properties, such as when students can view the exercise. see “Editing the Properties<br />
of a CiteStation Exercise” below.<br />
• View the results after your students take an exercise. See “Viewing the Results of a CiteStation<br />
Exercise” on page 38.<br />
Understanding Course Elements 37
38 Understanding Course Elements<br />
• Delete an exercise if you do not want your students to use it. See “Deleting a CiteStation Exercise”<br />
on page 39.<br />
• Print an exercise. See “Printing a CiteStation Exercise” on page 39.<br />
Editing the Properties of a CiteStation Exercise<br />
To edit the properties of an exercise, complete these steps:<br />
1. Click the course name on the My Courses page. The course home page is displayed.<br />
2. Click CiteStation under Display for Faculty Only to display the CiteStation page.<br />
3. Click Properties for the exercise you want to edit. The Properties page is displayed.<br />
4. Select when you want the exercise to be available to students. You have these options:<br />
• Show—Students can access the exercise after you have finished setting it up. The students click<br />
CiteStation on their <strong>TWEN</strong> course home page. The exercise is displayed for students until you<br />
choose to hide or delete it.<br />
• Hide—Students cannot view the exercise. On your CiteStation page, <strong>TWEN</strong> displays a green<br />
check mark next to each hidden exercise.<br />
• Timed Release—If you select this option, you choose the start and end dates for displaying the<br />
exercise.<br />
5. As an option, you can select the Password protect this exercise check box, and then enter a<br />
password for the exercise.<br />
• Your password can consist of any combination of letters and numbers.<br />
• You must remember this password and distribute it to all course participants so they can access<br />
your quiz.<br />
6. Select whether you want to display answers, explanations, and the exercise results for your<br />
students.<br />
7. Select whether students can retake the exercise and whether they can answer a question until they<br />
choose the correct answer. You can also choose whether to record the student’s first or last<br />
answers.<br />
8. Select whether students can print this exercise. You can also choose whether they can print the<br />
answers and explanations with the exercise.<br />
9. Select whether students can do the exercise anonymously. Students are prompted at the<br />
beginning of the exercise to choose whether they want their names recorded with their results or<br />
whether they want to do the exercise anonymously.<br />
10. When you have finished editing the exercise properties, click Save Changes to return to the<br />
CiteStation page.<br />
Viewing the Results of a CiteStation Exercise<br />
To view the results of an exercise, complete these steps:<br />
1. Click the course name on the My Courses page. The course home page is displayed.<br />
2. Click CiteStation under Display for Faculty Only to display the CiteStation page.<br />
3. Click the Results link for the exercise. The Results page is displayed, which shows the names of the<br />
students who completed the exercise or questions from the exercise.<br />
Note If you have allowed anonymous quizzing, “Anonymous” or a student-assigned identifier may<br />
be displayed instead of the student’s actual name.
4. Complete one of these tasks:<br />
• Click a student’s name to view his or her results. A table displays the number of the questions,<br />
the student’s responses (incorrect responses are displayed in red text), and the correct<br />
responses. The exercise totals (the total number of questions and the total number of correct<br />
responses) appear below the table. Click Return to Class List to return to the exercise results.<br />
• Click Reset Results to remove results for selected students. Select the check box next to the<br />
name of each student for whom you want to reset results. Then click Reset Results. You can<br />
remove all scores for all students at once by selecting Remove all scores.<br />
• Click Statistics to view all of the questions and the corresponding responses. Click Return to<br />
Class List to return to the exercise results.<br />
• Click Download to view, modify, save, or print a Microsoft Excel spreadsheet containing the<br />
exercise results.<br />
Deleting a CiteStation Exercise<br />
You can delete a CiteStation exercise for a single course.<br />
Note<br />
• If you delete an exercise for one course, the exercise is still available for your other courses.<br />
• Deleting an exercise also deletes any associated student responses.<br />
To delete an exercise, complete these steps:<br />
1. Click the course name on the My Courses page. The course home page is displayed.<br />
2. Click CiteStation to display the CiteStation page.<br />
3. Click Delete under Modification Options for the exercise you want to remove.<br />
4. Click Yes to confirm the deletion.<br />
Printing a CiteStation Exercise<br />
You can print an exercise, with or without the question answers and explanations.<br />
1. Click the course name on the My Courses page. The course home page is displayed.<br />
2. Click CiteStation under Display for Faculty Only to display the CiteStation page.<br />
3. Click Print under Management Options for the exercise you want to print.<br />
4. On the Print Quiz Options page, select whether you want your printed exercise to contain answers<br />
and explanations for the questions.<br />
5. Click Print Quiz. Your exercise is displayed in a new browser window.<br />
6. Print the exercise using your browser’s Print command.<br />
Note You can allow students to print a copy of the exercise. Choose the exercise on the<br />
CiteStation page and click Properties. Choose the print option from the Print Options dropdown<br />
list, e.g., Display a link for printing...<br />
Attaching Files to Your Course<br />
You can attach files to many course elements, including course home pages, the online file directory,<br />
forums, document pages, assignments, and e-mail messages. To view, print, save, or edit an attached<br />
file, complete the steps below to download the file.<br />
1. Click the file name or download icon. The file may open directly or the File Download dialog box<br />
may be displayed.<br />
Understanding Course Elements 39
40 Understanding Course Elements<br />
2. Complete one of these steps, depending on whether you want to open the file from its current<br />
location or save the file to your computer:<br />
• To open the file from its current location, click Open. If the file does not automatically open, you<br />
may be prompted to choose the application you want to use. Select the application, e.g.,<br />
Microsoft Word, and click OK.<br />
• To save the document to your computer, click Save. The Save As dialog box is displayed.<br />
Navigate to the folder where you want to save the file (such as c:\bnkrptcy\) and click Save. If<br />
you receive the Download complete status message, click Open to view the file or click Close to<br />
close the dialog box and view the file later.<br />
Text Formatting Options<br />
You can format text in many text boxes that require content, such as document page descriptions and<br />
forum postings. The editing tools vary depending on your computer platform and the Internet browser<br />
you are using. In addition, not all features described in this section may be available for every text box in<br />
<strong>TWEN</strong>.<br />
Figure 3-26 shows an example of the formatting toolbar, which is available for Windows users with<br />
Internet Explorer.<br />
Figure 3-26. Text editing tools (Windows users with Internet Explorer)<br />
WINDOWS USERS USING MICROSOFT INTERNET EXPLORER<br />
If you use Microsoft Windows and Internet Explorer, you can perform tasks such as the following:<br />
• Choose paragraph styles for your text and select font type, size, and attributes.<br />
• Use a spell checker.<br />
• Add a hypertext link. To create a hypertext link for an Internet address, click Web on the toolbar or<br />
type the URL (e.g., west.thomson.com) in the text box.<br />
• Insert a file from your online file directory.<br />
• Add a question from a quiz or quiz question bank.<br />
• Update the HTML code for your text by selecting View HTML.<br />
Click ABC to check for possible spelling<br />
errors.<br />
Format text using standard wordprocessing<br />
tools to format font type,<br />
size, and other attributes.
4 Adding Content to Your <strong>TWEN</strong> Course<br />
<strong>TWEN</strong> allows you to attach materials to your course in areas called document pages. Students with<br />
access to the materials can download them for editing. These pages allow you to post a variety of<br />
information and resources that users can access via links from your course.<br />
Document pages can include these resources:<br />
• a course syllabus<br />
• text supplements<br />
• class notes<br />
• attached files (e.g., Microsoft Word, Microsoft PowerPoint, Corel WordPerfect, or PDF files)<br />
• materials that you store in Law School Exchange but want to make available to your class<br />
• any other materials that you want to make available to your students<br />
• electronic versions of<br />
In addition, you can make document pages secure using passwords. Only participants to whom you<br />
distribute the associated passwords can access these pages.<br />
By default, <strong>TWEN</strong> creates two document pages when you create a course:<br />
• The two pages are titled “Syllabus” and “Course Materials.” You can use and modify these default<br />
document pages. See “Modifying Document Pages” on page 49.<br />
• You can create additional document pages. See “Creating a Document Page” below.<br />
Creating a Document Page<br />
To create a document page, complete these steps:<br />
1. Click the course name on the My Courses page. The course home page is displayed.<br />
2. Click Modify Course under Display for Faculty Only to display the Modify This Course page.<br />
3. Click Course Elements and then click Create/Modify Document Pages. The Modify Document<br />
Pages page is displayed, as shown in Figure 4-1 on page 42.<br />
Adding Content to Your <strong>TWEN</strong> Course 41
42 Adding Content to Your <strong>TWEN</strong> Course<br />
Figure 4-1. Modify Document Pages page<br />
Create a document page by typing<br />
a name in the Document page name<br />
text box.<br />
Select the Password-protect...<br />
check box and type a password to<br />
make the document page secure.<br />
Click Delete to permanently<br />
remove the document page. The<br />
document page is also removed<br />
from any courses sharing the page.<br />
Select the Enable RSS Feeds check<br />
box to receive updates on <strong>TWEN</strong><br />
postings in your feed reader.The<br />
RSS feed allows students to get<br />
RSS feeds when new materials<br />
have been added to the document<br />
page. Faculty can activate RSS<br />
feeds to allow their students to get<br />
more information on the course.<br />
4. Type a name for your document page in the Document page name text box.<br />
5. Choose whether to enable WestCheck in your document page.<br />
6. Choose whether to be able to receive updates on <strong>TWEN</strong> postings in your RSS feed reader.<br />
7. You can password-protect the document page so that access is limited to those students to whom<br />
you provide a password. Select the Password-protect document pages check box and enter a<br />
password in the Password text box.<br />
8. Complete this process for each document page you want to add and then click Save Changes.<br />
Note If you want to add more document pages than the available text boxes allow, enter<br />
information in all of the text boxes and click Save Changes. Then click Create/Modify<br />
Document Pages on the Modify Course page to return to the Modify Document Pages page.<br />
The page will now contain additional blank text boxes.<br />
9. You can access your new document page using a link that is displayed in the left frame of the<br />
course home page. (You may need to refresh your browser display by using your browser’s Refresh<br />
command.)<br />
Posting Items on Document Pages<br />
You can post items (such as text files, slide show presentations, graphics, or audio files) on your<br />
document page. Your students can view or download these files. To post an item, complete these steps:<br />
1. Click the course name on the My Courses page. The course home page is displayed.<br />
2. Click the name of the document page, to which you wan to post items (e.g., Syllabus).<br />
3. Click Add... at the top of the document page, then choose Add an Item from the drop down list.<br />
See Figure 4-2 on page 43.<br />
Note You can add multiple items by choosing Add multiple items from the drop-down list. You<br />
can also organize items in your document page using folders. To add a folder, choose Add a<br />
folder from the drop down list. To add a link to your document page, choose Add a Link. To<br />
add materials from Law School Exchange, choose Add from LS Exchange.
Figure 4-2. Sample document page and Add An Item page<br />
Click Modify Page to edit the<br />
document page.<br />
4. In the Document Title text box, type the name of your item. The name you enter will also be the<br />
hypertext link on the document page that users click to view the item.<br />
Choose Add an Item to add an<br />
item to your document page.<br />
Type the title of your item.<br />
You can attach a file that is up to<br />
30 MB from your computer or copy<br />
and paste text into the text editor<br />
below.<br />
For files larger than 30 MB (up to<br />
200 MB), you can use Add from LS<br />
Exchange to load the files to Law<br />
School Exchange and then have it<br />
on your <strong>TWEN</strong> page as well.<br />
Note: Slow Internet connections<br />
could cause loading of large files to<br />
fail.<br />
You can attach a file from your<br />
Online File Directory.<br />
Select when you want to display<br />
the document page item.<br />
Select this check box to send an email<br />
message to all participants of<br />
the course to notify them of the<br />
new item.<br />
Click Preview to view your item<br />
before you submit it. Then click<br />
Submit to post your item.<br />
Adding Content to Your <strong>TWEN</strong> Course 43
Option Description<br />
Attach files up to 30 MB from<br />
your computer<br />
44 Adding Content to Your <strong>TWEN</strong> Course<br />
5. You can attach a file to your document page item. You have the options listed in the table below:<br />
You can attach a file up to 30 MB from your computer. You can add this file as<br />
an attachment or display it in HTML format within the document page item.<br />
To upload a file from your computer, click Browse. Locate the file and then click<br />
Open. The path and file name are displayed in the Attach a file... text box. Or, if<br />
you know the exact path of the file you want to attach, type the path and file<br />
name (e.g., c:\bnkrptcy\article.doc) in the Upload a file from my computer text<br />
box.<br />
Select the Translate file to HTML for browser viewing check box to translate the<br />
file to HTML for viewing in the Web browser. Many file formats, such as those<br />
created by most word-processing, spreadsheet, graphics, and presentation<br />
programs, can be converted and displayed in the body of your posting. For a<br />
complete list of file formats, consult the <strong>TWEN</strong> online Help.<br />
Select the Mark citations in the attached file to link to <strong>Westlaw</strong>Next check box if<br />
you want the citations in your document to be linked to full text documents on<br />
<strong>Westlaw</strong>Next.<br />
Note<br />
• If you update the HTML version of the document, the original document is<br />
not updated.<br />
• Files larger than 15 MB cannot be converted into HTML.<br />
• Audio files are not converted to HTML format. The file will open in the<br />
audio player the user has installed.<br />
• Citation markup is not available for files larger than 15 MB in size.<br />
• Citations in your message and in the attached file are automatically<br />
converted to hypertext links to <strong>Westlaw</strong>Next. Users can access the full text<br />
of documents on <strong>Westlaw</strong>Next by clicking these links.<br />
6. Add descriptive text about your item, if desired. This text is displayed next to the item on the<br />
document page and also on the item page.<br />
7. Specify when you want students to be able to view the document page. Choose one of the<br />
availability options (e.g., Show this item) as well as options from the drop-down lists.<br />
8. Select the Send e-mail to course participants check box if you want to send an e-mail message to<br />
all course participants to notify them that a new item has been added to the document page.<br />
Note If you have chosen to delay the display of this item (step 7) and have selected the Send an<br />
e-mail... check box, the notification e-mail message is not sent until the item is displayed for<br />
students.<br />
9. Click Preview if you want to view your item before you submit it. On the Preview page, click Edit to<br />
return to the Add an Item page and edit your item.<br />
10. When you are finished, click Submit to add your item to the document page.
Adding Materials from Law School Exchange<br />
You can add materials from Law School Exchange that you want to use in your class. These materials<br />
could be:<br />
• materials that you uploaded to Law School Exchange<br />
• materials uploaded and shared from other law faculty<br />
• or electronic versions of many West and Foundation Press text books that your students can<br />
purchase and access from your <strong>TWEN</strong> course.<br />
To add materials from Law School Exchange, complete these steps:<br />
1. Click the course name on the My Courses page. The course home page is displayed.<br />
2. Click the name of the document page to which you want to add materials, e.g., Syllabus.<br />
3. Click Add... at the top of the document page, then choose Add from LSE from the drop-down list<br />
as shown in Figure 4-3.<br />
Figure 4-3. Course Materials page<br />
If you want to load materials larger than 30 MB but smaller than 200 MB, complete these steps:<br />
1. Click Add at the top of the document page,<br />
2. Choose Add from LSE from the drop-down list.<br />
3. Click Upload New Material.<br />
The Law School Exchange Upload page is displayed, as shown in Figure 4-4.<br />
Adding Content to Your <strong>TWEN</strong> Course 45
46 Adding Content to Your <strong>TWEN</strong> Course<br />
Figure 4-4. Law School Exchange upload page<br />
Figure 4-5. Add Law School Exchange content to <strong>TWEN</strong> page<br />
Click Upload New<br />
Material to begin the<br />
uploading process.<br />
4. Browse to locate the material you want to load.<br />
5. Type a title and description in the text boxes.<br />
6. Select the check mark to verify you have permission to add the materials.<br />
7. Click Submit.<br />
8. Your list of materials is displayed again. Select the check boxes next to the material you want to<br />
add to the <strong>TWEN</strong> course.<br />
9. Click Submit.
Figure 4-6. Sample document page showing a sample item<br />
Viewing Document Pages and Items<br />
To view a document page and the items on that page, complete these steps:<br />
1. Click the course name on the My Courses page. The course home page is displayed.<br />
2. Select a document page name (e.g., Write-On Competition Rules) under Navigation on the left<br />
side of the course home page. The document page is displayed on the right side of the page with<br />
the items displayed in a table. An icon is displayed to identify what type of file it is. Figure 4-6 on<br />
page 47 shows an example of a document page that contains several items.<br />
Figure 4-7. Sample document page showing a sample item<br />
Indicates this is a document<br />
that is housed on Law School<br />
Exchange. Click the name of<br />
the document to open it in<br />
Document Viewer.<br />
Click Modify Page to edit the document page<br />
attributes (e.g., page name or password).<br />
An icon is displayed to identify the file (e.g.,<br />
Microsoft Word).<br />
Use the Sort feature to change the order of<br />
document page items.<br />
Click the name of a document page item to<br />
display the item.<br />
Note The first document page item may be open if you (or the professor of the course) have<br />
chosen to display the content of the first document page item.<br />
3. Click the name of an item in the Title column to view the full text of the item. See Figure 4-8.<br />
Adding Content to Your <strong>TWEN</strong> Course 47
48 Adding Content to Your <strong>TWEN</strong> Course<br />
Figure 4-8. Sample document page showing an open item<br />
Modifying Document Page Items<br />
You can edit, delete, archive, and sort items on your document page.<br />
EDITING A DOCUMENT PAGE ITEM<br />
To change a document page item, complete these steps:<br />
1. Click the course name on the My Courses page.<br />
2. Click a document page name, e.g., Syllabus, on your course home page.<br />
3. Click Edit next to the title of the item you want to edit. A template is displayed that is similar to the<br />
one used to add an item. For more information, see ”Posting Items on Document Pages” on<br />
page 42.<br />
4. Type over any information you want to update or browse to your hard drive to replace the attached<br />
file.<br />
Note You can edit files attached in the body of your document page item that have been converted to<br />
HTML. However, these online edits only affect the HTML version of the document. To update the<br />
original file and the HTML version, download the attached file, edit and replace the attachment.<br />
Click Edit Attached HTML. The HTML Document Editor opens, allowing you to update the<br />
document text, formatting, and attributes in a WYSIWYG (What You See Is What You Get)<br />
environment. When you are finished, click Save Changes.<br />
5. Click Submit.<br />
DELETING OR ARCHIVING A DOCUMENT PAGE ITEM<br />
Click Download to<br />
download the<br />
document to your<br />
computer.<br />
Click Download HTML<br />
Version to download<br />
the HTML file.<br />
Note: Documents<br />
displayed in HTML can<br />
be continually modified<br />
by the professor, so<br />
download the HTML file<br />
shown for the most<br />
current version of the<br />
document.<br />
You can view the HTML<br />
version in the body of<br />
your item.<br />
To remove a document page item, select the check box next to the item you want to delete and choose<br />
Delete from the Actions... drop-down menu at the top of the document page. Click Delete again to<br />
confirm the deletion.<br />
Note Deleted document pages cannot be recovered.<br />
To archive a document page item, choose Archive from the Actions... drop-down menu at the top of the<br />
document page.<br />
Note To view or restore an archived item, select Archived Documents view at the top of the page.<br />
Select the document page item you want to restore, and choose Restore from the Actions...<br />
drop-down menu at the top of the document page.
SORTING DOCUMENT PAGE ITEMS<br />
You can sort the items on your document page by clicking the Sort Documents and Folders link at the<br />
top of the page.<br />
To sort items on your document page, click an item and drag it to the desired position. Click Update<br />
when finished.<br />
Modifying Document Pages<br />
You can modify document page properties (e.g., the page name or categories) as well as share this<br />
document page with another course, print document page items, upload multiple items to a single<br />
page, and more.<br />
1. Click the course name on the My Courses page.<br />
2. Click the name of the document page, e.g., Syllabus, you want to modify. The document page is<br />
displayed on the right side of the page.<br />
3. Click Modify Page. The Modify Document Page page is displayed. You can modify the document<br />
page properties by clicking the check boxes on the left side of this page.<br />
For information about the features on the Modify Document Pages, see these sections:<br />
• ”Sharing a Document Page with Another Course” on page 49<br />
• ”Printing Items” on page 50<br />
• ”Enabling or Disabling WestCheck” on page 50<br />
• ”Uploading Multiple Document Page Items” on page 50<br />
• ”Deleting Document Pages” on page 51<br />
SHARING A DOCUMENT PAGE WITH ANOTHER COURSE<br />
In <strong>TWEN</strong>, you can share a document page you have created with other courses at your school or with<br />
other courses at law schools across the nation.<br />
Note Any changes to the original document page will be displayed on the shared page as well. If<br />
something is deleted from the original document page it will be deleted on the shared document<br />
page as well.<br />
To share a document page, complete these steps:<br />
1. Click Share This Page with Another Course on the Modify Document Page Information page.<br />
2. Click the school that hosts the course with which you want to share this document page.<br />
3. Select the check box next to each course with which you want to share your document page.<br />
4. Click Share with These Courses. The Modify Document Page Information page is displayed again,<br />
with a notation indicating that the sharing requests have been made.<br />
5. The recipient (professor) of this request receives an e-mail message indicating that you have made<br />
a request to share the document page. The professor receiving the request can accept it, decline it,<br />
or send you an e-mail message requesting more information.<br />
Adding Content to Your <strong>TWEN</strong> Course 49
PRINTING ITEMS<br />
50 Adding Content to Your <strong>TWEN</strong> Course<br />
To print items from a document page, complete these steps:<br />
1. Click Print Document Page Item(s) on the Modify Document Page Information page. The Print<br />
Document Page Items page is displayed.<br />
2. Select the check box next to the items you want to print. (You can click the title of an item to view<br />
the full text of that item.)<br />
3. Click Submit.<br />
Note If you select more than one item to print, there will not be a page break between items.<br />
DELETING ITEMS<br />
To delete one or more items on a document page, complete these steps:<br />
1. Click Delete Document Page Item(s) on the Modify Document Page Information page. The Delete<br />
Document Page Items page is displayed.<br />
2. Select the check box next to the items you want to delete. (You can click the title of an item to view<br />
the full text of that item.)<br />
3. Click Submit. A confirmation message is displayed. Click Submit again to delete the item.<br />
ENABLING OR DISABLING WESTCHECK<br />
WestCheck is West’s automated citation-checking software. You can choose whether your students can<br />
use WestCheck to check citations in document pages. To enable or disable WestCheck, complete these<br />
steps:<br />
1. Click Enable/Disable WestCheck on the Modify Document Page Information page.<br />
2. On the Enable/Disable WestCheck page, click Enable or Disable.<br />
Note If you disable the WestCheck feature, citations in your document pages will still be<br />
automatically converted to hypertext links to <strong>Westlaw</strong>.<br />
ENABLING OR DISABLING RSS FEEDS<br />
You can choose whether your students can receive updates on <strong>TWEN</strong> postings in their feed reader.<br />
1. Click Enable/Disable RSS Feeds on the Modify Document Page Information Page.<br />
2. Click Enable or Disable.<br />
UPLOADING MULTIPLE DOCUMENT PAGE ITEMS<br />
You can post multiple items at one time to a single document page.<br />
Note You can upload up to four files at a time. Files larger than 15 MB will count against your<br />
allotted space in the Online File Directory. Cumulative file sizes larger than 30 MB may<br />
experience upload delays or may time out during the upload.<br />
To post multiple items, complete these steps:<br />
1. Choose Add multiple items from the Add... drop-down list at the top of the document page.<br />
2. To attach a file from your computer, click Browse. Locate the file and then click Open. The path<br />
and file name are displayed in the Uploaded file text box. Or, if you know the exact path of the file<br />
you want to attach, type the path and file name (such as c:\bnkrptcy\article.doc) in the Uploaded<br />
file text box.<br />
3. Select the Translate to HTML check box if you want the item to be viewable in a browser without<br />
having to download it.<br />
4. Select the Link Citations check box if you want to convert citations to hypertext links to <strong>Westlaw</strong>.
5. Type a title for your document page item in the Item Description text box. This title will also be the<br />
name of the hypertext link that users will click on the document page to view the item.<br />
Note If you do not type a title, the document file name (e.g., filename.doc) is used by default.<br />
6. Click Submit.<br />
HIDING DOCUMENT PAGES<br />
You cannot archive a document page but you can hide it from the student view by relocating it to the<br />
View for Faculty Only section of the left navigation area on the course home page. For more information,<br />
see ”Managing Course Links” on page 21.<br />
DELETING DOCUMENT PAGES<br />
Note If you delete a document page, all items associated with the document page are also<br />
deleted. You will not be able to restore the document page and no one will be able to access<br />
the document page.<br />
To remove a document page from your course, complete these steps:<br />
1. Click the course name on the My Courses page.<br />
2. Click Modify Course under Display for Faculty Only to display the Modify This Course page.<br />
3. Click Course Elements on the Modify This Course page, then click Create/Modify Document<br />
Pages. The Modify Document Pages page is displayed.<br />
4. Click Delete next to the document page to permanently remove it from <strong>TWEN</strong>.<br />
5. Click Delete again to confirm the deletion.<br />
Adding Content to Your <strong>TWEN</strong> Course 51
5 Incorporating <strong>TWEN</strong> Into Your<br />
Classroom Lectures<br />
<strong>TWEN</strong> provides different ways to interact with your students within your classroom lectures including<br />
using quizzes, holding live discussions and polling your students for their opinions on different<br />
questions.<br />
Quizzes<br />
You can create online, interactive quizzes for your students. <strong>TWEN</strong> can record quiz scores for evaluation<br />
or grading purposes. Students access your course quizzes by clicking Quizzes on any course page in<br />
<strong>TWEN</strong>.<br />
CREATING A QUIZ<br />
To create a quiz, complete these steps:<br />
1. Click the course name on the My Courses page. The course home page is displayed.<br />
2. Click Quizzes. The Quizzes page is displayed.<br />
Note You can also create a quiz by clicking Modify Course under Display for Faculty Only on your<br />
course home page. Then click Course Elements and click Create/Modify Quizzes.<br />
3. Click Create/Manage Quizzes. The Create/Manage Quizzes page is displayed, as shown<br />
in Figure 5-1.<br />
Figure 5-1. Create/Manage Quizzes page<br />
Click Create a Quiz<br />
to begin the quiz<br />
creation process.<br />
Question banks<br />
allow you to create a<br />
central repository of<br />
quiz questions.<br />
4. Click Create a Quiz. The Manage Quiz Utility—Step 1 page is displayed, as shown in Figure 5-2 on<br />
page 54.<br />
Incorporating <strong>TWEN</strong> Into Your Classroom Lectures 53
Figure 5-2. Manage Quiz Utility—Step 1<br />
54 Incorporating <strong>TWEN</strong> Into Your Classroom Lectures<br />
5. Type a name for your quiz, as well as any online instructions you want to display for your users. You<br />
can add instructions at the beginning or end of the quiz.<br />
6. Click Continue to Step 2. The Manage Quiz Utility—Step 2 page is displayed, as shown in Figure<br />
5-3. Use this page to create questions for your quiz or add questions from a quiz question bank.<br />
For more information about quiz question banks, see ”Arranging Quiz Names on the Quizzes<br />
Page” on page 61.<br />
Figure 5-3. Manage Quiz Utility—Step 2<br />
Type a quiz name and any instructions<br />
you want to display at the beginning or<br />
end of the quiz.<br />
Click Create Question to add a new<br />
question to the quiz.<br />
Click Add Question From a Question<br />
Bank to copy a question from a quiz<br />
question bank.<br />
7. To add a question, click Create Question. The Create a Question page is displayed, as shown in<br />
Figure 5-4 on page 55.
Figure 5-4. Create a Question page<br />
Choose the type of<br />
question (e.g., Multiple<br />
Choice).<br />
Type the quiz question.<br />
To attach a graphic (.jpg<br />
or .gif file) to your<br />
question, click the Browse<br />
button. Locate the file you<br />
want to attach and click<br />
Open.<br />
Type the quiz answers in<br />
the text boxes and select<br />
the Correct answer check<br />
box.<br />
8. From the Question Type drop-down list, choose the type of question you want to create:<br />
• Multiple Choice—There is only one correct answer.<br />
• Multiple Select—There can be more than one correct answer.<br />
• True/False<br />
• Fill in the Blank—Use for essays or short written answers.<br />
The bottom portion of the Create a Question page may change, depending on the type of question<br />
you choose.<br />
9. Type the question in the Question text text box.<br />
10. You can attach a graphic (.jpg or .gif file) to display with your quiz question. Click Browse to locate<br />
the file and then click Open. The path and file name (such as c:\picture.gif) are displayed in the<br />
text box. Type the pixel size in the Pixel size for width text box (the recommended width is 200).<br />
Incorporating <strong>TWEN</strong> Into Your Classroom Lectures 55
56 Incorporating <strong>TWEN</strong> Into Your Classroom Lectures<br />
11. Complete the remainder of the form.<br />
• The fields vary, depending on the type of question (such as Multiple Select) you chose in step 8.<br />
• Any field that you leave blank is not displayed for the quiz question.<br />
12. You can provide students with an explanation of each possible quiz response or an explanation of<br />
only the correct quiz response. <strong>TWEN</strong> displays this explanation after students submit their<br />
response.<br />
• To provide explanations for each response, choose Click here to enter a different explanation for<br />
each answer.<br />
• To provide a single explanation, type the explanation in the Explanation text box.<br />
13. To create another question, click Save and Create Another Question. If you are finished creating<br />
questions, click Save and Return to Step 2. The Manage Quiz Utility—Step 2 page is displayed. The<br />
questions you have just created, along with any questions you added from a quiz question bank,<br />
are displayed. You have these options:<br />
• Preview a quiz question (and the possible responses, if applicable) by selecting a question and<br />
then clicking Preview Question. The full text of the question is displayed in the Preview area.<br />
• Edit a quiz question by selecting a question and clicking Edit Question. The Edit a Question page<br />
is displayed, allowing you to update the quiz question. For more information, see ”Creating a<br />
Quiz” on page 53.<br />
• Delete a question from the quiz by selecting the question and clicking Delete Question. Click<br />
Yes, Remove Question to confirm the deletion.<br />
• Arrange the order of your quiz questions by clicking Arrange Questions. Select a quiz question<br />
from the Arrange Questions list box and use the buttons (such as Move Up) to change the order.<br />
• Remove a question from the quiz without deleting it. Select the question name from the Arrange<br />
Questions list box and click Remove. The question is moved to the Inactive Questions list box and<br />
is no longer visible to your students. To add a removed question back to the list, select the<br />
question from the Inactive Questions list box and click Add. Then click Submit.<br />
14. Click Continue to Step 3. The Manage Quiz Utility—Step 3 page is displayed, as shown in Figure<br />
5-5 on page 57.
Figure 5-5. Manage Quiz Utility—Step 3<br />
Choose when to make the quiz<br />
available to students. You can<br />
make the quiz available as<br />
soon as you create it, hide the<br />
quiz until further notice, or<br />
specify the time period to<br />
display the quiz.<br />
Select the new Timed Quiz<br />
option to create and<br />
administer Timed Quizzes for<br />
your students. You can<br />
designate the time allotted to<br />
complete the quiz and a<br />
student’s start and finish<br />
times.<br />
Select (or clear) options for<br />
additional quiz options. For<br />
example, you can allow<br />
anonymous quizzing or<br />
display correct answers and<br />
final results after quiz<br />
completion.<br />
Click Finish to complete<br />
and save your quiz.<br />
15. Select an availability option (e.g., Make this quiz available now) from the Set quiz availability<br />
section.<br />
Note<br />
• If you select Make this quiz available now, students can access this quiz after you have finished<br />
creating it. The students click Quizzes on their <strong>TWEN</strong> course home page. The quiz is displayed<br />
for students until you choose to hide or delete it.<br />
• If you select Show this quiz, choose the time period in which to display this quiz.<br />
16. Select (or clear) other quiz options (e.g., Display answers and explanations or Randomize) from<br />
the Set other quiz options section. The options vary, depending on the type of quiz you are creating<br />
(such as a quiz that uses anonymous grading).<br />
Note You can now create and administer Timed Quizzes for your students. If you select the Timed<br />
Quiz option, administrators can designate the time allotted to complete the quiz. A<br />
student’s start and finish times will be noted upon completion. Students are not prevented<br />
from taking longer than the time allotted, but students who take too long to complete the<br />
quiz will be denoted in red text.<br />
Note<br />
• If you select Allow Survey Mode, students are prompted at the beginning of the quiz to choose<br />
whether they want their names recorded with their quiz results or whether they want to take the<br />
quiz anonymously. When students choose to take the quiz anonymously, their name is not<br />
recorded with their results.<br />
• If you select Randomize, students receive quiz questions in a random order. You can choose to<br />
include some or all of the quiz questions by choosing an option from the Randomly select from...<br />
drop-down list.<br />
Incorporating <strong>TWEN</strong> Into Your Classroom Lectures 57
58 Incorporating <strong>TWEN</strong> Into Your Classroom Lectures<br />
• If you choose to include all of the quiz questions, students receive all of the questions, but they<br />
receive them in a random order (questions may be presented in a different order for each quiz<br />
participant).<br />
• If you choose to include only some of the questions, the quiz tool randomly selects questions<br />
(totaling the number you choose) from the complete list of questions. Each student may get a<br />
different selection of questions.<br />
17. As an option, you can type a quiz password in the Password text box.<br />
• Your password can consist of any combination of letters and numbers.<br />
• You must remember this password and distribute it to all course participants so they can access<br />
your quiz.<br />
18. Click Finish. The new quiz is listed in the Select a Quiz drop-down list in the Quizzes section. For<br />
information on managing your quizzes, see “Managing a Quiz” below.<br />
MANAGING A QUIZ<br />
You can easily manage a quiz. For example, you can edit quiz properties or view quiz results. To<br />
manage a quiz, complete these steps:<br />
1. Click the course name on the My Courses page. The course home page is displayed.<br />
2. Click Quizzes to display the Quizzes page. For more information about the options available on<br />
this page, see the following sections:<br />
• “Editing a Quiz Name and Instructions” below<br />
• ”Managing Quiz Questions” on page 59<br />
• ”Editing Quiz Properties” on page 59<br />
• ”Viewing Quiz Results” on page 59<br />
• ”Deleting a Quiz” on page 60<br />
• ”Printing a Quiz” on page 60<br />
• ”Copying and Sending a Quiz” on page 60<br />
Note You can also modify a quiz by clicking Modify Course on your course home page, clicking<br />
Course Elements, and then clicking Create/Modify Quizzes.<br />
3. Click Create/Manage Quizzes. The Create/Manage Quizzes page is displayed.<br />
4. Choose a quiz from the Select a Quiz drop-down list, then click one of the following options:<br />
• To add a quiz, click Create a Quiz.<br />
• To edit quiz questions, click Manage Quiz Questions.<br />
• To make a copy of your quiz and send it to another <strong>TWEN</strong> course, click Copy and Send Quiz.<br />
• To change quiz properties, such as quiz availability, click Edit Quiz Properties.<br />
• To modify the name of the quiz or the online instructions displayed for students, click Edit Quiz<br />
Name and Instructions.<br />
Editing a Quiz Name and Instructions<br />
You can modify the name of the quiz and any online instructions that are displayed for students. To edit<br />
your quiz, complete these steps:<br />
1. Click Create/Manage Quizzes.<br />
2. Select the name of the quiz you want to modify from the Select a Quiz drop-down list.<br />
3. Click Edit Quiz Name and Instructions. The Edit Quiz Name and Instructions page is displayed.<br />
4. Edit the information on this page and then click Save.
MANAGING QUIZ QUESTIONS<br />
To manage quiz questions, complete these steps:<br />
1. Select the name of the quiz you want to modify from the Select a Quiz drop-down list.<br />
2. Click Manage Quiz Questions to display the Manage Questions page. You have these options:<br />
• Add a quiz question by clicking Create Question. For more information, see “Creating a Quiz” on<br />
page 53.<br />
• Add a question from a question bank by clicking Add Question from a Question Bank. For more<br />
information, see ”Arranging Quiz Names on the Quizzes Page” on page 61.<br />
• Preview a quiz question (and the possible responses, if applicable) by selecting a question from<br />
the list box and clicking Preview Question. The full text of the question is displayed in the<br />
Preview area below the quiz question.<br />
• Change a quiz question by selecting a question and clicking Edit Question. For more<br />
information, see ”Creating a Quiz” on page 53.<br />
• Arrange the order of your quiz questions to accommodate additions or changes to a quiz or<br />
specify your preferred order. Click Arrange Questions, then select a quiz question from the<br />
Arrange Questions list box and click the appropriate navigational button (such as Move Up or<br />
Move to Top) to modify the order.<br />
• To remove a question from an active quiz, select the question name from the Arrange Questions<br />
list box and click Remove. The question is moved to the Inactive Questions list box and is no<br />
longer visible to your students. To add a removed question back to the quiz, select the question<br />
from the Inactive Questions list box and click Add. Then click Submit to save your changes.<br />
• Delete a question from the quiz by selecting a question from the list box and clicking Delete<br />
Question. Click Yes, Remove Question to confirm the deletion.<br />
Editing Quiz Properties<br />
To edit quiz properties, such as quiz availability, and to specify other quiz options (such as anonymous<br />
quizzing), choose the quiz you want to modify from the Select a Quiz drop-down list. Then click Edit<br />
Quiz Properties. On the Edit Quiz Properties page, update the options and then click Save. For more<br />
information about quiz properties, see ”Creating a Quiz” on page 53.<br />
Viewing Quiz Results<br />
To view the results for your quiz, complete these steps:<br />
1. Choose the quiz from the Select a Quiz drop-down list.<br />
2. Click View Quiz Results. The names of the students who completed this quiz or questions from this<br />
quiz are displayed.<br />
Note If you have allowed anonymous quizzing, “Anonymous” or a student-assigned identifier may<br />
be displayed instead of the student’s name.<br />
3. Complete one of these tasks:<br />
• Select a student’s name and click Show Individual Student Quiz Responses to view the quiz<br />
results for that student. A table displays the number of the quiz questions, the student’s responses<br />
(incorrect responses are displayed in red text), and the correct responses. The quiz totals (the total<br />
number of questions and the total number of correct responses) appear below the table. Click<br />
Done to return to the quiz results.<br />
• Click Reset Student Results to remove quiz results for selected students. Select the check box<br />
next to the name of each student for whom you want to reset results. Then click Reset Results.<br />
You can remove all quiz scores for all students at once by selecting Remove all scores.<br />
Incorporating <strong>TWEN</strong> Into Your Classroom Lectures 59
60 Incorporating <strong>TWEN</strong> Into Your Classroom Lectures<br />
• Click Breakdown of Combined Quiz Responses to view all of the quiz questions and the<br />
corresponding responses. Click Done to return to the quiz results.<br />
• Click Download Spreadsheet of This Page to view, modify, save, or print a Microsoft Excel<br />
spreadsheet containing the quiz results.<br />
Note<br />
• Automatic scoring is not available for essay, short-answer, or fill-in-the-blank questions. If your<br />
quiz contains these types of questions, you must grade it manually.<br />
Deleting a Quiz<br />
To delete a quiz, complete these steps:<br />
1. Choose the quiz you want to delete from the Select a Quiz drop-down list in the Quizzes section.<br />
2. Click Delete a Quiz.<br />
3. Click Yes, Remove Quiz to confirm the deletion.<br />
Note<br />
• Deleting a quiz also deletes any associated student responses.<br />
• When you delete a quiz, <strong>TWEN</strong> does not delete questions from the quiz question bank.<br />
Printing a Quiz<br />
You can print your quiz, with or without the question answers and explanations. To print a quiz,<br />
complete these steps:<br />
1. Choose the quiz you want to print from the Select a Quiz drop-down list on the Create/Manage<br />
Quizzes page.<br />
2. Click Print Quiz to display the Print Quiz Options page.<br />
3. Select whether you want your printed quiz to contain answers and explanations for the quiz<br />
questions.<br />
4. Click Print Quiz. Your quiz questions and answers are displayed in a new browser window.<br />
5. Print the quiz using your browser’s Print command.<br />
Note You can allow students to print a copy of your quiz after they take it. Choose the quiz from<br />
the Select a Quiz drop-down list and click Edit Quiz Properties. Select the Allow students to<br />
print this quiz... check box, then specify whether the printed quiz should include answers<br />
and explanations.<br />
Copying and Sending a Quiz<br />
You can make a copy of a quiz and send it to another <strong>TWEN</strong> course. Your original quiz is not affected by<br />
changes made to the quiz you copy and send. To copy a quiz, complete these steps:<br />
1. Choose the quiz you want to copy from the Select a Quiz drop-down list.<br />
2. Click Copy and Send Quiz.<br />
3. Click the name of the school that hosts the <strong>TWEN</strong> course to which you want to copy and send your<br />
quiz.<br />
Note To copy and send a quiz to one of your courses, click the name of your school.<br />
4. Select the courses to which you want to send a copy of your quiz.
5. Click Share with These Courses.<br />
• If you are copying a quiz to one of your courses, the quiz is copied automatically when you click<br />
Share with These Courses.<br />
• If you are copying a quiz to another professor’s course, that professor receives a notification<br />
message on the My Courses page. The professor can accept or deny the request to copy the quiz.<br />
ARRANGING QUIZ NAMES ON THE QUIZZES PAGE<br />
1. On the Quizzes page, click Arrange Items. The Arrange page is displayed.<br />
2. Select a quiz in the Arrange list box and use the navigational buttons (e.g., Move Up) to change the<br />
order.<br />
3. When you have finished arranging your quizzes, click Submit. The Quizzes page displays the<br />
quizzes in the new order.<br />
CREATING A QUIZ QUESTION BANK<br />
The quiz question bank provides a central repository for storing your quiz questions. Once you create<br />
questions for your quiz question bank, creating other quizzes is quick and easy—all you need to do is<br />
choose from your list of existing questions. Complete these steps to create your quiz question bank:<br />
1. On the Quizzes page, click Create/Manage Quizzes. The Create/Manage Quizzes page is<br />
displayed.<br />
2. Click Create a Question Bank. The Name Your Question Bank page is displayed.<br />
3. Type a name for your quiz question bank in the Topical Question Bank Name text box and then click<br />
Continue. The Manage Your Question Bank page is displayed, as shown in Figure 5-6 on page 61.<br />
Figure 5-6. Manage Your Question Bank page<br />
To add a quiz question to your question<br />
bank, click Create Question.<br />
Click Add Question from a Quiz to add a<br />
question to your question bank from a<br />
quiz. Select the quiz name, select a<br />
question, and click Add.<br />
4. To add a question to this quiz question bank, click Create Question and complete the displayed<br />
form. For more information about creating questions, see ”Creating a Quiz” on page 53.<br />
5. You can import a question from a quiz by clicking Add Question from a Quiz.<br />
• Choose the appropriate quiz from the Select a Quiz drop-down list. <strong>TWEN</strong> displays the questions<br />
from this quiz.<br />
• Select the question you want to add to the quiz question bank and click Add.<br />
• To add all of the quiz questions to the quiz question bank, click Add all.<br />
Incorporating <strong>TWEN</strong> Into Your Classroom Lectures 61
62 Incorporating <strong>TWEN</strong> Into Your Classroom Lectures<br />
6. Once you have created or imported quiz questions and added them to the question bank, you have<br />
these options:<br />
• Select a question and click Preview Question to view the quiz question (and the possible<br />
responses, if applicable). The full text of the question is displayed in the Preview area.<br />
• Select a question and click Edit Question to modify the quiz question. The Edit a Question page<br />
opens, allowing you to update the question. For more information about quiz question options,<br />
see ”Creating a Quiz” on page 53.<br />
Note If you modify a question in a quiz question bank, and you imported the question from a quiz,<br />
the original quiz question is not changed.<br />
• Click Arrange Questions to reorder the questions in the quiz question bank. For example, you<br />
can change the question order. Select a quiz question from the Arrange Questions list box, then<br />
click the appropriate navigational button (e.g., Move Up or Move to Top) to modify the order.<br />
• To make a question inactive, select the question from the Arrange Questions list box and click<br />
Remove. The question is moved to the Inactive Questions list box, and you cannot assign it to<br />
your quizzes. To add a removed question back to the list, select the question from the Inactive<br />
Questions list box and click Add. Then click Submit to save your changes.<br />
• Click Delete Question to remove the question from the quiz question bank. Click Yes, Remove<br />
Question to confirm the deletion.<br />
7. Click Finish to save the quiz question bank and return to the Create/Manage Quizzes page.<br />
MANAGING A QUIZ QUESTION BANK<br />
To modify a quiz question bank (such as adding a question from a quiz), complete these steps:<br />
1. On the Quizzes page, click Create/Manage Quizzes. The Create/Manage Quizzes page is<br />
displayed.<br />
2. Choose the quiz bank from the Select a Question Bank drop-down list.<br />
3. Click Manage a Question Bank to display the Manage Your Question Bank page. For more<br />
information about the options you can modify, see ”Arranging Quiz Names on the Quizzes Page”<br />
on page 61.<br />
DELETING A QUIZ QUESTION BANK<br />
To delete a quiz question bank, complete these steps:<br />
1. On the Quizzes page, click Create/Manage Quizzes. The Create/Manage Quizzes page is<br />
displayed.<br />
2. Choose the quiz bank you want to delete from the Select a Question Bank drop-down list.<br />
3. Click Delete a Question Bank.<br />
4. Click Yes, Remove Question Bank to confirm the deletion.<br />
COPYING AND SENDING A QUIZ QUESTION BANK<br />
You can make a copy of a quiz question bank and send it to another <strong>TWEN</strong> course. Your original quiz<br />
question bank is not affected by changes made to the question bank that you copy and send.<br />
To copy a quiz question bank, complete these steps:<br />
1. On the Quizzes page, click Create/Manage Quizzes. The Create/Manage Quizzes page is<br />
displayed.<br />
2. Choose the quiz bank you want to copy from the Select a Question Bank drop-down list.
3. Click Copy and Send a Question Bank. The Copy and Send Quiz/Question Bank page is displayed:<br />
• If you are copying a question bank to one of your courses, the questions are copied automatically<br />
when you click Share with These Courses.<br />
• If you are copying a question bank to another professor’s course, that professor receives a<br />
notification message on the My Courses page. The professor can accept or deny the request to<br />
copy the question bank.<br />
Timed Quizzes<br />
You can hold timed quizzes in your class using the Timed Quiz feature in <strong>TWEN</strong>.<br />
A timed quiz includes these features:<br />
• Time periods range from 15, 30, 45, and 60 minutes and extend to 2, 3, and up to 24 hours long.<br />
• After the student begins the quiz, they will see a Time Remaining indicator on the quiz page.<br />
• Participants will be allowed to finish the quiz even after the time period has expired.<br />
Administrators will see the duration summary upon completion.<br />
• Administrators will see when a student started and finished and how long the students took while<br />
viewing the list of results.<br />
Document Quizzes<br />
Document quizzes allow you to embed quiz questions in the text of a document. Students answer<br />
questions by opening the document quiz and clicking the question mark icons in the text, which link to<br />
quiz questions.<br />
Note<br />
• This feature is available only to Windows users who use Internet Explorer 7.0 or later as their<br />
Internet browser.<br />
• If you did not choose to have the Document Quizzes feature available when you created your<br />
course, the Document Quizzes link is displayed in the Display for Faculty Only section on the course<br />
page. To make document quizzes available to your students, you need to move the Document<br />
Quizzes link by clicking. For more information, see ”Managing Course Links” on page 21.<br />
CREATING A DOCUMENT QUIZ AND ADDING LINKS <strong>TO</strong> QUESTIONS<br />
To create a document quiz, complete these steps:<br />
1. Click the course name on the My Courses page. The course home page is displayed.<br />
2. Click Document Quizzes to display the Document Quizzes page.<br />
3. Click Create an Item to display the Step 1 of 4 page.<br />
4. Type a name for your document quiz, as well as any online instructions you want your students to<br />
see before and after they complete the document quiz in the appropriate text boxes.<br />
Note If you include instructions, they can be viewed on the Document Quizzes page by clicking<br />
Expand.<br />
5. Click Continue to Step 2. The Step 2 of 4 pages is displayed.<br />
6. Click Browse to attach a document text file. Locate the file you want to attach and then click Open.<br />
The path and file name are displayed in the Attach a file... text box. Or, if you know the exact path of<br />
the file you want to attach, type the path and file name (such as c:\bnkrptcy\article.doc) in the<br />
Attach a file... text box.<br />
Note If you do not see the Browse button, you need to update your browser version. See ”” on<br />
page 2 for the minimum browser requirements.<br />
Incorporating <strong>TWEN</strong> Into Your Classroom Lectures 63
64 Incorporating <strong>TWEN</strong> Into Your Classroom Lectures<br />
7. Citations in the attached file are automatically converted to hypertext links that link to<br />
<strong>Westlaw</strong>Next. Users can access the full text of documents on <strong>Westlaw</strong>Next by clicking these links.<br />
Clear the Automatically mark citations... check box if you do not want to display these links in your<br />
document quiz.<br />
8. Click Continue to Step 3. The step 3 of 4 page is displayed.<br />
9. Complete one of these steps, depending on whether you want to add question links now or later:<br />
• To add question links to your document now, click Add Question Link Now. Continue with step<br />
10.<br />
• To add question links to your document later, click Continue to Step 4, then go to step 23.<br />
10. To add a question link to your document, click inside the document text at the exact location where<br />
you want to place the question mark icon. <strong>TWEN</strong> inserts a question mark icon in your document<br />
and displays a dialog box, asking you to confirm the placement of the icon.<br />
11. Click OK. The Link Creator dialog box is displayed.<br />
12. You can use a question you previously created for a quiz or a quiz question bank. Select the quiz or<br />
quiz question bank and click Go. Select a quiz question, click Save, and then go to step 19 on page<br />
64.<br />
Note The Select a Quiz or the Select a Question Bank drop-down lists are populated only if you<br />
have already created quiz questions or a quiz question bank. For more information about<br />
creating quiz questions, see ”Creating a Quiz” on page 53 or ”Arranging Quiz Names on the<br />
Quizzes Page” on page 61.<br />
13. To add your own question, click Create a New Question. The Create a Question page is displayed.<br />
14. From the Question Type drop-down list, choose the type of question you want to create:<br />
• Multiple Choice—There is only one correct answer.<br />
• Multiple Select—There can be more than one correct answer.<br />
• True/False<br />
• Fill in the Blank—Use for essays or short written answers.<br />
The bottom portion of the Create a Question page may change, depending on the type of question<br />
you choose.<br />
15. Type the question in the Question text text box.<br />
16. You can attach a graphic (.jpg or .gif file) to display with your quiz question. Click Browse to locate<br />
the file and then click Open. The path and file name (such as c:\picture.gif) are displayed in the<br />
text box. Type the pixel size in the Pixel size for width text box (the recommended width is 200).<br />
17. Complete the remainder of the form:<br />
• The fields vary, depending on the type of question (such as Multiple Select) you chose in step 14.<br />
• Any field that you leave blank is not displayed for the quiz question.<br />
18. You can provide students with an explanation of each possible response or an explanation of only<br />
the correct response. <strong>TWEN</strong> displays this explanation after students submit their response.<br />
• To provide explanations for each possible response, click Click here to enter a different<br />
explanation for each answer.<br />
• To provide a single explanation for any response given by a student, type this explanation in the<br />
Explanation text box.<br />
19. Click Save.
20. To create another question for this same question link, click Yes, add another question and<br />
complete step 12 to step 18. If you are finished creating questions, click No to return to your<br />
document in the Link Creator window.<br />
Note Each question in a question link is numbered consecutively, beginning with Question 1. You<br />
may want to type the question number in the text of the document for additional<br />
clarification.<br />
21. Click Finish or close the Link Creator window.<br />
22. Click Continue to Step 4. On the Properties page is displayed, where you can specify when to<br />
display your document quiz, as well as other options.<br />
23. Select an availability option (e.g., Make this quiz available now) in the Set quiz availability section.<br />
Note<br />
• If you select Make this quiz available now, students can access this document quiz after you<br />
create it by clicking Document Quizzes on their <strong>TWEN</strong> course home page. The document quiz is<br />
displayed until you choose to hide or delete it.<br />
• If you did not choose to make Document Quizzes available when you created your course, the<br />
Document Quizzes link is displayed in the Display for Faculty Only section of the page. To make<br />
this link available to your students, you need to move the Document Quizzes link by clicking on<br />
the course page.<br />
• If you select Show this quiz, select the date on which to display the document quiz.<br />
24. Select (or clear) the check boxes for additional document quiz options (such as Display answers<br />
and explanations) from the Set other quiz options section.<br />
Note If you select Allow anonymous quizzing, students are prompted at the beginning of the<br />
document quiz to choose whether they want their names recorded with their quiz results or<br />
whether they want to take the quiz anonymously.<br />
25. As an option, you can type a quiz password in the Password text box:<br />
• Your password can consist of any combination of letters and numbers.<br />
• You must remember this password and distribute it to all course participants so they can access<br />
your quiz.<br />
26. Click Finish. The new document quiz is listed on the Document Quizzes page.<br />
EDITING A DOCUMENT QUIZ<br />
You can easily modify a document quiz (such as quiz name, instructions, or questions) by completing<br />
these steps:<br />
1. Click the course name on the My Courses page. The course home page is displayed.<br />
2. Click Document Quizzes to display the Document Quizzes page.<br />
3. Click Edit next to the document quiz you want to edit. The Edit an Item page is displayed. You have<br />
these options:<br />
• Modify a document quiz name or instructions. For more information, see “Editing a Document<br />
Quiz Name and Instructions” on page 66.<br />
• Edit the text of the document that contains the quiz questions. For more information, see<br />
“Editing Document Quiz Text” on page 66.<br />
• Modify or delete document quiz questions. For more information, see “Editing or Deleting<br />
Document Quiz Questions” on page 66.<br />
Incorporating <strong>TWEN</strong> Into Your Classroom Lectures 65
66 Incorporating <strong>TWEN</strong> Into Your Classroom Lectures<br />
Editing a Document Quiz Name and Instructions<br />
To modify the name of a document quiz or any online instructions, click Edit Quiz Name and<br />
Instructions on the Edit an Item page. The Edit Name and Instructions page is displayed. Update the<br />
information on this page and then click Save.<br />
Editing Document Quiz Text<br />
You can modify the text of the document that contains the quiz questions. To modify the text, complete<br />
these steps:<br />
1. Click Edit Uploaded Document Text on the Edit an Item page. A dialog box is displayed, containing<br />
the text of your uploaded document.<br />
2. Edit the text using the appropriate text-editing tools.<br />
3. When you have finished making changes, click Save Changes.<br />
Note When you modify this document, <strong>TWEN</strong> does not change the original document that you<br />
uploaded.<br />
Editing or Deleting Document Quiz Questions<br />
To edit the quiz questions embedded in your document text, click Edit Questions on the Edit an Item<br />
page. The Link Creator window is displayed.<br />
• To add a question link, click inside the document text in the exact location where you want to<br />
display the question mark icon. For more information about adding question links, see step 10 in<br />
”Creating a Document Quiz and Adding Links to Questions” on page 63.<br />
• To edit or delete a question link, use your mouse to highlight the question mark icon.<br />
Note Highlight the icon but do not click it.<br />
The Edit Link page is displayed. From this page you can add a question, edit a question, delete a<br />
question, delete a question link, or arrange questions. Click the appropriate button and follow the<br />
online instructions.<br />
Arranging Document Quiz Names on the Document Quizzes Page<br />
To change the order of your document quizzes, complete these steps:<br />
1. On the Document Quizzes page, click Arrange Items. The Arrange page is displayed.<br />
2. Select a document quiz name and use the navigational buttons (e.g., Move Up) to change the<br />
order.<br />
3. When you have finished arranging your document quizzes, click Submit. <strong>TWEN</strong> displays your<br />
document quizzes on the Document Quizzes page in the new order.<br />
Live Discussions<br />
You can create and manage live discussions for your course. For example, you can have a live chat with<br />
your students to answer questions about an upcoming project. Live discussions are available only to<br />
registered course participants and administrators.<br />
SYSTEM REQUIREMENTS<br />
To participate in live discussions, your Internet browser must support frames and you must have the<br />
Java RunTime Environment enabled. For best performance, use Internet Explorer 7.0 or later, or Mozilla<br />
Firefox 1.5 or later. For more information, click System Test on the Live Discussion page.
CREATING A LIVE DISCUSSION SESSION<br />
To add a live discussion session, complete these steps:<br />
1. Click the course name on the My Courses page. The course home page is displayed.<br />
2. Click Live Discussion to display the Live Discussion page, as shown in Figure 5-7.<br />
Figure 5-7. Live Discussion page<br />
3. Click Create Live Discussion. The Create Live Discussion page is displayed, as shown in Figure 5-8.<br />
Figure 5-8. Create Live Discussion page<br />
4. Enter the title of the live discussion.<br />
Click Create Live Discussion to set up a<br />
new chat session.<br />
Click System Test if you want <strong>TWEN</strong> to<br />
check whether your computer meets the<br />
system requirements.<br />
Click System Requirements to display the<br />
software your computer needs to run live<br />
chat sessions.<br />
Click a live discussion title to join the<br />
session.<br />
Type a title for the live<br />
discussion.<br />
You can set up password<br />
protection for the session. You<br />
need to send the password to<br />
the participants separately.<br />
As an option, you can add a<br />
description of the session.<br />
Students can view this<br />
description on the Live<br />
Discussion page.<br />
Choose the date and time for<br />
the session.<br />
Choose whether you want a<br />
moderator to manage the live<br />
discussion. The moderator can<br />
be you, a student, or another<br />
faculty member.<br />
Select whether students can<br />
view a transcript of the session.<br />
Incorporating <strong>TWEN</strong> Into Your Classroom Lectures 67
68 Incorporating <strong>TWEN</strong> Into Your Classroom Lectures<br />
5. You can choose to add a password for the live discussion.<br />
• Select the Password-protect this Live Discussion check box.<br />
• Type the password in the Password text box.<br />
Note You need to send your students the password separately.<br />
6. You can choose to add a description.<br />
• Select the Include description of Live Discussion check box.<br />
• Enter the text of the description in the text editor. You can use the toolbar to format the text.<br />
• To view the description, your students can point the mouse at the title of the session on the Live<br />
Discussion page. The description is displayed in a pop-up window.<br />
7. Choose the date and time to start and end the session.<br />
• You can type a date in the Start Date and End Date text boxes or click the Calendar icon to select<br />
a date.<br />
• Choose the start and end time from the drop-down lists.<br />
• Students in your course can sign in to the session up to 15 minutes before the start time.<br />
• Students can sign in to the session up until the end time. After the end time, students will<br />
receive a message stating that the session has expired.<br />
• The live discussion can continue past the end time. The end time is only used to determine when<br />
students can sign in to the session.<br />
• A live discussion can be scheduled for up to six hours.<br />
8. You can choose a moderator for the live discussion<br />
• By default, the No Moderator option is selected. Moderated discussions require the moderator<br />
to approve and release each comment before students will see it.<br />
• You can choose yourself, a student, or another course administrator as the moderator. For<br />
example, you might create a live discussion for a student group and appoint a student as the<br />
moderator.<br />
• If you choose a moderator, the description of the session will state that this is a moderated live<br />
discussion. The moderator’s name is also listed on the Live Discussion page.<br />
For more information, see “Moderating a Live Discussion” on page 69.<br />
9. Select whether you want your students to be able to view a transcript of the session.<br />
10. Click Create Live Discussion to save your changes and return to the Live Discussion page. <strong>TWEN</strong><br />
displays your new live discussion session at the bottom of the page.<br />
For information on accessing a session, see “Entering a Live Discussion” on page 69.<br />
EDITING A LIVE DISCUSSION SESSION<br />
To edit a live discussion session, complete these steps:<br />
1. Click the course name on the My Courses page. The course home page is displayed.<br />
2. Click Live Discussion. The Live Discussion page is displayed.<br />
3. Click Edit next to the session you want to modify.<br />
4. Edit the information for the live discussion by typing over the existing information or selecting new<br />
options.<br />
5. Click Edit Live Discussion to save your changes and return to the Live Discussion page.<br />
Note If the live discussion has already occurred, you can only edit the password and choose<br />
whether your students can view the transcript.
ENTERING A LIVE DISCUSSION<br />
To access a live discussion session, you should complete these steps:<br />
1. Click the course name on the My Courses page. The course home page is displayed.<br />
2. Click Live Discussion. The Live Discussion page is displayed, as shown in Figure 5-7 on page 67.<br />
3. You can view a list of the scheduled live discussions. To view the description of a session, point your<br />
mouse at the title of the live discussion. If you entered a description, this information is displayed in<br />
a pop-up window. (See Figure 5-9.)<br />
Figure 5-9. Live discussion session description<br />
4. Click the name of the session you want to enter.<br />
• You can enter a live discussion up to 15 minutes before the start time. (If the live discussion is<br />
moderated, the messages you submit do not appear in the chat window until they are approved<br />
by the moderator.)<br />
• You need to enter the live discussion before the end time. If you try to enter a live discussion after<br />
the end time, <strong>TWEN</strong> displays an error message.<br />
• The start and end times are based on the time zone in which the course is being offered. You<br />
need to account for time zone differences if you are participating in a live discussion for a course<br />
offered in a time zone different from your own.<br />
5. When you enter a live discussion, the session opens in a separate chat window.<br />
• The left frame of the chat window shows the messages that participants have submitted.<br />
• The right frame of the chat window lists the live discussion participants.<br />
6. To send a message to all participants, type the message in the text box and click Send.<br />
Note If this is a moderated session, the moderator reviews the messages and decides which ones<br />
to post to the live discussion. The moderator can also send messages to a single participant.<br />
For more information, see “Moderating a Live Discussion” below.<br />
7. You can view a Web page that was posted by the moderator. When the moderator submits the<br />
Web page, it automatically opens in a separate browser window on your computer.<br />
8. To exit the session, close the chat window by clicking the x in the upper right corner of the window.<br />
MODERATING A LIVE DISCUSSION<br />
You and your students can<br />
view a description of the live<br />
discussion by hovering the<br />
mouse over the session title.<br />
When you set up a live discussion, you have the option to appoint a moderator to manage the session.<br />
The moderator can be a professor, student, or other course participant.<br />
As a live discussion moderator, you have these capabilities:<br />
• You control which messages are posted to the live discussion.<br />
• You can send a message to a single participant. This feature is known as whispering.<br />
• You can remove a participant from the live discussion.<br />
• You can prevent a participant from sending messages to the live discussion. The student can view<br />
the live discussion but cannot participate in it.<br />
• You can open a Web page on each participant’s computer. The page opens in a separate browser<br />
window.<br />
Incorporating <strong>TWEN</strong> Into Your Classroom Lectures 69
MODERATING A SESSION<br />
70 Incorporating <strong>TWEN</strong> Into Your Classroom Lectures<br />
To moderate a live discussion, complete these steps:<br />
1. On the Live Discussion page, click the title of a live discussion to sign in to the session.<br />
2. You can use two windows to manage your session:<br />
Window Description<br />
Moderator The Moderator window lets you review and approve messages before they are<br />
posted to the live discussion.<br />
For more information, see “Using the Moderator Window” below.<br />
Chat The chat window is similar to the chat window that other participants see. However,<br />
you can remove participants from the session and perform other administrative<br />
tasks.<br />
For more information, see “Using the Chat Window to Manage a Session” below.<br />
USING THE MODERA<strong>TO</strong>R WINDOW<br />
Use the Moderator window to review and approve the messages that participants submit to a live<br />
discussion. To manage the live discussion postings, complete these steps:<br />
1. Review the messages that appear at the top of the Moderator window.<br />
2. To approve a message so that other participants can view it, select the message and click Pass and<br />
Send.<br />
3. To approve all future messages, select the Pass All Messages check box. When a participant<br />
submits a message, it is automatically displayed in the Chat window.<br />
4. You can delete a message so that other participants never view it in the live discussion. Select the<br />
message and click Delete.<br />
Note The participant that submitted the message is not notified when you delete the message.<br />
5. You can post a message to the live discussion. Type the message in the Send Message box and click<br />
Send.<br />
6. When you have finished the live discussion, click Close to close the Moderator window and return<br />
to the Chat window.<br />
USING THE CHAT WINDOW <strong>TO</strong> MANAGE A SESSION<br />
As the moderator, you can use the chat window to remove or restrict users. You can also send messages<br />
and perform other tasks.<br />
1. In the left frame of the chat window, you can view the messages that participants have posted<br />
during this session. In the right frame, you can see which students or faculty members have signed<br />
in to the live discussion.<br />
2. To remove a participant from the live discussion, select the name in the right frame and click Kick.<br />
3. You can prevent a participant from submitting messages to the live discussion.<br />
• Select the name in the right frame and click Silence.<br />
• The participant will be able to view the live discussion but will not be able to submit messages.<br />
• To reinstate the participant so he or she can submit messages, select the name and click Talk.<br />
4. You can use the Push Page feature to open a Web page on each participant’s computer. For<br />
example, you might want students to view a government agency Web site, such as www.sec.gov or<br />
www.ftc.gov.
• Enter the full Web page address (URL), including http://, in the message text box. Then click<br />
Push Page.<br />
• The Web page is displayed in a separate browser window on each participant’s computer. (As<br />
the moderator, the Web page does not open on your computer.)<br />
5. To post a message to the live discussion, type the message in the text box and click Send.<br />
6. As the moderator, you can send a message to a single participant.<br />
• This feature is known as whispering.<br />
• Type the message in the text box, click the recipient’s name in the right frame, and click Send.<br />
• Whispered messages do not appear in the live discussion transcript.<br />
7. When you have completed the live discussion, close the chat window by clicking the x in the upper<br />
right corner of the window.<br />
RETRIEVING LIVE DISCUSSION TRANSCRIPTS<br />
Written transcripts of live discussion sessions are available beginning ten minutes after the end of the<br />
session. The transcript includes correspondence beginning with the start of the live discussion session<br />
and ending ten minutes after the session.<br />
To retrieve a transcript of a completed live discussion session, complete these steps:<br />
1. Click the course name on the My Courses page. The course home page is displayed.<br />
2. Click Live Discussion. The Live Discussion page is displayed.<br />
3. Click Transcript for the live discussion session. The transcript lists the start time, end time, and<br />
each message that was posted to the Chat window.<br />
Note The transcript does not include whispered messages that the moderator sent to a single<br />
participant. The transcript also does not contain messages that the moderator deleted.<br />
4. You can easily print a transcript for a live discussion by clicking Print at the top of the Transcript<br />
page.<br />
DELETING A LIVE DISCUSSION SESSION<br />
You can delete a live discussion. However, deleting a live discussion also deletes the transcript for that<br />
session. You may want to copy and save the transcript before deleting the live discussion.<br />
To remove a live discussion session, complete these steps:<br />
1. Click the course name on the My Courses page. The course home page is displayed.<br />
2. Click Live Discussion. The Live Discussion page is displayed.<br />
3. Click Delete next to the discussion you want to remove. The Delete Live Discussion page opens.<br />
4. Click Yes, Please Delete to remove the session and return to the Live Discussion page.<br />
Polling<br />
<strong>TWEN</strong> provides polling features you can use in your courses to survey students. You and your class can<br />
view poll results as a pie chart or a bar graph. You have these polling options:<br />
• InstaPolls—You orally ask students a question in class and they respond using their computers.<br />
For more information, See “Polling” on page 71.<br />
• Customized polling—You can create and save these polls. Students can take these polls from your<br />
course home page. For more information, see “Customized Polling” on page 74.<br />
Incorporating <strong>TWEN</strong> Into Your Classroom Lectures 71
INSTAPOLLS<br />
72 Incorporating <strong>TWEN</strong> Into Your Classroom Lectures<br />
The InstaPoll feature allows you to orally ask questions in class that students can respond to<br />
anonymously using their computers.<br />
• You can poll the class with a yes/no, true/false, or multiple choice question.<br />
• You and the students can view the responses in class. The results are automatically summarized in<br />
a bar graph or pie chart.<br />
Note You cannot save InstaPoll results. Use customized polling to create and save polls.<br />
Using InstaPolls As a Classroom Response System<br />
Using an InstaPoll allows you to get immediate feedback from your students without the need for<br />
expensive classroom response systems or clickers. Have your students click InstaPoll on the course<br />
home page and then ask your question. Students can then choose their answer and you can get realtime,<br />
immediate feedback.<br />
CONDUCTING AN INSTAPOLL<br />
When you conduct an InstaPoll, you can let students view the results immediately or you can hide the<br />
results and release them after all the students have voted.<br />
To conduct an InstaPoll, complete these steps:<br />
1. Click the InstaPoll icon on the course home page, as shown in Figure 5-10. The InstaPoll question<br />
page is displayed, as shown in Figure 5-11.<br />
Figure 5-10. InstaPoll icon on the course home page<br />
Figure 5-11. Professor view of an InstaPoll question<br />
As a professor, you have the option to choose<br />
an answer.<br />
To see the poll results without releasing them<br />
to students, click View results.<br />
When you are ready to let students see the<br />
poll results, click Release results.<br />
Click New poll to clear the results of the poll<br />
and take another poll.<br />
2. Click New poll to clear the results from your previous poll. Then click Yes, Reset Poll on the Reset<br />
Poll Results page.<br />
3. Ask the students the question orally in class. (You do not use <strong>TWEN</strong> for this step.)<br />
4. After you pose the question, students vote by clicking the InstaPoll icon on the course home page,<br />
(see Figure 5-10.) The students select an answer to your question, as shown in<br />
Figure 5-12 on page 73.
Figure 5-12. Student view of InstaPoll question<br />
5. On your InstaPoll question page, click Release results so students can view the poll results in<br />
<strong>TWEN</strong>.<br />
Note If you do not want students to see the results at this time, you can release the results later.<br />
For example, you may want to hide the poll results until all of your students have voted. For<br />
more information, see Figure 10.<br />
6. Click View Results to see the poll results as a bar graph.<br />
7. When you are viewing the bar chart, you have these options:<br />
• Click Refresh to update the results as more students vote.<br />
• Click Go to pie chart to display the results as a pie chart.<br />
8. On the bar graph or pie chart, click Voting Status to see which students have voted. The Voting<br />
Status page is displayed, as shown in Figure 5-13. You have these options:<br />
• Click Refresh to update the voting status based on the latest results.<br />
• Click Return to results to return to the bar graph or pie chart.<br />
Figure 5-13. InstaPoll Voting Status page<br />
Students can choose a poll answer<br />
and then click View results. They will<br />
be able to see the results after you<br />
release them.<br />
Note The Voting Status page shows you which students have voted and which have not voted.<br />
The votes are anonymous and you cannot see how each student voted.<br />
9. If you did not release the poll results in step 5, click Home in the bar graph or pie chart window to<br />
return to the InstaPoll question page.<br />
10. Click Release results when you are ready to let students view the poll results. <strong>TWEN</strong> displays a<br />
confirmation message indicating that the poll results have been released.<br />
11. After you release the results, you have these options on the InstaPoll question page:<br />
• Click View results to display the poll as a bar graph.<br />
• Click New Poll if you want to ask another InstaPoll question.<br />
• Click the x in the upper right corner to close the InstaPoll window and return to the course home<br />
page.<br />
Incorporating <strong>TWEN</strong> Into Your Classroom Lectures 73
HIDING THE INSTAPOLL FEATURE<br />
74 Incorporating <strong>TWEN</strong> Into Your Classroom Lectures<br />
If you do not want to display the InstaPoll icon on your course home page, complete these steps:<br />
1. Click Modify Page on the course home page.<br />
2. Under InstaPoll, select the Hide from course home page check box.<br />
3. Click Submit Home Page Changes at the bottom of the page to save this change.<br />
CUS<strong>TO</strong>MIZED POLLING<br />
Customized polling allows you to create polls that students can respond to anonymously.<br />
• You can poll the class with a yes/no, true/false, or multiple choice question.<br />
• You can save customized polls and your students’ responses.<br />
• You can view the poll results as a bar graph or pie chart at any time.<br />
CREATING A CUS<strong>TO</strong>MIZED POLL<br />
To create a customized poll, complete these steps:<br />
1. On your course home page, click Customized Polling in the left navigation area of the page. All<br />
polls you have created are displayed.<br />
2. Click Create a Poll.<br />
3. Type a poll title, your question, and at least two answers. Figure 5-14 on page 75 shows an<br />
example of a poll question.
Figure 5-14. Create a Poll page<br />
Type a question.<br />
Type up to ten answers.<br />
Click Save to save your<br />
poll questions.<br />
4. By default, students receive an error message if they try to vote more than once. If you want to let<br />
students vote multiple times for this poll, select the Allow students to vote more than once check<br />
box.<br />
5. Select the Hide poll results check box if you want to hide the poll results when students take the<br />
poll. You can manually release the results to students after they take the poll.<br />
6. Choose when to make the poll available to students.<br />
• Select Make this poll available now to display the poll with no expiration date.<br />
• Select Hide this poll from student view until further notice to save the poll without displaying it.<br />
When you are ready to have students take the poll, click Edit on the Customized Polling page<br />
and specify when you want the poll to be available.<br />
• Select Show this poll and type or choose a start and end date to display the poll for a specific<br />
period of time.<br />
7. Click Save and Add Questions to add a question and answers to your poll. The Manage Poll<br />
Questions page is displayed.<br />
8. Type your question in the Question text box.<br />
9. Type the possible answers in the Answers text box. Click Add More Answers if you need to add<br />
more empty answer fields.<br />
10. Decide how many answers a student can choose at one time. The default limit is one.<br />
11. Click Save.<br />
Incorporating <strong>TWEN</strong> Into Your Classroom Lectures 75
76 Incorporating <strong>TWEN</strong> Into Your Classroom Lectures<br />
12. You can create more questions and answers in this poll by clicking Add New Questions and<br />
repeating steps step 8 through step 11.<br />
13. To edit any of the questions and answers in the poll, click Edit.<br />
14. To delete the poll question, click Delete.<br />
15. To create the poll, click Finish Poll.<br />
TAKING A POLL AND VIEWING THE RESULTS<br />
To take a customized poll and view the results, complete these steps:<br />
1. Have your students take a poll by clicking Customized Polling on the course home page.<br />
2. On the Customized Polling page, students click the name of the poll to open it. Figure 5-15 shows<br />
an example of a poll question. These options are available to students:<br />
• They can select an answer. <strong>TWEN</strong> immediately displays the poll results as a bar graph.<br />
• They can click Home to close the poll without voting.<br />
Figure 5-15. Custom poll question<br />
3. The Poll Results page displays the responses as a bar chart, see Figure 5-16 on page 77. These<br />
options are available to you as a professor:<br />
• Click Refresh to update the results as more students vote.<br />
• Click Go to pie chart to view the responses as a pie chart.<br />
• Click Voting Status to see which students have voted and which have not.<br />
• Click Home to close the poll results and return to the Customized Polling page.
Figure 5-16. Custom Poll results displayed as a bar graph<br />
CONTROLLING THE RELEASE OF POLL RESULTS<br />
You can choose when you want to release the customized poll results to students. For example:<br />
• You might not want students to view the results until all of the students have voted.<br />
• You might not want students to wait to see how others voted before they cast their vote.<br />
To conduct a customized poll and control the release of the results, complete these steps:<br />
1. When you create the poll, select the Hide Poll Results check box.<br />
Note Hiding poll results is different from hiding the poll from student view. If you hide the poll<br />
from student view, they cannot take the poll. If you hide the poll results, the students can<br />
take the poll but cannot see the results until you release them.<br />
2. The student takes the poll and selects an answer for the question. <strong>TWEN</strong> displays a message<br />
stating that the poll results have not been released. The student can click Home to return to the<br />
Customized Polling page.<br />
3. When you are ready to release the poll results, click Customized Polling on the course home page.<br />
The Customized Polling page is displayed, as shown in Figure 5-17.<br />
Figure 5-17. Releasing poll results option<br />
4. Click Release Results to make the poll results available to students.<br />
Click Home to close the poll.<br />
Click Voting Status to see<br />
which students have voted.<br />
Click Refresh to view the<br />
latest poll results.<br />
The legend shows color<br />
coding for answers.<br />
Click Release Results<br />
when you are ready to<br />
let students view the<br />
poll results.<br />
Incorporating <strong>TWEN</strong> Into Your Classroom Lectures 77
EDITING A CUS<strong>TO</strong>MIZED POLL<br />
78 Incorporating <strong>TWEN</strong> Into Your Classroom Lectures<br />
To edit a customized poll, complete these steps:<br />
1. Click Customized Polling on the course home page. All polls you have created are displayed.<br />
2. Click Edit next to the title of the poll you want to change.<br />
3. If results already exist for the poll, you can delete them and start over the next time you conduct<br />
the poll. Select Yes next to Would you like to reset the results of this poll?<br />
DELETING A CUS<strong>TO</strong>MIZED POLL<br />
To permanently delete a customized poll and its results, complete these steps:<br />
1. Click Customized Polling on the course home page. All polls you have created are displayed.<br />
2. Click Delete next to the title of the poll you want to delete.<br />
3. Click OK to confirm the deletion.
6 Communicating Within Your <strong>TWEN</strong><br />
Course<br />
With <strong>TWEN</strong>, you can communicate with your students in multiple ways including using forums, wiki<br />
pages, and through e-mail.<br />
Using Forums In Your Course<br />
A forum is a virtual environment you can use to conduct in-depth online discussions, elicit responses to<br />
a topic or idea, or distribute course information. The threaded posting areas in forums are designed for<br />
interactive communication.<br />
• You can set up forums for interactive communication between you and your students.<br />
• You can set up forums that are dedicated to students only.<br />
By default, <strong>TWEN</strong> provides one interactive discussion forum (titled “Discussion”) when you create a<br />
course. To use and modify this default forum, see ”Modifying Forums” on page 84.<br />
Note You can also use forums to post course materials or your syllabus. However, this type of oneway<br />
publishing is best accomplished by using document pages. For more information,<br />
”Adding Content to Your <strong>TWEN</strong> Course” on page 41.<br />
CREATING A FORUM<br />
1. Click the course name on the My Courses page. The course home page is displayed.<br />
2. Click Forums under Navigation on the left side of the course home page to display the Forums<br />
page.<br />
3. Click the Create Forum button at the top of the page. The Create a new forum page is displayed, as<br />
shown in Figure 6-1.<br />
Figure 6-1. Create a new forum page<br />
4. Type the name of the new forum in the Forum Name text box.<br />
5. Select the Allow Anonymous Postings check box to allow students to post messages without their<br />
names and e-mail addresses.<br />
6. Select the Allow students to post main topics check box to allow students to post main topic<br />
messages.<br />
Communicating Within Your <strong>TWEN</strong> Course 79
80 Communicating Within Your <strong>TWEN</strong> Course<br />
7. Select the Allow students to post replies check box to allow students to respond to main topic<br />
discussions.<br />
8. If you want, you can make your forums secure by using a password. You need to distribute this<br />
password to the students you want to access the forum. Select the Password-protect the forum<br />
check box and type a password in the Password text box.<br />
9. Click Submit.<br />
POSTING MESSAGES IN FORUMS<br />
Postings contain the information published in a forum. A posting can include text, graphics,<br />
spreadsheets, charts, quiz questions, or other materials. There are two ways to create a posting:<br />
• Type text directly into the Message text box.<br />
• Upload the contents of a file that you created in another application.<br />
POSTING A MAIN <strong>TO</strong>PIC MESSAGE<br />
To post a main topic message in a forum, complete these steps:<br />
1. Click the course name on the My Courses page. The course home page is displayed.<br />
2. Click Forums under Navigation on the left side of the course home page to display the Forums<br />
page.<br />
3. Click the name of the forum you want to enter, as displayed in Figure 6-2.<br />
Figure 6-2. Forum page showing forum rules<br />
4. Click the Add Topic button at the top of the forum page.<br />
5. In the Subject text box, type the title of the posting.<br />
6. Type the content of your posting or edit the format of your posting.<br />
Click the name of the forum<br />
you want to open.<br />
Click the question mark icon<br />
in the Forum Rules column<br />
to display the rules you<br />
applied when creating the<br />
forum.
Figure 6-3. Add Topic page<br />
7. To add an attachment to the posting, click Add Attachment. The Attach a File to Forum Posting<br />
dialog box is displayed, as shown in Figure 6-4.<br />
Figure 6-4. Attach a File to Forum Posting page<br />
Upload a file from your<br />
computer by clicking the<br />
Browse button and<br />
navigating to the file<br />
location.<br />
Copy a file from your Online<br />
File Directory by selecting<br />
the option and choosing a<br />
file name from the dropdown<br />
list.<br />
Type the subject of your message.<br />
Click Add Attachment to upload a<br />
file to the posting. You can upload<br />
a file from your computer or your<br />
Online File Directory.<br />
Type the text of your posting here.<br />
You can also include a link to a<br />
Web site, a file from your online file<br />
directory, or a quiz question.<br />
Clear this check box if you do not<br />
want citations in your message and<br />
in the attached file to be converted<br />
to hypertext links to <strong>Westlaw</strong>.<br />
Select this check box to send an<br />
e-mail message to all forum<br />
participants to notify them of the<br />
new posting.<br />
8. To attach a file from your computer, click Browse. Locate the file you want to attach and then click<br />
Open. The path and file name are displayed in the text box. Or, if you know the exact path of the<br />
file you want to attach, type the path and file name (e.g., c:\bnkrptcy\article.doc) in the text box.<br />
Note If you do not see the Browse button, you need to update your browser version. See ”” on<br />
page 2 for the minimum browser requirements.<br />
9. Select the Translate file to HTML for browser viewing check box to translate the file to HTML for<br />
viewing in a Web browser. Many file formats, such as those created by most word-processing,<br />
spreadsheet, graphics, and presentation programs, can be converted and displayed in the body of<br />
your posting. For a complete list of file formats, consult the <strong>TWEN</strong> online Help.<br />
Communicating Within Your <strong>TWEN</strong> Course 81
82 Communicating Within Your <strong>TWEN</strong> Course<br />
10. Select the Mark citations in the attached file to link to <strong>Westlaw</strong> check box if you want your<br />
citations in your document to be linked to full text documents on <strong>Westlaw</strong>.<br />
11. Click Upload File.<br />
12. If anonymous postings are allowed, a check box labeled Post this message anonymously is<br />
displayed. Select this check box if you do not want to display your name and e-mail address with<br />
your posting.<br />
13. Specify when you want students to be able to view the posting. Select one of the three availability<br />
options (e.g., Make the post available now).<br />
Note The scheduling option is available only when posting main topic messages. It is not<br />
available when you are responding to a posting.<br />
14. Select the Send e-mail... check box if you want to send an e-mail message to all course<br />
participants to notify them that a new item has been added to the forum.<br />
Note If you have chosen to delay the display of this item (step 13) and have selected the Send an<br />
e-mail... check box, the notification e-mail message is not sent until the item is displayed for<br />
students.<br />
15. Click the Preview Topic button to view your posting before submitting it. (On the Preview page, you<br />
can click the Edit button to return to the Post Message page and edit your posting.)<br />
16. Click Post Topic to add your posting to the discussion list.<br />
RESPONDING <strong>TO</strong> A POSTING<br />
To respond to a main topic posting, you must be viewing the posting, as displayed in Figure 6-5. Follow<br />
the steps below.<br />
Figure 6-5. View of a posting<br />
1. Click Reply. You can follow the same steps as required for posting a main topic message. For more<br />
information, see ”Posting Messages in Forums” on page 80.<br />
2. You can quote the original post in your response by clicking Quote in the post. The text in the<br />
original post is copied into your reply, as displayed in Figure 6-6 on page 83. You can edit the<br />
quoted text if you want to quote only a portion of the original post.
Figure 6-6. Quote from original text in the reply<br />
3. You can edit the contents of the post by clicking Edit in the post. You can also delete the post by<br />
clicking Cancel.<br />
4. Click the Post Message button to post your message.<br />
VIEWING FORUMS AND POSTINGS<br />
To enter a course forum and read its postings, complete these steps:<br />
1. Click the course name on the My Courses page. The course home page is displayed.<br />
2. Click Forums under Navigation on the left side of the course home page to display the Forums<br />
page.<br />
3. Click a forum title on the course home page. The forum is displayed. Figure 6-7 on page 83 shows<br />
a sample forum.<br />
Figure 6-7. Sample forum page showing postings<br />
4. Click the title of a posting to display the message.<br />
Click Add Topic to post a new<br />
discussion topic.<br />
Click Modify Forum to modify the<br />
forum information.<br />
Click Actions... to delete postings or<br />
mark them as Read or Unread.<br />
Click the title of the posting to read<br />
the message.<br />
The Forum Rules area displays the<br />
rules that you applied when you<br />
created the forum.<br />
Communicating Within Your <strong>TWEN</strong> Course 83
84 Communicating Within Your <strong>TWEN</strong> Course<br />
EDITING A FORUM POSTING<br />
You can edit a posting. To edit your posting, complete these steps:<br />
1. Click the course name on the My Courses page. The course home page is displayed.<br />
2. Click Forums under Navigation on the left side of the course home page to display the Forums<br />
page.<br />
3. Click the forum name and then open the posting by clicking the posting name.<br />
4. Click Edit.<br />
5. Type over or select new options for any information you want to update. If the posting includes an<br />
attached file, click the appropriate link (e.g., Delete Attachment) to edit, delete, or replace a file<br />
attachment.<br />
Note You can edit files attached in the body of your posting that have been converted to HTML<br />
format if you are using a PC and Internet Explorer. Click Edit Attachment, which opens the<br />
file in the HTML Document Editor. You can update the document text, formatting, and<br />
attributes, then click Save Changes and Submit. For more information about formatting,<br />
see “Text Formatting Options” on page 40.<br />
6. You can remove a forum posting if you are the author. To remove a posting, open the posting and<br />
click Delete. Click Delete again to confirm the deletion.<br />
MODIFYING THE AUTHOR, DATE, OR TIME OF A POSTING<br />
As the course administrator, you can modify the author, date, and time of a forum posting. To modify<br />
the posting, complete these steps:<br />
1. Click Edit Author And Time in the posting.<br />
2. Choose a new author from the Author drop-down list.<br />
3. Type a new date and time in the appropriate text boxes or click the calendar and clock to set a date<br />
and time.<br />
4. Click Update.<br />
SORTING FORUM POSTINGS<br />
You can sort the postings in your forums according to your display preference by clicking the column<br />
heading in the forum.<br />
MODIFYING FORUMS<br />
You can modify forum properties by completing these steps:<br />
1. Click the course name on the My Courses page. The course home page is displayed.<br />
2. Click Forums under Navigation on the left side of the course home page to display the Forums<br />
page.<br />
3. Click the name of the forum that you want to modify. The Forum discussion page is displayed.<br />
4. Click Modify Forum. The Modify Forum page is displayed.<br />
Modifying Forum Information and Access<br />
To modify forum properties, complete these steps:<br />
1. You can edit the information you specified when you created the forum on the Modify Forum page.<br />
Click Modify Forum Information and Access on the Modify Forum Information page. The Modify<br />
Forum Name and Access page is displayed.
2. You can perform these tasks:<br />
• Click the name of the forum by typing a new forum name over the existing name in the Forum<br />
name text box.<br />
• Password-protect the forum by selecting the Password-protect the forums check box and<br />
typing a password in the Password text box.<br />
• Select the check box if you want to receive an e-mail notification each time a user accesses your<br />
password-protected forum.<br />
3. Click Save Changes.<br />
Sharing a Forum with Another Course<br />
With <strong>TWEN</strong>, you can share a forum you have created with other courses at your school or with other<br />
courses at law schools across the nation. This approach allows you to facilitate a discussion that more<br />
fully engages students in the subject matter. You can also involve multiple campuses to obtain diverse<br />
perspectives.<br />
To share a forum, complete these steps:<br />
1. Click Share This Forum With Another Course on the Modify Forum Information page.<br />
2. Click the school that hosts the course with which you want to share the forum.<br />
3. Select the course or courses with which you want to share your forum. Then click Share with These<br />
Courses. The Modify Forum Information page is displayed again, with a note showing that the<br />
sharing requests have been made.<br />
4. The recipient (professor) of the sharing request will receive a message indicating that you have<br />
made a request to share the forum page. That professor can accept it, decline it, or send you an<br />
e-mail message requesting more information.<br />
Printing Postings<br />
To print postings from a forum, complete these steps:<br />
1. Click Print Forum Posting(s) on the Modify Forum Information page. The Print Forum Postings<br />
page is displayed.<br />
2. Select the check box next to the postings you want to print. (Click a posting title to view the full text<br />
of the posting.)<br />
3. Click Submit.<br />
Note If you select more than one posting to print, there will not be a page break between<br />
postings.<br />
Enabling or Disabling WestCheck<br />
WestCheck is West’s automated citation-checking software. To choose whether students can use<br />
WestCheck to check citations in this forum, complete these steps:<br />
1. Click Enable/Disable WestCheck on the Modify Forum Information page.<br />
2. On the Enable/Disable WestCheck page, click Enable or Disable.<br />
If you disable the WestCheck feature, citations in your forum postings will still automatically be<br />
converted to hypertext links to <strong>Westlaw</strong>.<br />
DELETING <strong>TO</strong>PICS AND POSTING<br />
You can delete a single posting (if you are the author), the entire topic, or multiple topics in a forum.<br />
Communicating Within Your <strong>TWEN</strong> Course 85
Deleting a Single Posting<br />
86 Communicating Within Your <strong>TWEN</strong> Course<br />
If you are the author of a posting, complete these steps to delete the posting:<br />
1. Open the forum and click your main topic posting to display the posting.<br />
2. Click Delete, then click Delete again to confirm the deletion.<br />
Deleting a Topic<br />
You can delete a topic in a forum by completing the following steps:<br />
1. Open the forum and select the check box next to the topic you want to delete.<br />
2. Choose Delete from the Actions drop-down list, then click Delete again to confirm the deletion.<br />
Deleting Multiple Topics<br />
To delete multiple topics at one time, complete these steps:<br />
1. Open the forum and select the check boxes next to each topic you want to delete.<br />
2. Select the check box next to each topic you want to delete. (You can click a topic title to view the<br />
full text of that topic.)<br />
3. Choose Delete from the Actions drop-down list, then click Delete again to confirm the deletion.<br />
ARCHIVING AND RES<strong>TO</strong>RING FORUMS<br />
You can only archive or restore the entire message thread. You cannot archive or restore individual<br />
responses within a main topic posting.<br />
To archive a forum, complete these steps:<br />
1. Click the course name on the My Courses page. The course home page is displayed.<br />
2. Click Forums to display the Forums page.<br />
3. Select the check box next to the forum you want to archive.<br />
4. Choose Archive from the Actions drop-down list, then click Archive.<br />
To restore a forum, complete these steps:<br />
1. Click the course name on the My Courses page. The course home page is displayed.<br />
2. Click Forums to display the Forums page.<br />
3. Select Archived Forums next to View to view all of the archived forums for your course.<br />
4. Select the check box next to the forum you want to restore.<br />
5. Choose Restore from the Actions drop-down list, then click Restore.<br />
DELETING FORUMS<br />
Note If you delete a forum, all postings associated with the forum are deleted. You will not be<br />
able to restore the forum and no one will be able to access the forum.<br />
To delete a forum from <strong>TWEN</strong>, complete these steps:<br />
1. Click the course name on the My Courses page. The course home page is displayed.<br />
2. Click Forums to display the Forums page.<br />
3. Select the check box next to the forum you want to delete.<br />
4. Choose Delete from the Actions drop-down list, then click Delete again.
SEARCHING IN FORUMS<br />
You can search for information in forum postings by typing a search term in the search field on the main<br />
forum page or click Advanced Search to narrow your search criteria and results.<br />
To perform an advanced search in a forum, complete these steps:<br />
1. On the Forums main page, click Advanced. The Advanced Search page is displayed, as shown in<br />
Figure 6-8.<br />
Figure 6-8. Advanced Search page<br />
2. On the Advanced Search page, enter keywords in the Enter keyword(s) text box.<br />
3. You can choose to search any of the keywords, all of the keywords, or only an exact match of the<br />
keywords that you provided by choosing the appropriate option from the drop-down list.<br />
4. Choose the forum to search from the Search In drop-down list.<br />
5. Type the search dates in the Posting Date text boxes or click the calendars to choose dates.<br />
6. Restrict the search to postings by a particular author by choosing the author from the Author dropdown<br />
list.<br />
7. Click Search. You can also reset your search fields by clicking Clear. The search result is displayed,<br />
including the number of search results that matched your criteria within the time period. To access<br />
a search result, click the title of the posting.<br />
Using Wiki Pages To Communicate With Your Students<br />
You can create wiki pages within your <strong>TWEN</strong> course to communicate with your students. Wikis can be<br />
edited by both faculty and students.<br />
CREATING A WIKI PAGE<br />
You can create a wiki page directly within your <strong>TWEN</strong> course by completing the following steps:<br />
1. Click the course name on the My Courses page. The course home page is displayed.<br />
2. Click Wiki to display the Wiki page.<br />
3. Click Add New Page on the top of the Wiki page.<br />
4. Type a name for the wiki page in the Page Name text box.<br />
5. Specify who can edit a wiki page—Everyone or Administrators Only.<br />
Communicating Within Your <strong>TWEN</strong> Course 87
88 Communicating Within Your <strong>TWEN</strong> Course<br />
6. Specify when you want students to be able to view the wiki page. Select one of the three availability<br />
options: Make this post available now, Hide this page from student view, or Specify availability.<br />
7. Add content in the Page Content text box.<br />
8. Type tags in the Tags text box. Tags are keywords that relate to the content.<br />
9. Click Submit Tag.<br />
10. Click Save to create the wiki page.<br />
EDITING WIKI PAGES<br />
To edit a wiki page complete these steps:<br />
1. Click the course name on the My Courses page. The course home page is displayed.<br />
2. Click Wiki to display the Wiki home page.<br />
3. Click the name of the wiki page to view it.<br />
4. Click Edit Page. For more information see ”Creating a Wiki Page” on page 87.<br />
5. Click Update to save the page.<br />
VIEWING THE HIS<strong>TO</strong>RY OF A WIKI PAGE<br />
You can view the revision history of any wiki page in your course by completing these steps:<br />
1. Click the course name on the My Courses page. The course home page is displayed.<br />
2. Click Wiki to display the Wiki home page.<br />
3. Click the name of the wiki page that you want to view.<br />
4. Click History. A list of revisions is displayed.<br />
5. Click a revision number to view the version.<br />
Note You can compare revisions by selecting multiple revisions and clicking Compare. The changes<br />
between the two versions are highlighted.<br />
Communicating Using E-Mail<br />
You can use e-mail in <strong>TWEN</strong> to conveniently communicate with your course participants. You can send<br />
messages to selected students or to all students at once. In addition, you can create e-mail message<br />
distribution groups for groups of course participants.<br />
SENDING MESSAGES<br />
To send an e-mail message, complete these steps:<br />
1. Click the course name on the My Courses page. The course home page is displayed.<br />
2. Click E-Mail Options under Navigation on the left side of the course home page. The E-Mail<br />
Options page is displayed.<br />
3. Select the All course participants check box to send a message to all of the individuals<br />
participating in your course. Or choose individual recipients by selecting the check box next to each<br />
participant’s name.<br />
4. If you want to send a copy of the message to additional people, type their e-mail addresses in the<br />
Send a CC to: text box. Separate multiple addresses with commas.<br />
5. Clear the Include Course Title in Subject Line check box if you do not want to include course<br />
information in the e-mail.<br />
6. Select the Send Message as Attachment check box if your school restricts in-line message length.<br />
7. Type the subject in the Subject text box and type the content in the Message text box.
8. To attach a file to your e-mail message, click Browse to select the files. You can load up to three<br />
files but the total file size must not exceed 5MB.<br />
9. Click Send E-Mail to send your message. You receive these messages:<br />
• an automatic cc: copy of the message<br />
• a message stating that an attempt was made to send the e-mail message to the users you<br />
selected<br />
• a confirmation message stating which users have a valid e-mail address and which do not<br />
10. Click Save Draft if you want to save the e-mail and send it at a later date. You can view e-mail<br />
drafts by clicking My Drafts on the E-Mail Options page.<br />
Note<br />
• A valid e-mail address does not guarantee successful delivery of your e-mail message.<br />
• You can also send a message using the Participants and Usage feature. See ”Viewing Course<br />
Participants” on page 115 for more information.<br />
• e-mail is sent by <strong>TWEN</strong> using <strong>TWEN</strong>-noreply@westlaw.com. Add this e-mail address to your<br />
SPAM filter to avoid e-mail delay.<br />
SENT E-MAIL OPTIONS<br />
<strong>TWEN</strong> will now save the last six months of e-mails that a faculty member has sent through E-Mail<br />
Options. Only e-mails from faculty are saved and after six months, they are deleted from the course.<br />
Any attachments to the e-mails are not saved. Faculty can see and re-send e-mails and, if necessary,<br />
add any attachments they need to have on the e-mail.<br />
Figure 6-9. E-Mail Options page<br />
Figure 6-10. Sent E-Mail page<br />
Communicating Within Your <strong>TWEN</strong> Course 89
90 Communicating Within Your <strong>TWEN</strong> Course<br />
CREATING E-MAIL GROUPS<br />
If you frequently send e-mail messages to the same group of participants, you can create an e-mail<br />
group for convenient message distribution.<br />
Note You can send an automatic reminder for a calendar event to an e-mail distribution group.<br />
To create an e-mail group, complete these steps:<br />
1. Click the course name on the My Courses page. The course home page is displayed.<br />
2. Click E-Mail Options under Navigation on the left side of the course home page to display the E-<br />
Mail Options page.<br />
3. Select the members for your e-mail group by selecting the check box next to each participant’s<br />
name.<br />
Note You must select two or more participants to form a group.<br />
4. Click Create Group. The Create/Edit Group page is displayed.<br />
5. Type a name for the e-mail group in the E-mail group name text box.<br />
6. To make this group available to students and other faculty in the class, select the Share this group<br />
with class participants check box.<br />
Note If you choose to make this group available to other participants, this group will be available<br />
from their E-Mail Options page.<br />
7. Click Save Changes to create the e-mail group and return to the E-Mail Options page. The new<br />
group is available on your E-Mail Options page.<br />
EDITING OR DELETING E-MAIL GROUPS<br />
To edit or delete an e-mail group, complete these steps:<br />
1. Click the course name on the My Courses page. The course home page is displayed.<br />
2. Click E-Mail Options to display the E-Mail Options page.<br />
3. Scroll down the page to the My E-Mail Groups section.<br />
4. To edit a group, click Edit next to the name of the group you want to modify.<br />
• Modify the group name by typing over the existing text in the E-mail group name text box.<br />
• Select the check boxes next to the participants you want to add to the group.<br />
• Clear the check boxes next to any participants you want to remove.<br />
• To make this group available to students and other faculty in the class, select the Share this<br />
group... check box.<br />
• Click Save Changes. The E-Mail Options page is displayed, containing your updated e-mail<br />
group.<br />
5. To delete a group, click Delete next to the name of the group you want to remove, then click Delete<br />
again to confirm the deletion.
7 Using the <strong>TWEN</strong> Grade Book and<br />
Assignments<br />
Using the grade book, you can create course assignments that your students electronically receive and<br />
submit. To access the Grade Book Home page, click Grade Book & Assignments under Display for<br />
Faculty Only in the left navigation on any course page.<br />
Note If you have not yet created a new course and are still using the legacy grade book feature, you<br />
can still find instructions in the 2010 version of the Professor's Guide to <strong>TWEN</strong>® available in the<br />
User Guides section on lawschool.westlaw.com.<br />
Navigating the Grade Book Home Page<br />
On the Grade Book Home page, as shown in Figure 7-1, you can do any of the following tasks:<br />
• Create and manage course assignments.<br />
• Have your students complete and submit their assignments online using an Assignment Drop Box.<br />
• View and grade assignments that your students submit.<br />
• Download multiple submissions for an assignment in one batch.<br />
• Calculate and store quiz scores in the grade book.<br />
• Set up a course to use anonymous grading.<br />
• Download your grade book to a Microsoft Excel spreadsheet.<br />
Figure 7-1. Grade Book Home page<br />
The Grade Book<br />
Navigation drop-down<br />
list contains the of<br />
main gradebook<br />
functions.<br />
The Grade Book Home page uses informational icons for each assignment as displayed in Figure 7-2 on<br />
page 92.<br />
Using the <strong>TWEN</strong> Grade Book and Assignments 91
Figure 7-2. Grade book icons<br />
Setting Up the Grade Book<br />
92 Using the <strong>TWEN</strong> Grade Book and Assignments<br />
SETTING AND MODIFYING GRADE BOOK PROPERTIES<br />
To manage your grade book properties, complete these steps:<br />
1. Select the course name on the My Courses page.<br />
2. Click Modify Course on the left side of the course home page.<br />
3. Click Course Elements at the top of the page, then click Modify Grade Book. The Set/Modify Grade<br />
Book Properties page is displayed.<br />
4. Modify how your grades are calculated and entered:<br />
• Calculation Method—Select how grades are calculated for the course. For example, you might<br />
calculate the course grades by averaging all assignments. Click Adjust Weighted Values to<br />
adjust the weighted values for the grades.<br />
• Grade Entry Method—Select whether you want to use numeric or letter grades for assignments.<br />
Click Adjust Grading Scale to adjust the grade calculation breakdown for the assignment.<br />
• Grade Display Options—Select how you would like your students to view the grades you have<br />
entered.<br />
5. Select the Require honor code for ALL assignments by default check box if you want your<br />
students to accept your school’s Honor Code for all assignments. If you select this option, all<br />
students will have to Accept the honor code prior to accessing any assignment. For more<br />
information, see ”Using an Honor code” on page 94.<br />
6. Copy and paste or type your school’s Honor Code in the Honor Code text box.<br />
7. Choose a name from the Determining a Neutral Proctor drop-down list if you want a neutral proctor<br />
to administer the course. A neutral proctor is the only administrator with the ability to deactivate<br />
anonymous grading for assignments once they’ve been created. Neutral proctors can also manage<br />
anonymous IDs for students if necessary.<br />
8. If you chose a neutral proctor and are using anonymous grading for your course, enter instructions<br />
for your students in the Anonymous Grading Instructions text box.<br />
9. Click Submit.<br />
CREATING MULTIPLE DROP BOXES FOR A COURSE<br />
You can create multiple drop boxes for a course. Multiple drop boxes are useful when you have two<br />
separate course sessions (e.g., a day course and a night course) but want to use the same <strong>TWEN</strong> course<br />
and materials. Students will not see drop boxes that they are not associated with and can only be<br />
associated with one drop box at a time.
Since drop boxes may contain separate and distinct assignments, student submissions cannot be<br />
moved from one drop box to another. Moving a student to a new drop box will require they reload<br />
submissions they have made to the assignment in the new drop box.<br />
Creating a Drop Box<br />
To create a drop box, complete these steps:<br />
1. Click the course name on the My Courses page. The course home page is displayed.<br />
2. Click Grade Book & Assignments. The Grade Book Home page is displayed.<br />
3. Choose Create/Manage Drop Boxes from the Grade Book Navigation drop-down list in the upper<br />
right corder of the page.<br />
4. Click Add Drop Box.<br />
5. Type a name for the drop box in the Drop Box name text box.<br />
6. Choose whether or not to make this drop box the default drop box for your course by selecting the<br />
check box.<br />
7. Select the check box preceding the name of the desired drop box administrator.<br />
8. Click Save.<br />
REMOVING STUDENTS FROM GRADEBOOK<br />
You can remove a student from your gradebook if they decide to drop your course during the session by<br />
completing the following steps:<br />
1. Click the course name on the My Courses page. The course home page is displayed.<br />
2. Click Grade Book & Assignments. The Grade Book Home page is displayed.<br />
3. Choose Create/Manage Drop Boxes from the Grade Book Navigation drop-down list in the upperright<br />
corner of the page.<br />
4. In the Remove Students From Grade Book section, select the student that you want to remove from<br />
the gradebook by selecting the check box next to the student’s name or select the All participants<br />
who have dropped this course check box if you want to remove all students who dropped the<br />
course.<br />
5. Click Submit.<br />
USING ANONYMOUS GRADING<br />
Anonymous grading allows you to use student-assigned identifiers (instead of names) when reviewing<br />
student work so that you do not know which student’s work you are reviewing. Anonymous grading can<br />
be used for a specific assignment or for all assignments for your course.<br />
You set anonymous grading when you create an assignment. For more information about setting<br />
anonymous grading for an assignment, see ”Creating an Assignment” on page 95.<br />
Anonymous Grading Schemas<br />
You can choose among three different anonymous grading styles for specific assignments:<br />
• When creating your assignment, choose to use the student’s primary anonymous identifier (ID) and<br />
they will only be prompted to enter their ID once during the course.<br />
• Have students enter a unique anonymous ID for an assignment and they’ll be required to enter a<br />
new ID which cannot be the same as any ID used elsewhere in the course.<br />
• Allow <strong>TWEN</strong> to auto-generate random unique IDs for an assignment. <strong>TWEN</strong> will generate a truly<br />
unique identifier for each student submitting an assignment.<br />
For information on creating an assignment using anonymous grading, see ”Creating an Assignment”<br />
on page 95.<br />
Using the <strong>TWEN</strong> Grade Book and Assignments 93
Additional Information<br />
94 Using the <strong>TWEN</strong> Grade Book and Assignments<br />
• Identification numbers can be any combination of letters and numbers.<br />
• Type custom instructions explaining what number (e.g., student ID number provided by the<br />
registrar) your students should submit for assignments.<br />
• Once you have established anonymous grading for an assignment, you may contact West if you<br />
want to switch to using student names instead, or the Neutral Proctor you have specified may<br />
disable anonymity for your assignment. You do not have to contact us to turn it off. You can use a<br />
Neutral Proctor or if you are not using a Neutral Proctor, you can turn it off by editing the<br />
assignment and removing the check mark for anonymous grading.<br />
• When you view a list of student identifiers, the list is sorted alphabetically based on the student<br />
identifiers.<br />
If you set up anonymous grading for your course, you can still record student names for a specific<br />
assignment. For example, you might want to grade students based on their course participation. You<br />
specify this option when you create the assignment. The grades for the assignment will be displayed in<br />
a separate table in your grade book.<br />
USING A NEUTRAL PROC<strong>TO</strong>R<br />
You can specify one of your course administrators as the Neutral Proctor for the course. A Neutral<br />
Proctor is the only administrator with the ability to deactivate anonymous grading for assignments once<br />
they’ve been created. The Neutral Proctor can also manage anonymous IDs for students if necessary.<br />
To designate a Neutral Proctor, complete these steps:<br />
1. Click the course name on the My Courses page. The course home page is displayed.<br />
2. Click Grade Book & Assignments. The Grade Book Home page is displayed.<br />
3. Choose Manage Anonymous Instructions from the Grade Book Navigation drop-down list.<br />
4. Choose a course administrator from the Designate a Neutral Proctor for the course drop-down list.<br />
5. Click Submit.<br />
USING AN HONOR CODE<br />
You can require your students to accept your school’s Honor Code before submitting an assignment or<br />
before submitting any assignment for your course.<br />
To add your school’s Honor Code to your course, complete these steps:<br />
1. Click the course name on the My Courses page. The course home page is displayed.<br />
2. Click Grade Book & Assignments. The Grade Book Home page is displayed.<br />
3. Choose Manage Honor Code from the Grade Book Navigation drop-down list.<br />
4. Select the Require honor code for ALL assignments by default check box if you want to require<br />
students to accept the Honor Code before submitting each assignment.<br />
5. Type or paste your school’s Honor Code text in the Honor Code text box.<br />
6. Click Submit.<br />
DOWNLOADING THE GRADE BOOK AS A SPREADSHEET<br />
To convert the grade book into a Microsoft Excel spreadsheet, click Download on the Grade Book &<br />
Assignments page to view or save the spreadsheet.
Creating an Assignment<br />
You can create an assignment in as few as three steps (enter title, description, and click Submit). The<br />
list below outlines additional detail and options available.<br />
To create a new assignment, complete these steps:<br />
1. Click the course name on the My Courses page. The course home page is displayed.<br />
2. Choose Grade Book & Assignments. The Grade Book Home page is displayed, as shown in Figure<br />
7-1 on page 91.<br />
3. Choose Create an Assignment from the Grade Book Navigation drop-down list. The Create<br />
Assignment page is displayed.<br />
4. Type a title for your assignment in the Title text box.<br />
5. Type a description of your assignment in the Description of the assignment text box.<br />
6. Clear the Automatically mark citations in your description to link to <strong>Westlaw</strong> check box if you do<br />
not want citations in your assignment description automatically link to <strong>Westlaw</strong>.<br />
7. Specify when the assignment will be available to students by selecting the appropriate availability<br />
option (e.g., Make this assignment available now) and other options from the corresponding<br />
options and drop-down lists.<br />
8. Type the assignment’s due date and time in the Due textbox or click the calendar and clock to<br />
select the date and time.<br />
9. To allow students to submit assignments after the due date, select the Allow submissions after<br />
the Due Date check box.<br />
10. Specify how much the assignment counts toward the participant’s total grade by choosing the<br />
number of points from the Total Points Possible drop-down list.<br />
11. To upload a file from your computer, click Browse in to the Attachments section. Locate the file you<br />
want to attach and then click Open. The path and file name are displayed in the File to upload text<br />
box. Or, if you know the exact path of the file you want to attach, type the path and file name (such<br />
as c:\bnkrptcy\article.doc) in the File to upload text box.<br />
Note If you do not see the Browse button, you need to update your browser version. See ”” on<br />
page 2 for more information.<br />
12. Select the Activate anonymous grading for this assignment check box if you want to have<br />
students post their submissions anonymously. You can choose from three different anonymous<br />
grading schemas:<br />
• Utilize the general I.D. numbers<br />
• Require students to enter a unique I.D. number for this specific assignment<br />
• Generate randomized anonymous I.D. numbers<br />
13. Choose whether to require the Honor Code acceptance for the assignment.<br />
14. If you do not want your students to have the ability to submit the assignment online, clear the<br />
Allow submission of assignments online check box.<br />
15. To allow your students to submit an assignment more than once, select the Allow resubmission<br />
(multiple submissions) of this assignment check box.<br />
16. Clear the Send an e-mail message to me each time a student submits to this assignment check<br />
box if you do not want to receive notification (via e-mail) each time a student submits an<br />
assignment.<br />
17. Choose whether to include this assignment in the total grading calculation.<br />
18. Choose whether to allow students to see their own grades for this assignment.<br />
Using the <strong>TWEN</strong> Grade Book and Assignments 95
96 Using the <strong>TWEN</strong> Grade Book and Assignments<br />
19. Choose whether to make the assignment timed.<br />
• The time stamp shows when the student accessed the assignment and when he or she<br />
submitted it.<br />
• You can add a message to explain to students that this is a timed assignment. This message is<br />
displayed before the student accesses the assignment.<br />
20. Choose whether to allow students to attach multiple files to the submission.<br />
21. Select whether you want the assignment’s due date added to the course calendar and whether you<br />
want <strong>TWEN</strong> to send an automatic e-mail message as a reminder to your course participants prior<br />
to the due date.<br />
22. Choose the drop box you want associated with the assignment from the Select drop box association<br />
drop-down list.<br />
23. Click Submit. To view this assignment, see “Viewing Information About Your Assignment” below.<br />
Note Students access the course assignments you create by clicking Assignment Drop Box on<br />
any course page.<br />
Modifying and Deleting an Assignment<br />
VIEWING INFORMATION ABOUT YOUR ASSIGNMENT<br />
To view the properties of an assignment, complete these steps:<br />
1. Click the course name on the My Courses page. The course home page is displayed.<br />
2. Click Grade Book & Assignments. The Grade Book Home page is displayed.<br />
3. Click an assignment name to view the assignments as students see it, or click Enter Grades or Edit<br />
in the Actions column to make changes or enter grades for the assignment.<br />
MODIFYING AND DELETING ASSIGNMENTS<br />
To modify or delete an assignment, complete these steps:<br />
1. Click the course name on the My Courses page. The course home page is displayed.<br />
2. Click Grade Book & Assignments. The Grade Book Home page is displayed.<br />
3. To edit an assignment, click Edit next to the assignment in the Actions column. The Create/Edit<br />
Assignment page is displayed.<br />
4. Update the information on the form and click Submit. For more information about the form, see<br />
”Creating an Assignment” on page 95.<br />
5. To delete an assignment, click Delete, then click Delete again to confirm the deletion.<br />
RECOVERING DELETED SUBMISSIONS<br />
You can recover deleted submissions or assignments by completing the following steps:<br />
1. Click the course name on the My Courses page. The course home page is displayed.<br />
2. Click Grade Book & Assignments. The Grade Book Home page is displayed.<br />
3. Click Recover Deleted Assignments under the Drop Box your assignment was associated with. The<br />
Recover Deleted Assignment page is displayed with all of the deleted assignments listed.<br />
4. Click Restore next to the assignment you want to restore. The assignment is now listed in the<br />
Assignment List on the main Grade Book home page.
Viewing Student Information<br />
You can view all of your students and their grades and interactions within the course all in one view. The<br />
View Students page shows grade totals, attendance records, and assignment submission status for all<br />
students in the drop boxes that you administer.<br />
To view student information, complete these steps:<br />
1. Click the course name on the My Courses page. The course home page is displayed.<br />
2. Click Grade Book & Assignments. The Grade Book Home page is displayed, as shown in Figure 7-1<br />
on page 91.<br />
3. Choose View Students from the Grade Book Navigation drop-down list. The View Students page is<br />
displayed.<br />
Viewing and Grading Student Submissions<br />
Your students use an Assignment Drop Box to submit their assignments. The drop boxes appear on the<br />
course home page. You can have multiple drop boxes per course (e.g., one drop box for a morning class<br />
and one drop box for an evening class). Students will only see and have access to the drop box that you<br />
assign them to.<br />
An Assignment Drop Box provides these features:<br />
• Students can make submissions to an assignment depending on the assignment settings.<br />
• E-mail notifications can be sent to course administrators when submissions are made.<br />
• By default, citations in text entered online during the submission are automatically converted to<br />
hypertext links to <strong>Westlaw</strong>. The student can choose not to display these links.<br />
• The student can attach files to the assignment.<br />
• The student can view the submitted assignment.<br />
• If you allow students to resubmit an assignment, the student can turn in a new version of the<br />
assignment.<br />
If you write a response to the student’s submitted assignment, the student will receive an e-mail<br />
notification with a link to view the comments.<br />
To view and grade student submissions, complete these steps:<br />
1. Click the course name on the My Courses page. The course home page is displayed.<br />
2. Click Grade Book & Assignments. The Grade Book Home page is displayed with the names of the<br />
students for the course listed alphabetically in the table.<br />
3. Click Enter Grades next to the desired assignment in the Actions column. You can also choose<br />
Grade Assignments from the Gradebook Navigation drop-down list and then choose the<br />
assignment from the drop-down list.<br />
Note If the assignment was submitted after the due date and time, the student’s submission date<br />
and time is shown in red.<br />
Using the <strong>TWEN</strong> Grade Book and Assignments 97
Figure 7-3. Assignment page<br />
98 Using the <strong>TWEN</strong> Grade Book and Assignments<br />
To modify or remove the<br />
assignment, click Edit<br />
Assignment.<br />
Click the version (Draft<br />
or Final) to view a<br />
submitted assignment.<br />
The Assignment page includes these options:<br />
• To view a student’s assignment, click Draft or Final in the Version column. Click Return to<br />
Assignment List when you are finished.<br />
• To delete a submission, click the submission and then click Delete in the Delete column. Click<br />
Delete again to confirm the deletion.<br />
• To reply to a student’s assignment submission, click Respond in the Respond column<br />
corresponding to the student’s name. Complete the requested information and then click<br />
Submit to send your message. Students can view your response on their Assignment Drop Box<br />
page.<br />
• To edit or delete a previous response, click View Response on the Assignment page, then click<br />
Edit or Delete next to the appropriate response.<br />
• To grade an assignment, type a grade in the Grade column and then click Save Grades.<br />
• To set or change your grading scale, see ”Setting and Modifying Grade Book Properties” on<br />
page 92.<br />
Note The grade book calculates final grades using the grade from the most recent student<br />
submission for each assignment.<br />
Downloading Submissions<br />
You can download all submissions for an assignment at one time and save them in one location. This is<br />
convenient if you have a large class and need to download multiple submissions for an assignment.<br />
To download all of the submissions to an assignment, complete these steps:<br />
1. Click the course name on the My Courses page. The course home page is displayed.<br />
2. Click Grade Book & Assignments under Display for Faculty Only section of the left navigation. The<br />
Grade Book Home page is displayed with the names of the students for the course listed<br />
alphabetically in the table.<br />
3. Click Enter Grades next to the assignment for which you want to download submissions.
4. Click Batch Download, as displayed in Figure 7-4. The Download Assignment page is displayed<br />
showing information about the assignment, e.g., the name or numeric ID of the first student who<br />
submitted the assignment and the name or numeric ID of the last student who submitted the<br />
assignment.<br />
Figure 7-4. Batch Download page<br />
5. Select the submissions you want to download by selecting the check box next to the student’s<br />
name.<br />
6. Click Download Selected. A .zip file is created containing all of the submissions for the assignment<br />
as well as a Batch Manifest file containing details of each student’s submission.<br />
Note The file name for the .zip file is created using the following format: .zip.<br />
7. Click Open to open the .zip file or Save to save the file to your computer or network. We<br />
recommend you create a folder before saving the .zip file and use the folder only for assignment<br />
submission files.<br />
Each .zip file contains the following files:<br />
• A Batch Manifest file, as shown in Figure 7-5, containing details about the batch of student<br />
submissions, (e.g., the course name).<br />
Figure 7-5. Batch Manifest file<br />
The original file<br />
name of the<br />
submission.<br />
Indicates a student<br />
made a submission<br />
using the text editor<br />
instead of<br />
uploading a file.<br />
• A cover sheet for each student is created, (see Figure 7-6), containing details about the<br />
submission, including the Batch Date/Time, the student’s name or ID, information about the<br />
student and the assignment, and any text the student entered when the assignment was<br />
uploaded. A cover sheet is provided for each student even if they did not make a submission for<br />
the assignment.<br />
Using the <strong>TWEN</strong> Grade Book and Assignments 99
Figure 7-6. Student cover sheet<br />
100 Using the <strong>TWEN</strong> Grade Book and Assignments<br />
• The original submission file for each student.<br />
Adding Quiz Scores to the Grade Book<br />
You can import the scores from your course quizzes into your grade book. To import quiz scores,<br />
complete these steps:<br />
1. Click the course name on the My Courses page. The course home page is displayed.<br />
2. Click Grade Book & Assignments. The Grade Book Home page is displayed.<br />
3. Click Import Quiz. The Import Quiz Scores page is displayed.<br />
4. From the drop-down list, choose the name of the quiz for which you want to import scores.<br />
Note If the quiz you are importing contains questions with answers that require manual grading,<br />
you should grade all those answers before you import the quiz to ensure accurate results.<br />
5. Select the way in which you want to import quiz scores:<br />
• Import the quiz scores as total points.<br />
• Import the quiz scores as a percentage out of 100.<br />
6. Select the check box preceding the Drop Box that you would like to import the scores to.<br />
7. Click Import Scores to return to the Grade Book Home page. You can view the imported quiz<br />
scores.<br />
Note You can import quiz grades into the grade book if you are not using anonymous grading for the<br />
course or if you are using anonymous grading for both the grade book and quiz features.<br />
DELETING STUDENT NAMES FROM THE GRADE BOOK<br />
The cover sheet includes<br />
content entered using the<br />
text editor on the<br />
assignment submission<br />
page.<br />
You can remove the names of students (and their associated assignment submissions) from the grade<br />
book. If you remove student names from your grade book, you will no longer be able to retrieve their<br />
assignment submissions.<br />
To delete a student record from the grade book, complete these steps:<br />
1. Click the course name on the My Courses page. The course home page is displayed.<br />
2. Click Grade Book & Assignments. The Grade Book Home page is displayed.<br />
3. Click Remove Student(s). The Removing Students from the Grade Book page is displayed.
4. Select the check boxes next to the student names you want to remove from the grade book. If you<br />
want to remove the names and associated submissions of all students who have dropped the<br />
course, select the All participants who have dropped this course check box.<br />
5. Click Submit.<br />
Using the <strong>TWEN</strong> Grade Book and Assignments 101
8 Researching Using <strong>Westlaw</strong>Next and<br />
<strong>Westlaw</strong><br />
With <strong>TWEN</strong>, you have the added advantage of being able to perform legal research on <strong>Westlaw</strong> and<br />
<strong>Westlaw</strong>Next, the new online legal research system from Thomson Reuters.<br />
Moving between <strong>TWEN</strong> and <strong>Westlaw</strong> or <strong>Westlaw</strong>Next is seamless because the <strong>Westlaw</strong> password and<br />
OnePass username and password that you entered when you signed on to <strong>TWEN</strong> is automatically<br />
recognized and verified when you request information from <strong>Westlaw</strong> or <strong>Westlaw</strong>Next.<br />
Note For more detailed information about using <strong>Westlaw</strong> or <strong>Westlaw</strong>Next, consult the online<br />
Help for <strong>Westlaw</strong> and <strong>Westlaw</strong>Next.<br />
Marking Up Citations in <strong>TWEN</strong> Using <strong>Westlaw</strong>Next<br />
If your students have access to <strong>Westlaw</strong>Next, you can direct links within <strong>TWEN</strong> to <strong>Westlaw</strong>Next by<br />
completing the following steps:<br />
1. Click Modify Course under Display for Faculty Only to display the Modify This Course page.<br />
2. Click Course Elements at the top of the page, then click Modify Citation Mark-Up Settings.<br />
3. Select the Activate <strong>Westlaw</strong>Next Citation Mark-Up check box to direct links from <strong>TWEN</strong> to<br />
<strong>Westlaw</strong>Next.<br />
4. Click Save.<br />
Retrieving a Document on <strong>Westlaw</strong>Next<br />
<strong>Westlaw</strong>Next citations can be embedded in course elements such as document pages, wikis, forums,<br />
calendars, or assignments. Click a citation link to view the full text of the document on <strong>Westlaw</strong>Next.<br />
The document is displayed in a separate browser window.<br />
Note Your students must have access to <strong>Westlaw</strong>Next in order to use <strong>Westlaw</strong>Next in your <strong>TWEN</strong><br />
course. Contact your Academic Account Representative for more information.<br />
Researching Using <strong>Westlaw</strong>Next and <strong>Westlaw</strong> 103
104 Researching Using <strong>Westlaw</strong>Next and <strong>Westlaw</strong><br />
RETRIEVING A DOCUMENT BY CITATION<br />
To retrieve a document using <strong>Westlaw</strong>Next, complete these steps:<br />
1. Type a citation such as 122calrptr745 in the search box and click Search. <strong>Westlaw</strong>Next will open<br />
the document. If multiple documents match the citation you are looking for, <strong>Westlaw</strong>Next will<br />
return a list of documents matching the citation entered.<br />
Figure 8-1. <strong>Westlaw</strong>Next home page<br />
ACCESSING KEYCITE IN WESTLAWNEXT<br />
You can use KeyCite, the citation research service from West, to help you determine whether a case,<br />
statute, administrative decision, or regulation is good law and to retrieve citing references.<br />
To access KeyCite, use one of these methods:<br />
Click one of the following tabs while viewing a document, as in Figure 8-2.<br />
Negative Treatment<br />
History<br />
Citing References<br />
• Click a KeyCite status flag anywhere it appears in the application<br />
Type keycite or kc followed by a citation in the text box at the top of the page<br />
(e.g., keycite 118 sct 2196).<br />
Figure 8-2. Tabs in a <strong>Westlaw</strong>Next result<br />
COPYING AND PASTING TEXT FROM WESTLAWNEXT WITH THE CITATION<br />
Type a citation ithe<br />
search box and click<br />
Search to retrieve you<br />
result.<br />
Click a tab to view<br />
KeyCite results for<br />
your document.<br />
While viewing a document in <strong>Westlaw</strong>Next, the Copy with Reference feature automatically inserts the<br />
correct citation and page number when you copy and paste text into a word-processing or text file.<br />
Unlike <strong>Westlaw</strong>, <strong>Westlaw</strong>Next retains the original formatting and you can select a specific formatting<br />
option for the content you want to copy (e.g., Bluebook).
From a document result page, complete these steps:<br />
1. Select the text you want to copy and choose Copy with Reference from the pop-up menu.<br />
2. Click the drop-down menu to change the citation format, as in Figure 8-3.<br />
Figure 8-3. Copy with reference<br />
A message is displayed noting that the text has been copied.<br />
3. Paste the copied text into a word-processing or text document. (The citation will be included in the<br />
format you have selected.)<br />
Retrieving a Document on <strong>Westlaw</strong><br />
<strong>Westlaw</strong> citations can be embedded in course elements such as document pages, forums, the calendar,<br />
or assignments. Click a citation link to view the full text of the document on <strong>Westlaw</strong>.The document is<br />
displayed in a separate browser window.<br />
RETRIEVING A DOCUMENT BY CITATION<br />
To quickly retrieve a document from <strong>Westlaw</strong> using its citation, complete these steps:<br />
1. Type a citation in the Find this document by citation text box (e.g., 122calrptr745).<br />
Note To find and print this document, select the and Print check box.<br />
2. Click Go. See Figure 8-4 for a sample document result.<br />
Researching Using <strong>Westlaw</strong>Next and <strong>Westlaw</strong> 105
106 Researching Using <strong>Westlaw</strong>Next and <strong>Westlaw</strong><br />
Figure 8-4. <strong>Westlaw</strong> Law School page and a sample document<br />
ACCESSING KEYCITE<br />
You can use KeyCite, West’s citation research service that allows you to track the history of a document<br />
and retrieve all citing references on <strong>Westlaw</strong>. You can quickly retrieve a document’s KeyCite result from<br />
<strong>Westlaw</strong> by completing these steps:<br />
1. Type a citation in the KeyCite this citation text box (e.g., 537p2d865).<br />
2. Click Go. The KeyCite result is displayed as shown in Figure 8-5.<br />
Figure 8-5. KeyCite result page<br />
Type a citation in the<br />
Find Citation text box<br />
and click Go.<br />
Your result is displayed<br />
on <strong>Westlaw</strong>.
SEARCHING A DATABASE<br />
You can access a database by typing its database identifier. Complete these steps:<br />
1. Type the database identifier in the Search for a database text box (e.g., mn-cs). To search multiple<br />
databases, separate the database identifiers with commas.<br />
Note You can use the <strong>Westlaw</strong> Directory if you do not know the database identifier for the<br />
database in which you want to search. Click View <strong>Westlaw</strong> Directory.<br />
2. Click Go to display the database Search page.<br />
3. Click the Natural Language or Terms and Connectors tab, depending on your preferred search<br />
method.<br />
4. Type a Natural Language description (e.g., spousal right to pension benefits) or a Terms and<br />
Connectors query (e.g., drug /s manufactur! /s liab! /s fail! /s warn!) in the text box. Figure 8-6<br />
shows an example of a Terms and Connectors search.<br />
Figure 8-6. <strong>Westlaw</strong> Terms and Connectors search<br />
5. Click Search <strong>Westlaw</strong>. Your search result is displayed.<br />
COPYING AND PASTING TEXT FROM WESTLAW WITH THE CITATION<br />
While viewing a document, the Copy with Reference feature automatically inserts the correct citation<br />
and page number when you copy and paste text into a word-processing or text file.<br />
From a document result page, complete these steps:<br />
1. Select the text you want to copy, choose Copy with Ref from the Tools menu, and click Go.<br />
The text is displayed in a new browser window as shown in Figure 8-7.<br />
Researching Using <strong>Westlaw</strong>Next and <strong>Westlaw</strong> 107
108 Researching Using <strong>Westlaw</strong>Next and <strong>Westlaw</strong><br />
Figure 8-7. <strong>Westlaw</strong> Copy with Reference feature<br />
2. Click Copy.<br />
3. Paste the text, which includes the citation, into a word-processing or text document. You can now<br />
print this document using your word processor’s Print command or add additional <strong>Westlaw</strong><br />
references to the document.<br />
Note You can print entire documents by clicking the Print icon at the top of the page.<br />
Choose Copy with<br />
Ref to copy the text<br />
you selected in the<br />
document.
9 Managing Your <strong>TWEN</strong> Course<br />
<strong>TWEN</strong> allows you to easily maintain your online courses. You can perform these tasks:<br />
• Copy a course while preserving the original course<br />
• Archive a course to use at a later date<br />
• Delete a course from <strong>TWEN</strong><br />
• Update a course for a new semester<br />
• Manage course statistics and usage<br />
Copying a Course<br />
You can copy a course for your use at your school or at another school. In addition, you can make your<br />
course available for other faculty members to copy.<br />
COPYING A COURSE FOR YOUR USE AT YOUR SCHOOL<br />
You can create a copy of a <strong>TWEN</strong> course while preserving the original course that you are copying.<br />
Following are examples of why you might copy a course:<br />
• You are teaching the same course for another term but want to preserve the original course.<br />
• You are teaching two sections of the same class in a given term.<br />
• You want to get an early start on preparing a course that you are teaching the next term.<br />
To copy a course, complete these steps:<br />
1. On the My Courses page, click the course name of the course you want to copy. The course home<br />
page is displayed.<br />
2. Click Modify Course under Display for Faculty Only to display the Modify This Course page.<br />
3. Click Administration and then click Copy This Course for Your Own Use at Your School. The Copy a<br />
Course Wizard is displayed, as shown in Figure 9-1.<br />
Figure 9-1. Copy a Course Wizard<br />
4. Complete the steps in the wizard. For more information about using the wizard, see ”Creating a<br />
Course” on page 5.<br />
Note If the original course contains forums or document pages, specify whether you want to copy<br />
these course materials. Select the appropriate check boxes on the Interactive Forum<br />
Creation page and the Document Pages page within the wizard.<br />
Managing Your <strong>TWEN</strong> Course 109
110 Managing Your <strong>TWEN</strong> Course<br />
5. When you have completed the steps in the wizard, the Course Summary page is displayed. Review<br />
the information you have selected for your copied course.<br />
• To make any changes, click Edit next to the section in which you want to make changes. The<br />
corresponding page is displayed. Type over the existing information or enter new information<br />
• When you are done, click Finish to return to the Course Summary page.<br />
6. Click Create Course at the bottom of the Course Summary page to complete the wizard and copy<br />
the course. You will receive a confirmation page stating that your course has been copied and has<br />
been added to the My Courses page.<br />
Note Once a course is copied, changes to the new version do not affect the original course.<br />
ALLOWING THIS COURSE <strong>TO</strong> BE COPIED AT YOUR SCHOOL OR AT ANOTHER SCHOOL<br />
You can make your <strong>TWEN</strong> course available for other professors (at your school or at another school) to<br />
copy. You can also copy your course for your own use at another school. Complete these steps:<br />
1. On the My Courses page, click the name of the course you want to copy by clicking the course<br />
name. The course home page is displayed.<br />
2. Click Modify Course under Display for Faculty Only to display the Modify This Course page.<br />
3. Click Administration and then click Make This Course Available for Another Professor to Copy.<br />
4. Select the name of the school that hosts the faculty member to whom you want to grant<br />
permission to copy your course.<br />
5. Select the check box proceeding the names of the faculty members that you want to grant<br />
permission to copy your course.<br />
6. Click Submit. The Copy a Course page is displayed.<br />
7. Select or clear the check boxes on the Copy a Course page to reflect the course elements (such as<br />
document pages or forums) you want to make available to other professors when they copy your<br />
course.<br />
8. Click Copy This Course.<br />
• The professors to whom you have granted copying permission will receive a message on their My<br />
Courses page indicating that they can copy your course.<br />
• The professors receiving this message can then choose to copy your course using the Copy a<br />
Course Wizard. They will also receive an announcement on their My Courses page indicating that<br />
they can copy your course.<br />
Once the course is copied, changes to the new version of the course do not affect the original course.<br />
Deleting Your Course<br />
You can choose to permanently delete your courses on <strong>TWEN</strong> that are no longer being used. Deleting a<br />
course permanently removes the course from <strong>TWEN</strong> and also removes all of the associated forums. You<br />
will not be able to restore the course and no one will be able to access the course again.<br />
To delete a course, complete these steps:<br />
1. Click the course name on the My Courses page. The course home page is displayed.<br />
2. Click Modify Course and then click Administration on the Modify This Course page.<br />
3. Click Delete This Course, then click Yes, Delete Course to confirm the deletion.<br />
Archiving or Restoring Your Course<br />
You can archive a course you have created and then restore it and use it at a later time. To archive or<br />
restore your course, complete these steps:
1. On the My Courses page, access the course you want to archive by clicking the course name. The<br />
course home page is displayed.<br />
2. Click Modify Course under Display for Faculty Only to display the Modify This Course page.<br />
3. Click Administration and then click Archive This Course or Restore This Course. A confirmation<br />
message is displayed.<br />
4. Click Yes, Archive Course or Yes, Restore.<br />
Note When you archive a course, the course and all its associated forums are no longer available<br />
for students or other participants to register for or to access. In addition, this course is not<br />
listed on other professors’ or students’ My Courses pages until you restore it.<br />
5. As the course administrator, you can continue to modify an archived course, as it continues to<br />
appear on the My Courses page until you remove it.<br />
Updating a Course<br />
You can update an existing <strong>TWEN</strong> course for a new semester or school year. You can update the course<br />
name, the semester, forums, document pages, and other course elements.<br />
Note Updating a course will overwrite the current version of the course and all information will be lost<br />
and unrecoverable. We recommend that you copy the course instead.<br />
To update a course, complete these steps:<br />
1. On the My Courses page, click the name of the course you want to update. The course home page<br />
is displayed.<br />
2. Click Modify Course under Display for Faculty Only to display the Modify This Course page.<br />
3. Click Administration and then click Update This Course. The Easy Course Update page is<br />
displayed. Figure 9-2 shows a portion of a sample Easy Course Update page.<br />
Figure 9-2. Easy Course Update page<br />
Type over the previous<br />
course name to enter a<br />
new name.<br />
Choose the course<br />
duration.<br />
For each course<br />
element, update or<br />
select the options.<br />
4. Indicate whether you would like to overwrite your existing course or whether you would prefer<br />
<strong>TWEN</strong> to keep a copy of your old course by clicking either Have <strong>TWEN</strong> keep a copy of my old<br />
course or I want the new course to overwrite my old one. The Update Course wizard is displayed.<br />
5. Click Next.<br />
Managing Your <strong>TWEN</strong> Course 111
112 Managing Your <strong>TWEN</strong> Course<br />
6. If you want to change the name of your course, delete the existing name and type the new name in<br />
the Enter the name of your course text box.<br />
7. Choose the course duration, e.g., Full Year 2011-2012 from the Course duration drop-down list.<br />
8. Specify whether to keep the current course participants:<br />
• Select Yes to include the student list from the original course.<br />
• Select No if you do not want to keep the previous participants. The previous participants, as well<br />
as their e-mail addresses, are removed from the new course. In addition, all student submissions<br />
are deleted and previous participants cannot view the course on their My Courses page.<br />
9. Complete the remainder of the form, selecting the options for the updated course.<br />
Note<br />
• You need to choose an action, e.g., Keep all postings, for each course element (e.g., forums or<br />
quizzes) that you used in your original course.<br />
• The original course that you are updating may contain document pages or forums that are<br />
shared with other courses. You need to select the appropriate check boxes to specify whether the<br />
new course will share the document pages or forums with the displayed courses.<br />
• If you choose to share these document pages and forums, <strong>TWEN</strong> sends an e-mail message to<br />
the professor of the original course that shared your document pages and forums. The professor<br />
can confirm whether he or she also wants to share the document pages and forums with the new<br />
course.<br />
10. Click Update This Course.<br />
11. After you have updated your course, click Modify Course on the course home page to make other<br />
changes to your forums, document pages, or other course attributes.<br />
Managing Course Participants and Usage<br />
You can view a list of your registered course participants, remove participants from your course, and<br />
view course usage statistics for your students on the Participants & Usage page.<br />
You can see detailed usage information on a student level as well as by the <strong>TWEN</strong> feature. This allows<br />
you to see who did what in your courses and when it happened without having to contact Support to get<br />
this information. For example, if someone has deleted a document, the new usage tracking allows you<br />
to see who deleted it and when it was deleted.<br />
VIEWING COURSE PARTICIPANTS<br />
To view your course participants, complete these steps:<br />
1. Click the course name on the My Courses page. The course home page is displayed.<br />
2. Click Participants & Usage under the Display for Faculty Only section on the left navigation area.<br />
The Participants & Usage page is displayed, as shown in Figure 9-3.<br />
Figure 9-3. Participants & Usage page
3. Click View Course Participants. The View Participants page is displayed, listing all course<br />
participants, including any users whose access has been revoked.<br />
Note To send an e-mail message to a course participant, click the participant’s name.<br />
MANAGING COURSE PARTICIPANTS<br />
If users have added your <strong>TWEN</strong> course but you do not want them to participate, you can permanently<br />
remove them. To remove participants from your course, complete these steps:<br />
1. Click Participants & Usage on the course home page.<br />
2. Click View Course Participants.<br />
3. Click Remove Participants. The Manage Participants page is displayed.<br />
4. Select the check box preceding the name of each participant you want to remove.<br />
5. Click Submit. <strong>TWEN</strong> removes the course from the participant’s My Courses page.<br />
Note You can restore access to revoked users from the Manage Participants page. Select the<br />
check box preceding the name of each participant for whom you want to restore access.<br />
Then click Submit. Please note that to access a course, students will need to re-add the<br />
course.<br />
OBTAINING COURSE USAGE STATISTICS<br />
You can obtain information on your students’ and other users’ course participation statistics.You can<br />
see detailed usage information on a student level which allows you to see who did what in your courses<br />
and when it happened without having to contact Support to get this information.<br />
For example, you can view these statistics:<br />
• who deleted a document and when it was deleted<br />
• the number of topics the student posted in a forum<br />
• the number of quiz questions the student answered<br />
When students first access <strong>TWEN</strong>, they receive a notification message informing them that a professor<br />
has the ability to retrieve their course usage statistics.<br />
To obtain statistical information for your course, complete these steps:<br />
1. Click the course name on the My Courses page. The course home page is displayed.<br />
2. Click Participants & Usage. The Participants & Usage page is displayed.<br />
3. Click View Course Usage and Activity.<br />
The Usage Information User Trail page is displayed, as shown in Figure 9-4.<br />
Managing Your <strong>TWEN</strong> Course 113
Figure 9-4. Usage Information User Trail page<br />
Click the Course Activity tab on the User Information User Trail page to run a specific report by feature<br />
to see what kind of activity your course has had, as shown in Figure 9-5.<br />
Figure 9-5. Usage Information Course Activity page<br />
Specify a date or a date<br />
range for which you want<br />
to receive usage<br />
statistics.<br />
You can now see what a<br />
specific user has done in<br />
your course. For example<br />
you can see what a<br />
student has viewed,<br />
posted, added, or<br />
deleted.<br />
These are the features<br />
you can select when<br />
running a course activity<br />
report.
Index<br />
A<br />
announcements<br />
creating 9<br />
editing and deleting 9<br />
hiding on My Courses page 10<br />
anonymous grading 92<br />
appointment, scheduling 30<br />
archiving<br />
course calendar 27<br />
courses 110<br />
document page items 48<br />
forums 86<br />
assignments<br />
modifying and deleting 96<br />
viewing properties of 96<br />
asssignments<br />
creating 95<br />
attached files 39<br />
C<br />
calendar<br />
master 8<br />
CALI lessons 35<br />
accessing 35<br />
adding to your course 35<br />
modifying 35<br />
selecting course topics 7<br />
Chat window 70<br />
citations<br />
in assignments 95<br />
in calendar events 24<br />
in document page items 44<br />
in document quizzes 64<br />
CiteStation 36<br />
enabling 36<br />
overview 36<br />
printing 39<br />
setting up 36<br />
using exercises 36<br />
viewing results 38<br />
co-teachers, adding 16<br />
course calendar<br />
adding an event 24<br />
using advanced features 24<br />
using the easy add feature 24<br />
archiving or deleting 27<br />
creating and accessing 23<br />
modifying or deleting an event 26<br />
viewing event details 26<br />
course icons 33<br />
Course Materials page 41<br />
course participants, managing 113<br />
course registration 16, 17<br />
course term dates 6<br />
courses<br />
accessing 10<br />
adding CALI lessons 35<br />
adding co-teachers 16<br />
adding courses created by other professors 10<br />
adding students 17<br />
archiving or restoring 110<br />
arranging on the My Courses page 10<br />
attaching files to 42<br />
copying<br />
allowing course to be copied 110<br />
for your own use at your school 109<br />
course information 14<br />
access groups 15<br />
e-mail options 15<br />
modifying 13<br />
name, date, and password 14<br />
creating 5<br />
using course creation wizard 6<br />
deleting 110<br />
entering 10<br />
faculty access 16<br />
guest users 18<br />
home page 18<br />
icons 33<br />
links 21<br />
managing participants 113<br />
modifying information 13<br />
obtaining usage statistics 113<br />
registering students 15<br />
restoring 110<br />
updating 110, 111<br />
viewing participants 112<br />
customized polling<br />
creating 74<br />
deleting 78<br />
editing 78<br />
releasing results to students 77<br />
viewing results 76<br />
D<br />
database searching 107<br />
deleting<br />
announcements 9<br />
course 110<br />
course calendar 27<br />
document pages 51<br />
document quiz questions 66<br />
Index 115
116 Index<br />
email groups 90<br />
files from Online File Directory 10<br />
forums 86<br />
grade book assignments 96<br />
live discussion session 71<br />
names from grade book 100<br />
quiz question bank 62<br />
quizzes 60<br />
sign-up sheets 30<br />
document pages<br />
creating 41<br />
deleting 51<br />
deleting and archiving items 48<br />
deleting items 50<br />
editing items 48<br />
hiding 51<br />
modifying 49<br />
posting items 42<br />
printing items 50<br />
sharing with another course 49<br />
sorting items 49<br />
uploading multiple items 50<br />
viewing 46<br />
document quizzes 65<br />
arranging quiz names 66<br />
creating a quiz item and links to questions 63<br />
deleting questions 66<br />
editing<br />
document text 66<br />
quiz name and instructions 66<br />
downloading<br />
attached files 39<br />
CiteStation results 39<br />
forum postings 83<br />
grade book 94<br />
multiple assignment submissions 98<br />
quiz results 60<br />
E<br />
e-mail<br />
creating e-mail groups 90<br />
drafts 89<br />
editing and deleting e-mail groups 90<br />
sending messages 88<br />
setting options 15<br />
F<br />
faculty access to course 16<br />
features and enhancements 2<br />
files<br />
formatting 40<br />
uploading to document page item 44<br />
FindLaw 1<br />
formatting text 40<br />
forums 79<br />
archiving and restoring 86<br />
creating 79<br />
deleting 86<br />
modifying 84<br />
information and access 84<br />
postings<br />
main topic message 80<br />
modifying 84<br />
printing 85<br />
responding to a posting 82<br />
sorting 84<br />
viewing 83<br />
searching 87<br />
sharing with another course 85<br />
sorting 84<br />
viewing 83<br />
G<br />
grade book<br />
adding quiz scores 98<br />
anonymous grading 93<br />
deleting student names 100<br />
download multiple submissions 98<br />
downloading a spreadsheet 94<br />
grading student submissions 97<br />
removing students 93<br />
setting and modifying properties 92<br />
guest users 18<br />
H<br />
home page<br />
course page 18<br />
customizing 33<br />
My Courses page 7<br />
Honor Code 94<br />
I<br />
icons<br />
custom course icons 33<br />
Index 115<br />
InstaPolls<br />
conducting 72<br />
removing from course home page 74<br />
K<br />
KeyCite 1<br />
L<br />
lawschool.westlaw.com 5<br />
home page 5<br />
legal news 31<br />
live discussion 66<br />
chat window 70<br />
creating a session 67
deleting a session 71<br />
description 69<br />
editing a session 68<br />
entering a session 69<br />
moderating 69<br />
moderator window 70<br />
retrieving transcripts 71<br />
system requirements 66<br />
lookup feature 17<br />
M<br />
managing course links<br />
arranging 22<br />
hiding 21<br />
renaming 23<br />
master calendar 8<br />
Moderator window 70<br />
modifying<br />
assignments 96<br />
calendar events 26<br />
CALI lessons 35<br />
course information 13<br />
courses 110<br />
document pages 49<br />
forum postings 84<br />
forums 84<br />
grade book properties 92<br />
quizzes 58<br />
My Courses page<br />
accessing courses 10<br />
arranging courses 10<br />
school names 10<br />
using 7<br />
N<br />
Neutral Proctor 92<br />
O<br />
observers 15, 18<br />
Online File Directory<br />
deleting files from 10<br />
P<br />
participants, managing 113<br />
password 2<br />
polling<br />
customized 74<br />
insta polls 72<br />
printing<br />
CiteStation exercises 39<br />
document page items 50<br />
forum postings 85<br />
quizzes 60<br />
Q<br />
quiz 27, 53<br />
document quizzes 63<br />
timed quizzes 63<br />
quiz question bank 61<br />
copying and sending 62<br />
creating 61<br />
deleting 62<br />
managing 62<br />
quizzes<br />
arranging quiz names 27<br />
changing name or instructions 58<br />
copying and sending 60<br />
creating 53<br />
deleting 39, 60<br />
editing a quiz name and instructions 58<br />
editing quiz properties 59<br />
managing 58<br />
modifying 58<br />
printing 60<br />
properties 59<br />
questions 59<br />
quiz question bank 61<br />
viewing quiz results 59<br />
R<br />
registering students for course 17<br />
renaming<br />
course elements 21<br />
restoring<br />
courses 110<br />
forums 86<br />
RSS feeds 32<br />
S<br />
school header<br />
adding 33<br />
school names, arranging on My Courses page 10<br />
sending e-mail message 88<br />
sign-up sheets 27<br />
creating 27<br />
by copying an existing sheet 28<br />
by defining a pattern 27<br />
for appointments 28<br />
for items 29<br />
editing or deleting 30<br />
hiding student names 28, 29<br />
scheduling an appointment 30<br />
sorting<br />
document page items 49<br />
forum postings 84<br />
Web Links 35<br />
statistics 113<br />
students<br />
Index 117
118 Index<br />
deleting from grade book 100<br />
hiding names on sign-up sheet 28, 29<br />
registering for course 15, 17<br />
removing from course 113<br />
viewing usage statistics 113<br />
Syllabus page 41<br />
system requirements 1<br />
T<br />
term dates 6<br />
text formatting options 40<br />
Windows users with Internet Explorer 40<br />
<strong>TWEN</strong><br />
accessing 1<br />
document quizzes 63<br />
forums 79<br />
grade book and assignments 91<br />
live discussion 66<br />
My Courses page<br />
arranging courses 10<br />
entering courses 10<br />
school names 10<br />
signing off 5<br />
system requirements 1<br />
U<br />
updating<br />
courses 110<br />
See also modifying<br />
uploading<br />
assignments 95<br />
document page items 50<br />
document quiz text 63<br />
file for document page items 44<br />
forum postings 81<br />
usage statistics 113<br />
V<br />
viewing course participants 112<br />
W<br />
Web Links 33<br />
WestCheck<br />
enabling or disabling 50<br />
using in forums 85<br />
using on document pages 50<br />
<strong>Westlaw</strong> 1, 103, 105<br />
citations<br />
in assignments 95<br />
in calendar events 24<br />
in document page items 44<br />
in document quizzes 64<br />
copying text with document reference 107<br />
database directory 107<br />
enabling/disabling WestCheck 50<br />
password 2<br />
retrieving a document 105<br />
retrieving a document by citation 105<br />
using with <strong>TWEN</strong> 1<br />
<strong>Westlaw</strong>Next 103<br />
accessing KeyCite 104<br />
retrieving a document by citation 103<br />
Wiki Pages 87<br />
creating a wiki page 87<br />
editing a wiki page 88<br />
viewing the history 88
Published 8/11. L-369118. Replaces L-358703.<br />
© 2011 Thomson Reuters. All rights reserved.<br />
The trademarks used herein are the trademarks of their respective owners.<br />
West trademarks are owned by West Publishing Corporation.