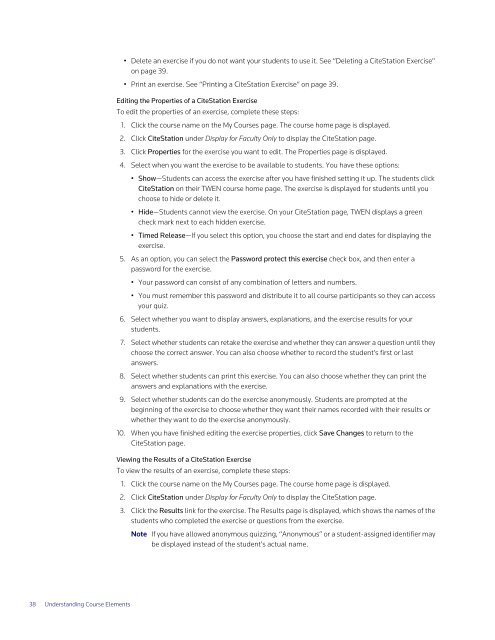ADMINISTRATOR'S GUIDE TO TWEN - Westlaw
ADMINISTRATOR'S GUIDE TO TWEN - Westlaw
ADMINISTRATOR'S GUIDE TO TWEN - Westlaw
You also want an ePaper? Increase the reach of your titles
YUMPU automatically turns print PDFs into web optimized ePapers that Google loves.
38 Understanding Course Elements<br />
• Delete an exercise if you do not want your students to use it. See “Deleting a CiteStation Exercise”<br />
on page 39.<br />
• Print an exercise. See “Printing a CiteStation Exercise” on page 39.<br />
Editing the Properties of a CiteStation Exercise<br />
To edit the properties of an exercise, complete these steps:<br />
1. Click the course name on the My Courses page. The course home page is displayed.<br />
2. Click CiteStation under Display for Faculty Only to display the CiteStation page.<br />
3. Click Properties for the exercise you want to edit. The Properties page is displayed.<br />
4. Select when you want the exercise to be available to students. You have these options:<br />
• Show—Students can access the exercise after you have finished setting it up. The students click<br />
CiteStation on their <strong>TWEN</strong> course home page. The exercise is displayed for students until you<br />
choose to hide or delete it.<br />
• Hide—Students cannot view the exercise. On your CiteStation page, <strong>TWEN</strong> displays a green<br />
check mark next to each hidden exercise.<br />
• Timed Release—If you select this option, you choose the start and end dates for displaying the<br />
exercise.<br />
5. As an option, you can select the Password protect this exercise check box, and then enter a<br />
password for the exercise.<br />
• Your password can consist of any combination of letters and numbers.<br />
• You must remember this password and distribute it to all course participants so they can access<br />
your quiz.<br />
6. Select whether you want to display answers, explanations, and the exercise results for your<br />
students.<br />
7. Select whether students can retake the exercise and whether they can answer a question until they<br />
choose the correct answer. You can also choose whether to record the student’s first or last<br />
answers.<br />
8. Select whether students can print this exercise. You can also choose whether they can print the<br />
answers and explanations with the exercise.<br />
9. Select whether students can do the exercise anonymously. Students are prompted at the<br />
beginning of the exercise to choose whether they want their names recorded with their results or<br />
whether they want to do the exercise anonymously.<br />
10. When you have finished editing the exercise properties, click Save Changes to return to the<br />
CiteStation page.<br />
Viewing the Results of a CiteStation Exercise<br />
To view the results of an exercise, complete these steps:<br />
1. Click the course name on the My Courses page. The course home page is displayed.<br />
2. Click CiteStation under Display for Faculty Only to display the CiteStation page.<br />
3. Click the Results link for the exercise. The Results page is displayed, which shows the names of the<br />
students who completed the exercise or questions from the exercise.<br />
Note If you have allowed anonymous quizzing, “Anonymous” or a student-assigned identifier may<br />
be displayed instead of the student’s actual name.