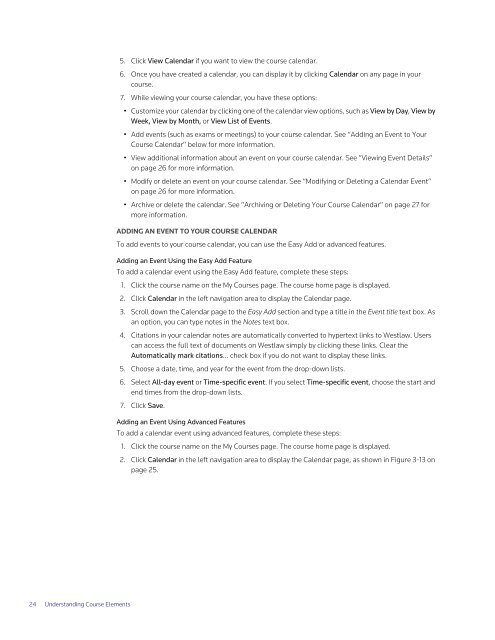ADMINISTRATOR'S GUIDE TO TWEN - Westlaw
ADMINISTRATOR'S GUIDE TO TWEN - Westlaw
ADMINISTRATOR'S GUIDE TO TWEN - Westlaw
Create successful ePaper yourself
Turn your PDF publications into a flip-book with our unique Google optimized e-Paper software.
24 Understanding Course Elements<br />
5. Click View Calendar if you want to view the course calendar.<br />
6. Once you have created a calendar, you can display it by clicking Calendar on any page in your<br />
course.<br />
7. While viewing your course calendar, you have these options:<br />
• Customize your calendar by clicking one of the calendar view options, such as View by Day, View by<br />
Week, View by Month, or View List of Events.<br />
• Add events (such as exams or meetings) to your course calendar. See “Adding an Event to Your<br />
Course Calendar” below for more information.<br />
• View additional information about an event on your course calendar. See ”Viewing Event Details”<br />
on page 26 for more information.<br />
• Modify or delete an event on your course calendar. See ”Modifying or Deleting a Calendar Event”<br />
on page 26 for more information.<br />
• Archive or delete the calendar. See ”Archiving or Deleting Your Course Calendar” on page 27 for<br />
more information.<br />
ADDING AN EVENT <strong>TO</strong> YOUR COURSE CALENDAR<br />
To add events to your course calendar, you can use the Easy Add or advanced features.<br />
Adding an Event Using the Easy Add Feature<br />
To add a calendar event using the Easy Add feature, complete these steps:<br />
1. Click the course name on the My Courses page. The course home page is displayed.<br />
2. Click Calendar in the left navigation area to display the Calendar page.<br />
3. Scroll down the Calendar page to the Easy Add section and type a title in the Event title text box. As<br />
an option, you can type notes in the Notes text box.<br />
4. Citations in your calendar notes are automatically converted to hypertext links to <strong>Westlaw</strong>. Users<br />
can access the full text of documents on <strong>Westlaw</strong> simply by clicking these links. Clear the<br />
Automatically mark citations... check box if you do not want to display these links.<br />
5. Choose a date, time, and year for the event from the drop-down lists.<br />
6. Select All-day event or Time-specific event. If you select Time-specific event, choose the start and<br />
end times from the drop-down lists.<br />
7. Click Save.<br />
Adding an Event Using Advanced Features<br />
To add a calendar event using advanced features, complete these steps:<br />
1. Click the course name on the My Courses page. The course home page is displayed.<br />
2. Click Calendar in the left navigation area to display the Calendar page, as shown in Figure 3-13 on<br />
page 25.