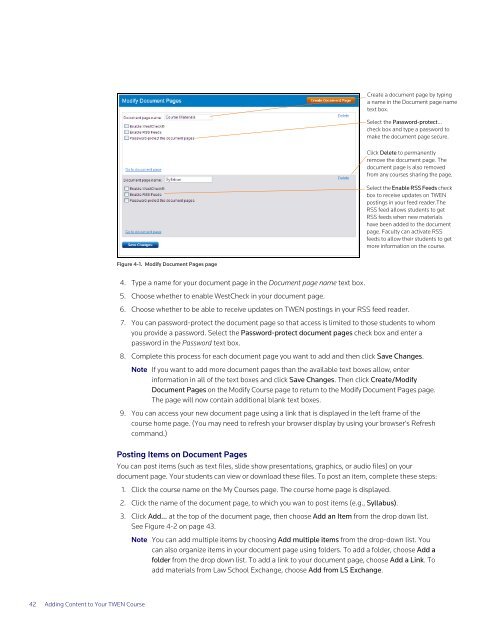ADMINISTRATOR'S GUIDE TO TWEN - Westlaw
ADMINISTRATOR'S GUIDE TO TWEN - Westlaw
ADMINISTRATOR'S GUIDE TO TWEN - Westlaw
Create successful ePaper yourself
Turn your PDF publications into a flip-book with our unique Google optimized e-Paper software.
42 Adding Content to Your <strong>TWEN</strong> Course<br />
Figure 4-1. Modify Document Pages page<br />
Create a document page by typing<br />
a name in the Document page name<br />
text box.<br />
Select the Password-protect...<br />
check box and type a password to<br />
make the document page secure.<br />
Click Delete to permanently<br />
remove the document page. The<br />
document page is also removed<br />
from any courses sharing the page.<br />
Select the Enable RSS Feeds check<br />
box to receive updates on <strong>TWEN</strong><br />
postings in your feed reader.The<br />
RSS feed allows students to get<br />
RSS feeds when new materials<br />
have been added to the document<br />
page. Faculty can activate RSS<br />
feeds to allow their students to get<br />
more information on the course.<br />
4. Type a name for your document page in the Document page name text box.<br />
5. Choose whether to enable WestCheck in your document page.<br />
6. Choose whether to be able to receive updates on <strong>TWEN</strong> postings in your RSS feed reader.<br />
7. You can password-protect the document page so that access is limited to those students to whom<br />
you provide a password. Select the Password-protect document pages check box and enter a<br />
password in the Password text box.<br />
8. Complete this process for each document page you want to add and then click Save Changes.<br />
Note If you want to add more document pages than the available text boxes allow, enter<br />
information in all of the text boxes and click Save Changes. Then click Create/Modify<br />
Document Pages on the Modify Course page to return to the Modify Document Pages page.<br />
The page will now contain additional blank text boxes.<br />
9. You can access your new document page using a link that is displayed in the left frame of the<br />
course home page. (You may need to refresh your browser display by using your browser’s Refresh<br />
command.)<br />
Posting Items on Document Pages<br />
You can post items (such as text files, slide show presentations, graphics, or audio files) on your<br />
document page. Your students can view or download these files. To post an item, complete these steps:<br />
1. Click the course name on the My Courses page. The course home page is displayed.<br />
2. Click the name of the document page, to which you wan to post items (e.g., Syllabus).<br />
3. Click Add... at the top of the document page, then choose Add an Item from the drop down list.<br />
See Figure 4-2 on page 43.<br />
Note You can add multiple items by choosing Add multiple items from the drop-down list. You<br />
can also organize items in your document page using folders. To add a folder, choose Add a<br />
folder from the drop down list. To add a link to your document page, choose Add a Link. To<br />
add materials from Law School Exchange, choose Add from LS Exchange.