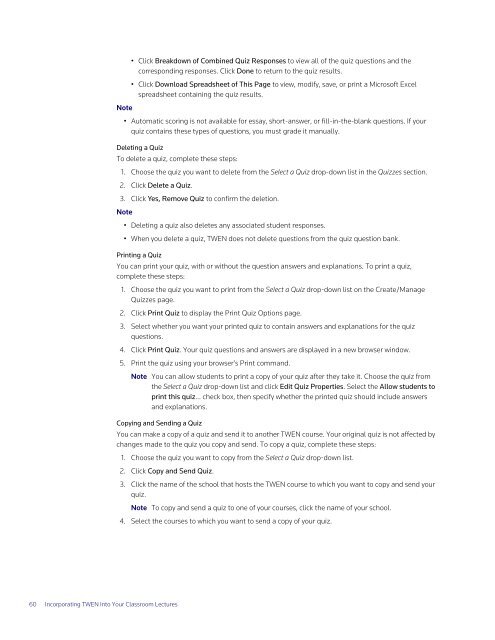ADMINISTRATOR'S GUIDE TO TWEN - Westlaw
ADMINISTRATOR'S GUIDE TO TWEN - Westlaw
ADMINISTRATOR'S GUIDE TO TWEN - Westlaw
You also want an ePaper? Increase the reach of your titles
YUMPU automatically turns print PDFs into web optimized ePapers that Google loves.
60 Incorporating <strong>TWEN</strong> Into Your Classroom Lectures<br />
• Click Breakdown of Combined Quiz Responses to view all of the quiz questions and the<br />
corresponding responses. Click Done to return to the quiz results.<br />
• Click Download Spreadsheet of This Page to view, modify, save, or print a Microsoft Excel<br />
spreadsheet containing the quiz results.<br />
Note<br />
• Automatic scoring is not available for essay, short-answer, or fill-in-the-blank questions. If your<br />
quiz contains these types of questions, you must grade it manually.<br />
Deleting a Quiz<br />
To delete a quiz, complete these steps:<br />
1. Choose the quiz you want to delete from the Select a Quiz drop-down list in the Quizzes section.<br />
2. Click Delete a Quiz.<br />
3. Click Yes, Remove Quiz to confirm the deletion.<br />
Note<br />
• Deleting a quiz also deletes any associated student responses.<br />
• When you delete a quiz, <strong>TWEN</strong> does not delete questions from the quiz question bank.<br />
Printing a Quiz<br />
You can print your quiz, with or without the question answers and explanations. To print a quiz,<br />
complete these steps:<br />
1. Choose the quiz you want to print from the Select a Quiz drop-down list on the Create/Manage<br />
Quizzes page.<br />
2. Click Print Quiz to display the Print Quiz Options page.<br />
3. Select whether you want your printed quiz to contain answers and explanations for the quiz<br />
questions.<br />
4. Click Print Quiz. Your quiz questions and answers are displayed in a new browser window.<br />
5. Print the quiz using your browser’s Print command.<br />
Note You can allow students to print a copy of your quiz after they take it. Choose the quiz from<br />
the Select a Quiz drop-down list and click Edit Quiz Properties. Select the Allow students to<br />
print this quiz... check box, then specify whether the printed quiz should include answers<br />
and explanations.<br />
Copying and Sending a Quiz<br />
You can make a copy of a quiz and send it to another <strong>TWEN</strong> course. Your original quiz is not affected by<br />
changes made to the quiz you copy and send. To copy a quiz, complete these steps:<br />
1. Choose the quiz you want to copy from the Select a Quiz drop-down list.<br />
2. Click Copy and Send Quiz.<br />
3. Click the name of the school that hosts the <strong>TWEN</strong> course to which you want to copy and send your<br />
quiz.<br />
Note To copy and send a quiz to one of your courses, click the name of your school.<br />
4. Select the courses to which you want to send a copy of your quiz.