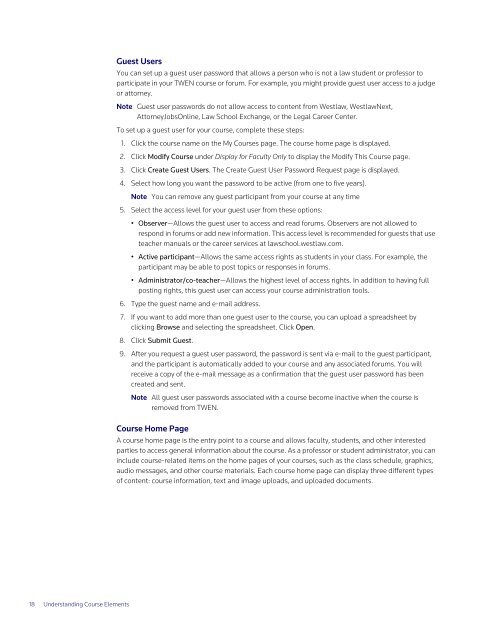ADMINISTRATOR'S GUIDE TO TWEN - Westlaw
ADMINISTRATOR'S GUIDE TO TWEN - Westlaw
ADMINISTRATOR'S GUIDE TO TWEN - Westlaw
You also want an ePaper? Increase the reach of your titles
YUMPU automatically turns print PDFs into web optimized ePapers that Google loves.
18 Understanding Course Elements<br />
Guest Users<br />
You can set up a guest user password that allows a person who is not a law student or professor to<br />
participate in your <strong>TWEN</strong> course or forum. For example, you might provide guest user access to a judge<br />
or attorney.<br />
Note Guest user passwords do not allow access to content from <strong>Westlaw</strong>, <strong>Westlaw</strong>Next,<br />
AttorneyJobsOnline, Law School Exchange, or the Legal Career Center.<br />
To set up a guest user for your course, complete these steps:<br />
1. Click the course name on the My Courses page. The course home page is displayed.<br />
2. Click Modify Course under Display for Faculty Only to display the Modify This Course page.<br />
3. Click Create Guest Users. The Create Guest User Password Request page is displayed.<br />
4. Select how long you want the password to be active (from one to five years).<br />
Note You can remove any guest participant from your course at any time<br />
5. Select the access level for your guest user from these options:<br />
• Observer—Allows the guest user to access and read forums. Observers are not allowed to<br />
respond in forums or add new information. This access level is recommended for guests that use<br />
teacher manuals or the career services at lawschool.westlaw.com.<br />
• Active participant—Allows the same access rights as students in your class. For example, the<br />
participant may be able to post topics or responses in forums.<br />
• Administrator/co-teacher—Allows the highest level of access rights. In addition to having full<br />
posting rights, this guest user can access your course administration tools.<br />
6. Type the guest name and e-mail address.<br />
7. If you want to add more than one guest user to the course, you can upload a spreadsheet by<br />
clicking Browse and selecting the spreadsheet. Click Open.<br />
8. Click Submit Guest.<br />
9. After you request a guest user password, the password is sent via e-mail to the guest participant,<br />
and the participant is automatically added to your course and any associated forums. You will<br />
receive a copy of the e-mail message as a confirmation that the guest user password has been<br />
created and sent.<br />
Note All guest user passwords associated with a course become inactive when the course is<br />
removed from <strong>TWEN</strong>.<br />
Course Home Page<br />
A course home page is the entry point to a course and allows faculty, students, and other interested<br />
parties to access general information about the course. As a professor or student administrator, you can<br />
include course-related items on the home pages of your courses, such as the class schedule, graphics,<br />
audio messages, and other course materials. Each course home page can display three different types<br />
of content: course information, text and image uploads, and uploaded documents.