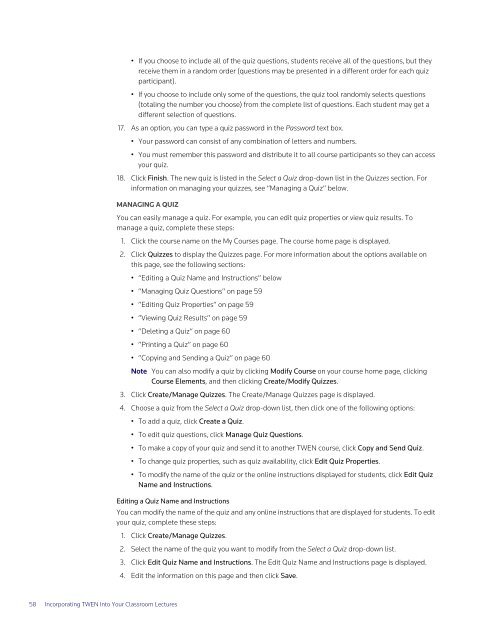ADMINISTRATOR'S GUIDE TO TWEN - Westlaw
ADMINISTRATOR'S GUIDE TO TWEN - Westlaw
ADMINISTRATOR'S GUIDE TO TWEN - Westlaw
You also want an ePaper? Increase the reach of your titles
YUMPU automatically turns print PDFs into web optimized ePapers that Google loves.
58 Incorporating <strong>TWEN</strong> Into Your Classroom Lectures<br />
• If you choose to include all of the quiz questions, students receive all of the questions, but they<br />
receive them in a random order (questions may be presented in a different order for each quiz<br />
participant).<br />
• If you choose to include only some of the questions, the quiz tool randomly selects questions<br />
(totaling the number you choose) from the complete list of questions. Each student may get a<br />
different selection of questions.<br />
17. As an option, you can type a quiz password in the Password text box.<br />
• Your password can consist of any combination of letters and numbers.<br />
• You must remember this password and distribute it to all course participants so they can access<br />
your quiz.<br />
18. Click Finish. The new quiz is listed in the Select a Quiz drop-down list in the Quizzes section. For<br />
information on managing your quizzes, see “Managing a Quiz” below.<br />
MANAGING A QUIZ<br />
You can easily manage a quiz. For example, you can edit quiz properties or view quiz results. To<br />
manage a quiz, complete these steps:<br />
1. Click the course name on the My Courses page. The course home page is displayed.<br />
2. Click Quizzes to display the Quizzes page. For more information about the options available on<br />
this page, see the following sections:<br />
• “Editing a Quiz Name and Instructions” below<br />
• ”Managing Quiz Questions” on page 59<br />
• ”Editing Quiz Properties” on page 59<br />
• ”Viewing Quiz Results” on page 59<br />
• ”Deleting a Quiz” on page 60<br />
• ”Printing a Quiz” on page 60<br />
• ”Copying and Sending a Quiz” on page 60<br />
Note You can also modify a quiz by clicking Modify Course on your course home page, clicking<br />
Course Elements, and then clicking Create/Modify Quizzes.<br />
3. Click Create/Manage Quizzes. The Create/Manage Quizzes page is displayed.<br />
4. Choose a quiz from the Select a Quiz drop-down list, then click one of the following options:<br />
• To add a quiz, click Create a Quiz.<br />
• To edit quiz questions, click Manage Quiz Questions.<br />
• To make a copy of your quiz and send it to another <strong>TWEN</strong> course, click Copy and Send Quiz.<br />
• To change quiz properties, such as quiz availability, click Edit Quiz Properties.<br />
• To modify the name of the quiz or the online instructions displayed for students, click Edit Quiz<br />
Name and Instructions.<br />
Editing a Quiz Name and Instructions<br />
You can modify the name of the quiz and any online instructions that are displayed for students. To edit<br />
your quiz, complete these steps:<br />
1. Click Create/Manage Quizzes.<br />
2. Select the name of the quiz you want to modify from the Select a Quiz drop-down list.<br />
3. Click Edit Quiz Name and Instructions. The Edit Quiz Name and Instructions page is displayed.<br />
4. Edit the information on this page and then click Save.