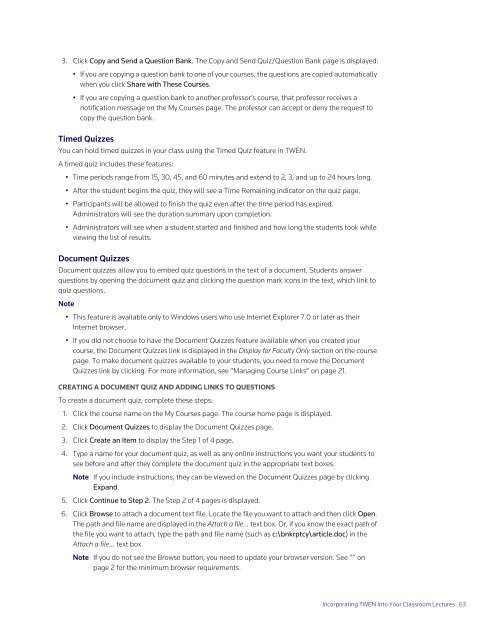ADMINISTRATOR'S GUIDE TO TWEN - Westlaw
ADMINISTRATOR'S GUIDE TO TWEN - Westlaw
ADMINISTRATOR'S GUIDE TO TWEN - Westlaw
Create successful ePaper yourself
Turn your PDF publications into a flip-book with our unique Google optimized e-Paper software.
3. Click Copy and Send a Question Bank. The Copy and Send Quiz/Question Bank page is displayed:<br />
• If you are copying a question bank to one of your courses, the questions are copied automatically<br />
when you click Share with These Courses.<br />
• If you are copying a question bank to another professor’s course, that professor receives a<br />
notification message on the My Courses page. The professor can accept or deny the request to<br />
copy the question bank.<br />
Timed Quizzes<br />
You can hold timed quizzes in your class using the Timed Quiz feature in <strong>TWEN</strong>.<br />
A timed quiz includes these features:<br />
• Time periods range from 15, 30, 45, and 60 minutes and extend to 2, 3, and up to 24 hours long.<br />
• After the student begins the quiz, they will see a Time Remaining indicator on the quiz page.<br />
• Participants will be allowed to finish the quiz even after the time period has expired.<br />
Administrators will see the duration summary upon completion.<br />
• Administrators will see when a student started and finished and how long the students took while<br />
viewing the list of results.<br />
Document Quizzes<br />
Document quizzes allow you to embed quiz questions in the text of a document. Students answer<br />
questions by opening the document quiz and clicking the question mark icons in the text, which link to<br />
quiz questions.<br />
Note<br />
• This feature is available only to Windows users who use Internet Explorer 7.0 or later as their<br />
Internet browser.<br />
• If you did not choose to have the Document Quizzes feature available when you created your<br />
course, the Document Quizzes link is displayed in the Display for Faculty Only section on the course<br />
page. To make document quizzes available to your students, you need to move the Document<br />
Quizzes link by clicking. For more information, see ”Managing Course Links” on page 21.<br />
CREATING A DOCUMENT QUIZ AND ADDING LINKS <strong>TO</strong> QUESTIONS<br />
To create a document quiz, complete these steps:<br />
1. Click the course name on the My Courses page. The course home page is displayed.<br />
2. Click Document Quizzes to display the Document Quizzes page.<br />
3. Click Create an Item to display the Step 1 of 4 page.<br />
4. Type a name for your document quiz, as well as any online instructions you want your students to<br />
see before and after they complete the document quiz in the appropriate text boxes.<br />
Note If you include instructions, they can be viewed on the Document Quizzes page by clicking<br />
Expand.<br />
5. Click Continue to Step 2. The Step 2 of 4 pages is displayed.<br />
6. Click Browse to attach a document text file. Locate the file you want to attach and then click Open.<br />
The path and file name are displayed in the Attach a file... text box. Or, if you know the exact path of<br />
the file you want to attach, type the path and file name (such as c:\bnkrptcy\article.doc) in the<br />
Attach a file... text box.<br />
Note If you do not see the Browse button, you need to update your browser version. See ”” on<br />
page 2 for the minimum browser requirements.<br />
Incorporating <strong>TWEN</strong> Into Your Classroom Lectures 63