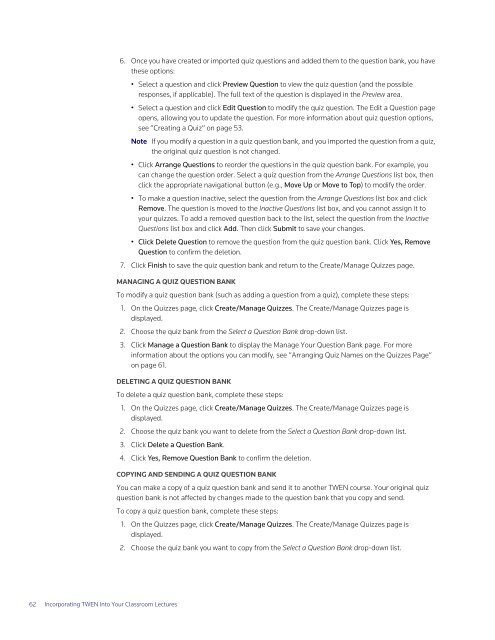ADMINISTRATOR'S GUIDE TO TWEN - Westlaw
ADMINISTRATOR'S GUIDE TO TWEN - Westlaw
ADMINISTRATOR'S GUIDE TO TWEN - Westlaw
You also want an ePaper? Increase the reach of your titles
YUMPU automatically turns print PDFs into web optimized ePapers that Google loves.
62 Incorporating <strong>TWEN</strong> Into Your Classroom Lectures<br />
6. Once you have created or imported quiz questions and added them to the question bank, you have<br />
these options:<br />
• Select a question and click Preview Question to view the quiz question (and the possible<br />
responses, if applicable). The full text of the question is displayed in the Preview area.<br />
• Select a question and click Edit Question to modify the quiz question. The Edit a Question page<br />
opens, allowing you to update the question. For more information about quiz question options,<br />
see ”Creating a Quiz” on page 53.<br />
Note If you modify a question in a quiz question bank, and you imported the question from a quiz,<br />
the original quiz question is not changed.<br />
• Click Arrange Questions to reorder the questions in the quiz question bank. For example, you<br />
can change the question order. Select a quiz question from the Arrange Questions list box, then<br />
click the appropriate navigational button (e.g., Move Up or Move to Top) to modify the order.<br />
• To make a question inactive, select the question from the Arrange Questions list box and click<br />
Remove. The question is moved to the Inactive Questions list box, and you cannot assign it to<br />
your quizzes. To add a removed question back to the list, select the question from the Inactive<br />
Questions list box and click Add. Then click Submit to save your changes.<br />
• Click Delete Question to remove the question from the quiz question bank. Click Yes, Remove<br />
Question to confirm the deletion.<br />
7. Click Finish to save the quiz question bank and return to the Create/Manage Quizzes page.<br />
MANAGING A QUIZ QUESTION BANK<br />
To modify a quiz question bank (such as adding a question from a quiz), complete these steps:<br />
1. On the Quizzes page, click Create/Manage Quizzes. The Create/Manage Quizzes page is<br />
displayed.<br />
2. Choose the quiz bank from the Select a Question Bank drop-down list.<br />
3. Click Manage a Question Bank to display the Manage Your Question Bank page. For more<br />
information about the options you can modify, see ”Arranging Quiz Names on the Quizzes Page”<br />
on page 61.<br />
DELETING A QUIZ QUESTION BANK<br />
To delete a quiz question bank, complete these steps:<br />
1. On the Quizzes page, click Create/Manage Quizzes. The Create/Manage Quizzes page is<br />
displayed.<br />
2. Choose the quiz bank you want to delete from the Select a Question Bank drop-down list.<br />
3. Click Delete a Question Bank.<br />
4. Click Yes, Remove Question Bank to confirm the deletion.<br />
COPYING AND SENDING A QUIZ QUESTION BANK<br />
You can make a copy of a quiz question bank and send it to another <strong>TWEN</strong> course. Your original quiz<br />
question bank is not affected by changes made to the question bank that you copy and send.<br />
To copy a quiz question bank, complete these steps:<br />
1. On the Quizzes page, click Create/Manage Quizzes. The Create/Manage Quizzes page is<br />
displayed.<br />
2. Choose the quiz bank you want to copy from the Select a Question Bank drop-down list.