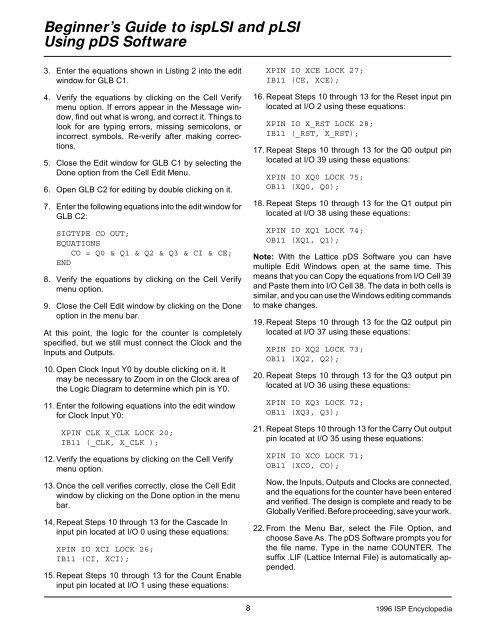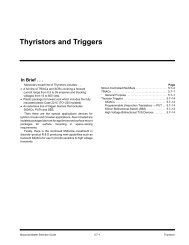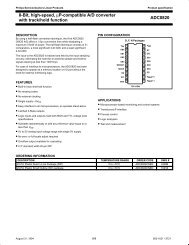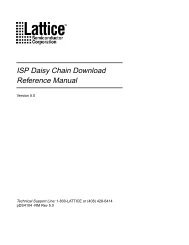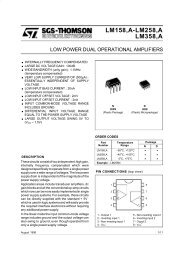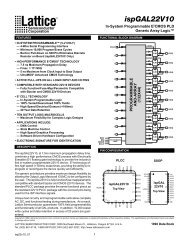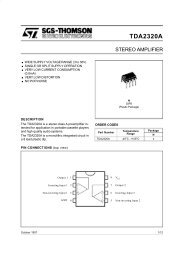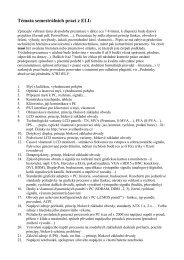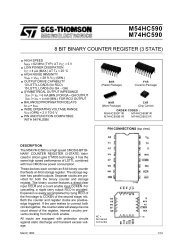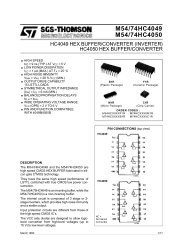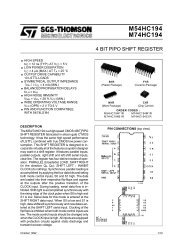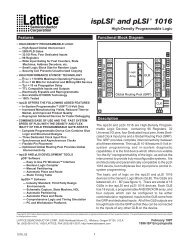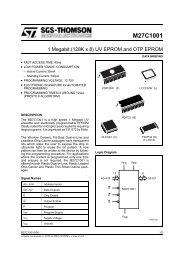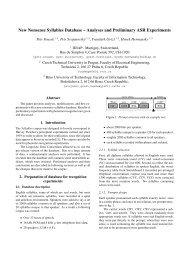Beginner's Guide to ispLSI and pLSI Using pDS Software
Beginner's Guide to ispLSI and pLSI Using pDS Software
Beginner's Guide to ispLSI and pLSI Using pDS Software
You also want an ePaper? Increase the reach of your titles
YUMPU automatically turns print PDFs into web optimized ePapers that Google loves.
Beginner’s <strong>Guide</strong> <strong>to</strong> <strong>is<strong>pLSI</strong></strong> <strong>and</strong> <strong>pLSI</strong><br />
<strong>Using</strong> <strong>pDS</strong> <strong>Software</strong><br />
3. Enter the equations shown in Listing 2 in<strong>to</strong> the edit<br />
window for GLB C1.<br />
4. Verify the equations by clicking on the Cell Verify<br />
menu option. If errors appear in the Message window,<br />
find out what is wrong, <strong>and</strong> correct it. Things <strong>to</strong><br />
look for are typing errors, missing semicolons, or<br />
incorrect symbols. Re-verify after making corrections.<br />
5. Close the Edit window for GLB C1 by selecting the<br />
Done option from the Cell Edit Menu.<br />
6. Open GLB C2 for editing by double clicking on it.<br />
7. Enter the following equations in<strong>to</strong> the edit window for<br />
GLB C2:<br />
SIGTYPE CO OUT;<br />
EQUATIONS<br />
CO = Q0 & Q1 & Q2 & Q3 & CI & CE;<br />
END<br />
8. Verify the equations by clicking on the Cell Verify<br />
menu option.<br />
9. Close the Cell Edit window by clicking on the Done<br />
option in the menu bar.<br />
At this point, the logic for the counter is completely<br />
specified, but we still must connect the Clock <strong>and</strong> the<br />
Inputs <strong>and</strong> Outputs.<br />
10. Open Clock Input Y0 by double clicking on it. It<br />
may be necessary <strong>to</strong> Zoom in on the Clock area of<br />
the Logic Diagram <strong>to</strong> determine which pin is Y0.<br />
11. Enter the following equations in<strong>to</strong> the edit window<br />
for Clock Input Y0:<br />
XPIN CLK X_CLK LOCK 20;<br />
IB11 (_CLK, X_CLK );<br />
12. Verify the equations by clicking on the Cell Verify<br />
menu option.<br />
13. Once the cell verifies correctly, close the Cell Edit<br />
window by clicking on the Done option in the menu<br />
bar.<br />
14. Repeat Steps 10 through 13 for the Cascade In<br />
input pin located at I/O 0 using these equations:<br />
XPIN IO XCI LOCK 26;<br />
IB11 (CI, XCI);<br />
15. Repeat Steps 10 through 13 for the Count Enable<br />
input pin located at I/O 1 using these equations:<br />
XPIN IO XCE LOCK 27;<br />
IB11 (CE, XCE);<br />
16. Repeat Steps 10 through 13 for the Reset input pin<br />
located at I/O 2 using these equations:<br />
XPIN IO X_RST LOCK 28;<br />
IB11 (_RST, X_RST);<br />
17. Repeat Steps 10 through 13 for the Q0 output pin<br />
located at I/O 39 using these equations:<br />
XPIN IO XQ0 LOCK 75;<br />
OB11 (XQ0, Q0);<br />
18. Repeat Steps 10 through 13 for the Q1 output pin<br />
located at I/O 38 using these equations:<br />
XPIN IO XQ1 LOCK 74;<br />
OB11 (XQ1, Q1);<br />
Note: With the Lattice <strong>pDS</strong> <strong>Software</strong> you can have<br />
multiple Edit Windows open at the same time. This<br />
means that you can Copy the equations from I/O Cell 39<br />
<strong>and</strong> Paste them in<strong>to</strong> I/O Cell 38. The data in both cells is<br />
similar, <strong>and</strong> you can use the Windows editing comm<strong>and</strong>s<br />
<strong>to</strong> make changes.<br />
19. Repeat Steps 10 through 13 for the Q2 output pin<br />
located at I/O 37 using these equations:<br />
XPIN IO XQ2 LOCK 73;<br />
OB11 (XQ2, Q2);<br />
20. Repeat Steps 10 through 13 for the Q3 output pin<br />
located at I/O 36 using these equations:<br />
XPIN IO XQ3 LOCK 72;<br />
OB11 (XQ3, Q3);<br />
21. Repeat Steps 10 through 13 for the Carry Out output<br />
pin located at I/O 35 using these equations:<br />
XPIN IO XCO LOCK 71;<br />
OB11 (XCO, CO);<br />
Now, the Inputs, Outputs <strong>and</strong> Clocks are connected,<br />
<strong>and</strong> the equations for the counter have been entered<br />
<strong>and</strong> verified. The design is complete <strong>and</strong> ready <strong>to</strong> be<br />
Globally Verified. Before proceeding, save your work.<br />
22. From the Menu Bar, select the File Option, <strong>and</strong><br />
choose Save As. The <strong>pDS</strong> <strong>Software</strong> prompts you for<br />
the file name. Type in the name COUNTER. The<br />
suffix .LIF (Lattice Internal File) is au<strong>to</strong>matically appended.<br />
8 1996 ISP Encyclopedia