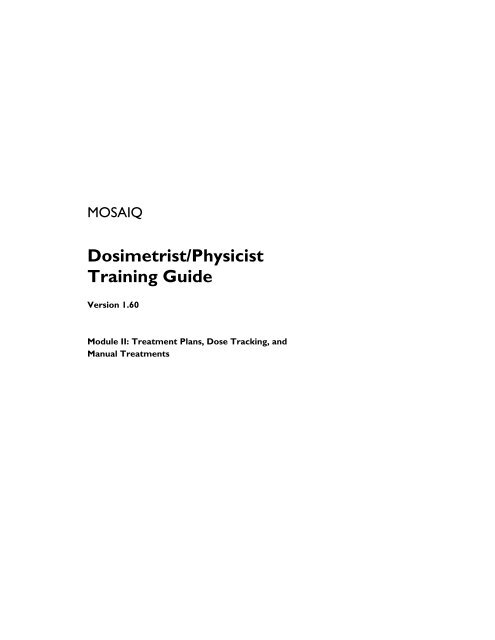Dosimetrist/Physicist Training Guide - UCSF Radiation Oncology
Dosimetrist/Physicist Training Guide - UCSF Radiation Oncology
Dosimetrist/Physicist Training Guide - UCSF Radiation Oncology
You also want an ePaper? Increase the reach of your titles
YUMPU automatically turns print PDFs into web optimized ePapers that Google loves.
MOSAIQ<br />
<strong>Dosimetrist</strong>/<strong>Physicist</strong><br />
<strong>Training</strong> <strong>Guide</strong><br />
Version 1.60<br />
Module II: Treatment Plans, Dose Tracking, and<br />
Manual Treatments
<strong>Dosimetrist</strong>/<strong>Physicist</strong><br />
<strong>Training</strong> <strong>Guide</strong><br />
MOSAIQ<br />
<strong>Oncology</strong> Management System<br />
Version 1.60<br />
Module II: Treatment Plans, Dose Tracking, and Manual Treatments<br />
Copyright 2009<br />
All Rights Reserved<br />
IMPAC Medical Systems
PUBLISHED BY:<br />
IMPAC Medical Systems, Inc.<br />
100 Mathilda Place, Fifth Floor<br />
Sunnyvale, CA 94086<br />
COPYRIGHT 2009 by IMPAC Medical Systems<br />
All Rights Reserved<br />
Instructional Designer/Writer: Robin Bonke<br />
LTGRAD0005B – 1.0 – 2/20/2009<br />
This manual contains proprietary information to be used exclusively<br />
by customers of IMPAC Medical Systems. All rights reserved.<br />
No part of the contents of this book may be reproduced or transmitted<br />
in any form or by any means without the written permission<br />
of IMPAC Medical Systems.
Table of Contents<br />
Table of Contents<br />
Table of Contents...........................................................................................................................................................................................i<br />
Introduction ................................................................................................................................................................. 1<br />
What’s In This Course ................................................................................................................................................................................ 1<br />
SupportPlus Online ...................................................................................................................................................................................... 2<br />
Document Conventions.............................................................................................................................................................................. 3<br />
Text Conventions...............................................................................................................................................................................................................3<br />
Mouse Conventions...........................................................................................................................................................................................................4<br />
Keyboard Conventions .....................................................................................................................................................................................................5<br />
Lesson 4 Multi-Leaf Collimator (MLC) Plans....................................................................................................... 7<br />
Objectives....................................................................................................................................................................................................... 7<br />
Viewing MLC Leaf Plans .............................................................................................................................................................................. 8<br />
Changing MLC Leaf Plans.......................................................................................................................................................................... 10<br />
What's Next ................................................................................................................................................................................................ 17<br />
Quick Version.............................................................................................................................................................................................. 18<br />
Viewing MLC Leaf Plans............................................................................................................................................................................................... 18<br />
Changing MLC Leaf Plans............................................................................................................................................................................................ 18<br />
Lesson 5 Radiotherapy Treatment Plans ........................................................................................................... 19<br />
Objectives..................................................................................................................................................................................................... 19<br />
Importing/Exporting Radiotherapy Treatment Plans .......................................................................................................................... 21<br />
Setting RTP Import Defaults ....................................................................................................................................................................................... 21<br />
Changing Data in the Edit Data Import Window................................................................................................................................................. 24<br />
Changing File Data to Ignore Status......................................................................................................................................................................... 29<br />
Changing the Tolerance Table and Site Name...................................................................................................................................................... 31<br />
Importing RTP Files........................................................................................................................................................................................................ 32<br />
Viewing IMRT Control Point Data.............................................................................................................................................................................. 34<br />
Exporting RTP Files........................................................................................................................................................................................................ 36<br />
Viewing Options in Treatment Field Definition................................................................................................................................... 39<br />
Importing and Changing Treatment Plan Documents ........................................................................................................................ 43<br />
Configuring Multiple Approvals for Treatment Plan Documents ...................................................................................................................... 43<br />
Importing Files for the Treatment Plan Document............................................................................................................................................... 45<br />
Viewing/Changing Treatment Plan Documents...................................................................................................................................................... 51<br />
What's Next ................................................................................................................................................................................................ 55<br />
Quick Version.............................................................................................................................................................................................. 56<br />
Setting RTP Import Defaults ....................................................................................................................................................................................... 56<br />
Changing Data in the Edit Import Data Window................................................................................................................................................. 56<br />
Changing File Data to Ignore Status......................................................................................................................................................................... 57<br />
Changing the Tolerance Table and Site Name...................................................................................................................................................... 57<br />
Importing the RTP File .................................................................................................................................................................................................. 57<br />
Viewing IMRT Control Point Data.............................................................................................................................................................................. 58<br />
Exporting RTP Files........................................................................................................................................................................................................ 58<br />
Copyright 2009, IMPAC Medical Systems i<br />
LTGRAD0005B/1.0/20-Feb-2009
MOSAIQ <strong>Dosimetrist</strong>/<strong>Physicist</strong> <strong>Training</strong> <strong>Guide</strong> Module II<br />
Reviewing IMRT Options in Treatment Field Definition ...................................................................................................................................... 58<br />
Configuring Multiple Approvals for Treatment Plan Documents ...................................................................................................................... 59<br />
Importing Files for the Treatment Plan Document ............................................................................................................................................... 60<br />
Viewing/Changing Treatment Plan Documents...................................................................................................................................................... 60<br />
Lesson 6 Setting Up Dose Tracking ....................................................................................................................61<br />
Objectives..................................................................................................................................................................................................... 61<br />
Defining Dose Tracking for Prescription Sites ..................................................................................................................................... 62<br />
Reviewing Primary Dose Tracking Sites ................................................................................................................................................................... 62<br />
Adding Cumulative Secondary Dose Tracking Sites.............................................................................................................................................. 64<br />
Adding and Changing Dose Coefficients .................................................................................................................................................................. 65<br />
Adding Secondary Dose Tracking Sites .................................................................................................................................................................... 68<br />
Adding Prior Dose........................................................................................................................................................................................................... 69<br />
Adding Dose Action Points ...................................................................................................................................................................... 71<br />
Configuring Treatment Charts ................................................................................................................................................................ 75<br />
What's Next ................................................................................................................................................................................................ 77<br />
Quick Version.............................................................................................................................................................................................. 78<br />
Adding Primary Dose Tracking Sites ......................................................................................................................................................................... 78<br />
Adding Cumulative Secondary Dose Tracking Sites.............................................................................................................................................. 78<br />
Adding Secondary Dose Tracking Sites .................................................................................................................................................................... 78<br />
Adding and Changing Dose Coefficients .................................................................................................................................................................. 78<br />
Adding Prior Dose........................................................................................................................................................................................................... 79<br />
Adding Dose Action Points ........................................................................................................................................................................................... 79<br />
Configuring Treatment Charts .................................................................................................................................................................................... 80<br />
Lesson 7 Manually Recording Treatments..........................................................................................................81<br />
Objective ...................................................................................................................................................................................................... 81<br />
Recording Manual Treatments................................................................................................................................................................. 82<br />
Opening Dose and Fractions Review Window.................................................................................................................................... 86<br />
What's Next ................................................................................................................................................................................................ 88<br />
Quick Version.............................................................................................................................................................................................. 89<br />
Recording Manual Treatments................................................................................................................................................................................... 89<br />
Opening Dose and Fractions Review Window ....................................................................................................................................................... 89<br />
Lesson 8 Changing Dose .......................................................................................................................................91<br />
Objectives..................................................................................................................................................................................................... 91<br />
Changing Prescribed Doses...................................................................................................................................................................... 92<br />
Changing Fractional Dose ......................................................................................................................................................................... 93<br />
Changing MU/Dose Coefficients ............................................................................................................................................................. 94<br />
What's Next ................................................................................................................................................................................................ 96<br />
Quick Version.............................................................................................................................................................................................. 97<br />
Changing Prescribed Doses and Fractionation Doses........................................................................................................................................... 97<br />
Changing MU/Dose Coefficients ................................................................................................................................................................................ 97<br />
Appendix A – MLC Fit Import/Export.....................................................................................................................99<br />
Importing MLC Leaf Plans......................................................................................................................................................................... 99<br />
Exporting an MLC Leaf Plan ...................................................................................................................................................................103<br />
ii Copyright 2009, IMPAC Medical Systems<br />
LTGRAD0005B/1.0/20-Feb-2009
Table of Contents<br />
Course Evaluation: <strong>Dosimetrist</strong>/<strong>Physicist</strong> Module II ........................................................................................... 105<br />
Copyright 2009, IMPAC Medical Systems iii<br />
LTGRAD0005B/1.0/20-Feb-2009
MOSAIQ <strong>Dosimetrist</strong>/<strong>Physicist</strong> <strong>Training</strong> <strong>Guide</strong> Module II<br />
iv Copyright 2009, IMPAC Medical Systems<br />
LTGRAD0005B/1.0/20-Feb-2009
Notes<br />
MOSAIQ <strong>Dosimetrist</strong>/<strong>Physicist</strong> <strong>Training</strong> <strong>Guide</strong> Module II<br />
Copyright 2009, IMPAC Medical Systems 1<br />
LTGRAD0005B /1.0/20-Feb-2009<br />
Introduction<br />
Welcome to MOSAIQ <strong>Dosimetrist</strong>/<strong>Physicist</strong> <strong>Training</strong> Module II. This book is your<br />
guide to unlocking the possibilities of MOSAIQ 1.60 application software, hereafter<br />
referred to as MOSAIQ. It is designed to be used during your instructor-led training,<br />
and as a handy desk reference any time you need a quick reminder how to do<br />
something in MOSAIQ. We recommend that you keep this book near your<br />
workstation so you can find it easily when needed.<br />
This training guide is not intended to replace the MOSAIQ radiation oncology<br />
documentation, which is contained in the MOSAIQ Help system. The MOSAIQ Help<br />
system provides in-depth information on all available MOSAIQ features.<br />
<strong>Dosimetrist</strong>/<strong>Physicist</strong> <strong>Training</strong> Module II is an Intermediate course that, with<br />
<strong>Dosimetrist</strong>/<strong>Physicist</strong> <strong>Training</strong> Modules I and III, covers how to use MOSAIQ to review<br />
and add treatment information that your facility will use to safely treat the patient. This<br />
course assumes that you have basic Windows skills and have taken, and are familiar<br />
with, the concepts presented in MOSAIQ General Introduction training. Topics<br />
presented in this course build upon the concepts learned in the General Introduction.<br />
What’s In This Course<br />
In this course, you will review treatment information, define prescriptions, define<br />
treatment fields, change MLC files, import and export RTP files, review IMRT<br />
options, and set up dose tracking. You will also manually record treatments, change<br />
dose, use the Treatment Calendar, and run the eCHART Chart Check.<br />
In this module, you will view and change MLC files, export and import RTP files, set<br />
up dose tracking, record manual treatments, and change dose.<br />
This course will not teach you basics on using MOSAIQ, which are covered in the<br />
General Introduction.<br />
Note that when you are working in the practice database, all activities are enabled for<br />
the practice ID. In your clinical database, you may or may not have security rights to<br />
do all the activities that you will do in this course.
MOSAIQ <strong>Dosimetrist</strong>/<strong>Physicist</strong> <strong>Training</strong> <strong>Guide</strong> Module II<br />
Notes<br />
SupportPlus Online<br />
SupportPlus is IMPAC’s dedicated online support system, which gives you the most<br />
from your IMPAC oncology management system. SupportPlus contains valuable<br />
support information including installation and troubleshooting documents, training<br />
manuals, upgrade checklists, downloadable software tools, and much more.<br />
Access may be restricted based on your IMPAC service<br />
agreement.<br />
You can find this document under the <strong>Oncology</strong> Management tab in the <strong>Training</strong><br />
Resources folder.<br />
Turn to SupportPlus for resources on implementation, training, support, and upgrades<br />
for all IMPAC products.<br />
For more information, contact support@impac.com, or call 800.488.4672.<br />
Log in to SupportPlus every week or two to check for new<br />
announcements, new document postings, and new training<br />
events. Please take a moment to send us a Product<br />
Suggestion.<br />
2 Copyright 2009, IMPAC Medical Systems<br />
LTGRAD0005B /1.0/20-Feb-2009
Notes<br />
Introduction<br />
Copyright 2009, IMPAC Medical Systems 3<br />
LTGRAD0005B /1.0/20-Feb-2009<br />
Document Conventions<br />
This document uses specific conventions, or rules, in the instructions to help you<br />
perform the exercises correctly. This section explains the text, mouse, and keyboard<br />
conventions used in this document.<br />
Text Conventions<br />
The instructions in this guide are formatted to make them easy to read and to<br />
recognize when you should perform a particular task. The following text conventions<br />
are used in the instructions:<br />
Bold Print Indicates menu or list items that you select.<br />
Example: Click File | Register New Patient….<br />
Example: In the Select Patient window, click Lamb, Mary.<br />
Italics Indicates words or phrases that appear on the computer<br />
screen, references to text or a number as itself, or new terms<br />
that are being defined.<br />
Highlighted<br />
Print<br />
Example: Position the insertion point to the left of p in<br />
patient.<br />
Example: Annotation is the process of adding customized<br />
notes to a Help topic.<br />
Indicates something you type.<br />
Example: Type 3000.<br />
Explanations Located directly below the step.<br />
Menus Menu commands that are executed one directly after the other<br />
are separated by a vertical line.<br />
Buttons and<br />
Icons<br />
Example: Click File | System Utilities | Supplies…<br />
means from the menu bar, click File, from the File<br />
menu, point to the System Utilities command,<br />
and from the System Utilities menu, click the<br />
Supplies… command.<br />
Indicate items on which you click.<br />
Example: Click .<br />
Example: Click .
MOSAIQ <strong>Dosimetrist</strong>/<strong>Physicist</strong> <strong>Training</strong> <strong>Guide</strong> Module II<br />
Notes<br />
Notes, Hints,<br />
and Warnings<br />
Note example:<br />
Hint example:<br />
Warning example:<br />
Mouse Conventions<br />
Notes, hints and warnings are preceded by unique symbols<br />
and are presented in a box. Notes provide ancillary<br />
information, hints provide tips to help you use the system,<br />
and warnings provide important information on the<br />
consequences of performing a particular action.<br />
You can also display the eCHART Navigator window by<br />
pressing F5.<br />
You may find it helpful to print out illustrations from the<br />
Help reference tools to include with patient education<br />
materials.<br />
Once you change the status of an order to Voided, you<br />
cannot change the status again.<br />
The following terms are used to describe actions you perform with the mouse:<br />
Click Press and release the left mouse button.<br />
Double-click Click the left mouse button twice in rapid succession.<br />
Right-click Press and release the right mouse button.<br />
Drag Move the mouse while holding down the left mouse button.<br />
Highlight Drag the mouse pointer across data, causing the information<br />
to appear in reverse video.<br />
4 Copyright 2009, IMPAC Medical Systems<br />
LTGRAD0005B /1.0/20-Feb-2009
Introduction<br />
Copyright 2009, IMPAC Medical Systems 5<br />
LTGRAD0005B /1.0/20-Feb-2009<br />
Notes Keyboard Conventions<br />
Keys that do not produce a character appear in all upper case bold print. These keys<br />
include:<br />
Function Keys F1, F2, F3, F4, F5, F6, F7, F8, F9, F10, F11, and F12.<br />
Booster Keys ALT, CTRL, and SHIFT.<br />
Pointer<br />
Movement<br />
Keys<br />
HOME, PAGE UP, PAGE DOWN, END, TAB, and the<br />
arrow keys.<br />
Other Keys BACKSPACE, DELETE, INSERT, CAPS LOCK, ESC,<br />
ENTER, SPACEBAR, PRINT SCRN, SCROLL LOCK,<br />
PAUSE, and NUM LOCK.<br />
Two or more keys that should be pressed simultaneously are separated by a plus sign.<br />
Example: Press CTRL+F4.<br />
Example: Press ALT+N.
MOSAIQ <strong>Dosimetrist</strong>/<strong>Physicist</strong> <strong>Training</strong> <strong>Guide</strong> Module II<br />
Notes<br />
6 Copyright 2009, IMPAC Medical Systems<br />
LTGRAD0005B /1.0/20-Feb-2009
Notes<br />
MOSAIQ <strong>Dosimetrist</strong>/<strong>Physicist</strong> <strong>Training</strong> <strong>Guide</strong> Module II<br />
Copyright 2009, IMPAC Medical Systems 7<br />
LTGRAD0005B /1.0/20-Feb-2009<br />
Lesson 4 Multi-Leaf<br />
Collimator (MLC)<br />
Plans<br />
Objectives<br />
You will learn how to:<br />
• View an MLC leaf plan<br />
• Change an MLC leaf plan<br />
The MLC Fit feature lets you add, view, and change geometric information that you<br />
can use to make treatment field shapes. To do so, MLC Fit lets you digitize treatment<br />
field shapes, get Multi-leaf Collimator (MLC) leaf plans from these digitized shapes,<br />
and change those shapes within MOSAIQ.<br />
In this lesson, you will view and change MLC leaf plans. Refer to Appendix A in this<br />
Module for information on how to import and export MLC leaf plans.<br />
To open the Diagnoses and Interventions window, you must<br />
have Clinical | General | View security rights.<br />
To open the Treatment Field Definition and Beam’s Eye View<br />
dialog boxes, you must have Clinical | Field Defs | View<br />
security rights.<br />
To open MLC leaf plans, you must have Clinical | Field Defs |<br />
View rights.<br />
To change an MLC leaf plan, you must have Clinical | Field<br />
Defs | Modify security rights.
MOSAIQ <strong>Dosimetrist</strong>/<strong>Physicist</strong> <strong>Training</strong> <strong>Guide</strong> Module II<br />
Notes<br />
Viewing MLC Leaf Plans<br />
You can view MLC leaf plans added in MOSAIQ, as well as MLC leaf plans added<br />
elsewhere and imported. In this exercise, you will view an MLC leaf plan.<br />
1. From the Diagnoses and Interventions window, double-click a treatment field<br />
with an MLC leaf plan.<br />
Opens the Treatment Field Definition dialog box.<br />
2. Click .<br />
Opens the Beam’s Eye View dialog box, shown in Figure 1.<br />
Figure 1: Beam’s Eye View Dialog Box<br />
is the only button available and there are no buttons that let you change<br />
the MLC shape. You can change the position of the leaves and jaws, but not the<br />
MLC shape itself. Use , , , and to change<br />
the shape of the MLC so that the leaves are better positioned. For example,<br />
automatically finds the best fit for the leaves around the MLC shape.<br />
3. Click .<br />
Closes the Beam’s Eye View dialog box.<br />
8 Copyright 2009, IMPAC Medical Systems<br />
LTGRAD0005B /1.0/20-Feb-2009
Lesson 4: Multi-Leaf Collimator (MLC) Plans<br />
Copyright 2009, IMPAC Medical Systems 9<br />
LTGRAD0005B /1.0/20-Feb-2009<br />
Notes 4. Right-click in the dialog box or press F4, then click Preferences.<br />
Opens the Treatment Field Definition Options menu, then opens the Preferences<br />
Options menu, shown in Figure 2.<br />
Figure 2: Preferences Options Menu<br />
The default view (View MLC Edge) shows the MLC edge only and gives the<br />
clearest view of surrounding anatomy. The aperture view (View MLC Aperture)<br />
shows the MLC interleaf lines within the jaw boundaries. The third option (View<br />
MLC All) shows all the MLC leaves.<br />
5. Click View MLC All.<br />
Specifies to show all the MLC leaves.<br />
6. Click .<br />
Opens the Beam’s Eye View dialog box, shown in Figure 3.<br />
Figure 3: Beam’s Eye View Dialog Box with All Leaves Showing
MOSAIQ <strong>Dosimetrist</strong>/<strong>Physicist</strong> <strong>Training</strong> <strong>Guide</strong> Module II<br />
Notes 7. Click .<br />
Closes the Beam’s Eye View dialog box.<br />
8. Right-click in the dialog box or press F4, click Preferences, then click View<br />
MLC Edge.<br />
Sets the Beam’s Eye View to the default view.<br />
9. Click .<br />
Closes the Treatment Field Definition dialog box.<br />
Changing MLC Leaf Plans<br />
If you have an MLC leaf plan for a treatment field, whether you added it in MOSAIQ,<br />
you imported it from an MLC workstation, or through RTP import, you may have to<br />
make changes to it. How you change an MLC leaf plan is a simple process. Click the<br />
leaf you want to move and drag it to the desired position. Keep in mind that the<br />
machine characterization limits any changes that you can make. In this exercise, you<br />
will change an MLC leaf plan.<br />
You cannot use MLC Fit to change IMRT treatment fields.<br />
If you must make major changes to an MLC shape, IMPAC<br />
recommends that you change it first in the shaping<br />
software. We recommend you then import the revised shape<br />
so that the information in both systems is the same.<br />
1. In the Diagnoses and Interventions window, double-click a treatment field with an<br />
MLC leaf plan.<br />
Opens the Treatment Field Definition dialog box.<br />
2. Click .<br />
Opens the Beam’s Eye View dialog box.<br />
, , and are enabled.<br />
3. Right-click in the dialog box or press F4.<br />
Opens the Beam’s Eye View Options menu, shown in Figure 4.<br />
10 Copyright 2009, IMPAC Medical Systems<br />
LTGRAD0005B /1.0/20-Feb-2009
Notes<br />
Lesson 4: Multi-Leaf Collimator (MLC) Plans<br />
Copyright 2009, IMPAC Medical Systems 11<br />
LTGRAD0005B /1.0/20-Feb-2009<br />
4. Click Unlock Shape.<br />
Figure 4: Beam’s Eye View Options Menu<br />
Unlocks the shape as shown in Figure 5.<br />
Figure 5: Beam’s Eye View with Unlocked Shape<br />
If you open the Beam’s Eye View Options menu again, all items on the Options<br />
menu except Unlock Shape, Zoom In, and Zoom Out are disabled, and Unlock Shape<br />
has a checkmark adjacent to it.
MOSAIQ <strong>Dosimetrist</strong>/<strong>Physicist</strong> <strong>Training</strong> <strong>Guide</strong> Module II<br />
Notes 5. Click the MLC shape.<br />
Shows the MLC shape points as shown in Figure 6.<br />
Figure 6: Beam’s Eye View with MLC Shape Points Visible<br />
6. To change the MLC shape, click and move the MLC shape points.<br />
7. Right-click or press F4, then click Unlock Shape.<br />
Locks the MLC shape again as shown in Figure 7.<br />
12 Copyright 2009, IMPAC Medical Systems<br />
LTGRAD0005B /1.0/20-Feb-2009
Notes<br />
Lesson 4: Multi-Leaf Collimator (MLC) Plans<br />
Copyright 2009, IMPAC Medical Systems 13<br />
LTGRAD0005B /1.0/20-Feb-2009<br />
Figure 7: Beam’s Eye View with Changes to the MLC Shape<br />
The outline in green is the original MLC shape. The outline in yellow is the new<br />
MLC shape.<br />
8. In the Fit Method group, click Intrusive.<br />
Specifies an MLC Fit method. and are now available.<br />
9. Click .<br />
Automatically changes the leaf positions, shown in Figure 8.
MOSAIQ <strong>Dosimetrist</strong>/<strong>Physicist</strong> <strong>Training</strong> <strong>Guide</strong> Module II<br />
Notes<br />
Figure 8: Beam’s Eye View with AutoFit to the New MLC Shape<br />
The angle of the collimator has changed so that more of the shape is covered.<br />
Also, the leaves intrude into the MLC shape. This occurred because you clicked<br />
Intrusive as the Fit Method.<br />
10. In the Fit Method group, click Non-Intrusive.<br />
Changes the position of the leaves so that they do not intrude into the MLC<br />
shape, shown in Figure 9.<br />
14 Copyright 2009, IMPAC Medical Systems<br />
LTGRAD0005B /1.0/20-Feb-2009
Notes<br />
Lesson 4: Multi-Leaf Collimator (MLC) Plans<br />
Copyright 2009, IMPAC Medical Systems 15<br />
LTGRAD0005B /1.0/20-Feb-2009<br />
Figure 9: Beam’s Eye View with Non-Intrusive Fit<br />
11. Click Intrusive again in the Fit Method group, then click a leaf in the viewer.<br />
Selects a leaf, which changes the outline from green to blue, shown in Figure 10.
MOSAIQ <strong>Dosimetrist</strong>/<strong>Physicist</strong> <strong>Training</strong> <strong>Guide</strong> Module II<br />
Notes<br />
Figure 10: Beam's Eye View with Leaf Information<br />
The collimator angle changes again when you select Intrusive as the Fit Method.<br />
The side, number, and position of the selected leaf appears in the Leaf group.<br />
12. To change the size of the leaf, click it and drag it downward.<br />
The Rx Position changes in the Leaf group and appears, which moves<br />
leaves to the digitized shape with the constraint specified in the Fit Method group.<br />
13. Click .<br />
Moves the leaves back to the position set by the Intrusive Fit Method.<br />
14. Click .<br />
Saves the changes, then closes the Beam’s Eye View dialog box. The new MLC<br />
shape appears in the Treatment Field Definition dialog box.<br />
15. Click , then .<br />
Saves the changes, then closes the Diagnoses and Interventions window.<br />
16 Copyright 2009, IMPAC Medical Systems<br />
LTGRAD0005B /1.0/20-Feb-2009
Lesson 4: Multi-Leaf Collimator (MLC) Plans<br />
Copyright 2009, IMPAC Medical Systems 17<br />
LTGRAD0005B /1.0/20-Feb-2009<br />
Notes What's Next<br />
In this lesson, you learned how to view and change MLC leaf plans. Use the Quick<br />
Version as a concise, step-by-step guide when you must quickly apply any of the skills<br />
you have learned in this lesson or if you simply want to reinforce what you have<br />
learned.<br />
In the next lesson, you will learn how to set RTP import defaults, change import data,<br />
import an RTP file, view IMRT control point data, and export an RTP file. You also<br />
will learn how to review IMRT treatment options, configure multiple approvals of<br />
treatment plan documents, import treatment plan documents, and associate treatment<br />
plans with courses and/or prescriptions.
MOSAIQ <strong>Dosimetrist</strong>/<strong>Physicist</strong> <strong>Training</strong> <strong>Guide</strong> Module II<br />
Notes<br />
Quick Version<br />
Viewing MLC Leaf Plans<br />
1. From the Diagnoses and Interventions window, double-click a treatment field<br />
with an MLC shape to open the Treatment Field Definition dialog box.<br />
2. Click to open the Beam’s Eye View dialog box.<br />
Changing MLC Leaf Plans<br />
1. In the Beam’s Eye View dialog box, right-click in the dialog box or press F4.<br />
2. Click Unlock Shape.<br />
3. Click the MLC shape.<br />
4. To change the MLC shape, click and move the MLC shape points.<br />
5. When finished, right-click in the dialog box or press F4, then click Unlock<br />
Shape.<br />
6. Click Intrusive in the Fit Method group.<br />
7. Click .<br />
18 Copyright 2009, IMPAC Medical Systems<br />
LTGRAD0005B /1.0/20-Feb-2009
Notes<br />
MOSAIQ <strong>Dosimetrist</strong>/<strong>Physicist</strong> <strong>Training</strong> <strong>Guide</strong> Module II<br />
Copyright 2009, IMPAC Medical Systems 19<br />
LTGRAD0005B /1.0/20-Feb-2009<br />
Lesson 5 Radiotherapy<br />
Treatment Plans<br />
Objectives<br />
You will learn how to:<br />
• Set RTP import defaults<br />
• Change import data<br />
• Import RTP files<br />
• Export RTP files<br />
• View IMRT control point data<br />
• Review IMRT options<br />
• Configure multiple treatment plan document approvals<br />
• Import treatment plan documents<br />
• Review treatment plan documents<br />
• Associate treatment plan documents with courses and/or prescriptions<br />
Use the RTP import and export feature to import and export radiotherapy treatment<br />
plans (RTP) and DICOM RT (Digital Imaging and Communications in Medicine)<br />
plans, such as IMRT (Intensity Modulated <strong>Radiation</strong> Therapy).<br />
In this lesson, you will set RTP import/export defaults, change import data, import an<br />
RTP file, and export an RTP file. You will view IMRT control point data in RTP<br />
Import and view IMRT treatment options. You will also configure multiple approvals<br />
and import files for treatment plan documents, review treatment plan documents, and<br />
associate treatment plan documents with courses and/or prescriptions.
MOSAIQ <strong>Dosimetrist</strong>/<strong>Physicist</strong> <strong>Training</strong> <strong>Guide</strong> Module II<br />
Notes<br />
To open the Diagnoses and Interventions window, you must<br />
have Clinical | General | View security rights.<br />
To change a machine characterization, you must have<br />
Admin | Administrative | General | Admin security rights.<br />
To import and export RTP files, you must have Clinical |<br />
Dosimetry Gen | Modify and Clinical | Action Points | Approve<br />
security rights.<br />
To open an MLC shape from the Treatment Field Definition<br />
dialog box, you must have Clinical | Field Defs | View and<br />
Modify security rights.<br />
To open the Import Tx Plan window, you must have Clinical |<br />
Tx Plans | View security rights.<br />
To configure multiple approvals for treatment plan<br />
documents, you must have Admin | System Utilities | Clinical<br />
| Modify rights.<br />
To import or change a treatment plan, you must also have<br />
Clinical | Tx Plans | Modify rights.<br />
20 Copyright 2009, IMPAC Medical Systems<br />
LTGRAD0005B /1.0/20-Feb-2009
Notes<br />
Lesson 5: Radiotherapy Treatment Plans<br />
Copyright 2009, IMPAC Medical Systems 21<br />
LTGRAD0005B /1.0/20-Feb-2009<br />
Importing/Exporting Radiotherapy Treatment<br />
Plans<br />
RTP import/export lets you use data files to transfer the treatment-related patient<br />
information between your treatment planning system and the treatment management<br />
system. Before you import the RTP file, you can change the file and configure default<br />
settings for the treatment field(s) in the file. In the following exercises, you will set<br />
RTP Import defaults, change an RTP file, import an RTP file, view IMRT control<br />
point data, and export an RTP file.<br />
For these exercises, ask your system administrator or the<br />
instructor for the location of test RTP files to import.<br />
Setting RTP Import Defaults<br />
Before you import the RTP file, you can set RTP defaults to save yourself some steps<br />
later, particularly in the Treatment Field Definition dialog box. Your system<br />
administrator sets these defaults during treatment machine characterization in the<br />
system. In this exercise, you will set up RTP import defaults.<br />
1. Click File | System Utilities | Machine Characterization….<br />
DO NOT try to change machine characterizations in your<br />
clinical database.<br />
Opens the Machine Characterization dialog box, shown in Figure 11.<br />
Figure 11: Machine Characterization Dialog Box
MOSAIQ <strong>Dosimetrist</strong>/<strong>Physicist</strong> <strong>Training</strong> <strong>Guide</strong> Module II<br />
Notes 2. Double-click a machine location.<br />
Opens the Machine Characterization Editor dialog box, shown in Figure 12.<br />
Figure 12: Machine Characterization Editor Dialog Box<br />
3. In the Reference group, click RTP Import Defaults from the Section field.<br />
Opens the RTP defaults in the window pane on the lower left side of the Machine<br />
Characterization Editor dialog box.<br />
The machine characterization can change blank data in the<br />
RTP file to default machine characterization data, but it<br />
does not overwrite any actual file data.<br />
4. Click IMRT Doserate from the Key field, then click .<br />
Copies IMRT Doserate to the machine characterization. The IMRT Doserate appears<br />
in the Key fields of the Reference and Characterization groups.<br />
5. In the Characterization group, click IMRT Doserate from the Key field, then type<br />
300 in the Value field.<br />
Changes the default IMRT doserate so that you do not have to type this data in<br />
the system. The IMRT doserate is typically between 300 and 600.<br />
6. In the Reference group, click No Wedge Label from the Key field, then click<br />
.<br />
Copies the No Wedge Label to the machine characterization. The No Wedge Label<br />
appears in the Key fields of the Reference and Characterization groups.<br />
22 Copyright 2009, IMPAC Medical Systems<br />
LTGRAD0005B /1.0/20-Feb-2009
Lesson 5: Radiotherapy Treatment Plans<br />
Copyright 2009, IMPAC Medical Systems 23<br />
LTGRAD0005B /1.0/20-Feb-2009<br />
Notes 7. In the Characterization group, click No Wedge Label from the Key field, then type<br />
NONE in the Value field.<br />
Changes the default for No Wedge Label to NONE.<br />
8. Click .<br />
Saves the changes, then closes the Machine Characterization Editor dialog box.<br />
The machine location has a status of Unapproved as shown in Figure 13.<br />
Figure 13: Machine Characterization with Unapproved Machine Location<br />
9. Click the unapproved machine location, then click .<br />
Opens the Approve dialog box.<br />
10. Type your password, then click .<br />
Approves the changes to the machine location. Approved appears in the Status<br />
column for the machine location.<br />
11. Close the Machine Characterization dialog box.
MOSAIQ <strong>Dosimetrist</strong>/<strong>Physicist</strong> <strong>Training</strong> <strong>Guide</strong> Module II<br />
Notes Changing Data in the Edit Data Import Window<br />
If there is file data that conflicts with the patient data in the system, the conflicting<br />
data appears as errors in the Import Treatment Plan window. You cannot import an<br />
RTP file with errors. You can change the file data in the Import Treatment Plan<br />
window to correct errors or change specific data before you import the file. In this<br />
exercise, you will make the necessary changes to import the RTP file.<br />
1. Click File | Import/Export | RTP Import....<br />
Opens the RTP Import window, shown in Figure 14.<br />
Search for RTP files outside the RTP import areas.<br />
Polling status message and<br />
the number of files found.<br />
Figure 14: RTP Import Window<br />
If the import path does not appear in the Look in field, click , then select the<br />
path.<br />
IMPAC configures the RTP Import Areas during installation.<br />
If no RTP Import Areas appear when you click adjacent<br />
to the Look in field, contact your system administrator.<br />
2. Click an RTP import file, then click .<br />
RTP import areas.<br />
Opens the Import Treatment Plan window, shown in Figure 15.<br />
24 Copyright 2009, IMPAC Medical Systems<br />
LTGRAD0005B /1.0/20-Feb-2009
Notes<br />
Lesson 5: Radiotherapy Treatment Plans<br />
Copyright 2009, IMPAC Medical Systems 25<br />
LTGRAD0005B /1.0/20-Feb-2009<br />
Shows system data.<br />
Indicates errors in the course<br />
and prescription file data.<br />
Indicates that the file data on the right under the Import<br />
Data column does not already exist in the system.<br />
Figure 15: Import Treatment Plan Window<br />
If « appears in the Action column, the data is ready for import and contains no<br />
errors, though it can contain warnings. If XX appears, the data is ignored when<br />
MOSAIQ imports the file. If ?? appears, an error exists and you cannot import the<br />
file. The color codes in the Import Treatment Plan window are shown below:<br />
Red The import data contains errors. You cannot import the plan<br />
if errors are highlighted.<br />
Yellow The import data contains warnings, but you can still import<br />
the plan. The warning message appears in the Edit Import<br />
Data window.<br />
Green You can import the data.<br />
Shows the action that will take<br />
place for the import data.<br />
Shows file data.<br />
Blue The import data does not contain any errors, but MOSAIQ<br />
will not import it.<br />
3. Click a prescription with an error in the Import Data column, then click .<br />
Opens the Edit Import Data window for the course data in the system and RTP<br />
file, shown in Figure 16.
MOSAIQ <strong>Dosimetrist</strong>/<strong>Physicist</strong> <strong>Training</strong> <strong>Guide</strong> Module II<br />
Notes<br />
Type of data in this window. The error message.<br />
Figure 16: Edit Import Data Window – Prescription Site<br />
The title bar of the window shows Prescription Site, and the error message appears<br />
in the Error/Warning Message column.<br />
4. Click Items requiring attention from the View field.<br />
Shows only the data items highlighted with errors as shown in Figure 17.<br />
Figure 17: Edit Import Data Window with Treatment Field Errors Only<br />
26 Copyright 2009, IMPAC Medical Systems<br />
LTGRAD0005B /1.0/20-Feb-2009
Lesson 5: Radiotherapy Treatment Plans<br />
Copyright 2009, IMPAC Medical Systems 27<br />
LTGRAD0005B /1.0/20-Feb-2009<br />
Notes 5. Click in the Import Data column for the highlighted red Course ID data item.<br />
Changes the field to edit mode.<br />
6. Type 2, then click in the window.<br />
Changes the Course ID. The Course ID is now highlighted green, shown in<br />
Figure 18.<br />
Figure 18: Edit Import Data Window with Corrected Course ID<br />
7. Click .<br />
Saves your change, then closes the Edit Import Data window. The prescription is<br />
highlighted yellow to warn the user that the Rx Site Name exists in the database. It<br />
also warns the user that the imported file data will change the existing<br />
prescription.<br />
8. Click the second prescription site, then click .<br />
Opens the Edit Import Data window for the prescription data. The row for the<br />
Course ID data item is highlighted red. The same error message appears as the<br />
one in the Edit Import Data window for the first prescription site.<br />
9. Change the Course ID to 2, then click .<br />
Changes the Course ID to 2, then closes the Edit Import Data window.<br />
10. Double-click a treatment field.<br />
Opens the Edit Import Data window for the selected treatment field, shown in<br />
Figure 19.
MOSAIQ <strong>Dosimetrist</strong>/<strong>Physicist</strong> <strong>Training</strong> <strong>Guide</strong> Module II<br />
Notes<br />
Figure 19: Edit Import Data Window for Treatment Field<br />
Some of the items have a delta ( ) adjacent to them. This indicates that the data<br />
item has one value in the MOSAIQ database and another value in the RTP file.<br />
To view the deltas for a treatment field, prescription, or course, click Delta items<br />
from the View field.<br />
11. Click the treatment machine in the Import Data column.<br />
Opens the Machine Location dialog box, shown in Figure 20.<br />
Figure 20: Machine Location Dialog Box<br />
The Machine Location dialog box lets you change the treatment machine to match<br />
the treatment machine in the RTP file. If the machine appears in the dialog box,<br />
click the machine name, then click .<br />
28 Copyright 2009, IMPAC Medical Systems<br />
LTGRAD0005B /1.0/20-Feb-2009
Lesson 5: Radiotherapy Treatment Plans<br />
Copyright 2009, IMPAC Medical Systems 29<br />
LTGRAD0005B /1.0/20-Feb-2009<br />
Notes 12. Click , then click .<br />
Closes the Machine Location dialog box, then closes the Edit Import Data<br />
window.<br />
Changing File Data to Ignore Status<br />
If you do not (or cannot) change the file data, you can change the status of the file<br />
data to Ignore. MOSAIQ does not import any RTP import file data with a status of<br />
Ignore. In this exercise, you will change the status of file data to Ignore.<br />
1. Create an error in a treatment field, then right-click the Action column for the<br />
treatment field.<br />
Opens the Action Error drop-down menu, shown in Figure 21.<br />
Figure 21: Import Treatment Plan with Action Error Drop-Down<br />
The drop-down box lets you change the Error action to Ignore. When you change<br />
an error action to Ignore, you can import the file, but the file data marked Ignore is<br />
not imported. This is useful when, for example, you already have a course and<br />
radiation prescription in the system. You can ignore the course and radiation<br />
prescription in the file so that you do not have to remove the data in MOSAIQ.<br />
2. Click XX – Ignore.<br />
Changes the ?? error indicator to XX, the indicator for Ignore, shown in Figure 22.
MOSAIQ <strong>Dosimetrist</strong>/<strong>Physicist</strong> <strong>Training</strong> <strong>Guide</strong> Module II<br />
Notes<br />
Figure 22: Import Treatment Plan with Changed Action Status<br />
If you change the action status to Ignore, MOSAIQ does not import the treatment<br />
field data with the RTP file.<br />
3. Double-click a treatment field with errors or data that differs from MOSAIQ.<br />
Opens the Edit Import Data window for the selected treatment field.<br />
4. Right-click a parameter with errors or warnings.<br />
Opens the Action Import drop-down menu, shown in Figure 23. This lets you<br />
change the Import action to Ignore.<br />
Figure 23: Action Import Drop-Down Menu<br />
5. Click XX – Ignore, then click in the window.<br />
Changes
Lesson 5: Radiotherapy Treatment Plans<br />
Copyright 2009, IMPAC Medical Systems 31<br />
LTGRAD0005B /1.0/20-Feb-2009<br />
Notes Changing the Tolerance Table and Site Name<br />
You also can change the tolerance table and site name that applies to the RTP import<br />
data. In this exercise, you will change the tolerance table and site name.<br />
1. In the Import Treatment Plan window, click a treatment field in the first<br />
prescription, then click .<br />
Opens the Group Edit of Fields for import into Site dialog box, shown in<br />
Figure 24.<br />
Figure 24: Group Edit of Fields for import Into Site Dialog Box<br />
Use this dialog box to select a predefined site name or tolerance for a group of<br />
treatment fields before you import them. You can apply both the tolerance table<br />
and site name options, or just one of them.<br />
2. Click 7 Standard from the Tolerance Table field, then click .<br />
Changes the tolerance table for the fields in the same prescription as the selected<br />
field, then closes the dialog box.<br />
3. Click a treatment field in the second prescription, then right-click or press F4.<br />
Opens the Import Treatment Plan Options menu, shown in Figure 25.<br />
Figure 25: Import Treatment Plan Options Menu<br />
4. Click Group Edit of Fields….<br />
Opens the Group Edit of Fields for import into Site dialog box.<br />
5. Click the second prescription from the Site Name field, then click .<br />
Changes the site name for the fields in the same prescription as the selected field,<br />
then closes the dialog box. The fields appear under the Import Data column<br />
adjacent to the treatment fields. The treatment fields appear under the<br />
prescription in the Existing Data column.<br />
6. Move the fields to the original radiation prescription.
MOSAIQ <strong>Dosimetrist</strong>/<strong>Physicist</strong> <strong>Training</strong> <strong>Guide</strong> Module II<br />
Notes Importing RTP Files<br />
Once you change the file, you can import it into MOSAIQ. In this exercise, you will<br />
import the file, open the log file, and view the imported information in the system.<br />
1. In the Import Treatment Plan window, click the file you want to import, then<br />
click .<br />
Opens the Delete/Move Imported File message box as shown in Figure 26.<br />
Figure 26: Delete/Move Imported File Message Box<br />
If the RTP import configuration for your facility is different,<br />
this message box does not appear.<br />
You can remove the imported file or move it to a new subdirectory. Once you<br />
import the file, you cannot keep a copy in the RTP Import Area. If you click<br />
, the system removes the file. If you click , the system<br />
creates an Imported subdirectory and moves a copy of the imported file to this<br />
location.<br />
2. Click .<br />
Imports the file into the system, then closes the Import Treatment Plan window.<br />
The status of the file appears in the Status column of the RTP Import window,<br />
shown in Figure 27.<br />
Status of imported file.<br />
Figure 27: RTP Import Window with File Imported<br />
32 Copyright 2009, IMPAC Medical Systems<br />
LTGRAD0005B /1.0/20-Feb-2009
Lesson 5: Radiotherapy Treatment Plans<br />
Copyright 2009, IMPAC Medical Systems 33<br />
LTGRAD0005B /1.0/20-Feb-2009<br />
Notes 3. Click .<br />
Opens the contents of the log file for the imported RTP file, shown in Figure 28.<br />
4. Click , then click .<br />
Figure 28: Contents of Log File<br />
Closes the Contents of Log File dialog box, then closes the RTP Import window.<br />
5. Click eChart | Diagnoses and Interventions….<br />
Opens the Diagnoses and Interventions window, shown in Figure 29.<br />
New fields imported with the RTP import/export feature.<br />
Figure 29: Diagnoses and Interventions Window with Imported Course
MOSAIQ <strong>Dosimetrist</strong>/<strong>Physicist</strong> <strong>Training</strong> <strong>Guide</strong> Module II<br />
Notes 6. Click .<br />
Closes the Diagnoses and Interventions window.<br />
Viewing IMRT Control Point Data<br />
You can view and change if necessary the RTP import data for IMRT controls. In this<br />
exercise, you will view the control points for an IMRT field.<br />
1. Click File | Import/Export | RTP Import....<br />
Opens the RTP Import window.<br />
2. Double-click an RTP file with IMRT fields.<br />
Opens the Import Treatment Plan window, shown in Figure 30.<br />
Figure 30: Import Treatment Plan Window with IMRT Fields<br />
3. Double-click one of the IMRT treatment fields.<br />
Opens the Edit Import Data window for the treatment field, shown in Figure 31.<br />
34 Copyright 2009, IMPAC Medical Systems<br />
LTGRAD0005B /1.0/20-Feb-2009
Notes<br />
Lesson 5: Radiotherapy Treatment Plans<br />
Copyright 2009, IMPAC Medical Systems 35<br />
LTGRAD0005B /1.0/20-Feb-2009<br />
Figure 31: Edit Import Data Window for IMRT Field<br />
The Display Child Data button is only available when you are in the Simulation<br />
Field or Treatment Field view of the Edit Import Data window. The Edit Import<br />
Data – Control Point window shows all of the control point data for the treatment<br />
field selected in the Import Treatment Plan window.<br />
4. Click .<br />
Opens the Edit Import Data – Control Point window, shown in Figure 32.<br />
The treatment field selected in the<br />
Import Treatment Plan window.<br />
Number of control points.<br />
Click to show the data for<br />
a specific control point.<br />
Figure 32: Edit Import Data – Control Point Window
MOSAIQ <strong>Dosimetrist</strong>/<strong>Physicist</strong> <strong>Training</strong> <strong>Guide</strong> Module II<br />
Notes 5. Click in the Control Point field, then type 4.<br />
Shows the data for the 4th control point of this treatment field.<br />
6. Close the Edit Import Data – Control Point window and the Edit Import Data –<br />
Treatment Field window.<br />
Exporting RTP Files<br />
The RTP Export feature lets you export RTP files for multiple patients. In this<br />
exercise, you will export an RTP file.<br />
Before you can export RTP files, you must set up a directory<br />
for the files.<br />
1. Click File | Import/Export | RTP Export….<br />
Opens the RTP Export Option dialog box, shown in Figure 33.<br />
Figure 33: RTP Export Option Dialog Box<br />
Use Tagged to export RTP files from more than one patient.<br />
2. Click .<br />
Opens the RTP Export dialog box, shown in Figure 34.<br />
3. Click .<br />
Figure 34: RTP Export Dialog Box<br />
Opens the Browse for Folder dialog box, shown in Figure 35.<br />
36 Copyright 2009, IMPAC Medical Systems<br />
LTGRAD0005B /1.0/20-Feb-2009
Notes<br />
Lesson 5: Radiotherapy Treatment Plans<br />
Copyright 2009, IMPAC Medical Systems 37<br />
LTGRAD0005B /1.0/20-Feb-2009<br />
Figure 35: Browse for Folder Dialog Box<br />
4. Navigate to the directory from which you export RTP files, click the RTP Export<br />
directory, then click .<br />
Opens the RTP export path in the Export Directory field, shown in Figure 36.<br />
5. Click .<br />
Figure 36: RTP Export Dialog Box with RTP Export Path<br />
Exports the file, then opens the View Import/Export Log message box, shown in<br />
Figure 37.<br />
Figure 37: View Import/Export Log Message Box
MOSAIQ <strong>Dosimetrist</strong>/<strong>Physicist</strong> <strong>Training</strong> <strong>Guide</strong> Module II<br />
Notes 6. Click .<br />
Opens the RTP Import/Export Daily Log window, shown in Figure 38.<br />
Figure 38: RTP Import/Export Daily Log Window<br />
To print the RTP export log to your default printer, click .<br />
7. Click .<br />
Closes the RTP export log. Some of the data in the RTP file appears in the RTP<br />
Export dialog box, shown in Figure 39.<br />
8. Click .<br />
Figure 39: RTP Export Dialog Box with Exported Data<br />
Closes the RTP Export dialog box.<br />
38 Copyright 2009, IMPAC Medical Systems<br />
LTGRAD0005B /1.0/20-Feb-2009
Notes<br />
Lesson 5: Radiotherapy Treatment Plans<br />
Copyright 2009, IMPAC Medical Systems 39<br />
LTGRAD0005B /1.0/20-Feb-2009<br />
Viewing Options in Treatment Field Definition<br />
The Treatment Field Definition dialog box has fields and options that only appear<br />
when you work with IMRT plans. Before you can use multi-control point plans, such<br />
as IMRT, your facility must purchase and register SEQUENCER IMRT. There are<br />
two types of IMRT fields, Step-and-Shoot and Sliding Window. In this lesson, you will<br />
view IMRT features in the Treatment Field Definition dialog box.<br />
Use the previous exercises to import an IMRT plan with IMRT<br />
treatment fields if necessary.<br />
1. Open the chart of a patient with IMRT treatment fields, then click eChart |<br />
Diagnoses and Interventions….<br />
Opens the Diagnoses and Interventions window.<br />
2. Click an IMRT treatment field, then click .<br />
Opens the Treatment Field Definition dialog box for the selected IMRT treatment<br />
field, shown in Figure 40.<br />
Shows the IMRT control points, index, and<br />
MU of the imported IMRT plan.<br />
Figure 40: Treatment Field Definition Dialog Box with IMRT Control Points<br />
The Asy check boxes for Jaw X1 and Jaw Y1 do not appear because they do not<br />
apply to this treatment field. The IMRT group replaces the MLC checkbox and<br />
.
MOSAIQ <strong>Dosimetrist</strong>/<strong>Physicist</strong> <strong>Training</strong> <strong>Guide</strong> Module II<br />
Notes 3. Click in the IMRT group.<br />
Shows a list the control points for this treatment field, shown in Figure 41.<br />
Figure 41: Control Point List for the IMRT Field<br />
The indices in this figure repeat for every 2 control points. This identifies the<br />
treatment field as a Step-and-Shoot IMRT. For this type of IMRT field, radiation<br />
is not delivered while the leaves move. The treatment sequence moves the leaves<br />
into position (the Step segment), then treats (the Shoot segment).<br />
For Sliding Window IMRT fields, the indices do not repeat every 2 control points.<br />
For these fields, the radiation treatment is delivered continuously, even while the<br />
leaves move.<br />
4. Click in the IMRT group.<br />
Shows the IMRT sequence in the viewer as if the treatment machine is executing<br />
the plan.<br />
5. Click .<br />
Stops the test run of the IMRT sequence in the viewer.<br />
6. Click , then click .<br />
Navigates to other control points and shows an image of the plan for the selected<br />
control point in the viewer, and the point, index, and MU data in the IMRT group.<br />
7. Click .<br />
Shows an image of the plan for the last control point in the viewer and the point,<br />
index, and MU data in the IMRT group.<br />
8. Click .<br />
Repeating indices<br />
every two control<br />
points is considered<br />
a segment.<br />
Shows an image of the plan for the first control point in the viewer and the point,<br />
index, and MU data in the IMRT group.<br />
40 Copyright 2009, IMPAC Medical Systems<br />
LTGRAD0005B /1.0/20-Feb-2009
Lesson 5: Radiotherapy Treatment Plans<br />
Copyright 2009, IMPAC Medical Systems 41<br />
LTGRAD0005B /1.0/20-Feb-2009<br />
Notes 9. Right-click or press F4, then click Enlarge/Edit Beam’s Eye View…, or click<br />
in the viewer.<br />
Opens the Beam’s Eye View dialog box for the IMRT plan, shown in Figure 42.<br />
Figure 42: Beam's Eye View Dialog Box with IMRT Plan<br />
The same IMRT group in the Treatment Field Definition dialog box appears in<br />
the Beam’s Eye View dialog box.<br />
10. Click .<br />
You cannot change an imported IMRT plan in the Beam’s Eye<br />
View dialog box.<br />
Closes the Beam’s Eye View dialog box.<br />
11. Right-click or press F4, then click Display Shaped Port….<br />
Opens the Beam’s Eye View dialog box for the IMRT shaped port, shown in<br />
Figure 43.
MOSAIQ <strong>Dosimetrist</strong>/<strong>Physicist</strong> <strong>Training</strong> <strong>Guide</strong> Module II<br />
Notes<br />
Figure 43: Beam's Eye View Dialog Box with IMRT Shaped Port<br />
The Shaped Port is the outermost leaf positions for the IMRT treatment field. It is<br />
also called the CIAO or Completely Irradiated Area Outline.<br />
12. Click .<br />
Closes the Beam’s Eye View dialog box.<br />
13. Right-click or press F4, then click Import….<br />
Opens the Treatment Field Definitions window, shown in Figure 44.<br />
Figure 44: Treatment Field Definitions Window<br />
42 Copyright 2009, IMPAC Medical Systems<br />
LTGRAD0005B /1.0/20-Feb-2009
Lesson 5: Radiotherapy Treatment Plans<br />
Copyright 2009, IMPAC Medical Systems 43<br />
LTGRAD0005B /1.0/20-Feb-2009<br />
Notes The Treatment Field Definitions window lets you import MLC plan parameters<br />
from another treatment field definition into the current definition. Only fields<br />
with MLC plans are listed, including MLC fields that are not IMRT. If any of the<br />
MLC fields include a field shape, a Yes appears in the Shape group.<br />
14. Click .<br />
The Import… option is also available for static MLC fields.<br />
Closes the Treatment Field Definition dialog box.<br />
Importing and Changing Treatment Plan<br />
Documents<br />
You can import PDF documents or JPEG and TIFF images generated during<br />
treatment planning into the Diagnoses and Interventions window with eSCAN. The<br />
Treatment Plan Import feature lets you import treatment plan documents to a<br />
treatment folder. You can then view, change the name of, add and remove image and<br />
PDF files from, and add notes to the imported treatment plan document. You can<br />
also approve, print, and associate treatment courses and prescriptions. In the following<br />
exercises, you will configure multiple approvals, import a treatment plan document,<br />
and change a treatment plan document.<br />
Configuring Multiple Approvals for Treatment Plan Documents<br />
Your system administrator can configure MOSAIQ to require that imported treatment<br />
plan documents are approved before treatment delivery. MOSAIQ requires a<br />
minimum of one electronic signature to approve the treatment plan document. Your<br />
system administrator can also set up multiple mandatory and optional approvals at<br />
your facility that use Staff Type (such as Doctor or <strong>Physicist</strong>). In this exercise, you will<br />
configure MOSAIQ to make clinicians approve treatment plan documents before they<br />
can treat the patient.<br />
1. Click File | System Utilities | Department Setup….<br />
Opens the Department Setup dialog box.<br />
2. In the General tab, click .<br />
Opens the Multi User Status Configuration window, shown in Figure 45.
MOSAIQ <strong>Dosimetrist</strong>/<strong>Physicist</strong> <strong>Training</strong> <strong>Guide</strong> Module II<br />
Notes<br />
Figure 45: Multi User Status Configuration Window<br />
Multi User Status Configuration lets you add, change, or view the Staff Types that<br />
can approve a treatment plan document. You can configure the approval as<br />
required or optional. You cannot change the Department and Type fields.<br />
3. Click .<br />
Opens the Multi User Status Configuration dialog box, shown in Figure 46.<br />
Figure 46: Multi User Status Configuration Dialog Box<br />
4. Click <strong>Physicist</strong> from the Staff Type field.<br />
Specifies the staff type to approve the treatment plan document.<br />
5. In the Priority group, click Required.<br />
Specifies that the Staff Type must approve the treatment plan document before<br />
you can treat the patient.<br />
6. Click .<br />
Adds the Staff Type approval.<br />
7. Add an optional approval for the Therapist Staff Type.<br />
Adds the new approval as shown in Figure 47.<br />
44 Copyright 2009, IMPAC Medical Systems<br />
LTGRAD0005B /1.0/20-Feb-2009
Notes<br />
Lesson 5: Radiotherapy Treatment Plans<br />
Copyright 2009, IMPAC Medical Systems 45<br />
LTGRAD0005B /1.0/20-Feb-2009<br />
Figure 47: Multiple Treatment Plan Approvals Configured<br />
8. Click , then click .<br />
Closes the Multi User Status Configuration window, then closes the Department<br />
Setup dialog box.<br />
Importing Files for the Treatment Plan Document<br />
You can import PDF document files and JPEG or TIFF image files to add a<br />
treatment plan document in the Import Tx Plan window. In this exercise, you will<br />
import the treatment plan document files into MOSAIQ.<br />
1. Open the chart for a patient, then click eChart | Diagnoses and<br />
Interventions….<br />
Opens the Diagnoses and Interventions window.<br />
2. Click .<br />
You can also right-click or press F4, then click Add New Tx<br />
Plan.<br />
Opens the Import Tx Plan window shown in Figure 48.
MOSAIQ <strong>Dosimetrist</strong>/<strong>Physicist</strong> <strong>Training</strong> <strong>Guide</strong> Module II<br />
Notes<br />
Figure 48: Import Tx Plan Window<br />
From the Import Tx Plan window, you can import PDF document and image files<br />
generated during treatment planning. You can also print, save, and navigate<br />
through multiple-page files in this window. The imported treatment plan can<br />
include multiple PDF documents and/or image files. Multiple-page treatment plan<br />
documents can have multiple files and/or multiple pages from one or more files.<br />
The Import Tx Plan window contains the information and components below:<br />
Documents Available<br />
Pane<br />
Documents Saved<br />
Pane<br />
Preview Pane<br />
(not labeled)<br />
Fit to Page<br />
(checkbox)<br />
Documents and images<br />
available to add, then import.<br />
Shows documents and images<br />
ready for import.<br />
Shows all of the scanned images and/or PDF files<br />
and sub-directories available in the scanned image<br />
directory. Click adjacent to the folder to show<br />
the files. If there are sub-folders, click adjacent<br />
to a sub-folder to show the files in that subfolder.<br />
Shows the Document folder and the files you added<br />
to it from the Documents Available pane. You can<br />
add as many files to the Document folder as<br />
necessary.<br />
Shows the image or document of any highlighted<br />
file in the Documents Available or Documents Saved<br />
panes.<br />
Adjusts the width of the selected PDF document<br />
or image file to fit in the Preview pane.<br />
46 Copyright 2009, IMPAC Medical Systems<br />
LTGRAD0005B /1.0/20-Feb-2009
Notes<br />
Lesson 5: Radiotherapy Treatment Plans<br />
Copyright 2009, IMPAC Medical Systems 47<br />
LTGRAD0005B /1.0/20-Feb-2009<br />
Imports the treatment plan document files into the<br />
Diagnoses and Interventions window. Before you<br />
add and import the files, the Import Tx Plan dialog<br />
box opens. This lets you name the treatment plan<br />
document file(s) you are about to import. With<br />
multiple files, MOSAIQ combines all of the files<br />
into one treatment plan document, so you only<br />
type one name for the treatment plan document. If<br />
you do not type a treatment plan document name,<br />
the name defaults to the filename of the currently<br />
selected file in the Documents Saved pane.<br />
Closes the window. If you have not imported a<br />
new treatment plan document, other changes made<br />
in this window are lost when you click .<br />
If you click after you import a treatment<br />
plan document, this does not affect the imported<br />
treatment plan document.<br />
Refreshes the Documents Available pane if you add<br />
new scanned files or create new folders in your<br />
scanned images directory. You can also close and<br />
open the Import Tx Plan window to show the<br />
newly added files.<br />
Lets you change/navigate through the files in the<br />
treatment plan document that appears in the Preview<br />
pane. The inside arrows let you scroll through<br />
consecutive files. The outside arrows let you scroll<br />
to the end or start of the files in the treatment plan<br />
document.<br />
Lets you select the size of the document or image<br />
in the Preview pane. This option is disabled when<br />
you click Fit to Page.<br />
3. Click adjacent to the folder in the Documents Available pane.<br />
Shows the files available for import.<br />
The folder with the files to import via eSCAN appears in the<br />
Documents Available pane of the Import Tx Plan window.<br />
Your system administrator must add the location of this<br />
folder from the Department Setup.<br />
4. Click a PDF document in the Documents Available pane.<br />
Shows the PDF document in the Preview pane to the right side of the window,<br />
shown in Figure 49.
MOSAIQ <strong>Dosimetrist</strong>/<strong>Physicist</strong> <strong>Training</strong> <strong>Guide</strong> Module II<br />
Notes<br />
Use to move page in viewer.<br />
Click to print.<br />
Click to copy.<br />
Navigate through multi-page documents.<br />
Create annotations.<br />
Figure 49: Import Tx Plan Window with Selected PDF File and Toolbar<br />
Figure 49 also shows the toolbar that appears when you click a PDF document.<br />
The toolbar contains the components below:<br />
Prints the PDF document that appears in the Preview pane.<br />
Copies the PDF document that appears in the Preview pane.<br />
Add/remove pages.<br />
Moves the page (of text or image) shown to a desired position in the<br />
Preview pane.<br />
Changes the size (zoom factor) of the PDF document shown in the<br />
Preview pane. The options include Zoom In, Zoom Out, Actual Size,<br />
Fit Page, Fit Width, and Zoom Level.<br />
Adds a text annotation to the PDF document. Click to open a<br />
menu, then click Note. Click in the PDF document where you want<br />
to add the note to open the Note text box. Click in the Note text box,<br />
then type your note. A Note icon appears where you added your<br />
note. Right-click the Note icon to hide, remove, or show the note.<br />
48 Copyright 2009, IMPAC Medical Systems<br />
LTGRAD0005B /1.0/20-Feb-2009
Notes<br />
Lesson 5: Radiotherapy Treatment Plans<br />
Copyright 2009, IMPAC Medical Systems 49<br />
LTGRAD0005B /1.0/20-Feb-2009<br />
5. Click an image file.<br />
Adds a graphic annotation to the PDF document. Click to open a<br />
menu, then click the type of graphic: Line, Square, Circle, or Pencil.<br />
Add the graphic with your mouse. Release your mouse button to<br />
complete. Right-click the graphic annotation, then click Delete to<br />
remove it.<br />
Adds a text-based mark-up annotation to the PDF document.<br />
Adds a multimedia annotation, such as a .wav file to the PDF<br />
document.<br />
Adds a hyperlink to the PDF document.<br />
Imports the PDF document.<br />
Merges or splits pages within the PDF document.<br />
Encrypts the PDF document.<br />
Digitally signs the PDF document.<br />
Opens online Help for the PDF document.<br />
Shows the image file without the upper toolbar, shown in Figure 50.<br />
Figure 50: Import Tx Plan Window with JPEG File Selected<br />
6. Right-click the PDF document in the Documents Available pane.<br />
Opens the Documents Available Options menu, shown in Figure 51.
MOSAIQ <strong>Dosimetrist</strong>/<strong>Physicist</strong> <strong>Training</strong> <strong>Guide</strong> Module II<br />
Notes<br />
7. Click Add.<br />
Figure 51: Documents Available Options Menu<br />
Adds the PDF document to the Documents Saved pane. You also can use your<br />
mouse to drag and drop files between the Documents Available and Documents Saved<br />
panes.<br />
8. Add one or more PDF documents or image files to the treatment plan document.<br />
Adds the PDF documents or image files to the treatment plan document.<br />
If you import multiple files, MOSAIQ merges the files into<br />
one multiple-page treatment plan document.<br />
9. Click one of the files you added to the Documents Saved pane, then click .<br />
Opens the Import Tx Plan dialog box, shown in Figure 52.<br />
Figure 52: Import Tx Plan Dialog Box<br />
The Import Tx Plan dialog box lets you change the name of the PDF document(s)<br />
and/or image file(s). This is especially useful if multiple documents and files make<br />
up a treatment plan document. The default treatment plan document name is the<br />
same as the name of the first file that appears in the Documents Saved pane.<br />
Alternatively, if you clicked a file before you clicked , the name of that<br />
file appears, as in step 9.<br />
10. Type the treatment plan document name for the imported file(s) in the Tx Plan<br />
Name field.<br />
Specifies the name of the treatment plan document in MOSAIQ.<br />
11. Click .<br />
Imports the selected files. The imported treatment plan document appears in a Tx<br />
Plans folder in the Diagnoses and Interventions window as shown in Figure 53.<br />
50 Copyright 2009, IMPAC Medical Systems<br />
LTGRAD0005B /1.0/20-Feb-2009
Notes<br />
Lesson 5: Radiotherapy Treatment Plans<br />
Copyright 2009, IMPAC Medical Systems 51<br />
LTGRAD0005B /1.0/20-Feb-2009<br />
Figure 53: Diagnoses and Interventions with New Treatment Plan<br />
The imported treatment plan documents appear in the<br />
order you import them into MOSAIQ. The most recent or last<br />
treatment plan document you imported appears first in the<br />
Tx Plans folder of the Diagnoses and Interventions window.<br />
Viewing/Changing Treatment Plan Documents<br />
When you import treatment plan document file(s), you can view the plan, change its<br />
name, and add and remove image and text files. You can also add notes, approve,<br />
print, and associate treatment courses and prescriptions to the treatment plan<br />
document. In this exercise, you will view the treatment plan document and associate it<br />
with a prescription in the Treatment Plan Editor window.<br />
1. In the Diagnoses and Interventions window, double-click the imported treatment<br />
plan document in the Tx Plan folder.<br />
Opens the Treatment Plan Editor window, shown in Figure 54.
MOSAIQ <strong>Dosimetrist</strong>/<strong>Physicist</strong> <strong>Training</strong> <strong>Guide</strong> Module II<br />
Notes<br />
Click to associate the treatment plan<br />
document with prescriptions or courses.<br />
Figure 54: Treatment Plan Editor Window<br />
The Treatment Plan Editor window uses the same toolbars as the Import Tx Plan<br />
window. You can also view approvals from the Approvals group. The Treatment<br />
Plan Editor window contains the information and components below:<br />
Patient Shows the patient name.<br />
MedRc Shows the patient medical record number.<br />
Age - DOB Shows the patient age and date of birth.<br />
Tx Plan Name Shows the default treatment plan document name. You can<br />
type a new name in this field.<br />
Tx Plan<br />
Description<br />
Shows the treatment plan<br />
document name as imported.<br />
Lets you type a short<br />
description.<br />
Click to view approvals if your<br />
facility uses multiple approvals.<br />
Shows the description added for the treatment plan<br />
document, if any. This field defaults to blank.<br />
Associations Shows the name of the associated prescription(s) and/or<br />
course(s).<br />
Approval If only one approval is required, shows the initials of the<br />
doctor who approved the treatment plan document. Also<br />
shows the date on which the treatment plan document was<br />
approved. For multiple approvals, shows the staff type,<br />
initials of the staff member, and the date of approval.<br />
Optional approvals appear in italics.<br />
52 Copyright 2009, IMPAC Medical Systems<br />
LTGRAD0005B /1.0/20-Feb-2009
Notes<br />
Lesson 5: Radiotherapy Treatment Plans<br />
Copyright 2009, IMPAC Medical Systems 53<br />
LTGRAD0005B /1.0/20-Feb-2009<br />
Opens the Tx Plan Association dialog box, from which you<br />
can associate the treatment plan document with prescriptions<br />
and/or courses.<br />
Opens the Tx Plan Approvers window, from which you can<br />
see who approved the treatment plan document.<br />
Opens a Note window, from which you can type a note<br />
about the treatment plan. The Treatment Plan Editor Note<br />
window is the same as all of the note windows in MOSAIQ.<br />
A green checkmark appears adjacent to after you<br />
add a note.<br />
Opens the Record Status dialog box, from which you can set<br />
the status of the treatment plan document.<br />
Opens the Edit Tx Plan window, from which you can change<br />
the treatment plan document.<br />
Prints all files in the imported treatment plan document.<br />
2. Type a short description in the Tx Plan Description field.<br />
Specifies information about the treatment plan document.<br />
3. Click .<br />
Opens the Tx Plan Association window with the courses and prescriptions for the<br />
selected patient as shown in Figure 55.<br />
Figure 55: Tx Plan Association Window<br />
If the patient has multiple prescriptions and/or courses, press SPACEBAR to tag<br />
the prescriptions and/or courses to associate them with the treatment plan<br />
document.<br />
If you do not want the treatment plan document associated<br />
with a prescription, click in the Tx Plan Association<br />
window.
MOSAIQ <strong>Dosimetrist</strong>/<strong>Physicist</strong> <strong>Training</strong> <strong>Guide</strong> Module II<br />
Notes 4. Click a prescription, then click .<br />
Associates the prescription with the treatment plan document. The associated<br />
prescription appears in the Treatment Plan Editor window, shown in Figure 56.<br />
Figure 56: Treatment Plan Editor with Associated Prescription<br />
5. Click .<br />
Opens the Edit Tx Plan window, shown in Figure 57.<br />
Figure 57: Edit Tx Plan Window<br />
This window lets you remove or add PDF documents and image files with the<br />
same options available in the Import Tx Plan window.<br />
54 Copyright 2009, IMPAC Medical Systems<br />
LTGRAD0005B /1.0/20-Feb-2009
Lesson 5: Radiotherapy Treatment Plans<br />
Copyright 2009, IMPAC Medical Systems 55<br />
LTGRAD0005B /1.0/20-Feb-2009<br />
Notes 6. Click adjacent to the folder in the Documents Available pane that contains the<br />
image file or PDF document.<br />
Shows all available files in the selected folder.<br />
7. Right-click a file, then click Add.<br />
Adds the selected file to the Documents Saved pane.<br />
8. Repeat steps 6 and 7 until you have added all of the files to the imported<br />
treatment plan document.<br />
9. Click .<br />
Right-click the file, then click Delete to remove files from the<br />
Documents Available or Documents Saved panes. You can<br />
also drag and drop files between the panes.<br />
Saves your changes to the treatment plan document, then opens the Treatment<br />
Plan Editor window.<br />
10. Close the Treatment Plan Editor window.<br />
What's Next<br />
In this lesson, you learned how to set RTP import defaults, change import data,<br />
import an RTP file, view IMRT control point data, and export an RTP file. You also<br />
learned how to review IMRT treatment options, configure multiple approvals, import<br />
treatment plan documents, and associate treatment plan documents with courses<br />
and/or prescriptions. Use the Quick Version as a concise, step-by-step guide when<br />
you must quickly apply any of the skills you have learned in this lesson or if you simply<br />
want to reinforce what you have learned.<br />
In the next lesson, you will learn how to set up dose tracking. You will learn how to<br />
add prescription and secondary dose tracking sites, change and add dose coefficients,<br />
and add prior dose. You will also learn how to add dose action points and configure<br />
treatment charts.
MOSAIQ <strong>Dosimetrist</strong>/<strong>Physicist</strong> <strong>Training</strong> <strong>Guide</strong> Module II<br />
Notes<br />
Quick Version<br />
Setting RTP Import Defaults<br />
1. Click File | System Utilities | Machine Characterization… to open the<br />
Machine Characterization dialog box.<br />
2. Double-click the machine location, such as ELEKTA., to open the Machine<br />
Characterization Editor dialog box.<br />
3. In the Reference group, click RTP Import Defaults from the Section field.<br />
4. Click IMRT Doserate from the Key field, then click .<br />
5. In the Characterization group, click IMRT Doserate from the Key field, then type<br />
the IMRT doserate in the Value field.<br />
6. In the Reference group, click No Wedge Label from the Key field, then click<br />
.<br />
7. In the Characterization group, click No Wedge Label from the Key field, type<br />
NONE in the Value field.<br />
8 Click .<br />
9. In the Machine Characterization dialog box, click the machine location, then click<br />
.<br />
10. In the Approve dialog box, type your password, then click .<br />
11. Close the Machine Characterization dialog box.<br />
Changing Data in the Edit Import Data Window<br />
1. Click File | Import/Export | RTP Import....<br />
2. If the new import path does not appear in the Look in field, click , then click the<br />
path.<br />
3. Click the name of the patient file that you wish to import, then click .<br />
4. In the Import Treatment Plan window, click a prescription or course error<br />
highlighted red in the Import Data column.<br />
5. Click to open the Edit Import Data window for the selected file data.<br />
6. Click in the Import Data column for the data item highlighted red or any data item<br />
to change the field to the edit mode.<br />
7. Type the new data to fix the error, then click anywhere in the window.<br />
8. Click Items requiring attention from the View field.<br />
56 Copyright 2009, IMPAC Medical Systems<br />
LTGRAD0005B /1.0/20-Feb-2009
Lesson 5: Radiotherapy Treatment Plans<br />
Copyright 2009, IMPAC Medical Systems 57<br />
LTGRAD0005B /1.0/20-Feb-2009<br />
Notes 9. If the error is No Matching Treatment Machine Name, click the machine name in the<br />
Import Data column to open the Machine Location dialog box.<br />
10. If the machine is listed in this dialog box, click the machine name, then click<br />
.<br />
11. Click to close the Edit Import Data window.<br />
Changing File Data to Ignore Status<br />
1. In the Import Treatment Plan window, click ?? in the Action column for errors<br />
highlighted red, then click XX – Ignore if you do not wish to import the file data<br />
with the error.<br />
2. Click
MOSAIQ <strong>Dosimetrist</strong>/<strong>Physicist</strong> <strong>Training</strong> <strong>Guide</strong> Module II<br />
Notes Viewing IMRT Control Point Data<br />
1. Open the RTP import file for an IMRT treatment plan.<br />
2. In the Import Treatment Plan window, double-click an IMRT treatment field.<br />
3. In the Edit Import Data window, click .<br />
4. In the Edit Import Data – Control Point window, click in the Control Point<br />
field to search for the control point(s) that show warning/error messages.<br />
5. Click , or if you make a change in the Edit Import Data – Control Point<br />
window, click .<br />
Exporting RTP Files<br />
1. Click File | Import/Export | RTP Export… to open the RTP Export Option<br />
dialog box.<br />
2. Click to open the RTP Export dialog box.<br />
3. Click to open the Browse for Folder dialog box.<br />
4. Navigate to the directory from which you export RTP files, click the RTP Export<br />
directory, then click .<br />
5. Click .<br />
6. In the View Import/Export Log message box, click .<br />
7. Click to print the RTP import/export log to your default printer.<br />
8. Click , then click .<br />
Reviewing IMRT Options in Treatment Field Definition<br />
1. Click eChart | Diagnoses and Interventions… to open the Diagnoses and<br />
Interventions window.<br />
2. Click an IMRT treatment field, then click .<br />
3. If you receive the MU Per Segment Warning Differences message box, contact<br />
your system administrator. For more information about the error message, click<br />
in the message box to open the Segment MU Details dialog box.<br />
4. In the Treatment Field Definitions dialog box, click in the IMRT group to<br />
show a list the control points for this treatment field. You can determine whether<br />
the field is an IMRT Sliding Window or an IMRT Step and Shoot from this list.<br />
58 Copyright 2009, IMPAC Medical Systems<br />
LTGRAD0005B /1.0/20-Feb-2009
Lesson 5: Radiotherapy Treatment Plans<br />
Copyright 2009, IMPAC Medical Systems 59<br />
LTGRAD0005B /1.0/20-Feb-2009<br />
Notes 5. Click in the IMRT group to show the IMRT sequence in the viewer as if the<br />
treatment machine is executing the plan.<br />
6. Click to stop the IMRT sequence.<br />
7. Click , then to navigate to other control points. This shows an image of the<br />
plan for the selected control point in the viewer, and the point, index, and MU<br />
data in the IMRT group.<br />
8. Click to show an image of the plan for the last control point in the viewer and<br />
the point, index, and MU data in the IMRT group.<br />
9. Click to show an image of the plan for the first control point in the viewer and<br />
the point, index, and MU data in the IMRT group.<br />
10. Right-click or press F4, then click Enlarge/Edit Beam’s Eye View…, or click<br />
in the viewer to open the Beam’s Eye View dialog box for the IMRT plan.<br />
11. Click to close the dialog box.<br />
12. Right-click or press F4, then click Display Shaped Port… to open the Beam’s<br />
Eye View for the IMRT shaped port.<br />
13. Click to close the dialog box.<br />
14. Right-click or press F4, then click Import… to open the Treatment Field<br />
Definitions window.<br />
15. Click to close the window.<br />
Configuring Multiple Approvals for Treatment Plan Documents<br />
1. Click File | System Utilities | Department Setup… to open the Department<br />
Setup dialog box.<br />
2. In the General tab, click to open the Multi User<br />
Status Configuration window.<br />
3. Click to open the Multi User Status Configuration dialog box.<br />
4. Click the staff type, such as <strong>Physicist</strong>, from the Staff Type field.<br />
5. In the Priority group, click Required or Optional.<br />
6. Click to add the Staff Type.<br />
7. Click , then click to save your changes.
MOSAIQ <strong>Dosimetrist</strong>/<strong>Physicist</strong> <strong>Training</strong> <strong>Guide</strong> Module II<br />
Notes Importing Files for the Treatment Plan Document<br />
1. Open the Diagnoses and Interventions window.<br />
2. Click to open the Import Tx Plan window. You can also right-click or<br />
press F4, then click Add New Tx Plan.<br />
3. Click adjacent to the folder in the Documents Available pane.<br />
4. Click a PDF document or image file in the Documents Available pane.<br />
5. Right-click the PDF document or image file in the Documents Available pane.<br />
6. In the menu, click Add. You also can use your mouse to drag and drop files<br />
between the panes.<br />
7. Add one or more PDF documents or image files to the treatment plan document.<br />
8. Click one of the files you added to the Documents Saved pane, then click .<br />
9. In the Import Tx Plan dialog box, type the treatment plan document name for the<br />
imported file(s) in the Tx Plan Name field.<br />
10. Click to close the Import Tx Plan window.<br />
Viewing/Changing Treatment Plan Documents<br />
1. In the Diagnoses and Interventions window, double-click the imported treatment<br />
plan document in the Tx Plan folder.<br />
2. In the Treatment Plan Editor window, type a short description of the treatment<br />
plan document in the Tx Plan Description field.<br />
3. Click to open the Tx Plan Association window.<br />
4. Click the course or prescription, then click .<br />
5. Click to open the Edit Tx Plan window.<br />
6. Click adjacent to the folder in the Documents Available pane that contains the<br />
image file or PDF document you wish to add.<br />
7. Right-click the file, then click Add.<br />
8. Repeat steps 6 and 7 until you have added all of the files to the imported<br />
treatment plan document.<br />
9. Click .<br />
10. Close the Treatment Plan Editor window.<br />
60 Copyright 2009, IMPAC Medical Systems<br />
LTGRAD0005B /1.0/20-Feb-2009
Notes<br />
MOSAIQ <strong>Dosimetrist</strong>/<strong>Physicist</strong> <strong>Training</strong> <strong>Guide</strong> Module II<br />
Copyright 2009, IMPAC Medical Systems 61<br />
LTGRAD0005B /1.0/20-Feb-2009<br />
Lesson 6 Setting Up Dose<br />
Tracking<br />
Objectives<br />
You will learn how to:<br />
• Review Primary Dose Tracking Sites<br />
• Add Secondary Dose Tracking Sites<br />
• Change and add dose coefficients<br />
• Add Prior Dose<br />
• Define dose action points<br />
• Configure treatment charts<br />
The Dosimetry Setup feature uses dose information to automatically track dose as you<br />
record patient treatments. After you add the diagnosis, Care Plan, and prescription,<br />
use the Dosimetry Setup feature to add dose tracking sites. This feature automatically<br />
adds primary dose tracking sites and assigns default coefficients for field contributions<br />
to the primary dose tracking sites. Tracking doses to a site is important. You not only<br />
want to track doses from the current prescription site, but also doses from other past<br />
or current prescription sites as secondary dose tracking sites.<br />
In this lesson, you will review primary dose tracking sites, change and add dose<br />
coefficients, and add secondary dose tracking sites. You will also add prior dose,<br />
define dose action points, and configure treatment charts.<br />
To set up Dosimetry and add dose tracking sites, you must<br />
have Clinical | Dosimetry Gen | Modify security rights.<br />
To change prescriptions, you must have Clinical |<br />
Prescription | Modify security rights.<br />
To add/change dose coefficients, you must have Clinical |<br />
Coefficients | Modify and Approve security rights.<br />
To add dose action points, you must have Clinical | Action<br />
Points | Modify and Approve security rights.
MOSAIQ <strong>Dosimetrist</strong>/<strong>Physicist</strong> <strong>Training</strong> <strong>Guide</strong> Module II<br />
Notes<br />
Defining Dose Tracking for Prescription Sites<br />
The Dosimetry Setup window manages dose tracking sites and the coefficients used to<br />
calculate the dose in the Treatment Chart or where actual dose appears in the system.<br />
You can also add Secondary Dose Tracking Sites and Secondary Cumulative Dose<br />
Tracking sites to the Dosimetry Setup window. This lets you monitor and follow dose<br />
to all sites related to the prescribed site. In these exercises, you will review the dose<br />
tracking sites and coefficients added from the field and prescription information, add<br />
secondary dose tracking sites, and change and add dose coefficients.<br />
Reviewing Primary Dose Tracking Sites<br />
The Dosimetry feature adds dose tracking sites from the field and prescription<br />
information. You use the Dosimetry Setup window to monitor the sites and track<br />
cumulative dose. In the upper pane of the Dosimetry Setup window, Cumulative<br />
Primary Dose Tracking Sites appear in columns for the prescription sites. In the lower<br />
pane, Primary Dose Tracking Sites appear in columns for the treatment fields. In this<br />
exercise, you will review Primary and Cumulative Primary dose tracking sites.<br />
1. Open the chart for your lesson patient, then open the Diagnoses and<br />
Interventions window.<br />
2. Click , or right-click (or press F4) in the Diagnoses and Interventions<br />
window, then click Dosimetry….<br />
Opens the Dosimetry Setup Information window, shown in Figure 58.<br />
Figure 58: Dosimetry Setup Information Window<br />
The Dosimetry Setup Information window shows new or changed prescription<br />
sites, treatment fields, and cumulative dose sites. Dose tracking is automatically set<br />
up for a radiation prescription. Dose coefficients are also automatically assigned<br />
for each treatment field, with a default coefficient of 1. Dose coefficients identify<br />
the relative dose contribution of a treatment field or radiation prescription to a<br />
volume of interest.<br />
62 Copyright 2009, IMPAC Medical Systems<br />
LTGRAD0005B /1.0/20-Feb-2009
Lesson 6: Setting Up Dose Tracking<br />
Copyright 2009, IMPAC Medical Systems 63<br />
LTGRAD0005B /1.0/20-Feb-2009<br />
Notes This window also identifies if dose tracking sites or coefficients are invalid or<br />
inconsistent. For example, if you remove the dose amount in the Total Cum field<br />
for a prescription, this window appears when you later open the Dosimetry<br />
window. It tells you that the Cumulative Primary Dose Tracking Site for the<br />
prescription was removed.<br />
3. Click .<br />
Sets up dose tracking for the listed prescriptions and treatment fields, then opens<br />
the Dosimetry Setup window, shown in Figure 59.<br />
The upper pane tracks dose at the prescription level.<br />
Dose sites as defined<br />
in the prescription.<br />
Prescribed dose.<br />
The lower pane of this window tracks<br />
dose at the treatment field level.<br />
Total dose being administered<br />
from all prescription sites.<br />
Figure 59: Dosimetry Setup Window<br />
Dose tracking sites defined from<br />
the prescription.<br />
The upper pane shows the cumulative dose tracking site information and assigns<br />
the relative contribution of prescription site doses to cumulative dose tracking<br />
sites. The lower pane shows direct dose tracking site information and assigns the<br />
relative contribution of treatment field doses to direct dose tracking sites. The<br />
Cumulative Primary Dose Tracking Sites in the upper pane and Primary Dose<br />
Tracking Sites in the lower pane are defined in the prescriptions. You cannot<br />
change or remove them in the Dosimetry Setup window.<br />
In the upper pane, two cumulative dose tracking sites appear: Cum: Heart and Cum<br />
Rx: Lung Boost. You added the cumulative secondary dose tracking site Cum: Heart<br />
when you added the dose limit dose action point in Lesson 2 of Module I of this<br />
guide. When you added the cumulative dose to the Lung Boost prescription, also<br />
in Lesson 2, you added the cumulative primary dose tracking site Cum: Lung Boost.
MOSAIQ <strong>Dosimetrist</strong>/<strong>Physicist</strong> <strong>Training</strong> <strong>Guide</strong> Module II<br />
Notes Adding Cumulative Secondary Dose Tracking Sites<br />
MOSAIQ can track dose delivered to secondary sites or critical structures, such as the<br />
spinal cord, so patients do not receive more dose than is planned. There are<br />
Cumulative Secondary Dose Tracking Sites and Secondary Dose Tracking Sites.<br />
Cumulative Secondary Dose Tracking Sites track the dose contribution to nonprescribed<br />
volume, such as a critical structure, from multiple prescription sites. You<br />
can add a Cumulative Secondary Dose Tracking Site from the upper pane of the<br />
Dosimetry window or from the Dose Limits window. Secondary Dose Tracking Sites<br />
are covered in the next exercise. In this exercise, you will add cumulative secondary<br />
dose tracking sites.<br />
You can add as many dose tracking sites as necessary. You<br />
can only show a maximum of 21 dose tracking site columns<br />
at one time. These columns include CumRx and Cum dose<br />
tracking site columns.<br />
1. In the Dosimetry Setup window, double-click Add New Dose Tracking Site in the<br />
upper pane.<br />
You can also use the buttons in the Dose Site and Coefficient<br />
groups to add, change, and remove dose site and coefficient<br />
information in the upper and lower panes of the Dosimetry<br />
Setup window.<br />
Opens the Cumulative Secondary Dose Tracking Site dialog box, shown in<br />
Figure 60.<br />
Figure 60: Cumulative Secondary Dose Tracking Site Dialog Box<br />
You can add a prior dose for the Cumulative Secondary Dose Tracking Site in the<br />
dialog box. Refer to the Adding Prior Dose exercise of this lesson.<br />
2. Type Whole Lung in the Site Name field.<br />
Specifies a name for the Cumulative Secondary Dose Tracking Site.<br />
3. Click .<br />
Closes the Cumulative Secondary Dose Tracking Site dialog box, and adds the<br />
new cumulative secondary dose tracking column to the Dosimetry Setup window.<br />
64 Copyright 2009, IMPAC Medical Systems<br />
LTGRAD0005B /1.0/20-Feb-2009
Lesson 6: Setting Up Dose Tracking<br />
Copyright 2009, IMPAC Medical Systems 65<br />
LTGRAD0005B /1.0/20-Feb-2009<br />
Notes Adding and Changing Dose Coefficients<br />
Dose coefficients define the relative dose contribution of a treatment field or radiation<br />
prescription to a volume of interest. When you set up dose tracking for the<br />
prescription, a default dose coefficient of 1.000 is automatically assigned to each<br />
treatment field. You can also set up multiple coefficients for a single field. For<br />
example, if you start the first day of treatment delivering a specified dose to a site, then<br />
add a block to the setup halfway through the treatment schedule, you can specify a<br />
different coefficient to be effective on the day you start with the block. You can also<br />
change the coefficient for secondary sites that normally do not receive the full dose. In<br />
this exercise, you will change and add dose coefficients.<br />
1. In the Dosimetry Setup window, double-click in the first row of the CumRx: Lung<br />
Boost column, which is the row for the Lung prescription site.<br />
Adds the dose coefficient of 1.000 to activate cumulative dose tracking for the<br />
Lung prescription site. The full prescribed dose of the Lung prescription site<br />
contributes dose to the Cum Rx: Lung Boost column.<br />
2. Double-click in the second row of the CumRx: Lung Boost column, which is the<br />
row for the Lung Boost prescription site.<br />
Adds the dose coefficient of 1.000 to activate cumulative dose tracking for the<br />
Lung Boost prescription site, shown in Figure 61. The full prescribed dose of the<br />
to the Lung Boost prescription site contributes dose to the Cum Rx: Lung Boost<br />
column.<br />
Figure 61: Dosimetry Setup With New Dose Coefficients<br />
3. Double-click the first field under the Cum: Heart column, then press TAB.<br />
Assigns a dose coefficient of 1.000 to the dose tracking site for the corresponding<br />
treatment field. This indicates a 1:1 relationship between the dose tracked to the<br />
treatment field and the dose tracking site.<br />
You can also click in the column, click , then press<br />
TAB.
MOSAIQ <strong>Dosimetrist</strong>/<strong>Physicist</strong> <strong>Training</strong> <strong>Guide</strong> Module II<br />
Notes 4. Double-click the 1.000 that you added in the Cum: Heart column, or click 1.000,<br />
then click .<br />
Highlights the dose coefficient so you can change it.<br />
5. Type 0.500, then press TAB.<br />
Changes the dose coefficient. You change the coefficient if, as in this exercise, you<br />
wish to track 50 percent of the dose delivered to a cumulative dose site.<br />
6. Click in the second field for Cum: Heart column, right-click or press F4.<br />
Opens the Dosimetry Options menu, shown in Figure 62.<br />
7. Click Edit Coefficients….<br />
Figure 62: Dosimetry Options Menu<br />
Opens the Dose Coefficient dialog box, shown in Figure 63.<br />
Figure 63: Dose Coefficient Dialog Box<br />
You can use the Dose Coefficient dialog box to add and change coefficients and<br />
identify the date on which to start the dose calculation. You can also add an<br />
effective date to an existing coefficient.<br />
8. Type the current date in the Start Date field.<br />
Specifies the effective date.<br />
9. Type .5 in the Coefficient field, then press ENTER.<br />
Specifies the coefficient. The coefficient and effective date appear in the Dose<br />
Coefficients window, shown in Figure 64.<br />
66 Copyright 2009, IMPAC Medical Systems<br />
LTGRAD0005B /1.0/20-Feb-2009
Notes<br />
Lesson 6: Setting Up Dose Tracking<br />
Copyright 2009, IMPAC Medical Systems 67<br />
LTGRAD0005B /1.0/20-Feb-2009<br />
Figure 64: Dose Coefficients Window<br />
The Lung radiation prescription contributes 50% of the dose to the Cum: Heart<br />
dose tracking site. You can use the Dose Coefficients window to add dose<br />
coefficients for a field and to change the effective date of existing fields.<br />
10. Click .<br />
Opens the Dose Coefficient dialog box.<br />
11. Click adjacent to the Start Date field, then double-click a date one week later<br />
than the previous date.<br />
Specifies the effective date for the new coefficient.<br />
12. Type .25, then press ENTER.<br />
Specifies the new coefficient, then closes the Dose Coefficient dialog box. Two<br />
separate coefficients now appear for the Cum: Heart dose tracking site.<br />
13. Click .<br />
Closes the Dose Coefficients window. In the Dosimetry Setup window, the<br />
coefficient with the most future date in the list appears, shown in Figure 65.<br />
Figure 65: Dosimetry Setup with Multiple Dose Coefficients<br />
An ellipsis (…) appears to the left of the coefficient because the Cum: Heart dose<br />
tracking site has multiple dose coefficients.
MOSAIQ <strong>Dosimetrist</strong>/<strong>Physicist</strong> <strong>Training</strong> <strong>Guide</strong> Module II<br />
Notes Adding Secondary Dose Tracking Sites<br />
Secondary Dose Tracking Sites track dose contributions to any point or volume (not<br />
prescribed), and can include off-axis points and critical structures. In this exercise, you<br />
will add a secondary dose tracking site.<br />
1. In the Dosimetry Setup window, click in the Add New Dose Tracking Site column in<br />
the lower pane, then click .<br />
Opens the Secondary Dose Tracking Site dialog box, shown in Figure 66.<br />
Figure 66: Secondary Dose Tracking Site Dialog Box<br />
You can also add a prior dose for the Secondary Dose Tracking Site.<br />
2. Type Spinal Cord in the Site Name field.<br />
Specifies a name for the Secondary Dose Tracking Site.<br />
3. Click .<br />
Closes the Secondary Dose Tracking Site dialog box, then adds the new Secondary<br />
Dose Tracking Site to the Dosimetry Setup window, shown in Figure 67.<br />
Secondary sites you<br />
added.<br />
Use the buttons to add, change, and remove<br />
information in the upper and lower panes.<br />
Figure 67: Dosimetry Setup with New Dose Tracking Sites<br />
68 Copyright 2009, IMPAC Medical Systems<br />
LTGRAD0005B /1.0/20-Feb-2009
Lesson 6: Setting Up Dose Tracking<br />
Copyright 2009, IMPAC Medical Systems 69<br />
LTGRAD0005B /1.0/20-Feb-2009<br />
Notes Adding Prior Dose<br />
If you know the amount of dose administered to a site before you record the site in<br />
MOSAIQ, you can record the prior dose in the Dosimetry Setup window. You can<br />
assign prior dose to any dose site and include dose from earlier treatments or<br />
treatment at another facility. You can add prior dose to current dose and show it on<br />
the Dose Site Summary window. In this exercise, you will add prior dose.<br />
1. In the upper pane of the Dosimetry Setup window, double-click near the Prior<br />
field for CumRx: Lung Boost.<br />
Opens the Cumulative Primary Dose Tracking Site dialog box, shown in<br />
Figure 68.<br />
Figure 68: Cumulative Primary Dose Tracking Site Dialog Box – Prior Dose<br />
Double-click the Prior field for secondary dose tracking sites<br />
in the upper and lower panes to add prior dose to the sites.<br />
2. Type 900 in the Prior Dose field.<br />
Specifies the prior dose.<br />
3. Click .<br />
Opens a note window for the selected dose tracking site.<br />
4. Type Dose from tx at another facility in 2006 in the Subject field, then click<br />
.<br />
Adds a note about the prior dose, shown in Figure 69.<br />
Figure 69: Cumulative Primary Dose Tracking Site with Note
MOSAIQ <strong>Dosimetrist</strong>/<strong>Physicist</strong> <strong>Training</strong> <strong>Guide</strong> Module II<br />
Notes<br />
IMPAC recommends that you add a note if you have any<br />
information about the prior dose.<br />
A green checkmark appears adjacent to because you added a note for<br />
the prior dose.<br />
5. Click .<br />
Closes the Cumulative Primary Dose Tracking Site dialog box. 900 appears in the<br />
Prior field for CumRx: Lung Boost in the upper pane of the Dosimetry Setup<br />
window.<br />
6. Double-click adjacent to the Prior field for Rx: Lung in the lower pane of the<br />
Dosimetry Setup window.<br />
Opens the Primary Dose Tracking Site dialog box, shown in Figure 70.<br />
Figure 70: Primary Dose Tracking Site Dialog Box for Prior Dose<br />
7. Repeat steps 2-5 for the Rx: Lung Boost primary dose tracking site.<br />
Adds the prior dose for the Rx: Lung Boost primary dose tracking site, shown in<br />
Figure 71.<br />
Figure 71: Dosimetry Setup with Prior Dose<br />
70 Copyright 2009, IMPAC Medical Systems<br />
LTGRAD0005B /1.0/20-Feb-2009
Notes<br />
Lesson 6: Setting Up Dose Tracking<br />
Copyright 2009, IMPAC Medical Systems 71<br />
LTGRAD0005B /1.0/20-Feb-2009<br />
Adding Dose Action Points<br />
When you track dose to patients under treatment, you can use Dose Action Points to<br />
automatically tell therapists when they reach a specified dose for a specific site. You<br />
can also include instructions so that therapists know when to do specific actions. Dose<br />
action points can make sure that necessary procedures are acknowledged and done at<br />
the correct time. There are three types of dose action points: Standard, Mandatory,<br />
and Dose Limit. You added a Dose Limit dose action point in Lesson 3 of Module I<br />
of this guide. In this exercise, you will add dose action points.<br />
1. In the Dosimetry Setup window, click .<br />
Opens the Dose Action Points window, shown in Figure 72.<br />
Figure 72: Dose Action Points Window<br />
The Cum: Heart dose tracking site was automatically added in an earlier exercise. It<br />
is a Dose Limit dose action point. Dose Limit dose action points (DAP) are a<br />
special type of mandatory dose action points. MOSAIQ makes a copy of the Dose<br />
Limit dose action point after each acknowledgment.<br />
2. Click .<br />
Dose Limit dose action points appear at every treatment<br />
after you first acknowledge them. They are copied on<br />
acknowledgement so that they appear at treatment until<br />
someone with the correct security rights changes the Type<br />
to Mandatory or Standard. This makes sure that the activity<br />
is completed and not forgotten.<br />
Opens the Dose Action Point dialog box, shown in Figure 73.
MOSAIQ <strong>Dosimetrist</strong>/<strong>Physicist</strong> <strong>Training</strong> <strong>Guide</strong> Module II<br />
Notes<br />
Figure 73: Dose Action Point Dialog Box<br />
The Dose Action Point dialog box contains the information and components<br />
below:<br />
Dose Site Specifies the dose site for which you want to add a dose<br />
action point. The field contains a list of all the primary and<br />
secondary sites. This is a required field.<br />
Action Dose Specifies the dose at which you must complete the action<br />
defined in the Comment field. This is a required field.<br />
Lead Dose Shows the dose quantity subtracted from the Action Dose to<br />
change its status to Active. Active dose action points trigger<br />
notification at treatment delivery that an Action Point is<br />
near.<br />
Use Default If checked, MOSAIQ uses the default lead dose. You can<br />
specify a default dose in the Department Setup dialog box.<br />
Dose Action Point Type<br />
Standard Specifies the dose action point is NOT mandatory.<br />
Warnings appear during treatment delivery for Standard<br />
dose action points, but you do not have to acknowledge the<br />
warnings to continue treatment.<br />
Mandatory Specifies the dose action point is mandatory. You cannot<br />
administer treatments until you acknowledge Mandatory<br />
dose action points at the Action Dose.<br />
Dose Limit Specifies a Dose Limit dose action point, which is<br />
mandatory and continues to trigger warning notes during<br />
treatment delivery even after acknowledgment.<br />
72 Copyright 2009, IMPAC Medical Systems<br />
LTGRAD0005B /1.0/20-Feb-2009
Lesson 6: Setting Up Dose Tracking<br />
Copyright 2009, IMPAC Medical Systems 73<br />
LTGRAD0005B /1.0/20-Feb-2009<br />
Notes Comment Specifies an action to complete when the patient has<br />
received the specified dose. You can type up to 60<br />
characters of text. For longer comments, use the Note<br />
button/option.<br />
Acknowledged<br />
By/Date<br />
3. Click adjacent to the Dose Site field.<br />
When a dose action point is acknowledged, shows the<br />
initials of the staff member who acknowledged the dose<br />
action point and the date of the acknowledgment.<br />
Opens the Dose Site list, shown in Figure 74.<br />
Figure 74: Dose Site List<br />
Only the defined dose sites for the current patient appear in the Dose Site list.<br />
4. Click Lung.<br />
The Dose Site list is blank if you did not set up Dosimetry.<br />
Specifies the dose site.<br />
5. Type 1000 in the Action Dose field.<br />
Specifies the dose at which the action takes place. Keep the Lead Dose and Use<br />
Defaults fields at their defaults. The Lead Dose identifies how soon before the Action<br />
Dose that a Mandatory or Dose Limit dose action point becomes active. After the<br />
Lead Dose, but before the Action Dose, you see the warning, but do not have to<br />
acknowledge it. The Use Default checkbox identifies whether to use the default<br />
lead dose added in the Department Setup dialog box.<br />
6. Click Mandatory from the Dose Action Point Type group.<br />
Specifies that you must acknowledge the dose action point before you can treat<br />
the patient at the specified dose.<br />
7. Type Take ports and notify Dr. Gannon in the Comment field.<br />
Specifies the action to take when the specified dose is reached, shown in<br />
Figure 75.
MOSAIQ <strong>Dosimetrist</strong>/<strong>Physicist</strong> <strong>Training</strong> <strong>Guide</strong> Module II<br />
Notes<br />
8. Click .<br />
Figure 75: Completed Dose Action Point<br />
Saves the dose action point and add the Rx: Lung dose action point to the list,<br />
shown in Figure 76.<br />
Figure 76: Dose Action Points Window with New Dose Action Point<br />
9. Click Active from the View field.<br />
Shows only active dose action points. Dose action points become active when the<br />
task is due. The task is due when the total dose is at the amount in the Action Dose<br />
field or within the amount specified in the Lead Dose field.<br />
10. Click All from the View field.<br />
Shows all dose action points again.<br />
11. Click .<br />
Closes the Dose Action Points window.<br />
12. Close the Dosimetry Setup and the Diagnoses and Interventions windows.<br />
74 Copyright 2009, IMPAC Medical Systems<br />
LTGRAD0005B /1.0/20-Feb-2009
Notes<br />
Lesson 6: Setting Up Dose Tracking<br />
Copyright 2009, IMPAC Medical Systems 75<br />
LTGRAD0005B /1.0/20-Feb-2009<br />
Configuring Treatment Charts<br />
The Configure Treatment Charts feature lets you choose the sequence that dose sites<br />
appear on the printed treatment chart for the patient. In this exercise, you will<br />
configure treatment charts.<br />
1. Click eChart | Radiotherapy Treatment….<br />
Opens the Treatment Chart window.<br />
2. Right-click or press F4 in the Treatment Chart window.<br />
Opens the Treatment Chart Options menu, shown in Figure 77.<br />
3. Click Chart Configuration….<br />
Figure 77: Treatment Chart Options Menu<br />
Opens the Chart Configuration dialog box, shown in Figure 78.<br />
Figure 78: Chart Configuration Dialog Box<br />
Use the Chart Configuration dialog box to specify the fields to include on the<br />
printed patient chart and the sequence in which they appear on the chart. The<br />
Chart Configuration dialog box has 5 entry fields with asterisks (*), one for each<br />
of the treatment chart columns when you print the chart.
MOSAIQ <strong>Dosimetrist</strong>/<strong>Physicist</strong> <strong>Training</strong> <strong>Guide</strong> Module II<br />
Notes For each column, you can select a dose site from the Dose Site list. If you add a<br />
field for columns 1 and 3, and skip column 2, column 2 is blank in that report, but<br />
column 2 still appears on-screen. The Chart Configuration dialog box contains the<br />
information and components below:<br />
4. Click .<br />
Adds the field highlighted in the Dose Site list to the next<br />
available space in the Treatment Chart list.<br />
Removes the field highlighted in the Treatment Chart list.<br />
Moves the field highlighted in the Treatment Chart list up<br />
one position in the list.<br />
Moves the field highlighted in the Treatment Chart list down<br />
one position in the list.<br />
Configures the printed chart using the first 5 available<br />
prescription sites. The default is the sequence in which<br />
prescription sites appear on the dose site list.<br />
Adds the Rx: Lung site to the Treatment Chart list.<br />
5. Click .<br />
Adds the Rx: Lung Boost site to the Treatment Chart list.<br />
6. Click Rx: Lung Boost in the Treatment Chart list, then click .<br />
Moves the Rx: Lung Boost site up one position in the chart.<br />
7. Click .<br />
Moves the Rx: Lung Boost site down one position in the chart.<br />
8. Click .<br />
Removes the Rx: Lung Boost site from the Treatment Chart list.<br />
9. Click .<br />
Puts all sites in a default configuration, shown in Figure 79.<br />
76 Copyright 2009, IMPAC Medical Systems<br />
LTGRAD0005B /1.0/20-Feb-2009
Notes<br />
Lesson 6: Setting Up Dose Tracking<br />
Copyright 2009, IMPAC Medical Systems 77<br />
LTGRAD0005B /1.0/20-Feb-2009<br />
Figure 79: Completed Chart Configuration Dialog Box<br />
10. Click , then click .<br />
Saves the configuration, closes the Chart Configuration dialog box, then closes the<br />
Treatment Chart window.<br />
What's Next<br />
In this lesson, you learned how to add primary dose tracking sites, add secondary dose<br />
tracking sites, and change and add dose coefficients. You also learned how to add<br />
prior dose, add dose action points, and configure the treatment chart. Use the Quick<br />
Version as a concise, step-by-step guide when you must quickly apply any of the skills<br />
you have learned in this lesson or if you simply want to reinforce what you have<br />
learned.<br />
In the next lesson, you will learn how to manually record a treatment and view the<br />
Dose and Fractions Review window.
MOSAIQ <strong>Dosimetrist</strong>/<strong>Physicist</strong> <strong>Training</strong> <strong>Guide</strong> Module II<br />
Notes<br />
Quick Version<br />
Adding Primary Dose Tracking Sites<br />
1. Open the chart for your patient, then open the Diagnoses and Interventions<br />
window.<br />
2. Click or right-click in the Diagnoses and Interventions window, then<br />
click Dosimetry… to open the Dosimetry Setup Information dialog box.<br />
3. Click to open the Dosimetry Setup window.<br />
4. Double-click the Prior field in the CumRx dose site column.<br />
5. Click to add information about the prior dose delivered to this site<br />
outside of the department EMR.<br />
6. Click .<br />
7. Double-click near the Prior field for Rx dose site column.<br />
8. Click to add information about the prior dose delivered to this site<br />
outside of the department EMR.<br />
9. Click .<br />
10. Click .<br />
Adding Cumulative Secondary Dose Tracking Sites<br />
1. In the Dosimetry Setup window, double-click the Add New Dose Tracking Site in<br />
the upper pane to open the Cumulative Secondary Dose Tracking Site dialog box.<br />
2. Type the name for the Cumulative Secondary Dose Tracking Site, such as Whole<br />
Lung, in the Site Name field.<br />
3. Click .<br />
Adding and Changing Dose Coefficients<br />
1. In the Dosimetry Setup window, double-click a field under a dose site column,<br />
then press TAB, or click in the column, click , then press TAB.<br />
2. Double-click 1.000 that you just added in a dose site column, or click 1.000,<br />
then click .<br />
3. Type the new dose coefficient, such as 0.500, then press TAB.<br />
4. Click in a dose site column, right-click or press F4, then click Edit<br />
Coefficients….<br />
78 Copyright 2009, IMPAC Medical Systems<br />
LTGRAD0005B /1.0/20-Feb-2009
Lesson 6: Setting Up Dose Tracking<br />
Copyright 2009, IMPAC Medical Systems 79<br />
LTGRAD0005B /1.0/20-Feb-2009<br />
Notes 5. In the Dose Coefficient dialog box, type the date in the Start Date field.<br />
6. Type a dose coefficient, such as .5, then press ENTER.<br />
7. In the Dose Coefficients window, click .<br />
8. In the Dose Coefficient dialog box, click adjacent to the Start Date field.<br />
9. Click a Start Date, then click .<br />
10. Type the new coefficient, such as .25, then press ENTER.<br />
11. Click .<br />
Adding Secondary Dose Tracking Sites<br />
1. Click in the Add New Dose Tracking Site column in the lower pane of the Dosimetry<br />
Setup window.<br />
2. Click to open the Secondary Dose Tracking Site dialog box.<br />
3. Type a name for the Secondary Dose Tracking Site in the Site Name field.<br />
4. Click .<br />
Adding Prior Dose<br />
1. In the Dosimetry Setup window, double-click the Prior field for any of the primary<br />
or secondary dose tracking site columns. This includes Cumulative Primary and<br />
Cumulative Secondary dose tracking site columns.<br />
2. In the dialog box for the selected dose tracking site, type the dose delivered to this<br />
site outside of the department EMR in the Prior Dose field.<br />
3. Click , add a note about prior dose if applicable, then click .<br />
4. Click .<br />
Adding Dose Action Points<br />
1. In the Dosimetry Setup window, click to open the Dose Action Points<br />
window.<br />
2. Click to open the Dose Action Point dialog box.<br />
3. Click adjacent to the Dose Site field.<br />
4. Click or type the name of the dose site.<br />
5. Type the dose at which the action should take place in the Action Dose field.<br />
6. In the Dose Action Type group, click Mandatory or Standard, then press TAB.
MOSAIQ <strong>Dosimetrist</strong>/<strong>Physicist</strong> <strong>Training</strong> <strong>Guide</strong> Module II<br />
Notes 7. Type the action to take when the specified dose is reached in the Comment field.<br />
8. Click .<br />
9. In the Dose Action Points window, click Active from the View field.<br />
10. Click All from the View field.<br />
11. Click .<br />
12. Close the Dosimetry Setup and the Diagnoses and Interventions windows.<br />
Configuring Treatment Charts<br />
1. Click eChart | Radiotherapy Treatment… to open the Treatment Chart<br />
window.<br />
2. Right-click or press F4 to open the Options menu.<br />
3. Click Chart Configuration… to open the Chart Configuration dialog box.<br />
4. To add a dose tracking site to the chart configuration, click .<br />
5. To move a dose tracking site, click or click .<br />
6. To remove a dose tracking site, click .<br />
7. To set the chart configuration to the default configuration, click .<br />
8. Click to close the Chart Configuration dialog box.<br />
9. Click to close the Treatment Chart window.<br />
80 Copyright 2009, IMPAC Medical Systems<br />
LTGRAD0005B /1.0/20-Feb-2009
Notes<br />
MOSAIQ <strong>Dosimetrist</strong>/<strong>Physicist</strong> <strong>Training</strong> <strong>Guide</strong> Module II<br />
Copyright 2009, IMPAC Medical Systems 81<br />
LTGRAD0005B /1.0/20-Feb-2009<br />
Lesson 7 Manually<br />
Recording<br />
Treatments<br />
Objectives<br />
• Manually record treatments from the Treatment Chart<br />
• Open the Dose and Fractions Review window<br />
If you do not use MOSAIQ to treat the patient, you still must record the treatment in<br />
MOSAIQ, so that the patient electronic chart is up to date. The Manual Treatment<br />
feature lets you do this from the Treatment Chart. You can also manually record<br />
treatments from the Location Schedule if you also add and change appointments. In<br />
this lesson, you will manually record treatments directly from the Treatment Chart,<br />
then open the Dose and Fractions Review window.<br />
To open the Treatment Chart window and Dose and<br />
Fractions Review window, you must have Clinical | General |<br />
View security rights.<br />
To open the Treatment Delivery Table dialog box and<br />
manually record/treat a patient, you must have Clinical | Tx<br />
Delivery | View and Modify security rights.<br />
To acknowledge a Dose Action Point message, you must<br />
have Clinical | Dose Action Points | View and Modify rights.
MOSAIQ <strong>Dosimetrist</strong>/<strong>Physicist</strong> <strong>Training</strong> <strong>Guide</strong> Module II<br />
Notes<br />
Recording Manual Treatments<br />
Make sure you are at a computer that is not a verify-andrecord<br />
workstation. You can only record a manual<br />
treatment for a non-SEQUENCER machine.<br />
1. Open the chart of a patient with fields available for treatment.<br />
2. Click in the toolbar.<br />
Opens the Treatment Chart window, shown in Figure 80.<br />
Figure 80: Treatment Chart Window<br />
The Treatment Chart window lets you schedule treatment sessions and treat a<br />
patient. You click to schedule the treatment fields. Refer to Lesson 9 in<br />
Module III for more information on the Treatment Calendar.<br />
3. Click .<br />
Opens the Treatment Delivery Table dialog box, shown in Figure 81.<br />
If the Dose Action Points window opens, click to<br />
bypass it for this exercise.<br />
82 Copyright 2009, IMPAC Medical Systems<br />
LTGRAD0005B /1.0/20-Feb-2009
Notes<br />
Lesson 7: Manually Recording Treatments<br />
Copyright 2009, IMPAC Medical Systems 83<br />
LTGRAD0005B /1.0/20-Feb-2009<br />
Figure 81: Treatment Delivery Table Dialog Box<br />
The Treatment Delivery Table dialog box shows all treatment fields currently<br />
available for treatment. You cannot change any of the information that appears.<br />
4. Click the first treatment field, then click .<br />
Opens the Manual Treatment dialog box, shown in Figure 82.<br />
Figure 82: Manual Treatment Dialog Box
MOSAIQ <strong>Dosimetrist</strong>/<strong>Physicist</strong> <strong>Training</strong> <strong>Guide</strong> Module II<br />
Notes The Manual Treatment dialog box is view-only with field information defined in<br />
the Treatment Field Definition dialog box. You must make any applicable changes<br />
in the Treatment Field Definition dialog box.<br />
5. Click .<br />
Opens the Manually Record a Treatment message box, shown in Figure 83.<br />
6. Click .<br />
Figure 83: Manually Record a Treatment Message Box<br />
Opens the Record Treatment dialog box, shown in Figure 84.<br />
Figure 84: Record Treatment Dialog Box<br />
The date, time, and prescription MU automatically appear in the applicable fields.<br />
7. Make sure that the treatment date, MU, and treatment time are correct, then type<br />
Treated out of IMPAC in the Note field.<br />
Adds a note regarding the manual treatment.<br />
8. Click .<br />
Opens the Treatment Delivery Table dialog box for the other treatment fields, as<br />
shown in Figure 85.<br />
84 Copyright 2009, IMPAC Medical Systems<br />
LTGRAD0005B /1.0/20-Feb-2009
Notes<br />
Lesson 7: Manually Recording Treatments<br />
Copyright 2009, IMPAC Medical Systems 85<br />
LTGRAD0005B /1.0/20-Feb-2009<br />
Figure 85: Treatment Delivery Table After First Field Recorded<br />
The treatment field you recorded does not appear in the list of fields, and 1<br />
appears in Treated Fields field.<br />
9. Repeat steps 4-8 to manually treat the other fields.<br />
When you record the treatment for the last field, the All Fields Treated message<br />
box opens, shown in Figure 86.<br />
10. Click .<br />
Figure 86: All Fields Treated Message Box<br />
Closes the All Fields Treated message box, closes the Treatment Delivery Table<br />
dialog box, then opens the Treatment Chart window, shown in Figure 87.
MOSAIQ <strong>Dosimetrist</strong>/<strong>Physicist</strong> <strong>Training</strong> <strong>Guide</strong> Module II<br />
Notes<br />
Shows all fields<br />
treated.<br />
11. Click .<br />
Figure 87: Treatment Chart with Treated Fields<br />
Closes the Treatment Chart window.<br />
The note you typed in the<br />
Record Treatment dialog box.<br />
Opening the Dose and Fractions Review Window<br />
The Dose and Fractions Review window lets you see existing treatments for a<br />
prescription and to change the prescription if the dose delivered in any treatment<br />
session is not equal to the prescribed fractional dose. In this exercise, you will open<br />
the Dose and Fractions Review window.<br />
1. Open the Diagnoses and Interventions window, then double-click the radiation<br />
prescription you treated.<br />
Opens the <strong>Radiation</strong> Prescriptions dialog box.<br />
2. Right-click, then click Fx Dose Threshold….<br />
Opens the Fractional Dose Threshold window. You can change the Department<br />
defaults for individual treatment prescriptions where clinically necessary, such as a<br />
short course of treatment where default rules do not apply.<br />
3. Right-click, then click Fx Dose Review….<br />
Opens the Dose and Fractions Review window, shown in Figure 88.<br />
m status for Manually<br />
Recorded Treatments.<br />
86 Copyright 2009, IMPAC Medical Systems<br />
LTGRAD0005B /1.0/20-Feb-2009
Notes<br />
Lesson 7: Manually Recording Treatments<br />
Copyright 2009, IMPAC Medical Systems 87<br />
LTGRAD0005B /1.0/20-Feb-2009<br />
Figure 88: Dose and Fractions Review Window<br />
The Dose and Fractions Review window is a summary of the dose and fractions<br />
for the prescription site. It shows the prescribed dose and fractions, the dose and<br />
fractions delivered to date, and the projected dose. It also shows the fractions to<br />
be counted if the remainder of the prescription is delivered as planned. The<br />
summary shows partial treatment dose amounts. Partial treatment amount are<br />
those amount where the dose delivered was less than the established threshold.<br />
This means the treatment did not “count” as a fraction.<br />
A treatment session is counted as a fraction only if the dose<br />
is at least the minimum (threshold) dose as defined for the<br />
site in the Fractional Dose Threshold dialog box, or the<br />
default department settings in the Department Setup.<br />
You can change the total prescribed dose to manage discrepancies between<br />
prescribed and actual treatments. You can also change the threshold or<br />
prescription dose for one or more fractions.<br />
If you make any changes, use the <strong>Radiation</strong> Prescriptions<br />
dialog box if you must make more changes. For example,<br />
you can add or remove remaining fractions from the<br />
<strong>Radiation</strong> Prescriptions dialog box. You can also change the<br />
dose to deliver with the remaining fractions.
MOSAIQ <strong>Dosimetrist</strong>/<strong>Physicist</strong> <strong>Training</strong> <strong>Guide</strong> Module II<br />
Notes<br />
What's Next<br />
In this lesson, you learned how to manually record treatments with the Treatment<br />
Chart and open the Dose and Fractions Review window. Use the Quick Version as a<br />
concise, step-by-step guide when you must quickly apply any of the skills you have<br />
learned in this lesson or if you simply want to reinforce what you have learned.<br />
In the next lesson, you will learn how to change total doses, prescribed fractional<br />
doses, and MU/dose coefficients.<br />
88 Copyright 2009, IMPAC Medical Systems<br />
LTGRAD0005B /1.0/20-Feb-2009
Lesson 7: Manually Recording Treatments<br />
Copyright 2009, IMPAC Medical Systems 89<br />
LTGRAD0005B /1.0/20-Feb-2009<br />
Notes Quick Version<br />
Recording Manual Treatments<br />
1. Open the patient chart.<br />
2. Click in the toolbar to open the Treatment Chart window.<br />
3. Click to open the Treatment Delivery Table dialog box.<br />
4. Click the first treatment field, then click to open the Manual Treatment<br />
dialog box.<br />
5. Click to open the Manually Record a Treatment message box.<br />
6. Click to open the Record Treatment dialog box.<br />
7. Verify that the treatment date, MU, and treatment time are correct in the Record<br />
Treatment dialog box.<br />
8. Type a note about the manual treatment in the Note field.<br />
9. Click to record the manual treatment.<br />
10. Repeat steps 4-9 to manually treat the other fields.<br />
11. In the All Fields Treated message box, click .<br />
12. Click in the Treatment Chart window.<br />
Opening Dose and Fractions Review Window<br />
1. Open the Diagnoses and Interventions window, then double-click the radiation<br />
prescription you treated to open the <strong>Radiation</strong> Prescriptions dialog box.<br />
2. Right-click, then click Fx Dose Review… to open the Dose and Fractions<br />
Review window.
MOSAIQ <strong>Dosimetrist</strong>/<strong>Physicist</strong> <strong>Training</strong> <strong>Guide</strong> Module II<br />
Notes<br />
90 Copyright 2009, IMPAC Medical Systems<br />
LTGRAD0005B /1.0/20-Feb-2009
Notes<br />
MOSAIQ <strong>Dosimetrist</strong>/<strong>Physicist</strong> <strong>Training</strong> <strong>Guide</strong> Module II<br />
Copyright 2009, IMPAC Medical Systems 91<br />
LTGRAD0005B /1.0/20-Feb-2009<br />
Lesson 8 Changing Dose<br />
Objectives<br />
You will learn how to:<br />
• Change total doses<br />
• Change prescribed fractional doses<br />
• Change MU/dose coefficients<br />
MOSAIQ provides the flexibility to change approved prescriptions, fractional doses,<br />
and MU/dose coefficients. For this lesson, you will need to use a different patient<br />
provided in the Practice database. The patients whose names appear in all capital<br />
letters have usable data. In this lesson, you will change total doses, prescribed<br />
fractional doses, and MU/dose coefficients.<br />
To open the Diagnoses and Interventions window, you must<br />
have Clinical | General | View security rights.<br />
To change prescriptions, you must have Clinical |<br />
Prescription | View, Modify, and Approve security rights.<br />
To open the Treatment Chart window, you must also have<br />
Clinical | General | View security rights.<br />
To open the Historical Treatment dialog box from the<br />
Treatment Chart window and edit MU/dose coefficients, you<br />
must have Clinical | General | View and Approve and Clinical<br />
| Coefficients | View and Modify rights.
MOSAIQ <strong>Dosimetrist</strong>/<strong>Physicist</strong> <strong>Training</strong> <strong>Guide</strong> Module II<br />
Notes<br />
Changing Prescribed Doses<br />
You can change the total prescribed dose and the fractional dose for an approved<br />
prescription. The radiation oncologist must then re-approve the prescription after you<br />
have made your change, which also creates a historical record of the change. In this<br />
exercise, you will change a prescribed total dose.<br />
1. Open the chart for a patient.<br />
2. Open the Diagnoses and Interventions window, then click the <strong>Radiation</strong> tab if it<br />
does not appear by default.<br />
3. Double-click a prescription.<br />
Opens the <strong>Radiation</strong> Prescriptions dialog box for the selected prescription.<br />
4. Click the prescription site in the upper pane of the <strong>Radiation</strong> Prescriptions dialog<br />
box, then click .<br />
Opens the prescription in edit mode.<br />
5. Double-click a fractionation phase.<br />
Specifies the dose that you want to change.<br />
6. Type 1050 in the Rx Dose field, then press TAB.<br />
Opens the Total Dose Calculation message box, as shown in Figure 89.<br />
Figure 89: Total Dose Calculation Message Box<br />
This error message appears because the Fractional Dose does not equal a whole<br />
number when divided by the Number of Fractions. You must adjust the total<br />
prescribed dose or fractional dose to fix this error.<br />
7. Click , then type a total dose in the Rx Dose field that does equal a<br />
whole number when divided by the number of fractions.<br />
Changes the total prescribed dose.<br />
8. Click .<br />
Saves the change to the prescription.<br />
92 Copyright 2009, IMPAC Medical Systems<br />
LTGRAD0005B /1.0/20-Feb-2009
Notes<br />
Lesson 8: Changing Dose<br />
Copyright 2009, IMPAC Medical Systems 93<br />
LTGRAD0005B /1.0/20-Feb-2009<br />
Changing Fractional Dose<br />
You must follow the same steps in the exercise to change the fractional dose. In this<br />
exercise, you will change the fractional dose.<br />
When you change fractional dose, you must also change the<br />
dose in the Treatment Field Definition dialog box for ALL of<br />
the treatment fields associated with the radiation<br />
prescription.<br />
1. In the Diagnoses and Interventions window, double-click another prescription.<br />
Opens the <strong>Radiation</strong> Prescriptions dialog box for the selected prescription.<br />
2. Click the prescription site in the upper pane of the <strong>Radiation</strong> Prescriptions dialog<br />
box, then click .<br />
3. Type 220 in the Fractional Dose field of the second fractionation phase, then press<br />
TAB.<br />
Opens the Total Dose Calculation message box. You must adjust the total<br />
fractional dose to fix this error.<br />
4. Click , then type 270 in the Fractional Dose field.<br />
Changes the total prescribed dose.<br />
5. Click , then click .<br />
Does not save the changes to the prescription.
MOSAIQ <strong>Dosimetrist</strong>/<strong>Physicist</strong> <strong>Training</strong> <strong>Guide</strong> Module II<br />
Notes<br />
Changing MU/Dose Coefficients<br />
You can change the MU/dose coefficient for an already treated field if there was an<br />
error in patient treatment documentation. In this exercise, you will change MU/dose<br />
coefficients.<br />
1. Open the chart of the patient you manually treated in the previous lesson, then<br />
click eChart | Radiotherapy Treatment… or click .<br />
Opens the Treatment Chart window.<br />
2. Double-click any historical treatment field entry that does not have a “+” in the<br />
Sts column.<br />
Opens the Historic Treatment dialog box, shown in Figure 90.<br />
Figure 90: Historic Treatment Dialog Box<br />
The Historic Treatment dialog box can appear different<br />
from the figure shown above. Specifically, the console and<br />
geometric settings can also appear and make the dialog box<br />
larger.<br />
3. Open the chart of another patient with previously treated fields, then click<br />
eChart | Radiotherapy Treatment… or click .<br />
Opens the Treatment Chart window.<br />
4. Double-click any historical treatment field entry that does not have a “+” in the<br />
Sts column.<br />
Opens the Historic Treatment dialog box with the beam and console information,<br />
shown in Figure 91.<br />
94 Copyright 2009, IMPAC Medical Systems<br />
LTGRAD0005B /1.0/20-Feb-2009
Notes<br />
Lesson 8: Changing Dose<br />
Copyright 2009, IMPAC Medical Systems 95<br />
LTGRAD0005B /1.0/20-Feb-2009<br />
Figure 91: Historic Treatment Dialog Box<br />
5. Double-click in the cGy/MU field, type 0 (zero), then press TAB twice.<br />
Changes the cGy/MU to zero, then moves the insertion point to the Tx Note<br />
field.<br />
Make sure you document all changes to a recorded<br />
treatment with a note.<br />
6. Type Patient not treated, documentation correction made, then press<br />
ENTER.<br />
Saves the changes to the treatment. The cumulative dose for the site automatically<br />
changes to reflect the correction.<br />
7. Click .<br />
Closes the Treatment Chart window.<br />
If you change the coefficient, it does not remove the field<br />
from view. It only changes the dose contributed from the<br />
field to the prescription site.
MOSAIQ <strong>Dosimetrist</strong>/<strong>Physicist</strong> <strong>Training</strong> <strong>Guide</strong> Module II<br />
Notes What's Next<br />
Congratulations! You have completed Module II of the <strong>Dosimetrist</strong>/<strong>Physicist</strong> training.<br />
In this lesson, you learned how to change prescribed doses, fractional doses, and<br />
MU/dose coefficients. Use the Quick Version as a concise, step-by-step guide when<br />
you must quickly apply any of the skills you have learned in this lesson or if you simply<br />
want to reinforce what you have learned.<br />
96 Copyright 2009, IMPAC Medical Systems<br />
LTGRAD0005B /1.0/20-Feb-2009
Lesson 8: Changing Dose<br />
Copyright 2009, IMPAC Medical Systems 97<br />
LTGRAD0005B /1.0/20-Feb-2009<br />
Notes Quick Version<br />
Changing Prescribed Doses and Fractionation Doses<br />
1. Open the chart for your patient.<br />
2. Open the Diagnoses and Interventions window. The <strong>Radiation</strong> tab should appear<br />
by default.<br />
3. Double-click any prescription.<br />
4. Click the prescription site in the table in the upper pane of the <strong>Radiation</strong><br />
Prescriptions dialog box, then click .<br />
5. To change the total prescribed dose, click in the Rx Dose field of the fractionation<br />
phase for the remaining dose, type the new total prescribed dose, then press TAB.<br />
6. To change the fractional dose, click in the Fractional Dose field of the fractionation<br />
phase for the remaining dose, type the new fractional dose, then press TAB.<br />
7. If you receive the error message box for total dose calculation, click .<br />
Repeat step 5 or 6 to correct the total prescribed dose or fractional dose.<br />
8. Click in the <strong>Radiation</strong> prescription dialog box. The radiation oncologist<br />
must re-approve the prescription after you change the dose.<br />
Changing MU/Dose Coefficients<br />
1. Click eChart | Radiotherapy Treatment… or click .<br />
2. In the Treatment Chart window, double-click any treatment field entry that does<br />
not have + shown in the Sts column.<br />
3. Click in the cGy/MU field, type the new dose/monitor units, then press TAB<br />
twice.<br />
4. Type a brief note explaining the change, then press ENTER.<br />
5. Click .
MOSAIQ <strong>Dosimetrist</strong>/<strong>Physicist</strong> <strong>Training</strong> <strong>Guide</strong> Module II<br />
Notes<br />
98 Copyright 2009, IMPAC Medical Systems<br />
LTGRAD0005B /1.0/20-Feb-2009
Notes<br />
MOSAIQ <strong>Dosimetrist</strong>/<strong>Physicist</strong> <strong>Training</strong> <strong>Guide</strong> Module II<br />
Copyright 2009, IMPAC Medical Systems 99<br />
LTGRAD0005B /1.0/20-Feb-2009<br />
Appendix A – MLC Fit<br />
Import/Export<br />
Most facilities will import treatment plans that include MLC leaf plans. The sections<br />
below cover how to import or export MLC leaf plans if your treatment planning file<br />
does not include MLC leaf plans.<br />
Refer to Exporting MLC Shapes for Varian Machines<br />
(LPN75003) and Accessing MLC Shapes Offline for Varian<br />
Machines (LPN75004) for information on how to export a<br />
Varian MLC leaf plan.<br />
Importing MLC Leaf Plans<br />
In this section, you will import an MLC leaf plan.<br />
1. Click File | Import/Export | MLC Import....<br />
Opens the Specify File Type and Import Directory dialog box, shown in<br />
Figure 92.<br />
Figure 92: Specify File Type and Import Directory Dialog Box<br />
2. In the MLC Type group, click Varian/BrainLab if it is not already selected.<br />
Specifies which type of MLC file you are importing. The radio button you click<br />
determines which of the three checkboxes below it are active.
MOSAIQ <strong>Dosimetrist</strong>/<strong>Physicist</strong> <strong>Training</strong> <strong>Guide</strong> Module II<br />
Notes 3. Click , then browse to the directory where your MLC file(s) are located.<br />
Specifies the directory that appears in the Import Directory field.<br />
4 Verify the information in the Import Files no older than days field.<br />
Specifies the maximum “age” of the files. For example, if the Import files no older<br />
than days field is set to 7, MLC only imports files that are a week or less old. If you<br />
use the default (0 or 999), all MLC files are imported.<br />
5. Click the Only Import files having extension of MLC, Dnn, or Ann checkbox.<br />
Specifies that the MLC file must have an extension of .mlc, .dnn, or .ann or the<br />
import feature does not recognize them. For this exercise, skip the Map MLC File<br />
IDs to checkbox/field that lets map the imported MLC files to a specific field ID.<br />
6. Click .<br />
Opens the MLC File Import dialog box, shown in Figure 93.<br />
Figure 93: MLC File Import Dialog Box<br />
7. Click the Patient ID of your lesson patient shown in the list on the left.<br />
Shows the patient name and ID in the fields.<br />
100 Copyright 2009, IMPAC Medical Systems<br />
LTGRAD0005B /1.0/20-Feb-2009
Lesson 8: Changing Dose<br />
Copyright 2009, IMPAC Medical Systems 101<br />
LTGRAD0005B /1.0/20-Feb-2009<br />
Notes 8. From the list on the right, click the field ID into which to import the MLC file.<br />
Shows the geometric parameter(s) to import from the MLC file as shown in<br />
Figure 94. The Field ID appears in the list to the right and is the treatment field<br />
into which you will import the MLC.<br />
Figure 94: MLC File Import with Field ID Selected<br />
Below the header, the name of the patient, geometric settings (Gantry, etc.)<br />
appear. Settings can appear in red and checkmarks appear in the Import column<br />
checkbox adjacent to those settings. The settings that appear in red indicate that<br />
the values for the geometric settings are different than those in MOSAIQ. The<br />
settings for the fields that have checkmarks in the applicable Import column<br />
checkboxes are imported, and the imported geometric settings overwrite the<br />
current geometric settings in the treatment field. If you do not want to import the<br />
MLC geometric settings, de-select the Import column checkbox.<br />
9. Click .<br />
Imports the MLC file with the specified, shown in Figure 95. If a message box<br />
appears and tells you that a definition for that field already exists, click<br />
to continue.
MOSAIQ <strong>Dosimetrist</strong>/<strong>Physicist</strong> <strong>Training</strong> <strong>Guide</strong> Module II<br />
Notes<br />
Figure 95: MLC File Import with MLC File Imported<br />
Imported appears in the right-hand Status column and the current date appears in<br />
the File Date column adjacent to it.<br />
10. Click .<br />
Closes the MLC File Import dialog box.<br />
102 Copyright 2009, IMPAC Medical Systems<br />
LTGRAD0005B /1.0/20-Feb-2009
Notes<br />
Lesson 8: Changing Dose<br />
Copyright 2009, IMPAC Medical Systems 103<br />
LTGRAD0005B /1.0/20-Feb-2009<br />
Exporting an MLC Leaf Plan<br />
You can extract MLC leaf plans from the database, then copy the file(s) to a local disk<br />
so that the most current leaf plans are available if the network goes down and your<br />
treatment machine supports offline access to MLC plans. In this section, you will<br />
export the MLC leaf plan you changed in the previous exercise.<br />
1. Click File | Import/Export | MLC Export....<br />
Opens the MLC Export dialog box, shown in Figure 96.<br />
Figure 96: MLC Export Dialog Box<br />
2. Click the linear accelerator from the Machine field.<br />
Specifies the treatment machine for which you are exporting the MLC file.<br />
3. Type the current date in the Starting Date field.<br />
Specifies to export only files added during the current day.<br />
4. If necessary, click , then browse to the directory where your MLC file(s) are<br />
located in the Output Path field.<br />
Specifies the output path.<br />
If the Output Path field is blank and you do not know the<br />
location of the MLC file(s), contact your system<br />
administrator.<br />
5. Click the Break, Re-Evaluation, Treatment Complete, Follow Up, Inactive, and Other<br />
checkboxes in the Treatment Status group.<br />
Removes the checkmarks from these checkboxes, and specifies the MLC file you<br />
are exporting can only be used for patients with new or on treatment status. All of<br />
the checkboxes in this group are selected by default.
MOSAIQ <strong>Dosimetrist</strong>/<strong>Physicist</strong> <strong>Training</strong> <strong>Guide</strong> Module II<br />
Notes 6. Click Current in the Patient group if it is not already selected.<br />
Specifies that you can only use the MLC files for the current patient, shown in<br />
Figure 97.<br />
7. Click .<br />
Click All when you export to Varian machines. Refer to<br />
Exporting MLC Shapes for Varian Machines (LPN75003) and<br />
Accessing MLC Shapes Offline for Varian Machines<br />
(LPN75004) for more information.<br />
Figure 97: Completed MLC Export Dialog Box<br />
Completes the export and closes the dialog box.<br />
104 Copyright 2009, IMPAC Medical Systems<br />
LTGRAD0005B /1.0/20-Feb-2009
Course Evaluation: <strong>Dosimetrist</strong>/<strong>Physicist</strong><br />
Module II<br />
Now that you have completed <strong>Dosimetrist</strong>/<strong>Physicist</strong> Module II <strong>Training</strong>, please answer the following by placing a<br />
checkmark in the appropriate box. Mark the tasks that were covered in class on the left, then indicate your “comfort”<br />
level with each task that was covered in class. Each task is followed by a lesson reference. If you answer “Cannot do”<br />
for any of the tasks, you can refer to the appropriate lesson in the <strong>Training</strong> <strong>Guide</strong> to review the course information.<br />
Check tasks<br />
covered<br />
Can you do the following tasks?<br />
Can do<br />
Can do<br />
with help<br />
Cannot<br />
do<br />
Viewing MLC Leaf Plans (Lesson 4) <br />
Changing MLC Leaf Plans (Lesson 4) <br />
Opening the Import Treatment Plan Window (Lesson 5) <br />
Setting RTP Import Defaults (Lesson 5) <br />
Changing Data in the Edit Import Data Window (Lesson 5) <br />
Changing File Data to Ignore Status (Lesson 5) <br />
Changing the Tolerance Table and Site Name (Lesson 5) <br />
Importing the RTP Files (Lesson 5) <br />
Viewing IMRT Control Point Data (Lesson 5) <br />
Exporting RTP Files (Lesson 5) <br />
<br />
Viewing IMRT Options in Treatment Field Definition<br />
(Lesson 5) <br />
<br />
Configuring Multiple Approvals for Treatment Plans<br />
(Lesson 5) <br />
Importing Files for the Treatment Plan (Lesson 5) <br />
Viewing/Changing Treatment Plans (Lesson 5) <br />
Reviewing Primary Dose Tracking Sites (Lesson 6) <br />
Adding and Changing Dose Coefficients (Lesson 6) <br />
Adding Secondary Dose Tracking Sites (Lesson 6) <br />
Adding Prior Dose (Lesson 6) <br />
Defining Dose Action Points (Lesson 6) <br />
Configuring Treatment Charts (Lesson 6) <br />
Recording Manual Treatments (Lesson 7) <br />
Copyright 2009, IMPAC Medical Systems 105
Check tasks<br />
covered<br />
Can you do the following tasks?<br />
Opening the Dose and Fractions Review Window<br />
Can do<br />
Can do<br />
with help<br />
Cannot<br />
do<br />
(Lesson 7) <br />
<br />
Changing Prescribed Doses and Fractionation Doses<br />
(Lesson 8) <br />
Changing MU/Dose Coefficients (Lesson 8) <br />
Importing MLC Leaf Plans (Appendix A) <br />
Exporting MLC Leaf Plans (Appendix A) <br />
Name: Date:<br />
Facility:<br />
106 Copyright 2009, IMPAC Medical Systems
100 Mathilda Place, Fifth Floor, Sunnyvale, CA 94086