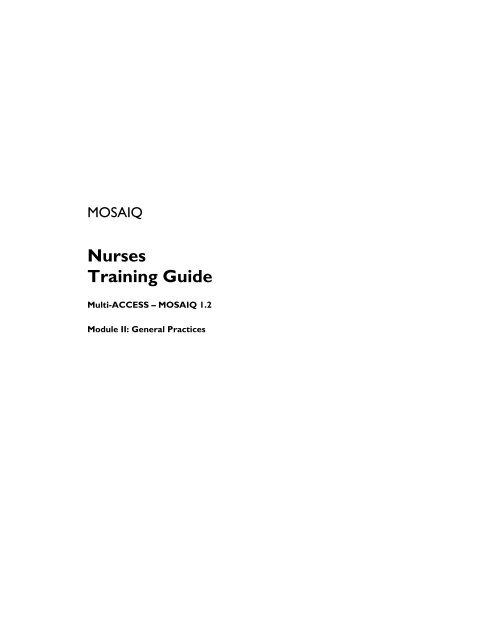Nurses Training Guide - UCSF Radiation Oncology
Nurses Training Guide - UCSF Radiation Oncology
Nurses Training Guide - UCSF Radiation Oncology
Create successful ePaper yourself
Turn your PDF publications into a flip-book with our unique Google optimized e-Paper software.
MOSAIQ<br />
<strong>Nurses</strong><br />
<strong>Training</strong> <strong>Guide</strong><br />
Multi-ACCESS – MOSAIQ 1.2<br />
Module II: General Practices
<strong>Nurses</strong><br />
<strong>Training</strong> <strong>Guide</strong><br />
MOSAIQ<br />
<strong>Oncology</strong> Management System<br />
Multi-ACCESS – MOSAIQ 1.2<br />
Module II: General Practices<br />
Copyright 2007<br />
All Rights Reserved<br />
IMPAC Medical Systems
PUBLISHED BY:<br />
IMPAC Medical Systems, Inc.<br />
100 Mathilda Place, Fifth Floor<br />
Sunnyvale, CA 94086<br />
COPYRIGHT 2007 by IMPAC Medical Systems<br />
All Rights Reserved<br />
Instructional Designer/Writer: Cynthia Hull<br />
LTGMSQ0002 - 1.0 - 6/26/2007<br />
This manual contains proprietary information to be used exclusively<br />
by customers of IMPAC Medical Systems. All rights reserved.<br />
No part of the contents of this book may be reproduced or transmitted<br />
in any form or by any means without the written permission<br />
of IMPAC Medical Systems.
Table of Contents<br />
Table of Contents<br />
Table of Contents...........................................................................................................................................................................................i<br />
Introduction ................................................................................................................................................................. 1<br />
Document Conventions.............................................................................................................................................................................. 2<br />
Text Conventions...............................................................................................................................................................................................................2<br />
Mouse Conventions...........................................................................................................................................................................................................3<br />
Keyboard Conventions .....................................................................................................................................................................................................4<br />
Lesson 1 Patient Registration................................................................................................................................ 5<br />
Objectives....................................................................................................................................................................................................... 5<br />
Selecting Patient Window Views............................................................................................................................................................... 6<br />
Quick Registering a Patient ........................................................................................................................................................................ 9<br />
Exploring Patient Demographics ............................................................................................................................................................. 11<br />
Displaying the Patient Demographic Data Dialog Box........................................................................................................................................ 11<br />
Using the Right-Click Option ....................................................................................................................................................................................... 12<br />
Viewing the Name/IDs/Personal Tab........................................................................................................................................................................ 14<br />
Viewing the Admissions Tab........................................................................................................................................................................................ 16<br />
Viewing the Attending Tab........................................................................................................................................................................................... 18<br />
Viewing the Referral Tab.............................................................................................................................................................................................. 19<br />
Viewing the Home/Work Tab..................................................................................................................................................................................... 21<br />
Viewing the Alternate Address Tab ........................................................................................................................................................................... 22<br />
Viewing the Relative Tab.............................................................................................................................................................................................. 22<br />
Viewing the Emergency Tab........................................................................................................................................................................................ 24<br />
Viewing the Home Care Tab ...................................................................................................................................................................................... 25<br />
Viewing the Billing Tab.................................................................................................................................................................................................. 26<br />
Printing the Demographics Data Report ................................................................................................................................................................. 27<br />
What’s Next ................................................................................................................................................................................................ 29<br />
The Quick Version ..................................................................................................................................................................................... 30<br />
Selecting Patient Views ................................................................................................................................................................................................. 30<br />
Quick Registering a Patient.......................................................................................................................................................................................... 30<br />
Exploring Patient Demographics................................................................................................................................................................................ 30<br />
Using the Right Click Option....................................................................................................................................................................................... 30<br />
Viewing the Name/IDs/Personal Tab........................................................................................................................................................................ 30<br />
Viewing the Admissions Tab........................................................................................................................................................................................ 31<br />
Viewing the Attending Tab........................................................................................................................................................................................... 31<br />
Viewing the Referral Tab.............................................................................................................................................................................................. 31<br />
Viewing the Home/Work Tab..................................................................................................................................................................................... 31<br />
Viewing the Alternate Address Tab ........................................................................................................................................................................... 31<br />
Viewing the Relative Tab.............................................................................................................................................................................................. 31<br />
Viewing the Emergency Tab........................................................................................................................................................................................ 31<br />
Viewing the Home Care Tab ...................................................................................................................................................................................... 31<br />
Viewing the Billing Tab.................................................................................................................................................................................................. 31<br />
Printing the Demographics Data Report ................................................................................................................................................................. 31<br />
Copyright 2007, IMPAC Medical Systems i<br />
LTGMSQ0002/1.0/26-Jun-2007
<strong>Nurses</strong> <strong>Training</strong> <strong>Guide</strong><br />
Lesson 2 Patient Diagnosis ...................................................................................................................................33<br />
Objectives..................................................................................................................................................................................................... 33<br />
Using the Diagnoses and Interventions Window................................................................................................................................. 34<br />
Viewing a Patient Diagnosis......................................................................................................................................................................................... 34<br />
Entering a Diagnosis...................................................................................................................................................................................................... 36<br />
Affirming a Diagnosis .................................................................................................................................................................................................... 40<br />
Using the Code Capture Sequence............................................................................................................................................................................ 41<br />
What’s Next ................................................................................................................................................................................................ 42<br />
The Quick Version ..................................................................................................................................................................................... 43<br />
Viewing a Patient Diagnosis......................................................................................................................................................................................... 43<br />
Entering a Diagnosis...................................................................................................................................................................................................... 43<br />
Affirming a Diagnosis .................................................................................................................................................................................................... 43<br />
Using the Code Capture Sequence............................................................................................................................................................................ 43<br />
Lesson 3 Code Capture.........................................................................................................................................45<br />
Objectives..................................................................................................................................................................................................... 45<br />
Using Single Code Capture....................................................................................................................................................................... 46<br />
Capturing Codes from the Schedule ...................................................................................................................................................... 49<br />
Using Multi-Code Capture........................................................................................................................................................................ 51<br />
Viewing Multi Code Capture ....................................................................................................................................................................................... 51<br />
Capturing Charges Using Super Bills......................................................................................................................................................................... 55<br />
Configuring and Charging Using Charge Panels..................................................................................................................................................... 57<br />
Managing Charges ....................................................................................................................................................................................... 63<br />
Viewing the Charges ...................................................................................................................................................................................................... 63<br />
Editing the Charges........................................................................................................................................................................................................ 64<br />
Deleting Unexported and Unposted Charges......................................................................................................................................................... 65<br />
What’s Next ................................................................................................................................................................................................ 65<br />
The Quick Version ..................................................................................................................................................................................... 66<br />
Using Single Code Capture.......................................................................................................................................................................................... 66<br />
Capturing Codes from the Schedule ......................................................................................................................................................................... 66<br />
Viewing Multi Code Capture ....................................................................................................................................................................................... 66<br />
Capturing Charges Using Super Bills......................................................................................................................................................................... 67<br />
Configuring Charge Panels........................................................................................................................................................................................... 67<br />
Editing Charge Panels.................................................................................................................................................................................................... 68<br />
Capturing Codes Using Charge Panels Tab ............................................................................................................................................................ 68<br />
Viewing the Charges ...................................................................................................................................................................................................... 68<br />
Editing the Charges........................................................................................................................................................................................................ 68<br />
Deleting Unexported and Unposted Charges......................................................................................................................................................... 68<br />
Lesson 4 Quality Checklists..................................................................................................................................69<br />
Objectives..................................................................................................................................................................................................... 69<br />
Viewing a Quality Checklist...................................................................................................................................................................... 70<br />
Managing Single Quality Checklist Items................................................................................................................................................ 73<br />
Adding a Single QCL Item............................................................................................................................................................................................ 73<br />
Editing and Deleting Single Quality Checklist Items ............................................................................................................................................. 78<br />
Resolving Quality Checklist Items............................................................................................................................................................................... 79<br />
ii Copyright 2007, IMPAC Medical Systems<br />
LTGMSQ0002/1.0/26-Jun-2007
Table of Contents<br />
Adding a Note to a QCL Item..................................................................................................................................................................................... 80<br />
Capturing Codes from Quality Checklists ................................................................................................................................................................ 82<br />
Viewing Quality Checklist History .............................................................................................................................................................................. 86<br />
Viewing Quality Checklist History .............................................................................................................................................................................. 86<br />
Viewing Deleted Items............................................................................................................................................................................... 87<br />
Using the Group View............................................................................................................................................................................... 89<br />
Checking a Quality Checklist for Conflicts........................................................................................................................................... 91<br />
Using Quality Checklist Reports ............................................................................................................................................................. 94<br />
Viewing Quality Checklist Reports by Patient, Due Date, Staff, or Location.................................................................................................. 94<br />
Viewing Quality Checklist Performance Reports .................................................................................................................................................... 98<br />
Viewing Quality Checklist Slip Analysis Reports ...................................................................................................................................................100<br />
Printing a Report to a Printer....................................................................................................................................................................................102<br />
Saving a Report to a File............................................................................................................................................................................................104<br />
What’s Next ..............................................................................................................................................................................................106<br />
The Quick Version ...................................................................................................................................................................................107<br />
Displaying the Quality Checklist Window..............................................................................................................................................................107<br />
Adding a Single QCL Item..........................................................................................................................................................................................107<br />
Editing and Deleting Single Quality Checklist Items ...........................................................................................................................................107<br />
Completing an Item from the Patient Quality Checklist Window...................................................................................................................108<br />
Adding a Note to a QCL Item...................................................................................................................................................................................108<br />
Capturing Codes from Quality Checklists ..............................................................................................................................................................108<br />
Viewing Quality Checklist History ............................................................................................................................................................................109<br />
Viewing Deleted Items ................................................................................................................................................................................................109<br />
Appending a Quality Checklist Group to a Patient’s Quality Checklist..........................................................................................................109<br />
Quality Checklist Conflict Checking.........................................................................................................................................................................109<br />
Viewing Quality Checklist Reports by Patient, Due Date, Staff, or Location................................................................................................110<br />
Viewing Quality Checklist Performance Reports ..................................................................................................................................................110<br />
Viewing Quality Checklist Slip Analysis Reports ...................................................................................................................................................111<br />
Printing a Report to a Printer....................................................................................................................................................................................111<br />
Saving a Report to a File............................................................................................................................................................................................111<br />
Lesson 5 Documents........................................................................................................................................... 113<br />
Objectives...................................................................................................................................................................................................113<br />
Displaying the Document Window ......................................................................................................................................................114<br />
Viewing Documents .................................................................................................................................................................................118<br />
What’s Next ..............................................................................................................................................................................................118<br />
Displaying the Document Window..........................................................................................................................................................................119<br />
Viewing Documents .....................................................................................................................................................................................................119<br />
Copyright 2007, IMPAC Medical Systems iii<br />
LTGMSQ0002/1.0/26-Jun-2007
<strong>Nurses</strong> <strong>Training</strong> <strong>Guide</strong><br />
iv Copyright 2007, IMPAC Medical Systems<br />
LTGMSQ0002/1.0/26-Jun-2007
<strong>Nurses</strong> <strong>Training</strong> <strong>Guide</strong><br />
Copyright 2007, IMPAC Medical Systems 1<br />
LTGMSQ0002/1.0/26-Jun-2007<br />
Notes<br />
Introduction<br />
Welcome to MOSAIQ <strong>Radiation</strong> <strong>Oncology</strong> <strong>Nurses</strong> <strong>Training</strong>. This book is your guide<br />
to unlocking the possibilities of the MOSAIQ 1.20 application software, hereafter<br />
referred to as MOSAIQ. It is designed to be used during your instructor-led training,<br />
and as a handy desk reference any time you need a quick reminder how to do<br />
something in MOSAIQ. We recommend that you keep this book near your<br />
workstation so you can find it easily when needed.<br />
This training guide is not intended to replace the MOSAIQ documentation, which is<br />
contained in the MOSAIQ Help system. The MOSAIQ Help system provides indepth<br />
information on all available MOSAIQ features.<br />
<strong>Radiation</strong> <strong>Oncology</strong> <strong>Nurses</strong> <strong>Training</strong> is a Basic course that covers how to use MOSAIQ.<br />
This course assumes that you have basic Windows skills and have taken, and are<br />
familiar with, the concepts presented in MOSAIQ General Introduction training.<br />
Topics presented in this course build upon the concepts learned in the General<br />
Introduction.<br />
You should have an understanding of the topics covered in Module I: Getting Started<br />
before exploring this module.
<strong>Nurses</strong> <strong>Training</strong> <strong>Guide</strong><br />
Notes<br />
Document Conventions<br />
This document uses specific conventions, or rules, in the instructions to help you<br />
perform the exercises correctly. This section explains the text, mouse, and keyboard<br />
conventions used in this document.<br />
Text Conventions<br />
The instructions in this guide are formatted to make them easy to read and to<br />
recognize when you should perform a particular task. The following text conventions<br />
are used in the instructions:<br />
Bold Print Indicates menu or list items that you select.<br />
Example: Click File | Register New Patient….<br />
Example: In the Select Patient window, click Lamb, Mary.<br />
Italics Indicates words or phrases that appear on the computer<br />
screen, references to text or a number as itself, or new terms<br />
that are being defined.<br />
Highlighted<br />
Print<br />
Example: Position the insertion point to the left of p in<br />
patient.<br />
Example: Annotation is the process of adding customized<br />
notes to a Help topic.<br />
Indicates something you type.<br />
Example: Type 3000.<br />
Explanations Located directly below the step.<br />
Menus Menu commands that are executed one directly after the other<br />
are separated by a vertical line.<br />
Buttons and<br />
Icons<br />
Example: Click File | System Utilities | Supplies…<br />
means from the menu bar, click File, from the File<br />
menu, point to the System Utilities command,<br />
and from the System Utilities menu, click the<br />
Supplies… command.<br />
Indicate items on which you click.<br />
Example: Click .<br />
Example: Click .<br />
2 Copyright 2007, IMPAC Medical Systems<br />
LTGMSQ0002/1.0/26-Jun-2007
Introduction<br />
Copyright 2007, IMPAC Medical Systems 3<br />
LTGMSQ0002/1.0/26-Jun-2007<br />
Notes<br />
Notes, Hints,<br />
and Warnings<br />
Note example:<br />
Hint example:<br />
Warning example:<br />
Mouse Conventions<br />
Notes, hints and warnings are preceded by unique symbols<br />
and are presented in a shaded box. Notes provide ancillary<br />
information, hints provide tips to help you use the system,<br />
and warnings provide important information on the<br />
consequences of performing a particular action.<br />
You can also display the eCHART Navigator window by<br />
pressing F5.<br />
You may find it helpful to print out illustrations from the<br />
Help reference tools to include with patient education<br />
materials.<br />
Once you change the status of an order to Voided, you<br />
cannot change the status again.<br />
The following terms are used to describe actions you perform with the mouse:<br />
Click Press and release the left mouse button.<br />
Double-click Click the left mouse button twice in rapid succession.<br />
Right-click Press and release the right mouse button.<br />
Drag Move the mouse while holding down the left mouse button.<br />
Highlight Drag the mouse pointer across data, causing the information<br />
to appear in reverse video.
<strong>Nurses</strong> <strong>Training</strong> <strong>Guide</strong><br />
Notes Keyboard Conventions<br />
Keys that do not produce a character appear in all upper case bold print. These keys<br />
include:<br />
Function Keys F1, F2, F3, F4, F5, F6, F7, F8, F9, F10, F11, and F12.<br />
Booster Keys ALT, CTRL, and SHIFT.<br />
Pointer<br />
Movement<br />
Keys<br />
HOME, PAGE UP, PAGE DOWN, END, TAB, and the<br />
arrow keys.<br />
Other Keys BACKSPACE, DELETE, INSERT, CAPS LOCK, ESC,<br />
ENTER, SPACEBAR, PRINT SCRN, SCROLL LOCK,<br />
PAUSE, and NUM LOCK.<br />
Two or more keys that should be pressed simultaneously are separated by a plus sign.<br />
Example: Press CTRL+F4.<br />
Example: Press ALT+N.<br />
4 Copyright 2007, IMPAC Medical Systems<br />
LTGMSQ0002/1.0/26-Jun-2007
<strong>Nurses</strong> <strong>Training</strong> <strong>Guide</strong><br />
Copyright 2007, IMPAC Medical Systems 5<br />
LTGMSQ0002/1.0/26-Jun-2007<br />
Notes<br />
Lesson 1 Patient<br />
Registration<br />
Objectives<br />
You will learn how to:<br />
• Quick Register a Patient<br />
• Select Patient Window Views<br />
• Explore Demographics<br />
When a new patient is established in your department, you must enter the patient into<br />
the database. The registration process requires a significant amount of patient<br />
information for administrative, billing, and treatment purposes. However, there may<br />
be instances where you need to quickly admit a patient.<br />
In this lesson, you will quick register a patient, view the Select Patient Window and<br />
explore Demographics.<br />
To view the Select Patient window and select an existing<br />
patient, you must have the following General Security rights:<br />
Administrative | General | View.<br />
To quick register a patient, you must also have the following<br />
General Security rights: Administrative | New Patient |<br />
Modify.<br />
To change a patient’s home department, you must have the<br />
following General Security rights: New Patient | Admin<br />
rights.
<strong>Nurses</strong> <strong>Training</strong> <strong>Guide</strong><br />
Notes<br />
Selecting Patient Window Views<br />
The different views within the Select Patient window are used to select which<br />
information groupings to display. In this exercise, you will select different Select<br />
Patient window views.<br />
1. In the Tool Bar, click .<br />
Displays the Select Patient window, shown in Figure 1.<br />
Patient table that displays<br />
other information, such as<br />
dates of birth, account #s<br />
and status.<br />
Determines what displays<br />
in the Patient table.<br />
Opens a patient chart, register a patient,<br />
view information, or change status.<br />
Displays only active patients, only<br />
inactive patients, or all patients.<br />
Sorts Patient table by name or other identifiers, such as SSN.<br />
Figure 1: Select Patient Window<br />
6 Copyright 2007, IMPAC Medical Systems<br />
LTGMSQ0002/1.0/26-Jun-2007
Lesson 1: Patient Registration<br />
Copyright 2007, IMPAC Medical Systems 7<br />
LTGMSQ0002/1.0/26-Jun-2007<br />
Notes Information groupings available:<br />
Demographics Displays patient-specific data (Gender, Address,<br />
Home/Work Phone numbers, Birth Date, and Social<br />
Security number).<br />
Admissions Displays patient admission information<br />
(Department, Inpatient status, Attending MD,<br />
Admit/Discharge dates, and Diagnosis Category).<br />
Displays referring physician information (Name,<br />
Practice, Address, and Phone number).<br />
Primary Payer Displays information about the patients’ primary<br />
payers (Name, Financial Class, Address, Phone<br />
number, and required Co-Pay Amount).<br />
Identifiers Displays all the patients’ ID numbers (IDA<br />
through IDF, and Social Security). The IDA<br />
through IDF field labels are configurable in the<br />
System Utilities.<br />
Default Displays only the patients’ names, IDA and IDB,<br />
birth date and chart statuses (clinical and<br />
administrative).<br />
2. Click next to the View field, then select Default.<br />
Displays the Default view of the Select Patient window, shown in Figure 2.
<strong>Nurses</strong> <strong>Training</strong> <strong>Guide</strong><br />
Notes<br />
3. Select other views from the View field.<br />
Figure 2: Default View<br />
Displays the view selected. Notice that the information that displays changes from<br />
view to view.<br />
8 Copyright 2007, IMPAC Medical Systems<br />
LTGMSQ0002/1.0/26-Jun-2007
Lesson 1: Patient Registration<br />
Copyright 2007, IMPAC Medical Systems 9<br />
LTGMSQ0002/1.0/26-Jun-2007<br />
Notes<br />
Quick Registering a Patient<br />
When you quick admit a patient, you must provide information in the required fields.<br />
Required fields appear in red text. In this exercise, you will quick admit a patient.<br />
1. Click .<br />
Displays the Select Patient window.<br />
2. Click .<br />
Displays the NEW Patient Registration dialog box, shown in Figure 3.<br />
Figure 3: NEW Patient Registration Dialog Box – Name/ID/Personal Tab<br />
You can also display the NEW Patient Registration dialog<br />
box by clicking File | Register New Patient…., or pressing<br />
ALT+A.<br />
Required fields display in red text: Last, First, Birth Date,<br />
and Gender.<br />
The required fields in your system may differ from those<br />
used in this <strong>Training</strong> <strong>Guide</strong>. If additional fields are required,<br />
fill them in and continue. The fields have been configured by<br />
your site’s Administrator.<br />
3. In the tab, enter the patient’s last name, then press TAB on your<br />
keyboard to move to the next field.
<strong>Nurses</strong> <strong>Training</strong> <strong>Guide</strong><br />
Notes 4. Enter information in all required fields, then click<br />
Displays the Admission/Referral tab, shown in Figure 4.<br />
.<br />
Figure 4: NEW Patient Registration Dialog Box – Admission/Referral Tab<br />
All fields with red text are required fields.<br />
5. Enter appropriate information into all required fields, then click .<br />
Displays the No Duplicated Patients Found message box, shown in Figure 5.<br />
Figure 5: No Duplicate Patients Found Message Box<br />
6. To continue with the quick registration, click .<br />
Saves the information you provided. If you had clicked , the Patient<br />
Demographic Data dialog box would display, from which you would enter<br />
additional information.<br />
Either option may display the Information message box shown in Figure 6.<br />
Figure 6: Information Message Box<br />
10 Copyright 2007, IMPAC Medical Systems<br />
LTGMSQ0002/1.0/26-Jun-2007
Lesson 1: Patient Registration<br />
Copyright 2007, IMPAC Medical Systems 11<br />
LTGMSQ0002/1.0/26-Jun-2007<br />
Notes 7. Click .<br />
Acknowledges that the patient is missing the form(s) listed, closes the Information<br />
message dialog box, then closes the NEW Patient Registration dialog box.<br />
Exploring Patient Demographics<br />
The Patient Demographics Data dialog box enables you to enter and maintain patient<br />
registration information. The information complements the data entered in the NEW<br />
Patient Registration dialog box. In the following exercises, you will explore the Patient<br />
Demographic Data dialog box.<br />
Displaying the Patient Demographic Data Dialog Box<br />
In this exercise, you will display the Patient Demographic Data dialog box.<br />
1. Click File | Demographics….<br />
Displays the Patient Demographic Data dialog box for the currently selected<br />
patient, shown in Figure 7.<br />
Figure 7: Patient Demographic Data Dialog Box – Name/IDs/Personal Tab
<strong>Nurses</strong> <strong>Training</strong> <strong>Guide</strong><br />
Notes The Patient Demographics Data dialog box contains the following buttons:<br />
Using the Right-Click Option<br />
Displays the Admission/Referral Note window.<br />
This note is stored in the Patient Notes area and<br />
accessed by clicking eChart | Notes, then<br />
displaying the All Patient Notes view.<br />
Displays the Patient Note window. This note is<br />
stored in the Patient Notes area and accessed by<br />
clicking eChart | Notes, then displaying the All<br />
Patient Notes view. All notes are in both the File<br />
and eChart menus.<br />
Displays the Patient Log & Chart Activity<br />
window, which displays log entries that a patient<br />
has received: copies of their records, records sent<br />
to another office, permission granted to use the<br />
patient for marketing reasons, or when a chart is<br />
sent to another facility. Configuration is located in<br />
the System Utilities menu.<br />
Enables you to define the account number, class,<br />
domain, active and inactive dates, status,<br />
department and any comments about the account<br />
for a patient record.<br />
Many dialog boxes and windows in MOSAIQ enable you to perform actions. Use the<br />
right-click option to display additional options available. In this exercise, you will use<br />
the right-click option to display the Options menu of the Patient Demographic Data<br />
dialog box.<br />
1. Right-click anywhere in the Patient Demographic Data dialog box.<br />
Displays the Patient Demographic Data options, as shown in Figure 8.<br />
Figure 8: Patient Demographic Data Options<br />
12 Copyright 2007, IMPAC Medical Systems<br />
LTGMSQ0002/1.0/26-Jun-2007
Lesson 1: Patient Registration<br />
Copyright 2007, IMPAC Medical Systems 13<br />
LTGMSQ0002/1.0/26-Jun-2007<br />
Notes The Patient Demographic Data Options menu contains the following<br />
components:<br />
Admit Note… Performs the same function as clicking .<br />
Pressing CTRL+N also displays the<br />
Admission/Referral Note.<br />
Patient Note… Performs the same function as clicking .<br />
Pressing CTRL+P also displays the Patient Note.<br />
Copy Relative From<br />
Patient<br />
Copy Relative From<br />
Emergency<br />
Copy Emergency From<br />
Patient<br />
Copy Emergency From<br />
Relative<br />
Copies information from the Home/Work tab to<br />
the fields on the Relative tab. Pressing CTRL+A<br />
also executes the copy.<br />
Copies information from the Emergency tab to<br />
the fields on the Relative tab. Pressing CTRL+E<br />
also executes the copy.<br />
Copies information from the Home/Work tab to<br />
the fields on the Emergency tab. Pressing<br />
CTRL+T also executes the copy.<br />
Copies information from the Relative tab to the<br />
fields on the Emergency tab. Pressing CTRL+R<br />
also executes the copy.<br />
Print Demographics Displays the Print dialog box. Use it with the<br />
Print Setup dialog box to specify your report<br />
destination, the number of copies you want to<br />
output, and printer settings. The Patient<br />
Demographic Data report contains all of the<br />
information entered in the Patient Demographic<br />
Data dialog box.<br />
PSDA Note… Performs the same function as clicking<br />
in the Home Care tab. Pressing<br />
CTRL+S also displays the Patient Self<br />
Determination Act Note.<br />
Patient Number History Displays all identifying numbers for a patient in<br />
chronological order as the numbers have been<br />
added or changed over time. The dialog box<br />
displays the start and end date for the particular<br />
set of numbers, as well as the 6 identifiers that<br />
are/were used for Patient IDs.
<strong>Nurses</strong> <strong>Training</strong> <strong>Guide</strong><br />
Notes 2. Click Admit Note….<br />
Displays the Admission/Referral Note window. From this window, you can add<br />
information about the admission process, such as whether the patient had<br />
sufficient information about their insurance coverage.<br />
3. Close the Admission/Referral Note window, then close the Patient Demographic<br />
dialog box.<br />
Viewing the Name/IDs/Personal Tab<br />
You can display and edit the patient’s full name and the significant identification<br />
numbers your facility uses to manage patient information. You can assign a maximum<br />
of six different identification numbers (not including the patient’s social security<br />
number) to each patient. Additionally, you can display and edit the patient’s marital<br />
status, race, gender, and other personal information using the fields in this tab. In this<br />
exercise, you will view the Name/IDs/Personal tab of the Patient Demographic dialog<br />
box.<br />
1. Open the Patient Demographic Data dialog box.<br />
Displays the Name/IDs/Personal tab of the Patient Demographic Data dialog<br />
box.<br />
The Name/IDs/Personal tab contains the following features and components:<br />
Name Section Contains the following general fields: Last, First,<br />
Middle, Other, Salutation, and Suffix.<br />
Home Department If your installation has multi-department support,<br />
this field and the corresponding Select<br />
Department(s) button displays between the Name<br />
and IDs sections; otherwise, the field does not<br />
display. This field displays the department(s) to<br />
which the patient is assigned. If the patient is seen<br />
in more than one department, click<br />
to assign the patient to multiple<br />
departments. If the patient is assigned to all<br />
available departments, this field reflects Global.<br />
When registering a new patient, the home<br />
department defaults to the currently active<br />
department; however, you can edit this field.<br />
Displays the Department Browse window,<br />
enabling you to assign a patient to more than one<br />
department. Available departments are listed for<br />
selection. For Multi-Department configurations<br />
only.<br />
14 Copyright 2007, IMPAC Medical Systems<br />
LTGMSQ0002/1.0/26-Jun-2007
Lesson 1: Patient Registration<br />
Copyright 2007, IMPAC Medical Systems 15<br />
LTGMSQ0002/1.0/26-Jun-2007<br />
Notes<br />
IDs Section The Label for each ID field is defined by your<br />
department administrator using Department<br />
Setup.<br />
MedRc Specifies the patient’s Medical Record number, or<br />
their Primary (IDA).<br />
Acct# Displays if the patient has an identifier given to<br />
them by a medical facility, hospital, etc.<br />
RadOn Displays if the patient has an identifier given to<br />
them by a medical facility, hospital, etc.<br />
MedOn Displays if the patient has an identifier given to<br />
them by a medical facility, hospital, etc.<br />
Personal Section<br />
Birth Date Specifies the patient’s date of birth as entered in<br />
the NEW Patient Registration dialog box, but you<br />
can modify this field. Based on the birth date you<br />
enter, the patient’s age is automatically calculated<br />
and entered in the Age field. The default format is<br />
Month/Day/Year.<br />
Birth Place Specifies the patient’s place of birth.<br />
SSN Specifies the patient’s Social Security number for<br />
your records; the field only accepts a nine-digit<br />
numerical entry.<br />
Race Specifies the patient’s race for statistical purposes.<br />
Click to display a list of entries.<br />
Gender Identifies the patient as either Male or Female for<br />
statistical purposes. Click to display a list of<br />
entries.<br />
Religion Specifies the patient’s religion for statistical<br />
purposes. Click to display a list of entries.<br />
Marital Status Specifies the patient’s marital status for statistical<br />
purposes. Click to display a list of entries.<br />
Children Specifies the number of children for the patient.<br />
Language Specifies the language spoken by the patient. Click<br />
to display a list of entries.
<strong>Nurses</strong> <strong>Training</strong> <strong>Guide</strong><br />
Notes Viewing the Admissions Tab<br />
You can display and edit the patient’s admission information, important dates, the<br />
physician in charge, and other admission information within this tab. In this exercise<br />
you will view the Admissions tab of the Patient Demographic Data dialog box.<br />
1. From the Patient Demographic Data dialog box, click .<br />
Displays the Admission tab of the Patient Demographic Data dialog box, shown<br />
in Figure 9.<br />
Figure 9: Patient Demographic Data Dialog Box – Admission Tab<br />
The Admissions tab contains the following features and components:<br />
Diagnosis 1 – 4 Section Specifies the diagnosis or diagnoses for which the<br />
patient was admitted. Click to<br />
display the Diagnosis and Problem List dialog<br />
box, then click to display the Diagnosis<br />
dialog box, which contains data fields that accept<br />
various facts about the patient’s disease. The only<br />
required field is Diagnosis. After selecting a<br />
Diagnosis Code Group, the codes specific to the<br />
selected group display. Although this is the only<br />
required field, the category field is beneficial when<br />
it comes to running reports by diagnosis or similar<br />
items.<br />
16 Copyright 2007, IMPAC Medical Systems<br />
LTGMSQ0002/1.0/26-Jun-2007
Lesson 1: Patient Registration<br />
Copyright 2007, IMPAC Medical Systems 17<br />
LTGMSQ0002/1.0/26-Jun-2007<br />
Notes Admit/Registration Date Displays the date of admission/registration. The<br />
system automatically provides this field when the<br />
NEW Patient Registration dialog box is recorded.<br />
If necessary, you can edit the date.<br />
Previous Therapy If applicable, enter the date of the patient’s last<br />
therapy.<br />
Admit/Registration Time Displays the time of admission/registration. The<br />
system automatically provides this field when the<br />
NEW Patient Registration dialog box is recorded.<br />
If necessary, you can edit the time.<br />
Discharge Date Specifies the date the patient was discharged.<br />
Transportation Contains a list from which you can select a mode<br />
of transportation for the patient. You can only<br />
enter a means of transportation that is defined in<br />
the Transportation window. To add or edit items<br />
in the window, select and then use<br />
the Add, Change, or Delete buttons. Note that if<br />
you do not have the correct security rights, the<br />
option to does not display.<br />
Expired Date Specifies the patient’s date of death.<br />
Inpatient Indicates that the patient is an inpatient. By<br />
checking Inpatient in the Patient Demographic<br />
Data dialog box, all forms in MOSAIQ with an<br />
Inpatient checkbox, such as on the Code Capture<br />
dialog box, have the checkbox checked by default.<br />
Room/Bed Specifies the patient’s room and bed numbers if<br />
the Inpatient checkbox is checked.<br />
Nursing Unit Specifies the nursing unit where the patient is<br />
assigned.<br />
Staff Section<br />
Attending Physician Displays the patient’s primary <strong>Radiation</strong><br />
Oncologist (for this department), as entered in the<br />
first Attending Physician field on the Attending<br />
tab. You cannot edit this field, but you can change<br />
it in the corresponding field from the Attending<br />
tab.
<strong>Nurses</strong> <strong>Training</strong> <strong>Guide</strong><br />
Notes Dept For multi-department installations, displays the<br />
department for which the Attending Physician is a<br />
member. If the physician is assigned a department<br />
status of global, then Global displays. You cannot<br />
edit this field.<br />
Admitting Physician Identifies an admitting physician. Click and<br />
select a physician from the External Directory.<br />
After selecting a physician, the corresponding<br />
referral information (that is, work and fax phone<br />
numbers, address, and specialty) automatically<br />
display.<br />
Viewing the Attending Tab<br />
Resident Displays the Physician Directory, from which you<br />
can select the resident physician for this patient.<br />
Nurse Displays the Staff Directory, from which you can<br />
select the nurse assigned to this patient.<br />
The Attending tab enables you to add information about the attending and referring<br />
physicians. In this exercise, you will view the Attending tab of the Patient<br />
Demographic Data dialog box.<br />
1. In the Patient Demographic Data dialog box, click .<br />
Displays the Attending tab of the Patient Demographic Data dialog box, shown in<br />
Figure 10.<br />
Figure 10: Patient Demographic Data Dialog Box – Attending Tab<br />
18 Copyright 2007, IMPAC Medical Systems<br />
LTGMSQ0002/1.0/26-Jun-2007
Lesson 1: Patient Registration<br />
Copyright 2007, IMPAC Medical Systems 19<br />
LTGMSQ0002/1.0/26-Jun-2007<br />
Notes The Attending tab contains the following features:<br />
Dept Specifies the physician’s department. For multidepartment<br />
facilities, click the arrow next to each<br />
Dept field for a list of department abbreviations.<br />
This feature enables you to designate an MD as<br />
department-specific. Global is associated with all<br />
departments.<br />
Attending Physician Identifies the patient’s attending physician(s) (at<br />
least one physician must be entered). Click ,<br />
then select the appropriate physician from the<br />
Physician Directory. If you need to add a<br />
physician to the Physician Directory, your system<br />
administrator must add the physician’s name and<br />
UPIN to the Staff Directory. The physician you<br />
define as the patient’s attending physician has<br />
overall responsibility within the associated<br />
department for the care of the patient.<br />
Referring Internal or<br />
External MD<br />
Viewing the Referral Tab<br />
Identifies the patient’s referring internal or<br />
external physician (as appropriate). Click and<br />
select either Internal Staff or External Physician<br />
from the menu, and then select the referring<br />
physician from the displayed directory.<br />
The Referral tab enables you to enter referring physicians and facilities. Corresponding<br />
referral information automatically displays (that is, work and fax phone numbers,<br />
address, and specialty information). In this exercise, you will view the Referral tab of<br />
the Patient Demographic Data dialog box.<br />
1. In the Patient Demographic Data dialog box, click .<br />
Displays the Referral tab of the Patient Demographic Data dialog box, shown in<br />
Figure 11.<br />
All Physician fields automatically display the physician’s<br />
specialty in navy text next to the drop-list arrow button.
<strong>Nurses</strong> <strong>Training</strong> <strong>Guide</strong><br />
Notes<br />
Figure 11: Patient Demographic Data Dialog Box – Referral Tab<br />
The Referral tab contains the following features:<br />
Primary Physician Identifies a primary MD. Click and select a<br />
physician from the External Directory. You<br />
cannot edit the label of the Primary Physician field<br />
from Department Setup.<br />
Referring Physician Identifies a referring MD. Click and select a<br />
physician from the External Directory. You can<br />
edit the label of the Referring Physician field from<br />
Department Setup.<br />
Other MD 1/MD 2 Identifies the patient’s surgical oncologist, if<br />
appropriate. Click and select a physician from<br />
the External Directory. You can edit the label of<br />
the Other MD1 field from Department Setup.<br />
Referring Facility Identifies a referring facility. Click and select a<br />
facility from the External Directory.<br />
Referred To Facility Identifies a facility to which the patient has been<br />
referred. Click and select a facility from the<br />
External Directory.<br />
20 Copyright 2007, IMPAC Medical Systems<br />
LTGMSQ0002/1.0/26-Jun-2007
Lesson 1: Patient Registration<br />
Copyright 2007, IMPAC Medical Systems 21<br />
LTGMSQ0002/1.0/26-Jun-2007<br />
Notes<br />
Viewing the Home/Work Tab<br />
You can display and edit the patient’s home and work address, phone number(s), and<br />
other information using this tab. In this exercise, you will view the Home/Work tab of<br />
the Patient Demographic dialog box.<br />
1. In the Patient Demographic Data dialog box, click .<br />
Displays the Home/Work tab of the Patient Demographic Data dialog box,<br />
shown in Figure 12.<br />
Figure 12: Patient Demographic Data Dialog Box – Home/Work Tab<br />
The Home/Work tab contains the following features:<br />
Patient’s Home Address/<br />
Phone Section<br />
Patient’s Work Address/<br />
Phone Section<br />
Address 1 & 2/City/State/<br />
Postal/Country<br />
Specifies the patient’s home address and<br />
home/mobile/fax number(s).<br />
Occupation Specifies the patient’s occupation.<br />
Employer Specifies the patient’s employer.<br />
Specifies the address of the patient’s employer.<br />
Phone/Ext Specifies the patient’s work phone number and<br />
extension.
<strong>Nurses</strong> <strong>Training</strong> <strong>Guide</strong><br />
Notes<br />
Viewing the Alternate Address Tab<br />
Patients may require their correspondence be forwarded to an address other than their<br />
home address. You must check the Use Alternate Address checkbox. Alternate addresses<br />
print in reports and display on the Appointment Slip as well as the Patient Facesheet.<br />
In this exercise, you will view the Alternate Address sub-tab of the Patient<br />
Demographic Data dialog box’s Home/Work tab.<br />
1. In the Home/Work tab of the Patient Demographic Data dialog box, click<br />
.<br />
Displays the Alternate Address sub-tab of the Patient Demographic dialog box,<br />
shown in Figure 13.<br />
Figure 13: Patient Demographic Data Dialog Box – Home/Work Tab/<br />
Alternative Address Tab<br />
Viewing the Relative Tab<br />
The Relative tab enables you to enter and edit the contact information of a spouse<br />
and/or other relative(s) of the patient. In this exercise, you will view the Relative tab<br />
of the Patient Demographic Data dialog box.<br />
1. Click .<br />
Displays the Relative tab of the Patient Demographic Data dialog box, shown in<br />
Figure 14.<br />
22 Copyright 2007, IMPAC Medical Systems<br />
LTGMSQ0002/1.0/26-Jun-2007
Lesson 1: Patient Registration<br />
Copyright 2007, IMPAC Medical Systems 23<br />
LTGMSQ0002/1.0/26-Jun-2007<br />
Notes<br />
Figure 14: Patient Demographic Data Dialog Box – Relative Tab<br />
The Relative tab contains the following features:<br />
Relationship Designates the relationship to the patient. Click<br />
to display a list of acceptable entries.<br />
Last/First Name Specifies the last name and first name of the<br />
patient’s relative.<br />
Relative’s Home<br />
Address/Phone<br />
Relative’s Work<br />
Address/Phone<br />
Specifies the relative’s home address and<br />
home/work phone numbers. If the relative has<br />
the same address as the patient, the relative’s<br />
home address/phone information can be copied<br />
from the Home/Work tab by right-clicking (or<br />
pressing F4), then clicking Copy Relative From<br />
Patient. If the relative is also the emergency<br />
contact for the patient, the relative’s home<br />
address/phone information can be copied from<br />
the Emergency tab by right-clicking (or pressing<br />
F4), then clicking Copy Relative From<br />
Emergency.<br />
Specifies the relative’s occupation, employer,<br />
address of the relative’s employer, and work<br />
phone number and extension.
<strong>Nurses</strong> <strong>Training</strong> <strong>Guide</strong><br />
Notes<br />
Viewing the Emergency Tab<br />
You can enter and edit the patient’s emergency contact information from the<br />
Emergency tab. In this exercise, you will view the Emergency tab.<br />
1. In the Patient Demographic Data dialog box, click .<br />
Displays the Emergency tab of the Patient Demographic Data dialog box, shown<br />
in Figure 15.<br />
Figure 15: Patient Demographic Data Dialog Box – Emergency Tab<br />
The Emergency tab contains the following features:<br />
Relationship Identifies the emergency relationship to the<br />
patient. Click to display a list of acceptable<br />
entries.<br />
Last/First Name Specifies the last name and first name of the<br />
patient’s emergency contact.<br />
24 Copyright 2007, IMPAC Medical Systems<br />
LTGMSQ0002/1.0/26-Jun-2007
Lesson 1: Patient Registration<br />
Copyright 2007, IMPAC Medical Systems 25<br />
LTGMSQ0002/1.0/26-Jun-2007<br />
Notes Emergency Contact’s<br />
Address/Phone<br />
Viewing the Home Care Tab<br />
Specifies the emergency contact’s address and<br />
phone numbers. If the emergency contact has the<br />
same address/phone as the patient, you can copy<br />
the emergency contact’s address/phone<br />
information from the Home/Work tab by rightclicking<br />
(or pressing F4), then clicking Copy<br />
Emergency From Patient. If the emergency<br />
contact is also the designated relative of the<br />
patient, you can copy the emergency contact’s<br />
address/phone information from the Relative tab<br />
by right-clicking (or pressing F4), then clicking<br />
Copy Emergency From Relative.<br />
The Home Care tab is essentially a contact sheet for patients in hospice care.<br />
Additionally, you can enter Pharmacy and Patient Self-Determination Act (PSDA)<br />
information in this tab. In this exercise, you will view the Home Care tab of the<br />
Patient Demographics Data dialog box.<br />
1. In the Patient Demographic dialog box, click .<br />
Displays the Home Care tab of the Patient Demographic Data dialog box, shown<br />
in Figure 16.<br />
Figure 16: Patient Demographic Data Dialog Box – Home Care Tab
<strong>Nurses</strong> <strong>Training</strong> <strong>Guide</strong><br />
Notes The Home Care tab contains the following features and components:<br />
Home Care/Hospice<br />
Section<br />
Facility Displays the appropriate facility from the External<br />
Directory. Phone, fax, contact, and facility address<br />
information automatically provided.<br />
Medical Director Displays the appropriate staff member from the<br />
Internal Staff or External Physician directory.<br />
Pharmacy Section<br />
Nurse Displays the appropriate staff member from the<br />
Internal Staff or External Physician directory.<br />
Social Worker Displays the appropriate staff member from the<br />
Internal Staff or External Physician directory.<br />
Pharmacy Facility Displays the appropriate pharmacy from the<br />
Facilities directory. Phone, fax, and address<br />
information automatically provided).<br />
Patient Self<br />
Determination Act<br />
(PSDA) Section<br />
Pharmacist Displays the appropriate pharmacist from the<br />
Internal Staff or External Physician directory.<br />
Staff who gave patient<br />
PSDA info<br />
Date patient given PSDA<br />
info<br />
Viewing the Billing Tab<br />
Displays the appropriate staff member from the<br />
Staff Directory.<br />
Displays the date the patient was informed of<br />
PSDA.<br />
Adds a PSDA Note.<br />
Information entered on this tab applies to the Medical Billing feature only. Please refer<br />
to the Medical Billing training guide for additional information. In this exercise, you will<br />
view the Billing tab of the Patient Demographic Data dialog box.<br />
1. In the Patient Demographic Data dialog box, click .<br />
Displays the Billing tab of the Patient Demographic Data dialog box, shown in<br />
Figure 17.<br />
26 Copyright 2007, IMPAC Medical Systems<br />
LTGMSQ0002/1.0/26-Jun-2007
Lesson 1: Patient Registration<br />
Copyright 2007, IMPAC Medical Systems 27<br />
LTGMSQ0002/1.0/26-Jun-2007<br />
Notes<br />
Figure 17: Patient Demographic Data Dialog Box – Billing Tab<br />
Printing the Demographics Data Report<br />
The Patient Demographic Data report contains all of the information entered in the<br />
Patient Demographic Data dialog box. In this exercise, you will print the<br />
Demographics Data report.<br />
1. Right-click anywhere in the Patient Demographic Data dialog box.<br />
Displays the Options menu for the Patient Demographic Data dialog box.<br />
2. Click Print Demographics.<br />
Displays the Patient Demographics dialog box, shown in Figure 18.
<strong>Nurses</strong> <strong>Training</strong> <strong>Guide</strong><br />
Notes<br />
Figure 18: Patient Demographics Dialog Box<br />
The Patient Demographics dialog box contains the following features and<br />
components:<br />
Patient Group<br />
Print Additional Details<br />
3. Click .<br />
Current Uses data for the current patient selected.<br />
Other Tags patients from the Patient List to get data for<br />
the report.<br />
Selects all options for use in the report.<br />
Deselects all options.<br />
Displays the Print dialog box, shown in Figure 19.<br />
Figure 19: Print Dialog Box<br />
28 Copyright 2007, IMPAC Medical Systems<br />
LTGMSQ0002/1.0/26-Jun-2007
Lesson 1: Patient Registration<br />
Copyright 2007, IMPAC Medical Systems 29<br />
LTGMSQ0002/1.0/26-Jun-2007<br />
Notes The Print dialog box contains the following features and components:<br />
Screen Specifies the report output to your computer<br />
monitor.<br />
Printer Specifies report output to a printer.<br />
File Specifies report output to a file.<br />
Displays the standard Windows Print Setup dialog<br />
box enabling you to specify the printer.<br />
4. Select the appropriate Print Report radio button, then click .<br />
Prints the report.<br />
What’s Next<br />
In this lesson, you learned how to quick register a patient and configure the views on<br />
the Select Patient window. In addition, you explored the Patient Demographic Data<br />
dialog box, and printed patient demographics information. Use the Quick Version as a<br />
concise, systematic guide when you must quickly apply any of the skills learned in this<br />
lesson, or if you simply want to reinforce what you have learned. In the next lesson,<br />
you will learn how to enter and affirm a diagnosis and set code capture sequences.
<strong>Nurses</strong> <strong>Training</strong> <strong>Guide</strong><br />
Notes<br />
The Quick Version<br />
Selecting Patient Views<br />
1. In the Tool Bar, click .<br />
2. Click next to the View field, then select Default<br />
3. Select other views from the View field.<br />
Quick Registering a Patient<br />
1. Click .<br />
2. Click .<br />
3. In the tab, enter the patient’s last name, then press TAB on your<br />
keyboard to move to the next field.<br />
4. Enter information in all required fields, then click , shown in Figure<br />
4.<br />
5. Enter appropriate information into all required fields, then click . Text in<br />
red are required fields.<br />
6. To continue with the quick registration, click .<br />
7. Click .<br />
Exploring Patient Demographics<br />
1. Click File | Demographics….<br />
Using the Right Click Option<br />
1. Right-click anywhere the Patient Demographic Data dialog box.<br />
2. Click Admit Note….<br />
3. Close the Admission/Referral Note window, then close the Patient Demographic<br />
dialog box.<br />
Viewing the Name/IDs/Personal Tab<br />
1. Open the Patient Demographic Data dialog box.<br />
30 Copyright 2007, IMPAC Medical Systems<br />
LTGMSQ0002/1.0/26-Jun-2007
Lesson 1: Patient Registration<br />
Copyright 2007, IMPAC Medical Systems 31<br />
LTGMSQ0002/1.0/26-Jun-2007<br />
Notes Viewing the Admissions Tab<br />
1. In the Patient Demographic Data dialog box, click .<br />
Viewing the Attending Tab<br />
1. In the Patient Demographic Data dialog box, click .<br />
Viewing the Referral Tab<br />
1. In the Patient Demographic Data dialog box, click .<br />
Viewing the Home/Work Tab<br />
1. In the Patient Demographic Data dialog box, click .<br />
Viewing the Alternate Address Tab<br />
1. In the Home/Work tab of the Patient Demographic Data dialog box, click<br />
.<br />
Viewing the Relative Tab<br />
1. Click .<br />
Viewing the Emergency Tab<br />
1. In the Patient Demographic Data dialog box, click .<br />
Viewing the Home Care Tab<br />
1. In the Patient Demographic dialog box, click .<br />
Viewing the Billing Tab<br />
1. In the Patient Demographic Data dialog box, click .<br />
Printing the Demographics Data Report<br />
1. Right-click anywhere in the Patient Demographic Data dialog box.<br />
2. Click Print Demographics.<br />
3. Click .<br />
4. Select the appropriate Print Report radio button, then click .
<strong>Nurses</strong> <strong>Training</strong> <strong>Guide</strong><br />
Notes<br />
32 Copyright 2007, IMPAC Medical Systems<br />
LTGMSQ0002/1.0/26-Jun-2007
<strong>Nurses</strong> <strong>Training</strong> <strong>Guide</strong><br />
Copyright 2007, IMPAC Medical Systems 33<br />
LTGMSQ0002/1.0/26-Jun-2007<br />
Notes<br />
Lesson 2 Patient Diagnosis<br />
Objectives<br />
You will learn how to:<br />
• Access Diagnosis and Intervention<br />
• Enter and Affirm a Basic Diagnosis<br />
• Set the Code Capture Sequence<br />
A primary diagnosis is necessary in order to prescribe a treatment plan for a patient.<br />
MOSAIQ allows for this diagnosis and other related cancer and non-cancerous<br />
diagnoses for all patients. All diagnoses must be affirmed in the system and it is up to<br />
the policies defined in your own department to determine to whom this duty is<br />
designated.<br />
In this lesson, you will add a patient diagnosis, affirm the diagnosis, and set the Code<br />
Capture Sequence.<br />
To view the Diagnoses and Interventions window, Diagnoses<br />
and Problem List dialog box, as well as the <strong>Oncology</strong><br />
Diagnosis dialog box, you must have Clinical | General |<br />
View rights.<br />
To enter and affirm a diagnosis, as well as set the Code<br />
Capture Sequence, you must also have Clinical |<br />
Diag/Staging | Modify rights.
<strong>Nurses</strong> <strong>Training</strong> <strong>Guide</strong><br />
Notes<br />
Using the Diagnoses and Interventions Window<br />
Before you can create a course or radiation prescription, your patient must have a<br />
primary diagnosis entered and affirmed. In the following exercises, you will view a<br />
patient diagnosis, enter and affirm a diagnosis, and set the code capture sequence.<br />
Viewing a Patient Diagnosis<br />
In this exercise, you will view a patient diagnosis.<br />
1. Open the chart of an existing patient, then click eChart | Diagnosis and<br />
Interventions….<br />
Displays the Diagnoses and Interventions window, shown in Figure 20.<br />
2. Click .<br />
Figure 20: Diagnoses and Interventions Window<br />
Displays the Diagnoses and Problem List dialog box, shown in Figure 21.<br />
34 Copyright 2007, IMPAC Medical Systems<br />
LTGMSQ0002/1.0/26-Jun-2007
Lesson 2: Patient Diagnosis<br />
Copyright 2007, IMPAC Medical Systems 35<br />
LTGMSQ0002/1.0/26-Jun-2007<br />
Notes<br />
Figure 21: Diagnoses and Problem List Dialog Box<br />
3. Double-click an existing diagnosis, or select the diagnosis, then click .<br />
Displays the <strong>Oncology</strong> Diagnosis dialog box for the selected diagnosis, shown in<br />
Figure 22.<br />
Figure 22: <strong>Oncology</strong> Diagnosis Dialog Box
<strong>Nurses</strong> <strong>Training</strong> <strong>Guide</strong><br />
Notes 4. Close the <strong>Oncology</strong> Diagnosis dialog box.<br />
Entering a Diagnosis<br />
Not only can you review a diagnosis, you can also add a new diagnosis. In this<br />
exercise, you will enter a patient diagnosis.<br />
1. Open a patient chart, display the Diagnoses and Interventions window, then click<br />
.<br />
Displays the Diagnoses and Problem List dialog box.<br />
2. Click .<br />
Displays the <strong>Oncology</strong> Diagnosis dialog box, shown in Figure 23.<br />
Figure 23: <strong>Oncology</strong> Diagnosis Dialog Box<br />
The <strong>Oncology</strong> Diagnosis dialog box contains the following features and<br />
components:<br />
Diagnosis Display Displays the Initial Date of the diagnosis, Stage,<br />
Laterality, Morphology, and Distant Metastases.<br />
Confirms the diagnosis.<br />
36 Copyright 2007, IMPAC Medical Systems<br />
LTGMSQ0002/1.0/26-Jun-2007
Lesson 2: Patient Diagnosis<br />
Copyright 2007, IMPAC Medical Systems 37<br />
LTGMSQ0002/1.0/26-Jun-2007<br />
Notes Initial Dx Date Indicates the date of diagnosis for the course of<br />
therapy. This should be the date the primary<br />
cancer was first diagnosed. Do not change this<br />
date if a later biopsy or cytology provides<br />
confirmation of clinical diagnosis. The date you<br />
enter in this field determines the order in which<br />
diagnoses display in the Diagnoses and<br />
Interventions window.<br />
Consult Date Indicates the date of the consult. By default, the<br />
system enters the current date; however, you can<br />
modify this field.<br />
Inactive Date Displays the date when the diagnosis becomes<br />
inactive. Default is blank when the diagnosis is<br />
active.<br />
Diagnosis Type Indicates the diagnosis type: New Primary, Related,<br />
Restage, Recurrent, and Residual. You must enter a<br />
Primary diagnoses before entering another<br />
Diagnosis Type. If you enter a non-cancer<br />
Diagnosis code in the Diagnosis dialog box, the<br />
cancer-related fields are disabled in the Diagnoses<br />
and Interventions window. If you enter a cancer<br />
diagnosis code, it activates all cancer-related fields<br />
in the Diagnoses and Interventions window.<br />
When you double-click diagnosis or click<br />
Change in the Diagnoses and Interventions<br />
window, the less detailed view displays<br />
automatically, indicating that diagnosis type is<br />
non-cancer.<br />
Wait Code Specifies a wait code that tracks and displays the<br />
elapsed time from a patient’s initial referral to<br />
their first treatment. Click to display the Wait<br />
List Codes window, then select the appropriate<br />
Wait Code configured by your department.<br />
Category Specifies the general broad category of disease for<br />
the primary cancer site. Click to display the<br />
Diagnosis Category window, then select a userdefined<br />
staging category (site).<br />
Displays the Patient Flowsheet window, to view<br />
the Tumor Marker data from the Laboratory tab.<br />
This button is only available if the diagnosis<br />
entered in the Diagnosis field is a cancer diagnosis<br />
code.
<strong>Nurses</strong> <strong>Training</strong> <strong>Guide</strong><br />
Notes Diagnosis Specifies a Diagnosis Code Group and ICD<br />
Code/Description for the diagnosis. Click to<br />
display the Select Diagnosis Code window, select<br />
the Diagnosis Code Group, then select the<br />
specific diagnosis code. This is a required field.<br />
Tumor Marker Specifies Tumor Marker results pertaining to the<br />
specified diagnosis.<br />
Confirm Indicates the method by which the malignancy<br />
was confirmed. Click to select the diagnosis<br />
confirmation method.<br />
Laterality Specifies the tumor position. Laterality refers to<br />
the side of the body and applies to the primary<br />
site only. Disease sites where laterality is not<br />
applicable such as for prostate, should be<br />
recorded as Not a paired site.<br />
User Code2 If the database diagnosis table is set up following<br />
vendor convention, displays the corresponding<br />
WHO ICD-O-3 code for the ICD-9-CM code<br />
entered in the User Code/User Code2 field. This<br />
field only displays if the ICD-9-CM code group<br />
entered falls within the range 140 through 239.<br />
This field does not display for non-cancer<br />
diagnoses.<br />
Stage Specifies the tumor stage grouping (Carcinoma in<br />
situ is categorized Stage 0; cases with distant<br />
metastasis are categorized Stage IV).<br />
Morphology Specifies a Morphology Group and<br />
Code/Description. Click to display the Select<br />
Morphology window, select the Morphology<br />
Group, then select the specific morphology code.<br />
The fifth digit of the morphology code is the<br />
behavior code. Behavior should be coded as<br />
malignant (3) if any invasion is present. This field<br />
does not display for non-cancer diagnoses.<br />
HP/Grade Specifies the grade (or differentiation) of the<br />
tumor. The grade should describe the<br />
resemblance of the tumor to normal tissue, with<br />
grade 1 being the most like normal tissue. When<br />
the pathology report lists more than one grade of<br />
tumor, specify the highest grade.<br />
Gleason Score Specifies the grade or degree of aggressiveness of<br />
the patient’s prostate tumor(s).<br />
38 Copyright 2007, IMPAC Medical Systems<br />
LTGMSQ0002/1.0/26-Jun-2007
Lesson 2: Patient Diagnosis<br />
Copyright 2007, IMPAC Medical Systems 39<br />
LTGMSQ0002/1.0/26-Jun-2007<br />
Notes Distant Mets Specifies up to three different areas containing<br />
metastases. Enter the site(s) of distant metastases<br />
identified at initial diagnosis and work-up.<br />
T Specifies the T staging factor, which evaluates the<br />
size and extent of the primary tumor.<br />
N Specifies the N staging factor, which describes the<br />
absence or presence and extent of regional lymph<br />
node metastasis.<br />
M Specifies the M staging factor, which describes the<br />
absence or presence of distant metastasis (enter<br />
the less advanced category when there is any<br />
uncertainty).<br />
Adding numbers to these three components<br />
indicates the extent of the malignant disease, thus<br />
showing a corresponding progressive increase in<br />
tumor size or involvement (T0-T4, N0-N3, and<br />
M0, M1).<br />
Enables you to automatically determine the<br />
staging of a patient’s cancer based on the<br />
information entered in the T, N, and M fields.<br />
Tumor Size 1-3 Specifies the tumor size (in the largest dimension,<br />
or the diameter of the tumor) for up to three<br />
tumors. You can also enter additional information<br />
in the text fields to the right of the Unit field for<br />
each tumor.<br />
Decimals should be rounded to the nearest tenth<br />
(3.21 cm = 3.2 cm, and 2.16 cm = 2.2 cm). When<br />
a tumor has both in situ and invasive<br />
components, record the size of the invasive<br />
component only.<br />
Stage Basis Specifies how the tumor was staged: Clinical,<br />
Pathologic, or None; however, you can use to add custom choices.<br />
Direct Ext Specifies a description of any direct extension of<br />
the tumor to the surrounding tissue.<br />
Displays the shortened, non-oncology related<br />
dialog box for viewing/entering a patient’s<br />
diagnosis data.
<strong>Nurses</strong> <strong>Training</strong> <strong>Guide</strong><br />
Notes Lymph Invade Specifies the extent of lymphatic system invasion.<br />
Standard choices are 0, 1, 2, and X; however, you<br />
can use to add custom choices.<br />
Venous Invade Specifies the extent of venous system invasion.<br />
Standard choices are 0, 1, 2, and X; however, you<br />
can use to add custom choices.<br />
Reg Nodes Exm Specifies the number of regional nodes that are<br />
surgically removed and examined.<br />
Positive Nodes Specifies the number of surgically removed<br />
regional nodes examined, which came back<br />
positive for disease.<br />
Close Display Folder Specifies if the diagnosis is closed and to indicate<br />
this status in the Diagnoses and Interventions<br />
window.<br />
3. Enter all relevant patient information.<br />
Adds the patient’s diagnosis information. Only Diagnosis is required.<br />
4. Click .<br />
Adds the diagnosis, closes the <strong>Oncology</strong> Diagnosis dialog box, then returns to the<br />
Diagnoses and Problem List dialog box.<br />
Affirming a Diagnosis<br />
Before you can create the patient’s course of treatment, you must affirm the diagnosis.<br />
In this exercise, you will affirm a patient diagnosis.<br />
1. Open the Diagnoses and Problem List dialog box, then double-click the diagnosis<br />
you just created (or another diagnosis that has not yet been affirmed).<br />
Displays the <strong>Oncology</strong> Diagnosis dialog box, shown earlier in Figure 23.<br />
2. Click .<br />
Affirms the diagnosis. The State field changes to Affirmed, and displays below the<br />
Note button, as shown in Figure 24.<br />
40 Copyright 2007, IMPAC Medical Systems<br />
LTGMSQ0002/1.0/26-Jun-2007
Lesson 2: Patient Diagnosis<br />
Copyright 2007, IMPAC Medical Systems 41<br />
LTGMSQ0002/1.0/26-Jun-2007<br />
Notes<br />
Figure 24: <strong>Oncology</strong> Diagnosis Dialog Box – Affirmed State<br />
Using the Code Capture Sequence<br />
The Code Capture Sequence section displays in the lower pane of the Diagnoses and<br />
Problem List dialog box. You can drag-and-drop up to four diagnoses from the parent<br />
list to the Code Capture Sequence list. You can also use the Up/Down arrows to<br />
sequence the diagnoses in the required billing order as they should appear on the Code<br />
Capture dialog boxes. In this exercise, you will set the Code Capture Sequence.<br />
1. Click eChart | Diagnosis and Interventions….<br />
Displays the Diagnoses and Interventions window.<br />
2. Click .<br />
Displays the Diagnoses and Problem List dialog box.<br />
3. Check .<br />
Diagnosis affirmed<br />
Displays the Code Capture Sequence list in the lower pane of the dialog box,<br />
shown in Figure 25.<br />
Figure 25: Code Capture Sequence Section
<strong>Nurses</strong> <strong>Training</strong> <strong>Guide</strong><br />
Notes<br />
The Code Capture Sequence list contains the following features and components:<br />
Dx Date Displays the date the diagnosis was given.<br />
Dx Displays the diagnosis ICD-9 or ICD-10 code.<br />
Description Displays a description of the patient’s diagnosis.<br />
Inactive Date Displays the date the diagnosis is made inactive.<br />
State Displays either Imported, Entered or Affirmed.<br />
Displays Imported when the diagnosis was<br />
imported from either HL7 or ESI interface.<br />
Displays Entered when the diagnosis was entered<br />
into MOSAIQ in one of the following windows:<br />
Diagnoses and Interventions, Demographics,<br />
New Patient Registration, Code Capture and<br />
Multi-Code Capture.<br />
Source Displays the source from which the diagnosis was<br />
created. One of the following displays: External<br />
Interface, D and I, Code Capture, or Administrative.<br />
List Order<br />
What’s Next<br />
Sorts the required billing order, as they should<br />
appear on the Code Capture form.<br />
In this lesson, you learned how to view Diagnosis and Interventions, as well as enter<br />
and affirm a basic diagnosis. In addition, you explored code capture sequencing. Use<br />
the Quick Version as a concise, systematic guide when you must quickly apply any of<br />
the skills learned in this lesson, or if you simply want to reinforce what you have<br />
learned. In the next lesson, you will learn how to use the Code Capture dialog boxes,<br />
capture codes from a schedule, and manage charges.<br />
42 Copyright 2007, IMPAC Medical Systems<br />
LTGMSQ0002/1.0/26-Jun-2007
Lesson 2: Patient Diagnosis<br />
Copyright 2007, IMPAC Medical Systems 43<br />
LTGMSQ0002/1.0/26-Jun-2007<br />
Notes<br />
The Quick Version<br />
Viewing a Patient Diagnosis<br />
1. Open the chart of an existing patient, then click eChart | Diagnosis and<br />
Interventions….<br />
2. Click .<br />
3. Double-click an existing diagnosis, or select the diagnosis, then click .<br />
4. Close the <strong>Oncology</strong> Diagnosis dialog box.<br />
Entering a Diagnosis<br />
1. Open a patient chart, display the Diagnoses and Interventions window, then click<br />
.<br />
2. Click .<br />
3. Enter all relevant patient information.<br />
4. Click .<br />
Affirming a Diagnosis<br />
1. Open the Diagnoses and Problem List dialog box, then double-click a diagnosis<br />
that is not yet affirmed.<br />
2. Click .<br />
Using the Code Capture Sequence<br />
1. Click eChart | Diagnosis and Interventions….<br />
2. Click .<br />
3. Check .
<strong>Nurses</strong> <strong>Training</strong> <strong>Guide</strong><br />
Notes<br />
44 Copyright 2007, IMPAC Medical Systems<br />
LTGMSQ0002/1.0/26-Jun-2007
<strong>Nurses</strong> <strong>Training</strong> <strong>Guide</strong><br />
Copyright 2007, IMPAC Medical Systems 45<br />
LTGMSQ0002/1.0/26-Jun-2007<br />
Notes<br />
Lesson 3 Code Capture<br />
Objectives<br />
You will learn how to:<br />
• Use Single Code Capture<br />
• Capture Codes from a Schedule<br />
• Use Multi-Code Capture<br />
• Manage Charges<br />
You can capture codes (charges) from a number of locations within MOSAIQ.<br />
In this lesson, you will capture codes manually, and from the schedule. You will also<br />
manage charges, and learn how to use the Multi-Code Capture feature.<br />
To view the Code Capture and Multi-Code Capture dialog<br />
boxes, as well as view the Code Capture Summary windows,<br />
you must have the following General Security rights:<br />
Administrative | Code Capture | View.<br />
To capture charges from any location in MOSAIQ, you must<br />
also have the following General security rights:<br />
Administrative | Code Capture | Modify.<br />
To delete a captured code, you must have the following<br />
General Security rights: Administrative | Charge Capture |<br />
Admin.<br />
To configure Super Bills, Charge Panels, and Weekly<br />
Treatment Audit, you must have the following General<br />
security rights: Admin | Administrative | View and Modify.
<strong>Nurses</strong> <strong>Training</strong> <strong>Guide</strong><br />
Notes<br />
Using Single Code Capture<br />
The Code Capture dialog box is the method used to capture procedures and supplies<br />
as charges or as productivity. It is also an electronic record containing all of the<br />
information you enter about the procedure performed or the supply used. In this<br />
exercise, you will use the Code Capture dialog box to capture a single code<br />
1. Open the chart for your lesson patient.<br />
2. Click Code Mgmt | Patient Code Summary….<br />
The Posting and Posting Errors options in the Code Mgmt<br />
menu only display if your facility has the Medical Billing<br />
feature.<br />
Displays the Code Capture Summary window, shown in Figure 26.<br />
Figure 26: Code Capture Summary Window<br />
46 Copyright 2007, IMPAC Medical Systems<br />
LTGMSQ0002/1.0/26-Jun-2007
Lesson 3: Code Capture<br />
Copyright 2007, IMPAC Medical Systems 47<br />
LTGMSQ0002/1.0/26-Jun-2007<br />
Notes The Code Capture Summary window displays charges captured for the current<br />
patient.<br />
3. Click .<br />
Displays the Code Capture dialog box, shown in Figure 27.<br />
You can bypass the Code Capture Summary window, and<br />
display the Code Capture dialog box by clicking in the<br />
Tool Bar or clicking Code Mgmt.| Code Capture….<br />
Figure 27: Code Capture Dialog Box<br />
The Code Capture dialog box is used to enter data for the charge to capture.<br />
Notice that many of the fields are already filled in for you based on the current<br />
patient information. When the patient chart is not opened, you must fill in all<br />
required fields (red text).<br />
4. Click next to the Code field.<br />
Displays the Select Code dialog box, shown in Figure 28.
<strong>Nurses</strong> <strong>Training</strong> <strong>Guide</strong><br />
Notes<br />
Figure 28: Select Code Dialog Box<br />
5. Select Follow Up in the Group column, then double-click Follow Up Appt in the<br />
Description column.<br />
Enters the activity code in the Code field.<br />
6. Click .<br />
Captures the code, then returns to the Code Capture Summary window. Notice<br />
that the code you captured displays.<br />
7. Click .<br />
User defined groups User defined codes and<br />
descriptions<br />
Closes the Code Capture Summary window.<br />
48 Copyright 2007, IMPAC Medical Systems<br />
LTGMSQ0002/1.0/26-Jun-2007
Lesson 3: Code Capture<br />
Copyright 2007, IMPAC Medical Systems 49<br />
LTGMSQ0002/1.0/26-Jun-2007<br />
Notes<br />
Capturing Codes from the Schedule<br />
You can capture codes directly from any schedule, including the Daily Master, Patient,<br />
Staff, Location, and Multi-Resource schedules and Daysheets. This eliminates the need<br />
to enter any information in the Code Capture dialog box manually. In this exercise,<br />
you will capture codes from the schedule.<br />
In this exercise, you will use the Daily Master Schedule for<br />
simplicity. Most often, you will capture codes from your<br />
Location or Staff schedules.<br />
1. Click Schedule | Daily Master….<br />
Displays the Daily Master Schedule for the current date.<br />
2. Right-click within the window, click Go to Date…, then adjust the date for the<br />
Daily Master Schedule to 5/23/96.<br />
Displays the Daily Master Schedule for May 23, 1996, as shown in Figure 29.<br />
Figure 29: Daily Master Schedule – Date Changed<br />
3. Right-click an appointment that does not have a C in the Status column.<br />
Displays the Daily Master Schedule options menu, shown in Figure 30.
<strong>Nurses</strong> <strong>Training</strong> <strong>Guide</strong><br />
Notes<br />
4. Click Capture Only….<br />
Figure 30: Daily Master Schedule Options Menu<br />
Displays the Code Capture dialog box. Notice that most of the fields are<br />
automatically filled in for you based on the activity for the selected appointment.<br />
5. Click .<br />
Captures the code, then returns to the Daily Master Schedule window. Notice that<br />
C displays in the Status column next to the selected appointment.<br />
6. Click .<br />
Closes the Daily Master Schedule window.<br />
50 Copyright 2007, IMPAC Medical Systems<br />
LTGMSQ0002/1.0/26-Jun-2007
Lesson 3: Code Capture<br />
Copyright 2007, IMPAC Medical Systems 51<br />
LTGMSQ0002/1.0/26-Jun-2007<br />
Notes<br />
Using Multi-Code Capture<br />
Multi-code capture enables you to capture multiple procedure or supply codes for a<br />
patient at one time. Since many procedures in a facility involve multiple procedures or<br />
supplies, you can use Multi-Code Capture to display and capture them all at once. In<br />
the following exercises, you will view Multi-Code Capture, then capture multiple codes<br />
using the Super Bills and Charge Panels features.<br />
By default, MOSAIQ is programmed to open a single-code<br />
capture window from the schedule; however, you can<br />
configure to open a multi-code capture window instead. To<br />
access this option, click File | System Utilities | Department<br />
Setup, navigate to the Administrative tab, then click<br />
. You can configure the staff or location<br />
schedule to open either the single-code or multi-code capture<br />
screen, which overrides the setting in Department Setup.<br />
Viewing Multi Code Capture<br />
The Multi-Code Capture dialog box simplifies the code capture process. Instead of<br />
displaying a Code Capture dialog box for each separate code, you can capture all<br />
necessary codes in one dialog box. In this exercise, you will view the Multi-Code<br />
Capture dialog box.<br />
1. Make sure the chart is open for your lesson patient.<br />
2. Click Code Mgmt, then click Multi-Code Capture…, or click .<br />
Displays the Multi-Code Capture dialog box, shown in Figure 31.
<strong>Nurses</strong> <strong>Training</strong> <strong>Guide</strong><br />
Notes<br />
Super Bills tab view Group Names Codes<br />
Figure 31: Multi-Code Capture Dialog Box<br />
By default, the Super Bills tab view displays categories and codes. You can<br />
configure each tab in System Utilities. Categories or code groups are selected in<br />
blue and followed by associated codes.<br />
If an item from the Super Bills tab is captured for the<br />
current patient within the selected date range, a checkmark<br />
appears next to the item and the code displays in the<br />
summary panel.<br />
The Multi-Code Capture dialog box contains the following fields and options:<br />
Primary Payer Displays the primary payer defined for the patient.<br />
Patient Specifies the patient for which you are capturing<br />
codes.<br />
From Date Specifies the starting date if you are capturing<br />
codes for a range of dates. If you are capturing<br />
codes for a single date, leave this field blank.<br />
52 Copyright 2007, IMPAC Medical Systems<br />
LTGMSQ0002/1.0/26-Jun-2007
Lesson 3: Code Capture<br />
Copyright 2007, IMPAC Medical Systems 53<br />
LTGMSQ0002/1.0/26-Jun-2007<br />
Notes To Date Specifies the date to capture the codes. This field<br />
defaults to the current date. If you are capturing<br />
codes for a range of dates (such as for a weekly<br />
management charge), this date is the end date in<br />
conjunction with the From Date field.<br />
Time Specifies the time to capture codes. This field<br />
defaults to the current time.<br />
MD Specifies the physician for which you are<br />
capturing codes. This field defaults to the patient’s<br />
attending physician.<br />
Inpatient Indicates if the patient is an inpatient medical or<br />
radiation oncology patient while billing for this<br />
service. This information is taken from the<br />
patient’s demographic record.<br />
Location Specifies the location where services performed.<br />
Auth Num Specifies the insurer authorization number if<br />
required. If you have purchased the<br />
Authorizations package, the button<br />
displays.<br />
Displays the Authorizations window, which lists<br />
authorization numbers assigned to the patient.<br />
You can add, edit, and delete from this window.<br />
Facility Specifies the facility where services performed.<br />
Diagnoses Specifies up to four diagnoses for each charge.<br />
Diagnoses listed in these four fields are associated<br />
with any captured codes. Note that when you<br />
capture each charge, you can associate it with<br />
different diagnoses from other charges.<br />
Update Code Capture<br />
Sequence<br />
Updates the sequence of patient diagnoses to<br />
reflect the appropriate billing order in the<br />
Diagnoses and Problem List dialog box.<br />
Billing Comments Specifies any comments about the codes.<br />
Department Specifies the department where the charges<br />
occurred. This field defaults to the department<br />
specified in the IMPAC.INI file. Note that the<br />
department is workstation specific.<br />
Codes Displays internal hospital or HCPCS codes.
<strong>Nurses</strong> <strong>Training</strong> <strong>Guide</strong><br />
Notes Group Codes Captures the codes as a common group (for<br />
example, if you want the codes to appear on the<br />
same claim). Only Medical Billing sites use this<br />
feature.<br />
Auto Tab Displays all charges associated with orders that<br />
have been approved and completed within eChart<br />
for the current date.<br />
Super Bills Tab Displays procedures and supplies which you can<br />
use to manually capture multiple codes at one<br />
time.<br />
Charge Panels Tab Displays configured charge groups that can<br />
contain several component charges, which must<br />
be listed separately. For example, you can<br />
configure a Liver Function Panel so that you can<br />
capture all of the charges involved in a liver<br />
function panel separately in one easy step.<br />
Displays the selected codes to the list of codes<br />
captured for the specified date or date range and<br />
diagnoses.<br />
Displays the Diagnoses and Problem dialog box,<br />
which lists all the diagnoses for your patient. You<br />
can use this dialog box to enter diagnoses in the<br />
fields in the Diagnoses group or update the code<br />
capture sequence. The displayed diagnoses<br />
originate from patient demographics. The<br />
Diagnoses and Interventions window and<br />
previous code capture slips.<br />
Displays the MAR Treatment Summary dialog<br />
box, which lists the patient’s medication<br />
administration record.<br />
Captures the listed codes.<br />
Displays the Code Capture dialog box for the<br />
selected code, from which you can change any<br />
information about an individual code.<br />
Deletes the selected code from the list.<br />
Cancels capture of the selected codes.<br />
Expands the code listing so you can see all the<br />
columns at one time. The Auto and Super Bills<br />
tabs are removed when the code listing is<br />
maximized.<br />
54 Copyright 2007, IMPAC Medical Systems<br />
LTGMSQ0002/1.0/26-Jun-2007
Lesson 3: Code Capture<br />
Copyright 2007, IMPAC Medical Systems 55<br />
LTGMSQ0002/1.0/26-Jun-2007<br />
Notes Capturing Charges Using Super Bills<br />
You can capture codes from the Super Bills tab using the SPACEBAR. In this<br />
exercise, you will select codes and capture charges on the Super Bills tab of the Multi-<br />
Code Capture dialog box. In this exercise, you will capture charges using the Super<br />
Bills tab.<br />
1. Make sure the chart is open for your lesson patient.<br />
2. Click Code Mgmt | Multi-Code Capture….<br />
Displays the Multi-Code Capture dialog box with a view of the Super Bills tab.<br />
Notice the categories are selected and are followed by the associated codes. A<br />
displays next to any codes already captured.<br />
3. Under the LB1 – Laboratory 1 category, select AFP, then press the SPACEBAR.<br />
Highlights the selected code in green, indicating that the code is ready for capture.<br />
4. Under the LBI – Laboratory category, select AST SGOT, then press the<br />
SPACEBAR.<br />
Highlights the selected code in green.<br />
5. Click .<br />
Adds the code(s) you selected in this exercise to the summary panel, which is the<br />
unlabeled table on the right side of the Multi-Code Capture dialog box. Notice<br />
that the code(s) in the Lab tab is now shaded in gray, indicating they have been<br />
selected for capture.<br />
All required fields must be entered before selecting<br />
.<br />
Your Multi-Code Capture dialog box should look similar to Figure 32.
<strong>Nurses</strong> <strong>Training</strong> <strong>Guide</strong><br />
Notes<br />
Figure 32: Multi-Code Capture Dialog Box – Code Selected on the Super Bills<br />
Tab for Code Capture<br />
6. Click .<br />
Code selected for<br />
Code Capture.<br />
The captured codes display in gray. The codes also display<br />
in the Lab tab with a in the C column.<br />
Once the selected codes are added to the summary panel,<br />
you can adjust the quantity of each code by clicking the<br />
procedure/code and pressing the + or – keys on your<br />
keypad. You can also click the code in the summary panel,<br />
click , then adjust the quantity in the Days/Qty<br />
field on the General tab of the Code Capture dialog box.<br />
Captures the selected code.<br />
Summary panel displaying code<br />
for capture and already captured<br />
codes shaded in gray.<br />
56 Copyright 2007, IMPAC Medical Systems<br />
LTGMSQ0002/1.0/26-Jun-2007
Lesson 3: Code Capture<br />
Copyright 2007, IMPAC Medical Systems 57<br />
LTGMSQ0002/1.0/26-Jun-2007<br />
Notes<br />
Configuring and Charging Using Charge Panels<br />
You can capture charges using the Charge Panels tab in the same way that you<br />
captured charges from the Super Bills tab. By default, the Charge Panels tab is not<br />
configured in the Practice database; therefore, you will have to configure charge panels<br />
before capturing codes. In the following exercises, you will configure the Charge<br />
Panels tab on the Multi-Capture Code dialog box, and capture codes using charge<br />
panels.<br />
Configuring Charge Panels<br />
You can configure charge panels specifically for simple or complex procedures that<br />
involve multiple supplies or charge codes. This enables you to add charges for a group<br />
of procedures quickly. In this exercise, you will configure the Charge Panel.<br />
1. Click File | System Utilities | Department Setup…, then click .<br />
Displays the Administrative tab of the Department Setup dialog box, shown<br />
Figure 33.<br />
Figure 33: Department Setup Dialog Box - Administrative Tab<br />
2. Click .<br />
Charge Panel Configuration Button<br />
Displays the Select Preference window, shown in Figure 34.
<strong>Nurses</strong> <strong>Training</strong> <strong>Guide</strong><br />
Notes<br />
3. Click .<br />
Figure 34: Select Preference Window - Charge Panel<br />
Displays the New Preference Name dialog box, shown in Figure 35.<br />
Figure 35: New Preference Name Dialog Box - Charge Panel<br />
4. Type Lung Complex, then click .<br />
Specifies the charge panel name and displays the Select CPTs for Charge Panel<br />
window, shown in Figure 36.<br />
Figure 36: Procedures Window - Charge Panel Configuration<br />
58 Copyright 2007, IMPAC Medical Systems<br />
LTGMSQ0002/1.0/26-Jun-2007
Lesson 3: Code Capture<br />
Copyright 2007, IMPAC Medical Systems 59<br />
LTGMSQ0002/1.0/26-Jun-2007<br />
Notes 5. Type SIM and locate the code for a 3D Simulator.<br />
Displays the first code of the SIM group.<br />
6. Select SIM 77295– Simulation 3 Dimensional, then press the SPACEBAR.<br />
Tags the code.<br />
6. Scroll through the list and tag the following items as you did in step 5:<br />
X77334 – Treatment Devices: Complex<br />
X77315 – Isodose Plan: Complex<br />
7. Click .<br />
Displays the codes within the Charge Panel Groups dialog box, shown in<br />
Figure 37.<br />
8. Click .<br />
Figure 37: Charge Panel Groups Dialog Box – Lung Patient<br />
Displays the Select Preference window.<br />
9. Click .<br />
Closes the window.<br />
You can click a procedure/code, and use the + and – signs<br />
on your numeric keypad to increase and decrease the<br />
quantity. Otherwise, they appear on the charge panel in the<br />
order displayed in the Charge Panel Groups dialog box.
<strong>Nurses</strong> <strong>Training</strong> <strong>Guide</strong><br />
Notes Editing Charge Panels<br />
From time to time, you may need to add or delete codes from a charge panel. In the<br />
following exercise, you will edit a charge panel.<br />
1. Click .<br />
Displays the Select Preference window.<br />
2. Select Lung Complex, then click .<br />
Displays the Charge Panel Groups dialog box.<br />
3. Click .<br />
Displays the Select CPTs for Charge Panel window.<br />
4. Select Brachytherapy: Unlisted, then click .<br />
Adds the code to the charge panel, then displays the codes within the Charge<br />
Panel Groups dialog box, shown in Figure 38.<br />
5. Click .<br />
Figure 38: Charge Panel Groups Dialog Box – Edit<br />
Saves your change, closes the Charge panel Groups dialog box, then returns to the<br />
Department Setup dialog box.<br />
60 Copyright 2007, IMPAC Medical Systems<br />
LTGMSQ0002/1.0/26-Jun-2007
Lesson 3: Code Capture<br />
Copyright 2007, IMPAC Medical Systems 61<br />
LTGMSQ0002/1.0/26-Jun-2007<br />
Notes Capturing Codes Using Charge Panels Tab<br />
You can add procedures and supplies from different categories then capture the<br />
various charges together. In this exercise, you will capture multiple codes using the<br />
Charge Panels tab.<br />
1. Click Code Mgmt | Multi-Code Capture.<br />
Displays the Multi-Code Capture dialog box.<br />
2. Click the tab.<br />
Displays the charges.<br />
3. Select Lung Complex.<br />
Displays the procedures/codes you configured in the previous exercise, shown in<br />
Figure 39.<br />
Figure 39: Multi-Code Capture Dialog Box – Charge Panel Tab<br />
4. Select Simulator 3D, then press the SPACEBAR.<br />
Selects and highlights the code in teal.<br />
5. Select Treatment Devices, then press the SPACEBAR.<br />
Selects and highlights the code in teal.
<strong>Nurses</strong> <strong>Training</strong> <strong>Guide</strong><br />
Notes 6. Press + on your numeric keypad three times.<br />
Specifies a quantity of three charges.<br />
7. Click .<br />
Adds the selected procedures/codes to the summary list. The procedures/codes<br />
display in gray, as shown in Figure 40.<br />
Figure 40: Multi-Code Capture Dialog Box – Records Selected<br />
8. Click .<br />
Selected Records<br />
Captures the selected codes. Notice that displays in the C column next to the<br />
codes, as shown in Figure 41.<br />
62 Copyright 2007, IMPAC Medical Systems<br />
LTGMSQ0002/1.0/26-Jun-2007
Lesson 3: Code Capture<br />
Copyright 2007, IMPAC Medical Systems 63<br />
LTGMSQ0002/1.0/26-Jun-2007<br />
Notes<br />
Figure 41: Multi-Code Capture Dialog Box – Codes Captured<br />
You can also double-click the Charge Panel Name to add all<br />
of the codes within that Charge Panel.<br />
Managing Charges<br />
Whenever you capture a code, it displays in the Code Capture Summary, where it is<br />
available for edit and review. In the following exercises, you will review, edit, and<br />
delete charges.<br />
Viewing the Charges<br />
Checkmark confirms code<br />
captured.<br />
To review an individual patient’s codes, use the Code Capture window (By Patient). In<br />
this exercise, you will review charges.<br />
1. Click Code Mgmt | Patient Code Summary....<br />
Displays the Code Capture Summary window, shown in Figure 42.
<strong>Nurses</strong> <strong>Training</strong> <strong>Guide</strong><br />
Notes<br />
Editing the Charges<br />
Figure 42: Code Capture Summary Window<br />
To review codes for several patients over a specific date<br />
range, select By Date in the View field.<br />
Not only can you review charges, you can also change charge code information. In this<br />
exercise, you will edit a charge.<br />
1. Open the Code Capture Summary window, select a code, then click .<br />
Displays the Code Capture dialog box.<br />
2. Change the Days/Qty to 2, then click .<br />
Records the changes.<br />
64 Copyright 2007, IMPAC Medical Systems<br />
LTGMSQ0002/1.0/26-Jun-2007
Lesson 3: Code Capture<br />
Copyright 2007, IMPAC Medical Systems 65<br />
LTGMSQ0002/1.0/26-Jun-2007<br />
Notes<br />
Deleting Unexported and Unposted Charges<br />
If a code is not yet exported or posted, you can delete it. In the following exercise, you<br />
will delete a charge.<br />
1. Select a code in the Code Capture Summary window, then click .<br />
Displays the Confirm Delete message box, as shown in Figure 43.<br />
2. Click to delete the code.<br />
Deletes the code.<br />
What’s Next<br />
Figure 43: Confirm Delete Message<br />
If a code was exported or posted, it cannot be deleted, it can<br />
only be voided. When a code is voided, a V displays in the<br />
status column of the Code Capture window.<br />
In this lesson, you learned how to use single code capture, capture codes from a<br />
schedule, use multi-code capture, and manage charges. Use the Quick Version as a<br />
concise, systematic guide when you must quickly apply any of the skills learned in this<br />
lesson, or if you simply want to reinforce what you have learned. In the next lesson,<br />
you will learn how to manage Quality Checklist.
<strong>Nurses</strong> <strong>Training</strong> <strong>Guide</strong><br />
Notes<br />
The Quick Version<br />
Using Single Code Capture<br />
1. Open the chart for your lesson patient.<br />
2. Click Code Mgmt | Patient Code Summary….<br />
3. Click .<br />
4. Click next to the Code field.<br />
5. Select Follow Up in the Group column, then double-click Follow Up Appt in the<br />
Description column.<br />
6. Click .<br />
7. Click .<br />
Capturing Codes from the Schedule<br />
1. Click Schedule | Daily Master….<br />
2. Right-click within the window, click Go to Date…, then adjust the date for the<br />
Daily Master Schedule to 5/23/96.<br />
3. Right-click an appointment that does not have a C in the Status column.<br />
4. Click Capture Only….<br />
5. Click .<br />
6. Click .<br />
Viewing Multi Code Capture<br />
1. Make sure the chart is open for your lesson patient.<br />
2. Click Code Mgmt | Multi-Code Capture…, or click .<br />
66 Copyright 2007, IMPAC Medical Systems<br />
LTGMSQ0002/1.0/26-Jun-2007
Lesson 3: Code Capture<br />
Copyright 2007, IMPAC Medical Systems 67<br />
LTGMSQ0002/1.0/26-Jun-2007<br />
Notes<br />
Capturing Charges Using Super Bills<br />
1. Make sure the chart is open for your lesson patient.<br />
2. Click Code Mgmt | Multi-Code Capture….<br />
3. Under the LB1 – Laboratory 1 category, select AFP, then press the SPACEBAR.<br />
4. Under the LBI – Laboratory category, select AST SGOT, then press the<br />
SPACEBAR.<br />
5. Click .<br />
6. Click .<br />
Configuring Charge Panels<br />
1. Click File | System Utilities | Department Setup, then click .<br />
2. Click .<br />
3. Click .<br />
4. Type Lung Complex, then click .<br />
5. Type SIM and locate the code for a 3D Simulator.<br />
6. Select SIM 77295– Simulation 3 Dimensional, then press the SPACEBAR.<br />
6. Scroll through the list and tag the following items as you did in step 5:<br />
X77334 – Treatment Devices: Complex<br />
X77315 – Isodose Plan: Complex<br />
7. Click .<br />
8. Click .<br />
9. Click .
<strong>Nurses</strong> <strong>Training</strong> <strong>Guide</strong><br />
Notes<br />
Editing Charge Panels<br />
1. Click .<br />
2. Select Lung Complex, then click .<br />
3. Click .<br />
4. Select Brachytherapy: Unlisted, then click .<br />
5. Click .<br />
6. Click .<br />
Capturing Codes Using Charge Panels Tab<br />
1. Click Code Mgmt | Multi-Code Capture….<br />
2. Click .<br />
3. Select Lung Complex.<br />
4. Select Simulator 3D, then press the SPACEBAR.<br />
5. Select Treatment Devices, then press the SPACEBAR.<br />
6. Press + on your numeric keypad three times.<br />
7. Click .<br />
8. Click .<br />
Viewing the Charges<br />
1. Click Code Mgmt | Patient Code Summary....<br />
Editing the Charges<br />
1. Open the Code Capture Summary window, select a code, then click .<br />
2. Change the Days/Qty to 2, then click .<br />
Deleting Unexported and Unposted Charges<br />
1. Select a code in the Code Capture Summary window, then click .<br />
2. Click to delete the code.<br />
68 Copyright 2007, IMPAC Medical Systems<br />
LTGMSQ0002/1.0/26-Jun-2007
<strong>Nurses</strong> <strong>Training</strong> <strong>Guide</strong><br />
Copyright 2007, IMPAC Medical Systems 69<br />
LTGMSQ0002/1.0/26-Jun-2007<br />
Notes<br />
Lesson 4 Quality Checklists<br />
Objectives<br />
You will learn how to:<br />
• Display Quality Checklist (QCL) by Patient, Due Date, Staff or Location<br />
• Use Quality Checklist Window Components<br />
• Manage Single Quality Checklist Items<br />
• Add Notes<br />
• Code Capture Using Quality Checklists<br />
• View Quality Checklist History<br />
• Manage Quality Checklist Groups<br />
• Create Reports<br />
The Quality Checklist (QCL) consists of tables of procedures, tasks, or activities that<br />
your department typically undertakes during the course of managing a patient. This<br />
may include gathering diagnostic films and pathology reports before consults,<br />
checking charts, dose, and portfilms each week during treatment and scheduling<br />
follow-up appointments.<br />
You can configure an unlimited number of quality checklist groups to use as standards<br />
for your operation. For example, you may want to design different checklists for<br />
different types of patients, treatments, or treatment protocols. Once these standard<br />
checklists (groups of action items) are configured, you can use the Checklist feature to<br />
assign one to a selected patient and tailor it to that patient, appending various<br />
checklists as the patient enters different phases of therapy. In addition to listing action<br />
items, the Checklist tracks the required and actual completion date of each item, as<br />
well as the requesting and/or responsible party.<br />
Therefore, you can display and print checklists by patient, responsible staff or required<br />
completion date. Checklist Security prevents users from deleting items without<br />
appropriate security rights. You can also view the Quality Checklist History (an audit<br />
trail) to see details of deleted and/or changed items.<br />
To view the Quality Checklists, you must have Quality<br />
Checklist | View rights.<br />
All subsequent actions, such as adding, editing, and deleting<br />
an item, require Quality Checklist | Modify rights.<br />
To delete items from any Quality Checklist view, you must<br />
have Quality Checklist | Admin rights.
<strong>Nurses</strong> <strong>Training</strong> <strong>Guide</strong><br />
Notes<br />
Viewing a Quality Checklist<br />
You can view quality checklists by patient, daily, staff, and location. You can apply an<br />
individual quality checklist item to a patient at any time after registering the patient in<br />
MOSAIQ. The Quality Checklist window displays quality checklist items assigned to<br />
the current patient. In this exercise, you will display a QCL by patient, date, and staff.<br />
1. Open chart for your lesson patient.<br />
2. Click Tools | Quality Checklist | Patient….<br />
Displays the Quality Checklist window, shown in Figure 44.<br />
Figure 44: Quality Checklist Window<br />
Clicking next to the View field also displays the Quality<br />
Checklist window by date, by staff, by location, and by staff<br />
completed.<br />
The Quality Checklist Window contains the following features and components:<br />
View Displays desired viewing mode By Patient, By Date,<br />
By Staff, By Location, and By Staff Completed.<br />
Patient Specifies the name of a patient. The Patient ID<br />
automatically displays in navy blue next to the<br />
current active patient.<br />
Staff Specifies the name of a staff member (Last, First).<br />
Location Specifies the location name.<br />
70 Copyright 2007, IMPAC Medical Systems<br />
LTGMSQ0002/1.0/26-Jun-2007
Lesson 4: Quality Checklists<br />
Copyright 2007, IMPAC Medical Systems 71<br />
LTGMSQ0002/1.0/26-Jun-2007<br />
Notes Staff Completed Displays the completed items for the selected<br />
staff member’s name (Last, First).<br />
Due Displays the date for completion.<br />
Actual Displays the date the item is marked complete.<br />
Patient Displays the name (Last, First) of the patient for<br />
whom the action item is performed.<br />
Procedure Displays a brief description of the checklist action<br />
item.<br />
Req Displays the initials of the staff member<br />
requesting the action item to perform.<br />
Resp Displays the initials of the staff member<br />
responsible for completing the action item.<br />
C/S Displays the initials of the staff member who<br />
marked the action item Complete or Skipped.<br />
MD Displays the patient’s attending MD.<br />
Note Displays a Y. If no note is entered, the field is<br />
blank.<br />
Status Displays status of the checklist item. If the item<br />
was captured (first sub-column), it displays Ch. If<br />
the item was completed (second sub-column), it<br />
displays C. For example, if the action item was<br />
charged and completed, it displays ChC.<br />
Comment Displays the text entered for the checklist item.<br />
Displays the Quality Checklist Item dialog box<br />
enabling you to add a new QCL item.<br />
Deletes the currently select QCL item from the<br />
list as long as the QCL status is not Complete.<br />
This option is not available in the By Staff<br />
Completed view.
<strong>Nurses</strong> <strong>Training</strong> <strong>Guide</strong><br />
Notes<br />
Specifies checklist items as Completed. The current<br />
logged in staff member is marked as the<br />
responsible party for completing the QCL item.<br />
Clicking this button also updates the QCL table<br />
by changing the information displayed in the<br />
Status column. For billable items, the Code<br />
Capture dialog box displays, enabling you to<br />
capture the code(s). If the item is not captured,<br />
you are prompted if the item stays marked<br />
complete.<br />
No is the default response and keeps the item<br />
incomplete and un-captured.<br />
Yes marks the item complete but does not create<br />
a corresponding code capture record.<br />
This option is not available in the By Staff<br />
Completed view.<br />
Only active if you have administrative-modify<br />
security rights; it is only active in By Patient view.<br />
Append the Checklist at any time during the<br />
course of patient therapy. Select a new checklist<br />
and enter a new starting date (using the Enter<br />
Start Date dialog box). The selected checklist is<br />
added to the patient’s existing Checklist.<br />
Indicates a range of dates to view action items.<br />
Indicates the type of action items to display.<br />
Complete displays items that are complete;<br />
Incomplete displays items that are still active and<br />
not completed;<br />
All displays both Complete and Incomplete action<br />
items;<br />
This option is not available in the By Staff<br />
Completed view.<br />
72 Copyright 2007, IMPAC Medical Systems<br />
LTGMSQ0002/1.0/26-Jun-2007
Lesson 4: Quality Checklists<br />
Copyright 2007, IMPAC Medical Systems 73<br />
LTGMSQ0002/1.0/26-Jun-2007<br />
Notes Managing Single Quality Checklist Items<br />
Quality Checklists are user-defined and display tasks that must be completed and<br />
signed off by a certain date. In the following exercises, you will add a single QCL item,<br />
as well as edit and delete QCL items.<br />
Adding a Single QCL Item<br />
In this exercise, you will a single quality checklist item.<br />
1. Click Tools | Quality Checklist | Patient….<br />
Displays the By Patient view of the Quality Checklist window.<br />
2. Click .<br />
Displays the Quality Checklist Item dialog box, shown in Figure 45.<br />
Figure 45: Quality Checklist Item Dialog Box<br />
The Quality Checklist Item dialog box contains the following features and<br />
components:<br />
Patient Displays the name of the patient currently<br />
selected. To change the name of the patient, use<br />
the arrow button to display the Select Patient<br />
table and select a different patient. This is a<br />
required field.<br />
Procedure Displays a selection table listing available<br />
procedures. To enter a new procedure, you must<br />
display the selection table, insert the item, then<br />
select it. This is a required field.
<strong>Nurses</strong> <strong>Training</strong> <strong>Guide</strong><br />
Notes Due Date Specifies the date an item is to be completed. The<br />
system filters checklist items by due date so you<br />
can review the items that should be completed on<br />
a particular date.<br />
Actual Date Specifies the actual date. The Actual Date field<br />
defaults to the current date. Use the arrow<br />
buttons to enter the desired date. When an item is<br />
marked as complete, it will no longer appear in By<br />
Staff or By Date view; however, both completed<br />
and yet to be completed checklist items display in<br />
By Patient view.<br />
Indicates whether the item is complete:<br />
Yes the item is complete.<br />
No the item has not been completed.<br />
Skip you elect not to complete the item.<br />
Requesting Identifies the staff member/location.<br />
Responsible Identifies the staff member or location<br />
responsible for completing the item. The system<br />
filters checklist items by responsible staff or<br />
location so you can review only those items that<br />
you must complete.<br />
Completed Specifies the date that the checklist item was<br />
marked Complete. If the item is marked Skip, the<br />
text changes from Completed to Skipped, and the<br />
staff initials are entered.<br />
Billable Activates the Charge fields. When the Group radio<br />
button is selected, the Group field displays. When<br />
the Code radio button is selected, the Code field<br />
displays. If a checklist item is marked billable, the<br />
Code Capture dialog box displays when the item<br />
is marked Complete.<br />
Comments Enables you to enter a comment up to 60<br />
characters.<br />
Enables you to attach an extended note to a<br />
checklist item. If a note is attached to an item, a Y<br />
appears next to the item in the Checklist tables,<br />
and a green checkmark appears next to the Item<br />
Form.<br />
74 Copyright 2007, IMPAC Medical Systems<br />
LTGMSQ0002/1.0/26-Jun-2007
Lesson 4: Quality Checklists<br />
Copyright 2007, IMPAC Medical Systems 75<br />
LTGMSQ0002/1.0/26-Jun-2007<br />
Notes 3. Click next to the Procedure field.<br />
Displays the Checklist Procedure window, as shown later in Figure 57.<br />
4. Select Make Chart, then click .<br />
Adds the procedure, as shown in Figure 46.<br />
5. Click<br />
Figure 46: Quality Checklist Item Dialog Box - Procedure<br />
The Patient, Procedure, and Actual Date fields are required.<br />
next to the Responsible field and select Reception.<br />
The Responsible staff or location is the person, department, or group that actually<br />
performs the procedure(s).<br />
It is strongly recommended that you select a Responsible<br />
staff member (or location). If you do not, you have no way of<br />
knowing who is responsible when you view items from any<br />
Quality Checklist window, the staff members who should<br />
perform the procedures may not know they are responsible,<br />
and the staff members cannot resolve the items from the<br />
Staff Quality Checklist window.<br />
6. Check the Billable checkbox.<br />
Activates the Charge radio buttons.<br />
7. Select the Group radio button.<br />
Displays the Group field.
<strong>Nurses</strong> <strong>Training</strong> <strong>Guide</strong><br />
Notes 8. Click next to the Group field, then select APPT.<br />
Determines the group from which to select the charge to be captured.<br />
9. Click .<br />
Selects APPT as the charge group.<br />
10. Click in the Comment field, then type Social Worker visit.<br />
Your Quality Checklist Item dialog box should look similar to Figure 47.<br />
11. Click .<br />
Figure 47: Quality Checklist Item Dialog Box<br />
Adds the quality checklist item to the Quality Checklist window, as shown in<br />
Figure 48.<br />
Figure 48: Quality Checklist Window – Item Added<br />
76 Copyright 2007, IMPAC Medical Systems<br />
LTGMSQ0002/1.0/26-Jun-2007
Lesson 4: Quality Checklists<br />
Copyright 2007, IMPAC Medical Systems 77<br />
LTGMSQ0002/1.0/26-Jun-2007<br />
Notes
<strong>Nurses</strong> <strong>Training</strong> <strong>Guide</strong><br />
Notes<br />
Editing and Deleting Single Quality Checklist Items<br />
You can also edit or delete quality checklist items from any view of the Quality<br />
Checklist window. In this exercise, you will edit and delete a single quality checklist<br />
item.<br />
1. Click Tools | Quality Checklist | Patient….<br />
If a patient is not already selected, the Select Patient window displays. You must<br />
select a patient first. Displays the By Patient view of the Quality Checklist window.<br />
2. Select a QCL item to modify, then click .<br />
Displays the Quality Checklist Item dialog box.<br />
3. Click next to the Responsible field, then select the responsible party.<br />
Displays the Staff/Location Directory window, then indicates the staff member<br />
who is responsible for completing the quality checklist item.<br />
4. Click .<br />
Selects the staff member, then closes the Staff/Location Directory window.<br />
5. Click .<br />
Saves the change, then returns to the Quality Checklist window.<br />
6. Select the QCL item you just changed, then click .<br />
Displays the Delete Item(s) message, as shown in Figure 49.<br />
7. Click .<br />
Figure 49: Delete Item(s) Message<br />
Removes the item from the Quality Checklist window.<br />
78 Copyright 2007, IMPAC Medical Systems<br />
LTGMSQ0002/1.0/26-Jun-2007
Lesson 4: Quality Checklists<br />
Copyright 2007, IMPAC Medical Systems 79<br />
LTGMSQ0002/1.0/26-Jun-2007<br />
Notes<br />
Resolving Quality Checklist Items<br />
When you perform a quality checklist item, you can mark it as completed. Completed<br />
items display the due date as well as the date it was marked as completed. If an item is<br />
billable, the Code Capture dialog box displays, which you can use to capture the<br />
charge. In the following exercises, you will complete, as well as skip, nonbillable/billable<br />
quality checklist items.<br />
Completing an Item from the Patient Quality Checklist Window<br />
In this exercise, you will complete a quality checklist item.<br />
1. Open the Quality Checklist window for your lesson patient.<br />
2. Select the Make Chart item.<br />
Specifies the quality checklist item to complete.<br />
3. Click .<br />
Displays the Select Procedure from: Appointments dialog box, as shown in Figure<br />
50<br />
Figure 50: Select Procedures from: Appointments Dialog Box<br />
4. Select FollowUp, then click .<br />
Selects the charge code associated with the quality checklist item, completes the<br />
quality checklist item, then returns to the Quality Checklist window. The Quality<br />
Checklist window should look similar to Figure 51.
<strong>Nurses</strong> <strong>Training</strong> <strong>Guide</strong><br />
Notes<br />
Figure 51: Quality Checklist Window – Status Complete<br />
Adding a Note to a QCL Item<br />
In addition to creating a quality checklist, you can also create a note within the<br />
checklist. In the following exercise, you will add a note to a quality checklist item.<br />
1. Open the Quality Checklist window for your lesson patient.<br />
2. Click .<br />
Displays the Quality Checklist Item dialog box.<br />
3. Click next to the Procedure field, then double-click Records:History.<br />
Adds the procedure.<br />
4. Click next to the Responsible field, then double-click Reception (or your<br />
practice ID).<br />
Adds the responsible party.<br />
5. Click .<br />
Displays the Quality Checklist Item Note window, shown in Figure 52.<br />
Figure 52: Quality Checklist Item Note Window<br />
6. In the Subject field type: Get last month’s labs from Dr. Smith.<br />
Specifies the subject of the note.<br />
Completed Status<br />
80 Copyright 2007, IMPAC Medical Systems<br />
LTGMSQ0002/1.0/26-Jun-2007
Lesson 4: Quality Checklists<br />
Copyright 2007, IMPAC Medical Systems 81<br />
LTGMSQ0002/1.0/26-Jun-2007<br />
Notes 7. In the text field below, type: Get CBC, Chem Panel, and CEA from Dr.<br />
Smith.<br />
Specifies the contents of the note.<br />
8. Click .<br />
Adds the note, then returns to the Quality Checklist Item dialog box.<br />
A displays next to indicating that a note exists for the QCL item,<br />
as shown in Figure 53.<br />
9. Click .<br />
Figure 53: Quality Checklist Item - Note Added<br />
Closes the Quality Checklist Item dialog box, then returns to the Quality Checklist<br />
window. Notice a Y displays in the Status column, indicating the presence of a<br />
note, as shown in Figure 54.<br />
Indicates note<br />
attached<br />
Figure 54: Quality Checklist Window - Note Status
<strong>Nurses</strong> <strong>Training</strong> <strong>Guide</strong><br />
Notes<br />
Capturing Codes from Quality Checklists<br />
You can capture codes directly from the Quality Checklist window. The individual<br />
item must first be configured as billable. In this exercise, you will capture a code from<br />
the Quality Checklist window.<br />
1. Click Tools | Quality Checklist | Patient….<br />
Displays the Quality Checklist window, shown in Figure 55.<br />
2. Click .<br />
Figure 55: Quality Checklist Window<br />
Displays the Quality Checklist Item dialog box, shown in Figure 56.<br />
Figure 56: Quality Checklist Item Dialog Box<br />
82 Copyright 2007, IMPAC Medical Systems<br />
LTGMSQ0002/1.0/26-Jun-2007
Lesson 4: Quality Checklists<br />
Copyright 2007, IMPAC Medical Systems 83<br />
LTGMSQ0002/1.0/26-Jun-2007<br />
Notes 3. Click next to the Procedure field.<br />
Displays the Checklist Procedure window, shown in Figure 57.<br />
Figure 57: Checklist Procedure Window<br />
4. Select Tx: Nutrition, then click .<br />
Adds the procedure to the Quality Checklist Item dialog box.<br />
5. Check the Billable checkbox.<br />
Indicates the procedure as billable and activates the Charge section, as shown in<br />
Figure 58.<br />
Activates when Billable is selected.<br />
Figure 58: Quality Checklist Item Dialog Box Showing Billable Activity
<strong>Nurses</strong> <strong>Training</strong> <strong>Guide</strong><br />
Notes 6. Click the Code radio button, then click next to Code field.<br />
Displays the Select Procedure dialog box, shown in Figure 59.<br />
When you click the Code radio button in the Charge section,<br />
the Group field changes to the Code field, and the dialog box<br />
that displays when clicking in that field adjusts<br />
accordingly.<br />
Figure 59: Select Procedure/Lab Dialog Box<br />
7. Select Consultations in the Group column.<br />
Specifies the code group.<br />
8. Select P99241 Outpatient Cons: 1, then click .<br />
Displays 99241 Outpatient Cons: 1 as the code to associate with the Quality<br />
Checklist item, as shown in Figure 60.<br />
9. Click .<br />
Figure 60: Charge Code Entered<br />
Returns to the Quality Checklist window.<br />
10. Select Tx: Nutrition, then click .<br />
Displays the Code Capture dialog box, shown in Figure 61.<br />
84 Copyright 2007, IMPAC Medical Systems<br />
LTGMSQ0002/1.0/26-Jun-2007
Lesson 4: Quality Checklists<br />
Copyright 2007, IMPAC Medical Systems 85<br />
LTGMSQ0002/1.0/26-Jun-2007<br />
Notes<br />
Figure 61: Code Capture Dialog Box<br />
11. Review the information for accuracy, then click .<br />
Captures the charge code, then returns to the Quality Checklist window. Notice<br />
that ChC displays in the Status column, indicating that the checklist item is charged<br />
and completed, as shown in Figure 62.<br />
12. Click .<br />
Figure 62: Quality Checklist Window - Status ChC<br />
Closes the Quality Checklist window.<br />
Indicates code captured.<br />
Please refer to the Quality Checklist <strong>Training</strong> <strong>Guide</strong><br />
(LTG14001) for additional information on quality checklist<br />
items.
<strong>Nurses</strong> <strong>Training</strong> <strong>Guide</strong><br />
Notes Viewing Quality Checklist History<br />
The Quality Checklist History enables you to view the history of an individual item.<br />
Each change displays, indicating when and who made the change. Changes are<br />
displayed selected in red. Depending on the configuration, only limited fields may<br />
display. In the following exercise, you will view quality checklist history.<br />
Before proceeding with this exercise, we recommend that<br />
you pick one or two incomplete items and make a few<br />
changes, such as making a billable item non-billable or vice<br />
versa, or changing the staff member or location responsible<br />
for an item.<br />
1. Open the Quality Checklist window for your lesson patient, then double-click<br />
Records:History.<br />
Displays the Quality Checklist Item dialog box, shown in Figure 63.<br />
2. Click .<br />
Figure 63: Quality Checklist Item Dialog Box<br />
Note that is active. If no changes are present,<br />
is inactive.<br />
Displays the Quality Checklist History dialog box, as shown in Figure 64.<br />
86 Copyright 2007, IMPAC Medical Systems<br />
LTGMSQ0002/1.0/26-Jun-2007
Lesson 4: Quality Checklists<br />
Copyright 2007, IMPAC Medical Systems 87<br />
LTGMSQ0002/1.0/26-Jun-2007<br />
Notes<br />
Figure 64: Quality Checklist History Dialog Box<br />
The “>” denotes the most recent change to the item.<br />
3. Select the Descending radio button.<br />
Displays the Quality Checklist History dialog box with the most recent items listed<br />
first, rather than last.<br />
4. Click .<br />
Closes the Quality Checklist History dialog box.<br />
Viewing Deleted Items<br />
You cannot delete completed items, only incomplete or skipped items. You can,<br />
however, view which incomplete or skipped items you or another staff member have<br />
deleted. In this exercise, you will view deleted items.<br />
1. Open the Quality Checklist window for your lesson patient.<br />
2. Right-click anywhere in the window, or press F4.<br />
Displays the Options menu for the Quality Checklists, shown in Figure 65.
<strong>Nurses</strong> <strong>Training</strong> <strong>Guide</strong><br />
Notes<br />
3. Click Show Deleted Items….<br />
Figure 65: Quality Checklist Options Menu<br />
Displays the Quality Checklist window showing deleted items, as shown in<br />
Figure 66.<br />
Figure 66: Patient Quality Checklist Showing Only Deleted Items<br />
To return to the default view, right-click anywhere in the window, then click<br />
Show Deleted Items.<br />
88 Copyright 2007, IMPAC Medical Systems<br />
LTGMSQ0002/1.0/26-Jun-2007
Lesson 4: Quality Checklists<br />
Copyright 2007, IMPAC Medical Systems 89<br />
LTGMSQ0002/1.0/26-Jun-2007<br />
Notes Using the Group View<br />
Groups are pre-defined quality checklists, and usually contain commonly used items<br />
related to each other, such as pre-treatment activities. Appending groups to a patient’s<br />
quality checklist can save time, since you do not have to manually add the individual<br />
items contained in the groups. In this exercise, you will append a quality checklist<br />
group to a patient’s Quality Checklist.<br />
For information on configuring quality checklist groups, see<br />
the Quality Checklist <strong>Training</strong> <strong>Guide</strong>, LTG14001.<br />
1. Open the Quality Checklist window for your lesson patient.<br />
Displays the Quality Checklist window.<br />
2. Click .<br />
Displays the Select Checklist(s) window, shown in Figure 67.<br />
Figure 67: Select Checklist(s) Window<br />
3. Select Pre-Treatment: Administrative.<br />
Specifies the group to append to the patient’s Quality Checklist.<br />
4. Click .<br />
Displays the Enter Start Date dialog box, as shown in Figure 68.
<strong>Nurses</strong> <strong>Training</strong> <strong>Guide</strong><br />
Notes<br />
Figure 68: Enter Start Date Dialog Box<br />
5. Type the current date. This date reflects the actual date treatment begins.<br />
By default, the current date displays. You can change the date by typing a new<br />
date (MM/DD/YYYY format) or clicking to display the Calendar dialog box.<br />
6. Click .<br />
Adds the start date, closes the Enter Start Date dialog box, appends the group to<br />
the selected patient’s quality checklist, then returns to the Quality Checklist<br />
window, which should look similar to Figure 69.<br />
Figure 69: Quality Checklist Window – Group Appended<br />
90 Copyright 2007, IMPAC Medical Systems<br />
LTGMSQ0002/1.0/26-Jun-2007
Lesson 4: Quality Checklists<br />
Copyright 2007, IMPAC Medical Systems 91<br />
LTGMSQ0002/1.0/26-Jun-2007<br />
Notes<br />
Checking a Quality Checklist for Conflicts<br />
The quality checklist conflict checking enables the system to adjust the item’s due date<br />
if the item falls on a non-clinic day, such as weekends or holidays. If the Assign to next<br />
clinic day is selected when you create the quality checklist item, the checklist item is<br />
pushed out, and marked as Due on the next available clinic day. If the Assign to previous<br />
clinic day is selected, the item is moved back and marked as Due on the previous clinic<br />
day. In this exercise, you will use conflict checking.<br />
1. Click Tools |Quality Checklist | Patient….<br />
Displays the Quality Checklist for your lesson patient.<br />
2. Click .<br />
Displays the Select Checklist(s) window, shown in Figure 70.<br />
Figure 70: Select Checklist(s) Window<br />
3. Double-click Pre-Treatment – Administrative.<br />
Selects the quality checklist group, then displays the Enter Start Date dialog box.<br />
4. Click next to the Date field, then select any Tuesday or Wednesday from the<br />
Calendar tool.<br />
Your entry should look similar to Figure 71.<br />
Figure 71: Enter Start Date Dialog Box
<strong>Nurses</strong> <strong>Training</strong> <strong>Guide</strong><br />
Notes 5. Click .<br />
Adds the start date for the quality checklist group, closes the Enter Start Date<br />
dialog box, then displays the Conflict Resolution dialog box shown in Figure 72.<br />
Figure 72: Conflict Resolution Dialog Box<br />
If the actual date for an item changes, the actual date for<br />
all subsequent items also changes. For example, if an item’s<br />
Required Date falls on a Sunday and is changed to Monday,<br />
all subsequent items move forward one day. If the next item<br />
would have fallen on Monday, it falls on Tuesday, and so on.<br />
If you select Assign to previous clinic day, this does not<br />
occur.<br />
6. Select Sign Release, then click .<br />
Displays the Enter New Due Date dialog box, shown in Figure 73.<br />
Figure 73: Enter New Due Date Dialog Box<br />
7. Click next to the Date field, then select the previous Friday for your new due<br />
date from the Calendar tool.<br />
Specifies the new due date.<br />
8. Click .<br />
Changes the due date for the selected item, closes the Enter Due Date dialog box,<br />
then returns to the Checklist Resolution dialog box, shown in Figure 74.<br />
92 Copyright 2007, IMPAC Medical Systems<br />
LTGMSQ0002/1.0/26-Jun-2007
Lesson 4: Quality Checklists<br />
Copyright 2007, IMPAC Medical Systems 93<br />
LTGMSQ0002/1.0/26-Jun-2007<br />
Notes<br />
Figure 74: Checklist Resolution Dialog Box with First Change<br />
9. Click .<br />
Appends the quality checklist group to your patient’s Quality Checklist, closes the<br />
Checklist Resolution dialog box, then returns to the patient’s Quality Checklist<br />
window, shown in Figure 75.<br />
Figure 75: Patient Quality Checklist with Second Group Appended
<strong>Nurses</strong> <strong>Training</strong> <strong>Guide</strong><br />
Notes<br />
Using Quality Checklist Reports<br />
Not only can you create and resolve quality checklist items, but you can also create<br />
and view reports that enable you to track progress and compliance with procedures<br />
across the entire facility. In the following exercises, you will generate and view quality<br />
checklist reports.<br />
You can print the following quality checklist reports:<br />
Performance<br />
Slip Analysis<br />
Displays Quality Checklist items, due date, actual date, slip<br />
and responsible staff.<br />
Displays Quality Checklist items, total number of<br />
procedures, average slip, standard deviation and maximum<br />
slip.<br />
Due Date Displays Quality Checklist items by due date.<br />
Location Displays Quality Checklist items assigned to a given location.<br />
Patient<br />
Responsible Staff<br />
Displays Quality Checklist items for 1 or more patients,<br />
showing responsible Staff as well as Due and Actual Dates.<br />
Displays Quality Checklist items assigned to a given Staff<br />
member. Responsible Staff, Due and Actual Dates also<br />
display.<br />
Viewing Quality Checklist Reports by Patient, Due Date, Staff, or<br />
Location<br />
In the following exercise, you will generate and view Quality Checklist reports by<br />
patient.<br />
The process is the same for each type of report.<br />
1. Right-click anywhere in any Quality Checklist window or press F4.<br />
Displays the Options menu, shown in Figure 76.<br />
2. Click Reports.<br />
Displays the Reports submenu, shown in Figure 76.<br />
94 Copyright 2007, IMPAC Medical Systems<br />
LTGMSQ0002/1.0/26-Jun-2007
Lesson 4: Quality Checklists<br />
Copyright 2007, IMPAC Medical Systems 95<br />
LTGMSQ0002/1.0/26-Jun-2007<br />
Notes<br />
Figure 76: Quality Checklist Options Menu and Reports Submenu<br />
3. Click Checklist by Patient.<br />
Displays the Checklist by Patient dialog box, shown in Figure 77.<br />
Figure 77: Checklist by Patients Dialog Box
<strong>Nurses</strong> <strong>Training</strong> <strong>Guide</strong><br />
Notes The Checklist by Patient dialog box enables you to filter your report to only<br />
display relevant information. The first four sections contain the following radio<br />
buttons:<br />
All Displays items from all patients, responsible staff,<br />
completed staff, or responsible locations display.<br />
Current Displays items associated with the currently selected<br />
patient, responsible staff, completed staff, or<br />
responsible location display in the report.<br />
Tagged<br />
Procedure Due Date<br />
Procedure Status<br />
Options<br />
Identifies individually selected patient(s), responsible<br />
staff, completing staff, or responsible location.<br />
Active displays items not completed/skipped.<br />
Complete displays all completed items.<br />
Skipped displays all skipped items.<br />
All displays all items meeting the criteria you selected.<br />
Show Comment Displays all comments associated with an item.<br />
Show Notes Displays all notes associated with an item.<br />
Show History Displays all history associated with an item.<br />
4. Select the Current radio button in the Select Patients section.<br />
Specifies that only quality checklist items pertaining to the currently selected<br />
patient print in the report.<br />
5. In the Procedure Due Date section, type the date you created/completed the<br />
individual items.<br />
Specifies due date of the quality checklist items. Items with a due date preceding<br />
the From date and after the To date do not print.<br />
6. In the Procedure Status section, click the All radio button.<br />
Specifies to include all quality checklist items, regardless of status.<br />
7. Check the Show Notes checkbox.<br />
Specifies to include any notes associated with the quality checklist items.<br />
96 Copyright 2007, IMPAC Medical Systems<br />
LTGMSQ0002/1.0/26-Jun-2007
Lesson 4: Quality Checklists<br />
Copyright 2007, IMPAC Medical Systems 97<br />
LTGMSQ0002/1.0/26-Jun-2007<br />
Notes<br />
You must have configured the Quality Checklist History<br />
before you began to create, change, complete, or skip items<br />
for any history/audit trail to exist.<br />
Your entries should look similar to the ones shown in Figure 78.<br />
8. Click .<br />
Figure 78: Finished Checklist by Patient<br />
Displays the Print dialog box, shown in Figure 79.<br />
Figure 79: Print Dialog Box<br />
The default location for printing reports is Screen, which opens and displays the<br />
report in a separate window. For this example, you leave this option selected.<br />
Selecting the Printer radio button sends the report to your default printer. Selecting<br />
the File radio button exports the report to a file.
<strong>Nurses</strong> <strong>Training</strong> <strong>Guide</strong><br />
Notes 9. Click .<br />
Displays the Quality Checklist – By Patient window, as shown in Figure 80.<br />
10. Click .<br />
Closes the window.<br />
Figure 80: Quality Checklist – By Patient Report<br />
Viewing Quality Checklist Performance Reports<br />
Not only can you view reports for quality checklist items based on date or patient, but<br />
you can also view quality checklist performance reports. In the following exercise, you<br />
will view quality checklist performance reports.<br />
1. Open the Quality Checklist window.<br />
2. Right-click anywhere in the window, then click Reports.<br />
Displays the Reports menu.<br />
3. Click Checklist Performance.<br />
Displays the Checklist Performance dialog box, shown in Figure 81.<br />
98 Copyright 2007, IMPAC Medical Systems<br />
LTGMSQ0002/1.0/26-Jun-2007
Lesson 4: Quality Checklists<br />
Copyright 2007, IMPAC Medical Systems 99<br />
LTGMSQ0002/1.0/26-Jun-2007<br />
Notes<br />
Figure 81: Performance Report Dialog Box<br />
4. Set the following sections to All: Select Patients, Select Responsible Staff, Select Completed<br />
Staff, and Select Responsible Location.<br />
Specifies items associated with all patients, all responsible/completed staff, and all<br />
responsible locations to display in the report.<br />
5. Type 1/1/2004 in the From field, then type 12/31/2004 in the To field.<br />
Specifies that all items with a due date on or between January 1, 2004 and<br />
December 31, 2004 display in the report.<br />
6. In the Procedure Status section, select the All radio button.<br />
Specifies that all items should display, regardless of status.<br />
7. Click .<br />
Displays the Print dialog box.<br />
8. Click .<br />
Closes the Print dialog box and displays the report on your computer screen, as<br />
shown in Figure 82.
<strong>Nurses</strong> <strong>Training</strong> <strong>Guide</strong><br />
Notes<br />
Figure 82: Quality Checklist Performance Report<br />
Viewing Quality Checklist Slip Analysis Reports<br />
You can also view reports that enable you to analyze quality checklist items. In this<br />
exercise, you will view a quality checklist slip analysis report.<br />
1. Open the Quality Checklist window.<br />
2. Right-click anywhere in the window, then click Reports.<br />
Displays the Reports menu.<br />
3. Click Checklist Slip Analysis.<br />
Displays the Slip Analysis dialog box, shown in Figure 83.<br />
100 Copyright 2007, IMPAC Medical Systems<br />
LTGMSQ0002/1.0/26-Jun-2007
Lesson 4: Quality Checklists<br />
Copyright 2007, IMPAC Medical Systems 101<br />
LTGMSQ0002/1.0/26-Jun-2007<br />
Notes<br />
Figure 83: Slip Analysis Dialog Box<br />
4. In the Procedure Due Date section, type a date a few weeks prior to the date(s) you<br />
appended or created.<br />
Specifies that only items created on or after the date entered display in the report.<br />
5. Leave the To field unchanged.<br />
Specifies that only items created before or on the date entered display in the<br />
report.<br />
6. In the Procedure Status section, click the Complete radio button.<br />
Specifies that only completed items display in the report. Your Slip Analysis dialog<br />
box should look similar to Figure 84.
<strong>Nurses</strong> <strong>Training</strong> <strong>Guide</strong><br />
Notes<br />
7. Click .<br />
Figure 84: Finished Slip Analysis Dialog Box<br />
Displays the Print dialog box.<br />
8. Click .<br />
Closes the Print dialog box and displays the report.<br />
Printing a Report to a Printer<br />
In previous exercises, you printed reports directly to the screen. There may also be<br />
instances that you will need a paper report for record-keeping purposes. In this<br />
exercise, you will print a report to a printer.<br />
1. Open the Quality Checklist window.<br />
2. Right-click anywhere in the window, then click Reports.<br />
Displays the Reports menu.<br />
3. Click Checklist by Due Date.<br />
Displays the Checklist by Due Date dialog box.<br />
4. In the Procedure Due Date section, type a date that contains your created/appended<br />
items.<br />
Specifies only to display the items found in dates provided.<br />
102 Copyright 2007, IMPAC Medical Systems<br />
LTGMSQ0002/1.0/26-Jun-2007
Lesson 4: Quality Checklists<br />
Copyright 2007, IMPAC Medical Systems 103<br />
LTGMSQ0002/1.0/26-Jun-2007<br />
Notes 5. In the Procedure Status section, select the Complete radio button.<br />
Specifies that only items having a status of Complete display in the report. The<br />
Checklist By Due Date dialog box should look similar to Figure 85.<br />
6. Click .<br />
Displays the Print dialog box.<br />
7. Select the Printer radio button.<br />
Specifies to print the report.<br />
8. Type 2 in the Copies field.<br />
Figure 85: Finished Checklist by Due Date<br />
Designates the number of copies to print, as shown in Figure 86.<br />
Figure 86: Print Dialog Box for a Printed Report
<strong>Nurses</strong> <strong>Training</strong> <strong>Guide</strong><br />
Notes 9. Click .<br />
Closes the Print dialog box and prints two copies to your default printer, or<br />
printer selected.<br />
Saving a Report to a File<br />
In addition to displaying a report directly on your screen and printing copies, you can<br />
also save a report to a file. In this exercise, you will save a report to a file.<br />
1. Open the Quality Checklist window.<br />
2. Right-click anywhere in the window, then click Reports.<br />
Displays the Reports menu.<br />
3. Click Checklist by Due Date.<br />
Displays the Checklist by Due Date dialog box.<br />
4. Click .<br />
Displays the Print dialog box.<br />
5. Click the File radio button.<br />
The Print dialog box should look similar to Figure 87.<br />
6. Click .<br />
Figure 87: Print to File Print Dialog Box<br />
Displays the Export dialog box, shown in Figure 88.<br />
Figure 88: Export Dialog Box<br />
104 Copyright 2007, IMPAC Medical Systems<br />
LTGMSQ0002/1.0/26-Jun-2007
Lesson 4: Quality Checklists<br />
Copyright 2007, IMPAC Medical Systems 105<br />
LTGMSQ0002/1.0/26-Jun-2007<br />
Notes 7. In the Format field, select the format for this file to be saved. In this step, MS<br />
Word is selected.<br />
Specifies the format for the file. There are many formats available. Your<br />
administrator will inform you of the compatible formats within your facility. The<br />
three most common formats are:<br />
• Comma separated values (CSV) – compatible with virtually every database<br />
and spread sheet program.<br />
• Rich Text Format (RTF) – compatible with virtually every word<br />
processing program.<br />
• Word for Windows document (DOC) – saves your report as a Word<br />
document.<br />
8. Click next to the Destination field, then select Disk file.<br />
Specifies to save the report to a file.<br />
9. Click .<br />
Displays the Export Options box, as shown in Figure 88.<br />
Figure 89: Number and Date Format Dialog Box<br />
10. Select the page range to export, then click .<br />
Displays the Choose export file dialog box, as shown in Figure 90.
<strong>Nurses</strong> <strong>Training</strong> <strong>Guide</strong><br />
Notes<br />
Figure 90: Number and Date Format Dialog Box<br />
11. Click in the File name field, then type Report 1.<br />
Specifies the file name.<br />
12. Navigate to the My Documents folder, then click .<br />
Saves the report as a Word document.<br />
What’s Next<br />
In this lesson, you learned how to display Quality Checklists by Patient, Daily, Staff,<br />
Location and Staff Completed views, and navigated components of the Quality<br />
Checklist window. In addition, you managed single quality checklist items, created<br />
notes, captured codes from the Quality Checklist window, viewed the history feature,<br />
managed quality checklist groups, and created reports. In the next lesson, you will<br />
display the Documents window, use the Documents window’s various components,<br />
and view documents.<br />
106 Copyright 2007, IMPAC Medical Systems<br />
LTGMSQ0002/1.0/26-Jun-2007
Lesson 4: Quality Checklists<br />
Copyright 2007, IMPAC Medical Systems 107<br />
LTGMSQ0002/1.0/26-Jun-2007<br />
Notes<br />
The Quick Version<br />
Displaying the Quality Checklist Window<br />
The QCL window displays quality checklist items assigned to the current patient.<br />
1. Open chart for your lesson patient.<br />
2. Click Tools | Quality Checklist | Patient….<br />
Adding a Single QCL Item<br />
1. Click Tools | Quality Checklist | Patient….<br />
2. Click .<br />
3. Click next to the Procedure field.<br />
4. Select Make Chart, then click .<br />
5. Click<br />
next to the Responsible field, then select Reception.<br />
6. Check the Billable checkbox.<br />
7. Select the Group radio button.<br />
8. Click , then select APPT.<br />
9. Click .<br />
10. Click in the Comment field, then type Social Worker visit.<br />
11. Click .<br />
Editing and Deleting Single Quality Checklist Items<br />
1. Click Tools | Quality Checklist | Patient….<br />
2. Select the quality checklist item to modify, then click .<br />
3. Click next to the Responsible field and select the responsible party.<br />
4. Click .<br />
5. Select the quality checklist item to delete, then click .<br />
6. Click .
<strong>Nurses</strong> <strong>Training</strong> <strong>Guide</strong><br />
Notes Completing an Item from the Patient Quality Checklist Window<br />
1. Open the Quality Checklist window for your lesson patient.<br />
2. Select the Make Chart item.<br />
3. Click .<br />
4. Select FollowUp, then click .<br />
Adding a Note to a QCL Item<br />
1. Open the Quality Checklist window.<br />
2. Click .<br />
3. Click next to the Procedure field, then double-click Records:History.<br />
4. Click next to the Responsible field, then double-click Reception (or your<br />
practice ID).<br />
5. Click .<br />
6. In the Subject field type:<br />
Get last month’s labs from Dr. Smith.<br />
7. In the text field below, type:<br />
Get CBC, Chem Panel, and CEA from Dr. Smith.<br />
8. Click .<br />
9. Click .<br />
Capturing Codes from Quality Checklists<br />
1. Click Tools | Quality Checklist | Patient….<br />
2. Click .<br />
3. Click next to the Procedure field.<br />
4. Select Tx: Nutrition, then click .<br />
5. Check the Billable checkbox.<br />
6. Select the Code radio button, then click next to Code: field.<br />
7. Select Consultations in the Group column.<br />
8. Select P99241 Outpatient Cons: 1, then click .<br />
9. Click .<br />
108 Copyright 2007, IMPAC Medical Systems<br />
LTGMSQ0002/1.0/26-Jun-2007
Lesson 4: Quality Checklists<br />
Copyright 2007, IMPAC Medical Systems 109<br />
LTGMSQ0002/1.0/26-Jun-2007<br />
Notes 10. Select the Tx: Nutrition procedure, then click .<br />
11. Review the information for accuracy, then click .<br />
12. Click .<br />
Viewing Quality Checklist History<br />
1. From the Quality Checklist window, double-click the Records:History<br />
procedure.<br />
2. Click .<br />
3. Select the Descending radio button.<br />
4. Click .<br />
Viewing Deleted Items<br />
1. Open the Quality Checklist window.<br />
2. Right-click anywhere in the window, or press F4.<br />
3. Click Show Deleted Items….<br />
Appending a Quality Checklist Group to a Patient’s Quality<br />
Checklist<br />
1. Open the Quality Checklist window.<br />
2. Click .<br />
3. Select Pre-Treatment: Administrative.<br />
4. Click .<br />
5. Type the current date. This date reflects the actual date treatment begins.<br />
6. Click .<br />
Quality Checklist Conflict Checking<br />
1. Click Tools |Quality Checklist | Patient….<br />
2. Click .<br />
3. Double-click Pre-Treatment – Administrative.<br />
4. Click next to the Date field, then select any Tuesday or Wednesday from the<br />
Calendar tool.<br />
5. Click .
<strong>Nurses</strong> <strong>Training</strong> <strong>Guide</strong><br />
Notes 6. Select Sign Release, then click .<br />
7. Click next to the Date field, then select the previous Friday for your new due<br />
date from the Calendar tool.<br />
8. Click .<br />
9. Click .<br />
Viewing Quality Checklist Reports by Patient, Due Date, Staff, or<br />
Location<br />
1. Right-click anywhere in any Quality Checklist window or press F4.<br />
2. Click Reports.<br />
3. Click Checklist by Patient.<br />
4. Select the Current radio button in the Select Patients section.<br />
5. In the Procedure Due Date section, type the date you created/completed the<br />
individual items in Lesson 1.<br />
6. In the Procedure Status section, select the All radio button.<br />
7. Check the Show Notes checkbox.<br />
8. Click .<br />
9. Click .<br />
10. Click .<br />
Viewing Quality Checklist Performance Reports<br />
1. Open the Quality Checklist window.<br />
2. Right-click anywhere in the window, then click Reports.<br />
3. Click Checklist Performance.<br />
4. Set the following sections to All: Select Patients, Select Responsible Staff, Select Completed<br />
Staff, and Select Responsible Location.<br />
5. Type 1/1/2004 in the From field, then 12/31/2004 in the To field.<br />
6. In the Procedure Status section, select the All radio button.<br />
7. Click .<br />
8. Click .<br />
110 Copyright 2007, IMPAC Medical Systems<br />
LTGMSQ0002/1.0/26-Jun-2007
Lesson 4: Quality Checklists<br />
Copyright 2007, IMPAC Medical Systems 111<br />
LTGMSQ0002/1.0/26-Jun-2007<br />
Notes Viewing Quality Checklist Slip Analysis Reports<br />
1. Open the Quality Checklist window.<br />
2. Right-click anywhere in the window, then click Reports.<br />
3. Click Checklist Slip Analysis.<br />
4. In the Procedure Due Date section, type a date a few weeks prior to the date(s) you<br />
appended or created.<br />
5. Leave the To field unchanged.<br />
6. In the Procedure Status section, select the Complete radio button.<br />
7. Click .<br />
8. Click .<br />
Printing a Report to a Printer<br />
1. Open the Quality Checklist window.<br />
2. Right-click anywhere in the window, then click Reports.<br />
3. Click Checklist by Due Date.<br />
4. In the Procedure Due Date section, type a date that contains your created/appended<br />
items.<br />
5. In the Procedure Status section, select the Complete radio button.<br />
6. Click .<br />
7. Select the Printer radio button.<br />
8. Type 2 in the Copies field.<br />
9. Click .<br />
Saving a Report to a File<br />
1. Open the Quality Checklist window.<br />
2. Right-click anywhere in the window, then click Reports.<br />
3. Click Checklist by Due Date.<br />
4. Click .<br />
5. Select the File radio button.<br />
6. Click .<br />
Displays the Export dialog box, shown in Figure 88.
<strong>Nurses</strong> <strong>Training</strong> <strong>Guide</strong><br />
Notes 7. In the Format field, select the format for this file to be saved. In this step MS<br />
Word is selected.<br />
8. Click in the Destination field, then select Disk file.<br />
9. Click .<br />
10. Select the page range to export, then click .<br />
11. Click in the File name field, then type Report 1.<br />
12. Navigate to the My Documents folder, then click .<br />
112 Copyright 2007, IMPAC Medical Systems<br />
LTGMSQ0002/1.0/26-Jun-2007
Lesson 4: Quality Checklists<br />
Copyright 2007, IMPAC Medical Systems 113<br />
LTGMSQ0002/1.0/26-Jun-2007<br />
Notes
<strong>Nurses</strong> <strong>Training</strong> <strong>Guide</strong><br />
Copyright 2007, IMPAC Medical Systems 113<br />
LTGMSQ0002/1.0/26-Jun-2007<br />
Notes<br />
Lesson 5 Documents<br />
Objectives<br />
You will learn how to:<br />
• Display the Documents Window<br />
• Navigate Documents Window Components<br />
• View Documents<br />
The Documents window displays a list of your documents. You can add, change, or<br />
delete documents from this window, as well as view, edit, print, and change the status<br />
of documents. In this lesson, however, you will display the Document window and<br />
view documents.<br />
To view the Documents window, you must have Clinical |<br />
Documents | View rights.<br />
To enter/edit patient transcriptions and import/export<br />
documents, you must have Clinical | Documents | Modify<br />
rights.<br />
To approve/sign off patient transcriptions, you must have<br />
Clinical | Documents | Approve rights.<br />
To review eSCRIBE, PhASTNote, eSCAN and use the VCR<br />
buttons, you must have Clinical | Documents | View rights.
<strong>Nurses</strong> <strong>Training</strong> <strong>Guide</strong><br />
Notes<br />
Displaying the Document Window<br />
The Documents window is your main point of access to creating, editing, viewing, and<br />
printing documents. The documents that display in the window depend on your<br />
selections in the View and Status fields. In the following exercise, you will display the<br />
Documents window.<br />
If you want to retain your original PDF file, make sure you<br />
save a copy in another directory before proceeding with<br />
eSCAN.<br />
1. Click eChart | Documents….<br />
Displays the Documents window, shown in Figure 91.<br />
Figure 91: Documents Window<br />
114 Copyright 2007, IMPAC Medical Systems<br />
LTGMSQ0002/1.0/26-Jun-2007
Lesson 5: Documents<br />
Copyright 2007, IMPAC Medical Systems 115<br />
LTGMSQ0002/1.0/26-Jun-2007<br />
Notes The Documents window contains the following features and components:<br />
View Specifies the documents that display in the<br />
window columns and filters records with the<br />
Status field.<br />
Depending on the view you choose, the Dictating<br />
MD, Transcriptionist, or Dates/To selection fields<br />
display. If you choose My Pending, the selection<br />
field that display depends on your staff type. If<br />
you are a physician, the Dictating MD field displays<br />
and the view changes to By Dictating MD. If your<br />
staff type is anything other than a physician, the<br />
Transcriptionist field displays and the view changes<br />
to By Transcriptionist.<br />
If you select By Patient in this field, no additional<br />
selection field displays. In this case, you need to<br />
use the Patient button on the MOSAIQ Tool Bar<br />
to select a patient.<br />
Status Specifies the documents to display restricted by<br />
status. This field filters records with the View<br />
field.<br />
Dictating MD Displays the dictating MD documents. This field<br />
displays if you select By Dictating MD in the View<br />
field or if you select My Pending and your staff type<br />
is a physician. Click the arrow button to display<br />
the Staff Directory window, which you can use to<br />
help select an existing staff member.<br />
Document Type Displays the documents type: All or Tagged. This<br />
displays if the By Patient Doc Type filter is selected<br />
from the View field. If All, all types of documents<br />
display. If Tagged is selected, the Document Types<br />
window displays. Select the document type(s) to<br />
display, then click . Only those document<br />
types selected display in the Documents window.<br />
Dates/To Specifies the To/From dates. These fields display<br />
if you select By Encounter Date in the View field<br />
and displays a date range. Click the arrow button<br />
next to either field to display the Calendar dialog<br />
box.<br />
Patient Name Displays the patient’s full name. This field does<br />
not display in By Patient view.<br />
MedRec Displays the patient’s medical record number.<br />
This field does not display in By Patient view.
<strong>Nurses</strong> <strong>Training</strong> <strong>Guide</strong><br />
Notes Document Type Displays the document type if the transcriptionist<br />
entered a valid Document Type in the eSCRIBE<br />
Document Information dialog box. If the offsite<br />
transcriptionist entered no document type,<br />
Imported displays.<br />
Source Displays the name of the person responsible for<br />
creating the document, such as an internal or<br />
external staff member, or the location where the<br />
document originated, such as the facility, exam<br />
room, type of machine, or department. This<br />
column displays if you select the By Patient or By<br />
Patient Doc Type filters from the View field.<br />
F Displays document Format:<br />
E = eSCRIBE<br />
P = PhAST Note<br />
S = Scanned<br />
I = Interface (imported from ESI interface)<br />
document<br />
Status Displays the document status.<br />
Encounter/By Displays creator of the encounter form.<br />
Approved/By Displays staff that approved the document.<br />
Review Req Displays the staff member who is required to<br />
review the document.<br />
Co-Sign Req Displays the name of the staff member who is<br />
required to co-sign the document.<br />
Transcribed/By Displays the date the document was transcribed<br />
and the initials of the staff member who<br />
transcribed the document.<br />
Transcriptionist Displays if you select By Transcriptionist in the View<br />
field or if you select My Pending and your staff type<br />
is not a physician. Click the arrow button to<br />
display the Staff Directory window that you can<br />
use to help select an existing staff member.<br />
First Printed Date/By Displays the date the document was first printed<br />
and the initials of the staff member who first<br />
printed the document.<br />
Last Printer/By Displays the date the document was last printed<br />
and the initials of the staff member who first<br />
printed the document.<br />
116 Copyright 2007, IMPAC Medical Systems<br />
LTGMSQ0002/1.0/26-Jun-2007
Lesson 5: Documents<br />
Copyright 2007, IMPAC Medical Systems 117<br />
LTGMSQ0002/1.0/26-Jun-2007<br />
Notes<br />
Displays the Encounter dialog box for a new<br />
eSCRIBE document. Clicking this button and<br />
completing the information on the Encounter<br />
dialog box does not actually create a new<br />
document, it only creates the encounter record.<br />
You must click<br />
or from the<br />
Encounter dialog box to actually create the<br />
document.<br />
Displays the Encounter dialog box for a new<br />
PhAST Note. Clicking this button and completing<br />
the information on the Encounter dialog box<br />
creates a new PhAST Note, and opens the PhAST<br />
Note window.<br />
Displays the Build Scanned Documents dialog<br />
box, which you use to view, organize, and save<br />
scanned files then link them to an encounter<br />
form.<br />
Displays the Encounter dialog box for an existing<br />
document. You must first select the document<br />
prior to clicking this button. Note that you are not<br />
changing the contents of a document when you<br />
click this button, only the encounter record. You<br />
must click from the Documents window<br />
or Encounter dialog box to change document<br />
contents.<br />
Displays the Encounter dialog box for the<br />
selected document. Click from the<br />
Encounter dialog box to delete the document.<br />
You must have sufficient security rights to delete<br />
a document and you can only delete with a status<br />
of Pending.<br />
Displays the selected document in the Viewer<br />
window. This is useful for quick review of your<br />
documents.<br />
Displays the selected document in the eSCRIBE<br />
Word window for editing. You can open up to<br />
eight documents at one time for editing by tagging<br />
the documents before clicking this button. Note<br />
that if a document is Approved or<br />
CoSigned/Approved you can open it in read-only<br />
mode for faxing, e-mailing and printing.
<strong>Nurses</strong> <strong>Training</strong> <strong>Guide</strong><br />
Notes<br />
Viewing Documents<br />
Prints the selected document to the default<br />
Windows printer. You can print up to eight<br />
eSCRIBE documents at one time by tagging the<br />
documents with the spacebar or clicking on each<br />
document in the left-hand selection column<br />
before clicking Print.<br />
Displays the Record Status dialog box that you<br />
use to change the status of a document. You may<br />
change the status of up to eight documents/<br />
PhAST Notes at one time by tagging the<br />
documents before clicking this button.<br />
If the Documents window displays existing documents, you can view them. In this<br />
exercise, you will view a document.<br />
1. Click eChart | Documents….<br />
Displays the Documents window.<br />
2. Select a document, then click .<br />
Figure 92: Documents Window<br />
For additional information, please refer to the eSCRIBE training manual.<br />
What’s Next<br />
Congratulations, you have finished the Medical Billing <strong>Training</strong> <strong>Guide</strong> Module II. In<br />
this lesson, you learned how to use the Report Navigator window to display and print<br />
reports, close the ledger period, run the closing reports, update trend information, and<br />
open a closed ledger period. Use the Quick Version as a concise, step-by-step guide<br />
when you must quickly apply any of the skills you’ve learned in this lesson or if you<br />
simply want to reinforce what you have learned.<br />
118 Copyright 2007, IMPAC Medical Systems<br />
LTGMSQ0002/1.0/26-Jun-2007
Lesson 5: Documents<br />
Copyright 2007, IMPAC Medical Systems 119<br />
LTGMSQ0002/1.0/26-Jun-2007<br />
Notes The Quick Version<br />
Displaying the Document Window<br />
1. Click eChart | Documents….<br />
Viewing Documents<br />
1. Click eChart | Documents….<br />
2. Select a document, then click .
100 Mathilda Place, Fifth Floor, Sunnyvale, CA 94086