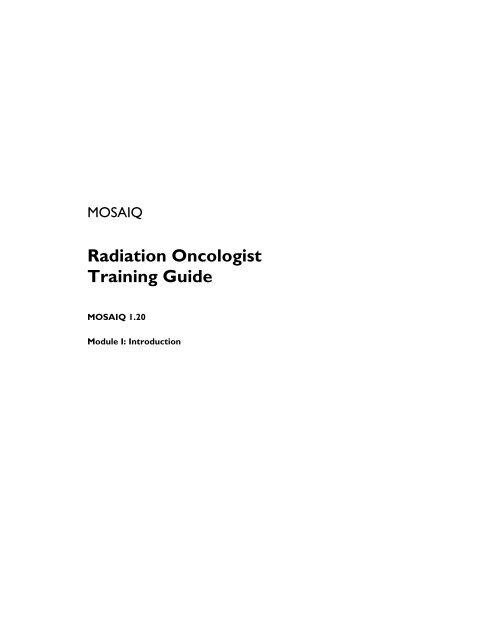Radiation Oncologist Training Guide - UCSF Radiation Oncology
Radiation Oncologist Training Guide - UCSF Radiation Oncology
Radiation Oncologist Training Guide - UCSF Radiation Oncology
You also want an ePaper? Increase the reach of your titles
YUMPU automatically turns print PDFs into web optimized ePapers that Google loves.
MOSAIQ<br />
<strong>Radiation</strong> <strong>Oncologist</strong><br />
<strong>Training</strong> <strong>Guide</strong><br />
MOSAIQ 1.20<br />
Module I: Introduction
<strong>Radiation</strong> <strong>Oncologist</strong><br />
<strong>Training</strong> <strong>Guide</strong><br />
MOSAIQ<br />
<strong>Oncology</strong> Management System<br />
MOSAIQ 1.20<br />
Module I: Introduction<br />
Copyright 2007<br />
All Rights Reserved<br />
IMPAC Medical Systems
PUBLISHED BY:<br />
IMPAC Medical Systems, Inc.<br />
100 Mathilda Place, Fifth Floor<br />
Sunnyvale, CA 94086<br />
COPYRIGHT 2007 by IMPAC Medical Systems<br />
All Rights Reserved<br />
Instructional Designer/Writer: Robin Bonke/Ansley Jentz<br />
LTGRAD0003A - 1.0 - 11/5/2007<br />
This manual contains proprietary information to be used exclusively<br />
by customers of IMPAC Medical Systems. All rights reserved.<br />
No part of the contents of this book may be reproduced or transmitted<br />
in any form or by any means without the written permission<br />
of IMPAC Medical Systems.
Table of Contents<br />
Table of Contents<br />
Table of Contents...........................................................................................................................................................................................i<br />
Introduction ................................................................................................................................................................. 1<br />
What’s In This Course ................................................................................................................................................................................ 1<br />
SupportPlus Online ...................................................................................................................................................................................... 2<br />
Document Conventions.............................................................................................................................................................................. 3<br />
Text Conventions...............................................................................................................................................................................................................3<br />
Mouse Conventions...........................................................................................................................................................................................................4<br />
Keyboard Conventions .....................................................................................................................................................................................................5<br />
Lesson 1 Basics and Scheduling............................................................................................................................. 7<br />
Objectives....................................................................................................................................................................................................... 7<br />
Logging On and Navigating within MOSAIQ .......................................................................................................................................... 9<br />
Logging on to MOSAIQ....................................................................................................................................................................................................9<br />
Using Menus.................................................................................................................................................................................................................... 13<br />
Using the Toolbar........................................................................................................................................................................................................... 16<br />
Using the MOSAIQ User Interface............................................................................................................................................................................ 18<br />
Opening a Patient Chart ........................................................................................................................................................................... 20<br />
Using Notes ................................................................................................................................................................................................. 26<br />
Attaching Patient Notes to Dialog Boxes................................................................................................................................................................. 26<br />
Viewing the Patient Notes Window........................................................................................................................................................................... 28<br />
Entering General Patient Notes.................................................................................................................................................................................. 29<br />
Appending Text to Notes............................................................................................................................................................................................. 30<br />
Locking and Unlocking Notes ..................................................................................................................................................................................... 31<br />
Mailing Notes.................................................................................................................................................................................................................. 33<br />
Using the MOSAIQ Mail System.............................................................................................................................................................. 35<br />
Accessing Mail................................................................................................................................................................................................................. 35<br />
Sending a Message........................................................................................................................................................................................................ 36<br />
Replying to Messages.................................................................................................................................................................................................... 38<br />
Forwarding Messages.................................................................................................................................................................................................... 39<br />
Viewing Distribution Lists.............................................................................................................................................................................................. 40<br />
Purging Mail..................................................................................................................................................................................................................... 42<br />
Using the Schedule ..................................................................................................................................................................................... 42<br />
Viewing the Staff Schedule .......................................................................................................................................................................................... 42<br />
Viewing Other Schedules.............................................................................................................................................................................................. 44<br />
Capturing Codes from the Schedule ......................................................................................................................................................................... 50<br />
Working with Appointments ................................................................................................................................................................... 52<br />
Adding Appointments to the Schedule ..................................................................................................................................................................... 52<br />
Editing Appointments on the Schedule..................................................................................................................................................................... 55<br />
Deleting Appointments on the Schedule.................................................................................................................................................................. 57<br />
What’s Next ................................................................................................................................................................................................ 58<br />
Copyright 2007, IMPAC Medical Systems i<br />
LTGRAD0003A /1.0/5-Nov-2007
<strong>Radiation</strong> <strong>Oncologist</strong> <strong>Training</strong> <strong>Guide</strong><br />
The Quick Version ..................................................................................................................................................................................... 59<br />
Logging on to MOSAIQ................................................................................................................................................................................................. 59<br />
Using Menus.................................................................................................................................................................................................................... 59<br />
Using the Toolbar........................................................................................................................................................................................................... 59<br />
Using the MOSAIQ User Interface............................................................................................................................................................................ 60<br />
Opening a Patient Chart............................................................................................................................................................................................... 60<br />
Adding Patient Notes..................................................................................................................................................................................................... 60<br />
Viewing the Patient Notes Window........................................................................................................................................................................... 61<br />
Entering General Patient Notes.................................................................................................................................................................................. 61<br />
Appending Text to Notes............................................................................................................................................................................................. 61<br />
Locking and Unlocking Notes ..................................................................................................................................................................................... 61<br />
Mailing Notes.................................................................................................................................................................................................................. 62<br />
Accessing Mail................................................................................................................................................................................................................. 62<br />
Sending a Message........................................................................................................................................................................................................ 62<br />
Replying to Messages.................................................................................................................................................................................................... 63<br />
Forwarding Messages.................................................................................................................................................................................................... 63<br />
Viewing Distribution Lists.............................................................................................................................................................................................. 64<br />
Purging Mail..................................................................................................................................................................................................................... 64<br />
Viewing the Staff Schedule .......................................................................................................................................................................................... 64<br />
Viewing Other Schedules.............................................................................................................................................................................................. 65<br />
Capturing Codes from the Schedule ......................................................................................................................................................................... 65<br />
Adding Appointments on the Schedule..................................................................................................................................................................... 65<br />
Editing Appointments on the Schedule..................................................................................................................................................................... 66<br />
Deleting Appointments on the Schedule.................................................................................................................................................................. 66<br />
Lesson 2 Viewing Patient Information ................................................................................................................68<br />
Objectives..................................................................................................................................................................................................... 68<br />
Displaying the eCHART Navigator......................................................................................................................................................... 69<br />
Adding Patient Notes from the eCHART Navigator.......................................................................................................................... 71<br />
Using the Patient Facesheet...................................................................................................................................................................... 73<br />
Viewing the Treatment Chart.................................................................................................................................................................. 76<br />
Viewing Allergies and Alerts..................................................................................................................................................................... 80<br />
Viewing the Allergies by Severity Dialog Box........................................................................................................................................................... 80<br />
Adding Medication Allergy Information .................................................................................................................................................................... 83<br />
Viewing Allergen Group Information ......................................................................................................................................................................... 86<br />
Entering Other Allergy Information............................................................................................................................................................................ 87<br />
Changing Sort Order...................................................................................................................................................................................................... 88<br />
Specifying Do NOT Resuscitate.................................................................................................................................................................................. 89<br />
What’s Next ................................................................................................................................................................................................ 90<br />
The Quick Version ..................................................................................................................................................................................... 91<br />
Displaying the eCHART Navigator............................................................................................................................................................................ 91<br />
Adding Patient Notes from the eCHART Navigator ............................................................................................................................................. 91<br />
Using the Patient Facesheet ........................................................................................................................................................................................ 91<br />
Viewing the Treatment Chart...................................................................................................................................................................................... 92<br />
Viewing the Allergies by Severity Dialog Box........................................................................................................................................................... 92<br />
Adding Medication Allergy Information .................................................................................................................................................................... 92<br />
Viewing Allergen Group Information ......................................................................................................................................................................... 92<br />
ii Copyright 2007, IMPAC Medical Systems<br />
LTGRAD0003A /1.0/5-Nov-2007
Table of Contents<br />
Entering Other Allergy Information ........................................................................................................................................................................... 92<br />
Changing Sort Order ..................................................................................................................................................................................................... 93<br />
Specifying Do NOT Resuscitate ................................................................................................................................................................................. 93<br />
Lesson 3 Entering Diagnosis Information .......................................................................................................... 94<br />
Objectives..................................................................................................................................................................................................... 94<br />
Adding a Diagnosis ..................................................................................................................................................................................... 95<br />
Viewing the <strong>Oncology</strong> Diagnosis Dialog Box........................................................................................................................................................... 95<br />
Entering the Diagnosis.................................................................................................................................................................................................. 99<br />
Affirming a Diagnosis ...............................................................................................................................................................................104<br />
Viewing the Diagnosis and Problem List..............................................................................................................................................105<br />
Adding Related Diagnoses ......................................................................................................................................................................108<br />
What’s Next ..............................................................................................................................................................................................111<br />
The Quick Version ...................................................................................................................................................................................112<br />
Viewing the <strong>Oncology</strong> Diagnosis Dialog Box.........................................................................................................................................................112<br />
Entering the Diagnosis................................................................................................................................................................................................112<br />
Affirming a Diagnosis ..................................................................................................................................................................................................113<br />
Viewing the Diagnosis and Problem List ................................................................................................................................................................113<br />
Adding Related Diagnoses .........................................................................................................................................................................................113<br />
Course Evaluation: <strong>Radiation</strong> <strong>Oncologist</strong> Module I............................................................................................. 116<br />
Copyright 2007, IMPAC Medical Systems iii<br />
LTGRAD0003A /1.0/5-Nov-2007
<strong>Radiation</strong> <strong>Oncologist</strong> <strong>Training</strong> <strong>Guide</strong><br />
iv Copyright 2007, IMPAC Medical Systems<br />
LTGRAD0003A /1.0/5-Nov-2007
Notes<br />
<strong>Radiation</strong> <strong>Oncologist</strong> <strong>Training</strong> <strong>Guide</strong><br />
Copyright 2007, IMPAC Medical Systems 1<br />
LTGRAD0003A /1.0/5-Nov-2007<br />
Introduction<br />
Welcome to MOSAIQ <strong>Radiation</strong> <strong>Oncologist</strong> <strong>Training</strong>. This book is your guide to<br />
unlocking the possibilities of MOSAIQ 1.20 application software, hereafter referred to<br />
as MOSAIQ. It is designed to be used during your instructor-led training, and as a<br />
handy desk reference any time you need a quick reminder how to do something in<br />
MOSAIQ. We recommend that you keep this book near your workstation so you can<br />
find it easily when needed.<br />
This training guide is not intended to replace the MOSAIQ documentation, which is<br />
contained in the MOSAIQ Help system. The MOSAIQ Help system provides indepth<br />
information on all available MOSAIQ features.<br />
The MOSAIQ <strong>Radiation</strong> <strong>Oncologist</strong> <strong>Training</strong> is an Intermediate course covering topics for<br />
<strong>Radiation</strong> <strong>Oncologist</strong>s. MOSAIQ is a standardized Windows application; this<br />
means that many aspects of the components are similar. Once you learn how to use<br />
one type of component, using other components of the same type is easy and intuitive.<br />
This course assumes that you have basic Windows skills and have taken, and are<br />
familiar with, the concepts presented in MOSAIQ General Introduction <strong>Training</strong>. Topics<br />
presented in this course build upon the concepts learned in the General Introduction.<br />
What’s In This Course<br />
In this course, you will review the MOSAIQ user interface, view the scheduling<br />
system and code-capturing system, view patient information, and enter diagnosis<br />
information. This course will not teach you the basics on using MOSAIQ, which are<br />
covered in the General Introduction.<br />
Note that when you are working in the practice database, all activities are enabled for<br />
the practice ID. In your clinical database, you may or may not have security rights to<br />
do all the activities that you will do in this course.<br />
For this training guide, we recommend that you use the Practice Database and create a<br />
fictitious patient to use throughout the lessons.
<strong>Radiation</strong> <strong>Oncologist</strong> <strong>Training</strong> <strong>Guide</strong><br />
Notes<br />
SupportPlus Online<br />
SupportPlus is IMPAC’s dedicated online support system, which gives you the most<br />
from your IMPAC oncology management system. SupportPlus contains valuable<br />
support information including installation and troubleshooting documents, training<br />
manuals, upgrade checklists, downloadable software tools, and much more.<br />
Access may be restricted based on your IMPAC service<br />
agreement.<br />
You can find this document under the <strong>Oncology</strong> Management tab in the <strong>Training</strong><br />
<strong>Guide</strong>s folder.<br />
Turn to SupportPlus for resources on implementation, training, support, and upgrades<br />
for all IMPAC products.<br />
For more information, contact support@impac.com, or call 800.488.4672.<br />
Log on to SupportPlus every week or two to check for new<br />
announcements, new document postings, and new training<br />
events. Please take a moment to send us a Product<br />
Suggestion.<br />
2 Copyright 2007, IMPAC Medical Systems<br />
LTGRAD0003A /1.0/5-Nov-2007
Notes<br />
Introduction<br />
Copyright 2007, IMPAC Medical Systems 3<br />
LTGRAD0003A /1.0/5-Nov-2007<br />
Document Conventions<br />
This document uses specific conventions, or rules, in the instructions to help you<br />
perform the exercises correctly. This section explains the text, mouse, and keyboard<br />
conventions used in this document.<br />
Text Conventions<br />
The instructions in this guide are formatted to make them easy to read and to<br />
recognize when you should perform a particular task. The following text conventions<br />
are used in the instructions:<br />
Bold Print Indicates menu or list items that you select.<br />
Example: Click File | Register New Patient….<br />
Example: In the Select Patient window, click Lamb, Mary.<br />
Italics Indicates words or phrases that appear on the computer<br />
screen, references to text or a number as itself, or new terms<br />
that are being defined.<br />
Highlighted<br />
Print<br />
Example: Position the insertion point to the left of p in<br />
patient.<br />
Example: Annotation is the process of adding customized<br />
notes to a Help topic.<br />
Indicates something you type.<br />
Example: Type 3000.<br />
Explanations Located directly below the step.<br />
Menus Menu commands that are executed one directly after the<br />
other are separated by a vertical line.<br />
Buttons and<br />
Icons<br />
Example: Click File | System Utilities | Supplies…<br />
means from the menu bar, click File, from the<br />
File menu, point to the System Utilities<br />
command, and from the System Utilities menu,<br />
click the Supplies… command.<br />
Indicate items on which you click.<br />
Example: Click .<br />
Example: Click .
<strong>Radiation</strong> <strong>Oncologist</strong> <strong>Training</strong> <strong>Guide</strong><br />
Notes<br />
Notes, Hints,<br />
and Warnings<br />
Note example:<br />
Hint example:<br />
Warning example:<br />
Mouse Conventions<br />
Notes, hints and warnings are preceded by unique symbols<br />
and are presented in a shaded box. Notes provide ancillary<br />
information, hints provide tips to help you use the system,<br />
and warnings provide important information on the<br />
consequences of performing a particular action.<br />
You can also display the eCHART Navigator window by<br />
pressing F5.<br />
You may find it helpful to print out illustrations from the<br />
Help reference tools to include with patient education<br />
materials.<br />
Once you change the status of an order to Voided, you<br />
cannot change the status again.<br />
The following terms are used to describe actions you perform with the mouse:<br />
Click Press and release the left mouse button.<br />
Double-click Click the left mouse button twice in rapid succession.<br />
Right-click Press and release the right mouse button.<br />
Drag Move the mouse while holding down the left mouse button.<br />
Highlight Drag the mouse pointer across data, causing the information<br />
to appear in reverse video.<br />
4 Copyright 2007, IMPAC Medical Systems<br />
LTGRAD0003A /1.0/5-Nov-2007
Introduction<br />
Copyright 2007, IMPAC Medical Systems 5<br />
LTGRAD0003A /1.0/5-Nov-2007<br />
Notes Keyboard Conventions<br />
Keys that do not produce a character appear in all upper case bold print. These keys<br />
include:<br />
Function Keys F1, F2, F3, F4, F5, F6, F7, F8, F9, F10, F11, and F12.<br />
Booster Keys ALT, CTRL, and SHIFT.<br />
Pointer<br />
Movement<br />
Keys<br />
HOME, PAGE UP, PAGE DOWN, END, TAB, and the<br />
arrow keys.<br />
Other Keys BACKSPACE, DELETE, INSERT, CAPS LOCK, ESC,<br />
ENTER, SPACEBAR, PRINT SCRN, SCROLL LOCK,<br />
PAUSE, and NUM LOCK.<br />
Two or more keys that should be pressed simultaneously are separated by a plus sign.<br />
Example: Press CTRL+F4.<br />
Example: Press ALT+N.
<strong>Radiation</strong> <strong>Oncologist</strong> <strong>Training</strong> <strong>Guide</strong><br />
Notes<br />
6 Copyright 2007, IMPAC Medical Systems<br />
LTGRAD0003A /1.0/5-Nov-2007
Notes<br />
<strong>Radiation</strong> <strong>Oncologist</strong> <strong>Training</strong> <strong>Guide</strong><br />
Copyright 2007, IMPAC Medical Systems 7<br />
LTGRAD0003A /1.0/5-Nov-2007<br />
Lesson 1 Basics and<br />
Scheduling<br />
Objectives<br />
You will learn how to:<br />
• Navigate within MOSAIQ<br />
• Open patient charts<br />
• Add patient notes<br />
• Use the MOSAIQ mail system<br />
• View the physician/staff schedule<br />
• View other schedules (Locations, Daily Master, Daysheets, User Defined<br />
Schedules, and Appointment Calendars)<br />
• Capture charges from the schedule<br />
• Add, edit, and delete appointments on the schedule<br />
MOSAIQ is a multi-functional electronic scheduling system and treatment chart<br />
program that organizes and maintains patient demographic information,<br />
appointments, tasks, and most importantly, critical patient treatment information<br />
required throughout the course of radiation therapy. Displaying administrative and<br />
treatment information provides you with a wealth of information about your patients<br />
and how they are being treated in your facility.<br />
In this lesson, you will become familiar MOSAIQ by learning to navigate within the<br />
application, open patient charts, add patient notes, use the internal mail system, view<br />
your physician schedule and other schedules, add, edit, and delete appointments, and<br />
capture charges from the schedule.
<strong>Radiation</strong> <strong>Oncologist</strong> <strong>Training</strong> <strong>Guide</strong><br />
Notes<br />
To select an existing patient and view most dialog boxes and<br />
windows, you must have Administrative | General | View<br />
rights.<br />
To view patient notes you must have Administrative | Notes |<br />
View rights. To edit/lock/unlock patient notes, you must<br />
have Modify rights.<br />
To send and purge mail, you must have Administrative |<br />
General | Modify rights.<br />
To capture a code, you must have Administrative | Code<br />
Capture | Modify rights.<br />
To view appointments in a Schedule, you must have<br />
Scheduling | General | View rights. To add an appointment,<br />
you must have Modify rights. To delete an appointment, you<br />
must have Admin rights.<br />
8 Copyright 2007, IMPAC Medical Systems<br />
LTGRAD0003A /1.0/5-Nov-2007
Notes<br />
Lesson 1: Basics and Scheduling<br />
Copyright 2007, IMPAC Medical Systems 9<br />
LTGRAD0003A /1.0/5-Nov-2007<br />
Logging On and Navigating within MOSAIQ<br />
When you first start MOSAIQ, you are required to log on to the system. Two<br />
databases are installed on your network. One contains your facility’s patient data,<br />
referred to as the Clinical database. The other contains fictitious patients, referred to as<br />
the Practice database.<br />
There are two MOSAIQ icons installed on your workstation: MOSAIQ and Practice.<br />
When you use the Practice icon with the ID and password in this lesson, you<br />
automatically access the Practice database. When you use the MOSAIQ icon and your<br />
real ID and password, you access the Clinical database. The Practice database is used<br />
for all the exercises in this <strong>Training</strong> <strong>Guide</strong>.<br />
In the following exercises, you will start MOSAIQ and log on to the Practice database,<br />
then navigate around the main window, and use the menus and toolbar.<br />
Logging on to MOSAIQ<br />
In this exercise, you will log on to MOSAIQ.<br />
1. On the Windows desktop, double-click the MOSAIQ Practice icon.<br />
Starts MOSAIQ, then displays the Staff Login dialog box, shown in Figure 1.<br />
Figure 1: Staff Login Dialog Box<br />
The Staff Login dialog box contains the following fields and buttons:<br />
User Name Specifies your MOSAIQ login ID. Note that your MOSAIQ<br />
ID may be different from your network ID.<br />
Password Specifies your MOSAIQ login password. Note that your<br />
MOSAIQ password may differ from your network password.<br />
Accepts your user ID and password and logs you on to the<br />
system.<br />
Cancels login and closes the Staff Login dialog box.<br />
Displays a dialog box you can use to change your password<br />
and is only available after you have logged in to the system.<br />
Notice that the User Name and Password field labels display in red. A red label<br />
indicates that the field is required. Red labels for required fields are standard<br />
throughout MOSAIQ.
<strong>Radiation</strong> <strong>Oncologist</strong> <strong>Training</strong> <strong>Guide</strong><br />
Notes<br />
Some fields are required by default and cannot be changed<br />
to optional; however, your System Administrator can specify<br />
additional fields as required.<br />
2. Type impac in the User Name field.<br />
Enters your user ID for the Practice database.<br />
3. Press TAB.<br />
Moves the insertion point ( | ) to the Password field. Notice that you use TAB to<br />
move between fields and options in a dialog box, not ENTER. In dialog boxes,<br />
pressing ENTER executes the highlighted command button, in this case<br />
. The insertion point indicates where you enter text when you type on the<br />
keyboard.<br />
4. Type impac in the Password field.<br />
Specifies your MOSAIQ password for the Practice database. Notice that asterisks<br />
(*) display in place of text in the Password field for security.<br />
5. Click .<br />
Logs you in to the MOSAIQ system and displays the MOSAIQ main application<br />
window, shown in Figure 2.<br />
Title Bar Menu Bar<br />
Status Bar Application Workspace<br />
Toolbar Window Control Buttons<br />
Logged in User Initials<br />
Open Patient Chart Button<br />
MOSAIQ User Interface Pane<br />
Figure 2: MOSAIQ Main Application Window<br />
10 Copyright 2007, IMPAC Medical Systems<br />
LTGRAD0003A /1.0/5-Nov-2007
Notes<br />
Lesson 1: Basics and Scheduling<br />
Copyright 2007, IMPAC Medical Systems 11<br />
LTGRAD0003A /1.0/5-Nov-2007
<strong>Radiation</strong> <strong>Oncologist</strong> <strong>Training</strong> <strong>Guide</strong><br />
Notes The MOSAIQ window contains all application components, including the Home<br />
view. The Home view displays the data that you use most often, resulting in a<br />
streamlined workflow, and is the first screen you see after logging on to<br />
MOSAIQ. The MOSAIQ window contains the following components:<br />
Title Bar Displays the name of the application and contains the<br />
following control buttons:<br />
Displays the application Control menu which you can<br />
use to move, minimize, maximize, restore, and close<br />
the MOSAIQ main application window.<br />
Minimizes the MOSAIQ main application window.<br />
Maximizes the MOSAIQ main application window.<br />
This button displays only when the window is not<br />
maximized.<br />
Restores the MOSAIQ main application window to<br />
its original size. This button displays only when the<br />
window is maximized.<br />
Closes the MOSAIQ main application window.<br />
Closing the window logs you off the system and exits<br />
MOSAIQ.<br />
Menu Bar Displays the names of the currently available command<br />
menus. You click a menu name to display the commands<br />
contained in the menu. The initials of the currently logged in<br />
user display at the far right side of the menu bar so you can<br />
always tell who is logged on to the system at your workstation.<br />
Use the button to the right of the user initials to log on and<br />
off of MOSAIQ.<br />
Toolbar Contains buttons that execute commonly used MOSAIQ<br />
commands. Toolbar buttons are used in place of menu<br />
commands.<br />
Application<br />
Workspace<br />
Contains any displayed application components. All windows<br />
and dialog boxes display within this area. The MOSAIQ user<br />
interface displays within the Application Workspace.<br />
Status Bar Displays system messages.<br />
12 Copyright 2007, IMPAC Medical Systems<br />
LTGRAD0003A /1.0/5-Nov-2007
Lesson 1: Basics and Scheduling<br />
Copyright 2007, IMPAC Medical Systems 13<br />
LTGRAD0003A /1.0/5-Nov-2007<br />
Notes Using Menus<br />
Menus contain commands that you use to execute MOSAIQ features. All MOSAIQ<br />
functions are executed from menus. In this exercise, you will use the available<br />
methods to execute menu commands.<br />
1. In the menu bar, click File.<br />
Displays the File menu, shown in Figure 3.<br />
Figure 3: File Menu<br />
Menus may contain any or all of the following components:<br />
Command<br />
Groups<br />
Underlined<br />
Characters<br />
Dimmed<br />
Commands<br />
Command<br />
group<br />
Last five active<br />
patients can be<br />
reactivated by<br />
selecting them<br />
from this list<br />
Indicates a<br />
function key<br />
alternative<br />
The ellipsis<br />
indicates a dialog<br />
box or window will<br />
display when the<br />
command is<br />
selected<br />
The arrow<br />
indicates a<br />
sub-menu<br />
Most menus contain command groups, which group related<br />
commands on the menu. Command groups are separated by<br />
lines. For example, all the commands that relate to patient<br />
information are grouped together on the menu.<br />
Underlined characters indicate keys you can press to display<br />
menus and execute commands. For example, to display the<br />
File menu using the keyboard, you would press ALT+F. Once<br />
the File menu is displayed, you can execute a command by<br />
simply typing the underlined character.<br />
Commands that appear dimmed (or grayed out) on the menu<br />
are not currently available. Some dimmed commands become<br />
available if you open a particular window or execute another<br />
function.
<strong>Radiation</strong> <strong>Oncologist</strong> <strong>Training</strong> <strong>Guide</strong><br />
Notes Last Five<br />
Patients<br />
The last five patient charts that you accessed display at the<br />
bottom of the File menu. Clicking on one of the five patients<br />
in the list opens the patient chart.<br />
… Indicates that a dialog box or window displays when you<br />
choose the command.<br />
Indicates that a sub-menu containing related commands<br />
displays when you point to the command with the mouse.<br />
F2, F3, etc. Indicates a function key or key combination you can press to<br />
execute the command instead of selecting the command from<br />
the menu. For example, F2 displays the Select Patient<br />
window.<br />
2. Position the mouse pointer on Print Barcodes.<br />
Highlights the Print Barcodes command, then displays the Print Barcodes submenu,<br />
shown in Figure 4.<br />
Figure 4: Print Barcodes Sub-Menu<br />
The Print Barcodes sub-menu contains commands related to MOSAIQ print<br />
barcodes features. Notice that you did not have to click the left mouse button to<br />
display the sub-menu.<br />
3. Click anywhere in the MOSAIQ window, but not in the File menu.<br />
Closes the Print Barcodes and File menus.<br />
14 Copyright 2007, IMPAC Medical Systems<br />
LTGRAD0003A /1.0/5-Nov-2007
Lesson 1: Basics and Scheduling<br />
Copyright 2007, IMPAC Medical Systems 15<br />
LTGRAD0003A /1.0/5-Nov-2007<br />
Notes 4. Press ALT+F.<br />
Displays the File menu.<br />
5. Type b.<br />
Displays the Print Barcodes sub-menu.<br />
6. Press ESC twice.<br />
Closes the Print Barcodes and File menus.<br />
7. In the menu bar, click Schedule.<br />
Displays the Schedule menu, shown in Figure 5.<br />
8. Click Daily Master….<br />
Figure 5: Schedule Menu<br />
Displays the Daily Master Schedule window, shown in Figure 6.<br />
Figure 6: Daily Master Schedule Window
<strong>Radiation</strong> <strong>Oncologist</strong> <strong>Training</strong> <strong>Guide</strong><br />
Notes 9. In the Daily Master Schedule window, click<br />
Closes the Daily Master Schedule window.<br />
.<br />
Using the Toolbar<br />
To make sure you do not lose information or changes, we<br />
recommend using the button on any windows or<br />
dialog boxes to exit them rather than then the icon.<br />
Instead of clicking a menu and possibly a sub-menu, then clicking a command, you<br />
can use the buttons on the toolbar for selected functions. The toolbar buttons execute<br />
menu commands with one click of the mouse, rather than displaying a menu, or even<br />
multiple menus, to find a command. In this exercise, you will use the toolbar.<br />
1. In the toolbar, click .<br />
Displays the Daily Master Schedule window. Notice that executes the same<br />
command as if you had clicked Schedule | Daily Master….<br />
2. Click .<br />
Closes the Daily Master Schedule window.<br />
3. In the toolbar, click .<br />
Displays the Staff Schedule window for your practice student ID, shown in<br />
Figure 7.<br />
Figure 7: Staff Schedule Window<br />
16 Copyright 2007, IMPAC Medical Systems<br />
LTGRAD0003A /1.0/5-Nov-2007
Lesson 1: Basics and Scheduling<br />
Copyright 2007, IMPAC Medical Systems 17<br />
LTGRAD0003A /1.0/5-Nov-2007<br />
Notes Notice that executes the same command as if you had clicked Schedule |<br />
Staff….<br />
4. Click .<br />
Closes the Staff Schedule window.<br />
5. In the toolbar, click .<br />
Displays the Single Code Capture dialog box, shown in Figure 8.<br />
Figure 8: Code Capture Dialog Box<br />
Notice that executes the same command as if you had clicked Code Mgmt |<br />
Code Capture….<br />
6. Click .<br />
Displays the Update Canceled message box, shown in Figure 9.<br />
7. Click .<br />
Figure 9: Update Canceled Message Box<br />
Closes the Code Capture dialog box.
<strong>Radiation</strong> <strong>Oncologist</strong> <strong>Training</strong> <strong>Guide</strong><br />
Notes Using the MOSAIQ User Interface<br />
The MOSAIQ user interface, consisting of the Home view (shown earlier) and the<br />
Chart view (shown later), enables you to quickly access the information that you use<br />
most often, such as schedules, appointments, and the Quality Checklist. The My Work<br />
List pane combines work list items from across MOSAIQ. It displays the items in one<br />
view, enabling you to work on assigned tasks without navigating to separate areas. In<br />
this exercise, we will explore the MOSAIQ user interface using the My Work List<br />
pane.<br />
1. In the My Work List pane, click next to the Schedule work list.<br />
Displays your scheduled appointments, shown in Figure 10.<br />
Figure 10: My Work List Pane Showing Scheduled Appointments<br />
Depending on your configuration, the Schedule work list may display the scheduled<br />
appointments for different time frames, such as the current day or week. You can<br />
configure each one of the other work lists as well.<br />
For information on configuring the MOSAIQ user interface,<br />
including the Home view, see LPNMSQ0009, MOSAIQ Home<br />
and Chart Homepage Configuration Quick Reference.<br />
18 Copyright 2007, IMPAC Medical Systems<br />
LTGRAD0003A /1.0/5-Nov-2007
Lesson 1: Basics and Scheduling<br />
Copyright 2007, IMPAC Medical Systems 19<br />
LTGRAD0003A /1.0/5-Nov-2007<br />
Notes 2. Click the Patient column in the Schedule work list.<br />
Sorts the Schedule work list by patient. You can sort ascending or descending using<br />
an arrow button on the right side of the column as shown in Figure 11.<br />
Figure 11: Schedule Work List Sorted by Patient<br />
3. Click one of the appointments in the Schedule work list.<br />
Displays the appointment in the Work List Detail pane, shown in Figure 12.<br />
Figure 12: Selected Appointment Displayed in the Work List Detail Pane
<strong>Radiation</strong> <strong>Oncologist</strong> <strong>Training</strong> <strong>Guide</strong><br />
Notes The Work List Detail pane displays the pertinent information on a selected work<br />
list item. Scroll down to display more information. Depending on the work list,<br />
you can display the work list item in the appropriate dialog box or window and<br />
perform other tasks. For example, for the Schedule work list, you can also display<br />
the appointment in the Appointment Slip dialog box, queue the patient, capture a<br />
charge for the appointment, and open the patient’s chart.<br />
4. In the Work List Detail pane, click , then close the dialog box.<br />
Displays the Appointment Slip for the selected appointment, then closes it. From<br />
the Appointment Slip dialog box, you could make changes to the appointment<br />
without having to open the Staff Schedule and then open the appointment.<br />
Opening a Patient Chart<br />
Many of the functions in MOSAIQ require you to first select a patient. If you attempt<br />
to perform a function that requires a patient chart to be open, a selection window<br />
automatically displays from which you can choose a patient. In this exercise, you will<br />
display the Select Patient window, open a patient’s chart, and switch between patients.<br />
1. In the toolbar, click .<br />
Displays the Select Patient window, shown in Figure 13.<br />
Changes the<br />
information displayed<br />
for each patient<br />
Scrolls left or right to<br />
view columns not<br />
currently displayed<br />
Shortcut enables you to<br />
type the first letter of<br />
the patient name to sort<br />
the list quickly<br />
Filters Patient List by<br />
patient’s status<br />
(Active, Inactive, All)<br />
Command buttons used<br />
to process patients<br />
Specifies the Patient<br />
List sort order<br />
Figure 13: Select Patient Window – Demographics View<br />
20 Copyright 2007, IMPAC Medical Systems<br />
LTGRAD0003A /1.0/5-Nov-2007
Lesson 1: Basics and Scheduling<br />
Copyright 2007, IMPAC Medical Systems 21<br />
LTGRAD0003A /1.0/5-Nov-2007<br />
Notes There are three ways to quickly open and activate a patient’s chart. You can press<br />
F2, click the Select Patient button on the toolbar, or click File | Open Patient<br />
Chart.<br />
The Select Patient window is a table. Tables are windows that contain lists and are<br />
a standard component of the MOSAIQ system. Depending on the type of list,<br />
you may be able to add, edit, or delete items. You can always select items from a<br />
table list. The Select Patient window contains the following components:<br />
View Determines the information that displays about each patient.<br />
You can choose from demographics, admissions, referral,<br />
primary payer, default, and identifiers lists.<br />
Find Enables you to begin typing the patient’s name or number<br />
(depending on the selected Sort By option) to quickly find your<br />
patient.<br />
Patient List Displays a listing of the patients in your database. The patients<br />
that display depend on the chosen filter.<br />
Filter by Specifies to display only active patients, only inactive patients,<br />
or both active and inactive patients.<br />
Sort by Specifies the patient list sort order. You can sort by last name<br />
then first name, or by patient ID (in the above example,<br />
Name).<br />
Scroll bar Displays columns not currently shown. When you scroll, the<br />
patient name column always displays at the left of the window.<br />
Closes the Select Patient window.<br />
Opens the chart for the selected patient.<br />
Displays the NEW Patient Registration dialog box, which you<br />
can use to add a new patient to the database.<br />
Displays the Facts & Photo dialog box which displays<br />
information about the selected patient.<br />
Displays the Change Patient Status dialog box which you can<br />
use to change a patient’s status, or specify the patient as active<br />
or inactive.<br />
The Select Patient window default view is Demographics,<br />
sorted by Name.
<strong>Radiation</strong> <strong>Oncologist</strong> <strong>Training</strong> <strong>Guide</strong><br />
Notes 2. In the scroll bar, drag the scroll box to the right.<br />
Displays hidden columns to the right. Notice that the patient name column always<br />
displays.<br />
3. In the scroll bar, drag the scroll box to the left.<br />
Displays hidden columns to the left.<br />
4. Click next to the View field.<br />
Displays the View list, shown in Figure 14.<br />
5. Select Default.<br />
Figure 14: View List<br />
Displays the default patient information as shown in Figure 15.<br />
Figure 15: Select Patient Window – Default View<br />
Notice that the Gender and Address columns no longer display. Also, selecting other<br />
Views displays different information on the Patient list.<br />
6. In the Filter by section, select Inactive.<br />
Displays only inactive patients in the Default view. Notice that the list is blank<br />
since the Practice database only contains active patients.<br />
22 Copyright 2007, IMPAC Medical Systems<br />
LTGRAD0003A /1.0/5-Nov-2007
Lesson 1: Basics and Scheduling<br />
Copyright 2007, IMPAC Medical Systems 23<br />
LTGRAD0003A /1.0/5-Nov-2007<br />
Notes 7. In the Filter by section, select Active.<br />
Displays only active patients in the Default view.<br />
8. In the Sort by section, select MedRc.<br />
Sorts the Patient list by primary ID as shown in Figure 16.<br />
Figure 16: Select Patient Window – Sort by Medical Record<br />
You can use any combination of view, filter, and sort order.<br />
The view you last select displays the next time you log on to<br />
MOSAIQ.<br />
9. When you have found the desired patient, click the patient in the Patient list, then<br />
click .<br />
Opens the patient’s chart. The patient’s name and ID displays in the active patient<br />
area in the top right of the MOSAIQ application as shown in Figure 17.<br />
Figure 17: MOSAIQ Main Window – Active Patient Displayed<br />
You can also double-click the patient name. This patient is now your active<br />
patient.
<strong>Radiation</strong> <strong>Oncologist</strong> <strong>Training</strong> <strong>Guide</strong><br />
Notes<br />
The active patient remains the active patient until another<br />
patient is selected. Be aware who the active patient is when<br />
capturing codes, resolving appointments, assigning<br />
medications, or working on treatment plans.<br />
10. Right-click anywhere in the window or press F4.<br />
Displays the Select Patient Options menu, shown in Figure 18.<br />
Figure 18: Select Patient Options Menu<br />
The Select Patient Options menu enables you to display information on the<br />
patient, change the patient status, and more. The Select Patient Options menu<br />
contains the following commands:<br />
Facts Displays the Facts & Photo dialog box for the currently<br />
selected patient. It is similar to the Facesheet window, which<br />
is part of the eCHART Navigator window.<br />
Status… Displays the Change Patient Status dialog box for the<br />
currently selected patient, from which you can change<br />
patient clinical, administrative, billing, and selection list<br />
status.<br />
Photo ID<br />
Display<br />
Display<br />
Underline<br />
Activates or deactivates the floating patient ID card, which<br />
contains the patient ID, name, and attending physician.<br />
Underlines each patient appearing in the window.<br />
Reports Displays the Reports sub-menu, from which you can select a<br />
standard report to run, such as the Patient List.<br />
11. In the toolbar, click .<br />
Displays the Chart view, shown in Figure 19.<br />
24 Copyright 2007, IMPAC Medical Systems<br />
LTGRAD0003A /1.0/5-Nov-2007
Notes<br />
Lesson 1: Basics and Scheduling<br />
Copyright 2007, IMPAC Medical Systems 25<br />
LTGRAD0003A /1.0/5-Nov-2007<br />
Figure 19: Chart View<br />
The Chart view enables you to view information about the patient at a glance and<br />
displays the chart of the most recently selected patient. Rather than open multiple<br />
windows, all the information in a patient’s EMR is contained on one screen.<br />
Notice also that the Chart view has additional tabs: Appointments, Notes, and<br />
Facesheet. The Appointments tab displays the patient’s appointments and<br />
corresponds to the Patient Schedule. The Notes tab displays the patient’s clinical<br />
notes. The Facesheet tab corresponds to the Facesheet tab on the eCHART<br />
Navigator window and provides demographic information on the patient.<br />
12. In the toolbar, click .<br />
Returns to the Home view.
<strong>Radiation</strong> <strong>Oncologist</strong> <strong>Training</strong> <strong>Guide</strong><br />
Notes<br />
Using Notes<br />
There are three types of patient notes available in the MOSAIQ system:<br />
Dialog Box<br />
Specific<br />
Notes attached to any dialog box that displays a Notes button.<br />
The note is specific to the current patient.<br />
General Notes related to the patient chart, but which are not attached to<br />
any specific dialog box.<br />
eCHART<br />
Checklist<br />
When you perform a chart check using the eCHART Checklist,<br />
an electronic patient note is automatically generated. Note that<br />
this feature must be turned on in Department Setup to save the<br />
Chart Checklist as a note.<br />
You can create and edit dialog box-specific and general notes. If you do not want<br />
anybody else to change your note, you can lock it. You must then enter your user ID<br />
and password in order to unlock and edit the note.<br />
In the following exercises, you will attach a note to a dialog box, view the Patient<br />
Notes window, and enter general patient notes. You will also append text to notes,<br />
lock and unlock notes, and mail notes to another user.<br />
Attaching Patient Notes to Dialog Boxes<br />
All notes are patient specific; however, notes created from within a dialog box are also<br />
specific to that dialog box. In this exercise, you will attach a note to a dialog box.<br />
1. Open the chart for your lesson patient.<br />
Specifies the patient for whom you want to add a note.<br />
2. Click Schedule | Staff….<br />
Displays the Staff Schedule window. Alternately, you can open your My Work List<br />
pane, open the Schedule list, select an appointment, then click .<br />
The Staff Schedule window and Appointment Slip dialog box<br />
are covered later in this module.<br />
3. Double-click an existing appointment, then click .<br />
Displays the Appointment Slip Note dialog box, shown in Figure 20.<br />
26 Copyright 2007, IMPAC Medical Systems<br />
LTGRAD0003A /1.0/5-Nov-2007
Notes<br />
Lesson 1: Basics and Scheduling<br />
Copyright 2007, IMPAC Medical Systems 27<br />
LTGRAD0003A /1.0/5-Nov-2007<br />
Figure 20: Appointment Slip Note Dialog Box<br />
4. Click in the Subject field, then type Pending Labs.<br />
Enters the note subject.<br />
5. Press TAB, then type Make sure the lab has the CBC and Chem ready for<br />
the next appointment.<br />
Moves the insertion point to the note box, then enters the patient note.<br />
6. Click .<br />
Attaches the note to the dialog box. Notice that displays to the left of<br />
, indicating that a note exists.<br />
7. Click .<br />
Closes the Appointment Slip dialog box.
<strong>Radiation</strong> <strong>Oncologist</strong> <strong>Training</strong> <strong>Guide</strong><br />
Notes Viewing the Patient Notes Window<br />
You can view any notes associated with a patient from the Patient Notes window. In<br />
this exercise, you will view the Patient Notes window.<br />
1. Click eChart | Notes….<br />
Displays the Patient Notes window for the current patient, shown in Figure 21.<br />
Figure 21: Patient Notes Window – All Patient Notes View<br />
The Notes… command is also available from the File menu<br />
for those facilities that do not have eCHART.<br />
The Patient Notes window can display notes not associated with a dialog box or<br />
window or notes associated with a specific dialog box or window.<br />
2. Click next to the View field, then select General Patient Notes.<br />
Displays general patient notes for the current patient. Notice that the note you<br />
entered in the previous exercise does not display in the Notes list.<br />
28 Copyright 2007, IMPAC Medical Systems<br />
LTGRAD0003A /1.0/5-Nov-2007
Lesson 1: Basics and Scheduling<br />
Copyright 2007, IMPAC Medical Systems 29<br />
LTGRAD0003A /1.0/5-Nov-2007<br />
Notes Entering General Patient Notes<br />
You can only enter general patient notes from the Patient Notes window. In this<br />
exercise, you will enter a general patient note.<br />
1. In Patient Notes window, click .<br />
Displays the Patient Note dialog box, shown in Figure 22.<br />
You must select a<br />
note Type.<br />
Figure 22: Patient Note Dialog Box<br />
Note the addition of the Type field. Use this field to specify the type of general<br />
patient note you are entering.<br />
You must specify a note type. If you do not, MOSAIQ does<br />
not allow you to save the note.<br />
2. Click next to the Type field, then select Clinical-General.<br />
Specifies the type of general patient note.<br />
3. Type Appointment Requirement in the Subject field.<br />
Enters the note subject.<br />
4. Press TAB, then type Patient must see the attending <strong>Oncologist</strong> prior to<br />
each treatment.<br />
Moves the insertion point to the note box, then enters the note text.
<strong>Radiation</strong> <strong>Oncologist</strong> <strong>Training</strong> <strong>Guide</strong><br />
Notes 5. Click .<br />
Adds the note to the Patient Notes window.<br />
Appending Text to Notes<br />
You can use the Append option to add comments to any note without changing the<br />
original note text. When you append text to a note, the date and your user ID initials<br />
are added to the appended note text. In this exercise, you will append text to a note.<br />
1. In Patient Notes window, select the note you just added, then click .<br />
Displays the Patient Note dialog box for the selected note.<br />
2. Right-click anywhere in the dialog box.<br />
Displays the Patient Note Options menu, shown in Figure 23.<br />
Figure 23: Patient Note Options Menu<br />
This Patient Note Options menu contains commands related to the operation of<br />
the Patient Note dialog box.<br />
Right-clicking the mouse displays the options for the<br />
currently displayed window or function and is a standard<br />
MOSAIQ feature.<br />
The Patient Note Options menu contains the following commands:<br />
Append Changes the dialog box to Append mode, which enables you to<br />
append text to an existing note.<br />
Lock Locks the note. Your user ID and password are required when<br />
locking a note.<br />
Unlock Unlocks the note. The user ID and password used to lock the<br />
note are required to unlock the note.<br />
Print Note Prints the note.<br />
30 Copyright 2007, IMPAC Medical Systems<br />
LTGRAD0003A /1.0/5-Nov-2007
Lesson 1: Basics and Scheduling<br />
Copyright 2007, IMPAC Medical Systems 31<br />
LTGRAD0003A /1.0/5-Nov-2007<br />
Notes 3. Click Append.<br />
Adds the current date and time, and your user ID initials to the note box.<br />
4. Press ENTER, then type Secondary physician may see patient when<br />
attending <strong>Oncologist</strong> is not available.<br />
Enters the text to append to the note as shown in Figure 24.<br />
5. Click .<br />
Figure 24: Patient Note Dialog Box – Appended Note<br />
Accepts the changes to the note.<br />
Locking and Unlocking Notes<br />
You can lock a note so that only you can unlock and edit it. Other users cannot<br />
change, append, or delete a note locked by you. In this exercise, you will lock, then<br />
unlock a note.<br />
1. In Patient Notes window, select the note that you created and changed, then click<br />
.<br />
Displays the Patient Note dialog box.<br />
2. Right-click anywhere in the dialog box, then click Lock.<br />
Displays the Lock dialog box, shown in Figure 25.
<strong>Radiation</strong> <strong>Oncologist</strong> <strong>Training</strong> <strong>Guide</strong><br />
Notes<br />
Figure 25: Lock Dialog Box<br />
Notice that your user ID is automatically entered in the Name field.<br />
3. Type your practice database password in the Password field, then click .<br />
Locks the note. Notice that the Locked display field contains the date and your<br />
initials. Notice that the note is also now read-only.<br />
4. Click .<br />
Closes the Patient Note dialog box, then returns to the Patient Notes window.<br />
Notice that an asterisk (*) displays next to the note in the Patient Notes window,<br />
indicating that the note is locked as shown in Figure 26.<br />
Note the asterisk, showing<br />
that the note is locked.<br />
Figure 26: Patient Notes – Locked Note<br />
5. Select the note you just locked, then click .<br />
Displays the Patient Note dialog box. Notice that the text is dimmed, indicating<br />
that you cannot change it.<br />
6. Right-click anywhere in the dialog box, then click Unlock.<br />
Displays the Unlock dialog box, shown in Figure 27.<br />
32 Copyright 2007, IMPAC Medical Systems<br />
LTGRAD0003A /1.0/5-Nov-2007
Notes<br />
Lesson 1: Basics and Scheduling<br />
Copyright 2007, IMPAC Medical Systems 33<br />
LTGRAD0003A /1.0/5-Nov-2007<br />
Figure 27: Unlock Dialog Box<br />
7. Type your practice database password in the Password field, then click .<br />
Unlocks the note.<br />
8. Click .<br />
You cannot use a password other than your own to lock a<br />
note. If you make a mistake entering your password, a<br />
message box displays. Click , then enter a valid<br />
password to continue.<br />
Closes the Patient Note dialog box, then returns to the Patient Notes window.<br />
Notice that the asterisk no longer displays.<br />
Mailing Notes<br />
You can mail a note to any other user registered in the MOSAIQ system. In this<br />
exercise, you will mail a note.<br />
1. In Patient Notes window, select the note that you created and changed, then click<br />
.<br />
Displays the Patient Note dialog box.<br />
2. Right-click anywhere in the dialog box, then click Mail To.<br />
Displays the Select Directory dialog box, shown in Figure 28.<br />
Figure 28: Select Directory Dialog Box<br />
You use the Select Directory dialog box to select the directory, staff, or location<br />
that you want to display.<br />
3. Click .<br />
Displays the Staff Directory window, shown in Figure 29.
<strong>Radiation</strong> <strong>Oncologist</strong> <strong>Training</strong> <strong>Guide</strong><br />
Notes<br />
Figure 29: Staff Directory Window<br />
The Staff Directory window displays a listing of staff members defined in<br />
MOSAIQ.<br />
Staff members only display in the Staff Directory if Active is<br />
checked on the Staff dialog box for that staff member. If<br />
your practice ID does not display, ask your instructor to<br />
help you check Active so that your practice ID displays.<br />
4. Double-click your practice user name.<br />
Sends the note to the specified user. For the purposes of this exercise, you will<br />
send the message to yourself.<br />
5. Click .<br />
Displays the Mail Sent Receipt message box, shown in Figure 30.<br />
Figure 30: Mail Sent Receipt Message Box<br />
If you want to receive notification when the specified user accesses the mail<br />
message, click , otherwise click .<br />
6. Click .<br />
Specifies no receipt for the mail sent, then returns to the Patient Notes window.<br />
7. Click .<br />
Closes the Patient Notes window.<br />
34 Copyright 2007, IMPAC Medical Systems<br />
LTGRAD0003A /1.0/5-Nov-2007
Lesson 1: Basics and Scheduling<br />
Copyright 2007, IMPAC Medical Systems 35<br />
LTGRAD0003A /1.0/5-Nov-2007<br />
Notes 8. Click File | Close Patient Chart.<br />
Closes the open patient chart.<br />
Using the MOSAIQ Mail System<br />
MOSAIQ provides an internal messaging system so that users can send e-mail<br />
messages to each other. The MOSAIQ messaging system is separate from any other<br />
network e-mail system your facility may have. In the following exercises, you will<br />
access mail, send a message, reply to messages, forward messages, view distribution<br />
lists, and purge mail.<br />
Accessing Mail<br />
In order to send and receive mail, you need to first display the MOSAIQ mail system.<br />
In this exercise, you will access mail.<br />
1. In the toolbar, click .<br />
Displays the Mail Messages window, shown in Figure 31.<br />
Figure 31: Mail Message Window<br />
The Mail Messages window displays messages for the currently logged-in staff<br />
member and defaults to the InBox view.<br />
You can also click Tools | Mail to display the Mail Messages<br />
window. In addition, you can open the Mail work list on the<br />
My Work List pane, to view messages.
<strong>Radiation</strong> <strong>Oncologist</strong> <strong>Training</strong> <strong>Guide</strong><br />
Notes 2. Double-click any of the messages displayed in the Mail Messages window.<br />
Opens the message for reading. Notice that the message text is dimmed and<br />
cannot be changed. To view a message from the My Work List pane, double-click<br />
a message in the Mail work list to display it in the My Work List Detail pane.<br />
3. Click .<br />
Closes the message. Notice that the message no longer displays in the window.<br />
4. Click next to the View field, then select Staff InBox – All.<br />
Displays read and unread messages. Notice that the message displays a check<br />
mark to the left, indicating that you read the message.<br />
5. Click next to the View field, then select Staff InBox – Unread.<br />
Displays only unread messages.<br />
Sending a Message<br />
Sending messages in MOSAIQ is similar to adding a note to a dialog box. In this<br />
exercise, you will send a message.<br />
1. In the Mail Messages window, click .<br />
Displays the Mail Message dialog box, shown in Figure 32.<br />
Figure 32: Mail Message Dialog Box<br />
36 Copyright 2007, IMPAC Medical Systems<br />
LTGRAD0003A /1.0/5-Nov-2007
Lesson 1: Basics and Scheduling<br />
Copyright 2007, IMPAC Medical Systems 37<br />
LTGRAD0003A /1.0/5-Nov-2007<br />
Notes The Mail Message dialog box contains fields in which you specify a patient, the<br />
type of message, a subject, and the message text. Notice the similarity to entering a<br />
note.<br />
2. Click next to the Patient field.<br />
Displays the Select Patient window.<br />
3. Double-click your lesson patient.<br />
Enters the selected patient in the Patient field.<br />
4. Click next to the Type field, then select Physician.<br />
Specifies the type of note. Notice that the Type field is the only required field when<br />
sending a message.<br />
5. Press TAB, type Office Visit, then press TAB.<br />
Enters the Subject, then moves the insertion point to the message body field.<br />
6. Type the following message: Please pull last week’s labs for his appt today.<br />
Enters the body of the text. Your entries should look similar to the ones shown in<br />
Figure 33.<br />
7. Click .<br />
Figure 33: Completed Mail Message Dialog Box<br />
Displays the Select Directory dialog box.
<strong>Radiation</strong> <strong>Oncologist</strong> <strong>Training</strong> <strong>Guide</strong><br />
Notes 8. Click .<br />
Displays the Staff Directory window.<br />
9. Double-click your practice database user name.<br />
Specifies the user to whom you want to send the mail. For the purposes of this<br />
exercise, you will send the message to yourself. Displays the Mail Sent Receipt<br />
message box.<br />
10. Click .<br />
Sends the message to the selected staff member without requesting a receipt.<br />
Notice that the message now displays in your inbox.<br />
Replying to Messages<br />
You can directly reply to any message. When you reply, the message is sent to the<br />
original sender without having to specify a staff member. In this exercise, you will<br />
reply to a message.<br />
1. In the Mail Message window, double-click the mail message that you just sent.<br />
Displays the message in the Mail Message dialog box.<br />
2. Right-click anywhere in the dialog box.<br />
Displays the Mail Message Options menu, shown in Figure 34.<br />
3. Click Reply.<br />
Figure 34: Mail Message Options Menu<br />
Displays the Reply to Mail dialog box, shown in Figure 35.<br />
Figure 35: Reply to Mail Dialog Box<br />
The Reply to Mail dialog box provides options to include the original mail text in<br />
the reply, and to retain addresses.<br />
38 Copyright 2007, IMPAC Medical Systems<br />
LTGRAD0003A /1.0/5-Nov-2007
Notes<br />
Lesson 1: Basics and Scheduling<br />
Copyright 2007, IMPAC Medical Systems 39<br />
LTGRAD0003A /1.0/5-Nov-2007<br />
You can also press CTRL+R to execute the Reply command.<br />
4. Check the Retain Mail Text checkbox.<br />
Specifies to include the original mail text in the reply.<br />
5. Check the Retain Addresses checkbox.<br />
Specifies to automatically reply to all the names on the distribution list.<br />
6. Click .<br />
Saves the reply options, then displays the message in the Mail Message dialog box.<br />
Notice that a double line separates the message text from the reply text.<br />
7. Type Which labs would you like pulled? CBC? Chem Panel?, then click<br />
.<br />
Enters the reply text, then displays the Select Directory dialog box.<br />
8. Click .<br />
Displays the Staff Directory window. Notice that the originating staff member is<br />
automatically selected. You can accept the automatic selection, add additional<br />
recipients, or select completely different recipients.<br />
9. Click .<br />
Displays the Mail Sent Receipt message box.<br />
10. Click .<br />
Sends the reply.<br />
Forwarding Messages<br />
You can specify additional recipients by selecting them, then<br />
pressing SPACEBAR.<br />
When you receive a message that you want someone else to view who was not on the<br />
original distribution list, you can forward the message without alterations. In this<br />
exercise, you will forward a message.<br />
1. In the Mail Messages window, double-click any message in the list.<br />
Opens the message for viewing.<br />
2. Right-click anywhere in the Mail Message dialog box.<br />
Displays the Mail Message Options menu.
<strong>Radiation</strong> <strong>Oncologist</strong> <strong>Training</strong> <strong>Guide</strong><br />
Notes 3. Click Mail To.<br />
Displays the Select Directory dialog box.<br />
4. Click .<br />
You can also press CTRL+M to execute the Mail To<br />
command.<br />
Displays the Staff Directory window.<br />
5. Double-click your practice user name.<br />
Specifies the forwarding recipient. For the purposes of this exercise, you will send<br />
the message to yourself. Displays the Mail Sent Receipt message box.<br />
6. Click .<br />
Displays the Mail Sent Receipt message box.<br />
7. Click .<br />
Forwards the message to the selected recipient.<br />
Viewing Distribution Lists<br />
When you receive a message, it may have been sent only to you, or to multiple<br />
recipients. If you want to view who originally received the message, you can view the<br />
distribution list. In this exercise, you will view a distribution list.<br />
1. In the Mail Messages window, click .<br />
Displays the Mail Message dialog box.<br />
2. Click next to the Type field, then select Admin-General.<br />
Specifies the message type.<br />
3. Press TAB, type Test, press TAB, then type This is a test for distribution<br />
lists.<br />
Enters the message subject and body text.<br />
4. Click .<br />
Displays the Select Directory dialog box.<br />
5. Click .<br />
Displays the Staff Directory window.<br />
40 Copyright 2007, IMPAC Medical Systems<br />
LTGRAD0003A /1.0/5-Nov-2007
Lesson 1: Basics and Scheduling<br />
Copyright 2007, IMPAC Medical Systems 41<br />
LTGRAD0003A /1.0/5-Nov-2007<br />
Notes 6. Select the first name in the list, then press SPACEBAR until all names in the list<br />
are selected, including yourself.<br />
Selects names of the staff members you want included in the distribution list.<br />
7. Click .<br />
Displays the Mail Sent Receipt message box.<br />
8. Click .<br />
Sends the message to all the selected recipients.<br />
9. Double-click the Test mail message.<br />
Opens the message for viewing. Notice that you cannot tell which other staff<br />
members were recipients.<br />
10. Right-click anywhere in the dialog box, then click Distribution.<br />
Displays the Mail Distribution List dialog box, shown in Figure 36.<br />
Figure 36: Mail Distribution List Dialog Box<br />
The Mail Distribution List dialog box displays a list of all the staff members or<br />
locations who were recipients of the message.<br />
11. Click .<br />
Closes the Mail Distribution dialog box.<br />
12. Click .<br />
Closes the Mail Message dialog box.
<strong>Radiation</strong> <strong>Oncologist</strong> <strong>Training</strong> <strong>Guide</strong><br />
Notes Purging Mail<br />
When you read messages, they are removed from the active list and placed in an<br />
inactive list. It is a good idea to periodically purge messages from the inactive list. In<br />
this exercise, you will purge mail.<br />
1. In the Mail Message window, click next to the View option, then select Staff<br />
InBox - All.<br />
Displays all read and unread messages.<br />
2. Select a message that you have received, then click .<br />
Displays the Mail Message dialog box for the selected message. Notice that Note<br />
Will be Deleted displays at the bottom of the dialog box.<br />
3. Click .<br />
If you want to purge multiple messages, tag each message<br />
(select, then press SPACEBAR), then click . Click<br />
.<br />
Deletes the displayed message, then returns to the Mail Messages window.<br />
You can delete messages from the OutBox in the same way.<br />
4. In the Mail Messages window, click .<br />
Closes the Mail Messages window.<br />
Using the Schedule<br />
Schedules enable you to manage appointments and resources such as staff members<br />
and locations. MOSAIQ offers multiple schedules, such as a master schedule<br />
displaying all appointments for a specific date and staff-specific and location-specific<br />
schedules. In the following exercises, you will view the Staff Schedule, view other<br />
schedules, and capture a code from a schedule.<br />
Viewing the Staff Schedule<br />
The Daily Master Schedule you viewed earlier lists all patients scheduled for<br />
appointments in the entire department on a specified day. If you want to view only<br />
appointments for a specific staff member, you can use the Staff Schedule. In this<br />
exercise, you will view the Staff Schedule.<br />
1. Click Schedule | Staff….<br />
Displays the Staff Schedule window, shown in Figure 37.<br />
42 Copyright 2007, IMPAC Medical Systems<br />
LTGRAD0003A /1.0/5-Nov-2007
Notes<br />
Lesson 1: Basics and Scheduling<br />
Copyright 2007, IMPAC Medical Systems 43<br />
LTGRAD0003A /1.0/5-Nov-2007<br />
Figure 37: Staff Schedule Window<br />
The Staff Schedule window displays all appointments for the staff member listed<br />
in the Staff field for the current date. By default, appointments for the staff<br />
member currently logged on to MOSAIQ display. Use the Staff field to change the<br />
staff member whose appointments display. The Schedule windows default to<br />
displaying appointments for the current date. If you want to change the date, you<br />
can use the and buttons to change the date. You can also click in the text<br />
box between the buttons, then enter a number (2 to move two days forward, -3 to<br />
move three days back) to display the appointments for the selected date. You can<br />
also enter 2d to move two days forward or 2w to move two weeks backward.<br />
2. Click in the text box between the two arrow buttons, then type 3d.<br />
Displays the Staff Schedule three days in the future.<br />
3. Click next to the Staff field.<br />
Displays the Staff Directory window, shown in Figure 38.<br />
Figure 38: Staff Directory Window
<strong>Radiation</strong> <strong>Oncologist</strong> <strong>Training</strong> <strong>Guide</strong><br />
Notes<br />
You can also select the staff member, then click<br />
.<br />
4. Double-click the Attending Physician for your lesson patient.<br />
Displays the selected staff member’s schedule.<br />
Viewing Other Schedules<br />
In addition to the Daily Master Schedule and Staff Schedule, there are other schedules,<br />
such as the Location Schedule, that you can use to track and manage appointments<br />
and resources. In this exercise, you will view other schedules.<br />
1. Click Schedule | Location….<br />
Displays the Location Schedule window, shown in Figure 39.<br />
Figure 39: Location Schedule Window<br />
The Location Schedule window displays all appointments on the current date for<br />
the selected location in the Location field. Use the Location field to change the<br />
location whose appointments you want to display.<br />
2. Click next to the Location field, then double-click another location.<br />
Displays the selected location’s schedule for the current date.<br />
3. Click twice.<br />
Displays the Location Schedule from two days ago.<br />
44 Copyright 2007, IMPAC Medical Systems<br />
LTGRAD0003A /1.0/5-Nov-2007
Lesson 1: Basics and Scheduling<br />
Copyright 2007, IMPAC Medical Systems 45<br />
LTGRAD0003A /1.0/5-Nov-2007<br />
Notes 4. Click Schedule | Patient….<br />
Displays the Patient Schedule window for the currently selected patient, shown in<br />
Figure 40.<br />
Figure 40: Patient Schedule Window<br />
The Patient Schedule enables you to review one patient’s appointments for<br />
scheduling, treatment, and billing purposes. Patients may also be provided with a<br />
printed list of their appointments. Patient appointments display on the Daily<br />
Master Schedule for the scheduled date, as well as on the appropriate Staff or<br />
Location Schedules. Use the Patient Schedule to ascertain how many<br />
appointments have been scheduled for the patient, as well as to see the patient’s<br />
last day of treatment.<br />
The Date Range section determines which appointments display based on date. The<br />
default is the current date onward. Use the Patient field to determine which<br />
patient’s appointments display. Use the View field to change what information<br />
displays.<br />
5. Click next to the Patient field, then double-click another patient.<br />
Displays Patient Schedule for the selected patient.<br />
6. Click next to the View field, then select Condensed.<br />
Displays a condensed version of the Patient Schedule, shown in Figure 41.
<strong>Radiation</strong> <strong>Oncologist</strong> <strong>Training</strong> <strong>Guide</strong><br />
Notes<br />
Figure 41: Patient Schedule Window – Condensed View<br />
The Condensed View displays only the most critical information. The Deleted<br />
View, displays deleted patient appointments, to find “lost” appointments.<br />
7. Click Schedule | Daily Master….<br />
Displays the Daily Master Schedule window, shown in Figure 42.<br />
Figure 42: Daily Master Schedule Window<br />
46 Copyright 2007, IMPAC Medical Systems<br />
LTGRAD0003A /1.0/5-Nov-2007
Lesson 1: Basics and Scheduling<br />
Copyright 2007, IMPAC Medical Systems 47<br />
LTGRAD0003A /1.0/5-Nov-2007<br />
Notes The Daily Master Schedule shows all appointments for all locations, patients, and<br />
staff members for the current date. Unlike the other Schedules, the Daily Master<br />
has a button that enables you to keep it up to date.<br />
8. Click Schedule | Daysheets….<br />
Displays the Daysheets Options menu, shown in Figure 43.<br />
9. Click Department….<br />
Figure 43: Daysheet Options Menu<br />
Displays the Select Preference window, shown in Figure 44.<br />
Figure 44: Select Preference Window<br />
The Daysheet feature enables you to build and configure custom Department<br />
daysheets based on your specific scheduling and reporting needs. Once named<br />
and configured, the Daysheet appears in the Select Preference window. The Select<br />
Preference window enables you to select which Daysheet you want to view. If you<br />
have not created a Daysheet, the default Daysheet displays automatically. If you<br />
had clicked Physician, the Select Preference window also displays, enabling you<br />
to select your preferred physician Daysheet.<br />
10. Double-click Default.<br />
Displays the default Department Daysheet, shown in Figure 45.
<strong>Radiation</strong> <strong>Oncologist</strong> <strong>Training</strong> <strong>Guide</strong><br />
Notes<br />
Figure 45: Default Department Daysheet Window<br />
Daysheets display a column for each defined resource, a specific set of<br />
information for each appointment within the resource, and time slots in which the<br />
appointments are scheduled. The resources and information displayed for each<br />
appointment are determined in a preference profile.<br />
11. Click Schedule | User Schedules | Doctors Wkly….<br />
Displays the Doctors Weekly schedule window for your practice ID, shown in<br />
Figure 46.<br />
Figure 46: Doctors Weekly User Schedule Window<br />
48 Copyright 2007, IMPAC Medical Systems<br />
LTGRAD0003A /1.0/5-Nov-2007
Lesson 1: Basics and Scheduling<br />
Copyright 2007, IMPAC Medical Systems 49<br />
LTGRAD0003A /1.0/5-Nov-2007<br />
Notes The Doctors Wkly User Schedule is a User Defined Schedule. Scroll to the right<br />
to view other appointments for the week.<br />
Your facility can create different User Defined Schedules for different purposes,<br />
staff groups, locations, and/or staff members. The practice database comes with<br />
three other sample User Defined Schedules: Chemo Chairs displays the scheduling<br />
for the chemotherapy chairs, Therapists displays the scheduling for the treatment<br />
machines, and Protons displays the scheduling for the proton accelerator.<br />
12. Click Schedule | Appointment Calendar | Staff….<br />
Displays the Appointment Calendar dialog box for your practice ID, shown in<br />
Figure 47.<br />
Figure 47: Monthly Staff Schedule Calendar<br />
The Monthly Staff Schedule Calendar displays all appointments for the selected<br />
staff member for the current month. You can view appointments by Activity,<br />
Patient (default), or Location. In addition, you can view Appointment Calendars for<br />
locations and patients.<br />
13. Click Schedule | Appointment Calendar | <strong>Guide</strong>lines….<br />
Displays the Monthly <strong>Guide</strong>line Allocation Calendar dialog box, shown in<br />
Figure 48.
<strong>Radiation</strong> <strong>Oncologist</strong> <strong>Training</strong> <strong>Guide</strong><br />
Notes<br />
Figure 48: Monthly <strong>Guide</strong>line Allocation Calendar<br />
The Schedule <strong>Guide</strong>lines feature enables you to set clinic hours, establish<br />
recurring holidays, enter vacations, and create unique scheduling rules. You can<br />
set a maximum number of appointments per day/location and you have the ability<br />
to balance appointments between similar machines or resources when using the<br />
Find Next Available function. Note that schedule guidelines flow across<br />
departments, eliminating the need to maintain holidays/vacations for individual<br />
departments.<br />
14. Close all schedules except the Staff Schedule.<br />
Capturing Codes from the Schedule<br />
You can capture codes from any schedule, including the Daily Master, Patient, Staff,<br />
and Location Schedules, as well as Daysheets and Multi-Resource Schedules. In this<br />
exercise, you will capture a code from the Staff Schedule.<br />
1. In the Staff Schedule, select an existing appointment, then right-click or press F4.<br />
Displays the Schedule Options menu, shown in Figure 49.<br />
50 Copyright 2007, IMPAC Medical Systems<br />
LTGRAD0003A /1.0/5-Nov-2007
Notes<br />
Lesson 1: Basics and Scheduling<br />
Copyright 2007, IMPAC Medical Systems 51<br />
LTGRAD0003A /1.0/5-Nov-2007<br />
2. Click Capture Only….<br />
Figure 49: Schedule Options Menu<br />
Displays the Code Capture dialog box, shown in Figure 50.<br />
Figure 50: Code Capture Dialog Box
<strong>Radiation</strong> <strong>Oncologist</strong> <strong>Training</strong> <strong>Guide</strong><br />
Notes The Code Capture dialog box enables you to capture procedures and supplies as<br />
charges. Leave all fields at their defaults.<br />
3. Click .<br />
Captures the code, closes the Code Capture dialog box, then returns to the Staff<br />
Schedule, shown in Figure 51.<br />
Figure 51: Staff Schedule Showing Captured Charge<br />
Notice that a C displays in the Status column for the appointment you selected,<br />
indicating you captured a code.<br />
Working with Appointments<br />
Scheduling appointments is one of the most important processes in a medical facility.<br />
MOSAIQ simplifies the scheduling process and can help to make your day-to-day<br />
operations more efficient. You can add, edit, and delete appointments from the Daily<br />
Master, Staff, Location, and Patient schedules, as well as the Department and<br />
Physician daysheets. In the following exercises, you will add, edit, and delete single<br />
appointments from the Staff and Daily Master Schedules.<br />
Adding Appointments to the Schedule<br />
In this exercise, you will add a single appointment to the Staff Schedule.<br />
1. In the Staff Schedule, click .<br />
Displays the Appointment Slip dialog box, shown in Figure 52.<br />
52 Copyright 2007, IMPAC Medical Systems<br />
LTGRAD0003A /1.0/5-Nov-2007
Notes<br />
Lesson 1: Basics and Scheduling<br />
Copyright 2007, IMPAC Medical Systems 53<br />
LTGRAD0003A /1.0/5-Nov-2007<br />
Figure 52: Appointment Slip Dialog Box<br />
The Appointment Slip dialog box enables you to schedule and edit appointments.<br />
It contains fields for entering the activity or series of activities, patient (if the<br />
appointment is for a patient), date and time, duration of the appointment, number<br />
of days to schedule, department location, responsible staff member, a comment,<br />
and an appended note. For patient appointments, scheduling also provides<br />
convenient information about the patient, such as the department identification<br />
number, home and work telephone number(s), and insurance/co-pay information.<br />
The Appointment Slip dialog box also contains the following components:<br />
Displays the Wave Setup Form dialog box which enables you to<br />
schedule multiple appointments for the patient on a daily,<br />
weekly, bi-weekly, or monthly basis.<br />
Indicates the current status of the appointment and displays a<br />
list of options from which you can select. The option you select<br />
displays in the Status column. The status options and their<br />
corresponding indicators are: Unresolved (no status shown on<br />
schedule), Break (B), No Show (N), Canceled (X), Machine Down<br />
(M), New Start (S), Old Start (O), and Final Treatment (F).<br />
Displays the Facts & Photo dialog box for the selected patient.<br />
Displays the Extended Note window which you can use to<br />
attach a note to the appointment. If a note is attached, a green<br />
checkmark displays next to the button.<br />
Displays the Authorizations dialog box, from which you can<br />
select the appropriate authorization for the scheduled<br />
appointment. If there is only one authorization, a green<br />
checkmark displays next to the button.
<strong>Radiation</strong> <strong>Oncologist</strong> <strong>Training</strong> <strong>Guide</strong><br />
Notes<br />
Displays the Appointment History dialog box, which shows the<br />
detailed history of the particular appointment. Changes to the<br />
appointment slip displays in red.<br />
2. Highlight the patient in the Patient field, then press DELETE.<br />
Removes the patient from the Patient field. While most appointments apply to a<br />
patient, others, such as Tumor Board or Inservice, do not.<br />
3. Click the next to the Activity field.<br />
Displays the Select Procedure dialog box, shown in Figure 53.<br />
Figure 53: Select Procedure Dialog Box<br />
4. Select Other Procedures in the Group column, then double-click TUMBOARD<br />
(Tumor Board) in the Code/Description column.<br />
Selects the activity, closes the Select Procedure dialog box, then returns to the<br />
Appointment Slip dialog box. Notice the Location field is not displayed in red. This<br />
indicates that you do not have to specify the location for this activity.<br />
5. Click .<br />
Saves the appointment, then displays the Conflict Checking dialog box, shown in<br />
Figure 54.<br />
54 Copyright 2007, IMPAC Medical Systems<br />
LTGRAD0003A /1.0/5-Nov-2007
Notes<br />
Lesson 1: Basics and Scheduling<br />
Copyright 2007, IMPAC Medical Systems 55<br />
LTGRAD0003A /1.0/5-Nov-2007<br />
Figure 54: Conflict Checking Dialog Box<br />
If you click , MOSAIQ makes sure that there are no conflicts with the<br />
patient, staff, and location indicated in the appointment. Otherwise, MOSAIQ<br />
does not check to see if there are conflicts. If a conflict occurs, the Conflict<br />
Resolution dialog box displays, enabling you to resolve the scheduling conflict.<br />
6. Click .<br />
Checks for scheduling conflicts, closes the Conflict Checking dialog box, closes<br />
the Appointment Slip dialog box, then returns to the Staff Schedule, shown in<br />
Figure 55.<br />
Figure 55: Staff Schedule with New Appointment<br />
Editing Appointments on the Schedule<br />
Not only can you add appointments from a Schedule window, you can also edit<br />
existing appointments. In this exercise, you will edit the appointment you just created.<br />
1. In the Daily Master Schedule window, double-click the appointment you just<br />
created.<br />
Displays the Appointment Slip dialog box for the selected appointment.
<strong>Radiation</strong> <strong>Oncologist</strong> <strong>Training</strong> <strong>Guide</strong><br />
Notes 2. Click next to the Staff field, then double-click the Attending Physician for your<br />
lesson patient.<br />
Specifies the staff member responsible for performing the activity.<br />
3. Click next to the Location field.<br />
Displays the Location Directory window, shown in Figure 56.<br />
4. Double-click Meeting Room 1 RO.<br />
Figure 56: Location Directory Window<br />
Specifies the location, closes the Location Directory window, then returns to the<br />
Appointment Slip dialog box. Your entries should look similar to the ones shown<br />
in Figure 57.<br />
Figure 57: Appointment Slip with Changes<br />
56 Copyright 2007, IMPAC Medical Systems<br />
LTGRAD0003A /1.0/5-Nov-2007
Lesson 1: Basics and Scheduling<br />
Copyright 2007, IMPAC Medical Systems 57<br />
LTGRAD0003A /1.0/5-Nov-2007<br />
Notes 5. Click .<br />
Saves the appointment, then displays the Conflict Checking dialog box.<br />
6. Click .<br />
Checks for scheduling conflicts, closes the Conflict Checking dialog box, closes<br />
the Appointment Slip dialog box, then returns to the Daily Master Schedule.<br />
Notice that the location you selected displays in the Location column and the new<br />
staff member initials display in the Staff column.<br />
Deleting Appointments on the Schedule<br />
If necessary, you can also delete an appointment from any schedule. In this exercise,<br />
you will delete a appointment.<br />
1. In the Daily Master Schedule window, select the appointment for which you<br />
captured a code.<br />
Specifies the appointment you want to delete.<br />
2. Click .<br />
Displays the Information message box shown in Figure 58.<br />
Figure 58: Information Message Box<br />
Once an appointment has a captured code associated with it, you cannot delete it.<br />
3. Click .<br />
Closes the Information message box. The appointment is not deleted.<br />
4. Select the appointment you created and changed, then click .<br />
Displays the Appointment Slip dialog box for the selected appointment.<br />
5. Click .<br />
Deletes the appointment, closes the Appointment Slip dialog box, then returns to<br />
the Daily Master Schedule. Notice the appointment no longer displays.
<strong>Radiation</strong> <strong>Oncologist</strong> <strong>Training</strong> <strong>Guide</strong><br />
Notes What’s Next<br />
In this lesson, you learned how to navigate within MOSAIQ, open patient charts, add<br />
patient notes, use the MOSAIQ mail system, view the physician/staff schedule, view<br />
other schedules, and capture charges from the schedule. In addition, you learned how<br />
to add, edit, and delete appointments on the schedule. Use the Quick Version as a<br />
concise, step-by-step guide when you must quickly apply any of the skills you’ve<br />
learned in this lesson or if you simply want to reinforce what you have learned. In the<br />
next lesson, you will learn how to use and add patient notes from the eCHART<br />
Navigator, use the Patient Facesheet, review the Treatment Chart, and view allergies<br />
and alerts.<br />
58 Copyright 2007, IMPAC Medical Systems<br />
LTGRAD0003A /1.0/5-Nov-2007
Notes<br />
Lesson 1: Basics and Scheduling<br />
Copyright 2007, IMPAC Medical Systems 59<br />
LTGRAD0003A /1.0/5-Nov-2007<br />
The Quick Version<br />
Logging on to MOSAIQ<br />
1. On the Windows desktop, double-click the MOSAIQ Practice icon.<br />
2. In the Staff Login dialog box, type your User Name.<br />
3. Press TAB.<br />
4. Type your Password.<br />
5. Click .<br />
Using Menus<br />
1. In the menu bar, click File.<br />
2. In the File menu, position the mouse pointer on Print Barcodes.<br />
3. Click anywhere in the MOSAIQ window, but not in the File menu.<br />
4. Press ALT+F.<br />
5. Type b.<br />
6. Press ESC twice.<br />
7. In the menu bar, click Schedule.<br />
8. In the Schedule menu, click Daily Master….<br />
9. In the Daily Master Schedule window, click .<br />
Using the Toolbar<br />
1. In the toolbar, click .<br />
2. In the Daily Master Schedule window, click .<br />
3. In the toolbar, click .<br />
4. In the Staff Schedule window, click .<br />
5. In the toolbar, click .<br />
6. In the Code Capture dialog box, click .<br />
7. In the Update Canceled message box, click .
<strong>Radiation</strong> <strong>Oncologist</strong> <strong>Training</strong> <strong>Guide</strong><br />
Notes Using the MOSAIQ User Interface<br />
1. In the My Work List pane, click next to the work list you want to view.<br />
2. In the displayed work list, click the column by which you want to sort the work<br />
list.<br />
3. Click a work list item to display it in the My Work List Details pane.<br />
4. In the Work List Detail pane for the selected item, click a button, such as<br />
, to display the appropriate dialog box or window.<br />
Opening a Patient Chart<br />
1. In the toolbar, click .<br />
2. In the Select Patient window, drag the scroll box to the right in the scroll bar.<br />
3. In the scroll bar, drag the scroll box to the left.<br />
4. Click next to the View field.<br />
5. In the View list, select Default.<br />
6. In the Filter by section, select Inactive.<br />
7. In the Filter by section, select Active.<br />
8. In the Sort by section, select MedRc.<br />
9. Right-click anywhere in the window or press F4.<br />
10. Select a patient, then click .<br />
11. In the toolbar, click .<br />
12. In the toolbar, click .<br />
Adding Patient Notes<br />
1. Open the chart for your lesson patient.<br />
2. Click Schedule | Staff….<br />
3. In the Appointment Slip dialog box, click .<br />
4. In the Appointment Slip Note dialog box, enter the Subject.<br />
5. Press TAB, then type the contents of the note in the text box.<br />
6. Click .<br />
60 Copyright 2007, IMPAC Medical Systems<br />
LTGRAD0003A /1.0/5-Nov-2007
Lesson 1: Basics and Scheduling<br />
Copyright 2007, IMPAC Medical Systems 61<br />
LTGRAD0003A /1.0/5-Nov-2007<br />
Notes 7. In the Appointment Slip dialog box, click .<br />
Viewing the Patient Notes Window<br />
1. Click eChart | Notes….<br />
2. In the Patient Notes window, click next to the View option, then select<br />
General Patient Notes.<br />
Entering General Patient Notes<br />
1. In Patient Notes window, click .<br />
2. In the Patient Note dialog box, click next to the Type field, then select the note<br />
type, such as Clinical-General.<br />
3. Enter the Subject of the note.<br />
4. Press TAB, then type the contents of the note in the text box.<br />
5. Click .<br />
Appending Text to Notes<br />
1. In Patient Notes window, select the note to which you want to append additional<br />
information, then click .<br />
2. In the Patient Note dialog box, right-click anywhere in the dialog box.<br />
3. In the Patient Note Options menu, click Append.<br />
4. If necessary, position the insertion point after your initials, then enter the<br />
information that you want appended to the note.<br />
5. Click .<br />
Locking and Unlocking Notes<br />
1. In Patient Notes window, select the note you want to lock, then click .<br />
2. In the Patient Note dialog box, right-click anywhere in the dialog box, then click<br />
Lock.<br />
3. In the Lock dialog box, type your Password, then click .<br />
4. In the Patient Note dialog box, click .<br />
5. In the Patient Notes window, select the note you just locked, then click<br />
.
<strong>Radiation</strong> <strong>Oncologist</strong> <strong>Training</strong> <strong>Guide</strong><br />
Notes 6. In the Patient Note dialog box, right-click anywhere in the dialog box, then click<br />
Unlock.<br />
7. In the Unlock dialog box, type your Password, then click .<br />
8. In the Patient Note dialog box, click .<br />
Mailing Notes<br />
1. In Patient Notes window, select the note you want to mail, then click .<br />
2. In the Patient Note dialog box, right-click anywhere in the dialog box, then click<br />
Mail To.<br />
3. In the Select Directory dialog box, click .<br />
4. In the Staff Directory window, double-click your practice user name.<br />
5. Click .<br />
6. In the Mail Sent Receipt message box, click .<br />
7. In the Patient Notes window, click .<br />
8. Click File | Close Patient Chart.<br />
Accessing Mail<br />
1. In the toolbar, click .<br />
2. In the Mail Messages window, double-click any of the messages displayed in the<br />
Mail Messages window.<br />
3. In the Mail Message dialog box, click .<br />
4. In the Mail Messages window, click next to the View option, then select Staff<br />
InBox – All.<br />
5. Click next to the View option, then select Staff InBox – Unread.<br />
Sending a Message<br />
1. In the Mail Messages window, click .<br />
2. In the Mail Message dialog box, click next to the Patient field.<br />
3. In the Select Patient window, double-click your lesson patient.<br />
4. In the Mail Message dialog box, click next to the Type field, then select the type<br />
of mail you want to send, such as Physician.<br />
62 Copyright 2007, IMPAC Medical Systems<br />
LTGRAD0003A /1.0/5-Nov-2007
Lesson 1: Basics and Scheduling<br />
Copyright 2007, IMPAC Medical Systems 63<br />
LTGRAD0003A /1.0/5-Nov-2007<br />
Notes 5. Press TAB, enter the Subject of the mail message, then press TAB.<br />
6. Enter the mail message in the text box.<br />
7. Click .<br />
8. In the Select Directory dialog box, click .<br />
9. In the Staff Directory window, double-click the recipient of the mail message.<br />
10. In the Mail Sent Receipt message box, click .<br />
Replying to Messages<br />
1. In the Mail Message window, double-click the mail message to which you want to<br />
reply.<br />
2. In the Mail Message dialog box, right-click anywhere.<br />
3. In the Mail Message Options menu, click Reply.<br />
4. In the Reply to Mail dialog box, check the Retain Mail Text checkbox.<br />
5. Check the Retain Addresses checkbox.<br />
6. Click .<br />
7. In the Mail Message dialog box, type your reply, then click .<br />
8. In the Select Directory dialog box, click .<br />
9. Click .<br />
10. In the Mail Sent Receipt message box, click .<br />
Forwarding Messages<br />
1. In the Mail Messages window, double-click the mail message that you want to<br />
forward.<br />
2. In the Mail Message dialog box, right-click anywhere.<br />
3. In the Mail Message Options menu, click Mail To.<br />
4. In the Select Directory dialog box, click .<br />
5. In the Staff Directory window, double-click the staff member to which you want<br />
to forward the message.<br />
6. In the Mail Message dialog box, click .<br />
7. In the Mail Sent Receipt message box, click .
<strong>Radiation</strong> <strong>Oncologist</strong> <strong>Training</strong> <strong>Guide</strong><br />
Notes Viewing Distribution Lists<br />
1. In the Mail Messages window, click .<br />
2. In the Mail Message dialog box, click next to the Type field, then select the note<br />
type, such as Admin-General.<br />
3. Press TAB, enter the Subject of the email, press TAB, then enter the mail message<br />
itself.<br />
4. Click .<br />
5. In the Select Directory dialog box, click .<br />
6. In the Staff Directory window, select the first name in the list, then press<br />
SPACEBAR until you have selected all the names you want included in the<br />
distribution list.<br />
7. Click .<br />
8. In the Mail Sent Receipt message box, click .<br />
9. Double-click the Test mail message.<br />
10. Right-click anywhere in the Mail Message dialog box, then click Distribution.<br />
11. In the Mail Distribution List dialog box, click .<br />
12. In the Mail Message dialog box, click .<br />
Purging Mail<br />
1. In the Mail Messages window, click next to the View option, then select Staff<br />
InBox - All.<br />
2. Select the message you want purged, then click .<br />
3. In the Mail Message dialog box for the selected message, click .<br />
4. In the Mail Messages window, click .<br />
Viewing the Staff Schedule<br />
1. Click Schedule | Staff….<br />
2. In the Staff Schedule window, click next to the Staff field.<br />
3. To change the date, click in the text box between the two arrow buttons, then<br />
type the number of days (use a negative number to display a prior date).<br />
4. In the Staff Directory window, double-click the staff member whose schedule you<br />
want to view.<br />
64 Copyright 2007, IMPAC Medical Systems<br />
LTGRAD0003A /1.0/5-Nov-2007
Lesson 1: Basics and Scheduling<br />
Copyright 2007, IMPAC Medical Systems 65<br />
LTGRAD0003A /1.0/5-Nov-2007<br />
Notes Viewing Other Schedules<br />
1. Click Schedule | Location….<br />
2. In the Location Schedule window, click next to the Location field, then doubleclick<br />
another location.<br />
3. To change the date, click to view prior dates or to view future dates.<br />
4. Click Schedule | Patient….<br />
5. In the Patient Schedule window, click next to the Patient field, then double-click<br />
another patient.<br />
6. Click next to the View field, then select Condensed.<br />
7. Click Schedule | Daily Master….<br />
8. Click Schedule | Daysheets….<br />
9. In the Daysheets Options menu, click Department.<br />
10. In the Select Preference window, double-click Default.<br />
11. Click Schedule | User Schedules | Doctors Wkly….<br />
12. Click Schedule | Appointment Calendar | Staff….<br />
13. Click Schedule | Appointment Calendar | <strong>Guide</strong>lines….<br />
14. Close all schedules.<br />
Capturing Codes from the Schedule<br />
1. In a Schedule window, select an existing appointment, then right-click or press<br />
F4.<br />
2. In the Schedule Options menu, click Capture Only.<br />
3 In the Code Capture dialog box, click .<br />
Adding Appointments on the Schedule<br />
1. In a Schedule window, click .<br />
2. In the Appointment Slip dialog box, click the next to the Activity field.<br />
3. In the Select Procedure dialog box, select the Group, then double-click the<br />
procedure code in the Code/Description column.<br />
4. Click .<br />
5. In the Conflict Checking dialog box, click .
<strong>Radiation</strong> <strong>Oncologist</strong> <strong>Training</strong> <strong>Guide</strong><br />
Notes Editing Appointments on the Schedule<br />
1. In a Schedule window, double-click the appointment that you want to edit.<br />
2. Make the changes to the appointment, such as adding a Location.<br />
3. In the Appointment Slip dialog box, click .<br />
4. In the Conflict Checking dialog box, click .<br />
Deleting Appointments on the Schedule<br />
1. In a Schedule window, select an appointment for which you captured a code.<br />
2. Click .<br />
3. In the Information message box, click .<br />
4. Select an appointment without a captured code, then click .<br />
5. In the Appointment Slip dialog box, click .<br />
66 Copyright 2007, IMPAC Medical Systems<br />
LTGRAD0003A /1.0/5-Nov-2007
Notes<br />
Lesson 1: Basics and Scheduling<br />
Copyright 2007, IMPAC Medical Systems 67<br />
LTGRAD0003A /1.0/5-Nov-2007
<strong>Radiation</strong> <strong>Oncologist</strong> <strong>Training</strong> <strong>Guide</strong><br />
Copyright 2007, IMPAC Medical Systems 68<br />
LTGRAD0003A /1.0/5-Nov-2007<br />
Notes<br />
Lesson 2 Viewing Patient<br />
Information<br />
Objectives<br />
You will learn how to:<br />
• Use the eCHART Navigator<br />
• Add patient notes from eCHART Navigator<br />
• Use the Patient Facesheet<br />
• Review the Treatment Chart window<br />
• View and add allergies and alerts<br />
eCHART is a multi-functional electronic treatment chart that organizes and<br />
maintains critical treatment information required throughout the course of radiation<br />
therapy. Displaying treatment information provides you with a wealth of<br />
information about your patients and how they are being treated in your facility.<br />
In this lesson, you will use the eCHART Navigator to add patient notes and view<br />
the patient Facesheet, as well as review the Treatment Chart window, and view and<br />
add allergies and alerts.<br />
To select an existing patient, you must have Administrative |<br />
General | View rights.<br />
To view the eCHART Navigator, Diagnoses and Interventions<br />
window, and the Treatment Chart window, you must have<br />
Clinical | General | View rights.<br />
To view the Treatment Calendar, you must also have Clinical<br />
| Care Plans | View rights.<br />
To view the Dose Site Summary window, you must have<br />
Clinical | Action Points | View and | Tx Status | View rights.<br />
To view the Allergies and Alerts dialog box, you must have<br />
Clinical | Allergies | View rights. To add or modify allergies<br />
and alerts, you must also have Clinical | Allergies | Modify<br />
rights.<br />
To add a patient note for an alert, you must have Clinical |<br />
Notes | Modify rights.
Notes<br />
Lesson 2: Viewing Patient Information<br />
Copyright 2007, IMPAC Medical Systems 69<br />
LTGRAD0003A /1.0/5-Nov-2007<br />
Displaying the eCHART Navigator<br />
The eCHART Navigator window gives you access to patient information from a single<br />
window. You can also enter or update summary information from selected areas of<br />
eCHART for the selected patient, such as diagnoses or medication orders. You can<br />
create clinical notes about the patient and assign them to a clinical category. In this<br />
exercise, you will display the eCHART Navigator window.<br />
1. Open the chart of your lesson patient, then click eChart | Navigator….<br />
Displays the eCHART Navigator window, shown in Figure 59.<br />
Figure 59: eCHART Navigator Window<br />
The eCHART Navigator window contains the following fields and information:<br />
Diagnosis<br />
Display<br />
Clinical Note<br />
Buttons<br />
Other clinical<br />
note tabs<br />
Current clinical note tab<br />
Clinical note<br />
contents<br />
Diagnosis and<br />
patient information<br />
Summary information from the Diagnoses<br />
and Interventions window<br />
Displays the name of the patient, their medical record<br />
number, and age/date of birth as well as attending and<br />
referring physicians.<br />
Displays notes related to the clinical note tabs, which are<br />
defined for a specific department. The default clinical note<br />
tabs enable you to add notes about a patient’s family, social, or<br />
radiological history.
<strong>Radiation</strong> <strong>Oncologist</strong> <strong>Training</strong> <strong>Guide</strong><br />
Notes<br />
Displays the main tab of the Flowsheet window, from which<br />
you can view assessment, lab, or other information about a<br />
patient.<br />
Displays the Assessment tab in the Flowsheet window, from<br />
which you can view or change assessment information on a<br />
patient.<br />
Displays the Image List window, from which you can view or<br />
change images for a patient.<br />
Displays the patient’s Quality Checklist window, from which<br />
you can view or change Quality Checklist items for a patient.<br />
Displays the Patient Schedule window, from which you can<br />
view or change scheduled appointments and activities for a<br />
patient.<br />
Displays diagnosis information entered from the Diagnoses<br />
and Interventions window. Clicking<br />
displays the Diagnoses<br />
and Interventions window.<br />
Displays lab and medication orders, as well as their status, for<br />
the last 14 days. Clicking<br />
displays the Orders dialog box.<br />
Displays any eSCRIBE, eSCAN, or PhAST Note documents<br />
related to the patient, as well as the date and status of the<br />
documents. Clicking<br />
displays the Documents window.<br />
Displays the labs and vital statistic information for the last 21<br />
days. Information is listed alphabetically. Clicking<br />
displays the Laboratory<br />
tab in the Flowsheet window.<br />
Displays the expanded Dose Site Summary with an option to<br />
display dose actions points. Dose Sites are listed in the same<br />
order as they are displayed on the Diagnoses and<br />
Interventions window.<br />
Displays any allergies the patient may have, as well as any<br />
medical alerts (such as DNR or Do Not Resuscitate). Clicking<br />
displays the Allergies by<br />
Severity dialog box.<br />
70 Copyright 2007, IMPAC Medical Systems<br />
LTGRAD0003A /1.0/5-Nov-2007
Notes<br />
Lesson 2: Viewing Patient Information<br />
Copyright 2007, IMPAC Medical Systems 71<br />
LTGRAD0003A /1.0/5-Nov-2007<br />
Adding Patient Notes from the eCHART<br />
Navigator<br />
The eCHART Navigator contains configurable Summary tabs that enable you to enter<br />
patient notes quickly and efficiently. Each tab represents a different category<br />
established for your department. In this exercise, you will add notes to the patient<br />
chart from the eCHART Navigator.<br />
1. In the eCHART Navigator window, click anywhere in the Summary Writer box.<br />
Positions the insertion point in the Summary Writer box.<br />
2. Type Basal cell CA on tip of nose in 2000.<br />
Enters the text to add to the chart.<br />
3. Click .<br />
Adds the note text to the Patient Clinical Summary box as shown in Figure 60.<br />
Figure 60: eCHART Navigator Window Showing Patient Note<br />
4. In the menu bar, click eChart | Notes….<br />
Displays the Patient Notes window, shown in Figure 61.
<strong>Radiation</strong> <strong>Oncologist</strong> <strong>Training</strong> <strong>Guide</strong><br />
Notes<br />
Figure 61: Patient Notes Window<br />
Notice that the note you entered in the eCHART Navigator is entered as a general<br />
patient note with a type of Clinical-Onc Hx.<br />
Notes entered from the Patient Notes window with a type of<br />
Clinical-, where is one of the eCHART Navigator<br />
Summary tabs defined for your department, also display on<br />
the corresponding tab in the eCHART Navigator window.<br />
5. Select the note you just added, then click .<br />
Displays the Patient Note dialog box.<br />
6. Type 1988 Dx’d Stage 1 Prostate after the existing note text, then click<br />
.<br />
Enters additional note text to add to the chart, then closes the Patient Note dialog<br />
box.<br />
7. In the Patient Notes window, click .<br />
Closes the Patient Notes window. Notice that the text you added displays with the<br />
original text of the note in the eCHART Navigator.<br />
8. In the Summary Writer pane, click .<br />
Displays any existing notes about the patient’s social history.<br />
9. Type Patient and wife are having difficulties adjusting to the new<br />
radiation and chemotherapy regimens. Have recommended<br />
counseling.<br />
72 Copyright 2007, IMPAC Medical Systems<br />
LTGRAD0003A /1.0/5-Nov-2007
Lesson 2: Viewing Patient Information<br />
Copyright 2007, IMPAC Medical Systems 73<br />
LTGRAD0003A /1.0/5-Nov-2007<br />
Notes 10. Click .<br />
Adds the note to the patient’s social history as shown in Figure 62.<br />
Figure 62: eCHART Navigator Window Showing Second Patient Note<br />
Using the Patient Facesheet<br />
The main tab of the eCHART Navigator enables you to view notes, diagnoses, orders,<br />
and other information. The Patient Facesheet tab enables you to view additional<br />
patient information, such as insurance payers. In this exercise, you will view the<br />
Patient Facesheet.<br />
1. In the eCHART Navigator, click .<br />
Displays the Patient Facesheet, shown in Figure 63.
<strong>Radiation</strong> <strong>Oncologist</strong> <strong>Training</strong> <strong>Guide</strong><br />
Notes<br />
Figure 63: eCHART Navigator Window Showing Patient Facesheet<br />
The Patient Facesheet tab displays summary information entered using the Patient<br />
Demographic Data dialog box and the Patient Insurance Information window.<br />
The icon indicates that you can click anywhere in the information pane to<br />
access more detailed information.<br />
2. Click anywhere in the top pane.<br />
Displays the Name/IDs/Personal tab of the Patient Demographic Data dialog<br />
box, shown in Figure 64.<br />
Figure 64: Patient Demographic Data Dialog Box – Name/IDs/Personal Tab<br />
74 Copyright 2007, IMPAC Medical Systems<br />
LTGRAD0003A /1.0/5-Nov-2007
Lesson 2: Viewing Patient Information<br />
Copyright 2007, IMPAC Medical Systems 75<br />
LTGRAD0003A /1.0/5-Nov-2007<br />
Notes The Name/IDs/Personal tab of the Patient Demographic Data dialog box<br />
enables you to maintain the patient’s full name and the important identification<br />
numbers your facility uses to manage patient information. Additionally, you can<br />
display and edit the patient’s home and work addresses, phone number(s),<br />
occupation, marital status, race, gender, and other personal information using the<br />
fields in this tab.<br />
3. Click .<br />
Closes the Patient Demographic Data dialog box.<br />
4. Click anywhere in the middle pane.<br />
Displays the Attending tab of the Patient Demographic Data dialog box, shown in<br />
Figure 65.<br />
Figure 65: Patient Demographic Data Dialog Box – Attending Tab<br />
The Attending tab of the Patient Demographic Data dialog box displays the<br />
attending and referring physicians for your patient. You can specify attending or<br />
referring physicians for up to three departments.<br />
5. Click .<br />
Closes the Patient Demographic Data dialog box.<br />
6. Click anywhere in the bottom pane.<br />
Displays the Patient Insurance Information window, shown in Figure 66.
<strong>Radiation</strong> <strong>Oncologist</strong> <strong>Training</strong> <strong>Guide</strong><br />
Notes<br />
Figure 66: Patient Insurance Information Window<br />
The Patient Insurance Information window lists all of the responsible payers for<br />
the selected patient, including the priority status and the patient policy number for<br />
each payer. Typically, each patient has one or more insurance companies (for<br />
example, Medicare or a private carrier) and patient direct billing (the patient or the<br />
patient’s guardian).<br />
7. Close the Patient Insurance Information window, then close the eCHART<br />
Navigator window.<br />
Viewing the Treatment Chart<br />
The Treatment Chart window enables you plan and review radiation treatments, as<br />
well as initiate treatment delivery. The Treatment Chart window has two views: the<br />
Treatment Calendar for planning radiation therapy treatments, and the Treatment<br />
Chart for reviewing historic and planned treatments and initiating treatment delivery<br />
or QA Mode sessions. The Treatment Calendar is used to create treatment session<br />
schedules that you can refer to when treating fields and taking portal images and is not<br />
covered here. The Treatment Chart is used to assist you while monitoring patient<br />
progress throughout the course of treatment. Critical information, including<br />
treatments given, accumulated dose, treatment fields, portal images recorded, MU,<br />
recording therapists, and doses is available in the Treatment Chart view. In this<br />
exercise, you will display and review the Treatment Chart window.<br />
1. Click eChart | Radiotherapy Treatment…, or click on the toolbar.<br />
Displays the Treatment Chart window, shown in Figure 67.<br />
76 Copyright 2007, IMPAC Medical Systems<br />
LTGRAD0003A /1.0/5-Nov-2007
Notes<br />
Lesson 2: Viewing Patient Information<br />
Copyright 2007, IMPAC Medical Systems 77<br />
LTGRAD0003A /1.0/5-Nov-2007<br />
Prescription Group – Displays radiation<br />
prescription info for the treatment event.<br />
Diagnosis Group – Displays diagnosis<br />
and course info for the treatment event.<br />
Historic and Planned Treatment<br />
List – Displays a listing of daily<br />
treatments for the patient.<br />
Figure 67: Treatment Chart Window<br />
Only the dose site columns scroll when you use the scroll box<br />
to display the fields that are hidden off to the right. The<br />
dose site column heading displays the name of the dose site<br />
preceded by Rx: for prescribed treatment sites, RxCum: for<br />
Cumulative Primary Dose Tracking Sites, or Sec: for<br />
Secondary Dose Tracking Sites. Examples are Rx:Brain, or<br />
Sec:Cord.<br />
The Treatment Chart enables you to review previous and planned treatments, as<br />
well as initiate treatment delivery. The Treatment Chart window displays the<br />
following information:<br />
Diagnosis<br />
Group<br />
Prescription<br />
Group<br />
Click these icons to display the source<br />
window or dialog box associated with<br />
the info in the corresponding group.<br />
Treatment Detail Group –<br />
Displays field detail information for<br />
the treatment event.<br />
Displays diagnosis and course information for the treatment<br />
session selected in the Historic and Planned Treatments list.<br />
Click the left-most to display the Diagnosis or <strong>Oncology</strong><br />
Diagnosis dialog box. Click the right-most to display the<br />
Patient Care Plan dialog box.<br />
Displays radiation prescription information for the treatment<br />
session selected in the Historic and Planned Treatments list.<br />
Click to display the <strong>Radiation</strong> Prescriptions dialog box.
<strong>Radiation</strong> <strong>Oncologist</strong> <strong>Training</strong> <strong>Guide</strong><br />
Notes Treatment<br />
Detail Group<br />
Displays field detail information for the treatment session<br />
selected in the Historic and Planned Treatments list. Click<br />
to display the Historic Treatment dialog box.<br />
Historic and Planned Treatments List<br />
Session Displays basic information about the treatment session:<br />
No Displays the treatment session number for the<br />
summary treatment session only. Click + to display<br />
individual treatments.<br />
Date Displays the date of pending/administered treatment<br />
for the summary treatment session only.<br />
Time Displays the time of the administered/pending<br />
treatment.<br />
Field Displays information on treated or planned fields, as well as<br />
delivered or planned portal imaging:<br />
ID Displays the number of treated or planned fields for<br />
the summary treatment session. For individual<br />
treatments, displays the field ID.<br />
Fx Displays the number of times the treatment field was<br />
or will be recorded.<br />
ED Displays the number of days that have elapsed or will<br />
elapse between the first treatment and the current<br />
treatment.<br />
Seq Displays field sequencing, if applicable.<br />
PI In the main treatment session, displays the number of<br />
fields that have or will have portal imaging. In the<br />
individual treatment fields, displays the number of port<br />
image monitor units recorded for treated fields and the<br />
planned portal image(s) for planned fields.<br />
MU In the individual treatment fields, displays the number<br />
of monitor units delivered or scheduled for the field.<br />
Dose Displays the calculated field dose delivered or planned.<br />
Machine Displays the machine used or scheduled.<br />
Notes Displays the notes type indicator as applicable for both<br />
treatment sessions and individual treatment fields:<br />
T Historic Treatment Note<br />
S Field Setup Note<br />
P Prescription Site Note<br />
F Fraction Specific Note<br />
D Dose Action Point<br />
C Treatment Calendar Session Note<br />
78 Copyright 2007, IMPAC Medical Systems<br />
LTGRAD0003A /1.0/5-Nov-2007
Lesson 2: Viewing Patient Information<br />
Copyright 2007, IMPAC Medical Systems 79<br />
LTGRAD0003A /1.0/5-Nov-2007<br />
Notes Sts Displays the treatment status for delivered treatment or<br />
planned treatment:<br />
m Manually recorded treatment<br />
H Hidden fields for a planned treatment<br />
A Approved treatment field or session<br />
p Partial treatment of a planned treatment<br />
^ First actual or planned treatment with a new or updated<br />
treatment field definition or prescription<br />
* Overrides were recorded<br />
+ Includes data from multiple treatments and/or portal<br />
image records for a field in the same session<br />
By Displays the initials of the user(s) who administered the<br />
treatment or approved the planned treatment session.<br />
Rx: Displays as many as 20 dose site columns, but all dose sites are<br />
tracked even if they do not display. Each dose site column<br />
contains sub-columns providing recorded or planned<br />
treatment information for the specified dose site. The dose<br />
site column heading indicates the dose site type:<br />
Rx: Prescribed Treatment Sites<br />
Sec: Secondary Sites<br />
RxCum: Cumulative Primary Dose Tracking Sites<br />
Cum: Secondary Cumulative Dose Tracking Sites<br />
The dose site type is followed by the dose site; for example,<br />
Rx:Left Central Breast or Cum:Lung.<br />
The columns displayed in this section are as follows:<br />
Fx Displays the calculated number of fractions treated or<br />
planned for the prescription dose site or summary<br />
treatment sessions.<br />
Ses Non-Rx sites only. Displays the number of dose sitespecific<br />
treatment sessions delivered or planned for<br />
summary treatment sessions.<br />
ED Displays the number of days that have elapsed or are<br />
projected to elapse since the first treatment of the dose<br />
site for summary treatment sessions.<br />
Dly Displays the calculated daily dose actually delivered, or<br />
planned to be delivered, to the dose site during the<br />
session.<br />
Cum Displays the actual or planned cumulative dose to be<br />
delivered to the dose site.<br />
Displays the Treatment Calendar window, from which you<br />
can create, modify, or delete treatment sessions, as well as<br />
schedule or modify fields to treat. You can also arrange portal<br />
imaging within sessions.
<strong>Radiation</strong> <strong>Oncologist</strong> <strong>Training</strong> <strong>Guide</strong><br />
Notes<br />
Displays the Dose Site Summary window, from which you can<br />
view the radiation dose, defined as a dose tracking site,<br />
administered to each treatment site.<br />
Displays the Treatment Chart Notes window, from which you<br />
can view notes on the patient’s radiation treatments.<br />
Displays the Treatment Delivery Table dialog box, from<br />
which you can deliver actual or manual treatments.<br />
Displays the Treatment Delivery Table dialog box in QA<br />
(Quality Assurance) mode, from which you can run a<br />
treatment field quality check without adding to dose or<br />
fractions in the patient’s chart.<br />
2. Click anywhere in the horizontal scroll bar to the right of the scroll box.<br />
Displays the hidden columns to the right. Notice that only the dose site columns<br />
scroll.<br />
3. Close the Treatment Chart window.<br />
Viewing Allergies and Alerts<br />
You can enter (and view) allergy information for your patient. Allergy information<br />
appears in MOSAIQ where the information could be critical to patient care. Allergy<br />
categories include Medication, Allergen Group, Food, Miscellaneous, and<br />
Miscellaneous Contraindication categories. In the following exercises, you will view<br />
and add allergy and alert information.<br />
Viewing the Allergies by Severity Dialog Box<br />
In this exercise, you will view the Allergies by Severity dialog box.<br />
1. Click eChart | Allergies and Alerts….<br />
Displays the Allergies by Severity dialog box, shown in Figure 68.<br />
80 Copyright 2007, IMPAC Medical Systems<br />
LTGRAD0003A /1.0/5-Nov-2007
Notes<br />
Lesson 2: Viewing Patient Information<br />
Copyright 2007, IMPAC Medical Systems 81<br />
LTGRAD0003A /1.0/5-Nov-2007<br />
Figure 68: Allergies by Severity Dialog Box<br />
The Allergies by Severity dialog box contains a listing of patient allergies and<br />
specifies a Do NOT Resuscitate alert, which is standard and cannot be changed.<br />
Your facility can configure seven additional alerts. In the practice database, these<br />
additional alerts are shown with samples such as DPAHC (durable power of<br />
attorney for health care) and VAD (patient has a vascular access device).<br />
The MOSAIQ System Configuration <strong>Guide</strong> for <strong>Radiation</strong><br />
<strong>Oncology</strong> provides the procedure for configuring alerts.<br />
The Allergies by Severity dialog box contains the following information:<br />
View Applies the filters to the allergy listing: By Severity, By Type, and<br />
By Medication. Click to display the available filters:<br />
By Severity – Displays all allergies grouped by severity; for<br />
example, Mild, Moderate, and Severe.<br />
By Type – Displays all allergies grouped by type; for example,<br />
Drug Allergy, Food Allergy, etc.<br />
By Medication – Displays a listing of all allergies in<br />
alphabetical order by type; medications the patient is allergic to<br />
are listed last in alphabetical order by generic name.<br />
Severity Displays the severity of the reaction to the allergen as entered<br />
on the Patient Allergy dialog box.<br />
ID Date Displays the date on which the allergy was identified.
<strong>Radiation</strong> <strong>Oncologist</strong> <strong>Training</strong> <strong>Guide</strong><br />
Notes Type Displays the type of allergy the patient has as entered in the<br />
Patient Allergy dialog box.<br />
Medication If the patient is allergic to a medication, displays the medication<br />
the patient is allergic to as entered in the Patient Allergy dialog<br />
box.<br />
Description Displays approximately the first 25 characters of the description<br />
entered in the Patient Allergy dialog box.<br />
Alerts<br />
(checkboxes)<br />
Indicates information affecting a patient’s care and/or clinician<br />
decisions regarding the patient’s care. If a patient has a<br />
condition matching an item in the Alerts section, check the<br />
appropriate checkbox. This enables the physician to quickly<br />
determine if there are other variables to take into consideration<br />
when considering treatment alternatives.<br />
Displays a menu from which you select an allergy type to add:<br />
Medication Allergy – Indicates that the allergy is for a specific<br />
drug, then displays the Patient Allergy dialog box.<br />
Allergen Group – Indicates that the allergy is for a particular<br />
allergen group, such as ragweed, then displays the Patient<br />
Allergy dialog box.<br />
Food Allergy – Indicates the patient is allergic to a specific<br />
food or group of foods, such as avocados or gluten (wheat<br />
products), then displays the Patient Allergy dialog box.<br />
Misc. Allergy – Indicates that the patient is allergic to<br />
something other than a medication, general group of allergens,<br />
or a food allergy, then displays the Patient Allergy dialog box.<br />
NKDA – Indicates that the patient has no known drug<br />
(medication) allergies. Automatically creates an entry in the<br />
Allergy list.<br />
Displays the Patient Allergy dialog box for the selected allergy,<br />
from which you can make changes.<br />
Deletes the selected patient allergy.<br />
Provides a screening to see if any ordered medications could<br />
conflict with documented allergies.<br />
Displays the Patient Note window, which you can use to attach<br />
a note about the Do Not Resuscitate alert. If a note is attached,<br />
a green checkmark displays adjacent to the DNR Note button.<br />
82 Copyright 2007, IMPAC Medical Systems<br />
LTGRAD0003A /1.0/5-Nov-2007
Lesson 2: Viewing Patient Information<br />
Copyright 2007, IMPAC Medical Systems 83<br />
LTGRAD0003A /1.0/5-Nov-2007<br />
Notes Adding Medication Allergy Information<br />
You can add allergy information for medication, allergen group, food, miscellaneous,<br />
and miscellaneous contraindication categories. In this exercise, you will add<br />
medication allergy information.<br />
1. In the Allergies by Severity dialog box, click .<br />
Displays a pop-up menu that lists the categories available for entering allergy<br />
information, shown in Figure 69.<br />
Figure 69: Allergy Categories Menu<br />
NKDA stands for No Known Drug Allergy.<br />
2. Click Medication Allergy.<br />
Displays the Patient Allergy dialog box, shown in Figure 70.<br />
Figure 70: Patient Allergy Dialog Box<br />
The Patient Allergy dialog box contains the following information and options:<br />
Allergy Type Displays the type of allergy.<br />
Medication Specifies the medication to which the patient is allergic. Click<br />
to display the Medications Formulary window from which<br />
you can select the medication.<br />
Reaction Specifies the allergic reaction. Click<br />
available reactions.<br />
to display a list of<br />
Severity Specifies the severity of the allergic reaction. Click to<br />
display a list of available reactions.
<strong>Radiation</strong> <strong>Oncologist</strong> <strong>Training</strong> <strong>Guide</strong><br />
Notes ID Date Specifies the date on which the allergy was identified. Click<br />
to display the Calendar tool to help you enter a date. This field<br />
defaults to the current date.<br />
Description Provides a more extensive description of the allergy. You may<br />
enter a maximum of 60 characters.<br />
3. Click next to the Medication field.<br />
Displays the Medications Formulary window, shown in Figure 71.<br />
Figure 71: Medications Formulary Window<br />
The Medications Formulary window lists all the medications entered into the<br />
MOSAIQ system that your facility uses. You can use the Find feature to quickly<br />
display a medication by typing the first few letters of the medication. The View<br />
field enables you to sort the medications displayed in Medications Formulary<br />
window By Generic Name, Brand Name, By Class and Generic, and By Class and Brand.<br />
4. Type Co, then double-click Co-trimoxazole DS.<br />
Specifies the medication to which the patient is allergic, then returns to the Patient<br />
Allergy dialog box.<br />
5. Click next to the Reaction field.<br />
Displays the Reaction list, shown in Figure 72.<br />
84 Copyright 2007, IMPAC Medical Systems<br />
LTGRAD0003A /1.0/5-Nov-2007
Notes<br />
Lesson 2: Viewing Patient Information<br />
Copyright 2007, IMPAC Medical Systems 85<br />
LTGRAD0003A /1.0/5-Nov-2007<br />
6. Select Breathing Difficulties.<br />
Specifies the allergic reaction.<br />
Figure 72: Reaction List<br />
7. Click next to the Severity field, then select Severe.<br />
Specifies the severity of the allergy.<br />
8. Type Patient has also experienced rash and itching in the Description field,<br />
then click .<br />
Enters a description that indicates further information for the patient’s allergy,<br />
saves the allergy information, then returns to the Allergies by Severity dialog box,<br />
shown in Figure 73.<br />
Figure 73: Allergies by Severity with Medication Allergy<br />
9. Add a second medication allergy.
<strong>Radiation</strong> <strong>Oncologist</strong> <strong>Training</strong> <strong>Guide</strong><br />
Notes Viewing Allergen Group Information<br />
When you know that the patient is allergic to a specific drug ingredient, you may enter<br />
this information as an allergen to insure that you are warned when prescribing any<br />
medication in the database that includes this ingredient. In this exercise, you will view<br />
the allergen group Patient Allergy dialog box.<br />
1. In the Allergies by Severity dialog box, click .<br />
Displays the list of categories available for entering allergy information.<br />
2. Click Allergen Group.<br />
Displays the Patient Allergy dialog box, shown in Figure 74.<br />
Figure 74: Patient Allergy Dialog Box – Allergen Group View<br />
Notice that the upper section of this view of the Patient Allergy dialog box<br />
contains a full text search feature.<br />
3. Click .<br />
To search for an allergen group, your facility must have a<br />
license for First DataBank. For more information using the<br />
Allergen Group view of the Patient Allergy dialog box, see<br />
the Online help for MOSAIQ.<br />
Closes the Patient Allergy dialog box, then returns to the Allergies by Severity<br />
dialog box.<br />
86 Copyright 2007, IMPAC Medical Systems<br />
LTGRAD0003A /1.0/5-Nov-2007
Lesson 2: Viewing Patient Information<br />
Copyright 2007, IMPAC Medical Systems 87<br />
LTGRAD0003A /1.0/5-Nov-2007<br />
Notes Entering Other Allergy Information<br />
Along with medication allergies and allergen groups, you can specify food,<br />
miscellaneous, or contraindication allergies using the Allergies and Alerts feature. In<br />
this exercise, you will enter food allergy information.<br />
1. In the Allergies by Severity dialog box, click .<br />
Displays the list of categories available for entering allergy information.<br />
2. Click Food Allergy.<br />
Displays the Patient Allergy dialog box, shown in Figure 75.<br />
Figure 75: Patient Allergy Dialog Box – Food Allergy View<br />
Notice that the Patient Allergy dialog box for food allergies is nearly identical to<br />
the one for medication allergies – only the Medication field does not display.<br />
3. Click next to the Reaction field, then select Hives.<br />
Specifies the type of reaction.<br />
4. Click next to the Severity field, then select Moderate.<br />
Specifies the severity of the allergic reaction.<br />
5. Type Oranges and orange products in the Description field.<br />
Enters a description of the allergy.<br />
6. Click .<br />
It is especially important to write a description of food,<br />
miscellaneous, and contraindication allergies as you cannot<br />
select from a list as you can with medications. The<br />
description is also the first part of a food allergy description<br />
displayed in the eCHART Navigator and Chart view.<br />
Saves the allergy information, then returns to the Allergies by Severity dialog box.<br />
Notice that the allergies are sorted by severity.
<strong>Radiation</strong> <strong>Oncologist</strong> <strong>Training</strong> <strong>Guide</strong><br />
Notes Changing Sort Order<br />
You can change the sort order of the allergies displayed in the Allergies by Severity<br />
dialog box. In this exercise, you will change sort order.<br />
1. In the Allergies by Severity dialog box, click next to the View field.<br />
Displays the View list, shown in Figure 76.<br />
Figure 76: View List<br />
You can view allergies by severity, type, or medication only.<br />
2. Select By Type.<br />
Sorts the allergies by type. Notice that the Type column now displays first in the<br />
dialog box as shown in Figure 77.<br />
Figure 77: Allergies by Severity Viewed by Type<br />
3. Click next to the View field, then select By Medication.<br />
Displays allergies by medication.<br />
Notice that the food allergies, miscellaneous allergies, and<br />
allergen groups do not display.<br />
88 Copyright 2007, IMPAC Medical Systems<br />
LTGRAD0003A /1.0/5-Nov-2007
Lesson 2: Viewing Patient Information<br />
Copyright 2007, IMPAC Medical Systems 89<br />
LTGRAD0003A /1.0/5-Nov-2007<br />
Notes 4. Click next to the View field, then select By Severity.<br />
Sorts the allergies by severity. Notice that the Food Allergy now displays. Allergen<br />
groups and miscellaneous allergies would also display in this view.<br />
Specifying Do NOT Resuscitate<br />
A special field and note have been provided for you to specify when patients indicate<br />
that they do not wish to be resuscitated. In this exercise, you will specify a patient as<br />
Do NOT Resuscitate.<br />
1. In the Alerts section of the Allergies by Severity dialog box, check the Do NOT<br />
Resuscitate checkbox.<br />
Specifies that the patient does not wish to be resuscitated. Notice that the message<br />
displays in large letters at the bottom of the dialog box when you select this<br />
option.<br />
2. Click .<br />
Displays the Patient Note window, shown in Figure 78.<br />
Figure 78: Patient Note Window<br />
3. Type Living Will in the Subject field, then press TAB.<br />
Enters the note subject, then moves the insertion point to the note text box.
<strong>Radiation</strong> <strong>Oncologist</strong> <strong>Training</strong> <strong>Guide</strong><br />
Notes 4. Type Living will on file in patient chart. Patient is adamant concerning<br />
no life support whatsoever.<br />
Enters the note text.<br />
5. Click .<br />
Saves the Do NOT Resuscitate note, then returns to the Allergies by Severity<br />
dialog box. Notice that a green checkmark displays next to , indicating<br />
that a note exists. The Allergies by Severity dialog box should look similar to the<br />
one shown in Figure 79.<br />
Figure 79: Allergies by Severity Dialog Box – Completed<br />
6. Click to close the Allergies by Severity dialog box.<br />
What’s Next<br />
In this lesson, you learned how to use and add patient notes from eCHART<br />
Navigator, use the Patient Face Sheet, review the Treatment Chart and Dose Site<br />
Summary, and view allergies and alerts. Use the Quick Version as a concise, step-bystep<br />
guide when you must quickly apply any of the skills you’ve learned in this lesson<br />
or if you simply want to reinforce what you have learned. In the next lesson, you will<br />
learn how to enter oncology diagnosis and staging information, affirm a diagnosis,<br />
view the Diagnoses and Problem List, and add additional diagnoses.<br />
90 Copyright 2007, IMPAC Medical Systems<br />
LTGRAD0003A /1.0/5-Nov-2007
Notes<br />
Lesson 2: Viewing Patient Information<br />
Copyright 2007, IMPAC Medical Systems 91<br />
LTGRAD0003A /1.0/5-Nov-2007<br />
The Quick Version<br />
Displaying the eCHART Navigator<br />
1. Open the chart of your lesson patient, then click eChart | Navigator….<br />
Adding Patient Notes from the eCHART Navigator<br />
1. In the eCHART Navigator window, click anywhere in the Summary Writer box.<br />
2. In the Summary Writer box, type the patient note.<br />
3. Click .<br />
4. In the menu bar, click eChart | Notes….<br />
5. In the Patient Notes window, select the note you just added, then click .<br />
6. In the Patient Note dialog box, type additional information you want appended<br />
after the existing note text, then click .<br />
7. In the Patient Notes window, click .<br />
8. In the Summary Writer pane of the eCHART Navigator, click .<br />
9. Type the information for the patient note.<br />
10. Click .<br />
Using the Patient Facesheet<br />
1. In the eCHART Navigator, click .<br />
2. In the Patient Facesheet tab, click anywhere in the top pane.<br />
3. In the Name/IDs/Personal tab of the Patient Demographic Data dialog box, click<br />
.<br />
4. In the Patient Facesheet tab of the eCHART Navigator, click anywhere in the<br />
middle pane.<br />
5. In the Attending tab of the Patient Demographic Data dialog box, click<br />
.<br />
6. In the Patient Facesheet tab of the eCHART Navigator, click anywhere in the<br />
bottom pane.<br />
7. Close the Patient Insurance Information window, then close the eCHART<br />
Navigator window.
<strong>Radiation</strong> <strong>Oncologist</strong> <strong>Training</strong> <strong>Guide</strong><br />
Notes Viewing the Treatment Chart<br />
1. Click eChart | Radiotherapy Treatment…, or click on the toolbar.<br />
2. In the Treatment Chart window, click anywhere in the horizontal scroll bar to the<br />
right of the scroll box.<br />
Viewing the Allergies by Severity Dialog Box<br />
1. Click eChart | Allergies and Alerts….<br />
Adding Medication Allergy Information<br />
1. In the Allergies by Severity dialog box, click .<br />
2. In the Allergies Categories list, click Medication Allergy.<br />
3. In the Patient Allergy dialog box, click next to the Medication field.<br />
4. In the Medications Formulary window, type the first few letters of the medication,<br />
then double-click the medication.<br />
5. In the Patient Allergy dialog box, click next to the Reaction field.<br />
6. Select the allergic reaction, such as Breathing Difficulties.<br />
7. Click next to the Severity field, then select the severity of the reaction, such as<br />
Severe.<br />
8. Enter additional information about the allergy in the Description field, such as other<br />
symptoms, then click .<br />
Viewing Allergen Group Information<br />
1. In the Allergies by Severity dialog box, click .<br />
2. Click Allergen Group.<br />
3. Click .<br />
Entering Other Allergy Information<br />
1. In the Allergies by Severity dialog box, click .<br />
2. Click Food Allergy.<br />
3. In the Food Allergy view of the Patient Allergy dialog box, click next to the<br />
Reaction field, then select the allergic reaction, such as Hives.<br />
92 Copyright 2007, IMPAC Medical Systems<br />
LTGRAD0003A /1.0/5-Nov-2007
Lesson 2: Viewing Patient Information<br />
Copyright 2007, IMPAC Medical Systems 93<br />
LTGRAD0003A /1.0/5-Nov-2007<br />
Notes 4. Click next to the Severity field, then select the severity of the reaction, such as<br />
Moderate.<br />
5. Enter a description of the food allergy in the Description field.<br />
6. Click .<br />
Changing Sort Order<br />
1. In the Allergies by Severity dialog box, click next to the View field.<br />
2. In the View list, select By Type.<br />
3. Click next to the View field, then select By Medication.<br />
4. Click next to the View field, then select By Severity.<br />
Specifying Do NOT Resuscitate<br />
1. In the Alerts section, check the Do NOT Resuscitate checkbox.<br />
2. Click .<br />
3. In the Patient Note window, enter the Subject, then press TAB.<br />
4. Enter the do not resuscitate note text.<br />
5. Click .<br />
6. In the Allergies by Severity dialog box, click .
<strong>Radiation</strong> <strong>Oncologist</strong> <strong>Training</strong> <strong>Guide</strong><br />
Copyright 2007, IMPAC Medical Systems 94<br />
LTGRAD0003A /1.0/5-Nov-2007<br />
Notes<br />
Lesson 3 Entering<br />
Diagnosis<br />
Information<br />
Objectives<br />
You will learn how to:<br />
• Enter diagnosis and staging information<br />
• Affirm a diagnosis<br />
• View the Diagnosis and Problem List<br />
• Add additional diagnoses<br />
Defining radiation prescriptions is a basic part of the clinical chart in MOSAIQ. But<br />
before you can define the prescription, you must enter a diagnosis. eCHART<br />
contains the <strong>Oncology</strong> Diagnosis dialog box for entering diagnosis and staging<br />
information as recommended by the AJCC. The information in the dialog box<br />
includes the data set recommended by JCAHO for accreditation of a comprehensive<br />
cancer program, the patient’s diagnosis per IDC-O, and the tumor stage per AJCC<br />
standards.<br />
Keep in mind that a course of radiation therapy as defined in MOSAIQ includes not<br />
only the primary site, but all sites related to the primary. For example, if a patient<br />
has a lung tumor and bone metastases related to the lung site, then both the primary<br />
tumor and the bone metastases would be treated under Course 1. However, if a<br />
patient comes in with a new primary site, that site and all related metastases would<br />
be treated under Course 2.<br />
In this lesson, you will enter diagnosis and staging information, affirm a diagnosis,<br />
view the Diagnosis and Problem List dialog box, and add related diagnoses.<br />
To admit a new patient, you must have Administrative | New<br />
Patient | Modify security rights.<br />
To view the Diagnoses and Interventions window and the<br />
Diagnosis and Problem List dialog box, you must have<br />
Clinical | General | View rights.<br />
To enter and affirm a diagnosis, you must also have Clinical<br />
| Diag/Staging | Modify rights.
Notes<br />
Lesson 3: Entering Diagnosis Information<br />
Copyright 2007, IMPAC Medical Systems 95<br />
LTGRAD0003A /1.0/5-Nov-2007<br />
Adding a Diagnosis<br />
You need to enter diagnosis and staging information before you can treat a patient. It<br />
is also important to record the patient’s consult date, diagnosis category (also, the<br />
specific diagnosis if you know it), and treatment objective for reporting purposes. In<br />
the following exercise, you will view the <strong>Oncology</strong> Diagnosis dialog box and add a<br />
diagnosis.<br />
Viewing the <strong>Oncology</strong> Diagnosis Dialog Box<br />
In this exercise, you will view the <strong>Oncology</strong> Diagnosis dialog box.<br />
1. Quick admit a new patient (ask your instructor for assistance if needed).<br />
Specifies the patient for whom you are adding the diagnosis.<br />
2. Click eChart | Diagnoses and Interventions….<br />
Displays the Diagnoses and Interventions window, shown in Figure 80.<br />
Figure 80: Diagnoses and Interventions Window<br />
Notice that the window is blank, indicating that a complete diagnosis for this<br />
patient has not been entered and a Care Plan has not been assigned.<br />
The Diagnoses and Interventions window displays all diagnoses for the selected<br />
patient and any Care Plan information already entered. Notice that the Diagnoses<br />
and Interventions window defaults to the Order Set level of detail.
<strong>Radiation</strong> <strong>Oncologist</strong> <strong>Training</strong> <strong>Guide</strong><br />
Notes The Diagnoses and Interventions window displays the following information and<br />
options:<br />
Header Displays diagnosis and related Care Plan, cycle, and activity<br />
information.<br />
CD For multi-day cycles, displays the cycle day on which to perform<br />
the activity. For example, 1 indicates the activity should occur<br />
on the first day of the cycle.<br />
Start Displays a date for the corresponding activity as follows:<br />
Diagnosis displays the date of initial diagnosis as entered in the<br />
<strong>Oncology</strong> Diagnosis dialog box.<br />
Care Plan displays the start date of the first cycle in the Care<br />
Plan.<br />
Cycle displays the date the cycle begins.<br />
Order Set displays the date the order set should take place.<br />
Status Displays the status of the course of treatment. If the item status<br />
is Pending, the column is blank. Any other status for an item<br />
displays one of the following indicators:<br />
A (Approved), C (Completed), H (On Hold for cycles), P<br />
(Process Locked), V (Voided), and X (Closed).<br />
An O appearing after a status indicates orders are associated<br />
with that item (as in AO and CO).<br />
The date the status was last changed displays to the right of the<br />
indicator along with the initials of the user who last changed the<br />
status.<br />
Level Determines the level of detail displayed in the Diagnoses and<br />
Interventions window: Diagnosis, Care Plan, Cycle, Order Set,<br />
Regimen, Component, and All.<br />
Displays the Diagnosis and Problem List dialog box, which you<br />
can use to view, enter a status for, modify, delete, and add a<br />
diagnosis for the patient. It also contains a list of the patient’s<br />
diagnoses.<br />
Once you have entered a diagnosis, displays a blank Patient<br />
Care Plan dialog box. The highlight bar may be positioned<br />
anywhere in a diagnostic folder when you click . If<br />
no diagnosis exists, the message No diagnosis exists for this patient.<br />
Please enter a diagnosis before attempting to enter a care plan. displays.<br />
Whenever a new Care Plan is added (or new cycles are added to<br />
an existing Care Plan), all of the associated order sets are created<br />
with effective dates.<br />
96 Copyright 2007, IMPAC Medical Systems<br />
LTGRAD0003A /1.0/5-Nov-2007
Notes<br />
Lesson 3: Entering Diagnosis Information<br />
Copyright 2007, IMPAC Medical Systems 97<br />
LTGRAD0003A /1.0/5-Nov-2007<br />
Displays the Order Sets window. The highlight bar may be<br />
positioned on a Care Plan cycle folder or any Care Plan cycle<br />
when you click .<br />
If no Care Plan exists, the message No care plan exists for this<br />
patient. Please enter a care plan before adding an order set. displays.<br />
If you highlight a Care Plan folder that contains cycles with the<br />
status of C, X, or V, the message The care plan to which you are<br />
attempting to add an order set is Complete, Closed, or Void. Please select<br />
an active care plan or add a new care plan before adding an order set.<br />
displays.<br />
Opens a blank <strong>Radiation</strong> Prescriptions dialog box for the active<br />
patient. This button is only available from the <strong>Radiation</strong> tab.<br />
The highlight bar may be positioned anywhere in a Care Plan<br />
folder when you click . If no active Care Plan exists,<br />
the message No active care plan exists for this patient. Please enter a<br />
care plan before attempting to enter a <strong>Radiation</strong> Prescription. displays.<br />
Opens a blank Treatment Field Definition dialog box for the<br />
active patient. This button is only available from the <strong>Radiation</strong><br />
tab. The highlight bar may be positioned anywhere in a RadRx<br />
folder when you click . If no RadRx exists, the<br />
message No active <strong>Radiation</strong> Prescription exists for this patient. Please<br />
enter a <strong>Radiation</strong> Prescription before attempting to add a Tx Field.<br />
displays.<br />
Opens a blank Simulation Field dialog box for the active<br />
patient. This button is only available from the <strong>Radiation</strong> tab.<br />
The highlight bar may be positioned anywhere in a RadRx<br />
folder when you click . If no RadRx exists, the<br />
message No active <strong>Radiation</strong> Prescription exists for this patient. Please<br />
enter a <strong>Radiation</strong> Prescription before attempting to add a Simulation.<br />
displays.<br />
Opens the Site Setup dialog box, from which you can select<br />
patient orientation. Only available when a radiation treatment<br />
field is selected. If you select a row that is not within a site, then<br />
you are prompted to select a site.<br />
Displays the selected item for editing.<br />
Deletes the selected item. You cannot delete approved items.<br />
Rereads all displayed records and refreshes the display to<br />
include any additions, modifications, or deletions. This is useful<br />
if another user may be adding or modifying information to the<br />
same patient.
<strong>Radiation</strong> <strong>Oncologist</strong> <strong>Training</strong> <strong>Guide</strong><br />
Notes<br />
Displays the Record Status dialog box, which you can use to<br />
approve Care Plan cycles. Note that you can only approve one<br />
Care Plan or Care Plan cycle at a time.<br />
Opens the Dosimetry Setup window unless this is the first time<br />
this option is selected after you add a prescription site. In this<br />
case, the Dosimetry Setup Information dialog box displays first.<br />
This button is only available from the <strong>Radiation</strong> tab.<br />
Opens the Archived Objects window, only available if your site<br />
is registered for MOSAIQ <strong>Oncology</strong> PACS.<br />
You switch tabs by clicking on the tab you want to view. Some information may<br />
be restricted to a specific tab within the Diagnoses and Interventions window.<br />
3. Click .<br />
You can also press CTRL+TAB to cycle through the window<br />
tabs.<br />
Displays the Diagnosis and Problem List dialog box momentarily, then displays<br />
the <strong>Oncology</strong> Diagnosis dialog box, shown in Figure 81.<br />
Figure 81: <strong>Oncology</strong> Diagnosis Dialog Box<br />
98 Copyright 2007, IMPAC Medical Systems<br />
LTGRAD0003A /1.0/5-Nov-2007
Notes<br />
Lesson 3: Entering Diagnosis Information<br />
Copyright 2007, IMPAC Medical Systems 99<br />
LTGRAD0003A /1.0/5-Nov-2007<br />
If the <strong>Oncology</strong> Diagnosis Format checkbox is not selected on<br />
the Clinical (General) tab in Department Setup (click File |<br />
System Utilities | Department Setup…), the Diagnosis dialog<br />
box displays.<br />
If you were modifying or adding more information to an<br />
existing diagnosis, you would select the diagnosis in the<br />
Diagnosis and Problem List dialog box, then click<br />
to display <strong>Oncology</strong> Diagnosis dialog box.<br />
Notice the Close Display Folder checkbox. When checked, the diagnosis is shown in<br />
the Diagnoses and Interventions window, but cannot be used to assign Care Plans<br />
or activities to the patient. This is often used for diagnoses that have been treated,<br />
and are no longer active.<br />
Entering the Diagnosis<br />
The <strong>Oncology</strong> Diagnosis dialog box contains all the fields necessary to accurately<br />
document diagnosis and staging information for each patient. When you enter<br />
diagnosis data, the only information you must enter is the diagnosis and diagnosis<br />
type. If you do not have a complete diagnosis when you enter diagnosis and staging<br />
information, you may always return later and update the information. In this exercise,<br />
you will enter the diagnosis information.<br />
1. In the <strong>Oncology</strong> Diagnosis dialog box, click next to the Initial Dx Date field,<br />
then select a date one month prior to the current date.<br />
Enters the original diagnosis date, then moves the insertion point to the Consult<br />
Date field. When entering a new diagnosis, this field defaults to the current date.<br />
2. Press TAB twice.<br />
Accepts the Consult Date default, then moves the insertion point to the Diagnosis<br />
Type section. Notice that the diagnosis type defaults to New Primary.<br />
3. Press TAB twice.<br />
Accepts the default Diagnosis Type, then moves the insertion point to the Category<br />
field. Notice that you have bypassed the Wait Code field, which tracks and displays<br />
the elapsed time from a patient’s initial referral to their first treatment.<br />
You must activate Display Wait Codes in Department Setup<br />
to display the Wait Code field.<br />
4. Click next to the Category field.<br />
Displays the Diagnosis Category window, shown in Figure 82.
<strong>Radiation</strong> <strong>Oncologist</strong> <strong>Training</strong> <strong>Guide</strong><br />
Notes<br />
Figure 82: Diagnosis Category Window<br />
5. Type BR, then double-click BREAST FEMALE.<br />
Enters the diagnosis category.<br />
You can also double-click a diagnosis category to select it. If<br />
you have the appropriate security rights, you can add<br />
diagnosis categories. If you are unable to add diagnosis<br />
categories, contact your System Administrator.<br />
6. Type 174 in the Diagnosis field, then click .<br />
Displays the Select Diagnosis Code dialog box, shown in Figure 83.<br />
Figure 83: Select Diagnosis Code Dialog Box<br />
100 Copyright 2007, IMPAC Medical Systems<br />
LTGRAD0003A /1.0/5-Nov-2007
Lesson 3: Entering Diagnosis Information<br />
Copyright 2007, IMPAC Medical Systems 101<br />
LTGRAD0003A /1.0/5-Nov-2007<br />
Notes Notice that only the diagnosis codes for 174 display because you entered a partial<br />
diagnosis in the Diagnosis field.<br />
You can also type a diagnosis category in the Diagnosis field<br />
to display the desired code group(s). Remember, if you do not<br />
enter a diagnosis category (such as BREAST), partial<br />
diagnosis description (such as bre), or diagnosis group<br />
number (such as 174) in the Diagnosis field, the Select<br />
Diagnosis Code dialog box displays all the diagnosis codes in<br />
the system.<br />
7. Double-click 174.2 Upper-inner quadrant of breast.<br />
Adds the diagnosis, then returns to the <strong>Oncology</strong> Diagnosis dialog box. For this<br />
exercise, skip the Tumor Marker field. Use to<br />
display the Laboratory tab of the Flowsheet window, from which you can obtain<br />
lab results to add to the diagnosis. You can also type the information in the Tumor<br />
Marker field. This information is then displayed in the eCHART Navigator<br />
window and in windows that display the diagnosis information in the header.<br />
You have to click if you have<br />
more than one tumor marker. The Tumor Marker field only<br />
displays information for one tumor marker.<br />
8. Click next to the Confirm field, then select Histology.<br />
Specifies the methodology for disease confirmation.<br />
9. Click next to the Laterality field, then select Left.<br />
Specifies that the tumor is on the left side, and moves the insertion point to the<br />
Morphology field. Leave the Stage field blank.<br />
10. Type adeno in the Morphology field, then press TAB.<br />
Displays the Select Morphology dialog box, shown in Figure 84.
<strong>Radiation</strong> <strong>Oncologist</strong> <strong>Training</strong> <strong>Guide</strong><br />
Notes<br />
Figure 84: Select Morphology Dialog Box<br />
Notice that only the morphology codes for adenomas and adenocarcinomas<br />
display because you entered a partial description in the Morphology field.<br />
You can also type a morphology group number in the<br />
Morphology field to display the desired category. As with<br />
diagnosis codes, if you do not enter a partial description or<br />
number in the Morphology field, the Select Morphology<br />
dialog box displays all morphology codes in the system.<br />
11. In the Code/Description columns, double-click 8140/3 Adenocarcinoma, NOS.<br />
Specifies the morphology code for the disease, then returns to the <strong>Oncology</strong><br />
Diagnosis dialog box.<br />
12. Click next to the H/P Grade field, then select 2.<br />
Specifies the cell similarity to normal tissue rating. Skip the Gleason Score and<br />
Distant Mets fields.<br />
13. Click next to the T field, then select 3.<br />
Enters the T (primary tumor) staging factor.<br />
You may have to use the scroll bars in some lists to display<br />
the value you want to enter in the field. If you already know<br />
the value, you can enter it.<br />
14. Click next to the N field, then select 2.<br />
Enters the N (lymph nodes) staging factor.<br />
102 Copyright 2007, IMPAC Medical Systems<br />
LTGRAD0003A /1.0/5-Nov-2007
Lesson 3: Entering Diagnosis Information<br />
Copyright 2007, IMPAC Medical Systems 103<br />
LTGRAD0003A /1.0/5-Nov-2007<br />
Notes 15. Click next to the M field, then select 0.<br />
Enters the M (metastases) staging factor.<br />
16. Click .<br />
Enters the disease stage in the Stage field based on the T/N/M staging factors.<br />
Notice that IIIA displays in the Stage field.<br />
17. Type 2 in the first box for the Tumor Size 1 field, press TAB, then type 2 in the<br />
second box.<br />
Enters the width and height of the tumor.<br />
18. Click in the third box of the Tumor Size 1 field, then double-click cm.<br />
Enters the unit of measurement in the third box of the Tumor Size 1 field.<br />
19. Press TAB, then type Upper Medial.<br />
Enters a short description of the first tumor in the fourth box in the Tumor Size 1<br />
field. You can add the measurements of up to two other tumors.<br />
20. Click next to the Stage Basis field, then select Pathological.<br />
Enters the staging basis. Skip the Direct Ext field, which indicates the local area<br />
where the disease has spread.<br />
21. Click next to the Lymph Invade field, then select 1.<br />
Specifies the extent of lymphatic system invasion.<br />
22. Type 8 in the Reg Nodes Exm field.<br />
Specifies the number of regional nodes inspected. Notice that you bypassed the<br />
Venous Invade field, indicating no venous invasion.<br />
23. Type 2 in the Positive Nodes field.<br />
Specifies the number of positive nodes. You are now ready to affirm the<br />
diagnosis.
<strong>Radiation</strong> <strong>Oncologist</strong> <strong>Training</strong> <strong>Guide</strong><br />
Notes<br />
Affirming a Diagnosis<br />
After entering all of the diagnosis and staging information, you must affirm the<br />
diagnosis if you want it to display in the Diagnoses and Intervention window. The<br />
patient must have at least one affirmed diagnosis in order to assign a Care Plan. In this<br />
exercise, you will affirm a diagnosis.<br />
1. In the <strong>Oncology</strong> Diagnosis dialog box, click .<br />
Changes the state of the diagnosis to Affirmed. The <strong>Oncology</strong> Diagnosis dialog box<br />
should look similar to the one shown in Figure 85.<br />
Figure 85: <strong>Oncology</strong> Diagnosis Dialog Box Showing Diagnosis Affirmed<br />
Notice that no longer displays, and the State field displays Affirmed.<br />
104 Copyright 2007, IMPAC Medical Systems<br />
LTGRAD0003A /1.0/5-Nov-2007
Notes<br />
Lesson 3: Entering Diagnosis Information<br />
Copyright 2007, IMPAC Medical Systems 105<br />
LTGRAD0003A /1.0/5-Nov-2007<br />
Viewing the Diagnosis and Problem List<br />
The Diagnosis and Problem List dialog box displays all of the patient’s diagnoses. In<br />
this exercise, you will view the Diagnosis and Problem List dialog box.<br />
1. In the <strong>Oncology</strong> Diagnosis dialog box, click .<br />
Saves the diagnosis and staging information you entered and affirmed in earlier<br />
exercises, closes the <strong>Oncology</strong> Diagnosis dialog box, then displays the Diagnosis<br />
and Problem List dialog box. Notice that the diagnosis you just entered and<br />
affirmed displays in the Diagnosis and Problem List dialog box.<br />
2. Check the Show Code Capture Sequence checkbox.<br />
Displays the sequence of diagnos(es) for the patient as shown in Figure 86.<br />
Figure 86: Diagnosis and Problem List Dialog Box<br />
In the Code Capture Sequence section, the patient’s diagnoses are prioritized<br />
according to the most current diagnosis being treated and billed for procedures<br />
and supplies. The Code Capture Sequence insures that codes for procedures and<br />
supplies are linked to the proper diagnoses. The Diagnosis and Problem List<br />
dialog box displays the following information and options:<br />
Show Code<br />
Capture<br />
Sequence<br />
Indicates whether to display a list of the patient’s diagnoses at<br />
the bottom of the dialog box, which are prioritized by the<br />
most current diagnosis being treated and billed for procedures<br />
and supplies.<br />
Dx Date Displays the initial date of the diagnosis.
<strong>Radiation</strong> <strong>Oncologist</strong> <strong>Training</strong> <strong>Guide</strong><br />
Notes<br />
Dx Displays the diagnosis ICD-9 code or ICD-10 code.<br />
Description Displays a description of the patient’s diagnosis.<br />
Inactive Date Displays the date the diagnosis became inactive.<br />
State Displays Imported if the diagnosis was imported from either an<br />
HL7 or ESI interface. Displays Entered if the diagnosis was<br />
manually entered into MOSAIQ in one of the following<br />
windows or dialog boxes: Diagnoses and Interventions,<br />
Patient Demographic Data, New Patient Registration, Code<br />
Capture, or Multi-Code Capture. Displays Affirmed if the<br />
diagnosis was affirmed by a clinician with Clinical/Diag Staging<br />
| Approve security rights.<br />
MOSAIQ highlights a diagnosis entered from the Code<br />
Capture or Multi-Code Capture dialog boxes in gray. When a<br />
clinician affirms this particular diagnosis the background turns<br />
to white.<br />
Source Displays the source from which the diagnosis is saved:<br />
External Interface, D&I (for Diagnoses and Interventions), Code<br />
Capture, or Administrative.<br />
Displays the <strong>Oncology</strong> Diagnosis dialog box to add a new<br />
diagnosis. If the <strong>Oncology</strong> Diagnosis Format checkbox is selected<br />
on the Clinical (General) tab in Department Setup, the<br />
detailed <strong>Oncology</strong> Diagnosis dialog box containing clinical<br />
data displays; otherwise, the less detailed Diagnosis dialog box<br />
containing no clinical information displays.<br />
If you enter a non-cancer diagnosis code in the <strong>Oncology</strong><br />
Diagnosis dialog box, the cancer-related fields are disabled. If<br />
you enter a cancer diagnosis code, the cancer-related fields are<br />
enabled.<br />
Displays the <strong>Oncology</strong> Diagnosis dialog box associated with<br />
the diagnosis code of the diagnosis selected in the Diagnosis<br />
and Problem List dialog box. If the diagnosis code is within<br />
the cancer range, then the <strong>Oncology</strong> Diagnosis dialog box<br />
displays regardless of the global Department settings.<br />
For a non-cancer diagnosis code the non-cancer related<br />
Diagnosis dialog box displays.<br />
Deletes the selected diagnosis. You may delete a diagnosis<br />
only if the diagnosis has no attached care plan(s) or related<br />
diagnoses.<br />
106 Copyright 2007, IMPAC Medical Systems<br />
LTGRAD0003A /1.0/5-Nov-2007
Lesson 3: Entering Diagnosis Information<br />
Copyright 2007, IMPAC Medical Systems 107<br />
LTGRAD0003A /1.0/5-Nov-2007<br />
Notes List Order<br />
3. Click .<br />
When there is more than one diagnosis in the list, you can<br />
change the sequence order of the diagnosis information.<br />
Clicking these buttons increases the sequence in descending<br />
order by one.<br />
When the Show Code Capture Sequence checkbox is checked, use<br />
the up/down arrow buttons to sequence them in the required<br />
billing order, as they should appear in the Code Capture dialog<br />
box.<br />
Closes the Diagnosis and Problem List dialog box, then returns to the Diagnoses<br />
and Interventions window, shown in Figure 87.<br />
Figure 87: Diagnoses and Interventions Window Showing New Diagnosis
<strong>Radiation</strong> <strong>Oncologist</strong> <strong>Training</strong> <strong>Guide</strong><br />
Notes<br />
Adding Related Diagnoses<br />
Patients may have additional diagnoses, such as for cancer-related complications,<br />
unrelated medical problems, or secondary tumors. In this exercise, you will enter a<br />
related diagnosis.<br />
1. In the Diagnoses and Intervention window, click .<br />
Displays the Diagnosis and Problem List dialog box.<br />
2. Click .<br />
Displays the <strong>Oncology</strong> Diagnosis dialog box.<br />
3. Type the current date in MM/DD/YY format in the Initial Dx Date field.<br />
Enters the initial diagnosis date. Accept the default Consult Date (current date).<br />
4. In the Diagnosis Type section, select Related.<br />
Selects the type of diagnosis, then displays the Primary field in the <strong>Oncology</strong><br />
Diagnosis dialog box as shown in Figure 88.<br />
Figure 88: Diagnosis Dialog Box Showing Primary Field<br />
Notice that the Primary field displays after you select Related as the Diagnosis Type.<br />
108 Copyright 2007, IMPAC Medical Systems<br />
LTGRAD0003A /1.0/5-Nov-2007
Notes<br />
Lesson 3: Entering Diagnosis Information<br />
Copyright 2007, IMPAC Medical Systems 109<br />
LTGRAD0003A /1.0/5-Nov-2007<br />
You must have an affirmed primary diagnosis before you can<br />
add any other type of diagnosis.<br />
5. Click next to the Primary field, then select the primary diagnosis you just<br />
entered and affirmed.<br />
Specifies the related primary diagnosis, then displays the Question message box,<br />
shown in Figure 89.<br />
6. Click .<br />
Figure 89: Question Message Box<br />
Closes the Question dialog box. If the related diagnosis is similar to the primary<br />
diagnosis, click to copy the information from the primary diagnosis.<br />
7. Type 198 in the Diagnosis field, then click .<br />
Displays the Select Diagnosis Code dialog box. Notice that the diagnoses for the<br />
diagnosis group Other Specified Sites, Secondary MN display.<br />
8. In the Code/Description column, double-click 198.3 (Brain and spinal cord).<br />
Specifies the secondary diagnosis, closes the Select Diagnosis Code dialog box,<br />
then returns to the <strong>Oncology</strong> Diagnosis dialog box. Notice that Brain and spinal<br />
cord displays on the left side of the Diagnosis field, and that the Primary field no<br />
longer displays. If you had selected a non-cancer diagnosis, the cancer-related<br />
fields would be no longer active.<br />
9. Click next to the Confirm field, then select Radiography.<br />
Specifies how the diagnosis was confirmed.<br />
10. Click next to the Laterality field, then select Right.<br />
Specifies the disease laterality.<br />
11. Click .<br />
Changes the state of the diagnosis to Affirmed.<br />
12. Click .<br />
Saves the diagnosis, closes the <strong>Oncology</strong> Diagnosis dialog box, then returns to the<br />
Diagnosis and Problem List dialog box, shown in Figure 90.
<strong>Radiation</strong> <strong>Oncologist</strong> <strong>Training</strong> <strong>Guide</strong><br />
Notes<br />
Figure 90: Diagnosis and Problem List Showing Related Diagnosis<br />
13. Click .<br />
Closes the Diagnosis and Problem List dialog box, then displays the Diagnoses<br />
and Interventions window, shown in Figure 91.<br />
Secondary diagnosis<br />
Primary diagnosis<br />
Figure 91: Diagnoses and Interventions Window Showing Related Diagnosis<br />
110 Copyright 2007, IMPAC Medical Systems<br />
LTGRAD0003A /1.0/5-Nov-2007
Notes<br />
Lesson 3: Entering Diagnosis Information<br />
Copyright 2007, IMPAC Medical Systems 111<br />
LTGRAD0003A /1.0/5-Nov-2007<br />
What’s Next<br />
You can add to or edit existing diagnosis and staging<br />
information at any time during treatment. This is useful if<br />
you have an incomplete diagnosis when the patient begins<br />
treatment, but need to complete the information later. You<br />
can also delete a diagnosis until a related activity occurs,<br />
such as a captured charge. However, once a related activity<br />
has occurred, you cannot delete a diagnosis, you can only<br />
change it.<br />
• Congratulations! You have finished the <strong>Radiation</strong> <strong>Oncologist</strong> Module I training<br />
<strong>Guide</strong>. In this lesson, you learned how to enter oncology diagnosis and staging<br />
information, affirm a diagnosis, view the Diagnosis and Problem List, and add<br />
additional diagnoses. Use the Quick Version as a concise, step-by-step guide when<br />
you must quickly apply any of the skills you’ve learned in this lesson or if you<br />
simply want to reinforce what you have learned.
<strong>Radiation</strong> <strong>Oncologist</strong> <strong>Training</strong> <strong>Guide</strong><br />
Notes<br />
The Quick Version<br />
Viewing the <strong>Oncology</strong> Diagnosis Dialog Box<br />
1. Open the chart of a patient.<br />
2. Click eCHART | Diagnoses and Interventions….<br />
3. In the Diagnoses and Interventions window, click .<br />
Entering the Diagnosis<br />
1. In the <strong>Oncology</strong> Diagnosis dialog box, click next to the Initial Dx Date field,<br />
then enter the date of the original diagnosis.<br />
2. Enter the Consult Date if different from the current date.<br />
3. Select the Diagnosis Type if different from the default (Primary).<br />
4. Click next to the Category field.<br />
5. In the Diagnosis Category window, type the first few letters of the diagnosis<br />
category, then double-click it.<br />
6. In the <strong>Oncology</strong> Diagnosis dialog box, type the first few numbers (17) of the<br />
diagnosis code, letters (bre) of the diagnosis description, or the disease category<br />
(LUNG) in the Diagnosis field, then click .<br />
7. In the Select Diagnosis Code dialog box, select the diagnosis code group in the<br />
Group column (if needed), then double-click the diagnosis in the Code/Description<br />
column.<br />
8. In the <strong>Oncology</strong> Diagnosis dialog box, click next to the Confirm field, then<br />
select the confirmation method, such as Histology.<br />
9. Click next to the Laterality field, select laterality (if anything), such as Left.<br />
10. Click in the Morphology field, type the first few letters of the morphology<br />
description, then press TAB.<br />
11. In the Code/Description column of the Select Morphology dialog box, double-click<br />
the morphology code.<br />
12. In the <strong>Oncology</strong> Diagnosis dialog box, select the H/P Grade and enter the Distant<br />
Mets (distant metastases), if applicable.<br />
13. Select the T (primary tumor), N (lymph node), and M (metastases) staging factors,<br />
then click .<br />
14. Enter the width of the tumor in the first box of the Tumor Size 1 field, press TAB,<br />
then enter the height of the tumor in the second box.<br />
112 Copyright 2007, IMPAC Medical Systems<br />
LTGRAD0003A /1.0/5-Nov-2007
Lesson 3: Entering Diagnosis Information<br />
Copyright 2007, IMPAC Medical Systems 113<br />
LTGRAD0003A /1.0/5-Nov-2007<br />
Notes 15. Click in the third box of the Tumor Size 1 field, then double-click the unit of<br />
measurement.<br />
16. Press TAB, then enter a short description of the first tumor in the fourth box of<br />
the Tumor Size 1 field.<br />
17. Enter the measurements of up to two other tumors.<br />
18. Click next to the Stage Basis field, then select the staging basis, such as<br />
Pathological.<br />
19. Click next to the Lymph Invade field, then select the extent of lymphatic system<br />
invasion, such as 1.<br />
20. Enter the number of regional nodes inspected in Reg Nodes Exm field.<br />
21. Enter the number of positive nodes in the Positive Nodes field.<br />
Affirming a Diagnosis<br />
1. In the <strong>Oncology</strong> Diagnosis dialog box, click .<br />
Viewing the Diagnosis and Problem List<br />
1. In the <strong>Oncology</strong> Diagnosis dialog box, click .<br />
2. In the Diagnosis and Problem List dialog box, check the Show Code Capture<br />
Sequence checkbox.<br />
3. Click .<br />
Adding Related Diagnoses<br />
1. In the Diagnoses and Interventions window, click .<br />
2. In the Diagnosis and Problem List dialog box, click .<br />
3. In the <strong>Oncology</strong> Diagnosis dialog box, enter the Initial Dx Date.<br />
4. In the Diagnosis Type section, select Related.<br />
5. Click next to the Primary field, then select the primary diagnosis that applies to<br />
the new diagnosis.<br />
6. In the Question message box, click if the related diagnosis is not<br />
similar to the primary diagnosis, or click to copy the information<br />
from the primary diagnosis to the related diagnosis.<br />
7. In the <strong>Oncology</strong> Diagnosis dialog box, type the first few numbers (17) of the<br />
diagnosis code, letters (bre) of the diagnosis description, or the disease category<br />
(LUNG) in the Diagnosis field, then click .
<strong>Radiation</strong> <strong>Oncologist</strong> <strong>Training</strong> <strong>Guide</strong><br />
Notes 8. In the Select Diagnosis Code dialog box, select the diagnosis code group in the<br />
Group column (if needed), then double-click the diagnosis in the Code/Description<br />
column.<br />
9. In the <strong>Oncology</strong> Diagnosis dialog box, enter or select the remaining diagnosis<br />
information, such as the Laterality field.<br />
10. Click .<br />
11. Click .<br />
114 Copyright 2007, IMPAC Medical Systems<br />
LTGRAD0003A /1.0/5-Nov-2007
Notes<br />
Lesson 3: Entering Diagnosis Information<br />
Copyright 2007, IMPAC Medical Systems 115<br />
LTGRAD0003A /1.0/5-Nov-2007
Course Evaluation: <strong>Radiation</strong> <strong>Oncologist</strong><br />
Module I<br />
Now that you have completed Module I of the <strong>Radiation</strong> <strong>Oncologist</strong> <strong>Training</strong>, please answer the following by placing<br />
a check mark in the appropriate box. Mark the tasks that were covered in class on the left, then indicate your<br />
“comfort” level with each task that was covered in class. Each task is followed by a lesson reference. If you answer<br />
“Cannot do” for any of the tasks, you can refer to the appropriate lesson in the <strong>Training</strong> <strong>Guide</strong> to review the course<br />
information.<br />
Check tasks<br />
covered<br />
Copyright 2007, IMPAC Medical Systems 116<br />
LTGRAD0003A /1.0/5-Nov-2007<br />
Can you do the following tasks?<br />
Can do<br />
Can do<br />
with help<br />
Cannot<br />
do<br />
Logging on to MOSAIQ (Lesson 1) <br />
Using Menus (Lesson 1) <br />
Using the Toolbar (Lesson 1) <br />
Using the MOSAIQ User Interface (Lesson 1) <br />
Opening a Patient Chart (Lesson 1) <br />
Attaching Patient Notes to Dialog Boxes (Lesson 1) <br />
Viewing the Patient Notes Window (Lesson 1) <br />
Entering General Patient Notes (Lesson 1) <br />
Appending Text to Notes (Lesson 1) <br />
Locking and Unlocking Notes (Lesson 1) <br />
Mailing Notes (Lesson 1) <br />
Accessing Mail (Lesson 1) <br />
Sending a Message (Lesson 1) <br />
Replying to Messages (Lesson 1) <br />
Forwarding Messages (Lesson 1) <br />
Viewing Distribution Lists (Lesson 1) <br />
Purging Mail (Lesson 1) <br />
Viewing the Staff Schedule (Lesson 1) <br />
Viewing Other Schedules (Lesson 1) <br />
Capturing Codes from the Schedule (Lesson 1) <br />
Adding Appointments on the Schedule (Lesson 1) <br />
Editing Appointments on the Schedule (Lesson 1)
Check tasks<br />
covered<br />
Can you do the following tasks?<br />
Course Evaluation: <strong>Radiation</strong> <strong>Oncology</strong> Module II<br />
Can do<br />
Can do<br />
with help<br />
Cannot<br />
do<br />
Deleting Appointments on the Schedule (Lesson 1) <br />
Displaying the eCHART Navigator (Lesson 2) <br />
<br />
Adding Patient Notes from the eCHART Navigator (Lesson<br />
2) <br />
Using the Patient Facesheet (Lesson 2) <br />
Viewing the Treatment Chart (Lesson 2) <br />
Viewing the Allergies by Severity Dialog Box (Lesson 2) <br />
Adding Medication Allergy Information (Lesson 2) <br />
Adding Allergen Group Information (Lesson 2) <br />
Entering Other Allergy Information (Lesson 2) <br />
Changing Sort Order (Lesson 2) <br />
Specifying Do NOT Resuscitate (Lesson 2) <br />
Viewing the <strong>Oncology</strong> Diagnosis Dialog Box (Lesson 3) <br />
Entering the Diagnosis (Lesson 3) <br />
Affirming a Diagnosis (Lesson 3) <br />
Viewing the Diagnosis and Problem List (Lesson 3) <br />
Adding Related Diagnoses (Lesson 3) <br />
Name: Date:<br />
Facility:
100 Mathilda Place, Fifth Floor, Sunnyvale, CA 94086