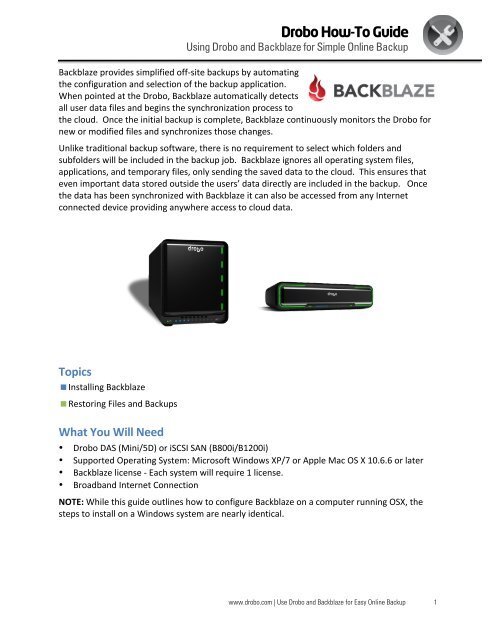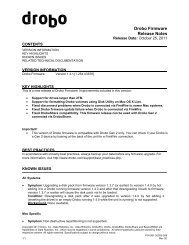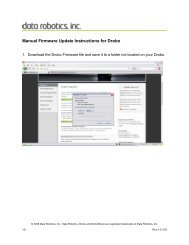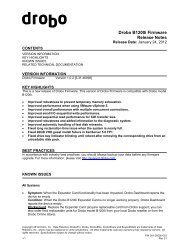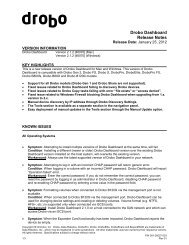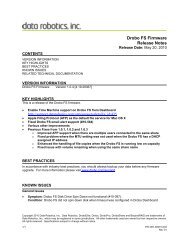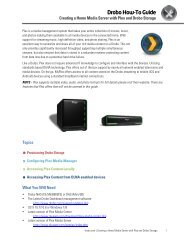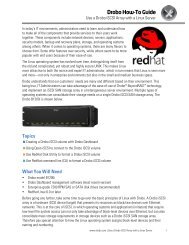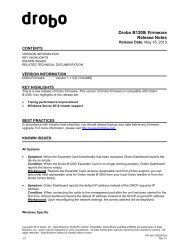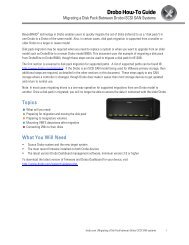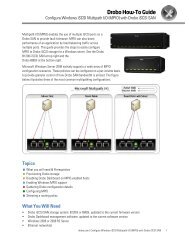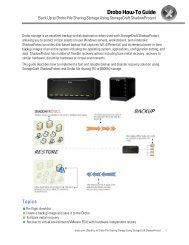Using Drobo and Backblaze for Simple Online Backup
Using Drobo and Backblaze for Simple Online Backup
Using Drobo and Backblaze for Simple Online Backup
You also want an ePaper? Increase the reach of your titles
YUMPU automatically turns print PDFs into web optimized ePapers that Google loves.
<strong>Drobo</strong> How-To Guide<br />
<strong>Using</strong> <strong>Drobo</strong> <strong>and</strong> <strong>Backblaze</strong> <strong>for</strong> <strong>Simple</strong> <strong>Online</strong> <strong>Backup</strong><br />
<strong>Backblaze</strong> provides simplified off-‐site backups by automating<br />
the configuration <strong>and</strong> selection of the backup application.<br />
When pointed at the <strong>Drobo</strong>, <strong>Backblaze</strong> automatically detects<br />
all user data files <strong>and</strong> begins the synchronization process to<br />
the cloud. Once the initial backup is complete, <strong>Backblaze</strong> continuously monitors the <strong>Drobo</strong> <strong>for</strong><br />
new or modified files <strong>and</strong> synchronizes those changes.<br />
Unlike traditional backup software, there is no requirement to select which folders <strong>and</strong><br />
subfolders will be included in the backup job. <strong>Backblaze</strong> ignores all operating system files,<br />
applications, <strong>and</strong> temporary files, only sending the saved data to the cloud. This ensures that<br />
even important data stored outside the users’ data directly are included in the backup. Once<br />
the data has been synchronized with <strong>Backblaze</strong> it can also be accessed from any Internet<br />
connected device providing anywhere access to cloud data.<br />
Topics<br />
Installing <strong>Backblaze</strong><br />
Restoring Files <strong>and</strong> <strong>Backup</strong>s<br />
What You Will Need<br />
• <strong>Drobo</strong> DAS (Mini/5D) or iSCSI SAN (B800i/B1200i)<br />
• Supported Operating System: Microsoft Windows XP/7 or Apple Mac OS X 10.6.6 or later<br />
• <strong>Backblaze</strong> license -‐ Each system will require 1 license.<br />
• Broadb<strong>and</strong> Internet Connection<br />
NOTE: While this guide outlines how to configure <strong>Backblaze</strong> on a computer running OSX, the<br />
steps to install on a Windows system are nearly identical.<br />
www.drobo.com | Use <strong>Drobo</strong> <strong>and</strong> <strong>Backblaze</strong> <strong>for</strong> Easy <strong>Online</strong> <strong>Backup</strong> 1
Installing <strong>Backblaze</strong><br />
STEP 1<br />
STEP 2<br />
STEP 3<br />
<strong>Drobo</strong> How-To Guide<br />
<strong>Using</strong> <strong>Drobo</strong> <strong>and</strong> <strong>Backblaze</strong> <strong>for</strong> <strong>Simple</strong> <strong>Online</strong> <strong>Backup</strong><br />
In a webbrowser,<br />
navigate to the<br />
<strong>Backblaze</strong> website -‐<br />
www.backblaze.com<br />
Create a <strong>Backblaze</strong><br />
account <strong>and</strong> click<br />
Download Free Trial<br />
After creating a<br />
<strong>Backblaze</strong> account, the<br />
installer will be<br />
automatically begin<br />
downloading.<br />
Once the download has<br />
completed, is<br />
downloaded, launch<br />
the installer<br />
Step through the installer<br />
www.drobo.com | Use <strong>Drobo</strong> <strong>and</strong> <strong>Backblaze</strong> <strong>for</strong> Easy <strong>Online</strong> <strong>Backup</strong> 2
STEP 3<br />
<strong>Drobo</strong> How-To Guide<br />
<strong>Using</strong> <strong>Drobo</strong> <strong>and</strong> <strong>Backblaze</strong> <strong>for</strong> <strong>Simple</strong> <strong>Online</strong> <strong>Backup</strong><br />
accepting the defaults until it<br />
completes.<br />
<strong>Backblaze</strong> <strong>Backup</strong> will appear<br />
under System Preferences in Mac<br />
OSX.<br />
Click on <strong>Backblaze</strong> <strong>Backup</strong> to open<br />
the application<br />
www.drobo.com | Use <strong>Drobo</strong> <strong>and</strong> <strong>Backblaze</strong> <strong>for</strong> Easy <strong>Online</strong> <strong>Backup</strong> 3
STEP 4<br />
STEP 5<br />
<strong>Drobo</strong> How-To Guide<br />
<strong>Using</strong> <strong>Drobo</strong> <strong>and</strong> <strong>Backblaze</strong> <strong>for</strong> <strong>Simple</strong> <strong>Online</strong> <strong>Backup</strong><br />
<strong>Backblaze</strong> will begin the Initial<br />
backup. This will automatically<br />
backup the local computer’s hard<br />
drive. Pause backup <strong>and</strong> click on<br />
Settings to change which directory<br />
gets backed up, in this case, we<br />
want to backup content off the<br />
<strong>Drobo</strong>.<br />
The <strong>Drobo</strong> volume will appear<br />
within the hard drive selection.<br />
Check the box next to the <strong>Drobo</strong><br />
volume to have the entire volume<br />
backed up to <strong>Backblaze</strong>.<br />
Click OK to finish to begin the<br />
automated backup.<br />
www.drobo.com | Use <strong>Drobo</strong> <strong>and</strong> <strong>Backblaze</strong> <strong>for</strong> Easy <strong>Online</strong> <strong>Backup</strong> 4
STEP 5a (Optional)<br />
<strong>Drobo</strong> How-To Guide<br />
<strong>Using</strong> <strong>Drobo</strong> <strong>and</strong> <strong>Backblaze</strong> <strong>for</strong> <strong>Simple</strong> <strong>Online</strong> <strong>Backup</strong><br />
<strong>Backblaze</strong> will by default backup the local computer’s hard drive. The following steps are to<br />
exclude backing up data from the local drive, rather backup all other data from the <strong>Drobo</strong>.<br />
Within the <strong>Backblaze</strong> preferences,<br />
click on the Exclusions tab.<br />
Click on the + button near the<br />
middle-‐left window to add a<br />
specific location.<br />
www.drobo.com | Use <strong>Drobo</strong> <strong>and</strong> <strong>Backblaze</strong> <strong>for</strong> Easy <strong>Online</strong> <strong>Backup</strong> 5
STEP 5b (Optional)<br />
<strong>Drobo</strong> How-To Guide<br />
<strong>Using</strong> <strong>Drobo</strong> <strong>and</strong> <strong>Backblaze</strong> <strong>for</strong> <strong>Simple</strong> <strong>Online</strong> <strong>Backup</strong><br />
Open the directory of the local<br />
drive (where operating system is<br />
installed) to select its contents.<br />
If the entire local drive is selected,<br />
<strong>Backblaze</strong> will add a default<br />
directory of /, meaning any<br />
volume will be added to the<br />
exclusion list.<br />
Select all folders within the local<br />
drive or press Comm<strong>and</strong> + A as a<br />
shortcut. Click on Choose Folder<br />
to add to exclusion list.<br />
<strong>Backblaze</strong> should automatically<br />
begin backing up only the <strong>Drobo</strong><br />
volume now. If backup does not<br />
start, manually start the process<br />
by clicking on <strong>Backup</strong> Now.<br />
www.drobo.com | Use <strong>Drobo</strong> <strong>and</strong> <strong>Backblaze</strong> <strong>for</strong> Easy <strong>Online</strong> <strong>Backup</strong> 6
<strong>Drobo</strong> How-To Guide<br />
<strong>Using</strong> <strong>Drobo</strong> <strong>and</strong> <strong>Backblaze</strong> <strong>for</strong> <strong>Simple</strong> <strong>Online</strong> <strong>Backup</strong><br />
Restoring Files <strong>and</strong> <strong>Backup</strong>s<br />
The steps in this section can be used to restore backups <strong>and</strong> files configured from the previous.<br />
The configuration <strong>for</strong> Windows computers follows a similar flow.<br />
STEP 1<br />
STEP 2<br />
If <strong>Backblaze</strong> is not open, click on<br />
the tray icon <strong>and</strong> Restore Files.<br />
Or, click on Restore Options within<br />
the <strong>Backblaze</strong> application<br />
A web browser will open directing<br />
to <strong>Backblaze</strong>.<br />
Note: A login may be required,<br />
use the previously created<br />
account credentials<br />
www.drobo.com | Use <strong>Drobo</strong> <strong>and</strong> <strong>Backblaze</strong> <strong>for</strong> Easy <strong>Online</strong> <strong>Backup</strong> 7
STEP 3<br />
STEP 3<br />
<strong>Drobo</strong> How-To Guide<br />
<strong>Using</strong> <strong>Drobo</strong> <strong>and</strong> <strong>Backblaze</strong> <strong>for</strong> <strong>Simple</strong> <strong>Online</strong> <strong>Backup</strong><br />
<strong>Backblaze</strong> allows one to view <strong>and</strong><br />
restore files at any date <strong>and</strong> time.<br />
There are three methods to<br />
restoring the data, either through<br />
a Zip file, USB Flash drive, or USB<br />
Hard drive*<br />
*Fees are applied <strong>for</strong> USB Flash<br />
Drive <strong>and</strong> USB Hard Drive<br />
restores*<br />
Along the left navigation bar, the<br />
local drive of the computer will<br />
appear, along with the <strong>Drobo</strong><br />
drive.<br />
In this example, I’ve selected the<br />
entire Music folder within the<br />
<strong>Drobo</strong> <strong>for</strong> restoration<br />
www.drobo.com | Use <strong>Drobo</strong> <strong>and</strong> <strong>Backblaze</strong> <strong>for</strong> Easy <strong>Online</strong> <strong>Backup</strong> 8
STEP 4<br />
<strong>Drobo</strong> How-To Guide<br />
<strong>Using</strong> <strong>Drobo</strong> <strong>and</strong> <strong>Backblaze</strong> <strong>for</strong> <strong>Simple</strong> <strong>Online</strong> <strong>Backup</strong><br />
Once the specified folders <strong>for</strong><br />
restoration have been checked,<br />
click on Continue with Restore at<br />
the bottom-‐right.<br />
An e-‐mail will be sent to the<br />
account holder with a zipped file<br />
of the backup.<br />
<strong>Drobo</strong> 2460 North First Street, Suite 100, San Jose, CA www.drobo.com 1.866.97.DROBO<br />
Copyright 2013 <strong>Drobo</strong>, Inc. Data Robotics, <strong>Drobo</strong>, <strong>Drobo</strong>5D, <strong>Drobo</strong>B800i, <strong>Drobo</strong>1200i, BeyondRAID, <strong>and</strong> Smart Volumes are trademarks of<br />
<strong>Drobo</strong>, Inc., which may be registered in some jurisdictions. All other trademarks used are owned by their respective owners.<br />
All rights reserved. Specifications subject to change without notice. May 2013<br />
www.drobo.com | Use <strong>Drobo</strong> <strong>and</strong> <strong>Backblaze</strong> <strong>for</strong> Easy <strong>Online</strong> <strong>Backup</strong> 9