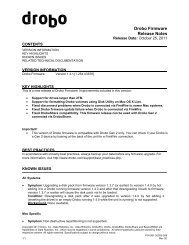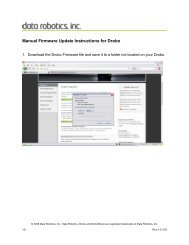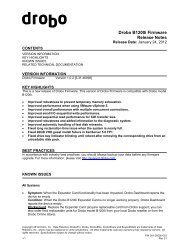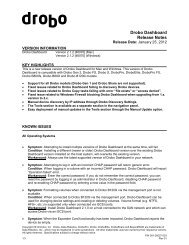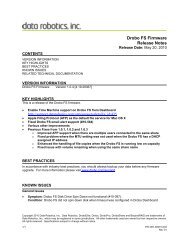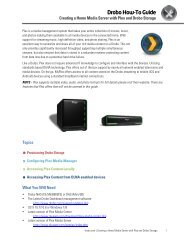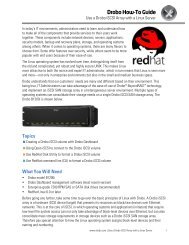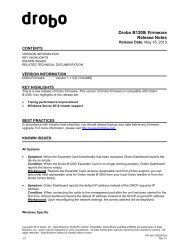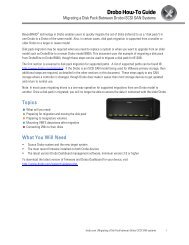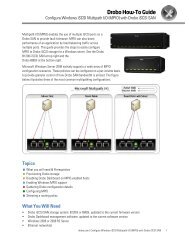Drobo How-To Guide
Drobo How-To Guide
Drobo How-To Guide
Create successful ePaper yourself
Turn your PDF publications into a flip-book with our unique Google optimized e-Paper software.
<strong>Drobo</strong> <strong>How</strong>-<strong>To</strong> <strong>Guide</strong><br />
Back Up to <strong>Drobo</strong> File Sharing Storage Using StorageCraft ShadowProtect<br />
<strong>Drobo</strong> storage is an excellent backup-to-disk destination when used with StorageCraft ShadowProtect,<br />
allowing you to protect critical assets on your Windows servers, workstations, and notebooks.<br />
ShadowProtect provides disk-based backup that captures full, differential, and incremental point-in-time<br />
backup images of an entire system including the operating system, applications, configuration setting, and<br />
data. ShadowProtect has number of flexible recovery options including bare metal recovery, recovery to<br />
similar hardware, dissimilar hardware or virtual environments.<br />
This guide describes how to implement a fast and reliable backup and disaster recovery solution using<br />
StorageCraft ShadowProtect and <strong>Drobo</strong> file sharing (FS or B800fs) storage.<br />
<strong>To</strong>pics<br />
�Pre-flight checklist<br />
�Create a backup image and save it to the <strong>Drobo</strong><br />
� Full bare metal recovery<br />
� Recover to virtual environment (VMware ESX) with hardware-independent restore<br />
drobo.com | Back Up to <strong>Drobo</strong> File Sharing Storage Using StorageCraft ShadowProtect 1
<strong>Drobo</strong> <strong>How</strong>-<strong>To</strong> <strong>Guide</strong><br />
Back Up to <strong>Drobo</strong> File Sharing Storage Using StorageCraft ShadowProtect<br />
What You Will Need<br />
• <strong>Drobo</strong> file sharing storage system (<strong>Drobo</strong> FS or <strong>Drobo</strong> B800i)<br />
• <strong>Drobo</strong> Dashboard management software (latest version)<br />
• Enterprise-grade 7200 RPM SATA disk drives recommended<br />
• StorageCraft ShadowProtect version 4.1<br />
• If restoring onto a virtual machine, VMware ESXi 4.1 or later<br />
Pre-flight Checklist<br />
In this guide, the <strong>Drobo</strong> model B800fs is used as the storage repository for the images created by<br />
ShadowProtect. With the <strong>Drobo</strong> B800fs, IT administrator can easily create network shares that can be<br />
accessed by Windows and Mac systems using file sharing network protocols (CIFS/SMB, AFP).<br />
In order to create a share on the <strong>Drobo</strong> to be used as the repository for the backed-up images:<br />
• Click Shares and then click Shares Settings at the top right.<br />
• Click the plus sign ( + ) sign to create a new share.<br />
The share hosting the images must be password protected (username and password).<br />
For information on how to create a share and secure it, refer to the Online User <strong>Guide</strong>:<br />
http://dashboardhelp.drobo.com/guide/200/en/<strong>Drobo</strong>_Online_User_<strong>Guide</strong>.htm<br />
drobo.com | Back Up to <strong>Drobo</strong> File Sharing Storage Using StorageCraft ShadowProtect 2
<strong>Drobo</strong> <strong>How</strong>-<strong>To</strong> <strong>Guide</strong><br />
Back Up to <strong>Drobo</strong> File Sharing Storage Using StorageCraft ShadowProtect<br />
Create a Backup Image and Save It <strong>To</strong> the <strong>Drobo</strong><br />
Now that the <strong>Drobo</strong> is ready to be used as the target for the images, create a backup image.<br />
STEP 1<br />
STEP 2<br />
Install ShadowProtect from<br />
StorageCraft. For more<br />
information refer to the<br />
ShadowProtect Administrator's<br />
<strong>Guide</strong>. Then launch<br />
ShadowProtect and click<br />
Backup in the Wizards tab.<br />
Select a volume to back up.<br />
drobo.com | Back Up to <strong>Drobo</strong> File Sharing Storage Using StorageCraft ShadowProtect 3
STEP 3<br />
<strong>Drobo</strong> <strong>How</strong>-<strong>To</strong> <strong>Guide</strong><br />
Back Up to <strong>Drobo</strong> File Sharing Storage Using StorageCraft ShadowProtect<br />
Select Network Locations to<br />
specify a destination.<br />
NOTE: <strong>Drobo</strong> devices are automatically thin-provisioned. For this reason and because the amount of data<br />
can quickly grow in a backup environment, IT administrators should monitor storage utilization in the <strong>Drobo</strong>.<br />
STEP 4<br />
Type the information for the<br />
backup destination, in this case,<br />
<strong>Drobo</strong> information<br />
• Destination type: Network<br />
Share<br />
• Destination name: (anything)<br />
Destination Path: Path to share<br />
created on the <strong>Drobo</strong> B800fs.<br />
You can use the name of the<br />
<strong>Drobo</strong> or the IP address (for<br />
example, \\B800fs-<br />
Source\ImageBackup or<br />
\\172.32.16.50\ImageBackup)<br />
Select "Connect using specific<br />
user credentials" and then enter<br />
the <strong>Drobo</strong> B800fs's login account<br />
that you set on the share.<br />
Click OK to verify destination<br />
access.<br />
drobo.com | Back Up to <strong>Drobo</strong> File Sharing Storage Using StorageCraft ShadowProtect 4
STEP 5<br />
STEP 6<br />
<strong>Drobo</strong> <strong>How</strong>-<strong>To</strong> <strong>Guide</strong><br />
Back Up to <strong>Drobo</strong> File Sharing Storage Using StorageCraft ShadowProtect<br />
Double-click under the image<br />
names to rename the file name,<br />
that is, the name of the backup<br />
image for the volume you will be<br />
protecting.<br />
Follow onscreen directions for<br />
the rest of installation wizard to<br />
create and schedule the backup<br />
image job.<br />
It is recommended that you use<br />
both full and incremental<br />
backups. Refer to the<br />
ShadowProtect Administrator’s<br />
<strong>Guide</strong> for information about the<br />
different types of backup<br />
schedules—any of which you<br />
can use with <strong>Drobo</strong>.<br />
drobo.com | Back Up to <strong>Drobo</strong> File Sharing Storage Using StorageCraft ShadowProtect 5
<strong>Drobo</strong> <strong>How</strong>-<strong>To</strong> <strong>Guide</strong><br />
Back Up to <strong>Drobo</strong> File Sharing Storage Using StorageCraft ShadowProtect<br />
Full Bare Metal Recovery<br />
In the event that a host/server were to fail, an IT administrator can easily restore the server from a backedup<br />
image. Booting the server using the bootable Recovery Environment disk, allows ShadowProtect to load<br />
its restore engine and pull the backed-up image from across the network. Once the image is pulled and<br />
written onto the local server hard drive(s), they will be ready to be rebooted and restored from the backedup<br />
image.<br />
STEP 1<br />
Create a bootable Recovery Environment disk, by using the CD that came with ShadowProtect if you<br />
purchased a physical copy or download the ISO image from<br />
http://www.storagecraft.com/release/sprelease.asp<br />
You can use any CD burning application; ISO<strong>To</strong>ol.exe is the ISO burning tool that is included with<br />
ShadowProtect.<br />
STEP 2<br />
Insert the bootable CD into the<br />
server that needs bare metal<br />
recovery and select the recovery<br />
environment.<br />
drobo.com | Back Up to <strong>Drobo</strong> File Sharing Storage Using StorageCraft ShadowProtect 6
STEP 3<br />
STEP 4<br />
<strong>Drobo</strong> <strong>How</strong>-<strong>To</strong> <strong>Guide</strong><br />
Back Up to <strong>Drobo</strong> File Sharing Storage Using StorageCraft ShadowProtect<br />
In the Wizards tab, select<br />
Restore Wizard to begin bare<br />
metal recovery.<br />
Specify the location of the<br />
backup image file, in this case,<br />
enter the name of the <strong>Drobo</strong><br />
B800fs.<br />
drobo.com | Back Up to <strong>Drobo</strong> File Sharing Storage Using StorageCraft ShadowProtect 7
STEP 5<br />
STEP 6<br />
<strong>Drobo</strong> <strong>How</strong>-<strong>To</strong> <strong>Guide</strong><br />
Back Up to <strong>Drobo</strong> File Sharing Storage Using StorageCraft ShadowProtect<br />
When prompted, enter the login<br />
username and password that<br />
was set on the share that hosts<br />
the images.<br />
Specify the location of the<br />
backup image file.<br />
drobo.com | Back Up to <strong>Drobo</strong> File Sharing Storage Using StorageCraft ShadowProtect 8
STEP 7<br />
STEP 8<br />
<strong>Drobo</strong> <strong>How</strong>-<strong>To</strong> <strong>Guide</strong><br />
Back Up to <strong>Drobo</strong> File Sharing Storage Using StorageCraft ShadowProtect<br />
Specify the backup image file,<br />
typically it’s the most recent<br />
one, unless you need to restore<br />
from further back in time.<br />
Verify the backup image to<br />
restore.<br />
drobo.com | Back Up to <strong>Drobo</strong> File Sharing Storage Using StorageCraft ShadowProtect 9
STEP 9<br />
<strong>Drobo</strong> <strong>How</strong>-<strong>To</strong> <strong>Guide</strong><br />
Back Up to <strong>Drobo</strong> File Sharing Storage Using StorageCraft ShadowProtect<br />
Specify the restore options. It is<br />
recommended to leave these<br />
settings as default. Refer to the<br />
ShadowProtect Administrator’s<br />
<strong>Guide</strong> for explanations of these<br />
options.<br />
The status of the recovery is<br />
now displayed.<br />
drobo.com | Back Up to <strong>Drobo</strong> File Sharing Storage Using StorageCraft ShadowProtect 10
<strong>Drobo</strong> <strong>How</strong>-<strong>To</strong> <strong>Guide</strong><br />
Back Up to <strong>Drobo</strong> File Sharing Storage Using StorageCraft ShadowProtect<br />
Recover to Virtual Environment (VMware ESXi) with Hardware-<br />
Independent Restore<br />
When a server fails due to hardware, then the only option to regain access to the data that resided on the<br />
failed server is to restore the backup image onto another piece of hardware, or a virtual machine. Using a<br />
virtual machine to temporarily host the image from the failed server is the most cost-effective and fastestto-recover<br />
solution. This of course assumes that a virtualization technology (for example, VMware) can be<br />
used. Within minutes the failed server will now be restored onto a virtual server, allowing access to the<br />
services/data that were on the failed server, as shown below.<br />
drobo.com | Back Up to <strong>Drobo</strong> File Sharing Storage Using StorageCraft ShadowProtect 11
STEP 1<br />
STEP 2<br />
<strong>Drobo</strong> <strong>How</strong>-<strong>To</strong> <strong>Guide</strong><br />
Back Up to <strong>Drobo</strong> File Sharing Storage Using StorageCraft ShadowProtect<br />
Log in to the VMware<br />
environment using vCenter and<br />
create a new virtual machine.<br />
(You can also use hosted<br />
versions of VMware, but this<br />
example uses vSphere/ESXi.)<br />
Select Custom configuration.<br />
drobo.com | Back Up to <strong>Drobo</strong> File Sharing Storage Using StorageCraft ShadowProtect 12
STEP 3<br />
STEP 4<br />
<strong>Drobo</strong> <strong>How</strong>-<strong>To</strong> <strong>Guide</strong><br />
Back Up to <strong>Drobo</strong> File Sharing Storage Using StorageCraft ShadowProtect<br />
Enter a name for the virtual<br />
machine.<br />
Specify the datastore location<br />
on where the VM will reside.<br />
drobo.com | Back Up to <strong>Drobo</strong> File Sharing Storage Using StorageCraft ShadowProtect 13
STEP 5<br />
STEP 6<br />
<strong>Drobo</strong> <strong>How</strong>-<strong>To</strong> <strong>Guide</strong><br />
Back Up to <strong>Drobo</strong> File Sharing Storage Using StorageCraft ShadowProtect<br />
Specify the disk size for this<br />
virtual machine.<br />
NOTE: The disk size must be<br />
equal to or larger than the size<br />
of the server's volume(s) to be<br />
restored onto the virtual<br />
machine. Under provisioning will<br />
cause the restore to fail.<br />
Upload the ShadowProtect<br />
bootable ISO file to the ESXi<br />
datastore.<br />
drobo.com | Back Up to <strong>Drobo</strong> File Sharing Storage Using StorageCraft ShadowProtect 14
STEP 7<br />
STEP 8<br />
<strong>Drobo</strong> <strong>How</strong>-<strong>To</strong> <strong>Guide</strong><br />
Back Up to <strong>Drobo</strong> File Sharing Storage Using StorageCraft ShadowProtect<br />
Edit the recovery virtual machine<br />
settings by specifying the<br />
location of the ShadowProtect<br />
bootable Recovery Environment<br />
ISO file.<br />
Power on the recovery virtual<br />
machine to begin restores, see<br />
“Full Bare Metal Recovery”<br />
instructions section.<br />
<strong>To</strong> start recovery to the virtual<br />
machine, perform one additional<br />
step. In the Disk Map tab, rightclick<br />
on the VMware Virtual Disk<br />
and select Create Partition.<br />
drobo.com | Back Up to <strong>Drobo</strong> File Sharing Storage Using StorageCraft ShadowProtect 15
STEP 9<br />
<strong>Drobo</strong> <strong>How</strong>-<strong>To</strong> <strong>Guide</strong><br />
Back Up to <strong>Drobo</strong> File Sharing Storage Using StorageCraft ShadowProtect<br />
The status of recovery to the<br />
virtual machine is displayed.<br />
Perform Hardware Independent Restore (HIR) to the new restore volume.<br />
Click HIR Configuration, and then select the new restore volume (typically the C: drive.).<br />
STEP 10<br />
It is recommend that you install VMware <strong>To</strong>ols after successfully rebooting and logging in.<br />
<strong>Drobo</strong> 2460 North First Street, Suite 100, San Jose, CA www.drobo.com 1.866.97.DROBO<br />
Click Start, and once the restore<br />
is complete, the status will be<br />
displayed as Finished.<br />
Then simply close the<br />
ShadowProtect program and<br />
a reboot will follow.<br />
Copyright 2011 <strong>Drobo</strong>, Inc. Data Robotics, <strong>Drobo</strong>, <strong>Drobo</strong>Ellite, <strong>Drobo</strong>Pro, BeyondRAID, and Smart Volumes are trademarks of<br />
<strong>Drobo</strong>, Inc., which may be registered in some jurisdictions. All other trademarks used are owned by their respective owners.<br />
All rights reserved. Specifications subject to change without notice. HT-0041-00 July 2011<br />
drobo.com | Back Up to <strong>Drobo</strong> File Sharing Storage Using StorageCraft ShadowProtect 16