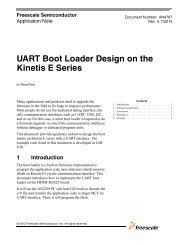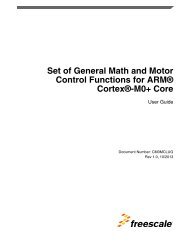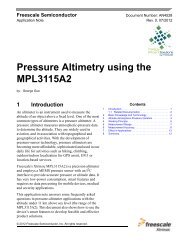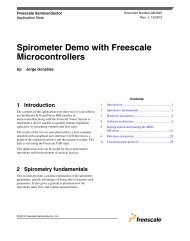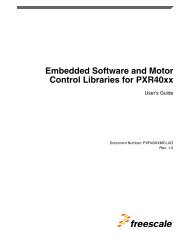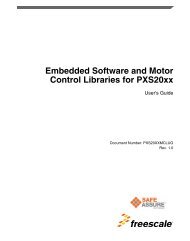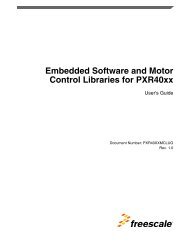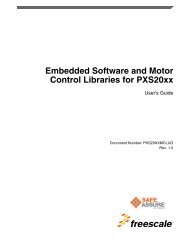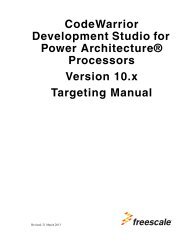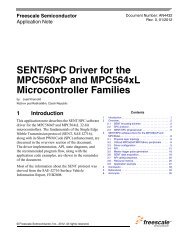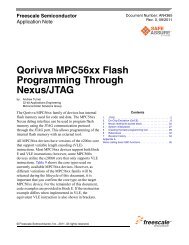S12(X) Debugger Manual - Freescale Semiconductor
S12(X) Debugger Manual - Freescale Semiconductor
S12(X) Debugger Manual - Freescale Semiconductor
Create successful ePaper yourself
Turn your PDF publications into a flip-book with our unique Google optimized e-Paper software.
Revised: August 10, 2010<br />
<strong>S12</strong>(X) <strong>Debugger</strong><br />
<strong>Manual</strong>
<strong>Freescale</strong>, the <strong>Freescale</strong> logo and CodeWarrior are trademarks of <strong>Freescale</strong> <strong>Semiconductor</strong>, Inc., Reg. U.S. Pat. & Tm.<br />
Off. Flexis and Processor Expert are trademarks of <strong>Freescale</strong> <strong>Semiconductor</strong>, Inc. All other product or service names<br />
are the property of their respective owners.<br />
© 1989–2010 <strong>Freescale</strong> <strong>Semiconductor</strong>, Inc. All rights reserved.<br />
Information in this document is provided solely to enable system and software implementers to use <strong>Freescale</strong> <strong>Semiconductor</strong><br />
products. There are no express or implied copyright licenses granted hereunder to design or fabricate any integrated<br />
circuits or integrated circuits based on the information in this document.<br />
<strong>Freescale</strong> <strong>Semiconductor</strong> reserves the right to make changes without further notice to any products herein. <strong>Freescale</strong><br />
<strong>Semiconductor</strong> makes no warranty, representation or guarantee regarding the suitability of its products for any particular<br />
purpose, nor does <strong>Freescale</strong> <strong>Semiconductor</strong> assume any liability arising out of the application or use of any product<br />
or circuit, and specifically disclaims any and all liability, including without limitation consequential or incidental damages.<br />
“Typical” parameters that may be provided in <strong>Freescale</strong> <strong>Semiconductor</strong> data sheets and/or specifications can and<br />
do vary in different applications and actual performance may vary over time. All operating parameters, including “Typicals”,<br />
must be validated for each customer application by customer's technical experts. <strong>Freescale</strong> <strong>Semiconductor</strong> does<br />
not convey any license under its patent rights nor the rights of others. <strong>Freescale</strong> <strong>Semiconductor</strong> products are not designed,<br />
intended, or authorized for use as components in systems intended for surgical implant into the body, or other<br />
applications intended to support or sustain life, or for any other application in which the failure of the <strong>Freescale</strong> <strong>Semiconductor</strong><br />
product could create a situation where personal injury or death may occur. Should Buyer purchase or use<br />
<strong>Freescale</strong> <strong>Semiconductor</strong> products for any such unintended or unauthorized application, Buyer shall indemnify and hold<br />
<strong>Freescale</strong> <strong>Semiconductor</strong> and its officers, employees, subsidiaries, affiliates, and distributors harmless against all<br />
claims, costs, damages, and expenses, and reasonable attorney fees arising out of, directly or indirectly, any claim of<br />
personal injury or death associated with such unintended or unauthorized use, even if such claim alleges that <strong>Freescale</strong><br />
<strong>Semiconductor</strong> was negligent regarding the design or manufacture of the part.<br />
How to Contact Us<br />
Corporate Headquarters <strong>Freescale</strong> <strong>Semiconductor</strong>, Inc.<br />
6501 William Cannon Drive West<br />
Austin, Texas 78735<br />
U.S.A.<br />
World Wide Web http://www.freescale.com/codewarrior<br />
Technical Support http://www.freescale.com/support
Table of Contents<br />
Introduction<br />
<strong>S12</strong>(X) <strong>Debugger</strong> <strong>Manual</strong><br />
<strong>Manual</strong> Contents . . . . . . . . . . . . . . . . . . . . . . . . . . . . . . . . . . . . . . . . . . . . . . . . . 21<br />
Book I - <strong>Debugger</strong> Engine<br />
Book I Contents . . . . . . . . . . . . . . . . . . . . . . . . . . . . . . . . . . . . . . . . . . . . . . . . . 23<br />
1 Introduction 25<br />
<strong>Freescale</strong> <strong>Debugger</strong>. . . . . . . . . . . . . . . . . . . . . . . . . . . . . . . . . . . . . . . . . . . . . . . 25<br />
<strong>Debugger</strong> Application. . . . . . . . . . . . . . . . . . . . . . . . . . . . . . . . . . . . . . . . . . . . . 25<br />
<strong>Debugger</strong> Features . . . . . . . . . . . . . . . . . . . . . . . . . . . . . . . . . . . . . . . . . . . . . . . 26<br />
Demonstration Version Limitations . . . . . . . . . . . . . . . . . . . . . . . . . . . . . . . 26<br />
2 <strong>Debugger</strong> Interface 27<br />
Application Programs . . . . . . . . . . . . . . . . . . . . . . . . . . . . . . . . . . . . . . . . . . . . . 27<br />
<strong>Debugger</strong> Main Window. . . . . . . . . . . . . . . . . . . . . . . . . . . . . . . . . . . . . . . . . . . 28<br />
<strong>Debugger</strong> Main Window Toolbar . . . . . . . . . . . . . . . . . . . . . . . . . . . . . . . . . 28<br />
<strong>Debugger</strong> Main Window Status Bar . . . . . . . . . . . . . . . . . . . . . . . . . . . . . . . 29<br />
Main Window Menu Bar. . . . . . . . . . . . . . . . . . . . . . . . . . . . . . . . . . . . . . . . 29<br />
Component Menu . . . . . . . . . . . . . . . . . . . . . . . . . . . . . . . . . . . . . . . . . . . . . 42<br />
Window Menu. . . . . . . . . . . . . . . . . . . . . . . . . . . . . . . . . . . . . . . . . . . . . . . . 43<br />
Help Menu. . . . . . . . . . . . . . . . . . . . . . . . . . . . . . . . . . . . . . . . . . . . . . . . . . . 45<br />
Component Associated Menus . . . . . . . . . . . . . . . . . . . . . . . . . . . . . . . . . . . . . . 45<br />
Component Main Menu . . . . . . . . . . . . . . . . . . . . . . . . . . . . . . . . . . . . . . . . 45<br />
Component Windows Object Information Bar . . . . . . . . . . . . . . . . . . . . . . . 46<br />
Component Context Menu . . . . . . . . . . . . . . . . . . . . . . . . . . . . . . . . . . . . . . 46<br />
Features of the User Interface. . . . . . . . . . . . . . . . . . . . . . . . . . . . . . . . . . . . . . . 47<br />
Activating Services with Drag and Drop. . . . . . . . . . . . . . . . . . . . . . . . . . . . 47<br />
3
Table of Contents<br />
Drag and Drop an Object. . . . . . . . . . . . . . . . . . . . . . . . . . . . . . . . . . . . . . . .48<br />
Drag and Drop Combinations . . . . . . . . . . . . . . . . . . . . . . . . . . . . . . . . . . . .48<br />
3 <strong>Debugger</strong> Components 53<br />
<strong>Debugger</strong> Kernel Components . . . . . . . . . . . . . . . . . . . . . . . . . . . . . . . . . . . . . .53<br />
CPU Components . . . . . . . . . . . . . . . . . . . . . . . . . . . . . . . . . . . . . . . . . . . . .53<br />
Window Components. . . . . . . . . . . . . . . . . . . . . . . . . . . . . . . . . . . . . . . . . . .53<br />
Connection Components . . . . . . . . . . . . . . . . . . . . . . . . . . . . . . . . . . . . . . . .53<br />
Loading Component Windows . . . . . . . . . . . . . . . . . . . . . . . . . . . . . . . . . . .54<br />
General <strong>Debugger</strong> Components . . . . . . . . . . . . . . . . . . . . . . . . . . . . . . . . . . . . .55<br />
Assembly Component . . . . . . . . . . . . . . . . . . . . . . . . . . . . . . . . . . . . . . . . . .55<br />
Command Line Component. . . . . . . . . . . . . . . . . . . . . . . . . . . . . . . . . . . . . .61<br />
ComMaster Component. . . . . . . . . . . . . . . . . . . . . . . . . . . . . . . . . . . . . . . . .64<br />
Coverage Component . . . . . . . . . . . . . . . . . . . . . . . . . . . . . . . . . . . . . . . . . .65<br />
DA-C Link Component . . . . . . . . . . . . . . . . . . . . . . . . . . . . . . . . . . . . . . . . .68<br />
Data Component . . . . . . . . . . . . . . . . . . . . . . . . . . . . . . . . . . . . . . . . . . . . . .70<br />
HC<strong>S12</strong>XAdrMap Component . . . . . . . . . . . . . . . . . . . . . . . . . . . . . . . . . . . .81<br />
MCURegisters Component . . . . . . . . . . . . . . . . . . . . . . . . . . . . . . . . . . . . . .83<br />
Memory Component . . . . . . . . . . . . . . . . . . . . . . . . . . . . . . . . . . . . . . . . . . .89<br />
Module Component . . . . . . . . . . . . . . . . . . . . . . . . . . . . . . . . . . . . . . . . . . .102<br />
Procedure Component . . . . . . . . . . . . . . . . . . . . . . . . . . . . . . . . . . . . . . . . .103<br />
Profiler Component . . . . . . . . . . . . . . . . . . . . . . . . . . . . . . . . . . . . . . . . . . .105<br />
Recorder Component. . . . . . . . . . . . . . . . . . . . . . . . . . . . . . . . . . . . . . . . . .109<br />
Register Component . . . . . . . . . . . . . . . . . . . . . . . . . . . . . . . . . . . . . . . . . .111<br />
Source Component . . . . . . . . . . . . . . . . . . . . . . . . . . . . . . . . . . . . . . . . . . .114<br />
Terminal Component . . . . . . . . . . . . . . . . . . . . . . . . . . . . . . . . . . . . . . . . . .125<br />
Trace Component. . . . . . . . . . . . . . . . . . . . . . . . . . . . . . . . . . . . . . . . . . . . .129<br />
Visualization Utilities . . . . . . . . . . . . . . . . . . . . . . . . . . . . . . . . . . . . . . . . . . . .135<br />
Inspect Component . . . . . . . . . . . . . . . . . . . . . . . . . . . . . . . . . . . . . . . . . . .135<br />
Visualization Tool Component . . . . . . . . . . . . . . . . . . . . . . . . . . . . . . . . . .143<br />
4 Control Points 163<br />
Control Point Configuration . . . . . . . . . . . . . . . . . . . . . . . . . . . . . . . . . . . . . . .163<br />
Breakpoints . . . . . . . . . . . . . . . . . . . . . . . . . . . . . . . . . . . . . . . . . . . . . . . . . . . .164<br />
Breakpoints Tab. . . . . . . . . . . . . . . . . . . . . . . . . . . . . . . . . . . . . . . . . . . . . .166<br />
4 <strong>S12</strong>(X) <strong>Debugger</strong> <strong>Manual</strong>
<strong>S12</strong>(X) <strong>Debugger</strong> <strong>Manual</strong><br />
Table of Contents<br />
Multiple Selections in List Box. . . . . . . . . . . . . . . . . . . . . . . . . . . . . . . . . . 166<br />
Checking Expressions . . . . . . . . . . . . . . . . . . . . . . . . . . . . . . . . . . . . . . . . . 167<br />
Saving Breakpoints . . . . . . . . . . . . . . . . . . . . . . . . . . . . . . . . . . . . . . . . . . . 167<br />
Setting Breakpoints . . . . . . . . . . . . . . . . . . . . . . . . . . . . . . . . . . . . . . . . . . . 169<br />
Watchpoints. . . . . . . . . . . . . . . . . . . . . . . . . . . . . . . . . . . . . . . . . . . . . . . . . . . . 176<br />
Watchpoints Tab . . . . . . . . . . . . . . . . . . . . . . . . . . . . . . . . . . . . . . . . . . . . . 178<br />
Multiple Selections . . . . . . . . . . . . . . . . . . . . . . . . . . . . . . . . . . . . . . . . . . . 179<br />
Checking Syntax . . . . . . . . . . . . . . . . . . . . . . . . . . . . . . . . . . . . . . . . . . . . . 179<br />
Setting Watchpoints. . . . . . . . . . . . . . . . . . . . . . . . . . . . . . . . . . . . . . . . . . . 179<br />
Watchpoints in Multi Core Projects . . . . . . . . . . . . . . . . . . . . . . . . . . . . . . 185<br />
Markpoints . . . . . . . . . . . . . . . . . . . . . . . . . . . . . . . . . . . . . . . . . . . . . . . . . . . . 186<br />
Markpoints Tab . . . . . . . . . . . . . . . . . . . . . . . . . . . . . . . . . . . . . . . . . . . . . . 189<br />
Setting Markpoints . . . . . . . . . . . . . . . . . . . . . . . . . . . . . . . . . . . . . . . . . . . 189<br />
Halting on a Control Point . . . . . . . . . . . . . . . . . . . . . . . . . . . . . . . . . . . . . . . . 192<br />
Counting Control Point . . . . . . . . . . . . . . . . . . . . . . . . . . . . . . . . . . . . . . . . 192<br />
Conditional Control Point . . . . . . . . . . . . . . . . . . . . . . . . . . . . . . . . . . . . . . 193<br />
Control Point with Command . . . . . . . . . . . . . . . . . . . . . . . . . . . . . . . . . . . 193<br />
5 Real-Time Kernel Awareness 195<br />
Inspecting Task State . . . . . . . . . . . . . . . . . . . . . . . . . . . . . . . . . . . . . . . . . . . . 195<br />
RTK Interface . . . . . . . . . . . . . . . . . . . . . . . . . . . . . . . . . . . . . . . . . . . . . . . 196<br />
Task Description Language. . . . . . . . . . . . . . . . . . . . . . . . . . . . . . . . . . . . . . . . 196<br />
Application Example . . . . . . . . . . . . . . . . . . . . . . . . . . . . . . . . . . . . . . . . . . . . 197<br />
Inspecting Kernel Data Structures . . . . . . . . . . . . . . . . . . . . . . . . . . . . . . . . . . 198<br />
RTK Awareness Register Assignments. . . . . . . . . . . . . . . . . . . . . . . . . . . . . . . 200<br />
OSEK Kernel Awareness . . . . . . . . . . . . . . . . . . . . . . . . . . . . . . . . . . . . . . . . . 200<br />
OSEK RTI . . . . . . . . . . . . . . . . . . . . . . . . . . . . . . . . . . . . . . . . . . . . . . . . . . 201<br />
ORTI File and Filename . . . . . . . . . . . . . . . . . . . . . . . . . . . . . . . . . . . . . . . 201<br />
ORTI Aware Debugging System. . . . . . . . . . . . . . . . . . . . . . . . . . . . . . . . . 201<br />
ORTI File Structure. . . . . . . . . . . . . . . . . . . . . . . . . . . . . . . . . . . . . . . . . . . 202<br />
OSEK RTK Inspector Component . . . . . . . . . . . . . . . . . . . . . . . . . . . . . . . 202<br />
6 How To... 207<br />
Configuring the <strong>Debugger</strong> . . . . . . . . . . . . . . . . . . . . . . . . . . . . . . . . . . . . . . . . 207<br />
For Use from Desktop (Windows 2000) . . . . . . . . . . . . . . . . . . . . . . . . . . . 208<br />
5
Table of Contents<br />
Starting the <strong>Debugger</strong> . . . . . . . . . . . . . . . . . . . . . . . . . . . . . . . . . . . . . . . . . . . .208<br />
Starting with WinEdit . . . . . . . . . . . . . . . . . . . . . . . . . . . . . . . . . . . . . . . . .208<br />
Starting from within the IDE . . . . . . . . . . . . . . . . . . . . . . . . . . . . . . . . . . . .209<br />
<strong>Debugger</strong> Command Line Start. . . . . . . . . . . . . . . . . . . . . . . . . . . . . . . . . .211<br />
Switching Connections . . . . . . . . . . . . . . . . . . . . . . . . . . . . . . . . . . . . . . . . . . .212<br />
Loading the Full Chip Simulation Connection . . . . . . . . . . . . . . . . . . . . . .212<br />
Loading the P&E Multilink/Cyclone Pro Connection. . . . . . . . . . . . . . . . .214<br />
Switching to SofTec HC<strong>S12</strong> . . . . . . . . . . . . . . . . . . . . . . . . . . . . . . . . . . . .218<br />
Switching to HC<strong>S12</strong> Serial Monitor Connection . . . . . . . . . . . . . . . . . . . .219<br />
Using the Stationery Wizard to Create a Project. . . . . . . . . . . . . . . . . . . . . . . .221<br />
CodeWarrior IDE Integration . . . . . . . . . . . . . . . . . . . . . . . . . . . . . . . . . . . . . .232<br />
<strong>Debugger</strong> Configuration . . . . . . . . . . . . . . . . . . . . . . . . . . . . . . . . . . . . . . .232<br />
Automating <strong>Debugger</strong> Startup. . . . . . . . . . . . . . . . . . . . . . . . . . . . . . . . . . . . . .233<br />
Loading an Application. . . . . . . . . . . . . . . . . . . . . . . . . . . . . . . . . . . . . . . . . . .234<br />
Starting an Application . . . . . . . . . . . . . . . . . . . . . . . . . . . . . . . . . . . . . . . . . . .235<br />
Stopping an Application . . . . . . . . . . . . . . . . . . . . . . . . . . . . . . . . . . . . . . . . . .235<br />
Stepping in the Application. . . . . . . . . . . . . . . . . . . . . . . . . . . . . . . . . . . . . . . .235<br />
On Source Level . . . . . . . . . . . . . . . . . . . . . . . . . . . . . . . . . . . . . . . . . . . . .236<br />
Step on Assembly Level . . . . . . . . . . . . . . . . . . . . . . . . . . . . . . . . . . . . . . .237<br />
Working on Variables . . . . . . . . . . . . . . . . . . . . . . . . . . . . . . . . . . . . . . . . . . . .238<br />
Display Local Variable from a Function . . . . . . . . . . . . . . . . . . . . . . . . . . .238<br />
Display Global Variable from a Module . . . . . . . . . . . . . . . . . . . . . . . . . . .238<br />
Change Format for Variable Value Display. . . . . . . . . . . . . . . . . . . . . . . . .239<br />
Modify a Variable Value . . . . . . . . . . . . . . . . . . . . . . . . . . . . . . . . . . . . . . .240<br />
Retrieve the Variable Allocation Address . . . . . . . . . . . . . . . . . . . . . . . . . .240<br />
Inspect Memory Starting at a Variable Location Address. . . . . . . . . . . . . .241<br />
Load an Address Register with the Variable Address . . . . . . . . . . . . . . . . .241<br />
Working on the Register . . . . . . . . . . . . . . . . . . . . . . . . . . . . . . . . . . . . . . . . . .241<br />
Change Format of Register Display. . . . . . . . . . . . . . . . . . . . . . . . . . . . . . .241<br />
Modify a Register Content. . . . . . . . . . . . . . . . . . . . . . . . . . . . . . . . . . . . . .242<br />
Start Memory Dump at Selected Register Address . . . . . . . . . . . . . . . . . . .243<br />
Modify Content of Memory Address . . . . . . . . . . . . . . . . . . . . . . . . . . . . . . . .243<br />
Consulting Assembler Instructions Generated by a Source Statement . . . . . . .244<br />
Viewing Code . . . . . . . . . . . . . . . . . . . . . . . . . . . . . . . . . . . . . . . . . . . . . . . . . .244<br />
Communicating with the Application . . . . . . . . . . . . . . . . . . . . . . . . . . . . . . . .245<br />
6 <strong>S12</strong>(X) <strong>Debugger</strong> <strong>Manual</strong>
<strong>S12</strong>(X) <strong>Debugger</strong> <strong>Manual</strong><br />
Table of Contents<br />
About startup.cmd, reset.cmd, preload.cmd, postload.cmd . . . . . . . . . . . . . . . 246<br />
7 CodeWarrior Integration 247<br />
<strong>Debugger</strong> Configuration . . . . . . . . . . . . . . . . . . . . . . . . . . . . . . . . . . . . . . . . . . 247<br />
8 <strong>Debugger</strong> COM Capabilities 249<br />
COM Implementation . . . . . . . . . . . . . . . . . . . . . . . . . . . . . . . . . . . . . . . . . . . . 249<br />
Driving <strong>Debugger</strong> through COM . . . . . . . . . . . . . . . . . . . . . . . . . . . . . . . . . . . 249<br />
9 Synchronized Debugging through DA-C IDE 251<br />
Configuring DA-C IDE for <strong>Freescale</strong> Tool Kit. . . . . . . . . . . . . . . . . . . . . . . . . 251<br />
Create New Project . . . . . . . . . . . . . . . . . . . . . . . . . . . . . . . . . . . . . . . . . . . 252<br />
Configure Working Directories . . . . . . . . . . . . . . . . . . . . . . . . . . . . . . . . . . 252<br />
Configure File Types . . . . . . . . . . . . . . . . . . . . . . . . . . . . . . . . . . . . . . . . . . 253<br />
Configure Library Path . . . . . . . . . . . . . . . . . . . . . . . . . . . . . . . . . . . . . . . . 254<br />
Configure the Tools . . . . . . . . . . . . . . . . . . . . . . . . . . . . . . . . . . . . . . . . . . . 258<br />
<strong>Debugger</strong> Interface . . . . . . . . . . . . . . . . . . . . . . . . . . . . . . . . . . . . . . . . . . . . . . 261<br />
DA-C IDE and <strong>Debugger</strong> Communication . . . . . . . . . . . . . . . . . . . . . . . . . 262<br />
Synchronized Debugging . . . . . . . . . . . . . . . . . . . . . . . . . . . . . . . . . . . . . . . . . 265<br />
Troubleshooting . . . . . . . . . . . . . . . . . . . . . . . . . . . . . . . . . . . . . . . . . . . . . . . . 266<br />
Book II - HC(S)12(X) Debug<br />
Connections<br />
Book II Contents. . . . . . . . . . . . . . . . . . . . . . . . . . . . . . . . . . . . . . . . . . . . . . . . 269<br />
10 HC(S)12(X) Full Chip Simulation Connection 271<br />
Technical Considerations . . . . . . . . . . . . . . . . . . . . . . . . . . . . . . . . . . . . . . . . . 271<br />
Full Chip Simulation Menu . . . . . . . . . . . . . . . . . . . . . . . . . . . . . . . . . . . . . . . 271<br />
Memory Configuration . . . . . . . . . . . . . . . . . . . . . . . . . . . . . . . . . . . . . . . . 275<br />
Clock Frequency Setup . . . . . . . . . . . . . . . . . . . . . . . . . . . . . . . . . . . . . . . . 281<br />
Bus Trace. . . . . . . . . . . . . . . . . . . . . . . . . . . . . . . . . . . . . . . . . . . . . . . . . . . 281<br />
7
Table of Contents<br />
Full Chip Simulation Warnings . . . . . . . . . . . . . . . . . . . . . . . . . . . . . . . . . .283<br />
FCS and Silicon On-Chip Peripherals Simulation . . . . . . . . . . . . . . . . . . . . . .284<br />
Supported HC(S)12(X) Derivatives . . . . . . . . . . . . . . . . . . . . . . . . . . . . . . . . .285<br />
Communication Modules . . . . . . . . . . . . . . . . . . . . . . . . . . . . . . . . . . . . . .285<br />
Analog to Digital Converter Module . . . . . . . . . . . . . . . . . . . . . . . . . . . . . .288<br />
Memory Modules . . . . . . . . . . . . . . . . . . . . . . . . . . . . . . . . . . . . . . . . . . . .289<br />
Miscellaneous Modules . . . . . . . . . . . . . . . . . . . . . . . . . . . . . . . . . . . . . . . .290<br />
Port I/O Modules . . . . . . . . . . . . . . . . . . . . . . . . . . . . . . . . . . . . . . . . . . . . .291<br />
Timer Modules. . . . . . . . . . . . . . . . . . . . . . . . . . . . . . . . . . . . . . . . . . . . . . .292<br />
Legacy HC12 (CPU12) Derivatives Simulation . . . . . . . . . . . . . . . . . . . . .300<br />
FCS Visualization Utilities . . . . . . . . . . . . . . . . . . . . . . . . . . . . . . . . . . . . . . . .318<br />
Stimulation Component. . . . . . . . . . . . . . . . . . . . . . . . . . . . . . . . . . . . . . . .318<br />
Terminal Component . . . . . . . . . . . . . . . . . . . . . . . . . . . . . . . . . . . . . . . . . .320<br />
True-Time I/O Stimulation . . . . . . . . . . . . . . . . . . . . . . . . . . . . . . . . . . . . . . . .325<br />
Stimulation Program Examples . . . . . . . . . . . . . . . . . . . . . . . . . . . . . . . . . .325<br />
Stimulation Input File Syntax . . . . . . . . . . . . . . . . . . . . . . . . . . . . . . . . . . .333<br />
Electrical Signal Generators and Signals Application to Device Pins . . . . . . .334<br />
Signal IO Component . . . . . . . . . . . . . . . . . . . . . . . . . . . . . . . . . . . . . . . . .335<br />
Signal Description File EBNF. . . . . . . . . . . . . . . . . . . . . . . . . . . . . . . . . . .335<br />
Base Signal Files Provided . . . . . . . . . . . . . . . . . . . . . . . . . . . . . . . . . . . . .338<br />
Virtual Wire Connections with the Pinconn IO Component . . . . . . . . . . . .339<br />
Command Set to Apply Signal on ATD Pin . . . . . . . . . . . . . . . . . . . . . . . .339<br />
FCS Tutorials . . . . . . . . . . . . . . . . . . . . . . . . . . . . . . . . . . . . . . . . . . . . . . . . . .339<br />
Guess the Number . . . . . . . . . . . . . . . . . . . . . . . . . . . . . . . . . . . . . . . . . . . .339<br />
PWM Channel 0 . . . . . . . . . . . . . . . . . . . . . . . . . . . . . . . . . . . . . . . . . . . . .347<br />
11 P&E Multilink/Cyclone Pro Connection 353<br />
P&E Multilink/Cyclone Pro Technical Considerations . . . . . . . . . . . . . . . . . .353<br />
Connection Menu . . . . . . . . . . . . . . . . . . . . . . . . . . . . . . . . . . . . . . . . . . . . . . .353<br />
HC12MultilinkCyclonePro Menu Options . . . . . . . . . . . . . . . . . . . . . . . . .354<br />
12 OSBDM Connection 365<br />
OSBDM Technical Considerations . . . . . . . . . . . . . . . . . . . . . . . . . . . . . . . . . .365<br />
CodeWarrior Integration . . . . . . . . . . . . . . . . . . . . . . . . . . . . . . . . . . . . . . . . . .365<br />
Minimum Firmware Version . . . . . . . . . . . . . . . . . . . . . . . . . . . . . . . . . . . . . . .365<br />
8 <strong>S12</strong>(X) <strong>Debugger</strong> <strong>Manual</strong>
<strong>S12</strong>(X) <strong>Debugger</strong> <strong>Manual</strong><br />
Table of Contents<br />
Support and Licensing . . . . . . . . . . . . . . . . . . . . . . . . . . . . . . . . . . . . . . . . . . . 366<br />
13 SofTec HC<strong>S12</strong> Connection 367<br />
SofTec HC<strong>S12</strong> Technical Considerations. . . . . . . . . . . . . . . . . . . . . . . . . . . . . 367<br />
Connection Menu . . . . . . . . . . . . . . . . . . . . . . . . . . . . . . . . . . . . . . . . . . . . . . . 367<br />
inDART-HC<strong>S12</strong> Menu Entries . . . . . . . . . . . . . . . . . . . . . . . . . . . . . . . . . . 367<br />
14 HC<strong>S12</strong> Serial Monitor Connection 373<br />
Serial Monitor Technical Considerations . . . . . . . . . . . . . . . . . . . . . . . . . . . . . 373<br />
CodeWarrior IDE and Serial Monitor Connection . . . . . . . . . . . . . . . . . . . . . . 373<br />
HC<strong>S12</strong> Serial Monitor Interface . . . . . . . . . . . . . . . . . . . . . . . . . . . . . . . . . . . . 373<br />
MONITOR-HC<strong>S12</strong> Menu Options . . . . . . . . . . . . . . . . . . . . . . . . . . . . . . . 377<br />
15 Abatron BDI Connection 381<br />
Abatron BDI Technical Considerations . . . . . . . . . . . . . . . . . . . . . . . . . . . . . . 381<br />
Abatron BDI Highlights . . . . . . . . . . . . . . . . . . . . . . . . . . . . . . . . . . . . . . . . . . 381<br />
Abatron BDI Requirements . . . . . . . . . . . . . . . . . . . . . . . . . . . . . . . . . . . . . . . 381<br />
Abatron BDI Connection Introduction . . . . . . . . . . . . . . . . . . . . . . . . . . . . . . . 382<br />
Interfacing Abatron BDI and Your System. . . . . . . . . . . . . . . . . . . . . . . . . . . . 382<br />
BDI Interface Software Setup. . . . . . . . . . . . . . . . . . . . . . . . . . . . . . . . . . . . . . 383<br />
Running the ABATRON Configuration Tool . . . . . . . . . . . . . . . . . . . . . . . 383<br />
Loading the Abatron BDI Connection . . . . . . . . . . . . . . . . . . . . . . . . . . . . 387<br />
Abatron BDI Connection Menu Entries . . . . . . . . . . . . . . . . . . . . . . . . . . . . . . 389<br />
Abatron BDI Connection Dialog Boxes . . . . . . . . . . . . . . . . . . . . . . . . . . . . . . 391<br />
Communication Device Specification Dialog Box . . . . . . . . . . . . . . . . . . . 391<br />
Setup Dialog Box . . . . . . . . . . . . . . . . . . . . . . . . . . . . . . . . . . . . . . . . . . . . 392<br />
Terminal Emulation . . . . . . . . . . . . . . . . . . . . . . . . . . . . . . . . . . . . . . . . . . . . . 393<br />
16 TBDML Connection 395<br />
TBDML Technical Considerations. . . . . . . . . . . . . . . . . . . . . . . . . . . . . . . . . . 395<br />
Connection Menu . . . . . . . . . . . . . . . . . . . . . . . . . . . . . . . . . . . . . . . . . . . . . . . 395<br />
TBDML HC<strong>S12</strong> Menu Entries . . . . . . . . . . . . . . . . . . . . . . . . . . . . . . . . . . 395<br />
9
Table of Contents<br />
Book III - HC(S)12(X) <strong>Debugger</strong><br />
Common Features<br />
Book III Contents . . . . . . . . . . . . . . . . . . . . . . . . . . . . . . . . . . . . . . . . . . . . . . .399<br />
17 On-Chip DBG Module for <strong>S12</strong>, <strong>S12</strong>S, <strong>S12</strong>G, <strong>S12</strong>P, <strong>S12</strong>X<br />
Platforms401<br />
DBG Features . . . . . . . . . . . . . . . . . . . . . . . . . . . . . . . . . . . . . . . . . . . . . . . . . .401<br />
Specific Connection Menu Options . . . . . . . . . . . . . . . . . . . . . . . . . . . . . . . . .402<br />
Context Menu Entries . . . . . . . . . . . . . . . . . . . . . . . . . . . . . . . . . . . . . . . . . . . .402<br />
Source and Assembly Windows . . . . . . . . . . . . . . . . . . . . . . . . . . . . . . . . .402<br />
Storing Triggers as Markpoints . . . . . . . . . . . . . . . . . . . . . . . . . . . . . . . . . .406<br />
Data and Memory Windows . . . . . . . . . . . . . . . . . . . . . . . . . . . . . . . . . . . .410<br />
Trigger Settings . . . . . . . . . . . . . . . . . . . . . . . . . . . . . . . . . . . . . . . . . . . . . .413<br />
Trigger Module Usage. . . . . . . . . . . . . . . . . . . . . . . . . . . . . . . . . . . . . . . . .414<br />
DBG Support Status Bar Item. . . . . . . . . . . . . . . . . . . . . . . . . . . . . . . . . . . . . .416<br />
Trigger Module Settings Window . . . . . . . . . . . . . . . . . . . . . . . . . . . . . . . . . . .416<br />
<strong>S12</strong> DBG Module Tabs . . . . . . . . . . . . . . . . . . . . . . . . . . . . . . . . . . . . . . . .416<br />
<strong>S12</strong>G, <strong>S12</strong>P, <strong>S12</strong>S DBG Module Tabs . . . . . . . . . . . . . . . . . . . . . . . . . . . .426<br />
<strong>S12</strong>X DBG Module Tabs. . . . . . . . . . . . . . . . . . . . . . . . . . . . . . . . . . . . . . .433<br />
General Settings Tab . . . . . . . . . . . . . . . . . . . . . . . . . . . . . . . . . . . . . . . . . .445<br />
Trace Component Window . . . . . . . . . . . . . . . . . . . . . . . . . . . . . . . . . . . . . . . .447<br />
Instructions Display. . . . . . . . . . . . . . . . . . . . . . . . . . . . . . . . . . . . . . . . . . .448<br />
Recorded Data Display . . . . . . . . . . . . . . . . . . . . . . . . . . . . . . . . . . . . . . . .452<br />
Demonstration Mode Limitations . . . . . . . . . . . . . . . . . . . . . . . . . . . . . . . . . . .453<br />
18 Debugging Memory Map 455<br />
Debugging Memory Map GUI . . . . . . . . . . . . . . . . . . . . . . . . . . . . . . . . . . . . .455<br />
Enabling the Memory Module and Changing the Memory Range . . . . . . .457<br />
Remarks . . . . . . . . . . . . . . . . . . . . . . . . . . . . . . . . . . . . . . . . . . . . . . . . . . . .460<br />
CPU Core Priorities and Types . . . . . . . . . . . . . . . . . . . . . . . . . . . . . . . . . . . . .460<br />
HC12 (CPU12) Core . . . . . . . . . . . . . . . . . . . . . . . . . . . . . . . . . . . . . . . . . .461<br />
HC<strong>S12</strong> Core. . . . . . . . . . . . . . . . . . . . . . . . . . . . . . . . . . . . . . . . . . . . . . . . .462<br />
10 <strong>S12</strong>(X) <strong>Debugger</strong> <strong>Manual</strong>
<strong>S12</strong>(X) <strong>Debugger</strong> <strong>Manual</strong><br />
Table of Contents<br />
HC<strong>S12</strong>X Core . . . . . . . . . . . . . . . . . . . . . . . . . . . . . . . . . . . . . . . . . . . . . . . 464<br />
DMM Commands . . . . . . . . . . . . . . . . . . . . . . . . . . . . . . . . . . . . . . . . . . . . . . . 465<br />
Debugging Memory Map Manager Command Set . . . . . . . . . . . . . . . . . . . 465<br />
19 Flash Programming 467<br />
Automated Application Programming . . . . . . . . . . . . . . . . . . . . . . . . . . . . . . . 467<br />
Setup . . . . . . . . . . . . . . . . . . . . . . . . . . . . . . . . . . . . . . . . . . . . . . . . . . . . . . 468<br />
Advanced Options: Erase Prevention . . . . . . . . . . . . . . . . . . . . . . . . . . . . . 468<br />
NVMC Graphical User Interface . . . . . . . . . . . . . . . . . . . . . . . . . . . . . . . . . . . 470<br />
NVMC Dialog Box . . . . . . . . . . . . . . . . . . . . . . . . . . . . . . . . . . . . . . . . . . . 471<br />
Flash Module Handling. . . . . . . . . . . . . . . . . . . . . . . . . . . . . . . . . . . . . . . . 472<br />
MCU Speed Information. . . . . . . . . . . . . . . . . . . . . . . . . . . . . . . . . . . . . . . 473<br />
Configuration: FPP File Loading . . . . . . . . . . . . . . . . . . . . . . . . . . . . . . . . 473<br />
Loading an Application in Flash . . . . . . . . . . . . . . . . . . . . . . . . . . . . . . . . . 475<br />
Preparing and Loading an Application . . . . . . . . . . . . . . . . . . . . . . . . . . . . . . . 476<br />
Hardware Considerations . . . . . . . . . . . . . . . . . . . . . . . . . . . . . . . . . . . . . . . . . 477<br />
HC12 (CPU12) CPU Devices . . . . . . . . . . . . . . . . . . . . . . . . . . . . . . . . . . . 477<br />
HC<strong>S12</strong> and HC<strong>S12</strong>X CPU Devices . . . . . . . . . . . . . . . . . . . . . . . . . . . . . . 480<br />
HC<strong>S12</strong> EEPROM Relocation . . . . . . . . . . . . . . . . . . . . . . . . . . . . . . . . . . . 482<br />
EB386 Compliance and RAM Moving. . . . . . . . . . . . . . . . . . . . . . . . . . . . 482<br />
HC<strong>S12</strong>X Emulated EEPROM. . . . . . . . . . . . . . . . . . . . . . . . . . . . . . . . . . . 483<br />
Legacy Flash Programming Commands in Preload and Postload Command<br />
Files . . . . . . . . . . . . . . . . . . . . . . . . . . . . . . . . . . . . . . . . . . . . . . . . . . . . 483<br />
<strong>S12</strong>G, <strong>S12</strong>P, <strong>S12</strong>X, <strong>S12</strong>XE, <strong>S12</strong>XS D-Flash memory . . . . . . . . . . . . . . . . 484<br />
20 Unsecure HC<strong>S12</strong> Derivatives 485<br />
Information Required to Unsecure the Device . . . . . . . . . . . . . . . . . . . . . . . . . 485<br />
Unsecure Command File . . . . . . . . . . . . . . . . . . . . . . . . . . . . . . . . . . . . . . . . . 487<br />
21 On-Chip Hardware Breakpoint Module 491<br />
Hardware Breakpoint Configuration dialog . . . . . . . . . . . . . . . . . . . . . . . . . . . 491<br />
Breakpoint Module Mode . . . . . . . . . . . . . . . . . . . . . . . . . . . . . . . . . . . . . . 492<br />
11
Table of Contents<br />
Book IV - Commands and Environment<br />
Variables<br />
Book IV Contents . . . . . . . . . . . . . . . . . . . . . . . . . . . . . . . . . . . . . . . . . . . . . . .497<br />
22 <strong>Debugger</strong> Engine Commands 499<br />
Commands Overview . . . . . . . . . . . . . . . . . . . . . . . . . . . . . . . . . . . . . . . . . . . .499<br />
Available Command Lists . . . . . . . . . . . . . . . . . . . . . . . . . . . . . . . . . . . . . .500<br />
Command Syntax Terms . . . . . . . . . . . . . . . . . . . . . . . . . . . . . . . . . . . . . . .507<br />
<strong>Debugger</strong> Commands . . . . . . . . . . . . . . . . . . . . . . . . . . . . . . . . . . . . . . . . . . . .510<br />
A . . . . . . . . . . . . . . . . . . . . . . . . . . . . . . . . . . . . . . . . . . . . . . . . . . . . . . . . .510<br />
ACTIVATE . . . . . . . . . . . . . . . . . . . . . . . . . . . . . . . . . . . . . . . . . . . . . . . . .511<br />
ADDXPR. . . . . . . . . . . . . . . . . . . . . . . . . . . . . . . . . . . . . . . . . . . . . . . . . . .511<br />
ATTRIBUTES . . . . . . . . . . . . . . . . . . . . . . . . . . . . . . . . . . . . . . . . . . . . . . .512<br />
AT . . . . . . . . . . . . . . . . . . . . . . . . . . . . . . . . . . . . . . . . . . . . . . . . . . . . . . . .523<br />
AUTOSIZE . . . . . . . . . . . . . . . . . . . . . . . . . . . . . . . . . . . . . . . . . . . . . . . . .524<br />
BASE . . . . . . . . . . . . . . . . . . . . . . . . . . . . . . . . . . . . . . . . . . . . . . . . . . . . . .524<br />
BC . . . . . . . . . . . . . . . . . . . . . . . . . . . . . . . . . . . . . . . . . . . . . . . . . . . . . . . .525<br />
BCKCOLOR . . . . . . . . . . . . . . . . . . . . . . . . . . . . . . . . . . . . . . . . . . . . . . . .526<br />
BD . . . . . . . . . . . . . . . . . . . . . . . . . . . . . . . . . . . . . . . . . . . . . . . . . . . . . . . .527<br />
BS . . . . . . . . . . . . . . . . . . . . . . . . . . . . . . . . . . . . . . . . . . . . . . . . . . . . . . . .527<br />
CALL. . . . . . . . . . . . . . . . . . . . . . . . . . . . . . . . . . . . . . . . . . . . . . . . . . . . . .530<br />
CD . . . . . . . . . . . . . . . . . . . . . . . . . . . . . . . . . . . . . . . . . . . . . . . . . . . . . . . .530<br />
CF . . . . . . . . . . . . . . . . . . . . . . . . . . . . . . . . . . . . . . . . . . . . . . . . . . . . . . . .531<br />
CLOCK . . . . . . . . . . . . . . . . . . . . . . . . . . . . . . . . . . . . . . . . . . . . . . . . . . . .533<br />
CLOSE. . . . . . . . . . . . . . . . . . . . . . . . . . . . . . . . . . . . . . . . . . . . . . . . . . . . .534<br />
COLLAPSE. . . . . . . . . . . . . . . . . . . . . . . . . . . . . . . . . . . . . . . . . . . . . . . . .534<br />
COM_START . . . . . . . . . . . . . . . . . . . . . . . . . . . . . . . . . . . . . . . . . . . . . . .535<br />
COM_EXE . . . . . . . . . . . . . . . . . . . . . . . . . . . . . . . . . . . . . . . . . . . . . . . . .535<br />
COM_EXIT. . . . . . . . . . . . . . . . . . . . . . . . . . . . . . . . . . . . . . . . . . . . . . . . .536<br />
COPYMEM. . . . . . . . . . . . . . . . . . . . . . . . . . . . . . . . . . . . . . . . . . . . . . . . .536<br />
CMDFILE . . . . . . . . . . . . . . . . . . . . . . . . . . . . . . . . . . . . . . . . . . . . . . . . . .537<br />
CR . . . . . . . . . . . . . . . . . . . . . . . . . . . . . . . . . . . . . . . . . . . . . . . . . . . . . . . .537<br />
12 <strong>S12</strong>(X) <strong>Debugger</strong> <strong>Manual</strong>
<strong>S12</strong>(X) <strong>Debugger</strong> <strong>Manual</strong><br />
Table of Contents<br />
CYCLE . . . . . . . . . . . . . . . . . . . . . . . . . . . . . . . . . . . . . . . . . . . . . . . . . . . . 538<br />
DASM . . . . . . . . . . . . . . . . . . . . . . . . . . . . . . . . . . . . . . . . . . . . . . . . . . . . . 538<br />
DB . . . . . . . . . . . . . . . . . . . . . . . . . . . . . . . . . . . . . . . . . . . . . . . . . . . . . . . . 540<br />
DDEPROTOCOL . . . . . . . . . . . . . . . . . . . . . . . . . . . . . . . . . . . . . . . . . . . . 541<br />
DEFINE. . . . . . . . . . . . . . . . . . . . . . . . . . . . . . . . . . . . . . . . . . . . . . . . . . . . 542<br />
DETAILS. . . . . . . . . . . . . . . . . . . . . . . . . . . . . . . . . . . . . . . . . . . . . . . . . . . 543<br />
DL . . . . . . . . . . . . . . . . . . . . . . . . . . . . . . . . . . . . . . . . . . . . . . . . . . . . . . . . 544<br />
DUMP . . . . . . . . . . . . . . . . . . . . . . . . . . . . . . . . . . . . . . . . . . . . . . . . . . . . . 545<br />
DW . . . . . . . . . . . . . . . . . . . . . . . . . . . . . . . . . . . . . . . . . . . . . . . . . . . . . . . 545<br />
E . . . . . . . . . . . . . . . . . . . . . . . . . . . . . . . . . . . . . . . . . . . . . . . . . . . . . . . . . 547<br />
ELSE . . . . . . . . . . . . . . . . . . . . . . . . . . . . . . . . . . . . . . . . . . . . . . . . . . . . . . 548<br />
ELSEIF . . . . . . . . . . . . . . . . . . . . . . . . . . . . . . . . . . . . . . . . . . . . . . . . . . . . 548<br />
ENDFOCUS . . . . . . . . . . . . . . . . . . . . . . . . . . . . . . . . . . . . . . . . . . . . . . . . 549<br />
ENDFOR. . . . . . . . . . . . . . . . . . . . . . . . . . . . . . . . . . . . . . . . . . . . . . . . . . . 549<br />
ENDIF . . . . . . . . . . . . . . . . . . . . . . . . . . . . . . . . . . . . . . . . . . . . . . . . . . . . . 550<br />
ENDWHILE . . . . . . . . . . . . . . . . . . . . . . . . . . . . . . . . . . . . . . . . . . . . . . . . 550<br />
EXECUTE. . . . . . . . . . . . . . . . . . . . . . . . . . . . . . . . . . . . . . . . . . . . . . . . . . 551<br />
EXIT . . . . . . . . . . . . . . . . . . . . . . . . . . . . . . . . . . . . . . . . . . . . . . . . . . . . . . 551<br />
EXPAND. . . . . . . . . . . . . . . . . . . . . . . . . . . . . . . . . . . . . . . . . . . . . . . . . . . 552<br />
FILL . . . . . . . . . . . . . . . . . . . . . . . . . . . . . . . . . . . . . . . . . . . . . . . . . . . . . . 552<br />
FILTER . . . . . . . . . . . . . . . . . . . . . . . . . . . . . . . . . . . . . . . . . . . . . . . . . . . . 553<br />
FIND . . . . . . . . . . . . . . . . . . . . . . . . . . . . . . . . . . . . . . . . . . . . . . . . . . . . . . 553<br />
FINDPROC . . . . . . . . . . . . . . . . . . . . . . . . . . . . . . . . . . . . . . . . . . . . . . . . . 554<br />
FOCUS . . . . . . . . . . . . . . . . . . . . . . . . . . . . . . . . . . . . . . . . . . . . . . . . . . . . 555<br />
FOLD . . . . . . . . . . . . . . . . . . . . . . . . . . . . . . . . . . . . . . . . . . . . . . . . . . . . . 555<br />
FONT . . . . . . . . . . . . . . . . . . . . . . . . . . . . . . . . . . . . . . . . . . . . . . . . . . . . . 556<br />
FOR . . . . . . . . . . . . . . . . . . . . . . . . . . . . . . . . . . . . . . . . . . . . . . . . . . . . . . . 556<br />
FPRINTF. . . . . . . . . . . . . . . . . . . . . . . . . . . . . . . . . . . . . . . . . . . . . . . . . . . 557<br />
FRAMES. . . . . . . . . . . . . . . . . . . . . . . . . . . . . . . . . . . . . . . . . . . . . . . . . . . 558<br />
G . . . . . . . . . . . . . . . . . . . . . . . . . . . . . . . . . . . . . . . . . . . . . . . . . . . . . . . . . 558<br />
GO . . . . . . . . . . . . . . . . . . . . . . . . . . . . . . . . . . . . . . . . . . . . . . . . . . . . . . . . 559<br />
GOTO . . . . . . . . . . . . . . . . . . . . . . . . . . . . . . . . . . . . . . . . . . . . . . . . . . . . . 559<br />
GOTOIF . . . . . . . . . . . . . . . . . . . . . . . . . . . . . . . . . . . . . . . . . . . . . . . . . . . 560<br />
GRAPHICS . . . . . . . . . . . . . . . . . . . . . . . . . . . . . . . . . . . . . . . . . . . . . . . . . 561<br />
HELP. . . . . . . . . . . . . . . . . . . . . . . . . . . . . . . . . . . . . . . . . . . . . . . . . . . . . . 561<br />
13
Table of Contents<br />
ICD12EXEC HELP. . . . . . . . . . . . . . . . . . . . . . . . . . . . . . . . . . . . . . . . . . .562<br />
IF . . . . . . . . . . . . . . . . . . . . . . . . . . . . . . . . . . . . . . . . . . . . . . . . . . . . . . . . .562<br />
INSPECTOROUTPUT . . . . . . . . . . . . . . . . . . . . . . . . . . . . . . . . . . . . . . . .563<br />
INSPECTORUPDATE. . . . . . . . . . . . . . . . . . . . . . . . . . . . . . . . . . . . . . . . .564<br />
LF. . . . . . . . . . . . . . . . . . . . . . . . . . . . . . . . . . . . . . . . . . . . . . . . . . . . . . . . .564<br />
LOAD . . . . . . . . . . . . . . . . . . . . . . . . . . . . . . . . . . . . . . . . . . . . . . . . . . . . .565<br />
LOADCODE . . . . . . . . . . . . . . . . . . . . . . . . . . . . . . . . . . . . . . . . . . . . . . . .567<br />
LOADSYMBOLS . . . . . . . . . . . . . . . . . . . . . . . . . . . . . . . . . . . . . . . . . . . .567<br />
LOG . . . . . . . . . . . . . . . . . . . . . . . . . . . . . . . . . . . . . . . . . . . . . . . . . . . . . . .568<br />
LS. . . . . . . . . . . . . . . . . . . . . . . . . . . . . . . . . . . . . . . . . . . . . . . . . . . . . . . . .572<br />
MEM . . . . . . . . . . . . . . . . . . . . . . . . . . . . . . . . . . . . . . . . . . . . . . . . . . . . . .573<br />
MS . . . . . . . . . . . . . . . . . . . . . . . . . . . . . . . . . . . . . . . . . . . . . . . . . . . . . . . .574<br />
NB . . . . . . . . . . . . . . . . . . . . . . . . . . . . . . . . . . . . . . . . . . . . . . . . . . . . . . . .575<br />
NOCR . . . . . . . . . . . . . . . . . . . . . . . . . . . . . . . . . . . . . . . . . . . . . . . . . . . . .577<br />
NOLF. . . . . . . . . . . . . . . . . . . . . . . . . . . . . . . . . . . . . . . . . . . . . . . . . . . . . .577<br />
OPEN. . . . . . . . . . . . . . . . . . . . . . . . . . . . . . . . . . . . . . . . . . . . . . . . . . . . . .577<br />
OUTPUT . . . . . . . . . . . . . . . . . . . . . . . . . . . . . . . . . . . . . . . . . . . . . . . . . . .578<br />
P . . . . . . . . . . . . . . . . . . . . . . . . . . . . . . . . . . . . . . . . . . . . . . . . . . . . . . . . . .579<br />
PAUSETEST . . . . . . . . . . . . . . . . . . . . . . . . . . . . . . . . . . . . . . . . . . . . . . . .580<br />
PRINTF . . . . . . . . . . . . . . . . . . . . . . . . . . . . . . . . . . . . . . . . . . . . . . . . . . . .580<br />
PTRARRAY . . . . . . . . . . . . . . . . . . . . . . . . . . . . . . . . . . . . . . . . . . . . . . . .581<br />
RD . . . . . . . . . . . . . . . . . . . . . . . . . . . . . . . . . . . . . . . . . . . . . . . . . . . . . . . .581<br />
RECORD . . . . . . . . . . . . . . . . . . . . . . . . . . . . . . . . . . . . . . . . . . . . . . . . . . .582<br />
REPEAT. . . . . . . . . . . . . . . . . . . . . . . . . . . . . . . . . . . . . . . . . . . . . . . . . . . .583<br />
RESET . . . . . . . . . . . . . . . . . . . . . . . . . . . . . . . . . . . . . . . . . . . . . . . . . . . . .583<br />
RESTART . . . . . . . . . . . . . . . . . . . . . . . . . . . . . . . . . . . . . . . . . . . . . . . . . .584<br />
RETURN . . . . . . . . . . . . . . . . . . . . . . . . . . . . . . . . . . . . . . . . . . . . . . . . . . .584<br />
RS . . . . . . . . . . . . . . . . . . . . . . . . . . . . . . . . . . . . . . . . . . . . . . . . . . . . . . . .585<br />
S . . . . . . . . . . . . . . . . . . . . . . . . . . . . . . . . . . . . . . . . . . . . . . . . . . . . . . . . . .586<br />
SAVE . . . . . . . . . . . . . . . . . . . . . . . . . . . . . . . . . . . . . . . . . . . . . . . . . . . . . .586<br />
SAVEBP . . . . . . . . . . . . . . . . . . . . . . . . . . . . . . . . . . . . . . . . . . . . . . . . . . .587<br />
SET . . . . . . . . . . . . . . . . . . . . . . . . . . . . . . . . . . . . . . . . . . . . . . . . . . . . . . .588<br />
SETCOLORS . . . . . . . . . . . . . . . . . . . . . . . . . . . . . . . . . . . . . . . . . . . . . . .588<br />
SLAY . . . . . . . . . . . . . . . . . . . . . . . . . . . . . . . . . . . . . . . . . . . . . . . . . . . . . .589<br />
SLINE . . . . . . . . . . . . . . . . . . . . . . . . . . . . . . . . . . . . . . . . . . . . . . . . . . . . .590<br />
14 <strong>S12</strong>(X) <strong>Debugger</strong> <strong>Manual</strong>
<strong>S12</strong>(X) <strong>Debugger</strong> <strong>Manual</strong><br />
Table of Contents<br />
SMEM . . . . . . . . . . . . . . . . . . . . . . . . . . . . . . . . . . . . . . . . . . . . . . . . . . . . . 590<br />
SMOD . . . . . . . . . . . . . . . . . . . . . . . . . . . . . . . . . . . . . . . . . . . . . . . . . . . . . 591<br />
SPC . . . . . . . . . . . . . . . . . . . . . . . . . . . . . . . . . . . . . . . . . . . . . . . . . . . . . . . 592<br />
SPROC . . . . . . . . . . . . . . . . . . . . . . . . . . . . . . . . . . . . . . . . . . . . . . . . . . . . 592<br />
SREC. . . . . . . . . . . . . . . . . . . . . . . . . . . . . . . . . . . . . . . . . . . . . . . . . . . . . . 593<br />
STEPINTO . . . . . . . . . . . . . . . . . . . . . . . . . . . . . . . . . . . . . . . . . . . . . . . . . 594<br />
STEPOUT . . . . . . . . . . . . . . . . . . . . . . . . . . . . . . . . . . . . . . . . . . . . . . . . . . 594<br />
STEPOVER. . . . . . . . . . . . . . . . . . . . . . . . . . . . . . . . . . . . . . . . . . . . . . . . . 595<br />
STOP . . . . . . . . . . . . . . . . . . . . . . . . . . . . . . . . . . . . . . . . . . . . . . . . . . . . . . 596<br />
T . . . . . . . . . . . . . . . . . . . . . . . . . . . . . . . . . . . . . . . . . . . . . . . . . . . . . . . . . 596<br />
TESTBOX. . . . . . . . . . . . . . . . . . . . . . . . . . . . . . . . . . . . . . . . . . . . . . . . . . 597<br />
TUPDATE . . . . . . . . . . . . . . . . . . . . . . . . . . . . . . . . . . . . . . . . . . . . . . . . . . 598<br />
UNDEF . . . . . . . . . . . . . . . . . . . . . . . . . . . . . . . . . . . . . . . . . . . . . . . . . . . . 598<br />
UNFOLD. . . . . . . . . . . . . . . . . . . . . . . . . . . . . . . . . . . . . . . . . . . . . . . . . . . 601<br />
UNTIL. . . . . . . . . . . . . . . . . . . . . . . . . . . . . . . . . . . . . . . . . . . . . . . . . . . . . 601<br />
UPDATERATE . . . . . . . . . . . . . . . . . . . . . . . . . . . . . . . . . . . . . . . . . . . . . . 602<br />
VER. . . . . . . . . . . . . . . . . . . . . . . . . . . . . . . . . . . . . . . . . . . . . . . . . . . . . . . 602<br />
WAIT. . . . . . . . . . . . . . . . . . . . . . . . . . . . . . . . . . . . . . . . . . . . . . . . . . . . . . 603<br />
WB . . . . . . . . . . . . . . . . . . . . . . . . . . . . . . . . . . . . . . . . . . . . . . . . . . . . . . . 605<br />
WHILE . . . . . . . . . . . . . . . . . . . . . . . . . . . . . . . . . . . . . . . . . . . . . . . . . . . . 605<br />
WL. . . . . . . . . . . . . . . . . . . . . . . . . . . . . . . . . . . . . . . . . . . . . . . . . . . . . . . . 606<br />
WW . . . . . . . . . . . . . . . . . . . . . . . . . . . . . . . . . . . . . . . . . . . . . . . . . . . . . . . 607<br />
ZOOM . . . . . . . . . . . . . . . . . . . . . . . . . . . . . . . . . . . . . . . . . . . . . . . . . . . . . 607<br />
SETSIGNALFILE Command . . . . . . . . . . . . . . . . . . . . . . . . . . . . . . . . . . . 608<br />
CLOSESIGNALFILE Command . . . . . . . . . . . . . . . . . . . . . . . . . . . . . . . . 609<br />
CONNECT . . . . . . . . . . . . . . . . . . . . . . . . . . . . . . . . . . . . . . . . . . . . . . . . . 610<br />
DISCONNECT . . . . . . . . . . . . . . . . . . . . . . . . . . . . . . . . . . . . . . . . . . . . . . 610<br />
CONNECT_STATE . . . . . . . . . . . . . . . . . . . . . . . . . . . . . . . . . . . . . . . . . . 610<br />
-T=: Test mode. . . . . . . . . . . . . . . . . . . . . . . . . . . . . . . . . . . . . . . . . 611<br />
-Target=. . . . . . . . . . . . . . . . . . . . . . . . . . . . . . . . . . . . . . . . . 611<br />
-W: Wait mode . . . . . . . . . . . . . . . . . . . . . . . . . . . . . . . . . . . . . . . . . . . . . . 611<br />
-Instance=%currentTargetName . . . . . . . . . . . . . . . . . . . . . . . . . . . . . . . . . 612<br />
-Prod= . . . . . . . . . . . . . . . . . . . . . . . . . . . . . . . . . . . . . . . . . . . 612<br />
-Nodefaults . . . . . . . . . . . . . . . . . . . . . . . . . . . . . . . . . . . . . . . . . . . . . . . . . 612<br />
-Cmd = . . . . . . . . . . . . . . . . . . . . . . . . . . . . . . . . . . . . . . . . . 612<br />
15
Table of Contents<br />
-C . . . . . . . . . . . . . . . . . . . . . . . . . . . . . . . . . . . . . . . . . . . . . . . .613<br />
-ENVpath: "-Env" "=" . . . . .613<br />
23 Connection-Specific Commands 615<br />
Abatron BDI Connection Commands . . . . . . . . . . . . . . . . . . . . . . . . . . . . . . . .615<br />
BDI . . . . . . . . . . . . . . . . . . . . . . . . . . . . . . . . . . . . . . . . . . . . . . . . . . . . . . .616<br />
PROTOCOL. . . . . . . . . . . . . . . . . . . . . . . . . . . . . . . . . . . . . . . . . . . . . . . . .616<br />
RESET . . . . . . . . . . . . . . . . . . . . . . . . . . . . . . . . . . . . . . . . . . . . . . . . . . . . .617<br />
NVMC Commands . . . . . . . . . . . . . . . . . . . . . . . . . . . . . . . . . . . . . . . . . . . . . .617<br />
FLASH. . . . . . . . . . . . . . . . . . . . . . . . . . . . . . . . . . . . . . . . . . . . . . . . . . . . .618<br />
[] . . . . . . . . . . . . . . . . . . . . . . . . . . . . . . . . . . . . . . . . . . . . . . . .621<br />
DMM Commands . . . . . . . . . . . . . . . . . . . . . . . . . . . . . . . . . . . . . . . . . . . . . . .624<br />
Debugging Memory Map Manager Commands . . . . . . . . . . . . . . . . . . . . .624<br />
DMM . . . . . . . . . . . . . . . . . . . . . . . . . . . . . . . . . . . . . . . . . . . . . . . . . . . . . .625<br />
DMM ADD . . . . . . . . . . . . . . . . . . . . . . . . . . . . . . . . . . . . . . . . . . . . . . . . .625<br />
DMM DEL . . . . . . . . . . . . . . . . . . . . . . . . . . . . . . . . . . . . . . . . . . . . . . . . .626<br />
DMM SAVE . . . . . . . . . . . . . . . . . . . . . . . . . . . . . . . . . . . . . . . . . . . . . . . .626<br />
DMM DELETEALLMODULES . . . . . . . . . . . . . . . . . . . . . . . . . . . . . . . .626<br />
DMM RELEASECACHES . . . . . . . . . . . . . . . . . . . . . . . . . . . . . . . . . . . . .627<br />
DMM CACHINGON . . . . . . . . . . . . . . . . . . . . . . . . . . . . . . . . . . . . . . . . .627<br />
DMM CACHINGOFF. . . . . . . . . . . . . . . . . . . . . . . . . . . . . . . . . . . . . . . . .627<br />
DMM WRITEREADBACKON . . . . . . . . . . . . . . . . . . . . . . . . . . . . . . . . .628<br />
DMM WRITEREADBACKOFF. . . . . . . . . . . . . . . . . . . . . . . . . . . . . . . . .628<br />
DMM HC<strong>S12</strong>MERHANDLINGON. . . . . . . . . . . . . . . . . . . . . . . . . . . . . .628<br />
DMM HC<strong>S12</strong>MERHANDLINGOFF . . . . . . . . . . . . . . . . . . . . . . . . . . . . .629<br />
DMM OPENGUI. . . . . . . . . . . . . . . . . . . . . . . . . . . . . . . . . . . . . . . . . . . . .629<br />
DMM SETAHEADREADSIZE . . . . . . . . . . . . . . . . . . . . . . . . . . . . . . . . .629<br />
Full Chip Simulator Commands . . . . . . . . . . . . . . . . . . . . . . . . . . . . . . . . . . . .630<br />
ADCPORT. . . . . . . . . . . . . . . . . . . . . . . . . . . . . . . . . . . . . . . . . . . . . . . . . .632<br />
ADDCHANNEL . . . . . . . . . . . . . . . . . . . . . . . . . . . . . . . . . . . . . . . . . . . . .632<br />
CPORT. . . . . . . . . . . . . . . . . . . . . . . . . . . . . . . . . . . . . . . . . . . . . . . . . . . . .633<br />
DELCHANNEL . . . . . . . . . . . . . . . . . . . . . . . . . . . . . . . . . . . . . . . . . . . . .633<br />
ITPORT . . . . . . . . . . . . . . . . . . . . . . . . . . . . . . . . . . . . . . . . . . . . . . . . . . . .634<br />
ITVECT. . . . . . . . . . . . . . . . . . . . . . . . . . . . . . . . . . . . . . . . . . . . . . . . . . . .635<br />
KPORT . . . . . . . . . . . . . . . . . . . . . . . . . . . . . . . . . . . . . . . . . . . . . . . . . . . .635<br />
16 <strong>S12</strong>(X) <strong>Debugger</strong> <strong>Manual</strong>
<strong>S12</strong>(X) <strong>Debugger</strong> <strong>Manual</strong><br />
Table of Contents<br />
LCDPORT. . . . . . . . . . . . . . . . . . . . . . . . . . . . . . . . . . . . . . . . . . . . . . . . . . 636<br />
LINKADDR . . . . . . . . . . . . . . . . . . . . . . . . . . . . . . . . . . . . . . . . . . . . . . . . 636<br />
PBPORT . . . . . . . . . . . . . . . . . . . . . . . . . . . . . . . . . . . . . . . . . . . . . . . . . . . 637<br />
PORT. . . . . . . . . . . . . . . . . . . . . . . . . . . . . . . . . . . . . . . . . . . . . . . . . . . . . . 638<br />
REGBASE. . . . . . . . . . . . . . . . . . . . . . . . . . . . . . . . . . . . . . . . . . . . . . . . . . 638<br />
RESETCYCLES . . . . . . . . . . . . . . . . . . . . . . . . . . . . . . . . . . . . . . . . . . . . . 639<br />
RESETMEM . . . . . . . . . . . . . . . . . . . . . . . . . . . . . . . . . . . . . . . . . . . . . . . . 639<br />
RESETRAM . . . . . . . . . . . . . . . . . . . . . . . . . . . . . . . . . . . . . . . . . . . . . . . . 640<br />
RESETSTAT . . . . . . . . . . . . . . . . . . . . . . . . . . . . . . . . . . . . . . . . . . . . . . . . 641<br />
SEGPORT . . . . . . . . . . . . . . . . . . . . . . . . . . . . . . . . . . . . . . . . . . . . . . . . . . 641<br />
SETCONTROL. . . . . . . . . . . . . . . . . . . . . . . . . . . . . . . . . . . . . . . . . . . . . . 642<br />
SETCPU . . . . . . . . . . . . . . . . . . . . . . . . . . . . . . . . . . . . . . . . . . . . . . . . . . . 642<br />
SHOWCYCLES . . . . . . . . . . . . . . . . . . . . . . . . . . . . . . . . . . . . . . . . . . . . . 643<br />
WPORT . . . . . . . . . . . . . . . . . . . . . . . . . . . . . . . . . . . . . . . . . . . . . . . . . . . . 643<br />
Full Chip Simulation Connection Commands . . . . . . . . . . . . . . . . . . . . . . . . . 644<br />
ADCx_SETPAD . . . . . . . . . . . . . . . . . . . . . . . . . . . . . . . . . . . . . . . . . . . . . 645<br />
BGND_CYCLES . . . . . . . . . . . . . . . . . . . . . . . . . . . . . . . . . . . . . . . . . . . . 645<br />
HALT_ON_TRAP. . . . . . . . . . . . . . . . . . . . . . . . . . . . . . . . . . . . . . . . . . . . 646<br />
HC<strong>S12</strong>_SUPPORT . . . . . . . . . . . . . . . . . . . . . . . . . . . . . . . . . . . . . . . . . . . 646<br />
MESSAGE_HIDE_ID. . . . . . . . . . . . . . . . . . . . . . . . . . . . . . . . . . . . . . . . . 648<br />
MESSAGE_HIDE_RESET. . . . . . . . . . . . . . . . . . . . . . . . . . . . . . . . . . . . . 648<br />
MESSAGE_SHOW_ID. . . . . . . . . . . . . . . . . . . . . . . . . . . . . . . . . . . . . . . . 649<br />
PSMODE. . . . . . . . . . . . . . . . . . . . . . . . . . . . . . . . . . . . . . . . . . . . . . . . . . . 649<br />
SELECTCORE . . . . . . . . . . . . . . . . . . . . . . . . . . . . . . . . . . . . . . . . . . . . . . 650<br />
STACK_AREA_CHECK . . . . . . . . . . . . . . . . . . . . . . . . . . . . . . . . . . . . . . 650<br />
STACK_POINTER_INFO . . . . . . . . . . . . . . . . . . . . . . . . . . . . . . . . . . . . . 651<br />
WARNING_SETUP . . . . . . . . . . . . . . . . . . . . . . . . . . . . . . . . . . . . . . . . . . 651<br />
On-Chip Hardware Breakpoint Module Commands . . . . . . . . . . . . . . . . . . . . 653<br />
HWBPM . . . . . . . . . . . . . . . . . . . . . . . . . . . . . . . . . . . . . . . . . . . . . . . . . . . 653<br />
Unsecure Commands . . . . . . . . . . . . . . . . . . . . . . . . . . . . . . . . . . . . . . . . . . . . 657<br />
CHIPSECURE . . . . . . . . . . . . . . . . . . . . . . . . . . . . . . . . . . . . . . . . . . . . . . 658<br />
XGATE-Specific Hardware Connection Commands . . . . . . . . . . . . . . . . . . . . 658<br />
HC<strong>S12</strong>X_MAP4000 . . . . . . . . . . . . . . . . . . . . . . . . . . . . . . . . . . . . . . . . . . 659<br />
SELECTCORE . . . . . . . . . . . . . . . . . . . . . . . . . . . . . . . . . . . . . . . . . . . . . . 660<br />
STEPBOTHCORES . . . . . . . . . . . . . . . . . . . . . . . . . . . . . . . . . . . . . . . . . . 660<br />
17
Table of Contents<br />
XDBG* . . . . . . . . . . . . . . . . . . . . . . . . . . . . . . . . . . . . . . . . . . . . . . . . . . . .661<br />
XGATECODERANGE . . . . . . . . . . . . . . . . . . . . . . . . . . . . . . . . . . . . . . . .661<br />
XGATECODERANGESRESET . . . . . . . . . . . . . . . . . . . . . . . . . . . . . . . . .662<br />
Other Hardware Connection Commands . . . . . . . . . . . . . . . . . . . . . . . . . . . . .662<br />
HWBREAKONLY . . . . . . . . . . . . . . . . . . . . . . . . . . . . . . . . . . . . . . . . . . .662<br />
ISRDISABLEDSTEP . . . . . . . . . . . . . . . . . . . . . . . . . . . . . . . . . . . . . . . . .663<br />
24 <strong>Debugger</strong> Engine Environment Variables 667<br />
<strong>Debugger</strong> Environment . . . . . . . . . . . . . . . . . . . . . . . . . . . . . . . . . . . . . . . . . . .667<br />
The Current Directory . . . . . . . . . . . . . . . . . . . . . . . . . . . . . . . . . . . . . . . . .668<br />
Global Initialization File (MCUTOOLS.INI - PC Only) . . . . . . . . . . . . . .668<br />
Local Configuration File (usually project.ini). . . . . . . . . . . . . . . . . . . . . . . . . .669<br />
Default Layout Configuration (PROJECT.INI). . . . . . . . . . . . . . . . . . . . . .670<br />
Environment Variable Paths. . . . . . . . . . . . . . . . . . . . . . . . . . . . . . . . . . . . .673<br />
Search Order for Source Files . . . . . . . . . . . . . . . . . . . . . . . . . . . . . . . . . . . . . .675<br />
In the <strong>Debugger</strong> for C Source Files (*.c, *.cpp) . . . . . . . . . . . . . . . . . . . . .675<br />
In the <strong>Debugger</strong> for Assembly Source Files (*.dbg) . . . . . . . . . . . . . . . . . .675<br />
In the <strong>Debugger</strong> for Object Files (HILOADER) . . . . . . . . . . . . . . . . . . . . .675<br />
<strong>Debugger</strong> Files . . . . . . . . . . . . . . . . . . . . . . . . . . . . . . . . . . . . . . . . . . . . . . . . .675<br />
Environment Variables . . . . . . . . . . . . . . . . . . . . . . . . . . . . . . . . . . . . . . . . . . .678<br />
ABSPATH: Absolute Path . . . . . . . . . . . . . . . . . . . . . . . . . . . . . . . . . . . . . .678<br />
DEFAULTDIR: Default Current Directory . . . . . . . . . . . . . . . . . . . . . . . . .678<br />
ENVIRONMENT=: Environment File Specification . . . . . . . . . . . . . . . . .679<br />
GENPATH: #include “File” Path. . . . . . . . . . . . . . . . . . . . . . . . . . . . . . . . .680<br />
LIBRARYPATH: ‘include ’ Path . . . . . . . . . . . . . . . . . . . . . . . . . . .681<br />
OBJPATH: Object File Path . . . . . . . . . . . . . . . . . . . . . . . . . . . . . . . . . . . .682<br />
TMP: Temporary directory . . . . . . . . . . . . . . . . . . . . . . . . . . . . . . . . . . . . .683<br />
USELIBPATH: Using LIBPATH Environment Variable. . . . . . . . . . . . . . .684<br />
25 Connection-Specific Environment Variables 685<br />
Abatron BDI Connection Environment Variables. . . . . . . . . . . . . . . . . . . . . . .685<br />
BDICONF . . . . . . . . . . . . . . . . . . . . . . . . . . . . . . . . . . . . . . . . . . . . . . . . . .686<br />
COMDEV . . . . . . . . . . . . . . . . . . . . . . . . . . . . . . . . . . . . . . . . . . . . . . . . . .686<br />
COMPRESS . . . . . . . . . . . . . . . . . . . . . . . . . . . . . . . . . . . . . . . . . . . . . . . .687<br />
SHOWPROT . . . . . . . . . . . . . . . . . . . . . . . . . . . . . . . . . . . . . . . . . . . . . . . .688<br />
18 <strong>S12</strong>(X) <strong>Debugger</strong> <strong>Manual</strong>
<strong>S12</strong>(X) <strong>Debugger</strong> <strong>Manual</strong><br />
Table of Contents<br />
SKIPILLEGALBREAK . . . . . . . . . . . . . . . . . . . . . . . . . . . . . . . . . . . . . . . 688<br />
VERIFY . . . . . . . . . . . . . . . . . . . . . . . . . . . . . . . . . . . . . . . . . . . . . . . . . . . 689<br />
Banked Memory Location-Associated Environment Variables . . . . . . . . . . . . 690<br />
BANKWINDOWn . . . . . . . . . . . . . . . . . . . . . . . . . . . . . . . . . . . . . . . . . . . 690<br />
Unsecure Environment Variable . . . . . . . . . . . . . . . . . . . . . . . . . . . . . . . . . . . . 691<br />
CHIPSECURE . . . . . . . . . . . . . . . . . . . . . . . . . . . . . . . . . . . . . . . . . . . . . . 691<br />
On-Chip Hardware Breakpoint Module Environment Variables . . . . . . . . . . . 692<br />
HWBPD_MCUIDnnn_BKPT_REMAPn . . . . . . . . . . . . . . . . . . . . . . . . . . 692<br />
HWBPMn . . . . . . . . . . . . . . . . . . . . . . . . . . . . . . . . . . . . . . . . . . . . . . . . . . 693<br />
Book V - <strong>Debugger</strong> Legacy<br />
Book V Contents. . . . . . . . . . . . . . . . . . . . . . . . . . . . . . . . . . . . . . . . . . . . . . . . 697<br />
26 HC(S)12 (X) Full-Chip Simulator Components No Longer<br />
Supported699<br />
List of HC(S)12(X) FCS Components No Longer Supported . . . . . . . . . . . . . 699<br />
27 <strong>Debugger</strong> DDE Capabilities 701<br />
DDE Implementation . . . . . . . . . . . . . . . . . . . . . . . . . . . . . . . . . . . . . . . . . . . . 701<br />
Driving <strong>Debugger</strong> through DDE . . . . . . . . . . . . . . . . . . . . . . . . . . . . . . . . . 701<br />
Index 703<br />
19
Table of Contents<br />
20 <strong>S12</strong>(X) <strong>Debugger</strong> <strong>Manual</strong>
Introduction<br />
<strong>Manual</strong> Contents<br />
The <strong>S12</strong>(X) <strong>Debugger</strong> <strong>Manual</strong> consists of the following books:<br />
Book I: <strong>Debugger</strong> Engine – describes the HC12, HC<strong>S12</strong> and HC(S)12(X) common and<br />
base features, their functionality, and a description of the components that are available in<br />
the debugger.<br />
<strong>S12</strong>(X) <strong>Debugger</strong> <strong>Manual</strong><br />
Chapter 1 - Introduction<br />
Chapter 2 - <strong>Debugger</strong> Interface<br />
Chapter 3 - <strong>Debugger</strong> Components<br />
Chapter 4 - Control Points<br />
Chapter 5 - Real-Time Kernel Awareness<br />
Chapter 6 - How To...<br />
Chapter 7 - CodeWarrior Integration<br />
Chapter 8 - <strong>Debugger</strong> COM Capabilities<br />
Chapter 9 - Synchronized Debugging through DA-C IDE<br />
Book II: HC(S)12(X) Debug Connections – describes the connections available for<br />
debugging code written for HC12 CPUs.<br />
Chapter 10 - HC(S)12(X) Full Chip Simulation Connection<br />
Chapter 11 - P&E Multilink/Cyclone Pro Connection<br />
Chapter 12 - OSBDM Connection<br />
Chapter 13 - SofTec HC<strong>S12</strong> Connection<br />
Chapter 14 - HC<strong>S12</strong> Serial Monitor Connection<br />
Chapter 15 - Abatron BDI Connection<br />
Chapter 16 - TBDML Connection<br />
Book III: HC(S)12(X) Debug Connections - Common Features – describes the common<br />
connections available for debugging code.<br />
Chapter 17 - On-Chip DBG Module for <strong>S12</strong>, <strong>S12</strong>S, <strong>S12</strong>G, <strong>S12</strong>P, <strong>S12</strong>X Platforms<br />
Chapter 18 - Debugging Memory Map<br />
Chapter 19 - Flash Programming<br />
Chapter 20 - Unsecure HC<strong>S12</strong> Derivatives<br />
Chapter 21 - On-Chip Hardware Breakpoint Module<br />
21
<strong>Manual</strong> Contents<br />
Book IV: Commands and Environment Variables – lists available debugger commands,<br />
and connection-specific commands, with a brief description of each. Lists environment<br />
variables for the debugger engine and connection-specific environment variables, with<br />
provides a brief description of each<br />
Chapter 22 - <strong>Debugger</strong> Engine Commands<br />
Chapter 23 - Connection-Specific Commands<br />
Chapter 24 - <strong>Debugger</strong> Engine Environment Variables<br />
Chapter 25 - Connection-Specific Environment Variables<br />
Book V: <strong>Debugger</strong> Legacy<br />
Chapter 26 - HC(S)12 (X) Full-Chip Simulator Components No Longer Supported<br />
Chapter 27 - <strong>Debugger</strong> DDE Capabilities<br />
22 <strong>S12</strong>(X) <strong>Debugger</strong> <strong>Manual</strong>
Book I - <strong>Debugger</strong> Engine<br />
Book I Contents<br />
Each section of the <strong>Debugger</strong> manual includes information to help you become more<br />
familiar with the <strong>Debugger</strong>, to use all its functions, and understand how to use the<br />
environment.<br />
Book I, the <strong>Debugger</strong> Engine, defines the HC12, HC<strong>S12</strong> and HC<strong>S12</strong>X common and base<br />
features and their functionality, and gives a description of the available debugger<br />
components.<br />
This book is divided into the following chapters:<br />
<strong>S12</strong>(X) <strong>Debugger</strong> <strong>Manual</strong><br />
Chapter 1 - Introduction describes the <strong>Debugger</strong> application and its features.<br />
Chapter 2 - <strong>Debugger</strong> Interface provides all details about the <strong>Debugger</strong> user interface<br />
environment i.e., menus, toolbars, status bars and drag and drop facilities.<br />
Chapter 3 - <strong>Debugger</strong> Components contains descriptions of each basic component<br />
and visualization utility.<br />
Chapter 4 - Control Points describes the control points and associated windows.<br />
Chapter 5 - Real-Time Kernel Awareness contains descriptions of the Real Time<br />
concept and related applications.<br />
Chapter 6 - How To... provides answers for common questions and describes how to<br />
use advanced features of the <strong>Debugger</strong>.<br />
Chapter 7 - CodeWarrior Integration explains how to configure the <strong>Debugger</strong> for use<br />
with CodeWarrior IDE.<br />
Chapter 8 - <strong>Debugger</strong> COM Capabilities provides information on the Component<br />
Object Model (COM) Interface which allows the user to control debugger using<br />
scripts or other application<br />
Chapter 9 - Synchronized Debugging through DA-C IDE explains the use of tools<br />
with the DA-C IDE from RistanCase<br />
23
Book I Contents<br />
24 <strong>S12</strong>(X) <strong>Debugger</strong> <strong>Manual</strong>
Introduction<br />
<strong>S12</strong>(X) <strong>Debugger</strong> <strong>Manual</strong><br />
This section is an introduction to the <strong>Freescale</strong> <strong>Debugger</strong> used in 8/16-bit embedded<br />
applications.<br />
<strong>Freescale</strong> <strong>Debugger</strong><br />
1<br />
The <strong>Debugger</strong> is a member of the tool family for Embedded Development. It is a<br />
multipurpose tool that you can use for various tasks in the embedded system and industrial<br />
control world. Some typical tasks are:<br />
Simulation and debugging of embedded applications<br />
Simulation and debugging of real-time embedded applications<br />
Simulation and/or cross-debugging of embedded applications<br />
Multi-Language Debugging: Assembly, C and C++<br />
True-Time Simulation<br />
Creation of user components with the Peripheral Builder<br />
Simulation of a hardware design (e.g., board, processor, I/O chip)<br />
Building a target application using an object-oriented approach<br />
Building a host application controlling a plant using an object-oriented approach<br />
<strong>Debugger</strong> Application<br />
A <strong>Debugger</strong> Application contains the <strong>Debugger</strong> Engine and a set of debugger components<br />
which perform specific tasks. The <strong>Debugger</strong> Engine monitors and coordinates the<br />
component tasks. Each <strong>Debugger</strong> Component has its own functionality (e.g., source level<br />
debugging, profiling, I/O stimulation).<br />
You can adapt your <strong>Debugger</strong> application to your specific needs, integrating or removing<br />
the <strong>Debugger</strong> Components at will. You can add additional <strong>Debugger</strong> Components (for<br />
example, for simulation of a specific I/O peripheral chip) and integrate them with your<br />
<strong>Debugger</strong> Application.<br />
You can also open several components of the same type.<br />
25
Introduction<br />
<strong>Debugger</strong> Features<br />
<strong>Debugger</strong> Features<br />
True 32-bit application<br />
Powerful features for embedded debugging<br />
Special features for real-time embedded debugging<br />
Powerful true-time simulation features<br />
Powerful simulation and debugging capabilities<br />
Variety of target interfaces<br />
User Interface<br />
Graphical user interface (GUI) version including command line<br />
Configurable GUI with tool bar<br />
Visualization functions<br />
Versatile and intuitive drag and drop functions between components<br />
Folding and unfolding of objects like functions, structures, classes<br />
Graphical editing of user-defined objects<br />
Smart interactions with objects<br />
Extensibility function<br />
Show Me How Tool<br />
Context-sensitive help<br />
Smooth integration into third-party tools<br />
Supports both <strong>Freescale</strong> and ELF/DWARF Object File Format and S-Records.<br />
Demonstration Version Limitations<br />
When you start the <strong>Debugger</strong> in demonstration mode or with an invalid engine license,<br />
then all components protected with FLEXlm are in demonstration mode. The limitations<br />
of all components are described in their respective chapters.<br />
26 <strong>S12</strong>(X) <strong>Debugger</strong> <strong>Manual</strong>
<strong>Debugger</strong> Interface<br />
<strong>S12</strong>(X) <strong>Debugger</strong> <strong>Manual</strong><br />
2<br />
This chapter describes the <strong>Debugger</strong> Graphic User Interface (GUI).<br />
The CodeWarrior IDE main window acts as a container for all debugger component<br />
windows. The main window provides a main menu bar, a tool bar, a status bar for status<br />
information, and object information bars for several components.<br />
The <strong>Debugger</strong> main window allows you to manage the layout of the different component<br />
windows (Window menu of the <strong>Debugger</strong> application). Component windows are<br />
organized as follows:<br />
Tiled component windows automatically resize when you resize main window<br />
Component windows overlap<br />
Minimized component windows appear as <strong>Debugger</strong> Main window icons<br />
Application Programs<br />
The CodeWarrior installer places executable programs in the prog subdirectory of the<br />
CodeWarrior installation directory. For example, if you install the CodeWarrior IDE<br />
software in C:\Program Files\<strong>Freescale</strong>, all program files are in the folder<br />
C:\Program Files\<strong>Freescale</strong>\CW<strong>S12</strong>v5.1\Prog.<br />
The CodeWarrior IDE uses the following files for C/C++ debugging:<br />
hiwave.exe <strong>Debugger</strong> executable file<br />
hibase.dll <strong>Debugger</strong> main function dll<br />
elfload.dll <strong>Debugger</strong> loader dll<br />
*.wnd <strong>Debugger</strong> component files<br />
*.tgt <strong>Debugger</strong> target files<br />
*.cpu <strong>Debugger</strong> CPU awareness files<br />
27
<strong>Debugger</strong> Interface<br />
<strong>Debugger</strong> Main Window<br />
<strong>Debugger</strong> Main Window<br />
Once you start the <strong>Debugger</strong>, the True-Time Simulator & Real-Time <strong>Debugger</strong> window<br />
opens in the right side of the IDE Main Window.<br />
Figure 2.1 <strong>Debugger</strong> Main Window<br />
<strong>Debugger</strong> Main Window Toolbar<br />
The <strong>Debugger</strong> Main Window toolbar is the default toolbar. Most of the Main Window<br />
menu commands have a related shortcut icon on this toolbar. Figure 2.2 identifies each<br />
default icon.<br />
Figure 2.2 <strong>Debugger</strong> Main Window Toolbar<br />
New<br />
Open<br />
Save<br />
Cut<br />
Copy<br />
Paste<br />
A tool tip is available when you point the mouse at an icon.<br />
Help<br />
Help on topic<br />
Run<br />
Single step<br />
Step over<br />
Step out<br />
Assembly step<br />
Halt<br />
Reset target<br />
28 <strong>S12</strong>(X) <strong>Debugger</strong> <strong>Manual</strong>
<strong>S12</strong>(X) <strong>Debugger</strong> <strong>Manual</strong><br />
<strong>Debugger</strong> Main Window Status Bar<br />
<strong>Debugger</strong> Interface<br />
<strong>Debugger</strong> Main Window<br />
The status bar at the bottom of the <strong>Debugger</strong> Main Window, shown in Figure 2.3, contains<br />
a context sensitive help line for connection-specific information, including the number of<br />
CPU cycles for the Simulator connection and execution status.<br />
Figure 2.3 <strong>Debugger</strong> Status Bar<br />
Main Window Menu Bar<br />
The <strong>Debugger</strong> Main Window Menu Bar, shown in Figure 2.4, is associated with the main<br />
function of the debugger application, connection, and selected windows.<br />
Figure 2.4 <strong>Debugger</strong> Window Menu Bar<br />
NOTE You can select menu commands from the keyboard by clicking the ALT key. A<br />
line appears under the initial letter in each item in the menu bar. Click the key<br />
corresponding to the menu of your choice, and click enter. Or use the<br />
directional arrows to move to the menu entry you want and click enter again.<br />
Table 2.1 describes menu entries available in the menu bar.<br />
Table 2.1 Description of the Main Menu Toolbar Entries<br />
Menu Entry Description<br />
File Use to manage debugger configuration files<br />
View Use to configure the toolbar<br />
Run Use to monitor a simulation or debug session<br />
Connection Use to select the debugger connection. Once you select a<br />
connection, the heading name changes.<br />
Component Use to select and configure extra component windows<br />
Data Use to select Data component functions<br />
Window Use to set the component windows<br />
Help Use to access a standard Windows Help menu<br />
29
<strong>Debugger</strong> Interface<br />
<strong>Debugger</strong> Main Window<br />
File Menu<br />
Figure 2.5 File Menu<br />
The File menu shown in Figure 2.5 is dedicated to the debugger project.<br />
Table 2.2 describes File menu entries.<br />
Table 2.2 File Menu Entry Description<br />
Menu Entry Description<br />
New Creates a new project<br />
Load Application Loads an executable file (or debugger connection if nothing is<br />
selected)<br />
Recent<br />
Applications<br />
Open<br />
Configuration<br />
Save<br />
Configuration<br />
Save<br />
Configuration As<br />
Opens recently used applications<br />
Opens debugger project window. You can load a project file (.PJT<br />
or .INI) containing component names, associated window<br />
positions and parameters, window parameters, connection name,<br />
and .ABS application file to load. You can also load an existing .HWC<br />
file corresponding to a debugger configuration file.<br />
Saves the project file<br />
Opens debugger project window to save the project file under a<br />
different path and name and/or format (such as *.PJT, *.INI)<br />
Configuration Opens Preferences window to set environment variables for current<br />
project<br />
30 <strong>S12</strong>(X) <strong>Debugger</strong> <strong>Manual</strong>
Table 2.2 File Menu Entry Description (continued)<br />
<strong>S12</strong>(X) <strong>Debugger</strong> <strong>Manual</strong><br />
Menu Entry Description<br />
1. Project.ini<br />
2.Test.ini<br />
Recent project file list<br />
Exit Quits the <strong>Debugger</strong><br />
<strong>Debugger</strong> Interface<br />
<strong>Debugger</strong> Main Window<br />
Use the toolbar icons as shortcuts for some of these functions (refer to the <strong>Debugger</strong> Main<br />
Window Toolbar section).<br />
Configuration Window<br />
Open the Configuration window by selecting File > Configuration. Use this window<br />
(shown in Figure 2.6) to set up environment variables for the current project. Click the OK<br />
button to save new variables in the current project file.<br />
NOTE The File > Configuration menu entry is only enabled if a project file is loaded.<br />
Figure 2.6 Configuration Window - Environment Tab<br />
The Environment tab contains the following controls:<br />
A list box containing all available environment variables. Select a variable using the<br />
mouse or directional arrow keys.<br />
31
<strong>Debugger</strong> Interface<br />
<strong>Debugger</strong> Main Window<br />
Command Line Arguments are displayed in the text box. You can add, delete, or<br />
modify options, and specify a directory with the browse button (...).<br />
A second list box contains the arguments for all of the environment variables defined<br />
in the corresponding Environment section. Select a variable using the mouse or<br />
directional arrow keys.<br />
OK: Confirms changes and saves in current project file.<br />
Cancel: Closes dialog box without saving changes.<br />
Help: Opens the help file.<br />
The Load tab shown in Figure 2.7 contains the following controls:<br />
A checkbox that specifies automatic erase and program into Flash and EEPROM<br />
Advanced button specifies affected memory block<br />
Enable automatic memory image verification after loading code<br />
Enable automatic run after successful load<br />
Enable automatic stop at Function specified in text box.<br />
Figure 2.7 Configuration Window - Load Tab<br />
32 <strong>S12</strong>(X) <strong>Debugger</strong> <strong>Manual</strong>
View Menu<br />
Figure 2.8 View Menu<br />
<strong>S12</strong>(X) <strong>Debugger</strong> <strong>Manual</strong><br />
<strong>Debugger</strong> Interface<br />
<strong>Debugger</strong> Main Window<br />
In the Main Window View menu (Figure 2.8) you can choose to show or hide the toolbar,<br />
status bar, window component titles and headlines (see Component Windows Object<br />
Information Bar). You can select smaller window borders and customize the toolbar.<br />
Table 2.3 describes the View menu entries.<br />
Table 2.3 View Menu Description<br />
Menu Entry Description<br />
Toolbar Check/clear Toolbar to display or hide it.<br />
Status Bar Check/clear Status Bar to display or hide it.<br />
Hide Tile Check/clear Hide Title to display or hide the window title.<br />
Hide Headline Check/clear Hide Headline to display or hide the headline.<br />
Small Borders Check/clear Small Border to display or hide small window borders.<br />
Customize Opens the debugger Customize Toolbar window.<br />
Customizing the Toolbar<br />
When you select View > Customize, the Customize Toolbar dialog box appears. You can<br />
customize the toolbar of the <strong>Debugger</strong>, adding and removing component shortcuts and<br />
action shortcuts in this dialog box. You can also insert separators to separate icons. Almost<br />
all functions in View, Run and Window menus are available as shortcut buttons, as shown<br />
in Figure 2.9.<br />
33
<strong>Debugger</strong> Interface<br />
<strong>Debugger</strong> Main Window<br />
Figure 2.9 Customize Toolbar Dialog Box<br />
Select the desired shortcut button in the Available buttons list box and click Add to<br />
install it in the toolbar.<br />
Select a button in the Current Toolbar buttons list box and click Remove to<br />
remove it from the toolbar.<br />
Demo Version Limitations<br />
The default toolbar cannot be configured.<br />
Examples of View Menu Options<br />
Figure 2.10 shows a typical component window display.<br />
Figure 2.10 Typical Component Window Display<br />
Figure 2.11 shows a component window without a title and headline.<br />
34 <strong>S12</strong>(X) <strong>Debugger</strong> <strong>Manual</strong>
Figure 2.11 Component Window without Title and Headline<br />
<strong>S12</strong>(X) <strong>Debugger</strong> <strong>Manual</strong><br />
<strong>Debugger</strong> Interface<br />
<strong>Debugger</strong> Main Window<br />
Figure 2.12 shows a component window without a title and headline, and with a small<br />
border.<br />
Figure 2.12 Component Window without Title and Headline, and with Small Border<br />
Figure 2.13 shows a component window without headline and small border.<br />
Figure 2.13 Component Window without Headline and Small Border<br />
35
<strong>Debugger</strong> Interface<br />
<strong>Debugger</strong> Main Window<br />
Run Menu<br />
Figure 2.14 Run Menu<br />
.<br />
The Main Window Run menu, shown in Figure 2.14 is associated with the debug session.<br />
You can monitor a simulation or debug session from this menu. Run menu entries are<br />
described in Table 2.4.<br />
Table 2.4 Run Menu Description<br />
Menu<br />
entry<br />
Start/<br />
Continue<br />
Restart CTRL +<br />
Shift + F5<br />
Shortcut Description<br />
F5 Starts or continues execution of loaded application from<br />
current program counter (PC) until it reaches a breakpoint or<br />
watchpoint, detects a runtime error, or user stops application<br />
by selecting Run > Halt.<br />
Starts execution of application from its entry point.<br />
Halt F6 Interrupts and halts a running application.Examine state of<br />
each variable in the application, set breakpoints,<br />
watchpoints, and inspect source code.<br />
Single<br />
Step<br />
F11 Performs a single step at source level in halted application.<br />
Execution continues until application reaches next source<br />
reference. If current statement is a procedure call, the<br />
debugger steps into procedure. Treats a function call as<br />
multiple statements, and steps into function.<br />
Step Over F10 Similar to Single Step, but does not step into called<br />
functions. Treats a function call as one statement.<br />
Step Out Shift +<br />
F11<br />
If application halts inside a function, Step Out continues<br />
execution and stops at instruction following current function<br />
invocation. Has no effect if no function calls are present.<br />
36 <strong>S12</strong>(X) <strong>Debugger</strong> <strong>Manual</strong>
Table 2.4 Run Menu Description (continued)<br />
Menu<br />
entry<br />
Assembly<br />
Step<br />
Assembly<br />
Step Over<br />
Assembly<br />
Step Out<br />
Control<br />
Points<br />
<strong>S12</strong>(X) <strong>Debugger</strong> <strong>Manual</strong><br />
Shortcut Description<br />
CTRL +<br />
F11<br />
CRTL +<br />
F10<br />
CTRL +<br />
Shift +<br />
F11<br />
<strong>Debugger</strong> Interface<br />
<strong>Debugger</strong> Main Window<br />
You can provide toolbar shortcuts for some of these functions. Refer to <strong>Debugger</strong> Main<br />
Window Toolbar and Customizing the Toolbar for details. You can also set breakpoints<br />
and watchpoints from within the Source and Assembly component windows.<br />
NOTE For more information about breakpoints and watchpoints, refer to Control<br />
Points.<br />
Connection Menu<br />
Performs a single step at assembly level in halted<br />
application. Execution continues for one CPU instruction<br />
from the point at which it halted. Similar to Single Step<br />
command, but executes one machine instruction rather than<br />
a high-level language statement.<br />
Similar to Step Over, but steps over subroutine call<br />
instructions.<br />
If application halts inside a function, command continues<br />
execution and stops on CPU instruction following current<br />
function invocation. Similar to Step Out, but stops before<br />
assignment of result from function call.<br />
None Opens Controlpoints Configuration Window to allow you to<br />
control breakpoints, watchpoints and markpoints (see<br />
Control Points).<br />
This menu entry (Figure 2.15) appears between the Run and Component menus when no<br />
connection is specified in the PROJECT.INI file and no connection has been set. The<br />
Connection name is replaced by an actual connection name when the connection is set. If<br />
a connection has been set, the number of menu entries is expanded, depending on the<br />
connection. To set the connection, select Component > Set Connection. Refer to<br />
Component Menu for details.<br />
37
<strong>Debugger</strong> Interface<br />
<strong>Debugger</strong> Main Window<br />
Figure 2.15 Connection Menu<br />
Table 2.5 describes the Connection menu entries.<br />
Table 2.5 Connection Menu Common Options Description<br />
Menu Entry Description<br />
Load Loads a connection<br />
Reset Resets the current connection<br />
Loading a Connection<br />
Choose Connection > Load in the Connection menu to load a debugger connection. This<br />
displays the Load Executable File window shown in Figure 2.16.<br />
Load Executable File Window<br />
From the Connection menu, choose Load to open the Load Executable File window,<br />
shown in Figure 2.16, then set the load options and choose a Simulation Execution<br />
Framework (an .ABS application file).<br />
38 <strong>S12</strong>(X) <strong>Debugger</strong> <strong>Manual</strong>
Figure 2.16 Load Executable File Window<br />
Open Button<br />
<strong>S12</strong>(X) <strong>Debugger</strong> <strong>Manual</strong><br />
Clicking this button loads the application code and symbols.<br />
Advanced Commands Buttons<br />
<strong>Debugger</strong> Interface<br />
<strong>Debugger</strong> Main Window<br />
These three buttons allow you to select which part of the executable file to load:<br />
Load Code Button: Loads only the application code into the target system. Use this<br />
button if no debugging is needed.<br />
Load Symbols Button: Loads symbols only. Only debugging information is loaded.<br />
Use this button if the code is already loaded into the target system or is programmed<br />
into a non-volatile memory device (ROM/Flash).<br />
Add Symbols Button: Loads additional symbolic information. Appends the loaded<br />
debugging information to the existing symbol table instead of replacing it. You can<br />
use this button if the executable file consists of several applications and code is<br />
already loaded into the target system or programmed into a non-volatile memory<br />
device.<br />
39
<strong>Debugger</strong> Interface<br />
<strong>Debugger</strong> Main Window<br />
Verify Code Button: Loader loads no data into memory, but reads back current data,<br />
matching the same areas from the target memory, and compares all data with the data<br />
from the selected file.<br />
Open and Load Code Options Area<br />
The checkboxes and buttons of this area of the Load Executable File window offer the<br />
following options:<br />
A checkbox specifying an automatic erase and program into Flash and EEPROM.<br />
A checkbox to automatically verify the memory image after loading code, with two<br />
radio buttons that let you define the memory image.<br />
Checkbox to automatically run after successful load.<br />
A checkbox to enable automatically stopping at the function specified in the textbox.<br />
Connection Command Files Window<br />
Choose Connection > Command Files to open the Connection Command Files window.<br />
Each tab of this window, shown in Figure 2.17, corresponds to an event on which a<br />
command file can be automatically run. See Startup Command File, Reset Command File,<br />
Preload Command File, and Postload Command File.<br />
Figure 2.17 Connection Command Files Window<br />
The command file in the edit box executes when the corresponding event occurs. Click the<br />
Browse button to set the path and name of the command file.<br />
The Enable Command File check box allows you to enable/disable a command file on an<br />
event. By default, all command files are enabled:<br />
The default Startup command file is STARTUP.CMD,<br />
The default Reset command file is RESET.CMD,<br />
The default Preload command file is PRELOAD.CMD,<br />
40 <strong>S12</strong>(X) <strong>Debugger</strong> <strong>Manual</strong>
<strong>S12</strong>(X) <strong>Debugger</strong> <strong>Manual</strong><br />
The default Postload command file is POSTLOAD.CMD.<br />
<strong>Debugger</strong> Interface<br />
<strong>Debugger</strong> Main Window<br />
NOTE Startup settings performed in this dialog are stored for subsequent debugging<br />
sessions in the [Simulator] section of the PROJECT file using the variable<br />
CMDFILE0.<br />
NOTE Setting a CPU stores the settings in this dialog for subsequent debugging<br />
sessions in the [Simulator XXX] (where XXX is the processor) section of the<br />
PROJECT file using variables CMDFILE0, CMDFILE1...CMDFILEn.<br />
Startup Command File<br />
The Startup command file executes after the connection loads.<br />
Specify the Startup command file full name and status (enable/disable) either with the<br />
CMDFILE STARTUP Command Line command or using the Startup property tab of<br />
the Connection Command Files Window.<br />
By default the STARTUP.CMD file located in the current project directory is enabled as<br />
the current Startup command file.<br />
Reset Command File<br />
The Reset command file executes after the reset button, menu entry or Command Line<br />
command has been selected.<br />
Specify the Reset command file full name and status (enable/disable) either with the<br />
CMDFILE RESET Command Line command or using the Reset property tab of the<br />
Connection Command Files Window.<br />
By default the RESET.CMD file located in the current project directory is enabled as the<br />
current Reset command file.<br />
Preload Command File<br />
The Preload command file executes before an application loads to the target system<br />
through the connection.<br />
Specify the Preload command file full name and status (enable/disable) either with the<br />
CMDFILE PRELOAD Command Line command or using the Preload property tab of<br />
the Connection Command Files Window.<br />
By default the PRELOAD.CMD file located in the current project directory is enabled as<br />
the current Preload command file.<br />
41
<strong>Debugger</strong> Interface<br />
<strong>Debugger</strong> Main Window<br />
Postload Command File<br />
The Postload command file executes after an application loads to the target system<br />
through the connection.<br />
Specify the Postload command file full name and status (enable/disable) either with the<br />
CMDFILE POSTLOAD Command Line command or using the Postload property tab of<br />
the Connection Command Files Window.<br />
By default the POSTLOAD.CMD file located in the current project directory is enabled as<br />
the current Postload command file.<br />
Component Menu<br />
Figure 2.18 shows the Component menu.<br />
Figure 2.18 Component Menu<br />
Table 2.6 describes the Component Menu entries.<br />
Table 2.6 Component Menu Description<br />
Menu entry Description<br />
Open Loads an extra component window not loaded by <strong>Debugger</strong> at<br />
startup. Presents a set of components introduced in Typical<br />
Component Window Display.<br />
Set Connection Sets the <strong>Debugger</strong> connection.<br />
Fonts Opens standard Font Selection dialog to set font used by <strong>Debugger</strong><br />
components.<br />
Background<br />
Color<br />
Opens standard Color Selection dialog to set background color used<br />
by <strong>Debugger</strong> component windows.<br />
NOTE To enhance display readability, use a proportional font such as Courier or<br />
Terminal.<br />
42 <strong>S12</strong>(X) <strong>Debugger</strong> <strong>Manual</strong>
<strong>S12</strong>(X) <strong>Debugger</strong> <strong>Manual</strong><br />
<strong>Debugger</strong> Interface<br />
<strong>Debugger</strong> Main Window<br />
Select Component > Open to load a component window not loaded by the <strong>Debugger</strong> at<br />
startup. The context dialog presents a set of different components that are introduced in<br />
<strong>Debugger</strong> Components.<br />
Open the Set Connection dialog box shown in Figure 2.19 by selecting Component > Set<br />
Connection.<br />
Figure 2.19 Set Connection Dialog Box<br />
1. Use the Processor context menu to select the desired processor.<br />
2. Use the Connection context menu to select the desired connection.<br />
A text panel displays information about the selected connection.<br />
NOTE When a connection cannot be loaded, the combo box displays the path where<br />
the missing dll must be installed.<br />
3. Click OK to load connection in debugger.<br />
NOTE For more information about which connection to load and how to set/reset a<br />
connection, refer to the How To... section of this manual.<br />
Window Menu<br />
In this menu, shown in Figure 2.20, you can set the general arrangement of the component<br />
windows. Figure 2.21 shows the Submenu Window > Options and Figure 2.22 shows the<br />
Submenu Window > Layout.<br />
43
<strong>Debugger</strong> Interface<br />
<strong>Debugger</strong> Main Window<br />
Figure 2.20 Window Menu<br />
Figure 2.21 Window Menu Options Submenu<br />
Figure 2.22 Window Menu Layout Submenu<br />
Table 2.7 describes the Window menu entries.<br />
Table 2.7 Window Menu Description<br />
Menu entry Description<br />
Cascade Use to arrange all open windows in cascade (overlapping).<br />
Tile Use to display all open windows in tile format (non-overlapping).<br />
Arrange Icons Arranges icons at the bottom of windows.<br />
Options -<br />
Autosize<br />
Options -<br />
Component<br />
Menu<br />
Layout - Load/<br />
Store<br />
Component windows always fit into debugger window when you<br />
modify debugger window size.<br />
Select to display the component menu in the main menu when you<br />
select a component. For example, if you select the Source window,<br />
the Source menu displays in the main menu.<br />
Option to Load / Store your arrangements from a .HWL file.<br />
44 <strong>S12</strong>(X) <strong>Debugger</strong> <strong>Manual</strong>
<strong>S12</strong>(X) <strong>Debugger</strong> <strong>Manual</strong><br />
NOTE Autosize and Component Menu are checked by default.<br />
Help Menu<br />
Figure 2.23 Help Menu<br />
<strong>Debugger</strong> Interface<br />
Component Associated Menus<br />
This is the <strong>Debugger</strong> Main window Help menu (Figure 2.23). Table 2.8 describes menu<br />
entries.<br />
Table 2.8 Help Menu Description<br />
Menu entry Description<br />
Help Topics Choose to activate online help for specific information about a topic.<br />
About Displays information about debugger version, copyright, and license.<br />
About Box<br />
Select Help > About to display the About box. The about box lists directories for the<br />
current project, system information, program information, version number, copyright and<br />
registration information.<br />
For more information on all components, click on the Extended Information button. Two<br />
hypertext links allow you to send an E-mail for a license request or information, and open<br />
the <strong>Freescale</strong> internet home page. Click OK to close this dialog box.<br />
Component Associated Menus<br />
Various <strong>Debugger</strong> Component windows are shown in Figure 2.1. Each component<br />
window has two menus. One menu is in the main menu and the other one is a context<br />
menu (also called Associated Context Menu) that you can open by right-clicking in an<br />
active window component.<br />
Component Main Menu<br />
This menu, shown in Figure 2.24, is always between the Component entry and the<br />
Window entry of the <strong>Debugger</strong> main window toolbar. It contains general entries of the<br />
45
<strong>Debugger</strong> Interface<br />
Component Associated Menus<br />
current active component. Hide this menu by clearing Window > Options > Component<br />
Menu.<br />
Figure 2.24 Example of Source Component Main Menu<br />
Component Files<br />
Each component is a windows file with a .wnd extension<br />
Component Windows Object Information<br />
Bar<br />
The object information bar of the debugger window, shown in Figure 2.25, provides<br />
information about the selected object.<br />
Figure 2.25 Object Information Bar of <strong>Debugger</strong> Component Windows<br />
Component Context Menu<br />
The context menu is a dynamic context-sensitive menu. It contains entries for additional<br />
facilities available in the current component. Context menus differ depending on the<br />
position of the mouse in the window. For example, if you click the mouse on a breakpoint,<br />
menu options allow you to delete, enable, or disable the breakpoint.<br />
46 <strong>S12</strong>(X) <strong>Debugger</strong> <strong>Manual</strong>
Figure 2.26 Example of a Component’s Context Menu<br />
Features of the User Interface<br />
<strong>S12</strong>(X) <strong>Debugger</strong> <strong>Manual</strong><br />
<strong>Debugger</strong> Interface<br />
Features of the User Interface<br />
This section describes some of the main features of the <strong>Debugger</strong> user interface.<br />
Activating Services with Drag and Drop<br />
You can activate services by dragging objects from one component window to another.<br />
This is known as drag and drop. Figure 2.27 shows an example.<br />
Figure 2.27 Drag and Drop Example<br />
When an item cannot be dropped into a specific destination, the following cursor symbol<br />
appears:<br />
47
<strong>Debugger</strong> Interface<br />
Features of the User Interface<br />
Example<br />
Activate the display of coverage information on assembler and C statements by dragging<br />
the chosen procedure name from the Coverage component to the Source and Assembly<br />
components (Figure 2.28).<br />
Figure 2.28 Dragging Procedure Name from Coverage to Source Component Window<br />
Display the memory layout corresponding to the address held in a register by dragging the<br />
address from the Register Component to the Memory Component.<br />
Drag and Drop an Object<br />
To drag an object from one component window to another:<br />
1. Select the component containing the object you want to drag.<br />
2. Make sure the destination component window to which you want to drag the object is<br />
visible.<br />
3. Select the object you want.<br />
4. Click and hold the left mouse button and drag the object into the destination<br />
component window.<br />
5. Release the mouse button.<br />
Drag and Drop Combinations<br />
This section describes the possible combinations of drag and drop between components<br />
and associated actions. Dragging and dropping objects between different component<br />
windows is explained in each component description section.<br />
48 <strong>S12</strong>(X) <strong>Debugger</strong> <strong>Manual</strong>
<strong>S12</strong>(X) <strong>Debugger</strong> <strong>Manual</strong><br />
<strong>Debugger</strong> Interface<br />
Features of the User Interface<br />
Dragging from Assembly Component Window<br />
Table 2.9 summarizes dragging from the Assembly Component.<br />
Table 2.9 Dragging from the Assembly Component Window<br />
Destination<br />
Component Window<br />
Action<br />
Command Line Appends address of selected instruction to current<br />
command.<br />
Memory Dumps memory starting at selected instruction program<br />
counter (PC). Select PC location in Memory component.<br />
Register Loads destination register with PC of selected instruction.<br />
Source Source component scrolls to source statement and<br />
highlights it.<br />
Dragging from Data Component Window<br />
Table 2.10 summarizes dragging from the Data Component.<br />
Table 2.10 Dragging from the Data Component Window<br />
Destination<br />
Component Window<br />
Action<br />
Command Line Appends address range of variable to current command in<br />
Command Line window. Dragging appends variable value to<br />
current command in Command Line window.<br />
Memory Dumps memory starting at the address where selected<br />
variable is located. Selects the memory area where the<br />
variable is located in memory component.<br />
Register Dragging the name loads destination register with address<br />
of selected variable. Dragging the value loads destination<br />
register with variable value.<br />
Source Dragging the name of a global variable in the source window<br />
displays the module in which the variable is defined. Source<br />
text is searched for the first occurrence of the variable and is<br />
highlighted.<br />
49
<strong>Debugger</strong> Interface<br />
Features of the User Interface<br />
NOTE It is not possible to drag an expression defined with the Expression Editor. The<br />
“forbidden” cursor appears.<br />
Dragging from Source Component Window<br />
Table 2.11 summarizes dragging from the Source Component.<br />
Table 2.11 Dragging from the Source Component Window<br />
Destination<br />
Component Window<br />
Action<br />
Assembly Displays disassembled instructions starting at first highlevel<br />
language instruction selected. Highlights assembler<br />
instructions corresponding to selected high-level language<br />
instructions in Assembly component.<br />
Register Loads destination register with PC of first instruction<br />
selected.<br />
Memory Displays memory area corresponding with selected highlevel<br />
language source code. Memory area corresponding to<br />
selected instructions appears gray in memory component.<br />
Data A selection in the Source window is considered an<br />
expression in the Data window, as if entered through Data<br />
component Expression Editor (see Data Component and<br />
Expression Editor).<br />
Dragging from the Memory Component Window<br />
Table 2.12 summarizes dragging from the Memory Component.<br />
Table 2.12 Dragging from the Memory Component Window<br />
Destination<br />
Component Window<br />
Action<br />
Assembly Displays disassembled instructions starting at first address<br />
selected. Highlights instructions corresponding to selected<br />
memory area in Assembly component.<br />
Command Line Appends selected memory range to Command Line<br />
window.<br />
50 <strong>S12</strong>(X) <strong>Debugger</strong> <strong>Manual</strong>
Table 2.12 Dragging from the Memory Component Window (continued)<br />
<strong>S12</strong>(X) <strong>Debugger</strong> <strong>Manual</strong><br />
Destination<br />
Component Window<br />
<strong>Debugger</strong> Interface<br />
Features of the User Interface<br />
Register Loads destination register with start address of selected<br />
memory block.<br />
Source Displays high-level language source code starting at first<br />
address selected. Instructions corresponding to selected<br />
memory area appear gray in the source component.<br />
Dragging from Procedure Component Window<br />
Table 2.13 summarizes dragging from the Procedure Component.<br />
Table 2.13 Dragging from the Procedure Component Window<br />
Destination<br />
Component Window<br />
Action<br />
Data > Local Displays local variables from selected procedure in data<br />
component.<br />
Source Displays source code of selected procedure. Highlights<br />
current instruction in Source component.<br />
Assembly Highlights current assembly statement inside the procedure<br />
in Assembly component.<br />
Dragging from Register Component Window<br />
Table 2.14 summarizes dragging from the Register Component window.<br />
Table 2.14 Dragging from the Register Component Window<br />
Destination<br />
Component Window<br />
Action<br />
Action<br />
Assembly Assembly component receives an address range, scrolls to<br />
corresponding instruction and highlights it.<br />
Memory Dumps memory starting at address stored in selected<br />
register. Selects corresponding address in memory<br />
component.<br />
51
<strong>Debugger</strong> Interface<br />
Features of the User Interface<br />
Dragging from Module Component Window<br />
Table 2.15 summarizes dragging from the Module Component.<br />
Table 2.15 Dragging from the Module Component Window<br />
Destination<br />
Component Window<br />
Action<br />
Data > Global Displays global variables from selected module in data<br />
component.<br />
Memory Dumps memory starting at address of first global variable in<br />
module. Selects memory area where variable is located in<br />
the memory component.<br />
Source Displays source code from selected module.<br />
Selection Dialog Box<br />
This dialog box is used in the <strong>Debugger</strong> for opening general components or source files.<br />
Select the desired item with the arrow keys or mouse and then click the OK button to<br />
accept, or CANCEL to ignore your choice. The HELP button opens this section in the<br />
Help File.<br />
Use this dialog box to do the following:<br />
Set Connection<br />
Open IO component<br />
Open Source File<br />
Open Module<br />
Open individual component windows<br />
52 <strong>S12</strong>(X) <strong>Debugger</strong> <strong>Manual</strong>
<strong>Debugger</strong> Components<br />
<strong>S12</strong>(X) <strong>Debugger</strong> <strong>Manual</strong><br />
This chapter explains how the different components of the <strong>Debugger</strong> work.<br />
<strong>Debugger</strong> Kernel Components<br />
The <strong>Debugger</strong> kernel includes various components. This section explains the types of<br />
components and their uses.<br />
CPU Components<br />
3<br />
CPU components handle processor-specific properties such as register naming, instruction<br />
decoding (disassembling), and stack tracing. A specific implementation of the CPU<br />
module must be provided for each processor type supported in the debugger. The CPUrelated<br />
component is not covered in this section. However, this system component is<br />
reflected in the Register component, Memory component, and all other Connectiondependent<br />
components. The appropriate CPU component automatically loads when<br />
loading a framework (.ABS) file, therefore it is possible to mix frameworks for different<br />
MCUs. The <strong>Debugger</strong> automatically detects the MCU type and loads the appropriate CPU<br />
component, if available.<br />
Window Components<br />
The <strong>Debugger</strong> main window components are small applications loaded into the debugger<br />
framework at run-time. Window components can access all global facilities of the<br />
debugger engine, such as the connection (to communicate with different connections), and<br />
the symbol table. The <strong>Debugger</strong> window components are implemented as dynamic link<br />
libraries (DLLs) with a .WND extension. This section introduces these components.<br />
Connection Components<br />
Different debugger connections are available. For example, you can set a CPU awareness<br />
to simulate your .ABS application files, and also set a background debugger.<br />
Different connections are available to connect the target system (hardware) to the<br />
debugger. For example, the connection may be connected using a Full Chip Simulator, an<br />
Emulator, a ROM monitor, a BDM pod cable, or any other supported device.<br />
53
<strong>Debugger</strong> Components<br />
<strong>Debugger</strong> Kernel Components<br />
NOTE Connection components are covered in their respective manuals.<br />
Loading Component Windows<br />
In the <strong>Debugger</strong> Main Window Menu Bar, shown in Figure 3.1, you can use the<br />
Component menu to load all framework components. Each <strong>Debugger</strong> component you<br />
select appears as a window in the <strong>Debugger</strong> main window.<br />
Figure 3.1 <strong>Debugger</strong> Window Menu Bar<br />
To open the window to choose one or more components:<br />
1. Choose Component > Open<br />
2. In the Open Window Component window shown in Figure 3.2, select the desired<br />
component.<br />
NOTE To open more than one component, select multiple components.<br />
Figure 3.2 Open Window Component Window<br />
3. In the Open Window Component window, use the mouse to select a component.<br />
54 <strong>S12</strong>(X) <strong>Debugger</strong> <strong>Manual</strong>
<strong>S12</strong>(X) <strong>Debugger</strong> <strong>Manual</strong><br />
4. Click the OK button to open the selected component.<br />
There are three tabs in the Open Window Component window:<br />
The Icon tab shows components with large icons<br />
The List tab shows components with small icons<br />
The Details tab shows components with their descriptions<br />
Multiple Component Windows<br />
<strong>Debugger</strong> Components<br />
General <strong>Debugger</strong> Components<br />
If you load a project that targets both HC12 and XGATE cores, the <strong>Debugger</strong> shows<br />
component windows as follows:<br />
One Assembly window for the HC12 source code and one assembly window for the<br />
XGATE source code<br />
One Data window for the HC12 portion of the application and one Data window for<br />
the XGATE portion of the application<br />
One Procedure window for the HC12 call chain and one Procedure window for the<br />
XGATE call chain<br />
One Register window for the HC12 core and one Register window for the XGATE<br />
core<br />
One Source window for the HC12 source code and one Source window for the<br />
XGATE source code<br />
General <strong>Debugger</strong> Components<br />
This chapter describes the various features and usage of the debugger components.<br />
Assembly Component<br />
The Assembly window, shown in Figure 3.3, displays program code in disassembled<br />
form. Its function is similar to that of the Source component window but on a much lower<br />
abstraction level. Thus it is possible to view, change, monitor and control the current<br />
location of execution in a program.<br />
55
<strong>Debugger</strong> Components<br />
General <strong>Debugger</strong> Components<br />
Figure 3.3 Assembly Window<br />
This window contains all on-line disassembled instructions generated by the loaded<br />
application. Each disassembled line in the window can show the following information:<br />
the address, machine code, instruction and absolute address in case of a branch instruction.<br />
Default settings show the instruction and absolute address.<br />
Any breakpoints set in the application are marked in the Assembly component with a<br />
special symbol, depending on the kind of breakpoint.<br />
If execution stops, the current position is marked in the Assembly component by<br />
highlighting the corresponding instruction.<br />
The Object Information Bar of the component window contains the procedure name,<br />
which contains the currently selected instruction. Double clicking a procedure in the<br />
Procedure component highlights the procedure’s current assembly statement in the<br />
Assembly component.<br />
Assembly Menu<br />
The Assembly menu shown in Figure 3.4 contains all functions associated with the<br />
assembly component. Table 3.1 describes these entries.<br />
Figure 3.4 Assembly Menu<br />
56 <strong>S12</strong>(X) <strong>Debugger</strong> <strong>Manual</strong>
Table 3.1 Assembly Menu Description<br />
<strong>S12</strong>(X) <strong>Debugger</strong> <strong>Manual</strong><br />
Menu Entry Description<br />
Setting Breakpoints<br />
<strong>Debugger</strong> Components<br />
General <strong>Debugger</strong> Components<br />
Address Opens a dialog box prompting for an address: Show PC.<br />
Display Code Displays machine code in front of each disassembled instruction.<br />
Display Symbolic Displays symbolic names of objects.<br />
Display Address Displays the location address at the beginning of each<br />
disassembled instruction.<br />
Display Absolute<br />
Address<br />
Use the context menu to set, edit and delete breakpoints. Right-click on any statement in<br />
the Source component window, then choose Set Breakpoint, Delete Breakpoint, etc.<br />
NOTE For information on using breakpoints, see Control Points.<br />
Show PC Dialog Box<br />
If a hexadecimal address is entered in the Show PC dialog box shown in Figure 3.5,<br />
memory contents are interpreted and displayed as assembler instructions starting at the<br />
specified address.<br />
Figure 3.5 Show PC Dialog Box<br />
In a branch instruction, displays the absolute address at the end of<br />
the disassembled instruction.<br />
Associated Context Menu<br />
To open the context menu, right-click in the text area of the Assembly component<br />
window. The context menu contains default menu entries for the Assembly component. It<br />
also contains some context-dependent menu entries described in Table 3.2, depending on<br />
the current state of the debugger.<br />
57
<strong>Debugger</strong> Components<br />
General <strong>Debugger</strong> Components<br />
Figure 3.6 Assembly Context Menu<br />
Table 3.2 Assembly Context Menu Description<br />
Menu Entry Description<br />
Set Breakpoint Appears in context menu if no breakpoint is set or disabled on<br />
specified instruction. Select to set a permanent breakpoint on<br />
instruction. When program execution reaches instruction, program<br />
halts and current program state displays in all window components.<br />
Delete<br />
Breakpoint<br />
Enable<br />
Breakpoint<br />
Disable<br />
Breakpoint<br />
Appears in context menu if a breakpoint is set or disabled on the<br />
specified instruction. Select to delete breakpoint.<br />
Appears in context menu only if a breakpoint is disabled on an<br />
instruction. Select to enable breakpoint.<br />
Appears in context menu if a breakpoint is set on an instruction.<br />
Select to disable breakpoint.<br />
Run To Cursor Select to set a temporary breakpoint on specified instruction and<br />
continue program execution. Disabling a permanent breakpoint at<br />
this position disables the temporary breakpoint as well and the<br />
program will not halt. Temporary breakpoints are automatically<br />
removed once reached.<br />
Show<br />
Breakpoints<br />
Opens Controlpoints Configuration Window Breakpoints Tab and<br />
displays list of breakpoints defined in application (refer to Control<br />
Points).<br />
Show Location Select to highlight source statement that generated the specified<br />
assembler instruction and the assembler instruction. Also highlights<br />
the memory range corresponding to this assembler instruction in<br />
memory component.<br />
58 <strong>S12</strong>(X) <strong>Debugger</strong> <strong>Manual</strong>
Table 3.2 Assembly Context Menu Description (continued)<br />
<strong>S12</strong>(X) <strong>Debugger</strong> <strong>Manual</strong><br />
Menu Entry Description<br />
Set Markpoint Select to set a markpoint at this location.<br />
Delete<br />
Markpoint<br />
Show<br />
Markpoints<br />
Retrieving Source Statement<br />
<strong>Debugger</strong> Components<br />
General <strong>Debugger</strong> Components<br />
Retrieve a source statement using one of these methods:<br />
Point to an instruction in the Assembly component window, drag and drop it into the<br />
Source component window.<br />
The Source component window scrolls to the source statement generating this<br />
assembly instruction and highlights it.<br />
Left click the mouse and click the L key.<br />
This highlights a code range in the Assembly component window corresponding to<br />
the first line of code selected in the Source component window in which the<br />
operation is performed. This line or code range is also highlighted.<br />
Drag Out<br />
Appears in context menu only if a markpoint is set at the nearest<br />
code position (visible with marks). When selected, disables<br />
markpoint.<br />
Opens Controlpoints Configuration Window Markpoints Tab and<br />
displays list of markpoints defined in application (refer to Control<br />
Points).<br />
Address Table 3.1 describes remaining context menu entries.<br />
Table 3.3 shows the drag actions possible from the Assembly component.<br />
Table 3.3 Assembly Component Drag Actions<br />
Destination<br />
Component Window<br />
Action<br />
Command Line The Command Line component appends the address of the<br />
specified instruction to the current command.<br />
Memory Dumps memory starting at the selected instruction PC.<br />
Selects the PC location in the memory component.<br />
59
<strong>Debugger</strong> Components<br />
General <strong>Debugger</strong> Components<br />
Table 3.3 Assembly Component Drag Actions (continued)<br />
Destination<br />
Component Window<br />
Register Loads the destination register with the PC of the selected<br />
instruction.<br />
Source Source component scrolls to the source statements and<br />
highlights it.<br />
Drop Into<br />
Table 3.4 shows the drop actions possible in the Assembly component.<br />
Table 3.4 Drop Into Assembly Component<br />
Source Component<br />
Window<br />
Demo Version Limitations<br />
No limitations.<br />
Action<br />
Action<br />
Source Displays disassembled instructions starting at first high-level<br />
language instruction selected. Highlights assembler<br />
instructions corresponding to selected high-level language<br />
instructions in Assembly component.<br />
Memory Displays disassembled instructions starting at first address<br />
selected. In Assembly component, highlights instructions<br />
corresponding to selected memory area.<br />
Register Displays disassembled instructions starting at address stored<br />
in source register. Highlights instruction starting at address<br />
stored in register.<br />
Procedure In Assembly component, highlights current assembly<br />
statement inside procedure.<br />
Associated Commands<br />
Following commands are associated with the Assembly component:<br />
ATTRIBUTES, SMEM, SPC.<br />
60 <strong>S12</strong>(X) <strong>Debugger</strong> <strong>Manual</strong>
<strong>S12</strong>(X) <strong>Debugger</strong> <strong>Manual</strong><br />
Command Line Component<br />
<strong>Debugger</strong> Components<br />
General <strong>Debugger</strong> Components<br />
The Command Line window shown in Figure 3.7 interprets and executes all <strong>Debugger</strong><br />
commands and functions. The command entry always occurs in the last line of the<br />
Command component. Characters can be typed in or pasted on to the edit line.<br />
Figure 3.7 Command Line Window<br />
Keying In Commands<br />
You can type <strong>Debugger</strong> commands after the in> terminal prompt in the Command Line<br />
Component window.<br />
Recalling a Line from the Command Line History<br />
To recall a command in the DOS window use the up or down arrow, or the F3 function<br />
key, to retype the previous command.<br />
Scrolling the Command Component Window Content<br />
Use the left and right arrow keys to move the cursor on the line, the HOME key to move<br />
the cursor to the beginning of the line, or the END key to move the cursor to the end of the<br />
line. To scroll a page, use the PgDn (scroll down a page) or PgUp (scroll up a page) keys.<br />
Clearing the Line or a Character of the Command Line<br />
Selected text can be deleted by clicking the left arrow. To clear the current line, click the<br />
ESC key.<br />
Command Interpretation<br />
The component executes the command entered and displays results or error messages, if<br />
any. Ten previous commands can be recalled using the up arrow key to scroll up or the<br />
down arrow key to scroll down. Commands are displayed in blue. Prompts and command<br />
responses appear in black. Error messages appear in red.<br />
When a command executes and runs from the Command Line component, the component<br />
cannot be closed. In this case, closing the Command Line component with the window<br />
61
<strong>Debugger</strong> Components<br />
General <strong>Debugger</strong> Components<br />
close button (X) or with the Close entry of the system menu displays the following<br />
message:<br />
Command Component is busy. Closing will be delayed<br />
The Command Line component closes as soon as command execution completes.<br />
Applying the CLOSE command to this Command Line component (for example, from<br />
another Command Line component), closes the component as soon as command execution<br />
finishes.<br />
Variable Checking in the Command Line<br />
When you specify a single name as an expression in a command line, the system checks<br />
for the expression in the following manner:<br />
First checked as a local variable in the current procedure.<br />
Next, as a global variable in the current module.<br />
Next, as a global variable in the application.<br />
Next, as a function in the current module.<br />
Then, as a function in the application,<br />
Finally if the expression is not found an error is generated.<br />
Closing the Command Line during an execution<br />
When a command is executed from a Command Line component, it cannot be closed. If<br />
you close the Command Line component with the close button or with the Close entry of<br />
the system menu, the following message displays:<br />
Command Component is busy. Closing will be delayed<br />
The Command component closes as soon as command execution completes. If you apply<br />
the Close command to this Command component, the Command component closes as<br />
soon as command execution completes.<br />
Command Menu<br />
Figure 3.8 shows the Command menu, which is identical to the Command context menu.<br />
Figure 3.8 Command Menu<br />
62 <strong>S12</strong>(X) <strong>Debugger</strong> <strong>Manual</strong>
<strong>S12</strong>(X) <strong>Debugger</strong> <strong>Manual</strong><br />
<strong>Debugger</strong> Components<br />
General <strong>Debugger</strong> Components<br />
Clicking Execute File opens a dialog in which you can select a file containing <strong>Debugger</strong><br />
commands to be executed. These files generally have the .cmd default extension.<br />
Copy selected text in the Command Line window to the clipboard by:<br />
Selecting the menu entry Command > Copy.<br />
Pressing CTRL + C<br />
Clicking the button in the toolbar.<br />
The Command > Copy menu entry and the button are only enabled if something is<br />
selected in the Command Line window.<br />
Paste the first line of text contained in the clipboard where the caret is blinking (end of<br />
current line) by:<br />
Selecting the menu entry Command > Paste<br />
Pressing CTRL + V<br />
Clicking the icon in the toolbar.<br />
Cache Size<br />
Select Cache Size in the menu to bring up the Size of the Cache dialog box and set the<br />
cache size in lines for the Command Line window, as shown in Figure 3.9.<br />
Figure 3.9 Cache Size Dialog Box<br />
This Cache Size dialog box is the same for the Terminal Component and the TestTerm<br />
Component.<br />
Drag Out<br />
Nothing can be dragged out.<br />
Drop Into<br />
Memory range, address, and value can be dropped into the Command Line Component<br />
window, as described in Table 3.5. The command line component appends corresponding<br />
items of the current command.<br />
63
<strong>Debugger</strong> Components<br />
General <strong>Debugger</strong> Components<br />
Table 3.5 Drop Into Command Component<br />
Source Component<br />
Window<br />
Action<br />
Assembly Command Line component appends address of specified<br />
instruction to current command.<br />
Data Dragging the name appends the variable address range to<br />
the current command in the Command Line window.<br />
Dragging the value appends the variable value to the current<br />
command in the Command Line window.<br />
Memory Appends selected memory range to Command Line window.<br />
Register Appends address stored in selected register to current<br />
command.<br />
Demo Version Limitations<br />
Only 20 commands can be entered and the command component closes. It is no longer<br />
possible to open a new command component in the same <strong>Debugger</strong> session.<br />
NOTE Command files with more than 20 commands cannot be executed.<br />
Associated Commands<br />
BD, CF, E, HELP, NB, LS, SREC, SAVE.<br />
NOTE For more details about commands, refer to <strong>Debugger</strong> Engine Commands.<br />
ComMaster Component<br />
The ComMaster component allows you to easily control one more debugger instance from<br />
the master debugger like you do it through the COM interface from within another<br />
application.<br />
NOTE The ComMaster component is accessible through the debugger commands<br />
only. Its window is always minimized and has no associated menus.<br />
64 <strong>S12</strong>(X) <strong>Debugger</strong> <strong>Manual</strong>
<strong>S12</strong>(X) <strong>Debugger</strong> <strong>Manual</strong><br />
Associated Commands<br />
COM_START, COM_EXE, COM_EXIT<br />
Coverage Component<br />
<strong>Debugger</strong> Components<br />
General <strong>Debugger</strong> Components<br />
The Coverage window, shown in Figure 3.10, contains source modules and procedure<br />
names as well as percentage values representing the proportion of executed code in a<br />
given source module or procedure.<br />
NOTE In cases of advanced code optimizations (like linker overlapping ROM/code<br />
areas) the coverage output/data is affected. In such a case, it is recommended to<br />
switch off such linker optimizations.<br />
Figure 3.10 Coverage Window<br />
Figure 3.11 Split Views<br />
The Coverage window contains percentage numbers and graphic bars. From this<br />
component, you can split views in the Source window and Assembly window, as shown in<br />
Figure 3.11. A red check mark is displayed in front of each source or assembler instruction<br />
that has been executed. Split views are removed when the Coverage window is closed or<br />
by selecting Delete in the split view context menu.<br />
Coverage Operations<br />
Click the fold/unfold icons ( ) to unfold/fold the source module and display/hide the<br />
functions defined.<br />
65
<strong>Debugger</strong> Components<br />
General <strong>Debugger</strong> Components<br />
Coverage Menu<br />
The Coverage menu and submenus are shown in Figure 3.12.<br />
Figure 3.12 Coverage Menu<br />
Table 3.6 Coverage Menu Description<br />
Menu Entry Description<br />
Reset Resets all simulator statistic information.<br />
Details Opens a split view in the chosen component (Source or Assembly).<br />
Graphics Toggles graphic bars.<br />
Timer Update Switches periodic update on or off. If activated, updates statistics each<br />
second.<br />
Output File Opens Output File options.<br />
Output File<br />
You can redirect Coverage component results to an output file by selecting Output File ><br />
Save As in the menu or context menu.<br />
Output File Filter<br />
Select Output Filter to display the dialog box shown in Figure 3.13. Select what you want<br />
to display, i.e. modules only, modules and functions, or modules, functions and code lines.<br />
You can also specify a range of coverage to be logged in your file.<br />
66 <strong>S12</strong>(X) <strong>Debugger</strong> <strong>Manual</strong>
Figure 3.13 Output File Filter Dialog Box<br />
Output File Save<br />
<strong>S12</strong>(X) <strong>Debugger</strong> <strong>Manual</strong><br />
<strong>Debugger</strong> Components<br />
General <strong>Debugger</strong> Components<br />
The Save As entry opens a Save As dialog in which you can specify the output file name<br />
and location. Listing 3.1 shows an example.<br />
Listing 3.1 Example Output File with Modules and Functions<br />
------------------------------------------------------------<br />
Coverage: Item:<br />
------------------------------------------------------------<br />
94.4 % Application<br />
FULL fibo.c<br />
FULL Fibonacci()<br />
FULL main()<br />
86.0 % startup.c<br />
80.5 % Init()<br />
FULL _Startup()<br />
Split-View Associated Context Menu<br />
The context menu for the split view (Figure 3.14) contains the Delete entry, which is used<br />
to remove the split view.<br />
67
<strong>Debugger</strong> Components<br />
General <strong>Debugger</strong> Components<br />
Figure 3.14 Coverage Split-View Associated Context Menu<br />
Drag Out<br />
All displayed items can be dragged into a Source or Assembly component. The destination<br />
component displays marks in front of the executed source or assembler instruction.<br />
Drop Into<br />
Nothing can be dropped into the Coverage Component window.<br />
Demo Version Limitations<br />
Displays only modules and disables the Save function.<br />
Associated Commands<br />
DETAILS, FILTER, GRAPHICS, OUTPUT, RESET, TUPDATE<br />
DA-C Link Component<br />
The DA-C Link window shown in Figure 3.15 is an interface module between the DA-C<br />
(Development Assistant for C - from RistanCASE GmbH) and the IDE, allowing<br />
synchronized debugging features.<br />
Figure 3.15 DA-C Link Window<br />
DA-C Link Operation<br />
When you load the DA-C Link component, you establish communication with DA-C (if<br />
open) in order to exchange synchronization information.<br />
The Setup entry of the DA-C Link main menu allows you to define the connection<br />
parameters.<br />
68 <strong>S12</strong>(X) <strong>Debugger</strong> <strong>Manual</strong>
<strong>S12</strong>(X) <strong>Debugger</strong> <strong>Manual</strong><br />
<strong>Debugger</strong> Components<br />
General <strong>Debugger</strong> Components<br />
NOTE For related information refer to Synchronized Debugging through DA-C IDE.<br />
DA-C Link Menu<br />
Selecting Setup from the DA-C Link menu opens the Connection Specification dialog<br />
box.<br />
Figure 3.16 DA-C Link Menu<br />
Table 3.7 DA-C Link Menu Description<br />
Menu Entry Description<br />
Setup Opens the Connection Specification dialog box.<br />
Connection Specification Dialog Box<br />
Set the DA-C debugger name in the Connection Specification dialog box.<br />
Figure 3.17 Connection Specification Dialog Box<br />
The DA-C debugger name must be the same as the one selected in the DA-C IDE. Check<br />
the Show Protocol checkbox to display the communication protocol in the Command<br />
component of the <strong>Debugger</strong>. To validate the settings, click the OK button. A new<br />
connection is established and the Connection Specification is saved in the current<br />
Project.ini file. The HELP button opens the help topic for this dialog.<br />
NOTE If problems exist, refer to Troubleshooting in the DA-C documentation.<br />
Drag Out<br />
Nothing can be dragged out.<br />
69
<strong>Debugger</strong> Components<br />
General <strong>Debugger</strong> Components<br />
Drop Into<br />
Nothing can be dropped into the DA-C Component window.<br />
Demo Version Limitations<br />
None.<br />
Data Component<br />
The Data window shown in Figure 3.18 contains the names, values and types of global or<br />
local variables.<br />
Figure 3.18 Data Window<br />
The Data window shows all variables present in the current source module or procedure.<br />
Changed values are in red.<br />
The Component Windows Object Information Bar contains the address and size of the<br />
selected variable. It also contains the module name or procedure name in which the<br />
displayed variables are defined, the display mode (automatic, locked, etc.), the display<br />
format (symbolic, hex, bin, etc.), and current scope (global, local or user variables).<br />
Various display formats, such as symbolic representation (depending on variable types),<br />
and hexadecimal, octal, binary, signed and unsigned formats may be selected.<br />
Structures can be expanded to display their member fields.<br />
Pointers can be traversed to display data to which they point.<br />
Watchpoints can be set in this component. Refer to Control Points chapter.<br />
Data Operations<br />
Double click a variable line to edit the value.<br />
Click the fold/unfold icons to unfold/fold the structured variable.<br />
70 <strong>S12</strong>(X) <strong>Debugger</strong> <strong>Manual</strong>
<strong>S12</strong>(X) <strong>Debugger</strong> <strong>Manual</strong><br />
<strong>Debugger</strong> Components<br />
General <strong>Debugger</strong> Components<br />
Double click a blank line: Opens the Expression editor so you can insert an<br />
expression in the Data Component window.<br />
Select a variable in the Data component, and click the left mouse button + R key to<br />
set a Read watchpoint on the selected variable. A green vertical bar appears on the<br />
left side of the variables on which a read watchpoint is defined. If a read access on<br />
the variable is detected during execution, the program halts and the current program<br />
state displays in all window components.<br />
Select a variable in the Data component, and click the left mouse button + W key to<br />
set a Write watchpoint on the selected variable. A red vertical bar appears on the left<br />
side of the variables on which a write watchpoint is defined. If write access is<br />
detected on the variable during execution, the program halts and the current program<br />
state displays in all window components.<br />
Select a variable in the Data component, and click the left mouse button + B key to<br />
set a Read/Write watchpoint on the selected variable. A yellow vertical bar appears<br />
for the variables on which a read/write watchpoint is defined. If the variable is<br />
accessed during execution, the program halts and the current program state displays<br />
in all window components.<br />
Select a variable on which a watchpoint was previously defined in the Data<br />
component, and click the left mouse button + D key to delete the watchpoint on the<br />
selected variable. The vertical bar previously displayed for the variables is removed.<br />
Select a variable in the Data component, and click the left mouse button + S key to<br />
set a watchpoint on the selected variable. The Watchpoints Setting dialog box opens.<br />
A grey vertical bar appears for the variables on which a watchpoint is defined.<br />
Expression Editor<br />
To add your own expression (in EBNF notation) double click a blank line in the Data<br />
component window to open the Edit Expression dialog box shown in Figure 3.19, or<br />
point to a blank line and right-click to select Add Expression in the context menu.<br />
You may enter a logical or numerical expression in the edit box, using the ANSI-C syntax.<br />
In general, this expression is a function of one or several variables from the current Data<br />
component window.<br />
Figure 3.19 Edit Expression Dialog Box<br />
71
<strong>Debugger</strong> Components<br />
General <strong>Debugger</strong> Components<br />
Example<br />
With two variables variable_1, variable_2;<br />
Entering the expression (variable_1
Table 3.8 Data Menu Entry Description<br />
<strong>S12</strong>(X) <strong>Debugger</strong> <strong>Manual</strong><br />
Menu Entry Description<br />
Scope Submenu<br />
<strong>Debugger</strong> Components<br />
General <strong>Debugger</strong> Components<br />
Zoom Zooms in or out of selected structure. The member field of structure<br />
replaces the variable list.<br />
Scope Opens a variable display submenu.<br />
Format Symb, Hex (hexadecimal), Oct (octal), Bin (binary), Dec (signed<br />
decimal), UDec (unsigned decimal) display format.<br />
Mode Switches between Automatic, Periodical, Locked, and Frozen update<br />
mode.<br />
Options Opens an options menu for data, for example, Pointer as Array facility.<br />
Sort Opens a Sort submenu from which you select data sort criteria.<br />
Activate the Scope submenu by highlighting the Scope entry on the Data menu.<br />
Figure 3.21 Scope Submenu<br />
Table 3.9 describes the Scope submenu entries.<br />
Table 3.9 Scope Submenu Entries<br />
Menu Entry Description<br />
Global Switches to Global variable display in the Data component.<br />
Local Switches to Local variable display in the Data component.<br />
User Switches to User variable display in the Data component. Displays<br />
user-defined expression (variables are erased).<br />
External Switches to External variable display in the Data component.<br />
73
<strong>Debugger</strong> Components<br />
General <strong>Debugger</strong> Components<br />
NOTE If the data component mode is not automatic, entries are gray (because it is not<br />
allowed to change the scope).<br />
In Local Scope, if the Data component is in Locked or Periodical mode, values of the<br />
displayed local variables could be invalid (since these variables are no longer defined in<br />
the stack).<br />
Format Submenu<br />
Activate the Format submenu by highlighting the format entry on the Data menu.<br />
Figure 3.22 Format Submenu<br />
Table 3.10 describes the Format submenu entries.<br />
Table 3.10 Format Submenu Entries<br />
Menu Entry Description<br />
Selected Applies the changes to the selection only<br />
All Applies the changes to all items<br />
Format Selected and Format All Submenu<br />
Activate the Format Selected and Format All submenu by highlighting this entry on the<br />
Data Component menu.<br />
Figure 3.23 Format Selected and All Submenus<br />
Table 3.11 describes the Format Selected Mode and Format All Mode submenu entries.<br />
74 <strong>S12</strong>(X) <strong>Debugger</strong> <strong>Manual</strong>
Table 3.11 Format Selected and All Submenu<br />
<strong>S12</strong>(X) <strong>Debugger</strong> <strong>Manual</strong><br />
Mode Submenu<br />
<strong>Debugger</strong> Components<br />
General <strong>Debugger</strong> Components<br />
Activate the Mode submenu by highlighting the Mode entry on the Data menu.<br />
Figure 3.24 Mode Submenu<br />
Table 3.12 describes the Mode submenu entries.<br />
Table 3.12 Mode Submenu<br />
Menu entry Description<br />
Symbolic Selects Symbolic display format (display format depends on<br />
variable type). Default display.<br />
Hex Selects hexadecimal data display format.<br />
Bin Selects binary data display format.<br />
Oct Selects octal data display format.<br />
Dec Selects signed decimal data display format.<br />
UDec Selects unsigned decimal data display format.<br />
Bit Reverse Selects bit reverse data display format (reverse each bit).<br />
Menu Entry Description<br />
Automatic Switches to Automatic mode (default): updates variables when<br />
connection stops. Displays variables from currently executed module<br />
or procedure in data component.<br />
Periodical Switches to Periodical mode: updates variables at regular time<br />
intervals when connection is running. The default update rate is 1<br />
second, but can be modified by steps of up to 100 ms using the<br />
associated dialog box (see below).<br />
75
<strong>Debugger</strong> Components<br />
General <strong>Debugger</strong> Components<br />
Table 3.12 Mode Submenu (continued)<br />
Menu Entry Description<br />
Locked Switches to Locked mode: updates values from variables displayed<br />
in data component when connection stops.<br />
Frozen Switches to Frozen mode: Does not update values from variables<br />
displayed in data component when the connection stops.<br />
NOTE In Locked and Frozen mode, variables from a specific module appear in the<br />
data component. The same variables are always displayed in the data<br />
component.<br />
Update Rate Dialog Box<br />
The Update Rate dialog box shown in Figure 3.25 allows you to modify the default update<br />
rate using steps of 100 ms.<br />
Figure 3.25 Update Rate Dialog Box<br />
Options Submenu<br />
Activates the Options submenu by highlighting the Options entry on the Data menu.<br />
Figure 3.26 Options Submenu<br />
Pointer as Array Option<br />
In the Data menu’s Options submenu, choose Options > Pointer as Array to open the<br />
dialog box shown in Figure 3.27.<br />
76 <strong>S12</strong>(X) <strong>Debugger</strong> <strong>Manual</strong>
Figure 3.27 Pointer as Array Dialog Box<br />
<strong>S12</strong>(X) <strong>Debugger</strong> <strong>Manual</strong><br />
<strong>Debugger</strong> Components<br />
General <strong>Debugger</strong> Components<br />
Within this dialog box, you can display pointers as arrays, assuming that the pointer points<br />
to the first item (pointer[0]). Note that this setup is valid for all pointers displayed in the<br />
Data window. Check the Display Pointer as Array checkbox and set the number of items<br />
that you want to be displayed as array items.<br />
Name Width Option<br />
In the Data Menu’s Options submenu, choose Options > Name Width to open the dialog<br />
box shown in Figure 3.28.<br />
Figure 3.28 Edit Name Width Dialog Box<br />
This dialog box allows you to adjust the width of the variable name displayed in the Data<br />
window. Maximum name width is 16 characters. By increasing the value you can adapt<br />
the window to longer names.<br />
Zoom and Sort Submenus<br />
Figure 3.29 Zoom and Sort Submenus<br />
77
<strong>Debugger</strong> Components<br />
General <strong>Debugger</strong> Components<br />
Associated Context Menu<br />
Figure 3.30 Data Context Menu<br />
Table 3.13 describes the Data context menu entries.<br />
Table 3.13 Data Context Menu<br />
Menu Entry Description<br />
Open Module Opens the Open Module dialog box.<br />
Set<br />
Watchpoint<br />
Delete<br />
Watchpoint<br />
Enable<br />
Watchpoint<br />
Disable<br />
Breakpoint<br />
Appears only in context menu if no watchpoint is set or disabled on<br />
specified variable. When selected, sets a read/write watchpoint on this<br />
variable. Displays a yellow vertical bar for the variables on which a<br />
read/write watchpoint is defined. If variable is accessed during<br />
execution, the program halts and current program state displays in all<br />
window components.<br />
Only appears in context menu if a watchpoint is set or disabled on the<br />
specified variable. When selected, deletes this watchpoint.<br />
Only appears in context menu if a watchpoint is disabled on the<br />
specified variable. When selected, enables this watchpoint.<br />
Only appears in context menu if a breakpoint is set on the specified<br />
instruction. When selected, disables this watchpoint.<br />
78 <strong>S12</strong>(X) <strong>Debugger</strong> <strong>Manual</strong>
Table 3.13 Data Context Menu (continued)<br />
<strong>S12</strong>(X) <strong>Debugger</strong> <strong>Manual</strong><br />
Menu Entry Description<br />
Show<br />
Watchpoints<br />
Open Module Submenu<br />
<strong>Debugger</strong> Components<br />
General <strong>Debugger</strong> Components<br />
The dialog shown in Figure 3.31 lists all source files bound to the application. Displays<br />
global variables from the selected module in the data component. This is only supported<br />
when the component is in Global scope mode.<br />
Figure 3.31 Open Modules Dialog Box<br />
Drag Out<br />
Opens the Watchpoints Setting dialog box and allows you to view the<br />
list of watchpoints defined in the application (refer to Control Points).<br />
Show location Forces all open components to display information about the specified<br />
variable (e.g., the Memory component selects memory range where<br />
variable is located).<br />
Table 3.14 describes the drag actions possible from the Data component.<br />
Table 3.14 Dragging Data Possibilities<br />
Destination<br />
Component Window<br />
Action<br />
Command Line Dragging the name appends the address of the variable to<br />
the current command in the Command Line Window.<br />
Dragging the value appends the variable value to the<br />
current command in the Command Line Window.<br />
Memory Dumps memory starting at the address at which selected<br />
variable is located. Selects memory area at which the<br />
variable is located in memory component.<br />
79
<strong>Debugger</strong> Components<br />
General <strong>Debugger</strong> Components<br />
Table 3.14 Dragging Data Possibilities (continued)<br />
Destination<br />
Component Window<br />
Source Dragging the name of a global variable in source Window<br />
displays the module at which the variable is defined and<br />
highlights first occurrence of the variable.<br />
Register Dragging the name loads the destination register with the<br />
address of the selected variable.<br />
Dragging the value loads the destination register with the<br />
value of the variable.<br />
NOTE It is important to distinguish between dragging a variable name and dragging a<br />
variable value. Both operations are possible. Dragging the name drags the<br />
address of the variable. Dragging the variable value drags the value.<br />
NOTE Expressions are evaluated at run time. They do not have a location address, so<br />
you cannot drag an expression name into another component. Values of<br />
expressions can be dragged to other components.<br />
Drop Into<br />
Table 3.15 describes the drop actions possible in the Data component.<br />
Table 3.15 Data Drop Possibilities<br />
Source Component<br />
Window<br />
Action<br />
Action<br />
Source A selection in the Source window is considered an expression<br />
in the Data window, as if entered through the Data<br />
component Expression Editor. Refer to Data Component,<br />
Expression Editor.<br />
Module Displays global variables from the selected module in Data<br />
component.<br />
Demo Version Limitations<br />
Only two variables can be displayed.<br />
Only two members of a structure are visible when unfolded.<br />
80 <strong>S12</strong>(X) <strong>Debugger</strong> <strong>Manual</strong>
<strong>S12</strong>(X) <strong>Debugger</strong> <strong>Manual</strong><br />
Only one expression can be defined.<br />
Associated Commands<br />
<strong>Debugger</strong> Components<br />
General <strong>Debugger</strong> Components<br />
ADDXPR, ATTRIBUTES, DUMP, PTRARRAY, SMOD, SPROC, UPDATERATE,<br />
ZOOM.<br />
HC<strong>S12</strong>XAdrMap Component<br />
The HC<strong>S12</strong>XAdrMap window, shown in the Figure 3.32 displays the address on Logical,<br />
Global and XGATE memory maps for HC<strong>S12</strong>X derivatives.<br />
Figure 3.32 HC<strong>S12</strong>XAdrMap Window<br />
The object information bar of the component window contains the derivative's memory<br />
settings.<br />
HC<strong>S12</strong>XAdrMap Operations<br />
Input the address into appropriate edit box in hex format. The rest two edit boxes will<br />
display representation of this address in the corresponding memory maps. If any of the<br />
edit boxes is empty that means that the address cannot be mapped to the corresponding<br />
memory map.<br />
Text boxes in the right part of the component window display the following information<br />
for each memory map.<br />
1. Name of the memory where the displayed address is located (Flash, Ram, etc.)<br />
2. An example of assembly code that illustrates how to obtain data from the displayed<br />
address.<br />
81
<strong>Debugger</strong> Components<br />
General <strong>Debugger</strong> Components<br />
HC<strong>S12</strong>XAdrMap Menu<br />
Figure 3.33 shows the HC<strong>S12</strong>XAdrMap menu.<br />
Figure 3.33 HC<strong>S12</strong>XAdrMap Menu<br />
Table 3.16 describes HC<strong>S12</strong>XAdrMap menu entries.<br />
Table 3.16 HC<strong>S12</strong>XAdrMap Menu Description<br />
Menu Entry Description<br />
Show Location Forces the Memory component to select<br />
data at the address displayed in the<br />
HC<strong>S12</strong>XAdrMap component window<br />
Drag Out<br />
NONE<br />
Drop Into<br />
Table 3.17 describes the drop actions possible in the HC<strong>S12</strong>XAdrMap component.<br />
Table 3.17 HC<strong>S12</strong>XAdrMap Drop Possibilities<br />
Source Component Window Action<br />
Assembly Maps memory address at selected PC<br />
instruction.<br />
Data Maps memory address where selected<br />
variable is located.<br />
Register Maps memory address stored in selected<br />
register.<br />
Demo Version Limitations<br />
NONE<br />
Associated Commands<br />
NONE<br />
82 <strong>S12</strong>(X) <strong>Debugger</strong> <strong>Manual</strong>
<strong>S12</strong>(X) <strong>Debugger</strong> <strong>Manual</strong><br />
MCURegisters Component<br />
<strong>Debugger</strong> Components<br />
General <strong>Debugger</strong> Components<br />
The MCURegisters window, shown in Figure 3.34 displays the names, values and details<br />
(access, size, address (id in case of CPU registers)) of CPU and device registers. The<br />
registers are arranged on the basis of groups and modules in tree view structure. The root<br />
item of the tree view contains the board name. The content of child node can be hidden or<br />
displayed by folding or unfolding corresponding parent node.<br />
Figure 3.34 MCURegisters Window<br />
The purpose of the MCURegisters component is to provide the user with convenient<br />
representation of the CPU and device registers. The changed register values are displayed<br />
in red. Register values can be displayed in binary, hexadecimal, octal, decimal or unsigned<br />
decimal format. When binary or hexadecimal format is set the values are formatted to the<br />
size of the register. These values can be edited.<br />
Editing Registers<br />
To modify the value, double-click on a register to open an edit box.<br />
Click the ESC key to ignore changes and retain previous content of the register.<br />
Click the Enter key to confirm the chnages. If the new value is valid the register<br />
content is changed.<br />
83
<strong>Debugger</strong> Components<br />
General <strong>Debugger</strong> Components<br />
MCURegisters Menu<br />
Figure 3.35 shows the MCURegisters component menu.<br />
Figure 3.35 MCURegisters Menu<br />
Table 3.18 describes MCURegisters Menu entries.<br />
Table 3.18 MCURegisters Menu Entry Description<br />
Menu Entry Description<br />
Show Memory Location Forces the Memory component to select the<br />
memory range where the pointed register is<br />
located (applicable only for memory mapped<br />
registers).<br />
Format Displays Bin (binary), Hex (hexadecimal),<br />
Oct (octal), Dec (signed decimal), UDec<br />
(unsigned decimal) format.<br />
Mode Switches between Automatic and Periodical<br />
update mode.<br />
Refresh Refreshes the display.<br />
Tree Expands and collapses the whole register<br />
tree.<br />
Format Submenu<br />
Figure 3.36 shows the Format submenu. The Format submenu is activated by highlighting<br />
the Format entry on the MCURegisters menu.<br />
84 <strong>S12</strong>(X) <strong>Debugger</strong> <strong>Manual</strong>
Figure 3.36 Format Submenu<br />
<strong>S12</strong>(X) <strong>Debugger</strong> <strong>Manual</strong><br />
Table 3.19 describes the Format submenu entries.<br />
Table 3.19 Format Submenu Entries<br />
Menu Entry Description<br />
<strong>Debugger</strong> Components<br />
General <strong>Debugger</strong> Components<br />
Selected Apply changes to the selection only.<br />
All Apply changes to all items.<br />
NOTE Format can be applied to a register only. For board, module and group items<br />
Selected Format is not ticked, however after activating Selected Format is<br />
applied for all the child register items.<br />
Format Selected and All Submenu<br />
Figure 3.37 shows Format Selected and All submenu. The Format Selected and All<br />
submenu is activated by highlighting this entry on the MCURegisters component menu.<br />
Figure 3.37 Format Selected and All Submenus<br />
Table 3.20 describes the Format Selected and All Submenu entries.<br />
Table 3.20 Format Selected and All Submenus<br />
Menu Entry Description<br />
Bin Select the binary MCURegisters display<br />
format.<br />
Hex Select the hexadecimal MCURegisters<br />
display format.<br />
Oct Select the octal MCURegisters display<br />
format.<br />
85
<strong>Debugger</strong> Components<br />
General <strong>Debugger</strong> Components<br />
Table 3.20 Format Selected and All Submenus<br />
Menu Entry Description<br />
Mode Submenu<br />
Figure 3.38 shows the Mode submenu. The Mode submenu is activated by highlighting<br />
the Mode entry on the MCURegisters menu.<br />
Figure 3.38 Mode Submenu<br />
Dec Select the signed decimal MCURegisters<br />
display format.<br />
Udec Select the unsigned decimal MCURegisters<br />
display format.<br />
Table 3.21 describes the Mode submenu entries.<br />
Table 3.21 Mode Submenu Entries<br />
Menu Entry Description<br />
Selected Apply changes to the selection only.<br />
All Apply changes to all items.<br />
NOTE The Selected Mode can be applied to a board, modules and register group items<br />
only. For register items selected mode is not ticked.<br />
Mode Selected and All Submenu<br />
Figure 3.39 shows Mode Selected and All submenu. The Mode Selected and All submenu<br />
is activated by highlighting this entry on the MCURegisters component menu.<br />
Figure 3.39 Mode Selected and All Submenus<br />
86 <strong>S12</strong>(X) <strong>Debugger</strong> <strong>Manual</strong>
<strong>S12</strong>(X) <strong>Debugger</strong> <strong>Manual</strong><br />
Table 3.22 describes the Mode Selected and All submenu entries.<br />
Table 3.22 Mode Selected and All Submenu<br />
Update Rate Dialog Box<br />
<strong>Debugger</strong> Components<br />
General <strong>Debugger</strong> Components<br />
Figure 3.40 shows Updat Rate dialog box. The Update Rate dialog box allows you to<br />
modify the default update rate using steps of 100 ms.<br />
Figure 3.40 Update Rate Dialog Box<br />
Tree Submenu<br />
Figure 3.41 shows the Tree submenu. The Tree submenu is activated by highlighting the<br />
Tree entry on the MCURegisters menu.<br />
Figure 3.41 Tree Submenu<br />
Menu Entry Description<br />
Automatic Switches to Automatic mode (default);<br />
registers are updated when the connection is<br />
stopped.<br />
Periodical Switches to Periodical mode; registers are<br />
updated at regular time intervals when the<br />
connection is running. The default update<br />
rate is 1 second, but it can be modified by<br />
steps of up to 100 ms using the associated<br />
dialog box as shown in Figure 3.40.<br />
Table 3.23 describes Tree submenu entries.<br />
87
<strong>Debugger</strong> Components<br />
General <strong>Debugger</strong> Components<br />
Table 3.23 Tree Submenu<br />
Menu Entries Description<br />
Expand Unfolds the whole register tree<br />
Collapse Folds the whole register tree<br />
Drag Out<br />
Table 3.24 describes the drag actions possible from the MCURegisters component.<br />
Table 3.24 Dragging MCURegisters Possibilities<br />
Destination Component Window Action<br />
Command Line Dragging the register appends the register<br />
value to the current command in the<br />
Command Line Window.<br />
Memory Dumps memory starting at the address of the<br />
selected register value.<br />
Register Dragging the register loads the destination<br />
register with the value of the register.<br />
Drop Into<br />
NONE<br />
Demo Version Limitations<br />
NONE<br />
Associated Commands<br />
DUMP, ATTRIBUTES, UPDATERATE, EXPAND, COLLAPSE<br />
88 <strong>S12</strong>(X) <strong>Debugger</strong> <strong>Manual</strong>
<strong>S12</strong>(X) <strong>Debugger</strong> <strong>Manual</strong><br />
Memory Component<br />
<strong>Debugger</strong> Components<br />
General <strong>Debugger</strong> Components<br />
The Memory window shown in Figure 3.42 displays unstructured memory content, or<br />
memory dump, that is, continuous memory words without distinction between variables.<br />
Figure 3.42 Memory Window<br />
You can define watchpoints and specify various data formats (byte, word, double) and<br />
data displays (hexadecimal, binary, octal, decimal, unsigned decimal) for the display and<br />
editing of memory content.<br />
NOTE Refer to Control Points for more information about watchpoints.<br />
Use the Fill Memory Dialog Box box to initialize memory areas with a fill pattern.<br />
Checking/unchecking ASCII in the Display menu entry adds or removes an ASCII dump<br />
on the right side of the numerical dump.<br />
Checking/unchecking Address in the Display menu entry adds or removes the location<br />
address on the left side of the numerical dump.<br />
To specify the start address for the memory dump, use the Address menu entry.<br />
The Component Windows Object Information Bar contains the procedure or variable<br />
name, structure field and memory range matching the first selected memory word.<br />
"uu" memory value means: not initialized (for Simulation only).<br />
"pp" memory value means: protected from being read, or protected from being read and<br />
written.<br />
"rr" memory value means: not accessible because the hardware is running.<br />
"--" memory values mean: not configured (no memory available).<br />
89
<strong>Debugger</strong> Components<br />
General <strong>Debugger</strong> Components<br />
NOTE Memory values that have changed since the last refresh status are displayed in<br />
red. However, if a memory item is edited or rewritten with the same value, the<br />
display for this memory item remains black.<br />
Memory Address Spaces<br />
Some devices might have one or more additional address spaces. Select the Address Space<br />
menu entry to display the different address spaces in the Memory window.<br />
TIP HC<strong>S12</strong>X devices have three address spaces. The Logical address space covers<br />
physical/local and logical displays (see Banked/Window Paged Memory:<br />
Physical/Local vs. Logical display for further details). The Global address space<br />
covers the Global Memory range (covering the memory as one single linear<br />
range), as accessed by Global core instruction set. The XGATE address space<br />
covers the memory as seen by the XGATE on-chip core.<br />
Figure 3.43 Example: HC<strong>S12</strong>X Device Address Space Selection<br />
90 <strong>S12</strong>(X) <strong>Debugger</strong> <strong>Manual</strong>
<strong>S12</strong>(X) <strong>Debugger</strong> <strong>Manual</strong><br />
<strong>Debugger</strong> Components<br />
General <strong>Debugger</strong> Components<br />
Banked/Window Paged Memory: Physical/Local<br />
vs. Logical display<br />
This section applies only to devices having on-chip program pages or data pages. For<br />
Legacy reasons, the debugger provides two ways to display the banked/window paged<br />
memory, such as the PPAGE window $8000-$BFFF range with HC<strong>S12</strong> devices with onchip<br />
banked memory, or EEPROM windows EPAGE selectable:<br />
The Debugging Memory Map (DMM) interface calls the default display the physical<br />
memory. Device specifications sometimes call the default display local memory, and<br />
it matches exactly what the CPU sees for silicon memory. This means that what<br />
displays in the Memory window at a specific suspended time (debugger halted)<br />
matches the current setup of page registers, like PPAGE or EPAGE for EEPROM.<br />
Changing the page registers, then refreshing the Memory window immediately<br />
shows changes in the window range.<br />
The logical display gives a constant Memory view at a specific address. For<br />
example, if we define, in a window address range, the concatenation of PPAGE
<strong>Debugger</strong> Components<br />
General <strong>Debugger</strong> Components<br />
Memory Operations<br />
Double click a memory position to edit it. If the memory is not initialized, this<br />
operation is not possible.<br />
Drag the mouse in the memory dump to select a memory range.<br />
Hold down the left mouse button + A key to jump to a memory address. The<br />
specified value is interpreted as an address and the memory component dumps<br />
memory starting at this address.<br />
Select a memory range, and hold down the left mouse button + R key to set a Read<br />
watchpoint for the selected memory area. Memory ranges at which a read watchpoint<br />
is defined are underlined in green. If read access on the memory area is detected<br />
during execution, the program halts and the current program state displays in all<br />
window components.<br />
Select a memory range, and hold down the left mouse button + W key to set a Write<br />
watchpoint on the selected memory area. Memory ranges at which a write<br />
watchpoint is defined are underlined in red. If write access on the memory area is<br />
detected during execution, the program halts and the current program state displays<br />
in all window components.<br />
Select a memory range, and hold down the left mouse button + B key to set a Read/<br />
Write watchpoint on the selected memory area. Memory ranges at which a read/<br />
write watchpoint is defined are underlined in black. If the memory range is exceeded<br />
during execution, the program halts and the current program state displays in all<br />
window components.<br />
Select a memory range on which a watchpoint was previously defined, and hold<br />
down the left mouse button + D key to delete the watchpoint on the selected memory<br />
area. The underline disappears.<br />
Select a memory range, and hold down the left mouse button + S key to set a<br />
watchpoint on the selected memory area. The Watchpoints Setting dialog box opens.<br />
Memory ranges at which a watchpoint is defined are underlined in black.<br />
92 <strong>S12</strong>(X) <strong>Debugger</strong> <strong>Manual</strong>
Memory Menu<br />
<strong>S12</strong>(X) <strong>Debugger</strong> <strong>Manual</strong><br />
<strong>Debugger</strong> Components<br />
General <strong>Debugger</strong> Components<br />
The Memory menu shown in Figure 3.44 provides access to memory commands. Table<br />
3.25 describes the menu entries.<br />
Figure 3.44 Memory Menu<br />
Table 3.25 Memory Menu Description<br />
Menu Entry Description<br />
Word size Opens a submenu to specify the display unit size.<br />
Format Opens a submenu to select item display format.<br />
Mode Opens a submenu to choose update mode.<br />
Display Opens a submenu to toggle display of addresses and ASCII dump.<br />
Fill Opens Fill Memory Dialog Box to fill a memory range with a bit pattern.<br />
Address Opens memory dialog and prompts for an address.<br />
CopyMem Opens CopyMem dialog box that allows you to copy memory range<br />
values to a specific location.<br />
Search Pattern Opens Search Pattern dialog box.<br />
93
<strong>Debugger</strong> Components<br />
General <strong>Debugger</strong> Components<br />
Word Size Submenu<br />
With the Word Size submenu shown in Figure 3.45, you can set the memory display unit.<br />
Table 3.26 describes the menu entries.<br />
Figure 3.45 Word Size Submenu<br />
Table 3.26 Word Size Submenu Description<br />
Menu Entry Description<br />
Byte Sets display unit to byte size<br />
Word Sets display unit to word size (2 bytes)<br />
Lword Sets display unit to long word size (4 bytes)<br />
Format Submenu<br />
With the Format submenu shown in Figure 3.46, you can set the memory display format.<br />
Table 3.27 describes the menu entries.<br />
Figure 3.46 Format Submenu<br />
Table 3.27 Format Submenu Description<br />
Menu Entry Description<br />
Hex Selects hexadecimal memory display format<br />
Bin Selects binary memory display format<br />
Oct Selects octal memory display format<br />
Dec Selects signed decimal memory display format<br />
94 <strong>S12</strong>(X) <strong>Debugger</strong> <strong>Manual</strong>
Table 3.27 Format Submenu Description (continued)<br />
<strong>S12</strong>(X) <strong>Debugger</strong> <strong>Manual</strong><br />
Menu Entry Description<br />
Mode Submenu<br />
<strong>Debugger</strong> Components<br />
General <strong>Debugger</strong> Components<br />
With the Mode submenu shown in Figure 3.47, you can set the memory mode format.<br />
Table 3.28 describes the menu entries.<br />
Figure 3.47 Mode Submenu<br />
UDec Selects unsigned decimal memory display format<br />
Bit Reverse Selects bit reverse memory display format (reverses each bit)<br />
Table 3.28 Mode Submenu Description<br />
Menu Entry Description<br />
Automatic Selects Automatic mode (default). Updates memory dump when<br />
connection stops.<br />
Periodical Selects Periodical mode. Updates memory dump at regular time<br />
intervals while connection runs. Default update rate is 1 second, but<br />
can be modified by steps of up to 100 ms using associated dialog box.<br />
Frozen Selects Frozen mode. Does not update memory dump displayed in the<br />
memory component when connection stops.<br />
95
<strong>Debugger</strong> Components<br />
General <strong>Debugger</strong> Components<br />
Display Submenu<br />
With the Display submenu shown in Figure 3.48, you can set the memory display<br />
(Address/ASCII). Table 3.29 describes the menu entries.<br />
Figure 3.48 Display Submenu<br />
Table 3.29 Display Submenu Description<br />
Menu Entry Description<br />
Address Toggle the display of address dump.<br />
ASCII Toggle the display of ASCII dump.<br />
Fill Memory Dialog Box<br />
The Fill Memory dialog box shown in Figure 3.49 allows you to fill a memory range<br />
(from Address edit box and to Address edit box) with a bit pattern (value edit box).<br />
Figure 3.49 Fill Memory Dialog Box<br />
NOTE If Hex Format is checked, numbers and letters are interpreted as hexadecimal<br />
numbers. Otherwise, type expressions and prefix Hex numbers with 0x or $.<br />
Display Address Dialog Box<br />
With the Display Address dialog box, shown in Figure 3.50, the memory component<br />
dumps memory starting at the specified address.<br />
96 <strong>S12</strong>(X) <strong>Debugger</strong> <strong>Manual</strong>
Figure 3.50 Display Address Dialog Box<br />
<strong>S12</strong>(X) <strong>Debugger</strong> <strong>Manual</strong><br />
<strong>Debugger</strong> Components<br />
General <strong>Debugger</strong> Components<br />
NOTE The Show PC dialog box is the same as the Display Address dialog box. In<br />
this dialog box, the Assembly component dumps assembly code starting at the<br />
specified address.<br />
CopyMem Dialog Box<br />
The CopyMem dialog box shown in Figure 3.51 allows you to copy a memory range to a<br />
specific address.<br />
Figure 3.51 CopyMem Dialog Box<br />
To copy a memory range to a specific address, enter the source range and the destination<br />
address. Click the OK button to copy the specified memory range. Click the Cancel<br />
button to close the dialog without changes. Click the Help button to open the help file<br />
associated with this dialog.<br />
If you check Hex Format, all given values are in Hexadecimal Format. It is not necessary<br />
to add 0x. For instance, type 1000 instead of 0x1000.<br />
NOTE If you try to read or write to an unauthorized memory address, an error dialog<br />
box appears.<br />
97
<strong>Debugger</strong> Components<br />
General <strong>Debugger</strong> Components<br />
Search Pattern<br />
The Search Pattern dialog box shown in Figure 3.52 allows you to search memory or a<br />
memory range for a specific expression.<br />
Figure 3.52 Search Pattern Dialog Box<br />
Using ANSI-C syntax, enter a list of hexadecimal bytes separated by white spaces (e.g.,<br />
0x0F 0x2F 0x20) in the Find Expression text box. The hexadecimal string entered<br />
must be at least one byte.<br />
When you check the ASCII checkbox, you can enter a text string in the text box (e.g., my<br />
&%\ string).<br />
Check the Range checkbox and enter a Start Expression and an End Expression in the text<br />
fields. The string must be a hexadecimal value using ANSI-C syntax (e.g., 0xF000).<br />
NOTE Checking Range and using a Start Expression and an End Expression is<br />
recommended. Without these values, the debugger searches through the entire<br />
device memory mapped in the Memory window.<br />
The lower part of the dialog box displays the search results at the end of the search, in the<br />
format: SEARCHPATTERN: Pattern “my &%”\ string” Found at 20C0’L.<br />
Click Search button to start the search, or click Cancel to close the dialog box.<br />
Refresh<br />
Select the Refresh menu entry to refresh the Memory window current data cache. The<br />
debugger refreshes the data cache as if the debugger was halted or stepped.<br />
98 <strong>S12</strong>(X) <strong>Debugger</strong> <strong>Manual</strong>
<strong>S12</strong>(X) <strong>Debugger</strong> <strong>Manual</strong><br />
<strong>Debugger</strong> Components<br />
General <strong>Debugger</strong> Components<br />
Only memory ranges defined with the Refresh memory when halting option in the<br />
Debugging Memory Map (DMM) interface will be refreshed. The Refresh menu entry<br />
addresses, by DMM factory setup, the volatile memory, i.e. the RAM and on-chip I/O<br />
Registers.<br />
TIP To refresh other memory ranges, either set the Refresh memory when halting<br />
option for those ranges in the DMM dialog, or enter the DMM RELEASECACHES<br />
command in the Command window. You can disable caching for the debug<br />
session when entering the DMM CACHINGOFF command in the Command<br />
window.<br />
Update Rate<br />
This dialog box shown in Figure 3.53 allows you to modify the update rate in steps of<br />
100ms.<br />
Figure 3.53 Update Rate Dialog Box<br />
NOTE Periodical mode is not available for all hardware connections and some<br />
hardware connections require additional configuration to work.<br />
When you set the Refresh memory periodically when halted checkbox, the debugger<br />
continues refreshing caches even if it is not running. This allows you to see I/O Register<br />
changes even if the CPU is not running.<br />
Associated Context Menu<br />
The memory context menu, shown in Figure 3.54, gives the user access to memory<br />
commands.<br />
99
<strong>Debugger</strong> Components<br />
General <strong>Debugger</strong> Components<br />
Figure 3.54 Memory Context Menu<br />
The Memory context menu entries shown in Table 3.30 allow you to execute memory<br />
associated commands.<br />
Table 3.30 Memory Context Menu Description<br />
Menu Entry Description<br />
Set<br />
Watchpoint<br />
Delete<br />
Watchpoint<br />
Show<br />
Watchpoints<br />
Appears in context menu only if no watchpoint is set or disabled on<br />
selected memory range. When selected, sets a Read/Write watchpoint<br />
at this memory area. Memory ranges at which a read/write watchpoint<br />
is defined are underlined in yellow. If memory area is accessed during<br />
application execution, program halts and current program state<br />
displays in all window components.<br />
Appears in context menu only if a watchpoint is set or disabled on<br />
selected memory range. When selected, deletes this watchpoint.<br />
When selected, brings up the Controlpoints Configuration Window -<br />
Watchpoints Tab. This is the interface through which watchpoints are<br />
controlled (see Control Points).<br />
Set Markpoint Appears in Context Menu only if no watchpoint is set or disabled on<br />
selected memory range. When selected, sets a Read/Write watchpoint<br />
at this memory area.<br />
Show<br />
Markpoints<br />
When selected, brings up Controlpoints Configuration Window -<br />
Markpoints Tab. This is the interface through which markpoints are<br />
controlled (see Control Points).<br />
100 <strong>S12</strong>(X) <strong>Debugger</strong> <strong>Manual</strong>
Table 3.30 Memory Context Menu Description (continued)<br />
<strong>S12</strong>(X) <strong>Debugger</strong> <strong>Manual</strong><br />
Menu Entry Description<br />
Show<br />
Location<br />
Drag Out<br />
<strong>Debugger</strong> Components<br />
General <strong>Debugger</strong> Components<br />
Table 3.31 describes the drag actions possible from the Memory component.<br />
Drop Into<br />
Forces all opened windows to display information about selected<br />
memory area.<br />
Word Size Table 3.25 describes remaining menu entries.<br />
Table 3.31 Memory Component Drag Possibilities<br />
Destination<br />
Component Window<br />
Action<br />
Assembly Displays disassembled instructions starting at first address<br />
selected. Highlights instructions corresponding to selected<br />
memory area in Assembly component.<br />
Command Line Appends selected memory range to Command Line window.<br />
Register Loads destination register with start address of selected<br />
memory block.<br />
Source Displays high-level language source code starting at first<br />
address selected. Instructions corresponding to selected<br />
memory area are gray in source component.<br />
Table 3.32 shows the drop actions possible in the Memory component.<br />
Table 3.32 Memory Component Drop Possibilities<br />
Source Component<br />
Window<br />
Action<br />
Assembly Dumps memory starting at selected PC instruction. Selects<br />
PC location in memory component.<br />
Data Dumps memory starting at address where selected variable<br />
is located. Selects memory area where variable is located in<br />
memory component.<br />
101
<strong>Debugger</strong> Components<br />
General <strong>Debugger</strong> Components<br />
Table 3.32 Memory Component Drop Possibilities (continued)<br />
Source Component<br />
Window<br />
Register Dumps memory starting at address stored in selected<br />
register. Selects corresponding address in memory<br />
component.<br />
Module Dumps memory starting at address of first global variable in<br />
module. Selects memory area where this variable is located<br />
in memory component.<br />
Demo Version Limitations<br />
No limitations.<br />
Associated Commands<br />
ATTRIBUTES, FILL, SMEM, SMOD, SPC, UPDATERATE.<br />
Module Component<br />
The Module window shown in Figure 3.55 gives an overview of source modules building<br />
the application.<br />
Figure 3.55 Module Window<br />
Action<br />
The Module component displays all source files (source modules) bound to the<br />
application. The Module window displays all modules in the order they appear in the<br />
absolute file.<br />
102 <strong>S12</strong>(X) <strong>Debugger</strong> <strong>Manual</strong>
.<br />
<strong>S12</strong>(X) <strong>Debugger</strong> <strong>Manual</strong><br />
Module Operations<br />
<strong>Debugger</strong> Components<br />
General <strong>Debugger</strong> Components<br />
Double clicking a module name forces all open windows to display information about the<br />
module: the Source component window shows the module's source and the global Data<br />
component window displays the module's global variables.<br />
Module Menu<br />
The Module component window has no menu.<br />
Drag Out<br />
Table 3.33 shows the drag actions possible from the Module component.<br />
Table 3.33 Module Component Drag Possibilities<br />
Destination<br />
Component Window<br />
Drop Into<br />
Nothing can be dropped into the Module component window.<br />
Demo Version Limitations<br />
Displays only two modules.<br />
Action<br />
Data > Global Displays global variables from selected module in data<br />
component.<br />
Memory Dumps memory starting at address of first global variable<br />
in module. Select memory area at which this variable is<br />
located in memory component.<br />
Source Displays source code from selected module.<br />
Procedure Component<br />
The Procedure window shown in Figure 3.56 displays the list of procedure or function<br />
calls that have been made up to the moment the program halts. This list is known as the<br />
procedure chain or the call chain.<br />
103
<strong>Debugger</strong> Components<br />
General <strong>Debugger</strong> Components<br />
Figure 3.56 Procedure Window<br />
In the Procedure component window, entries in the call chain display in reverse order<br />
from the last call (most recent on top) to the first call (initial on bottom). Types of<br />
procedure parameters are also displayed.<br />
The Object Information bar of the component window contains the source module and<br />
address of the selected procedure.<br />
Procedure Operations<br />
Double clicking on a procedure name forces all open windows to display information<br />
about that procedure: the Source component window shows the procedure's source, the<br />
local Data component window displays the local variables and parameters of the selected<br />
procedure. The current assembly statement inside this procedure is highlighted in the<br />
Assembly component.<br />
NOTE When a procedure of a level greater than 0 (the top most) is double clicked in<br />
the Procedure component, the statement corresponding to the call of the lower<br />
procedure is selected in the Source window and Assembly window.<br />
Procedure Menu<br />
Figure 3.57 shows the Procedure menu and Table 3.34 describes its entries.<br />
Figure 3.57 Procedure Menu<br />
104 <strong>S12</strong>(X) <strong>Debugger</strong> <strong>Manual</strong>
Table 3.34 Procedure Menu Description<br />
<strong>S12</strong>(X) <strong>Debugger</strong> <strong>Manual</strong><br />
Menu Entry Description<br />
Drag Out<br />
<strong>Debugger</strong> Components<br />
General <strong>Debugger</strong> Components<br />
Show Values Displays function parameter values in procedure component.<br />
Show Types Displays function parameter types in procedure component.<br />
Table 3.35 shows the drag actions possible from the Procedure component.<br />
Table 3.35 Procedure Component Drag Possibilities<br />
Destination<br />
Component Window<br />
Drop Into<br />
Nothing can be dropped into the Procedure component.<br />
Demo Version Limitations<br />
Displays only the last two procedures.<br />
Associated Commands<br />
ATTRIBUTES, FINDPROC<br />
Action<br />
Data > Local Displays local variables from selected procedure in data<br />
component.<br />
Source Displays source code of selected procedure. Highlights<br />
current instruction inside procedure in Source component.<br />
Assembly Highlights current assembly statement inside procedure in<br />
Assembly component.<br />
Profiler Component<br />
The Profiler window shown in Figure 3.58 provides information on application profile.<br />
NOTE Advanced code optimizations (like linker overlapping ROM/code areas)<br />
affects the profiler output/data. In such cases, switching off such linker<br />
optimizations is recommended.<br />
105
<strong>Debugger</strong> Components<br />
General <strong>Debugger</strong> Components<br />
Figure 3.58 Profiler Window<br />
The Profiler window contains source module and procedure names and percentage values<br />
representing the time spent in each source module or procedure. The Profiler component<br />
window also contains percentages and graphic bars.<br />
The Profiler window can set a split view in the Source and Assembly windows, as shown<br />
in Figure 3.59. To obtain a split view in either the Source or Assembly windows, select:<br />
Details > Source or Details > Assembly or both from the Profiler menu and submenu.<br />
The split windows effect ends when you close the Profiler window.<br />
Figure 3.59 Split View in the Source and Assembly Windows<br />
Percentage values representing the time spent in each source or assembler instruction are<br />
displayed on the left side of the instruction. The split view can also display graphic bars.<br />
Split views close when you close the Coverage component or if you open the split view<br />
list menu and select Delete.<br />
The value displayed may reflect percentages either from total code or from module code.<br />
Profiler Operations<br />
Click the fold/unfold icon to unfold/fold the source module.<br />
106 <strong>S12</strong>(X) <strong>Debugger</strong> <strong>Manual</strong>
Profiler Menu<br />
<strong>S12</strong>(X) <strong>Debugger</strong> <strong>Manual</strong><br />
<strong>Debugger</strong> Components<br />
General <strong>Debugger</strong> Components<br />
Figure 3.60 shows the Profiler menu entries, with the Details submenu and the Base<br />
submenu. Figure 3.61 shows the Profiler Output File submenu. Table 3.36 describes<br />
menu entries.<br />
Figure 3.60 Profiler Menu and Submenus<br />
Figure 3.61 Profiler Output File Submenu<br />
Table 3.36 Profiler Menu Entries Description<br />
Menu Entry Description<br />
Reset Resets all statistics.<br />
Details Sets a split view in chosen component (Source or Assembly)<br />
Base Sets base of percentage (total code or module code).<br />
Graphics Toggles display from graphics bar.<br />
Timer Update Switches periodic update of the Coverage component on or off. If<br />
activated, statistics update once per second.<br />
Output File Sets up Profiler Output File Functions.<br />
Split View Associated Context Menu<br />
Figure 3.62 shows the Profiler context menu, Table 3.37 describes the Delete and<br />
Graphics menu entries.<br />
Figure 3.62 Profiler Split View Associated Context Menu<br />
107
<strong>Debugger</strong> Components<br />
General <strong>Debugger</strong> Components<br />
Table 3.37 Profiler Split View Associated Context Menu Description<br />
Menu Entry Description<br />
Delete Removes split view from host component.<br />
Graphics Toggles graphic bars display in split view.<br />
Profiler Output File Functions<br />
You can redirect the Profiler component results to an output file by choosing Output File<br />
> Save As in the menu or context menu.<br />
Output File Filter<br />
By choosing Output Filter, the dialog box shown in Figure 3.63 lets you select what you<br />
want to display, i.e. modules only, modules and functions, or modules, functions and code<br />
lines. You can also specify a range of coverage to be logged in your file.<br />
Figure 3.63 Output File Filter Dialog Box<br />
Output File Save<br />
The Save As entry opens a Save As dialog box in which you can specify the output file<br />
name and location.<br />
Associated Context Menu<br />
Identical to menu.<br />
Drag Out<br />
All displayed items can be dragged out. Destination windows may display information<br />
about the time spent in some codes in a split view.<br />
108 <strong>S12</strong>(X) <strong>Debugger</strong> <strong>Manual</strong>
Drop Into<br />
<strong>S12</strong>(X) <strong>Debugger</strong> <strong>Manual</strong><br />
Nothing can be dropped into the Profiler component window.<br />
Demo Version Limitations<br />
Displays only modules, and the Save function is disabled.<br />
Associated Commands<br />
GRAPHICS, TUPDATE, DETAILS, RESET, BASE.<br />
Recorder Component<br />
<strong>Debugger</strong> Components<br />
General <strong>Debugger</strong> Components<br />
The Recorder window shown in Figure 3.64 provides record and replay facilities for<br />
debug sessions.<br />
Figure 3.64 Recorder Window<br />
The Recorder window enables the user to record and replay command files. The recorded<br />
file may also contain the command execution time.<br />
Click the buttons shown below to play, record, stop and pause.<br />
Play Record Stop Pause<br />
An animation occurs during recording, replaying, and pausing.<br />
The current action (record, play or pause) and path of the involved file displays in the<br />
Object Information bar of the window.<br />
Recorder Operations<br />
When the window is open but no record or play session is in progress, only the Record<br />
and Play buttons are enabled.<br />
When you click the Record button, the debugger prompts you to enter a file name. Then a<br />
recording session starts and the Stop button is enabled. Click the Stop button to end the<br />
recording session.<br />
109
<strong>Debugger</strong> Components<br />
General <strong>Debugger</strong> Components<br />
Clicking the replay button prompts for a file name. Command files have a .rec default<br />
extension and can be edited. A replay session starts and enables only the stop and pause<br />
buttons. Click the Pause button to stop file execution and enable the play and stop buttons.<br />
Click the Play button to resume file execution from the point at which it stopped. Click the<br />
Stop button to stop the replay session.<br />
Terminal and TestTerm Record<br />
Data typed in the Terminal component and TestTerm component is recorded during a<br />
recording session.<br />
NOTE You must record the time as well to be able to replay the recording (Record<br />
Time menu entry of the recorder must be checked before recording).<br />
Recorder Menu<br />
The Recorder menu shown in Figure 3.65 changes according to the current session. Table<br />
3.38 describes the menu items.<br />
Figure 3.65 Recorder Menu<br />
Table 3.38 Recorder Menu Description<br />
Menu Entry Description<br />
Record Starts recording from a debug session.<br />
Replay Starts replaying from a debug session.<br />
Record Time If set, records evolution time also. Instant 0 corresponds to the<br />
beginning of the recording.<br />
The code in Listing 3.2 loads an .abs file, sets a breakpoint, and configures the assembly<br />
component to display the code and addresses. The Data1 component switches the display<br />
to local variables, starts the application, and stops at the breakpoint.<br />
Listing 3.2 Record File Example<br />
at 4537 load C:\<strong>Freescale</strong>\DEMO\fibo.abs<br />
at 9424 bs 0x1040 P<br />
110 <strong>S12</strong>(X) <strong>Debugger</strong> <strong>Manual</strong>
at 11917 Assembly < attributes code on<br />
at 14481 Assembly < attributes adr on<br />
at 20540 Data:1 < attributes scope local<br />
at 24425 g<br />
wait ;s<br />
Drag Out<br />
<strong>S12</strong>(X) <strong>Debugger</strong> <strong>Manual</strong><br />
Nothing can be dragged out.<br />
Drop Into<br />
Nothing can be dropped in.<br />
Demo Version Limitations<br />
Records and replays only 20 commands.<br />
Register Component<br />
<strong>Debugger</strong> Components<br />
General <strong>Debugger</strong> Components<br />
The Register window, shown in Figure 3.66, displays the content of registers and status<br />
register bits of the target processor.<br />
Figure 3.66 Register Window<br />
Register values can be displayed in binary or hexadecimal format. These values are<br />
editable.<br />
Status Register Bits<br />
Set bits display dark, whereas reset bits display gray. Double click a bit to toggle it.<br />
During program execution, contents of registers that have changed since the last refresh<br />
are displayed in red, except for status register bits.<br />
The Object Information bar of the window contains the number of CPU cycles as well as<br />
the processor's name.<br />
111
<strong>Debugger</strong> Components<br />
General <strong>Debugger</strong> Components<br />
Editing Registers<br />
Double click on a register to open an edit box over the register, so that the value can be<br />
modified.<br />
Press the ESC key to ignore changes and retain previous content of the register.<br />
Pressing the Enter key outside the edited register validates the new value and changes the<br />
register content.<br />
Pressing the Tab key validates the new value, changes the register content, and selects the<br />
next register value for modification if desired.<br />
Double clicking a status register bit toggles it.<br />
Holding down the left mouse button and clicking the A key changes the contents of<br />
Source, Assembly and Memory component windows. The Source window shows the<br />
source code located at the address stored in the register. The Assembly window shows the<br />
disassembled code starting at the address stored in the register. The Memory window<br />
dumps memory starting at the address stored in the register.<br />
Register Menu (Format Submenu)<br />
The Register menu contains the items shown in Figure 3.67. Table 3.39 describes the<br />
menu entries.<br />
Figure 3.67 Register Menu<br />
Table 3.39 Register Menu Description<br />
Menu Entry Description<br />
Hex Selects hexadecimal register display format<br />
Bin Selects binary register display format<br />
Oct Selects octal register display format<br />
Dec Selects signed decimal register display format<br />
112 <strong>S12</strong>(X) <strong>Debugger</strong> <strong>Manual</strong>
Table 3.39 Register Menu Description (continued)<br />
<strong>S12</strong>(X) <strong>Debugger</strong> <strong>Manual</strong><br />
Menu Entry Description<br />
UDec Selects unsigned decimal register display format<br />
Drag Out<br />
Table 3.40 contains the drag actions possible from the Register window.<br />
Drop Into<br />
<strong>Debugger</strong> Components<br />
General <strong>Debugger</strong> Components<br />
Float Selects float register display format (displays all 32/64 bit registers as<br />
floats, all others as hex)<br />
Auto Selects auto register display format (displays all floating point 32/64 bit<br />
registers as floats, all others as hex)<br />
Bit Reverse Selects bit reverse data display format (reverses each bit)<br />
Table 3.40 Register Component Drag Possibilities<br />
Destination<br />
Component Window<br />
Action<br />
Assembly Assembly component receives an address range, scrolls up<br />
to corresponding instruction and highlights it.<br />
Memory Dumps memory starting at address stored in selected<br />
register. Selects corresponding address in memory<br />
component.<br />
Command Line Appends address stored in selected register to current<br />
command.<br />
Table 3.41 shows the drop actions possible into the Register component.<br />
113
<strong>Debugger</strong> Components<br />
General <strong>Debugger</strong> Components<br />
Table 3.41 Register Component Drop Possibilities<br />
Source Component<br />
Window<br />
Demo Version Limitations<br />
No limitations.<br />
Associated Commands<br />
ATTRIBUTES.<br />
Action<br />
Assembler Loads destination register with PC of selected instruction.<br />
Data Dragging the name loads destination register with start<br />
address of selected variable.<br />
Dragging the value loads destination register with value of the<br />
variable.<br />
Source Loads destination register with PC of first instruction selected.<br />
Memory Loads destination register with start address of selected<br />
memory block.<br />
Source Component<br />
The Source window shown in Figure 3.68 displays the source code of your program, i.e.<br />
your application file.<br />
114 <strong>S12</strong>(X) <strong>Debugger</strong> <strong>Manual</strong>
Figure 3.68 Source Window<br />
<strong>S12</strong>(X) <strong>Debugger</strong> <strong>Manual</strong><br />
<strong>Debugger</strong> Components<br />
General <strong>Debugger</strong> Components<br />
The Source window allows you to view, change, monitor and control the current execution<br />
location in the program. The Source component window emphasizes language keywords,<br />
comments and strings with blue, green, and red, respectively. Select a word by double<br />
clicking it. Select a section of code by holding down the left mouse button and dragging<br />
the mouse.<br />
The object information bar displays the line number in the source file of the first visible<br />
line at the top of the source.<br />
Source code can be folded and unfolded. Marks (places where breakpoints may be set) can<br />
be displayed.<br />
When the source statement matching the current PC is selected in this window, (e.g., in a<br />
C source: ), the matching assembler instruction in the Assembler component<br />
window is also selected. The CPU executes this instruction next.<br />
If breakpoints have been set in the program, a special symbol marks the breakpoint in the<br />
program source. The type of symbols depends on the types of breakpoint. For information<br />
on breakpoints, refer to Control Points. If execution stops, the current position is marked<br />
in the source component by highlighting the corresponding statement.<br />
The complete path of the displayed source file is written in the Object Information bar of<br />
this window.<br />
115
<strong>Debugger</strong> Components<br />
General <strong>Debugger</strong> Components<br />
NOTE You cannot edit the visible text in the Source window. This is a file viewer<br />
only.<br />
ToolTips Features<br />
The <strong>Debugger</strong> source component provides tool tips to display variable values. The tool tip<br />
is a small rectangular pop-up window that displays the value of the selected variable<br />
(shown in Figure 3.69) or the parameter value and address of the selected procedure.<br />
Select a parameter or procedure by double clicking it.<br />
Figure 3.69 ToolTips Features<br />
Select ToolTips > Enable from the source menu entry to enable or disable the tool tips<br />
feature.<br />
Select ToolTips > Mode from the source menu entry to select normal or details mode,<br />
which provides more information on a selected procedure.<br />
Select ToolTips > Format from the source menu entry to select the tool tip display format<br />
(decimal, hexadecimal, octal, binary or ASCII).<br />
On-Line Disassembling<br />
For information about performing on-line disassembly, refer to Consulting Assembler<br />
Instructions Generated by a Source Statement.<br />
Select a range of instructions in the source component and drag it into the assembly<br />
component. The corresponding range of code is highlighted in the Assembly<br />
component window, as shown in Figure 3.70.<br />
Holding down the left mouse button and clicking the T key highlights a code range in<br />
the Assembly component window corresponding to the first line of code selected in<br />
116 <strong>S12</strong>(X) <strong>Debugger</strong> <strong>Manual</strong>
<strong>S12</strong>(X) <strong>Debugger</strong> <strong>Manual</strong><br />
<strong>Debugger</strong> Components<br />
General <strong>Debugger</strong> Components<br />
the Source component window in which the operation is performed. This line or code<br />
range is also highlighted.<br />
Figure 3.70 On Line Disassembling<br />
Setting Temporary Breakpoints<br />
For information on how to set breakpoints refer to Control Points.<br />
Point to an instruction in the Source component window and click the right mouse<br />
button to display the Source window context menu. Select Run To Cursor from the<br />
context menu. The application continues execution and stops at this location.<br />
Holding down the left mouse button and pressing the T key sets a temporary<br />
breakpoint at the nearest code position (visible with marks). Thereafter the program<br />
runs and breaks at this location, as shown in Figure 3.71.<br />
Figure 3.71 Setting Breakpoints<br />
Setting Permanent Breakpoints<br />
Point to an instruction in the Source component Window and click the right mouse<br />
button to display the Source component context menu. Select Set Breakpoint from<br />
117
<strong>Debugger</strong> Components<br />
General <strong>Debugger</strong> Components<br />
the context menu. This displays the permanent breakpoint icon in front of the<br />
selected source statement.<br />
Holding down the left mouse button and pressing the P key sets a permanent<br />
breakpoint at the nearest code position (visible with marks). The permanent<br />
breakpoint icon displays in front of the selected source statement.<br />
Folding and Unfolding<br />
Use this feature to show or hide a section of source code (e.g., source code of a function).<br />
For example, if a section is free of bugs, you can hide it. All text unfolds at loading.<br />
Sections of code that can be folded are enclosed between and .<br />
Sections of code that can be unfolded are hidden under .<br />
Double click a folding mark ( or ) to fold the text located between the marks.<br />
Double click an unfolding mark ( ) to unfold the text that is hidden behind the mark.<br />
Source Menus<br />
Figure 3.72 shows the Source menu and Figure 3.73 shows the functions associated with<br />
the Source context menu. Table 3.42 describes these functions.<br />
Figure 3.72 Source Menu<br />
118 <strong>S12</strong>(X) <strong>Debugger</strong> <strong>Manual</strong>
Figure 3.73 Source Associated Context Menu<br />
Table 3.42 Associated Context Menu Description<br />
<strong>S12</strong>(X) <strong>Debugger</strong> <strong>Manual</strong><br />
Menu Entry Description<br />
<strong>Debugger</strong> Components<br />
General <strong>Debugger</strong> Components<br />
Set Breakpoint Appears in context menu only if no breakpoint is set or disabled at<br />
nearest code position (visible with marks). When selected, sets a<br />
permanent breakpoint at this position. If program execution reaches<br />
this statement, program halts and current program state displays in<br />
all window components.<br />
Delete<br />
Breakpoint<br />
Enable<br />
Breakpoint<br />
Disable<br />
Breakpoint<br />
Appears in context menu only if a breakpoint is set or disabled at<br />
nearest code position (visible with marks). When selected, deletes<br />
this breakpoint.<br />
Appears in context menu only if a breakpoint is disabled at nearest<br />
code position (visible with marks). When selected, enables this<br />
breakpoint.<br />
Appears in context menu only if a breakpoint is set at nearest code<br />
position (visible with marks). When selected, disables this breakpoint.<br />
Run To Cursor When selected, sets a temporary breakpoint at nearest code position<br />
and continues program execution immediately. Disabling a<br />
breakpoint at this position disables the temporary breakpoint also and<br />
the program will not halt. Temporary breakpoints are automatically<br />
removed when reached.<br />
119
<strong>Debugger</strong> Components<br />
General <strong>Debugger</strong> Components<br />
Table 3.42 Associated Context Menu Description (continued)<br />
Menu Entry Description<br />
Show<br />
Breakpoints<br />
Opens Controlpoints Configuration window’s Breakpoints Tab, which<br />
allows you to view the list of breakpoints defined in application and<br />
modify their properties (see Control Points).<br />
Show Location Highlights a code range in Assembly component window matching<br />
the line or selected source code. Highlights the line or the source<br />
code range as well.<br />
Set Markpoint Appears in context menu only if a markpoint is disabled at nearest<br />
code position (visible with marks). When selected, enables this<br />
markpoint.<br />
Delete<br />
Markpoint<br />
Show<br />
Markpoints<br />
Set Program<br />
Counter<br />
Open Source<br />
File<br />
Copy<br />
(CTRL+C)<br />
Go to Line<br />
(CTRL+G)<br />
Find<br />
(CTRL+F)<br />
Find Procedure<br />
(CTRL+I)<br />
Appears in context menu only if a markpoint is set at nearest code<br />
position (visible with marks). When selected, disables this markpoint.<br />
Opens Controlpoints Configuration Window’s Markpoints Tab which<br />
allows you to view the list of markpoints defined in application and<br />
modify their properties (see Control Points).<br />
Sets Program Counter to the address of selected source code.<br />
Opens Source File dialog if a CPU is loaded (see next section).<br />
Copies selected area of source component into the clipboard. Select<br />
a word by double clicking it. You can select a text area with the<br />
mouse by moving the pointer to the left of the lines until it changes to<br />
a right-pointing arrow, and then drag up or down; automatic scrolling<br />
is activated when the text is not visible in the windows.<br />
Opens dialog box to scroll window to a number line.<br />
Opens a dialog box prompting for a string and then searches file<br />
displayed in source component. To start searching, click Find Next.<br />
Search begins at current selection or at first line visible in source<br />
component.<br />
Opens a dialog box for searching a procedure.<br />
Foldings Opens folding window (see chapter below)<br />
120 <strong>S12</strong>(X) <strong>Debugger</strong> <strong>Manual</strong>
Table 3.42 Associated Context Menu Description (continued)<br />
<strong>S12</strong>(X) <strong>Debugger</strong> <strong>Manual</strong><br />
Menu Entry Description<br />
<strong>Debugger</strong> Components<br />
General <strong>Debugger</strong> Components<br />
Marks Toggles display of source positions where breakpoints may be set. If<br />
on, these positions are marked by small triangles.<br />
ToolTips Allows you to enable or disable the source tool tips feature, to set up<br />
the tool tip mode, and to set up tool tip format.<br />
NOTE If some statements do not show marks although the mark display is switched<br />
on, the following may be the cause:<br />
- The statement did not produce any code due to optimizations done by the<br />
compiler.<br />
- The entire procedure was not linked in the application, because it was never<br />
used.<br />
Open Source File<br />
The Open Source File dialog box shown in Figure 3.74 allows you to open the Source File<br />
(if a CPU is loaded). A source file is a file that has been used to build the currently loaded<br />
absolute file. An assembly file (*.dbg) is searched for in the directory given by the<br />
OBJPATH and GENPATH variables. C and C++ files (*.c,*.cpp,*.h, etc.) are<br />
searched for in the directories given by the GENPATH variable.<br />
Figure 3.74 Open Source File Dialog Box<br />
Go To Line<br />
This menu entry is only enabled if a source file is loaded. It opens the dialog box shown in<br />
Figure 3.75. In this dialog box, enter the line number you want to go to in the source<br />
121
<strong>Debugger</strong> Components<br />
General <strong>Debugger</strong> Components<br />
component: the selected line displays at the top of the source window. If the line number is<br />
incorrect, a message displays.<br />
Figure 3.75 Go To Line Dialog Box<br />
When this dialog box is open, the line number of the first visible line in the source is<br />
displayed and selected in the Enter Line Number edit box.<br />
Find Operations<br />
Use the Find dialog box, shown in Figure 3.76, to perform find operations for text in the<br />
Source component. Enter the string you want to search for in the Find what edit box. To<br />
start searching, click Find Next; the search starts at the current selection or at first line<br />
visible in the source component when nothing is selected.<br />
Use the Up / Down buttons to search backward or forward. If the string is found, the<br />
source component selection is positioned at the string. If the string is not found, a message<br />
displays.<br />
Figure 3.76 Find Dialog Box<br />
This dialog box allows you to specify the following options:<br />
Match whole word only: If this box is checked, only strings separated by special<br />
characters are recognized.<br />
Match case: If this box is checked, the search is case sensitive.<br />
NOTE If an item (single word or source section) has been selected in the Source<br />
component window before opening the Find dialog, the first line of the<br />
selection is copied into the Find what edit box.<br />
122 <strong>S12</strong>(X) <strong>Debugger</strong> <strong>Manual</strong>
<strong>S12</strong>(X) <strong>Debugger</strong> <strong>Manual</strong><br />
Find Procedure<br />
<strong>Debugger</strong> Components<br />
General <strong>Debugger</strong> Components<br />
Use the Find Procedure dialog box, shown in Figure 3.77, to find the procedure name in<br />
the currently loaded application. Enter the procedure name you want to search for in the<br />
Find Procedure edit box. To start searching, click OK, the search starts at the current<br />
selection or at the first line visible in the source component when nothing is selected.<br />
Figure 3.77 Find Procedure Dialog Box<br />
If a valid procedure name is given as a parameter, the source file where the procedure is<br />
defined opens in the Source Component. The procedure’s definition displays and<br />
highlights the procedure’s title.<br />
The drop-down list allows you to access the last searched items (classified from first to<br />
older input). Recent search items are stored in the current project file.<br />
Folding Menu<br />
The Folding menu shown in Figure 3.78 allows you to select the Fold functions described<br />
in Table 3.43.<br />
Figure 3.78 Folding Menu<br />
Table 3.43 Folding Menu Description<br />
Menu Entry Description<br />
Unfold Unfolds the displayed source code<br />
Fold Folds the displayed source code<br />
Unfold All Text Unfolds all displayed source code<br />
123
<strong>Debugger</strong> Components<br />
General <strong>Debugger</strong> Components<br />
Table 3.43 Folding Menu Description (continued)<br />
Menu Entry Description<br />
Fold All Text Folds all displayed source code<br />
All Text Folded At Loading Folds all source code at load time<br />
Drag Out<br />
Table 3.44 shows the drag actions possible from the Source component.<br />
Table 3.44 Source Drag Possibilities<br />
Destination<br />
Component Window<br />
Drop Into<br />
Action<br />
Assembly Displays disassembled instructions starting at first high-level<br />
language instruction selected. Highlights assembler<br />
instructions corresponding to selected high-level language<br />
instructions in Assembly component.<br />
Register Loads destination register with PC of first instruction<br />
selected.<br />
Data A selection in the Source window is considered an<br />
expression in the Data window, as if entered through the<br />
Expression Editor of the Data component (see Data<br />
Component or Expression Editor).<br />
Table 3.45 shows the drop actions possible into the Source component.<br />
Table 3.45 Source Drop Possibilities<br />
Source Component<br />
Window<br />
Action<br />
Assembly Source component scrolls to source statement corresponding<br />
with selected assembly instruction and highlights it.<br />
Memory Displays high-level language source code starting at first<br />
address selected. Instructions corresponding to selected<br />
memory area are gray in source component.<br />
Module Displays source code from selected module.<br />
124 <strong>S12</strong>(X) <strong>Debugger</strong> <strong>Manual</strong>
<strong>S12</strong>(X) <strong>Debugger</strong> <strong>Manual</strong><br />
Demo Version Limitations<br />
Displays only one source file of the currently loaded application.<br />
Associated Commands<br />
<strong>Debugger</strong> Components<br />
General <strong>Debugger</strong> Components<br />
ATTRIBUTES, FIND, FOLD, FINDPROC, SPROC, SMOD, SPC, SMEM, UNFOLD.<br />
Terminal Component<br />
The Terminal Component window shown in Figure 3.79 can be used to simulate input and<br />
output. It can receive characters from several input devices and send them to other<br />
devices.<br />
Figure 3.79 Terminal Window<br />
You can use a virtual Serial Communication Interface (SCI) port provided by the<br />
framework for communication with the target, but it is also possible to use the keyboard,<br />
the display, some files or even the serial port of your computer as I/O devices.<br />
To control and configure a terminal component use the Terminal menu of the terminal<br />
window, shown in Figure 3.80.<br />
Figure 3.80 Terminal Context Menu<br />
125
<strong>Debugger</strong> Components<br />
General <strong>Debugger</strong> Components<br />
To open the context menu, right click in the terminal window.<br />
Configure Terminal Connections<br />
The terminal window is very flexible and can redirect characters received from any<br />
available input device to any available output device. You can specify these connections<br />
by choosing Configure Connections in the context menu of the terminal component. This<br />
opens the dialog box shown in Figure 3.81.<br />
Figure 3.81 Configure Terminal Connections Dialog Box<br />
You can simply choose one of the default configurations in the Default Configuration<br />
combo box. In the Connections section all active connections are listed in a list box.<br />
There you can customize which input devices will be redirected to which output devices<br />
by adding and removing connections.<br />
To add a connection, specify the source and target devices using the From and To list<br />
boxes and then click the Add button. The new connection then appears in the list below,<br />
which shows all active connections.<br />
To remove connections, select them in the list of active connections and click the Remove<br />
button.<br />
In the Serial Port section you can specify which serial port to use and its properties. This<br />
is only possible if there is at least one connection from or to the serial port.<br />
If a connection from or to the virtual SCI port has been chosen it is also possible to specify<br />
in the Virtual SCI section which ports will be taken as virtual SCI ports. This enables you<br />
to make a connection to any port in the Full Chip Simulation framework.<br />
126 <strong>S12</strong>(X) <strong>Debugger</strong> <strong>Manual</strong>
<strong>S12</strong>(X) <strong>Debugger</strong> <strong>Manual</strong><br />
Input and Output File<br />
<strong>Debugger</strong> Components<br />
General <strong>Debugger</strong> Components<br />
It is also possible to take a file as an input stream for the terminal component or redirect<br />
the output to a file.<br />
To use a file as an input stream, make sure that there exists at least one connection from<br />
the input file to any output device. Then you can open an input file by choosing Input File<br />
from the context menu. As soon as you click the OK button in the File Open dialog, input<br />
from the file starts. The file closes as soon as the end of file is reached or you choose<br />
Close Input File from the context menu.<br />
When the input file reaches its end a CTRL-Z character (ASCII code 26 decimal) is sent to<br />
all output devices receiving characters from the input file, to notify them that the file<br />
transfer is finished.<br />
You can redirect some input devices to an output file in a similar fashion. Make sure that<br />
you have chosen your connections from input devices to the output file. Then open or<br />
create your output file by choosing Output File from the context menu. If the file does not<br />
exist it is created. Otherwise you can choose to overwrite or append the existing file. To<br />
stop writing to the output file choose Close Output File from the context menu.<br />
File Control Commands<br />
It is also possible to open and close input and output files through special Escape<br />
sequences in the data stream from serial port or virtual SCI. Table 3.46 illustrates the<br />
different possible commands and associated Escape sequences where filename is a<br />
sequence of characters terminated by a control character (e.g. CR) and is a valid filename,<br />
and ESC is the ESC Character (ASCII code 27 decimal).<br />
Table 3.46 Terminal File Control Commands<br />
Escape Sequence Function<br />
ESC “h” “1” Close output file.<br />
ESC “h” “2” filename Open output file.<br />
ESC “h” “3” filename Open output file and suppress output to terminal display.<br />
ESC “h” “4” Close input file<br />
ESC “h” “5” filename Open input file.<br />
ESC “h” “6” filename Append to existing output file.<br />
ESC “h” “7” filename Append to existing output file and suppress output to terminal<br />
display.<br />
127
<strong>Debugger</strong> Components<br />
General <strong>Debugger</strong> Components<br />
You can give these commands in the data stream sent from the serial port or virtual SCI<br />
port, but not from the input file or the keyboard. They only have an effect if there are any<br />
connections reading from the input file or writing to the output file.<br />
The TERM_Direct function declared in terminal.h is used to send such commands<br />
from a target via SCI to the terminal. Listing 3.3 shows the source code in terminal.c.<br />
Listing 3.3 TERM_Direct Source Code<br />
void TERM_Direct(TERM_DirectKind what, const char* fileName) {<br />
/* sets direction of the terminal */<br />
if (what < TERM_TO_WINDOW || what > TERM_APPEND_FILE) return;<br />
TERM_Write(ESC); TERM_Write('h');<br />
TERM_Write((char)(what + '0'));<br />
if (what != TERM_TO_WINDOW && what != TERM_FROM_KEYS) {<br />
TERM_WriteString(fileName); TERM_Write(CR);<br />
}<br />
}<br />
In the example, the parameter what is one of the following constants:<br />
TERM_TO_WINDOW: send output to terminal window<br />
TERM_TO_BOTH: send output to file and window<br />
TERM_TO_FILE: send output to file fileName<br />
TERM_FROM_KEYS: read from keyboard (close input file)<br />
TERM_FROM_FILE: read input from file fileName<br />
TERM_APPEND_BOTH: append output to file and window<br />
TERM_APPEND_FILE: append output to file fileName<br />
See also terminal.h for further details.<br />
Using Virtual SCI<br />
In its default Virtual SCI configuration, the terminal component accesses the target<br />
through the Object Pool interface.<br />
To make the terminal component work in this default configuration, the target must<br />
provide an object with the name Sci0. If no Sci0 object is available, no input or output<br />
happens. It is possible to check, through the Inspector component, if the environment<br />
currently provides an Sci0 object.<br />
NOTE Not all Full Chip Simulation components currently have an Sci0 object. For all<br />
other Full Chip Simulation components the default virtual SCI port does not<br />
128 <strong>S12</strong>(X) <strong>Debugger</strong> <strong>Manual</strong>
<strong>S12</strong>(X) <strong>Debugger</strong> <strong>Manual</strong><br />
<strong>Debugger</strong> Components<br />
General <strong>Debugger</strong> Components<br />
work unless a user-defined Sci0 object with the specified register name is<br />
loaded.<br />
Write access to the target application is done with the Object Pool function OP_SetValue<br />
at the address Sci0.SerialInput.<br />
Input from the target application is handled with a subscription to an Object Pool register<br />
with the name Sci0.SerialOutput. When this register changes (sends a notification), a<br />
new value is received.<br />
For implementations of this register with help of the IOBase class, use the<br />
IOB_NotifyAnyChanges flag. Otherwise only the first of two identical characters are<br />
received.<br />
It is also possible to configure the terminal to use another object in the Object Pool instead<br />
of Sci0 with which to communicate. Refer to Configure Terminal Connections for<br />
information about how to do this.<br />
Cache Size<br />
The item Cache Size in the context menu allows you to set the number of lines in the<br />
terminal window with the dialog shown in Figure 3.82.<br />
Figure 3.82 Size of the Cache Dialog Box<br />
Trace Component<br />
The Trace window shown in Figure 3.83 records and displays instruction frames and time<br />
or cycles if the information is available from the hardware. The capability of the trace<br />
component depends on the selected derivative and connection.<br />
129
<strong>Debugger</strong> Components<br />
General <strong>Debugger</strong> Components<br />
Figure 3.83 Trace Window<br />
Trace Operations<br />
Pointing at a frame and dragging the mouse forces all open windows to show the<br />
corresponding code or location. All other frames evaluate time and cycles relative to this<br />
base.<br />
Holding down the left mouse button and pressing the Z key sets the zero base frame to the<br />
selected frame.<br />
Holding down the left mouse button and pressing the D key forces all open component<br />
windows to show the code matching the selected frame.<br />
Trace Menu<br />
The Trace menu shown in Figure 3.84 contains the functions described in Table 3.47. The<br />
exact content of the Trace menu can vary depending on the connection and derivative.<br />
130 <strong>S12</strong>(X) <strong>Debugger</strong> <strong>Manual</strong>
Figure 3.84 Trace Menu<br />
Table 3.47 Trace Menu Description<br />
<strong>S12</strong>(X) <strong>Debugger</strong> <strong>Manual</strong><br />
Menu Entry Description<br />
Associated Context Menu<br />
<strong>Debugger</strong> Components<br />
General <strong>Debugger</strong> Components<br />
Textual Displays window contents in text.<br />
Graphical Displays window content in graphical format.<br />
Instructions Displays instructions in window.<br />
Items Specifies the window display items.<br />
Dump Selects a file to dump or a range of frames to<br />
dump.<br />
Go to Frame Searches for specific frame.<br />
Enabled Disable or enable tracing function.<br />
Records memory accesses Enables recording of memory accesses.<br />
Clear Clears the trace comp<br />
The Trace context menu shown in Figure 3.85 contains functions described in Table 3.47<br />
associated with the selected frame.<br />
131
<strong>Debugger</strong> Components<br />
General <strong>Debugger</strong> Components<br />
Figure 3.85 Trace Assocaited Context Menu<br />
Selecting Show Location in the Trace window context-sensitive menu displays the frame<br />
matching source and assembly code in the Source and Assembly windows.<br />
Display Modes<br />
The information collected by the Trace component can be presented in different modes -<br />
Instructions, Textual and Graphical display.<br />
Instructions Display<br />
The Instruction display is the default display mode or you can switch to this mode by<br />
selecting Instructions in the Trace window menu. This mode provides the display of<br />
disassemble information.<br />
Figure 3.86 Trace Window - Instruction Display<br />
132 <strong>S12</strong>(X) <strong>Debugger</strong> <strong>Manual</strong>
Textual Display<br />
<strong>S12</strong>(X) <strong>Debugger</strong> <strong>Manual</strong><br />
<strong>Debugger</strong> Components<br />
General <strong>Debugger</strong> Components<br />
Activate this display mode by selecting Textual in the Trace window menu. Textual<br />
display mode simply expands instruction assembly code in the Trace window.<br />
Figure 3.87 Trace Window - Textual Display<br />
Graphical Display<br />
Graphical Display mode provides a graphical representation of the same information.<br />
Activate this display mode by selecting Graphical in the Trace window menu.<br />
Figure 3.88 Trace Window - Graphical Display<br />
Column Display and Moving<br />
The information columns shown by the Trace component can be configured with the<br />
configuration dialog shown on Figure 3.89. The Items menu item shall be used to open<br />
this dialog. This dialog allow to specify columns to view in each display mode. The<br />
133
<strong>Debugger</strong> Components<br />
General <strong>Debugger</strong> Components<br />
Displaying mode list allows selection for Textual, Instructions or Graphical mode. Use the<br />
right arrow to move items to the Displayed Items list, and the left arrow to hide the item.<br />
Moving the item Up in the list moves it to the left in the Trace component window.<br />
Select More for more options. Select OK to save your changes.<br />
Figure 3.89 Items Configuration Dialog Box<br />
Dumping Frames to File<br />
Selecting Dump in the Trace window contest-sensitive menu opens a dialog that allows<br />
you to specify the number of Trace component frames to save, and the name of the text<br />
file to which to save the frames.<br />
Figure 3.90 Dump Trace Frames Dialog Box<br />
Go to Frame<br />
Selecting Go to Frame in the Trace window context-sensitive menu opens a Search Frame<br />
dialog to allow you to look for a specific frame in the Trace window.<br />
134 <strong>S12</strong>(X) <strong>Debugger</strong> <strong>Manual</strong>
Drag Out<br />
<strong>S12</strong>(X) <strong>Debugger</strong> <strong>Manual</strong><br />
Nothing can be dragged out.<br />
Drop Into<br />
Nothing can be dropped in.<br />
Demo Version Limitations<br />
Limits the number of frames to 50.<br />
Associated Commands<br />
CLOCK, CYCLE, FRAMES, RECORD, RESET.<br />
Visualization Utilities<br />
<strong>Debugger</strong> Components<br />
Visualization Utilities<br />
Besides components that provide the <strong>Debugger</strong> engine a well-defined service dedicated to<br />
the task of application development, the debugger component family includes utility<br />
components that extend to the productive phase of applications, such as the host<br />
application builder components, and process visualization components.<br />
Among these components, there are visualization utilities that graphically display values,<br />
registers, and memory cells, or provide an advanced graphical user interface to simulated<br />
I/O devices, program variables, and so forth.<br />
The following components of the visualization utilities belong to the standard <strong>Debugger</strong><br />
installation.<br />
Inspect Component<br />
The Inspect window shown in Figure 3.91 displays information about loaded components,<br />
the visible stack, pending events, pending exceptions and loaded I/O devices.<br />
135
<strong>Debugger</strong> Components<br />
Visualization Utilities<br />
Figure 3.91 Inspect Component Window<br />
The hierarchical content of the items displays in a tree structure. Select any item on the left<br />
side and additional information displays on the right side.<br />
In the figure above, for example, the Object Pool is expanded. The Object Pool contains<br />
the TargetObject, which contains LEDs and Swap peripheral devices. Select the Swap<br />
peripheral device to display Swap device registers.<br />
Components Icon<br />
Select the components icon in the Inspect window, as shown in Figure 3.92, and the right<br />
side displays various information about all loaded components. A Component is the unit<br />
of dynamic loading, therefore all windows, the CPU, the connection and perhaps the<br />
connection simulator are listed.<br />
Figure 3.92 Inspect Window Components Icon<br />
Stack Icon<br />
The Stack icon shown in Figure 3.93 displays the current stack trace. Every function on<br />
the stack has a separate icon on the trace. In the stack-trace, the content of a local variable<br />
is accessible.<br />
136 <strong>S12</strong>(X) <strong>Debugger</strong> <strong>Manual</strong>
Figure 3.93 Inspector Window Stack Icon<br />
Symbol Table<br />
<strong>S12</strong>(X) <strong>Debugger</strong> <strong>Manual</strong><br />
<strong>Debugger</strong> Components<br />
Visualization Utilities<br />
The symbol table shown in Figure 3.94 displays all loaded symbol table information in<br />
raw format. There are no stack frames associated with functions, therefore the content of<br />
local variables is not displayed. Global variables and their types are displayed.<br />
Figure 3.94 Inspector Window Symbol Table<br />
Events Icon<br />
The Inspect window Events icon shown in Figure 3.95 shows all currently installed<br />
events. Events are handled by peripheral devices, and notified at a given time. The Event<br />
display shows the name of the event and remaining time until the event occurs.<br />
137
<strong>Debugger</strong> Components<br />
Visualization Utilities<br />
Figure 3.95 Inspector Window Events Icon<br />
Events are only used in the HC(S)12(X) Full Chip Simulator. Use this information for<br />
simulation I/O device development.<br />
When simulating a watchdog/COP, the Event View displays an event with the remaining<br />
time.<br />
Exceptions Icon<br />
The Inspect window Exceptions icon shown in Figure 3.96 shows all currently raised<br />
exceptions. Exceptions are pending interrupts.<br />
Figure 3.96 Inspector Window Exceptions Icon<br />
Events are only used in the HC(S)12(X) Full Chip Simulator. Use this information for<br />
simulation I/O device development.<br />
Since interrupts are usually simulated immediately when they are raised, the Exceptions<br />
are usually empty. Only when interrupts are disabled or an interrupt is handled is<br />
something visible in this item.<br />
138 <strong>S12</strong>(X) <strong>Debugger</strong> <strong>Manual</strong>
<strong>S12</strong>(X) <strong>Debugger</strong> <strong>Manual</strong><br />
<strong>Debugger</strong> Components<br />
Visualization Utilities<br />
When simulating a watchdog/COP, an Exception is raised as soon as the watchdog time<br />
elapses.<br />
Object Pool<br />
The Object Pool shown in Figure 3.97 is a pool of objects. It can contain any number of<br />
Objects, which can communicate together and also with other parts of the <strong>Debugger</strong>.<br />
Figure 3.97 Inspector Window Object Pool<br />
The most common use of Objects is to simulate special hardware with the I/O<br />
development package, however, other connections also use the Object Pool. For example,<br />
the Terminal Component exchanges its input and output by the Object Pool. The Terminal<br />
Component also operates with some hardware connections.<br />
For the HC(S)12(X) Full Chip Simulator, the Object Pool usually contains the<br />
TargetObject, which represents the address space. All loaded Objects display in the Object<br />
Pool. The TargetObject also shows the objects that are mapped to the address space.<br />
Inspector Operations<br />
Click the folded/unfolded icons to unfold/fold the tree and display/hide<br />
additional information.<br />
Click on any icon or name to see the corresponding information displayed on the<br />
right side.<br />
On the right side, some value fields can be edited by double clicking on them. Only<br />
accessible values can be edited. Usually, if a value is displayed, it can be changed. I/O<br />
Devices in the Object Pool do not accept all new values, depending on the I/O Device.<br />
Enter values in hexadecimal (with preceding 0x), decimal, octal (with preceding 0), or<br />
binary (with preceding &).<br />
To see the component in the Inspector, for example VisualizationTool, as shown in Figure<br />
3.98, open the VisualizationTool with the context menu Component-Open and then<br />
open the Inspector. If the Inspector is already loaded, select Update from the context<br />
139
<strong>Debugger</strong> Components<br />
Visualization Utilities<br />
menu in the Inspector. Then click on the Components icon to see the Component list,<br />
which now includes the "VisualizationTool" component.<br />
Figure 3.98 Seeing the VisualizationTool in the Inspect Window<br />
Now, you can create the instrument in the VisualizationTool and view it in Inspector<br />
Window. Use Add New Instrument menu in the VisualizationTool and select required<br />
instrument type, for example "Value as Text", please see “Visualization Tool<br />
Component” on page 143 for more details. Specify kind of port as "Substitute" and port<br />
to display as "TargetObject.MyField".<br />
Expand Object Pool to see the added PortIO icon. Click on the PortIO icon. On the right<br />
side, the MyField is displayed with current value. Double click on the values to change<br />
them. Figure 3.99 displays PortIO icon and MyField value.<br />
140 <strong>S12</strong>(X) <strong>Debugger</strong> <strong>Manual</strong>
Figure 3.99 Changing MyField Value in the Inspector Window<br />
Inspect Menu<br />
<strong>S12</strong>(X) <strong>Debugger</strong> <strong>Manual</strong><br />
The Inspect menu contains entries described in Table 3.48.<br />
Table 3.48 Inspect Menu Entries<br />
Menu Entry Description<br />
Associated Context Menu<br />
<strong>Debugger</strong> Components<br />
Visualization Utilities<br />
Update Updates all displayed information.<br />
Removes items that no longer exist and adds new items.<br />
Periodical<br />
Update<br />
Switches to Periodical mode.<br />
Updates displayed information at regular time intervals when<br />
connection is running. The update rate is 1 second.<br />
Commands in the Inspect context menu depend on the selected item. Table 3.49 describes<br />
possible context menu entries.<br />
141
<strong>Debugger</strong> Components<br />
Visualization Utilities<br />
Table 3.49 Inspector Context Menu Entries Description<br />
Menu Entry Context Description<br />
Update All items Updates all displayed information.<br />
Removes items that no longer exist and adds new<br />
items.<br />
Periodical<br />
Update<br />
Max.<br />
Elements<br />
Drag Out<br />
All items Switches to Periodical mode.<br />
Updates displayed information at regular time<br />
intervals when connection is running. The update<br />
rate is 1 second.<br />
All items Configure the maximum number to display large<br />
arrays element by element. It is also possible to<br />
display a dialog that prompts the user.<br />
Format All items Use to display numerical values in different<br />
formats.<br />
Close Single selected<br />
Component only<br />
Closes the corresponding component<br />
Items that can be dragged depend on which icon is selected. Table 3.50 gives a brief<br />
description.<br />
Table 3.50 Inspector Component Drag Possibilities<br />
Dragging<br />
Item<br />
Description<br />
Components The components cannot be dragged<br />
Stack The Stack Icon itself cannot be dragged.<br />
Subitems can be dragged depending on their type:<br />
Modules: Modules can be dragged to the source and global<br />
data window to specify a specific module.<br />
Functions: Functions can be dragged to display the function or<br />
code range.<br />
Variables: Variables can be dragged to display their content in<br />
memory.<br />
Indirections: Indirections can be dragged to display their<br />
content in memory.<br />
142 <strong>S12</strong>(X) <strong>Debugger</strong> <strong>Manual</strong>
Table 3.50 Inspector Component Drag Possibilities (continued)<br />
Dragging<br />
Item<br />
Symbol<br />
Table<br />
Drop Into<br />
<strong>S12</strong>(X) <strong>Debugger</strong> <strong>Manual</strong><br />
Description<br />
Nothing can be dropped in.<br />
Visualization Tool Component<br />
<strong>Debugger</strong> Components<br />
Visualization Utilities<br />
The VisualizationTool component is a very convenient tool for presenting your data. For<br />
software demonstration, or for your own debugging session, take advantage of all its<br />
virtual instruments.<br />
The VisualizationTool window, shown in Figure 3.100, consists of a plain workspace that<br />
can be equipped with many different instruments.<br />
Figure 3.100 VisualizationTool Window<br />
The Symbol Table icon cannot be dragged out.<br />
Subitems can be dragged depending on their type:<br />
Modules: Modules can be dragged to the source and global<br />
data window to specify a specific module.<br />
Functions: Functions can be dragged to display the function or<br />
code range.<br />
Variables: Variables can be dragged to display their content in<br />
memory.<br />
Indirections: Indirections can be dragged to display their<br />
content in memory.<br />
143
<strong>Debugger</strong> Components<br />
Visualization Utilities<br />
Edit Mode and Display Mode<br />
The VisualizationTool operates in two modes:<br />
Edit mode<br />
Use Edit mode to design the workspace to suit your needs.<br />
Display mode<br />
In Display mode you can use what you have done in the Edit mode to view values,<br />
interact with your application and instruments, and click buttons.<br />
To switch between these two modes, use the toolbar, the context menu, or the shortcut<br />
Ctrl+E.<br />
Add New Instrument<br />
Use the context menu (see VisualizationTool Menu) to add a new instrument.<br />
Instrument Selection<br />
You can select a single instrument by left clicking the mouse on it, and change the<br />
selection by clicking the tab-key.<br />
To make multiple selections, hold down the control key and left click on the desired<br />
instruments. You can also left click, hold and move to create a selection rectangle.<br />
Move Instruments<br />
There are two ways to move instruments. First, make your desired selection. Then use the<br />
mouse to drag the instruments, or use the cursor keys to move them step by step (hold<br />
down the control key to move the instrument in steps of ten). The move process performed<br />
with the mouse can be broken off by pressing the escape key.<br />
Resize Instruments<br />
When you select a instrument, sizing handles appear at the corners and along the edges of<br />
the selection rectangle. Resize an object by dragging its sizing handles, or by using the<br />
directional arrow keys while holding down the shift key. The resize process performed<br />
with the mouse can be broken off by pressing the escape key. Only one instrument can be<br />
resized at a time. Furthermore, each instrument has its own size minimum.<br />
VisualizationTool Menu<br />
Once you launch the Visualization Tool component, its menu appears in the debugger<br />
menu bar. Figure 3.101 displays the Visualization Tool menu.<br />
144 <strong>S12</strong>(X) <strong>Debugger</strong> <strong>Manual</strong>
Figure 3.101 Visualization Tool Menu<br />
<strong>S12</strong>(X) <strong>Debugger</strong> <strong>Manual</strong><br />
Table 3.51 describes the visualization tool menu entries.<br />
Table 3.51 VisualizationTool Menu Description<br />
Menu Entry Shortcut Description<br />
Associated Context Menu<br />
<strong>Debugger</strong> Components<br />
Visualization Utilities<br />
Properties Displays the properties of the currently selected<br />
instrument.<br />
Add New<br />
Instrument<br />
None Enables you to choose an instrument from the list<br />
and add it to the view.<br />
Edit Mode Switches between Display mode and Edit mode.<br />
Checked in Edit mode.<br />
Load Layout... Loads a VisualizationTool Layout (*.vtl). The<br />
actual instruments are not removed.<br />
Save Layout<br />
as...<br />
Saves the current layout to a file (*.vtl).<br />
The context menu of the VisualizationTool varies depending on the current selection.<br />
Table 3.52 describes possible menu entries.<br />
145
<strong>Debugger</strong> Components<br />
Visualization Utilities<br />
Table 3.52 VisualizationTool Context Menu<br />
Menu<br />
entry<br />
Appears in<br />
Menu<br />
Shortcut Description<br />
Edit mode Always None Switches between Display mode and Edit<br />
mode. In Edit mode, this entry is checked.<br />
Setup Always None Shows Setup dialog of the<br />
VisualizationTool.<br />
Load<br />
Layout<br />
Save<br />
Layout<br />
Add New<br />
Instrument<br />
Properties Only one<br />
instrument<br />
selected<br />
Remove At least one<br />
selection<br />
Copy At least one<br />
selection<br />
Cut At least one<br />
selection<br />
Edit mode None Loads a VisualizationTool Layout (*.vtl).<br />
Always None Saves current layout to a file (*.vtl).<br />
Edit mode None Shows new context menu with all available<br />
instruments.<br />
Ctrl + P Shows property dialog box for currently<br />
selected instrument.<br />
Delete Removes all currently selected<br />
instruments.<br />
Ctrl + C Copies data of currently selected<br />
instruments into clipboard.<br />
Ctrl + X Cuts currently selected instruments into<br />
clipboard.<br />
Paste Edit mode Ctrl + V Adds instruments, which are temporarily<br />
stored in clipboard, to workspace.<br />
Send to<br />
Back<br />
Send to<br />
Front<br />
Clone<br />
Attributes<br />
At least one<br />
selection<br />
At least one<br />
selection<br />
More than<br />
one selection<br />
Align At least two<br />
selections<br />
None Sends current instrument to back of Z<br />
order.<br />
None Brings current instrument to front of Z<br />
order.<br />
<br />
Clones common attributes to all selected<br />
instruments according to the last selected.<br />
None Gives access to new menu for alignment.<br />
Top Align None Aligns instruments to top line of last<br />
selected instrument.<br />
146 <strong>S12</strong>(X) <strong>Debugger</strong> <strong>Manual</strong>
Table 3.52 VisualizationTool Context Menu (continued)<br />
Menu<br />
entry<br />
<strong>S12</strong>(X) <strong>Debugger</strong> <strong>Manual</strong><br />
VisualizationTool Properties<br />
<strong>Debugger</strong> Components<br />
Visualization Utilities<br />
Bottom Align None Aligns instruments to bottom line of last<br />
selected instrument.<br />
Left Align None Aligns instruments to left line of last<br />
selected instrument.<br />
Right Align None Aligns instruments to right line of last<br />
selected instrument.<br />
Size Align None Makes size of all selected instruments the<br />
same as last selected.<br />
Vertical<br />
Size<br />
Horizontal<br />
Size<br />
Appears in<br />
Menu<br />
Align None Makes vertical size of all selected<br />
instruments same as last selected.<br />
Align None Makes horizontal size of all selected<br />
instruments same as last selected.<br />
Like other instruments, the VisualizationTool itself has Properties. There are several<br />
configuration possibilities for the VisualizationTool, shown in Table 3.53. To view the<br />
property dialog box of the VisualizationTool, use the shortcut or double click<br />
on the background.<br />
Table 3.53 VisualizationTool Properties<br />
Menu Entry Description<br />
Shortcut Description<br />
Edit Mode Switches from Edit mode to Display mode.<br />
Display Scrollbars Switches scrollbars on, off, or sets to automatic mode.<br />
Display Headline Switches headline on or off.<br />
Backgroundcolor Specifies background color of VisualizationTool.<br />
Grid Mode Specifies grid mode. There are four possibilities: Off, Show grid but<br />
no snap, Snap to grid without showing the grid, or Show the grid<br />
and snap on it.<br />
Grid Size Specifies distance between two grid points (vertical, horizontal).<br />
147
<strong>Debugger</strong> Components<br />
Visualization Utilities<br />
Table 3.53 VisualizationTool Properties (continued)<br />
Menu Entry Description<br />
Grid Color Specifies color of the grid points.<br />
Refresh Mode Specifies window refresh mode. You may choose between:<br />
Automatic, Periodical, Each access, CPU Cycles.<br />
Instruments<br />
When you first add an instrument, it is in Move mode. Place it at the desired location on<br />
the workspace. All new instruments are set to their default attributes. To configure an<br />
instrument, right click on an instrument and choose Properties, or double click on the<br />
instrument. Table 3.54 shows attributes common to all instruments.<br />
Table 3.54 Instruments Properties Attributes<br />
Attribute Description<br />
X-Position Specifies X-coordinate of the upper left corner.<br />
Y-Position Specifies Y-coordinate of the upper left corner.<br />
Height Specifies instrument height.<br />
Width Specifies instrument width.<br />
Bounding Box Specifies look of the bounding box.<br />
Available displays are: No Box, Flat (outline only), Raised, Sunken,<br />
Etched, and Shadowed.<br />
Backgroundcolor Defines color of instrument’s background. Allows setting a color or<br />
letting instrument be transparent.<br />
Kind of Port Specifies kind of port to be used to get the value to display. The<br />
location must be specified in Port to Display field.<br />
148 <strong>S12</strong>(X) <strong>Debugger</strong> <strong>Manual</strong>
Table 3.54 Instruments Properties Attributes (continued)<br />
Kind of Port<br />
<strong>S12</strong>(X) <strong>Debugger</strong> <strong>Manual</strong><br />
Attribute Description<br />
Table 3.55 lists the kind of port.<br />
<strong>Debugger</strong> Components<br />
Visualization Utilities<br />
Port to Display Defines location of value to be used for instrument’s visualization.<br />
Examples:<br />
Substitute: TargetObject.#210<br />
Subscribe: TargetObject.#210<br />
Subscribe: PORTB.PORTB (check exact spelling using Inspector)<br />
Variable: counter<br />
Register: SP<br />
Memory: 0x210<br />
Size of Port If you use the Memory Port, you can also specify width of memory<br />
to display (up to 4 bytes).<br />
149
<strong>Debugger</strong> Components<br />
Visualization Utilities<br />
Table 3.55 Kind of Port<br />
Attribute Description<br />
Substitute Used to substitute a field of an object from the Object Pool.<br />
Objects can substitute other objects' fields, that is they can<br />
replace a certain field range of the substituted object, and hence<br />
become the actor for these fields. In this case, the substituted<br />
object forwards all requests concerning such fields to the<br />
appropriate substituting object.<br />
Requests for subscription to substituted fields are forwarded to<br />
the appropriate substituting object, i.e. subscribers always deal<br />
with the corresponding object which manages the fields (that is:<br />
the actor).<br />
Objects' fields are identified by their names. Names have the<br />
following syntax:<br />
objSpec = objname ["." fieldname].<br />
objname = ident [":" index].<br />
fieldname = identnum [".." identnum]["." size].<br />
identnum = ident | "#" hexnumber.<br />
size = "B" | "W" | "L".<br />
Example:<br />
Use it to create IO Port with needed name or address<br />
Substitute: TargetObject.MyField<br />
New temporary PortIO object is created in the Object Pool. It<br />
contains field with name MyField. The field's address equals to<br />
zero. Instrument displays and controls the field's value. If the<br />
instrument is removed the temporary PortIO object will be<br />
removed too.<br />
Example:<br />
Substitute: TargetObject.#0x210<br />
New temporary PortIO object is created in the Object Pool. It<br />
contains field that has no name. The address of this field equals<br />
to 210. Instrument displays and controls the field's value. If the<br />
instrument is removed the temporary PortIO object will be<br />
removed too.<br />
150 <strong>S12</strong>(X) <strong>Debugger</strong> <strong>Manual</strong>
<strong>S12</strong>(X) <strong>Debugger</strong> <strong>Manual</strong><br />
Attribute Description<br />
<strong>Debugger</strong> Components<br />
Visualization Utilities<br />
Used to subscribe to a field of an object from the Object Pool.<br />
Objects can subscribe to other objects' fields. The subscribing<br />
object is called subscriber, and the subscribed object is called<br />
actor. If a subscribed field of an actor changes, it notifies all<br />
subscribers of that fact.<br />
Objects' fields are identified by their names. Names have the<br />
following syntax:<br />
objSpec = objname ["." fieldname].<br />
objname = ident [":" index].<br />
fieldname = identnum [".." identnum]["." size].<br />
identnum = ident | "#" hexnumber.<br />
size = "B" | "W" | "L".<br />
Example:<br />
Use it to subscribe the instrument to existing IO Port<br />
(field of an object from the Object Pool).<br />
Subscribe: PORTB. fieldname (check exact<br />
spelling using Inspector)<br />
New temporary PortIO object is created in the Object<br />
Pool. It contains no fields.<br />
If the instrument is removed the temporary PortIO<br />
object will be removed too.<br />
The Instrument exchanges data with fieldname field<br />
of PORTB object.<br />
Subscribe: TargetObject.#210<br />
New temporary PortIO object is created in the Object<br />
Pool. It contains no fields.<br />
If the instrument is removed the temporary PortIO<br />
object will be removed too.<br />
The Instrument exchanges data with the field located<br />
at 0x210.<br />
151
<strong>Debugger</strong> Components<br />
Visualization Utilities<br />
Attribute Description<br />
Analog Instrument<br />
The Analog instrument (Figure 3.102) represents the classical pointer instrument.<br />
Figure 3.102 Analog Instrument<br />
Example:<br />
PORTA is defined in the MEBI block.<br />
The name of the field for Pin0 from PORTA is<br />
PORTAPin0<br />
In order to be able to stimulate this Pin by means of<br />
visualization tool:<br />
- Add a LED component<br />
- Set Kind of port to "subscribe"<br />
- Set Port to display to Mebi.PORTAPin0<br />
- Set Visualization tool to Display Mode<br />
Starting from here you can toggle the Pin by clicking<br />
on the LED in the component.<br />
Variable Used to display value of a variable with given name<br />
Variable: counter<br />
Register Used to display value of a register with given name<br />
Register: SP<br />
Memory Used to display value of memory with given address (you can<br />
also specify width of memory to display)<br />
Memory: 0x210<br />
Table 3.56 shows the analog instrument attributes.<br />
152 <strong>S12</strong>(X) <strong>Debugger</strong> <strong>Manual</strong>
Table 3.56 Analog Instrument Attributes<br />
<strong>S12</strong>(X) <strong>Debugger</strong> <strong>Manual</strong><br />
Attribute Description<br />
Bar Instrument<br />
<strong>Debugger</strong> Components<br />
Visualization Utilities<br />
Low Display Value Defines zero point of the indicator. Values below this definition<br />
are not displayed.<br />
High Display Value Defines highest position of the indicator: the value at which<br />
indicator reads 100%.<br />
Indicatorlength Defines length of the small indicator. Minimal value is set to 20.<br />
Indicator Defines color of the indicator. Default color is red.<br />
Marks Defines color of the marks. Default color is black.<br />
Using the Bar instrument, values are displayed by a bar strip. This instrument (see Figure<br />
3.103) may be used as a position state of a water tank.<br />
Figure 3.103 Bar Instrument<br />
Table 3.57 shows bar instrument attributes.<br />
Table 3.57 Bar Instrument Attributes<br />
Attribute Description<br />
Low Display Value Defines zero point of the indicator. The values below this definition<br />
are not displayed.<br />
High Display Value Defines highest position of the indicator: the value at which the<br />
indicator reads 100%.<br />
Bardirection Sets desired direction of the bar that displays the value.<br />
Barcolor Specifies color of the bar. Default color is red.<br />
Bitmap Instrument<br />
You can use the Bitmap instrument to give a special look to your visualization, or to<br />
display a warning picture.<br />
153
<strong>Debugger</strong> Components<br />
Visualization Utilities<br />
Figure 3.104 Bitmap Instrument<br />
Additionally, it can also be used as a bitmap animation. Table 3.58 shows the Bitmap<br />
instrument attributes.<br />
Table 3.58 Bitmap Instrument Attributes<br />
Attribute Description<br />
Filename Specifies location of the bitmap. With the button behind, you can<br />
browse for files.<br />
AND Mask Performs bitwise-AND operation with this value. AND the value of<br />
selected port. Default value is 0.<br />
EQUAL Mask Compares this value to the result of the AND operation. Bitmap<br />
displays only if both values are the same. Default value is 0.<br />
In general, to show the bitmap, the following condition must be true:<br />
(port_memory & ANDmask) == EQUALmask<br />
Example using the AND and EQUAL masks<br />
You want to show a taillight of a car in the visualization. For this you need bitmaps (e.g.<br />
from a digital camera) of all possible states of the taillight (e.g., flasher on, brake light on,<br />
etc.). Usually the status of all lamps are encoded into a port or memory cell in your<br />
application, and each bit in this cell describes whether a lamp is on (e.g., bit 0 says that the<br />
flasher is on, where bit 1 says that the brake light is on). For your simple application you<br />
need the following bitmaps with their settings:<br />
no light on bitmap: AND mask 3, EQUAL mask 0<br />
flasher on bitmap: AND mask 3, EQUAL mask 1<br />
brake light on bitmap: AND mask 3, EQUAL mask 2<br />
brake and flasher light on: AND mask 3, EQUAL mask 3<br />
Chart Instrument<br />
The Chart instrument helps you to graphically represent any change in data.<br />
154 <strong>S12</strong>(X) <strong>Debugger</strong> <strong>Manual</strong>
Figure 3.105 Chart Instrument<br />
Table 3.59 Chart Instrument Attributes<br />
<strong>S12</strong>(X) <strong>Debugger</strong> <strong>Manual</strong><br />
Attribute Description<br />
High Display Value Defines the maximum value for the Y axis.<br />
DILSwitch Instrument<br />
<strong>Debugger</strong> Components<br />
Visualization Utilities<br />
Low Display Value Defines the minimum value for the Y axis, the crossing with X<br />
axis.<br />
Display Mode Specify what type of chart will be used - Point, Line or Surface<br />
can be used to display the chart.<br />
Type of Unit The capturing of the value for the chart can be driven either the<br />
host or target time. Select Target Periodical to capture values<br />
relative to target time.<br />
Unit Size Defines the period of update.<br />
Number of Units Defines the number of items displayed on time axis (X).<br />
Line / Fill Color Defines color of points, line or surface.<br />
Draw Frame Specifies whether the axis are displayed or not.<br />
Horiz. Index Step Defines the interval between markers on horizontal axis (in<br />
frames).<br />
Vert. Index Step Defines the interval between markers on vertical axis.<br />
Use the Dual-in-Line Switch (DILSwitch) instrument (Figure 3.106) for configuration<br />
purposes. Use it for viewing or setting bits of one to four bytes.<br />
155
<strong>Debugger</strong> Components<br />
Visualization Utilities<br />
Figure 3.106 DILSwitch Instrument<br />
Table 3.60 lists DILSwitch instrument attributes.<br />
Table 3.60 DILSwitch Instrument Attributes<br />
Attribute Description<br />
Display 0/1 When enabled, displays value of bit under each plot of DILSwitch<br />
instrument.<br />
Switch Color Specifies the color of the switch.<br />
Knob Instrument<br />
The Knob instrument is normally known as an adjustment instrument. For example, it can<br />
simulate the volume control of a radio (Figure 3.107).<br />
Figure 3.107 Knob Instrument<br />
Table 3.61 shows the Knob instrument attributes.<br />
Table 3.61 Knob Instrument Attributes<br />
Attribute Description<br />
Low Display Value Defines zero point of the indicator. Values below this definition<br />
are not displayed.<br />
High Display Value Defines highest position of the indicator: the value at which the<br />
indicator reads 100%.<br />
Indicator Color Defines color and width of pen used to draw the indicator.<br />
Knob Color Defines color of the knob side.<br />
156 <strong>S12</strong>(X) <strong>Debugger</strong> <strong>Manual</strong>
LED Instrument<br />
<strong>S12</strong>(X) <strong>Debugger</strong> <strong>Manual</strong><br />
<strong>Debugger</strong> Components<br />
Visualization Utilities<br />
Use the LED instrument for observing one definite bit of one byte (Figure 3.108). There<br />
are only two states: On and Off.<br />
Figure 3.108 LED Instrument<br />
Table 3.62 shows LED instrument attributes.<br />
Table 3.62 LED Instrument Attributes<br />
7-Segment Display Instrument<br />
This is a 7-Segment Display instrument for numbers and characters. It has seven segments<br />
and one point. These eight units represent eight bits of one byte (Figure 3.109).<br />
Figure 3.109 7-Segment Display Instrument<br />
.<br />
Attribute Description<br />
Bitnumber to Display Defines bit of the given byte to be displayed.<br />
Color if Bit = = 1 Defines color if the given bit is set.<br />
Color if Bit = = 0 Defines color if the given bit is not set.<br />
Table 3.63 shows 7-Segment Display instrument attributes.<br />
Table 3.63 7-Segment Display Instrument Attributes<br />
Attribute Description<br />
Decimalmode Displays first or second four bits of one byte in hexadecimal mode.<br />
When switched off, each segment represents one bit of one byte.<br />
Sloping Switches sloping on or off.<br />
Display Version Selects appearance of instrument. Two versions available.<br />
Color if Bit = = 1 Defines color of activated segment. Color may be set to transparent.<br />
157
<strong>Debugger</strong> Components<br />
Visualization Utilities<br />
Table 3.63 7-Segment Display Instrument Attributes (continued)<br />
Attribute Description<br />
Color if Bit = = 0 Defines color of deactivated segment. May be set to transparent.<br />
Outlinecolor Defines color of segment outlines. Color may be set to transparent.<br />
Switch Instrument<br />
Use the Switch instrument to set or view a definite bit (Figure 3.110). The Switch<br />
instrument also provides an interesting debugging feature: you can let it simulate bounces,<br />
and thus check whether your algorithm is robust enough. Four different looks of the<br />
switch are available: slide switch, toggle switch, jumper or push button.<br />
Figure 3.110 Switch Instrument<br />
Table 3.64 shows Switch instrument attributes.<br />
Table 3.64 Switch Instrument Attributes<br />
Attribute Description<br />
Bitnumber to<br />
Display<br />
Specifies number of bit to display.<br />
Display 0/1 Allows display of the bit value in its upper left corner.<br />
Top Position is Specifies whether the 'up' position is zero or one. Especially useful<br />
to easily transform push button into a reset button.<br />
Kind of Switch Changes look of the instrument. The following kinds of switches are<br />
available: Slide Switch, Toggle Switch, Jumper, Push Button.<br />
The behavior of the Push Button slightly differs from the others,<br />
since it returns to its initial state as soon as it has been released.<br />
Switch Color Specifies color of switch.<br />
Bounces If enabled, gives access to following other attributes to configure the<br />
way the switch bounces.<br />
Nb Bounces Specifies the number of bounces before stabilization.<br />
Bounces on<br />
Edge<br />
Specifies whether switch bounces on falling, rising or both edges.<br />
158 <strong>S12</strong>(X) <strong>Debugger</strong> <strong>Manual</strong>
Table 3.64 Switch Instrument Attributes (continued)<br />
<strong>S12</strong>(X) <strong>Debugger</strong> <strong>Manual</strong><br />
Attribute Description<br />
Text Instrument<br />
<strong>Debugger</strong> Components<br />
Visualization Utilities<br />
Type of Unit Synchronizes frequency of bouncing either on timer of host<br />
machine, or on CPU cycles.<br />
Pulse Width<br />
(100ms)<br />
The Text instrument has several functions: Static Text, Value, Relative Value, and<br />
Command (Figure 3.111).<br />
Figure 3.111 Text Instrument<br />
Defines duration of one bounce. Fill in if you chose Host Periodical<br />
in the Type of Unit attribute.<br />
CPU Count Represents number of CPU cycles to reach before switch changes<br />
state. Fill in if you chose CPU Cycles in Type of Unit attribute.<br />
Use Text Mode to switch between the five available modes. Table 3.65 shows Text<br />
instrument common attributes.<br />
Table 3.65 Text Instrument Attributes<br />
Attribute Description<br />
Text Mode Specifies mode. Choose among four modes: Static Text, Value,<br />
Relative Value, and Command<br />
Displayfont Defines desired font. All installed Windows® fonts are available.<br />
Horiz. Text<br />
Alignment<br />
Vert. Text<br />
Alignment<br />
Specifies desired horizontal alignment of text in given bounding box.<br />
Specifies desired vertical alignment of text in given bounding box.<br />
Textcolor Defines color of given text.<br />
Use Static Text for adding descriptions on the workspace. Table 3.66 shows Static Text<br />
attributes.<br />
159
<strong>Debugger</strong> Components<br />
Visualization Utilities<br />
Table 3.66 Static Text Attributes<br />
Use Value for displaying a value in different ways (decimal, hexadecimal, octal, or<br />
binary). Table 3.67 shows Value attributes.<br />
Table 3.67 Value Attributes<br />
Attribute Description<br />
Field Description Contains the text to display<br />
Attribute Description<br />
Field Description Contains additional description to display in front of value. Add a<br />
colon and/or space as you wish. The default setting is Value:<br />
Format mode Defines format. Choose from: Decimal, Hexadecimal, Octal, and<br />
Binary formats.<br />
Use Relative Value for showing a value in a range of 0 up to 100% or 1000‰. Table 3.68<br />
shows Relative Value attributes.<br />
Table 3.68 Relative Value Attributes<br />
Attribute Description<br />
Field Description Add additional description text to display in front of value. Add a<br />
colon and/or space if desired. The default setting is Value:<br />
Low Display<br />
Value<br />
High Display<br />
Value<br />
Fixes minimal value that will represent 0%. Values below this<br />
definition appear as an error: #ERROR.<br />
Fixes maximal value that will represent 100%. Values above this<br />
definition appear as an error: #ERROR.<br />
Relative Mode Switches between percent and permill.<br />
Use Command instrument mode to specify a command that will be executed by clicking<br />
on this field. For more information about commands, read the chapters on <strong>Debugger</strong><br />
Commands. Table 3.69 shows Command mode attributes.<br />
160 <strong>S12</strong>(X) <strong>Debugger</strong> <strong>Manual</strong>
Table 3.69 Command Attributes<br />
<strong>S12</strong>(X) <strong>Debugger</strong> <strong>Manual</strong><br />
Attribute Description<br />
Field Description Contains text that will be displayed on the button.<br />
<strong>Debugger</strong> Components<br />
Visualization Utilities<br />
Command Contains command-line command to be executed after clicking<br />
button.<br />
CMD Callback is the same as Command, but shows the returned value as text instead of<br />
Field Description. Table 3.70 shows CMD Callback attributes.<br />
Table 3.70 CMD Callback Attributes<br />
Attribute Description<br />
Field Description Warning: text written in this field is overwritten the first time you<br />
execute specified command.<br />
Command Contains command line command to be executed after clicking<br />
button.<br />
Drop Into<br />
In Edit mode, the drag and drop functionality supplies an easy way to automatically<br />
configure an instrument.<br />
To assign a variable, simply drag it from the Data Window onto the instrument.<br />
The Kind of Port is immediately set on Memory and the Port to Display field now<br />
contains the address of the variable. Repeat the drag-and-drop on a bare portion of the<br />
VisualizationTool window: a new text instrument is created, with correct port<br />
configuration.<br />
Some other components allow this operation:<br />
The Memory window: select bytes and drag-and-drop them onto the instrument.<br />
The Inspect component: pick an object from the object pool.<br />
Demo Version Limitations<br />
Only one VisualizationTool window can be loaded. The number of instruments is limited<br />
to three.<br />
161
<strong>Debugger</strong> Components<br />
Visualization Utilities<br />
162 <strong>S12</strong>(X) <strong>Debugger</strong> <strong>Manual</strong>
Control Points<br />
<strong>S12</strong>(X) <strong>Debugger</strong> <strong>Manual</strong><br />
This chapter provides an overview of the three kinds of debugger control points:<br />
Breakpoints (also called data breakpoints)<br />
Breakpoints are located at an address. They can be temporary or permanent.<br />
Watchpoints<br />
Watchpoints are located at a memory range. They start from an address, have a<br />
range, and a read and/or write state.<br />
Markpoints<br />
Markpoints are marked points of observation that give the programmer easily<br />
accessible program markers. They can be located in data, source or memory.<br />
Control Point Configuration<br />
4<br />
You can set or disable a control point, set a condition and an optional command, and set<br />
the current count and counting interval, using the context menu of the Source, Memory or<br />
Assembly window.<br />
You can see and edit control point characteristics through the Controlpoints Configuration<br />
Window using the Breakpoint, Watchpoints and Markpoints tabs. These three tabs have<br />
common properties that allow you to interactively perform the following operations on<br />
control points:<br />
Select a single control point from a list box and click Delete.<br />
Select multiple control points from a list box and click Delete.<br />
Enable/disable a selected control point by checking or unchecking the related<br />
checkbox.<br />
Enable/disable multiple control points by checking or unchecking the related<br />
checkbox.<br />
Enter or modify the condition of a selected control point.<br />
Enable/disable the condition of a selected control point by checking/unchecking the<br />
related checkbox.<br />
Enter or modify the command of a selected control point.<br />
Enable/disable the command of a selected control point by checking/unchecking the<br />
related checkbox.<br />
163
Control Points<br />
Breakpoints<br />
Enable/disable multiple control point commands by selecting control points and<br />
checking/unchecking the related checkbox.<br />
Modify the counter and/or limit of a single control point.<br />
With breakpoints, you can also perform the following operations:<br />
Enable/disable halting on a single temporary breakpoint by checking/unchecking the<br />
matching checkbox.<br />
Enable/disable halting on multiple temporary breakpoints by checking/unchecking<br />
the matching checkbox.<br />
With watchpoints, you can also perform the following operations:<br />
Enable/disable halting on a single read and/or write access by checking/unchecking<br />
the corresponding checkboxes.<br />
Enable/disable halting on multiple read and/or write accesses by checking/<br />
unchecking the corresponding checkboxes.<br />
Define the memory range controlled by the watchpoint.<br />
Breakpoints<br />
Breakpoints are control points associated with a program counter (PC) value. That is,<br />
program execution stops as soon as the PC reaches the value defined in a breakpoint. The<br />
<strong>Debugger</strong> supports four different types of breakpoints:<br />
Temporary breakpoints, which activate the next time the instruction executes.<br />
Permanent breakpoints, which activate each time the instruction executes.<br />
Counting breakpoints, which activate after the instruction executes a certain number<br />
of times.<br />
Conditional breakpoints, which activate when a given condition is TRUE.<br />
Breakpoints are controlled through the Breakpoints tab of the Controlpoints Configuration<br />
window. Open this window using the Source window context menu, by following these<br />
steps:<br />
1. Point at a C statement in the Source window, and click the right mouse button.<br />
The Source Window context menu appears (see Figure 4.1).<br />
164 <strong>S12</strong>(X) <strong>Debugger</strong> <strong>Manual</strong>
Figure 4.1 Source Window Context Menu<br />
<strong>S12</strong>(X) <strong>Debugger</strong> <strong>Manual</strong><br />
Control Points<br />
Breakpoints<br />
2. Select Show Breakpoints from this menu<br />
The Breakpoints tab of the Controlpoints configuration window opens (Figure 4.2).<br />
Figure 4.2 Controlpoints Configuration Window (Breakpoints Tab)<br />
165
Control Points<br />
Breakpoints<br />
Breakpoints Tab<br />
The Breakpoints tab contains:<br />
List box that displays the list of currently defined breakpoints<br />
Breakpoint group box that displays the address of the currently selected breakpoint,<br />
name of procedure in which the breakpoint has been set, state of the breakpoint<br />
(disabled/enabled), and type of breakpoint (temporary or permanent).<br />
Condition group box that displays the condition string to evaluate, and the state of<br />
the condition (disabled/enabled).<br />
Command group box that displays the command string to execute and the state of<br />
the command (disable or continue after command execution).<br />
Counter group box that displays the current counter value and interval counter<br />
value.<br />
NOTE Current and Interval values are limited to 2,147,483,647; if entering a number<br />
greater than this value, a beep occurs and the character is not appended.<br />
Changing the Interval value automatically sets the Counter value to the Interval<br />
value.<br />
Delete button to remove the currently selected breakpoint.<br />
Update button to update all modifications in the dialog.<br />
Add button to add new breakpoints; specify the Address (in hexadecimal when Hex<br />
format is checked, or as an expression when Hex format is unchecked).<br />
OK button to validate all modifications.<br />
Cancel button to ignore all modifications.<br />
Help button to open related help information.<br />
Multiple Selections in List Box<br />
The list box allows you to select multiple consecutive breakpoints by clicking the first<br />
breakpoint, Pressing the Shift key, and clicking the last breakpoint you want to select.<br />
The list box allows you to select multiple breakpoints that are not consecutive by clicking<br />
the first breakpoint then pressing the Ctrl key and clicking another breakpoint.<br />
When multiple breakpoints are selected in the list box, the name of the group box<br />
Breakpoint is changed to Selected Breakpoints.<br />
When selecting multiple breakpoints, the Address (hex), Name, Condition, Disable for<br />
condition, Command, Current, and Interval controls are disabled.<br />
166 <strong>S12</strong>(X) <strong>Debugger</strong> <strong>Manual</strong>
<strong>S12</strong>(X) <strong>Debugger</strong> <strong>Manual</strong><br />
Control Points<br />
Breakpoints<br />
When multiple breakpoints are selected, the Disable and Temporary controls in the<br />
Selected breakpoints group box are enabled and Disable in the Command group box is<br />
enabled.<br />
Checking Expressions<br />
You can enter an expression in the Condition group edit box. The debugger checks the<br />
expression syntax when you select another breakpoint in the list box or click OK. The<br />
syntax is parameters = = expression. For a register condition the syntax is<br />
$RegisterName = = expression.<br />
If the debugger detects a syntax error, a message box appears:<br />
Incorrect Condition. Do you want to correct it?<br />
If you click OK, correct the error in the Condition edit box.<br />
If you click Cancel, the Condition edit box is cleared.<br />
Saving Breakpoints<br />
The <strong>Debugger</strong> provides a way to store all defined breakpoints of the currently loaded<br />
application (.ABS file) into the matching breakpoints file. The matching file has the same<br />
name as the loaded .ABS file but its extension is .BPT (for example, the FIBO.ABS file<br />
has a breakpoint file called FIBO.BPT). This file is generated in the same directory as the<br />
.ABS file. This is a text file, in which a sequence of commands is stored. This file<br />
contains the following information:<br />
The Save & Restore on load flag (Save & Restore on load checkbox in the<br />
Breakpoints tab): the SAVEBP command is used: SAVEBP on when checked,<br />
SAVEBP off when unchecked.<br />
NOTE For more information about this, see the SAVEBP command.<br />
List of defined breakpoints: the BS command is used, as shown in Listing 4.1.<br />
Listing 4.1 Breakpoint (.BPT) File Syntax<br />
BS address [P|T[ state]][;cond=”condition”[ state]]<br />
[;cmd=”command”[ state]][;cur=current[ inter=interval]]<br />
[;cdSz=codeSize[ srSz=sourceSize]]<br />
In the code above:<br />
– address is the address where the breakpoint is to be set. This address is<br />
specified in ANSI C format. address can also be replaced by an expression as<br />
shown in the example below.<br />
167
Control Points<br />
Breakpoints<br />
– P specifies the breakpoint as a permanent breakpoint.<br />
– T specifies the breakpoint as a temporary breakpoint. A temporary breakpoint is<br />
deleted once it is reached.<br />
– state is E, D or C where E is for enabled (state is set by default to E if nothing<br />
is specified), D is for disabled and C for Continue.<br />
– condition is an expression. It matches the Condition field in the Breakpoints<br />
tab for conditional breakpoint.<br />
– command is any debugger command. It matches the Command field in the<br />
Breakpoints tab for associated commands.<br />
– current is an expression. It matches the Current field (Counter) in the<br />
Breakpoints tab for counting breakpoints.<br />
– interval is an expression. It matches the Interval field (Counter) in the<br />
Breakpoints tab for counting breakpoints.<br />
– codeSize is an expression. It is usually a constant number to specify (for<br />
security) the code size of a function where a breakpoint is set. If the size specified<br />
does not match the size of the function currently loaded in the .ABS file, the<br />
breakpoint is set but disabled.<br />
– sourceSize is an expression. It is usually a constant number to specify (for<br />
security) the source (text) size of a function where a breakpoint is set. If the size<br />
specified does not match the size of the function in the source file, the breakpoint<br />
is set but disabled.<br />
If Save & Restore on load is checked and the user quits the <strong>Debugger</strong> or<br />
loads another .ABS file, all breakpoints will be saved.<br />
If Save & Restore on load is unchecked (default), only this flag (SAVEBP<br />
off) is saved.<br />
Breakpoint File (.BPT) Example<br />
Case 1: if FIBO.ABS is loaded, and Save & Restore on load was checked in a previous<br />
session of the same .ABS file, and breakpoints have been defined, the FIBO.BPT looks<br />
as shown in Listing 4.2.<br />
Listing 4.2 Breakpoint File with Save & Restore on load Checked<br />
savebp on<br />
BS &fibo.c:Fibonacci+19 P E; cond = "fibo > 10" E; cdSz = 47 srSz = 0<br />
BS &fibo.c:Fibonacci+31 P E; cdSz = 47 srSz = 0<br />
BS &fibo.c:main+12 P E; cdSz = 42 srSz = 0<br />
BS &fibo.c:main+21 P E; cond = "fiboCount==5" E; cmd = "Assembly < spc<br />
0x800" E; cdSz = 42 srSz = 0<br />
168 <strong>S12</strong>(X) <strong>Debugger</strong> <strong>Manual</strong>
<strong>S12</strong>(X) <strong>Debugger</strong> <strong>Manual</strong><br />
Control Points<br />
Breakpoints<br />
Case 2: if FIBO.ABS is loaded, and Save & Restore on load was unchecked in a<br />
previous session of the same .ABS file and breakpoints have been defined, the<br />
FIBO.BPT looks as shown below:<br />
savebp on<br />
This saves only the flag and removes the breakpoints.<br />
NOTE If only one or a few functions change after a recompilation, not all BPs are lost.<br />
To achieve that, BPs are disabled only if the size of a function changes. The<br />
size of a function is evaluated in bytes (when it is compiled) and in characters<br />
(number of characters contained in the function source text). When an .ABS<br />
file is loaded and the matching .BPT file exists, for each BS command, the<br />
<strong>Debugger</strong> checks if the code size (in bytes) and the source size (in characters)<br />
are different in the matching function (given by the symbol table). If there is a<br />
difference, the breakpoint is set and disabled. If there is no difference, the<br />
breakpoint is set and enabled.<br />
NOTE For more information about this syntax, see BS and SAVEBP commands.<br />
Setting Breakpoints<br />
The <strong>Debugger</strong> supports different types of breakpoints:<br />
Temporary breakpoints activate the next time the instruction executes.<br />
Permanent breakpoints activate each time the instruction executes.<br />
Counting breakpoints activate after the instruction executes a certain number of<br />
times.<br />
Conditional breakpoints activate when a given condition is TRUE.<br />
Set breakpoints in a Source or Assembly component window.<br />
Possible Breakpoint Positions<br />
A compound statement is one that can be split into several base instructions. When using a<br />
high-level language some compound statements can be generated, as shown in the<br />
following example.<br />
169
Control Points<br />
Breakpoints<br />
Figure 4.3 Source and Assembly Windows<br />
The <strong>Debugger</strong> helps you detect all positions where you can set a breakpoint.<br />
1. Right click in the Source component to display the Source context menu on the screen.<br />
2. Choose Marks from the context menu. All statements where a breakpoint can be set<br />
are identified by a red inverted check mark:<br />
To remove the breakpoint marks, right click in the Source component and choose Marks<br />
again.<br />
Temporary Breakpoints<br />
Temporary breakpoints activate the next time the instruction executed. The following icon<br />
identifies a temporary breakpoint:<br />
Setting Temporary Breakpoints<br />
Using the Source Window Context Menu<br />
1. Point at a C statement in the Source window and right click to display the Source<br />
context menu.<br />
2. Choose Run To Cursor from the context menu. The application continues execution<br />
and stops before executing the statement. You have executed a temporary breakpoint.<br />
170 <strong>S12</strong>(X) <strong>Debugger</strong> <strong>Manual</strong>
<strong>S12</strong>(X) <strong>Debugger</strong> <strong>Manual</strong><br />
Control Points<br />
Breakpoints<br />
Holding down the left mouse button, pressing the T key<br />
1. Point at a C statement in the Source window, hold down the left mouse button, and<br />
click the T key. This defines a temporary breakpoint.<br />
2. Choose Run To Cursor from the context menu. The application continues execution<br />
and stops before executing the statement.<br />
Temporary breakpoints are automatically deleted once they have been activated. If you<br />
continue program execution, it no longer stops on the statement that contained the<br />
temporary breakpoint.<br />
Permanent Breakpoints<br />
Permanent breakpoints activate each time the instruction executes. The following icon<br />
identifies a permanent breakpoint:<br />
Setting Permanent Breakpoints<br />
Using the Source Window Context Menu<br />
1. Point at a C statement in the Source window and right click. The Source context menu<br />
appears.<br />
2. Select Set BreakPoint from the context menu. A permanent breakpoint mark appears<br />
in front of the selected statement.<br />
Holding down the left mouse button, pressing the P key<br />
1. Point at a C statement in the Source window.<br />
2. Hold down the left mouse button and click the P key. A permanent breakpoint mark<br />
appears in front of the selected statement.<br />
Once you define a permanent breakpoint, you can continue program execution. The<br />
application stops before executing the statement. Permanent breakpoints remain active<br />
until they are disabled or deleted.<br />
171
Control Points<br />
Breakpoints<br />
Counting Breakpoints<br />
Counting breakpoints activate after the instruction executes a certain number of times. The<br />
following icon identifies a Counting breakpoint:<br />
Setting Counting Breakpoints<br />
Counting breakpoints can only be set using the Breakpoints tab. There are two ways to set<br />
a counting breakpoint:<br />
Hold down the left mouse button, click the S key<br />
1. Point at a C statement in the Source window.<br />
2. Hold down the left mouse button and click the S key.<br />
The Controlpoints Configuration window with the Breakpoints tab opens and inserts a<br />
new breakpoint in the list of breakpoints defined in the application.<br />
3. Select the breakpoint you want to modify by clicking on the corresponding entry in the<br />
list of defined breakpoints at the top of the tab.<br />
4. In the Counter group of this tab specify the interval for the breakpoint detection in the<br />
Interval field.<br />
5. Close the window by clicking the OK button.<br />
Use the Source Context Menu<br />
1. Point at a C statement in the Source window and right click to display the Source<br />
context menu.<br />
2. Choose Set BreakPoint from the context menu. This defines a breakpoint on the<br />
selected instruction.<br />
3. Point in the Source window and right click again.<br />
4. Choose Show Breakpoints from the context menu to display the Controlpoints<br />
Configuration Window (Breakpoints Tab).<br />
5. Select the breakpoint you want to modify by clicking on the corresponding entry in the<br />
list of defined breakpoints at the top of the tab.<br />
6. In the Counter group of this tab specify the interval for the breakpoint detection in the<br />
Interval field.<br />
7. Close the window by clicking the OK button.<br />
172 <strong>S12</strong>(X) <strong>Debugger</strong> <strong>Manual</strong>
<strong>S12</strong>(X) <strong>Debugger</strong> <strong>Manual</strong><br />
Control Points<br />
Breakpoints<br />
If you continue program execution, the content of the Current field decrements each time<br />
the program reaches the instruction containing the breakpoint. When Current equals zero,<br />
the application stops. If the Temporary checkbox is unchecked (not a temporary<br />
breakpoint), Current is reloaded with the value stored in Interval to enable the counting<br />
breakpoint again.<br />
Conditional Breakpoints<br />
Conditional breakpoints activate when a given condition is TRUE. The following icon<br />
identifies a conditional breakpoint:<br />
Setting Conditional Breakpoints<br />
Conditional breakpoints can only be set from the Controlpoint Configuration window’s<br />
Breakpoints tab. There are two ways to set a conditional breakpoint:<br />
Hold down the left mouse button, click the S key<br />
1. Point at a C statement in the Source component window, hold down the left mouse<br />
button, and click the S key.<br />
The Breakpoints tab opens and inserts a new breakpoint in the list of breakpoints<br />
defined in the application.<br />
2. Select the breakpoint you want to modify by clicking on the corresponding entry in the<br />
list of defined breakpoints.<br />
3. Specify the condition for breakpoint activation in the Condition group Condition box.<br />
You must use ANSI-C syntax to specify the condition (for example, counter == 7).<br />
You can use register values in the breakpoint condition field with the following syntax:<br />
$RegisterName (for example, $RX == 0x10)<br />
4. Close the window by clicking OK.<br />
Use the Source Window Context Menu<br />
1. Point at a C statement in the Source component window and right click to display the<br />
Source context menu.<br />
2. Select Set BreakPoint from the context menu to define a breakpoint on the selected<br />
instruction.<br />
3. Point in the Source component window and right click to display the Source context<br />
menu.<br />
173
Control Points<br />
Breakpoints<br />
4. Select Show Breakpoints from the context menu. The Breakpoints tab opens and<br />
inserts a new breakpoint in the list of breakpoints defined in the application.<br />
5. Select the breakpoint you want to modify by clicking on the corresponding entry in the<br />
list of defined breakpoints.<br />
6. Specify the condition for breakpoint activation in the Condition group Condition box.<br />
You must specify the condition using the ANSI C syntax (for example, counter == 7).<br />
You can use register values in the breakpoint condition field with the following syntax:<br />
$RegisterName (for example, $RX == 0x10)<br />
7. Close the window by clicking OK.<br />
If you continue program execution, the condition is evaluated each time the program<br />
reaches the instruction containing the conditional breakpoint. When the condition is<br />
TRUE, the application stops.<br />
Deleting Breakpoints<br />
The <strong>Debugger</strong> provides three ways to delete a breakpoint:<br />
Use Delete Breakpoint from Source Context Menu<br />
1. In the Source component window, point at a C statement where a breakpoint exists and<br />
right click. This displays the Source context menu.<br />
2. Choose Delete Breakpoint from the context menu to delete the breakpoint.<br />
Hold down the left mouse button, click the D key<br />
1. Point at a C statement in the Source component window where a breakpoint exists.<br />
2. Hold down the left mouse button and click the D key.<br />
This deletes the breakpoint.<br />
Choosing Show Breakpoints from Source Context Menu<br />
1. Point in the Source component window and right click. The Source context menu<br />
appears.<br />
2. Choose Show Breakpoints from the context menu. The Breakpoints Setting dialog<br />
appears.<br />
3. In the list of defined breakpoints, select the breakpoint to delete.<br />
4. Click Delete. The selected breakpoint is removed from the list of defined breakpoints.<br />
174 <strong>S12</strong>(X) <strong>Debugger</strong> <strong>Manual</strong>
<strong>S12</strong>(X) <strong>Debugger</strong> <strong>Manual</strong><br />
Control Points<br />
Breakpoints<br />
5. Click OK to close the Breakpoints Setting dialog box and remove the icon associated<br />
with the deleted breakpoint from the Source component.<br />
Associate a Command with a Breakpoint<br />
Each breakpoint (temporary, permanent, counting or conditional) can be associated with a<br />
debugger command. Specify this command in the Breakpoints tab of the Controlpoints<br />
Configuration window. To open this window:<br />
Choose Show Breakpoints from Source Window Context<br />
Menu<br />
1. Point in the Source component window and right click to display the Source context<br />
menu.<br />
2. Choose Show Breakpoints from the context menu. The Controlpoints Configuration<br />
window, with the Breakpoints tab displayed, appears.<br />
In the Breakpoints tab of the Controlpoints Configuration<br />
window<br />
1. Select the breakpoint to modify by clicking on the corresponding entry in the list of<br />
defined breakpoints.<br />
2. Enter the command in the Command field. The command is a single debugger<br />
command (at this level, the commands G, GO and STOP are not allowed). Associate a<br />
command file with a breakpoint using the command CALL or CF (Example: CF<br />
breakCmd.cmd).<br />
3. Click OK to close the window.<br />
When the breakpoint is detected, the command executes and the application stops.<br />
The Continue check button of the Controlpoints Configuration window allows the<br />
application to continue after the command executes.<br />
Demo Version Limitations<br />
Only two breakpoints can be set.<br />
175
Control Points<br />
Watchpoints<br />
Watchpoints<br />
Watchpoints are control points associated with a memory range. Program execution stops<br />
when the memory range defined by the watchpoint has been accessed. The <strong>Debugger</strong><br />
supports different types of watchpoints:<br />
Read Access Watchpoints activate when a read access occurs inside the specified<br />
memory range.<br />
Write Access Watchpoints activate when a write access occurs inside the specified<br />
memory range.<br />
Read/Write Access Watchpoints activate when a read or write access occurs inside<br />
the specified memory range.<br />
Counting Watchpoints activate after a specified number of accesses occur inside the<br />
memory range.<br />
Conditional Watchpoints activate when an access occurs inside the memory range<br />
and a given condition is TRUE.<br />
Control Watchpoints through the Watchpoints tab of the Controlpoints Configuration<br />
window. Open this window through the Memory or Data component window context<br />
menu, as described below.<br />
To open the Controlpoints Configuration window with the Watchpoints tab exposed:<br />
1. Position your cursor in either the Memory or Data component window.<br />
2. Click the right mouse button.<br />
3. Select Show Watchpoints from either menu.<br />
4. Click the left mouse button.<br />
The ControlPoints Configuration window appears. Figure 4.6 shows the Watchpoints tab<br />
of this window.<br />
176 <strong>S12</strong>(X) <strong>Debugger</strong> <strong>Manual</strong>
Figure 4.4 Memory Context Menu<br />
Figure 4.5 Data Context Menu<br />
<strong>S12</strong>(X) <strong>Debugger</strong> <strong>Manual</strong><br />
Control Points<br />
Watchpoints<br />
177
Control Points<br />
Watchpoints<br />
Figure 4.6 Controlpoints Configuration Window (Watchpoints Tab)<br />
Watchpoints Tab<br />
The Watchpoints tab of the Controlpoints Configuration window contains:<br />
List box that displays the list of currently defined watchpoints.<br />
Watchpoint group box that displays the address of the currently selected<br />
watchpoint, size of the watchpoint, name of the procedure or variable on which the<br />
watchpoint is set, state of the watchpoint (disabled or not), read access of the<br />
watchpoint (enabled or not) and write access of the watchpoint (enabled or not).<br />
Condition group box that displays the condition string to evaluate and the state of<br />
the condition (disabled or not).<br />
Command group box that displays the command string to execute and state of the<br />
command (disabled or continue after command execution).<br />
Counter group box that displays the current value of the counter and interval value<br />
of the counter.<br />
Add button to add new watchpoints; specify the Address in hexadecimal when Hex<br />
format is checked or as an expression when Hex format is unchecked.<br />
Update button to Update all modifications in the dialog.<br />
Delete button to remove currently selected watchpoint and select the watchpoint that<br />
is below the removed watchpoint.<br />
OK button to validate all modifications.<br />
178 <strong>S12</strong>(X) <strong>Debugger</strong> <strong>Manual</strong>
<strong>S12</strong>(X) <strong>Debugger</strong> <strong>Manual</strong><br />
Control Points<br />
Watchpoints<br />
NOTE Current and Interval values are limited to 2,147,483,647. A beep occurs and the<br />
character is not appended if a number greater than this value is entered.<br />
NOTE When the Interval value changes, the Counter value automatically resets to the<br />
Interval value.<br />
Cancel button to ignore all modifications.<br />
Help button to display help file and related help information.<br />
Multiple Selections<br />
For watchpoints, you can do multiple selections in the Watchpoints tab of the<br />
Controlpoints Configuration window using the Shift and Ctrl keys.<br />
When multiple watchpoints in the list box are selected, the name of the group box<br />
Watchpoint is changed to Selected Watchpoints.<br />
When multiple watchpoints are selected, the Address (hex), Size, Name, Condition,<br />
Disable for condition, Command, Current, and Interval controls are disabled.<br />
When multiple watchpoints are selected in the list box, the Disable, Read and Write<br />
controls in the Selected watchpoints group box are enabled.<br />
When multiple watchpoints are selected, Disable in the Command group box is enabled.<br />
Click Delete when multiple watchpoints are selected to remove watchpoints from the list<br />
box.<br />
Checking Syntax<br />
You can enter an expression in the Condition group edit box. The debugger checks the<br />
syntax of the expression when you select another watchpoint in the list box or when you<br />
click OK.<br />
If a syntax error is detected, a message box appears:<br />
Incorrect Condition. Do you want to correct it?<br />
Click OK to correct the error in the condition edit box.<br />
Click Cancel to clear the condition edit box.<br />
Setting Watchpoints<br />
Watchpoints may be set in a Data or Memory window.<br />
179
Control Points<br />
Watchpoints<br />
NOTE Due to hardware restrictions, the watchpoint function might not be<br />
implemented on hardware connections.<br />
Setting a Read Watchpoint<br />
A green vertical bar appears in front of a variable associated with a read access<br />
watchpoint. The <strong>Debugger</strong> provides two ways to define a read access watchpoint:<br />
Use the Data Context Menu<br />
1. Point at a variable in the Data window and right click to display the Data Context<br />
Menu.<br />
2. Choose Set Watchpoint from the context menu to define a Read/Write watchpoint.<br />
3. Point in the Data window and right click to display the Data context menu.<br />
4. Choose Show WatchPoints from the context menu. The Controlpoints Configuration<br />
window Watchpoints tab appears.<br />
5. Select the watchpoint you want to define as read access from the list.<br />
6. Select the Read type in the list box to define a read access watchpoint for the selected<br />
variable.<br />
Use the Left Mouse Button, click the R Key<br />
1. Point at a variable in the Data window.<br />
2. Hold down the left mouse button and click the R key.<br />
This defines a read access watchpoint for the selected variable.<br />
Once you define a read access watchpoint, you can continue program execution. The<br />
application stops after detecting the next read access on the variable. Read access<br />
watchpoints remain active until they are disabled or deleted.<br />
Setting a Write Watchpoint<br />
A red vertical bar appears in front of a variable associated with a write access watchpoint.<br />
The <strong>Debugger</strong> provides two ways to define a write access watchpoint:<br />
180 <strong>S12</strong>(X) <strong>Debugger</strong> <strong>Manual</strong>
<strong>S12</strong>(X) <strong>Debugger</strong> <strong>Manual</strong><br />
Using the Data Context Menu<br />
Control Points<br />
Watchpoints<br />
1. Point at a variable in the Data window and right click. The Data context menu appears.<br />
2. Choose Set Watchpoint from the context menu to define Read/Write Watchpoint.<br />
3. Point in the Data component window and right click. The Source context menu<br />
appears.<br />
4. Choose Show WatchPoints from the context menu. The Controlpoints Configuration<br />
window Watchpoints tab appears.<br />
5. From the list, select the watchpoint you want to define as write access.<br />
6. Select the Write type in the list box to define a write access watchpoint for the selected<br />
variable.<br />
Using the Left Mouse Button and pressing the W Key<br />
1. Point at a variable in the Data window.<br />
2. Hold down the left mouse button and click the W key. This defines a write access<br />
watchpoint for the selected variable.<br />
Once a write access watchpoint has been defined, you can continue program execution.<br />
The application stops after the next write access on the variable. Write access watchpoints<br />
remain active until they are disabled or deleted.<br />
Defining a Read/Write Watchpoint<br />
A yellow vertical bar appears in front of a variable associated with a read/write access<br />
watchpoint.<br />
The <strong>Debugger</strong> provides two ways to define a read/write access watchpoint:<br />
Use the Data Context Menu<br />
1. Point at a variable in the Data window and right click. The Data context menu appears.<br />
2. Choose Set Watchpoint from the context menu to define a Read/Write Watchpoint.<br />
181
Control Points<br />
Watchpoints<br />
Use the Left Mouse Button and click the B Key<br />
1. Point at a variable in the Data window.<br />
2. Hold down the left mouse button and click the B key.<br />
This defines a read/write access watchpoint for the selected variable.<br />
Once a read/write access watchpoint is defined, you can continue program execution. The<br />
application stops after the next read or write access on the variable. Read/write access<br />
watchpoints remain active until they are disabled or deleted.<br />
Defining a Counting Watchpoint<br />
A counter can be associated with any type of watchpoint (read, write, read/write). The<br />
<strong>Debugger</strong> provides two ways to define a counting watchpoint:<br />
Use the Data Context Menu<br />
1. Point at a variable in the Data window and right click. The Data context menu appears.<br />
2. Choose Set Watchpoint from the context menu to define a read/write watchpoint.<br />
3. Point in the Data component window and right click to display the Source context<br />
menu.<br />
4. Choose Show WatchPoints from the context menu. The Controlpoints Configuration<br />
window Watchpoints tab appears.<br />
5. Select the watchpoint you want to define as a counting watchpoint.<br />
6. From the list box, select the type of access you want to track.<br />
7. In the interval field, specify the interval count for the watchpoint.<br />
8. Click OK to close the window and define a counting watchpoint for the selected<br />
variable.<br />
Use the Left Mouse Button and click the S Key<br />
1. Point at a variable in the Data window.<br />
2. Hold down the left mouse button and click the S key. The Watchpoints tab of the<br />
Controlpoints Configuration window appears.<br />
3. Select the watchpoint you want to define as a counting watchpoint from the list.<br />
4. From the list box, select the type of access you want to track.<br />
182 <strong>S12</strong>(X) <strong>Debugger</strong> <strong>Manual</strong>
<strong>S12</strong>(X) <strong>Debugger</strong> <strong>Manual</strong><br />
Control Points<br />
Watchpoints<br />
5. In the interval field, specify the interval count for the watchpoint. Click OK to close<br />
the window and define a counting watchpoint for the selected variable.<br />
If you continue program execution, the Current field decrements each time an<br />
appropriate access on the variable is detected. When Current equals zero, the application<br />
stops. Current reloads with the value stored in the interval field to enable the counting<br />
watchpoint again.<br />
Defining a Conditional Watchpoint<br />
You can associate a condition with any type of watchpoint (read, write, read/write). The<br />
<strong>Debugger</strong> provides two ways to define a conditional watchpoint:<br />
Use the Data Context Menu<br />
1. Point at a variable in the Data window and right click. The Data context menu appears.<br />
2. Choose Set Watchpoint from the context menu to define a read/write watchpoint.<br />
3. Point in the Data window and right click. The Source context menu appears.<br />
4. Choose Show WatchPoints from the context menu. The Controlpoints Configuration<br />
window Watchpoints tab appears.<br />
5. Select the watchpoint you want to define as a conditional watchpoint.<br />
6. From the list box, select the type of access you want to track.<br />
7. Specify the condition for the watchpoint in the Condition field. The condition must be<br />
specified using the ANSI-C syntax (Example: counter == 7).<br />
8. Click OK to close the window and define a conditional watchpoint for the selected<br />
variable.<br />
Use the Left Mouse Button and click the S Key<br />
1. Point at a variable in the Data window.<br />
2. Hold down the left mouse button and click the S key. The Watchpoints tab of the<br />
Controlpoints Configuration window appears.<br />
3. Select the watchpoint you want to define as a conditional watchpoint.<br />
4. From the list box, select the type of access you want to track.<br />
5. Specify the condition for watchpoint activation in the Condition field. The condition<br />
must be specified using the ANSI-C syntax (Example: counter == 7). You can use<br />
register values in the breakpoint condition field with the following syntax:<br />
$RegisterName (Example $RX == 0x10)<br />
183
Control Points<br />
Watchpoints<br />
6. Click OK to close the window and define a conditional watchpoint for the selected<br />
variable.<br />
If you continue program execution, the condition is evaluated each time an appropriate<br />
access on the variable is detected. When the condition is TRUE, the application stops.<br />
Deleting a Watchpoint<br />
The <strong>Debugger</strong> provides three ways to delete a watchpoint:<br />
Use Delete Breakpoint from Context Menu<br />
1. In the Data window, point to a variable where a watchpoint has been defined and right<br />
click. The Data context menu appears.<br />
2. Select Delete Watchpoint from the context menu to delete the watchpoint and remove<br />
the vertical bar in front of the variable.<br />
Use the Left Mouse Button and click the D Key<br />
1. Point at a variable in the Data window.<br />
2. Hold down the left mouse button and click the D key. This deletes the watchpoint and<br />
removes the vertical bar in front of the variable.<br />
Choosing Show Watchpoints from Data Context Menu<br />
1. Point in the Data window and right click. The Data context menu appears.<br />
2. Choose Show Watchpoints from the context menu. The Watchpoints tab of the<br />
Controlpoints Configuration window appears.<br />
3. Select the watchpoint you want to delete.<br />
4. Click Delete. This removes the selected watchpoint from the list of defined<br />
watchpoints.<br />
5. Click OK to close the window. This deletes the watchpoint and removes the vertical<br />
bar in front of the variable.<br />
184 <strong>S12</strong>(X) <strong>Debugger</strong> <strong>Manual</strong>
<strong>S12</strong>(X) <strong>Debugger</strong> <strong>Manual</strong><br />
Associate a Command with a Watchpoint<br />
Control Points<br />
Watchpoints<br />
You can associate each watchpoint type (read, write, read/write, counting, or conditional)<br />
with a debugger command. Specify this command in the Watchpoints tab of the<br />
Controlpoints Configuration window. To open this window:<br />
Choosing Show Watchpoints from Data Context Menu<br />
1. Point in the Data component window and right click. The Data Context Menu appears.<br />
2. Select Show Watchpoints from the context menu. The Watchpoints tab of the<br />
Controlpoints Configuration window appears.<br />
3. Click on the corresponding entry in the list of defined breakpoints to select the<br />
watchpoint you want to modify.<br />
4. Enter the command in the Command field.<br />
The command is a single debugger command. At this level, the commands G, GO and<br />
STOP are not allowed. Associate a command file with a watchpoint using the<br />
commands CALL or CF (Example CF breakCmd.cmd).<br />
5. Click OK to close the window.<br />
When the watchpoint is detected, the command executes and the application stops at<br />
this point. The Continue check button allows the application to continue after<br />
command execution.<br />
Demo Version Limitations<br />
Only two watchpoints can be set.<br />
Watchpoints in Multi Core Projects<br />
HC<strong>S12</strong>X multicore derivative debug module allows setting of watchpoint to either<br />
CPU12X or XGATE data bus. Correspondingly, for multicore HC<strong>S12</strong>X derivatives<br />
debugger sets watchpoint to either CPU12X or XGATE data bus, so when watchpoint for<br />
the variable shared between CPU12X and XGATE is set it will work only for access from<br />
the corresponding core.<br />
Watchpoint is set to XGATE data bus in two cases:<br />
watchpoint memory area is identified as variable defined in XGATE source code;<br />
watchpoint is set directly to memory area with XGATE space.<br />
In all other cases watchpoint is set to CPU12X data bus.<br />
185
Control Points<br />
Markpoints<br />
Setting Watchpoint to the variable shared<br />
between CPU12X and XGATE<br />
1. Variable shall be defined in CPU12X source code, otherwise watchpoint to CPU12X<br />
data bus can not be set;<br />
2. Set first watchpoint to the variable or directly to the memory area with Logical or<br />
Global space. This watchpoint will be set to CPU12X data bus;<br />
3. Set second watchpoint directly to the memory area with XGATE space. Use<br />
HC<strong>S12</strong>XAdrMap component to convert address to XGATE space. This watchpoint<br />
will be set to XGATE data bus.<br />
Figure 4.7 Watchpoint Configuration for Shared Variable<br />
Markpoints<br />
Markpoints are control points associated with a source line, memory or data range. They<br />
give the programmer accessible program markers.<br />
Program execution does NOT stop when the Source line, data or memory range defined by<br />
the markpoint has been accessed.<br />
186 <strong>S12</strong>(X) <strong>Debugger</strong> <strong>Manual</strong>
<strong>S12</strong>(X) <strong>Debugger</strong> <strong>Manual</strong><br />
Control Points<br />
Markpoints<br />
Markpoints are controlled through the Markpoint tab of the Controlpoints Configuration<br />
window. Open the window with the Source, Memory or Data window context menu, as<br />
described below.<br />
To open the Controlpoints Configuration window with the Markpoints tab exposed:<br />
1. Position your cursor in either the Source, Memory or Data window.<br />
2. Click the right mouse button.<br />
3. Select Show Watchpoints from the window’s context menu.<br />
4. Click the left mouse button.<br />
The ControlPoints Configuration window appears with the Markpoints tab of this window<br />
exposed, as shown in Figure 4.6.<br />
Figure 4.8 Source Window Context Menu<br />
187
Control Points<br />
Markpoints<br />
Figure 4.9 Memory Context Menu<br />
Figure 4.10 Data Context Menu<br />
188 <strong>S12</strong>(X) <strong>Debugger</strong> <strong>Manual</strong>
Figure 4.11 Controlpoints Configuration Window (Markpoints Tab)<br />
<strong>S12</strong>(X) <strong>Debugger</strong> <strong>Manual</strong><br />
Markpoints Tab<br />
The Markpoints tab of the Controlpoints Configuration window contains:<br />
List box that displays the list of currently defined markpoints.<br />
Control Points<br />
Markpoints<br />
Markpoint group box that displays the address of the currently selected markpoint,<br />
size of the markpoint, name of the procedure or variable on which the markpoint has<br />
been set, and type of the markpoint.<br />
General group box that contains a checkbox that allows you to save and restore the<br />
markpoint selected.<br />
Add button to add new markpoints. Specify the Address in hexadecimal when Hex<br />
format is checked or as an expression when Hex format is unchecked.<br />
Delete button to remove currently selected markpoint and select the markpoint that is<br />
below the removed markpoint.<br />
Update button to update all modifications in the window.<br />
OK button to validate all modifications.<br />
Cancel button to ignore all modifications.<br />
Help button to display help file and related help information.<br />
Setting Markpoints<br />
Markpoints may be set in a Source, Data or Memory window.<br />
189
Control Points<br />
Markpoints<br />
Setting a Source Markpoint<br />
A blue letter L appears in front of a code line associated with a markpoint. To define a<br />
markpoint in source code:<br />
Use the Source Context Menu<br />
1. Point at a code line in the Source window and right click. The Source Window context<br />
menu appears (see Figure 4.8).<br />
2. Choose Set Markpoint from the context menu to define a markpoint at the beginning<br />
of the line.<br />
3. Point in the Source window and right click. The Source context menu appears.<br />
4. Choose Show WatchPoints from the context menu. The Controlpoints Configuration<br />
Window Markpoints Tab appears.<br />
5. Make any modifications to any markpoints listed.<br />
6. Click OK to close the window.<br />
Setting a Data Markpoint<br />
A blue letter L appears in front of a variable associated with a markpoint. To define a data<br />
range markpoint:<br />
Use the Data Context Menu<br />
1. Point at a variable in the Data window and right click. The Data context menu appears<br />
(see Figure 4.10).<br />
2. Choose Set Markpoint from the context menu to define a markpoint at the beginning<br />
of the data range selected.<br />
3. Point in the Data window and right click. The Data context menu appears.<br />
4. Choose Show WatchPoints from the context menu. The Controlpoints Configuration<br />
window Markpoints tab appears.<br />
5. Make any modifications to any markpoints listed.<br />
6. Click OK to close the window.<br />
Setting a Memory Markpoint<br />
A blue letter L appears in front of a memory range associated with a markpoint.<br />
To define a Memory markpoint:<br />
190 <strong>S12</strong>(X) <strong>Debugger</strong> <strong>Manual</strong>
<strong>S12</strong>(X) <strong>Debugger</strong> <strong>Manual</strong><br />
Use the Memory Context Menu<br />
Control Points<br />
Markpoints<br />
1. Point at a line in the Memory window and right click. The Memory context menu<br />
appears (see Figure 4.9).<br />
2. Choose Set Watchpoint from the context menu to define a Markpoint.<br />
3. Point in the Memory window and right click. The Memory context menu appears.<br />
4. Choose Show WatchPoints from the context menu. The Controlpoints Configuration<br />
window Markpoints tab appears.<br />
5. Make any modifications to any markpoints listed<br />
6. Click OK to close the window.<br />
191
Control Points<br />
Halting on a Control Point<br />
Deleting a Markpoint<br />
To delete a markpoint:<br />
Use the Left Mouse Button, click the D Key<br />
1. Point at the markpoint variable in the Data window, the memory range in the Memory<br />
window, or the codeline in the Source window.<br />
2. Hold down the left mouse button and click the D key.<br />
3. This deletes the markpoint and removes the blue letter L in front of the variable,<br />
memory range or codeline.<br />
Choose Show Markpoints from Appropriate Context<br />
Menu<br />
1. Point in the Data, Memory or Source component window and right click. The<br />
associated context menu appears.<br />
2. Choose Show Markpoints from the context menu. The Markpoints tab of the<br />
Controlpoints Configuration window appears.<br />
3. In this tab’s list box, select the markpoints you want to delete.<br />
4. Click Delete. This removes the selected markpoint from the list of defined markpoints.<br />
5. Click OK to close the window. This deletes the markpoint and removes the blue letter<br />
L in front of the variable, memory range, or code line.<br />
Halting on a Control Point<br />
Code execution halts when the program reaches either a breakpoint or a watchpoint, if the<br />
conditions specified in the definition of the breakpoint or watchpoint have been reached.<br />
Code execution is NOT halted when the program reaches a markpoint.<br />
Counting Control Point<br />
If the interval property is greater than one, a counting control point has been defined.<br />
When the <strong>Debugger</strong> is running, every time code reaches the control point, its current value<br />
decrements. The <strong>Debugger</strong> halts when the value reaches zero. When the <strong>Debugger</strong> stops<br />
on the control point, a command executes (if defined and enabled).<br />
192 <strong>S12</strong>(X) <strong>Debugger</strong> <strong>Manual</strong>
<strong>S12</strong>(X) <strong>Debugger</strong> <strong>Manual</strong><br />
Conditional Control Point<br />
Control Points<br />
Halting on a Control Point<br />
If a condition is defined and enabled for a control point that halts the <strong>Debugger</strong>, a<br />
command executes (if defined and enabled).<br />
Control Point with Command<br />
When the <strong>Debugger</strong> halts on the control point, the specified command executes.<br />
193
Control Points<br />
Halting on a Control Point<br />
194 <strong>S12</strong>(X) <strong>Debugger</strong> <strong>Manual</strong>
Real-Time Kernel<br />
Awareness<br />
<strong>S12</strong>(X) <strong>Debugger</strong> <strong>Manual</strong><br />
5<br />
The <strong>Debugger</strong> allows you to load and control applications on the target system or<br />
simulated on the host. It also allows you to inspect the state of the application, which<br />
includes global variables, processor registers and the procedure call chain including the<br />
local (automatic) variables.<br />
Often, operating systems (Real-Time Kernels) are used to coordinate the different tasks in<br />
more complex systems. This chapter describes how applications built of several tasks can<br />
be handled with the <strong>Debugger</strong>. There are two main topics to be considered:<br />
Debugging any task in the system (e.g., viewing the state of any task in the system).<br />
It is possible to switch the debugging context from the current task to any other task<br />
and between any tasks in the system.<br />
Real-time kernels use data structures to describe the state of the system (such as<br />
scheduling information, queues, timers). Some of these data structures are of interest<br />
to operating system users and are described in this chapter.<br />
Inspecting Task State<br />
Each multitasking operating system stores the context of each task at a specific location,<br />
usually called the task descriptor. This descriptor consists of the CPU context (CPU<br />
registers) and the content of the associated stack. The task descriptor contains further<br />
information depending on the specific kernel implementation.<br />
The <strong>Debugger</strong> allows you to inspect the CPU registers and stack containing all procedure<br />
activation frames (return addresses, parameters, local variables). Therefore, it must<br />
retrieve this information for each task to be debugged. The debugger reads this<br />
information from a file called OSPARAM.PRM, which contains the algorithm for<br />
retrieving all the needed data from the target memory task descriptors. To describe this<br />
algorithm, a simple procedural language is used. The only parameter to the algorithm is a<br />
user-specified address which identifies the task to be inspected. The result is the CPU<br />
context (CPU registers) and status of the task, which allows the debugger to display the<br />
procedure activation stack in a symbolic way.<br />
195
Real-Time Kernel Awareness<br />
Task Description Language<br />
RTK Interface<br />
When the application halts, the debugger displays the state of the current task. To identify<br />
the task to be inspected, follow these steps:<br />
1. Make the task descriptor, or a pointer to it, visible in any of the debugger's data<br />
windows.<br />
2. While holding down the left mouse button on a variable of type pointer to task<br />
descriptor, click the P key.<br />
The current state of the selected task and procedure chain of that task appears in the<br />
Procedure Chain window. By clicking on the procedures in the call chain list, the local<br />
data of that function appears in the Data1 window. All the usual debugging functions are<br />
available to inspect this task (including displaying the register contents).<br />
Task Description Language<br />
To perform debugging on any task, create a file named OSPARAM.PRM and store it in one<br />
of the directories specified in GENPATH: #include “File” Path.<br />
OSPARAM.PRM contains the algorithm for collecting the context information for a<br />
specific task (the PC, SP, DL, SR and registers).<br />
Use the following syntax (in EBNF) to specify the algorithm:<br />
StatSequence = [Statement] {';' Statement;}.<br />
Statement = Assignment | ErrorMsg | If.<br />
Assignment = Ident ':=' Expression.<br />
ErrorMsg = 'MSG' ':=' String.<br />
IfStatemen = 'IF' BoolExpr 'THEN' StatSequence {ELSIFPart} [ELSEPart]<br />
'END'.<br />
ELSIFPart = 'ELSIF' BoolExpr 'THEN' StatSequence.<br />
ELSEPart = 'ELSE' StatSequence.<br />
String = '"' {char} '"'.<br />
BoolExpr = Expression RelOp Expression.<br />
Expression = Term {Op Term}.<br />
Term = Ident | Function | Number.<br />
Ident = 'a'..'z' | 'R00'..'R31' | 'DL' | 'SP' | 'SR' | 'PC' | 'STATUS'<br />
| 'B'.<br />
Function = ('MB' | 'MW' | 'MD' | 'MA') '[' Expression ']'.<br />
RelOp = '#' | ''.<br />
Op = '+' | '-'.<br />
196 <strong>S12</strong>(X) <strong>Debugger</strong> <strong>Manual</strong>
<strong>S12</strong>(X) <strong>Debugger</strong> <strong>Manual</strong><br />
Table 5.1 shows the terminal symbol meanings:<br />
Table 5.1 Terminal Symbol Meanings<br />
Terminal<br />
Symbol<br />
Real-Time Kernel Awareness<br />
Application Example<br />
On activation of the task debugging command, the file OSPARAM.PRM opens and stores<br />
the selected address in variable B. Then the commands in the file are interpreted. The CPU<br />
context of the task is then expected in the variables PC, SP, SR, DL, Rnn and EN. EN<br />
describes the status of the task. If EN is greater than 1000, the string MSG expects the<br />
status.<br />
Application Example<br />
Listing 5.1 shows an example of OSPARAM.PRM file for SOOM System/REM.<br />
Listing 5.1 OSPARAM.PRM File<br />
Meaning<br />
B Given reference to the task descriptor (initialized upon start)<br />
a–z Variables for intermediate storage<br />
MB Retrieves value of memory BYTE at given address<br />
MW Retrieves value of memory WORD at given address<br />
MD Retrieves value of DOUBLE WORD at given address<br />
MA Retrieves value at given address interpreted as DOUBLE WORD<br />
PC Program counter to be set<br />
SP Stack pointer to be set<br />
SR Status register value to be set<br />
DL Dynamic link (data base) to be set (if not available, same as SP)<br />
STATUS Error number to be set (refer to manual)<br />
Rnn Processor registers to be set (mapping to CPU registers; see manual)<br />
MSG Error message (must be specified if N >= 1000)<br />
{ File OSParam.PRM, implementation for SOOM System/REM }<br />
{ R0..R7 = D0..D7, R8..R15 = A0..A7 }<br />
197
Real-Time Kernel Awareness<br />
Inspecting Kernel Data Structures<br />
{ MSG = message displayed in Procedure Chain window }<br />
DL := MD(B+8); { A6 in PD, dynamic link }<br />
SP := MD(B+4); { A7 in PD, stack pointer }<br />
PC := MD(B+14); { PC in PD, program counter }<br />
SR := MW(B+12); { SR in PD, status register }<br />
STATUS := 1000; { Initialized with 1000 }<br />
IF MW(B+18) = 1 THEN<br />
{ IF (registers are saved in task Control Block) THEN }<br />
R0 := MD(B+22); R1 := MD(B+26); R2 := MD(B+30);<br />
R3 := MD(B+34); R4 := MD(B+38); R5 := MD(B+42);<br />
R6 := MD(B+46); R7 := MD(B+50); R8 := MD(B+54);<br />
R9 := MD(B+58); R10 := MD(B+62); R11 := MD(B+66);<br />
R12 := MD(B+70)<br />
END;<br />
R13 := B;<br />
R14 := DL;<br />
R15 := SP;<br />
i := MB(B+112); { i contains the current state of the selected task. }<br />
IF i = 0 THEN MSG := "ReadyInCQSc"<br />
ELSIF i = 1 THEN MSG := "BlockedByAccept"<br />
ELSIF i = 2 THEN MSG := "WaitForDReply"<br />
ELSIF i = 3 THEN MSG := "WaitForMail"<br />
ELSIF i = 4 THEN MSG := "DelayQueue"<br />
ELSIF i = 5 THEN MSG := "BlockedByReceive"<br />
ELSIF i = 6 THEN MSG := "WaitForSemaphore"<br />
ELSIF i = 7 THEN MSG := "Dummy"<br />
ELSIF i = 8 THEN MSG := "SysBlocked"<br />
ELSE MSG := "invalid"<br />
END;<br />
Inspecting Kernel Data Structures<br />
To allow the debugger to display the data structures of the operating system, the<br />
corresponding symbol information (in this case, for SOOM System/REM) must be<br />
available. To use another kernel, its source code must be available and must be compiled.<br />
However, if only the object code is available, generate the needed symbol information by<br />
describing the kernel data structures of interest using ANSI-C language, as shown in<br />
Listing 5.2.<br />
Listing 5.2 Kernel Data Structure Description<br />
typedef struct PD {<br />
int status;<br />
struct PD *next;<br />
198 <strong>S12</strong>(X) <strong>Debugger</strong> <strong>Manual</strong>
long regs[6];<br />
} PD;<br />
<strong>S12</strong>(X) <strong>Debugger</strong> <strong>Manual</strong><br />
Real-Time Kernel Awareness<br />
Inspecting Kernel Data Structures<br />
Define a simple task descriptor by collecting variables in a structure and assigning them to<br />
a segment (for example, OS_DATA shown in Listing 5.3). Define this structure to fit the<br />
same layout as the operating system. If necessary, use filler variables to get the correct<br />
alignment.<br />
Listing 5.3 OS_DATA Structure<br />
#pragma DATA_SEG OS_DATA<br />
struct {<br />
PD *readyList; /* list of tasks ready to be executed */<br />
char filler[6]; /* unimportant variables */<br />
int processes; /* total number of tasks */<br />
PD processes[10]; /* the 10 possible tasks */<br />
} OS_DATA;<br />
The linker uses a PRM file like the one shown in Listing 5.4 to place the segment at the<br />
correct address.<br />
Listing 5.4 Linker PRM File<br />
NAMES ... rtk.o+ ... END<br />
SECTIONS<br />
...<br />
RTK_SEC = NO_INIT 0x1040 TO 0x1F80;<br />
...<br />
END<br />
PLACEMENT<br />
...<br />
OS_DATA INTO RTK_SEC;<br />
...<br />
END<br />
Compile the source file (for example, rtk.c) and list it in the NAMES section of the<br />
linker parameter file. To force linking, follow the name of the object file immediately by<br />
+. In this example the variable is linked to the address 0x1040.<br />
If you prepare an application in this way, you may inspect all declared variables in the data<br />
windows of the <strong>Debugger</strong>. There is no restriction in the complexity of the structures to<br />
describe the global data of the kernel.<br />
199
Real-Time Kernel Awareness<br />
RTK Awareness Register Assignments<br />
NOTE Do not open the terminal window during testing. Errors detected during<br />
reading of a PRM file are written to this window.<br />
RTK Awareness Register Assignments<br />
Table 5.2 shows the register assignments for the RTK awareness for the HC12 processor.<br />
Table 5.2 HC12 RTK Awareness Register Assignments<br />
Register Register Name Size (in bits)<br />
R0 A 8 (high byte of D)<br />
R1 B 8 (low byte of D)<br />
R2 CCR 8<br />
R6 D 16 (concatenation of A:B)<br />
R7 X 16<br />
R8 Y 16<br />
R9 SP 24 (concatenation of xPAGE:SP if in banked area)<br />
R10 PC 16<br />
R11 PPAGE 8<br />
R12 EPAGE 8<br />
R13 DPAGE 8<br />
R14 IP 24 (concatenation of PPAGE:PC if in banked area)<br />
OSEK Kernel Awareness<br />
The OSEK Kernel provides a framework for building real-time applications. OSEK<br />
Kernel awareness within the debugger allows you to debug your application from the<br />
operating system perspective.<br />
The CodeWarrior <strong>Debugger</strong> supports OSEK ORTI-compliant real-time operating systems<br />
and offers dedicated kernel awareness, using the information stored in your application's<br />
ORTI file. With CodeWarrior OSEK kernel awareness, you can monitor kernel task<br />
200 <strong>S12</strong>(X) <strong>Debugger</strong> <strong>Manual</strong>
<strong>S12</strong>(X) <strong>Debugger</strong> <strong>Manual</strong><br />
Real-Time Kernel Awareness<br />
OSEK Kernel Awareness<br />
information, semaphores, messages, queues, resources allocations, synchronization, and<br />
communication between tasks.<br />
ORTI describes the applications in any OSEK implementation:<br />
A set of attributes for system objects.<br />
A method for interpreting the data obtained.<br />
OSEK RTI<br />
The OSEK Run-Time Interface (ORTI) is a development tool interface to the OSEK<br />
operating system. It is a part of the OSEK standard (see www.osek-vdx.org).<br />
The ORTI enables the attached tool to evaluate and display information about the<br />
operating system, its state, its performance, the different task states, and different<br />
operating system objects.<br />
ORTI File and Filename<br />
The ORTI file name has the same name as the application file name, but with the<br />
extension .ort. For instance, if the application file name is winLift_demo.abs, the<br />
ORTI file name is winLift_demo.ort. Otherwise the debugger cannot use the ORTI<br />
file.<br />
The ORTI file contains dynamic information as a set of attributes that are represented by<br />
formulas to access corresponding dynamic values. Formulas for dynamic data access are<br />
comprised of constants, operations, and symbolic names within the target file. The given<br />
formula can then be evaluated by the debug tool to obtain internal values of the required<br />
OS objects.<br />
ORTI Aware Debugging System<br />
Two types of data are made available to the CodeWarrior debug tool. One type describes<br />
static configuration data that remains unchanged during program execution. The second<br />
type of data is dynamic and this data is re-evaluated each time by the CodeWarrior debug<br />
tool. The static information is useful for display of general information and in combination<br />
with the dynamic data. The dynamic data gives information about the current status of the<br />
system.<br />
The information given to the CodeWarrior debug tool is represented in an ORTI text file.<br />
The file describes the different objects configured in the OS and their properties. The<br />
information is presented as direct text, enumerated values, symbolic names, or an equation<br />
that may be used for evaluating the attribute.<br />
Building the project through the OSEK System Generator generates the ORTI file. The<br />
generated file has the same name and location as the executable file but with the .ort<br />
extension.<br />
201
Real-Time Kernel Awareness<br />
OSEK Kernel Awareness<br />
ORTI File Structure<br />
The ORTI file structure builds on the structure of the OSEK OIL file. It consists of the<br />
following parts:<br />
Version Section describes the version of the ORTI standard used for the current<br />
ORTI file.<br />
Implementation Definition Section describes the proper method for interpreting the<br />
data obtained for the value. This section may also detail the suggested display name<br />
for a given attribute.<br />
Application Definition Section contains information on all objects currently<br />
available for a given system. This section also describes the proper method for<br />
referencing or calculating each required attribute. Supply this information either as a<br />
static value or as a formula to calculate the required value.<br />
OSEK RTK Inspector Component<br />
This section describes the OSEK RTK Inspector component.<br />
Open the Inspect window by selecting Component > Open and clicking on the Inspect<br />
icon in the Open Window Component window.<br />
CodeWarrior RTK Inspect Window<br />
When you select the RTK components icon in the hierarchical content of the items, the<br />
right side displays a variety of information about OSEK Awareness. The OSEK RTK<br />
Inspect Window provides access to all this information. The ORTI file definition groups<br />
objects of the same type so they can be viewed together. The following object types are<br />
accessible through the Inspect window:<br />
Task<br />
Stack<br />
SystemTimer<br />
Alarm<br />
Message<br />
The following sections describe typical objects, their attributes and their presentation.<br />
NOTE Objects and their attributes depend on the OSEK implementation and OSEK<br />
configuration, and therefore may differ from this description.<br />
202 <strong>S12</strong>(X) <strong>Debugger</strong> <strong>Manual</strong>
<strong>S12</strong>(X) <strong>Debugger</strong> <strong>Manual</strong><br />
Inspector Task<br />
Real-Time Kernel Awareness<br />
OSEK Kernel Awareness<br />
The Task, shown in Figure 5.1, displays the current state of the OSEK task trace.<br />
Figure 5.1 Inspector Task<br />
When selecting a Task in the hierarchical tree on the left side of the Inspect window,<br />
additional information concerning tasks appears on the right side of the window under the<br />
following headings:<br />
Name: displays the name of the task.<br />
Task Priority: displays the priority of the task.<br />
Task State: describes the current state of the task. Possible values are READY,<br />
SUSPENDED, WAITING, RUNNING or INVALID_TASK. The ORTI file defines<br />
the different states.<br />
Events State: the event is represented by its mask. The event mask is a number in the<br />
range from 1 to 0xFFFFFFFF. Setting the event mask value to 1 activates the event.<br />
Clearing the event mask value to 0 disables the event.<br />
Waited Events: when the bit is cleared to 0, the event is not expected. When the bit<br />
is set to 1, the event is expected.<br />
Task Event Masks: describes the current task event mask.<br />
Current Task Stack: displays the name of the current stack used by the task.<br />
Task Properties: describes task properties. Possible value are BASIC,<br />
EXTENDED, NONPREMPT, FULLPREMPT, Priority value, and AUTO. The<br />
ORTI file defines the possible values.<br />
Inspect Stack<br />
The Stack displays the current state of OSEK stack trace.<br />
When selecting Stack in the hierarchical tree on the left side, additional information<br />
concerning the stack appears on the right side of the window under the following<br />
headings:<br />
Name: displays the name of the stack.<br />
Stack Start Address: displays the start address of the stack.<br />
Stack End Address: displays the end address of the stack.<br />
203
Real-Time Kernel Awareness<br />
OSEK Kernel Awareness<br />
Stack Size: displays the size of the stack.<br />
Inspect SystemTimer<br />
The SystemTimer shown in Figure 5.2 displays the current state of OSEK SystemTimer<br />
trace.<br />
Figure 5.2 Inspector SystemTimer<br />
When selecting SystemTimer in the hierarchical tree on the left side, additional<br />
information concerning the timer appears on the right side of the window under the<br />
following headings:<br />
Name: displays name of the system timer.<br />
MAXALLOWEDVALUE: displays the maximum allowed counter value. When the<br />
counter reaches this value it rolls over and restarts the count from zero.<br />
TICKSPERBASE: displays the number of ticks required to reach a counter-specific<br />
value.<br />
MINCYCLE: displays the minimum allowed number of counter ticks for a cyclic<br />
alarm linked to the counter.<br />
Current Value: displays the current value of the system timer.<br />
Activated Alarm: displays associated alarms.<br />
Inspect Alarm<br />
Figure 5.3 Inspect Alarm<br />
The Alarm shown in Figure 5.3 displays the current state of OSEK alarm trace.<br />
204 <strong>S12</strong>(X) <strong>Debugger</strong> <strong>Manual</strong>
<strong>S12</strong>(X) <strong>Debugger</strong> <strong>Manual</strong><br />
Real-Time Kernel Awareness<br />
OSEK Kernel Awareness<br />
When selecting Alarm in the hierarchical tree on the left side, additional information<br />
concerning the alarm appears on the right side of the window under the following<br />
headings:<br />
Name: displays the name of the alarm.<br />
Alarm State: displays the current state of the alarm. Possible values are<br />
ALARMRUN and ALARMSTOP.<br />
Assigned Counter: based on counters, the OSEK OS offers an alarm mechanism to<br />
the application software. Assigned Counter is the name of the counter used by alarm.<br />
Notified Task: alarm management allows the user to link task activation to a certain<br />
counter value, the assignment of an alarm to a counter, and the action to be<br />
performed when an alarm expires. Notified Task defines the task to be notified (by<br />
activation or event setting) when the alarm expires.<br />
Event to Set: alarm management allows the user to link event setting to a certain<br />
counter value, the assignment of an alarm to a counter, and the action to be<br />
performed when an alarm expires. Event to Set specifies the event mask to be set<br />
when the alarm expires.<br />
Time to expire: displays time remaining before the time expires and the event is set.<br />
Cycle period: displays period of a tick.<br />
Inspect Message<br />
The Message shown in Figure 5.4 displays the current state of OSEK message trace.<br />
Figure 5.4 Inspect Message<br />
When selecting Message in the hierarchical tree on the left side, additional information<br />
concerning task appears on the right side:<br />
Name: displays the name of the message.<br />
Message Type: displays message type. Possible values are: UNQUEUED/<br />
QUEUED.<br />
Notified Task: displays the task that activates when the message is sent.<br />
Event to be set: displays the event to set when the message is sent.<br />
205
Real-Time Kernel Awareness<br />
OSEK Kernel Awareness<br />
206 <strong>S12</strong>(X) <strong>Debugger</strong> <strong>Manual</strong>
How To...<br />
<strong>S12</strong>(X) <strong>Debugger</strong> <strong>Manual</strong><br />
This chapter provides methods for accomplishing common tasks.<br />
Configuring the <strong>Debugger</strong><br />
Starting the <strong>Debugger</strong><br />
Switching Connections<br />
Using the Stationery Wizard to Create a Project<br />
CodeWarrior IDE Integration<br />
Automating <strong>Debugger</strong> Startup<br />
Loading an Application<br />
Starting an Application<br />
Stopping an Application<br />
Stepping in the Application<br />
Working on Variables<br />
Working on the Register<br />
Modify Content of Memory Address<br />
Consulting Assembler Instructions Generated by a Source Statement<br />
Viewing Code<br />
Communicating with the Application<br />
About startup.cmd, reset.cmd, preload.cmd, postload.cmd<br />
Configuring the <strong>Debugger</strong><br />
6<br />
If you have installed the <strong>Debugger</strong> under Windows® 2000 or higher, you can start the<br />
<strong>Debugger</strong> from the CodeWarrior IDE, from the desktop, from the Start menu, or from an<br />
external editor such as WinEdit or CodeWright. To work efficiently (find all requested<br />
configuration and component files), you must associate the <strong>Debugger</strong> with a working<br />
directory.<br />
207
How To...<br />
Starting the <strong>Debugger</strong><br />
For Use from Desktop (Windows 2000)<br />
When starting the <strong>Debugger</strong> from Windows (without WinEdit), you can define the<br />
working directory in the file MCUTOOLS.INI, located in the Windows directory.<br />
Defining the Default Directory in the<br />
MCUTOOLS.INI<br />
When starting from the desktop or Start menu, set the working directory in the<br />
configuration file MCUTOOLS.INI.<br />
Define the working directory, including the path, in the environment variable DefaultDir<br />
in the [Options] group or WorkDir [WorkingDirectory].<br />
Starting the <strong>Debugger</strong><br />
This section explains starting the debugger using WinEdit, from within the Codewarrior<br />
IDE or from a DOS command line.<br />
Starting with WinEdit<br />
Start the <strong>Debugger</strong> by selecting Project > Debug or by clicking the <strong>Debugger</strong> icon (bug)<br />
in the WinEdit tool bar (when configured). The <strong>Debugger</strong> window looks like Figure 6.1.<br />
208 <strong>S12</strong>(X) <strong>Debugger</strong> <strong>Manual</strong>
Figure 6.1 <strong>Debugger</strong> after Startup<br />
<strong>S12</strong>(X) <strong>Debugger</strong> <strong>Manual</strong><br />
READY displayed in the status bar indicates that the simulator is ready.<br />
Starting from within the IDE<br />
There are two ways to start the debugger from within the IDE:<br />
From a Project window icon<br />
From the IDE Main Window menu bar<br />
Starting Debug from the Project Window<br />
How To...<br />
Starting the <strong>Debugger</strong><br />
To start the debugger from the Project window, click the Debug icon (Figure 6.2), at the<br />
top of the Project window.<br />
209
How To...<br />
Starting the <strong>Debugger</strong><br />
Figure 6.2 Project Window Make and Debug Icons<br />
Starting Debug from the Main Window Menu Bar<br />
You can also start the debugger from the main menu bar of the CodeWarrior IDE. To start<br />
the debugger from the main menu bar, select Project > Debug.<br />
210 <strong>S12</strong>(X) <strong>Debugger</strong> <strong>Manual</strong>
Figure 6.3 Main Window Project Menu<br />
<strong>S12</strong>(X) <strong>Debugger</strong> <strong>Manual</strong><br />
<strong>Debugger</strong> Command Line Start<br />
How To...<br />
Starting the <strong>Debugger</strong><br />
You can start the debugger from a DOS command line. The command syntax is as<br />
follows:<br />
HIWAVE.EXE [ {-}]<br />
AbsFileName is the name of the application to load in the debugger. Precede each<br />
option with a dash. Refer to Command Line Options for available command line<br />
commands.<br />
Order of Commands<br />
Commands specified by options are executed in the following order:<br />
1. Load (activate) the project file (see below). The debugger uses project.ini by<br />
default, unless you specify another project file.<br />
2. Load if available and start running (unless option |(W) was specified)<br />
3. Execute command file if specified<br />
4. Execute command if specified<br />
NOTE In version 6.0 of the debugger, the loaded program starts after all command and<br />
command files are executed.<br />
211
How To...<br />
Switching Connections<br />
NOTE The function Open in the File menu interprets any file without an .ini<br />
extension as a command file and not a project file.<br />
Example<br />
C:\Program Files\<strong>Freescale</strong>\CW<strong>S12</strong>v5.1\Prog\DEMO\TEST.ABS -w -<br />
d<br />
Switching Connections<br />
It is possible to switch connections from within an existing HC12 debugging project. The<br />
following paragraphs explain how to change the connection in debugger, although it is<br />
recommended to switch connection in project in IDE to keep consistency. If you are not<br />
using CodeWarrior IDE project then this information might be important for you.<br />
Loading the Full Chip Simulation<br />
Connection<br />
Because there is no actual hardware involved in switching from another project, such as<br />
the SofTec inDart HC<strong>S12</strong> connection, to the FCS connection, the process is simple. To<br />
load the FCS connection from within an existing project, take the following steps:<br />
1. From the <strong>Debugger</strong> main menu, select Component > Set Connection, as shown<br />
below.<br />
Figure 6.4 Component Menu<br />
The Set Connection dialog box now appears.<br />
212 <strong>S12</strong>(X) <strong>Debugger</strong> <strong>Manual</strong>
Figure 6.5 Set Connection Dialog Box<br />
<strong>S12</strong>(X) <strong>Debugger</strong> <strong>Manual</strong><br />
How To...<br />
Switching Connections<br />
2. Set the Processor as HC12 and the Connection as Full Chip Simulation.<br />
3. Click the OK button. The <strong>Debugger</strong> main menu entry bar for the connection now<br />
changes to HC<strong>S12</strong>X FCS.<br />
Figure 6.6 HC<strong>S12</strong>X FCS Menu<br />
You have successfully switched connections to the FCS connection. The values and use of<br />
each HC<strong>S12</strong>X FCS menu entry is explained in the Full Chip Simulation chapter of this<br />
manual.<br />
213
How To...<br />
Switching Connections<br />
Loading the P&E Multilink/Cyclone Pro<br />
Connection<br />
To load the Multilink/Cyclone Pro (ICD-12) connection from within an existing project,<br />
take the following steps:<br />
1. From the <strong>Debugger</strong> main menu, select Component > Set Connection, as shown<br />
below.<br />
Figure 6.7 Component Menu<br />
The Set Connection dialog box now appears.<br />
Figure 6.8 Set Connection Dialog Box - Connection Menu<br />
2. Within the Set Connection dialog box, click the Down Arrow button next to the<br />
Connection list box to display the list of available connections.<br />
3. Select P&E Multilink/Cyclone Pro.<br />
The Connection menu selection P&E Multilink/Cyclone Pro loads the proper<br />
drivers, and other things for the connection.<br />
4. In the <strong>Debugger</strong> Main window, the Connection heading has been renamed<br />
HC12MultilinkCyclonePro. Click on this heading to display its menu with the list of<br />
possible selections.<br />
214 <strong>S12</strong>(X) <strong>Debugger</strong> <strong>Manual</strong>
Figure 6.9 HC12MultilinkCyclone Pro Menu<br />
<strong>S12</strong>(X) <strong>Debugger</strong> <strong>Manual</strong><br />
How To...<br />
Switching Connections<br />
The menu selection HC12MultilinkCyclonePro > Load loads an executable<br />
(.abs) file into connection memory. The file’s program counter points to the first<br />
instruction of the startup section.<br />
The menu selection HC12MultilinkCyclonePro > Reset triggers a reset of the<br />
connection and executes the command file reset.cmd.<br />
The menu selection HC12MultilinkCyclonePro > Connect takes you to the P&E<br />
ICD-12, Multilink, Cyclone Pro dialog box. The two tabs of this dialog box allow<br />
you to set the Communications and Special Setup parameters for the connection.<br />
215
How To...<br />
Switching Connections<br />
Figure 6.10 P&E Multilink, Cyclone Pro Connection Dialog Box<br />
The menu selection HC12MultilinkCyclonePro > Select Derivative takes you to<br />
the Set Derivative dialog box. This dialog box allows you to choose the target MCU<br />
for the connection.<br />
216 <strong>S12</strong>(X) <strong>Debugger</strong> <strong>Manual</strong>
Figure 6.11 Set Derivative Dialog Box<br />
<strong>S12</strong>(X) <strong>Debugger</strong> <strong>Manual</strong><br />
How To...<br />
Switching Connections<br />
The menu selection MultilinkCyclonePro > Set Communication Speed lets you<br />
control the various factors associated with communication speed for the connection.<br />
Figure 6.12 Set Communication Speed Dialog Box<br />
The menu selection MultilinkCyclonePro > Command Files takes you to the<br />
Command Files window.<br />
217
How To...<br />
Switching Connections<br />
Figure 6.13 Command Files Window<br />
Switching to SofTec HC<strong>S12</strong><br />
To take the first steps toward debugging with CodeWarrior and setting the SofTec HC<strong>S12</strong><br />
connection from within an existing debugging project, such as the Full Chip Simulation<br />
connection, take the following steps:<br />
1. In the <strong>Debugger</strong> window menubar, display the Component menu.<br />
2. Choose Component > Set Connection from this menu to select another connection in<br />
the Set Connection dialog box.<br />
Figure 6.14 Set Connection Dialog Box - SofTec HC<strong>S12</strong> Selection<br />
3. Select HC12 as Processor.<br />
4. Select SofTec HC<strong>S12</strong> as connection.<br />
218 <strong>S12</strong>(X) <strong>Debugger</strong> <strong>Manual</strong>
Figure 6.15 MCU Configuration Dialog Box<br />
<strong>S12</strong>(X) <strong>Debugger</strong> <strong>Manual</strong><br />
How To...<br />
Switching Connections<br />
5. In the MCU Configuration dialog box, choose the correct target processor.<br />
6. Click the OK button to start debugging.<br />
Switching to HC<strong>S12</strong> Serial Monitor<br />
Connection<br />
To take the first steps toward debugging with CodeWarrior IDE choosing the HC<strong>S12</strong><br />
Serial Monitor connection from within an existing debugging project that uses another<br />
connection, such as the Full Chip Simulation, take the following steps:<br />
1. In the <strong>Debugger</strong> Main window select the Component menu.<br />
2. Choose Component > Set Connection to select another connection.<br />
Figure 6.16 Set Connection Dialog Box - HC<strong>S12</strong> Serial Monitor Selection<br />
3. Select HC12 as Processor then HC<strong>S12</strong> Serial Monitor as the connection in the Set<br />
Connection dialog box and click the OK button.<br />
219
How To...<br />
Switching Connections<br />
4. In the Monitor Setup window Monitor Communication tab, choose the correct Host<br />
serial communication port if necessary.<br />
Figure 6.17 Monitor Setup Window - Monitor Communication Tab<br />
5. Click the OK button. The HC<strong>S12</strong> Serial Monitor connection reads the device silicon<br />
ID. This ID can match several derivatives.<br />
6. Set the correct derivative, matching your hardware, in the Derivative Selection dialog<br />
box.<br />
Figure 6.18 Derivative Selection Dialog Box<br />
7. Click the OK button.<br />
The Monitor Setup window opens again, showing the Vector Table Mirroring Tab.<br />
We recommend that you use the Vector Table Mirroring feature. Otherwise, vectors<br />
cannot be programmed as captured, or protected from erasing or overwriting by the<br />
HC<strong>S12</strong> Serial Monitor.<br />
8. To enable this specific feature, check the Enable Vector Table Mirroring checkbox.<br />
220 <strong>S12</strong>(X) <strong>Debugger</strong> <strong>Manual</strong>
Figure 6.19 Monitor Setup Window - Vector Table Mirroring Tab<br />
<strong>S12</strong>(X) <strong>Debugger</strong> <strong>Manual</strong><br />
How To...<br />
Using the Stationery Wizard to Create a Project<br />
9. Click the Auto Detect button to make the debugger search for the vector table address<br />
and vectors reserved by the HC<strong>S12</strong> Serial Monitor.<br />
10. Once the auto-detection completes, click the OK button to start debugging.<br />
Using the Stationery Wizard to Create a<br />
Project<br />
Debugging HC12 code using the CodeWarrior IDE requires that a project be created or<br />
exist which specifies a connection that can be used to debug the code. To take the first<br />
steps toward debugging with CodeWarrior IDE using the stationery Wizard:<br />
1. Run the CodeWarrior IDE with the shortcut created in the program group.<br />
2. Choose File > New Project to create a new project from a stationery - the HC(S)12(X)<br />
Microcontrollers New Project wizard screen appears.<br />
221
How To...<br />
Using the Stationery Wizard to Create a Project<br />
Figure 6.20 HC(S) 12(X) Microcontrollers New Project Screen<br />
3. In the tree navigate to the family and select derivative, for example HC<strong>S12</strong>X ><br />
HC<strong>S12</strong>XA Family > MC9<strong>S12</strong>XA512.<br />
4. Select the connection by clicking on the appropriate connection.<br />
Selecting any of the options results in the following conditions:<br />
Full Chip Simulation — Connects to <strong>Freescale</strong> Full Chip Simulation with<br />
simulation of on-chip peripherals. With this selection, you can switch to<br />
hardware debugging later in the debugging session.<br />
P&E USB BDM Multilink — Connect to P&E USB BDM Multilink. This<br />
development tool allows access to the Background Debug Mode (BDM) on<br />
<strong>Freescale</strong> HC<strong>S12</strong>(X) microcontrollers to directly control the target's execution,<br />
read/write registers and memory values, debug code on the processor, and<br />
program internal or external FLASH memory devices.<br />
P&E Cyclone PRO (USB) — Connect to P&E Cyclone PRO via USB port. This<br />
flexible tool is designed for in-circuit flash programming, debugging, and testing<br />
of <strong>Freescale</strong> HC<strong>S12</strong>(X) microcontrollers in development and production<br />
environments. The Cyclone PRO can be operated in interactive or batch mode.<br />
Once loaded with data it can be disconnected and operated manually in standalone<br />
mode via the LCD menu and control buttons. The Cyclone PRO has over 3<br />
MB of non-volatile memory, which allows the onboard storage of multiple<br />
programming images. When connected to a computer for programming or<br />
loading it can communicate via Ethernet, USB, or serial interfaces.<br />
222 <strong>S12</strong>(X) <strong>Debugger</strong> <strong>Manual</strong>
<strong>S12</strong>(X) <strong>Debugger</strong> <strong>Manual</strong><br />
How To...<br />
Using the Stationery Wizard to Create a Project<br />
P&E Cyclone PRO (Serial) — Connect to P&E Cyclone PRO via serial port.<br />
This flexible tool is designed for in-circuit flash programming, debugging, and<br />
testing of <strong>Freescale</strong> HC<strong>S12</strong>(X) microcontrollers in development and production<br />
environments. The Cyclone PRO can be operated in interactive or batch mode.<br />
Once loaded with data it can be disconnected and operated manually in standalone<br />
mode via the LCD menu and control buttons. The Cyclone PRO has over 3<br />
MB of non-volatile memory, which allows the onboard storage of multiple<br />
programming images. When connected to a computer for programming or<br />
loading it can communicate via Ethernet, USB, or serial interfaces.<br />
P&E Cyclone PRO (TCP/IP) — Connect to P&E Cyclone PRO via Ethernet<br />
port. This flexible tool is designed for in-circuit flash programming, debugging,<br />
and testing of <strong>Freescale</strong> HC<strong>S12</strong>(X) microcontrollers in development and<br />
production environments. The Cyclone PRO can be operated in interactive or<br />
batch mode. Once loaded with data it can be disconnected and operated<br />
manually in stand-alone mode via the LCD menu and control buttons. The<br />
Cyclone PRO has over 3 MB of non-volatile memory, which allows the onboard<br />
storage of multiple programming images. When connected to a computer for<br />
programming or loading it can communicate via Ethernet, USB, or serial<br />
interfaces.<br />
OSBDM — Connect to <strong>Freescale</strong> Open Source BDM circuit via USB port. This<br />
on-board interface provides basic run control and internal FLASH programming<br />
support for a resident processor on an evaluation platform.<br />
SofTec HC<strong>S12</strong> — Connects to any of the USB-based SofTec Microsystems<br />
tools for the HC12 (inDart-HC<strong>S12</strong>, etc.).<br />
Depending on derivative selected, the following connections may also be available:<br />
Abatron BDI — Connect to the hardware board using Abatron hardware (BDI-<br />
HS or BDI 1000) through the BDM connection.<br />
TBDML — Connect to a board through <strong>Freescale</strong> TBDML (TurboBDM Light).<br />
NOTE CodeWarrior IDE provides Change MCU/Connection wizard to easily modify<br />
a project later. For more information, refer to Change MCU/Connection<br />
Wizard section in <strong>S12</strong>(X) Build Tools Reference <strong>Manual</strong> (C:\Program<br />
Files\<strong>Freescale</strong>\CW<strong>S12</strong>v5.1\Help\pdf).<br />
5. Click Next to display next page of the wizard. The XGATE Setup screen appears.<br />
223
How To...<br />
Using the Stationery Wizard to Create a Project<br />
Figure 6.21 XGATE Setup Screen<br />
6. This screen appears only for selected derivatives that support XGATE. Unless you<br />
need XGATE support, select the Single Core (HC<strong>S12</strong>X) format by clicking its radio<br />
button.<br />
Selecting any of the options results in the following conditions:<br />
Single Core (HC<strong>S12</strong>X) - The created project only contains source code for the<br />
HC<strong>S12</strong>X. However, it is possible to add XGATE support at a later date manually.<br />
Multi Core (HC<strong>S12</strong>X and XGATE) - The created project contains source code for<br />
the HC<strong>S12</strong>X and the XGATE.<br />
7. Click Next to continue. The Project Parameters screen appears.<br />
224 <strong>S12</strong>(X) <strong>Debugger</strong> <strong>Manual</strong>
Figure 6.22 Project Parameters Screen<br />
<strong>S12</strong>(X) <strong>Debugger</strong> <strong>Manual</strong><br />
How To...<br />
Using the Stationery Wizard to Create a Project<br />
8. Select the language format by checking its checkbox.<br />
You can make multiple selections, creating the code in multiple formats. Selecting any<br />
of the options results in the following conditions:<br />
Absolute Assembly - Using only one single assembly source file with absolute<br />
assembly. There is no support for relocatable assembly or linker.<br />
Relocatable Assembly - It supports to split up the application into multiple assembly<br />
source files. The source files are linked together using the linker.<br />
C - This sets up your application with ANSI C-compliant startup code, and<br />
initializes global variables.<br />
C++ - This sets up your application with ANSI C++ startup code, and performs<br />
global class object initialization.<br />
9. In the Project name textbox, type the name of your new project.<br />
10. Click Next to continue. The Add Additional Files screen appears.<br />
225
How To...<br />
Using the Stationery Wizard to Create a Project<br />
Figure 6.23 Add Additional Files Screen<br />
11. Select files to be added to the new project and click Add button. You can also select<br />
checkbox to:<br />
Copy files to project - To copy the added files to the project folder.<br />
Create main.c/main.asm file - To have the wizard generate default main.c and/or<br />
main.asm files.<br />
12. Click Next to continue. The Processor Expert screen appears.<br />
Figure 6.24 Processor Expert Screen<br />
226 <strong>S12</strong>(X) <strong>Debugger</strong> <strong>Manual</strong>
<strong>S12</strong>(X) <strong>Debugger</strong> <strong>Manual</strong><br />
How To...<br />
Using the Stationery Wizard to Create a Project<br />
13. This screen appears only for selected derivatives that offer Processor Expert support as<br />
well as it also depends on other project settings. For example<br />
Processor Expert is not available for projects with XGATE, and<br />
Processor Expert is not available for projects with absolute assembly or C++.<br />
Selecting any of the rapid application development options results in the following<br />
conditions:<br />
None - No device initialization code is generated. Only generates startup code.<br />
See readme.txt in project to know how Processor Expert can be enabled (if not<br />
done here).<br />
Device Initialization - The tool can generate initialization code for on-chip<br />
peripherals, interrupt vector table and template for interrupt vector service<br />
routines.<br />
Processor Expert - Processor Expert can generate for you all the device<br />
initialization code. It includes many low-level drivers.<br />
14. Click Next to continue. The C/C++ Options screen appears.<br />
Figure 6.25 C/C++ Options Screen<br />
15. The C/C++ options screen lets you select the level of Startup Code you wish to<br />
produce. Selecting either of the options results in the following conditions:<br />
Minimal startup code — This option produces the best code density. The startup<br />
code initializes the stack pointer and calls the main function. No initialization of<br />
global variables is done, giving the user the best speed/code density and a fast<br />
startup time. The application code must address variable initialization. This means<br />
this option is not ANSI compliant, since ANSI requires variable initialization.<br />
227
How To...<br />
Using the Stationery Wizard to Create a Project<br />
ANSI startup code — This ANSI-compliant startup code initializes global variables/<br />
objects and calls the application main routine.<br />
16. Select the Memory Model by clicking the appropriate radio button. Selecting any of<br />
the options results in the following conditions:<br />
Small — Use the Small memory model if both the code and the data fit into the 64kilobyte<br />
address space. By default all variables and functions are accessed with 16bit<br />
addresses. The compiler supports banked functions or paged variables in this<br />
memory model, but all accesses must be explicitly handled.<br />
Banked — Banked memory model uses banked function calls by default, but the<br />
default data access is still 16-bit. Because the overhead of the far function call is<br />
not very large, this memory model suits all applications with more than 64-kilobytes<br />
of code. Data paging can be used, however all far objects and pointers to them<br />
must be specially declared.<br />
Large — The Large memory model supports both code banking and data paging by<br />
default. However, data paging requires a lot of overhead and should be used with<br />
care. Overhead is significant with respect to both code size and speed. If it is<br />
possible to manually use far accesses to any data which does not fit into the 64-bit<br />
address space, then use the banked memory model instead.<br />
Custom — The Custom memory model allows you to configure the project to<br />
support both code banking and data paging. It allows the build tools to optimize<br />
accesses and generate more efficient code than the Large memory model, without<br />
the need for the programmer to manually place data. Note that any application can<br />
be written using the Banked memory model instead, and the generated code will be<br />
more efficient than using the custom memory model. The cost is that the user must<br />
manually place data that does not fit in the first 64k by means of pragmas.<br />
17. Select the floating point format by clicking the appropriate radio button. Selecting any<br />
of the options results in the following conditions:<br />
None — Don’t use floating point for the HC12.<br />
Float is IEEE32, double is IEEE32 — All float and double variables are 32-bit<br />
IEEE32 for the HC12.<br />
Float is IEEE32, double is IEEE64 — Float variables are 32-bit IEEE32. Double<br />
variables are 64-bit IEEE64 for the HC12.<br />
18. Click Next to continue. The Memory model options screen appears. The Memory<br />
model options are available for derivatives from HC<strong>S12</strong>X family.<br />
228 <strong>S12</strong>(X) <strong>Debugger</strong> <strong>Manual</strong>
Figure 6.26 Memory model options Screen<br />
<strong>S12</strong>(X) <strong>Debugger</strong> <strong>Manual</strong><br />
How To...<br />
Using the Stationery Wizard to Create a Project<br />
19. The Memory model options screen lets you select if all non-constant data fit in the<br />
non-paged RAM or all constants and the code fit into the non-paged flash.<br />
I don’t know — Choose this option if you are not sure whether non-constant data fit<br />
in the non-paged RAM or constants and the code fit into the non-paged flash.<br />
All non-constant data fit in the non-paged RAM — Choose this in either one of the<br />
following situations:<br />
– Your non-constant data fit into 12k and you do not plan on accessing non-paged<br />
RAM areas through RPAGE. If you choose this and still do accesses through the<br />
RPAGE register the compiler generated code may be incorrect. Accesses through<br />
RPAGE include accesses through __rptr-qualified pointers and accessed to<br />
variables defined in __RPAGE_SEG sections.<br />
– You have less than 8k non-constant data. If this is the case you can also do<br />
accesses through RPAGE.<br />
WARNING! This will induce non-ANSI behavior in the compiler. When accessing<br />
constant data by means of pointer to non-const the compiler may<br />
produce code that will not meet the required functionality.<br />
All constants and the code fit into the non-paged flash — Choose this in either one of<br />
the following situations:<br />
– Your constants and code fit into 48k of flash and you do not plan on accessing<br />
non-paged flash areas through PPAGE. If you choose this and still do accesses<br />
through the PPAGE register (e.g. calling a far function) the code may be<br />
incorrect.<br />
229
How To...<br />
Using the Stationery Wizard to Create a Project<br />
– You have less than 32k constants and code. If this is the case you can also do<br />
accesses through PPAGE.<br />
WARNING! This will induce non-ANSI behavior in the compiler: when accessing<br />
non-constant data by means of pointer to const the compiler may<br />
produce code that will not meet the required functionality. This is also<br />
true when accessing constant members of structures that are not<br />
constant by means of pointer to const.<br />
20. Select the Memory Mapping format by clicking the appropriate radio button. The<br />
Memory Mapping option is supported on some of HC<strong>S12</strong>X devices as new mode. The<br />
default selection is FLASH. Selecting any of the options results in the following<br />
conditions:<br />
RAM — Maps accesses to 0x4000-0x7FFF to 0x0F_C000-0x0F_FFFF in the global<br />
memory space (RAM area). More RAM will be available in the local memory map.<br />
FLASH — Maps accesses to 0x4000-0x7FFF to 0x7F_4000-0x7F_7FFF in the<br />
global memory space (FLASH). More flash will be available in the local memory<br />
map.<br />
External — Maps accesses to 0x4000-0x7FFF to 0x14_4000-0x14_7FFF in the<br />
global memory space (external access).<br />
21. Select the Use MemoryBanker by clicking the appropriate check box.<br />
MemoryBanker is an automation tool that optimizes the layout of code and data in<br />
order to minimize the application's memory footprint. In the first pass it gathers<br />
information about the application and generates the layout, while in the second pass it<br />
generates the optimized code. It can be used to generate an optimal distribution for<br />
functions, for data or for both functions and data.<br />
Selecting any of the options results in the following conditions:<br />
Code — The project will be setup for code optimization.<br />
Data — The project will be setup for data optimization. The data optimization is<br />
available for Custom memory only, this selection is disabled for Banked memory<br />
model.<br />
NOTE It is not possible to use MemoryBanker for project with Processor Expert,<br />
XGATE or OSEK.<br />
22. Click Next to continue. The PC-lint options screen appears.<br />
230 <strong>S12</strong>(X) <strong>Debugger</strong> <strong>Manual</strong>
Figure 6.27 PC-lint Options Screen<br />
<strong>S12</strong>(X) <strong>Debugger</strong> <strong>Manual</strong><br />
How To...<br />
Using the Stationery Wizard to Create a Project<br />
23. Unless you wish to create a project set up for PC-lint, select No.<br />
While Lint tools can find common programming mistakes or suspicious lines in source<br />
code by analyzing it, you need to install the PC-lint software from Gimpel to use the<br />
CodeWarrior plug-in. You can enable PC-lint later by manually cloning a target and<br />
changing the linker to PC-lint linker.<br />
Selecting the Yes option adds an additional target to the project with the name PC-<br />
Lint. Using the PC-lint plug-in requires a professional license.<br />
24. Click the Finish button. The IDE opens.<br />
25. In the IDE main window, choose Project > Make.<br />
26. Now choose Project > Debug to start the debugger.<br />
231
How To...<br />
CodeWarrior IDE Integration<br />
Figure 6.28 Your Project in <strong>Debugger</strong> Main Window<br />
CodeWarrior IDE Integration<br />
This section provides information on how to use and configure the Simulator/<strong>Debugger</strong><br />
within the CodeWarrior IDE using the CodeWarrior IDE - HC12 version 4.5 or later.<br />
<strong>Debugger</strong> Configuration<br />
To configure the Simulator/<strong>Debugger</strong> in the CodeWarrior IDE, open the Target Settings<br />
Panel by clicking on the Targets panel of the IDE main window, then double clicking on<br />
the name of your target in the list displayed in this panel.<br />
1. Select Build Extras as shown in Figure 6.29.<br />
2. In the Build Extras pane check the Use External <strong>Debugger</strong> checkbox.<br />
3. In the Application field, type the <strong>Debugger</strong> path, or select from the Open window by<br />
clicking the Browse button; for example: {Compiler}prog\hiwave.exe.<br />
4. In the Arguments field, type the arguments; for example, %targetFilePath -<br />
Target=sim.<br />
5. Click on Apply to validate these changes.<br />
232 <strong>S12</strong>(X) <strong>Debugger</strong> <strong>Manual</strong>
Figure 6.29 IDE Target Window - Build Extras Panel<br />
Automating <strong>Debugger</strong> Startup<br />
<strong>S12</strong>(X) <strong>Debugger</strong> <strong>Manual</strong><br />
How To...<br />
Automating <strong>Debugger</strong> Startup<br />
Often you must perform the same tasks every time you start the <strong>Debugger</strong>. Automate these<br />
tasks by writing a command file that contains all commands to be executed after startup of<br />
the <strong>Debugger</strong>, as shown in Listing 6.1.<br />
Listing 6.1 Example of a Command File to Automate Tasks<br />
load fibo.abs<br />
bs &main t<br />
g<br />
This file above first loads an application, then sets a temporary breakpoint at the start of<br />
the function main, and then starts the application. The application stops on entering main<br />
(after executing the startup and initialization code).<br />
There are several ways to execute this command file:<br />
Specify the command file on the command line using the command line option -c:<br />
Do this in the application that starts the <strong>Debugger</strong> (for example, Editor, Explorer, or<br />
Make utility).<br />
Example:<br />
\<strong>Freescale</strong>\PROG\HIWAVE.EXE -c init.cmd<br />
233
How To...<br />
Loading an Application<br />
When you start the <strong>Debugger</strong> with this command line, it executes the command<br />
specified in the file init.cmd after loading the layout (or project file).<br />
Call the command file from the project file (Listing 6.2). The project file, where the<br />
layout and connection component can be saved (File > Save), is a normal text file<br />
that contains command line commands to restore the context of a project. After<br />
creating this file with the save command, you can extend it with a call to the<br />
command file (CALL INIT.CMD). When this project is loaded by the File > Open<br />
command or by the corresponding entry in the Project file, commands in this file are<br />
executed.<br />
Listing 6.2 Calling a Command File from the Project File<br />
set Sim<br />
CLOSE *<br />
call \<strong>Freescale</strong>\DEMO\test.hwl<br />
call init.cmd<br />
Call the command file when the Connection component is loaded. Most connection<br />
components execute the command file STARTUP.CMD once the connection<br />
component is loaded and initialized. By adding the call command file in this file (for<br />
example, CALL INIT.CMD), it automatically executes when the connection<br />
component loads.<br />
NOTE Refer to section Starting the <strong>Debugger</strong>.<br />
Loading an Application<br />
1. Choose HC12FCS > Load. The LoadObjectFile dialog box opens.<br />
2. Select an application (for example FIBO.ABS).<br />
3. Click OK. The dialog box closes and the application loads in the <strong>Debugger</strong>.<br />
The Source component contains source from the module containing the entry point for the<br />
application (usually the startup module). The highlighted statement is the entry point.<br />
The Assembly component contains the corresponding disassembled code. The highlighted<br />
statement is the entry point.<br />
The Global Data component contains the list of global variables defined in the module<br />
containing the application entry point.<br />
The Local Data component is empty.<br />
The PC in the Register component is initialized with the PC value from the application<br />
entry point.<br />
234 <strong>S12</strong>(X) <strong>Debugger</strong> <strong>Manual</strong>
Starting an Application<br />
<strong>S12</strong>(X) <strong>Debugger</strong> <strong>Manual</strong><br />
There are two different ways to start an application:<br />
Choose Run > Start/Continue<br />
Click the Start > Continue icon in the debugger tool bar<br />
RUNNING in the status line indicates that the application is running.<br />
The application continues execution until:<br />
You decide to stop the execution (See Stopping an Application).<br />
The application reaches a breakpoint or watchpoint.<br />
The application detects an exception (watchpoints or breakpoints).<br />
Stopping an Application<br />
There are two different ways to stop program execution:<br />
Choose Run > Halt<br />
How To...<br />
Starting an Application<br />
Click on the Halt icon in the debugger tool bar<br />
HALTED in the status line indicates that execution has been stopped.<br />
The blue highlighted line in the source component is the source statement at which the<br />
program was stopped (next statement to be executed).<br />
The blue highlighted line in the Assembly component is the assembler statement at which<br />
the program was stopped (next assembler instruction to be executed).<br />
Data window with attribute Global displays the name and values of the global variables<br />
defined in the module where the currently executed procedure is implemented. The name<br />
of the module is specified in the Data info bar.<br />
Data window with attribute Local displays the name and values of the local variables<br />
defined in the current procedure. The name of the procedure is specified in the Data info<br />
bar.<br />
Stepping in the Application<br />
The <strong>Debugger</strong> provides stepping functions at the application source level and assembler<br />
level (Figure 6.30).<br />
235
How To...<br />
Stepping in the Application<br />
On Source Level<br />
Figure 6.30 Stepping on Source Level<br />
On the Next Source Instruction<br />
The <strong>Debugger</strong> provides two ways of stepping to the next source instruction:<br />
Choose Run > Single Step<br />
Click the Single Step icon from the <strong>Debugger</strong> tool bar<br />
STEPPED in the status line indicates that the application is stopped by a step function.<br />
If the application was previously stopped on a subroutine call instruction, a Single Step<br />
stops the application at the beginning of the invoked function.<br />
The display in the Assembly component is always synchronized with the display in the<br />
Source component. The highlighted instruction in the Assembly component is the first<br />
assembler instruction generated by the highlighted instruction in the Source component.<br />
Elements from Register, Memory, or Data components that appear in red are the register,<br />
memory position, local or global variables, and the values that changed during execution<br />
of the source statement.<br />
Step Over a Function Call (Flat Step)<br />
The <strong>Debugger</strong> provides two ways of stepping over a function call:<br />
Choose Run > Step Over<br />
Click the Step Over icon from the <strong>Debugger</strong> tool bar<br />
STEPPED OVER (STEPOVER) or STOPPED (STOP) in the status line indicates that<br />
the application is stopped by a step over function.<br />
236 <strong>S12</strong>(X) <strong>Debugger</strong> <strong>Manual</strong>
<strong>S12</strong>(X) <strong>Debugger</strong> <strong>Manual</strong><br />
How To...<br />
Stepping in the Application<br />
If the application was previously stopped on a function invocation, a Step Over stops the<br />
application on the source instruction following the function invocation.<br />
The display in the Assembly component is always synchronized with the display in the<br />
Source component. The highlighted instruction in the Assembly component is the first<br />
assembler instruction generated by the highlighted instruction in the Source component.<br />
Elements from Register, Memory, or Data components that appear in red are the register,<br />
memory position, local or global variables, and the values that changed during execution<br />
of the invoked function.<br />
Step Out from a Function Call<br />
The <strong>Debugger</strong> provides two ways of stepping out from a function call:<br />
Choose Run > Step Out<br />
Click the Step Out icon from the debugger tool bar<br />
STOPPED (STOP) in the status line indicates that the application is stopped by a step out<br />
function.<br />
If the application was previously stopped in a function, a Step Out stops the application<br />
on the source instruction following the function invocation.<br />
The display in the Assembly component is always synchronized with the display in the<br />
Source component. The highlighted instruction in the Assembly component is the first<br />
assembler instruction generated by the highlighted instruction in the Source component.<br />
Elements from Register, Memory, or Data components that appear in red are the register,<br />
memory position, local or global variables, and the values that changed since the Step Out<br />
was executed.<br />
Step on Assembly Level<br />
The <strong>Debugger</strong> provides two ways of stepping to the next assembler instruction:<br />
Choose Run > Assembly Step<br />
Click the Assembly Step icon from the debugger tool bar<br />
TRACED in the status line indicates that the application is stopped by an assembly step<br />
function.<br />
The application stops at the next assembler instruction.<br />
The display in the Source component is always synchronized with the display in the<br />
Assembly component. The highlighted instruction in the Source Component is the source<br />
instruction that has generated the highlighted instruction in the Assembly component.<br />
237
How To...<br />
Working on Variables<br />
Elements from Register, Memory, or Data components that appear in red are the register,<br />
memory position, local or global variables, and the values that changed during execution<br />
of the assembler instruction.<br />
Working on Variables<br />
This section shows the different methods to work on variables.<br />
Display Local Variable from a Function<br />
The <strong>Debugger</strong> provides two different ways to see the list of local variables defined in a<br />
function:<br />
Using Drag and Drop<br />
– Drag a function name from the Procedure component to a Data component with<br />
attribute local.<br />
Using Double click<br />
– Double click a function name in the Procedure component.<br />
The Data component (with attribute local that is neither frozen or locked) displays the list<br />
of variables defined in the selected function with their values and type.<br />
Display Global Variable from a Module<br />
The <strong>Debugger</strong> provides two ways to see a list of global variables defined in a module:<br />
Opening Module Component<br />
1. Choose Component > Open. The list of all available components appears on the<br />
screen.<br />
2. Double click the entry Module. A module component opens, which contains the list of<br />
all modules building the application.<br />
3. Drag a module name from the Module component to a Data component with attribute<br />
Global.<br />
238 <strong>S12</strong>(X) <strong>Debugger</strong> <strong>Manual</strong>
<strong>S12</strong>(X) <strong>Debugger</strong> <strong>Manual</strong><br />
Using Context Menu<br />
How To...<br />
Working on Variables<br />
1. Right click in a Data component with attribute Global.<br />
2. Choose Open Module in context menu. A dialog box opens, which contains the list of<br />
all modules building the application.<br />
3. Double click on a module name. The Data component with attribute global, which is<br />
neither frozen nor locked, is the destination component.<br />
The destination Data component displays the list of variables defined in the selected<br />
module with their values.<br />
Change Format for Variable Value Display<br />
The <strong>Debugger</strong> allows you to see the value of variables in different formats. This is set by<br />
entries in the Format menu (Table 6.1).<br />
Table 6.1 <strong>Debugger</strong> Display Format<br />
Menu entry Description<br />
Hex Variable values display in hexadecimal format.<br />
Oct Variable values display in octal format.<br />
Dec Variable values display in signed decimal format.<br />
UDec Variable values display in unsigned decimal format.<br />
Bin Variable values display in binary format.<br />
Symbolic Displayed format depends on variable type.<br />
The following variances apply for different variable types:<br />
Values for pointer variables appear in hexadecimal format.<br />
Values for function pointer variables appear as function name.<br />
Values for character variables appear in ASCII character and decimal format.<br />
Values for other variables appear in signed or unsigned decimal format depending on<br />
the condition of the variable.<br />
Activate the Format menu as follows:<br />
1. Right click in the Data component. The Data context menu appears on the screen.<br />
2. Choose Format from the context menu. The list of all formats appears on the screen.<br />
239
How To...<br />
Working on Variables<br />
The format selected is valid for the whole Data component. Values from all variables in<br />
the data component appear according to the selected format.<br />
Modify a Variable Value<br />
The <strong>Debugger</strong> allows you to change the value of a variable, as shown in Figure 6.31.<br />
Figure 6.31 Modifying a Variable Value<br />
Double click on a variable. The current variable value is highlighted and can be edited.<br />
Formats for the input value follow the rule from ANSI-C constant values<br />
– Prefixed hexadecimal value with 0x<br />
– Prefixed octal values with 0<br />
– Otherwise considered as decimal value<br />
For example, if the data component is in decimal format and if a variable input<br />
value is 0x20, the variable is initialized with 32. If a variable input value is 020,<br />
the variable is initialized with 16.<br />
To validate the input value you can either click the Enter or Tab key.<br />
If you validate an input value using the Tab key, the value of the next variable in the<br />
component is automatically highlighted (this value can also be edited).<br />
To restore the previous variable value, click the Esc key or select another variable.<br />
A local variable can be modified when the application is stopped. Since these variables are<br />
located on the stack, they do not exist while the function where they are defined is<br />
inactive.<br />
Retrieve the Variable Allocation Address<br />
The <strong>Debugger</strong> provides you with the start address and size of a variable if you do the<br />
following:<br />
240 <strong>S12</strong>(X) <strong>Debugger</strong> <strong>Manual</strong>
<strong>S12</strong>(X) <strong>Debugger</strong> <strong>Manual</strong><br />
How To...<br />
Working on the Register<br />
1. Point to a variable name in a Data Component<br />
2. Click the variable name<br />
The start address and size of the selected variable appears in the Data information bar.<br />
Inspect Memory Starting at a Variable<br />
Location Address<br />
The <strong>Debugger</strong> provides two ways to dump the memory starting at a variable allocation<br />
address.<br />
Using Drag and Drop, drag a variable name from the Data Component to Memory<br />
component.<br />
Holding down the left mouse button and clicking the A key<br />
– Point to a variable name in a Data Component.<br />
– Hold the left mouse button down and click the A key.<br />
The Memory component scrolls until it reaches the address where the selected variable is<br />
allocated. The memory range corresponding to the selected variable is highlighted in the<br />
memory component.<br />
Load an Address Register with the<br />
Variable Address<br />
The <strong>Debugger</strong> allows you to load a register with the address where a variable is allocated.<br />
Drag a variable name from the Data Component to Register component. This updates the<br />
destination register with the start address of the selected variable.<br />
Working on the Register<br />
This section describes working with the Register component.<br />
Change Format of Register Display<br />
The <strong>Debugger</strong> allows you to display the register content in hexadecimal or binary format.<br />
1. Right click in the Register component. The Register context menu appears.<br />
2. Choose Options from the context menu. The list menu containing the possible formats<br />
appears.<br />
3. Select either binary or hexadecimal format.<br />
241
How To...<br />
Working on the Register<br />
The format selected is valid for the entire Register component. The contents from all<br />
registers appear according to the selected format.<br />
Modify a Register Content<br />
The <strong>Debugger</strong> allows you to change the content of indexes, accumulators or bit registers.<br />
Modify Index or Accumulator Register Content<br />
Double click a register. The current register content is highlighted and may be edited.<br />
Figure 6.32 Modifying Index or Accumulator Register Content<br />
The format of the input value depends on the format selected for the data component.<br />
– If the format of the component is Hex, the input value is treated as a Hex value.<br />
– If the input value is 10 the variable will be set to 0x10 = 16.<br />
To validate the input value click either the Enter or Tab key, or select another<br />
register.<br />
If you validate an input value using the Tab key, the content of the next register in<br />
the component is automatically highlighted. This register can also be edited.<br />
To restore the previous register content, click the Esc key.<br />
Modify Bit Register Content<br />
In a bit register, each bit has a specific meaning (a Status Register (SR) or Condition Code<br />
Register (CCR)).<br />
Mnemonic characters for bits that are set to 1 appear in black, whereas mnemonic<br />
characters for bits that are cleared to 0 appear in gray.<br />
Toggle single bits inside the bit register by double clicking the corresponding mnemonic<br />
character.<br />
242 <strong>S12</strong>(X) <strong>Debugger</strong> <strong>Manual</strong>
<strong>S12</strong>(X) <strong>Debugger</strong> <strong>Manual</strong><br />
How To...<br />
Modify Content of Memory Address<br />
Start Memory Dump at Selected Register<br />
Address<br />
The <strong>Debugger</strong> provides two ways to dump memory starting at the address to which a<br />
register points.<br />
Using Drag and Drop, drag a register from the Register component to Memory<br />
component.<br />
Choose Address<br />
Figure 6.33 Memory menu Display Address<br />
1. Right click in the Memory component. The Memory context menu appears.<br />
2. Choose Address from the context menu. The Memory dialog box shown in Figure<br />
6.33 opens.<br />
3. Enter the register content in the Edit Box and choose OK to close the dialog box.<br />
The Memory component scrolls until it reaches the address stored in the register.<br />
This feature allows you to display a memory dump from the application stack.<br />
NOTE If Hex Format is checked, numbers and letters are treated as hexadecimal<br />
numbers. Otherwise, type expressions and prefix Hex numbers with 0x or $.<br />
Modify Content of Memory Address<br />
The <strong>Debugger</strong> allows you to change the content of a memory address. Double click the<br />
memory address you want to modify. Content from the current memory location is<br />
highlighted and can be edited.<br />
The format for the input value depends on the format selected for the Memory<br />
component.<br />
– If the format for the component is Hex, the input value is treated as a Hex value.<br />
– If input value is 10 the memory address will be set to 0x10 = 16.<br />
Once a value has been allocated to a memory word, it is validated and the next<br />
memory address is automatically selected and can be edited.<br />
243
How To...<br />
Consulting Assembler Instructions Generated by a Source Statement<br />
To stop editing and validate the last input value, click either the Enter or Tab key, or<br />
select another variable.<br />
To stop editing and restore the previous memory value, click the Esc key.<br />
Consulting Assembler Instructions<br />
Generated by a Source Statement<br />
The <strong>Debugger</strong> provides an on-line disassembly facility, which allows you to disassemble<br />
the hexadecimal code directly from the <strong>Debugger</strong> code area. Perform online disassembly<br />
in one of the following ways:<br />
Using Drag and Drop<br />
1. In the Source component, select the section you want to disassemble.<br />
2. Drag the highlighted block to the Assembly component.<br />
Holding down the left mouse button and pressing the R<br />
key<br />
1. In the Source component window, point to the instruction you want to disassemble.<br />
2. Hold down the left mouse button and click the R key<br />
The disassembled code associated with the selected source instruction appears gray in the<br />
Assembly component.<br />
Viewing Code<br />
The <strong>Debugger</strong> allows you to view the code associated with each assembler instruction.<br />
244 <strong>S12</strong>(X) <strong>Debugger</strong> <strong>Manual</strong>
Figure 6.34 Viewing Code Associated with Assembler instruction.<br />
<strong>S12</strong>(X) <strong>Debugger</strong> <strong>Manual</strong><br />
Perform online disassembly in one of the following ways:<br />
Using Context Menu<br />
How To...<br />
Communicating with the Application<br />
1. Point in the Assembly component and right click. The Assembly Context Menu<br />
appears.<br />
2. Choose Display > Code (Figure 6.34).<br />
Using Assembly Menu<br />
1. Click the title bar of the Assembly component. The Assembly menu appears in the<br />
debugger menu bar.<br />
2. Choose Assembly > Display > Code<br />
The Assembly component displays the corresponding code on the left of each assembler<br />
instruction.<br />
Communicating with the Application<br />
The <strong>Debugger</strong> has a pseudo-terminal facility. Use the TestTerm or Terminal component<br />
window to communicate with the application using specific functions defined in the<br />
TERMINAL.H file and used in the calculator demonstration file.<br />
1. Start the <strong>Debugger</strong> and choose Open from the Component menu.<br />
2. Open the TestTerm or Terminal Component.<br />
3. Choose Load from the Simulator menu.<br />
4. Load the program CALC.ABS.<br />
245
How To...<br />
About startup.cmd, reset.cmd, preload.cmd, postload.cmd<br />
The target application retrieves data entered in the TestTerm or Terminal component<br />
window through the keyboard using the Read function. The target application sends data<br />
to the Terminal component window of the host with the Write function.<br />
About startup.cmd, reset.cmd, preload.cmd,<br />
postload.cmd<br />
The command files startup.cmd, reset.cmd, preload.cmd, and<br />
postload.cmd are <strong>Debugger</strong> system command files. All these command files do not<br />
exist automatically. They could be installed when installing a new connection.<br />
However, the <strong>Debugger</strong> recognizes these command files and executes them.<br />
startup.cmd executes when a connection is loaded (the target defined in the<br />
project.ini file or loaded when you select Component > Set Connection).<br />
reset.cmd executes when you select Connection Name > Reset in the menu<br />
(Connection Name is the real name of the connection, such as MMDS0508, etc.).<br />
preload.cmd executes before loading an .ABS application file or S-Records file<br />
(when you select Connection Name > Load in the menu).<br />
postload.cmd executes after loading an .ABS application file or S-Records file<br />
(when you select Connection Name > Load in the menu).<br />
Depending on the connection used, the <strong>Debugger</strong> recognizes other command files. Refer<br />
to the appropriate connection manual for information and properties of these command<br />
files.<br />
246 <strong>S12</strong>(X) <strong>Debugger</strong> <strong>Manual</strong>
CodeWarrior Integration<br />
This chapter provides information on how to use and configure the Simulator/<strong>Debugger</strong><br />
within the CodeWarrior IDE using the following software:<br />
CodeWarrior IDE - HC12 version 4.5 or later<br />
<strong>S12</strong>(X) <strong>Debugger</strong> <strong>Manual</strong><br />
<strong>Debugger</strong> Configuration<br />
<strong>Debugger</strong> Configuration<br />
7<br />
To configure the Simulator/<strong>Debugger</strong> in the CodeWarrior IDE, open the Target Settings<br />
Panel by clicking on the Targets panel of the IDE main window, then double clicking on<br />
the name of your target in the list displayed in this panel.<br />
1. Select Build Extras as shown in Figure 7.1.<br />
2. In the Build Extras pane check the Use External <strong>Debugger</strong> checkbox.<br />
3. In the Application field, type the <strong>Debugger</strong> path, or select from the Open window by<br />
clicking the Browse button; for example: {Compiler}prog\hiwave.exe.<br />
4. In the Arguments field, type the arguments in the Argument field; for example,<br />
%targetFilePath -Target=sim.<br />
5. Click on Apply to validate these changes.<br />
247
CodeWarrior Integration<br />
<strong>Debugger</strong> Configuration<br />
Figure 7.1 IDE Target Window - Build Extras Panel<br />
248 <strong>S12</strong>(X) <strong>Debugger</strong> <strong>Manual</strong>
<strong>Debugger</strong> COM Capabilities<br />
<strong>S12</strong>(X) <strong>Debugger</strong> <strong>Manual</strong><br />
8<br />
The debugger provides the Component Object Model (COM) Interface which allows the<br />
user to control debugger using scripts or other application.<br />
This chpater has following two sections:<br />
COM Implementation<br />
Driving <strong>Debugger</strong> through COM<br />
COM Implementation<br />
The debugger has COM server and client implementation.<br />
The COM application name of the server is Metrowerks.Hiwave.<br />
The <strong>Debugger</strong> COM support allows you to execute almost any command available from<br />
within the debugger (from Command line).<br />
Driving <strong>Debugger</strong> through COM<br />
The COM implementation in the <strong>Debugger</strong> allows you to drive it easily by using the<br />
commands from a script or application or another Hiwave instance. You can find simple<br />
script example in the (CodeWarrior_Examples)\Scripting\PERL) directory.<br />
There are the following commands implemented in Hiwave to support COM -<br />
COM_START, COM_EXE, COM_EXIT.<br />
To use the COM interface one should create the instance of Hiwave and register it as<br />
COM server, this could be done with starting it with option -RegServer. Once the<br />
COM server registered it is possible to execute any command available in command<br />
window.<br />
249
<strong>Debugger</strong> COM Capabilities<br />
Driving <strong>Debugger</strong> through COM<br />
250 <strong>S12</strong>(X) <strong>Debugger</strong> <strong>Manual</strong>
Synchronized Debugging<br />
through DA-C IDE<br />
<strong>S12</strong>(X) <strong>Debugger</strong> <strong>Manual</strong><br />
9<br />
This chapter provides information on using and configuring <strong>Freescale</strong> tools within the<br />
Development Assistant for C (DA-C) IDE. For more information on DA-C, refer to the<br />
Development Assistant for C documentation v 3.5.<br />
You must be running DA-C - version 3.5 build 555 or later - (Development Assistant for C<br />
- RistanCASE).<br />
This chapter contains the following sections:<br />
Configuring DA-C IDE for <strong>Freescale</strong> Tool Kit<br />
<strong>Debugger</strong> Interface<br />
Synchronized Debugging<br />
Troubleshooting<br />
Configuring DA-C IDE for <strong>Freescale</strong> Tool Kit<br />
Install the DA-C software. The <strong>Freescale</strong> CD contains a demonstration version located in<br />
\Addons\DA-C. Run Setup to install the Typical installation.<br />
Complete the following steps to make efficient use of <strong>Freescale</strong> Tools within DA-C IDE:<br />
Create a new project<br />
Configure the working directories<br />
Configure the file types<br />
Configure the <strong>Freescale</strong> library path<br />
Add files to project<br />
Build the Database<br />
Configure the tools<br />
In the following sections, we assume that the <strong>Freescale</strong> tool kit is installed in<br />
C:\<strong>Freescale</strong> directory. You may need to adapt the paths to your current installation.<br />
An example configuration for the M68000 CPU is provided, which can be adapted to each<br />
CPU supported by <strong>Freescale</strong>.<br />
251
Synchronized Debugging through DA-C IDE<br />
Configuring DA-C IDE for <strong>Freescale</strong> Tool Kit<br />
Create New Project<br />
Start DA-C.exe and choose Project > New Project from the main menu. Browse to the<br />
directory and enter a project file name, for example:<br />
C:\<strong>Freescale</strong>\work\c\myproject<br />
Change the field to your CPU. A specific project file is created with<br />
.dcp extension (for example myproject.dcp).<br />
Configure Working Directories<br />
Choose Options > Project from the main menu of DA-C. The window shown in Figure<br />
9.1 contains options which establish project directories.<br />
Figure 9.1 DA-C Project Options Window - Directories Tab<br />
Project Root Directory<br />
This text box determines the project root directory. In our case, enter a single dot to<br />
specify that the same directory in which the project file resides is the root directory. All<br />
project files are considered relative to the Project root directory, if the full file path is not<br />
given. You can also enter the full file path if desired.<br />
Referential Project Root Directory<br />
For the purposes of this project, leave this field empty. If used, this text box specifies an<br />
alternate Project Root Path for locating files not found in the original project path.<br />
252 <strong>S12</strong>(X) <strong>Debugger</strong> <strong>Manual</strong>
<strong>S12</strong>(X) <strong>Debugger</strong> <strong>Manual</strong><br />
Synchronized Debugging through DA-C IDE<br />
Configuring DA-C IDE for <strong>Freescale</strong> Tool Kit<br />
Filenames in the original path with referential extensions are tried before those in the<br />
referential path. The specified path may be either full or relative to project root, and it may<br />
not specify a subdirectory in the project root directory tree.<br />
Database Directory<br />
For the purposes of this project, leave this field empty. You can use this text box to specify<br />
the directory in which to save the symbols and software metrics database. This directory<br />
can be absolute or relative to the Project Root Directory.<br />
User Help File<br />
This text box determines the user help file. For this project, browse in the \prog<br />
directory of your <strong>Freescale</strong> installation and select the help file matching your CPU. Define<br />
the hot key for the User Help File in the Keyboard definition file (default is Ctrl-Shift-F1).<br />
Configure File Types<br />
From the Project Option window of DA-C choose the File Types tab to configure the<br />
basic file types. Use the text boxes on this page to determine project file types (see Figure<br />
9.2).<br />
Figure 9.2 DA-C Project Options Window - File Types Tab<br />
253
Synchronized Debugging through DA-C IDE<br />
Configuring DA-C IDE for <strong>Freescale</strong> Tool Kit<br />
Configure Library Path<br />
You must define an additional configuration path to specify the location of library header<br />
files (needed for DA-C symbol analysis). To do this, choose Options > Analysis for<br />
Symbols > C Source in the main menu of DA-C.<br />
Use the window shown in Figure 9.3 to specify C source code analysis parameters.<br />
Figure 9.3 Analysis for Symbols Options Window - C Source Tab<br />
Use the following parameters for fields in this window:<br />
Source<br />
Select the supported C dialects of the C language used in the current project in this<br />
text field. In our example we chose the <strong>Freescale</strong> M68k language (adapt it to your<br />
needs).<br />
Preprocessor - Header Directories<br />
This text box determines the list of directories to search for files named within the<br />
#include directive. A semicolon separates directories. Only listed directories are<br />
searched for files, named between < and >. Searching for files, named between<br />
quotation marks (""), starts in the directory of the source file containing #include<br />
directive.<br />
254 <strong>S12</strong>(X) <strong>Debugger</strong> <strong>Manual</strong>
<strong>S12</strong>(X) <strong>Debugger</strong> <strong>Manual</strong><br />
Synchronized Debugging through DA-C IDE<br />
Configuring DA-C IDE for <strong>Freescale</strong> Tool Kit<br />
You can assign the list of header directories in a file. To do this, enter the file name<br />
(absolute or relative in relation to the project root) with the prefix @ in this field.<br />
Separate directories with a semi-colon or start a new line.<br />
Define the library path matching your CPU (assuming <strong>Freescale</strong> tools are installed<br />
on C:\<strong>Freescale</strong>):<br />
C:\<strong>Freescale</strong>\lib\c\include.<br />
Preprocessor - Preinclude File<br />
In this text box specify the name of the file to include automatically at the beginning<br />
of every source module during analysis, as if #include "string" were present<br />
in the first line. Use the preinclude file to specify non-default predefined macros and<br />
variable and function declarations for a particular compiler. We selected the one<br />
corresponding to our example: M68k preinclude file (adapt it to your needs).<br />
Add Files to Project<br />
In the Project window, the Explorer View Tab replaces Windows Explorer and supplies<br />
you with additional information on project file directories. It also gives you the option to<br />
add files into the project. For example, we will now set all files needed to run the fibo<br />
example.<br />
In the Explorer View, browse to the ><strong>Freescale</strong>>WORK>c directory<br />
of your <strong>Freescale</strong> installation and select fibo.c file. Then right click the mouse and<br />
choose Add to Project from the context menu. This adds the file to the current project and<br />
a green mark appears in front of it (Figure 9.4).<br />
Figure 9.4 Adding Files to Project Using Explorer Tab<br />
In the same way, select the fibo.prm file and add it to this project.<br />
255
Synchronized Debugging through DA-C IDE<br />
Configuring DA-C IDE for <strong>Freescale</strong> Tool Kit<br />
You can also add a directory to the project in the following way:<br />
1. Select Explorer View Tab in Project Window.<br />
2. In the left section, select the directory containing the files to be added to the project<br />
(you may also add files from subdirectories to the project).<br />
3. From context menu, choose Add to project.<br />
You may also perform this operation from Folder view, if the directory is in the left<br />
section.<br />
NOTE When adding an entire directory to the project, only files with extensions<br />
defined in Options > Project > File types (as described in Configure File<br />
Types) will be added to the project.<br />
Build the Database<br />
Development Assistant for C provides the static code analysis of C source files and<br />
generates various data based on the results.<br />
Results of the analysis of the project source files and individual program modules are<br />
saved in database files on the disk. You can choose between the unconditional analysis of<br />
all project files using Start > Build or analysis of changed source files only, using Start ><br />
Build database and Start > Update database. When analyzing changed files only, you<br />
can optionally check modified include files used in program modules.<br />
Data about global symbols usage, resulting from analysis, is saved in database files on the<br />
disk, enabling their use later in DA-C.<br />
To build the database in our example, use the Start > Build database command, which<br />
makes the unconditional analysis of all project files and creates a database containing<br />
information about analyzed source code. Errors and Warnings detected during this<br />
operation appear in the Messages window as shown in Figure 9.5 (for Fibo.c sample<br />
file):<br />
Figure 9.5 DA-C Message Window<br />
256 <strong>S12</strong>(X) <strong>Debugger</strong> <strong>Manual</strong>
<strong>S12</strong>(X) <strong>Debugger</strong> <strong>Manual</strong><br />
Synchronized Debugging through DA-C IDE<br />
Configuring DA-C IDE for <strong>Freescale</strong> Tool Kit<br />
After the analysis of all project files, the new database file containing information about<br />
global symbols is constructed. Refer to the DA-C manual for more information on using<br />
symbol information.<br />
In the Project Manager window of DA-C, select the Logical View Tab shown in Figure<br />
9.6 and unfold all fields. You now have the overview of your project.<br />
Figure 9.6 Logical View Tab<br />
Double click on Fibo.c file to open it.<br />
257
Synchronized Debugging through DA-C IDE<br />
Configuring DA-C IDE for <strong>Freescale</strong> Tool Kit<br />
Configure the Tools<br />
We will now configure the compiler and maker into DA-C IDE. Define procedures using<br />
Project > User Defined Actions from the main menu of DA-C.<br />
Compiler Configuration<br />
First, set up a new action:<br />
1. In Menu "Start" Actions, click on New.<br />
The New Action box appears.<br />
2. Type C&ompile in the New Action box.<br />
3. Click ENTER (Figure 9.7).<br />
Next, associate a bitmap with each tool using the Toolbar field:<br />
1. Click on the Picture radio button<br />
2. Browse to the \Bitmap directory of your current DA-C installation<br />
3. Choose Compiler.bmp.<br />
This is a default bitmap delivered with DA-C IDE. You can also add your own bitmap.<br />
Figure 9.7 DA-C Compiler Settings<br />
258 <strong>S12</strong>(X) <strong>Debugger</strong> <strong>Manual</strong>
<strong>S12</strong>(X) <strong>Debugger</strong> <strong>Manual</strong><br />
Synchronized Debugging through DA-C IDE<br />
Configuring DA-C IDE for <strong>Freescale</strong> Tool Kit<br />
Now fill in the Action Script field to associate related compiler actions:<br />
1. Copy the code shown in Listing 9.1 into the Action Script field<br />
2. Change the directory in the code to your compiler directory.<br />
Listing 9.1 Script for Compiler Action Association<br />
.%If(%HasModuleExt(%CurrFile),,%Message(Not a module file!)%Cancel)<br />
.%SaveAll<br />
.c:\<strong>Freescale</strong>\prog\cm68k.exe %CurrFile<br />
.%if(%Exist(edout),,%Message(No Messages found!)%Cancel)<br />
.%ErrClr(Compiler)<br />
.%ErrGet(edout,Compiler)<br />
.%Reset(%CurrFile)<br />
3. Click on OK to validate these settings.<br />
4. Select Fibo.c file.<br />
5. Click on the Compiler button (or from the main menu of DA-C select Start ><br />
Compile).<br />
This file now compiles and generates the corresponding object file (Fibo.o).<br />
Linker Configuration<br />
In the same way, you can now configure the linker as shown in Figure 9.8:<br />
1. In the Menu "Start" Actions, click on New.<br />
The New Action box appears.<br />
2. Type &Link in the New Action box.<br />
3. Validate by clicking ENTER.<br />
Set the corresponding Linker bitmap:<br />
1. Copy the lines shown in Listing 9.2 into the Action Script field<br />
2. Change the directory in the code to your linker directory.<br />
Listing 9.2 Script for Linker Action Association<br />
+c:\<strong>Freescale</strong>\prog\linker.exe fibo.prm<br />
.%if(%Exist(edout),,%Message(No Messages found!)%Cancel)<br />
.%ErrClr()<br />
.%ErrGet(edout)<br />
259
Synchronized Debugging through DA-C IDE<br />
Configuring DA-C IDE for <strong>Freescale</strong> Tool Kit<br />
Figure 9.8 DA-C Linker Settings<br />
Maker Configuration<br />
Now configure the maker as shown in Figure 9.9:<br />
1. In the Menu "Start" Actions, click on New.<br />
The New Action box appears.<br />
2. Type &Make into the New Action box.<br />
3. Click ENTER<br />
Set the corresponding Maker bitmap<br />
1. Copy the code from Listing 9.3 into the Action Script field<br />
2. Change the directory in the code to your maker directory.<br />
Listing 9.3 Script for Maker Action Association<br />
+c:\<strong>Freescale</strong>\prog\maker.exe fibo.mak<br />
.%if(%Exist(edout),,%Message(No Messages found!)%Cancel)<br />
.%ErrClr()<br />
.%ErrGet(edout)<br />
260 <strong>S12</strong>(X) <strong>Debugger</strong> <strong>Manual</strong>
Figure 9.9 DA-C Maker Settings<br />
<strong>Debugger</strong> Interface<br />
<strong>S12</strong>(X) <strong>Debugger</strong> <strong>Manual</strong><br />
Synchronized Debugging through DA-C IDE<br />
<strong>Debugger</strong> Interface<br />
DA-C v3.5 currently integrates a Debugging support Application Programming Interface<br />
(DAPI). This interface enables the DA-C to exchange messages with the <strong>Debugger</strong>. This<br />
shows that it is possible to set or delete breakpoints from within DA-C (in an editor,<br />
flowchart, graph, browser) and to execute other debugger operations. DA-C follows the<br />
<strong>Debugger</strong> in its operation, since it is always in the same file and on the same line as the<br />
debugger. Thus, usability of both the DA-C and <strong>Debugger</strong> increases. Make the following<br />
configurations to ensure efficient use of this <strong>Debugger</strong> Interface:<br />
Install communication DLL<br />
Configure <strong>Debugger</strong> properties<br />
Configure the <strong>Debugger</strong> project file<br />
261
Synchronized Debugging through DA-C IDE<br />
<strong>Debugger</strong> Interface<br />
DA-C IDE and <strong>Debugger</strong> Communication<br />
DA-C and the <strong>Debugger</strong> are both Microsoft® Windows® applications and base<br />
communication on the DDE protocol, as shown in Figure 9.10. The system contains:<br />
DA-C<br />
<strong>Debugger</strong><br />
cDAPI interface implementation DLL, used by DA-C (Cdgen32.dll)<br />
nDAPI communication DLL (provided by DA-C), used by <strong>Debugger</strong><br />
<strong>Debugger</strong>-specific DLL, for bridging its interface to the debugging environment and<br />
DA-C's nDAPI (DAC.wnd)<br />
Figure 9.10 Communication between DA-C IDE and <strong>Debugger</strong><br />
Communication DLL Installation<br />
The <strong>Debugger</strong> needs the nDAPI communication DLL (provided by DA-C IDE). This dll<br />
(called Ndapi.dll) installs automatically during the <strong>Freescale</strong> Tool Kit installation.<br />
However, if you install a new release of DA-C you must follow this procedure:<br />
1. In the \Program directory of your DA-C installation, copy the Ndapi32.dll<br />
(Ndapi32.dll version 1.1 or later).<br />
2. Paste it in your current <strong>Freescale</strong>\PROG directory (where <strong>Debugger</strong> is located).<br />
3. Rename it to Ndapi.dll.<br />
262 <strong>S12</strong>(X) <strong>Debugger</strong> <strong>Manual</strong>
<strong>S12</strong>(X) <strong>Debugger</strong> <strong>Manual</strong><br />
Synchronized Debugging through DA-C IDE<br />
<strong>Debugger</strong> Interface<br />
<strong>Debugger</strong> Properties Configuration<br />
Now configure the debugger properties:<br />
1. In the DA-C main menu, choose Options > <strong>Debugger</strong>.<br />
The dialog box shown in Figure 9.11 opens.<br />
Figure 9.11 DA-C <strong>Debugger</strong> Options Dialog Box<br />
2. In the <strong>Debugger</strong> Options box, select the corresponding debugger: HI-WAVE 6.0.<br />
3. Now specify the binary file to open: in our example we want to debug the fibo.abs<br />
file.<br />
4. Then click on the Setup button.<br />
The dialog box shown in Figure 9.12 opens.<br />
Figure 9.12 DDE <strong>Debugger</strong> Setup Dialog Box<br />
5. Specify the path to the hiwave.exe file or use the Browse button<br />
6. Click OK.<br />
263
Synchronized Debugging through DA-C IDE<br />
<strong>Debugger</strong> Interface<br />
<strong>Debugger</strong> Project File Configuration<br />
Now configure the debugger project file:<br />
NOTE Before configuring the project file, close DA-C.<br />
1. Open <strong>Debugger</strong> and select File > Open Project from the main menu bar.<br />
2. Select the Project.ini file from the currently defined working directory (in our<br />
case C:\<strong>Freescale</strong>\WORK\c\project.ini).<br />
Now add in the layout of the project the <strong>Debugger</strong> DAC component (dac.wnd).<br />
3. In the <strong>Debugger</strong> select Component > Open from the main menu bar<br />
4. Choose Dac, as shown in Figure 9.13.<br />
Figure 9.13 DA-C Component Opening<br />
The <strong>Debugger</strong> DA-C window, needed for communication with DA-C IDE, opens<br />
(Figure 9.14).<br />
264 <strong>S12</strong>(X) <strong>Debugger</strong> <strong>Manual</strong>
Figure 9.14 DA-C Window<br />
<strong>S12</strong>(X) <strong>Debugger</strong> <strong>Manual</strong><br />
Synchronized Debugging through DA-C IDE<br />
Synchronized Debugging<br />
5. Save this configuration by selecting File > Save Project from the main menu of the<br />
<strong>Debugger</strong>.<br />
This component loads automatically the next time this project is called.<br />
6. Close the <strong>Debugger</strong>.<br />
Synchronized Debugging<br />
We can now test the synchronization between DA-C IDE and <strong>Debugger</strong>:<br />
1. Run DA-C.exe and open the previously created project.<br />
2. Open Fibo.c if it's not already open.<br />
3. Right click the mouse button on Fibo.c source window.<br />
4. Select Main in the context menu.<br />
The cursor points to the void main(void) { statement.<br />
5. In the main DA-C menu, select Debug > Set Breakpoint (or click on the<br />
corresponding button on the debug toolbar).<br />
The selected line is highlighted in red, indicating that a breakpoint has been set.<br />
6. Select Debug > Run.<br />
The <strong>Debugger</strong> starts and after a while stops on the specified breakpoint. You can<br />
debug from DA-C IDE with the toolbar, as shown in Figure 9.15, or from the<br />
<strong>Debugger</strong>.<br />
Figure 9.15 DA-C Toolbar<br />
NOTE If you make changes to your source code, remember to rebuild the Database<br />
when generating new binary files to avoid misalignment between the <strong>Debugger</strong><br />
and DA-C source positions.<br />
265
Synchronized Debugging through DA-C IDE<br />
Troubleshooting<br />
Troubleshooting<br />
This section describes possible trouble when trying to connect the <strong>Debugger</strong> with the DA-<br />
C IDE.<br />
Load the DA-C component into the <strong>Debugger</strong>. If the message box shown in Figure 9.16<br />
appears, find out if the Ndapi.dll is located in the \prog directory of your current<br />
<strong>Freescale</strong> installation. If not, copy the specified DLL into this directory.<br />
Figure 9.16 DA-C Component Loading Error Message<br />
If the message box shown in Figure 9.17 appears in DA-C IDE, then the current name<br />
specified in the Options > <strong>Debugger</strong> main menu of DA-C doesn't match the debugger<br />
name specified in the <strong>Debugger</strong>.<br />
Figure 9.17 DA-C <strong>Debugger</strong> Support Message<br />
Open the setup dialog in the <strong>Debugger</strong> by clicking on the DA-C Link component and<br />
choose DA-C Link > Setup from the main menu. The Connection Specification dialog<br />
box opens (Figure 9.18).<br />
Figure 9.18 DA-C Connection Specification Dialog Box<br />
266 <strong>S12</strong>(X) <strong>Debugger</strong> <strong>Manual</strong>
<strong>S12</strong>(X) <strong>Debugger</strong> <strong>Manual</strong><br />
Synchronized Debugging through DA-C IDE<br />
Troubleshooting<br />
Compare the <strong>Debugger</strong> Name from this dialog box with the selected <strong>Debugger</strong> in DA-C<br />
IDE (Options > <strong>Debugger</strong>), as shown in Figure 9.19.<br />
Figure 9.19 DA-C <strong>Debugger</strong> Options Dialog Box<br />
Both must be the same. If not, change the <strong>Debugger</strong> name in the <strong>Debugger</strong> Connection<br />
Specification and click OK. This establishes a new connection and saves the Connection<br />
Specification in the current Project.ini file in the section shown in Listing 9.4.<br />
Listing 9.4 DA-C Section in Project File<br />
[DA-C]<br />
DEBUGGER_NAME=HI-WAVE 6.0<br />
SHOWPROT=1<br />
267
Synchronized Debugging through DA-C IDE<br />
Troubleshooting<br />
268 <strong>S12</strong>(X) <strong>Debugger</strong> <strong>Manual</strong>
Book II - HC(S)12(X) Debug<br />
Connections<br />
Book II Contents<br />
Each section of the <strong>Debugger</strong> manual includes information to help you become more<br />
familiar with the <strong>Debugger</strong>, to use all its functions and help you understand how to use the<br />
environment.<br />
Book II: HC(S)12(X) Debug Connections defines the connections available for debugging<br />
code written for HC12 CPUs.<br />
<strong>S12</strong>(X) <strong>Debugger</strong> <strong>Manual</strong><br />
Chapter 10 HC(S)12(X) Full Chip Simulation Connection<br />
Chapter 11 P&E Multilink/Cyclone Pro Connection<br />
Chapter 12 OSBDM Connection<br />
Chapter 13 SofTec HC<strong>S12</strong> Connection<br />
Chapter 14 HC<strong>S12</strong> Serial Monitor Connection<br />
Chapter 15 Abatron BDI Connection<br />
Chapter 16 TBDML Connection<br />
269
Book II Contents<br />
270 <strong>S12</strong>(X) <strong>Debugger</strong> <strong>Manual</strong>
HC(S)12(X) Full Chip<br />
Simulation Connection<br />
<strong>S12</strong>(X) <strong>Debugger</strong> <strong>Manual</strong><br />
10<br />
This section provides information about debugging with the CodeWarrior debugger and<br />
the HC(S)12X Full Chip Simulation connection.<br />
Technical Considerations<br />
The Full Chip Simulation (FCS) connection runs a complete simulation of all processor<br />
peripherals and I/O on the user's Personal Computer. No development board is required.<br />
Each derivative has a unique simulation engine to accurately simulate the memory ranges,<br />
I/O, and peripherals for a given derivative (for more information on selecting a specific<br />
derivative, see Supported HC(S)12(X) Derivatives.<br />
Full Chip Simulation Menu<br />
This menu, shown in Figure 10.1, is associated with the Full Chip Simulation connection,<br />
and allows you to load an application in the FCS. Table 10.1 describes the FCS menu<br />
entries.<br />
271
HC(S)12(X) Full Chip Simulation Connection<br />
Full Chip Simulation Menu<br />
Figure 10.1 HC<strong>S12</strong> FCS Menu<br />
NOTE The menu changes slightly for a project that uses an XGATE coprocessor.<br />
Table 10.1 Simulator Menu Entry Description<br />
Menu Entry Description<br />
Load Opens the Load Executable Window menu.<br />
Reset Resets the FCS.<br />
Set Derivative Selects the current simulated derivative.<br />
Configure Opens the Memory Configuration Window.<br />
Reset RAM Resets the RAM to undefined<br />
Reset Mem Resets all configured memory to undefined<br />
Reset Statistic Resets the statistical data<br />
Load I/Os Opens I/O components<br />
Close I/Os Closes I/O components<br />
Clock Frequency Opens the Clock Frequency Setup dialog box to set the FCS realtime<br />
clock.<br />
Command Files Opens the Command Files Window<br />
272 <strong>S12</strong>(X) <strong>Debugger</strong> <strong>Manual</strong>
Table 10.1 Simulator Menu Entry Description (continued)<br />
<strong>S12</strong>(X) <strong>Debugger</strong> <strong>Manual</strong><br />
Menu Entry Description<br />
HC(S)12(X) Full Chip Simulation Connection<br />
Full Chip Simulation Menu<br />
Bus Trace Opens the Bus Trace dialog box to enable instructions and memory<br />
accesses recording and display recording captures.<br />
Select Core Selects the processor with which to communicate.<br />
<strong>Debugger</strong> Status Bar with Full Chip Simulation<br />
The status bar (Figure 10.2 and Figure 10.3) shows status and other information. As well<br />
as execution status, it includes a context-sensitive menu help line, and connection-specific<br />
information like the number of CPU cycles (64 bits) or the elapsed time in<br />
hours:minutes’seconds”milliseconds(float) format since the application<br />
started.<br />
Figure 10.2 <strong>Debugger</strong> Status Bar with CPU Cycles<br />
Figure 10.3 <strong>Debugger</strong> Status Bar with Elapsed Time<br />
The selected simulated derivative or simulated “CORE” or core “SAMPLE” is shown, and<br />
the current derivative CPU frequency in MHz.<br />
NOTE Clicking on the CPU frequency opens the Clock Frequency Setup.<br />
NOTE Double clicking on the CPU cycles or true time resets the value.<br />
NOTE Clicking on the displayed derivative or CORE, or on the core SAMPLE opens<br />
the Set Derivative dialog box.<br />
NOTE The CPU information in the Status Bar, such as HC12, might be displayed with<br />
XGATE, when simulating an HC<strong>S12</strong>X core device. The debugger indicates its<br />
current halt or step location on the core thread.<br />
273
HC(S)12(X) Full Chip Simulation Connection<br />
Full Chip Simulation Menu<br />
Open I/O Component Dialog Box<br />
From the Simulator menu, choose Load I/Os to open the Open I/O Component dialog<br />
box. This dialog box, shown in Figure 10.4, allows you to open an I/O device (peripheral)<br />
simulation. The Browse button allows you to specify a location for the I/O.<br />
Figure 10.4 Open IO Component Dialog Box<br />
NOTE I/O simulation components are either designed by <strong>Freescale</strong> and delivered with<br />
the tool-kit installation or designed by the user with the Peripheral Builder<br />
(separate product).<br />
Demo Version Limitations<br />
Only two I/O components can be loaded.<br />
Command Files Window<br />
Figure 10.5 Full Chip Simulation Connection Command Files Window<br />
274 <strong>S12</strong>(X) <strong>Debugger</strong> <strong>Manual</strong>
<strong>S12</strong>(X) <strong>Debugger</strong> <strong>Manual</strong><br />
Setcpu Command File<br />
HC(S)12(X) Full Chip Simulation Connection<br />
Full Chip Simulation Menu<br />
The Setcpu command file is a specific FCS command file executed by the <strong>Debugger</strong> after<br />
a CPU has been set or modified. Set or modify the CPU using either of two methods:<br />
By using the setcpu command, or<br />
By loading an application in the FCS when the corresponding CPU is not set.<br />
Specify the full name and status of the Setcpu command file by using either the<br />
CMDFILE SETCPU Command Line command or the Setcpu property tab of the<br />
connection Command Files dialog.<br />
The default Setcpu command file is SETCPU.CMD, located in the current project<br />
directory. Other Command Files are described in the <strong>Debugger</strong> Interface section, in the<br />
<strong>Debugger</strong> Engine book.<br />
Memory Configuration<br />
The memory configuration interface is an FCS advanced configuration feature, that<br />
divides the emulated memory into blocks. A memory manager handles the list of memory<br />
blocks. The memory configuration facility allows you to specify types and properties of<br />
memory blocks (such as RAM and ROM) and offers a degree of automation, but does not<br />
restrict the flexibility of manual adjustment.<br />
The memory configuration facility uses a binary file format to read and set the FCS<br />
configuration. The extension for binary files is .mem; the default memory file is<br />
default.mem.<br />
Memory Configuration Dialog Box Features<br />
The memory configuration dialog box (Figure 10.6) lets you perform these memory-block<br />
operations interactively:<br />
Select the configuration mode for simulation<br />
Define a memory block name<br />
Define how the FCS verifies the memory<br />
Set the type of the memory: RAM, ROM, Flash, EEPROM or I/O<br />
Define start and end addresses<br />
Define the wait state (the time for each read or write access)<br />
Set the width of the bus that accesses the memory<br />
Set access details like:<br />
– auto configure: automatically computing read and write access<br />
– misaligned access: allowing misaligned access on words and longs<br />
275
HC(S)12(X) Full Chip Simulation Connection<br />
Full Chip Simulation Menu<br />
Open and save memory configuration<br />
Add, delete, or update memory blocks<br />
Figure 10.6 Memory Configuration Dialog Box<br />
Memory Configuration Modes<br />
Use the Memory Configuration dialog box to select the memory configuration mode:<br />
auto configuration on access, auto configuration on load, or user defined. Depending<br />
on your settings, the FCS component initializes the FCS memory as Table 10.2 explains.<br />
Table 10.2 Memory Configuration Modes<br />
Mode Description<br />
Auto Configuration<br />
on Access (Standard<br />
Configuration)<br />
Defines memory as RAM of unlimited size. Mode combo box<br />
displays auto on access.<br />
276 <strong>S12</strong>(X) <strong>Debugger</strong> <strong>Manual</strong>
Table 10.2 Memory Configuration Modes (continued)<br />
<strong>S12</strong>(X) <strong>Debugger</strong> <strong>Manual</strong><br />
Mode Description<br />
Auto Configuration<br />
on Load (default)<br />
<strong>Manual</strong> Configuration<br />
(User Defined)<br />
Memory Configuration Settings<br />
HC(S)12(X) Full Chip Simulation Connection<br />
Full Chip Simulation Menu<br />
Defines memory as RAM and ROM, according to code and<br />
data area defined in a loaded absolute file.<br />
Defines code segments as ROM. Defines data segments as<br />
RAM. (Memory outside these segments is not implemented;<br />
access to unimplemented locations result in error messages.)<br />
Mode combo box displays auto on load.<br />
Defines memory as RAM, ROM, or non-volatile RAM,<br />
depending on configuration. Use Memory Configuration dialog<br />
box to construct definition interactively, or read it in from a file.<br />
Mode combo box displays user defined.<br />
Depending on the configuration mode, the Memory Configuration dialog box lets you<br />
redefine memory settings within certain limits. You always must set I/O devices manually.<br />
Standard Configuration: Auto on Access: The Memory Configuration dialog box<br />
contains a single RAM entry with unspecified (*) starting and ending addresses. You<br />
cannot modify these addresses. You can adjust wait states, and other such settings, only<br />
for the whole RAM block.<br />
Auto Configuration on Load: Initially, the dialog box lists a single RAM and a single<br />
ROM block, with unspecified (*) starting and ending addresses. You can adjust wait<br />
states, and other such settings, separately for RAM and ROM blocks.<br />
For the ELF/DWARF object file format, the Memory Configuration dialog box lists<br />
separate RAM and ROM blocks for each data and code segment in the absolute file, once<br />
an application is loaded. The segment addresses and lengths determine the starting and<br />
ending addresses of each block; you cannot modify these addresses. Initial attributes of<br />
each code and data block come from the corresponding initial RAM and ROM blocks; you<br />
can modify these attributes independently.<br />
<strong>Manual</strong> Configuration: The Memory Configuration dialog box lists an entry for each<br />
memory block. You can modify such entries without restriction.<br />
NOTE To simulate an absolute file generated in <strong>Freescale</strong> object file format, you must<br />
open the Memory Configuration dialog box, set the auto on load mode, then<br />
add a new RAM segment. The start and end addresses of this segment must<br />
match the associated .prm file. Once you close the dialog box, you can load<br />
your application and start a simulation.<br />
277
HC(S)12(X) Full Chip Simulation Connection<br />
Full Chip Simulation Menu<br />
Open Memory Block<br />
Click the Open button to load a memory blocks file. The Open Memory blocks standard<br />
dialog box appears. Select a memory map file, then click the OK button. The dialog box<br />
closes, and the system loads the memory blocks file.<br />
The Mode combo box changes to indicate the mode contained in the memory map file.<br />
The list box lists the memory blocks loaded from the file, selecting the first memory block.<br />
Appropriate data appears in the fields Name, Type, Start, End, Wait state, Bus width<br />
and Access Details.<br />
Save Memory Block<br />
Click the Save button to store the current memory blocks configuration. The Save<br />
Memory blocks standard dialog box appears. Enter a file name, then click the OK button.<br />
The dialog box closes, and the system stores the memory block configuration into the file.<br />
Memory Check Options<br />
The Memory Check group box consists of three checkboxes, all checked when you bring<br />
up the Memory Configuration dialog box:<br />
Stop if no memory — Check this box to have the FCS stop when an access to nonexistent<br />
memory occurs. Clear this box to ignore this condition.<br />
Stop on read undefined — Check this box to have the FCS stop when a read of<br />
undefined memory occurs. Clear this box to ignore this condition.<br />
Stop on write protected — Check this box to have the FCS stop when a write to readonly<br />
(write-protected) memory occurs. Clear this box to ignore this condition.<br />
Memory Configuration Module Startup<br />
Memory configuration is a dynamically loaded facility. That is, the new entry Configure<br />
appears in the Simulator menu upon loading the FCS (the FCS dll). Selecting Configure<br />
opens the Memory Configuration dialog box, so that you can configure memory.<br />
Memory Block Setting<br />
You must set memory blocks within the available memory, and each block must cover a<br />
certain range. The start address and end address define each memory block.<br />
Memory Block Properties<br />
Table 10.3 lists the properties you may specify for a memory block.<br />
278 <strong>S12</strong>(X) <strong>Debugger</strong> <strong>Manual</strong>
Table 10.3 Memory Block Properties<br />
<strong>S12</strong>(X) <strong>Debugger</strong> <strong>Manual</strong><br />
Item Description<br />
name Name of the memory block.<br />
HC(S)12(X) Full Chip Simulation Connection<br />
Full Chip Simulation Menu<br />
type RAM, ROM, Flash, EEPROM or I/O<br />
start Start address of the memory block<br />
end End address of the memory block<br />
wait state Time used for reading or writing a specific number of bytes<br />
bus width Width of the bus that accesses the memory<br />
read access Table that defines read-access details on Byte, Word, Word<br />
misaligned, Long, and Long misaligned<br />
write access Table that defines write-access details on Byte, Word, Word<br />
misaligned, Long, and Long misaligned<br />
auto configure Flag that directs automatic computation of read and write<br />
accesses<br />
allow misaligned access Flag that allows Word misaligned and Long misaligned<br />
block type USER_DEF (block you define),<br />
AUTO_GEN (block automatically generated),<br />
AUTO_MEM (master block for standard configuration),<br />
AUTO_RAM (RAM master block for auto configuration), or<br />
AUTO_ROM (ROM master block for auto configuration)<br />
Memory Configuration Dialog Box Command Buttons<br />
The command buttons of the Memory Configuration dialog box are:<br />
Add — Fills a new memory block according to the current data in the Name, Type,<br />
Start, End, Bus width, and Access Details controls. This new memory block<br />
appears at the end of the list box. If there are any errors in this new block (such as an<br />
improper field value), a message box appears that informs you of the problem.<br />
Update — Updates the current memory block according to the current data of the<br />
Name, Type, Start, End, Bus width, and Access Details controls.<br />
Delete — Removes the currently selected memory block from the list box. The list<br />
box contents adjust to reflect this deletion.<br />
OK — Closes the dialog box and validates the list of modified memory blocks. The<br />
parent class can access this list, updating its own list.<br />
279
HC(S)12(X) Full Chip Simulation Connection<br />
Full Chip Simulation Menu<br />
Cancel — Closes the dialog box, canceling your modifications.<br />
Help — Opens the dialog box help file.<br />
Access Details Dialog Box<br />
Figure 10.7 shows the Access Details dialog box, which lets you change read and write<br />
access values for seven types.<br />
Figure 10.7 Memory Configuration Dialog Box - Access Details Dialog Box<br />
Follow this guidance to use the Access Details dialog box:<br />
A check box indicates if an access kind is allowed or not.<br />
To modify the value of each read or write type, change the value of the associated<br />
spin box.<br />
– The lowest possible value is 0.<br />
– The highest possible value is 127.<br />
To store changes into currently selected memory block, click the OK button. The<br />
Access Details dialog box disappears, and the system clears the Auto Configure<br />
checkbox.<br />
To abandon changes, click the Cancel button. The Access Details dialog box<br />
disappears; the system discards your changes.<br />
To bring up appropriate help information, click the Help button.<br />
280 <strong>S12</strong>(X) <strong>Debugger</strong> <strong>Manual</strong>
Output<br />
<strong>S12</strong>(X) <strong>Debugger</strong> <strong>Manual</strong><br />
HC(S)12(X) Full Chip Simulation Connection<br />
Full Chip Simulation Menu<br />
You can save the current memory configuration into the file you defined at the outset.<br />
Clock Frequency Setup<br />
The FCS provides true time information. It is possible to provide an oscillator clock<br />
frequency to the debugger. The debugger CPU awareness and IO modules provide the<br />
clock factor to apply to this input frequency to derive the CPU cycle frequency.<br />
Figure 10.8 Clock Frequency Setup Dialog Box<br />
Derivative specific IO simulations caring of bus speed change (multiply or divide) through<br />
PLL modules dynamically update the clock factor, i.e. while the application simulation is<br />
running.<br />
Accumulated elapsed time will not be affected and a new cycle time is applied to next<br />
simulated instructions in real time.<br />
Open the Clock Frequency Setup dialog (Simulator > Clock Frequency menu entry) to<br />
set, enter, or edit either the oscillator frequency or the CPU frequency. However, the<br />
frequency saved in the project is the oscillator frequency. Two radio buttons allow you to<br />
choose whether cycles or true-time displays in the debugger status bar.<br />
Unchecking Reset cycles/time makes the debugger accumulate cycles/time other than<br />
CPU reset. The true-time unit is the microsecond. The TRUETIME debugger command<br />
line command gives the time as a number in microseconds. The OSCFREQUENCY<br />
variable displays/sets the oscillator frequency.<br />
Bus Trace<br />
The FCS can record all executed instructions and memory accesses in the Trace<br />
component, up to one million frames. To enable recording, open the Trace component and<br />
use the Trace menu/context-sensitive menu.<br />
281
HC(S)12(X) Full Chip Simulation Connection<br />
Full Chip Simulation Menu<br />
NOTE Refer to the HC<strong>S12</strong> (or HC<strong>S12</strong>X) Onchip DBG Module manual for Trace<br />
window common functionality and common menu entries.<br />
Figure 10.9 Trace Window Context Menu<br />
By default, the FCS records instructions only (faster). Check Record memory accesses<br />
and choose Textual mode in the Trace menu/context-sensitive menu to record memory<br />
accesses.<br />
Many types of information can be retrieved from the Trace window, including:<br />
instructions and instruction addresses,<br />
data addresses, data values and read/write access type,<br />
true time, cycles and total simulation cycles for each instruction,<br />
function name and module name for each instruction,<br />
variable name and module name for each global variable data access.<br />
282 <strong>S12</strong>(X) <strong>Debugger</strong> <strong>Manual</strong>
Figure 10.10 Bus Trace Data Access Symbolic Information<br />
<strong>S12</strong>(X) <strong>Debugger</strong> <strong>Manual</strong><br />
HC(S)12(X) Full Chip Simulation Connection<br />
Full Chip Simulation Menu<br />
Full Chip Simulation Warnings<br />
By default, the FCS generates warning messages when the application accesses on-chip<br />
registers that are not implemented for the selected derivative. These warnings appear in<br />
the Command window.<br />
For example, the following messages can be repeated indefinitely in the Command<br />
window:<br />
...<br />
...<br />
FCS Warning (ID 12): reading from unimplemented register at pc =<br />
0x400a'L. Value: 0x0, Memory Address: 0x106. Flash CONTROL module not<br />
implemented<br />
FCS Warning (ID 12): reading from unimplemented register at pc =<br />
0x400a'L. Value: 0x0, Memory Address: 0x106. Flash CONTROL module not<br />
implemented<br />
FCS Warning (ID 12): reading from unimplemented register at pc =<br />
0x400a'L. Value: 0x0, Memory Address: 0x106. Flash CONTROL module not<br />
implemented<br />
FCS Warning (ID 12): reading from unimplemented register at pc =<br />
0x400a'L. Value: 0x0, Memory Address: 0x106. Flash CONTROL module not<br />
implemented<br />
STOPPING<br />
283
HC(S)12(X) Full Chip Simulation Connection<br />
FCS and Silicon On-Chip Peripherals Simulation<br />
HALTED<br />
Warning message IDs usually belong to a group of registers from the same simulated<br />
block, such as the Flash CONTROL registers block in the listing above. Therefore, any<br />
access to unimplemented Flash CONTROL registers generate the same kind of message.<br />
The debugger provides a set of commands to hide specific ID messages, to stop the FCS<br />
automatically, or to display a warning message box. Execute these commands from a<br />
POSTLOAD command file. These commands are volatile and not saved in current project.<br />
For a list of commands and their uses, see Full Chip Simulation Connection Commands.<br />
FCS and Silicon On-Chip Peripherals<br />
Simulation<br />
FCS not only simulates the core instruction set but also the on-chip I/O devices, such as<br />
CRG, PWM, or ECT. Supported HC(S)12(X) Derivatives lists the supported I/O devices for<br />
each supported derivative.<br />
Generating a new project with the New HC(12) Project Wizard and the Full Chip<br />
Simulation connection sets everything up to run the project with FCS support.<br />
Use the menu option Simulator > Set Derivative to change the derivative to simulate. In<br />
addition to the derivatives, there are special entries: HC(S)12(X) CORE and HC(S)12(X)<br />
SAMPLE. The CORE entries allow you to simulate the chip without FCS support (plain<br />
instructions only) and the SAMPLE entries allow you to simulate a chip with a minimal<br />
set of commonly available on-chip peripherals, like Register Block, Memory Expansion<br />
Registers, Clock and Reset Generator, Serial Communication Interface 0 (SCI0) and<br />
PortB.<br />
Figure 10.11 ‘Set Derivative Dialog Box<br />
284 <strong>S12</strong>(X) <strong>Debugger</strong> <strong>Manual</strong>
<strong>S12</strong>(X) <strong>Debugger</strong> <strong>Manual</strong><br />
HC(S)12(X) Full Chip Simulation Connection<br />
Supported HC(S)12(X) Derivatives<br />
The status bar shows the current mode of Simulation (SAMPLE, CORE or MCU<br />
derivative). You can access the Set Derivative dialog by double clicking on the FCS<br />
support entry in the status bar. See <strong>Debugger</strong> Status Bar with Full Chip Simulation.<br />
Supported HC(S)12(X) Derivatives<br />
Please refer to release notes section for Full Chip Simulation to get detailed information<br />
on supported derivatives and modules simulated.<br />
\Release_Notes\HC12\FCS_Notes<br />
NOTE To simulate unlisted derivatives, either use a derivative with similar on-chip<br />
peripherals, or use the FCS SAMPLE or CORE mode.<br />
Communication Modules<br />
The communication modules available on the HC(S)12(X) debugger are described in the<br />
corresponding derivative simulation release notes. The following I/O devices are not<br />
simulated unless it is defined otherwise.<br />
Byteflight (BF)<br />
J1850 Bus (BLCD)<br />
Scalable CAN (MSCAN)<br />
Universal Serial Bus Module (USB20D6E2F)<br />
Inter-IC Bus (IIC)<br />
Serial Communication Interface<br />
This I/O device simulates the Serial Communication Interface (SCI). The unmapped<br />
registers SCIInput/SCIInputH and SerialInput serve to send characters to the<br />
SCI Module. The unmapped registers SCIOutput/SCIOutputH and<br />
SerialOutput contain the characters sent from the SCI Module.<br />
Table 10.4 Simulated SCI Registers<br />
Register<br />
Acronym<br />
Full Register Name Simulated Fields<br />
SC0BDH SCI Baud Rate Register High SBR12:8<br />
SC0BDL SCI Baud Rate Register Low SBR7:0<br />
285
HC(S)12(X) Full Chip Simulation Connection<br />
Supported HC(S)12(X) Derivatives<br />
Table 10.4 Simulated SCI Registers (continued)<br />
Register<br />
Acronym<br />
SC0CR1 SCI Control Register 1 M ILT<br />
SC0CR2 SCI Control Register 2 TIE<br />
TCIE<br />
RIE<br />
ILIE<br />
SC0SR1 SCI Status Register 1 TDRE<br />
TC<br />
RDRF<br />
SC0SR2 SCI Status Register 2 RAF<br />
SC0DRH SCI Data Register High R8/T8<br />
SC0DRL SCI Data Register Low R7:0/T7:0<br />
Registers not Mapped to Memory<br />
Table 10.5 shows the SCI registers that are not mapped to memory.<br />
Table 10.5 SCI Registers not Mapped to Memory<br />
Register Description<br />
Full Register Name Simulated Fields<br />
TE<br />
RE<br />
SBK<br />
IDLE<br />
OR<br />
SCIInput Sends a character to the SCI. Value received from the SCI; can be read<br />
via a read access to the SCDR. Ninth bit is taken from SCIInputH<br />
register. Read access to SCIInput has no specified meaning.<br />
Bits 7–0 characters sent to the SCI.<br />
SCIInputH Sends a character to the SCI, containing the ninth bit associated with<br />
SCIInput. Must be written before writing the SCIInput register. Read<br />
access to SCIInputH has no specified meaning.<br />
Bit 0 (ninth bit) sent to the SCI.<br />
SCIOutput Receives a character sent from the SCI. Value received in SCIOutput<br />
is triggered by a write access to the SCDR. Ninth bit is written to the<br />
SCIOutputH register. Write access to SCIOutput has no specified<br />
meaning.<br />
Bit 7–0 characters sent from the SCI.<br />
286 <strong>S12</strong>(X) <strong>Debugger</strong> <strong>Manual</strong>
Table 10.5 SCI Registers not Mapped to Memory (continued)<br />
<strong>S12</strong>(X) <strong>Debugger</strong> <strong>Manual</strong><br />
Register Description<br />
Serial Peripheral Interface<br />
HC(S)12(X) Full Chip Simulation Connection<br />
Supported HC(S)12(X) Derivatives<br />
SCIOutputH Receives a character sent from the SCI. Contains the ninth bit<br />
associated with SCIOutput. Write access to SCIOutputH has no<br />
specified meaning.<br />
Bit 0 (ninth bit) sent from SCI.<br />
SerialInput Alias for SCIInput register. SerialInput connects SCI to terminal<br />
window. Ninth bit is not supported. Read access to SerialInput has<br />
no specified meaning.<br />
Bit 7–0 data sent from terminal window to SCI.<br />
SerialOutput Alias for SCIOutput register. SerialOutput connects SCI to terminal<br />
window. Ninth bit is not supported. Write access to SerialOutput has<br />
no specified meaning.<br />
Bit 7–0 data sent from SCI to terminal window.<br />
Table 10.6 details the simulated Serial Peripheral Interface (SPI) registers.<br />
Table 10.6 Simulated SPI Registers<br />
Register<br />
Acronym<br />
Full Register Name Simulated Fields<br />
SPICR1 SPI Control Register 1 SPIE<br />
SPE<br />
MSTR<br />
Registers not Mapped to Memory<br />
Table 10.7 shows the registers that are not mapped to memory.<br />
CPOL<br />
CPHA<br />
LSBFE<br />
SPICR2 SPI Control Register 2 SPISWAI SPC0<br />
SPIBR SPI Baud Rate Register SPPR2:0 SPR2:0<br />
SPISR SPI Status Register SPIF<br />
SPTEF<br />
SPIDR SPI Data Register SPIDR7:0<br />
MODF<br />
287
HC(S)12(X) Full Chip Simulation Connection<br />
Supported HC(S)12(X) Derivatives<br />
Table 10.7 SPI Registers not Mapped to Memory<br />
Register Description<br />
SPIValue Sends and receives (swaps) a character from and to the SPI.<br />
Bit 7–0 data sent from/to SPI<br />
Analog to Digital Converter Module<br />
This I/O device simulates the Analog to Digital Converter (ADC). FCS supports eight-<br />
and 16-channel versions of the ADC module. Access the analog inputs (PAD0 to PAD7/<br />
PAD15) separately through the object pool. For ADC module 1, PAD0 input corresponds<br />
to PAD8/PAD16 pin of the microcontroller.<br />
Conversion Results<br />
The analog inputs of ADC module are simulated as 8-bit logic values. Therefore, the<br />
simulation of the conversion itself only has a limited interest. The conversion results are<br />
an image of the simulated input.<br />
For the unsigned right-justified 8-bit conversion, the result displayed in the corresponding<br />
data register is the exact image of the input.<br />
Simulation is accurate on the conversion delays and the modifications that affect the input<br />
(8-10 bits, left/right justified, signed/unsigned). The data registers in which to transfer the<br />
conversion results give a precise image on how to configure the ADC modules for the<br />
proper conversion process.<br />
Table 10.8 Simulated ADC Registers<br />
Register<br />
Acronym<br />
Full Register Name Simulated Fields<br />
ATDCTL2 ATD Control Register 2 ADPU<br />
AFFC<br />
AWAI<br />
ETRIGLE<br />
ATDCTL3 ATD Control Register 3 S8C<br />
S4C<br />
ATDCTL4 ATD Control Register 4 SRES8<br />
SMP1:0<br />
ETRIGP<br />
ETRIGE<br />
ASCIE<br />
ASCIF<br />
S2C<br />
S1C<br />
PRS4:0<br />
288 <strong>S12</strong>(X) <strong>Debugger</strong> <strong>Manual</strong>
Table 10.8 Simulated ADC Registers (continued)<br />
Register<br />
Acronym<br />
<strong>S12</strong>(X) <strong>Debugger</strong> <strong>Manual</strong><br />
Registers not Mapped to Memory<br />
HC(S)12(X) Full Chip Simulation Connection<br />
Supported HC(S)12(X) Derivatives<br />
Full Register Name Simulated Fields<br />
ATDCTL5 ATD Control Register 5 DJM<br />
DSGN<br />
SCAN<br />
MULT<br />
ATDSTAT0 ATD Status Register 0 SCF<br />
ETORF<br />
ATDSTAT1 ATD Status Register 1 CCF7:0<br />
ATDDIEN ATD Input Enable Register (8 Channel) IEN7:0<br />
ATDDIEN0 ATD Input Enable Register (16 Channel) IEN15:8<br />
ATDDIEN1 ATD Input Enable Register (16 Channel) IEN7:0<br />
PORTAD Port Data Register (8 Channel) PTAD7:0<br />
PORTAD0 Port Data Register (16 Channel) PTAD15:8<br />
PORTAD1 Port Data Register (16 Channel) PTAD7:0<br />
ATDDRx ATD Conversion Result Registers Entire register<br />
The following ADC registers are not mapped to memory:<br />
PADx<br />
– The PADx registers are eight registers not mapped to memory that serve as the<br />
measured values for the ATD. The format of the PADx registers is IEEE32. To<br />
set up a PAD use the following command:<br />
ATDx_SETPAD <br />
Memory Modules<br />
These memory modules are not simulated:<br />
EEPROM (EETS)<br />
Flash (FTS)<br />
CC<br />
CB<br />
CA<br />
FIFOR<br />
CC2:0<br />
289
HC(S)12(X) Full Chip Simulation Connection<br />
Supported HC(S)12(X) Derivatives<br />
Miscellaneous Modules<br />
The following miscellaneous modules are not simulated:<br />
Voltage Regulator (VREG)<br />
Compact Flash Host Controller (CFHC)<br />
Memory Stick Host Controller (MSHC)<br />
Secure Digital Host Controller (SDHC)<br />
ATA5HC Module (ATA5HC)<br />
Integrated Queue Module (IQUE)<br />
Ethernet Media Access Controller (EMAC)<br />
Ethernet Physical Transceiver (EPHY)<br />
Debug Module (DBG)<br />
<strong>S12</strong>X_INT<br />
Table 10.9 shows the simulated <strong>S12</strong>X_INT registers.<br />
Table 10.9 Simulated <strong>S12</strong>X_INT Registers<br />
Register<br />
Acronym<br />
XGATE<br />
Full Register Name Simulated<br />
Fields<br />
IVBR Interrupt Vector Base Register Entire register<br />
INT_XGPRIO XGATE Interrupt Priority Configuration Register Entire register<br />
INT_CFADDR Interrupt Request Configuration Address Register Entire register<br />
INT_CFDATA0:7 Interrupt Request Configuration Data Registers<br />
0–7<br />
Table 10.10 shows the simulated XGATE registers.<br />
Table 10.10 Simulated XGATE Registers<br />
All registers<br />
Register Acronym Full Register Name Simulated Fields<br />
XGMCTL XGATE Module Control Register Entire register<br />
XGCHID XGATE Channel ID Register Entire register<br />
290 <strong>S12</strong>(X) <strong>Debugger</strong> <strong>Manual</strong>
Table 10.10 Simulated XGATE Registers (continued)<br />
<strong>S12</strong>(X) <strong>Debugger</strong> <strong>Manual</strong><br />
Port I/O Modules<br />
The following Port I/O modules are not simulated:<br />
External Bus Interface (EBI)<br />
Module Mapping Control (MMC)<br />
Table 10.11 shows the simulated MMC registers.<br />
HC(S)12(X) Full Chip Simulation Connection<br />
Supported HC(S)12(X) Derivatives<br />
Register Acronym Full Register Name Simulated Fields<br />
XGVBR XGATE Vector Base Address Entire register<br />
XGIF XGATE Interrupt Flag Vector Entire register<br />
XGSWT XGATE Software Trigger Register Entire register<br />
XGSEM XGATE Semaphore Register Entire register<br />
XGCCR XGATE Condition Code Register Entire register<br />
XGPC XGATE Program Counter Entire register<br />
XGR1 XGATE Register 1 Entire register<br />
XGR2 XGATE Register 2 Entire register<br />
XGR3 XGATE Register 3 Entire register<br />
XGR4 XGATE Register 4 Entire register<br />
XGR5 XGATE Register 5 Entire register<br />
XGR6 XGATE Register 6 Entire register<br />
XGR7 XGATE Register 7 Entire register<br />
Table 10.11 Simulated MMC Registers<br />
Register<br />
Acronym<br />
Full Register Name Simulated<br />
Fields<br />
GPAGE Global Page Index Register Entire register<br />
DIRECT Direct Page Register Entire register<br />
291
HC(S)12(X) Full Chip Simulation Connection<br />
Supported HC(S)12(X) Derivatives<br />
Table 10.11 Simulated MMC Registers (continued)<br />
Register<br />
Acronym<br />
RPAGE RAM Page Index Register Entire register<br />
EPAGE EEPROM Page Index Register Entire register<br />
PPAGE Program Page Index Register Entire register<br />
The following MMC registers are not simulated:<br />
Miscellaneous System Control Register<br />
MTSTO (Reserved Test Register Zero)<br />
Multiplexed External Bus Interface (MEBI)<br />
This I/O device simulates the Multiplexed External Bus Interface (MEBI). The MEBI<br />
block is part of the Core and its description can be found in the Core manual. This block<br />
controls the behavior of ports A, B, E and K, the IRQ and XIRQ signals, and the operating<br />
mode of the Core (normal/extended/special).<br />
FCS simulates only single-chip mode, therefore ports A and B cannot be used as external<br />
bus lines.<br />
Except for port E, FCS simulates only the I/O behavior of the ports. The IRQ and XIRQ<br />
functionality going through port E pins 0 and 1 are simulated together with the various I/O<br />
enabling conditions of the port E pins described in the PEAR register. When a port E pin is<br />
not selected as an I/O pin, it stays at 0. Other functionalities are not simulated.<br />
Port Integration Module (PIM)<br />
This I/O device simulates the Port Integration Module (PIM). The PIM controls all the<br />
ports that are not directly associated to the CORE. All registers present in the PIM are port<br />
specific apart from the MODRR register that affects ports S, P, M, J and H. All portspecific<br />
registers are implemented together with the associated interrupt logic.<br />
Timer Modules<br />
Full Register Name Simulated<br />
Fields<br />
This section describes the simulated timer modules and specifies which modules, blocks,<br />
and features are not simulated.<br />
292 <strong>S12</strong>(X) <strong>Debugger</strong> <strong>Manual</strong>
<strong>S12</strong>(X) <strong>Debugger</strong> <strong>Manual</strong><br />
HC(S)12(X) Full Chip Simulation Connection<br />
Supported HC(S)12(X) Derivatives<br />
Clock and Reset Generator (CRG)<br />
This I/O device simulates the PLL, RTI and COP features of the Clock and Reset<br />
Generator (CRG). Additional features of the CRG such as oscillator system hardware<br />
failures are not simulated.<br />
The PLL output clock frequency is (PLLCLK) = 2 OSCCLK ? (SYNR + 1)/<br />
(REFDV + 1). FCS considers the PLL block a frequency converter. FCS ignores other<br />
PLL functionalities in the hardware.<br />
Reference Clock<br />
The CRG module reference clock is CLK24, given at the output. The CLK3 and CLK23<br />
clocks are not simulated.<br />
When you clear PLLSEL to 0, the oscillator clock frequency (used by the RTI and COP) is<br />
the same as the reference clock frequency.<br />
When you set PLLSET to 1, OSCCLK frequency = CLK24 * (REFDV + 1) /<br />
(2 * (SYNR + 1)).<br />
Since some systems do not work with a CLK24 frequency less than the hardware<br />
OSCCLK frequency, the simulation does not accept CLK24 frequencies less than the<br />
hardware OSCCLK frequency and generates a warning message.<br />
Any OSCCLK frequency greater than the CLK24 frequency has the same frequency as<br />
CLK24.<br />
Blocks<br />
The CRG PLL Control Register (PLLCTL) is not simulated.<br />
The following blocks are simulated:<br />
Phase Lock Loop (PLL)<br />
The simulated PLL clock divider functionality includes the REFDV and the SYNR<br />
registers and the PLLSEL bit in the CLKSEL register.<br />
Changing the value of PLLSEL automatically updates the COP and the RTI events.<br />
This may cause cycle irregularities as described in the manual. For proper use of the<br />
COP and RTI, change PLLSEL before enabling these modules.<br />
The simulated PLL stabilization time ranges from 100 to 1500 clock cycles, after<br />
modifying the REFDV or SYNR registers. Setting PLLSEL to 1 before this<br />
stabilization time elapses generates a warning message. The FCS operates properly<br />
but the corresponding program may not work on the hardware.<br />
Real-Time Interrupt (RTI) and COP<br />
Both RTI and COP use CLK24 as a reference clock. If OSCCLK is not equal to<br />
CLK24, the simulator adapts the RTI and COP period to the clock difference.<br />
293
HC(S)12(X) Full Chip Simulation Connection<br />
Supported HC(S)12(X) Derivatives<br />
Table 10.12 Simulated RTI and COP Registers<br />
Register<br />
Acronym<br />
Enhanced Capture Timer (ECT)<br />
This I/O device simulates the Enhanced Capture Timer (ECT). The various functionalities<br />
are cycle accurate up to 99%. Instruction pipelining simulation may differ from the<br />
hardware; some interruptions might be raised with a one-instruction delay.<br />
The functions with errors detected in the hardware are not simulated. One operation mode<br />
is used as default. Further information is given for unimplemented features.<br />
The Delay Counter Control Register (DLYCT) is not simulated.<br />
Modes of Operation<br />
Full Register Name Simulated Fields<br />
SYNR CRG Synthesizer Register SYN5:0<br />
REFDV CRG Reference Divider Register REFDV3:0<br />
CRGFLG CRG Flags Register RTIF<br />
CRGINT CRG Interrupt Enable Register RTIE<br />
CLKSEL CRG Clock Select Register PLLSEL<br />
RTICTL CRG RTI Control Register RTR6:0;<br />
Also RTDEC if supported<br />
by derivative.<br />
COPCTL CRG COP Control Register WCOP<br />
RSBCK<br />
CR2:0<br />
ARMCOP CRG COP Timer Arm/Reset Register Entire register<br />
NORMAL and STOP mode are implemented; entering FREEZE or WAIT mode causes<br />
the system to behave like STOP mode.<br />
294 <strong>S12</strong>(X) <strong>Debugger</strong> <strong>Manual</strong>
Table 10.13 Simulated ECT Registers<br />
Register<br />
Acronym<br />
<strong>S12</strong>(X) <strong>Debugger</strong> <strong>Manual</strong><br />
HC(S)12(X) Full Chip Simulation Connection<br />
Supported HC(S)12(X) Derivatives<br />
Full Register Name Simulated Fields<br />
TIOS Timer Input Capture/Output Compare<br />
Select Register<br />
IOS7:0<br />
CFORC Timer Compare Force Register FOC7:0<br />
OC7M Output Compare 7 Mask Register OC7M7:0<br />
OC7D Output Compare 7 Data Register OC7D7:0<br />
TCNT Timer Count Register Partly simulated; Not<br />
writable in test mode<br />
TSCR1 Timer System Control Register 1 TEN TFFCA<br />
TTOV Timer Toggle On Overflow Register 1 TOV7:0<br />
TCTL1/TCTL2 Timer Control Register 1 and 2 OM7:0 OL7:0<br />
TCTL3/TCTL4 Timer Control Register 3 and 4 EDG7B<br />
EDG7A<br />
EDG6B<br />
EDG6A<br />
EDG5B<br />
EDG5A<br />
EDG4B<br />
EDG4A<br />
TIE Timer Interrupt Enable Register C7I<br />
C6I<br />
C5I<br />
C4I<br />
TSCR2 Timer System Control Register 2 TOI<br />
TCRE<br />
TFLG1 Main Timer Interrupt Flag 1 C7F<br />
C6F<br />
C5F<br />
C4F<br />
TFLG2 Main Timer Interrupt Flag 2 TOF<br />
TCx Timer Input Capture/Output Compare<br />
Registers 0:7<br />
All registers<br />
EDG3B<br />
EDG3A<br />
EDG2B<br />
EDG2A<br />
EDG1B<br />
EDG1A<br />
EDG0B<br />
EDG0A<br />
C3I<br />
C2I<br />
C1I<br />
C0I<br />
PR2:0<br />
C3F<br />
C2F<br />
C1F<br />
C0F<br />
295
HC(S)12(X) Full Chip Simulation Connection<br />
Supported HC(S)12(X) Derivatives<br />
Table 10.13 Simulated ECT Registers (continued)<br />
Register<br />
Acronym<br />
Full Register Name Simulated Fields<br />
PACTL 16-Bit Pulse Accumulator A Control<br />
Register<br />
PAEN<br />
PEDGE<br />
PAFLG Pulse Accumulator A Flag Register PAOVF<br />
PACN3, PACN2 Pulse Accumulators Count Registers 3<br />
and 2<br />
PACN1, PACN0 Pulse Accumulators Count Registers 1<br />
and 0<br />
MCCTL 16-Bit Modulus Down-Counter Control<br />
Register<br />
MCFLG 16-Bit Modulus Down-Counter FLAG<br />
Register<br />
ICPAR Input Control Pulse Accumulators<br />
Register<br />
All registers<br />
All registers<br />
MCZI<br />
MODMC<br />
RDMCL<br />
ICLAT<br />
PAOVI<br />
FLMC<br />
MCEN<br />
MCPR1:0<br />
MCZF POLF3:0<br />
PA3EN<br />
PA2EN<br />
ICOVW Input Control Overwrite Register NOVW7:0<br />
ICSYS Input Control System Control Register SH37<br />
SH26<br />
SH15<br />
SH04<br />
PTPSR Precision Timer Prescaler Select<br />
Register<br />
PTMCPSR Precision Timer Module Counter<br />
Prescaler Select Register<br />
PBCTL 16-Bit Pulse Accumulator B Control<br />
Register<br />
PBFLG Pulse Accumulator B Flag Register PBOVF<br />
PA3H–PA0H 8-Bit Pulse Accumulators Holding<br />
Registers 3–0<br />
PA1EN<br />
PA0EN<br />
TFMOD<br />
PACMX<br />
BUFEN<br />
LATQ<br />
Entire register if<br />
derivative supports it<br />
Entire register if<br />
derivative supports it<br />
PBEN PBOVI<br />
Entire register<br />
296 <strong>S12</strong>(X) <strong>Debugger</strong> <strong>Manual</strong>
Table 10.13 Simulated ECT Registers (continued)<br />
Register<br />
Acronym<br />
<strong>S12</strong>(X) <strong>Debugger</strong> <strong>Manual</strong><br />
Registers not Mapped to Memory<br />
HC(S)12(X) Full Chip Simulation Connection<br />
Supported HC(S)12(X) Derivatives<br />
Full Register Name Simulated Fields<br />
MCCNT Modulus Down-Counter Count Register Entire register<br />
TC0H-TC3H Timer Input Capture Holding Registers<br />
0–3<br />
The following registers are not mapped to memory:<br />
Port T (PORTT)<br />
The functionality linking the PWM module and port T are simulated using the Port T<br />
I/O Register (PTT).<br />
PORTTBitx<br />
The pins are simulated as ‘not memory mapped’ and can be accessed one by one<br />
through the object pool (PORTTBit0 to PORTTBit7).<br />
Periodic Interrupt Timer (PIT)<br />
The Periodic Interrupt Timer (PIT) I/O device is not simulated.<br />
Pulse Width Modulator (PWM)<br />
Entire register<br />
This I/O device simulates the Pulse Width Modulator (PWM). Simulation of both 6- and<br />
8-channel PWMs is supported. The 6-channel PWM is a subset of the 8-channel PWM,<br />
with fewer registers, and in some registers, using fewer bits.<br />
The simulation is accurate up to one instruction due to instruction pipelining differences<br />
between the hardware and the simulation. However, the simulation strictly respects the<br />
period and the duty time of the generated pulses.<br />
Changing control registers while the counters are running causes irregularities on the<br />
hardware outputs and cycle duration, as well as in the simulation, although not the same<br />
irregularities as in the hardware. For proper use of the module, disable channels (PWME<br />
register) and reset the counter (PWMCNTx registers) before modifying the corresponding<br />
control register (clock selection, period settings etc.) as described in the manual.<br />
297
HC(S)12(X) Full Chip Simulation Connection<br />
Supported HC(S)12(X) Derivatives<br />
Clock Select<br />
Scalers and prescalers are simulated for the clock selection. Changing clock control bits<br />
while channels are operating can cause irregularities that affect the time until the next end<br />
of a period (and duty) and the value displayed in the PWN counter registers.<br />
Polarity, Duty and Period<br />
It is important to note the information given in the inspector component concerning the<br />
various events. The two types of event used in the PWM module are the Duty and Period<br />
events.<br />
In left-aligned mode:<br />
The End of Period Time represents the number of bus clock cycles remaining before<br />
the counter is reset.<br />
The End of Duty Time represents the number of bus clock cycles remaining before<br />
the output changes state.<br />
In center-aligned mode:<br />
The End of Period Time represents the number of bus clock cycles remaining before<br />
the counter changes state. This means that the event period is half the effective<br />
period of the centered output waveform.<br />
The End of Duty Time represents the number of bus clock cycles remaining before<br />
the output changes state. An End of Duty Time is set after the end of each Period<br />
Event.<br />
Table 10.14 Simulated PWM Registers<br />
Register<br />
Acronym<br />
Full Register Name Simulated Fields<br />
PWME PWM Enable Register PWME7:0<br />
PWMPOL PWM Polarity Register PPOL7:0<br />
PWMCLK PWM Clock Select Register PCLK7:0<br />
PWMPRCLK PWM Prescale Clock Select Register PCKB2:0<br />
PCKA2:0<br />
PWMCAE PWM Center Align Enable Register CAE7:0<br />
298 <strong>S12</strong>(X) <strong>Debugger</strong> <strong>Manual</strong>
Table 10.14 Simulated PWM Registers (continued)<br />
Register<br />
Acronym<br />
<strong>S12</strong>(X) <strong>Debugger</strong> <strong>Manual</strong><br />
HC(S)12(X) Full Chip Simulation Connection<br />
Supported HC(S)12(X) Derivatives<br />
Full Register Name Simulated Fields<br />
PWMCTL PWM Control Register CON45<br />
CON23<br />
CON01;<br />
PFRZ is not simulated<br />
but system acts as if<br />
PFRZ is always set to 1<br />
PWMSCLA PWM Scale A Register Entire register<br />
PWMSCLB PWM Scale B Register Entire register<br />
PWMCNTx PWM Channel Counter Registers 0-5/7 Entire register<br />
PWMPERx PWM Channel Period Registers 0-5/7 Entire register<br />
PWMDTYx PWM Channel Duty Registers 0-5/7 Entire register<br />
PWMSDN PWM Shutdown Register PWMIF<br />
PWMIE<br />
PWMRSTRT<br />
PWMLVL<br />
PWM7IN<br />
PWM7INL<br />
PWM7EN<br />
PORTP Port P Functionality linking the<br />
PWM module and port<br />
P are simulated using<br />
the PTP (Port P I/O<br />
Register)<br />
299
HC(S)12(X) Full Chip Simulation Connection<br />
Supported HC(S)12(X) Derivatives<br />
PWMoutx<br />
As in the hardware, writing to PTP has no effect. The input pins are simulated as ‘not<br />
memory mapped’ and can be accessed one by one through the object pool (PWMout0 to<br />
PWMout7). Only PWMout7 can be configured as an input. Writing to the other pins has<br />
no effect.<br />
Timer Module (TIM)<br />
This I/O device simulates the Timer Module (TIM). This module can be viewed as a<br />
subset of the ECT module. The TIM for example has only two Pulse Accumulator Count<br />
Registers called PACNT_H and PACNT_L. Both registers are simulated. For more<br />
information see Enhanced Capture Timer (ECT).<br />
Legacy HC12 (CPU12) Derivatives<br />
Simulation<br />
MC68HC812A4<br />
This section explains the simulated features of the MC68HC812A4 derivative. The FCS<br />
implements the on-chip peripherals listed here.<br />
Register Block<br />
Table 10.15 shows the register block functionality. You can move all I/O registers<br />
according to the INITRG (Register Block Mapping) at offset $11 inside the register block.<br />
Table 10.15 MC68HC12A4 Register Block<br />
Register<br />
Name<br />
Register<br />
Address<br />
Lite Integration Module<br />
Initial<br />
Value<br />
INITRG 0x0011 0x00<br />
Remarks<br />
FCS simulates many functions of the Lite Integration Module (LIM), including:<br />
Interrupt handling<br />
Watchdog<br />
Periodic Interrupt<br />
300 <strong>S12</strong>(X) <strong>Debugger</strong> <strong>Manual</strong>
<strong>S12</strong>(X) <strong>Debugger</strong> <strong>Manual</strong><br />
HC(S)12(X) Full Chip Simulation Connection<br />
Supported HC(S)12(X) Derivatives<br />
General restrictions:<br />
FCS does not distinguish normal from special mode. Accordingly, it allows all write<br />
accesses, as if the chip were in special mode.<br />
Table 10.16 shows restrictions relative to special registers and single bits of<br />
registers.<br />
LIM Simulated Registers<br />
Table 10.16 shows the LIM Simulated Registers.<br />
Table 10.16 LIM Simulated Registers<br />
Register<br />
Name<br />
Register<br />
Address<br />
Initial<br />
Value<br />
Remarks<br />
CLKCTL 0x0047 0x00 LCKF, PLLON, PLLS, BCSC, BCSB,<br />
BCSA: These CLKCTL bits control PLL<br />
settings. FCS does not simulate the PLL;<br />
values of these bits have no effect.<br />
RTICTL 0x0014 0x00 RSWAI: FCS does not support the CPU<br />
Clock stop; this bit has no effect.<br />
RSBCK: FCS does not simulate<br />
background mode; this bit has no effect.<br />
RTIFLG 0x0015 0x00<br />
COPCTL 0x0016 0x0F CME, FCME, FCM: FCS does not support<br />
these COPCTL bits; writing to these bits<br />
has no effect.<br />
COPRST 0x0017 0x00<br />
INTCR 0x001E 0x60 FCS does not distinguish normal from<br />
special mode.<br />
IRQE: The implementation allows any<br />
write access.<br />
In normal mode, write to this register once<br />
only.<br />
In special mode, system ignores the first<br />
write access.<br />
HPRIO 0x001F 0xF2 System may write to HPRIO register if I<br />
mask in CPU condition code register<br />
(CCR) is set. FCS does not simulate this<br />
register.<br />
301
HC(S)12(X) Full Chip Simulation Connection<br />
Supported HC(S)12(X) Derivatives<br />
Standard Timer Module (TIM)<br />
FCS simulates all functions of TIM.<br />
General restrictions:<br />
The HPRIO register [$001F] may be written if the I mask in the CPU CCR is set.<br />
This is not simulated.<br />
The external timer output occurs at the PORTT register for testing purposes only.<br />
Restrictions considering special registers and single bits of registers are covered in<br />
Table 10.17.<br />
TIM Simulated Registers<br />
Table 10.17 shows all simulated TIM registers:<br />
Table 10.17 TIM Simulated Registers<br />
Register<br />
Name<br />
Register<br />
Address<br />
Initial<br />
Value<br />
TIOS 0x0080 0x00<br />
CFORC 0x0081 0x00<br />
OC7M 0x0082 0x00<br />
OC7D 0x0083 0x00<br />
TCNT_H 0x0084 0x00<br />
TCNT_L 0x0085 0x00<br />
Remarks<br />
TSCR 0x0086 0x00 TSWAI: FCS does not support the CPU Clock<br />
stop; setting this bit has no effect.<br />
TSBCK: FCS does not simulate background<br />
mode; this bit has no effect.<br />
TQCR 0x0087 0x00<br />
TCTL1 0x0088 0x00<br />
TCTL2 0x0089 0x00<br />
TCTL3 0x008A 0x00<br />
TCTL4 0x008B 0x00<br />
TMSK1 0x008C 0x00<br />
302 <strong>S12</strong>(X) <strong>Debugger</strong> <strong>Manual</strong>
Table 10.17 TIM Simulated Registers (continued)<br />
Register<br />
Name<br />
<strong>S12</strong>(X) <strong>Debugger</strong> <strong>Manual</strong><br />
Register<br />
Address<br />
HC(S)12(X) Full Chip Simulation Connection<br />
Supported HC(S)12(X) Derivatives<br />
Initial<br />
Value<br />
TMSK2 0x008D 0x30 TPU: This bit controls a pull-up resistor or a<br />
pin. Since the FCS has no real pins, setting<br />
this bit has no effect.<br />
TDRB: This bit controls the output drive of a<br />
pin. Since the FCS has no real pins, setting<br />
this bit has no effect.<br />
TFLG1 0x008E 0x00<br />
TFLG2 0x008F 0x00<br />
TC0_H 0x0090 0x00<br />
TC0_L 0x0091 0x00<br />
TC1_H 0x0092 0x00<br />
TC1_L 0x0093 0x00<br />
TC2_H 0x0094 0x00<br />
TC2_L 0x0095 0x00<br />
TC3_H 0x0096 0x00<br />
TC3_L 0x0097 0x00<br />
TC4_H 0x0098 0x00<br />
TC4_L 0x0099 0x00<br />
TC5_H 0x009A 0x00<br />
TC5_L 0x009B 0x00<br />
TC6_H 0x009C 0x00<br />
TC6_L 0x009D 0x00<br />
TC7_H 0x009E 0x00<br />
TC7_L 0x009F 0x00<br />
PACTL 0x00A0 0x00<br />
PAFLG 0x00A1 0x00<br />
Remarks<br />
303
HC(S)12(X) Full Chip Simulation Connection<br />
Supported HC(S)12(X) Derivatives<br />
Table 10.17 TIM Simulated Registers (continued)<br />
Register<br />
Name<br />
PACNT_H 0x00A2 0x00<br />
PACNT_L 0x00A3 0x00<br />
TIMTST 0x00AD 0x00 TCBYP, PCBYP: These bits are not simulated;<br />
writing to them has no effect. (These bits have<br />
meaning only for chip testing in special mode.)<br />
PORTT 0x00AE 0x00<br />
DDRT 0x00AF 0x00<br />
Serial Communication Interface (SCI)<br />
Implement the SCI module as a separate class, because there are several nearly-identical<br />
instances of this class.<br />
Supported Features<br />
Table 10.18 shows the supported SCI features.<br />
Table 10.18 SCI Supported Features<br />
Feature<br />
Acronym<br />
Register<br />
Address<br />
Full Feature<br />
Name<br />
Comments<br />
SBRx Baud Rate Bit transmittal follows current baud rate settings<br />
BTST Reserved for<br />
internal tests<br />
BSPL Reserved for<br />
internal tests<br />
BRLD Reserved for<br />
internal tests<br />
Initial<br />
Value<br />
Remarks<br />
Ignored<br />
Ignored<br />
Ignored<br />
LOOP LOOP Mode LOOP mode determines SCI connection to outer<br />
world. As this SCI is simulated, there is no<br />
connection to simulate.<br />
WOMS Wired Or Mode Special feature of LOOP mode; not simulated<br />
RSRC Receiver Source Special feature of LOOP mode; not simulated<br />
304 <strong>S12</strong>(X) <strong>Debugger</strong> <strong>Manual</strong>
Table 10.18 SCI Supported Features (continued)<br />
Feature<br />
Acronym<br />
<strong>S12</strong>(X) <strong>Debugger</strong> <strong>Manual</strong><br />
Full Feature<br />
Name<br />
HC(S)12(X) Full Chip Simulation Connection<br />
Supported HC(S)12(X) Derivatives<br />
M Mode 8 or 9 data bits Supported (different timing, ninth bit)<br />
WAKE Wakeup by<br />
Address Mark/Idle<br />
Not supported<br />
ILT Idle Line Type Considered in the Idle Line Detection<br />
PE Parity Enabled Not simulated<br />
PT Parity Type Not simulated<br />
TIE Transmit Interrupt<br />
Enable<br />
TCIE Transmit Complete<br />
Interrupt Enable<br />
RIE Receive Interrupt<br />
Enable<br />
ILIE Idle Line Interrupt<br />
Enable<br />
Supported<br />
Supported<br />
Supported<br />
Supported<br />
TE Transmitter Enable Transmission process stops if this bit is clear<br />
RE Receiver Enable Receive process stops if this bit is clear. As the<br />
input register is not part of the simulation, it still<br />
receives stimuli.<br />
RWU Receiver Wake Up<br />
Control<br />
Not supported<br />
SBK Send Break When first set, transmitter sends ten (11 if M bit is<br />
set) 0 values. Counter is set only if flag was<br />
previously cleared. After the counter sends the<br />
required number of 0 bits, it continues sending 0<br />
bits as long as the SBK flag remains set.<br />
TDRE Transmit Data<br />
Register Empty<br />
Flag<br />
TC Transmit Complete<br />
Flag<br />
Comments<br />
Set when value to be transmitted moves from<br />
transmit data register to serial shift register.<br />
Set when the transmission of one value ends, but<br />
no other value is yet in the transmit data register.<br />
305
HC(S)12(X) Full Chip Simulation Connection<br />
Supported HC(S)12(X) Derivatives<br />
Table 10.18 SCI Supported Features (continued)<br />
Feature<br />
Acronym<br />
Full Feature<br />
Name<br />
RDRF Receive Data<br />
Register Full Flag<br />
IDLE Idle Line Detection<br />
Flag<br />
Set upon the complete read of a value and the<br />
clearing of RDRF.<br />
Set after a period without any input. The system<br />
considers the ILT flag.<br />
OR Overrun Error Flag Set if the receipt of value ends, but the processor<br />
has not yet read the value.<br />
NF Noise Error Flag Not supported; no physical transmission takes<br />
place.<br />
FE Framing Error Flag Not supported; no physical transmission takes<br />
place.<br />
PF Parity Error Flag Not supported; no physical transmission takes<br />
place.<br />
RAF Receiver Active<br />
Flag<br />
R8 Receive Bit 8 Supported<br />
T8 Transmit Bit 8 Supported<br />
Rx/Tx Receive/Transmit<br />
Bit x<br />
Comments<br />
Supported and cleared only when going into idle<br />
mode. Detection of a false start bit does not clear<br />
this flag, as no physical transmission takes place.<br />
Supported, with autoclear feature<br />
FCS uses non-memory-mapped registers to simulate SCI connection to the outer world.<br />
FCS buffers all values sent to the input registers, then simulates receipt from another SCI<br />
(with maximum speed and no transmission errors). If the buffer contains no values, FCS<br />
simulates an empty input line. All the sent values are available in the output registers,<br />
listed in Table 10.19. Other modules can subscribe to these registers to receive the sent<br />
values.<br />
306 <strong>S12</strong>(X) <strong>Debugger</strong> <strong>Manual</strong>
Table 10.19 Input, Output, Serial Output Registers<br />
Table 10.20 SPI Interface<br />
<strong>S12</strong>(X) <strong>Debugger</strong> <strong>Manual</strong><br />
Serial Peripheral Interface (SPI)<br />
Table 10.20 describes the SPI interface.<br />
HC(S)12(X) Full Chip Simulation Connection<br />
Supported HC(S)12(X) Derivatives<br />
Name Meaning Comments<br />
Input Adds a value to be received. The<br />
system takes the ninth bit from the<br />
last value written to InputH.<br />
InputH Ninth Input bit; must be written before<br />
Input.<br />
Output Contains the last value sent.<br />
Notification is sent every time a new<br />
value is written.<br />
OutputH Ninth Output bit. Must be read<br />
immediately after Output.<br />
SerialInput Alias for Input for SCI 0; connects<br />
SCI 0 to terminal window.<br />
SerialOutput Alias for Output for SCI 0; connects<br />
SCI 0 to terminal window.<br />
Acronym Full Name Comments<br />
Control Register 1<br />
SPIE Interrupt Enable Implemented<br />
Read has no specified<br />
meaning<br />
Read has no specified<br />
meaning<br />
Write has no specified<br />
meaning<br />
Write has no specified<br />
meaning<br />
Only available in SCI 0. Only<br />
supports eight bits.<br />
Only available in SCI 0. Only<br />
supports eight bits.<br />
SPE System Enable If set, FCS supports SPI functions<br />
SWOM Port S Wired-OR<br />
Mode<br />
MSTR Master Slave Mode<br />
Select<br />
Not simulated; no physical transmission takes<br />
place.<br />
Select Master or Slave mode<br />
CPOL Clock Polarity Not simulated; no physical transmission takes<br />
place.<br />
CPHA Clock Phase Not simulated; no physical transmission takes<br />
place.<br />
307
HC(S)12(X) Full Chip Simulation Connection<br />
Supported HC(S)12(X) Derivatives<br />
Table 10.20 SPI Interface (continued)<br />
Acronym Full Name Comments<br />
SSOE Slave Select Output<br />
Enable<br />
Not simulated; no physical transmission takes<br />
place.<br />
LSBF LSB First Enable Not simulated; no physical transmission takes<br />
place.<br />
Control Register 2<br />
PUPS Pull Up Port S Enable Not simulated; no physical transmission takes<br />
place.<br />
RDS Reduce Drive of Port<br />
S<br />
Not simulated; no physical transmission takes<br />
place.<br />
SPC0 Serial Pin Control 0 Selects Normal or Bidirectional transmission<br />
mode<br />
SPRx Baud Rate Register Baud rate of the SPI transmission<br />
SPIF Interrupt Request System sets SPIF after the eighth SCK cycle in<br />
a data transfer. Status Register read followed<br />
by a read or write access to the SPI data<br />
register, clears SPIF.<br />
WCOL Write Collision Status<br />
Register<br />
MODF Mode Error Interrupt<br />
Status Flag<br />
Set upon the writing of new data to the Data<br />
Register, during a serial data transfer.<br />
Not simulated; no physical transmission takes<br />
place.<br />
SP0DR Data Register 8-bit Data Register for SPI data.<br />
PORTS Port S Data Register Not simulated; no physical transmission takes<br />
place.<br />
DDRSx Port S Data Direction<br />
for Bit x<br />
Direction of Data. Only bits 4 and 5 have any<br />
effect.<br />
Virtual register Value simulates the data register of a second SPI device. This permits<br />
simulated communication with a second SPI device. The transmission can be in Normal or<br />
Bidirectional Mode; the device can be set as Master or Slave. See also the MC68HC812A4<br />
Technical Summary (MC68HC812A4TS/D).<br />
308 <strong>S12</strong>(X) <strong>Debugger</strong> <strong>Manual</strong>
Key Wakeups<br />
Table 10.21 Key Wakeups<br />
<strong>S12</strong>(X) <strong>Debugger</strong> <strong>Manual</strong><br />
Table 10.21 defines the Key Wakeups.<br />
HC(S)12(X) Full Chip Simulation Connection<br />
Supported HC(S)12(X) Derivatives<br />
Acronym Full Name Implemented Meaning<br />
PORTD Port D Register Implemented<br />
DDRD Port D Data<br />
Direction Register<br />
KWIED Port D Interrupt<br />
Enable Register<br />
KWIFD Port D Flag<br />
Register<br />
Implemented<br />
Implemented<br />
PORTH Port H Register Implemented<br />
DDRH Port H Data<br />
Direction Register<br />
KWIEH Port H Interrupt<br />
Enable Register<br />
KWIFH Port H Flag<br />
Register<br />
A falling edge on the associated pin sets each flag,<br />
provided that corresponding DDRD Register bit is<br />
reset. Clear flag by writing 1 to corresponding bit of<br />
KWIFD register.<br />
Implemented<br />
Implemented<br />
PORTJ Port J Register Implemented<br />
DDRJ Port J Data<br />
Direction Register<br />
KWIEJ Port J Interrupt<br />
Enable Register<br />
KWIFJ Port J Flag<br />
Register<br />
KPOLJ Port J Polarity<br />
Register<br />
A falling edge on the associated pin sets each flag,<br />
provided that corresponding DDRH Register bit is<br />
reset. Clear flag by writing 1 to corresponding bit of<br />
KWIFH register.<br />
Implemented<br />
Implemented<br />
A falling edge on the associated pin sets each flag,<br />
provided that corresponding DDRJ Register bit is<br />
reset. Clear flag by writing 1 to corresponding bit of<br />
KWIFJ register.<br />
Implemented<br />
309
HC(S)12(X) Full Chip Simulation Connection<br />
Supported HC(S)12(X) Derivatives<br />
Table 10.21 Key Wakeups (continued)<br />
Acronym Full Name Implemented Meaning<br />
PUPSJ Port J Pull-Up/<br />
Pulldown Select<br />
Register<br />
PULEJ Port J Pull-Up/<br />
Pulldown Enable<br />
Register<br />
The FCS does not implement Port D register mapping in wide expanded modes, or in<br />
special expanded narrow mode with the MODE Register bit EMD set.<br />
Memory-Mapped Page Registers<br />
Table 10.22 describes the memory-mapped page registers.<br />
Table 10.22 Memory Mapped Page Registers<br />
Not simulated, as there are no physical outputs.<br />
Not simulated, as there are no physical outputs.<br />
Acronym Full Name Implemented Meaning<br />
Port F Register<br />
CS Chip Select/General-<br />
Purpose I/O (Bits 0:6)<br />
Port G Register<br />
ADDR Memory Expansion/<br />
General-Purpose I/O<br />
(Bits 0:5)<br />
DDRF Port F Data Direction<br />
Register (Bits 0:6)<br />
DDRG Port G Data Direction<br />
Register (Bits 0:5)<br />
Not implemented; no physical outputs.<br />
Not implemented; no physical outputs.<br />
Not implemented; no physical outputs.<br />
Not implemented; no physical outputs.<br />
PDA Data Page Selects the data page<br />
PPA Program Page Selects the program page<br />
PEA Extra Page Selects the extra page<br />
Window Definition Registers<br />
DWEN Data Window Enable Enables paging of data space<br />
310 <strong>S12</strong>(X) <strong>Debugger</strong> <strong>Manual</strong>
Table 10.22 Memory Mapped Page Registers (continued)<br />
<strong>S12</strong>(X) <strong>Debugger</strong> <strong>Manual</strong><br />
PWEN Program Window<br />
Enable<br />
Non-Supported Modules<br />
A/D Converter Device (ADC).<br />
Register Block Address Map<br />
Table 10.23 shows the Register Block Address mapping.<br />
HC(S)12(X) Full Chip Simulation Connection<br />
Supported HC(S)12(X) Derivatives<br />
Acronym Full Name Implemented Meaning<br />
Enables paging of program space<br />
EWEN Extra Window Enable Enables paging of extra space<br />
A21E-<br />
A16E<br />
Memory Expansion<br />
Assignment/ General-<br />
Purpose I/O<br />
Table 10.23 Register Block Address Map<br />
Register Block<br />
Address<br />
Description Remarks<br />
Not simulated; no physical outputs.<br />
$0000-$000D Port access Not simulated; memory configuration<br />
controls correct timing of memory<br />
accesses.<br />
$000E-$000F Reserved<br />
$0010 Internal RAM<br />
mapping<br />
0x0011 Register Block<br />
mapping<br />
$0012-$0013 ROM/EEPROM<br />
mapping<br />
$0014-$0017 Clock Function<br />
Control<br />
$001E-$001F Interrupt Control &<br />
Highest Priority I<br />
Interrupt<br />
Register not simulated. Use the memory<br />
configuration dialog box to specify<br />
simulated memory configuration.<br />
Completely simulated<br />
Registers not simulated. Use the memory<br />
configuration dialog box to specify<br />
simulated memory configuration.<br />
Completely simulated<br />
Completely simulated<br />
311
HC(S)12(X) Full Chip Simulation Connection<br />
Supported HC(S)12(X) Derivatives<br />
Table 10.23 Register Block Address Map (continued)<br />
Register Block<br />
Address<br />
$0020-$002E Key Wakeup<br />
Control<br />
$002F Reserved<br />
Completely simulated<br />
$0030-$0033 Port Registers Currently not simulated<br />
$0034-$0038 PAGE & memory<br />
configuration<br />
Registers<br />
$0039-$003B Reserved<br />
$003C-$003F Chip select control<br />
registers<br />
$0040-$0043 PLL divider<br />
registers<br />
$0044-$0046 Reserved<br />
$0047 Clock Control<br />
Register<br />
$0048-$005F Reserved<br />
$0060-$0069 Analog to Digital<br />
Converter<br />
$006A-$006E Reserved<br />
Page Registers are simulated<br />
Currently not simulated<br />
Currently not simulated<br />
Completely simulated<br />
Currently not simulated<br />
$006F PORTAD Currently not simulated<br />
$0070-$007F ADRxH/reserved Currently not simulated<br />
$0080-$009F Timer Registers Completely simulated<br />
$00A0-$00A3 Pulse Accumulator<br />
Control Registers<br />
$00A4-$00AC Reserved<br />
$00AD-$00AF Timer Test, Timer<br />
Port<br />
$00B0-$00BF Reserved<br />
Description Remarks<br />
Completely simulated<br />
Completely simulated<br />
312 <strong>S12</strong>(X) <strong>Debugger</strong> <strong>Manual</strong>
Table 10.23 Register Block Address Map (continued)<br />
Register Block<br />
Address<br />
<strong>S12</strong>(X) <strong>Debugger</strong> <strong>Manual</strong><br />
Related Documentation<br />
The following documents are available from <strong>Freescale</strong>:<br />
HC(S)12(X) Full Chip Simulation Connection<br />
Supported HC(S)12(X) Derivatives<br />
$00C0-$00C7 SCI0 Completely simulated<br />
$00C8-$00CF SCI1 Completely simulated<br />
$00D0-$00D3 SPI Completely simulated<br />
$00D4 Reserved<br />
$00D5-$00D7 SPI, PORTS Completely simulated<br />
$00D8-$00EF Reserved<br />
$00F0-$00F3 EEPROM Control Currently not simulated<br />
$00F3-$01FF Reserved<br />
MC68HC812A4TS/D, Technical Summary for MC68HC812A4 16-Bit<br />
Microcontroller, 1996<br />
CPU12 Reference <strong>Manual</strong> (CPU12RM/AD)<br />
HC912DG128x, HC912DT128x<br />
This section explains derivative simulated mechanisms and implemented features that<br />
match the real HC12 derivatives. It also explains simulation limitations. (For technical<br />
specifications of all I/O mechanisms, see MC68HC912DA128/MC68HC912DG128 16-Bit<br />
Microcontroller Technical Summary (MC68HC912DA128TS/D).)<br />
Register Block<br />
Description Remarks<br />
You can reassign the 1-kilobyte register block to any 2-kilobyte boundary within the<br />
standard 64-kilobyte address space.<br />
Related Register<br />
INITRG Initialization of Internal Register Position Register, simulated.<br />
313
HC(S)12(X) Full Chip Simulation Connection<br />
Supported HC(S)12(X) Derivatives<br />
Memory Expansion Register<br />
The system fully simulates this mechanism within CALL and RTC instructions for<br />
banked memory model.<br />
Related Register<br />
Program Page Register PPAGE: PIX2/PIX1/PIX0 bits memory defined but NOT updated.<br />
Enhanced Capture Timer<br />
The 16-Bit Modulus Down-Counter is fully simulated, and contains the following:<br />
Eight Input Capture/Output Compare channels<br />
All channels are non-buffered and identical, except channel 7, with TCRE (Timer<br />
Counter Reset Enable) also implemented.<br />
PORTT pins<br />
Configure individually as standard, parallel-port I/O pins, or as timer pins. For<br />
standard parallel I/O pins, reading and writing are transparent, behaving like reading/<br />
writing in typical RAM. For this configuration, assign the value 1 to the channel x bit<br />
IOSx, in the TIOS register (for compare mode). Assign the value 0 to the OMx and<br />
OLx bits of the TCL1 or TCTL2 register for Timer disconnected from output pin<br />
logic mode/output action.<br />
– Capture Stimulation on PORTT.<br />
You can simulate rising- and falling-edge input signals on PPORT with the<br />
Stimulate component (I/O Stimulation). In this case, PORTT is bit accessible via<br />
non-memory-mapped I/O registers PORTTBit0 through PORTTBit7.<br />
The stimulation example below periodically stimulates the PORTT bit 5 to<br />
simulate an input capture.<br />
def a = TIMER.PORTTBit5;<br />
PERIODICAL 4000, 500:<br />
1000 a = 1;<br />
3000 a = 0;<br />
END<br />
Other user-designed I/O components also can set the PORTT bit value. Use the<br />
OP_SetValue(“RegisterBlock.PORTTBit5”,¶meter,<br />
NO_UPDATE); function (with parameter.n = 0 | 1).<br />
314 <strong>S12</strong>(X) <strong>Debugger</strong> <strong>Manual</strong>
<strong>S12</strong>(X) <strong>Debugger</strong> <strong>Manual</strong><br />
16-Bit Modulus Down-Counter<br />
HC(S)12(X) Full Chip Simulation Connection<br />
Supported HC(S)12(X) Derivatives<br />
Table 10.24 shows the simulated registers and fields of the 16-bit modulus down-counter.<br />
Table 10.24 16-Bit Modulus Down-Counter Related Registers<br />
Register<br />
Acronym<br />
Full Register Name Simulated<br />
Fields<br />
MCCTL 16-bit modulus down counter control register All bits except<br />
ICLAT<br />
MCCNT Modulus down-counter count register All<br />
Capture / Compare Timer<br />
TIOS Timer input capture/output compare select All<br />
CFORC Timer compare force register All<br />
TCNT Timer count register All<br />
TCTL1/TCTL2 Timer control register - output All<br />
TCTL3/TCTL4 Timer control register - input All<br />
TMSK1 Timer interrupt mask 1 All<br />
TMSK2 Timer interrupt mask 2 TOI<br />
TCRE<br />
PR2:0<br />
TFLG1/TFLG2 Main timer interrupt flags All<br />
TC0 to TC7 Timer input capture/output compare registers All<br />
Serial Communication Interface (SCI)<br />
This I/O Device simulates the two SCI signals SCI0 and SCI1. The non-memory-mapped<br />
registers SCIInput/SCIInputH and SerialInput send characters to the SCI<br />
Module. The non-memory-mapped registers SCIOutput/SCIOutputH and<br />
SerialOutput contain the characters sent from the SCI Module.<br />
315
HC(S)12(X) Full Chip Simulation Connection<br />
Supported HC(S)12(X) Derivatives<br />
Table 10.25 Serial Communication Interface Related Registers<br />
Register<br />
Acronym<br />
SC0BDH/<br />
SC1BDH<br />
SC0BDL/<br />
SC1BDL<br />
SC0CR1/<br />
SC1CR1<br />
SC0CR2/<br />
SC1CR2<br />
SC0SR1/<br />
SC1SR1<br />
SC0SR2/<br />
SC1SR2<br />
SC0DRH/<br />
SC1DRH<br />
SC0DRL/<br />
SC1DRL<br />
Full Register Name Simulated Fields<br />
SCI Baud Rate Register High SBR (bits 4:0) simulated<br />
BTST, BSPL, and BRLD<br />
(bits 7:5) reserved for test<br />
functions<br />
SCI Baud Rate Register Low SBR (bits 7:0) simulated<br />
SCI Control Register 1 M (bit 4) simulated<br />
ILT (bit 2) simulated<br />
LOOPS, WOMS, RSRC,<br />
WAKE, PE, and PT (bits<br />
7:5, 3, 1:0) not simulated<br />
SCI Control Register 2 TIE,<br />
TCIE,<br />
RIE,<br />
ILIE,<br />
TE,<br />
RE,<br />
SBK (bits 7:2, 0) simulated;<br />
RWU (bit 1) not simulated<br />
SCI Status Register 1 TDRE<br />
TC<br />
RDRF<br />
IDLE<br />
OR (bits 7:3) simulated;<br />
NF, FE, and PF (bits 2:0)<br />
not simulated<br />
SCI Status Register 2 RAF (bit 0) simulated;<br />
bits 7:1 unused<br />
SCI Data Register High R8<br />
T8 (bits 7:6) simulated<br />
SCI Data Register Low R7:0<br />
T7:0 simulated<br />
Table 10.26 contains information about the SCI input and output registers.<br />
316 <strong>S12</strong>(X) <strong>Debugger</strong> <strong>Manual</strong>
Table 10.26 Input, Output, Serial Output Registers<br />
<strong>S12</strong>(X) <strong>Debugger</strong> <strong>Manual</strong><br />
HC(S)12(X) Full Chip Simulation Connection<br />
Supported HC(S)12(X) Derivatives<br />
Name Meaning Comment<br />
SCIInput Non-memory-mapped register that<br />
sends a character to the SCI. Read<br />
access to the SCDR can read this<br />
value.<br />
System takes the ninth bit from the<br />
SCIInputH register. Read access to<br />
SCIInput has no specified meaning.<br />
SCIInputH Non-memory-mapped register that<br />
sends a character, the ninth bit, to the<br />
SCI.<br />
Write this register value before writing<br />
the SCIInput register value. Read<br />
access to SCIInputH has no specified<br />
meaning.<br />
SCIOutput Non-memory-mapped register that<br />
receives a character sent from the<br />
SCI. Write access to the SCDR<br />
triggers the value that the SCIOutput<br />
receives.<br />
SCIOutputH register receives the<br />
ninth bit. Write access to SCIOutput<br />
has no specified meaning.<br />
SCIOutputH Non-memory-mapped register that<br />
receives a character, the ninth bit,<br />
sent from the SCI. Write access to<br />
SCIOutput has no specified meaning.<br />
SerialInput Non-memory-mapped register is an<br />
alias for the SCIInput register.<br />
Connects the SCI to the terminal<br />
window, but does not support the<br />
ninth bit. A read access to SerialInput<br />
has no specified meaning.<br />
SerialOutput Non-memory-mapped register is an<br />
alias for SCIOutput register.<br />
Connects the SCI to the terminal<br />
window, but does not support the<br />
ninth bit. Write access to SerialOutput<br />
has no specified meaning.<br />
bits 7:0 — character sent to<br />
the SCI<br />
bits 7:1 — unused<br />
bit 0 — ninth bit sent to the<br />
SCI<br />
bits 7:0 — character sent<br />
from the SCI<br />
bits 7:1 — unused<br />
bit 0 — ninth bit sent from<br />
the SCI<br />
bits 7:0 — data sent from<br />
terminal window to SCI<br />
bits 7:0 — data sent from<br />
SCI to terminal window<br />
317
HC(S)12(X) Full Chip Simulation Connection<br />
FCS Visualization Utilities<br />
FCS Visualization Utilities<br />
Besides components that give the <strong>Debugger</strong> engine a well-defined service dedicated to the<br />
task of application development, the debugger component family includes utility<br />
components that extend to the productive phase of applications, such as the host<br />
application builder components, and process visualization components.<br />
Among these components, there are visualization utilities that graphically display values,<br />
registers, and memory cells, or provide an advanced graphical user interface to simulated<br />
I/O devices, and program variables.<br />
The following components of visualization utilities belong to the standard <strong>Debugger</strong><br />
installation.<br />
WARNING! The following visualization components can only be used with the Full<br />
Chip Simulation connection.<br />
Stimulation Component<br />
The <strong>Debugger</strong> also supports I/O Stimulation. Using this feature you can generate<br />
(stimulate) interrupts or memory access generated by an external I/O device.<br />
NOTE the True-Time I/O Stimulation section describes in detail and with example<br />
how to take advantage of this component.<br />
The Stimulation window component shown in Figure 10.12 provides the basic FCS<br />
functionality. It serves to execute timed action and raise exception events. The Stimulation<br />
component displays and executes I/O stimulation described in a text file.<br />
Figure 10.12 Stimulation Window<br />
318 <strong>S12</strong>(X) <strong>Debugger</strong> <strong>Manual</strong>
<strong>S12</strong>(X) <strong>Debugger</strong> <strong>Manual</strong><br />
Stimulation Context Menu<br />
HC(S)12(X) Full Chip Simulation Connection<br />
FCS Visualization Utilities<br />
Figure 10.13 shows functions associated with the Source component. Table 10.27<br />
describes these functions.<br />
Figure 10.13 Stimulation Context Menu<br />
Table 10.27 Stimulation Context Menu Description<br />
Menu Entry Description<br />
Open File Opens a dialog box to load a stimulation file.<br />
Execute Starts execution of the input file.<br />
Display Switches display of stimulated file on or off.<br />
Cache size Opens the Size of the Cache dialog box.<br />
Cache Size<br />
The Size of the Cache dialog box, shown in Figure 10.14, allows you to define the<br />
number of lines displayed in the Stimulation component. Clear the Limited Size of Cache<br />
checkbox to have an unlimited number of lines. Check the Limited Size of Cache check<br />
box to limit the number of lines to the value displayed in the edit box. Specify a value<br />
between 10 and 1,000,000. By default, the number of lines is 1000.<br />
Figure 10.14 Size of the Cache Dialog Box<br />
NOTE Increasing the cache size may slow performance.<br />
319
HC(S)12(X) Full Chip Simulation Connection<br />
FCS Visualization Utilities<br />
Example of a Stimulation File<br />
Using an editor, open the file named IO_VAR.TXT located in the project directory.<br />
Listing 10.1 shows an example file.<br />
Listing 10.1 Stimulation File Example<br />
def a = TargetObject.#210.B;<br />
PERIODICAL 200000, 50:<br />
50000 a = 128;<br />
150000 a = 4;<br />
END<br />
10000000 a = 0;<br />
The first line defines the stimulated object, 1 byte wide, and located at address 0x210.<br />
This code accesses the memory location 0x210 periodically 50 times, once 200000 cycles<br />
have been executed (line 3). First the memory location is set to 128, and then 100000<br />
cycles later, it is set to 4.<br />
NOTE The True-Time I/O Stimulation section describes in detail and with examples<br />
how to take advantage of this component.<br />
Drag Out<br />
Nothing can be dragged out.<br />
Drop Into<br />
Nothing can be dragged in.<br />
Demo Version Limitations<br />
Generates only 15 interrupts and memory accesses.<br />
Terminal Component<br />
Use the Terminal component window shown in Figure 10.15 to simulate input and output.<br />
It can receive characters from several input devices and send them to other devices.<br />
320 <strong>S12</strong>(X) <strong>Debugger</strong> <strong>Manual</strong>
Figure 10.15 Terminal Window<br />
<strong>S12</strong>(X) <strong>Debugger</strong> <strong>Manual</strong><br />
HC(S)12(X) Full Chip Simulation Connection<br />
FCS Visualization Utilities<br />
You can use a virtual SCI port provided by the framework for communication with the<br />
target, but it is also possible to use the keyboard, the display, files or even the serial port of<br />
your computer as I/O devices.<br />
To control and configure a terminal component use the Terminal menu of the terminal<br />
shown in Figure 10.16.<br />
Figure 10.16 Terminal Menu and Context Menu<br />
To open the context menu, right click in the terminal window.<br />
Configure Terminal Connections<br />
Using the terminal window, you can redirect characters received from any available input<br />
device to any available output device. Specify these connections by choosing Configure<br />
Connections in the context menu of the terminal component. This opens the dialog box<br />
shown in Figure 10.17.<br />
321
HC(S)12(X) Full Chip Simulation Connection<br />
FCS Visualization Utilities<br />
Figure 10.17 Configure Terminal Connections Dialog Box<br />
You can choose one of the default configurations in the Default Configuration combo<br />
box. In the Connections section, all active connections are listed in a list box. There you<br />
can customize which input devices will be redirected to which output devices by adding<br />
and removing connections.<br />
To add a connection specify the source and target devices using the From and To combo<br />
boxes and then click the Add button. The new connection will then appear in the list<br />
below, which shows all active connections.<br />
To remove connections, select them in the list of active connections and click the Remove<br />
button.<br />
In the Serial Port section you can specify which serial port to use and its properties. This<br />
is only possible if there is at least one connection from or to the serial port.<br />
If a connection from or to the virtual SCI port has been chosen it is also possible to specify<br />
in the Virtual SCI section which ports will be taken as virtual SCI ports. This enables you<br />
to make a connection to any port in the FCS framework.<br />
Input and Output File<br />
It is also possible to take a file as an input stream for the terminal component or redirect<br />
the output to a file.<br />
To use a file as an input stream, make sure there is at least one connection from the input<br />
file to any output device. Then open an input file by choosing Input File from the context<br />
menu. As soon as you click the OK button in the File Open dialog, input from the file<br />
starts. The file closes as soon as the end of file is reached or as soon as you choose Close<br />
Input File from the context menu.<br />
322 <strong>S12</strong>(X) <strong>Debugger</strong> <strong>Manual</strong>
<strong>S12</strong>(X) <strong>Debugger</strong> <strong>Manual</strong><br />
HC(S)12(X) Full Chip Simulation Connection<br />
FCS Visualization Utilities<br />
When the input file reaches the end a CTRL-Z character (ASCII code 26 decimal) is sent<br />
to all output devices receiving characters from the input file to notify them that the file<br />
transfer is complete.<br />
Redirecting input devices to an output file requires a similar process. Make sure that you<br />
have chosen your connections from input devices to the output file. Then open or create<br />
your output file by choosing Output File from the context menu. If the file does not exist<br />
it is created. Otherwise you can choose to overwrite or append the existing file. To stop<br />
writing to the output file choose Close Output File from the context menu.<br />
File Control Commands<br />
It is also possible to open and close input and output files through special Escape<br />
sequences in the data stream from serial port or virtual SCI. Table 10.28 illustrates the<br />
possible commands and associated Escape sequences in which filename is a sequence of<br />
characters terminated by a control character (e.g. CR) and is a valid filename. ESC is the<br />
ESC Character (ASCII code 27 decimal).<br />
Table 10.28 Terminal File Control Commands<br />
Escape Sequence Function<br />
ESC “h” “1” Close output file.<br />
ESC “h” “2” filename Open output file.<br />
ESC “h” “3” filename Open output file and suppress output to terminal display.<br />
ESC “h” “4” Close input file.<br />
ESC “h” “5” filename Open input file.<br />
ESC “h” “6” filename Append to existing output file.<br />
ESC “h” “7” filename Append to existing output file; suppress output to terminal<br />
display.<br />
You can give these commands in the data stream sent from the serial port or virtual SCI<br />
port, but not from the input file or the keyboard. They only have an effect if there are any<br />
connections reading from the input file or writing to the output file.<br />
The TERM_Direct function declared in terminal.h is used to send such commands<br />
from a target via SCI to the terminal. Listing 10.2 shows the source code in<br />
terminal.c.<br />
323
HC(S)12(X) Full Chip Simulation Connection<br />
FCS Visualization Utilities<br />
Listing 10.2 TERM_Direct Source Code<br />
void TERM_Direct(TERM_DirectKind what, const char* fileName) {<br />
/* sets direction of the terminal */<br />
if (what < TERM_TO_WINDOW || what > TERM_APPEND_FILE) return;<br />
TERM_Write(ESC); TERM_Write('h');<br />
TERM_Write((char)(what + '0'));<br />
if (what != TERM_TO_WINDOW && what != TERM_FROM_KEYS) {<br />
TERM_WriteString(fileName); TERM_Write(CR);<br />
}<br />
}<br />
In the example, the parameter what is one of the following constants:<br />
TERM_TO_WINDOW: send output to terminal window<br />
TERM_TO_BOTH: send output to file and window<br />
TERM_TO_FILE: send output to file fileName<br />
TERM_FROM_KEYS: read from keyboard (close input file)<br />
TERM_FROM_FILE: read input from file fileName<br />
TERM_APPEND_BOTH: append output to file and window<br />
TERM_APPEND_FILE: append output to file fileName<br />
See also terminal.h for further details.<br />
How to Use Virtual SCI<br />
In its default Virtual SCI configuration the terminal component accesses the target<br />
through the Object Pool interface.<br />
To make the terminal component work in this default configuration, the target must<br />
provide an object with the name Sci0. If no Sci0 object is available, no input or output<br />
happens. It is possible to check, through the Inspector component, if the environment<br />
currently provides an Sci0 object.<br />
NOTE Only some specific FCS components currently have an Sci0 object. For all<br />
other FCS components the default virtual SCI port does not work unless a userdefined<br />
Sci0 object with the specified register name is loaded.<br />
Write access to the target application is done with the Object Pool function OP_SetValue<br />
at the address Sci0.SerialInput.<br />
Input from the target application is handled with a subscription to an Object Pool register<br />
with the name Sci0.SerialOutput. When this register changes (sends a<br />
notification), a new value is received.<br />
324 <strong>S12</strong>(X) <strong>Debugger</strong> <strong>Manual</strong>
<strong>S12</strong>(X) <strong>Debugger</strong> <strong>Manual</strong><br />
HC(S)12(X) Full Chip Simulation Connection<br />
True-Time I/O Stimulation<br />
For implementations of this register with help of the IOBase class, use the<br />
IOB_NotifyAnyChanges flag. Otherwise only the first of two identical characters are<br />
received.<br />
It is also possible to configure the terminal to use another object in the Object Pool instead<br />
of Sci0 with which to communicate. Refer to Configure Terminal Connections for<br />
information about where you can do this.<br />
Cache Size<br />
The item Cache Size in the context menu allows you to set the number of lines in the<br />
terminal window with the dialog shown in Figure 10.18.<br />
Figure 10.18 Size of the Cache Dialog Box<br />
True-Time I/O Stimulation<br />
Use the FCS I/O Stimulation component to trigger I/O events. With the Stimulation<br />
component loaded, interrupts and register modifications invoked by the hardware can be<br />
simulated. This tutorial introduces and explains examples of stimulation files.<br />
Click any of the following links to jump to the corresponding section of this chapter:<br />
Stimulation Program Examples<br />
Stimulation Input File Syntax<br />
Stimulation Program Examples<br />
The following examples demonstrate several uses of true-time I/O stimulation.<br />
Running an Example Program Without<br />
Stimulation<br />
1. Run the debugger with the FCS connection.<br />
Figure 10.19 shows the Main window.<br />
325
HC(S)12(X) Full Chip Simulation Connection<br />
True-Time I/O Stimulation<br />
Figure 10.19 FCS I/O-Simulation Main Window<br />
2. Choose Simulator > Set > Sim.<br />
3. Choose Component > Open > Visualizationtool.<br />
Figure 10.20 shows the LED instruments within Visualization Tool component.<br />
Figure 10.20 Configure LED Instrument<br />
4. Choose Visualization Tool > Add New Instrument > Analog instrument.<br />
Figure 10.21 shows the Analog instrument.<br />
326 <strong>S12</strong>(X) <strong>Debugger</strong> <strong>Manual</strong>
Figure 10.21 Analog Instrument<br />
<strong>S12</strong>(X) <strong>Debugger</strong> <strong>Manual</strong><br />
HC(S)12(X) Full Chip Simulation Connection<br />
True-Time I/O Stimulation<br />
5. Choose Simulator > Load io_demo.abs.<br />
6. Choose Run > Start/Continue or click the green arrow icon.<br />
7. If the program halts in startup, click the Start/Continue command again.<br />
8. Choose Run > Halt to stop execution after a few seconds.<br />
The Analog instrument is a view linked to a specific memory location in TargetObject. In<br />
the source code of the test program, you can find a variable associated with it:<br />
#define PORT_DATA (*((volatile unsigned char *)0x0210))/* Value<br />
with range 0..255 */<br />
The Template component polls this value and displays it in a speedometer-like graphic.<br />
The IO_Show procedure in io_demo.c, shown in Listing 10.3, this value is<br />
incremented or decremented, depending on the raise direction. The raise direction depends<br />
on a global variable dir that is returned when the top or bottom value is reached.<br />
Listing 10.3 IO_Show Procedure in io_demo.c<br />
static void IO_Show(void) {<br />
for (;;) { // endless loop<br />
dir = 1;<br />
do {<br />
Delay();<br />
PORT_DATA++;<br />
} while ((dir == 1) && (PORT_DATA != 255));<br />
dir = -1;<br />
do {<br />
Delay();<br />
PORT_DATA--;<br />
} while ((dir == -1) && (PORT_DATA != 0));<br />
}<br />
}<br />
327
HC(S)12(X) Full Chip Simulation Connection<br />
True-Time I/O Stimulation<br />
Example Program with Periodical Stimulation of<br />
a Variable<br />
1. Choose Simulator > Reset.<br />
2. Choose Simulator > Load Io_demo.abs.<br />
3. Choose Component > Open > Stimulation<br />
Figure 10.22 shows the Stimulation component.<br />
Figure 10.22 Stimulation Component Window<br />
Listing 10.4 io_var.txt<br />
4. Activate Stimulation Window by clicking on it.<br />
5. Choose Stimulation > Open File io_var.txt.<br />
6. Choose Stimulation > Execute.<br />
7. Choose Run > Start/Continue.<br />
The Stimulation component executing io_var.txt accesses TargetObject at address<br />
0x210 associated with PORT_DATA in the source. You can observe this by watching the<br />
Template component. The arrow is not continuously rising, but jumping around. The<br />
value of PORT_DATA is now handled from the Stimulation component.<br />
Using an editor, open the file named io_var.txt in the FCS demo directory. This file<br />
looks like Listing 10.4.<br />
/* Define an identifier a, which is located at address 0x210*/<br />
/* This identifier is 1 Byte wide.*/<br />
def a = TargetObject.#210.B;<br />
/* After 200 000 cycles have expired, repeat 50 time */<br />
/* the code sequence specified between the keywords */<br />
/* PERIODICAl and END. */<br />
PERIODICAL 200000, 50:<br />
50000 a = 128; /* After 50 000 cycles, write 128 at address 0x210. */<br />
150000 a = 4; /* After 150 000 cycles, write 4 at address 0x210. */<br />
END<br />
328 <strong>S12</strong>(X) <strong>Debugger</strong> <strong>Manual</strong>
<strong>S12</strong>(X) <strong>Debugger</strong> <strong>Manual</strong><br />
HC(S)12(X) Full Chip Simulation Connection<br />
True-Time I/O Stimulation<br />
10000000 a = 0; /* After 10 000 000 cycles, write 0 at address 0x210. */<br />
First, the simulated object is defined. This object is located at address 0x210 and is 1 byte<br />
wide. Once 200,000 cycles have been executed, the memory location 0x210 is accessed<br />
periodically 50 times. First the memory location is set to 128, then 100,000 cycles later, it<br />
is set to 4.<br />
Example Program with Stimulated Interrupt<br />
1. Choose Simulator > Reset.<br />
2. Activate Stimulation Window by clicking on it.<br />
3. Choose Stimulation > Open File io_int.txt.<br />
4. Select the Source component window.<br />
5. Choose Source > Open Module io_demo.c.<br />
6. Scroll into the procedure Interrupt_Routine.<br />
7. Set a breakpoint in the Interrupt_Routine as shown below.<br />
Figure 10.23 shows the Source component window.<br />
Figure 10.23 Source Component Window<br />
8. Activate Stimulation Window by clicking on it.<br />
9. Choose Stimulation > Execute.<br />
10. Choose Run > Start/Continue.<br />
After about 300,000 cycles the FCS stops on the breakpoint in the interrupt routine and the<br />
corresponding source line is highlighted. The interrupt has been called. Start the FCS. It<br />
stops approximately each 100,000 cycles on the same breakpoint. Restart and repeat these<br />
329
HC(S)12(X) Full Chip Simulation Connection<br />
True-Time I/O Stimulation<br />
Listing 10.5 io_int.txt<br />
actions until 1,200,000 cycles. Start again; the FCS runs until 10,000,000 cycles and stops<br />
on the breakpoint. Start the FCS. It continues to run. The stimulation is finished.<br />
The interrupts have been invoked by the Stimulation component source io_int.txt.<br />
Listing 10.5 shows the listing of the Stimulation file.<br />
def a = TargetObject.#210.B;<br />
PERIODICAL 200000, 10:<br />
100000 RAISE 7, 3, "test_interrupt";<br />
END<br />
10000000 RAISE 7, 3, "test_interrupt";<br />
In the first line, the stimulated object is defined. The interrupt is raised periodically 10<br />
times. The RAISE command takes the number of the interrupt in the interrupt vector map<br />
as the first argument. This number 7 in our example is arbitrarily chosen. To export this<br />
example to a different target processor, take a look at the interrupt vector map in the<br />
technical data manual of the matching MCU. Using an editor, open the io_demo.prm<br />
file in the same demo directory. You can see at the end of this file how to set the interrupt<br />
vector (adapt it to your needs).<br />
VECTOR 7 Interrupt_Function /* set vector on Interrupt 7 */<br />
If the interrupt vector address is not specified in the prm file, the FCS stops when an<br />
interrupt is generated. The exception mnemonic (matching the interrupt vector number) is<br />
displayed in the FCS status bar.<br />
The second argument specifies the interrupt priority and the third argument is a free<br />
chosen name of the interrupt.<br />
The file io_int.txt is used to generate 11 interrupts. Ten periodical interrupts are<br />
generated every 100’000 CPU cycles from 200’000 + 100’000 = 300’000 to 1’200’000<br />
CPU cycles. A last one is generated when the number of CPU cycles reaches 10’000’000.<br />
Example of a Larger Stimulation File<br />
Listing 10.6 contains this example and is commented below. This example file may not<br />
work as expected if the variables defined here do not refer to a port in TargetObject. In our<br />
example, we have only defined the objects TargetObject.#210 and #212 over the<br />
LED instrument. Definitions of b, c and pbits are only here for illustration. Remove these<br />
definition lines and the lines that refer to them, if the example presented here is not<br />
executable.<br />
330 <strong>S12</strong>(X) <strong>Debugger</strong> <strong>Manual</strong>
Listing 10.6 Example File io_ex.txt.<br />
def a = TargetObject.#210.B;<br />
def x = TargetObject.#212;<br />
def b = TargetObject.#216.W;<br />
def c = TargetObject.#220.L;<br />
def pbits = Leds.Port_Register.B[7:3];<br />
#10000 pbits = 3;<br />
20000 a = 0;<br />
+20000 b = pbits + 1;<br />
PERIODICAL 100000, 10:<br />
10000 a = 128;<br />
30000 RAISE 7, 3, "test_interrupt";<br />
END<br />
1000000 RAISE 7, 3, "test_interrupt";<br />
<strong>S12</strong>(X) <strong>Debugger</strong> <strong>Manual</strong><br />
Detailed Explanation<br />
def a = TargetObject.#210.B;<br />
HC(S)12(X) Full Chip Simulation Connection<br />
True-Time I/O Stimulation<br />
This code defines a as byte mapped at address 0x210 in TargetObject.<br />
def x = TargetObject.#212;<br />
This code defines x as byte mapped at address 0x212 in TargetObject. Size can be<br />
omitted. .B for byte is default.<br />
def b = TargetObject.#216.W;<br />
This code defines b as word (.W) mapped at address 0x216 in TargetObject.<br />
def c = TargetObject.#220.L;<br />
This code defines c as long (.L) mapped at address 0x220 in TargetObject.<br />
def pbits = Leds.Port_Register.B[7:3];<br />
This code defines pbits as bits 5, 6 and 7 in the byte (.B) register named Port_Register<br />
in LEDs. (In the Full Chip Simulation, names of target objects can be specified. In our<br />
example, it is the name of the port register defined by the IO-LED component).<br />
331
HC(S)12(X) Full Chip Simulation Connection<br />
True-Time I/O Stimulation<br />
#10000 pbits = 3;<br />
20000 a = 0;<br />
This code sets the three bits of LEDs. Port_Register accessed with pbits to binary 011.<br />
Other bits are unaffected. The new value of Port_Register will be 0x75, if the initial value<br />
was 0x55. Values outside the valid BitRange of pbits are truncated (in this example only<br />
values from 0 to 7 are allowed for pbits). The # means that the time of execution of the<br />
instruction is 10000 cycles after the start of the simulation.<br />
This code sets a to 0. Without # or + in front of the time marker, the time refers to the<br />
absolute time after starting execution of the Stimulation file.<br />
NOTE In a periodical loop, the time marker without operator is interpreted as +.<br />
+20000 b = pbits + 1;<br />
This code reads pbits (three bits in Leds. Port_Register), increments this value<br />
and writes it to b. The + in front of the time marker refers to the time relative to the last<br />
encountered time value in the Stimulation file.<br />
PERIODICAL 100000, 10:<br />
This code executes the following block10 times.<br />
10000 a = 128;<br />
30000 RAISE 7, 3, "test_interrupt";<br />
10000 a = 128;<br />
Execution starts 100000 cycles after the start of the simulation.<br />
This code assigns 128 to a, 10000 cycles after each start of the periodical event.<br />
30000 RAISE 7, 3, "test_interrupt";<br />
This code raises an interrupt with priority 3 with vector number 7, 40000 cycles after each<br />
start of the periodical event. The time specification in the PERIODICAL loop is always<br />
relative. So 30000 means +30000. The raised interrupt has the name test_interrupt. This<br />
name is not important for the interrupt functionality.<br />
332 <strong>S12</strong>(X) <strong>Debugger</strong> <strong>Manual</strong>
END<br />
<strong>S12</strong>(X) <strong>Debugger</strong> <strong>Manual</strong><br />
HC(S)12(X) Full Chip Simulation Connection<br />
True-Time I/O Stimulation<br />
This code indicates the end of the periodical block. The block is looped again after<br />
finishing, so the loop restarts after 10000 + 30000 = 40000 cycles.<br />
1000000 RAISE 7, 3, "test_interrupt";<br />
This code raises the interrupt for the last time. This instruction marks the terminating point<br />
of the Stimulation, if there are no pending periodical events left.<br />
Stimulation Input File Syntax<br />
This section details the input file syntax required by the FCS.<br />
EBNF<br />
StimulationFile = { IdDeclaration | TimedEvent | PeriodicEvent }.<br />
IdDeclaration = “def” ObjectId “=” ObjectField “;”.<br />
ObjectField = ObjectSpec [ “[” BitRange “]” ].<br />
BitRange = StartBit “:” NoOfBits.<br />
TimedEvent = [ “+” | “#” ] Time AssignmentList.<br />
AssignmentList = { Assignment | Exception}.<br />
PeriodicEvent = “PERIODICAL” Start “,” NbTimes “:” { PerTimedEvent }<br />
“END” .<br />
PerTimedEvent = [“+”] Time AssignmentList .<br />
Exception = “RAISE” Vector “,” Priority [“,” ArbPrio] [“,” Name] “;” .<br />
Assignment = ( ObjectId | ObjectField ) “=” Expression “;”.<br />
Name = ““” {character} “”” .<br />
Expression = a standard ANSI-C expression. The expression accepts object<br />
identifiers previously defined (ObjectSpec and ObjectField).<br />
Time = a number which represents a number of cycle.<br />
ObjectSpec = the name of an object as defined in Requirement specification for<br />
Object Pool.<br />
Vector = the exception vector number.<br />
Priority = the exception priority number.<br />
333
HC(S)12(X) Full Chip Simulation Connection<br />
Electrical Signal Generators and Signals Application to Device Pins<br />
ArbPrio = the arbitration priority of the exception.<br />
Start = the number of cycle when the periodical event must be called for the first<br />
time after the initial time.<br />
NbTimes = the number of time the periodical event has to be called (0 = infinity).<br />
Remarks<br />
Omitting bitRange affects all bits of the object register. Specifying bitRange applies<br />
the mask defined by this bitRange to the value calculated with the Expression. This<br />
value affects only the bits of the object register defined in the bitRange.<br />
Bits are numbered from right to left (in a byte, bit 7 is the left-most bit). So in<br />
bitRange, noOfBits is always less than or equal to StartBit +1.<br />
ObjectSpec is defined in Requirement specification for Object Pool as below:<br />
ObjectSpec ::= ObjectName [“.” FieldName].<br />
ObjectName ::= Ident [“:” Index].<br />
FieldName ::= IdentNum ( [“..” IdentNum] | [“.” Size] ).<br />
IdentNum ::= Ident | “#“ HexNumber.<br />
Size ::= “B” | “W” | “L”.<br />
The identifiers declared in IdDeclaration are stored in a table of identifiers and can<br />
be also used in Expression.<br />
If “#” is specified, the time is absolute: it is the number of cycles since FCS began.<br />
If “+” is specified, the time is relative to the previous time specification.<br />
If nothing is specified, time is the number of cycles since execution of the<br />
Stimulation file.<br />
If size is omitted, the default size is byte (B).<br />
The periodical event is sent for the first time at initial time + start + time specified in<br />
periodical timed event.<br />
In the PerTimedEvent declaration, the “+” is optional. If specified or not, the<br />
following time is interpreted exactly the same way.<br />
The periodical events are not displayed in the stimulation screen.<br />
Electrical Signal Generators and Signals<br />
Application to Device Pins<br />
This section describes the FCS-relevant signal generators and device pins.<br />
334 <strong>S12</strong>(X) <strong>Debugger</strong> <strong>Manual</strong>
FILELOOP=INF<br />
<strong>S12</strong>(X) <strong>Debugger</strong> <strong>Manual</strong><br />
HC(S)12(X) Full Chip Simulation Connection<br />
Electrical Signal Generators and Signals Application to Device Pins<br />
Signal IO Component<br />
This Signal IO is the first implementation of a Signal Generator reading a file describing<br />
(electrical) levels, in real debugger time. Levels are applied and available at a virtual IO<br />
pin called SignalPin as float value.<br />
Levels are programmed one after the other during the debugger internal FCS Event queue.<br />
If level durations are smaller then cycle time or smaller than cycles, undersampling is<br />
performed in the signal file.<br />
Up to 16 Signal Generators can be run at the same time.<br />
Signal Description File EBNF<br />
This section shows the signal file format and some example signal files.<br />
Signal File Format<br />
FILELOOP= {signal block}*<br />
EOF<br />
Signal Block Description<br />
{signal header}<br />
{signal data}<br />
Signal Header Description<br />
LOOP=<br />
TIMEUNIT=<br />
TIMEFACTOR=<br />
GAIN=<br />
DCOFFSET=<br />
OPTION=NORMAL|ONLYPOSITIVE|ONLYNEGATIVE|ABSOLUTE<br />
Signal Data Description<br />
{ []}*<br />
File Example 1<br />
335
HC(S)12(X) Full Chip Simulation Connection<br />
Electrical Signal Generators and Signals Application to Device Pins<br />
LOOP=4<br />
TIMEUNIT=SECONDS<br />
TIMEFACTOR=0.5<br />
GAIN=1<br />
DCOFFSET=0<br />
OPTION=NORMAL<br />
0.000000e+000 3.051758e-005<br />
3.051758e-005 3.051758e-005<br />
6.103516e-005 3.051758e-005<br />
9.155273e-005 3.051758e-005<br />
1.220703e-004 3.051758e-005<br />
1.525879e-004 3.051758e-005<br />
1.831055e-004 3.051758e-005<br />
LOOP=16<br />
TIMEUNIT=SECONDS<br />
TIMEFACTOR=3.6<br />
GAIN=-4.2<br />
DCOFFSET=2.5<br />
OPTION=NORMAL<br />
2.136230e-004 3.051758e-005<br />
2.441406e-004 3.051758e-005<br />
2.746582e-004 3.051758e-005<br />
3.051758e-004 3.051758e-005<br />
3.356934e-004 3.051758e-005<br />
3.662109e-004 3.051758e-005<br />
EOF<br />
FILELOOP=INF<br />
LOOP=INF<br />
TIMEUNIT=NONE<br />
TIMEFACTOR=0.5<br />
GAIN=1<br />
DCOFFSET=0<br />
OPTION=NORMAL<br />
-5<br />
5<br />
2<br />
8<br />
-0.4e-3<br />
300<br />
123<br />
EOF<br />
File Example 2<br />
336 <strong>S12</strong>(X) <strong>Debugger</strong> <strong>Manual</strong>
<strong>S12</strong>(X) <strong>Debugger</strong> <strong>Manual</strong><br />
File Parameters<br />
HC(S)12(X) Full Chip Simulation Connection<br />
Electrical Signal Generators and Signals Application to Device Pins<br />
Table 10.29 shows the available file parameters.<br />
Table 10.29 Signal Description File Parameters<br />
Parameter Description<br />
LOOP/FILELOOP INF means infinite loop. If a block is INF, scanning stays in<br />
this block till the IO is closed or CLOSESIGNALFILE<br />
command is executed.<br />
If a number is specified, scanning loops through the block that<br />
number of times.<br />
TIMEUNIT CYCLES means that the second data field is specified in<br />
cycles.<br />
SECONDS means that the second data field is specified in<br />
seconds.<br />
-NONE means that the second data field does not exist and<br />
the data time unit is forced to 1s. Adjust the data time unit by<br />
the TIMEFACTOR parameter.<br />
TIMEFACTOR At event programming, multiplies the number of cycles or time<br />
duration by this factor.<br />
GAIN At Pin level setup, multiply the level by this gain.<br />
DCOFFSET At Pin level setup, level offset specified after gain is applied.<br />
OPTION NORMAL: do nothing.<br />
ONLYPOSITIVE: at Pin level setup, after gain and offset, set 0<br />
if signal level < 0.<br />
ONLYNEGATIVE: at Pin level setup, after gain and offset, set 0<br />
if signal level > 0.<br />
ABSOLUTE: at Pin level setup, after gain and offset, set<br />
|signal level|.<br />
Signal IO Usage<br />
The Signal IO can handle 16 signals at the same time. Each signal block is independent in<br />
parameters and options from other blocks. Open the Signal component within the Open I/<br />
O Component Dialog Box or with the openio signal command. Release the Signal<br />
component within the same dialog or with the close signal command. See Signal<br />
Commands for specific Signal IO commands.<br />
337
HC(S)12(X) Full Chip Simulation Connection<br />
Electrical Signal Generators and Signals Application to Device Pins<br />
Base Signal Files Provided<br />
You can reuse the base signal files shown in Table 10.30 to create more complex signal<br />
descriptions. These files are usually stored in the prog\FCSsignals folder of the<br />
debugger installation path.<br />
Table 10.30 Base Signal Files<br />
File Properties<br />
saw_11bit_0_5v_1Hz.txt Sawtooth signal<br />
11-bit sampling definition<br />
Scaled on a 1 Hz frequency<br />
0 to 5 Volts voltage range.<br />
saw_8bit_0_5v_1kHz.txt Sawtooth signal<br />
8-bit sampling definition<br />
Scaled on a 1000 Hz frequency<br />
0 to 5 Volts voltage range.<br />
sinus_11bit_0_5v_1Hz.txt Sinus signal<br />
11-bit sampling definition<br />
Scaled on a 1 Hz frequency<br />
0 to 5 Volts voltage range.<br />
sinus_8bit_0_5v_1kHz.txt Sinus signal<br />
8-bit sampling definition<br />
Scaled on a 1000 Hz frequency<br />
0 to 5 Volts voltage range.<br />
square_1_5v_1Hz.txt Pure square signal<br />
Scaled on a 1 Hz frequency<br />
1 volt at low level<br />
5 volts at high level.<br />
square_1_5v_1kHz.txt Pure square signal<br />
Scaled on a 1000 Hz frequency<br />
1 volt at low level<br />
5 volts at high level.<br />
338 <strong>S12</strong>(X) <strong>Debugger</strong> <strong>Manual</strong>
<strong>S12</strong>(X) <strong>Debugger</strong> <strong>Manual</strong><br />
HC(S)12(X) Full Chip Simulation Connection<br />
FCS Tutorials<br />
Virtual Wire Connections with the Pinconn<br />
IO Component<br />
This section explains making virtual wire connections using the Pinconn IO Component.<br />
Pinconn IO<br />
Use the Pinconn IO component to create virtual links/shortcuts between processor device<br />
pins, like a simple wire. Open the Pinconn component within the Open I/O Component<br />
Dialog Box or with the openio pinconn command. Release the Pinconn component<br />
within the same dialog or with the close pinconn command. See Pinconn Commands<br />
for the Pinconn IO commands.<br />
WARNING! It is up to the user to properly connect input pins to output pins without<br />
bus or level conflicts.<br />
Command Set to Apply Signal on ATD Pin<br />
The following example loads the Pinconn and Signal IO components, and creates a signal<br />
generator generating the signal described in square_1_5v_1kHz.txt. The generator<br />
output signal pin is connected to the on-chip ADC via the PAD0 pin.<br />
openio Pinconn<br />
openio Signal<br />
setsignalfile 0 "square_1_5v_1kHz.txt"<br />
connect "SignalGenerator0.SignalPin","Atd0.PAD0"<br />
FCS Tutorials<br />
This chapter contains a tutorial on how to use the Full Chip Simulation. The tutorial is<br />
split up into small steps. After completing the last step a fully functional example exists.<br />
This chapter contains the following sections:<br />
Guess the Number<br />
PWM Channel 0<br />
Guess the Number<br />
In this tutorial, we create, step by step, the demonstration run in the executive tutorial. The<br />
application uses the SCI and a terminal window from the debugger. At the end the user<br />
339
HC(S)12(X) Full Chip Simulation Connection<br />
FCS Tutorials<br />
can guess a number between 0 and 9, using the Terminal window. The final application<br />
runs on real hardware as well.<br />
Environment Setup<br />
The tutorial uses Processor Expert. You can get a free Processor Expert license<br />
(Special Edition) at www.codewarrior.com.<br />
To run the example on real hardware, you need a serial cable. This cable must<br />
connect COM1 (PC) with the SCI0 (Hardware Board).<br />
Create the project<br />
1. Launch the CodeWarrior IDE.<br />
2. In the CodeWarrior menu, Select File > New Project.<br />
3. Select HC<strong>S12</strong> > HC<strong>S12</strong>D Family > MC9<strong>S12</strong>DP256B derivative in HC(S)12X<br />
Microcontrollers New Project window.<br />
4. Select Full Chip Simulation connection and click Next to proceed.<br />
5. Select C for the language and enter a project name like MyGuessTheNumber.<br />
6. Change the directory if you want (Location > Set) and click Next.<br />
7. Add existing files to the project if required and click Next.<br />
8. Select Processor Expert radio button from the rapid application developement<br />
options and click Next.<br />
9. Select ANSI startup code, Banked memory model, and float is IEEE 32 and<br />
double is IEEE 32 and click Next.<br />
10. Select No for PCLint support and click Finish.<br />
This creates a new project with Processor Expert available. Several windows are<br />
visible:<br />
340 <strong>S12</strong>(X) <strong>Debugger</strong> <strong>Manual</strong>
Figure 10.24 Created Project<br />
<strong>S12</strong>(X) <strong>Debugger</strong> <strong>Manual</strong><br />
Target CPU Window<br />
HC(S)12(X) Full Chip Simulation Connection<br />
FCS Tutorials<br />
The Target CPU window in the center shows a footprint of the processor selected for the<br />
development. In the device, we see the different on-chip modules such as CPU, Timer, and<br />
ADC. Modules with an icon attached to them are modules used by the application. The<br />
pins used to connect external functions are indicated by a line and an icon symbol of the<br />
function attached (CPU and Port A).<br />
341
HC(S)12(X) Full Chip Simulation Connection<br />
FCS Tutorials<br />
Figure 10.25 Target CPU Window<br />
Optional:<br />
Place the cursor on the pins to see a description of their functions.<br />
Enlarge the Target CPU window to see different on-chip modules.<br />
Bean Selector Window<br />
The Bean Selector window offers the developer a list of beans to add to the project. Some<br />
of the beans may not be usable with some versions of the CodeWarrior IDE. The Standard<br />
and Professional Editions offer a wider range of hardware and software beans than the<br />
Special Edition.<br />
Select Bean Categories > CPU internal peripherals > Communication ><br />
AsynchroSerial.<br />
342 <strong>S12</strong>(X) <strong>Debugger</strong> <strong>Manual</strong>
HC(S)12(X) Full Chip Simulation Connection<br />
FCS Tutorials<br />
Figure 10.26 Bean Selector Window - Selection of AsynchroSerial Bean<br />
<strong>S12</strong>(X) <strong>Debugger</strong> <strong>Manual</strong><br />
Project Panel Window<br />
The Project Panel window shows and keeps track of the beans that have been created for<br />
this application. This Panel is a tab of the Project Manager window. A click on the [+]<br />
next to a bean shows a list of methods and/or events related to the bean. A green<br />
checkmark indicates whether the named methods or event is selected and a red cross<br />
indicates that code has not been generated.<br />
Figure 10.27 Project Window - Processor Expert Tab<br />
The Beans folder shows the previously created bean with the name AS1:AsynchroSerial.<br />
343
HC(S)12(X) Full Chip Simulation Connection<br />
FCS Tutorials<br />
Bean Inspector AS1:AsynchroSerial Window<br />
In this window you can modify the behavior of the bean to your needs. Use the Properties<br />
tab to make general settings. Use the Methods and Events tabs to modify software<br />
drivers.<br />
1. Select the Properties tab<br />
2. Enter a proper baud rate.<br />
To run on real hardware, check your board manual for the right value. To run on FCS<br />
only, enter 9600.<br />
Figure 10.28 Bean Inspector Window<br />
Generation of Driver Code<br />
Next, generate the code for the I/O drivers and the files for the user code.<br />
Select the Make icon in the Project Manager window (or the menu bar Project ><br />
Make or [F7]).<br />
Processor Expert shows several messages. One message indicates that we have started<br />
the code generation. The second message shows the progress with the information<br />
processed and the code generated. Another window shows compiling and linking<br />
progress.<br />
344 <strong>S12</strong>(X) <strong>Debugger</strong> <strong>Manual</strong>
<strong>S12</strong>(X) <strong>Debugger</strong> <strong>Manual</strong><br />
Verification of Files Created<br />
We can verify the folders created by Processor Expert.<br />
User Modules<br />
HC(S)12(X) Full Chip Simulation Connection<br />
FCS Tutorials<br />
A file called MyGuessTheNumber.C is the placeholder for the main procedure and any<br />
other procedure desired by the user. You can also place these other procedures in<br />
additional files.<br />
Generated Code<br />
The .C files for the code associated with the beans are added to the project. This includes<br />
initialization, input, output and the declarations necessary for the use of the functions.<br />
Entering User Code<br />
1. Open the user module MyGuessTheNumber.C<br />
2. Insert the following code before the main routine:<br />
#include <br />
void PutChar(unsigned char c) {<br />
while (AS1_SendChar(c) == ERR_TXFULL) {<br />
// could wait a bit here<br />
}<br />
}<br />
void PutString(const char* str) {<br />
while (str[0] != '\0') {<br />
PutChar(str[0]);<br />
str++;<br />
}<br />
}<br />
void GuessTheNumber(void) {<br />
int ran = rand() / (RAND_MAX / 9);<br />
AS1_Init();<br />
PutString("Guess a Number between 0 and 9\n");<br />
PutString("Number: ");<br />
for (;;) {<br />
unsigned char c;<br />
if (AS1_RecvChar(&c) == ERR_OK) {<br />
PutChar(c); PutChar(' ');<br />
if(c < '0' || c > '9') {<br />
PutString("not a number, try again\n");<br />
} else if(c == ran + '0') {<br />
PutString("\nCongratulation! You have found the number!");<br />
345
HC(S)12(X) Full Chip Simulation Connection<br />
FCS Tutorials<br />
}<br />
PutString("\nGuess a new number\n");<br />
ran = rand() / (RAND_MAX / 9);<br />
} else if(c > ran + '0') {<br />
PutString("lower\n");<br />
} else {<br />
PutString("greater\n");<br />
}<br />
PutString("Number: ");<br />
} else {<br />
// could wait a bit here<br />
}<br />
} // for<br />
3. Call the function GuessTheNumber in the main routine.<br />
void main(void) {<br />
/*** Processor Expert internal initialization. DON'T REMOVE THIS<br />
CODE! ***/<br />
PE_low_level_init();<br />
/*** End of Processor Expert internal initialization. ***/<br />
/*Write your code here*/<br />
GuessTheNumber();<br />
/*** Processor Expert end of main routine. DON'T MODIFY THIS CODE!<br />
***/<br />
for(;;);<br />
/*** Processor Expert end of main routine. DON'T WRITE CODE BELOW!<br />
***/<br />
} /*** End of main routine. DO NOT MODIFY THIS TEXT! ***/<br />
Run the Application<br />
The application is now finished and we can launch it. Make sure you have chosen the FCS<br />
connection.<br />
1. Select the Debug icon in the Project Manager window (or the menu bar Project ><br />
Debug or [F5]).<br />
2. Select Component > Open in the debugger and open the Terminal component.<br />
3. Select the Save icon in debugger (or the menu bar File > Save Configuration) to save<br />
the window layout.<br />
4. Select the Debug icon in debugger (or the menu bar Run > Start/Continue or [F5]).<br />
346 <strong>S12</strong>(X) <strong>Debugger</strong> <strong>Manual</strong>
Figure 10.29 <strong>Debugger</strong> Main Window - Final Application<br />
<strong>S12</strong>(X) <strong>Debugger</strong> <strong>Manual</strong><br />
PWM Channel 0<br />
HC(S)12(X) Full Chip Simulation Connection<br />
FCS Tutorials<br />
We are going to create, step by step, the demo run in the executive tutorial. The application<br />
makes use of the Pulse Width Accumulator (PWM). With the final application you will be<br />
able to change the period and duty time of the PWM and see the changes displayed in a<br />
chart.<br />
Environment Setup<br />
The tutorial uses Processor Expert. You can get a free Processor Expert license<br />
(Special Edition) from www.codewarrior.com.<br />
Creating the Project<br />
1. Launch the CodeWarrior IDE.<br />
2. In the CodeWarrior menu, Select File > New Project.<br />
3. Select HC<strong>S12</strong> > HC<strong>S12</strong>D Family > MC9<strong>S12</strong>DP256B derivative in HC(S)12X<br />
Microcontrollers New Project window.<br />
4. Select Full Chip Simulation connection and click Next to proceed.<br />
5. Select C for the language and enter a project name like MyPWMChannel0.<br />
6. Change the directory if you want (Location > Set) and click Next.<br />
7. Add existing files to the project if required and click Next.<br />
8. Select Processor Expert radio button from the rapid application developement option<br />
and click Next.<br />
9. Select ANSI startup code, Banked memory model, and None for floating point<br />
support and click Next.<br />
10.Select No for PCLint support and click Finish.<br />
The IDE creates a new project with the Processor Expert available. Several windows<br />
will be visible:<br />
347
HC(S)12(X) Full Chip Simulation Connection<br />
FCS Tutorials<br />
Target CPU Window<br />
The Target CPU window in the center shows a footprint of the processor selected for the<br />
development. In the device, we see the different on-chip modules such as CPU, Timer, and<br />
ADC. Modules with an icon attached to them are modules used by the application. The<br />
pins that are used to connect external functions are indicated by a line and an icon, symbol<br />
of the function attached (CPU and Port A).<br />
Optional:<br />
Place the cursor of the mouse on the pins to see a description of their functions.<br />
Enlarge the Target CPU window and you will see different on-chip modules.<br />
Creating PWM Bean<br />
Select Bean Categories > CPU internal peripherals > Timer > PWM<br />
Project Panel Window<br />
The Project Panel window shows and keeps track of the beans that have been created for<br />
this application. This Panel is a tab of the Project Manager window. A click on the [+]<br />
next to a bean shows a list of methods and/or events related to the bean. A green<br />
checkmark indicates if the named methods or event is selected and a red cross indicates<br />
that code has not been generated.<br />
Locate the previously created bean, with the name PWM8:PWM, under Beans.<br />
Bean Inspector PWM8.PWM<br />
In this window you can modify the behavior of the bean to your needs. Modify general<br />
settings in the Properties tab. Modify software drivers under the Methods tab and the<br />
Events tab.<br />
1. Select Properties tab<br />
2. Select Period and enter 100 ms<br />
3. Select Starting pulse width and enter 10 ms<br />
Generate Driver Code<br />
Now we will generate the code for the I/O drivers and the files for the user code.<br />
Select the Make icon in the Project Manager window (or the menu bar Project ><br />
Make or [F7]).<br />
Processor Expert displays several messages. One message indicates that we have started<br />
the code generation. The second message shows the progress with the information<br />
348 <strong>S12</strong>(X) <strong>Debugger</strong> <strong>Manual</strong>
<strong>S12</strong>(X) <strong>Debugger</strong> <strong>Manual</strong><br />
HC(S)12(X) Full Chip Simulation Connection<br />
FCS Tutorials<br />
processed and the code generated. Another window shows compiling and linking<br />
progress.<br />
Verification of Files Created<br />
We can verify the folders created by Processor Expert.<br />
User Modules<br />
A file MyPWMChannel0.C is the placeholder for the main procedure and any other<br />
procedure desired by the user. These other procedures can be placed in additional files.<br />
Generated Code<br />
The .C files for the code is associated with the beans added to the project. This includes<br />
initialization, input, output and the declarations necessary for the use of the functions.<br />
Entering User Code<br />
Open the user module MyPWMChannel0.C<br />
Replace the main routine with the following code:<br />
volatile static byte pwmChannel[1];<br />
volatile static unsigned int pwmRatio= 6939;<br />
void main(void) {<br />
/*** Processor Expert internal initialization. DON'T REMOVE THIS<br />
CODE! ***/<br />
PE_low_level_init();<br />
/*** End of Processor Expert internal initialization. ***/<br />
/*Write your code here*/<br />
for(;;) {<br />
pwmChannel[0]= PTP_PTP0;<br />
void)PWM8_SetRatio16(pwmRatio);<br />
}<br />
/*** Processor Expert end of main routine. DON'T MODIFY THIS CODE!<br />
***/<br />
for(;;);<br />
/*** Processor Expert end of main routine. DON'T WRITE CODE BELOW!<br />
***/<br />
} /*** End of main routine. DO NOT MODIFY THIS TEXT! ***/<br />
349
HC(S)12(X) Full Chip Simulation Connection<br />
FCS Tutorials<br />
Run the Application<br />
The application is now finished and we can launch it. Make sure you have chosen the FCS<br />
connection.<br />
1. Select the Debug icon in the Project Manager window (or the menu bar Project ><br />
Debug or [F5]).<br />
2. Select Component > Open in the debugger and open the VisualizationTool<br />
component.<br />
VisualizationTool Properties<br />
In the following paragraphs we create a visualization for our project. Make all changes in<br />
the VisualizationTool window. Make sure that you are in the Edit mode (switch with<br />
Right mouse click > Edit Mode or [Ctrl-E]).<br />
1. Right mouse click > Properties<br />
2. For Refresh Mode select CPU Cycles<br />
3. For Cycle Refresh Count select 10000<br />
Chart Properties<br />
Now add a chart, in which we can see the changing value of the channel in a graphic.<br />
1. Right mouse click > Add New Instrument > Chart<br />
2. Double click on the Chart to see the Chart Properties<br />
3. Select Expression for Kind of Port<br />
4. Select pwmChannel[0] for Port to Display<br />
5. Select 2 for High Display Value<br />
6. Select Target Periodical for Type of Unit<br />
7. Select 1000 for Unit Size<br />
8. Select 1000 for Numbers of Units<br />
Leave all others on default.<br />
Period Bar Properties<br />
With the bar we can change the period value of the PWM channel 0.<br />
1. Right mouse click > Add New Instrument > Bar<br />
2. Double click on the Bar to see the Bar Properties.<br />
3. Select Variable for Kind of Port<br />
350 <strong>S12</strong>(X) <strong>Debugger</strong> <strong>Manual</strong>
<strong>S12</strong>(X) <strong>Debugger</strong> <strong>Manual</strong><br />
HC(S)12(X) Full Chip Simulation Connection<br />
FCS Tutorials<br />
4. Select _PWMPER01.Overlap_STR.PWMPER0STR.Byte for Port to Display<br />
Leave all others on default.<br />
You might add labels with Right mouse click > Add New Instrument > Static Text.<br />
Duty Time Bar Properties<br />
Now add a bar to change the duty time.<br />
1. Right mouse click > Add New Instrument > Bar<br />
2. Double click on the Bar to see the Bar Properties.<br />
3. Select Variable for Kind of Port<br />
4. Select pwmRatio for Port to Display<br />
5. Select 65535 for High Display Value<br />
Leave all others on default.<br />
Run the Application<br />
Now let’s leave the Edit mode and run the final application. First we save the window<br />
layout.<br />
1. Right mouse click > Edit Mode (or [Ctrl-E])<br />
2. Select the Save icon in debugger (or the menu bar File > Save Configuration) to save<br />
the window layout.<br />
3. Select the Debug icon in debugger (or the menu bar Run > Start/Continue or [F5]).<br />
351
HC(S)12(X) Full Chip Simulation Connection<br />
FCS Tutorials<br />
Figure 10.30 <strong>Debugger</strong> Main WIndow - Final Application<br />
352 <strong>S12</strong>(X) <strong>Debugger</strong> <strong>Manual</strong>
P&E Multilink/Cyclone Pro<br />
Connection<br />
<strong>S12</strong>(X) <strong>Debugger</strong> <strong>Manual</strong><br />
This section contains information to assist you with the P&E Multilink/Cyclone Pro<br />
connection.<br />
P&E Multilink/Cyclone Pro Technical<br />
Considerations<br />
11<br />
P&E Microcomputer Systems supplies many of the debug cables that can be used to<br />
connect the 8/16-bit debugger (and the CodeWarrior IDE) to the HC<strong>S12</strong> hardware. When<br />
the debugger runs the P&E Multilink/Cyclone Pro connection, it communicates and<br />
debugs CPU12 (HC12), HC<strong>S12</strong>, HC<strong>S12</strong>X and XGATE core-based hardware connected<br />
through the P&E USB BDM Multilink, P&E Cyclone Pro (via USB, Serial and TCP/IP<br />
ports).<br />
NOTE All recent P&E hardware interfaces, such as the P&E USB BDM Multilink and<br />
Cyclone Pro, are fast enough to debug devices with a bus speed of up to<br />
40Mhz.<br />
To use the P&E USB BDM Multilink, the drivers from P&E must be installed on the host<br />
computer.<br />
NOTE The P&E Multilink/Cyclone Pro connection also works with <strong>Freescale</strong><br />
development boards with an integrated debug circuit based on Open Source<br />
BDM.<br />
Connection Menu<br />
Setting the P&E Multilink/Cyclone Pro connection changes the connection menu entry in<br />
the debugger main toolbar to HC12MultilinkCyclonePro.<br />
353
P&E Multilink/Cyclone Pro Connection<br />
Connection Menu<br />
HC12MultilinkCyclonePro Menu Options<br />
Figure 11.1 shows MultilinkCyclonePro menu options and Table 11.1 describes menu<br />
entry use.<br />
Figure 11.1 MultilinkCyclonePro Menu Options<br />
Table 11.1 MultilinkCyclonePro Menu Description<br />
Menu Entry Description<br />
Load Displays Load Executable File Dialog Box (see Load Executable File<br />
Window).<br />
Reset Resets project hardware and software.<br />
Setup... Displays P&E Multilink/Cyclone Pro Setup dialog box (see Setup<br />
Menu Option).<br />
Communication<br />
...<br />
Displays P&E HC(S)12 Connection Manager dialog box (see<br />
Communication/Connect Menu Option).<br />
Set Derivative Displays Set Derivative dialog box, which allows you to choose target<br />
MCU for P&E Multilink/Cyclone Pro connection (see Figure 11.2).<br />
354 <strong>S12</strong>(X) <strong>Debugger</strong> <strong>Manual</strong>
Table 11.1 MultilinkCyclonePro Menu Description (continued)<br />
<strong>S12</strong>(X) <strong>Debugger</strong> <strong>Manual</strong><br />
Menu Entry Description<br />
P&E Multilink/Cyclone Pro Connection<br />
Connection Menu<br />
Command Files Displays Connection Command Files window. Each tab allows<br />
access to a different set of connection command files:<br />
.\cmd\P&E_Multilink_CyclonePro_startup.cmd<br />
.\cmd\P&E_Multilink_CyclonePro_reset.cmd<br />
.\cmd\P&E_Multilink_CyclonePro_preload.cmd<br />
.\cmd\P&E_Multilink_CyclonePro_postload.cmd<br />
.\cmd\P&E_Multilink_CyclonePro_vppon.cmd<br />
.\cmd\P&E_Multilink_CyclonePro_vppoff.cmd<br />
.\cmd\P&E_Multilink_CyclonePro_erase_unsecure_hcs1<br />
2.cmd<br />
Unsecure Runs project’s Unsecure command file script. This script mass erases<br />
target device, then programs target device security byte to an<br />
unsecure state to enable BDM communication.<br />
Debugging<br />
Memory Map<br />
Trigger Module<br />
Settings<br />
Displays Debugging Memory Map dialog box for target MCU (see<br />
Debugging Memory Map).<br />
Displays Trigger Module Settings dialog box (see On-Chip DBG<br />
Module for <strong>S12</strong>, <strong>S12</strong>S, <strong>S12</strong>G, <strong>S12</strong>P, <strong>S12</strong>X Platforms).<br />
Bus Trace Displays a Trace component window (see On-Chip DBG Module for<br />
<strong>S12</strong>, <strong>S12</strong>S, <strong>S12</strong>G, <strong>S12</strong>P, <strong>S12</strong>X Platforms).<br />
Flash Displays Non-Volatile Memory Control dialog box (see Flash<br />
Programming).<br />
Select Core Use to synchronize debugger windows to a specific core when<br />
several cores are available.<br />
Appears only when several cores are available for debugging.<br />
Help Displays P&E Multilink/Cyclone Pro User <strong>Manual</strong> section.<br />
355
P&E Multilink/Cyclone Pro Connection<br />
Connection Menu<br />
Figure 11.2 Set Derivative Dialog Box<br />
Setup Menu Option<br />
The Communication/Connect menu option displays the P&E Multilink/Cyclone Pro Setup<br />
dialog box. This dialog box contains the Communication tab and the Debug Options tab.<br />
Figure 11.3 Communication Tab<br />
356 <strong>S12</strong>(X) <strong>Debugger</strong> <strong>Manual</strong>
Figure 11.4 Debug Options tab<br />
Table 11.2 P&E Multilink/Cyclone Pro Setup Description<br />
<strong>S12</strong>(X) <strong>Debugger</strong> <strong>Manual</strong><br />
Checkbox Description<br />
P&E Multilink/Cyclone Pro Connection<br />
Connection Menu<br />
Show Protocol Checked: enables a debug protocol displayed in the<br />
Command window.<br />
Enable this option only when requested by the <strong>Freescale</strong><br />
Support team to resolve debugger issues.<br />
Disable maskable ISRs<br />
when stepping<br />
Checked: Automatically sets I bit in device core CCR and<br />
disables maskable interrupts.<br />
<strong>Debugger</strong> automatically calculates final I flag value<br />
according to stepped instruction.<br />
Communication/Connect Menu Option<br />
The Communication/Connect menu option displays the P&E HC(S)12 Connection<br />
Manager dialog box.<br />
357
P&E Multilink/Cyclone Pro Connection<br />
Connection Menu<br />
Figure 11.5 P&E HC(S)12 Connection Manager dialog box<br />
NOTE The Connection Manager dialog box will only show after attempting to<br />
automatically contact to the target using the default connection settings.<br />
Connection settings can be changed during Hi-wave by going to<br />
MultilinkCyclonePro -> Communications, however, the debug session must be<br />
restarted to see the changes.<br />
358 <strong>S12</strong>(X) <strong>Debugger</strong> <strong>Manual</strong>
P&E Multilink/Cyclone Pro Connection<br />
Connection Menu<br />
Figure 11.6 P&E HC(S)12 Connection Manager Advanced Options dialog box<br />
<strong>S12</strong>(X) <strong>Debugger</strong> <strong>Manual</strong><br />
359
P&E Multilink/Cyclone Pro Connection<br />
Connection Menu<br />
Table 11.3 P&E HC(S)12 Connection manager Description<br />
Element Description<br />
Interface listbox Selects the P&E hardware interface that is<br />
used to connect to the target.<br />
Port listbox After the interface is chosen, this specifies<br />
which port should be used. The available<br />
selections are dependent on the selected<br />
interface.<br />
Add LPT Port button This button guides the user through the<br />
series of steps needed to add a LPT port to<br />
the Connection Manager. This is necessary if<br />
additional LPT ports are added through the<br />
use of expansion cards, such as PCI.<br />
Refresh List button This button attempts to detect all P&E<br />
hardware devices specified by the Interface<br />
selection. This is necessary if these devices<br />
are reset or need to be plugged in after the<br />
Connection Manager has been shown.<br />
Advanced button Opens HC(S)12 Advanced Options dialog<br />
box which allows the user to modify the<br />
following settings:<br />
set CLKSW=0 bit in BDM control<br />
register;<br />
resynchronize from hardware<br />
reset.<br />
Set CLKSW bit in BDM control<br />
register (MC9<strong>S12</strong> only) checkbox in<br />
P&E HC(S)12 Connection Manager<br />
Advanced Options dialog box<br />
Checked: uses BDM status register CLKSW<br />
bit to set bus clock. May be required for first<br />
BDM module revisions when:<br />
using BDM constant clock source<br />
(CLKSW=0),<br />
with PLL engaged (PLLSEL=1),<br />
and<br />
PLL multiplier greater than or<br />
equal to 2<br />
Under these conditions, set CLKSW=1<br />
before engaging PLL or BDM may lose<br />
communication with host system.<br />
Default: Cleared; BDM clock runs at EXTAL/<br />
2.<br />
360 <strong>S12</strong>(X) <strong>Debugger</strong> <strong>Manual</strong>
<strong>S12</strong>(X) <strong>Debugger</strong> <strong>Manual</strong><br />
Element Description<br />
Resynchronize from hardware reset<br />
(COP, etc.) checkbox in P&E HC(S)12<br />
Connection Manager Advanced Options<br />
dialog box<br />
P&E Multilink/Cyclone Pro Connection<br />
Connection Menu<br />
Checked: Forces debugger to review and<br />
resynchronize BDM communication and<br />
control, if BDM communication is still active.<br />
If BDM mode is disabled, debugger inquires<br />
whether an internal core reset has occurred,<br />
and if so, reactivates BDM mode for<br />
debugging purposes.<br />
Rebuilds the <strong>S12</strong>X-series program flow.<br />
Default: Clear; option disabled.<br />
BDM Communications Speed The BDM Communication Speed defines the<br />
frequency at which the P&E hardware<br />
interface communicates with the target<br />
microprocessor.<br />
MCU Internal Bus Frequency (For<br />
programming)<br />
Autodetect communications<br />
speed<br />
This is the recommended setting<br />
for the first time that a connection<br />
is made to the target<br />
microprocessor. The appropriate<br />
BDM communication speed is<br />
automatically calculated.<br />
Use IO_DELAY_CNT<br />
Once a successful connection is<br />
made using the “Autodetect<br />
communications speed” setting,<br />
the IO_DELAY_CNT (which stores<br />
the appropriate information about<br />
the BDM communication speed) is<br />
saved into this field for all future<br />
sessions. This setting reduces the<br />
amount of time needed to connect<br />
to the microprocessor, since the<br />
correct BDM communication<br />
speed is known.<br />
OSBDM connection<br />
OSBDM automatically detects<br />
communication speed with the<br />
target, thus IO_DELAY_CNT<br />
settings are disabled for this<br />
hardware interface<br />
These settings are currently unused.<br />
361
P&E Multilink/Cyclone Pro Connection<br />
Connection Menu<br />
Element Description<br />
Reset Options Delay after Reset<br />
The target microprocessor is reset<br />
during the initial startup sequence<br />
in order to establish<br />
communications. In some cases,<br />
the rise delay of the Reset signal is<br />
considerable. This setting allows<br />
the user to specify an amount of<br />
time to wait for the Reset signal to<br />
rise to logic high levels before<br />
trying to communicate with the<br />
target microprocessor.<br />
Cyclone Pro Power Control The P&E Cyclone Pro, if used, can directly<br />
provide power to the target microprocessor,<br />
eliminating the need for a separate external<br />
power supply. Please note that the<br />
appropriate jumper settings must first be<br />
configured on the Cyclone Pro. Refer to the<br />
user manual for more details.<br />
Provide power to target<br />
This setting must be checked if the<br />
Cyclone Pro should provide power<br />
to the target microprocessor<br />
Power off target upon software<br />
exit<br />
If checked, the Cyclone Pro will<br />
stop providing power to the target<br />
microprocessor when the software<br />
is closed.<br />
Regulator Output Voltage<br />
Specifies the voltage generated by<br />
the Cyclone Pro internal regulator.<br />
The available options are 2V, 3V,<br />
and 5V.<br />
Power Down Delay<br />
Specifies the power down delay in<br />
milliseconds<br />
Power Up Delay<br />
Specifies the power up delay in<br />
milliseconds<br />
Connect (Reset) button Connects to the target microprocessor by<br />
resetting the device and entering<br />
background mode.<br />
362 <strong>S12</strong>(X) <strong>Debugger</strong> <strong>Manual</strong>
<strong>S12</strong>(X) <strong>Debugger</strong> <strong>Manual</strong><br />
Element Description<br />
P&E Multilink/Cyclone Pro Connection<br />
Connection Menu<br />
Hotsync button Connects to the target microprocessor<br />
without resetting the device. If the device is<br />
running, it will still be running after this<br />
connection is made. Hotsync command will<br />
not work when a Cyclone Pro is used to<br />
power up the target. A Cyclone Pro will<br />
always attempt to power cycle the device<br />
upon connection.<br />
Abort button Cancels the connection.<br />
TIP When debugging with several cables and debuggers: The debugger registers<br />
the serial numbers of USB cables automatically registered in each project when<br />
you press Connect in the Connection Manager dialog. The next debug session<br />
opens the cable matching the registered serial number. This feature is not available<br />
with Serial, LPT/parallel and TCP/IP connections.<br />
363
P&E Multilink/Cyclone Pro Connection<br />
Connection Menu<br />
364 <strong>S12</strong>(X) <strong>Debugger</strong> <strong>Manual</strong>
OSBDM Connection<br />
<strong>S12</strong>(X) <strong>Debugger</strong> <strong>Manual</strong><br />
12<br />
This section contains information to assist with use of the Open Source BDM (OSBDM)<br />
hardware with Codewarrior.<br />
OSBDM Technical Considerations<br />
<strong>Freescale</strong> supplies certain development boards with an integrated debug circuit based on<br />
Open Source BDM. This allows the development board to be debugged from the PC via<br />
the USB bus without requiring external debug hardware, such as the Cyclone Pro or USB<br />
Multilink. The development board also derives its power from the USB Bus.<br />
The Open Source BDM circuit design (OSBDM-JM60) is an open source, communitydriven<br />
design. It has been published on <strong>Freescale</strong>'s website, and full documentation can be<br />
found in the Community Forums.<br />
CodeWarrior Integration<br />
Integration with CodeWarrior is handled via the "P&E Multilink/Cyclone Pro"<br />
connection. P&E has integrated the Open Source BDM support into the same connection<br />
that supports both the USB Multilink and the Cyclone Pro. Refer to the P&E Multilink/<br />
Cyclone Pro Connection chapter of this manual for more details on this connection. All of<br />
the dialogs which affect operation of these hardware interfaces function in the same<br />
manner when using OSBDM (albeit at a lower data rate).<br />
Minimum Firmware Version<br />
The integration with Codewarrior via the "P&E Multilink/Cyclone Pro" will require a<br />
minimum OSBDM firmware version of at least Build 27. If the OSBDM hardware doesn't<br />
have a sufficient firmware version, the software will pop up an error dialog notifying the<br />
user that the firmware needs to be upgraded. Future revisions of Codewarrior will update<br />
the firmware automatically.<br />
For this release, if you receive this error, go to http://www.pemicro.com/osbdm and<br />
download the OSBDM Firmware Update Utility.<br />
365
OSBDM Connection<br />
Support and Licensing<br />
Support and Licensing<br />
Open Source BDM is not supported by <strong>Freescale</strong>; it is open source. Any bugs,<br />
enhancements, or support questions should be addressed through the Open Source BDM<br />
forum. Open Source BDM has been thoroughly tested, but there is no guarantee of errorfree<br />
operation. All the source files are available to anyone under the GNU LESSER<br />
GENERAL PUBLIC LICENSE. For more information on this license, refer to the<br />
COPYING_LGPL.txt file located in the root directory of the OSBDM-JM60 package,<br />
which may be downloaded from the <strong>Freescale</strong> website. Open Source BDM is a derivative<br />
project of the TBDML project.<br />
366 <strong>S12</strong>(X) <strong>Debugger</strong> <strong>Manual</strong>
SofTec HC<strong>S12</strong> Connection<br />
<strong>S12</strong>(X) <strong>Debugger</strong> <strong>Manual</strong><br />
This section contains information to assist you with the SofTec HC<strong>S12</strong> connection.<br />
SofTec HC<strong>S12</strong> Technical Considerations<br />
13<br />
SMH Technologies (earlier known as SofTec Microsystems) supplies the SofTec HC<strong>S12</strong><br />
in-circuit debugger/programmer units which can be used with the 8/16-bit debugger (and<br />
the CodeWarrior IDE) to work with the HC<strong>S12</strong> hardware. When the debugger uses the<br />
SofTec HC<strong>S12</strong> connection, it communicates and debugs HC<strong>S12</strong>, HC<strong>S12</strong>X and XGATE<br />
core-based hardware through the SofTec in-circuit debugger/programmer units:<br />
SMH Technologies HC<strong>S12</strong> ISP <strong>Debugger</strong>s/Programmers (inDART Series)<br />
Starter Kits (AK/SK/PK/ZK and newer Series).<br />
Refer to the inDART®-HC<strong>S12</strong> In-Circuit <strong>Debugger</strong>/Programmer for <strong>Freescale</strong> HC<strong>S12</strong><br />
Family Flash Devices User’s <strong>Manual</strong> from SMH Technologies for communication<br />
hardware requirements and SMH Technologies product installation.<br />
Connection Menu<br />
Setting the SofTec HC<strong>S12</strong> connection changes the connection menu entry in the debugger<br />
main toolbar to inDART-HC<strong>S12</strong>.<br />
inDART-HC<strong>S12</strong> Menu Entries<br />
Figure 13.1 shows the inDART-HC<strong>S12</strong> menu entries and Table 13.1 describes their use.<br />
367
SofTec HC<strong>S12</strong> Connection<br />
Connection Menu<br />
Figure 13.1 inDART-HC<strong>S12</strong> Menu Entries<br />
Table 13.1 inDART-HC<strong>S12</strong> Menu Entry Descriptions<br />
Menu Entry Description<br />
Load Displays Load Executable File dialog box (see Load Executable File<br />
Window).<br />
Reset Resets project hardware and software.<br />
Setup Displays SofTec HC<strong>S12</strong> Setup dialog box.<br />
Communication Displays Communication Settings dialog box (Figure 13.3) allows you<br />
to fine-tune critical parameters by choosing BDM clock source: either<br />
system bus frequency or alternate frequency dependent on target.<br />
Access from MCU Configuration Settings dialog box also.<br />
368 <strong>S12</strong>(X) <strong>Debugger</strong> <strong>Manual</strong>
Table 13.1 inDART-HC<strong>S12</strong> Menu Entry Descriptions (continued)<br />
<strong>S12</strong>(X) <strong>Debugger</strong> <strong>Manual</strong><br />
Menu Entry Description<br />
MCU Configuration Dialog Box<br />
Figure 13.2 shows the MCU Configuration dialog box.<br />
SofTec HC<strong>S12</strong> Connection<br />
Connection Menu<br />
Command Files Displays Connection Command Files window. Each tab allows<br />
access to a different set of connection command files:<br />
\cmd\SofTec_HC<strong>S12</strong>_startup.cmd<br />
\cmd\SofTec_HC<strong>S12</strong>_reset.cmd<br />
\cmd\SofTec_HC<strong>S12</strong>_preload.cmd<br />
\cmd\SofTec_HC<strong>S12</strong>_postload.cmd<br />
\cmd\SofTec_HC<strong>S12</strong>_vppon.cmd<br />
\cmd\SofTec_HC<strong>S12</strong>_vppoff.cmd<br />
Debugging<br />
Memory Map<br />
Trigger Module<br />
Settings<br />
Displays Debugging Memory Map Dialog Box for target MCU (see<br />
Debugging Memory Map).<br />
Displays Trigger Module Settings dialog box (see On-Chip DBG<br />
Module for <strong>S12</strong>, <strong>S12</strong>S, <strong>S12</strong>G, <strong>S12</strong>P, <strong>S12</strong>X Platforms).<br />
Bus Trace Displays a Trace component window (see On-Chip DBG Module for<br />
<strong>S12</strong>, <strong>S12</strong>S, <strong>S12</strong>G, <strong>S12</strong>P, <strong>S12</strong>X Platforms).<br />
Flash Displays Non-Volatile Memory Control dialog box (see Flash<br />
Programming).<br />
MCU<br />
Configuration<br />
Displays MCU Configuration dialog box (Figure 13.2). See MCU<br />
Configuration Dialog Box.<br />
About Displays About dialog box, which provides information about<br />
inDART_HC<strong>S12</strong>.dll release and version.<br />
Select Core Use to synchronize debugger windows with a specific core.<br />
Appears only when several cores are available for debugging.<br />
369
SofTec HC<strong>S12</strong> Connection<br />
Connection Menu<br />
Figure 13.2 MCU Configuration Dialog Box<br />
Use the Hardware Model list menu to select another type of debug interface.<br />
Use the Device Code list menu to select another HC<strong>S12</strong> derivative.<br />
If your hardware supports stopping the application while running, the IRQ vector requires<br />
an additional interrupt service routine.<br />
See the inDART®-HC<strong>S12</strong> In-Circuit <strong>Debugger</strong>/Programmer for <strong>Freescale</strong> HC12 Family<br />
Flash Devices User’s <strong>Manual</strong> from SofTec for more details<br />
Communication Settings Dialog Box<br />
Clicking the Communication Settings button in the MCU Configuration dialog box<br />
displays the Communication Settings dialog box (Figure 13.3). Using this dialog box, you<br />
can fine-tune critical parameters for proper operation with the target microcontroller by<br />
choosing the BDM clock source: either the system bus frequency or an alternate frequency<br />
dependent on the target.<br />
370 <strong>S12</strong>(X) <strong>Debugger</strong> <strong>Manual</strong>
Figure 13.3 Communication Settings Dialog Box<br />
<strong>S12</strong>(X) <strong>Debugger</strong> <strong>Manual</strong><br />
SofTec HC<strong>S12</strong> Connection<br />
Connection Menu<br />
371
SofTec HC<strong>S12</strong> Connection<br />
Connection Menu<br />
372 <strong>S12</strong>(X) <strong>Debugger</strong> <strong>Manual</strong>
HC<strong>S12</strong> Serial Monitor<br />
Connection<br />
<strong>S12</strong>(X) <strong>Debugger</strong> <strong>Manual</strong><br />
14<br />
This section provides information about debugging with the CodeWarrior IDE and the<br />
HC<strong>S12</strong> Serial Monitor connection.<br />
Serial Monitor Technical Considerations<br />
When the debugger runs the HC<strong>S12</strong> Serial Monitor connection, it can communicate and<br />
debug hardware running the HC<strong>S12</strong> Serial Monitor in full compliance with the <strong>Freescale</strong><br />
Application Note AN2548 specifications, and AN2548SW1 and AN2548SW2 software.<br />
Refer to this Application Note for communication hardware requirements.<br />
CodeWarrior IDE and Serial Monitor<br />
Connection<br />
You can access the HC<strong>S12</strong> Serial Monitor connection in two different ways when using<br />
Codewarrior IDE. You either:<br />
Use the Stationary Wizard at the start of the project to set the connection, or<br />
Set the connection from within an existing project.<br />
These paths are explained in the <strong>Debugger</strong> Interface chapter of this manual.<br />
HC<strong>S12</strong> Serial Monitor Interface<br />
Follow these steps to use the HC<strong>S12</strong> Serial Monitor connection:<br />
1. Run the CodeWarrior IDE with the shortcut created in the program group.<br />
2. Create a project (see the <strong>Debugger</strong> Interface chapter of this manual).<br />
3. Choose Project > Make and Project > Debug to start the debugger.<br />
<strong>Debugger</strong> Main window opens.<br />
373
HC<strong>S12</strong> Serial Monitor Connection<br />
HC<strong>S12</strong> Serial Monitor Interface<br />
Figure 14.1 <strong>Debugger</strong> Main Window - Component Menu<br />
4. In the debugger main window, choose Component > Set Connection to select another<br />
connection.<br />
Figure 14.2 Set Connection Dialog Box - HC<strong>S12</strong> Serial Monitor Selection<br />
5. Select HC12 as Processor, then HC<strong>S12</strong> Serial Monitor as connection in the Set<br />
Connection dialog box.<br />
6. Click the OK button.<br />
The Monitor Setup dialog box appears.<br />
7. In the Monitor Setup dialog box Monitor Communication tab, choose the correct Host<br />
serial communication port if necessary.<br />
374 <strong>S12</strong>(X) <strong>Debugger</strong> <strong>Manual</strong>
Figure 14.3 Monitor Setup Window - Monitor Communication Tab<br />
<strong>S12</strong>(X) <strong>Debugger</strong> <strong>Manual</strong><br />
HC<strong>S12</strong> Serial Monitor Connection<br />
HC<strong>S12</strong> Serial Monitor Interface<br />
8. Click the OK button.<br />
The HC<strong>S12</strong> Serial Monitor connection reads the device silicon ID and opens the<br />
Derivative Selection dialog box. The device silicon ID can match several derivatives.<br />
9. Select the derivative that matches your hardware in the Derivative Selection dialog<br />
box.<br />
If debugger is aware about PARTID returned by the connected derivative then you can<br />
filter derivative list by PARTID.<br />
Figure 14.4 Set Derivative Dialog Box<br />
If debugger has no information about PARTID returned by the connected derivative<br />
then CPU specific derivative list is used.<br />
375
HC<strong>S12</strong> Serial Monitor Connection<br />
HC<strong>S12</strong> Serial Monitor Interface<br />
Figure 14.5 Set Directive Dialog Box<br />
10. Click the OK button.<br />
The Monitor Setup dialog box opens again.<br />
11. Click on the Vector Table Mirroring tab.<br />
NOTE We recommend that you use the Vector Table Mirroring feature. Otherwise,<br />
you cannot program vectors as captured or protect them from erasure or<br />
overwriting by the HC<strong>S12</strong> Serial Monitor.<br />
Figure 14.6 Monitor Setup Dialog Box - Vector Table Mirroring Tab<br />
12. To enable this feature, check the Enable Vector Table Mirroring checkbox.<br />
376 <strong>S12</strong>(X) <strong>Debugger</strong> <strong>Manual</strong>
Figure 14.7 Monitor Setup Dialog Box - Vector Table Mirroring Tab<br />
<strong>S12</strong>(X) <strong>Debugger</strong> <strong>Manual</strong><br />
HC<strong>S12</strong> Serial Monitor Connection<br />
HC<strong>S12</strong> Serial Monitor Interface<br />
13. Click Auto Detect to make the debugger search for the vector table address and<br />
vectors reserved by the HC<strong>S12</strong> Serial Monitor.<br />
14. Once automatic detection succeeds, click OK to start debugging.<br />
MONITOR-HC<strong>S12</strong> Menu Options<br />
Once you set the HC<strong>S12</strong> Serial Monitor connection, MONITOR-HC<strong>S12</strong> appears in the<br />
<strong>Debugger</strong> menu, as shown below.<br />
Figure 14.8 MONITOR-HC<strong>S12</strong> Menu Options<br />
Table 14.1 MONITOR-HC<strong>S12</strong> Menu Options<br />
Menu Entry Description<br />
Load Displays Load Executable File dialog box (see Load Executable File<br />
Window).<br />
Reset Resets connection hardware and software.<br />
Setup Displays Setup dialog box.<br />
377
HC<strong>S12</strong> Serial Monitor Connection<br />
HC<strong>S12</strong> Serial Monitor Interface<br />
Table 14.1 MONITOR-HC<strong>S12</strong> Menu Options (continued)<br />
Menu Entry Description<br />
Connect Displays Monitor Setup dialog box, containing Monitor<br />
Communication tab and Load Options tab.<br />
In Monitor Communication tab (Figure 14.9), set or modify<br />
current serial communication from HOST Serial<br />
Communication Port list box.<br />
Check Show Monitor TX/RX to report all low-level<br />
communication frames between host computer and HC<strong>S12</strong><br />
Serial Monitor in Command Line window.<br />
In Load Options tab (Figure 14.10), use checkbox to<br />
enable or disable automatic erase of Flash memory on<br />
loading.<br />
Command Files Opens Connection Command Files dialog box. Each tab allows<br />
access to a different set of connection command files:<br />
\cmd\HC<strong>S12</strong>_Serial_Monitor_startup.cmd<br />
\cmd\HC<strong>S12</strong>_Serial_Monitor_reset.cmd<br />
\cmd\HC<strong>S12</strong>_Serial_Monitor_preload.cmd<br />
\cmd\HC<strong>S12</strong>_Serial_Monitor_postload.cmd<br />
Debugging<br />
Memory Map<br />
Trigger Module<br />
Settings<br />
Opens Debugging Memory Map dialog box for target MCU (see<br />
Debugging Memory Map).<br />
Opens Trigger Module Settings dialog (see On-Chip DBG Module for<br />
<strong>S12</strong>, <strong>S12</strong>S, <strong>S12</strong>G, <strong>S12</strong>P, <strong>S12</strong>X Platforms).<br />
Bus Trace Opens Trace component window within the main window (see On-<br />
Chip DBG Module for <strong>S12</strong>, <strong>S12</strong>S, <strong>S12</strong>G, <strong>S12</strong>P, <strong>S12</strong>X Platforms).<br />
378 <strong>S12</strong>(X) <strong>Debugger</strong> <strong>Manual</strong>
Figure 14.9 Monitor Setup Dialog Box - Monitor Communication Tab<br />
Figure 14.10 Monitor Setup Dialog Box - Load Options Tab<br />
<strong>S12</strong>(X) <strong>Debugger</strong> <strong>Manual</strong><br />
HC<strong>S12</strong> Serial Monitor Connection<br />
HC<strong>S12</strong> Serial Monitor Interface<br />
379
HC<strong>S12</strong> Serial Monitor Connection<br />
HC<strong>S12</strong> Serial Monitor Interface<br />
380 <strong>S12</strong>(X) <strong>Debugger</strong> <strong>Manual</strong>
Abatron BDI Connection<br />
<strong>S12</strong>(X) <strong>Debugger</strong> <strong>Manual</strong><br />
This section guides you through the Abatron BDI connection.<br />
Abatron BDI Technical Considerations<br />
15<br />
The ABATRON AG company supplies many of the debug cables used to connect the<br />
8/16-bit debugger (and the CodeWarrior IDE) to HC<strong>S12</strong> hardware.<br />
When the debugger runs the Abatron BDI connection, it can communicate and debug<br />
CPU12 (HC12), HC<strong>S12</strong>, HC<strong>S12</strong>X and XGATE core-based hardware connected through<br />
Abatron BDI, BDI-S, BDI-HS and BDI1000 debug interfaces.<br />
Abatron BDI Highlights<br />
The Abatron BDI Connection currently supports the Background Debug Interfaces (BDI)<br />
designed by ABATRON AG, including the BDI-HS on CPU12 and HC<strong>S12</strong>, and the<br />
BDI1000 on the CPU12, HC<strong>S12</strong> and HC<strong>S12</strong>X cores.<br />
Abatron BDI Requirements<br />
Ensure that your hardware target board incorporates a Background Debug Mode (BDM)<br />
port for CPU background interfacing with the BDI interface and the debugger. Check the<br />
technical specifications provided by the ABATRON User <strong>Manual</strong>s and <strong>Freescale</strong>.<br />
Communicating with the BDI interface requires one free serial communication port of<br />
your computer. You may need to set it up even if you use Ethernet communication instead<br />
of an RS-232 serial communication.<br />
381
Abatron BDI Connection<br />
Abatron BDI Connection Introduction<br />
Abatron BDI Connection Introduction<br />
Use the Abatron BDI Connection to load different connections which implement the<br />
interface with target systems. This section describes the specific features of the Abatron<br />
BDI Connection.<br />
With this interface, you can download an executable program from the debugger<br />
environment to an external target system based on a <strong>Freescale</strong> MCU for execution. You<br />
also have the feedback of the real target system behavior to the debugger.<br />
The debugger supervises and monitors the target system MCU (i.e. controls program<br />
execution). You can read and write in internal/external memory (even while the<br />
application is running), single-step/run/stop the application, and set breakpoints and<br />
watchpoints in the code.<br />
Interfacing Abatron BDI and Your System<br />
NOTE BDI Structure, Configuration, Connection to the Host, Connection to the<br />
Target, Configuration, and Working Modes are described in ABATRON User<br />
<strong>Manual</strong>s.<br />
The BDI interface connects to the host computer either by a serial communication link or<br />
by an Ethernet connection. You can use any available communication port of your host<br />
system. The communication protocol between the BDI and your target system is handled<br />
by the BDI Target driver, which loads automatically with the Abatron BDI Target<br />
Component. You can adapt your target system to the BDI interface.<br />
The BDI-to-target system communication uses a single-wire serial connection. You must<br />
equip the target system with a BDM connector/port (see the BDI User <strong>Manual</strong> from<br />
ABATRON).<br />
Make sure that your hardware target board has a Background Debug Mode (BDM)<br />
port for background interfacing with the BDI interface and the debugger. Check the<br />
technical specifications provided by ABATRON User <strong>Manual</strong>s and <strong>Freescale</strong>.<br />
Make sure your computer has one free serial communication port to communicate<br />
with the BDI interface. You may need to set it up even if you use Ethernet<br />
communication instead of an RS-232 serial communication medium.<br />
382 <strong>S12</strong>(X) <strong>Debugger</strong> <strong>Manual</strong>
BDI Interface Software Setup<br />
<strong>S12</strong>(X) <strong>Debugger</strong> <strong>Manual</strong><br />
Abatron BDI Connection<br />
BDI Interface Software Setup<br />
The Abatron BDI connection is delivered during installation and contains all required<br />
files, demo projects to use the Abatron BDI debugger, and some BDI setup (init list) files.<br />
Install the drivers delivered with the BDI interface to make sure you are using the latest<br />
drivers. These files are delivered on a disk from ABATRON.<br />
Set up the target MCU through the BDI interface, according to your hardware<br />
configuration. Copy all files from the ABATRON disk to a new directory on your<br />
computer.<br />
ABATRON provides an .EXE configuration application and a set of configuration files<br />
for specific evaluation boards and processors. These files contain microprocessor/<br />
microcontroller initialization data, vectors, chip selects for internal/external ROMs/<br />
RAMs, running modes, etc. They also contain information bound to the MCU and MCU<br />
version used, and information bound to the MCU environment on the board (RAM, ROM,<br />
PIA, ACIA, etc.). Each of these files is very specific.<br />
Running the ABATRON Configuration Tool<br />
You can run the configuration program (e.g. B10C12.EXE for CPU12 processor with<br />
BDI1000, or BDIHSHCI.EXE for CPU16/CPU32 with BDI-HS) within the debugger is<br />
you browse for it using Abatron BDI > Configure BDI Box or specify the tool path in the<br />
Abatron BDI > Setup dialog box. Otherwise, run the configuration tool directly from the<br />
File Manager or Windows Explorer.<br />
Example with B10C12.EXE Configuration Tool<br />
NOTE Refer to the ABATRON User <strong>Manual</strong> for further details about the BDI interface<br />
and BDI setup.<br />
383
Abatron BDI Connection<br />
BDI Interface Software Setup<br />
Figure 15.1 BDI1000 Setup for CPU12 Dialog Box<br />
Firmware Loading<br />
In the dialog box shown in Figure 15.1, select Setup > Firmware to open the firmware<br />
dialog.<br />
Figure 15.2 BDI Update/Setup Dialog Box<br />
384 <strong>S12</strong>(X) <strong>Debugger</strong> <strong>Manual</strong>
Figure 15.3 File Menu<br />
<strong>S12</strong>(X) <strong>Debugger</strong> <strong>Manual</strong><br />
Abatron BDI Connection<br />
BDI Interface Software Setup<br />
In the Update/Setup dialog box, set the communication port and the baud rate according to<br />
your installation and click the Connect button. If the connection passes, the current BDI<br />
firmware/logic appears. If the dialog box shows that the Current firmware or logic is<br />
unknown, load new firmware by clicking the Update button.<br />
To use Ethernet communication between your computer and the BDI interface, set the IP<br />
address reserved for the BDI, then click the Transmit button. Quit the dialog by clicking<br />
the Ok button.<br />
Figure 15.4 Setup Menu<br />
Initialization List (Startup Init List) Loading<br />
Select File > Open to load a configuration file (e.g. HC912DA128.BDI).<br />
Select Setup > Init List to see and edit (if necessary) the content of this configuration file.<br />
This displays the Startup Init List/configuration file in the Startup Init List dialog box.<br />
You can edit, add, or remove memory write instructions in this dialog box to configure<br />
your MCU and MCU environment.<br />
385
Abatron BDI Connection<br />
BDI Interface Software Setup<br />
Figure 15.5 Startup Init List Dialog Box<br />
Quit this dialog box by clicking OK and save the settings if necessary.<br />
Communication with the <strong>Debugger</strong> Setup<br />
Select Setup > Communication to open the Communication Setup dialog box.<br />
Figure 15.6 Communication Setup Dialog Box<br />
In this dialog box, set the communication for using the BDI with the debugger. Make sure<br />
these settings are identical to debugger communication settings made in the<br />
Communication Setup dialog box (see Figure 15.6). Click the Test button to check the<br />
setup, then click OK to quit this dialog. Save the settings if necessary.<br />
BDI Working Mode and Setup/List Transmission<br />
Select Setup > Mode to open the BCI Working Mode dialog box (Figure 15.7). Set the<br />
required parameters and click Transmit to download the configuration to the target board.<br />
386 <strong>S12</strong>(X) <strong>Debugger</strong> <strong>Manual</strong>
Figure 15.7 BDI Working Mode Dialog Box<br />
<strong>S12</strong>(X) <strong>Debugger</strong> <strong>Manual</strong><br />
Abatron BDI Connection<br />
BDI Interface Software Setup<br />
Loading the Abatron BDI Connection<br />
Use the Target=Abatron BDI in the [Environment Variables] section of the<br />
project file to set the target.<br />
The Abatron BDI Connection automatically detects whether the target is connected to<br />
your system. If no target is detected (the target is not connected or is connected to a<br />
different port), the Communication Device Specification Dialog Box appears.<br />
If no target or a different target is set, load the Abatron BDI Connection as described<br />
below.<br />
In the debugger, select Component > Set Target in the component menu.<br />
Figure 15.8 <strong>Debugger</strong> Component Menu<br />
The Set Connection dialog box appears. Select Abatron BDI Connection in the list of<br />
connections and click OK.<br />
Figure 15.9 Set Connection Dialog Box<br />
After successfully loading the target, the <strong>Debugger</strong> main window target menu item is<br />
replaced by Abatron BDI.<br />
387
Abatron BDI Connection<br />
BDI Interface Software Setup<br />
Figure 15.10 Abatron BDI Menu<br />
You can change the communication parameters (baud rate and port) by selecting Abatron<br />
BDI > Communication.<br />
If you cannot establish communication with the BDI Interface, an error message appears,<br />
followed by the Communication Device Specification dialog box.<br />
Figure 15.11 Communication Device Specification Dialog Box<br />
In this dialog box, you can modify the device specification (e.g. Communication Port and<br />
baud rate). These settings are saved in the current project and are used again in future<br />
sessions.<br />
388 <strong>S12</strong>(X) <strong>Debugger</strong> <strong>Manual</strong>
<strong>S12</strong>(X) <strong>Debugger</strong> <strong>Manual</strong><br />
Abatron BDI Connection<br />
Abatron BDI Connection Menu Entries<br />
Abatron BDI Connection Menu Entries<br />
After loading the Abatron BDI Connection, the Target menu item is replaced by Abatron<br />
BDI.<br />
Figure 15.12 <strong>Debugger</strong> Abatron BDI Menu<br />
If the target connection fails, Connect replaces the entry Communication in the Abatron<br />
BDI menu.<br />
Table 15.1 describes the Abatron BDI menu entries:<br />
Table 15.1 Abatron BDI Menu Entries<br />
Menu Entry Description<br />
Load Loads the application to debug, i.e. an .ABS file. See Load<br />
Executable File Window.<br />
Reset Executes the Reset Command File and resets the hardware target.<br />
The BDI interface automatically processes the initialization list<br />
(startup init list) stored in the interface.<br />
Communication<br />
(or Connect)<br />
Select<br />
Derivative<br />
Displays the Communication Device Specification Dialog Box. If the<br />
connection to the target has failed, Connect appears instead of<br />
Communication.<br />
Displays the Set Derivative dialog box, and allows you to choose the<br />
target MCU for the Abatron BDI connection.<br />
Command Files Displays the Target Interface Command Files Window.<br />
389
Abatron BDI Connection<br />
Abatron BDI Connection Menu Entries<br />
Table 15.1 Abatron BDI Menu Entries (continued)<br />
Menu Entry Description<br />
Unsecure<br />
Option<br />
Debugging<br />
Memory Map<br />
Trigger Module<br />
Settings<br />
Bus Trace<br />
Option<br />
Runs the project’s Unsecure command file script. The Unsecure<br />
script mass erases the target device, then programs the target<br />
device security byte to “unsecure” state to enable BDM<br />
communication.<br />
Available only when debugger Flash Programmer is enabled. See<br />
Setup Dialog Box.<br />
Displays Debugging Memory Map dialog box for target MCU. See<br />
Debugging Memory Map.<br />
Displays Trigger Module Settings dialog box. See On-Chip DBG<br />
Module for <strong>S12</strong>, <strong>S12</strong>S, <strong>S12</strong>G, <strong>S12</strong>P, <strong>S12</strong>X Platforms.<br />
Displays a Trace component window. See On-Chip DBG Module for<br />
<strong>S12</strong>, <strong>S12</strong>S, <strong>S12</strong>G, <strong>S12</strong>P, <strong>S12</strong>X Platforms.<br />
Flash Displays Non-Volatile Memory Control Dialog Box. See Flash<br />
Programming.<br />
Available only when Flash Programmer is enabled. See Setup<br />
Dialog Box.<br />
Setup Opens the Setup Dialog Box. Use to set the link to the ABATRON<br />
configuration tool, set the download mode, and set the Continue on<br />
illegal break (banked hardware breakpoint) option (only available for<br />
HC12/CPU12 derivatives).<br />
Configure BDI<br />
Box<br />
Opens the configuration tool. If no application tool path is currently<br />
set (see Setup Dialog Box), the Select BDI Box Configuration Tool<br />
dialog box opens to create a link to the configuration tool application.<br />
Save the link in the Setup dialog box.<br />
Select Core Use to synchronize the debugger windows with a specific core when<br />
several cores are available.<br />
Available only when several cores can be debugged.<br />
Help Opens the Abatron BDI Connection Help File.<br />
390 <strong>S12</strong>(X) <strong>Debugger</strong> <strong>Manual</strong>
<strong>S12</strong>(X) <strong>Debugger</strong> <strong>Manual</strong><br />
Abatron BDI Connection<br />
Abatron BDI Connection Dialog Boxes<br />
Abatron BDI Connection Dialog Boxes<br />
This section describes the dialog boxes specific to the Abatron BDI Connection. Those<br />
dialogs are:<br />
Communication Device Specification Dialog Box<br />
Setup Dialog Box<br />
Communication Device Specification<br />
Dialog Box<br />
The Communication Device Specification dialog box appears automatically if the Abatron<br />
BDI Connection fails to establish the communication with the BDI interface. You can also<br />
open this dialog box using Abatron BDI > Communication or Abatron BDI > Connect.<br />
Figure 15.13 Communication Device Specification Edit Box<br />
If you open the dialog using Abatron BDI > Communication, but the connection attempt<br />
was successful, you cannot modify the Communication Device edit box. Only the Show<br />
Protocol check box can be modified.<br />
If the connection to the BDI box failed, and the dialog box opens automatically (or you<br />
use Abatron BDI > Connect), you can modify the Communication Device<br />
Specification edit box.<br />
The Communication Device specification edit box contains the communication settings to<br />
connect to the BDI box. The syntax of the initialization string is:<br />
COMn baudrate<br />
– n is the COM port number, such as 1, 2, or 3<br />
– baudrate is 9600, 19200, 38400, 57600, or 115200, according to the<br />
ABATRON configuration application setup (e.g. COM1 57600).<br />
391
Abatron BDI Connection<br />
Abatron BDI Connection Dialog Boxes<br />
For communication via an Ethernet and bdiNet, use the following initialization string<br />
syntax:<br />
NETWORK ip_address port<br />
– ip_address is the IP address of the BDI box or bdiNet in the form<br />
xxx.xxx.xxx.xxx<br />
– port is the bdiNet port, usually "1" for BDI1000 and BDI2000 (e.g., NETWORK<br />
151.120.25.101)<br />
The Show Protocol check box allows you to switch on/off the displays of the messages<br />
sent between the debugger and the BDI interface. If you check the Show Protocol box, the<br />
Command Line window reports all commands and responses sent and received.<br />
NOTE The Show Protocol checkbox is a useful debugging feature if a communication<br />
problem exists. The settings in the Communication Device Specification edit<br />
box are stored for a later debugging session in the [Abatron BDI] section<br />
of the project file.<br />
In Connection Mode section you can select Normal or Hot plug-in (non intrusive) mode.<br />
In Hot plug-in mode debugger does not reset the target if target is running.<br />
Setup Dialog Box<br />
Open the Setup dialog box using Abatron BDI > Setup.<br />
Figure 15.14 Setup Dialog Box<br />
392 <strong>S12</strong>(X) <strong>Debugger</strong> <strong>Manual</strong>
<strong>S12</strong>(X) <strong>Debugger</strong> <strong>Manual</strong><br />
Abatron BDI Connection<br />
Terminal Emulation<br />
The BDI Box Configuration Tool Path edit box is set up with the path and application<br />
name of the configuration tool from ABATRON. Select Abatron BDI > Configure BDI<br />
Box to automatically browse for the application tool. Otherwise, click the Browse button<br />
to look for the tool. An example of the edit box contents is C:\tmp\B10c12.exe.<br />
In the Download Mode and Data Transfer Verification section, you can set different<br />
options to transfer data from the computer to the BDI box. The default setting is Verify<br />
only first byte of block. Choose a different option to improve transfer speed or security. By<br />
default, data compression is enabled for asynchronous communication channels. With<br />
older computers, download speed may be faster without data compression.<br />
HC12/CPU12 derivatives only: Use the Continue on illegal break (banked hardware<br />
breakpoint) check box to overcome the 2-byte address size on-chip break module, which<br />
does not handle PPAGE. Internally, the target halts at the hardware breakpoint (in Flash<br />
memory), compares that breakpoint with the breakpoint you set, then relaunches if not<br />
(bank) matching.<br />
NOTE This feature is available as an option. Setting this option prevents code<br />
execution break handling and illegal code execution detection. Use this option<br />
carefully.<br />
The Use the debugger eeprom and flash programmer check box allows you to activate the<br />
debugger internal Flash Programmer engine and GUI instead of the Abatron on-board<br />
non-volatile memory programmer (the Abatron on-board NVM programmer is the default,<br />
except for HC<strong>S12</strong>X-core devices).<br />
Terminal Emulation<br />
The Abatron BDI Connection supports terminal emulation for CPU12(HC12), HC<strong>S12</strong><br />
and HC<strong>S12</strong>X cores. This allows the target application to write into the debugger Terminal<br />
component. Also, you can direct the characters typed on the host’s keyboard to the target<br />
application. To use terminal emulation, open the Terminal component in the debugger by<br />
choosing Component > Open > Terminal.<br />
To simulate the terminal I/O, a 4-byte work space is needed. Configure the work space<br />
address with the setup program from ABATRON.<br />
For more information, see the Terminal section in the ABATRON User <strong>Manual</strong> and check<br />
the termbgnd.c source file for communication primitives on the BDI installation disk<br />
from ABATRON. Refer to Terminal Component.<br />
Example<br />
The following structure is located in unpaged data memory on the target:<br />
0x00 RX - Flag (Byte)<br />
393
Abatron BDI Connection<br />
Terminal Emulation<br />
0x01 RX - Char (Byte)<br />
0x02-0x03 TX - String Pointer (Word)<br />
The address of this structure is defined during BDI box setup. The TermData structure<br />
address (0x0800) must match with the software setup of the BDI, and exactly match the<br />
Terminal Address in the BDI Working Mode dialog of the ABATRON tool. Refer to the<br />
BDI Interface Software Setup section.<br />
While the target is running, the BDI periodically checks to make sure TX - String<br />
Pointer is not zero. The BDI writes characters received from the host to RX - Char,<br />
and sets RX - Flag.<br />
The following is a possible target implementation:<br />
Listing 15.1 CPU12 Target Implementation<br />
typedef struct {<br />
unsigned char rxFlag;<br />
unsigned char rxChar;<br />
char* txBuffer;<br />
} TermDataT;<br />
#define TermData (*((TermDataT*)(0x0800)))<br />
static char txBuffer[2];<br />
char GetChar(void)<br />
{<br />
char rxChar;<br />
while (TermData.rxFlag == 0); /* wait for input */<br />
rxChar = TermData.rxChar;<br />
TermData.rxFlag = 0;<br />
return rxChar;<br />
}<br />
void PutChar(char ch)<br />
{<br />
txBuffer[0] = ch;<br />
txBuffer[1] = 0;<br />
TermData.txBuffer = txBuffer;<br />
while (TermData.txBuffer != 0); /*wait for output buffer empty*/<br />
}<br />
void PutString(char *str)<br />
{<br />
TermData.txBuffer = str;<br />
while (TermData.txBuffer != 0); /*wait for output buffer empty*/<br />
}<br />
394 <strong>S12</strong>(X) <strong>Debugger</strong> <strong>Manual</strong>
TBDML Connection<br />
<strong>S12</strong>(X) <strong>Debugger</strong> <strong>Manual</strong><br />
This section contains information to assist you with the TBDML connection.<br />
TBDML Technical Considerations<br />
16<br />
The 8/16-bit debugger (and the CodeWarrior IDE) may connect to HC<strong>S12</strong> hardware using<br />
the TBDML cable. When the debugger runs the TBDML connection, it communicates<br />
and debugs CPU12 (HC12), HC<strong>S12</strong>, HC<strong>S12</strong>X and XGATE core-based hardware<br />
through the Turbo BDM Light debug cable.<br />
You can retrieve the cable design schematics and cable driver from the <strong>Freescale</strong> forum,<br />
as the cable interface is open source technology. Search for Turbo BDM light or TBDML<br />
in a web browser.<br />
The CodeWarrior IDE is compliant with the TBDML firmware and does not require any<br />
cable driver installation.<br />
NOTE The TBDML connects to the PC via a USB port.<br />
Connection Menu<br />
Once you set the TBDML connection, the Connection menu entry in the debugger main<br />
toolbar changes to TBDML HC<strong>S12</strong>.<br />
TBDML HC<strong>S12</strong> Menu Entries<br />
The following figure shows the TBDML HC<strong>S12</strong> menu. Table 16.1 describes the menu<br />
entries.<br />
395
TBDML Connection<br />
Connection Menu<br />
Figure 16.1 TBDML HC<strong>S12</strong> Menu Options<br />
Table 16.1 TBDML HC<strong>S12</strong> Menu Entries<br />
Menu Entry Description<br />
Load Option Displays the Load Executable File dialog box. See Load Executable<br />
File Window.<br />
Reset Option Resets the project hardware and software.<br />
Setup Displays the TBDML Setup dialog box: select appropriate TBDML<br />
cable for current debug session.<br />
When debugging with several cables and debuggers: Cable<br />
number is relative to connection order to PC’s USB hub. At each new<br />
debug session, check which device the project addresses, as there is<br />
no way to ensure addressing the same cable with the same project.<br />
Select<br />
Derivative<br />
Displays Set Derivative dialog box. Allows you to choose target MCU<br />
for TBDML connection.<br />
396 <strong>S12</strong>(X) <strong>Debugger</strong> <strong>Manual</strong>
Table 16.1 TBDML HC<strong>S12</strong> Menu Entries (continued)<br />
<strong>S12</strong>(X) <strong>Debugger</strong> <strong>Manual</strong><br />
Menu Entry Description<br />
TBDML Connection<br />
Connection Menu<br />
Command Files Displays Connection Command Files window. Each tab allows<br />
access to a different set of connection command files:<br />
\cmd\TBDML_startup.cmd<br />
\cmd\TBDML_reset.cmd<br />
\cmd\TBDML_preload.cmd<br />
\cmd\TBDML_postload.cmd<br />
\cmd\TBDML_vppon.cmd<br />
\cmd\TBDML_vppoff.cmd<br />
\cmd\TBDML_erase_unsecure_hcs12.cmd<br />
Unsecure Runs the Unsecure command file script of the project. The Unsecure<br />
script mass erases target device, and programs target device<br />
security byte to an unsecure state, to enable BDM communication.<br />
Debugging<br />
Memory Map<br />
Trigger Module<br />
Settings<br />
Displays Debugging Memory Map dialog box for target MCU. See<br />
Debugging Memory Map.<br />
Displays Trigger Module Settings dialog box. See On-Chip DBG<br />
Module for <strong>S12</strong>, <strong>S12</strong>S, <strong>S12</strong>G, <strong>S12</strong>P, <strong>S12</strong>X Platforms.<br />
Bus Trace Displays a Trace component window. See On-Chip DBG Module for<br />
<strong>S12</strong>, <strong>S12</strong>S, <strong>S12</strong>G, <strong>S12</strong>P, <strong>S12</strong>X Platforms.<br />
Flash Displays Non-Volatile Memory Control dialog box. See Flash<br />
Programming.<br />
Reset To<br />
Normal Mode<br />
Resets target device to normal mode. <strong>Debugger</strong> continues running<br />
as target device resets and runs from reset vector in normal mode.<br />
Application stopping and debugging remain available.<br />
Show Status Displays Turbo BDM Light Status dialog box; displays revision<br />
versions of drivers and firmware, BDM status register value, and<br />
chosen target crystal (Figure 16.2).<br />
Set Speed Displays Set Target Speed dialog box; use to specify target crystal to<br />
synchronize TBDML cable BDM communication with silicon. Crystal/<br />
BDM frequency ratio can be tuned when not matching with default<br />
value (2).<br />
397
TBDML Connection<br />
Connection Menu<br />
Table 16.1 TBDML HC<strong>S12</strong> Menu Entries (continued)<br />
Menu Entry Description<br />
Select HC12<br />
MCU<br />
Figure 16.2 Turbo BDM Light Status Box<br />
Displays HC12 Derivative Selection box; enables you to debug<br />
legacy HC12 (CPU12) devices that cannot be identified with any onchip<br />
device ID (PARTID registers). Selecting HC<strong>S12</strong>(X) Autodetect<br />
returns debugger to automatic identification of device ID (PARTID)<br />
mode (default debugger setup).<br />
Select Core Synchronizes debugger windows with a specific core when several<br />
cores are available.<br />
Available only when several cores are available for debugging.<br />
398 <strong>S12</strong>(X) <strong>Debugger</strong> <strong>Manual</strong>
Book III - HC(S)12(X)<br />
<strong>Debugger</strong> Common<br />
Features<br />
Book III Contents<br />
Each section of the <strong>Debugger</strong> manual includes information to help you become more<br />
familiar with the <strong>Debugger</strong>, to use all its functions and help you understand how to use the<br />
environment.<br />
Book III: HC(S)12(X) Debug Connections - Common Features<br />
<strong>S12</strong>(X) <strong>Debugger</strong> <strong>Manual</strong><br />
Chapter 17 - On-Chip DBG Module for <strong>S12</strong>, <strong>S12</strong>S, <strong>S12</strong>G, <strong>S12</strong>P, <strong>S12</strong>X Platforms<br />
Chapter 18 - Debugging Memory Map<br />
Chapter 19 - Flash Programming<br />
Chapter 20 - Unsecure HC<strong>S12</strong> Derivatives<br />
Chapter 21 - On-Chip Hardware Breakpoint Module<br />
399
Book III Contents<br />
400 <strong>S12</strong>(X) <strong>Debugger</strong> <strong>Manual</strong>
On-Chip DBG Module for<br />
<strong>S12</strong>, <strong>S12</strong>S, <strong>S12</strong>G, <strong>S12</strong>P,<br />
<strong>S12</strong>X Platforms<br />
<strong>S12</strong>(X) <strong>Debugger</strong> <strong>Manual</strong><br />
17<br />
The HC<strong>S12</strong> derivatives featuring an on-chip DBG module require a graphical user<br />
interface to set up this module and take full advantage of this feature. This chapter<br />
describes the DBG module features and user interface. The description is provided in<br />
generic way with highlighted specifics for particular families.<br />
Several HC<strong>S12</strong> debugger connections, such as the P&E Multilink/Cyclone Pro, Abatron<br />
BDI, HC<strong>S12</strong> Serial Monitor and SofTec inDART-HC<strong>S12</strong>, provide a complete graphical<br />
user interface through a trigger setup dialog box combined with context-sensitive menus.<br />
These interfaces are available in Source, Assembly, Data, and Memory component<br />
windows to enable you to set the on-chip DBG module and triggers.<br />
This DBG module support is available according to the user-selected derivative features.<br />
DBG Features<br />
The on-chip DBG module provides the user with the following features:<br />
Regular hardware breakpoints and watchpoints<br />
Predefined, preset Instruction triggers, Memory Access triggers, or Capture triggers,<br />
a wide set of complex hardware breakpoints and watchpoints and data bus recording<br />
Expert Triggers, as powerful as predefined preset triggers1 Code program flow rebuild from DBG data capture within the Trace window<br />
component<br />
Real-time program code profiling and coverage within the Profiler and Coverage<br />
window components<br />
1. <strong>S12</strong> platform only<br />
401
On-Chip DBG Module for <strong>S12</strong>, <strong>S12</strong>S, <strong>S12</strong>G, <strong>S12</strong>P, <strong>S12</strong>X Platforms<br />
Specific Connection Menu Options<br />
Specific Connection Menu Options<br />
The menu displays two additional entries as soon as the DBG module acknowledges the<br />
debugger target processor: Trigger Module Settings and Bus Trace. Figure 17.1 shows<br />
an example with the SofTec (inDART-HC<strong>S12</strong>) connection.<br />
Figure 17.1 Connection Menu - Added DBG Options<br />
Choose Trigger Module Settings to open the Trigger Module Settings Window.<br />
Choose Bus Trace to open the Trigger Module Settings Window.<br />
Context Menu Entries<br />
This section describes the functions available from the Source, Assembly, Data, and<br />
Memory windows.<br />
Source and Assembly Windows<br />
Source and Assembly windows have menu entries to set or delete triggers, a Trigger<br />
Settings entry to set the DBG module triggers, and a Trigger Module Usage entry to set<br />
402 <strong>S12</strong>(X) <strong>Debugger</strong> <strong>Manual</strong>
<strong>S12</strong>(X) <strong>Debugger</strong> <strong>Manual</strong><br />
On-Chip DBG Module for <strong>S12</strong>, <strong>S12</strong>S, <strong>S12</strong>G, <strong>S12</strong>P, <strong>S12</strong>X Platforms<br />
Context Menu Entries<br />
the DBG module functionality globally. Figure 17.2 shows the context menu available in<br />
the Source and Assembly windows.<br />
Figure 17.2 Source Context Menu - Added Options, <strong>S12</strong> Platform<br />
403
On-Chip DBG Module for <strong>S12</strong>, <strong>S12</strong>S, <strong>S12</strong>G, <strong>S12</strong>P, <strong>S12</strong>X Platforms<br />
Context Menu Entries<br />
Figure 17.3 Source Context Menu - Added Options, <strong>S12</strong>X Platform<br />
You can set a trigger instead of setting a breakpoint. Setting Trigger A, Trigger B1 in<br />
various combinations and with various conditions increases programming and debugging<br />
flexibility (see DBG Module Mode Setup).<br />
Set TriggerAddress sets a trigger at the selected source location/address (Figure 17.4).<br />
1.<br />
The number of available triggers depends on the device: A,B on <strong>S12</strong> platform; A,B,C<br />
on <strong>S12</strong>S/P; A,B,C,D on <strong>S12</strong>X.<br />
404 <strong>S12</strong>(X) <strong>Debugger</strong> <strong>Manual</strong>
On-Chip DBG Module for <strong>S12</strong>, <strong>S12</strong>S, <strong>S12</strong>G, <strong>S12</strong>P, <strong>S12</strong>X Platforms<br />
Context Menu Entries<br />
Figure 17.4 Set Trigger Address B Option, <strong>S12</strong><br />
<strong>S12</strong>(X) <strong>Debugger</strong> <strong>Manual</strong><br />
The trigger appears in the Source window and at the corresponding address in the<br />
Assembly window, just like a breakpoint icon. To be distinguishable from breakpoints,<br />
trigger A is marked with a red A icon and trigger B with a red B icon (Figure 17.5). 1<br />
Figure 17.5 Triggers Set in Source and Assembly Windows<br />
Once you set a trigger, you can delete it by opening any context-sensitive menu that<br />
contains the Delete Trigger Address options.<br />
1. A,B on <strong>S12</strong> platform; A,B,C on <strong>S12</strong>S/P; A,B,C,D on <strong>S12</strong>X.<br />
405
On-Chip DBG Module for <strong>S12</strong>, <strong>S12</strong>S, <strong>S12</strong>G, <strong>S12</strong>P, <strong>S12</strong>X Platforms<br />
Context Menu Entries<br />
Storing Triggers as Markpoints<br />
The debugger stores triggers as special Trigger A and Trigger B 1 markpoints. You can<br />
view markpoints by choosing Show Markpoints in the menu. The markpoint names are<br />
reserved by the debugger. When you set the trigger from the Source or Assembly window,<br />
the debugger automatically selects the Instruction markpoint type.<br />
Selecting Show Markpoints from the Source window context menu opens the<br />
Controlpoints Configuration window with its Markpoints tab displayed (Figure 17.6).<br />
Figure 17.6 Controlpoints Configuration Window - Markpoints Tab<br />
Use the Save and Restore on load option to save the application with the DBG module<br />
setup and trigger positions. This option is also available with breakpoints and watchpoints.<br />
1. A,B on <strong>S12</strong> platform; A,B,C on <strong>S12</strong>S/P; A,B,C,D on <strong>S12</strong>X.<br />
406 <strong>S12</strong>(X) <strong>Debugger</strong> <strong>Manual</strong>
<strong>S12</strong>(X) <strong>Debugger</strong> <strong>Manual</strong><br />
On-Chip DBG Module for <strong>S12</strong>, <strong>S12</strong>S, <strong>S12</strong>G, <strong>S12</strong>P, <strong>S12</strong>X Platforms<br />
Context Menu Entries<br />
Trigger Editing<br />
Use the Triggers Address Settings area (Figure 17.7) of the Trigger Settings tab when<br />
specifying trigger addresses, or match or mismatch values. You can also use the contextsensitive<br />
menus to set trigger addresses or types.<br />
Figure 17.7 Triggers Address Settings Dialog Box<br />
Pressing a Modify Trigger button opens a trigger editor dialog box called Browse for<br />
Trigger (see Figure 17.8).<br />
Figure 17.8 Browse for Trigger A Dialog Box<br />
Table 17.1 describes the options available in the Browse for Trigger dialog box.<br />
407
On-Chip DBG Module for <strong>S12</strong>, <strong>S12</strong>S, <strong>S12</strong>G, <strong>S12</strong>P, <strong>S12</strong>X Platforms<br />
Context Menu Entries<br />
Table 17.1 Browse for Trigger A Options<br />
Option Description<br />
Address Contains initial and final trigger address value. Set by typing directly in<br />
edit box.<br />
Type Use to select or change trigger type. Use Instruction for Instruction<br />
triggers. Use Read, Write and R/W Access for Memory Access and<br />
Capture triggers.<br />
Modify Trigger Modifies and records trigger in trigger database (see Storing Triggers<br />
as Markpoints).<br />
Delete Trigger Removes trigger from trigger database (see Storing Triggers as<br />
Markpoints). Trigger address is undefined.<br />
Show<br />
Location<br />
Shows trigger location (as program code location or program data) in<br />
Source, Data, Assembly and Memory windows.<br />
NOTE Pressing OK in this dialog box does NOT update the trigger database. You<br />
must press the Modify Trigger button in the Trigger Module Settings window<br />
before closing the dialog box to update the trigger database.<br />
Use the panel on the left to find a trigger address in the debugger symbol database. Select<br />
a variable to copy the variable address into the Address edit box. Select a function to copy<br />
the entry point of the function into the Address edit box. Select regular markpoints from<br />
the markpoint list to copy the address of the markpoint into the Address edit box.<br />
408 <strong>S12</strong>(X) <strong>Debugger</strong> <strong>Manual</strong>
<strong>S12</strong>(X) <strong>Debugger</strong> <strong>Manual</strong><br />
On-Chip DBG Module for <strong>S12</strong>, <strong>S12</strong>S, <strong>S12</strong>G, <strong>S12</strong>P, <strong>S12</strong>X Platforms<br />
Context Menu Entries<br />
Figure 17.9 Finding Trigger Address in Editor Dialog Box<br />
Expert Triggers in Source and Assembly<br />
Windows 1<br />
NOTE Expert Triggers are available for <strong>S12</strong> devices only<br />
Expert Mode offers a different set of triggers and trigger options. To completely separate<br />
Expert mode from Automatic mode, the debugger provides a unique set of Expert triggers.<br />
Expert triggers are independent of normal regular triggers.<br />
As shown in Figure 17.10, Expert triggers appear in Source and Assembly windows with a<br />
small additional e character, and different colors in the Memory component. When you set<br />
the trigger from the Source or Assembly window, the debugger automatically selects the<br />
markpoint type INSTRUCTION.<br />
NOTE Setting Expert mode grays out preset Instruction, Memory Access, or Capture<br />
trigger designs. Setting automatic mode or a predefined preset trigger grays out<br />
the Expert mode trigger designs. 2<br />
1. <strong>S12</strong> platform only.<br />
2. <strong>S12</strong> platform only.<br />
409
On-Chip DBG Module for <strong>S12</strong>, <strong>S12</strong>S, <strong>S12</strong>G, <strong>S12</strong>P, <strong>S12</strong>X Platforms<br />
Context Menu Entries<br />
Figure 17.10 Expert Triggers in Source, Assembly, Memory and Data Windows<br />
Data and Memory Windows<br />
From the Data and Memory windows context menus, you can set or delete Memory<br />
Access Triggers A, B 1 , set the DBG module triggers settings, and globally set the DBG<br />
module functionality.<br />
Figure 17.11 Data Window Context Menu - Delete Trigger A Option, <strong>S12</strong><br />
1. A,B on <strong>S12</strong> platform; A,B,C on <strong>S12</strong>S/P; A,B,C,D on <strong>S12</strong>X.<br />
410 <strong>S12</strong>(X) <strong>Debugger</strong> <strong>Manual</strong>
<strong>S12</strong>(X) <strong>Debugger</strong> <strong>Manual</strong><br />
On-Chip DBG Module for <strong>S12</strong>, <strong>S12</strong>S, <strong>S12</strong>G, <strong>S12</strong>P, <strong>S12</strong>X Platforms<br />
Context Menu Entries<br />
You can set or delete a trigger in the Data window. The on-chip DBG module provides<br />
combinations of trigger conditions, and according to the number of triggers defined 1 , you<br />
can choose a different type of trigger (see DBG Module Mode Setup).<br />
To set a trigger, select a location, choose one of the Set Trigger Address options and<br />
select the kind of access (Read, Write, Read/Write). Setting the trigger from the Data or<br />
Memory window automatically selects the corresponding READACCESS,<br />
WRITEACCESS or READWRITEACCESS markpoint type.<br />
The trigger appears in the Data window and at the corresponding address in the Memory<br />
window. To distinguish triggers from watchpoints, trigger A appears with a dotted red<br />
vertical line and trigger B with a dotted blue vertical line (Figure 17.13).<br />
Figure 17.12 Data Window Context Menu - Set Trigger A Option, <strong>S12</strong>X<br />
1. A,B on <strong>S12</strong> platform; A,B,C on <strong>S12</strong>S/P; A,B,C,D on <strong>S12</strong>X.<br />
411
On-Chip DBG Module for <strong>S12</strong>, <strong>S12</strong>S, <strong>S12</strong>G, <strong>S12</strong>P, <strong>S12</strong>X Platforms<br />
Context Menu Entries<br />
Figure 17.13 Triggers Set in Data and Memory Windows<br />
Expert Triggers in Data and Memory Windows 1<br />
NOTE Expert Triggers are available for <strong>S12</strong> devices only.<br />
Expert Mode offers a different set of triggers and trigger options. To completely separate<br />
Expert mode from Automatic mode, the debugger provides a unique set of Expert triggers.<br />
Expert triggers are independent of normal regular triggers.<br />
In the Data and Memory windows, context-sensitive menu entries for Expert Triggers<br />
contain a Set DBGCA entry and a Set DBGCB entry. Expert Mode requires a thorough<br />
knowledge of the DBG module, register usage, and debugging. For more details on Expert<br />
mode and Expert triggers, see Expert Triggers Tab.<br />
1. <strong>S12</strong> platform only<br />
412 <strong>S12</strong>(X) <strong>Debugger</strong> <strong>Manual</strong>
<strong>S12</strong>(X) <strong>Debugger</strong> <strong>Manual</strong><br />
On-Chip DBG Module for <strong>S12</strong>, <strong>S12</strong>S, <strong>S12</strong>G, <strong>S12</strong>P, <strong>S12</strong>X Platforms<br />
Context Menu Entries<br />
Figure 17.14 Source Window Context Menu - Expert Trigger Options, <strong>S12</strong><br />
NOTE Setting Expert mode grays out preset Instruction, Memory Access, or Capture<br />
trigger designs. Setting automatic mode or a predefined preset trigger grays out<br />
the Expert mode trigger designs.<br />
The Markpoints tab of the Controlpoints Configuration window stores expert triggers as<br />
DBGCA and DBGCB markpoints. These markpoint names are therefore reserved by the<br />
debugger.<br />
Use the Save and Restore on load option to automatically save the application with the<br />
current DBG module setup and trigger positions.<br />
Trigger Settings 1<br />
You can use the Trigger Settings option of a context menu to set all kinds of triggers<br />
without opening the Trigger Module Settings Window. However, the amounts and<br />
combinations of trigger types are dynamic, depending on how many triggers are defined,<br />
which triggers are defined, and the trigger type (Instruction, Read Access, Read/Write<br />
1. <strong>S12</strong> platform only<br />
413
On-Chip DBG Module for <strong>S12</strong>, <strong>S12</strong>S, <strong>S12</strong>G, <strong>S12</strong>P, <strong>S12</strong>X Platforms<br />
Context Menu Entries<br />
Access, Write Access). The menu displays only those trigger conditions and combinations<br />
that are currently available.<br />
You can also directly edit the DBG Module Options.<br />
Figure 17.15 Triggers Setting Menu Option - Extended Menu, <strong>S12</strong><br />
Trigger Module Usage<br />
Use this menu entry to set the DBG module functionality globally, without opening the<br />
Trigger Module Settings window (Figure 17.16).<br />
414 <strong>S12</strong>(X) <strong>Debugger</strong> <strong>Manual</strong>
On-Chip DBG Module for <strong>S12</strong>, <strong>S12</strong>S, <strong>S12</strong>G, <strong>S12</strong>P, <strong>S12</strong>X Platforms<br />
Context Menu Entries<br />
Figure 17.16 Source Window Extended Menu, <strong>S12</strong><br />
Figure 17.17 Source Window Extended Menu, <strong>S12</strong>X<br />
<strong>S12</strong>(X) <strong>Debugger</strong> <strong>Manual</strong><br />
415
On-Chip DBG Module for <strong>S12</strong>, <strong>S12</strong>S, <strong>S12</strong>G, <strong>S12</strong>P, <strong>S12</strong>X Platforms<br />
DBG Support Status Bar Item<br />
DBG Support Status Bar Item<br />
A specific DBG support debugger status bar item appears as soon as the debugger target<br />
processor features the DBG module. Clicking on this item opens the Trigger Module<br />
Settings window.<br />
Figure 17.18 Status Bar Item<br />
The status bar displays the current DBG module mode setup (as shown above) or the<br />
current preset Instruction triggers, Memory Access triggers or Capture triggers in use.<br />
Figure 17.19 Status Bar Item<br />
Trigger Module Settings Window<br />
You can open this window from context-sensitive menus in the Source, Data, Memory and<br />
Assembly component windows, from the Connection menu, or by clicking on a Status Bar<br />
item.You can fully control the on-chip DBG module from this window.<br />
<strong>S12</strong> DBG Module Tabs<br />
<strong>S12</strong>G, <strong>S12</strong>P, <strong>S12</strong>S DBG Module Tabs<br />
<strong>S12</strong>X DBG Module Tabs<br />
<strong>S12</strong> DBG Module Tabs<br />
It consists of:<br />
Trigger Settings Tab<br />
Expert Triggers Tab<br />
Trigger Settings Tab<br />
Use the Triggers Settings tab to set the trigger mode and trigger address (if this option is<br />
available in the selected mode).<br />
416 <strong>S12</strong>(X) <strong>Debugger</strong> <strong>Manual</strong>
<strong>S12</strong>(X) <strong>Debugger</strong> <strong>Manual</strong><br />
On-Chip DBG Module for <strong>S12</strong>, <strong>S12</strong>S, <strong>S12</strong>G, <strong>S12</strong>P, <strong>S12</strong>X Platforms<br />
Trigger Module Settings Window<br />
Figure 17.20 Trigger Module Settings Window - Trigger Settings Tab, <strong>S12</strong><br />
DBG Module Mode Setup<br />
The on-chip DBG module provides some exclusive debugging features. Four modes are<br />
available:<br />
Automatic<br />
Expert<br />
Profiling and Coverage<br />
Disabled<br />
Four types of triggers are available:<br />
Memory Access Triggers<br />
Instruction Triggers<br />
Capture Triggers<br />
Expert Triggers<br />
All modes and triggers are available through the Trigger Settings tab. Open the top list<br />
menu to display all available modes, triggers, and trigger conditions (Figure 17.21). Table<br />
17.2 describes the modes and trigger settings.<br />
417
On-Chip DBG Module for <strong>S12</strong>, <strong>S12</strong>S, <strong>S12</strong>G, <strong>S12</strong>P, <strong>S12</strong>X Platforms<br />
Trigger Module Settings Window<br />
NOTE Encountering any Memory Access or Instruction triggers causes the Trace<br />
Component window to switch to Instructions Display mode and display the<br />
program flow rebuild (see Trigger Module Settings Window and Instructions<br />
Display for more information).<br />
NOTE Encountering any Capture trigger causes the Trace Component window to<br />
switch to Recorded Data Display mode and display the captured byte data (see<br />
Trigger Module Settings Window and Recorded Data Display for more<br />
information).<br />
NOTE Expert Mode is described in Expert Triggers Tab.<br />
Figure 17.21 Trigger Settings Tab Listbox, <strong>S12</strong><br />
418 <strong>S12</strong>(X) <strong>Debugger</strong> <strong>Manual</strong>
Table 17.2 Trigger Modes<br />
<strong>S12</strong>(X) <strong>Debugger</strong> <strong>Manual</strong><br />
On-Chip DBG Module for <strong>S12</strong>, <strong>S12</strong>S, <strong>S12</strong>G, <strong>S12</strong>P, <strong>S12</strong>X Platforms<br />
Trigger Module Settings Window<br />
Mode Description<br />
Automatic Mode<br />
(Default)<br />
Set up three regular hardware breakpoints or one watchpoint, or set<br />
up triggers selected from list or menu.<br />
Set trigger conditions and addresses from Source, Assembly,<br />
Memory or Data components using Set Trigger A or Set Trigger B<br />
menu entry, or within this dialog.<br />
DBG module records executed change of flows. Since no triggers<br />
are set in automatic mode, the debugger stops on the typical<br />
breakpoints/watchpoints or by user request.<br />
Expert Mode Enables the Expert Triggers tab (see Expert Triggers Tab).<br />
Profiling and<br />
Coverage Mode<br />
Sets DBG module to code execution profiling and code execution<br />
coverage. Open Profiler and/or Coverage components to display<br />
results.<br />
Uses a periodic real-time fetch from debugger program counter to<br />
DBG module. Not all program counters are represented with each<br />
fetch. Improve accuracy and precision by using a longer run time<br />
and test period.<br />
Use software breakpoints; triggers and DBG-based control points<br />
have no effect. User must request the debugger to stop.<br />
Disabled Mode Requires advanced knowledge of on-chip DBG module. Use to set<br />
hardware breakpoints, watchpoints, and triggers.<br />
Requires user to handle trigger comparator addresses and DBG<br />
control registers through Memory component or using command line<br />
commands, without a dedicated GUI to access DBG module<br />
register. Use selected flags within DBG control registers to enable or<br />
arm DBG module.<br />
On halt, debugger automatically protects FIFO content from<br />
unexpected reads, analyzes FIFO content, and disarms DBG<br />
module (can be disabled by user). Stopping an application does not<br />
reset DBG module. <strong>Debugger</strong> does not set DBG module.<br />
419
On-Chip DBG Module for <strong>S12</strong>, <strong>S12</strong>S, <strong>S12</strong>G, <strong>S12</strong>P, <strong>S12</strong>X Platforms<br />
Trigger Module Settings Window<br />
Table 17.3 Trigger Types<br />
Type Description<br />
Memory Access at<br />
Address A<br />
Memory Access at<br />
Address A or Address B<br />
Memory Access Inside<br />
Address A - Address B<br />
Range<br />
Memory Access at<br />
Address A then<br />
Memory Access at<br />
Address B<br />
Memory Access at<br />
Address A and Value<br />
on Data Bus Match<br />
Memory Access at<br />
Address A and Value<br />
on Data Bus Mismatch<br />
Instruction at Address A<br />
Is Executed<br />
Instruction at Address A<br />
or Address B Is<br />
Executed<br />
Instruction Execution<br />
Inside Address A -<br />
Address B Range<br />
Set trigger on a program instruction read or write at memory<br />
location labeled Address A.<br />
Set trigger on a program instruction read or write at memory<br />
location labeled Address A or Address B.<br />
Set trigger on a program instruction read or write that occurs<br />
within Address A to Address B memory range.<br />
Set trigger on a program instruction sequence that first reads<br />
or writes at Address A memory location, then reads or writes<br />
at Address B memory location.<br />
Set trigger on a program instruction read or write of a specific<br />
matching byte value at Address A memory location.<br />
Uses trigger B address as match value rather than address<br />
location. Select this trigger type without setting match value<br />
and an error message prompts for match value.<br />
Replaces standard trigger editing dialog box with Triggers<br />
Address Settings dialog box (see Figure 17.7). Match Value<br />
edit boxes replace Trigger Editing dialog.<br />
Set trigger on a program instruction read or write of a nonmatching<br />
byte value at Address A memory location.<br />
Uses trigger B address as mismatch value rather than<br />
address location. Select this trigger type without setting the<br />
mismatch value and an error message prompts for value.<br />
Replaces standard trigger editing dialog box with Triggers<br />
Address Settings dialog box (see Figure 17.7). Match Value<br />
edit boxes replace Trigger Editing dialog.<br />
Set a trigger on a program instruction execution (program<br />
counter) occurring at Address A.<br />
Set a trigger on a program instruction execution (program<br />
counter) occurring at either Address A or Address B.<br />
Set a trigger on a program instruction execution (program<br />
counter) occurring within Address A to Address B range.<br />
420 <strong>S12</strong>(X) <strong>Debugger</strong> <strong>Manual</strong>
<strong>S12</strong>(X) <strong>Debugger</strong> <strong>Manual</strong><br />
On-Chip DBG Module for <strong>S12</strong>, <strong>S12</strong>S, <strong>S12</strong>G, <strong>S12</strong>P, <strong>S12</strong>X Platforms<br />
Trigger Module Settings Window<br />
Table 17.3 Trigger Types (continued)<br />
Type Description<br />
Instruction Execution<br />
Outside Address A -<br />
Address B Range<br />
Instructions at Address<br />
A then at Address B<br />
Were Executed<br />
Instruction at Address A<br />
and Value on Data Bus<br />
Match<br />
Instruction at Address A<br />
and Value on Data Bus<br />
Mismatch<br />
Capture Read/Write<br />
Values at Address B<br />
Capture Read/Write<br />
Values at Address B<br />
After Access at Address<br />
A<br />
Set a trigger on a program instruction execution (program<br />
counter) occurring outside Address A to Address B range.<br />
With the HC<strong>S12</strong> Serial Monitor via GDI connection,<br />
monitor code may interfere with this trigger type. <strong>Debugger</strong><br />
may fail for executed code not belonging to user application.<br />
Set a trigger on a program instruction execution (program<br />
counter) occurring first at Address A, then Address B.<br />
Set a trigger on a program instruction execution at Address A<br />
with an instruction opcode that matches a specific byte value<br />
at Address A memory location.<br />
Uses trigger B address as match value rather than an<br />
address location. Select this trigger type without setting<br />
match value and an error message prompts for match value.<br />
Replaces standard trigger editing dialog box with Triggers<br />
Address Settings dialog box (see Figure 17.7). Match Value<br />
edit boxes replace Trigger Editing dialog.<br />
Set a trigger on a program instruction execution of a nonmatching<br />
byte value at Address A memory location.<br />
Uses trigger B address as mismatch value rather than an<br />
address location. Select this trigger type without setting<br />
match value, and an error message prompts for match value.<br />
Replaces standard trigger editing dialog box with Triggers<br />
Address Settings dialog box (see Figure 17.7). Match Value<br />
edit boxes replace Trigger Editing dialog.<br />
Use to capture data used in a read or write access to address<br />
location specified by trigger B. Typically a data or memory<br />
address rather than program code address (program<br />
counter).<br />
Use to capture data used in a read or write access to address<br />
location specified by trigger A and trigger B. Typically a<br />
data or memory address rather than program code address<br />
(program counter). Capture of values at Address B begins<br />
only after accessing Address A.<br />
421
On-Chip DBG Module for <strong>S12</strong>, <strong>S12</strong>S, <strong>S12</strong>G, <strong>S12</strong>P, <strong>S12</strong>X Platforms<br />
Trigger Module Settings Window<br />
DBG Module Options<br />
The DBG module includes options to record and change the program flow when using<br />
instruction and memory access triggers. The following options are available:<br />
Record continuously and halt on trigger hit<br />
Record continuously and DO NOT halt on trigger hit<br />
Start recording after trigger hit and halt when the FIFO is full<br />
Start recording after trigger hit and DO NOT halt when the FIFO is full<br />
When using Capture triggers, the following data recording options are available:<br />
Halt when the FIFO is full<br />
Do not halt when the FIFO is full<br />
Recording Program Code Change of Flow and Data Recording Options describe these<br />
options.<br />
Recording Program Code Change of Flow<br />
Use the recording options with Instruction and Memory Access triggers. Use the Trigger<br />
Module Settings window’s Trigger Settings tab list box (Figure 17.22) to control the<br />
recording options described in Table 17.4:<br />
Figure 17.22 Change of Flow Recording Control<br />
422 <strong>S12</strong>(X) <strong>Debugger</strong> <strong>Manual</strong>
On-Chip DBG Module for <strong>S12</strong>, <strong>S12</strong>S, <strong>S12</strong>G, <strong>S12</strong>P, <strong>S12</strong>X Platforms<br />
Trigger Module Settings Window<br />
Table 17.4 Recording Options in Trigger Settings Tab<br />
<strong>S12</strong>(X) <strong>Debugger</strong> <strong>Manual</strong><br />
Option Description<br />
Record continuously and<br />
halt on trigger hit<br />
Record continuously and<br />
DO NOT halt on trigger hit<br />
Start recording after<br />
trigger hit and halt when<br />
the FIFO is full<br />
Start recording after<br />
trigger hit and DO NOT<br />
halt when the FIFO is full<br />
Data Recording Options<br />
Begins recording program flow information immediately<br />
after run. Halts processor/debugger when trigger condition<br />
match occurs.<br />
Begins recording program flow information immediately<br />
after run. Does not halt the processor/debugger when<br />
trigger condition match occurs<br />
Begins recording program flow information when trigger<br />
condition match occurs and halts processor/debugger<br />
when capture buffer is full.<br />
Begins recording program flow information when trigger<br />
condition match occurs. Does not halt processor/<br />
debugger.<br />
Use the data recording options with Capture triggers. Select these options from the list box<br />
in the Trigger Settings tab of the Trigger Module Settings window (Figure 17.23). Table<br />
17.5 shows the available data recording options.<br />
423
On-Chip DBG Module for <strong>S12</strong>, <strong>S12</strong>S, <strong>S12</strong>G, <strong>S12</strong>P, <strong>S12</strong>X Platforms<br />
Trigger Module Settings Window<br />
Figure 17.23 Data Recording Control<br />
Table 17.5 Data Recording Options for Capture Triggers<br />
Option Description<br />
Halt when the FIFO is<br />
full<br />
Do not halt when the<br />
FIFO is full<br />
Display Information<br />
Continuously records data accesses and halts processor/<br />
debugger when capture buffer is full.<br />
Continuously records data accesses but does not halt<br />
processor/debugger when the capture buffer is full.<br />
A large gray box provides dynamic information about the current triggers and selected<br />
options.<br />
As context-sensitive menus only display triggers matching the number and type of<br />
currently set triggers, the debugger checks the current trigger settings against the trigger<br />
mode. If one or more triggers do not match the trigger mode selection, a warning icon and<br />
message appears on the bottom of the dialog.<br />
The display field in Figure 17.24 shows that the Memory Write Access type does not<br />
match the Instruction trigger type selected in the list.<br />
424 <strong>S12</strong>(X) <strong>Debugger</strong> <strong>Manual</strong>
<strong>S12</strong>(X) <strong>Debugger</strong> <strong>Manual</strong><br />
On-Chip DBG Module for <strong>S12</strong>, <strong>S12</strong>S, <strong>S12</strong>G, <strong>S12</strong>P, <strong>S12</strong>X Platforms<br />
Trigger Module Settings Window<br />
Figure 17.24 Trigger Settings Tab Information Display, <strong>S12</strong><br />
Expert Triggers Tab<br />
The Expert triggers tab gives you access to most of the on-chip DBG module registers.<br />
You can set trigger types directly from the DBGT - <strong>Debugger</strong> Trigger Register list<br />
menu.<br />
Using Expert Mode and Expert triggers requires thorough knowledge and understanding<br />
of the on-chip DBG module, registers, and flags. Use this mode to synchronize code<br />
program flow rebuild and data recording and display the results in Trigger Module<br />
Settings Window.<br />
To set Expert triggers, use the Trigger Module Settings window ExpertTriggers tab.<br />
Select Expert mode in the list menu (Figure 17.25) to enable the Expert Triggers tab<br />
(Figure 17.26).<br />
Figure 17.25 Trigger Settings Tab - Expert Mode Information<br />
425
On-Chip DBG Module for <strong>S12</strong>, <strong>S12</strong>S, <strong>S12</strong>G, <strong>S12</strong>P, <strong>S12</strong>X Platforms<br />
Trigger Module Settings Window<br />
Figure 17.26 Trigger Module Settings Window - Expert Triggers Tab<br />
Use Set DBGCA or Set DBGCB to set the triggers comparator addresses from the<br />
Source, Assembly, Memory and Data component windows. The debugger sets the DBG<br />
module. DBG module enabling and arming depend on selected flags set within the DBG<br />
register control registers (through the Expert triggers tab). In this mode, the debugger<br />
writes all settings to the hardware right before the application runs. The debugger resets<br />
the DBG module when the application stops.<br />
NOTE Refer to the core reference manual for detailed information on specific<br />
registers.<br />
<strong>S12</strong>G, <strong>S12</strong>P, <strong>S12</strong>S DBG Module Tabs<br />
The user can modify or control all of the available options using the Trigger Module<br />
settings window, with its three tabs, Trigger Settings, Sequencer and General Settings.<br />
426 <strong>S12</strong>(X) <strong>Debugger</strong> <strong>Manual</strong>
<strong>S12</strong>(X) <strong>Debugger</strong> <strong>Manual</strong><br />
On-Chip DBG Module for <strong>S12</strong>, <strong>S12</strong>S, <strong>S12</strong>G, <strong>S12</strong>P, <strong>S12</strong>X Platforms<br />
Trigger Module Settings Window<br />
Figure 17.27 Trigger Settings Tab Listbox<br />
Switch DBG modes by displaying the list menu, as shown above, and selecting any one of<br />
the three modes. With some modes, some of the Trigger Settings tab options are not<br />
available.<br />
Use the sub-tabs of the Trigger Settings tab of this window, with their text fields, radio<br />
buttons and check boxes, to set up the individual triggers.<br />
Trigger Settings Tab<br />
Use the Triggers Settings tab to set the trigger mode and trigger address (if this option is<br />
available in the selected mode).<br />
DBG Module Mode Setup<br />
Three modes are available:<br />
Automatic<br />
Disabled<br />
427
On-Chip DBG Module for <strong>S12</strong>, <strong>S12</strong>S, <strong>S12</strong>G, <strong>S12</strong>P, <strong>S12</strong>X Platforms<br />
Trigger Module Settings Window<br />
User triggers<br />
Table 17.6 Trigger Modes<br />
Mode Description<br />
Automatic Mode<br />
(Default)<br />
Triggers<br />
Disabled Mode<br />
User Triggers<br />
Mode<br />
Trace Setup Control<br />
Use DBG Module to set up three hardware breakpoints or two<br />
hardware breakpoints and one watchpoint.<br />
Set triggers by selecting from the list or from a context-sensitive<br />
menu. Automatic mode is the default selection when no triggers are<br />
currently set.<br />
Set trigger condition and trigger addresses from debugger Source,<br />
Assembly, Memory and Data components using Set Trigger A or Set<br />
Trigger B context-sensitive menu entry, or from Trigger Settings<br />
dialog.<br />
DBG module records executed change of flows. Since no triggers<br />
are currently set, stopping the debugger requires a user request, a<br />
breakpoint, or watchpoint.<br />
User makes trigger settings manually. <strong>Debugger</strong> analyzes DBG<br />
module before and after the run to build up Status and Trace<br />
information, but does not set up DBG module before running.<br />
Requires advanced knowledge of on-chip DBG module. Use to set<br />
hardware breakpoints, watchpoints, and triggers. User must handle<br />
trigger comparator addresses and DBG control registers through<br />
Memory component or by using command line commands, without a<br />
dedicated GUI to access DBG module register. Use selected flags<br />
within DBG control registers to enable or arm DBG module. By<br />
default, when debugger halts it automatically protects FIFO content<br />
from unexpected reads, analyzes FIFO content, and disarms DBG<br />
module (user can disable this function). Stopping an application<br />
does not reset DBG module, nor does debugger set DBG module.<br />
User must define trigger type. Provides a 4-Stage Sequencer for<br />
trace buffer control. List menu provides predefined sequences. User<br />
can define their own sequences. In this mode:<br />
<strong>Debugger</strong> does not set triggers as watchpoints or<br />
breakpoints automatically<br />
User can define three triggers and their conditions<br />
User can use the Sequencer to decide how to stop the<br />
debugger.<br />
Use the options made available in the Trace list menu of the Trigger Settings tab to set up<br />
DBG trace in the Trace component window.<br />
428 <strong>S12</strong>(X) <strong>Debugger</strong> <strong>Manual</strong>
<strong>S12</strong>(X) <strong>Debugger</strong> <strong>Manual</strong><br />
On-Chip DBG Module for <strong>S12</strong>, <strong>S12</strong>S, <strong>S12</strong>G, <strong>S12</strong>P, <strong>S12</strong>X Platforms<br />
Trigger Module Settings Window<br />
Figure 17.28 Trigger Settings Tab - Trace Drop List<br />
The list options allow you to enable or disable tracing.<br />
Table 17.7 Trigger Settings Tab - Trace Drop List<br />
Option Description<br />
Trace disabled Disable trace<br />
Trace HC<strong>S12</strong>X only Trace the HC<strong>S12</strong>X core only<br />
Trace XGATE only Trace the XGATE core only<br />
Trace both cores Trace both the cores<br />
429
On-Chip DBG Module for <strong>S12</strong>, <strong>S12</strong>S, <strong>S12</strong>G, <strong>S12</strong>P, <strong>S12</strong>X Platforms<br />
Trigger Module Settings Window<br />
Figure 17.29 Trigger Align<br />
Using the this list it is possible to align the trigger with the end or the beginning of a<br />
tracing session.<br />
Table 17.8 Trigger Align<br />
Options Description<br />
Record continuously Starts recording program flow information<br />
immediately after run. Halts the processor/<br />
debugger when capture buffer is full.<br />
Start recording on condition Starts recording program flow information on<br />
trigger condition match. Halts the processor/<br />
debugger when capture buffer is full.<br />
Record before and after<br />
condition<br />
Starts recording program flow information on<br />
trigger condition match. Does not halt the<br />
processor/debugger on trigger condition<br />
match; halts when capture buffer is full.<br />
430 <strong>S12</strong>(X) <strong>Debugger</strong> <strong>Manual</strong>
<strong>S12</strong>(X) <strong>Debugger</strong> <strong>Manual</strong><br />
On-Chip DBG Module for <strong>S12</strong>, <strong>S12</strong>S, <strong>S12</strong>G, <strong>S12</strong>P, <strong>S12</strong>X Platforms<br />
Trigger Module Settings Window<br />
Figure 17.30 Data Recording Control<br />
Table 17.9 Data Recording Options<br />
Option Description<br />
FIFO normal<br />
mode<br />
FIFO LOOP1<br />
mode<br />
Change of flow (COF) program counter (PC) addresses are stored,<br />
debugger rebuilds program flow.<br />
Loop1 Mode, similarly to Normal Mode also stores only COF<br />
address information to the trace buffer, it however allows the<br />
filtering out of redundant information.<br />
Loop1 Mode only inhibits consecutive duplicate source address<br />
entries that would typically be stored in most tight looping<br />
constructs. It does not inhibit repeated entries of destination<br />
addresses or vector addresses, since repeated entries of these<br />
would most likely indicate a bug in the user’s code that the DBG<br />
module is designed to help find.<br />
The debugger rebuilds program flow.<br />
431
On-Chip DBG Module for <strong>S12</strong>, <strong>S12</strong>S, <strong>S12</strong>G, <strong>S12</strong>P, <strong>S12</strong>X Platforms<br />
Trigger Module Settings Window<br />
Table 17.9 Data Recording Options<br />
Option Description<br />
FIFO DETAIL<br />
mode<br />
Sequencer Tab<br />
In Detail Mode, address and data for all memory and register<br />
accesses is stored<br />
Pure PC mode Default recording mode when available. <strong>Debugger</strong> decodes pure<br />
PCs recorded by module. Does not perform program flow rebuild.<br />
In Compressed Pure PC Mode 1 , the PC addresses of all executed<br />
opcodes are stored. A compressed storage format is used to<br />
increase the effective depth of the trace buffer.<br />
1. <strong>S12</strong>G, <strong>S12</strong>P platform<br />
You can choose or change the DBG sequence in the Sequencer tab of the Trigger Module<br />
Settings window. The sequencer tab reflects transitions that occur when you select a<br />
predefined sequencer mode.<br />
Figure 17.31 Trigger Module Settings Window - Sequencer Tab<br />
432 <strong>S12</strong>(X) <strong>Debugger</strong> <strong>Manual</strong>
<strong>S12</strong>(X) <strong>Debugger</strong> <strong>Manual</strong><br />
On-Chip DBG Module for <strong>S12</strong>, <strong>S12</strong>S, <strong>S12</strong>G, <strong>S12</strong>P, <strong>S12</strong>X Platforms<br />
Trigger Module Settings Window<br />
You can modify the transitions in the Sequence tab only when the DBG is in User<br />
Sequencer setup mode.<br />
<strong>S12</strong>X DBG Module Tabs<br />
Trigger Settings Tab<br />
Use the Triggers Settings tab to set the trigger mode and trigger address (if this option is<br />
available in the selected mode).<br />
DBG Module Mode Setup<br />
The on-chip DBG module provides some exclusive debugging features. Three modes are<br />
available:<br />
Automatic<br />
Disabled<br />
User triggers<br />
All three modes offer:<br />
Code rebuilding from Change of Flow, in the Trace component window,<br />
Breakpoint, watchpoint and trigger setting for either the HC<strong>S12</strong>X core or the<br />
XGATE core.<br />
433
On-Chip DBG Module for <strong>S12</strong>, <strong>S12</strong>S, <strong>S12</strong>G, <strong>S12</strong>P, <strong>S12</strong>X Platforms<br />
Trigger Module Settings Window<br />
Figure 17.32 Trigger Settings Tab Listbox<br />
Trigger Types<br />
This section describes the types of triggers and how to use them. Three types of triggers<br />
are available:<br />
Memory Access Triggers<br />
Instruction Triggers<br />
Capture Triggers<br />
All triggers are available in Automatic and User Triggers modes. Select either of these<br />
modes to enable access to trigger options. Table 17.2 describes the trigger settings.<br />
NOTE Encountering any Memory Access or Instruction triggers causes the Trace<br />
Component window to switch to Instructions Display mode and display the<br />
program flow rebuild (see Trace Component Window and Instructions Display<br />
for more information).<br />
434 <strong>S12</strong>(X) <strong>Debugger</strong> <strong>Manual</strong>
<strong>S12</strong>(X) <strong>Debugger</strong> <strong>Manual</strong><br />
On-Chip DBG Module for <strong>S12</strong>, <strong>S12</strong>S, <strong>S12</strong>G, <strong>S12</strong>P, <strong>S12</strong>X Platforms<br />
Trigger Module Settings Window<br />
NOTE Encountering any Capture trigger causes the Trace Component window to<br />
switch to Recorded Data Display mode and display the captured byte data (see<br />
Trace Component Window and Recorded Data Display for more information).<br />
Table 17.10 Trigger Modes<br />
Mode Description<br />
Automatic Mode<br />
(Default)<br />
Use DBG Module to set up four hardware breakpoints or two<br />
hardware breakpoints and one watchpoint. User can see and set<br />
HC<strong>S12</strong>X trace.<br />
Setting a trigger automatically switches to User Triggers mode.<br />
Set triggers by selecting from the list or from a context-sensitive<br />
menu. Automatic mode is the default selection when no triggers are<br />
currently set.<br />
Set trigger condition and trigger addresses from debugger Source,<br />
Assembly, Memory and Data components using Set Trigger A or Set<br />
Trigger B context-sensitive menu entry, or from Trigger Settings<br />
dialog.<br />
DBG module records executed change of flows. Since no triggers<br />
are currently set, stopping the debugger requires a user request, a<br />
breakpoint, or watchpoint.<br />
435
On-Chip DBG Module for <strong>S12</strong>, <strong>S12</strong>S, <strong>S12</strong>G, <strong>S12</strong>P, <strong>S12</strong>X Platforms<br />
Trigger Module Settings Window<br />
Table 17.10 Trigger Modes (continued)<br />
Mode Description<br />
Triggers<br />
Disabled Mode<br />
User Triggers<br />
Mode<br />
Table 17.11 Memory Access Triggers Available<br />
User makes trigger settings manually. <strong>Debugger</strong> analyzes DBG<br />
module before and after the run to build up Status and Trace<br />
information, but does not set up DBG module before running.<br />
Requires advanced knowledge of on-chip DBG module. Use to set<br />
hardware breakpoints, watchpoints, and triggers. User must handle<br />
trigger comparator addresses and DBG control registers through<br />
Memory component or by using command line commands, without a<br />
dedicated GUI to access DBG module register. Use selected flags<br />
within DBG control registers to enable or arm DBG module. By<br />
default, when debugger halts it automatically protects FIFO content<br />
from unexpected reads, analyzes FIFO content, and disarms DBG<br />
module (user can disable this function). Stopping an application<br />
does not reset DBG module, nor does debugger set DBG module.<br />
User must define trigger type. Provides a 4-Stage Sequencer for<br />
trace buffer control. List menu provides predefined sequences. User<br />
can define their own sequences. In this mode:<br />
<strong>Debugger</strong> does not set triggers as watchpoints or<br />
breakpoints automatically<br />
User can define four triggers and their conditions<br />
User can use the Sequencer to decide how to stop the<br />
debugger.<br />
Mode Description<br />
Memory Access at<br />
Address A<br />
Memory Access at<br />
Address A or Address B<br />
Memory Access Inside<br />
Address A - Address B<br />
Range<br />
Memory Access at<br />
Address A then Memory<br />
Access at Address B<br />
Use to set a trigger on a program instruction read or write at<br />
memory location labeled Address A.<br />
Use to set a trigger on a program instruction read or write at<br />
memory location labeled Address A or Address B.<br />
Use to set a trigger on a program instruction read or write<br />
that occurs within Address A to Address B memory range.<br />
Use to set a trigger on a program instruction sequence that<br />
first reads or writes at Address A memory location, then<br />
reads or writes at the Address B memory location.<br />
436 <strong>S12</strong>(X) <strong>Debugger</strong> <strong>Manual</strong>
<strong>S12</strong>(X) <strong>Debugger</strong> <strong>Manual</strong><br />
On-Chip DBG Module for <strong>S12</strong>, <strong>S12</strong>S, <strong>S12</strong>G, <strong>S12</strong>P, <strong>S12</strong>X Platforms<br />
Trigger Module Settings Window<br />
Table 17.11 Memory Access Triggers Available (continued)<br />
Mode Description<br />
Memory Access at<br />
Address A and Value on<br />
Data Bus Match<br />
Memory Access at<br />
Address A and Value on<br />
Data Bus Mismatch<br />
Instruction at Address A<br />
Is Executed<br />
Instruction at Address A<br />
or Address B Is Executed<br />
Instruction Execution<br />
Inside Address A -<br />
Address B Range<br />
Instruction Execution<br />
Outside Address A -<br />
Address B Range<br />
Instructions at Address A<br />
then at Address B Were<br />
Executed<br />
Use to set a trigger on a program instruction read or write of<br />
a specific matching byte value at Address A memory<br />
location.<br />
Uses trigger B address as a match value rather than an<br />
address location. If you select this trigger type using a<br />
context menu without setting the match value, an error<br />
message prompts for the match value.<br />
Replaces the standard trigger editing dialog box with<br />
Triggers Address Settings dialog box (see Figure 17.7).<br />
Match Value edit boxes replace Trigger Editing dialog.<br />
Use to set a trigger on a program instruction read or write of<br />
a non-matching byte value at Address A memory location.<br />
Uses trigger B address as a mismatch value rather than<br />
an address location. If you select this trigger type using a<br />
context menu without setting the match value, an error<br />
message prompts for the match value.<br />
Replaces the standard trigger editing dialog box with<br />
Triggers Address Settings dialog box (see Figure 17.7).<br />
Match Value edit boxes replace Trigger Editing dialog.<br />
Use to set a trigger on a program instruction execution<br />
(program counter) occurring at Address A.<br />
Use to set a trigger on a program instruction execution<br />
(program counter) occurring at either Address A or B.<br />
Use to set a trigger on program instruction execution<br />
(program counter) occurring within Address A to Address B<br />
range.<br />
Use to set a trigger on a program instruction execution<br />
(program counter) occurring outside Address A to Address<br />
B range.<br />
Use to set a trigger on program instruction execution<br />
(program counter) occurring first at Address A, then<br />
Address B.<br />
437
On-Chip DBG Module for <strong>S12</strong>, <strong>S12</strong>S, <strong>S12</strong>G, <strong>S12</strong>P, <strong>S12</strong>X Platforms<br />
Trigger Module Settings Window<br />
Table 17.11 Memory Access Triggers Available (continued)<br />
Mode Description<br />
Instruction at Address A<br />
and Value on Data Bus<br />
Match<br />
Instruction at Address A<br />
and Value on Data Bus<br />
Mismatch<br />
Capture Read/Write<br />
Values at Address B<br />
Capture Read/Write<br />
Values at Address B After<br />
Access at Address A<br />
On-Chip DBG Control Options<br />
Use to set a trigger on a program instruction execution at<br />
Address A with an instruction opcode that matches a<br />
specific byte value at the Address A memory location.<br />
Uses trigger B address as a match value rather than an<br />
address location. If you select this trigger type using a<br />
context menu without setting the match value, an error<br />
message prompts for match value.<br />
Replaces the standard trigger editing dialog box with the<br />
Triggers Address Settings dialog box (see Figure 17.7).<br />
Match Value edit boxes replace Trigger Editing dialog.<br />
Use to set a trigger on a program instruction execution of a<br />
non-matching byte value at Address A memory location.<br />
Uses trigger B address as a mismatch value rather than<br />
an address location. If you select this trigger type using a<br />
context menu without setting the match value, an error<br />
message prompts for the match value.<br />
Replaces standard trigger editing dialog box with Triggers<br />
Address Settings dialog box (see Figure 17.7). Match<br />
Value edit boxes replace Trigger Editing dialog.<br />
Use to capture data used in a read or write access to<br />
address location specified by trigger B. Typically a data or<br />
memory address rather than program code address<br />
(program counter).<br />
Use to capture data used in a read or write access to<br />
address location specified by trigger A and trigger B.<br />
Typically a data or memory address rather than program<br />
code address (program counter). Capture of values at<br />
Address B begins only after accessing Address A.<br />
The user can modify or control all of the available options using the Trigger Module<br />
settings window, with its three tabs, Trigger Settings, Sequencer and General Settings.<br />
438 <strong>S12</strong>(X) <strong>Debugger</strong> <strong>Manual</strong>
<strong>S12</strong>(X) <strong>Debugger</strong> <strong>Manual</strong><br />
On-Chip DBG Module for <strong>S12</strong>, <strong>S12</strong>S, <strong>S12</strong>G, <strong>S12</strong>P, <strong>S12</strong>X Platforms<br />
Trigger Module Settings Window<br />
Figure 17.33 Trigger Module Settings Window - Trigger Settings Tab<br />
Switch DBG modes by displaying the list menu, as shown above, and selecting any one of<br />
the three modes. With some modes, some of the Trigger Settings tab options are not<br />
available.<br />
Use the four sub-tabs of the Trigger Settings tab of this window, with their text fields,<br />
radio buttons and check boxes, to set up the individual triggers.<br />
Trace Setup Control<br />
Use the options made available in the Trace list menu of the Trigger Settings tab to set up<br />
DBG trace in the Trace component window. Configure DBG Trace to record HC<strong>S12</strong>X<br />
only, XGATE only, or both cores.<br />
439
On-Chip DBG Module for <strong>S12</strong>, <strong>S12</strong>S, <strong>S12</strong>G, <strong>S12</strong>P, <strong>S12</strong>X Platforms<br />
Trigger Module Settings Window<br />
Figure 17.34 Trigger Settings Tab - Trace Drop List<br />
The list options allow you to:<br />
Disable trace<br />
Trace the HC<strong>S12</strong>X core only<br />
Trace the XGATE core only<br />
Trace both cores.<br />
Program Code Change of Flow Recording<br />
The program code change of flow options are available for Instruction and Memory<br />
Access triggers and controlled through the Trigger Module Settings window Trigger<br />
Settings list menu.<br />
440 <strong>S12</strong>(X) <strong>Debugger</strong> <strong>Manual</strong>
On-Chip DBG Module for <strong>S12</strong>, <strong>S12</strong>S, <strong>S12</strong>G, <strong>S12</strong>P, <strong>S12</strong>X Platforms<br />
Trigger Module Settings Window<br />
Figure 17.35 Change of Flow Recording Control<br />
<strong>S12</strong>(X) <strong>Debugger</strong> <strong>Manual</strong><br />
Recording can start either when the sequencer final state is reached and then stop, stop<br />
when the sequencer final state is reached, or provide trace information both before and<br />
after the final state is reached. Table 17.12 describes the available recording options.<br />
Table 17.12 Recording Options<br />
Option Description<br />
Record<br />
continuously<br />
Start recording on<br />
condition<br />
Record before and<br />
after condition<br />
Data Recording Control<br />
Starts recording program flow information immediately after run.<br />
Halts the processor/debugger when capture buffer is full.<br />
Starts recording program flow information on trigger condition<br />
match. Halts the processor/debugger when capture buffer is full.<br />
Starts recording program flow information on trigger condition<br />
match. Does not halt the processor/debugger on trigger condition<br />
match; halts when capture buffer is full.<br />
The data recording options are available for Capture triggers only. Select these options<br />
from the list box in the Trigger Settings tab.<br />
441
On-Chip DBG Module for <strong>S12</strong>, <strong>S12</strong>S, <strong>S12</strong>G, <strong>S12</strong>P, <strong>S12</strong>X Platforms<br />
Trigger Module Settings Window<br />
Figure 17.36 Data Recording Control<br />
FIFO Normal and LOOP1 modes record the change of flow (allowing program rebuild),<br />
while DETAIL mode only records data accesses. In Pure PC mode the debugger decodes<br />
pure PCs only. Table 17.13 describes the available data recording options.<br />
Table 17.13 Data Recording Options<br />
Option Description<br />
FIFO normal<br />
mode<br />
FIFO LOOP1<br />
mode<br />
FIFO DETAIL<br />
mode<br />
Continuously records data accesses. Halts the processor/<br />
debugger when capture buffer is full.<br />
Continuously records data accesses. Does not halt the processor/<br />
debugger when capture buffer is full.<br />
Continuously records data access details. Halts the processor/<br />
debugger when capture buffer is full.<br />
Pure PC mode Default recording mode when available. <strong>Debugger</strong> decodes pure<br />
PCs recorded by module. Does not perform program flow rebuild.<br />
442 <strong>S12</strong>(X) <strong>Debugger</strong> <strong>Manual</strong>
<strong>S12</strong>(X) <strong>Debugger</strong> <strong>Manual</strong><br />
On-Chip DBG Module for <strong>S12</strong>, <strong>S12</strong>S, <strong>S12</strong>G, <strong>S12</strong>P, <strong>S12</strong>X Platforms<br />
Trigger Module Settings Window<br />
Trigger Sequence Control<br />
Select the Trigger Sequence control options from the list box in the Trigger Settings tab of<br />
the Trigger Module Settings window shown below. You can also choose or change the<br />
DBG sequence in the Sequencer tab of the Trigger Module Settings window. Version 3<br />
and later devices incorporate an extended trigger sequencer, with preset sequences<br />
providing more complex trigger combinations.<br />
Figure 17.37 Trigger Sequence Control<br />
Display Information<br />
A large gray box provides dynamic information about the current triggers and selected<br />
options.<br />
As context-sensitive menus only display triggers matching the number and type of<br />
currently set triggers, the debugger checks the current trigger settings against the trigger<br />
mode. If one or more triggers do not match the trigger mode selection, a warning icon and<br />
message appears on the bottom of the dialog.<br />
The display field in Figure 17.38 shows that the Memory Write Access type does not<br />
match the Instruction trigger type selected in the list.<br />
443
On-Chip DBG Module for <strong>S12</strong>, <strong>S12</strong>S, <strong>S12</strong>G, <strong>S12</strong>P, <strong>S12</strong>X Platforms<br />
Trigger Module Settings Window<br />
Figure 17.38 Trigger Settings Tab Information<br />
444 <strong>S12</strong>(X) <strong>Debugger</strong> <strong>Manual</strong>
<strong>S12</strong>(X) <strong>Debugger</strong> <strong>Manual</strong><br />
On-Chip DBG Module for <strong>S12</strong>, <strong>S12</strong>S, <strong>S12</strong>G, <strong>S12</strong>P, <strong>S12</strong>X Platforms<br />
Trigger Module Settings Window<br />
Sequencer Tab<br />
You can choose or change the DBG sequence in the Sequencer tab of the Trigger Module<br />
Settings window. The sequencer tab reflects transitions that occur when you select a<br />
predefined sequencer mode.<br />
Figure 17.39 Trigger Module Settings Window - Sequencer Tab<br />
You can modify the transitions in the Sequence tab only when the DBG is in User<br />
Sequencer setup mode.<br />
General Settings Tab<br />
The settings in the General Settings tab indicate the default settings of the DBG user<br />
interface (see Figure 17.40). Usually there is no need to change these settings. However, in<br />
some cases, you may wish to disable some automated background processes. The<br />
following checkboxes are available in this tab:<br />
Automatically analyze the FIFO content<br />
Disarm automatically the module when the debugger stops<br />
Protect DBG FIFO content from unexpected reads<br />
When starting, automatically step if a trigger is set at PC address (otherwise: warn)<br />
445
On-Chip DBG Module for <strong>S12</strong>, <strong>S12</strong>S, <strong>S12</strong>G, <strong>S12</strong>P, <strong>S12</strong>X Platforms<br />
Trigger Module Settings Window<br />
Table 17.14 describes these options. Refer to Trigger Module Settings Window for<br />
additional information.<br />
Figure 17.40 Trigger Module Settings Window - General Settings Tab<br />
Table 17.14 On-Chip Debug Module Setup Options<br />
Option Description<br />
Automatically<br />
analyze the FIFO<br />
content<br />
Disarm<br />
automatically the<br />
module when the<br />
debugger stops<br />
When debugger halts with Trace component window open,<br />
debugger analyzes DBG module results and displays them in<br />
Trace window. If Trace window is closed, DBG user interface<br />
performs no result analysis except trigger flags reported in status<br />
bar. Clear to limit analysis to reporting trigger flags in status bar,<br />
even when Trace window is open.<br />
Target processor halt due to user break (not trigger) leaves onchip<br />
DGB module armed. Check to disarm on-chip DGB module<br />
on halt to retrieve data from DBG FIFO. If clear, DBG FIFO/buffer<br />
information cannot be retrieved until module is disarmed.<br />
446 <strong>S12</strong>(X) <strong>Debugger</strong> <strong>Manual</strong>
<strong>S12</strong>(X) <strong>Debugger</strong> <strong>Manual</strong><br />
On-Chip DBG Module for <strong>S12</strong>, <strong>S12</strong>S, <strong>S12</strong>G, <strong>S12</strong>P, <strong>S12</strong>X Platforms<br />
Trace Component Window<br />
Table 17.14 On-Chip Debug Module Setup Options<br />
Option Description<br />
Protect DBG FIFO<br />
content from<br />
unexpected reads<br />
When starting,<br />
automatically step<br />
if a trigger is set at<br />
PC address<br />
(otherwise: warn)<br />
Figure 17.41 Trigger Escape Dialog Box<br />
Trace Component Window<br />
<strong>Debugger</strong> retrieves FIFO data from DBGFH-DBGFL registers,<br />
performing several reads to retrieve entire buffer. When debugger<br />
halts, it may also read target processor memory at same location,<br />
reading the first FIFO data buffer and shifting the buffer, and<br />
corrupting user interface FIFO data. Enabling this option protects<br />
FIFO content from debugger reads.<br />
After encountering trigger, debugger must clear current trigger<br />
match condition and avoid being locked by trigger. Instruction<br />
triggers require a single step to escape. Check this option to step<br />
out of trigger automatically. When clear, a dialog box appears to<br />
validate stepping (see Figure 17.41).<br />
Use the Trace component to display the internal database in the Trace window. Set up the<br />
context-sensitive menu from the connection (or the GDI DLL) using the component.<br />
All debugger connections, including the DBG user interface, are synchronized with the<br />
Trace component.<br />
It is not necessary to open the Trace component window to use the DBG user interface<br />
triggers. However, several triggers collect code program flow information or access data<br />
information. Open the Trace window from specific connection menus, from context<br />
menus, and from the DBG Support Status bar. Save this window in the debugger layout by<br />
pressing the debugger Save icon.<br />
NOTE The debugger may run faster with the Trace component window closed,<br />
because this allows the debugger to discard the code program flow rebuild.<br />
The Trace component window displays either instructions or recorded data, depending on<br />
the type of triggers activating the window.<br />
447
On-Chip DBG Module for <strong>S12</strong>, <strong>S12</strong>S, <strong>S12</strong>G, <strong>S12</strong>P, <strong>S12</strong>X Platforms<br />
Trace Component Window<br />
Instructions Display<br />
Using Instruction triggers and Memory Access triggers automatically activates this<br />
display mode. It is also the default display in Automatic mode. In this mode, the Trace<br />
component window displays four columns:<br />
Frame: This column shows a number representing an information item stored in the<br />
Trace component database.<br />
Address: This column shows the instruction program counter.<br />
Instruction: This column shows the code program flow instruction disassembly.<br />
FIFO Analyze remark: This column shows debugger information<br />
– DBG FIFO data means that the on-chip DBG module recorded this data<br />
– Traced means an item or instruction obtained by debugger or user single step or<br />
assembly step.<br />
– Program flow rebuild gap means that the debugger was unable to completely<br />
track the code program flow between two frames.<br />
Figure 17.42 Trace Window - Context Menu Options<br />
Selecting Show Location in the Trace window context-sensitive menu displays the frame<br />
matching source and assembly code in the Source and Assembly windows.<br />
448 <strong>S12</strong>(X) <strong>Debugger</strong> <strong>Manual</strong>
<strong>S12</strong>(X) <strong>Debugger</strong> <strong>Manual</strong><br />
On-Chip DBG Module for <strong>S12</strong>, <strong>S12</strong>S, <strong>S12</strong>G, <strong>S12</strong>P, <strong>S12</strong>X Platforms<br />
Trace Component Window<br />
Graphical Display<br />
Activate this display mode by selecting Graphical in the Trace window context-sensitive<br />
menu. It provides a graphical representation of the same information.<br />
Figure 17.43 Trace Window - Graphical Display<br />
Textual Display<br />
Activate this display mode by selecting Textual in the Trace window context-sensitive<br />
menu, when using Instruction or Memory Access triggers. When using this mode, the<br />
DBG module does not record read or write accesses while program change of flow<br />
information is recorded. Textual display mode simply expands instruction assembly code<br />
in the Trace window.<br />
449
On-Chip DBG Module for <strong>S12</strong>, <strong>S12</strong>S, <strong>S12</strong>G, <strong>S12</strong>P, <strong>S12</strong>X Platforms<br />
Trace Component Window<br />
Figure 17.44 Trace Window - Textual Display<br />
Column Display and Moving<br />
Select Items in the Trace window context-sensitive menu to open a configuration dialog<br />
to set up the columns to view in each display mode. You can open the Displaying mode<br />
list to make column display modifications in Textual, Instructions or Graphical mode. Use<br />
the right arrow to move items to the Displayed Items list, and the left arrow to hide the<br />
item. Moving the item Up in the list moves it to the left in the Trace component window.<br />
Select More for more options. Select OK to save your changes.<br />
450 <strong>S12</strong>(X) <strong>Debugger</strong> <strong>Manual</strong>
On-Chip DBG Module for <strong>S12</strong>, <strong>S12</strong>S, <strong>S12</strong>G, <strong>S12</strong>P, <strong>S12</strong>X Platforms<br />
Trace Component Window<br />
Figure 17.45 Items Configuration Dialog Box<br />
<strong>S12</strong>(X) <strong>Debugger</strong> <strong>Manual</strong><br />
Dumping Frames to File<br />
Selecting Dump in the Trace window contest-sensitive menu opens a dialog that allows<br />
you to specify the number of Trace component frames to save, and the name of the text<br />
file to which to save the frames.<br />
Figure 17.46 Dump Trace Frames Dialog Box<br />
Go to Frame<br />
Selecting Go to Frame in the Trace window context-sensitive menu opens a Search<br />
Frame dialog to allow you to look for a specific frame in the Trace window.<br />
451
On-Chip DBG Module for <strong>S12</strong>, <strong>S12</strong>S, <strong>S12</strong>G, <strong>S12</strong>P, <strong>S12</strong>X Platforms<br />
Trace Component Window<br />
Clearing Frames<br />
Selecting Clear in the Trace window context-sensitive menu flushes the frames in the<br />
Trace window. It also flushes the database in the background.<br />
DBG Module FIFO/Buffer Display<br />
This menu entry toggles between Display DBG FIFO data and Display program flow.<br />
Selecting Display DBG FIFO data in the Trace window contest-sensitive menu displays<br />
data information retrieved from the on-chip DGB module FIFO/buffer. Selecting Display<br />
program flow in the Trace window context-sensitive menu reverts the display back to the<br />
code program flow. The following columns appear in the Display DBG FIFO data<br />
window:<br />
FIFO Depth: This is a number representing the depth in the DBG/FIFO of the word<br />
data value. The first frame (Depth 1) is the oldest value.<br />
DBG FIFO Data: This is the word value retrieved from the DBG FIFO/buffer from<br />
DBGFH and DBGFL DBG on-chip module registers.<br />
Figure 17.47 Trace Window - FIFO Display<br />
Recorded Data Display<br />
Using Capture triggers automatically activates this display mode. The following columns<br />
appear in the Recorded Data Display window:<br />
FIFO Depth: A number representing the depth in the DBG/FIFO of the byte data<br />
value. The first frame (Depth 1) is the oldest value.<br />
Data value: The byte value retrieved from the DBG FIFO/buffer from the DBGFL<br />
DBG on-chip module register.<br />
452 <strong>S12</strong>(X) <strong>Debugger</strong> <strong>Manual</strong>
<strong>S12</strong>(X) <strong>Debugger</strong> <strong>Manual</strong><br />
On-Chip DBG Module for <strong>S12</strong>, <strong>S12</strong>S, <strong>S12</strong>G, <strong>S12</strong>P, <strong>S12</strong>X Platforms<br />
Demonstration Mode Limitations<br />
Figure 17.48 Trace Window - Recorded Data Display<br />
Demonstration Mode Limitations<br />
During code program reconstruction, the Trace window displays a limited number of<br />
frames.<br />
Real-time code Profiling and code Coverage are disabled.<br />
Preset/Predefined Instruction, Memory Access or Capture Triggers are not available.<br />
Only Expert triggers can be set.<br />
453
On-Chip DBG Module for <strong>S12</strong>, <strong>S12</strong>S, <strong>S12</strong>G, <strong>S12</strong>P, <strong>S12</strong>X Platforms<br />
Demonstration Mode Limitations<br />
454 <strong>S12</strong>(X) <strong>Debugger</strong> <strong>Manual</strong>
Debugging Memory Map<br />
<strong>S12</strong>(X) <strong>Debugger</strong> <strong>Manual</strong><br />
18<br />
The Debugging Memory Map (DMM) is a software manager for all debugger accesses to<br />
device or chip memory and also for memory data caching.<br />
The DMM provides a global approach for all different CPU families and cores, each<br />
family having its own method for memory access and its own on-chip memory layout and<br />
memory address range priorities.<br />
The DMM gets all memory read and write calls from the debugger, and also uses the lowlevel<br />
function read/write primitives to call third-party cable drivers required for devices<br />
such as BDM pods and Monitors.<br />
The debugger provides the DMM with core-specific read/write access methods, called<br />
Types, and core specific priority rules, called Priority, within the DMM GUI.<br />
The DMM GUI allows you to change the memory access method at any time.<br />
Debugging Memory Map GUI<br />
The graphical user interface (GUI) is flexible and easy to use, and displays live<br />
diagnostics within the dialog. At any time, you can revert to the default (factory) setup.<br />
Most of the time, you do not need to edit or change settings within the GUI.<br />
Open the DMM GUI by choosing the Debugging Memory Map option in the connection<br />
menu in the debugger main window. This opens the DMM Window.<br />
455
Debugging Memory Map<br />
Debugging Memory Map GUI<br />
Figure 18.1 Debugging Memory Map Window<br />
The DMM GUI shows a list of memory address ranges, called Modules in this manual,<br />
defined to access device memory.<br />
The Type column displays the memory type for a given range, corresponding to the<br />
memory address range in the Range column.<br />
The Range column gives the memory address range.<br />
The Active column indicates whether the defined range is active, or mapped, by the<br />
DMM. If No, the DMM considers the range undefined.<br />
NOTE The DMM considers all undefined memory ranges as inaccessible or<br />
unimplemented. The debugger displays some dashes (--) in the Memory<br />
window in that case. The DMM NEVER attempts to read or write<br />
unimplemented memory.<br />
The Comment column contains information about the defined memory address<br />
range.<br />
The scrollable Information window gives a general diagnostic of the DMM. This<br />
diagnostic has less information then the edit mode diagnostic.<br />
Clicking the New button opens the Debugging Memory Map dialog box to create a new<br />
memory address range.<br />
456 <strong>S12</strong>(X) <strong>Debugger</strong> <strong>Manual</strong>
<strong>S12</strong>(X) <strong>Debugger</strong> <strong>Manual</strong><br />
Debugging Memory Map<br />
Debugging Memory Map GUI<br />
Clicking the Modify/Details button opens the Debugging Memory Map dialog of the<br />
selected memory address range to modify it. More memory range information appears in<br />
the dialog, and an enhanced diagnostic is also displayed.<br />
Clicking the Delete button leads to memory range removal, after a warning dialog.<br />
Cliking the Revert to default button removes (after a warning dialog) the current setup<br />
(usually saved in the current project) and retrieves the default (factory) setup from an<br />
internal database.<br />
Enabling the Memory Module and<br />
Changing the Memory Range<br />
Figure 18.2 shows the DMM Memory Map dialog box.<br />
Figure 18.2 Debugging Memory Map Dialog Box<br />
The Enable memory module option checkbox maps the module/memory range in the<br />
debugger. Unchecking this option makes the module completely transparent for the DMM<br />
and the debugger.<br />
The Start edit box contains the first address of a memory range and the End edit box<br />
contains the last address of a memory range.<br />
Range boundaries are always limited to an overlapped range with a higher priority. For<br />
example, if two bytes are defined in a range which overlaps another range, these two bytes<br />
457
Debugging Memory Map<br />
Debugging Memory Map GUI<br />
are accessed using the type and rules of this 2-byte range. The memory on both sides of<br />
these two bytes is accessed using the type and rules of the overlapped range.<br />
NOTE The Start and End range is a range address for a Type and for a Priority.<br />
Internally, ranges can overlap only if they are of the same type and priority.<br />
The debugger always reads with rules of the range with the highest priority.<br />
Access kind<br />
The Access Kind list menu provides a way to indicate that the memory range is read/write<br />
(R/W), read only, write only or none of these.<br />
When defined as read only, the range is never written by the debugger.<br />
When defined as write only, the range is never read by the debugger.<br />
When defined as none, the range is never read or written by the debugger. This is<br />
internally equivalent as not defining the range in the DMM dialog.<br />
Access Size<br />
When available, the Access Size list menu provides a way to define if the memory range is<br />
accessed as byte (1), short (2) or long (4).<br />
NOTE The memory range must be size aligned. For example, a module defined with<br />
access size 2 must start with an even address and finish on an odd address. A<br />
module defined with access size 4 must start with an address with the least<br />
significant byte in 0, 4, 8, C, and finish with an address with the least<br />
significant byte in 3, 7, B, F.<br />
NOTE A memory range overlapping (in priority) another memory range can only have<br />
the same or a higher access size.<br />
Types<br />
The Type list menu provides all kinds of memory type available for the processor<br />
displayed in the title bar of the dialog. For some connections, the CPU core might be<br />
displayed instead of the processor name.<br />
Types are internal rules to read and write a kind of memory. For example, the HC<strong>S12</strong><br />
banked type requires, first, setting a register called PPAGE to read the memory, then<br />
restoring this value as it was before reading. Also this banked type does not physically<br />
458 <strong>S12</strong>(X) <strong>Debugger</strong> <strong>Manual</strong>
<strong>S12</strong>(X) <strong>Debugger</strong> <strong>Manual</strong><br />
Debugging Memory Map<br />
Debugging Memory Map GUI<br />
provide a memory access while running. Memory access while running is possible in<br />
physical memory (RAM, registers).<br />
Figure 18.3 Debugging Memory Map Dialog Box - Type List Menu<br />
NOTE CPU core-specific memory types and Priorities are listed at the end of this<br />
manual section.<br />
Priorities<br />
The Priority list menu provides all of the memory overlap priority available for a type of<br />
processor core. The debugger can have a higher priority (highest debugger) to set up an<br />
upper address range that can overlap an on-chip address range, thus making a debugger<br />
display filter (for a Memory window), for example, when creating a No read access while<br />
running memory address range.<br />
A Flat memory architecture (i.e. without memory blocks moving feature) provides the<br />
following Priority list menu (e.g. HC<strong>S12</strong>X core):<br />
Figure 18.4 HC<strong>S12</strong>X Core overlap priorities<br />
459
Debugging Memory Map<br />
CPU Core Priorities and Types<br />
The default is that the CPU sees all memory blocks with the same priority.<br />
Memory Read Caching<br />
The Refresh memory when halting option controls the debugger memory cache. When<br />
this option is checked, internal images/caches of memory data are always deleted and the<br />
data is always retrieved from hardware when required by the debugger. When unchecked<br />
(the default for Non-Volatile Memory areas), the DMM keeps a copy of the data and does<br />
not read/retrieve the data from hardware until next application loading/programming.<br />
NOTE Each declared memory address range in the GUI has its own private code cache<br />
monitored by the DMM.<br />
The DMM CACHINGOFF command can fully disable the caching feature for the entire<br />
DMM (i.e., for all defined memory ranges). The DMM CACHINGON command re-enables<br />
the caching feature.<br />
Access While Running<br />
Use the No memory access while running option to discard debugger access to a<br />
memory range which the debugger can typically access while running. Use this feature to<br />
protect on-chip I/O Register flags from being triggered by debugger memory reads due to<br />
display refreshes.<br />
Remarks<br />
It is possible to create as many memory ranges of any size as desired, down to a single<br />
byte.<br />
Deleting Default/Factory ranges generates warning dialogs. Some settings are required for<br />
the debugger to debug and removing ranges leads to erroneous debugging information.<br />
All GUI settings can be done by debugger commands.<br />
Settings and DMM changes are saved in the current user project. You can always restart<br />
from default by clicking the Revert to Default button.<br />
You can disable automatic DMM range remapping with a debugger command.<br />
The default settings are retrieved from a complete database describing each derivative, or,<br />
in some cases, describing the CPU core (when not necessary to go to derivative level).<br />
CPU Core Priorities and Types<br />
This section describes the various memory priorities and types for the different CPU<br />
cores.<br />
460 <strong>S12</strong>(X) <strong>Debugger</strong> <strong>Manual</strong>
<strong>S12</strong>(X) <strong>Debugger</strong> <strong>Manual</strong><br />
HC12 (CPU12) Core<br />
Debugging Memory Map<br />
CPU Core Priorities and Types<br />
The following priorities and types are specific to the HC12 (CPU12) core:<br />
Priorities<br />
All derivatives except MC68HC12A4<br />
– Highest (debugger): a high debugger priority that you can use or define for the<br />
debugger; typically to protect a memory area from being read.<br />
– Internal register space: refer to device specifications.<br />
– RAM memory block: refer to device specifications.<br />
– EEPROM memory block: refer to device specifications.<br />
– On-chip Flash-EEPROM: refer to device specifications.<br />
– Remaining external space: refer to device specifications.<br />
– Lowest (debugger): a low debugger priority that you can use or define for the<br />
debugger typically to protect a memory area from being read. This priority is of<br />
poor usage but can still be used for display purposes on chip unimplemented<br />
memory range.<br />
MC68HC812A4 derivative<br />
– Highest (debugger): a high debugger priority that you can use or define for the<br />
debugger. Typically used to protect a memory area from being read.<br />
– Internal register space: refer to MC68HC812A4 specifications.<br />
– RAM memory block: refer to MC68HC812A4 specifications.<br />
– EEPROM memory block: refer to MC68HC812A4 specifications.<br />
– E space (external): refer to MC68HC812A4 specifications.<br />
– CS space (external): refer to MC68HC812A4 specifications.<br />
– P space (external): refer to MC68HC812A4 specifications.<br />
– D space (external): refer to MC68HC812A4 specifications.<br />
– Remaining external space: refer to MC68HC812A4 specifications.<br />
– Lowest (debugger): a low debugger priority that you can use or define for the<br />
debugger typically to protect a memory area from being read. This priority is of<br />
little value but can still be used for display purposes on chip unimplemented<br />
memory range.<br />
461
Debugging Memory Map<br />
CPU Core Priorities and Types<br />
Types<br />
All derivatives:<br />
– Read protected: legacy, replaced by physical memory type, with “Write Only”<br />
access kind.<br />
– Write protected: legacy, replaced by physical memory type, with “Read Only”<br />
access kind.<br />
– R/W protected: legacy, replaced by physical memory type, with “None” access<br />
kind.<br />
– Physical: this sets the memory range as physical, (i.e. with linear 16-bit address<br />
bus access) as performed by the CPU when reading and writing the on-chip<br />
memory.<br />
Additional Types for MC68HC812A4 Derivatives:<br />
– Extra banked: this type handles the EPAGE register when accessing the Extra<br />
page banked data, typically data in $400-$7FF window.<br />
– Banked: this type handles the PPAGE register when accessing the Program page<br />
banked data, typically program code in $8000-$BFFF address range window.<br />
– Data banked: this type handles the DPAGE register when accessing the Data<br />
page banked data, typically variables in $7000-$7FFF address range window.<br />
Additional Types for MC68HC912xx128 Derivatives:<br />
– Banked: this type handles the PPAGE register when accessing the Program page<br />
banked data, typically program code in on-chip Flash in $8000-$BFFF address<br />
range window.<br />
HC<strong>S12</strong> Core<br />
The HC<strong>S12</strong> core provides memory block moving, with overlap priorities. These overlap<br />
rules are handled by the DMM, and rules handle the Memory Expansion Registers (MER),<br />
i.e., INITRM, INITRG, INITEE.<br />
On each debugger halt, the MER Registers are read, and if necessary, the DMM offsets<br />
internal range addresses.<br />
NOTE The debugger does not poll the MER registers while running. Also the<br />
debugger performs remapping only on factory-defined memory range, not on<br />
user-defined memory ranges.<br />
Execute the DMM HC<strong>S12</strong>MERHANDLINGOFF command to disable the MER Registers<br />
tracking. Execute the DMM HC<strong>S12</strong>MERHANDLINGON command to re-engage this feature.<br />
462 <strong>S12</strong>(X) <strong>Debugger</strong> <strong>Manual</strong>
<strong>S12</strong>(X) <strong>Debugger</strong> <strong>Manual</strong><br />
Debugging Memory Map<br />
CPU Core Priorities and Types<br />
NOTE Factory/default setup protects the HC<strong>S12</strong> DBG12 FIFO Registers to reserve<br />
DBG12 FIFO Reading for the debugger DBG interface. Removing this<br />
protection causes incorrect program flow rebuild.<br />
Priorities<br />
Highest (debugger): a high debugger priority that can be used by the user or defined<br />
for the debugger typically to protect a memory area from being read.<br />
Internal register space: refer to device specifications.<br />
RAM memory block: refer to device specifications.<br />
EEPROM memory block: refer to device specifications.<br />
On-chip Flash-EEPROM: refer to device specifications.<br />
Remaining external space: refer to device specifications.<br />
Lowest (debugger): a low debugger priority that can be used by the user or defined<br />
for the debugger typically to protect a memory area from being read. This priority is<br />
of poor usage but can still be used for display purposes on chip unimplemented<br />
memory range.<br />
Types<br />
Read protected: legacy, replaced by physical memory type, with “Write Only”<br />
access kind.<br />
Write protected: legacy, replaced by physical memory type, with “Read Only”<br />
access kind.<br />
R/W protected: legacy, replaced by physical memory type, with “None” access<br />
kind.<br />
Physical: this sets the memory range as physical, i.e. with linear 16-bit address bus<br />
access as performed by the CPU when reading and writing the on-chip memory.<br />
Banked: this type handles the PPAGE register when accessing the Program page<br />
banked data, typically program code in on-chip Flash in $8000-$BFFF address range<br />
window.<br />
Registers: This type cares if the I/O Registers block and Memory Expansion<br />
Registers change, including I/O Registers block moving.<br />
463
Debugging Memory Map<br />
CPU Core Priorities and Types<br />
HC<strong>S12</strong>X Core<br />
These priorities and types are specific to the HC<strong>S12</strong>X core.<br />
Priorities<br />
Highest (debugger): a high debugger priority that can be used by the user or defined<br />
for the debugger typically to protect a memory area from being read.<br />
Default (device): default CPU visibility of the entire device/memory with a same<br />
priority, as no memory range can be moved to overlap another memory range.<br />
Lowest (debugger): a low debugger priority that can be used by the user or defined<br />
for the debugger typically to protect a memory area from being read. This priority is<br />
of poor usage but can still be used for display purposes on chip unimplemented<br />
memory range.<br />
Types<br />
Read protected: legacy, replaced by physical memory type, with “Write Only”<br />
access kind.<br />
Write protected: legacy, replaced by physical memory type, with “Read Only”<br />
access kind.<br />
R/W protected: legacy, replaced by physical memory type, with “None” access<br />
kind.<br />
Physical: this sets the memory range as physical, i.e. with linear 16-bit address bus<br />
access as performed by the CPU when reading and writing the on-chip memory.<br />
Banked: this type handles the PPAGE register when accessing the Program page<br />
banked data, typically program code in on-chip Flash in $8000-$BFFF address range<br />
window.<br />
RAM banked: this type covers accessing $1000-$1FFF RAM data window (the user<br />
application accesses via RPAGE) in global address space. Important: All accesses<br />
are cast by the DMM to global memory which should therefore be defined for the<br />
matching range.<br />
EEP banked or D-flash banked: these types cover accessing $800-$BFF EEPROM<br />
or D-flash data window (the user application accesses via EPAGE) in global address<br />
space. Important: All accesses are cast by the DMM to global memory which should<br />
therefore be defined for the matching range.<br />
Global: this type covers accessing of the global memory space via BDM GPAGE<br />
register (Global address space). The Memory window with Address Space set to<br />
Global displays the global space memory of the device.<br />
464 <strong>S12</strong>(X) <strong>Debugger</strong> <strong>Manual</strong>
<strong>S12</strong>(X) <strong>Debugger</strong> <strong>Manual</strong><br />
Debugging Memory Map<br />
DMM Commands<br />
xgate: this type covers accessing of the XGATE memory space as the XGATE core<br />
would see it. The Memory window with Address Space set to XGATE displays the<br />
XGATE space memory of the device. When existing, the Flash/RAM XGATE<br />
memory split is internally evaluated by the DMM.<br />
NOTE Factory/default setup protects the HC<strong>S12</strong>X DBG12X FIFO Registers to<br />
reserve the DBG12X FIFO reading for the debugger DBG interface. Removing<br />
this protection leads to incorrect program flow rebuild.<br />
Except physical and protected access types, all types are routed to Global memory when<br />
reading from the device. However, for Non-Volatile Memory programming reasons, EEP<br />
banked and banked types are routed to logical paged when writing to the device.<br />
DMM Commands<br />
All DMM GUI settings can be done by debugger command line commands.<br />
Debugging Memory Map Manager<br />
Command Set<br />
The commands provide the possibility to fully script the debugging device memory<br />
mapping. However, the usage of these commands should be limited to special debugging<br />
purposes, as the default mapping is typically sufficient, and a script setup being complex<br />
and possibly leading to debugger disfunctions.<br />
List of Commands<br />
DMM<br />
DMM ADD <br />
DMM DEL <br />
DMM SAVE <br />
DMM DELETEALLMODULES<br />
DMM RELEASECACHES<br />
DMM CACHINGON|CACHINGOFF<br />
DMM WRITEREADBACKON|WRITEREADBACKOFF<br />
DMM HC<strong>S12</strong>MERHANDLINGON|HC<strong>S12</strong>MERHANDLINGOFF<br />
DMM OPENGUI [mcuid]<br />
465
Debugging Memory Map<br />
DMM Commands<br />
DMM SETAHEADREADSIZE <br />
For detailed descriptions of the available DMM commands, see DMM Commands.<br />
466 <strong>S12</strong>(X) <strong>Debugger</strong> <strong>Manual</strong>
Flash Programming<br />
<strong>S12</strong>(X) <strong>Debugger</strong> <strong>Manual</strong><br />
19<br />
Writing to Flash modules, EEPROMs, or other non-volatile memory modules requires<br />
special algorithms. Before you write to Flash devices, you must erase them. Many Flash<br />
devices need initialization to become accessible; some devices may need write protection<br />
removed.<br />
This chapter explains The Non-Volatile Memory Control (NVMC) utility, an extension<br />
component that lets you control the on-chip Flash devices for all <strong>Debugger</strong> connections.<br />
The NVMC utility is very flexible. This flexibility comes from a generic <strong>Debugger</strong><br />
component, which calls a graphical user interface, then loads an MCU-specific module.<br />
The module provides the appropriate information (such as structure, access algorithms,<br />
and location) for that MCU.<br />
The NVMC utility lists all non-volatile memory devices, indicating their structure, state,<br />
and location. You can change the state (enabled/disabled, blank, programmed, protected/<br />
unprotected) and program data into the modules.<br />
Automated Application Programming<br />
The debugger can program an application without making use of the NVMC dialog/GUI,<br />
which remains useful for specific operations only. Currently, CodeWarrior projects<br />
created with the wizard may be programmed or flashed immediately. The debugger<br />
displays a warning dialog to get user acceptance before mass erasing then programming<br />
the application.<br />
Use the Flash-specific command (FLASH NOUNSECURE) to incorporate device security<br />
byte programming in user code.<br />
Figure 19.1 Flash Programming Loader Warning Dialog Box<br />
467
Flash Programming<br />
Automated Application Programming<br />
Select the OK button to launch background Flash commands to arm programming, load/<br />
program an application file, then disarm programming.<br />
Check the Do not display checkbox to remove the Warning message for the current<br />
project (saved in project under the project variable: AEFWarningDialog=FALSE).<br />
Setup<br />
The Open and Load Code (Executable File) dialog box opens when you choose the Load<br />
menu entry in the debugger main window’s connection menu.<br />
Figure 19.2 Open and Load Code Options Dialog Box<br />
Checking this checkbox engages the automated device mass erasing and application<br />
programming into non-volatile memory, i.e., Flash and/or EEPROM.<br />
To set this option permanently, use the Load tab in the debugger Preferences window<br />
(File > Configuration).<br />
Figure 19.3 Preferences Window - Load Tab<br />
Advanced Options: Erase Prevention<br />
Clicking the Advanced button in the Load tab of the debugger Preferences window opens<br />
the NVM Programming Selection list box.<br />
468 <strong>S12</strong>(X) <strong>Debugger</strong> <strong>Manual</strong>
Figure 19.4 NVM Programming Selection List Box<br />
<strong>S12</strong>(X) <strong>Debugger</strong> <strong>Manual</strong><br />
Flash Programming<br />
Automated Application Programming<br />
The list box lists all the Non-Volatile Memory modules registered by the debugger for the<br />
current selected processor device.<br />
Clicking once on a line selects an item (highlighted in blue) and clicking the line again<br />
deselects it.<br />
Erasing is skipped for all selected modules. If all modules are selected, the debugger<br />
simply programs the application without erasing non-volatile memory on the device.<br />
CAUTION The debugger ignores pre-programmed modules and the user is<br />
responsible for reprogramming limitations, risks and impossibility.<br />
However, the debugger displays a warning message when a programmed<br />
(i.e. not blank) “not automatically erased” module is going to be written.<br />
You can disable the displayed warning message.<br />
TIP When available on-chip, EEPROM type modules are by default not selected for<br />
automatic erasing.<br />
The NVM Programming Selection list box does not give many details about the listed<br />
blocks. Type the Flash command in the Command window to display more information,<br />
or open the Non-Volatile Memory Control dialog box.<br />
The NVM Programming Selection list box is closely associated with the Flash<br />
AEFSKIPERASING command of the debugger.<br />
TIP When using this feature, make sure to also select modules that cover/include all<br />
other modules listed, modules usually called PAGED, EEP_PAGED,<br />
ALL_PPAGES, ALL_EPAGES, ALL_xxx, etc.<br />
469
Flash Programming<br />
NVMC Graphical User Interface<br />
NVMC Graphical User Interface<br />
The NVMC utility is integrated into the <strong>Debugger</strong>, as an extension of certain debugger<br />
connections. If the NVMC utility is available, your connection menu includes a Flash<br />
selection, as shown below.<br />
Figure 19.5 SDI Connection Menu Options<br />
Modules and Module States<br />
If an on-chip module consists of several independent blocks, the NVMC dialog box might<br />
list all of these blocks. Typically the NVMC groups all non-volatile on-chip blocks under<br />
one single listed module, separates relevant and important non-volatile memory blocks<br />
(like mirrored non-banked memory range), and provides individual/selective modules for<br />
the individual modules.<br />
NOTE See Hardware Considerations for more information about the Flash modules of<br />
your CPU derivative.<br />
Table 19.1 describes module states which may appear in the NVMC dialog box list.<br />
Table 19.1 NVMC Module States<br />
State Description<br />
Enabled Currently active on the chip. It is possible to read (as a ROM) or<br />
program an enabled module.<br />
Disabled Currently inactive, so programming and reading are not possible.<br />
Normally, you enable or disable a module by setting/clearing a flag in a<br />
special register. Some modules cannot be disabled.<br />
Blank Empty of code. You can program its full address range. Each blank byte<br />
contains the value 0xFF or 0x00, depending on hardware.<br />
Programmed Partially programmed (not all bytes contain 0xFF or 0x00). You must<br />
keep track of the areas still available for programming, if any.<br />
470 <strong>S12</strong>(X) <strong>Debugger</strong> <strong>Manual</strong>
Table 19.1 NVMC Module States<br />
<strong>S12</strong>(X) <strong>Debugger</strong> <strong>Manual</strong><br />
State Description<br />
Flash Programming<br />
NVMC Graphical User Interface<br />
Protected Partially protected from erasure or programming. Normally, you protect<br />
a module by setting/clearing a flag in a special register. Some modules<br />
can never be protected.<br />
Unprotected Can be erased and programmed.<br />
To select a module or other list item, left click the module. To deselect a module, click the<br />
key and left click. For multiple selections or deselections, use the Shift key.<br />
NVMC Dialog Box<br />
The NVMC dialog box lists all the Flash or EEPROM modules of a CPU derivative.<br />
Depending on the derivative, there may be one or multiple on-chip Flash modules.<br />
NOTE The dialog box does not have a Select or Deselect button, as you merely click<br />
on a module in the list to select it. Selecting and deselecting are not automatic<br />
from the command line. Before you use the command line to perform any<br />
operation on a module, you must use the SELECT command to select the<br />
module.<br />
Figure 19.6 Non Volatile Memory Control Dialog Box<br />
471
Flash Programming<br />
NVMC Graphical User Interface<br />
For each block, the dialog box has a line composed of the following fields:<br />
Name — the module name.<br />
Start — the module start address.<br />
End — the module end address.<br />
State — the modules states, such as disabled, enabled, blank, programmed,<br />
protected, unprotected.<br />
Possible state combinations are:<br />
Bad Device (the interface could not detect a correct device)<br />
Disabled (one or all modules are disabled)<br />
[Enabled] / / [Unprotected | Protected]<br />
The NVMC dialog box displays only meaningful states. For example, it displays Enabled<br />
only if it is possible to disable a module. It displays Unprotected only if it is possible to<br />
protect a module.<br />
The Configuration group identifies the current .FPP parameter file. This group also<br />
includes the Auto select according to MCUID checkbox; the Configuration: FPP File<br />
Loading section explains this option.<br />
The second checkbox of the Configuration group is Save and restore workspace<br />
content. If this checkbox is clear, Flash programming applications overwrite any data in<br />
RAM. To save the current RAM data, check this box. Saving RAM data slows down the<br />
NVMC; checking this checkbox is equivalent to entering the SAVECONTEXT and<br />
LOADCONTEXT commands.<br />
Flash Module Handling<br />
Flash parameter files (which have the extension .FPP) contain MCU-specific parameters,<br />
as well as programs to handle internal Flash modules. See Configuration: FPP File<br />
Loading for additional information about .FPP files. The .FPP files also include codeapplet<br />
descriptions of Flash operations.<br />
You also may use the Command Line component to handle Flash operations. The NVMC<br />
Commands explains the corresponding commands.<br />
The NVMC dialog box has buttons for commands you can apply to each block. These<br />
buttons are dynamic: active if the operation is possible for at least one selected item,<br />
disabled if the operation is not possible. Table 19.2 describes these buttons.<br />
472 <strong>S12</strong>(X) <strong>Debugger</strong> <strong>Manual</strong>
Table 19.2 NVMC Dialog Box Buttons<br />
<strong>S12</strong>(X) <strong>Debugger</strong> <strong>Manual</strong><br />
Button Name Associated Action<br />
Select All/<br />
Unselect All<br />
MCU Speed Information<br />
Flash Programming<br />
NVMC Graphical User Interface<br />
Selects all modules in list box. When clicked, button changes to<br />
Unselect All. Click to deselect all current selections.<br />
Enable/Disable Enables all selected modules currently disabled. Disable disables<br />
all selected modules currently enabled. Ability to enable or disable<br />
Flash module depends on MCU features and context.<br />
Protect/Unprotect Protects all selected modules currently unprotected. Unprotect<br />
unprotects all selected modules currently protected. Ability to<br />
protect or unprotect a Flash module depends on MCU features and<br />
context.<br />
For some MCUs, protection is possible only for Boot section and<br />
boot routines, not entire module. See Hardware Considerations.<br />
Erase Removes programming from all selected Flash modules by<br />
assigning the value 0xFF or 0x00 to each byte. Changes module<br />
status to Blank. If all selected modules are already blank, Erase is<br />
disabled.<br />
Load Arms all selected modules, executes a LOAD command, then<br />
disarms modules. Click Load without selecting any Flash modules<br />
to make the NVMC utility select and load all modules.<br />
Click on a module to select or use Select All/Unselect All buttons<br />
to adjust selection. Selecting and unselecting are not automatic<br />
from the command line. Before using command line to perform any<br />
operation, use SELECT command to select module. See FLASH.<br />
The displayed MCU speed is the device bus speed/clock sensed by the Flash Programmer,<br />
the same value as the one returned by the FLASH command.<br />
CAUTION A non-relevant displayed speed is symptomatic of a Flash Programmer<br />
diagnostic problem. In that case, close the dialog, check the hardware and<br />
reset the connection.<br />
Configuration: FPP File Loading<br />
When the dialog box is open, the NVMC utility loads the .FPP configuration file<br />
according to this algorithm:<br />
473
Flash Programming<br />
NVMC Graphical User Interface<br />
1. The utility reads the NV_PARAMETER_FILE entry from the connection-specific<br />
section of the project.ini file. [<strong>Freescale</strong> ESL] is a connection-specific<br />
section.<br />
Example:<br />
[<strong>Freescale</strong> ESL]<br />
NV_PARAMETER_FILE=C:\MYINSTALL\PROG\FPP\mcu03C4.fpp<br />
2. If the utility retrieves a valid .FPP file name, it loads the file.<br />
3. If the utility cannot find a valid .FPP file name, it displays an appropriate error<br />
message.<br />
4. If the utility does not find an entry, or if it finds an empty entry, the utility<br />
automatically checks the Auto select according to MCUID: checkbox. Then the<br />
utility loads the parameter file from the \FPP subdirectory of the installation,<br />
according to the MCUID.<br />
5. If the utility finds a file that has the wrong format, it displays an appropriate error<br />
message.<br />
6. The utility always displays the MCUID, if the ID is available from the connection.<br />
Another way to load an .FPP parameter file is by clicking the Browse button. This brings<br />
up a standard Open dialog box, which you can use to select the file. When you do so, the<br />
Open dialog box disappears, and the NVMC utility loads the file, automatically clearing<br />
the Auto select according to MCUID: checkbox. In case of any error during loading, the<br />
utility displays an appropriate message.<br />
Figure 19.7 Open Dialog Box<br />
If you check the Auto select according to MCUID: checkbox, the NVMC utility<br />
searches for and loads the corresponding .FPP parameter file.<br />
474 <strong>S12</strong>(X) <strong>Debugger</strong> <strong>Manual</strong>
<strong>S12</strong>(X) <strong>Debugger</strong> <strong>Manual</strong><br />
Flash Programming<br />
NVMC Graphical User Interface<br />
Click the OK button to close the NVMC dialog box. If the Auto select according to<br />
MCUID: checkbox is clear, the NVMC utility saves the name of the selected<br />
configuration file under the NV_PARAMETER_FILE entry of the project.ini file. If<br />
you check this checkbox, the utility does not save the .FPP in the project file.<br />
Click the Cancel button to close the dialog box without saving changes.<br />
Loading an Application in Flash<br />
The Load button and the Load selection of the connection-specific menu function<br />
identically. Using either of these controls brings up the Load Executable File dialog box,<br />
which lets you select the file to be loaded. The Load Executable File dialog box lists the<br />
executable files that relate to blocks selected in the NVMC dialog box.<br />
Figure 19.8 Load Executable File Dialog Box<br />
If a problem occurs during application loading into Flash, the NVMC utility displays an<br />
error message.<br />
Figure 19.9 FLASH Writing Error Message Box<br />
.<br />
475
Flash Programming<br />
Preparing and Loading an Application<br />
This means that you tried to load a program into an unselected section. The NVMC<br />
utility’s selecting/unselecting feature reduces the risk of overwriting, erasing, or<br />
unprotecting valuable data.<br />
Preparing and Loading an Application<br />
To prepare an application and load it into Flash, use either:<br />
The NVMC dialog box, explained in the NVMC Dialog Box section<br />
Flash commands within a command file. Connection-Specific Commands explains<br />
these commands.<br />
If necessary, link your application with the appropriate memory model. The example<br />
below shows a .PRM file for an HC12DG128 application. The default ROM is in pages 2<br />
and 4; the application uses the banked memory model. Make sure that your code location<br />
is within a Flash address range.<br />
Listing 19.1 Loading an Application in Flash<br />
LINK my_appli.abs<br />
NAMES my_appli.o ansib.lib start12b.o END<br />
SECTIONS<br />
MY_RAM = READ_WRITE 0x2010 TO 0x23FF;<br />
MY_ROM = READ_ONLY 0xC000 TO 0xFEFF;<br />
PAGE_2 = READ_ONLY 0x28000 TO 0x2BFFF;<br />
PAGE_4 = READ_ONLY 0x48000 TO 0x4BFFF;<br />
PLACEMENT<br />
_PRESTART, STARTUP,<br />
ROM_VAR, STRINGS,<br />
NON_BANKED, COPY INTO MY_ROM;<br />
DEFAULT_RAM INTO MY_RAM;<br />
MyPage, DEFAULT_ROM INTO PAGE_2, PAGE_4;<br />
END<br />
STACKSIZE 0x50<br />
VECTOR ADDRESS 0xFFFE _Startup /*set reset vector IN FLASH on _Startup<br />
*/<br />
Follow the loading command example in Connection-Specific Commands or follow these<br />
instructions:<br />
476 <strong>S12</strong>(X) <strong>Debugger</strong> <strong>Manual</strong>
<strong>S12</strong>(X) <strong>Debugger</strong> <strong>Manual</strong><br />
Flash Programming<br />
Hardware Considerations<br />
1. From the <strong>Debugger</strong> menu bar, open the connection-specific menu (such as SDI).<br />
Select Flash — the NVMC dialog box appears.<br />
2. If you are sure about the absolute location of your application, you do not need to<br />
select a module. But if you program in a protected area (boot block), make sure that the<br />
matching module is unprotected.<br />
3. Click the Load button — the NVMC utility selects all modules and opens the Load<br />
Executable File dialog box.<br />
4. Select the .ABS file to be loaded into Flash. Loading begins and a progress bar<br />
appears. When loading is finished, the NVMC dialog box displays the new state of the<br />
modules.<br />
5. This completes loading. You can close the NVMC dialog box and run your<br />
application. For some hardware, however, you first must do a connection reset, by<br />
clicking the reset button of the <strong>Debugger</strong>.<br />
Hardware Considerations<br />
This section consists of hardware-specific information about current .FPP files for HC12<br />
(CPU12) CPU devices and HC<strong>S12</strong> and HC<strong>S12</strong>X CPU devices.<br />
NOTE The Flash Programming release note, in the on-line documentation of your<br />
toolkit installation, contains the latest information about .FPP files.<br />
HC12 (CPU12) CPU Devices<br />
The HC12B32, the HC12D60, and the HC12DG128 CPU devices and Flash module<br />
information appears below.<br />
HC12B32<br />
fpp file name: mcu03c1.fpp<br />
Number of Flash modules: 1<br />
– applet code currently not relocatable, loaded at 0x800, using 0x400 bytes.<br />
477
Flash Programming<br />
Hardware Considerations<br />
Table 19.3 HC12B32 Flash Module Details<br />
Module<br />
Name<br />
FLASH_<br />
B32<br />
HC12D60<br />
Module<br />
Number<br />
Remarks<br />
fpp file name: mcu03c3.fpp<br />
number of Flash modules: 2<br />
– Applet code currently not relocatable, loaded at 0x400, using 0x400 bytes.<br />
Table 19.4 HC12D60 Flash Module Details<br />
Module<br />
Name<br />
0 32 Kilobytes Flash located in 0x8000-0xFFFF or 0x0000-<br />
0x7FFF (both handled according to MAPROM bit in MISC<br />
register).<br />
Boot sector unprotectable/protectable (2 Kilobytes in range<br />
0xF800-0xFFFF or 0x7800-0x7FFF) (via BOOTP bit in<br />
FEEMCR register and LOCK bit in FEELCK register).<br />
Flash enable/disable via ROMON bit in MISC register.<br />
Module<br />
Number<br />
Remarks<br />
FEE28 0 28 Kilobytes Flash located in 0x1000-0x7FFF or 0x9000-<br />
0xFFFF (both handled, according to MAPROM bit in MISC<br />
register).<br />
Boot sector protection off/on (8 Kilobytes in range 0x6000-<br />
0x7FFF or 0xE000-0xFFFF). Use BOOTP bit in FEE28MCR<br />
register and LOCK bit in FEE28LCK register.<br />
Flash enable/disable using ROMON28 bit in MISC register.<br />
FEE32 1 32 Kilobytes Flash located in 0x8000-0xFFFF or 0x0000-<br />
0x7FFF (both handled, according to MAPROM bit in MISC<br />
register).<br />
Boot sector protection off/on (8 Kilobytes in range 0xE000-<br />
0xFFFF or 0x6000-0x7FFF) Use BOOTP bit in FEE32MCR<br />
register and LOCK bit in FEE32LCK register.<br />
Flash enable/disable using ROMON32 bit in MISC register.<br />
478 <strong>S12</strong>(X) <strong>Debugger</strong> <strong>Manual</strong>
HC12DG128<br />
<strong>S12</strong>(X) <strong>Debugger</strong> <strong>Manual</strong><br />
fpp file name: mcu03c4.fpp<br />
Flash Programming<br />
Hardware Considerations<br />
number of Flash modules: 10<br />
– Applet code currently not relocatable, loaded at 0x2000, using 0x400 bytes.<br />
– All Flash modules enable/disable at same time using ROMON bit in MISC<br />
register.<br />
Table 19.5 HC12DG128 Flash Module Details<br />
Module<br />
Name<br />
FLASH_<br />
4000<br />
FLASH_<br />
PAGE0<br />
FLASH_<br />
C000<br />
FLASH_<br />
PAGE1<br />
FLASH_<br />
PAGE2<br />
FLASH_<br />
PAGE3<br />
FLASH_<br />
PAGE4<br />
Module<br />
Number<br />
Remarks<br />
0 16 Kilobytes unpaged Flash located in 0x4000–0x8000 also<br />
matches 11FEE even page (6), that is, FLASH_PAGE6.<br />
1 16 Kilobytes paged Flash accessed in bank window 0x8000-<br />
0xBFFF, equivalent to 00FEE Flash even page (0).<br />
2 16 Kilobytes unpaged Flash located in 0xC000-0xFFFF also<br />
matches 11FEE odd page (7),that is, FLASH_PAGE7.<br />
Boot sector unprotectable/protectable (8 Kilobytes in range<br />
0xE000-0xFFFF or paged range 0xA000-0xBFFF) (via<br />
BOOTP bit in FEEMCR register and LOCK bit in FEELCK<br />
register).<br />
3 16 Kilobytes paged Flash accessed in bank window 0x8000-<br />
0xBFFF, equivalent to 00FEE Flash odd page (1).<br />
Boot sector unprotectable/protectable (8 Kilobytes in range<br />
0xA000-0xBFFF) (via BOOTP bit in FEEMCR register and<br />
LOCK bit in FEELCK register).<br />
4 16 Kilobytes paged Flash accessed in bank window 0x8000-<br />
0xBFFF, equivalent to 01FEE Flash even page (2).<br />
5 16 Kilobytes paged Flash accessed in bank window 0x8000-<br />
0xBFFF, equivalent to 01FEE Flash odd page (3).<br />
Boot sector unprotectable/protectable (8 Kilobytes in range<br />
0xA000-0xBFFF) (via BOOTP bit in FEEMCR register and<br />
LOCK bit in FEELCK register).<br />
6 16 Kilobytes paged Flash accessed in bank window 0x8000-<br />
0xBFFF, equivalent to 10FEE Flash even page (4).<br />
479
Flash Programming<br />
Hardware Considerations<br />
Table 19.5 HC12DG128 Flash Module Details (continued)<br />
Module<br />
Name<br />
FLASH_<br />
PAGE5<br />
FLASH_<br />
PAGE6<br />
FLASH_<br />
PAGE7<br />
Module<br />
Number<br />
Remarks<br />
7 16 Kilobytes paged Flash accessed in bank window 0x8000-<br />
0xBFFF, equivalent to 10FEE Flash odd page (7).<br />
Boot sector unprotectable/protectable (8 Kilobytes in range<br />
0xA000-0xBFFF) (via BOOTP bit in FEEMCR register and<br />
LOCK bit in FEELCK register).<br />
8 16 Kilobytes paged Flash accessed in bank window 0x8000-<br />
0xBFFF, equivalent to 11FEE Flash even page (6). Also<br />
equivalent to FLASH_4000 module.<br />
9 16 Kilobytes paged Flash accessed in bank window 0x8000-<br />
0xBFFF, equivalent to 11FEE Flash odd page (7). Also<br />
equivalent to FLASH_C000 module.<br />
Boot sector unprotectable/protectable (8 Kilobytes in range<br />
0xA000-0xBFFF) (via BOOTP bit in FEEMCR register and<br />
LOCK bit in FEELCK register).<br />
HC<strong>S12</strong> and HC<strong>S12</strong>X CPU Devices<br />
All protections are fully removed when erasing and programming. The security byte at<br />
$FF0F is always reprogrammed to unsecure when erasing (due to aligned-word<br />
programming, $FF0E-FF0F is programmed to #$FFFE). The debugger asserts aligned<br />
word programming as specified in FTSxxxK and FTXxxxK specifications.<br />
HC<strong>S12</strong> and HC<strong>S12</strong>X device fpp files having been simplified to increase programming<br />
speed, as devices may have up to 1 Megabyte of on-chip Flash. Changing programming<br />
methods for each Program Page (64 PPAGEs on MC9<strong>S12</strong>XEP100) slows down the<br />
programming.<br />
As a result, only relevant on-chip Flash blocks have their own listed module. The list<br />
below gives an overall availability for all HC<strong>S12</strong> and HC<strong>S12</strong>X devices.<br />
480 <strong>S12</strong>(X) <strong>Debugger</strong> <strong>Manual</strong>
Table 19.6 HC<strong>S12</strong> and HC<strong>S12</strong>X Module Usage<br />
<strong>S12</strong>(X) <strong>Debugger</strong> <strong>Manual</strong><br />
Module Name Range Comments<br />
FLASH_4000 On-chip Flash in $4000-<br />
$7FFF;<br />
Mirror of PPAGE $3E on<br />
HC<strong>S12</strong> devices and $FD<br />
on HC<strong>S12</strong>X devices<br />
FLASH_C000 On-chip Flash in $C000-<br />
$FFFF;<br />
Mirror of PPAGE $3F on<br />
HC<strong>S12</strong> devices and $FF<br />
on HC<strong>S12</strong>X devices.<br />
ALL_PPAGES<br />
(previously<br />
PAGED)<br />
FLAT8000_Pxx<br />
or FLASH_8000<br />
(HC<strong>S12</strong>X) and<br />
EEPROM_800<br />
(HC<strong>S12</strong>X)<br />
ALL_EPAGES<br />
(previously called<br />
EEP_PAGED)<br />
(HC<strong>S12</strong>X only)<br />
The entire on-chip Flash<br />
memory.<br />
$4000 to $FFFF.<br />
Reset default page (Pxx)<br />
visible in $8000-$BFFF<br />
may vary from one HC<strong>S12</strong><br />
device to another, and be<br />
the same as the $3E<br />
PPAGE on HC<strong>S12</strong>X<br />
devices.<br />
The entire on-chip Flash<br />
memory.<br />
Flash Programming<br />
Hardware Considerations<br />
Provided to allow you to design nonbanked<br />
code, such as ISR code or<br />
startup code.<br />
Provided to allow you to design nonbanked<br />
code, such as ISR code or<br />
startup code, and vectors.<br />
Erasing this module also erases<br />
FLASH_4000 and FLASH_C000<br />
modules.<br />
Allows you to design linear source<br />
code to be programmed from<br />
address $4000 to $FFFF.<br />
Use to evaluate a 48-Kilobyte<br />
application across several devices,<br />
although you may not have full<br />
control of current PPAGE. If PPAGE<br />
changes (by program CALL or by<br />
accidentally writing the PPAGE<br />
register), program code stored in<br />
window range $8000-$BFFF does<br />
not execute properly. For this<br />
reason, it is best not to use entire<br />
capacity of Flash.<br />
To ensure backward compatibility,<br />
these modules can be programmed,<br />
but not erased. Erasing is available<br />
but has no effect.<br />
Erasing this module erases all other<br />
EEPROM modules.<br />
481
Flash Programming<br />
Hardware Considerations<br />
Table 19.6 HC<strong>S12</strong> and HC<strong>S12</strong>X Module Usage<br />
Module Name Range Comments<br />
PFLASH Range is specified by<br />
MODULEREMAP<br />
parameter of .fpp file<br />
DFLASH Range is specified by<br />
MODULEREMAP<br />
parameter of .fpp file<br />
HC<strong>S12</strong> EEPROM Relocation<br />
Universal module with adjustable<br />
memory range. Operates with any P-<br />
FLASH block.<br />
Universal module with adjustable<br />
memory range. Operates with D-<br />
FLASH memory.<br />
HC<strong>S12</strong> devices provide some hidden EEPROM memory that can only be accessed when<br />
changing the Memory Expansion Register called INITEE. This EEPROM is hidden or<br />
visible under the following conditions:<br />
Fully Hidden EEPROM<br />
– The EEPROM is fully blank checked.<br />
– The FPP file uses INITEE to automatically remap the EEPROM to $2000, on<br />
the condition that the user did not relocate the EEPROM, and changes INITEE.<br />
In that case, the FPP driver accesses the EEPROM at the user-specified location.<br />
Partially Visible EEPROM in $400-7FF or $400-FFF<br />
– The EEPROM is fully blank checked.<br />
– If the EEPROM is not at the reset location, the EEPROM size and location are<br />
automatically updated.<br />
– The EEPROM size in the NVMC dialog is automatically updated if the RAM<br />
does not overlap the EEPROM module.<br />
EB386 Compliance and RAM Moving<br />
NVMIF2 (format) new FPP drivers can be relocated in RAM. This format for HC<strong>S12</strong><br />
devices is based on PIC code runtimes. Therefore, the NVM handling runtime can be<br />
moved in RAM if necessary.<br />
First you must type the FLASH command in a Command window to verify that the FPP<br />
file is NVMIF2.<br />
Execute the FLASH NVMIF2WORKSPACE to relocate the driver workspace in RAM,<br />
according to an eventual user-specified RAM relocation using INITRM, set up with a<br />
debugger WB command. See NVMC Commands.<br />
482 <strong>S12</strong>(X) <strong>Debugger</strong> <strong>Manual</strong>
<strong>S12</strong>(X) <strong>Debugger</strong> <strong>Manual</strong><br />
Flash Programming<br />
Hardware Considerations<br />
This provides more flexibility for EB386 Example 1 Layout device RAM memory<br />
relocation. However, if the application itself performs the relocation, using FPP relocation<br />
has no effect, as programming is performed with the default location of the RAM.<br />
CAUTION The FPP files/drivers do not support HC<strong>S12</strong> on-chip Registers block<br />
moving from default/reset position.<br />
HC<strong>S12</strong>X Emulated EEPROM<br />
Currently the debugger does not support handling of these memory types.<br />
Legacy Flash Programming Commands in<br />
Preload and Postload Command Files<br />
The legacy Flash commands created by the project wizard to program an application<br />
automatically are given below.<br />
Listing 19.2 In xxxx_Preload.cmd file<br />
// reset the device to get default settings<br />
RESET<br />
// initialize Flash programming process<br />
FLASH<br />
// select the Flash modules<br />
FLASH SELECT<br />
// erase the Flash modules<br />
FLASH ERASE<br />
// arm the Flash for programming<br />
FLASH ARM<br />
Listing 19.3 In xxxx_Postload.cmd file<br />
// The following commands must be enabled to terminate the programming<br />
process with the ICD12<br />
// disarm the Flash modules<br />
FLASH DISARM<br />
// unselect the Flash modules<br />
FLASH UNSELECT<br />
// reset the target board<br />
RESET<br />
483
Flash Programming<br />
Hardware Considerations<br />
TIP You can replace this Legacy implementation by using the Automated Application<br />
Programming feature. Clean or disable both command files, then engage the<br />
Automatically erase and program option in debugger Preferences.<br />
<strong>S12</strong>G, <strong>S12</strong>P, <strong>S12</strong>X, <strong>S12</strong>XE, <strong>S12</strong>XS D-Flash<br />
memory<br />
D-Flash memory is fully supported on these platforms. Please refer to TN263 for details<br />
here.<br />
C:\Program Files\<strong>Freescale</strong>\CW<strong>S12</strong>v5.1\Help\PDF.<br />
484 <strong>S12</strong>(X) <strong>Debugger</strong> <strong>Manual</strong>
Unsecure HC<strong>S12</strong><br />
Derivatives<br />
<strong>S12</strong>(X) <strong>Debugger</strong> <strong>Manual</strong><br />
20<br />
HC<strong>S12</strong> derivatives include a security circuitry to prevent unauthorized access to contents<br />
of Flash, EEPROM and RAM memory when background debugging.<br />
The HC12MultilinkCyclonePro Target interface provides an Unsecure function.<br />
The HC12MultilinkCyclonePro > Unsecure menu command (and corresponding<br />
command line command CHIPSECURE UNSECURE) allows the debugger to connect to<br />
the target through the Information Required to Unsecure the Device Dialog Box and to<br />
execute the Unsecure Command File to unsecure the connected derivative.<br />
NOTE Some of the HC<strong>S12</strong> derivatives cannot be unsecured while in Special mode<br />
(this is not possible with all MC9<strong>S12</strong>DP256 derivatives masks). Check the<br />
appropriate user manual for the connected derivative.<br />
Information Required to Unsecure the<br />
Device<br />
To unsecure a device, the debugger needs to know the value of the flash divider register to<br />
correctly mass erase the device and program the security byte. The Information required<br />
to unsecure the device dialog box provides an register value to the Unsecure Command<br />
File script.<br />
Select HC12MultilinkCyclonePro > Unsecure to display the Information Required to<br />
Unsecure the Device dialog box.<br />
485
Unsecure HC<strong>S12</strong> Derivatives<br />
Information Required to Unsecure the Device<br />
Figure 20.1 Information Required to Unsecure the Device Dialog Box<br />
The information required for unsecuring the device can differ depending on the device<br />
family, the dialog box will prompt accordingly.<br />
Once you enter the correct clock divider value, click OK to start the unsecure process<br />
executing the Unsecure Command File.<br />
CAUTION If the Unsecure Command File has not been set up in the Target Interface<br />
Command Files dialog, the warning shown in Figure 20.2 appears.<br />
Figure 20.2 Unsecure command file warning<br />
The unsecure process checks the security byte to see if the device is unsecured, according<br />
to a mask and a compare value: if (((value in security byte)& mask) ==<br />
compare value)) then the chip is secured.<br />
NOTE Modify the address of the security register, the mask and the compare value<br />
using the CHIPSECURE SETUP command. Those parameters are then stored<br />
in the project file.<br />
486 <strong>S12</strong>(X) <strong>Debugger</strong> <strong>Manual</strong>
Unsecure Command File<br />
<strong>S12</strong>(X) <strong>Debugger</strong> <strong>Manual</strong><br />
Unsecure HC<strong>S12</strong> Derivatives<br />
Unsecure Command File<br />
Set up the Unsecure command file using the HC12MultilinkCycloneProTarget Interface<br />
Command Files dialog. Choose HC12MultilinkCyclonePro > Command Files and click<br />
the Unsecure index tab. The project created with New Project Wizard will have<br />
appropriate unsecure command file configured.<br />
Execute this command file to unsecure a secured HC<strong>S12</strong> derivative (using<br />
HC12MultilinkCyclonePro > Unsecure menu entry).<br />
Figure 20.3 Unsecure Command FIle tab<br />
Listing 20.1 is an example of command file to unsecure an HC<strong>S12</strong> derivative.<br />
Listing 20.1 Example command file<br />
// HC<strong>S12</strong> Core erasing + unsecuring command file:<br />
// These commands mass erase the chip then program the<br />
// security byte to 0xFE (unsecured state).<br />
// Evaluate the clock divider to set<br />
// in ECLKDIV/FCLKDIV registers:<br />
// An average programming clock of 175 kHz is chosen.<br />
// If the oscillator frequency is less than 10 MHz,<br />
// the value to store in ECLKDIV/FCLKDIV is equal to<br />
// " oscillator frequency(kHz) / 175 ".<br />
// If the oscillator frequency is higher than 10 MHz,<br />
// the value to store<br />
// in ECLKDIV/FCLKDIV is equal to<br />
// " oscillator frequency (kHz) / 1400 + 0x40<br />
// (to set PRDIV8 flag)".<br />
// Datasheet proposed values:<br />
487
Unsecure HC<strong>S12</strong> Derivatives<br />
Unsecure Command File<br />
//<br />
// oscillator frequency<br />
// ECLKDIV/FCLKDIV value (hexadecimal)<br />
//<br />
// 16 MHz $49<br />
// 8 MHz $27<br />
// 4 MHz $13<br />
// 2 MHz $9<br />
// 1 MHz $4<br />
define CLKDIV 0x49<br />
FLASH MEMUNMAP // do not interact with regular flash programming<br />
monitor<br />
//mass erase flash<br />
wb 0x100 CLKDIV // set FCLKDIV clock divider<br />
wb 0x103 0 // FCFNG select block 0<br />
wb 0x102 0x10 // set the WRALL bit in FTSTMOD<br />
// to affect all blocks<br />
wb 0x104 0xFF // FPROT all protection disabled<br />
wb 0x105 0x30 // clear PVIOL and ACCERR in FSTAT register<br />
ww 0x108 0xD000 // write to FADDR address register<br />
ww 0x10A 0x0000 // write to FDATA data register<br />
wb 0x106 0x41 // write MASS ERASE command in FCMD register<br />
wb 0x105 0x80 // clear CBEIF in FSTAT register<br />
//to execute the command<br />
wait 20 // wait for command to complete<br />
//mass erase eeprom<br />
wb 0x110 CLKDIV // set ECLKDV clock divider<br />
wb 0x114 0xFF // EPROT all protection disabled<br />
wb 0x115 0x30 // clear PVIOL and ACCERR in ESTAT register<br />
ww 0x118 0x0400 // write to EADDR eeprom address register<br />
ww 0x11A 0x0000 // write to EDATA eeprom data register<br />
wb 0x116 0x41 // write MASS ERASE command in ECMD register<br />
wb 0x115 0x80 // clear CBEIF in ESTAT register<br />
// to execute the command<br />
wait 20 // wait for command to complete<br />
reset<br />
//reprogram Security byte to Unsecure state<br />
wb 0x100 CLKDIV // set FCLKDIV clock divider<br />
wb 0x103 0 // FCFNG select block 0<br />
wb 0x104 0xFF // FPROT all protection disabled<br />
wb 0x105 0x30 // clear PVIOL and ACCERR in FSTAT register<br />
ww 0xFF0E 0xFFFE // write security byte to "Unsecured" state<br />
488 <strong>S12</strong>(X) <strong>Debugger</strong> <strong>Manual</strong>
wb 0x106 0x20 // write MEMORY PROGRAM command<br />
// in FCMD register<br />
wb 0x105 0x80 // clear CBEIF in FSTAT register<br />
// to execute the command<br />
wait 20 // wait for command to complete<br />
reset<br />
<strong>S12</strong>(X) <strong>Debugger</strong> <strong>Manual</strong><br />
Unsecure HC<strong>S12</strong> Derivatives<br />
Unsecure Command File<br />
FLASH MEMMAP // restore regular flash programming monitor<br />
undef CLKDIV // undefine variable<br />
489
Unsecure HC<strong>S12</strong> Derivatives<br />
Unsecure Command File<br />
490 <strong>S12</strong>(X) <strong>Debugger</strong> <strong>Manual</strong>
On-Chip Hardware<br />
Breakpoint Module<br />
<strong>S12</strong>(X) <strong>Debugger</strong> <strong>Manual</strong><br />
21<br />
On some HC12 and HC<strong>S12</strong> derivatives, you can use an on-chip hardware breakpoint<br />
module to set hardware breakpoints and watchpoint. To invoke this module, you must first<br />
set up the debugger to use the module.<br />
During the first connection, the hardware breakpoints module settings resolve according<br />
to the specified derivative. If you change the derivative later, it is your responsibility to<br />
correctly set up the hardware breakpoint mechanism for the project using the Hardware<br />
Breakpoint Configuration dialog.<br />
Hardware Breakpoint Configuration dialog<br />
Choose the HC12MultilinkCyclonePro > Set Hardware BP menu command. The<br />
Hardware Breakpoint Configuration dialog Break Module Settings index tab appears, as<br />
shown in Figure 21.1.<br />
Figure 21.1 Hardware Breakpoint Configuration dialog<br />
491
On-Chip Hardware Breakpoint Module<br />
Hardware Breakpoint Configuration dialog<br />
Breakpoint Module Mode<br />
The Mode combo box allows you to select one of three different modes: Disabled,<br />
Automatic (controlled by debugger) and User controlled (see Figure 21.2).<br />
This dialog allows you to set up the hardware breakpoint module of your HC12 or HC<strong>S12</strong><br />
derivative.<br />
Figure 21.2 Hardware Breakpoint Configuration Breakpoint Module mode<br />
NOTE This feature is available only if the HC(S)12(X) derivative is connected to the<br />
device via a P&E hardware interface and also has an embedded hardware<br />
breakpoint module. Check your MCU documentation.<br />
Disabled mode<br />
In Disabled mode, it is not possible to set a breakpoint in Flash or in EEPROM. It is also<br />
not possible to set any watchpoint, even if the application is loaded in RAM.<br />
NOTE Some actions, like stepping over or stepping out, use one internal breakpoint<br />
and therefore cannot be used when debugging in non-volatile memory if the<br />
hardware breakpoint module is disabled.<br />
492 <strong>S12</strong>(X) <strong>Debugger</strong> <strong>Manual</strong>
<strong>S12</strong>(X) <strong>Debugger</strong> <strong>Manual</strong><br />
On-Chip Hardware Breakpoint Module<br />
Hardware Breakpoint Configuration dialog<br />
Automatic (controlled by debugger) mode<br />
This is the default mode for the debugger.<br />
If you select the Automatic (controlled by debugger) mode, you have the option to set up<br />
to two breakpoints or one watchpoint in Non-Volatile Memory, as shown in Figure 21.3.<br />
Figure 21.3 Module base address edit box<br />
Table 21.1 describes the available options.<br />
Table 21.1 Description of Settings<br />
Setting Description<br />
Breakpoint<br />
Module kind<br />
Breakpoint<br />
Module base<br />
address (hex)<br />
Select hardware breakpoint module supported by connected<br />
derivative:<br />
Select Use 16-Bits Break Module for an HC12 derivative<br />
Select Use 22-Bits Break Module for an HC<strong>S12</strong> derivative.<br />
Use to set address of hardware breakpoint module in Module base<br />
address edit box. Base address is typically 0x20 for M68HC912B32,<br />
M68HC912D60 and M68HC912DG128, and 0x28 for HC<strong>S12</strong><br />
derivatives.<br />
493
On-Chip Hardware Breakpoint Module<br />
Hardware Breakpoint Configuration dialog<br />
Table 21.1 Description of Settings<br />
Setting Description<br />
Continue on<br />
illegal break<br />
Allows you to debug in banked memory model when using 16 bitsbreak<br />
module. 16-bits break module does not allow you to set a<br />
breakpoint in bank. To address this problem, when the debugger stops<br />
on a hardware breakpoint it compares the address to an internal<br />
breakpoint list. If the low 16-bit portion of the address compares to the<br />
low 16-bit portion of the address of a set breakpoint, the breakpoint is<br />
located in an alternate bank. <strong>Debugger</strong> automatically restarts target.<br />
When you finish making these settings, the debugger considers any breakpoint set in Non<br />
Volatile Memory as a Hardware Breakpoint.<br />
If your application is loaded in RAM, breakpoints are software breakpoints. In this case<br />
the Hardware Breakpoint module allows you to debug using breakpoints and one<br />
watchpoint (only one watchpoint is available).<br />
NOTE In Automatic mode, the HC12 or HC<strong>S12</strong> hardware breakpoint modules allow<br />
only two breakpoints (or one watchpoint) at a time. If you are debugging your<br />
code in Flash, you cannot set more than two breakpoints or one watchpoint.<br />
Some actions, like stepping over or stepping out, use one internal breakpoint<br />
and therefore reduce the number of available hardware breakpoints to one. The<br />
MC68HC812A4 does not have a Hardware Breakpoint module.<br />
User Controlled mode<br />
This mode allows you to fully set up the breakpoint module according to documentation.<br />
Depending on the breakpoint module kind selected using the Breakpoint Module<br />
Description box in the Break Module Setup index tab, select either the 16-bits Break<br />
Module (User Mode) or 22-bits Break Module (User Mode). The controls are grayed in the<br />
User Mode index tab if the correct Mode and correct breakpoint module kind are not<br />
selected.<br />
16-Bits Break Module (User Mode)<br />
The 16-bits Break Module (User Mode) index tab allows you to set up the hardware<br />
breakpoint module of the connected HC12 derivative when the Breakpoint Module mode<br />
is set to User controlled and the Breakpoint Module Kind is set to use 16-Bits Break<br />
Module.<br />
494 <strong>S12</strong>(X) <strong>Debugger</strong> <strong>Manual</strong>
Figure 21.4 16-bits Break Module (User Mode) index tab<br />
<strong>S12</strong>(X) <strong>Debugger</strong> <strong>Manual</strong><br />
You can modify the following registers:<br />
BRKCT0: Breakpoint Control Register 0<br />
BRKCT1: Breakpoint Control Register 1<br />
BRKA: Breakpoint Address Register<br />
On-Chip Hardware Breakpoint Module<br />
Hardware Breakpoint Configuration dialog<br />
BRKD: Breakpoint Data Register<br />
For more information about those registers, refer to your MCU reference manual section<br />
Breakpoints of the Background Debug Mode (Development Support part of the manual).<br />
CAUTION When you set a hardware breakpoint or watchpoint in User controlled<br />
mode, the ILLEGAL_BP message appears in the status bar when the<br />
breakpoint or watchpoint is reached.<br />
If the control point set is a breakpoint, you need to perform a single step<br />
before running again, otherwise the target endlessly breaks on the same<br />
address bus access.<br />
22-bits Break Module (User Mode)<br />
The 22-bits Break Module (User Mode) index tab allows you to set up the hardware<br />
breakpoint module of the connected HC<strong>S12</strong> derivative when the Breakpoint Module mode<br />
is set to User controlled and the Breakpoint Module Kind is set to use 22-Bits Break<br />
Module.<br />
495
On-Chip Hardware Breakpoint Module<br />
Hardware Breakpoint Configuration dialog<br />
Figure 21.5 22-bits Break Module (User Mode) index tab<br />
You can modify the following registers:<br />
BKPCT0: Breakpoint Control Register 0<br />
BKPCT1: Breakpoint Control Register 1<br />
BKP0: Breakpoint Address Register<br />
BKP1: Breakpoint Data Register<br />
For more information about these registers, refer to your MCU reference manual.<br />
CAUTION When a hardware breakpoint or watchpoint is set in User controlled<br />
mode, the ILLEGAL_BP message appears in the status bar when the<br />
breakpoint or watchpoint is reached.<br />
If the control point set is a breakpoint, you must perform a single step<br />
before running again, otherwise the target endlessly breaks on the same<br />
address bus access.<br />
496 <strong>S12</strong>(X) <strong>Debugger</strong> <strong>Manual</strong>
Book IV - Commands and<br />
Environment Variables<br />
Book IV Contents<br />
Each section of the <strong>Debugger</strong> manual includes information to help you become more<br />
familiar with the <strong>Debugger</strong>, to use all its functions and help you understand how to use the<br />
environment. This book defines the HC12, HC<strong>S12</strong> and HC(S)12(X) commands used by<br />
the debugger engine and those specific to individual debugger connections. It also defines<br />
the HC12, HC<strong>S12</strong>, and HC(S)12(X) environment variables used by the debugger engine<br />
and those specific to individual debugger connections.<br />
This book is divided into the following chapters:<br />
<strong>S12</strong>(X) <strong>Debugger</strong> <strong>Manual</strong><br />
Chapter 22 - <strong>Debugger</strong> Engine Commands<br />
Chapter 23 - Connection-Specific Commands<br />
Chapter 24 - <strong>Debugger</strong> Engine Environment Variables<br />
Chapter 25 - Connection-Specific Environment Variables<br />
497
Book IV Contents<br />
498 <strong>S12</strong>(X) <strong>Debugger</strong> <strong>Manual</strong>
<strong>Debugger</strong> Engine<br />
Commands<br />
Commands Overview<br />
<strong>S12</strong>(X) <strong>Debugger</strong> <strong>Manual</strong><br />
22<br />
The debugger supports scripting with the use of commands and command files. When you<br />
script the debugger, you can automate repetitive, time-consuming, or complex tasks.<br />
You do not need to use or have knowledge of commands to run the Simulator/<strong>Debugger</strong>.<br />
However these commands are useful for editing debugger command files, for example,<br />
after a recording session, to generate your own command files, or to set up your<br />
applications and targets.<br />
This section provides a detailed list of all Simulator/<strong>Debugger</strong> commands. All command<br />
names and component names are case insensitive. The command EBNF syntax is:<br />
component [:component number] < ] command<br />
component is the name of the component named in the component window title,<br />
such as Data or Register.<br />
component number is the number of the component.<br />
This number does not exist in the component window title if only one component of<br />
this type is open. For example, if you have one Memory component window open,<br />
and you open a second Memory component window, the first window becomes<br />
Memory:1 and the second is Memory:2. The debugger automatically associates a<br />
number with a component when there are several components of the same type open.<br />
Command Example<br />
in>Memory:2 < SMEM 0x8000,8<br />
The < symbol directs a command to a specific component (in this example: Memory:2).<br />
Some commands are valid for several or all components and if you do not direct the<br />
command to a specific component, the command affects all components. Directing the<br />
command to specific components prevents mismatches caused by differing parameter<br />
requirements of different components.<br />
499
<strong>Debugger</strong> Engine Commands<br />
Commands Overview<br />
Command Syntax<br />
To display the syntax of a command, type the command followed by a question mark.<br />
Syntax Example<br />
in>printf?<br />
PRINTF (, , , ...)<br />
Available Command Lists<br />
Commands described on the following pages are sorted into five groups, according to their<br />
specific actions or targets. However, these groups have no relevance in the use of these<br />
commands. It is possible to build powerful programs by combining Kernel commands<br />
with Base commands, common commands and component-specific commands. The<br />
following sections detail all commands in their respective groups.<br />
Kernel Commands<br />
Kernel commands are commands that can be used to build command programs. You can<br />
only use Kernel commands in a debugger command file, since the Command Line<br />
component can only accept one command at a time. Table 22.1 contains all available<br />
Kernel commands.<br />
Table 22.1 List of Kernel Commands<br />
Command, Syntax Short Description<br />
A Affects a value<br />
AT Sets a time delay for command execution<br />
CALL fileName[;C][;NL] Executes a command file<br />
DEFINE symbol [=] expression Defines a user symbol<br />
ELSE Other operation associated with IF command<br />
ELSEIF condition Other conditional operation associated with IF<br />
command<br />
ENDFOCUS Resets the current focus (refer to FOCUS<br />
command)<br />
ENDFOR Exits a FOR loop<br />
500 <strong>S12</strong>(X) <strong>Debugger</strong> <strong>Manual</strong>
Table 22.1 List of Kernel Commands (continued)<br />
<strong>S12</strong>(X) <strong>Debugger</strong> <strong>Manual</strong><br />
Command, Syntax Short Description<br />
ENDIF Exits an IF condition<br />
ENDWHILE Exits a WHILE loop<br />
<strong>Debugger</strong> Engine Commands<br />
Commands Overview<br />
FOCUS component Sets the focus on a specified component<br />
FOR [variable =]range [“,”<br />
step]<br />
FPRINTF (fileName, format,<br />
parameters)<br />
FOR loop instruction<br />
FPRINTF instruction<br />
GOTO label Unconditional branch to a label in a command<br />
file<br />
GOTOIF condition Label Conditional branch to a label in a command file<br />
ICD12EXEC HELP Output a list and the descriptions of all P&E<br />
available debugger commands to the<br />
Command Window.<br />
IF condition Conditional execution<br />
PAUSETEST Displays a modal message box<br />
PRINTF (“Text:,” value]) PRINT instruction<br />
REPEAT REPEAT loop instruction<br />
RETURN Returns from a CALL command<br />
TESTBOX Displays a message box with a string<br />
UNDEF symbol | * Undefines a user defined symbol<br />
UNTIL condition Condition of a REPEAT loop<br />
WAIT [time] [;s] Command file execution pause<br />
WHILE condition WHILE loop instruction<br />
501
<strong>Debugger</strong> Engine Commands<br />
Commands Overview<br />
Base Commands<br />
Use Base commands to monitor the Simulator/<strong>Debugger</strong> target execution. These<br />
commands handle target input/output files, target execution control, direct memory<br />
editing, breakpoint management and CPU register setup. Base commands can be executed<br />
independent of open components. Table 22.2 contains all available Base commands.<br />
Table 22.2 List of Base Commands<br />
Command, Syntax Short Description<br />
BC address|* Deletes a breakpoint (breakpoint clear)<br />
BS address|function<br />
[P|T[state]]<br />
Sets a breakpoint (breakpoint set)<br />
CD [path] Changes the current working directory<br />
CR [fileName][;A] Opens a record file (command records)<br />
DASM [address|range][;OBJ] Disassembles<br />
DB [address|range] Displays memory bytes<br />
DL [address|range] Displays memory bytes as longwords<br />
DW [address|range] Displays memory bytes as words<br />
G [address] Starts execution of the application currently<br />
loaded<br />
GO [address] Starts execution of the application currently<br />
loaded<br />
LF [fileName][;A] Opens a log file<br />
LOG type [=] state {[,]<br />
type [=] state}<br />
Enables or disables logging of a specified<br />
information type<br />
MEM Displays the memory map<br />
MS range list Sets memory bytes<br />
NOCR Closes the record file<br />
NOLF Closes the log file<br />
P [address] Single assembly steps into program<br />
RESTART Restarts the loaded application<br />
502 <strong>S12</strong>(X) <strong>Debugger</strong> <strong>Manual</strong>
Table 22.2 List of Base Commands (continued)<br />
t<br />
<strong>S12</strong>(X) <strong>Debugger</strong> <strong>Manual</strong><br />
Command, Syntax Short Description<br />
Environment Commands<br />
<strong>Debugger</strong> Engine Commands<br />
Commands Overview<br />
RD [list|*] Displays the content of registers<br />
RS<br />
register[=]value{,register<br />
[=]value}<br />
Sets a register<br />
S Stops execution of the loaded application<br />
STEPINTO Steps to the next source instruction of loaded<br />
application<br />
STEPOUT Executes program out of a function call<br />
STEPOVER Steps over the next source instruction of the<br />
loaded application<br />
STOP Stops execution of the loaded application<br />
SAVEBP on|off Saves breakpoints<br />
T [address][,count] Traces program instructions at the specified<br />
address<br />
WB range list Writes bytes<br />
WL range list Writes longwords<br />
WW range list Writes words<br />
Use Simulator/<strong>Debugger</strong> environment commands to monitor the debugger environment,<br />
specific component window layouts, and framework applications and targets. Table 22.3<br />
contains all available Environment commands.<br />
Table 22.3 List of Environment Commands<br />
Command, Syntax Short Description<br />
ACTIVATE component Activates a component window<br />
AUTOSIZE on|off Autosizes windows in the main window layout<br />
BCKCOLOR color Sets the background color<br />
503
<strong>Debugger</strong> Engine Commands<br />
Commands Overview<br />
Table 22.3 List of Environment Commands (continued)<br />
Command, Syntax Short Description<br />
CLOSE component | * Closes a component<br />
DDEPROTOCOL<br />
ON|OFF|SHOW|HIDE|STATUS<br />
FONT ‘fontName’<br />
[size][color]<br />
Configures the <strong>Debugger</strong>/Simulator DDE protocol<br />
Sets text font<br />
LOAD applicationName Loads a framework application (code and debug<br />
information)<br />
LOADCODE applicationName Loads the code of a framework application<br />
LOADSYMBOLS<br />
applicationName<br />
OPEN component [[x y<br />
width height][;][i|max]]<br />
Loads debugging information of a framework<br />
application<br />
Opens a Windows component<br />
SET targetName Sets a new target<br />
SLAY fileName Saves the general window layout<br />
504 <strong>S12</strong>(X) <strong>Debugger</strong> <strong>Manual</strong>
<strong>S12</strong>(X) <strong>Debugger</strong> <strong>Manual</strong><br />
Component Commands<br />
<strong>Debugger</strong> Engine Commands<br />
Commands Overview<br />
Use Component commands to monitor component behaviors. Since these commands are<br />
common to more than one component, direct the commands to specific components using<br />
the < character in the command line. Table 22.4 lists all available Component commands.<br />
Table 22.4 List of Component Commands<br />
Command, Syntax Short Description<br />
CMDFILE Specify a command file state and full name<br />
COM_START ["\HIWAVE.EXE"<br />
]<br />
COM_EXE<br />
()<br />
COM_EXIT<br />
(COM_EXIT)<br />
Creates a new Hiwave<br />
Executes command in the created Hiwave Instance.<br />
Destroys the created Hiwave Instance.Q<br />
EXIT Terminate the application<br />
HELP Displays a list of available commands<br />
RESET Resets statistics<br />
SMEM range Shows a memory range<br />
SMOD module Shows module information in the destination component<br />
SPC address Shows the specified address in a component window<br />
SPROC level Shows information associated with the specified procedure<br />
VER Displays version number of components and engine<br />
Component-Specific Commands<br />
Component-specific commands are associated with specific components. Table 22.5<br />
shows all available component-specific commands.<br />
505
<strong>Debugger</strong> Engine Commands<br />
Commands Overview<br />
Table 22.5 List of Component-Specific Commands<br />
Command, Syntax Short Description<br />
ADDXPR “expression” Adds a new expression in the data component<br />
ATTRIBUTES list Sets up the display inside a component window<br />
BASE code | module Sets the Profiler base<br />
BD Displays a list of all breakpoints<br />
CF fileName [;C][;NL] Executes a command file<br />
CLOCK frequency Sets the clock speed<br />
COPYMEM dest-addr<br />
Copies memory<br />
CYCLE on|off Switches cycles and milliseconds in SofTrace<br />
component.<br />
DETAILS assembly|source Sets split view<br />
DUMP Displays data component content<br />
E expression<br />
[;O|D|X|C|B]<br />
Evaluates a given expression<br />
EXECUTE fileName Executes a stimulation file<br />
FILL range value Fills a memory range with a value<br />
FILTER Options [] Selects the output file filter options<br />
FIND “string” [;B] [;MC]<br />
[;WW]<br />
Finds and highlights a pattern<br />
FINDPROC ProcedureName Opens a procedure file<br />
FOLD [*] Folds a source block<br />
FRAMES number Sets the maximum number of frames<br />
GRAPHICS on|off Switches graphic bars on/off<br />
INSPECTOROUTPUT [name<br />
{subname}]<br />
Prints content of Inspector to Command window<br />
INSPECTORUPDATE Updates content of Inspector<br />
506 <strong>S12</strong>(X) <strong>Debugger</strong> <strong>Manual</strong>
Table 22.5 List of Component-Specific Commands (continued)<br />
<strong>S12</strong>(X) <strong>Debugger</strong> <strong>Manual</strong><br />
Command, Syntax Short Description<br />
LS [symbol | *][;C|S] Displays the list of symbols<br />
Command Syntax Terms<br />
<strong>Debugger</strong> Engine Commands<br />
Commands Overview<br />
NB [base] Sets the base of arithmetic operations<br />
OUTPUT fileName Redirects the coverage component results<br />
PTRARRAY on|off Switches on /off the pointer as array display<br />
RECORD on|off Switches on/off the frame recorder<br />
SLINE linenumber Shows the desired line number<br />
SAVE range fileName<br />
[offset][;A]<br />
SETCOLORS ( "Name" )<br />
( Background) ( Cursor )<br />
( Grid ) ( Line )<br />
( Text )<br />
Saves a memory block in S-Record format<br />
Changes the color attributes of the "Name" channel<br />
from the Monitor component<br />
SREC fileName [offset] Loads a memory block in S-Record format<br />
TUPDATE on|off Switches on/off time update for statistics<br />
UNFOLD [*] Unfolds a source block<br />
UPDATERATE rate Sets the data and memory update mode<br />
ZOOM address in|out Zooms in/out a variable<br />
The following lists includes all relevant syntax terms:<br />
address<br />
– A number matching a memory address. This number must be in ANSI format<br />
(i.e., $ or 0x for hexadecimal value, 0 for octal).<br />
– Example: 255, 0377, 0xFF, $FF<br />
NOTE address can also be an expression if constant address is not<br />
specifically mentioned in the command description. An expression can be<br />
Global variables of application, I/O registers defined in DEFAULT.REG,<br />
definitions in the command line, or numerical constants.<br />
507
<strong>Debugger</strong> Engine Commands<br />
Commands Overview<br />
– Example: DEFINE IO_PORT = 0x210<br />
WB IO_PORT 0xFF<br />
range<br />
– A composition of two addresses to define a range of memory addresses. Syntax is<br />
shown below:<br />
address...address<br />
or<br />
address, size<br />
where size is an ANSI format numerical constant.<br />
– Example:<br />
0x2F00...0x2FFF<br />
Refers to the memory range starting at 0x2F00 and ending at 0x2FFF (256<br />
bytes).<br />
– Example:<br />
0x2F00,256<br />
Refers to the memory range starting at 0x2F00, which is 256 bytes wide. This<br />
example is equivalent to the previous example.<br />
fileName<br />
– A DOS file name and path that identifies a file and its location. The command<br />
interpreter does not assume any file name extension. Use backslash (\) or slash (/)<br />
as a directory delimiter.<br />
– The parser is case insensitive. If no path is specified, it looks for (or edits) the file<br />
in the current project directory: that is, when no path is specified, the default<br />
directory is the project directory.<br />
– Example:<br />
d:/demo/myfile.txt<br />
– Example:<br />
layout.hwl<br />
– Example:<br />
d:/work/project.hwc<br />
component<br />
– The name of a debugger component. Choose Component > Open to display a list<br />
of all debugger components. The parser is case insensitive.<br />
– Example:<br />
508 <strong>S12</strong>(X) <strong>Debugger</strong> <strong>Manual</strong>
Memory<br />
– Example:<br />
SoUrCe<br />
<strong>S12</strong>(X) <strong>Debugger</strong> <strong>Manual</strong><br />
<strong>Debugger</strong> Engine Commands<br />
Commands Overview<br />
509
<strong>Debugger</strong> Engine Commands<br />
<strong>Debugger</strong> Commands<br />
Module Names<br />
Correct module names appear in the Module component window. Make sure that you use<br />
the correct module name for any command you implement:<br />
If the .abs is in HIWARE format, some debug information is in the object file<br />
(.o), and module names have an .o extension (e.g., fibo.o).<br />
In ELF format, module name extensions are .c, .cpp or .dbg (.dbg for program<br />
sources in assembler) (e.g., fibo.c), since ELF format assigns all debugging<br />
information in the .abs file and does not use object files.<br />
<strong>Debugger</strong> Commands<br />
A<br />
This section describes the commands available when you use the Simulator/<strong>Debugger</strong>.<br />
The A command assigns an expression to an existing variable. The quoted expression<br />
must be used for string and enum expressions.<br />
Usage<br />
A variable = value or A variable = "value"<br />
Components<br />
Example<br />
<strong>Debugger</strong> engine<br />
in>a counter=8<br />
The variable counter is now equal to 8.<br />
in>A day1 = "monday_8U" (Monday_8U is defined in an<br />
Enum)<br />
The variable day1 is now equal to monday_8U.<br />
in>A value = "3.3"<br />
The variable value is now equal to 3.3<br />
510 <strong>S12</strong>(X) <strong>Debugger</strong> <strong>Manual</strong>
ACTIVATE<br />
ADDXPR<br />
<strong>S12</strong>(X) <strong>Debugger</strong> <strong>Manual</strong><br />
<strong>Debugger</strong> Engine Commands<br />
<strong>Debugger</strong> Commands<br />
ACTIVATE activates a component window as if you clicked on its title bar. The window<br />
appears in the foreground and the title bar is highlighted. If the window has active icons,<br />
the title bar is activated and appears in the foreground.<br />
Usage<br />
ACTIVATE component<br />
Components<br />
<strong>Debugger</strong> engine<br />
Example<br />
in>ACTIVATE Memory<br />
Activates the Memory Component and brings the window to the foreground.<br />
The ADDXPR command adds a new expression in the data component.<br />
Usage<br />
ADDXPR “expression”<br />
where the parameter expression is an expression to add and evaluate in the data<br />
component.<br />
Components<br />
Data component<br />
Example<br />
in>ADDXPR “counter + 10”<br />
This adds the expression counter +10 in the data component.<br />
511
<strong>Debugger</strong> Engine Commands<br />
<strong>Debugger</strong> Commands<br />
ATTRIBUTES<br />
This command can affect several components, as described in the next sections. Ensure<br />
that you direct this command properly to prevent unexpected changes.<br />
In the Command Component<br />
This command allows you to set the display and state options of the Command<br />
component window. The CACHESIZE command sets the cache size, in lines, for<br />
the Command Line window. The cache size value is between 10 and 1,000,000.<br />
NOTE Usually this command is not specified interactively by the user. However this<br />
command can be written in a command file or a layout (*.HWL) file to save<br />
and reload component window layouts. An interactive equivalent operation is<br />
typically possible, using Simulator/<strong>Debugger</strong> menus and operations, drag and<br />
drops, etc., as described in the Equivalent Operations sections of the following<br />
component descriptions.<br />
Usage<br />
ATTRIBUTES list<br />
where list=command{,command})<br />
command=CACHESIZE value<br />
Example<br />
command < ATTRIBUTES 2000<br />
In the Procedure Component<br />
This command allows you to set the display and state options of the Procedure<br />
component window. The VALUES and TYPES commands display or hide the<br />
Values or Types of the parameters.<br />
Usage<br />
ATTRIBUTES list<br />
where list=command{,command})<br />
command=VALUES (ON|OFF)| TYPES (ON|OFF)<br />
Example<br />
Procedure < ATTRIBUTES VALUES ON,TYPES ON<br />
512 <strong>S12</strong>(X) <strong>Debugger</strong> <strong>Manual</strong>
<strong>S12</strong>(X) <strong>Debugger</strong> <strong>Manual</strong><br />
In the Assembly Component<br />
Usage<br />
<strong>Debugger</strong> Engine Commands<br />
<strong>Debugger</strong> Commands<br />
This command allows you to set the display and state options for the Assembly<br />
component window.<br />
ADR displays or hides the address of a disassembled instruction.<br />
– ON | OFF switches the address on or off.<br />
– SMEM (show memory range) and SPC (show PC address) scroll the<br />
Assembly component to the corresponding address or range code location<br />
and select/highlight the corresponding assembler lines or range of code.<br />
CODE displays or hides the machine code of the disassembled instruction.<br />
– ON | OFF switches the machine code on or off.<br />
ABSADR shows or hides the absolute address of a disassembled instruction, such<br />
as branch to.<br />
– ON | OFF switches the absolute address on or off<br />
TOPPC scrolls the Assembly component to display the code location given as an<br />
argument on the first line of Assembly component window.<br />
SYMB displays or hides the symbolic names of objects.<br />
– ON | OFF switches the symbolic display on or off.<br />
ATTRIBUTES list<br />
where list=command{,command}<br />
command= ADR (ON|OFF) | SMEM range | SPC address |<br />
CODE(ON|OFF) | ABSADR (ON|OFF) | TOPPC address | SYMB<br />
(ON|OFF)<br />
NOTE Also refer to SMEM and SPC descriptions for more details about these<br />
commands. The SPC command is similar to the TOPPC command but also<br />
highlights the code and does not scroll to the top of the component window.<br />
Equivalent Operations<br />
ATTRIBUTES ADR ~ Select Assembly > Display Adr<br />
ATTRIBUTES SMEM ~ Select a range in Memory component window and drag<br />
it to the Assembly component window.<br />
ATTRIBUTES SPC ~ Drag a register to the Assembly component window.<br />
ATTRIBUTES CODE ~ Select menu Assembly > Display Code<br />
ATTRIBUTES SYMB ~ Select menu Assembly > Display Symbolic<br />
513
<strong>Debugger</strong> Engine Commands<br />
<strong>Debugger</strong> Commands<br />
Example<br />
Assembly < ATTRIBUTES ADR ON,SYMB ON,CODE ON, SMEM<br />
0x800,16<br />
This displays addresses, hexadecimal codes, and symbolic names in the Assembly<br />
component window, and highlights assembly instructions at addresses 0x800,16.<br />
In the Register Component<br />
The ATTRIBUTES command allows you to set the display and state options of the<br />
Register component window.<br />
FORMAT sets the display format of register values.<br />
VSCROLLPOS sets the current absolute position of the vertical scroll box (the<br />
vposition value is in lines: each register and bitfield have the same height,<br />
which is the height of a line). vposition is the absolute vertical scroll position.<br />
The value 0 represents the first position at the top.<br />
HSCROLLPOS sets the position of the horizontal scroll box (the hposition value<br />
is in columns: a column is about a tenth of the greatest register or bitfield<br />
width). hposition is the absolute horizontal scroll position. The value 0<br />
represents the first position on the left.<br />
The parameters vposition and hposition can be constant expressions or symbols<br />
defined with the DEFINE command.<br />
The COMPLEMENT command sets the display complement format of register<br />
values:<br />
– one sets the first complement (each bit is reversed),<br />
– none deselects the first complement.<br />
– An error message is displayed if:<br />
the parameter is a negative value<br />
the scroll box is not visible<br />
If the given scroll position is bigger than the maximum scroll position, the current<br />
absolute position of the scroll box is set to the maximum scroll position.<br />
Equivalent Operations<br />
ATTRIBUTES FORMAT ~ Select menu Register > Options<br />
ATTRIBUTES VSCROLLPOS ~ Scroll vertically in the Register component<br />
window.<br />
ATTRIBUTES HSCROLLPOS ~ Scroll horizontally in the Register component<br />
window.<br />
ATTRIBUTES COMPLEMENT ~ Select menu Register > Options<br />
514 <strong>S12</strong>(X) <strong>Debugger</strong> <strong>Manual</strong>
Usage<br />
Example<br />
<strong>S12</strong>(X) <strong>Debugger</strong> <strong>Manual</strong><br />
<strong>Debugger</strong> Engine Commands<br />
<strong>Debugger</strong> Commands<br />
ATTRIBUTES list<br />
where list=command{,command})<br />
command= FORMAT (hex|bin|dec|udec|oct) | VSCROLLPOS<br />
vposition | HSCROLLPOS hposition | COMPLEMENT (none|one)<br />
where vposition=expression and hposition=expression<br />
in>Register < ATTRIBUTES FORMAT BIN<br />
Contents of registers appear in binary format in the Register component window.<br />
in>Register < ATTRIBUTES VSCROLLPOS 3<br />
Scrolls three positions down. The third line of registers appears on the top of the<br />
register component.<br />
in>Register < ATTRIBUTES VSCROLLPOS 0<br />
Returns to the default display. The first line of registers appears on the top of the<br />
register component.<br />
in>DEFINE vpos = 5<br />
in>Register < ATTRIBUTES HSCROLLPOS vpos<br />
Scrolls five positions right. The second column of registers appears on the left of<br />
the register component.<br />
in>Register < ATTRIBUTES HSCROLLPOS 0<br />
Returns to the default display. The first column of registers appears on the left of<br />
the register component.<br />
in>Register < ATTRIBUTES COMPLEMENT One<br />
Sets the first complement display option. All registers appear in reverse bit.<br />
In the Source Component<br />
The ATTRIBUTES command allows you to set the display and state options of the<br />
Source component window.<br />
SMEM (show memory range) and SPC (show PC address) load the<br />
corresponding module’s source text, scroll to the corresponding text range<br />
location or text address location and highlight the corresponding statements.<br />
SMOD (show module) loads the corresponding module’s source text. If the<br />
module is not found, a message appears in the Component Windows Object<br />
Information Bar.<br />
515
<strong>Debugger</strong> Engine Commands<br />
<strong>Debugger</strong> Commands<br />
SPROC (show procedure) loads the corresponding module’s source text, scrolls<br />
to the corresponding procedure and highlights the statement in the procedure<br />
chain.<br />
numberAssociatedToProcedure is the level of the procedure in the<br />
procedure chain.<br />
MARKS (ON or OFF) displays or hides the marks.<br />
NOTE Also refer to SMEM SPC, SPROC and SMOD command descriptions for more<br />
detail about these commands.<br />
Equivalent Operations<br />
Usage<br />
ATTRIBUTES SPC ~ Drag and drop from Register component to Source<br />
component.<br />
ATTRIBUTES SMEM ~ Drag and drop from Memory component to Source<br />
component.<br />
ATTRIBUTES SMOD ~ Drag and drop from Module component to Source<br />
component.<br />
ATTRIBUTES SPROC ~ Drag and drop from Procedure component to Source<br />
component.<br />
ATTRIBUTES MARKS ~ Select menu Source > Marks.<br />
ATTRIBUTES list<br />
where list=command{,command}<br />
command= SPC address | SMEM range | SMOD module (without<br />
extension) | SPROC numberAssociatedToProcedure | MARKS<br />
(ON|OFF)<br />
Example<br />
in>Source < ATTRIBUTES MARKS ON<br />
Marks are visible in the Source component window.<br />
In the Data Component<br />
The ATTRIBUTES command allows you to set the display and state options of the<br />
Data component window.<br />
FORMAT selects the format for the list of variables. The format is one of the<br />
following:<br />
– binary<br />
516 <strong>S12</strong>(X) <strong>Debugger</strong> <strong>Manual</strong>
<strong>S12</strong>(X) <strong>Debugger</strong> <strong>Manual</strong><br />
– octal<br />
– hexadecimal<br />
– signed decimal<br />
– unsigned decimal<br />
– symbolic<br />
<strong>Debugger</strong> Engine Commands<br />
<strong>Debugger</strong> Commands<br />
MODE selects the display mode of variables.<br />
– Automatic mode (default), updates variables when the target stops.<br />
Variables from the currently executed module or procedure appear in the<br />
data component.<br />
– In Locked and Frozen mode, the same variables from a specific<br />
module always appear in the data component.<br />
– In Locked mode, values from variables displayed in the data component<br />
update when the target stops.<br />
– In Frozen mode, values from variables displayed in the data component do<br />
not update when the target stops.<br />
– In Periodical mode, variables update at regular time intervals while the<br />
target runs. The default update rate is 1 second, but you can modify this rate<br />
up to 100 ms using the associated dialog box or UPDATERATE.<br />
UPDATERATE sets the variables update rate (see also UPDATERATE<br />
command).<br />
SPROC (show procedure) and SMOD (show module) display local or global<br />
variables of the corresponding procedure or module.<br />
SCOPE selects and displays global, local, or user-defined variables.<br />
COMPLEMENT sets the display complement format of Data values: one sets the<br />
first complement (each bit is reversed), none deselects the first complement.<br />
NAMEWIDTH sets the length of the variable name displayed in the window.<br />
NOTE Refer to SPROC, UPDATERATE and SMOD command descriptions for more<br />
detail about these commands.<br />
Usage<br />
ATTRIBUTES list<br />
where list=command{,command})<br />
command=FORMAT(bin|oct|hex|signed|unsigned|symb)| SCOPE<br />
(global|local|user|external) | MODE<br />
(automatic|periodical| locked|frozen) | SPROC level |<br />
SMOD module | UPDATERATE rate | COMPLEMENT(none|one)|<br />
517
<strong>Debugger</strong> Engine Commands<br />
<strong>Debugger</strong> Commands<br />
NAMEWIDTH width<br />
Equivalent Operations<br />
Example<br />
ATTRIBUTES FORMAT ~ Select menu Data > Format<br />
ATTRIBUTES MODE ~ Select menu Data > Mode<br />
ATTRIBUTES SCOPE ~ Select menu Data > Scope<br />
ATTRIBUTES SPROC ~ Drag and drop from Procedure component to Data<br />
component.<br />
ATTRIBUTES SMOD ~ Drag and drop from Module component to Data<br />
component.<br />
ATTRIBUTES UPDATERATE ~ Select menu Data > Mode > Periodical<br />
ATTRIBUTES COMPLEMENT ~ Select menu Data > Format<br />
ATTRIBUTES NAMEWIDTH ~ Select menu Data > Options > Name Width<br />
Data:1 < ATTRIBUTES MODE FROZEN<br />
In Data:1 (global variables), variables update is frozen mode. Variables do not<br />
refreshed when the application is running.<br />
In the Memory Component<br />
The ATTRIBUTES command allows you to set the display and state options of the<br />
Memory component window.<br />
WORD selects the word size of the memory dump window. The word size<br />
number can be 1 (for “byte” format), 2 (for word format - 2 bytes) or 4 (for<br />
long format - 4 bytes).<br />
ADR ON or OFF displays or hides the address in front of the memory dump lines.<br />
ASC ON or OFF displays or hides the ASCII dump at the end of the memory<br />
dump lines.<br />
ADDRESS scrolls the corresponding memory dump window and displays the<br />
corresponding memory address lines (memory WORD is not selected).<br />
SPC (show pc), SMEM (show memory), and SMOD (show module) scroll the<br />
Memory component to display the code location given as an argument, and<br />
select the corresponding memory area (SPC selects an address, SMEM selects a<br />
range of memory and SMOD selects the module name where the global variable<br />
is in the window).<br />
FORMAT selects the format for the list of variables. The format is one of the<br />
following: binary, octal, hexadecimal, signed decimal, unsigned decimal or<br />
symbolic.<br />
518 <strong>S12</strong>(X) <strong>Debugger</strong> <strong>Manual</strong>
<strong>S12</strong>(X) <strong>Debugger</strong> <strong>Manual</strong><br />
<strong>Debugger</strong> Engine Commands<br />
<strong>Debugger</strong> Commands<br />
COMPLEMENT sets the display complement format of memory values: one sets<br />
the first complement (each bit is reversed), none deselects the first<br />
complement.<br />
MODE selects the display mode of memory words.<br />
– In Automatic mode (default), memory words update when the target<br />
stops. Memory words from the currently executed module or procedure<br />
appear in the Memory component.<br />
– In Frozen mode, value from memory words displayed in the Memory<br />
component do not updated when the target stops.<br />
– In Periodical mode, memory words update at regular time intervals<br />
while the target runs. The default update rate is 1 second, but it can be<br />
modified by steps of up to 100 ms using the associated dialog box or<br />
UPDATERATE command.<br />
UPDATERATE sets the variables update rate (see also UPDATERATE<br />
command).<br />
NOTE Also refer to SMEM, SPC and SMOD command descriptions for more detail<br />
about these commands.<br />
Equivalent Operations<br />
Usage<br />
ATTRIBUTES FORMAT ~ Select menu Memory > Format<br />
ATTRIBUTES WORD ~ Select menu Memory > Word Size<br />
ATTRIBUTES ADR ~ Select menu Memory > Display > Address<br />
ATTRIBUTES ASC ~ Select menu Memory > Display > ASCII<br />
ATTRIBUTES ADDRESS ~ Select menu Memory > Address<br />
ATTRIBUTES COMPLEMENT ~ Select menu Memory > Format<br />
ATTRIBUTES SMEM ~ Drag and drop from Data component (variable) to<br />
Memory component.<br />
ATTRIBUTES SMOD ~ Drag and drop from Source component to Memory<br />
component.<br />
ATTRIBUTES MODE ~ Select menu Memory > Mode<br />
ATTRIBUTES UPDATERATE ~ Select menu Memory > Mode > Periodical<br />
ATTRIBUTES list<br />
where list=command{,command})<br />
command=FORMAT(bin|oct|hex|signed|unsigned) | WORD<br />
519
<strong>Debugger</strong> Engine Commands<br />
<strong>Debugger</strong> Commands<br />
number | ADR (ON|OFF) | ASC (ON|OFF) | ADDRESS address |<br />
SPC address | SMEM range | SMOD module | MODE<br />
(automatic|periodical| frozen) | UPDATERATE rate |<br />
COMENT (NONE|ONE)<br />
Example<br />
Memory < ATTRIBUTES ASC OFF, ADR OFF<br />
This removes the ASCII dump and addresses from the Memory component<br />
window.<br />
In the Inspector Component<br />
The ATTRIBUTES command allows you to set the display and state of the<br />
Inspector component window.<br />
Usage<br />
ATTRIBUTES list<br />
where list=command{,command})<br />
command= COLUMNWIDTH columnname columnfield columnsize |<br />
EXPAND [name {subname}] deep |<br />
COLLAPSE name {subname}|<br />
SELECT name {subname} |<br />
SPLIT pos |<br />
MAXELEM (ON | OFF) [number] |<br />
FORMAT (Hex|Int)<br />
COLUMNWIDTH sets the width of one column entry on the right pane of the<br />
Inspector Window. The first parameter (columnname) specifies which<br />
column. The following column names currently exist:<br />
– Names – simple name list<br />
– Interrupts – interrupt list<br />
– SymbolTableFunction – function in the Symbol Table<br />
– ObjectPoolObject – Object in Object Pool without additional information<br />
– Events – event list<br />
– Components – component list<br />
– SymbolTableVariable – variable or differentiation in the Symbol Table<br />
– ObjectPoolIOBase – Object in Object Pool with additional information<br />
– SymbolTableModules – non-IOBase-derived Object in the Object Pool<br />
520 <strong>S12</strong>(X) <strong>Debugger</strong> <strong>Manual</strong>
<strong>S12</strong>(X) <strong>Debugger</strong> <strong>Manual</strong><br />
<strong>Debugger</strong> Engine Commands<br />
<strong>Debugger</strong> Commands<br />
The column field is the name of the specific field, also displayed in the<br />
Inspector Window.<br />
The following commands set the width of the function names to 100:<br />
inspect < ATTRIBUTES COLUMNWIDTH SymbolTableModules<br />
Name 100<br />
NOTE Due to the inspect < redirection, only the Inspector handles this command.<br />
EXPAND computes and displays all subitems of a specified item up to a given<br />
depth. Specify an item by stating the complete path, starting at one of the root<br />
items like “Symbol Table” or “Object Pool”. Names with spaces must<br />
be surrounded by quotes. To expand all subitems of TargetObject in the Object<br />
Pool up to four levels, use the following command:<br />
inspect < ATTRIBUTES EXPAND “Object Pool” TargetObject<br />
4<br />
NOTE Because the name Object Pool contains a space, it must be surrounded by<br />
quotes.<br />
NOTE The symbol table, stack, or other items may have recursive information, so the<br />
information tree may grow with the depth. Specifying large expand values may<br />
use a large amount of memory.<br />
COLLAPSE folds one item. You must specify the item name. The following<br />
command folds TargetObject:<br />
inspect < ATTRIBUTES COLLAPSE “Object Pool”<br />
TargetObject<br />
SELECT shows the information of the specified item on the right pane. The<br />
following command shows all Objects attached to TargetObject:<br />
inspect < ATTRIBUTES SELECT “Object Pool” TargetObject<br />
SPLIT sets the position of the split line between the left and right pane. The<br />
value must be between 0 and 100. A value of 0 shows only the right pane; a<br />
value of 100 shows only the left pane. Any value between 0 and 100 makes a<br />
relative split. The following command makes both panes the same size:<br />
inspect < ATTRIBUTES SPLIT 50<br />
MAXELEM sets the number of subitems to display. After the following<br />
command, the Inspector prompts for 1000 subitems:<br />
inspect < ATTRIBUTES MAXELEM ON 1000<br />
521
<strong>Debugger</strong> Engine Commands<br />
<strong>Debugger</strong> Commands<br />
FORMAT specifies whether to display integral values, such as addresses, as<br />
hexadecimal or decimal. The following command specifies hexadecimal<br />
display:<br />
inspect < ATTRIBUTES FORMAT Hex<br />
Equivalent Operations<br />
ATTRIBUTES COLUMNWIDTH ~ Modify column width with the mouse.<br />
ATTRIBUTES EXPAND ~ Expand any item with the mouse.<br />
ATTRIBUTES COLLAPSE ~ Collapse the specified item with the mouse.<br />
ATTRIBUTES SELECT ~ Click on the specified item to select it.<br />
ATTRIBUTES SPLIT ~ Move the split line between the panes with the mouse.<br />
ATTRIBUTES MAXELEM ~ Select max. Elements from the context menu.<br />
In the MCURegisters Component<br />
The ATTRIBUTES command allows you to set the display and state options of the<br />
MCURegisters component window.<br />
Usage<br />
ATTRIBUTES list<br />
where list=command{,command})<br />
command=FORMAT(bin|hex|oct|dec|udec)|<br />
EXPAND name|<br />
COLLAPSE name|<br />
MODE (automatic|periodical) |<br />
UPDATERATE rate<br />
The FORMAT command selects the format for all the registers. The format can be<br />
binary, hexadecimal, octal, signed decimal, unsigned decimal<br />
The EXPAND command unfolds the node with given name in tree view.<br />
The COLLAPSE command folds the node with given name in tree view.<br />
NOTE Refer to EXPAND and COLLAPSE command descriptions for more detail<br />
about these commands.<br />
The MODE command selects the display mode of variables.<br />
In Automatic mode (default), registers are updated when the target is<br />
stopped.<br />
522 <strong>S12</strong>(X) <strong>Debugger</strong> <strong>Manual</strong>
AT<br />
<strong>S12</strong>(X) <strong>Debugger</strong> <strong>Manual</strong><br />
<strong>Debugger</strong> Engine Commands<br />
<strong>Debugger</strong> Commands<br />
In Periodical mode, registers are updated at regular time intervals when<br />
the target is running. The default update rate is 1 second, but it can be modified<br />
by steps of up to 100 ms using the associated dialog box or the UPDATERATE<br />
command.<br />
The UPDATERATE command sets the registers update rate (see also<br />
UPDATERATE command).<br />
Equivalent Operations<br />
ATTRIBUTES FORMAT ~ Select menu MCURegisters > Format<br />
ATTRIBUTES MODE ~ Select menu MCURegisters > Mode<br />
ATTRIBUTES EXPAND ~ Select menu MCURegisters >Tree > Expand<br />
ATTRIBUTES COLLAPSE ~ Select menu MCURegisters >Tree> Collapse<br />
ATTRIBUTES UPDATERATE ~ Select menu MCURegisters > Mode ><br />
Periodical<br />
Example<br />
MCURegisters < ATTRIBUTES MODE PERIODICAL<br />
In MCURegisters the registers update is set in periodical mode. Registers are<br />
updated at regular time.<br />
The AT command temporarily suspends a command file from executing until after a<br />
specified delay in milliseconds. The delay is measured from the time the command file<br />
starts. In the event that command files are chained (one calling another), the delay is<br />
measured from the time the first command file starts.<br />
NOTE This command can only be executed from a command file. The time specified<br />
is relative to the start of command file execution.<br />
Usage<br />
AT time<br />
where time=expression and expression is interpreted in milliseconds.<br />
Components<br />
<strong>Debugger</strong> engine<br />
523
<strong>Debugger</strong> Engine Commands<br />
<strong>Debugger</strong> Commands<br />
AUTOSIZE<br />
BASE<br />
Example<br />
AT 10 OPEN Command<br />
This command (in command file) opens the Command Line component 10 ms<br />
after the command file begins executing.<br />
AUTOSIZE enables/disables windows autosizing. When on, the size of component<br />
windows are automatically adapted to the Simulator/<strong>Debugger</strong> main window when it is<br />
resized.<br />
Usage<br />
AUTOSIZE on|off<br />
Components<br />
<strong>Debugger</strong> engine<br />
Example<br />
in>AUTOSIZE off<br />
Windows autosizing is disabled.<br />
In the Profiler component, the BASE command sets the profiler base to code (total code)<br />
or module (each module code).<br />
Usage<br />
BASE code|module<br />
Components<br />
Example<br />
Profiler component<br />
in>BASE code<br />
524 <strong>S12</strong>(X) <strong>Debugger</strong> <strong>Manual</strong>
BC<br />
<strong>S12</strong>(X) <strong>Debugger</strong> <strong>Manual</strong><br />
<strong>Debugger</strong> Engine Commands<br />
<strong>Debugger</strong> Commands<br />
BC clears a breakpoint at the specified address. Specifying * clears all breakpoints.<br />
You can also point to the breakpoint in the Assembly or Source component window, right<br />
click and choose Delete Breakpoint in the context menu, or open the ControlPoints<br />
Window, select the breakpoint from the list and click Delete.<br />
NOTE Correct module names appear in the Module component window. Make sure<br />
that you use the correct module name in your command: if the .abs is in<br />
HIWARE format, some debug information is in the object file (.o), and<br />
module names have an .o extension (e.g., fibo.o). In ELF format, module<br />
name extensions are .c, .cpp or .dbg (.dbg for program sources in<br />
assembler) (e.g., fibo.c), since all debugging information is contained in the<br />
.abs file and object files are not used. Adapt the following examples with<br />
your .abs application file format.<br />
Usage<br />
BC address|*<br />
address is the address of the breakpoint to be deleted. Specify this address in<br />
ANSI C or standard Assembler format. You can also replace address by an<br />
expression as shown in the example below.<br />
Specifying * deletes all breakpoints.<br />
Components<br />
Example 1<br />
<strong>Debugger</strong> engine<br />
in>BC 0x8000<br />
This command deletes the breakpoint set at the address 0x8000. The breakpoint<br />
symbol is removed in the source and assembly window. The breakpoint is removed<br />
from the breakpoint list.<br />
Example 2<br />
in>BC &FIBO.C:Fibonacci<br />
In this example, an expression replaces the address. FIBO.C is the module<br />
name and Fibonacci is the function from which the breakpoint is cleared.<br />
525
<strong>Debugger</strong> Engine Commands<br />
<strong>Debugger</strong> Commands<br />
BCKCOLOR<br />
BCKCOLOR sets the background color.<br />
The background color defined with the BCKCOLOR command is valid for all component<br />
windows. Using the same color for the font and background makes text in the component<br />
windows invisible. Avoid using colors that have a specific meaning in the command line<br />
window. These colors are:<br />
Red: used to display error messages.<br />
Blue: used to echo commands.<br />
Green: used to display asynchronous events.<br />
NOTE Using WHITE as a parameter sets all component windows to their default<br />
background colors.<br />
Usage<br />
BCKCOLOR color<br />
Where color can be one of the following: BLACK, GREY, LIGHTGREY,<br />
WHITE, RED, YELLOW, BLUE, CYAN, GREEN, PURPLE,<br />
LIGHTRED, LIGHTYELLOW, LIGHTBLUE, LIGHTCYAN,<br />
LIGHTGREEN, LIGHTPURPLE<br />
Components<br />
<strong>Debugger</strong> engine<br />
Example<br />
in>BCKCOLOR LIGHTCYAN<br />
This sets the background color of all currently open component windows to<br />
Lightcyan. To return to the original display, enter BCKCOLOR WHITE.<br />
526 <strong>S12</strong>(X) <strong>Debugger</strong> <strong>Manual</strong>
BD<br />
BS<br />
<strong>S12</strong>(X) <strong>Debugger</strong> <strong>Manual</strong><br />
<strong>Debugger</strong> Engine Commands<br />
<strong>Debugger</strong> Commands<br />
In the Command Line component, the BD command displays the list of all breakpoints<br />
currently set with addresses and types (temporary, permanent).<br />
Usage<br />
BD<br />
Components<br />
<strong>Debugger</strong> engine<br />
Example<br />
in>BD<br />
Fibonacci 0x805c T<br />
Fibonacci 0x8072 P<br />
Fibonacci 0x8074 T<br />
main 0x8099 T<br />
This sets one permanent and two temporary breakpoints in the function Fibonacci,<br />
and one temporary breakpoint in the main function.<br />
NOTE From the list, it is not possible to know if a breakpoint is disabled or not.<br />
BS sets a temporary (T) or a permanent (P) breakpoint at the specified address. If P or T is<br />
unspecified, the default is a permanent (P) breakpoint.<br />
Equivalent Operation<br />
Point at a statement in the Assembly or Source component window, right click and<br />
choose Set Breakpoint in the context menu, or open the Controlpoints<br />
Configuration Window and choose Show Breakpoint, then select the breakpoint<br />
and set its properties.<br />
NOTE The Module component window displays the correct module names. Make<br />
sure that the module name in your command is correct:<br />
If .abs is in HIWARE format, some debug information is in the object file<br />
527
<strong>Debugger</strong> Engine Commands<br />
<strong>Debugger</strong> Commands<br />
Usage<br />
(.o), and module names have the .o extension. In ELF format, module name<br />
extensions are .c, .cpp or .dbg (.dbg for program sources in assembler),<br />
since the .abs file contains all debugging information and object files are not<br />
used. Adapt the following examples with .abs application file format.<br />
BS address| function [{mark}]<br />
[P|T[ state]][;cond=”condition”[ state]]<br />
[;cmd=”command”[ state]][;cur=current[ inter=interval]]<br />
[;cdSz=codeSize[ srSz=sourceSize]]<br />
address is the address where the breakpoint is to be set. Specify this address in<br />
ANSI C format. You can replace address with an expression as shown in the<br />
example below.<br />
function is the name of the function in which to set the breakpoint.<br />
mark (displayed mark in Source component window) is the mark number where<br />
the breakpoint is to be set. When mark is:<br />
> 0: the position is relative to the beginning of the function.<br />
= 0: the position is the entry point of the function (default value).<br />
< 0: the position is relative to the end of the function.<br />
P specifies the breakpoint as a permanent breakpoint.<br />
T specifies the breakpoint as a temporary breakpoint. A temporary breakpoint is<br />
deleted once it is reached.<br />
State is E or D where E indicates enabled, and D indicates disabled. If state is<br />
unspecified, default state is E.<br />
condition is an expression matching the Condition field in the Controlpoints<br />
Configuration window for a conditional breakpoint.<br />
command is any <strong>Debugger</strong> command (at this level, the commands G, GO and<br />
STOP are not allowed). It matches the Command field in the Controlpoints<br />
Configuration window for associated commands. For the Command function, the<br />
states are E (enabled) or C (continue).<br />
current is an expression matching the Current field (Counter) in the<br />
Controlpoints Configuration window, for counting breakpoints.<br />
interval is an expression matching the Interval field (Counter) in the<br />
Controlpoints Configuration window, for counting breakpoints.<br />
codeSize is an expression, usually a constant number, to specify (for security)<br />
the code size of a function where a breakpoint is set. If the size specified does not<br />
528 <strong>S12</strong>(X) <strong>Debugger</strong> <strong>Manual</strong>
<strong>S12</strong>(X) <strong>Debugger</strong> <strong>Manual</strong><br />
<strong>Debugger</strong> Engine Commands<br />
<strong>Debugger</strong> Commands<br />
match the size of the function currently loaded in the .ABS file, the breakpoint is<br />
set but disabled.<br />
sourceSize is an expression, usually a constant number, to specify (for<br />
security) the source (text) size of a function where a breakpoint is set. If the size<br />
specified does not match the size of the function in the source file, the breakpoint is<br />
set but disabled.<br />
Components<br />
<strong>Debugger</strong> engine<br />
Example<br />
in>BS 0x8000 T<br />
This sets a temporary breakpoint at the address 0x8000.<br />
in>BS $8000<br />
This sets a permanent breakpoint at the address 0x8000.<br />
BS &FIBO.C:Fibonacci<br />
In this example, an expression replaces the address. FIBO.C is the module name<br />
and Fibonacci is the function where the breakpoint is set.<br />
in>BS &main + 22 P E ; cdSz = 66 srSz = 134<br />
This sets a breakpoint at the address of the main procedure + 22, where the code<br />
size of the main procedure is 66 bytes and its source size is 134 characters.<br />
in>BS Fibo.c:main{3}<br />
This sets a breakpoint at the 3rd mark of the procedure main, where main is a<br />
function of the FIBO.C module.<br />
in>BS &counter + 5; cond ="fib1>fib2";cmd="bckcolor red"<br />
This sets a breakpoint at the address of the variable counter + 5, where the<br />
condition is fib1 > fib2 and the command is bckcolor red.<br />
in>BS &Fibo.c:Fibonacci+13<br />
This sets a breakpoint at the address of the Fibonacci procedure + 13, where<br />
Fibonacci is a function of the FIBO.C module.<br />
529
<strong>Debugger</strong> Engine Commands<br />
<strong>Debugger</strong> Commands<br />
CALL<br />
CD<br />
Executes a command in the specified command file.<br />
NOTE If path is unspecified, the destination directory is the current project directory.<br />
Usage<br />
CALL FileName [;C][;NL]<br />
Components<br />
Example<br />
<strong>Debugger</strong> engine<br />
in>cf \util\config.cmd<br />
Loads the config command file.<br />
The CD command changes the current working directory to the directory specified in the<br />
path. Entering the command with no parameter displays the current directory.<br />
The directory specified in the CD command must be a valid directory and accessible from<br />
the PC. When specifying a relative path in the CD command, make sure the path is relative<br />
to the project directory.<br />
NOTE When path is unspecified, the default directory is the project directory. Using<br />
the CD command can affect all commands that refer to files with unspecified<br />
paths.<br />
Usage<br />
CD [path]<br />
path: The pathname of a directory that becomes the current working directory<br />
(case insensitive).<br />
Components<br />
<strong>Debugger</strong> engine<br />
530 <strong>S12</strong>(X) <strong>Debugger</strong> <strong>Manual</strong>
CF<br />
Example<br />
<strong>S12</strong>(X) <strong>Debugger</strong> <strong>Manual</strong><br />
in>cd..<br />
C:\<strong>Freescale</strong>\demo<br />
in>cd<br />
C:\<strong>Freescale</strong>\demo<br />
in>cd /<strong>Freescale</strong>/prog<br />
C:\<strong>Freescale</strong>\prog<br />
The new project directory is C:\<strong>Freescale</strong>\prog<br />
<strong>Debugger</strong> Engine Commands<br />
<strong>Debugger</strong> Commands<br />
The CF command reads the commands in the specified command file, which are then<br />
executed by the command interpreter. The command file contains ASCII text commands.<br />
Command files can be nested. By default, after executing the commands from a nested<br />
command file, the command interpreter resumes execution of remaining commands in the<br />
calling file. Any error halts execution of CF file commands. Entering the command with<br />
no parameter displays the Open File dialog. The CALL command is equivalent to the CF<br />
command.<br />
NOTE If path is unspecified, the destination directory is the current project directory.<br />
Usage<br />
CF fileName [;C][;NL]<br />
Where fileName is a file (and path) containing Simulator/<strong>Debugger</strong> commands.<br />
;C: Specifies chaining the command file. This option is meaningful in a nested<br />
command file only.<br />
When you use the ;C option in the calling file, the command interpreter quits<br />
the calling file and executes the called file. The commands following the CF<br />
... ;C command never execute.<br />
When you omit the ;C option, calling file execution resumes after the<br />
execution of the commands in the called file.<br />
;NL: This option prevents the commands in the called file from being logged in the<br />
Command Line window even if the CMDFILE type is set to ON (see LOG). This<br />
option does not log the commands to a log file opened with an LF command.<br />
531
<strong>Debugger</strong> Engine Commands<br />
<strong>Debugger</strong> Commands<br />
Components<br />
Examples<br />
<strong>Debugger</strong> engine<br />
in>CF commands.txt<br />
Executes the COMMANDS.TXT file containing debugger commands like those<br />
described in this chapter.<br />
Example without “;C” Option<br />
If a command1.txt file contains:<br />
bckcolor green<br />
cf command2.txt<br />
bckcolor white<br />
and a command2.txt file contains:<br />
bckcolor red<br />
Execution:<br />
in>cf command1.txt<br />
executing command1.txt<br />
!bckcolor green<br />
!cf command2.txt<br />
executing command2.txt<br />
1!bckcolor red<br />
1!<br />
1!<br />
done command2.txt<br />
!bckcolor white<br />
!<br />
done command1.txt<br />
532 <strong>S12</strong>(X) <strong>Debugger</strong> <strong>Manual</strong>
CLOCK<br />
<strong>S12</strong>(X) <strong>Debugger</strong> <strong>Manual</strong><br />
Example with “;C” Option<br />
If a command1.txt file contains:<br />
bckcolor green<br />
cf command2.txt ;C<br />
bckcolor white<br />
and a command2.txt file contains:<br />
bckcolor red<br />
Execution:<br />
in>cf command1.txt<br />
executing command1.txt<br />
!bckcolor green<br />
!cf command2.txt ;C<br />
executing command2.txt<br />
1!bckcolor red<br />
1!<br />
1!<br />
done command2.txt<br />
done command1.txt<br />
<strong>Debugger</strong> Engine Commands<br />
<strong>Debugger</strong> Commands<br />
In the SoftTrace component, the CLOCK command sets the clock speed.<br />
Usage<br />
CLOCK frequency<br />
Where frequency is a decimal number, which is the CPU frequency in Hertz.<br />
Components<br />
SoftTrace component<br />
533
<strong>Debugger</strong> Engine Commands<br />
<strong>Debugger</strong> Commands<br />
CLOSE<br />
COLLAPSE<br />
Example<br />
in>CLOCK 4000000<br />
Use the CLOSE command to close a component.<br />
Component names are: Assembly, Command, Coverage, Data, Inspect, Memory, Module,<br />
Procedure, Profiler, Recorder, Register, Source, Stimulation.<br />
Usage<br />
CLOSE component | *<br />
where * means all components.<br />
Components<br />
Example<br />
<strong>Debugger</strong> engine<br />
in>CLOSE Memory<br />
This closes (unloads) the Memory component window.<br />
In the MCURegisters component, the COLLAPSE command is used to fold node in the<br />
register tree view.<br />
Usage<br />
COLLAPSE name<br />
where name is the name of a node in the register tree view. If the name belongs to<br />
the register item, then item's parent node is folded. If the name belongs to group of<br />
registers, then module or board item, item's own node is folded. If the name is<br />
empty then all nodes are folded.<br />
Components<br />
MCURegisters component<br />
534 <strong>S12</strong>(X) <strong>Debugger</strong> <strong>Manual</strong>
Example<br />
COM_START<br />
COM_EXE<br />
<strong>S12</strong>(X) <strong>Debugger</strong> <strong>Manual</strong><br />
<strong>Debugger</strong> Engine Commands<br />
<strong>Debugger</strong> Commands<br />
MCURegisters < collapse mc9s08dv60<br />
This command folds the root node in the register tree view. This node contains the<br />
name of the board so all the module items are folded.<br />
Description<br />
Creates a new Hiwave Instance. Only one new Hiwave Instance can be created in each<br />
ComMaster component.<br />
Syntax<br />
in> COM_START ["\HIWAVE.EXE"]<br />
If parameter is omitted, the Hiwave instance registered as a COM server is created.<br />
To register Hiwave as a COM server, start it with the key -RegServer<br />
Examples<br />
in> COM_START "C:\<strong>Freescale</strong>\prog\hiwave.exe"<br />
in> ComMaster:2< COM_START<br />
COM interface analog (in Perl)<br />
In Perl:<br />
system ("C:\\<strong>Freescale</strong>\\prog\\hiwave.exe -RegServer");<br />
$g_hwInst = Win32::OLE->new("Metrowerks.Hiwave");<br />
Description<br />
Executes a debugger command within the created Hiwave instance.<br />
Syntax<br />
COM_EXE ""<br />
535
<strong>Debugger</strong> Engine Commands<br />
<strong>Debugger</strong> Commands<br />
COM_EXIT<br />
COPYMEM<br />
Examples<br />
in> COM_EXE "open data"<br />
in> ComMaster:2< COM_EXE "bs main"<br />
main 0x410 P<br />
COM interface analog (in Perl)<br />
$g_hwInst->ExecuteCmd ("open data");<br />
$result = $g_hwInst->ExecuteCmdRes ("bs main");<br />
$erCode= Win32::OLE->LastError();<br />
Description<br />
Finishes debug session and destroys the previously created Hiwave Instance<br />
Syntax<br />
COM_EXIT<br />
Examples<br />
in> COM_EXIT<br />
in> ComMaster:2< COM_EXIT<br />
COM interface analog (in Perl)<br />
$g_hwInst->ExecuteCmd ("exit");<br />
Use the COPYMEM command to copy a memory range to a destination range defined by<br />
the beginning address. This command works on defined memory only. The debugger<br />
compares the source range and destination range to ensure they do not overlap.<br />
Usage<br />
COPYMEM dest-address<br />
536 <strong>S12</strong>(X) <strong>Debugger</strong> <strong>Manual</strong>
CMDFILE<br />
CR<br />
Components<br />
Example<br />
Memory<br />
<strong>S12</strong>(X) <strong>Debugger</strong> <strong>Manual</strong><br />
<strong>Debugger</strong> Engine Commands<br />
<strong>Debugger</strong> Commands<br />
in>copymem 0x3FC2A0..0x3FC2B0 0x3FC300<br />
This copies the memory located in the range 0x3FC2A0 to 0X3FC2B0 to the<br />
memory at 0x3FC300 to 0x3FC310. This Memory range appears in red in the<br />
Memory Component.<br />
The CMDFILE command allows you to define all target-specific commands in a command<br />
file.<br />
Usage<br />
CMDFILE ON|OFF [""]<br />
Components<br />
Simulator/target engine<br />
Example<br />
in>cmdfile postload on "c:\temp\myposloadfile.cmd"<br />
This executes the myposloadfile command file after loading the absolute file.<br />
The CR command instructs the debugger to write records of commands to an external file.<br />
Writing continues until a close record file (NOCR) command executes.<br />
NOTE Drag and drop actions are also translated into commands in the record file.<br />
NOTE If path is unspecified, the destination directory is the current project directory.<br />
537
<strong>Debugger</strong> Engine Commands<br />
<strong>Debugger</strong> Commands<br />
CYCLE<br />
DASM<br />
Usage<br />
CR [fileName][;A]<br />
fileName specifies the name of the record file. Use the CR command without<br />
this parameter to open a standard Open File dialog.<br />
;A opens a file fileName in append mode, and appends new records at the end<br />
of an existing record file. Omitting this option when fileName is an existing file<br />
clears the file before writing new records.<br />
Components<br />
<strong>Debugger</strong> engine<br />
Example<br />
in>cr /<strong>Freescale</strong>/demo/myrecord.txt ;A<br />
This opens the myrecord.txt file in Append mode for a recording session.<br />
In the SoftTrace component, the CYCLE command displays or hides cycles. When cycle<br />
is off, milliseconds (ms) are displayed.<br />
Usage<br />
CYCLE on|off<br />
Components<br />
Softtrace component.<br />
Example<br />
in>CYCLE on<br />
The DASM command displays the assembler code lines of an application, starting at the<br />
address given in the parameter. Without the parameter, the DASM command displays the<br />
assembler code following the last address of the previous display.<br />
Stop this command by pressing the Esc key.<br />
538 <strong>S12</strong>(X) <strong>Debugger</strong> <strong>Manual</strong>
<strong>S12</strong>(X) <strong>Debugger</strong> <strong>Manual</strong><br />
Equivalent Operation<br />
Usage<br />
<strong>Debugger</strong> Engine Commands<br />
<strong>Debugger</strong> Commands<br />
Right click in the Assembly component window, select Address and enter the<br />
address to start disassembly in the Show PC dialog.<br />
DASM [address|range][;OBJ]<br />
address: A constant expression representing the address at which<br />
disassembly begins.<br />
range: An address range constant that specifies addresses to be disassembled.<br />
When you omit range, a maximum of sixteen instructions are disassembled.<br />
When you omit address and range, disassembly begins at the address of the<br />
instruction that follows the last instruction that was disassembled by the most<br />
recent DASM command. If this is the first DASM command of a session,<br />
disassembly begins at the current address in the program counter.<br />
;OBJ: Displays assembler code in hexadecimal.<br />
Components<br />
<strong>Debugger</strong> engine<br />
539
<strong>Debugger</strong> Engine Commands<br />
<strong>Debugger</strong> Commands<br />
DB<br />
Example<br />
in>dasm 0xf04b<br />
00F04B LDHX #0x0450<br />
00F04E TXS<br />
00F04F CLRH<br />
00F050 CLRX<br />
00F051 STX 0x80<br />
00F053 INC 0x80<br />
00F055 LDX 0x80<br />
00F057 JSR 0xF000<br />
00F05A STX 0x82<br />
00F05C STA 0x81<br />
00F05E LDA #0x17<br />
00F060 CMP 0x80<br />
00F062 BEQ *-20 /abs = F050<br />
00F064 BRA *-19 /abs = F053<br />
00F066 DECX<br />
00F067 DECX<br />
NOTE Depending on the target, the above code may vary.<br />
Disassembled instructions appear in the Command Line component window.<br />
Therefore, you must open the Command Line component before executing this<br />
command to see the dumped code.<br />
The DB command displays the hexadecimal and ASCII values of the bytes in a specified<br />
range of memory. The command displays one or more lines, depending on the address or<br />
range specified. Each line shows the address of the first byte displayed in the line,<br />
followed by the number of specified hexadecimal byte values. The corresponding ASCII<br />
characters, separated by spaces, follow the hexadecimal byte values. Between the eighth<br />
and ninth values, a hyphen (-) replaces the space as the separator. Each non-displayable<br />
character is represented by a period (.).<br />
Cancel this command by clicking the Esc key.<br />
540 <strong>S12</strong>(X) <strong>Debugger</strong> <strong>Manual</strong>
Usage<br />
DDEPROTOCOL<br />
<strong>S12</strong>(X) <strong>Debugger</strong> <strong>Manual</strong><br />
<strong>Debugger</strong> Engine Commands<br />
<strong>Debugger</strong> Commands<br />
DB [address|range]<br />
When you omit address and range, the first longword displayed is taken from<br />
the address following the last longword displayed by the previous DB, DW, or DL<br />
command, or from address 0x0000 (for the first DB, DW, or DL command of a<br />
session).<br />
Components<br />
<strong>Debugger</strong> engine<br />
Examples<br />
in>DB 0x8000..0x800F<br />
8000: FE 80 45 FD 80 43 27 10-35 ED 31 EC 31 69 70 83<br />
þ_Eý_C'.5í1ì1ipƒ<br />
This displays memory bytes in the Command Line component window, with<br />
matching ASCII characters. Open the Command Line component before executing<br />
this command to see the dumped code.<br />
in>DB &TCR<br />
0012: 5A Z<br />
This displays the byte that is at the address of the TCR I/O register. The<br />
DEFAULT.REG file contains the I/O register definitions.<br />
Use the DDEPROTOCOL command to configure the <strong>Debugger</strong>/Simulator dynamic data<br />
exchange (DDE) protocol.<br />
By default the DDE protocol is activated and not displayed in the command line<br />
component.<br />
Usage<br />
DDEPROTOCOL ON|OFF|SHOW|HIDE|STATUS<br />
Where:<br />
ON enables the DDE communication protocol<br />
OFF disables the DDE communication protocol<br />
SHOW displays DDE protocol information in the command line component<br />
HIDE hides DDE protocol information in the command line component<br />
541
<strong>Debugger</strong> Engine Commands<br />
<strong>Debugger</strong> Commands<br />
DEFINE<br />
STATUS tells you whether the DDE protocol is active (on or off) and if display<br />
is active (Show or Hide)<br />
Components<br />
<strong>Debugger</strong> engine<br />
Example<br />
in>DDEPROTOCOL ON<br />
in>DDEPROTOCOL SHOW<br />
in>DDEPROTOCOL STATUS<br />
DDEPROTOCOL ON - DISPLAYING ON<br />
This example activates and displays the DDE protocol, and gives the status in the<br />
command line component.<br />
NOTE For more information on <strong>Debugger</strong>/Simulator DDE implementation, refer to<br />
<strong>Debugger</strong> DDE Capabilities.<br />
The DEFINE command creates a symbol and associates the value of an expression with it.<br />
Arithmetic expressions are evaluated when the command is interpreted. Use the symbol to<br />
represent the expression until the symbol is redefined, or until the UNDEF command<br />
undefine the symbol. A symbol is a maximum of 31 characters long. In a command line,<br />
all symbol occurrences (after the command name) are substituted by their values before<br />
processing starts. A symbol cannot represent a command name. Note that a symbol<br />
definition precedes (and hence conceals) a program variable with the same name.<br />
Defined symbols remain valid when a new application is loaded. You can overwrite an<br />
application variable or I/O register with a DEFINE command.<br />
NOTE Use this command to assign meaningful names to expressions, for used in other<br />
commands. This increases the command file readability and avoids reevaluation<br />
of complex expressions.<br />
Usage<br />
DEFINE symbol [=] expression<br />
542 <strong>S12</strong>(X) <strong>Debugger</strong> <strong>Manual</strong>
DETAILS<br />
Components<br />
Example<br />
Example<br />
<strong>S12</strong>(X) <strong>Debugger</strong> <strong>Manual</strong><br />
<strong>Debugger</strong> engine<br />
<strong>Debugger</strong> Engine Commands<br />
<strong>Debugger</strong> Commands<br />
in>DEFINE addr $1000<br />
in>DEFINE limit = addr + 15<br />
These commands first define addr as a constant equivalent to $1000, and then<br />
define limit with the value ($1000 + 15).<br />
You can redefine a symbol defined in the loaded application by using the DEFINE<br />
command on the command line. The symbol defined in the application is not<br />
accessible until an UNDEF on that symbol name is detected in the command file.<br />
In this example, we define a symbol named testCase in the test application.<br />
/* Loads application test.abs */<br />
LOAD test.abs<br />
/* Display value of testCase. */<br />
DB testCase<br />
/* Redefine symbol testCase. */<br />
DEFINE testCase = $800<br />
/*Display value stored at address $800.*/<br />
DB testCase<br />
/* Redefine symbol testCase. */<br />
UNDEF testCase<br />
/* Display value of testCase. */<br />
DB testCase<br />
NOTE Also refer to examples given for the command UNDEF.<br />
The DETAILS command opens a profiler split view in the Source or Assembly<br />
component.<br />
543
<strong>Debugger</strong> Engine Commands<br />
<strong>Debugger</strong> Commands<br />
DL<br />
Usage<br />
DETAILS assembly|source<br />
Components<br />
Example<br />
Profiler component<br />
in>DETAILS source<br />
The DL command displays the hexadecimal values of the longwords in a specified range<br />
of memory. The command displays one or more lines, depending on the address or range<br />
specified. Each line shows the address of the first longword displayed in the line, followed<br />
by the number of specified hexadecimal longword values.<br />
When you specify a size in the range, this size represents the number of longwords to<br />
display in the command line window.<br />
Stop this command by pressing the Esc key.<br />
NOTE Open the Command Line component before executing this command to see the<br />
dumped code.<br />
Usage<br />
DL [address|range]<br />
Omitting range displays the first longword taken from the address following the<br />
last longword displayed by the most recent DB, DW, or DL command, or from<br />
address 0x0000 (for the first DB, DW, DL command of a session).<br />
Components<br />
Example<br />
<strong>Debugger</strong> engine<br />
in>DL 0x8000..0x8007<br />
8000: FE8045FD 80432710<br />
544 <strong>S12</strong>(X) <strong>Debugger</strong> <strong>Manual</strong>
DUMP<br />
DW<br />
<strong>S12</strong>(X) <strong>Debugger</strong> <strong>Manual</strong><br />
<strong>Debugger</strong> Engine Commands<br />
<strong>Debugger</strong> Commands<br />
Displays the content of the memory range starting at 0x8000 and ending at 0x8007<br />
as longword (4-byte) values.<br />
in>DL 0x8000,2<br />
8000: FE8045FD 80432710<br />
Displays the content of two longwords starting at 0x8000 as longword (4-byte)<br />
values.<br />
Memory longwords appear in the Command Line component window.<br />
The DUMP command writes names of all visible items in the Data component and<br />
MCURegisters component to the command line component. In MCURegisters<br />
component if the visible item is a register item its name and value are written.<br />
Usage<br />
DUMP<br />
Components<br />
Data and MCURegisters component<br />
Example 1<br />
in> Data:1 < DUMP<br />
Example 2<br />
in> MCURegisters < DUMP<br />
The DW command displays the hexadecimal values of the words in a specified range of<br />
memory. The command displays one or more lines, depending on the address or range<br />
specified. Each line shows the address of the first word displayed in the line, followed by<br />
the number of specified hexadecimal word values.<br />
When you specify a size in the range, this size represents the number of words to display<br />
in the command line window.<br />
Stop this command by pressing the Esc key.<br />
545
<strong>Debugger</strong> Engine Commands<br />
<strong>Debugger</strong> Commands<br />
NOTE Open the Command Line component before executing this command to see the<br />
dumped code.<br />
Usage<br />
DW [address | range]<br />
When address is an address constant expression, this command displays the<br />
address of the first word.<br />
When you omit address and range, this command displays the first word taken<br />
from the address following the last word displayed by the most recent DB, DW, or<br />
DL command, or from address 0x0000 (for the first DB, DW, or DL command of<br />
a session).<br />
Components<br />
<strong>Debugger</strong> engine<br />
Example<br />
in>DW 0x8000,4<br />
8000: FE80 45FD 8043 2710<br />
Displays the content of four words starting at 0x8000 as word (2-byte) values.<br />
Memory words appear in the Command Line component window.<br />
546 <strong>S12</strong>(X) <strong>Debugger</strong> <strong>Manual</strong>
E<br />
<strong>S12</strong>(X) <strong>Debugger</strong> <strong>Manual</strong><br />
<strong>Debugger</strong> Engine Commands<br />
<strong>Debugger</strong> Commands<br />
The E command evaluates an expression and displays the result in the Command Line<br />
component window. When the expression is the only parameter entered (no option<br />
specified) the value of the expression appears in the default number base. The result<br />
appears as a signed number in decimal format and as an unsigned number in all other<br />
formats.<br />
Usage<br />
E expression[;O|D|X|C|B]<br />
where:<br />
;O displays the value of expression as an octal (base 8) number.<br />
;D displays the value of expression as a decimal (base 10) number.<br />
;X displays the value of expression as an hexadecimal (base 16) number.<br />
;C displays the value of expression as an ASCII character. Displays the remainder<br />
resulting from dividing the number by 256. Displays all values in the current font.<br />
Displays control characters (define a=0x12<br />
in>define b=0x10<br />
in>e a+b<br />
in>=34<br />
This evaluates the addition operation of the two previously defined variables a and<br />
b and displays the result in the Command Line window. You can redirect the<br />
output to a file by using the LF command (see LF and LOG commands).<br />
547
<strong>Debugger</strong> Engine Commands<br />
<strong>Debugger</strong> Commands<br />
ELSE<br />
ELSEIF<br />
The ELSE keyword is associated with the IF command.<br />
Usage<br />
ELSE<br />
Components<br />
Example<br />
<strong>Debugger</strong> engine<br />
if CUR_TARGET == 1000 /* Condition */<br />
set sim<br />
else set bdi /* Other Condition */<br />
The ELSEIF keyword is associated with the IF command.<br />
Usage<br />
ELSEIF condition<br />
where condition is same as defined in C language.<br />
Components<br />
Example<br />
<strong>Debugger</strong> engine<br />
if CUR_TARGET == 1000 /* Simulator */<br />
set sim<br />
elseif CUR_TARGET == 1001 /* BDI */<br />
set bdi<br />
548 <strong>S12</strong>(X) <strong>Debugger</strong> <strong>Manual</strong>
ENDFOCUS<br />
ENDFOR<br />
<strong>S12</strong>(X) <strong>Debugger</strong> <strong>Manual</strong><br />
<strong>Debugger</strong> Engine Commands<br />
<strong>Debugger</strong> Commands<br />
The ENDFOCUS command resets the current focus. It is associated with the FOCUS<br />
command. Commands following the ENDFOCUS command are broadcast to all currently<br />
open components. This command is only valid in a command file.<br />
Usage<br />
ENDFOCUS<br />
Components<br />
<strong>Debugger</strong> engine<br />
Example<br />
FOCUS Assembly<br />
ATTRIBUTES code on<br />
ENDFOCUS<br />
FOCUS Source<br />
ATTRIBUTES marks on<br />
ENDFOCUS<br />
This example first redirects the ATTRIBUTES command to the Assembly<br />
component using the FOCUS Assembly command, and displays the code next to<br />
assembly instructions. Then the ENDFOCUS command releases the Assembly<br />
component and the FOCUS Source command redirects the second ATTRIBUTES<br />
command to the Source component. Marks appear in the Source window.<br />
The ENDFOR keyword is associated with the FOR command.<br />
Usage<br />
ENDFOR<br />
Components<br />
<strong>Debugger</strong> engine<br />
549
<strong>Debugger</strong> Engine Commands<br />
<strong>Debugger</strong> Commands<br />
ENDIF<br />
ENDWHILE<br />
Example<br />
for i = 1..5<br />
define multi5 = 5 * i<br />
endfor<br />
After the ENDFOR instruction, i equals 5.<br />
The ENDIF keyword is associated with the IF command.<br />
Usage<br />
ENDIF<br />
Components<br />
Example<br />
<strong>Debugger</strong> engine<br />
if (CUR_CPU == 12)<br />
DW &counter<br />
else<br />
DB &counter<br />
endif<br />
The ENDWHILE keyword is associated with the WHILE command.<br />
Usage<br />
ENDWHILE<br />
Components<br />
<strong>Debugger</strong> engine<br />
550 <strong>S12</strong>(X) <strong>Debugger</strong> <strong>Manual</strong>
EXECUTE<br />
EXIT<br />
Example<br />
<strong>S12</strong>(X) <strong>Debugger</strong> <strong>Manual</strong><br />
while i < 5<br />
define multi5 = 5 * i<br />
define i = i + 1<br />
endwhile<br />
After the ENDWHILE instruction, i equals 5<br />
<strong>Debugger</strong> Engine Commands<br />
<strong>Debugger</strong> Commands<br />
In the Stimulation component, the EXECUTE command executes a file containing<br />
stimulation commands. Refer to the I/O Stimulation documentation.<br />
Usage<br />
EXECUTE fileName<br />
Components<br />
Example<br />
Stimulation component<br />
in>EXECUTE stimu.txt<br />
In the Command line component, the EXIT command closes the <strong>Debugger</strong> application.<br />
Usage<br />
EXIT<br />
Components<br />
Example<br />
<strong>Debugger</strong> engine<br />
in>EXIT<br />
This closes the <strong>Debugger</strong> application.<br />
551
<strong>Debugger</strong> Engine Commands<br />
<strong>Debugger</strong> Commands<br />
EXPAND<br />
FILL<br />
In the MCURegisters component, the EXPAND command is used to unfold node in the<br />
register tree view.<br />
Usage<br />
EXPAND name<br />
where name is the name of a node in the register tree view. If the name belongs to<br />
the register item, then item's parent node is unfolded. If the name belongs to group<br />
of registers, module or board item, then item's own node is unfolded. If the name is<br />
empty then all nodes are unfolded.<br />
Components<br />
MCURegisters component<br />
Example<br />
MCURegisters < expand mc9s08dv60<br />
This command unfolds the root node in the register tree view. This node contains<br />
the name of the board so all the module items are visible.<br />
In the Memory component, the FILL command fills a corresponding range of Memory<br />
component with the defined value. The value must be a single byte pattern (higher bytes<br />
ignored).<br />
Usage<br />
FILL range value<br />
The syntax for range is: LowAddress..HighAddress<br />
Components<br />
Memory component<br />
Equivalent Operation<br />
The File Memory dialog is available from the Memory context menu and by<br />
selecting the Fill or Memory > Fill menu entry.<br />
552 <strong>S12</strong>(X) <strong>Debugger</strong> <strong>Manual</strong>
FILTER<br />
FIND<br />
Example<br />
<strong>S12</strong>(X) <strong>Debugger</strong> <strong>Manual</strong><br />
<strong>Debugger</strong> Engine Commands<br />
<strong>Debugger</strong> Commands<br />
in>FILL 0x8000..0x8008 0xFF<br />
This fills the memory range 0x8000..0x8008 with the value 0xFF.<br />
In the Memory component, with the FILTER command, you select what you want to<br />
display. You can also specify a range to be logged in your file.<br />
Usage<br />
FILTER Options []<br />
Options = modules|functions|lines<br />
modules: displays modules only<br />
functions: displays modules and functions<br />
lines: displays modules, functions, and code lines.<br />
Range: a number between 0 and 100.<br />
Components<br />
Example<br />
Coverage component<br />
in>coverage < FILTER functions 25..75<br />
In the Source component, use the FIND command to search for a specified pattern in the<br />
source file currently loaded, and highlights the pattern if found. Search forward (default),<br />
backward (;B), match case sensitive (;MC) or match whole word sensitive (;WW). The<br />
operation begins at the currently highlighted statement or from the beginning of the file (if<br />
nothing is highlighted). If the item is found, the Source window scrolls to the position of<br />
the item and the highlights the item in grey.<br />
Equivalent Operation<br />
You can select Source > Find, or open the Source context menu and select Find to<br />
open the Find dialog.<br />
553
<strong>Debugger</strong> Engine Commands<br />
<strong>Debugger</strong> Commands<br />
FINDPROC<br />
Usage<br />
FIND “string” [;B] [;MC] [;WW]<br />
Where string is the pattern to match. You must enclose string in quotes. See<br />
the example below.<br />
;B searches backwards, default is forwards.<br />
;MC matches case sensitive.<br />
;WW matches on the whole word.<br />
Components<br />
Example<br />
Source component<br />
in>FIND “this” ;B ;WW<br />
Searches for the “this” string (considered as a whole word) in the Source<br />
component window, and performs the search backward.<br />
If a valid procedure name is given as parameter, the source file where the procedure is<br />
defined opens in the Source Component, displays the procedure’s definition and<br />
highlights the procedure’s title.<br />
Equivalent Operation<br />
You can select Source > Find Procedure or open the Source context menu and<br />
select Find Procedure to open the Find Procedure dialog.<br />
Usage<br />
FINDPROC procedureName<br />
Components<br />
Example<br />
Source component<br />
in>findproc Fibonacci<br />
Displays the Fibonacci procedure and highlights the title.<br />
554 <strong>S12</strong>(X) <strong>Debugger</strong> <strong>Manual</strong>
FOCUS<br />
FOLD<br />
<strong>S12</strong>(X) <strong>Debugger</strong> <strong>Manual</strong><br />
<strong>Debugger</strong> Engine Commands<br />
<strong>Debugger</strong> Commands<br />
The FOCUS command sets the given component (component) as the destination for all<br />
subsequent commands up to the next ENDFOCUS command. Hence, the FOCUS<br />
command releases the user from repeatedly specifying the same command redirection,<br />
especially in the case where command files are edited manually. This command is only<br />
valid in a command file.<br />
NOTE It is not possible to visually see that a component is “FOCUSed”. However,<br />
you can use the ACTIVATE command to activate a component window.<br />
Usage<br />
FOCUS component<br />
Components<br />
Example<br />
<strong>Debugger</strong> engine<br />
FOCUS Assembly<br />
ATTRIBUTES code on<br />
ENDFOCUS<br />
FOCUS Source<br />
ATTRIBUTES marks on<br />
ENDFOCUS<br />
This example first redirects the ATTRIBUTES command to the Assembly<br />
component using the FOCUS Assembly command, and displays the code next to<br />
assembly instructions. Then the ENDFOCUS command releases the Assembly<br />
component and the FOCUS Source command redirects the second ATTRIBUTES<br />
command to the Source component. Marks appear in the Source window.<br />
In the Source component, the FOLD command hides the source text at the program block<br />
level. Folded program text appears as if the program block is empty. When you unfold the<br />
folded block, the hidden program text reappears. All text is folded once or (*) completely,<br />
until there are no more folded parts.<br />
555
<strong>Debugger</strong> Engine Commands<br />
<strong>Debugger</strong> Commands<br />
FONT<br />
FOR<br />
Usage<br />
FOLD [*]<br />
Where * means fold completely, otherwise fold only one level.<br />
Components<br />
Example<br />
Source component<br />
in>FOLD *<br />
FONT sets the font type, size and color.<br />
Equivalent Operation<br />
Usage<br />
The Font dialog is available by selecting the Component > Fonts menu entry.<br />
FONT ‘FontName’ [size][color]<br />
Components<br />
Example<br />
<strong>Debugger</strong> engine<br />
FONT ‘Arial’ 8 BLUE<br />
The font type is Arial, 8 points, and blue.<br />
The FOR loop allows you to execute all commands up to the trailing ENDFOR a<br />
predefined number of times. The bounds of the range and the optional steps are evaluated<br />
at the beginning. Optionally, you may specify a variable (either a symbol or a program<br />
variable), which is assigned to all values of the range that are met during execution of the<br />
for loop. If you use a variable, you must define it with a DEFINE command before<br />
executing the FOR command.<br />
556 <strong>S12</strong>(X) <strong>Debugger</strong> <strong>Manual</strong>
FPRINTF<br />
<strong>S12</strong>(X) <strong>Debugger</strong> <strong>Manual</strong><br />
<strong>Debugger</strong> Engine Commands<br />
<strong>Debugger</strong> Commands<br />
Assignment happens immediately before comparing the iteration value with the upper<br />
bound. The variable is only a copy of the internal iteration value, therefore modifications<br />
on the variable have no impact on the number of iterations.<br />
Stop this command by pressing the Esc key.<br />
Usage<br />
FOR[variable =]range [“,” step]<br />
Where variable is the name of a defined variable.<br />
range: This is an address range constant that specifies addresses to be<br />
disassembled.<br />
step: constant number matching the step increment of the loop.<br />
Components<br />
Example<br />
<strong>Debugger</strong> engine<br />
DEFINE loop = 0<br />
FOR loop = 1..6,1<br />
T<br />
ENDFOR<br />
This performs the T (Trace) command six times.<br />
FPRINTF is a standard ANSI-C command, that writes a formatted output string to a file.<br />
Usage<br />
FPRINTF (, , ,<br />
)<br />
Components<br />
<strong>Debugger</strong> engine<br />
Example<br />
fprintf (test.txt,"%s %2d","The value of the counter<br />
is:",counter)<br />
557
<strong>Debugger</strong> Engine Commands<br />
<strong>Debugger</strong> Commands<br />
FRAMES<br />
G<br />
The content of the file test.txt is: The value of the counter is: 25<br />
In the SoftTrace component, the FRAMES command sets the maximum number of frame<br />
records.<br />
Usage<br />
FRAMES number<br />
Where number is a decimal number equal to the maximum number of recorded<br />
frames. This number must not exceed 1000000.<br />
Components<br />
SoftTrace component<br />
Example<br />
FRAMES 10000<br />
The G command starts code execution in the emulated system at the current address in the<br />
program counter or at the specified address. You can specify the entry point of your<br />
program, skipping execution of the previous code.<br />
Usage<br />
G [address]<br />
When no address is entered, the address in the program counter is not altered<br />
and execution begins at the address in the program counter.<br />
Alias<br />
GO<br />
Components<br />
<strong>Debugger</strong> engine<br />
Example<br />
G 0x8000<br />
558 <strong>S12</strong>(X) <strong>Debugger</strong> <strong>Manual</strong>
GO<br />
GOTO<br />
<strong>S12</strong>(X) <strong>Debugger</strong> <strong>Manual</strong><br />
<strong>Debugger</strong> Engine Commands<br />
<strong>Debugger</strong> Commands<br />
Program execution starts at 0x8000. RUNNING appears in the status bar. The<br />
application runs until a breakpoint is reached or you stop the execution.<br />
The GO command starts code execution in the emulated system at the current address in<br />
the program counter or at the specified address. You can therefore specify the entry point<br />
of your program, skipping execution of previous code.<br />
Usage<br />
GO [address]<br />
When no address is entered, the address in the program counter is not altered<br />
and execution begins at the address in the program counter.<br />
Alias<br />
G<br />
Components<br />
<strong>Debugger</strong> engine<br />
Example<br />
in>GO 0x8000<br />
Program execution starts at address 0x8000. RUNNING appears in the status bar.<br />
The application runs until a breakpoint is reached or you stop execution.<br />
The GOTO command diverts execution of the command file to the command line that<br />
follows the Label. You must define the Label in the current command file. The GOTO<br />
command fails if the Label is not found. A label can only be followed on the same line by<br />
a comment.<br />
Usage<br />
GOTO Label<br />
Components<br />
<strong>Debugger</strong> engine<br />
559
<strong>Debugger</strong> Engine Commands<br />
<strong>Debugger</strong> Commands<br />
GOTOIF<br />
Example<br />
GOTO MyLabel<br />
...<br />
...<br />
MyLabel: // comments<br />
When the instruction GOTO MyLabel is reached, the program pointer jumps to<br />
MyLabel and follows program execution from this position.<br />
The GOTOIF command diverts execution of the command file to the command line that<br />
follows the label if the condition is true. Otherwise, the command is ignored. The<br />
GOTOIF command fails if the condition is true and the label is not found.<br />
Usage<br />
GOTOIF condition Label<br />
where condition is same as defined in “C” language.<br />
Components<br />
Example<br />
<strong>Debugger</strong> engine<br />
DEFINE jump = 0<br />
...<br />
DEFINE jump = jump + 1<br />
...<br />
GOTOIF jump == 10 MyLabel<br />
T<br />
...<br />
MyLabel: // comments<br />
The program pointer jumps to MyLabel only if jump equals 10. Otherwise, the<br />
next instruction (T (Trace) command) executes.<br />
560 <strong>S12</strong>(X) <strong>Debugger</strong> <strong>Manual</strong>
GRAPHICS<br />
HELP<br />
<strong>S12</strong>(X) <strong>Debugger</strong> <strong>Manual</strong><br />
<strong>Debugger</strong> Engine Commands<br />
<strong>Debugger</strong> Commands<br />
In the Profiler component, GRAPHICS switches the percentages display in the graph bar<br />
on/off.<br />
Usage<br />
GRAPHICS on|off<br />
Components<br />
Example<br />
Profiler component<br />
in>GRAPHICS off<br />
In the Command line component, the HELP command displays all available commands.<br />
Subcommands from the ATTRIBUTES command are not listed.<br />
Component-specific commands for closed components are not listed.<br />
Usage<br />
HELP<br />
Components<br />
<strong>Debugger</strong> engine<br />
Example<br />
in>HELP<br />
HI-WAVE Engine:<br />
VER<br />
LF<br />
NOLF<br />
CR<br />
NOCR<br />
....<br />
561
<strong>Debugger</strong> Engine Commands<br />
<strong>Debugger</strong> Commands<br />
ICD12EXEC HELP<br />
IF<br />
The ICD12EXEC HELP command outputs a list and descriptions of all P&E available<br />
debugger commands to the Command Window.<br />
Usage<br />
icd12exec help<br />
Components<br />
<strong>Debugger</strong> engine<br />
Example<br />
in>icd12exec help<br />
The conditional commands (IF, ELSEIF, ELSE and ENDIF) allow you to execute<br />
different sections depending on the result of the corresponding condition. You may next<br />
the conditional commands. Conditions of the IF and ELSEIF commands, respectively,<br />
guard all commands up to the next ELSEIF, ELSE or ENDIF command on the same<br />
nesting level. The ELSE command guards all commands up to the next ENDIF command<br />
on the same nesting level. Any occurrence of a subcommand not in sequence of “IF,<br />
zero or more ELSEIF, zero or one ELSE, ENDIF” is an error.<br />
Usage<br />
IF condition<br />
Where condition is same as defined in C language.<br />
Components<br />
<strong>Debugger</strong> engine<br />
562 <strong>S12</strong>(X) <strong>Debugger</strong> <strong>Manual</strong>
Example<br />
INSPECTOROUTPUT<br />
<strong>S12</strong>(X) <strong>Debugger</strong> <strong>Manual</strong><br />
<strong>Debugger</strong> Engine Commands<br />
<strong>Debugger</strong> Commands<br />
DEFINE jump = 0<br />
...<br />
DEFINE jump = jump + 1<br />
...<br />
IF jump == 10<br />
T<br />
DEFINE jump = 0<br />
ELSEIF jump == 100<br />
DEFINE jump = 1<br />
ELSE<br />
DEFINE jump = 2<br />
ENDIF<br />
Evaluates the jump = = 10 condition and, depending on the test result, executes<br />
the T Trace instruction, or evaluates the ELSEIF jump = = 100 test.<br />
The Inspector dumps the content of the specified item and all computed sub-items to the<br />
command window. Uncomputed sub-items are not printed. To compute all information,<br />
use the ATTRIBUTES EXPAND command.<br />
Usage<br />
INSPECTOROUTPUT [name {subname}]<br />
The name specifies any of the root items. The subname specifies a recursive path<br />
to sub-items.<br />
If a name contains a space, you must surround the name with quotes (" ").<br />
Components<br />
Inspector component<br />
563
<strong>Debugger</strong> Engine Commands<br />
<strong>Debugger</strong> Commands<br />
Example<br />
INSPECTORUPDATE<br />
LF<br />
in>loadio swap<br />
in>InspectINSPECTOROUTPUT “Object Pool” Swap<br />
Swap<br />
* Name Value Address Init...<br />
- IO_Reg_1 0x0 0x1000 0x0 ...<br />
- IO_Reg_2 0x0 0x1001 0x0 ...<br />
The Inspector displays various information. Some types of information update<br />
automatically. To make sure that displayed values correspond to the current situation, the<br />
INSPECTORUPDATE command updates all information.<br />
Usage<br />
INSPECTORUPDATE<br />
Components<br />
Example<br />
Inspector component<br />
in>INSPECTORUPDATE<br />
The LF command initiates logging of commands and responses to an external file or<br />
device. While logging remains in effect, any line that is appended to the command<br />
window is also written to the log file.<br />
Logging continues until a close log file (NOLF) command executes. When you use the LF<br />
command with no filename, the Open File Dialog appears to allow you to specify a<br />
filename.<br />
Use the logging option (LOG) command to specify information to be logged.<br />
If you specify a path in the file name, this path must be a valid path. When you specify a<br />
relative path, ensure that the path is relative to the project directory.<br />
564 <strong>S12</strong>(X) <strong>Debugger</strong> <strong>Manual</strong>
LOAD<br />
Usage<br />
<strong>S12</strong>(X) <strong>Debugger</strong> <strong>Manual</strong><br />
<strong>Debugger</strong> Engine Commands<br />
<strong>Debugger</strong> Commands<br />
LF [fileName][;A]<br />
fileName is a DOS filename that identifies the file or device where the log is<br />
written. The command interpreter does not assume a filename extension.<br />
;A opens the file in append mode, so that LF appends logged lines at the end of an<br />
existing log file.<br />
If you omit the ;A option and fileName is an existing file, LF clears the file<br />
before logging begins.<br />
Components<br />
<strong>Debugger</strong> engine<br />
Example<br />
in>lf /mcuez/demo/logfile.txt ;A<br />
Opens the logfile.txt file as a Log File in “append” mode.<br />
NOTE If the path is unspecified, the destination directory is the current project<br />
directory.<br />
The LOAD command loads a framework application (.abs file) for a debugging session.<br />
When no application name is specified, the LoadObjectFile dialog opens.<br />
If no target is installed, the following error message appears:<br />
Error: no target is installed<br />
If no target is connected, the following error message appears:<br />
Error: no target is connected<br />
Usage<br />
LOAD[applicationName]<br />
or<br />
LOAD[applicationName] [CODEONLY|SYMBOLSONLY]<br />
[NOPROGRESSBAR] [NOBPT] [NOXPR] [NOPRELOADCMD]<br />
[NOPOSTLOADCMD] [VERIFYFIRST|VERIFYALL|VERIFYONLY]<br />
[AUTOERASEANDFLASH] [NORUNAFTERLOAD|RUNANDSTOPAFTERLOAD<br />
= functionName|RUNAFTERLOAD] [DELAY] [ADD_SYMBOLS]<br />
565
<strong>Debugger</strong> Engine Commands<br />
<strong>Debugger</strong> Commands<br />
Where:<br />
applicationName is the name of the application to load<br />
CODEONLY and SYMBOLSONLY loads only the code or symbols<br />
NOPROGRESSBAR loads the application without progress bar<br />
NOBPT loads the application without loading breakpoints file (with BPT<br />
extension)<br />
NOXPR loads the application without playing Expression file (with XPR<br />
extension)<br />
NOPRELOADCMD loads the application without playing PRELOAD file<br />
NOPOSTLOADCMD loads the application without playing POSTLOAD file<br />
DELAY loads the application and waits one second<br />
VERIFYFIRST matches the First bytes only code verification option.<br />
VERIFYALL matches the All bytes code verification option.<br />
VERIFYONLY matches the Read back only code verification option.<br />
RUNAFTERLOAD runs application after loading<br />
RUNANDSTOPAFTERLOAD runs application after loading and set temporary<br />
breakpoint at the specified function<br />
functionName is the name of the function to set temporary breakpoint at<br />
NORUNAFTERLOAD doesn't run application after loading (default)<br />
ADD_SYMBOLS appends the symbol information to the existing symbol table<br />
instead of replacing it<br />
NOTE By default, the LOAD command is code+symbols with no verification.<br />
NOTE If you use the ADD_SYMBOLS parameter, the debugger plays PRELOAD and<br />
POSTLOAD files for the first loaded application only.<br />
Components<br />
Example<br />
<strong>Debugger</strong> engine<br />
LOAD FIBO.ABS<br />
Loads the FIBO.ABS application.<br />
NOTE If no path is specified, the destination directory is the current project directory.<br />
566 <strong>S12</strong>(X) <strong>Debugger</strong> <strong>Manual</strong>
LOADCODE<br />
LOADSYMBOLS<br />
<strong>S12</strong>(X) <strong>Debugger</strong> <strong>Manual</strong><br />
<strong>Debugger</strong> Engine Commands<br />
<strong>Debugger</strong> Commands<br />
This command loads code into the target system. Use this command when no debugging is<br />
needed. If no target is installed, the following error message appears:<br />
Error: no target is installed<br />
If no target is connected, the following error message appears:<br />
Error: no target is connected<br />
Usage<br />
LOADCODE [applicationName]<br />
Components<br />
<strong>Debugger</strong> engine<br />
Example<br />
LOADCODE FIBO.ABS<br />
Loads FIBO.ABS application code.<br />
NOTE If no path is specified, the destination directory is the current project directory.<br />
This command is similar to the LOAD command but only loads debugging information<br />
into the debugger. Use this command if the code is already loaded into the target system or<br />
programmed into a non-volatile memory device.<br />
If no target is installed, the following error message appears:<br />
Error: no target is installed<br />
If no target is connected, the following error message appears:<br />
Error: no target is connected<br />
Usage<br />
LOADSYMBOLS [applicationName]<br />
567
<strong>Debugger</strong> Engine Commands<br />
<strong>Debugger</strong> Commands<br />
LOG<br />
Components<br />
Example<br />
<strong>Debugger</strong> engine<br />
LOADSYMBOLS FIBO.ABS<br />
Loads debugging information of the FIBO.ABS application. If no path is<br />
specified, the destination directory is the current project directory.<br />
The LOG command enables or disables information logging in the Command Line<br />
component window (and to logfile, when opened with an LF command). If LOG is not<br />
used, all types are ON by default i.e. all information is logged in the Command Line<br />
component and log file.<br />
NOTE - about RESPONSES: Responses are results of commands. For example, for<br />
the DB command, the displayed memory dump is the response of the<br />
command. Protocol messages are not responses.<br />
- about ERRORS: Errors appear in red in Command Line component.<br />
Protocol messages are not errors.<br />
- about NOTICES: Notices appear in green in the Command Line.<br />
Usage<br />
LOG type [=] state {[,] type [=] state}<br />
Where type is one of the following types:<br />
CMDLINE: Commands entered on the command line.<br />
CMDFILE: Commands read from a file.<br />
RESPONSES: Command output response.<br />
ERRORS: Error messages.<br />
NOTICES: Asynchronous event notices, such as breakpoints.<br />
Where state is on or off.<br />
state is the new state of type:<br />
When ON, enables logging of the type.<br />
When OFF, disables logging of the type.<br />
568 <strong>S12</strong>(X) <strong>Debugger</strong> <strong>Manual</strong>
Components<br />
Example<br />
<strong>S12</strong>(X) <strong>Debugger</strong> <strong>Manual</strong><br />
<strong>Debugger</strong> engine<br />
<strong>Debugger</strong> Engine Commands<br />
<strong>Debugger</strong> Commands<br />
LOG ERRORS = OFF, CMDLINE = on<br />
Does not record error messages in the Log File. Records commands entered in the<br />
Command Line component window.<br />
Logging of IF, FOR, WHILE and REPEAT<br />
When commands executed from a command file are logged, all executed<br />
commands that are in a IF block are logged. That is, a command file executed with<br />
the CF or CALL command without the NL option and with CMDFILE flag of the<br />
LOG command set to TRUE. All commands in a block that are not executed<br />
because the corresponding condition is false are also logged but preceded with “-”.<br />
Example 1<br />
Executing the following command file:<br />
define truth = 1<br />
IF truth<br />
bckcolor blue<br />
at 2000 bckcolor white<br />
else<br />
bckcolor yellow<br />
at 1000 bckcolor white<br />
ENDIF<br />
Generates the following log file:<br />
!define truth = 1<br />
!IF truth<br />
! bckcolor blue<br />
! at 2000 bckcolor white<br />
!else<br />
!- bckcolor yellow<br />
!- at 1000 bckcolor white<br />
!ENDIF<br />
569
<strong>Debugger</strong> Engine Commands<br />
<strong>Debugger</strong> Commands<br />
When commands executed from a command file are logged, all executed<br />
commands that are in the FOR loop are logged the number of times they have been<br />
executed. That is, a command file executed with the CF or CALL command<br />
without the NL option and with the CMDFILE flag of the LOG command set to<br />
TRUE.<br />
Example 2<br />
Executing the following file:<br />
define i = 1<br />
FOR i = 1..3<br />
ls<br />
ENDFOR<br />
Generates the following log file:<br />
!define i = 1<br />
!FOR i = 1..3<br />
! ls<br />
i 0x1 (1)<br />
!ENDFOR<br />
! ls<br />
i 0x2 (2)<br />
!ENDFOR<br />
! ls<br />
i 0x3 (3)<br />
!ENDFOR<br />
When commands executed from a command file are logged, all executed<br />
commands that are in the WHILE loop are logged as many times as they are<br />
executed. That is, a command file executed with the CF or CALL command<br />
without the NL option and with the CMDFILE flag of the LOG command set to<br />
TRUE.<br />
570 <strong>S12</strong>(X) <strong>Debugger</strong> <strong>Manual</strong>
Example 3<br />
<strong>S12</strong>(X) <strong>Debugger</strong> <strong>Manual</strong><br />
<strong>Debugger</strong> Engine Commands<br />
<strong>Debugger</strong> Commands<br />
Executing the following file:<br />
define i = 1<br />
WHILE i < 3<br />
define i = i + 1<br />
ls<br />
ENDWHILE<br />
Generates the following log file:<br />
!define i = 1<br />
!WHILE i < 3<br />
! define i = i + 1<br />
! ls<br />
i 0x2 (2)<br />
!ENDWHILE<br />
! define i = i + 1<br />
! ls<br />
i 0x3 (3)<br />
!ENDWHILE<br />
When commands executed from a command file are logged, all executed<br />
commands that are in the REPEAT loop are logged as many times as they are<br />
executed. That is, a command file executed with the CF or CALL command<br />
without the NL option and with the CMDFILE flag of the LOG command set to<br />
TRUE.<br />
Example 4<br />
Executing the following file:<br />
define i = 1<br />
REPEAT<br />
define i = i + 1<br />
ls<br />
UNTIL i == 4<br />
571
<strong>Debugger</strong> Engine Commands<br />
<strong>Debugger</strong> Commands<br />
LS<br />
Generates the following log file:<br />
repeat<br />
until condition<br />
!define i = 1<br />
!REPEAT<br />
! define i = i + 1<br />
! ls<br />
i 0x2 (2)<br />
!UNTIL i == 4<br />
! define i = i + 1<br />
! ls<br />
i 0x3 (3)<br />
!UNTIL i == 4<br />
! define i = i + 1<br />
! ls<br />
i 0x4 (4)<br />
!UNTIL i == 4<br />
In the Command Line window, the LS command lists the values of symbols defined in the<br />
symbol table and by the user. There is no limit to the number of symbols that can be listed.<br />
Memory size determines the symbol table size. Use the DEFINE command to define<br />
symbols, and the UNDEF command to delete symbols.<br />
The LS command lists symbols split into two parts: Applications Symbols and User<br />
Symbols.<br />
Usage<br />
LS [symbol | *][;C|S]<br />
Where symbol is a restricted regular expression that specifies the symbol whose<br />
values are to be listed.<br />
* specifies to list all symbols.<br />
;C specifies to list symbols in canonical format, which consists of a DEFINE<br />
command for each symbol.<br />
572 <strong>S12</strong>(X) <strong>Debugger</strong> <strong>Manual</strong>
MEM<br />
<strong>S12</strong>(X) <strong>Debugger</strong> <strong>Manual</strong><br />
<strong>Debugger</strong> Engine Commands<br />
<strong>Debugger</strong> Commands<br />
;S specifies to list symbol table statistics following the list of symbols.<br />
Components<br />
Example<br />
<strong>Debugger</strong> engine<br />
in>ls<br />
User Symbols:<br />
j 0x2 (2)<br />
Application Symbols:<br />
counter 0x80 (128)<br />
fiboCount 0x81 (129)<br />
j 0x83 (131)<br />
n 0x84 (132)<br />
fib1 0x85 (133)<br />
fib2 0x87 (135)<br />
fibo 0x89 (137)<br />
Fibonacci 0xF000 (61440)<br />
Entry 0xF041 (61505)<br />
Performing LS on a single symbol (e.g., in > ls counter) that is an<br />
application variable as well as a user symbol, displays the application variable.<br />
Example with j being an application symbol as well as a user symbol:<br />
in>ls j<br />
Application Symbol:<br />
j 0x83 (131)<br />
The MEM command displays a representation of the current system memory map and<br />
lower and upper boundaries of the internal module that contains the MCU registers.<br />
Usage<br />
MEM<br />
573
<strong>Debugger</strong> Engine Commands<br />
<strong>Debugger</strong> Commands<br />
MS<br />
Components<br />
Example<br />
<strong>Debugger</strong> engine<br />
in>mem<br />
Type Addresses Comment<br />
-------------------------------------------------------<br />
IO 0.. 3F PRU or TOP TOP board resource or<br />
the PRU<br />
NONE 40.. 4F NONE<br />
RAM 50.. 64F RAM<br />
NONE 650.. 7FF NONE<br />
EEPROM 800.. A7F EEPROM<br />
NONE A80..3DFF NONE<br />
ROM 3E00..FDFF ROM<br />
IO FE00..FE1F PRU or TOP TOP board resource or<br />
the PRU<br />
NONE FE20..FFDB NONE<br />
ROM FFDC..FFFE ROM<br />
COP FFFF..FFFF special ram for cop<br />
RT MEM 0.. 3FF (enabled)<br />
-------------------------------------------------------<br />
The MS command sets a specified block of memory to a specified list of byte values.<br />
Specifying a range that is wider than the list of byte values repeats the list of byte values<br />
as many times as necessary to fill the memory block.<br />
When the range is not an integer multiple of the length of list, the last copy of the<br />
list is truncated appropriately. This command is identical to the write bytes (WB)<br />
command.<br />
Usage<br />
MS range list<br />
574 <strong>S12</strong>(X) <strong>Debugger</strong> <strong>Manual</strong>
NB<br />
<strong>S12</strong>(X) <strong>Debugger</strong> <strong>Manual</strong><br />
<strong>Debugger</strong> Engine Commands<br />
<strong>Debugger</strong> Commands<br />
range: an address range constant that defines the block of memory to be set to the<br />
values of the bytes in the list.<br />
list: a list of byte values to be stored in the block of memory.<br />
Components<br />
Example<br />
<strong>Debugger</strong> engine<br />
in>MS 0x1000..0x100F 0xFF<br />
Fills the memory range between addresses 0x1000 and 0x100F with the 0xFF<br />
value.<br />
The NB command changes or displays the default number base for the constant values in<br />
expressions. The initial default number base is 10 (decimal). Use NB to change to base 16<br />
(hexadecimal), base 8 (octal), base 2 (binary), or reset to base 10. Always specify the base<br />
as a decimal constant.<br />
Independent of the default base number, the ANSI C standard notation for constant is<br />
supported inside an expression. That means that independent of the current number base<br />
you can specify hexadecimal or octal constants using the standard ANSI C notation shown<br />
in Table 22.6.<br />
Usage<br />
NB [base]<br />
Where base is the new number base (2, 8, 10 or 16).<br />
Components<br />
<strong>Debugger</strong> engine<br />
Table 22.6 ANSI C Constant Notation<br />
Notation Meaning<br />
0x---- Hexadecimal constant<br />
0---- Octal constant<br />
575
<strong>Debugger</strong> Engine Commands<br />
<strong>Debugger</strong> Commands<br />
Table Example<br />
0x2F00, /* Hexadecimal Constant */<br />
043, /* Octal Constant */<br />
255 /* Decimal Constant */<br />
In the same way, the debugger supports the Assembler notation for constant. That<br />
means that independent of the current number base you can specify hexadecimal,<br />
octal or binary constants using the Assembler prefixes shown in Table 22.7.<br />
Table 22.7 Assembler Notation for Constant<br />
Notation Meaning<br />
$---- Hexadecimal constant<br />
@---- Octal constant<br />
%---- Binary constant<br />
Table Example<br />
$2F00, /* Hexadecimal Constant */<br />
@43, /* Octal Constant */<br />
%10011 /* Binary Constant */<br />
When the default number base is 16, constants starting with a letter A, B, C, D, E<br />
or F must be prefixed either by 0x or by $, as shown in Table 22.8. Otherwise, the<br />
command line interpreter cannot detect if you are specifying a number or a symbol.<br />
Table 22.8 Base is 16: Constants Starting with Letter A, B, C, D, E or F<br />
Notation Meaning<br />
5AFD Hexadecimal constant $5AFD<br />
AFD Hexadecimal constant $AFD<br />
Table Example<br />
in>NB 16<br />
The number base is hexadecimal.<br />
576 <strong>S12</strong>(X) <strong>Debugger</strong> <strong>Manual</strong>
NOCR<br />
NOLF<br />
OPEN<br />
<strong>S12</strong>(X) <strong>Debugger</strong> <strong>Manual</strong><br />
<strong>Debugger</strong> Engine Commands<br />
<strong>Debugger</strong> Commands<br />
The NOCR command closes the current record file. Open the record file with the CR<br />
command.<br />
Usage<br />
NOCR<br />
Components<br />
<strong>Debugger</strong> engine<br />
Example<br />
in>NOCR<br />
Closes the current record file.<br />
The NOLF command closes the current Log File. Open the log file with the LF command.<br />
Usage<br />
NOLF<br />
Components<br />
Example<br />
<strong>Debugger</strong> engine<br />
in>NOLF<br />
Closes the current Log File.<br />
Use the OPEN command to open a window component.<br />
Usage<br />
OPEN "component" [x y width height][;I | ;MAX]<br />
577
<strong>Debugger</strong> Engine Commands<br />
<strong>Debugger</strong> Commands<br />
OUTPUT<br />
where:<br />
component is the component name with an optional path<br />
x is the X-axis of the upper left corner of the window component<br />
y is the Y-axis of the upper left corner of the window component<br />
width is the width of the window component<br />
height the height of the window component<br />
Specify I to activate the icons in the component window; specify MAX to maximize<br />
the component window.<br />
Component names are: Assembly, Command, Coverage, Data, Inspect, Memory,<br />
Module, Procedure, Profiler, Recorder, Register, Source, Stimulation.<br />
Components<br />
<strong>Debugger</strong> engine<br />
Example<br />
in>OPEN Terminal 0 78 60 22<br />
Opens the Terminal component and window at the specified positions and with<br />
specified width and height.<br />
With OUTPUT, you can redirect the Coverage component results to an output file<br />
indicated by the file name and his path.<br />
Usage<br />
OUTPUT FileName<br />
Where FileName is file name (path + name).<br />
Components<br />
Example<br />
Coverage component<br />
in>coverage < OUTPUT c:\<strong>Freescale</strong>\myfile.txt<br />
Redirects the Coverage output results to the file myfile.txt from the directory<br />
C:\<strong>Freescale</strong>.<br />
578 <strong>S12</strong>(X) <strong>Debugger</strong> <strong>Manual</strong>
P<br />
<strong>S12</strong>(X) <strong>Debugger</strong> <strong>Manual</strong><br />
<strong>Debugger</strong> Engine Commands<br />
<strong>Debugger</strong> Commands<br />
The P command executes a CPU instruction, either at a specified address or at the current<br />
instruction indicated by the program counter. This command traces through subroutine<br />
calls, software interrupts, and operations involving the following instructions (two are<br />
target specific):<br />
Branch to SubRoutine (BSR)<br />
Long Branch to Subroutine (LBSR)<br />
Jump to Subroutine (JSR)<br />
Software Interrupt (SWI)<br />
Repeat Multiply and Accumulate (RMAC)<br />
For Example if the current instruction is a BSR instruction, the subroutine executes, and<br />
execution stops at the first instruction after the BSR instruction. For instructions that are<br />
not in the above list, the P and T commands are equivalent.<br />
When the instruction specified in the P command executes, the software displays the<br />
content of the CPU registers, the instruction bytes at the new value of the program counter<br />
and a mnemonic disassembly of that instruction.<br />
Usage<br />
P [address]<br />
address: an address constant expression, the address at which execution begins.<br />
If you omit address, execution begins with the instruction indicated by the<br />
current value of the program counter.<br />
Components<br />
<strong>Debugger</strong> engine<br />
Example<br />
in>p<br />
A=0x0 HX=0x450 SR=0x70 PC=0xF04E SP=0xFF<br />
00F04E 94 TXS<br />
STEPPED<br />
Contents of registers are displayed and the current instruction is disassembled.<br />
579
<strong>Debugger</strong> Engine Commands<br />
<strong>Debugger</strong> Commands<br />
PAUSETEST<br />
Displays a modal message box shown in Figure 22.1 for testing purpose.<br />
Figure 22.1 Test Pause Message Box<br />
PRINTF<br />
Usage<br />
PAUSETEST<br />
Components<br />
<strong>Debugger</strong> engine<br />
Example<br />
in> pausetest<br />
The PRINTF is the standard ANSI C command: Prints formatted output to the standard<br />
output stream.<br />
Usage<br />
PRINTF (“[Text ]%format specification” , value)<br />
Components<br />
<strong>Debugger</strong> engine<br />
Example<br />
in>PRINTF("The value of the counter is: %d", counter)<br />
The output is: The value of the counter is: 2<br />
580 <strong>S12</strong>(X) <strong>Debugger</strong> <strong>Manual</strong>
PTRARRAY<br />
RD<br />
<strong>S12</strong>(X) <strong>Debugger</strong> <strong>Manual</strong><br />
Use the PTRARRAY command to display a pointer as an array.<br />
Usage<br />
PTRARRY on|off [nb]<br />
Where:<br />
on displays pointers as arrays.<br />
off displays pointers as usual (*pointer).<br />
<strong>Debugger</strong> Engine Commands<br />
<strong>Debugger</strong> Commands<br />
nb is the number of elements to display in the array when unfolding a pointer<br />
displayed as array.<br />
Components<br />
Data component<br />
Example<br />
in>Ptrarray on 5<br />
Display content of pointers as array of five items.<br />
The RD command displays the content of specified registers. The register display includes<br />
both the name and hexadecimal representation. If the specified register is not a CPU<br />
register, then the debugger looks for an I/O register in a register file called<br />
MCUIxxxx.REG (where xxxx is a number related to the MCU).<br />
NOTE This command is processor/derivative specific. Banked registers are not<br />
displayed unless the processor supports banking.<br />
Usage<br />
RD { | CPU | * }<br />
where list is a list of registers to be displayed. Separate registers to be displayed<br />
by a space. Specifying RD CPU displays all CPU registers. This command displays<br />
an error message of No CPU loaded if no CPU is found.<br />
581
<strong>Debugger</strong> Engine Commands<br />
<strong>Debugger</strong> Commands<br />
RECORD<br />
When you specify *, the RD command lists the content of the currently loaded<br />
register file. If no register file is loaded, the RD command displays a No<br />
register file loaded error message.<br />
Specifying the RD command with no parameter processes the previous RD<br />
command again. The first RD command of a session displays all CPU registers.<br />
If you omit list, the RD command uses the list and any other parameters from<br />
the previous RD command.<br />
Components<br />
Example 1<br />
<strong>Debugger</strong> engine<br />
in>rd a hx<br />
A=0x14<br />
HX=0x2<br />
Example 2<br />
in>rd cpu<br />
A=0x0 HX=0x450 SR=0x70 PC=0xF04E SP=0xFF<br />
In the SoftTrace component, the RECORD command switches frame recording on or<br />
off while the target is running.<br />
Usage<br />
RECORD on|off<br />
Components<br />
Example<br />
SoftTrace component<br />
in>RECORD on<br />
582 <strong>S12</strong>(X) <strong>Debugger</strong> <strong>Manual</strong>
REPEAT<br />
RESET<br />
<strong>S12</strong>(X) <strong>Debugger</strong> <strong>Manual</strong><br />
<strong>Debugger</strong> Engine Commands<br />
<strong>Debugger</strong> Commands<br />
Use the REPEAT command to execute a sequence of commands until a specified condition<br />
is true. You may nest the REPEAT command.<br />
Click the Esc key to stop this command.<br />
Usage<br />
REPEAT<br />
Components<br />
Example<br />
<strong>Debugger</strong> engine<br />
DEFINE var = 0<br />
...<br />
REPEAT<br />
DEFINE var = var + 1<br />
...<br />
UNTIL var == 2<br />
The REPEAT-UNTIL loop is identical to the ANSI C loop. The operation<br />
DEFINE var = var + 1 is done twice, then var = = 2 and the loop ends.<br />
In the Profiler and Coverage component, the RESET command resets all recorded<br />
frames (statistics).<br />
In the SoftTrace component, the RESET command resets statistics and recorded frames.<br />
NOTE Make sure that you redirect the RESET command to the correct component.<br />
Since targets have their own RESET command, using RESET without<br />
redirecting it to the correct component resets the target.<br />
Usage<br />
RESET<br />
583
<strong>Debugger</strong> Engine Commands<br />
<strong>Debugger</strong> Commands<br />
RESTART<br />
RETURN<br />
Components<br />
Example<br />
Profiler and Coverage<br />
in>Profiler < RESET<br />
Resets execution to the first line of the current application and executes the application<br />
from this point.<br />
Usage<br />
RESTART<br />
Components<br />
Engine component<br />
Example<br />
in>RESTART<br />
The RESTART command initializes the cycle counter to zero.<br />
The RETURN command terminates the current command processing level (returns from a<br />
CALL command). If executed within a command file, control returns to the caller of the<br />
command file (i.e. the first instance that did not chain execution).<br />
Usage<br />
RETURN<br />
Components<br />
<strong>Debugger</strong> engine<br />
584 <strong>S12</strong>(X) <strong>Debugger</strong> <strong>Manual</strong>
RS<br />
Example<br />
<strong>S12</strong>(X) <strong>Debugger</strong> <strong>Manual</strong><br />
<strong>Debugger</strong> Engine Commands<br />
<strong>Debugger</strong> Commands<br />
In file d:\demo\cmd1.txt:<br />
...<br />
CALL d:\demo\cmd2.txt<br />
T<br />
...<br />
In file d:\demo\cmd2.txt<br />
...<br />
...<br />
RETURN // returns to the caller<br />
The command file cmd1.txt calls a second command file cmd2.txt. You must<br />
use the RETURN instruction to return to the caller file. Then the T Trace instruction<br />
is executed.<br />
The RS command assigns new values to specified registers. Follow the RS mnemonic by<br />
the register name and new value(s).<br />
Use an equal sign (=) to separate the register name from the value to be assigned to the<br />
register; otherwise they must be separated by a space. Set the contents of any number of<br />
registers using a single RS command. If the specified register is not a CPU register, then<br />
the debugger searches for the register as an I/O register in a register file called<br />
MCUIxxxx.REG (where xxxx is a number related to the MCU).<br />
Usage<br />
RS register[=]value{,register[=]value}<br />
register: Specifies the name of a register to change. String register is any<br />
of the CPU register names, or name of a register in the register file.<br />
value: is an integer constant expression (in ANSI format representation).<br />
Components<br />
Example<br />
<strong>Debugger</strong> engine<br />
in>rs a=0xff hx=0x7fff<br />
585
<strong>Debugger</strong> Engine Commands<br />
<strong>Debugger</strong> Commands<br />
S<br />
SAVE<br />
The S command stops execution of the emulation processor. Use the Go (G) command to<br />
start the emulator.<br />
NOTE The S command ends as soon as the PC is changed.<br />
Usage<br />
Alias<br />
S<br />
STOP<br />
Components<br />
Example<br />
<strong>Debugger</strong> engine<br />
in>s<br />
STOPPING<br />
HALTED<br />
Current application debugging is stopped/halted.<br />
The SAVE command saves a specified block of memory to a specified file in <strong>Freescale</strong> Srecord<br />
format. Reload the memory block later using the load S-record (SREC) command.<br />
NOTE If no path is specified, the destination directory is the current project directory.<br />
Usage<br />
SAVE range fileName [offset][;A]<br />
offset: an optional offset to add or subtract from addresses when writing Srecords.<br />
The default offset is 0.<br />
586 <strong>S12</strong>(X) <strong>Debugger</strong> <strong>Manual</strong>
SAVEBP<br />
<strong>S12</strong>(X) <strong>Debugger</strong> <strong>Manual</strong><br />
<strong>Debugger</strong> Engine Commands<br />
<strong>Debugger</strong> Commands<br />
;A: appends the saved S-records to the end of an existing file. If the file specified<br />
by fileName exists, then omitting this option clears the file before saving the Srecords.<br />
Components<br />
<strong>Debugger</strong> engine<br />
Example<br />
in>SAVE 0x1000..0x2000 DUMP.SX ;A<br />
Appends the memory range 0x1000..0x2000 to the DUMP.SX file.<br />
The SAVEBP command saves all currently loaded .ABS file breakpoints into the<br />
matching breakpoints file. The matching file has the name of the loaded .ABS file but<br />
with the .BPT extension (for example, the Fibo.ABS file has a breakpoint file called<br />
FIBO.BPT. This file is generated in the same directory as the .ABS file, when the user<br />
quits the Simulator/<strong>Debugger</strong> or loads another .ABS file.<br />
Setting on stores all breakpoints defined in the current application into the matching<br />
.BPT file.<br />
Setting off prevents the breakpoints defined in the current application from being stored<br />
in the matching .BPT file.<br />
Use this command only in .BPT files. It is similar to the Save & Restore on load<br />
checkbox in the Controlpoints Configuration Window, which is used to store currently<br />
defined breakpoints (SAVEBP on) when the user quits the Simulator/<strong>Debugger</strong> or loads<br />
another .ABS file.<br />
NOTE For more information about this syntax, refer to BS command and to the<br />
Control Points chapter.<br />
Usage<br />
SAVEBP on|off<br />
Components<br />
<strong>Debugger</strong> engine<br />
587
<strong>Debugger</strong> Engine Commands<br />
<strong>Debugger</strong> Commands<br />
SET<br />
Example<br />
content of the FIBO.BPT file<br />
savebp on<br />
BS &fibo.c:Fibonacci+19 P E; cond = "fibo > 10" E; cdSz<br />
= 47 srSz = 0<br />
BS &fibo.c:Fibonacci+31 P E; cdSz = 47 srSz = 0<br />
BS &fibo.c:main+12 P E; cdSz = 42 srSz = 0<br />
BS &fibo.c:main+21 P E; cond = "fiboCount==5" E; cmd =<br />
"Assembly < spc 0x800" E; cdSz = 42 srSz = 0<br />
Sets a new current target for the debugger by loading the targetName component.<br />
Usage<br />
SET targetName<br />
where targetName is name without extension of the target to set.<br />
Components<br />
Example<br />
SETCOLORS<br />
<strong>Debugger</strong> engine<br />
in>SET Sim<br />
The debugger’s current target is Simulator.<br />
Use the SETCOLORS command to change the colors for a specific channel from the<br />
Monitor component.<br />
Usage<br />
SETCOLORS ( "Name" ) ( Background) ( Cursor ) ( Grid<br />
) ( Line ) ( Text )<br />
Name is the name of the channel to modify.<br />
588 <strong>S12</strong>(X) <strong>Debugger</strong> <strong>Manual</strong>
SLAY<br />
<strong>S12</strong>(X) <strong>Debugger</strong> <strong>Manual</strong><br />
<strong>Debugger</strong> Engine Commands<br />
<strong>Debugger</strong> Commands<br />
Background is the new color for the channel background (the format is<br />
0x00bbggrr).<br />
Cursor is the new color for the channel cursor (the format is 0x00bbggrr).<br />
Grid is the new color for the channel grid (the format is 0x00bbggrr).<br />
Line is the new color for the channel lines (the format is 0x00bbggrr).<br />
Text is the new color for the channel text (the format is 0x00bbggrr).<br />
Components<br />
Example<br />
Monitor component<br />
in>SETCOLORS "Leds.Port_Register bit 0" 0x00123456<br />
0x00234567 0x00345678 0x00456789 0x00567891<br />
This changes the color attributes from the channel Leds.Port_Register bit 0<br />
to these new values.<br />
Use the SLAY command to save the layout of all window components in the main<br />
application window to a specified file.<br />
NOTE Layout files usually have a.HWL extension. However, you can specify any file<br />
extension.<br />
NOTE If no path is specified, the destination directory is the current project directory.<br />
Usage<br />
SLAY fileName<br />
Components<br />
Example<br />
<strong>Debugger</strong> engine<br />
in>slay /hiwave/demo/mylayout.hwl<br />
This saves the current debugger layout to mylayout.hwl file in the /hiwave/<br />
demo directory.<br />
589
<strong>Debugger</strong> Engine Commands<br />
<strong>Debugger</strong> Commands<br />
SLINE<br />
SMEM<br />
The SLINE command makes a line of the source file visible. If the line is not currently<br />
visible, the source scrolls so that it appears on the first line. If the line is currently in a<br />
folded part, it is unfolded so that it becomes visible.<br />
NOTE Use a line number between 1 and the number of lines in the source file, or an<br />
error message appears.<br />
Usage<br />
SLINE line number<br />
Components<br />
Example<br />
Source component<br />
in>sline 15<br />
In the Source component, the SMEM command loads the corresponding module’s source<br />
text, scrolls to the corresponding text location (the code address) and highlights the<br />
statements that correspond to this code address range.<br />
In the Assembly component, the SMEM command scrolls the Assembly component,<br />
shows the location (the assembler address) and select/highlights the memory lines of the<br />
address range given as the parameter.<br />
In the Memory component, the SMEM command scrolls the memory dump component,<br />
shows the locations (the memory address) of the address range given as the parameter.<br />
Usage<br />
SMEM range<br />
Components<br />
Source, Assembly and Memory components<br />
590 <strong>S12</strong>(X) <strong>Debugger</strong> <strong>Manual</strong>
SMOD<br />
Example<br />
<strong>S12</strong>(X) <strong>Debugger</strong> <strong>Manual</strong><br />
<strong>Debugger</strong> Engine Commands<br />
<strong>Debugger</strong> Commands<br />
in>Memory < SMEM 0x8000,8<br />
This scrolls the Memory component window and highlights the specified memory<br />
addresses.<br />
In the Source component, the SMOD command loads/displays the corresponding<br />
module’s source text. If the module is not found, a message is displayed in Command Line<br />
window.<br />
In the Data component, the SMOD command loads the corresponding module’s global<br />
variables.<br />
In the Memory component, the SMOD command scrolls the memory dump component<br />
and highlights the first global variable of the module.<br />
NOTE The Module component window displays the correct module names. Make<br />
sure that you use the correct module name in your command. If the.abs is in<br />
HIWARE format, some debug information is in the object file (.o), and<br />
module names have an .o extension (e.g., fibo.o). In ELF format, module<br />
name extensions are .c, .cpp or .dbg (.dbg or program sources in<br />
assembler) (e.g., fibo.c), since the .abs file contains all debugging<br />
information and object files are not used. Adapt the following examples with<br />
your .abs application file format.<br />
Usage<br />
SMOD module<br />
Where module is the name of a module taking part of the application. Do not<br />
include the path name in the module name. You must specify the module extension<br />
(i.e. .DBG for assembly sources or .C for C sources, etc.).<br />
The debugger searches for the module name in the directories associated with the<br />
GENPATH environment variable, and displays an error message:<br />
If the module specified does not take part of the current application loaded.<br />
If no application is loaded.<br />
Components<br />
Data, Memory and source components<br />
591
<strong>Debugger</strong> Engine Commands<br />
<strong>Debugger</strong> Commands<br />
SPC<br />
SPROC<br />
Example<br />
in>Data:1 < SMOD fibo.c<br />
Displays global variables found in the fibo.c module in the Data:1 component<br />
window.<br />
In the Source component, the SPC command loads the corresponding module’s source<br />
text, scrolls to the corresponding text location (the code address) and highlights the<br />
statement that corresponds to this code address.<br />
In the Assembler component, the SPC command scrolls the Assembly component, shows<br />
the location (the assembler address) and select/highlights the assembler instruction of the<br />
address given as parameter.<br />
In the Memory component, the SPC command scrolls the memory dump component, and<br />
shows the location (the memory address) of the address given as parameter.<br />
Usage<br />
SPC address<br />
Components<br />
Assembler, Memory and Source component<br />
Example<br />
in>Assembly < SPC 0x8000<br />
This scrolls the Assembly component window to the address 0x8000 and<br />
highlights the associated instruction.<br />
In the Data component, the SPROC command shows local variables of the corresponding<br />
procedure stack level.<br />
In the Source component, the SPROC command loads the corresponding module’s source<br />
text, scrolls to the corresponding procedure and highlights the statement of this procedure<br />
in the procedure chain.<br />
level = 0 is the current procedure level. level = 1 is the caller stack level and so<br />
on.<br />
592 <strong>S12</strong>(X) <strong>Debugger</strong> <strong>Manual</strong>
SREC<br />
<strong>S12</strong>(X) <strong>Debugger</strong> <strong>Manual</strong><br />
NOTE This command is relevant when debugging C source code.<br />
<strong>Debugger</strong> Engine Commands<br />
<strong>Debugger</strong> Commands<br />
NOTE Giving a procedure level greater than 0 as parameter to the SPROC command<br />
selects the statement corresponding to the call of the lower procedure.<br />
Usage<br />
SPROC level<br />
Components<br />
Example<br />
Data and Source components<br />
in>Source < SPROC 1<br />
This command displays the source code associated with the caller function in the<br />
Source component window.<br />
The SREC command initiates the loading of <strong>Freescale</strong> S-Records from a specified file.<br />
NOTE If the path is unspecified, the destination directory is the current project<br />
directory.<br />
Usage<br />
SREC fileName [offset]<br />
offset: is a signed value added to the load addresses in the file when loading the<br />
file contents.<br />
Components<br />
<strong>Debugger</strong> engine<br />
Example<br />
in>SREC DUMP.SX<br />
Loads the DUMP.SX file into memory.<br />
593
<strong>Debugger</strong> Engine Commands<br />
<strong>Debugger</strong> Commands<br />
STEPINTO<br />
STEPOUT<br />
The STEPINTO command single-steps through instructions in the program, and enters<br />
each function call that is encountered.<br />
NOTE This command works while the application is paused in break mode (program<br />
is waiting for user input after completing a debugging command).<br />
Usage<br />
STEPINTO<br />
Components<br />
Example<br />
<strong>Debugger</strong> engine<br />
in>STEPINTO<br />
STEP INTO<br />
TRACED<br />
TRACED in the status line indicates that the application is stopped by an assembly<br />
step function.<br />
The STEPOUT command executes the remaining lines of a function in which the current<br />
execution point lies. The next statement displayed is the statement following the<br />
procedure call. All of the code is executed between the current and final execution points.<br />
Using this command, you can quickly finish executing the current function after<br />
determining that a bug is not present in the function.<br />
NOTE This command works while the application is paused in break mode (program<br />
is waiting for user input after completing a debugging command).<br />
Usage<br />
STEPOUT<br />
594 <strong>S12</strong>(X) <strong>Debugger</strong> <strong>Manual</strong>
STEPOVER<br />
Components<br />
Example<br />
<strong>S12</strong>(X) <strong>Debugger</strong> <strong>Manual</strong><br />
<strong>Debugger</strong> engine<br />
<strong>Debugger</strong> Engine Commands<br />
<strong>Debugger</strong> Commands<br />
in>STEPOUT<br />
STEP OUT<br />
STARTED<br />
RUNNING<br />
STOPPED<br />
STOPPED in the status line indicates that the application is stopped by a step-out<br />
function.<br />
The STEPOVER command executes the procedure as a unit, and then steps to the next<br />
statement in the current procedure. Therefore, the next statement displayed is the next<br />
statement in the current procedure regardless of whether the current statement is a call to<br />
another procedure.<br />
NOTE This command works while the application is paused in break mode (program<br />
is waiting for user input after completing a debugging command).<br />
Usage<br />
STEPOVER<br />
Components<br />
Example<br />
<strong>Debugger</strong> engine<br />
in>STEPOVER<br />
STEP OVER<br />
STARTED<br />
RUNNING<br />
STOPPED<br />
STEPPED OVER (or STOPPED) in the status line indicates that the application is<br />
stopped by a step over function.<br />
595
<strong>Debugger</strong> Engine Commands<br />
<strong>Debugger</strong> Commands<br />
STOP<br />
T<br />
The STOP command stops execution of the emulation processor. Use the Go (G)<br />
command to start the emulator.<br />
NOTE The STOP command ends as soon as the PC changes.<br />
Usage<br />
Alias<br />
STOP<br />
S<br />
Components<br />
Example<br />
<strong>Debugger</strong> engine<br />
in>STOP<br />
STOPPING<br />
HALTED<br />
Current application debugging is stopped.<br />
The T command executes one or more instructions at a specified address, or at the current<br />
address (the address in the program counter). The T command traces into subroutine calls<br />
and software interrupts. For example, if the current instruction is a Branch to Subroutine<br />
instruction (BSR), the T command traces the BSR, and execution stops at the first<br />
instruction of the subroutine. After executing the last (or only) instruction, the T command<br />
displays the contents of the CPU registers, the instruction bytes at the new address in the<br />
program counter and a mnemonic disassembly of the current instruction.<br />
Stop this command by typing the Esc key.<br />
Usage<br />
T [address][,count]<br />
596 <strong>S12</strong>(X) <strong>Debugger</strong> <strong>Manual</strong>
TESTBOX<br />
<strong>S12</strong>(X) <strong>Debugger</strong> <strong>Manual</strong><br />
<strong>Debugger</strong> Engine Commands<br />
<strong>Debugger</strong> Commands<br />
address: is an address constant expression, the address where execution begins.<br />
If you omit address, the instruction pointed to by the current value of the<br />
program counter is the first instruction traced.<br />
count: is an integer constant expression, in the decimal integral interval [1,<br />
65535], that specifies the number of instructions to be traced. If you omit<br />
count, only one instruction is traced.<br />
Components<br />
Example<br />
<strong>Debugger</strong> engine.<br />
in>T 0xF030<br />
TRACED<br />
A=0x0 HX=0x7F02 SR=0x62 PC=0xF032 SP=0x44D<br />
00F032 B787 STA 0x87<br />
Displays contents of registers and disassembles the current instruction.<br />
Displays a modal message box, shown in Figure 22.2, with a given string.<br />
Figure 22.2 Test Box Message Box<br />
Usage<br />
TESTBOX ""<br />
Components<br />
<strong>Debugger</strong> engine<br />
597
<strong>Debugger</strong> Engine Commands<br />
<strong>Debugger</strong> Commands<br />
TUPDATE<br />
UNDEF<br />
Example<br />
in>TESTBOX "Step 1: init all vars"<br />
Switches the time update feature on or off.<br />
Usage<br />
TUPDATE on|off<br />
Components<br />
Example<br />
Profiler and Coverage components<br />
in>TUPDATE on<br />
Removes a symbol definition from the symbol table. This command does not undefine the<br />
symbols defined in the loaded application.<br />
Program variables whose names were redefined using the UNDEF command are visible<br />
again. Undefining an undefined symbol is not considered an error.<br />
Usage<br />
UNDEF symbol | *<br />
Specifying the * argument undefines all symbols previously defined using the<br />
DEFINE command.<br />
Components<br />
Example<br />
<strong>Debugger</strong> engine<br />
DEFINE test = 1<br />
...<br />
UNDEF test<br />
598 <strong>S12</strong>(X) <strong>Debugger</strong> <strong>Manual</strong>
<strong>S12</strong>(X) <strong>Debugger</strong> <strong>Manual</strong><br />
<strong>Debugger</strong> Engine Commands<br />
<strong>Debugger</strong> Commands<br />
When the test variable is no longer needed in a command program, you can<br />
undefine it and remove it from the list of symbols. After UNDEF test, the test<br />
variable must be redefined before you can use it.<br />
NOTE See also examples of the DEFINE command.<br />
Examples<br />
You can change the value of an existing symbol by reapplying the DEFINE<br />
command, which replaces and loses the previous value. It is not put on a stack.<br />
Then when you apply UNDEF to the symbol, it no longer exists, even if the value of<br />
the symbol has been replaced several times:<br />
in>DEFINE apple 0<br />
in>LS<br />
apple 0x0 (0) // apple is equal to 0<br />
in>DEFINE apple = apple + 1<br />
in>LS<br />
apple 0x1 (1) // apple is equal to 1<br />
in>DEFINE apple = apple + 1<br />
in>LS<br />
apple 0x2 (2) // apple is equal to 2<br />
in>UNDEF apple<br />
in>LS<br />
// apple no longer exists<br />
In the next example, we assume that the FIBO.ABS sample is loaded. At the<br />
beginning, no user symbol is defined:<br />
in>UNDEF *<br />
in>LS<br />
User Symbols: // there is no user symbol<br />
Application Symbols: // symbols of the loaded<br />
599
<strong>Debugger</strong> Engine Commands<br />
<strong>Debugger</strong> Commands<br />
application<br />
fiboCount 0x800 (2048)<br />
counter 0x802 (2050)<br />
_startupData 0x84D (2125)<br />
Fibonacci 0x867 (2151)<br />
main 0x896 (2198)<br />
Init 0x810 (2064)<br />
_Startup 0x83D (2109)<br />
in>DEFINE counter = 1<br />
in>LS<br />
User Symbols: // there is one user symbol: counter<br />
counter 0x1 (1)<br />
Application Symbols: // symbols of the loaded application<br />
fiboCount 0x800 (2048)<br />
counter 0x802 (2050)<br />
_startupData 0x84D (2125)<br />
Fibonacci 0x867 (2151)<br />
main 0x896 (2198)<br />
Init 0x810 (2064)<br />
_Startup 0x83D (2109)<br />
in>undef counter<br />
in>LS<br />
User Symbols: // there is no user symbol<br />
Application Symbols: // symbols of the loaded application<br />
fiboCount 0x800 (2048)<br />
counter 0x802 (2050)<br />
_startupData 0x84D (2125)<br />
Fibonacci 0x867 (2151)<br />
main 0x896 (2198)<br />
Init 0x810 (2064)<br />
_Startup 0x83D (2109)<br />
600 <strong>S12</strong>(X) <strong>Debugger</strong> <strong>Manual</strong>
UNFOLD<br />
UNTIL<br />
<strong>S12</strong>(X) <strong>Debugger</strong> <strong>Manual</strong><br />
<strong>Debugger</strong> Engine Commands<br />
<strong>Debugger</strong> Commands<br />
In the Source component, use the UNFOLD command to display the contents of folded<br />
source text blocks; for example, source text that has been collapsed at program block<br />
level. All text unfolds once or (*) completely, until no more folded parts are found.<br />
Usage<br />
UNFOLD [*]<br />
Where * means unfolding completely, otherwise unfolding only one level.<br />
Components<br />
Example<br />
Source component<br />
in>UNFOLD *<br />
The UNTIL keyword is associated with the REPEAT command.<br />
Usage<br />
UNTIL condition<br />
Where condition is defined as a C-language definition.<br />
Components<br />
Example<br />
<strong>Debugger</strong> engine<br />
repeat<br />
open assembly<br />
wait 20<br />
define i = i + 1<br />
until i==3<br />
At the end of the loop, i equals 3.<br />
601
<strong>Debugger</strong> Engine Commands<br />
<strong>Debugger</strong> Commands<br />
UPDATERATE<br />
VER<br />
In the Data component, Memory component and MCURegisters component use the<br />
UPDATERATE command to set the data refresh update rate. This command has an effect<br />
only if the Data, Memory or MCURegisters component to which it applies is set in<br />
Periodical Mode.<br />
Usage<br />
UPDATERATE rate<br />
where rate is a constant number matching a quantity of time in tenths of a<br />
second, between 1 and 600 tenths of second (0.1 to 60 seconds).<br />
Components<br />
Data, Memory and MCURegisters component<br />
Example<br />
in>Memory < updaterate 30<br />
This commands sets the Memory component updaterate to 3 seconds.<br />
The VER command displays the version number of the <strong>Debugger</strong> engine and components<br />
currently loaded in the Command line window.<br />
Usage<br />
VER<br />
Components<br />
<strong>Debugger</strong> engine<br />
602 <strong>S12</strong>(X) <strong>Debugger</strong> <strong>Manual</strong>
WAIT<br />
Example<br />
<strong>S12</strong>(X) <strong>Debugger</strong> <strong>Manual</strong><br />
<strong>Debugger</strong> Engine Commands<br />
<strong>Debugger</strong> Commands<br />
in>ver<br />
HI-WAVE 6.0.27<br />
HI-WAVE Engine 6.0.49<br />
Source 6.0.20<br />
Assembly 6.0.14<br />
Procedure 6.0.10<br />
Register 6.0.14<br />
Memory 6.0.19<br />
Data 6.0.27<br />
Data 6.0.27<br />
Simulator Target 6.0.17<br />
Command Line 6.0.16<br />
Displays <strong>Debugger</strong> engine and components versions in the Command Line<br />
component window.<br />
The WAIT command pauses command file execution for a time in tenths of second or<br />
pauses until the target halts when the option ;s is set.<br />
Specifying no parameter pauses command file execution for 50 tenths of a second (5<br />
seconds).<br />
Specifying time only halts execution of the command file for the specified time.<br />
Specifying ;s only halts execution of the command file until the target halts. If the target<br />
is already halted, command file execution is not halted.<br />
When you specify both time and ;s:<br />
If the target is running, command file execution halts for the specified time only<br />
if the target is not halted. If the target is halted during the specified period of<br />
time (while command file execution is pending), the command file ignores the<br />
time delay and runs.<br />
If the target is halted, command file execution does not halt (command file<br />
ignores the time delay).<br />
NOTE The Wait instruction ends as soon as the PC changes.<br />
603
<strong>Debugger</strong> Engine Commands<br />
<strong>Debugger</strong> Commands<br />
Usage<br />
WAIT [time] [;s]<br />
Components<br />
Example<br />
<strong>Debugger</strong> engine<br />
WAIT 100<br />
T<br />
...<br />
Pauses for 10 seconds before executing the T Trace instruction.<br />
604 <strong>S12</strong>(X) <strong>Debugger</strong> <strong>Manual</strong>
WB<br />
WHILE<br />
<strong>S12</strong>(X) <strong>Debugger</strong> <strong>Manual</strong><br />
<strong>Debugger</strong> Engine Commands<br />
<strong>Debugger</strong> Commands<br />
The WB command sets a specified block of memory to a specified list of byte values. When<br />
the range is wider than the list of byte values, the list of byte values repeats as many times<br />
as necessary to fill the memory block. When the range is not an integer, a multiple of the<br />
length of the list and the last copy of the list is truncated accordingly. This command is<br />
identical to the memory set (MS) command.<br />
Usage<br />
Alias<br />
WB range list<br />
range: an address range constant that defines the block of memory equal to the<br />
values of the bytes in the list.<br />
list: a list of byte values to store in the block of memory.<br />
MS<br />
Components<br />
Example<br />
<strong>Debugger</strong> engine<br />
in>WB 0x0205..0x0220 0xFF<br />
This command fills up the memory range 0x0205..0x0220 with the 0xFF byte<br />
value.<br />
The WHILE command allows you to execute a sequence of commands as long as a certain<br />
condition is true. You may nest the WHILE command.<br />
Stop this command by pressing the Esc key.<br />
Usage<br />
WHILE condition<br />
Where condition is defined as in C-language definition.<br />
605
<strong>Debugger</strong> Engine Commands<br />
<strong>Debugger</strong> Commands<br />
WL<br />
Components<br />
Example<br />
<strong>Debugger</strong> engine<br />
DEFINE jump = 0<br />
...<br />
WHILE jump < 20<br />
DEFINE jump = jump + 1<br />
ENDWHILE<br />
T<br />
...<br />
While jump < 100, the jump variable increments by the instruction DEFINE<br />
jump = jump + 1. Then the loop ends and the T Trace instruction executes.<br />
The WL command sets a specified block of memory to a specified list of longword values.<br />
When the range is wider than the list of longword values, the list of longword values<br />
repeats as many times as necessary to fill the memory block. When the range is not an<br />
integer or a multiple of the length of the list, the last copy of the list is truncated<br />
accordingly.<br />
When you specify a size in the range, this size represents the number of longwords to<br />
modify.<br />
Usage<br />
WL range list<br />
range: an address range constant that defines the block of memory to set to the<br />
longword values in the list.<br />
list: a list of longword values to store in the block of memory.<br />
Components<br />
Example<br />
<strong>Debugger</strong> engine<br />
in>WL 0x2000 0x0FFFFF0F<br />
606 <strong>S12</strong>(X) <strong>Debugger</strong> <strong>Manual</strong>
WW<br />
ZOOM<br />
<strong>S12</strong>(X) <strong>Debugger</strong> <strong>Manual</strong><br />
<strong>Debugger</strong> Engine Commands<br />
<strong>Debugger</strong> Commands<br />
This command fills up memory starting at address 0x2000 with the<br />
0x0FFFFF0F longword value, and modifies the addresses 0x2000 to 0x2003.<br />
in>WL 0x2000, 2 0x0FFFFF0F<br />
This command fills up the memory area 0x2000 to 0x2007 with the longword<br />
value 0x0FFFFF0F.<br />
The WW command sets a specified block of memory to a specified list of word values.<br />
When the range is wider than the list of word values, the list of word values repeats as<br />
many time as necessary to fill the memory block. When the range is not an integer or a<br />
multiple of length of the list, the last copy of the list is truncated accordingly.<br />
Usage<br />
WW range list<br />
range: an address range constant that defines the block of memory to set to the<br />
word values in the list.<br />
list: a list of word values to store in the block of memory.<br />
Components<br />
Example<br />
<strong>Debugger</strong> engine<br />
in>WW 0x2000..0x200F 0xAF00<br />
This command fills up the memory range 0x2000..0x200F with the 0xAF00<br />
word value.<br />
In the Data component, use the ZOOM command to display the member fields of<br />
structures by ‘diving’ into the structure. This is in contrast to the UNFOLD<br />
command, where member fields are not expanded in place. The display of the<br />
member fields replaces the previous view. Use ZOOM out to return to the nesting<br />
level indicated by the given identifier.<br />
NOTE You do not need addresses to zoom out. Simply type ZOOM out.<br />
607
<strong>Debugger</strong> Engine Commands<br />
<strong>Debugger</strong> Commands<br />
NOTE This command is relevant when debugging C source code.<br />
Usage<br />
ZOOM address in|out<br />
Where address is the address of the structure or pointer variable to zoom in or<br />
zoom out, respectively.<br />
Components<br />
Data component<br />
Example<br />
in>ZOOM 0x1FE0 in<br />
Zooms in the variable structure located at address 0x1FE0.<br />
in>zoom &_startupData<br />
Zooms in the _startupData structure (&_startupData is the address of the<br />
_startupData structure).<br />
Signal Commands<br />
Use the following commands to specify files and file parameters in the Signal component.<br />
SETSIGNALFILE Command<br />
SETSIGNALFILE specifies the signal file to use.<br />
Syntax<br />
Remarks<br />
SETSIGNALFILE <br />
The SETSIGNALFILE X command creates a virtual SignalGeneratorX<br />
module having a SignalPin.<br />
The file name can include the path of the file. If you specify no path, the Signal<br />
component first searches in the current project folder, then in the<br />
prog\FCSsignals folder of the debugger installation path.<br />
608 <strong>S12</strong>(X) <strong>Debugger</strong> <strong>Manual</strong>
Example<br />
<strong>S12</strong>(X) <strong>Debugger</strong> <strong>Manual</strong><br />
<strong>Debugger</strong> Engine Commands<br />
<strong>Debugger</strong> Commands<br />
Create three generators:<br />
setsignalfile 0 "sinus_11bit_0_5v_1Hz.txt"<br />
setsignalfile 1 "saw_11bit_0_5v_1Hz.txt"<br />
setsignalfile 2 "square_1_5v_1Hz.txt"<br />
Then create virtual pin connections with the Pinconn Commands CONNECT<br />
command:<br />
connect "SignalGenerator0.SignalPin","Atd0.PAD0"<br />
connect "SignalGenerator1.SignalPin","Atd0.PAD1"<br />
connect "SignalGenerator2.SignalPin","Atd0.PAD2"<br />
TIP You can place commands to create signal generators in a command file such as a<br />
Postload command file.<br />
CLOSESIGNALFILE Command<br />
CLOSESIGNALFILE closes the current signal file and generator.<br />
Syntax<br />
Example<br />
Remarks<br />
CLOSESIGNALFILE <br />
CLOSESIGNALFILE 1<br />
A message box displays the line error in case of signal file scripting error.<br />
The Signal component is compatible with cycle time duration modification (bus<br />
speed change via PLL) and True Time feature, and automatically reprograms level<br />
duration (when duration in seconds is provided or no duration information is<br />
provided).<br />
Currently, all header parameters are mandatory, also EOF, in the same order as<br />
described in EBNF above, without spacing between words.<br />
609
<strong>Debugger</strong> Engine Commands<br />
<strong>Debugger</strong> Commands<br />
CONNECT<br />
Pinconn Commands<br />
Connects output pin to input.<br />
Syntax<br />
Example<br />
DISCONNECT<br />
CONNECT "", ""<br />
CONNECT "Pim.PORTHPin0", "Pim.PORTPPin3"<br />
Removes connection between pins.<br />
Syntax<br />
Example<br />
CONNECT_STATE<br />
DISCONNECT "", ""<br />
DISCONNECT "Pim.PORTHPin0", "Pim.PORTPPin3"<br />
Displays the list of active connections.<br />
Syntax<br />
CONNECT_STATE<br />
NOTE There is no limitation of connections.<br />
NOTE The Inspect component provides this list of simulated pins for a derivative<br />
FCS, under the Object Pool key.<br />
610 <strong>S12</strong>(X) <strong>Debugger</strong> <strong>Manual</strong>
<strong>S12</strong>(X) <strong>Debugger</strong> <strong>Manual</strong><br />
Command Line Options<br />
This section lists the DOS command line options.<br />
NOTE Options are not case sensitive.<br />
-T=: Test mode<br />
<strong>Debugger</strong> Engine Commands<br />
<strong>Debugger</strong> Commands<br />
The debugger terminates after a specified time (in seconds). The default value is 300<br />
seconds.<br />
Example<br />
c:\<strong>Freescale</strong>\prog\hiwave.exe -T=10<br />
The above example instructs the debugger to terminate after 10 seconds.<br />
-Target=<br />
-W: Wait mode<br />
This option sets the specified connection.<br />
Example<br />
C:\<strong>Freescale</strong>\prog\hiwave.exe<br />
c:\<strong>Freescale</strong>\demo\hc12\sim\fibo.abs -w -Target=sim<br />
The command in the above example starts the debugger and loads fibo.abs file.<br />
<strong>Debugger</strong> waits even when an is specified.<br />
-w(W) command line option for HIWAVE indicates that, in case executable file is<br />
specified in command line string, it would be loaded on target but not started. Without -w<br />
option HIWAVE loads executable on target and run it.<br />
C:\Program Files\<strong>Freescale</strong>\CodeWarrior for<br />
Microcontrollers V6.x\Prog\hiwave.exe c:\Program<br />
Files\<strong>Freescale</strong>\CodeWarrior for Microcontrollers<br />
V6.x\demo\hc12\sim\fibo.abs -w -Target=sim<br />
The command in the above example starts the debugger and loads fibo.abs file.<br />
611
<strong>Debugger</strong> Engine Commands<br />
<strong>Debugger</strong> Commands<br />
-Instance=%currentTargetName<br />
This option defines a build instance name. The debugger uses the defined build instance.<br />
Example<br />
-Prod= <br />
-Nodefaults<br />
c:\<strong>Freescale</strong>\prog\hiwave.exe -<br />
Instance=%currentTargetName<br />
Starting the debugger again brings the existing instance of the debugger to the<br />
foreground.<br />
This option specifies the startup project directory and/or project file.<br />
Example<br />
c:\<strong>Freescale</strong>\prog\hiwave.exe -<br />
Prod=c:\demoproject\test.pjt<br />
Instructs the debugger not to load the default layout (see section 4 of the Project file<br />
Activation).<br />
Example<br />
c:\<strong>Freescale</strong>\prog\hiwave.exe -nodefaults<br />
-Cmd = <br />
This option specifies a command to be executed at startup:<br />
-cmd = '"' {characters}.<br />
Example<br />
c:\<strong>Freescale</strong>\prog\hiwave.exe -cmd="open recorder"<br />
612 <strong>S12</strong>(X) <strong>Debugger</strong> <strong>Manual</strong>
-C <br />
<strong>S12</strong>(X) <strong>Debugger</strong> <strong>Manual</strong><br />
This option specifies a command file to be executed at startup.<br />
Example<br />
c:\<strong>Freescale</strong>\prog\hiwave.exe -c<br />
c:\temp\mycommandfile.txt<br />
<strong>Debugger</strong> Engine Commands<br />
<strong>Debugger</strong> Commands<br />
-ENVpath: "-Env" "=" <br />
This option sets an environment variable. You may use this environment variable to<br />
overwrite system environment variables.<br />
Example<br />
c:\<strong>Freescale</strong>\prog\hiwave.exe -EnvOBJPATH=c:\sources\obj<br />
613
<strong>Debugger</strong> Engine Commands<br />
<strong>Debugger</strong> Commands<br />
614 <strong>S12</strong>(X) <strong>Debugger</strong> <strong>Manual</strong>
Connection-Specific<br />
Commands<br />
<strong>S12</strong>(X) <strong>Debugger</strong> <strong>Manual</strong><br />
This chapter describes the unique connection-specific commands available for the<br />
HC(S)12(X) debugger.<br />
Abatron BDI Connection Commands<br />
23<br />
This section describes the Abatron BDI Connection-specific commands that are used<br />
when the Abatron BDI Connection is set.<br />
The Abatron BDI Connection-specific commands are:<br />
BDI<br />
PROTOCOL<br />
RESET<br />
Enter these commands in the Abatron BDI Connection Command Files or in the<br />
Command Line component of the debugger.<br />
This section describes each of the commands available for the Abatron BDI Connection.<br />
The commands are listed in alphabetical order. Each is divided into several topics.<br />
Table 23.1 Command Description Parameters<br />
Topic Description<br />
Description Provides a detailed description of the command and how to use it.<br />
Syntax Specifies the syntax of the command.<br />
Example Small example of how to use the command.<br />
615
Connection-Specific Commands<br />
Abatron BDI Connection Commands<br />
BDI<br />
PROTOCOL<br />
Description<br />
The BDI command executes any ABATRON direct command. See the ABATRON<br />
User <strong>Manual</strong> for your CPU for complete descriptions of ABATRON direct<br />
commands. Direct commands are commonly used to download to non-volatile<br />
memory areas (see also the Flash Programming section).<br />
Syntax<br />
BDI <br />
where ABATRON_direct_command has the following syntax:<br />
. [=]...<br />
Example<br />
BDI FLASH.ERASE addr=8000 size=8000 sram=0800<br />
Description<br />
Use this command to switch the Show Protocol functionality on or off, and report<br />
all the messages sent to and received from the debugger in the Command Line<br />
window of the debugger.<br />
You can switch the Show Protocol facility on or off using the corresponding<br />
check box in the Communication Device Specification dialog box.<br />
The state of the Show Protocol is stored in the [BDIK] section of the project file<br />
using variable SHOWPROT.<br />
Syntax<br />
Example<br />
PROTOCOL ON|OFF<br />
PROTOCOL ON<br />
NOTE Use Show Protocol to assist when debugging communication problems.<br />
616 <strong>S12</strong>(X) <strong>Debugger</strong> <strong>Manual</strong>
RESET<br />
Description<br />
<strong>S12</strong>(X) <strong>Debugger</strong> <strong>Manual</strong><br />
Connection-Specific Commands<br />
NVMC Commands<br />
Use this command to reset the target board from the Command Line component<br />
of the debugger. This command executes the Reset Command File, and the BDI<br />
interface automatically processes the initialization list (startup init list) stored in<br />
the interface.<br />
Syntax<br />
RESET<br />
Example<br />
RESET<br />
NVMC Commands<br />
Issue the following Flash Commands through the debugger Command component<br />
window, as shown in the figure below.<br />
Figure 23.1 NVMC Commands In Command Window<br />
617
Connection-Specific Commands<br />
NVMC Commands<br />
FLASH<br />
Description<br />
Syntax<br />
Displays Flash modules, loads the .fpp file, or performs Flash operations. The<br />
FLASH command displays names, locations, and states of all available modules,<br />
provided that a parameter (.fpp) file is already loaded. If no parameter file is<br />
loaded, this command loads either the .fpp file for the current MCUID or the lastused<br />
.fpp file.<br />
FLASH [(SELECT|UNSELECT|ERASE|ENABLE|DISABLE|PROTECT|<br />
UNPROTECT|AEFSKIPERASING) []]<br />
|[ARM|DISARM|SAVECONTEXT|LOADCONTEXT|MEMMAP|MEMUNMAP|RE<br />
LEASE|OVLBACKUP|OVLRESTORE|PROTOCOLON|PROTOCOLOFF|SKIPS<br />
TATUSON|SKIPSTATUSOFF|NOUNSECURE|UNSECURE]<br />
|[NVMFREQUENCY ]<br />
|[NVMIF2RELOCATE ]<br />
|[NVMIF2WORKSPACE ]<br />
|[INIT | AUTOID]<br />
Usage<br />
FLASH INIT |AUTOID loads the parameter file according to<br />
fileName (you can specify the path). If this command includes AUTOID, the<br />
MCUID determines the parameter file (provided autocheck is checked in the<br />
NVMC dialog box).<br />
FLASH RELEASE releases the current .FPP file loaded by the Flash<br />
Programmer, disabling the Flash Programmer address mapping. No non-volatile<br />
memory is handled.<br />
FLASH MEMMAP maps the Flash Programmer address filtering to route the code<br />
for block programming.<br />
FLASH MEMUNMAP unmaps the Flash Programmer address filtering.<br />
Programming is disabled as long as FLASH MEMMAP is not executed.<br />
FLASH ENABLE enables the specified modules. If no modules are specified,<br />
enables all available blocks. This command ignores modules that cannot be<br />
enabled.<br />
618 <strong>S12</strong>(X) <strong>Debugger</strong> <strong>Manual</strong>
<strong>S12</strong>(X) <strong>Debugger</strong> <strong>Manual</strong><br />
Connection-Specific Commands<br />
NVMC Commands<br />
FLASH DISABLE disables the specified modules. If no modules are specified, all<br />
disables all available blocks. This command ignores modules that cannot be<br />
disabled.<br />
FLASH ERASE erases the specified modules. If no modules are specified, erases<br />
all available blocks.<br />
FLASH AEFSKIPERASING specifies non-volatile memory blocks to protect<br />
from mass erasing at application automated programming. Place this command in a<br />
Startup command file. If no modules are specified, no blocks are erased.<br />
NOTE This command is compatible and replicated in the NVM Programming<br />
Selection dialog.<br />
FLASH UNPROTECT unprotects the specified modules. If no modules are<br />
specified, unprotects all available blocks. This command ignores modules that<br />
cannot be unprotected.<br />
FLASH PROTECT protects the specified modules. If no modules are specified,<br />
protects all available blocks. This command ignores modules that cannot be<br />
protected.<br />
FLASH SELECT selects the specified modules for Flash programming. If no<br />
modules are specified, selects all available blocks for Flash programming.<br />
FLASH UNSELECT deselects the specified modules. If no modules are specified,<br />
deselects all available blocks. The deselected state protects against accidental Flash<br />
programming.<br />
FLASH ARM prepares the NMVC utility for loading; as does a normal LOAD<br />
command. The system executes the VPPON.CMD file specified in the Command<br />
Files user interface. This command is required before loading Flash.<br />
FLASH DISARM ends a load process. The system executes the VPPOFF.CMD file<br />
specified in the Command Files user interface.<br />
FLASH SAVECONTEX backs up current SRAM content into a buffer.<br />
FLASH LOADCONTEX restores current buffer content into the MCU SRAM.<br />
FLASH OVLBACKUP backups application code overlap with programming<br />
runtime/algorithm (RAM preset for debugging). Execute this command before the<br />
application/file loading.<br />
FLASH OVLRESTORE restores/installs (writes in RAM) the application code<br />
overlap with programming runtime/algorithm. Execute this command after the last<br />
FLASH command.<br />
FLASH PROTOCOLON displays the Flash Programmer debug protocol.<br />
FLASH PROTOCOLOFF stops displaying the Flash Programmer debug protocol.<br />
619
Connection-Specific Commands<br />
NVMC Commands<br />
FLASH SKIPSTATUSON skips the Flash Programmer device Non-Volatile<br />
Memory blocks diagnostic. Use this command to speed up project application<br />
loading and programming from the IDE debug run. When used, the Flash<br />
Programmer does NOT verify whether blocks are programmed or erased.<br />
FLASH SKIPSTATUSOFF removes the SKIPSTATUSON mode and therefore<br />
diagnostics are performed again.<br />
FLASH NOUNSECURE asserts that the security byte location is not programmed<br />
to set the device to unsecure mode.<br />
WARNING! Unless the user application programs the security byte location to an<br />
unsecured state, then after the next hardware reset, the debugger will be<br />
unable to communicate via BDM with the device, and debugging will<br />
fail.<br />
FLASH UNSECURE asserts that the security byte location is programmed to set<br />
the device to unsecure mode.<br />
CAUTION The user application cannot overwrite the security byte and linked byte<br />
cells (2-byte word programming or 8-byte row programming are usually<br />
required by specifications).<br />
FLASH NVMFREQUENCY specifies the non-volatile<br />
memory programming frequency in Hertz, typically the device bus speed after<br />
reset. When used, the Flash Programmer does not try to evaluate this speed and the<br />
debugger gain 2-3 seconds at application loading time. A value of 0 reengages the<br />
speed detection.<br />
FLASH NVMIF2RELOCATE tells the Flash programmer to load<br />
the Flash driver in RAM to a non-default location (default is the start of on-chip<br />
RAM). This provides more flexibility for EB386 Example 1 Layout device RAM<br />
memory relocation. The data to program buffer follows the same address<br />
translation. This command is a Legacy command; FLASH NVMIF2WORKSPACE<br />
is more user friendly and performs a secured relocation. A value of 0 resets the<br />
location.<br />
FLASH NVMIF2WORKSPACE tells the Flash<br />
programmer to load the Flash driver in RAM to a non-default location (default is at<br />
the start of on-chip RAM). The command also resizes the workspace, by passing a<br />
range as a parameter. The command is more powerful than FLASH<br />
NVMIF2RELOCATE, although you must set up the range correctly to match the<br />
targeted part. FLASH NVMIF2RELOCATE 0 resets any setup made with the<br />
FLASH NVMIF2WORKSPACE or FLASH NVMIF2RELOCATE commands.<br />
Ideally, execute this command from a Startup.cmd file. For example:<br />
FLASH NVMIF2WORKSPACE 0x3800 0x3FFF<br />
620 <strong>S12</strong>(X) <strong>Debugger</strong> <strong>Manual</strong>
[]<br />
<strong>S12</strong>(X) <strong>Debugger</strong> <strong>Manual</strong><br />
Connection-Specific Commands<br />
NVMC Commands<br />
The command implies that on-chip RAM is available at relocation position and<br />
range before loading any Flash driver. This command provides more flexibility for<br />
EB386 Example 1 Layout device RAM memory relocation.<br />
Description<br />
Syntax<br />
Examples<br />
blockNo is a list of Flash block or module numbers.<br />
blockNo = {number["-"number][","]}<br />
FLASH ERASE 2,7<br />
This erases memory blocks 2 and 7.<br />
FLASH ERASE 2,4-6 8<br />
This erases memory blocks 2, 4, 5, 6, and 8.<br />
FLASH ERASE<br />
This erases all available memory blocks.<br />
While Flash modules are armed, execution of user code is not possible. If you enter<br />
a command such as run or step, a message box prompts you to disarm the modules<br />
or cancel the command. If you click the OK button, the system disarms all Flash<br />
modules, then executes your command. If you click the CANCEL button, the<br />
system cancels the command and leaves the Flash modules armed.<br />
Listing 23.1 Flash Programming Example from Command Line in Component Window<br />
in>Flash<br />
FLASH parameters loaded for M68HC912DG128 from<br />
J:\HC12_EA\PROG\FPP\mcu03C4.fpp<br />
MCU clock speed: 8025000<br />
Module Name Address Range Status<br />
FLASH_4000 4000 - 7FFF Enabled/Blank - Unselected<br />
FLASH_PAGE0 8000 - BFFF Enabled/Blank - Unselected<br />
FLASH_C000 C000 - FFFF Enabled/Blank/Protected - Unselected<br />
FLASH_PAGE1 18000 - 1BFFF Enabled/Blank/Protected - Unselected<br />
FLASH_PAGE2 28000 - 2BFFF Enabled/Blank - Unselected<br />
621
Connection-Specific Commands<br />
NVMC Commands<br />
FLASH_PAGE3 38000 - 3BFFF Enabled/Blank/Protected - Unselected<br />
FLASH_PAGE4 48000 - 4BFFF Enabled/Blank - Unselected<br />
FLASH_PAGE5 58000 - 5BFFF Enabled/Blank/Protected - Unselected<br />
FLASH_PAGE6 68000 - 6BFFF Enabled/Blank - Unselected<br />
FLASH_PAGE7 78000 - 7BFFF Enabled/Blank/Protected - Unselected<br />
HALTED<br />
Listing 23.2 Unprotect Module<br />
in>Flash unprotect 7<br />
As used in Listing 23.1, the FLASH command loads the applet that corresponds to<br />
the CPU derivative (MCUID) and displays the state of all modules.<br />
To program an application into module number 7 (FLASH_PAGE5), you must<br />
unprotect the module, as in Listing 23.2.<br />
MCU clock speed: 8025000<br />
Module Name Address Range Status<br />
FLASH_4000 4000 - 7FFF Enabled/Blank - Unselected<br />
FLASH_PAGE0 8000 - BFFF Enabled/Blank - Unselected<br />
FLASH_C000 C000 - FFFF Enabled/Blank/Protected - Unselected<br />
FLASH_PAGE1 18000 - 1BFFF Enabled/Blank/Protected - Unselected<br />
FLASH_PAGE2 28000 - 2BFFF Enabled/Blank - Unselected<br />
FLASH_PAGE3 38000 - 3BFFF Enabled/Blank/Protected - Unselected<br />
FLASH_PAGE4 48000 - 4BFFF Enabled/Blank - Unselected<br />
FLASH_PAGE5 58000 - 5BFFF Enabled/Blank/Unprotected - Unselected<br />
FLASH_PAGE6 68000 - 6BFFF Enabled/Blank - Unselected<br />
FLASH_PAGE7 78000 - 7BFFF Enabled/Blank/Protected - Unselected<br />
The updated display resulting from this code shows that FLASH_PAGE5 is<br />
unprotected. To select FLASH_PAGE5 for programming, enter:<br />
in>Flash select 7<br />
To arm for programming:<br />
in>Flash arm<br />
Now load your application:<br />
in>load a:\my_page5.sx<br />
RUNNING<br />
To stop loading and disarm:<br />
in>Flash disarm<br />
FLASH disarmed.<br />
Halted<br />
622 <strong>S12</strong>(X) <strong>Debugger</strong> <strong>Manual</strong>
<strong>S12</strong>(X) <strong>Debugger</strong> <strong>Manual</strong><br />
Connection-Specific Commands<br />
NVMC Commands<br />
Use the FLASH command to display the final state of the modules (Listing 23.3).<br />
Listing 23.3 Display Module Final State<br />
in>Flash<br />
MCU clock speed: 8025000<br />
Module Name Address Range Status<br />
FLASH_4000 4000 - 7FFF Enabled/Blank - Unselected<br />
FLASH_PAGE0 8000 - BFFF Enabled/Blank - Unselected<br />
FLASH_C000 C000 - FFFF Enabled/Blank/Protected - Unselected<br />
FLASH_PAGE1 18000 - 1BFFF Enabled/Blank/Protected - Unselected<br />
FLASH_PAGE2 28000 - 2BFFF Enabled/Blank - Unselected<br />
FLASH_PAGE3 38000 - 3BFFF Enabled/Blank/Protected - Unselected<br />
FLASH_PAGE4 48000 - 4BFFF Enabled/Blank - Unselected<br />
FLASH_PAGE5 58000 - 5BFFF Enabled/Programmed/Unprotected - Selected<br />
FLASH_PAGE6 68000 - 6BFFF Enabled/Blank - Unselected<br />
FLASH_PAGE7 78000 - 7BFFF Enabled/Blank/Protected - Unselected<br />
HALTED<br />
The FLASH_PAGE5 module is programmed. Now, protect and unselect the<br />
module (Listing 23.4).<br />
Listing 23.4 Protect and Unselect Module<br />
in>Flash protect 7<br />
MCU clock speed: 8025000<br />
Module Name Address Range Status<br />
FLASH_4000 4000 - 7FFF Enabled/Blank - Unselected<br />
FLASH_PAGE0 8000 - BFFF Enabled/Blank - Unselected<br />
FLASH_C000 C000 - FFFF Enabled/Blank/Protected - Unselected<br />
FLASH_PAGE1 18000 - 1BFFF Enabled/Blank/Protected - Unselected<br />
FLASH_PAGE2 28000 - 2BFFF Enabled/Blank - Unselected<br />
FLASH_PAGE3 38000 - 3BFFF Enabled/Blank/Protected - Unselected<br />
FLASH_PAGE4 48000 - 4BFFF Enabled/Blank - Unselected<br />
FLASH_PAGE5 58000 - 5BFFF Enabled/Programmed/Protected - Selected<br />
FLASH_PAGE6 68000 - 6BFFF Enabled/Blank - Unselected<br />
FLASH_PAGE7 78000 - 7BFFF Enabled/Blank/Protected - Unselected<br />
in>Flash unselect 7<br />
623
Connection-Specific Commands<br />
DMM Commands<br />
DMM Commands<br />
You can make all DMM GUI settings using debugger command line commands within the<br />
Command component window or from a command file.<br />
Debugging Memory Map Manager<br />
Commands<br />
The following list of commands allows you to fully script the debugging device memory<br />
mapping. It is recommended to limit the use of these commands to special debugging<br />
purposes, as the default mapping is typically sufficient, and script setups can be complex<br />
and may lead to debugger errors.<br />
NOTE The Debugging Memory Map Manager and associated command set are<br />
available with hardware connections only.<br />
List of Commands<br />
DMM<br />
DMM ADD <br />
DMM DEL <br />
DMM SAVE <br />
DMM DELETEALLMODULES<br />
DMM RELEASECACHES<br />
DMM CACHINGON|CACHINGOFF<br />
DMM WRITEREADBACKON|WRITEREADBACKOFF<br />
DMM HC<strong>S12</strong>MERHANDLINGON|HC<strong>S12</strong>MERHANDLINGOFF<br />
DMM OPENGUI [mcuid]<br />
DMM SETAHEADREADSIZE <br />
624 <strong>S12</strong>(X) <strong>Debugger</strong> <strong>Manual</strong>
DMM<br />
DMM ADD<br />
Description<br />
<strong>S12</strong>(X) <strong>Debugger</strong> <strong>Manual</strong><br />
Connection-Specific Commands<br />
DMM Commands<br />
Displays the current DMM Memory Types, Overlap Priorities and memory ranges in the<br />
Command window.<br />
Syntax<br />
DMM<br />
Description<br />
Inserts a new memory range in the DMM, as if added via the DMM dialog/user interface.<br />
Syntax<br />
DMM ADD <br />
<br />
Arguments<br />
: a string for Comment field; use "£" for " " (space).<br />
: the start address of the memory range<br />
: the size of the memory range<br />
: a long value allowing the DMM to handle the memory range<br />
(duplicated handled is not allowed).<br />
WARNING! User-defined handles must have a value greater than or equal to 100.<br />
: a value corresponding to a memory type handle, as given/listed in the<br />
DMM command.<br />
: a 0 or 1 value, 0 forces a memory range refresh after each<br />
debugger halt.<br />
: a value corresponding to an overlap priority handle/value, as<br />
given/listed with the DMM command.<br />
: a 0 or 1 value; 1 enables memory range mapping.<br />
625
Connection-Specific Commands<br />
DMM Commands<br />
DMM DEL<br />
DMM SAVE<br />
: a 0 or 1 value; 1 enables memory range access<br />
while running.<br />
: 0 for R/W; 1 for write only; 2 for read only; 3 for none.<br />
Description<br />
Deletes one specific DMM memory range module by handle reference.<br />
Syntax<br />
DEL <br />
Arguments<br />
: a memory range module handle as given/listed with the<br />
DMM command.<br />
Description<br />
Saves the DMM current setup in current project.ini file, under<br />
DMM_MCUIDxxxx_MODULEn=... keys.<br />
Syntax<br />
DMM SAVE <br />
Arguments<br />
: a part/device MCUID value in range $0-$FFFF.<br />
DMM DELETEALLMODULES<br />
Description<br />
Removes all current DMM memory range modules. Use to start a scripted DMM setup.<br />
626 <strong>S12</strong>(X) <strong>Debugger</strong> <strong>Manual</strong>
Syntax<br />
<strong>S12</strong>(X) <strong>Debugger</strong> <strong>Manual</strong><br />
DMM DELETEALLMODULES<br />
DMM RELEASECACHES<br />
Description<br />
Connection-Specific Commands<br />
DMM Commands<br />
Flushes all currently cached data once for each memory range module, even if cache<br />
locking is active (i.e. no refresh on halting is active).<br />
Syntax<br />
DMM RELEASECACHES<br />
DMM CACHINGON<br />
Description<br />
Engages data caching (default DMM setup). Refresh on halting is inactive for memory<br />
range modules defined with this option.<br />
Syntax<br />
DMM CACHINGON<br />
DMM CACHINGOFF<br />
Description<br />
Disables data caching. The debugger flushes all caches even for memory range modules<br />
defined without this option. Each time the debugger halts, the memory data for all memory<br />
range modules is retrieved from the target hardware.<br />
Syntax<br />
DMM CACHINGOFF<br />
627
Connection-Specific Commands<br />
DMM Commands<br />
DMM WRITEREADBACKON<br />
Description<br />
Upgrades only the cached data in the matching memory location when the debugger writes<br />
data to a memory location. For example, if the debugger performs a WB 0x80 0x01<br />
command, the debugger reads back only the byte at address 0x80 and upgrades its internal<br />
cache. This is the default behavior of the debugger.<br />
Syntax<br />
DMM WRITEREADBACKON<br />
DMM WRITEREADBACKOFF<br />
Description<br />
Clears the cached data of the entire DMM range, including this location, when the<br />
debugger writes data to a memory location. For example, if the debugger performs a WB<br />
0x80 0x01 command, the debugger reads back the entire block of memory around the<br />
location. You can use this legacy implementation to perform a live update on IO registers<br />
belonging to the same IO module, although a Memory window Refresh operation is more<br />
relevant and keeps the default debugger setup.<br />
Syntax<br />
DMM WRITEREADBACKOFF<br />
DMM HC<strong>S12</strong>MERHANDLINGON<br />
Description<br />
Enables the handling of Memory Expansion Registers (MER) for HC<strong>S12</strong> devices, i.e.,<br />
INITRM, INITRG and INITEE. The DMM automatically remaps memory range module<br />
addresses according to the real value of these registers when halting.<br />
628 <strong>S12</strong>(X) <strong>Debugger</strong> <strong>Manual</strong>
<strong>S12</strong>(X) <strong>Debugger</strong> <strong>Manual</strong><br />
Connection-Specific Commands<br />
DMM Commands<br />
NOTE The debugger does not poll the MER registers while running. The debugger<br />
performs remapping only on factory-defined memory range modules, not userdefined<br />
memory range modules.<br />
Syntax<br />
DMM HC<strong>S12</strong>MERHANDLINGON<br />
DMM HC<strong>S12</strong>MERHANDLINGOFF<br />
Description<br />
Completely disables DMM HC<strong>S12</strong>MERHANDLINGON.<br />
Syntax<br />
DMM OPENGUI<br />
DMM HC<strong>S12</strong>MERHANDLINGOFF<br />
Description<br />
Opens the DMM Graphical User Interface.<br />
Syntax<br />
DMM OPENGUI [mcuid]<br />
Arguments<br />
DMM SETAHEADREADSIZE<br />
: (optional) a part/device MCUID value in range $0-$FFFF.<br />
Description<br />
Provides special debugger memory cache tuning in case of slow connection with<br />
hardware.<br />
629
Connection-Specific Commands<br />
Full Chip Simulator Commands<br />
Syntax<br />
DMM SEATAHEADREADSIZE <br />
Arguments<br />
: amount of bytes to read ahead of exact start<br />
of read block address, when the hardware is halted.<br />
: amount of bytes to read after the exact block of<br />
read addresses, when the hardware is halted.<br />
: amount of bytes to read ahead of exact start<br />
of read block address, when the hardware is running.<br />
: amount of bytes to read after the exact block<br />
of read addresses, when the hardware is running.<br />
Full Chip Simulator Commands<br />
t<br />
Use simulator environment commands to monitor the debugger environment, specific<br />
component window layouts, and framework applications and targets. Table 23.2 contains<br />
all available Environment commands.<br />
Table 23.2 Full Chip Simulator Commands<br />
Command, Syntax Short Description<br />
SETCPU ProcessorName Sets a new CPU simulator<br />
RESETCYCLES Resets Simulator CPU cycles counter<br />
RESETMEM Resets all configured memory to undefined<br />
RESETRAM Resets RAM to undefined<br />
RESETSTAT Resets the statistical data<br />
SHOWCYCLES Returns executed Simulator CPU cycles<br />
Component-specific commands are associated with specific components supported by the<br />
Full Chip Simulator. Table 23.3 contains all available Component Specific commands.<br />
630 <strong>S12</strong>(X) <strong>Debugger</strong> <strong>Manual</strong>
Table 23.3 List of Component-Specific Commands<br />
<strong>S12</strong>(X) <strong>Debugger</strong> <strong>Manual</strong><br />
Command, Syntax Short Description<br />
ADCPORT (address | ident)<br />
(address | ident) (address |<br />
ident)<br />
Connection-Specific Commands<br />
Full Chip Simulator Commands<br />
Sets the ports addresses used by the<br />
ADC_DAC component.<br />
ADCPORT ( ) Creates a new channel for the<br />
Monitor component.<br />
CPORT ( address | ident )<br />
( address | ident ) ( address |<br />
ident ) ( address | ident )<br />
( address | ident )<br />
Sets the five port addresses and the<br />
control port address of the IO_Ports<br />
component<br />
DELCHANNEL ( ) Deletes a specific channel for the Monitor<br />
component.<br />
ITPORT ( address | ident )<br />
( address | ident )<br />
Sets the line and column port addresses of<br />
the IT_Keyboard component<br />
ITVECT ( address | ident ) Sets the interrupt vector port address of<br />
the IT_Keyboard component.<br />
KPORT ( address | ident )<br />
( address | ident )<br />
LCDPORT ( address | ident )<br />
( address | ident )<br />
LINKADDR ( address | ident )<br />
( address | ident ) ( address |<br />
ident )( address | ident )<br />
( address | ident )<br />
Sets the line and column port addresses of<br />
the Keyboard component<br />
Sets the data port and the control port<br />
address of the LCD component<br />
Sets the components internal port<br />
addresses used with the IO_Ports as<br />
memory buffers<br />
PBPORT ( address | ident ) Sets the port address of the Push_Buttons<br />
component<br />
PORT address Sets the LED components port address<br />
REGBASE Sets or resets the base I/O address.<br />
SEGPORT ( address | ident )<br />
( address | ident )<br />
Sets the display selection port and the<br />
segment selection port addresses of the 7-<br />
Segments display component.<br />
631
Connection-Specific Commands<br />
Full Chip Simulator Commands<br />
Table 23.3 List of Component-Specific Commands (continued)<br />
ADCPORT<br />
Use the ADCPORT command to set the port addresses used by the ADC_DAC component.<br />
Syntax<br />
ADCPORT ( address | ident ) ( address | ident )<br />
( address | ident )<br />
Arguments<br />
Address: locates the port address value of the component. The default format is<br />
hexadecimal (many formats are allowed).<br />
Ident: a known identifier. Its content defines the port address.<br />
Components<br />
Example<br />
ADDCHANNEL<br />
Command, Syntax Short Description<br />
SETCONTROL ( )<br />
( Ticks ) ( Pixels )<br />
WPORT ( address | ident )<br />
( address | ident<br />
ADC_DAC component.<br />
in>ADCPORT 0x100 0x200 0x300<br />
Defines the ports of the ADC_DAC component at the addresses 0x100, 0x200 and<br />
0x300.<br />
Use the ADDCHANNEL command to create a new channel for the Monitor component.<br />
Syntax<br />
ADDCHANNEL ( )<br />
Changes the number of ticks and<br />
pixels for the channel from the<br />
Monitor component<br />
Sets the ports addresses of the Wagon<br />
component<br />
632 <strong>S12</strong>(X) <strong>Debugger</strong> <strong>Manual</strong>
CPORT<br />
Arguments<br />
<strong>S12</strong>(X) <strong>Debugger</strong> <strong>Manual</strong><br />
: the name for the new channel.<br />
Components<br />
Example<br />
Monitor component.<br />
Connection-Specific Commands<br />
Full Chip Simulator Commands<br />
in>ADDCHANNEL "Leds.Port_Register bit 0"<br />
Creates a new channel, Leds.Port_Register bit 0, in the Monitor<br />
component.<br />
Use the CPORT command to set the five coupler-port addresses and the control port<br />
address of the coupler component.<br />
Syntax<br />
CPORT ( address | ident ) ( address | ident ) ( address<br />
| ident )<br />
Arguments<br />
Address: locates the port address value of the component. The default format is<br />
hexadecimal (many formats are allowed).<br />
Ident: a known identifier. Its content defines the port address.<br />
Components<br />
Example<br />
DELCHANNEL<br />
Programmable Parallel Couplers component.<br />
in>CPORT 0x100 0x200 0x300<br />
This defines the ports of the programmable parallel couplers at addresses 0x100,<br />
0x200 and 0x300.<br />
Use the DELCHANNEL command to delete a specific channel for the Monitor component.<br />
633
Connection-Specific Commands<br />
Full Chip Simulator Commands<br />
ITPORT<br />
Syntax<br />
DELCHANNEL ( )<br />
Arguments<br />
Name: the name of the channel to delete.<br />
Components<br />
Example<br />
Monitor component.<br />
in>DELCHANNEL "Leds.Port_Register bit 0"<br />
Deletes the channel Leds.Port_Register bit 0 in the Monitor component.<br />
Use the ITPORT command to set the line and column port addresses of the IT_Keyboard<br />
component.<br />
Syntax<br />
ITPORT ( address | ident ) ( address | ident ) ( address<br />
| ident )<br />
Arguments<br />
Address: locates the port address value of the component. The default format is<br />
hexadecimal (various formats are allowed).<br />
Ident: a known identifier. Its content defines the port address.<br />
Components<br />
Example<br />
IT_Keyboard component.<br />
in>ITPORT 0x100 0x200 0x300<br />
Ports of the IT_Keyboard are now defined at addresses 0x100, 0x200 and 0x300.<br />
634 <strong>S12</strong>(X) <strong>Debugger</strong> <strong>Manual</strong>
ITVECT<br />
KPORT<br />
<strong>S12</strong>(X) <strong>Debugger</strong> <strong>Manual</strong><br />
Connection-Specific Commands<br />
Full Chip Simulator Commands<br />
Use the ITVECT command to set the interrupt vector port address of the IT_Keyboard<br />
component.<br />
Syntax<br />
ITVECT ( address | ident )<br />
Arguments<br />
Address: locates the port address value of the component. The default format is<br />
hexadecimal (various formats are allowed).<br />
Ident: a known identifier. Its content defines the port address.<br />
Components<br />
Example<br />
IT_Keyboard component.<br />
in>ITVECT 0x400<br />
Defines the interrupt vector port address of the IT_Keyboard at address 0x400.<br />
Use the KPORT command to set the line and column ports addresses of the Keyboard<br />
component.<br />
Syntax<br />
KPORT ( address | ident ) ( address | ident ) ( address<br />
| ident )<br />
Arguments<br />
Address: locates the port address value of the component. The default format is<br />
hexadecimal (many formats are allowed).<br />
Ident: a known identifier. Its content defines the port address.<br />
Components<br />
Keyboard component.<br />
635
Connection-Specific Commands<br />
Full Chip Simulator Commands<br />
LCDPORT<br />
LINKADDR<br />
Example<br />
in>KPORT 0x100 0x200 0x300<br />
Defines the ports of the Keyboard at addresses 0x100, 0x200 and 0x300.<br />
Description<br />
Use the LCDPORT command to set the data port and the control port address of the LCD<br />
component.<br />
Syntax<br />
LCDPORT ( address | ident ) ( address | ident ) ( address<br />
| ident )<br />
Arguments<br />
Address: locates the port address value of the component. The default format is<br />
hexadecimal (many formats are allowed).<br />
Ident: a known identifier. Its contents define the port address.<br />
Components<br />
Example<br />
LCD component.<br />
in>LCDPORT 0x100 0x200<br />
Defines the ports of the LCD at addresses 0x100, 0x200 and 0x300.<br />
Use the LINKADDR command to set the components internal ports addresses used with<br />
the Programmable Couplers as memory buffers.<br />
Syntax<br />
LINKADDR ( address | ident ) ( address | ident ) ( address<br />
| ident )<br />
636 <strong>S12</strong>(X) <strong>Debugger</strong> <strong>Manual</strong>
PBPORT<br />
Arguments<br />
<strong>S12</strong>(X) <strong>Debugger</strong> <strong>Manual</strong><br />
Connection-Specific Commands<br />
Full Chip Simulator Commands<br />
Address: locates the port address value of the component. The default format is<br />
hexadecimal (many formats are allowed).<br />
Ident: a known identifier. Its content defines the port address.<br />
Components<br />
Example<br />
Couplers, Keyboard, 7-segments display,<br />
in>LINKADDR 0x100 0x200 0x300 0x400 0x500<br />
All components working with the Programmable Couplers have<br />
PortA set to 0x100<br />
PortB set to 0x200<br />
PortC set to 0x300<br />
PortD set to 0x400<br />
PortE set to 0x500<br />
Use the PBPORT command to set the port address of the Push_Buttons component.<br />
Syntax<br />
PBPORT ( address | ident )<br />
Arguments<br />
Address: locates the port address value of the component. The default format is<br />
hexadecimal (various formats are allowed).<br />
Ident: a known identifier. Its content defines the port address.<br />
Components<br />
Example<br />
Push_Buttons component.<br />
in>PBPORT 0x100 0x200<br />
Defines the ports of the Push_Buttons at addresses 0x100 and 0x200.<br />
637
Connection-Specific Commands<br />
Full Chip Simulator Commands<br />
PORT<br />
REGBASE<br />
In the LED components, the PORT command sets the port LED location.<br />
Syntax<br />
PORT address<br />
Components<br />
Example<br />
LED component.<br />
in> PORT 0x210<br />
This command allows you to change the base address of the I/O registers or to set (Reset)<br />
this address to 0.<br />
Syntax<br />
Regbase <br />
Arguments<br />
Address: an address to define the base address of the I/O registers,<br />
R : sets this address to 0 (Reset).<br />
Components<br />
Example<br />
<strong>Debugger</strong> engine.<br />
in>regbase 0x500<br />
0x 500 is now the base address of the I/O registers.<br />
638 <strong>S12</strong>(X) <strong>Debugger</strong> <strong>Manual</strong>
RESETCYCLES<br />
RESETMEM<br />
<strong>S12</strong>(X) <strong>Debugger</strong> <strong>Manual</strong><br />
Connection-Specific Commands<br />
Full Chip Simulator Commands<br />
This command sets the Simulator CPU cycles counter to the user-defined value. If not<br />
specified, the value is 0. The <strong>Debugger</strong> status and Register component displays the cycles<br />
counter. This command does not affect the context.<br />
Syntax<br />
RESETCYCLES <br />
Arguments<br />
Value: the desired cycles. This command affects only the internal cycle counter<br />
from the Simulator/<strong>Debugger</strong>.<br />
Components<br />
<strong>Debugger</strong> engine.<br />
Example<br />
in>SHOWCYCLES<br />
133801<br />
in>RESETCYCLES<br />
in>SHOWCYCLES<br />
0<br />
in>RESETCYCLES 5500<br />
in>SHOWCYCLES<br />
5500<br />
The SHOWCYCLES command in the Command Line component displays the<br />
number of CPU cycles executed since the start of the simulation.<br />
Marks the given range of memory (RAM + ROM) as uninitialized (undefined).<br />
Syntax<br />
RESETMEM range<br />
639
Connection-Specific Commands<br />
Full Chip Simulator Commands<br />
RESETRAM<br />
Components<br />
Example<br />
Simulator component.<br />
in>RESETMEM<br />
This initializes all configured memory to undefined.<br />
in>RESETMEM 0x100...0x110<br />
This resets the memory located between 0x100 and 0x110 (if configured) to<br />
undefined.<br />
in>RESETMEM 0x003F<br />
This resets the memory location 0x003F (if configured) to undefined.<br />
NOTE In the Auto on Access memory configuration the full memory is defined as<br />
RAM, so RESETMEM has the same effect as RESETRAM.<br />
This command marks all RAM as uninitialized (undefined).<br />
NOTE In the memory configuration Auto on Access, the full memory is defined as<br />
RAM, so RESETMEM has the same effect as RESETRAM.<br />
Syntax<br />
RESETRAM<br />
Components<br />
Example<br />
Simulator component.<br />
in>RESETRAM<br />
After the RESETRAM command, the content of RAM is undefined.<br />
640 <strong>S12</strong>(X) <strong>Debugger</strong> <strong>Manual</strong>
RESETSTAT<br />
SEGPORT<br />
<strong>S12</strong>(X) <strong>Debugger</strong> <strong>Manual</strong><br />
This command resets the statistics (read and write counters) to zero<br />
Syntax<br />
RESETSTAT<br />
Components<br />
Example<br />
Simulator component.<br />
in>RESETSTAT<br />
The RESETSTAT command initializes all counters to zero.<br />
Connection-Specific Commands<br />
Full Chip Simulator Commands<br />
Use the SEGPORT command to set the display selection port and segment selection port<br />
addresses of the 7-Segments display component.<br />
Syntax<br />
SEGPORT display selection port ( address | ident )<br />
segment selection ( address | ident )<br />
Arguments<br />
Address: locates the port address value of the component. The default format is<br />
hexadecimal (many formats are allowed).<br />
Ident: a known identifier. Its content defines the port address.<br />
Components<br />
Example<br />
7-Segments display<br />
in>SEGPORT 0x100 0x200<br />
The ports of the 7-Segments display are now defined at addresses 0x100 and<br />
0x200.<br />
641
Connection-Specific Commands<br />
Full Chip Simulator Commands<br />
SETCONTROL<br />
SETCPU<br />
Use the SETCONTROL command to modify the number of ticks and pixels for a Monitor<br />
component specific channel. This changes the horizontal scale of this channel.<br />
Syntax<br />
SETCONTROL ( ) ( ) ( )<br />
Arguments<br />
: the name of the channel to modify.<br />
: the new number of ticks for this channel.<br />
: the new number of pixels for this channel.<br />
Components<br />
Example<br />
Monitor component.<br />
in>SETCONTROL "Leds.Port_Register bit 0" 100 1<br />
This defines the horizontal scale from the channel Leds.Port_Register bit 0<br />
with the value 100 for the Ticks value and 1 for pixels value.<br />
Loads CPU awareness for the debugger.<br />
Syntax<br />
SETCPU ProcessorName<br />
Arguments<br />
ProcessorName: a supported processor (HC08, HC11, HC12, HC16, M68K,<br />
XA, and PPC).<br />
Components<br />
Simulator component.<br />
642 <strong>S12</strong>(X) <strong>Debugger</strong> <strong>Manual</strong>
Example<br />
SHOWCYCLES<br />
WPORT<br />
<strong>S12</strong>(X) <strong>Debugger</strong> <strong>Manual</strong><br />
in>SETCPU HC12<br />
Loads the HC12.sim simulator<br />
Connection-Specific Commands<br />
Full Chip Simulator Commands<br />
The SHOWCYCLES command returns the number of CPU cycles already done since the<br />
beginning of the simulation in the Command Line component (performs RESETCYCLES<br />
internally), or since the last RESETCYCLES command. Also displays the number of<br />
cycles executed in the status bar (CPU cycles counter).<br />
Syntax<br />
SHOWCYCLES<br />
Components<br />
<strong>Debugger</strong> engine.<br />
Example<br />
in>SHOWCYCLES<br />
133801<br />
in>RESETCYCLES<br />
in>SHOWCYCLES<br />
0<br />
This command displays the number of CPU cycles executed since the last<br />
RESETCYCLES command in the Command Line component.<br />
Use the WPORT command to set the port addresses of the Wagon component.<br />
Syntax<br />
WPORT ( address | ident ) ( address | ident )<br />
643
Connection-Specific Commands<br />
Full Chip Simulation Connection Commands<br />
Arguments<br />
Address: locates the port address value of the component (various formats are<br />
allowed), the default format is hexadecimal.<br />
Ident: a known identifier. Its content defines the port address.<br />
Components<br />
Wagon<br />
Example<br />
in>WPORT 0x100 0x200<br />
Ports of the Wagon are now defined at addresses 0x100 and 0x200.<br />
Full Chip Simulation Connection<br />
Commands<br />
This section describes the Full Chip Simulation connection-specific commands that are<br />
used when the Full Chip Simulation (FCS) connection is set.<br />
The Full Chip Simulation connection-specific commands are:<br />
ADCx_SETPAD<br />
BGND_CYCLES<br />
HALT_ON_TRAP<br />
HC<strong>S12</strong>_SUPPORT<br />
MESSAGE_HIDE_ID<br />
MESSAGE_HIDE_RESET<br />
MESSAGE_SHOW_ID<br />
PSMODE<br />
SELECTCORE<br />
STACK_AREA_CHECK<br />
STACK_POINTER_INFO<br />
WARNING_SETUP<br />
Enter these commands in any command files that will be executed by the debugger or in<br />
the Command Line component of the debugger.<br />
644 <strong>S12</strong>(X) <strong>Debugger</strong> <strong>Manual</strong>
ADCx_SETPAD<br />
Description<br />
BGND_CYCLES<br />
<strong>S12</strong>(X) <strong>Debugger</strong> <strong>Manual</strong><br />
Connection-Specific Commands<br />
Full Chip Simulation Connection Commands<br />
Sets PAD pin to a given voltage in floating point format, on ADC module x<br />
Sets the value of an input channel of an Analog-to-Digital Converter to the<br />
specified voltage. The module name is an integral part of the command name. The<br />
voltage is given as a float constant value in volts.<br />
The allowed range is from 0.0 to 5.12 Volts.<br />
Syntax<br />
_SETPAD <br />
Example<br />
ADC1_SETPAD 4 2.5<br />
This sets the input of channel 4 of the ADC1 module to 2.5 volts.<br />
ATD2_SETPAD 2 1.5<br />
This sets the input of channel 2 of the ATD2 module to 1.5 volts<br />
Description<br />
This command allows you to adapt the simulator's clock cycles for the BGND<br />
instruction, by specifying the number of cycles it takes to execute a BGND<br />
instruction. The default value is five CPU cycles.<br />
Syntax<br />
BGND_CYCLES <br />
Example<br />
BGND_CYCLES 10<br />
A BGND instruction now takes 10 CPU cycles to execute.<br />
645
Connection-Specific Commands<br />
Full Chip Simulation Connection Commands<br />
HALT_ON_TRAP<br />
Description<br />
HC<strong>S12</strong>_SUPPORT<br />
Stops on call to exception handler.<br />
This command allows you to specify the address of an interrupt handler (start<br />
address of an ISR) using either the ISR name or an expression. During simulation<br />
of the exception processing, this address is compared with the fetched vector. If<br />
they match, the simulation stops instead of calling the exception handler.<br />
Syntax<br />
HALT_ON_TRAP (OFF | | )<br />
Example<br />
Source code of exception handler:<br />
interrupt MyISR(void) {<br />
...<br />
}<br />
Command:<br />
HALT_ON_TRAP MyISR<br />
Instead of calling the function MyISR because of an exception, the simulator stops.<br />
Description<br />
Enables HC<strong>S12</strong>-specific core emulation modes.<br />
NOTE Typically, use this command only to override automatic debugger settings<br />
done when selecting the derivative (by GUI or project wizard). The<br />
HC<strong>S12</strong>X_MAP4000 option may still be relevant, as it is not covered by wizard<br />
project setup, and is not automatically preset (always set by default to FLASH).<br />
Syntax<br />
HC<strong>S12</strong>_SUPPORT ( ? | ON | OFF | HC12 | HC<strong>S12</strong> | HC<strong>S12</strong>X |<br />
HC<strong>S12</strong>XE | STATUS ) [ HC<strong>S12</strong>X_FLASH= ]<br />
646 <strong>S12</strong>(X) <strong>Debugger</strong> <strong>Manual</strong>
<strong>S12</strong>(X) <strong>Debugger</strong> <strong>Manual</strong><br />
Connection-Specific Commands<br />
Full Chip Simulation Connection Commands<br />
[ XGATE_RAM= ] [ HC<strong>S12</strong>X_MAP4000=( FLASH | RAM |<br />
EXTERNAL )]<br />
Arguments<br />
OFF : HC12 simulator is in legacy CPU12 mode.<br />
ON or HC<strong>S12</strong> : HC12 simulator is in HC<strong>S12</strong> core mode.<br />
HC<strong>S12</strong>X : enables the HC<strong>S12</strong>X family instruction set<br />
HC<strong>S12</strong>XE : enables the instruction set of the HC<strong>S12</strong>XE family (superset of<br />
HC<strong>S12</strong>X).<br />
STATUS : returns the current state of emulation.<br />
XGATE_FLASH= : sets the size of the device Flash.<br />
XGATE_RAM= : sets the size of the XGATE RAM.<br />
HC<strong>S12</strong>X_MAP4000= : Supports alternative mapping of memory range<br />
0x4000...0x7FFF and defines the mapping of the memory range 0x4000 to<br />
0x7FFF to one of these memory types:<br />
FLASH : maps non-banked FLASH (default)<br />
RAM : maps non-banked RAM<br />
EXTERNAL : maps external space.<br />
NOTE The HC<strong>S12</strong>X_MAP4000 option is designed for the HC<strong>S12</strong>XE family, for the<br />
MMCCTL1 register, ROMHM and RAMHM flags.<br />
CAUTION Match the setup of the debugger with the HC<strong>S12</strong>X_MAP4000 option<br />
with the HC12 Compiler Code Generation Define mapping for<br />
memory space 0x4000..0x7FFF option in the compiler options<br />
settings dialog (i.e., -MapRAM, -MapFlash, or -MapExternal<br />
command line options).<br />
Example<br />
in>HC<strong>S12</strong>_SUPPORT HC<strong>S12</strong>XE HC<strong>S12</strong>X_MAP4000=RAM<br />
in>HC<strong>S12</strong>_SUPPORT status<br />
HC12 simulator is currently in HC<strong>S12</strong>XE mode<br />
HC<strong>S12</strong>X_FLASH size is 0x80000<br />
XGATE_RAM size is 0x8000<br />
0x4000..0x7FFF maps to RAM<br />
647
Connection-Specific Commands<br />
Full Chip Simulation Connection Commands<br />
MESSAGE_HIDE_ID<br />
Description<br />
Hides a message with a specific ID.<br />
Components<br />
Syntax<br />
Example<br />
<strong>Debugger</strong> engine.<br />
MESSAGE_HIDE_RESET<br />
MESSAGE_HIDE_ID <br />
in>MESSAGE_HIDE_ID 1<br />
in>warning_setup status<br />
WARNING_SETUP STATUS: CLMSG<br />
Hidden message ID: 1<br />
Description<br />
Resets all hidden messages to display them again.<br />
Components<br />
<strong>Debugger</strong> engine.<br />
Syntax<br />
MESSAGE_HIDE_RESET<br />
Example<br />
in>MESSAGE_HIDE_RESET<br />
All previously hidden messages are displayed again now.<br />
648 <strong>S12</strong>(X) <strong>Debugger</strong> <strong>Manual</strong>
MESSAGE_SHOW_ID<br />
PSMODE<br />
Description<br />
<strong>S12</strong>(X) <strong>Debugger</strong> <strong>Manual</strong><br />
Shows a message with specific ID.<br />
Components<br />
Syntax<br />
Example<br />
<strong>Debugger</strong> engine.<br />
MESSAGE_SHOW_ID <br />
in>MESSAGE_SHOW_ID 1<br />
Description<br />
Syntax<br />
This command changes the power save mode.<br />
PSMODE (STOP | WAIT | WAKEUP)<br />
Arguments<br />
Connection-Specific Commands<br />
Full Chip Simulation Connection Commands<br />
STOP : places the CPU in its lowest power consumption mode; halts all internal<br />
CPU processing.<br />
WAIT : places the CPU in low power consumption; halts all internal CPU<br />
processing, except the internal clock, the programmable timer, SPI and SCI remain<br />
active (for more detail see the appropriate microcontroller manual). This option<br />
consumes more power than the STOP option.<br />
WAKEUP : turns off the low power consumption mode; the processor resumes<br />
normal processing.<br />
Example<br />
in>PSMODE STOP /* The processor is completely stopped */<br />
in>PSMODE WAKEUP /* The processor is out of power save<br />
649
Connection-Specific Commands<br />
Full Chip Simulation Connection Commands<br />
SELECTCORE<br />
mode */<br />
Description<br />
Select CPU12 or XGATE as a current core.<br />
This is the same as selecting HC<strong>S12</strong>X FCS > Select Core menu item.<br />
NOTE Only for HC<strong>S12</strong>X and HC<strong>S12</strong>XE derivatives.<br />
Syntax<br />
Example<br />
STACK_AREA_CHECK<br />
SELECTCORE ( ? | CPU12 | XGATE )<br />
in>SELECTCORE XGATE<br />
Selects XGATE as a current core.<br />
Description<br />
Controls special checks if SP remains in the stack area.<br />
Syntax<br />
STACK_AREA_CHECK ( ? | AUTO | OFF | ON low..high | STATUS)<br />
Arguments<br />
? : displays the help<br />
AUTO : enables stack checking. Reads the range information from the ELF file.<br />
This option works only if an ELF file is actually loaded. It does not work with a<br />
HIWARE format object file or with an SRECORD. An area specified with ON<br />
overrules the area set by the AUTO setting.<br />
OFF : disables the stack checking (default). This command only has an effect after<br />
enabling it with the ON or AUTO command.<br />
650 <strong>S12</strong>(X) <strong>Debugger</strong> <strong>Manual</strong>
<strong>S12</strong>(X) <strong>Debugger</strong> <strong>Manual</strong><br />
Connection-Specific Commands<br />
Full Chip Simulation Connection Commands<br />
ON : enables stack checking and sets the low and high<br />
range. If the SP goes out of the low..high range area, the simulation stops<br />
with a stack overflow status.<br />
STATUS : prints a message which tells whether stack checking is currently<br />
enabled, and if so which area is used.<br />
Example<br />
STACK_AREA_CHECK ON 0x1234..0x1245<br />
STACK_POINTER_INFO<br />
Description<br />
Prints minimum and maximum value of the SP register.<br />
Syntax<br />
STACK_POINTER_INFO (? | RESET | INFO)<br />
Arguments<br />
? : displays the help<br />
RESET : resets the collection stack pointer values. Future INFO calls only report<br />
the SP area from now on.<br />
INFO : prints the area the SP was pointing to since the last RESET.<br />
Example<br />
WARNING_SETUP<br />
STACK_POINTER_INFO RESET<br />
Description<br />
The WARNING_SETUP command sets the level of debugger warning to inform<br />
you about the usage of an unsimulated register.<br />
Components<br />
<strong>Debugger</strong> Engine<br />
651
Connection-Specific Commands<br />
Full Chip Simulation Connection Commands<br />
Syntax<br />
WARNING_SETUP <br />
Arguments<br />
TIP For HALT, CLMSG and MSGBOX options, executing the command more than once<br />
toggles the setup.<br />
STATUS: Displays the current warning setup status.<br />
HALT: FCS stops/halts the debugger when a warning message occurs.<br />
CLMSG: Displays warning messages in the Command window.<br />
MSGBOX: A message box pops up on warning. Clicking Cancel stops the FCS. Clicking<br />
OK resumes the FCS.<br />
NONE: Clears all warning messages.<br />
Example<br />
in>warning_setup status<br />
WARNING_SETUP STATUS: CLMSG<br />
Example<br />
in>warning_setup none<br />
in>warning_setup halt<br />
in>warning_setup status<br />
WARNING_SETUP STATUS: HALT<br />
Example<br />
in>warning_setup none<br />
in>warning_setup clmsg<br />
in>warning_setup status<br />
WARNING_SETUP STATUS: CLMSG<br />
Example<br />
in>warning_setup none<br />
in>warning_setup msgbox<br />
in>warning_setup status<br />
WARNING_SETUP STATUS: MSGBOX<br />
652 <strong>S12</strong>(X) <strong>Debugger</strong> <strong>Manual</strong>
Figure 23.2 FCS Warning Message Box<br />
Example<br />
<strong>S12</strong>(X) <strong>Debugger</strong> <strong>Manual</strong><br />
Connection-Specific Commands<br />
On-Chip Hardware Breakpoint Module Commands<br />
in>warning_setup none<br />
in>warning_setup status<br />
WARNING_SETUP STATUS: No warning messages<br />
NOTE With HALT, CLMSG and MSGBOX options, executing the command several<br />
times toggles the setup on and off.<br />
On-Chip Hardware Breakpoint Module<br />
Commands<br />
HWBPM<br />
The following sections describe the Hardware Breakpoint Settings Command Line<br />
command used by the Target Interface. This command is:<br />
HWBPM<br />
You can enter this command in the Target Interface associated command files or in the<br />
Command Line component of the debugger.<br />
Description<br />
The command HWBPM allows you to set up the debugger to work with the on-chip<br />
hardware breakpoints dialog.<br />
Use HWBPM with no parameters to get the current breakpoints settings.<br />
Use HWBPM MODE to specify which module to use, and debugger response<br />
when using the on-chip hardware breakpoint module and the on-chip module<br />
653
Connection-Specific Commands<br />
On-Chip Hardware Breakpoint Module Commands<br />
address. This command has the same effect as the Break Modules Settings index<br />
tab in the Hardware Breakpoint Configuration dialog.<br />
The HWBPM SET16BITS command has the same effect as the 16-bits Break<br />
Module (User Mode) index tab in the Hardware Breakpoint Configuration<br />
dialog. Parameters set using are only relevant when the User controlled mode is<br />
active and the 16-bits break module is used.<br />
The HWBPM SET22BITS command has the same effect as using the 22-bits<br />
Break Module (User Mode) index tab in the Hardware Breakpoint Configuration<br />
dialog. Parameters set using this command are only relevant when the User<br />
controlled mode is active and the 22-bits break module is used.<br />
NOTE The hardware breakpoints settings are stored in the ["targetName"]<br />
section of the PROJECT file using variable HWBPMn.<br />
When using the 22-bits module, use the HWBPM REMAP_22BITS commands to perform<br />
page remapping, and to set breakpoints in non-banked memory areas when using this onchip<br />
break module. When selecting a derivative, the debugger uses this command to set up<br />
the corresponding remapping needed for the specified derivative.<br />
Use HWBPM REMAP_22BITS DISPLAY to display all the currently set<br />
remapping for the selected derivative.<br />
Use HWBPM REMAP_22BITS RANGE to specify that the prefix must<br />
be used to set a hardware breakpoint in range <br />
Use HWBPM REMAP_22BITS MCUID_DEFAULT to retrieve the derivative<br />
default setting (in case it has been modified using HWBPM REMAP_22BITS<br />
RANGE or HWBPM REMAP_22BITS DELETE)<br />
Use HWBPM REMAP_22BITS DELETE to delete a<br />
specific range. Display the range number using HWBPM REMAP22BITS<br />
DISPLAY.<br />
NOTE The remapping range is stored in the ["targetName"] section of the<br />
PROJECT file using variable HWBPD_MCUIDnnn_BKPT_REMAPn.<br />
Syntax<br />
HWBPM<br />
HWBPM MODE BPM16BITS|BPM22BITS <br />
654 <strong>S12</strong>(X) <strong>Debugger</strong> <strong>Manual</strong>
<strong>S12</strong>(X) <strong>Debugger</strong> <strong>Manual</strong><br />
[SKIP_OFF|SKIP_ON]<br />
with MODE = DISABLED|AUTOMATIC|USER<br />
Connection-Specific Commands<br />
On-Chip Hardware Breakpoint Module Commands<br />
HWBPM SET16BITS <br />
<br />
HWBPM SET22BITS <br />
<br />
HWBPM REMAP_22BITS RANGE <br />
HWBPM REMAP_22BITS DISPLAY<br />
HWBPM REMAP_22BITS MCUID_DEFAULT<br />
HWBPM REMAP_22BITS DELETE <br />
Example<br />
Retrieve the Hardware Breakpoints mechanism settings by typing HWBPM without<br />
any parameters in the Command Line component:<br />
in>HWBPM<br />
Hardware Breakpoints Module Settings:<br />
Module kind: 22BITS<br />
Module mode: Automatic<br />
Module address: 0x28<br />
Skip illegal BP (16bits only): off<br />
HWBPM 16 bits: BRKCT0: 0x0 BRKCT1: 0x0 BRKA: 0x0 BRKD:<br />
0x0<br />
HWBPM 22 bits: BKPCT0: 0x0 BKPCT1: 0x0 BKP0: 0x0 BKP1:<br />
0x0<br />
655
Connection-Specific Commands<br />
On-Chip Hardware Breakpoint Module Commands<br />
Modify the current Module mode to User controlled and the on-chip hardware<br />
breakpoint module to 16-bits (relevant only if present on the hardware):<br />
in>HWBPM MODE USER BPM16BITS 0x20 SKIP_OFF<br />
in>HWBPM<br />
Hardware Breakpoints Module Settings:<br />
Module kind: 16BITS<br />
Module mode: User Defined<br />
Module address: 0x20<br />
Skip illegal BP (16bits only): off<br />
HWBPM 16 bits: BRKCT0: 0x0 BRKCT1: 0x0 BRKA: 0x0 BRKD:<br />
0x0<br />
HWBPM 22 bits: BKPCT0: 0x0 BKPCT1: 0x0 BKP0: 0x0 BKP1:<br />
0x0<br />
Enter values in the on-chip breakpoint module registers:<br />
in>HWBPM SET16BITS 0xa4 0x0 0xc004 0x0<br />
in>HWBPM<br />
Hardware Breakpoints Module Settings:<br />
Module kind: 16BITS<br />
Module mode: User Defined<br />
Module address: 0x20<br />
Skip illegal BP (16bits only): off<br />
HWBPM 16 bits: BRKCT0: 0xa4 BRKCT1: 0x0 BRKA: 0xc004<br />
BRKD: 0x0<br />
HWBPM 22 bits: BKPCT0: 0x0 BKPCT1: 0x0 BKP0: 0x0 BKP1:<br />
0x0<br />
Display the currently set remapping:<br />
in>HWBPM REMAP_22BITS DISPLAY<br />
HWBPM Remappings for 0x3CA:<br />
Range0: 0x4000..0x7FFF mask: 0x3e<br />
Range1: 0xC000..0xFFFF mask: 0x3f<br />
656 <strong>S12</strong>(X) <strong>Debugger</strong> <strong>Manual</strong>
<strong>S12</strong>(X) <strong>Debugger</strong> <strong>Manual</strong><br />
Connection-Specific Commands<br />
Unsecure Commands<br />
Add a new remapping:<br />
in>HWBPM REMAP_22BITS RANGE 0x8000 0xbfff 0x47<br />
in>HWBPM REMAP_22BITS DISPLAY<br />
HWBPM Remappings for 0x3CA:<br />
Range0: 0x4000..0x7FFF mask: 0x3e<br />
Range1: 0xC000..0xFFFF mask: 0x3f<br />
Range2: 0x8000..0xBFFF mask: 0x47<br />
Delete a remapping:<br />
in>HWBPM REMAP_22BITS DELETE 1<br />
in>HWBPM REMAP_22BITS DISPLAY<br />
HWBPM Remappings for 0x3CA:<br />
Range0: 0x4000..0x7FFF mask: 0x3e<br />
Range1: 0x8000..0xBFFF mask: 0x47<br />
Retrieve the default remapping for the currently set derivative:<br />
in>HWBPM REMAP_22BITS MCUID_DEFAULT<br />
in>HWBPM REMAP_22BITS DISPLAY<br />
HWBPM Remappings for 0x3CA:<br />
Range0: 0x4000..0x7FFF mask: 0x3e<br />
Range1: 0xC000..0xFFFF mask: 0x3f<br />
Unsecure Commands<br />
The following sections describe the HC<strong>S12</strong> Unsecure Command Line command used by<br />
the Target Interface. This command is:<br />
CHIPSECURE<br />
Enter this command in the Target Interface associated command files or in the Command<br />
Line component of the debugger.<br />
657
Connection-Specific Commands<br />
XGATE-Specific Hardware Connection Commands<br />
CHIPSECURE<br />
Description<br />
The CHIPSECURE SETUP command allows you to set up the debugger unsecure<br />
mechanism.<br />
The CHIPSECURE UNSECURE command allows you to unsecure the connected<br />
derivative. This is the same as selecting HC12MultilinkCyclonePro > Unsecure and<br />
using the same settings.<br />
Using CHIPSECURE UNSECURE executes the Unsecure command file and performs the<br />
secured derivative check process. To find out if the derivative is unsecured, the debugger<br />
reads , masks it with and compares it to .<br />
Arguments<br />
Syntax<br />
: address of the security register (0xFF0F default)<br />
: comparison mask for the security register (0x03 default)<br />
: comparison value for the security register (0x02 default)<br />
CHIPSECURE UNSECURE<br />
CHIPSECURE SETUP <br />
Example<br />
The following command sets up the CHIPSECURE for most HC<strong>S12</strong> derivatives:<br />
in>CHIPSECURE SETUP 0xFF0F 0x3 0x2<br />
in><br />
XGATE-Specific Hardware Connection<br />
Commands<br />
This section describes a set of commands that are used when debugging with a hardware<br />
connection (i.e. not for Simulation) on a device with an XGATE core.<br />
The specific commands are:<br />
HC<strong>S12</strong>X_MAP4000<br />
658 <strong>S12</strong>(X) <strong>Debugger</strong> <strong>Manual</strong>
SELECTCORE<br />
<strong>S12</strong>(X) <strong>Debugger</strong> <strong>Manual</strong><br />
STEPBOTHCORES<br />
XDBG*<br />
XGATECODERANGE<br />
XGATECODERANGESRESET<br />
Connection-Specific Commands<br />
XGATE-Specific Hardware Connection Commands<br />
Enter these commands in any command files to be executed by the debugger or in the<br />
debugger Command Line component.<br />
HC<strong>S12</strong>X_MAP4000<br />
Description<br />
Use this command to indicate to the debugger, for the <strong>S12</strong>X series, where the<br />
$4000-$7FFF memory range is mapped. By default, it is mapped to FLASH.<br />
NOTE Place this command in a Startup command file.<br />
Syntax<br />
Example<br />
Maps the <strong>S12</strong>X $4000-$7FFF range to RAM, FLASH or EXTERNAL memory.<br />
HC<strong>S12</strong>X_MAP4000 FLASH|RAM|EXTERNAL<br />
in>HC<strong>S12</strong>X_MAP4000 RAM<br />
$4000-$7FFF memory range mapped to RAM.<br />
NOTE The HC<strong>S12</strong>X_MAP4000 command is designed for the HC<strong>S12</strong>XE family, for<br />
the MMCCTL1 register, and the ROMHM and RAMHM flags.<br />
CAUTION Match the setup of the debugger with the HC<strong>S12</strong>X_MAP4000 option<br />
with the HC12 Compiler Code Generation Define mapping for<br />
memory space 0x4000..0x7FFF option in the compiler options<br />
settings dialog (i.e., -MapRAM, -MapFlash, or -MapExternal<br />
command line options).<br />
659
Connection-Specific Commands<br />
XGATE-Specific Hardware Connection Commands<br />
SELECTCORE<br />
Description<br />
Select CPU12 or XGATE as a current core<br />
This is the same as selecting Select Core menu item in target specific menu.<br />
Syntax<br />
SELECTCORE ( ? | CPU12 | XGATE )<br />
Example<br />
in>SELECTCORE XGATE<br />
Selects XGATE as a current core.<br />
STEPBOTHCORES<br />
Description<br />
Single steps XGATE and HC<strong>S12</strong>X core at the same time. Disabled by default.<br />
WARNING! This is a simulation and does not match with any real-time instruction<br />
cycling.<br />
Syntax<br />
Example<br />
STEPBOTHCORES <br />
STEPBOTHCORES ON<br />
660 <strong>S12</strong>(X) <strong>Debugger</strong> <strong>Manual</strong>
XDBG*<br />
Description<br />
<strong>S12</strong>(X) <strong>Debugger</strong> <strong>Manual</strong><br />
Connection-Specific Commands<br />
XGATE-Specific Hardware Connection Commands<br />
XGDBG bit debugger setup when starting and stopping the debugger. XDBG*<br />
commands define how the debugger sets the XGATE core when halting and<br />
starting the main (e.g. HC<strong>S12</strong>X) core.<br />
Syntax<br />
XGDBGDONTSETONSTOP<br />
XGDBGAUTOONSTOP<br />
XGDBGCLEARONRUN<br />
XGDBGDONTCLEARONRUN<br />
XGDBGAUTOONRUN<br />
Arguments<br />
XGDBGDONTSETONSTOP: Does not set XGDBG bit on stop.<br />
XGDBGAUTOONSTOP: Sets XGDBG bit automatically on stop if XGFRZ bit is set<br />
(default mode).<br />
XGDBGCLEARONRUN: Clears XGDBG bit on run.<br />
XGDBGDONTCLEARONRUN: Does not clear XGDBG bit on run.<br />
XGDBGAUTOONRUN: Clears XGDBG bit automatically on run if XGFRZ bit is set<br />
(default mode).<br />
Example<br />
XGDBGDONTSETONSTOP<br />
XGATECODERANGE<br />
Description<br />
Defines the XGATE code memory area in RAM. If using this command you must<br />
properly insert breakpoints in XGATE code.<br />
661
Connection-Specific Commands<br />
Other Hardware Connection Commands<br />
TIP You can extend address values with quotes to specify address spaces: 'L for<br />
logical, 'X for XGATE and 'G for global.<br />
Syntax<br />
Example<br />
XGATECODERANGE <br />
XGATECODERANGE 0x800'X 0xFFFF'X<br />
XGATECODERANGESRESET<br />
Description<br />
Removes all XGATE code memory ranges inserted with the XGATECODERANGE<br />
command.<br />
Syntax<br />
XGATECODERANGESRESET<br />
Example<br />
XGATECODERANGESRESET<br />
Other Hardware Connection Commands<br />
HWBREAKONLY<br />
This section describes the other hardware connection commands (i.e. not for Simulation)<br />
that might be provided for a connection.<br />
Description<br />
Forces the debugger to use only hardware breakpoints without attempting to try to<br />
use BGND software breakpoint patching.<br />
662 <strong>S12</strong>(X) <strong>Debugger</strong> <strong>Manual</strong>
<strong>S12</strong>(X) <strong>Debugger</strong> <strong>Manual</strong><br />
Connection-Specific Commands<br />
Other Hardware Connection Commands<br />
TIP Use this command when implementing and debugging flash programming<br />
algorithms executed from Flash. This avoids the Flash access error flag caused by<br />
a BGND instruction write attempt in the array.<br />
Syntax<br />
HWBREAKONLY OFF | ON | STATE<br />
TIP For some connections, this command might be associated to a GUI checkbox in<br />
the connection setup dialog.<br />
Example<br />
ISRDISABLEDSTEP<br />
HWBREAKONLY ON<br />
Description<br />
This command forces the debugger to disable maskable interrupts while stepping<br />
by setting the CCR I bit each time some assembly or single steps occur. The<br />
debugger cares about setting back the flag to its initial state, based on the results of<br />
the stepped instruction (that might also affect the I flag).<br />
NOTE The debugger corrects the I flag stacking, according to the initial flag value.<br />
TIP For some connections, this command might be associated to a GUI checkbox in<br />
the connection setup dialog.<br />
Syntax<br />
Example<br />
ISRDISABLEDSTEP OFF|ON|STATE<br />
ISRDISABLEDSTEP ON<br />
663
Connection-Specific Commands<br />
Other Hardware Connection Commands<br />
664 <strong>S12</strong>(X) <strong>Debugger</strong> <strong>Manual</strong>
<strong>S12</strong>(X) <strong>Debugger</strong> <strong>Manual</strong><br />
Connection-Specific Commands<br />
Other Hardware Connection Commands<br />
665
Connection-Specific Commands<br />
Other Hardware Connection Commands<br />
666 <strong>S12</strong>(X) <strong>Debugger</strong> <strong>Manual</strong>
<strong>Debugger</strong> Engine<br />
Environment Variables<br />
<strong>S12</strong>(X) <strong>Debugger</strong> <strong>Manual</strong><br />
24<br />
This chapter describes the environment variables that the <strong>Debugger</strong> uses. Other tools, such<br />
as the Linker, also use some of these environment variables. For more information about<br />
other tools, see their respective manuals.<br />
<strong>Debugger</strong> Environment<br />
Use environment variables to set the various debugger parameters. The syntax is always<br />
the same:<br />
Parameter = KeyName "=" ParamDef.<br />
NOTE Do not use blanks in the definition of an environment variable.<br />
For example:<br />
GENPATH=C:\INSTALL\LIB;D:\PROJECTS\TESTS;/usr/local/lib;/<br />
home/me/my_project<br />
You can define the debugger parameters in several ways:<br />
Use system environment variables supported by your operating system.<br />
Put the definitions in a file called DEFAULT.ENV in the default directory.<br />
NOTE The maximum length of environment variable entries in the DEFAULT.ENV/<br />
.hidefaults is 4096 characters.<br />
Put definitions in a file given by the value of the system environment variable<br />
ENVIRONMENT.<br />
NOTE Set the default directory using the DEFAULTDIR system environment variable<br />
(see DEFAULTDIR: Default Current Directory).<br />
When looking for an environment variable, all programs first search the system<br />
environment, then the DEFAULT.ENV file, and finally the global environment file given<br />
by ENVIRONMENT. If no definition can be found, the debugger assumes a default value.<br />
667
<strong>Debugger</strong> Engine Environment Variables<br />
<strong>Debugger</strong> Environment<br />
NOTE Ensure that no spaces exist at the end of environment variables.<br />
The Current Directory<br />
The most important environment for all tools is the current directory. The current<br />
directory is the base search directory where the tool begins to search for files (for example,<br />
the DEFAULT.ENV/.hidefaults file). Normally, the operating system or the<br />
launching program determines the current directory of a tool. For MS Windows-based<br />
operating systems, the current directory definition is more complex.<br />
If you launch the tool using a File Manager/Explorer, the current directory is the<br />
location of the executable launched.<br />
If you launch the tool using an Icon on the Desktop, the current directory is the one<br />
specified and associated with the Icon.<br />
If you launch the tool by dragging a file on the icon of the executable under Windows<br />
NT® 4.0 operating system or Windows 2000® operating system, the desktop is the<br />
current directory.<br />
If you launch the tool from another tool with its own current directory specified (for<br />
example, WinEdit), the current directory is the one specified by the launching tool.<br />
For the <strong>Debugger</strong> tools, the current directory is the directory containing the local<br />
project file. Changing the current project file also changes the current directory, if the<br />
other project file is in a different directory. Note that browsing for a C file does not<br />
change the current directory.<br />
To overwrite this behavior, use the DEFAULTDIR environment variable (see<br />
DEFAULTDIR: Default Current Directory).<br />
Global Initialization File (MCUTOOLS.INI - PC<br />
Only)<br />
All tools may store global data in MCUTOOLS.INI. The tool first searches for this file in<br />
the directory of the tool itself (path of executable). If no MCUTOOLS.INI file exists in<br />
this directory, the tool looks for the file in the MS Windows installation directory (for<br />
example, C:\WINDOWS).<br />
Example<br />
C:\WINDOWS\MCUTOOLS.INI<br />
D:\INSTALL\PROG\MCUTOOLS.INI<br />
668 <strong>S12</strong>(X) <strong>Debugger</strong> <strong>Manual</strong>
<strong>S12</strong>(X) <strong>Debugger</strong> <strong>Manual</strong><br />
<strong>Debugger</strong> Engine Environment Variables<br />
Local Configuration File (usually project.ini)<br />
If you start a tool in the D:\INSTALL\PROG\DIRECTORY, the tool uses the project file<br />
located in the same directory as the tool (D:\INSTALL\PROG\MCUTOOLS.INI).<br />
If you start the tool outside the D:\INSTALL\PROG directory, the tool uses the project<br />
file located in the Windows directory (C:\WINDOWS\MCUTOOLS.INI).<br />
NOTE For more information about MCUTOOLS.INI entries, see the compiler<br />
manual.<br />
Local Configuration File (usually project.ini)<br />
The debugger does not change the read-only default.env file. The configuration file<br />
contains and stores all configuration properties. Different applications can use the same<br />
configuration file.<br />
The shell only uses the configuration file, named project.ini, located in the current<br />
directory. It is suggested that you use this name for the <strong>Debugger</strong> configuration file. The<br />
debugger can use the editor configuration written and maintained by the shell only when<br />
the shell and the compiler use the same file. Apart from this, the <strong>Debugger</strong> can use any file<br />
name for the project file. The configuration file has the same format as Windows .ini<br />
files. The <strong>Debugger</strong> stores its own entries with the same section name as in the global<br />
mcutools.ini file.<br />
The current directory is always the directory containing the configuration file. If you load<br />
a configuration file from a different directory, then the current directory also changes.<br />
Changing the current directory reloads the default.env file. Loading or storing a<br />
configuration file reloads the options in the environment variable COMPOPTIONS and<br />
adds these options to the project options. Beware of this behavior when different<br />
default.env files exist in different directories, as they may contain incompatible<br />
options in COMPOPTIONS.<br />
Loading a project using the first default.env adds its COMPOPTIONS to the<br />
configuration file. If you store this configuration in a different directory, where a<br />
default.env file exists with incompatible options, the <strong>Debugger</strong> attempts to add the<br />
options to the default.env file and marks the inconsistency. Then a message box<br />
appears to inform the user that the default.env options were not added. In such a<br />
situation you can either remove the option from the configuration file with the option<br />
settings dialog or remove the option from default.env with the shell or a text editor,<br />
depending on which options you wish to use in the future.<br />
Load the configuration at startup using one of three ways:<br />
use the command line option prod<br />
the project.ini file in the current directory<br />
or Open Project entry from the file menu.<br />
669
<strong>Debugger</strong> Engine Environment Variables<br />
Local Configuration File (usually project.ini)<br />
If you use the prod option, then the current directory is the directory containing the<br />
project file. Specifying a directory with prod loads the project.ini file in this<br />
directory.<br />
Default Layout Configuration (PROJECT.INI)<br />
The PROJECT.INI file located in the project directory defines the default layout<br />
activated when starting the <strong>Debugger</strong>, as shown in Listing 24.1. The [DEFAULTS]<br />
section contains all default layout-related parameters.<br />
Listing 24.1 Example Content of PROJECT.INI<br />
[HI-WAVE]<br />
Window0=Source 0 0 60 30<br />
Window1=Assembly 60 0 40 30<br />
Window2=Procedure 0 30 50 15<br />
Window3=Terminal 0 45 50 15<br />
Window4=Register 50 30 50 30<br />
Window5=Memory 50 60 50 30<br />
Window6=Data 0 60 50 15<br />
Window7=Data 0 75 50 15<br />
Target=Sim<br />
Target: Specifies the target used when starting the <strong>Debugger</strong> (loads the file <br />
with a .tgt extension), for example, Target=Sim for HC(S)12(X) <strong>Freescale</strong> Full Chip<br />
Simulator, or Target=Motosil, Target=Bdi.<br />
Window: Specifies coordinates of the windows that must be open when the <strong>Debugger</strong><br />
is started. The syntax for a window is:<br />
Window= <br />
where n is the index of the window. This index increments for each window and<br />
determines the sequence in which windows open. This index determines which windows<br />
appear on top when windows overlap. Values for the index must be in the range 0–99.<br />
component specifies the type of component to open, for example, Source or Assembly.<br />
XPos specifies the X coordinate of the top left corner of the component (in percentage<br />
relative to the width of the main application client window).<br />
YPos specifies the Y coordinate of the top left corner of the component (in percentage<br />
relative to the height of the main application client window).<br />
width specifies the width of the component (in percentage relative to the width of the<br />
main application client window).<br />
height specifies the height of the component (in percentage relative to the height of the<br />
main application client window).<br />
670 <strong>S12</strong>(X) <strong>Debugger</strong> <strong>Manual</strong>
Example<br />
<strong>S12</strong>(X) <strong>Debugger</strong> <strong>Manual</strong><br />
<strong>Debugger</strong> Engine Environment Variables<br />
Local Configuration File (usually project.ini)<br />
Window5=Memory 50 60 50 30<br />
Window number 5 is a Memory component, its starting position is: 50% from the main<br />
window width, 60% from the main window height. Its width is 50% from the main<br />
window width and its height is 30% from the main window height.<br />
Other Parameters<br />
You can load a previously saved layout from a file by inserting the following line in your<br />
PROJECT.INI file:<br />
Layout=<br />
Where LayoutName is the name of the file describing the layout to be loaded, for<br />
example, Layout=lay1.hwl<br />
NOTE You can specify the layout path if the layout is not in the project directory.<br />
NOTE If you define Layout in PROJECT.INI, the Layout parameter overwrites<br />
any Window definition, describing the default windows layout.<br />
You can load a previously saved project from a file by inserting the following line in your<br />
PROJECT.INI file:<br />
Project=<br />
where ProjectName is the name of the file describing the project to be loaded, for<br />
example, Project=Proj1.hwc<br />
NOTE You can specify the project path if the project is not in the project directory.<br />
Use this option for compatibility with the old .hwp format<br />
(Project=oldProject.hwp). The file opens as a new project file.<br />
See File Menu for more information about Projects.<br />
NOTE If you define both Layout and Project in PROJECT.INI, the Project<br />
parameter overwrites the Layout parameter, which also contains layout<br />
information.<br />
MainFrame=,,,,,,,<br />
,,<br />
Use this variable to save and load the <strong>Debugger</strong> main window states: positions, size,<br />
maximized, minimized, icons used when open, etc. This entry is used for internal purposes<br />
only.<br />
671
<strong>Debugger</strong> Engine Environment Variables<br />
Local Configuration File (usually project.ini)<br />
You can specify the toolbar, status bar, heading line, title bar and small border in the<br />
default section:<br />
Show or hide the toolbar using the following parameters and syntax:<br />
Toolbar = (0 | 1)<br />
Specify 1 to show the toolbar, otherwise it is hidden.<br />
Show or hide the status bar using the following parameters and syntax:<br />
Statusbar = (0 | 1)<br />
Specify 1 to show the status bar, otherwise it is hidden.<br />
Show or hide the title bars using the following parameters and syntax:<br />
Hidetitle = (0 | 1)<br />
Specify 1 to hide the title bars, otherwise they show.<br />
Show or hide the heading lines using the following parameters and syntax:<br />
Hideheadlines = (0 | 1)<br />
Specify 1 to hide the heading lines. otherwise they show.<br />
Reduce the border using the following parameters and syntax:<br />
Smallborder = (0 | 1)<br />
Specify 1 for thin borders, otherwise they appear normal.<br />
The environment variable BPTFILE authorizes the creation of breakpoint files; they may<br />
be enabled or disabled. All breakpoints of the currently loaded .abs file are saved in a<br />
breakpoints file. BPTFILE may be ON (default) or OFF. When ON, breakpoint files are<br />
created. When OFF, breakpoint files are not created.<br />
BPTFILE =(On | Off)<br />
NOTE Target specific environment variables can also be defined in the<br />
PROJECT.INI file. Refer to the specific target manual for details.<br />
ini File Activation<br />
Activating a project file (PROJECT.INI) initiates the following actions (from first action<br />
to last):<br />
Closes the old Project file<br />
Unloads the Target Component<br />
Adds the environment variable (Path) from the Project file.<br />
Select HI-WAVE section from which to retrieve the value:<br />
672 <strong>S12</strong>(X) <strong>Debugger</strong> <strong>Manual</strong>
<strong>S12</strong>(X) <strong>Debugger</strong> <strong>Manual</strong><br />
<strong>Debugger</strong> Engine Environment Variables<br />
Local Configuration File (usually project.ini)<br />
If you can retrieve a Windows0 or Target entry from the [HI-WAVE] section<br />
then, use [HI-WAVE]<br />
If you can retrieve a Windows0 or Target entry from the [DEFAULTS] section<br />
then use [DEFAULTS]<br />
Otherwise, use [HI-WAVE]<br />
The debugger loads the environment variables from the default.env file.<br />
If an entry Layout=lll exists, the debugger loads and executes the layout file<br />
lll.hwl.<br />
The debugger sets the target (if entry Target=ttt exists, load target ttt).<br />
If an entry Project=ppp exists, the debugger executes the ppp command file.<br />
The debugger loads the configuration file (*.hwc)<br />
(entry configuration=*.hwc).<br />
Environment Variable Paths<br />
Most environment variables contain path lists indicating where to search for files. A path<br />
list is a list of directory names separated by semicolons following the syntax below:<br />
PathList = DirSpec {";" DirSpec}.<br />
DirSpec = ["*"] DirectoryName.<br />
Example:<br />
GENPATH=C:\INSTALL\LIB;D:\PROJECTS\TESTS;/usr/local/hiwave/<br />
lib;/home/me/my_project<br />
If an asterisk ("*") precedes a directory name, the programs recursively search the<br />
directory tree for a file, not just the given directory. Directories are searched in the order<br />
they appear in the path list.<br />
Example:<br />
GENPATH=.\;*S;O<br />
NOTE Some DOS environment variables (like GENPATH and LIBPATH) are used.<br />
We strongly recommend working with WinEdit and setting the environment by means of a<br />
DEFAULT.ENV file in your project directory. You can set this 'project directory' in<br />
WinEdit's Project Configure menu command. This way, you can have different projects<br />
in different directories, each with its own environment.<br />
NOTE When using WinEdit, do not set the system environment variable<br />
Defaultdir. If you do and this variable does not contain the project<br />
673
<strong>Debugger</strong> Engine Environment Variables<br />
Local Configuration File (usually project.ini)<br />
OPTIONS=\<br />
-W2 \<br />
-Wpd<br />
directory given in WinEdit’s project configuration, files might not be put<br />
where you expect them.<br />
Line Continuation<br />
Specify an environment variable in an environment file (default.env/<br />
.hidefaults) over multiple lines by using the line continuation character ‘\’:<br />
Example<br />
GENPATH=.\<br />
TEXTFILE=.\txt<br />
GENPATH=.\;<br />
TEXTFILE=.\txt<br />
This is the same as:<br />
OPTIONS=-W2 -Wpd<br />
Be careful when using the line continuation character with paths. For example:<br />
Results in:<br />
GENPATH=.TEXTFILE=.\txt<br />
To avoid such problems, use a semicolon’;’ at the end of a path, if there is a ‘\’ at the end:<br />
674 <strong>S12</strong>(X) <strong>Debugger</strong> <strong>Manual</strong>
Search Order for Source Files<br />
<strong>S12</strong>(X) <strong>Debugger</strong> <strong>Manual</strong><br />
<strong>Debugger</strong> Engine Environment Variables<br />
Search Order for Source Files<br />
This section describes the search order (from first to last) used by the debugger.<br />
In the <strong>Debugger</strong> for C Source Files (*.c,<br />
*.cpp)<br />
1. Path coded in the absolute file (.abs)<br />
2. Project file directory (where the .pjt or .ini file is located)<br />
3. Paths defined in the GENPATH environment variable (from left to right)<br />
4. Abs File directory<br />
In the <strong>Debugger</strong> for Assembly Source<br />
Files (*.dbg)<br />
1. Path coded in the absolute file (.abs)<br />
2. Project file directory (where .pjt or .ini file is located)<br />
3. Paths defined in the GENPATH environment variable (from left to right)<br />
4. Abs File directory<br />
In the <strong>Debugger</strong> for Object Files<br />
(HILOADER)<br />
1. Path coded in the absolute file (.abs)<br />
2. Abs File directory<br />
3. Project file directory (where .pjt or .ini file is located)<br />
4. Path defined in the OBJPATH environment variable<br />
5. Paths defined in the GENPATH environment variable (from left to right)<br />
<strong>Debugger</strong> Files<br />
The <strong>Debugger</strong> comes with several program, application, configuration files and examples.<br />
Table 24.1 lists these files and file extensions.<br />
675
<strong>Debugger</strong> Engine Environment Variables<br />
<strong>Debugger</strong> Files<br />
Table 24.1 <strong>Debugger</strong> Files and File Extensions<br />
File Extension Description<br />
*.ABS Absolute framework application file (e.g., fibo.abs)<br />
*.ASM Assembler specific file (e.g., macrodem.asm)<br />
*.BBL Burner Batch Language file (e.g, fibo.bbl)<br />
*.BPT <strong>Debugger</strong> Breakpoint file (e.g., fibo.bpt)<br />
*.C *.CPP C and C++ source files<br />
*.CHM Compiled HTML help file<br />
*.CMD Command File Script (e.g., Reset.cmd)<br />
*.CNF Specific CPU configuration file<br />
*.CNT Help Contents File (e.g., cxa.cnt)<br />
*.CPU Central Processor Unit Awareness file<br />
*.DBG Debug listing files (e.g., Fibo.dbg)<br />
DEFAULT.ENV <strong>Debugger</strong> Default Environment file<br />
*.DLL A .DLL file contains one or more functions compiled, linked, and<br />
stored separately from the processes that use them. The operating<br />
system maps the DLLs into the process's address space when the<br />
process is starting up or while it is running. The process then<br />
executes functions in the DLL. The DLL of the <strong>Debugger</strong> is provided<br />
for supported library and extended functions.<br />
*.H Header file<br />
HIWAVE.EXE The <strong>Debugger</strong> for Windows executable program.<br />
*.HWL <strong>Debugger</strong> Layout file (e.g., default.hwl)<br />
*.HWC <strong>Debugger</strong> Configuration file (e.g., project.hwc)<br />
*.EXE Other Windows executable program (e.g., LINKER.EXE)<br />
*.FPP CPU-specific Flash Programming Parameters files (e.g.,<br />
mcu0e36.fpp)<br />
*.HLP Application Help file (e.g., Hiwave.hlp)<br />
*.IO I/O simulation file (e.g., sample11.io)<br />
676 <strong>S12</strong>(X) <strong>Debugger</strong> <strong>Manual</strong>
Table 24.1 <strong>Debugger</strong> Files and File Extensions (continued)<br />
<strong>S12</strong>(X) <strong>Debugger</strong> <strong>Manual</strong><br />
File Extension Description<br />
*.ISU Uninstall Application File<br />
<strong>Debugger</strong> Engine Environment Variables<br />
<strong>Debugger</strong> Files<br />
*.PJT <strong>Debugger</strong> configuration Settings File (e.g., Project.pjt)<br />
*.INI <strong>Debugger</strong> configuration Settings File (e.g., Project.ini)<br />
*.LST Assembler Listing File (e.g., fibo.lst)<br />
*.MCP <strong>Freescale</strong> CodeWarrior IDE project file<br />
*.MAK Make file (e.g., demo.mak)<br />
*.MAP Mapping file (e.g., macrodem.map)<br />
*.MEM Memory Configuration file (e.g., 000p4v01.mem)<br />
*.MON Firmware loading, file that allows loading a specified target (e.g.,<br />
Firm0508.mon)<br />
*.O Object file code (e.g., Fibo.o)<br />
*.PDF Portable Document Format file<br />
*.PRM Linker parameter file (e.g., fibo.prm)<br />
Project.Ini <strong>Debugger</strong> Project Initialization File<br />
*.REC Recorder File<br />
*.REG Register Entries files (e.g., mcu081e.reg)<br />
*.SIM CPU Awareness file (e.g., st7.sim)<br />
*.SX S-Record file (e.g., fibo.sx)<br />
*.TXT General Text Information file.<br />
*:TGT Target File for the <strong>Debugger</strong> (e.g., xtend-g3.tgt)<br />
*.WND <strong>Debugger</strong> Window Component File (e.g., recorder.wnd)<br />
*.XPR <strong>Debugger</strong> User Expression file (e.g., Fibo.xpr)<br />
677
<strong>Debugger</strong> Engine Environment Variables<br />
Environment Variables<br />
Environment Variables<br />
This section describes each of the environment variables available for the <strong>Debugger</strong>. The<br />
options are listed in alphabetical order and each is divided into several sections.<br />
ABSPATH: Absolute Path<br />
Tools<br />
SmartLinker, <strong>Debugger</strong><br />
Synonym<br />
None<br />
Syntax<br />
ABSPATH=" {}.<br />
Arguments<br />
: Paths separated by semicolons, without spaces.<br />
Description<br />
When you define this environment variable, the SmartLinker stores the absolute files it<br />
produces in the first directory specified. If you do not set ABSPATH, the SmartLinker<br />
stores the generated absolute files in the directory in which the parameter file is located.<br />
Example<br />
ABSPATH=\sources\bin;..\..\headers;\usr\local\bin<br />
DEFAULTDIR: Default Current Directory<br />
Tools<br />
Compiler, Assembler, Linker, Decoder, Librarian, Maker, Burner, <strong>Debugger</strong>.<br />
Synonym<br />
None.<br />
678 <strong>S12</strong>(X) <strong>Debugger</strong> <strong>Manual</strong>
Syntax<br />
<strong>S12</strong>(X) <strong>Debugger</strong> <strong>Manual</strong><br />
"DEFAULTDIR=" .<br />
Arguments<br />
Default<br />
<strong>Debugger</strong> Engine Environment Variables<br />
Environment Variables<br />
: Directory specified as default current directory.<br />
None.<br />
Description<br />
Use this environment variable to specify the default directory for all tools. All tools<br />
indicated above take the directory specified as their current directory instead of the one<br />
defined by the operating system or launching tool.<br />
NOTE This is an environment variable at the system level (global environment<br />
variable). It CANNOT be specified in a default environment file<br />
(DEFAULT.ENV/.hidefaults).<br />
Example<br />
See also<br />
DEFAULTDIR=C:\INSTALL\PROJECT<br />
The Current Directory<br />
Global Initialization File (MCUTOOLS.INI - PC Only)<br />
ENVIRONMENT=: Environment File Specification<br />
Tools<br />
Compiler, Linker, Decoder, Librarian, Maker, Burner, <strong>Debugger</strong>.<br />
Synonym<br />
HIENVIRONMENT<br />
Syntax<br />
"ENVIRONMENT=" .<br />
679
<strong>Debugger</strong> Engine Environment Variables<br />
Environment Variables<br />
Arguments<br />
Default<br />
: file name with path specification, without spaces<br />
None.<br />
Description<br />
You must specify this variable at the system level. Normally the application looks in the<br />
The Current Directory for an environment file named default.env. Use the<br />
ENVIRONMENT variable to specify a different file name.<br />
NOTE This is a system level (global) environment variable. It CANNOT be specified<br />
in a default environment file (DEFAULT.ENV/.hidefaults).<br />
Example<br />
ENVIRONMENT=\<strong>Freescale</strong>\prog\global.env<br />
GENPATH: #include “File” Path<br />
Tools<br />
Synonym<br />
Syntax<br />
Compiler, Linker, Decoder, Burner, <strong>Debugger</strong>.<br />
HIPATH<br />
"GENPATH=" {}.<br />
Arguments<br />
Default<br />
: Paths separated by semicolons, without spaces.<br />
Current directory<br />
680 <strong>S12</strong>(X) <strong>Debugger</strong> <strong>Manual</strong>
Description<br />
<strong>S12</strong>(X) <strong>Debugger</strong> <strong>Manual</strong><br />
<strong>Debugger</strong> Engine Environment Variables<br />
Environment Variables<br />
If you include a header file with double quotes, the <strong>Debugger</strong> searches in the current<br />
directory, then in the directories given by GENPATH and finally in the directories given<br />
by LIBRARYPATH (see LIBRARYPATH: ‘include ’ Path).<br />
NOTE If a directory specification in this environment variable starts with an asterisk<br />
(*), the debugger searches the whole directory tree recursively. All<br />
subdirectories and their subdirectories are searched. Within one level in the<br />
tree, search order is random.<br />
Example<br />
GENPATH=\sources\include;..\..\headers;<br />
\usr\local\lib<br />
See also<br />
Environment variable LIBPATH<br />
LIBRARYPATH: ‘include ’ Path<br />
Tools<br />
Synonym<br />
Syntax<br />
Compiler, ELF tools (Burner, Linker, Decoder)<br />
LIBPATH<br />
"LIBRARYPATH=" {}.<br />
Arguments<br />
Default<br />
: Paths separated by semicolons, without spaces.<br />
Current directory<br />
Description<br />
If you include a header file with double quotes, the Compiler searches in the current<br />
directory, then in the directories given by GENPATH (see GENPATH: #include “File”<br />
681
<strong>Debugger</strong> Engine Environment Variables<br />
Environment Variables<br />
Path) and finally in directories given by LIBRARYPATH (see LIBRARYPATH: ‘include<br />
’ Path).<br />
NOTE If a directory specification in the environment variable starts with an asterisk<br />
(*), the Compiler searches the whole directory tree, including subdirectories<br />
and their subdirectories, recursively. Within one level in the tree, search order<br />
is random.<br />
Example<br />
LIBRARYPATH=\sources\include;..\..\headers;\usr\local\<br />
lib<br />
See also<br />
Environment variable GENPATH: #include “File” Path<br />
OBJPATH: Object File Path<br />
Tools<br />
Synonym<br />
Syntax<br />
Default<br />
Environment variable USELIBPATH: Using LIBPATH Environment Variable<br />
Compiler, Linker, Decoder, Burner, <strong>Debugger</strong>.<br />
None.<br />
"OBJPATH=" .<br />
Current directory<br />
Arguments<br />
: Path without spaces.<br />
Description<br />
If a tool looks for an object file (for example, the Linker), it first checks for an object file<br />
specified by this environment variable, then in GENPATH (see GENPATH: #include<br />
“File” Path) and finally in HIPATH.<br />
682 <strong>S12</strong>(X) <strong>Debugger</strong> <strong>Manual</strong>
Example<br />
<strong>S12</strong>(X) <strong>Debugger</strong> <strong>Manual</strong><br />
OBJPATH=\sources\obj<br />
TMP: Temporary directory<br />
Tools<br />
Synonym<br />
Syntax<br />
Compiler, Assembler, Linker, Librarian, <strong>Debugger</strong>.<br />
None.<br />
"TMP=" <br />
Arguments<br />
Default<br />
: Directory to use for temporary files.<br />
None.<br />
Description<br />
<strong>Debugger</strong> Engine Environment Variables<br />
Environment Variables<br />
If a temporary file must be created, normally you use the ANSI function tmpnam(). This<br />
library function stores the temporary files created in the directory specified by this<br />
environment variable. If the variable is empty or does not exist, the current directory is<br />
used. Check this variable if you get an error message that says “Cannot create temporary<br />
file”.<br />
NOTE This is a system level (global) environment variable. It CANNOT be specified<br />
in a default environment file (DEFAULT.ENV/.hidefaults).<br />
Example<br />
See also<br />
TMP=C:\TEMP<br />
The Current Directory<br />
683
<strong>Debugger</strong> Engine Environment Variables<br />
Environment Variables<br />
USELIBPATH: Using LIBPATH Environment Variable<br />
Tools<br />
Synonym<br />
Syntax<br />
Compiler, Linker, <strong>Debugger</strong>.<br />
None.<br />
"USELIBPATH=" ("OFF" | "ON" | "NO" | "YES")<br />
Arguments<br />
Default<br />
"ON", "YES": Uses the LIBRARYPATH environment variable (see<br />
LIBRARYPATH: ‘include ’ Path) to look for system header files .<br />
"NO", "OFF": Does not use the LIBRARYPATH environment variable.<br />
ON<br />
Description<br />
This environment variable allows flexible use of the LIBRARYPATH environment<br />
variable, because LIBRARYPATH may be used by other software (for example, version<br />
management PVCS).<br />
Example<br />
USELIBPATH=ON<br />
See also<br />
Environment variable LIBRARYPATH: ‘include ’ Path<br />
684 <strong>S12</strong>(X) <strong>Debugger</strong> <strong>Manual</strong>
Connection-Specific<br />
Environment Variables<br />
<strong>S12</strong>(X) <strong>Debugger</strong> <strong>Manual</strong><br />
25<br />
Some of the environment variables that can be used in the debugging process are imported<br />
with the connection software and are specific to that connection. This chapter lists and<br />
describes those variables.<br />
Abatron BDI Connection Environment<br />
Variables<br />
This section describes the environment variables used by the Abatron BDI Connection.<br />
The Abatron BDI Connection-specific environment variables are:<br />
BDICONF<br />
COMDEV<br />
COMPRESS<br />
SHOWPROT<br />
SKIPILLEGALBREAK<br />
VERIFY<br />
These variables are stored in the [BDIK] section from the project file.<br />
Listing 25.1 Example of the [BDIK] section from the project file<br />
[BDIK]<br />
CMDFILE0=CMDFILE STARTUP ON "startup.cmd"<br />
CMDFILE1=CMDFILE RESET ON "reset.cmd"<br />
CMDFILE2=CMDFILE PRELOAD ON "preload.cmd"<br />
CMDFILE3=CMDFILE POSTLOAD ON "postload.cmd"<br />
COMDEV=COM1 57600<br />
SHOWPROT=0<br />
BDICONF=C:\tmp\B10c12.exe<br />
SKIPILLEGALBREAK=0<br />
VERIFY=1<br />
COMPRESS=1<br />
685
Connection-Specific Environment Variables<br />
Abatron BDI Connection Environment Variables<br />
BDICONF<br />
COMDEV<br />
The remainder of this section describes each of the variables available for the Abatron BDI<br />
Connection. The variables are listed in alphabetical order and are divided into several<br />
topics.<br />
Description<br />
This variable defines the communication device between the computer and the BDI. It is<br />
set according to the BDI Box Configuration Tool Path edit box of the Setup Dialog Box.<br />
You can set up the BDI Box Configuration Tool Path edit box with the path and<br />
application name of the configuration tool from ABATRON. The application tool is<br />
automatically browsed when selecting the Abatron BDI > Configure BDI Box menu<br />
entry and browsing for the application. Otherwise, click the Browse button to look for the<br />
tool.<br />
Syntax<br />
BDICONF=ConfigurationToolFileNameandPath<br />
Arguments<br />
ConfigurationToolFileNameandPath: the ABATRON configuration<br />
tool file name and path.<br />
Default<br />
No default value exists. The string "Enter here the path to the<br />
ABATRON configuration tool." appears in the edit box.<br />
Example<br />
BDICONF=C:\tmp\B10c12.exe<br />
Description<br />
This variable defines the communication device between the computer and the BDI. It is<br />
set according to the Communication Device edit box of the Communication Device<br />
Specification Dialog Box.<br />
686 <strong>S12</strong>(X) <strong>Debugger</strong> <strong>Manual</strong>
COMPRESS<br />
Syntax<br />
<strong>S12</strong>(X) <strong>Debugger</strong> <strong>Manual</strong><br />
Connection-Specific Environment Variables<br />
Abatron BDI Connection Environment Variables<br />
COMDEV=COMn baudrate<br />
where n is the COM port number like 1, 2, 3, etc. and where baudrate is 9600,<br />
19200, 38400, 57600, 115200, according to the setup done in the ABATRON<br />
configuration application.<br />
For the communication via an Ethernet:<br />
COMDEV=NETWORK ip_address port<br />
where ip_address is the IP address of the BDI box or bdiNet in the form<br />
xxx.xxx.xxx.xxx and port is the bdiNet port, usually "1" for BDI1000 and<br />
BDI2000.<br />
Default<br />
The default value is COM1 57600.<br />
Example<br />
COMDEV=COM1 57600<br />
Description<br />
This variable sets the BDI download mode with data compression. By default, data<br />
compression is enabled for asynchronous communication channels. With older computers,<br />
it is possible that download speed is faster without data compression. It is set according to<br />
the Use Data Compression check box of the Setup Dialog Box.<br />
Syntax<br />
Default<br />
Example<br />
COMPRESS=1|0<br />
The default value is 1.<br />
COMPRESS=1<br />
687
Connection-Specific Environment Variables<br />
Abatron BDI Connection Environment Variables<br />
SHOWPROT<br />
Description<br />
If the Show Protocol is used, all the commands and responses sent and received are<br />
reported in the Command Line component of the debugger.<br />
If the variable is set to 1, Show Protocol is activated.<br />
This variable is set according to the Show Protocol check box of the Communication<br />
Device Specification Dialog Box.<br />
Syntax<br />
Default<br />
Example<br />
SHOWPROT=1|0<br />
The default value is 0.<br />
SHOWPROT=1<br />
NOTE The Show Protocol is a useful debugging feature if there is a communication<br />
problem.<br />
SKIPILLEGALBREAK<br />
Description<br />
This variable is set according to the Continue on illegal break (banked hardware<br />
breakpoint) option check box of the Setup Dialog Box.<br />
The Continue on illegal break (banked hardware breakpoint) option check box is only<br />
available for the HC12/CPU12 derivative. Check this check box to override the 2-byte<br />
address size on-chip break module which does not handle the PPAGE. Note that<br />
internally, the hardware breakpoint halts the target (in Flash memory), compared with the<br />
breakpoint that you set, then relaunched, if not using matching.<br />
Syntax<br />
SKIPPILLEGALBREAK=1|0<br />
688 <strong>S12</strong>(X) <strong>Debugger</strong> <strong>Manual</strong>
VERIFY<br />
Default<br />
Example<br />
<strong>S12</strong>(X) <strong>Debugger</strong> <strong>Manual</strong><br />
The default value is 0.<br />
SKIPILLEGALBREAK=1<br />
Description<br />
Connection-Specific Environment Variables<br />
Abatron BDI Connection Environment Variables<br />
This variable sets the BDI download mode with data verification. By default, use Verify<br />
only first option. If necessary, you can set a different option to improve transfer speed or<br />
security. Set this variable using to the Data Transfer Verification radio buttons of the<br />
Setup Dialog Box.<br />
Syntax<br />
VERIFY=0|1|2|3<br />
with 0 for no verification at all (fastest mode), 1 for first byte verification only, 2<br />
for all data read back verification, and 3 for only verification (no write).<br />
Default<br />
Example<br />
The default value is 1.<br />
VERIFY=1<br />
689
Connection-Specific Environment Variables<br />
Banked Memory Location-Associated Environment Variables<br />
Banked Memory Location-Associated<br />
Environment Variables<br />
The following sections describe the Banked Memory Location environment variables used<br />
by the Abatron BDI connection. These variables are:<br />
BANKWINDOWn<br />
This variable is stored in the ["targetName"] section from the project file.<br />
Listing 25.2 Example of the [BDIK] target section from a project file<br />
[BDIK]<br />
BANKWINDOW0=BANKWINDOW PPAGE ON 0x8000..0xBFFF 0x30 64<br />
BANKWINDOW1=BANKWINDOW DPAGE OFF 0x7000..0x7FFF 0x34 256<br />
BANKWINDOW2=BANKWINDOW EPAGE OFF 0x400..0x7FF 0x36 256<br />
BANKWINDOWn<br />
The following sections describe the variable available for this connection.<br />
Description<br />
The BANKWINDOWn variable specifies a command file definition using BANKWINDOW<br />
Command Line command. Usually three or four of those entries are present in the<br />
project file, depending on the connection.<br />
Those variables are used to store the Banked Memory Location definition (range, address,<br />
number of pages) and status (enable/disable) specified either with the BANKWINDOW<br />
Command Line command or the PPage tab in the Banked Memory Window.<br />
Syntax<br />
Default<br />
BANKWINDOWn=<br />
All available banked memory area are disabled by default.<br />
The default PPAGE memory banked area is 0x8000 to 0xBFFF, 8 pages allowed,<br />
with PPAGE register at address 0x35.<br />
The default DPAGE memory banked area is 0x7000 to 0x7FFF, 256 pages<br />
allowed, with PPAGE register at address 0x34.<br />
690 <strong>S12</strong>(X) <strong>Debugger</strong> <strong>Manual</strong>
<strong>S12</strong>(X) <strong>Debugger</strong> <strong>Manual</strong><br />
Connection-Specific Environment Variables<br />
Unsecure Environment Variable<br />
The default EPAGE memory banked area is 0x400 to 0x7FF, 256 pages allowed,<br />
with PPAGE register at address 0x36.<br />
The default settings for the VARIOUS page is that the bank window dialog is<br />
displayed automatically when connecting when settings are not done.<br />
Example<br />
BANKWINDOW0=BANKWINDOW PPAGE OFF 0x8000..0xBFFF 0x30 64<br />
BANKWINDOW1=BANKWINDOW DPAGE OFF 0x7000..0x7FFF 0x34 256<br />
BANKWINDOW2=BANKWINDOW EPAGE OFF 0x400..0x7FF 0x36 256<br />
BANKWINDOW3=BANKWINDOW VARIOUS DLGATCONNECT<br />
Unsecure Environment Variable<br />
The following section describes the HC12 Unsecure environment variable used by the<br />
Target Interface. This variable is:<br />
CHIPSECURE<br />
This variable is stored in the ["targetName"_GDI_SETTINGS] section.<br />
Listing 25.3 Example of [ICD12] target section<br />
[ICD12_GDI_SETTINGS]<br />
CHIPSECURE=CHIPSECURE SETUP 0xFF0F 0x3 0x2<br />
CHIPSECURE<br />
Description<br />
The CHIPSECURE variable specifies the HC<strong>S12</strong> Unsecure mechanism setup using a<br />
CHIPSECURE Command Line command.<br />
Syntax<br />
CHIPSECURE=<br />
Example<br />
CHIPSECURE=CHIPSECURE SETUP 0xFF0F 0x3 0x2<br />
691
Connection-Specific Environment Variables<br />
On-Chip Hardware Breakpoint Module Environment Variables<br />
On-Chip Hardware Breakpoint Module<br />
Environment Variables<br />
This section describes the Hardware Breakpoint Settings environment variables used by<br />
the Target Interface. These variables are:<br />
HWBPD_MCUIDnnn_BKPT_REMAPn<br />
HWBPMn<br />
These variables are stored in the ["targetName"_GDI_SETTINGS] section.<br />
Listing 25.4 Example of the [ICD12] target section from a project file<br />
[ICD12_GDI_SETTINGS]<br />
HWBPM0=HWBPM MODE AUTOMATIC BPM16BITS 0x28 SKIP_OFF<br />
HWBPM1=HWBPM SET16BITS 0x0 0x0 0x0 0x0<br />
HWBPM2=HWBPM SET22BITS 0x0 0x0 0x0 0x0<br />
HWBPD_MCUID3C6_BKPT_REMAP0=HWBPM REMAP_22BITS RANGE 0x4000 0x7FFF 0x3E<br />
HWBPD_MCUID3C6_BKPT_REMAP1=HWBPM REMAP_22BITS RANGE 0xC000 0xFFFF 0x3F<br />
HWBPD_MCUID3C7_BKPT_REMAP0=HWBPM REMAP_22BITS RANGE 0x4000 0x7FFF 0x3E<br />
HWBPD_MCUID3C7_BKPT_REMAP1=HWBPM REMAP_22BITS RANGE 0xC000 0xFFFF 0x3F<br />
HWBPD_MCUID3CA_BKPT_REMAP0=HWBPM REMAP_22BITS RANGE 0x4000 0x7FFF 0x3E<br />
HWBPD_MCUID3CA_BKPT_REMAP1=HWBPM REMAP_22BITS RANGE 0xC000 0xFFFF 0x3F<br />
The following sections describe each variable available for the Target Interface. The<br />
variables are listed in alphabetical order.<br />
HWBPD_MCUIDnnn_BKPT_REMAPn<br />
Description<br />
The HWBPD_MCUIDnnn_BKPT_REMAPn variable specifies a command file definition<br />
using HWBPM REMAP22BITS Command Line command.<br />
The variable name depends on the derivative MCU-ID and on the remapping range<br />
number.<br />
Those variables are used to store the current Hardware Breakpoints Module remapping<br />
settings specified with the HWBPM REMAP22BITS Command Line command.<br />
Syntax<br />
HWBPD_MCUIDnnn_BKPT_REMAPn=<br />
692 <strong>S12</strong>(X) <strong>Debugger</strong> <strong>Manual</strong>
HWBPMn<br />
Default<br />
Example<br />
<strong>S12</strong>(X) <strong>Debugger</strong> <strong>Manual</strong><br />
Connection-Specific Environment Variables<br />
On-Chip Hardware Breakpoint Module Environment Variables<br />
Defaults settings are retrieved according to the derivative from a common ini file.<br />
HWBPD_MCUID3C6_BKPT_REMAP0=<br />
HWBPM REMAP_22BITS RANGE 0x4000 0x7FFF 0x3E<br />
Description<br />
The HWBPMn variable specifies the configuration of the Hardware Breakpoints module<br />
using HWBPM Command Line command. Three entries appear in the project file.<br />
Those variables are used to store the current Hardware Breakpoints Module settings<br />
specified either with the HWBPM Command Line command or through the Hardware<br />
Breakpoint Configuration dialog.<br />
Syntax<br />
HWBPMn=<br />
Default<br />
Defaults settings are retrieved according to the derivative from a common .ini<br />
file.<br />
Example<br />
HWBPM0=HWBPM MODE AUTOMATIC BPM16BITS 0x28 SKIP_OFF<br />
HWBPM1=HWBPM SET16BITS 0x0 0x0 0x0 0x0<br />
HWBPM2=HWBPM SET22BITS 0x0 0x0 0x0 0x0<br />
693
Connection-Specific Environment Variables<br />
On-Chip Hardware Breakpoint Module Environment Variables<br />
694 <strong>S12</strong>(X) <strong>Debugger</strong> <strong>Manual</strong>
<strong>S12</strong>(X) <strong>Debugger</strong> <strong>Manual</strong><br />
Connection-Specific Environment Variables<br />
On-Chip Hardware Breakpoint Module Environment Variables<br />
695
Connection-Specific Environment Variables<br />
On-Chip Hardware Breakpoint Module Environment Variables<br />
696 <strong>S12</strong>(X) <strong>Debugger</strong> <strong>Manual</strong>
Book V - <strong>Debugger</strong> Legacy<br />
Book V Contents<br />
Each section of the <strong>Debugger</strong> manual includes information to help you become more<br />
familiar with the <strong>Debugger</strong>, to use all its functions and help you understand how to use the<br />
environment.<br />
Book V: HC(S)12(X) <strong>Debugger</strong> Legacy<br />
This book is divided into the following chapters<br />
<strong>S12</strong>(X) <strong>Debugger</strong> <strong>Manual</strong><br />
Chapter 26 - HC(S)12 (X) Full-Chip Simulator Components No Longer Supported<br />
Chapter 27 - <strong>Debugger</strong> DDE Capabilities<br />
697
Book V Contents<br />
698 <strong>S12</strong>(X) <strong>Debugger</strong> <strong>Manual</strong>
HC(S)12 (X) Full-Chip<br />
Simulator Components No<br />
Longer Supported<br />
List of HC(S)12(X) FCS Components No<br />
Longer Supported<br />
<strong>S12</strong>(X) <strong>Debugger</strong> <strong>Manual</strong><br />
26<br />
The following legacy components are no longer supported and excluded from the product:<br />
MicroC<br />
Softtrace<br />
Segments_display<br />
Wagon<br />
Adc_dac<br />
Push_buttons<br />
Monitor<br />
IT_keyboard<br />
Lcd<br />
IO_ports<br />
Phone<br />
Template<br />
IO_led<br />
Led<br />
WinLift<br />
699
HC(S)12 (X) Full-Chip Simulator Components No Longer Supported<br />
List of HC(S)12(X) FCS Components No Longer Supported<br />
700 <strong>S12</strong>(X) <strong>Debugger</strong> <strong>Manual</strong>
<strong>S12</strong>(X) <strong>Debugger</strong> <strong>Manual</strong><br />
27<br />
<strong>Debugger</strong> DDE Capabilities<br />
The DDE is a form of interprocess communication that uses shared memory to exchange<br />
data between applications. Applications can use DDE for one-time data transfers and for<br />
ongoing exchanges in applications that send updates to one another as new data becomes<br />
available.<br />
NOTE The DDE capabilities of the <strong>Debugger</strong> are deprecated. Future versions of<br />
the <strong>Debugger</strong> will have no DDE capabilities. Use the Component Object<br />
Model (COM) Interface (<strong>Debugger</strong> COM Capabilities) instead .<br />
DDE Implementation<br />
The <strong>Debugger</strong> integrates a DDE server and DDE client implementation in the KERNEL.<br />
The DDE application name of the IDF server is HI-WAVE.<br />
The <strong>Debugger</strong> DDE support allows you to execute almost any command available from<br />
within the debugger (from Command line). There are also special DDE items for more<br />
commonly performed tasks.<br />
This section describes topics and DDE items available to CodeWright clients. In addition<br />
to the required System topic, CurrentBuffer and the names of all CodeWright non-system<br />
buffers (documents) are available as topics.<br />
Driving <strong>Debugger</strong> through DDE<br />
The DDE implementation in the <strong>Debugger</strong> allows you to drive it easily by using the DDE<br />
command. To do this, use a program that can send a DDE message (a DDE client<br />
application) like DDECLient.exe from Microsoft®.<br />
The service name of the <strong>Debugger</strong> DDE Server is HI-WAVE and the Topic name for the<br />
<strong>Debugger</strong> DDE Server is Command.<br />
The following example is done with DDECLient.exe from Microsoft.<br />
1. Run the <strong>Debugger</strong> and in the Service field in the DDEClient type: HI-WAVE<br />
2. In the Topic field type Command<br />
3. Push the Connect button of the DDEClient. The following message appears in<br />
DDECLient: Connected to HI-WAVE|Command.<br />
701
<strong>Debugger</strong> DDE Capabilities<br />
DDE Implementation<br />
4. In the Exec field of DDECLient type a <strong>Debugger</strong> command, for example, open<br />
recorder, and click the Exec button. The command executes by way of DDE and<br />
you'll see a new recorder component in the <strong>Debugger</strong>.<br />
NOTE You can disconnect the DDE in the <strong>Debugger</strong>. You can start the <strong>Debugger</strong><br />
without DDE (this is saved in the project file). To view the current state, open a<br />
command line component and type the following command: DDEPROTOCOL<br />
STATUS. The state must be: DDEPROTOCOL ON to ensure the DDE works<br />
properly.<br />
702 <strong>S12</strong>(X) <strong>Debugger</strong> <strong>Manual</strong>
Index<br />
Numerics<br />
16-Bit Modulus Down-Counter 314, 315<br />
16-bits Break Module (User Mode) 494<br />
22-bits Break Module (User Mode) 495<br />
A<br />
A405, 510<br />
Abatron BDI<br />
Connection windows 391<br />
Highlights 381<br />
Requirements 381<br />
Setup Dialog 392<br />
Terminal Emulation with BDI 393<br />
Abatron BDI menu<br />
Bus Trace 390<br />
Command Files 389<br />
Communication 389, 391<br />
Configure BDI Box 390<br />
Connect 389, 391<br />
Debugging Memory Map 390<br />
Flash 390<br />
Help 390<br />
Load 389<br />
Reset 389<br />
Select Core 390<br />
Select Derivative 389<br />
Set Derivative 389<br />
Setup 390, 392<br />
Trigger Module Settings 390<br />
Unsecure 390<br />
ABATRON Configuration tool 383<br />
About box 45<br />
About menu entry 45<br />
About Option 369<br />
*.abs file 53, 389<br />
ABSPATH 678<br />
ACTIVATE 511<br />
ADCPORT 632<br />
Add New Instrument menu entry 145, 146<br />
ADDCHANNEL 632<br />
Adding expressions 71<br />
<strong>S12</strong>(X) <strong>Debugger</strong> <strong>Manual</strong><br />
Adding files to project<br />
DA-C 255<br />
Address 408<br />
Address menu entry 57, 59, 93, 96<br />
ADDXPR 511<br />
Align menu entry 146<br />
All menu entry 74<br />
All Text Folded At Loading menu entry 124<br />
Analog 148<br />
Analog instrument attributes 153<br />
Analog to Digital Converter (ATD) 288<br />
Analyzing FIFO 448<br />
AND Mask 154<br />
ANSI startup code, selecting 231<br />
Application<br />
Assembly level stepping 237<br />
Embedded 25<br />
Loading 234<br />
Flash 475<br />
RTK example 197<br />
Source level stepping 236<br />
Starting 235<br />
Stepping 236, 237<br />
Stopping 235<br />
Target 25<br />
Application Programming Interface (DAPI) 261<br />
Arrange Icons menu entry 44<br />
ASCII menu entry 96<br />
Assembly component 55, 234, 235<br />
Assembly context menu 58<br />
Assembly menu 57<br />
Assembly Step menu entry 37<br />
Assembly Step Out menu entry 37<br />
Assembly Step Over menu entry 37<br />
AT 523<br />
ATTRIBUTES 512<br />
Attributes<br />
CMD Callback 161<br />
Command 161<br />
Auto configure 275<br />
Auto menu entry 113<br />
Auto on Access 277<br />
703
Auto on Load 277<br />
Auto select according to MCU Id 474<br />
Automatic menu entry 75, 95<br />
Automatic mode 73<br />
Automatically analyze the FIFO content 432,<br />
444, 445, 446<br />
AUTOSIZE 524<br />
B<br />
B405<br />
Background Color menu entry 42<br />
Background Debug Mode (BDM) 381<br />
Backgroundcolor<br />
Instrument property 148<br />
Menu entry 147<br />
Banked<br />
Hardware breakpoint 393<br />
Memory model 228, 314<br />
BANKWINDOWn 690<br />
Bar instrument 148<br />
Attributes 153<br />
Barcolor 153<br />
Bardirection 153<br />
BASE 524<br />
Base menu entry 107<br />
BC 525<br />
BCKCOLOR 526<br />
BD 527<br />
BDI 616<br />
Abatron setup 383<br />
Communication device specification 391<br />
Configuration 383<br />
Connection menu 389<br />
Connection Windows 391<br />
Device Specification Edit Box 391<br />
Firmware 384<br />
Initialization List 385<br />
Interface 382<br />
Interface setup 383<br />
Menu Entries 389<br />
Setup dialog box 392<br />
Startup Init List 385<br />
Terminal Emulation with BDI 393<br />
Working Mode 386<br />
BDI1000 381<br />
BDICONF 686<br />
BDI-HS 381<br />
BDM connector/port 382<br />
BDM port 381<br />
Bin menu entry 75, 94, 112, 239<br />
Binary<br />
Displaying register content in 241<br />
Format 239<br />
Bit Reverse menu entry 75, 95, 113<br />
Bitmap directory 258<br />
Bitnumber to Display 157, 158<br />
Blank module state 472, 473<br />
BLCD 285<br />
Blocks 470<br />
Bottom menu entry 147<br />
Bounding Box 148<br />
Box configuration 383<br />
Breakpoint 115, 393, 492, 494, 688<br />
Banked hardware 393<br />
Checking condition 167<br />
Command association 175<br />
Conditional 173, 193<br />
Counting 172, 192<br />
Definition 163<br />
Deleting 174<br />
Disabling 119<br />
Enabling, Disabling 58<br />
Hardware 393, 419, 428, 435, 688<br />
Marks 56<br />
Multiple selection 166<br />
Permanent 163<br />
Position 169<br />
Setting, Deleting 58<br />
within DA-C 261<br />
Temporary 119, 163, 170<br />
with Register Condition 173, 174<br />
BRLD 316<br />
BS 527<br />
BSPL 316<br />
BTST 316<br />
Build Extras pane 232, 247<br />
Bus Trace 378, 402<br />
Bus Trace menu entry 273<br />
704 <strong>S12</strong>(X) <strong>Debugger</strong> <strong>Manual</strong>
Bus Trace Option 355, 369, 390, 397<br />
Byte menu entry 94<br />
Byteflight (BF) 285<br />
C<br />
-C option 613<br />
Cache size menu entry 319<br />
CALL 314, 530<br />
Call chain 104<br />
Capture 314<br />
R/W values at Address B after access at<br />
Address A 421, 438<br />
Read/write values at Address B 421, 438<br />
Stimulation 314<br />
Capture/Compare Timer 315<br />
Cascade menu entry 44<br />
CD 530<br />
CF 531<br />
CFORC 315<br />
Clear 452<br />
CLOCK 533<br />
Clock and Reset Generator (CRG) 293<br />
Clock Frequency menu entry 272<br />
Clone Attributes menu entry 146<br />
CLOSE 534<br />
Close I/Os menu entry 272<br />
CMD Callback attributes 161<br />
*.cmd file 63<br />
-Cmd option 612<br />
CMDFILE 537<br />
Code<br />
Coverage 419<br />
Profiling 419<br />
Viewing 244<br />
CodeWarrior Integration 247<br />
COLLAPSE 534<br />
Color if 157<br />
Color if Bit LED attribute 157<br />
COM_EXE 535<br />
COM_EXIT 536<br />
COM_START 535<br />
COMDEV 686<br />
Command 161<br />
Attributes 161<br />
<strong>S12</strong>(X) <strong>Debugger</strong> <strong>Manual</strong><br />
Copy (CTRL+C) 63<br />
Syntax 499<br />
Command file<br />
Executing 63<br />
Command Files<br />
Abatron BDI 389<br />
inDART-HC<strong>S12</strong> 369<br />
Monitor-HC<strong>S12</strong> 378<br />
MultilinkCyclonePro 355<br />
Command Files menu entry 40, 272, 274<br />
Command Files option 355, 369, 397<br />
Command Files window 40, 274<br />
Command line<br />
Starting debugger from 211<br />
Command line component 61<br />
Command order 211<br />
Commands 653, 657<br />
Abatron BDI connection 615<br />
Flash 617<br />
NVMC 617<br />
Communication<br />
Abatron BDI 389<br />
Serial 382<br />
Setting speed 217<br />
with application 245<br />
Communication Device Specification dialog 391<br />
Communication option 368<br />
Communication/Connect option 354<br />
COMn 391<br />
Compare 314<br />
Compiler configuration, DA-C 258<br />
Compiler settings<br />
DA-C 258<br />
Compiler.bmp default bitmap 258<br />
COMPLEMENT<br />
DATA Component 517<br />
Memory Component 519<br />
Register Component 514<br />
Component<br />
Assembly 55, 234, 235<br />
Command Line 61<br />
Connection 53<br />
Context menu 46<br />
Coverage 65<br />
705
CPU 53<br />
DA-C 264<br />
DA-C link 68<br />
Data 70, 238<br />
<strong>Debugger</strong> kernel 53<br />
Framework 26<br />
Global Data 234<br />
Inspect 135<br />
Local Data 234<br />
Main menu 45<br />
Memory 89, 243<br />
Menu 42<br />
Module 102<br />
Object Information bar 46<br />
OSEK RTK Inspector 202<br />
Procedure 103<br />
Profiler 105<br />
Recorder 109<br />
Register 111, 234, 241<br />
Source 114, 234, 235<br />
Stimulation 318<br />
Terminal 245<br />
TestTerm 245<br />
VisualizationTool 143<br />
Window 53<br />
Component files 46<br />
Component windows layout 27<br />
Component-associated menus 45<br />
COMPOPTIONS 669<br />
COMPRESS 687<br />
Compression 393, 687<br />
Conditional<br />
Breakpoints 173<br />
Control points 193<br />
Configuration file 385<br />
Configuration menu entry 30<br />
Configuration Tool 383<br />
Configuration window 31<br />
Configure BDI Box 383, 390<br />
Configure menu entry 272<br />
Configuring<br />
Compiler 258<br />
<strong>Debugger</strong> 207, 232, 247<br />
Linker 259<br />
Maker 260<br />
Connect 389<br />
Connection<br />
Switching 212, 232<br />
Connection component 53, 54<br />
Connection menu 37<br />
Entries 38<br />
Context information, collecting 196<br />
Context-sensitive menus 46<br />
Continue on illegal break 390, 393, 688<br />
Control Point<br />
Definition 163<br />
Dialogs 163<br />
Control Points menu entry 37<br />
Controlpoints Configuration 406<br />
Copy command 63<br />
Copy menu entry 120, 146<br />
COPYMEM 536<br />
CopyMem menu entry 93<br />
Copyright, displaying 45<br />
Counting breakpoints 172<br />
Coverage<br />
Code 453<br />
Mode 419<br />
Coverage component 65<br />
Coverage menu 66<br />
CPORT 633<br />
CPU<br />
Components 53<br />
Cycles (64 bits) 273<br />
Cycles, number of 29, 111<br />
Registers, inspecting 195<br />
CPU12 381<br />
CR 537<br />
Cross-debugging 25<br />
CTRL + C (copy command) 63<br />
Ctrl+E 145<br />
Ctrl+L 145<br />
Ctrl+P 145, 147<br />
Ctrl+S menu entry 145<br />
Current Directory 668, 678<br />
Customize menu entry 33<br />
Cut menu entry 146<br />
CYCLE 538<br />
706 <strong>S12</strong>(X) <strong>Debugger</strong> <strong>Manual</strong>
D<br />
DA-C<br />
and debugger message exchange 261<br />
Compiler configuration 258<br />
Compiler settings 258<br />
Compiler.bmp 258<br />
Component 264<br />
Configuring 251<br />
Configuring file types 253<br />
Configuring project file 264<br />
Configuring the tools 258<br />
Configuring working directories 252<br />
Database directory 253<br />
Database, building 256<br />
<strong>Debugger</strong> interface 261<br />
<strong>Debugger</strong> name 266<br />
<strong>Debugger</strong> options 267<br />
Default bitmap 258<br />
Error messages 266<br />
IDE 251<br />
Configuring 251<br />
Synchronized debugging 251<br />
IDE and <strong>Debugger</strong><br />
Testing synchronization 265<br />
Library path, configuring 254<br />
Link component 68<br />
Link operation 68<br />
Linker configuration 259<br />
Linker settings 260<br />
Maker configuration 260<br />
Maker settings 261<br />
Ndapi.dll 266<br />
New project creation 252<br />
Preprocessor<br />
Header Directories 254<br />
Preinclude file 255<br />
Project file analysis 256<br />
Project file configuration 264<br />
Project overview 257<br />
Project root directory 252<br />
Referential project root directory 252<br />
Requirements 251<br />
Setting and deleting breakpoints 261<br />
Source 254<br />
<strong>S12</strong>(X) <strong>Debugger</strong> <strong>Manual</strong><br />
Synchronized debugging 265<br />
Troubleshooting 266<br />
User help file 253<br />
Working directories 252<br />
DAPI 261<br />
DASM 538<br />
Data 410<br />
Component 70<br />
Compression 393, 687<br />
Value 452<br />
Window 410<br />
Data access<br />
Formulas 201<br />
Data menu 72<br />
Data operation 70<br />
Data window<br />
Global attribute 235<br />
Local attribute 235<br />
Database directory, DA-C 253<br />
Database, building (DA-C) 256<br />
DB 540<br />
DBG 448<br />
DBG FIFO Data 452<br />
DBGCA 412, 413, 426<br />
DBGCB 413, 426<br />
DBGFH 447, 452<br />
DBGFL 447, 452<br />
DBGT 425<br />
DDE<br />
Capabilities 701<br />
HI-WAVE server 701<br />
Implementation 701<br />
DDECLient 702<br />
DDEPROTOCOL 541<br />
Debug Module (DBG) 290<br />
<strong>Debugger</strong><br />
Activating services 47<br />
Application 25<br />
Assembly component 55<br />
Automating startup 233<br />
Configuration 207<br />
Configuring 232, 247<br />
Connection components 53<br />
Connections 269<br />
707
Copyright information 45<br />
DDE capabilities 701<br />
DDE support 701<br />
Default Layout Configuration 670<br />
Demo version limitations 26<br />
Drag and drop 48<br />
Driving through DDE 701<br />
Engine 23, 25<br />
Features 25<br />
Interface, DA-C 261<br />
Kernel components 53<br />
Layout 671<br />
Main window components 53<br />
Order of commands 211<br />
Project 671<br />
project.ini 670<br />
Running from a command line 211<br />
Starting 208<br />
Status bar 29<br />
Tool tip 28<br />
Toolbar 28<br />
User interface 47<br />
Using on Windows 2000 208<br />
Version number 45<br />
<strong>Debugger</strong> Start option<br />
-C 613<br />
-ENVpath 613<br />
-Instance=%currentTargetName 612<br />
-Nodefaults 612<br />
-Target 611<br />
-W 611<br />
<strong>Debugger</strong> Trigger Register 425<br />
Debugging<br />
Embedded applications 25<br />
Memory Map 355, 369, 390, 397<br />
Memory Map (DMM) 455<br />
Dec menu entry 75, 94, 112, 239<br />
Decimal 239<br />
Decimal format, signed 239<br />
Decimalmode attribute 157<br />
Default Directory, defining 208<br />
DEFAULT.ENV 667, 668, 679, 680, 683<br />
default.mem file 275<br />
DEFAULTDIR 678<br />
DefaultDir environment variable 208<br />
DEFINE 542<br />
DELCHANNEL 633<br />
Delete Breakpoint menu entry 58, 119<br />
Delete Markpoint menu entry 59, 120<br />
Delete Trigger 408<br />
Delete Trigger Address 405<br />
Demo 161<br />
Demo mode 26<br />
Demo version limitations 26<br />
Command component 64<br />
Coverage component 68<br />
DA-C link component 70<br />
<strong>Debugger</strong> 26<br />
VisualizationTool 161<br />
Derivative<br />
Selection 220<br />
Setting 216<br />
DETAILS 543<br />
Details menu entry 66, 107<br />
Development Assistant for C, using 256<br />
Dialog 471<br />
Dialog box<br />
Display Address 96<br />
Fill Memory 96<br />
Disable Breakpoint menu entry 58, 119<br />
Disabled mode 419, 428, 436<br />
Disabled module state 472<br />
Disabling 473<br />
Disarm automatically the module when the<br />
debugger stops 445, 446<br />
Display<br />
Component information 135<br />
Lines of code 121<br />
Port 149<br />
Port memory width 149<br />
Values (VisualizationTool) 153<br />
Display 0/1 156, 158<br />
Display Absolute Address menu entry 57<br />
Display Address dialog box 96<br />
Display Address menu entry 57<br />
Display Code menu entry 57<br />
Display Headline menu entry 147<br />
Display menu 96<br />
708 <strong>S12</strong>(X) <strong>Debugger</strong> <strong>Manual</strong>
Display menu entry 93, 319<br />
Display Scrollbars menu entry 147<br />
Display Symbolic menu entry 57<br />
Display Version 157<br />
Displayfont 159<br />
DL 544<br />
DMM 455<br />
Do not halt when the FIFO is full 422, 424, 442<br />
Down-Counter 314<br />
Download Mode and Data Transfer<br />
Verification 393<br />
Dragging 48<br />
Driving debugger through DDE 701<br />
DUMP 545<br />
Dump 451<br />
DW 545<br />
Dynamic trigger types 413<br />
E<br />
e character in Source and Assembly windows 409<br />
E keyword 547<br />
Edit Mode menu entry 145, 146, 147<br />
Editing<br />
Expressions 71<br />
Memory 243<br />
Register 242<br />
Variable 240<br />
Editing Registers 83<br />
Editor 71<br />
EEPROM 289<br />
EETS 289<br />
ELSE 548<br />
ELSEIF 548<br />
Embedded application 25<br />
Enable Breakpoint menu entry 58, 119<br />
Enabled module state 472<br />
Enabling Flash 473<br />
End 472<br />
ENDFOCUS 549<br />
ENDFOR 549<br />
ENDIF 550<br />
ENDWHILE 550<br />
Enhanced Capture Timer (ECT) 294, 314<br />
Environment<br />
<strong>S12</strong>(X) <strong>Debugger</strong> <strong>Manual</strong><br />
File 667<br />
Panel 31<br />
Environment variable 678<br />
ABSPATH 678<br />
DEFAULTDIR 678<br />
ENVIRONMENT 667<br />
GENPATH 680, 682<br />
HIENVIRONMENT 679<br />
HIPATH 680, 682<br />
LIBPATH 681, 684<br />
LIBRARYPATH 682<br />
OBJPATH 682<br />
TMP 683<br />
USELIBPATH 684<br />
-ENVpath option 613<br />
EQUAL Mask 154<br />
Erasing Flash 473<br />
Error messages<br />
DA-C 266<br />
Ethernet 381, 382<br />
EXECUTE 551<br />
Execute menu entry 319<br />
EXIT 551<br />
Exit menu entry 31<br />
EXPAND 552<br />
Expert mode 409, 412, 425<br />
Expert triggers 425<br />
Explorer 668<br />
Expression Command file 72<br />
Generating 72<br />
Expression Editor 71<br />
Expressions<br />
Adding 71<br />
Editing 71<br />
External Bus Interface (EBI) 291<br />
Multiplexed 292<br />
F<br />
FE 316<br />
Features<br />
User interface 47<br />
FEE28 478<br />
FEE32 478<br />
fibo.prm file 255<br />
709
Field Description 160, 161<br />
Field Description attribute 161<br />
FIFO 445, 446, 447, 448<br />
Analyze remark 448<br />
Analyzing content 432, 444, 445, 446<br />
Data 452<br />
Depth 452<br />
Detail mode 432, 442<br />
Display data 452<br />
LOOP1 mode 431, 442<br />
Normal mode 431, 442<br />
Protecting content 445, 447<br />
File Manager 668<br />
File menu 30<br />
File types<br />
Configuring DA-C 253<br />
Filename 154<br />
Files<br />
*.abs 53, 389<br />
*.cmd 63<br />
Component 46<br />
default.mem 275<br />
Environment 667<br />
Expression command file 72<br />
fibo.prm 255<br />
*.HWC 30<br />
*.INI 30<br />
init.cmd 234<br />
mcutools.ini 208, 668<br />
OSPARAM.PRM 195<br />
*.PJT 30<br />
postload.cmd 42, 246<br />
preload.cmd 41, 246<br />
project.ini 37, 474, 475, 669<br />
*.rec 110<br />
reset.cmd 246<br />
Executing 41<br />
Setcpu command 275<br />
startup.cmd 246<br />
Executing 41<br />
termbgnd.c 393<br />
*.wnd 46, 53<br />
*.xpr 72<br />
FILL 552<br />
Fill Memory dialog box 96<br />
Fill menu entry 93<br />
FILTER 553<br />
FIND 553<br />
Find 122<br />
Find dialog box 122<br />
Find menu entry 120<br />
Find Procedure 123<br />
Find Procedure dialog box 123<br />
Find Procedure menu entry 120<br />
FINDPROC 554<br />
Firmware 384<br />
Flash<br />
Commands 617<br />
Disabling 473<br />
Enabling 473<br />
Loading 475<br />
Module 471<br />
Module selecting 473<br />
Operations 472<br />
Programming 393<br />
Protecting 473<br />
Select 471<br />
SELECT command 473<br />
Unprotecting 473<br />
Unselect 471<br />
UNSELECT command 473<br />
Flash (FTS) 289<br />
FLASH command 618<br />
Flash option 355, 369, 390, 397<br />
FLASH_4000 479<br />
FLASH_B32 478<br />
FLASH_C000 479<br />
FLASH_PAGE0 479<br />
FLASH_PAGE1 479<br />
FLASH_PAGE2 479<br />
FLASH_PAGE3 479<br />
FLASH_PAGE4 479<br />
FLASH_PAGE5 480<br />
FLASH_PAGE6 480<br />
FLASH_PAGE7 480<br />
Flat step 236<br />
FLEXlm component protection<br />
in demo mode 26<br />
710 <strong>S12</strong>(X) <strong>Debugger</strong> <strong>Manual</strong>
Float menu entry 113<br />
Floating point format 228, 230<br />
Selecting 228, 230<br />
FOCUS 555<br />
FOLD 555<br />
Fold All Text menu entry 124<br />
Fold menu entry 123<br />
Folding mark 118<br />
Folding menu 123<br />
Folding source code 118<br />
Foldings menu entry 120<br />
FONT 556<br />
Fonts menu entry 42<br />
FOR 556, 569<br />
Format<br />
Changing register display 241<br />
Changing variable display 239<br />
Format menu 239<br />
Format menu entry 73, 93<br />
Format mode 160<br />
Format Selected and All Submenu 85<br />
Format Submenu 84<br />
Format submenu 74, 94<br />
FPP Browse 474<br />
FPP directory 474<br />
.FPP file loading 473<br />
FPRINTF 557<br />
FRAMES 558<br />
Frames<br />
Definition 448<br />
Frozen menu entry 76, 95<br />
Frozen mode 73<br />
Full Chip Simulation<br />
Technical Considerations 271<br />
Full Chip Simulation Connection 271<br />
Full Chip Simulation connection, loading 212<br />
G<br />
G558<br />
GDI 421, 447<br />
GENPATH 680, 682<br />
Global Data component 234<br />
Global menu entry<br />
Menus<br />
<strong>S12</strong>(X) <strong>Debugger</strong> <strong>Manual</strong><br />
Scope submenu 73<br />
Global variable<br />
Displaying 238<br />
Global variable display 73<br />
GO 559<br />
Go to Frame 451<br />
Go to Line dialog box 122<br />
Go to Line menu entry 120, 121<br />
Graphic bar 106<br />
Coverage window 65<br />
Graphical 449<br />
Graphical display 449<br />
GRAPHICS 561<br />
Graphics menu entry 66, 107<br />
Grid Color menu entry 148<br />
Grid Mode menu entry 147<br />
Grid Size menu entry 147<br />
GUI Graphical User Interface 470<br />
H<br />
Halt menu entry 36<br />
Halt when the FIFO is full 422, 424<br />
Hardware Breakpoint 491<br />
Hardware Breakpoint module<br />
Automatic (controlled by debugger mode)<br />
mode 493<br />
Disabled mode 492<br />
User controlled mode 494<br />
Hardware breakpoints 393, 419, 428, 435, 688<br />
Hardware Breakpoints Settings 653<br />
Hardware considerations 477<br />
Hardware design simulation 25<br />
HC(S)12(X)<br />
<strong>Debugger</strong> connections 269<br />
Flash Programming 467<br />
Full Chip Simulation 271<br />
HC12<br />
Debugging 221<br />
Switching connections 232<br />
Switching to SofTec HC<strong>S12</strong> 218<br />
HC12B32 477<br />
HC12D60 478<br />
HC12DG128 479<br />
HCS08 Open Source BDM<br />
711
First Steps from within existing project 208<br />
HC<strong>S12</strong> 401<br />
inDart-HC<strong>S12</strong> Connection Menu<br />
Options 367<br />
MCU Configuration dialog box 219<br />
MultilinkCyclonePro Connection Menu<br />
Options 353<br />
Serial Monitor 401, 421<br />
Serial monitor connection 219<br />
Serial monitor considerations 373<br />
Set Connection dialog box 218<br />
SofTec technical considerations 367<br />
Switching to HC<strong>S12</strong> serial monitor<br />
connection 219<br />
TBDML HC<strong>S12</strong> Connection Menu<br />
Options 395<br />
Technical Considerations 353, 367, 381, 395<br />
HC<strong>S12</strong> Unsecure Target commands 657<br />
Height 148<br />
HELP 561<br />
Help 390<br />
Help menu 45<br />
Help Topics menu entry 45<br />
Hex<br />
Component format 242<br />
Hex menu entry 75, 94, 112, 239<br />
Hexadecimal 239<br />
Displaying register content in 241<br />
Hexadecimal format 239<br />
Hide Headline menu entry 33<br />
Hide Tile menu entry 33<br />
.hidefaults 668, 679, 680, 683<br />
HIENVIRONMENT 679<br />
High display value 153, 156, 160<br />
Highlights, Abatron BDI 381<br />
HIPATH 680<br />
Horiz. Text Alignment 159<br />
Horizontal Size menu entry 147<br />
Host serial communication port<br />
choosing 220<br />
How To information 207, 365<br />
How to Load 476<br />
HWBPM 653<br />
HWBPM MODE 653<br />
HWBPM REMAP_22BITS 654<br />
HWBPM REMAP_22BITS DELETE 654<br />
HWBPM REMAP_22BITS DISPLAY 654<br />
HWBPM REMAP_22BITS<br />
MCUID_DEFAULT 654<br />
HWBPM REMAP_22BITS RANGE 654<br />
HWBPM SET16BITS 654<br />
HWBPM SET22BITS 654<br />
.HWC 30<br />
.hwl 671<br />
.hwp 671<br />
I<br />
I/O 393<br />
ICD12EXEC HELP 562<br />
ICLAT 315<br />
IDF server application name 701<br />
IDLE 316<br />
IF 562, 569<br />
ILIE 316<br />
ILT 316<br />
inDART-HC<strong>S12</strong> 401<br />
About 369<br />
Bus Trace 369<br />
Command Files 369<br />
Communication 368<br />
Debugging Memory Map 369<br />
Flash 369<br />
Load 368<br />
MCU Configuration 369<br />
Reset 368<br />
Select Core 369<br />
Setup 368<br />
Trigger Module Settings 369<br />
Indicator color 156<br />
Indicatorcolor 153<br />
Indicatorlength 153<br />
.INI 30<br />
init.cmd file 234<br />
Initialization List 385<br />
INITRG 313<br />
Input Capture channels 314<br />
Inspect component 135<br />
INSPECTORUPDATE 563, 564<br />
712 <strong>S12</strong>(X) <strong>Debugger</strong> <strong>Manual</strong>
-Instance=%currentTargetName option 612<br />
INSTRUCTION 409<br />
Instruction 413<br />
Instruction at Address A<br />
and value on data bus match 421, 438<br />
and value on data bus mismatch 421, 438<br />
is executed 420, 437<br />
then at Address B executed 421, 437<br />
Instruction at Address A or Address B<br />
is executed 420, 437<br />
Instruction execution<br />
inside Address A - Address B range 420,<br />
437<br />
outside Address A - Address B range 421,<br />
437<br />
Instruction syntax 500<br />
Instructions display 448<br />
Instrument attributes 148<br />
Instruments<br />
Virtual 143<br />
Inter-IC Bus (IIC) 285<br />
Introduction 21<br />
Invalid license, using 26<br />
IPATH 682<br />
is 422, 424<br />
Items 450<br />
ITPORT 634<br />
ITVECT 635<br />
J<br />
J1850 Bus (BLCD) 285<br />
K<br />
Kernel data structures<br />
Describing 198<br />
Inspecting 198<br />
Kernel implementation 195<br />
Kind of Port 148<br />
Knob Color 156<br />
Knob instrument attributes 156<br />
KPORT 635<br />
<strong>S12</strong>(X) <strong>Debugger</strong> <strong>Manual</strong><br />
L<br />
Language support, selecting 224<br />
Large memory model 228<br />
Layout 671<br />
Component windows 27<br />
Layout - Load/Store menu entry 44<br />
LCDPORT 636<br />
Left menu entry 147<br />
LF 564<br />
LIBPATH 684<br />
Library path<br />
Configuring DA-C 254<br />
LIBRARYPATH 681, 682<br />
Limitations<br />
of Demo version 26<br />
Line Continuation 674<br />
LINKADDR 636<br />
Linker configuration, DA-C 259<br />
Linker settings, DA-C 260<br />
List Transmission 386<br />
LOAD 565<br />
Load 389<br />
Load Application menu entry 30<br />
Load I/Os menu entry 272<br />
Load Layout menu entry 145, 146<br />
Load menu entry 38, 272<br />
Load Option 354, 368, 396<br />
LOADCODE 567<br />
Loading an application 234, 389<br />
Loading error 475<br />
Loading problems 475<br />
Loading the BDI Connection 387<br />
LOADSYMBOLS 567<br />
Local Data component 234<br />
Local menu entry 73<br />
Local Variable<br />
Displaying 238<br />
Local variable display 73<br />
Locked menu entry 76<br />
Locked mode 73<br />
LOG 568<br />
LOOPS 316<br />
Low display value 153, 156, 160<br />
LS 572<br />
713
Lword menu entry 94<br />
M<br />
M316<br />
MainFrame 671<br />
Maker configuration, DA-C 260<br />
Maker settings, DA-C 261<br />
<strong>Manual</strong> Configuration 277<br />
Markpoint<br />
Definition 163<br />
Deleting 192<br />
Memory 190<br />
Setting source 190<br />
Storing triggers as 406<br />
Marks 153<br />
Marks menu entry 121<br />
Match value 420, 421, 437, 438<br />
MCCNT 315<br />
MCCTL 315<br />
MCU Communication 368<br />
MCU Configuration Option 369<br />
mcu03c1.fpp 477<br />
mcu03c3.fpp 478<br />
mcu03c4.fpp 479<br />
mcuId 474<br />
MCURegisters Component 83<br />
MCURegisters Menu 84<br />
mcutools.ini 208, 668<br />
MEM 573<br />
Memory 410<br />
Banked model 314<br />
Dump 89<br />
Word 89<br />
Memory access<br />
inside Address A - Address B range 420,<br />
436<br />
Memory access at Address A 420, 436<br />
and value on data bus match 420, 437<br />
and value on data bus mismatch 420, 437<br />
or at Address B 420, 436<br />
then memory access at Address B 420, 436<br />
Memory component 89, 243<br />
Memory Configuration Modes 276<br />
Memory Expansion Register 314<br />
Memory menu 93<br />
Memory model, selecting 228<br />
Memory models 314<br />
Memory Write Access 424, 443<br />
MemoryBanker 230<br />
Menus<br />
Assembly 57<br />
Assembly context 58<br />
Associated with components 45<br />
Component 42, 46<br />
Component menu 45<br />
Connection menu 37<br />
Context<br />
Source 119<br />
Split view 67<br />
VisualizationTool 146<br />
Context-sensitive 46<br />
Coverage 66<br />
Data menu 72, 73<br />
Display submenu 96<br />
File menu 30<br />
Folding 123<br />
Format 239<br />
Format selected/all submenu 75<br />
Format submenu 74, 94<br />
Help 45<br />
Memory menu 93<br />
Mode submenu 75, 95<br />
MultilinkCyclone Pro (ICD-12) 215<br />
Profiler 107<br />
Recorder 110<br />
Register 112<br />
Run menu 36<br />
Source 118<br />
View menu 33<br />
VisualizationTool Properties 147<br />
Window 43, 44<br />
Word Size submenu 94<br />
Minimal startup code, selecting 231<br />
Misaligned access 275<br />
Mismatch value 420, 421, 437, 438<br />
Mode menu entry 73, 93<br />
Mode Selected and All Submenu 86<br />
Mode Submenu 86<br />
714 <strong>S12</strong>(X) <strong>Debugger</strong> <strong>Manual</strong>
Mode submenu 75, 95<br />
Modes, update 73<br />
Modify<br />
Accumulator register content 242<br />
Index register content 242<br />
Memory address content 243<br />
Modify Trigger 408<br />
Module<br />
Source 102<br />
Module base address 493<br />
Module component 102<br />
Modules 471<br />
Modulus Down-Counter 315<br />
Monitor Bus Trace 378<br />
Monitor Command Files 378<br />
Monitor Communication 377, 378<br />
Monitor Debugging Memory Map 378<br />
Monitor Load 377<br />
Monitor Reset 377<br />
Monitor Setup 377<br />
MONITOR-HC<strong>S12</strong><br />
Bus Trace 378<br />
Command Files 378<br />
Communication 378<br />
Debugging Memory Map 378<br />
Load 377<br />
Reset 377<br />
Setup 377<br />
Trigger Module Settings 378<br />
MS 574<br />
MultilinkCyclone Pro (ICD-12) menu 215<br />
MultilinkCyclonePro<br />
Bus Trace 355<br />
Command Files 355<br />
Communication/Connect 354<br />
Debugging Memory Map 355<br />
Flash 355<br />
Load 354<br />
Reset 354<br />
Set Derivative 354<br />
Trigger Module Settings 355<br />
Unsecure 355<br />
Multiplexed External Bus Interface (MEBI) 292<br />
Multitasking operating system 195<br />
<strong>S12</strong>(X) <strong>Debugger</strong> <strong>Manual</strong><br />
N<br />
Name 472<br />
NB 575<br />
NETWORK 392<br />
New menu entry 30<br />
New Project window 221<br />
NF 316<br />
NOCR 577<br />
-Nodefaults option 612<br />
NOLF 577<br />
NV_PARAMETER_FILE 474<br />
O<br />
Object Information bar 46<br />
OBJPATH 682<br />
Oct menu entry 75, 94, 112, 239<br />
Octal 239<br />
Octal format 239<br />
OP_SetValue 314<br />
OPEN 577<br />
Open Configuration menu entry 30<br />
Open File menu entry 319<br />
Open Memory Block 278<br />
Open menu entry 42<br />
Open Source File menu entry 120<br />
Operating system task context 195<br />
Options<br />
-C 613<br />
-Cmd 612<br />
-ENVpath 613<br />
-Nodefaults 612<br />
Pointer as Array 73<br />
-Prod 612<br />
-Target 611<br />
-W 611<br />
Options - Autosize menu entry 44<br />
Options - Component Menu menu entry 44<br />
Options group 208<br />
Options menu entry 73<br />
OR 316<br />
*.ort file 201<br />
ORTI 201<br />
ORTI file name 201<br />
715
ORTI File names 201<br />
OSBDM 365<br />
OSEK Kernel Awareness 200<br />
OSEK RTK Inspector component 202<br />
OSEK Run Time Interface (ORTI) 201<br />
OSEK Run-Time Interface (ORTI) 201<br />
OSPARAM.PRM 195<br />
Outlinecolor 158<br />
OUTPUT 578<br />
Output Compare channels 314<br />
Output file<br />
Coverage component 66<br />
Output File menu entry 66, 107<br />
P<br />
P579<br />
P&E Multilink/Cyclone Pro<br />
Loading the connection 214<br />
Panels<br />
Environment 31<br />
Paste menu entry 146<br />
PATH 673<br />
Pause 110<br />
PAUSETEST 580<br />
PBPORT 637<br />
PC Lint support, selecting 231<br />
PE 316<br />
Percentage of executed source code 65<br />
Percentage values 106<br />
Periodic Interrupt Timer (PIT) 297<br />
PERIODICAL 320<br />
Periodical menu entry 75, 95<br />
Periodical mode 73<br />
Permanent breakpoints 163<br />
PF 316<br />
Pins, configuring 314<br />
PIX bits 314<br />
.PJT 30<br />
Play 109<br />
Pointer as Array option 73, 76<br />
PORT 638<br />
Port Integration Module (PIM) 292<br />
Port memory width display 149<br />
Port to Display 149<br />
PORTT 314<br />
PORTTBitx 314<br />
Postload command file 42<br />
postload.cmd file 246<br />
Executing 246<br />
PPAGE 314<br />
PR0 315<br />
PR1 315<br />
PR2 315<br />
Preload command file 41<br />
preload.cmd file 246<br />
Executing 246<br />
PRINTF 580<br />
Procedure activation frames 195<br />
Procedure chain 103<br />
Procedure Chain window 196<br />
Procedure component 103<br />
Processor expert, selecting 226<br />
-Prod option 612<br />
Profiler component 105<br />
Profiler menu 107<br />
Profiling 419, 453<br />
Program counter, setting 120<br />
Program flow rebuild gap 448<br />
Program loading 475<br />
Program markers 163<br />
Programmed module state 472<br />
Project<br />
File analysis, DA-C 256<br />
Overview<br />
DA-C 257<br />
Root directory, DA-C 252<br />
Root directory, referential 252<br />
Project files, default 671<br />
project.ini 474, 475, 669, 670<br />
project.ini file 37<br />
Properties menu entry 145, 146<br />
Protect DBG FIFO content from unexpected<br />
reads 445, 447<br />
Protected module state 472<br />
Protecting Flash 473<br />
PROTOCOL 616<br />
Pseudo-terminal facility, using 245<br />
PSMODE 649<br />
716 <strong>S12</strong>(X) <strong>Debugger</strong> <strong>Manual</strong>
PT 316<br />
PTRARRAY 581<br />
Pulse Width Modulator (PWM) 297<br />
Pure PC mode 432, 442<br />
PVCS 684<br />
R<br />
R/W Access 408<br />
R8 316<br />
RAF 316<br />
RAMs 383<br />
RD 581<br />
RDRF 316<br />
RE 316<br />
Read 408, 411<br />
Read Access 413<br />
Read/Write 411<br />
Read/Write Access 413<br />
READACCESS 411<br />
READWRITEACCESS 411<br />
Real-time embedded application 25<br />
Real-Time Kernel Awareness 195<br />
Real-Time Kernels<br />
Definition 195<br />
.rec file 110<br />
RECORD 582<br />
Record 109<br />
Record before and after condition 441<br />
Record continuously 441<br />
and DO NOT halt on trigger hit 422, 423<br />
and halt on trigger hit 422, 423<br />
Record menu entry 110<br />
Record Time menu entry 110<br />
Recorder component 109<br />
Recorder menu 110<br />
Refresh Mode menu entry 148<br />
REGBASE 638<br />
Register<br />
Changing display format 241<br />
Working with 241<br />
Register assignments<br />
RTK awareness 200<br />
Register Block 313<br />
Register component 111, 234, 241<br />
<strong>S12</strong>(X) <strong>Debugger</strong> <strong>Manual</strong><br />
Register contents, displaying 111<br />
Register menu 112<br />
Register values 174, 183<br />
Using with breakpoints 173<br />
Registration information, displaying 45<br />
Relative Mode 160<br />
Relative value attributes 160<br />
Remove menu entry 146<br />
REPEAT 569, 583<br />
Replay menu entry 110<br />
Requirements 381<br />
RESET 583, 617<br />
Reset command file 41<br />
Reset Mem menu entry 272<br />
Reset menu entry 38, 66, 107, 272, 389<br />
Reset Option 354, 368, 396<br />
Reset RAM menu entry 272<br />
Reset Statistic menu entry 272<br />
reset.cmd file 246<br />
Executing 246<br />
RESETCYCLES 639<br />
RESETMEM 639<br />
RESETRAM 640<br />
RESETSTAT 641<br />
RESTART 584<br />
Restart menu entry 36<br />
RETURN 584<br />
RIE 316<br />
Right menu entry 147<br />
ROMs 383<br />
RS 585<br />
RS-232 serial communication 381<br />
RSRC 316<br />
RTC 314<br />
RTK<br />
Application example 197<br />
Awareness register assignments 200<br />
Interface 196<br />
Procedure Chain window 196<br />
Run menu 36<br />
Run To Cursor menu entry 58, 119<br />
RWU 316<br />
717
S<br />
S586<br />
<strong>S12</strong> platfotm only 413<br />
SAVE 586<br />
Save and Restore on load 406, 413<br />
Save Configuration menu entry 30<br />
Save Layout menu entry 145, 146<br />
Save Memory Block 278<br />
Save Project As menu entry 30<br />
SAVEBP 587<br />
SBK 316<br />
SBR 316<br />
SC0BDH 316<br />
SC0BDL 316<br />
SC0CR1 316<br />
SC0CR2 316<br />
SC0DRH 316<br />
SC0DRL 316<br />
SC0SR1 316<br />
SC0SR2 316<br />
SC1BDH 316<br />
SC1BDL 316<br />
SC1CR1 316<br />
SC1CR2 316<br />
SC1DRH 316<br />
SC1DRL 316<br />
SC1SR1 316<br />
SC1SR2 316<br />
Scalable CAN (MSCAN) 285<br />
SCIInput 315, 317<br />
SCIInputH 315, 317<br />
SCIOutput 317<br />
SCIOutputH 317<br />
Scope menu entry 73<br />
Scope submenu 73<br />
Search<br />
for text in source 122<br />
Search order 675<br />
Assembly source files 675<br />
C source files 675<br />
Object files source files 675<br />
Search Pattern menu entry 93<br />
Search procedure 120<br />
SEGPORT 641<br />
Select Core menu entry 273<br />
Select Core Option 355, 369, 390, 398<br />
Select Derivative option 389, 396<br />
Selected menu entry 74<br />
Selecting 471, 473<br />
Send to Back menu entry 146<br />
Send to Front menu entry 146<br />
Serial Communication Interface (SCI) 285, 315<br />
Serial Monitor 421<br />
Serial Peripheral Interface (SPI) 287<br />
SerialInput 315, 317<br />
SerialOutput 317<br />
SET 588<br />
Set Breakpoint menu entry 58, 119<br />
Set Connection menu entry 42<br />
Set DBGCA 412<br />
Set DBGCB 412<br />
Set Derivative menu entry 272<br />
Set Derivative option 354<br />
Set Markpoint menu entry 59, 120<br />
Set Program Counter menu entry 120<br />
Set Trigger A 419, 428, 435<br />
Set Trigger Address 411<br />
Set Trigger Address B 412<br />
Set Trigger B 419, 428, 435<br />
Set TriggerAddress 404<br />
SETCOLORS 588<br />
SETCONTROL 642<br />
SETCPU 642<br />
Setcpu command file 275<br />
Setup dialog 392<br />
Setup menu entry 146, 390<br />
Setup Option 368, 396<br />
Show Breakpoints menu entry 58, 120<br />
Show Location 408, 448<br />
Show Location menu entry 58, 120<br />
Show Markpoints 406<br />
Menu entry 120<br />
Show Markpoints menu entry 59<br />
Show Protocol 392<br />
SHOWCYCLES 643<br />
SHOWPROT 688<br />
Silicon ID, reading 220<br />
Simulation 25<br />
718 <strong>S12</strong>(X) <strong>Debugger</strong> <strong>Manual</strong>
Hardware design 25<br />
Simulator Menu 272<br />
Single Step instruction 236<br />
Single Step menu entry 36<br />
Size menu entry 147<br />
Size of Port 149<br />
SKIPILLEGALBREAK 688<br />
SLAY 589<br />
SLINE 590<br />
Sloping 157<br />
Small Borders menu entry 33<br />
Small memory model 228<br />
SMEM 590<br />
SMOD 591<br />
SofTec HC<strong>S12</strong><br />
Connection 367<br />
Selection 218<br />
Software demonstration 143<br />
Sort menu entry 73<br />
Source code folding 118<br />
Source code unfolding 118<br />
Source component 114, 234, 235<br />
Source context menu 119<br />
Source file, opening dialog 120<br />
Source menu 118<br />
Source modules 102<br />
SPC 592<br />
Split view 65<br />
Split-view context menu 67<br />
SPROC 592<br />
SREC 593<br />
Stack, inspecting 195<br />
Start 110, 472<br />
Start recording 441<br />
Start recording after trigger hit<br />
and DO NOT halt when the FIFO is full 422,<br />
423<br />
and halt when the FIFO is full 422, 423<br />
Start/Continue menu entry 36<br />
Starting an Application 235<br />
Startup 669<br />
Startup code, selecting 231<br />
Startup command file 41<br />
Startup command file, executing 41<br />
<strong>S12</strong>(X) <strong>Debugger</strong> <strong>Manual</strong><br />
Startup Init List 385<br />
startup.cmd file 246<br />
Executing 246<br />
State 472<br />
States 472<br />
Statistics 107<br />
Status bar 29, 416<br />
Status Bar menu entry 33<br />
Status register bits, displaying 111<br />
Step In 235<br />
Assembly instruction 237<br />
Source Instruction 236<br />
Step Out<br />
Function Call 237<br />
Step Out menu entry 36<br />
Step Over<br />
Function call (flat) 236<br />
Step Over menu entry 36<br />
STEPINTO 594<br />
STEPOUT 594<br />
STEPOVER 595<br />
STEPPED in status line 236<br />
Stepping functions<br />
Assembler level 235<br />
Source level 235<br />
Stimulation 314<br />
Stimulation Menu 319<br />
STOP 596<br />
Stopping an Application 235<br />
Switch Color 156<br />
Symbolic menu entry 75, 239<br />
Syntax, watchpoint 179<br />
T<br />
T596<br />
-T option 611<br />
T8 316<br />
Target application 25<br />
Target commands 615, 653<br />
-Target option 611<br />
Target processor<br />
Choosing 219<br />
Target Settings panel 232, 247<br />
Task description language 196<br />
719
Task descriptor 195<br />
Defining 199<br />
Task state, displaying 196<br />
Task state, inspecting 195<br />
TBDML Connection 395<br />
TBDML HC<strong>S12</strong><br />
Bus Trace 397<br />
Command Files 397<br />
Debugging Memory Map 397<br />
Flash 397<br />
Load 396<br />
Reset 396<br />
Reset To Normal Mode 397<br />
Select Core 398<br />
Select Derivative 396<br />
Select HC12 MCU 398<br />
Set Derivative 396<br />
Set Speed 397<br />
Setup 396<br />
Show Status 397<br />
Trigger Module Settings 397<br />
Unsecure 397<br />
TC 316<br />
TCIE 316<br />
TCNT 315<br />
TCRE 314, 315<br />
TCTL1 315<br />
TCTL2 315<br />
TCTL3 315<br />
TCTL4 315<br />
TCx 315<br />
TDRE 316<br />
TE 316<br />
Temporary breakpoints 163, 170<br />
termbgnd.c file 393<br />
Terminal 393<br />
Address 394<br />
Area 393<br />
Component 245<br />
Symbol meanings 197<br />
Work space 393<br />
Terminal Emulation 393<br />
with BDI 393<br />
TESTBOX 597<br />
TestTerm component 245<br />
Text Mode 159<br />
Textcolor 159<br />
Textual display 449<br />
TFLG1 315<br />
TFLG2 315<br />
TIE 316<br />
Tile menu entry 44<br />
Timer 314, 315<br />
Timer Counter Reset Enable (TCRE) 314<br />
Timer Module (TIM) 300<br />
Timer Update menu entry 66, 107<br />
TIOS 315<br />
TMP 683<br />
TMSK1 315<br />
TMSK2 315<br />
TOI 315<br />
Tool tips 28<br />
Toolbar<br />
Customizing 33<br />
Main window 28<br />
Toolbar menu entry 33<br />
ToolTips<br />
Activation 116<br />
Format 116<br />
Mode 116<br />
ToolTips menu entry 121<br />
Top menu entry 146<br />
Top Position is 158<br />
Trace component 447<br />
Trace window 447<br />
Tree Submenu 87<br />
Trigger A 404, 406<br />
Trigger addresses<br />
Editing 407<br />
Trigger B 406, 420, 421, 437, 438<br />
Trigger Module Settings 378, 402<br />
Trigger Module Settings Option 355, 369, 390,<br />
397<br />
Trigger Module Settings Window 402<br />
Troubleshooting DA-C and debugger<br />
connections 266<br />
TUPDATE 598<br />
Type 408<br />
720 <strong>S12</strong>(X) <strong>Debugger</strong> <strong>Manual</strong>
typical 419<br />
U<br />
UDec menu entry 75, 95, 113, 239<br />
UNDEF 598<br />
Undefined trigger address 408<br />
UNFOLD 601<br />
Unfold All Text menu entry 123<br />
Unfold menu entry 123<br />
Unfolding<br />
Mark 118<br />
Source code 118<br />
Unprotected module state 472<br />
Unprotecting 473<br />
Unsecure Command File 487<br />
Unsecure HC<strong>S12</strong> derivatives 485<br />
Unselecting 471, 473<br />
Unsigned Decimal 239<br />
Unsigned Decimal format 239<br />
UNTIL 601<br />
Update modes 73<br />
Update Rate Dialog Box 87<br />
UPDATERATE 602<br />
Use External <strong>Debugger</strong> checkbox 232, 247<br />
Use the debugger eeprom and flash programmer<br />
check box 393<br />
USELIBPATH 684<br />
User help file<br />
DA-C 253<br />
User interface features 47<br />
User menu entry 73<br />
V<br />
VA 607<br />
Value attributes 160<br />
Relative 160<br />
Variable<br />
Changing display format 239<br />
Current scope 70<br />
DefaultDir 208<br />
Display 73<br />
Display format 70<br />
Display mode 70<br />
Displaying Global 238<br />
<strong>S12</strong>(X) <strong>Debugger</strong> <strong>Manual</strong><br />
Displaying Local 238<br />
Displaying local 238<br />
Displaying value 239<br />
Editing value 240<br />
Global values and types 70<br />
Inspecting declared 199<br />
Local values and types 70<br />
Mode 73<br />
Retrieving address 240<br />
Showing location 241<br />
Type 70<br />
Working on 238<br />
Variables 691<br />
Vector table address<br />
Search for 221<br />
Vector table mirroring, using 220<br />
VER 602<br />
VERIFY 689<br />
Version number, displaying 45<br />
Vert. Text Alignment 159<br />
Vertical Size menu entry 147<br />
View menu 33<br />
View splitting 65<br />
Virtual instruments 143<br />
Visualization tools<br />
Defining indicators 153<br />
VisualizationTool<br />
7-Segment Display instrument 157<br />
Analog 152<br />
Bar 153<br />
Bitmap 153<br />
Component 143<br />
Demo version limitations 161<br />
DILSwitch 155<br />
Instrument 148<br />
Knob instrument 156<br />
LED instrument 157<br />
Setup 147<br />
Switch instrument 158<br />
Text instrument 159<br />
VisualizationTool context menu 146<br />
VisualizationTool menu 144<br />
Voltage Regulator (VREG) 290<br />
721
W<br />
-W option 611<br />
WAIT 603<br />
WAKE 316<br />
Watchpoint<br />
Checking condition 179<br />
Command association 185<br />
Conditional 183, 193<br />
Counting 182, 192<br />
Definition 163<br />
Deleting 184<br />
Read 180<br />
Read, Write 164<br />
Read/Write 181<br />
Write 180<br />
Watchpoints in Multi Core projects 185<br />
WB 605<br />
WHILE 569, 605<br />
Width 148<br />
Window component 53<br />
Window menu 43<br />
Window menu description 44<br />
Windows 668<br />
WinEdit 668<br />
Using to start debugger 208<br />
WL 606<br />
*.wnd file 46, 53<br />
WOMS 316<br />
Word menu entry 94<br />
Word size menu entry 93<br />
Word Size submenu 94<br />
WorkDir 208<br />
Working directory, defining 208<br />
Working Mode 386<br />
WorkingDirectory 208<br />
WPORT 643<br />
Write 408, 411<br />
Write Access 414<br />
WRITEACCESS 411<br />
WW 607<br />
X<br />
X-Position 148<br />
*.xpr file 72<br />
Y<br />
Y-Position 148<br />
Z<br />
ZOOM 607<br />
Zoom menu entry 73<br />
722 <strong>S12</strong>(X) <strong>Debugger</strong> <strong>Manual</strong>