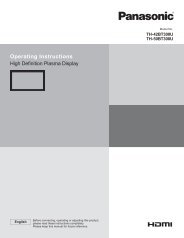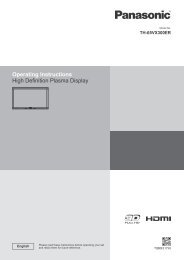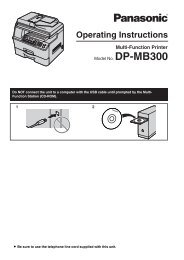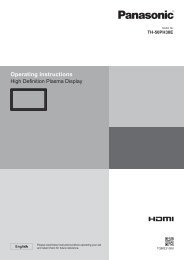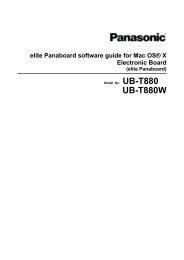CF-D1 Operating Instructions - Panasonic
CF-D1 Operating Instructions - Panasonic
CF-D1 Operating Instructions - Panasonic
Create successful ePaper yourself
Turn your PDF publications into a flip-book with our unique Google optimized e-Paper software.
OPERATING INSTRUCTIONS<br />
Cradle<br />
Contents<br />
Model No. <strong>CF</strong>-VEB<strong>D1</strong>1 Series<br />
Introduction ................................................................. 4<br />
Precautions................................................................. 5<br />
Names and Functions of Parts ................................... 7<br />
Connecting / Disconnecting ........................................ 8<br />
Using the Drive .........................................................11<br />
Troubleshooting ........................................................14<br />
Specifications ...........................................................16<br />
Please read these instructions carefully before using this product, and save this manual for future use.
2<br />
For U.S.A.<br />
Federal Communications Commission Radio Frequency Interference Statement<br />
Note: This equipment has been tested and found to comply with the limits for a Class A digital device, pursuant to Part<br />
15 of the FCC Rules. There limits are designed to provide reasonable protection against harmful interference when the<br />
equipment is operated in a commercial environment. This equipment generates, uses, and can radiate radio frequency<br />
energy and, if not installed and used in accordance with the instruction manual, may cause harmful interference to radio<br />
communications. Operation of this equipment in a residential area is likely to cause harmful interference in which case<br />
the user will be required to correct the interference at his own expense.<br />
● Reorient or relocate the receiving antenna.<br />
● Increase the separation between the equipment and receiver.<br />
● Connect the equipment into an outlet on a circuit different from that to which the receiver is connected.<br />
● Consult the <strong>Panasonic</strong> Service Center or an experienced radio/TV technician for help.<br />
Warning<br />
To assure continued compliance, use only shielded interface cables when connecting to a computer or peripheral.<br />
Also, any changes or modifications not expressly approved by the party responsible for compliance could void the<br />
user’s authority to operate this equipment.<br />
This device complies with Part 15 of the FCC Rules.<br />
Operation is subject to the following two conditions:<br />
(1) This device may not cause harmful interference, and<br />
(2) This device must accept any interference received, including interference that may cause undesired operation.<br />
This device is Class A verified to comply with Part 15 of FCC Rules when used with <strong>Panasonic</strong> Notebook Computer.<br />
Responsible Party: <strong>Panasonic</strong> Corporation of North America<br />
One <strong>Panasonic</strong> Way<br />
Secaucus, NJ 07094<br />
Tel No:1-800-LAPTOP5 (1-800-527-8675)<br />
6-M-1<br />
For Canada/Pour le Canada<br />
Canadian ICES-003<br />
This Class A digital apparatus complies with Canadian ICES-003.<br />
Cet appareil numérique de la classe A est conforme à la norme NMB-003 du Canada.<br />
For Europe<br />
Interface Cable<br />
Use of an interface cable longer than 3 m {9.84 feet} is not recommended.<br />
Warning<br />
This is a class A product. In a domestic environment this product may cause radio interference in which<br />
case the user may be required to take adequate measures.<br />
Do not use other than the specified AC Adaptor (Model No. <strong>CF</strong>-AA5713A).<br />
7-M-2<br />
11-E-1
Declaration of Conformity (DoC)<br />
“Hereby, <strong>Panasonic</strong> declares that this Cradle is in compliance with the essential requirements<br />
and other relevant provisions of EU Council Directives.”<br />
Authorised Representative:<br />
<strong>Panasonic</strong> Testing Centre<br />
<strong>Panasonic</strong> Marketing Europe GmbH<br />
Winsbergring 15, 22525 Hamburg, Germany<br />
18-E-0<br />
<br />
CAUTION!<br />
THIS PRODUCT UTILIZES A LASER.<br />
USE OF CONTROLS, ADJUSTMENTS OR PERFORMANCE OF PROCEDURES OTHER THAN THOSE SPECIFIED<br />
HEREIN MAY RESULT IN HAZARDOUS RADIATION EXPOSURE.<br />
DO NOT OPEN COVERS AND DO NOT REPAIR YOURSELF.<br />
REFER SERVICING TO QUALIFIED PERSONNEL.<br />
The following label is put on the bottom of the cradle.<br />
12-E-1<br />
Information on Disposal for Users of Waste Electrical & Electronic Equipment (private households)<br />
This symbol on the products and/or accompanying documents means that used electrical and electronic products<br />
should not be mixed with general household waste.<br />
Please dispose of this item only in designated national waste electronic collection schemes, and not in the<br />
ordinary dust bin.<br />
For business users in the European Union<br />
If you wish to discard electrical and electronic equipment, please contact your dealer or supplier for further information.<br />
Information on Disposal in other Countries outside the European Union<br />
This symbol is only valid in the European Union.<br />
If you wish to discard this product, please contact your local authorities or dealer and ask for the correct method of<br />
disposal.<br />
36-E-1<br />
For Australia<br />
Warning<br />
This is a class A product. In a domestic environment this product may cause radio interference in which case the user<br />
may be required to take adequate measures.<br />
3
4<br />
Introduction<br />
Thank you for purchasing the cradle for the <strong>Panasonic</strong> <strong>CF</strong>-<strong>D1</strong> series* 1 .<br />
By connecting your peripheral devices to the cradle, you can save yourself the trouble of having to connect<br />
and disconnect several cables every time you transport the computer.<br />
*1 This cradle cannot be used for other models.<br />
Accessories<br />
Safety Precautions and Regulatory Information ......................................................1<br />
<br />
DVD Drive Utility Disc *2 (Not provided for some models.) ........................................1<br />
*2 This contains the programs used to install “Roxio Creator TM LJB (hereafter, Roxio Creator LJB)”, “CyberLink<br />
PowerDVD (hereafter, PowerDVD)”, and “DVD-RAM Software (only for Windows XP)”.<br />
About software overview and installing the software, see “<strong>Operating</strong> <strong>Instructions</strong> Software Guide” in “DVD<br />
Drive Utility Disc”.<br />
NOTE<br />
● This manual explains the procedure for default settings. The procedure may differ according to the settings.<br />
● Windows 7 indicates “Genuine Windows ® 7 Professional 32-bit Service Pack 1” or “Genuine Windows ®<br />
7 Professional 64-bit Service Pack 1”.<br />
● Windows XP indicates “Genuine Microsoft ® Windows ® XP Professional Service Pack 3”.<br />
● : Page in these <strong>Operating</strong> <strong>Instructions</strong>.<br />
● : Reference to the on-screen manuals of the computer.<br />
Microsoft ® and Windows ® are registered trademarks of Microsoft Corporation in the United States and/or<br />
other countries.<br />
Roxio Creator is trademarks or registered trademarks of Rovi Corporation.<br />
HDMI, the HDMI logo and High-Definition Multimedia Interface are trademarks or registered trademarks of<br />
HDMI Licensing LLC.
Precautions<br />
● If a Malfunction or Trouble Occurs, Immediately<br />
Stop Use<br />
If a Malfunction Occurs, Immediately Unplug<br />
the AC Plug and Remove the Unit From This<br />
Product<br />
• This product is damaged<br />
• A foreign object is inside this product<br />
• Smoke is emitted<br />
• An unusual smell is emitted<br />
•<br />
Unusually hot<br />
Continuing to use this product while any of the<br />
above conditions are present may result in fire or<br />
electric shock.<br />
•<br />
If a malfunction or trouble occurs, immediately<br />
unplug the AC plug and remove the unit from<br />
this product. Then, contact your technical support<br />
office for repair.<br />
● Do Not Touch This Product and Cable When It<br />
Starts Thundering<br />
Electric shock may result.<br />
● Do Not Place Containers of Liquid or Metal<br />
Objects on Top of This Product<br />
If water or other liquid spills, or if paper clips,<br />
coins, or foreign matter get inside this product, fire<br />
or electric shock may result.<br />
•<br />
If foreign matter has found its way inside, im-<br />
mediately unplug the AC plug and remove this<br />
product from the unit. Then contact your technical<br />
support office.<br />
● Do Not Place This Product on Unstable Surfaces<br />
If balance is lost, this product may fall over or drop,<br />
resulting in an injury.<br />
● Do Not Keep This Product Wherever There<br />
is a Lot of Water, Moisture, Steam, Dust, Oily<br />
Vapors, etc.<br />
Otherwise, possibly resulting in fire or electric<br />
shock.<br />
● Do Not Leave This Product in High Temperature<br />
Environment for a Long Period of Time<br />
Leaving this product where it will be exposed to<br />
extremely high temperatures such as near fire or<br />
in direct sunlight may deform the cabinet and/or<br />
cause trouble in the internal parts. Continued use<br />
in such a resulting condition may lead to shortcircuiting<br />
or insulation defects, etc. which may in<br />
turn lead to a fire or electric shocks.<br />
● Use Only the Specified AC Adaptor With This<br />
Product<br />
Using an AC adaptor other than the one supplied<br />
(supplied with the unit or one sold separately as<br />
an accessory) may result in a fire.<br />
● Do Not Connect a Telephone Line, or a Network<br />
Cable Other Than the One Specified,<br />
Into the LAN Port<br />
If the LAN port is connected to a network such as<br />
the ones listed below, a fire or electric shock may<br />
result.<br />
• Networks other than 1000BASE-T, 100BASE-<br />
TX or 10BASE-T<br />
•<br />
Phone lines (IP phone (Internet Protocol Tele-<br />
phone), Telephone lines, internal phone lines<br />
(onpremise switches), digital public phones,<br />
etc.)<br />
Do Not Turn the Volume Up Too Loud When<br />
● Using Headphones<br />
Listening at high volumes that overstimulate the<br />
ear for long periods of time may result in loss of<br />
hearing.<br />
<br />
Do Not Look Into the CD/DVD Drive<br />
● Looking directly at the internal laser light source<br />
may result in damage to eyesight.<br />
<br />
Do Not Use Discs That Are Cracked or De-<br />
● formed<br />
Because the discs rotate at high speeds, dam-<br />
aged discs may break apart causing injury.<br />
• Discs that are not round and discs that have<br />
been repaired using adhesives are similarly<br />
dangerous, and so should not be used.<br />
● Using this product continuously in a hot environment<br />
will shorten the product life. Avoid<br />
use in these types of environments.<br />
● When using in hot or cold environment, some<br />
peripherals may fail to work properly. Check<br />
the operation environment of the peripherals.<br />
<br />
Drive Handling Care<br />
Do not expose the drive to excessive smoke that<br />
● may leave a residue, e.g., oil smoke, or tobacco<br />
smoke. Doing so can shorten the life of the drive<br />
lens.<br />
We recommend cleaning the drive lens with an<br />
● air puffer used for camera lenses.<br />
(Do not use any spray-type of lens cleaning products.)<br />
When opening/closing the tray<br />
● When the computer is on, use the eject button<br />
( page 11) or eject through Windows.<br />
● When inserting or removing a disc, be careful<br />
not to touch the lens and other parts of the laser<br />
pickup.<br />
5
6<br />
Precautions<br />
● Do not leave the tray open and do not touch the<br />
lens and other parts of the laser pickup.<br />
The laser pickup and disc can become dusty in<br />
some conditions. It may cause malfunction in<br />
reading or writing.<br />
● Do not apply excessive force to the tray in the<br />
open position.<br />
Never insert a foreign object such as a paper clip<br />
● into the drive.<br />
Doing so may cause malfunction.<br />
Do not place items other than discs on the tray.<br />
●<br />
While the drive is being accessed<br />
Do not open the tray or move the cradle while the<br />
● drive is being accessed.<br />
Doing so could cause the disc to shift position<br />
and this may damage the disc, or cause the drive<br />
to malfunction.<br />
In addition, after running an application involving<br />
access to a disc, close the application before<br />
opening the tray or removing the disc.<br />
<br />
Disc Handling Care<br />
● Before using a disc, carefully read the operating/<br />
handling instructions and package of the disc.<br />
● If the discs are not handled appropriately, they<br />
may become dirty or scratched. Furthermore the<br />
writing speed may get slower and the data may<br />
not be correctly written on or read from the disc.<br />
Other damage may cause a drive failure.<br />
● Note the following precautions.<br />
• Do not touch the disc surface (the side with no<br />
printing).<br />
• Keep the disc surface clean and free from dirt,<br />
dust, fingerprints and scratches.<br />
• Do not write on the surface of the disc with a<br />
ballpoint pen or other writing instrument.<br />
• Do not attach stickers to discs.<br />
• Do not drop, bend, or place heavy objects on<br />
top of discs.<br />
• Do not place or store discs in locations exposed<br />
to heat, direct sunlight, humidity or dust.<br />
• If a disc is brought from a cold to a warm location,<br />
condensation may form on the disc.<br />
For read-only discs, wipe off the condensation<br />
using a soft, dry, lint-free cloth before using the<br />
disc. For recordable/rewritable discs, wait until<br />
the condensation dries.<br />
• When not using discs, keep them in their protective<br />
cases or cartridges.<br />
To clean discs<br />
<br />
Wipe discs with a dry, soft cloth from the center<br />
toward the edge.<br />
If discs get very dirty, wipe with a moist, soft cloth<br />
from the center toward the edge, then wipe again<br />
with a dry cloth to take up remaining moisture.<br />
<br />
Use the recordable/rewritable disc cleaner to<br />
clean these discs.<br />
Do not use a cloth, CD cleaners or any other such<br />
cleaners under any circumstances.<br />
How to hold a disc
Names and Functions of Parts<br />
The cradle allows your peripheral devices to function exactly as if they were connected directly to the computer.<br />
(Refer to “Description of Parts” in the “<strong>Operating</strong> <strong>Instructions</strong>” accompanying the computer.)<br />
●<br />
CAUTION<br />
Do not touch the cradle connector, pins or terminals of the cradle.<br />
Front<br />
Lever<br />
Press down on this when<br />
removing the computer.<br />
Angle Adjustment Button<br />
Adjust the angle of the computer<br />
while holding this button down.<br />
CD/DVD Drive<br />
<br />
Rear<br />
HDMI Connector:<br />
Connector for HDMI compatible digital display.<br />
It is not compatible with the analog display.<br />
The display specifications of the maximum<br />
resolution, etc. that can be output differ<br />
according to the specifications of the device<br />
connected.<br />
For details, refer to the specifications of the<br />
device connected.<br />
AC Adaptor Storage Compartment<br />
The AC adaptor and cord can be stored<br />
here.<br />
Security Lock<br />
A Kensington cable can be connected.<br />
For further information, read the<br />
manual that comes with the cable.<br />
LAN Port :<br />
USB 2.0 Ports :<br />
USB 2.0 Port (Pass Through) :<br />
Expansion Bus Connector<br />
Connect this to the expansion bus<br />
connector on the rear of the<br />
computer.<br />
Latch<br />
When the lever is depressed, the<br />
latch is released.<br />
VGA Port :<br />
Connect the external display<br />
compatible with analog interface.<br />
For how to switch the output<br />
destination when both an external<br />
display (analog) and HDMI display<br />
are connected to the cradle, refer to<br />
Reference Manual “External<br />
Display” .<br />
When the computer is connected to<br />
the cradle, the VGA port on the<br />
computer is disabled.<br />
AC Adaptor Storage Cover<br />
Microphone Jack :<br />
Headphone Jack :<br />
DC-IN Jack :<br />
Serial Port :<br />
DC IN 15.6V<br />
7
8<br />
Connecting / Disconnecting<br />
CAUTION<br />
● Do not connect or disconnect the cradle while the computer is powered on or in the sleep ( Windows 7 ) /<br />
standby ( Windows XP ) or hibernation mode.<br />
Connecting<br />
A. Power off the computer, and disconnect all cables from the computer.<br />
B. Open the cover of the expansion bus connector on the rear of the<br />
computer.<br />
C. Connect the AC adaptor that came with the computer to the<br />
cradle and plug the other end into an AC outlet.<br />
CAUTION<br />
● Refer to the “<strong>Operating</strong> <strong>Instructions</strong>” accompanying computer<br />
for information on proper handling of the AC adaptor and AC<br />
cord.<br />
NOTE<br />
The AC adaptor can be stored in the AC adaptor storage com-<br />
● partment.<br />
Open the AC adaptor storage cover. Place the AC adaptor with<br />
its label side facing forward, and its AC inlet side toward the<br />
left. Also, place the AC adaptor within the heat sink and the<br />
protrusion. Finally, align the core on the DC cord to the groove<br />
as illustrated.<br />
AC inlet<br />
Label side<br />
Core<br />
D. Align the protrusions on the cradle with the corresponding indentations<br />
on the bottom of the computer, and insert the computer to<br />
the cradle.<br />
CAUTION<br />
● Do not connect the computer to the cradle while the AC adaptor<br />
or other cables is connected to the computer.<br />
● Do not attempt to make connections if there is any object<br />
between the computer and the cradle. Doing so could damage<br />
the computer and the cradle.
E. Insert the expansion bus connector on the cradle into the computer’s<br />
expansion bus connector.<br />
Set the computer back against the cradle so that the computer<br />
and the cradle are securely connected.<br />
CAUTION<br />
● While connecting the computer to the cradle:<br />
• Do not attempt to move the cradle.<br />
• It is impossible to remove the battery pack.<br />
● If the computer malfunctions while the cradle is attached, disconnect the cradle and check to see if the<br />
computer operates normally. If the computer operates normally, the cradle may be malfunctioning. Con-<br />
tact your technical support office.<br />
Adjusting the Angle<br />
While pressing down the angle adjustment button, push or pull the upper part<br />
of the computer as illustrated to obtain the most suitable angle.<br />
Avoid touching the LCD while adjusting the angle.<br />
There are five levels for angle adjustment.<br />
Disconnecting<br />
A. Power off the computer.<br />
B. Hold down the lever in the direction of the arrow.<br />
C. Pull the computer toward you.<br />
Disconnect the extension bus connector on the computer from the extension<br />
bus connector on the cradle.<br />
D. Lift up the computer to remove it from the cradle.<br />
E. Close the cover of the extension bus connector on the rear of the computer.<br />
③<br />
②<br />
④<br />
9
10<br />
Connecting / Disconnecting<br />
CAUTION<br />
● If the computer is connected to the cradle, connect the AC adaptor and the LAN cable to the jack and<br />
port on the cradle. You cannot use the LAN port on the computer. Note that the AC adaptor can also be<br />
connected to the DC-IN jack of the computer.<br />
Do not connect/disconnect peripheral devices in sleep (<br />
● Windows 7 ) / standby ( Windows XP ) or hibernation.<br />
Windows XP<br />
●<br />
If a printer that is connected to a USB port is disconnected, devices connected to the other USB ports<br />
may stop functioning.<br />
If this occurs, restart the computer.<br />
● When using the USB 2.0 port, confirm that [USB Port] is set to [Enable] in the [Advanced] menu of the<br />
Setup Utility on the computer.<br />
● For more information about the settings and preparations of the peripheral devices, refer to the peripheral<br />
devices’ own operating instructions.<br />
When connecting the external display to either of the ports, lines or letters may blur. In that case, lower<br />
● the resolution.<br />
Connect headphones to the computer or to the cradle. Do not connect two sets of headphones to the<br />
● computer and the cradle.
Using the Drive<br />
<br />
Setting a Disc<br />
A. Turn on the computer.<br />
B. Press the eject button (A) and slowly pull out the tray.<br />
C. Insert/Remove the disc.<br />
• To insert<br />
Set the disc with the label side up and press the center of the<br />
disc until it clicks in place.<br />
• To remove<br />
Press on the center spindle (B) and carefully lift up the edge of<br />
the disc.<br />
D. Close the tray.<br />
Do not press the eject button.<br />
NOTE<br />
● To remove a disc when the computer is powered off, insert a pointed object (e.g., the bent-out tip of a<br />
paper clip) into the emergency hole (C). Pushing it to the end allows the tray to come out.<br />
● If the vibration of the drive is excessive, check the disc.<br />
For AutoPlay CD/DVD:<br />
●<br />
• If an AutoPlay CD/DVD does not start after the computer resumes from ( Windows 7 ) sleep /<br />
( Windows XP ) standby or hibernation, remove the disc from the drive and then reinsert it after waiting<br />
●<br />
15 seconds.<br />
• An AutoPlay CD/DVD may start during file access depending on the status of the disc.<br />
When playing back video from a disc, playback may not be smooth in some conditions.<br />
Power-saving Mode<br />
If the drive is not accessed for 30 seconds, the drive motor will automatically be shut down to reduce the<br />
power consumption. When the drive is accessed again, the drive motor is turned on. In this case, reading of<br />
the disc data will take approximately 30 seconds.<br />
To play DVD-Video or MPEG2 files<br />
Install the DVD playback software using “DVD Drive Utility Disc”.<br />
For information on how to install the software, refer to “<strong>Operating</strong> <strong>Instructions</strong> Software Guide” with “DVD<br />
Drive Utility Disc”.<br />
Region Code Setting<br />
DVD-Videos are allocated to region codes according to where they are sold. To play a DVD-Video, the player’s<br />
software and the drive must have the corresponding region code.<br />
e.g.,<br />
For U.S.A. and Canada: “1”<br />
For Europe: “2”<br />
B<br />
A C<br />
11
12<br />
Using the Drive<br />
● The region code of the drive is not set at purchase. The operation depends on the DVD-Video that is first<br />
played.<br />
• DVD-Video with a specific region code:<br />
The drive will automatically be set at the same region code as the DVD-Video.<br />
• DVD-Video with multiple region codes:<br />
The screen to change the region code appears. Set the region code.<br />
CAUTION<br />
● You can change the region code setting up to five times including the initial setting. Be extremely careful<br />
because you cannot change the region code anymore after the fifth change, even if you reinstalled the<br />
operating system.<br />
● Any problem resulting from illegal changing or altering of the region code is the user’s responsibility.<br />
NOTE<br />
● The screen to change the region code appears when the DVD-Video has only one region code and the<br />
drive is set for another region code.<br />
●<br />
●<br />
Writing to Discs<br />
Windows 7<br />
Windows 7 includes the standard function that enables you to write or rewrite data to a disc.<br />
Windows 7<br />
You can copy a CD/DVD or create a music CD, data CD/DVD, etc. by installing “Roxio Creator LJB” using<br />
the “DVD Drive Utility Disc”.<br />
Windows XP<br />
●<br />
Writing software is required to write data to a disc other than DVD-RAM.<br />
Install “DVD-RAM Software” and “Roxio Creator LJB” using “DVD Drive Utility Disc”.<br />
● Be sure to use discs conforming to the proper write speeds. ( page 17)<br />
● If the write operation is to involve a long period of time, be sure to connect the AC adaptor of the computer.<br />
If the battery power runs low and the power of the computer is cut, the write operation may end in<br />
failure.<br />
● You can read from/write to the following discs.
● You can read from the following discs.<br />
*1 DVD-RAM: Only non-cartridge type or removable cartridge type can be used.<br />
*2 Does not support DVD-RW Ver.1.0.<br />
● Recommended discs for writing<br />
• The quality of written data depends on the disc.<br />
<br />
• TAIYO YUDEN Co., Ltd.<br />
<br />
• MITSUBISHI KAGAKU MEDIA CO., Ltd.<br />
<br />
• MITSUBISHI KAGAKU MEDIA CO., Ltd.<br />
<br />
• <strong>Panasonic</strong> Corporation<br />
• MITSUBISHI KAGAKU MEDIA CO., Ltd.<br />
• TAIYO YUDEN Co., Ltd.<br />
<br />
• MITSUBISHI KAGAKU MEDIA CO., Ltd.<br />
• TAIYO YUDEN Co., Ltd.<br />
● DVD discs you can use for writing<br />
<br />
• 1X-SPEED (4.7 GB)<br />
• 1-2X-SPEED (4.7 GB)<br />
• 1-4X-SPEED (4.7 GB)<br />
• 1-8X-SPEED (4.7 GB)<br />
• 1-16X-SPEED (4.7 GB)<br />
<br />
• 2-4X-SPEED (8.5 GB)<br />
• 2-8X-SPEED (8.5 GB)<br />
<br />
• 1X-SPEED (4.7 GB/9.4 GB)<br />
• 1-2X-SPEED (4.7 GB/9.4 GB)<br />
• 2-4X-SPEED (4.7 GB/9.4 GB)<br />
• 2-6X-SPEED (4.7 GB/9.4 GB)<br />
<br />
• 2X-SPEED (4.7 GB/9.4 GB)<br />
• 2-3X-SPEED (4.7 GB/9.4 GB)<br />
• 2-5X-SPEED (4.7 GB/9.4 GB)<br />
<br />
• MITSUBISHI KAGAKU MEDIA CO., Ltd.<br />
• Victor Company of Japan, Limited<br />
<br />
• <strong>Panasonic</strong> Corporation<br />
• HITACHI MAXELL, Ltd.<br />
<br />
• MITSUBISHI KAGAKU MEDIA CO., Ltd.<br />
<br />
• MITSUBISHI KAGAKU MEDIA CO., Ltd.<br />
<br />
• MITSUBISHI KAGAKU MEDIA CO., Ltd.<br />
<br />
• 1-2.4X-SPEED (4.7 GB)<br />
• 1-4X-SPEED (4.7 GB)<br />
• 1-8X-SPEED (4.7 GB)<br />
• 1-16X-SPEED (4.7 GB)<br />
<br />
• 2.4X-SPEED (8.5 GB)<br />
• 2.4-8X-SPEED (8.5 GB)<br />
<br />
• 1-2.4X-SPEED (4.7 GB)<br />
• 1-4X-SPEED (4.7 GB)<br />
<br />
• 3.3-8X-SPEED (4.7 GB)<br />
13
14<br />
Troubleshooting<br />
Devices connected to the USB 2.0 ports<br />
do not operate.<br />
Power can be turned on, however, Windows<br />
does not start up normally.<br />
The computer does not resume (return)<br />
from sleep ( Windows 7 ) / standby<br />
( Windows XP ) or hibernation.<br />
The computer does not power off (Windows<br />
does not shut down).<br />
Nothing is displayed or the display does<br />
not appear properly on the external display<br />
connected to the HDMI terminal.<br />
<br />
The computer does not recognize the<br />
drive.<br />
● Turn off the computer, disconnect it from the cradle, and<br />
then reconnect it to the cradle and turn it on again.<br />
● Disconnect peripheral devices, such as a USB memory.<br />
If disconnecting the peripheral devices can start up Windows,<br />
the problem may be with the peripheral devices.<br />
Contact the manufacturer of such devices.<br />
● Make sure the AC adaptor is connected to the DC-IN jack of<br />
the cradle, and turn the computer on.<br />
If a peripheral is connected, disconnect it, and then shut<br />
● down.<br />
If it is possible to shut down when the peripheral is disconnected,<br />
then there may be a problem with the peripheral.<br />
Contact the manufacturer of such devices.<br />
● connection on the computer.<br />
When the HDMI compatible display does not support the<br />
The HDMI compatible display does not support the HDMI<br />
HDMI connection on the computer, the screen may appear<br />
blurry, or the output destination may not be switched by the<br />
display driver.<br />
● Restart the computer.<br />
● Power off the computer, then remove and connect the computer<br />
again.<br />
Cannot access to the disc. ● Is the disc loaded on the tray correctly?<br />
Cannot play disc or read data from it. ● Is the disc bent, scratched, or dirty?<br />
An error may occur if, after the tray has been closed or op-<br />
“Roxio Creator LJB” does not work properly<br />
● eration has been resumed from the ( Windows 7 ) sleep /<br />
( Windows XP ) standby or hibernation, the drive is accessed<br />
before the hard disk drive indicator goes off. Also, an error<br />
may occur if the drive is accessed by the application software<br />
automatically. In this case, remove the disc, reinsert it,<br />
and try again. ( page 11)<br />
● Is writing software other than “Roxio Creator LJB” installed?<br />
Uninstall the writing software other than “Roxio Creator<br />
LJB.”<br />
Windows XP<br />
Be sure to disable writing to CDs/DVDs.<br />
● Right-click [(x:)] *1 in [start] - [My Computer], click [Properties]<br />
- [Recording], then remove the check mark for [Enable CD<br />
recording on this drive].<br />
(Remove the check mark for [Enable CD recording on this<br />
drive] every time a new user is added.)<br />
*1 “x” is the drive letter. You can change the letter to suit your<br />
preference.
Cannot eject disc. ● Turn on the computer.<br />
● To remove a disc when the computer is<br />
powered off, insert a pointed object (e.g., the<br />
bent-out tip of a paper clip) into the emergency<br />
hole (A). Pushing it completely to the end<br />
will free the tray so that it can be pulled out.<br />
If a disc with fingerprints or other dirt is used, you may not<br />
● be able to remove it. Use a clean disc. ( page 6)<br />
●<br />
The disc tray does not close. Do not touch the eject button when closing the tray.<br />
Other disc operation (reading/writing/ ●<br />
Use another drive or media.<br />
rewriting) problems<br />
A<br />
15
16<br />
Specifications<br />
Item Description<br />
Power Supply Input DC15.6 V (Use the specified AC adaptor supplied with the computer<br />
or one sold separately as an accessory.)<br />
Expansion Bus Connector 100-pin<br />
USB 2.0 Port *1 USB 2.0 × 5 (complies with USB 2.0)<br />
Allowable current for each port : 500 mA<br />
USB 2.0 Port (Pass Through) *1 USB 2.0 × 1 (complies with USB 2.0)<br />
Allowable current for each port : 500 mA<br />
LAN Port IEEE802.3ab 1000BASE-T, IEEE802.3u 100BASE-TX,<br />
IEEE802.3 10BASE-T (RJ-45)<br />
HDMI Port *1*2 HDMI × 1 For exclusive use with HDMI standard<br />
VGA Port Mini Dsub 15-pin female (Analog interface)<br />
Serial Port RS-232C Dsub 9-pin<br />
Microphone Jack Miniature jack, 3.5 DIA<br />
Headphone Jack Miniature jack, 3.5 DIA<br />
Physical Dimensions (W x H x D) Approx. 292 mm x 233 mm x 284 mm<br />
{Approx. 11.5” x 9.2” x 11.2”}<br />
Weight : Approx. 5.1 kg {11.2 lb.}<br />
: Approx. 5.0 kg {11 lb.}
CD/<br />
DVD<br />
Drive<br />
Continuous<br />
Data Transfer<br />
Speed *3*4<br />
Supported<br />
Discs/ Format<br />
Item Description<br />
Buffer underrun error prevention<br />
function<br />
Reading *5 ●DVD-RAM *6 : 5X (Max.) ●DVD-R *7 : 8X (Max.)<br />
●DVD-R DL: 8X (Max.) ●DVD-RW: 8X (Max.)<br />
●DVD-ROM: 8X (Max.) ●+R: 8X (Max.) ●+R DL: 8X (Max.)<br />
●+RW: 8X (Max.) ●High Speed +RW: 8X (Max.)<br />
●CD-ROM: 24X (Max.) ●CD-R: 24X (Max.) ●CD-RW: 24X (Max.)<br />
●High-Speed CD-RW: 24X (Max.)<br />
●Ultra-Speed CD-RW: 24X (Max.)<br />
Writing *8 ●DVD-RAM *6: 5X (Max.) ●DVD-R *7 : 8X (Max.)<br />
●DVD-R DL: 6X (Max.) ●DVD-RW: 6X (Max.) ●+R: 8X (Max.)<br />
●+R DL: 6X (Max.) ●+RW: 4X (Max.)<br />
●High Speed +RW: 8X (Max.) ●CD-R: 24X (Max.) ●CD-RW: 4X<br />
●High-Speed CD-RW: 10X ●Ultra-Speed CD-RW: 16X (Max.)<br />
Reading ●DVD-ROM (Single Layer, Dual Layer) ●DVD-Video<br />
●DVD-R *7 (1.4 GB, 3.95 GB, 4.7 GB) *9 ●DVD-R DL (8.5 GB) *9<br />
●DVD-RW (Ver.1.1/1.2 1.4 GB, 2.8 GB, 4.7 GB, 9.4 GB) *9<br />
●DVD-RAM *6 (1.4 GB, 2.6 GB, 2.8 GB, 4.7 GB, 5.2 GB, 9.4 GB) *9<br />
●+R (4.7 GB) *9 ●+R DL (8.5 GB) *9 ●+RW (4.7 GB) *9<br />
●High Speed +RW (4.7 GB) *9 ●CD-Audio<br />
●CD-ROM (XA compatible) ●CD-R<br />
●Photo CD (multiple session compatible) ●Video CD<br />
●CD-EXTRA ●CD-RW ●High-Speed CD-RW<br />
●Ultra-Speed CD-RW ●CD-TEXT<br />
Writing ●DVD-RAM *6 (1.4 GB, 2.8 GB, 4.7 GB, 9.4 GB) *9<br />
●DVD-R (1.4 GB, 4.7 GB for General) *9 ●DVD-R DL (8.5 GB) *9<br />
●DVD-RW (Ver.1.1/1.2 1.4 GB, 2.8 GB, 4.7 GB, 9.4 GB) *9<br />
●+R (4.7 GB) *9 ●+R DL (8.5 GB) *9 ●+RW (4.7 GB) *9<br />
●High Speed +RW (4.7 GB) *9 ●CD-R ●CD-RW<br />
●High-Speed CD-RW ●Ultra-Speed CD-RW<br />
Supported<br />
*1 Does not guarantee operation of all USB and HDMI-compatible peripherals.<br />
*2 When connecting the HDMI compatible display, specifications such as maximum resolutions available to output<br />
differ, depending on the specifications of the connected devices. See the specifications of the connected device for<br />
details.<br />
*3 Data transfer speeds indicate values measured by <strong>Panasonic</strong> Corporation. The data transfer rate of DVD per 1X<br />
speed is 1,350 KB/s. The data transfer rate of CD per 1X speed is 150 KB/s.<br />
*4 Performance of CD-R, CD-RW, DVD-RAM, DVD-R, DVD-R DL, DVD-RW, +R, +R DL, and +RW cannot be<br />
guaranteed depending on writing status and recording format. Also, some data cannot be played back depending<br />
on the disc, settings, and environment being used.<br />
*5 If an unbalanced disc (e.g., a disc with which the balance has been displaced from the center) is inserted, the<br />
speed may become slower if there are large vibrations while the disc is rotating.<br />
*6 Only non-cartridge type or removable cartridge type can be used.<br />
*7 DVD-R is compatible with 4.7 GB (for General) playback. DVD-R (for Authoring) playback is compatible with discs<br />
recorded using Disc-at-Once recording.<br />
*8 Depending on the disc, the writing speed may become slower.<br />
*9 1 GB = 1,000,000,000 bytes. Your operating system or some application software will report as fewer GB.<br />
17