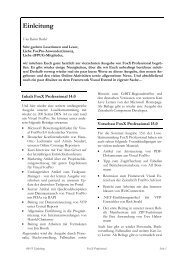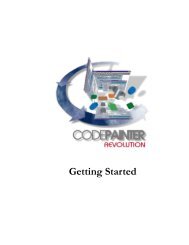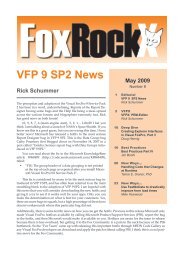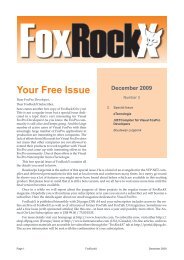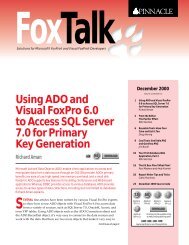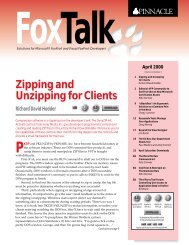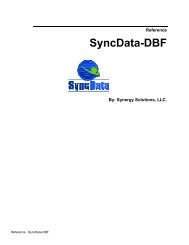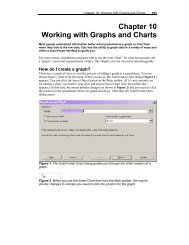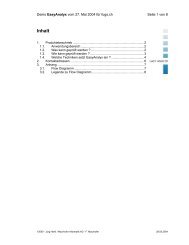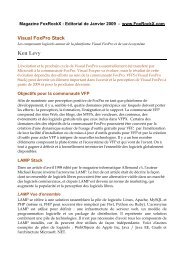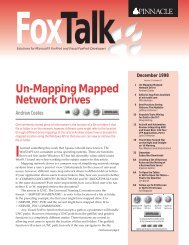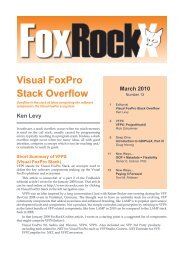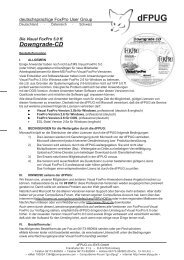Printing - FoxTalk - dFPUG-Portal
Printing - FoxTalk - dFPUG-Portal
Printing - FoxTalk - dFPUG-Portal
You also want an ePaper? Increase the reach of your titles
YUMPU automatically turns print PDFs into web optimized ePapers that Google loves.
Summary<br />
As you can see, the Class Browser is quite malleable. Most aspects of its appearance and<br />
behavior can be modified with just a little bit of coding to suit your particular needs and tastes. I<br />
hope that this article has inspired you to explore the Class Browser and use it more effectively in<br />
your work.<br />
Ken Levy is a software engineer at Flash Creative Management Inc., a consulting and software<br />
development firm in River Edge, New Jersey. Ken spends most of his time working in the Los Angeles<br />
area, specializing in the research, design, and creation of application development tools. While working<br />
as a full-time consultant at NASA's Jet Propulsion Laboratory in Pasadena, California, Ken developed<br />
several public domain programs including GENSCRNX, PTX Editor, and other FoxPro tools.<br />
201-489-2500, CompuServe 76350,2610.<br />
Sidebar: Class Browser Basics<br />
The Class Browser in FoxPro 3.0 (see Figure 1) is written in FoxPro and is specified by a system<br />
variable named _BROWSER, which defaults to _BROWSER=SYS(2004)+'BROWSER.APP'.<br />
The Class Browser opens a single visual class library (VCX). The Class Browser is included<br />
with the Professional Edition of Visual FoxPro and allows you to see the structure of a visual<br />
class or form at a glance, view equivalent code, change the class hierarchy, and so on.<br />
The Class Browser user interface<br />
The Class Browser is launched by selecting Class Browser from the Visual FoxPro Tools menu.<br />
This causes Visual FoxPro to execute the program defined in a system variable called<br />
_BROWSER. The Class Browser supports both visual and non-visual (Custom) classes. Multiple<br />
instances of the Class Browser can be launched. Selecting Class Browser from the Tools menu<br />
always launches a new instance; the window list on the Window menu is used to activate an<br />
existing instance.<br />
If the Class Browser form is resized, the controls will be resized and moved to fit the available<br />
space. If the Class Browser form height is changed, the class display outliner and the member<br />
form pages height will change. If the Class Browser form width is changed, the class display<br />
outliner, member form pages, class description, member/instance description, and class type<br />
combo box height will change. Classes can be moved from one .VCX to another using<br />
drag-and-drop.<br />
Using Class Browser with Class Designer and Form Designer<br />
Components of an application are developed in the Class Designer (which saves the class in a<br />
VCX) by creating classes visually, while applications are assembled from those components in<br />
the Form Designer (which saves forms in an SCX). Not every line of method code and every<br />
property setting needs to be saved as a class when building an application. Adding code and<br />
setting properties of objects in an SCX makes sense if you don't intend to reuse specialized<br />
changes. The SaveAsClass function makes it easy to create classes in a .VCX from objects in an