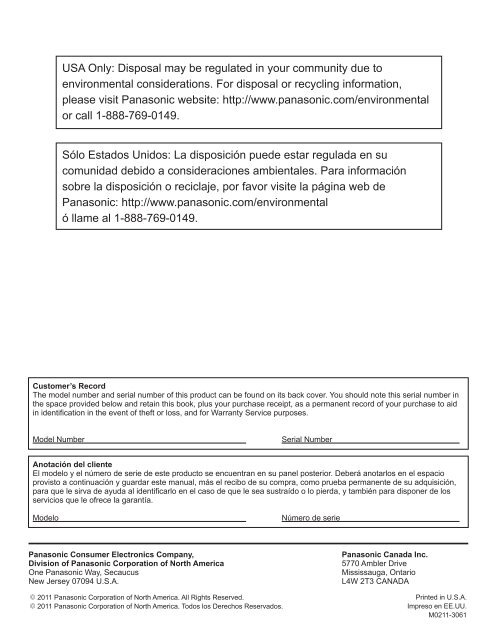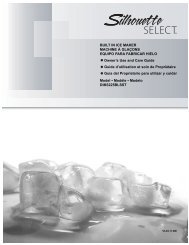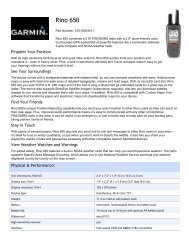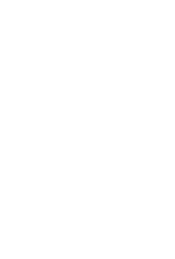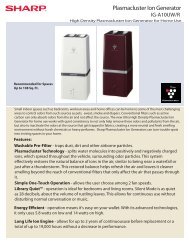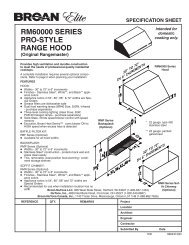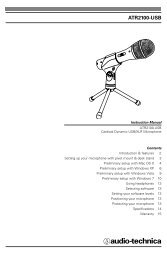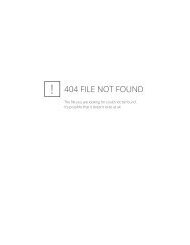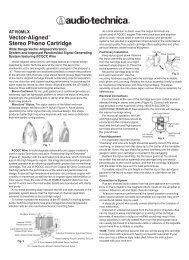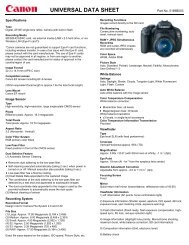You also want an ePaper? Increase the reach of your titles
YUMPU automatically turns print PDFs into web optimized ePapers that Google loves.
USA Only: Disposal may be regulated in your community due to<br />
environmental considerations. For disposal or recycling information,<br />
please visit Panasonic website: http://www.panasonic.com/environmental<br />
or call 1-888-769-0149.<br />
Sólo Estados Unidos: La disposición puede estar regulada en su<br />
comunidad debido a consideraciones ambientales. Para información<br />
sobre la disposición o reciclaje, por favor visite la página web de<br />
Panasonic: http://www.panasonic.com/environmental<br />
ó llame al 1-888-769-0149.<br />
Customer’s Record<br />
The model number and serial number of this product can be found on its back cover. You should note this serial number in<br />
the space provided below and retain this book, plus your purchase receipt, as a permanent record of your purchase to aid<br />
in identification in the event of theft or loss, and for Warranty Service purposes.<br />
Model Number Serial Number<br />
Anotación del cliente<br />
El modelo y el número de serie de este producto se encuentran en su panel posterior. Deberá anotarlos en el espacio<br />
provisto a continuación y guardar este manual, más el recibo de su compra, como prueba permanente de su adquisición,<br />
para que le sirva de ayuda al identificarlo en el caso de que le sea sustraído o lo pierda, y también para disponer de los<br />
servicios que le ofrece la garantía.<br />
Modelo Número de serie<br />
Panasonic Consumer Electronics Company,<br />
Division of Panasonic Corporation of North America<br />
One Panasonic Way, Secaucus<br />
New Jersey 07094 U.S.A.<br />
Panasonic Canada Inc.<br />
5770 Ambler Drive<br />
Mississauga, Ontario<br />
L4W 2T3 CANADA<br />
© 2011 Panasonic Corporation of North America. All Rights Reserved. Printed in U.S.A.<br />
© 2011 Panasonic Corporation of North America. Todos los Derechos Reservados. Impreso en EE.UU.<br />
M0211-3061
Owner’s Manual<br />
55”/65” Class 1080p Plasma HDTV<br />
(55.1/64.7 inches measured diagonally)<br />
Manual de usuario<br />
Televisión de alta definición de 1080p y<br />
clase 55”/65” de Plasma<br />
(55,1/64,7 pulgadas medidas diagonalmente)<br />
For assistance (U.S.A./Puerto Rico), please call:<br />
1-877-95-VIERA (958-4372)<br />
www.panasonic.com/help<br />
For assistance (Canada), please call:<br />
1-866-330-0014<br />
www.vieraconcierge.ca<br />
Para solicitar ayuda (EE.UU./Puerto Rico), llame al:<br />
1-877-95-VIERA (958-4372)<br />
www.panasonic.com/help<br />
English<br />
Español<br />
Thank you for purchasing this Panasonic product.<br />
Please read these instructions before operating your set and retain them for future<br />
reference. The images shown in this manual are for illustrative purposes only.<br />
Gracias por su decisión de comprar este producto marca Panasonic.<br />
Lea estas instrucciones antes de utilizar su televisor y guárdelas para consultarlas en<br />
el futuro. Las imágenes mostradas en este manual tienen solamente fines ilustrativos.<br />
Model No.<br />
Número de modelo<br />
TC-P55VT30<br />
TC-P65VT30<br />
TQB2AA0607-3
2<br />
Experience an amazing level of<br />
multimedia excitement<br />
Enjoy rich multimedia<br />
■Do not display a still picture for a long time<br />
This causes the image to remain on the plasma screen<br />
(“Image retention”). This is not considered a malfunction and is not covered by the warranty.<br />
4 : 3<br />
VCR<br />
Amplifier with<br />
Speaker system<br />
12<br />
USB device<br />
DVD recorder/<br />
Blu-ray Disc recorder<br />
SD memory card<br />
DVD player/<br />
Blu-ray Disc player<br />
Camcorder<br />
To prevent the “Image retention”, the screen saver is<br />
automatically activated after a few minutes if no signals are<br />
sent or no operations are performed.<br />
Typical still images<br />
● Channel number and other logos<br />
● Image displayed in 4:3 mode<br />
● SD Card photo ●Video game ●Computer image<br />
■<strong>Set</strong> <strong>up</strong><br />
● Do not place the unit where it’s exposed to sunlight or other bright light (including reflections).<br />
● Use of some types of fluorescent lighting may reduce the remote control’s transmission range.<br />
Personal computer<br />
Cable box<br />
CONEQ TM equalizes acoustic power frequency response and corrects time and phase alignment errors of a speaker<br />
system. Speakers with CONEQ perform as near-perfect electro-acoustic transducers providing true to the original<br />
sound with the highest musicality and intelligibility.
VIERA Link is a trademark of<br />
Panasonic Corporation.<br />
HDMI, the HDMI logo and High-<br />
Definition Multimedia Interface are<br />
trademarks or registered trademarks<br />
of HDMI Licensing LLC in the United<br />
States and other countries.<br />
SDXC Logo is a trademark of SD-<br />
3C, LLC.<br />
“AVCHD” and the “AVCHD” logo<br />
are trademarks of Panasonic<br />
Corporation and Sony Corporation.<br />
“RealD 3D” is a trademark of RealD.<br />
This product is covered by U.S.<br />
Patent 5,193,000 until August 28,<br />
2011.<br />
DLNA ® , the DLNA Logo and DLNA<br />
CERTIFIED are trademarks,<br />
service marks, or certification marks<br />
of the Digital Living Network Alliance.<br />
QuickTime and the QuickTime<br />
logo are trademarks or registered<br />
trademarks of Apple Inc., used<br />
under license therefrom.<br />
Manufactured under license from<br />
Real Sound Lab, SIA.<br />
CONEQ is a trademark of Real<br />
Sound Lab, SIA.<br />
Manufactured under license from Dolby Laboratories.<br />
Dolby and the double-D symbol are trademarks of Dolby<br />
Laboratories.<br />
HDAVI Control is a trademark of Panasonic Corporation.<br />
Skype is a trademark of Skype limited.<br />
This product is licensed under the AVC patent portfolio<br />
license for the personal and non-commercial use of a<br />
consumer to (i) encode video in compliance with the AVC<br />
Standard (“AVC Video”) and/or (ii) decode AVC Video<br />
that was encoded by a consumer engaged in a personal<br />
and non-commercial activity and/or was obtained from a<br />
video provider licensed to provide AVC Video. No license<br />
is granted or shall be implied for any other use. Additional<br />
information may be obtained from MPEG LA, LLC.<br />
See http://www.mpegla.com.<br />
● See page 68 for more information.<br />
TM<br />
Contents<br />
Please read before using the unit<br />
•<br />
Basic Features<br />
•<br />
Watching TV ·················································19<br />
Using VIERA TOOLS ····································22<br />
Watching content from external devices ·······23<br />
Viewing 3D images on TV ····························24<br />
Using Media player ·······································28<br />
Advanced Features<br />
• VIERA LinkTM “HDAVI Control TM ” ····················34<br />
•<br />
•<br />
Using Network services ································40<br />
• Network Connections ··································41<br />
• Network settings ·········································42<br />
• VIERA Connect (Enjoy Internet Service) ····45<br />
• Using DLNA feature ····································46<br />
• Network Camera ·········································47<br />
Editing and <strong>Set</strong>ting Channels ·······················48<br />
How to Use Menu Functions·························50<br />
• Picture settings ···········································51<br />
• Audio settings ·············································53<br />
• Timer settings ·············································53<br />
• Lock ····························································54<br />
• Closed caption ············································54<br />
• <strong>Set</strong><strong>up</strong> ··························································55<br />
S<strong>up</strong>port Information<br />
•<br />
•<br />
•<br />
•<br />
Safety Precautions··········································4<br />
Getting started<br />
•<br />
Accessories/Optional Accessories ··················8<br />
Connections ·················································· 11<br />
Identifying Controls ·······································14<br />
First Time <strong>Set</strong><strong>up</strong>············································15<br />
Ratings List for parental control ····················56<br />
Technical Information ····································57<br />
Care and Cleaning ········································61<br />
Disposal ························································62<br />
Frequently Asked Questions (FAQ) ··············63<br />
• Specifications················································66<br />
Index ·····························································69<br />
Limited Warranty<br />
(for U.S.A. and Puerto Rico only) ·················70<br />
Customer Services Directory<br />
(for U.S.A. and Puerto Rico) ·························71<br />
Limited Warranty (for Canada) ·····················72<br />
Getting started<br />
Basic Advanced S<strong>up</strong>port Information<br />
3
4<br />
Safety Precautions<br />
CAUTION<br />
RISK OF ELECTRIC SHOCK<br />
DO NOT OPEN<br />
WARNING: To reduce the risk of electric shock, do not remove cover or back.<br />
No user-serviceable parts inside. Refer servicing to qualified service personnel.<br />
WARNING: To reduce the risk of fire or electric shock, do not expose this apparatus to rain or moisture.<br />
Do not place liquid containers (flower vase, c<strong>up</strong>s, cosmetics, etc.) above the set<br />
(including on shelves above, etc.).<br />
1) Read these instructions.<br />
2) Keep these instructions.<br />
3) Heed all warnings.<br />
4) Follow all instructions.<br />
5) Do not use this apparatus near water.<br />
6) Clean only with dry cloth.<br />
7) Do not block any ventilation openings. Install in<br />
accordance with the manufacturer’s instructions.<br />
8) Do not install near any heat sources such as radiators,<br />
heat registers, stoves, or other apparatus (including<br />
amplifiers) that produce heat.<br />
9) Do not defeat the safety purpose of the polarized or<br />
grounding-type plug. A polarized plug has two blades with<br />
one wider than the other. A grounding type plug has two<br />
blades and a third grounding prong. The wide blade or the<br />
third prong are provided for your safety. If the provided<br />
plug does not fit into your outlet, consult an electrician for<br />
replacement of the obsolete outlet.<br />
10) Protect the power cord from being walked on or pinched<br />
particularly at plugs, convenience receptacles, and the<br />
point where they exit from the apparatus.<br />
WARNING<br />
Small parts can present choking hazard if accidentally<br />
swallowed.<br />
Keep small parts away from young children.<br />
Discard unneeded small parts and other objects,<br />
including packaging materials and plastic bags/sheets to<br />
prevent them from being played with by young children,<br />
creating the potential risk of suffocation.<br />
■<strong>Set</strong> <strong>up</strong><br />
This Plasma TV may fall and can cause personal injury or<br />
even death if not installed correctly. To prevent personal<br />
injury or death, follow these warnings:<br />
● Install the Plasma TV in accordance with the<br />
manufacturer’s recommended pedestal or stand,<br />
corresponding hardware and installation instructions.<br />
This Plasma TV is for use only with the following<br />
optional accessories. Use with any other type of optional<br />
accessories may cause instability. The following accessories<br />
are manufactured by Panasonic Corporation.<br />
• Wall-hanging bracket (Angled)<br />
TY-WK5P1RW (TC-P55VT30)<br />
TY-WK6P1RW (TC-P65VT30)<br />
Important Safety Instructions<br />
WARNING/CAUTION (TV set)<br />
The lightning flash with<br />
arrowhead within a triangle is<br />
intended to tell the user that<br />
parts inside the product are a risk<br />
of electric shock to persons.<br />
The exclamation point within a<br />
triangle is intended to tell the<br />
user that important operating<br />
and servicing instructions are in<br />
the papers with the appliance.<br />
11) Only use attachments / accessories specified by the<br />
manufacturer.<br />
12) Use only with the cart, stand, tripod,<br />
bracket, or table specified by the<br />
manufacturer, or sold with the apparatus.<br />
When a cart is used, use caution when<br />
moving the cart / apparatus combination to<br />
avoid injury from tip-over.<br />
13) Unplug this apparatus during lightning storms or when<br />
unused for long periods of time.<br />
14) Refer all servicing to qualified service personnel. Servicing<br />
is required when the apparatus has been damaged in any<br />
way, such as power-s<strong>up</strong>ply cord or plug is damaged, liquid<br />
has been spilled or objects have fallen into the apparatus,<br />
the apparatus has been exposed to rain or moisture, does<br />
not operate normally, or has been dropped.<br />
15) To prevent electric shock, ensure the grounding pin on the<br />
AC cord power plug is securely connected.<br />
● Be sure to ask a qualified technician to carry out the<br />
installation and set-<strong>up</strong>.<br />
Two or more people are required to install or remove the<br />
television.<br />
● Some wall mounts (wall-hanging brackets) are not<br />
designed to be mounted to walls with steel studs or old<br />
cinder block constructions.<br />
Ask your dealer or licensed contractor to properly secure<br />
the wall-hanging bracket.<br />
● Do not route the TV’s power cord inside the wall.<br />
The power cord was not designed for in-wall mounting.<br />
Doing so can lead to fire hazard.<br />
● Do not place the Plasma TV or its stand on a sloped or<br />
unstable surface.<br />
The Plasma TV may fall or tip over.<br />
● Do not s<strong>up</strong>port the Plasma TV on a non-specified<br />
pedestal.<br />
● Do not place the Plasma TV on furniture that can easily<br />
be used as steps, such as a chest of drawers.<br />
● Do not climb or allow children to climb on the Plasma TV<br />
● Place or install the Plasma TV where it cannot be<br />
pushed, pulled over or knocked down.<br />
● Route all cords and cables such that they cannot be<br />
tripped over or pulled by curious children.
● Do not place any objects on top of the Plasma TV.<br />
If water spills onto the Plasma TV or foreign objects get<br />
inside it, a short-circuit may occur which could result in<br />
fire or electric shock. If any foreign objects get inside the<br />
Plasma TV, please consult an Authorized Service Center.<br />
In the unlikely event that you receive a shock from this<br />
product it is possible that your household outlet may be<br />
wired improperly. Have an electrician verify that the TV’s<br />
outlet is properly wired. If the symptom persists, have the<br />
TV serviced by a qualified authorized technician.<br />
● To prevent the spread of fire, keep candles<br />
or other open flames away from this<br />
product at all times<br />
■AC Power S<strong>up</strong>ply Cord<br />
To prevent fire or electric shock:<br />
● The Plasma TV is designed to operate on a 120 V AC,<br />
60 Hz service. Insert the power cord plug as far as it will<br />
go into the wall socket.<br />
If the plug is not fully inserted, heat may generate, which<br />
could cause a fire.<br />
● The included power cord is for use with this unit only.<br />
● Do not use any power cord other than that provided<br />
with this TV.<br />
● Do not handle the power cord plug with wet hands.<br />
● Do not do anything that might damage the power<br />
s<strong>up</strong>ply cord.<br />
● When disconnecting the power s<strong>up</strong>ply cord, hold the<br />
plug, not the cord.<br />
● Do not use the power s<strong>up</strong>ply cord if the plug or cord is<br />
damaged.<br />
Replace the cord or contact your Authorized Service Center.<br />
● Do not use a 3-prong to 2-prong AC plug adapters to<br />
connect your TV’s plug to the wall outlet.<br />
Doing so will defeat the TV plug’s safety feature, which<br />
can lead to a shock hazard. If the wall outlet does not<br />
accommodate a 3-prong plug, have a qualified electrician<br />
replace your outlet and check the associated wiring.<br />
■Handling the power s<strong>up</strong>ply cord<br />
● Insert the power plug fully into the socket outlet. (If the<br />
power plug is loose, it could generate heat and cause fire.)<br />
● Ensure that the power plug is easily accessible.<br />
● Ensure the earth pin on the power plug is securely<br />
connected to prevent electrical shock.<br />
• An apparatus with CLASS I construction shall be<br />
connected to a power socket outlet with a protective<br />
earthing connection.<br />
● Do not touch the power plug with a wet hand. (This may<br />
cause electrical shock.)<br />
● Do not use any power cord other than that provided<br />
with this TV. (This may cause fire or electrical shock.)<br />
● Do not damage the power cord. (A damaged cord may<br />
cause fire or electrical shock.)<br />
• Do not move the TV with the cord plugged in the socket outlet.<br />
• Do not place a heavy object on the cord or place the cord<br />
near a high-temperature object.<br />
• Do not twist the cord, bend it excessively, or stretch it.<br />
• Do not pull on the cord. Hold onto the power plug body<br />
when disconnecting cord.<br />
• Do not use a damaged power plug or socket outlet.<br />
● If a problem occurs (such as no picture or no sound),<br />
or if smoke or an abnormal odor is detected from the<br />
Plasma TV, unplug the power s<strong>up</strong>ply cord immediately.<br />
Continued use of the TV under these conditions might<br />
cause a fire or permanent damage to the TV. Have the TV<br />
evaluated by an Authorized Service Center. Servicing of the<br />
TV by unauthorized personnel is strongly discouraged due<br />
to its high voltage.<br />
● If water or an object gets inside the Plasma TV, if the<br />
Plasma TV is dropped, or if the enclosure becomes<br />
damaged, unplug the power s<strong>up</strong>ply cord immediately.<br />
A short-circuit may occur, which could cause a fire. Contact<br />
an Authorized Service Center for an evaluation.<br />
CAUTION<br />
● Do not cover the ventilation holes.<br />
Doing so may cause the Plasma TV to overheat, which can<br />
cause a fire or damage to the Plasma TV.<br />
● Leave a space of 3 15/16” (10 cm) or more at the top,<br />
left and right, and 2 3/4” (7 cm) or more at the rear.<br />
● When using the pedestal, keep the space between the<br />
bottom of the TV and the pedestal or stand surface<br />
clear from objects that may obstruct ventilation.<br />
■When Moving the Plasma TV<br />
● Be sure to disconnect all cables before moving the<br />
Plasma TV.<br />
Moving the TV with its cables attached might damage the<br />
cables which, in turn, can cause fire or electric shock.<br />
● To prevent an electric shock, disconnect the power<br />
plug from the wall outlet as a safety precaution before<br />
carrying out any cleaning.<br />
● Transport only in <strong>up</strong>right position.<br />
Transporting the unit with its display panel facing <strong>up</strong>right or<br />
downward may cause damage to the internal circuitry.<br />
● Using a dry cloth, clean any dust from the power s<strong>up</strong>ply<br />
cord and plug regularly.<br />
Build-<strong>up</strong> of dust on the power cord plug can increase<br />
humidity, which might damage the insulation and cause a<br />
fire.<br />
This Plasma TV radiates infrared rays;<br />
therefore, it may affect other infrared communication<br />
equipment. Install your infrared sensor in a place away from<br />
direct or reflected light from your Plasma TV.<br />
The TV will still consume some power as long as the<br />
power s<strong>up</strong>ply cord is connected to the wall outlet.<br />
● Display panel is made of glass. Do not apply strong<br />
force or impact to the display panel.<br />
This may cause damage resulting in injury.<br />
● The TV is heavy. TV should be handled by 2 or more<br />
people. S<strong>up</strong>port as shown to avoid injury by the TV<br />
tipping or falling.<br />
5
6<br />
DANGER<br />
■About Prohibition of Heating<br />
● Do not put 3D Eyewear in fire, heat it or leave it in<br />
places that can get hot.<br />
3D Eyewear contains a lithium-ion polymer rechargeable<br />
battery, so heating may result in combustion or r<strong>up</strong>ture that<br />
may cause burns or fire.<br />
WARNING<br />
■About Prevention of Accidental Ingestion<br />
● Do not store any 3D Eyewear parts in places where<br />
small children can reach.<br />
There is a danger small children could swallow such parts by mistake.<br />
• If a child accidentally swallows such parts, seek<br />
immediate medical attention.<br />
■About Prohibition of Disassembly<br />
● Do not disassemble or modify the 3D Eyewear.<br />
When disposing this product, refer “Disposal” (p. 62) and<br />
disassemble properly for removing the rechargeable battery.<br />
■About Charging<br />
● Charge by connecting the included charging cable to<br />
the USB terminal of a Panasonic TV s<strong>up</strong>porting 3D.<br />
Charging with other devices may result in battery leakage,<br />
heating or r<strong>up</strong>ture.<br />
● Do not use the included charging cable for uses other<br />
than charging 3D Eyewear.<br />
Doing so may result in heating, combustion or damage.<br />
WARNING<br />
Flat panel displays are not always s<strong>up</strong>ported on the<br />
proper stands or installed according to the manufacturer’s<br />
recommendations. Flat panel displays that are inappropriately<br />
situated on dressers, bookcases, shelves, desks, speakers,<br />
chests or carts may fall over and may cause personal injury or<br />
even death.<br />
The consumer electronics industry (of which Panasonic is<br />
a member) is committed to making home entertainment<br />
enjoyable and safe. To prevent personal injury or death, be<br />
sure to follow the following safety guidelines:<br />
TUNE INTO SAFETY:<br />
• One size does NOT fit all. Follow the manufacturer’s<br />
recommendations for the safe installation and use of your<br />
flat panel display.<br />
• Carefully read and understand all enclosed instructions for<br />
proper use of this product.<br />
• Don’t allow children to climb on or play with furniture and<br />
television sets.<br />
• Don’t place flat panel displays on furniture that can easily be<br />
used as steps, such as a chest of drawers.<br />
• Remember that children can become excited while watching<br />
a program, especially on “larger than life” flat panel<br />
displays. Care should be taken to install the display where it<br />
cannot be pushed, pulled over, or knocked down.<br />
• Care should be taken to route all cords and cables<br />
connected to the flat panel display so that they cannot be<br />
pulled or grabbed by curious children.<br />
DANGER/WARNING/CAUTION (3D Eyewear)<br />
CAUTION<br />
CEA CHILD SAFETY NOTICES<br />
■About 3D Eyewear<br />
● Do not drop, exert pressure on, or step on the 3D Eyewear.<br />
Doing so may damage the glass section, which may result in injury.<br />
• Always store the 3D Eyewear in the case provided when not in use.<br />
● Be careful of the tips of the frame when putting on the<br />
3D Eyewear.<br />
Accidentally inserting the tip of the frame into the eye may cause injury.<br />
● Always keep the 3D Eyewear in a cool, dry place.<br />
Failure to do so may cause fire or electric shock.<br />
● Be careful not to trap a finger in the hinge section of the 3D Eyewear.<br />
Doing so may result in injury.<br />
• Pay special attention when children are using this product.<br />
■About Use of 3D Eyewear<br />
● Parents/guardians should monitor children’s viewing<br />
habits to avoid their prolonged use without rest periods.<br />
● Use only the 3D Eyewear recommended for this TV.<br />
● Only use the 3D Eyewear for the specified purpose.<br />
● Do not move around while wearing the 3D Eyewear.<br />
The surrounding area appears dark, which may result in<br />
falling or other accidents that may cause injury.<br />
■About Viewing of 3D Images<br />
● In the event that you experience dizziness, nausea, or other discomfort<br />
while viewing 3D images, discontinue use and rest your eyes.<br />
• When you set the effect by using “3D adjustment”, take into account<br />
that the vision of 3D images varies among different individuals.<br />
● Do not use if the 3D Eyewear is cracked or broken.<br />
WALL MOUNTING: IF YOU DECIDE TO WALL MOUNT<br />
YOUR FLAT PANEL DISPLAY, ALWAYS:<br />
• Use a mount that has been recommended by the display<br />
manufacturer and/or listed by an independent laboratory<br />
(such as UL, CSA, ETL).<br />
• Follow all instructions s<strong>up</strong>plied by the display and wall<br />
mount manufacturers.<br />
• If you have any doubts about your ability to safely<br />
install your flat panel display, contact your retailer about<br />
professional installation.<br />
• Make sure the wall where you are mounting the display<br />
is appropriate. Some wall mounts are not designed to<br />
be mounted to walls with steel studs or old cinder block<br />
construction. If you are unsure, contact a professional<br />
installer.<br />
• A minimum of two people are required for installation. Flat<br />
panel displays can be heavy.<br />
Panasonic recommends that a qualified installer perform<br />
the wall-mount installation. See page 4.<br />
The American Academy of Pediatrics discourages<br />
television viewing for children younger than two years<br />
of age.
FCC STATEMENT<br />
This equipment has been tested and found to comply with the limits for a Class B digital device, pursuant to Part 15 of the FCC<br />
Rules. These limits are designed to provide reasonable protection against harmful interference in a residential installation.<br />
This equipment generates, uses and can radiate radio frequency energy and, if not installed and used in accordance with the<br />
instructions, may cause harmful interference to radio communications. However, there is no guarantee that interference will not<br />
occur in a particular installation. If this equipment does cause harmful interference to radio or television reception, which can be<br />
determined by turning the equipment off and on, the user is encouraged to try to correct the interference by one or more of the<br />
following measures:<br />
• Reorient or relocate the receiving antenna.<br />
• Increase the separation between the equipment and receiver.<br />
• Connect the equipment into an outlet on a circuit different from that to which the receiver is connected.<br />
• Consult the Panasonic Service Center or an experienced radio/TV technician for help.<br />
FCC Caution:<br />
To assure continued compliance, follow the attached installation instructions and use only shielded interface cables<br />
when connecting to peripheral devices. Any changes or modifications not expressly approved by Panasonic Corp. of<br />
North America could void the user’s authority to operate this device.<br />
FCC Radiation Exposure Statement:<br />
This equipment complies with FCC radiation exposure limits set forth for an uncontrolled environment. This equipment<br />
should be installed and operated with minimum distance 20cm between the radiator & your body.<br />
FCC Declaration of Conformity<br />
Model No. TC-P55VT30, TC-P65VT30<br />
Responsible Party: Panasonic Corporation of North America<br />
One Panasonic Way, Secaucus, NJ 07094<br />
Contact Source: Panasonic Consumer Electronics Company<br />
1-877-95-VIERA (958-4372)<br />
email: consumerproducts@panasonic.com<br />
This device complies with Part 15 of FCC Rules and RSS-Gen of IC Rules.<br />
Operation is subject to the following two conditions:<br />
(1) This device may not cause harmful interference, and (2) this device must accept any interference received, including<br />
interference that may cause undesired operation of this device.<br />
This transmitter must not be co-located or operated in conjunction with any other antenna or transmitter.<br />
This product is restricted to indoor use due to its operation in the 5.15 to 5.25 GHz frequency range.<br />
FCC and IC require this product to be used indoors for the frequency range 5.15 to 5.25 GHz to reduce the potential for harmful<br />
interference to co-channel Mobile Satellite systems. High power radars are allocated as primary users of the 5.25 to 5.35 GHz<br />
and 5.65 to 5.85 GHz bands. These radar stations can cause interference with and/or damage this product.<br />
The available scientific evidence does not show that any health problems are associated with using low power wireless devices.<br />
There is no proof, however, that these low power wireless devices are absolutely safe.<br />
Low power Wireless devices emit low levels of radio frequency energy (RF) in the microwave range while being used.<br />
Whereas high levels of RF can produce health effects (by heating tissue), exposure to low-level RF that does not produce<br />
heating effects causes no known adverse health effects.<br />
Many studies of low-level RF exposures have not found any biological effects. Some studies have suggested that some biological<br />
effects might occur, but such findings have not been confirmed by additional research.<br />
Product Identification Marking is located on the bottom of the Wireless LAN Adapter.<br />
CANADIAN NOTICE:<br />
For Model TC-P55VT30, TC-P65VT30<br />
This Class B digital apparatus complies with Canadian ICES-003.<br />
7
8<br />
Accessories/Optional Accessories<br />
Check you have all the items shown.<br />
Accessories<br />
Remote Control<br />
Transmitter<br />
N2QAYB000571<br />
Converter cables (p. 11)<br />
Owner’s Manual<br />
Quick start guide<br />
RS232C terminal<br />
Specification<br />
Child safety<br />
Product Registration Card<br />
(U.S.A.)<br />
Optional Accessories<br />
3D Eyewear<br />
(Rechargeable type)<br />
● TY-EW3D2S ●TY-EW3D2M<br />
● TY-EW3D2L<br />
Communication Camera<br />
● TY-CC10W<br />
Wall-hangi-g bracket<br />
● TY-WK5P1RW (for 55”) ● TY-WK6P1RW (for 65”)<br />
a: 19.7” (500 mm)<br />
b: 11.8” (300 mm)<br />
a: 26.9” (684 mm)<br />
b: 11.8” (300 mm)<br />
Accessories<br />
Batteries for the<br />
Remote Control<br />
Transmitter (2)<br />
AA Battery<br />
3D Eyewear (p. 24)<br />
N5ZZ00000223<br />
Pedestal<br />
TBL5ZX0109 (TC-P55VT30)<br />
Wireless LAN Adapter (p. 41)<br />
N5HBZ0000055 K2KYYYY00150<br />
Please contact your nearest Panasonic dealer to purchase the recommended<br />
Optional accessories. For additional details, please refer to the Optional<br />
accessories installation manual.<br />
• Product information (Model No. and release date etc.) is subject to change without notice.<br />
• For more product information<br />
(USA) http://www.panasonic.com (Canada) http://panasonic.ca<br />
(Global reference) http://panasonic.net/avc/viera/3d/<br />
• This camera can be used on VIERA Connect.<br />
• For details, read the manual of the Communication Camera.<br />
Rear of the TV<br />
a<br />
b<br />
Holes for wall-hanging<br />
bracket installation<br />
How to assemble<br />
(p. 9)<br />
Cable clamper<br />
TBL5ZX0183 (TC-P65VT30)<br />
Screw for fixing the TV onto the wall-hanging<br />
bracket (not s<strong>up</strong>plied with the TV)<br />
Depth of screw:<br />
minimum 0.39” (10.0 mm),<br />
maximum 0.63” (16.0 mm)<br />
M8<br />
(View from the side)<br />
Warning<br />
● In order to maintain the TV’s performance and safety, be absolutely sure to ask your dealer or a licensed<br />
contractor to secure the wall-hanging brackets.<br />
● Carefully read the instructions accompanying optional accessories, and be absolutely sure to take steps to prevent<br />
the TV from tipping over.<br />
● Handle the TV carefully during installation since subjecting it to impact or other forces may cause product damage.<br />
● Take care when fixing wall brackets to the wall. Always ensure that there are no electrical cables or pipes in the<br />
wall before hanging the bracket.<br />
● When using the angled-type wall hanging bracket, please ensure that there is sufficient space for the connecting<br />
cables not to press against the wall when the TV is tilted forward.<br />
● For safety reasons, remove units no longer being used from their wall-mounted locations.
■Assembling the pedestal<br />
[TC-P55VT30]<br />
Fix securely with assembly screws A<br />
(Total 4 screws).<br />
Tighten screws firmly.<br />
A<br />
Front<br />
Attaching the pedestal to TV<br />
[TC-P65VT30]<br />
Fix securely with assembly screws A<br />
(Total 6 screws).<br />
Tighten screws firmly using Allen<br />
wrench C .<br />
■<strong>Set</strong>-<strong>up</strong><br />
Carry out work on a horizontal and level surface.<br />
Tighten assembly screws B (total 4 screws) loosely at first,<br />
then tighten them firmly to fix securely.<br />
B<br />
Arrow<br />
mark<br />
Arrow<br />
mark<br />
Base<br />
(Image: TC-P55VT30)<br />
Bottom view<br />
Rear side<br />
Hole for pedestal<br />
installation<br />
Pole<br />
Removing the pedestal from the TV<br />
Be sure to remove the pedestal in the following way when using the wall<br />
hanging bracket or repacking the TV.<br />
Remove the assembly screws B from the TV.<br />
Pull out the TV from the pedestal.<br />
Remove the assembly screws A from the pole.<br />
A<br />
C<br />
Front<br />
Accessories<br />
Assembly screws<br />
A<br />
B<br />
THEL090N (for 55”)<br />
size (M5 x 25) (Black) (4)<br />
THEL093J (for 65”)<br />
size (M5 x 30) (Black) (6)<br />
THEL090N (for 55”)<br />
size (M5 x 25) (Black) (4)<br />
XYN6+F25FJK (for 65”)<br />
size (M6 x 25) (Black) (4)<br />
Poles (2)<br />
(for 55”)<br />
L<br />
R<br />
● L or R is printed at the<br />
front of the poles.<br />
(for 65”)<br />
Base (1)<br />
(for 55”)<br />
(for 65”)<br />
Allen wrench<br />
(included tool only for 65”)<br />
C<br />
Getting started Accessories/Optional Accessories<br />
9
10<br />
Warning<br />
Do not disassemble or modify the pedestal.<br />
Otherwise the TV may fall over and become damaged, and personal injury may result.<br />
Caution<br />
Do not use any pedestal other than that provided with this TV.<br />
Otherwise the TV may fall over and become damaged, and personal injury may result.<br />
Do not use the pedestal if it becomes warped or physically damaged.<br />
If you use the pedestal when it is physically damaged, personal injury may result. Contact your nearest Panasonic Dealer immediately.<br />
During set-<strong>up</strong>, make sure that all screws are securely tightened.<br />
If sufficient care is not taken to ensure screws are properly tightened during assembly, the pedestal will not be strong<br />
enough to s<strong>up</strong>port the TV, and it might fall over and become damaged, and personal injury may result.<br />
When removing the pedestal, do not remove the pedestal by any methods other than the specified procedure. (p. 9)<br />
Otherwise the TV and/or pedestal may fall over and become damaged, and personal injury may result.<br />
Hook<br />
Pull open<br />
Installing the remote’s batteries<br />
Note the correct<br />
polarity (+ or -).<br />
Close<br />
Caution<br />
Incorrect installation may cause<br />
battery leakage and corrosion,<br />
resulting in damage to the remote<br />
control.<br />
• Do not mix old and new batteries.<br />
• Do not mix different battery types (such<br />
as alkaline and manganese batteries).<br />
•<br />
Do not use rechargeable (Ni-Cd)<br />
batteries.<br />
Do not burn or break batteries.
Connections Connection Panels<br />
Back of the TV<br />
LAN connector<br />
RS232C terminal<br />
(serial port)*<br />
*<br />
USB1<br />
terminal<br />
Power Cord<br />
(Connect after all the<br />
other connections have<br />
been made.)<br />
PC terminal<br />
Back of the TV<br />
SD card<br />
slot (p.28)<br />
USB2/3<br />
terminal<br />
DIGITAL<br />
AUDIO<br />
OUT<br />
● For details about the RS232C command, contact Customer Care. (p. 71, 72)<br />
Note that we only provide information in accordance with our disclosure rules.<br />
● See “RS232C terminal Specification” sheet. (attached separately)<br />
Antenna or Cable connection<br />
a Antenna adapter<br />
Accessories<br />
Antenna adapter (1)<br />
● K1TYYYY00158<br />
a<br />
VIDEO adapter (1)<br />
● K2KYYYY00136<br />
b<br />
Component adapter (1)<br />
● K2KYYYY00137<br />
c<br />
Audio adapter (1)<br />
● K2KYYYY00138<br />
d<br />
Optical adapter (1)<br />
● K7CXGYC00002<br />
e<br />
PC adapter (1)<br />
● K1HY20YY0007<br />
f<br />
RS232C adapter (1)<br />
● K1HY03YY0013<br />
g<br />
VHF/UHF Antenna<br />
Cable TV<br />
VHF/UHF Antenna<br />
• NTSC (National Television System Committee):<br />
ATSC (Advanced Television Systems Committee):<br />
Digital TV Standards include digital high-definition television (HDTV), standard-definition television<br />
(SDTV), data broadcasting, multichannel surround-sound audio and interactive television.<br />
Cable<br />
● You need to subscribe to a cable TV service to enjoy viewing their programming.<br />
● You may need to subscribe to a high-definition (HD) cable service to enjoy HD programming.<br />
The connection for high-definition can be done with the use of an HDMI or Component Video cable. (p. 12)<br />
Note<br />
● When using a Cable box, external equipment and video cables shown in this manual are not s<strong>up</strong>plied with the TV.<br />
● When disconnecting the power cord, be absolutely sure to disconnect the power cord plug from the wall outlet first.<br />
● For additional assistance, visit us at: www.panasonic.com/help<br />
www.panasonic.ca<br />
or<br />
Getting started Connections<br />
Accessories/Optional Accessories<br />
11
12<br />
Best<br />
Good<br />
Basic<br />
(Not HD)<br />
To use HDMI terminals<br />
AV cable connection<br />
HDMI-DVI<br />
Conversion cable<br />
white white<br />
red red<br />
d Audio adapter<br />
● VIERA Link connection, please refer to p. 35<br />
● The HDMI connection is required for a 1080p signal.<br />
To use COMPONENT terminals<br />
c Component adapter<br />
d Audio adapter<br />
green<br />
blue<br />
red<br />
white<br />
red<br />
green<br />
blue<br />
red<br />
white<br />
red<br />
To use COMPOSITE terminals<br />
b VIDEO adapter<br />
yellow<br />
white<br />
red<br />
yellow<br />
white<br />
red<br />
green<br />
blue<br />
red<br />
Y<br />
green<br />
blue<br />
red<br />
PB<br />
PR<br />
L<br />
white white<br />
R<br />
red red<br />
yellow<br />
white<br />
red<br />
HDMI<br />
AV OUT<br />
DVI OUT<br />
L<br />
AUDIO OUT<br />
R<br />
COMPONENT<br />
VIDEO OUT<br />
AUDIO<br />
OUT<br />
yellow<br />
L<br />
COMPOSITE<br />
white OUT<br />
R<br />
red<br />
AV Equipment<br />
e.g. Blu-ray Disc<br />
player<br />
AV Equipment<br />
e.g. Blu-ray Disc<br />
player<br />
AV Equipment<br />
e.g. Blu-ray Disc<br />
player<br />
AV Equipment<br />
e.g. DVD Recorder<br />
or<br />
e.g. VCR
Audio connection<br />
● For HDMI-ARC (Audio Return Channel) connection, see p. 34<br />
f PC adapter<br />
g RS232C adapter<br />
e Optical adapter<br />
d Audio adapter<br />
Optical cable<br />
PC / Computer connection (VGA)<br />
white white<br />
red red<br />
Audio cable<br />
RGB PC cable<br />
RS232C connection<br />
Cable Binding Instructions<br />
To attach<br />
Cable clamper<br />
To bundle<br />
hooks<br />
Insert<br />
hole<br />
<strong>Set</strong><br />
DIGITAL<br />
AUDIO IN<br />
Connect cable which matches the<br />
audio out terminal on the computer<br />
PC OUT<br />
Conversion adapter<br />
(if necessary)<br />
Conversion adapter<br />
(if necessary)<br />
RS232C Straight cable<br />
D-sub 9p<br />
Audio OUT<br />
RS232C OUT<br />
● Do not bundle the Antenna cable and AC cord together (could cause distorted image).<br />
● Fasten the cables with the Cable clamper as necessary.<br />
● When using the options, follow the option’s assembly manual to fix cables.<br />
Audio equipment<br />
e.g. Amplifier<br />
To remove<br />
To loosen<br />
knob<br />
Snaps<br />
Computer<br />
Computer<br />
Keep pushing<br />
both sides till<br />
they snap<br />
Keep pushing<br />
the knob<br />
Getting started Connections<br />
13
14<br />
Identifying Controls<br />
TV controls/indicators<br />
Front of the TV Back of the TV<br />
3D Eyewear<br />
transmitter<br />
Selects channels<br />
in sequence<br />
POWER<br />
button<br />
Note<br />
● The TV consumes a small amount of electric energy even when turned off.<br />
● Do not place any objects between the TV remote control sensor and remote control.<br />
Switches TV On or Off (Standby)<br />
Displays 3D settings. (p. 27)<br />
Lights the buttons for 5 seconds<br />
Press again to turn off the button lights<br />
Select source to watch (p. 23)<br />
Switches to input terminal<br />
that has “GAME” label (p. 23)<br />
Displays Main Menu (p. 50)<br />
Displays Sub Menu for special<br />
functions (when available) (p. 20)<br />
Colored buttons<br />
(used for various functions)<br />
Volume <strong>up</strong>/down<br />
Sound Mute On/Off<br />
Remote control sensor<br />
Within about 23 feet<br />
(7 meters) in front of<br />
the TV set<br />
Changes aspect ratio and zoom<br />
(p. 20, 57)<br />
Switches to previously viewed<br />
channel or input<br />
External equipment operations<br />
(p. 39)<br />
Power indicator<br />
(on: red, off: no light)<br />
Volume <strong>up</strong>/down<br />
Displays the<br />
Main Menu<br />
Changes the<br />
input mode<br />
Chooses Menu and<br />
Submenu entries<br />
C.A.T.S. sensor<br />
Plasma C.A.T.S. (Contrast Automatic<br />
Tracking System) (p. 51)<br />
Remote control<br />
Closed caption On/Off (p. 19)<br />
Selects Secondary Audio Programming (p. 19)<br />
Exits from Menu screen<br />
VIERA Link menu (p. 38-39)<br />
Displays VIERA Connect (includes VIERA<br />
CAST) Home screen (p. 45)<br />
Displays VIERA TOOLS menu (p. 22)<br />
Selects/OK/Change<br />
Go back to previous menu<br />
Channel <strong>up</strong>/down, when viewing from ANT/<br />
Cable source<br />
Displays or removes the channel banner (p. 19)<br />
Operates the Favorite channel list function<br />
(p. 20)<br />
Numeric keypad to select any channel or<br />
press to enter alphanumeric input in menus<br />
Use for digital channels (p. 19)
First Time <strong>Set</strong><strong>up</strong><br />
The first time set<strong>up</strong> screen is displayed only when the TV is turned on for the first time after the power cord<br />
is inserted into a wall outlet and when “Auto power on” (p. 55) is set to “No”.<br />
or<br />
Turn the TV On with the POWER button<br />
(TV)<br />
or<br />
(Remote)<br />
Configure your viewing mode<br />
Select your language<br />
Language / Idioma / Langue<br />
Select your language<br />
Seleccione su idioma<br />
Sélection de la langue<br />
Select<br />
Selección<br />
Sélection<br />
Country<br />
Select<br />
English Español Français<br />
OK<br />
Step 1 of 7 / Paso 1 de 7 / Étape 1 de 7<br />
Select your country<br />
Select the country where this TV is being used.<br />
U.S.A. Canada Other<br />
OK<br />
RETURN<br />
Step 2 of 7<br />
select<br />
OK<br />
select<br />
Select your viewing mode (Be sure to select “Home use”)<br />
<strong>Set</strong> viewing mode<br />
Select<br />
Select your viewing environment<br />
Home use Store Demonstration<br />
OK<br />
RETURN<br />
Step 3 of 7<br />
OK<br />
select<br />
● Please confirm your selection (Home Use) before pressing OK button.<br />
■If you select “ Store Demonstration” by mistake in ,<br />
confirmation screen will be displayed.<br />
You are selecting the store demonstration mode.<br />
No<br />
If you select “Yes”, the picture mode will regularly reset<br />
to “Vivid” and a Picture Refresh message will be displayed on the<br />
screen.<br />
OK<br />
Yes select<br />
● Select “No” and return to previous screen<br />
● If you select “Yes”, Screen enters the store demonstration mode.<br />
To display the “<strong>Set</strong> viewing mode” screen again as shown above and<br />
select “Home Use”, do one of the following:<br />
• Press and hold down the front POWER button for at least five seconds.<br />
• Unplug power cord for 30 seconds and plug it again.<br />
Note<br />
● If you use any other step other than then turn the TV off, or if you used<br />
the EXIT button to quit before completing the settings, the next time you turn<br />
the TV on, “First time set<strong>up</strong>” will not be automatically displayed.<br />
• The settings <strong>up</strong> to that point are saved.<br />
• You can start “First time set<strong>up</strong>”. (p. 55)<br />
● Language, ANT/Cable set<strong>up</strong>, Input labels, and Clock can also be changed<br />
in the <strong>Set</strong>tings Menu. (p. 55)<br />
OK<br />
Getting started First Time <strong>Set</strong><strong>up</strong><br />
Identifying Controls<br />
15
16<br />
Press to exit from<br />
a menu screen<br />
Press to go back to<br />
the previous screen<br />
Note<br />
About broadcasting<br />
systems<br />
Analog (NTSC):<br />
Conventional<br />
broadcasting<br />
Digital (ATSC):<br />
New programming<br />
that allows you<br />
to view more<br />
channels featuring<br />
high-quality video<br />
and sound<br />
ANT/Cable set<strong>up</strong><br />
Do you use a Cable, Satellite or Fiber Optic box with this TV?<br />
ANT/Cable set<strong>up</strong> Step 4 of 7<br />
Select<br />
Do you use a Cable, Satellite or Fiber Optic box with this TV?<br />
OK<br />
Yes No<br />
Return<br />
a Select signal type<br />
(Cable/Antenna)<br />
Select scan type<br />
No<br />
ANT/Cable set<strong>up</strong> Step 4 of 7<br />
How does the TV receive its programming content?<br />
Select<br />
Cable service<br />
(No box)<br />
OK<br />
Return<br />
Over-the-Air Antenna<br />
Antenna<br />
Cable In<br />
Auto program Step 4 of 7<br />
Select<br />
Start scanning for available channels in your area?<br />
OK<br />
Yes No<br />
Return<br />
Start scanning<br />
Auto program<br />
Yes<br />
Progress<br />
1%<br />
Number of analog channels<br />
Number of digital channels 0<br />
This may take some time to complete.<br />
Press RETURN to quit<br />
RETURN<br />
Complete scanning<br />
Auto program completed.<br />
Press OK to continue.<br />
Number of analog channels 10<br />
Number of digital channels 20<br />
OK<br />
RETURN<br />
Yes<br />
select<br />
OK<br />
select<br />
OK<br />
b Select connection type<br />
for Cable or Satellite box<br />
and go to (Input labels)<br />
ANT/Cable set<strong>up</strong> Step 4 of 7<br />
Select<br />
Which wiring method is used to connect your box to the TV?<br />
HDMI<br />
Component<br />
Composite<br />
OK<br />
Return<br />
VIDEO IN<br />
Antenna/Cable in<br />
Label the inputs for easy identification (Label inputs)<br />
To name each input, follow the instructions on screen.<br />
When done, select NEXT and press OK to go to the next step.<br />
Label inputs Step 5 of 7<br />
What is connected to HDMI 1 ?<br />
For your convenience, you may name each input for easy identification.<br />
The labels will be shown in the “Input select” menu.<br />
HDMI 1<br />
HDMI 2<br />
HDMI 3<br />
HDMI 4<br />
Component<br />
Video<br />
HDMI<br />
PC<br />
Next<br />
Customize label Return<br />
OK<br />
Select<br />
select<br />
or<br />
set<br />
Video<br />
PC<br />
Select<br />
GAME<br />
OK<br />
RETURN<br />
Antenna<br />
Cable In<br />
1 @. 2 ABC 3 DEF<br />
4 GHI 5 JKL 6MNO<br />
7 PQRS 8 TUV 9 WXYZ<br />
LAST 0 - ,<br />
ABC abc<br />
Follow the instructions on<br />
screen to complete the<br />
following operations.<br />
--> To edit the labels to match your connected devices.<br />
Label: [BLANK] Blu-ray/CABLE/SATELLITE/DVD/DVD REC/DVR/GAME/HOME<br />
THTR/RECEIVER/COMPUTER/MEDIA CTR/MEDIA EXT/VCR/CAMERA/<br />
MONITOR/AUX/OTHER/Not used<br />
• Select “Not used” for any back-panel input that has no device connected to it.<br />
Afterward, the input will be skipped when pressing INPUT, for your convenience.<br />
• The input labels can be changed at any time from the TV’s set<strong>up</strong> menu
Press to exit from<br />
a menu screen<br />
■Press to go back to<br />
the previous screen<br />
Configure Network settings<br />
Select the Network type<br />
Network settings Step 6 of 7<br />
Select Ethernet cable of wireless network.<br />
Select<br />
Network settings Step 6 of 7<br />
Select<br />
Ethernet cable Wireless(Wifi) <strong>Set</strong> later<br />
OK<br />
Return<br />
Select the setting mode<br />
Checks for proper network connection, settings and<br />
communication to the Internet and server<br />
automatically.<br />
OK<br />
Automatic Manual<br />
RETURN<br />
Automatic<br />
Start connection test<br />
Network settings<br />
Connection test<br />
Check Ethernet cable connection<br />
Validate IP address<br />
Check for IP address d<strong>up</strong>lication<br />
Check connection to the Internet<br />
Check communication with VIERA Connect server.<br />
Test in progress...<br />
RETURN<br />
Step 6 of 7<br />
<strong>Set</strong> later: Go to<br />
You can set in “<strong>Set</strong><strong>up</strong>” menu later.<br />
Wireless (WiFi): Start “Wireless network” (p. 18)<br />
Automatic: Press OK to start set<strong>up</strong> automatically.<br />
Error screen is displayed when<br />
Network connection has failed.<br />
Manual: Go to Manual setting.<br />
Manual<br />
Connection test<br />
Connection<br />
error<br />
Complete “Network settings”<br />
Helpful information is displayed when you<br />
successfully complete “Network settings”.<br />
Network settings Step 6 of 7<br />
Network settings are complete.<br />
You can use VIERA Connect.<br />
VIERA Connect lets you enjoy Internet contents<br />
on your VIERA TV.<br />
OK<br />
Return<br />
■Manual setting<br />
Network settings<br />
Configure settings of the network connection.<br />
Step 6 of 7<br />
IP setting mode Automatic<br />
IP address<br />
192.168.0.4<br />
Subnet mask 255.255.255.0<br />
Default gateway 192.168.0.1<br />
DNS setting mode Automatic<br />
DNS<br />
Proxy address<br />
Proxy port<br />
Connect test<br />
192.168.0.1<br />
Mac address 00-00-aa-cc-33-ab<br />
Manual<br />
■Error screen<br />
Network settings<br />
Connection test<br />
Select<br />
Check Ethernet cable connection<br />
Validate IP address<br />
Check for IP address d<strong>up</strong>lication<br />
Check connection to the Internet<br />
Check communication with VIERA Connect server.<br />
Connection to local network (router) failed.<br />
Ensure wireless network availability<br />
Retry Manual <strong>Set</strong> later<br />
Retry: Go to “Start connection test”<br />
<strong>Set</strong> later: Go to<br />
Adjust the Clock (<strong>Set</strong> clock)<br />
When done, select NEXT and press OK to go to the next step.<br />
■Manual setting<br />
<strong>Set</strong> clock Step 7 of 7<br />
Select<br />
Change<br />
Adjust the TV's date and time<br />
Mode<br />
Year<br />
Month<br />
Day<br />
Hour<br />
Minute<br />
Time zone<br />
DST<br />
Next<br />
Manual<br />
- - -<br />
- - -<br />
- - -<br />
- - -<br />
- - -<br />
Edit 0 - 9<br />
RETURN<br />
■Auto setting<br />
<strong>Set</strong> clock Step 7 of 7<br />
Select<br />
Change<br />
Adjust the TV's date and time<br />
Mode<br />
Year<br />
Month<br />
Day<br />
Hour<br />
Minute<br />
Time zone<br />
DST<br />
Next<br />
2011/4/5 6:00 AM<br />
Auto<br />
RETURN<br />
Mode<br />
Time zone<br />
DST<br />
EST<br />
Off<br />
select<br />
set<br />
Select<br />
Change<br />
or<br />
RETURN<br />
OK<br />
RETURN<br />
RETURN<br />
Step 6 of 7<br />
DST<br />
Minutes 10<br />
OK 0 9<br />
Follow the instructions on<br />
screen to complete the<br />
following operations.<br />
Manual: Adjust the clock manually (Year/Month/Day/Hour/Minute)<br />
Auto: The clock is adjusted automatically via Internet service. Only<br />
available when the TV is on a network. --><strong>Set</strong> “Network settings” first.<br />
Select your time zone. (EST/CST/MST/PST/AKST/HST/NST/AST)<br />
<strong>Set</strong> DST (Daylight Saving Time) setting. (On/Off)<br />
On: Advances the clock one hour from the time it is set according to<br />
the time zone.<br />
Getting started First Time <strong>Set</strong><strong>up</strong><br />
17
18<br />
Press to exit from<br />
a menu screen<br />
■Press to go back to<br />
the previous screen<br />
Complete First time set<strong>up</strong><br />
Congratulations! You are done.<br />
The First time set<strong>up</strong> can be repeated at any time.<br />
Press MENU and select SETUP; then “First time set<strong>up</strong>”.<br />
OK<br />
RETURN<br />
Congratulations!<br />
<strong>Set</strong><strong>up</strong> is complete.<br />
Enjoy your Panasonic VIERA TV.<br />
To watch TV via a Cable box, Satellite receiver, or any other source (DVD,<br />
DVR, gaming device, etc.), press the INPUT button and select the appropriate<br />
input.<br />
■About wireless LAN<br />
● To use the Wireless LAN Adapter, an access point needs to be obtained.<br />
For the additional information for Wireless LAN Adapters, check the following website:<br />
http://Panasonic.com/NetConnect<br />
● It is recommended to use the Wireless LAN Adapter with the s<strong>up</strong>plied extension cable.<br />
● Do not use the Wireless LAN Adapter to connect to any wireless network (SSID*) for which<br />
you do not have usage rights. Such networks may be listed as a result of searches. However,<br />
using them may be regarded as illegal access.<br />
* SSID is a name for identifying a particular wireless network for transmission.<br />
● Do not subject the Wireless LAN Adapter to high temperatures, direct sunlight or moisture.<br />
● Do not bend, or subject the Wireless LAN Adapter to strong impacts.<br />
● Do not disassemble or alter the Wireless LAN Adapter in any way.<br />
● Do not attempt to install the Wireless LAN Adapter in any incompatible device.<br />
● When VIERA Connect, Network camera, DLNA, or other device is using the network, do not<br />
disconnect the Wireless LAN Adapter.<br />
● Check that the Access point s<strong>up</strong>ports WPS*.<br />
(If it does not s<strong>up</strong>port WPS, the encryption key of the Access point is required when<br />
configuring settings.)<br />
● Follow the instructions on the Access point set<strong>up</strong> screen and configure the appropriate<br />
security settings.<br />
For more details on setting of Access point, please refer to operating manual for the Access point.<br />
● We recommend using 11n (5 GHz) for the wireless system between the Wireless LAN Adapter<br />
and Access point.<br />
Communication is also possible with 11a, 11b, and 11g (2.4 GHz), but the communication<br />
speed may be slower.<br />
● If the wireless system of the Access point is changed, devices that could connect by wireless<br />
LAN may no longer be able to connect.<br />
● Data transmitted and received over radio waves may be intercepted and monitored.<br />
● Keep the TV away from the following devices as much as possible:<br />
Wireless LAN, microwaves, and other devices that use 2.4 GHz and 5 GHz signals.<br />
Otherwise, the TV failures such as malfunction may occur due to the radio wave interference.<br />
● When noises occur due to the static electricity, etc., the TV might stop operating for the protection<br />
of the devices. In this case, turn the TV Off with power On / Off switch, then turn it On again.<br />
* WPS: Wi-Fi Protected <strong>Set</strong><strong>up</strong><br />
■Wireless network (First time set<strong>up</strong>) in<br />
Display “Wireless network”<br />
Select the connection method<br />
Wireless network<br />
Please choose connection method:<br />
Search for wireless networks<br />
WPS (Wi-Fi Protected <strong>Set</strong><strong>up</strong> using push button)<br />
select<br />
OK<br />
● Follow the directions on screen to complete the setting.<br />
● See page 43 for more information.
Watching TV<br />
Turn power on (TV)<br />
(Remote) Note<br />
or<br />
Please select correct input --> (p. 23)<br />
■VIERA Connect Banner appears<br />
Press OK/INTERNET (or VIERA CAST) button to enter VIERA Connect. (p. 45)<br />
● To hide the banner Press any button except OK/INTERNET (or VIERA CAST)<br />
button (Time-out period of this banner is 5 sec.)<br />
● You can also set the banner display status (on/off) in the <strong>Set</strong><strong>up</strong> menu. (p. 55)<br />
Menu > <strong>Set</strong><strong>up</strong> > Advanced set<strong>up</strong> > VIERA Connect Banner<br />
Select a channel number<br />
<strong>up</strong><br />
down<br />
or<br />
• Also available side CH button on the unit.<br />
[For Cable/Satellite box connection]<br />
- Use your connected box’s remote control.<br />
To directly enter the digital channel<br />
number<br />
When tuning to a digital channel,<br />
press the button to enter the minor<br />
number in a compound channel<br />
number.<br />
example: CH15-1:<br />
Note<br />
Reselect “Cable” or “Antenna” in “ANT in” of “ANT/Cable set<strong>up</strong>” to switch the signal<br />
reception between cable TV and antenna. (p. 16, 48)<br />
The channel number and volume level remain the same even after the TV is turned off.<br />
■Other Useful Functions<br />
Listen with SAP (Secondary Audio Programming)<br />
■Select the Audio mode for watching TV<br />
Digital mode<br />
Press SAP to select next Audio track (if available) when receiving a digital channel.<br />
Audio track 1 of 2<br />
(English)<br />
Analog mode<br />
Press SAP to select the desired Audio mode.<br />
• Each press of SAP will change the Audio mode. (Stereo/SAP/Mono)<br />
SAP is not available when watching TV with a Cable or Satellite box connected via HDMI.<br />
Contact your Cable or Satellite operator for instructions on enabling SAP with their box.<br />
Closed Caption<br />
■Switches the Closed Caption mode On or Off<br />
Closed caption Off Closed caption On<br />
Closed caption On mute<br />
Closed Caption is not available when watching TV with a Cable or Satellite box connected via HDMI.<br />
Contact your Cable or Satellite operator for instructions on enabling CC with their box.<br />
Displaying Information<br />
■Displays and removes information. When watching programming via the Antenna/Cable input,<br />
shows the channel banner.<br />
Channel<br />
Clock<br />
15-2 THE NEWS<br />
12:30 PM<br />
ABC-HD CC SAP TV-G 1080i Standard4:3 30<br />
Station SAP Signal<br />
identifier indication resolution<br />
Closed caption Rating Level<br />
Picture<br />
mode<br />
Sleep timer<br />
remaining time<br />
Aspect ratio<br />
Getting started Basic Watching TV<br />
First Time <strong>Set</strong><strong>up</strong><br />
19
20<br />
Change aspect ratio and Zoom the picture<br />
■Press FORMAT to cycle through the aspect modes (p. 57)<br />
• 480i, 480p: FULL/JUST/4:3/ ZOOM<br />
• 1080p, 1080i, 720p: FULL/H-FILL/JUST/4:3/ZOOM<br />
Use when the picture does not fill the whole screen (bars appears on either side of<br />
the image) or portions of the picture is trimmed.<br />
Display the SUB MENU<br />
Note<br />
1. Some content, such as film-based movies, are available in extra-wide format.<br />
Top and bottom bars are unavailable.<br />
2. Connected devices, such as Cable/Satellite box, DVD/Blu-ray players and game<br />
consoles have their own aspect (format) settings. Adjust the device’s aspect<br />
settings.<br />
■Press SUB MENU to show the Sub Menu screen<br />
This menu consists of shortcuts to convenient functions.<br />
Sub menu is only available when the TV is using the Antenna/Cable input, not when using Cable or Satellite box.<br />
<strong>Set</strong><strong>up</strong> SUB MENU<br />
Channel surf mode<br />
All<br />
<strong>Set</strong> favorite<br />
Edit CH caption<br />
Signal meter<br />
Specify favorites or type of channels to view when pressing the channel <strong>up</strong>/<br />
down button.<br />
<strong>Set</strong> favorite channel (below)<br />
Edit the channel identifier (p. 49)<br />
Check the signal strength (p. 49)<br />
Call <strong>up</strong> a favorite channel<br />
■ FAVORITE<br />
Channel numbers registered in Favorite are displayed on the favorite tune screen. Select the desired broadcast<br />
station with the cursor or use the number buttons. (p. 19)<br />
Favorite channels 1/3<br />
1 26-1<br />
2<br />
3<br />
4<br />
5<br />
■<strong>Set</strong> the Favorite channel<br />
<strong>Set</strong><strong>up</strong> SUB MENU<br />
Channel surf mode<br />
<strong>Set</strong> favorite<br />
All<br />
Edit CH caption<br />
Signal meter<br />
■Delete a favorite channel<br />
■To change the page<br />
select<br />
or<br />
<strong>Set</strong> favorite 1/3<br />
1 26-1<br />
2<br />
3<br />
4<br />
5<br />
<strong>Set</strong> favorite 1/3<br />
1 26-1<br />
2<br />
3<br />
4<br />
5<br />
Press repeatedly to change between pages (1/3, 2/3, 3/3 or exit)<br />
Changes the page forward/backward<br />
● Favorite channels cannot be set when using Cable or Satellite box.<br />
or<br />
select the list<br />
number<br />
save the displayed<br />
channel<br />
select the list number<br />
(to save the channel<br />
without pressing OK)<br />
select<br />
delete<br />
(while holding down)
■Other Useful operations<br />
Entering characters<br />
You can use the remote control keys to enter the alphanumeric characters.<br />
■Switches input mode<br />
ABC → abc → 123<br />
↑_____________|<br />
■Press each number key<br />
to cycle through the<br />
alphanumeric character<br />
Menu Proxy setting<br />
Proxy address<br />
Select<br />
1 4 8<br />
Navigation area<br />
Proxy port<br />
OK<br />
RETURN<br />
ABC → abc<br />
1 @. 2 ABC 3 DEF<br />
4 GHI 5 JKL 6MNO<br />
7 PQRS 8 TUV 9 WXYZ<br />
LAST 0 - ,<br />
● You can also use a USB keyboard (not s<strong>up</strong>plied) to enter the alphanumeric characters.<br />
● Keyboard type (p. 55)<br />
Password setting/entering<br />
You need to enter the password when you access locked channel or inputs.<br />
Input your 4-digit password<br />
Menu Password<br />
Enter password.<br />
* * * -<br />
Operate USB keyboard<br />
0<br />
Delete<br />
● If it is your first time entering the password, enter the password twice in<br />
order to register it.<br />
● Make a note of your password. Do not forget it. (If you have forgotten<br />
your password, consult your local dealer.)<br />
● When you select a locked channel, a message will be displayed that<br />
allows you to view the channel after you input your password.<br />
● Change password (p. 54)<br />
You can operate non-character keys as remote control keys.<br />
■Key chart<br />
Keyboard key Remote key Keyboard key Remote key<br />
UP/DOWN/LEFT/RIGHT Cursor key F4 Input<br />
Enter OK F5 Channel Down(-)<br />
BackSpace Return (when you do not<br />
input character)<br />
F6 Channel <strong>up</strong>(+)<br />
0-9 0-9 F7 Volume Down(-)<br />
F1 Menu F8 Volume <strong>up</strong>(+)<br />
F2 VIERA Tools F9(Red)/F10(Green)/ Color key<br />
F3 Submenu F11(Blue)/F12(Yellow) (Red/Blue/Yellow/Green)<br />
● For more details on setting and operation of the USB keyboard, please also read the operating manuals for the USB<br />
keyboard.<br />
● Some keyboards do not have these keys.<br />
Basic Watching TV<br />
21
Watching content from external devices<br />
With the connected equipment turned On<br />
Display the Input select menu<br />
Select the input mode<br />
Input select<br />
1 ANT/Cable In<br />
2<br />
3<br />
4<br />
5<br />
HDMI 1<br />
HDMI 2<br />
HDMI 3<br />
6 Component<br />
7 Video<br />
8 PC<br />
HDMI 4<br />
HDMI 1<br />
GAME<br />
Not used<br />
GAME<br />
AUX<br />
(example)<br />
Terminal<br />
Label<br />
(example)<br />
or<br />
Input label<br />
select<br />
enter<br />
<strong>Set</strong><strong>up</strong> ANT/Cable (p. 48)<br />
Edit Device labels<br />
Input labels (p. 55)<br />
(shortcut) Press the<br />
corresponding NUMBER button<br />
on the remote control to select the<br />
input of your choice. Or, press the<br />
INPUT button repeatedly, to cycle<br />
through the available inputs.<br />
* set unused input to “Not used”<br />
(below) for quick skipping.<br />
Select the input of your choice,<br />
then press OK.<br />
● During the selection, if no action<br />
is taken for several seconds,<br />
the “Input select” menu<br />
disappears.<br />
● The terminal and label (names)<br />
of the connected equipment are<br />
displayed.<br />
Note<br />
● The input label will be displayed on the “Input select” screen if the Input label was<br />
customized.<br />
■Press Game to switch to the game screen<br />
Switches to input terminal that has “GAME” label.<br />
● Cycle through the input terminals if there are<br />
multiple input terminals that have “GAME” label.<br />
(p. 55)<br />
● If there is no input terminal with “GAME” label,<br />
you cannot switch the input terminal to any other<br />
input terminal than the one currently selected.<br />
HDMI 1 GAME<br />
HDMI 3 GAME<br />
Video GAME<br />
Operate the connected equipment directly or using the<br />
remote control s<strong>up</strong>plied with the equipment<br />
Note<br />
● For details, see the manual for the connected equipment.<br />
● PC adjustments (p. 52)<br />
Basic Watching content from external devices<br />
Using VIERA TOOLS<br />
23
24<br />
Viewing 3D images on TV<br />
You can enjoy 3D images by wearing the 3D Eyewear s<strong>up</strong>plied with this TV and to view 3D broadcasts and 3D image software.<br />
Optional Accessories (p.8)<br />
This product cannot be used as sunglasses.<br />
This product can be worn over vision correction glasses.<br />
Part names and functions<br />
Battery status shown by indicator lamp<br />
Basic features of 3D Eyewear<br />
Infra-red receiver<br />
Receives infra-red signals from the television.<br />
The liquid crystal shutter open/close timing is controlled by receiving infrared<br />
signals from the television, which provide 3D expression of the images.<br />
If the eyewear stops receiving infra-red signal from the television, the power<br />
automatically switches off after 5 minutes.<br />
Power switch (bottom side<br />
of 3D Eyewear)<br />
Switches on the 3D Eyewear power.<br />
The 3D Eyewear is turned on by setting<br />
the power switch to “ON”. <strong>Set</strong> the<br />
power switch to “OFF” to turn off the 3D<br />
Eyewear.<br />
Power/indicator lamp status Battery status<br />
Lights for 2 seconds when turned on Sufficient battery level<br />
Flashes 5 times when turned on Low battery level<br />
Flashes once every 2 seconds when in use Operating normally<br />
Lights continuously when off Charging<br />
Lamp off Power off<br />
Liquid Crystal Shutter<br />
(lens)<br />
Controls the images for 3D<br />
viewing.<br />
The left and right liquid crystal<br />
shutters are alternately opened<br />
and closed in time with the left<br />
side and right side images that<br />
are alternately displayed on the<br />
television to achieve the 3D effect.<br />
Charging port<br />
Connect the charging cable.<br />
(p. 25)<br />
Indicator lamp<br />
Lights or flashes during use or<br />
charging to show the status of<br />
the rechargeable battery.
Accessories<br />
3D Eyewear (1) 3D Eyewear case (1) Charging cable (1)<br />
Ferrite core (1)<br />
Attaching Ferrite Core<br />
Be sure to attach the provided ferrite core to the charging cable to reduce interference or electrical noise.<br />
1. Attach the ferrite core as close to USB connector of the charging cable as shown.<br />
2. Close the ferrite core until it clicks.<br />
Mini USB connector<br />
USB connector<br />
Charging the 3D Eyewear<br />
1. Turn off the television power, and set the 3D Eyewear power switch to “OFF”.<br />
2. Connect as shown in the diagram, and turn on the television power.<br />
• The indicator lamp lights red, and charging starts.<br />
• When the indicator lamp turns off, charging is complete.<br />
(Approximately 2 hours required)<br />
3. Turn off the television power, and remove the charging cable.<br />
USB connector<br />
Mini USB connector<br />
Note<br />
● Be sure to turn the television power on when charging. The battery will not be charged when the television power is<br />
off.<br />
Basic Viewing 3D images on TV<br />
25
26<br />
Using Precautions<br />
Liquid Crystal Shutter<br />
Do not apply pressure to the liquid crystal shutter. Also, do not drop or bend the 3D Eyewear.<br />
Do not scratch the surface of the liquid crystal shutter with a pointed instrument etc.<br />
Doing so may cause damage to the 3D Eyewear, and reduce the quality of the 3D image.<br />
Infra-red receiver section<br />
Do not soil the infra-red receiver section or attach stickers etc. to it.<br />
• Doing so may prevent the receiver from receiving signals from the television, which may prevent the 3D Eyewear from operating normally.<br />
If the 3D Eyewear is affected by other infra-red data communication equipment, the 3D images may not be displayed correctly.<br />
Cautions During Viewing<br />
Do not expose the infra-red receiver section to strong light such as direct sunlight and fluorescent light. The 3D image<br />
may not be displayed correctly.<br />
Do not use devices that emit strong electromagnetic waves (such as cellular phones or personal transceivers) near<br />
the 3D Eyewear. Doing so may cause the 3D Eyewear to malfunction.<br />
The 3D Eyewear cannot operate fully at high or low temperatures.<br />
Please use within the specified usage temperature range (p. 67).<br />
If the 3D Eyewear is used in a room in which fluorescent lights (50 Hz) are used, the light within the room may appear<br />
to be flickering. In this case, either darken or switch off the fluorescent lights when using the 3D Eyewear.<br />
Wear the 3D Eyewear correctly. 3D images will not be correctly visible if the 3D Eyewear is worn <strong>up</strong>side down or back-to-front.<br />
Other kinds of displays (such as computer screens, digital clocks, or calculators etc.) may be difficult to see while<br />
wearing the 3D Eyewear. (The polarizing axis does not match, causing the displays to appear black.)<br />
Do not wear the 3D Eyewear when watching anything other than 3D images.<br />
Individual differences may occur in which the 3D images are difficult to see, or cannot be seen, especially in users that have a different<br />
level of eyesight between the left and right eyes. Take the necessary steps (wearing glasses etc.) to correct your eyesight before use.<br />
For comfortable viewing<br />
View the screen at a distance at least 3 times further than the effective height of the screen.<br />
Recommended distance:<br />
For a 55-inch television, 6’8” (2.1 m) or more.<br />
For a 65-inch television, 7’10” (2.4 m) or more.<br />
Using the 3D Eyewear at a distance closer than the recommended distance may cause eyesight fatigue.<br />
When the top and bottom area of the screen is blackened, such as during some movies, view the screen at a distance<br />
3 times further than the height of the actual image. (That makes the distance closer than above recommended<br />
distance.)<br />
Viewing 3D images<br />
● When watching 3D movies, take an appropriate length break after watching a movie.<br />
● When watching 3D content on interactive devices such as 3D games or computers, take an appropriate length break<br />
after using for 30 - 60 minutes. Prolonged use may cause eyesight fatigue.<br />
Viewing 3D images<br />
Using the television menu controls, set so that 3D images are shown.<br />
● You can watch 3D images in the following cases:<br />
• When a 3D image s<strong>up</strong>porting Blu-ray Disc is played on a 3D image s<strong>up</strong>porting player/recorder connected using a<br />
HDMI cable to a 3D image s<strong>up</strong>porting television.<br />
• 3D image s<strong>up</strong>ported broadcast (program)<br />
• 3D Photo, 3D Movie taken by LUMIX/Camcorder.<br />
• 2D->3D (Simulated 3D) p. 58<br />
Wearing the 3D Eyewear<br />
<strong>Set</strong> the power switch to “ON”.<br />
(The indicator lamp will light for approximately 2 seconds, then flash once approximately every 2 seconds.)<br />
Put on the 3D Eyewear<br />
View<br />
When the HDMI receives information in which 3D mode is detected, 3D images are automatically displayed<br />
according to the signal.<br />
If the 3D images are not displayed correctly or the images cause discomfort, the images can be adjusted by “3D<br />
format select” or “3D settings”.<br />
● Change the view 3D⇔2D, 3D settings (p. 27)<br />
After Use<br />
<strong>Set</strong> the 3D Eyewear power switch to “OFF”.<br />
(The 3D Eyewear indicator lamp turns off, and the power turns off.)<br />
After using the 3D Eyewear, store it in the case provided.
Change the view 3D⇔2D<br />
■Simply switches 3D ⇔ 2D images (Auto mode)<br />
3D format select<br />
3D<br />
2D<br />
(example)<br />
● Switches to Manual mode (see below)<br />
select<br />
■Change 3D format (Manual mode)<br />
During above operation press red button and switch to Manual mode.<br />
OK<br />
● VIERA TOOLS -->p. 22<br />
”3D” icon also available.<br />
Display “3D format select (Manual) Press 3D to cycle through the 3D format<br />
3D format select (Manual)<br />
Native<br />
Frame sequential (3D)<br />
Frame sequential (2D)<br />
Side by side (3D)<br />
Side by side (2D)<br />
Top and bottom (3D)<br />
Top and bottom (2D)<br />
2D -> 3D<br />
3D settings (Adjust 3D images)<br />
Select “3D settings” in “<strong>Set</strong><strong>up</strong>”<br />
• How to Use Menu Functions (p. 50)<br />
• Using “<strong>Set</strong><strong>up</strong>” menu (p. 55)<br />
Select the item and set<br />
3D settings<br />
Auto detect 3D Auto 1<br />
3D signal notification On<br />
2D -> 3D depth<br />
3D adjustment<br />
Medium<br />
Left / Right swap Normal<br />
Diagonal line filter<br />
Safety precautions<br />
Off<br />
select<br />
next<br />
3D format select (Manual)<br />
Native<br />
Frame sequential (3D)<br />
Frame sequential (2D)<br />
Side by side (3D)<br />
Side by side (2D)<br />
2D -> 3D<br />
(example)<br />
■3D adjustment<br />
Changes 3D depth by adjusting left-right parallax.<br />
<strong>Set</strong> “On” and adjusts “Effect”<br />
3D adjustment<br />
3D adjustment<br />
On<br />
Effect<br />
+1<br />
3D adjustment (On/Off)<br />
Effect (-3 to +3)<br />
<strong>Set</strong>tings Item Description<br />
Auto 1: Switches to 3D display when 3D indication is available (HDMI (3D), AVCHD file,etc)<br />
Auto detect 3D<br />
Auto 2: Same as Auto 1. plus detects 3D signal by identifying similar image in side by side or<br />
top-and-bottom 3D formats.<br />
Note: choose 3D mode manually, when auto detection is not available. (Off/Auto 1/Auto 2)<br />
3D signal notification On: Displays a message according to the signal received by the “Auto detect 3D”. (On/Off)<br />
2D->3D depth<br />
Adjusts 3D depth. Available only when “2D->3D” is selected in “3D format select”.<br />
(Minimum/Medium/Maximum)<br />
3D adjustment See above. (3D adjustment (On/Off), Effect (-3 to +3))<br />
Left / Right swap<br />
Change this to On when the phases are reversed. (when there is an unusual sense of depth).<br />
(Normal/Swapped)<br />
Diagonal line filter On: Resolves discomfort caused by receiving a quincunx matrix signal. (On/Off)<br />
Safety precautions Displays message for viewing 3D images.<br />
* The perceived three dimensional effects of the 3D Eyewear differ from person-to-person.<br />
* If a signal received from an external device is different from the 3D setting of the TV, such as 2D signal when the TV is set to<br />
3D mode, the images may not be displayed correctly.<br />
select<br />
adjust<br />
Basic Viewing 3D images on TV<br />
27
28<br />
Using Media player<br />
You can view still and motion images and play music saved on a USB flash memory and an SD card.<br />
■Available contents and features<br />
Photos<br />
Media<br />
player<br />
Photos<br />
Select OK<br />
Info<br />
SUB MENU RETURN<br />
Slideshow Sort<br />
Drive select<br />
Drive select<br />
Media<br />
player<br />
Drive select<br />
Photos<br />
OK<br />
Select<br />
RETURN<br />
Select OK<br />
Info<br />
SUB MENU RETURN<br />
SD memory card<br />
Slideshow Sort<br />
Drive select<br />
Media select<br />
select<br />
OK<br />
All<br />
photos<br />
SD memory card<br />
Media select<br />
All<br />
photos<br />
SD memory card<br />
Media select<br />
Media<br />
player<br />
Media Select<br />
Photos<br />
Basic features for Media player<br />
Videos<br />
Media<br />
player<br />
2009_9<br />
Videos<br />
select<br />
OK<br />
Titles/Folders view<br />
Trip1 Trip2 Trip3 Trip4 Trip5 Room Nature1<br />
Nature2 Nature3 Nature4 Nature5 Nature6 2009_4 2009_7<br />
Select OK<br />
Info<br />
SUB MENU RETURN<br />
Play Drive select<br />
All<br />
photos<br />
OK<br />
Select<br />
RETURN Select OK<br />
SD memory card<br />
Photos Videos Info<br />
Music<br />
SUB MENU RETURN<br />
SD memory card<br />
Slideshow Sort<br />
Media select<br />
Device select<br />
SD memory card<br />
Media select<br />
Information panel<br />
Media<br />
player<br />
Photos<br />
1/70<br />
File name:<br />
100-0001.jpg<br />
Date:<br />
15/04/2011<br />
Size:<br />
640x480<br />
Select OK<br />
Info<br />
SUB MENU RETURN<br />
Slideshow Sort<br />
Drive select<br />
Media information<br />
■Inserting or removing an SD card/USB flash memory<br />
Media select<br />
Music<br />
All<br />
photos<br />
SD memory card<br />
Displays data information.<br />
(File name, Date, and Size etc.)<br />
* Information differs depending<br />
on selected data.<br />
SD card USB flash memory<br />
● Insert the card ● Remove the card ● Insert the device<br />
Gently insert the SD Card<br />
label surface facing front.<br />
Label surface<br />
Push until a<br />
click is heard Cutout<br />
Press in lightly<br />
on SD Card,<br />
then release.<br />
● Compliant card type (maximum capacity):<br />
SDXC Card (64 GB), SDHC Card (32 GB), microSDHC<br />
Card (32 GB), SD Card (2 GB), miniSD Card (2 GB),<br />
microSD Card (2 GB) (requiring microSDHC Card/<br />
miniSD Card/microSD Card/ adapter)<br />
● If a microSDHC Card, miniSD Card or microSD Card is<br />
used, insert / remove it together with the adapter.<br />
Insert<br />
straight in<br />
● For more information and cautions on SD card and USB flash memory (p. 58)<br />
Media player Music<br />
My Music_1 My Music_2 My Music_3<br />
Select OK<br />
Info<br />
SUB MENU RETURN<br />
Play Folder Drive select<br />
Option menu<br />
Media<br />
Player<br />
Photo<br />
<strong>Set</strong><strong>up</strong> SUB MENU<br />
Slideshow settings<br />
Thumbnails size<br />
Select OK<br />
RETURN<br />
Media select<br />
Select OK<br />
Info<br />
SUB MENU RETURN<br />
Slideshow Sort<br />
Drive select<br />
Folders<br />
SD memory card<br />
Option menu<br />
Photos --> p. 30-31<br />
Videos --> p. 32<br />
Music --> p. 33<br />
● Remove the device<br />
Pull straight<br />
out<br />
Media select<br />
● Media player only s<strong>up</strong>ports USB Mass storage class<br />
devices.<br />
All<br />
photos<br />
SD memory card
■Press to exit from<br />
a menu screen<br />
■Press to go back to<br />
the previous screen<br />
Viewing Contents<br />
Insert Media (SD card or USB flash memory)<br />
• Auto play setting Image viewer auto play (p. 55)<br />
Display Media player<br />
Select Drive<br />
(Display connected drive)<br />
Media player<br />
Drive select<br />
OK<br />
Select<br />
RETURN<br />
SD memory card<br />
Select the Media<br />
Media player<br />
Media select<br />
OK<br />
Select<br />
RETURN<br />
SD memory card<br />
Photos Videos Music<br />
select<br />
OK<br />
select<br />
Select the data (Photos/Videos/Music)<br />
How to view the data differs depending on data storage conditions.<br />
Select Title/Folder<br />
Media player Photos<br />
24/11/2009 01/12/2009 03/12/2009 20/12/2009 22/12/2009<br />
Sort by Date<br />
23/10/2009 25/10/2009 01/11/2009 05/11/2009 10/11/2009 22/11/2009 23/11/2009<br />
Select OK<br />
Info<br />
SUB MENU RETURN<br />
Slideshow Sort<br />
Drive select<br />
Media<br />
player<br />
Select file<br />
Photos<br />
Select OK<br />
Info<br />
SUB MENU RETURN<br />
Slideshow Sort<br />
Drive select<br />
SD memory card<br />
Media select<br />
(e.g. Photos)<br />
Media select<br />
All<br />
photos<br />
SD memory card<br />
(e.g. Photos)<br />
View or Play<br />
Rotate<br />
Prev. Next<br />
RETURN<br />
Stop<br />
Single view<br />
2D<br />
(e.g. Photos)<br />
OK<br />
select<br />
OK<br />
select<br />
OK<br />
select<br />
OK<br />
Thumbnail / Playback view<br />
image and operation are different<br />
depending on selected contents.<br />
● Photos view --> p. 30-31<br />
● Videos view --> p. 32<br />
● Music view --> p. 33<br />
Basic Using Media player<br />
29
30<br />
[Photos thumbnail]<br />
Media<br />
player<br />
Photos<br />
Select OK<br />
Info<br />
SUB MENU RETURN<br />
Slideshow Sort<br />
Drive select<br />
[Photos playback screen]<br />
Rotate<br />
Prev. Next<br />
RETURN<br />
Stop<br />
Media select<br />
All<br />
photos<br />
SD memory card<br />
Single view<br />
Slideshow<br />
Display “Slideshow settings”<br />
2D<br />
Slideshow Media<br />
Player<br />
settings Photo<br />
Start Slideshow<br />
Frame<br />
Off<br />
Photo effect<br />
Off<br />
Transition effect Off<br />
Photo size Normal<br />
Burst playback Off<br />
Display interval Normal<br />
Repeat playback On<br />
Soundtrack settings<br />
Select<br />
Change RETURN<br />
Select OK<br />
Info<br />
SUB MENU RETURN<br />
Slideshow Sort<br />
Drive select<br />
Photos view<br />
[Features]<br />
● Slideshow setting<br />
● Sort<br />
● Drive select<br />
● Media select<br />
Photo status<br />
Slideshow<br />
Slideshow<br />
Navigation Guide<br />
Prev. Next<br />
RETURN<br />
Stop<br />
2D/3D status<br />
Media select<br />
All<br />
photos<br />
SD memory card<br />
(example)<br />
Single view<br />
Single view<br />
Rotate<br />
Prev. Next<br />
RETURN<br />
Stop<br />
* In DMR mode, Slideshow is not<br />
available<br />
DMR: Digital Media Renderer<br />
p. 40<br />
● To display/hide<br />
Guide and Banner<br />
* In DMR mode, Rotate/OK/Next/<br />
Prev. are not available.<br />
Adjust items and select “Slideshow start”<br />
select<br />
Slideshow settings<br />
Start Slideshow<br />
Frame<br />
Off<br />
Photo effect<br />
Off<br />
Transition effect Off<br />
Photo size Normal<br />
Burst playback Off<br />
Display interval Normal<br />
Repeat playback On<br />
Soundtrack settings<br />
Select<br />
Change RETURN<br />
OK<br />
● To stop in mid-cycle Press<br />
■Slideshow settings<br />
(example)<br />
<strong>Set</strong>tings Item Description<br />
Frame* Select the Frame (Off/Array/Collage/Drift(with calendar)/Drift/Gallery(with calendar)/Gallery/Cinema)<br />
Photo effect* Select the display effect (Off/Sepia/Gray scale)<br />
Select the Transition effect shown between photos (Off /Fade in/Wipe ↓/Wipe ↑/Wipe →/Wipe ←/<br />
Transition effect Slide in ↓/Slide in ↑/Slide in →/Slide in ←/Zoom in/Comb ↑↓/Comb →←/Dissolve/Checker<br />
wipe/Motion/Random)<br />
Photo size* Removes the black borders that are added according to the size of the photo being displayed. (Normal/Zoom)<br />
Burst playback* Continuously plays photos that were shot. (On/Off)<br />
Display interval<br />
<strong>Set</strong> “Display interval” each image is displayed in the Slideshow mode.<br />
(Short/Fast/Normal/Slow/Very slow)<br />
Repeat playback Turn the Slideshow Repeat (cycle) function on or off (Off/On).<br />
Soundtrack<br />
settings<br />
Select the music (Off/Music 1/Music 2/Music 3/Music 4/Music 5/User selected*/Auto*)<br />
User selected: Plays the soundtrack registered in the “Soundtrack settings”. (below)<br />
Auto: Plays the songs on the SD card or USB flash memory.<br />
• Picture quality may become lower depending on the slideshow settings.<br />
• Picture setting may not work depending on the slideshow settings.<br />
* When using DLNA (DMP mode) feature these menus are not displayed.<br />
DMP: Digital media player<br />
■Soundtrack settings<br />
p. 40<br />
Select “Soundtrack settings” Select “User select” Select the song and register<br />
Slideshow settings<br />
Soundtrack settings<br />
Media<br />
player<br />
Photos<br />
All<br />
photos<br />
select<br />
Start Slideshow<br />
Frame<br />
Photo effect<br />
Transition effect<br />
Photo size<br />
Burst playback<br />
Display interval<br />
Repeat playback<br />
Off<br />
Off<br />
Off<br />
Normal<br />
Off<br />
Normal<br />
On<br />
Soundtrack settings<br />
(example)<br />
OFF<br />
Music 1<br />
Music 2<br />
Music 3<br />
Music 4<br />
Music 5<br />
User selected<br />
Auto<br />
User selected 03 XXXX<br />
Soundtrack settings<br />
This song<br />
All songs in folder<br />
Select OK<br />
RETURN<br />
Select OK<br />
Info<br />
SUB MENU RETURN<br />
Slideshow Sort<br />
Drive select<br />
SD memory card<br />
Media select<br />
This song: Register current music.<br />
All songs in folder: Register the music in a folder.<br />
OK
Sort<br />
Display “Sort select” menu and select item<br />
Folders<br />
Sort by date<br />
Sort by month<br />
select<br />
OK<br />
Photo options<br />
Display “<strong>Set</strong><strong>up</strong> SUB MENU” and select item<br />
<strong>Set</strong><strong>up</strong> SUB MENU<br />
Slideshow settings<br />
Multi shot 3D<br />
Thumbnails size<br />
select<br />
OK<br />
■Multi shot 3D (Available All Photo or Photos view)<br />
Select first photo and second photo with OK<br />
Media<br />
player<br />
Select<br />
SUB MENU<br />
Select<br />
Photos Multi shot 3D<br />
OK<br />
RETURN<br />
3D photo is created<br />
Info<br />
[Select first]<br />
All<br />
photos<br />
SD memory card<br />
select<br />
set<br />
Media<br />
player<br />
Start Conversion processing<br />
Conversion processing message will be displayed.<br />
Select<br />
SUB MENU<br />
Select<br />
Displayed each view<br />
Media player Photos<br />
24/11/2009 01/12/2009 03/12/2009 20/12/2009 22/12/2009<br />
Sort by Date<br />
23/10/2009 25/10/2009 01/11/2009 05/11/2009 10/11/2009 22/11/2009 23/11/2009<br />
Select OK<br />
Info<br />
SUB MENU RETURN<br />
Slideshow Sort<br />
Drive select<br />
SD memory card<br />
Media select<br />
(e.g. Sort by date)<br />
■Slideshow settings (p. 30)<br />
• Folders<br />
(ascending order of<br />
numeric/alphabetical)<br />
• Sort by month<br />
(ascending order of<br />
the month)<br />
• Sort by date<br />
■Thumbnails size<br />
To change the number of photos on a thumbnail screen<br />
at a time<br />
(7 × 4 ⇔ 10 × 6)<br />
Photos Multi shot 3D<br />
OK<br />
RETURN<br />
Please wait a moment<br />
[Select second]<br />
Info<br />
All<br />
photos<br />
SD memory card<br />
No<br />
• To select the<br />
second image,<br />
the size and<br />
date must be<br />
the same as<br />
the first image.<br />
■Error screen<br />
The two photos selected for Multi-Shot 3D are not related.<br />
Try to convert them to 3D anyway?<br />
Yes No<br />
Save the 3D image<br />
Save the 3D image generated by the above steps to the original drive (where the picture was).<br />
The Multi-Shot 3D conversion was successful.<br />
Save the 3D image to the connected storage device?<br />
Yes No<br />
Yes<br />
Drive<br />
(SD card only)<br />
select<br />
set<br />
(example)<br />
• Error message will be<br />
displayed If first and second<br />
picture has no relation, or for<br />
other reasons.<br />
Basic Using Media player<br />
31
32<br />
[Videos thumbnail]<br />
Media<br />
player<br />
2009_9<br />
Videos<br />
Titles/Folders view<br />
Trip1 Trip2 Trip3 Trip4 Trip5 Room Nature1<br />
Nature2 Nature3 Nature4 Nature5 Nature6 2009_4 2009_7<br />
Select OK<br />
Info<br />
SUB MENU RETURN<br />
Play Drive select<br />
[Videos playback screen]<br />
SD 01/04/2010 15:34<br />
RETURN<br />
00:00.03<br />
SD memory card<br />
Media select<br />
2D<br />
● Subtitles are not s<strong>up</strong>ported<br />
in MKV file.<br />
00:00.10<br />
SD<br />
Videos view<br />
[Features]<br />
● Play<br />
● Drive select<br />
● Media select<br />
● Aspect change<br />
Movie banner<br />
Drive type (SD/USB/DLNA)<br />
2D/3D status<br />
01/04/2010 15:34<br />
Navigation area<br />
Date and time or<br />
File name<br />
RETURN<br />
Video options<br />
Displayed menu will differ depending on contents.<br />
Select “Video options” in “<strong>Set</strong><strong>up</strong> SUB MENU”<br />
<strong>Set</strong><strong>up</strong> SUB MENU<br />
Video options<br />
next<br />
* In DMR mode, Resume playback<br />
is not available<br />
00:00.03<br />
00:00.10<br />
Elapsed time of current movie<br />
* Counter may not work correctly with DLNA<br />
feature. In this case “--:--:--”is displayed.<br />
● To display/hide Guide and Banner<br />
30 seconds skip (In DLNA mode only (depends on content))<br />
Forward<br />
Play/Pause • Forward/Reverse<br />
Stop<br />
Five level of 1 to 5 (x2, x5, x30, x70,<br />
Reverse<br />
x100) are available.<br />
* In DMR mode, Next skip/Prev. skip<br />
are not available.<br />
■Repeat playback<br />
<strong>Set</strong> play repeat function (On/Off)<br />
Video options<br />
Repeat playback<br />
Compatible Data format for Media player (SD card/USB flash memory)/DLNA<br />
Media Compatible format<br />
Photo<br />
Videos<br />
• JPEG files (DCF and EXIF standards)<br />
Sub-sampling - 4:4:4, 4:2:2 and 4:2:0<br />
Image resolution - 8 × 8 to 30,712 × 17,272 pixels<br />
• SD-Video Files (SD-Video Standard Ver.1.3)<br />
Modified data with a PC may not be displayed correctly.<br />
• AVCHD Standard compatible files<br />
Modified data with a PC may not be displayed correctly.<br />
• MotionJPEG files (taken with LUMIX)*<br />
• MP4 files (Video codec H.264 | Audio codec MP3/AC-3/LPCM)<br />
• MKV files (Video codec H.264 | Audio codec MP3/AC-3/LPCM)<br />
• MPEG-2 PS files**<br />
• MPEG-2 TS files**<br />
Music<br />
• MP3 files (MPEG Audio Layer-3)<br />
• AAC files (MPEG2-AAC / MPEG4-AAC)<br />
• LPCM files**<br />
● For more data format information. (p. 58) * For Media player only ** For DLNA only.<br />
On<br />
select
[Music thumbnail]<br />
Media player Music<br />
My Music_1 My Music_2 My Music_3<br />
Select OK<br />
Info<br />
SUB MENU RETURN<br />
Play Folder Drive select<br />
[Music playback screen]<br />
RETURN<br />
Artist name<br />
Album name<br />
Song name<br />
Media select<br />
AAAAAA<br />
BBBBBBB<br />
XXXXXXX<br />
00:00.05 / 00:00.49<br />
Folders<br />
SD memory card<br />
[Features]<br />
● Play folder<br />
● Drive select<br />
● Media select<br />
Navigation area<br />
RETURN<br />
Elapsed time of current song<br />
* Counter may not work correctly with<br />
DLNA feature.<br />
In this case “--:--:--”is displayed.<br />
Music options<br />
Select “Music options” in “<strong>Set</strong><strong>up</strong> SUB MENU”<br />
<strong>Set</strong><strong>up</strong> SUB MENU<br />
Music options<br />
Other settings in Media player<br />
Display “Menu”<br />
Select the item<br />
Menu<br />
Picture<br />
Audio<br />
3D settings<br />
VIERA Link<br />
<strong>Set</strong><br />
select<br />
OK<br />
Music view<br />
next<br />
Forward<br />
Play/Pause<br />
Stop<br />
Reverse<br />
• Forward/Reverse<br />
Five level of 1 to 5 (x2, x5, x30, x70, x100)<br />
are available.<br />
* In DMR mode, Next skip/Prev. skip/User<br />
BGM setting are not available.<br />
● To display/hide Guide and Banner<br />
■Repeat playback<br />
<strong>Set</strong> play repeat function (Off/Repeat Folder/One<br />
song)<br />
Music options<br />
Repeat playback<br />
On<br />
select<br />
■Adjust the Picture, Audio or 3D settings<br />
Picture<br />
Reset to defaults<br />
1/2<br />
Picture mode Vivid<br />
Contrast 0<br />
Brightness 0<br />
Color<br />
0<br />
Tint<br />
0<br />
Sharpness 0<br />
example: Picture menu<br />
Picture menu/Audio menu (p. 51-53)<br />
3D settings (p. 27)<br />
■Use VIERA Link function<br />
VIERA Link control<br />
Recorder<br />
Speaker output<br />
TV<br />
Back to TV<br />
VIERA Link menu (p. 38)<br />
select<br />
adjust<br />
select<br />
change<br />
Basic Using Media player<br />
33
34<br />
VIERA Link TM “HDAVI Control TM ”<br />
Simultaneously control all Panasonic “HDAVI Control” equipped components using one button on the TV remote.<br />
Enjoy additional HDMI Inter-Operability with compatible Panasonic products.<br />
This TV s<strong>up</strong>ports “HDAVI Control 5” function.<br />
Connections to equipment (DVD recorder DIGA, HD Camcorder, Home theater system, Amplifier, etc.) with HDMI cables<br />
enables VIERA Link controls.<br />
Equipment with the “HDAVI Control” function enables the following operations:<br />
Version Operations (See p. 36-39, for more information)<br />
HDAVI Control or later • Automatic Input Switching<br />
• Power on link<br />
• Power off link<br />
• Default speakers<br />
• Speaker control<br />
HDAVI Control 2 or later • VIERA Link control only with the TV’s remote control<br />
• Unselected device energy save (for available equipment only)<br />
HDAVI Control 3 or later • Provides setting information (Language, time. etc.)<br />
• Automatic lip-sync function<br />
HDAVI Control 4 or later • Energy saving mode (with Quick Start mode)<br />
HDAVI Control 5 • Audio Return Channel<br />
Audio Return Channel (ARC) is a function that enables digital sound signals to<br />
be sent via an HDMI cable back from the TV to a connected audio device.<br />
■When adding new equipment, reconnecting equipment or changing the set<strong>up</strong> after the connection,<br />
turn the equipment on and then switch the TV on. <strong>Set</strong> the input mode to HDMI1, HDMI 2, HDMI 3,<br />
HDMI 4 (p. 23), and make sure that the image is displayed correctly.<br />
VIERA Link “HDAVI Control”, is based on the control functions provided by HDMI and industry standard known as HDMI<br />
CEC (Consumer Electronics Control), with unique function that we have developed and added. As such, its operation with<br />
other manufacturers’ equipment that s<strong>up</strong>ports HDMI CEC cannot be guaranteed.<br />
Please refer to the individual manuals for other manufacturers’ equipment s<strong>up</strong>porting the VIERA Link function.<br />
■HDMI cable<br />
This function needs an HDMI compliant (fully wired) cable. Non-HDMI-compliant cables cannot be utilized.<br />
It is recommended that you use Panasonic’s HDMI cable. Recommended part number:<br />
RP-CDHS15 (4.9 ft/1.5 m), RP-CDHS30 (9.8 ft/3.0 m), RP-CDHS50 (16.4 ft/5.0 m)<br />
* For more details on the external equipment’s connections, please refer to the operating manual for the equipment.
■Terminal overview<br />
Back of the TV<br />
■Connecting DVD Recorder (DIGA)<br />
VIERA Link Connections (with VIERA Link function)<br />
HDMI cable<br />
■Connecting Home theater system/AV amp<br />
HDMI 1 is recommended.<br />
HDMI cable<br />
Optical cable<br />
DVD recorder (DIGA)<br />
with VIERA Link function<br />
Home theater systems<br />
with VIERA Link function<br />
AV amp with<br />
VIERA Link function<br />
DVD recorder (DIGA)<br />
with VIERA Link function<br />
No optical cable is necessary when connecting a Home Theater s<strong>up</strong>porting “HDAVI control 5” with an HDMI<br />
cable. Audio will be s<strong>up</strong>ported via ARC (Audio Return Channel) (p. 34)<br />
● One AV amp and one DVD recorder (DIGA) can be operated with this unit.<br />
■Connecting HD Camcorder/Digital camera<br />
Press INPUT and select an available HDMI terminal, then connect the camcorder to this input. After connection,<br />
confirm the HDAVI control functions. (p. 36-39)<br />
HDMI / mini HDMI cable<br />
HD Camcorder<br />
with VIERA Link<br />
function<br />
LUMIX<br />
with VIERA Link<br />
function<br />
If connection (or setting) of equipment compatible with HDAVI control is changed, switch the power of this unit Off and<br />
On again while the power of all equipment is On (so that the unit can correctly recognize the connected equipment) and<br />
check that the connected equipment playback operates.<br />
Note<br />
● Individual HDMI equipment may require additional menu settings specific to each model. Please refer to their respective manuals.<br />
● When audio from other equipment connected to this unit via HDMI is output using “DIGITAL AUDIO OUT” of this unit,<br />
the system switches to 2CH audio.<br />
(When connecting to an AV amp via HDMI, you can enjoy higher sound quality.)<br />
● Some devices use Mini-HDMI terminal. HDMI (type A) to Mini-HDMI (type C) cable or adapter should be used.<br />
VIERA Link TM “HDAVI Control TM ”<br />
Advanced<br />
35
36<br />
VIERA Link settings and Available features<br />
To use all VIERA Link functions: After everything is connected, in VIERA Link settings menu, set “VIERA Link” to “On”.<br />
Some features are disabled depending on the “HDAVI Control” version of the equipment.<br />
Please check the list (p. 34)<br />
Press to exit from<br />
a menu screen<br />
Press to go back<br />
to the previous<br />
screen<br />
Display the menu<br />
Select “VIERA Link settings” in “<strong>Set</strong><strong>up</strong>”<br />
Menu <strong>Set</strong><strong>up</strong><br />
VIERA Link settings<br />
2/2<br />
ECO / energy saving<br />
Keyboard type<br />
U.S.<br />
Advanced set<strong>up</strong><br />
First time set<strong>up</strong><br />
About<br />
Reset to defaults<br />
Select “VIERA Link”<br />
Menu VIERA Link settings<br />
VIERA Link<br />
On<br />
Power on link<br />
No<br />
Power off link Yes<br />
Energy saving mode<br />
Quick start<br />
Unselected device energy save<br />
No (stay on)<br />
Default speakers TV<br />
Select “On”<br />
(default is On)<br />
Select and make other settings<br />
Menu VIERA Link settings<br />
VIERA Link<br />
On<br />
Power on link No<br />
Power off link Yes<br />
Energy saving mode<br />
Quick start<br />
Unselected device energy save<br />
No (stay on)<br />
Default speakers TV<br />
select<br />
next<br />
select<br />
change<br />
select
Automatic Input Switching<br />
When using a Blu-ray Disc player, DVD player/recorder or Home theater system, the TV will automatically change to<br />
the appropriate input, when playback begins on one of those devices.<br />
• For a Home theater system the speakers automatically switch to the theater system.<br />
Power on link<br />
Yes: The TV is turned on automatically and switches to the appropriate HDMI input whenever VIERA Link compatible<br />
equipment is initially turned on and the Play mode is selected.<br />
Power off link<br />
When “Yes” is selected and the TV is turned off, all connected VIERA Link compatible equipment is also automatically<br />
turned off.<br />
• A Panasonic DVD Recorder will not turn off if it is still in Rec mode.<br />
• The TV remains on even if the VIERA Link compatible equipment is turned off.<br />
Energy saving mode<br />
Quick Start: When TV is turned off, all connected VIERA Link compatible equipment is moved to ECO Standby mode*<br />
automatically under these conditions.<br />
• Power off link:(Yes), The connected equipment has “HDAVI Control 4 or later (with Quick Start mode)”<br />
* Minimum power consumption of Standby condition for the equipment.<br />
Unselected device energy save<br />
Yes: The connected VIERA Link compatible equipment will be turned off automatically when not in use under these<br />
conditions.<br />
• The connected equipment has “HDAVI Control 2 or later” (for available equipment only)<br />
[ Example of timing for operation ]<br />
• When the input is switched from the HDMI.<br />
Default speakers<br />
“TV” is the default setting. To set the Home theater system as Default speakers, change the Default speakers setting<br />
from “TV” to “Theater”. Sound will be output from the Home theater whenever the TV is powered on.<br />
Automatic lip-sync function<br />
Minimizes lip-sync delays between the picture and audio when you connect to a Panasonic theater system or<br />
Amplifier.<br />
TV provided setting information<br />
The following information about the TV settings can be transmitted to each piece of equipment (Recorder/Home<br />
theater/Player) that has “HDAVI Control 3 or later” function connected to a TV with an HDMI cable.<br />
Transmittable data Recorder Home theater Player<br />
On Screen Display Language setting<br />
(English/Español/Français) ○ ○ ○<br />
Panel Aspect Ratio<br />
(16:9 fixed) ○ ○ ○<br />
Closed caption information<br />
(Mode/CC type/Digital setting) ○ --- ---<br />
Note<br />
● There is a possibility that all the GUI language information might be set from equipment that has an HDMI CEC<br />
function connected to the TV with an HDMI cable. Depending on the operating conditions or the specification for<br />
each piece of equipment the setting may or may not be applied.<br />
● For more details on the external equipment’s operation, please refer to the operating manual for the equipment.<br />
VIERA Link TM “HDAVI Control TM ”<br />
Advanced<br />
37
38<br />
VIERA Link menu and Available features<br />
Some features are disabled depending on the “HDAVI Control” version of the equipment.<br />
Please check the list (p. 34)<br />
Press to exit from<br />
a menu screen<br />
Press to go back<br />
to the previous<br />
screen<br />
Display the VIERA Link menu<br />
or<br />
Select the item<br />
VIERA Link control<br />
Recorder<br />
Speaker output<br />
TV<br />
Back to TV<br />
Select<br />
VIERA Link control<br />
Home theater<br />
Speaker output<br />
TV<br />
Back to TV<br />
<strong>Set</strong><br />
•<br />
select<br />
select<br />
next<br />
Items in the VIERA Link menu may be grayed out<br />
if no compatible equipment is connected (must be<br />
HDAVI Control 2 or later) or if the equipment has<br />
not initiated a connection with the TV. In that case,<br />
switch the equipment’s power Off and On while the<br />
TV is On.<br />
For further details, see “VIERA Link” on page 36.<br />
change
Speaker control<br />
You can select the Home theater or TV speakers for audio<br />
output.<br />
Control the theater speakers with the TV remote control.<br />
This function is available only when a Panasonic Amplifier<br />
or Player theater is connected.<br />
Select “Speaker output”<br />
Select “Home theater” or “TV”<br />
select<br />
VIERA Link control<br />
Recorder<br />
Speaker output<br />
TV<br />
Back to TV<br />
change<br />
■Home theater: Adjustment for the equipment<br />
•<br />
•<br />
Volume <strong>up</strong> / down<br />
Mute<br />
The sound of the TV is muted.<br />
When the equipment is turned off, the TV speakers<br />
take over.<br />
Selecting “Home theater” turns the equipment on<br />
automatically if it is in Standby mode.<br />
■TV: The TV speakers are on.<br />
VIERA Link control only with the TV’s remote control<br />
In the VIERA Link menu, you can select HDMI connected equipment and access it quickly. Continue using your TV<br />
remote control to operate the equipment, pointing it at the TV.<br />
Select “VIERA Link control”<br />
Select the equipment you want to access<br />
(Recorder/Home theater/Player/Camcorder/LUMIX/<br />
Digital camera/ Network camera)<br />
● Using VIERA TOOLS (p. 22)<br />
VIERA Link control<br />
Recorder<br />
Speaker output<br />
TV<br />
Back to TV<br />
select<br />
change<br />
You can select available items<br />
only.<br />
■Available TV remote control buttons<br />
Whether an operation is available differs depending on the connected equipment.<br />
Move the cursor/Select Play<br />
<strong>Set</strong>/Access Stop<br />
● If there is more than one equipment item, a number<br />
after the name indicates the number of items. (e.g.<br />
Recorder 1/Recorder 2/Recorder 3...)<br />
● The number of equipment items that can be connected<br />
is three for recorders, and a total of three for Home<br />
theater/Player/Camcorder/LUMIX/Digital camera/<br />
Network camera.<br />
Note<br />
● There is a limit to the number of HDMI connectors.<br />
Operate the equipment with the TV remote<br />
control, pointing it at the TV<br />
● To operate the equipment, read the manual for the<br />
equipment.<br />
Return to previous menu Reverse/Forward<br />
Display the functions<br />
menu on the equipment<br />
Skip Reverse/Forward<br />
Available when the purpose of the keys<br />
is displayed on screen<br />
Pause<br />
Exit Closed caption<br />
Channel Up/Down SAP (Select Audio Mode)<br />
- 0-9 Select digital subchannel<br />
Back to TV<br />
Returns the input selection of the device selected with the VIERA Link Control to the TV input.<br />
Select “Back to TV”<br />
VIERA Link control<br />
Recorder<br />
Speaker output<br />
TV<br />
Back to TV<br />
select<br />
OK<br />
VIERA Link TM “HDAVI Control TM ”<br />
Advanced<br />
39
40<br />
Using Network services<br />
Available Network service and features<br />
■ VIERA Connect p. 45<br />
Easily expandable cloud-based services and carefully selected apps.<br />
■Using DLNA feature (Home network) p. 46<br />
This TV is a DLNA Certified product.<br />
DLNA (Digital Living Network Alliance) is a standard that makes DLNA Certified digital electronics easier and more<br />
convenient to use on a home network. To learn more, visit www.dlna.org.<br />
It allows you to share photos, videos and music stored in the DMS (for example, PC with windows 7 installed, etc.)<br />
connected to your home network, and enjoy watching them on the TV screen as DMP or DMR.<br />
DMS (Digital Media Server)<br />
Ensure the connected equipment has a DLNA Certified media server.<br />
Store photos, videos or music in the media server, and then you can watch them on the TV.<br />
“Windows 7” is the server software that has been tested for the performance with this TV (current as of January, 2011).<br />
For installing, read the manual for the server software.<br />
● The DLNA control function of Windows 7 is not s<strong>up</strong>ported with this TV.<br />
● When a server software for the media server is installed on the PC, the data may be at risk of being accessed by<br />
other people. Please be aware of the settings and connections under network circumstances at the office, at a<br />
hotel or even at home when not using a router.<br />
DMP (Digital Media Player)<br />
Finds the content on DMS and provides playback.<br />
DMR (Digital Media Renderer)<br />
Plays content received from the DMC, which will find content from DMS.<br />
DMC (Digital Media Controller)<br />
Finds the content on DMS and plays it on the DMR (This TV). (e.g. PDA, Internet tablets etc.)<br />
■DLNA remote control<br />
This TV s<strong>up</strong>ports the DLNA control function.<br />
To use this function, set the “Network link” (p. 44)<br />
■Using Network camera p. 47
Back of the TV<br />
Back of the TV<br />
Network Connections<br />
Contact your Broadband service provider<br />
NOTICE: If you don’t have Internet service by your local provider, please order a high-speed Internet service at<br />
no less than the following connection speed. If you already have such service, make sure that the connection<br />
speed exceeds the following.<br />
● Required speed (effective): at least 1.5 Mbps for SD and 6 Mbps for HD picture quality, respectively.<br />
● Dial-<strong>up</strong> Internet service cannot be used for VIERA Connect.<br />
Select wired or wireless connection<br />
If the Cable/DSL modem is close to the TV and you have only one TV set, you may choose a wired connection.<br />
If the Cable/DSL modem is far from the TV and/or you have more TVs in the house, you may want to use a<br />
wireless network.<br />
Connecting to the Internet<br />
Wired connection (Directly connected)<br />
If you are not using the network for connecting anything else but the TV, you could just connect the TV<br />
directly to the Cable/DSL Ethernet connection.<br />
Wired connection (Using Router)<br />
If you are using the network for connecting various equipment and want to connect the TV, you should use a<br />
router to connect the TV to the Internet<br />
Wireless connection<br />
If you are using the network for connecting various equipment and want to connect the TV, you could also<br />
use a Wireless LAN Adapter and Access point to connect the TV to the Internet<br />
C<br />
A<br />
B<br />
LAN cable<br />
Ensure to use a LAN straight<br />
cable for this connection.<br />
■ <strong>Set</strong><strong>up</strong> Wireless<br />
LAN Adapter<br />
Insert straight in<br />
LAN cable<br />
Hub, Router<br />
or<br />
Access point<br />
Internet<br />
Modem<br />
Internet<br />
Modem<br />
Home network<br />
(DLNA feature)<br />
DLNA Certified<br />
media server<br />
(for example, PC,<br />
etc.)<br />
Network<br />
camera<br />
● To use only DLNA features or Network camera, you can operate the features without Broadband network environment.<br />
Back of the TV<br />
Ensure to use a LAN cross<br />
cable for this connection.<br />
LAN cable<br />
DLNA Certified<br />
media server<br />
Network camera<br />
Using Network services<br />
Advanced<br />
41
42<br />
Network settings<br />
This is a setting for connecting to a broadband environment.<br />
■Press to exit from<br />
a menu screen<br />
■Press to go back to<br />
the previous screen<br />
Connection test<br />
Display the menu<br />
Select “Network settings”<br />
Menu <strong>Set</strong><strong>up</strong><br />
3D settings<br />
1/2<br />
Channel surf mode<br />
All<br />
Language<br />
Clock<br />
ANT/Cable set<strong>up</strong><br />
Input labels<br />
Anti image retention<br />
Network settings<br />
Select the settings and set<br />
Menu Network settings<br />
Connection test<br />
Network connection Wireless (WiFi)<br />
Wireless network<br />
IP address/DNS settings<br />
Network link<br />
Network cameras list<br />
Software <strong>up</strong>date<br />
Mac address 00-0b-97-7c-65-e9<br />
select<br />
select<br />
adjust<br />
Check that the Network settings are as shown below, and then start “Connection test”.<br />
Select “Connection test” and press OK<br />
(It takes a while to cancel the test.)<br />
Displayed Connection test screen<br />
Connection test<br />
Check Ethernet cable connection<br />
Validate IP address<br />
Check for IP address d<strong>up</strong>lication<br />
Check connection to the Internet<br />
Check communication with VIERA Connect server.<br />
Test in progress...<br />
Complete Connection test<br />
Success-->Completion screen is displayed.<br />
Error-->Follow the directions on screen to complete the setting.<br />
If you perform the Proxy settings, check the Proxy address<br />
and the Proxy port number.<br />
Network connection<br />
Select Network type (Ethernet cable/Wireless (WiFi))<br />
Wireless network (Confirm Current settings and status)<br />
This setting is performed only when “Wireless (WiFi)” is selected in “Network connection” above.<br />
■Displayed “Current settings and status” screen (If connected with Wireless LAN Adapter)<br />
You can confirm the AP connection status.<br />
(SSID/Wireless type/Security type/Encryption type/Connection status /Signal strength)<br />
Press “Wireless network”<br />
Wireless network<br />
SSID :<br />
Wireless type :<br />
Security type:<br />
Encryption type :<br />
Connection status :<br />
Signal strength :<br />
Connect using these settings?<br />
Yes No<br />
(example)<br />
select<br />
OK<br />
When you change “Wireless network” -->Press “No”<br />
See “<strong>Set</strong>s / Changes wireless network setting” on p. 43<br />
and follow the directions on screen to complete the<br />
setting.<br />
You need to be “Connected” to use network devices.<br />
Please set Access point settings to “Connected”.
Wireless network (Wireless network setting)<br />
■<strong>Set</strong>s / Changes wireless network setting<br />
Press “Wireless network” and display setting screen<br />
Follow the directions on screen to complete the setting<br />
Wireless network<br />
Please choose connection method:<br />
Search for wireless networks<br />
WPS (Wi-Fi Protected <strong>Set</strong><strong>up</strong> using push button)<br />
WPS (Wi-Fi Protected <strong>Set</strong><strong>up</strong> using PIN number)<br />
Manual settings<br />
select<br />
OK<br />
* Wi-Fi Protected <strong>Set</strong><strong>up</strong> is an easy setting of the Wi-Fi<br />
Alliance’s certification<br />
● For more details on setting of an Access point, please<br />
refer to operating manual for the Access point.<br />
IP address/DNS settings<br />
Select “IP/DNS setting mode” and set to<br />
“Automatic”<br />
(When IP/DNS automatic acquisition in DHCP can be<br />
used)<br />
Menu IP address/DNS settings<br />
select<br />
IP setting mode<br />
Automatic<br />
IP address 192.168.0.5<br />
Subnet mask 255.255.255.0<br />
Default gateway 192.168.0.254<br />
DNS setting mode Automatic<br />
DNS 192.168.0.20<br />
The acquired address is displayed.<br />
Each IP address is acquired automatically<br />
If you are using a broadband router, IP automatic<br />
acquisition in DHCP can be used under normal<br />
circumstances. If you are not sure, check with the person<br />
who installed the equipment, or check the instructions for<br />
each device.<br />
Proxy setting<br />
OK<br />
Search for Wireless networks:<br />
Select an access point from the ones searched for<br />
automatically, and configure the settings as instructed<br />
on the screen.<br />
WPS (Wi-Fi Protected <strong>Set</strong><strong>up</strong>* using push button):<br />
You can connect the Access point to press the<br />
buttons.<br />
WPS (Wi-Fi Protected <strong>Set</strong><strong>up</strong> using PIN number):<br />
<strong>Set</strong> the PIN code that is displayed on the TV on the<br />
Access point.<br />
Manual settings:<br />
Manually set SSID, Security type, and Encryption type<br />
to match the settings of the Access point to which to<br />
connect.<br />
● When connecting by 11n (5 GHz), select “AES” as the<br />
Encryption type for the wireless LAN.<br />
■Manual setting<br />
Select “IP/DNS setting mode” and set to “Manual”<br />
Select the item and press OK<br />
Check the specifications of the broadband router and<br />
enter each IP address.<br />
Or Enter each IP address as was specified by the<br />
provider<br />
IP address 10I0 . 0 OK.<br />
0 . 0<br />
<strong>Set</strong> only if specified by the provider. It is not required for normal household use.<br />
Select “Proxy setting”<br />
Menu IP address/DNS settings<br />
IP setting mode<br />
IP address 192.168.0.5<br />
Subnet mask 255.255.255.0<br />
Default gateway 192.168.0.254<br />
DNS setting mode Automatic<br />
DNS 192.168.0.20<br />
Proxy setting<br />
Automatic<br />
Select item and press OK<br />
Menu Proxy setting<br />
Proxy address<br />
Proxy port<br />
0<br />
select<br />
OK<br />
select<br />
OK<br />
Enter address or port number and press OK<br />
● Entering characters (p. 21)<br />
■Proxy address<br />
This is the address of the relay server that is connected<br />
to the target server instead of the browser and sends<br />
data to the browser. <strong>Set</strong>ting is only required if specified<br />
by the provider.<br />
■Proxy port<br />
This number is specified by the provider together with the<br />
Proxy address.<br />
Using Network services<br />
Advanced<br />
43
44<br />
Network link<br />
■Edit the name of this TV<br />
<strong>Set</strong>s your favorite name for this TV. This name<br />
will be used to display the name of this TV on<br />
the screen of the other Network compatible<br />
equipment.<br />
Select “VIERA network name”<br />
Menu Network link<br />
select<br />
VIERA network name<br />
VIERA<br />
DLNA remote control Enable<br />
DLNA remote volume control Enable<br />
Network remote control Enable<br />
Edit the name and press OK<br />
Entering characters (p. 21)<br />
Network cameras list<br />
OK<br />
■Switches DLNA remote control (Disable/Enable)<br />
Switches DLNA remote control “Disable” or “Enable”<br />
DLNA remote control Enable<br />
select<br />
■Volume setting in DMR operation (Disable/Enable)<br />
<strong>Set</strong>s volume setting in DMR operation<br />
• Available only when “Enable” is selected in “DLNA remote<br />
control”<br />
DLNA remote volume control Enable<br />
select<br />
■Switches Network remote control (Disable/Enable)<br />
Switches remote control of network device such as a<br />
smartphone to “Disable” or “Enable”.<br />
Network remote control Enable<br />
Before using a Network camera, you need to register the camera as shown below. You can also set<br />
Default camera or Disconnect/Delete the registered cameras.<br />
Press “Network cameras list” and<br />
display screen<br />
<strong>Set</strong> Network camera setting<br />
select<br />
Network cameras list<br />
Camera name Model Status Default<br />
Camera 1 BL-C210A Connected<br />
...<br />
...<br />
...<br />
...<br />
...<br />
...<br />
...<br />
...<br />
...<br />
...<br />
...<br />
...<br />
...<br />
...<br />
...<br />
...<br />
...<br />
...<br />
...<br />
...<br />
...<br />
Select OK<br />
RETURN<br />
Find cameras Delete<br />
Disconnect Default camera<br />
● For this operation, please refer to the operating<br />
manual for the Network camera.<br />
Software <strong>up</strong>date<br />
Select “Software <strong>up</strong>date”<br />
Menu Network settings<br />
Connection test<br />
Network connection Wireless (WiFi)<br />
Wireless network<br />
IP address/DNS settings<br />
Network cameras list<br />
Software <strong>up</strong>date<br />
Mac address 00-0b-97-7c-65-e9<br />
select<br />
OK<br />
select<br />
Start camera search.<br />
● Before you start to search for a camera, switch the<br />
camera to registration mode.<br />
● Search condition also depends on “Network settings”<br />
Delete camera information.<br />
Disconnect to camera.<br />
“Disconnected” will be displayed in “Status”.<br />
<strong>Set</strong> to default use.<br />
Displayed “(Default)” next to camera name.<br />
(Available only when reconnecting)<br />
Connect to Camera. “Connect” will be displayed in<br />
“Status”.<br />
Press OK to start the Software <strong>up</strong>date screen<br />
Follow directions on the screen<br />
● <strong>Set</strong> “Clock” first. (p. 17)
Other settings<br />
In<br />
Display “Menu”<br />
Select the item<br />
Menu<br />
Picture<br />
Audio<br />
3D settings<br />
VIERA Link<br />
<strong>Set</strong><br />
VIERA Connect (Enjoy Internet Service)<br />
You can access Internet services from the VIERA Connect Home screen.<br />
● You need a broadband environment to use this service.<br />
■Press to exit from<br />
a menu screen<br />
■Press to go back to<br />
the Home screen<br />
Preparations<br />
● Network connections (p. 41)<br />
● Network settings (p. 42-44)<br />
Display the Home screen<br />
Select the item and press OK<br />
select<br />
OK<br />
MORE<br />
BACK<br />
■Adjust the Picture, Audio or 3D settings<br />
Picture<br />
Reset to defaults<br />
1/2<br />
Picture mode Vivid<br />
Contrast 0<br />
Brightness 0<br />
Color<br />
0<br />
Tint<br />
0<br />
Sharpness 0<br />
example: Picture menu<br />
Picture menu/Audio menu (p. 51-53)<br />
3D settings (p. 27)<br />
■Use VIERA Link function<br />
VIERA Link control<br />
Recorder<br />
Speaker output<br />
TV<br />
Back to TV<br />
VIERA Link menu (p. 38)<br />
select<br />
view<br />
Video communication (e.g. Skype)<br />
requires an exclusive Communication<br />
Camera TY-CC10W (p. 8).<br />
This screen is an example. It varies according to the usage conditions.<br />
* Depending on the usage conditions, it may take a while to read all the data.<br />
• VIERA Connect allows you to access only to websites s<strong>up</strong>ported by Panasonic and<br />
has no full browser function.<br />
• VIERA Connect contents are subject to change without notice.<br />
• Not all VIERA Connect contents are available depending on the country and area.<br />
• 3D images are not displayed on center of the home screen depending on the signal.<br />
■Using USB keyboard<br />
● Keyboard type (p. 55)<br />
● Operate USB keyboard/Entering characters (p. 21)<br />
(Also available Game pad)<br />
select<br />
adjust<br />
select<br />
change<br />
Using Network services<br />
Advanced<br />
45
46<br />
Using DLNA feature<br />
You can share the contents (Photo, Video, Music etc.) stored in DLNA Certified media server with your home network system.<br />
■Press to exit from<br />
a menu screen<br />
■Press to go back<br />
to the previous<br />
screen<br />
Preparations<br />
● Network connections (p. 41)<br />
● Network settings (p. 42-44)<br />
Display VIERA TOOLS<br />
Select the “DLNA”<br />
Select server<br />
Display available server.<br />
Select OK<br />
SUB<br />
MENU<br />
RETURN<br />
DLNA server<br />
A<br />
5<br />
g<br />
SERVER1<br />
SERVER2<br />
SERVER3<br />
Info<br />
(DLNA server list)<br />
Available DLNA servers Total listed number<br />
Select contents<br />
Display contents of selected server.<br />
li<br />
DLNA server<br />
SERVER1 > Photos > All photos<br />
P000102 2008-10-05 09:54<br />
P000135 2008-11-20 13:18<br />
Size:<br />
3648x2736<br />
Screen format<br />
P000180<br />
P000214<br />
2008-12-07 11:31<br />
2008-12-10 15:20<br />
JPEG<br />
P000251 2008-12-19 12:39<br />
P000276 2008-12-25 14:06<br />
P000293 2009-01-06 13:52<br />
M10025 2009-01-12 15:56<br />
Select OK<br />
M10042 2009-01-20 10:08<br />
SUB RETURN M10054 2009-01-28 14:48<br />
MENU<br />
M10078 2009-02-09 19:58<br />
Info<br />
28<br />
S deshow<br />
Contents type<br />
Thumbnail<br />
3<br />
(File list)<br />
View/Play<br />
See “Using Media player” to operate. (p. 28-33)<br />
select<br />
next<br />
select<br />
next<br />
select<br />
next<br />
● To display Information<br />
● To display Information<br />
● To display “Slideshow<br />
settings” (p. 30) (photo<br />
only)<br />
● To display Optional<br />
menu
■Press to exit from<br />
a menu screen<br />
■Press to go back<br />
to the previous<br />
screen<br />
Preparations<br />
● Network connections (p. 41)<br />
● Network settings (p. 42-44)<br />
● Before connecting the Network camera to the TV, please complete “IP setting” and run<br />
“Connection test”<br />
With all connected equipment turned on<br />
Display “VIERA Link” menu<br />
● If there is no registered camera displayed, please set it in<br />
Network Camera settings. (p. 44)<br />
● There is also an option to start with sensor detection.<br />
Select “Network camera”<br />
VIERA Link control<br />
Network camera<br />
Speaker output<br />
Back to TV<br />
View<br />
Select OK<br />
RETURN<br />
4 cam / 8 cam<br />
Multi screen<br />
(1/9)<br />
Camera name<br />
Camera 1<br />
Model<br />
BL-C210A<br />
Select OK 1 - 9<br />
RETURN<br />
4 cam / 8 cam<br />
Single screen<br />
Camera name<br />
Camera 1<br />
Model<br />
BL-C210A<br />
Pan<br />
Tilt<br />
RETURN<br />
1 - 9 Preset position<br />
0 Home position<br />
TV<br />
4 split screen<br />
Multi screen<br />
(1/4)<br />
Camera name<br />
Camera 1<br />
Model<br />
BL-C210A<br />
9 split screen<br />
Single screen<br />
Network Camera<br />
You can operate the Network camera from the TV remote and also check the images from the Network<br />
camera on your TV.<br />
● VIERA Link control only with the TV’s remote control (p. 39)<br />
select<br />
OK<br />
select<br />
select<br />
OK to Single screen<br />
Navigation area<br />
Pan<br />
Tilt<br />
1 - 9<br />
0<br />
● Default camera setting (p. 44)<br />
OK to Single screen<br />
RETURN<br />
Preset position<br />
Home position<br />
Note<br />
● A number of VIERA-compatible network cameras can be found at the following sites:<br />
http://www.panasonic.com/<br />
http://panasonic.net/pcc/products/netwkcam/<br />
● For more details on setting and operation of the Network camera, please also read<br />
the operating manual for the Network camera.<br />
Using Network services<br />
Advanced<br />
47
48<br />
Editing and <strong>Set</strong>ting Channels<br />
The current channel settings can be changed according to your needs and reception conditions.<br />
ANT/Cable set<strong>up</strong> and operation<br />
Press to exit from<br />
a menu screen<br />
Auto program (<strong>Set</strong> automatically)<br />
Automatically searches and adds available channels to the memory.<br />
Menu<br />
Select “ANT in”<br />
Select “Cable” or “Antenna”<br />
Or select “Not used”.<br />
Select “Auto program”<br />
ANT/Cable set<strong>up</strong><br />
ANT in<br />
Auto program<br />
Manual program<br />
Signal meter<br />
Cable<br />
Display the menu<br />
Select “<strong>Set</strong><strong>up</strong>”<br />
Menu <strong>Set</strong><strong>up</strong> 1/2<br />
3D settings next<br />
Channel surf mode<br />
All<br />
Language<br />
Clock<br />
ANT/Cable set<strong>up</strong><br />
Input labels<br />
Anti image retention<br />
Network settings<br />
Select “ANT/Cable set<strong>up</strong>”<br />
Menu<br />
<strong>Set</strong><strong>up</strong> 1/2<br />
3D settings<br />
Channel surf mode<br />
All<br />
Language<br />
Clock<br />
ANT/Cable set<strong>up</strong><br />
Input labels<br />
Anti image retention<br />
Network settings<br />
next<br />
select<br />
Select a scanning mode (p. 16)<br />
Menu Auto program<br />
All channels<br />
Analog only<br />
Digital only<br />
select<br />
next<br />
select<br />
OK<br />
select<br />
● After the scanning is completed, select “Apply”.<br />
(see p. 49 ).<br />
● All previously saved channels are erased.
Manual program ( <strong>Set</strong> manually)<br />
Use this procedure when changing the channel set<strong>up</strong> or<br />
changing the channel display.<br />
Also, use this to add or skip channels from the channel list<br />
manually.<br />
You can select a channel tuning mode (Digital only/Analog<br />
only) in “Channel surf mode”(p. 55)<br />
Select “Edit”<br />
Manual program<br />
Edit Apply<br />
Cancel<br />
Channel Caption Favorite Add<br />
2 ... ...<br />
Yes<br />
3 ... ...<br />
Yes<br />
4 ... ...<br />
Yes<br />
5 ... ...<br />
Yes<br />
6 Y<br />
Select the item to edit<br />
Manual program<br />
Edit Apply<br />
Cancel<br />
Channel Caption Favorite Add<br />
2 ... ...<br />
Yes<br />
3 ... ...<br />
Yes<br />
4 ... ...<br />
Yes<br />
5 ... ...<br />
Yes<br />
6<br />
7<br />
...<br />
...<br />
...<br />
Yes Favorite<br />
...<br />
Yes<br />
8<br />
9<br />
... Caption<br />
...<br />
...<br />
...<br />
Yes Add<br />
Yes<br />
Select OK<br />
RETURN<br />
Prev.page Next page<br />
Proceed to<br />
next page<br />
Go back to the previous<br />
page<br />
To cancel the Edit<br />
Manual program<br />
Edit Apply<br />
Cancel<br />
Channel Caption Favorite Add<br />
2 ... ...<br />
Yes<br />
3 ... ...<br />
Yes<br />
4 ... ...<br />
Yes<br />
5 ... ...<br />
Yes<br />
select<br />
next<br />
select the item<br />
to edit (Caption/<br />
Favorite/Add)<br />
next<br />
• Caption:<br />
Changes the station<br />
identifier<br />
• Favorite:<br />
Registers channels to the<br />
Favorite List<br />
• Add:<br />
Adds or skips channels<br />
select<br />
next<br />
Signal meter (Check signal strength)<br />
Edit<br />
● Caption<br />
Edit CH caption<br />
Channel<br />
80-101<br />
Caption @ D --- A<br />
Select<br />
ABC → abc<br />
OK<br />
RETURN<br />
Delete<br />
Caption<br />
Select or edit the station identifier.<br />
(maximum 7 characters available)<br />
● Favorite<br />
<strong>Set</strong> favorite 1/3<br />
1 26-1<br />
2<br />
3<br />
or<br />
change<br />
set<br />
select<br />
set<br />
<strong>Set</strong> favorite Select the number<br />
● Add<br />
Press OK to select “Yes (add)” or “No (skip)”<br />
Move the cursor to a channel number<br />
Manual program<br />
Edit Apply<br />
Cancel<br />
Channel Caption Favorite Add<br />
2 ... ...<br />
Yes<br />
3 ... ...<br />
Yes<br />
Select “Apply”<br />
l program<br />
Apply<br />
Cancel<br />
el Caption Favorite Add<br />
... ...<br />
Yes<br />
Changes will be lost. Continue?<br />
Yes No<br />
Check the signal strength if interference is found or freezing occurs on a digital image.<br />
Menu<br />
Signal meter<br />
Channel<br />
Tune manually<br />
Signal strength<br />
Current 86%<br />
Peak level 98%<br />
--<br />
or change<br />
channel<br />
OK<br />
Signal intensity<br />
select<br />
press OK to tune<br />
to the channel.<br />
select<br />
OK<br />
OK<br />
(returns to “ANT/<br />
Cable set<strong>up</strong>”)<br />
select “Yes”<br />
● If the signal is weak, check the antenna.<br />
If no problem is found, consult your local dealer.<br />
Note<br />
● Not available if “Cable” is selected in “ANT in” (see p. 48).<br />
● Available only for digital antenna channels.<br />
Editing and <strong>Set</strong>ting Channels<br />
Advanced<br />
49
50<br />
How to Use Menu Functions<br />
Various menus allow you to set the picture, sound, and other functions so that you can enjoy watching TV<br />
best suited for you.<br />
Press to exit from<br />
a menu screen<br />
Press to go back<br />
to the previous<br />
screen<br />
Display the menu<br />
Menu structure<br />
Menu<br />
Select<br />
Change<br />
Customize label<br />
Input labels<br />
HDMI 1<br />
HDMI 2<br />
HDMI 3<br />
HDMI 4<br />
Component<br />
Video<br />
PC<br />
Select or enter the name of the device<br />
connected to the HDMI 1 terminal.<br />
RETURN<br />
(example: Input labels)<br />
Select the menu<br />
Menu<br />
● Shows the functions that can be adjusted.<br />
● Some functions will be disabled depending on<br />
the type of input signal.<br />
Menu bar<br />
Press OK to move to the Menu items.<br />
Menu items<br />
Press OK to proceed to the next<br />
screen if available.<br />
Help information<br />
Operation guide<br />
Picture settings<br />
Audio settings<br />
Timer (Sleep, On/Off timer)<br />
Lock (Channel, Game, Program etc.)<br />
Closed Caption setting<br />
<strong>Set</strong><strong>up</strong> (other settings)<br />
Select the item and adjust<br />
Menu<br />
Picture<br />
Reset to defaults<br />
1/2<br />
Picture mode Vivid<br />
Contrast 0<br />
Brightness 0<br />
Color<br />
0<br />
Tint<br />
0<br />
Sharpness 0<br />
(example: Picture menu)<br />
adjust<br />
or<br />
select
● “Reset to default” will be grayed out if no changes are made in the following menus:<br />
“Picture”, “Pro settings”, “PC adjustments”, “Audio” and “Closed caption”.<br />
Picture settings Adjust the image or picture quality<br />
<strong>Set</strong>tings Items Item Description<br />
Reset to defaults Resets all picture adjustments to factory default settings except for “Advanced<br />
picture”.<br />
Picture mode<br />
(Each setting<br />
(2D/3D mode)<br />
will be retained<br />
independently.)<br />
Contrast,<br />
Brightness,<br />
Color, Tint,<br />
Sharpness<br />
Vivid Provides enhanced picture contrast and sharpness for viewing in a well-lit<br />
room.<br />
Standard Recommended for normal viewing conditions with subdued room lighting.<br />
Cinema For watching movies in a darkened room. It provides a soft, film-like picture.<br />
THX Precisely reproduces the original quality of the image without any revision.<br />
Recommended for playback of THX disc (disc with “THX” logo).<br />
THX mode is used to mirror the picture settings used by professional filmmakers,<br />
faithfully reproducing the image quality of THX Certified movies.<br />
• THX Certified movies have the “THX” logo on a disc.<br />
Game For playing video games.<br />
Custom (Photo) Customizes each item according to your taste.<br />
Photo is displayed in JPEG menu.<br />
Adjusts the color, brightness, etc. for each picture mode to suit your taste<br />
• Display range Contrast/Brightness/Color/Sharpness : 0 - 100<br />
Tint : -50 - +50<br />
Color temp. Cool 2/1/Normal/<br />
Warm 1/2<br />
Selects a choice of Cool (blue), Normal, or Warm (red) color.<br />
Color mgmt. Off/On On: Enhances green and blue color reproduction, especially outdoor scenes.<br />
Photo<br />
enhancement<br />
On/Off Provides appropriate picture when still images are input.<br />
C.A.T.S. Off/On Automatically adjusts the screen brightness according to the ambient lighting<br />
condition.<br />
Video NR Off/Weak/<br />
Medium/Strong<br />
Reduces noise, commonly called snow. Leave it off when receiving a strong signal.<br />
Pro settings Reset to defaults Resets all Pro setting adjustments to factory default settings.<br />
(Adjust the Color space Wide/Normal Adjust the color representation in panel color gamut.<br />
“Picture mode” W/B high R, G, B Adjusts the white balance for light red/green/blue areas.<br />
setting in more<br />
detail.)<br />
W/B low R, G, B<br />
W/B detail<br />
Adjusts the white balance for dark red/green/blue areas.<br />
Input signal level Displays input signal level 10IRE to 100IRE.<br />
adjustment Red, Green, Blue gain Adjusts the red/green/blue gain value of each Input signal level.<br />
Red, Green,<br />
Blue hue<br />
Adjusts the hue of red/green/blue areas.<br />
Red, Green,<br />
Blue Saturation<br />
Adjusts the saturation of red/green/blue areas.<br />
Color detail Yellow, Cyan, Adjusts the hue of yellow/cyan/magenta areas.<br />
Adjustment Magenta hue<br />
Yellow, Cyan,<br />
Magenta Saturation<br />
Adjusts the saturation of yellow/cyan/magenta areas.<br />
Red, Green, Blue, Adjusts the luminance of red/green/blue/yellow/cyan/magenta<br />
Yellow, Cyan,<br />
Magenta luminance<br />
areas.<br />
Black extension Adjusts the dark shades of the image in gradation.<br />
Gamma<br />
S-curve/1.8/2.0/ Gamma correction. Adjusts the intermediate brightness of the<br />
adjustment 2.2/2.4/2.6 image.<br />
Panel brightness High/Mid/Low Selects the display panel brightness.<br />
Contour<br />
emphasis<br />
Off/On Adjusts the contour emphasis of the image.<br />
AGC 0-15 Increases the brightness of dark signal automatically.<br />
Gamma detail Input signal level Displays input signal level 10IRE to 100IRE.<br />
adjustment Gain Adjusts the gain value of each Input signal level.<br />
Save as default Save all “Picture” (when “Picture mode” is “Custom”) and “Pro<br />
settings” adjustment.<br />
How to Use Menu Functions<br />
Advanced<br />
51
52<br />
<strong>Set</strong>tings Items Item Description<br />
• Some menus are grayed out depending on the input signal or condition.<br />
(e.g. “Zoom adjustments” will be grayed out if the aspect is not set to Zoom.)<br />
Aspect<br />
adjustments<br />
Screen format FULL/H-FILL/<br />
JUST/4:3/ZOOM<br />
Changes the format (aspect ratio).<br />
Lets you choose the aspect depending on the format of<br />
received signal. (p. 57)<br />
HD size Size 1/Size 2 Selects between 95 % (Size 1) or 100 % (Size 2) for the<br />
scanning area with High-definition signal.<br />
Select “Size 1” if noise is generated on the edges of the screen.<br />
● Size 1: Selected item for “HD size”. Scanning 95 %<br />
● Size 2: Selected item for “HD size”. Scanning 100 %<br />
H size Size 1/Size 2 Adjusts the horizontal display range to reduce noise of both side<br />
edges of an image.<br />
Size 2: Adjusts the image size according to the aspect mode to<br />
reduce noise. (p. 57)<br />
Zoom<br />
adjustments<br />
Adjusts vertical alignment and size when aspect setting is “ZOOM”.<br />
PC adjustments Reset to defaults Resets PC adjustments.<br />
Sync H & V The H and V sync signals are input from the HD/VD connector. (p. 60)<br />
On green Uses a synchronized signal on the Video G signal, which is<br />
input from the G connector. (p. 60)<br />
Dot clock Alleviates the problem if a picture appears to be vertically-striped, flickers partially or is blurred.<br />
H-position Adjusts the horizontal position.<br />
V-position Adjusts the vertical position.<br />
Clock phase Alleviates the problem if the whole picture appears to flicker or is blurred.<br />
First adjust the Dot Clock to get the best possible picture, then adjust the clock Phase<br />
so that a clear picture appears.<br />
● It may not be possible to display a clear picture due to poor input signals.<br />
Input<br />
resolution<br />
H-frequency<br />
V-frequency<br />
HDMI settings HDMI/DVI RGB<br />
range (HDMI 1-4)<br />
Contents type<br />
(HDMI 1-4)<br />
Switches to wide display.<br />
● VGA (640×480 pixels), WVGA (852×480 pixels), XGA (1,024×768 pixels),<br />
WXGA (1,280×768 pixels)<br />
● Options change depending on signals<br />
Displays the H (Horizontal)/V (Vertical) frequencies.<br />
Display range<br />
Horizontal: 15 - 110 kHz<br />
Vertical: 48 - 120 Hz<br />
Auto/<br />
Standard<br />
(16-235)/<br />
Nonstandard<br />
Off/Auto/Photo/<br />
Graphics<br />
Prevents the blown out highlights and blocked <strong>up</strong> shadows when<br />
a wide-range signal is received. Selects between standard RGB<br />
range (16-235 bits) or non-compliance (0-255 bits).<br />
Auto: Switches the RGB range (Standard (16-235)/<br />
Nonstandard) depending on the HDMI signal information.<br />
<strong>Set</strong>s content type to each HDMI input.<br />
Auto: Switches content type automatically depending on the<br />
HDMI signal information.<br />
Photo: Best setting for JPEG viewing.<br />
Graphics: Best setting for On-Screen display of connected<br />
equipment.
<strong>Set</strong>tings Items Item Description<br />
• Some menus are grayed out depending on the input signal or condition.<br />
(e.g. “3:2 pulldown” will be grayed out if the input signal is high definition or you are viewing photos, etc.)<br />
Advanced<br />
picture<br />
3D Y/C filter Off/On Minimizes noise and cross-color in the picture.<br />
Color matrix SD/HD Selects image resolution of component-connected devices.<br />
SD: Standard Definition HD: High Definition<br />
Only used with 480p video signal.<br />
Block NR Off/On Reduces noise of specific digital signals of DVD, Cable box, etc.<br />
Mosquito NR Off/On Reduces HDTV flicker noise in the contoured sections of an<br />
image<br />
Motion smoother Off/Weak/Strong Improved moving picture quality by reducing motion blur.<br />
Black level Dark/Light Selects Dark or Light. Valid only for external input signals.<br />
3:2 pulldown Off/On/Auto Adjusts the picture recorded in 24 fps for optimum quality.<br />
24p Direct in 96Hz*/60Hz/48Hz 96Hz/48Hz: Achieves more cinematic playback by reproducing<br />
the movie contents at 2 or 4 times the speed of 24 frames per<br />
*2D mode only second. If flicker is seen using 48Hz, please use 60Hz or 96Hz.<br />
Audio settings Adjust Audio quality<br />
<strong>Set</strong>tings Items Item Description<br />
Reset to defaults Resets Bass, Treble, and Balance adjustments to factory default settings.<br />
Bass Increases or decreases the bass response.<br />
Treble Increases or decreases the treble response.<br />
Balance Emphasizes the left / right speaker volume.<br />
Advanced audio A.I. sound Off/On Equalizes overall volume levels across all channels and<br />
external inputs.<br />
Surround Off/On Enhances audio L/R response when listening to stereo.<br />
Volume leveler Minimizes volume disparity after switching to external inputs.<br />
TV speakers Off/On Switches to “Off” when using external speakers.<br />
Off: “A.I. sound”, “Surround”, and “Volume leveler” do not work<br />
if “Off” is selected.<br />
HDMI 1-4 in Digital/<br />
Component/<br />
Video<br />
The default setting is “Digital” for the HDMI connection. (Digital<br />
input signal)<br />
Select audio input terminal when DVI cable is connected.<br />
(Analog audio input signal)<br />
Timer settings The TV can automatically turn On/Off at the designated date and time.<br />
If the Timer settings are grayed out, first set the clock (see p. 55) and make sure “Auto power on” is set to “No” (see p. 55)<br />
<strong>Set</strong>tings Items Item Description<br />
Sleep (Off timer) Sleep (minutes) Off/15/30/60/90 Select how long for the TV to automatically turn off.<br />
Timer 1-5<br />
(On/Off timer)<br />
Timer set Enables or disables this timer. (Off/On)<br />
Inputs <strong>Set</strong>s the input to select when the TV turns on.<br />
Channel <strong>Set</strong>s the channel to select when the TV turns on.<br />
Day <strong>Set</strong>s the day when the TV turns on.<br />
[SUN/MON/TUE/WED/THU/FRI/SAT(displays the nearest future date)<br />
MON-FRI/SAT-SUN/DAILY/Every SUN/Every MON/Every TUE/Every<br />
WED/Every THU/Every FRI/ Every SAT]<br />
On time <strong>Set</strong>s the time when the TV turns on. The TV will turn off after 90 minutes or as<br />
specified.<br />
Off time <strong>Set</strong>s the time when the TV turns off within 24 hours.<br />
How to Use Menu Functions<br />
Advanced<br />
53
54<br />
Lock Locks specified channels or shows to prevent children from watching objectionable content.<br />
You will be asked to enter your password each time you display the Lock menu.<br />
• Password setting/entering (p. 21)<br />
<strong>Set</strong> “Custom” in “Mode” to specify “Channel”, “Game”, “Program” and “VIERA Connect” settings.<br />
<strong>Set</strong>tings Items Item Description<br />
Mode Off Unlocks all the Lock settings of “Channel”, “Game”, “Program” and “VIERA Connect”.<br />
All Locks all the inputs regardless of the Lock settings of “Channel”, “Game”, “Program”<br />
and “VIERA Connect”.<br />
Custom Locks specified inputs of “Channel”, ”Game”, “Program” and “VIERA Connect”.<br />
Channel<br />
(These channels<br />
will be blocked<br />
regardless of the<br />
program rating.)<br />
Mode <strong>Set</strong> channel lock status. (Off/All/Custom)<br />
All: Locks all channels<br />
Off: Unlocks all channels<br />
Custom: Locks specified channels. <strong>Set</strong> “Channel 1” - “Channel 7”<br />
Channel 1-7 Select a channel to lock. (Select <strong>up</strong> to 7 (1-7) channels to block.)<br />
Game On/Off Locks Channel 3, Channel 4, and external inputs.<br />
Program<br />
(To set a rating<br />
level)<br />
Mode <strong>Set</strong> program lock status. (Off/On) “V-chip” technology enables restricted shows to lock<br />
according to TV ratings. On: <strong>Set</strong> each rating level (MPAA, US.TV, C.E.L.R., C.F.L.R.)<br />
MPAA Select U.S. movie ratings to lock.<br />
U.S.TV U.S. TV program ratings.<br />
C.E.L.R. Canadian English ratings.<br />
C.F.L.R Canadian French ratings.<br />
For more<br />
information<br />
(p. 56)<br />
VIERA Connect On/Off Locks VIERA Connect. When you access VIERA Connect, the “VIERA Connect Lock”<br />
screen is displayed. Type the correct password to enter the Home screen.<br />
Change password Change the password. Input the new 4-digit password twice.<br />
• This television is designed to s<strong>up</strong>port the “Downloadable U.S. Region Rating System” when available.<br />
(Available only in U.S.A.)<br />
• The Off rating is independent of other ratings.<br />
• When placing a lock on a specific-age-based-rating level, the Off rating and any other more restrictive ratings will also be blocked.<br />
Closed caption Display closed caption<br />
The television includes a built-in decoder that is capable of providing a text display of the audio.<br />
The program being viewed must be transmitting the Closed caption (CC) information. (p. 59)<br />
<strong>Set</strong>tings Items Item Description<br />
Reset to defaults Resets all Closed caption settings to factory default settings.<br />
Mode On/Off/<br />
CC on mute<br />
On: To display Closed captions.<br />
CC on mute: To display Closed captions when the audio is muted.<br />
(When not using, select “Off”).<br />
Analog CC1-4/T1-4 Choose the Closed caption service of Analog broadcasting.<br />
CC1-4: Information related to pictures (Appears at the bottom of the screen)<br />
T1-4: Textual information (Appears over the entire screen)<br />
Digital Primary/Second./<br />
Service 3/4/5/6<br />
Digital setting<br />
(<strong>Set</strong> display<br />
settings<br />
in digital program)<br />
The Digital Closed caption menu lets you configure the way you choose to view<br />
the digital captioning.<br />
Size Text size<br />
Font Text font<br />
Style Text style (Raised, Depressed, etc.)<br />
Foreground Color of text<br />
Fore. opacity Opacity of text<br />
Background Color of text box<br />
Back. opacity Opacity of text box<br />
Outline Outline color of text (Identify the setting options on the screen)<br />
• The settings in “Analog” or “Digital” depend on the broadcaster.
<strong>Set</strong><strong>up</strong> Other function settings<br />
<strong>Set</strong>tings Items Item Description<br />
3D settings See p. 27 for more detail.<br />
Channel surf All/Favorite/ <strong>Set</strong>s the mode to select the channel with the Channel <strong>up</strong>/down button.<br />
mode<br />
Digital only/<br />
Analog only<br />
Favorite: Only channels registered as FAVORITE. (p. 20)<br />
Language English/Español/<br />
Français<br />
Selects the screen menu language.<br />
Clock Adjusts the clock. (p. 17)<br />
ANT/Cable set<strong>up</strong> See p. 48-49 for more detail.<br />
Input labels Selects the terminal and label of the external equipment.<br />
(Display labels Devices connected to external input terminals can be labeled for easier identification during the<br />
of connected input selection. (Input select (p. 23))<br />
devices)<br />
Terminals: HDMI 1-4/Component/Video/PC<br />
Label: [BLANK] Blu-ray/CABLE/SATELLITE/DVD/DVD REC/DVR/GAME/HOME THTR/<br />
RECEIVER/COMPUTER/MEDIA CTR/MEDIA EXT/VCR/CAMERA/MONITOR/AUX/<br />
OTHER/Not used<br />
• You can also enter the label name directly. (Entering characters (p. 21))<br />
Anti Image Pixel orbiter Enable/Disable Enable: Shifts the display image automatically.<br />
retention (Wobbling)<br />
(Prevent Image<br />
retention)<br />
4:3 side bars<br />
(4:3 mode only)<br />
Off/Dark/Mid/<br />
Bright<br />
Changes the brightness of the side bar<br />
The recommended setting is “Bright” to prevent the panel<br />
“Image retention”. (p. 60)<br />
Scrolling bar Press “OK” to start the horizontal “Scrolling” on the screen.<br />
• Press any key except the POWER key to return to previous<br />
screen.<br />
• You will return to the previous screen if no key operation has<br />
been performed for 15 minutes.<br />
[Scrolling bar]<br />
Network settings See p. 42-44 for more detail.<br />
VIERA Link settings See p. 36-37 for more detail.<br />
ECO/energy<br />
saving<br />
No signal for 10<br />
minutes<br />
(Stay on/ Power<br />
TV off)<br />
No activity for 3<br />
hours<br />
(Stay on/ Power<br />
TV off)<br />
To conserve energy, the TV automatically turns off when NO SIGNAL and NO<br />
OPERATION continue for more than 10 minutes.<br />
• Not in use when “Auto power on” is set to “Yes”, or “On/Off Timer” is set.<br />
• “No signal for 10 minutes was activated” will be displayed for about 10 seconds<br />
when the TV is turned on for the first time after the power was turned off by “No<br />
signal for 10 minutes”.<br />
• The on-screen display will flash 3, 2 and 1 to indicate the last three (3) remaining<br />
minutes prior to the shut-off.<br />
To conserve energy, the TV automatically turns off when no operation of remote and<br />
side panel key continues for more than 3 hours.<br />
• Not in use when “Auto power on” is set to “Yes”, or “On/Off Timer” is set, or while<br />
“PC input” is selected.<br />
• “No activity for 3 hours was activated” will be displayed for about 10 seconds when<br />
the TV is turned on for the first time after the power was turned off by “No activity<br />
for 3 hours”.<br />
• The on-screen display will flash 3, 2 and 1 to indicate the last three (3) remaining<br />
minutes prior to the shut-off.<br />
Keyboard type Select keyboard type. Operate USB keyboard (p. 21)<br />
(U.S./Canadian French/Canadian Multilingual Standard/Spanish (Latin<br />
America)/Spanish (Spain))<br />
Advanced set<strong>up</strong> Auto power on Turns TV On automatically when the cable box or connected device is turned On.<br />
(No/Yes)<br />
TV AC cord must be plugged into this device. TV turns on every time the power is restored.<br />
Image viewer<br />
auto play<br />
Slideshow/Photos/<br />
Videos/Music/<br />
<strong>Set</strong> later/Off<br />
<strong>Set</strong>s the media contents or playback type to play back SD<br />
cards automatically.<br />
<strong>Set</strong> later: “Image viewer settings” menu will be displayed repeatedly.<br />
“Using Media player” (p. 28)<br />
VIERA Connect <strong>Set</strong>s the banner display status.<br />
Banner<br />
(On/Off)<br />
First time set<strong>up</strong> Restarts the first time set<strong>up</strong> from “Language” setting. (p. 15)<br />
About Displays TV version and software license.<br />
Reset to defaults Performing Reset will clear all settings made with <strong>Set</strong><strong>up</strong>, such as channel settings.<br />
• Password setting/entering (p. 21)<br />
How to Use Menu Functions<br />
Advanced<br />
55
56<br />
Ratings List for parental control<br />
“V-chip” technology enables you to lock channels or shows according to standard ratings set by the<br />
entertainment industry.<br />
■U.S. MOVIE RATINGS (MPAA)<br />
NR<br />
NO RATING (NOT RATED) AND NA (NOT APPLICABLE) PROGRAMS. Movie which has not been rated or<br />
where rating does not apply.<br />
G GENERAL AUDIENCES. All ages admitted.<br />
PG PARENTAL GUIDANCE SUGGESTED. Some material may not be suitable for children.<br />
PG-13 PARENTS STRONGLY CAUTIONED. Some material may be inappropriate for children under 13.<br />
R RESTRICTED. Under 17 requires accompanying parent or adult guardian.<br />
NC-17 NO ONE 17 AND UNDER ADMITTED.<br />
X ADULTS ONLY.<br />
■U.S. TV PROGRAMS RATINGS (U. S. TV)<br />
Age-based Age-based Possible Content<br />
Gro<strong>up</strong> Ratings Selections<br />
Description<br />
NR<br />
(Not Rated)<br />
TV-NR • Viewable<br />
• Blocked<br />
Not Rated.<br />
TV-Y •<br />
Youth<br />
Viewable<br />
• Blocked<br />
All children. The themes and elements in this program are specifically<br />
designed for a very young audience, including children from ages 2-6.<br />
• FV Blocked<br />
TV-Y7 • Viewable<br />
• Blocked<br />
Directed to older children. Themes and elements in this program may<br />
include mild physical or comedic violence, or may frighten children<br />
under the age of 7.<br />
TV-G •<br />
Guidance<br />
Viewable<br />
• Blocked<br />
General audience. It contains little or no violence, no strong language,<br />
and little or no sexual dialogue or situations.<br />
• D,L,S,V (all selected) Parental guidance suggested. The program may contain infrequent<br />
TV-PG • Any combination of coarse language, limited violence, some suggestive sexual dialogue<br />
D, L, S, V<br />
and situations.<br />
• D,L,S,V (all selected)<br />
TV-14 • Any combination of<br />
Parents strongly cautioned. This program may contain sophisticated<br />
themes, sexual content, strong language and more intense violence.<br />
D, L, S, V<br />
• L,S,V (all selected)<br />
TV-MA • Any combination of<br />
Mature audiences only. This program may contain mature themes,<br />
profane language, graphic violence, and explicit sexual content.<br />
L, S, V<br />
FV: Fantasy/Cartoon Violence. V: Violence S: Sex L: Offensive Language D: Dialogue with sexual content.<br />
■CANADIAN ENGLISH RATINGS (C. E. L. R.)<br />
E<br />
Exempt - Exempt programming includes: news, sports, documentaries and other information programming,<br />
talk shows, music videos, and variety programming.<br />
C Programming intended for children under age 8. No offensive language, nudity or sexual content.<br />
C8+ Programming generally considered acceptable for children 8 years and over. No profanity, nudity or sexual content.<br />
G General programming, suitable for all audiences.<br />
PG Parental Guidance suggested. Some material may not be suitable for children.<br />
14+<br />
Programming contains themes or content which may not be suitable for viewers under the age of 14. Parents<br />
are strongly cautioned to exercise discretion in permitting viewing by pre-teens and early teens.<br />
18+ 18+ years old. Programming restricted to adults. Contains constant violence or scenes of extreme violence.<br />
■CANADIAN FRENCH RATINGS (C. F. L. R.)<br />
E Exempt - Exempt programming.<br />
G<br />
General - Programming intended for audience of all ages. Contains no violence, or the violence content is<br />
minimal or is depicted appropriately.<br />
8 ans+<br />
8+ General - Not recommended for young children. Programming intended for a broad audience but contains<br />
light or occasional violence. Adult s<strong>up</strong>ervision recommended.<br />
13 ans+<br />
Programming may not be suitable for children under the age of 13. Contains either a few violent scenes or one<br />
or more sufficiently violent scenes to affect them. Adult s<strong>up</strong>ervision strongly suggested.<br />
16 ans+<br />
Programming may not be suitable for children under the age of 16. Contains frequent scenes of violence or<br />
intense violence.<br />
18 ans+ Programming restricted to adults. Contains constant violence or scenes of extreme violence.<br />
Caution<br />
● The V-Chip system that is used in this set is capable of blocking “NR” programs (non rated, not applicable and none) as<br />
per FCC Rules Section15.120(e)(2). If the option of blocking “NR” programs is chosen “unexpected and possibly confusing<br />
results may occur, and you may not receive emergency bulletins or any of the following types of programming:”<br />
• Emergency Bulletins (Such as EAS messages, weather warnings and others)<br />
• Locally originated programming • News • Political • Public Service Announcements • Religious • Sports • Weather
Technical Information<br />
Aspect Ratio (FORMAT)<br />
Press the FORMAT button to cycle through the aspect modes. This lets you choose the aspect depending on the format<br />
of the received signal and your preference. (p. 20)<br />
(e.g.: in case of 4:3 image)<br />
● FULL<br />
● JUST<br />
Enlarges the 4:3 image horizontally to the screen’s side edges.<br />
(Recommended for anamorphic picture)<br />
● H-FILL<br />
FULL JUST<br />
H-FILL<br />
Enlarges the 4:3 image horizontally to the screen’s side<br />
edges. The side edges of the image are cut off.<br />
● ZOOM<br />
ZOOM<br />
Stretches to justify the 4:3 image to the four corners of the<br />
screen.<br />
(Recommended for normal TV broadcast)<br />
● 4:3<br />
Side bar<br />
Standard<br />
(Note that “Image retention” of the side bar may occur from<br />
displaying it for a long time.)<br />
Note<br />
● 480i (4:3), 480i (16:9), 480p (4:3), 480p (16:9):<br />
FULL, JUST, 4:3 or ZOOM<br />
● 1080p / 1080i / 720p:<br />
FULL, H-FILL, JUST, 4:3 or ZOOM<br />
Enlarges the 4:3 image to the entire screen.<br />
(Recommended for Letter Box)<br />
● Zoom adjustments<br />
Vertical image position and size can be adjusted in “ZOOM”.<br />
Select “Zoom adjustments” on the “Picture” menu. (p. 52)<br />
V-position: Vertical position adjustment V-size: Vertical size adjustment<br />
● To reset the aspect ratio (OK)<br />
● Aspect Ratio: 4:3<br />
Size 1 Size 2<br />
● Aspect Ratio: FULL/JUST(H-FILL/ZOOM)<br />
Size 1 Size 2<br />
See page 52 for more information<br />
H size<br />
● The width will be decreased on both sides to reduce noise.<br />
● The width will be increased on both sides to reduce noise.<br />
Technical Information<br />
Ratings List for parental control<br />
S<strong>up</strong>port Information<br />
57
58<br />
Data format information<br />
● Compatible Data format for Media player (SD card/USB flash memory)/DLNA p. 32<br />
DCF (Design rule for camera file system): A Japan Electronics and Information Technology Industries Association’s standard<br />
EXIF: Exchangeable Image File Format<br />
Note<br />
● Format the card with the recording equipment.<br />
● The picture may not appear correctly on this TV depending on the recording equipment used.<br />
● Display may take some time when there are many files and folders.<br />
● The function (3D IMAGE VIEWER/Media player) cannot display still image not DCF formatted (i.e. TIFF, BMP).<br />
● Data modified with a PC may not be displayed.<br />
● Images imported from a PC must be compatible with EXIF 2.0, 2.1 and 2.2.<br />
● Partly degraded files might be displayed at a reduced resolution.<br />
● All “.JPG” extension data in the card and USB flash memory will be read in Photo viewer mode.<br />
● The folder and file names may be different depending on the digital camera used.<br />
● Do not use two-byte characters or other special codes.<br />
● The card may become unusable with this TV if file or folder names are changed.<br />
● For the suitable SD Memory Cards, please confirm the latest information on the following website.<br />
http://panasonic.jp/s<strong>up</strong>port/global/cs (This site is in English only)<br />
Cautions when handling SD Cards<br />
● Use an SD Card which meets SD standards. If not, it may cause the TV to malfunction.<br />
● Do not remove the card while the unit is accessing data (this can damage card or unit).<br />
● Do not touch the terminals on the back of the card.<br />
● Do not subject the card to high pressure or impact.<br />
● Insert the card in the correct direction (otherwise, card or unit may be damaged).<br />
● Electrical interference, static electricity or erroneous operation may damage the data or card.<br />
● Back <strong>up</strong> the recorded data at regular intervals in case of deteriorated or damaged data or erratic<br />
operation of the unit. (Panasonic is not liable for any deterioration or damage of recorded data.)<br />
SD Card/ USB flash memory warning messages<br />
Message Meaning<br />
No media. Please insert an SD memory card or USB<br />
storage device.<br />
No media. Device removed.<br />
No photos/ No movies/No music files to play/ No<br />
playable media<br />
Cannot read file<br />
● The device is not inserted.<br />
● The device is removed.<br />
32 mm<br />
24 mm<br />
● The device has no data or this type of data is not s<strong>up</strong>ported.<br />
● The file is broken or unreadable.<br />
● The TV does not s<strong>up</strong>port the format.<br />
2D→3D (Simulated 3D)<br />
● You can watch content in simulated 3D from photo and all video sources except the PC input.<br />
● This function converts standard 2D images and displays them in 3D. For this reason, the 3D images appear slightly different<br />
from the originals. Please bear this in mind when using this function.<br />
● Using this function for profit-making purposes, or publically showing images converted from 2D to 3D in places such as coffee<br />
shops or hotels etc. may infringe on the rights of the copyright holder protected under the Copyright Act.<br />
2.1 mm
VIERA Link TM “HDAVI Control TM ”<br />
HDMI connections to some Panasonic equipment allow you to interface automatically. (p. 35)<br />
● This function may not work normally depending on the equipment condition.<br />
● The equipment can be operated by other remote controls with this function on even if the TV is in Standby mode.<br />
● Image or sound may not be available for the first few seconds when playback starts.<br />
● Image or sound may not be available for the first few seconds when input mode is switched.<br />
● Volume function will be displayed when adjusting the volume of the equipment.<br />
● If you connect equipment that has “HDAVI Control 2 or later” function to the TV with an HDMI cable, the sound from the<br />
DIGITAL AUDIO OUT terminal can be output as multi-channel surround.<br />
● “HDAVI Control 5” is the newest standard (current as of December, 2010) for the HDAVI Control compatible equipment.<br />
This standard is compatible with the conventional HDAVI equipment.<br />
HDMI connection<br />
HDMI (high-definition multimedia interface) allows you to enjoy high-definition digital images and high-quality sound by connecting<br />
the TV unit and HD devices.<br />
HDMI-compatible equipment (*1) with an HDMI or DVI output terminal, such as a Cable or Satellite box or a DVD player, can be<br />
connected to the HDMI connector using an HDMI compliant (fully wired) cable.<br />
● HDMI is the world’s first complete digital consumer AV interface complying with a non-compression standard.<br />
● If the external equipment has only a DVI output, connect to the HDMI terminal via a DVI to HDMI adapter cable (*2).<br />
● When the DVI to HDMI adapter cable is used, connect the audio cable to the audio input terminal.<br />
● Audio settings can be made on the “HDMI 1 in”, “HDMI 2 in”, “HDMI 3 in” or “HDMI 4 in” menu screen. (p. 53)<br />
Applicable audio signal sampling frequencies (L.PCM): 48 kHz, 44.1 kHz, 32 kHz<br />
(*1): The HDMI logo is displayed on an HDMI-compliant device.<br />
(*2): Enquire at your local digital equipment retailer shop.<br />
Caution<br />
● Use with a PC is not assumed.<br />
● All signals are reformatted before being displayed on the screen.<br />
● If the connected device has an aspect adjustment function, set the aspect ratio to “16:9”.<br />
● These HDMI connectors are “type A”.<br />
● These HDMI connectors are compatible with HDCP (High-Bandwidth Digital Content Protection) copyright protection.<br />
● A device having no digital output terminal may be connected to the input terminal of either “COMPONENT”, or “VIDEO” to<br />
receive analog signals.<br />
● The HDMI input terminal can be used with only the following image signals: 480i, 480p, 720p, 1080i and 1080p.<br />
Match the output setting of the digital device.<br />
● For details of the applicable HDMI signals, see p. 60.<br />
DIGITAL AUDIO OUT terminal<br />
You can enjoy your Home theater by connecting a Dolby Digital (5.1 channel) decoder and “Multi Channel” amplifier to the<br />
DIGITAL AUDIO OUT terminals.<br />
Caution<br />
● Depending on your DVD player and DVD-Audio software the copyright protection function may operate and disable optical<br />
output.<br />
● When an ATSC channel is selected, the output from the DIGITAL AUDIO OUT jack will be Dolby Digital. When an NTSC<br />
channel is selected, the output will be PCM.<br />
● When playing a movie on SD Card Movie player, when the sound has been recorded in Dolby Digital, the output from the<br />
DIGITAL AUDIO OUT terminal will be Dolby Digital. When the sound is recorded in other formats, the output will be PCM.<br />
Closed Caption (CC)<br />
● For viewing the CC of digital broadcasting, set the aspect to FULL (If viewing with H-FILL, JUST, ZOOM or 4:3;<br />
characters might be cut off).<br />
● The CC can be displayed on the TV only when the receiver (such as a Cable box or satellite receiver) has the CC set<br />
to ON within the device itself. Check with your Cable or Satellite provider for instructions. The TV’s CC button does not<br />
operate the Satellite or Cable box’s CC function.<br />
● If the CC is set to On on both the receiver and TV when the signal is 480i (except for the HDMI connection), the CC<br />
may overlap on the TV.<br />
● If a digital program is being output in analog format, the CC data will also be output in analog format.<br />
● If the recorder or output monitor is connected to the TV, the CC needs to be set <strong>up</strong> on the recorder or output monitor.<br />
Technical Information<br />
S<strong>up</strong>port Information<br />
59
60<br />
4:3 side bars<br />
Do not display a picture in 4:3 mode for an extended period, as this can cause<br />
“Image retention” to remain on either or both sides of the display field.<br />
To reduce the risk of such “Image retention”, change the brightness of the side<br />
bars.<br />
See page 51 for more information<br />
● The side bar may flash (alternate black/white) depending on the picture.<br />
● Signal Names for D-sub 15P Connector<br />
11<br />
12<br />
13<br />
14<br />
15<br />
6 7 8 9 10<br />
1 2 3 4 5<br />
Pin Layout for PC Input Terminal<br />
PC Input Terminals<br />
Side Bar<br />
4:3<br />
Screen<br />
Display<br />
Image retention<br />
Pin No. Signal Name Pin No. Signal Name Pin No. Signal Name<br />
R GND (Ground) NC (not connected)<br />
G GND (Ground) NC<br />
B GND (Ground) HD/SYNC<br />
NC (not connected) NC (not connected) VD<br />
GND (Ground) GND (Ground) NC<br />
Input signal that can be displayed<br />
* Mark: Applicable input signal for Component (Y, PB, PR), HDMI and PC<br />
horizontal frequency (kHz) vertical frequency (Hz) COMPONENT HDMI PC<br />
525 (480) / 60i 15.73 59.94 * *<br />
525 (480) /60p 31.47 59.94 * *<br />
750 (720) /60p 45.00 59.94 * *<br />
1,125 (1,080) /60i 33.75 59.94 * *<br />
1,125 (1,080)/60p 67.43 59.94 *<br />
1,125 (1,080)/60p 67.50 60.00 *<br />
1,125(1,080)/24p 26.97 23.98 *<br />
1,125(1,080)/24p 27.00 24.00 *<br />
640 × 400 @70 31.47 70.08 *<br />
640 × 480 @60 31.47 59.94 *<br />
Macintosh13” (640 × 480) 35.00 66.67 *<br />
640 × 480 @75 37.50 75.00 *<br />
852 × 480 @60 31.44 59.89 *<br />
800 × 600 @60 37.88 60.32 *<br />
800 × 600 @75 46.88 75.00 *<br />
800 × 600 @85 53.67 85.08 *<br />
Macintosh16” (832 × 624) 49.73 74.55 *<br />
1,024 × 768 @60 48.36 60.00 *<br />
1,024 × 768 @70 56.48 70.07 *<br />
1,024 × 768 @75 60.02 75.03 *<br />
1,024 × 768 @85 68.68 85.00 *<br />
Macintosh 21” (1,152 × 870) 68.68 75.06 *<br />
1,280 × 768 @60 47.78 59.87 *<br />
1,280 × 1,024 @60 63.98 60.02 *<br />
1,366 × 768 @60<br />
Note<br />
48.39 60.04 *<br />
● Signals other than above may not be displayed properly.<br />
● The above signals are reformatted for optimal viewing on your display.<br />
● Computer signals which can be input are those with a horizontal scanning frequency of 15 to 110 kHz and vertical scanning<br />
frequency of 48 to 120 Hz. (However, the image will not be displayed properly if the signals exceed 1,200 lines.)<br />
Panasonic does not guarantee operation and performance of peripheral devices made by other manufacturers; and we<br />
disclaim any liability or damage arising from operation and/or performance from usage of such other maker’s peripheral<br />
devices.
Care and Cleaning<br />
First, unplug the Power cord plug from the wall outlet.<br />
Display panel<br />
The front of the display panel has been specially treated. Wipe the panel surface gently using only a cleaning cloth or a soft, lintfree<br />
cloth.<br />
● If the surface is particularly dirty, soak a soft, lint-free cloth in diluted mild liquid dish soap (1 part mild liquid dish soap diluted<br />
by 100 times the amount of water) and then wring the cloth to remove excess liquid. Use this cloth to wipe the surface of the<br />
display panel, then wipe it evenly with a dry cloth of the same type until the surface is dry.<br />
● Do not scratch or hit the surface of the panel with fingernails or other hard objects. Furthermore, avoid contact with volatile<br />
substances such as insect sprays, solvents, and thinner; otherwise, the quality of the surface may be adversely affected.<br />
Cabinet<br />
If the cabinet becomes dirty, wipe it with a soft, dry cloth.<br />
● If the cabinet is particularly dirty, soak the cloth in a weak mild liquid dish soap and then wring the cloth dry.<br />
Use this cloth to wipe the cabinet and then wipe it dry with a dry cloth.<br />
● Do not allow any mild liquid dish soap to come into direct contact with the surface of the Plasma TV.<br />
If water droplets get inside the unit, operating problems may result.<br />
● Avoid contact with volatile substances such as insect sprays, solvents, and thinner; otherwise, the quality of the cabinet surface<br />
may be adversely affected or the coating may peel off.<br />
● Do not let articles made from rubber or PVC be in contact with the TV for long periods of time.<br />
Pedestal<br />
● Cleaning<br />
Wipe the surfaces with a soft, dry cloth. If the unit is particularly dirty, clean it using a cloth soaked with water to which a small<br />
amount of mild liquid dish soap has been added and then wipe with a dry cloth.<br />
Do not use products such as solvents, thinner, or household wax for cleaning, as they can damage the surface coating. (If<br />
using a chemically-treated cloth, follow the instructions s<strong>up</strong>plied with the cloth.)<br />
● Do not attach sticky tape or labels, as they can make the surface of the pedestal dirty. Do not allow long-term contact with<br />
rubber, vinyl products, or the like. (Doing so will cause deterioration.)<br />
3D Eyewear<br />
Clean using a soft, dry cloth.<br />
Wiping the 3D Eyewear with a soft cloth that is covered in dust or dirt may scratch the eyewear. Shake off any dust from the<br />
cloth before use.<br />
Do not use benzene, thinner, or wax on the 3D Eyewear, as doing so may cause the paint to peel off.<br />
Do not submerge the 3D Eyewear in liquid such as water when cleaning.<br />
Avoid storing the 3D Eyewear in hot or highly humid locations.<br />
During the long period of disuse, full charge the 3D Eyewear once every 6 months to keep the battery performance.<br />
Note<br />
● As the liquid crystal shutters (lens) are fragile and easily broken, be very careful when cleaning them.<br />
Care and Cleaning<br />
Technical Information<br />
S<strong>up</strong>port Information<br />
61
62<br />
Disposal<br />
3D Eyewear<br />
A lithium-ion polymer rechargeable battery is built in to the 3D Eyewear. Please discard according to local regulations.<br />
When disposing this product, disassemble properly by following the procedure below, and remove the internal<br />
rechargeable battery.<br />
Do not disassemble this product except when disposing of it.<br />
Danger<br />
● As the rechargeable battery is specifically for this product, do not use it for any other device.<br />
• Do not charge the removed battery.<br />
• Do not throw the battery in a fire, or apply heat to it.<br />
• Do not pierce the battery with a nail, subject it to an impact, or dismantle or modify it.<br />
• Do not let the wires touch any other metal or each other.<br />
• Do not carry or store the battery with a necklace, hair pin, or the like.<br />
• Do not charge, use, or leave the battery in a hot location such as near a fire or under the hot sun.<br />
Doing so may cause the battery to generate heat, ignite, or r<strong>up</strong>ture.<br />
Warning<br />
● Do not place the removed battery, screws, and other items within reach of infants.<br />
Accidental swallowing of such an item may have an adverse effect on the body.<br />
• In the event that you think such an item has been swallowed, consult a doctor immediately.<br />
● In the event of fluid leaking from the battery, take the following measure, and do not touch the fluid with bare<br />
hands.<br />
Fluid entering into an eye may cause loss of eyesight.<br />
• Wash the eye with water immediately without rubbing it, and then consult a doctor.<br />
Fluid getting on your body or clothes may cause inflammation of the skin or injury.<br />
• Sufficiently rinse with clean water, and then consult a doctor.<br />
How to remove the battery<br />
Disassemble this product after the battery has run out of power.<br />
The following figures are intended to explain how to dispose of the product, not for describing how to repair.<br />
The product cannot be repaired once it has been disassembled.<br />
1. Fold the part of the<br />
frame without the power<br />
switch, and then remove<br />
the two screws on the<br />
inside of the hinge with a<br />
precision Phillips (plus + )<br />
screwdriver.<br />
2. Bend the frame inwards<br />
and pull it off from the side<br />
cover.<br />
• If it is difficult to remove,<br />
insert a flat-blade (minus - )<br />
screwdriver and force it off.<br />
Frame<br />
Battery<br />
Screws<br />
Side cover<br />
3. Remove the battery from<br />
inside the side cover, and<br />
cut the two wires one by one<br />
with scissors.<br />
• Insulate the wire parts of<br />
the removed battery with<br />
cellophane tape.<br />
Note<br />
● Take sufficient care when performing this work so as not<br />
to injure yourself.<br />
● Do not damage or dismantle the battery.
Frequently Asked Questions (FAQ)<br />
If there is a problem with your TV, please refer to the table below to determine the symptoms, then carry out the<br />
suggested check. If this does not solve the problem, visit the Panasonic website for further assistance. (see cover)<br />
Picture<br />
Questions Answers<br />
How do I view the picture from<br />
devices such as a: Cable/Satellite<br />
box, game console, Blu-ray or<br />
DVD player?<br />
Why is there no picture or just a<br />
blue, black or snowy screen being<br />
displayed?<br />
Why doesn’t the picture look like<br />
it is in High Definition?<br />
Why do black bars appear on the<br />
top and bottom and/or sides of<br />
the screen?<br />
Why is the picture snowy when<br />
“ANT/Cable in” is selected?<br />
Why is the picture chaotic and/<br />
or torn and/or with a buzz in the<br />
speakers?<br />
Why is there a black box on the<br />
screen?<br />
Why is the screen blank and the<br />
power indicator blinking?<br />
Why do some small spots on the<br />
screen remain bright or dark?<br />
Press the INPUT button on the remote to select the correct<br />
input source.<br />
Check that the device is turned on and functioning correctly.<br />
Check if the power cord is plugged in and the TV is turned on<br />
(front red LED light should be on; not blinking)<br />
Press the INPUT button on the remote to select the correct<br />
input source.<br />
Ensure all connections are correct and secure.<br />
When using external video source, such as a Cable/Satellite<br />
box or DVD player, check that the device is on and functioning<br />
correctly.<br />
Press MENU on the TV’s remote control. If the menu is<br />
displayed, then the TV is working; recheck above steps.<br />
Press the INFO button on the remote to confirm the type of signal<br />
being received (p. 19). HD signal should be 720P, 1080i or 1080p.<br />
Select a High Definition channel from your HD source (Cable,<br />
Satellite or fiber optic service). HD channels sometimes<br />
broadcast non-HD content.<br />
Ensure that your HD source (HD box, Blu-ray player, etc.) is<br />
connected to the TV with an HDMI or Component cable and<br />
set to output an HD video signal.<br />
Change the format (aspect ratio) of the picture by pressing the<br />
FORMAT button on the remote control. (p. 20)<br />
Check the aspect settings on your external video source, such<br />
as Cable/Satellite box, DVD/Blu-ray Disc player, etc.<br />
Note: Some content, such as film-based movies, are<br />
available in extra-wide format. Top and bottom bars are<br />
unavoidable.<br />
When using a cable service (without a box), check that all<br />
connections are secure.<br />
When using a cable or satellite box, change the connection<br />
(wiring) to Composite, Component or HDMI. (p. 12)<br />
If you’re using an antenna, then check that connections are<br />
secure. Change the position or direction of the antenna and<br />
check the “Signal meter”. (p. 49)<br />
Check if electrical products such as kitchen appliances,<br />
fluorescent lights or light dimmers are nearby. They may<br />
interfere with the TV’s picture.<br />
Try viewing a picture from another device, such as a DVD player<br />
or a game console, to narrow down the source of the problem.<br />
Change settings of Closed Caption (CC). (p. 19, 54)<br />
The TV has gone into shutdown mode to protect itself. Try<br />
unplugging it for a few minutes and connecting it again. If<br />
there was a temporary power surge on the AC line it may now<br />
be OK. If the blinking returns, call 1-877-95VIERA (U.S.A.) or<br />
1-866-330-0014 (Canada).<br />
The Plasma panel is made <strong>up</strong> of a few million pixels and<br />
is produced with advanced technology through an intricate<br />
process. Sometimes a few pixels may be bright or dark. These<br />
pixels do not indicate a defective panel and will have no impact<br />
on the performance of the TV.<br />
Frequently Asked Questions (FAQ)<br />
Disposal<br />
S<strong>up</strong>port Information<br />
63
64<br />
Sound Other Networking<br />
Questions Answers<br />
Why is there no sound coming<br />
from the TV?<br />
Why is the sound unusual,<br />
distorted, low volume or in<br />
another language?<br />
Why is there a clicking, ticking or<br />
buzzing sound coming from the<br />
TV unit?<br />
What is the easiest and best way<br />
to connect a High-Definition Cable<br />
or Satellite box to the TV?<br />
Why does the CC button not<br />
display Closed Caption?<br />
Why does the screen and back<br />
cover of the TV get warm?<br />
Why doesn’t the Remote Control<br />
work?<br />
Why is the “ANT/Cable” option at<br />
the top of the “Input select” menu<br />
gray-out and cannot be selected?<br />
Some menu items are grayed-out<br />
and cannot be selected. Why?<br />
How do I get VIERA Connect to<br />
work on my TV?<br />
Make sure the volume is <strong>up</strong> and MUTE is off.<br />
Confirm the TV speakers are set to ON by pressing MENU and<br />
selecting “Audio” --> “Advanced audio”. (p. 53)<br />
Check that the correct SAP (Secondary Audio Program) is<br />
selected by pressing the SAP button on the remote control.<br />
(p. 19)<br />
If the TV is connected to a Panasonic Home Theater via HDMI<br />
cable, then check VIERA Link controls. (p. 39)<br />
If the TV is connected to a Home Theater via optical cable,<br />
then: Check the connection, the audio system is on, the<br />
correct input is selected.<br />
Check “HDMI 1 in”, “HDMI 2 in”, “HDMI 3 in” or “HDMI 4 in”<br />
analog/digital audio settings. (p. 53)<br />
Check that the correct SAP (Secondary Audio Program) is<br />
selected by pressing the SAP button on the remote control.<br />
Check that all connections of external equipment connected to<br />
the TV are secure.<br />
When using Cable or Satellite box, check the device’s audio<br />
settings. (example: try changing the box’s Audio Range to ‘narrow’)<br />
When TV power is turned on or shut off there are electrical<br />
components that make a click sound. This is normal operation.<br />
Changes in the temperature and humidity of the room may<br />
cause thermal expansion and contraction that can produce<br />
sounds. This is not a sign of faulty operation or a malfunction.<br />
Use an HDMI cable. It carries both digital video and audio<br />
signal in HD. HDMI cable is the only cable needed to connect<br />
an HD device to the TV.<br />
When viewing TV via an HDMI connected device, such as a<br />
Cable or Satellite box, CC must be enabled at the device.<br />
Closed Caption is available only at s<strong>up</strong>ported TV<br />
programming.<br />
The main unit radiates heat and some of the parts may become hot.<br />
This is normal operation and does not affect the performance of the set.<br />
Ensure good ventilation.<br />
Do not block the ventilation holes of the TV and do not place<br />
the TV on top of other equipment.<br />
Check that the batteries are fresh, are of the same type and<br />
are installed with the correct polarity (+ & -).<br />
To operate other devices, such as changing channels when<br />
using Cable or Satellite boxes or operating non-Panasonic Bluray<br />
players, use the remote s<strong>up</strong>plied with the device.<br />
During “First time set<strong>up</strong>”, you indicated in step - that you<br />
are using Cable or Satellite box and in step - b that the<br />
box is connected to one of the TV’s AV inputs. In this case, the<br />
Antenna/Cable input is deactivated to prevent unintentional<br />
switching into unused tuner. To re-activate, press MENU,<br />
select SETUP and repeat “First time set<strong>up</strong>”.<br />
Depending on certain modes or the selected input, some<br />
options are not available. For example, Zoom adjustments are<br />
only available when the FORMAT is changed to zoom mode.<br />
1. You need a broadband (high speed) Internet service with a<br />
speed of no less than 1.5 Mbps (p. 41).<br />
2. Connect the TV to the Internet through your router by an<br />
Ethernet cable or a Panasonic Wireless LAN Adapter (included).<br />
3. Run the “Connections Test”, under the Network <strong>Set</strong>tings menu.<br />
If Connection test fails, then check with your Internet service<br />
provider or router/modem manufacturer if there are firewall,<br />
content filter or proxy settings that may block the TV from<br />
accessing the Internet.
Networking 3D<br />
Questions Answers<br />
How do I check for the latest<br />
software (firmware) version for<br />
my TV?<br />
Can I use any USB WiFi adapter to<br />
connect the TV to my wireless network?<br />
How do I reset my TV to all factory<br />
defaults and settings?<br />
Can I download new apps<br />
(content & services) into my<br />
VIERA Connect TV?<br />
Why doesn’t my 3D video source<br />
looks 3D?<br />
When selecting some 3D video<br />
content, why are there two<br />
pictures next to each other?<br />
Why does the power on the 3D<br />
Eyewear (glasses) turn off by itself?<br />
Why does the left and right sides<br />
of the image seem reversed?<br />
Can I use 3D glasses similar to the<br />
kind given at a 3D movie theater to<br />
watch 3D content on my 3D TV?<br />
The battery of 3D Eyewear does<br />
not charge, or operation time is<br />
short when charged.<br />
In the main menu, select “<strong>Set</strong><strong>up</strong>”. Highlight “Network <strong>Set</strong>tings”<br />
and press OK. Select “Software Update”. The current version<br />
and latest version software will be shown. If software <strong>up</strong>date<br />
is “grayed out”, the TV is not connected to the Internet. If<br />
newer version is available, <strong>up</strong>date your TV. Follow the onscreen<br />
instructions, do not power off the TV until the <strong>up</strong>date is<br />
complete. Be patient; firmware <strong>up</strong>date may take a while.<br />
The TV’s internal software was designed to work with<br />
Panasonic’s Wireless LAN Adapter (included).<br />
In the main menu, select “<strong>Set</strong><strong>up</strong>”. Highlight “Reset to Defaults”<br />
and press OK. Enter your password (if created earlier) or<br />
create a temporary new password. Select Yes to reset the TV.<br />
Yes. Select the “VIERA Connect Market” item in the middle<br />
bottom of the VIERA Connect home screen. “VIERA Connect<br />
Market” allows you to find and install the applications to<br />
“VIERA Connect” home screen. (p. 45)<br />
1. Begin playing the 3D video source.<br />
2. Ensure that the Panasonic 3D Eyewear (glasses) are on<br />
(check the glasses battery)<br />
3. Press “3D” button directly or press the VIERA TOOLS button<br />
on the TV’s remote control and select “3D”<br />
4. In the “3D format select” menu, select “3D”.<br />
Notes:<br />
1. 3D Blu-ray discs must be played with a 3D capable Blu-ray player.<br />
2. Check with your Cable or Satellite provider if their s<strong>up</strong>plied box<br />
is 3D capable.<br />
3. 3D signal must be connected to the TV via an HDMI cable.<br />
There are a few different 3D formats and the current setting may<br />
not match the incoming 3D signal. The format should change<br />
automatically, but depending on the source/connection it may not<br />
signal the TV properly. To manually select other 3D formats:<br />
1. Press “3D” button directly or press VIERA TOOLS button on<br />
the TV’s remote control and select “3D”<br />
2. In the “3D format select” menu, choose another 3D format<br />
such as “side by side” or “top and bottom”.<br />
3. Remember to switch the 3D format setting back to “AUTO”<br />
when you go back to viewing a standard 2D signal.<br />
The 3D Eyewear receives special synchronizing infrared signals<br />
from the TV. If no signal is received within 5 minutes, the 3D<br />
Eyewear automatically turns itself off to save power. Ensure that no<br />
objects are blocking the path between the 3D Eyewear and the TV.<br />
The 3D format has two different “phases”. Try the other phase:<br />
1. In the main menu, select “<strong>Set</strong><strong>up</strong>”. Highlight “3D setting” and press OK.<br />
2. In the “3D <strong>Set</strong>tings” menu, select “Left/Right Swap”<br />
No. Movie theater’s 3D glasses are passive. They use a simple filter<br />
‘lens’. Panasonic 3D Eyewear are actively synchronizing the left/right eye<br />
viewing with the display, providing a s<strong>up</strong>erior 3D viewing experience.<br />
Is the charging cable connected properly?<br />
Check the connection.<br />
Is the television power off?<br />
Turn the television power on, and charge the battery.<br />
The battery has reached the end of its lifespan.<br />
If operation time is very short even when the battery is<br />
charged, the battery has reached the end of its lifespan.<br />
Please consult with the place of purchase.<br />
Frequently Asked Questions (FAQ)<br />
S<strong>up</strong>port Information<br />
65
66<br />
Specifications<br />
Power Source AC 120 V, 60 Hz<br />
Power<br />
Consumption<br />
Plasma Display<br />
panel<br />
Sound<br />
Rated Power<br />
Consumption<br />
TC-P55VT30 TC-P65VT30<br />
438 W 516 W<br />
Standby condition 0.2 W 0.2 W<br />
Drive method AC type<br />
Aspect Ratio 16:9<br />
Visible screen size<br />
(W × H × Diagonal)<br />
55 ” class (55.1 inches measured diagonally)<br />
48.0 ” x 27.0 ” x 55.1 ”<br />
65 ” class (64.7 inches measured diagonally)<br />
56.4 ” x 31.7 ” x 64.7 ”<br />
(No. of pixels)<br />
(1,221 mm x 686 mm x 1,401 mm)<br />
(1,434 mm x 806 mm x 1,645 mm)<br />
2,073,600 (1,920 (W) × 1,080 (H)) [5,760 × 1,080 dots]<br />
Audio Output 22 W [6 W + 6 W + 10 W] (10 % THD)<br />
PC signals<br />
Channel Capability<br />
(Digital/Analog)<br />
Operating Conditions<br />
Connection Terminals<br />
VIDEO IN<br />
COMPONENT IN<br />
HDMI 1-4<br />
VGA, SVGA, XGA, WXGA, SXGA<br />
Horizontal scanning frequency 31 - 69 kHz<br />
Vertical scanning frequency 59 - 86 Hz<br />
VHF/ UHF: 2 - 69, CATV: 1 - 135<br />
Temperature: 32 °F – 104 °F (0 °C – 40 °C)<br />
Humidity: 20 % – 80 % RH (non-condensing)<br />
VIDEO: RCA PIN Type × 1 1.0 V [p-p] (75 Ω)<br />
AUDIO L-R: RCA PIN Type × 2 0.5 V [rms]<br />
Y: 1.0 V [p-p] (including synchronization)<br />
PB, PR: ±0.35 V [p-p]<br />
AUDIO L-R: RCA PIN Type × 2 0.5 V [rms]<br />
TYPE A Connector × 4<br />
This TV s<strong>up</strong>ports “HDAVI Control 5” function.<br />
•<br />
USB 1-3 USB 2.0 Type A connector x 3 (DC5V MAX500mA)<br />
PC<br />
D-SUB 15PIN: R,G,B / 0.7 V [p-p] (75 Ω)<br />
HD, VD / 1.0 - 5.0 V [p-p] (high impedance)<br />
LAN<br />
(for VIERA Connect)<br />
RJ45 (10BASE-T/100BASE-TX)<br />
Card slot SD CARD slot × 1<br />
RS232C (Serial) D-sub 9pin for external control<br />
DIGITAL AUDIO OUT PCM / Dolby Digital, Fiber Optic<br />
FEATURES<br />
Dimensions<br />
( W × H × D )<br />
Mass<br />
Note<br />
Including pedestal<br />
TV <strong>Set</strong> only<br />
3D Y/C FILTER CLOSED CAPTION<br />
V-Chip VIERA Connect<br />
3D IMAGE VIEWER Media player HDAVI Control 5<br />
52.4 ” x 33.4 ” x 15.3 ”<br />
(1,329 mm x 847 mm x 387 mm)<br />
52.4 ” x 31.9 ” x 1.5 ” (2.2 ”)<br />
(1,329 mm x 810 mm x 37 mm (55 mm))<br />
61.9 ” x 39.2 ” x 15.8 ”<br />
(1,570 mm x 994 mm x 400 mm)<br />
Including pedestal 98.2 lb. (44.5 ) 138.9 lb. (63.0 )<br />
TV <strong>Set</strong> only 84.9 lb. (38.5 ) 123.5 lb. (56.0 )<br />
[TC-P55VT30] [TC-P65VT30]<br />
2.2 ”<br />
(55 mm)<br />
33.4 ” (847 mm)<br />
31.9 ” (810 mm)<br />
52.4 ” (1,329 mm)<br />
22.1 ”<br />
(560 mm)<br />
1.5 ”<br />
(37 mm)<br />
15.3 ” (387 mm)<br />
61.9 ” x 37.7 ” x 1.6 ” (2.4 ”)<br />
(1,570 mm x 956 mm x 39 mm (60 mm))<br />
39.2 ” (994 mm)<br />
37.7 ” (956 mm)<br />
61.9 ” (1,570 mm)<br />
23.7 ”<br />
(600 mm)<br />
2.4 ”<br />
(60 mm)<br />
1.6 ”<br />
(39 mm)<br />
15.8 ” (400 mm)<br />
Design and Specifications are subject to change without notice. Mass and Dimensions shown are approximate.
Lens type Liquid Crystal Shutter<br />
Usage temperature range 32°F - 104°F (0 °C - 40 °C)<br />
3D Eyewear<br />
Charging power s<strong>up</strong>ply DC 5 V (s<strong>up</strong>plied by USB terminal of a Panasonic TV)<br />
Battery Lithium-ion polymer rechargeable battery<br />
DC 3.7 V, 70 mAh<br />
Operation time* 1 : Approx. 30 hours<br />
Charging time* 1 : Approx. 2 hours<br />
Viewing range* 2 Transmitter for 3D Eyewear<br />
Within 10’5” (3.2 m) from front surface<br />
(Within ± 35° horizontal, ± 20° vertical)<br />
Materials Main body: Resin<br />
Lens section: Liquid crystal glass<br />
Dimensions Width 6.70 ” (170.1 mm)<br />
(not including<br />
nose pad)<br />
Height 1.63 ” (41.2 mm)<br />
Overall length 6.69 ” (169.8 mm)<br />
Mass Approx. 0.09 lb. (Approx. 39 )<br />
* 1 Operation time/charging time<br />
The battery deteriorates after repeated use, and the operation time eventually becomes short. The figures above are at<br />
shipping from the factory, and are not a guarantee of performance.<br />
* 2 Viewing range<br />
The location of the 3D Eyewear transmitter (p. 14)<br />
There are differences in the viewing range of the 3D Eyewear among individuals.<br />
The 3D Eyewear may not operate correctly at the outside of the viewing range.<br />
Power s<strong>up</strong>ply DC 5V (USB powered) 500mA<br />
Antenna Tx 1, Rx 2<br />
Interface USB 2.0<br />
Wireless LAN Adapter<br />
Standard Compliance IEEE802.11n / IEEE802.11a / IEEE802.11g / IEEE802.11b<br />
Transmission system MISO-OFDM system, OFDM system, DSSS system<br />
Frequency Range IEEE802.11n / IEEE802.11a :<br />
5.150GHz - 5.725 GHz for EU Countries<br />
5.150GHz - 5.850 GHz for USA, Canada<br />
5.250GHz - 5.850 GHz for Taiwan<br />
IEEE802.11g / IEEE802.11b / IEEE802.11n:<br />
2.412 GHz - 2.472 GHz for EU countries<br />
2.412 GHz - 2.462 GHz for USA, Canada, Taiwan<br />
Transfer rate (standard) * IEEE802.11n: Tx Max. 150Mbps, Rx Max. 300Mbps<br />
IEEE802.11g / IEEE802.11a: Max. 54Mbps<br />
IEEE802.11b: Max. 11Mbps<br />
Access Mode Infrastructure mode<br />
Security WPA2-PSK (TKIP/AES)<br />
WPA-PSK (TKIP/AES)<br />
WEP (64bit/128bit)<br />
Dimension (WxHxD) 1.18 ” x 0.42 ” x 3.73 ” ( 30.00 mm x 10.72 mm x 94.85 mm)<br />
Mass 0.88 oz (25 ) Net<br />
* Transfer rates are theoretical values; however, actual communication rate will vary according to communication environment or<br />
connected equipment.<br />
Specifications<br />
S<strong>up</strong>port Information<br />
67
68<br />
This product incorporates the following software or technology:<br />
(1) the software developed independently by or for Panasonic Corporation,<br />
(2) the software owned by third party and licensed to Panasonic Corporation,<br />
(3) the software developed by the Independent JPEG Gro<strong>up</strong>,<br />
(4) the software developed by the FreeType Project,<br />
(5) the software licensed under the GNU LESSER General Public License (LGPL) and/or,<br />
(6) open sourced software other than the software licensed under the LGPL.<br />
(7) Windows Media digital right management technology (WM-DRM) licensed by Microsoft Corporation or its affiliates.<br />
For the software categorized as (5), please refer to the terms and conditions of LGPL, as the case may be at<br />
http://www.gnu.org/licenses/old-licenses/lgpl-2.1.html<br />
In addition, the software categorized as (5) are copyrighted by several individuals.<br />
Please refer to the copyright notice of those individuals at<br />
http://www.am-linux.jp/dl/DTV11U/<br />
The LGPL software is distributed in the hope that it will be useful, but WITHOUT ANY WARRANTY,<br />
without even the implied warranty of MERCHANTABILITY or FITNESS FOR A PARTICULAR PURPOSE.<br />
At least three (3) years from delivery of products, Panasonic will give to any third party who contact us at the contact information<br />
provided below, for a charge no more than our cost of physically performing source code distribution, a complete machinereadable<br />
copy of the corresponding source code covered under LGPL.<br />
Contact Information<br />
cdrequest@am-linux.jp<br />
Source code covered under LGPL is also freely available to you and any other member of the public via our website below.<br />
http://www.am-linux.jp/dl/DTV11U/<br />
For the software categorized as (5) and (6), please refer to the applicable license terms included in the “<strong>Set</strong><strong>up</strong>” menu on product.<br />
Further, for WM-DRM categorized as (7), please be aware of the following.<br />
(a) This product is protected by certain intellectual property rights of Microsoft.<br />
Use or distribution of this technology outside of this product is prohibited without a license from Microsoft or an authorized<br />
Microsoft subsidiary.<br />
(b) Content providers are using the digital rights management technology for Windows Media contained in this device<br />
(“WM-DRM”) to protect the integrity of their content (“Secure Content”) so that their intellectual property, including<br />
copyright, in such content is not misappropriated. This device uses WM-DRM software to play Secure Content<br />
(“WM-DRM Software”). If the security of the WM-DRM Software in this device has been compromised, owners of Secure Content<br />
(“Secure Content Owners”) may request that Microsoft revoke the WM-DRM Software’s right to acquire new licenses to copy,<br />
display and/or play Secure Content.<br />
Revocation does not alter the WM-DRM Software’s ability to play unprotected content. A list of revoked WM-DRM Software<br />
is sent to your device whenever you download a license for Secure Content from the Internet or from a PC. Microsoft may, in<br />
conjunction with such license, also download revocation lists onto your device on behalf of Secure Content Owners.
Index<br />
A Accessories ............................................................. 8<br />
Ant/Cable .......................................................... 16,48<br />
Antenna .............................................................11,16<br />
Audio ...................................................................... 53<br />
Audio, Advanced .................................................... 53<br />
Auto Power ON ...................................................... 55<br />
Auto Program ......................................................... 48<br />
B Battery ................................................................... 10<br />
C Cable ................................................................ 11-13<br />
Care & Cleaning .................................................... 61<br />
CC Closed Caption ...................................... 19,54,59<br />
Channel .............................................16,19-20,48-49<br />
Channel Surf Mode ........................................... 20,55<br />
Clock ................................................................. 17,55<br />
Colored Buttons ..................................................... 14<br />
Communication camera ...................................... 8,45<br />
Component ....................................................... 12,66<br />
Composite .............................................................. 12<br />
Connections ...................................................... 11-12<br />
Customer Service Directory ................................... 71<br />
D DLNA ........................................................... 22,40,46<br />
E ECO/energy ...................................................... 22,55<br />
Exit ......................................................................... 14<br />
F FAQ’s ................................................................ 63-65<br />
Favorite .................................................................. 20<br />
First Time <strong>Set</strong><strong>up</strong> ........................................... 15-18,55<br />
Format .............................................................. 20,57<br />
H HDAVI Control ........................................................ 34<br />
HDMI ............................................................ 12,59,66<br />
Home use .............................................................. 15<br />
I Image Viewer Auto ................................................. 55<br />
Info ......................................................................... 19<br />
Input .................................................................. 23,55<br />
L Language .......................................................... 15,55<br />
Last ........................................................................ 14<br />
Lock / Parental control ...................................... 54,56<br />
M Media player ................................................ 22,28-33<br />
Menu ...................................................................... 50<br />
Movies/Video ......................................................... 32<br />
Music ..................................................................... 33<br />
Mute ....................................................................... 14<br />
N Network camera ...................................... 39-41,44,47<br />
Network services .................................... 17,40-44,55<br />
P Pedestal .............................................................. 8-10<br />
Photo ................................................................ 30-31<br />
Picture, Advanced .................................................. 53<br />
Picture settings ................................................. 51-52<br />
Power ..................................................................... 14<br />
R Remote Control ...................................................... 14<br />
Reset ..................................................................... 55<br />
S Safety ....................................................................... 4<br />
SAP ........................................................................ 19<br />
Scan .................................................................. 16,48<br />
SD Card ............................................................ 28,58<br />
Signal Meter ........................................................... 49<br />
Sleep ...................................................................... 53<br />
Specifications .................................................... 66-67<br />
Store Demonstration .............................................. 15<br />
Sub menu .............................................................. 20<br />
T Technical Information ........................................ 57-60<br />
Timer ...................................................................... 53<br />
U USB ............................................................. 28,58,66<br />
V VIERA Connect ............................................ 22,40,45<br />
VIERA Link ................................................... 22,34-39<br />
VIERA TOOLS ....................................................... 22<br />
Viewing 3D images ........................................... 26-27<br />
Viewing contents .................................................... 29<br />
Volume ................................................................... 14<br />
W Warranty ........................................................... 70,72<br />
Watching TV, DVD, Blu-ray, etc. ....................... 19,23<br />
Wireless LAN Adapter .................................. 18,41,67<br />
Z Zoom ................................................................. 20,57<br />
3 3D ................................................................ 14,24-27<br />
3D Eyewear ................................................... 8,24,67<br />
3D settings ............................................................. 27<br />
Index<br />
S<strong>up</strong>port Information<br />
69
70<br />
Limited Warranty (for U.S.A. and Puerto Rico only)<br />
PANASONIC CONSUMER ELECTRONICS COMPANY,<br />
DIVISION OF<br />
PANASONIC CORPORATION OF NORTH AMERICA<br />
One Panasonic Way<br />
Secaucus, New Jersey 07094<br />
Panasonic Plasma Television<br />
Limited Warranty<br />
Limited Warranty Coverage<br />
If your product does not work properly because of a defect in materials or workmanship, Panasonic Consumer Electronics<br />
Company (referred to as “the warrantor”) will, for the length of the period indicated on the chart below, which starts with the date<br />
of original purchase (“Limited Warranty period”), at its option either (a) repair your product with new or refurbished parts, (b)<br />
replace it with a new or a refurbished equivalent value product, or (c) refund your purchase price. The decision to repair, replace<br />
or refund will be made by the warrantor.<br />
PLASMA TV CATEGORIES PARTS LABOR SERVICE<br />
Up to 42” (diagonal)<br />
Carry-In<br />
46” (diagonal) and larger 1 (ONE) YEAR 1 (ONE) YEAR<br />
On-Site<br />
3D Eyewear Mail In<br />
During the “Labor” Limited Warranty period there will be no charge for labor. During the “Parts” Limited Warranty period, there will<br />
be no charge for parts.<br />
You must carry-in your product or arrange for on-site service during the Limited Warranty period. If non-rechargeable batteries<br />
are included, they are not warranted. This Limited Warranty only applies to products purchased and serviced in the United States<br />
or Puerto Rico. This Limited Warranty is extended only to the original purchaser of a new product which was not sold “as is”. A<br />
purchase receipt or other proof of the original purchase date is required for Limited Warranty service.<br />
On-Site or Carry-In Service<br />
For On-Site or Carry-In Service in the United States and Puerto Rico call 1-877-95-VIERA (1-877-958-4372).<br />
On-site service where applicable requires clear, complete and easy access to the product by the authorized servicer and does not include<br />
removal or re-installation of an installed product. It is possible that certain on-site repairs will not be completed on-site, but will require that<br />
the product or parts of the product, at the servicer’s discretion be removed for shop diagnosis and/or repair and then returned.<br />
Mail-In Service<br />
For assistance in the U.S.A. and Puerto Rico in obtaining replacement, please ship the product prepaid to:<br />
Panasonic Exchange Center<br />
4900 George McVay Drive<br />
Suite B<br />
McAllen, TX 78503<br />
panacare@us.panasonic.com<br />
When shipping the unit, carefully pack, include all accessories, and send it prepaid, adequately insured and preferably in the<br />
original carton. When shipping Lithium Ion batteries please visit our Web Site at www.panasonic.com/BatteryHandling as<br />
Panasonic is committed to providing the most <strong>up</strong> to date information. Include a letter detailing the complaint, a return address and<br />
provide a daytime phone number where you can be reached. A valid registered receipt is required under the Limited Warranty.<br />
Limited Warranty Limits And Exclusions<br />
This Limited Warranty ONLY COVERS failures due to defects in materials or workmanship, and DOES NOT COVER normal<br />
wear and tear or cosmetic damage, nor does it cover markings or retained images on the glass panel resulting from viewing fixed<br />
images (including, among other things, non-expanded standard 4:3 pictures on wide screen TVs, or onscreen data in a stationary<br />
and fixed location). The Limited Warranty ALSO DOES NOT COVER damages which occurred in shipment, or failures which are<br />
caused by products not s<strong>up</strong>plied by the warrantor, or failures which result from accidents, misuse, abuse, neglect, bug infestation,<br />
mishandling, misapplication, alteration, faulty installation, set-<strong>up</strong> adjustments, misadjustment of consumer controls, improper<br />
maintenance, power line surge, lightning damage, modification, or commercial use (such as in a hotel, office, restaurant, or other<br />
business), rental use of the product, service by anyone other than a Factory Service Center or other Authorized Servicer, or<br />
damage that is attributable to acts of God.<br />
THERE ARE NO EXPRESS WARRANTIES EXCEPT AS LISTED UNDER “LIMITED WARRANTY COVERAGE”. THE<br />
WARRANTOR IS NOT LIABLE FOR INCIDENTAL OR CONSEQUENTIAL DAMAGES RESULTING FROM THE USE OF THIS<br />
PRODUCT, OR ARISING OUT OF ANY BREACH OF THIS LIMITED WARRANTY. (As examples, this excludes damages for<br />
lost time, cost of having someone remove or re-install an installed unit if applicable, or travel to and from the servicer. The items<br />
listed are not exclusive, but are for illustration only.) ALL EXPRESS AND IMPLIED WARRANTIES, INCLUDING THE LIMITED<br />
WARRANTY OF MERCHANTABILITY, ARE LIMITED TO THE PERIOD OF THE LIMITED WARRANTY.<br />
Some states do not allow the exclusion or limitation of incidental or consequential damages, or limitations on how long an implied<br />
Limited Warranty lasts, so the exclusions may not apply to you.<br />
This Limited Warranty gives you specific legal rights and you may also have others rights which vary from state to state. If a<br />
problem with this product develops during or after the Limited Warranty period, you may contact your dealer or Service Center. If<br />
the problem is not handled to your satisfaction, then write to the warrantor’s Consumer Affairs Department at the addresses listed<br />
for the warrantor.<br />
PARTS AND SERVICE (INCLUDING COST OF AN ON-SITE SERVICE CALL, WHERE APPLICABLE) WHICH ARE NOT<br />
COVERED BY THIS LIMITED WARRANTY ARE YOUR RESPONSIBILITY.
Customer Services Directory (for U.S.A. and Puerto Rico)<br />
Customer Services Directory (United States and Puerto Rico)<br />
Obtain Product Information and Operating Assistance; locate your nearest Dealer or Service Center;<br />
purchase Parts and Accessories; or make Customer Service and Literature requests by visiting our Web<br />
Site at:<br />
http://www.panasonic.com/help<br />
or, contact us via the web at:<br />
http://www.panasonic.com/contactinfo<br />
You may also contact us directly at:<br />
1-877-95-VIERA (958-4372)<br />
Monday-Friday 9 am-9 pm; Saturday-Sunday 10 am-7 pm, EST.<br />
■For hearing or speech impaired TTY users, TTY: 1-877-833-8855<br />
Accessory Purchases (United States and Puerto Rico)<br />
Purchase Parts, Accessories and Instruction Books on line for all Panasonic Products by visiting our Web<br />
Site at:<br />
http://www.pstc.panasonic.com<br />
or, send your request by E-mail to:<br />
npcparts@us.panasonic.com<br />
You may also contact us directly at:<br />
1-800-332-5368 (Phone) 1-800-237-9080 (Fax Only) (Monday - Friday 9 am to 9 pm, EST.)<br />
Panasonic Service and Technology Company<br />
20421 84th Avenue South,<br />
Kent, WA 98032<br />
(We Accept Visa, MasterCard, Discover Card, American Express, and Personal Checks)<br />
■For hearing or speech impaired TTY users, TTY: 1-866-605-1277<br />
Customer Services Directory (for U.S.A. and Puerto Rico)<br />
Limited Warranty (for U.S.A. and Puerto Rico only)<br />
S<strong>up</strong>port Information<br />
71
72<br />
Limited Warranty (for Canada)<br />
Panasonic Canada Inc.<br />
5770 Ambler Drive, Mississauga, Ontario L4W 2T3<br />
PANASONIC PRODUCT – LIMITED WARRANTY<br />
Panasonic Canada Inc. warrants this product to be free from defects in material and workmanship under normal use and<br />
for a period as stated below from the date of original purchase agrees to, at its option either (a) repair your product with<br />
new or refurbished parts, (b) replace it with a new or a refurbished equivalent value product, or (c) refund your purchase<br />
price. The decision to repair, replace or refund will be made by Panasonic Canada Inc.<br />
Viera TV (42” & over) In-home service One (1) year, parts (including panel) and labour.<br />
Viera TV (under 42”) Carry-in service One (1) year, parts (including panel) and labour.<br />
In-home Service will be carried out only to locations accessible by roads and within 50 km of an authorized Panasonic<br />
service facility.<br />
In-home service requires clear, complete and easy access to the product by the Authorized Servicer and does not include<br />
removal or re-installation of an installed product. If removal is required to service the product, it will be at the discretion of<br />
the Servicer and in no event will Panasonic Canada Inc. or the Servicer be liable for any special, indirect or consequential<br />
damages.<br />
This warranty is given only to the original purchaser, or the person for whom it was purchased as a gift, of a Panasonic<br />
brand product mentioned above sold by an authorized Panasonic dealer in Canada and purchased and used in Canada,<br />
which product was not sold “as is”, and which product was delivered to you in new condition in the original packaging.<br />
IN ORDER TO BE ELIGIBLE TO RECEIVE WARRANTY SERVICE HEREUNDER, A PURCHASE RECEIPT OR<br />
OTHER PROOF OF DATE OF ORIGINAL PURCHASE, SHOWING AMOUNT PAID AND PLACE OF PURCHASE IS<br />
REQUIRED<br />
LIMITATIONS AND EXCLUSIONS<br />
This warranty ONLY COVERS failures due to defects in materials or workmanship, and DOES NOT COVER normal<br />
wear and tear or cosmetic damage. The warranty ALSO DOES NOT COVER damages which occurred in shipment, or<br />
failures which are caused by products not s<strong>up</strong>plied by Panasonic Canada Inc., or failures which result from accidents,<br />
misuse, abuse, neglect, mishandling, misapplication, alteration, faulty installation, set-<strong>up</strong> adjustments, misadjustment<br />
of consumer controls, improper maintenance, power line surge, lightning damage, modification, introduction of sand,<br />
humidity or liquids, commercial use such as hotel, office, restaurant, or other business or rental use of the product, or<br />
service by anyone other than a Authorized Servicer, or damage that is attributable to acts of God. Dry cell batteries are<br />
also excluded from coverage under this warranty.<br />
THIS EXPRESS, LIMITED WARRANTY IS IN LIEU OF ALL OTHER WARRANTIES, EXPRESS OR IMPLIED,<br />
INCLUDING ANY IMPLIED WARRANTIES OF MERCHANTABILITY AND FITNESS FOR A PARTICULAR PURPOSE.<br />
IN NO EVENT WILL PANASONIC CANADA INC. BE LIABLE FOR ANY SPECIAL, INDIRECT OR CONSEQUENTIAL<br />
DAMAGES RESULTING FROM THE USE OF THIS PRODUCT OR ARISING OUT OF ANY BREACH OF ANY<br />
EXPRESS OR IMPLIED WARRANTY. (As examples, this warranty excludes damages for lost time, travel to and from the<br />
Authorized Servicer, loss of or damage to media or images, data or other memory or recorded content. This list of items is<br />
not exhaustive, but for illustration only.)<br />
In certain instances, some jurisdictions do not allow the exclusion or limitation of incidental or consequential damages, or<br />
the exclusion of implied warranties, so the above limitations and exclusions may not be applicable. This warranty gives<br />
you specific legal rights and you may have other rights which vary depending on your province or territory.<br />
WARRANTY SERVICE<br />
For product operation and information assistance, please contact:<br />
Our Customer Care Centre: 1-800 #: 1-866-330-0014<br />
Email link: “Contact us → email” on www.vieraconcierge.ca<br />
For product repairs, please contact Viera Customer Care Agent using the above contact info.<br />
IF YOU SHIP THE PRODUCT TO A SERVICENTRE<br />
Carefully pack and send prepaid, adequately insured and preferably in the original carton.<br />
Include details of the defect claimed, and proof of date of original purchase.
Note<br />
Limited Warranty (for Canada)<br />
S<strong>up</strong>port Information<br />
73