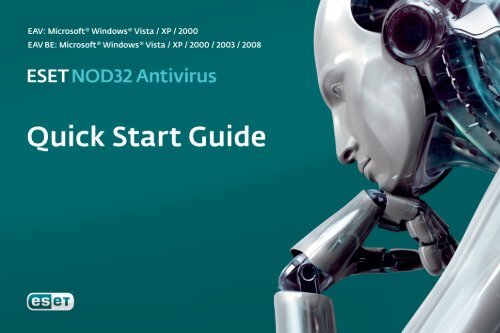Quick Start Guide - Eset
Quick Start Guide - Eset
Quick Start Guide - Eset
Create successful ePaper yourself
Turn your PDF publications into a flip-book with our unique Google optimized e-Paper software.
ESET NOD32 Antivirus<br />
ESET NOD32 Antivirus provides state-of-theart<br />
protection for your computer against<br />
malicious code. Based on the ThreatSense®<br />
scanning engine first introduced in the awardwinning<br />
NOD32 antivirus system, ESET NOD32<br />
Antivirus continues to deliver unprecedented<br />
protection against zero-day threats, without<br />
the need for constant reactive signature<br />
updates to recognize the threats. This manual<br />
will guide you step-by-step through the quick<br />
setup and configuration of the product.<br />
Table of contents<br />
1. Installation (typical installation description)<br />
2. <strong>Start</strong>ing ESET NOD32 Antivirus<br />
3. Entering User name and Password for update<br />
4. Computer scan<br />
5. Protection status indication<br />
6. Resolving Issues
Integrated components<br />
ESET Antivirus<br />
detects and eliminates viruses, trojans,<br />
worms, rootkits and other threats<br />
ESET Antispyware<br />
fights against spyware and adware which<br />
are rapidly increasing in popularity
1. Installation<br />
Before commencing installation, please close all open<br />
programs on your computer. ESET NOD32 Antivirus<br />
contains components that may conflict with another<br />
antivirus program which may already be installed on your<br />
computer ESET strongly recommends that you remove the<br />
other program to prevent potential problems.<br />
You can install ESET NOD32 Antivirus from an installation<br />
CD or from a file that you download and save from the ESET<br />
website: www.eset.com.<br />
1.2. Launching the installation<br />
To launch the installer wizard, either do one of the following<br />
▪ If you install from installation CD, insert the CD into the<br />
CD‑ROM drive and the installation should automatically<br />
begin.<br />
▪ If you install from a downloaded file double‑click the file<br />
you downloaded to launch the installer.<br />
After launching the installer and accepting the license<br />
agreement, the installer will offer two types of installation.<br />
▪ Typical – only the most important parameters will be<br />
configured during installation. Other parameters will<br />
be pre‑set to their recommended settings. This mode<br />
provides our recommended comprehensive protection<br />
and is suitable for most users.<br />
▪ Custom – enables configuration of all advanced<br />
parameters during installation.<br />
This guide describes the typical installation.
1.3. User name and Password for updating the program<br />
Setting up your User name and Password for update is vital<br />
for the correct functioning of ESET NOD32 Antivirus. If you<br />
decide to set the update parameters later, we strongly<br />
recommend doing so immediately after the installation is<br />
complete, to ensure that your protection remains current.<br />
1.4. ThreatSense.Net<br />
ThreatSense.Net plays an important role in our research<br />
into new detection technologies for capturing malware<br />
proactively and thus providing you with better protection.<br />
We recommend that you leave the ThreatSense.Net Early<br />
Warning System activated.<br />
Click Next to proceed to the next step. Click Next to proceed to the next step.
1.5. Detection of potentially unwanted applications<br />
Since some potentially unwanted applications are used<br />
legitimately, and might not necessarily pose a security risk,<br />
the user‘s consent is required to enable detection.<br />
Click Next to proceed to the next step.<br />
1.6. Completing the installation<br />
When all necessary parameters have been configured, start<br />
the final installation by clicking the Install button. The<br />
installation progress will be indicated by a progress bar.<br />
After installation is complete, ESET NOD32 Antivirus will<br />
be started automatically. Since a computer restart is not<br />
normally required, you can carry on working with ESET<br />
NOD32 Antivirus working in the background to protect<br />
your computer from malware threats.
2. <strong>Start</strong>ing ESET NOD32 Antivirus<br />
ESET NOD32 Antivirus starts protecting your computer<br />
immediately after installation. You do not have to start the<br />
program to activate it. However, at any time you may open<br />
ESET NOD32 Antivirus to check your protection status or to<br />
perform various scanning and maintenance tasks.<br />
To start ESET NOD32 Antivirus do one of following:<br />
▪ Double click on the ESET NOD32 Antivirus icon<br />
located in the Windows notification area (System tray)<br />
▪ On the windows taskbar click <strong>Start</strong> > All Programs > ESET<br />
> ESET NOD32 Antivirus > Display user interface
3. Entering User name and Password for update<br />
If your license has expired and you have received a new<br />
User name and Password after purchasing a renewal<br />
(or you did not enter your username and password at<br />
installation time), enter the new User name and Password<br />
in the update setup window. This is vital for the proper<br />
functionality of updates and for ensuring that your<br />
computer is continually protected against newly emerging<br />
threats.<br />
In the left pane of the ESET NOD32 Antivirus screen, select<br />
Setup and then click Enter User name and Password on<br />
the right. Enter the data you received in the License details<br />
window and click OK to confirm.<br />
The User name and Password are both case sensitive. Enter<br />
them carefully and exactly. Copying and pasting from the<br />
license email is recommended.<br />
3.1. Update<br />
By default, ESET NOD32 Antivirus comes with a predefined<br />
task to ensure regular updates (see the Scheduler section<br />
in the product manual). If you have not entered your User<br />
name and Password during installation and no update has<br />
been performed yet, we recommend starting the update<br />
manually as follows:
▪ Select Update in the left pane of the main ESET NOD32<br />
Antivirus screen<br />
▪ Click Update virus signature database<br />
The update module will connect to the Internet, contact an<br />
available ESET update server and download digitally signed<br />
update files, which contain the most recent malware<br />
signatures and new definitions for advanced heuristics and<br />
other program modules.<br />
As soon as a newer update has been installed, ESET<br />
NOD32 Antivirus displays a notification in the system tray<br />
area showing the version number of the installed virus<br />
signature database.<br />
4. Computer scanning<br />
After successful installation and update, we recommend<br />
that you perform a complete computer scan for threats.<br />
To do this, click Computer scan in the main ESET NOD32<br />
Antivirus screen and select Standard scan. Scanning of all<br />
local hard drives will start. As long as the scan continues,<br />
the status window shows the progress bar as well as the<br />
current statistics about scanned and infected files found.<br />
If a threat is detected, ESET NOD32 Antivirus quarantines<br />
the file and displays an alert in the system tray area. You<br />
should be able to continue working as normal while the<br />
scan takes place.
5. Protection status indication<br />
ESET NOD32 Antivirus informs the user about the status of<br />
antivirus protection by means of the following controls:<br />
1. the system tray icon indicates activation or deactivation<br />
of the real‑time file system protection<br />
2. detailed report in the Protection status window<br />
If a particular module is disabled, its name will appear<br />
along with a link to enable it in the protection status panel.<br />
Protection status is indicated by 3 colors:<br />
1. green (recommended)<br />
Antivirus protection is fully functional and your computer<br />
is protected. In this mode all modules are enabled and the<br />
virus signature database is current.<br />
2. yellow<br />
Real-time file system protection is enabled, but another<br />
protection module is disabled or update has failed (e.g.<br />
email protection is disabled, no Internet connection was<br />
detected, etc.)<br />
3. red<br />
Real-time file system protection is disabled.<br />
We recommend enabling the inactive module<br />
immediately!
6. Resolving Issues<br />
ESET’s technical support specialists are ready to assist<br />
you in resolving potential problems. Before contacting<br />
technical support, we strongly recommend that you search<br />
for a solution on the ESET website first. This should help<br />
you resolve the problem quickly within a couple of minutes.<br />
Answers to the most frequently asked questions can be<br />
found at:<br />
http://www.eset.eu/support/faq<br />
For various problem solutions, directions and hints, read<br />
our knowledge base:<br />
http://www.eset.eu/support/knowledge<br />
To contact ESET’s technical support, please fill in the<br />
support query submission form integrated into the<br />
program. Instructions are in the following section of this<br />
manual, or use the web form available at the following url<br />
if for some reason you cannot use the integrated form:<br />
http://www.eset.eu/support/form<br />
6.1 Submitting a technical support query<br />
In the event of a problem, contact ESET’s technical<br />
support using the query submission form integrated in<br />
the program. In the Help and support section, select<br />
Technical support query.
A window with contact information, issue type and its<br />
specification will appear. Filling in the contact information<br />
correctly is crucial for receiving a swift response to your<br />
query.<br />
In the Subject field, enter a concise description of the issue<br />
or question. Next, type in as detailed description of the<br />
issue as possible in the Question or issue description field.<br />
Click Next to proceed to the next step.<br />
In addition to the issue description, the program also<br />
supports submission of other important information to<br />
ESET that can help find the source of the problem. We<br />
strongly recommend that you leave all options selected.<br />
To view the information submitted in the XML format<br />
before submission, check the Display submitted data<br />
with confirmation checkbox.<br />
Besides submitting system information, you can also<br />
attach any file if relevant to the issue or question.<br />
Click Next to proceed to the next step.
After you have filled in all necessary information, submit<br />
the query to technical support by clicking the Finish<br />
button. A technical support representative will contact you<br />
as soon as possible.
Copyright ©2008 ESET, spol. s r. o. ESET, logo of ESET, NOD32, ThreatSense, ThreatSense.Net<br />
and/or other mentioned products of ESET, spol. s r. o. are registered trademarks of<br />
ESET, spol. s r. o. Other companies mentioned here or products, may be registered trademarks<br />
of its proprietors. Produced according to quality standards of ISO 9001:2000.