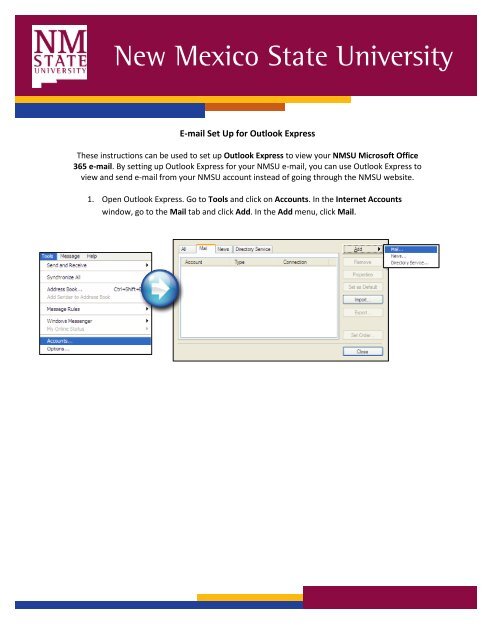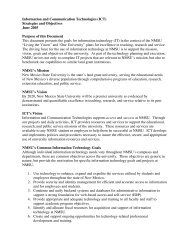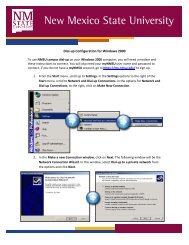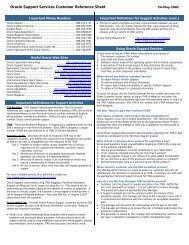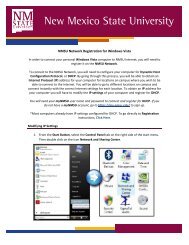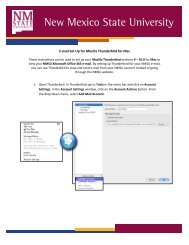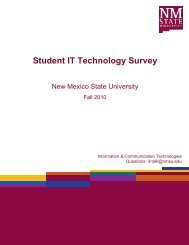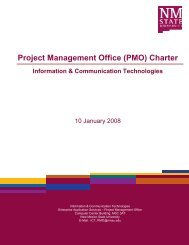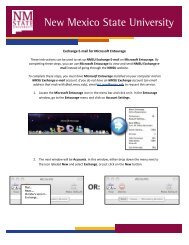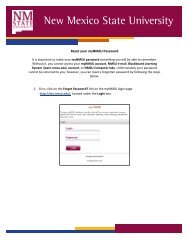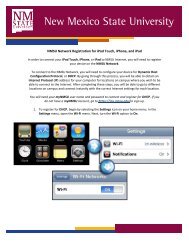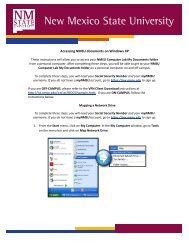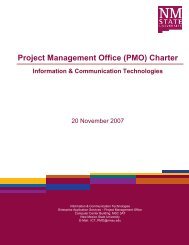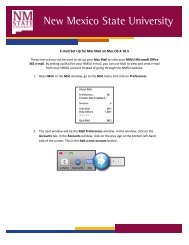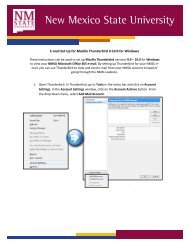You also want an ePaper? Increase the reach of your titles
YUMPU automatically turns print PDFs into web optimized ePapers that Google loves.
<strong>New</strong> <strong>Mexico</strong> <strong>State</strong> <strong>University</strong><br />
E-mail Set Up for Outlook Express<br />
These instructions can be used to set up Outlook Express to view your NMSU Microsoft Office<br />
365 e-mail. By setting up Outlook Express for your NMSU e-mail, you can use Outlook Express to<br />
view and send e-mail from your NMSU account instead of going through the NMSU website.<br />
1. Open Outlook Express. Go to Tools and click on Accounts. In the Internet Accounts<br />
window, go to the Mail tab and click Add. In the Add menu, click Mail.
<strong>New</strong> <strong>Mexico</strong> <strong>State</strong> <strong>University</strong><br />
2. In the next window, type your full name in the Display name box. Then click Next. In the<br />
Internet E-mail Address window, type your NMSU e-mail address in the E-mail address<br />
box. Then click Next.<br />
3. In the E-mail Server Names window, select IMAP from the incoming mail server drop<br />
down menu. Type pod51000.outlook.com in the box labeled Incoming mail (POP3,<br />
IMAP or HTTP) server. Type smtp.nmsu.edu in the Outgoing mail (SMTP) server box.<br />
Now click Next.
<strong>New</strong> <strong>Mexico</strong> <strong>State</strong> <strong>University</strong><br />
4. In the Internet Mail Logon window, type your NMSU e-mail address in the Account<br />
Name box, and your NMSU password in the Password box. If you want Outlook Express<br />
to remember your password, check the box labeled Remember password. Then click<br />
Next. You will see a Congratulations window. Click Finish.
<strong>New</strong> <strong>Mexico</strong> <strong>State</strong> <strong>University</strong><br />
5. You will now see your account listed in the Internet Accounts window. Click Properties.<br />
In the Properties window, click the Servers tab. Under Outgoing Mail Server, check the<br />
box labeled My server requires authentication. Then click Settings. Make sure that the<br />
option Use same settings as my incoming mail server is checked and click OK.
<strong>New</strong> <strong>Mexico</strong> <strong>State</strong> <strong>University</strong><br />
6. Now click the Advanced tab. Check the box labeled This server requires a secure<br />
connection (SSL) under Outgoing mail (SMTP), and change the number to 587. Check<br />
the box labeled This server requires a secure connection (SSL) under Incoming mail<br />
(IMAP), and change the number to 993. Then click OK. In the Internet Accounts<br />
window, click Close.<br />
7. You will now see a window asking if you want to download folders from the mail server.<br />
Click Yes.<br />
*NOTE: The folder download may take several minutes.
<strong>New</strong> <strong>Mexico</strong> <strong>State</strong> <strong>University</strong><br />
8. You will now see all the folders in your NMSU e-mail account. Click OK. You can view<br />
your NMSU e-mail by clicking the Inbox under your new account in the left-hand task<br />
bar.<br />
If you have gone through these steps and your e-mail is not working correctly, try going through<br />
the e-mail troubleshooting steps here:<br />
http://ict.nmsu.edu/csc/DOCS/TroubleshootingNMSUEmail.pdf<br />
If you have any questions, come by the <strong>ICT</strong> Customer Service Center and Help Desk in room 141<br />
of the Computer Center, call 646-1840, or e-mail us at help@nmsu.edu.