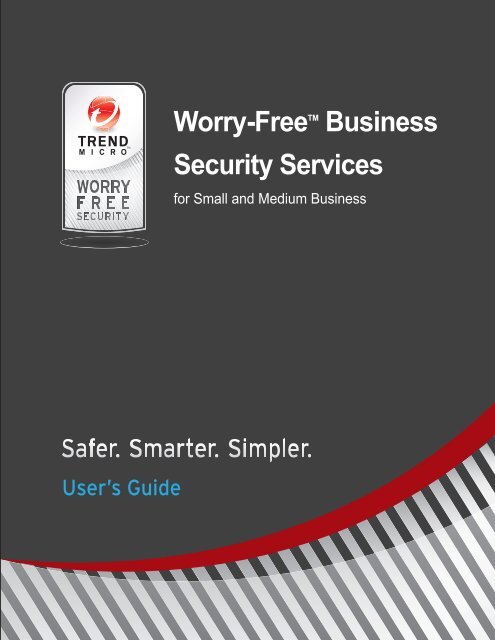Trend Micro? Worry-Free? Business Security Services User's Guide
Trend Micro? Worry-Free? Business Security Services User's Guide
Trend Micro? Worry-Free? Business Security Services User's Guide
Create successful ePaper yourself
Turn your PDF publications into a flip-book with our unique Google optimized e-Paper software.
User’s <strong>Guide</strong><br />
<strong>Worry</strong>-<strong>Free</strong> TM <strong>Business</strong><br />
<strong>Security</strong> <strong>Services</strong><br />
for Small and Medium <strong>Business</strong>
<strong>Trend</strong> <strong>Micro</strong> Incorporated reserves the right to make changes to this document and to<br />
the products described herein without notice. Before installing and using the software,<br />
please review the readme files, release notes, and the latest version of the applicable user<br />
documentation, which are available from the <strong>Trend</strong> <strong>Micro</strong> Web site at:<br />
http://www.trendmicro.com/download<br />
<strong>Trend</strong> <strong>Micro</strong>, the <strong>Trend</strong> <strong>Micro</strong> t-ball logo, <strong>Trend</strong>Protect, <strong>Trend</strong>Secure, <strong>Worry</strong>-<strong>Free</strong>,<br />
OfficeScan, ServerProtect, PC-cillin and InterScan are trademarks or registered<br />
trademarks of <strong>Trend</strong> <strong>Micro</strong>, Incorporated. All other product or company names may be<br />
trademarks or registered trademarks of their owners.<br />
Copyright© 2011. <strong>Trend</strong> <strong>Micro</strong> Incorporated. All rights reserved.<br />
Release Date: April 2011<br />
Product Name and Version No.: <strong>Trend</strong> <strong>Micro</strong> <strong>Worry</strong>-<strong>Free</strong> <strong>Business</strong> <strong>Security</strong><br />
<strong>Services</strong> 3.5 SP3<br />
Document Version No: 1.02<br />
Protected by U.S. Patent Nos. 5,951,698 and 7,188,369
The user documentation for <strong>Trend</strong> <strong>Micro</strong> <strong>Worry</strong>-<strong>Free</strong> <strong>Business</strong> <strong>Security</strong> <strong>Services</strong> is<br />
intended to introduce the main features of the software and installation instructions for<br />
your production environment. You should read through it prior to installing or using the<br />
software.<br />
Detailed information about how to use specific features within the software are available<br />
in the online help file and the Knowledge Base at <strong>Trend</strong> <strong>Micro</strong> Web site.<br />
<strong>Trend</strong> <strong>Micro</strong> is always seeking to improve its documentation. Your feedback is always<br />
welcome. Please evaluate this documentation on the following site:<br />
http://www.trendmicro.com/download/documentation/rating.asp
<strong>Trend</strong> <strong>Micro</strong> <strong>Worry</strong>-<strong>Free</strong> <strong>Business</strong> <strong>Security</strong> <strong>Services</strong> User’s <strong>Guide</strong> Contents<br />
Contents<br />
Chapter 1: Introducing <strong>Worry</strong>-<strong>Free</strong> <strong>Business</strong> <strong>Security</strong> <strong>Services</strong><br />
Overview of <strong>Trend</strong> <strong>Micro</strong> <strong>Worry</strong>-<strong>Free</strong> <strong>Business</strong> <strong>Security</strong> <strong>Services</strong> ................................................. 1-2<br />
WFBS, WFBS-A, WFBS-SVC ....................................................................................................................... 1-2<br />
Choosing Your Edition ................................................................................................................................... 1-3<br />
Full Version and Trial Version .................................................................................................................. 1-3<br />
What's New in This Release? ......................................................................................................................... 1-3<br />
Version 3.5 SP3 ........................................................................................................................................... 1-3<br />
Version 3.5 ................................................................................................................................................... 1-4<br />
Version 3.0 ................................................................................................................................................... 1-4<br />
Key Features ..................................................................................................................................................... 1-5<br />
The <strong>Trend</strong> <strong>Micro</strong> Smart Protection Network ......................................................................................... 1-5<br />
Smart Feedback ........................................................................................................................................... 1-5<br />
Web Reputation ........................................................................................................................................... 1-5<br />
File Reputation ............................................................................................................................................ 1-5<br />
Smart Scan .................................................................................................................................................... 1-5<br />
Protecting Your Network ............................................................................................................................... 1-6<br />
Scan Engine ....................................................................................................................................................... 1-7<br />
Benefits of Protection ..................................................................................................................................... 1-7<br />
Components ...................................................................................................................................................... 1-8<br />
Understanding Threats .................................................................................................................................. 1-10<br />
Product Component Terminology .............................................................................................................. 1-12<br />
Document Conventions ................................................................................................................................ 1-12<br />
Chapter 2: Preparing for Agent Installation<br />
Before You Begin ............................................................................................................................................. 2-2<br />
Phase 1: Deployment Planning ................................................................................................................. 2-2<br />
Phase 2: Installing Agents .......................................................................................................................... 2-2<br />
Phase 3: Configuring <strong>Security</strong> Options .................................................................................................... 2-2<br />
System Requirements ..................................................................................................................................... 2-3<br />
Registering WFBS-SVC ................................................................................................................................... 2-5<br />
License and Maintenance Agreement ........................................................................................................... 2-5<br />
Deployment Checklist ..................................................................................................................................... 2-5<br />
Identifying the Number of Clients ........................................................................................................... 2-6<br />
Planning for Network Traffic ................................................................................................................... 2-6<br />
Determining the Number of Desktop and Server Groups .................................................................. 2-7<br />
Choosing Deployment Options for Agents ............................................................................................ 2-7<br />
Ports Checklist .................................................................................................................................................. 2-7<br />
iii
<strong>Trend</strong> <strong>Micro</strong> <strong>Worry</strong>-<strong>Free</strong> <strong>Business</strong> <strong>Security</strong> <strong>Services</strong> User’s <strong>Guide</strong> Contents<br />
Chapter 3: Agent Installation<br />
Agent Installation Overview ........................................................................................................................... 3-2<br />
Agent Installation - Web ................................................................................................................................. 3-2<br />
Agent Installation - Additional Options ....................................................................................................... 3-6<br />
Verifying Agent Installation ........................................................................................................................... 3-8<br />
Testing the Client Installation with the EICAR Test Script ...................................................................... 3-9<br />
Removing Agents ............................................................................................................................................. 3-9<br />
Removing the Agent Using the Agent Uninstallation Program .......................................................... 3-9<br />
Removing the Agent Using the Web Console ........................................................................................ 3-9<br />
Chapter 4: Migrating and Upgrading<br />
Migrating from Other Antivirus Applications ............................................................................................. 4-2<br />
Migrating from <strong>Trend</strong> <strong>Micro</strong> Anti-Spyware ............................................................................................ 4-2<br />
Migrating from Other Antivirus Applications ........................................................................................ 4-2<br />
Upgrading the Client/Server <strong>Security</strong> Agent ............................................................................................... 4-5<br />
Preventing Upgrade for Selected Clients ................................................................................................. 4-5<br />
Chapter 5: Web Console<br />
Accessing the Web Console ........................................................................................................................... 5-2<br />
Live Status ......................................................................................................................................................... 5-3<br />
Status Section ............................................................................................................................................... 5-4<br />
Viewing Computers and Groups ................................................................................................................... 5-5<br />
Chapter 6: Managing Groups<br />
Overview of Groups ........................................................................................................................................ 6-2<br />
Viewing Clients in a Group ............................................................................................................................ 6-2<br />
Adding Clients to Groups ............................................................................................................................... 6-3<br />
Moving Clients .................................................................................................................................................. 6-3<br />
Adding Groups ................................................................................................................................................. 6-4<br />
Removing Computers and Groups from the Web Console ..................................................................... 6-4<br />
Removing Inactive Client/Server <strong>Security</strong> Agents ................................................................................6-5<br />
Replicating Group Settings ............................................................................................................................. 6-5<br />
Chapter 7: Configuring Group <strong>Security</strong> Settings<br />
Configuring Desktop and Server Groups .................................................................................................... 7-2<br />
Scan Methods .................................................................................................................................................... 7-2<br />
Antivirus/Anti-spyware .................................................................................................................................. 7-3<br />
Firewall ............................................................................................................................................................... 7-3<br />
Configuring the Firewall ............................................................................................................................ 7-4<br />
Working with Firewall Exceptions ........................................................................................................... 7-5<br />
Editing Firewall Exceptions ...................................................................................................................... 7-6<br />
Intrusion Detection System ....................................................................................................................... 7-7<br />
Disabling the Firewall ................................................................................................................................. 7-8<br />
iv
<strong>Trend</strong> <strong>Micro</strong> <strong>Worry</strong>-<strong>Free</strong> <strong>Business</strong> <strong>Security</strong> <strong>Services</strong> User’s <strong>Guide</strong> Contents<br />
Web Reputation ................................................................................................................................................ 7-8<br />
URL Filtering .................................................................................................................................................... 7-9<br />
Configuring URL Filtering ......................................................................................................................... 7-9<br />
Behavior Monitoring ..................................................................................................................................... 7-10<br />
Configuring Behavior Monitoring .......................................................................................................... 7-12<br />
Viewing Computers Violating Behavior Monitoring Policies ............................................................ 7-13<br />
<strong>Trend</strong>Secure Toolbars ................................................................................................................................... 7-13<br />
Mail Scan ......................................................................................................................................................... 7-14<br />
Client Privileges .............................................................................................................................................. 7-15<br />
Chapter 8: Managing Scans<br />
About Scanning ................................................................................................................................................ 8-2<br />
Scan Methods ............................................................................................................................................... 8-2<br />
Scan Types .................................................................................................................................................... 8-2<br />
Configuring Real-time Scan ............................................................................................................................ 8-3<br />
Enabling Real-Time Scan ................................................................................................................................ 8-5<br />
Scheduled Scans ............................................................................................................................................... 8-5<br />
Manual Scans .................................................................................................................................................... 8-6<br />
Configuring Manual and Scheduled Scans ................................................................................................... 8-7<br />
Editing the Spyware/Grayware Approved List ........................................................................................... 8-9<br />
Excluding Files and Folders from Scans .................................................................................................... 8-10<br />
Viewing Unsuccessful Action on Desktops and Servers ......................................................................... 8-11<br />
Incidents Requiring Computer Restart ....................................................................................................... 8-11<br />
Chapter 9: Using Outbreak Defense<br />
Outbreak Defense Strategy ............................................................................................................................. 9-2<br />
Outbreak Defense Details .............................................................................................................................. 9-3<br />
Outbreak Alert Settings ................................................................................................................................... 9-4<br />
Chapter 10: Managing Notifications<br />
About Notifications ....................................................................................................................................... 10-2<br />
Configuring Alert Thresholds ...................................................................................................................... 10-3<br />
Customizing Notification Alerts .................................................................................................................. 10-4<br />
Configuring Notification Settings ................................................................................................................ 10-4<br />
Chapter 11: Configuring Global Settings<br />
Global Settings ............................................................................................................................................... 11-2<br />
v
<strong>Trend</strong> <strong>Micro</strong> <strong>Worry</strong>-<strong>Free</strong> <strong>Business</strong> <strong>Security</strong> <strong>Services</strong> User’s <strong>Guide</strong> Contents<br />
Chapter 12: Managing Updates<br />
About Updates ................................................................................................................................................ 12-2<br />
Inactive Agents .......................................................................................................................................... 12-2<br />
Active Agent .............................................................................................................................................. 12-2<br />
About ActiveUpdate ...................................................................................................................................... 12-2<br />
Updatable Components ................................................................................................................................ 12-3<br />
Manual Updates .............................................................................................................................................. 12-4<br />
Chapter 13: Using Logs and Reports<br />
Reports ............................................................................................................................................................. 13-2<br />
Generating Reports ........................................................................................................................................ 13-2<br />
Editing Reports .............................................................................................................................................. 13-3<br />
Interpreting Reports ...................................................................................................................................... 13-4<br />
Deleting Reports ............................................................................................................................................ 13-5<br />
Logs .................................................................................................................................................................. 13-5<br />
Using Log Query ............................................................................................................................................ 13-6<br />
Chapter 14: Administering WFBS-SVC<br />
Client Tools ..................................................................................................................................................... 14-2<br />
Example Deployment Script ................................................................................................................... 14-2<br />
Restore Encrypted Virus .......................................................................................................................... 14-2<br />
Small <strong>Business</strong> Server Add-in .................................................................................................................. 14-4<br />
Changing Your Password ............................................................................................................................. 14-4<br />
Viewing Product License Details ................................................................................................................. 14-4<br />
Participating in Smart Protection Network ................................................................................................ 14-5<br />
<strong>Worry</strong>-<strong>Free</strong> Remote Manager ...................................................................................................................... 14-5<br />
Appendix A: Client Information<br />
Normal Client Icons ........................................................................................................................................A-2<br />
32-bit and 64-bit Clients ..................................................................................................................................A-5<br />
Appendix B: <strong>Trend</strong> <strong>Micro</strong> <strong>Services</strong><br />
<strong>Trend</strong> <strong>Micro</strong> Outbreak Prevention Policy ...................................................................................................B-2<br />
<strong>Trend</strong> <strong>Micro</strong> IntelliScan ..................................................................................................................................B-2<br />
<strong>Trend</strong> <strong>Micro</strong> ActiveAction .............................................................................................................................B-2<br />
<strong>Trend</strong> <strong>Micro</strong> IntelliTrap ..................................................................................................................................B-3<br />
<strong>Trend</strong> <strong>Micro</strong> Web Reputation ........................................................................................................................B-4<br />
Appendix C: Best Practices for Protecting Your Clients<br />
vi
<strong>Trend</strong> <strong>Micro</strong> <strong>Worry</strong>-<strong>Free</strong> <strong>Business</strong> <strong>Security</strong> <strong>Services</strong> User’s <strong>Guide</strong> Contents<br />
Appendix D: Troubleshooting and Frequently Asked Questions<br />
Troubleshooting .............................................................................................................................................. D-2<br />
Frequently Asked Questions (FAQs) ........................................................................................................... D-3<br />
Where Can I Find My Registration Information? ................................................................................. D-3<br />
Registration ................................................................................................................................................. D-3<br />
Installation, Upgrade, and Compatibility ................................................................................................ D-3<br />
How Can I Recover a Lost or Forgotten Password? ........................................................................... D-3<br />
Intuit Software Protection ........................................................................................................................ D-4<br />
Do I Have the Latest Pattern File or Service Pack? .............................................................................D-4<br />
Product Exclusion List ................................................................................................................................... D-4<br />
Known Issues .................................................................................................................................................. D-7<br />
Appendix E: Getting Help<br />
Product Documentation .................................................................................................................................E-2<br />
Knowledge Base ...............................................................................................................................................E-2<br />
<strong>Trend</strong> Community ...........................................................................................................................................E-2<br />
Technical Support ............................................................................................................................................E-3<br />
Contacting <strong>Trend</strong> <strong>Micro</strong> .................................................................................................................................E-3<br />
Sending Suspicious Files to <strong>Trend</strong> <strong>Micro</strong> .....................................................................................................E-4<br />
<strong>Trend</strong> <strong>Micro</strong> Virus Information Center .......................................................................................................E-4<br />
About <strong>Trend</strong>Labs .............................................................................................................................................E-5<br />
Appendix F: Glossary<br />
Index<br />
vii
<strong>Trend</strong> <strong>Micro</strong> <strong>Worry</strong>-<strong>Free</strong> <strong>Business</strong> <strong>Security</strong> <strong>Services</strong> User’s <strong>Guide</strong> Contents<br />
viii
Chapter 1<br />
Introducing <strong>Worry</strong>-<strong>Free</strong> <strong>Business</strong> <strong>Security</strong><br />
<strong>Services</strong><br />
This chapter provides an overview of <strong>Trend</strong> <strong>Micro</strong> <strong>Worry</strong>-<strong>Free</strong> <strong>Business</strong> <strong>Security</strong> <strong>Services</strong> (WFBS-SVC) key<br />
features and capabilities.<br />
The topics discussed in this chapter include:<br />
• Overview of <strong>Trend</strong> <strong>Micro</strong> <strong>Worry</strong>-<strong>Free</strong> <strong>Business</strong> <strong>Security</strong> <strong>Services</strong> on page 1-2<br />
• WFBS, WFBS-A, WFBS-SVC on page 1-2<br />
• Choosing Your Edition on page 1-3<br />
• What's New in This Release? on page 1-3<br />
• Key Features on page 1-5<br />
• Protecting Your Network on page 1-6<br />
• Scan Engine on page 1-7<br />
• Benefits of Protection on page 1-7<br />
• Components on page 1-8<br />
• Understanding Threats on page 1-10<br />
• Product Component Terminology on page 1-12<br />
• Document Conventions on page 1-12<br />
1-1
<strong>Trend</strong> <strong>Micro</strong> <strong>Worry</strong>-<strong>Free</strong> <strong>Business</strong> <strong>Security</strong> <strong>Services</strong> User’s <strong>Guide</strong> Introducing <strong>Worry</strong>-<strong>Free</strong> <strong>Business</strong> <strong>Security</strong> <strong>Services</strong><br />
Overview of <strong>Trend</strong> <strong>Micro</strong> <strong>Worry</strong>-<strong>Free</strong> <strong>Business</strong> <strong>Security</strong><br />
<strong>Services</strong><br />
<strong>Trend</strong> <strong>Micro</strong> <strong>Worry</strong>-<strong>Free</strong> <strong>Business</strong> <strong>Security</strong> <strong>Services</strong> for small offices protects multiple PCs and notebooks<br />
located in or out of the office from viruses and other threats from the Web. Unique Web Threat Protection stops<br />
threats before they reach computers and inflict damage or steal data. This safer, smarter, simpler protection from<br />
Web threats won’t cause computers to slow down. You can centrally manage security from anywhere without the<br />
need to add a server, install server software, configure settings, or maintain updates. <strong>Trend</strong> <strong>Micro</strong> security experts<br />
host and constantly update the service for you. <strong>Trend</strong> <strong>Micro</strong> <strong>Worry</strong>-<strong>Free</strong> <strong>Business</strong> <strong>Security</strong> <strong>Services</strong> is:<br />
• Safer: Protect multiple PCs/notebooks located in or out of the office with a single antivirus, anti-spyware<br />
business solution.<br />
• Smarter: Stop viruses and other threats without configuring settings or maintaining updates.<br />
• Simpler: Centrally manage and check the status of protected computers anywhere (no server required).<br />
WFBS, WFBS-A, WFBS-SVC<br />
The following table lists the features supported for each edition.<br />
TABLE 1-1. Features Available by Product Editions<br />
FEATURES<br />
WORRY-FREE<br />
BUSINESS<br />
SECURITY<br />
WORRY-FREE<br />
BUSINESS<br />
SECURITY<br />
ADVANCED<br />
Component Updates Yes Yes Yes<br />
Antivirus/Anti-spyware Yes Yes Yes<br />
Firewall Yes Yes Yes<br />
Web Reputation Yes Yes Yes<br />
Behavior Monitoring Yes Yes Yes<br />
<strong>Trend</strong>Secure Yes Yes Yes<br />
Instant Messaging Content Filtering Yes Yes Yes<br />
Mail Scan (POP3) Yes Yes Yes<br />
Anti-Spam (POP3) Yes Yes Yes<br />
Mail Scan (IMAP) No Yes No<br />
Anti-Spam (IMAP) No Yes No<br />
Email Message Content Filtering No Yes No<br />
Attachment Blocking No Yes No<br />
URL Filtering Yes Yes Yes<br />
Server Required Yes Yes No<br />
WORRY-FREE<br />
BUSINESS<br />
SECURITY<br />
SERVICES<br />
1-2
<strong>Trend</strong> <strong>Micro</strong> <strong>Worry</strong>-<strong>Free</strong> <strong>Business</strong> <strong>Security</strong> <strong>Services</strong> User’s <strong>Guide</strong> Introducing <strong>Worry</strong>-<strong>Free</strong> <strong>Business</strong> <strong>Security</strong> <strong>Services</strong><br />
The following table lists the features supported for each type of license.<br />
TABLE 1-2. License Status Consequences<br />
*For expired licenses, real-time scan will use outdated components.<br />
Note: To upgrade your edition, contact a sales representative.<br />
Choosing Your Edition<br />
Full Version and Trial Version<br />
You can choose either a full version of WFBS-SVC or a free, trial version.<br />
• Full version: Comes with technical support, virus pattern downloads, real-time scanning, and program updates.<br />
You can renew a full version by purchasing a maintenance renewal.<br />
• Trial version: Provides real-time scanning and updates for 30 days. You can upgrade from an trial version to a<br />
full version at any time.<br />
Grace Periods<br />
If you allow your license to expire, you will have a grace period of 30 days for the full version. During the grace<br />
period, you can still receive new pattern and engine updates and all features will still function normally. After the<br />
grace period ends, you will no longer be able to log on.<br />
For a full license, 30 days after the grace period, all customer data will be deleted from the WFBS-SVC system. For a<br />
trial license, all customer data will be deleted 30 days after the trial ends.<br />
What's New in This Release?<br />
Version 3.5 SP3<br />
• URL Block list for URL Filtering<br />
FULLY LICENSED TRIAL (30 DAYS) EXPIRED<br />
Expiration Notification Yes Yes Yes<br />
Virus Pattern File Updates Yes Yes No<br />
Program Updates Yes Yes No<br />
Technical Support Yes No No<br />
Real-time Scanning* Yes Yes No<br />
• Wildcards allowed in URL Block and Allow lists for URL Filtering<br />
• An add-in tool will allow administrators to access the WFBS-SVC console directly from a Small <strong>Business</strong> Server<br />
(SBS) Essentials 2011 Dashboard<br />
• Support for <strong>Micro</strong>soft Internet Explorer 9<br />
1-3
<strong>Trend</strong> <strong>Micro</strong> <strong>Worry</strong>-<strong>Free</strong> <strong>Business</strong> <strong>Security</strong> <strong>Services</strong> User’s <strong>Guide</strong> Introducing <strong>Worry</strong>-<strong>Free</strong> <strong>Business</strong> <strong>Security</strong> <strong>Services</strong><br />
Version 3.5<br />
• URL Filtering: Rely on <strong>Trend</strong> <strong>Micro</strong> to block Web sites that contain inappropriate content. URL filtering can<br />
help improve employee productivity, secure network resources, and protect proprietary information. See URL<br />
Filtering on page 7-9 for more information.<br />
• Administrators can now set a password to avoid unauthorized uninstallation or shutdown of the Agent. See<br />
Agent Uninstallation on page 11-6 and Agent Shut Down (Unload) on page 11-6 for more information.<br />
• URL filtering information now available in the logs. See Logs on page 13-5 for more information.<br />
Version 3.0<br />
<strong>Worry</strong>-<strong>Free</strong> <strong>Business</strong> <strong>Security</strong> Hosted (WFBS-H) has been renamed to <strong>Worry</strong>-<strong>Free</strong> <strong>Business</strong> <strong>Security</strong> <strong>Services</strong><br />
(WFBS-SVC).<br />
WFBS-SVC has an entirely new interface with a greatly expanded feature set over that of WFBS-H. WFBS-SVC<br />
includes most of the features of WFBS 6.0.<br />
The following are new in this release of <strong>Trend</strong> <strong>Micro</strong> <strong>Worry</strong>-<strong>Free</strong> <strong>Business</strong> <strong>Security</strong> <strong>Services</strong>:<br />
<strong>Security</strong><br />
• Smart Scan<br />
• Smart Protection Network Integration<br />
• Protection from USB autorun threats<br />
• Outbreak Prevention<br />
• Behavior Monitoring<br />
Management<br />
• Simpler and easier Live Status<br />
• Live Status Notification Enhancement<br />
• Integration with <strong>Worry</strong>-<strong>Free</strong> Remote Manager<br />
Others<br />
• Variable Scanning based on CPU consumption<br />
• Support for Windows 7<br />
1-4
<strong>Trend</strong> <strong>Micro</strong> <strong>Worry</strong>-<strong>Free</strong> <strong>Business</strong> <strong>Security</strong> <strong>Services</strong> User’s <strong>Guide</strong> Introducing <strong>Worry</strong>-<strong>Free</strong> <strong>Business</strong> <strong>Security</strong> <strong>Services</strong><br />
Key Features<br />
Product features for this version include better integration with the <strong>Trend</strong> <strong>Micro</strong> Smart Protection Network.<br />
The <strong>Trend</strong> <strong>Micro</strong> Smart Protection Network<br />
Smart Feedback<br />
The <strong>Trend</strong> <strong>Micro</strong> Smart Protection Network is a next-generation cloud-client content<br />
security infrastructure designed to protect customers from Web threats. The following<br />
are key elements of the Smart Protection Network.<br />
<strong>Trend</strong> <strong>Micro</strong> Smart Feedback provides continuous communication between <strong>Trend</strong> <strong>Micro</strong> products as well as the<br />
company’s 24/7 threat research centers and technologies. Each new threat identified via a single customer's routine<br />
reputation check automatically updates all of the <strong>Trend</strong> <strong>Micro</strong> threat databases, blocking any subsequent customer<br />
encounters of a given threat. By continuously processing the threat intelligence gathered through its extensive global<br />
network of customers and partners, <strong>Trend</strong> <strong>Micro</strong> delivers automatic, real-time protection against the latest threats<br />
and provides “better together” security, much like an automated neighborhood watch that involves the community<br />
in protection of others. Because the threat information gathered is based on the reputation of the communication<br />
source, not on the content of the specific communication, the privacy of a customer's personal or business<br />
information is always protected.<br />
Web Reputation<br />
With one of the largest domain-reputation databases in the world, <strong>Trend</strong> <strong>Micro</strong> Web reputation technology tracks<br />
the credibility of Web domains by assigning a reputation score based on factors such as a Web site's age, historical<br />
location changes and indications of suspicious activities discovered through malware behavior analysis. It will then<br />
continue to scan sites and block users from accessing infected ones. To increase accuracy and reduce false positives,<br />
<strong>Trend</strong> <strong>Micro</strong> Web reputation technology assigns reputation scores to specific pages or links within sites instead of<br />
classifying or blocking entire sites since often only portions of legitimate sites are hacked and reputations can change<br />
dynamically over time.<br />
File Reputation<br />
<strong>Trend</strong> <strong>Micro</strong> file reputation technology checks the reputation of each file against an extensive in-the-cloud database<br />
before permitting user access. Since the malware information is stored in the cloud, it is available instantly to all<br />
users. High performance content delivery networks ensure minimum latency during the checking process. The<br />
cloud-client architecture offers more immediate protection and eliminates the burden of pattern deployment besides<br />
significantly reducing the overall client footprint.<br />
Smart Scan<br />
<strong>Trend</strong> <strong>Micro</strong> <strong>Worry</strong>-<strong>Free</strong> <strong>Business</strong> <strong>Security</strong> <strong>Services</strong> uses a new technology called Smart Scan. In the past,<br />
WFBS-SVC clients used Conventional Scan, which involved each client downloading scan-related components to<br />
perform scans. With Smart Scan, the client uses the pattern file on the Smart Scan server instead. Only the Scan<br />
Server’s resources are used for scanning files.<br />
1-5
<strong>Trend</strong> <strong>Micro</strong> <strong>Worry</strong>-<strong>Free</strong> <strong>Business</strong> <strong>Security</strong> <strong>Services</strong> User’s <strong>Guide</strong> Introducing <strong>Worry</strong>-<strong>Free</strong> <strong>Business</strong> <strong>Security</strong> <strong>Services</strong><br />
Protecting Your Network<br />
WFBS-SVC protection consists of the following components:<br />
• The Web Console: manages all agents from a single location.<br />
• WFBS-SVC Server: hosts the Web console at a <strong>Trend</strong> <strong>Micro</strong> data center. It collects and stores logs and helps<br />
control virus/malware outbreaks.<br />
• Client/Server <strong>Security</strong> Agent: a small program on the client machine that protects Windows Vista/Windows<br />
7/2000/XP/Server 2003/Server 2008 computers from virus/malware, spyware/grayware, Trojans, and other<br />
threats.<br />
• Scan Server: enables scanning of clients via server-held pattern files, reducing the overall load on the client.<br />
The Web Console<br />
The Web console is a centralized, Web-based, management console located at <strong>Trend</strong> <strong>Micro</strong> data centers. Use the<br />
Web console to configure your protection environment.<br />
Also use the Web console to:<br />
• Combine desktops and portable computers and servers into logical groups for simultaneous configuration and<br />
management.<br />
• Set antivirus and anti-spyware scan configurations and start Manual Scan on a single group or on multiple<br />
groups.<br />
• Receive notifications and view log reports for virus/malware activities.<br />
• Receive notifications and send outbreak alerts through email messages when threats are detected on clients.<br />
• Control outbreaks by enabling Outbreak Prevention.<br />
WFBS-SVC Server<br />
At the center of WFBS-SVC is the Server. The Server hosts the centralized Web-based management console for<br />
WFBS-SVC. The Server, along with the Agents, forms a client-server relationship. The WFBS-SVC Server enables<br />
viewing security status information, viewing Agents, configuring system security, and updating Agent components<br />
from a centralized location. The Server also contains the database where it stores logs of detected Internet threats<br />
being reported to it by the Agents.<br />
Client/Server <strong>Security</strong> Agent<br />
The Client/Server <strong>Security</strong> Agent reports to the WFBS-SVC Server. To provide the Server with the very latest client<br />
information, the Agent sends event status information in real time. Agents report events such as threat detection,<br />
Agent startup, Agent shutdown, start of a scan, and completion of an update.<br />
The Client/Server <strong>Security</strong> Agent provides three methods of scanning: Real-time Scan, Scheduled Scan, Manual<br />
Scan.<br />
Agent scan settings can be configured from either the Web console or on the Agent itself. To enforce uniform<br />
desktop protection across the network, do not grant users privileges to modify the scan settings.<br />
Scan Server<br />
As part of the Smart Protection Network, WFBS-SVC provides the ability to scan your clients with a Scan Server.<br />
The Scan Server takes the burden of scanning computers off your clients and puts it on a scan server.<br />
1-6
<strong>Trend</strong> <strong>Micro</strong> <strong>Worry</strong>-<strong>Free</strong> <strong>Business</strong> <strong>Security</strong> <strong>Services</strong> User’s <strong>Guide</strong> Introducing <strong>Worry</strong>-<strong>Free</strong> <strong>Business</strong> <strong>Security</strong> <strong>Services</strong><br />
Scan Engine<br />
At the heart of all <strong>Trend</strong> <strong>Micro</strong> products lies a scan engine. Originally developed in response to early file-based<br />
computer viruses, the scan engine today is exceptionally sophisticated and capable of detecting Internet worms,<br />
mass mailers, Trojan horse threats, phishing sites, and network exploits as well as viruses. The scan engine detects<br />
two types of threats:<br />
• Actively circulating: Threats that are actively circulating on the Internet<br />
• Known and controlled: Controlled viruses not in circulation, but that are developed and used for research<br />
Rather than scan every byte of every file, the engine and pattern file work together to identify not only tell-tale<br />
characteristics of the virus code, but the precise location within a file where a virus would hide. If the Client/Server<br />
<strong>Security</strong> Agent detects a virus, it can remove it and restore the integrity of the file. The scan engine receives<br />
incrementally updated pattern files (to reduce bandwidth) from <strong>Trend</strong> <strong>Micro</strong>.<br />
The scan engine is able to decrypt all major encryption formats (including MIME and BinHex). It recognizes and<br />
scans common compression formats, including ZIP, ARJ, and CAB. The Client/Server <strong>Security</strong> Agent can also scan<br />
multiple layers of compression within a file (maximum of six).<br />
It is important that the scan engine remain current with new threats. <strong>Trend</strong> <strong>Micro</strong> ensures this in two ways:<br />
• Frequent updates to the virus pattern file<br />
• Upgrades to the engine software prompted by a change in the nature of virus threats, such as a rise in mixed<br />
threats like SQL Slammer<br />
The <strong>Trend</strong> <strong>Micro</strong> scan engine is certified annually by international computer security organizations, including ICSA<br />
(International Computer <strong>Security</strong> Association)<br />
Scan Engine Updates<br />
By storing the most time-sensitive virus information in the virus pattern file, <strong>Trend</strong> <strong>Micro</strong> is able to minimize the<br />
number of scan engine updates while at the same time keeping protection updated. Nevertheless, <strong>Trend</strong> <strong>Micro</strong><br />
periodically makes new scan engine versions available. <strong>Trend</strong> <strong>Micro</strong> releases new engines under the following<br />
circumstances:<br />
• New scanning and detection technologies are incorporated into the software<br />
• A new, potentially harmful virus is discovered<br />
• Scanning performance is enhanced<br />
• Support is added for additional file formats, scripting languages, encoding, and/or compression formats<br />
To view the version number for the most current version of the scan engine, visit the <strong>Trend</strong> <strong>Micro</strong> Web site:<br />
http://www.trendmicro.com<br />
Benefits of Protection<br />
The following table describes how the different components of WFBS-SVC protect your computers from threats.<br />
TABLE 1-3. Benefits of Protection<br />
THREAT PROTECTION<br />
Virus/Malware. Virus, Trojans, Worms, Backdoors,<br />
and Rootkits<br />
Spyware/Grayware. Spyware, Dialers, Hacking<br />
tools, Password cracking applications,<br />
Adware, Joke programs, and Keyloggers<br />
Antivirus and Anti-spyware Scan Engines along with<br />
Pattern Files in Client/Server <strong>Security</strong> Agent<br />
1-7
<strong>Trend</strong> <strong>Micro</strong> <strong>Worry</strong>-<strong>Free</strong> <strong>Business</strong> <strong>Security</strong> <strong>Services</strong> User’s <strong>Guide</strong> Introducing <strong>Worry</strong>-<strong>Free</strong> <strong>Business</strong> <strong>Security</strong> <strong>Services</strong><br />
TABLE 1-3. Benefits of Protection<br />
Components<br />
THREAT PROTECTION<br />
Virus/Malware and Spyware/Grayware transmitted<br />
through email messages and spam<br />
POP3 Mail Scan in Client/Server <strong>Security</strong> Agent<br />
Network Worms/Viruses Firewall in Client/Server <strong>Security</strong> Agent<br />
Intrusions Firewall in Client/Server <strong>Security</strong> Agent<br />
Conceivably harmful Web sites/Phishing sites Web Reputation and <strong>Trend</strong>Protect in Client/Server<br />
<strong>Security</strong> Agent<br />
Malicious behavior Behavior Monitoring in Client/Server <strong>Security</strong> Agent<br />
Fake access points Transaction Protector in Client/Server <strong>Security</strong> Agent<br />
Explicit/restricted content in IM applications IM Content Filtering in Client/Server <strong>Security</strong> Agent<br />
Antivirus<br />
• Scan engine (32-bit/64-bit) for Client/Server <strong>Security</strong> Agents: The scan engine uses the virus pattern file to<br />
detect virus/malware and other security risks on files that your users are opening and/or saving.<br />
The scan engine works together with the virus pattern file to perform the first level of detection, using a process<br />
called pattern matching. Since each virus contains a unique “signature” or string of tell-tale characters that<br />
distinguish it from any other code, the virus experts at <strong>Trend</strong> <strong>Micro</strong> capture inert snippets of this code in the<br />
pattern file. The engine then compares certain parts of each scanned file to patterns in the virus pattern file,<br />
searching for a match.<br />
• Virus pattern: A file that helps the Client/Server <strong>Security</strong> Agents identify virus signatures, unique patterns of<br />
bits and bytes that signal the presence of a virus.<br />
• Virus cleanup template: Used by the Virus Cleanup Engine, this template helps identify Trojan files and<br />
Trojan processes, worms, and spyware/grayware so the engine can eliminate them.<br />
• Virus cleanup engine (32-bit/64-bit): The engine that Cleanup <strong>Services</strong> uses to scan for and remove Trojan<br />
files and Trojan processes, worms, and spyware/grayware.<br />
• IntelliTrap exception pattern: The exception pattern used by IntelliTrap and the scan engines to scan for<br />
malicious code in compressed files.<br />
• IntelliTrap pattern: The pattern used by IntelliTrap and the scan engines to scan for malicious code in<br />
compressed files.<br />
• Smart Scan Agent Pattern: The pattern file that the client uses to identify threats. This pattern file is stored on<br />
the Agent machine.<br />
• Feedback engine 32-bit and 64-bit: The engine for sending feedback to the <strong>Trend</strong> <strong>Micro</strong> Smart Protection<br />
Network.<br />
• Smart Scan Pattern: The pattern file containing data specific to the files on your client’s computers.<br />
Anti-spyware<br />
• Spyware scan engine (32-bit): A separate scan engine that scans for, detects, and removes spyware/grayware<br />
from infected computers and servers running on i386 (32-bit) operating systems.<br />
• Spyware scan engine (64-bit): Similar to the spyware/grayware scan engine for 32-bit systems, this scan<br />
engine scans for, detects, and removes spyware on x64 (64-bit) operating systems.<br />
• Spyware pattern: Contains known spyware signatures and is used by the spyware scan engines (both 32-bit and<br />
64-bit) to detect spyware/grayware on computers and servers for Manual and Scheduled Scans.<br />
1-8
<strong>Trend</strong> <strong>Micro</strong> <strong>Worry</strong>-<strong>Free</strong> <strong>Business</strong> <strong>Security</strong> <strong>Services</strong> User’s <strong>Guide</strong> Introducing <strong>Worry</strong>-<strong>Free</strong> <strong>Business</strong> <strong>Security</strong> <strong>Services</strong><br />
• Spyware active-monitoring pattern: Similar to the spyware pattern, but is used by the scan engine for<br />
anti-spyware scanning.<br />
Outbreak Defense<br />
Outbreak Defense provides early warning of Internet threat and/or other world-wide outbreak conditions.<br />
Outbreak Defense automatically responds with preventative measures to keep your computers and network safe;<br />
followed by protection measures to identify the problem and repair the damage.<br />
• Vulnerability pattern: A file that includes the database for all vulnerabilities.<br />
The vulnerability pattern provides the instructions for the scan engine to scan for known vulnerabilities.<br />
Network Virus<br />
• Common firewall engine (32-bit/64-bit): The Firewall uses this engine, together with the network virus<br />
pattern file, to protect computers from hacker attacks and network viruses.<br />
• Common firewall pattern: Like the virus pattern file, this file helps WFBS-SVC identify network virus<br />
signatures.<br />
• Transport Driver Interface (TDI) (32-bit/64-bit): The module that redirects network traffic to the scan<br />
modules.<br />
• WFP driver (32-bit/64-bit): For Windows Vista clients, the Firewall uses this driver with the network virus<br />
pattern file to scan for network viruses.<br />
Web Reputation<br />
• <strong>Trend</strong> <strong>Micro</strong> <strong>Security</strong> database: Web Reputation evaluates the potential security risk of the requested Web<br />
page before displaying it. Depending on rating returned by the database and the security level configured, the<br />
Client/Server <strong>Security</strong> Agent will either block or approve the request.<br />
• URL Filtering Engine (32-bit/64-bit): The engine that queries the <strong>Trend</strong> <strong>Micro</strong> <strong>Security</strong> database to evaluate<br />
the page.<br />
<strong>Trend</strong>Protect<br />
• <strong>Trend</strong> <strong>Micro</strong> <strong>Security</strong> database: <strong>Trend</strong>Protect evaluates the potential security risk of the hyperlinks displayed<br />
on a Web page. Depending on the rating returned by the database and the security level configured on the<br />
browser plug-in, the plug-in will rate the link.<br />
Software Protection<br />
• Software Protection List: Protected program files (EXE and DLL) cannot be modified or deleted. To<br />
uninstall, update, or upgrade a program, temporarily remove the protection from the folder.<br />
Behavior Monitoring<br />
• Behavior Monitoring Driver: This driver detects process behavior on clients.<br />
• Behavior Monitoring Core Service: CSA uses this service to handle the Behavior Monitor Core Drivers.<br />
• Policy Enforcement Pattern: The list of policies configured on the WFBS-SVC Console that must be<br />
enforced by Agents.<br />
• Digital Signature Pattern: List of <strong>Trend</strong> <strong>Micro</strong>-accepted companies whose software is safe to use.<br />
• Behavior Monitoring Configuration Pattern: This pattern stores the default Behavior Monitoring Policies.<br />
Files in this patter will be skipped by all policy matches.<br />
• Behavior Monitoring Detection Pattern: A pattern containing the rules for detecting suspicious threat<br />
behavior.<br />
Live Status and Notifications<br />
• Live Status gives you an at-a-glance security status for Outbreak Defense, Antivirus, Anti-spyware, and Network<br />
Viruses. WFBS-SVC can send Administrators notifications whenever significant events occur.<br />
1-9
<strong>Trend</strong> <strong>Micro</strong> <strong>Worry</strong>-<strong>Free</strong> <strong>Business</strong> <strong>Security</strong> <strong>Services</strong> User’s <strong>Guide</strong> Introducing <strong>Worry</strong>-<strong>Free</strong> <strong>Business</strong> <strong>Security</strong> <strong>Services</strong><br />
Understanding Threats<br />
Computer security is a rapidly changing subject. Administrators and information security professionals invent and<br />
adopt a variety of terms and phrases to describe potential risks or uninvited incidents to computers and networks.<br />
The following is a discussion of these terms and their meanings as used in this document.<br />
Virus/Malware<br />
A computer virus/malware is a program – a piece of executable code – that has the unique ability to replicate.<br />
Virus/malware can attach themselves to just about any type of executable file and are spread as files that are copied<br />
and sent from individual to individual.<br />
In addition to replication, some computer virus/malware share another commonality: a damage routine that delivers<br />
the virus payload. While some payloads can only display messages or images, some can also destroy files, reformat<br />
your hard drive, or cause other damage.<br />
• Malware: Malware is software designed to infiltrate or damage a computer system without the owner's<br />
informed consent.<br />
• Trojans: A Trojan is a malicious program that masquerades as a harmless application. Unlike virus/malware,<br />
Trojans do not replicate but can be just as destructive. An application that claims to rid your computer of<br />
virus/malware when it actually introduces virus/malware into your computer is an example of a Trojan.<br />
• Worms: A computer worm is a self-contained program (or set of programs) that is able to spread functional<br />
copies of itself or its segments to other computer systems. The propagation usually takes place through network<br />
connections or email attachments. Unlike virus/malware, worms do not need to attach themselves to host<br />
programs.<br />
• Backdoors: A backdoor is a method of bypassing normal authentication, securing remote access to a computer,<br />
and/or obtaining access to information, while attempting to remain undetected.<br />
• Rootkit: A rootkit is a set of programs designed to corrupt the legitimate control of an operating system by its<br />
users. Usually, a rootkit will obscure its installation and attempt to prevent its removal through a subversion of<br />
standard system security.<br />
• Macro Viruses: Macro viruses are application-specific. The viruses reside within files for applications such as<br />
<strong>Micro</strong>soft Word (.doc) and <strong>Micro</strong>soft Excel (.xls). Therefore, they can be detected in files with extensions<br />
common to macro capable applications such as .doc, .xls, and .ppt. Macro viruses travel amongst data files in the<br />
application and can eventually infect hundreds of files if undeterred.<br />
The Agent programs on the client computers, referred to as the Client/Server <strong>Security</strong> Agents, can detect<br />
virus/malware during Antivirus scanning. The <strong>Trend</strong> <strong>Micro</strong> recommended action for virus/malware is clean.<br />
Spyware/Grayware<br />
Grayware is a program that performs unexpected or unauthorized actions. It is a general term used to refer to<br />
spyware, adware, dialers, joke programs, remote access tools, and any other unwelcome files and programs.<br />
Depending on its type, it may or may not include replicating and non-replicating malicious code.<br />
• Spyware: Spyware is computer software that is installed on a computer without the user’s consent or knowledge<br />
and collects and transmits personal information.<br />
• Dialers: Dialers are necessary to connect to the Internet for non-broadband connections. Malicious dialers are<br />
designed to connect through premium-rate numbers instead of directly connecting to your ISP. Providers of<br />
these malicious dialers pocket the additional money. Other uses of dialers include transmitting personal<br />
information and downloading malicious software.<br />
• Hacking Tools: A hacking tool is a program, or a set of programs, designed to assist hacking.<br />
• Adware: Adware, or advertising-supported software, is any software package, which automatically plays,<br />
displays, or downloads advertising material to a computer after the software is installed on it or while the<br />
application is being used.<br />
1-10
<strong>Trend</strong> <strong>Micro</strong> <strong>Worry</strong>-<strong>Free</strong> <strong>Business</strong> <strong>Security</strong> <strong>Services</strong> User’s <strong>Guide</strong> Introducing <strong>Worry</strong>-<strong>Free</strong> <strong>Business</strong> <strong>Security</strong> <strong>Services</strong><br />
• Keyloggers: A keylogger is computer software that logs all the keystrokes of the user. This information could<br />
then be retrieved by a hacker and used for his/her personal use.<br />
• Bots: A bot (short for “robot”) is a program that operates as an Agent for a user or another program or<br />
simulates a human activity. Bots, once executed, can replicate, compress, and distribute copies of themselves.<br />
Bots can be used to coordinate an automated attack on networked computers.<br />
Certain applications are classified by <strong>Trend</strong> <strong>Micro</strong> as spyware/grayware not because they can cause harm to the<br />
system on which they are installed, but because they potentially, expose the Client or the network to malware or<br />
hacker attacks.<br />
Hotbar, for example, is a program that embeds a toolbar into Web browsers. Hotbar tracks URLs that users visit and<br />
records words or phrases that are entered into search engines. These pieces of information are used to display<br />
targeted ads, including pop-ups, on users' browsers. Since the information that Hotbar collects can potentially sent<br />
to a third party site and used by malware or hackers to collect information about your users, <strong>Worry</strong>-<strong>Free</strong> <strong>Business</strong><br />
<strong>Security</strong> <strong>Services</strong> prevents this application from installing and running by default.<br />
If you want to run Hotbar or any other application that WFBS-SVC classifies as spyware/grayware, you need to add<br />
it to the spyware/grayware trusted list.<br />
By preventing potentially risky applications from running and giving you full control over the spyware/grayware<br />
trusted list, WFBS-SVC helps ensure that only the applications you approve run on Clients.<br />
Client/Server <strong>Security</strong> Agents can detect grayware. The <strong>Trend</strong> <strong>Micro</strong> recommended action for spyware/grayware is<br />
clean.<br />
Network Viruses<br />
A virus spreading over a network is not, strictly speaking, a network virus. Only some of the threats mentioned in<br />
this section, such as worms, qualify as network viruses. Specifically, network viruses use network protocols, such as<br />
TCP, FTP, UDP, HTTP, and email protocols to replicate.<br />
Firewall works with a network virus pattern file to identify and block network viruses.<br />
Intrusions<br />
Intrusions refer to entry into a network or a computer either by force or without permission. It could also mean<br />
bypassing the security of a network or computer.<br />
Malicious Behavior<br />
Malicious Behavior refers to unauthorized changes by a software to the operating system, registry entries, other<br />
software, or files and folders.<br />
Fake Access Points<br />
Fake Access Points, also known as Evil Twin is a term for a rogue Wi-Fi access point that appears to be a legitimate<br />
one offered on the premises, but actually has been set up by a hacker to eavesdrop on wireless communications.<br />
Explicit/Restricted Content in IM Applications<br />
Text content that is either explicit or restricted to your organization being transmitted over instant messaging<br />
applications. For example, confidential company information.<br />
Online Keystroke Listeners<br />
An online version of a keylogger. See Spyware/Grayware on page 1-10 for more information.<br />
1-11
<strong>Trend</strong> <strong>Micro</strong> <strong>Worry</strong>-<strong>Free</strong> <strong>Business</strong> <strong>Security</strong> <strong>Services</strong> User’s <strong>Guide</strong> Introducing <strong>Worry</strong>-<strong>Free</strong> <strong>Business</strong> <strong>Security</strong> <strong>Services</strong><br />
Packers<br />
Packers are tools to compress executable programs. Compressing an executable makes the code contained in the<br />
executable more difficult for traditional Antivirus scanning products to detect. A Packer can conceal a Trojan or<br />
worm.<br />
The <strong>Trend</strong> <strong>Micro</strong> scan engine can detect packed files and the recommended action for packed files is quarantine.<br />
Product Component Terminology<br />
The following table defines the terms that appear in WFBS-SVC documentation:<br />
TABLE 1-4. Product Component Terminology<br />
ITEM DESCRIPTION<br />
WFBS-SVC Server The WFBS-SVC Server at the <strong>Trend</strong> <strong>Micro</strong> Data Center hosts the Web console, the<br />
centralized Web-based management console for the entire WFBS-SVC solution.<br />
Scan Server The <strong>Trend</strong> <strong>Micro</strong> Global Scan Server helps scan clients that are configured for<br />
Smart Scan.<br />
CSA The Client/Server <strong>Security</strong> Agent. Agents protect the client it is installed on.<br />
Client Clients are desktops, portable computers, and servers where a<br />
Client/Server <strong>Security</strong> Agent is installed.<br />
Web console The Web console is a centralized, Web-based, management console that manages<br />
all the Agents. The Web console resides on the WFBS-SVC Server.<br />
Document Conventions<br />
To help you locate and interpret information easily, the WFBS-SVC documentation uses the following conventions.<br />
TABLE 1-5. Conventions and terms used in the document<br />
CONVENTION/TERM DESCRIPTION<br />
UPPER CASE Acronyms, abbreviations, and names of certain commands and keys on the<br />
keyboard<br />
Bold Menus and menu commands, command buttons, tabs, options, and tasks<br />
Italics References to other documentation<br />
Monospace Sample command lines, program code, Web URL, file name, and program<br />
output<br />
Note: Configuration notes<br />
Tip Recommendations<br />
WARNING! Critical actions and configuration options<br />
Navigation Path The navigation path to reach a particular screen. For example, Scans ><br />
Manual Scans, means, click Scans, and then click Manual Scans on the<br />
interface.<br />
1-12
Preparing for Agent Installation<br />
Chapter 2<br />
The steps in this chapter help you develop a plan for WFBS-SVC installation and deployment. <strong>Trend</strong> <strong>Micro</strong><br />
recommends creating an installation and deployment plan before the installation. This will help ensure that you<br />
incorporate the product’s capabilities into your existing antivirus and network protection initiative.<br />
The topics discussed in this chapter section include:<br />
• Before You Begin on page 2-2<br />
• System Requirements on page 2-3<br />
• Registering WFBS-SVC on page 2-5<br />
• License and Maintenance Agreement on page 2-5<br />
• Deployment Checklist on page 2-5<br />
• Ports Checklist on page 2-7<br />
2-1
<strong>Trend</strong> <strong>Micro</strong> <strong>Worry</strong>-<strong>Free</strong> <strong>Business</strong> <strong>Security</strong> <strong>Services</strong> User’s <strong>Guide</strong> Preparing for Agent Installation<br />
Before You Begin<br />
Review the following phases of installation and deployment.<br />
Phase 1: Deployment Planning<br />
Planning the WFBS-SVC deployment includes the following tasks:<br />
1. Verifying system requirements. See System Requirements on page 2-3.<br />
2. Identifying the number of clients. See Identifying the Number of Clients on page 2-6.<br />
3. Planning for network traffic. See Planning for Network Traffic on page 2-6.<br />
4. Determining desktop and server groups. See Determining the Number of Desktop and Server Groups on page 2-7.<br />
5. Choosing installation/deployment options for Client/Server <strong>Security</strong> Agents. See Choosing Deployment Options for<br />
Agents on page 2-7.<br />
Phase 2: Installing Agents<br />
Install Client/Server <strong>Security</strong> Agent on all servers and desktops. This phase includes the following tasks:<br />
Note: See Agent Installation Overview on page 3-2 for an overview.<br />
1. Selecting an installation method<br />
2. Installing or upgrading Agents<br />
3. Verifying the installation<br />
4. Testing the installation<br />
Phase 3: Configuring <strong>Security</strong> Options<br />
After installing Client/Server <strong>Security</strong> Agent on Clients, customize the default settings if required. This includes the<br />
following tasks:<br />
1. Configuring groups. See Overview of Groups on page 6-2<br />
2. Configuring preferences. See Configuring Desktop and Server Groups on page 7-2<br />
2-2
<strong>Trend</strong> <strong>Micro</strong> <strong>Worry</strong>-<strong>Free</strong> <strong>Business</strong> <strong>Security</strong> <strong>Services</strong> User’s <strong>Guide</strong> Preparing for Agent Installation<br />
System Requirements<br />
To install the Agent and use WFBS-SVC, the following is required:<br />
Note: The Client/Server <strong>Security</strong> Agent supports Citrix Presentation Server 4.0/4.5/5.0 and Remote Desktop.<br />
TABLE 2-6. System Requirements<br />
Item Minimum Specifications<br />
Web Console<br />
Web browser Internet Explorer 7.0 or later (32 and 64 bit)<br />
Firefox 3.5 and later (Firefox is only supported for the WFBS-SVC console.<br />
Internet Explorer must be used to download the Agent installer).<br />
PDF reader<br />
(for reports)<br />
Adobe Acrobat Reader 4.0 or later<br />
Display High-color display with resolutions of 1024x768 or higher<br />
Client/Server <strong>Security</strong> Agent<br />
Processor Intel Pentium x86 or compatible processor<br />
x64 processor supporting AMD64 and Intel 64 technologies<br />
Clock speed requirements vary depending on the operating system:<br />
• SBS 2008, SBS 2011: 2GHz<br />
• Windows Server 2008, EBS 2008: 1GHz<br />
• Windows Vista, Windows 7: 800MHz<br />
• Windows 2000, SBS 2000, XP, Server 2003, SBS 2003, Home Server:<br />
450MHz<br />
Memory • Windows SBS 2008, EBS 2008, SBS 2011: 4GB<br />
• Windows Server 2008, SBS 2000 or 2003: 1GB minimum; 2GB<br />
recommended<br />
• Windows 2000 Server, Server 2003, Home Server, Windows Vista,<br />
Windows 7: 512MB minimum; 1GB recommended<br />
• Windows 2000, Windows XP: 256MB minimum; 512MB recommended<br />
Disk space 600MB<br />
2-3
<strong>Trend</strong> <strong>Micro</strong> <strong>Worry</strong>-<strong>Free</strong> <strong>Business</strong> <strong>Security</strong> <strong>Services</strong> User’s <strong>Guide</strong> Preparing for Agent Installation<br />
TABLE 2-6. System Requirements<br />
Item Minimum Specifications<br />
Operating system Series or Family Supported Service Packs or Releases<br />
Web browser (for<br />
downloading Agent<br />
Installer)<br />
Windows 2000 SP3 or SP4<br />
Windows Small <strong>Business</strong> Server<br />
(SBS) 2000<br />
Windows XP Home SP2 or SP3<br />
Windows XP Tablet PC SP2 or SP3<br />
Windows XP SP2 or SP3<br />
Windows Server 2003 R2<br />
(with Storage Server 2003)<br />
Windows Server 2003<br />
(with Storage Server 2003)<br />
Note: CSA supports Gigabit network interface cards (NICs).<br />
No service pack or SP1a<br />
SP1 or SP2<br />
SP1 or SP2<br />
Windows SBS 2003 R2 SP1 or SP2<br />
Windows SBS 2003 SP1 or SP2<br />
Windows Vista SP1 or SP2<br />
Windows Home Server No service pack<br />
Windows Server 2008 R2 None or SP1<br />
Windows Server 2008 SP1 or SP2<br />
Windows SBS 2008 SP1 or SP2<br />
Windows 2008 Foundation SP1 or SP2<br />
Windows Essential <strong>Business</strong> Server<br />
(EBS) 2008<br />
SP1 or SP2<br />
Windows 7 None or SP1<br />
Windows SBS 2011 No service pack<br />
Note: All major editions and 64-bit versions of these operating systems are supported<br />
unless noted otherwise.<br />
Internet Explorer 7.0 or later<br />
Display 256-color display or higher with resolutions of 800x600 or higher<br />
2-4
<strong>Trend</strong> <strong>Micro</strong> <strong>Worry</strong>-<strong>Free</strong> <strong>Business</strong> <strong>Security</strong> <strong>Services</strong> User’s <strong>Guide</strong> Preparing for Agent Installation<br />
Other Requirements<br />
• Clients that use Smart Scan must be connected to the Internet. Offline clients cannot use Smart Scan.<br />
• Transmission Control Protocol/Internet Protocol (TCP/IP) support installed<br />
Registering WFBS-SVC<br />
To register your product, follow the instructions on the relevant WFBS-SVC Quick Start Card which can be<br />
downloaded from<br />
http://www.trendmicro.com/ftp/documentation/guides/WFBS-SVC_QSC_en.pdf<br />
If you have questions about registration, consult the <strong>Trend</strong> <strong>Micro</strong> Web site at the following address:<br />
http://esupport.trendmicro.com/support/viewxml.do?ContentID=en-116326.<br />
You can also contact your reseller or <strong>Trend</strong> <strong>Micro</strong> support.<br />
License and Maintenance Agreement<br />
When you purchase <strong>Trend</strong> <strong>Micro</strong> <strong>Worry</strong>-<strong>Free</strong> <strong>Business</strong> <strong>Security</strong> <strong>Services</strong>, you receive a license for the product<br />
and a standard Maintenance Agreement. The standard Maintenance Agreement is a contract between your<br />
organization and <strong>Trend</strong> <strong>Micro</strong>, regarding your right to receive technical support and product updates in<br />
consideration for the payment of applicable fees. A license to the <strong>Trend</strong> <strong>Micro</strong> software usually includes the right to<br />
product updates, pattern file updates, and basic technical support maintenance for one (1) year from the date of<br />
purchase only. After the first year, Maintenance must be renewed on an annual basis at <strong>Trend</strong> <strong>Micro</strong> then-current<br />
Maintenance fees.<br />
Note: The Maintenance Agreement expires, but your License Agreement does not. If the Maintenance Agreement expires,<br />
scanning can still occur, but you will not be able to update the virus pattern file, scan engine, or program files (even<br />
manually). Nor will you be entitled to receive technical support from <strong>Trend</strong> <strong>Micro</strong>.<br />
Sixty (60) days before your Maintenance Agreement expires, the Live Status screen will display a message, warning<br />
you to renew your license. You can update your Maintenance Agreement by purchasing renewal maintenance from<br />
your sales representative.<br />
Consequences of an Expired License<br />
When a fully licensed version Activation Code expires, you can no longer download the engine or pattern file<br />
updates. However, unlike an trial version Activation Code, when a fully licensed version Activation Code expires, all<br />
existing configurations and other settings remain in force. This provision maintains a level of protection in case you<br />
accidentally allow your license to expire.<br />
Deployment Checklist<br />
Look over the following before you deploy WFBS-SVC. Pay attention to the following two issues:<br />
• CSA and OneCare<br />
The Client/Server <strong>Security</strong> Agent (CSA) cannot be installed with the <strong>Micro</strong>soft Windows Live OneCare<br />
client. The CSA installer will automatically remove OneCare from client computers.<br />
• Other Firewall Applications<br />
<strong>Trend</strong> <strong>Micro</strong> recommends removing or disabling any other firewall applications (including Internet Connection<br />
Firewall (ICF) provided by Windows Vista, Windows XP SP2, and Windows Server 2003) if you want to install<br />
the WFBS-SVC firewall.<br />
2-5
<strong>Trend</strong> <strong>Micro</strong> <strong>Worry</strong>-<strong>Free</strong> <strong>Business</strong> <strong>Security</strong> <strong>Services</strong> User’s <strong>Guide</strong> Preparing for Agent Installation<br />
Identifying the Number of Clients<br />
A client is a computer where you plan to install Client/Server <strong>Security</strong> Agent. This includes desktops, servers, and<br />
portable computers, including those that belong to users who telecommute.<br />
Planning for Network Traffic<br />
When planning for deployment, consider the network traffic that WFBS-SVC will generate. WFBS-SVC generates<br />
network traffic when the WFBS-SVC Server and clients communicate with each other.<br />
The WFBS-SVC Server/Scan Server generates traffic when:<br />
• Notifying clients about configuration changes<br />
• Notifying clients to download updated components<br />
• Connecting to the <strong>Trend</strong> <strong>Micro</strong> ActiveUpdate Server to check for and download updated components<br />
• Performing scans on the clients who are configured for Smart Scan<br />
• Sending feedback to the <strong>Trend</strong> <strong>Micro</strong> Smart Protection Network<br />
Clients generate traffic when:<br />
• Starting up<br />
• Shutting down<br />
• Generating logs<br />
• Performing scheduled updates<br />
• Performing manual updates (“Update Now”)<br />
• Connecting to the Scan Server for Smart Scan<br />
Note: Other than updates and log generation, all the other actions generate a small amount of traffic.<br />
Network Traffic During Pattern File Updates<br />
Network traffic is generated whenever <strong>Trend</strong> <strong>Micro</strong> releases an updated version of any product component.<br />
To reduce network traffic generated during pattern file updates, WFBS-SVC uses a method called incremental<br />
update. Instead of downloading the full updated pattern file every time, new patterns that have been added since the<br />
last release are downloaded.<br />
WFBS-SVC also uses Active and Inactive Agents. The Active Agent will update itself from the <strong>Trend</strong> <strong>Micro</strong> Active<br />
Update Server and so will generate Internet traffic. The Inactive Agents will update themselves from the Active<br />
Agent and so will generate internal network traffic.<br />
Regularly updated clients only have to download the incremental pattern, which is approximately 5KB to 200KB.<br />
The full pattern is substantially larger even when compressed and takes longer to download.<br />
<strong>Trend</strong> <strong>Micro</strong> releases new pattern files daily. However, if a particularly damaging virus is actively circulating, <strong>Trend</strong><br />
<strong>Micro</strong> releases a new pattern file as soon as a pattern for the threat is available.<br />
2-6
<strong>Trend</strong> <strong>Micro</strong> <strong>Worry</strong>-<strong>Free</strong> <strong>Business</strong> <strong>Security</strong> <strong>Services</strong> User’s <strong>Guide</strong> Preparing for Agent Installation<br />
Determining the Number of Desktop and Server Groups<br />
Every Client/Server <strong>Security</strong> Agent must belong to a security group. The members of a security group all share the<br />
same configuration and run the same tasks. By organizing clients in groups, you can simultaneously configure,<br />
manage, and apply a customized configuration to one group without affecting the configuration of other groups.<br />
A WFBS-SVC security group is different from a Windows domain. You can create multiple security groups within a<br />
single Windows domain. You may also assign computers from different Windows domains to the same security<br />
group.<br />
You can group clients based on the departments they belong to or the functions they perform. Alternatively, you can<br />
group clients that are at a greater risk of infection and apply a more secure configuration than you may wish to apply<br />
to other clients. You will need at least one group for every unique client configuration that you wish to create.<br />
If you have a small office, you may only have one group.<br />
Choosing Deployment Options for Agents<br />
WFBS-SVC provides several options to deploy Client/Server <strong>Security</strong> Agents. Determine which ones are most<br />
suitable for your environment based on your current management practices and the account privileges that end users<br />
are assigned.<br />
For single-site deployment, IT administrators can choose to deploy using a Login Script Setup. Client/Server<br />
<strong>Security</strong> Agent is deployed in the background and the end user does not notice the installation process.<br />
In organizations where IT policies are strictly enforced Login Script Setup is recommended. Login-script setups do<br />
not require administrative privileges to be assigned to the end user. Instead, the administrator configures the<br />
installation program itself with the password to an administrative account. You do not need to modify the end user’s<br />
permissions.<br />
Note: Remote install works only with Windows Vista/2000/XP (Professional Edition only) and Server 2003.<br />
In organizations where IT policies are less strictly enforced, Client/Server <strong>Security</strong> Agent installation via simple<br />
Agent download is recommended. The administrator sends out an email message instructing users to visit the<br />
download site where they can install Client/Server <strong>Security</strong> Agent. Using this method, however, requires that end<br />
users who will install the Agent have administrator privileges.<br />
For more information about the installation methods, see Agent Installation Overview on page 3-2<br />
Ports Checklist<br />
WFBS-SVC uses the following default ports.<br />
TABLE 2-7. Port Checklist<br />
PORT DEFAULT YOUR VALUE<br />
Client/Server <strong>Security</strong> Agent 21112 (TCP)<br />
Agent HTTP server 61116 (TCP)<br />
Agent broadcast 61117 (UDP)<br />
Agent downloader 61119 (UDP)<br />
2-7
<strong>Trend</strong> <strong>Micro</strong> <strong>Worry</strong>-<strong>Free</strong> <strong>Business</strong> <strong>Security</strong> <strong>Services</strong> User’s <strong>Guide</strong> Preparing for Agent Installation<br />
2-8
Agent Installation<br />
Chapter 3<br />
The Client/Server <strong>Security</strong> Agent reports to the WFBS-SVC Server. To provide the server with the very latest Client<br />
information, the Agent sends event status information in real time. Agents report events such as threat detection,<br />
Agent startup, Agent shutdown, start of a scan, and completion of an update.<br />
The Client/Server <strong>Security</strong> Agent provides three methods of scanning: Real-time Scan, Scheduled Scan, Manual<br />
Scan.<br />
This chapter explains the steps necessary for installing, upgrading and removing Agents including:<br />
• Agent Installation Overview on page 3-2<br />
• Agent Installation - Web on page 3-2<br />
• Agent Installation - Additional Options on page 3-6<br />
• Verifying Agent Installation on page 3-8<br />
• Testing the Client Installation with the EICAR Test Script on page 3-9<br />
• Removing Agents on page 3-9<br />
3-1
<strong>Trend</strong> <strong>Micro</strong> <strong>Worry</strong>-<strong>Free</strong> <strong>Business</strong> <strong>Security</strong> <strong>Services</strong> User’s <strong>Guide</strong> Agent Installation<br />
Agent Installation Overview<br />
Navigation Path: Computers > Add > Computers<br />
This section provides information on installing the Client/Server <strong>Security</strong> Agent. WFBS-SVC provides two<br />
categories of Agent Installation:<br />
• Web Installation: Direct download and immediate installation of the Agent (see Agent Installation - Web on page<br />
3-2)<br />
• Additional Installation Options: Download the Agent installer (See Agent Installation - Additional Options on<br />
page 3-6) which can then be deployed via:<br />
• Conventional installation: Download and copy the installation file to client computers<br />
• Windows startup script: Allows for deployment of the Agent via Windows startup script--an advanced<br />
option useful for when there are a large number of Agents to be installed.<br />
Note: To install the Client/Server <strong>Security</strong> Agent, you must have local Administrator rights on the clients.<br />
Note: To prevent users from uninstalling <strong>Security</strong> Agents, require a password for uninstalling the Agent at Preferences ><br />
Global Settings. See Agent Uninstallation on page 11-6.<br />
Agent Installation - Web<br />
Navigation Path: Computers > Add > Add Computers<br />
Web installation is a convenient way to deploy the Client/Server <strong>Security</strong> Agent. You only have to email the text<br />
(which includes the URL of the installation file) from the WFBS-SVC console to your users. Your clients can then<br />
download the Agent installation file and install the Agent.<br />
Users must have <strong>Micro</strong>soft Internet Explorer 7.0 or later with the security level set to allow cookies to<br />
successfully download the Client/Server <strong>Security</strong> Agent installation files.<br />
Note: The Agent uses the proxy settings in Internet Explorer under Tools > Internet Options > Connections > LAN<br />
Settings to access the Internet.<br />
3-2
<strong>Trend</strong> <strong>Micro</strong> <strong>Worry</strong>-<strong>Free</strong> <strong>Business</strong> <strong>Security</strong> <strong>Services</strong> User’s <strong>Guide</strong> Agent Installation<br />
To distribute installation instructions to users:<br />
1. On the WFBS-SVC console, go to Computers > Add > Add Computers.<br />
FIGURE 3-1. Send this message and URL to clients for a Web installation<br />
Note: Each WFBS-SVC account is assigned a specific company key. The company key is a unique set of characters<br />
contained in a downloaded cookie. This key is then combined with the Agent during the installation process. The<br />
key links the Agent with the appropriate company account on the WFBS-SVC console. Because of this, the Agent<br />
installer cannot be copied from computer to computer. To obtain a copy of the Agent installer that can be copied<br />
from computer to computer, follow the instructions for other installation options (see Agent Installation - Additional<br />
Options on page 3-6).<br />
2. Click Use My Default Email to copy the download URL into your default email client to send to your users<br />
(or click Copy Text to copy the URL and then paste it into your email client).<br />
WARNING! If you are a reseller, you must log into each company that you are administering separately to either<br />
obtain the download URL for distribution via email or to download the Agent installer for conventional<br />
or scripted installation. If you install an Agent using the wrong URL or Agent installer, the<br />
Agent will show up under the wrong customer and will have to be reinstalled using the correct<br />
installer.<br />
3-3
<strong>Trend</strong> <strong>Micro</strong> <strong>Worry</strong>-<strong>Free</strong> <strong>Business</strong> <strong>Security</strong> <strong>Services</strong> User’s <strong>Guide</strong> Agent Installation<br />
The instructions below are written from the end user’s perspective.<br />
To install the Agent via Web installation:<br />
1. Click the Download URL in the email.<br />
FIGURE 3-2. Email the download URL to users<br />
2. When the Web page opens, click Download to start the installation process.<br />
FIGURE 3-3. Click Download to start the Agent installation process<br />
3-4
<strong>Trend</strong> <strong>Micro</strong> <strong>Worry</strong>-<strong>Free</strong> <strong>Business</strong> <strong>Security</strong> <strong>Services</strong> User’s <strong>Guide</strong> Agent Installation<br />
3. When the first security warning opens, click Run. Do not click Save.<br />
(This file cannot be copied to any other computer. To obtain a copy of the Agent installer that can be copied<br />
from computer to computer, see Agent Installation - Additional Options on page 3-6).<br />
FIGURE 3-4. Do not click Save on the first security warning. This file is not usable anywhere<br />
except for installation on the original, download computer.<br />
4. When the second security warning opens, click Run again.<br />
FIGURE 3-5. Click Run on the second security warning<br />
5. The Agent installer will continue downloading (which can take a while). Once the Agent installer opens, click<br />
Next to begin installing the Client/Server <strong>Security</strong> Agent.<br />
The installation starts. Once installation is completed, the screen displays the message: Installation Successful.<br />
6. Verify the installation by checking if the Client/Server <strong>Security</strong> Agent icon appears in the Windows system tray.<br />
It should be one of the following icons:<br />
• For Conventional Scan:<br />
• For Smart Scan:<br />
3-5
<strong>Trend</strong> <strong>Micro</strong> <strong>Worry</strong>-<strong>Free</strong> <strong>Business</strong> <strong>Security</strong> <strong>Services</strong> User’s <strong>Guide</strong> Agent Installation<br />
Agent Installation - Additional Options<br />
Navigation Path: Computers > Add > Add Computers<br />
Additional Installation Options include:<br />
• Conventional installation: allows single file installation.<br />
• Windows startup script: allows for deployment of the Agent via Windows startup script--a more efficient<br />
option useful for when there are a large number of Agents to be installed.<br />
The download process first downloads WFBS-SVC_Downloader.exe. The downloader then downloads the Agent<br />
installer called WFBS-SVC_Agent_Installer.msi and a cookie containing the company key. The downloader<br />
then inserts the company key into the Agent installer so that the installer can be distributed.<br />
WARNING! The downloader (WFBS-SVC_Downloader.exe) cannot be distributed amongst client computers.<br />
Only WFBS-SVC_Agent_Installer.msi using the proper download procedure outlined in this<br />
section can be used for deploying Agents to other computers.<br />
To download the Agent installer:<br />
1. On the WFBS-SVC console, go to Computers > Add > Add Computers.<br />
2. Click the plus (+) sign next to Additional Installation Options to expand the screen.<br />
FIGURE 3-6. Download the Agent installer for conventional and scripted installation<br />
3-6
<strong>Trend</strong> <strong>Micro</strong> <strong>Worry</strong>-<strong>Free</strong> <strong>Business</strong> <strong>Security</strong> <strong>Services</strong> User’s <strong>Guide</strong> Agent Installation<br />
3. When the web page opens, click Download to start the download process.<br />
FIGURE 3-7. Click Download to start the Agent download process<br />
4. When the first security warning opens, click Run. Do not click Save. This file is only usable during this<br />
particular download process.<br />
FIGURE 3-8. Click Run on the first security warning. Do not click Save.<br />
5. When the second security warning opens, click Run again. This will download the Agent downloader<br />
(WFBS-SVC_Downloader.exe).<br />
FIGURE 3-9. Click Run on the second security warning<br />
3-7
<strong>Trend</strong> <strong>Micro</strong> <strong>Worry</strong>-<strong>Free</strong> <strong>Business</strong> <strong>Security</strong> <strong>Services</strong> User’s <strong>Guide</strong> Agent Installation<br />
6. Once the Agent downloader has been downloaded, it will run. Click Next to download the Agent installer.<br />
The WFBS-SVC_Agent_Installer.msi file can now be installed on each computer within the same company<br />
by:<br />
• Copying the installer to each computer and running the file<br />
• Running the installer from a shared directory on the company’s local network<br />
• Distributing the installer via Windows startup script<br />
WARNING! If you are a reseller, you must log into each company that you are administering separately to either<br />
obtain the download URL for distribution via email or to download the Agent installer for conventional<br />
or scripted installation. If you install an Agent using the wrong URL or Agent installer, the<br />
Agent will show up under the wrong customer and will have to be reinstalled using the correct<br />
installer.<br />
To deploy the WFBS-SVC Agent with the deployment script:<br />
1. Download the Agent installer from Computers > Add > Add Computers > Additional Installation<br />
Options.<br />
2. Place the Agent installer (WFBS-SVC_Agent_Installer.msi) into a folder (for example D:\share) on<br />
one of your servers (for example MYFILESERVER).<br />
3. Share the folder (D:\share) using permissions so that everyone can access this folder and the WFBS-SVC<br />
Agent installer.<br />
4. Download the example deployment script from Administration > Tools.<br />
5. Open the example script (WFBS-SVC Example Deployment Script.vbs) with an editor. Modify the first line<br />
pathOfWFBSHInstaller="msiexec /qn /i WFBS-SVC_Agent_Installer.msi"<br />
to the path of your environment, for example<br />
pathOfWFBSHInstaller="msiexec /qn /i<br />
\\MYFILESERVER\share\WFBS-SVC_Agent_Installer.msi"<br />
6. Set the computer startup script to the path where you put the script, for example \\MYFILESERVER\share\<br />
WFBS-SVC Example Deployment Script.vbs (The user logon script is not used because the user may<br />
not have the necessary permission to install software).<br />
To learn more about how to set up a windows startup script in windows domain controller, reference the following<br />
two links:<br />
http://support.microsoft.com/kb/198642<br />
http://technet.microsoft.com/en-us/magazine/dd630947.aspx<br />
Verifying Agent Installation<br />
After completing the Agent installation, verify that the Client/Server <strong>Security</strong> Agent is properly installed.<br />
To verify the installation:<br />
• Look for the <strong>Trend</strong> <strong>Micro</strong> Client/Server <strong>Security</strong> Agent program shortcuts on the Windows Start menu of the<br />
client running the Agent.<br />
• Check if <strong>Trend</strong> <strong>Micro</strong> Client/Server <strong>Security</strong> Agent is in the Add/Remove Programs list of the client’s Control<br />
Panel.<br />
3-8
<strong>Trend</strong> <strong>Micro</strong> <strong>Worry</strong>-<strong>Free</strong> <strong>Business</strong> <strong>Security</strong> <strong>Services</strong> User’s <strong>Guide</strong> Agent Installation<br />
Testing the Client Installation with the EICAR Test Script<br />
The European Institute for Computer Antivirus Research (EICAR) has developed a test virus you can use to test<br />
your installation and configuration. This file is an inert text file whose binary pattern is included in the virus pattern<br />
file from most antivirus vendors. It is not a virus and does not contain any program code.<br />
Obtaining the EICAR Test File:<br />
You can download the EICAR test virus from the following URL:<br />
http://www.eicar.org/anti_virus_test_file.htm<br />
Alternatively, you can create your own EICAR test virus by typing the following into a text file, and then naming the<br />
file eicar.com:<br />
X5O!P%@AP[4\PZX54(P^)7CC)7}$EICAR-STANDARD-ANTIVIRUS-TEST-FILE!$H+H*<br />
Flush the cache in the cache server and local browser before testing.<br />
Removing Agents<br />
There are two ways to remove Agents:<br />
• Running the Agent uninstallation program<br />
• Using the Web console<br />
Removing the Agent Using the Agent Uninstallation Program<br />
You can remove the Client/Server <strong>Security</strong> Agent with the uninstallation program.<br />
To run the Agent uninstallation program:<br />
1. On the Windows Start menu, click Settings > Control Panel > Add or Remove Programs (or Programs<br />
and Features on Windows Vista).<br />
2. Select <strong>Trend</strong> <strong>Micro</strong> Client/Server <strong>Security</strong> Agent and click Change/Remove. The <strong>Security</strong> Agent<br />
Uninstallation screen appears and prompts for the uninstall password, if configured.<br />
3. Click OK.<br />
Removing the Agent Using the Web Console<br />
You can also remotely remove Client/Server <strong>Security</strong> Agent using the Web console.<br />
To remotely remove an Agent using the Web console:<br />
1. Log on to the Web console.<br />
2. Click the Computers tab.<br />
3. On the Network tree, first select the group. Then, on the right pane, select the client from which you want to<br />
remove the Agent. Click Remove. The Remove Computer screen appears.<br />
4. Click OK.<br />
To verify that the Agent has been removed, refresh the Computers screen. The client should no longer appear on<br />
the network tree.<br />
3-9
<strong>Trend</strong> <strong>Micro</strong> <strong>Worry</strong>-<strong>Free</strong> <strong>Business</strong> <strong>Security</strong> <strong>Services</strong> User’s <strong>Guide</strong> Agent Installation<br />
3-10
Migrating and Upgrading<br />
Chapter 4<br />
This chapter provides information to understand upgrading the Agent or migrating from other antivirus<br />
applications.<br />
The topics discussed in this chapter include:<br />
• Migrating from Other Antivirus Applications starting on page 4-2<br />
• Upgrading the Client/Server <strong>Security</strong> Agent starting on page 4-5<br />
4-1
<strong>Trend</strong> <strong>Micro</strong> <strong>Worry</strong>-<strong>Free</strong> <strong>Business</strong> <strong>Security</strong> <strong>Services</strong> User’s <strong>Guide</strong> Migrating and Upgrading<br />
Migrating from Other Antivirus Applications<br />
WFBS-SVC supports migration from other antivirus applications. WFBS-SVC can automatically migrate the client<br />
software.<br />
Migrating from <strong>Trend</strong> <strong>Micro</strong> Anti-Spyware<br />
If you have <strong>Trend</strong> <strong>Micro</strong> Anti-Spyware on the network, take note of the following:<br />
• Removing the TMASY client before installing the Client/Server <strong>Security</strong> Agent is not required. The<br />
Client/Server <strong>Security</strong> Agent setup program will automatically remove the TMASY client when detected on the<br />
same client computer and then install Client/Server <strong>Security</strong> Agent.<br />
• The anti-spyware settings for Client/Server <strong>Security</strong> Agent and TMASY are different. After installing the<br />
Client/Server <strong>Security</strong> Agents, you may need to configure the anti-spyware settings to make them the same as<br />
your previous TMASY client settings. See Table 4-1 for a comparison of the Client/Server <strong>Security</strong> Agent and<br />
TMASY anti-spyware settings.<br />
TABLE 4-1. Comparison of Client/Server <strong>Security</strong> Agent and TMASY Anti-Spyware Settings<br />
CLIENT/SERVER SECURITY AGENT TREND MICRO ANTI-SPYWARE CLIENT<br />
Real-time Scan Enabled Disabled (Active Application Monitoring)<br />
Default action Clean Deny executable<br />
Manual Scan<br />
Scan type Full scan Quick scan<br />
Default action Clean Scan and do nothing (auto clean is disabled<br />
by default)<br />
Scan on start N/A Enabled<br />
Check network N/A Enabled<br />
Scheduled Scan Disabled Enabled<br />
Scan schedule Every Monday Daily<br />
Scan time 12:30 23:00<br />
Scan type Full scan Quick scan<br />
Default action Clean Scan and do nothing (auto clean is disabled<br />
by default)<br />
Migrating from Other Antivirus Applications<br />
Automatic client migration refers to replacing existing client antivirus software with the Client/Server <strong>Security</strong><br />
Agent program. The client setup program automatically removes the other antivirus software on your client<br />
computers and replaces it with the Client/Server <strong>Security</strong> Agent.<br />
See Table 4-2 for a list of client applications that WFBS-SVC can automatically remove.<br />
Note: WFBS-SVC only removes the following client installations, not server installations.<br />
4-2
<strong>Trend</strong> <strong>Micro</strong> <strong>Worry</strong>-<strong>Free</strong> <strong>Business</strong> <strong>Security</strong> <strong>Services</strong> User’s <strong>Guide</strong> Migrating and Upgrading<br />
TABLE 4-2. Removable Antivirus Applications<br />
ALWIL Avast 4.6 NT Armour Virus Control 5.8<br />
avast! Antivirus 4.7 CA eTrust 7.1, 7.1.0194<br />
CA eTrust InoculateIT 6.0, 7.0 CA eTrust ITM Agent 8.0, 8.1.637, 8.1.655<br />
CA eTrustITM Server 8.0, 8.1.655 CA InocuLAN 5<br />
CA InocuLAN NT 4.53 CA InoculateIT Clients for Windows 6.0<br />
CA iTechnology iGateway 4.0, 4.2.0.1, 4.2.0.2 Cheyenne AntiVirus 9x, NT<br />
Command AntiVirus for Windows 2000/XP Command AV 4.64 9x<br />
Command AV Enterprise 4.8, 4.9, 4.91.0, 4.93.8 Command AV Standalone 4.8, 4.9, 4.91.0, 4.93.8<br />
Dr. Solomon 4.0.3, 4.0.3 NT, 7.77,7.95 NT ePOAgent1000, 2000, 3000<br />
eSafe Desktop v3 F-Prot for Windows<br />
F-Secure 4.04, 4.08, 4.3, 5.3, 5.4x, 5.5x F-Secure Anti-Virus 2008<br />
F-Secure Anti-Virus for Windows Workstations<br />
8.00, 9.00<br />
F-Secure BackWeb<br />
F-Secure Client <strong>Security</strong> 7.10 - E-mail Scanning F-Secure Client <strong>Security</strong> 7.10 - Internet Shield<br />
F-Secure Client <strong>Security</strong> 7.10 - System Control F-Secure Client <strong>Security</strong> 7.10 - Web Traffic Scanning<br />
F-Secure Client <strong>Security</strong> 7.10, 8.02, 9.00 F-Secure E-mail Scanning<br />
F-Secure Internet <strong>Security</strong> 2005, 2008 F-Secure Internet Shield<br />
F-Secure Management Agent F-Secure Web Traffic Scan<br />
Grisoft AVG 6.0, 7.0 Hauri VMS 2.0<br />
Kaspersky Anti-Virus 6.0 Kaspersky Anti-Virus for Windows Workstation 5.0,<br />
6.0<br />
Kaspersky Anti-Virus Personal 4.0 Kaspersky Anti-Virus Workstation 3.5.5.4<br />
Kaspersky Internet <strong>Security</strong> 7.0 LANDesk VirusProtect5.0<br />
McAfee Anti-Spyware Enterprise 8.0 McAfee Desktop Firewall 8.0<br />
McAfee Internet <strong>Security</strong> 6.0 Mcafee Managed VirusScan<br />
McAfee NetShield 4.5, NT 4.03a McAfee <strong>Security</strong> Center, 7<br />
McAfee <strong>Security</strong>Center McAfee SpamKiller<br />
McAfee Total Protection 3.0.0.539, 5.0 McAfee VirusScan 4.5, 4.51, 6.01, 95(1), 95(2)<br />
McAfee VirusScan ASaP McAfee VirusScan Enterprise 7, 7.1, 8.0, 8.5,<br />
8.7.0.570<br />
4-3
<strong>Trend</strong> <strong>Micro</strong> <strong>Worry</strong>-<strong>Free</strong> <strong>Business</strong> <strong>Security</strong> <strong>Services</strong> User’s <strong>Guide</strong> Migrating and Upgrading<br />
TABLE 4-2. Removable Antivirus Applications (Continued)<br />
McAfee VirusScan NT McAfee VirusScan Professional 9.0<br />
McAfee VirusScan TC McAfee VirusScan(MSPlus98)<br />
McAfee WebScanX v3.1.6 <strong>Micro</strong>soft Forefront Client <strong>Security</strong> Antimalware<br />
Service 1.0.1703.0, 1.5.1941.9<br />
<strong>Micro</strong>soft Forefront Client <strong>Security</strong> State Assessment<br />
Service 1.0.1703.0<br />
NOD32 AV<br />
Norman Virus Control Norman Virus Control 5.90 Corporate<br />
Norman Virus Control 5.90 Single User Norton AntiVirus 2000 9x, NT, 2001 9x, 2001 NT,<br />
2002 NT, 2003, 2003 cht, 2003 Professional, 2004,<br />
2004 Pro, 2005, 2.0 NT, 5.0 9x, 5.0 NT, 5.31 9x,<br />
5.31 NT, 5.32 9x, 5.32 NT, 6.524, 7.0 9x, 7.0 NT,<br />
7.5 9x, 7.5 NT, 8.0 9x, 8.0 NT, 8.1 9x, 8.1 NT, 8.1<br />
server<br />
Norton AntiVirus CE 6.524, 7.0 9x, 7.0 NT, 7.5 9x,<br />
7.5 NT, 8.0 9x, 8.0 NT, 8.1 server<br />
Norton Internet <strong>Security</strong> 2004, 2004 JP, 2005<br />
Panda Administrator 2006 Panda AdminSecure Reports Component<br />
Panda Antivirus 6.0, Local Networks, Windows NT<br />
WS<br />
Panda Communication Agent 3.0 NT Panda CVPSecure<br />
Panda Cloud Office Protection 5.04.50<br />
Panda Endpoint Agent 5.02.00.0004 Panda FileSecure, Workstation<br />
Panda Platinum 7.0 Panda Platinum Internet <strong>Security</strong> 2004/2005<br />
Panda Titanium Antivirus 2004, 2006, 2007 Panda V10 stand alone<br />
PER Antivirus ServerProtect for Windows NT<br />
Softed ViGUARD 2004 for Windows NT Sophos Anti-Virus 9x, NT, NT 5.0, NT 7.0<br />
Sophos AutoUpdate 1.4.0, 2.0.2 Sophos Remote Management System<br />
Sophos Remote Update NT Spybot Search & Destroy 1.3/1.4<br />
Symantec AMS Server Symantec AntiVirus 9.0.0.338, 9.0.210, 9.0.310,<br />
9.0.410, 9.0.5.1000, 10.0.1.1000.1, 10.0.2000.2,<br />
10.0.359.0 x64, 10.1.394.0, 10.1.394.0 DE,<br />
10.1.4000.4, 10.1.5.5000, 10.1.5000.5 x64,<br />
10.1.6.6000 x32, 10.1.6000.6 x64, 10.1.7000.7<br />
x32, 10.1.7000.7 x64, 10.2.0.276, 10.2.0.298 x64,<br />
11.0.714.839 Public Beta,<br />
Symantec AntiVirus CE 10.0 NT Symantec Client Firewall 2004 9x, 2004 NT<br />
Symantec Client <strong>Security</strong> 10.1.394.0, 10.1.4000.4,<br />
10.1.6000.6, 11.0.780.1109, 2.0.5.1000, 3.0, 3.0<br />
NT, 3.1, 9.0.0.338/2.0.3.1000<br />
Symantec Endpoint Protection 11.0.2000.1567,<br />
11.0.2000.1567 - 64BIT, 11.0.2010.25,<br />
11.0.3001.2224, 11.0.3001.2224 x64,<br />
11.0.4000.2295, 11.0.4000.2295 x64,<br />
11.0.780.1109, 11.0.780.1109 x64,<br />
Symantec Packager Symantec Quarantine Console 3.5.0<br />
4-4
<strong>Trend</strong> <strong>Micro</strong> <strong>Worry</strong>-<strong>Free</strong> <strong>Business</strong> <strong>Security</strong> <strong>Services</strong> User’s <strong>Guide</strong> Migrating and Upgrading<br />
TABLE 4-2. Removable Antivirus Applications (Continued)<br />
Symantec Quarantine Server 3.5.0 Tegam ViGUARD 9.25e for Windows NT<br />
The Hacker Anti-Virus 5.5 <strong>Trend</strong> <strong>Micro</strong> Anti-Spyware Client for SMB 3.0, 3.2<br />
<strong>Trend</strong> <strong>Micro</strong> Client/Server Messaging (CSM) 3.6 <strong>Trend</strong> <strong>Micro</strong> HouseCall Pro<br />
<strong>Trend</strong> <strong>Micro</strong> HouseClean <strong>Trend</strong> <strong>Micro</strong> Internet <strong>Security</strong>, 2008, 2009, 2009<br />
Pro, 2009 x64, x64, 2010, 2010 Pro<br />
<strong>Trend</strong> <strong>Micro</strong> Office Scan 7.0, 8.0, 10.0 <strong>Trend</strong> <strong>Micro</strong> PC-cillin 6, 95 1.0, 95 1.0 Lite, 97 2.0,<br />
97 3.0, 98, 98 Plus (Win95), 98 Plus (WinNT), NT,<br />
NT 6, 2000 7.61(WinNT), 2000(Win9x),<br />
2000(WinNT), 2002, 2003, 2004 (AV), 2004 (TIS),<br />
2005, 2006, 2007<br />
<strong>Trend</strong> <strong>Micro</strong> Titanium 1.0 <strong>Trend</strong> <strong>Micro</strong> <strong>Worry</strong>-<strong>Free</strong> <strong>Business</strong> <strong>Security</strong> 5.0,<br />
5.1, 6.0<br />
V3Pro 98, 98 Deluxe, 2000 Deluxe ViRobot 2k Professional<br />
ViRobot Desktop 5.5 ViRobot Expert 4.0<br />
ViRobot ISMS client 3.5 VirusBuster 95 1.0, NT, 97, 97 Lite, 98, 98 for NT,<br />
2000, 2000 for NT ver.1.00, 2000 for NT ver.1.20,<br />
2001, Lite 1.0, Lite 2.0<br />
Upgrading the Client/Server <strong>Security</strong> Agent<br />
You can upgrade to a full version of the Agent from a previous version or from a trial version.<br />
Preventing Upgrade for Selected Clients<br />
Upgrading a large number of clients simultaneously can significantly increase network traffic. WFBS-SVC provides<br />
an option to prevent selected groups from upgrading to the current version. If there are a large number of clients to<br />
be upgraded, <strong>Trend</strong> <strong>Micro</strong> recommends disabling program update for certain groups of clients before upgrade, and<br />
then upgrading them later.<br />
To disable program update:<br />
1. On the WFBS-SVC Web console, select Computers > {group} > Configure > Client Privileges.<br />
2. Under Update Settings, select Disable program upgrade and hot fix deployment and save your settings.<br />
Note: These clients will not be upgraded to the next version, but will still receive component updates (such as the<br />
virus pattern file) to keep their protection up to date.<br />
3. When ready to upgrade these clients, clear the same check box, save your settings, and perform Agent<br />
installation for these clients using the installation method of your choice.<br />
4-5
<strong>Trend</strong> <strong>Micro</strong> <strong>Worry</strong>-<strong>Free</strong> <strong>Business</strong> <strong>Security</strong> <strong>Services</strong> User’s <strong>Guide</strong> Migrating and Upgrading<br />
4-6
Web Console<br />
This chapter tells you how to get WFBS-SVC up and running.<br />
The topics discussed in this chapter include:<br />
• Accessing the Web Console on page 5-2<br />
• Live Status on page 5-3<br />
• Viewing Computers and Groups on page 5-5<br />
Chapter 5<br />
5-1
<strong>Trend</strong> <strong>Micro</strong> <strong>Worry</strong>-<strong>Free</strong> <strong>Business</strong> <strong>Security</strong> <strong>Services</strong> User’s <strong>Guide</strong> Web Console<br />
Accessing the Web Console<br />
You access the WFBS-SVC Web console using a Web browser and the provided URL.<br />
FIGURE 5-1. Logon screen of WFBS-SVC<br />
Type your user name and password in the text boxes, and then click Log on. The browser displays the Live Status<br />
screen of the Web console.<br />
TABLE 5-1. Web Console Main Features<br />
FEATURE DESCRIPTION<br />
Main menu Along the top of the Web console is the main menu. This menu is always available.<br />
Configuration area Below the main menu items is the configuration area. Use this area to select<br />
options according to the menu item you selected.<br />
Network Tree On the Computers screen, the Network Tree shows desktop and server groups<br />
and allows for configuration of groups.<br />
<strong>Security</strong><br />
Settings<br />
toolbar<br />
Web Console Icons<br />
The table below describes the icons displayed on the Web console and explains what they are used for.<br />
TABLE 5-2. Web Console Icons<br />
On the Computes screen, you can see a toolbar containing a number of icons.<br />
When you click a client or group on the Network Tree and click an icon on the toolbar,<br />
the WFBS-SVC Server performs the associated task.<br />
ICON DESCRIPTION<br />
/<br />
Help icon. Opens the online help.<br />
Enable/Disable icon. Click to enable or disable certain settings.<br />
Information icon. Displays information pertaining to a specific item.<br />
5-2
<strong>Trend</strong> <strong>Micro</strong> <strong>Worry</strong>-<strong>Free</strong> <strong>Business</strong> <strong>Security</strong> <strong>Services</strong> User’s <strong>Guide</strong> Web Console<br />
Live Status<br />
Use the Live Status screen to get an overall view of the threat security of your network.<br />
The refresh rate for information displayed in the Live Status screen varies per section. In general, the refresh rate is<br />
between 1 to 10 minutes. To manually refresh the screen information, click your browser’s Refresh button.<br />
FIGURE 5-2. Live Status screen<br />
Understanding Icons<br />
Icons warn you if action is necessary to secure the computers on your network. Expand a section to view more<br />
information. You can also click the items in the table to view specific details. To find more information about<br />
specific clients, click the number links that appear in the tables.<br />
TABLE 5-3. Live Status Icons<br />
ICON DESCRIPTION<br />
Normal<br />
Only a few clients require patching. The virus, spyware, and other malware activity on your computers<br />
and network represents an insignificant risk.<br />
5-3
<strong>Trend</strong> <strong>Micro</strong> <strong>Worry</strong>-<strong>Free</strong> <strong>Business</strong> <strong>Security</strong> <strong>Services</strong> User’s <strong>Guide</strong> Web Console<br />
TABLE 5-3. Live Status Icons (Continued)<br />
ICON DESCRIPTION<br />
The information displayed on the Live Status screen is generated by the WFBS-SVC Server based on data collected<br />
from clients.<br />
Status Section<br />
The following three sections of the Live Status page are the central indicators of <strong>Trend</strong> <strong>Micro</strong> <strong>Worry</strong>-<strong>Free</strong><br />
<strong>Business</strong> <strong>Security</strong> <strong>Services</strong>:<br />
Threat Status<br />
Warning<br />
Take action to prevent further risk to your network. Typically, a warning icon means that you<br />
have a number of vulnerable computers that are reporting too many virus or other malware incidents.<br />
When a Yellow Alert is issued by <strong>Trend</strong> <strong>Micro</strong>, the warning displays for Outbreak Defense.<br />
Action required<br />
A warning icon means that the administrator must take action to solve a security issue.<br />
The Threat Status screen displays information about the following:<br />
• Antivirus: virus detections. Starting from the 5th incident, the status icon changes to display the Warning. If you<br />
must take action:<br />
• Action Unsuccessful: The Client/Server <strong>Security</strong> Agent did not successfully perform the action it was set<br />
up to perform. Click the numbered link to view detailed information about computers on which the<br />
Client/Server <strong>Security</strong> Agent was unable to perform and take an action.<br />
• Real-time Scan Disabled: Real-time scanning is disabled on Client/Server <strong>Security</strong> Agents. Click Enable<br />
Now to start Real-time scanning again.<br />
• Anti-spyware: The Anti-spyware section displays the latest spyware scan results and spyware log entries. The<br />
number column of the Anti-Spyware table displays the results of the latest spyware scan.<br />
• Spyware/Grayware Incidents: To find more information about specific clients, click the number link in<br />
the Anti-Spyware table. From there, you can find information about the specific spyware threats that are<br />
affecting your clients.<br />
• Incidents Requiring Computer Restart: Click to see which computers cannot be fully cleaned until they have<br />
been restarted.<br />
• URL Filtering: Restricted Web sites as determined by the Administrator. Starting from the 300th incident, the<br />
status icon changes to display a warning.<br />
• Web Reputation: potentially dangerous Web sites as determined by <strong>Trend</strong> <strong>Micro</strong>. Starting from the 200th<br />
incident, the status icon changes to display a warning.<br />
• Behavior Monitoring: violations of the behavior monitoring policies.<br />
• Network Virus: network virus detections determined by the firewall settings.<br />
• Outbreak Defense: a possible virus outbreak on your network. See Outbreak Defense Strategy on page 9-2 for<br />
more information.<br />
5-4
<strong>Trend</strong> <strong>Micro</strong> <strong>Worry</strong>-<strong>Free</strong> <strong>Business</strong> <strong>Security</strong> <strong>Services</strong> User’s <strong>Guide</strong> Web Console<br />
System Status<br />
View information regarding the updated components on computers where Agents are installed.<br />
• Update: the status of Agent component updates.<br />
Tip: You can customize the parameters that trigger the Web console to display a Warning or Action Required icon<br />
from either clicking the Customize notifications link at the top of the Live Status page or going to<br />
Administration > Notifications.<br />
• Smart Scan: Clients that cannot connect to the Scan Server. This may indicate a network problem.<br />
• Component Status: Displays updateable components and their versions.<br />
License Status<br />
View information regarding license status.<br />
• License: information about the status of your product licenses: the number of seats purchased and the seats in<br />
use.<br />
Viewing Computers and Groups<br />
The Computers tab allows you to manage the computers on which you installed Agents. Computers are arranged<br />
by groups for administration purposes. When you select a group from the Network Tree, a table is displayed to the<br />
right listing all the computer that belong to that group. When you click the Configure menu item (after a group is<br />
selected from the tree), the configuration area is displayed for that group.<br />
The Computers screen is divided into four main sections:<br />
• Network Tree<br />
• Group Information Table<br />
• Menu Bar<br />
• Configuration Area (after clicking Configure)<br />
Menu Bar<br />
Some of the following menu items will be greyed out depending on whether a group has been highlighted or not:<br />
• Configure: The Configure tool is only available when one of the groups on the Network Tree is selected. The<br />
Configure tool allows you to configure settings for all Agents within that group. All computers in a group share<br />
the same configuration. You can configure the following: Scan Mode, Antivirus/Anti-spyware, Firewall, Web<br />
Reputation, Behavior Monitoring, <strong>Trend</strong>Secure Toolbars, Mail Scan and Client Privileges.<br />
• Add: The Add tool allows you to add computers to specific groups by deploying Client/Server <strong>Security</strong> Agents<br />
to computers you specify.<br />
• Add Group: Add Group allows you to add new desktop or server groups.<br />
• Add Computer: Add Computers allows you to add a new computer to a group.<br />
• Remove: Remove will remove the Agent from the computers that you specify.<br />
5-5
<strong>Trend</strong> <strong>Micro</strong> <strong>Worry</strong>-<strong>Free</strong> <strong>Business</strong> <strong>Security</strong> <strong>Services</strong> User’s <strong>Guide</strong> Web Console<br />
• Others<br />
• Replicate Settings: The Replicate Settings tool is only available when one of the items on the network tree<br />
is selected and there is at least one other item of the same type in the network tree.<br />
• Scan Now: Scans all computers in a group.<br />
• Stop Scan: Stops a scan in progress.<br />
• Update Now: Updates all components<br />
• Reset Counters: The Reset Counters tool works on all computers within a group. When clicked, the value<br />
in the Viruses Detected and Spyware Detected columns of the <strong>Security</strong> Agent information table will be<br />
reset to zero.<br />
• Customize Columns: Allows you to choose only columns you want to see.<br />
Other commands:<br />
• Right Click: right clicking on a group brings up a context-sensitive menu<br />
• Move: Computers may be moved from one group to another simply by dragging.<br />
5-6
Managing Groups<br />
This chapter explains the concept and usage of groups in WFBS-SVC.<br />
The topics discussed in this chapter include:<br />
• Overview of Groups on page 6-2<br />
• Viewing Clients in a Group on page 6-2<br />
• Adding Clients to Groups on page 6-3<br />
• Moving Clients on page 6-3<br />
• Adding Groups on page 6-4<br />
• Removing Computers and Groups from the Web Console on page 6-4<br />
• Replicating Group Settings on page 6-5<br />
Chapter 6<br />
6-1
<strong>Trend</strong> <strong>Micro</strong> <strong>Worry</strong>-<strong>Free</strong> <strong>Business</strong> <strong>Security</strong> <strong>Services</strong> User’s <strong>Guide</strong> Managing Groups<br />
Overview of Groups<br />
In WFBS-SVC, groups are a collection of computers and servers that share the same configuration and run the same<br />
tasks. By grouping clients, simultaneously configure, and manage, multiple Agents.<br />
For ease of management, group clients based on the departments to which they belong or the functions they<br />
perform. Also, group clients that are at a greater risk of infection to apply a more secure configuration to all of them<br />
in just one setting.<br />
Viewing Clients in a Group<br />
Navigation Path: Computers > {group}<br />
From the Customers tab, you can manage all clients on which you installed Client/Server <strong>Security</strong> Agents and<br />
customize security settings for Agents.<br />
FIGURE 6-1. Computer tab showing clients in a group<br />
The network tree is an expandable list of logical groups of clients. Clients are displayed according to their group on<br />
the network tree.<br />
When you select a group from the left side and click Configure, the Web console displays a new configuration area.<br />
When you select a group from the network tree on the left side, a list of the clients in the group appears to the right.<br />
Use the information on this screen to:<br />
• Ensure your Agents are using the latest engines<br />
• Regulate security settings depending on the number of virus and spyware incidents<br />
• Take special action on clients with unusually high counts<br />
• Understand overall network condition<br />
• Verify the scan method you selected for your Agents<br />
From here you can:<br />
• Configure groups: See Configuring Desktop and Server Groups on page 7-2.<br />
• Replicate settings from one group to another: See Replicating Group Settings on page 6-5.<br />
• Add new groups: See Adding Groups on page 6-4.<br />
• Remove groups: See Removing Computers and Groups from the Web Console on page 6-4.<br />
• Move Clients from one Group to another: See Moving Clients on page 6-3.<br />
6-2
<strong>Trend</strong> <strong>Micro</strong> <strong>Worry</strong>-<strong>Free</strong> <strong>Business</strong> <strong>Security</strong> <strong>Services</strong> User’s <strong>Guide</strong> Managing Groups<br />
Adding Clients to Groups<br />
<strong>Worry</strong>-<strong>Free</strong> <strong>Business</strong> <strong>Security</strong> <strong>Services</strong> provides two methods to install the Client/Server <strong>Security</strong> Agent (CSA). See<br />
Agent Installation Overview on page 3-2<br />
Once the Agent is installed on your client, the Agent will start to report security information to the WFBS-SVC<br />
Server.<br />
By default, the WFBS-SVC Server refers to each client according to its computer name. You can move clients from<br />
one group to another.<br />
To add a Client to a Group:<br />
1. From the Computers tab, click Add > Add Computer(s) on the toolbar.<br />
2. Update the following as required:<br />
• Method<br />
• Web Installation: Direct download and immediate installation of the Agent See Agent Installation - Web<br />
on page 3-2 for more information.<br />
• Additional Installation Options: Download the Agent installer which can then be deployed via<br />
conventional installation or Windows startup script. See Agent Installation - Additional Options on page<br />
3-6 for more information.<br />
3. During Agent installation, computers will be automatically added to WFBS-SVC Server (Default) or Desktop<br />
(Default) group. You can drag and drop the computer to another group.<br />
Moving Clients<br />
Navigation Path: Computers > {group}<br />
WFBS-SVC gives you the option to move clients from one Group to another.<br />
FIGURE 6-2. Drag clients from one group to another.<br />
To move a Client from one Group to another:<br />
1. From the <strong>Security</strong> Settings screen, select the Group, and then select the client.<br />
2. Drag the client into another Group. The client will inherit the settings of the new Group.<br />
6-3
<strong>Trend</strong> <strong>Micro</strong> <strong>Worry</strong>-<strong>Free</strong> <strong>Business</strong> <strong>Security</strong> <strong>Services</strong> User’s <strong>Guide</strong> Managing Groups<br />
Adding Groups<br />
Navigation Path: Computers > Add > Add Groups<br />
Create groups to collectively manage multiple clients.<br />
Note: Clients must be associated with a Group. A client cannot reside outside of a Group.<br />
FIGURE 6-3. Add Group screen<br />
To add a group:<br />
1. From the Add Group screen, update the following as required:<br />
• Group Type: Select either Desktops or Servers.<br />
• Group Name<br />
• Settings: Imports security settings from an existing group.<br />
2. Click Save.<br />
Removing Computers and Groups from the Web Console<br />
Navigation Path: Computers > {group}<br />
You can use Remove to accomplish two goals:<br />
• Remove the Client icon from the Web console: In some situations, a client might become inactive such as<br />
when the computer has been reformatted or the user disables the Client/Server <strong>Security</strong> Agent for a long time.<br />
In these situations, you might want to delete the computer icon from the Web console.<br />
• Uninstall the Client/Server <strong>Security</strong> Agent from a Client (and consequently remove the Client icon<br />
from the Web console): As long as a computer or server has the Client/Server <strong>Security</strong> Agent installed, it is<br />
capable of becoming active and appearing on the Web console. To remove an inactive client for good, first<br />
uninstall the Client/Server <strong>Security</strong> Agent.<br />
You can remove either a single computer or a group from the Web console.<br />
WARNING! Removing the Agent from a computer may expose that computer to viruses and other malware.<br />
6-4
<strong>Trend</strong> <strong>Micro</strong> <strong>Worry</strong>-<strong>Free</strong> <strong>Business</strong> <strong>Security</strong> <strong>Services</strong> User’s <strong>Guide</strong> Managing Groups<br />
To remove a Client or group:<br />
1. Click the group or computer that you want to remove.<br />
2. Click Remove from the toolbar.<br />
3. Click OK.<br />
Note: If there are still clients registered to the group, you will be unable to remove the group. Remove or uninstall the<br />
Agents before removing the group.<br />
Removing Inactive Client/Server <strong>Security</strong> Agents<br />
When you use the Client/Server <strong>Security</strong> Agent uninstallation program on the Client to remove the Agents from a<br />
computer, the program automatically notifies the WFBS-SVC Server. When the Server receives this notification, it<br />
removes the Client icon from the network tree to show that the Client does not exist anymore.<br />
However, if the Client/Server <strong>Security</strong> Agent is removed using other methods, such as reformatting the computer’s<br />
hard drive or deleting the Client files manually, the WFBS-SVC Server will not be aware of the removal and it will<br />
display the Client/Server <strong>Security</strong> Agent as inactive. If a user unloads or disables the Agent for an extended time, the<br />
WFBS-SVC Server also displays the Client/Server <strong>Security</strong> Agent as inactive.<br />
Replicating Group Settings<br />
Use Replicate Settings to copy the settings from one group on your network to another. The settings will apply to all<br />
clients that are part of the destination group.<br />
Navigation Path: Computers > {group} > Other > Replicate Settings<br />
FIGURE 6-4. Replicate Settings screen<br />
To replicate settings from one group to another:<br />
1. From the Computers tab, select the source Group that must replicate its settings to other Groups.<br />
2. Click Others > Replicate Settings.<br />
3. Select the target groups that will inherit settings from the source Group.<br />
4. Click Save.<br />
6-5
<strong>Trend</strong> <strong>Micro</strong> <strong>Worry</strong>-<strong>Free</strong> <strong>Business</strong> <strong>Security</strong> <strong>Services</strong> User’s <strong>Guide</strong> Managing Groups<br />
6-6
Configuring Group <strong>Security</strong> Settings<br />
This chapter explains how to configure settings to protect your network.<br />
The topics discussed in this chapter include:<br />
• Configuring Desktop and Server Groups on page 7-2<br />
• Scan Methods on page 7-2<br />
• Antivirus/Anti-spyware on page 7-3<br />
• Firewall on page 7-3<br />
• Web Reputation on page 7-8<br />
• URL Filtering on page 7-9<br />
• Behavior Monitoring on page 7-10<br />
• <strong>Trend</strong>Secure Toolbars on page 7-13<br />
• Mail Scan on page 7-14<br />
• Client Privileges on page 7-15<br />
Chapter 7<br />
7-1
<strong>Trend</strong> <strong>Micro</strong> <strong>Worry</strong>-<strong>Free</strong> <strong>Business</strong> <strong>Security</strong> <strong>Services</strong> User’s <strong>Guide</strong> Configuring Group <strong>Security</strong> Settings<br />
Configuring Desktop and Server Groups<br />
In WFBS-SVC, Groups are a collection of clients that share the same configuration and run the same tasks. By<br />
grouping clients, simultaneously configure and manage multiple clients. For more information, see Overview of Groups<br />
on page 6-2.<br />
Navigation Path: Computers > {group} > Configure<br />
The following items can be accessed by selecting a group under the network tree under the Computers tab and<br />
clicking Configure:<br />
TABLE 7-1. Configuration Options for Desktop and Server Groups<br />
Note: Other client settings, such as IM Content Filtering, apply to all clients and are accessible at Administration ><br />
Global Settings.<br />
Scan Methods<br />
OPTION DESCRIPTION DEFAULT<br />
Scan Mode Switch between Smart Scan and Conventional<br />
Scan<br />
Antivirus/Anti-spyware Configure Real-time Scan, antivirus, and<br />
anti-spyware options<br />
Firewall Configure Firewall options Disabled<br />
Web Reputation Enable/Disable and configure to high,<br />
medium, or low.<br />
URL Filtering Enable/Disable and configure to high,<br />
medium, low, or custom.<br />
Conventional Scan (for upgrade)<br />
Smart Scan (for new installation)<br />
Enabled (Real-time Scan)<br />
Enabled, Low<br />
Enabled, Low<br />
Behavior Monitoring Configure Behavior Monitoring options Enabled<br />
<strong>Trend</strong>Secure Toolbars Enable Wi-Fi Advisor and Page Ratings Wi-Fi Advisor: Disabled<br />
Page Ratings: Disabled<br />
Mail Scan Configure the scanning of POP3 email<br />
messages<br />
Client Privileges Configure access to settings from the client<br />
console<br />
Disabled<br />
Navigation Path: Computers > {Group} > Configure > Scan Method<br />
WFBS-SVC has two methods of scanning:<br />
• Smart Scan: the client uses its own scan engine, but instead of using only a local pattern file to identify threats,<br />
it primarily relies on the pattern file held on the Scan Server.<br />
• Conventional Scan: the client uses its own scan engine and local pattern file to identify threats.<br />
For more complete information, see the chapter Scan Methods on page 8-2<br />
WARNING! Clients configured for Smart Scan must be online to connect with the Scan Server service. Clients<br />
configured for Smart Scan that are offline are vulnerable to threats that might already be on the<br />
computer or threats from external devices.<br />
N/A<br />
7-2
<strong>Trend</strong> <strong>Micro</strong> <strong>Worry</strong>-<strong>Free</strong> <strong>Business</strong> <strong>Security</strong> <strong>Services</strong> User’s <strong>Guide</strong> Configuring Group <strong>Security</strong> Settings<br />
Antivirus/Anti-spyware<br />
For complete Antivirus/Anti-spyware information, see the chapter Manual Scans on page 8-6.<br />
Firewall<br />
Navigation Path: Computers > {Group} > Configure > Firewall<br />
Protect clients from hacker attacks and network viruses by creating a barrier between the client and the network.<br />
Firewall can block or allow certain types of network traffic. Additionally, Firewall will identify patterns in network<br />
packets that may indicate an attack on clients.<br />
WFBS-SVC has two options to choose from when configuring the Firewall, Simple Mode and Advanced Mode.<br />
Simple Mode enables the firewall with the <strong>Trend</strong> <strong>Micro</strong> recommended default settings. Use Advanced Mode to<br />
customize the Firewall settings.<br />
Tip: <strong>Trend</strong> <strong>Micro</strong> recommends uninstalling other software-based firewalls before deploying and enabling Firewall.<br />
Default Firewall Simple Mode Settings<br />
Firewall provides default settings to give you a basis for initiating your client firewall protection strategy. The<br />
defaults are meant to include common conditions that may exist on clients, such as the need to access the Internet<br />
and download or upload files using FTP.<br />
Note: By default, WFBS-SVC disables the Firewall on all new Groups and clients.<br />
TABLE 7-2. Default Firewall Settings<br />
<strong>Security</strong> Level Description<br />
Low Inbound and outbound (Bi-directional) traffic allowed, only<br />
network viruses blocked.<br />
Settings Status<br />
Intrusion Detection System Disabled<br />
Alert Message (send) Disabled<br />
Exception Name Action Direction Protocol Port<br />
DNS Allow Bi-directional TCP/UDP 53<br />
NetBIOS Allow Bi-directional TCP/UDP 137, 138, 139, 445<br />
HTTPS Allow Bi-directional TCP 443<br />
HTTP Allow Bi-directional TCP 80<br />
Telnet Allow Bi-directional TCP 23<br />
SMTP Allow Bi-directional TCP 25<br />
FTP Allow Bi-directional TCP 21<br />
POP3 Allow Bi-directional TCP 110<br />
7-3
<strong>Trend</strong> <strong>Micro</strong> <strong>Worry</strong>-<strong>Free</strong> <strong>Business</strong> <strong>Security</strong> <strong>Services</strong> User’s <strong>Guide</strong> Configuring Group <strong>Security</strong> Settings<br />
Traffic Filtering<br />
Firewall monitors all incoming and outgoing traffic providing the ability to block certain types of traffic based on the<br />
following criteria:<br />
• Direction (incoming or outgoing)<br />
• Protocol (TCP/UDP/ICMP)<br />
• Destination ports<br />
• Destination computer<br />
Scanning for Network Viruses<br />
The Firewall examines each data packet to determine if it is infected with a network virus.<br />
Stateful Inspection<br />
The Firewall is a stateful inspection firewall which means that it monitors all connections to the client making sure<br />
the transactions are valid. It can identify specific conditions in a transaction, predict what transaction should follow,<br />
and detect when normal conditions are violated. Filtering decisions, therefore, are based not only on profiles and<br />
policies, but also on the context established by analyzing connections and filtering packets that have already passed<br />
through the firewall.<br />
Configuring the Firewall<br />
Navigation Path: Computers > {group} > Configure > Firewall<br />
The Firewall was designed to protect computers from Internet threats.<br />
<strong>Trend</strong> <strong>Micro</strong> default setting<br />
• Firewall disabled<br />
FIGURE 7-1. Firewall Configuration screen<br />
7-4
<strong>Trend</strong> <strong>Micro</strong> <strong>Worry</strong>-<strong>Free</strong> <strong>Business</strong> <strong>Security</strong> <strong>Services</strong> User’s <strong>Guide</strong> Configuring Group <strong>Security</strong> Settings<br />
To configure the Firewall:<br />
1. From the Firewall screen, update the following options as required:<br />
• Enable Firewall: Select to enable the firewall for the group and location.<br />
• Simple Mode: Enables firewall with default settings. <strong>Trend</strong> <strong>Micro</strong> designed the Simple Mode to<br />
protect most small- and medium-sized businesses from Internet threats. See Default Firewall Simple Mode<br />
Settings on page 7-3.<br />
• Advanced Mode: Enables firewall with custom settings. Select this mode when you want to configure<br />
the settings manually. See Advanced Firewall Options on page 7-5 for configuration options.<br />
2. Click Save. The changes take effect immediately.<br />
Advanced Firewall Options<br />
Use the Advanced Firewall options to configure custom firewall settings for a particular group of clients.<br />
To configure advanced firewall options:<br />
1. From the Firewall screen, select Advanced Mode.<br />
2. Update the following options as required:<br />
• <strong>Security</strong> Level: The security level controls the traffic rules to be enforced for ports not in the exception<br />
list.<br />
• High: blocks all incoming and outgoing traffic except any traffic allowed in the exception list<br />
• Medium: blocks all incoming traffic and allows all outgoing traffic except any traffic allowed and<br />
blocked in the exception list<br />
• Low: allows all incoming and outgoing traffic except any traffic blocked in the exception list. This is<br />
the default setting for the Simple mode.<br />
• Settings<br />
• Enable Intrusion Detection System: The Intrusion Detection System identifies patterns in network<br />
packets that may indicate an attack. See Intrusion Detection System on page 7-7 for more information.<br />
• Enable Alert Messages: When WFBS-SVC detects a violation, the client is notified.<br />
• Exceptions: Ports in the exception list will not be blocked. See Working with Firewall Exceptions on page 7-5<br />
for more information.<br />
3. Click Save.<br />
Working with Firewall Exceptions<br />
Navigation Path: Computers > {group} > Configure > Firewall > Advanced Mode > Exception<br />
Settings<br />
Exceptions comprise specific settings that allow or block different kinds of traffic based on Direction, Protocol,<br />
Port and Machines.<br />
For example, during an outbreak, you may choose to block all client traffic, including the HTTP port (port 80).<br />
However, if you still want to grant the blocked clients access to the Internet, you can add the Web proxy server to<br />
the exception list.<br />
7-5
<strong>Trend</strong> <strong>Micro</strong> <strong>Worry</strong>-<strong>Free</strong> <strong>Business</strong> <strong>Security</strong> <strong>Services</strong> User’s <strong>Guide</strong> Configuring Group <strong>Security</strong> Settings<br />
Adding Exceptions<br />
To add an exception:<br />
1. From the Firewall - Advanced Mode screen in the Exceptions section, click Add.<br />
2. Update the options as required:<br />
• Name: Specify a unique name for the exception.<br />
• Action: Block or Allow the traffic for the selected protocol, ports, and clients.<br />
• Direction: Inbound refers to traffic flowing from the Internet and into your network. Outbound refers to<br />
traffic flowing from your network and into the Internet.<br />
• Protocol: The network traffic protocol for this exclusion.<br />
• Port/Port Range<br />
• All ports (default)<br />
• Range<br />
• Specified ports: Separate individual entries with commas.<br />
• Machine<br />
• All IP addresses (default)<br />
• Single IP: The IP address of a particular client.<br />
• IP range<br />
3. Click Save. The Firewall Configuration screen appears with the new exception in the exception list.<br />
Editing Exceptions<br />
To edit an exception:<br />
1. From the Firewall - Advanced Mode screen in the Exceptions section, select the exclusion you want to edit.<br />
2. Click Edit.<br />
3. Update the options as required.<br />
4. Click Save.<br />
Removing Exceptions<br />
To remove an exception:<br />
1. From the Firewall - Advanced Mode screen, in the Exceptions section, select the exclusion you want to<br />
delete.<br />
2. Click Remove.<br />
Editing Firewall Exceptions<br />
Navigation Path: Computers > {group} > Configure > Firewall > Advanced Mode > Exception<br />
Settings {exception} > Edit<br />
The Firewall exception list contains entries you can configure to allow or block different kinds of network traffic<br />
based on Client port numbers and IP address(es). During an Outbreak, the WFBS-SVC Server applies the<br />
exceptions to the <strong>Trend</strong> <strong>Micro</strong> policies that are automatically deployed to protect your network.<br />
To edit an Exception:<br />
1. From the Firewall Configuration screen, select the Exceptions that you want to modify.<br />
2. Click Edit. The Edit Exception screen opens.<br />
3. Change the name for the exception.<br />
7-6
<strong>Trend</strong> <strong>Micro</strong> <strong>Worry</strong>-<strong>Free</strong> <strong>Business</strong> <strong>Security</strong> <strong>Services</strong> User’s <strong>Guide</strong> Configuring Group <strong>Security</strong> Settings<br />
4. Next to Action, click one of the following:<br />
• Allow network traffic<br />
• Deny network traffic<br />
5. Next to Direction, click Inbound, Outbound or Both to select the type of traffic to which to apply the<br />
exception settings.<br />
6. Select the type of network protocol from the Protocol list:<br />
• All (default)<br />
• TCP/UDP<br />
• TCP<br />
• UDP<br />
• ICMP<br />
7. Click one of the following to specify Client ports:<br />
• All ports (default)<br />
• Specified ports: specify individual ports. Use a comma "," to separate port numbers.<br />
• Range: type a range of ports<br />
8. Under Clients, select Client IP addresses to include in the exception. For example, if you select Deny network<br />
traffic (Inbound and Outbound) and type the IP address for single computer on the network, then any Client<br />
that has this exception in its policy will not be able to send or receive data to or from that IP address. Click one<br />
of the following:<br />
• All IP addresses (default)<br />
• Single IP: type the host name or IP address of a Client. To resolve the Client host name to an IP address,<br />
click Resolve.<br />
• IP range: type a range of IP addresses.<br />
9. Click Save.<br />
Intrusion Detection System<br />
Firewall also includes an Intrusion Detection System (IDS). The IDS can help identify patterns in network packets<br />
that may indicate an attack on the client. Firewall can help prevent the following well-known intrusions:<br />
• Oversized Fragment: This exploit contains extremely large fragments in the IP datagram. Some operating<br />
systems do not properly handle large fragments and may throw exceptions or behave in other undesirable ways.<br />
• Ping of Death: A ping of death (abbreviated “POD”) is a type of attack on a computer that involves sending a<br />
malformed or otherwise malicious ping to a computer. A ping is normally 64 bytes in size (or 84 bytes when IP<br />
header is considered); many computer systems cannot handle a ping larger than the maximum IP packet size,<br />
which is 65,535 bytes. Sending a ping of this size can crash the target computer.<br />
• Conflicting ARP: This occurs when the source and the destination IP address are identical.<br />
• SYN flood: A SYN flood is a form of denial-of-service attack in which an attacker sends a succession of SYN<br />
requests to a target's system.<br />
• Overlapping Fragment: This exploit contains two fragments within the same IP datagram and have offsets<br />
that indicate they share positioning within the datagram. This could mean that fragment A is being completely<br />
overwritten by fragment B, or that fragment A is partially being overwritten by fragment B. Some operating<br />
systems do not properly handle overlapping fragments and may throw exceptions or behave in other undesirable<br />
ways. This is the basis for the so called teardrop Denial of service Attacks.<br />
• Teardrop Attack: The Teardrop attack involves sending IP fragments with overlapping, over-sized, payloads to<br />
the target machine. A bug in the TCP/IP fragmentation re-assembly code of various operating systems caused<br />
the fragments to be improperly handled, crashing them as a result of this.<br />
7-7
<strong>Trend</strong> <strong>Micro</strong> <strong>Worry</strong>-<strong>Free</strong> <strong>Business</strong> <strong>Security</strong> <strong>Services</strong> User’s <strong>Guide</strong> Configuring Group <strong>Security</strong> Settings<br />
• Tiny Fragment Attack: When any fragment other than the final fragment is less than 400 bytes, indicating that<br />
the fragment is likely intentionally crafted. Small fragments may be used in denial of service attacks or in an<br />
attempt to bypass security measures or detection.<br />
• Fragmented IGMP: When a client receives a fragmented Internet Group Management Protocol (IGMP)<br />
packet, the client's performance may degrade or the computer may stop responding (hang) and require a reboot<br />
to restore functionality.<br />
• LAND Attack: A LAND attack is a DoS (Denial of Service) attack that consists of sending a special poison<br />
spoofed packet to a computer, causing it to behave undesirably. The attack involves sending a spoofed TCP SYN<br />
packet (connection initiation) with the target host's IP address and an open port as both source and destination.<br />
Disabling the Firewall<br />
Navigation Path: Computers > {group} > Configure > Firewall<br />
To disable the Firewall:<br />
1. To disable the firewall for the group and connection type, clear the Enable Firewall check box.<br />
2. Click Save.<br />
Web Reputation<br />
Navigation Path: Computers > {group} > Configure > Web Reputation<br />
Web Reputation enhances protection against malicious Web sites. Web Reputation leverages <strong>Trend</strong> <strong>Micro</strong>'s extensive<br />
Web security database to check the reputation of HTTP URLs that Clients are attempting to access or URLs<br />
embedded in email messages that are contacting Web sites.<br />
If Web Reputation blocks a URL and you feel the URL is safe, add the URL to the Approved URLs list. Approved<br />
URLs can only be set on a global level. For information on adding a URL to the Approved URL list, see URL<br />
Filtering and Web Reputation on page 11-4 for more details.<br />
Web Reputation evaluates the potential security risk of any requested URL by querying the <strong>Trend</strong> <strong>Micro</strong> Web<br />
security database at the time of each HTTP request. Depending on the security level that has been set, it can block<br />
access to Web sites that are known or suspected to be a Web threat or unrated on the reputation database. Web<br />
Reputation provides both email notification to the administrator and online notification to the user for detections.<br />
Reputation Score<br />
A URL's "reputation score" determines whether it is a Web threat or not. <strong>Trend</strong> <strong>Micro</strong> calculates the score using<br />
proprietary metrics.<br />
• <strong>Trend</strong> <strong>Micro</strong> considers a URL "a Web threat", "very likely to be a Web threat", or "likely to be a Web threat" if its<br />
score falls within the range set for one of these categories.<br />
• <strong>Trend</strong> <strong>Micro</strong> considers a URL safe to access if its score exceeds a defined threshold.<br />
There are three security levels that determine whether CSA will allow or block access to a URL.<br />
• High: Blocks pages that are:<br />
• Verified fraud pages or threat sources<br />
• Suspected fraud pages or threat sources<br />
• Associated with spam or possibly compromised<br />
7-8
<strong>Trend</strong> <strong>Micro</strong> <strong>Worry</strong>-<strong>Free</strong> <strong>Business</strong> <strong>Security</strong> <strong>Services</strong> User’s <strong>Guide</strong> Configuring Group <strong>Security</strong> Settings<br />
• Medium: Blocks pages that are:<br />
• Verified fraud pages or threat sources<br />
• Suspected fraud pages or threat sources<br />
• Low (default): Blocks pages that are verified fraud pages or threat sources<br />
FIGURE 7-2. Web Reputation configuration<br />
To edit Web Reputation settings:<br />
1. From the Web Reputation screen, update the following as required:<br />
• Enable Web Reputation<br />
• <strong>Security</strong> Level<br />
• High: Blocks pages that are verified fraud pages or threat sources, suspected fraud pages or threat<br />
sources, associated with spam or possibly compromised, unrated pages<br />
• Medium: Blocks pages that are verified fraud pages or threat sources, suspected fraud pages or threat<br />
sources<br />
• Low: Blocks pages that are verified fraud pages or threat sources<br />
2. To modify the list of approved Web sites, click Global Approved URL(s) and modify your settings on the<br />
Global Settings screen.<br />
3. Click Save.<br />
URL Filtering<br />
URL filtering helps you control access to Web sites to reduce unproductive employee time, decrease Internet<br />
bandwidth usage, and create a safer Internet environment. You can choose a level of URL filtering protection or<br />
customize which types of Web sites you want to screen.<br />
Configuring URL Filtering<br />
Navigation Path: Computers > {Group} > Configure > URL Filtering<br />
URL Filtering blocks unwanted content from the Internet. You can select specific types of Web sites to block during<br />
different times of the day by selecting Custom.<br />
7-9
<strong>Trend</strong> <strong>Micro</strong> <strong>Worry</strong>-<strong>Free</strong> <strong>Business</strong> <strong>Security</strong> <strong>Services</strong> User’s <strong>Guide</strong> Configuring Group <strong>Security</strong> Settings<br />
FIGURE 7-3. <strong>Security</strong> Settings > URL Filtering screen<br />
From the URL Filtering screen, update the following as required:<br />
1. Enable URL Filtering<br />
2. Filter Strength:<br />
• High: Blocks known or potential security threats, inappropriate or possibly offensive content, content<br />
that can affect productivity or bandwidth, and unrated pages<br />
• Medium: Blocks known security threats and inappropriate content<br />
• Low (default): Blocks known security threats<br />
• Custom: Select your own categories, and whether you want to block the categories during business<br />
hours or leisure hours<br />
3. Filter Rules: Select entire categories or sub-categories to block.<br />
Note: To modify the list of globally approved URLs, click Global Approved URLs at the bottom of the screen.<br />
4. <strong>Business</strong> Hours: Any days or hours that are not defined under <strong>Business</strong> Hours are considered Leisure hours.<br />
5. Click Save.<br />
Behavior Monitoring<br />
Agents constantly monitor clients for unusual modifications to the operating system or on installed software.<br />
Administrators (or users) can create exception lists that allow certain programs to start while violating a monitored<br />
change or completely block certain programs. In addition, programs with a valid digital signature are always allowed<br />
to start.<br />
See the following table to view the description and default value of the monitored changes.<br />
TABLE 7-3. Possible Changes Monitored<br />
MONITORED CHANGE DESCRIPTION<br />
Duplicated System File Many malicious programs create copies of themselves or<br />
other malicious programs using file names used by Windows<br />
system files. This is typically done to override or<br />
replace system files, avoid detection, or discourage users<br />
from deleting the malicious files.<br />
DEFAULT<br />
VALUE<br />
Ask when<br />
necessary<br />
7-10
<strong>Trend</strong> <strong>Micro</strong> <strong>Worry</strong>-<strong>Free</strong> <strong>Business</strong> <strong>Security</strong> <strong>Services</strong> User’s <strong>Guide</strong> Configuring Group <strong>Security</strong> Settings<br />
TABLE 7-3. Possible Changes Monitored<br />
MONITORED CHANGE DESCRIPTION<br />
Hosts File Modification The Hosts file matches domain names with IP addresses.<br />
Many malicious programs modify the Hosts file so that the<br />
Web browser is redirected to infected, non-existent, or<br />
fake Web sites.<br />
System File Modification Certain Windows system files determine system behavior,<br />
including startup programs and screen saver settings.<br />
Many malicious programs modify system files to launch<br />
automatically at startup and control system behavior.<br />
New Internet Explorer<br />
Plugin<br />
Internet Explorer<br />
Setting<br />
Modification<br />
<strong>Security</strong><br />
Policy<br />
Modification<br />
Firewall<br />
Policy<br />
Modification<br />
Program Library<br />
Injection<br />
Shell<br />
Modification<br />
Spyware/grayware programs often install unwanted<br />
Internet Explorer plugins, including toolbars and Browser<br />
Helper Objects.<br />
Many virus/malware change Internet Explorer settings,<br />
including the home page, trusted Web sites, proxy server<br />
settings, and menu extensions.<br />
Modifications in Windows <strong>Security</strong> Policy can allow<br />
unwanted applications to run and change system settings.<br />
The Windows Firewall policy determines the applications<br />
that have access to the network, the ports that are open<br />
for communication, and the IP addresses that can communicate<br />
with the computer. Many malicious programs modify<br />
the policy to allow themselves to access to the network<br />
and the Internet.<br />
Many malicious programs configure Windows so that all<br />
applications automatically load a program library (DLL).<br />
This allows the malicious routines in the DLL to run every<br />
time an application starts.<br />
Many malicious programs modify Windows shell settings to<br />
associate themselves to certain file types. This routine<br />
allows malicious programs to launch automatically if users<br />
open the associated files in Windows Explorer. Changes to<br />
Windows shell settings can also allow malicious programs<br />
to track the programs used and start alongside legitimate<br />
applications.<br />
New Service Windows services are processes that have special functions<br />
and typically run continuously in the background with<br />
full administrative access. Malicious programs sometimes<br />
install themselves as services to stay hidden.<br />
New Startup Program Many malicious programs configure Windows so that all<br />
applications automatically load a program library (DLL).<br />
This allows the malicious routines in the DLL to run every<br />
time an application starts.<br />
DEFAULT<br />
VALUE<br />
Always block<br />
Always block<br />
Ask when<br />
necessary<br />
Always block<br />
Always block<br />
Ask when<br />
necessary<br />
Ask when<br />
necessary<br />
Ask when<br />
necessary<br />
Ask when<br />
necessary<br />
Ask when<br />
necessary<br />
Another feature of Behavior Monitoring is to protect EXE and DLL files from being deleted or modified. Users<br />
with this privilege can protect specific folders. In addition, users can select to collectively protect all Intuit<br />
QuickBooks programs.<br />
7-11
<strong>Trend</strong> <strong>Micro</strong> <strong>Worry</strong>-<strong>Free</strong> <strong>Business</strong> <strong>Security</strong> <strong>Services</strong> User’s <strong>Guide</strong> Configuring Group <strong>Security</strong> Settings<br />
Configuring Behavior Monitoring<br />
Navigation Path: Computers > {group} > Configure > Behavior Monitoring<br />
Behavior Monitoring protects clients from unauthorized changes to the operating system, registry entries, other<br />
software, or files and folders.<br />
FIGURE 7-4. Behavior Monitoring screen<br />
To edit Behavior Monitoring settings:<br />
1. From the Behavior Monitoring screen, update the following as required:<br />
• Enable Behavior Monitoring<br />
• Enable Intuit QuickBooks Protection: Protects all Intuit QuickBooks files and folders from<br />
unauthorized changes by other programs. Enabling this feature will not affect changes made from within<br />
Intuit QuickBooks programs, but will only prevent changes to the files from other unauthorized<br />
applications.<br />
The following products are supported:<br />
QuickBooks Simple Start<br />
QuickBooks Pro<br />
QuickBooks Premier<br />
QuickBooks Online<br />
• Possible Changes Monitored: Select Always Allow, Ask When Necessary, or Always Block for each<br />
monitored change. See Table 7-3 on page 7-10 for information on the different changes.<br />
7-12
<strong>Trend</strong> <strong>Micro</strong> <strong>Worry</strong>-<strong>Free</strong> <strong>Business</strong> <strong>Security</strong> <strong>Services</strong> User’s <strong>Guide</strong> Configuring Group <strong>Security</strong> Settings<br />
• Exceptions: Exceptions include an Approved Program List and a Blocked Program List:. Programs in<br />
the Approved Programs List can be started even if it violates a monitored change, while programs in the<br />
Blocked Program List can never be started.<br />
• Full Path of Program: Type the full path of the program. Separate multiple entries with semicolons<br />
(;). Click Add to Approved Programs List or Add to Blocked Programs List.<br />
• Approved Programs List: Programs (maximum of 100) in this list can be started. Click the<br />
corresponding icon to delete an entry.<br />
• Blocked Programs List: Programs (maximum of 100) in this list can never be started. Click the<br />
corresponding icon to delete an entry.<br />
2. Click Save.<br />
Viewing Computers Violating Behavior Monitoring Policies<br />
Navigation Path: Live Status > Behavior Monitoring > {number of incidents}<br />
The information displayed in the Policy Violations Detected screen is generated or updated whenever a computer<br />
violates a behavior monitoring policy. Click Reset to clear all previous records. The next time a URL is blocked, it<br />
will appear in this screen.<br />
• Computer Name: Name of the computer attempting violating a policy. Click the name to see a list of the time<br />
of violation, the program violation the policy, the affected program, and the action taken on the violation<br />
program.<br />
• Number of Detections: Number of violations.<br />
<strong>Trend</strong>Secure Toolbars<br />
<strong>Trend</strong>Secure comprises a set of browser-based tools (<strong>Trend</strong>Protect and Transaction Protector) that enable users to<br />
surf the Web securely. <strong>Trend</strong>Protect warns users about malicious and Phishing Web sites. Transaction Protector<br />
determines the safety of your wireless connection by checking the authenticity of the access point.<br />
<strong>Trend</strong>Secure adds a browser toolbar that changes color depending on the safety of your wireless connection. You<br />
can also click the toolbar button to access the following features:<br />
• Wi-Fi Advisor: Checks the safety of wireless networks based on the validity of their SSIDs, authentication<br />
methods, and encryption requirements.<br />
• Page Ratings: Determines the safety of the current page.<br />
Navigation Path: Computers > {group} > Configure > <strong>Trend</strong>Secure Toolbars<br />
FIGURE 7-5. <strong>Trend</strong>Secure Toolbars - In Office screen<br />
7-13
<strong>Trend</strong> <strong>Micro</strong> <strong>Worry</strong>-<strong>Free</strong> <strong>Business</strong> <strong>Security</strong> <strong>Services</strong> User’s <strong>Guide</strong> Configuring Group <strong>Security</strong> Settings<br />
To configure the availability of <strong>Trend</strong>Secure tools:<br />
1. From the <strong>Trend</strong>Secure Toolbars screen, update the following as required:<br />
• Enable Wi-Fi Advisor: Checks the safety of wireless networks based on the validity of their SSIDs,<br />
authentication methods, and encryption requirements.<br />
• Enable Page Ratings: Determines the safety of the current page.<br />
2. Click Save.<br />
Note: <strong>Trend</strong>Secure Toolbars can only be made available to Agents from the Web console. Users have to install or uninstall<br />
the tools from the Agent’s console.<br />
Mail Scan<br />
The POP3 Mail Scan plug-in protects clients in real-time against security risks and spam transmitted through POP3<br />
email messages.<br />
POP3 Mail Scan Requirements<br />
POP3 Mail Scan supports the following mail clients:<br />
• <strong>Micro</strong>soft Outlook 2000, 2002 (XP), 2003, and 2007<br />
• Outlook Express 6.0 with Service Pack 2 (Windows XP only)<br />
• Windows Mail (<strong>Micro</strong>soft Vista only)<br />
• Mozilla Thunderbird 1.5 and 2.0<br />
Navigation Path: Computers > {group} > Configure > Mail Scan<br />
Note: By default, POP3 Mail Scan can only scan new messages sent through port 110 in the Inbox and Junk Mail folders.<br />
It does not support secure POP3 (SSL-POP3), which is used by Exchange Server 2007 by default.<br />
To edit the availability of Mail Scan:<br />
1. From the Mail Scan screen, update the following as required:<br />
• Enable real-time scan for POP3 mail<br />
• Enable <strong>Trend</strong> <strong>Micro</strong> Anti-Spam toolbar<br />
2. Click Save.<br />
7-14
<strong>Trend</strong> <strong>Micro</strong> <strong>Worry</strong>-<strong>Free</strong> <strong>Business</strong> <strong>Security</strong> <strong>Services</strong> User’s <strong>Guide</strong> Configuring Group <strong>Security</strong> Settings<br />
Client Privileges<br />
Navigation Path: Computers > {group} > Configure > Client Privileges<br />
Grant Client Privileges to allow users to modify settings of the Agent installed on their computer.<br />
Tip: To enforce a regulated security policy throughout your organization, <strong>Trend</strong> <strong>Micro</strong> recommends granting limited<br />
privileges to users. This ensures users do not modify scan settings or unload the Client/Server <strong>Security</strong> Agent.<br />
FIGURE 7-6. Client Privileges screen<br />
To grant privileges to Clients:<br />
1. From the Client Privileges screen, update the following as required:<br />
• Antivirus/Anti-spyware<br />
• Manual Scan settings<br />
• Scheduled Scan settings<br />
• Real-time Scan settings<br />
• Stop Scheduled Scan<br />
• Firewall<br />
• Display Firewall tab<br />
• Allow clients to enable/disable firewall<br />
Note: If you allow users to enable or disable the firewall, you cannot change these settings from the Web<br />
console. If you do not grant users this privilege, you can change these settings from the Web console.<br />
The information under Local Firewall settings on the Agent always reflects the settings configured<br />
from the, not the Web console.<br />
7-15
<strong>Trend</strong> <strong>Micro</strong> <strong>Worry</strong>-<strong>Free</strong> <strong>Business</strong> <strong>Security</strong> <strong>Services</strong> User’s <strong>Guide</strong> Configuring Group <strong>Security</strong> Settings<br />
• Web Reputation<br />
• Edit approved URL list<br />
• Behavior Monitoring<br />
• Display Behavior Monitoring tab and allow users to customize the lists: Allow users to<br />
enable/disable Behavior Monitoring and configure the Exception List and the Software Protection<br />
List.<br />
• Mail Scan<br />
• Allow users to configure real-time scan for POP3 mail<br />
• Update Settings<br />
• Disable program upgrade and hotfix deployment<br />
• Client <strong>Security</strong><br />
• High: Prevents access to Agent folders, files, and registry entries.<br />
• Normal: Provides read/write access to Agent folders, files, and registry entries.<br />
Note: If you select High, the access permissions settings of the Agent folders, files, and registry entries are inherited<br />
from the Program Files folder (for clients running Windows Vista/2000/XP/Server 2003).<br />
Therefore, if the permissions settings (security settings in Windows) of the Windows file or Program Files<br />
folder are set to allow full read/write access, selecting High still allows clients full read/write access to the<br />
Client/Server <strong>Security</strong> Agent folders, files, and registry entries.<br />
2. Click Save.<br />
7-16
Managing Scans<br />
Chapter 8<br />
This chapter describes how to use the various types of scans to protect your network and clients from<br />
virus/malware and other threats.<br />
The topics discussed in this chapter include:<br />
• About Scanning on page 8-2<br />
• Scan Methods on page 8-2<br />
• Scan Types on page 8-2<br />
• Configuring Real-time Scan on page 8-3<br />
• Enabling Real-Time Scan on page 8-5<br />
• Scheduled Scans on page 8-5<br />
• Manual Scans on page 8-6<br />
• Configuring Manual and Scheduled Scans on page 8-7<br />
• Editing the Spyware/Grayware Approved List on page 8-9<br />
• Excluding Files and Folders from Scans on page 8-10<br />
• Viewing Unsuccessful Action on Desktops and Servers on page 8-11<br />
• Incidents Requiring Computer Restart on page 8-11<br />
8-1
<strong>Trend</strong> <strong>Micro</strong> <strong>Worry</strong>-<strong>Free</strong> <strong>Business</strong> <strong>Security</strong> <strong>Services</strong> User’s <strong>Guide</strong> Managing Scans<br />
About Scanning<br />
WFBS-SVC provides two scan methods and three types of scans to protect your clients from Internet threats:<br />
• Smart Scan<br />
• Conventional Scan<br />
• Manual Scan<br />
• Scheduled Scan<br />
• Real-time Scan.<br />
Each scan has a different purpose and use, but all are configured approximately the same way.<br />
Scan Methods<br />
Navigation Path: Computers > {Group} > Configure > Scan Method<br />
Scan methods consist of:<br />
• Smart Scan: the client uses its own scan engine, but instead of using only a local pattern file to identify threats,<br />
it primarily relies on the pattern file held on the Scan Server.<br />
• Conventional Scan: the client uses its own scan engine and local pattern file to identify threats.<br />
WARNING! Clients configured for Smart Scan must be online to connect with the Scan Server service. Clients<br />
configured for Smart Scan that are offline are vulnerable to threats that might already be on the<br />
computer or threats from external devices.<br />
If client scans are slowing down client computers, consider switching to Smart Scan. By default, Smart Scan is<br />
enabled. You can disable Smart Scan for groups of clients by going to Computers > {Group} > Configure > Scan<br />
Method. Click Smart Scan or Conventional Scan.<br />
Scan Types<br />
During a scan, the <strong>Trend</strong> <strong>Micro</strong> scan engine works together with the virus pattern file to perform the first level of<br />
detection using a process called pattern matching. Since each virus contains a unique signature or string of tell-tale<br />
characters that distinguish it from any other code, the virus experts at <strong>Trend</strong>Labs capture inert snippets of this code<br />
in the pattern file. The engine then compares certain parts of each scanned file to the pattern in the virus pattern file,<br />
looking for a match.<br />
When the scan engine detects file containing a virus or other malware, it executes an action such as clean,<br />
quarantine, delete, or replace with text/file. You can customize these actions when you set up your scanning tasks.<br />
WFBS-SVC provides three types of scans to protect clients from Internet threats:<br />
• Real-time Scan: Real-time Scan is a persistent and ongoing scan. Each time a file is received, opened,<br />
downloaded, copied, or modified, Real-time Scan scans the file for threats.<br />
• Manual Scan: Manual Scan is an on-demand scan. This scan also eradicates old infections that may be lying<br />
dormant in files to minimize reinfection. During a Manual Scan, Agents take actions against threats according to<br />
the actions set by the Administrator (or User). To stop the scan, click Stop Scanning when the scan is in<br />
progress.<br />
Note: The time taken for the scan depends on the client’s hardware resources and the number of files to be scanned.<br />
• Scheduled Scan: A Scheduled Scan is similar to Manual Scan but scans all files at the configured time and<br />
frequency. Use Scheduled Scans to automate routine scans on your clients and improve the efficiency of threat<br />
management.<br />
8-2
<strong>Trend</strong> <strong>Micro</strong> <strong>Worry</strong>-<strong>Free</strong> <strong>Business</strong> <strong>Security</strong> <strong>Services</strong> User’s <strong>Guide</strong> Managing Scans<br />
To configure a Scheduled scan, click Scans > Scheduled Scan. See Scheduled Scans on page 5 for more<br />
information.<br />
Note: Do not confuse the scan types above with Scan Mode. The Scan Mode refers to Smart Scan and Conventional Scan<br />
(Scan Methods on page 8-2).<br />
Configuring Real-time Scan<br />
Navigation Path: Computers > {group} > Configure > Antivirus/Anti-spyware<br />
FIGURE 8-1. Computers > {group} > Configure > Antivirus/Anti-spyware screen<br />
To configure Real-time Scan:<br />
1. From the Target tab on the Antivirus/Anti-spyware screen, update the following as required:<br />
• Enable real-time Antivirus/Anti-spyware<br />
• Select a method:<br />
• All scannable files: Only encrypted or password-protected files are excluded.<br />
• IntelliScan: Scans files based on true-file type. See <strong>Trend</strong> <strong>Micro</strong> IntelliScan on page B-2 for more<br />
information.<br />
• Scan files with the following extensions: WFBS-SVC will scan files with the selected extensions.<br />
Separate multiple entries with commas (,).<br />
• Select a condition:<br />
• Scan files being created, modified, or retrieved<br />
• Scan files being retrieved<br />
• Scan files being created or modified<br />
• Exclusions: Exclude specific files, folders, or files with certain extensions from being scanned.<br />
• Enable Exclusions<br />
• Do not scan the following directories: Type the name of the folder to exclude from the scan. Click<br />
Add. To remove a folder, select the folder and click Delete.<br />
• Do not scan the directories where <strong>Trend</strong> <strong>Micro</strong> products are installed<br />
8-3
<strong>Trend</strong> <strong>Micro</strong> <strong>Worry</strong>-<strong>Free</strong> <strong>Business</strong> <strong>Security</strong> <strong>Services</strong> User’s <strong>Guide</strong> Managing Scans<br />
• Do not scan the following files: Type the name of the file to exclude from the scan. Click Add. To<br />
remove a file, select the file and click Delete.<br />
• Do not scan files with the following extensions: Type the name of the extension to exclude from<br />
the scan. Click Add. To remove an extension, select the extension and click Delete.<br />
Note: If <strong>Micro</strong>soft Exchange Server is running on the client, <strong>Trend</strong> <strong>Micro</strong> recommends excluding all <strong>Micro</strong>soft<br />
Exchange Server folders from scanning. To exclude scanning of <strong>Micro</strong>soft Exchange server folders on a<br />
global basis, go to Administration > Global Settings > General Scan Settings and select Exclude<br />
<strong>Micro</strong>soft Exchange server folders when installed on <strong>Micro</strong>soft Exchange server.<br />
• Advanced Settings<br />
• Enable IntelliTrap (for antivirus): IntelliTrap detects malicious code such as bots in compressed files.<br />
See <strong>Trend</strong> <strong>Micro</strong> IntelliTrap on page B-3 for more information.<br />
• Scan mapped drives and shared folders on the network (for antivirus)<br />
• Scan floppy drive system shutdown (for antivirus)<br />
• Scan layer(s) of compressed files (for antivirus): Select the number of layers to scan.<br />
• Spyware/Grayware Approved List (for anti-spyware): This list contains details of the approved<br />
spyware/grayware applications. Click the link to update the list. See Editing the Spyware/Grayware<br />
Approved List on page 8-9 for more information.<br />
2. From the Action tab on the Antivirus/Anti-spyware screen, specify how WFBS-SVC should handle detected<br />
threats:<br />
• For Virus Detections<br />
• ActiveAction: Use <strong>Trend</strong> <strong>Micro</strong> preconfigured actions for threats. See <strong>Trend</strong> <strong>Micro</strong> ActiveAction on page<br />
B-2 for more information.<br />
• Perform the same action for all detected Internet threats: Select from Pass, Delete, Rename,<br />
Quarantine, or Clean. If you select Clean, set the action for an uncleanable threat.<br />
• Customized action for the following detected threats: Select from Pass, Delete, Rename,<br />
Quarantine, or Clean for each type of threat. If you select Clean, set the action for an uncleanable<br />
threat.<br />
• Backup detected file before cleaning: Saves an encrypted copy of the infected file in the following<br />
directory on the client:<br />
C:\Program Files\<strong>Trend</strong> <strong>Micro</strong>\<br />
Client Server <strong>Security</strong> Agent\Backup<br />
• For Spyware/Grayware Detections<br />
• Clean: When cleaning spyware/grayware, WFBS-SVC could delete related registry entries, files,<br />
cookies, and shortcuts. Processes related to the spyware/grayware could also be terminated.<br />
• Deny Access<br />
WARNING! Denying spyware/grayware access to the client does not remove the spyware/grayware threat<br />
from infected clients.<br />
• Advanced Settings<br />
• Display an alert message on the desktop or server when a virus/spyware is detected<br />
3. Click Save.<br />
Additionally, configure who receives notifications when an event occurs. See Configuring Alert Thresholds on page<br />
10-3.<br />
8-4
<strong>Trend</strong> <strong>Micro</strong> <strong>Worry</strong>-<strong>Free</strong> <strong>Business</strong> <strong>Security</strong> <strong>Services</strong> User’s <strong>Guide</strong> Managing Scans<br />
Enabling Real-Time Scan<br />
By default, Real-time scanning is enabled for both antivirus and anti-spyware.<br />
WARNING! If you disable real-time scanning, your desktops and servers become vulnerable to infected files.<br />
To enable Real-time scanning on the Client:<br />
1. Click Computers > {group} > Configure.<br />
2. Click Antivirus/Anti-spyware.<br />
3. Click Enable real-time Antivirus/Anti-spyware. The WFBS-SVC Server sends a notification to the<br />
Client/Server <strong>Security</strong> Agent to enable Real-time scanning.<br />
Note: Real-time anti-spyware scan is dependant on real-time antivirus scan. So, you cannot enable only real-time<br />
anti-spyware scan.<br />
Scheduled Scans<br />
Navigation Path: Scans > Scheduled Scan<br />
Schedule scans to periodically scan clients for threats.<br />
Tip: If you begin a Manual Scan when a Scheduled Scan is running, the Scheduled Scan will abort, but runs again according<br />
to its schedule.<br />
Note: To disable Scheduled Scan, clear the checkbox next to the name of the group and click Save.<br />
FIGURE 8-2. Scheduled Scan screen<br />
8-5
<strong>Trend</strong> <strong>Micro</strong> <strong>Worry</strong>-<strong>Free</strong> <strong>Business</strong> <strong>Security</strong> <strong>Services</strong> User’s <strong>Guide</strong> Managing Scans<br />
All groups from the network tree under the Computers tab are listed on this page.<br />
To schedule a scan:<br />
1. Before scheduling a scan, configure the settings for the scan. See Configuring Manual and Scheduled Scans on page<br />
8-7 for more information.<br />
2. From the Scheduled Scan tab, update the following options for each group as required:<br />
• Daily: The Scheduled Scan runs every day at the Start time.<br />
• Weekly, every: The Scheduled Scan runs once a week on the specified day at the Start time.<br />
• Monthly, on day: The Scheduled Scan runs once a month on the specified day at the Start time.<br />
WARNING! If you select day 31 and the month has only 30 days, WFBS-SVC will not perform the scan that<br />
month.<br />
• Start time: The time the Scheduled Scan should start.<br />
3. Click Save.<br />
Additionally, configure who receives notifications when an event occurs. See Configuring Alert Thresholds on page<br />
10-3.<br />
Tip: <strong>Trend</strong> <strong>Micro</strong> recommends scheduling scans at regular intervals for optimal protection.<br />
Manual Scans<br />
Navigation Path: Scans > Manual Scan<br />
The Manual Scan screen lists all your computer groups. Clicking a group name takes you to a new screen that<br />
allows you to configure the scan.<br />
Manual Scan scans all specified groups. To perform a manual scan, select the groups to scan and the items to scan<br />
for. Click Scan Now to start a scan and Stop Scanning to end a manual scan.<br />
The Client/Server <strong>Security</strong> Agent uses <strong>Trend</strong> <strong>Micro</strong> recommended settings when scanning for viruses and other<br />
malware. When it detects a security threat, it automatically takes action against those threats according to these<br />
settings and logs the actions.<br />
You can view the results in the Live Status screen or by generating reports or log queries.<br />
To run a manual scan:<br />
1. Click Scans > Manual Scan.<br />
2. Configure settings as desired by clicking on the group name (see Configuring Manual and Scheduled Scans on page<br />
8-7)<br />
3. Select a group or groups to scan.<br />
4. Click Scan Now. The Scan Notifying Progress screen appears. When the scan is complete, the Scan Notifying<br />
Results screen appears.<br />
8-6
<strong>Trend</strong> <strong>Micro</strong> <strong>Worry</strong>-<strong>Free</strong> <strong>Business</strong> <strong>Security</strong> <strong>Services</strong> User’s <strong>Guide</strong> Managing Scans<br />
Configuring Manual and Scheduled Scans<br />
Configuring Scan Options involves setting the Target (files to scan) and the Action (action for detected threats).<br />
Navigation Path: Scans > Manual Scan OR Scheduled Scan > {group}<br />
Scheduled scans for Client/Server <strong>Security</strong> Agents are disabled by default. If you enable Scheduled scans, <strong>Trend</strong><br />
<strong>Micro</strong> recommends that you schedule scans to run during an off-peak time for your Clients.<br />
First set the target (Target tab) files to scan, including optional settings, and then set the actions (Action tab) for the<br />
Client/Server <strong>Security</strong> Agent (CSA) to take against detected threats.<br />
FIGURE 8-3. Scan Options<br />
To configure the scan options:<br />
1. On the Target tab, update the following as required:<br />
• Files to scan<br />
• All scannable files: Only encrypted or password-protected files are excluded.<br />
• IntelliScan: Scans files based on true-file type. See <strong>Trend</strong> <strong>Micro</strong> IntelliScan on page B-2 for more<br />
information.<br />
• Scan files with the following extensions: WFBS-SVC will scan files with the selected extensions.<br />
Separate multiple entries with commas (,).<br />
8-7
<strong>Trend</strong> <strong>Micro</strong> <strong>Worry</strong>-<strong>Free</strong> <strong>Business</strong> <strong>Security</strong> <strong>Services</strong> User’s <strong>Guide</strong> Managing Scans<br />
• Scan mapped drives and shared folders on the network<br />
• Scan layer(s) of compressed file up to __: Deeper than the indicated number, the file will not be<br />
scanned.<br />
• Exclusions: Exclude specific files, folders, or files with certain extensions from being scanned.<br />
• Enable Exclusions<br />
• Do not scan the directories where <strong>Trend</strong> <strong>Micro</strong> products are installed<br />
• Folder exclusions: Type the name of the folder to exclude from the scan. Click Add. To remove a<br />
folder, select the folder and click Delete.<br />
• File exclusions: Type the name of the file to exclude from the scan. Click Add. To remove a file,<br />
select the file and click Remove.<br />
• Extension exclusions: Type the name of the extension to exclude from the scan. Click Add. To<br />
remove an extension, select the extension and click Remove.<br />
• Advanced Settings<br />
• Enable IntelliTrap (for antivirus): IntelliTrap detects malicious code such as bots in compressed files.<br />
See <strong>Trend</strong> <strong>Micro</strong> IntelliTrap on page B-3 for more information.<br />
• Scan boot area<br />
• Modify Spyware/Grayware Approved List (for anti-spyware): This list contains details of the<br />
approved spyware/grayware applications. Click the link to update the list. See Editing the<br />
Spyware/Grayware Approved List on page 8-9 for more information.<br />
2. On the Action tab, specify how WFBS-SVC should handle CPU usage and detected threats:<br />
• CPU usage: Set to High, Medium, or Low. The default setting is High for the shortest scanning time.<br />
• For Virus Detections<br />
• ActiveAction: Use <strong>Trend</strong> <strong>Micro</strong> preconfigured actions for threats. See <strong>Trend</strong> <strong>Micro</strong> ActiveAction on page<br />
B-2 for more information.<br />
Perform the same action for all detected Internet threats: Select from Pass, Delete, Rename,<br />
Quarantine, or Clean. If you select Clean, set the action for an uncleanable threat.<br />
Customized action for the following detected threats: Select from Pass, Delete, Rename,<br />
Quarantine, or Clean for each type of threat. If you select Clean, set the action for an uncleanable<br />
threat.<br />
• Quarantine is the default action for Joke, Worms/Trojans, and Packer<br />
• Clean is the default action for Viruses and Other Threats<br />
• Pass is the default action for Test Viruses<br />
• Backup detected file before cleaning: WFBS-SVC makes a backup of the threat before cleaning.<br />
The backed-up file is encrypted and stored in the following directory on the client:<br />
C:\Program Files\<strong>Trend</strong> <strong>Micro</strong>\<br />
Client Server <strong>Security</strong> Agent\Backup<br />
To decrypt the file, see Restore Encrypted Virus on page 14-2<br />
• For Spyware/Grayware Detections<br />
• Clean: When cleaning spyware/grayware, WFBS-SVC could delete related registry entries, files,<br />
cookies, and shortcuts. Processes related to the spyware/grayware could also be terminated.<br />
• Pass: Perform no action other than recording the detected spyware in the log files for assessment<br />
3. Click Save.<br />
8-8
<strong>Trend</strong> <strong>Micro</strong> <strong>Worry</strong>-<strong>Free</strong> <strong>Business</strong> <strong>Security</strong> <strong>Services</strong> User’s <strong>Guide</strong> Managing Scans<br />
Default Manual Scan settings recommended by <strong>Trend</strong> <strong>Micro</strong><br />
• Files to scan<br />
• All scannable: Includes all scannable files. Unscannable files are password protected files, encrypted files,<br />
or files that exceed the user-defined scanning restrictions.<br />
• Scan boot area: Scans the boot sector of the hard disk on the Client.<br />
• Scan compressed files up to 2 compression layers: Scans compressed files that are 1 or 2 compression<br />
layers deep.<br />
• Do not scan the directories where <strong>Trend</strong> <strong>Micro</strong> products are installed: Will not scan folders<br />
containing <strong>Trend</strong> <strong>Micro</strong> products.<br />
• Actions on detected threats<br />
• CPU usage: The default setting is High for the shortest scanning time.<br />
• Perform the same action for all detected Internet threats: Cleans all threats or deletes the threat if it is<br />
uncleanable.<br />
• Backup detected file before cleaning: Saves a copy of the detected file to the backup directory on the<br />
Client before performing action.<br />
Editing the Spyware/Grayware Approved List<br />
Certain applications are classified by <strong>Trend</strong> <strong>Micro</strong> as spyware/grayware not because they can cause harm to the<br />
system on which they are installed, but because they have the potential to expose the Client or the network to<br />
malware or hacker attacks. <strong>Worry</strong>-<strong>Free</strong> <strong>Business</strong> <strong>Security</strong> <strong>Services</strong> includes a list of potentially risky applications and,<br />
by default, prevents these applications from executing on Clients.<br />
By preventing potentially risky applications from running and giving you full control over the spyware/grayware<br />
approved list, WFBS-SVC helps ensure that only the applications you approve run on Clients and servers.<br />
If Clients need to run any application that is classified by <strong>Trend</strong> <strong>Micro</strong> as spyware/grayware, you need to add the<br />
application name to the spyware/grayware approved list.<br />
The Spyware/Grayware Approved List determines which spyware or grayware applications users can use. See<br />
Spyware/Grayware on page 1-10 to learn about the different kinds of spyware.<br />
Note: For a particular group, the same list is used for Real-Time, Scheduled, and Manual Scans.<br />
8-9
<strong>Trend</strong> <strong>Micro</strong> <strong>Worry</strong>-<strong>Free</strong> <strong>Business</strong> <strong>Security</strong> <strong>Services</strong> User’s <strong>Guide</strong> Managing Scans<br />
Navigation Path: Scans > {group} > Target > Advanced Settings > Modify Spyware/Grayware<br />
Approved List<br />
FIGURE 8-4. Spyware/Grayware Approved List screen<br />
To update the Spyware/Grayware Approved List:<br />
1. From the Spyware/Grayware Approved List screen, update the following as required:<br />
• Left pane: Recognized spyware or grayware applications. Use Quick Find links to locate the<br />
spyware/grayware application that you want to allow.<br />
Note: Applications are sorted by type of the application and then application name (SpywareType_ApplicationName).<br />
• Right pane: Approved spyware or grayware applications.<br />
• Add >: Select the application name in the left pane and click Add >. To select multiple applications, press<br />
CTRL while clicking the application names.<br />
2. Click Save.<br />
Excluding Files and Folders from Scans<br />
To increase the performance of scanning and to skip files that are causing false alarms, you can exclude certain files<br />
and folders from scanning. The files and folders you add to the exclusion list will be skipped by Manual Scan,<br />
Real-time scan, and Scheduled Scan.<br />
Tip: The WFBS-SVC Server may detect several commonly used applications, such as Hotbar, and interpret them as<br />
threats. To prevent the Agent from detecting commonly used applications, add the application files to the Exclusion<br />
List for all types of scans.<br />
To exclude files and folders from scans:<br />
1. On the main menu, click Computers > {group} > Configure > Antivirus/Anti-spyware.<br />
2. Click the expand button next to the Exclusions section of the Antivirus/Anti-spyware page.<br />
3. Under Exclusions, make sure that the check box next to Enable Exclusions is selected.<br />
8-10
<strong>Trend</strong> <strong>Micro</strong> <strong>Worry</strong>-<strong>Free</strong> <strong>Business</strong> <strong>Security</strong> <strong>Services</strong> User’s <strong>Guide</strong> Managing Scans<br />
4. To exclude all folders containing <strong>Trend</strong> <strong>Micro</strong> products and components, select the Do not scan the<br />
directories where <strong>Trend</strong> <strong>Micro</strong> products are installed check box.<br />
5. To exclude specific directories, type the directory names under Enter the directory path (E.g.<br />
c:\temp\ExcludeDir) and click Add.<br />
6. To exclude specific files by file name, type the file names, or the file name with full path under Enter the file<br />
name or the file name with full directory path (E.g. ExcludeDoc.hlp; c:\temp\excldir\ExcludeDoc.hlp) and<br />
click Add.<br />
Note: All subdirectories in the directory path you specify will also be excluded.<br />
7. Specify the files to exclude based on their extensions. To use specified extensions, select the extensions to<br />
protect from the Select file extension from the list, and click Add. To specify an extension that is not in the list,<br />
type the extension below the text box, and then click Add.<br />
Note: Wildcard characters, such as "*", are not accepted for file extensions.<br />
8. Click Save.<br />
Viewing Unsuccessful Action on Desktops and Servers<br />
Navigation Path: Live Status > Threat Status > Antivirus<br />
> Action unsuccessful<br />
The information displayed in this section is generated or updated whenever a Real-time, Manual, or Scheduled scan<br />
occurs. Click Reset to clear all previous records. The next time a scan detects a virus or malware, it will appear in this<br />
screen.<br />
The Viruses Detected at Desktops/Servers screen contains the following information:<br />
• Date/Time: Date and time of last unsuccessful attempt to clean or remove the virus or malware.<br />
• Computer Name: Name of computer infected with virus/malware.<br />
• Virus/Malware Name: Click the link to be redirected to the <strong>Trend</strong> <strong>Micro</strong> virus encyclopedia for an in-depth<br />
description of the virus or malware including instructions to manually clean attacks by this particular threat.<br />
• File Name: Name of file corrupted by virus/malware.<br />
• Path: The location of the file.<br />
• Scan Type: Type of scan used to detect the virus/malware.<br />
• Action Taken: Action taken in response to detected virus/malware.<br />
Incidents Requiring Computer Restart<br />
Navigation Path: Live Status > Threat Status > Anti-spyware > Incidents Requiring Computer<br />
Restart<br />
The Client/Server <strong>Security</strong> Agent detected spyware or grayware on these computers and took action to remove the<br />
spyware/grayware. In order to completely remove some spyware/grayware programs, a computer restart is required.<br />
8-11
<strong>Trend</strong> <strong>Micro</strong> <strong>Worry</strong>-<strong>Free</strong> <strong>Business</strong> <strong>Security</strong> <strong>Services</strong> User’s <strong>Guide</strong> Managing Scans<br />
The following commands are available:<br />
• Export: Exports the items in the table to a CSV file.<br />
• Reset: Resets the Computer Restart Required for Spyware/Grayware Cleaning table. The information in the<br />
Live Status screen will also be reset.<br />
The screen contains the following information:<br />
• Date/Time: Represents the time that the Client/Server <strong>Security</strong> Agent uploaded the spyware detection<br />
information to the <strong>Security</strong> Server.<br />
• Computer Name: Name of the computer that needs to be restarted.<br />
• Spyware/Grayware Name: Name of the Spyware/Grayware. Clicking the spyware/grayware name will open<br />
the <strong>Trend</strong> <strong>Micro</strong> Virus and Spyware encyclopedia in a new browser window.<br />
• Scan Type: Scan type that detected the spyware/grayware.<br />
8-12
Using Outbreak Defense<br />
Chapter 9<br />
This chapter explains the Outbreak Defense Strategy, how to configure Outbreak Defense, and how to use it to<br />
protect networks and clients.<br />
The topics discussed in this chapter include:<br />
• Outbreak Defense Strategy on page 9-2<br />
• Outbreak Defense Details on page 9-3<br />
• Outbreak Alert Settings on page 9-4<br />
9-1
<strong>Trend</strong> <strong>Micro</strong> <strong>Worry</strong>-<strong>Free</strong> <strong>Business</strong> <strong>Security</strong> <strong>Services</strong> User’s <strong>Guide</strong> Using Outbreak Defense<br />
Outbreak Defense Strategy<br />
Outbreak Defense is a key component of the WFBS-SVC solution and protects your business during a worldwide<br />
threat outbreak.<br />
The Outbreak Defense Strategy is based on the idea of an Internet-wide outbreak life cycle. The life of an outbreak<br />
is divided into three stages — Threat Prevention, Threat Protection, and Threat Cleanup. <strong>Trend</strong> <strong>Micro</strong> counters<br />
each stage of the cycle with a defense strategy called Outbreak Defense.<br />
TABLE 9-1. Outbreak Defense Response to the Outbreak Life Cycle Stages.<br />
OUTBREAK STAGE OUTBREAK DEFENSE STAGE<br />
In the first stage of an outbreak cycle, the<br />
experts at <strong>Trend</strong> <strong>Micro</strong> observe a threat<br />
that is actively circulating on the Internet.<br />
At this time, there is no known solution for<br />
the threat.<br />
In the second stage of the outbreak, computers<br />
that have been affected by the threat<br />
pass the threat along to other computers.<br />
The threat begins to rapidly spread through<br />
local networks causing business interruptions<br />
and damaging computers.<br />
In the third and final stage of an outbreak,<br />
the threat subsides with fewer reported<br />
incidents.<br />
Threat Prevention<br />
Outbreak Defense prevents the threat from attacking your<br />
computers and network by taking actions according to the<br />
Outbreak Policy downloaded from <strong>Trend</strong> <strong>Micro</strong> update<br />
servers. These actions include sending alerts, blocking<br />
ports and denying access to folders and files.<br />
Threat Protection<br />
Outbreak Defense protects at-risk computers by notifying<br />
them to download the latest components and patches.<br />
Threat Cleanup<br />
Outbreak Defense repairs damage by running Cleanup services.<br />
Other scans provide information that Administrators<br />
can use to prepare for future threats.<br />
Outbreak Defense Actions<br />
The Outbreak Defense Strategy was designed to manage outbreaks at every point along the outbreak life cycle.<br />
Based on the Outbreak Prevention Policy, Automatic Threat Response typically takes pre-emptive steps such as:<br />
• Blocking shared folders to help prevent virus/malware from infecting files in shared folders<br />
• Blocking ports to help prevent virus/malware from using vulnerable ports to spread the infection on the<br />
network and clients<br />
Note: Outbreak Defense never blocks the port used by the WFBS-SVC Server to communicate with clients.<br />
• Denying write access to files and folders to help prevent virus/malware from modifying files<br />
• Assessing clients on your network for vulnerabilities that make it prone to the current outbreak<br />
• Deploying the latest components such as the virus pattern file and virus cleanup engine<br />
• Performing a Cleanup on all the clients affected by the outbreak<br />
• If enabled, scanning your clients and networks and takes action against detected threats<br />
9-2
<strong>Trend</strong> <strong>Micro</strong> <strong>Worry</strong>-<strong>Free</strong> <strong>Business</strong> <strong>Security</strong> <strong>Services</strong> User’s <strong>Guide</strong> Using Outbreak Defense<br />
Outbreak Defense Details<br />
Navigation Path: Live Status > Threat Status > Outbreak Defense > More Info...<br />
This page displays complete information about any ongoing outbreaks.<br />
Automatic Outbreak Defense Detail<br />
The Automatic Outbreak Defense Detail section displays information about the virus/malware that is currently on<br />
the Internet and could potentially affect your network and clients. Based on threat information, the Outbreak<br />
Prevention Policy (OPP) takes steps to protect the network and clients while <strong>Trend</strong> <strong>Micro</strong> develops a solution (See<br />
<strong>Trend</strong> <strong>Micro</strong> Outbreak Prevention Policy on page B-2).<br />
This section provides the following information:<br />
• Alert Type: Red or Yellow<br />
• Risk Level: The level of risk the threat poses to clients and networks based on the number and severity of the<br />
virus/malware incident.<br />
• Delivery method: How the threat is spread<br />
• Automatic Response: Click to enable/disable the Automatic Response<br />
• Automatic Response Details: Click More info to view the specific actions Outbreak Defense is using to<br />
protect your clients from the current threat.<br />
Status of Desktops/Servers within Outbreak Prevention Enforcement<br />
The section displays the total for the number of clients with and without automatic alert enabled. Click the number<br />
link under the Enabled and Not Enabled columns to view more information about specific clients.<br />
Vulnerable Computers<br />
The Vulnerable Computers section displays a list of clients that have vulnerabilities. A vulnerable computer has<br />
weaknesses in its operating system or applications. Many threats exploit these vulnerabilities to cause damage or gain<br />
unauthorized control. Therefore, vulnerabilities represent risks not only to each individual computer where they are<br />
located, but also to the other computers on your network.<br />
Scan For Vulnerabilities Now<br />
Clicking Scan for Vulnerabilities Now sends a notification to all the <strong>Security</strong> Agents to perform a vulnerability<br />
scan on the Clients. After clicking Scan for Vulnerabilities Now, The Scan Notifying Progress screen appears<br />
temporarily to show you the progress of the notification and then is replaced with the Scan Notifying Results screen.<br />
The Scan Notifying Results screen displays whether or not the WFBS-SVC Server has successfully notified a Client.<br />
Unsuccessful results occur when a Client is offline or in unexpected situations such as when there are network<br />
interruptions.<br />
9-3
<strong>Trend</strong> <strong>Micro</strong> <strong>Worry</strong>-<strong>Free</strong> <strong>Business</strong> <strong>Security</strong> <strong>Services</strong> User’s <strong>Guide</strong> Using Outbreak Defense<br />
Outbreak Alert Settings<br />
Navigation Path: Live Status > Outbreak Defense > More Info... > Outbreak Alert Settings<br />
Clicking this takes you to the Administration > Global Settings page. Here you can enable/disable red and yellow<br />
alerts issued by <strong>Trend</strong> <strong>Micro</strong>.<br />
Red Alerts<br />
Several infection reports from each business unit reporting rapidly spreading malware, where gateways and email<br />
servers may need to be patched.<br />
The industry's first 45-minute Red Alert solution process is started: An official pattern release (OPR) is deployed<br />
with notification of its availability, any other relevant notifications are sent out, and fix tools and information<br />
regarding vulnerabilities are posted on the download pages.<br />
Yellow Alerts<br />
Infection reports are received from several business units as well as support calls confirming scattered instances. An<br />
official pattern release (OPR) is automatically pushed to deployment servers and made available for download. In<br />
case of an email-spreading malware, content filtering rules, called Outbreak Prevention Policies (OPP), are sent out<br />
to automatically block related attachments on servers equipped with the product functionality.<br />
9-4
Managing Notifications<br />
This chapter explains how to use the different notification options.<br />
The topics discussed in this chapter include:<br />
• About Notifications on page 10-2<br />
• Configuring Alert Thresholds on page 10-3<br />
• Customizing Notification Alerts on page 10-4<br />
• Configuring Notification Settings on page 10-4<br />
Chapter 10<br />
10-1
<strong>Trend</strong> <strong>Micro</strong> <strong>Worry</strong>-<strong>Free</strong> <strong>Business</strong> <strong>Security</strong> <strong>Services</strong> User’s <strong>Guide</strong> Managing Notifications<br />
About Notifications<br />
To minimize the amount of time Administrators need to monitor WFBS-SVC and to ensure Administrators receive<br />
early warnings via email about looming outbreak situations, set the WFBS-SVC Server to send notifications<br />
whenever there are abnormal events on the network.<br />
The conditions for notifications also affect alert thresholds on the Live Status screen (see Configuring Alert Thresholds<br />
on page 3). The conditions trigger the status icon to change from Normal to Warning or to Action Required.<br />
By default, all events listed on the Notifications screen are selected and trigger the WFBS-SVC Server to send a<br />
notification to the system Administrator.<br />
Threat Events<br />
• Outbreak Defense: An alert is declared by <strong>Trend</strong>Labs or highly critical vulnerabilities are detected.<br />
• Antivirus: Virus/malware detected on clients exceed a certain number, actions taken against virus/malware are<br />
unsuccessful, Real-time Scan disabled on clients.<br />
• Anti-spyware: Spyware/grayware detected on clients, including those that require restarting the infected client<br />
to completely remove the spyware/grayware threat. You can also configure the spyware/grayware notification<br />
threshold, that is, the number of spyware/grayware incidents detected within the specified time period (default is<br />
one hour).<br />
• Web Reputation: The number of URL violations exceeds the configured number in a certain period.<br />
• URL Filtering: The number of URL violations exceeds the configured number in a certain period.<br />
• Behavior Monitoring: The number of policy violations exceeds the configured number in a certain period.<br />
• Network Virus: Network viruses detected exceeds a certain number.<br />
System Events<br />
• Smart Scan: Clients configured for Smart Scan cannot connect to the Smart Scan server or the server is not<br />
available.<br />
• Component update: Last time components updated exceeds a certain number of days or updated components<br />
not deployed to Agents quick enough.<br />
License Events<br />
• License is going to expire<br />
• License expired<br />
• Seat License usage is greater than 80%<br />
• Seat License usage is greater than 100%<br />
10-2
<strong>Trend</strong> <strong>Micro</strong> <strong>Worry</strong>-<strong>Free</strong> <strong>Business</strong> <strong>Security</strong> <strong>Services</strong> User’s <strong>Guide</strong> Managing Notifications<br />
Configuring Alert Thresholds<br />
Navigation Path: Administration > Notifications > Events<br />
Alert Thresholds affect both alerts on the Live Status screen and email alerts.<br />
FIGURE 10-1. Notification Events screen<br />
To configure notification events:<br />
1. From the Events tab on the Administration screen, update the following as required (click<br />
event):<br />
to expand each<br />
• Email: Select those events to which you would like to receive notifications. Alternatively, select check boxes<br />
corresponding to individual events.<br />
• Alert Threshold: Configure the number of incidents within each time period to trigger an alert.<br />
2. Click Save.<br />
10-3
<strong>Trend</strong> <strong>Micro</strong> <strong>Worry</strong>-<strong>Free</strong> <strong>Business</strong> <strong>Security</strong> <strong>Services</strong> User’s <strong>Guide</strong> Managing Notifications<br />
Customizing Notification Alerts<br />
Navigation Path: Administration > Notifications > Events > {notification link}<br />
You can customize the subject line and the message body of each event notification.<br />
FIGURE 10-2. (Red Alert) Notification content screen<br />
To customize the content of a notification:<br />
WARNING! Do not change the information enclosed in square brackets.<br />
1. Click the event you wish to customize.<br />
2. Edit as desired.<br />
3. Click Save.<br />
Configuring Notification Settings<br />
Navigation Path: Administration > Notifications > Recipients<br />
FIGURE 10-3. Notifications screen<br />
Notification settings consist of setting only the To fields. Separate multiple email addresses in the To field with<br />
semicolons.<br />
10-4
Configuring Global Settings<br />
Chapter 11<br />
From the Web console, you can configure global settings for the WFBS-SVC Server and for desktops and servers<br />
protected by Client/Server <strong>Security</strong> Agents.<br />
11-1
<strong>Trend</strong> <strong>Micro</strong> <strong>Worry</strong>-<strong>Free</strong> <strong>Business</strong> <strong>Security</strong> <strong>Services</strong> User’s <strong>Guide</strong> Configuring Global Settings<br />
Global Settings<br />
Navigation Path: Administration > Global Settings<br />
WFBS-SVC global settings are configured here.<br />
FIGURE 11-1. Administration tab of the Global Settings screen<br />
11-2
<strong>Trend</strong> <strong>Micro</strong> <strong>Worry</strong>-<strong>Free</strong> <strong>Business</strong> <strong>Security</strong> <strong>Services</strong> User’s <strong>Guide</strong> Configuring Global Settings<br />
To set Global Settings:<br />
1. From the Global Settings screen, update the following as required:<br />
• Outbreak Defense Prevention on page 11-3<br />
• General Scan Settings on page 11-3<br />
• Virus Scan Settings on page 11-3<br />
• Spyware/Grayware Scan Settings on page 11-4<br />
• URL Filtering and Web Reputation on page 11-4<br />
• Behavior Monitoring on page 11-5<br />
• IM Content Filtering on page 11-5<br />
• Alert Settings on page 11-5<br />
• Watchdog Settings on page 11-5<br />
• Agent Uninstallation on page 11-6<br />
• Agent Shut Down (Unload) on page 11-6<br />
2. Click Save.<br />
Outbreak Defense Prevention<br />
Although they can be turned off, the following should remain enabled at all times to take advantage of Outbreak<br />
Prevention.<br />
• Enable Red Alerts issued by <strong>Trend</strong> <strong>Micro</strong><br />
• Enable Yellow Alerts issued by <strong>Trend</strong> <strong>Micro</strong><br />
General Scan Settings<br />
From the Global Settings screen, update the following as required:<br />
• Exclude <strong>Micro</strong>soft Exchange server folders when installed on <strong>Micro</strong>soft Exchange server: Prevents<br />
Agents installed on the <strong>Micro</strong>soft Exchange server from scanning <strong>Micro</strong>soft Exchange folders.<br />
• Exclude <strong>Micro</strong>soft Domain Controller folders (Not applicable to Manual and Scheduled spyware/grayware<br />
scans): Prevents Agents installed on the Domain Controller from scanning Domain Controller folders. These<br />
folders store user information, user names, passwords, and other information.<br />
• Exclude Shadow Copy sections: Shadow Copy or Volume Snapshot <strong>Services</strong> takes manual or automatic<br />
backup copies or snapshots of a file or folder on a specific volume.<br />
Virus Scan Settings<br />
From the Global Settings screen, update the following as required:<br />
• Configure scan settings for large compressed files: Specify the maximum size of the extracted file and the<br />
number of files in the compressed file the Agent should scan.<br />
• Clean compressed files: Agents will try to clean infected files within a compressed file.<br />
• Scan the OLE layers of compressed files: Agents will scan the specified number of Object Linking and<br />
Embedding (OLE) layers. OLE allows users to create objects with one application and then link or embed them<br />
in a second application. For example, an .xls file embedded in a .doc file.<br />
• Add Manual Scan to the Windows shortcut menu on clients: Adds a Scan with Client/Server <strong>Security</strong><br />
Agent link to the context-sensitive menu. With this, users can right-click a file or folder (on the Desktop or in<br />
Windows Explorer) and manually scan the file or folder.<br />
11-3
<strong>Trend</strong> <strong>Micro</strong> <strong>Worry</strong>-<strong>Free</strong> <strong>Business</strong> <strong>Security</strong> <strong>Services</strong> User’s <strong>Guide</strong> Configuring Global Settings<br />
Spyware/Grayware Scan Settings<br />
From the Global Settings screen, update the following as required:<br />
• Scan for cookies: Agents will scan for and remove tracking cookies downloaded to clients by visiting Web sites.<br />
Detected tracking cookies are added to the spyware/grayware counter on the Live Status screen.<br />
• Add cookie detections to the Spyware log: Adds each detected spyware cookie to the spyware log.<br />
URL Filtering and Web Reputation<br />
The Approved and Blocked lists allow you to over-ride the defined categories of URL Filtering (see URL Filtering on<br />
page 7-9) and Web Reputation (see Web Reputation on page 7-8).<br />
The Blocked list is only supported by URL Filtering<br />
The Approved list is supported by both URL Filtering and Web Reputation.<br />
From the Global Settings screen, update the following as required:<br />
• URLs to approve: Separate multiple URLs with a space, comma (,), semicolon (;) or . Click Add..<br />
• URLs to block: Separate multiple URLs with a space, comma (,), semicolon (;) or . Click Add.<br />
Note: Approving or blocking a URL implies approving or blocking all of its sub domains.<br />
Note: The Blocked list is only supported by URL Filtering.<br />
The Approved list is supported by both URL Filtering and Web Reputation.<br />
When adding URLs to the lists, keep the following in mind:<br />
• URLs can use an asterisk (*) as a wildcard (The asterisk matches zero or more characters).<br />
• The Approved list takes precedence over the Blocked list.<br />
• "http://" or "https://" must precede the URL.<br />
The following URLs using the wildcard are acceptable:<br />
• http://www.example.com/*<br />
• http://*.example.com<br />
The following URLs ending with a wildcard are not acceptable:<br />
• http://www.example.com*<br />
• http://www.example.*<br />
• http://www.example.com.tw.*<br />
• http://*.example.*<br />
The following URLs with the wildcard as the last character in the host name are not acceptable:<br />
• http://www.example.*/test/abc.html would become http://www.example.*/*<br />
• http://www.example.com*/123/ would become http://www.example.com*/*<br />
Filtering only supports the FQDN, not the path. For example:<br />
• http://www.example.com/hu* would become http://www.example.com/*<br />
• http://www.ex*le.com/abc/*.* would become http://www.ex*le.com/*<br />
11-4
<strong>Trend</strong> <strong>Micro</strong> <strong>Worry</strong>-<strong>Free</strong> <strong>Business</strong> <strong>Security</strong> <strong>Services</strong> User’s <strong>Guide</strong> Configuring Global Settings<br />
To delete an entry, click the corresponding trash can icon.<br />
To edit an existing URL, click the URL.<br />
To sort URLs, click the Sort By drop-down.<br />
Send the Agent Web Reputation and URL Filtering log to the server: Agents will send details of accessed<br />
URLs to the WFBS-SVC Server.<br />
Behavior Monitoring<br />
Behavior Monitoring protects clients from unauthorized changes to the operating system, registry entries, other<br />
software, files and folders.<br />
• Enable warning messages for low-risk changes or other monitored actions: Agents warn users of low-risk<br />
changes or monitored actions.<br />
• Disable autorun when a USB device is plugged in.<br />
IM Content Filtering<br />
Administrators can restrict the usage of certain words or phrases in instant messaging applications.<br />
Agents can restrict words used in the following IM applications:<br />
• America Online® Instant Messenger (AIM) 6 (builds released after March 2008 are not supported)<br />
• ICQ® 6 (builds released after March 2008 are not supported)<br />
• MSN Messenger 7.5, 8.1<br />
• Windows Messenger Live 8.1, 8.5<br />
• Yahoo! Messenger 8.1<br />
From the Administration tab of the Global Settings screen, use the following fields as described:<br />
• Restricted Words: Use this field to add restricted words or phrases. You are restricted to a maximum of 31<br />
words or phrases. Each word or phrase cannot exceed 35 characters (17 for Chinese characters). Type an entry<br />
or multiple entries separated by semicolons (;) and then click Add>.<br />
• Restricted Words/Phrases list: Words or phrases in this list cannot be used in IM conversations. To delete an<br />
entry, click the corresponding trash can icon.<br />
Alert Settings<br />
From the Global Settings screen, update the following as required:<br />
• Show the alert icon on the Windows taskbar if the virus pattern file is not updated after { } days:<br />
Displays an alert icon on clients when the pattern file is not updated after a certain number of days.<br />
Watchdog Settings<br />
The Watchdog option ensures the Client/Server <strong>Security</strong> Agent is constantly protecting clients. When enabled, the<br />
Watchdog checks the availability of the Agent every x minutes. If the Agent is unavailable, the Watchdog will attempt<br />
to restart the Agent.<br />
Tip: <strong>Trend</strong> <strong>Micro</strong> recommends enabling the Watchdog service to help ensure that the Client/Server <strong>Security</strong> Agent is<br />
protecting your clients. If the Client/Server <strong>Security</strong> Agent unexpectedly terminates, which could happen if the<br />
client is under attack from a hacker, the Watchdog service restarts the Client/Server <strong>Security</strong> Agent.<br />
11-5
<strong>Trend</strong> <strong>Micro</strong> <strong>Worry</strong>-<strong>Free</strong> <strong>Business</strong> <strong>Security</strong> <strong>Services</strong> User’s <strong>Guide</strong> Configuring Global Settings<br />
From the Administration tab of the Global Settings screen, update the following as required:<br />
• Enable the Agent Watchdog service<br />
• Check client status every {} minutes: Determines how often the Watchdog service should check client status.<br />
• If the client cannot be started, retry {} times: Determines how many times the Watchdog service should<br />
attempt to restart the Client/Server <strong>Security</strong> Agent.<br />
Agent Uninstallation<br />
From the Administration tab of the Global Settings screen, update the following as required:<br />
• Allow the client user to uninstall the <strong>Security</strong> Agent without a password: Allows users to uninstall the<br />
<strong>Security</strong> Agent.<br />
• Require the client users to enter a password to uninstall the <strong>Security</strong> Agent: Allows users to uninstall the<br />
<strong>Security</strong> Agent after providing the specified password.<br />
Agent Shut Down (Unload)<br />
From the Administration tab of the Global Settings screen, update the following as required:<br />
• Allow the client user to exit the <strong>Security</strong> Agent without a password: Allows users to exit the <strong>Security</strong> Agent.<br />
• Require the client users to enter a password to exit the <strong>Security</strong> Agent: Allows users to exit the <strong>Security</strong><br />
Agent after providing the specified password.<br />
11-6
Managing Updates<br />
This chapter explains how to use and configure updates.<br />
The topics discussed in this chapter include:<br />
• About Updates on page 12-2<br />
• About ActiveUpdate on page 12-2<br />
• Updatable Components on page 12-3<br />
• Manual Updates on page 12-4<br />
Chapter 12<br />
12-1
<strong>Trend</strong> <strong>Micro</strong> <strong>Worry</strong>-<strong>Free</strong> <strong>Business</strong> <strong>Security</strong> <strong>Services</strong> User’s <strong>Guide</strong> Managing Updates<br />
About Updates<br />
WFBS-SVC makes upgrading to the latest components easy by having the Active Agent automatically receive<br />
updated components from the <strong>Trend</strong> <strong>Micro</strong> Active Update Server. Then, all Inactive Agents receive updates from<br />
the Active Agent. By default, Agents are updated every two hours.<br />
Agents not connected to the LAN will receive updates from <strong>Trend</strong> <strong>Micro</strong> Active Update instead of from the Active<br />
Agent.<br />
<strong>Trend</strong> <strong>Micro</strong> recommended settings for component updates provide reasonable protection to small and<br />
medium-sized business. If necessary, you can run Manual updates at any time for all computers in a group by<br />
clicking Computers > {group} > Others > Update Now.<br />
Inactive Agents<br />
All the <strong>Worry</strong>-<strong>Free</strong> <strong>Business</strong> <strong>Security</strong> <strong>Services</strong> Agents, other than the Active Agent, are known as Inactive Agents.<br />
Inactive Agents are updated by the Active Agent.<br />
Active Agent<br />
The Active Agent serves as the contact window between the WFBS-SVC server and all WFBS-SVC Agents in a<br />
company.<br />
It is responsible for:<br />
• Communicating with the WFBS-SVC server<br />
• Distributing updates and pattern files to other clients<br />
The Active Agent periodically checks the <strong>Trend</strong> <strong>Micro</strong> ActiveUpdate (TMAU) Server for component and pattern<br />
file updates. If there are updates, the Active Agent downloads the update and notifies Inactive Agents about the<br />
update. Inactive Agents are then given a random time between 0 seconds to 15 minutes to download the update<br />
from the Active Agent. This prevents excessive utilization of the Active Agent's system resources.<br />
Using the Active Agent election algorithm, WFBS-SVC Agents in a company elect one Agent to be the Active<br />
Agent. If the computer hosting the current Active Agent becomes unavailable, all other Agents immediately elect a<br />
new Active Agent.<br />
About ActiveUpdate<br />
ActiveUpdate is a function common to many <strong>Trend</strong> <strong>Micro</strong> products. Connected to the <strong>Trend</strong> <strong>Micro</strong> update Web<br />
site, ActiveUpdate provides the latest downloads of virus pattern files, scan engines, and program files through the<br />
Internet. ActiveUpdate does not interrupt network services or require you to restart clients.<br />
One Agent, the Active Agent, in a network will receive updates from the ActiveUpdate Server. All other Agents<br />
(called Inactive Agents) in the network will receive updates from the Active Agent.<br />
Incremental updates of the pattern files<br />
ActiveUpdate supports incremental updates of pattern files. Rather than downloading the entire pattern file each<br />
time, ActiveUpdate can download only the portion of the file that is new, and append it to the existing pattern file.<br />
This efficient update method can substantially reduce bandwidth needed to update your antivirus software.<br />
12-2
<strong>Trend</strong> <strong>Micro</strong> <strong>Worry</strong>-<strong>Free</strong> <strong>Business</strong> <strong>Security</strong> <strong>Services</strong> User’s <strong>Guide</strong> Managing Updates<br />
Updatable Components<br />
To ensure clients stay protected from the latest threats, be sure the Client/Server <strong>Security</strong> Agents are up to date with<br />
the latest components.<br />
WFBS-SVC components are updated automatically or can be manually updated. See Manual Updates on page 12-4.<br />
TABLE 12-1. Updatable Components<br />
COMPONENT SUB-COMPONENT<br />
Antivirus Virus pattern<br />
Virus scan engine 32-bit<br />
Virus scan engine 64-bit<br />
Virus cleanup template<br />
Virus cleanup engine 32-bit<br />
Virus cleanup engine 64-bit<br />
IntelliTrap Exception Pattern<br />
IntelliTrap Pattern<br />
Feedback engine 32-bit<br />
Feedback engine 64-bit<br />
Smart Scan Pattern<br />
Smart Scan Agent Pattern<br />
Anti-spyware Spyware scan engine 32-bit<br />
Spyware scan engine 64-bit<br />
Spyware pattern<br />
Spyware active-monitoring pattern<br />
Web Reputation URL filtering engine 32-bit<br />
URL filtering engine 64-bit<br />
Behavior<br />
Monitoring<br />
Outbreak Defense Vulnerability pattern<br />
Behavior Monitoring Driver<br />
Behavior Monitoring Core Service<br />
Policy Enforcement Pattern<br />
Digital Signature Pattern<br />
Behavior Monitoring Configuration Pattern<br />
Behavior Monitoring Detection Pattern<br />
Network Virus Common firewall pattern<br />
Common firewall engine 32-bit<br />
Common firewall engine 64-bit<br />
Transport Driver Interface (TDI) driver 32-bit<br />
Transport Driver Interface (TDI) driver 64-bit<br />
WFP driver 32-bit<br />
WFP driver 64-bit<br />
See Components on page 1-8 for detailed information about each component.<br />
12-3
<strong>Trend</strong> <strong>Micro</strong> <strong>Worry</strong>-<strong>Free</strong> <strong>Business</strong> <strong>Security</strong> <strong>Services</strong> User’s <strong>Guide</strong> Managing Updates<br />
Default Update Times<br />
By default, the Active Agent in a network checks for updates and downloads components, if necessary, from the<br />
<strong>Trend</strong> <strong>Micro</strong> ActiveUpdate Server under the following circumstances:<br />
• When you install the product for the first time, all components for the Agents are immediately updated.<br />
• Client/Server <strong>Security</strong> Agent runs a scheduled update every 2 hours.<br />
The <strong>Trend</strong> <strong>Micro</strong> recommended settings for component updates provide reasonable protection to small- and<br />
medium-sized business. If necessary, you can run Manual updates.<br />
Generally, <strong>Trend</strong> <strong>Micro</strong> updates the scan engine or program only during the release of a new WFBS-SVC version.<br />
However, <strong>Trend</strong> <strong>Micro</strong> releases pattern files frequently.<br />
Manual Updates<br />
Navigation Path: Computers > {group} > Others > Update Now<br />
The Active Agent periodically checks commands from the WFBS-SVC. If they include Update Now, the Active<br />
Agent downloads the update from <strong>Trend</strong> <strong>Micro</strong> Active Update, and then notifies Inactive Agents to update.<br />
12-4
Using Logs and Reports<br />
Chapter 13<br />
This chapter describes how to use logs and reports to monitor your system and analyze your protection.<br />
The topics discussed in this chapter include:<br />
• Reports on page 13-2<br />
• Generating Reports on page 13-2<br />
• Editing Reports on page 13-3<br />
• Interpreting Reports on page 13-4<br />
• Deleting Reports on page 13-5<br />
• Logs on page 13-5<br />
• Using Log Query on page 13-6<br />
13-1
<strong>Trend</strong> <strong>Micro</strong> <strong>Worry</strong>-<strong>Free</strong> <strong>Business</strong> <strong>Security</strong> <strong>Services</strong> User’s <strong>Guide</strong> Using Logs and Reports<br />
Reports<br />
<strong>Worry</strong>-<strong>Free</strong> <strong>Business</strong> <strong>Security</strong> <strong>Services</strong> allows you to create and view reports that contain detailed information about<br />
detected threats. Reports also include ranking to identify the most vulnerable computers. WFBS-SVC generates<br />
reports in .pdf format.<br />
You can generate a log query from the Reports screen. A log query displays information about the virus/malware,<br />
spyware/grayware, or malicious URLs detected on your network for the specified time. It also provides detailed<br />
information about the names of the affected computers, threats, and affected files. It also lists the scan type and<br />
action taken on that particular threat.<br />
From the Reports screen, you can:<br />
• Create a new report<br />
• Delete an existing report<br />
• Generate a log query<br />
You can create reports for a specific time period or time zone depending on your needs. The reports contain the<br />
following information:<br />
• Time, date, and time zone for which the report is generated.<br />
• Virus/Malware Summary. Represents the information about the activities, number of incidents, and<br />
percentage of the virus/malware. It ranks the virus/malware based on number of incidents and percentage. It<br />
also displays a graphical representation of the activities.<br />
Generating Reports<br />
Navigation Path: Reports > New<br />
One-time reports provide a summary just once. Scheduled reports provide a summary on a regular basis.<br />
FIGURE 13-1. Reports screen<br />
To create or schedule a report:<br />
1. From the Reports screen, click New.<br />
2. Update the following as required:<br />
• Report Name<br />
• Schedule: Applicable only for Scheduled Reports.<br />
• One-time: Creates the report one time.<br />
• Weekly, every: The Report runs once a week on the specified day at the specified time.<br />
13-2
<strong>Trend</strong> <strong>Micro</strong> <strong>Worry</strong>-<strong>Free</strong> <strong>Business</strong> <strong>Security</strong> <strong>Services</strong> User’s <strong>Guide</strong> Using Logs and Reports<br />
• Monthly, on day: The Report runs once a month on the specified day at the specified time. If you<br />
select 31 days and the month has only 30 days, WFBS-SVC will not generate the report that month.<br />
• Generate report at: The time WFBS-SVC should generate the report.<br />
• Send the report to: WFBS-SVC sends the generated report to the specified recipients. Separate multiple<br />
entries with semicolons (;).<br />
3. Click Generate. View the report from the Reports screen by clicking either PDF or the number of the reports<br />
that have been generated under the Report History column. If you click a number, a subscreen will open where<br />
you can view a specific report.<br />
To delete a report, from the One-Time Reports or Scheduled Reports screen, select the check box<br />
corresponding to the report and click Delete.<br />
To edit a scheduled report, click the name of the report on the Reports screen and update the options as<br />
required.<br />
FIGURE 13-2. Sample report showing Spyware/grayware Summary<br />
Editing Reports<br />
Navigation Path: Reports > {Report Name}<br />
Edit reports by clicking on the report name on the Reports screen.<br />
To edit report:<br />
1. From the Reports screen, click the report name.<br />
2. Update the following as required:<br />
• Report Name<br />
• Schedule: Applicable only for Scheduled Reports.<br />
• One-time: Creates the report one time.<br />
• Weekly, every: The Report runs once a week on the specified day at the specified time.<br />
13-3
<strong>Trend</strong> <strong>Micro</strong> <strong>Worry</strong>-<strong>Free</strong> <strong>Business</strong> <strong>Security</strong> <strong>Services</strong> User’s <strong>Guide</strong> Using Logs and Reports<br />
• Monthly, on day: The Report runs once a month on the specified day at the specified time. If you<br />
select 31 days and the month has only 30 days, WFBS-SVC will not generate the report that month.<br />
• Generate report at: The time WFBS-SVC should generate the report.<br />
• Send the report to: WFBS-SVC sends the generated report to the specified recipients. Separate multiple<br />
entries with semicolons (;).<br />
3. Click Save.<br />
To edit a scheduled report, click the name of the report on the Reports screen and update the options as<br />
required.<br />
Interpreting Reports<br />
WFBS-SVC reports contain the following information.<br />
TABLE 13-1. Contents of a Report<br />
REPORT ITEM DESCRIPTION<br />
Antivirus Desktop/Server Virus Summary<br />
Virus reports show detailed information about the numbers and types of virus/malware<br />
that the scan engine detected and the actions it took against them. The<br />
report also lists the Top virus/malware names. Click the names of the virus/malware<br />
to open a new Web browser page and redirect it to the <strong>Trend</strong> <strong>Micro</strong> virus<br />
encyclopedia to learn more about that virus/malware.<br />
Anti-spyware Desktop/Servers Spyware/Grayware Summary<br />
The spyware/grayware report shows detailed information about the spyware/grayware<br />
threats detected on clients, including the number of detections and the<br />
actions that WFBS-SVC took against them. The report includes a pie chart that<br />
shows the percentage of each anti-spyware scan action that has been performed.<br />
Antivirus Top 5 Desktop/Servers with Virus Detections<br />
Displays the top five desktops or servers reporting virus/malware detections.<br />
Observing frequent virus/malware incidents on the same client might indicate that<br />
a client represents a high security risk that might require further investigation<br />
Network Virus Top 10 Network Viruses Detected<br />
Lists the 10 network viruses most frequently detected by the common firewall<br />
driver.<br />
Click the names of the viruses to open a new Web browser page and redirect it to<br />
the <strong>Trend</strong> <strong>Micro</strong> virus encyclopedia to learn more about that virus.<br />
Top 10 Computers Attacked<br />
List the computers on your network that report the most frequent virus incidents.<br />
Anti-spyware Top 5 Desktop/Servers with Spyware/Grayware Detections<br />
The report also shows the top five spyware/grayware threats detected and the five<br />
desktops/servers with the highest number of spyware/grayware detected. To learn<br />
more about the spyware/grayware threats that have been detected, click the spyware/grayware<br />
names. A new Web browser page opens and displays related information<br />
on the spyware/grayware on the <strong>Trend</strong> <strong>Micro</strong> Web site.<br />
Web Reputation Top 10 Computers Violating Web Threat Protection Policies<br />
Lists the top 10 clients that have violated Web Threat Protection policies.<br />
13-4
<strong>Trend</strong> <strong>Micro</strong> <strong>Worry</strong>-<strong>Free</strong> <strong>Business</strong> <strong>Security</strong> <strong>Services</strong> User’s <strong>Guide</strong> Using Logs and Reports<br />
TABLE 13-1. Contents of a Report<br />
Deleting Reports<br />
To delete an existing report:<br />
1. From the Web console, click Reports.<br />
2. On the Reports screen, select the reports you want to delete.<br />
3. Click Delete.<br />
Logs<br />
REPORT ITEM DESCRIPTION<br />
URL Filtering Top 5 URL Category Policies Violated<br />
Lists the most commonly accessed Web site categories that violated the policy.<br />
Top 10 Computers Violating URL Category Policies<br />
Lists the top 10 clients that have violated URL Category policies.<br />
Behavior Monitoring Top 5 Programs Violating Behavior Monitoring Policies<br />
Lists the top five programs violating Behavior Monitoring policies.<br />
Top 10 Computers Violating Behavior Monitoring Policies<br />
Lists the top 10 clients that have violated Behavior Monitoring policies.<br />
WARNING! Deleted reports cannot be recovered. <strong>Trend</strong> <strong>Micro</strong> recommends downloading reports before<br />
deleting them.<br />
WFBS-SVC keeps comprehensive logs about virus/malware and spyware/grayware incidents, events, and updates.<br />
Use these logs to assess your organization's protection policies and to identify clients that are at a higher risk of<br />
infection. Also, use these logs to verify that updates have been deployed successfully.<br />
Note: Use spreadsheet applications, such as <strong>Micro</strong>soft Excel, to view CSV log files.<br />
WFBS-SVC maintains logs under the following categories:<br />
• Management console event logs<br />
• Desktop/Server logs<br />
TABLE 13-2. Log Type and Content<br />
TYPE (EVENT OR ITEM THAT<br />
GENERATED THE LOG ENTRY)<br />
Management console events Manual Scan<br />
Outbreak Defense events<br />
CONTENT (TYPE OF LOG TO OBTAIN CONTENT FROM)<br />
13-5
<strong>Trend</strong> <strong>Micro</strong> <strong>Worry</strong>-<strong>Free</strong> <strong>Business</strong> <strong>Security</strong> <strong>Services</strong> User’s <strong>Guide</strong> Using Logs and Reports<br />
TABLE 13-2. Log Type and Content (Continued)<br />
TYPE (EVENT OR ITEM THAT<br />
GENERATED THE LOG ENTRY)<br />
Desktop/Server Virus logs<br />
Using Log Query<br />
Navigation Path: Reports > Log Query<br />
Perform log queries to gather information from the log database. You can use the Log Query screen to set up and<br />
run your queries. Results can be exported in the CSV file format or printed.<br />
FIGURE 13-3. Default Log Query screen<br />
CONTENT (TYPE OF LOG TO OBTAIN CONTENT FROM)<br />
• Real-time Scan<br />
• Manual Scan<br />
• Scheduled scan<br />
• Cleanup<br />
Spyware/Grayware logs<br />
• Real-time Scan<br />
• Manual Scan<br />
• Scheduled scan<br />
Web Reputation logs<br />
URL Filtering logs<br />
Behavior monitoring logs<br />
Update logs<br />
Network virus logs<br />
Outbreak Defense logs<br />
Event logs<br />
13-6
<strong>Trend</strong> <strong>Micro</strong> <strong>Worry</strong>-<strong>Free</strong> <strong>Business</strong> <strong>Security</strong> <strong>Services</strong> User’s <strong>Guide</strong> Using Logs and Reports<br />
To view logs:<br />
1. From the Log Query screen, update the following options as required:<br />
• Time Range<br />
• Preconfigured range<br />
• Specified range: To limit the query to certain dates.<br />
• Type: See Table 13-2 on page 13-5 to view the contents of each log type.<br />
• Management console events<br />
• Desktop/Server<br />
• Content:<br />
• Virus logs<br />
• Spyware/grayware logs<br />
• Web Reputation logs<br />
• URL Filtering logs<br />
• Behavior Monitoring logs<br />
• Update logs<br />
• Network virus logs<br />
• Outbreak Defense events<br />
• Event logs<br />
2. Click Display Logs.<br />
To save the log as a comma-separated value (CSV) data file, click Export. Use a spreadsheet application to view<br />
CSV files.<br />
FIGURE 13-4. Sample Log Query screen<br />
13-7
<strong>Trend</strong> <strong>Micro</strong> <strong>Worry</strong>-<strong>Free</strong> <strong>Business</strong> <strong>Security</strong> <strong>Services</strong> User’s <strong>Guide</strong> Using Logs and Reports<br />
13-8
Administering WFBS-SVC<br />
Chapter 14<br />
This chapter explains how to use additional administrative tasks such as viewing the product license and working<br />
with client tools.<br />
The topics discussed in this chapter include:<br />
• Client Tools on page 14-2<br />
• Changing Your Password on page 14-4<br />
• Viewing Product License Details on page 14-4<br />
• Participating in Smart Protection Network on page 14-5<br />
• <strong>Worry</strong>-<strong>Free</strong> Remote Manager on page 14-5<br />
14-1
<strong>Trend</strong> <strong>Micro</strong> <strong>Worry</strong>-<strong>Free</strong> <strong>Business</strong> <strong>Security</strong> <strong>Services</strong> User’s <strong>Guide</strong> Administering WFBS-SVC<br />
Client Tools<br />
Navigation Path: Administration > Tools<br />
This section contains information about WFBS-SVC Client tools.<br />
Example Deployment Script<br />
Navigation Path: Administration > Tools > Example Deployment Script<br />
Download an example deployment script from here. See Agent Installation - Additional Options on page 3-6 for more<br />
information about deployment scripts for installing the Agent.<br />
Restore Encrypted Virus<br />
Navigation Path: Administration > Tools > Restore Encrypted Virus<br />
Client/Server <strong>Security</strong> Agents encrypt infected files and attachments to prevent users from opening them and<br />
spreading virus/malware to other files on the client.<br />
Whenever Client/Server <strong>Security</strong> Agent backs up, quarantines, or renames an infected file, it encrypts the file. The<br />
quarantined file is typically stored in the C:\Program Files\<strong>Trend</strong> <strong>Micro</strong>\Client Server <strong>Security</strong><br />
Agent\Suspect folder on the client. A backup file is stored in the \Backup folder of the client in<br />
C:\Program Files\<strong>Trend</strong> <strong>Micro</strong>\Client Server <strong>Security</strong> Agent\<br />
Backup\.<br />
There may be some situations when you have to open the file even if you know it is infected. For example, if an<br />
important document has been infected and you need to retrieve the information from the document, you will need<br />
to decrypt the infected file to retrieve your information. You use the Restore Encrypted Virus tool to decrypt<br />
infected files you want to open.<br />
To prevent Client/Server <strong>Security</strong> Agent from detecting the virus/malware again when you use Restore Encrypted<br />
Virus, you also need to exclude the folder to which you decrypt the file from Real-time Scan. To do this:<br />
1. Download the tool from the WFBS-SVC console from Administration > Tools > Restore Encrypted Virus<br />
Restore Encrypted Virus requires the following files:<br />
• Main file: VSEncode.exe<br />
• Required DLL file: VSAPI32.dll<br />
2. Grant privileges to the client on the WFBS-SVC console. To do this:<br />
a. Click Computers > {group} > Configure > Client Privileges > Antivirus/Anti-spyware.<br />
b. Check the Real -time Scan Settings check box.<br />
3. Exclude the directory on the client computer Agent application that will contain the decrypted file.<br />
a. Right click the Agent icon on the task bar.<br />
b. Click Client/Server <strong>Security</strong> Agent Console to open the Agent interface.<br />
c. Click Scan > Scan Settings > Real Time Scan > Files to Scan.<br />
d. Click the Enable scan exclusion check box.<br />
e. Click the Edit button. Add the directory (or files) you wish to open.<br />
WARNING! Decrypting an infected file could spread the virus/malware to other files.<br />
14-2
<strong>Trend</strong> <strong>Micro</strong> <strong>Worry</strong>-<strong>Free</strong> <strong>Business</strong> <strong>Security</strong> <strong>Services</strong> User’s <strong>Guide</strong> Administering WFBS-SVC<br />
To restore files in the Suspect folder using the graphical interface:<br />
1. Go to the folder where the tool is located (for example: c:\VSEncrypt) and enter VSEncode.exe /u.<br />
2. Select the file to restore.<br />
3. Click Restore.<br />
To restore files in the Suspect folder from the command line:<br />
1. Copy VSEncrypt from the <strong>Security</strong> Server to the client:<br />
\PCCSRV\Admin\Utility\VSEncrypt.<br />
WARNING! Do not copy the VSEncrypt folder to the ..\Client Server <strong>Security</strong> Agent folder. The<br />
VSAPI32.dll file of Restore Encrypted Virus will conflict with the original VSAPI32.dll.<br />
2. Open a command prompt and go to the location where you copied the VSEncrypt folder.<br />
3. Run Restore Encrypted Virus using the following parameters:<br />
• no parameter: Encrypt files in the Quarantine folder<br />
• -d: Decrypt files in the Quarantine folder<br />
• -debug: Create debug log and output in the root folder of the client<br />
• /o: Overwrite encrypted or decrypted file if it already exists<br />
• /f: {filename}. Encrypt or decrypt a single file<br />
• /nr: Do not restore original file name<br />
For example, you can type VSEncode [-d] [-debug] to decrypt files in the Quarantine folder and create a debug log.<br />
When you decrypt or encrypt a file, the decrypted or encrypted file is created in the same folder.<br />
Note: You may not be able to encrypt or decrypt files that are locked.<br />
Restore Encrypted Virus provides the following logs:<br />
• VSEncrypt.log. Contains the encryption or decryption details. This file is created automatically in the temp<br />
folder for the user logged on the machine (normally, on the C: drive).<br />
• VSEncDbg.log. Contains the debug details. This file is created automatically in the temp folder for the user<br />
logged on the machine (normally, on the C: drive) if you run VSEncode.exe with the -debug parameter.<br />
To encrypt or decrypt files in other locations:<br />
1. Create a text file and then type the full path of the files you want to encrypt or decrypt.<br />
For example, if you want to encrypt or decrypt files in C:\My Documents\Reports, type C:\My<br />
Documents\Reports\*.* in the text file. Then save the text file with an INI or TXT extension, for example, you<br />
can save it as ForEncryption.ini on the C: drive.<br />
2. At a command prompt, run Restore Encrypted Virus by typing VSEncode.exe -d -i {location of the INI or<br />
TXT file}, where {location of the INI or TXT file} is the path and file name of the INI or TXT file you created<br />
(for example, C:\ForEncryption.ini).<br />
14-3
<strong>Trend</strong> <strong>Micro</strong> <strong>Worry</strong>-<strong>Free</strong> <strong>Business</strong> <strong>Security</strong> <strong>Services</strong> User’s <strong>Guide</strong> Administering WFBS-SVC<br />
Small <strong>Business</strong> Server Add-in<br />
Navigation Path: Administration > Tools > Add-In Tools<br />
<strong>Trend</strong> <strong>Micro</strong> SBS Dashboard Add-In tool will allow administrators to access the WFBS-SVC console directly from a<br />
<strong>Micro</strong>soft Small <strong>Business</strong> Server (SBS) Essentials 2011 Dashboard. To install this tool, click Download and follow<br />
the onscreen instructions.<br />
After the initial login, the WFBS-SVC user name and password will automatically be entered using the last values<br />
entered.<br />
Changing Your Password<br />
To change your password to the WFBS-SVC console, you need to change your password on the Registration System.<br />
To change your password:<br />
1. Log on to the Registration System.<br />
Note: Contact your sales representative for the URL.<br />
2. Enter your existing Logon ID and password.<br />
3. Click My Company in the left hand column.<br />
4. Click the Change Password button and follow the onscreen instructions.<br />
Viewing Product License Details<br />
Navigation Path: Administration > Service License<br />
From the service license screen, you can renew, upgrade, or view service license details.<br />
FIGURE 14-1. Administration–Product License screen<br />
The Service License screen displays details about your license. You might have a fully licensed version or an trial<br />
version. In either case, your license entitles you to a maintenance agreement. When your maintenance agreement<br />
expires, the clients on your network will be protected in a very limited way. Ensure that you renew your license<br />
before it expires.<br />
Consequences of an Expired License<br />
When a Full-version Activation Code expires, you can no longer perform important tasks, such as downloading<br />
updated components or using Web Reputation, etc.<br />
14-4
<strong>Trend</strong> <strong>Micro</strong> <strong>Worry</strong>-<strong>Free</strong> <strong>Business</strong> <strong>Security</strong> <strong>Services</strong> User’s <strong>Guide</strong> Administering WFBS-SVC<br />
To renew the product license:<br />
1. Contact your sales representative or corporate reseller to renew your license agreement.<br />
2. A <strong>Trend</strong> <strong>Micro</strong> representative will update your registration information using <strong>Trend</strong> <strong>Micro</strong> Product<br />
Registration.<br />
3. You are not required to manually enter a new Activation Code when renewing your license.<br />
Participating in Smart Protection Network<br />
Navigation Path: Administration > Smart Protection Network<br />
<strong>Trend</strong> <strong>Micro</strong> Smart Feedback continually gathers and analyzes threat information to help provide better protection.<br />
Your participation in <strong>Trend</strong> <strong>Micro</strong> Smart Feedback means that <strong>Trend</strong> <strong>Micro</strong> will gather information from your<br />
computer to help identify new threats. The information that <strong>Trend</strong> <strong>Micro</strong> collects from your computer is as follows:<br />
• File checksums<br />
• Web addresses accessed<br />
• File information, including sizes and paths<br />
• Names of executable files<br />
Tip: You do not need to participate in Smart Feedback to protect your computers. Your participation is optional and you<br />
may opt out at any time. <strong>Trend</strong> <strong>Micro</strong> recommends that you participate in Smart Feedback to help provide better<br />
overall protection for all <strong>Trend</strong> <strong>Micro</strong> customers.<br />
For more information on the Smart Protection Network, visit:<br />
http://www.trendmicro.com/go/SmartProtectionNetwork<br />
To enable <strong>Trend</strong> <strong>Micro</strong> Smart Feedback:<br />
1. Click Yes, I would like to join the Smart Protection Network.<br />
2. To send information about potential security threats in the files on your client computers, select the File<br />
Feedback check box.<br />
3. To help <strong>Trend</strong> <strong>Micro</strong> understand your organization, choose the Industry type.<br />
4. Click Save.<br />
<strong>Worry</strong>-<strong>Free</strong> Remote Manager<br />
The <strong>Trend</strong> <strong>Micro</strong> <strong>Worry</strong>-<strong>Free</strong> Remote Manager Agent allows resellers to manage WFBS-SVC remotely. See the<br />
WFRM documentation or talk to your reseller for details.<br />
14-5
<strong>Trend</strong> <strong>Micro</strong> <strong>Worry</strong>-<strong>Free</strong> <strong>Business</strong> <strong>Security</strong> <strong>Services</strong> User’s <strong>Guide</strong> Administering WFBS-SVC<br />
14-6
Client Information<br />
Appendix A<br />
This appendix explains the different types of clients and the client icons that appear in the system tray.<br />
The topics discussed in this appendix include:<br />
• Normal Client Icons on page A-2<br />
• 32-bit and 64-bit Clients on page A-5<br />
A-1
<strong>Trend</strong> <strong>Micro</strong> <strong>Worry</strong>-<strong>Free</strong> <strong>Business</strong> <strong>Security</strong> <strong>Services</strong> User’s <strong>Guide</strong> Client Information<br />
Normal Client Icons<br />
Conventional Scan Client Status: Normal<br />
The following icons indicate that everything is normal with the clients configured for Conventional Scan.<br />
TABLE A-1. Icons for Clients Under Normal Conditions (Conventional Scan)<br />
Icon Description<br />
Normal client configured for Conventional Scan<br />
Conventional Scan is running<br />
Conventional Scan Client Status: Clients Disconnected from the WFBS-SVC<br />
Server but Protected by Real-Time Scan<br />
Clients can occasionally become disconnected from the WFBS-SVC Server. If you enabled Real-time Scan and the<br />
scan service is running normally, your clients will still be protected but could already have or soon have out-of-date<br />
pattern files. Clients with the icons below are still protected by Real-time Scan.<br />
If the following icons appear, verify that your clients are connected to your network.<br />
TABLE A-2. Icons for Clients Disconnected from the WFBS-SVC Server (Conventional Scan)<br />
Icon Description<br />
Disconnected from the WFBS-SVC Server but Real-time Scan is running and the<br />
pattern file was up to date when the disconnection occurred<br />
Disconnected from the WFBS-SVC Server but Real-time Scan is running. However, the<br />
pattern file was not up to date when the disconnection occurred<br />
Conventional Scan Client Status: Real-time Scan Not Operational<br />
<strong>Trend</strong> <strong>Micro</strong> recommends enabling Real-time Scan. Although it can be disabled, it is not recommended. The<br />
following icons appear on clients when Real-time Scan is disabled.<br />
TABLE A-3. Icons for Clients with Real-time Scan Disabled (Conventional Scan)<br />
Icon Description<br />
Real-time Scan is disabled<br />
Real-time Scan is disabled and the pattern file is out of date<br />
Real-time Scan is disabled and the client is disconnected from the WFBS-SVC<br />
Server<br />
Real-time Scan is disabled, the client is disconnected from the WFBS-SVC Server,<br />
and the pattern file is out of date<br />
A-2
<strong>Trend</strong> <strong>Micro</strong> <strong>Worry</strong>-<strong>Free</strong> <strong>Business</strong> <strong>Security</strong> <strong>Services</strong> User’s <strong>Guide</strong> Client Information<br />
Clients with the following red icons are very vulnerable because the Real-time Scan service has been terminated or is<br />
not working properly.<br />
TABLE A-4. Icons for Clients with Real-time Scan Not Working Properly (Conventional Scan)<br />
Icon Description<br />
Real-time Scan Service is not running properly<br />
Real-time Scan Service is not running properly and the pattern file is out of date<br />
Real-time Scan Service is not running properly and the client is disconnected from the<br />
server<br />
Real-time Scan Service is not running properly, the client is disconnected from the<br />
server, and the pattern file is out of date<br />
Smart Scan Client Status: Normal<br />
If the following icons appear, everything is normal with the clients configured for Smart Scan.<br />
TABLE A-5. Icons for Clients Under Normal Conditions (Smart Scan)<br />
Icon Description<br />
Normal client configured for Smart Scan<br />
Smart Scan is running<br />
Smart Scan Client Status: Disconnected from Smart Scan Server<br />
Smart Scan technology relies on the Smart Scan server to protect your clients. If clients are configured for Smart<br />
Scan but disconnected from the Smart Scan Server, they will have only minimum level of protection. If the following<br />
icons appear, verify that the Smart Scan service TMiCRCScanService is running.<br />
TABLE A-6. Icons for Clients with Real-time Scan Disabled (Smart Scan)<br />
Icon Description<br />
Disconnected from the Scan Server but connected to the WFBS-SVC Server<br />
Disconnected from the Scan Server and also disconnected from the WFBS-SVC<br />
Server<br />
A-3
<strong>Trend</strong> <strong>Micro</strong> <strong>Worry</strong>-<strong>Free</strong> <strong>Business</strong> <strong>Security</strong> <strong>Services</strong> User’s <strong>Guide</strong> Client Information<br />
Smart Scan Client Status: Real-time Scan not Operational<br />
<strong>Trend</strong> <strong>Micro</strong> recommends enabling Real-time Scan. Although it can be disabled, this is not recommended. The<br />
following icons appear on clients when Real-time Scan is disabled.<br />
TABLE A-7. Icons for Clients with Real-time Scan Disabled (Smart Scan)<br />
Icon Description<br />
Clients with the following red icons are very vulnerable because the Real-time Scan service has been terminated or is<br />
not working properly.<br />
Invalid Company Key<br />
Real-time Scan is disabled but the client is connected to the Scan Server and the<br />
WFBS-SVC Server<br />
Real-time Scan is disabled, the client is connected to the Scan Server, but not the<br />
WFBS-SVC Server<br />
Real-time Scan is disabled, the client is not connected to the Scan Server but is connected<br />
to the WFBS-SVC Server<br />
Real-time Scan is disabled and the client is not connected to either the Scan Server or<br />
the WFBS-SVC Server<br />
TABLE A-8. Icons for Clients with Real-time Scan Not Working Properly (Smart Scan)<br />
Icon Description<br />
Real-time Scan Service is not running properly, but the client is connected to the Scan<br />
Server and the WFBS-SVC Server<br />
Real-time Scan Service is not running properly, the client is connected to the Scan<br />
Server but not the WFBS-SVC Server<br />
Real-time Scan Service is not running properly, the client is not connected to the Scan<br />
Server but is connected to the WFBS-SVC Server<br />
Real-time Scan Service is not running properly and the client is not connected to either<br />
the Scan Server or the WFBS-SVC Server<br />
When the license seat count is shown to be overused on the console (the seat count is full), but there are not as<br />
many Client/Server <strong>Security</strong> Agents in actual use, some clients may be using an invalid license. To recover the license<br />
seat count, the administrator needs to contact <strong>Trend</strong> <strong>Micro</strong> support and obtain a new Company Key. When a new<br />
Company Key has been set by <strong>Trend</strong> <strong>Micro</strong>, the Agents will be disconnected from the server, client protection will<br />
be disabled, and the system tray will show the Invalid Company Key icon. The new Company Key will need to be<br />
applied to all Client/Server <strong>Security</strong> Agents in the network.<br />
TABLE A-9. Icon for an invalid Company Key.<br />
Icon Description<br />
Invalid Company Key. Resetting the key is required.<br />
A-4
<strong>Trend</strong> <strong>Micro</strong> <strong>Worry</strong>-<strong>Free</strong> <strong>Business</strong> <strong>Security</strong> <strong>Services</strong> User’s <strong>Guide</strong> Client Information<br />
To apply a new Company Key:<br />
1. Click the Invalid Company Key icon on the system tray.<br />
2. Enter the new Company Key from <strong>Trend</strong> <strong>Micro</strong>.<br />
3. Click Submit.<br />
32-bit and 64-bit Clients<br />
The Agent supports computers that use x86 processor architecture and x64 processor architecture. All features are<br />
available for these operating systems and architectures except for Anti-Rootkit.<br />
Note: The Agent does not support the Itanium 2 Architecture (IA-64).<br />
A-5
<strong>Trend</strong> <strong>Micro</strong> <strong>Worry</strong>-<strong>Free</strong> <strong>Business</strong> <strong>Security</strong> <strong>Services</strong> User’s <strong>Guide</strong> Client Information<br />
A-6
<strong>Trend</strong> <strong>Micro</strong> <strong>Services</strong><br />
This appendix explains the services that <strong>Trend</strong> <strong>Micro</strong> offers.<br />
The topics discussed in this appendix include:<br />
• <strong>Trend</strong> <strong>Micro</strong> Outbreak Prevention Policy on page B-2<br />
• <strong>Trend</strong> <strong>Micro</strong> IntelliScan on page B-2<br />
• <strong>Trend</strong> <strong>Micro</strong> ActiveAction on page B-2<br />
• <strong>Trend</strong> <strong>Micro</strong> IntelliTrap on page B-3<br />
• <strong>Trend</strong> <strong>Micro</strong> Web Reputation on page B-4<br />
Appendix B<br />
B-1
<strong>Trend</strong> <strong>Micro</strong> <strong>Worry</strong>-<strong>Free</strong> <strong>Business</strong> <strong>Security</strong> <strong>Services</strong> User’s <strong>Guide</strong> <strong>Trend</strong> <strong>Micro</strong> <strong>Services</strong><br />
<strong>Trend</strong> <strong>Micro</strong> Outbreak Prevention Policy<br />
The <strong>Trend</strong> <strong>Micro</strong> Outbreak Prevention Policy is a set of <strong>Trend</strong> <strong>Micro</strong> recommended default security configuration<br />
settings that are applied in response to an outbreak on the network.<br />
The Outbreak Prevention Policy is downloaded from <strong>Trend</strong> <strong>Micro</strong> to the WFBS-SVC Server.<br />
When the WFBS-SVC Server detects an outbreak, it determines the degree of the outbreak and immediately<br />
implements the appropriate security measures as stated in the Outbreak Prevention Policy.<br />
Based on the Outbreak Prevention Policy, Automatic Threat Response takes the following preemptive steps to<br />
secure your network in the event of an outbreak:<br />
• Blocks shared folders to help prevent virus/malware from infecting files in shared folders<br />
• Blocks ports to help prevent virus/malware from using vulnerable ports to infect files on the network and<br />
clients<br />
• Denies write access to files and folders to help prevent virus/malware from modifying files<br />
• Displays an alert message on clients when an outbreak detected<br />
<strong>Trend</strong> <strong>Micro</strong> IntelliScan<br />
IntelliScan is a new method of identifying files to scan. For executable files (for example, .exe), the true file type is<br />
determined based on the file content. For non-executable files (for example, .txt), the true file type is determined<br />
based on the file header.<br />
Using IntelliScan provides the following benefits:<br />
• Performance optimization: IntelliScan does not affect applications on the client because it uses minimal<br />
system resources<br />
• Shorter scanning period: Because IntelliScan uses true file type identification, it only scans files that are<br />
vulnerable to infection. The scan time is therefore significantly shorter than when you scan all files.<br />
<strong>Trend</strong> <strong>Micro</strong> ActiveAction<br />
Different types of virus/malware require different scan actions. Customizing scan actions for different types of<br />
virus/malware requires knowledge about virus/malware and can be a tedious task. <strong>Trend</strong> <strong>Micro</strong> uses ActiveAction<br />
to counter these issues.<br />
ActiveAction is a set of pre-configured scan actions for virus/malware and other types of threats. The<br />
recommended action for virus/malware is Clean, and the alternative action is Quarantine. The recommended action<br />
for Trojans and joke programs is Quarantine.<br />
If you are not familiar with scan actions or if you are not sure which scan action is suitable for a certain type of<br />
virus/malware, <strong>Trend</strong> <strong>Micro</strong> recommends using ActiveAction.<br />
Using ActiveAction provides the following benefits:<br />
• Time saving and easy to maintain: ActiveAction uses scan actions that are recommended by <strong>Trend</strong> <strong>Micro</strong>.<br />
You do not have to spend time configuring the scan actions.<br />
• Updatable scan actions: Virus writers constantly change the way virus/malware attack computers. To help<br />
ensure that clients are protected against the latest threats and the latest methods of virus/malware attacks, new<br />
ActiveAction settings are updated in virus pattern files.<br />
B-2
<strong>Trend</strong> <strong>Micro</strong> <strong>Worry</strong>-<strong>Free</strong> <strong>Business</strong> <strong>Security</strong> <strong>Services</strong> User’s <strong>Guide</strong> <strong>Trend</strong> <strong>Micro</strong> <strong>Services</strong><br />
Default ActiveAction Settings<br />
The default ActiveAction settings for the following threats are:<br />
TABLE B-1. Default ActiveAction Settings<br />
THREAT ACTION ACTION FOR UNCLEANABLE THREATS<br />
Possible virus/malware No action Not Applicable<br />
Joke Quarantine Not Applicable<br />
Other Threats Clean Quarantine<br />
Packer Quarantine Not Applicable<br />
Test virus Pass Not Applicable<br />
Virus Clean Quarantine<br />
Worm/Trojans Quarantine Not Applicable<br />
Note: Future pattern files could update the default actions.<br />
<strong>Trend</strong> <strong>Micro</strong> IntelliTrap<br />
IntelliTrap is a <strong>Trend</strong> <strong>Micro</strong> heuristic technology used to discover threats that use Real-Time Compression paired<br />
with other malware characteristics like packers. This covers virus/malware, worms, trojans, backdoors and bots.<br />
Virus writers often attempt to circumvent virus/malware filtering by using different file compression schemes.<br />
IntelliTrap is a real-time, rule-based, and pattern recognition scan engine technology that detects and removes<br />
known virus/malware in files compressed up to six layers deep using any of 16 popular compression types.<br />
IntelliTrap uses the following components when checking for bots and other malicious programs:<br />
• <strong>Trend</strong> <strong>Micro</strong> virus scan engine and pattern file<br />
• IntelliTrap pattern and exception pattern<br />
True File Type<br />
When set to scan the “true file type”, the scan engine examines the file header rather than the file name to ascertain<br />
the actual file type. For example, if the scan engine is set to scan all executable files and it encounters a file named<br />
“family.gif,” it does not assume the file is a graphic file. Instead, the scan engine opens the file header and examines<br />
the internally registered data type to determine whether the file is indeed a graphic file, or, for example, an<br />
executable that someone named to avoid detection.<br />
True file type scanning works in conjunction with IntelliScan to scan only those file types known to be of potential<br />
danger. These technologies can mean a reduction in the overall number of files that the scan engine must examine<br />
(perhaps as much as a two-thirds reduction), but with this reduction comes a potentially higher risk.<br />
For example, .gif files make up a large volume of all Web traffic, but they are unlikely to harbor virus/malware,<br />
launch executable code, or carry out any known or theoretical exploits. Therefore, does this mean they are safe? Not<br />
entirely. It is possible for a malicious hacker to give a harmful file a “safe” file name to smuggle it past the scan<br />
engine and onto the network. This file could cause damage if someone renamed it and ran it.<br />
Tip: For the highest level of security, <strong>Trend</strong> <strong>Micro</strong> recommends scanning all files.<br />
B-3
<strong>Trend</strong> <strong>Micro</strong> <strong>Worry</strong>-<strong>Free</strong> <strong>Business</strong> <strong>Security</strong> <strong>Services</strong> User’s <strong>Guide</strong> <strong>Trend</strong> <strong>Micro</strong> <strong>Services</strong><br />
<strong>Trend</strong> <strong>Micro</strong> Web Reputation<br />
Web Reputation helps prevent access to URLs that pose potential security risks by checking any requested URL<br />
against the <strong>Trend</strong> <strong>Micro</strong> Web <strong>Security</strong> database.<br />
If Web Reputation blocks a URL and you feel the URL is safe, add the URL to the Approved URLs list. For<br />
information on adding a URL to the Approved URL list, see Configuring Global Settings.<br />
Reputation Score<br />
A URL's “reputation score” determines whether it is a Web threat or not. <strong>Trend</strong> <strong>Micro</strong> calculates the score using<br />
proprietary metrics. <strong>Trend</strong> <strong>Micro</strong> considers a URL “a Web threat”, “very likely to be a Web threat”, or “likely to be a<br />
Web threat” if its score falls within the range set for one of these categories.<br />
<strong>Trend</strong> <strong>Micro</strong> considers a URL safe to access if its score exceeds a defined threshold. There are three security levels<br />
that determine whether CSA will allow or block access to a URL.<br />
• High: Blocks pages that are:<br />
• Verified fraud pages or threat sources<br />
• Suspected fraud pages or threat sources<br />
• Associated with spam or possibly compromised<br />
• Unrated pages<br />
• Medium: Blocks pages that are:<br />
• Verified fraud pages or threat sources<br />
• Suspected fraud pages or threat sources<br />
• Low: Blocks pages that are verified fraud pages or threat sources<br />
B-4
Best Practices for Protecting Your Clients<br />
Appendix C<br />
There are many steps you can take to protect your computers and network from Internet threats. <strong>Trend</strong> <strong>Micro</strong><br />
recommends the following actions:<br />
• Use the <strong>Trend</strong> <strong>Micro</strong> recommended WFBS-SVC default settings.<br />
• Keep your operating systems and all software updated with the latest patches.<br />
• Use strong passwords and advise your end users to use strong passwords.<br />
A strong password should be at least eight characters long and use a combination of upper and lower case<br />
alphabets, numbers, and non-alphanumeric characters. It should never contain personal information. Change<br />
your passwords every 60 to 90 days.<br />
• Disable all unnecessary programs and services to reduce potential vulnerabilities.<br />
• Educate your end users to:<br />
• Read the End User License Agreement (EULA) and included documentation of applications they<br />
download and install on their computers.<br />
• Click No to any message asking for authorization to download and install software (unless the end users are<br />
certain that they can trust both the creator of the software they are downloading and the Web site source<br />
from where they are downloading the software).<br />
• Disregard unsolicited commercial email messages (spam), especially if the spam asks users to click a button<br />
or hyperlink.<br />
• Configure Web browser settings that ensure a strict level of security.<br />
<strong>Trend</strong> <strong>Micro</strong> recommends requiring Web browsers to prompt users before installing ActiveX controls. To<br />
increase the security level for Internet Explorer (IE), go to Tools > Internet Options > <strong>Security</strong> and move the<br />
slider to a higher level. If this setting causes problems with Web sites you want to visit, click Sites..., and add the<br />
sites you want to visit to the trusted sites list.<br />
• If using <strong>Micro</strong>soft Outlook, configure the security settings so that Outlook does not automatically download<br />
HTML items, such as pictures sent in spam messages.<br />
• Prohibit the use of peer-to-peer file-sharing services.<br />
• Periodically examine the installed software on the computers on your network. If you find an application or file<br />
that WFBS-SVC cannot detect as an Internet threat, send it to <strong>Trend</strong> <strong>Micro</strong>:<br />
http://subwiz.trendmicro.com/SubWiz<br />
<strong>Trend</strong>Labs will analyze the files and applications you submit.<br />
Or end a message to the following address: virusresponse@trendmicro.com<br />
For more information about best practices for computer security, visit the <strong>Trend</strong> <strong>Micro</strong> Web site and read the Safe<br />
Computing <strong>Guide</strong> and other security information.<br />
http://www.trendmicro.com/en/security/general/virus/overview.htm<br />
C-1
<strong>Trend</strong> <strong>Micro</strong> <strong>Worry</strong>-<strong>Free</strong> <strong>Business</strong> <strong>Security</strong> <strong>Services</strong> User’s <strong>Guide</strong> Best Practices for Protecting Your Clients<br />
C-2
Troubleshooting and Frequently Asked<br />
Questions<br />
This appendix provides solutions to common problems and answers common questions.<br />
The topics discussed in this appendix include:<br />
• Troubleshooting on page D-2<br />
• Frequently Asked Questions (FAQs) on page D-3<br />
• Product Exclusion List on page D-4<br />
• Known Issues on page D-7<br />
Appendix D<br />
D-1
<strong>Trend</strong> <strong>Micro</strong> <strong>Worry</strong>-<strong>Free</strong> <strong>Business</strong> <strong>Security</strong> <strong>Services</strong> User’s <strong>Guide</strong> Troubleshooting and Frequently Asked Questions<br />
Troubleshooting<br />
This section helps you troubleshoot issues that may arise while sing WFBS-SVC<br />
Incorrect Number of Clients on the Web Console<br />
You may see that the number of clients reflected on the Web console is incorrect.<br />
This happens if you retain client records in the database after removing the Agent. For example, if client-server<br />
communication is lost while removing the Agent, the server does not receive notification about the Agent removal.<br />
The server retains client information in the database and still shows the client icon on the console. When you<br />
reinstall the Agent, the server creates a new record in the database and displays a new icon on the console.<br />
Client Icon Does Not Appear After Installation<br />
You may discover that the client icon does not appear on the Web console after you install the Agent. This happens<br />
when the client is unable to send its status to the server.<br />
To check communication between Clients and the Web console:<br />
• Make sure the client computer can access the Internet.<br />
• Logon to the WFBS-SVC console and verify that Live Status > License Status > License is enough.<br />
• If you have limited bandwidth, check if it causes a connection timeout between the client and the Internet.<br />
• If all else fails, contact <strong>Trend</strong> <strong>Micro</strong> support.<br />
Issues During Migration from Other Antivirus Software<br />
This section discusses some issues you may encounter when migrating from third-party antivirus software.<br />
The setup program for the Client/Server <strong>Security</strong> Agent uses the third-party software’s uninstallation program to<br />
automatically remove it from your users’ system and replace it with the Client/Server <strong>Security</strong> Agent. If automatic<br />
uninstallation is unsuccessful, users get the following message:<br />
Uninstallation failed.<br />
There are several possible causes for this error:<br />
• The third-party software’s version number or product key is inconsistent.<br />
• The third-party software’s uninstallation program is not working.<br />
• Certain files for the third-party software are either missing or corrupted.<br />
• The registry key for the third-party software cannot be cleaned.<br />
• The third-party software has no uninstallation program.<br />
There are also several possible solutions for this error:<br />
• Manually remove the third-party software.<br />
• Stop the service for the third-party software.<br />
• Unload the service or process for the third-party software.<br />
D-2
<strong>Trend</strong> <strong>Micro</strong> <strong>Worry</strong>-<strong>Free</strong> <strong>Business</strong> <strong>Security</strong> <strong>Services</strong> User’s <strong>Guide</strong> Troubleshooting and Frequently Asked Questions<br />
Frequently Asked Questions (FAQs)<br />
The following is a list of frequently asked questions and answers.<br />
Where Can I Find My Registration Information?<br />
Your activation code is available on the WFBS-SVC console under Administration > License.<br />
The Activation Codes has 37 characters and looks like the following:<br />
xx-xxxx-xxxxx-xxxxx-xxxxx-xxxxx-xxxxx<br />
The Registration Key has 22 characters and looks like the following:<br />
xx-xxxx-xxxx-xxxx-xxxx<br />
Registering and activating your copy of WFBS-SVC entitles you the following benefits:<br />
• Updates to the WFBS-SVC pattern files and scan engine<br />
• Technical support<br />
• Easy access in viewing the license expiration update, registration and license information, and renewal reminders<br />
• Easy access in renewing your license and updating the customers profile<br />
When the full version expires, security updates will be disabled; when the trial period expires, both the security<br />
updates and scanning capabilities will be disabled. In the Product License screen, you can obtain an Activation Code<br />
online, view renewal instructions, and check the status of your product.<br />
Registration<br />
I have several questions on registering WFBS-SVC. Where can I find the answers?<br />
See the following Web site for frequently asked questions about registration:<br />
http://esupport.trendmicro.com/support/viewxml.do?ContentID=en-116326<br />
You can also contact your reseller or <strong>Trend</strong> <strong>Micro</strong> Support.<br />
Installation, Upgrade, and Compatibility<br />
Which Agent installation method is best for my network environment?<br />
See Agent Installation Overview on page 3-2 for a summary and brief comparison of the various Agent installation<br />
methods available.<br />
Does WFBS-SVC support 64-bit platforms?<br />
Yes. A scaled down version of the Client/Server <strong>Security</strong> Agent is available for the x64 platform. However, no<br />
support is currently available for the IA-64 platform.<br />
How Can I Recover a Lost or Forgotten Password?<br />
Access to the WFBS-SVC <strong>Security</strong> console requires a password which is first defined during registration and can be<br />
subsequently changed at any time. If you lost your password, you ca:<br />
1. Check the email you received when you first signed up for WFBS-SVC.<br />
2. Click the Forgot your password? link on the WFBS-SVC logon page.<br />
D-3
<strong>Trend</strong> <strong>Micro</strong> <strong>Worry</strong>-<strong>Free</strong> <strong>Business</strong> <strong>Security</strong> <strong>Services</strong> User’s <strong>Guide</strong> Troubleshooting and Frequently Asked Questions<br />
Intuit Software Protection<br />
What happens when an attempted Intuit update is blocked?<br />
All Intuit executable files have a digital signature and updates to these files will not be blocked. If there are other<br />
programs try to change the Intuit binary file, the Agent displays a message with the name of the program that is<br />
attempting to update the binary files.<br />
Can other programs be allowed to update Intuit files? Can I bypass <strong>Trend</strong> <strong>Micro</strong> protection on a<br />
case-to-case basis?<br />
Yes. To allow this, add the required program to the Behavior Monitoring Exception List on the Agent.<br />
WARNING! Remember to remove the program from the exception list after the update.<br />
Do I Have the Latest Pattern File or Service Pack?<br />
To find out if you have the latest pattern files:<br />
1. From the Web console, click Computers > {group}. Check the Virus Pattern column on the right panel.<br />
OR<br />
From the Web console, click Live status > System Status > Update > More info...<br />
2. Compare this to the latest pattern files at:<br />
http://www.trendmicro.com/download/pattern.asp<br />
Product Exclusion List<br />
This product exclusion list contains all of the <strong>Trend</strong> <strong>Micro</strong> products that are, by default, excluded from scanning.<br />
TABLE D-1. <strong>Trend</strong> <strong>Micro</strong> Product Exclusion List<br />
PRODUCT NAME INSTALLATION PATH LOCATION<br />
InterScan eManager 3.5x HKEY_LOCAL_MACHINE\SOFTWARE\<strong>Trend</strong><strong>Micro</strong>\InterScan eManager\CurrentVersion<br />
ProgramDirectory=<br />
ScanMail eManager (Scan-<br />
Mail for <strong>Micro</strong>soft Exchange<br />
eManager) 3.11, 5.1, 5.11,<br />
5.12<br />
ScanMail for Lotus Notes<br />
(SMLN) eManager NT<br />
InterScan Web <strong>Security</strong> Suite<br />
(IWSS)<br />
HKEY_LOCAL_MACHINE\SOFTWARE\<strong>Trend</strong><strong>Micro</strong>\ScanMail for <strong>Micro</strong>soft<br />
Exchange eManager\CurrentVersion<br />
ProgramDirectory=<br />
HKEY_LOCAL_MACHINE\SOFTWARE\<strong>Trend</strong><strong>Micro</strong>\ScanMail for Lotus<br />
Notes\CurrentVersion<br />
AppDir=<br />
DataDir=<br />
IniDir=<br />
HKEY_LOCAL_MACHINE\Software\<strong>Trend</strong><strong>Micro</strong>\Interscan Web <strong>Security</strong><br />
Suite<br />
Program Directory= C:\Program Files\<strong>Trend</strong> Mircro\IWSS<br />
InterScan WebProtect HKEY_LOCAL_MACHINE SOFTWARE\<strong>Trend</strong><strong>Micro</strong>\InterScan WebProtect\CurrentVersion<br />
ProgramDirectory=<br />
D-4
<strong>Trend</strong> <strong>Micro</strong> <strong>Worry</strong>-<strong>Free</strong> <strong>Business</strong> <strong>Security</strong> <strong>Services</strong> User’s <strong>Guide</strong> Troubleshooting and Frequently Asked Questions<br />
TABLE D-1. <strong>Trend</strong> <strong>Micro</strong> Product Exclusion List (Continued)<br />
PRODUCT NAME INSTALLATION PATH LOCATION<br />
InterScan FTP VirusWall HKEY_LOCAL_MACHINE SOFTWARE\<strong>Trend</strong><strong>Micro</strong>\ InterScan FTP<br />
VirusWall\CurrentVersion<br />
ProgramDirectory=<br />
InterScan Web VirusWall HKEY_LOCAL_MACHINE SOFTWARE\<strong>Trend</strong><strong>Micro</strong>\ InterScan Web<br />
VirusWall\CurrentVersion<br />
ProgramDirectory=<br />
InterScan E-Mail VirusWall HKEY_LOCAL_MACHINE SOFTWARE\<strong>Trend</strong><strong>Micro</strong>\ InterScan E-Mail<br />
VirusWall\CurrentVersion<br />
ProgramDirectory={Installation Drive}:\INTERS~1<br />
InterScan NSAPI Plug-In HKEY_LOCAL_MACHINE SOFTWARE\<strong>Trend</strong><strong>Micro</strong>\ InterScan NSAPI<br />
Plug-In\CurrentVersion<br />
ProgramDirectory=<br />
InterScan E-Mail VirusWall HKEY_LOCAL_MACHINE SOFTWARE\<strong>Trend</strong><strong>Micro</strong>\ InterScan E-Mail<br />
VirusWall \CurrentVersion<br />
ProgramDirectory=<br />
IM <strong>Security</strong> (IMS) HKEY_LOCAL_MACHINE\SOFTWARE\<strong>Trend</strong><strong>Micro</strong>\IM <strong>Security</strong>\Current-<br />
Version<br />
HomeDir=<br />
VSQuarantineDir=<br />
VSBackupDir=<br />
FBArchiveDir=<br />
FTCFArchiveDir=<br />
D-5
<strong>Trend</strong> <strong>Micro</strong> <strong>Worry</strong>-<strong>Free</strong> <strong>Business</strong> <strong>Security</strong> <strong>Services</strong> User’s <strong>Guide</strong> Troubleshooting and Frequently Asked Questions<br />
TABLE D-1. <strong>Trend</strong> <strong>Micro</strong> Product Exclusion List (Continued)<br />
PRODUCT NAME INSTALLATION PATH LOCATION<br />
ScanMail for <strong>Micro</strong>soft<br />
Exchange (SMEX)<br />
HKEY_LOCAL_MACHINE\SOFTWARE\<strong>Trend</strong><strong>Micro</strong>\ScanMail for<br />
<strong>Micro</strong>soft Exchange\CurrentVersion<br />
TempDir=<br />
DebugDir=<br />
HKEY_LOCAL_MACHINE\SOFTWARE\<strong>Trend</strong><strong>Micro</strong>\ScanMail for<br />
<strong>Micro</strong>soft Exchange\RealTimeScan\ScanOption<br />
BackupDir=<br />
MoveToQuarantineDir=<br />
HKEY_LOCAL_MACHINE\SOFTWARE\<strong>Trend</strong><strong>Micro</strong>\ScanMail for<br />
<strong>Micro</strong>soft Exchange\RealTimeScan\ScanOption\<br />
Advance<br />
QuarantineFolder=<br />
HKEY_LOCAL_MACHINE\SOFTWARE\<strong>Trend</strong><strong>Micro</strong>\ScanMail for<br />
<strong>Micro</strong>soft Exchange\RealTimeScan\IMCScan\ScanOption<br />
BackupDir=<br />
MoveToQuarantineDir=<br />
HKEY_LOCAL_MACHINE\SOFTWARE\<strong>Trend</strong><strong>Micro</strong>\ScanMail for<br />
<strong>Micro</strong>soft Exchange\RealTimeScan\IMCScan\ScanOption\<br />
Advance<br />
QuarantineFolder=<br />
HKEY_LOCAL_MACHINE\SOFTWARE\<strong>Trend</strong><strong>Micro</strong>\ScanMail for<br />
<strong>Micro</strong>soft Exchange\ManualScan\ScanOption<br />
BackupDir=<br />
MoveToQuarantineDir=<br />
HKEY_LOCAL_MACHINE\SOFTWARE\<strong>Trend</strong><strong>Micro</strong>\ScanMail for<br />
<strong>Micro</strong>soft Exchange\QuarantineManager<br />
QMDir=<br />
Get exclusion.txt file path from:<br />
HKEY_LOCAL_MACHINE\SOFTWARE\<strong>Trend</strong><strong>Micro</strong>\ScanMail for<br />
<strong>Micro</strong>soft Exchange\CurrentVersion\HomeDir<br />
Go to HomeDir path (for example, C:\Program Files\<strong>Trend</strong> <strong>Micro</strong>\<br />
Messaging <strong>Security</strong> Agent\)<br />
Open exclusion.txt<br />
C:\Program Files\<strong>Trend</strong> <strong>Micro</strong>\Messaging <strong>Security</strong> Agent\Temp\<br />
C:\Program Files\<strong>Trend</strong> <strong>Micro</strong>\Messaging <strong>Security</strong> Agent\storage\<br />
quarantine\<br />
C:\Program Files\<strong>Trend</strong> <strong>Micro</strong>\Messaging <strong>Security</strong> Agent\<br />
storage\backup\<br />
C:\Program Files\<strong>Trend</strong> <strong>Micro</strong>\Messaging <strong>Security</strong> Agent\<br />
storage\archive\<br />
C:\Program Files\<strong>Trend</strong> <strong>Micro</strong>\Messaging <strong>Security</strong> Agent\SharedResPool<br />
D-6
<strong>Trend</strong> <strong>Micro</strong> <strong>Worry</strong>-<strong>Free</strong> <strong>Business</strong> <strong>Security</strong> <strong>Services</strong> User’s <strong>Guide</strong> Troubleshooting and Frequently Asked Questions<br />
Known Issues<br />
Known issues are features in WFBS-SVC software that may temporarily require a workaround. Known issues are<br />
documented in the Known Issues list available from the Help menu and the <strong>Trend</strong> <strong>Micro</strong> Update Center:<br />
http://www.trendmicro.com/download/<br />
<strong>Trend</strong> <strong>Micro</strong> recommends that you always check the Known Issues list for information that could affect installation<br />
or performance.<br />
D-7
<strong>Trend</strong> <strong>Micro</strong> <strong>Worry</strong>-<strong>Free</strong> <strong>Business</strong> <strong>Security</strong> <strong>Services</strong> User’s <strong>Guide</strong> Troubleshooting and Frequently Asked Questions<br />
D-8
Getting Help<br />
This appendix shows you how to get help, find additional information, and contact <strong>Trend</strong> <strong>Micro</strong>.<br />
The topics discussed in this appendix include:<br />
• Product Documentation on page E-2<br />
• Knowledge Base on page E-2<br />
• <strong>Trend</strong> Community on page E-2<br />
• Technical Support on page E-3<br />
• Contacting <strong>Trend</strong> <strong>Micro</strong> on page E-3<br />
• Sending Suspicious Files to <strong>Trend</strong> <strong>Micro</strong> on page E-4<br />
• <strong>Trend</strong> <strong>Micro</strong> Virus Information Center on page E-4<br />
• About <strong>Trend</strong>Labs on page E-5<br />
Appendix E<br />
E-1
<strong>Trend</strong> <strong>Micro</strong> <strong>Worry</strong>-<strong>Free</strong> <strong>Business</strong> <strong>Security</strong> <strong>Services</strong> User’s <strong>Guide</strong> Getting Help<br />
Product Documentation<br />
The documentation for WFBS-SVC consists of the following:<br />
• Online Help and User’s <strong>Guide</strong><br />
The WFBS-SVC Online Help and User’s <strong>Guide</strong> are nearly identical. They describe the product features and gives<br />
instructions on their use. It contains detailed information about customizing your settings and running security<br />
tasks. Click the icon to open context-sensitive help.<br />
The User’s <strong>Guide</strong> can be downloaded from the <strong>Trend</strong> <strong>Micro</strong> Update Center:<br />
http://www.trendmicro.com/download<br />
• Agent Readme file<br />
The Agent Readme file contains late-breaking product information that is not found in the online or printed<br />
documentation. Topics include a description of new features, installation tips, known issues, license information,<br />
and so on.<br />
• Knowledge Base<br />
The Knowledge Base is an online database of problem-solving and troubleshooting information. It provides the<br />
latest information about known product issues. To access the Knowledge Base, go to the following Web site:<br />
http://go.trendmicro.com/smallbusinesssupport<br />
<strong>Trend</strong> <strong>Micro</strong> is always seeking to improve its documentation. For questions, comments, or suggestions about this or<br />
any <strong>Trend</strong> <strong>Micro</strong> documents, please contact us at docs@trendmicro.com. Your feedback is always welcome. You can<br />
also evaluate this documentation on the following site:<br />
http://www.trendmicro.com/download/documentation/rating.asp<br />
Knowledge Base<br />
The <strong>Trend</strong> <strong>Micro</strong> Knowledge Base is an online resource that contains thousands of do-it-yourself technical support<br />
procedures for <strong>Trend</strong> <strong>Micro</strong> products. Use the Knowledge Base, for example, if you are getting an error message and<br />
want to find out what to do. New solutions are added daily.<br />
Also available in the Knowledge Base are product FAQs, tips, advice on preventing virus/malware infections, and<br />
regional contact information for support and sales.<br />
The Knowledge Base can be accessed by all <strong>Trend</strong> <strong>Micro</strong> customers as well as anyone using a trial version of a<br />
product. Visit:<br />
http://go.trendmicro.com/smallbusinesssupport<br />
<strong>Trend</strong> Community<br />
Get help, share your experiences, ask questions, and discuss security concerns in the forums with fellow users,<br />
enthusiasts, and security experts.<br />
http://community.trendmicro.com/<br />
E-2
<strong>Trend</strong> <strong>Micro</strong> <strong>Worry</strong>-<strong>Free</strong> <strong>Business</strong> <strong>Security</strong> <strong>Services</strong> User’s <strong>Guide</strong> Getting Help<br />
Technical Support<br />
When you contact <strong>Trend</strong> <strong>Micro</strong> Technical Support, to speed up your problem resolution, run the Case Diagnostic<br />
Tool (refer Using the Case Diagnostic Tool on page E-3) or ensure that you have the following details available:<br />
• Operating system<br />
• Network type<br />
• Brand and model of the computer and connected hardware<br />
• Amount of memory and free hard disk space on your machine<br />
• Detailed description of the installation environment<br />
• Exact text of any error message<br />
• Steps to reproduce the problem<br />
To contact <strong>Trend</strong> <strong>Micro</strong> Technical Support:<br />
Run the Case Diagnostic Tool. For more information, refer toUsing the Case Diagnostic Tool on page E-3.<br />
• Visit the following URL:<br />
http://go.trendmicro.com/smallbusinesscontact<br />
Follow the instructions for contacting support.<br />
• If you prefer to communicate by email message, send a query to the following address:<br />
virusresponse@trendmicro.com<br />
• In the United States, you can also call the following toll-free telephone number:<br />
(877) TRENDAV, or 877-873-6328<br />
Using the Case Diagnostic Tool<br />
Use the Case Diagnostic Tool to collect <strong>Trend</strong> <strong>Micro</strong> software settings and environment setup specifications from<br />
the computer. This information is used to troubleshoot problems related to the software.<br />
Download the Case Diagnostic Tool from:<br />
http://www.trendmicro.com/download/product.asp?productid=25<br />
Contacting <strong>Trend</strong> <strong>Micro</strong><br />
<strong>Trend</strong> <strong>Micro</strong> has sales and corporate offices in many cities around the globe. For global contact information, visit<br />
the <strong>Trend</strong> <strong>Micro</strong> Worldwide site:<br />
http://esupport.trendmicro.com/support/srf/questionentry.do<br />
Note: The information on this Web site is subject to change without notice.<br />
E-3
<strong>Trend</strong> <strong>Micro</strong> <strong>Worry</strong>-<strong>Free</strong> <strong>Business</strong> <strong>Security</strong> <strong>Services</strong> User’s <strong>Guide</strong> Getting Help<br />
Sending Suspicious Files to <strong>Trend</strong> <strong>Micro</strong><br />
You can send your virus/malware, infected files, Trojans, suspected worms, and other suspicious files to <strong>Trend</strong><br />
<strong>Micro</strong> for trial. To do so, contact your support provider or visit the <strong>Trend</strong> <strong>Micro</strong> Submission Wizard URL:<br />
http://subwiz.trendmicro.com/SubWiz<br />
Click the link under the type of submission you want to make.<br />
Note: Submissions made through the submission wizard/virus doctor are addressed promptly and are not subject to the<br />
policies and restrictions set forth as part of the <strong>Trend</strong> <strong>Micro</strong> Virus Response Service Level Agreement.<br />
When you submit your case, an acknowledgement screen displays. This screen also displays a case number. Make<br />
note of the case number for tracking purposes.<br />
<strong>Trend</strong> <strong>Micro</strong> Virus Information Center<br />
Comprehensive security information is available over the Internet, free of charge, on the <strong>Trend</strong> <strong>Micro</strong> <strong>Security</strong><br />
Information Web site:<br />
http://www.trendmicro.com/vinfo/<br />
Visit the <strong>Security</strong> Information site to:<br />
• Read the Weekly Virus Report, which includes a listing of threats expected to trigger in the current week and<br />
describes the 10 most prevalent threats around the globe for the current week.<br />
• View a Virus Map of the top 10 threats around the globe.<br />
• Consult the Virus Encyclopedia, a compilation of known threats including risk rating, symptoms of infection,<br />
susceptible platforms, damage routine, and instructions on how to remove the threat, as well as information<br />
about computer hoaxes.<br />
• Download test files from the European Institute of Computer Anti-virus Research (EICAR), to help you test<br />
whether your security product is correctly configured.<br />
• Read general virus/malware information, such as:<br />
• The Virus Primer, which helps you understand the difference between virus/malware, Trojans, worms, and<br />
other threats<br />
• The <strong>Trend</strong> <strong>Micro</strong> Safe Computing <strong>Guide</strong><br />
• A description of risk ratings to help you understand the damage potential for a threat rated Very Low or<br />
Low vs. Medium or High risk<br />
• A glossary of virus/malware and other security threat terminology<br />
• Download comprehensive industry white papers<br />
• Subscribe to <strong>Trend</strong> <strong>Micro</strong> Virus Alert service to learn about outbreaks as they happen and the Weekly Virus<br />
Report<br />
• Learn about free virus/malware update tools available to Web masters.<br />
• Read about <strong>Trend</strong>LabsSM , the <strong>Trend</strong> <strong>Micro</strong> global antivirus research and support center<br />
E-4
<strong>Trend</strong> <strong>Micro</strong> <strong>Worry</strong>-<strong>Free</strong> <strong>Business</strong> <strong>Security</strong> <strong>Services</strong> User’s <strong>Guide</strong> Getting Help<br />
About <strong>Trend</strong>Labs<br />
<strong>Trend</strong>Labs is the <strong>Trend</strong> <strong>Micro</strong> global infrastructure of antivirus research and product support centers that provide<br />
up-to-the minute security information to <strong>Trend</strong> <strong>Micro</strong> customers.<br />
The “virus doctors” at <strong>Trend</strong>Labs monitor potential security risks around the world to ensure that <strong>Trend</strong> <strong>Micro</strong><br />
products remain secure against emerging threats. The daily culmination of these efforts are shared with customers<br />
through frequent virus pattern file updates and scan engine refinements.<br />
<strong>Trend</strong>Labs is staffed by a team of several hundred engineers and certified support personnel that provide a wide<br />
range of product and technical support services. Dedicated service centers and rapid-response teams are located in<br />
Tokyo, Manila, Taipei, Munich, Paris, and Lake Forest, CA, to mitigate virus outbreaks and provide urgent support<br />
24x7.<br />
<strong>Trend</strong>Labs’ modern headquarters, in a major Metro Manila IT park, has earned ISO 9002 certification for its quality<br />
management procedures in 2000—one of the first antivirus research and support facilities to be so accredited. <strong>Trend</strong><br />
<strong>Micro</strong> believes <strong>Trend</strong>Labs is the leading service and support team in the antivirus industry.<br />
E-5
<strong>Trend</strong> <strong>Micro</strong> <strong>Worry</strong>-<strong>Free</strong> <strong>Business</strong> <strong>Security</strong> <strong>Services</strong> User’s <strong>Guide</strong> Getting Help<br />
E-6
Glossary<br />
Appendix F<br />
The Glossary provides descriptions of important terms and concepts used in this document. For information on<br />
security threats, see:<br />
http://threatinfo.trendmicro.com/vinfo/<br />
For information about how the <strong>Trend</strong> <strong>Micro</strong> Smart Protection Network protects you, see:<br />
http://itw.trendmicro.com/smart-protection-network<br />
Activation<br />
Code<br />
Term Description<br />
A numerical code required to enable scanning and product updates. You can activate your<br />
product during installation or anytime thereafter. If you do not have the Activation Code(s), use<br />
the Registration Key that came with your product to register on the <strong>Trend</strong> <strong>Micro</strong> Web site and receive<br />
the Activation Code(s).<br />
ActiveUpdate Connected to the <strong>Trend</strong> <strong>Micro</strong> update Web site, ActiveUpdate provides updated downloads<br />
of components such as the virus pattern files, scan engines, and program files.<br />
ActiveUpdate is a function common to many <strong>Trend</strong> <strong>Micro</strong> products.<br />
Administrator A type of virus that resides in Web pages that execute ActiveX controls.<br />
Agent The WFBS-SVC program that runs on the client.<br />
clean To remove virus code from a file or message.<br />
Cleanup Cleanup detects and removes Trojans and applications or processes installed by Trojans.<br />
It repairs files modified by Trojans.<br />
Clients Clients are desktops, portable computers, and servers where a Client/Server <strong>Security</strong><br />
Agent is installed.<br />
configuration Selecting options for how your <strong>Trend</strong> <strong>Micro</strong> product will function, for example, selecting<br />
whether to quarantine or delete a virus-infected email message.<br />
Conventional<br />
Scan<br />
End User<br />
License Agreement<br />
(EULA)<br />
A local scan engine on the client scans the client computer.<br />
An End User License Agreement, or EULA, is a legal contract between a software publisher<br />
and the software user. It typically outlines restrictions on the side of the user, who<br />
can refuse to enter into the agreement by not clicking “I accept” during installation. Clicking<br />
“I do not accept” will, of course, end the installation of the software product.<br />
Many users inadvertently agree to the installation of spyware/grayware and other types of<br />
grayware into their computers when they click “I accept” on EULA prompts displayed during<br />
the installation of certain free software.<br />
F-1
<strong>Trend</strong> <strong>Micro</strong> <strong>Worry</strong>-<strong>Free</strong> <strong>Business</strong> <strong>Security</strong> <strong>Services</strong> User’s <strong>Guide</strong> Glossary<br />
False Positive A false positive occurs when a Web site, URL or "infected" file is incorrectly determined by<br />
filtering software to be of an unwanted type. For example, a legitimate email between colleagues<br />
may be detected as spam if a job-seeking filter does not distinguish between<br />
resume (to start again) and résumé (a summary of work experience).<br />
Live Status The main screen or dashboard of the Web Console. Live Status gives you an at-a-glance<br />
security status for Outbreak Defense, Antivirus, Anti-spyware, and Network Viruses.<br />
Malware A malware is a program that performs unexpected or unauthorized actions. It is a general<br />
term used to refer to viruses, Trojans, and worms. Malware, depending on their type, may<br />
or may not include replicating and non-replicating malicious code.<br />
pattern<br />
matching<br />
Term Description<br />
privileges<br />
(client<br />
privileges)<br />
Registration<br />
Key<br />
Since each virus contains a unique “signature” or string of telltale characters that distinguish<br />
it from any other code, the virus experts at <strong>Trend</strong> <strong>Micro</strong> capture inert snippets of this<br />
code in the pattern file. The engine then compares certain parts of each scanned file to the<br />
pattern in the virus pattern file, looking for a match. When the engine detects a match, a<br />
virus has been detected and an email notification is sent to the Administrator.<br />
From the Web console, Administrators can set privileges for the Client/Server <strong>Security</strong><br />
Agents. End users can then set the Client/Server <strong>Security</strong> Agents to scan their clients<br />
according to the privileges you allowed. Use client privileges to enforce a uniform antivirus<br />
policy throughout your organization.<br />
A numerical code required to register with <strong>Trend</strong> <strong>Micro</strong> and obtain an Activation Code.<br />
Scan Server A server that helps scan clients so clients do not have to complete the whole scanning process<br />
themselves.<br />
Smart Scan A Scan Server helps scan the client.<br />
<strong>Trend</strong>Labs <strong>Trend</strong>Labs is <strong>Trend</strong> <strong>Micro</strong>'s global network of antivirus research and product support centers<br />
that provide 24 x 7 coverage to <strong>Trend</strong> <strong>Micro</strong> customers around the world.<br />
<strong>Trend</strong>Secure <strong>Trend</strong>Secure comprises a set of browser-based plugin tools (<strong>Trend</strong>Protect and Transaction<br />
Protector) that enable users to surf the Web securely. <strong>Trend</strong>Protect warns users about<br />
malicious and Phishing Web sites. Transaction Protector determines the safety of your<br />
wireless connection by checking the authenticity of the access point.<br />
True File Type Files can be renamed to disguise their actual type. When set to IntelliScan, the Client/Server<br />
<strong>Security</strong> Agent will confirm a file's true type by opening the file header and<br />
checking its internally registered data type.<br />
Update Agents that act as update sources for other Agents.<br />
Virus Pattern The <strong>Trend</strong> <strong>Micro</strong> Scan Engine uses a data file called the virus pattern file. The scan engine<br />
works together with the virus pattern file to perform the first level of detection, using a process<br />
called pattern matching, to identify viruses and other Internet threats. New virus pattern<br />
files are created and released several times a week, and any time a particularly threat<br />
is discovered.<br />
Web console The Web console is a centralized Web-based management console. You use it to configure<br />
the settings of Client/Server <strong>Security</strong> Agents which protect all your remote desktops and<br />
servers.<br />
WFBS-SVC<br />
Server<br />
The WFBS-SVC Server communicates with Client/Server <strong>Security</strong> Agents installed on clients.<br />
The WFBS-SVC Server also hosts the Web console, the centralized Web-based management<br />
console for the entire WFBS-SVC solution. It is hosted at <strong>Trend</strong> data centers.<br />
F-2
<strong>Trend</strong> <strong>Micro</strong> <strong>Worry</strong>-<strong>Free</strong> <strong>Business</strong> <strong>Security</strong> <strong>Services</strong> User’s <strong>Guide</strong> Index<br />
Index<br />
A<br />
About Updates 12-2<br />
Actions on Threats 8-4, 8-8<br />
Active Agent 12-2<br />
ActiveAction 8-4, 8-8, B-2<br />
Adware 1-10<br />
Agent 1-6<br />
definition 1-12<br />
Usage Logs 11-5<br />
Agent Installation<br />
preventing agent upgrade 4-5<br />
Agent, Client/Server <strong>Security</strong> Agent 1-6<br />
Alerts<br />
email notifications for events 10-4<br />
firewall violation on client 7-5<br />
virus/spyware detections on clients 8-4<br />
Allowing Programs 7-13<br />
America Online Instant Messenger 11-5<br />
Anti-Spyware<br />
components 1-8, 12-3<br />
reports 13-4<br />
viewing threat status 5-4<br />
Antivirus<br />
components 1-8<br />
reports 13-4<br />
viewing threat status 5-4<br />
Antivirus Components 12-3<br />
Antivirus/Anti-Spyware screen 8-3<br />
Approved List for Spyware/Grayware 8-9<br />
Approved List of Programs 7-13<br />
Autorun Files 7-10<br />
B<br />
Backdoor Programs 1-10<br />
Backup Files 8-4, 8-8<br />
Behavior Monitoring 7-10<br />
components 1-9, 12-3<br />
protection from USB threats 7-10<br />
reports 13-5<br />
settings 7-12<br />
viewing threat status 5-4<br />
Benefits of Protection 1-7<br />
Blocked<br />
Programs List 7-13<br />
Blocking<br />
Programs 7-13<br />
Unwanted Web Content 7-9<br />
Web Threats 7-9<br />
Bots 1-11<br />
C<br />
Case Diagnostic Tool E-3<br />
Citrix Support 2-3<br />
Cleaning Infected Files 8-4<br />
Client 1-6<br />
32-bit and 64-bit A-5<br />
adding to a group 6-3<br />
Citrix support 2-3<br />
definition 1-12<br />
icons A-2<br />
<strong>Micro</strong>soft Windows Live OneCare 2-5<br />
moving between groups 6-3<br />
privileges 7-15<br />
protection from USB Threats 7-10<br />
removing from Web Console 6-4<br />
requirements 2-3<br />
viewing in a group 6-2<br />
Client Server <strong>Security</strong> Agent 1-6<br />
Client Tools 14-2<br />
Compatibility D-3<br />
Components<br />
anti-spyware 1-8, 12-3<br />
antivirus 1-8, 12-3<br />
Behavior Monitoring 1-9, 12-3<br />
Network Virus 12-3<br />
network viruses 1-9<br />
Outbreak Defense 1-9, 12-3<br />
software protection 1-9<br />
that can be updated 12-3<br />
<strong>Trend</strong>Protect 1-9<br />
updating 12-3<br />
updating with ActiveUpdate 12-2<br />
viewing component status 5-5<br />
Web Reputation 1-9, 12-3<br />
Compressed Files<br />
scanning 11-3<br />
scanning layers 8-4<br />
Conflicting ARP 7-7<br />
Contacting <strong>Trend</strong> <strong>Micro</strong> E-3<br />
Content Filtering 1-4<br />
Conventional Scan 7-2, 8-2<br />
CSA 1-12<br />
usage logs 11-5<br />
D<br />
Default Settings 7-2<br />
Deleting<br />
reports 13-5<br />
Deployment Planning 2-2<br />
Dialers 1-10<br />
Disk Space Requirements<br />
for clients 2-3<br />
Documentation E-2<br />
Duplicated System File 7-10<br />
IN-1
<strong>Trend</strong> <strong>Micro</strong> <strong>Worry</strong>-<strong>Free</strong> <strong>Business</strong> <strong>Security</strong> <strong>Services</strong> User’s <strong>Guide</strong> Index<br />
E<br />
EICAR Test Virus 3-9<br />
encrypted file scanning 8-3<br />
Evaluation Version 1-3<br />
Exceptions<br />
Behavior Monitoring 7-13<br />
firewall 7-5<br />
Exclusions<br />
manual and real-time scan 8-8<br />
scanning 8-3<br />
Extensions 8-7<br />
F<br />
Fake Access Points 1-11<br />
Features 1-3<br />
Features of Product 1-5<br />
File Extensions 8-3<br />
File Reputation 1-5<br />
Filtering Web Content 1-4<br />
Firewall 7-3<br />
default settings 7-3<br />
enable or disable 7-5<br />
exceptions 7-5<br />
Intrusion Detection System 7-7<br />
mode 7-5<br />
network viruses 7-4<br />
policy modification 7-11<br />
security level 7-5<br />
settings 7-5<br />
stateful inspection 7-4<br />
traffic filtering 7-4<br />
Fragmented IGMP 7-8<br />
Full Version 1-3<br />
G<br />
Getting Help 5-2<br />
Global Settings 11-1–11-2<br />
grace periods 1-3<br />
Groups<br />
adding 6-4<br />
adding clients 6-3<br />
determining number of 2-7<br />
moving clients 6-3<br />
overview 6-2<br />
removing clients 6-4<br />
replicating settings 6-5<br />
viewing clients 6-2<br />
H<br />
Hacking Tools 1-10<br />
Help Files E-2<br />
Help Icon 5-2<br />
Hosts File Modification 7-11<br />
I<br />
Icons<br />
client A-2<br />
Live Status screen 5-3<br />
ICQ Instant Messenger 11-5<br />
Inactive Agents 12-2<br />
Installing Agents 2-2, 3-2<br />
deployment options 2-7<br />
number of 2-6<br />
preventing agent upgrade 4-5<br />
Instant Messenger<br />
threats 1-11<br />
IntelliScan 8-3, 8-7, B-2<br />
IntelliTrap 8-4, 8-8, B-3<br />
Internet Explorer Setting Modification 7-11<br />
Intrusion Detection System 7-7<br />
Intuit Software D-4<br />
Itanium 2 Architecture A-5<br />
K<br />
Keyloggers 1-11<br />
Knowledge Base E-2<br />
L<br />
LAND Attack 7-8<br />
License<br />
and Maintenance Agreement 2-5<br />
event notifications 10-2<br />
expiration 2-5, 14-4<br />
renewing 14-5<br />
viewing 14-4<br />
viewing license status 5-5<br />
Live Status 1-9<br />
icons 5-3<br />
license status 5-5<br />
overview of screen 5-3<br />
system status 5-5<br />
threat status 5-4<br />
Logs 13-5<br />
console events 13-5<br />
CSA usage 11-5<br />
desktop/server 13-6<br />
querying 13-6<br />
M<br />
Macro Viruses 1-10<br />
Main Menu 5-2<br />
Malicious Behavior 1-11<br />
Malware 1-10<br />
Manual Scan 8-2, 8-7<br />
shortcut on Windows menu 11-3<br />
Manual Updates 12-4<br />
Mapped Drives 8-4<br />
Memory Requirements<br />
for clients 2-3<br />
IN-2
<strong>Trend</strong> <strong>Micro</strong> <strong>Worry</strong>-<strong>Free</strong> <strong>Business</strong> <strong>Security</strong> <strong>Services</strong> User’s <strong>Guide</strong> Index<br />
Minimum Requirements 2-3<br />
others 2-5<br />
moving computers 5-6<br />
MSA<br />
definition 1-12<br />
MSN Messenger 11-5<br />
N<br />
Network Traffic 2-6<br />
Network Virus 1-11, 7-4<br />
components 1-9, 12-3<br />
logs 13-6<br />
reports 13-4<br />
viewing threat status 5-4<br />
New Features 1-3<br />
New Internet Explorer Plugin 7-11<br />
New Service 7-11<br />
New Startup Program 7-11<br />
Notifications 1-9, 10-2<br />
event thresholds 10-3<br />
for license events 10-2<br />
for system types 10-2<br />
for threats 10-2<br />
settings 10-4<br />
O<br />
OLE Layers 11-3<br />
Online Keystroke Listeners 1-11<br />
Operating System Requirements<br />
for clients 2-4<br />
Other Firewall Applications 2-5<br />
Outbreak Defense<br />
actions 9-2<br />
Automatic Outbreak Defense Detail 9-3<br />
components 1-9, 12-3<br />
logs 13-6<br />
red alerts 9-4<br />
strategy 9-2<br />
viewing details 9-3<br />
viewing threat status 5-4<br />
vulnerable computers 9-3<br />
yellow alerts 9-4<br />
Outbreak Prevention Policy B-2<br />
Overlapping Fragment 7-7<br />
Oversized Fragment 7-7<br />
P<br />
Packers 1-12<br />
Password D-3<br />
Password-protected File Scanning 8-3<br />
Ping of Death 7-7<br />
Ports<br />
checklist 2-7<br />
Privileges<br />
for clients 7-15<br />
Processor Requirements<br />
for clients 2-3<br />
Product<br />
component terminology 1-12<br />
documentation E-2<br />
features 1-5<br />
Program Library Injection 7-11<br />
Protecting Your Network 1-6<br />
Q<br />
QuickBooks 7-12<br />
R<br />
Readme file E-2<br />
Real-time Scan 8-2<br />
advanced settings 8-4<br />
settings 8-3<br />
using IntelliTrap 8-4<br />
red alerts 9-4<br />
Registration D-3<br />
Removing Agents 3-9<br />
Replicating Settings 6-5<br />
Reports 13-2<br />
anti-spyware 13-4<br />
antivirus 13-4<br />
Behavior Monitoring 13-5<br />
deleting 13-5<br />
generating 13-2–13-3<br />
interpreting 13-4<br />
network virus 13-4<br />
settings 13-2–13-3<br />
URL Filtering 13-5<br />
Web Reputation 13-4<br />
Requirements 2-3<br />
others 2-5<br />
Restore Encrypted Virus 14-2, 14-4<br />
Rootkits 1-10<br />
S<br />
Safe Computing <strong>Guide</strong> C-1<br />
Scan Methods 8-2<br />
Scan Server 1-6<br />
definition 1-12<br />
Scan Types 8-2<br />
Scannable Files 8-3<br />
IN-3
<strong>Trend</strong> <strong>Micro</strong> <strong>Worry</strong>-<strong>Free</strong> <strong>Business</strong> <strong>Security</strong> <strong>Services</strong> User’s <strong>Guide</strong> Index<br />
Scanning<br />
adding Manual Scan shortcut 11-3<br />
backing up files 8-4, 8-8<br />
by schedule 8-2, 8-5<br />
compressed files 8-4, 11-3<br />
Conventional Scan 7-2, 8-2<br />
drives 8-4<br />
exclusions 8-3, 8-8<br />
extensions 8-7<br />
logs 13-6<br />
manual (on demand) 8-2<br />
mapped drives 8-4<br />
OLE layers 11-3<br />
Real-time 8-2–8-3<br />
options 8-3<br />
settings 8-3<br />
scannable files 8-3<br />
settings 8-7<br />
Smart Scan 1-5, 7-2, 8-2<br />
specific extensions 8-3<br />
spyware/grayware 8-8<br />
taking action on threats 8-4<br />
target tab 8-3<br />
<strong>Trend</strong> <strong>Micro</strong> folders 8-8<br />
<strong>Trend</strong> <strong>Micro</strong> product folders 8-3<br />
using ActiveAction 8-4<br />
using IntelliScan 8-3, 8-7<br />
using IntelliTrap 8-4, 8-8<br />
Scheduled Scan 8-2, 8-5, 8-7<br />
<strong>Security</strong> Policy Modification 7-11<br />
<strong>Security</strong> Server 1-6<br />
Sending Possible Threats to <strong>Trend</strong> <strong>Micro</strong> C-1<br />
Server<br />
requirements 2-3<br />
Shell Modification 7-11<br />
Smart Feedback 1-5, 14-5<br />
Smart Protection Network 1-5, 14-5<br />
Smart Scan 1-5, 7-2, 8-2<br />
viewing system status 5-5<br />
Software Protection<br />
components 1-9<br />
Spyware/Grayware<br />
approved list 8-9<br />
scanning 8-8<br />
taking action on 8-8<br />
Stateful Inspection 7-4<br />
Status of Desktops/Servers within Outbreak Prevetion Enforcement<br />
9-3<br />
Support E-3<br />
SYN flood 7-7<br />
System 2-3<br />
System Event Notifications 10-2<br />
System File Modification 7-11<br />
System Requirements 2-3<br />
others 2-5<br />
T<br />
Teardrop Attack 7-7<br />
Technical Support E-3<br />
Terminology 1-12<br />
Test Virus 3-9<br />
Threat Notifications 10-2<br />
Threats 1-10<br />
adware 1-10<br />
backdoor programs 1-10<br />
bots 1-11<br />
Conflicting ARP 7-7<br />
dialers 1-10<br />
fake access points 1-11<br />
Fragmented IGMP 7-8<br />
hacking tools 1-10<br />
in messenger programs 1-11<br />
intrusions 1-11<br />
keyloggers 1-11<br />
LAND Attack 7-8<br />
macro viruses 1-10<br />
malicious behavior 1-11<br />
malware 1-10<br />
network viruses 1-11<br />
online keystroke listeners 1-11<br />
Overlapping Fragment 7-7<br />
Oversized Fragment 7-7<br />
packers 1-12<br />
Ping of Death 7-7<br />
rootkits 1-10<br />
spyware 1-10<br />
SYN flood 7-7<br />
Teardrop Attack 7-7<br />
Tiny Fragment Attack 7-8<br />
Trojans 1-10<br />
viruses 1-10<br />
Web threats 1-5<br />
worms 1-10<br />
Tiny Fragment Attack 7-8<br />
Tools<br />
Restore Encrypted Virus 14-2, 14-4<br />
Traffic Filtering 7-4<br />
<strong>Trend</strong> Community E-2<br />
<strong>Trend</strong> <strong>Micro</strong> contact URL E-3<br />
<strong>Trend</strong> <strong>Micro</strong> <strong>Services</strong><br />
Outbreak Prevention Policy B-2<br />
<strong>Trend</strong>Labs E-5<br />
definition F-2<br />
<strong>Trend</strong>Protect<br />
components 1-9<br />
<strong>Trend</strong>Secure Toolbars 7-13<br />
Trojans 1-10<br />
IN-4
<strong>Trend</strong> <strong>Micro</strong> <strong>Worry</strong>-<strong>Free</strong> <strong>Business</strong> <strong>Security</strong> <strong>Services</strong> User’s <strong>Guide</strong> Index<br />
Troubleshooting D-2<br />
client icons D-2<br />
clients on Web Console D-2<br />
True File Type B-3<br />
U<br />
Uninstall Agents 3-9<br />
Uninstalling Agents<br />
with the agent program 3-9<br />
with the Web Console 3-9<br />
Update<br />
viewing system status 5-5<br />
Updates<br />
network traffic 2-6<br />
viewing system status 5-5<br />
Updating<br />
ActiveUpdate 12-2<br />
components 12-3<br />
default updates 12-4<br />
logs for 13-6<br />
manually 12-4<br />
URL Filtering 1-4<br />
logs 13-6<br />
reports 13-5<br />
settings 7-9<br />
USB Devices<br />
threats 7-10<br />
V<br />
Virus Information Center E-4<br />
Virus Logs 13-6<br />
VSAPI.dll 14-2<br />
VSEncode.exe 14-2<br />
Vulnerable Computers 9-3<br />
W<br />
Web Browser Requirements<br />
for clients 2-4<br />
for <strong>Security</strong> Server 2-3<br />
Web Console 1-6<br />
definition 1-12<br />
description 5-2<br />
event logs 13-5<br />
Web Reputation 1-5, B-4<br />
components 1-9, 12-3<br />
filter strength 7-10<br />
logs 13-6<br />
reports 13-4<br />
scores B-4<br />
security level 7-9<br />
viewing threat status 5-4<br />
Web Threats 1-5<br />
using Web Reputation 7-9<br />
What’s New 1-3<br />
Wi-Fi Advisor 7-13<br />
Windows Messenger Live 11-5<br />
Windows Shortcut Menu<br />
adding Manual Scan 11-3<br />
Worms 1-10<br />
<strong>Worry</strong>-<strong>Free</strong> Remote Manager 14-5<br />
Y<br />
Yahoo! Messenger 11-5<br />
yellow alerts 9-4<br />
IN-5
<strong>Trend</strong> <strong>Micro</strong> <strong>Worry</strong>-<strong>Free</strong> <strong>Business</strong> <strong>Security</strong> <strong>Services</strong> User’s <strong>Guide</strong> Index<br />
IN-6