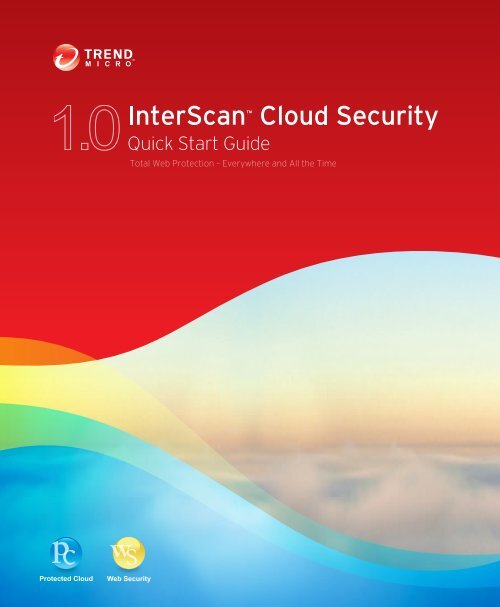Create successful ePaper yourself
Turn your PDF publications into a flip-book with our unique Google optimized e-Paper software.
This documentation introduces the main features of the product/service and/or<br />
provides installation instructions for a production environment. Read through the<br />
documentation before installing or using the product/service.<br />
Detailed information about how to use specific features within the product/service may<br />
be available in the <strong>Trend</strong> <strong>Micro</strong> <strong>Online</strong> <strong>Help</strong> and/or the <strong>Trend</strong> <strong>Micro</strong> Knowledge Base<br />
at the <strong>Trend</strong> <strong>Micro</strong> website.<br />
<strong>Trend</strong> <strong>Micro</strong> always seeks to improve its documentation. If you have questions,<br />
comments, or suggestions about this or any <strong>Trend</strong> <strong>Micro</strong> document, please contact us at<br />
docs@trendmicro.com.<br />
Please evaluate this documentation on the following site:<br />
http://www.trendmicro.com/download/documentation/rating.asp
<strong>Trend</strong> <strong>Micro</strong> Incorporated reserves the right to make changes to this document and to<br />
the products/services described herein without notice. Before installing and using the<br />
product/service, please review the readme files, release notes, and/or the latest version<br />
of the applicable documentation, which are available from the <strong>Trend</strong> <strong>Micro</strong> website at:<br />
http://docs.trendmicro.com<br />
<strong>Trend</strong> <strong>Micro</strong>, the <strong>Trend</strong> <strong>Micro</strong> t-ball logo, InterScan, and <strong>Trend</strong>Labs are trademarks or<br />
registered trademarks of <strong>Trend</strong> <strong>Micro</strong> Incorporated. All other product or company<br />
names may be trademarks or registered trademarks of their owners.<br />
All logos used in Figure 1: High-level Architecture Flow Diagram on page 2 are trademarks or<br />
registered trademarks of their respective owners and are not affiliated with <strong>Trend</strong> <strong>Micro</strong>.<br />
Copyright © 2012. <strong>Trend</strong> <strong>Micro</strong> Incorporated. All rights reserved.<br />
Document Part No.: APEM15494/120710<br />
Release Date: Nov 2012<br />
Protected by U.S. Patent No.: Patents pending.
Welcome to the <strong>Trend</strong> <strong>Micro</strong> InterScan Cloud Security Quick Start Guide. This<br />
guide describes how to perform basic product operations, test product configurations,<br />
and resolve issues.<br />
About InterScan Cloud Security<br />
InterScan Cloud Security (ICS) is a security application that runs in a cloud environment.<br />
There is no capital expenditure as investments are not required for either hardware or<br />
software. By using ICS, you can focus on strategic security, such as policy and<br />
architecture, rather than on the operational tasks of managing network infrastructure.<br />
Features:<br />
• Anti-Malware Protection is highly configurable and detects viruses or other security<br />
risks in file uploads and downloads. ICS also scans for many types of spyware,<br />
grayware, and other risks.<br />
• Application Control automates the discovery of popular Internet applications and<br />
allows administrators to control them using policies.<br />
• Approved/Blocked lists can also be used to control access to any specific site.<br />
• URL Filtering offers policy-based traffic scans organized by URL categories, such<br />
as “Adult” or “Gambling” to filter traffic. When a user requests a URL, ICS first<br />
looks up the category for that URL and then allows, denies, or monitors access<br />
based on the policies set up.<br />
Figure 1: High-level Architecture Flow Diagram illustrates how ICS manages your network<br />
traffic in the cloud. When a user sends an HTTP request - whether inside or outside<br />
your firewall - that user's traffic is routed through the cloud. ICS inspects the request,<br />
analyzes it, and filters it based on policies set by administrators. If the request is allowed,<br />
and the user logs on ICS, then ICS sends the secure content back to the user. If the<br />
1
InterScan Cloud Security 1.0 Quick Start Guide<br />
2<br />
request is not allowed, for example a request to a forbidden URL category, then ICS<br />
blocks the request and notifies the user.<br />
FIGURE 1. High-level Architecture Flow Diagram<br />
Audience<br />
This guide is written for IT managers and system administrators. The reader should have<br />
in-depth knowledge of networks schemas, including:<br />
• HTTP, HTTPS, FTP and other Internet protocols
• Antivirus and web security technology<br />
Requirements<br />
TABLE 1. Browser Requirements<br />
BROWSER VERSION MANAGEMENT CONSOLE CLIENT CONSOLE<br />
Internet Explorer 8.x, 9.0 Yes Yes<br />
Firefox 13.x - 16.x Yes Yes<br />
Chrome 20.x - 23.x Yes Yes<br />
Safari 5.x No Yes<br />
Summary of Operations<br />
The following are the basic steps necessary to quickly implement ICS:<br />
Procedure<br />
1. Choose how to manage traffic.<br />
Forward traffic from your organization to ICS using either port forwarding, proxy<br />
PAC, or proxy chaining.<br />
See Provisioning Traffic Flow on page 4.<br />
2. Create a Customer Licensing Portal (CLP) account and log in for the first time.<br />
Logging on ICS requires a CLP account.<br />
See Creating an Account and Logging On on page 11<br />
3. Create all user accounts that will use ICS.<br />
Adding a new user requires basic login information, as well as group and<br />
department affiliation.<br />
See Adding New Users, Groups, and Departments on page 12<br />
3
InterScan Cloud Security 1.0 Quick Start Guide<br />
4<br />
4. Control traffic with policies for different user groups.<br />
Security and access policies can be customized for different needs, such as handling<br />
potentially malicious code, viewing certain categories of web content or preventing<br />
consumption of excessive bandwidth.<br />
See Provisioning Traffic Flow on page 4<br />
5. Run reports based on network activities.<br />
Reports are generated from log information in the database.<br />
See Analysis and Reporting on page 20<br />
6. Test the configuration.<br />
To test connectivity, set up the end-user account, specify the forwarding method<br />
and then connect to ICS.<br />
See Testing Connectivity and Performance on page 21<br />
Provisioning Traffic Flow<br />
Traffic forwarding requires no special hardware configurations because ICS forwards<br />
traffic using existing infrastructure. Choosing a traffic-forwarding option depends on<br />
your existing architecture, budget, and organizational needs.<br />
• Proxy Auto Configuration (PAC) file is best when the organization already has<br />
proxy configured and when supporting clients that often work outside of the<br />
network is required.<br />
• Proxy chaining is best when you already have a proxy. PAC files and proxy<br />
chaining can be used concurrently.<br />
• Only use port forwarding when necessary because it requires additional<br />
configuration.
Traffic Forwarding Options<br />
TABLE 2. Pros and Cons of Traffic-forwarding Options<br />
OPTION PROS CONS<br />
Proxy PAC • Supported by all major<br />
browsers<br />
• Easy to deploy using Active<br />
Directory<br />
• Users are protected<br />
whether on or off the<br />
network<br />
Proxy Chaining • Easy setup<br />
• Multiple rules offer full<br />
redundancy<br />
• Supported by most web<br />
proxies<br />
• User cannot bypass<br />
Port Forwarding • Easy setup<br />
PAC File<br />
• Support by every major<br />
firewall<br />
• Users cannot bypass<br />
Users with admin rights can<br />
bypass ICS by installing a nonstandard<br />
browser<br />
Users off corporate network are<br />
unprotected<br />
• Only supports HTTP traffic,<br />
not HTTPS<br />
• Requires manual change if<br />
primary gateway is<br />
unavailable<br />
• Users off corporate network<br />
are unprotected<br />
Configure and specify a PAC file on the client browser to control which proxies are<br />
allowed. This requires no network changes and each PAC file can be customized for<br />
different users. If needed, use Active Directory Group Policies to simplify scaling the<br />
implementation.<br />
Before deciding to use a PAC file, consider the following:<br />
5
InterScan Cloud Security 1.0 Quick Start Guide<br />
6<br />
• PAC files are required for clients who may not always have network connectivity.<br />
• Internet Explorer changes may be locked if the PAC file is implemented using<br />
Active Directory Group Policies.<br />
Downloading the Default PAC File<br />
ICS provides a default PAC file that Administrators can use or customize.<br />
Location: Administration > Service Deployment > PAC Files<br />
Procedure<br />
1. Do one of the following:<br />
• Locate proxy.pac in the list, right-click the link in the PAC File Location<br />
column, and then save the file to the local device.<br />
• Click the proxy.pac file in the PAC File Name column and copy the<br />
contents from the PAC file contents field.<br />
2. Import the default proxy.pac file into client browsers or modify the contents and<br />
then follow the instructions in Adding a PAC File to ICS on page 6.<br />
Adding a PAC File to ICS<br />
You can add a maximum of 10 PAC file<br />
Location: Administration > Service Deployment > PAC Files<br />
Procedure<br />
1. Click Add.<br />
2. Provide the name, description, and the PAC file content.
Note<br />
3. Click OK.<br />
<strong>Trend</strong> <strong>Micro</strong> recommends authoring the PAC file in a text editor and then pasting<br />
the content into the dialog box.<br />
Changing, Duplicating or Deleting a PAC File<br />
Location: Administration > Service Deployment > PAC Files<br />
• To modify an existing PAC file, open the desired file from the list.<br />
• To duplicate an existing PAC file, select the desired file and then click Duplicate.<br />
• To delete an existing PAC file, select the desired file and then click Delete.<br />
PAC File Syntax<br />
The below reference is the default PAC file ICS provides. For instructions about<br />
downloading the file to customize or import into client browsers, see Downloading the<br />
Default PAC File on page 6.<br />
function islocalip(ip) {<br />
return isInNet(ip, "127.0.0.0", "255.0.0.0") ||<br />
isInNet(ip, "169.254.0.0", "255.255.0.0") ||<br />
isInNet(ip, "10.0.0.0", "255.0.0.0") ||<br />
isInNet(ip, "192.168.0.0", "255.255.0.0") ||<br />
isInNet(ip, "172.16.0.0", "255.240.0.0");<br />
}<br />
function FindProxyForURL(url, host) {<br />
var DefaultScanner =<br />
"PROXY proxy.ics.trendmicro.com:80; DIRECT";<br />
var HTTPSScanner =<br />
"PROXY proxy.ics.trendmicro.com:80; DIRECT";<br />
var FTPScanner = "DIRECT";<br />
var DNSNeedResolve = false;<br />
var SkipHosts = [];<br />
if (isPlainHostName(host)) {<br />
7
InterScan Cloud Security 1.0 Quick Start Guide<br />
8<br />
}<br />
Note<br />
return "DIRECT";<br />
}<br />
for (var i in SkipHosts) {<br />
if (shExpMatch(host, SkipHosts[i])) {<br />
return 'DIRECT';<br />
}<br />
}<br />
if (/\d+\.\d+\.\d+\.\d+/.test(host)) {<br />
if (islocalip(host)) {<br />
return 'DIRECT';<br />
}<br />
} else if (DNSNeedResolve) {<br />
if (islocalip(dnsResolve(host))) {<br />
return 'DIRECT';<br />
}<br />
}<br />
// ftp URL<br />
if (url.substring(0, 3) == "ftp") {<br />
return FTPScanner;<br />
}<br />
// https URL<br />
else if (url.substring(0, 5) == "https") {<br />
return HTTPSScanner;<br />
}<br />
// others URL<br />
else {<br />
return DefaultScanner;<br />
}<br />
• ICS supports ports 80 and 8080. Administrators can update the default PAC file<br />
according to their network firewall policies.<br />
• The default PAC file is not configured to allow users inside the company network to<br />
access company's internal web servers. For information about setting the PAC file to<br />
allow internal sites, see Accessing Internal Sites on page 23.
Configuring Browsers with a Proxy or PAC File<br />
Different browsers store proxy settings in a different locations.<br />
Internet Explorer<br />
Location: Tools > Internet Options > Connections<br />
1. Click LAN Settings.<br />
2. Do one of the following:<br />
• Select Use automatic configuration script and provide the file path of the<br />
proxy PAC file (stored locally or on a network share).<br />
• Select Use a proxy server for your LAN and provide the following address:<br />
proxy.ics.trendmicro.com:80<br />
3. Click OK to close the Local Area Network (LAN) Settings window, and then<br />
click OK again to close Internet Options.<br />
Google Chrome<br />
1. Click the wrench icon located at the top-right.<br />
2. Go to Settings > Show advanced settings... > Change proxy settings....<br />
The Internet Properties window appears.<br />
3. Click LAN Settings.<br />
4. Do one of the following:<br />
• Select Use automatic configuration script and provide the file path of the<br />
proxy PAC file (stored locally or on a network share).<br />
• Select Use a proxy server for your LAN and provide the following address:<br />
proxy.ics.trendmicro.com:80<br />
5. Click OK to close the Local Area Network (LAN) Settings window.<br />
6. Click OK again to close Internet Properties.<br />
9
InterScan Cloud Security 1.0 Quick Start Guide<br />
10<br />
Mozilla Firefox<br />
Location: Tools > Options > Advanced > Network Tab > Settings...<br />
1. Do one of the following:<br />
• Select Manual proxy configuration and provide the following address:<br />
proxy.ics.trendmicro.com:80<br />
Note<br />
To have ICS scan HTTPS traffic, select Use this proxy server for all<br />
protocols.<br />
• Select Automatic proxy configuration URL and provide the file path of the<br />
proxy PAC file (stored locally or on a network share).<br />
2. Click OK to close the Connection Settings window, and then click OK again to<br />
close Options.<br />
Apple Safari (Mac)<br />
Location: System Preferences > Network<br />
1. Choose the method that the computer uses to connect to the Internet and then<br />
click Advanced.<br />
2. Click the Proxies tab<br />
3. Select Automatic Proxy Configuration and do one of the following:<br />
• In the Proxy Configuration File field, type<br />
proxy.ics.trendmicro.com:80.<br />
• Click Choose File... and select the file path of the proxy PAC file (stored<br />
locally or on a network share).<br />
4. Click OK.<br />
5. Click Apply.
Creating an Account and Logging On<br />
Create a <strong>Trend</strong> <strong>Micro</strong> Customer Licensing Portal (CLP) account to log on ICS. If you<br />
already have a CLP account, log on with your current credentials.<br />
Procedure<br />
1. To obtain an account, visit https://tm.login.trendmicro.com and then click Sign<br />
up now.<br />
2. Select No, I am a first time user, type the product key, and then click Continue.<br />
3. Once logged on CLP, click Get Started.<br />
4. Log on the ICS Management Console:<br />
a. Go to the ICS Management Console Logon.<br />
b. Specify your CLP account credentials.<br />
c. Click Login.<br />
5. Verify company and license information:<br />
a. Go to Administration > License Information.<br />
b. Verify the company name and the license information.<br />
If this in incorrect, contact <strong>Trend</strong> <strong>Micro</strong> Support.<br />
6. Specify domain configuration:<br />
a. Go to Administration > Users & Authentication > Account<br />
Management.<br />
b. Under “Domain,” click Add.<br />
The Add New Domain window appears.<br />
c. Specify the domain name, and then click Save.<br />
Repeat for all domains in organization.<br />
11
InterScan Cloud Security 1.0 Quick Start Guide<br />
12<br />
Note<br />
Only register the public domain that is associated with email addresses. These<br />
domains are used to create hosted accounts (the account is an email address).<br />
Adding New Users, Groups, and Departments<br />
Adding a new user requires basic logon information, as well as group and department<br />
affiliation. Use a group to implement policies and use a department for reporting.<br />
Note<br />
To ensure access to the ICS Management Console, create at least one Administrator<br />
account in case the Customer Licensing Portal is under maintenance.<br />
Location: Administration > Users & Authentication > Account Management<br />
Procedure<br />
1. Under “User Accounts,” click Add and then provide the new account user details.<br />
The email address is the user name for new users. The domain is predefined at the<br />
time of setup.<br />
The User Accounts screen appears.<br />
2. Specify the user account details. The email address is the user name for new users.<br />
The domain is predefined at the time of setup.<br />
3. Select a group or create a new one.<br />
4. Select department membership or create a new one.<br />
5. Click Save.
Implementing Policies<br />
Once account provisioning is complete, configure ICS with different security settings<br />
for different users or groups on the network. In this way, security and access policies are<br />
customized for business needs, such as handling potentially malicious code, viewing<br />
certain categories of web content, or preventing consumption of excessive bandwidth.<br />
Policy Precedence<br />
ICS gives certain policies priority over others. The order of precedence is as follows:<br />
1. Approved List<br />
2. Blocked List<br />
3. HTTPS Decryption<br />
4. Application Control<br />
5. URL Filtering<br />
6. Advanced Threat (crimeware, malware, grayware)<br />
7. Web Reputation Service (WRS)<br />
8. Anti-Malware<br />
Policy Precedence Rules<br />
• ICS applies security and access policies to HTTP requests and decrypted HTTPS<br />
traffic. ICS treats HTTPS traffic as HTTP traffic when it is decrypted. If HTTPS<br />
traffic is not decrypted, ICS does not apply policies to this traffic.<br />
• If a policy blocks a URL, ICS will not apply any policies that take precedence next.<br />
• If a URL is included in the Approved List, ICS applies no policies to this URL.<br />
• If the HTTPS Decryption policy is disabled, ICS tunnels all HTTPS traffic without<br />
applying the Application Control, URL Filtering, WRS, Advanced Threat, and<br />
Anti-Malware policies.<br />
13
InterScan Cloud Security 1.0 Quick Start Guide<br />
14<br />
• If an HTTPS URL is part of the Exception List of the HTTPS Decryption policy,<br />
ICS tunnels this URL without applying the Application Control, URL Filtering,<br />
WRS, Advanced Threat, and Anti-Malware policies.<br />
• If the Application Control policy blocks an offending URL, then ICS does not<br />
apply the URL Filtering policy.<br />
• ICS caches the WRS score of a URL. If the Anti-Malware policy blocks a URL,<br />
ICS decreases the cached WRS score of the URL. Therefore, in the future the WRS<br />
policy could block this URL.<br />
Roaming Users and the HTTPS Decryption Policy<br />
When a roaming user (a person accessing ICS from an unregistered gateway) makes an<br />
HTTPS request using ICS for the first time, ICS decrypts the traffic to authenticate the<br />
client. After authentication, ICS retrieves and applies the client's policies.<br />
Important<br />
If the HTTPS policy is enabled, import the ICS root certificate into client browsers. For<br />
details, see Deploying Certificates on page 24.
Note<br />
• If the HTTPS domain is in the URL Exception List or global Approved URLs List,<br />
ICS does not apply any policies to the client's traffic.<br />
• To modify the URL Exception List, go to Administration > Service<br />
Deployment > HTTPS/SSL Policies and then select a URL category or add a<br />
URL to exclude sites from scan.<br />
• To modify the Approved URLs, go to Access Policies > Approved/Blocked<br />
URLs.<br />
• Any HTTPS domain in the Blocked URLs list will be blocked (as expected).<br />
• Any HTTPS domain decrypted by ICS that requests a client certificate will be<br />
blocked.<br />
• To avoid traffic decryption when HTTPS decryption is disabled, the client IP and user<br />
credentials are mapped the first time that the roaming user makes an HTTP request<br />
and authenticates to ICS.<br />
Security Policies<br />
Security policies protect against malware, web reputation, and other threats.<br />
Changing Anti-Malware Policies<br />
Location: Security Policies > Anti-Malware Protection<br />
Procedure<br />
1. Enable Anti-Malware Protection.<br />
2. Under “File Extension Exceptions”, specify file and file extensions to be excluded<br />
from scans.<br />
3. Under “Action”, specify what action ICS should take against certain file types.<br />
4. Click Save.<br />
15
InterScan Cloud Security 1.0 Quick Start Guide<br />
16<br />
Using Web Reputation<br />
Location: Security Policies > Advanced Web Protection > Web Reputation<br />
Procedure<br />
1. Enable Web Reputation Protection.<br />
2. Under “Sensitivity Level”, specify the amount of traffic to be blocked.<br />
3. Under “Action”, specify what action ICS should take against certain file types.<br />
4. Click Save.<br />
Setting Advanced Protection<br />
Specify the settings for a variety of crimeware, malware, and grayware threats.<br />
Note<br />
Advanced Protection is only available with an Advanced Full license.<br />
Location: Security Policies > Advanced Web Protection > Advanced Protection<br />
Procedure<br />
1. Enable Advanced Protection.<br />
2. Under “Action”, specify the action ICS should take against crimeware, malware,<br />
and grayware threats.<br />
3. Click Save.<br />
Access Policies<br />
Policies that control website access and application controls.
Configuring URL Filtering<br />
Location: Access Policies > Manage URL Filtering Policies<br />
Procedure<br />
1. Enable URL filtering.<br />
2. Click Add.<br />
3. Specify the policy name and enable the policy.<br />
4. Under “User/User Group”, configure URL filtering for any user or a specific user<br />
group.<br />
5. Under “Gateway Locations”, select whether to filter any gateway or choose a<br />
gateway from the list.<br />
6. Under “URL Categories”, select the types of content to filter.<br />
7. Under “Scheduling”, set when the policy is used.<br />
8. Under “Action”, specify what action ICS should take for filtered content.<br />
9. Click Save.<br />
Tip<br />
Click any policy name from the list to make modifications or select the policy and<br />
click Delete to remove.<br />
Creating Custom URL Categories<br />
URL categories are used in URL filtering to monitor or block content that can be<br />
grouped together, such as lifestyle or business sites.<br />
Location: Access Policies > URL Filtering Policies > Custom URL Categories<br />
Procedure<br />
1. Click Add.<br />
17
InterScan Cloud Security 1.0 Quick Start Guide<br />
18<br />
2. Provide a name for the URL category.<br />
3. Specify each URL and click Add.<br />
4. Once all URLs are added, click Save.<br />
Tip<br />
Click any custom category name from the list to make modifications or click Delete<br />
to remove.<br />
5. To use the new custom category, do the following:<br />
a. Open a URL filtering policy.<br />
b. Under “URL Categories,” select Use the following categories.<br />
c. Select Custom Categories.<br />
d. Select the new custom category.<br />
Controlling Applications<br />
Email sites, instant messaging, social networks, or streaming media are disruptive<br />
because they slow down the network, are a security risk, and can be a distraction to<br />
employees. Administrators can use ICS to control which applications are allowed on the<br />
network.<br />
Note<br />
Application Control is only available with an Advanced Full license.<br />
Location: Access Policies > Application Control<br />
Procedure<br />
1. Enable Controlling Applications.<br />
2. Click Add.
3. Specify the policy name and enable the policy.<br />
4. Under “User/User Group”, control applications for any user or a specific user<br />
group.<br />
5. Under “Gateway Locations”, select whether to filter any gateway or choose a<br />
gateway from the list.<br />
6. Under “Application Categories”, select the types of applications to control.<br />
7. Under “Scheduling”, set when the policy is used.<br />
8. Under “Action”, specify what action ICS should take against selected applications.<br />
9. Click Save.<br />
Tip<br />
Click any policy name from the list to make modifications or select the policy and<br />
click Delete to remove a control.<br />
Using Approved and Blocked Lists<br />
Location: Access Policies > Approved/Blocked URLs<br />
Procedure<br />
1. To add approved URLs:<br />
a. Specify the URL and click Add.<br />
b. Click Delete to delete a URL from the list.<br />
2. To add blocked URLs:<br />
a. Specify the URL and click Add.<br />
b. Click Delete to delete a URL from the list.<br />
3. Click Save.<br />
19
InterScan Cloud Security 1.0 Quick Start Guide<br />
Analysis and Reporting<br />
20<br />
Reports are generated from log information in the database. For further analysis, export<br />
log data as a comma-separated value (CSV) file.<br />
Log data is stored for three months.<br />
Analyzing Logs<br />
Location: Analysis & Reports > Log Analysis<br />
Procedure<br />
1. Select values in relevant fields to specify which log attributes to filter.<br />
2. Click Show Logs.<br />
Scheduling Reports<br />
Location: Analysis & Reports > Reports<br />
Procedure<br />
1. Click Add.<br />
2. Type a name and description for the report, and then click On to enable the report.<br />
3. Under “Report Settings”, specify a date range, gateway locations, frequency,<br />
format, and email recipients.<br />
4. Under “Report Types”, choose the type of report to run.<br />
5. Click Save.
Note<br />
To run an on-demand report, open Reports and click Run under the Generated<br />
Frequency column.<br />
Testing Connectivity and Performance<br />
Testing Connectivity with a Browser<br />
Procedure<br />
1. Set up the end user account.<br />
2. Decide the traffic forwarding method, and use a test machine to connect to ICS by<br />
this method.<br />
3. Browse any website.<br />
Connectivity with ICS is working when the ICS end-user portal logon displays.<br />
4. Type the credentials used for this end user account to verify their account setup.<br />
Testing Connectivity with the Diagnostic Tool<br />
ICS will not ask for a user to log on if the credentials have been provided within the last<br />
two (2) weeks. In this case, the diagnostic tool is useful for testing. The user should<br />
already have an account and has already logged on successfully before.<br />
Procedure<br />
1. Open a web browser and go to http://diagnose.ics.trendmicro.com.<br />
2. ICS is working properly when the “Connected to ICS Proxy” message displays.<br />
21
InterScan Cloud Security 1.0 Quick Start Guide<br />
Testing Policies<br />
22<br />
It can take up to one (1) minute for a policy to take effect once it is set in the<br />
Management Console.<br />
Procedure<br />
1. Configure the policy and ensure that it is enabled.<br />
2. Navigate to a URL or run an application that fits policy limitations.<br />
3. When prompted by ICS, log on with a user account that is managed by the policy.<br />
• If the policy is working, the browser will deny access and display event details.<br />
• If the policy is not working, return to the policy and check the configuration.<br />
Also, verify that the browser is connecting through a proxy to the cloud.<br />
If the site is allowed by policy, then the site loads; otherwise a message displays<br />
notifying that the site is blocked.<br />
Improving How Internet Explorer 8 Displays Content<br />
Internet Explorer 8 has some security features that may block images or other content.<br />
By default, sites in the Internet and Restricted sites zones are restricted while sites in<br />
the Local intranet and Trusted sites zones are not. For security reasons, sites inside<br />
and outside of Protected Mode cannot share cookies, which causes some sites to<br />
display content incorrectly.<br />
Modify the network zone settings and enable Protected Mode for all zones to improve<br />
how content is displayed when using ICS.<br />
Procedure<br />
1. Go to Tools > Internet Options and open the Security tab.<br />
The Security tab appears.<br />
2. For every zone, select Enable Protected Mode to enable Protected Mode.
Sites in different zones can now share cookies.<br />
Accessing Internal Sites<br />
ICS run outside the enterprise network in a cloud environment and may not have access<br />
to an enterprise’s internal sites. Administrators can configure ICS to allow end users<br />
access to internal sites.<br />
Procedure<br />
1. If using direct proxy server, modify the browser settings to include the restricted<br />
internal sites:<br />
• Internet Explorer<br />
Location: Tools > Internet Options > Connections<br />
a. Click LAN Settings.<br />
b. Under “Proxy server,” click Advanced.<br />
c. Under “Exceptions,” specify the local sites to access.<br />
• Google Chrome<br />
a. Click on the wrench icon located at the top-right.<br />
b. Go to Settings > Show advanced settings... > Change proxy<br />
settings....<br />
The Internet Properties window appears.<br />
c. Click LAN Settings.<br />
d. Under “Proxy server,” click Advanced.<br />
e. Under “Exceptions,” specify the local sites to access.<br />
• Mozilla Firefox<br />
Location: Tools > Options > Advanced<br />
23
InterScan Cloud Security 1.0 Quick Start Guide<br />
24<br />
a. Click the Network tab.<br />
b. Under “No Proxy for:,” specify the local sites to access.<br />
2. If using a PAC file, open the ICS Management Console and download the default<br />
PAC file. For instructions on downloading the default PAC file, see Downloading the<br />
Default PAC File on page 6.<br />
a. Open the PAC file and make one of the following changes:<br />
• Modify the PAC file to do DNS queries first and to judge whether the IP<br />
address is internal IP or external. If it is internal IP, do not forward the<br />
request to ICS. To do this, change the value of DNSNeedResolve to<br />
TRUE. For example:<br />
var DNSNeedResolve = true;<br />
• Modify the PAC file and specify the URL of internal sites to allow using<br />
the SkipHosts variable with the following code:<br />
var SkipHosts = ["",<br />
""];<br />
for (var i in SkipHosts) {<br />
if (shExpMatch(host, SkipHosts[i])) {<br />
return 'DIRECT';<br />
}<br />
}<br />
Note<br />
Deploying Certificates<br />
Do not change the order of variables or other content within the PAC<br />
file.<br />
Location: Administration > Service Deployment > HTTPS/SSL policies
Procedure<br />
1. Scroll to the bottom of the screen and click Download and install an SSL<br />
certificate for client devices.<br />
2. Select Save File and click OK.<br />
The file is saved in the browser’s default download location with the file name<br />
default_ca_cert.cer.<br />
Deploying to Internet Explorer and Chrome<br />
Procedure<br />
1. Open default_ca_cert.cer.<br />
2. Click Install Certificate.<br />
The Certificate Import Wizard opens.<br />
3. Click Next.<br />
4. Select Place all certificates in the following store and click Browse.<br />
5. Select Trusted Root Certification Authorities and click OK.<br />
6. Click Next.<br />
7. Click Finish.<br />
Deploying to Firefox<br />
Location: Tools > Options > Advanced > Encryption<br />
Procedure<br />
1. Click View Certificates and select Authorities.<br />
25
InterScan Cloud Security 1.0 Quick Start Guide<br />
26<br />
Note<br />
2. Click Import.<br />
In Firefox, the CA cannot be imported to both the server and authorities. If the CA<br />
was imported to the server, delete it first.<br />
3. Navigate to the download folder and select the default_ca_cert.cer file.<br />
4. Select Trust this CA to identify websites and then click OK.