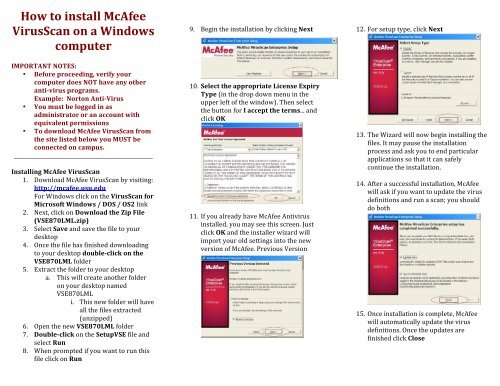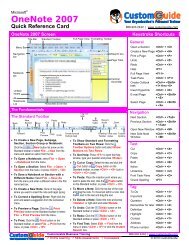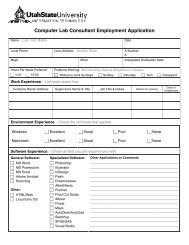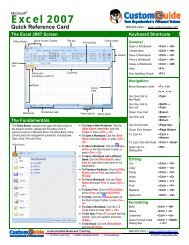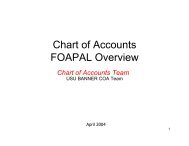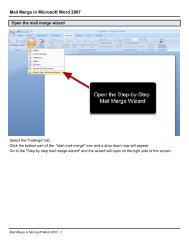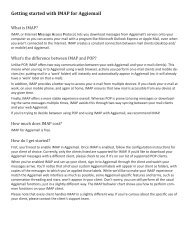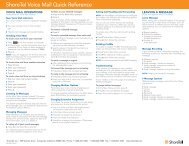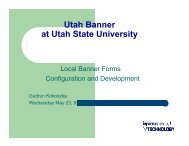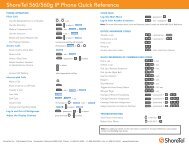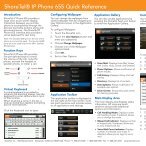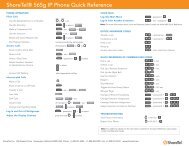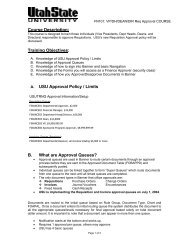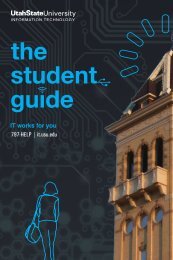How to install McAfee VirusScan on a Windows computer
How to install McAfee VirusScan on a Windows computer
How to install McAfee VirusScan on a Windows computer
You also want an ePaper? Increase the reach of your titles
YUMPU automatically turns print PDFs into web optimized ePapers that Google loves.
<str<strong>on</strong>g>How</str<strong>on</strong>g> <str<strong>on</strong>g>to</str<strong>on</strong>g> <str<strong>on</strong>g>install</str<strong>on</strong>g> <str<strong>on</strong>g>McAfee</str<strong>on</strong>g><br />
<str<strong>on</strong>g>VirusScan</str<strong>on</strong>g> <strong>on</strong> a <strong>Windows</strong><br />
<strong>computer</strong><br />
IMPORTANT NOTES:<br />
• Before proceeding, verify your<br />
<strong>computer</strong> does NOT have any other<br />
anti-virus programs.<br />
Example: Nor<str<strong>on</strong>g>to</str<strong>on</strong>g>n Anti-Virus<br />
• You must be logged in as<br />
administra<str<strong>on</strong>g>to</str<strong>on</strong>g>r or an account with<br />
equivalent permissi<strong>on</strong>s<br />
• To download <str<strong>on</strong>g>McAfee</str<strong>on</strong>g> <str<strong>on</strong>g>VirusScan</str<strong>on</strong>g> from<br />
the site listed below you MUST be<br />
c<strong>on</strong>nected <strong>on</strong> campus.<br />
______________________________________________________<br />
Installing <str<strong>on</strong>g>McAfee</str<strong>on</strong>g> <str<strong>on</strong>g>VirusScan</str<strong>on</strong>g><br />
1. Download <str<strong>on</strong>g>McAfee</str<strong>on</strong>g> <str<strong>on</strong>g>VirusScan</str<strong>on</strong>g> by visiting:<br />
http://mcafee.usu.edu<br />
For <strong>Windows</strong> click <strong>on</strong> the <str<strong>on</strong>g>VirusScan</str<strong>on</strong>g> for<br />
Microsoft <strong>Windows</strong> / DOS / OS2 link<br />
2. Next, click <strong>on</strong> Download the Zip File<br />
(VSE870LML.zip)<br />
3. Select Save and save the file <str<strong>on</strong>g>to</str<strong>on</strong>g> your<br />
desk<str<strong>on</strong>g>to</str<strong>on</strong>g>p<br />
4. Once the file has finished downloading<br />
<str<strong>on</strong>g>to</str<strong>on</strong>g> your desk<str<strong>on</strong>g>to</str<strong>on</strong>g>p double-click <strong>on</strong> the<br />
VSE870LML folder<br />
5. Extract the folder <str<strong>on</strong>g>to</str<strong>on</strong>g> your desk<str<strong>on</strong>g>to</str<strong>on</strong>g>p<br />
a. This will create another folder<br />
<strong>on</strong> your desk<str<strong>on</strong>g>to</str<strong>on</strong>g>p named<br />
VSE870LML<br />
i. This new folder will have<br />
all the files extracted<br />
(unzipped)<br />
6. Open the new VSE870LML folder<br />
7. Double-click <strong>on</strong> the SetupVSE file and<br />
select Run<br />
8. When prompted if you want <str<strong>on</strong>g>to</str<strong>on</strong>g> run this<br />
file click <strong>on</strong> Run<br />
9. Begin the <str<strong>on</strong>g>install</str<strong>on</strong>g>ati<strong>on</strong> by clicking Next<br />
10. Select the appropriate License Expiry<br />
Type (in the drop down menu in the<br />
upper left of the window). Then select<br />
the but<str<strong>on</strong>g>to</str<strong>on</strong>g>n for I accept the terms... and<br />
click OK<br />
11. If you already have <str<strong>on</strong>g>McAfee</str<strong>on</strong>g> Antivirus<br />
<str<strong>on</strong>g>install</str<strong>on</strong>g>ed, you may see this screen. Just<br />
click OK and the <str<strong>on</strong>g>install</str<strong>on</strong>g>er wizard will<br />
import your old settings in<str<strong>on</strong>g>to</str<strong>on</strong>g> the new<br />
versi<strong>on</strong> of <str<strong>on</strong>g>McAfee</str<strong>on</strong>g>. Previous Versi<strong>on</strong><br />
12. For setup type, click Next<br />
13. The Wizard will now begin <str<strong>on</strong>g>install</str<strong>on</strong>g>ing the<br />
files. It may pause the <str<strong>on</strong>g>install</str<strong>on</strong>g>ati<strong>on</strong><br />
process and ask you <str<strong>on</strong>g>to</str<strong>on</strong>g> end particular<br />
applicati<strong>on</strong>s so that it can safely<br />
c<strong>on</strong>tinue the <str<strong>on</strong>g>install</str<strong>on</strong>g>ati<strong>on</strong>.<br />
14. After a successful <str<strong>on</strong>g>install</str<strong>on</strong>g>ati<strong>on</strong>, <str<strong>on</strong>g>McAfee</str<strong>on</strong>g><br />
will ask if you want <str<strong>on</strong>g>to</str<strong>on</strong>g> update the virus<br />
definiti<strong>on</strong>s and run a scan; you should<br />
do both<br />
15. Once <str<strong>on</strong>g>install</str<strong>on</strong>g>ati<strong>on</strong> is complete, <str<strong>on</strong>g>McAfee</str<strong>on</strong>g><br />
will au<str<strong>on</strong>g>to</str<strong>on</strong>g>matically update the virus<br />
definiti<strong>on</strong>s. Once the updates are<br />
finished click Close
16. When the update is complete, <str<strong>on</strong>g>McAfee</str<strong>on</strong>g><br />
will scan the <strong>computer</strong> for viruses<br />
17. Once the virus scan is complete, click OK<br />
and restart your <strong>computer</strong> <str<strong>on</strong>g>to</str<strong>on</strong>g> load the<br />
network driver.<br />
C<strong>on</strong>gratulati<strong>on</strong>s! You have <str<strong>on</strong>g>install</str<strong>on</strong>g>ed <str<strong>on</strong>g>McAfee</str<strong>on</strong>g><br />
<str<strong>on</strong>g>VirusScan</str<strong>on</strong>g> <strong>on</strong> your <strong>computer</strong>!<br />
If you have any questi<strong>on</strong>s or need assistance<br />
please c<strong>on</strong>tact the IT Service Desk at 797-<br />
HELP (4357)<br />
Informati<strong>on</strong> Technology Tip:<br />
Informati<strong>on</strong> Technology & the Service Desk will<br />
NEVER ask for your password in an email. Any<br />
email requesting your password, A-Number or<br />
any other pers<strong>on</strong>al informati<strong>on</strong> should be<br />
c<strong>on</strong>sidered SPAM. If you have any questi<strong>on</strong>s <strong>on</strong><br />
whether an email is legitimate or not please<br />
c<strong>on</strong>tact the IT Service Desk at 797-HELP.<br />
IT Service Desk Hours:<br />
Fall & Spring Semester:<br />
• M<strong>on</strong>day – Thursday: 8:00AM – 8:00PM<br />
• Friday: 8:00AM – 6:00PM<br />
• Saturday: 10:00AM – 3:00PM<br />
Summer Semester:<br />
• M<strong>on</strong>day – Thursday: 8:00AM – 8:00PM<br />
• Friday: 8:00AM – 6:00PM<br />
C<strong>on</strong>tact Us:<br />
• Ph<strong>on</strong>e: 797-‐HELP (4357)<br />
• Toll-‐free: 1-‐877-‐878-‐8325<br />
• E-‐mail: ServiceDesk@usu.edu<br />
• Chat: http://IT.usu.edu<br />
Janet Quinney Laws<strong>on</strong> Building<br />
(Across the street from the Educati<strong>on</strong> Bldg.)<br />
12/09<br />
Installing<br />
<str<strong>on</strong>g>McAfee</str<strong>on</strong>g><br />
<str<strong>on</strong>g>VirusScan</str<strong>on</strong>g>