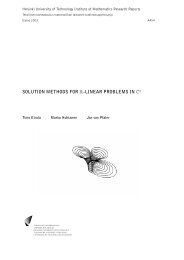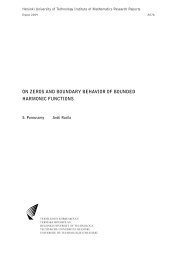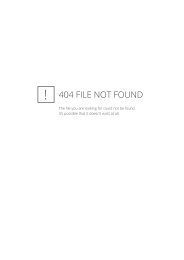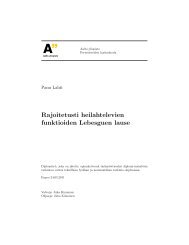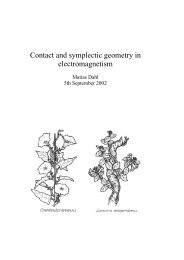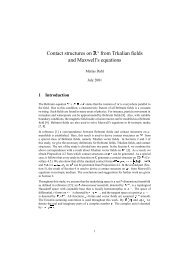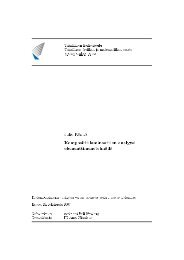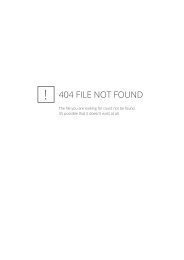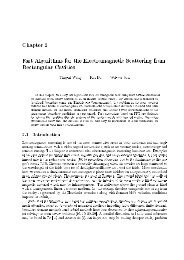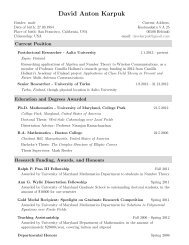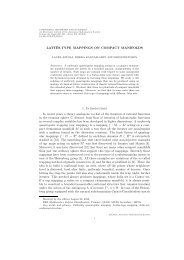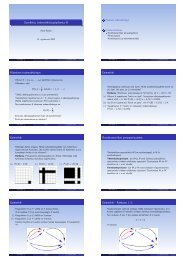Maple 7 Getting Started Guide - Maplesoft
Maple 7 Getting Started Guide - Maplesoft
Maple 7 Getting Started Guide - Maplesoft
You also want an ePaper? Increase the reach of your titles
YUMPU automatically turns print PDFs into web optimized ePapers that Google loves.
<strong>Maple</strong> 7<br />
<strong>Getting</strong> <strong>Started</strong> <strong>Guide</strong><br />
© 2001 by Waterloo <strong>Maple</strong> Inc.
ii<br />
Waterloo <strong>Maple</strong> Inc.<br />
57 Erb Street West<br />
Waterloo, ON N2L 6C2<br />
Canada<br />
<strong>Maple</strong> is a registered trademark of Waterloo <strong>Maple</strong> Inc.<br />
© 2001 by Waterloo <strong>Maple</strong> Inc.<br />
All rights reserved. This work may not be translated or copied in whole or in part without<br />
the written permission of the copyright holder, except for brief excerpts in connection with<br />
reviews or scholarly analysis. Use in connection with any form of information storage and<br />
retrieval, electronic adaptation, computer software, or by similar or dissimilar<br />
methodology now known or hereafter developed is forbidden.<br />
Disclaimer:<br />
Waterloo <strong>Maple</strong> Inc. makes no warranty with respect to the adequacy of this<br />
documentation, programs, or hardware which it describes for any particular purpose or<br />
with respect to the adequacy to produce any particular result. In no event shall Waterloo<br />
<strong>Maple</strong> Inc. be held liable for special, indirect, or consequential damages, losses, costs,<br />
charges, claims, demands, or claim for lost profits, fees, or expenses of any nature or kind.<br />
The use of general descriptive names, trade names, trademarks, etc., in this publication,<br />
even if the former are not especially identified, is not to be taken as a sign that such names,<br />
as understood by the Trade Marks and Merchandise Marks Act, may accordingly be used<br />
freely by anyone.
Contents<br />
1 Chapter 1: Introduction to <strong>Maple</strong> ................................................. 1<br />
1.1 Installing <strong>Maple</strong> ................................................................................. 1<br />
1.2 Starting <strong>Maple</strong> ................................................................................... 1<br />
1.3 The <strong>Maple</strong> Window ............................................................................ 2<br />
1.4 Accessing Help Pages......................................................................... 4<br />
1.5 Entering Expressions in <strong>Maple</strong> ......................................................... 5<br />
2 Chapter 2: Solving a Problem ...................................................... 9<br />
2.1 Scenario .............................................................................................. 9<br />
2.2 Commands in Packages ..................................................................... 9<br />
2.3 Math and Visualization ................................................................... 10<br />
Plotting the hill .............................................................................. 11<br />
Finding the maximum point of the surface .................................. 12<br />
Finding the skier’s starting point ................................................. 13<br />
Finding the path down .................................................................. 14<br />
2.4 Using a For Loop—Finding the Path.............................................. 15<br />
Performing the initialization ........................................................ 15<br />
Specifying the For Loop ................................................................. 16<br />
2.5 Visualization Revisited .................................................................... 17<br />
2.6 Documenting Your Work ................................................................. 19<br />
Adding text ..................................................................................... 19<br />
Structuring the worksheet with sections ..................................... 21<br />
Adding numbers ............................................................................ 22<br />
2.7 Exporting to HTML.......................................................................... 23<br />
3 Chapter 3: <strong>Getting</strong> More Information ........................................ 25<br />
3.1 The Help System .............................................................................. 25<br />
<strong>Maple</strong> help pages ........................................................................... 25<br />
Help page toolbar ........................................................................... 26<br />
<strong>Getting</strong> help ................................................................................... 27<br />
Help command .......................................................................... 27<br />
Help Browser ............................................................................ 27<br />
iii
iv • Contents<br />
Topic search .............................................................................. 27<br />
Full text search ......................................................................... 28<br />
3.2 Manual Set ....................................................................................... 28<br />
3.3 New User’s Tour............................................................................... 29<br />
3.4 Example Worksheets ....................................................................... 29<br />
3.5 Web Sites .......................................................................................... 29<br />
Index ................................................................................................... 31
1 Introduction to <strong>Maple</strong><br />
Chapter <strong>Maple</strong> is 1: an Introduction analytic computation to <strong>Maple</strong> system. It performs mathematical<br />
computations and manipulations for solving problems from various technical<br />
disciplines. Most significantly, <strong>Maple</strong> can compute both numerical as well as<br />
symbolic solutions to mathematical expressions. This means that <strong>Maple</strong> can<br />
perform computations on expressions that contain symbols, such as π or x,<br />
without performing numerical approximations. For example, <strong>Maple</strong> can<br />
determine that the derivative of VLQ [ is FRV [ , even when [ has not been<br />
assigned a value. This enables <strong>Maple</strong> to provide exact solutions to many<br />
technical problems. In addition, <strong>Maple</strong> has visualization tools that can<br />
contribute to the problem-solving process.<br />
1.1 Installing <strong>Maple</strong><br />
For installation and licensing instructions, see the ,QVWDOO KWP file on your<br />
<strong>Maple</strong> CD.<br />
1.2 Starting <strong>Maple</strong><br />
You can run the <strong>Maple</strong> program with either a graphical user interface or a<br />
command-line interface. In the graphical user interface, you can type <strong>Maple</strong><br />
commands at the prompt, or you can use palettes, context-sensitive menus,<br />
and other features to construct commands. The worksheet is your <strong>Maple</strong><br />
document, and in it you can format and document your commands.<br />
In the command-line interface, you type <strong>Maple</strong> commands at the prompt.<br />
While you cannot access the graphical interface features, the command-line<br />
1
2 Chapter 1: Introduction to <strong>Maple</strong><br />
interface uses less memory than the worksheet interface. It is therefore useful<br />
in solving very large or complex problems on computers with limited memory.<br />
This guide covers the standard interface. For more information on the<br />
command-line interface, look in your <strong>Maple</strong> folder for the FPGOLQH W[W file<br />
(for Macintosh, see the &RPPDQG /LQH 5HDGPH file).<br />
To start the standard interface in Windows:<br />
From the Start menu, choose Programs, <strong>Maple</strong> 7, then <strong>Maple</strong> 7.<br />
To start the standard interface on a Macintosh computer:<br />
1. Double-click the <strong>Maple</strong> 7 application icon on the Macintosh hard drive.<br />
2. If prompted, type your User ID in the <strong>Maple</strong> 7 Multiple User Logon dialog<br />
box, and click Log On. If you have entered a new ID, you have to confirm<br />
its creation.<br />
To start the standard interface in UNIX or Linux:<br />
Enter the full path, for example,<br />
XVU ORFDO PDSOH ELQ [PDSOH.<br />
Or,<br />
1. Add your <strong>Maple</strong> 7 directory (for example, XVU ORFDO PDSOH ELQ) to your<br />
command search path.<br />
2. Enter [PDSOH.<br />
On all operating systems, the first <strong>Maple</strong> worksheet session opens with the<br />
Introduction to <strong>Maple</strong> 7 page that points you to the new user’s tour, updates,<br />
and other introductory help pages. Subsequent worksheet sessions start with<br />
a new, blank worksheet.<br />
1.3 The <strong>Maple</strong> Window<br />
The <strong>Maple</strong> window resembles that of a typical application program. The main<br />
features are shown in Figure 1-A on page 3.
A<br />
B<br />
C<br />
D<br />
E<br />
F<br />
G<br />
H<br />
I<br />
J<br />
Figure 1-A <strong>Maple</strong> window features<br />
1.3 The <strong>Maple</strong> Window 3<br />
A Toolbar<br />
A toolbar containing shortcut buttons.<br />
B Context bar<br />
A toolbar containing context-sensitive shortcut buttons. (This means that the<br />
buttons change based on the cursor location or selection.) It can also contain a<br />
field for entering and editing text.<br />
C Section heading<br />
The name or title of a section.<br />
D <strong>Maple</strong> input<br />
A mathematical expression that <strong>Maple</strong> evaluates. By default, input commands<br />
are entered at the prompt, “>”, and are displayed in red type. The resulting<br />
output is displayed beneath.<br />
K<br />
L<br />
M<br />
N
4 Chapter 1: Introduction to <strong>Maple</strong><br />
E <strong>Maple</strong> output<br />
The result of an executed <strong>Maple</strong> input command. By default, <strong>Maple</strong> output is<br />
displayed in blue type in Standard Math Notation.<br />
F Execution group<br />
A set of <strong>Maple</strong> input with its corresponding output.<br />
G Worksheet<br />
A <strong>Maple</strong> document.<br />
H Section<br />
A grouping of worksheet elements.<br />
I<br />
ection range bracket<br />
A line that “brackets” the elements of a section.<br />
J Prompt<br />
By default, the <strong>Maple</strong> prompt is a greater-than symbol that indicates where to<br />
enter <strong>Maple</strong> input.<br />
K Symbol palette<br />
A collection of buttons for entering mathematical symbols in <strong>Maple</strong>.<br />
L Expression palette<br />
A collection of templates for entering mathematical expressions in <strong>Maple</strong>.<br />
M Matrix palette<br />
A collection of templates for entering matrices in <strong>Maple</strong>.<br />
N Vector palette<br />
A collection of buttons for entering vectors in <strong>Maple</strong>.<br />
1.4 Accessing Help Pages<br />
The commands and features in <strong>Maple</strong> are documented in online help pages. To<br />
view help pages, at the prompt, type a question mark (") followed by the name<br />
of the command or subject on which you want help. Do not type any spaces.<br />
For example, to see the help page on natural logarithms, type "OQ. For<br />
information on different ways to get help, see The Help System on page 25.
1.5 Entering Expressions in <strong>Maple</strong><br />
1.5 Entering Expressions in <strong>Maple</strong> 5<br />
To enter expressions at the prompt, use the keyboard, the palettes, or both.<br />
Using the keyboard is the most direct method, but the palettes enable you to<br />
enter a command without knowing its syntax.<br />
There are two types of input display. Use <strong>Maple</strong> Notation to display input as<br />
<strong>Maple</strong> syntax. <strong>Maple</strong> Notation is the default. Use Standard Math Notation<br />
to display input in typeset notation as it appears in a textbook.<br />
These examples step you through entering sin( x)<br />
dx<br />
in various ways.<br />
To enter the integral in Standard Math Notation by using the palettes:<br />
1. Display the palettes, if necessary. From the View menu, choose Palettes,<br />
then Show All Palettes. The Symbol, Expression, Matrix, and Vector<br />
palettes are displayed. Move the palettes to the side of the worksheet, if<br />
necessary.<br />
2. If required, change the input to Standard Math Notation. (If there is a<br />
question mark (?) after the prompt, the input is already set to Standard<br />
Math Notation.) At the prompt, right-click. The context-sensitive menu is<br />
displayed. Choose Standard Math.<br />
3. On the Expression palette, click . The integral symbol appears, and<br />
the question mark placeholder is selected.<br />
4. On the Expression palette, click . The function sin appears, with<br />
another placeholder.<br />
5. Type [ (on the keyboard), and press TAB to go to the next placeholder.<br />
6. Repeat step 5.<br />
7. Type (zero), and press TAB.<br />
8. On the Symbol palette, click . (It’s in the bottom row.)<br />
9. Press ENTER.<br />
Your worksheet should resemble that of Figure 1-B on page 6.<br />
π<br />
∫<br />
0
6 Chapter 1: Introduction to <strong>Maple</strong><br />
Figure 1-B Integral input in Standard Math Notation<br />
The next example shows you how you can use the palettes to enter the<br />
expression and learn the <strong>Maple</strong> command syntax at the same time.<br />
To enter the integral in <strong>Maple</strong> Notation by using the palettes:<br />
1. On the Expression palette, click . The integral command appears,<br />
and the %? placeholder is selected.<br />
2. On the Expression palette, click . The function sin appears, with<br />
another placeholder.<br />
3. Type [ (on the keyboard), and press TAB to go to the next placeholder.<br />
4. Repeat step 5.<br />
5. Type (zero), and press TAB.<br />
6. On the Symbol palette, click . (It’s in the bottom row.)<br />
7. Press ENTER.<br />
Note: <strong>Maple</strong> adds a semicolon to the end of the command. The semicolon<br />
signifies the end of the statement.
1.5 Entering Expressions in <strong>Maple</strong> 7<br />
Your worksheet should look similar to the one in Figure 1-C.<br />
Figure 1-C Integral input in <strong>Maple</strong> Notation<br />
Now that you know the correct notation, you could type the expression at the<br />
prompt. For more information on entering expressions, see the examples in<br />
the next chapter and "ZRUNVKHHW H[SUHVVLRQV HQWHULQJ (Enter Expressions<br />
in <strong>Maple</strong>). For more information on using palettes, see<br />
"ZRUNVKHHW H[SUHVVLRQV SDOHWWHV (Overview of Palettes).<br />
For the rest of this guide, it is assumed that you are entering expressions in<br />
<strong>Maple</strong> Notation.
8 Chapter 1: Introduction to <strong>Maple</strong>
2 Solving a Problem<br />
Chapter This chapter 2: Solving presents a Problem a mathematical problem with its solution. The<br />
discussion of the problem and its solution introduces you to key features of the<br />
<strong>Maple</strong> program. Do not worry too much about the mathematics. The purpose<br />
of this problem is to show you <strong>Maple</strong>; the mathematics is secondary.<br />
Note: When entering <strong>Maple</strong> commands, please keep in mind that they are casesensitive.<br />
2.1 Scenario<br />
A skier has made her way to the top of a mountain. She wants to take the<br />
steepest path down, which she can find by performing the calculations<br />
outlined in this chapter. Start by opening a new worksheet for this problem.<br />
To open a new worksheet:<br />
From the File menu, choose New.<br />
2.2 Commands in Packages<br />
Some of the commands used in the discussion are found in packages. A<br />
package is a group of routines related to a particular area of mathematics. You<br />
can always access commands in packages by using the long form, that is,<br />
specifying both package and function name: SDFNDJH>IXQFWLRQ@ , but to<br />
be able to use the short form, that is, specify only the function name, use the<br />
ZLWK command first.<br />
9
10 Chapter 2: Solving a Problem<br />
To access commands in the SORWV package:<br />
At the prompt, type the following and press ENTER.<br />
ZLWK SORWV<br />
After executing the command, <strong>Maple</strong> lists any warnings, then lists all of the<br />
commands that are included in the package. For the SORWV package, a<br />
warning indicates that the name of one of the commands in the package,<br />
FKDQJHFRRUGV is the same as a global name that is already defined. After<br />
executing the ZLWK command, the original meaning of the command is not<br />
available until you restart <strong>Maple</strong>.<br />
For other methods of accessing commands in packages, see Section 3.7, “The<br />
Organization of <strong>Maple</strong>,” in the <strong>Maple</strong> 7 Learning <strong>Guide</strong>. For a list of all the<br />
packages in <strong>Maple</strong>, see "LQGH[ SDFNDJHV (Index of descriptions for packages of<br />
library functions).<br />
2.3 Math and Visualization<br />
Use some mathematical and visualization commands to determine basic<br />
properties of the hill. If you want more information on any of the commands<br />
used here, enter a question mark, followed by the name of the command. For<br />
example, to find help on the exponential command, enter "H[S (The<br />
Expontential Function).<br />
Suppose that the height at a point [ \ of the hill is given by I, in thousands<br />
of feet.<br />
1<br />
f 3<br />
1 x2 y2 ( + + ) 1 1<br />
-- --( x + 1)<br />
4 2<br />
2 1<br />
--( y + 2)<br />
2<br />
2<br />
=<br />
---------------------------------------------------------------------------------------------------<br />
⎛ + + ⎞<br />
⎝ ⎠<br />
To enter the expression in <strong>Maple</strong>:<br />
At the prompt, type the following and press ENTER:<br />
I [A \A [ A \ A<br />
The expression for the shape of the hill is assigned to the name I by means of<br />
the assignment operator “:=” so that it can be referred to in subsequent<br />
calculations. For more information about assignments, see " (The
2.3 Math and Visualization 11<br />
assignment statement), and for more information about names, see "QDPHV<br />
(Names).<br />
Plotting the hill<br />
Before solving the problem, it would be helpful to get an idea of what the hill<br />
looks like (and an idea of what the answer should be).<br />
To plot the expression:<br />
1. Right-click the output of the expression (for Macintosh, option-click). The<br />
context-sensitive menu is displayed.<br />
2. Choose Plots, 3-D Plot, then x,y. <strong>Maple</strong> adds the plot to the worksheet.<br />
Note: The content of context-sensitive menus varies depending on the cursor<br />
location or selected expression. For more information, see<br />
"ZRUNVKHHW H[SUHVVLRQV PDQLSXODWHFVP (Use Context-Sensitive Menus<br />
to Manipulate Expressions).<br />
To add axes:<br />
Right-click the plot (for Macintosh, option-click), choose Axes, then<br />
Boxed.<br />
To modify the axes ranges:<br />
1. Right-click the plot (for Macintosh, option-click), choose Axes, then<br />
Ranges.<br />
2. In the Axis Range dialog box:<br />
a.Under X Axis, click the button beside the top range box. Type − in<br />
the top box, then type in the bottom box.<br />
b.Similarly, change the Y Axis to range from − to .<br />
c.Click OK.<br />
The visualization tools in <strong>Maple</strong> enable you to see the surface from more than<br />
one angle.<br />
To rotate the surface:<br />
1. Click the plot to select it.<br />
2. Place the pointer on the plot, but not directly on the surface of the hill.<br />
3. Drag the plot in any direction. The surface rotates.
12 Chapter 2: Solving a Problem<br />
Depending on how you rotated the plot, it may look similar to Figure 2-A.<br />
Figure 2-A Plot of the hill<br />
While you could look at the surface and guess what the highest point is, you<br />
can obtain a more precise answer by using calculus.<br />
Finding the maximum point of the surface<br />
Determine the location of the top of the hill by taking partial derivatives,<br />
setting them to , and solving for [ and \.<br />
To find the partial derivative of I with respect to [:<br />
At the prompt, type the following and press ENTER.<br />
I[ GLII I [
To find the partial derivative of I with respect to \:<br />
At the prompt, type the following and press ENTER.<br />
I\ GLII I \<br />
2.3 Math and Visualization 13<br />
Since you are interested in the real solution, use the IVROYH command instead<br />
of the more general VROYH command.<br />
To solve the system of equations ^I[ I\ `:<br />
At the prompt, type the following and press ENTER.<br />
WRSB[\ IVROYH ^I[ I\ ` ^[ \` ^[ \ `<br />
The top of the hill is therefore at approximately ^[ −<br />
\ `.<br />
Note: Sets do not preserve order, so you may instead obtain the equivalent set:<br />
{ \ − [ − `.<br />
Finding the skier’s starting point<br />
Assume that the skier does not start at the peak but slightly to the side. To<br />
approximate this location, add a small factor, say , to the [ and \<br />
values. Assign these values to the variables [ and \ and then add the<br />
approximating factor.<br />
To assign the values to the variables:<br />
At the prompt, type the following and press ENTER.<br />
DVVLJQ<br />
The ditto operator (%) refers to the result of the previous computation. For<br />
more information, see " (The ditto operators).<br />
To define the starting [ and \ values, [ and \ , respectively:<br />
At the prompt, type the following and press ENTER.<br />
[ [<br />
\ \<br />
The names [ and \ have values assigned to them. Since [ and \ are used as<br />
variables in future calculations, they must be unassigned before proceeding.<br />
To unassign [ and \:<br />
At the prompt, type the following and press ENTER.<br />
[ ·[·<br />
\ ·\·
14 Chapter 2: Solving a Problem<br />
To find the ]-coordinate of the starting point:<br />
Evaluate the function representing the hill at the [ and \ values<br />
representing the starting point ([<br />
and press ENTER.<br />
\ ). At the prompt, type the following<br />
] HYDO I ^[ [ \ \ `<br />
The numerical result {[ \ ]<br />
` is an approximation of the skier’s starting point.<br />
Finding the path down<br />
Before you find the path, take a look at the level curves of the hill to get an<br />
idea of the skier’s path.<br />
To plot the level curves:<br />
The FRQWRXUSORW command with five contours suggests an interesting<br />
shape, as shown in Figure 2-B. At the prompt, type the following<br />
command and press ENTER.<br />
FRQWRXUSORW I [ − \ − FRQWRXUV ILOOHG WUXH<br />
Figure 2-B Level curves of the hill
2.4 Using a For Loop—Finding the Path 15<br />
2.4 Using a For Loop—Finding the Path<br />
Next, construct and plot the path on the surface of the hill that the skier<br />
should take. The negative of the gradient (−∇I [ \ RU −JUDG I [ \ ) in the<br />
<strong>Maple</strong> language), gives the [ and \ components of the direction of steepest<br />
descent. At each point [ \ ] on the surface, the skier should travel in the<br />
direction of −∇I [ \ , while staying on the surface. Since −∇I [ \ changes<br />
from point to point, you can break the process into steps, building an<br />
approximation of the path of steepest descent. If the step size is too large, the<br />
path may leave the surface of the hill. If the step size is too small, you derive<br />
no benefit from the increased number of calculations.<br />
Performing the initialization<br />
Assume that the skier is currently at the starting point ([ \ ] ). Use a<br />
timestep of 0.1 and find 25 points along the path. Use the arrays point3d and<br />
route3d to store the values of the computed points and the direction taken,<br />
respectively. To simplify the calculation of the points and route, define vector<br />
representations of the expressions for the hill and the derivatives with respect<br />
to both [ and \.<br />
To define vector representations of the expressions:<br />
At the prompt, type the following and press ENTER.<br />
J HYDO I ^[ 3> @ \ 3> @`<br />
J[ HYDO I[ ^[ 3> @ \ 3> @`<br />
J\ HYDO I\ ^[ 3> @ \ 3> @`<br />
To declare the arrays for storing the values at each timestep:<br />
At the prompt, type the following and press ENTER.<br />
SRLQW G $UUD\<br />
URXWH G $UUD\<br />
To define the initialization:<br />
At the prompt, type the following and press ENTER.<br />
WLPHVWHS<br />
SRLQW G> @ [ \ ] !<br />
Note: The notation [ \ ] ! defines a Vector while P[i] accesses the i th<br />
element of the list P. For more information about Vectors, see "9HFWRU (Vector -<br />
construct a Vector). For more information about lists, see "OLVWV (Sets and<br />
Lists).
16 Chapter 2: Solving a Problem<br />
Specifying the For Loop<br />
To obtain the additional 24 points, use a IRU loop. A IRU loop repeatedly<br />
executes a sequence of <strong>Maple</strong> commands entered between the IRU and HQG<br />
commands of the loop, that is, in the loop body. It executes the commands as<br />
the value of a numeric variable, called an index, varies from its specified<br />
initial value to its specified final value. The value of the index is incremented<br />
after each execution of the commands in the body of the loop. The iteration<br />
stops when the value of the index is greater than the specified final value. For<br />
information on other programming structures in <strong>Maple</strong>, see the <strong>Maple</strong> 7<br />
Programming <strong>Guide</strong>.<br />
To start the IRU loop:<br />
At the prompt, type the following and press ENTER.<br />
IRU L IURP WR GR<br />
Note: After you press ENTER, <strong>Maple</strong> returns the message: “Warning, premature<br />
end of input.” It is simply reminding you that the IRU statement is not complete. To<br />
continue entering your input without receiving this warning, use SHIFT+ENTER to<br />
go to the next line.<br />
The next commands comprise the body of the IRU loop. These commands find<br />
the skier’s position at the end of each time step.<br />
To construct the 3-D normalized negative of the gradient vectors:<br />
At the prompt, type the following and press ENTER.<br />
URXWH G>L@ /LQHDU$OJHEUD>1RUPDOL]H@ HYDO J[ J\ !<br />
3 SRLQW G>L@<br />
To find the next point in the skier’s path:<br />
At the prompt, type the following and press ENTER.<br />
SRLQW G>L @<br />
HYDO 3> @ 3> @ J! 3 SRLQW G>L@ WLPHVWHS URXWH G>L@<br />
To complete the IRU loop:<br />
At the prompt, type the following and press ENTER. Remember to end the<br />
line with a colon to suppress the output.<br />
HQG GR<br />
This command ends the IRU loop. After you press ENTER, the five commands in<br />
the loop body are repeated 24 times. At the end of each iteration, the value of L<br />
is increased by 1. That is, for the first iteration, the value of L is its initial<br />
value 1, for the second 2, and so on. For the last iteration the value of L is 24.<br />
<strong>Maple</strong> exits at the end of the 24th iteration once L is set to 25 (since 25 is<br />
outside of the bounds of the loop).
2.5 Visualization Revisited 17<br />
To graph the path, you must convert the points representing the path of the<br />
skier, which are stored in the SRLQW G array, to a list.<br />
To convert the SRLQW G array to a list:<br />
At the prompt, type the following and press ENTER.<br />
OLVWSRLQWV G >VHT FRQYHUW SRLQW G>L@ OLVW L @<br />
You’ll use these lists in the next section.<br />
2.5 Visualization Revisited<br />
The visualization tools in <strong>Maple</strong> enable you to create different kinds of two-<br />
and three-dimensional plots in a number of coordinate systems. In addition,<br />
you can plot more than one element on a single set of axes. First assign the<br />
individual plots to names, then plot them together by using the GLVSOD\<br />
command.<br />
To plot the hill and assign it to the name PRXQWDLQ:<br />
At the prompt, type the following and press ENTER. Remember to end the<br />
line with a colon to suppress the output.<br />
PRXQWDLQ SORW G I [ − \ − D[HV ER[HG<br />
To plot the set of points on the path as a straight line and assign it to<br />
SDWK G:<br />
At the prompt, type the following and press ENTER.<br />
SDWK G SRLQWSORW G OLVWSRLQWV G VW\OH OLQH FRORU UHG<br />
To plot the starting point of the skier and assign it to VNLHU:<br />
At the prompt, type the following and press ENTER.<br />
VNLHU SRLQWSORW G FRQYHUW SRLQW G> @ OLVW V\PERO FURVV<br />
V\PEROVL]H FRORU \HOORZ<br />
To view all three elements at once:<br />
At the prompt, type the following and press ENTER.<br />
GLVSOD\ PRXQWDLQ VNLHU SDWK G<br />
To rotate the surface of the plot to see the path:<br />
1. Click the plot to select it.<br />
2. Place the pointer on the plot, but not directly on the surface of the hill.<br />
3. Drag the plot in any direction. The surface rotates.
18 Chapter 2: Solving a Problem<br />
Your plot should look similar to that of Figure 2-C. For a list of all the<br />
different types of plots, see "SORWV (Introduction to the plots package). For<br />
overview information on plots, see "ZRUNVKHHW SORWLQWHUIDFH (Overview of<br />
Plotting). For information on different plot options, see "SORW RSWLRQV<br />
(plot[options]) and "SORW G RSWLRQ (plot3d[option]).<br />
Figure 2-C The skier’s starting position, the path, and the hill<br />
Similarly, you could display a contour plot with the skier’s path.
2.6 Documenting Your Work<br />
2.6 Documenting Your Work 19<br />
You can document the steps you took to solve a problem by adding some text<br />
to your worksheet. You can then format the text using different predefined<br />
styles, or you can define your own styles. In addition, you can insert formatted<br />
mathematics in your text.<br />
Adding text<br />
Add a title to your worksheet, and add some text to describe the problem that<br />
you are solving. You can also add text in other locations in the worksheet to<br />
describe how you are solving the problem.<br />
To add a title to your worksheet:<br />
1. Insert a new execution group at the top of the worksheet: place the<br />
insertion point on the top line, and from the Insert menu, choose<br />
Execution Group, then Before Cursor.<br />
2. Click to add text rather than a <strong>Maple</strong> command.<br />
3. Type the following text.<br />
7KH 6NLHU·V 3DWK<br />
4. From the style box (indicated in Figure 2-D), select Title.<br />
5. Press ENTER, and type in your name. It is automatically formatted in the<br />
Author style.<br />
Style box<br />
Choose styles for the text in your<br />
worksheet.<br />
Text insert button<br />
Insert text in your worksheet.<br />
Figure 2-D Worksheet with a title; context bar for text
20 Chapter 2: Solving a Problem<br />
It is possible to redefine the styles (their font, alignment, underlining, and so<br />
on). For more information, see "ZRUNVKHHW GRFXPHQWLQJ VW\OHV (Overview of<br />
<strong>Maple</strong> Text Styles).<br />
To add a text description to the worksheet:<br />
1. Place the insertion point on the first input command (the ZLWK command).<br />
2. From the Insert menu, choose Execution Group, then Before Cursor.<br />
A new prompt appears.<br />
3. Click to add text.<br />
4. Type the following sentences:<br />
$ VNLHU KDV PDGH KHU ZD\ WR WKH WRS RI D PRXQWDLQ 6KH ZDQWV WR<br />
WDNH WKH VWHHSHVW SDWK GRZQ ZKLFK VKH FDQ ILQG E\ SHUIRUPLQJ<br />
WKH FDOFXODWLRQV RXWOLQHG LQ WKLV ZRUNVKHHW<br />
To add formatted math to the text:<br />
1. To add another paragraph and an extra space to the worksheet, press<br />
ENTER twice.<br />
2. Type the following text.<br />
6XSSRVH WKDW WKH KHLJKW DW D SRLQW [ \ RI WKH KLOO LV JLYHQ E\<br />
I [A \A [ A \ A LQ WKRXVDQGV RI IHHW<br />
3. Highlight the equation.<br />
4. From the Format menu, choose Convert to, then Standard Math. The<br />
equation appears in standard math notation.<br />
Your worksheet should look like that in Figure 2-E on page 21.
Figure 2-E Text description with formatted math<br />
Structuring the worksheet with sections<br />
2.6 Documenting Your Work 21<br />
You can add sections to your worksheet to group various elements. When you<br />
enclose elements in a section (or indent them), <strong>Maple</strong> automatically adds a<br />
place for a section title.<br />
To add and title a section:<br />
1. Select the first two paragraphs in the worksheet. (They begin with “A<br />
skier …” and end with “… in thousands of feet.”)<br />
2. Click (Indent) on the toolbar. A large range bracket topped by a little<br />
square appears to the left of the two paragraphs you selected.<br />
3. Click next to the box, and type the title of the section:<br />
3UREOHP 'HVFULSWLRQ<br />
Compare your worksheet to Figure 2-F on page 22. You can continue to<br />
document each step in the problem. For more information about sections, see
22 Chapter 2: Solving a Problem<br />
"ZRUNVKHHW GRFXPHQWLQJ VWUXFWXULQJ (Structure Worksheets With<br />
Sections).<br />
Figure 2-F Worksheet with a titled section<br />
Adding numbers<br />
If you plan to print your worksheet, you may find it useful to add page<br />
numbers to the bottom of the page.<br />
To add page numbers (centered at the bottom of the page):<br />
1. From the Format menu, choose Page Numbers.<br />
2. In the Page Number dialog box:<br />
a.Select the Show Page Numbers check box.<br />
b.Under Vertical location, leave the default selection at Bottom.<br />
c.Under Horizontal location, click Center.<br />
d.Click OK.<br />
For more information about the page number options, see<br />
"ZRUNVKHHW GRFXPHQWLQJ SDJHQXPEHUV (Page Numbers).
2.7 Exporting to HTML 23<br />
To save your worksheet:<br />
From the File menu, choose Save. If you have not saved it previously, you<br />
are prompted for a file location and name that ends with .mws (for <strong>Maple</strong><br />
work sheet).<br />
2.7 Exporting to HTML<br />
You can export your worksheet as an HTML file. (<strong>Maple</strong> worksheets can also<br />
be exported to HTML with MathML, LaTeX, <strong>Maple</strong> text, plain text, and Rich<br />
Text Format (RTF). For more information, see "ZRUNVKHHW PDQDJLQJ H[SRUW<br />
(Export a Worksheet).)<br />
To export a worksheet as HTML:<br />
1. With the worksheet you want to export open, from the File menu, choose<br />
Export As, then HTML.<br />
2. In the Save As dialog box, type the name of the file, and click Save.<br />
3. In the HTML Options dialog box, type the name of the folder for the<br />
images (plots and formatted math) in your worksheet.<br />
4. The resulting HTML page will include the worksheet file name and all of<br />
its sections as links. If you want these links to appears in a left frame,<br />
select the Use Frames check box. If you prefer that the links be at the top<br />
of the page, separated by a horizontal rule, clear the Use Frames check<br />
box.<br />
5. Click OK.<br />
The HTML file is created. You can then open it in your Web browser.<br />
For more information on how to export worksheets, see "ZRUNVKHHW<br />
PDQDJLQJ H[SRUW+70/ (Export as HTML). For information on how <strong>Maple</strong><br />
translates the worksheet to HTML, see "ZRUNVKHHW PDQDJLQJ H[SRUWWR+70/<br />
(Translation of <strong>Maple</strong> Worksheets to HTML).
24 Chapter 2: Solving a Problem
3 <strong>Getting</strong> More Information<br />
Chapter This guide 3: is <strong>Getting</strong> a brief More introduction Information to the <strong>Maple</strong> program. <strong>Maple</strong> has many<br />
other features, such as spreadsheets, an Excel link, and a MATLAB link. To<br />
learn more, you can use the <strong>Maple</strong> help system, read the <strong>Maple</strong> 7 manuals,<br />
and access other online resources.<br />
3.1 The Help System<br />
<strong>Maple</strong> provides a custom online help system consisting of over 3000 reference<br />
pages. The help system is a convenient resource for determining the syntax of<br />
<strong>Maple</strong> commands and for learning about the features of the <strong>Maple</strong> program.<br />
<strong>Maple</strong> help pages<br />
When you invoke a particular help page in <strong>Maple</strong>, it is displayed in a new<br />
window, with the Help Browser at the top. Most help pages in <strong>Maple</strong> are<br />
command reference pages, such as the one in Figure 3-A on page 26.<br />
25
26 Chapter 3: <strong>Getting</strong> More Information<br />
Help page name<br />
Full name of the help page.<br />
Figure 3-A Sample Help page<br />
Help page toolbar<br />
Help Browser<br />
Tool for perusing<br />
help file topics. Click<br />
on a topic to display<br />
either its subtopics or<br />
its help page. A topic<br />
has subtopics if the<br />
topic name is<br />
followed by an<br />
ellipsis (…).<br />
Name and<br />
description<br />
Statement of the name<br />
and a brief description<br />
of the <strong>Maple</strong><br />
command.<br />
Examples<br />
Sample <strong>Maple</strong><br />
commands. To copy<br />
all the examples on a<br />
help page, from the<br />
Edit menu, choose<br />
Copy Examples. You<br />
can then paste these<br />
examples into a <strong>Maple</strong><br />
worksheet and<br />
execute them.<br />
See Also<br />
Section that contains<br />
hyperlinks to related<br />
topics.<br />
The help page toolbar provides commands that make it easier for you to use<br />
the help system. Some of the commands are shown in Figure 3-B on page 27.
Figure 3-B Help toolbar<br />
<strong>Getting</strong> help<br />
Back<br />
Display the previously<br />
viewed help page.<br />
Alpha back<br />
Display the help page that is<br />
previous alphabetically in the<br />
help system hierarchy.<br />
Forward<br />
Display the subsequently<br />
viewed help page.<br />
Parent<br />
Display the parent help<br />
page.<br />
3.1 The Help System 27<br />
Alpha forward<br />
Display the help page that is next<br />
alphabetically in the help system<br />
hierarchy.<br />
Introduction<br />
Display the Introduction to<br />
<strong>Maple</strong> 7 page.<br />
<strong>Maple</strong> provides a number of different ways of accessing the information in the<br />
help system.<br />
The help command displays the help page of a specified command or topic.<br />
The Help Browser lists the help pages in a hierarchy organized by topic.<br />
Topic search finds a help page that matches a specific topic name.<br />
Full text search finds help pages that contain a particular word or phrase.<br />
Help command If you know, or can guess, the name of a help page, you can<br />
access it by using the help command. It is the most direct method of obtaining<br />
help. To use the help command, at the prompt, type a question mark followed<br />
by the command or topic on which you want help and press ENTER. Note that<br />
you do not have to terminate a help command with either a semicolon or a<br />
colon. For more information, see "KHOS (help).<br />
Help Browser The Help Browser is a five-column table of contents that lists<br />
the help pages by topic. Some topics are listed in more than one location, to<br />
help you more easily find the information you need. For more information, see<br />
"ZRUNVKHHW UHIHUHQFH EURZVH (Use the Help Browser).<br />
Topic search Topic Search finds the help page that has the specified topic<br />
name (for example, “ithprime”). It may find a help page that lists the specified<br />
topic name as a synonym or an alternate spelling instead. Note that Topic<br />
Search is not case-sensitive. To use Topic Search, from the Help menu, choose<br />
Topic Search. Type your Topic word and click Search. For more<br />
information, see "ZRUNVKHHW KHOS WRSLFVHDUFK (Perform a Topic Search).
28 Chapter 3: <strong>Getting</strong> More Information<br />
Full text search Full Text Search searches all the help pages and returns<br />
results based on the frequency with which the text occurs. With this search,<br />
you can search on more than one word. However, the results may include<br />
pages that contain only one of the words listed in the Topic box, and not all of<br />
them. Note that Full Text Search is not case-sensitive. To use Full Text<br />
Search, from the Help menu, choose Full Text Search. Type your word or<br />
words, and click Search. For more information, see<br />
"ZRUNVKHHW KHOS IXOOWH[WVHDUFK (Perform a Full Text Search).<br />
3.2 Manual Set<br />
The <strong>Maple</strong> program comes with the following manuals.<br />
Title Content<br />
<strong>Maple</strong> 7 <strong>Getting</strong> <strong>Started</strong><br />
<strong>Guide</strong><br />
This guide contains an introduction to the<br />
graphical user interface and a tutorial that<br />
outlines using <strong>Maple</strong> to solve mathematical<br />
problems and create technical documents. In it,<br />
there is additional information for new users about<br />
the online help system, New User’s Tour, example<br />
worksheets, and Waterloo <strong>Maple</strong> Web site.<br />
<strong>Maple</strong> 7 Learning <strong>Guide</strong> This guide explains how <strong>Maple</strong> and the <strong>Maple</strong><br />
language work. It describes the most important<br />
commands and uses them to solve technical<br />
problems.<br />
<strong>Maple</strong> 7 Programming<br />
<strong>Guide</strong><br />
This guide introduces you to the basic <strong>Maple</strong><br />
programming concepts, such as looping<br />
mechanisms, procedure definitions, and data<br />
structures. As well, it covers more advanced topics,<br />
such as graphics programming, debugging,<br />
creating packages and modules, and connecting to<br />
external programs.
3.3 New User’s Tour<br />
3.3 New User’s Tour 29<br />
The New User’s Tour is a set of interactive worksheets that you can use to<br />
learn about <strong>Maple</strong>. The worksheets present commands that every user should<br />
know. The tour covers many areas of <strong>Maple</strong>, such as the worksheet<br />
environment, numerical calculations, algebraic computations, graphics,<br />
calculus, differential equations, linear algebra, finance and statistics,<br />
programming, and online help. The New User’s Tour is easy to follow. It can<br />
take up to two hours to complete if you study all the topics.<br />
To access the New User’s Tour:<br />
From the Help menu, choose New User’s Tour.<br />
3.4 Example Worksheets<br />
The example worksheets (there are about 50) contain examples from the<br />
<strong>Maple</strong> programming language and from ten different areas of mathematics,<br />
such as algebra, geometry, discrete mathematics, integration, integral<br />
transforms, differential equations, general symbolics, general numerics, and<br />
mathematical visualization.<br />
To see the contents of the set of example worksheets:<br />
At the prompt, type "H[DPSOHV LQGH[ and press ENTER.<br />
3.5 Web Sites<br />
Waterloo <strong>Maple</strong> Inc.’s Web site has, among other things, information on<br />
products, support, and services.<br />
To visit Waterloo <strong>Maple</strong> Inc.’s Web site:<br />
In your Web browser, go to this URL:<br />
ZZZ PDSOHVRIW FRP<br />
The <strong>Maple</strong> Application Center, includes a forum for sharing solutions,<br />
demonstrations of <strong>Maple</strong> PowerTools, and an online tutorial.
30 Chapter 3: <strong>Getting</strong> More Information<br />
To visit The <strong>Maple</strong> Application Center Web site:<br />
In your Web browser, go to this URL:<br />
ZZZ PDSOHDSSV FRP
Index<br />
Symbols<br />
È operator, 13<br />
:= operator, 10<br />
; terminator, 6<br />
command, 4, 27<br />
A<br />
address of Application Center Web<br />
site, 30<br />
address of Web site, 29<br />
Application Center, 29<br />
arrays<br />
converting to a list, 17<br />
assigning names, 10<br />
Author text style, 19<br />
axes of plots, 11<br />
B<br />
Back help button, 27<br />
bar. See toolbar<br />
bracket, 4<br />
buttons<br />
in help toolbar, 27<br />
Indent, 21<br />
short cuts, 3<br />
Text insert, 19<br />
C<br />
case-sensitive commands, 9, 27<br />
centering page numbers, 22<br />
Command Line <strong>Maple</strong>, 1–2<br />
commands<br />
case-sensitivity, 9<br />
help, 4, 27<br />
how to enter, 5<br />
in packages, 9<br />
reference pages, 25–26<br />
computations, numeric and symbolic, 1<br />
31<br />
contents of help, 27<br />
context bar, 3, 19<br />
context-sensitive menus, 11<br />
command, 14<br />
command, 17<br />
copying help examples, 26<br />
D<br />
derivatives, partial, 12<br />
command, 12<br />
command, 17<br />
ditto operator, 13<br />
document. See worksheet<br />
E<br />
equations, solving, 13<br />
examples in help, 26<br />
example worksheets, 29<br />
execution group, 4, 19–20<br />
exporting worksheets, 23<br />
Expression palette, 4–6<br />
expressions<br />
entering, 5, 7<br />
referring to, 10<br />
F<br />
finding help topics, 27–28<br />
floating toolbars. See palettes<br />
loops, 16<br />
formatted math, 20–21<br />
formatting text, 19<br />
Forward help button, 27<br />
frames in HTML export, 23<br />
full text search, 28<br />
G<br />
<strong>Getting</strong> <strong>Started</strong> <strong>Guide</strong>, 28<br />
guides, 28
H<br />
headings<br />
sections, 21<br />
worksheets, 19<br />
Help Browser, 25–27<br />
help command, 4, 27<br />
help pages, 4, 25–26<br />
HTML export, 23<br />
I<br />
images in HTML export, 23<br />
indenting worksheet elements, 21<br />
installing <strong>Maple</strong>, 1<br />
integrals, entering, 5<br />
Introduction page, 2, 27<br />
K<br />
keyboard commands, 5<br />
L<br />
launching <strong>Maple</strong>, 1–2<br />
Learning <strong>Guide</strong>, 28<br />
licensing <strong>Maple</strong>, 1<br />
list, 17<br />
M<br />
manuals, 28<br />
<strong>Maple</strong> Application Center, 29<br />
<strong>Maple</strong> <strong>Getting</strong> <strong>Started</strong> <strong>Guide</strong>, 28<br />
<strong>Maple</strong> help, 25–28<br />
<strong>Maple</strong> input, 3<br />
<strong>Maple</strong> Learning <strong>Guide</strong>, 28<br />
<strong>Maple</strong> Notation, 6<br />
<strong>Maple</strong> output, 4<br />
<strong>Maple</strong> Programming <strong>Guide</strong>, 28<br />
<strong>Maple</strong> window, 2–3<br />
<strong>Maple</strong> worksheets. See worksheets<br />
mathematical expressions<br />
entering, 5, 7<br />
referring to, 10<br />
mathematics in text regions, 20–21<br />
Matrix palette, 4<br />
memory usage, 2<br />
menus, context-sensitive, 11<br />
N<br />
names<br />
assigning, 11<br />
help pages, 26<br />
new execution group, 19–20<br />
New User’s Tour, 29<br />
Index 32<br />
new worksheet, 9<br />
numbering pages, 22<br />
numerical solutions, 1<br />
O<br />
online help, 4, 25–28<br />
options<br />
page numbers, 22<br />
plot, 17–18<br />
P<br />
packages, 9<br />
page numbers, 22<br />
palette, 5–7<br />
Expression, 4–6<br />
Matrix, 4<br />
Symbol, 4–6<br />
Vector, 4<br />
partial derivatives, 12<br />
plots<br />
adding axes, 11<br />
contour, 14<br />
entering, 11<br />
name assignments, 17<br />
options, 17–18<br />
rotating, 11, 17<br />
package, 10<br />
positioning page numbers, 22<br />
Programming <strong>Guide</strong>, 28<br />
prompt, 4, 19–20<br />
Q<br />
question mark () command, 4, 27<br />
R<br />
range brackets, 4<br />
range of plot axes, 11<br />
reference pages, 25–26<br />
related help pages, 26<br />
right-click menus, 11<br />
rotating plots, 11, 17<br />
S<br />
saving worksheets, 23<br />
searching help system, 27–28<br />
section<br />
heading, 3<br />
in a worksheet, 4, 21–22<br />
range bracket, 4<br />
semicolon () terminator, 6<br />
sets, 13<br />
shortcut buttons. See buttons
33 Index<br />
shortcut menus, 11<br />
Standard Math Notation, 4–6<br />
starting <strong>Maple</strong>, 1–2<br />
styles for text, 19<br />
symbolic solutions, 1<br />
Symbol palette, 4–6<br />
syntax of commands, 5<br />
system of equations, solving, 13<br />
T<br />
table of contents, help, 27<br />
text entry, 19–21<br />
titles<br />
sections, 21<br />
worksheets, 19<br />
Title text style, 19<br />
toolbar<br />
help page, 26–27<br />
main window, 3, 19<br />
topic search, 27<br />
tutorial. See New User’s Tour<br />
U<br />
URL of Application Center Web site, 30<br />
URL of Web site, 29<br />
user interface elements, 2–4<br />
V<br />
Vector palette, 4<br />
W<br />
Web site address, 29<br />
window features, 2–3<br />
command, 10<br />
word processing. See text entry<br />
worksheets<br />
adding text, 19<br />
adding title, 19<br />
creating new, 9<br />
example, 29<br />
exporting to HTML, 23<br />
main window, 1, 4<br />
numbering pages, 22<br />
saving, 23<br />
sections, 4, 21–22<br />
X<br />
x and y plot axes, 11
Index 34