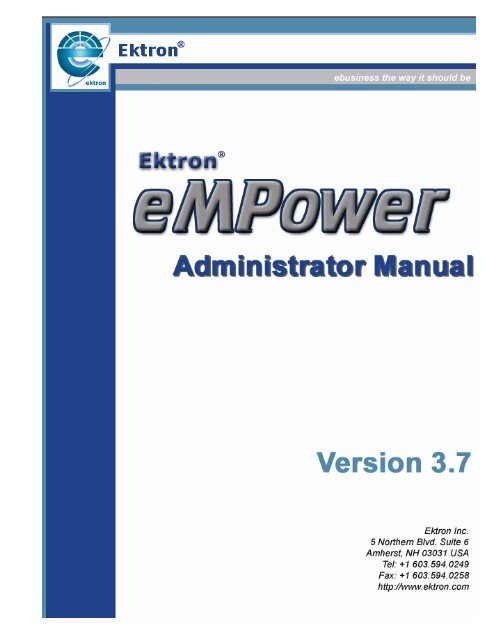eMPower 3.7 Administrator Manual - Ektron
eMPower 3.7 Administrator Manual - Ektron
eMPower 3.7 Administrator Manual - Ektron
You also want an ePaper? Increase the reach of your titles
YUMPU automatically turns print PDFs into web optimized ePapers that Google loves.
<strong>eMPower</strong> <strong>Administrator</strong> <strong>Manual</strong>, Version <strong>3.7</strong> i
Copyright 2002 <strong>Ektron</strong>®, Inc. All rights reserved.<br />
EKTRON is a registered trademark of <strong>Ektron</strong>, Inc.<br />
Version <strong>3.7</strong>, February, 2002<br />
<strong>eMPower</strong> <strong>Administrator</strong> <strong>Manual</strong>, Version <strong>3.7</strong> ii
** READ THIS BEFORE LOADING SOFTWARE**<br />
EKTRON, INC. SOFTWARE LICENSE AGREEMENT<br />
YOUR RIGHT TO USE THE PRODUCT ENCLOSED IN THIS ENVELOPE OR OTHERWISE DELIVERED IS SUBJECT TO THE TERMS<br />
AND CONDITIONS SET OUT IN THIS LICENSE AGREEMENT. OPENING THIS ENVELOPE OR USING THIS PRODUCT SIGNIFIES YOUR<br />
AGREEMENT TO THESE TERMS. IF YOU DO NOT AGREE TO THIS SOFTWARE LICENSE AGREEMENT, YOU MAY RETURN THE<br />
PACKAGE WITH THE UNOPENED ENVELOPE OR AS IT WAS DELIVERED AND THE UNDAMAGED SOFTWARE ENCLOSED, ALONG WITH<br />
THE RECEIPT, TO YOUR SUPPLIER OR TO EKTRON, INC. WITHIN THIRTY DAYS FROM THE DATE OF PURCHASE FOR A FULL REFUND.<br />
CUSTOMER should carefully read the following terms and conditions before using the software program(s) contained herein (the Software).<br />
Opening this sealed envelope, and/or using the Software or copying the Software onto CUSTOMER’S computer hard drive indicates<br />
CUSTOMER’S acceptance of these terms and conditions. If CUSTOMER does not agree with the terms of this agreement, CUSTOMER should<br />
promptly return the unused and unopened Software for a full refund.<br />
<strong>Ektron</strong>, Inc. (<strong>Ektron</strong>) grants, and the CUSTOMER accepts, a nontransferable and nonexclusive License to use the Software on the following<br />
terms and conditions:<br />
1. Right to use: The Software is licensed for use only in delivered code form. Each copy of the Software is licensed for use only on a single<br />
URL. Each license is valid for the number of seats listed below (the Basic Package). Any use of the Software beyond the number of authorized<br />
seats contained in the Basic Package without paying additional license fees as provided herein shall cause this license to terminate. This is not a<br />
concurrent use license. Should CUSTOMER wish to add seats beyond the seats licensed in the Basic Package, the CUSTOMER may add seats<br />
on a block basis at the then current price for additional seats (see product pages for current price). The Basic Packages are as follows:<br />
eWebEditPro - Licensed for ten (10) seats per URL.<br />
For purposes of this section, the term seat shall mean an individual user provided access to the capabilities of the Software.<br />
2. Duration: This License shall continue so long as CUSTOMER uses the Software in compliance with this License. Should CUSTOMER<br />
breach any of its obligations hereunder, CUSTOMER agrees to return all copies of the Software and this License upon notification and demand by<br />
<strong>Ektron</strong>.<br />
3. Copyright: The Software (including any images, applets, photographs, animations, video, audio, music and text incorporated into the<br />
Software) as well as any accompanying written materials (the Documentation) is owned by <strong>Ektron</strong> or its suppliers, is protected by United States<br />
copyright laws and international treaties, and contains confidential information and trade secrets. CUSTOMER agrees to protect the confidentiality<br />
of the Software and Documentation. CUSTOMER agrees that it will not provide a copy of this Software or Documentation nor divulge any<br />
proprietary information of <strong>Ektron</strong> to any person, other than its employees, without the prior consent of <strong>Ektron</strong>; CUSTOMER shall use its best efforts<br />
to see that any user of the Software licensed hereunder complies with this license.<br />
4. Limited Warranty: <strong>Ektron</strong> warrants solely that the medium upon which the Software is delivered will be free from defects in material and<br />
workmanship under normal, proper and intended usage for a period of three (3) months from the date of receipt. <strong>Ektron</strong> does not warrant the use<br />
of the Software will be uninterrupted or error free, nor that program errors will be corrected. This limited warranty shall not apply to any error or<br />
failure resulting from (i) machine error, (ii) Customer's failure to follow operating instructions, (iii) negligence or accident, or (iv) modifications to the<br />
Software by any person or entity other than Company. In the event of a breach of warranty, Customer’s sole and exclusive remedy, is repair of all<br />
or any portion of the Software. If such remedy fails of its essential purpose, Customer’s sole remedy and <strong>Ektron</strong>’s maximum liability shall be or<br />
refund of the paid purchase price for the defective Products only. This limited warranty is only valid if <strong>Ektron</strong> receives written notice of breach of<br />
warranty within thirty days after the warranty period expires. In the event of a breach of warranty, <strong>Ektron</strong>’s sole responsibility, and CUSTOMER’S<br />
sole and exclusive remedy, is correction of any defect or bug causing the breach of warrant (either by repair or replacement of the Software). In<br />
the event this remedy fails of its essential purpose, CUSTOMER’s sole and exclusive remedy shall be refund of the Purchase Price of the defective<br />
Software only. This limited warranty is only valid if <strong>Ektron</strong> receives written notice of breach of warranty within thirty days following the warranty<br />
period.<br />
5. Limitation of Warranties and Liability: THE SOFTWARE AND DOCUMENTATION ARE SOLD AS IS AND WITHOUT ANY<br />
WARRANTIES AS TO THE PERFORMANCE, MERCHANTIBILITY, DESIGN, OR OPERATION OF THE SOFTWARE. BECAUSE OF THE<br />
DIVERSITY OF CONDITIONS UNDER WHICH THIS PRODUCT MAY BE USED, NO WARRANTY OF FITNESS FOR A PARTICULAR<br />
PURPOSE IS OFFERED. EXCEPT AS DESCRIBED IN SECTION 4, ALL WARRANTIES EXPRESS AND IMPLIED ARE HEREBY DISCLAIMED.<br />
THE REMEDY DESCRIBED IN SECTION 12 SHALL BE CUSTOMER’S SOLE REMEDY FOR ANY PERFORMANCE FAILURE OF THE<br />
PRODUCTS. NEITHER COMPANY NOR ITS SUPPLIERS SHALL BE LIABLE FOR ANY LOSS OF PROFITS, LOSS OF BUSINESS OR<br />
GOODWILL, LOSS OF DATA OR USE OF DATA, INTERRUPTION OF BUSINESS NOR FOR ANY OTHER INDIRECT, SPECIAL, INCIDENTAL,<br />
OR CONSEQUENTIAL DAMAGES OF ANY KIND UNDER OR ARISING OUT OF, OR IN ANY RELATED TO THIS AGREEMENT, HOWEVER,<br />
CAUSED, WHETHER FOR BREACH OF WARRANTY, BREACH OR REPUDIATION OF CONTRACT, TORT, NEGLIGENCE, OR OTHERWISE,<br />
EVEN IF COMPANY OR ITS REPRESENTATIVES HAVE BEEN ADVISED OF THE POSSIBILITY OF SUCH LOSS.<br />
6. Miscellaneous: This License Agreement, the License granted hereunder, and the Software may not be assigned or in any way<br />
transferred without the prior written consent of <strong>Ektron</strong>. This Agreement and its performance and all claims arising from the relationship between<br />
the parties contemplated herein shall be governed by, construed and enforced in accordance with the laws of the State of New Hampshire without<br />
regard to conflict of laws principles thereof. The parties agree that any action brought in connection with this Agreement shall be maintained only<br />
in a court of competent subject matter jurisdiction located in the State of New Hampshire or in any court to which appeal therefrom may be taken.<br />
The parties hereby consent to the exclusive personal jurisdiction of such courts in the State of New Hampshire for all such purposes. The United<br />
Nations Convention on Contracts for the International Sale of Goods is specifically excluded from governing this License. If any provision of this<br />
<strong>eMPower</strong> <strong>Administrator</strong> <strong>Manual</strong>, Version <strong>3.7</strong> iii
License is to be held unenforceable, such holding will not affect the validity of the other provisions hereof. Failure of a party to enforce any<br />
provision of this Agreement shall not constitute or be construed as a waiver of such provision or of the right to enforce such provision. If you fail to<br />
comply with any term of this License, YOUR LICENSE IS AUTOMATICALLY TERMINATED. This License represents the entire understanding<br />
between the parties with respect to its subject matter.<br />
Esker Active X Plug-in<br />
Active X controls under Netscape<br />
Use License<br />
IMPORTANT: READ CAREFULLY -<br />
Use of the Esker Active X Plug-in is subject to the terms and conditions below. BY INSTALLING, COPYING OR OTHERWISE USING THE PLUG-<br />
IN, YOU AGREE TO BE BOUND BY THE TERMS AND CONDITIONS BELOW. IF YOU DO NOT AGREE TO THESE TERMS AND<br />
CONDITIONS, DO NOT INSTALL, COPY OR USE THE PLUG-IN.<br />
The Plug-in is provided to you as an end-user “as is” without technical support. No rights are granted to you in this license for commercial use or<br />
redistribution of any kind. Should you desire to redistribute the Plug-in or include it with other software packages please e-mail Esker at axplugin@esker.com<br />
to find out how you may do so.<br />
DISCLAIMER OF WARRANTIES. TO THE MAXIMUM EXTENT PERMITTED BY APPLICABLE LAW, ESKER AND ITS SUPPLIERS PROVIDE<br />
TO YOU THE PLUG-IN AS IS AND WITH ALL FAULTS; AND ESKER AND ITS SUPPLIERS HEREBY DISCLAIM WITH RESPECT TO THE<br />
PLUG-IN ALL WARRANTIES AND CONDITIONS, WHETHER EXPRESS, IMPLIED OR STATUTORY, INCLUDING, BUT NOT LIMITED TO, ANY<br />
(IF ANY) WARRANTIES OR CONDITIONS OF OR RELATED TO: TITLE, NON-INFRINGEMENT, MERCHANTABILITY, FITNESS FOR A<br />
PARTICULAR PURPOSE, LACK OF VIRUSES, ACCURACY OR COMPLETENESS OF RESPONSES, RESULTS, LACK OF NEGLIGENCE OR<br />
LACK OF WORKMANLIKE EFFORT, QUIET ENJOYMENT, QUIET POSSESSION, AND CORRESPONDENCE TO DESCRIPTION. THE<br />
ENTIRE RISK ARISING OUT OF USE OR PERFORMANCE OF THE PLUG-IN REMAINS WITH YOU.<br />
EXCLUSION OF INCIDENTAL, CONSEQUENTIAL AND CERTAIN OTHER DAMAGES. TO THE MAXIMUM EXTENT PERMITTED BY<br />
APPLICABLE LAW, IN NO EVENT SHALL ESKER OR ITS SUPPLIERS BE LIABLE FOR ANY SPECIAL, INCIDENTAL, INDIRECT, OR<br />
CONSEQUENTIAL DAMAGES WHATSOEVER INCLUDING, BUT NOT LIMITED TO, DAMAGES FOR: LOSS OF PROFITS, LOSS OF<br />
CONFIDENTIAL OR OTHER INFORMATION, BUSINESS INTERRUPTION, PERSONAL INJURY, LOSS OF PRIVACY, FAILURE TO MEET ANY<br />
DUTY (INCLUDING OF GOOD FAITH OR OF REASONABLE CARE), NEGLIGENCE, AND ANY OTHER PECUNIARY OR OTHER LOSS<br />
WHATSOEVER ARISING OUT OF OR IN ANY WAY RELATED TO THE USE OF OR INABILITY TO USE THE PLUG-IN, OR FAILURE TO<br />
PROVIDE TECHNICAL SUPPORT, OR OTHERWISE UNDER OR IN CONNECTION WITH ANY PROVISION OF THIS LICENSE, EVEN IF<br />
ESKER OR ANY SUPPLIER HAS BEEN ADVISED OF THE POSSIBILITY OF SUCH DAMAGES.<br />
Due to the complex nature of computer software Esker does not warrant that the Plug-in is completely error-free, will operate without interruption<br />
or is compatible with all equipment and software configurations. You are advised to check all work performed with the Plug-in. Do not use the Plugin<br />
in any case where significant damage or injury to persons, property or business may happen if an error occurs. You expressly assume all risks<br />
for such use.<br />
(c) 2000 Esker, Inc. All rights reserved.<br />
Copyright to and in the Plug-in remains the property of Esker, Inc. and as such, any copyright notices in the Plug-in are not to be removed.<br />
YOU ACKNOWLEDGE THAT YOU HAVE READ THIS AGREEMENT, THAT YOU UNDERSTAND THIS AGREEMENT, AND<br />
UNDERSTAND THAT BY CONTINUING THE INSTALLATION OF THE SOFTWARE, BY LOADING OR RUNNING THE SOFTWARE, OR BY<br />
PLACING OR COPYING THE SOFTWARE ONTO YOUR COMPUTER HARD DRIVE, YOU AGREE TO BE BOUND BY THIS AGREEMENT’S<br />
TERMS AND CONDITIONS. YOU FURTHER AGREE THAT, EXCEPT FOR WRITTEN SEPARATE AGREEMENTS BETWEEN EKTRON AND<br />
YOU, THIS AGREEMENT IS A COMPLETE AND EXCLUSIVE STATEMENT OF THE RIGHTS AND LIABILITIES OF THE PARTIES.<br />
(c) 1999-2000 <strong>Ektron</strong>®, Inc. All rights reserved. LA10031, Revision 1.5<br />
<strong>eMPower</strong> <strong>Administrator</strong> <strong>Manual</strong>, Version <strong>3.7</strong> iv
Table Of Contents<br />
Table Of Contents................................................................v<br />
Introduction to <strong>eMPower</strong> ....................................................1<br />
Using <strong>eMPower</strong> ........................................................................ 2<br />
Web Site Administration ..............................................................2<br />
How Does <strong>eMPower</strong> Work?..................................................... 3<br />
About <strong>eMPower</strong> ............................................................................3<br />
Concepts................................................................................... 6<br />
<strong>eMPower</strong> Web Site........................................................................6<br />
User Groups..................................................................................8<br />
User Group Permissions ....................................................................9<br />
Templates ....................................................................................10<br />
Content Blocks ...........................................................................11<br />
Content Block Hierarchy ..................................................................11<br />
Content Groups .........................................................................12<br />
Main Categories.........................................................................13<br />
Content Categories and Subcategories.....................................14<br />
Content Block IDs ............................................................................14<br />
Content Block Deletion.....................................................................14<br />
Content Block Approval Process......................................................15<br />
Setting up the Order of Approval ...............................................16<br />
Web Site On-line Help ................................................................17<br />
Revision Control.........................................................................17<br />
Workflows ...................................................................................18<br />
Site Manager (Web Master) WorkFlow ............................................18<br />
Site Maintainer Workflow .................................................................19<br />
<strong>eMPower</strong> and ColdFusion..........................................................20<br />
Logging In & Out of <strong>eMPower</strong> ...................................................22<br />
Logging In ........................................................................................22<br />
Logging Out......................................................................................23<br />
<strong>Administrator</strong> Work Area..................................................25<br />
Opening the Work Area..............................................................26<br />
New Content Area.......................................................................27<br />
Edit Content Area .......................................................................28<br />
Publish Content Area.................................................................30<br />
Admin Console Area ..................................................................32<br />
<strong>eMPower</strong> <strong>Administrator</strong> <strong>Manual</strong>, Version <strong>3.7</strong> v
<strong>Administrator</strong> Toolbar .......................................................................32<br />
Setup .........................................................................................32<br />
Content ......................................................................................32<br />
Users .........................................................................................33<br />
Help ...........................................................................................33<br />
Closing the Work Area ...............................................................33<br />
Setup Area .............................................................................. 35<br />
Configuration..............................................................................35<br />
Server Settings.................................................................................36<br />
Sessions vs. Cookies.................................................................38<br />
Database Settings............................................................................39<br />
Editor Settings..................................................................................39<br />
Remove Tags, But Not The Content Within...............................40<br />
Remove Tags With No Attributes...............................................41<br />
Remove Tags and Content Within .............................................42<br />
Remove Attributes .....................................................................43<br />
Library Options.................................................................................44<br />
Other Options...................................................................................45<br />
Update Setup ...................................................................................46<br />
System Reports ..........................................................................46<br />
Content Status Reports ....................................................................47<br />
User Help Reports............................................................................49<br />
Users Reports ..................................................................................51<br />
Content Area........................................................................... 54<br />
Content Management.................................................................54<br />
Opening the Content Management Tree..........................................54<br />
Content Groups & Categories ..........................................................55<br />
Content Groups................................................................................56<br />
Adding Content Groups .............................................................56<br />
Editing Content Groups .............................................................59<br />
Deleting Content Groups ...........................................................62<br />
Main Categories ...............................................................................63<br />
Adding Main Categories ............................................................64<br />
Editing Main Categories ............................................................66<br />
Deleting Main Categories ..........................................................67<br />
Categories........................................................................................69<br />
Adding Categories .....................................................................69<br />
Editing Categories .....................................................................70<br />
Deleting Categories ...................................................................72<br />
Content Subcategories.....................................................................73<br />
Adding Content Subcategories..................................................73<br />
Editing Content Subcategories ..................................................74<br />
Deleting Content Subcategories................................................76<br />
Content Blocks .................................................................................77<br />
Previewing a Content Block.......................................................78<br />
Deleting a Content Block ...........................................................80<br />
Moving a Content Block.............................................................82<br />
<strong>eMPower</strong> <strong>Administrator</strong> <strong>Manual</strong>, Version <strong>3.7</strong> vi
Template Management ...............................................................86<br />
Dynamic and Static Templates .........................................................86<br />
Understanding Template Creation....................................................87<br />
The Template Management Tree .....................................................87<br />
Opening The Template Management Tree: .....................................87<br />
Adding Templates.............................................................................89<br />
Adding A Static Template...........................................................90<br />
Adding A Dynamic Template .....................................................93<br />
Registering a Dynamic Template...............................................98<br />
Registering a Static Template ..................................................100<br />
Editing Templates...........................................................................102<br />
Viewing a Template ........................................................................103<br />
Deleting Templates.........................................................................106<br />
Adding Custom Tags................................................................109<br />
Custom Tags ..................................................................................109<br />
Adding a Search Tag......................................................................110<br />
Viewing the Search Tag in a Template..................................... 114<br />
Setting Up the Search Input tag:.............................................. 115<br />
Setting Up the Search Output tag:........................................... 115<br />
Viewing the Template via Your Browser .................................. 116<br />
Using the Search Command ................................................... 117<br />
Adding a Login Tag ........................................................................118<br />
Viewing the Login Tag in a Template .......................................120<br />
Viewing the Template via Your Browser ..................................121<br />
Adding a Single Content Tag..........................................................122<br />
Viewing the Single Tag in a Template......................................127<br />
Viewing the Template via Your Browser ..................................128<br />
Adding a Group Tag .......................................................................129<br />
Viewing the Group Tag in a Template......................................134<br />
Viewing the Template via Your Browser ..................................136<br />
Working With a Group Content Block ......................................137<br />
Adding a Dynamic Tag ...................................................................144<br />
Viewing the Dynamic Tag in a Template..................................146<br />
Viewing the Template via Your Browser ..................................147<br />
Adding a Display Tag .....................................................................149<br />
Viewing the Display Tag in Template .......................................154<br />
Setting Up the Display tag: ......................................................155<br />
Viewing the Template via Your Browser ..................................156<br />
Adding a Style Sheet Tag...............................................................158<br />
Viewing the Style Sheet Tag in a Template..............................160<br />
Fonts..........................................................................................162<br />
Adding Fonts ..................................................................................162<br />
Editing Fonts ..................................................................................163<br />
Deleting Fonts ................................................................................164<br />
Users ..................................................................................... 166<br />
Adding Users ............................................................................166<br />
Editing Users ............................................................................168<br />
<strong>eMPower</strong> <strong>Administrator</strong> <strong>Manual</strong>, Version <strong>3.7</strong> vii
Deleting Users ..........................................................................171<br />
User Groups..............................................................................173<br />
Adding User Groups.......................................................................173<br />
Assigning Editor Options .........................................................175<br />
Editing User Groups.......................................................................175<br />
Deleting User Groups.....................................................................179<br />
Help ....................................................................................... 182<br />
Viewing Custom Help...............................................................182<br />
Help Menus ...............................................................................184<br />
Adding Help Menus........................................................................184<br />
Editing Help Menus ........................................................................185<br />
Deleting Help Menus......................................................................186<br />
Help Categories ........................................................................187<br />
Adding Help Categories .................................................................187<br />
Editing Help Categories .................................................................189<br />
Deleting Help Categories ...............................................................190<br />
Help Items .................................................................................191<br />
Adding Help Items..........................................................................192<br />
Editing Help Items ..........................................................................195<br />
Deleting Help Items........................................................................198<br />
The Menu .........................................................................201<br />
The Menu .............................................................................. 202<br />
Menu Tasks ...............................................................................203<br />
DHTML Menu ........................................................................ 205<br />
Title & Status.............................................................................205<br />
Work Area..................................................................................205<br />
Create Content..........................................................................206<br />
Library........................................................................................208<br />
Check Out..................................................................................209<br />
Edit.............................................................................................210<br />
Check In.....................................................................................211<br />
Submit... ....................................................................................212<br />
Undo CheckOut... .....................................................................213<br />
View Differences.......................................................................214<br />
Checked Out (User)..................................................................215<br />
Submitted (User).......................................................................216<br />
Pending Approval by User Group...........................................217<br />
Approve/Decline... ....................................................................219<br />
Delete.........................................................................................220<br />
View History... ...........................................................................222<br />
Preview Page... .........................................................................223<br />
Help............................................................................................224<br />
Properties..................................................................................224<br />
<strong>eMPower</strong> <strong>Administrator</strong> <strong>Manual</strong>, Version <strong>3.7</strong> viii
Logout... ....................................................................................225<br />
Icon Menu ............................................................................. 227<br />
Title & Status.............................................................................229<br />
Work Area..................................................................................229<br />
Create Content..........................................................................230<br />
Library........................................................................................232<br />
Check Out..................................................................................233<br />
Edit.............................................................................................234<br />
Check In.....................................................................................235<br />
Submit... ....................................................................................236<br />
Undo CheckOut... .....................................................................237<br />
View Differences.......................................................................238<br />
Checked Out (User)..................................................................239<br />
Submitted (User).......................................................................240<br />
Pending Approval by User Group...........................................241<br />
Approve/Decline... ....................................................................243<br />
Delete.........................................................................................244<br />
View History... ...........................................................................246<br />
Preview Page... .........................................................................247<br />
Help............................................................................................248<br />
Properties..................................................................................248<br />
Logout... ....................................................................................249<br />
The Library.......................................................................251<br />
Accessing the Library..............................................................252<br />
The Library Toolbar ..................................................................254<br />
View Library ..............................................................................254<br />
Preview Files..................................................................................256<br />
Delete Files ....................................................................................256<br />
Upload File ................................................................................257<br />
Upload Images..........................................................................259<br />
Add Hyperlinks .........................................................................261<br />
Exiting the Library....................................................................263<br />
<strong>eMPower</strong> Web Site ..........................................................264<br />
The <strong>eMPower</strong> Sample Web Site .......................................... 265<br />
Logging Into the <strong>eMPower</strong> Sample Site .................................265<br />
Accessing the <strong>Administrator</strong> Work Area................................265<br />
Configured Groups in the Sample Site...................................266<br />
Summary of Configured Content Groups.......................................266<br />
View Configured Content Groups: ...........................................266<br />
Summary of Configured User Groups............................................266<br />
View Configured User Groups: ................................................267<br />
Summary of Configured Users.......................................................267<br />
<strong>eMPower</strong> <strong>Administrator</strong> <strong>Manual</strong>, Version <strong>3.7</strong> ix
View Configured Users: ...........................................................267<br />
Summary of Configured User Group Permissions.........................267<br />
View User Group Permissions.................................................268<br />
<strong>eMPower</strong> Databases.................................................................269<br />
How to Change Your Data Source .................................................269<br />
Setting Up Your Web Site .................................................... 271<br />
How Do I Migrate My Web Site To <strong>eMPower</strong>? ........................271<br />
Change Your Data Source .............................................................271<br />
Migrate Your Site Information.........................................................271<br />
How Do I Create My Own Web Site?.......................................272<br />
Change Your Data Source .............................................................272<br />
Create Your Site.............................................................................273<br />
How Do I Migrate My Web Site from <strong>eMPower</strong> 2.X to <strong>eMPower</strong><br />
Version <strong>3.7</strong>? ..............................................................................273<br />
<strong>eMPower</strong> Special Features .............................................274<br />
Creating Forms with <strong>eMPower</strong>............................................ 275<br />
Enabling the Form Elements Toolbar .....................................275<br />
Form Elements Toolbar Buttons .............................................277<br />
Inserting a Form .......................................................................278<br />
Inserting a Button.....................................................................280<br />
Inserting a Submit Button........................................................282<br />
Inserting a Reset Button..........................................................283<br />
Inserting a Hidden Text Field...................................................284<br />
Inserting a Text Field................................................................286<br />
Inserting a Password Field......................................................288<br />
Inserting a Text Area Field.......................................................290<br />
Inserting a Radio Button..........................................................292<br />
Inserting a Check Box..............................................................294<br />
Inserting a Select List ..............................................................296<br />
Inserting a File Upload Field ...................................................298<br />
JavaScript Syndication........................................................ 301<br />
What is “Syndication?”............................................................301<br />
Syndication Example ...............................................................301<br />
Hosting & Syndication .............................................................302<br />
Setting up a Syndicated Template ..........................................303<br />
Displaying the Syndicated Content ........................................304<br />
Style Sheets.......................................................................... 306<br />
Default.css ................................................................................306<br />
Applying Style Sheets in the Editor........................................308<br />
Defining a New Default Style Sheet ........................................309<br />
Style Sheet Hierarchy...............................................................310<br />
Configuring <strong>eMPower</strong> to Use Fonts Instead of Styles ..........310<br />
Stop Using Default Style Sheet ......................................................311<br />
<strong>eMPower</strong> <strong>Administrator</strong> <strong>Manual</strong>, Version <strong>3.7</strong> x
Stop Stripping Out Tags..................................................................312<br />
Enabling Font Buttons....................................................................313<br />
<strong>eMPower</strong> Custom Tags ...................................................317<br />
Custom Tags......................................................................... 318<br />
Login Button .............................................................................319<br />
Login Example ...............................................................................319<br />
Single Content Block ...............................................................319<br />
Single Content Block Example.......................................................320<br />
Group Content Block ...............................................................321<br />
Group Content Block Example.......................................................322<br />
Dynamic Content Block ...........................................................322<br />
Dynamic Content Block Example...................................................323<br />
Search........................................................................................323<br />
Search Example.............................................................................324<br />
Search Display..........................................................................325<br />
Search Display Example ................................................................325<br />
Display.......................................................................................326<br />
Display Example ............................................................................327<br />
ecmnavbar.cfm...............................................................................328<br />
Inserting a Display Tag ............................................................328<br />
Viewing site_map.cfm..............................................................328<br />
Accessing ecmnavbar.cfm.......................................................329<br />
Using ecmnavbar.cfm ..............................................................329<br />
Breaking Down the Variable ....................................................330<br />
Formats....................................................................................331<br />
Formatting Examples...............................................................333<br />
Combining Formatting .............................................................340<br />
Creating Your Own .........................................................................340<br />
Style Sheet Tag .........................................................................341<br />
Style Sheet Example ......................................................................341<br />
Template Using Default Style Sheet ........................................341<br />
Main Category Style Sheet ......................................................342<br />
No Style Sheet Tag ..................................................................343<br />
Dreamweaver/UltraDev Support ....................................345<br />
Requirements ....................................................................... 346<br />
Installation ............................................................................ 347<br />
Installing Extension..................................................................347<br />
<strong>eMPower</strong> Tag Overview ....................................................... 353<br />
Login Tag...................................................................................354<br />
Inserting a Login Tag......................................................................354<br />
Editing the Template.......................................................................356<br />
Viewing the Updated Template ......................................................359<br />
Single Tag..................................................................................360<br />
<strong>eMPower</strong> <strong>Administrator</strong> <strong>Manual</strong>, Version <strong>3.7</strong> xi
Inserting a Single Tag.....................................................................360<br />
Editing the Template.......................................................................362<br />
Viewing the Updated Template ......................................................365<br />
Group Tag..................................................................................366<br />
Inserting a Group Tag.....................................................................366<br />
Viewing the Updated Template ......................................................371<br />
Search Tag ................................................................................372<br />
Inserting a Search Tag ...................................................................372<br />
Editing the Template.......................................................................374<br />
Viewing the Updated Template ......................................................377<br />
Dynamic Tag .............................................................................378<br />
Inserting a Dynamic Tag.................................................................378<br />
Editing the Template.......................................................................380<br />
Viewing the Updated Template ......................................................383<br />
SearchDisplay Tag....................................................................384<br />
Inserting a Search Tag ...................................................................385<br />
Editing the Template.......................................................................385<br />
Viewing the Updated Template ......................................................388<br />
Display Tag................................................................................389<br />
Inserting a Display Tag...................................................................390<br />
Editing the Template.......................................................................391<br />
Viewing the Updated Template ......................................................394<br />
Integrating All Tags ..................................................................395<br />
Troubleshooting ..............................................................400<br />
Additional Information....................................................409<br />
Supporting Documents............................................................409<br />
Support......................................................................................409<br />
Sales ..........................................................................................409<br />
<strong>eMPower</strong> <strong>Administrator</strong> <strong>Manual</strong>, Version <strong>3.7</strong> xii
Introduction to <strong>eMPower</strong><br />
Introduction to <strong>eMPower</strong><br />
<strong>eMPower</strong> <strong>Administrator</strong> <strong>Manual</strong>, Version <strong>3.7</strong> 1
Using <strong>eMPower</strong><br />
Web Site Administration<br />
The <strong>eMPower</strong> application provides you with a way to control the<br />
content and workflow of your Web site. The tasks of creating and<br />
maintaining your Web site are allocated among different types of<br />
Users.<br />
The three types of <strong>eMPower</strong> Users are:<br />
• administrator - sets up the site, registers templates, creates<br />
Users groups and content groups, and adds Users to<br />
<strong>eMPower</strong>.<br />
content contributor- maintains the Web site content by<br />
creating new content or modifying existing content.<br />
publisher - approves content to be placed on your Web site.<br />
You assign privileges to <strong>eMPower</strong> Users based upon the tasks for<br />
which they are responsible. Each User may be assigned any or all<br />
types of privileges.<br />
This document, the <strong>eMPower</strong> <strong>Administrator</strong> <strong>Manual</strong>, Version <strong>3.7</strong>,<br />
discusses all administrator tasks. Detailed information about the<br />
editorial and publishing features of <strong>eMPower</strong> may be found in the<br />
<strong>eMPower</strong> User <strong>Manual</strong>, Version <strong>3.7</strong>.<br />
<strong>eMPower</strong> administrators must set up and organize the Web site<br />
before content contributors can log in.<br />
This document describes all the features for <strong>eMPower</strong> Users with<br />
administrator privileges and the tasks that must be performed.<br />
<strong>eMPower</strong> <strong>Administrator</strong> <strong>Manual</strong>, Version <strong>3.7</strong> 2
How Does <strong>eMPower</strong> Work?<br />
About <strong>eMPower</strong><br />
The <strong>eMPower</strong> product implements some specialized concepts and<br />
processes that make the product as effective as possible.<br />
Understanding these concepts before you use the product will help<br />
leverage your Web site development efforts. You will encounter the<br />
concepts and terminology discussed in this chapter as you use<br />
<strong>eMPower</strong>.<br />
<strong>Ektron</strong>'s <strong>eMPower</strong> is a web content management tool that enables<br />
anyone who has web access and login permissions to contribute to<br />
maintaining a Web site. Content experts responsible for select<br />
areas of the Web site can update the site from anywhere they have<br />
web access. This “edit from anywhere” capability is very powerful<br />
because it allows subject matter experts total freedom to make<br />
changes at the spur of the moment from anywhere they can<br />
access the site. While any changes are being made documents<br />
are checked out from <strong>eMPower</strong>’s revision control system to<br />
eliminate the chance of content being accidentally overwritten.<br />
After changes are made, the document can be guided through an<br />
approval process where the changes can be reviewed and<br />
approved before being published.<br />
The WYSIWYG editing tool supplied with <strong>eMPower</strong> eliminates the<br />
need for authors to know HTML. Authors can edit content using<br />
familiar menus and tool bar icons that are popular in most word<br />
processing applications. To further facilitate information exchange<br />
and authoring, <strong>eMPower</strong> also supports full cut and paste<br />
operations.<br />
To ensure that the site is accurate, <strong>eMPower</strong> enables you to set up<br />
a review process to make sure that any content generated is<br />
reviewed by those <strong>eMPower</strong>ed to approve site content. This<br />
powerful management tool allows you to set up permissions for<br />
individuals who will be part of the approval process. The<br />
permissions give personnel the ability to view, add, edit, delete,<br />
<strong>eMPower</strong> <strong>Administrator</strong> <strong>Manual</strong>, Version <strong>3.7</strong> 3
estore, or publish content to your Web site. You can also set up<br />
the sequential order in which the content is reviewed, i.e., who will<br />
review the document after someone else has reviewed it.<br />
<strong>Ektron</strong>'s <strong>eMPower</strong> tool eliminates the need for staging servers. All<br />
content generated prior to approval can be previewed by anyone<br />
on your web development team prior to being published. This<br />
capability does require the correct permissions to be set. <strong>eMPower</strong><br />
comes with a revision control tool that allows you to view, compare,<br />
and restore any content that was previously checked into the<br />
system. Therefore you don't have to worry about manually<br />
archiving content or setting up a staging server. There are check-in<br />
and check-out capabilities that prevent documents from<br />
accidentally being overwritten. Once a document has been<br />
checked out, a lock is put on the document to prevent any one else<br />
from accessing the document until it is checked back in again. The<br />
name of the person who checked out the document is displayed in<br />
the <strong>eMPower</strong> interface so that you know who has checked the<br />
document out. Documents can be checked in either by the User<br />
who checked the document out or by publishing the document.<br />
Publishing a document makes the page available to the public,<br />
checks the document back in and releases the lock on the<br />
document.<br />
The <strong>eMPower</strong> content manager uses database technology to<br />
store, build, and retrieve web page content. The placement of the<br />
content on a web page is determined by templates, which you build<br />
with tools familiar to you outside the context of <strong>eMPower</strong>.<br />
Templates can be thought of as mechanical layouts of your web<br />
pages. These templates incorporate powerful ColdFusion tags that<br />
<strong>eMPower</strong> uses to register and manage your content. Each block of<br />
content, or document, is assigned a unique ID that <strong>eMPower</strong> uses<br />
to retrieve the content from the database.<br />
<strong>eMPower</strong> <strong>Administrator</strong> <strong>Manual</strong>, Version <strong>3.7</strong> 4
Because web pages can share the same layout, it is useful to<br />
determine which types of documents will use a template.<br />
Templates are stored as “.CFM” files and are not kept in the<br />
database. If during the evolution of your site the need for a new<br />
template arises, you simply create a new one, store it in a directory<br />
accessible to <strong>eMPower</strong>, and define new document types using the<br />
new template. You can even modify the layout of an existing<br />
template, reincorporate it, and the documents will automatically<br />
flow into and adjust to the new layout.<br />
<strong>eMPower</strong> <strong>Administrator</strong> <strong>Manual</strong>, Version <strong>3.7</strong> 5
Concepts<br />
<strong>eMPower</strong> Web Site<br />
The <strong>eMPower</strong> product implements some specialized concepts and<br />
processes that make the product as effective as possible.<br />
Understanding these concepts before you use the product will help<br />
leverage your Web site development efforts. You will encounter the<br />
concepts and terminology discussed in this chapter as you use<br />
<strong>eMPower</strong>.<br />
An <strong>eMPower</strong> web site is much different than normal static web site.<br />
In a static web site, each page is a static HTML file with content<br />
and images in the .html file. With <strong>eMPower</strong> each page is<br />
dynamically built using a template and one or more content blocks<br />
that are stored in a database. The template determines how the<br />
Web page is laid out. The content blocks are used to populate the<br />
template in the arrangement determined by the template. The<br />
content blocks in the database are used for building and displaying<br />
the web page as determined by the web administrator. The web<br />
administrator sets up rules and permissions that determine which<br />
content blocks get displayed. These rules and permissions also<br />
determine which content blocks the Site Maintainers can view and<br />
modify. Site Maintainers can range from writers, editors,<br />
illustrators, designers, content approvers, etc.<br />
An <strong>eMPower</strong> page has two views: normal view and editor view.<br />
Normal view is what the public sees after a web page has been<br />
reviewed and published. Editor view is what a Site Maintainer sees<br />
after logging in to <strong>eMPower</strong>. After logging as a Site Maintainer, you<br />
will see frames around some of the content blocks in the web<br />
page. These frames indicate that those blocks are maintained by<br />
<strong>eMPower</strong> and can be managed by the person who has logged in. It<br />
is possible that only a few sections, or blocks, of the pages will<br />
contain frames. The menu options that a Site Maintainer sees<br />
depends on the permissions set by the site administrator for that<br />
User and the state of the content block. These frames all have a<br />
pop-up menu above each frame. The menus offer certain<br />
<strong>eMPower</strong> <strong>Administrator</strong> <strong>Manual</strong>, Version <strong>3.7</strong> 6
selections, such as check-out, edit, create, view history etc. The<br />
selections are determined by both the permissions that have been<br />
assigned to the person logged into the site and the state of the<br />
content block, e.g., waiting for approval, checked out, etc.<br />
You can think of the template as a mechanical layout of the web<br />
page. Each block of content that will reside in the different areas of<br />
the page will have a unique identification number. This<br />
identification number will be used to call the content block from the<br />
database and build the web page.<br />
Depending on the complexity of the web page, a web site can have<br />
anywhere from one to an infinite number of templates. Each<br />
template can be used many times. For example, if you had a<br />
template designed for displaying your company's product line, and<br />
<strong>eMPower</strong> <strong>Administrator</strong> <strong>Manual</strong>, Version <strong>3.7</strong> 7
User Groups<br />
your company had three products, that template will be used three<br />
times. The content blocks used for populating each instance of the<br />
template would be different each time, depending upon which<br />
product page is to be displayed.<br />
<strong>eMPower</strong> requires no staging server. To prevent loss of data as the<br />
site grows and changes, <strong>eMPower</strong> incorporates a revision control<br />
system. This system allows you to recall past versions of any<br />
content block from its history.<br />
To prevent accidental overwrites, <strong>eMPower</strong> uses a change control<br />
system. With change control, authors can check a content block<br />
out of this system. A checked out content block prevents others<br />
from accessing the content block until it is checked back in. In<br />
order to ensure that the changes an author makes is correct, the<br />
change control system enables you to set up a review process.<br />
This review process identifies a line of reviewers who will<br />
sequentially approve or reject the changes before the content<br />
block can be published. If a content block is rejected, a notice is<br />
sent to the original author and the content block is checked in for<br />
rework. The locked out status at this time is also removed.<br />
As you now can see, the structure of an <strong>eMPower</strong> content block is<br />
very different than a static HTML page. As a result, your approach<br />
to creating web pages will be a little different than straight HTML<br />
coding. But as you'll see, the structure that <strong>eMPower</strong> uses will<br />
make site management easier than it has ever been. As you read<br />
further on, the concepts and processes that you will be using will<br />
become more familiar and soon you will be creating your own<br />
pages that will <strong>eMPower</strong> your web staff to create and maintain an<br />
accurate and up-to-date Web site.<br />
User Groups consist of individuals who contribute to the<br />
development of your Web site. These people are the ones who will<br />
be responsible for adding, reviewing, editing, approving, and<br />
posting the content of the site. User Groups are defined via<br />
<strong>eMPower</strong>'s web administration console.<br />
The <strong>eMPower</strong> administration console is used to identify User<br />
Groups and the people who will become part of those groups.<br />
Groups can be defined by departments or functionality, depending<br />
<strong>eMPower</strong> <strong>Administrator</strong> <strong>Manual</strong>, Version <strong>3.7</strong> 8
User Group Permissions<br />
on the nature and size of your business. For example, you can<br />
create a group called HR. The members of this group will be<br />
assigned permissions to allow them to maintain the Human<br />
Resources content blocks that will become part of your Web site.<br />
For example, the HR group would be responsible for the Careers,<br />
Benefits, and Company Policy content blocks. You could also<br />
create a group called HR approvers. These people would be<br />
responsible for accepting, rejecting, and posting the contents of the<br />
content blocks maintained by the HR group. Ideally the people you<br />
assign to these groups would be experts in their areas of<br />
responsibility. The determinations about what capabilities a group<br />
may have depends on the permissions you have assigned to them.<br />
In many cases <strong>eMPower</strong> administrators will build groups according<br />
to the organizational structure of their company. However, if the<br />
Web site is driven by content, the User Groups can be organized<br />
by content experts, i.e., those who are most familiar with the<br />
subjects that make up the page. Because <strong>eMPower</strong> design is open<br />
ended there are many possible arrangements that you can<br />
configure.<br />
Permissions are controlled by Content Groups. That is, Content<br />
Groups are used to determine what permissions different User<br />
Groups will have when accessing one of the content block in a<br />
particular Content Group. Content Groups are discussed later in<br />
this chapter.<br />
Users Groups are eventually associated with Content Groups<br />
within <strong>eMPower</strong>. It is the Content Groups that determine which<br />
permissions are assigned to the User Groups. A User is given<br />
permissions based upon the groups to which he/she is assigned.<br />
As mentioned in the previous section, a company's department<br />
could have two User Groups assigned to it. Each group can have<br />
different levels of permissions. For example, a group of Human<br />
Resource content blocks could have one User Group that can add<br />
and edit the contents of all content blocks associated with the<br />
Human Resource Content Group, while another User Group can<br />
only view, accept or reject, and publish the content blocks<br />
associated with that department.<br />
<strong>eMPower</strong> <strong>Administrator</strong> <strong>Manual</strong>, Version <strong>3.7</strong> 9
Templates<br />
The Permissions that can be assigned to a User Group are<br />
identified in the table below:<br />
Permission Permits User Group to...<br />
View View any content additions or changes<br />
Add Add content blocks to the Web page<br />
Edit Edit content<br />
Delete Delete content blocks from the Web site<br />
Restore Restore a content block to its previous state<br />
Publish Publish, or make public, any new changes or additions<br />
These permissions are assigned to User Groups through the<br />
Content Groups. Content Groups are discussed later in this<br />
chapter.<br />
Templates are web page shells in which content blocks are placed.<br />
Templates identify the layout of your web page. There are many<br />
different templates supplied with <strong>eMPower</strong> that you can use right<br />
out of the box. These templates can accommodate: Single, Group,<br />
and Dynamic content blocks. Each of these types will be described<br />
later on. A template usually holds the masthead, sidebars, footers,<br />
page designs, and navigation aids. It is not necessary that your<br />
web page contain all of these elements. But in order to be effective<br />
each template must contain at least one content block. If you wish,<br />
you could add multiple content blocks to a template. Some content<br />
blocks can occupy more template space than others on a page.<br />
The content blocks themselves could also contain nested or<br />
grouped content blocks.<br />
Templates are designed outside of <strong>eMPower</strong> and must contain<br />
<strong>Ektron</strong> custom tags in order to work with <strong>eMPower</strong>. These custom<br />
tags were created by <strong>Ektron</strong> for specific use in <strong>eMPower</strong>. The tags<br />
used by <strong>eMPower</strong> can be installed in the template either manually<br />
or automatically. For information on the necessary tags that you<br />
<strong>eMPower</strong> <strong>Administrator</strong> <strong>Manual</strong>, Version <strong>3.7</strong> 10
Content Blocks<br />
Content Block Hierarchy<br />
can manually type into your templates, refer to the “Reference”<br />
chapter of this manual. For information about automatically adding<br />
these tags, see the Adding Templates section of the “Using<br />
<strong>eMPower</strong>” chapter of this manual. The templates are incorporated<br />
into your site through <strong>eMPower</strong>'s administrator console.<br />
Templates can be used multiple times within a Web site. The<br />
content blocks within each instance of a template can be different.<br />
And likewise some templates may also share content blocks. The<br />
arrangement depends on your design and site architecture.<br />
In <strong>eMPower</strong>, web pages are composed of Templates and Content<br />
Blocks. Content blocks are content holders within a web page. The<br />
contents can be text, pictures, video clips, etc., or a combination<br />
thereof. The contents of these content blocks are owned and<br />
maintained by User Groups. A web page can contain one or more<br />
content blocks. It can contain a combination of Group and group<br />
content blocks. Group content blocks contain one or multiple<br />
content blocks. One or more User Groups can own each content<br />
block on a group content block page.<br />
The hierarchy of content blocks typically reflects the architecture of<br />
a Web site. For example, Content Groups can be thought of as a<br />
branch of the web architecture. A Main Category is the<br />
classification of a group of similar content records that all share the<br />
same template. The template will hold one or more content blocks<br />
that are pulled from a database. To bring further order to a content<br />
block, you could further classify content blocks in the database into<br />
categories and subcategories.<br />
<strong>eMPower</strong> <strong>Administrator</strong> <strong>Manual</strong>, Version <strong>3.7</strong> 11
Content Groups<br />
Content Groups are name entities under which content blocks are<br />
placed. Content Groups serve three purposes.<br />
They help you organize your site by grouping content blocks of<br />
similar type under one group name.<br />
They allow you to assign access permissions (e.g., view, edit,<br />
publish) to User Groups.<br />
They allow you to set up an approval process that content<br />
blocks must go through before they can be published.<br />
<strong>eMPower</strong> <strong>Administrator</strong> <strong>Manual</strong>, Version <strong>3.7</strong> 12
Main Categories<br />
For organizational purposes, Content Groups allow you to group<br />
content blocks under one name. This makes it easier for you to<br />
keep track of the content blocks that make up your site. For<br />
example, if you were putting together a newspaper web site you<br />
could create a group called Sports. Under this group you could put<br />
all sports related content blocks. A Content Group could be<br />
thought of as a file folder.<br />
Once you have created this group called Sports, you could create<br />
User Groups called SportsWriters, Sports Editors, Sports Chiefs.<br />
For each of these groups you could assign distinct permissions<br />
under which they could access these content blocks. For example,<br />
the SportsWriters could have Edit, Add, Delete and Restore<br />
permissions. The Sports Editors could have View, Edit, and<br />
Restore permissions and the Sports Chief could have view and<br />
publish permissions.<br />
Once you have assigned permission access to the Content<br />
Groups, you can then determine the approval process through<br />
which content blocks of a particular group must pass. For example,<br />
when a content block is changed, it cannot be made public until it<br />
goes through an approval process that is set up by the Web<br />
<strong>Administrator</strong>. Using the Sports group analogy, you could assign all<br />
content blocks in the Sports group to be approved in the following<br />
order:<br />
1. 1. SportsWriters create content blocks.<br />
2. 2. Sports Editors review and either edit, approve, or decline<br />
content blocks.<br />
3. 3. Sports Chiefs view the content blocks and decide to publish<br />
or not publish them.<br />
As you can see, Content Groups are very useful in organizing your<br />
Web sites and ensuring that proper content gets generated and<br />
published.<br />
Main Categories tell <strong>eMPower</strong> how to associate templates with<br />
content blocks. Content Groups must have at least one content<br />
block type. Content blocks that are grouped under one Main<br />
Category will share the same layout, or template. For example, if<br />
you were creating a news page you might have a Main Category<br />
called “Current Events,” one called “Sports,” and one called<br />
<strong>eMPower</strong> <strong>Administrator</strong> <strong>Manual</strong>, Version <strong>3.7</strong> 13
“Weather.” The content created for these types should be relevant<br />
to their titles.<br />
<strong>Ektron</strong> supplies two sample content types for you to use. The<br />
samples are<br />
Single, which can be used for a web page that holds a Static<br />
content block<br />
Group, which can be used for a Group of content blocks<br />
Content Categories and Subcategories<br />
Content Block IDs<br />
Content Block Deletion<br />
Content categories and subcategories sort information for Group<br />
Content blocks. Content categories are a way to further organize<br />
content blocks that share similar content or information. Categories<br />
further refine group Main Categories and build relationships<br />
between content. Sticking with our newspaper analogy, you could<br />
create a group content block called Sports and make a category on<br />
that page called Winter Sports and that category could have<br />
subcategories such as Skiing, Skating, Hockey, etc. Subcategories<br />
are also useful for mapping out your site.<br />
Content block IDs are used to identify the different blocks of<br />
content, or content blocks, stored in the <strong>eMPower</strong> database. When<br />
a Site Maintainer creates a new content block from within<br />
<strong>eMPower</strong>, <strong>eMPower</strong> automatically assigns it an ID number. These<br />
numbers are used to build, or populate, a web page and display it<br />
in a browser. If you use Group Content blocks, each content block<br />
in the group will also be assigned a unique ID number. As a Site<br />
Maintainer, you don't have to worry about ID numbers but knowing<br />
about them helps you understand the operations of <strong>eMPower</strong>.<br />
However, if you are responsible for creating new templates, you<br />
will have to manually assign the content blocks that will be put into<br />
the templates unique ID numbers.<br />
While it is possible to delete a content block from within <strong>eMPower</strong>,<br />
a record of that content block will always exist. This situation<br />
exists, because <strong>eMPower</strong> uses a database to store all content<br />
blocks and this database uses a revision control system. This<br />
<strong>eMPower</strong> <strong>Administrator</strong> <strong>Manual</strong>, Version <strong>3.7</strong> 14
evision control system stores all historical versions of any content<br />
block checked into <strong>eMPower</strong>. As a result, deleting a content block<br />
should be seen as removing content from a Web page.<br />
There are two distinct methods used by <strong>eMPower</strong> when deleting<br />
content blocks. One method is used when deleting a Group<br />
content block and the other is used when deleting a content block<br />
from a group content block. When deleting a Group content block,<br />
you can either delete the contents from the page and remove all<br />
links to that page. Or, you can remove all links to a web page.<br />
When deleting content blocks from a Group content block, you are<br />
actually remove the content block from that page or sequence.<br />
In either of the above cases, the content block will exist in the<br />
database unless modifications are made to the database itself.<br />
Content Block Approval Process<br />
When web page content blocks are created or modified they are<br />
typically passed through an approval process. The approval<br />
process is where the content block are reviewed or edited by other<br />
Site Maintainers. These reviewers can have the power to either<br />
Make changes<br />
Approve or reject changes<br />
Publish the content block<br />
Each of the above functions are entirely configurable. The<br />
approval process, i.e., the order in which Users have to approve a<br />
content block before it gets published, is set up by using the<br />
<strong>eMPower</strong> administrator console. The approval process is<br />
determined by the Content Group. Each Content Group can have<br />
its own separate and distinct approval process. To begin the<br />
approval process the content editor must submit the content block<br />
to the <strong>eMPower</strong> system. When that is done the reviewers are<br />
notified by email that a content block is waiting on their approval.<br />
The reviewer can see and access the content block waiting on<br />
their approval by going to their <strong>eMPower</strong> work area.<br />
When you set up a Web site you should consider creating User<br />
Groups based not only on content block access but also on control<br />
access regarding the approval process. For example if the site<br />
<strong>eMPower</strong> <strong>Administrator</strong> <strong>Manual</strong>, Version <strong>3.7</strong> 15
were a news Web site you could create a group called Sports<br />
Writers and associate them with a Content Group called Sports.<br />
However, within the Sports Writers group there could be other<br />
people with different levels of responsibility, like the Sports Editor,<br />
and the Editor in Chief. For those people it would make site<br />
maintenance easier if you created User Groups with names<br />
relative to their responsibility. For example, you might want to<br />
make a User Group called Chief Editors and whoever gets<br />
assigned to this group will have full access permissions, i.e., view,<br />
add, edit, delete, restore, and publish, to any Content Group it gets<br />
associated with.<br />
Setting up the Order of Approval<br />
NOTE<br />
The order in which a content block gets approved can be set up in<br />
one of the three ways:<br />
Assigning one publisher per content group<br />
Assigning two or more publishers per content group<br />
Assigning no publishers to a content group<br />
If you assign one publisher to a content group, the content block<br />
will be assigned to that person when the author submits the<br />
content block for approval. When this is done, the person assigned<br />
publishing permissions will have the chance to review the content<br />
of the content block and decide to either decline the changes or<br />
publish the content block. If the publisher declines the content<br />
block it will be put back into revision control and a notification will<br />
be sent to the author. If the content block is published, it will go live<br />
on the Web site, i.e. it will be viewable to the public.<br />
If you assign two or more publishers you must consider the order in<br />
which User Groups should review the content block. This order is<br />
established in a list format, where the Users high on the list will<br />
review the content block before the Users low on the list. The order<br />
of this list is determined by using the <strong>eMPower</strong> <strong>Administrator</strong><br />
Console.<br />
The approval list is always processed in a top down manner. As a result, a User<br />
Group’s order in the list is an important consideration in terms of who gets to<br />
review a submitted content block. This consideration is especially evident when a<br />
User of a group listed in the approval process submits a content block to be<br />
published. For example, if that User is part of a group listed in the middle of the<br />
list, only the reviewers below the middle will get to review that User’s content<br />
<strong>eMPower</strong> <strong>Administrator</strong> <strong>Manual</strong>, Version <strong>3.7</strong> 16
Web Site On-line Help<br />
Revision Control<br />
block. The review process always flows down the list, never up. If you want to<br />
change this situation you will have to create a new content block group that has a<br />
different review order and have the author create and submit the content block to<br />
this new group.<br />
Assigning no publishers to a content group allows you to make a<br />
content block live without going through a review process.<br />
In all three cases, the “Save and Submit” button, supplied as part<br />
of the approval process must be clicked to either start the review<br />
process or publish the content block. If there are one or more<br />
publishers identified, pressing this button will start and increment<br />
the approval process. If there is no publisher assigned, clicking this<br />
button will make the content block go live.<br />
If your Web site requires a help system the <strong>eMPower</strong> administrator<br />
provides the ability to add one. The help system that <strong>eMPower</strong><br />
provides is similar to the help system that you might see in a<br />
software application. This help system will enable you to provide<br />
custom help to your <strong>eMPower</strong> Users. For example, you could use<br />
the help system to explain the content block approval process that<br />
you set up or you could add a suggested procedure that you want<br />
your site maintainers to use. Typically, the site manager or<br />
administrator is responsible for creating the help system.<br />
The help system lets you group help topics into categories and<br />
subcategories. This ability allows you to arrange and display<br />
information that relates to each other in an intuitive manner.<br />
Revision control tools are provided in <strong>eMPower</strong>. These tools allow<br />
you to check in and check out content blocks. When a content<br />
block is checked out, no one else can edit that content block until<br />
you check it back in. In some cases the tool acts as a change<br />
control tool where a content block cannot be checked back in<br />
unless it goes through an approval process. The person who<br />
originally checks out the content block is identified by <strong>eMPower</strong> so<br />
that if someone wants access to the content block they can tell<br />
who has the content block and contact that person. The original<br />
<strong>eMPower</strong> <strong>Administrator</strong> <strong>Manual</strong>, Version <strong>3.7</strong> 17
Workflows<br />
content block is maintained by the revision control system. So, if<br />
you make changes and save them to the content block that you<br />
checked out, you can always revert back to the previous version<br />
that is held in the revision control. When a content block is checked<br />
in, the previous version is archived. All archived versions are<br />
available for recall and viewing via a “View History” option provided<br />
in <strong>eMPower</strong>.<br />
This section offers suggested workflows that can be used when<br />
approaching or starting an <strong>eMPower</strong> project. The sub-sections that<br />
follow break the efforts into tasks that are typically performed by<br />
people with different levels of responsibility. In some cases these<br />
tasks may be performed by one or more people. The cases and<br />
levels of responsibility can vary from organization to organization.<br />
The details of all the tasks discussed in this section can be found in<br />
the “Using <strong>eMPower</strong>“ chapter of this manual.<br />
Site Manager (Web Master) WorkFlow<br />
The flow described below assumes that you have already set up<br />
your server machine, platform, and firewall, selected your ISP,<br />
loaded all scripting software, and installed the <strong>eMPower</strong> software.<br />
The following list is a suggested approach to setting up the initial<br />
state of a Web site that will use <strong>eMPower</strong> to manage it as it<br />
evolves.<br />
1. Design the site: identify Content Groups, content of pages, flow<br />
of information, link structure.<br />
2. Layout and design your template with tables, graphics,<br />
hyperlinks, etc. using popular web design tools, i.e.,<br />
Dreamweaver, FrontPage, etc.<br />
3. Identify placement of content blocks, or content blocks, in the<br />
templates and add ID tags to each content block in the<br />
template.<br />
4. Identify and add fonts to the site to make them accessible to<br />
the Site Maintainers.<br />
<strong>eMPower</strong> <strong>Administrator</strong> <strong>Manual</strong>, Version <strong>3.7</strong> 18
Administration WorkFlow<br />
5. Add content where necessary. Some content blocks can start<br />
out empty but it would be helpful to authors if you put some<br />
content that explains what should be filled in at each location.<br />
6. 6. Upload all graphics that the site will initially need using the<br />
content editor.<br />
7. Create User Groups and establish approval process.<br />
8. Setup initial login permission that will let at least one site<br />
administrator access the site.<br />
9. Notify personnel responsible for site administering that the site<br />
is ready for them.<br />
The following list is a suggested flow that a site administrator might<br />
take to prepare the site to go live and enable <strong>eMPower</strong> access for<br />
Site Maintainers. This access will determine permissions and set<br />
revision control processes.<br />
Login to <strong>eMPower</strong>.<br />
Click on a "Menu."<br />
Site Maintainer Workflow<br />
Select "Work Area" from the displayed options.<br />
Click the Setup option in the displayed form<br />
Select Configuration from the displayed menu and make any<br />
necessary changes.<br />
Under the Templates category, identify and load in templates.<br />
Under the User category, set up User Groups and Users.<br />
Under the Content category, set up Content Groups, Main<br />
Categories, Categories, and SubCategories (Only Content<br />
Groups and Types are necessary).<br />
Under the Content category assign permissions to Content<br />
Groups and establish approval process.<br />
Build your Help system (If needed).<br />
<strong>eMPower</strong> <strong>Administrator</strong> <strong>Manual</strong>, Version <strong>3.7</strong> 19
Site Maintainers are responsible for keeping the site accurate and<br />
up to date. These people primarily interface with the Work Area<br />
and the Content Editor. The details for performing any tasks<br />
identified below can be found in the “Using <strong>eMPower</strong>“chapter of<br />
this manual.<br />
Check your email for notices of content changes pending your<br />
review.<br />
Log into <strong>eMPower</strong> and check your work area for content blocks<br />
that need your attention.<br />
After logging in go to the web page(s) that contains the content<br />
block(s) that you want to change.<br />
Click on Menu located above the content block you want to<br />
change.<br />
Click on the Check Out option of the menu.<br />
Make your changes.<br />
Save your changes using a button that relates to your intent.<br />
For example, if you want to continue to work with the content<br />
blocks while not giving up the locked out status use the Save<br />
Button.<br />
Close the Editor window.<br />
<strong>eMPower</strong> and ColdFusion<br />
Preview the changes that you made, using the Preview option<br />
supplied by <strong>eMPower</strong>.<br />
Go back and make any changes if necessary.<br />
<strong>Ektron</strong>'s <strong>eMPower</strong> uses Allaire's ColdFusion to assist in building<br />
web pages. A site built with <strong>eMPower</strong> will check all requests for<br />
pages to see if the request pages contain ColdFusion MarkUp<br />
Language (CFML) tags. If it does <strong>eMPower</strong> invokes a ColdFusion<br />
server to help pull the template, content blocks, business rules and<br />
permissions from the database and build the page. Once the page<br />
is built, it is then returned to the web server which then sends it to<br />
the requesting browser for display. This process is illustrated<br />
below.<br />
<strong>eMPower</strong> <strong>Administrator</strong> <strong>Manual</strong>, Version <strong>3.7</strong> 20
<strong>eMPower</strong> <strong>Administrator</strong> <strong>Manual</strong>, Version <strong>3.7</strong> 21
Logging In & Out of <strong>eMPower</strong><br />
Logging In<br />
The <strong>eMPower</strong> administrator must set up the application and<br />
configure the database, editor, and library settings before Users<br />
can access the editing and publishing functions. All <strong>eMPower</strong><br />
administrator tasks are performed from the <strong>Administrator</strong> Work<br />
Area.<br />
To launch the <strong>eMPower</strong> application, go to the Web site login page.<br />
The person who initially installed <strong>eMPower</strong> configures the URL<br />
address of your login page. The Web site login page contains the<br />
login button shown below:<br />
To log into <strong>eMPower</strong>:<br />
1. Use Microsoft Internet Explorer, 4.x or above, to browse to the<br />
URL address of the login page.<br />
2. Click Login to open the login dialog box, shown below.<br />
3. Enter your Username and Password. Make sure that the<br />
Username/password combination has administrator privileges.<br />
4. Click the Login button to enter your <strong>eMPower</strong>-enhanced Web<br />
site.<br />
After logging in successfully, your Web page is shown in the<br />
<strong>eMPower</strong> view. Menu boxes are drawn around each content area<br />
on the page. As you drag the cursor over the Menu link, the menu<br />
will pop up, displaying a list of available tasks. The menu items will<br />
<strong>eMPower</strong> <strong>Administrator</strong> <strong>Manual</strong>, Version <strong>3.7</strong> 22
Logging Out<br />
vary, depending upon the privileges assigned to the Username/<br />
password combination used during login.<br />
To log out of <strong>eMPower</strong>:<br />
1. Follow the menu path<br />
Menu > Logout<br />
to display the confirmation dialog shown below:<br />
2. Click Logout on the confirmation dialog to exit <strong>eMPower</strong>, or<br />
Cancel to return to the <strong>eMPower</strong> enabled Web site.<br />
After logging out, you will be returned to your Web site at the page<br />
where you logged out, however, it will be shown in standard view,<br />
not the <strong>eMPower</strong> view.<br />
<strong>eMPower</strong> <strong>Administrator</strong> <strong>Manual</strong>, Version <strong>3.7</strong> 23
NOTE<br />
To log in again, you must browse to a Web site page where the login button is<br />
displayed.<br />
<strong>eMPower</strong> <strong>Administrator</strong> <strong>Manual</strong>, Version <strong>3.7</strong> 24
<strong>Administrator</strong> Work Area<br />
<strong>Administrator</strong> Work Area<br />
All Administrative functions are accessed from the <strong>eMPower</strong><br />
<strong>Administrator</strong> Work Area, the center of all administrative tasks.<br />
<strong>eMPower</strong> <strong>Administrator</strong> <strong>Manual</strong>, Version <strong>3.7</strong> 25
Opening the Work Area<br />
NOTE<br />
To open the <strong>eMPower</strong> <strong>Administrator</strong> Work Area:<br />
1. Log into <strong>eMPower</strong>. Your Web site will be displayed in the<br />
<strong>eMPower</strong> view.<br />
2. Follow the menu path<br />
Menu > Work Area for Adam <strong>Administrator</strong><br />
The item “Work Area for Adam <strong>Administrator</strong>” will not always say “Adam<br />
<strong>Administrator</strong>”. The name of the person who logs in is shown in the menu item.<br />
You may also click the Work Area button:<br />
to open the Work Area, shown on the following page.<br />
<strong>eMPower</strong> <strong>Administrator</strong> <strong>Manual</strong>, Version <strong>3.7</strong> 26
New Content Area<br />
The New Content Area is where you can access all the content<br />
blocks that have been added to the <strong>eMPower</strong> Web site, but have<br />
not yet been published. All Users will have access to this area.<br />
Depending on their permissions, they might not see every new<br />
content block.<br />
To access the New Content Area, click on the button shown above<br />
in your workarea.<br />
<strong>eMPower</strong> <strong>Administrator</strong> <strong>Manual</strong>, Version <strong>3.7</strong> 27
Edit Content Area<br />
From this area of the Work Area, they will be able to perform many<br />
tasks including:<br />
Button Description<br />
Preview Content block in Template<br />
Clicking on this button will open a new window with the<br />
respective content block displayed in its proper<br />
template.<br />
Preview Content<br />
Clicking on the Preview Content will display just the<br />
content, of the respective content block, in the Work<br />
Area.<br />
Edit Content<br />
Clicking the Edit button will checkout the content block<br />
for editing.<br />
The Edit Content area will display all the current content blocks<br />
that are checked out for editing throughout the <strong>eMPower</strong> Web site.<br />
All Users will have access to this area. However, depending on<br />
their permissions, they might not see every checked out content<br />
block.<br />
<strong>eMPower</strong> <strong>Administrator</strong> <strong>Manual</strong>, Version <strong>3.7</strong> 28
From this area of the Work Area, they will be able to perform many<br />
tasks including:<br />
Button Description<br />
Preview Content block in Template<br />
Clicking on this button will open a new window with the<br />
respective content block displayed in its proper<br />
template.<br />
Preview Content<br />
Clicking on the Preview Content will display just the<br />
content, of the respective content block, in the Work<br />
Area.<br />
<strong>eMPower</strong> <strong>Administrator</strong> <strong>Manual</strong>, Version <strong>3.7</strong> 29
Publish Content Area<br />
Button Description<br />
Edit Content<br />
Clicking the Edit button will checkout the content block<br />
for editing.<br />
The Publish Content area will display all the current content blocks<br />
that are submitted to you to be approved or declined. Users who<br />
are part of an approval chain are the only Users who need access<br />
to this area. Content will only be listed in this area if you are the<br />
next approver for the content.<br />
<strong>eMPower</strong> <strong>Administrator</strong> <strong>Manual</strong>, Version <strong>3.7</strong> 30
From this area of the Work Area, they will be able to perform many<br />
tasks including:<br />
Button Description<br />
Preview Content block in Template<br />
Clicking on this button will open a new window with the<br />
respective content block displayed in its proper<br />
template.<br />
View Changes<br />
Clicking on the View Changes button will display the<br />
current published version and submitted version of the<br />
content block side by side to show differences between<br />
them.<br />
<strong>eMPower</strong> <strong>Administrator</strong> <strong>Manual</strong>, Version <strong>3.7</strong> 31
Admin Console Area<br />
<strong>Administrator</strong> Toolbar<br />
Setup<br />
Content<br />
Button Description<br />
Edit Content<br />
Clicking the Edit button will checkout the content block<br />
for editing.<br />
Publish Content<br />
Clicking the Publish content button will bring up the<br />
Approve/Decline Window for the content block.<br />
The Admin Console button will take you back to the Work Area<br />
landing page where you can access all aspects of <strong>eMPower</strong>. If non<br />
administrators click on this button in their Work Area, they will be<br />
taken to a User Properties area where they can modify their<br />
personal settings.<br />
The setup area in the <strong>Administrator</strong> Workarea is where you will be<br />
able to configure many aspects of <strong>eMPower</strong>. This will be explained<br />
in further detail in “Setup Area” on page 35.<br />
An <strong>eMPower</strong> Web site is different from a standard HTML-based<br />
Web site. In the <strong>eMPower</strong> application, Web pages are composed<br />
of blocks of content and templates. The content and template<br />
information are stored in your system database.<br />
Content blocks may contain text, pictures, video clips, etc., or<br />
any combination.<br />
Templates define how these content blocks are positioned<br />
within a Web page.<br />
Each Web page is associated with a template. The Web page may<br />
contain one or more content blocks.<br />
<strong>eMPower</strong> <strong>Administrator</strong> <strong>Manual</strong>, Version <strong>3.7</strong> 32
Users<br />
Help<br />
For more information about content management in <strong>eMPower</strong>,<br />
refer to “Content Area” on page 54.<br />
Users are content contributors who use <strong>eMPower</strong> to maintain Web<br />
site content. Each User is associated with a User Group. The<br />
<strong>Administrator</strong> configures access privileges (for example, view, edit,<br />
and publish) for each User Group, enabling them to maintain the<br />
content blocks of each Content Group while maintaining a level of<br />
control over the process.<br />
To configure Users and User Groups, follow the process outlined<br />
below:<br />
Add User Groups<br />
Closing the Work Area<br />
Add Users to User Groups<br />
Configure the level of content management that each User<br />
Group may perform within each Content Group.<br />
Detailed information about Users and Users Groups may be found<br />
in “Users” on page 166.<br />
The help area is where you may create and update custom help<br />
topics and items for your Web site. The information used in the<br />
Help area of the Web site will only be viewable by users logged<br />
into the <strong>eMPower</strong> Web site.<br />
For more information about creating a custom help section for your<br />
Web site, refer to “Help” on page 182.<br />
When you close the <strong>Administrator</strong> Work Area, you return to the<br />
<strong>eMPower</strong> view of your Web site, but you do not exit the <strong>eMPower</strong><br />
application.<br />
<strong>eMPower</strong> <strong>Administrator</strong> <strong>Manual</strong>, Version <strong>3.7</strong> 33
To close the <strong>Administrator</strong> Work Area, click<br />
<strong>eMPower</strong> <strong>Administrator</strong> <strong>Manual</strong>, Version <strong>3.7</strong> 34
Setup Area<br />
Configuration<br />
WARNING!<br />
The first task that the administrator must perform is to configure the<br />
<strong>eMPower</strong> application. This step must be completed before any<br />
User can access <strong>eMPower</strong>.<br />
Perform this step FIRST!<br />
1. From the Work Area, follow the path<br />
Setup > Configuration<br />
to display the Configuration page, shown below:<br />
<strong>eMPower</strong> <strong>Administrator</strong> <strong>Manual</strong>, Version <strong>3.7</strong> 35
Server Settings<br />
2. Enter the required information using the following information<br />
about each section of the configuration page:<br />
At the top of the configuration page, there are fields where you will<br />
have to enter information that is specific to your server, e-mail,<br />
datasource, etc. Shown below is the Server configuration section.<br />
<strong>eMPower</strong> <strong>Administrator</strong> <strong>Manual</strong>, Version <strong>3.7</strong> 36
Field Description<br />
As you can see, there are a few fields that you need to fill out<br />
before you should use <strong>eMPower</strong>. Use the table below to fill out the<br />
appropriate fields.<br />
Owner Enter the name of the organization that owns the <strong>eMPower</strong> application.<br />
This information is entered during installation.<br />
Data Source Enter the name of the Datasource that will be used for <strong>eMPower</strong>. This<br />
MUST be an <strong>eMPower</strong> database.<br />
Server Path The server path of the Web site that will utilize <strong>eMPower</strong> is shown. This<br />
information is entered during installation.<br />
Default Language From the dropdown box, select the language to which the Web site will<br />
default.<br />
Absolute Path This is the path to the \<strong>eMPower</strong>Sample\ directory on the server machine<br />
where <strong>eMPower</strong> is installed to.<br />
User Authentication Indicates the authentication method that will be used. If you purchase the<br />
bonus NT/LDAP authentication package, you can choose between<br />
<strong>eMPower</strong>, NT, or LDAP Authentication. See the <strong>eMPower</strong> Installation<br />
<strong>Manual</strong>, Version <strong>3.7</strong>, for further information.<br />
Email Domain Enter the name of your email server.<br />
Database Type Select the Database Type that you are using for your Web site.<br />
<strong>eMPower</strong> <strong>Administrator</strong> <strong>Manual</strong>, Version <strong>3.7</strong> 37
Field Description<br />
Mail Server Enter the address of your Mail server<br />
State Management From the dropdown box, select the type of state management which the<br />
Web site will use. You may choose either Cookies or Sessions, which are<br />
described below.<br />
Default Style Sheet Enter the filename and location of a style sheet that you would like to use<br />
as a default. If a style sheet is assigned to a Main Category, the default<br />
style sheet will be ignored.<br />
License Key(s) Enter the license key(s) that were provided at the time of purchase via email.<br />
Sessions vs. Cookies<br />
NOTE<br />
Cookies<br />
By selecting cookies, ColdFusion will use cookies to manage the<br />
client information. The data is stored in a browser cookie that<br />
exists on the clients system, allowing the server to interact with the<br />
client. By default, cookies are enabled for use with <strong>eMPower</strong>.<br />
Browsers that log into <strong>eMPower</strong> driven sites, must have cookies<br />
enabled.<br />
Sessions<br />
By selecting Sessions, ColdFusion will use sessions to manage<br />
the client information. The data is stored and managed on the<br />
server system which is based on all the client information for each<br />
browser instance. Cookies are enabled by default, so if you wish to<br />
use sessions, you will need to enable it in the admin setup.<br />
In order for the <strong>eMPower</strong> application to function correctly using<br />
sessions, the Application and Session variables must be enabled<br />
in ColdFusion <strong>Administrator</strong>.<br />
Although the Application and Session variables are enabled by default, you<br />
should ensure that they are enabled before proceeding.<br />
<strong>eMPower</strong> <strong>Administrator</strong> <strong>Manual</strong>, Version <strong>3.7</strong> 38
Database Settings<br />
Field Description<br />
Editor Settings<br />
If you need a Username and password to access the <strong>eMPower</strong><br />
database, you can enter the Username and password in this area.<br />
Use the following table to properly fill out this section.<br />
Username Insert the Username for the <strong>eMPower</strong> database that you are using for your Web<br />
site.<br />
Password Insert the proper password for the <strong>eMPower</strong> database that you are using for your<br />
Web site.<br />
You may specify certain settings for the editor when used by the<br />
content contributors. Seen below is the Editor settings<br />
configuration.<br />
<strong>eMPower</strong> <strong>Administrator</strong> <strong>Manual</strong>, Version <strong>3.7</strong> 39
Use the following table to setup your editor as needed.<br />
Field Description Default<br />
Max Content Size Enter the maximum number of bytes that one content<br />
block may contain. Leave this field empty to set no size<br />
limit.<br />
Auto Detect<br />
Microsoft Word 2000<br />
contents.<br />
If this box is checked off, and you paste in content from<br />
Microsoft Word 2000, <strong>eMPower</strong> will detect this then<br />
properly clean the HTML code for higher performance.<br />
HTML Filter Select the HTML filtering option that you prefer<br />
Show Style Sheet<br />
Info<br />
Remove tags, but<br />
not the content<br />
within.<br />
Remove tags and<br />
content within<br />
well-formed HTML<br />
xhtml<br />
minimal<br />
When checked off, there will be a link on the editor<br />
window that will allow users to view the style sheet.<br />
Specify HTML tags that you would like to strip out of the<br />
editor. Tags in this field will be stripped out, however,<br />
content within the tags will remain.<br />
Specify HTML tags that you would like to strip out of the<br />
editor. Tags specified in this field will be stripped out<br />
along with all content contained within.<br />
Remove Attributes Specify HTML tags that you would like to have attributes<br />
stripped out of.<br />
Remove tags with<br />
no attributes<br />
Specify HTML tags that you would like to strip out of the<br />
editor if there are no attributes assigned to the tag.<br />
Remove End Tags Specify ending tags that you would like to have stripped<br />
out of the content blocks.<br />
The next section will give examples of the five editor options that<br />
will strip out tags, content, and/or attributes.<br />
Remove Tags, But Not The Content Within<br />
65536 Bytes<br />
For this example, we have set this field to remove tags, but<br />
not the content within.<br />
<strong>eMPower</strong> <strong>Administrator</strong> <strong>Manual</strong>, Version <strong>3.7</strong> 40<br />
Yes<br />
XHTML<br />
Yes<br />
Font<br />
Style<br />
Span
Before:<br />
WYSIWYG View HTML View<br />
After this content is entered into the editor, and the HTML is<br />
cleaned, you will then have the following result:<br />
WYSIWYG View HTML View<br />
Notice that the content remains, but the font tags have been<br />
stripped out of the HTML.<br />
Remove Tags With No Attributes<br />
<strong>Ektron</strong><br />
<strong>eMPower</strong><br />
<strong>Ektron</strong> <strong>eMPower</strong><br />
For this example, we will show how removing tags with no<br />
attributes works. The configuration for <strong>eMPower</strong> is set to remove<br />
tags that have no attributes set.<br />
<strong>eMPower</strong> <strong>Administrator</strong> <strong>Manual</strong>, Version <strong>3.7</strong> 41
Before:<br />
WYSIWYG View HTML View<br />
Once the content is in the editor, and the HTML is cleaned, the<br />
result will be as follows.<br />
WYSIWYG View HTML View<br />
Notice that the content remains the same, however, the span tag<br />
for the bottom content was removed because there were no<br />
attributes assigned to it unlike the top content which had a color<br />
assigned to it.<br />
Remove Tags and Content Within<br />
This content uses<br />
a span tag with attributes. <br />
This content<br />
uses a span tag with no<br />
attributes.<br />
This content uses<br />
a span tag with attributes.<br />
This content uses a<br />
span tag with no<br />
attributes.<br />
This field gives you the option to remove the tag, as well as the<br />
contents within the tag. One example of this might be to remove all<br />
the tags in a content block.<br />
<strong>eMPower</strong> <strong>Administrator</strong> <strong>Manual</strong>, Version <strong>3.7</strong> 42
Before<br />
WYSIWYG View HTML View<br />
Remove Attributes<br />
Notice that we have added fake script at the end that links to the<br />
<strong>Ektron</strong> Web site. Since we specified to remove all tags,<br />
when the HTML is cleaned, it will be stripped out as shown below.<br />
WYSIWYG View HTML View<br />
Here is a script tag:<br />
// <br />
Here is a script tag:<br />
As stated earlier, this can be useful for stripping out tags<br />
that are not wanted on your Web site.<br />
This option is used to remove the attributes of a given tag, but not<br />
strip out the tag itself.<br />
<strong>eMPower</strong> <strong>Administrator</strong> <strong>Manual</strong>, Version <strong>3.7</strong> 43
Before<br />
WYSIWYG View HTML View<br />
Library Options<br />
After this content is entered into the editor, and the HTML is<br />
cleaned, you will then have the following result<br />
WYSIWYG View HTML View<br />
Welcome to my<br />
site!<br />
<br />
This is a story<br />
about my life...<br />
Welcome to my site!<br />
This is a story about my life...<br />
In this example, notice how the style attributes were removed from<br />
the content, but the actual tags remained intact.<br />
You may specify the location that images and files will be uploaded<br />
to, as well as the types of images and files that can be uploaded by<br />
content contributors.<br />
<strong>eMPower</strong> <strong>Administrator</strong> <strong>Manual</strong>, Version <strong>3.7</strong> 44
Modify this section of the configuration according to your needs.<br />
Use the following table to help you.<br />
Field Description Default<br />
File Upload Path Enter the folder location where all files will be<br />
uploaded.<br />
File Extensions Enter the file extensions that are permitted to<br />
be uploaded to the folder location. Use a<br />
comma to separate multiple formats; do not<br />
include preceding periods. Enter in the format<br />
doc,pdf,xls<br />
Image Upload<br />
Path<br />
Other Options<br />
Enter the folder location where all images will<br />
be uploaded.<br />
Image Extensions Enter the image extensions that are permitted<br />
to be uploaded to the folder location. Use a<br />
comma to separate multiple formats; do not<br />
include preceding periods. Enter in the format<br />
gif,jpg,jpeg<br />
[Absolutepath]\emplibrary<br />
doc,pdf,xls,ppt,zip<br />
[Absolutepath]\emplibrary<br />
gif,jpg,jpeg<br />
You may modify the format of the ColdFusion tags that you will be<br />
using for <strong>eMPower</strong> in this area.<br />
Use the following table to assist you in choosing the options that<br />
are right for you.<br />
Field Description Default<br />
Content Menus Select whether to display the <strong>eMPower</strong><br />
Content block menus as the DHTML menu,<br />
or by using Icons.<br />
Icons<br />
<strong>eMPower</strong> <strong>Administrator</strong> <strong>Manual</strong>, Version <strong>3.7</strong> 45
Field Description Default<br />
Extensions Choose between Macromedia<br />
Dreamweaver/UltraDev or None. This will<br />
be explained later in the manual.<br />
Insert Tags Choose the format of the ColdFusion tags<br />
that will be inserted into your templates.<br />
<strong>Ektron</strong> recommends using , unless you are calling the<br />
custom tags from your /Cfusion/Custom<br />
Tags directory.<br />
CFFILE Mode Optional. Defines permissions for a file on<br />
Solaris or HP-UX. Ignored in Windows.<br />
Update Setup<br />
System Reports<br />
Dreamweaver/Ultradev<br />
<br />
Click Update Setup when finished. A confirmation message will be<br />
displayed. You may close your Work Area and return to the<br />
<strong>eMPower</strong> view of your Web site, or select another task from the<br />
menu.<br />
After you complete the initial configuration, you should organize<br />
and define the Web site templates, content, and Users.<br />
These topics are detailed in the following sections of the manual.<br />
System reports summarize three aspects of the <strong>eMPower</strong><br />
application for your reference:<br />
Content Status - a list of all content blocks with their status<br />
information.<br />
User Help - a list of all custom help content and their<br />
associated categories and subcategories.<br />
Users - a summary of system Users, their associated User<br />
Group and current email address.<br />
<strong>eMPower</strong> <strong>Administrator</strong> <strong>Manual</strong>, Version <strong>3.7</strong> 46<br />
644
Content Status Reports<br />
To view system reports, you must have administrator privileges.<br />
This menu is not available to Users that have only content editing<br />
or publishing privileges.<br />
The status of all content blocks, whether they are checked out,<br />
published, or submitted for approval, can be viewed from the<br />
<strong>eMPower</strong> <strong>Administrator</strong> Work Area.<br />
To view the content status report:<br />
1. From the <strong>Administrator</strong> Work Area, follow the menu path<br />
Setup > Reports > Content Status<br />
to generate and display the report, shown below.<br />
<strong>eMPower</strong> <strong>Administrator</strong> <strong>Manual</strong>, Version <strong>3.7</strong> 47
2. Click on a column heading to sort the list of content blocks<br />
according to that criteria.<br />
Field Description<br />
ID The unique identification number assigned to each<br />
content block.<br />
Content<br />
Title<br />
The name of the content block. To preview the content<br />
in a separate window, click on the title.<br />
Status The current status of the content, whether it is awaiting<br />
publication, in the process of being edited, or published.<br />
User The name of the most recent User to check out the<br />
content block.<br />
<strong>eMPower</strong> <strong>Administrator</strong> <strong>Manual</strong>, Version <strong>3.7</strong> 48
User Help Reports<br />
Field Description<br />
Content<br />
Group<br />
Main<br />
Category<br />
The group name with which the content is associated.<br />
The main category with which each content block is<br />
associated.<br />
Public A check indicates that the content is available for public<br />
viewing.<br />
3. When you finish reviewing the content status, select another<br />
task from the <strong>Administrator</strong> Work Area, or close the browser<br />
window to return to the <strong>eMPower</strong> view of your Web site.<br />
All content blocks that comprise your custom help system are<br />
listed in a summary report. To view the User Help report:<br />
1. From the <strong>Administrator</strong> Work Area, follow the menu path<br />
Setup > Reports > User Help<br />
<strong>eMPower</strong> <strong>Administrator</strong> <strong>Manual</strong>, Version <strong>3.7</strong> 49
to generate and display the report, shown below.<br />
<strong>eMPower</strong> <strong>Administrator</strong> <strong>Manual</strong>, Version <strong>3.7</strong> 50
Users Reports<br />
2. The report columns are detailed below. Click the heading name<br />
to sort according to column heading.<br />
Field Description<br />
ID The unique identification number assigned to each Help<br />
content block.<br />
Title The title of the help content block.<br />
Menu The main category with which the help content is<br />
associated.<br />
Category The subcategory of Menu under which the help content<br />
is displayed.<br />
When you have finished reviewing your Help, select another task<br />
from the <strong>Administrator</strong> Work Area, or close the browser window to<br />
return to the <strong>eMPower</strong> view of your Web site.<br />
The Users Report is a summary of all personnel authorized to log<br />
in and utilize <strong>eMPower</strong>. However, you can only add or modify User<br />
information from the Users menu.<br />
To view the Users report:<br />
1. 1. From the <strong>Administrator</strong> Work Area, follow the menu path:<br />
Setup > Reports > Users<br />
to generate and display the report, shown below.<br />
<strong>eMPower</strong> <strong>Administrator</strong> <strong>Manual</strong>, Version <strong>3.7</strong> 51
2. The Users Report lists all current <strong>eMPower</strong> personnel, their<br />
email addresses, and the User Group to which they are<br />
assigned. You may change the order of this list by clicking on<br />
any report heading to sort the list according to the selected<br />
heading.<br />
Field Description<br />
User Name The name used to log in to <strong>eMPower</strong>.<br />
First The first name of the User.<br />
Last The surname of the User.<br />
Email The email address of the User. Click on the address to<br />
open a new mail message from your default mail<br />
application.<br />
<strong>eMPower</strong> <strong>Administrator</strong> <strong>Manual</strong>, Version <strong>3.7</strong> 52
Field Description<br />
User<br />
Groups<br />
The User Group to which the person is associated. The<br />
group determines the level of content modification and<br />
publishing allowed.<br />
3. After reviewing User information, select another task from the<br />
<strong>Administrator</strong> Work Area, or close the browser window to<br />
return to the <strong>eMPower</strong> view of your Web site.<br />
<strong>eMPower</strong> <strong>Administrator</strong> <strong>Manual</strong>, Version <strong>3.7</strong> 53
Content Area<br />
Content Management<br />
Access all tasks associated with Web site content from the Content<br />
Management page. Only <strong>eMPower</strong> Users with Administrative<br />
privileges are able to access Content Management.<br />
All <strong>eMPower</strong> management areas are designed around a tree<br />
structure that allows you to easily review how the components of<br />
your Web site are organized. Content Management looks very<br />
similar to Template Management<br />
Opening the Content Management Tree<br />
To Navigate to the Content Management tree:<br />
1. Login with administrative privileges.<br />
2. From the <strong>eMPower</strong> view of your Web page, select:<br />
Menu > <strong>Administrator</strong> Work Area or click Work Area<br />
3. From the menubar at the top, select:<br />
Content > Content Management<br />
to open Content Management.<br />
There are two frames in the Content Management tree, shown<br />
below.<br />
<strong>eMPower</strong> <strong>Administrator</strong> <strong>Manual</strong>, Version <strong>3.7</strong> 54
Content Groups & Categories<br />
The tree frame, on the left, contains the name of your Web site<br />
at the top. Beneath the Web site are the names of all the<br />
Content Groups, Main Categories, Categories, and Sub<br />
Categories. Under each folder are the titles of all content<br />
blocks that are associated with that content group.<br />
- Content blocks are identified by the content block icon:<br />
The action frame, on the right, lists all the tasks that may be<br />
performed on the folder or content block selected in the tree.<br />
Content Groups and Categories are folders under which content<br />
blocks are placed. They allow you to group content blocks under<br />
one name. In fact, Content Groups serve three different purposes:<br />
Help you organize your site by grouping content blocks of a<br />
similar type under one group name.<br />
Allow you to assign access permissions (e.g., view, edit,<br />
publish) to User Groups for each Content Group.<br />
Allow you to set up an approval process by content group that<br />
each block of content must go through before it can be<br />
published.<br />
Content Groups make it easier for you to track the content that<br />
makes up your site.<br />
For example, if you were putting together a Web site for a<br />
newspaper, you could create a group called Sports. Under this<br />
group you could put all sports related content blocks. A Content<br />
Group could be thought of as a file folder.<br />
<strong>eMPower</strong> <strong>Administrator</strong> <strong>Manual</strong>, Version <strong>3.7</strong> 55
Content Groups<br />
Once you have created this group called Sports, you could create<br />
User Groups called Sports Writers, Sports Editors, Sports Chiefs.<br />
For each of these groups you could assign distinct permissions<br />
under which they could access these content blocks. For example,<br />
the Sports Writers could have Edit, Add, Delete and Restore<br />
permissions. The Sports Editors might have View, Edit, and<br />
Restore permissions and the Sports Chief could have view and<br />
publish permissions.<br />
Content Group Categories help you organize content blocks in<br />
your site by grouping and building relationships between content<br />
blocks. After building your site you will be able to easily locate<br />
content blocks by knowing the category to which it belongs.<br />
Categories sort information for Groups. They are a way to further<br />
organize content that shares similar content or information.<br />
Categories further refine group types and build relationships<br />
between content. There are three levels of categories in which<br />
content may be placed:<br />
Main Categories<br />
Categories<br />
Adding Content Groups<br />
Subcategories<br />
Continuing with our newspaper analogy, you could create a<br />
Content Group called Sports. Under that group, you could create a<br />
main category called Winter Sports. In turn, that main category<br />
could have categories such as Skiing, Skating, Hockey, etc.<br />
Subcategories within Skiing might include alpine skiing and nordic<br />
skiing.<br />
Access all content-related tasks from the Content Management<br />
Tree. To create a new Content Group:<br />
1. 1. From the <strong>Administrator</strong> Work Area, follow the menu path<br />
Content > Content Management<br />
<strong>eMPower</strong> <strong>Administrator</strong> <strong>Manual</strong>, Version <strong>3.7</strong> 56
The Content Management tree will open in your work area.<br />
Your Web site structure is shown in the left frame; the Web site<br />
address is at the top and the content groups in the site are<br />
listed below.<br />
2. Click on the name of your Web site in the tree. All available<br />
actions are displayed in the right frame.<br />
3. Select Add a Content Group. The following form will display in<br />
the right frame.<br />
<strong>eMPower</strong> <strong>Administrator</strong> <strong>Manual</strong>, Version <strong>3.7</strong> 57
Field Description<br />
4. Using the table below as a guide, fill in the Add Group form:<br />
Name Enter a title for the Content Group.<br />
Description Enter a description of this Content Group.<br />
Approval Process Select your preferred method of proceeding through the publishing chain<br />
after content has been modified.<br />
Permissions For each User Group displayed, check the box(es) to permit Users, that<br />
belong to the respective User Group, to perform the functions stated in<br />
each of the columns.<br />
<strong>eMPower</strong> <strong>Administrator</strong> <strong>Manual</strong>, Version <strong>3.7</strong> 58
Editing Content Groups<br />
If there is more than one User Group with publishing<br />
permission, you must determine the order in which the content<br />
will be approved.<br />
5. Click Order to open the Set Publishing Order popup window.<br />
Use the up and down arrows to place the User Groups in your<br />
preferred order.<br />
6. When you have finished setting the Publishing Order, click on<br />
Set Order to save the settings, or click Cancel without saving.<br />
7. Click Clear if you want to remove publishing permission from<br />
all User Groups.<br />
8. After filling in the above fields, click Add Group. If you wish to<br />
cancel, select another option from the <strong>eMPower</strong> administrator<br />
menu or close the window.<br />
You can modify the permissions in each content group from the<br />
Content Management tree. To edit a Content Group:<br />
1. From the <strong>Administrator</strong> Work Area, follow the menu path:<br />
Content > Content Management<br />
<strong>eMPower</strong> <strong>Administrator</strong> <strong>Manual</strong>, Version <strong>3.7</strong> 59
to view the content management tree. All content groups are<br />
listed in the level immediately below the Web site.<br />
2. Click the name of the content group to display your available<br />
tasks in the right frame.<br />
3. Click Edit Content Group.<br />
<strong>eMPower</strong> <strong>Administrator</strong> <strong>Manual</strong>, Version <strong>3.7</strong> 60
Field Description<br />
4. Modify the information on the Edit Content Groups page<br />
using the following table as a guide:.<br />
Name Edit the title for the Content Group.<br />
Description Edit the description of this Content Group.<br />
Approval Process Edit your preferred method of proceeding through the publishing chain after<br />
content has been modified.<br />
Permissions For each User Group displayed, check the box(es) to permit Users to<br />
perform the functions stated in each of the columns.<br />
<strong>eMPower</strong> <strong>Administrator</strong> <strong>Manual</strong>, Version <strong>3.7</strong> 61
Deleting Content Groups<br />
WARNING!<br />
5. You may also modify the publishing order within the Content<br />
Group. Click Order to view the Set Publishing Order dialog.<br />
Use the arrows to modify the order in which each User Group<br />
will approve the modified content for publishing on the Web<br />
site.<br />
6. Click Update Group to confirm your action or close the window<br />
to cancel it.<br />
You can remove Content Groups from <strong>eMPower</strong> by using the<br />
Content Management tree.<br />
You cannot delete a Content Group that contains active Content Blocks.<br />
To delete a Content Group:<br />
1. Navigate to the Content Management tree. From the<br />
<strong>Administrator</strong> Work Area, select:<br />
Content > Content Management<br />
to view the Content Management tree. All Content Groups are<br />
shown in the left frame.<br />
2. Select the Content Group that you want to delete. All actions<br />
that you can perform on the group are listed in the right frame.<br />
<strong>eMPower</strong> <strong>Administrator</strong> <strong>Manual</strong>, Version <strong>3.7</strong> 62
Main Categories<br />
3. Select Delete Content Group. The name and description of<br />
the selected Content Group is shown in the right frame.<br />
4. Verify that this is the correct group to remove from <strong>eMPower</strong>.<br />
5. Click Delete Group.<br />
6. A pop up window shows up confirming whether you are sure<br />
that you want to delete the content group. Click Ok if you are<br />
sure or click Cancel to return to the content management page<br />
Main categories are the top-most level of organization for content<br />
blocks. Categories and subcategories may be placed beneath a<br />
main category to further organize content.<br />
You may assign default text or a style sheet to a main category.<br />
This will cause all content blocks in the main category or its<br />
category or subcategory to automatically contain the default text or<br />
use the style sheet.<br />
<strong>eMPower</strong> <strong>Administrator</strong> <strong>Manual</strong>, Version <strong>3.7</strong> 63
Adding Main Categories<br />
Add a main category from the Content Management tree.<br />
1. 1. From the <strong>Administrator</strong> Work Area, follow the menu path:<br />
Content > Content Management<br />
to display the content management tree. Your Web site and all<br />
content groups are displayed in the left frame of the content<br />
management tree.<br />
2. Click the Content Group under which you would like to add a<br />
Main Category. The Add Main Category page will open in the<br />
right frame of the content management tree.<br />
<strong>eMPower</strong> <strong>Administrator</strong> <strong>Manual</strong>, Version <strong>3.7</strong> 64
Field Description<br />
3. Fill in the form using the following table as a guide:<br />
Name Type in a descriptive name for the category.<br />
Style Filename Enter a filename for an optional style sheet. The formatting contained in the<br />
style sheet will be applied to all content blocks within the main category. If a<br />
style sheet is used for a Main Category, it will take the place of the<br />
<strong>eMPower</strong> default style sheet.<br />
Default Text Click the Edit button, and use the editor to enter and format any default text<br />
that will be used in every content block created in the Main Category.<br />
4. Click Add Main Category to save. A confirmation message<br />
that a new main category has been created will be displayed.<br />
<strong>eMPower</strong> <strong>Administrator</strong> <strong>Manual</strong>, Version <strong>3.7</strong> 65
Editing Main Categories<br />
The name and default text of any existing main category may be<br />
modified.<br />
To edit a main category:<br />
1. From the <strong>Administrator</strong> Work Area, follow the menu path:<br />
Content > Content Management<br />
to display a list of existing categories.<br />
2. Navigate through the Content Management tree and select the<br />
main category that you want to edit.<br />
3. Select Edit Main Category to view its default text.<br />
<strong>eMPower</strong> <strong>Administrator</strong> <strong>Manual</strong>, Version <strong>3.7</strong> 66
Deleting Main Categories<br />
WARNING!<br />
4. Modify the name and default text as required.<br />
5. Click Update Main Category to save your changes. A<br />
confirmation of the change will be displayed.<br />
Any existing content main category can be deleted.<br />
When you delete a main category, you also delete the categories, subcategories,<br />
and content blocks that are associated with it.<br />
To delete a main category,<br />
1. 1. From the <strong>Administrator</strong> Work Area, follow the menu path<br />
Content > Content Management<br />
<strong>eMPower</strong> <strong>Administrator</strong> <strong>Manual</strong>, Version <strong>3.7</strong> 67
to display a list of existing categories.<br />
2. Navigate through the tree, then select the name of the main<br />
category that you want to remove from <strong>eMPower</strong>.<br />
3. From the available tasks, select Delete Main Category.<br />
4. A summary of the main category parameters are shown in the<br />
right frame.<br />
<strong>eMPower</strong> <strong>Administrator</strong> <strong>Manual</strong>, Version <strong>3.7</strong> 68
Categories<br />
Adding Categories<br />
5. After you ensure that this is the correct category to remove,<br />
click Delete Main Category.<br />
6. After viewing the confirmation, select another task or return to<br />
the main menu.<br />
Content categories that you define for your Web site provide a way<br />
to organize the content blocks within each main category.<br />
Before you can add a category, you must have a main category<br />
with which you want to associate the new category with.<br />
1. 1. From the <strong>Administrator</strong> Work Area, follow the menu path<br />
Content > Content Management<br />
to display the content management tree. Your Web site and all<br />
content groups are displayed in the left frame of the content<br />
management tree.<br />
<strong>eMPower</strong> <strong>Administrator</strong> <strong>Manual</strong>, Version <strong>3.7</strong> 69
Editing Categories<br />
2. Navigate through the tree and select the Main Category under<br />
which you would like to add a Category. The Add Category<br />
form displays in the right frame.<br />
3. Enter the name of the new category in the Name field.<br />
4. Click Add Category.<br />
Any existing category description may be modified.<br />
To edit a category:<br />
1. 1. From the <strong>Administrator</strong> Work Area, follow the menu path<br />
Content > Content Management<br />
<strong>eMPower</strong> <strong>Administrator</strong> <strong>Manual</strong>, Version <strong>3.7</strong> 70
to display a list of existing categories.<br />
2. Select a category that you want to edit from the list. A form<br />
containing a description field is displayed.<br />
3. Modify the name.<br />
4. Click Update Category to save your changes. A confirmation<br />
of the change will be displayed.<br />
<strong>eMPower</strong> <strong>Administrator</strong> <strong>Manual</strong>, Version <strong>3.7</strong> 71
Deleting Categories<br />
WARNING!<br />
Any existing content category can be deleted.<br />
You cannot delete a category that contains active content blocks.<br />
To delete a category:<br />
1. From the <strong>Administrator</strong> Work Area, follow the menu path<br />
Content > Content Management<br />
to display a list of existing categories.<br />
2. Click a category to display its description. Ensure that this is<br />
the correct category to remove.<br />
<strong>eMPower</strong> <strong>Administrator</strong> <strong>Manual</strong>, Version <strong>3.7</strong> 72
Content Subcategories<br />
3. Click Delete Category. A confirmation panel is displayed.<br />
4. Click OK to delete the category.<br />
Content subcategories help you further organize and maintain the<br />
contents of your site. Subcategories help you group and build<br />
relationships between content. They help you filter content blocks<br />
of the same type which permit you to easily locate content blocks<br />
after building your site.<br />
Adding Content Subcategories<br />
Before you can add a subcategory, you must have a content<br />
category with which you want to associate the subcategory with.<br />
See “Adding Categories,” for detailed information.<br />
To add a subcategory:<br />
1. From the <strong>Administrator</strong> Work Area, follow the menu path<br />
Content > Content Management<br />
to view the Add Subcategory form, showing all types and<br />
categories that are part of the Web site.<br />
<strong>eMPower</strong> <strong>Administrator</strong> <strong>Manual</strong>, Version <strong>3.7</strong> 73
Editing Content Subcategories<br />
2. Check the Category under which you want to create a new<br />
subcategory.<br />
3. Enter a title for your new subcategory in the Name field.<br />
4. Click Add Subcategory to add the new subcategory. A<br />
confirmation of the addition will be displayed.<br />
The name of any existing subcategory can be modified.<br />
To edit a subcategory,<br />
1. Follow menu path:<br />
Content > Content Management<br />
<strong>eMPower</strong> <strong>Administrator</strong> <strong>Manual</strong>, Version <strong>3.7</strong> 74
to display a list of existing categories and subcategories in an<br />
expanded tree format.<br />
2. Select a subcategory to view Edit Subcategory.<br />
3. Modify the subcategory name in the text field.<br />
4. Click Update Subcategory to save your changes. A<br />
confirmation of the change will be displayed.<br />
<strong>eMPower</strong> <strong>Administrator</strong> <strong>Manual</strong>, Version <strong>3.7</strong> 75
Deleting Content Subcategories<br />
WARNING!<br />
Any existing content subcategory can be removed from the system<br />
database.<br />
When you delete a subcategory, you also delete the content blocks that are<br />
associated with it.<br />
To delete a subcategory:<br />
1. 1. Follow menu path<br />
Content > Content Management<br />
to display a list of existing subcategories.<br />
2. Select a subcategory from the list. A description of the<br />
subcategory is displayed.<br />
<strong>eMPower</strong> <strong>Administrator</strong> <strong>Manual</strong>, Version <strong>3.7</strong> 76
Content Blocks<br />
3. Click Delete. A confirmation panel is displayed.<br />
4. Click OK to confirm your action and remove it.<br />
The lowest level in the Content Management Tree is the actual<br />
content block. You will not be able to create a new content block or<br />
edit an existing content block from the Content Management area,<br />
but you can perform certain tasks on the content blocks including:<br />
Preview a content block<br />
Delete a content block<br />
Move a content block<br />
Apart from all the tasks you may perform, there will also be<br />
information about the content block.<br />
<strong>eMPower</strong> <strong>Administrator</strong> <strong>Manual</strong>, Version <strong>3.7</strong> 77
Notice the following information that is displayed for the content<br />
block:<br />
Web Site<br />
Content Group<br />
Main Category<br />
Category<br />
Subcategory<br />
Template Title<br />
Template File name<br />
Content Status<br />
Content Title<br />
Content ID<br />
Preview<br />
Delete<br />
Move<br />
Previewing a Content Block<br />
If you would like to preview a content block in the content<br />
management console:<br />
<strong>eMPower</strong> <strong>Administrator</strong> <strong>Manual</strong>, Version <strong>3.7</strong> 78
1. Begin by navigating through the Content Management Tree<br />
until you find the content block you would like to view.<br />
2. Click on the Preview Content link on the right side, and the<br />
content will be displayed on the right part of the screen.<br />
<strong>eMPower</strong> <strong>Administrator</strong> <strong>Manual</strong>, Version <strong>3.7</strong> 79
Deleting a Content Block<br />
If there is a content block that is no longer needed in the Web site,<br />
you have the ability to delete it from the Web site. To do this:<br />
<strong>eMPower</strong> <strong>Administrator</strong> <strong>Manual</strong>, Version <strong>3.7</strong> 80
1. Begin by navigating through the Content Management Tree<br />
until you find the content block that you would like to delete.<br />
2. Click on the Delete Content Block task on the right side, and<br />
there will be a quick description about the content block.<br />
3. Click Delete Content Block to delete the content block.<br />
4. You will be prompted with a confirmation window where you will<br />
be prompted to restore the content block or permanently delete<br />
it.<br />
<strong>eMPower</strong> <strong>Administrator</strong> <strong>Manual</strong>, Version <strong>3.7</strong> 81
Moving a Content Block<br />
If you click on Restore Content Block, the content will be<br />
restored to its previous status and a confirmation message will<br />
be displayed.<br />
If you click on Permanently Delete Content Block, the<br />
content block will be removed permanently from the <strong>eMPower</strong><br />
database.<br />
The move content block command allows you to move a content<br />
block from one Content Group/Main Category/Category/Sub<br />
Category to another. This will be beneficial when you want to send<br />
the content block to another content group to work on.<br />
An example may be a content block on the Web site that is<br />
controlled by Engineering, but needs to be transferred to<br />
Marketing. Instead of physically copying and pasting the content<br />
from that content block to a new content block for Marketing, you<br />
can move the content block. When this is executed, the content<br />
block will then follow the permissions and workflow of the location<br />
it gets moved to.<br />
To move a content block:<br />
1. Begin by navigating to the content block in the Content<br />
Management Tree that you would like to move.<br />
<strong>eMPower</strong> <strong>Administrator</strong> <strong>Manual</strong>, Version <strong>3.7</strong> 82
2. Click the Move Content Block task on the right side of the<br />
screen. You will then see the move content area.<br />
3. Click the Browse button to navigate to the folder that the<br />
content block will be move to. When you click Browse, a new<br />
window will open with another Content Management Tree.<br />
4. Navigate to the folder you want to move the content to.<br />
<strong>eMPower</strong> <strong>Administrator</strong> <strong>Manual</strong>, Version <strong>3.7</strong> 83
5. Click Submit.<br />
6. From the drop down list, choose a template that you want the<br />
content block to be displayed in.<br />
<strong>eMPower</strong> <strong>Administrator</strong> <strong>Manual</strong>, Version <strong>3.7</strong> 84
7. When you have finished, click Move Content Block to move<br />
the content block from the original folder to the destination<br />
folder.<br />
<strong>eMPower</strong> <strong>Administrator</strong> <strong>Manual</strong>, Version <strong>3.7</strong> 85
Template Management<br />
Templates determine the layout and content of each Web page.<br />
They contain formatting information and custom content tags to<br />
place content blocks within the displayed Web page.<br />
You can create layout information for each template by using<br />
external authoring methods such as Allaire ColdFusion Studio and<br />
HomeSite. Each template that you create must contain <strong>eMPower</strong><br />
content tags in order for <strong>eMPower</strong> to retrieve and display content<br />
blocks.<br />
You can access all template tasks from the Template Management<br />
page. There are two ways to add a template to <strong>eMPower</strong> and<br />
ensure that your templates contain the appropriate content tags:<br />
Add a template within the <strong>eMPower</strong> application.<br />
Register an existing template.<br />
Both methods require you to modify your template by placing the<br />
content tags where you want the content block to be displayed<br />
within the template.<br />
Dynamic and Static Templates<br />
Regardless of how you create a template, there are two different<br />
types of templates from which you can choose when creating or<br />
registering your existing template.<br />
Static templates do not require that a URL parameter be<br />
passed to them. Static templates retrieve the same content<br />
block for each content tag that is placed in the template. The<br />
actual content of those blocks may change due to<br />
modifications made by content contributors, of course.<br />
However, the identity of the content block remains constant.<br />
Static templates do not appear in the selection list for content<br />
contributors.<br />
Dynamic templates require that a URL parameter be passed<br />
to them. On every page using a dynamic template, only one<br />
content block is “dynamic”, accepting URL parameters.<br />
Dynamic templates appear in the selection list for content<br />
contributors.<br />
<strong>eMPower</strong> <strong>Administrator</strong> <strong>Manual</strong>, Version <strong>3.7</strong> 86
Understanding Template Creation<br />
There are two methods of generating an <strong>eMPower</strong> template:<br />
Externally - First, create a template using an external<br />
authoring application. Then register it in <strong>eMPower</strong>, which will<br />
insert the appropriate custom content tags.<br />
Internally - Create a template within <strong>eMPower</strong> to add custom<br />
content tags to it. Then, edit the template using an external<br />
application to add the formatting information that your site<br />
requires.<br />
When you create a template within <strong>eMPower</strong>, or register an<br />
existing template, you must designate it as either static or dynamic.<br />
This designation determines the custom content tags that are<br />
placed in it, and how it retrieves blocks of content for that tag.<br />
The Template Management Tree<br />
All tasks associated with templates are accessed from the<br />
Template Management page. Only <strong>eMPower</strong> Users with<br />
Administrative privileges are able to access Template<br />
Management.<br />
All <strong>eMPower</strong> management areas are designed around a tree<br />
structure that allows you to easily review how the components of<br />
your Web site are organized.<br />
Opening The Template Management Tree:<br />
1. 1. Log into <strong>eMPower</strong> with a Username/password combination<br />
that has administrative privileges.<br />
2. 2. From the <strong>eMPower</strong> view of your Web page, select:<br />
Menu > <strong>Administrator</strong> Work Area<br />
3. 3. From the menubar at the top of the work area, select<br />
Content > Template Management<br />
<strong>eMPower</strong> <strong>Administrator</strong> <strong>Manual</strong>, Version <strong>3.7</strong> 87
to open the Template Management tree.<br />
There are two frames in the Template Management tree.<br />
<strong>eMPower</strong> <strong>Administrator</strong> <strong>Manual</strong>, Version <strong>3.7</strong> 88
Adding Templates<br />
The tree frame, on the left, contains the name of your Web site<br />
at the top, and beneath it, the names of all content groups.<br />
Under each heading are the names of all templates that are<br />
associated with that content group.<br />
- Dynamic templates are indicated by the following icon.<br />
- Static templates are indicated by the same icon, but with a<br />
blue border.<br />
- Global Templates may be indicated by either a blue or plain<br />
icon. They are listed under the topmost folder, usually the<br />
Web site name, and may be used in all content groups.<br />
The action frame, on the right, lists all the tasks that may be<br />
performed on the folder or template, selected in the tree. The<br />
tasks you can perform include:<br />
- Add Template<br />
- Edit Template<br />
- View Template<br />
- Delete Template<br />
- Add Tag<br />
There are two methods of adding a Web page template to<br />
<strong>eMPower</strong>:<br />
Register an existing template- Create a template using an<br />
external authoring application first, then register it with<br />
<strong>eMPower</strong> to insert the appropriate custom content tags, or<br />
Create a new template - Create a template within <strong>eMPower</strong> to<br />
add the content tags, then edit it using an external application<br />
to add the formatting information that your site requires.<br />
When you create a template within <strong>eMPower</strong>, or register an<br />
existing template, you must designate it as either static or dynamic.<br />
<strong>eMPower</strong> <strong>Administrator</strong> <strong>Manual</strong>, Version <strong>3.7</strong> 89
Adding A Static Template<br />
This designation determines the custom content tag that is placed<br />
in it and how it retrieves blocks of content for that tag.<br />
Adding a template involves first creating the template within<br />
<strong>eMPower</strong> and then saving it. Once saved, you should open the<br />
new template in your favorite Web editor. When you open the new<br />
template using this tool, you should not remove or modify the<br />
custom ECM tag.<br />
1. From the <strong>Administrator</strong> Work Area, follow the menu path:<br />
Content > Template Management<br />
to open the Template Management tree.<br />
2. Select the Content Group under which you want to create a<br />
template. You may also select your Web site itself, to add a<br />
template “globally” to the site. You may use global templates in<br />
all Content Groups.<br />
<strong>eMPower</strong> <strong>Administrator</strong> <strong>Manual</strong>, Version <strong>3.7</strong> 90
NOTE<br />
3. From the available tasks listed in the right frame, select Create<br />
a Static Template.<br />
4. Enter the template title and filename and click the Next button.<br />
All template filenames must have a .cfm or .cfml extension.<br />
5. You may create a blank template or inherit the formatting and<br />
graphics from an existing template.<br />
Click Browse to select an existing template from which to<br />
inherit formatting, or<br />
Click Next to create a blank template.<br />
<strong>eMPower</strong> <strong>Administrator</strong> <strong>Manual</strong>, Version <strong>3.7</strong> 91
6. A summary of your template parameters will be shown for your<br />
review.<br />
When creating a template, a style sheet tag will be inserted by<br />
default. If you do not wish to add the style sheet tag, remove<br />
the check mark from the box.<br />
7. Verify their accuracy and click Create Template.<br />
8. The new template will then be added to the Template<br />
Management Tree, as well as in the location specified on your<br />
server.<br />
<strong>eMPower</strong> <strong>Administrator</strong> <strong>Manual</strong>, Version <strong>3.7</strong> 92
Adding A Dynamic Template<br />
You will notice that there is a button to Add Content Tag. This will<br />
be explained later in this chapter.<br />
1. From the <strong>Administrator</strong> Work Area, follow the menu path<br />
Content > Template Management<br />
to open the Template Management tree.<br />
<strong>eMPower</strong> <strong>Administrator</strong> <strong>Manual</strong>, Version <strong>3.7</strong> 93
NOTE<br />
2. Select the Content Group under which you want to create a<br />
template. You may also select your Web site itself, to add a<br />
template “globally” to the site. You may use global templates in<br />
all Content Groups.<br />
3. From the available tasks listed in the right frame, select Create<br />
a Dynamic Template.<br />
4. Enter the template title and filename and click the Next button.<br />
All template filenames must have a .cfm or .cfml extension.<br />
5. You may create a blank template or inherit the formatting and<br />
graphics from an existing template.<br />
<strong>eMPower</strong> <strong>Administrator</strong> <strong>Manual</strong>, Version <strong>3.7</strong> 94
Click Browse to select an existing template from which to<br />
inherit formatting, or<br />
Click Next to create a blank template.<br />
6. A summary of your template parameters will be shown for your<br />
review.<br />
When creating a template, a style sheet tag will be inserted by<br />
default. If you do not wish to add the style sheet tag, remove<br />
the check mark from the box.<br />
7. Verify their accuracy and click Create Template.<br />
8. The new template will then be added to the Template<br />
Management Tree, as well as in the location specified on your<br />
server.<br />
<strong>eMPower</strong> <strong>Administrator</strong> <strong>Manual</strong>, Version <strong>3.7</strong> 95
9. From this point, you can specify if there will be any default<br />
content for the template. This is optional, but to do so, click on<br />
the Add Default Content button.<br />
10. . Click browse to navigate for a folder you would like to create<br />
the default content in.<br />
<strong>eMPower</strong> <strong>Administrator</strong> <strong>Manual</strong>, Version <strong>3.7</strong> 96
11. When you have located the proper folder, click the Submit<br />
button.<br />
12. Click Next to proceed.<br />
13. Enter the name of the content block that you are creating and<br />
click the Create Tag button.<br />
<strong>eMPower</strong> <strong>Administrator</strong> <strong>Manual</strong>, Version <strong>3.7</strong> 97
Registering a Dynamic Template<br />
You will then be prompted with the following confirmation<br />
message.<br />
From this point, you will need to check out that content block<br />
that you created. Edit it, submit it, and publish it for the content<br />
to be viewable by the public.<br />
As stated earlier, registering a template for <strong>eMPower</strong> allows you to<br />
use your existing ColdFusion templates that were created outside<br />
<strong>eMPower</strong>. The template must exist on the server machine and the<br />
path must be known in order to register it.<br />
1. From the <strong>Administrator</strong> Work Area, follow the menu path<br />
Content > Template Management<br />
<strong>eMPower</strong> <strong>Administrator</strong> <strong>Manual</strong>, Version <strong>3.7</strong> 98
to open the Template Management tree.<br />
2. Select the Content Group under which you want to create a<br />
template. You may also select your Web site itself, to add a<br />
template “globally” to the site. You may use global templates in<br />
all Content Groups.<br />
3. From the available tasks listed in the right frame click Register<br />
a Dynamic Template.<br />
4. Enter the template title and path and click the Next button.<br />
<strong>eMPower</strong> <strong>Administrator</strong> <strong>Manual</strong>, Version <strong>3.7</strong> 99
NOTE<br />
Registering a Static Template<br />
All template filenames must have a .cfm or .cfml extension.<br />
5. If the title and path are correct, click Register Template to<br />
finish the registration.<br />
As stated earlier, registering a template for <strong>eMPower</strong> allows you to<br />
use your existing ColdFusion templates that were created outside<br />
<strong>eMPower</strong>. The template must exist on the server machine and<br />
the path must be known in order to register it.<br />
1. From the <strong>Administrator</strong> Work Area, follow the menu path<br />
Content > Template Management<br />
to open the Template Management tree.<br />
<strong>eMPower</strong> <strong>Administrator</strong> <strong>Manual</strong>, Version <strong>3.7</strong> 100
NOTE<br />
2. Select the Content Group under which you want to create a<br />
template. You may also select your Web site itself, to add a<br />
template “globally” to the site. You may use global templates in<br />
all Content Groups.<br />
3. From the available tasks listed in the right frame Register a<br />
Static Template.<br />
4. Enter the template title and path and click the Next button.<br />
All template filenames must have a .cfm or .cfml extension.<br />
5. If the title and path are correct, click Register Template to<br />
finish the registration.<br />
<strong>eMPower</strong> <strong>Administrator</strong> <strong>Manual</strong>, Version <strong>3.7</strong> 101
Editing Templates<br />
You may edit the title of any template.<br />
1. From the <strong>Administrator</strong> Work Area, select Template<br />
Management to open the Template Management tree.<br />
2. Browse through the tree and select the template title you want<br />
to modify.<br />
<strong>eMPower</strong> <strong>Administrator</strong> <strong>Manual</strong>, Version <strong>3.7</strong> 102
Viewing a Template<br />
3. 3. Click Edit Template.<br />
4. Make your modifications in the Template Title field.<br />
5. Click Update to save your changes.<br />
When a template has been added to <strong>eMPower</strong>, you will be able to<br />
preview the template. To preview a template:<br />
<strong>eMPower</strong> <strong>Administrator</strong> <strong>Manual</strong>, Version <strong>3.7</strong> 103
1. Open the Template Manager via the <strong>Administrator</strong> Workarea<br />
2. Navigate to through the Template Manager Tree until you find<br />
the template that you would like to preview.<br />
<strong>eMPower</strong> <strong>Administrator</strong> <strong>Manual</strong>, Version <strong>3.7</strong> 104
3. Click on the Preview Template task on the right side of the<br />
screen. A new window will open with the template and its<br />
content, if any, displayed.<br />
<strong>eMPower</strong> <strong>Administrator</strong> <strong>Manual</strong>, Version <strong>3.7</strong> 105
Deleting Templates<br />
4. To close the window, simply click the X at the top of the screen.<br />
If you no longer need a template for your Web site, you have the<br />
option to delete it from the <strong>eMPower</strong> Web site.<br />
To delete a template:<br />
1. Open the Template Manager via the <strong>Administrator</strong> Workarea<br />
2. Navigate to through the Template Manager Tree until you find<br />
the template that you would like to delete.<br />
<strong>eMPower</strong> <strong>Administrator</strong> <strong>Manual</strong>, Version <strong>3.7</strong> 106
3. Click on the Delete Template task on the right side of the<br />
screen.<br />
4. You will then see information about the template, and a list of<br />
content blocks that use the template.<br />
If no content blocks use the template, then you will be able to<br />
delete it right here.<br />
If one or more content blocks use the template, you will first<br />
need to delete the content blocks before you can delete the<br />
template.<br />
<strong>eMPower</strong> <strong>Administrator</strong> <strong>Manual</strong>, Version <strong>3.7</strong> 107
5. Click the Delete Template button if you are sure that you want<br />
to delete the template from the Web site.<br />
6. You will then see a confirmation that the template was removed<br />
from the Web site.<br />
NOTE When you delete a template, it will no longer be able to be used by <strong>eMPower</strong>,<br />
however it still remains on the server. You will need to manually delete it from the<br />
Server.<br />
<strong>eMPower</strong> <strong>Administrator</strong> <strong>Manual</strong>, Version <strong>3.7</strong> 108
Adding Custom Tags<br />
Every <strong>eMPower</strong> custom content tag tells the application to perform<br />
an action. A tag may direct the application to retrieve and display a<br />
block of content on the Web page. A tag may also signal <strong>eMPower</strong><br />
to display a login button or search button, or to display the results<br />
of a search.<br />
Every tag must be added to your Web page template through the<br />
<strong>eMPower</strong> Template Management tree. This will register the tag<br />
with <strong>eMPower</strong>.<br />
WARNING! If you manually insert the HTML text of an <strong>eMPower</strong> custom content tag into your<br />
template, it will not be associated with a content block and will not function<br />
properly.<br />
Custom Tags<br />
Custom tags are placed at the bottom of your template file. After a<br />
custom tag is added, you must manually position the tag in the<br />
template.<br />
Add tags to templates from the Template Management tree. When<br />
you add a tag, you also associate it with a content block. After the<br />
tags are added to the template, you may then open the template in<br />
your favorite Web designer tool and move around the custom tags,<br />
add images, or text to make your site look and feel even better.<br />
There are six different kinds of Custom Tags that you can choose<br />
from when adding them into your template. They include:<br />
Search - Choosing Search will create two Tags. One that will<br />
display a dialog box and button that will search all, or part, of<br />
the Web site's keywords, content blocks, and content block<br />
titles. A second tag will display the results of the search<br />
Login - Choosing Login will create a Tag that will display a<br />
Login dialog box<br />
Single - Choosing Single will create a Tag that will display one<br />
content block which is stored in the database<br />
<strong>eMPower</strong> <strong>Administrator</strong> <strong>Manual</strong>, Version <strong>3.7</strong> 109
Adding a Search Tag<br />
Group - Choosing Group will create a Tag that will display one<br />
or more content blocks from the database. A Group Content<br />
Tag allows Content Contributors to add additional content<br />
blocks as they are required. A Group Content Tag is typically<br />
used to display employment listings<br />
Dynamic - Choosing Dynamic will create a Tag that will display<br />
one content block which is stored in the database. The ID of<br />
this content block will be retrieved from the URL parameters for<br />
the page<br />
Display - Choosing Display will create a Display Tag that can<br />
be used to manage navigation, teasers, etc.<br />
Style Sheet - Choosing style sheet will create a style sheet tag<br />
that will call the proper style sheet to the template.<br />
Each of these will be discussed in the next few sections of the<br />
<strong>eMPower</strong> <strong>Administrator</strong> <strong>Manual</strong>.<br />
To add a Search Tag to a template, first access the template<br />
management tree by following the path Content > Template<br />
Management in the <strong>Administrator</strong> Workarea.<br />
1. Begin by navigating through the Template Manager Tree and<br />
click on the template you wish to add the Search Tag to.<br />
2. Click the Add Tag link on the right side of the Menu<br />
<strong>eMPower</strong> <strong>Administrator</strong> <strong>Manual</strong>, Version <strong>3.7</strong> 110
3. Select the type of tag you wish to insert, in this case, the<br />
Search Tag.<br />
4. Click Next<br />
5. At this screen, you will determine the extent the search will<br />
perform.<br />
To allow the search to search the entire site, click Next<br />
To limit the search to a Content Group, Main Category, or Sub<br />
Category, click Browse to select the proper folder.<br />
When you have decided on this, click the Next button.<br />
<strong>eMPower</strong> <strong>Administrator</strong> <strong>Manual</strong>, Version <strong>3.7</strong> 111
6. At the next area, you will be able to customize the appearance<br />
of the search on the template.<br />
Use the following table to properly fill out this section.<br />
Field Description<br />
Max Text<br />
Length<br />
Max Text<br />
Box Size<br />
Alt Text for<br />
Button<br />
Image<br />
Selected<br />
Button<br />
Image<br />
Browse<br />
Image<br />
Enter the maximum amount of characters that people<br />
will be able to enter into the search box on the template.<br />
Enter the size of the text box that you want to appear on<br />
the template<br />
Enter what you would like the Search button to say. If<br />
you decide to use an image, instead of the standard<br />
submit button, this will be the alt. text for the image.<br />
This area will preview what the search button will look<br />
like. By default, it is a standard submit button, but if you<br />
choose an image, the image will be displayed here.<br />
Click on the Browse button to browse for an image, if<br />
desired, for the search button.<br />
<strong>eMPower</strong> <strong>Administrator</strong> <strong>Manual</strong>, Version <strong>3.7</strong> 112
7. When you have finished filling out the necessary fields, click<br />
Preview to continue. You will see a preview of the search box<br />
that will be inserted onto the template.<br />
8. If this is how you want the search button to appear on the<br />
template, click Insert. If you would like to change the<br />
appearance, click Back and make necessary changes.<br />
9. After you click Insert, you will receive a confirmation that the<br />
tag was properly inserted into the template.<br />
From here, you will want to manually position the tag in the<br />
template by editing the template in your Web editing tool.<br />
<strong>eMPower</strong> <strong>Administrator</strong> <strong>Manual</strong>, Version <strong>3.7</strong> 113
Viewing the Search Tag in a Template<br />
After you have inserted the Search tag in the template, you will<br />
now want to access the physical template on the server, and<br />
change the location of the search tag, if desired.<br />
Shown below is the code for a blank dynamic template with the<br />
Search tag inserted into it:<br />
<br />
<br />
<br />
<br />
<br />
<br />
As it says in the comments, the Search tag is made up of two tags:<br />
1. The first creates the search input box and button<br />
2. The second creates the actual display output<br />
<strong>eMPower</strong> <strong>Administrator</strong> <strong>Manual</strong>, Version <strong>3.7</strong> 114
Since the search tags are inserted with comments when you<br />
inserted the tags, you will need to edit the template with the search<br />
tag properly.<br />
Setting Up the Search Input tag:<br />
In this area, all you need to do is remove between the<br />
tags except for the tag itself,<br />
<br />
<br />
<br />
NOTE<br />
Make sure that the SearchPage is pointing to the page you want to display the<br />
search results. The page that displays the search results MUST have the<br />
tag in it. If the results will be displayed on the same page,<br />
leave the field blank.<br />
Setting Up the Search Output tag:<br />
Just like the input area, remove everything between the<br />
tags, except for the tag itself,<br />
<br />
<br />
<br />
<br />
<br />
<br />
When you have completed the process, your template will look<br />
something like this:<br />
<br />
<br />
<br />
<br />
<br />
ecmsearchdisplay.cfm"<br />
AdminPath="#request.ecm.empower.relative_path#empower/"<br />
SearchText="#form.searchtext#"><br />
<br />
<br />
<br />
Now you can cut and paste these tags anywhere in the template.<br />
You will also notice another tag in the body of the template. This<br />
tag is a dynamic content block tag. This is inserted when you<br />
create a dynamic template. What this will do is allow you to display<br />
a content block on the same template you inserted the single tag<br />
into by passing through the proper variable in the URL.<br />
Example<br />
http://www.yoursite.com/<strong>eMPower</strong>sample/template1.cfm?doc_id=2<br />
In this example, the search.cfm template will appear on the Web<br />
page with the search box that was created, as well as content<br />
block id=2. If the search tag was inserted into a static content<br />
block, you would only be able view the search tag on the page,<br />
without a dynamic content block.<br />
Viewing the Template via Your Browser<br />
After you have moved the search tag to the location desired, then<br />
saved the template, you can then access the template via your<br />
browser to view it.<br />
<strong>eMPower</strong> <strong>Administrator</strong> <strong>Manual</strong>, Version <strong>3.7</strong> 116
Using the Search Command<br />
As stated earlier, since the search tag was inserted into a dynamic<br />
template, you can also call a content block to the Web page you<br />
have inserted the single content block to.<br />
Now that the search tag has be inserted properly, and it appears<br />
properly on the Web page, you can use the search tag to search<br />
your Web site.<br />
To run a search:<br />
1. Enter certain text that you want to search in the text box next to<br />
the search button.<br />
2. Click Search<br />
<strong>eMPower</strong> <strong>Administrator</strong> <strong>Manual</strong>, Version <strong>3.7</strong> 117
Adding a Login Tag<br />
3. A list of content blocks that contain the word(s) searched for<br />
will be listed in the SearchDisplay field.<br />
Each item in the bulleted list is a link that will take you to the<br />
respective content block when you click on it.<br />
To add a Login Tag to a Template, first access the template<br />
management tree by following the path Content > Template<br />
Management in the <strong>Administrator</strong> Workarea.<br />
4. Begin by navigating through the Template Manager Tree and<br />
click on the template you wish to add the Login Tag to.<br />
<strong>eMPower</strong> <strong>Administrator</strong> <strong>Manual</strong>, Version <strong>3.7</strong> 118
5. Click the Add Tag link on the right side of the Menu<br />
6. Select the type of tag you wish to insert, in this case, the Login<br />
Tag.<br />
7. Click Next<br />
<strong>eMPower</strong> <strong>Administrator</strong> <strong>Manual</strong>, Version <strong>3.7</strong> 119
8. Since there in additional information that is needed to insert a<br />
Login Tag, click Insert to insert the tag.<br />
From here, you will want to manually position the tag in the<br />
template by editing the template in your Web editing tool.<br />
Viewing the Login Tag in a Template<br />
After you have inserted the login tag in the template, you will now<br />
want to access the physical template on the server, and change<br />
the location of the login tag, if desired.<br />
Shown below is the code of an empty dynamic template with the<br />
login tag inserted into it:<br />
<br />
<br />
<br />
By cutting and pasting this tag anywhere in the template, you will<br />
be able to change the location of the Login button in the template.<br />
You will also notice another tag in the body of the template. This<br />
tag is a dynamic content block tag. This is inserted when you<br />
create a dynamic template. What this will do is allow you to display<br />
a content block on the same template you inserted the Login tag<br />
into by passing through the proper variable in the URL.<br />
Example<br />
http://www.yoursite.com/templates/login.cfm?doc_id=3<br />
In this example, the Login.cfm template will appear on the Web<br />
page with the login button, as well as content block id=4. If the<br />
login button was inserted into a static content block, you would only<br />
<strong>eMPower</strong> <strong>Administrator</strong> <strong>Manual</strong>, Version <strong>3.7</strong> 120
e able view the login button on the page, without a dynamic<br />
content block.<br />
Viewing the Template via Your Browser<br />
After you have moved the login tag to the location desired, then<br />
saved the template, you can then access the template via your<br />
browser to view it.<br />
As stated earlier, since the login tag was inserted into a dynamic<br />
template, you can also call a content block to the Web page you<br />
have inserted the login button to.<br />
<strong>eMPower</strong> <strong>Administrator</strong> <strong>Manual</strong>, Version <strong>3.7</strong> 121
Adding a Single Content Tag<br />
To add a Single Content Tag to a template, first access the<br />
template management tree by following the path Content ><br />
Template Management in the <strong>Administrator</strong> Workarea.<br />
<strong>eMPower</strong> <strong>Administrator</strong> <strong>Manual</strong>, Version <strong>3.7</strong> 122
1. Begin by navigating through the Template Manager Tree and<br />
click on the template you wish to add the Single Content Tag<br />
to.<br />
2. Click the Add Tag link on the right side of the Menu<br />
3. Select the type of tag you wish to insert, in this case, the<br />
Single Tag.<br />
4. 4. Click Next<br />
<strong>eMPower</strong> <strong>Administrator</strong> <strong>Manual</strong>, Version <strong>3.7</strong> 123
5. At this screen, you will need to create a content block that will<br />
be called by this tag. Click Browse to navigate through the<br />
Content Manager Tree to select the folder where the content<br />
block will be contained.<br />
<strong>eMPower</strong> <strong>Administrator</strong> <strong>Manual</strong>, Version <strong>3.7</strong> 124
6. After you choose the Content Group, Main Category, and<br />
optional Sub Categories, click Submit.<br />
7. Once you have chosen the Folder for the content, and clicked<br />
submit, you will be taken to the previous window, which will<br />
display the location you selected.<br />
<strong>eMPower</strong> <strong>Administrator</strong> <strong>Manual</strong>, Version <strong>3.7</strong> 125
8. Click Next to proceed.<br />
9. At the next window, you will be prompted to enter a title for the<br />
content that will be displayed in this single tag.<br />
10. After you enter a Content Title, click Create Tag to proceed.<br />
11. You will then be prompted with a confirmation that the Single<br />
Content Block was successfully added to the template.<br />
<strong>eMPower</strong> <strong>Administrator</strong> <strong>Manual</strong>, Version <strong>3.7</strong> 126
From here, there are two additional tasks that you should perform:<br />
Viewing the Single Tag in a Template<br />
Check out and edit the content that was created when you<br />
inserted this Single Content Tag.<br />
Edit the template in your Web development tool, and move the<br />
Single Content Tag to the desired area.<br />
After you have inserted the Single tag in the template, and<br />
published the content block that was created in the process, you<br />
will now want to access the physical template on the server, and<br />
change the location of the single tag, if desired.<br />
Shown below is a blank dynamic template with the Single tag<br />
inserted into it:<br />
<strong>eMPower</strong> <strong>Administrator</strong> <strong>Manual</strong>, Version <strong>3.7</strong> 127
As you can see, the tag for the login button is located at the bottom<br />
of the template:<br />
<br />
<br />
<br />
By cutting and pasting this tag anywhere in the template, you will<br />
be able to change the location of the single content block in the<br />
template.<br />
You will also notice another tag in the body of the template. This<br />
tag is a dynamic content block tag. This is inserted when you<br />
create a dynamic template. What this will do is allow you to display<br />
a content block on the same template you inserted the single tag<br />
into by passing through the proper variable in the URL.<br />
Example<br />
http://www.yoursite.com/templates/single.cfm?doc_id=3<br />
In this example, the single.cfm template will appear on the Web<br />
page with the single content block that was created, as well as<br />
content block id=3. If the single content block was inserted into a<br />
static content block, you would only be able view the single content<br />
block on the page, without a dynamic content block.<br />
Viewing the Template via Your Browser<br />
After you have moved the single content block tag to the location<br />
desired, then saved the template, you can then access the<br />
template via your browser to view it.<br />
<strong>eMPower</strong> <strong>Administrator</strong> <strong>Manual</strong>, Version <strong>3.7</strong> 128
Adding a Group Tag<br />
As stated earlier, since the single tag was inserted into a dynamic<br />
template, you can also call a content block to the Web page you<br />
have inserted the single content block to.<br />
To add a Group Content Tag to a template, first access the<br />
template management tree by following the path Content ><br />
Template Management in the <strong>Administrator</strong> Workarea.<br />
<strong>eMPower</strong> <strong>Administrator</strong> <strong>Manual</strong>, Version <strong>3.7</strong> 129
1. Begin by navigating through the Template Manager Tree and<br />
click on the template you wish to add the Group Content Tag<br />
to.<br />
2. Click the Add Tag link on the right side of the Menu<br />
3. Select the type of tag you wish to insert, in this case, the<br />
Group Tag.<br />
4. 4. Click Next<br />
<strong>eMPower</strong> <strong>Administrator</strong> <strong>Manual</strong>, Version <strong>3.7</strong> 130
5. At this screen, you will need to create a content block that will<br />
be called by this tag. Click Browse to navigate through the<br />
Content Manager Tree to select the folder where the content<br />
block will be contained.<br />
<strong>eMPower</strong> <strong>Administrator</strong> <strong>Manual</strong>, Version <strong>3.7</strong> 131
6. After you choose the Content Group, Main Category, and<br />
optional Sub Categories, click Submit.<br />
7. Once you have chosen the Folder for the content, and clicked<br />
submit, you will be taken to the previous window, which will<br />
display the location you selected.<br />
<strong>eMPower</strong> <strong>Administrator</strong> <strong>Manual</strong>, Version <strong>3.7</strong> 132
8. Click Next to proceed.<br />
9. At the next window, you will be prompted to enter a title for the<br />
content that will be added.<br />
10. After you enter a Content Title, click Create Tag to proceed.<br />
11. You will then be prompted with a confirmation that the Group<br />
Content Block was successfully added to the template.<br />
<strong>eMPower</strong> <strong>Administrator</strong> <strong>Manual</strong>, Version <strong>3.7</strong> 133
From here, there are two additional tasks that you should perform:<br />
Viewing the Group Tag in a Template<br />
Check out and edit the content that was created when you<br />
inserted this Single Content Tag.<br />
Edit the template in your Web development tool, and move the<br />
Single Content Tag to the desired area.<br />
After you have inserted the Group tag in the template, and<br />
published the content block that was created in the process, you<br />
will now want to access the physical template on the server, and<br />
change the location of the group tag, if desired.<br />
Shown below is a blank dynamic template with the Group tag<br />
inserted into it:<br />
<strong>eMPower</strong> <strong>Administrator</strong> <strong>Manual</strong>, Version <strong>3.7</strong> 134
As you can see, the tag for the group content block is located at<br />
the bottom of the template:<br />
<br />
<br />
<br />
By cutting and pasting this tag anywhere in the template, you will<br />
be able to change the location of the group content block in the<br />
template.<br />
You will also notice another tag in the body of the template. This<br />
tag is a dynamic content block tag. This is inserted when you<br />
create a dynamic template. What this will do is allow you to display<br />
a content block on the same template you inserted the single tag<br />
into by passing through the proper variable in the URL.<br />
Example<br />
http://www.yoursite.com/templates/group.cfm?doc_id=3<br />
In this example, the group.cfm template will appear on the Web<br />
page with the single content block that was created, as well as<br />
content block id=3. If the group content block was inserted into a<br />
<strong>eMPower</strong> <strong>Administrator</strong> <strong>Manual</strong>, Version <strong>3.7</strong> 135
static content block, you would only be able view the group content<br />
block on the page, without a dynamic content block.<br />
Viewing the Template via Your Browser<br />
After you have moved the group content block<br />
tag to the location desired, then saved the template,<br />
you can then access the template via<br />
your browser to view it.<br />
As stated earlier, since the group tag was inserted into a dynamic<br />
template, you can also call a content block to the Web page you<br />
have inserted the single content block to.<br />
<strong>eMPower</strong> <strong>Administrator</strong> <strong>Manual</strong>, Version <strong>3.7</strong> 136
Working With a Group Content Block<br />
As stated earlier, a group content block allows you to create<br />
smaller content blocks in a template. Group content blocks can be<br />
useful for displaying job postings, FAQs, or any other type of<br />
content that can be added and removed from the list of content<br />
blocks.<br />
There must always be at least one content block in the list which is<br />
set up when you insert a Group content block into a template.<br />
When you browse to the Web page where you inserted the tag,<br />
there will be the initial content block, and an Add button above it.<br />
<strong>eMPower</strong> <strong>Administrator</strong> <strong>Manual</strong>, Version <strong>3.7</strong> 137
By using the add button, you may add another content block.<br />
To add another content block:<br />
1. Begin by clicking the Add button on the template with the<br />
group content block.<br />
2. The editor will open and you can enter a title, keywords, and a<br />
body to the content.<br />
<strong>eMPower</strong> <strong>Administrator</strong> <strong>Manual</strong>, Version <strong>3.7</strong> 138
3. When you have finished adding the content, select one of the<br />
actions in the toolbar at the top of the page. In this case, we will<br />
select the Save & Submit option.<br />
4. The group content block will go through the proper approval<br />
chain. If and when the content gets published, it will appear<br />
below the initial group content block.<br />
<strong>eMPower</strong> <strong>Administrator</strong> <strong>Manual</strong>, Version <strong>3.7</strong> 139
Notice that there is now a new button on the Web page, Reorder.<br />
You may use this button to reorder the list of content blocks in the<br />
group.<br />
To reorder group content blocks:<br />
1. Begin by browsing to the page where the group of content<br />
blocks “live.”<br />
2. Click on the Reorder button at the top of the list.<br />
<strong>eMPower</strong> <strong>Administrator</strong> <strong>Manual</strong>, Version <strong>3.7</strong> 140
3. A new window will open with a list of the content blocks that<br />
make up the group.<br />
4. By clicking and highlighting the content title, then using the<br />
arrows, you can reorder the content blocks in the list.<br />
<strong>eMPower</strong> <strong>Administrator</strong> <strong>Manual</strong>, Version <strong>3.7</strong> 141
5. When you have completed re-ordering the content blocks, click<br />
the Reorder button.<br />
6. You will then see a confirmation screen that states that the<br />
document order was updated.<br />
<strong>eMPower</strong> <strong>Administrator</strong> <strong>Manual</strong>, Version <strong>3.7</strong> 142
7. Click the Close Window Button.<br />
After you click the Close Window button, the window will close and<br />
the browser will refresh, then display the updated group content<br />
block.<br />
<strong>eMPower</strong> <strong>Administrator</strong> <strong>Manual</strong>, Version <strong>3.7</strong> 143
Adding a Dynamic Tag<br />
To add a Dynamic Content Tag to a template, first access the<br />
template management tree by following the path Content ><br />
Template Management in the <strong>Administrator</strong> Workarea.<br />
<strong>eMPower</strong> <strong>Administrator</strong> <strong>Manual</strong>, Version <strong>3.7</strong> 144
1. Begin by navigating through the Template Manager Tree and<br />
click on the template you wish to add the Dynamic Content Tag<br />
to.<br />
2. Click the Add Tag link on the right side of the Menu<br />
3. Select the type of tag you wish to insert, in this case, the<br />
Dynamic Tag.<br />
4. Click Next<br />
5. You will then be prompted with a confirmation that the Dynamic<br />
Content Block was successfully added to the template.<br />
<strong>eMPower</strong> <strong>Administrator</strong> <strong>Manual</strong>, Version <strong>3.7</strong> 145
From here, you should edit the template in your Web development<br />
tool, and move the Dynamic Content Tag to the desired area.<br />
Keep in mind, just like it says in the confirmation, if you insert<br />
multiple dynamic content tags into one template, and you call that<br />
template, the same content will appear multiple times.<br />
Viewing the Dynamic Tag in a Template<br />
After you have inserted the Dynamic tag in the template, and<br />
published the content block that was created in the process, you<br />
will now want to access the physical template on the server, and<br />
change the location of the dynamic tag, if desired.<br />
Shown below is a blank dynamic template with the Dynamic tag<br />
inserted into it:<br />
As you can see, the tag for the dynamic content block is located at<br />
the bottom of the template:<br />
<br />
<br />
<strong>eMPower</strong> <strong>Administrator</strong> <strong>Manual</strong>, Version <strong>3.7</strong> 146
<br />
By cutting and pasting this tag anywhere in the template, you will<br />
be able to change the location of the dynamic content block in the<br />
template.<br />
You will also notice another tag in the body of the template. This<br />
tag is a dynamic content block tag as well. This is inserted when<br />
you create a dynamic template. What this will do is allow you to<br />
display a content block on the same template you inserted the<br />
dynamic tag into by passing through the proper variable in the<br />
URL. However, since there are two Dynamic content block tags<br />
now on the page, and you can only pass through ONE variable,<br />
you will see the same content block twice on the page.<br />
Because of this, you will want to do one of two things:<br />
1. Remove one of the Dynamic content tags on the template<br />
2. Don’t insert a Dynamic content tag into a Dynamic Template.<br />
Instead, insert a dynamic content tag into a Static Template.<br />
Viewing the Template via Your Browser<br />
After you have moved the dynamic tag to the location desired,<br />
removed the second tag, then saved the template, you can then<br />
access the template via your browser to view it.<br />
<strong>eMPower</strong> <strong>Administrator</strong> <strong>Manual</strong>, Version <strong>3.7</strong> 147
The reason why the Web page is empty is because a variable was<br />
not passed through the URL. If a variable does not get passed<br />
through the URL, then the template will be displayed without a<br />
content block.<br />
This time, we will pass doc_id=3 through the URL to display a<br />
content block.<br />
<strong>eMPower</strong> <strong>Administrator</strong> <strong>Manual</strong>, Version <strong>3.7</strong> 148
Adding a Display Tag<br />
To add a Display Tag to a template, first access the template<br />
management tree by following the path Content > Template<br />
Management in the <strong>Administrator</strong> Workarea.<br />
<strong>eMPower</strong> <strong>Administrator</strong> <strong>Manual</strong>, Version <strong>3.7</strong> 149
1. Begin by navigating through the Template Manager Tree and<br />
click on the template you wish to add the Display Tag to.<br />
2. 2. Click the Add Tag link on the right side of the Menu<br />
3. 3. Select the type of tag you wish to insert, in this case, the<br />
Display Tag.<br />
4. Click Next<br />
<strong>eMPower</strong> <strong>Administrator</strong> <strong>Manual</strong>, Version <strong>3.7</strong> 150
5. At this screen, you will determine where the content for the<br />
Display tag will come from.<br />
To display content for the entire site, click Next<br />
To display the content for a specific Content Group, Main<br />
Category, or Sub Category, click Browse to select the proper<br />
folder.<br />
When you have decided on this, click the Next button.<br />
6. At the next area, you will be able to customize the appearance<br />
of the search on the template.<br />
<strong>eMPower</strong> <strong>Administrator</strong> <strong>Manual</strong>, Version <strong>3.7</strong> 151
Use the following table to properly fill out this section.<br />
Field Description<br />
Mark 1 Enter valid text, HTML tag, or CSS that will appear at<br />
the position before the entire list. Example - <br />
Mark 2 Enter valid text, HTML tag, or CSS that will appear<br />
before each item on the display content list. Example -<br />
<br />
<strong>eMPower</strong> <strong>Administrator</strong> <strong>Manual</strong>, Version <strong>3.7</strong> 152
Field Description<br />
Mark 3 Enter valid text, HTML tag, or CSS that will appear after<br />
each item on the display content list. Example - <br />
Mark 4 Enter valid text, HTML tag, or CSS that will appear at<br />
the end of the entire list. Example - <br />
Target Enter the destination of the hyperlinks that will be<br />
generated. You have several options:<br />
_blank<br />
7. When you have finished filling out the necessary fields, click<br />
Insert to continue.<br />
8. After you click Insert, you will receive a confirmation that the<br />
tag was properly inserted into the template.<br />
<strong>eMPower</strong> <strong>Administrator</strong> <strong>Manual</strong>, Version <strong>3.7</strong> 153<br />
_self<br />
_top<br />
_parent<br />
framename<br />
Format Tag This is the file where the display tag will acquire its<br />
formatting when displayed on a Web page.<br />
Order By Specify an attribute to order the list by<br />
Sort Select how you would like to sort the list:<br />
ASC - Ascending - first to last<br />
DESC - Descending - last to first<br />
Recursive If selected, everything within the specified category and<br />
all the categories below will be returned. Otherwise,<br />
only items in the specified category will be returned.
From here, you will want to manually position the tag in the<br />
template by editing the template in your Web editing tool.<br />
Viewing the Display Tag in Template<br />
After you have inserted the Display tag in the template, you will<br />
now want to access the physical template on the server, and<br />
change the location of the display tag, if desired.<br />
Shown below is a blank dynamic template with the Display tag<br />
inserted into it:<br />
<strong>eMPower</strong> <strong>Administrator</strong> <strong>Manual</strong>, Version <strong>3.7</strong> 154
Setting Up the Display tag:<br />
Since the display tag is inserted in a comment when you inserted<br />
the tag, you will need to edit the template with the display tag<br />
properly.<br />
In this area, all you need to do is remove between the<br />
tags except for the tag itself,<br />
<br />
<br />
<br />
When you have completed the process, your template will look<br />
something like this:<br />
Now you can cut and paste the display tag anywhere in the<br />
template.<br />
You will also notice another tag in the body of the template. This<br />
tag is a dynamic content block tag. This is inserted when you<br />
create a dynamic template. What this will do is allow you to display<br />
<strong>eMPower</strong> <strong>Administrator</strong> <strong>Manual</strong>, Version <strong>3.7</strong> 155
a content block on the same template you inserted the single tag<br />
into by passing through the proper variable in the URL.<br />
Example<br />
http://www.yoursite.com/templates/display.cfm?doc_id=3<br />
In this example, the search.cfm template will appear on the Web<br />
page with the display tag that was created, as well as content block<br />
id=3. If the display tag was inserted into a static content block, you<br />
would only be able view the display tag on the page, without a<br />
dynamic content block.<br />
Viewing the Template via Your Browser<br />
After you have moved the search tag to the location desired, then<br />
saved the template, you can then access the template via your<br />
browser to view it.<br />
<strong>eMPower</strong> <strong>Administrator</strong> <strong>Manual</strong>, Version <strong>3.7</strong> 156
As stated earlier, since the search tag was inserted into a dynamic<br />
template, you can also call a content block to the Web page you<br />
have inserted the display tag to.<br />
<strong>eMPower</strong> <strong>Administrator</strong> <strong>Manual</strong>, Version <strong>3.7</strong> 157
Adding a Style Sheet Tag<br />
The Display tag can be formatted any way you like. You can modify<br />
this by changing the variables in the Mark#=”” fields.<br />
To add a style sheet tag to a template, first access the template<br />
management tree by following the path Content > Template<br />
Management in the <strong>Administrator</strong> Workarea.<br />
<strong>eMPower</strong> <strong>Administrator</strong> <strong>Manual</strong>, Version <strong>3.7</strong> 158
1. Begin by navigating through the Template Manager Tree and<br />
click on the template you wish to add the style sheet tag to.<br />
2. Click the Add Tag link on the right side of the Menu<br />
3. Select the type of tag you wish to insert, in this case, the Style<br />
Sheet Tag.<br />
4. Click Next<br />
<strong>eMPower</strong> <strong>Administrator</strong> <strong>Manual</strong>, Version <strong>3.7</strong> 159
5. Click the insert button to add the tag to the chosen template.<br />
To finish up the process, you will need to open the template that<br />
you added the tag to for editing so that you may correctly position<br />
the tag in your template.<br />
Viewing the Style Sheet Tag in a Template<br />
After you have inserted the style sheet tag in the template, you will<br />
now want to access the physical template on the server, and<br />
change the location of the style sheet tag.<br />
Shown below is a blank dynamic template with the Single tag<br />
inserted into it:<br />
As you can see, the style sheet tag is located at the bottom of the<br />
template:<br />
<br />
By cutting and pasting this tag anywhere in the template, you will<br />
be able to change the location of the tag in the template. Since the<br />
tag is used to call a style sheet, you will need to copy and paste the<br />
tag into the head tag of the template.<br />
<strong>eMPower</strong> <strong>Administrator</strong> <strong>Manual</strong>, Version <strong>3.7</strong> 160
Once a style sheet tag has been added to a template, the template<br />
will always call the proper .css file to define styles for the content.<br />
<strong>eMPower</strong> <strong>Administrator</strong> <strong>Manual</strong>, Version <strong>3.7</strong> 161
Fonts<br />
Adding Fonts<br />
Fonts in an <strong>eMPower</strong> site are not actual TrueType or PostScript<br />
font files but are entries in the <strong>eMPower</strong> database that will be used<br />
in HTML generation. The entries are used to compose the list of<br />
fonts that are available in the Content Editor.<br />
When a User selects text and changes the font of that text, an<br />
HTML font tag is generated and wrapped around the text.<br />
Subsequently, whenever that text is viewed on the Web site or in<br />
the Content Editor, the Web browser tries to display it in that font. If<br />
a font of that name is installed on the client system, the Web<br />
browser will use it; otherwise the Web browser will display the<br />
default font which is currently set to “Arial”.<br />
Font tasks are accessed from the <strong>Administrator</strong> Work Area.<br />
Before you can add a font to <strong>eMPower</strong>, it must reside on the host’s<br />
operating system and you must know its name.<br />
To add a font:<br />
1. Follow menu path<br />
Content > Fonts > Add<br />
to open the Add Fonts form, shown below:<br />
<strong>eMPower</strong> <strong>Administrator</strong> <strong>Manual</strong>, Version <strong>3.7</strong> 162
Editing Fonts<br />
WARNING!<br />
2. Enter a name for the font in the Font Name field.<br />
3. Click the Add Font button. A confirmation panel is displayed.<br />
The name of any font in the <strong>eMPower</strong> system can be edited.<br />
If you change the name of a font, the new modified name will REPLACE the font<br />
that was changed.<br />
To modify a font name:<br />
1. 1. From the <strong>Administrator</strong> Work Area, follow menu path<br />
Content > Fonts > Edit<br />
to display the list of all fonts that exist in the system.<br />
<strong>eMPower</strong> <strong>Administrator</strong> <strong>Manual</strong>, Version <strong>3.7</strong> 163
Deleting Fonts<br />
2. Click on the font name that you want to modify.<br />
3. Edit the name of the font displayed in the Font Name field.<br />
4. Click the Update Font button. A confirmation panel is<br />
displayed.<br />
Any font may be removed from the system.<br />
NOTE When you delete a font from <strong>eMPower</strong>, you are not removing a physical font from<br />
the system, you are removing its availability from the Editor.<br />
To delete a font:<br />
1. From the <strong>Administrator</strong> Work Area, follow the menu path<br />
Content > Fonts > Delete<br />
<strong>eMPower</strong> <strong>Administrator</strong> <strong>Manual</strong>, Version <strong>3.7</strong> 164
to display a list of current fonts.<br />
2. Click the font name that you want to delete. A description of the<br />
font along with a Delete Font button is displayed.<br />
3. Click Delete Font button. A confirmation panel is displayed.<br />
<strong>eMPower</strong> <strong>Administrator</strong> <strong>Manual</strong>, Version <strong>3.7</strong> 165
Users<br />
Adding Users<br />
Before a content contributor can be added to <strong>eMPower</strong>, you must<br />
create at least one User Group to which a User can be assigned<br />
and which will determine the content privileges of the User.<br />
When you add a User to the <strong>eMPower</strong> application, the type of<br />
content management that the User will perform must be<br />
considered. Each content contributor is associated with a User<br />
Group. The User Group, in turn, defines and determines the extent<br />
of content modification that members of that group are allowed to<br />
perform.<br />
To add a User:<br />
1. From the <strong>Administrator</strong> Work Area, follow the menu path:<br />
Users > Add<br />
to display the Add User page.<br />
<strong>eMPower</strong> <strong>Administrator</strong> <strong>Manual</strong>, Version <strong>3.7</strong> 166
2. Refer to the table below to enter the required information in the<br />
form fields:<br />
Field Description<br />
Username Enter a Username for the content contributor.<br />
Password Enter a password for the content contributor.<br />
Confirm<br />
Password<br />
Retype the password assigned to the User.<br />
First Name Enter the first name of the content contributor.<br />
Last Name Enter the User’s surname.<br />
<strong>eMPower</strong> <strong>Administrator</strong> <strong>Manual</strong>, Version <strong>3.7</strong> 167
Editing Users<br />
Field Description<br />
Email<br />
Address<br />
Email<br />
Options<br />
Enter the email address of the User.<br />
Select the email options for this User.<br />
Receive notification e-mails<br />
Receive HTML mail<br />
User Group Select a User Group in which you want to assign the<br />
content contributor, from the listed in the drop down<br />
menu.<br />
3. After completing the form, click Add User. You may add<br />
another User or select another task.<br />
Manage your content contributors from the <strong>Administrator</strong> Work<br />
Area. To modify User information:<br />
1. From the <strong>Administrator</strong> Work Area, follow the menu path<br />
Users > Edit<br />
to display a listing of all Users, organized by User Group, as<br />
shown in the example below:<br />
<strong>eMPower</strong> <strong>Administrator</strong> <strong>Manual</strong>, Version <strong>3.7</strong> 168
2. Click the name of the User whose properties you would like to<br />
modify. The property page will display.<br />
<strong>eMPower</strong> <strong>Administrator</strong> <strong>Manual</strong>, Version <strong>3.7</strong> 169
3. Refer to the table below to modify the information in the form<br />
fields:<br />
Field Description<br />
Username Enter a Username for the content contributor.<br />
Password Enter a password for the content contributor.<br />
Confirm<br />
Password<br />
Retype the password assigned to the User.<br />
First Name Enter the first name of the content contributor.<br />
Last Name Enter the User’s last name.<br />
<strong>eMPower</strong> <strong>Administrator</strong> <strong>Manual</strong>, Version <strong>3.7</strong> 170
Deleting Users<br />
Field Description<br />
Email<br />
Address<br />
Email<br />
Options<br />
4. Click Update User to save your changes.<br />
Users may be removed from <strong>eMPower</strong> at any time, as the<br />
requirements of your content management evolves.<br />
To delete a User:<br />
Enter the email address of the User.<br />
Select the email options for this User.<br />
• Receive notification e-mails<br />
• Receive HTML mail<br />
User Group Select a User Group in which you want to assign the<br />
content contributor, from the listed in the drop down<br />
menu.<br />
1. 1. From the <strong>Administrator</strong> Work Area, follow the menu path<br />
Users > Delete<br />
to display a list of all content contributors.<br />
<strong>eMPower</strong> <strong>Administrator</strong> <strong>Manual</strong>, Version <strong>3.7</strong> 171
2. Click on a Username to display the Users summary. After you<br />
confirm that the selected User profile is the one you would like<br />
to remove from the system.<br />
3. Click Delete User to remove the User from <strong>eMPower</strong>.<br />
<strong>eMPower</strong> <strong>Administrator</strong> <strong>Manual</strong>, Version <strong>3.7</strong> 172
WARNING!<br />
User Groups<br />
Adding User Groups<br />
4. A pop up window shows up to confirm whether you are sure<br />
that you want to delete the selected User. Click OK if you are<br />
sure or click Cancel to return to the delete User page.<br />
If you try to delete a User who currently has content checked out, you will be<br />
notified and given a list of the content blocks that will be affected. With your<br />
approval, each content block will be checked in automatically, upon removal of the<br />
User.<br />
Users are content contributors who use <strong>eMPower</strong> to maintain Web<br />
site content. Each User is associated with a User Group. The<br />
<strong>Administrator</strong> configures access privileges (for example, view, edit,<br />
and publish) for each User Group, enabling them to maintain the<br />
content blocks of each Content Group while maintaining a level of<br />
control over the process.<br />
To configure Users and User Groups, follow the process outlined<br />
below:<br />
Add User Groups<br />
Add Users to User Groups<br />
Configure the level of content management that each User<br />
Group may perform within each Content Group.<br />
Detailed information about Users and Users Groups may be found<br />
in the following sections.<br />
Adding a User Group requires you to create a group and identify<br />
what they can do. When finished, you would add content<br />
contributors to that group.<br />
To add a User Group:<br />
1. 1. From the <strong>Administrator</strong> Work Area, follow the path<br />
Users > Groups > Add<br />
<strong>eMPower</strong> <strong>Administrator</strong> <strong>Manual</strong>, Version <strong>3.7</strong> 173
to display the Add User Group page, shown below:<br />
<strong>eMPower</strong> <strong>Administrator</strong> <strong>Manual</strong>, Version <strong>3.7</strong> 174
Assigning Editor Options<br />
Editing User Groups<br />
2. Fill in the fields according to the following table:<br />
Field Description<br />
Name Enter a descriptive name for this User Group.<br />
Description Enter a long description, e.g., function and permissions<br />
of this group.<br />
Image<br />
Library<br />
Update<br />
File Library<br />
Update<br />
Hyperlink<br />
Library<br />
Update<br />
Editor<br />
Options<br />
3. Click Add User Group to save.<br />
Depending on the user group, you have the permission of limiting<br />
the buttons that the users of that group will have on the editor’s<br />
toolbar when they are creating and editing content.<br />
This feature will allow you to disable the library button from the<br />
toolbar so the users will not be able to have images in their<br />
content. You could also assign a user group just the ability to insert<br />
forms. Whatever you choose, this ability allows you to have easy<br />
control over your Web site’s content,<br />
You can easily maintain and update User Group information as it<br />
becomes necessary.<br />
To edit User Group information:<br />
Click this check box to give the User Group permission<br />
to update images in the library.<br />
Click this box to give the User Group permission to<br />
update files in the library.<br />
Click this box to give the User Group permission to<br />
update hyperlinks in the library.<br />
Click to enable each option in the Editor used by all<br />
content contributors associated with this User Group.<br />
Check the ALL box to select or deselect all the editor<br />
options.<br />
<strong>eMPower</strong> <strong>Administrator</strong> <strong>Manual</strong>, Version <strong>3.7</strong> 175
1. 1. From the <strong>Administrator</strong> Work Area, follow the path<br />
Users > Groups > Edit<br />
to display a list of current User Groups.<br />
<strong>eMPower</strong> <strong>Administrator</strong> <strong>Manual</strong>, Version <strong>3.7</strong> 176
2. Click on a User Group name to display the property page of<br />
that User Group. A sample property page for the Content<br />
<strong>Administrator</strong> User Group is shown below:<br />
<strong>eMPower</strong> <strong>Administrator</strong> <strong>Manual</strong>, Version <strong>3.7</strong> 177
3. Modify the information contained in the fields according to the<br />
table below:<br />
Field Description<br />
Name Enter a descriptive name for this group.<br />
Description Enter a description of the User Group. You may want to<br />
include its function and permissions.<br />
Image<br />
Library<br />
Update<br />
File Library<br />
Update<br />
Click this check box to give the User Group permission<br />
to update images in the library.<br />
Click this box to give the User Group permission to<br />
update files in the library.<br />
<strong>eMPower</strong> <strong>Administrator</strong> <strong>Manual</strong>, Version <strong>3.7</strong> 178
Deleting User Groups<br />
WARNING!<br />
Field Description<br />
Hyperlink<br />
Library<br />
Update<br />
Editor<br />
Options<br />
4. Click Update User Group to save your modifications.<br />
Any existing User Group may be deleted as your content<br />
management needs change.<br />
When you delete a User Group, all content contributors associated with that<br />
Group are DELETED from the system.<br />
To delete a User Group:<br />
Click this box to give the User Group permission to<br />
update hyperlinks in the library.<br />
Click to enable each option in the Editor for content<br />
contributors associated with this User Group. Check the<br />
ALL box to select or deselect all the editor options.<br />
1. 1. From the <strong>Administrator</strong> Work Area, follow the menu path<br />
Users > Groups > Delete<br />
to display a list of existing User Groups.<br />
<strong>eMPower</strong> <strong>Administrator</strong> <strong>Manual</strong>, Version <strong>3.7</strong> 179
2. Click on the User Group that you wish to delete. A window<br />
showing the details of the selected User Group is displayed.<br />
3. Click Delete User Group.<br />
<strong>eMPower</strong> <strong>Administrator</strong> <strong>Manual</strong>, Version <strong>3.7</strong> 180
4. A pop up window shows up to confirm whether you are sure<br />
that you want to delete the selected User Group. Click OK if<br />
you are sure or click Cancel to return to the delete User page.<br />
<strong>eMPower</strong> <strong>Administrator</strong> <strong>Manual</strong>, Version <strong>3.7</strong> 181
Help<br />
NOTE<br />
Viewing Custom Help<br />
You can create your own custom help systems for your <strong>eMPower</strong><br />
application. Each custom help system is called a menu. Under<br />
each menu are help categories and topics. The help system<br />
enables you to organize each help system into categories and<br />
subcategories.<br />
For example, you can create a separate help system for the<br />
content contributors of each content group. Then, you can<br />
configure <strong>eMPower</strong> to display a different help menu for each<br />
content block.<br />
The following sections explain how to:<br />
Create custom help menus and add categories and help topics<br />
to them.<br />
Configure <strong>eMPower</strong> to display different help menus.<br />
This help system is available to the <strong>eMPower</strong> content contributors who maintain<br />
your Web site content. It is NOT displayed to visitors of your Web site.<br />
The Help system is created, modified, and maintained from the<br />
<strong>Administrator</strong> Work Area.<br />
To view custom Help, select<br />
Menu > Help<br />
<strong>eMPower</strong> <strong>Administrator</strong> <strong>Manual</strong>, Version <strong>3.7</strong> 182
from the <strong>eMPower</strong> view of your Web site.<br />
<strong>eMPower</strong> <strong>Administrator</strong> <strong>Manual</strong>, Version <strong>3.7</strong> 183
Help Menus<br />
Adding Help Menus<br />
Each help menu is a separate help system. It contains categories<br />
to help organize the help subject matter and help topics that<br />
contain the content blocks.<br />
Before Menus, Categories, and Items are discussed, shown below<br />
is what each one is:<br />
As you can see, a Menu is directly under the main Help folder, a<br />
category breaks the menu down into different parts, and the items<br />
are the actual help information.<br />
To add a help menu:<br />
1. From the <strong>Administrator</strong> Work Area, follow the menu path<br />
Help > Menus > Add<br />
The form for adding help menus is displayed.<br />
2. Type in a name for the menu in the Name field.<br />
<strong>eMPower</strong> <strong>Administrator</strong> <strong>Manual</strong>, Version <strong>3.7</strong> 184
Editing Help Menus<br />
3. Click Add Help Menu to save. A confirmation will be displayed.<br />
Help menu names may be modified at any time, just as<br />
organizational or terminology needs change. Name changes are<br />
made using Edit Help Menu.<br />
To edit a menu:<br />
1. 1. From the <strong>Administrator</strong> Work Area, follow the menu path<br />
Help > Menus > Edit<br />
A list of existing help menus is displayed.<br />
2. Select the help menu that you want to edit from the list. A form<br />
containing a description field is displayed.<br />
<strong>eMPower</strong> <strong>Administrator</strong> <strong>Manual</strong>, Version <strong>3.7</strong> 185
Deleting Help Menus<br />
3. Enter a new description for the selected help menu.<br />
4. Click Update Help Menu to save your changes.<br />
A confirmation of the change will be displayed.<br />
Any existing help menu can be deleted.<br />
To delete a help menu:<br />
1. From the <strong>Administrator</strong> Work Area, follow the menu path:<br />
Help > Menus > Delete<br />
to display a list of existing menus.<br />
<strong>eMPower</strong> <strong>Administrator</strong> <strong>Manual</strong>, Version <strong>3.7</strong> 186
Help Categories<br />
Adding Help Categories<br />
2. Select a help menu from the list to display that you would like to<br />
delete.<br />
3. Click Delete Help Menu.<br />
4. Click OK to confirm your request.<br />
Help categories help you organize and maintain the contents of<br />
your help system. Categories help you group and build<br />
relationships between help topics. After building your site you will<br />
be able to easily locate help topics by knowing which category or<br />
they belong to.<br />
Before you can add a help category, there must be at least one<br />
help menu with which you can associate it. If no Help menu exists,<br />
you must create one now.<br />
To add a help category:<br />
1. From the <strong>Administrator</strong> Work Area, follow the menu path<br />
Help > Categories > Add<br />
<strong>eMPower</strong> <strong>Administrator</strong> <strong>Manual</strong>, Version <strong>3.7</strong> 187
to display the form for adding help categories.<br />
2. Select the menu under which you want to add this new help<br />
category.<br />
3. Enter the name of the help category. This name will also be<br />
displayed in the help index.<br />
<strong>eMPower</strong> <strong>Administrator</strong> <strong>Manual</strong>, Version <strong>3.7</strong> 188
Editing Help Categories<br />
Use the following table as a guide:<br />
Field Description<br />
Menu Select the help menu under which you want to add a<br />
category.<br />
Name Enter a title for the category you want to add to the help<br />
system.<br />
4. Click Add Help Category to save it and display a confirmation.<br />
Any existing help category can be modified. You may change the<br />
description or select a different menu with which to associate it.<br />
To edit a help category:<br />
1. From the <strong>Administrator</strong> Work Area, follow the menu path<br />
Help > Categories > Edit<br />
to display a list of existing menus with the categories listed<br />
beneath each one.<br />
<strong>eMPower</strong> <strong>Administrator</strong> <strong>Manual</strong>, Version <strong>3.7</strong> 189
Deleting Help Categories<br />
2. Select the category that you want to edit from the list to display<br />
the Edit Help Category page.<br />
3. Change the Menu with which the Category is associated, by<br />
selecting a different one from the dropdown box or modify the<br />
name if necessary.<br />
4. Click Update Category to save your changes. A confirmation<br />
page will display.<br />
To delete a help category:<br />
1. 1. From the <strong>Administrator</strong> Work Area, follow the menu path<br />
Help > Categories > Delete<br />
<strong>eMPower</strong> <strong>Administrator</strong> <strong>Manual</strong>, Version <strong>3.7</strong> 190
Help Items<br />
to display the list of existing categories.<br />
2. Select a Help category from the list. A description of the<br />
category is displayed along with a delete button.<br />
3. Click Delete Help Category<br />
4. Click OK to delete the category. A confirmation of the deletion<br />
will be displayed.<br />
A help item is one of the content blocks in an <strong>eMPower</strong> custom<br />
help system.<br />
<strong>eMPower</strong> <strong>Administrator</strong> <strong>Manual</strong>, Version <strong>3.7</strong> 191
NOTE<br />
Adding Help Items<br />
You must have defined at least one Help Menu and Category before you can add<br />
a help item.<br />
Although help item content blocks are created from the<br />
<strong>Administrator</strong> Work Area, the actual contents of help topics are<br />
added by using the Content Editor.<br />
You should familiarize yourself with the features of the Content<br />
Editor before proceeding. For detailed information about the Editor,<br />
please refer to the “<strong>eMPower</strong> User <strong>Manual</strong>, Version <strong>3.7</strong>”.<br />
To add a help topic:<br />
1. Follow menu path<br />
Help > Items > Add<br />
to open the Content Editor.<br />
<strong>eMPower</strong> <strong>Administrator</strong> <strong>Manual</strong>, Version <strong>3.7</strong> 192
2. Use the following table as a guideline when entering the<br />
required information.<br />
Field Description<br />
Language Select the language in which the help topic will be<br />
displayed.<br />
Help Title Enter a descriptive title for the help topic.<br />
Menu Select a menu under which this content block will be<br />
displayed.<br />
Category Select a category under which this content block will be<br />
displayed.<br />
<strong>eMPower</strong> <strong>Administrator</strong> <strong>Manual</strong>, Version <strong>3.7</strong> 193
3. Enter the contents of your help topic by using the Content<br />
Editor and formatting it as needed.<br />
4. Click Add Help Item to add the item to your custom help.<br />
When you have finished creating the Help item, you can view it by<br />
accessing the Help area in the Menu, then navigating to the new<br />
help item that you just created.<br />
<strong>eMPower</strong> <strong>Administrator</strong> <strong>Manual</strong>, Version <strong>3.7</strong> 194
Editing Help Items<br />
Help topic information and content can be modified from the<br />
<strong>Administrator</strong> Work Area.<br />
To edit a help topic:<br />
1. Follow menu path<br />
Help > Items > Edit<br />
<strong>eMPower</strong> <strong>Administrator</strong> <strong>Manual</strong>, Version <strong>3.7</strong> 195
to display the list of existing help items.<br />
2. Click the help item to edit. The content block will open in the<br />
Content Editor. If you are not familiar with the Content Editor,<br />
please refer to the “<strong>eMPower</strong> User <strong>Manual</strong>, Version <strong>3.7</strong>” for<br />
detailed information.<br />
<strong>eMPower</strong> <strong>Administrator</strong> <strong>Manual</strong>, Version <strong>3.7</strong> 196
3. Make the required modifications.<br />
4. Click Update Help.<br />
Just like before, when you preview the new help item by accessing<br />
the help area through the Menu, you will see the updated Help<br />
item.<br />
<strong>eMPower</strong> <strong>Administrator</strong> <strong>Manual</strong>, Version <strong>3.7</strong> 197
Deleting Help Items<br />
Any existing help item can be deleted.<br />
To delete a help item:<br />
1. From the <strong>Administrator</strong> Work Area, follow the menu path<br />
Help > Items > Delete<br />
<strong>eMPower</strong> <strong>Administrator</strong> <strong>Manual</strong>, Version <strong>3.7</strong> 198
to display a list of existing help content.<br />
2. Click the help topic to delete. The contents and properties of<br />
the help topic are displayed.<br />
<strong>eMPower</strong> <strong>Administrator</strong> <strong>Manual</strong>, Version <strong>3.7</strong> 199
3. Click Delete Help when are sure you want to delete the<br />
displayed help topic.<br />
4. Click Ok to confirm your selection and delete the topic.<br />
<strong>eMPower</strong> <strong>Administrator</strong> <strong>Manual</strong>, Version <strong>3.7</strong> 200
The Menu<br />
The Menu<br />
<strong>eMPower</strong> <strong>Administrator</strong> <strong>Manual</strong>, Version <strong>3.7</strong> 201
The Menu<br />
The Menu can be accessed from any Content block you have<br />
permissions to. It is located in the top left-hand corner of each<br />
Content block. To display the tasks you have privileges for, drag<br />
the cursor over the Menu link and the Menu will pop-up displaying<br />
the list. This list will also change depending on the status of the<br />
Content block. These tasks will be described in the following<br />
sections.<br />
Although the tasks vary in each menu depending on the status of<br />
the content block, as well as the permissions the User may or may<br />
not have, there are similarities among them. As you can see in the<br />
menu above, the first line of each menu always has the title of the<br />
content block and the status. In this case, the title of the content<br />
block is “Index Main,” and the status is Published.<br />
As stated earlier, there are two different options for how the menu<br />
is displayed. You can either have a DHTML menu shown here:<br />
<strong>eMPower</strong> <strong>Administrator</strong> <strong>Manual</strong>, Version <strong>3.7</strong> 202
Menu Tasks<br />
Or a Icon menu seen here:<br />
Each menu type looks different, but performs the same tasks. This<br />
setting can be toggled in the <strong>Administrator</strong> Workarea in the<br />
configuration page described in ”Other Options” on page 45.<br />
In the following sections, each of the different display types will be<br />
explained.<br />
There are 20 different options and tasks that may be performed via<br />
the menu including:<br />
“Title & Status” on page 205<br />
“Work Area” on page 205<br />
<strong>eMPower</strong> <strong>Administrator</strong> <strong>Manual</strong>, Version <strong>3.7</strong> 203
“Create Content...” on page 206<br />
“Library...” on page 208<br />
“Check Out...” on page 209<br />
“Edit...” on page 210<br />
“Check In...” on page 211<br />
“Submit...” on page 212<br />
“Undo CheckOut...” on page 213<br />
“View Differences...” on page 214<br />
“Checked Out (User)...” on page 215<br />
“Submitted (User)” on page 216<br />
“Pending Approval by User Group” on page 217<br />
“Approve/Decline...” on page 219<br />
“Delete...” on page 220<br />
“View History...” on page 222<br />
“Preview Page...” on page 223<br />
“Help...” on page 224<br />
“Properties...” on page 224<br />
“Logout...” on page 225<br />
Each of these different tasks will be explained in detail in the<br />
following section.<br />
<strong>eMPower</strong> <strong>Administrator</strong> <strong>Manual</strong>, Version <strong>3.7</strong> 204
DHTML Menu<br />
Title & Status<br />
Work Area<br />
The title and the status of the content block are always listed at the<br />
top of the menu. As stated earlier, the status for this content block<br />
is Published, and the title is “Index Main.”<br />
To access your Workarea, you may click on the Work Area task in<br />
the Menu. The Work Area, is the centralized area where you may<br />
perform every aspect of <strong>eMPower</strong>. Show below is the Work Area.<br />
<strong>eMPower</strong> <strong>Administrator</strong> <strong>Manual</strong>, Version <strong>3.7</strong> 205
Create Content...<br />
If you would like to create a new content block to the Web site, you<br />
would choose the Create Content task. At first, you will be at the<br />
Create Content window in the Work Area where you will decide the<br />
Content Group, Main Category, Category, and Sub Category<br />
where you would like to save the content to.<br />
<strong>eMPower</strong> <strong>Administrator</strong> <strong>Manual</strong>, Version <strong>3.7</strong> 206
When you have finished deciding where the content will be saved<br />
to, you will then need to select the template you would like the<br />
content to be displayed in. The selection of templates depends on<br />
the templates registered in <strong>eMPower</strong>, as well as the content group<br />
you are adding the content to.<br />
When you have selected the location where the content will be<br />
saved to, as well as the template it will use, you will then be taken<br />
to the editor where you will be able to create the content.<br />
<strong>eMPower</strong> <strong>Administrator</strong> <strong>Manual</strong>, Version <strong>3.7</strong> 207
Library...<br />
For more information about creating content for your Web site,<br />
refer to the <strong>eMPower</strong> User <strong>Manual</strong>, Version <strong>3.7</strong>.<br />
The Library is used to upload images and files, and add hyperlinks,<br />
that will be used throughout the <strong>eMPower</strong> site. You may also view<br />
quicklinks in the library, which get automatically added when the<br />
content block it points to gets published.<br />
To access the Library, simply click on the Library task in the menu.<br />
<strong>eMPower</strong> <strong>Administrator</strong> <strong>Manual</strong>, Version <strong>3.7</strong> 208
Check Out...<br />
For more information about the Library, refer to “The Library” on<br />
page 251.<br />
When a content block is either Published or Checked In, you will<br />
have the option to Check Out the content block. Checking Out a<br />
content block allows you to edit the most up to date content for that<br />
content block. By choosing the Check Out task, you will invoke the<br />
editor, and the current content will be populated inside the editor.<br />
When you check out a content block, the content will be locked to<br />
everyone else until you check the content back in or submit it.<br />
Shown below is the “Index Main” content block inside the editor.<br />
<strong>eMPower</strong> <strong>Administrator</strong> <strong>Manual</strong>, Version <strong>3.7</strong> 209
Edit...<br />
From here, you will be able to edit the content block, then perform<br />
one of the many work flow tasks.<br />
If you have Checked Out a content block, then saved it, the menu<br />
will then have an Edit option. When you choose the Edit task, the<br />
editor will open in a new window, and you will be able to edit the<br />
checked out content block.<br />
<strong>eMPower</strong> <strong>Administrator</strong> <strong>Manual</strong>, Version <strong>3.7</strong> 210
Check In...<br />
From here, you will be able to edit the content block, then perform<br />
one of the many work flow tasks.<br />
Instead of opening the editor, and choosing Save and Check-In<br />
from the toolbar, you can check in a checked out content block<br />
directly from the menu. When you choose Check In from the menu,<br />
a new window will open with the content displayed with the most<br />
recent changes. There will also be a Check-In button at the top of<br />
the screen.<br />
<strong>eMPower</strong> <strong>Administrator</strong> <strong>Manual</strong>, Version <strong>3.7</strong> 211
Submit...<br />
Clicking on the Check In button at the top of the window will checkin<br />
the content block. If you decide to check in the content, the<br />
content will be available to be checked out by all Users with<br />
permissions to it.<br />
Choosing the Submit task in the menu submits the content block<br />
into its proper approval chain. When you choose submit from the<br />
menu, a new window will open with the content displayed with the<br />
most recent changes. There will also be a Submit button at the top<br />
of the window.<br />
<strong>eMPower</strong> <strong>Administrator</strong> <strong>Manual</strong>, Version <strong>3.7</strong> 212
Undo CheckOut...<br />
Clicking on the Submit button at the top of the window will submit<br />
the content block into its respective approval chain.<br />
If you perform the Undo CheckOut task, all the changes that you<br />
have made since you checked it out will be removed, and the<br />
content block will go back to its previous state. If you choose the<br />
Undo CheckOut task from the menu, a new window will open with<br />
the most recent content displayed, as well as an Undo Check-Out<br />
button at the top of the screen.<br />
<strong>eMPower</strong> <strong>Administrator</strong> <strong>Manual</strong>, Version <strong>3.7</strong> 213
View Differences...<br />
As stated earlier, clicking the Undo Checkout button will remove all<br />
the changes that you have made to the content block, and the<br />
content will rollback to its previous state.<br />
When you select View Differences from the menu, a new window<br />
will open with two columns. The first column will contain the<br />
published version of the content block. The other column will<br />
contain the most up to date content that hasn’t been published.<br />
<strong>eMPower</strong> <strong>Administrator</strong> <strong>Manual</strong>, Version <strong>3.7</strong> 214
Checked Out (User)...<br />
The View Differences window allows you to compare the two<br />
documents side by side to make sure that you have made the<br />
proper changes.<br />
This line in the menu lets you know the User who has the content<br />
block checked out. In this case, Adam <strong>Administrator</strong> has the<br />
content block checked out. On top of that, if you click this task, a<br />
blank e-mail will open with the e-mail address of the User who has<br />
the content block checked out in the To field.<br />
<strong>eMPower</strong> <strong>Administrator</strong> <strong>Manual</strong>, Version <strong>3.7</strong> 215
Submitted (User)<br />
As seen above, you can enter a message into the e-mail, then<br />
send it to the User.<br />
NOTE To use the e-mail feature, you must have <strong>eMPower</strong> set up properly to handle email.<br />
This line in the menu allows you to see who submitted the content.<br />
In this case, John Edit has submitted the content into the approval<br />
chain. On top of this, if you click on this line in the menu, a new email<br />
message will open with the e-mail address of the User who<br />
submitted the content block in the To field.<br />
<strong>eMPower</strong> <strong>Administrator</strong> <strong>Manual</strong>, Version <strong>3.7</strong> 216
As you can see, you can fill out the e-mail, then send it to the User<br />
who submitted the content block.<br />
Pending Approval by User Group<br />
By clicking on this line in the menu, you will see the names of the<br />
Users who are responsible for approving the content.<br />
<strong>eMPower</strong> <strong>Administrator</strong> <strong>Manual</strong>, Version <strong>3.7</strong> 217
In this case, Adam <strong>Administrator</strong> is the only User who is<br />
responsible for approving the content block.<br />
If you click on the name of a User in the window, a new e-mail<br />
message will open with the Approver’s e-mail address in the To<br />
field.<br />
<strong>eMPower</strong> <strong>Administrator</strong> <strong>Manual</strong>, Version <strong>3.7</strong> 218
Approve/Decline...<br />
As shown above, you can fill out the e-mail, and send it to the<br />
approver.<br />
When the approver is ready to decide to approve or decline, he/<br />
she can click the Approve/Decline task in the menu. When this is<br />
clicked, a new window will open that looks similar to the View<br />
Differences window. There will be two columns in the window, one<br />
will contain the current published content, and the other will contain<br />
the submitted content. There is also three buttons at the top of the<br />
screen, Approve, Decline, and Checkout.<br />
<strong>eMPower</strong> <strong>Administrator</strong> <strong>Manual</strong>, Version <strong>3.7</strong> 219
Delete...<br />
From here, you can choose to:<br />
Approve the content - approve and send the content to the<br />
next approver.<br />
Decline the content - decline the changes and send the<br />
content block back to a checked-in state.<br />
Check out the content - checkout and make changes to the<br />
content block, before approving or declining it.<br />
If there is a content block that is no longer needed, you have the<br />
option to Delete it from the Web site. To do this, choose the Delete<br />
<strong>eMPower</strong> <strong>Administrator</strong> <strong>Manual</strong>, Version <strong>3.7</strong> 220
task from the menu corresponding to the content block you wish to<br />
delete.<br />
After you click Delete on the menu, you will be taken to the Work<br />
Area where the content that is up for deletion is displayed, with a<br />
Delete button at the bottom of the window.<br />
If you are sure that you would like to delete the content block that is<br />
displayed, click the Delete button at the bottom. The content block<br />
will then go through its respective Approval Chain that has been<br />
set up for it. If all the approvers accepted the delete request, then<br />
the content block will be removed from the Web site.<br />
For more information about deleting content, refer to the “Working<br />
With Content” chapter of this manual.<br />
<strong>eMPower</strong> <strong>Administrator</strong> <strong>Manual</strong>, Version <strong>3.7</strong> 221
View History...<br />
View History is used to view previously published versions of the<br />
corresponding content block. Each time a content block is checked<br />
out, submitted, then published, the older version gets stored in the<br />
Web site’s database.<br />
You will have the ability to view all the historical versions of a<br />
content block, as well as restore them to the Web site if desired.<br />
Shown below is the View History window<br />
For more information about viewing history and restoring historical<br />
versions of content blocks, refer to the “Working With Content”<br />
chapter in this manual.<br />
<strong>eMPower</strong> <strong>Administrator</strong> <strong>Manual</strong>, Version <strong>3.7</strong> 222
Preview Page...<br />
The Preview Page task is used to preview what the content block<br />
will look like to visitors when they come to your Web site. When<br />
you choose Preview Page from the menu, a new browser window<br />
will open with the content displayed in its proper template.<br />
When a published content block is displayed, you will see the<br />
content that has been published. You will see later on that<br />
previewing content that is checked-in, or saved, will appear when<br />
you preview the page, as opposed to the published version of the<br />
content.<br />
<strong>eMPower</strong> <strong>Administrator</strong> <strong>Manual</strong>, Version <strong>3.7</strong> 223
Help...<br />
Properties...<br />
The Help command opens the User Help window. By default,<br />
there are already some useful hints added to this. It is up to the<br />
<strong>Administrator</strong> of the site to add and edit help topics for the Web<br />
site.<br />
For more information about Custom Help, refer to the “Help“<br />
chapter in this manual.<br />
When you choose to view the Properties of a content block, a new<br />
window will open with useful information about the content block.<br />
Everything from the Content ID number to the Approval chain it<br />
belongs to will be displayed. Shown below are the properties for<br />
the “Home Page Content” content block.<br />
<strong>eMPower</strong> <strong>Administrator</strong> <strong>Manual</strong>, Version <strong>3.7</strong> 224
Logout...<br />
To logout of <strong>eMPower</strong>, you can choose the Logout task in the<br />
menu, instead of clicking the Logout button on the Web pages.<br />
<strong>eMPower</strong> <strong>Administrator</strong> <strong>Manual</strong>, Version <strong>3.7</strong> 225
<strong>eMPower</strong> <strong>Administrator</strong> <strong>Manual</strong>, Version <strong>3.7</strong> 226
Icon Menu<br />
Shown below in the table is each icon, and an explanation of what<br />
it does.<br />
Icon Description More Information<br />
Workarea<br />
Clicking this button will open your workarea.<br />
Properties<br />
Clicking this button will allow you to view the<br />
properties of the content block.<br />
Edit<br />
Clicking this button will allow you to edit the current<br />
content block.<br />
Create Content<br />
Clicking this button will allow you to create a new<br />
content block for you Web site.<br />
Check In<br />
Clicking this button will allow you to check in the<br />
current content block.<br />
Submit<br />
Clicking this button will submit the current content<br />
block into the approval process.<br />
Undo Check-Out<br />
Clicking this button will undo your check out and<br />
restore the content to its previous version.<br />
”Work Area” on page 229<br />
”Properties...” on page 248<br />
”Edit...” on page 234<br />
”Create Content...” on<br />
page 230<br />
”Check In...” on page 235<br />
”Submit...” on page 236<br />
”Undo CheckOut...” on<br />
page 237<br />
<strong>eMPower</strong> <strong>Administrator</strong> <strong>Manual</strong>, Version <strong>3.7</strong> 227
Icon Description More Information<br />
Approve<br />
Clicking this button allows you to approve or decline<br />
the content block that has been submitted to you.<br />
View Differences<br />
Clicking this button will compare the current<br />
published version of the content block with the<br />
current checked-in or submitted version.<br />
E-mail<br />
Library<br />
Clicking the library button will open the library and<br />
allow you to add or delete items for it.<br />
Delete<br />
Clicking the delete button will allow you to submit<br />
the content block for deletion.<br />
View History<br />
Clicking this button will open the history window<br />
where you will be able to view the previous versions<br />
of the current content block.<br />
Preview<br />
Clicking this button will allow you to preview the<br />
most up to date version of the content block in its<br />
template to get an idea of how it will appear on a<br />
Web site.<br />
Help<br />
Clicking this button will open the User help section.<br />
”Approve/Decline...” on<br />
page 243<br />
”View Differences...” on<br />
page 238<br />
”Library...” on page 232<br />
”Delete...” on page 244<br />
”View History...” on page 246<br />
”Preview Page...” on<br />
page 247<br />
”Help...” on page 248<br />
<strong>eMPower</strong> <strong>Administrator</strong> <strong>Manual</strong>, Version <strong>3.7</strong> 228
Icon Description More Information<br />
Title & Status<br />
Work Area<br />
Logout<br />
Clicking this button will allow you to log out from<br />
your <strong>eMPower</strong> Web site.<br />
”Logout...” on page 249<br />
The title and the status of the content block are always listed at the<br />
top of the menu. As stated earlier, the status for this content block<br />
is Published, and the title is “Index Main.”<br />
To access your Workarea, you may click on the Work Area task in<br />
the Menu. The Work Area, is the centralized area where you may<br />
perform every aspect of <strong>eMPower</strong>. Show below is the Work Area.<br />
<strong>eMPower</strong> <strong>Administrator</strong> <strong>Manual</strong>, Version <strong>3.7</strong> 229
Create Content...<br />
If you would like to create a new content block to the Web site, you<br />
would choose the Create Content task. At first, you will be at the<br />
Create Content window in the Work Area where you will decide the<br />
Content Group, Main Category, Category, and Sub Category<br />
where you would like to save the content to.<br />
<strong>eMPower</strong> <strong>Administrator</strong> <strong>Manual</strong>, Version <strong>3.7</strong> 230
When you have finished deciding where the content will be saved<br />
to, you will then need to select the template you would like the<br />
content to be displayed in. The selection of templates depends on<br />
the templates registered in <strong>eMPower</strong>, as well as the content group<br />
you are adding the content to.<br />
When you have selected the location where the content will be<br />
saved to, as well as the template it will use, you will then be taken<br />
to the editor where you will be able to create the content.<br />
<strong>eMPower</strong> <strong>Administrator</strong> <strong>Manual</strong>, Version <strong>3.7</strong> 231
Library...<br />
For more information about creating content for your Web site,<br />
refer to the <strong>eMPower</strong> User <strong>Manual</strong>, Version <strong>3.7</strong>.<br />
The Library is used to upload images and files, and add hyperlinks,<br />
that will be used throughout the <strong>eMPower</strong> site. You may also view<br />
quicklinks in the library, which get automatically added when the<br />
content block it points to gets published.<br />
To access the Library, simply click on the Library task in the menu.<br />
<strong>eMPower</strong> <strong>Administrator</strong> <strong>Manual</strong>, Version <strong>3.7</strong> 232
Check Out...<br />
For more information about the Library, refer to “The Library” on<br />
page 251.<br />
When a content block is either Published or Checked In, you will<br />
have the option to Check Out the content block. Checking Out a<br />
content block allows you to edit the most up to date content for that<br />
content block. By choosing the Check Out task, you will invoke the<br />
editor, and the current content will be populated inside the editor.<br />
When you check out a content block, the content will be locked to<br />
everyone else until you check the content back in or submit it.<br />
Shown below is the “Index Main” content block inside the editor.<br />
<strong>eMPower</strong> <strong>Administrator</strong> <strong>Manual</strong>, Version <strong>3.7</strong> 233
Edit...<br />
From here, you will be able to edit the content block, then perform<br />
one of the many work flow tasks.<br />
If you have Checked Out a content block, then saved it, the menu<br />
will then have an Edit option. When you choose the Edit task, the<br />
editor will open in a new window, and you will be able to edit the<br />
checked out content block.<br />
<strong>eMPower</strong> <strong>Administrator</strong> <strong>Manual</strong>, Version <strong>3.7</strong> 234
Check In...<br />
From here, you will be able to edit the content block, then perform<br />
one of the many work flow tasks.<br />
Instead of opening the editor, and choosing Save and Check-In<br />
from the toolbar, you can check in a checked out content block<br />
directly from the menu. When you choose Check In from the menu,<br />
a new window will open with the content displayed with the most<br />
recent changes. There will also be a Check-In button at the top of<br />
the screen.<br />
<strong>eMPower</strong> <strong>Administrator</strong> <strong>Manual</strong>, Version <strong>3.7</strong> 235
Submit...<br />
Clicking on the Check In button at the top of the window will checkin<br />
the content block. If you decide to check in the content, the<br />
content will be available to be checked out by all Users with<br />
permissions to it.<br />
Choosing the Submit task in the menu submits the content block<br />
into its proper approval chain. When you choose submit from the<br />
menu, a new window will open with the content displayed with the<br />
most recent changes. There will also be a Submit button at the top<br />
of the window.<br />
<strong>eMPower</strong> <strong>Administrator</strong> <strong>Manual</strong>, Version <strong>3.7</strong> 236
Undo CheckOut...<br />
Clicking on the Submit button at the top of the window will submit<br />
the content block into its respective approval chain.<br />
If you perform the Undo CheckOut task, all the changes that you<br />
have made since you checked it out will be removed, and the<br />
content block will go back to its previous state. If you choose the<br />
Undo CheckOut task from the menu, a new window will open with<br />
the most recent content displayed, as well as an Undo Check-Out<br />
button at the top of the screen.<br />
<strong>eMPower</strong> <strong>Administrator</strong> <strong>Manual</strong>, Version <strong>3.7</strong> 237
View Differences...<br />
As stated earlier, clicking the Undo Checkout button will remove all<br />
the changes that you have made to the content block, and the<br />
content will rollback to its previous state.<br />
When you select View Differences from the menu, a new window<br />
will open with two columns. The first column will contain the<br />
published version of the content block. The other column will<br />
contain the most up to date content that hasn’t been published.<br />
<strong>eMPower</strong> <strong>Administrator</strong> <strong>Manual</strong>, Version <strong>3.7</strong> 238
Checked Out (User)...<br />
The View Differences window allows you to compare the two<br />
documents side by side to make sure that you have made the<br />
proper changes.<br />
This line in the menu lets you know the User who has the content<br />
block checked out. In this case, Adam <strong>Administrator</strong> has the<br />
content block checked out. On top of that, if you click this task, a<br />
blank e-mail will open with the e-mail address of the User who has<br />
the content block checked out in the To field.<br />
<strong>eMPower</strong> <strong>Administrator</strong> <strong>Manual</strong>, Version <strong>3.7</strong> 239
Submitted (User)<br />
As seen above, you can enter a message into the e-mail, then<br />
send it to the User.<br />
NOTE To use the e-mail feature, you must have <strong>eMPower</strong> set up properly to handle email.<br />
This line in the menu allows you to see who submitted the content.<br />
In this case, John Edit has submitted the content into the approval<br />
chain. On top of this, if you click on this line in the menu, a new email<br />
message will open with the e-mail address of the User who<br />
submitted the content block in the To field.<br />
<strong>eMPower</strong> <strong>Administrator</strong> <strong>Manual</strong>, Version <strong>3.7</strong> 240
As you can see, you can fill out the e-mail, then send it to the User<br />
who submitted the content block.<br />
Pending Approval by User Group<br />
By clicking on this line in the menu, you will see the names of the<br />
Users who are responsible for approving the content.<br />
<strong>eMPower</strong> <strong>Administrator</strong> <strong>Manual</strong>, Version <strong>3.7</strong> 241
In this case, Adam <strong>Administrator</strong> is the only User who is<br />
responsible for approving the content block.<br />
If you click on the name of a User in the window, a new e-mail<br />
message will open with the Approver’s e-mail address in the To<br />
field.<br />
<strong>eMPower</strong> <strong>Administrator</strong> <strong>Manual</strong>, Version <strong>3.7</strong> 242
Approve/Decline...<br />
As shown above, you can fill out the e-mail, and send it to the<br />
approver.<br />
When the approver is ready to decide to approve or decline, he/<br />
she can click the Approve/Decline task in the menu. When this is<br />
clicked, a new window will open that looks similar to the View<br />
Differences window. There will be two columns in the window, one<br />
will contain the current published content, and the other will contain<br />
the submitted content. There is also three buttons at the top of the<br />
screen, Approve, Decline, and Checkout.<br />
<strong>eMPower</strong> <strong>Administrator</strong> <strong>Manual</strong>, Version <strong>3.7</strong> 243
Delete...<br />
From here, you can choose to:<br />
Approve the content - approve and send the content to the<br />
next approver.<br />
Decline the content - decline the changes and send the<br />
content block back to a checked-in state.<br />
Check out the content - checkout and make changes to the<br />
content block, before approving or declining it.<br />
If there is a content block that is no longer needed, you have the<br />
option to Delete it from the Web site. To do this, choose the Delete<br />
<strong>eMPower</strong> <strong>Administrator</strong> <strong>Manual</strong>, Version <strong>3.7</strong> 244
task from the menu corresponding to the content block you wish to<br />
delete.<br />
After you click Delete on the menu, you will be taken to the Work<br />
Area where the content that is up for deletion is displayed, with a<br />
Delete button at the bottom of the window.<br />
If you are sure that you would like to delete the content block that is<br />
displayed, click the Delete button at the bottom. The content block<br />
will then go through its respective Approval Chain that has been<br />
set up for it. If all the approvers accepted the delete request, then<br />
the content block will be removed from the Web site.<br />
For more information about deleting content, refer to the “Working<br />
With Content” chapter of this manual.<br />
<strong>eMPower</strong> <strong>Administrator</strong> <strong>Manual</strong>, Version <strong>3.7</strong> 245
View History...<br />
View History is used to view previously published versions of the<br />
corresponding content block. Each time a content block is checked<br />
out, submitted, then published, the older version gets stored in the<br />
Web site’s database.<br />
You will have the ability to view all the historical versions of a<br />
content block, as well as restore them to the Web site if desired.<br />
Shown below is the View History window<br />
For more information about viewing history and restoring historical<br />
versions of content blocks, refer to the “Working With Content”<br />
chapter in this manual.<br />
<strong>eMPower</strong> <strong>Administrator</strong> <strong>Manual</strong>, Version <strong>3.7</strong> 246
Preview Page...<br />
The Preview Page task is used to preview what the content block<br />
will look like to visitors when they come to your Web site. When<br />
you choose Preview Page from the menu, a new browser window<br />
will open with the content displayed in its proper template.<br />
When a published content block is displayed, you will see the<br />
content that has been published. You will see later on that<br />
previewing content that is checked-in, or saved, will appear when<br />
you preview the page, as opposed to the published version of the<br />
content.<br />
<strong>eMPower</strong> <strong>Administrator</strong> <strong>Manual</strong>, Version <strong>3.7</strong> 247
Help...<br />
Properties...<br />
The Help command opens the User Help window. By default,<br />
there are already some useful hints added to this. It is up to the<br />
<strong>Administrator</strong> of the site to add and edit help topics for the Web<br />
site.<br />
For more information about Custom Help, refer to the “Help“<br />
chapter in this manual.<br />
When you choose to view the Properties of a content block, a new<br />
window will open with useful information about the content block.<br />
Everything from the Content ID number to the Approval chain it<br />
belongs to will be displayed. Shown below are the properties for<br />
the “Home Page Content” content block.<br />
<strong>eMPower</strong> <strong>Administrator</strong> <strong>Manual</strong>, Version <strong>3.7</strong> 248
Logout...<br />
To logout of <strong>eMPower</strong>, you can choose the Logout task in the<br />
menu, instead of clicking the Logout button on the Web pages.<br />
<strong>eMPower</strong> <strong>Administrator</strong> <strong>Manual</strong>, Version <strong>3.7</strong> 249
<strong>eMPower</strong> <strong>Administrator</strong> <strong>Manual</strong>, Version <strong>3.7</strong> 250
The Library<br />
The Library<br />
The library is the centralized location for images, files, hyperlinks,<br />
and quicklinks in the <strong>eMPower</strong> Web site. This chapter will cover<br />
the following issues.<br />
“Accessing the Library” on page 252<br />
“The Library Toolbar” on page 254<br />
“View Library” on page 254<br />
“Upload File” on page 257<br />
“Upload Images” on page 259<br />
“Add Hyperlinks” on page 261<br />
<strong>eMPower</strong> <strong>Administrator</strong> <strong>Manual</strong>, Version <strong>3.7</strong> 251
Accessing the Library<br />
As you will see later in this section, the Library consists of images,<br />
files, hyperlinks, and quicklinks. Images and files must be<br />
uploaded to the library, hyperlinks can be added, and quicklinks<br />
are automatically added to the library when its respective content<br />
block is published.<br />
Once images, files, hyperlinks, and quicklinks are part of the<br />
<strong>eMPower</strong> Library, they can be used by content contributors in their<br />
content blocks that they create or edit.<br />
In this chapter, you will learn about adding to and maintaining the<br />
Library for your Web site.<br />
To access the <strong>eMPower</strong> Library:<br />
1. Log into <strong>eMPower</strong>.<br />
2. Select<br />
Menu > Library<br />
Once you follow that path, the Library will open in a separate<br />
window.<br />
<strong>eMPower</strong> <strong>Administrator</strong> <strong>Manual</strong>, Version <strong>3.7</strong> 252
You will notice that the Library contains three areas:<br />
The top area contains the Library toolbar.<br />
The left area contains the Library viewer and upload forms.<br />
The right area contains the preview area and the delete button.<br />
When the Editor is open, the Editor insertion screen is<br />
displayed in this area.<br />
The following sections describe the Library’s features.<br />
<strong>eMPower</strong> <strong>Administrator</strong> <strong>Manual</strong>, Version <strong>3.7</strong> 253
The Library Toolbar<br />
View Library<br />
Depending upon your uploading privileges, you will see up to four<br />
function buttons across the top of the Library:<br />
The available Library actions are summarized in the following<br />
table.<br />
Button Description<br />
View Library A tree view of all items in the Library.<br />
Upload File Display the Upload File form for you to upload a file to<br />
the Web site. After a file is uploaded, it will be displayed<br />
in the Library.<br />
Upload<br />
Image<br />
Add<br />
Hyperlink<br />
Each library function is explained in the following sections.<br />
The <strong>eMPower</strong> Library contains a tree view of the files that you<br />
have uploaded. These files are now available to content<br />
contributors to place in your Web site.<br />
To view the Library:<br />
Display the Upload Image form. After an image is<br />
uploaded, it will be displayed in the Library.<br />
Display the Add Hyperlink form which allows you to add<br />
hyperlinks to the library.<br />
1. Navigate to an <strong>eMPower</strong> view of your Web site.<br />
2. Select<br />
Menu > Library<br />
to open the Library in a separate window.<br />
<strong>eMPower</strong> <strong>Administrator</strong> <strong>Manual</strong>, Version <strong>3.7</strong> 254
NOTE<br />
3. Click View Library on the Library toolbar.<br />
As shown below, the Library tree is displayed in the left frame of<br />
the Library; the file preview area is located in the right frame.<br />
Files are organized according to the Content Group with which<br />
they are associated. Files will only be made available to content<br />
blocks within each Content Group. You will only see those content<br />
groups for which you have permission.<br />
Files in the Global folder are available to all content blocks in all Content Groups.<br />
<strong>eMPower</strong> <strong>Administrator</strong> <strong>Manual</strong>, Version <strong>3.7</strong> 255
Preview Files<br />
Delete Files<br />
Click a title to view the file contents in the Preview Area.<br />
You may remove any item in the Library. As an administrator, you<br />
are the only User with this permission.<br />
To delete an item:<br />
1. Preview the item in the Library.<br />
2. Click Delete.<br />
<strong>eMPower</strong> <strong>Administrator</strong> <strong>Manual</strong>, Version <strong>3.7</strong> 256
Upload File<br />
3. You will be prompted with a confirmation to delete message<br />
box. Click OK to continue and delete the file, or click Cancel to<br />
exit without deleting the item.<br />
To upload a file to your site, follow the steps below.<br />
1. Navigate to an <strong>eMPower</strong> view of your Web site.<br />
2. Select<br />
Menu > Library<br />
3. The Library will open in a separate window.<br />
4. Click Upload File from the Library toolbar<br />
The upload file page will then open.<br />
<strong>eMPower</strong> <strong>Administrator</strong> <strong>Manual</strong>, Version <strong>3.7</strong> 257
5. Refer to the following table to enter the required information<br />
Field Description<br />
Filename Type in the name of the file (include full directory path if<br />
necessary) to upload.<br />
Browse... Click this button if you want to browse for the file.<br />
File<br />
Description<br />
Content<br />
Group<br />
Type in a description of the file to make identification<br />
easier. This description will also become its alternate<br />
text.<br />
Select the Content Group in which you want to upload<br />
the file. The file will only be available to those content<br />
blocks within this selected group.<br />
<strong>eMPower</strong> <strong>Administrator</strong> <strong>Manual</strong>, Version <strong>3.7</strong> 258
NOTE<br />
Upload Images<br />
Field Description<br />
Preview Click this button to preview the file in the preview frame.<br />
You may only upload files that have specified in the Configuration page in the<br />
<strong>Administrator</strong> Workarea.<br />
To upload an image:<br />
Note: some files will need to be downloaded to preview<br />
them (i.e. .zip or .mdb files)<br />
Upload Click this button to upload the file to the Web server.<br />
1. Navigate to an <strong>eMPower</strong> view of your Web site.<br />
2. Select<br />
Menu > Library<br />
3. The Library will open in a separate window.<br />
4. Click Upload Images on the Library toolbar.<br />
The Upload Images page will open.<br />
<strong>eMPower</strong> <strong>Administrator</strong> <strong>Manual</strong>, Version <strong>3.7</strong> 259
5. Refer to the following table when entering information in the<br />
dialog box:<br />
Field Description<br />
Image<br />
Filename<br />
Type in the name of the file (include full directory path if<br />
necessary) to upload.<br />
Browse... Click this button if you want to browse for the file.<br />
File<br />
Description<br />
Type in a description of the file to make identification<br />
easier. This description will also become its alternate<br />
text.<br />
<strong>eMPower</strong> <strong>Administrator</strong> <strong>Manual</strong>, Version <strong>3.7</strong> 260
NOTE<br />
Add Hyperlinks<br />
Field Description<br />
Content<br />
Group<br />
You may only upload images that have specified in the Configuration page in the<br />
<strong>Administrator</strong> Workarea.<br />
Content contributors may insert hyperlinks into the Library for use<br />
in Web pages by:<br />
Clicking Add Hyperlink and selecting the link from the list.<br />
Typing in the HTML code while viewing the page in HTML.<br />
If there are hyperlinks which are frequently referenced in your site,<br />
the preferred method is to upload the hyperlink addresses to the<br />
Library. This action adds the link to the Quick Link box on the<br />
Hyperlink dialog in the Editor and makes it easy to add the link to<br />
your Web site content.<br />
To add a hyperlink:<br />
Select the Content Group in which you want to upload<br />
the image. The file will only be available to those content<br />
blocks within this selected group.<br />
Preview Click this button to view the file.<br />
Upload Click this button to upload the image to the Web server.<br />
1. Navigate to an <strong>eMPower</strong> view of your Web site.<br />
2. Select<br />
Menu > Library<br />
3. The Library will open in a separate window.<br />
4. Click Add Hyperlink.<br />
The Add Hyperlink page will open in the left frame of the<br />
Library. The following example shows the target hyperlink<br />
previewed on the right.<br />
<strong>eMPower</strong> <strong>Administrator</strong> <strong>Manual</strong>, Version <strong>3.7</strong> 261
5. Using the table below as a guideline, enter the required<br />
information:<br />
Field Description<br />
Hyperlink<br />
(URL)<br />
Link<br />
Description<br />
Content<br />
Group<br />
Enter the hyperlink address.<br />
Enter a description of the hyperlink.<br />
Select the Content Group in which you want to upload<br />
the hyperlink. The file will only be available to content<br />
blocks within this selected group.<br />
Preview View the target page in the right frame.<br />
<strong>eMPower</strong> <strong>Administrator</strong> <strong>Manual</strong>, Version <strong>3.7</strong> 262
Exiting the Library<br />
Field Description<br />
Add Upload the hyperlink address.<br />
To exit the Library, close the window.<br />
<strong>eMPower</strong> <strong>Administrator</strong> <strong>Manual</strong>, Version <strong>3.7</strong> 263
<strong>eMPower</strong> Web Site<br />
<strong>eMPower</strong> Web Site<br />
<strong>eMPower</strong> <strong>Administrator</strong> <strong>Manual</strong>, Version <strong>3.7</strong> 264
The <strong>eMPower</strong> Sample Web Site<br />
The <strong>eMPower</strong> installation includes a small sample Web site and a<br />
database. The sample Web site contains pages with text and<br />
images. The database contains Users, User Groups, templates,<br />
content, and content groups that we have already defined for you<br />
to illustrate the various features and concepts of <strong>eMPower</strong>.<br />
This sample Web site gives you an overview of a working<br />
<strong>eMPower</strong> Web site so that you can familiarize yourself with<br />
<strong>eMPower</strong>’s features before you create your own site.<br />
Logging Into the <strong>eMPower</strong> Sample Site<br />
To access the sample Web site after you have finished the<br />
<strong>eMPower</strong> installation:<br />
1. Click the <strong>eMPower</strong> icon on your desktop to launch your Web<br />
browser. It will display the login page of the Sample Web site.<br />
2. Click the <strong>eMPower</strong> Login icon located near the bottom left of<br />
the Sample Web Site's Home page.<br />
3. When the login popup dialog appears, use the combination:<br />
Username = Admin<br />
Password = Admin<br />
4. The Home page is redisplayed with green boxes surrounding<br />
each editable content box.<br />
Accessing the <strong>Administrator</strong> Work Area<br />
To view the predefined groups in the Web site, you must navigate<br />
to the administrator Work Area.<br />
<strong>eMPower</strong> <strong>Administrator</strong> <strong>Manual</strong>, Version <strong>3.7</strong> 265
To open the Work Area click the <strong>eMPower</strong> Work Area icon located<br />
near the bottom left of the Sample Web Site's Home page<br />
Configured Groups in the Sample Site<br />
The User Groups, Users and content groups that are predefined as<br />
part of the sample Web site are detailed in the following sections of<br />
the manual.<br />
Summary of Configured Content Groups<br />
The Sample Web Site has been configured with four Content<br />
Groups. Within each group you use Main Categories, Categories<br />
and Subcategories to further organize your Web site.<br />
Typically, Content Groups derive their titles from the department<br />
which will be responsible for the content within that group. For<br />
example, you might create a group with the title Human<br />
Resources. Beneath it, you could create a main category named<br />
Employment, and below that, categories named Engineering,<br />
Accounting, and Manufacturing. In this example, the Human<br />
Resources Department is responsible for updating the content.<br />
View Configured Content Groups:<br />
1. Navigate to the Work Area.<br />
2. Click Content, then point to Content Management.<br />
The titles of the configured Content Groups in our Sample Web<br />
Site are:<br />
Sample Site<br />
<strong>eMPower</strong> Help<br />
Contact <strong>Ektron</strong><br />
Summary of Configured User Groups<br />
Every <strong>eMPower</strong> User belongs to a User Group. User Groups<br />
determine a content contributor's ability to modify and publish Web<br />
site content. You must create, or add, a User Group before you can<br />
add individual Users to it.<br />
<strong>eMPower</strong> <strong>Administrator</strong> <strong>Manual</strong>, Version <strong>3.7</strong> 266
View Configured User Groups:<br />
1. Navigate to the Work Area.<br />
2. Follow the menu path: Users > Groups > Edit to view a list of<br />
defined User Groups.<br />
The configured User Groups are:<br />
<strong>Administrator</strong>s<br />
Publishers<br />
Content Contributors<br />
Summary of Configured Users<br />
NOTE<br />
View Configured Users:<br />
Each <strong>eMPower</strong> User belongs to a User Group. The following table<br />
lists the Users that have been configured in the Sample Web Site.<br />
The table contains the Username and password used to log into<br />
the sample site.<br />
Although our sample User Names and password are identical, it is not required.<br />
1. 1. Navigate to the Work Area.<br />
2. 2. Click Users > Edit to view a list of defined Users.<br />
The User Group with which each User is associated is also shown:<br />
Username Password User Group<br />
Admin Admin <strong>Administrator</strong>s<br />
jpublish jpublish Publishers<br />
jedit jedit Content Contributors<br />
Summary of Configured User Group Permissions<br />
The <strong>eMPower</strong> Sample Web Site was created to allow the first time<br />
administrator a quick and easy way to navigate through the<br />
<strong>eMPower</strong> experience.<br />
<strong>eMPower</strong> <strong>Administrator</strong> <strong>Manual</strong>, Version <strong>3.7</strong> 267
View User Group Permissions<br />
NOTE<br />
When using the Sample Web Site, the administrator is the only<br />
person who is required to approve content to be published. This<br />
will allow the first time administrator to login, edit, submit, and<br />
automatically approve new or modified content. This will give him<br />
instant feedback on the changes he is making and allow him to<br />
gain experience in a learn as you go environment.<br />
After you, the administrator, are comfortable with the basic features<br />
and operation of <strong>eMPower</strong>, you should modify the permissions<br />
granted to each User Group.<br />
To view editing and publishing permissions for each User Group:<br />
1. Navigate to the Work Area.<br />
2. Click Content > Content Management<br />
3. Select the name of Content Group whose permissions you<br />
want to review. Available actions will be displayed in the right<br />
frame.<br />
4. Click Edit Content Group. The permissions table will be<br />
shown in the right frame of the Content Management tree.<br />
User Groups can be granted different permissions in each Content Group.<br />
A summary of all predefined User Groups and their corresponding<br />
permissions for each content group is shown in the following table.<br />
<strong>Administrator</strong> User Group<br />
Content Group View Add Edit Delete Restore Publish<br />
Sample Site X X X X X X<br />
<strong>eMPower</strong> X X X X X X<br />
Content Contributors User Group<br />
Content Group View Add Edit Delete Restore Publish<br />
Sample Site X X X X<br />
<strong>eMPower</strong> <strong>Administrator</strong> <strong>Manual</strong>, Version <strong>3.7</strong> 268
Content Group View Add Edit Delete Restore Publish<br />
<strong>eMPower</strong> X X X X<br />
<strong>eMPower</strong> Databases<br />
Publishers User Group<br />
Content Group View Add Edit Delete Restore Publish<br />
Sample Site X X X X X<br />
<strong>eMPower</strong> X X X X X<br />
The <strong>eMPower</strong> application contains three databases. These data<br />
sources are:<br />
<strong>eMPower</strong>_sample - The initial data source of the <strong>eMPower</strong><br />
application. This is the database for the sample Web site. It<br />
contains User, User Group, content, content group, and<br />
template information.<br />
<strong>eMPower</strong>_min - This minimum database contains one User<br />
Group and one User. It provides a basic database shell in<br />
which you can create your own Web site.<br />
<strong>eMPower</strong>_empty - This is an empty database which can be<br />
used when you migrate your existing database from a previous<br />
version of <strong>eMPower</strong> to <strong>eMPower</strong> Version <strong>3.7</strong>.<br />
When you use <strong>eMPower</strong> for the first time to view the <strong>eMPower</strong><br />
sample Web site, the application uses the sample database named<br />
<strong>eMPower</strong>_sample. The following section describes how to change<br />
the data source.<br />
How to Change Your Data Source<br />
After you familiarize yourself with the <strong>eMPower</strong> application and the<br />
sample Web site, you should modify your <strong>eMPower</strong> data source to<br />
point to the minimum or empty database to begin creating your<br />
own Web site.<br />
<strong>eMPower</strong> <strong>Administrator</strong> <strong>Manual</strong>, Version <strong>3.7</strong> 269
To change your data source:<br />
1. Log into <strong>eMPower</strong>.<br />
2. Navigate to the <strong>Administrator</strong> Work Area.<br />
3. Follow the menu path<br />
Setup > Configuration<br />
to open the Configuration page, shown on the following page.<br />
4. In the field Data Source, select the <strong>eMPower</strong> database from<br />
those listed.<br />
5. Click Update Setup to save your new database information.<br />
<strong>eMPower</strong> <strong>Administrator</strong> <strong>Manual</strong>, Version <strong>3.7</strong> 270
Setting Up Your Web Site<br />
How Do I Migrate My Web Site To <strong>eMPower</strong>?<br />
Change Your Data Source<br />
NOTE<br />
You can use your existing Web site content and templates with<br />
<strong>eMPower</strong>. <strong>eMPower</strong> provides a minimum database for you to use<br />
when creating your new Web site. This minimum database<br />
contains one template with a login button, one User Group, and<br />
one User with administrator privileges.<br />
The first task you need to perform is to point <strong>eMPower</strong> towards<br />
your new data source. To change your data source to the blank<br />
database:<br />
1. Log in into the sample Web site using a Username and<br />
password that has administrator privileges.<br />
2. Navigate to the <strong>Administrator</strong> Work Area. Click Menu ><br />
<strong>Administrator</strong> Work Area.<br />
3. Click Setup > Configuration to view the Configuration page.<br />
4. Select <strong>eMPower</strong>_min in the Data Source field.<br />
If you are planning on using a different database type, choose the Database Type<br />
from the select list, and be sure to set up the database properly by following the<br />
steps in the <strong>eMPower</strong> Installation <strong>Manual</strong>, Version <strong>3.7</strong>.<br />
5. Click Update Setup to save the changes<br />
6. Log out of the sample site.<br />
Migrate Your Site Information<br />
Follow these steps to migrate your site to the <strong>eMPower</strong> content<br />
management system:<br />
<strong>eMPower</strong> <strong>Administrator</strong> <strong>Manual</strong>, Version <strong>3.7</strong> 271
1. Browse to the page index2.cfm. You will see a blank page with<br />
a login button.<br />
2. Login into the site using the Username and password Admin/<br />
Admin.<br />
3. Register your current templates, by adding our custom content<br />
tags where ever necessary.<br />
4. Use your authoring tool to position these tags within the<br />
template at the location where the retrieved content will display.<br />
5. Upload all site images into the <strong>eMPower</strong> Library.<br />
6. Register all fonts that your site uses.<br />
7. Create User Groups, add Users to each group, and assign<br />
privileges.<br />
8. Add Content Groups<br />
9. Create new content blocks and copy content from your current<br />
HTML pages into your newly created content blocks.<br />
How Do I Create My Own Web Site?<br />
Change Your Data Source<br />
<strong>eMPower</strong> provides a minimum database for you to use when<br />
creating your new Web site. This minimum database contains one<br />
template with a login button, one User Group, and one User with<br />
administrator privileges.<br />
The first task you need to perform is to point <strong>eMPower</strong> towards<br />
your new data source.To change your data source to the minimum<br />
database:<br />
1. Log in into the sample Web site using a Username and<br />
password that has administrator privileges.<br />
2. Navigate to the <strong>Administrator</strong> Work Area. Click Menu ><br />
<strong>Administrator</strong> Work Area.<br />
3. Click Setup > Configuration to view the Configuration page.<br />
4. Select <strong>eMPower</strong>_min in the Data Source field.<br />
5. Click Update Setup to save the changes.<br />
6. Log out of the sample site.<br />
<strong>eMPower</strong> <strong>Administrator</strong> <strong>Manual</strong>, Version <strong>3.7</strong> 272
Create Your Site<br />
Follow these steps to create your own site:<br />
1. Browse to the page index2.cfm. You will see a blank page with<br />
a login button.<br />
2. Login into the site using the Username and password Admin/<br />
Admin.<br />
3. Create templates, by adding our custom content tags.<br />
4. Use your authoring tool to position these tags within the<br />
template to indicate where the retrieved content will display.<br />
5. Upload all site images into the <strong>eMPower</strong> image library.<br />
6. Register all fonts that your site uses.<br />
7. Create User Groups, add Users to each group and assign<br />
privileges.<br />
8. Add Content Groups.<br />
9. Create new content blocks.<br />
How Do I Migrate My Web Site from <strong>eMPower</strong> 2.X<br />
to <strong>eMPower</strong> Version <strong>3.7</strong>?<br />
For information about migrating your Web site from <strong>eMPower</strong><br />
Version 2.x to <strong>eMPower</strong> Version <strong>3.7</strong>, please refer to the <strong>eMPower</strong><br />
Installation <strong>Manual</strong>, Version <strong>3.7</strong>.<br />
<strong>eMPower</strong> <strong>Administrator</strong> <strong>Manual</strong>, Version <strong>3.7</strong> 273
<strong>eMPower</strong> Special Features<br />
<strong>eMPower</strong> Special Features<br />
This section explains some of the special features of <strong>eMPower</strong><br />
including:<br />
”Creating Forms with <strong>eMPower</strong>” on page 275<br />
”JavaScript Syndication” on page 301<br />
”Style Sheets” on page 306<br />
<strong>eMPower</strong> <strong>Administrator</strong> <strong>Manual</strong>, Version <strong>3.7</strong> 274
Creating Forms with <strong>eMPower</strong><br />
<strong>eMPower</strong> comes with a special Form Element toolbar which allows<br />
you to easily set up a form in any of your content blocks.<br />
By default, the Form Elements toolbar is only enabled for<br />
<strong>Administrator</strong>s in the Sample site, but they may be enabled for any<br />
other User Group desired.<br />
Enabling the Form Elements Toolbar<br />
To enable the form elements toolbar in the editor, you must edit a<br />
User Group you would like to use the toolbar. To do this:<br />
1. First access the <strong>Administrator</strong> Workarea.<br />
2. Follow the path<br />
Users > Groups > Edit<br />
<strong>eMPower</strong> <strong>Administrator</strong> <strong>Manual</strong>, Version <strong>3.7</strong> 275
3. At the next screen, click on the User Group you would like to<br />
enable the Form Elements Toolbar for.<br />
In this example, lets choose the “Content Contributors” User<br />
Group.<br />
4. At the next screen, you will be able to edit the Editor Options.<br />
To enable the Form Toolbar, check the box that says “Forms<br />
Toolbar.”<br />
5. Click Update User Group to update the changes.<br />
When a user from that User Group logs into <strong>eMPower</strong>, they will<br />
then be able to use the Forms Toolbar.<br />
<strong>eMPower</strong> <strong>Administrator</strong> <strong>Manual</strong>, Version <strong>3.7</strong> 276
This section will explain the different buttons on the Form Elements<br />
Toolbar, and how to properly insert a Form into your Content<br />
Blocks.<br />
Form Elements Toolbar Buttons<br />
Shown in the table below is a brief description of each toolbar<br />
button.<br />
Button Description<br />
Form This will insert the form tags.<br />
Button This will insert a button that you may set a value to.<br />
Submit Button This will insert a Submit button into the form.<br />
Reset Button This will insert a Reset button into the form.<br />
Hidden Text Field This will insert a hidden text field into the form.<br />
Text Field This will insert a text field into the form.<br />
Password Field This will insert a password text field into the form.<br />
Text Area This will insert a text box into the form.<br />
<strong>eMPower</strong> <strong>Administrator</strong> <strong>Manual</strong>, Version <strong>3.7</strong> 277
Inserting a Form<br />
Button Description<br />
Radio Button This will insert a radio button into the form.<br />
Check Box This will insert a check box into the form.<br />
Select List This will insert a select list into the form.<br />
File Upload This will insert a text field and a browse button to<br />
allow you to upload a file.<br />
To begin, you must first insert the form into the editor. To do this,<br />
first click on the Form button on the toolbar.<br />
Once you have clicked on the Form button, a window will open<br />
where you will be able to specify the required attributes of the form:<br />
<strong>eMPower</strong> <strong>Administrator</strong> <strong>Manual</strong>, Version <strong>3.7</strong> 278
Fill out the form with the following information:<br />
Field Description<br />
Name Enter a name for the form.<br />
Action Page Enter the url where the data from the form will be<br />
processed by a CGI script or gateway system.<br />
Method Select the method you want the data to be sent to the<br />
server.<br />
EncType Select the media type of the information being<br />
processed by the tag.<br />
When you have filled out and selected all those fields, click the<br />
Insert button to insert the form into the editor.<br />
<strong>eMPower</strong> <strong>Administrator</strong> <strong>Manual</strong>, Version <strong>3.7</strong> 279
Inserting a Button<br />
From here, you will be able to add the rest of the elements to the<br />
form you have just created.<br />
To begin, click on the Button button on the Form Elements toolbar:<br />
After you click on the button, a window will open with two fields you<br />
will need to fill out.<br />
<strong>eMPower</strong> <strong>Administrator</strong> <strong>Manual</strong>, Version <strong>3.7</strong> 280
Fill out the fields according to the information shown below:<br />
Field Description<br />
Name This is the name of the button that will be used when the<br />
form is being processed by the server.<br />
Button<br />
Caption<br />
This will be the text that will placed on the button.<br />
Once you have filled out all these fields, click the Insert button to<br />
insert it into the form.<br />
<strong>eMPower</strong> <strong>Administrator</strong> <strong>Manual</strong>, Version <strong>3.7</strong> 281
Inserting a Submit Button<br />
To insert a Submit button into your form, begin by clicking on the<br />
Submit button on the toolbar.<br />
Once you have clicked the submit button, you will be prompted<br />
with the following window.<br />
On this screen, enter the caption that you would like for the Submit<br />
button, then click Insert.<br />
<strong>eMPower</strong> <strong>Administrator</strong> <strong>Manual</strong>, Version <strong>3.7</strong> 282
Inserting a Reset Button<br />
To insert a Reset button into your form, begin by clicking on the<br />
Reset button on the toolbar.<br />
Once you have clicked the Reset button, you will be prompted with<br />
the following window.<br />
<strong>eMPower</strong> <strong>Administrator</strong> <strong>Manual</strong>, Version <strong>3.7</strong> 283
On this screen, enter the caption that you would like for the Reset<br />
button, then click Insert.<br />
Inserting a Hidden Text Field<br />
To insert a hidden text field, begin by clicking on the Hidden Text<br />
Field button on the toolbar.<br />
<strong>eMPower</strong> <strong>Administrator</strong> <strong>Manual</strong>, Version <strong>3.7</strong> 284
Once you have clicked on the Hidden Text Field button, a window<br />
will pop up where you may enter information necessary for the<br />
field.<br />
Use the table below to properly fill out this form:<br />
Field Description<br />
Name This is the name of the field that will be used when the<br />
form is being processed by the server.<br />
Value This will be the default text that will be placed into the<br />
field.<br />
When you have properly filled in the fields, click the Insert button.<br />
<strong>eMPower</strong> <strong>Administrator</strong> <strong>Manual</strong>, Version <strong>3.7</strong> 285
Inserting a Text Field<br />
To insert a text field, begin by clicking on the Text Field button on<br />
the toolbar.<br />
Once you have clicked on the Text Field button, a window will pop<br />
up where you may enter information necessary for the field.<br />
<strong>eMPower</strong> <strong>Administrator</strong> <strong>Manual</strong>, Version <strong>3.7</strong> 286
Use the table below to properly fill out this form:<br />
Field Description<br />
Name This is the name of the field that will be used when the<br />
form is being processed by the server.<br />
Value This will be the default text that will be placed into the<br />
field.<br />
Size This will be the size, in length, of the text box<br />
When you have properly filled in the fields, click the Insert button.<br />
<strong>eMPower</strong> <strong>Administrator</strong> <strong>Manual</strong>, Version <strong>3.7</strong> 287
Inserting a Password Field<br />
To insert a password field, begin by clicking on the Password<br />
Field button on the toolbar.<br />
Once you have clicked on the Password Field button, a window will<br />
pop up where you may enter information necessary for the field.<br />
<strong>eMPower</strong> <strong>Administrator</strong> <strong>Manual</strong>, Version <strong>3.7</strong> 288
Use the table below to properly fill out this form:<br />
Field Description<br />
Name This is the name of the field that will be used when the<br />
form is being processed by the server.<br />
Value This will be the default text that will be placed into the<br />
field.<br />
Size This will be the size, in length, of the password text box<br />
When you have properly filled in the fields, click the Insert button.<br />
<strong>eMPower</strong> <strong>Administrator</strong> <strong>Manual</strong>, Version <strong>3.7</strong> 289
Inserting a Text Area Field<br />
To insert a text area field, begin by clicking on the Text area button<br />
on the toolbar.<br />
Once you have clicked on the Text area button, a window will pop<br />
up where you may enter information necessary for the field.<br />
<strong>eMPower</strong> <strong>Administrator</strong> <strong>Manual</strong>, Version <strong>3.7</strong> 290
Use the table below to properly fill out this form:<br />
Field Description<br />
Name This is the name of the field that will be used when the<br />
form is being processed by the server.<br />
Value This will be the default text that will be placed into the<br />
field.<br />
Columns This will be the amount of columns the text area box will<br />
span<br />
Rows This will be the height, in rows, of the text area box.<br />
When you have properly filled in the fields, click the Insert button.<br />
<strong>eMPower</strong> <strong>Administrator</strong> <strong>Manual</strong>, Version <strong>3.7</strong> 291
Inserting a Radio Button<br />
To insert a Radio Button, begin by clicking on the Radio Button<br />
button on the toolbar.<br />
Once you have clicked on the toolbar button, a window will pop up<br />
where you may enter information necessary for the radio button.<br />
<strong>eMPower</strong> <strong>Administrator</strong> <strong>Manual</strong>, Version <strong>3.7</strong> 292
Use the table below to properly fill out this form:<br />
Field Description<br />
Name This is the name of the field that will be used when the<br />
form is being processed by the server.<br />
Value This is will be the data sent to the server if the radio<br />
button is checked.<br />
Default is<br />
Checked<br />
Check off the box if you want the radio button to be<br />
checked off by default.<br />
When you have properly filled in the fields, click the Insert button.<br />
<strong>eMPower</strong> <strong>Administrator</strong> <strong>Manual</strong>, Version <strong>3.7</strong> 293
Inserting a Check Box<br />
To insert a Check Box, begin by clicking on the Checkbox Button<br />
button on the toolbar.<br />
Once you have clicked on the toolbar button, a window will pop up<br />
where you may enter information necessary for the check box.<br />
<strong>eMPower</strong> <strong>Administrator</strong> <strong>Manual</strong>, Version <strong>3.7</strong> 294
Use the table below to properly fill out this form:<br />
Field Description<br />
Name This is the name of the field that will be used when the<br />
form is being processed by the server.<br />
Value This is will be the data sent to the server if the checkbox<br />
button is checked.<br />
Default is<br />
Checked<br />
Check off the box if you want the check box to be<br />
checked off by default.<br />
When you have properly filled in the fields, click the Insert button.<br />
<strong>eMPower</strong> <strong>Administrator</strong> <strong>Manual</strong>, Version <strong>3.7</strong> 295
Inserting a Select List<br />
To insert a Select List, begin by clicking on the Select button on<br />
the toolbar.<br />
Once you have clicked on the toolbar button, a window will pop up<br />
where you may enter information necessary for the select list.<br />
<strong>eMPower</strong> <strong>Administrator</strong> <strong>Manual</strong>, Version <strong>3.7</strong> 296
Use the table below to properly fill out this form:<br />
Field Description<br />
Name This is the name of the field that will be used when the<br />
form is being processed by the server.<br />
Size The size, in rows, the list will display as.<br />
<strong>eMPower</strong> <strong>Administrator</strong> <strong>Manual</strong>, Version <strong>3.7</strong> 297
Field Description<br />
Allow<br />
Multiple<br />
Option<br />
Value<br />
Display<br />
Name<br />
Inserting a File Upload Field<br />
Checking off this box allows people to select more than<br />
one option on the select list by using the Ctrl button<br />
This is will be the data sent to the server if the option is<br />
selected.<br />
This is the name that the will be displayed on the list.<br />
When you have properly filled in the fields, click the Insert button.<br />
To insert a File Upload field, begin by clicking on the File Upload<br />
button on the toolbar.<br />
<strong>eMPower</strong> <strong>Administrator</strong> <strong>Manual</strong>, Version <strong>3.7</strong> 298
Once you have clicked on the toolbar button, a window will pop up<br />
where you may enter information necessary for the file upload<br />
field.<br />
Use the table below to properly fill out this form:<br />
Field Description<br />
Name This is the name of the field that will be used when the<br />
form is being processed by the server.<br />
Size The size, in columns, the list will display as.<br />
When you have properly filled in the fields, click the Insert button.<br />
<strong>eMPower</strong> <strong>Administrator</strong> <strong>Manual</strong>, Version <strong>3.7</strong> 299
<strong>eMPower</strong> <strong>Administrator</strong> <strong>Manual</strong>, Version <strong>3.7</strong> 300
JavaScript Syndication<br />
What is “Syndication?”<br />
Syndication Example<br />
With the help of some JavaScript, <strong>eMPower</strong> now allows you to<br />
receive syndicated content from a server other than the one<br />
<strong>eMPower</strong> is running on. This concept allows you to display or send<br />
out content that may or may not be your own.<br />
This concept will be discussed and explored in the following<br />
sections.<br />
Using JavaScript syndication on your <strong>eMPower</strong> Web site allows<br />
you to retrieve content from another location and post it on your<br />
Web site. When the content gets updated on the other Web site, it<br />
is updated on yours as well. The same is true if another Web site<br />
displays syndicated content from your Web site, that content gets<br />
updated on their web site when you update it on yours.<br />
For this example, we will be using the <strong>Ektron</strong> Web site, and the<br />
sample site that comes with <strong>eMPower</strong>.<br />
The main page of the <strong>Ektron</strong> Web site always has a content block<br />
dedicated to the latest news about <strong>Ektron</strong>. Lets say that you want<br />
to be able to always have the most up to date content that is<br />
included in that content block. Shown below is what that would<br />
appear like on the sample site.<br />
<strong>eMPower</strong> <strong>Administrator</strong> <strong>Manual</strong>, Version <strong>3.7</strong> 301
Hosting & Syndication<br />
Notice that the two content blocks are the same, and if the content<br />
on the <strong>Ektron</strong> site changes, the content on the sample site will<br />
reflect the changes also.<br />
Syndication can be a very powerful tool if you are a hosting<br />
company. The JavaScript that is used to post syndicated content<br />
can be inserted into ASP, HTML, CFM, etc. templates.<br />
When you are hosting many different Web sites, you will have the<br />
opportunity to have a special place on each of the Web sites where<br />
you could place a piece of syndicated content that could include<br />
up-to-date pricing for your services, information about your hosting<br />
company, etc.<br />
<strong>eMPower</strong> <strong>Administrator</strong> <strong>Manual</strong>, Version <strong>3.7</strong> 302
The possibilities become endless when you begin to utilize this<br />
feature, and the time for updating each individual web site gets cut<br />
down.<br />
In the diagram above, the <strong>Ektron</strong> site is displayed as the hosting<br />
company’s web site.<br />
Setting up a Syndicated Template<br />
Before a Web site can use your content, you must first set up your<br />
<strong>eMPower</strong> Web site to send out the content.<br />
This can easily be done by creating a template for <strong>eMPower</strong> that<br />
has the following custom tag inserted in it, and nothing else.<br />
<br />
<strong>eMPower</strong> comes installed with a special template named<br />
“blank.cfm.” This template has no images, just the custom tag that<br />
is seen above.<br />
Shown below is an example of the template<br />
This is all that is needed to allow other servers to display your<br />
content.<br />
<strong>eMPower</strong> <strong>Administrator</strong> <strong>Manual</strong>, Version <strong>3.7</strong> 303
Displaying the Syndicated Content<br />
Once you have set up a syndication template on your server, you<br />
will now be able to create pages on other servers that will be able<br />
to display any content from the syndicated server machine.<br />
To do this, all you need to do is insert the following script into your<br />
Web page:<br />
<br />
When you insert this script into a Web page, the syndicated<br />
content will only be displayed if it meets the following criteria:<br />
The path in the src field is correct<br />
The template that is called has the ecmjsyndicate.cfm tag<br />
included in it.<br />
The doc_id passed exists<br />
The web site that is being called uses <strong>eMPower</strong> Version <strong>3.7</strong><br />
Assuming that you meet the previous criteria, and you insert that<br />
script on an HTML template, or any template for that matter, and<br />
access it via your browser, you will see the following:<br />
<strong>eMPower</strong> <strong>Administrator</strong> <strong>Manual</strong>, Version <strong>3.7</strong> 304
The page that is displayed above is an HTML web page that grabs<br />
content from the <strong>Ektron</strong> site and displays it.<br />
When the content block gets updated on the <strong>Ektron</strong> site, the<br />
content in this HTML page will get updated as well.<br />
<strong>eMPower</strong> <strong>Administrator</strong> <strong>Manual</strong>, Version <strong>3.7</strong> 305
Style Sheets<br />
Default.css<br />
By default, <strong>eMPower</strong> is optimized to use style sheets as a source<br />
for styles instead of using font tags which cause content sizes to<br />
be more than needed. This section explains the enhanced style<br />
sheet support for <strong>eMPower</strong>.<br />
Included with the installation of <strong>eMPower</strong> is a simple cascading<br />
style sheet that <strong>eMPower</strong> uses for default styles. Shown below are<br />
the styles and output as defined in default.css:<br />
Style Definition Output<br />
p, li, div, td{<br />
font-size: 10pt;<br />
font-family: Verdana;<br />
color : 000000;<br />
}<br />
a:hover{<br />
color:3399ff;<br />
}<br />
a:active{<br />
text-decoration:bold;<br />
}<br />
<strong>eMPower</strong> <strong>Administrator</strong> <strong>Manual</strong>, Version <strong>3.7</strong> 306
Style Definition Output<br />
a{<br />
}<br />
color:214b95;<br />
text-decoration:underline;<br />
a.nav{<br />
text-decoration:none;<br />
color:000000;<br />
font-family:verdana;<br />
}<br />
.copyright{<br />
color : 636363;<br />
font-family: Verdana;<br />
font-size: 7pt;<br />
}<br />
.bigred{<br />
color: red;<br />
font-size: 20pt;<br />
}<br />
.linethrough{<br />
color : #000000;<br />
background-color : transparent;<br />
font-family : verdana, Geneva, Arial,<br />
Helvetica, sans-serif;<br />
font-size: 12px;<br />
text-decoration: line-through;<br />
}<br />
.bgcolorblue {<br />
background-color : Blue;<br />
color : White;<br />
}<br />
.letterspacing{<br />
letter-spacing : 10px;<br />
}<br />
<strong>eMPower</strong> <strong>Administrator</strong> <strong>Manual</strong>, Version <strong>3.7</strong> 307
Style Definition Output<br />
.italic{<br />
font-style : italic;<br />
}<br />
.capitalize{<br />
text-transform : capitalize;<br />
}<br />
.uppercase{<br />
text-transform : uppercase;<br />
}<br />
.lowercase{<br />
text-transform : lowercase;<br />
}<br />
Although this is the default style sheet assigned to <strong>eMPower</strong> when<br />
it is installed, you may either edit this style sheet, or assign a new<br />
default style sheet.<br />
Applying Style Sheets in the Editor<br />
Once a style sheet has been defined in <strong>eMPower</strong>, the styles and<br />
classes can be applied to your content. In the edit content page,<br />
there is a drop down list that contains all the style classes that are<br />
contained in the default style sheet you have set.<br />
<strong>eMPower</strong> <strong>Administrator</strong> <strong>Manual</strong>, Version <strong>3.7</strong> 308
Other styles will be applied when the content creator adds a<br />
element to the content that is defined in the style sheet.<br />
Defining a New Default Style Sheet<br />
Defining a default style sheet can be done on the configuration<br />
page in the <strong>eMPower</strong> administrator workarea. To define a default<br />
style sheet, follow these steps:<br />
1. Begin by logging into <strong>eMPower</strong> as an administrator.<br />
2. Open the <strong>eMPower</strong> administrator console.<br />
3. Follow the path Setup > Configuration in the administrator<br />
console.<br />
<strong>eMPower</strong> <strong>Administrator</strong> <strong>Manual</strong>, Version <strong>3.7</strong> 309
Style Sheet Hierarchy<br />
4. On the configuration page is a text field where you will define a<br />
default style sheet.<br />
5. Enter the filename and location with respect to the <strong>eMPower</strong><br />
server path.<br />
Unless a style sheet is defined for a Main Category in <strong>eMPower</strong>, all<br />
content blocks will use the styles defined in the default style sheet.<br />
When a style sheet is set as a default style sheet in the<br />
configuration page of <strong>eMPower</strong>, all content blocks will use the<br />
styles defined in that style sheet. However, if a style sheet is<br />
defined for a main category, the styles from the default style sheet<br />
will be ignored, and the styles from the main category’s style sheet<br />
will be used.<br />
Configuring <strong>eMPower</strong> to Use Fonts Instead of<br />
Styles<br />
The installation of <strong>eMPower</strong> is set up to use style sheets as its<br />
source of styles instead of using font tags. If you would like to<br />
configure <strong>eMPower</strong> to run as it previously did, perform these steps:<br />
Remove default style sheet from the configuration page in the<br />
<strong>eMPower</strong> administrator console<br />
Stop stripping font tags and attributes<br />
<strong>eMPower</strong> <strong>Administrator</strong> <strong>Manual</strong>, Version <strong>3.7</strong> 310
NOTE<br />
Enable font buttons on the editor’s toolbar by editing each user<br />
group and enable the necessary buttons.<br />
Each of these operations are explained in the following section:<br />
Versions prior to <strong>3.7</strong> were set by default to use fonts intead of style.<br />
Stop Using Default Style Sheet<br />
To stop using a default style sheet in <strong>eMPower</strong>, follow these steps:<br />
1. Begin by logging into <strong>eMPower</strong> as an administrator and<br />
navigate to the administrator console.<br />
2. Follow the path Setup > Configuration in the administrator<br />
console to open the <strong>eMPower</strong> configuration.<br />
3. On the configuration page, find the line that is titled “Default<br />
Style Sheet”<br />
4. Delete the contents in the text field.<br />
5. Click the Update Setup button a the bottom of the page to save<br />
the changes.<br />
Once the changes are saved, content blocks will no longer use the<br />
style sheet to define styles.<br />
<strong>eMPower</strong> <strong>Administrator</strong> <strong>Manual</strong>, Version <strong>3.7</strong> 311
Stop Stripping Out Tags<br />
The next step is to stop stripping out tags from the editor. This can<br />
be done on the <strong>eMPower</strong> configuration page as well. Follow these<br />
steps to stop stripping tags out of the editor:<br />
1. Begin by logging into <strong>eMPower</strong> as an administrator and<br />
navigate to the administrator console.<br />
2. Follow the path Setup > Configuration in the administrator<br />
console to open the <strong>eMPower</strong> configuration.<br />
3. On the configuration page, locate the editor options section.<br />
4. From the text fields, delete the tags that you don’t want to be<br />
stripped out of the editor.<br />
<strong>eMPower</strong> <strong>Administrator</strong> <strong>Manual</strong>, Version <strong>3.7</strong> 312
Enabling Font Buttons<br />
5. When you are finished, click the Update Setup button at the<br />
bottom of the configuration page.<br />
Now that these changes are saved, no tags will be stripped out of<br />
the editor.<br />
Since <strong>eMPower</strong> is optimized to use style sheets, all the relevant<br />
font buttons that insert font tags into the content have been<br />
removed from the toolbar for each User Group. To allow users to<br />
add style to the content without a style sheet, these buttons must<br />
be enabled.<br />
To enable buttons for the toolbar, follow these steps for each<br />
usergroup:<br />
1. Begin by logging into <strong>eMPower</strong> as an administrator an<br />
navigating to the administrator console.<br />
2. Follow the path Users > Groups > Edit in the administrator<br />
console.<br />
3. When you follow this path, you will be taken to the Edit User<br />
Group page where each user group in <strong>eMPower</strong> is listed.<br />
<strong>eMPower</strong> <strong>Administrator</strong> <strong>Manual</strong>, Version <strong>3.7</strong> 313
4. Click on a user group from the list you would like to edit.<br />
5. When you click on the user group, you will be taken to a page<br />
where you will be able to enable buttons on the toolbar.<br />
<strong>eMPower</strong> <strong>Administrator</strong> <strong>Manual</strong>, Version <strong>3.7</strong> 314
6. To enable the font related buttons, check off the following<br />
boxes:<br />
Back Color<br />
Font Color<br />
Font Size<br />
Font Style<br />
7. Once you have checked off those boxes, click the update user<br />
group button at the bottom of the page.<br />
<strong>eMPower</strong> <strong>Administrator</strong> <strong>Manual</strong>, Version <strong>3.7</strong> 315
8. Once you click the update user group button, you will be taken<br />
to another page with a button to edit anther user group.<br />
Click this button if you wish to enable the font toolbar buttons<br />
for another user group.<br />
After you have enabled the font buttons to the toolbar, the editor<br />
will appear as seen below.<br />
As you can see, the toolbar that is now displayed on the editor<br />
screen now includes the buttons that will insert font tags.<br />
<strong>eMPower</strong> <strong>Administrator</strong> <strong>Manual</strong>, Version <strong>3.7</strong> 316
<strong>eMPower</strong> Custom Tags<br />
<strong>eMPower</strong> Custom Tags<br />
<strong>eMPower</strong> <strong>Administrator</strong> <strong>Manual</strong>, Version <strong>3.7</strong> 317
Custom Tags<br />
Your <strong>eMPower</strong> application maintains, displays, implements<br />
workflow, and enforces change controls rules through the use of<br />
custom ColdFusion Markup Language (CFML) tags.<br />
NOTE You may create templates outside <strong>eMPower</strong>, with these custom tags, then<br />
register the templates in <strong>eMPower</strong>. <strong>Ektron</strong> recommends that you insert the<br />
custom functions via the <strong>eMPower</strong> interface as described in “Adding Custom<br />
Tags” on page 109.<br />
Tag Description<br />
To customize your <strong>eMPower</strong> application, you will need to be<br />
familiar with these tags:<br />
Login Paints a Login button which allows a User to login and run the<br />
<strong>eMPower</strong> application.<br />
Single Content Block Displays and maintains a single content block.<br />
Group Content Block Displays a group of content blocks of the same type.<br />
Dynamic Content Block Displays a content block when a doc_id gets passed via the URL<br />
Search Searches the database for content blocks that contain the keywords<br />
passed to it.<br />
Search Display Displays the Search results.<br />
Display Displays the titles of content blocks specified in the tag.<br />
Style Sheet Calls the correct style sheet to the template.<br />
The following sections describe each of these tags.<br />
<strong>eMPower</strong> <strong>Administrator</strong> <strong>Manual</strong>, Version <strong>3.7</strong> 318
Login Button<br />
This tag is responsible for displaying the login button on the Web<br />
page. When a User clicks the login button, the login dialog box<br />
gets displayed and prompts for a Username and password.<br />
A successful login opens the <strong>eMPower</strong> application and displays<br />
the Web site in an <strong>eMPower</strong> view.<br />
Attributes for the Login tag are described in the following table:<br />
Attribute Description Default<br />
Template This is the location from where the tag get’s its<br />
information from.<br />
AdminPath This is the relative path to the <strong>eMPower</strong> folder. ”<strong>eMPower</strong>/”<br />
Login Example<br />
The following example places a login button in a table cell inside a<br />
.cfm template.<br />
If the User is not logged in (session Userid = 0), the login tag will<br />
paint this button in this table cell.<br />
<br />
<br />
<br />
<br />
<br />
Single Content Block<br />
#request.ecm.<strong>eMPower</strong>.rel<br />
ative_path#<strong>eMPower</strong>/<br />
customtags/ecmlogin.cfm<br />
The Single tag is the main tag used to display a page containing a<br />
single content block. In normal view, this tag will retrieve the<br />
content from the database and return it to the template calling it. If<br />
a User is logged into the system and presents the correct<br />
credentials, the tag will then begin to implement the workflow for<br />
editing and publishing content that had been determined for that<br />
User.<br />
<strong>eMPower</strong> <strong>Administrator</strong> <strong>Manual</strong>, Version <strong>3.7</strong> 319
The Single tag will paint a border around the content and provide<br />
the menu for managing that piece of content.<br />
Shown here is the format of the single content block tag:<br />
<br />
The Single tag attributes are described in the following table:<br />
Attribute Description Default<br />
Template This is the location from where the tag get’s its<br />
information from.<br />
DocID The unique identifier for retrieving content<br />
from the database. This ID is created<br />
when a User first creates a content block.<br />
AdminPath The relative path to the <strong>eMPower</strong> folder.<br />
ScheduleID Boolean attribute for content being scheduled. Set<br />
to 1 to enable, 0 to disable.<br />
Mode This attribute is used by the <strong>eMPower</strong> application<br />
itself. When the mode is set to “preview” that page<br />
will show the unpublished version of the Web page.<br />
SetMetaTag<br />
s<br />
Indicated whether <strong>eMPower</strong> should dynamically set<br />
the meta keywords tag on the template.<br />
TRUE=enabled; FALSE=disabled<br />
SetTitle Indicated whether <strong>eMPower</strong> should dynamically set<br />
the title tag on the template. TRUE=enabled;<br />
FALSE=disabled<br />
Single Content Block Example<br />
“#request.ecm.relative_p<br />
ath#/customtags/<br />
ecmsingledoc.cfm”ed<br />
oc.cfm”edoc.cfm”<br />
<strong>eMPower</strong> <strong>Administrator</strong> <strong>Manual</strong>, Version <strong>3.7</strong> 320<br />
“1”
<br />
<br />
<br />
Group Content Block<br />
The Group tag is responsible for showing a group of single content<br />
blocks of the same type.<br />
Shown here is the format for the group content block tag:<br />
<br />
The tag attributes are described in the following table:<br />
Attribute Description Default<br />
Template This is the location from where the tag get’s its<br />
information from.<br />
Doc_type_i<br />
d<br />
This ID identifies all content blocks of this type. The<br />
tag looks through the database for any content<br />
blocks with this doc_type_id.<br />
CatID This attribute is used to break, or filter, content<br />
blocks of the same type down one level.<br />
SubCatID This attribute is used to break, or filter, the contents<br />
of the same Category down another level.<br />
“#request.ecm.relative_p<br />
ath#/customtags/<br />
ecmgroupdoc.cfm”pdo<br />
c.cfm”pdoc.cfm”<br />
<strong>eMPower</strong> <strong>Administrator</strong> <strong>Manual</strong>, Version <strong>3.7</strong> 321
Attribute Description Default<br />
AdminPath The relative path to the <strong>eMPower</strong> folder. “#request.ecm.<strong>eMPower</strong>.re<br />
lative_path#<strong>eMPower</strong>/"<br />
Mode This attribute is used by the <strong>eMPower</strong> application<br />
itself. When the mode is set to "preview" that page<br />
will show the unpublished version of the Web page.<br />
TemplateID This attribute identifies the template with which the<br />
group content block is associated.<br />
ScheduleID Boolean attribute for content being scheduled. Set<br />
to 1 to enable, 0 to disable.<br />
Group Content Block Example<br />
The following example is similar to that of ,<br />
except that it takes in a doc_type_id instead of a doc_id. This tag<br />
will display all content blocks that have the set doc_type_id.<br />
<br />
<br />
<br />
<br />
<br />
Dynamic Content Block<br />
The Dynamic Content Block tag allows you to view a content block<br />
by passing the doc_id# through the URL. In normal view, this tag<br />
will retrieve the content from the database and return it to the<br />
template calling it. If a User is logged into the system and presents<br />
the correct credentials, the tag will then begin to implement the<br />
workflow for editing and publishing content that had been<br />
determined for that User.<br />
The Dynamic tag will paint a border around the content and<br />
provide the menu for managing that piece of content.<br />
Shown here is the format for the dynamic content block tag:<br />
<strong>eMPower</strong> <strong>Administrator</strong> <strong>Manual</strong>, Version <strong>3.7</strong> 322<br />
""<br />
“1”
The Dynamic tag attributes are described in the following table:<br />
Attribute Description Default<br />
template This is the location where the tag get’s its<br />
information from.<br />
DocID The unique identifier for retrieving content from the<br />
database. This ID is created when a User first<br />
creates a content block.<br />
Dynamic Content Block Example<br />
<br />
<br />
<br />
<br />
<br />
Search<br />
“#request.ecm.relative_p<br />
ath#/customtags/<br />
ecmsingledoc.cfm”ed<br />
oc.cfm”edoc.cfm”<br />
"#IIf(IsDefined("url.doc_id")<br />
, "url.doc_id", "0")#"<br />
AdminPath The relative path to the <strong>eMPower</strong> folder. “#request.ecm.<strong>eMPower</strong>.re<br />
lative_path#<strong>eMPower</strong>/"<br />
Mode Mode is used by the <strong>eMPower</strong> application itself.<br />
When the mode is set to "preview," that page will<br />
show the unpublished version of a page's content.<br />
#IIf(IsDefined("url.mode"),<br />
"url.mode", De(""))#"<br />
The Search tag draws a text box and button for a keyword search.<br />
When the User enters text and clicks the search button, the Search<br />
tag enables a search of the content blocks contained in the<br />
database for the entered keyword. When finished, the Search<br />
Display tag lists the titles of all content blocks that match the<br />
keyword.<br />
<strong>eMPower</strong> <strong>Administrator</strong> <strong>Manual</strong>, Version <strong>3.7</strong> 323
Search Example<br />
Shown here is the format for the search tagL<br />
<br />
Attributes for the Search tag are described in the following table:<br />
Attribute Description Default<br />
Template This is the location from where the tag get’s its<br />
information from.<br />
“#request.ecm.relative_p<br />
ath#/customtags/<br />
ecmsearch.cfm”arch.c<br />
fm”arch.cfm”<br />
AdminPath The relative path to the <strong>eMPower</strong> folder. “#request.ecm.<strong>eMPower</strong>.re<br />
lative_path#<strong>eMPower</strong>/"<br />
InputSize The size of the keyword input text box “10”<br />
InputMaxCh<br />
ar<br />
The max amount of characters you can insert into<br />
the text box<br />
SearchPage Web page where the search results will get posted<br />
to. Must have the search display tag in it<br />
Submit Text The text that is displayed on the button if the<br />
SubmitButton attribute is True, or the alt text if<br />
SubmitImage is used.<br />
SubmitImag<br />
e<br />
This attribute is used to specify a custom image for<br />
the Submit button.<br />
<br />
<br />
<br />
<strong>eMPower</strong> <strong>Administrator</strong> <strong>Manual</strong>, Version <strong>3.7</strong> 324<br />
“10”<br />
““<br />
“Search”<br />
““
<br />
Search Display<br />
The Search Display tag works with the Search tag. As described in<br />
the previous section, the Search Tag enables a search of the<br />
content blocks contained in the database for the entered keyword.<br />
When finished, the Search Display tag lists the titles of all content<br />
blocks that match the keyword.<br />
Shown here is the format for the search display tag:<br />
<br />
Attributes for the Search Display tag are described in the following<br />
table:<br />
Attribute Description Default<br />
template This is the location from where the tag get’s its<br />
information from.<br />
Search Display Example<br />
"#request.ecm.eMPowe<br />
r.relative_path#eMPo<br />
wer/customtags/<br />
ecmsearchdisplay.cf<br />
m"<br />
AdminPath The relative path to the <strong>eMPower</strong> folder. "#request.ecm.eMPowe<br />
r.relative_path#eMPo<br />
wer/"<br />
SearchText The search keyword. "#form.searchtext#"<br />
<br />
<br />
<br />
<br />
<br />
<strong>eMPower</strong> <strong>Administrator</strong> <strong>Manual</strong>, Version <strong>3.7</strong> 325
If you wish to display a content block when a search isn’t<br />
performed, insert the other <strong>eMPower</strong> custom tag here<br />
<br />
<br />
<br />
Display<br />
The display tag can be used to display any information from the<br />
<strong>eMPower</strong> database for navigation, teasers, reporting, and/or any<br />
configuration you can come up with.<br />
The display tag is dynamic, so the displayed information will<br />
change as content gets added, deleted, updated, and/or viewing<br />
permissions change.<br />
Shown here is the format for the display tag:<br />
<br />
Explained in the following table are the attributes for the display<br />
tag.<br />
Attribute Description Default<br />
template location where display tag information is stored. “#request.ecm.relative_p<br />
ath#/customtags/<br />
ecmdisplay.cfm”play.cf<br />
m”play.cfm”<br />
DocGroupID ID number of the Content Group the display tag<br />
will call<br />
<strong>eMPower</strong> <strong>Administrator</strong> <strong>Manual</strong>, Version <strong>3.7</strong> 326
Attribute Description Default<br />
mCatID ID number of the Main Category the display tag<br />
will call<br />
CatID ID number of the Category the display tag will call<br />
SubCatID ID number of the SubCategory the display tag will<br />
call<br />
Recursive Allows the display tag to call sub folders. “true”<br />
Mark1 Text, CSS, or HTML tag<br />
Mark2 Text, CSS, or HTML tag<br />
Mark3 Text, CSS, or HTML tag<br />
Mark4 Text, CSS, or HTML tag<br />
OrderBy Allows you to select a attribute to order the results<br />
by.<br />
Sort Allows you to sort either by ascending or<br />
descending<br />
Target Insert the type of target window will open when<br />
you select one of the generated links.<br />
FormatTag a This is the file where the display tag format is<br />
called from<br />
Display Example<br />
“ASC”<br />
"ecmnavbar.cfm"<br />
aFor information about formatting your display tag, see ”ecmnavbar.cfm” on page 328<br />
<br />
<br />
<br />
<br />
<br />
<strong>eMPower</strong> <strong>Administrator</strong> <strong>Manual</strong>, Version <strong>3.7</strong> 327
ecmnavbar.cfm<br />
Inserting a Display Tag<br />
Viewing site_map.cfm<br />
Once you have inserted a display tag into your template, there are<br />
many different ways that you can format it to display all the<br />
information you wish about the displayed content blocks.<br />
This chapter will explain all the different formatting that you can<br />
use for your display tag by using the default formatting template<br />
that comes installed with <strong>eMPower</strong>, ecmnavbar.cfm.<br />
Before you can format a display tag, you must first insert the tag<br />
into the template. Follow the steps to insert a display tag in<br />
“Display” on page 326.<br />
Once you have inserted the tag, you will be able to format it any<br />
way you wish.<br />
In this example, we will format the display tag that was inserted in<br />
the site_map.cfm template, which is included in the <strong>eMPower</strong><br />
installation.<br />
To access this display tag that is included in the <strong>eMPower</strong> sample<br />
site, go to the URL<br />
http://www.yoursite.com/<strong>eMPower</strong>sample/site_map.cfm<br />
or navigate to it by clicking on the Site Map link in the sample site’s<br />
navigation bar on the left side of the screen.<br />
<strong>eMPower</strong> <strong>Administrator</strong> <strong>Manual</strong>, Version <strong>3.7</strong> 328
Accessing ecmnavbar.cfm<br />
Using ecmnavbar.cfm<br />
By default, the file ecmnavbar.cfm is installed to the<br />
<strong>eMPower</strong>sample/empsessions directory. You may access this file<br />
and make changes to it to change the format of your display tag.<br />
The tag queries the <strong>eMPower</strong> database using attributes that are<br />
passed in when inserting the tag and returns an array of structures<br />
with all the information about the content. This would include: Id,<br />
status, doc_group_id, doc_type_id, sub_cat_id, cat_id, title,<br />
keywords, text, all the dates, approved bit, link, etc.<br />
The tag takes this array of structures and passes it to the<br />
formatTag. By default, <strong>eMPower</strong> will use the default format tag,<br />
<strong>eMPower</strong> <strong>Administrator</strong> <strong>Manual</strong>, Version <strong>3.7</strong> 329
ecmnavbar, that will take that array of structures, loop through it<br />
and display a list of links using the target and format specifications.<br />
A new tag could be passed into the original tag to customize the<br />
outputted list even further. For example, say you also want to<br />
display keywords associated to the content underneath the link as<br />
a “teaser”. You could create a tag or alter the original format tag to<br />
take that piece of information and display it the way you want.<br />
Basically, you can access the information with syntax such as:<br />
#Attributes.StructArray[i]. keywords#<br />
and you can choose how you want those variables to be displayed.<br />
Any font or cascading style sheet information can be added to the<br />
format tag. A list of the variables that you can use is included as a<br />
comment in the ecmnavbar.cfm file, which is never encrypted.<br />
Before: this simple example loops through all the content blocks<br />
and wraps links around all the titles.<br />
<br />
<br />
#Attributes.StructArray[i].title#<br />
<br />
<br />
After: This customized example adds a 45-character italicized<br />
teaser underneath all of the links.<br />
<br />
<br />
#Attributes.StructArray[i].title#<br />
<br />
#Mid(Attributes.StructArray[I].keywords, 1, 45)#…<br />
<br />
#Attributes.StructArray[I].keywords#<br />
<br />
<br />
<br />
Breaking Down the Variable<br />
When you are inserting a variable for the display tag, you will use<br />
this format:<br />
#Mid(Attributes.StructArray[I].doc_id, 1, 45)#<br />
<strong>eMPower</strong> <strong>Administrator</strong> <strong>Manual</strong>, Version <strong>3.7</strong> 330
Formats<br />
In the variables for the formatting, there are three major parts that<br />
can be modified.<br />
variable - in the example above, doc_id, is the variable that the<br />
display tag will display. This can be one of many different<br />
options.<br />
Starting Number - in the example above, “1” is the starting<br />
number. This number looks into the variable and uses to know<br />
where to start from when it gets the information about the<br />
variable.<br />
Example:<br />
If you entered<br />
#Mid(Attributes.StructArray[I].keywords, 15, 45)#, then the<br />
first letter in the keywords that would be displayed would be the<br />
15th letter.<br />
Ending Number - in the example shown above, “45” is the<br />
ending number. This tells the display tag to stop showing<br />
information about the variable after the “45th” place.<br />
Show below in the table is a a list of all the information that you can<br />
display in your display tags.<br />
Variable Description<br />
#Attributes.StructArray[i].doc_id# This will display the Content ID number that<br />
corresponds to the content block.<br />
#Attributes.StructArray[i].lang_id# This will display the Language ID number that<br />
corresponds to the content block.<br />
#Attributes.StructArray[i].doc_group_id# This will display the Content Group ID number that<br />
corresponds to the content block.<br />
#Attributes.StructArray[i].apr_group_id# This will display the Approval Group ID number that<br />
corresponds to the content block.<br />
#Attributes.StructArray[i].parent_doc_id# This will display the Content ID number that<br />
corresponds to the content block’s parent (for Group<br />
Content Blocks)<br />
<strong>eMPower</strong> <strong>Administrator</strong> <strong>Manual</strong>, Version <strong>3.7</strong> 331
Variable Description<br />
#Attributes.StructArray[i].doc_order# This will display the Content Block Order number that<br />
corresponds to the content block (for Group Content<br />
Blocks)<br />
#Attributes.StructArray[i].doc_type_id# This will display the Content Block Type ID number that<br />
corresponds to the content block.<br />
#Attributes.StructArray[i].doc_title# This will display the Content Block Title that corresponds<br />
to the content block.<br />
#Attributes.StructArray[i].keywords# This will display the Keywords that corresponds to the<br />
content block.<br />
#Attributes.StructArray[i].doc_text# This will display the Content Block’s body text that<br />
corresponds to the content block.<br />
#Attributes.StructArray[i].date_created# This will display the date and time the Content Block<br />
was originally created<br />
#Attributes.StructArray[i].date_displayed# This will display the date and time the Content Block<br />
was first displayed on the Web Site<br />
#Attributes.StructArray[i].date_expires# This will display the date and time the Content Block will<br />
expire from the Web Site<br />
#Attributes.StructArray[i].date_modified# This will display the date and time the Content Block<br />
was last modified<br />
#Attributes.StructArray[i].user_id# This will display the user ID number that corresponds to<br />
the user who last made changes to the Content Block<br />
#Attributes.StructArray[i].cat_id# This will display the Category ID number that<br />
corresponds to the content block.<br />
#Attributes.StructArray[i].subcat_id# This will display the Sub Category ID number that<br />
corresponds to the content block.<br />
#Attributes.StructArray[i].approved# This will display whether or not the content block is in an<br />
approved state.<br />
#Attributes.StructArray[i].template_title# This will display the tile of the template the content block<br />
is part of.<br />
<strong>eMPower</strong> <strong>Administrator</strong> <strong>Manual</strong>, Version <strong>3.7</strong> 332
Variable Description<br />
#Attributes.StructArray[i].template_file# This will display the filename of the template the content<br />
block is part of.<br />
#Attributes.StructArray[i].dynamic_url# This will display whether or not the content block is in a<br />
dynamic template.<br />
Formatting Examples<br />
To utilize these different variable, you will need to insert them in the<br />
proper place in the file.<br />
The next section will explain visually what each formatting variable<br />
will appear as in the sample site.<br />
doc_id<br />
The doc_id of a content block is a number that is assigned to it<br />
once the content block has been saved. This is the number that<br />
you would insert into a URL to display the corresponding content<br />
block in a dynamic template.<br />
Shown below is an example of displaying the doc_id in the display<br />
tag.<br />
<strong>eMPower</strong> <strong>Administrator</strong> <strong>Manual</strong>, Version <strong>3.7</strong> 333
Here is how the it will be displayed on the Web site<br />
<strong>eMPower</strong> <strong>Administrator</strong> <strong>Manual</strong>, Version <strong>3.7</strong> 334
keywords<br />
The Keywords of a content block can be inserted when you have<br />
checked out a content block, or if you are creating a new one. You<br />
can insert a short brief summary in the keywords field in the editor<br />
window, and set up the display tag to show that brief summary.<br />
Shown below is an example of displaying the keywords in the<br />
display tag.<br />
Here is how the it will be displayed on the Web site<br />
<strong>eMPower</strong> <strong>Administrator</strong> <strong>Manual</strong>, Version <strong>3.7</strong> 335
date_modified<br />
The date_modified of a content block is the last date and time that<br />
the content block has been edited. This can be useful to allow<br />
visitors to see the most current and up to date content.<br />
Shown below is an example of displaying the date_modified in the<br />
display tag.<br />
<strong>eMPower</strong> <strong>Administrator</strong> <strong>Manual</strong>, Version <strong>3.7</strong> 336
Here is how the it will be displayed on the Web site<br />
<strong>eMPower</strong> <strong>Administrator</strong> <strong>Manual</strong>, Version <strong>3.7</strong> 337
template_file<br />
The template_file is the filename of the template that the content<br />
block is in.<br />
Shown below is an example of displaying the doc_id in the display<br />
tag.<br />
<strong>eMPower</strong> <strong>Administrator</strong> <strong>Manual</strong>, Version <strong>3.7</strong> 338
Here is how the it will be displayed on the Web site<br />
<strong>eMPower</strong> <strong>Administrator</strong> <strong>Manual</strong>, Version <strong>3.7</strong> 339
Combining Formatting<br />
Creating Your Own<br />
You may also mix and match different formatting on the display<br />
tags. When you put all the ones we looked at together, you can get<br />
something that looks like this:<br />
The file ecmnavbar.cfm, is just an example of a formatting template<br />
that you can use to format a display tag. You may create your own<br />
file, and have your display tags pointing to that file.<br />
<strong>eMPower</strong> <strong>Administrator</strong> <strong>Manual</strong>, Version <strong>3.7</strong> 340
Style Sheet Tag<br />
This tag is responsible for calling a style sheet to the template.<br />
When a style sheet is defined for a Main category, or as a default<br />
style sheet, all content on the template will use the styles defined in<br />
the style sheet.<br />
Attributes for the style sheet tag are described in the following<br />
table:<br />
Attribute Description Default<br />
Template This is the location from where the tag<br />
get’s its information from.<br />
Style Sheet Example<br />
The following example shows a style sheet tag placed in the head<br />
tags of a Web page.<br />
<br />
<br />
<br />
NOTE<br />
Instead of using the <strong>eMPower</strong> style sheet tag, you may insert a standard style<br />
sheet link in the head tags of your template(s).<br />
When this tag is inserted in the head tags of a template, and a style<br />
sheet is either defined as a default style sheet, or for a main<br />
category, the content block on the Web page will use the styles<br />
defined in the file.<br />
Template Using Default Style Sheet<br />
#request.ecm.<strong>eMPower</strong>.relative_pat<br />
h#<strong>eMPower</strong>/customtags/<br />
ecmstylesheet.cfm<br />
In this example, the content that is displayed on the template uses<br />
the default style sheet that we have defined in the configuration<br />
page in the <strong>eMPower</strong> administrator console.<br />
<strong>eMPower</strong> <strong>Administrator</strong> <strong>Manual</strong>, Version <strong>3.7</strong> 341
Main Category Style Sheet<br />
The style sheet that is used in this example is the default style<br />
sheet, default.css, that is applied when <strong>eMPower</strong> is installed.<br />
This example shows the same content block and templage.<br />
However, a different style sheet was applied to the content in the<br />
Support Main Category. When a style sheet is applied to a main<br />
category, the styles from that style sheet will overwrite the styles<br />
defined in the default style sheet.<br />
<strong>eMPower</strong> <strong>Administrator</strong> <strong>Manual</strong>, Version <strong>3.7</strong> 342
No Style Sheet Tag<br />
Whenever a content block that belongs to a main category that has<br />
a style sheet assigned to it, the template will use the styles from<br />
that file, instead of the styles from the default style sheet.<br />
If there is no style sheet tag inserted on the template, then the<br />
content will use styles defined by the browser. Shown here is an<br />
example of the sample page without the style sheet tag.<br />
<strong>eMPower</strong> <strong>Administrator</strong> <strong>Manual</strong>, Version <strong>3.7</strong> 343
<strong>eMPower</strong> <strong>Administrator</strong> <strong>Manual</strong>, Version <strong>3.7</strong> 344
Dreamweaver/UltraDev Support<br />
Dreamweaver/UltraDev Support<br />
<strong>eMPower</strong> now includes a custom Macromedia Extension Package.<br />
With this extension for Dreamweaver and UltraDev, editing your<br />
templates has become easier.<br />
When the <strong>eMPower</strong> extension has been installed to Dreamweaver/<br />
UltraDev, you will be able to edit your templates and move the<br />
custom tags around using an easy to use graphical interface.<br />
<strong>eMPower</strong> <strong>Administrator</strong> <strong>Manual</strong>, Version <strong>3.7</strong> 345
Requirements<br />
Dreamweaver/UltraDev Support<br />
Before you will be able to use the Macromedia Dreamweaver/<br />
UltraDev extensions, there are some requirements that you will<br />
need to fulfill.<br />
You will need to have Dreamweaver 3 or greater installed on your<br />
client machine. If you are using Dreamweaver 3, you will need to<br />
install the Macromedia Extension Manager from the Macromedia<br />
Web site. Dreamweaver/UltraDev 4 comes with the Macromedia<br />
Extension Manager already installed.<br />
<strong>eMPower</strong> <strong>Administrator</strong> <strong>Manual</strong>, Version <strong>3.7</strong> 346
Installation<br />
Installing Extension<br />
Dreamweaver/UltraDev Support<br />
The <strong>eMPower</strong> Dreamweaver extension can be installed easily<br />
through the Dreamweaver or UltraDev application.<br />
Before we begin, you must have Dreamweaver 3 or higher<br />
installed on your machine in order for the extension to work<br />
properly. If you re using, Dreamweaver 3, you will need to<br />
download and install the Macromedia Extension Manager from<br />
the Macromedia Web site.<br />
To install the extension, you must first open your Dreamweaver or<br />
UltraDev application.<br />
Next, follow the path:<br />
Commands > Manage Extensions...<br />
<strong>eMPower</strong> <strong>Administrator</strong> <strong>Manual</strong>, Version <strong>3.7</strong> 347
Dreamweaver/UltraDev Support<br />
When you click on the Manage Extensions action, the Macromedia<br />
Extension Manager will open in a new window.<br />
<strong>eMPower</strong> <strong>Administrator</strong> <strong>Manual</strong>, Version <strong>3.7</strong> 348
From here, click on<br />
File > Install Extension... or<br />
Install New Extension Button or<br />
press +.<br />
Dreamweaver/UltraDev Support<br />
<strong>eMPower</strong> <strong>Administrator</strong> <strong>Manual</strong>, Version <strong>3.7</strong> 349
Dreamweaver/UltraDev Support<br />
You will then be asked to find the extension on your machine. By<br />
default, the <strong>eMPower</strong> extension is installed to the following<br />
directory:<br />
C:\Inetpub\wwwroot\<strong>eMPower</strong>\utilities<br />
When you find the proper .mxp file, select it then click the Install<br />
button on the screen.<br />
You will then be prompted with a Macromedia Extension<br />
Disclaimer.<br />
<strong>eMPower</strong> <strong>Administrator</strong> <strong>Manual</strong>, Version <strong>3.7</strong> 350
Dreamweaver/UltraDev Support<br />
If you accept the disclaimer, click Accept to proceed. If you<br />
decline, click Decline to exit without installing the extension for<br />
<strong>eMPower</strong>.<br />
You will finally be prompted with the following message box<br />
You will need to close then restart Dreamweaver in order to use the<br />
extensions so Save all you work, then close out of Dreamweaver.<br />
<strong>eMPower</strong> <strong>Administrator</strong> <strong>Manual</strong>, Version <strong>3.7</strong> 351
.<br />
Dreamweaver/UltraDev Support<br />
Next time you use Dreamweaver, you will be able to use the<br />
custom <strong>eMPower</strong> extensions<br />
<strong>eMPower</strong> <strong>Administrator</strong> <strong>Manual</strong>, Version <strong>3.7</strong> 352
<strong>eMPower</strong> Tag Overview<br />
Image Description<br />
Dreamweaver/UltraDev Support<br />
When you are editing your <strong>eMPower</strong> templates in Dreamweaver,<br />
you notice that there are several different images that are used to<br />
display each content tag. The table below shows what each image<br />
looks like, and a quick description of each:<br />
Login Tag<br />
This image represents the Login button that will be placed on the<br />
template so that Users can log into <strong>eMPower</strong>.<br />
Single Content Block<br />
This image represents a Single Content block that will be used to<br />
call a specific content block from the database to the template.<br />
Group Content Block<br />
This image represents a Group Content block that will be used to<br />
call all the content blocks that belong to the specified group from<br />
the database to the template.<br />
Dynamic Content Block<br />
This image represents a Dynamic Content block that will be called<br />
to the Template depending on the doc_id number that gets passed<br />
through the URL.<br />
Search Tag<br />
This image represents the Search box that will be placed on the<br />
template so that Users can search the <strong>eMPower</strong> site.<br />
<strong>eMPower</strong> <strong>Administrator</strong> <strong>Manual</strong>, Version <strong>3.7</strong> 353
Image Description<br />
Login Tag<br />
Inserting a Login Tag<br />
Dreamweaver/UltraDev Support<br />
Search Display Tag<br />
This image represents the area where the results of a search will<br />
be displayed on the Template.<br />
Display Tag<br />
This image represents the area on the Template where the display<br />
tag will be placed.<br />
In the following sections, we will explore how the <strong>eMPower</strong><br />
extension will assist you in setting up your templates.<br />
Before we can edit a template that contains a Login tag, we must<br />
first insert the login tag via the Template Manager in the<br />
<strong>Administrator</strong> Workarea.<br />
To insert a login tag in a template:<br />
1. From the <strong>Administrator</strong> Workarea, follow the path:<br />
Content > Template Management.<br />
2. From the Template Management Tree, select a template you<br />
want to insert the Login button to. In this example, let’s choose<br />
Basic Template in the global template folder.<br />
<strong>eMPower</strong> <strong>Administrator</strong> <strong>Manual</strong>, Version <strong>3.7</strong> 354
Dreamweaver/UltraDev Support<br />
3. Click on the Add Content Tag link on the right side of the<br />
window.<br />
4. Select Login from the list of available tags to add, then click<br />
Next.<br />
5. At the next window, click Insert to insert the Login tag into the<br />
template.<br />
6. You should receive a confirmation message stating that the<br />
Login tag was properly inserted.<br />
With the Login tag successfully inserted into the template, you can<br />
now edit the template an move the location of the tag.<br />
<strong>eMPower</strong> <strong>Administrator</strong> <strong>Manual</strong>, Version <strong>3.7</strong> 355
Editing the Template<br />
NOTE<br />
Dreamweaver/UltraDev Support<br />
1. 1. Begin by opening Dreamweaver/UltraDev on your machine.<br />
2. Open the template that you inserted the Login tag to, in this<br />
case we are opening the template<br />
C:\Inetpub\wwwroot\single.cfm.<br />
If you inserted a Login Tag to another template, open that one instead.<br />
When you open the template in Dreamweaver/UltraDev, you will<br />
notice that the tag was inserted at the very bottom of the page,<br />
outside the and tags. Cut and Paste the entire<br />
tag into the tags.<br />
<strong>eMPower</strong> <strong>Administrator</strong> <strong>Manual</strong>, Version <strong>3.7</strong> 356
NOTE<br />
Dreamweaver/UltraDev Support<br />
Be sure to include the tags that surround the Login tag, these are<br />
what allows Dreamweaver to produce the images.<br />
The Login Tag will now appear in the Template as the following<br />
image:<br />
<strong>eMPower</strong> <strong>Administrator</strong> <strong>Manual</strong>, Version <strong>3.7</strong> 357
Dreamweaver/UltraDev Support<br />
From here, you now have the option to move the Login Tag<br />
anywhere you wish on the template by dragging the image to the<br />
desired location.<br />
In this example, let’s place the Login Tag at the top right corner of<br />
the Template. To do this, simply click on the Login Image, and drag<br />
it to the top right corner of the Template.<br />
<strong>eMPower</strong> <strong>Administrator</strong> <strong>Manual</strong>, Version <strong>3.7</strong> 358
Dreamweaver/UltraDev Support<br />
You will also have the ability to modify the way that the tag is<br />
placed. To do this, just modify the tag as if it were an image (i.e.<br />
change the alignment). When you have finished editing the<br />
template, click Save.<br />
Viewing the Updated Template<br />
When you have finished positioning the tag in the template, view<br />
the template by using your browser and navigating to the location it<br />
is saved to.<br />
In this example, the location is: http://localhost/single.cfm<br />
<strong>eMPower</strong> <strong>Administrator</strong> <strong>Manual</strong>, Version <strong>3.7</strong> 359
.<br />
Single Tag<br />
Inserting a Single Tag<br />
Dreamweaver/UltraDev Support<br />
Before we can edit a template that contains a Single tag, we must<br />
first insert the single tag via the Template Manager in the<br />
<strong>Administrator</strong> Workarea.<br />
To insert a single tag in a template:<br />
1. From the <strong>Administrator</strong> Workarea, follow the path:<br />
Content > Template Management.<br />
2. From the Template Management Tree, select a template you<br />
want to insert the Single tag to. In this example, let’s choose<br />
Basic Template in the global template folder.<br />
<strong>eMPower</strong> <strong>Administrator</strong> <strong>Manual</strong>, Version <strong>3.7</strong> 360
Dreamweaver/UltraDev Support<br />
3. Click on the Add Content Tag link on the right side of the<br />
window.<br />
4. Select Single from the list of available tags to add, then click<br />
Next.<br />
5. Follow all steps necessary, then click Create Tag.<br />
6. You should receive a confirmation message stating that the<br />
Single tag was properly inserted.<br />
With the Single tag successfully inserted into the template, you can<br />
now edit the template an move the location of the tag.<br />
<strong>eMPower</strong> <strong>Administrator</strong> <strong>Manual</strong>, Version <strong>3.7</strong> 361
Editing the Template<br />
NOTE<br />
Dreamweaver/UltraDev Support<br />
1. Begin by opening Dreamweaver/UltraDev on your machine.<br />
2. Open the template that you inserted the Single tag to, in this<br />
case we are opening the template<br />
C:\Inetpub\wwwroot\single.cfm.<br />
If you inserted the Single Tag to another template, open that one instead.<br />
When you open the template in Dreamweaver/UltraDev, you will<br />
notice that the tag was inserted at the very bottom of the page,<br />
outside the and tags. Cut and Paste the entire<br />
tag into the tags.<br />
<strong>eMPower</strong> <strong>Administrator</strong> <strong>Manual</strong>, Version <strong>3.7</strong> 362
NOTE<br />
Dreamweaver/UltraDev Support<br />
Be sure to include the tags that surround the Single tag, these are<br />
what allows Dreamweaver to produce the images.<br />
The Single Tag will now appear in the Template as the following<br />
image:<br />
<strong>eMPower</strong> <strong>Administrator</strong> <strong>Manual</strong>, Version <strong>3.7</strong> 363
Dreamweaver/UltraDev Support<br />
From here, you now have the option to move the Single Tag<br />
anywhere you wish on the template by dragging the image to the<br />
desired location.<br />
In this example, let’s place the Single Tag in the middle of the<br />
Template. To do this, simply click on the Single Content Block<br />
Image, and drag it to the middle of the Template.<br />
<strong>eMPower</strong> <strong>Administrator</strong> <strong>Manual</strong>, Version <strong>3.7</strong> 364
Dreamweaver/UltraDev Support<br />
You will also have the ability to modify the way that the tag is<br />
placed. To do this, just modify the tag as if it were an image (i.e.<br />
change the alignment). When you have finished editing the<br />
template, click Save.<br />
Viewing the Updated Template<br />
When you have finished positioning the tag in the template, view<br />
the template by using your browser and navigating to the location it<br />
is saved to.<br />
<strong>eMPower</strong> <strong>Administrator</strong> <strong>Manual</strong>, Version <strong>3.7</strong> 365
Group Tag<br />
Inserting a Group Tag<br />
Dreamweaver/UltraDev Support<br />
In this example, the location is: http://localhost/single.cfm.<br />
Before we can edit a template that contains a Group tag, we must<br />
first insert the Group tag via the Template Manager in the<br />
<strong>Administrator</strong> Workarea.<br />
To insert a Group tag in a template:<br />
<strong>eMPower</strong> <strong>Administrator</strong> <strong>Manual</strong>, Version <strong>3.7</strong> 366
Dreamweaver/UltraDev Support<br />
1. From the <strong>Administrator</strong> Workarea, follow the path:<br />
Content > Template Management.<br />
2. From the Template Management Tree, select a template you<br />
want to insert the Group tag to. In this example, let’s choose<br />
Basic Template in the global template folder.<br />
3. Click on the Add Content Tag link on the right side of the<br />
window.<br />
4. Select Group from the list of available tags to add, then click<br />
Next.<br />
5. Follow all steps necessary, then click Create Tag.<br />
<strong>eMPower</strong> <strong>Administrator</strong> <strong>Manual</strong>, Version <strong>3.7</strong> 367
NOTE<br />
Dreamweaver/UltraDev Support<br />
6. You should receive a confirmation message stating that the<br />
Group tag was properly inserted.<br />
With the Group tag successfully inserted into the template, you can<br />
now edit the template an move the location of the tag.<br />
Editing the Template<br />
1. Begin by opening Dreamweaver/UltraDev on your machine.<br />
2. Open the template that you inserted the Group tag to, in this<br />
case we are opening the template<br />
C:\Inetpub\wwwroot\single.cfm.<br />
If you inserted the Group Tag to another template, open that one instead.<br />
When you open the template in Dreamweaver/UltraDev, you will<br />
notice that the tag was inserted at the very bottom of the page,<br />
outside the and tags. Cut and Paste the entire<br />
tag into the tags.<br />
<strong>eMPower</strong> <strong>Administrator</strong> <strong>Manual</strong>, Version <strong>3.7</strong> 368
NOTE<br />
Dreamweaver/UltraDev Support<br />
Be sure to include the tags that surround the Group tag, these<br />
are what allows Dreamweaver to produce the images.<br />
The Group Tag will now appear in the Template as the following<br />
image:<br />
<strong>eMPower</strong> <strong>Administrator</strong> <strong>Manual</strong>, Version <strong>3.7</strong> 369
Dreamweaver/UltraDev Support<br />
From here, you now have the option to move the Group Tag<br />
anywhere you wish on the template by dragging the image to the<br />
desired location.<br />
In this example, let’s place the Group Tag in the middle of the<br />
Template. To do this, simply click on the Group Content Block<br />
Image, and drag it to the middle of the Template.<br />
<strong>eMPower</strong> <strong>Administrator</strong> <strong>Manual</strong>, Version <strong>3.7</strong> 370
Dreamweaver/UltraDev Support<br />
You will also have the ability to modify the way that the tag is<br />
placed. To do this, just modify the tag as if it were an image (i.e.<br />
change the alignment). When you have finished editing the<br />
template, click Save.<br />
Viewing the Updated Template<br />
When you have finished positioning the tag in the template, view<br />
the template by using your browser and navigating to the location it<br />
is saved to.<br />
<strong>eMPower</strong> <strong>Administrator</strong> <strong>Manual</strong>, Version <strong>3.7</strong> 371
Search Tag<br />
Inserting a Search Tag<br />
Dreamweaver/UltraDev Support<br />
In this example, the location is: http://localhost/single.cfm.<br />
Before we can edit a template that contains a Search tag, we must<br />
first insert the Search tag via the Template Manager in the<br />
<strong>Administrator</strong> Workarea.<br />
To insert a Search tag in a template:<br />
<strong>eMPower</strong> <strong>Administrator</strong> <strong>Manual</strong>, Version <strong>3.7</strong> 372
Dreamweaver/UltraDev Support<br />
1. From the <strong>Administrator</strong> Workarea, follow the path:<br />
Content > Template Management.<br />
2. From the Template Management Tree, select a template you<br />
want to insert the Search tag to. In this example, let’s choose<br />
Basic Template in the global template folder.<br />
3. Click on the Add Content Tag link on the right side of the<br />
window.<br />
4. Select Search from the list of available tags to add, then click<br />
Next.<br />
5. Follow all the necessary steps for inserting the Search Tag,<br />
then click Insert.<br />
<strong>eMPower</strong> <strong>Administrator</strong> <strong>Manual</strong>, Version <strong>3.7</strong> 373
Editing the Template<br />
NOTE<br />
Dreamweaver/UltraDev Support<br />
6. You should receive a confirmation message stating that the<br />
Search tag was properly inserted.<br />
With the Search tag successfully inserted into the template, you<br />
can now edit the template an move the location of the tag.<br />
1. Begin by opening Dreamweaver/UltraDev on your machine.<br />
2. Open the template that you inserted the Search tag to, in this<br />
case we are opening the template<br />
C:\Inetpub\wwwroot\single.cfm.<br />
If you inserted the Search Tag to another template, open that one instead.<br />
When you open the template in Dreamweaver/UltraDev, you will<br />
notice that the tag was inserted at the very bottom of the page,<br />
outside the and tags.<br />
First remove the comment tags around the custom tag, then cut<br />
and paste the entire tag inside the tags.<br />
<strong>eMPower</strong> <strong>Administrator</strong> <strong>Manual</strong>, Version <strong>3.7</strong> 374
NOTE<br />
Dreamweaver/UltraDev Support<br />
Be sure to include the tags that surround the Search tag, these<br />
are what allows Dreamweaver to produce the images.<br />
The Search Tag will now appear in the Template as the following<br />
image:<br />
<strong>eMPower</strong> <strong>Administrator</strong> <strong>Manual</strong>, Version <strong>3.7</strong> 375
Dreamweaver/UltraDev Support<br />
From here, you now have the option to move the Search Tag<br />
anywhere you wish on the template by dragging the image to the<br />
desired location.<br />
In this example, let’s place the Search Tag in the top right corner of<br />
the Template. To do this, simply click on the Search Image, and<br />
drag it to the top right corner of the Template.<br />
<strong>eMPower</strong> <strong>Administrator</strong> <strong>Manual</strong>, Version <strong>3.7</strong> 376
Dreamweaver/UltraDev Support<br />
You will also have the ability to modify the way that the tag is<br />
placed. To do this, just modify the tag as if it were an image (i.e.<br />
change the alignment). When you have finished editing the<br />
template, click Save.<br />
Viewing the Updated Template<br />
When you have finished positioning the tag in the template, view<br />
the template by using your browser and navigating to the location it<br />
is saved to.<br />
<strong>eMPower</strong> <strong>Administrator</strong> <strong>Manual</strong>, Version <strong>3.7</strong> 377
Dynamic Tag<br />
Inserting a Dynamic Tag<br />
Dreamweaver/UltraDev Support<br />
In this example, the location is: http://localhost/single.cfm.<br />
Before we can edit a template that contains a Dynamic tag, we<br />
must first insert the Dynamic tag via the Template Manager in the<br />
<strong>Administrator</strong> Workarea.<br />
To insert a Dynamic tag in a template:<br />
<strong>eMPower</strong> <strong>Administrator</strong> <strong>Manual</strong>, Version <strong>3.7</strong> 378
Dreamweaver/UltraDev Support<br />
1. 1. From the <strong>Administrator</strong> Workarea, follow the path<br />
Content > Template Management.<br />
2. 2. From the Template Management Tree, select a template you<br />
want to insert the Dynamic tag to. In this example, let’s choose<br />
Basic Template in the global template folder.<br />
3. Click on the Add Content Tag link on the right side of the<br />
window.<br />
4. Select Dynamic from the list of available tags to add, then click<br />
Next.<br />
5. You should receive a confirmation message stating that the<br />
Dynamic tag was properly inserted.<br />
<strong>eMPower</strong> <strong>Administrator</strong> <strong>Manual</strong>, Version <strong>3.7</strong> 379
Editing the Template<br />
NOTE<br />
Dreamweaver/UltraDev Support<br />
With the Dynamic tag successfully inserted into the template, you<br />
can now edit the template an move the location of the tag.<br />
1. Begin by opening Dreamweaver/UltraDev on your machine.<br />
2. Open the template that you inserted the Dynamic tag to, in this<br />
case we are opening the template<br />
C:\Inetpub\wwwroot\single.cfm.<br />
If you inserted the Dynamic Tag to another template, open that one instead.<br />
When you open the template in Dreamweaver/UltraDev, you will<br />
notice that the tag was inserted at the very bottom of the page,<br />
outside the and tags. Cut and Paste the entire<br />
tag into the tags.<br />
<strong>eMPower</strong> <strong>Administrator</strong> <strong>Manual</strong>, Version <strong>3.7</strong> 380
NOTE<br />
Dreamweaver/UltraDev Support<br />
Be sure to include the tags that surround the Dynamic tag, these<br />
are what allows Dreamweaver to produce the images.<br />
The Dynamic Tag will now appear in the Template as the following<br />
image:<br />
<strong>eMPower</strong> <strong>Administrator</strong> <strong>Manual</strong>, Version <strong>3.7</strong> 381
Dreamweaver/UltraDev Support<br />
From here, you now have the option to move the Dynamic Tag<br />
anywhere you wish on the template by dragging the image to the<br />
desired location.<br />
In this example, let’s place the Dynamic Tag in the middle of the<br />
Template. To do this, simply click on the Dynamic Content Block<br />
Image, and drag it to the middle of the Template.<br />
<strong>eMPower</strong> <strong>Administrator</strong> <strong>Manual</strong>, Version <strong>3.7</strong> 382
Dreamweaver/UltraDev Support<br />
You will also have the ability to modify the way that the tag is<br />
placed. To do this, just modify the tag as if it were an image (i.e.<br />
change the alignment). When you have finished editing the<br />
template, click Save.<br />
Viewing the Updated Template<br />
When you have finished positioning the tag in the template, view<br />
the template by using your browser and navigating to the location it<br />
is saved to.<br />
<strong>eMPower</strong> <strong>Administrator</strong> <strong>Manual</strong>, Version <strong>3.7</strong> 383
SearchDisplay Tag<br />
Dreamweaver/UltraDev Support<br />
In this example, the location is: http://localhost/single.cfm.<br />
Because this is a dynamic content tag, you will also need to pass a<br />
doc_id through the URL, in this example, lets use doc_id=1.<br />
Before we can edit a template that contains a SearchDisplay tag,<br />
we must first insert the SearchDisplay tag via the Template<br />
Manager in the <strong>Administrator</strong> Workarea.<br />
<strong>eMPower</strong> <strong>Administrator</strong> <strong>Manual</strong>, Version <strong>3.7</strong> 384
Inserting a Search Tag<br />
Editing the Template<br />
NOTE<br />
Dreamweaver/UltraDev Support<br />
Since the Search Display tag is inserted when a Search Tag is<br />
inserted, we will just access the template where we inserted the<br />
Search tag previously.<br />
1. Begin by opening Dreamweaver/UltraDev on your machine.<br />
2. Open the template that you inserted the Search tag to, in this<br />
case we are opening the template<br />
C:\Inetpub\wwwroot\single.cfm.<br />
If you inserted the Search Tag to another template, open that one instead.<br />
When you open the template in Dreamweaver/UltraDev, you will<br />
notice that the tag was inserted at the very bottom of the page,<br />
outside the and tags.<br />
First remove the comment tags around the custom tag, then cut<br />
and paste the entire tag inside the tags.<br />
<strong>eMPower</strong> <strong>Administrator</strong> <strong>Manual</strong>, Version <strong>3.7</strong> 385
NOTE<br />
Dreamweaver/UltraDev Support<br />
Be sure to include the tags that surround the<br />
SearchDisplay tag, these are what allows Dreamweaver to produce the images.<br />
The SearchDisplay Tag will now appear in the Template as the<br />
following image:<br />
<strong>eMPower</strong> <strong>Administrator</strong> <strong>Manual</strong>, Version <strong>3.7</strong> 386
Dreamweaver/UltraDev Support<br />
From here, you now have the option to move the SearchDisplay<br />
Tag anywhere you wish on the template by dragging the image to<br />
the desired location.<br />
In this example, let’s place the SearchDisplay Tag in the middle of<br />
the Template. To do this, simply click on the SearchDisplay Image,<br />
and drag it to the middle of the Template.<br />
<strong>eMPower</strong> <strong>Administrator</strong> <strong>Manual</strong>, Version <strong>3.7</strong> 387
Dreamweaver/UltraDev Support<br />
You will also have the ability to modify the way that the tag is<br />
placed. To do this, just modify the tag as if it were an image (i.e.<br />
change the alignment). When you have finished editing the<br />
template, click Save.<br />
Viewing the Updated Template<br />
When you have finished positioning the tag in the template, view<br />
the template by using your browser and navigating to the location it<br />
is saved to.<br />
In this example, the location is: http://localhost/single.cfm.<br />
<strong>eMPower</strong> <strong>Administrator</strong> <strong>Manual</strong>, Version <strong>3.7</strong> 388
Display Tag<br />
Dreamweaver/UltraDev Support<br />
Since a search needs to be performed for the SearchDisplay to<br />
work, enter some text in the Search box then click Search. After<br />
the search has executed, the results will be displayed in the area<br />
where the SearchDisplay tag was placed.<br />
Before we can edit a template that contains a Display tag, we must<br />
first insert the Display tag via the Template Manager in the<br />
<strong>Administrator</strong> Workarea.<br />
<strong>eMPower</strong> <strong>Administrator</strong> <strong>Manual</strong>, Version <strong>3.7</strong> 389
Inserting a Display Tag<br />
To insert a Display tag in a template:<br />
Dreamweaver/UltraDev Support<br />
1. From the <strong>Administrator</strong> Workarea, follow the path:<br />
Content > Template Management.<br />
2. From the Template Management Tree, select a template you<br />
want to insert the Display tag to. In this example, let’s choose<br />
Basic Template in the global template folder.<br />
3. Click on the Add Content Tag link on the right side of the<br />
window.<br />
<strong>eMPower</strong> <strong>Administrator</strong> <strong>Manual</strong>, Version <strong>3.7</strong> 390
Editing the Template<br />
NOTE<br />
Dreamweaver/UltraDev Support<br />
4. Select Display from the list of available tags to add, then click<br />
Next.<br />
5. Follow all the necessary steps for inserting the Display Tag,<br />
then click Insert.<br />
6. You should receive a confirmation message stating that the<br />
Display tag was properly inserted.<br />
With the Display tag successfully inserted into the template, you<br />
can now edit the template an move the location of the tag.<br />
1. Begin by opening Dreamweaver/UltraDev on your machine.<br />
2. Open the template that you inserted the Display tag to, in this<br />
case we are opening the template<br />
C:\Inetpub\wwwroot\single.cfm.<br />
If you inserted the Display Tag to another template, open that one instead.<br />
When you open the template in Dreamweaver/UltraDev, you will<br />
notice that the tag was inserted at the very bottom of the page,<br />
outside the and tags.<br />
First remove the comment tags around the custom tag, then cut<br />
and paste the entire tag inside the tags.<br />
<strong>eMPower</strong> <strong>Administrator</strong> <strong>Manual</strong>, Version <strong>3.7</strong> 391
NOTE<br />
Dreamweaver/UltraDev Support<br />
Be sure to include the tags that surround the Display tag, these<br />
are what allows Dreamweaver to produce the images.<br />
The Display Tag will now appear in the Template as the following<br />
image:<br />
<strong>eMPower</strong> <strong>Administrator</strong> <strong>Manual</strong>, Version <strong>3.7</strong> 392
Dreamweaver/UltraDev Support<br />
From here, you now have the option to move the Display Tag<br />
anywhere you wish on the template by dragging the image to the<br />
desired location.<br />
In this example, let’s place the Display Tag in the middle of the<br />
Template. To do this, simply click on the Display Image, and drag it<br />
to the middle of the Template.<br />
<strong>eMPower</strong> <strong>Administrator</strong> <strong>Manual</strong>, Version <strong>3.7</strong> 393
Dreamweaver/UltraDev Support<br />
You will also have the ability to modify the way that the tag is<br />
placed. To do this, just modify the tag as if it were an image (i.e.<br />
change the alignment). When you have finished editing the<br />
template, click Save.<br />
Viewing the Updated Template<br />
When you have finished positioning the tag in the template, view<br />
the template by using your browser and navigating to the location it<br />
is saved to.<br />
In this example, the location is: http://localhost/single.cfm.<br />
<strong>eMPower</strong> <strong>Administrator</strong> <strong>Manual</strong>, Version <strong>3.7</strong> 394
Integrating All Tags<br />
Dreamweaver/UltraDev Support<br />
Once you start getting the feel of the power of the <strong>eMPower</strong><br />
extensions for Dreamweaver, the possibilities are endless, and so<br />
easy. Taking everything that was discussed in the previous<br />
sections, and putting it all together, you can set up your templates<br />
with multiple tags.<br />
<strong>eMPower</strong> <strong>Administrator</strong> <strong>Manual</strong>, Version <strong>3.7</strong> 395
into this:<br />
Dreamweaver/UltraDev Support<br />
<strong>eMPower</strong> <strong>Administrator</strong> <strong>Manual</strong>, Version <strong>3.7</strong> 396
Login to see this:<br />
Dreamweaver/UltraDev Support<br />
<strong>eMPower</strong> <strong>Administrator</strong> <strong>Manual</strong>, Version <strong>3.7</strong> 397
Dreamweaver/UltraDev Support<br />
Run a search and watch how the Dynamic content block gets<br />
replaced by the Search Display.<br />
<strong>eMPower</strong> <strong>Administrator</strong> <strong>Manual</strong>, Version <strong>3.7</strong> 398
Dreamweaver/UltraDev Support<br />
<strong>eMPower</strong> <strong>Administrator</strong> <strong>Manual</strong>, Version <strong>3.7</strong> 399
Troubleshooting<br />
Troubleshooting<br />
This chapter of the <strong>Administrator</strong> <strong>Manual</strong> deals with known issues<br />
and explains how they are caused, and how they can be resolved.<br />
<strong>eMPower</strong> datasources do not verify in ColdFusion<br />
Symptoms<br />
Cause<br />
Resolution<br />
After a successful installation of <strong>eMPower</strong>, an error message<br />
stating that no datasource is found when attempting to display a<br />
page. When verifying the datasource in CF, the datasource will not<br />
verify even though the path to the DB is correct<br />
Your MDAC drivers are either old or corrupt.<br />
Go to www.microsoft.com/data/download.htm and download the<br />
2.5 version of the MDAC drivers. Installing those should resolve<br />
the problem. We recommend that you have MDAC 2.1 or higher.<br />
Error message: CMemoryException: unknown cause<br />
Symptoms<br />
I am creating editing content and I receive the following error<br />
message:<br />
Error Diagnostic Information<br />
CMemoryException: unknown cause<br />
PCodeRuntimeContextImp::executeSQLTagCFQuery::endTag<br />
Date/Time: 06/16/00 00:38:27<br />
Browser: Mozilla/4.0 (compatible; MSIE 5.0; Windows NT)<br />
Remote Address: 127.0.0.1<br />
Template: C:\Inetpub\wwwroot\<strong>eMPower</strong>\docadd.cfm<br />
<strong>eMPower</strong> <strong>Administrator</strong> <strong>Manual</strong>, Version <strong>3.7</strong> 400
Cause<br />
Resolution<br />
Troubleshooting<br />
Query String: doc_group_id=1&parent_doc_id=8&doc_type_id=3<br />
Cause<br />
Either your path is wrong for the site_path variable of the<br />
application.cfm or you need to map a CF mapping for that path.<br />
You may not have the latest version of the MDAC drivers<br />
Please update to the latest version of the MDAC drivers. We<br />
recommend version 2.1 or greater. If you already have version 2.1<br />
or greater, try reinstalling the drivers. They are available from<br />
www.microsoft.com/data/<br />
Error message: HTTP/1.0 404 Object Not Found<br />
Symptoms<br />
Accessing a page with <strong>eMPower</strong> managed content may produce<br />
the following error message:<br />
Error Occurred While Processing Request<br />
<strong>eMPower</strong> <strong>Administrator</strong> <strong>Manual</strong>, Version <strong>3.7</strong> 401
Error Diagnostic Information<br />
Template file not found.<br />
HTTP/1.0 404 Object Not Found<br />
Cause<br />
Resolution<br />
Troubleshooting<br />
Note: If you wish to use an absolute template path (e.g. TEMPLATE=”/mypath/index.cfm”) with<br />
CFINCLUDE then you must create a mapping for the path using the ColdFusion <strong>Administrator</strong>.<br />
Using relative paths (e.g. TEMPLATE=”index.cfm” or TEMPLATE=”../index.cfm”) does not<br />
require the creation of any special mappings. It is therefore recommended that you use<br />
relative paths with CFINCLUDE whenever possible.<br />
The error occurred while processing an element with a general identifier of (CFINCLUDE),<br />
occupying document position (8:1) to (8:70) in the template file<br />
c:\inetpub\wwwroot\sampleemp\Application.cfm.<br />
Date/Time: 08/22/01 15:58:14<br />
Browser: Mozilla/4.0 (compatible; MSIE 5.5; Windows NT 5.0)<br />
Remote Address: 127.0.0.1<br />
Either your path is wrong for the site_path variable of the<br />
application.cfm or you need to map a CF mapping for that path.<br />
Verify that the site_path variable in the application.cfm is correct<br />
and that the empsessions directory is a sub directory in that<br />
location.<br />
If it is, then you may need to create CF Mapping for the value in the<br />
site_path variable.<br />
For example. The URL for my site being managed by <strong>eMPower</strong> is<br />
www.mysite.com/<strong>eMPower</strong>sample. /<strong>eMPower</strong>sample/ is the<br />
section of the site that is being managed by <strong>eMPower</strong> and my<br />
empsessions directory is a sub directory in /emp<strong>eMPower</strong>sample/.<br />
So, in my application.cfm, the request.site_path variable is<br />
request.site_path=”/<strong>eMPower</strong>sample/". You may need to create a<br />
CF mapping for /<strong>eMPower</strong>sample/. So, in CF administrator, click<br />
on mappings and enter /emp/ as the logical path and the directory<br />
path should be the physical path on the files system to that folder.<br />
<strong>eMPower</strong> <strong>Administrator</strong> <strong>Manual</strong>, Version <strong>3.7</strong> 402
Error Message: The CFDirectory Tag is Disabled<br />
Symptoms<br />
Error Diagnostic Information<br />
The CFDirectory tag is disabled.<br />
Cause<br />
Resolution<br />
Troubleshooting<br />
When saving the configuration screen, the following error message<br />
may occur:<br />
Error Occurred While Processing Request<br />
The administrator has chosen to disable this functionality on this server unless executed from<br />
a specified directory.<br />
The error occurred while processing an element with a general identifier of (CFDIRECTORY),<br />
occupying document position (203:5) to (203:113) in the template file<br />
c:\inetpub\wwwroot\<strong>eMPower</strong>sample\<strong>eMPower</strong>\index.cfm.<br />
Date/Time: 11/27/01 10:28:48<br />
Browser: Mozilla/4.0 (compatible; MSIE 6.0; Windows NT 5.0)<br />
Remote Address: 192.168.0.249<br />
HTTP Referer: http://192.168.0.133/<strong>eMPower</strong>sample/<strong>eMPower</strong>/index.cfm?action=Setup<br />
You have the use of the CFDIRECTORY tag disabled in<br />
ColdFusion <strong>Administrator</strong>.<br />
Contact your ColdFusion administrator and have the CF Admin<br />
enable the use of the CFDIRECTORY tag. The setting for this are<br />
under Basic Security in the ColdFusion Administration Screen.<br />
Error Message: The CFFileTag is Disabled<br />
Symptoms<br />
When uploading an image or file, the following error message may<br />
appear<br />
<strong>eMPower</strong> <strong>Administrator</strong> <strong>Manual</strong>, Version <strong>3.7</strong> 403
Error Diagnostic Information<br />
The CFFile tag is disabled.<br />
Cause<br />
Resolution<br />
Error Occurred While Processing Request<br />
The use of the CFFile tag has been disabled in ColdFusion<br />
administrator.<br />
Troubleshooting<br />
The administrator has chosen to disable this functionality on this server unless executed from<br />
a specified directory.<br />
The error occurred while processing an element with a general identifier of (CFFILE),<br />
occupying document position (15:1) to (15:167) in the template file<br />
C:\INETPUB\WWWROOT\<strong>eMPower</strong>SAMPLE\<strong>eMPower</strong>\CUSTOMTAGS\UPLOADFILE.CFM.<br />
Date/Time: 11/27/01 10:39:44<br />
Browser: Mozilla/4.0 (compatible; MSIE 6.0; Windows NT 5.0)<br />
Remote Address: 192.168.0.249<br />
HTTP Referer: http://192.168.0.133/<strong>eMPower</strong>sample/<strong>eMPower</strong>/libuploader.cfm?action=image<br />
Contact your ColdFusion administrators and have them enabled<br />
the use of the CFFile tag. The setting are in ColdFusion<br />
administrator under Basic Security.<br />
Error Message: The New Database is not Useable<br />
Symptoms<br />
When running the database upgrade wizard the following error<br />
occurs<br />
<strong>eMPower</strong> Upgrade Wizard from <strong>eMPower</strong> v3.1 to <strong>eMPower</strong> v3.5 db Database<br />
An error occurred during the database conversion.<br />
The new database is not usable.<br />
<strong>eMPower</strong> <strong>Administrator</strong> <strong>Manual</strong>, Version <strong>3.7</strong> 404
Cause<br />
Resolution<br />
Troubleshooting<br />
or when running the database content mover, the following error<br />
may occur<br />
Either the destination and/or source DSN name is not valid, or the<br />
destination DB is not empty<br />
Please verify that both the destination and source DSN name are<br />
valid. The source DB must be an empty DB. The only thing it can<br />
contain is just the <strong>eMPower</strong> tables without any content. You should<br />
create a new database and run one of our scripts to populate that<br />
database with the tables and create the database structure. Create<br />
a new DSN to that database you just created and verify that the<br />
DSN of your current <strong>eMPower</strong> database is correct and then try<br />
again<br />
How to enable scheduled content if upgrade from 2.5 to<br />
3.x<br />
Symptoms<br />
More Information<br />
Database Content Mover for <strong>eMPower</strong> v3.5<br />
An error occurred during the database conversion.<br />
The new database is not usable.<br />
When upgrading from <strong>eMPower</strong> 2.5 to 3.0, you need to enable<br />
scheduled content in the eCMGroupDoc tag. This article explains<br />
how to do that. You do not need to modify the eCMSingleDoc tag.<br />
In each of the <strong>eMPower</strong> eCMGroupDoc tags, you need to set a bit<br />
field to enable it. Please add ScheduleID="1" in the tag<br />
For example<br />
<br />
Changes to<br />
<strong>eMPower</strong> <strong>Administrator</strong> <strong>Manual</strong>, Version <strong>3.7</strong> 405
Invalid License When Upgrading from 2.x to 3.x<br />
Symptoms<br />
Cause<br />
Resolution<br />
Troubleshooting<br />
When upgrading from <strong>eMPower</strong> 2.5 to 3.0, the license key stopped<br />
working. You may receive an invalid license key message pop up<br />
box or a message saying "<strong>eMPower</strong> is not license to run from<br />
[host]"<br />
<strong>eMPower</strong> 3.x has the new editor integrated and requires a new<br />
license key.<br />
Send a request to license@ektron.com with your current 2.x<br />
license key or contact your sales person to get a new key.<br />
Quicklinks No Longer Populated in 3.x<br />
Symptoms<br />
Cause<br />
Resolution<br />
Scheduled content expiration<br />
Symptoms<br />
When clicking on the insert hyperlink window, the quicklinks drop<br />
down is no longer populated with links. It was populated in version<br />
2.5<br />
There was a change in which the editor handles quicklinks. This<br />
caused us to have to change the functionality.<br />
To access the quicklinks, you need to click on the library button.<br />
When you expand the content groups listed, you will see a folder<br />
called quicklinks. You can insert the quicklink from there.<br />
When I schedule content, once the content expires, there is<br />
nothing on the page anymore. Where did my previous content go?<br />
<strong>eMPower</strong> <strong>Administrator</strong> <strong>Manual</strong>, Version <strong>3.7</strong> 406
Cause<br />
Resolution<br />
NOTE<br />
EXAMPLE:<br />
Troubleshooting<br />
The XYZ Corporation is having a large sale for one day only. To let<br />
the world know, Marketing decides to make a new content block<br />
that will show up on the entire home page. To finish the task earlier,<br />
Marketing created a scheduled content block to appear on the<br />
home page for the week before, and day of the sale. Once the sale<br />
is over, the content will expire. The sale passed, and it was a huge<br />
success. The next week, when marketing finally went back to the<br />
site, the home page was blank! What happened?<br />
When you create a sceduled content block, once the content block<br />
expires, the page goes blank cause the content is expired and is<br />
removed from the web site.<br />
To remedy this problem, there are many different methods you can<br />
try, here are a few examples:<br />
Use a scheduled content block as a seperate content<br />
block on the page.<br />
By doing this, the scheduled content block will appear on the<br />
web page in it's own seperate content block, and when the<br />
content expires, there will be no changes to the main content.<br />
Create a scheduled content block to start when the old one<br />
expires.<br />
After you create a scheduled content block to be live from 9/01/<br />
2001 12:00:00am to 9/07/2001 12:00:00am, create another<br />
content block that will be live from 9/07/2001 12:00:01 am and<br />
have no end date. This will cause the second content block to<br />
go live a second after the old one expires.<br />
You will need to insert another custom content tag into the template in order to do<br />
this.<br />
Sample Code:<br />
<br />
<br />
Mode="#IIf(IsDefined("url.mode"), "url.mode", De(""))#"><br />
<br />
Troubleshooting<br />
In this example, the content block with ID of 1 expires 9/07/2001<br />
12:00:00am, and the content block with an id of 2 goes live 9/07/<br />
2001 12:00:01 am.<br />
Use group document tags<br />
Setup you page to use group document tags.<br />
When I try to view the <strong>eMPower</strong> site I receive the error<br />
message, “Unable to load vbajet.dll”<br />
Symptoms<br />
Cause<br />
Resolution<br />
When I try to view the <strong>eMPower</strong> site I receive the error message,<br />
“Unable to load vbajet.dll”.<br />
This message might caused by choosing the “Minimum” install of<br />
Microsoft Windows.<br />
The file vbajet.dll maybe corrupt or missiong. It is in the system32<br />
directory. Inserting a copy of VBAJET.dll into /WINDOWS/<br />
SYSTEM32 might help, but the best solution is to reinstall<br />
Windows<br />
<strong>eMPower</strong> <strong>Administrator</strong> <strong>Manual</strong>, Version <strong>3.7</strong> 408
Additional Information<br />
Supporting Documents<br />
Support<br />
Sales<br />
Additional Information<br />
You can find more detailed information about <strong>eMPower</strong> in the<br />
following content blocks:<br />
<strong>eMPower</strong> <strong>Administrator</strong> Quick Start <strong>Manual</strong>, Version <strong>3.7</strong><br />
<strong>eMPower</strong> User <strong>Manual</strong>, Version <strong>3.7</strong><br />
If you are experiencing trouble with any aspect of <strong>eMPower</strong>,<br />
please contact the <strong>Ektron</strong> Support Team via their Web Site, or by<br />
e-mail:<br />
http://www.ektron.com/support.cfm, or<br />
support@ektron.com<br />
For questions and answers about purchasing <strong>eMPower</strong> from<br />
<strong>Ektron</strong>, contact the sales department by sending an e-mail to:<br />
sales@ektron.com<br />
<strong>Ektron</strong>, Inc.<br />
5 Northern Boulevard, Suite 6<br />
Amherst, NH 03031 USA<br />
Tel: +1 603.594.0249<br />
Fax: +1 603.594.0258<br />
http://www.ektron.com<br />
<strong>eMPower</strong> <strong>Administrator</strong> <strong>Manual</strong>, Version <strong>3.7</strong> 409