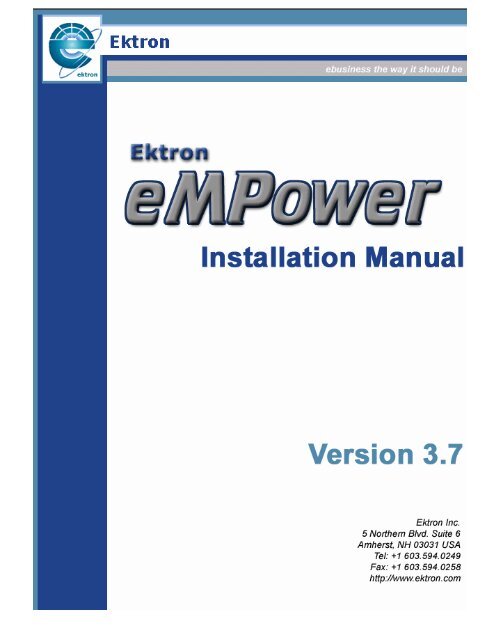eMPower Installation Manual, Version 3.7 - Ektron
eMPower Installation Manual, Version 3.7 - Ektron
eMPower Installation Manual, Version 3.7 - Ektron
Create successful ePaper yourself
Turn your PDF publications into a flip-book with our unique Google optimized e-Paper software.
<strong>eMPower</strong> <strong>Installation</strong> <strong>Manual</strong>, <strong>Version</strong> <strong>3.7</strong> i
Copyright 2002 <strong>Ektron</strong>®, Inc. All rights reserved.<br />
EKTRON is a registered trademark of <strong>Ektron</strong>, Inc.<br />
<strong>Version</strong> <strong>3.7</strong>, June, 2002<br />
<strong>eMPower</strong> <strong>Installation</strong> <strong>Manual</strong>, <strong>Version</strong> <strong>3.7</strong> ii
** READ THIS BEFORE LOADING SOFTWARE**<br />
EKTRON, INC. SOFTWARE LICENSE AGREEMENT<br />
YOUR RIGHT TO USE THE PRODUCT ENCLOSED IN THIS ENVELOPE OR OTHERWISE DELIVERED IS SUBJECT TO THE TERMS<br />
AND CONDITIONS SET OUT IN THIS LICENSE AGREEMENT. OPENING THIS ENVELOPE OR USING THIS PRODUCT SIGNIFIES YOUR<br />
AGREEMENT TO THESE TERMS. IF YOU DO NOT AGREE TO THIS SOFTWARE LICENSE AGREEMENT, YOU MAY RETURN THE<br />
PACKAGE WITH THE UNOPENED ENVELOPE OR AS IT WAS DELIVERED AND THE UNDAMAGED SOFTWARE ENCLOSED, ALONG WITH<br />
THE RECEIPT, TO YOUR SUPPLIER OR TO EKTRON, INC. WITHIN THIRTY DAYS FROM THE DATE OF PURCHASE FOR A FULL REFUND.<br />
CUSTOMER should carefully read the following terms and conditions before using the software program(s) contained herein (the Software).<br />
Opening this sealed envelope, and/or using the Software or copying the Software onto CUSTOMER’S computer hard drive indicates<br />
CUSTOMER’S acceptance of these terms and conditions. If CUSTOMER does not agree with the terms of this agreement, CUSTOMER should<br />
promptly return the unused and unopened Software for a full refund.<br />
<strong>Ektron</strong>, Inc. (<strong>Ektron</strong>) grants, and the CUSTOMER accepts, a nontransferable and nonexclusive License to use the Software on the following<br />
terms and conditions:<br />
1. Right to use: The Software is licensed for use only in delivered code form. Each copy of the Software is licensed for use only on a single<br />
URL. Each license is valid for the number of seats listed below (the Basic Package). Any use of the Software beyond the number of authorized<br />
seats contained in the Basic Package without paying additional license fees as provided herein shall cause this license to terminate. This is not a<br />
concurrent use license. Should CUSTOMER wish to add seats beyond the seats licensed in the Basic Package, the CUSTOMER may add seats<br />
on a block basis at the then current price for additional seats (see product pages for current price). The Basic Packages are as follows:<br />
eWebEditPro - Licensed for ten (10) seats per URL.<br />
For purposes of this section, the term seat shall mean an individual user provided access to the capabilities of the Software.<br />
2. Duration: This License shall continue so long as CUSTOMER uses the Software in compliance with this License. Should CUSTOMER<br />
breach any of its obligations hereunder, CUSTOMER agrees to return all copies of the Software and this License upon notification and demand by<br />
<strong>Ektron</strong>.<br />
3. Copyright: The Software (including any images, applets, photographs, animations, video, audio, music and text incorporated into the<br />
Software) as well as any accompanying written materials (the Documentation) is owned by <strong>Ektron</strong> or its suppliers, is protected by United States<br />
copyright laws and international treaties, and contains confidential information and trade secrets. CUSTOMER agrees to protect the confidentiality<br />
of the Software and Documentation. CUSTOMER agrees that it will not provide a copy of this Software or Documentation nor divulge any<br />
proprietary information of <strong>Ektron</strong> to any person, other than its employees, without the prior consent of <strong>Ektron</strong>; CUSTOMER shall use its best efforts<br />
to see that any user of the Software licensed hereunder complies with this license.<br />
4. Limited Warranty: <strong>Ektron</strong> warrants solely that the medium upon which the Software is delivered will be free from defects in material and<br />
workmanship under normal, proper and intended usage for a period of three (3) months from the date of receipt. <strong>Ektron</strong> does not warrant the use<br />
of the Software will be uninterrupted or error free, nor that program errors will be corrected. This limited warranty shall not apply to any error or<br />
failure resulting from (i) machine error, (ii) Customer's failure to follow operating instructions, (iii) negligence or accident, or (iv) modifications to the<br />
Software by any person or entity other than Company. In the event of a breach of warranty, Customer’s sole and exclusive remedy, is repair of all<br />
or any portion of the Software. If such remedy fails of its essential purpose, Customer’s sole remedy and <strong>Ektron</strong>’s maximum liability shall be or<br />
refund of the paid purchase price for the defective Products only. This limited warranty is only valid if <strong>Ektron</strong> receives written notice of breach of<br />
warranty within thirty days after the warranty period expires. In the event of a breach of warranty, <strong>Ektron</strong>’s sole responsibility, and CUSTOMER’S<br />
sole and exclusive remedy, is correction of any defect or bug causing the breach of warrant (either by repair or replacement of the Software). In<br />
the event this remedy fails of its essential purpose, CUSTOMER’s sole and exclusive remedy shall be refund of the Purchase Price of the defective<br />
Software only. This limited warranty is only valid if <strong>Ektron</strong> receives written notice of breach of warranty within thirty days following the warranty<br />
period.<br />
5. Limitation of Warranties and Liability: THE SOFTWARE AND DOCUMENTATION ARE SOLD AS IS AND WITHOUT ANY<br />
WARRANTIES AS TO THE PERFORMANCE, MERCHANTIBILITY, DESIGN, OR OPERATION OF THE SOFTWARE. BECAUSE OF THE<br />
DIVERSITY OF CONDITIONS UNDER WHICH THIS PRODUCT MAY BE USED, NO WARRANTY OF FITNESS FOR A PARTICULAR<br />
PURPOSE IS OFFERED. EXCEPT AS DESCRIBED IN SECTION 4, ALL WARRANTIES EXPRESS AND IMPLIED ARE HEREBY DISCLAIMED.<br />
THE REMEDY DESCRIBED IN SECTION 12 SHALL BE CUSTOMER’S SOLE REMEDY FOR ANY PERFORMANCE FAILURE OF THE<br />
PRODUCTS. NEITHER COMPANY NOR ITS SUPPLIERS SHALL BE LIABLE FOR ANY LOSS OF PROFITS, LOSS OF BUSINESS OR<br />
GOODWILL, LOSS OF DATA OR USE OF DATA, INTERRUPTION OF BUSINESS NOR FOR ANY OTHER INDIRECT, SPECIAL, INCIDENTAL,<br />
OR CONSEQUENTIAL DAMAGES OF ANY KIND UNDER OR ARISING OUT OF, OR IN ANY RELATED TO THIS AGREEMENT, HOWEVER,<br />
CAUSED, WHETHER FOR BREACH OF WARRANTY, BREACH OR REPUDIATION OF CONTRACT, TORT, NEGLIGENCE, OR OTHERWISE,<br />
EVEN IF COMPANY OR ITS REPRESENTATIVES HAVE BEEN ADVISED OF THE POSSIBILITY OF SUCH LOSS.<br />
6. Miscellaneous: This License Agreement, the License granted hereunder, and the Software may not be assigned or in any way<br />
transferred without the prior written consent of <strong>Ektron</strong>. This Agreement and its performance and all claims arising from the relationship between<br />
the parties contemplated herein shall be governed by, construed and enforced in accordance with the laws of the State of New Hampshire without<br />
regard to conflict of laws principles thereof. The parties agree that any action brought in connection with this Agreement shall be maintained only<br />
in a court of competent subject matter jurisdiction located in the State of New Hampshire or in any court to which appeal therefrom may be taken.<br />
The parties hereby consent to the exclusive personal jurisdiction of such courts in the State of New Hampshire for all such purposes. The United<br />
Nations Convention on Contracts for the International Sale of Goods is specifically excluded from governing this License. If any provision of this<br />
<strong>eMPower</strong> <strong>Installation</strong> <strong>Manual</strong>, <strong>Version</strong> <strong>3.7</strong> iii
License is to be held unenforceable, such holding will not affect the validity of the other provisions hereof. Failure of a party to enforce any<br />
provision of this Agreement shall not constitute or be construed as a waiver of such provision or of the right to enforce such provision. If you fail to<br />
comply with any term of this License, YOUR LICENSE IS AUTOMATICALLY TERMINATED. This License represents the entire understanding<br />
between the parties with respect to its subject matter.<br />
Esker Active X Plug-in<br />
Active X controls under Netscape<br />
Use License<br />
IMPORTANT: READ CAREFULLY -<br />
Use of the Esker Active X Plug-in is subject to the terms and conditions below. BY INSTALLING, COPYING OR OTHERWISE USING THE PLUG-<br />
IN, YOU AGREE TO BE BOUND BY THE TERMS AND CONDITIONS BELOW. IF YOU DO NOT AGREE TO THESE TERMS AND<br />
CONDITIONS, DO NOT INSTALL, COPY OR USE THE PLUG-IN.<br />
The Plug-in is provided to you as an end-user “as is” without technical support. No rights are granted to you in this license for commercial use or<br />
redistribution of any kind. Should you desire to redistribute the Plug-in or include it with other software packages please e-mail Esker at axplugin@esker.com<br />
to find out how you may do so.<br />
DISCLAIMER OF WARRANTIES. TO THE MAXIMUM EXTENT PERMITTED BY APPLICABLE LAW, ESKER AND ITS SUPPLIERS PROVIDE<br />
TO YOU THE PLUG-IN AS IS AND WITH ALL FAULTS; AND ESKER AND ITS SUPPLIERS HEREBY DISCLAIM WITH RESPECT TO THE<br />
PLUG-IN ALL WARRANTIES AND CONDITIONS, WHETHER EXPRESS, IMPLIED OR STATUTORY, INCLUDING, BUT NOT LIMITED TO, ANY<br />
(IF ANY) WARRANTIES OR CONDITIONS OF OR RELATED TO: TITLE, NON-INFRINGEMENT, MERCHANTABILITY, FITNESS FOR A<br />
PARTICULAR PURPOSE, LACK OF VIRUSES, ACCURACY OR COMPLETENESS OF RESPONSES, RESULTS, LACK OF NEGLIGENCE OR<br />
LACK OF WORKMANLIKE EFFORT, QUIET ENJOYMENT, QUIET POSSESSION, AND CORRESPONDENCE TO DESCRIPTION. THE<br />
ENTIRE RISK ARISING OUT OF USE OR PERFORMANCE OF THE PLUG-IN REMAINS WITH YOU.<br />
EXCLUSION OF INCIDENTAL, CONSEQUENTIAL AND CERTAIN OTHER DAMAGES. TO THE MAXIMUM EXTENT PERMITTED BY<br />
APPLICABLE LAW, IN NO EVENT SHALL ESKER OR ITS SUPPLIERS BE LIABLE FOR ANY SPECIAL, INCIDENTAL, INDIRECT, OR<br />
CONSEQUENTIAL DAMAGES WHATSOEVER INCLUDING, BUT NOT LIMITED TO, DAMAGES FOR: LOSS OF PROFITS, LOSS OF<br />
CONFIDENTIAL OR OTHER INFORMATION, BUSINESS INTERRUPTION, PERSONAL INJURY, LOSS OF PRIVACY, FAILURE TO MEET ANY<br />
DUTY (INCLUDING OF GOOD FAITH OR OF REASONABLE CARE), NEGLIGENCE, AND ANY OTHER PECUNIARY OR OTHER LOSS<br />
WHATSOEVER ARISING OUT OF OR IN ANY WAY RELATED TO THE USE OF OR INABILITY TO USE THE PLUG-IN, OR FAILURE TO<br />
PROVIDE TECHNICAL SUPPORT, OR OTHERWISE UNDER OR IN CONNECTION WITH ANY PROVISION OF THIS LICENSE, EVEN IF<br />
ESKER OR ANY SUPPLIER HAS BEEN ADVISED OF THE POSSIBILITY OF SUCH DAMAGES.<br />
Due to the complex nature of computer software Esker does not warrant that the Plug-in is completely error-free, will operate without interruption<br />
or is compatible with all equipment and software configurations. You are advised to check all work performed with the Plug-in. Do not use the Plugin<br />
in any case where significant damage or injury to persons, property or business may happen if an error occurs. You expressly assume all risks<br />
for such use.<br />
(c) 2000 Esker, Inc. All rights reserved.<br />
Copyright to and in the Plug-in remains the property of Esker, Inc. and as such, any copyright notices in the Plug-in are not to be removed.<br />
YOU ACKNOWLEDGE THAT YOU HAVE READ THIS AGREEMENT, THAT YOU UNDERSTAND THIS AGREEMENT, AND<br />
UNDERSTAND THAT BY CONTINUING THE INSTALLATION OF THE SOFTWARE, BY LOADING OR RUNNING THE SOFTWARE, OR BY<br />
PLACING OR COPYING THE SOFTWARE ONTO YOUR COMPUTER HARD DRIVE, YOU AGREE TO BE BOUND BY THIS AGREEMENT’S<br />
TERMS AND CONDITIONS. YOU FURTHER AGREE THAT, EXCEPT FOR WRITTEN SEPARATE AGREEMENTS BETWEEN EKTRON AND<br />
YOU, THIS AGREEMENT IS A COMPLETE AND EXCLUSIVE STATEMENT OF THE RIGHTS AND LIABILITIES OF THE PARTIES.<br />
(c) 1999-2000 <strong>Ektron</strong>®, Inc. All rights reserved. LA10031, Revision 1.5<br />
<strong>eMPower</strong> <strong>Installation</strong> <strong>Manual</strong>, <strong>Version</strong> <strong>3.7</strong> iv
Table Of Contents<br />
Table Of Contents................................................................v<br />
Introduction .........................................................................1<br />
What is <strong>eMPower</strong>?........................................................................1<br />
End-to-end content control.................................................................1<br />
Streamline process for multiple authors .............................................1<br />
Eliminates bottlenecks and frees technical staff ................................1<br />
Simple to implement and use.............................................................2<br />
How does <strong>eMPower</strong> work with ColdFusion? .............................2<br />
System Requirements..................................................................3<br />
Supported Tools ...........................................................................4<br />
Which Install is For Me? .....................................................5<br />
Upgrading <strong>eMPower</strong> from 2.x.............................................6<br />
Upgrading from <strong>eMPower</strong> 2.0......................................................6<br />
Back-up Your Database .....................................................................6<br />
Modify Your DSN................................................................................6<br />
Install <strong>eMPower</strong> <strong>Version</strong> <strong>3.7</strong>...............................................................7<br />
Running the Database Upgrade Wizard ............................................7<br />
Configuring DSN for <strong>eMPower</strong>...........................................................9<br />
Upgrading from <strong>eMPower</strong> 2.5....................................................10<br />
Back-up your <strong>eMPower</strong> Database ...................................................10<br />
Install <strong>eMPower</strong> <strong>Version</strong> <strong>3.7</strong>.............................................................10<br />
Update Your DSN.............................................................................10<br />
Create a New DSN ....................................................................10<br />
Modify the Existing DSN............................................................ 11<br />
Upgrading <strong>eMPower</strong> from 3.x...........................................12<br />
Before You Upgrade... ................................................................12<br />
Beginning the Upgrade..............................................................12<br />
What Was Just Installed? ..........................................................19<br />
What’s Next?...............................................................................20<br />
Updating the empsessions directory ................................................20<br />
Updating Application.cfm .................................................................20<br />
<strong>eMPower</strong> <strong>Installation</strong> <strong>Manual</strong>, <strong>Version</strong> <strong>3.7</strong> v
Pre-<strong>Installation</strong> Tasks .......................................................21<br />
Install Your Web Server..............................................................21<br />
Install ColdFusion Application Server......................................21<br />
Install Microsoft Data Access Component (MDAC) Drivers ...22<br />
Set Default Document ................................................................22<br />
Win 2000/NT Internet Information Server Settings ..........................22<br />
Win 95/98 Personal Web Server Settings........................................25<br />
Ready for <strong>Installation</strong> .................................................................25<br />
Installing <strong>eMPower</strong> on Windows......................................26<br />
Installing <strong>eMPower</strong> .....................................................................26<br />
Restart ColdFusion Services.....................................................39<br />
What’s Next?...............................................................................40<br />
Installing <strong>eMPower</strong> on Linux or Unix ..............................41<br />
Requirements..............................................................................41<br />
Installing <strong>eMPower</strong> .....................................................................41<br />
Installing Application Files................................................................41<br />
ColdFusion Settings...................................................................42<br />
Setting Up the Datasource ...............................................................42<br />
Update the Physical Path to the Web Root......................................43<br />
Configure ColdFusion Mail Server Settings .....................................43<br />
Troubleshooting .........................................................................44<br />
Error When Uploading File or Image................................................44<br />
CFFILE Not Able To Access File System.........................................45<br />
What’s Next?...............................................................................46<br />
<strong>eMPower</strong> and ColdFusion MX..........................................47<br />
Creating an ODBC Socket .........................................................47<br />
Creating a New JDBC DSN ........................................................48<br />
Creating a JDBC DSN in ColdFusion MX ........................................49<br />
Updating the <strong>eMPower</strong> Session Manager........................................51<br />
Initializing the Sample Site...............................................52<br />
Accessing the Sample Site........................................................52<br />
Initializing the Sample Site ........................................................53<br />
Entering Your <strong>eMPower</strong> License......................................55<br />
You Are Ready to Explore <strong>eMPower</strong>!........................................57<br />
NT/LDAP Authentication...................................................58<br />
Introduction.................................................................................58<br />
<strong>eMPower</strong> <strong>Installation</strong> <strong>Manual</strong>, <strong>Version</strong> <strong>3.7</strong> vi
What This Chapter Covers.........................................................59<br />
What This Chapter Does Not Cover..........................................59<br />
System Requirements................................................................59<br />
WinNT 4.0 (for NT Authentication only) ...........................................59<br />
WinNT 4.0 (for LDAP Authentication only).......................................59<br />
Windows 2000 (NT or LDAP authentication) ...................................59<br />
<strong>Installation</strong>...................................................................................60<br />
Installing the files..............................................................................60<br />
Registering ektronauthenticate.dll for NT Authentication ..........60<br />
Configuring Your Web Server ...................................................61<br />
Configuring <strong>eMPower</strong> ................................................................62<br />
Enabling Authentication Services.....................................................62<br />
Options Explained ............................................................................63<br />
Adding NT/LDAP Users to <strong>eMPower</strong> ........................................66<br />
Using NT/LDAP Authentication ........................................................68<br />
Using NT Authentication............................................................68<br />
Logging In ........................................................................................68<br />
Internet Explorer...............................................................................68<br />
Using LDAP Authentication.......................................................68<br />
Troubleshooting .........................................................................69<br />
Permission Denied ...........................................................................69<br />
The LDAP Connection Has Not Been Verified.................................69<br />
Automation Error ..............................................................................70<br />
Login Button Showing Up as Broken Image ....................................70<br />
Cannot Save Changes to Anything In The Admin Views .................71<br />
Cannot Login to <strong>eMPower</strong> Using Admin / Admin.............................71<br />
Last and First names are being entered in the wrong order ............71<br />
Switching back to DB authentication................................................71<br />
Getting Started ..................................................................72<br />
Using <strong>eMPower</strong>...........................................................................72<br />
Other Options .............................................................................72<br />
Databases ..........................................................................73<br />
Setup for MS-SQL .................................................................. 74<br />
Prerequisites...............................................................................74<br />
Installing <strong>eMPower</strong> .....................................................................74<br />
Creating the <strong>eMPower</strong> Database...............................................74<br />
Initializing content into the database .......................................75<br />
Setting Up the Datasource.........................................................75<br />
Configuring for the New DSN....................................................76<br />
Moving the data into the DB ......................................................76<br />
Configuring Database Info via <strong>eMPower</strong>..................................77<br />
Selecting the Datasource Name ......................................................77<br />
Selecting the Database Type ...........................................................78<br />
<strong>eMPower</strong> <strong>Installation</strong> <strong>Manual</strong>, <strong>Version</strong> <strong>3.7</strong> vii
Setup for MySQL .................................................................... 79<br />
Prerequisites...............................................................................79<br />
Installing <strong>eMPower</strong> .....................................................................79<br />
Setting MySQL as a Database Type..........................................79<br />
ColdFusion Settings...................................................................80<br />
Setting Up the Datasource ...............................................................80<br />
Setting Up the Database ............................................................81<br />
Add User To MySQL DB ..................................................................81<br />
Adding the <strong>eMPower</strong> Database .......................................................82<br />
Building The Tables..........................................................................82<br />
Running The Script:...................................................................82<br />
Verify That the Script Created the Tables ..................................83<br />
Initializing content into the database .......................................84<br />
Moving the data into the DB ......................................................84<br />
Troubleshooting .........................................................................86<br />
S1000 Error: User ‘ODBC@yourserveraddress’… ..........................86<br />
Configuring Database Info via <strong>eMPower</strong>..................................86<br />
Selecting the Datasource Name ......................................................87<br />
Selecting the Database Type ...........................................................87<br />
Setup for Sybase.................................................................... 88<br />
Prerequisites...............................................................................88<br />
Installing <strong>eMPower</strong> .....................................................................88<br />
Setting Sybase as a Database Type..........................................88<br />
ColdFusion Settings...................................................................89<br />
Setting Up the Datasource ...............................................................89<br />
Setting Up the Database ............................................................90<br />
Building The Tables..........................................................................90<br />
Running The Script:...................................................................90<br />
Verify That the Script Created the Tables ..................................90<br />
Initializing content into the database .......................................91<br />
Moving the data into the DB ......................................................92<br />
Configuring Database Info via <strong>eMPower</strong>..................................93<br />
Selecting the Datasource Name ......................................................93<br />
Selecting the Database Type ...........................................................94<br />
Setup for Oracle ..................................................................... 95<br />
Prerequisites...............................................................................95<br />
Installing <strong>eMPower</strong> .....................................................................95<br />
Setting Oracle as a Database Type ...........................................96<br />
ColdFusion Settings...................................................................96<br />
Setting Up the Datasource ...............................................................96<br />
Creating the <strong>eMPower</strong> Database...............................................97<br />
Initializing content into the database .......................................97<br />
Moving the data into the DB ......................................................98<br />
Configuring Database Info via <strong>eMPower</strong>..................................99<br />
Selecting the Datasource Name ....................................................100<br />
<strong>eMPower</strong> <strong>Installation</strong> <strong>Manual</strong>, <strong>Version</strong> <strong>3.7</strong> viii
Selecting the Database Type .........................................................100<br />
Troubleshooting ..............................................................101<br />
Troubleshooting <strong>Installation</strong> ...................................................101<br />
<strong>eMPower</strong> <strong>Installation</strong> <strong>Manual</strong>, <strong>Version</strong> <strong>3.7</strong> ix
<strong>eMPower</strong> <strong>Installation</strong> <strong>Manual</strong>, <strong>Version</strong> <strong>3.7</strong> x
Introduction<br />
What is <strong>eMPower</strong>?<br />
Introduction<br />
<strong>eMPower</strong> is the premier solution for Web content management.<br />
Use <strong>eMPower</strong> to maintain, update, and modify the contents of your<br />
Web site to preserve the look and feel of the original design.<br />
The tasks of site maintenance and content revision are passed on<br />
to your subject experts. Based upon the page layouts and<br />
processes that you create, the highest level of quality is preserved<br />
and maintained throughout the life cycle of your site.<br />
<strong>eMPower</strong> is an affordable Web content management system that<br />
puts an easy-to-use process around the task of getting content to<br />
your Web site. It allows the Web team to easily administer the site<br />
content. <strong>eMPower</strong> advantages include:<br />
End-to-end content control<br />
The Webmaster can control all aspects of the content<br />
management system including the look and feel, who can edit what<br />
sections, and who approves the content.<br />
Streamline process for multiple authors<br />
<strong>eMPower</strong> allows multiple business users to update the site's<br />
content with a check-in/check-out system that streamlines content<br />
management and saves valuable time - translating to more<br />
participation and better content.<br />
Eliminates bottlenecks and frees technical staff<br />
<strong>eMPower</strong> also streamlines the content editing process. By allowing<br />
business users to update the site's content and then directly<br />
publish to the Web, the technical staff is freed to concentrate on<br />
the technical aspects of the site.<br />
<strong>eMPower</strong> <strong>Installation</strong> <strong>Manual</strong>, <strong>Version</strong> <strong>3.7</strong> 1
Simple to implement and use<br />
Introduction<br />
<strong>eMPower</strong> is designed to be easy to use by both nontechnical<br />
business users who are creating the content and the Web masters<br />
who are controlling the process.<br />
How does <strong>eMPower</strong> work with ColdFusion?<br />
The <strong>eMPower</strong> application uses ColdFusion, by Macromedia<br />
Corporation, when building Web pages. A site built by using<br />
<strong>eMPower</strong>, checks all page requests to determine if those pages<br />
contain ColdFusion MarkUp Language (CFML) tags.<br />
When a Web page is requested by the browser, <strong>eMPower</strong> uses a<br />
ColdFusion server to extract the template, content blocks,<br />
business rules and permissions from the database to build the<br />
page. After the page is built, it is returned to the Web server which<br />
then sends it to the browser for display. This process is illustrated<br />
below.<br />
<strong>eMPower</strong> <strong>Installation</strong> <strong>Manual</strong>, <strong>Version</strong> <strong>3.7</strong> 2
System Requirements<br />
The following components are required when developing or<br />
viewing an <strong>eMPower</strong>-based Web site:<br />
Browsers When viewing a Web site developed with <strong>eMPower</strong>:<br />
• All Major Browsers<br />
When modifying a Web site developed with <strong>eMPower</strong>:<br />
Microsoft’s Internet Explorer, v. 4.01 and higher<br />
Netscape v.4.x and higher.<br />
Introduction<br />
<strong>eMPower</strong> <strong>Installation</strong> <strong>Manual</strong>, <strong>Version</strong> <strong>3.7</strong> 3
Operating System Server: MS Windows, NT/2000, Solaris, Linux<br />
Client: All Windows Platforms<br />
Hardware Any IBM-PC compatible system. Suggested minimum requirements:<br />
Pentium 166 MHz or faster, with at least 64 MB of RAM.<br />
Web Server Applications Macromedia ColdFusion Server, v. 4.01 or higher<br />
Supported Tools<br />
The following components are supported when developing or<br />
viewing an <strong>eMPower</strong>-based Web site.<br />
Web Development Tools All the latest tools, including:<br />
Macromedia HomeSite<br />
Macromedia ColdFusion Studio<br />
Macromedia DreamWeaver<br />
Microsoft’s FrontPage 2000<br />
NotePad<br />
Web Servers Microsoft’s Internet Information Server (IIS) 4.0 or higher<br />
Netscape Enterprise Server (NSAPI) 3.51 and 3.6<br />
Apache API 1.3.6 and higher<br />
Web Site Server API (WSAPI)<br />
Introduction<br />
<strong>eMPower</strong> <strong>Installation</strong> <strong>Manual</strong>, <strong>Version</strong> <strong>3.7</strong> 4
Which Install is For Me?<br />
Which Install is For Me?<br />
Depending on if you are upgrading your current version of<br />
<strong>eMPower</strong> or this is your first time installing the application on your<br />
machine, this manual will help you through it all.<br />
Listed below are the different installation types this manual will<br />
covers<br />
”Upgrading <strong>eMPower</strong> from 2.x” on page 6<br />
”Upgrading <strong>eMPower</strong> from 3.x” on page 12<br />
”Installing <strong>eMPower</strong> on Windows” on page 26<br />
”Installing <strong>eMPower</strong> on Linux or Unix” on page 41<br />
Also, the default installation will install a MS-Access database for<br />
use with the <strong>eMPower</strong> site. For information on using a different<br />
database, see ”Databases” on page 73.<br />
<strong>eMPower</strong> <strong>Installation</strong> <strong>Manual</strong>, <strong>Version</strong> <strong>3.7</strong> 5
Upgrading <strong>eMPower</strong> from 2.x<br />
Upgrading <strong>eMPower</strong> from 2.x<br />
If you are presently using <strong>eMPower</strong> 2.x, there are a few tasks that<br />
you will need to perform before you should install and setup<br />
<strong>eMPower</strong> <strong>Version</strong> <strong>3.7</strong>. This chapter will guide you through the<br />
steps of upgrading <strong>eMPower</strong>.<br />
Upgrading from <strong>eMPower</strong> 2.0<br />
Back-up Your Database<br />
Modify Your DSN<br />
There are a few tasks that will need to be performed if you are<br />
upgrading from <strong>eMPower</strong> <strong>Version</strong> 2.0 to <strong>Version</strong> <strong>3.7</strong>. Listed below<br />
is a quick check list of tasks you should perform before running the<br />
<strong>eMPower</strong> <strong>Version</strong> <strong>3.7</strong> installation.<br />
Locate the <strong>eMPower</strong> database you are using on your server and<br />
back it up. It will be beneficial if you removed it from the <strong>eMPower</strong><br />
directory to be sure that it doesn’t get overwritten in the installation.<br />
After you back up your <strong>eMPower</strong> 2.0 database, and move it to<br />
another directory, you will want to modify your current <strong>eMPower</strong><br />
DSN to point to that database.<br />
You can do this through ColdFusion or your ODBC Datasource<br />
Manager. You will need to perform at least two steps:<br />
1. If your datasource name for <strong>eMPower</strong> is <strong>eMPower</strong>_sample,<br />
you will want to change it to something unique (i.e.<br />
<strong>eMPower</strong>20)<br />
2. Point the DSN to the backed up database in the other directory.<br />
You are now ready to install <strong>eMPower</strong> <strong>Version</strong> <strong>3.7</strong>.<br />
<strong>eMPower</strong> <strong>Installation</strong> <strong>Manual</strong>, <strong>Version</strong> <strong>3.7</strong> 6
Install <strong>eMPower</strong> <strong>Version</strong> <strong>3.7</strong><br />
Upgrading <strong>eMPower</strong> from 2.x<br />
Install <strong>eMPower</strong> <strong>Version</strong> <strong>3.7</strong> on your server. The first time you run<br />
the installation, you will be asked to remove all the old files. Click<br />
OK, then run the installation again.<br />
For more information on installing <strong>eMPower</strong>, refer to the three<br />
installation chapters for Windows, Linux, or Unix.<br />
When the installation is complete, you will have to run the<br />
database upgrade wizard.<br />
Running the Database Upgrade Wizard<br />
Since the <strong>eMPower</strong> <strong>Version</strong> 2.0 and <strong>Version</strong> <strong>3.7</strong> databases have a<br />
slightly different structure, you will need to run the Database<br />
Upgrade Wizard supplied with the <strong>eMPower</strong> <strong>Version</strong> <strong>3.7</strong><br />
installation.<br />
To open the Database Upgrade Wizard, navigate to the following<br />
URL:<br />
http://your sitepath/<strong>eMPower</strong>/utilities/upgrade2to3.cfm<br />
When you navigate to that page, you will see the following:<br />
<strong>eMPower</strong> <strong>Installation</strong> <strong>Manual</strong>, <strong>Version</strong> <strong>3.7</strong> 7
Field Name Field Entry<br />
Upgrading <strong>eMPower</strong> from 2.x<br />
You will need to fill out the proper fields in order to run the<br />
database upgrade wizard properly. Fill out the fields according to<br />
the table seen below.<br />
Source v2.0 DSN Select, from the drop down list, the DSN of the source database. This<br />
should be the DSN you created when you backed-up your <strong>eMPower</strong> 2.0<br />
database.<br />
Source Username Enter a username for the source database if needed.<br />
Source Password Enter the password for the source database if needed<br />
Destination v3.x DSN Select, from the drop down list, the DSN of the source database. This<br />
should be the DSN created by the <strong>eMPower</strong> <strong>Version</strong> <strong>3.7</strong> install. By<br />
default, the DSN is <strong>eMPower</strong>_sample.<br />
<strong>eMPower</strong> <strong>Installation</strong> <strong>Manual</strong>, <strong>Version</strong> <strong>3.7</strong> 8
Field Name Field Entry<br />
NOTE<br />
Upgrading <strong>eMPower</strong> from 2.x<br />
Oracle Check this box if the destination database is an Oracle database,<br />
Destination Username Enter a username for the destination database if needed.<br />
Destination Password Enter the password for the destination database if needed<br />
Submit When all the fields are properly filled out, click this button to execute the<br />
database upgrade wizard.<br />
After the upgrade has been run, all you will need to do is configure<br />
<strong>eMPower</strong> to use the new database.<br />
If you haven’t changed the name of the DSN for the <strong>Version</strong> <strong>3.7</strong> database, you will<br />
not need to perform the next step.<br />
Configuring DSN for <strong>eMPower</strong><br />
When you have completed the database upgrade wizard, you will<br />
need to make sure that <strong>eMPower</strong> uses the destination DSN. To do<br />
this:<br />
1. Begin by navigating to the <strong>eMPower</strong> <strong>Version</strong> <strong>3.7</strong> Web site, and<br />
logging in as Admin/Admin.<br />
2. Follow the path: Menu > Workarea > Setup > Configuration<br />
3. Choose the Datasource from the proper drop down list.<br />
4. Click on the Update Setup button at the bottom of the page.<br />
Your <strong>eMPower</strong> <strong>Version</strong> <strong>3.7</strong> Web site will now be up and running<br />
with the information that was contained in your <strong>eMPower</strong> 2.0<br />
database.<br />
<strong>eMPower</strong> <strong>Installation</strong> <strong>Manual</strong>, <strong>Version</strong> <strong>3.7</strong> 9
Upgrading from <strong>eMPower</strong> 2.5<br />
Upgrading <strong>eMPower</strong> from 2.x<br />
Since the database for <strong>eMPower</strong> <strong>Version</strong> <strong>3.7</strong> is the same as<br />
<strong>eMPower</strong> 2.5, there are not as many steps to upgrade. Listed<br />
below is a check list of tasks you will need to perform to upgrade<br />
from <strong>eMPower</strong> 2.5.<br />
Back-up your <strong>eMPower</strong> Database<br />
If you are using one of the 2.5 sample databases, you should make<br />
a back-up copy of it before running the <strong>eMPower</strong> <strong>Version</strong> <strong>3.7</strong><br />
installation, and place the database in another directory. The<br />
<strong>Version</strong> <strong>3.7</strong> installation will attempt to copy a new version of the<br />
supplied database files during the installation, and remove the 2.5<br />
database.<br />
The database that you back up will work fine with <strong>eMPower</strong><br />
<strong>Version</strong> <strong>3.7</strong> since the databases are the same.<br />
Install <strong>eMPower</strong> <strong>Version</strong> <strong>3.7</strong><br />
Update Your DSN<br />
Create a New DSN<br />
Install <strong>eMPower</strong> <strong>Version</strong> <strong>3.7</strong> on your server. The first time you run<br />
the installation, you will be asked to remove all the old files. Click<br />
OK, then run the installation again.<br />
For more information on installing <strong>eMPower</strong>, refer to the three<br />
installation chapters for Windows, Linux, or Unix.<br />
When the installation is complete, the default DSN for <strong>eMPower</strong><br />
2.5 will be overwritten by the <strong>Version</strong> <strong>3.7</strong> DSN. This will cause the<br />
new DSN to point to the new <strong>eMPower</strong>_sample database. Since<br />
we will be using the database from 2.5, you have two options.<br />
If you decide to create a new DSN, follow these steps:<br />
1. Create the new DSN in ColdFusion or your ODBC Datasource<br />
Administrator.<br />
2. Point the DSN to the database that you had backed-up before<br />
you ran the <strong>Version</strong> <strong>3.7</strong> installation.<br />
<strong>eMPower</strong> <strong>Installation</strong> <strong>Manual</strong>, <strong>Version</strong> <strong>3.7</strong> 10
Modify the Existing DSN<br />
Upgrading <strong>eMPower</strong> from 2.x<br />
When you have completed creating the DSN, you will need to<br />
make sure that <strong>eMPower</strong> uses that DSN. To do this:<br />
1. Begin by navigating to the <strong>eMPower</strong> <strong>Version</strong> <strong>3.7</strong> Web site, and<br />
logging in as Admin/Admin.<br />
2. Follow the path: Menu > Workarea > Setup > Configuration<br />
3. Choose the Datasource from the proper drop down list.<br />
4. Click on the Update Setup button at the bottom of the page.<br />
Your <strong>eMPower</strong> <strong>Version</strong> <strong>3.7</strong> Web site will now be up and running<br />
with the information that was contained in your <strong>eMPower</strong> 2.5<br />
database.<br />
If you decide to modify the existing DSN, all you need to do is<br />
modify the DSN that was created for <strong>eMPower</strong> <strong>Version</strong> <strong>3.7</strong> by:<br />
1. Updating the name (if needed)<br />
2. Pointing the DSN to the database that you backed up before<br />
you ran the <strong>Version</strong> <strong>3.7</strong> installation.<br />
<strong>eMPower</strong> <strong>Installation</strong> <strong>Manual</strong>, <strong>Version</strong> <strong>3.7</strong> 11
Upgrading <strong>eMPower</strong> from 3.x<br />
Upgrading <strong>eMPower</strong> from 3.x<br />
Before You Upgrade...<br />
Beginning the Upgrade<br />
Unlike upgrading from <strong>eMPower</strong> 2.x, upgrades from <strong>eMPower</strong> 3.x<br />
are handled automatically in the installations. If you are currently<br />
using a version of <strong>eMPower</strong> 3.0 or higher, then the installation of<br />
<strong>Version</strong> <strong>3.7</strong> will take the proper steps to upgrade <strong>eMPower</strong> as<br />
easily as possible.<br />
When performing the maintenance you will need to know certain<br />
things about your system, as well as how your current<br />
configuration of <strong>eMPower</strong> is setup. This section will explain the<br />
information you will need to know when upgrading your 3.0 or<br />
higher version of <strong>eMPower</strong> to <strong>Version</strong> <strong>3.7</strong>.<br />
Before you upgrade to <strong>eMPower</strong> <strong>Version</strong> <strong>3.7</strong>, you will want to<br />
backup files that you have made changes to, as well as templates<br />
that you are currently using. Most importantly, you will want to<br />
backup the folder yoursite\empsessions. This will be used as a<br />
reference to assist you with updating the newer version of the files.<br />
To begin the upgrade process, you will first need to begin the<br />
<strong>eMPower</strong> <strong>Version</strong> <strong>3.7</strong> installation that you have downloaded from<br />
the <strong>Ektron</strong> Web site.<br />
1. To begin the upgrade, double click on the empower.exe icon in<br />
the directory that you have downloaded it to.<br />
2. Once the installation has begun, it will detect that you have a<br />
previous version of <strong>eMPower</strong> installed on your machine, and<br />
prompt you with a message seen below.<br />
<strong>eMPower</strong> <strong>Installation</strong> <strong>Manual</strong>, <strong>Version</strong> <strong>3.7</strong> 12
Upgrading <strong>eMPower</strong> from 3.x<br />
3. When you see this message, you will have two options:<br />
Clicking Yes will remove the previous version of <strong>eMPower</strong> off<br />
your machine. Once the files are removed, you can then run a<br />
fresh installation. If you click yes, follow the steps, then<br />
proceed to ”Installing <strong>eMPower</strong> on Windows” on page 26.<br />
Clicking No will not remove the previous version of <strong>eMPower</strong>,<br />
and will allow you to proceed with the upgrade. If you click no,<br />
proceed to the next step.<br />
4. By clicking no, you will start the upgrade process, and will see<br />
the following screen:<br />
<strong>eMPower</strong> <strong>Installation</strong> <strong>Manual</strong>, <strong>Version</strong> <strong>3.7</strong> 13
Upgrading <strong>eMPower</strong> from 3.x<br />
At this screen, click Next to continue, or click Cancel to exit the<br />
upgrade.<br />
5. Once you click next, you will be taken to the <strong>eMPower</strong><br />
Registration page seen below.<br />
<strong>eMPower</strong> <strong>Installation</strong> <strong>Manual</strong>, <strong>Version</strong> <strong>3.7</strong> 14
Upgrading <strong>eMPower</strong> from 3.x<br />
At this screen, enter your company name and license key in<br />
the proper fields, then click Next to continue.<br />
6. Once you click the next button, you will be prompted to specify<br />
the setup type you would like to perform.<br />
<strong>eMPower</strong> <strong>Installation</strong> <strong>Manual</strong>, <strong>Version</strong> <strong>3.7</strong> 15
Upgrading <strong>eMPower</strong> from 3.x<br />
At this page, since you are upgrading <strong>eMPower</strong>, choose<br />
Upgrade from the list of setup types. This will install the new<br />
files necessary to upgrade your <strong>eMPower</strong> site, and not over<br />
write files and databases that you might have changed. Once<br />
you have chosen Upgrade, click Next to continue.<br />
7. Once you click next, you will be asked to enter the path to your<br />
Web server root directory.<br />
<strong>eMPower</strong> <strong>Installation</strong> <strong>Manual</strong>, <strong>Version</strong> <strong>3.7</strong> 16
WARNING!<br />
Upgrading <strong>eMPower</strong> from 3.x<br />
This is NOT where you want to install the <strong>eMPower</strong> files. The installation needs to<br />
know your Web site’s root directory to properly configure the new files.<br />
At this screen, either accept the default if it is correct, or click<br />
Browse to locate the proper directory. Once you have<br />
specified the root directory, click the Next button to proceed.<br />
8. The next screen will ask you where you want to install the<br />
<strong>eMPower</strong> directory to. If you did not specify to install this<br />
component, skip this step.<br />
<strong>eMPower</strong> <strong>Installation</strong> <strong>Manual</strong>, <strong>Version</strong> <strong>3.7</strong> 17
Upgrading <strong>eMPower</strong> from 3.x<br />
At this screen, either accept the default location for the<br />
empower directory, or specify a new one by clicking the<br />
Browse button and selecting a new directory. Once completed,<br />
click Next to continue.<br />
9. The next screen will ask you where you want to install the Start<br />
Menu shortcut.<br />
<strong>eMPower</strong> <strong>Installation</strong> <strong>Manual</strong>, <strong>Version</strong> <strong>3.7</strong> 18
NOTE<br />
What Was Just Installed?<br />
Upgrading <strong>eMPower</strong> from 3.x<br />
At this screen, either accept the default, or specify a new folder.<br />
Once complete, click Next to continue.<br />
10. After you click next, the installation will have all the necessary<br />
information needed to install <strong>eMPower</strong>. Once all the files have<br />
been installed, the upgrade will be complete.<br />
Once the installation is complete, a new page will open with information about<br />
mapping with ColdFusion and <strong>eMPower</strong>.<br />
Provided that you entered all the correct information about your<br />
previous <strong>eMPower</strong> Web site, all the old files have been overwritten<br />
with the newer ones. Also, the latest sample site and database<br />
have also been installed to the utilities directory in the empower<br />
folder that was installed. These two directories have been installed<br />
so that you can update certain files with the newer ones.<br />
<strong>eMPower</strong> <strong>Installation</strong> <strong>Manual</strong>, <strong>Version</strong> <strong>3.7</strong> 19
What’s Next?<br />
Upgrading <strong>eMPower</strong> from 3.x<br />
After you have successfully upgraded your 3.x version of <strong>eMPower</strong><br />
to <strong>Version</strong> <strong>3.7</strong>, then you must then perform some minor tasks to<br />
complete the upgrade process.<br />
Updating the empsessions directory<br />
NOTE<br />
Updating Application.cfm<br />
NOTE<br />
Since you backed up your current empsessions directory, you will<br />
be able to use the backed up version as a reference to make the<br />
necessary changes to the current version.<br />
If you never made any changes to the files in the empsesions directory, you will<br />
not need to perform this maintenance.<br />
The new empsessions directory is located in the<br />
empower\utilities\empowersample directory that has been<br />
installed. Since you had backed up your previous empsessions<br />
directory, you will be able to use those files as a reference to make<br />
the necessary changes to the new files in the new empsessions<br />
directory.<br />
There are two files called Application.cfm that are used with<br />
<strong>eMPower</strong>. The first use in the <strong>eMPower</strong> root directory, the second<br />
is in the <strong>eMPower</strong> utilities directory. You can access the new<br />
versions of the files by accessing the<br />
empower\utilities\empowersample directory that was installed<br />
when upgrading. Simply use your old versions as a reference to<br />
make the necessary changes to the newer versions of the files.<br />
If you never made any changes to these files, you will not need to perform this<br />
maintenance.<br />
<strong>eMPower</strong> <strong>Installation</strong> <strong>Manual</strong>, <strong>Version</strong> <strong>3.7</strong> 20
Pre-<strong>Installation</strong> Tasks<br />
Pre-<strong>Installation</strong> Tasks<br />
As described in ”What is <strong>eMPower</strong>?” on page 1, <strong>eMPower</strong> works<br />
with other applications to produce your enhanced Web site. These<br />
auxiliary applications must be installed and configured for<br />
<strong>eMPower</strong> usage before installing the <strong>eMPower</strong> application.<br />
You must first perform the following procedures before installing<br />
<strong>eMPower</strong>:<br />
Install your Web server (such as the Microsoft® Personal Web<br />
Server or Internet Information Server).<br />
Install Macromedia ColdFusion Application Server, version<br />
4.01 or greater (Professional or Enterprise edition).<br />
Set the default document of your Web server to index.cfm.<br />
Install MDAC Drivers.<br />
Install Your Web Server<br />
These tasks are described in the following sections. When<br />
completed, please proceed to the next chapter, for information<br />
about installing <strong>eMPower</strong>.<br />
Install the Web server that will be used to serve your <strong>eMPower</strong><br />
Web site.<br />
The Web server must be supported by ColdFusion. Examples are<br />
Microsoft’s Internet Information Server and Personal Web Server.<br />
Install the server according to the standard installation procedures.<br />
Install ColdFusion Application Server<br />
Install Macromedia ColdFusion Application Server, version 4.01 or<br />
greater (Professional or Enterprise edition), following the standard<br />
installation procedures.<br />
<strong>eMPower</strong> <strong>Installation</strong> <strong>Manual</strong>, <strong>Version</strong> <strong>3.7</strong> 21
Pre-<strong>Installation</strong> Tasks<br />
Install Microsoft Data Access Component (MDAC)<br />
Drivers<br />
<strong>eMPower</strong> requires MDAC drivers version 2.1 or later. If you do not<br />
have these resident on your system, you must install them prior to<br />
the <strong>eMPower</strong> installation.<br />
NOTE If you are going to use Microsoft SQL as the <strong>eMPower</strong> database, MDAC drivers<br />
are installed automatically as part of the SQL installation.<br />
NOTE<br />
Set Default Document<br />
To find out which drivers are installed on your machine, download<br />
the Component Checker tool from Microsoft following their<br />
procedures to determine your drivers. You can find this tool and the<br />
latest MDAC drivers at: http://www.microsoft.com/data<br />
If you have MDAC drivers, <strong>Version</strong> 2.6, you must install the jet drivers. These<br />
drivers are available at: http://www.microsoft.com/downloads.<br />
The default document of your Web server (either the Internet<br />
Information Server or the Personal Web Server, depending upon<br />
your system), and the ColdFusion Mail Server, must all be set to<br />
Index.cfm.<br />
Follow the steps outlined in the next sections to configure the<br />
document type for each server.<br />
Win 2000/NT Internet Information Server Settings<br />
Set the default document to index.cfm by performing the following<br />
steps:<br />
1. To open the Internet Services Manager Console, follow the<br />
path:<br />
Start > Settings > Control Panel > Administrative Tools ><br />
Internet Services Manager<br />
2. Expand the tree in the left frame of the console and select<br />
Default Web Site.<br />
<strong>eMPower</strong> <strong>Installation</strong> <strong>Manual</strong>, <strong>Version</strong> <strong>3.7</strong> 22
Pre-<strong>Installation</strong> Tasks<br />
3. From the menubar, select: Action > Properties to open the<br />
Default Web Site Properties dialog<br />
4. Select the Documents tab to view the Documents Property<br />
Sheet, shown<br />
<strong>eMPower</strong> <strong>Installation</strong> <strong>Manual</strong>, <strong>Version</strong> <strong>3.7</strong> 23
Pre-<strong>Installation</strong> Tasks<br />
5. Click Add<br />
6. In the Add Default Document dialog box, enter the file name<br />
index.cfm<br />
7. Click OK when finished.<br />
8. Click Apply or OK to save the settings before closing the<br />
Internet Services Manager console.<br />
<strong>eMPower</strong> <strong>Installation</strong> <strong>Manual</strong>, <strong>Version</strong> <strong>3.7</strong> 24
Win 95/98 Personal Web Server Settings<br />
Ready for <strong>Installation</strong><br />
Pre-<strong>Installation</strong> Tasks<br />
1. Open the Personal Web Manager Console by following the<br />
path:<br />
Start > Settings > Control Panel > Administrative Tools ><br />
Personal Web Manager.<br />
2. Select Advanced from the View Menu.<br />
3. Select the Home directory within the Virtual Directories<br />
4. Enter index.cfm in the Default Document(s) field.<br />
After you have performed all the pre-installation tasks listed in this<br />
chapter, you are ready to install <strong>eMPower</strong>.<br />
<strong>eMPower</strong> <strong>Installation</strong> <strong>Manual</strong>, <strong>Version</strong> <strong>3.7</strong> 25
Installing <strong>eMPower</strong> on Windows<br />
Installing <strong>eMPower</strong> on Windows<br />
Installing <strong>eMPower</strong><br />
WARNING!<br />
After completing the preparations detailed in the preceding<br />
chapter, “Pre-<strong>Installation</strong> Tasks,” you are ready to install the<br />
<strong>eMPower</strong> application.<br />
Locate the file that you downloaded from <strong>Ektron</strong>’s Web Site<br />
(www.ektron.com). The installation filename is:<br />
If you proceed through the installation wizard accepting all<br />
defaults, you will install <strong>eMPower</strong> using a Microsoft Access<br />
database. You do not need to have Microsoft Access installed.<br />
If you are upgrading from a previous version of <strong>eMPower</strong>, see ”Upgrading<br />
<strong>eMPower</strong> from 2.x” on page 6 or ”Upgrading <strong>eMPower</strong> from 3.x” on page 12<br />
depending on your current version of <strong>eMPower</strong>.<br />
To install <strong>eMPower</strong>, perform the following steps:<br />
1. Double-click the file <strong>eMPower</strong>.exe.<br />
NOTE The typical installation uses the directory inetpub\wwwroot\<strong>eMPower</strong>sample. Your<br />
directory may be labeled differently but the basic structure is identical.<br />
<strong>eMPower</strong> <strong>Installation</strong> <strong>Manual</strong>, <strong>Version</strong> <strong>3.7</strong> 26
WARNING!<br />
Installing <strong>eMPower</strong> on Windows<br />
2. The Welcome dialog box appears. Exit all programs before<br />
clicking Next to continue with the installation.<br />
Make sure you are not running any other Windows programs during the<br />
installation process. If you are, click Cancel to exit from the setup program, exit all<br />
other Windows programs, and then go to step 2.<br />
<strong>eMPower</strong> <strong>Installation</strong> <strong>Manual</strong>, <strong>Version</strong> <strong>3.7</strong> 27
NOTE<br />
Installing <strong>eMPower</strong> on Windows<br />
3. In the <strong>eMPower</strong> Registration dialog, enter the Company and<br />
license for this installation, in the fields provided. Click Next to<br />
proceed.<br />
You do not need to enter the license here to proceed, however, you will need to<br />
enter the license manually before you can use <strong>eMPower</strong>.<br />
4. Once you enter the registration information and click next, you<br />
will be taken to the following screen:<br />
<strong>eMPower</strong> <strong>Installation</strong> <strong>Manual</strong>, <strong>Version</strong> <strong>3.7</strong> 28
NOTE<br />
Installing <strong>eMPower</strong> on Windows<br />
From here, you will be able to select the setup type that you<br />
would like to perform<br />
Custom<br />
This type will allow you to choose which files you would like to<br />
install.<br />
Typical<br />
This will install all the files in the installation including<br />
documentation, the sample site, as well as the necessary files.<br />
Upgrade<br />
This setup type is used if you are upgrading your <strong>eMPower</strong><br />
Web site from version 3.0 or higher. For information about<br />
upgrading, see ”Upgrading <strong>eMPower</strong> from 3.x” on page 12.<br />
If this is your first time installing <strong>eMPower</strong>, <strong>Ektron</strong> recommends selecting the<br />
default “Typical” installation.<br />
Once you have selected a setup type, click the Next button to<br />
proceed.<br />
<strong>eMPower</strong> <strong>Installation</strong> <strong>Manual</strong>, <strong>Version</strong> <strong>3.7</strong> 29
Installing <strong>eMPower</strong> on Windows<br />
5. Once you have clicked the next button, you will see the<br />
following screen:<br />
At this screen, you will be prompted to enter the physical path<br />
of your Web server’s root directory. Either accept the default or<br />
enter a new path, then click Next to continue.<br />
6. Once you have clicked the next button, you will be taken to the<br />
Site Path screen seen below:<br />
<strong>eMPower</strong> <strong>Installation</strong> <strong>Manual</strong>, <strong>Version</strong> <strong>3.7</strong> 30
Installing <strong>eMPower</strong> on Windows<br />
At this screen, you will need to specify where you would like to<br />
install the <strong>eMPower</strong> sample site to. Either accept the default<br />
location, or browse for a new location. Once you have specified<br />
the location, click Next to continue.<br />
7. Once you have entered a site path and clicked next, you will be<br />
taken to the Server Information page seen here:<br />
<strong>eMPower</strong> <strong>Installation</strong> <strong>Manual</strong>, <strong>Version</strong> <strong>3.7</strong> 31
Installing <strong>eMPower</strong> on Windows<br />
At this screen, enter the site path of the host and the mail<br />
server name in the proper fields. Either accept the defaults, or<br />
enter new values in the fields, then click the Next button to<br />
proceed<br />
8. After you have entered the correct server information and<br />
clicked next, you will then proceed to the Database Directory<br />
screen seen here<br />
<strong>eMPower</strong> <strong>Installation</strong> <strong>Manual</strong>, <strong>Version</strong> <strong>3.7</strong> 32
NOTE<br />
Installing <strong>eMPower</strong> on Windows<br />
At this screen, you will need to specify where you would like the<br />
database for the <strong>eMPower</strong> site to be installed to. Either accept<br />
the default or browse for a new location, then click Next to<br />
continue.<br />
The <strong>eMPower</strong> installation will create an Access database. For information about<br />
setting up other types of databases to use with your Web site, see ”Databases” on<br />
page 73.<br />
9. After you have specified the location of the <strong>eMPower</strong> database<br />
and clicked next, you will then be taken to the DSN screen<br />
seen here<br />
<strong>eMPower</strong> <strong>Installation</strong> <strong>Manual</strong>, <strong>Version</strong> <strong>3.7</strong> 33
Installing <strong>eMPower</strong> on Windows<br />
At this screen, you will be able to name the DSN for the<br />
<strong>eMPower</strong> database. Either accept the default or enter a new<br />
name, then click the next button to proceed.<br />
10. Once you have named the DSN and clicked the next button,<br />
you will be taken to the following screen.<br />
<strong>eMPower</strong> <strong>Installation</strong> <strong>Manual</strong>, <strong>Version</strong> <strong>3.7</strong> 34
NOTE<br />
Installing <strong>eMPower</strong> on Windows<br />
At this screen, you will be asked where you would like to install<br />
the <strong>eMPower</strong> directory. This is the directory that contains all the<br />
necessary files for <strong>eMPower</strong> to function properly. Ether accept<br />
the default or specify a new location, then click the next button<br />
to proceed.<br />
Regardless of where you place this directory, the folder name must always be<br />
\<strong>eMPower</strong>\<br />
11. Once you have clicked next, the Select Program Folder<br />
dialog box appears.<br />
<strong>eMPower</strong> <strong>Installation</strong> <strong>Manual</strong>, <strong>Version</strong> <strong>3.7</strong> 35
Installing <strong>eMPower</strong> on Windows<br />
Either accept the default program folder or enter a new one,<br />
then click Next to proceed.<br />
12. Once you click next, the Start Copying Files dialog box<br />
appears.<br />
<strong>eMPower</strong> <strong>Installation</strong> <strong>Manual</strong>, <strong>Version</strong> <strong>3.7</strong> 36
Installing <strong>eMPower</strong> on Windows<br />
Review the settings in the following dialog box then click the<br />
Next button to install the <strong>eMPower</strong> files.<br />
13. The Setup Status dialog box appears. A dialog box containing<br />
a status bar displays progress of the setup copying <strong>eMPower</strong><br />
files.<br />
<strong>eMPower</strong> <strong>Installation</strong> <strong>Manual</strong>, <strong>Version</strong> <strong>3.7</strong> 37
NOTE<br />
Installing <strong>eMPower</strong> on Windows<br />
14. Once the status bar reached 100%, then the installation will be<br />
complete and you will see the following screen.<br />
If you are installing <strong>eMPower</strong> on a ColdFusion MX server, see ”<strong>eMPower</strong> and<br />
ColdFusion MX” on page 47 for more information.<br />
<strong>eMPower</strong> <strong>Installation</strong> <strong>Manual</strong>, <strong>Version</strong> <strong>3.7</strong> 38
Restart ColdFusion Services<br />
Installing <strong>eMPower</strong> on Windows<br />
Once you are at this screen, you can click the Finish button to<br />
exit the installation.<br />
You may need to stop and restart all ColdFusion services if you are<br />
running an older version of ColdFusion.<br />
To stop and restart ColdFusion services:<br />
1. Follow the path:<br />
Start > Settings > Control Panel > Administrative Tools ><br />
Services<br />
You will see the ColdFusion services listed in the Services<br />
dialog, as shown below. Your services may vary from the ones<br />
shown, depending upon your system configuration.<br />
<strong>eMPower</strong> <strong>Installation</strong> <strong>Manual</strong>, <strong>Version</strong> <strong>3.7</strong> 39
What’s Next?<br />
Installing <strong>eMPower</strong> on Windows<br />
2. Right-click ColdFusion Application Server, then point to<br />
Start.<br />
3. Right-click ColdFusion Executive, then point to Start.<br />
4. Right-click ColdFusion RDS, then point to Start.<br />
5. Close all windows to exit Administrative Services.<br />
Skip ahead to ”Entering Your <strong>eMPower</strong> License” on page 55 to<br />
continue with the installation.<br />
<strong>eMPower</strong> <strong>Installation</strong> <strong>Manual</strong>, <strong>Version</strong> <strong>3.7</strong> 40
Installing <strong>eMPower</strong> on Linux or Unix<br />
Installing <strong>eMPower</strong> on Linux or<br />
Unix<br />
Requirements<br />
Installing <strong>eMPower</strong><br />
After completing the preparations detailed in the preceding<br />
chapter, “Pre-<strong>Installation</strong> Tasks,” you are ready to install the<br />
<strong>eMPower</strong> application.<br />
This listed configuration is only a suggested one. The configuration<br />
shown was what <strong>Ektron</strong> has tested and found to work on a Linux &<br />
Unix configuration. However, Macromedia ColdFusion 4.51sp2 has<br />
defect fixes that are necessary to run <strong>eMPower</strong>.<br />
Red Hat Linux 6.2<br />
Apache 1.3.12<br />
ColdFusion 4.51sp2 for Linux<br />
<strong>eMPower</strong> <strong>Version</strong> <strong>3.7</strong><br />
Installing Application Files<br />
You will need the zip file that <strong>Ektron</strong> provides in order to install<br />
<strong>eMPower</strong> on a UNIX / Linux OS. You should have received a link in<br />
your email to download the zip file ‘<strong>eMPower</strong>.zip’.<br />
<strong>eMPower</strong> <strong>Installation</strong> <strong>Manual</strong>, <strong>Version</strong> <strong>3.7</strong> 41
NOTE<br />
NOTE<br />
Installing <strong>eMPower</strong> on Linux or Unix<br />
When unzipping the <strong>eMPower</strong>.zip file please place the directories<br />
as follows:<br />
Directory<br />
from Zip<br />
ColdFusion Settings<br />
Setting Up the Datasource<br />
Path to Install to<br />
CustomTags/ /opt/bin/coldfusion/CustomTags/<br />
<strong>eMPower</strong>/ /home/httpd/html/<strong>eMPower</strong>sample/<strong>eMPower</strong>/<br />
SampleSite/ /home/httpd/html/<strong>eMPower</strong>sample/<br />
Database/ On Windows Servers Only<br />
Documents/ /home/httpd/html/<strong>eMPower</strong>sample/<strong>eMPower</strong>/<br />
documents/<br />
Utilities/ /home/httpd/html/<strong>eMPower</strong>sample/<strong>eMPower</strong>/utilities/<br />
Custom Tags in coldfusion/CustomTags/ not needed unless you are going to be<br />
using old templates from a previous install of <strong>eMPower</strong>.<br />
You should unzip all sub directories according to the initial path specified in the zip<br />
file.<br />
In order for ColdFusion Server and the <strong>eMPower</strong> application to use<br />
the database, they need to connect using an ODBC type of<br />
connection. For a Linux & Unix operating system using<br />
ColdFusion, you should use the Merant Drivers provided with<br />
ColdFusion Server. You will need to additionally setup a database<br />
to user <strong>eMPower</strong>.<br />
To do this, you will need to create a datasource that points to the<br />
<strong>eMPower</strong> database.<br />
<strong>eMPower</strong> <strong>Installation</strong> <strong>Manual</strong>, <strong>Version</strong> <strong>3.7</strong> 42
Installing <strong>eMPower</strong> on Linux or Unix<br />
1. Go to the ColdFusion Administrator page on the Linux & Unix<br />
system.<br />
http://localhost/cfide/administrator/index.cfm<br />
2. Click on the link for ODBC under Data Sources.<br />
3. Select the database you installed for <strong>eMPower</strong>.<br />
4. When finished, select the Create button.<br />
Your datasource connection will attempt to verify after creation. If<br />
your datasource fails, please see the ColdFusion documentation to<br />
troubleshoot the issue.<br />
Update the Physical Path to the Web Root<br />
Several Places in <strong>eMPower</strong> require this path to be set. By default<br />
this path is set to c:\inetpub\wwwroot\<strong>eMPower</strong>sample. This needs<br />
to be changed to your web root path from your root.<br />
1. Open the <strong>eMPower</strong> session manager file for you site<br />
2. Set the value request.ecm.<strong>eMPower</strong>.abs_path to your site root<br />
(example: request.ecm.<strong>eMPower</strong>.abs_path=”/home/httpd/html/<br />
<strong>eMPower</strong>sample”;<br />
Configure ColdFusion Mail Server Settings<br />
NOTE<br />
To set the address of the ColdFusion mail server, follow these<br />
steps:<br />
1. Launch the ColdFusion Administrator application.<br />
2. Click on the Mail link, under Miscellaneous Settings on the<br />
main page.<br />
3. Enter the outgoing address of the mail server in the Mail<br />
Server field.<br />
If you do not have an active mail server, please use a localhost or 127.0.0.1<br />
address. <strong>eMPower</strong> requires this mail server configuration to exist.<br />
<strong>eMPower</strong> <strong>Installation</strong> <strong>Manual</strong>, <strong>Version</strong> <strong>3.7</strong> 43
Troubleshooting<br />
Error When Uploading File or Image<br />
Error Occurred While Processing Request<br />
Installing <strong>eMPower</strong> on Linux or Unix<br />
Error Diagnostic Information<br />
Error processing CFFILE<br />
The directory specified in the DESTINATION attribute of the CFFILE tag (C:\Inetpub\wwwroot\emplibrary\/)<br />
is not valid. The directory either does not exist or is not accessible by the ColdFusion service.<br />
Date/Time: Mon Mar 19 10:04:39 2001<br />
Browser: Mozilla/4.0 (compatible; MSIE 5.01; Windows NT 5.0)<br />
Remote Address: 192.168.0.253<br />
HTTP Referrer: http://YOURSERVER/<strong>eMPower</strong>/libuploader.cfm?action=file<br />
This error may be seen when using <strong>eMPower</strong> <strong>Version</strong> <strong>3.7</strong> on UNIX<br />
/ Linux based platforms. When attempting to run it, ColdFusion<br />
cannot resolve this address because it does not exist on the file<br />
system.<br />
By default, <strong>eMPower</strong> is setup to access the directory,<br />
“C:\Inetpub\wwwroot\emplibrary\”. This tree structure is intended<br />
for Windows based web servers.<br />
In order to use on a Unix / Linux based file system you will need to<br />
update the paths for File and Image Upload Paths in the Work Area<br />
Administrative Configuration. Your path may look like this: ‘/home/<br />
httpd/html/emplibrary/’.<br />
<strong>eMPower</strong> <strong>Installation</strong> <strong>Manual</strong>, <strong>Version</strong> <strong>3.7</strong> 44
CFFILE Not Able To Access File System<br />
Error Occurred While Processing Request<br />
Installing <strong>eMPower</strong> on Linux or Unix<br />
Error Diagnostic Information<br />
Error processing CFFILE<br />
The directory specified in the DESTINATION attribute of the CFFILE tag (/home/httpd/html/emplibrary/) is<br />
not valid. The directory either does not exist or is not accessible by the ColdFusion service.<br />
The error occurred while processing an element with a general identifier of (CFFILE), occupying document<br />
position (22:1) to (22:136).<br />
Date/Time: Mon Mar 19 14:28:40 2001<br />
Browser: Mozilla/4.0 (compatible; MSIE 5.01; Windows NT 5.0)<br />
Remote Address: 192.168.0.253<br />
HTTP Referrer: http://YOURSERVER/<strong>eMPower</strong>/libuploader.cfm?action=file<br />
This error may be seen when using <strong>eMPower</strong> 2.5-3.x on UNIX /<br />
Linux based platforms. The problem is that the directory does not<br />
have the appropriate privileges to write to the file system;<br />
therefore, ColdFusion is returning this error. The directory owner<br />
may be ‘root’ or a superuser of some kind.<br />
To resolve the problem, you will need to change owner for that<br />
directory or allow the user (your web server) permission the ability<br />
to write to that directory. The easiest way to do this is to change the<br />
owner of the owner of the ‘emplibrary’ directory to ‘nobody’.<br />
At a linux shell prompt,<br />
>chown nobody.nobody /home/httpd/html/emplibrary<br />
This will change the owner of the ‘emplibrary’ directory to ‘nobody’,<br />
allowing access for your web server to run the CFFILE tag in<br />
ColdFusion.<br />
Please see the documentation for your particular web server on<br />
how to change the default permissions for the directories within<br />
your web root and other solutions.<br />
<strong>eMPower</strong> <strong>Installation</strong> <strong>Manual</strong>, <strong>Version</strong> <strong>3.7</strong> 45
What’s Next?<br />
Installing <strong>eMPower</strong> on Linux or Unix<br />
The following table includes a list of the files and their descriptions<br />
that are copied during the installation to your system:<br />
File Description<br />
application.cfm Required file needed in root of your Website. See “Modifying Your<br />
Application.cfm”, when setting up your site.<br />
index.cfm Sample Home Page. Demonstrates search and single page<br />
content.<br />
<strong>eMPower</strong>.mdb<br />
MSAccess database. Note that a SQL database is recommended.<br />
Template1.cfm Sample template for single document. Pass to the template the<br />
doc_id that you need to use by /ecm/template1.cfm?doc_id=6.<br />
Template2.cfm Sample template for multi-doc via a URL parameter. Pass<br />
doc_type_id/ecm/template2.cfm?doc_type_id=26<br />
Template3.cfm Sample template. Pass the parent_doc_id of which slide<br />
presentation. /ecm/template3.cfm?parent_doc_id=18<br />
SearchResult.cfm Sample Search Results page.<br />
wwwroot\ecm\images This subdirectory contains the images for the demo application<br />
only.<br />
wwwroot\ecm\documentation The subdirectory contains the PDF files for the <strong>Installation</strong> Guide<br />
and the User Documentation.<br />
www\ecm\<strong>eMPower</strong><br />
CFUSION\CustomTags<br />
ECMxxxx.cfm<br />
The files used by <strong>eMPower</strong> that are installed in the ColdFusion<br />
Custom Tags directory all start with ECM, <strong>Ektron</strong> Content<br />
Management.<br />
Any page needs to include this initialization.<br />
<br />
<br />
Skip ahead to ”Entering Your <strong>eMPower</strong> License” on page 55 to<br />
continue with the installation.<br />
<strong>eMPower</strong> <strong>Installation</strong> <strong>Manual</strong>, <strong>Version</strong> <strong>3.7</strong> 46
<strong>eMPower</strong> and ColdFusion MX<br />
<strong>eMPower</strong> and ColdFusion MX<br />
With the release of ColdFusion MX came changes for how you<br />
must configure your <strong>eMPower</strong> DSN. Since ColdFusion MX uses<br />
JDBC to connect to datasources, you must perform one extra step<br />
when installing <strong>eMPower</strong> on a server that uses ColdFusion MX.<br />
Your two choices are as follows:<br />
Creating an ODBC Socket<br />
Create or use your existing ODBC DSN, and create an ODBC<br />
socket within the ColdFusion Administrator for JDBC to use<br />
Create a brand new JDBC DSN for <strong>eMPower</strong><br />
Both of these methods will be explained in the following section.<br />
To create an ODBC socket in the ColdFusion MX administrator<br />
console, follow these steps:<br />
1. Begin by logging into your ColdFusion MX administrator<br />
console.<br />
2. Once logged in, click on the Data Sources link in the navigation<br />
menu on the left side of the screen.<br />
<strong>eMPower</strong> <strong>Installation</strong> <strong>Manual</strong>, <strong>Version</strong> <strong>3.7</strong> 47
NOTE<br />
Creating a New JDBC DSN<br />
<strong>eMPower</strong> and ColdFusion MX<br />
3. Next, enter the name of the DSN that will use the ODBC socket<br />
in the “Add New Data Source” text field.<br />
4. From the drop down list below the text field, choose ODBC<br />
Socket from the list.<br />
5. Finally, click the Add button at the bottom of the “Add New Data<br />
Source” box.<br />
6. Follow the remaining steps according to ColdFusion MX.<br />
For further information about ColdFusion MX, please consult your ColdFusion MX<br />
user manuals.<br />
Once the ODBC Socket has been created for the <strong>eMPower</strong> DSN,<br />
you are ready to begin using <strong>eMPower</strong>.<br />
Creating a new DSN for <strong>eMPower</strong> involves two steps:<br />
Creating a JDBC DSN in ColdFusion MX<br />
Updating your session manager with the new DSN<br />
<strong>eMPower</strong> <strong>Installation</strong> <strong>Manual</strong>, <strong>Version</strong> <strong>3.7</strong> 48
Creating a JDBC DSN in ColdFusion MX<br />
<strong>eMPower</strong> and ColdFusion MX<br />
To create a new JDBC DSN in the ColdFusion MX administrator<br />
console, follow these steps:<br />
1. Begin by logging into your ColdFusion MX administrator<br />
console.<br />
2. Once logged in, click on the Data Sources link in the navigation<br />
menu on the left side of the screen.<br />
3. Next, enter a name for the DSN in the “Add New Data Source”<br />
text box.<br />
4. From the drop down list, choose the driver type for the<br />
database.<br />
5. Once you have chosen the driver type, click the add button.<br />
6. Once you have clicked on the add button, you will be taken to<br />
the next page with the following form:<br />
<strong>eMPower</strong> <strong>Installation</strong> <strong>Manual</strong>, <strong>Version</strong> <strong>3.7</strong> 49
<strong>eMPower</strong> and ColdFusion MX<br />
7. To choose the database to point to, click the browse server<br />
button next to the database file text field.<br />
8. At the next page, navigate through the folder control until you<br />
find the <strong>eMPower</strong> database that the DSN will point to.<br />
9. Once you have selected the database, click the apply button on<br />
the right side of the folder tree.<br />
10. Finally, click the submit button to add the new DSN to<br />
ColdFusion.<br />
<strong>eMPower</strong> <strong>Installation</strong> <strong>Manual</strong>, <strong>Version</strong> <strong>3.7</strong> 50
NOTE<br />
<strong>eMPower</strong> and ColdFusion MX<br />
For further information about ColdFusion MX, please consult your ColdFusion MX<br />
user manuals.<br />
Updating the <strong>eMPower</strong> Session Manager<br />
Once the JDBC DSN has been created in ColdFusion MX, you will<br />
then need to update your <strong>eMPower</strong> session manager. To update<br />
your session manager for the new DSN, follow these steps:<br />
1. Open the file empower_sample_sessionmanager.cfm which is<br />
located in the \empsessions directory under the main <strong>eMPower</strong><br />
root folder.<br />
2. Scroll down the file to line 93 where the line begins with<br />
“request.ec.db.dsn...”<br />
request.ecm.empower.relative_path=request.ecm_empower_relative_path;<br />
request.ecm.db.dsn="<strong>eMPower</strong>sample_dsn";<br />
request.ecm.db.dbusername="";<br />
request.ecm.db.dbpassword="";<br />
request.ecm.db.dbname="ACCESS";<br />
3. Change the value to the new DSN that you created in<br />
ColdFusion MX.<br />
request.ecm.empower.relative_path=request.ecm_empower_relative_path;<br />
request.ecm.db.dsn="<strong>eMPower</strong>DSN";<br />
request.ecm.db.dbusername="";<br />
request.ecm.db.dbpassword="";<br />
request.ecm.db.dbname="ACCESS";<br />
4. Once you have changed the DSN, save and close the session<br />
manager file, and you are ready to use <strong>eMPower</strong>!<br />
<strong>eMPower</strong> <strong>Installation</strong> <strong>Manual</strong>, <strong>Version</strong> <strong>3.7</strong> 51
Initializing the Sample Site<br />
Accessing the Sample Site<br />
NOTE<br />
Initializing the Sample Site<br />
Once you have successfully installed <strong>eMPower</strong> onto your web<br />
server, you will need to initialize the sample site. This is an<br />
automatic process that is performed the first time you visit your<br />
new <strong>eMPower</strong> sample site. The process only takes a few moments<br />
and the result is configuring all the pictures and data to display<br />
properly.<br />
To access the sample site, follow the path:<br />
Start > Programs > <strong>Ektron</strong> > <strong>eMPower</strong> > <strong>eMPower</strong> Sample Site<br />
You may also enter the URL of the sample site into your browser to access the<br />
sample site.<br />
If you follow this path correctly, you will see the sample site landing<br />
page as seen below.<br />
<strong>eMPower</strong> <strong>Installation</strong> <strong>Manual</strong>, <strong>Version</strong> <strong>3.7</strong> 52
Initializing the Sample Site<br />
Initializing the Sample Site<br />
Once you arrive to this page, you are ready to initialize the sample<br />
site.<br />
To initialize the sample site, just click on the link that says “Click<br />
Here to initialize the sample site.” After a few moments, you will<br />
see the following.<br />
<strong>eMPower</strong> <strong>Installation</strong> <strong>Manual</strong>, <strong>Version</strong> <strong>3.7</strong> 53
Initializing the Sample Site<br />
<strong>eMPower</strong> <strong>Installation</strong> <strong>Manual</strong>, <strong>Version</strong> <strong>3.7</strong> 54
Entering Your <strong>eMPower</strong> License<br />
Entering Your <strong>eMPower</strong> License<br />
When you purchase <strong>eMPower</strong> from <strong>Ektron</strong>, Inc. an email message<br />
containing the <strong>eMPower</strong> license key is immediately sent to the<br />
address of record.<br />
To use <strong>eMPower</strong>, this license key must be entered into the<br />
Configuration page.<br />
1. Click the <strong>eMPower</strong> icon on your desktop to launch <strong>eMPower</strong>.<br />
2. Navigate to the <strong>eMPower</strong> sample site login page by clicking on<br />
the login link near the top right side of the Web page.<br />
3. At the next page, click the login button located in the middle of<br />
the page.<br />
4. Log into <strong>eMPower</strong> using the following username/password<br />
combination:<br />
User = Admin<br />
Password = Admin<br />
<strong>eMPower</strong> <strong>Installation</strong> <strong>Manual</strong>, <strong>Version</strong> <strong>3.7</strong> 55
NOTE<br />
Entering Your <strong>eMPower</strong> License<br />
5. Once you successfully login, you will then see a Workarea<br />
button on the page.<br />
Click this to access the Administrator Workarea.<br />
The Administrator Work Area will open in a separate window. This area is<br />
explained in detail in the <strong>eMPower</strong> Administrator <strong>Manual</strong>, <strong>Version</strong> <strong>3.7</strong>.<br />
6. From the Administrator Work Area, click Setup on the<br />
menubar.<br />
7. Then click on Configuration to open the <strong>eMPower</strong><br />
Configuration page.<br />
<strong>eMPower</strong> <strong>Installation</strong> <strong>Manual</strong>, <strong>Version</strong> <strong>3.7</strong> 56
Entering Your <strong>eMPower</strong> License<br />
8. Enter your license(s) keys in the License Key fields. You may<br />
enter up to three license keys, depending upon your<br />
installation.<br />
9. Click Update Setup to save and return to the Administrator<br />
Work Area.<br />
You Are Ready to Explore <strong>eMPower</strong>!<br />
You are now ready to use <strong>eMPower</strong>.<br />
Please refer to the following documents for information on<br />
<strong>eMPower</strong>’s many content management features:<br />
<strong>eMPower</strong> Administrator <strong>Manual</strong>, <strong>Version</strong> <strong>3.7</strong> for information on<br />
creating templates, content groups and user groups.<br />
<strong>eMPower</strong> User <strong>Manual</strong>, <strong>Version</strong> <strong>3.7</strong>, for information on the<br />
content and publishing features.<br />
<strong>eMPower</strong> <strong>Installation</strong> <strong>Manual</strong>, <strong>Version</strong> <strong>3.7</strong> 57
NT/LDAP Authentication<br />
Introduction<br />
NT/LDAP Authentication<br />
<strong>eMPower</strong> <strong>Version</strong> <strong>3.7</strong> supports NT and LDAP authentication. The<br />
scripts to run this authentication are not included in the standard<br />
package. You will need to purchase the package from <strong>Ektron</strong> at<br />
http://www.ektron.com/download_center.cfm<br />
If you decide to purchase and download the package, you can use<br />
the remainder of the chapter to help set up the authentication<br />
module.<br />
<strong>eMPower</strong> has two security login capabilities available. These login<br />
types are LDAP (Lightweight Directory Access Protocol),<br />
supported through the ColdFusion CFLDAP tag, and WinNT<br />
authentication, supported through <strong>Ektron</strong>’s custom .dll file.<br />
<strong>eMPower</strong> <strong>Version</strong> <strong>3.7</strong> continues to support its own database<br />
authentication capability available in previous releases.<br />
Since LDAP is supported using CFLDAP via Macromedia<br />
ColdFusion, the implementation should be compatible with a<br />
multitude of LDAP servers. <strong>Ektron</strong> has tested <strong>eMPower</strong>’s LDAP<br />
with Microsoft Exchange 5.5 on WinNT 4.0, and Active Directory’s<br />
LDAP interface on Win2000. Other LDAP servers which should<br />
function with <strong>eMPower</strong>’s LDAP configuration include Netscape and<br />
Novell.<br />
<strong>eMPower</strong>’s WinNT authentication works in conjunction with<br />
Microsoft IIS security and is accessed using Microsoft’s ADSI<br />
(Active Directory Systems Interface). This implementation has<br />
been tested with both Win2000 and WinNT 4.0. WinNT requires<br />
the download and installation of ADSI version 2.5. This is a free<br />
add-on package from Microsoft.<br />
<strong>eMPower</strong> <strong>Installation</strong> <strong>Manual</strong>, <strong>Version</strong> <strong>3.7</strong> 58
What This Chapter Covers<br />
NT/LDAP Authentication<br />
This guide is a comprehensive document for the installation and<br />
configuration of <strong>eMPower</strong> for an NT or LDAP authentication<br />
schema. It describes what is required to use <strong>eMPower</strong> with some<br />
different authentication schemas as well as how to use such<br />
technology once implemented.<br />
What This Chapter Does Not Cover<br />
System Requirements<br />
This guide does not cover how to install, setup, and configure NT<br />
or LDAP securities on any type of network. Because of the<br />
complexities involved in setting up either of these, <strong>Ektron</strong> will not<br />
cover or support the activity thereof. Users implementing such<br />
technologies are strongly advised to research them prior to<br />
installing and setting up <strong>eMPower</strong> to use NT or LDAP.<br />
The following platforms are supported:<br />
WinNT 4.0 (for NT Authentication only)<br />
Service pack 6 or higher<br />
Option pack 4 or higher<br />
ADSI 2.5 full version. Available at Microsoft’s download site:<br />
http://www.microsoft.com/NTWorkstation/downloads/<br />
Other/ADSI25.asp<br />
WinNT 4.0 (for LDAP Authentication only)<br />
Service pack 6 or higher<br />
Option pack 4 or higher<br />
Exchange 5.5<br />
Windows 2000 (NT or LDAP authentication)<br />
Active Directory must be installed<br />
<strong>eMPower</strong> <strong>Installation</strong> <strong>Manual</strong>, <strong>Version</strong> <strong>3.7</strong> 59
NOTE<br />
<strong>Installation</strong><br />
Installing the files<br />
NT/LDAP Authentication<br />
Although both the Netscape and Novell LDAP implementation for Windows or<br />
Unix/Linux should function with <strong>eMPower</strong>’s LDAP implementation, they have not<br />
been tested by <strong>Ektron</strong>.<br />
Because the <strong>eMPower</strong> Authentication options are add-ons to the<br />
product, you will need to ensure that you have already installed<br />
<strong>eMPower</strong> version <strong>Version</strong> <strong>3.7</strong> or greater prior to installing this<br />
software. You can find your version of <strong>eMPower</strong> at the top of the<br />
administrator configuration Workarea.<br />
Unzip the files from the zip file that you downloaded for the<br />
authentication module into the following directories:<br />
Files Path to Install to<br />
verifyldap.cfm and verifyNT.cfm ..\<strong>eMPower</strong>\<br />
ecmntauthentication.cfm and empldap.cfm ..\<strong>eMPower</strong>\customtags\<br />
ektronauthenticate.dll ..\winnt\system32\<br />
Authentication<strong>Manual</strong>.pdf ..\<strong>eMPower</strong>\documents\<br />
NOTE<br />
The ektronauthenticate.dll file is not required if you are running on a Unix or<br />
Linux system.<br />
Registering ektronauthenticate.dll for NT Authentication<br />
If you are running on a Windows 2000 or NT 4.0 system and intend<br />
to use WinNT authentication, you will need to register<br />
ektronauthenticate.dll on the system that you are running<br />
<strong>eMPower</strong> on.<br />
<strong>eMPower</strong> <strong>Installation</strong> <strong>Manual</strong>, <strong>Version</strong> <strong>3.7</strong> 60
NT/LDAP Authentication<br />
1. Open a DOS command prompt on the system running<br />
<strong>eMPower</strong>.<br />
2. Register the file using the following command:<br />
>regsvr32 c:\winnt\system32\ektronauthenticate.dll<br />
3. You should see a verification message box for the registration<br />
of that file.<br />
If the registration failed, try entering the full path to the program<br />
regsvr32.<br />
For example:<br />
c:\>winnt\system32\regsvr32<br />
Configuring Your Web Server<br />
If your system is Windows 2000 or NT 4.0, and you intend to use<br />
WinNT authentication, you must enable IIS to use either Basic<br />
Authentication or Windows Integrated Authentication on the virtual<br />
<strong>eMPower</strong> directory. The Windows Integrated Authentication will<br />
only work with IE 4.01 or greater users. If using Netscape as a<br />
client, Windows Integrated Authentication will not work. Netscape<br />
only supports clear text authentication.<br />
Certain directories within the <strong>eMPower</strong> virtual directory will still<br />
need anonymous access so that users will be able to properly view<br />
the Web site and access the login function.<br />
1. In the IIS Admin Console, select the <strong>eMPower</strong> directory from<br />
your site.<br />
2. Select Properties from the Action menu.<br />
3. Select the Directory Security tab from the dialog started in<br />
step 2.<br />
4. Click on the Edit button from the Properties dialog. You should<br />
see a dialog similar to Figure 1.<br />
5. Select either Basic or Integrated for your desired<br />
Authentication Method. You may need to deselect<br />
Anonymous as it is usually set by default.<br />
6. Select Anonymous access as an authentication method for<br />
directories: jslib, csslib, and images, within the <strong>eMPower</strong><br />
directory.<br />
<strong>eMPower</strong> <strong>Installation</strong> <strong>Manual</strong>, <strong>Version</strong> <strong>3.7</strong> 61
NT/LDAP Authentication<br />
If you are running a Windows NT 4.0 system and wish to use<br />
WinNT authentication, then you must install the ADSI component.<br />
See the System Requirements for the Microsoft download address.<br />
NOTE If you set IIS security on the physical <strong>eMPower</strong> directory, all Web sites using<br />
<strong>eMPower</strong> will be required to login to IIS before using the <strong>eMPower</strong> login. This<br />
should be avoided. If you are running multiple sites using <strong>eMPower</strong>, you should<br />
setup the securities for each virtual directory to avoid conflict.<br />
Configuring <strong>eMPower</strong><br />
Enabling Authentication Services<br />
You must have completed the previous sections in this guide prior<br />
to continuing the configuration of <strong>eMPower</strong>. Please ensure that<br />
you have completed the <strong>Installation</strong> and Configuring Your Web<br />
Server sections of this manual before continuing.<br />
To enable NT and LDAP as authentication services:<br />
<strong>eMPower</strong> <strong>Installation</strong> <strong>Manual</strong>, <strong>Version</strong> <strong>3.7</strong> 62
Options Explained<br />
NT/LDAP Authentication<br />
1. Open the session manager file from your empsessions<br />
directory (<strong>eMPower</strong>_sample_sessionmanager.cfm)<br />
2. Edit the request.ecm.<strong>eMPower</strong>.authop value to “turnedon”<br />
3. Save the file<br />
When you open the admin configuration in <strong>eMPower</strong> for that site,<br />
you will see the options in the User Authentication list as shown<br />
below.<br />
The following explains the additional options that will be available<br />
once you have enabled authentication services for <strong>eMPower</strong>.<br />
<strong>eMPower</strong> <strong>Installation</strong> <strong>Manual</strong>, <strong>Version</strong> <strong>3.7</strong> 63
NT/LDAP Authentication<br />
The table below describes the settings added to your configuration<br />
window. The parameters marked with an asterisk are required for<br />
using NT authentication. The rest of the parameters only apply to<br />
LDAP configurations.<br />
Parameter Description<br />
User Authentication Database/LDAP/WinNT: Selects <strong>eMPower</strong>’s authentication<br />
method. If you are running on a Linux or Unix system the WinNT<br />
selection will not be present.<br />
Server LDAP/WinNT: The DNS name or IP address of the computer<br />
running the LDAP service.<br />
Start LDAP: The string defining the start of the search within the<br />
LDAP schema. This usually contains the OrginizationalUnit<br />
(OU), the Organization (O), and the Domain Component (DC).<br />
Example: If your domain was test.mysite.com, you would use:<br />
DC=test,DC=mysite,DC=com<br />
or<br />
CN=Recipients,CN=MYSITE,O=TEST<br />
The actual structure of this will depend on how your LDAP<br />
service is configured.<br />
WinNT: The string defining the start of the search within the<br />
WinNT schema. This is usually limited to a group name. Ex:<br />
“engineering”.<br />
Username LDAP/WinNT: The username sent to the server during<br />
authenticated LDAP or WinNT data requests. Not used when<br />
Anonymous is set to YES.<br />
Password LDAP/WinNT: The password sent to the server during<br />
authenticated LDAP or WinNT data requests. Not used when<br />
Anonymous is set to YES.<br />
Port LDAP Only: The port used to communicate with the LDAP<br />
server. Default is 389.<br />
Timeout LDAP Only: The amount of time that ColdFusion will allow for<br />
the LDAP server to respond. Default is 60 seconds.<br />
Scope LDAP Only: This instructs LDAP to search for users in the<br />
selected Start location only, BASE setting, or the Start location<br />
and one level beneath, ONELEVEL setting, or the Start location<br />
and all levels beneath, SUBTREE setting.<br />
<strong>eMPower</strong> <strong>Installation</strong> <strong>Manual</strong>, <strong>Version</strong> <strong>3.7</strong> 64
Parameter Description<br />
If you are using NT authentication, you will only need to:<br />
NT/LDAP Authentication<br />
Anonymous LDAP/WinNT: Set to inform <strong>eMPower</strong> to use anonymous login<br />
or to use an authenticated login when communicating with<br />
LDAP or WinNT server. When set to YES the username and<br />
password discussed above are not sent to the server.<br />
Column for Username LDAP Only: This is the fieldname within the LDAP database<br />
schema for the username. Default is “samAccountName” for<br />
Windows 2000 and “uid” for all others.<br />
Column for Email LDAP Only: This is the fieldname within the LDAP database<br />
schema for the user’s email address. Default is<br />
“userPrincipalName” for Windows 2000 and “mail” for all others.<br />
Column for First Name LDAP Only: This is the fieldname within the LDAP database<br />
schema for the user’s First Name. Default is “givenName”.<br />
Column for Last Name LDAP Only: This is the fieldname within the LDAP database<br />
schema for the user’s Last Name. Default is “sn”.<br />
Column for Unique Identifier LDAP Only: This is the fieldname within the LDAP database<br />
schema for the user’s Unique Identifier, commonly referred to as<br />
the Distinguished Name. Default is “dn”.<br />
Verify Authentication<br />
Connection<br />
LDAP/WinNT: Used to test the parameters entered into the<br />
Setup page prior to updating the <strong>eMPower</strong> session manager file.<br />
1. Select the type of User Authentication (NT or LDAP).<br />
2. Select the Type of Configuration for the Authentication chosen<br />
(Windows 2000, Exchange 5.5, etc.).<br />
3. Enter the Server DNS name or IP address.<br />
4. Enter the Start String if required.<br />
5. Select any other data that needs to be adjusted for your<br />
configuration.<br />
6. Select the Verify Authentication Connection.<br />
If your configuration is valid, you will see the following confirmation<br />
message:<br />
<strong>eMPower</strong> <strong>Installation</strong> <strong>Manual</strong>, <strong>Version</strong> <strong>3.7</strong> 65
NOTE<br />
NT/LDAP Authentication<br />
If you receive an error message, please refer to the<br />
troubleshooting section of this guide for more information.<br />
The successful completion of the connection test to the LDAP or WinNT server is<br />
extremely important. All LDAP authentication services require the server<br />
connection. If this connection fails you will be unable to login to <strong>eMPower</strong>.<br />
Adding NT/LDAP Users to <strong>eMPower</strong><br />
Once you have selected LDAP or WinNT as your authentication<br />
type, you must add a new user by following the path User > Add<br />
in the Administrator Workarea of <strong>eMPower</strong> menu before logging<br />
out of <strong>eMPower</strong>. If you fail to add an LDAP or WinNT user as an<br />
<strong>eMPower</strong> administrator, you will not be able to log back into and<br />
administer <strong>eMPower</strong>.<br />
<strong>eMPower</strong> <strong>Installation</strong> <strong>Manual</strong>, <strong>Version</strong> <strong>3.7</strong> 66
NOTE<br />
NT/LDAP Authentication<br />
To add a user to <strong>eMPower</strong> from an NT or LDAP configuration:<br />
1. Select Users > Add From the Administrator Workarea.<br />
2. Select the user you wish to add as shown in the image above.<br />
3. Edit the user parameters (First Name, Last Name, Password,<br />
etc.).<br />
4. Save the changes.<br />
This user will now be allowed to login to <strong>eMPower</strong>.<br />
All users must be added this way to ensure that they are in the<br />
<strong>eMPower</strong> database. Although <strong>eMPower</strong> does require that you<br />
store the username in the database, it does not store the password<br />
used for NT or LDAP. For this reason, the users will not be able to<br />
edit their passwords from <strong>eMPower</strong>.<br />
When using NT Authentication and adding a new user, the order of first and last<br />
name could be mixed up due to the varying configurations. This can be set in the<br />
session_manager file. Set request.ecm.<strong>eMPower</strong>.authfirstname to blank to reorder<br />
the names from first to last. When set to “first,” the initial name that is<br />
returned is the person’s first name.<br />
<strong>eMPower</strong> <strong>Installation</strong> <strong>Manual</strong>, <strong>Version</strong> <strong>3.7</strong> 67
Using NT/LDAP Authentication<br />
Using NT Authentication<br />
Logging In<br />
Internet Explorer<br />
Using LDAP Authentication<br />
NT/LDAP Authentication<br />
The concept of using NT or LDAP for authentication will allow your<br />
network privileges to be used for your <strong>eMPower</strong> login. Once<br />
<strong>eMPower</strong> is properly configured to NT or LDAP, your browser<br />
should be configured accordingly.<br />
With a valid username and password on the domain that <strong>eMPower</strong><br />
is configured to, your user capabilities will be transparent. The only<br />
restriction is that they will not be able to edit their profile username<br />
or password. Usernames and passwords are from your NT<br />
Domain.<br />
When you select the login button for <strong>eMPower</strong>, you may be<br />
prompted with a dialog from the browser for a username and<br />
password. This is generated from the IIS request to your browser<br />
to authenticate. You will need to use your username and password<br />
for the selected domain that the site is using for authentication.<br />
MS Internet Explorer can be setup to automatically use the<br />
username/password of the user logged into the system. This is a<br />
very convenient feature for <strong>eMPower</strong> users as it allows them to<br />
quickly login.<br />
With a valid username and password on the LDAP services that<br />
<strong>eMPower</strong> is configured to, your user capabilities will be<br />
transparent. The only restriction is that users will not be able to edit<br />
their profile username or password. Usernames and passwords<br />
will be used from your LDAP service. Like NT Authentication, the<br />
password is stored in your LDAP configuration and not in the<br />
<strong>eMPower</strong> database.<br />
<strong>eMPower</strong> <strong>Installation</strong> <strong>Manual</strong>, <strong>Version</strong> <strong>3.7</strong> 68
NOTE<br />
Troubleshooting<br />
Permission Denied<br />
NT/LDAP Authentication<br />
If you need to switch back to DB authentication, then, all passwords for the<br />
usernames that you entered while using NT or LDAP will be the same as their<br />
usernames (ex. The password for username jdoe will be jdoe).<br />
The following is a collection of possible errors and issues that may<br />
be seen while installing, configuring, or using the NT and LDAP<br />
features.<br />
When verifying NT, and your credentials may be incorrect or you<br />
may not have the proper permissions than what is expected from<br />
your server’s configuration you will see the error shown above.<br />
Unfortunately, <strong>eMPower</strong> cannot detect external security issues and<br />
you will need to troubleshoot at the server that NT or LDAP is<br />
installed to.<br />
The LDAP Connection Has Not Been Verified<br />
This problem may occur when you are running the test to verify if<br />
LDAP can connect with the supplied parameters being passed.<br />
<strong>eMPower</strong> <strong>Installation</strong> <strong>Manual</strong>, <strong>Version</strong> <strong>3.7</strong> 69
Automation Error<br />
NT/LDAP Authentication<br />
This is a generic error message produced when connections could<br />
not be made. This could be due to the following reasons:<br />
Network not connected<br />
User does not have appropriate permissions to view an LDAP<br />
users list<br />
LDAP server or services not found or functioning<br />
ADSI error. More than likely it is from an invalid login session due<br />
to a connection error.<br />
Login Button Showing Up as Broken Image<br />
This error may occur because anonymous permissions are not<br />
enabled for the images, jslib, and/or csslib directories. See the<br />
section in this manual titled Configuring Your Web Server for<br />
information on how to appropriately set the permissions for<br />
directory security.<br />
<strong>eMPower</strong> <strong>Installation</strong> <strong>Manual</strong>, <strong>Version</strong> <strong>3.7</strong> 70
NT/LDAP Authentication<br />
Cannot Save Changes to Anything In The Admin Views<br />
If you cannot save anything in the <strong>eMPower</strong> Workarea, you will<br />
need ensure that you have appropriate permissions on the<br />
<strong>eMPower</strong> virtual directory. IIS Site permissions are not allowing<br />
form variables to execute for a non-authenticated user. This can<br />
occur when you have setup IIS to use NT Integrated Authentication<br />
and you have <strong>eMPower</strong> set to a different authentication schema.<br />
Cannot Login to <strong>eMPower</strong> Using Admin / Admin<br />
If NT or LDAP was selected, the administrator should have created<br />
an <strong>eMPower</strong> administrator user from the NT or LDAP list provided.<br />
To fix this, go to the site’s session manager file and switch the<br />
value of request.ecm.<strong>eMPower</strong>.sec_type to “DB”. You may then<br />
enter the site as a known db user to re-configure your NT / LDAP<br />
user to be an administrator.<br />
Last and First names are being entered in the wrong order<br />
Because of the varying configurations, the order of the first and last<br />
names may not be known. For this reason, <strong>eMPower</strong> cannot<br />
assume that the names will be in a certain order. By default it is set<br />
to receive the user’s first name as the first of the two names.<br />
However, you can configure the interception of the names to<br />
receive the last name as the first of the two. You can do this by<br />
setting request.ecm.<strong>eMPower</strong>.authfirstname attribute in the sites<br />
session manager file to blank. For example:<br />
request.ecm.<strong>eMPower</strong>.authfirstname=””;<br />
Switching back to DB authentication<br />
You can switch back to DB authentication at anytime. However, it is<br />
important to know that all user passwords are stored by default as<br />
their username when users are added as NT / LDAP users.<br />
<strong>eMPower</strong> does NOT store the WinNT or LDAP passwords for<br />
users.<br />
<strong>eMPower</strong> <strong>Installation</strong> <strong>Manual</strong>, <strong>Version</strong> <strong>3.7</strong> 71
Getting Started<br />
Using <strong>eMPower</strong><br />
Other Options<br />
Getting Started<br />
After you have completed the <strong>eMPower</strong> installation, refer to the<br />
<strong>eMPower</strong> Administrator <strong>Manual</strong>, <strong>Version</strong> <strong>3.7</strong> for detailed<br />
information on using the <strong>eMPower</strong> content management system.<br />
Aside from installing <strong>eMPower</strong>, you also have the option of<br />
choosing a different database to run <strong>eMPower</strong> on. For more<br />
information about databases, continue with this manual.<br />
If you are interested in using <strong>eMPower</strong> for Hosting, continue with<br />
this manual as well.<br />
Otherwise, continue with the <strong>eMPower</strong> Administrator <strong>Manual</strong>.<br />
<strong>eMPower</strong> <strong>Installation</strong> <strong>Manual</strong>, <strong>Version</strong> <strong>3.7</strong> 72
Databases<br />
Databases<br />
Not only is <strong>eMPower</strong> supported on three major operating systems,<br />
it also supports five different database platforms including:<br />
Microsoft Access<br />
Microsoft SQL Server (see ”Setup for MS-SQL” on page 74)<br />
MySQL (see ”Setup for MySQL” on page 79)<br />
Oracle (see ”Setup for Oracle” on page 95)<br />
Sybase (see ”Setup for Sybase” on page 88)<br />
In the next few chapters, we will be looking at how to setup<br />
<strong>eMPower</strong> to support each of these databases.<br />
By default, <strong>eMPower</strong> creates a MS Access database onto your<br />
system. You do not need Access running on your system in order<br />
to use <strong>eMPower</strong>. The following sections describes how you will be<br />
able to create different databases to use <strong>eMPower</strong> on.<br />
<strong>eMPower</strong> <strong>Installation</strong> <strong>Manual</strong>, <strong>Version</strong> <strong>3.7</strong> 73
Setup for MS-SQL<br />
Prerequisites<br />
Installing <strong>eMPower</strong><br />
This chapter is to assist in the setup of <strong>eMPower</strong> for an MS-SQL<br />
database.<br />
Before you set up <strong>eMPower</strong> to run with an MS-SQL database, it is<br />
recommended that you have at least this listed configuration.This<br />
listed configuration is only a suggested one. The configuration<br />
shown was what <strong>Ektron</strong> has tested and found to work on a<br />
Windows configuration. However, Macromedia ColdFusion<br />
4.51sp2 has defect fixes that are necessary to run <strong>eMPower</strong>.<br />
Windows NT or 2000 Server<br />
MS-SQL 7.0 or higher<br />
IIS4 or higher<br />
ColdFusion 4.5.1sp2<br />
<strong>eMPower</strong> <strong>Version</strong> <strong>3.7</strong><br />
First, install <strong>eMPower</strong> as described earlier in ”Installing <strong>eMPower</strong><br />
on Windows” on page 26.<br />
Creating the <strong>eMPower</strong> Database<br />
Open your SQL Enterprise Manager to begin the process of<br />
creating the <strong>eMPower</strong> database.<br />
1. Select the Server you want to add the database to<br />
2. Right click on the database and select “New Database...”<br />
3. Enter the new name of the database and select “OK”<br />
<strong>eMPower</strong> <strong>Installation</strong> <strong>Manual</strong>, <strong>Version</strong> <strong>3.7</strong> 74
4. Close the SQL Enterprise Manager.<br />
Initializing content into the database<br />
Setting Up the Datasource<br />
This utility will initialize a previously created blank <strong>eMPower</strong><br />
<strong>Version</strong> <strong>3.7</strong> database. It will create an initial Usergroup, User,<br />
Content Group, and a Main Category.<br />
Open your SQL Query Analyzer to begin the process of initializing<br />
content into the database.<br />
1. Choose the server you want to log into and select “OK”<br />
2. Select the new database that you created earlier by selecting<br />
that database name out of the drop down box in the tool bar<br />
3. Load the sql script by selecting “Open FIle,” and selecting the<br />
file: “<strong>eMPower</strong>_mssql.sql” from the /<strong>eMPower</strong>/utilities folder<br />
4. Click on the green arrow, or press F5, to execute the script.<br />
You have just created a blank database for <strong>eMPower</strong> <strong>Version</strong> <strong>3.7</strong>.<br />
In order for ColdFusion Server and the <strong>eMPower</strong> application to use<br />
the database, they need to connect using an ODBC type of<br />
connection.<br />
To do this, you will need to create a datasource that points to the<br />
MS-SQL <strong>eMPower</strong> database.<br />
1. Go to the ODBC Manager on the Server system.<br />
2. Click the System DSN tab.<br />
3. Click Add...<br />
4. Choose SQL as the driver for the new database, then click<br />
Finish.<br />
5. Fill out the appropriate information for the DSN.<br />
6. When finished, select the Finish button.<br />
Your datasource connection will attempt to verify after creation. If<br />
your datasource fails, please see the ODBC Help troubleshoot the<br />
issue.<br />
<strong>eMPower</strong> <strong>Installation</strong> <strong>Manual</strong>, <strong>Version</strong> <strong>3.7</strong> 75
Configuring for the New DSN<br />
Since you are now using the MS-SQL database, you will need to<br />
modify the file that calls the DSN for <strong>eMPower</strong>.<br />
1. Open the file “<strong>eMPower</strong>_sample_sessionmanager.cfm” located<br />
in the /siteroot/empsessions/ directory.<br />
2. Search for “request.ecm.db.dsn”.<br />
3. Enter the DSN name in the quotes to match the datasource<br />
that points to the empty MS-SQL <strong>eMPower</strong> database.<br />
For example:<br />
request.ecm.db.dsn=”My_DSN”;<br />
Where MyDSN points to <strong>eMPower</strong>.<br />
The operator may log into the <strong>eMPower</strong> database by launching a<br />
Web browser and entering the correct URL/index2.cfm. Example:<br />
www.mysite.com/index2.cfm. Login using the username “Admin”<br />
and the password “Admin”. Once logged in the operator can use<br />
the admin console (Work Area For Administrators) to begin<br />
administering the <strong>eMPower</strong> driven Web site.<br />
Moving the data into the DB<br />
Your installation of <strong>eMPower</strong> should have included a Microsoft<br />
Access <strong>eMPower</strong> database. Use the database mover to move the<br />
content from this Access database to your new MS-SQL database.<br />
You need to know the data source name of each of the databases.<br />
Once you have successfully installed the script to create the<br />
needed tables in MS-SQL, you can optionally populate it with data<br />
using the database mover utility.<br />
To do this, you will need to have a datasource setup for each<br />
database (Access 2000 and MS-SQL).<br />
The 1 st datasource needs to point to the Access2000 database<br />
titled <strong>eMPower</strong>_sample_V36_Access2000.mdb as a system<br />
datasource. Use the Microsoft Access driver when creating this<br />
System DSN.<br />
The 2 nd datasource needs to point to the Oracle database as a<br />
system datasource. Use the MS ODBC for MS-SQL driver.<br />
<strong>eMPower</strong> <strong>Installation</strong> <strong>Manual</strong>, <strong>Version</strong> <strong>3.7</strong> 76
1. You will need to run the file “dbtodb.cfm” from a ColdFusion<br />
enabled directory through your Windows Web server. By<br />
default, the file gets installed to:<br />
http://localhost/<strong>eMPower</strong>sample/<strong>eMPower</strong>/utilities/<br />
dbtodb.cfm<br />
2. When this page comes up, you will be prompted with two input<br />
boxes. Insert the name of the datasource name that points to<br />
the MS Access2000 database in the input box labeled Source<br />
DSN and the datasource name for the MS-SQL database in the<br />
Destination DSN.<br />
3. A large percentage of your existing database is made up of the<br />
content in the History table. Select the check box Minimal<br />
Database Size if you do not want to move all the history<br />
content to the new database, and reduce the size of your<br />
database as a result.<br />
4. Click on the Submit button.<br />
Your database should be populated. If the data did not populate or<br />
you received an error please review your datasources and their<br />
connection information.<br />
Configuring Database Info via <strong>eMPower</strong><br />
After you configure <strong>eMPower</strong> to use a MS-SQL database, you will<br />
then have the opportunity to configure the information via the<br />
<strong>eMPower</strong> Administrator Workarea.<br />
From the Workarea, you can configure the:<br />
Datasource Name<br />
Database Type<br />
Selecting the Datasource Name<br />
When you have setup a MS-SQL datasource for <strong>eMPower</strong>, you will<br />
need to type in the DSN on the configuration page in the <strong>eMPower</strong><br />
Administrator Workarea.<br />
<strong>eMPower</strong> <strong>Installation</strong> <strong>Manual</strong>, <strong>Version</strong> <strong>3.7</strong> 77
Selecting the Database Type<br />
When you have setup a MS-SQL database for <strong>eMPower</strong>, you will<br />
be able to select the database type from the drop down list in the<br />
<strong>eMPower</strong> Administrator Workarea.<br />
<strong>eMPower</strong> <strong>Installation</strong> <strong>Manual</strong>, <strong>Version</strong> <strong>3.7</strong> 78
Setup for MySQL<br />
Prerequisites<br />
Installing <strong>eMPower</strong><br />
This chapter is to assist in the setup of <strong>eMPower</strong> for a MySQL<br />
database. The following setup was performed on a Linux operating<br />
system.<br />
Before you set up <strong>eMPower</strong> to run with a MySQL database, it is<br />
recommended that you have at least this listed configuration. This<br />
listed configuration is only a suggested one. The configuration<br />
shown was what <strong>Ektron</strong> has tested and found to work on a Linux<br />
configuration. However, Macromedia ColdFusion 4.51sp2 has<br />
defect fixes that are necessary to run <strong>eMPower</strong>.<br />
Red Hat Linux 6.2<br />
MySQL 3.53.32<br />
Apache 1.3.12<br />
ColdFusion 4.51sp2 for Linux<br />
<strong>eMPower</strong> <strong>Version</strong> <strong>3.7</strong><br />
First, install <strong>eMPower</strong> as described earlier in ”Installing <strong>eMPower</strong><br />
on Linux or Unix” on page 41.<br />
Setting MySQL as a Database Type<br />
1. Open the session manager file located in <strong>eMPower</strong>/sessions/.<br />
There should only be one named<br />
‘<strong>eMPower</strong>_sample_sessionmanager.cfm’. The file location is<br />
as follows:<br />
/your siteroot/empsessions/<br />
<strong>eMPower</strong>_sample_sessionmanager.cfm<br />
<strong>eMPower</strong> <strong>Installation</strong> <strong>Manual</strong>, <strong>Version</strong> <strong>3.7</strong> 79
ColdFusion Settings<br />
Setting Up the Datasource<br />
2. Once you have opened the file in Coldfusion Studio or a<br />
compatible text editor, scroll to about halfway down the file<br />
where you see<br />
request.ecm.db.dbname=”request.ecm.db.dbname=””;. Set the<br />
parameter in “” to MYSQL as follows:<br />
change this name to MYSQL<br />
request.ecm.db.dbname=”MYSQL”;<br />
3. Save and close this file.<br />
In order for ColdFusion Server and the <strong>eMPower</strong> application to use<br />
the database, they need to connect using an ODBC type of<br />
connection. For a Linux Operating System using ColdFusion, you<br />
should use the Merant Drivers provided with ColdFusion Server.<br />
To do this, you will need to create a datasource that points to the<br />
MySQL <strong>eMPower</strong> database.<br />
1. Go to the ColdFusion Administrator page on the MySQL<br />
system.<br />
http://localhost/cfide/administrator/index.cfm<br />
2. Click on the link for ODBC under Data Sources.<br />
3. Enter a name in the provided DSN field, select the ODBC<br />
driver MERANT mySQL Driver from the list, and click Add.<br />
You will want to fill out the fields as follows:<br />
Field What to enter<br />
Data Source<br />
Name:<br />
Database<br />
Name:<br />
Server Host<br />
Name:<br />
<strong>eMPower</strong>_sample<br />
<strong>eMPower</strong><br />
localhost or [your ip or hostname]<br />
<strong>eMPower</strong> <strong>Installation</strong> <strong>Manual</strong>, <strong>Version</strong> <strong>3.7</strong> 80
NOTE<br />
Setting Up the Database<br />
Add User To MySQL DB<br />
Field What to enter<br />
Server Port: 3306 or [your specified mysql port]<br />
ColdFusion<br />
Login:<br />
Username: [username] Password: [password]<br />
When setting up the datasource, keep in mind that the host and user specified,<br />
must exist in the MySQL master database user table and have the appropriate<br />
privileges. See your MySQL documentation on how to setup and grant privileges<br />
for users.<br />
4. When finished, select the Create button.<br />
Your datasource connection will attempt to verify after creation. If<br />
your datasource fails, please see the ColdFusion documentation to<br />
troubleshoot the issue.<br />
Enter mysql as an existing MySQL user that has the privileges to<br />
add and modify users to the MySQL database (i.e. a super user<br />
like root).<br />
Next you will need to add a user to the <strong>eMPower</strong> database who will<br />
have privileges to MySQL. You can use an existing one if you<br />
prefer but we recommend for testing purposes, that you create an<br />
independent user who will be able to access MySQL.<br />
You may also want to add a user for the Windows machine that will<br />
be accessing the MySQL database through a datasource. You will<br />
only need to do this if you plan to populate the MySQL <strong>eMPower</strong><br />
database with <strong>eMPower</strong> data mover utility.<br />
1. Start mysql on your server from a terminal:<br />
[ root@localhost /user/local/mysql/bin/ ] # ./mysql<br />
mysql> connect mysql;<br />
<strong>eMPower</strong> <strong>Installation</strong> <strong>Manual</strong>, <strong>Version</strong> <strong>3.7</strong> 81
2. SQL to insert user and grant all privileges:<br />
mysql> insert into user values(‘yourserveraddress’,<br />
'username', password('password'),'Y', 'Y', 'Y', 'Y', 'Y', 'Y',<br />
'Y', 'Y', 'Y', 'Y', 'Y', 'Y', 'Y', 'Y');<br />
3. Flush the hosts and privileges granted:<br />
mysql>FLUSH hosts;<br />
mysql>FLUSH privileges;<br />
4. Test that user has been added:<br />
mysql> select * from users where user=’username’;<br />
Should return the user records that were inserted. See MySQL<br />
manual on adding users for more information.<br />
Now, you will need to create a database in MySQL named<br />
‘<strong>eMPower</strong>’. It does not matter what you name the database but for<br />
testing purposes, let’s just make it ‘<strong>eMPower</strong>’.<br />
Adding the <strong>eMPower</strong> Database<br />
Building The Tables<br />
Running The Script:<br />
1. Use the following to create a database named <strong>eMPower</strong>:<br />
[ root@localhost /user/local/mysql/bin/ ] # ./mysql<br />
mysql> create database <strong>eMPower</strong>;<br />
2. Test by connecting to the newly created database:<br />
mysql> connect <strong>eMPower</strong>;<br />
Run the script provided by <strong>Ektron</strong> named<br />
mysql_<strong>eMPower</strong>_tables.sql.<br />
For example:<br />
[ root@localhost /home/httpd/html/<strong>eMPower</strong>/utilities/ # /usr/<br />
local/src/mysql/bin/mysql -u admin <strong>eMPower</strong> <<br />
<strong>eMPower</strong>_mysql.sql<br />
<strong>eMPower</strong> <strong>Installation</strong> <strong>Manual</strong>, <strong>Version</strong> <strong>3.7</strong> 82
Verify That the Script Created the Tables<br />
Test the script by accessing the database and requesting the list of<br />
tables created:<br />
mysql> connect <strong>eMPower</strong>;<br />
mysql> show tables;<br />
A list of 22 tables should appear including:<br />
help_subcat<br />
help_cat<br />
help<br />
fonts<br />
documents<br />
users<br />
user_groups<br />
templates<br />
template_types<br />
subcategories<br />
stringtbl<br />
schedule<br />
lib_type<br />
lib<br />
language<br />
doc_types<br />
doc_status_codes<br />
doc_history<br />
doc_groups<br />
doc_edit<br />
colors<br />
categories<br />
<strong>eMPower</strong> <strong>Installation</strong> <strong>Manual</strong>, <strong>Version</strong> <strong>3.7</strong> 83
Initializing content into the database<br />
This utility will initialize a previously created blank <strong>eMPower</strong><br />
<strong>Version</strong> <strong>3.7</strong> database. It will create an initial Usergroup, User,<br />
Content Group, and a Main Category. When this utility completes<br />
successfully the operator must edit the<br />
session_<strong>eMPower</strong>_sample_manager.cfm file.<br />
1. Open the file “<strong>eMPower</strong>_sample_sessionmanager.cfm” located<br />
in the {siteroot}/empsessions/ directory.<br />
2. Search for “request.ecm.db.dsn”.<br />
3. Enter the DSN name in the quotes to match the datasource<br />
that points to the empty <strong>eMPower</strong> database.<br />
For example:<br />
request.ecm.db.dsn=”My_DSN”;<br />
Where MyDSN points to <strong>eMPower</strong>.<br />
The operator may login into the <strong>eMPower</strong> database by launching a<br />
Web browser and entering the correct URL/index.cfm. Example:<br />
www.mysite.com/index.cfm. Login using the username “Admin”<br />
and the password “Admin”. Once logged in, the operator can use<br />
the admin console (Work Area For Administrators) to begin<br />
administering the <strong>eMPower</strong> driven Web site.<br />
Moving the data into the DB<br />
NOTE<br />
Once you have successfully installed the script to create the<br />
needed tables in MySQL, you can OPTIONALLY populate it with<br />
data by using the database mover utility.<br />
Using the datamover utility is optional. The datamover is primarily used for:<br />
- Moving your <strong>eMPower</strong> Web site from a Windows to Linux platform<br />
- Using the <strong>eMPower</strong> sample content<br />
To get your <strong>eMPower</strong> site running with MySQL, running the datamover utility is<br />
optional.<br />
To do this, you will need to have a datasource setup for each<br />
database (Access 2000 and MySQL). Both of these datasources<br />
need to exist on a Windows system with ColdFusion Server<br />
running.<br />
<strong>eMPower</strong> <strong>Installation</strong> <strong>Manual</strong>, <strong>Version</strong> <strong>3.7</strong> 84
A utility to connect to a MySQL database through an ODBC<br />
connection will need to be installed to the Windows system to<br />
accomplish the 2 nd datasource needed. It can be found at:<br />
http://www.mysql.com/downloads/api-myodbc.html<br />
The 1 st datasource needs to point to the Access2000 database<br />
titled <strong>eMPower</strong>_sample_V36_Access2000.mdb as a system<br />
datasource. Use the Microsoft Access driver when creating this<br />
System DSN.<br />
The 2 nd datasource needs to point to the MySQL database as a<br />
system datasource. Use the MySQL driver installed from the<br />
MySQL-ODBC utility when creating this System DSN.<br />
1. Access the data mover utility from the Utilities directory in the<br />
<strong>eMPower</strong>36.zip file.<br />
2. You will need to run this from a ColdFusion enabled directory<br />
through your Windows Web server. For example:<br />
http://localhost/<strong>eMPower</strong>sample/<strong>eMPower</strong>/utilities/<br />
dbtodb.cfm<br />
3. When this page comes up, you will be prompted with two input<br />
boxes. Insert the name of the datasource name that points to<br />
the MS Access2000 database in the input box labeled Source<br />
DSN and the datasource name for the MySQL database in the<br />
Destination DSN.<br />
4. A large percentage of your existing database is made up of the<br />
content in the History table. Select the check box Minimal<br />
Database Size if you do not want to move all the history<br />
content to the new database, and reduce the size of your<br />
database as a result.<br />
5. Click on the Submit button.<br />
Your database should be populated. If the data did not populate or<br />
you received an error please review your datasources and their<br />
connection information.<br />
<strong>eMPower</strong> <strong>Installation</strong> <strong>Manual</strong>, <strong>Version</strong> <strong>3.7</strong> 85
Troubleshooting<br />
S1000 Error: User ‘ODBC@yourserveraddress’…<br />
(S1000 Error: User ‘ODBC@yourserveraddress’ cannot connect to<br />
database <strong>eMPower</strong>)<br />
You may find that the datasource connection from the Windows<br />
system to the MySQL system cannot connect the user ‘ODBC@<br />
yourserveraddress’<br />
If this occurs you will need to create a temp user in the MySQL<br />
database in the name of ‘ODBC@yourserveraddress’ with no<br />
password. You can delete the user account after you have finished<br />
moving the data from the Access database over to the MySQL<br />
database.<br />
[ root@localhost /user/local/mysql/bin/ ] # ./mysql<br />
mysql> connect mysql;<br />
mysql> insert into user values(‘yourserveraddress’, 'ODBC',<br />
password(''),'Y', 'Y', 'Y', 'Y', 'Y', 'Y', 'Y', 'Y', 'Y', 'Y', 'Y', 'Y', 'Y',<br />
'Y');<br />
You should now FLUSH the hosts and privileges and test to ensure<br />
that the user has been added. See the section titled ‘Adding a User<br />
to MySQL’ for instructions on how to do this.<br />
Configuring Database Info via <strong>eMPower</strong><br />
After you configure <strong>eMPower</strong> to use a MySQL database, you will<br />
then have the opportunity to configure the information via the<br />
<strong>eMPower</strong> Administrator Workarea.<br />
From the Workarea, you can configure the:<br />
Datasource Name<br />
Database Type<br />
<strong>eMPower</strong> <strong>Installation</strong> <strong>Manual</strong>, <strong>Version</strong> <strong>3.7</strong> 86
Selecting the Datasource Name<br />
When you have setup a MySQL datasource for <strong>eMPower</strong>, you will<br />
need to type in the DSN on the configuration page in the <strong>eMPower</strong><br />
Administrator Workarea.<br />
Selecting the Database Type<br />
When you have setup a MySQL database for <strong>eMPower</strong>, you will be<br />
able to select the database type from the drop down list in the<br />
<strong>eMPower</strong> Administrator Workarea.<br />
<strong>eMPower</strong> <strong>Installation</strong> <strong>Manual</strong>, <strong>Version</strong> <strong>3.7</strong> 87
Setup for Sybase<br />
Prerequisites<br />
This chapter is to assist in the setup of <strong>eMPower</strong> for a Sybase<br />
database. The following setup was performed on a Linux operating<br />
system.<br />
Before you set up <strong>eMPower</strong> to run with a Sybase database, it is<br />
recommended that you have at least this listed configuration. This<br />
listed configuration is only a suggested one. The configuration<br />
shown was what <strong>Ektron</strong> has tested and found to work on a Linux<br />
configuration. However, Macromedia ColdFusion 4.51sp2 has<br />
defect fixes that are necessary to run <strong>eMPower</strong>.<br />
Red Hat Linux 6.2<br />
Sybase<br />
Installing <strong>eMPower</strong><br />
Apache 1.3.12<br />
ColdFusion 4.51sp2 for Linux<br />
<strong>eMPower</strong> <strong>Version</strong> <strong>3.7</strong><br />
First, install <strong>eMPower</strong> as described earlier in ”Installing <strong>eMPower</strong><br />
on Linux or Unix” on page 41.<br />
Setting Sybase as a Database Type<br />
1. Open the session manager file located in <strong>eMPower</strong>/sessions/.<br />
There should only be one named<br />
‘<strong>eMPower</strong>_sample_sessionmanager.cfm’. The file location is<br />
as follows:<br />
/your siteroot/empsessions/<br />
<strong>eMPower</strong>_sample_sessionmanager.cfm<br />
<strong>eMPower</strong> <strong>Installation</strong> <strong>Manual</strong>, <strong>Version</strong> <strong>3.7</strong> 88
ColdFusion Settings<br />
Setting Up the Datasource<br />
Field What to Enter<br />
2. Once you have opened the file in ColdFusion Studio or a<br />
compatible text editor, scroll to about halfway down the file<br />
where you see<br />
request.ecm.db.dbname=”request.ecm.db.dbname=””;. Set the<br />
parameter in “” to MYSQL as follows:<br />
change this name to SYBASE<br />
request.ecm.db.dbname=”SYBASE”;<br />
3. Save and close this file.<br />
In order for ColdFusion Server and the <strong>eMPower</strong> application to use<br />
the database, they need to connect using an ODBC type of<br />
connection. For a Linux Operating System using ColdFusion, you<br />
should use the Merant Drivers provided with ColdFusion Server.<br />
To do this, you will need to create a datasource that points to the<br />
MySQL <strong>eMPower</strong> database.<br />
1. Go to the ColdFusion Administrator page on the MySQL<br />
system.<br />
http://localhost/cfide/administrator/index.cfm<br />
2. Click on the link for ODBC under Data Sources.<br />
3. Enter a name in the provided DSN field, select the ODBC<br />
driver MERANT Sybase ASE or Sybase 11 Driver from the<br />
list, and click Add.<br />
You will want to fill out the fields as follows:<br />
Data Source Name: <strong>eMPower</strong>_sample<br />
Database Name: <strong>eMPower</strong><br />
Server Host Name: localhost or [your ip or hostname]<br />
Server Port: 5000 or [your specified sybase port]<br />
<strong>eMPower</strong> <strong>Installation</strong> <strong>Manual</strong>, <strong>Version</strong> <strong>3.7</strong> 89
Field What to Enter<br />
ColdFusion Login: Username: [username] Password: [password]<br />
NOTE<br />
Setting Up the Database<br />
Building The Tables<br />
Running The Script:<br />
When setting up the datasource, keep in mind that the host and user specified,<br />
must exist in the Sybase master database user table and have the appropriate<br />
privileges. See your Sybase documentation on how to setup and grant privileges<br />
for users.<br />
4. When finished, select the Create button.<br />
Your datasource connection will attempt to verify after creation. If<br />
your datasource fails, please see the ColdFusion documentation to<br />
troubleshoot the issue.<br />
Run the script provided by <strong>Ektron</strong> named<br />
createV36emp_sybase.sql.<br />
For example:<br />
isql -S servername -U database name -U Username -P<br />
Password -i input file<br />
Example<br />
isql -S Pine -U <strong>eMPower</strong>_sample -U johndoe -P -i<br />
<strong>eMPower</strong>_sybase.sql<br />
Verify That the Script Created the Tables<br />
Test the script by accessing the database and requesting the list of<br />
tables created:<br />
A list of 22 tables should appear including:<br />
help_subcat<br />
<strong>eMPower</strong> <strong>Installation</strong> <strong>Manual</strong>, <strong>Version</strong> <strong>3.7</strong> 90
help_cat<br />
help<br />
fonts<br />
documents<br />
users<br />
user_groups<br />
templates<br />
template_types<br />
subcategories<br />
stringtbl<br />
schedule<br />
lib_type<br />
lib<br />
language<br />
doc_types<br />
doc_status_codes<br />
doc_history<br />
doc_groups<br />
doc_edit<br />
colors<br />
categories<br />
Initializing content into the database<br />
This utility will initialize a previously created blank <strong>eMPower</strong><br />
<strong>Version</strong> <strong>3.7</strong> database. It will create an initial Usergroup, User,<br />
Content Group, and a Main Category. When this utility completes<br />
successfully the operator must edit the<br />
session_<strong>eMPower</strong>_sample_manager.cfm file.<br />
1. Open the file “<strong>eMPower</strong>_sample_sessionmanager.cfm” located<br />
in the {siteroot}/empsessions/ directory.<br />
2. Search for “request.ecm.db.dsn”.<br />
<strong>eMPower</strong> <strong>Installation</strong> <strong>Manual</strong>, <strong>Version</strong> <strong>3.7</strong> 91
3. Enter the DSN name in the quotes to match the datasource<br />
that points to the empty <strong>eMPower</strong> database.<br />
For example:<br />
request.ecm.db.dsn=”My_DSN”;<br />
Where MyDSN points to <strong>eMPower</strong>.<br />
The operator may login into the <strong>eMPower</strong> database by launching a<br />
Web browser and entering the correct URL/index.cfm. Example:<br />
www.mysite.com/index.cfm. Login using the username “Admin”<br />
and the password “Admin”. Once logged in, the operator can use<br />
the admin console (Work Area For Administrators) to begin<br />
administering the <strong>eMPower</strong> driven Web site.<br />
Moving the data into the DB<br />
NOTE<br />
Once you have successfully installed the script to create the<br />
needed tables in Sybase, you can OPTIONALLY populate it with<br />
data by using the database mover utility.<br />
Using the datamover utility is optional. The datamover is primarily used for:<br />
- Moving your <strong>eMPower</strong> Web site from a Windows to Linux platform<br />
- Using the <strong>eMPower</strong> sample content<br />
To get your <strong>eMPower</strong> site running with Sybase and Linux, running the datamover<br />
utility is optional.<br />
To do this, you will need to have a datasource setup for each<br />
database (Access 2000 and Sybase). Both of these datasources<br />
need to exist on a Windows system with ColdFusion Server<br />
running.<br />
A utility to connect to a Sybase database through an ODBC<br />
connection will need to be installed to the Windows system to<br />
accomplish the 2 nd datasource needed.<br />
The 1 st datasource needs to point to the Access2000 database<br />
titled <strong>eMPower</strong>_samplev36_Access2000.mdb as a system<br />
datasource. Use the Microsoft Access driver when creating this<br />
System DSN.<br />
The 2 nd datasource needs to point to the MySQL database as a<br />
system datasource. Use the MySQL driver installed from the<br />
MySQL-ODBC utility when creating this System DSN.<br />
<strong>eMPower</strong> <strong>Installation</strong> <strong>Manual</strong>, <strong>Version</strong> <strong>3.7</strong> 92
1. Access the data mover utility from the Utilities directory in the<br />
<strong>eMPower</strong>36.zip file.<br />
2. You will need to run this from a ColdFusion enabled directory<br />
through your Windows Web server. For example:<br />
http://localhost/<strong>eMPower</strong>sample/<strong>eMPower</strong>/utilities/<br />
dbtodb.cfm<br />
3. When this page comes up, you will be prompted with two input<br />
boxes. Insert the name of the datasource name that points to<br />
the MS Access2000 database in the input box labeled Source<br />
DSN and the datasource name for the Sybase database in the<br />
Destination DSN.<br />
4. A large percentage of your existing database is made up of the<br />
content in the History table. Select the check box Minimal<br />
Database Size if you do not want to move all the history<br />
content to the new database, and reduce the size of your<br />
database as a result.<br />
5. Click on the Submit button.<br />
Your database should be populated. If the data did not populate or<br />
you received an error please review your datasources and their<br />
connection information.<br />
Configuring Database Info via <strong>eMPower</strong><br />
After you configure <strong>eMPower</strong> to use a Sybase database, you will<br />
then have the opportunity to configure the information via the<br />
<strong>eMPower</strong> Administrator Workarea.<br />
From the Workarea, you can configure the:<br />
Datasource Name<br />
Database Type<br />
Selecting the Datasource Name<br />
When you have setup a Sybase datasource for <strong>eMPower</strong>, need to<br />
type in the DSN on the configuration page in the <strong>eMPower</strong><br />
Administrator Workarea.<br />
<strong>eMPower</strong> <strong>Installation</strong> <strong>Manual</strong>, <strong>Version</strong> <strong>3.7</strong> 93
Selecting the Database Type<br />
When you have setup a Sybase database for <strong>eMPower</strong>, you will be<br />
able to select the database type from the drop down list in the<br />
<strong>eMPower</strong> Administrator Workarea.<br />
<strong>eMPower</strong> <strong>Installation</strong> <strong>Manual</strong>, <strong>Version</strong> <strong>3.7</strong> 94
Setup for Oracle<br />
Prerequisites<br />
Installing <strong>eMPower</strong><br />
This chapter is to assist in the setup of <strong>eMPower</strong> for an Oracle<br />
database. The following setup was performed on a Linux operating<br />
system. For Windows installation please use the standard<br />
installation manual.<br />
Before you set up <strong>eMPower</strong> to run with an Oracle database, it is<br />
recommended that you have at least this listed configuration.This<br />
listed configuration is only a suggested one. The configuration<br />
shown was what <strong>Ektron</strong> has tested and found to work on a Linux<br />
configuration. However, Macromedia ColdFusion 4.51sp2 has<br />
defect fixes that are necessary to run <strong>eMPower</strong>.<br />
Red Hat Linux 6.2<br />
Oracle 8i version 8.0.5<br />
Apache 1.3.12<br />
ColdFusion 4.51sp2 for Linux<br />
<strong>eMPower</strong> <strong>Version</strong> <strong>3.7</strong><br />
First, install <strong>eMPower</strong> as described earlier in ”Installing <strong>eMPower</strong><br />
on Linux or Unix” on page 41.<br />
<strong>eMPower</strong> <strong>Installation</strong> <strong>Manual</strong>, <strong>Version</strong> <strong>3.7</strong> 95
Setting Oracle as a Database Type<br />
ColdFusion Settings<br />
Setting Up the Datasource<br />
6. Open the session manager file located in <strong>eMPower</strong>/<br />
empsessions/. There should only be one named<br />
‘<strong>eMPower</strong>_sample_sessionmanager.cfm’. The file location is<br />
as follows:<br />
/siteroot/empsessions/<br />
<strong>eMPower</strong>_sample_sessionmanager.cfm<br />
7. Once you have opened the file in ColdFusion Studio or a<br />
compatible text editor, search for the<br />
filerequest.ecmdb.dbname where you see<br />
request.ecm.db.dbname=”request.ecm.db.dbname=””; Set the<br />
parameter in “” to ORACLE as follows:<br />
change this name to ORACLE<br />
request.ecm.db.dbname=”ORACLE”;<br />
8. Save and close this file.<br />
In order for ColdFusion Server and the <strong>eMPower</strong> application to use<br />
the database, they need to connect using an ODBC type of<br />
connection. For a Linux operating system using ColdFusion, you<br />
should use the Merant Drivers provided with ColdFusion Server.<br />
To do this, you will need to create a datasource that points to the<br />
ORACLE <strong>eMPower</strong> database.<br />
1. Go to the ColdFusion Administrator page on the ColdFusion<br />
system.<br />
http://localhost/cfide/administrator/index.cfm<br />
2. Click on the link for ODBC under Data Sources.<br />
3. Enter a name in the provided DSN field, select the ODBC<br />
driver MERANT Oracle 8 Driver from the list, and click Add.<br />
4. Fill out the appropriate information for the DSN.<br />
5. When finished, select the Create button.<br />
<strong>eMPower</strong> <strong>Installation</strong> <strong>Manual</strong>, <strong>Version</strong> <strong>3.7</strong> 96
Your datasource connection will attempt to verify after creation. If<br />
your datasource fails, please see the ColdFusion documentation to<br />
troubleshoot the issue.<br />
Creating the <strong>eMPower</strong> Database<br />
Please open the file <strong>eMPower</strong>_oracle.sql. This is the script that<br />
creates the <strong>eMPower</strong> tables. The file also contains multiple drop<br />
and grant statements.<br />
The drop statements are used to clear the tablespace of any<br />
existing <strong>eMPower</strong> tables. You should backup your current db<br />
schema. If you wish, you may remove these drop statements from<br />
this file. You may also remove or alter the Grant statements.<br />
If you plan to create these tables in a different tablespace then the<br />
one you run the file from, you must include that tablespace name<br />
before each table in the file.<br />
Ex: yourname.<strong>eMPower</strong>tablename<br />
Run this file.<br />
If the script stops at any points without giving any errors, split the<br />
file up at the breakpoints and run each block sequentially.<br />
Initializing content into the database<br />
This utility will initialize a previously created blank <strong>eMPower</strong><br />
<strong>Version</strong> <strong>3.7</strong> database. It will create an initial Usergroup, User,<br />
Content Group, and a Main Category. When this utility completes<br />
successfully the operator must edit the<br />
session_<strong>eMPower</strong>_sample_manager.cfm file.<br />
1. Open the file “<strong>eMPower</strong>_sample_sessionmanager.cfm” located<br />
in the /siteroot/empsessions/ directory.<br />
2. Search for “request.ecm.db.dsn”.<br />
<strong>eMPower</strong> <strong>Installation</strong> <strong>Manual</strong>, <strong>Version</strong> <strong>3.7</strong> 97
3. Enter the DSN name in the quotes to match the datasource<br />
that points to the empty <strong>eMPower</strong> database.<br />
For example:<br />
request.ecm.db.dsn=”My_DSN”;<br />
Where MyDSN points to <strong>eMPower</strong>.<br />
The operator may log into the <strong>eMPower</strong> database by launching a<br />
Web browser and entering the correct URL/index2.cfm. Example:<br />
www.mysite.com/index2.cfm. Login using the username “Admin”<br />
and the password “Admin”. Once logged in the operator can use<br />
the admin console (Work Area For Administrators) to begin<br />
administering the <strong>eMPower</strong> driven Web site.<br />
Run the database mover Utility<br />
Moving the data into the DB<br />
NOTE<br />
Your installation of <strong>eMPower</strong> should have included a Microsoft<br />
Access <strong>eMPower</strong> database. Use the database mover to move the<br />
content from this Access database to your new Oracle database.<br />
You need to know the data source name of each of the databases.<br />
Once you have successfully installed the script to create the<br />
needed tables in Oracle, you can OPTIONALLY populate it with<br />
data using the database mover utility.<br />
Using the datamover utility is optional. The datamover is primarily used for:<br />
- Moving your <strong>eMPower</strong> Web site from a Windows to Linux platform<br />
- Using the <strong>eMPower</strong> sample content<br />
To get your <strong>eMPower</strong> site running with Linux and Oracle, running the datamover<br />
utility is optional.<br />
To do this, you will need to have a datasource setup for each<br />
database (Access 2000 and Oracle). Both of these datasources<br />
need to exist on a Windows system with ColdFusion Server<br />
running.<br />
The 1 st datasource needs to point to the Access2000 database<br />
titled <strong>eMPower</strong>_samplev36_Access2000.mdb as a system<br />
datasource. Use the Microsoft Access driver when creating this<br />
System DSN.<br />
<strong>eMPower</strong> <strong>Installation</strong> <strong>Manual</strong>, <strong>Version</strong> <strong>3.7</strong> 98
The 2 nd datasource needs to point to the Oracle database as a<br />
system datasource. Use the MS ODBC for Oracle or Merant<br />
Oracle 8 driver.<br />
1. Access the data mover utility from the Utilities directory in the<br />
<strong>eMPower</strong>36.zip file.<br />
2. You will need to run this from a ColdFusion enabled directory<br />
through your Windows Web server. For example:<br />
http://localhost/<strong>eMPower</strong>sample/<strong>eMPower</strong>/utilities/<br />
dbtodb.cfm<br />
3. When this page comes up, you will be prompted with two input<br />
boxes. Insert the name of the datasource name that points to<br />
the MS Access2000 database in the input box labeled Source<br />
DSN and the datasource name for the Oracle database in the<br />
Destination DSN.<br />
4. A large percentage of your existing database is made up of the<br />
content in the History table. Select the check box Minimal<br />
Database Size if you do not want to move all the history<br />
content to the new database, and reduce the size of your<br />
database as a result.<br />
5. . Click on the Submit button.<br />
Your database should be populated. If the data did not populate or<br />
you received an error please review your datasources and their<br />
connection information.<br />
Configuring Database Info via <strong>eMPower</strong><br />
After you configure <strong>eMPower</strong> to use a Oracle database, you will<br />
then have the opportunity to configure the information via the<br />
<strong>eMPower</strong> Administrator Workarea.<br />
From the Workarea, you can configure the:<br />
Datasource Name<br />
Database Type<br />
<strong>eMPower</strong> <strong>Installation</strong> <strong>Manual</strong>, <strong>Version</strong> <strong>3.7</strong> 99
Selecting the Datasource Name<br />
When you have setup a Oracle datasource for <strong>eMPower</strong>, you will<br />
need to type in the DSN on the configuration page in the <strong>eMPower</strong><br />
Administrator Workarea.<br />
Selecting the Database Type<br />
When you have setup a Oracle database for <strong>eMPower</strong>, you will be<br />
able to select the database type from the drop down list in the<br />
<strong>eMPower</strong> Administrator Workarea.<br />
<strong>eMPower</strong> <strong>Installation</strong> <strong>Manual</strong>, <strong>Version</strong> <strong>3.7</strong> 100
Troubleshooting<br />
Troubleshooting <strong>Installation</strong><br />
Troubleshooting<br />
This section is intended to help resolve most of the potential issues<br />
and provide adequate navigation to other resources to help you<br />
install the <strong>eMPower</strong> software.<br />
ERROR SUGGESTED ACTION<br />
HTTP/1.0 404<br />
Object Not Found<br />
This error message may be seen for several reasons. The causes<br />
most commonly found when installing the <strong>eMPower</strong> software are<br />
as follows:<br />
Expecting to find index.cfm<br />
This is seen when a link is pointing to a directory or subdirectory<br />
that expects index.cfm and it is not properly configured as a default<br />
template file in MS Internet Information Server. To set index.cfm as<br />
a default template file, see Before You Install <strong>eMPower</strong> in the<br />
<strong>eMPower</strong> <strong>Installation</strong> Guide.<br />
File does not exist<br />
This is seen due to a bad link or missing file.<br />
Error 10001 This error message is caused by an invalid <strong>eMPower</strong> license. See<br />
Setting Up Your <strong>eMPower</strong> License on page 9 for the appropriate<br />
steps for setting up your license.<br />
Locked File Detected During<br />
Uninstall<br />
Error Occurred While<br />
Processing Request<br />
Make sure that the file specified is not open or being used. It may<br />
also be due to the system using the file. If so, you may need to<br />
reboot your system to un-install the application correctly.<br />
If you have not successfully configured the Mail settings in the<br />
ColdFusion Administrator, you may see the following error<br />
message:<br />
The encrypted template<br />
C:\INETPUB\WWWROOT\ECM\<strong>eMPower</strong>\xxxxx.CFM contains<br />
invalid CFML syntax.<br />
In the ColdFusion Administrator, see the Mail Server Connection<br />
Settings page for instructions on how to set this up. (Click on Mail<br />
in the Miscellaneous menu.)<br />
<strong>eMPower</strong> <strong>Installation</strong> <strong>Manual</strong>, <strong>Version</strong> <strong>3.7</strong> 101
ERROR SUGGESTED ACTION<br />
Troubleshooting<br />
Not Allowing Login If your <strong>eMPower</strong> software is not allowing you to login, your session<br />
may have expired and you will be required to refresh the browser<br />
windows that you are using. This one of the security features from<br />
<strong>eMPower</strong>.<br />
Invalid License If your license key was not installed or installed incorrectly and you<br />
try to access that page, the editor detects an invalid license. The<br />
editor is not usable unless a valid key is given in one of the License<br />
parameters. Without a valid license key, the editor is not usable,<br />
but it will display the About eWebEditPro dialog, which lists the<br />
license keys given.<br />
A license key is not required when accessing an HTML file directly<br />
from your hard drive. For example, C:\WorkingDirectory\test.htm.<br />
This is only useful for diagnostic purposes.<br />
You will need to obtain a valid license key for eWebEditPro to use it<br />
with the <strong>eMPower</strong> software.<br />
No web editor shows up in<br />
<strong>eMPower</strong><br />
When installing (client machine) ActiveX control to Internet<br />
Explorer, failure to complete the install may require you to uninstall<br />
eWebEditPro from your PC.<br />
To uninstall eWebEditPro perform the following steps:<br />
On the Desktop, click on My Computer:<br />
Open C:\Windows\Downloaded Program Files\<br />
IMAGE PLACEHOLDER<br />
Click on eWebEditorPro.eWebEditPro file with the right mouse<br />
button and select Remove.<br />
ODBC/VBAJET.DLL Error Immediately after installation on the server, when trying to access<br />
an <strong>eMPower</strong> site for the first time, the following message appears:<br />
IMAGE PLACEHOLDER<br />
This appears to be caused by choosing the “Minimum” install of<br />
Microsoft Windows. Inserting a copy of VBAJET.dll into /<br />
WINDOWS/SYSTEM seemed to help, but in the end we could find<br />
no solution apart from reinstalling Windows.<br />
Template Files Do Not<br />
Appear<br />
If you create templates in the Explorer interface and .cfm template<br />
files do not appear in the web server’s file system, it may be<br />
because the three basic template files (template1.cfm,<br />
template2.cfm, and template3.cfm) aren't in the same directory as<br />
your application.cfm file. <strong>eMPower</strong> makes a copy of one of these<br />
when it creates a template file.<br />
<strong>eMPower</strong> <strong>Installation</strong> <strong>Manual</strong>, <strong>Version</strong> <strong>3.7</strong> 102
ERROR SUGGESTED ACTION<br />
Troubleshooting<br />
HTTP/1.0 403 Forbidden In a functioning <strong>eMPower</strong> web site, the default page for the web<br />
server must be set to index.cfm as detailed in the <strong>eMPower</strong><br />
<strong>Installation</strong> Guide. If the default page is set to something else, the<br />
login page will appear as normal and many of eCM's features will<br />
function as normal, but if you try to access the Explorer interface<br />
you will receive an "HTTP/1.0 403 Forbidden" error from your Web<br />
server. To correct this, simply change the default page back to<br />
index.cfm.<br />
Issues After Upgrading If the permissions of the files within an NT system are not granted<br />
for that users/administrator, the file will be unavailable and the<br />
<strong>eMPower</strong> software will not function correctly.<br />
To solve this issue you may need to go to the properties of that file<br />
and modify it's permissions to match that of whomever is trying to<br />
access it.<br />
<strong>eMPower</strong> <strong>Installation</strong> <strong>Manual</strong>, <strong>Version</strong> <strong>3.7</strong> 103