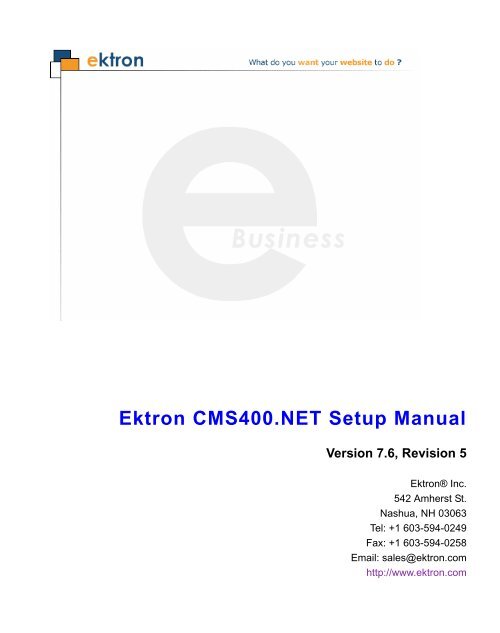Ektron CMS400.NET Setup Manual
Ektron CMS400.NET Setup Manual
Ektron CMS400.NET Setup Manual
You also want an ePaper? Increase the reach of your titles
YUMPU automatically turns print PDFs into web optimized ePapers that Google loves.
<strong>Ektron</strong> <strong>CMS400.NET</strong> <strong>Setup</strong> <strong>Manual</strong><br />
Version 7.6, Revision 5<br />
<strong>Ektron</strong>® Inc.<br />
542 Amherst St.<br />
Nashua, NH 03063<br />
Tel: +1 603-594-0249<br />
Fax: +1 603-594-0258<br />
Email: sales@ektron.com<br />
http://www.ektron.com
To learn what’s new in this release, see<br />
http://dev.ektron.com/cms400releasenotes.aspx<br />
Copyright June 2009 <strong>Ektron</strong>®, Inc. All rights reserved.<br />
EKTRON is a registered trademark of <strong>Ektron</strong>, Inc.<br />
Version 7.6, Revision 5<br />
For updated versions of this manual, please visit:<br />
http://www.ektron.com/web-content-management-solutions.aspx?id=4020
EKTRON, INC. SOFTWARE LICENSE AGREEMENT<br />
YOUR RIGHT TO USE THE PRODUCT DELIVERED IS SUBJECT TO THE TERMS AND CONDITIONS SET OUT IN THIS<br />
LICENSE AGREEMENT. USING THIS PRODUCT SIGNIFIES YOUR AGREEMENT TO THESE TERMS. IF YOU DO NOT<br />
AGREE TO THIS SOFTWARE LICENSE AGREEMENT, DO NOT DOWNLOAD.<br />
CUSTOMER should carefully read the following terms and conditions before using the software program(s) contained herein<br />
(the “Software”). Downloading and/or using the Software or copying the Software onto CUSTOMER’S computer hard drive<br />
indicates CUSTOMER’S acceptance of these terms and conditions. If CUSTOMER does not agree with the terms of this<br />
agreement, CUSTOMER should not download.<br />
<strong>Ektron</strong>, Inc. (“<strong>Ektron</strong>”) grants, and the CUSTOMER accepts, a nontransferable and nonexclusive License to use the Software on<br />
the following terms and conditions:<br />
1. Right to use: The Software is licensed for use only in delivered code form. Each copy of the Software is licensed for use only<br />
on a single URL. Each license is valid for the number of seats listed below (the “Basic Package”). Any use of the Software<br />
beyond the number of authorized seats contained in the Basic Package without paying additional license fees as provided<br />
herein shall cause this license to terminate. Should CUSTOMER wish to add seats beyond the seats licensed in the Basic<br />
Package, the CUSTOMER may add seats on a block basis at the then current price for additional seats (see product pages for<br />
current price). The Basic Packages are as follows:<br />
<strong>Ektron</strong> <strong>CMS400.NET</strong> — Licensed for ten seats (10 named users) per URL.<br />
<strong>Ektron</strong> eWebEditPro — Licensed for ten seats (10 named users) per URL.<br />
<strong>Ektron</strong> eWebEditPro+XML — Licensed for ten seats (10 named users) per URL.<br />
For purposes of this section, the term “seat” shall mean an individual user provided access to the capabilities of the Software.<br />
The CUSTOMER may not modify, alter, reverse engineer, disassemble, or decompile the Software. This software product is<br />
licensed, not sold.<br />
2. Duration: This License shall continue so long as CUSTOMER uses the Software in compliance with this License. Should<br />
CUSTOMER breach any of its obligations hereunder, CUSTOMER agrees to return all copies of the Software and this License<br />
upon notification and demand by <strong>Ektron</strong>.<br />
3. Copyright: The Software (including any images, “applets,” photographs, animations, video, audio, music and text incorporated<br />
into the Software) as well as any accompanying written materials (the “Documentation”) is owned by <strong>Ektron</strong> or its suppliers, is<br />
protected by United States copyright laws and international treaties, and contains confidential information and trade secrets.<br />
CUSTOMER agrees to protect the confidentiality of the Software and Documentation. CUSTOMER agrees that it will not provide<br />
a copy of this Software or Documentation nor divulge any proprietary information of <strong>Ektron</strong> to any person, other than its<br />
employees, without the prior consent of <strong>Ektron</strong>; CUSTOMER shall use its best efforts to see that any user of the Software<br />
licensed hereunder complies with this license.<br />
4. Limited Warranty: <strong>Ektron</strong> warrants solely that the medium upon which the Software is delivered will be free from defects in<br />
material and workmanship under normal, proper and intended usage for a period of three (3) months from the date of receipt.<br />
<strong>Ektron</strong> does not warrant the use of the Software will be uninterrupted or error free, nor that program errors will be corrected. This<br />
limited warranty shall not apply to any error or failure resulting from (i) machine error, (ii) Customer's failure to follow operating<br />
instructions, (iii) negligence or accident, or (iv) modifications to the Software by any person or entity other than Company. In the<br />
event of a breach of warranty, Customer’s sole and exclusive remedy, is repair of all or any portion of the Software. If such<br />
remedy fails of its essential purpose, Customer’s sole remedy and <strong>Ektron</strong>’s maximum liability shall be a refund of the paid<br />
purchase price for the defective Products only. This limited warranty is only valid if <strong>Ektron</strong> receives written notice of breach of<br />
warranty within thirty days after the warranty period expires.<br />
5. Limitation of Warranties and Liability: THE SOFTWARE AND DOCUMENTATION ARE SOLD “AS IS” AND WITHOUT ANY<br />
WARRANTIES AS TO THE PERFORMANCE, MERCHANTIBILITY, DESIGN, OR OPERATION OF THE SOFTWARE. NO
WARRANTY OF FITNESS FOR A PARTICULAR PURPOSE IS OFFERED. EXCEPT AS DESCRIBED IN SECTION 4, ALL<br />
WARRANTIES EXPRESS AND IMPLIED ARE HEREBY DISCLAIMED.<br />
NEITHER COMPANY NOR ITS SUPPLIERS SHALL BE LIABLE FOR ANY LOSS OF PROFITS, LOSS OF BUSINESS OR<br />
GOODWILL, LOSS OF DATA OR USE OF DATA, INTERRUPTION OF BUSINESS NOR FOR ANY OTHER INDIRECT,<br />
SPECIAL, INCIDENTAL, OR CONSEQUENTIAL DAMAGES OF ANY KIND UNDER OR ARISING OUT OF, OR IN ANY<br />
RELATED TO THIS AGREEMENT, HOWEVER, CAUSED, WHETHER FOR BREACH OF WARRANTY, BREACH OR<br />
REPUDIATION OF CONTRACT, TORT, NEGLIGENCE, OR OTHERWISE, EVEN IF COMPANY OR ITS REPRESENTATIVES<br />
HAVE BEEN ADVISED OF THE POSSIBILITY OF SUCH LOSS.<br />
6. Additional Terms and Conditions apply<br />
When using the CMS400 map control, Subject to the terms and conditions of the Map provider (Microsoft Virtual Earth or<br />
Google maps)<br />
Microsoft Virtual Earth - http://www.microsoft.com/virtualearth/product/terms.html<br />
If you have any questions would like to find out more about a MWS/VE Agreement, please contact maplic@microsoft.com for<br />
information.<br />
Google Maps - http://code.google.com/apis/maps/terms.html<br />
7. Miscellaneous: This License Agreement, the License granted hereunder, and the Software may not be assigned or in any way<br />
transferred without the prior written consent of <strong>Ektron</strong>. This Agreement and its performance and all claims arising from the<br />
relationship between the parties contemplated herein shall be governed by, construed and enforced in accordance with the laws<br />
of the State of New Hampshire without regard to conflict of laws principles thereof. The parties agree that any action brought in<br />
connection with this Agreement shall be maintained only in a court of competent subject matter jurisdiction located in the State<br />
of New Hampshire or in any court to which appeal therefrom may be taken. The parties hereby consent to the exclusive<br />
personal jurisdiction of such courts in the State of New Hampshire for all such purposes. The United Nations Convention on<br />
Contracts for the International Sale of Goods is specifically excluded from governing this License. If any provision of this License<br />
is to be held unenforceable, such holding will not affect the validity of the other provisions hereof. Failure of a party to enforce<br />
any provision of this Agreement shall not constitute or be construed as a waiver of such provision or of the right to enforce such<br />
provision. If you fail to comply with any term of this License, YOUR LICENSE IS AUTOMATICALLY TERMINATED. This License<br />
represents the entire understanding between the parties with respect to its subject matter.<br />
YOU ACKNOWLEDGE THAT YOU HAVE READ THIS AGREEMENT, THAT YOU UNDERSTAND THIS AGREEMENT, AND<br />
UNDERSTAND THAT BY CONTINUING THE INSTALLATION OF THE SOFTWARE, BY LOADING OR RUNNING THE<br />
SOFTWARE, OR BY PLACING OR COPYING THE SOFTWARE ONTO YOUR COMPUTER HARD DRIVE, YOU AGREE TO<br />
BE BOUND BY THIS AGREEMENT’S TERMS AND CONDITIONS. YOU FURTHER AGREE THAT, EXCEPT FOR WRITTEN<br />
SEPARATE AGREEMENTS BETWEEN EKTRON AND YOU, THIS AGREEMENT IS A COMPLETE AND EXCLUSIVE<br />
STATEMENT OF THE RIGHTS AND LIABILITIES OF THE PARTIES.<br />
Copyright 1999 - 2008 <strong>Ektron</strong>, Inc. All rights reserved.<br />
LA10031, Revision 2.0
Securing <strong>Ektron</strong><br />
<strong>CMS400.NET</strong><br />
Security Checklist<br />
Securing <strong>Ektron</strong> <strong>CMS400.NET</strong><br />
The following is a checklist of things an Administrator must do to<br />
secure <strong>Ektron</strong> <strong>CMS400.NET</strong>.<br />
Change the Admin and Builtin Users’ Passwords<br />
IMPORTANT!<br />
Make sure you change the password for the Admin and Builtin<br />
user. To change the Admin user’s password, navigate to .<br />
Change Admin user password<br />
Change the Admin user’s password in the Workarea by following<br />
these steps.<br />
1. In the Workarea, navigate to Settings > Users<br />
2. Click the Admin user.<br />
3. Click the Edit Users button.<br />
4. In the Password and Confirm Password fields enter the new<br />
password.<br />
5. Click the Save button.<br />
Change builtin user password<br />
If you changed the builtin user password during the site setup, you do not need to<br />
change it again. See ”Editing Builtin” on page iv for additional information.<br />
Change the builtin user’s password in the Workarea by following<br />
these steps.<br />
1. In the Workarea, navigate to Settings > Configurations ><br />
<strong>Setup</strong>.<br />
<strong>Ektron</strong> <strong>CMS400.NET</strong> <strong>Setup</strong> <strong>Manual</strong>, Version 7.6 i
Securing <strong>Ektron</strong> <strong>CMS400.NET</strong><br />
2. Click the Edit button.<br />
3. Find the Built In User field.<br />
4. In the Password and Confirm Password fields enter the new<br />
password.<br />
5. Click the Update button.<br />
Remove Sample Users and Sample Membership Users<br />
IMPORTANT!<br />
Some sample users and sample membership users are included<br />
with <strong>CMS400.NET</strong> for evaluation and demonstration purposes.<br />
These users should be removed when they are no longer needed.<br />
CMS users have access to the Workarea. They can be content<br />
authors, administrators or even developers who need access to<br />
information in the Workarea. These people count towards the<br />
number of users in your license.<br />
Membership users are typically people who only interact with your<br />
Web site. Membership users are a category of users who have<br />
limited privileges to <strong>Ektron</strong> <strong>CMS400.NET</strong>. Unlike regular CMS<br />
users, they cannot use the Workarea and do not count towards the<br />
number of users in your license.<br />
Remove Sample Users and Sample<br />
Membership Users<br />
Some users in this list might not appear in your User list. Also, you might have<br />
sample users that appear in your users lists. This depends on which version of the<br />
software you have installed.<br />
<strong>Ektron</strong> <strong>CMS400.NET</strong> <strong>Setup</strong> <strong>Manual</strong>, Version 7.6 ii
<strong>CMS400.NET</strong> Users Membership Users<br />
jedit<br />
tbrown<br />
jsmith<br />
vs<br />
See Also: ”Managing Users & User<br />
Groups” on page 728<br />
Removing <strong>CMS400.NET</strong> Users<br />
Removing Membership Users<br />
Securing <strong>Ektron</strong> <strong>CMS400.NET</strong><br />
To remove <strong>CMS400.NET</strong> users in the Workarea, follow these<br />
steps.<br />
1. In the Workarea, navigate to Settings > Users.<br />
2. Click the check box next each user you want to remove.<br />
3. Click the Delete button ( ).<br />
4. Click OK in the dialog box that appears.<br />
The page refreshes and the users are removed.<br />
To remove Membership users in the Workarea, follow these steps.<br />
1. In the Workarea, navigate to Modules > Community<br />
Management > Memberships > Users.<br />
2. Click the check box next each user you want to remove.<br />
3. Click the Delete button ( ).<br />
jmember<br />
member@example.com<br />
north<br />
supermember<br />
west<br />
See Also: ”Membership Users and<br />
Groups” on page 744<br />
4. Click OK in the dialog box that appears.<br />
The page refreshes and the membership users are removed.<br />
<strong>Ektron</strong> <strong>CMS400.NET</strong> <strong>Setup</strong> <strong>Manual</strong>, Version 7.6 iii
Do Not Allow the Use of Group User Accounts<br />
Additional Information<br />
IMPORTANT!<br />
IMPORTANT!<br />
The Everyone Group<br />
Editing Builtin<br />
IMPORTANT!<br />
Securing <strong>Ektron</strong> <strong>CMS400.NET</strong><br />
Do Not Allow the Use of Group User Accounts<br />
A group account is an account that multiple people use to log in to<br />
<strong>CMS400.NET</strong> using the same username and password. This is a<br />
serious security issue as you lose the ability to accurately keep<br />
track of who is doing what in your Web site’s environment. The use<br />
of a group user account is a violation of <strong>Ektron</strong> <strong>CMS400.NET</strong>'s<br />
license agreement.<br />
You do not need to make these changes if you are using the<br />
CMS400 for demonstration or evaluation purposes. These<br />
changes should be completed once the decision is made to<br />
purchase the product and go live with your site.<br />
<strong>Ektron</strong> recommends creating your own Administrator user and deleting the Admin<br />
user.<br />
<strong>Ektron</strong> recommends deleting any users from the CMS400 that are not needed on<br />
the system.<br />
By default, the root folder in Workarea provides the Everyone<br />
Group with all permissions except Overwrite Library. <strong>Ektron</strong> Inc.<br />
recommends reviewing the permission needs of the Everyone<br />
Group when you add a folder. For information on Permissions, see<br />
the Administrator <strong>Manual</strong> section “Managing User and<br />
Permissions” > “Setting Permissions.”<br />
The “builtin” user does not appear in the Users list. This user appears on the<br />
application setup screen.<br />
To change the builtin account information, follow these steps.<br />
1. In the Workarea, click Settings > Configuration > <strong>Setup</strong>.<br />
<strong>Ektron</strong> <strong>CMS400.NET</strong> <strong>Setup</strong> <strong>Manual</strong>, Version 7.6 iv
Securing <strong>Ektron</strong> <strong>CMS400.NET</strong><br />
2. Click the Edit button ( ).<br />
3. Locate the Built In User field.<br />
4. Edit the built in user information by changing the username and<br />
password.<br />
5. Click the Update button ( ).<br />
NOTE If you cannot sign in to <strong>Ektron</strong> <strong>CMS400.NET</strong> because the builtin user<br />
password was changed and you don’t know the new password, use the<br />
BuiltinAccountReset.exe utility. This resets your <strong>Ektron</strong> <strong>CMS400.NET</strong> user \<br />
password to Builtin \ Builtin. This utility is located in C:\Program<br />
Files\<strong>Ektron</strong>\CMS400versionnumber\Utilities.<br />
ServerControlWS.asmx<br />
Best Practice<br />
For improved security, <strong>Ektron</strong> recommends renaming or removing the<br />
Web services file when you move it to your production server. After<br />
installation, this file is named ServerControlWS.asmx and resides in the<br />
webroot/siteroot/Workarea folder.<br />
ServerControlWS.asmx is the Web service that lets the server controls talk to<br />
<strong>Ektron</strong> <strong>CMS400.NET</strong>. The path is coded in the web.config file. This is how it<br />
appears:<br />
<br />
You will need to edit this line if you change the location or name of the<br />
ServerControlWS.asmx file.<br />
<strong>Ektron</strong> <strong>CMS400.NET</strong> <strong>Setup</strong> <strong>Manual</strong>, Version 7.6 v
Securing <strong>Ektron</strong> <strong>CMS400.NET</strong><br />
<strong>Ektron</strong> <strong>CMS400.NET</strong> <strong>Setup</strong> <strong>Manual</strong>, Version 7.6 vi
Table of Contents<br />
Securing <strong>Ektron</strong> <strong>CMS400.NET</strong> ............................................i<br />
Security Checklist.........................................................................i<br />
Change the Admin and Builtin Users’ Passwords .............................. i<br />
Remove Sample Users and Sample Membership Users ...................ii<br />
Removing <strong>CMS400.NET</strong> Users ..................................................iii<br />
Removing Membership Users.....................................................iii<br />
Do Not Allow the Use of Group User Accounts .................................iv<br />
Additional Information ...............................................................iv<br />
The Everyone Group .........................................................................iv<br />
Editing Builtin.....................................................................................iv<br />
ServerControlWS.asmx ..................................................................... v<br />
License Keys .....................................................................vii<br />
Introduction................................................................................vii<br />
License Key Types.....................................................................vii<br />
License Key Format..................................................................viii<br />
Inserting the License Key ........................................................viii<br />
Changing License Keys Upon Upgrade .......................................... viii<br />
WebImageFX License Keys .......................................................ix<br />
License Key Check .....................................................................ix<br />
Invalid License Key Message ............................................................ix<br />
Using CMS400 without a License Key .......................................x<br />
Domains in which You Can Use the License Key .....................x<br />
Register Domains, not IP Addresses.........................................x<br />
More Information .........................................................................x<br />
System Requirements.........................................................1<br />
Server Requirements...................................................................1<br />
PC Client Requirements ..............................................................2<br />
Apple Macintosh Client Requirements ......................................3<br />
Development and Staging Configurations........................5<br />
Virtual Staging..............................................................................7<br />
Same Server, Different Databases..............................................8<br />
Same Server, Same Database.....................................................9<br />
Separate Servers, Same Database ........................................... 11<br />
Separate Servers, Separate Databases....................................12<br />
Installing <strong>Ektron</strong> <strong>CMS400.NET</strong> on Several Servers ................13<br />
<strong>Ektron</strong> <strong>CMS400.NET</strong> <strong>Setup</strong> <strong>Manual</strong>, Version 7.6 i
Copying the Site and Database to Other Environments ........15<br />
Tips on Creating Additional Environments....................................... 15<br />
Installing <strong>Ektron</strong> <strong>CMS400.NET</strong> .........................................17<br />
Before You Install.......................................................................17<br />
Installing the Minimum and Starter Sites.................................20<br />
Installing a Starter Site..................................................................... 21<br />
No Current <strong>Ektron</strong> <strong>CMS400.NET</strong> Installation............................ 21<br />
Upgrading an Existing Installation............................................. 21<br />
Starter Applications.......................................................................... 21<br />
Performing the Installation .......................................................22<br />
Running the Installation and <strong>Setup</strong> Program................................... 23<br />
Setting up a Site........................................................................ 28<br />
Setting up a Database............................................................... 34<br />
Set Up a User for the CMS400 Database ....................................... 41<br />
Possible Error Messages During Installation................................... 46<br />
Error .......................................................................................... 46<br />
Possible Causes and Solutions................................................. 46<br />
Error .......................................................................................... 47<br />
Cause and Solution................................................................... 48<br />
Document Management Client Install for Firefox ...................48<br />
eWebEditPro+XML Client Install...............................................48<br />
Results of Installation................................................................50<br />
File Locations .................................................................................. 50<br />
File Permissions .............................................................................. 50<br />
Indexing Service.............................................................................. 50<br />
Changes to the CMS400 web.config File.................................51<br />
After Installation.........................................................................51<br />
Setting Up an Additional Site ...................................................51<br />
Step 1: Set up New Site................................................................... 52<br />
Step 2: Set up New Database ......................................................... 52<br />
Step 3: Create Project in Visual Studio.NET.................................... 53<br />
Moving a Site to Another Directory or Server.........................54<br />
Moving a Site vs. Using the eSync Feature..................................... 54<br />
When You Would Use the eSync feature .................................. 55<br />
When You Would Use the Move Site Procedure....................... 55<br />
Step1: Set up an IIS Site on the Destination Server........................ 55<br />
Step 2: Copy Files to Destination Directory ..................................... 56<br />
Step 3: Set Permissions on the New CMS Web Site....................... 56<br />
Step 4: Make the New Directory an IIS Application ......................... 57<br />
Step 5: Back up the Database ......................................................... 57<br />
Step 6: Create a New Database ...................................................... 58<br />
Step 7: Restore the Database ......................................................... 59<br />
Step 8: Set Security on the Copied Database ................................. 61<br />
Step 9: Update web.config on the Destination Site ......................... 61<br />
<strong>Ektron</strong> <strong>CMS400.NET</strong> <strong>Setup</strong> <strong>Manual</strong>, Version 7.6 ii
Upgrading <strong>Ektron</strong> <strong>CMS400.NET</strong>.......................................62<br />
Upgrading From Version 6 or higher to Version 7.X...............62<br />
The Base Folder.............................................................................. 62<br />
The Upgrade Procedure .................................................................. 63<br />
Performing the Upgrade .................................................................. 64<br />
What Happens Next?................................................................ 74<br />
Upgrading Your Database ............................................................... 74<br />
Performing the Database Upgrade ........................................... 74<br />
Using the Big Int Utility .............................................................80<br />
Why <strong>Ektron</strong> Changed the Data Type ............................................... 80<br />
Running the Big Int Utility ................................................................ 81<br />
The Log File .............................................................................. 86<br />
Backing Up Databases ..............................................................87<br />
Updating Application Messages...............................................87<br />
Prerequisites.................................................................................... 88<br />
Using the Language Update Utility .................................................. 88<br />
Troubleshooting Upgrade Problems........................................93<br />
Managing the web.config File ..........................................95<br />
Settings in the web.config File .................................................95<br />
Configuring E-Mail for Tasks and Content....................110<br />
CDOSYS.................................................................................... 110<br />
Set up SMTP Server.......................................................................110<br />
Verification for Relay ............................................................... 111<br />
Configuring SMTP Settings .................................................... 115<br />
The Encrypt Password Utility..........................................................116<br />
Error Messages........................................................................ 117<br />
What’s Next? ............................................................................ 118<br />
Installing the Web Alert Feature ....................................119<br />
Server Configuration ............................................................... 119<br />
Enabling the Web Alert Feature.............................................. 121<br />
Setting Up the Message Queue and Asynchronous Processor<br />
123<br />
<strong>Manual</strong> Steps for Setting up the Message Queue and<br />
Asynchronous Processor ........................................................ 129<br />
Configuring SSL..............................................................133<br />
Setting Up the Certificate........................................................ 133<br />
Updating the web.config File .................................................. 136<br />
Customizing <strong>Ektron</strong> <strong>CMS400.NET</strong> .................................138<br />
<strong>Ektron</strong> <strong>CMS400.NET</strong> <strong>Setup</strong> <strong>Manual</strong>, Version 7.6 iii
Customizing <strong>Ektron</strong> <strong>CMS400.NET</strong> email............................ 139<br />
Introduction.............................................................................. 139<br />
Variables ................................................................................... 140<br />
List of <strong>Ektron</strong> <strong>CMS400.NET</strong> Default email ............................. 141<br />
Notify Approval Process Complete................................................ 141<br />
Deletion of Content Approved................................................. 141<br />
Immediate Deletion of Content................................................ 141<br />
Approved Content Awaiting Go Live Date............................... 141<br />
Approved Content Published Immediately .............................. 142<br />
Decline Approval Request ............................................................. 142<br />
Send Approval Message ............................................................... 142<br />
Branding <strong>Ektron</strong> <strong>CMS400.NET</strong>............................................ 143<br />
Style Sheet ............................................................................... 143<br />
Class Explanation.......................................................................... 144<br />
General Classes ..................................................................... 144<br />
Workarea Classes................................................................... 144<br />
History Classes ....................................................................... 155<br />
Login Classes ......................................................................... 155<br />
Folder Control Classes............................................................ 155<br />
Library Classes ....................................................................... 155<br />
Calendar Classes.................................................................... 155<br />
InternCalendarStyles.css............................................................... 155<br />
EktTabs.css ................................................................................... 162<br />
worksearch.css.............................................................................. 163<br />
Workarea Styles.css ...................................................................... 163<br />
com.ektron.rules.wizard.css .......................................................... 163<br />
com.ektron.utils.wizard.css............................................................ 163<br />
ektnormal.css ................................................................................ 164<br />
ektdata.css .................................................................................... 164<br />
Images ...................................................................................... 164<br />
Application Images.................................................................. 164<br />
Language Images ................................................................... 164<br />
Converting CMS300 to <strong>Ektron</strong> <strong>CMS400.NET</strong> ................166<br />
Step 1: Back Up Your Site and Database............................... 166<br />
Backing Up Your Site..................................................................... 167<br />
Backing Up Your Database............................................................ 167<br />
Step 2: Install New <strong>Ektron</strong> <strong>CMS400.NET</strong>................................ 167<br />
Step 3: Migrate Your CMS300 Database For Use with <strong>Ektron</strong><br />
<strong>CMS400.NET</strong>............................................................................. 168<br />
Migrate Database to Microsoft SQL .............................................. 169<br />
Upgrade Database to <strong>Ektron</strong> <strong>CMS400.NET</strong>.................................. 170<br />
Adding Database Permission for ASPNET or IIS_WPG users...... 170<br />
Step 4: Copy Folders and Files .............................................. 170<br />
Step 5: Set Folder Permissions .............................................. 171<br />
Step 6: Update Files................................................................. 172<br />
<strong>Ektron</strong> <strong>CMS400.NET</strong> <strong>Setup</strong> <strong>Manual</strong>, Version 7.6 iv
Web.config..................................................................................... 172<br />
AssetManagement.config .............................................................. 173<br />
site_scripts_path.asp..................................................................... 173<br />
applicationAPI.asp......................................................................... 174<br />
site_scripts_path.php..................................................................... 174<br />
applicationAPI.php......................................................................... 174<br />
PHP Templates.............................................................................. 175<br />
Application.cfm .............................................................................. 175<br />
Step 7: Create an IIS Application For Your Site .................... 175<br />
Step 8: Make dmdata an IIS Application ................................ 178<br />
Step 9: Add <strong>Ektron</strong> <strong>CMS400.NET</strong> License Keys ................... 179<br />
Step 10: Verify Installation ...................................................... 180<br />
Migrating Your Site to <strong>Ektron</strong> <strong>CMS400.NET</strong>..................181<br />
Initial Steps............................................................................... 181<br />
Installation ..................................................................................... 181<br />
Verify Installation ........................................................................... 181<br />
Setting up Your New Site ........................................................ 182<br />
Copy Application Core Files .......................................................... 182<br />
Set up the Database...................................................................... 182<br />
Modify Application Parameters...................................................... 182<br />
Creating a Login Page............................................................. 183<br />
Log In............................................................................................. 183<br />
Modifying Configuration Settings .......................................... 184<br />
Set up Active Directory .................................................................. 184<br />
Modify the <strong>Setup</strong> Screen ............................................................... 184<br />
Set up Metadata ............................................................................ 184<br />
Set up Smart Forms ...................................................................... 184<br />
Creating <strong>Ektron</strong> <strong>CMS400.NET</strong> Users...................................... 185<br />
Configuring Content and Forms Folders............................... 185<br />
Creating your Templates......................................................... 186<br />
Migrating/Creating Content .................................................... 186<br />
Deployment .............................................................................. 187<br />
Advanced Features.................................................................. 187<br />
Email Notification........................................................................... 187<br />
Other.............................................................................................. 187<br />
Appendix A: Creating a Web Site in IIS.........................188<br />
Adding Web Sites to Your Server........................................... 188<br />
Preparing to Add a Web Site................................................... 188<br />
Adding a Web Site ................................................................... 190<br />
Adding a Web site with the Web Site Creation Wizard.................. 191<br />
To add a Web site with the iisweb.vbs command-line script.......... 195<br />
Related Topics ......................................................................... 196<br />
<strong>Ektron</strong> <strong>CMS400.NET</strong> <strong>Setup</strong> <strong>Manual</strong>, Version 7.6 v
What’s New in the 7.6 Release .......................................197<br />
Additional Information....................................................199<br />
Supporting Documents ........................................................... 199<br />
Support ..................................................................................... 199<br />
Sales ......................................................................................... 199<br />
<strong>Ektron</strong> <strong>CMS400.NET</strong> <strong>Setup</strong> <strong>Manual</strong>, Version 7.6 vi
License Keys<br />
Introduction<br />
License Key Types<br />
License Keys<br />
<strong>Ektron</strong> controls the use of CMS400 through a license key, a unique<br />
code assigned to your domain when you purchase CMS400. Your<br />
license key is included in the email that <strong>Ektron</strong> sends when you<br />
request or purchase CMS400.<br />
There are three levels of license keys available for use with <strong>Ektron</strong><br />
<strong>CMS400.NET</strong>. The features that are available in your specific<br />
version of CMS400 depend on the license key you purchase. The<br />
table below shows the major features at each level.<br />
Features<br />
List<br />
Enterprise Profession<br />
al<br />
eSync Optional<br />
Multisite Optional<br />
eCommerce Optional Optional<br />
Personalization<br />
XLIFF Support<br />
Document Management<br />
Standard<br />
<strong>Ektron</strong> <strong>CMS400.NET</strong> <strong>Setup</strong> <strong>Manual</strong>, Version 7.6 vii
Features<br />
List<br />
Social Networking<br />
URL Aliasing<br />
All Other <strong>Ektron</strong><br />
<strong>CMS400.NET</strong> Features<br />
License Key Format<br />
Inserting the License Key<br />
License Keys<br />
A license key typically begins with a base URL (domain name,<br />
computer network name, or IP address) followed by descriptor<br />
tags, a question mark, a series of numbers, a hyphen and one or<br />
two digits signifying release number. For example:<br />
dev.mysite.com(exp-2008-10-25)(modifiers)(users-<br />
10)?51510837796786063064924334416-XX<br />
License keys cannot contain spaces or line breaks.<br />
If you download the executable (.exe) file, you are prompted to<br />
enter a license key during installation. If you choose not to install<br />
the license key during the installation, you can enter it by<br />
navigating to Workarea > Settings > <strong>Setup</strong> and clicking the Edit<br />
button. Once you are in edit mode, add the license key to the<br />
License Key(s) text box.<br />
Changing License Keys Upon Upgrade<br />
Enterprise Profession<br />
al<br />
Standard<br />
If you upgrade to a new release of CMS400 and want to replace<br />
the old license key with a new one, navigate to Workarea ><br />
Settings > <strong>Setup</strong> and click the Edit button. Once you are in edit<br />
mode, add the license key to the License Key(s) text box. On the<br />
other hand, if you want to add new keys in addition to old keys,<br />
create a comma delimited list of keys in the License Key(s) text<br />
box.<br />
<strong>Ektron</strong> <strong>CMS400.NET</strong> <strong>Setup</strong> <strong>Manual</strong>, Version 7.6 viii
WebImageFX License Keys<br />
License Key Check<br />
License Keys<br />
When cutting and pasting license keys, keep the full license key<br />
intact without adding or deleting characters. License keys that are<br />
changed in any way render CMS400 inoperable.<br />
If you are installing WebImageFX with CMS400, a WebImageFX<br />
license key is included in the email you receive when you purchase<br />
CMS400. A WebImageFX key resembles a CMS400 key but<br />
includes the string wifx.<br />
To add the key to CMS400, navigate to Workarea > Settings ><br />
<strong>Setup</strong> and clicking the Edit button. Once you are in edit mode, add<br />
the license key to the Module Licenses text box.<br />
When you login to a Web site that contains CMS400, it checks the<br />
license key(s) against the domain.<br />
If the URL of a valid license key matches the URL of the site being<br />
accessed, the Workarea appears.<br />
If no valid license key is found for the URL of the site being<br />
accessed, CMS400 is disabled and you must log in the with Builtin<br />
account to change the License Key.<br />
Invalid License Key Message<br />
If you have a broken license key or a license key with an incorrect<br />
base URL, an error message appears in the CMS400 Login<br />
window. The message states, “Error: A license violation has<br />
occurred and the application is presently locked. Please see your<br />
administrator.”<br />
If this message appears, you can login with the Builtin account and<br />
reenter your license key. If the message continues to appear and<br />
you are sure you have a valid key, contact <strong>Ektron</strong> Support.<br />
<strong>Ektron</strong> <strong>CMS400.NET</strong> <strong>Setup</strong> <strong>Manual</strong>, Version 7.6 ix
Using CMS400 without a License Key<br />
License Keys<br />
For evaluation purposes, when you install CMS400, you do not<br />
need a license key. During the installation process, leave the<br />
License Key field blank and click the next button on the License<br />
screen. This allows you to use <strong>CMS400.NET</strong> as localhost.<br />
Domains in which You Can Use the License Key<br />
The license key is assigned to your base URL, which is typically<br />
your domain name. For example, if your domain name is<br />
www.mycompany.com, the license key follows this pattern:<br />
www.mycompany.com(expdate)(Modifers)?1234567890.<br />
Each domain name requires its own license key. For example, to<br />
support the domain names, www.mycompany.com,<br />
sales.mycompany.com and support.mycompany.com, you need three<br />
license keys.<br />
Register Domains, not IP Addresses<br />
More Information<br />
When you purchase a license key, be sure to register a domain<br />
name, not an IP address. For example, register<br />
www.mycompany.com, not 192.168.0.1.<br />
Although CMS400 supports IP addresses, the domain that you<br />
license becomes the required URL in the browser address. For<br />
example, if you register 192.168.0.1, you would need to access<br />
the site as http://192.168.0.1/somedirectory/myloginpage.aspx.<br />
Since users would typically not identify a Web page by its IP<br />
address, you should register the domain name instead.<br />
Additional information about licenses is available at http://<br />
www.ektron.com/products.aspx?id=1144.<br />
<strong>Ektron</strong> <strong>CMS400.NET</strong> <strong>Setup</strong> <strong>Manual</strong>, Version 7.6 x
System Requirements<br />
Server Requirements<br />
System Requirements<br />
The following components are required when developing or<br />
viewing an <strong>Ektron</strong> <strong>CMS400.NET</strong> based application.<br />
• ”Server Requirements” on page 1<br />
• ”PC Client Requirements” on page 2<br />
• ”Apple Macintosh Client Requirements” on page 3<br />
Component Requirements<br />
Recommended hardware<br />
configuration<br />
• Intel® Pentium® 4 supporting Hyper-Threading or<br />
Intel® Xeon® processor (with 800MHz bus)<br />
• 2 GB RAM or higher<br />
• RAID array for hard drives<br />
Web server operating system Microsoft ® Windows® Server 2003<br />
• 32 and 64 bit versions<br />
Microsoft Windows Server 2008<br />
• 32 and 64 bit versions<br />
Microsoft Windows Server 2000, XP Professional<br />
Note: Only use Windows XP for testing and<br />
development. Do not use it on your production server.<br />
Microsoft Windows Vista Business & Ultimate<br />
<strong>Ektron</strong> <strong>CMS400.NET</strong> <strong>Setup</strong> <strong>Manual</strong>, Version 7.6 Revision 5 1
Component Requirements<br />
Web application server • Microsoft .NET Framework 3.5<br />
PC Client Requirements<br />
• Microsoft .NET Framework 2.0<br />
System Requirements<br />
Note: eSync and eCommerce require .NET 3.5.<br />
Web server Microsoft® Internet Information Server (IIS) 6.0 or<br />
higher<br />
File System NTFS (FAT 32 is not supported)<br />
Database • Microsoft SQL Server 2008<br />
• Microsoft SQL Server 2005 SP2 and higher<br />
(including Express version)<br />
Component Requirements<br />
Important: <strong>Ektron</strong> <strong>CMS400.NET</strong> does not support case<br />
sensitive databases.<br />
Operating system • Any IBM-PC compatible system running Windows, including<br />
Vista® Ultimate and Vista® Business<br />
• Mac OSX<br />
Browsers for viewing All major browsers including:<br />
• Mozilla Firefox<br />
• Microsoft ® Internet Explorer 3.0 or higher<br />
• Apple Safari<br />
<strong>Ektron</strong> <strong>CMS400.NET</strong> <strong>Setup</strong> <strong>Manual</strong>, Version 7.6 Revision 5 2
Component Requirements<br />
Browsers for editing • Mozilla Firefox (but see Firefox Support Summary)<br />
• Microsoft ® Internet Explorer 6.0 or higher<br />
Note: Only released versions are supported.<br />
Apple Macintosh Client Requirements<br />
System Requirements<br />
Exception! When editing PageBuilder pages with Internet Explorer,<br />
only IE versions 7 and up are supported.<br />
Note: If using Firefox, uncheck the Block Popup Windows setting.<br />
To access this setting, go to Tools > Options > Content.<br />
Hardware Suggested minimum requirements: Pentium 166 MHz or faster with<br />
at least 64MB of RAM<br />
Web development tools • Visual Studio 2005 / 2008<br />
• Visual Web Developer 2005 / 2008 Express<br />
For Web site development<br />
• Visual C# 2005/2008 Express and Visual VB 2005 Express<br />
For Plug-in Extensions creation<br />
• Adobe Dreamweaver<br />
Component Requirements<br />
Operating system MAC OS X<br />
Browsers for viewing All major browsers including:<br />
• Microsoft ® Internet Explorer<br />
• Mozilla Firefox<br />
Browsers for editing • Mozilla Firefox<br />
<strong>Ektron</strong> <strong>CMS400.NET</strong> <strong>Setup</strong> <strong>Manual</strong>, Version 7.6 Revision 5 3
Component Requirements<br />
Hardware Apple Macintosh<br />
NOTE<br />
System Requirements<br />
<strong>Ektron</strong> does not guarantee support of beta releases for components listed above.<br />
<strong>Ektron</strong> <strong>CMS400.NET</strong> <strong>Setup</strong> <strong>Manual</strong>, Version 7.6 Revision 5 4
Development and Staging<br />
Configurations<br />
Development and Staging Configurations<br />
This chapter presents five examples of how to configure your<br />
<strong>Ektron</strong> <strong>CMS400.NET</strong> Web site. Reading this will help you decide<br />
which configuration is the best fit for your particular situation.<br />
Configuration Properties Implementation Guidelines<br />
Virtual Staging • Use <strong>CMS400.NET</strong>’s approval process<br />
and scheduled publishing of content to<br />
manage when content goes live<br />
Multiple sites, Same<br />
Server, Same<br />
Database<br />
Multiple sites, Same<br />
Server, Different<br />
Databases<br />
• Production and development/staging<br />
sites use separate copies of <strong>Ektron</strong><br />
<strong>CMS400.NET</strong> but reside on same server<br />
and point to same database<br />
• <strong>Ektron</strong> <strong>CMS400.NET</strong>’s settings, managed<br />
content, and library files are identical<br />
between sites<br />
• Production and development/staging<br />
sites use separate copies of <strong>Ektron</strong><br />
<strong>CMS400.NET</strong>’s display layer, reside on<br />
same server, but point to different databases<br />
• Changes to content, configuration, or<br />
library files made in one site must be copied<br />
to other site<br />
”Virtual Staging” on page 7<br />
”Same Server, Same Database”<br />
on page 9<br />
”Same Server, Different<br />
Databases” on page 8<br />
<strong>Ektron</strong> <strong>CMS400.NET</strong> <strong>Setup</strong> <strong>Manual</strong>, Version 7.6 Revision 5 5
Multiple sites,<br />
Separate Servers,<br />
Same Database<br />
• Production and development/staging<br />
sites reside on separate servers, which<br />
point to the same database.<br />
• <strong>Ektron</strong> <strong>CMS400.NET</strong> settings, content,<br />
and library files are identical between<br />
sites.<br />
• Changes to templates must be copied<br />
between servers.<br />
Development and Staging Configurations<br />
Configuration Properties Implementation Guidelines<br />
Multiple sites,<br />
Separate Servers,<br />
Separate Databases<br />
• Production and development/staging<br />
sites are installed to separate servers<br />
and point to different databases<br />
• Changes to content, configuration, or<br />
files must be copied between sites.<br />
”Separate Servers, Same<br />
Database” on page 11<br />
”Separate Servers, Separate<br />
Databases” on page 12<br />
After deciding which configuration is best, read the following<br />
sections to learn about procedures for working with multiple sites,<br />
servers, and databases.<br />
• ”Installing <strong>Ektron</strong> <strong>CMS400.NET</strong> on Several Servers” on<br />
page 13<br />
• ”Copying the Site and Database to Other Environments” on<br />
page 15<br />
<strong>Ektron</strong> <strong>CMS400.NET</strong> <strong>Setup</strong> <strong>Manual</strong>, Version 7.6 Revision 5 6
Virtual Staging<br />
Development and Staging Configurations<br />
• Best choice when changes to templates and library files assets<br />
are infrequent<br />
• No special implementation guidelines; just an installation on<br />
one server<br />
• When upgrading this type of site, make a temporary copy of the<br />
site (both display layer and database) on a separate server to<br />
test the upgrade<br />
<strong>Ektron</strong> <strong>CMS400.NET</strong> <strong>Setup</strong> <strong>Manual</strong>, Version 7.6 Revision 5 7
Same Server, Different Databases<br />
Development and Staging Configurations<br />
To set up this configuration, follow these guidelines.<br />
• To maintain file paths between sites, follow these steps.<br />
- Create separate Web Sites in IIS.<br />
- Assign different ports to the production and development/<br />
staging sites. For example, the production site is http://<br />
www.example.com, and the development/staging site is http://<br />
www.example.com:8080.<br />
- Separate the databases for isolation.<br />
* One database is the master, and the other is a copy<br />
* Only edit content in the site connected to the master<br />
database<br />
* Remove the <strong>Ektron</strong> <strong>CMS400.NET</strong> login page from the site<br />
connected to the copy database<br />
• To copy the <strong>Ektron</strong> <strong>CMS400.NET</strong> database, your best choice is<br />
<strong>Ektron</strong>’s eSync feature. This is described in the <strong>Ektron</strong><br />
<strong>CMS400.NET</strong> Administrator manual section “Managing Your<br />
CMS400 System” > “eSync”<br />
If you have not implemented eSync, copy site content using a<br />
replication tool for the database.<br />
<strong>Ektron</strong> <strong>CMS400.NET</strong> <strong>Setup</strong> <strong>Manual</strong>, Version 7.6 Revision 5 8
Development and Staging Configurations<br />
- SQL Server 2000 SDK Replication - see http://<br />
msdn.microsoft.com/library/en-us/replsql/<br />
replover_694n.asp<br />
• Library files - Make the <strong>Ektron</strong> <strong>CMS400.NET</strong> uploadedimages/ and<br />
uploadedfiles/ folders IIS virtual directories that point to the<br />
same physical directory. This procedure is explained in the<br />
<strong>Ektron</strong> <strong>CMS400.NET</strong> Administrator <strong>Manual</strong> section “Load<br />
Balancing” > “Configuring Load Balancing without eSync” ><br />
“Set Up Virtual Directories for Two Web Sites.”<br />
• Templates and other file system assets - The best way to move<br />
these is eSync. If that was not implemented and changes to<br />
these items are infrequent, you can manually copy them. For<br />
automated replication, use a product such as Microsoft<br />
Application Center.<br />
• Upgrading <strong>Ektron</strong> <strong>CMS400.NET</strong> - To test an upgrade, make a<br />
temporary copy of the site’s display layer on a separate server<br />
connected to the development/staging database. If the<br />
development/staging database is the master, back it up before<br />
upgrading.<br />
Same Server, Same Database<br />
To set up this configuration, follow these guidelines.<br />
<strong>Ektron</strong> <strong>CMS400.NET</strong> <strong>Setup</strong> <strong>Manual</strong>, Version 7.6 Revision 5 9
Development and Staging Configurations<br />
• To maintain file paths between sites, follow these steps.<br />
- Create separate Web Sites in IIS.<br />
- Assign different ports to the production and development/<br />
staging sites. For example, the production site is http://<br />
www.example.com, and the development/staging site is http://<br />
www.example.com:8080.<br />
• Both sites must use the same pathing relative to the Web root.<br />
For example, www.example.com\Workarea\applicationAPI.asp and<br />
dev.example.com\Workarea\applicationAPI.asp.<br />
• Because both sites use the same database, editing and<br />
publishing content on one site affects the other site. As a result,<br />
the development/staging server always has the freshest<br />
content.<br />
• Make the <strong>Ektron</strong> <strong>CMS400.NET</strong> uploadedimages/ and<br />
uploadedfiles/ folders IIS virtual directories that point to the<br />
same physical directory.<br />
This procedure is explained in the <strong>Ektron</strong> <strong>CMS400.NET</strong><br />
Administrator <strong>Manual</strong> section “Load Balancing” > “Configuring<br />
Load Balancing without eSync” > “Set Up Virtual Directories for<br />
Two Web Sites.”<br />
• Template changes must be copied between sites. The best<br />
way to copy site templates and other file system assets is<br />
eSync. This is described in the <strong>Ektron</strong> <strong>CMS400.NET</strong><br />
Administrator manual section “Managing Your CMS400<br />
System” > “eSync.”<br />
If that was not implemented and changes to these items are<br />
infrequent, you can manually copy them.<br />
6. To test and QA an upgrade, make a temporary copy of the<br />
site’s display layer on a separate server connected to the<br />
development/staging database.<br />
If the development/staging database is the master, back it up<br />
before upgrading.<br />
<strong>Ektron</strong> <strong>CMS400.NET</strong> <strong>Setup</strong> <strong>Manual</strong>, Version 7.6 Revision 5 10
Separate Servers, Same Database<br />
Development and Staging Configurations<br />
To set up this configuration, follow these guidelines.<br />
• Configure <strong>Ektron</strong> <strong>CMS400.NET</strong>’s Load Balancing feature to<br />
copy uploaded images and files between the servers.<br />
This procedure is explained in the <strong>Ektron</strong> <strong>CMS400.NET</strong><br />
Administrator <strong>Manual</strong> section “Load Balancing” > “Configuring<br />
Load Balancing without eSync” > “Set Up Virtual Directories for<br />
Two Web Sites.”<br />
• The best way to move site templates and other file system<br />
assets is eSync. This is described in the <strong>Ektron</strong> <strong>CMS400.NET</strong><br />
Administrator manual section “Managing Your CMS400<br />
System” > “eSync.”<br />
If that was not implemented and changes to these items are<br />
infrequent, you can manually copy them. For automated<br />
replication, use a product like Microsoft Application Center.<br />
• When upgrading <strong>Ektron</strong> <strong>CMS400.NET</strong>, follow these steps.<br />
- Back up the file system of the development/staging server<br />
<strong>Ektron</strong> <strong>CMS400.NET</strong> <strong>Setup</strong> <strong>Manual</strong>, Version 7.6 Revision 5 11
Development and Staging Configurations<br />
- Make a temporary copy of the production server database<br />
- Switch the development/staging site to use the copy<br />
- Test and QA the upgrade on the development/staging server<br />
Separate Servers, Separate Databases<br />
To set up this configuration, follow these guidelines.<br />
• Both sites must have the same pathing relative to the Web root,<br />
for example, www.example.com\Workarea\applicationAPI.asp and<br />
dev.example.com\Workarea\applicationAPI.asp.<br />
• Separate the databases for isolation.<br />
- One database is the master, and the other is a copy<br />
- Only edit content in the site connected to the master<br />
database<br />
- Remove the <strong>Ektron</strong> <strong>CMS400.NET</strong> login page from the site<br />
connected to the copied database<br />
<strong>Ektron</strong> <strong>CMS400.NET</strong> <strong>Setup</strong> <strong>Manual</strong>, Version 7.6 Revision 5 12
Development and Staging Configurations<br />
• The best way to copy site templates and library files is eSync.<br />
This is described in the <strong>Ektron</strong> <strong>CMS400.NET</strong> Administrator<br />
manual section “Managing Your CMS400 System” > “eSync.”<br />
If that was not implemented and changes to these items are<br />
infrequent, you can manually copy them. For automated<br />
replication, use a product like Microsoft Application Center.<br />
• To copy the <strong>Ektron</strong> <strong>CMS400.NET</strong> database (containing HTML<br />
and XML content), your best choice is <strong>Ektron</strong>’s eSync feature.<br />
If you have not implemented eSync, copy site content using a<br />
replication tool for the database.<br />
- SQL Server 2000 SDK Replication - see http://<br />
msdn.microsoft.com/library/en-us/replsql/<br />
replover_694n.asp<br />
• Make the <strong>Ektron</strong> <strong>CMS400.NET</strong> uploadedimages/ and<br />
uploadedfiles/ folders IIS virtual directories that point to the<br />
same physical directory.<br />
This procedure is explained in the <strong>Ektron</strong> <strong>CMS400.NET</strong><br />
Administrator <strong>Manual</strong> section “Load Balancing” > “Configuring<br />
Load Balancing without eSync” > “Set Up Virtual Directories for<br />
Two Web Sites.”<br />
• When upgrading <strong>Ektron</strong> <strong>CMS400.NET</strong>, follow these steps.<br />
- Back up the file system of the development/staging server<br />
- Make a temporary copy of the production server database<br />
- Switch the development/staging site to use the copy<br />
- Test and QA the upgrade on the development/staging server<br />
Installing <strong>Ektron</strong> <strong>CMS400.NET</strong> on Several Servers<br />
Perform these steps on the development server.<br />
1. Download and run the <strong>Ektron</strong> <strong>CMS400.NET</strong> installation file,<br />
CMS400Basev76.exe. (This procedure is fully documented in<br />
”Running the Installation and <strong>Setup</strong> Program” on page 23.)<br />
2. In Windows Explorer, create a folder to be used for<br />
development (for example, c:/cmsdev).<br />
<strong>Ektron</strong> <strong>CMS400.NET</strong> <strong>Setup</strong> <strong>Manual</strong>, Version 7.6 Revision 5 13
Development and Staging Configurations<br />
3. Run the Site <strong>Setup</strong> utility by clicking Start > Programs ><br />
<strong>Ektron</strong> > Utilities > CMS400 Site <strong>Setup</strong>. This installs the site<br />
on the development server. (This procedure is fully<br />
documented in ”Setting up a Site” on page 28.)<br />
- At the <strong>Setup</strong> Type page, select CMS 400 (Complete).<br />
- On the Site <strong>Setup</strong> screen, at the Select Site dropdown,<br />
select the site you created in Step 3, dev.example.com. At<br />
Select Host, select the host you entered for<br />
dev.example.com.<br />
- On the Site Path Directory screen, browse to the C:\cmsdev<br />
folder.<br />
- On the Host screen, enter http://dev.example.com or an<br />
IP address.<br />
- The following windows prompt you to define the Asset<br />
Storage Location. Enter C:\assetlibrary\cmsdev and<br />
C:\assetcatalog\cmsdev.<br />
4. The Database <strong>Setup</strong> utility begins. (This procedure is fully<br />
documented in ”Setting up a Database” on page 34.)<br />
- Enter your database name, cmsdev to continue the<br />
example. (Do not leave it as localhost.)<br />
- Enter your database server information, then the host, user<br />
and password.<br />
- The database is created.<br />
5. The cmsdev folder should now look like this.<br />
<strong>Ektron</strong> <strong>CMS400.NET</strong> <strong>Setup</strong> <strong>Manual</strong>, Version 7.6 Revision 5 14
Development and Staging Configurations<br />
The site is ready for use. Open Internet Explorer and go to http://<br />
dev.example.com/login.aspx to test the site. Log in to make sure the<br />
database is working.<br />
6. Using steps 1 through 5 above, install sites to your staging and<br />
production servers.<br />
Copying the Site and Database to Other<br />
Environments<br />
Once your project is ready to be tested in house, move the site to a<br />
staging server. When the project is ready to go live, move the site<br />
to a production (live) server.<br />
You can use the same database for all environments. Back up that<br />
database often to keep it safe. Alternatively, create a separate<br />
database for each server. For more information about how to<br />
configure your <strong>Ektron</strong> <strong>CMS400.NET</strong> Web site, see ”Development<br />
and Staging Configurations” on page 5.<br />
Tips on Creating Additional Environments<br />
To create new environments, follow these steps.<br />
<strong>Ektron</strong> <strong>CMS400.NET</strong> <strong>Setup</strong> <strong>Manual</strong>, Version 7.6 Revision 5 15
Development and Staging Configurations<br />
1. On the same server or a separate server, create new folders<br />
for <strong>Ektron</strong> <strong>CMS400.NET</strong>: C:/cmsstage and/or C:/cmsproduct.<br />
2. In IIS, create a new domain for each server. http://<br />
stage.example.com points to c:/cmsstage and http://<br />
www.example.com points to c:/cmsproduct.<br />
3. If all environments are on the same server, you don't need to<br />
copy other folders. But, if you are using a separate server for<br />
each environment, copy the c:/assetcatalog and c:/assetlibrary<br />
folders to the other servers.<br />
4. For the database, access the SQL manager and make a<br />
backup of the development database. Then, create new<br />
databases for staging and production. Finally, restore the<br />
backup of the development database to the staging and<br />
production databases.<br />
5. In the staging and production environments, open web.config.<br />
Then, update the database connection information so that it<br />
points to the new databases.<br />
6. Test the staging and production environments.<br />
<strong>Ektron</strong> <strong>CMS400.NET</strong> <strong>Setup</strong> <strong>Manual</strong>, Version 7.6 Revision 5 16
Installing <strong>Ektron</strong> <strong>CMS400.NET</strong><br />
Installing <strong>Ektron</strong> <strong>CMS400.NET</strong><br />
Before You Install<br />
NOTE<br />
This section explains how to install <strong>Ektron</strong> <strong>CMS400.NET</strong> through the<br />
following topics.<br />
• ”Before You Install” on page 17<br />
• ”Performing the Installation” on page 22<br />
• ”Document Management Client Install for Firefox” on page 48<br />
• ”eWebEditPro+XML Client Install” on page 48<br />
• ”Results of Installation” on page 50<br />
• ”Changes to the CMS400 web.config File” on page 51<br />
• ”After Installation” on page 51<br />
• ”Setting Up an Additional Site” on page 51<br />
• ”Moving a Site to Another Directory or Server” on page 54<br />
Prior to installing <strong>Ektron</strong> <strong>CMS400.NET</strong>, complete these tasks.<br />
1. Create a folder for the site. Make sure the drive and folder to<br />
which you install your <strong>Ektron</strong> <strong>CMS400.NET</strong> Web site have<br />
sufficient space. Anticipate future needs, since the site is likely<br />
to grow over time.<br />
2. Make sure that Internet Information Server (IIS) is installed in<br />
your server. See ”Appendix A: Creating a Web Site in IIS” on<br />
page 188<br />
3. Make sure your server is using version 2 or higher of the<br />
Microsoft .NET Framework.<br />
Note: eSync and eCommerce require .NET 3.5.<br />
<strong>Ektron</strong> <strong>CMS400.NET</strong> <strong>Setup</strong> <strong>Manual</strong>, Version 7.6 Revision 5 17
Installing <strong>Ektron</strong> <strong>CMS400.NET</strong><br />
4. To verify, open the C:\WINDOWS\Microsoft.NET\Framework folder and<br />
look at the numbered folders. You must have one that begins<br />
with 2 or 3.5.<br />
If not, go to http://msdn.microsoft.com/en-us/netframework/<br />
aa569263.aspx. Then, download and install the correct version<br />
of the Microsoft .NET Framework.<br />
5. Enable the ASP.NET 2 Web Service Extensions. To do this,<br />
open IIS Manager, and click the Web Service Extensions<br />
folder. Then, click ASP.NET v2.0 and Allow (as shown below).<br />
6. Install and configure your Web Application Server. For more<br />
information, see http://www.asp.net.<br />
7. If you are setting up one Web site that uses multiple CMS<br />
servers and points to a single database server, make sure both<br />
servers connect to the same database. This configuration<br />
ensures that membership user registrations, forum/blog posts,<br />
statistics, etc., are the same on both servers. For more<br />
information, see ”Moving a Site to Another Directory or Server”<br />
on page 54.<br />
8. If the server to which you are installing has IIS7 (that is, it’s<br />
running Windows Vista or Server 2008), enable IIS 6 metabase<br />
compatibility. To do that, follow these steps.<br />
- Open the Control Panel.<br />
- Click Programs and Features.<br />
<strong>Ektron</strong> <strong>CMS400.NET</strong> <strong>Setup</strong> <strong>Manual</strong>, Version 7.6 Revision 5 18
Installing <strong>Ektron</strong> <strong>CMS400.NET</strong><br />
- From the left panel, click Turn Windows Features On or<br />
Off.<br />
- Click to open Internet Information Services > Web<br />
Management Tools > IIS 6 Management Compatibility.<br />
- Check IIS Metabase and IIS 6 configuration<br />
compatibility.<br />
<strong>Ektron</strong> <strong>CMS400.NET</strong> <strong>Setup</strong> <strong>Manual</strong>, Version 7.6 Revision 5 19
- Press OK.<br />
Installing the Minimum and Starter Sites<br />
Installing <strong>Ektron</strong> <strong>CMS400.NET</strong><br />
The installation scheme has changed for version 7.0.2 or higher.<br />
Previously, when you installed <strong>Ektron</strong> <strong>CMS400.NET</strong>, the installation<br />
created a site with sample content. (Sample content provides an<br />
example of how <strong>Ektron</strong> <strong>CMS400.NET</strong>’s features can be<br />
implemented.) Beginning with 7.0.2, however, the base installation<br />
file provides no sample content.<br />
To supplement the base installation, <strong>Ektron</strong> provides several<br />
sample sites. You can install as many as you wish. Many<br />
customers install sample content that resembles their environment.<br />
For example, a legal practice might install the legal starter site.<br />
Sample sites are available from http://www.ektron.com/cms400web-cms.aspx?id=4189.<br />
<strong>Ektron</strong> <strong>CMS400.NET</strong> <strong>Setup</strong> <strong>Manual</strong>, Version 7.6 Revision 5 20
NOTE<br />
Installing a Starter Site<br />
Installing <strong>Ektron</strong> <strong>CMS400.NET</strong><br />
To get the technical information for developers, which was previously available on<br />
the Developer’s Sample page, install the developer starter site.<br />
No Current <strong>Ektron</strong> <strong>CMS400.NET</strong> Installation<br />
To install one or more sample sites, download them plus the base<br />
install file (CMS400Basev76.exe) from www.ektron.com to the<br />
same folder on your Web server. Then, click a starter site’s .exe<br />
file, such as Legal.exe. When you do, it copies the templates and<br />
database to your machine. Next, the base install runs until it<br />
completes phase 1 of the installation steps listed in ”Performing the<br />
Installation” on page 22.<br />
Once the base installation is complete, the Site <strong>Setup</strong> portion of<br />
the install is run. Once the setup is complete, you can install any<br />
number of additional sample sites by downloading and clicking<br />
them.<br />
If you want to re-install a Starter Site, click the Site <strong>Setup</strong> link in<br />
Start > Programs > <strong>Ektron</strong> > CMS400vXX > Utilities > CMS400<br />
Site <strong>Setup</strong>.<br />
If you are familiar with <strong>Ektron</strong> <strong>CMS400.NET</strong>, you do not need to<br />
install a starter site. Simply use the base installation and proceed<br />
with site development.<br />
Upgrading an Existing Installation<br />
Starter Applications<br />
If you have an earlier version of <strong>Ektron</strong> <strong>CMS400.NET</strong>, first upgrade<br />
to Release 7.6. Then, select one or more starter sites and install<br />
them.<br />
<strong>Ektron</strong> has also developed several starter applications that you can<br />
install to better learn <strong>Ektron</strong> <strong>CMS400.NET</strong>’s capabilities. Starter<br />
applications are built on the <strong>Ektron</strong> <strong>CMS400.NET</strong> engine and<br />
leverage <strong>Ektron</strong> <strong>CMS400.NET</strong>'s flexible API made available via its<br />
SDK. Starter applications are tailored to address the needs and<br />
requirements for specific business processes for organizations of<br />
<strong>Ektron</strong> <strong>CMS400.NET</strong> <strong>Setup</strong> <strong>Manual</strong>, Version 7.6 Revision 5 21
Performing the Installation<br />
NOTE<br />
any size, but are flexible enough to meet your custom<br />
requirements.<br />
Installing <strong>Ektron</strong> <strong>CMS400.NET</strong><br />
Starter applications are shipped open source and are free of<br />
charge. They work out of the box and, if needed, can easily be<br />
extended. Starter applications are a perfect starting point for<br />
building your own web application. The only requirement is that a<br />
<strong>Ektron</strong> <strong>CMS400.NET</strong> base install exist on your server.<br />
If you install the legal starter site, the Case Management Starter<br />
App is automatically installed. If you install any other starter site,<br />
the Project Management Starter App is automatically installed.<br />
Starter Applications are available from http://www.ektron.com/<br />
products.aspx?id=5948.<br />
The installation program checks for an installation of MSSQL on your server. If it is<br />
not installed, it will attempt to install SQL Express.<br />
Installing <strong>Ektron</strong> <strong>CMS400.NET</strong> involves these actions. The<br />
installation program guides you through them.<br />
Phase Action What it does For details, see<br />
1 Copy installation files<br />
to C:\Program Files<br />
2 Set up a site - (can be<br />
started any time after<br />
Phase 1)<br />
• ensures system requirements<br />
• installs non-working copy of<br />
files needed to set up site<br />
• moves files based on selected<br />
Web folder<br />
• creates IIS application directories<br />
• sets upload folder permissions<br />
• updates web.config (path, version,<br />
and build number)<br />
”A screen displays <strong>Ektron</strong>’s<br />
License Agreement. Please<br />
read the agreement.” on<br />
page 24<br />
”Setting up a Site” on page 28<br />
<strong>Ektron</strong> <strong>CMS400.NET</strong> <strong>Setup</strong> <strong>Manual</strong>, Version 7.6 Revision 5 22
3 Set up a database • references database folder for<br />
scripts needed to create a<br />
database<br />
• creates new tables and populates<br />
them<br />
• adds and sets user permissions<br />
• updates the web.config file<br />
• tests database connection<br />
Running the Installation and <strong>Setup</strong> Program<br />
Installing <strong>Ektron</strong> <strong>CMS400.NET</strong><br />
Phase Action What it does For details, see<br />
Step <strong>Setup</strong> Screen<br />
”Setting up a Database” on<br />
page 34<br />
”Set Up a User for the CMS400<br />
Database” on page 41<br />
1. Go to the <strong>Ektron</strong> Web site (http://www.ektron.com/download.cfm?product_id=342&purchase=0) and<br />
download Version 7.6 of <strong>Ektron</strong> <strong>CMS400.NET</strong>.<br />
2. Double click the downloaded CMS400Basev76.exe file.<br />
<strong>Ektron</strong> <strong>CMS400.NET</strong> <strong>Setup</strong> <strong>Manual</strong>, Version 7.6 Revision 5 23
Step <strong>Setup</strong> Screen<br />
3. A screen displays<br />
<strong>Ektron</strong>’s License<br />
Agreement.<br />
Please read the<br />
agreement.<br />
• Click I Accept... to<br />
accept the agreement.<br />
• Click I do not<br />
accept. If you do<br />
not accept the<br />
agreement, this<br />
action ends the<br />
setup.<br />
Installing <strong>Ektron</strong> <strong>CMS400.NET</strong><br />
<strong>Ektron</strong> <strong>CMS400.NET</strong> <strong>Setup</strong> <strong>Manual</strong>, Version 7.6 Revision 5 24
Step <strong>Setup</strong> Screen<br />
4. Select Complete<br />
to install all<br />
components.<br />
Or, select Custom<br />
to choose which<br />
components to<br />
install. You can<br />
also choose<br />
where the<br />
components are<br />
installed.<br />
Note: Once you click next, the install checks to see if you have SQL or SQL 2005<br />
Express installed on the server. If you do not, a dialog appears asking if you would like<br />
to install SQL 2005 Express.<br />
Installing <strong>Ektron</strong> <strong>CMS400.NET</strong><br />
<strong>Ektron</strong> <strong>CMS400.NET</strong> <strong>Setup</strong> <strong>Manual</strong>, Version 7.6 Revision 5 25
Step <strong>Setup</strong> Screen<br />
5. The Ready to<br />
Install the<br />
Program screen<br />
appears. Click<br />
Install.<br />
6. The installation<br />
program copies<br />
the necessary files<br />
to the C:\Program<br />
Files folder.<br />
Important! - After<br />
completing the<br />
installation, you should<br />
further configure your<br />
permissions based on<br />
your network security<br />
model before using<br />
<strong>Ektron</strong> <strong>CMS400.NET</strong>.<br />
Installing <strong>Ektron</strong> <strong>CMS400.NET</strong><br />
<strong>Ektron</strong> <strong>CMS400.NET</strong> <strong>Setup</strong> <strong>Manual</strong>, Version 7.6 Revision 5 26
Step <strong>Setup</strong> Screen<br />
7. Click Yes to check<br />
for updates. This<br />
verifies that you<br />
have the latest<br />
version of<br />
<strong>CMS400.NET</strong>.<br />
8. You might be<br />
prompted to<br />
restart your<br />
server. If so,<br />
<strong>Ektron</strong><br />
recommends<br />
doing a restart<br />
now.<br />
Installing <strong>Ektron</strong> <strong>CMS400.NET</strong><br />
Once you restart, the site setup procedure begins upon completing the restart.<br />
If the site setup does not start once the restart is complete, you can launch the site setup from Start ><br />
Programs > <strong>Ektron</strong> > CMS400 > Utilities > CMS400 Site <strong>Setup</strong>.<br />
Important: If the above dialog appears, do not run the site setup until the system has<br />
been rebooted.<br />
<strong>Ektron</strong> <strong>CMS400.NET</strong> <strong>Setup</strong> <strong>Manual</strong>, Version 7.6 Revision 5 27
Step <strong>Setup</strong> Screen<br />
Setting up a Site<br />
Installing <strong>Ektron</strong> <strong>CMS400.NET</strong><br />
This section allows you to setup a <strong>CMS400.NET</strong> site. The installation copies the following folders from<br />
C:\Program Files\<strong>Ektron</strong>\CMS400v7x to the Web root folder you specify:<br />
• BIN<br />
• workarea<br />
• documentation<br />
• uploaded files and uploaded images<br />
• a login page<br />
• the VS 2005 solution file<br />
The site setup can be run manually by clicking the cms400sitesetup.exe file located in C:\Program<br />
Files\<strong>Ektron</strong>\CMS400v76\Utilities\Site<strong>Setup</strong> or by clicking Start > Programs > <strong>Ektron</strong> > CMS400vXX<br />
Utilities > CMS400 Site <strong>Setup</strong>.<br />
9. This is the Site<br />
<strong>Setup</strong> Welcome<br />
screen. It lets you<br />
set up a Web site.<br />
<strong>Ektron</strong> <strong>CMS400.NET</strong> <strong>Setup</strong> <strong>Manual</strong>, Version 7.6 Revision 5 28
Step <strong>Setup</strong> Screen<br />
10. The <strong>Setup</strong> Type<br />
screen appears.<br />
Choose an option<br />
and click Next.<br />
• CMS400 Full<br />
Installation - For<br />
setting up a new<br />
site installation.<br />
• CMS400 Upgrade<br />
- For upgrading<br />
existing site.<br />
Upgrades the<br />
database and site<br />
files as necessary.<br />
• CMS400 Database<br />
<strong>Setup</strong> - For<br />
setting up a new<br />
site database. Site<br />
files, such as<br />
.aspx pages are<br />
not included in this<br />
setup.<br />
Installing <strong>Ektron</strong> <strong>CMS400.NET</strong><br />
<strong>Ektron</strong> <strong>CMS400.NET</strong> <strong>Setup</strong> <strong>Manual</strong>, Version 7.6 Revision 5 29
Step <strong>Setup</strong> Screen<br />
11. In the License<br />
Key field, enter<br />
your primary<br />
license key for<br />
<strong>Ektron</strong><br />
<strong>CMS400.NET</strong>.<br />
License keys are<br />
typically emailed<br />
to your<br />
organization when<br />
you request a<br />
copy of the<br />
application.<br />
When cutting and<br />
pasting a license<br />
key, keep the full<br />
license key intact<br />
without adding or<br />
deleting<br />
characters.<br />
If you do not have<br />
license keys now,<br />
you can insert<br />
them later. See<br />
“Configuring<br />
<strong>Ektron</strong><br />
<strong>CMS400.NET</strong>” in<br />
the Administrator<br />
manual for details.<br />
Installing <strong>Ektron</strong> <strong>CMS400.NET</strong><br />
<strong>Ektron</strong> <strong>CMS400.NET</strong> <strong>Setup</strong> <strong>Manual</strong>, Version 7.6 Revision 5 30
Step <strong>Setup</strong> Screen<br />
12. This dialog box<br />
allows you select<br />
which site you<br />
want to install.<br />
This screen does<br />
not appear the<br />
first time you run<br />
the site setup for a<br />
starter site. If you<br />
run it again and<br />
have multiple<br />
sites, this dialog<br />
box will appear.<br />
Installing <strong>Ektron</strong> <strong>CMS400.NET</strong><br />
<strong>Ektron</strong> <strong>CMS400.NET</strong> <strong>Setup</strong> <strong>Manual</strong>, Version 7.6 Revision 5 31
Step <strong>Setup</strong> Screen<br />
13. If your server<br />
operating system<br />
accommodates<br />
multiple Web sites<br />
(for example,<br />
Windows Server<br />
2003), select the<br />
site to which you<br />
want to install<br />
<strong>Ektron</strong><br />
<strong>CMS400.NET</strong><br />
from the<br />
dropdown list.<br />
Otherwise, accept<br />
the default.<br />
Installing <strong>Ektron</strong> <strong>CMS400.NET</strong><br />
<strong>Ektron</strong> <strong>CMS400.NET</strong> <strong>Setup</strong> <strong>Manual</strong>, Version 7.6 Revision 5 32
Step <strong>Setup</strong> Screen<br />
14. Enter the<br />
destination folder<br />
for the site.<br />
If your Web site<br />
resides in a folder<br />
other than the<br />
default, click<br />
Browse and<br />
navigate to the<br />
correct folder. The<br />
default reflects<br />
your selection in<br />
the previous<br />
dialog.<br />
Important! Do not<br />
install under another<br />
application’s folder<br />
within the Web root.<br />
15. Enter the path of<br />
the Secure Asset<br />
Location.<br />
Note: Be sure the drive<br />
to which you install the<br />
asset library has<br />
sufficient storage<br />
space plus room for<br />
growth.<br />
Installing <strong>Ektron</strong> <strong>CMS400.NET</strong><br />
<strong>Ektron</strong> <strong>CMS400.NET</strong> <strong>Setup</strong> <strong>Manual</strong>, Version 7.6 Revision 5 33
Step <strong>Setup</strong> Screen<br />
16. Next, the Moving Files dialog appears and the following things happen.<br />
• files are copied to the site<br />
• permissions are set for the site’s directories<br />
• ASPNET or IIS_WPG and IUSE are given permissions to the directories.<br />
• the indexing catalogs are setup<br />
• the site is set up to use .NET 2.0 or 3.5<br />
• web.config settings are configured<br />
• IIS is configured<br />
Setting up a Database<br />
Installing <strong>Ektron</strong> <strong>CMS400.NET</strong><br />
Your database contains information such as users and content blocks. See Also: ”Database” on page 2<br />
The database setup program:<br />
• checks for SQL or SQL Express server. If SQL is installed on your server, a SQL database is set up. If<br />
SQL Express is installed, an SQL Express database is set up.<br />
• loads database tables<br />
• updates the web.config file with information about your database connection, based on your responses<br />
17. You are asked if<br />
you want to set up<br />
a database.<br />
Click Yes.<br />
<strong>Ektron</strong> <strong>CMS400.NET</strong> <strong>Setup</strong> <strong>Manual</strong>, Version 7.6 Revision 5 34
Step <strong>Setup</strong> Screen<br />
If you are using a separate database server, you need the following information<br />
• database server host name or IP address<br />
Installing <strong>Ektron</strong> <strong>CMS400.NET</strong><br />
• if the database server is on the same domain as the application server, it must support NT or SQL<br />
authentication<br />
• if the database server is on a separate domain from the application server, it must support SQL authentication<br />
• you must have database administrator or database creator privileges<br />
18. Enter the name of<br />
the database you<br />
are creating.<br />
<strong>Ektron</strong> <strong>CMS400.NET</strong> <strong>Setup</strong> <strong>Manual</strong>, Version 7.6 Revision 5 35
Step <strong>Setup</strong> Screen<br />
Installing <strong>Ektron</strong> <strong>CMS400.NET</strong><br />
IMPORTANT! <strong>Ektron</strong> strongly urges you to change the user name and password for the builtin user.<br />
19. Change the builtin user’s name and password. For instructions on editing the builtin account in the<br />
Workarea, see ”Editing Builtin” on page iv<br />
<strong>Ektron</strong> <strong>CMS400.NET</strong> <strong>Setup</strong> <strong>Manual</strong>, Version 7.6 Revision 5 36
Step <strong>Setup</strong> Screen<br />
20. This screen<br />
prompts for<br />
database<br />
connection<br />
information.<br />
Server - List the<br />
database server<br />
on this system. To<br />
setup the<br />
database on this<br />
server, accept the<br />
default.<br />
Otherwise, enter a<br />
SQL or SQL<br />
Express server<br />
that already<br />
exists. For SQL,<br />
this would typically<br />
be (local) if it’s<br />
installed on the<br />
local server.<br />
Otherwise, enter<br />
the Server’s<br />
name. For SQL<br />
Express enter<br />
(local)\SQLEXPR<br />
ESS.<br />
Username - Enter the username you will use to access the database.<br />
Password - Enter the password you will use to access the database.<br />
Installing <strong>Ektron</strong> <strong>CMS400.NET</strong><br />
Note: If you want to use NT authentication, leave the username and password blank. This will set up a<br />
trusted connection.<br />
After you complete the screen, the setup tests the database connection to verify the information is valid. If the<br />
database name already exists, you are asked to assign a different name. Once a connection is made and the<br />
name is available, the installation program creates a database using the provided information.<br />
21. If your server has<br />
Visual Studio.NET<br />
installed, the<br />
following prompt<br />
appears.<br />
<strong>Ektron</strong> <strong>CMS400.NET</strong> <strong>Setup</strong> <strong>Manual</strong>, Version 7.6 Revision 5 37
Step <strong>Setup</strong> Screen<br />
Installing <strong>Ektron</strong> <strong>CMS400.NET</strong><br />
22. If you want to install <strong>Ektron</strong> <strong>CMS400.NET</strong>’s Software Developer’s Kit (SDK), click Yes. Otherwise,<br />
click No.<br />
If you click No, skip to ”The site and database setup portion of the install is complete.” on page 40.<br />
To learn about the SDK, see the <strong>CMS400.NET</strong> Developer <strong>Manual</strong> section “<strong>Ektron</strong>’s Developer SDK.”<br />
23. Choose the type<br />
of <strong>Setup</strong> for the<br />
<strong>CMS400.NET</strong><br />
SDK.<br />
Click Next.<br />
<strong>Ektron</strong> <strong>CMS400.NET</strong> <strong>Setup</strong> <strong>Manual</strong>, Version 7.6 Revision 5 38
Step <strong>Setup</strong> Screen<br />
24. Click Install to<br />
begin the<br />
installation.<br />
25. The <strong>Setup</strong> Status<br />
screen appears.<br />
Installing <strong>Ektron</strong> <strong>CMS400.NET</strong><br />
<strong>Ektron</strong> <strong>CMS400.NET</strong> <strong>Setup</strong> <strong>Manual</strong>, Version 7.6 Revision 5 39
Step <strong>Setup</strong> Screen<br />
26. When the SDK<br />
install is finished,<br />
the following<br />
screen appears.<br />
Click Finish.<br />
The site and<br />
database setup<br />
portion of the<br />
install is complete.<br />
27. If your license key<br />
supports<br />
eCommerce, this<br />
screen appears.<br />
To learn more<br />
about PCI<br />
Compliance, see<br />
the following KB<br />
article: http://<br />
dev.ektron.com/<br />
kb_article.aspx?id<br />
=26304<br />
Installing <strong>Ektron</strong> <strong>CMS400.NET</strong><br />
<strong>Ektron</strong> <strong>CMS400.NET</strong> <strong>Setup</strong> <strong>Manual</strong>, Version 7.6 Revision 5 40
Step <strong>Setup</strong> Screen<br />
28. If your license key<br />
is Enterprise-level<br />
or Professional<br />
with an eSync<br />
modifier, this<br />
screen appears.<br />
For details on how<br />
to complete it, see<br />
the <strong>CMS400.NET</strong><br />
Administrator<br />
<strong>Manual</strong> section<br />
“Managing <strong>Ektron</strong><br />
<strong>CMS400.NET</strong> ><br />
eSync ><br />
Managing eSync<br />
Security<br />
Certificates”<br />
Set Up a User for the CMS400 Database<br />
NOTE<br />
Installing <strong>Ektron</strong> <strong>CMS400.NET</strong><br />
The installation automatically sets up user permissions based on<br />
data collected during setup. However, if there is a problem setting<br />
permissions for the user, this section describes how to set the<br />
permissions manually.<br />
If you are using SQL Authentication, you only need to set up the SQL user. If you<br />
are using Windows Authentication, you need to set up IUSR and an ASPNET or<br />
IIS_WPG user. The IIS_WPG user is used instead of the ASPNET user in<br />
Microsoft Windows 2003 server and Microsoft Windows Vista.<br />
<strong>Ektron</strong> <strong>CMS400.NET</strong> <strong>Setup</strong> <strong>Manual</strong>, Version 7.6 Revision 5 41
Step <strong>Setup</strong> Screen<br />
1. In the SQL Enterprise<br />
manager,<br />
select Security ><br />
Logins.<br />
Installing <strong>Ektron</strong> <strong>CMS400.NET</strong><br />
<strong>Ektron</strong> <strong>CMS400.NET</strong> <strong>Setup</strong> <strong>Manual</strong>, Version 7.6 Revision 5 42
Step <strong>Setup</strong> Screen<br />
2. Right click the<br />
mouse and select<br />
New Login.<br />
3. On the Login<br />
Properties dialog,<br />
click the button to<br />
the right of the<br />
Name field.<br />
4. Select your server.<br />
5. From the user list<br />
select the<br />
ASPNET user or<br />
IIS_WPG and<br />
IUSR user.<br />
6. Click Add then<br />
OK.<br />
Installing <strong>Ektron</strong> <strong>CMS400.NET</strong><br />
<strong>Ektron</strong> <strong>CMS400.NET</strong> <strong>Setup</strong> <strong>Manual</strong>, Version 7.6 Revision 5 43
Step <strong>Setup</strong> Screen<br />
7. On the Database<br />
Access tab,<br />
select your<br />
<strong>CMS400.NET</strong><br />
database. Then,<br />
assign permission<br />
to read and write<br />
to that database<br />
(as illustrated).<br />
Installing <strong>Ektron</strong> <strong>CMS400.NET</strong><br />
<strong>Ektron</strong> <strong>CMS400.NET</strong> <strong>Setup</strong> <strong>Manual</strong>, Version 7.6 Revision 5 44
Step <strong>Setup</strong> Screen<br />
8. Run the grant permission script.<br />
Installing <strong>Ektron</strong> <strong>CMS400.NET</strong><br />
Note: Before doing this, review your users and their permissions. Adjust as necessary for your configuration.<br />
Also, if you use Windows Authentication and all users are domain users (and the database administrator<br />
wants it this way), you may not have to perform this step.<br />
Follow these steps to do that.<br />
• Open the SQL Query Analyzer.<br />
• From the dropdown list, select the <strong>CMS400.NET</strong> database.<br />
• Click File > Open.<br />
• Open C:\Program<br />
Files\<strong>Ektron</strong>\CMS400vnn\Utilities\Site<strong>Setup</strong>\Database\cms400_permissions.sql. (nn represents<br />
the release number)<br />
• Within that file, replace [MACHINENAME or DOMAINNAME\USERNAME] with your domain name, backslash<br />
(\), and ASPNET (the ASP.NET machine account). For example, [ws10080\ASPNET]. Note: If you are<br />
using Microsoft Windows 2003 Server or Microsoft Widows Vista, the user is IIS_WPG. For example,<br />
[ws10080\IIS_WPG].<br />
• Click the Execute Query button ( ).<br />
• Replace the text between square brackets with your domain name, backslash (\), and the IIS Internet<br />
Guest Account. For example, [ws10080\IUSR_ws10080]. Click the Execute Query button.<br />
• If using SQL server authentication, replace the text between square brackets with the SQL server authentication<br />
name only. Do not include the domain name. Click the Execute Query button.<br />
<strong>Ektron</strong> <strong>CMS400.NET</strong> <strong>Setup</strong> <strong>Manual</strong>, Version 7.6 Revision 5 45
Possible Error Messages During Installation<br />
Error<br />
Possible Causes and Solutions<br />
Possible cause Suggested solution<br />
User does not have permission<br />
to create objects<br />
Installing <strong>Ektron</strong> <strong>CMS400.NET</strong><br />
Grant user permission to create objects. For information<br />
on how to, read IIS Security help topic “Setting NTFS<br />
Permissions for a Directory or File.”<br />
http://localhost/iishelp/iis/htm/core/iidfpsc.htm<br />
IIS is not installed Make sure IIS is installed on the server.<br />
Host is not localhost Install <strong>Ektron</strong> <strong>CMS400.NET</strong> on localhost machine only.<br />
<strong>Ektron</strong> <strong>CMS400.NET</strong> <strong>Setup</strong> <strong>Manual</strong>, Version 7.6 Revision 5 46
Error<br />
Installing <strong>Ektron</strong> <strong>CMS400.NET</strong><br />
<strong>Ektron</strong> <strong>CMS400.NET</strong> <strong>Setup</strong> <strong>Manual</strong>, Version 7.6 Revision 5 47
Cause and Solution<br />
Cause Solution<br />
You installed <strong>Ektron</strong> <strong>CMS400.NET</strong> for .NET 2.0<br />
but have the 1.1 .NET framework.<br />
Installing <strong>Ektron</strong> <strong>CMS400.NET</strong><br />
Document Management Client Install for Firefox<br />
See the <strong>Ektron</strong> <strong>CMS400.NET</strong> User <strong>Manual</strong> section “Using the<br />
Document Management System” > “Software Requirements” ><br />
“Installing FireFox Plug In.”<br />
eWebEditPro+XML Client Install<br />
NOTE<br />
Install the .NET 2.0 framework.<br />
Or, install the version of <strong>Ektron</strong> <strong>CMS400.NET</strong> for the<br />
1.1 .NET framework.<br />
If you are using eWebEdit400 as the default editor, you do not need to deploy<br />
anything. See the <strong>Ektron</strong> <strong>CMS400.NET</strong> User <strong>Manual</strong> section “Introduction to<br />
eWebEdit400.”<br />
There are two options for deploying <strong>Ektron</strong> <strong>CMS400.NET</strong>’s editor,<br />
eWebEditPro+XML, to client machines.<br />
• Silently deploy the ewebeditproclient.msi file, which is installed<br />
to C:\Program<br />
Files\<strong>Ektron</strong>\CMS400v7x\workarea\ewebeditpro\clientinstall. To do<br />
this, use this command-line:<br />
msiexec /i "c:\Program<br />
Files\<strong>Ektron</strong>\CMS400v7x\workarea\ewebeditpro\clientinstall\ewebeditproclient.msi" /qn<br />
The command line parameters are explained on this Web page:<br />
http://helpnet.installshield.com/robo/projects/HelpLibDevStudio9/<br />
IHelpCmdLineMSI.htm.<br />
• Each time a user connects to <strong>Ektron</strong> <strong>CMS400.NET</strong>, his PC is<br />
checked for eWebEditPro+XML. If an older version or no<br />
version exists, the user is prompted to download<br />
<strong>Ektron</strong> <strong>CMS400.NET</strong> <strong>Setup</strong> <strong>Manual</strong>, Version 7.6 Revision 5 48
Installing <strong>Ektron</strong> <strong>CMS400.NET</strong><br />
ewebeditproclient.exe from the server’s C:\Program<br />
Files\<strong>Ektron</strong>\CMS400v7x\workarea\ewebeditpro\clientinstall<br />
folder.<br />
The user clicks Install Now to install eWebEditPro+XML.<br />
To use this procedure, the user must be authorized to install<br />
programs on his computer.<br />
<strong>Ektron</strong> <strong>CMS400.NET</strong> <strong>Setup</strong> <strong>Manual</strong>, Version 7.6 Revision 5 49
Results of Installation<br />
File Locations<br />
NOTE<br />
File Permissions<br />
Indexing Service<br />
Installing <strong>Ektron</strong> <strong>CMS400.NET</strong><br />
By default, the installation inserts files into two locations on the<br />
server:<br />
• C:\Program Files\<strong>Ektron</strong>\CMS400vXX: sample and minimal<br />
databases, documentation, utilities, site setup files (for creating<br />
additional sites)<br />
• C:\Inetpub\wwwroot\cms400Min: bin folder, Web Services, scripts,<br />
supporting files, uploaded files and images, graphics used in<br />
the application, CustomAPI (used to customize <strong>Ektron</strong><br />
<strong>CMS400.NET</strong>), etc.<br />
The bin folder stores <strong>Ektron</strong> <strong>CMS400.NET</strong>’s binary executable files. The .NET<br />
environment automatically searches this folder when looking for dll files.<br />
During installation, the ASPNET or IIS_WPG and IUSR users are<br />
given permission to create folders in the following directories:<br />
• C:\Inetpub\wwwroot\[Your Site]\uploadedfiles<br />
• C:\Inetpub\wwwroot\[Your Site]\uploadedimages<br />
The installation automatically starts the Indexing service. <strong>Ektron</strong><br />
<strong>CMS400.NET</strong>’s search uses this service.<br />
If you want the Indexing service to work manually, you need to<br />
change the settings. These steps explain how to disable Indexing<br />
of the site.<br />
1. Navigate to Administrator Tools > Internet Information<br />
Services.<br />
2. In the IIS window, find the Web site.<br />
3. Right click the site and choose properties.<br />
4. On the Directories tab, uncheck the Index this resource box.<br />
5. Click OK.<br />
<strong>Ektron</strong> <strong>CMS400.NET</strong> <strong>Setup</strong> <strong>Manual</strong>, Version 7.6 Revision 5 50
Changes to the CMS400 web.config File<br />
After Installation<br />
See Also: ”Managing the web.config File” on page 95<br />
Installing <strong>Ektron</strong> <strong>CMS400.NET</strong><br />
After you install <strong>Ektron</strong> <strong>CMS400.NET</strong>, the web.config file is updated<br />
as follows.<br />
<strong>Ektron</strong> strongly recommends configuring a secure socket layer<br />
(SSL), especially if you are using Active Directory Integration. SSL<br />
encrypts passwords that are otherwise sent as clear text to the<br />
<strong>Ektron</strong> <strong>CMS400.NET</strong> server. See ”Configuring SSL” on page 133<br />
for more information.<br />
Setting Up an Additional Site<br />
NOTE<br />
web.config setting Assigned this value by installation<br />
ek_sitePath webroot/siteroot<br />
ek_buildNumber current build number of <strong>Ektron</strong><br />
<strong>CMS400.NET</strong><br />
ek_version current version of <strong>Ektron</strong> <strong>CMS400.NET</strong><br />
Connection String Information about the how the database<br />
is connected to <strong>Ektron</strong> <strong>CMS400.NET</strong>.<br />
After installing <strong>Ektron</strong> <strong>CMS400.NET</strong>, it is easy to create another site.<br />
While creating the new site, you can create a sample or minimal<br />
site and database. To create a site for your content, you would<br />
typically install a minimal site and database, then create your Web<br />
page templates. Later, you can add users and content.<br />
Because of Windows Indexing Service limitation, your server can support eight<br />
<strong>Ektron</strong> <strong>CMS400.NET</strong> Web sites. If you want to install more than 8, you must<br />
merge the Indexing Service catalogs. This is documented in the <strong>Ektron</strong><br />
<strong>CMS400.NET</strong> Administrator <strong>Manual</strong> section “Managing Assets” > “Merging<br />
Indexing Service Catalogs.”<br />
To set up an additional site, follow these steps.<br />
<strong>Ektron</strong> <strong>CMS400.NET</strong> <strong>Setup</strong> <strong>Manual</strong>, Version 7.6 Revision 5 51
Step 1: Set up New Site<br />
• ”Step 1: Set up New Site” on page 52<br />
• ”Step 2: Set up New Database” on page 52<br />
Installing <strong>Ektron</strong> <strong>CMS400.NET</strong><br />
• ”Step 3: Create Project in Visual Studio.NET” on page 53<br />
1. Create a new folder in the Web root folder to contain the site<br />
files.<br />
2. From the Windows Start menu, follow this path:<br />
Start > Programs > <strong>Ektron</strong> > CMS400 > Utilities > Site<strong>Setup</strong><br />
3. Follow the steps for creating a new site, as described in<br />
”Setting up a Site” on page 28. When prompted to select a<br />
folder to which you want to install the files, choose the folder<br />
you created in Step 1.<br />
Step 2: Set up New Database<br />
After installing an <strong>Ektron</strong> <strong>CMS400.NET</strong> site, it is easy to create a<br />
new database. You can create either a sample or minimal<br />
database. When creating a database for your content, you typically<br />
install a minimal database.<br />
To set up a database, follow these steps.<br />
1. From the Windows Start menu, follow this path:<br />
Start > Programs > <strong>Ektron</strong> > CMS400 > Utilities > Site<strong>Setup</strong><br />
2. On the <strong>Setup</strong> Type screen, choose Database <strong>Setup</strong> only.<br />
<strong>Ektron</strong> <strong>CMS400.NET</strong> <strong>Setup</strong> <strong>Manual</strong>, Version 7.6 Revision 5 52
Installing <strong>Ektron</strong> <strong>CMS400.NET</strong><br />
3. Follow the steps for creating a new database, as described in<br />
”Setting up a Database” on page 34.<br />
Step 3: Create Project in Visual Studio.NET<br />
WARNING!<br />
To work with the new site in Visual Studio.NET, you must create a<br />
new project for it. To do that, follow these steps.<br />
1. Navigate to the folder that contains the new site.<br />
2. Double click <strong>Ektron</strong> <strong>CMS400.NET</strong>’s solution file. If you are using<br />
the minimal database, the file is CMS400Min.sln.<br />
At this point, you can build the project and log in. If you cannot log<br />
in because you have not set up the license key, use the builtin<br />
account: by default, the username is builtin and password is builtin.<br />
You should only use the builtin account temporarily. As soon as possible, you<br />
should insert the license key and log in under a user name assigned in <strong>Ektron</strong><br />
<strong>CMS400.NET</strong>.<br />
<strong>Ektron</strong> <strong>CMS400.NET</strong> <strong>Setup</strong> <strong>Manual</strong>, Version 7.6 Revision 5 53
Installing <strong>Ektron</strong> <strong>CMS400.NET</strong><br />
To learn about creating templates and using server controls, see<br />
the <strong>Ektron</strong> <strong>CMS400.NET</strong> Developer’s <strong>Manual</strong> section “<strong>Ektron</strong><br />
<strong>CMS400.NET</strong> Server Controls.”<br />
Moving a Site to Another Directory or Server<br />
Use this procedure to move an <strong>Ektron</strong> <strong>CMS400.NET</strong> Web site to a<br />
new folder or even a different server. For example, you complete<br />
work on a site that resides on a development server and want to<br />
move it to a production server.<br />
Within this documentation, the original site’s folder is referred to as<br />
the source directory, and the new site’s folder is called the<br />
destination directory. The directories can reside on the same<br />
server or different ones.<br />
Moving the site consists of the following major steps. Each step is<br />
described below.<br />
• ”Step1: Set up an IIS Site on the Destination Server” on<br />
page 55<br />
• ”Step 2: Copy Files to Destination Directory” on page 56<br />
• ”Step 3: Set Permissions on the New CMS Web Site” on<br />
page 56<br />
• ”Step 4: Make the New Directory an IIS Application” on page 57<br />
• ”Step 5: Back up the Database” on page 57<br />
• ”Step 6: Create a New Database” on page 58<br />
• ”Step 7: Restore the Database” on page 59<br />
• ”Step 8: Set Security on the Copied Database” on page 61<br />
• ”Step 9: Update web.config on the Destination Site” on page 61<br />
Moving a Site vs. Using the eSync Feature<br />
In addition to the Site Move procedure described below, <strong>Ektron</strong><br />
<strong>CMS400.NET</strong> offers an eSync feature. That feature automatically<br />
pushes new and updated site files to a production server. eSync is<br />
especially useful when your site contains sensitive information (for<br />
example, pricing) that needs to be carefully reviewed for quality<br />
<strong>Ektron</strong> <strong>CMS400.NET</strong> <strong>Setup</strong> <strong>Manual</strong>, Version 7.6 Revision 5 54
Installing <strong>Ektron</strong> <strong>CMS400.NET</strong><br />
assurance before it goes live. For more information, see the <strong>Ektron</strong><br />
<strong>CMS400.NET</strong> Administrator manual section “eSync.”<br />
When You Would Use the eSync feature<br />
You'd use the eSync feature in these cases.<br />
• Moving a site from staging to production<br />
• Distributing a site among load-balanced servers<br />
When You Would Use the Move Site Procedure<br />
You'd use the Move Site procedure in cases listed below.<br />
Additional information that may help you move your site manually<br />
can be found at http://dev.ektron.com/kb_article.aspx?id=16408<br />
• You do not have the eSync feature.<br />
• The initial move of a site up to a shared server (or any other<br />
server on which you cannot run the .exe installer).<br />
Subsequently, you could use eSync if you have it.<br />
• Moving a site to a new server. For example, you purchase a<br />
new server to replace your existing one.<br />
• Moving a site between two servers that are not connected by a<br />
network.<br />
Step1: Set up an IIS Site on the Destination Server<br />
NOTE<br />
This procedure assumes your Web server runs Windows 2003 server.<br />
1. On the destination server, go to Start > Control Panel ><br />
Administrative Tools > Internet Information Services.<br />
2. Click the plus sign (+) next to the computer’s name so that you<br />
can see the Web Sites folder.<br />
3. Right click the Web Sites folder and select New Web Site.<br />
4. The Web Site Creation wizard walks you through the steps of<br />
creating a new Web site.<br />
5. At the TCP Port field, make sure the IP address/host header/<br />
port combination does not conflict with an existing Web site.<br />
For example, if the destination server already publishes a Web<br />
site on IP address 172.23.23.231 with host header<br />
<strong>Ektron</strong> <strong>CMS400.NET</strong> <strong>Setup</strong> <strong>Manual</strong>, Version 7.6 Revision 5 55
Installing <strong>Ektron</strong> <strong>CMS400.NET</strong><br />
dev.example.com on port 80, your new site could use the same<br />
settings on port 81. The new site is accessible through http://<br />
dev.example.com:81/.<br />
6. When prompted for the path to the new site, create a new<br />
folder for the site in the destination server's file system.<br />
7. When prompted to assign permissions to the new folder,<br />
assign read and run scripts permissions.<br />
Step 2: Copy Files to Destination Directory<br />
NOTE<br />
1. In the Web root of the destination directory, create a folder with<br />
the same name as the folder in the source directory.<br />
You do this in order to set the destination site on the same URL path as the<br />
source site on the source server. For example, if you the source site’s login page<br />
is http://localhost/MySite/login.aspx and you're moving it to<br />
dev.example.com port 81, place the destination site at http://<br />
dev.example.com:81/MySite/login.aspx.<br />
It is important for both sites to use the same URL path because <strong>Ektron</strong><br />
<strong>CMS400.NET</strong> uses root relative pathing in links to pages and images. This<br />
means that any managed content item can be displayed on any page in the Web<br />
site. Since the path may be embedded in hyperlinks and image paths, changing<br />
the URL path on the destination server may cause problems.<br />
2. Copy all files in the source directory to the destination directory.<br />
Step 3: Set Permissions on the New CMS Web Site<br />
1. Open Windows Explorer.<br />
2. Navigate to new Web site’s folder.<br />
3. Right click the uploadedfiles directory, and choose Properties.<br />
4. On the General tab of the properties dialog, ensure the Read-<br />
Only attribute is not checked.<br />
5. On the Security tab of the properties dialog, ensure that the IIS<br />
anonymous user (usually named “IUSR_COMPUTERNAME”)<br />
has Write permission.<br />
6. Right click the uploadedimages directory, and choose Properties.<br />
7. Repeat steps 4 and 5 for the uploadedimages directory.<br />
<strong>Ektron</strong> <strong>CMS400.NET</strong> <strong>Setup</strong> <strong>Manual</strong>, Version 7.6 Revision 5 56
Step 4: Make the New Directory an IIS Application<br />
Installing <strong>Ektron</strong> <strong>CMS400.NET</strong><br />
1. Within IIS manager, right mouse click the folder created in<br />
”Step 2: Copy Files to Destination Directory” on page 56.<br />
2. Select Properties.<br />
3. In the Application Settings area, click Create.<br />
4. Click OK.<br />
Step 5: Back up the Database<br />
WARNING!<br />
Do not use SQL Server Data Transformation Services to move the database. This<br />
feature is not compatible with <strong>Ektron</strong> <strong>CMS400.NET</strong>.<br />
<strong>Ektron</strong> <strong>CMS400.NET</strong> <strong>Setup</strong> <strong>Manual</strong>, Version 7.6 Revision 5 57
Installing <strong>Ektron</strong> <strong>CMS400.NET</strong><br />
<strong>Ektron</strong> recommends backing up the database in the source folder<br />
then restoring the database backup to the destination folder. This<br />
procedure is described below.<br />
1. In the <strong>Ektron</strong> <strong>CMS400.NET</strong> source folder, open the web.config<br />
file and verify the name of the database. The database name<br />
appears after key="ek_dbCatalog" value= .<br />
2. On the source server, open SQL Enterprise Manager and<br />
navigate to the database you identified in Step 1.<br />
3. Right mouse click the database then select All tasks ><br />
Backup database.<br />
4. Select a destination file name by clicking the Add button in the<br />
Destination area of the SQL Server Backup screen.<br />
Step 6: Create a New Database<br />
1. On the Destination server, open SQL Enterprise Manager.<br />
2. Expand the display until you see the Databases folder.<br />
3. Right click the Databases folder.<br />
4. Choose New Database....<br />
5. Assign a name to the database.<br />
<strong>Ektron</strong> <strong>CMS400.NET</strong> <strong>Setup</strong> <strong>Manual</strong>, Version 7.6 Revision 5 58
Installing <strong>Ektron</strong> <strong>CMS400.NET</strong><br />
6. The remaining options can remain as defaults, or you can be<br />
edit them as needed.<br />
Step 7: Restore the Database<br />
Restore the database to the new destination folder. To do this,<br />
follow these steps.<br />
1. Right click the database you created in ”Step 6: Create a New<br />
Database” on page 58.<br />
2. Select All Tasks > Restore database.<br />
3. In the Restore as database field, verify that the database you<br />
created in Step 6 appears.<br />
4. In the Restore section, click From device (circled above).<br />
5. Click the Select Devices button (circled above).<br />
6. The Choose Restore Devices screen appears. Click the Add<br />
button (circled below).<br />
<strong>Ektron</strong> <strong>CMS400.NET</strong> <strong>Setup</strong> <strong>Manual</strong>, Version 7.6 Revision 5 59
Installing <strong>Ektron</strong> <strong>CMS400.NET</strong><br />
7. On the Choose Restore Destination screen (below), select File<br />
name and navigate to the backup file you copied to the<br />
destination folder.<br />
8. Click OK three times. SQL copies the data to the database you<br />
created in ”Step 6: Create a New Database” on page 58.<br />
<strong>Ektron</strong> <strong>CMS400.NET</strong> <strong>Setup</strong> <strong>Manual</strong>, Version 7.6 Revision 5 60
Step 8: Set Security on the Copied Database<br />
Installing <strong>Ektron</strong> <strong>CMS400.NET</strong><br />
1. This procedure is described in ”Set Up a User for the CMS400<br />
Database” on page 41. Do this for the following users.<br />
• IUSER<br />
• ASPNET User<br />
Step 9: Update web.config on the Destination Site<br />
<br />
1. Within the destination site folder, open the web.config file.<br />
2. Update your connection string values (see example below).<br />
<br />
<br />
Web.config<br />
element<br />
3. Modify the following values as needed.<br />
How to modify<br />
ek_sitePath The path to the new folder, relative to the server’s<br />
webroot folder.<br />
WSPath The full path to the folder that stores the Web Service<br />
URL for Server Controls at design time.<br />
<strong>Ektron</strong> <strong>CMS400.NET</strong> <strong>Setup</strong> <strong>Manual</strong>, Version 7.6 Revision 5 61
Upgrading <strong>Ektron</strong> <strong>CMS400.NET</strong><br />
Upgrading <strong>Ektron</strong> <strong>CMS400.NET</strong><br />
IMPORTANT!<br />
After upgrading to version 7.6, run <strong>Ektron</strong>’s Big Int Utility on all Web sites you<br />
want to upgrade. If you do not run this utility, your Web site will not compile, and<br />
you receive errors related to the int (VB) or int32 (C#) data type. See ”Using the<br />
Big Int Utility” on page 80<br />
Upgrading From Version 6 or higher to Version 7.X<br />
IMPORTANT!<br />
The Base Folder<br />
The upgrade procedure copies <strong>Ektron</strong> <strong>CMS400.NET</strong>’s latest<br />
features to your Web server. <strong>CMS400.NET</strong> is installed to its own<br />
folder, CMS400v7x. This means it can coexist on the same machine<br />
with previous versions -- the template directories are independent.<br />
During the upgrade procedure, your Web site’s Bin, Workarea and Documentation<br />
folders are removed. Any customized files in these folders will be lost. So, only<br />
store custom files in these folders when absolutely necessary. Even then, you<br />
should keep a back-up file in another folder.<br />
The upgrade installs a base folder (C:\\Program<br />
Files\<strong>Ektron</strong>\CMS400v7x), which provides a template for setting up<br />
<strong>Ektron</strong> <strong>CMS400.NET</strong> Web sites. The Site <strong>Setup</strong> utility uses the files<br />
in the base folder to create and upgrade <strong>Ektron</strong> <strong>CMS400.NET</strong> sites.<br />
The base folder contains the following subfolders.<br />
Subfolder Includes<br />
AssetManagement Folders and files for the Document Management<br />
Functionality<br />
Bin Required .NET assemblies for <strong>Ektron</strong> <strong>CMS400.NET</strong><br />
CommonFiles Location for application Global Resources, Web<br />
References and Starter Application files.<br />
<strong>Ektron</strong> <strong>CMS400.NET</strong> <strong>Setup</strong> <strong>Manual</strong>, Version 7.6 Revision 5 62
Subfolder Includes<br />
The Upgrade Procedure<br />
Upgrading involves the following tasks.<br />
Upgrading <strong>Ektron</strong> <strong>CMS400.NET</strong><br />
Documentation Documentation. The site setup procedure copies this<br />
directory to the workarea directory when setting up a<br />
site.<br />
<strong>Ektron</strong>AsyncProces<br />
sor_Service<br />
1. Install new files to the new directories. See Also: ”Running the<br />
Installation and <strong>Setup</strong> Program” on page 23<br />
2. Remove the following folders (and their subfolder) from your<br />
site’s directory and copy the new folders to the site directory.<br />
•bin<br />
Files needed to add Asynchronous Processor for Web<br />
Alerts<br />
StarterSites Files for any starter sites that have been added.<br />
StudioHelp Files necessary for adding the API help to Visual Studio<br />
2005<br />
Utilities Utilities for<br />
• database upgrade<br />
• database application strings update<br />
• email encrypt password tool<br />
• a setup Sharepoint Portal<br />
• Document Management Registration tool<br />
• Load Balancing service files<br />
Workarea Scripts used for the Workarea<br />
Note: The contents of this folder are later copied to a<br />
Web site folder, typically in the Web server’s web root.<br />
The sample provides a good way to learn how to work<br />
with an <strong>Ektron</strong> <strong>CMS400.NET</strong> site. An alternative is the<br />
minimum database. Use this when you understand how<br />
to create a site and do not want to place extra, sample<br />
files on your server.<br />
<strong>Ektron</strong> <strong>CMS400.NET</strong> <strong>Setup</strong> <strong>Manual</strong>, Version 7.6 Revision 5 63
IMPORTANT!<br />
•workarea<br />
•Documentation<br />
Upgrading <strong>Ektron</strong> <strong>CMS400.NET</strong><br />
The upgrade procedure removes these folders. Any customized files in these<br />
folders will be lost. So, only store custom files in these folders when absolutely<br />
necessary. Even then, you should keep a back-up file in another folder.<br />
3. Update the web.config file with new settings.<br />
4. Update your databases using the upgrade and language<br />
update utilities. See Also: ”Performing the Upgrade” on<br />
page 64<br />
5. If needed, modify the site to use the server controls. See Also:<br />
<strong>Ektron</strong> <strong>CMS400.NET</strong> Developer <strong>Manual</strong> section “<strong>Ektron</strong><br />
<strong>CMS400.NET</strong> Server Controls” > “Making the Server Controls<br />
Available” > “Updating the Server Controls”<br />
NOTE After you upgrade <strong>Ektron</strong> <strong>CMS400.NET</strong>, you may notice that, for some content<br />
that inherits the following property from their folders, the field is not checked: The<br />
content in this folder is private and can only be viewed by authorized users<br />
and members. To resolve this problem, edit the content’s View Permissions for<br />
Content screen and manually check the box.<br />
Before you can check the checkbox, you must disable inheritance. After checking<br />
the box, enable inheritance.<br />
NOTE<br />
Performing the Upgrade<br />
The upgrade automatically starts the IIS and Indexing services.<br />
This chapter walks you through the upgrade process.<br />
.<br />
1. Follow the steps of the installation procedure, ”Running the Installation and <strong>Setup</strong> Program” on page 23.<br />
These steps instruct you to install <strong>Ektron</strong> <strong>CMS400.NET</strong> and restart your server. Return to step two when<br />
the Site <strong>Setup</strong> Selection appears.<br />
<strong>Ektron</strong> <strong>CMS400.NET</strong> <strong>Setup</strong> <strong>Manual</strong>, Version 7.6 Revision 5 64
2. The <strong>Setup</strong> wizard<br />
appears.<br />
(If this screen does<br />
not appear, launch it<br />
by following this path<br />
from the Windows<br />
Start menu:<br />
Start > Programs ><br />
<strong>Ektron</strong> > CMS400 ><br />
Utilities > Site<br />
<strong>Setup</strong>)<br />
Upgrading <strong>Ektron</strong> <strong>CMS400.NET</strong><br />
<strong>Ektron</strong> <strong>CMS400.NET</strong> <strong>Setup</strong> <strong>Manual</strong>, Version 7.6 Revision 5 65
3. The <strong>Setup</strong> Type<br />
screen appears.<br />
Choose the<br />
Upgrade radio<br />
button, and click<br />
Next.<br />
Upgrading <strong>Ektron</strong> <strong>CMS400.NET</strong><br />
<strong>Ektron</strong> <strong>CMS400.NET</strong> <strong>Setup</strong> <strong>Manual</strong>, Version 7.6 Revision 5 66
4. Choose an<br />
application directory.<br />
If you are not sure,<br />
use the default<br />
(C:\\Program<br />
Files\<br />
<strong>Ektron</strong>\CMS400v7x).<br />
This directory stores<br />
<strong>Ektron</strong><br />
<strong>CMS400.NET</strong><br />
components and<br />
utilities.<br />
Important: This dialog<br />
appears only when the<br />
<strong>Setup</strong> cannot detect<br />
where the site’s<br />
application is directory<br />
located.<br />
Upgrading <strong>Ektron</strong> <strong>CMS400.NET</strong><br />
<strong>Ektron</strong> <strong>CMS400.NET</strong> <strong>Setup</strong> <strong>Manual</strong>, Version 7.6 Revision 5 67
5. If your server<br />
operating system<br />
accommodates<br />
multiple Web sites,<br />
select the site to<br />
which you want to<br />
install <strong>Ektron</strong><br />
<strong>CMS400.NET</strong> from<br />
the dropdown list.<br />
Otherwise, accept<br />
the default.<br />
6. Select the path of<br />
the Web site you are<br />
upgrading.<br />
Note that the<br />
upgrade only<br />
updates the<br />
web.config file,<br />
<strong>Ektron</strong><br />
<strong>CMS400.NET</strong><br />
assembly files, and<br />
Web Service<br />
components. It does<br />
not update your<br />
templates nor other<br />
files not mentioned<br />
above.<br />
Upgrading <strong>Ektron</strong> <strong>CMS400.NET</strong><br />
<strong>Ektron</strong> <strong>CMS400.NET</strong> <strong>Setup</strong> <strong>Manual</strong>, Version 7.6 Revision 5 68
7. Select Yes to backup<br />
your site.<br />
Important: <strong>Ektron</strong><br />
strongly recommends<br />
backing up your site<br />
before continuing the<br />
upgrade. If you choose<br />
No and the upgrade fails,<br />
you will not be able to<br />
revert the files back.<br />
8. If you choose to<br />
backup your site, a<br />
dialog asks where to<br />
store the backup.<br />
Upgrading <strong>Ektron</strong> <strong>CMS400.NET</strong><br />
<strong>Ektron</strong> <strong>CMS400.NET</strong> <strong>Setup</strong> <strong>Manual</strong>, Version 7.6 Revision 5 69
9. You are asked if you<br />
want to update your<br />
siteroot/widgets<br />
directory.<br />
Click Yes if you want<br />
to install the latest<br />
widgets. However, if<br />
you customized<br />
widgets in that folder<br />
and not renamed<br />
them, the<br />
customized versions<br />
will be overwritten.<br />
To prevent this,<br />
rename any widgets<br />
that you customize.<br />
10. You are notified that files are moving to the starter site directory.<br />
11. The Choose<br />
Destination Location<br />
screen appears.<br />
Enter the path to<br />
your<br />
AssetManagement<br />
Directory.<br />
Important: This dialog<br />
appears only when the<br />
<strong>Setup</strong> cannot find the<br />
AssetManagement<br />
directory.<br />
Upgrading <strong>Ektron</strong> <strong>CMS400.NET</strong><br />
12. If you chose to do so, your site is now being backed up. Next, the bin, Workarea and other files are<br />
updated. Any missing permissions or Index catalogs are added.<br />
Important: The previous version’s bin and Workarea folders will be removed from<br />
your Web site. Any customized files within these folders are lost. If possible, do not<br />
store custom files in them unless absolutely necessary. Even then, you<br />
should always keep a separate back-up file in another folder.<br />
<strong>Ektron</strong> <strong>CMS400.NET</strong> <strong>Setup</strong> <strong>Manual</strong>, Version 7.6 Revision 5 70
13. Your web.config file is updated with information needed to run <strong>Ektron</strong> <strong>CMS400.NET</strong>.<br />
If other applications use the web.config file, the upgrade does not affect their sections.<br />
14. A dialog box appears<br />
asking if you want to<br />
upgrade the<br />
database. Select<br />
Yes to upgrade. I<br />
f you select No, the<br />
site will not work<br />
properly until the<br />
database upgrade<br />
has been run. To<br />
upgrade the<br />
database at a later<br />
time, run the Site<br />
<strong>Setup</strong> and select<br />
Database Upgrade.<br />
The site setup is<br />
located in Start ><br />
Programs > <strong>Ektron</strong><br />
> CMS400vXx ><br />
Utilities > CMS400<br />
Site <strong>Setup</strong>.<br />
15. If you selected yes,<br />
the Database<br />
Upgrade Wizard<br />
starts.<br />
Upgrading <strong>Ektron</strong> <strong>CMS400.NET</strong><br />
<strong>Ektron</strong> <strong>CMS400.NET</strong> <strong>Setup</strong> <strong>Manual</strong>, Version 7.6 Revision 5 71
16. This screen prompts<br />
for database<br />
connection<br />
information.<br />
Server - List the<br />
database server on<br />
this system. To setup<br />
the database on this<br />
server, accept the<br />
default.<br />
Otherwise, enter a<br />
SQL or SQL Express<br />
server that already<br />
exists. For SQL, this<br />
would typically be<br />
(local) if it’s installed<br />
on the local server.<br />
Otherwise, enter the<br />
Server’s name. For<br />
SQL Express enter<br />
(local)\SQLEXPRE<br />
SS.<br />
Note: This dialog<br />
appears if you are using<br />
SQL Authentication. If<br />
you are using Windows<br />
Authentication, skip to<br />
the next step.<br />
17. A dialog box appears<br />
asking you to backup<br />
your database.<br />
Upgrading <strong>Ektron</strong> <strong>CMS400.NET</strong><br />
<strong>Ektron</strong> <strong>CMS400.NET</strong> <strong>Setup</strong> <strong>Manual</strong>, Version 7.6 Revision 5 72
18. If you clicked Yes in<br />
the previous step,<br />
select the location of<br />
your database<br />
backup. If this path<br />
does not exist on<br />
your database<br />
machine, the backup<br />
will fail.<br />
Otherwise, skip to<br />
the next step.<br />
If the backup fails, the<br />
following message<br />
appears.<br />
Important: In this case,<br />
you should manually<br />
back up your database<br />
before clicking OK. See<br />
Also: ”Backing Up<br />
Databases” on page 87<br />
19. Select whether to<br />
generate a summary<br />
for all content blocks.<br />
Upgrading <strong>Ektron</strong> <strong>CMS400.NET</strong><br />
<strong>Ektron</strong> <strong>CMS400.NET</strong> <strong>Setup</strong> <strong>Manual</strong>, Version 7.6 Revision 5 73
20. If it is installed,<br />
select whether to<br />
upgrade you<br />
<strong>CMS400.NET</strong> SDK.<br />
21. Once the SDK is installed, click Finish on the final screens to complete the upgrade.<br />
What Happens Next?<br />
Upgrading Your Database<br />
Upgrading <strong>Ektron</strong> <strong>CMS400.NET</strong><br />
After upgrading your site and rebuilding the solution, you are ready<br />
to use <strong>Ektron</strong> <strong>CMS400.NET</strong>.<br />
If you did not run the database upgrade or language update during<br />
the installation, you need to do it manually. The next sections<br />
explain how to do that.<br />
If the database upgrade was unsuccessful during installation, or<br />
you chose to do it outside of the install, you need to manually<br />
upgrade your database. Use the Database Upgrade within the Site<br />
<strong>Setup</strong> utility to do so.<br />
Performing the Database Upgrade<br />
WARNING!<br />
<strong>Ektron</strong> recommends backing up your database before performing an upgrade. For<br />
information on backing up a database, see ”Backing Up Databases” on page 87.<br />
To perform the database upgrade, follow these steps.<br />
1. Click the Windows Start button then follow this path: Programs > <strong>Ektron</strong> > CMS400 > Utilities ><br />
CMS400 Site <strong>Setup</strong>. (If this path does not work, click the cms400sitesetup.exe file, located under the<br />
C:\Program Files\<strong>Ektron</strong>\CMS400v7x\Utilities\Site<strong>Setup</strong> folder.)<br />
<strong>Ektron</strong> <strong>CMS400.NET</strong> <strong>Setup</strong> <strong>Manual</strong>, Version 7.6 Revision 5 74
2. The Welcome<br />
screen appears.<br />
Click Next.<br />
3. The <strong>Setup</strong> Type<br />
screen appears.<br />
Select CMS400<br />
Database <strong>Setup</strong><br />
and click Next.<br />
Upgrading <strong>Ektron</strong> <strong>CMS400.NET</strong><br />
<strong>Ektron</strong> <strong>CMS400.NET</strong> <strong>Setup</strong> <strong>Manual</strong>, Version 7.6 Revision 5 75
4. Select CMS400<br />
Database Upgrade<br />
(SQL Only!) from<br />
the <strong>Setup</strong> Type<br />
screen.<br />
5. A dialog warns you<br />
to upgrade your site<br />
files before you<br />
perform the<br />
database upgrade.<br />
Click OK.<br />
Upgrading <strong>Ektron</strong> <strong>CMS400.NET</strong><br />
<strong>Ektron</strong> <strong>CMS400.NET</strong> <strong>Setup</strong> <strong>Manual</strong>, Version 7.6 Revision 5 76
6. If you selected yes to<br />
the database<br />
upgrade, the<br />
Database Upgrade<br />
Wizard starts.<br />
7. Choose an<br />
application directory.<br />
If you are not sure,<br />
use the default<br />
(C:\\Program<br />
Files\<br />
<strong>Ektron</strong>\CMS400v7x).<br />
This directory stores<br />
<strong>Ektron</strong><br />
<strong>CMS400.NET</strong><br />
components and<br />
utilities.<br />
Upgrading <strong>Ektron</strong> <strong>CMS400.NET</strong><br />
<strong>Ektron</strong> <strong>CMS400.NET</strong> <strong>Setup</strong> <strong>Manual</strong>, Version 7.6 Revision 5 77
8. Choose the path to<br />
your Web site’s<br />
directory.<br />
Upgrading <strong>Ektron</strong> <strong>CMS400.NET</strong><br />
9. The upgrade process checks the connection to your database. If it connects, continue on to the next step.<br />
Otherwise, a connection dialog appears.<br />
10. A dialog box appears<br />
asking if you want to<br />
upgrade your<br />
database.<br />
Important: <strong>Ektron</strong><br />
strongly recommends<br />
backing up the CMS<br />
database.<br />
<strong>Ektron</strong> <strong>CMS400.NET</strong> <strong>Setup</strong> <strong>Manual</strong>, Version 7.6 Revision 5 78
11. If you choose to<br />
backup your<br />
database, a dialog<br />
appears asking you<br />
where you to store<br />
the backup. If you<br />
chose not to<br />
upgrade, proceed to<br />
the next step.<br />
12. Select whether to<br />
generate a summary<br />
for all content blocks.<br />
Upgrading <strong>Ektron</strong> <strong>CMS400.NET</strong><br />
13. After the your database is backed up and updated the Database Upgrade Complete screen appears.<br />
Click Finish.<br />
<strong>Ektron</strong> <strong>CMS400.NET</strong> <strong>Setup</strong> <strong>Manual</strong>, Version 7.6 Revision 5 79
Using the Big Int Utility<br />
IMPORTANT!<br />
Upgrading <strong>Ektron</strong> <strong>CMS400.NET</strong><br />
If you are not upgrading a Web site from a previous version to 7.6, you do not<br />
need to use this utility.<br />
The Big Int Utility changes certain references of the Data Type int<br />
(VB) or int32 (C#) to long (VB) or int64 (C#) inside <strong>Ektron</strong> methods<br />
used in your Web site. See Also: ”Why <strong>Ektron</strong> Changed the Data<br />
Type” on page 80.<br />
It is important to note that this utility might not catch all instances<br />
that need to be changed. After running the Big Int Utility, you<br />
should precompile your Web site. Next, check for error messages<br />
that state: during the compile process, the system cannot convert<br />
int (VB) or int32 (C#).<br />
If these messages appear, go to the line of code and change the<br />
data type to long (VB) or int64 (C#). For example, The Big Int Utility<br />
will not change the Return Type of a function. For information on<br />
scenarios where the Big Int Utility does not change a data type,<br />
view the following KB article.<br />
http://dev.ektron.com/kb_article.aspx?id=21436<br />
Another way to verify that all the necessary int and int32<br />
references have been changed to long and int64 is to run the Bad<br />
link checker located in Workarea > Smart Desktop > Reports > Bad<br />
Link Report.<br />
Why <strong>Ektron</strong> Changed the Data Type<br />
In version 7.6 of <strong>Ektron</strong> <strong>CMS400.NET</strong>, <strong>Ektron</strong> changed the Data<br />
Type for its primary IDs from int (VB) or int32 (C#) to long (VB) or<br />
int64 (C#). For example, <strong>Ektron</strong> now uses the long or int64 data<br />
type for user IDs and content IDs.<br />
This change was implemented to handle the larger IDs needed for<br />
eSync. From the eSync > Unique ID Numbering section in the<br />
Administrator <strong>Manual</strong>:<br />
“When you create a sync relationship, <strong>Ektron</strong> <strong>CMS400.NET</strong><br />
applies to each server a new ID numbering range to ensure that,<br />
from then on, objects created on either server have a unique ID.<br />
This prevents collisions when synching between servers. For<br />
<strong>Ektron</strong> <strong>CMS400.NET</strong> <strong>Setup</strong> <strong>Manual</strong>, Version 7.6 Revision 5 80
Upgrading <strong>Ektron</strong> <strong>CMS400.NET</strong><br />
example, since membership users created on a production server<br />
have a different ID number range from those created on the<br />
staging server, eSync does not overwrite them.<br />
To view a server's ID number range, open its serverinfo.xml file,<br />
located in the c:\sync\inetpub\wwwroot\siteroot folder, and check<br />
the MaxId value (highlighted in red below).<br />
<br />
b0cccb5a-1d45-4262-8857-79f1333696dc<br />
http://localhost:8732/<strong>Ektron</strong>.Sync.Communication/<br />
SyncCommunicationScheduleService.svc<br />
server=WS10080\SQLExpress;database=CMS400Developer;Integrated<br />
Security=TRUE;user=;pwd=;<br />
<br />
<br />
Running the Big Int Utility<br />
Multiply that number by 1 trillion to get the largest ID number which<br />
that server can assign. So for example, if MaxId = 3, possible ID<br />
numbers range from 2,000,000,000,001 to 3,000,000,000,000.”<br />
For additional information, see the eSync section in the<br />
Administrator <strong>Manual</strong>.<br />
While <strong>Ektron</strong> made this change to accommodate the new eSync<br />
feature, the change affects all <strong>Ektron</strong> <strong>CMS400.NET</strong> sites being<br />
upgraded to version 7.6.<br />
1. Navigate to<br />
C:\Program Files\<strong>Ektron</strong>\CMS400v76\Utilities\BigIntUtility<br />
2. Double click CtrlH.exe.<br />
<strong>Ektron</strong> <strong>CMS400.NET</strong> <strong>Setup</strong> <strong>Manual</strong>, Version 7.6 Revision 5 81
3. The Big Int Utility screen appears.<br />
4. Click the Browse button.<br />
5. Select the site root folder and click OK.<br />
Upgrading <strong>Ektron</strong> <strong>CMS400.NET</strong><br />
<strong>Ektron</strong> <strong>CMS400.NET</strong> <strong>Setup</strong> <strong>Manual</strong>, Version 7.6 Revision 5 82
Upgrading <strong>Ektron</strong> <strong>CMS400.NET</strong><br />
6. Next, click the other Browse button to select a location to store<br />
the backup.<br />
7. Select the folder where your site will be backed up. If you want<br />
to create a new folder, click Make New Folder.<br />
<strong>Ektron</strong> <strong>CMS400.NET</strong> <strong>Setup</strong> <strong>Manual</strong>, Version 7.6 Revision 5 83
8. Click the Convert button.<br />
Upgrading <strong>Ektron</strong> <strong>CMS400.NET</strong><br />
9. The utility goes through your Web site's files, finds references<br />
to int (VB) or int32 (C#) in your <strong>Ektron</strong> methods, and changes<br />
them to long (VB) or int64 (C#). An int or int32 is changed only<br />
when used inside an <strong>Ektron</strong> method.<br />
<strong>Ektron</strong> <strong>CMS400.NET</strong> <strong>Setup</strong> <strong>Manual</strong>, Version 7.6 Revision 5 84
IMPORTANT!<br />
NOTE<br />
Upgrading <strong>Ektron</strong> <strong>CMS400.NET</strong><br />
Whenever a file is changed, a copy of the original is added to the backup<br />
directory.<br />
Depending on the size of your Web site, the conversion might take a while to<br />
complete.<br />
<strong>Ektron</strong> <strong>CMS400.NET</strong> <strong>Setup</strong> <strong>Manual</strong>, Version 7.6 Revision 5 85
The Log File<br />
Upgrading <strong>Ektron</strong> <strong>CMS400.NET</strong><br />
10. Once the conversion is complete, close the utility by clicking<br />
the red X in the upper right corner. Your site has been updated<br />
to use long (VB) or int64 (C#) instead of int (VB) or int32 (C#) in<br />
<strong>Ektron</strong> methods.<br />
11. Precompile your Web site.<br />
12. After compiling, check for error messages that state: during the<br />
compile process, the system cannot convert int (VB) or int32<br />
(C#). If these messages appear, go to the line of code and<br />
change the data type to long (VB) or int64 (C#).<br />
Another way to verify that all the necessary int and int32<br />
references have been changed to long and int64, is to run the<br />
Bad link checker located in Workarea > Smart Desktop ><br />
Reports > Bad Link Report.<br />
A log file of the changes is located in C:\Program<br />
Files\<strong>Ektron</strong>\CMS400v76\Utilities\BigIntUtility. The log file's name<br />
is based on the date and a series of numbers.<br />
This log contains a list of files that were processed. If a file was<br />
changed, the log lists the line number and what was changed. For<br />
example:<br />
Line 487 - Changed 'ByVal content_id As Integer' to 'ByVal<br />
content_id As Long'.<br />
<strong>Ektron</strong> <strong>CMS400.NET</strong> <strong>Setup</strong> <strong>Manual</strong>, Version 7.6 Revision 5 86
Backing Up Databases<br />
To work with this database<br />
version<br />
WARNING!<br />
Upgrading <strong>Ektron</strong> <strong>CMS400.NET</strong><br />
To protect the information in your database, <strong>Ektron</strong> recommends<br />
backing it up before upgrading. During the upgrade, <strong>Ektron</strong><br />
<strong>CMS400.NET</strong> attempts to create a backup of your database. If that<br />
fails, use the following MSDN links for instructions on backing up<br />
and restoring your database via SQL Server.<br />
Before restoring an SQL database, either stop the <strong>Ektron</strong> Windows service or<br />
force all connections closed. You need to do this because the <strong>Ektron</strong> Windows<br />
Service accesses the database. To view and update the status of the service, go<br />
to Computer Management > Services and Applications > Services. For more<br />
information, see the <strong>Ektron</strong> <strong>CMS400.NET</strong> Administrator <strong>Manual</strong> section<br />
“<strong>Ektron</strong> Windows Service.”<br />
Updating Application Messages<br />
WARNING!<br />
See this MSDN article<br />
Backup SQL Server 2008 http://msdn.microsoft.com/en-us/library/ms187510.aspx<br />
Note: The bottom of the above page provides links to<br />
options for restoring the backed-up database.<br />
Backup SQL Server 2005 http://msdn.microsoft.com/en-us/library/<br />
ms187510(SQL.90).aspx<br />
Note: The bottom of the above page provides links to<br />
options for restoring the backed-up database.<br />
If upgrading from version 5.0 or later, this section does not need to be completed.<br />
<strong>Ektron</strong> <strong>CMS400.NET</strong> provides language support for French and<br />
German. If you are upgrading from a previous version and are<br />
using your old database, the translated strings are not included.<br />
Because of this, the installation includes a utility that lets you<br />
populate your old database with the translated strings.<br />
<strong>Ektron</strong> <strong>CMS400.NET</strong> <strong>Setup</strong> <strong>Manual</strong>, Version 7.6 Revision 5 87
Prerequisites<br />
Upgrading <strong>Ektron</strong> <strong>CMS400.NET</strong><br />
Before using the language upgrade utility, you must upgrade your<br />
version of <strong>Ektron</strong> <strong>CMS400.NET</strong>. For information on this, see<br />
”Performing the Upgrade” on page 64. During the upgrade, if you<br />
opt to keep your previous database, proceed with this section.<br />
Using the Language Update Utility<br />
To use the language update utility, follow these steps.<br />
1. Go to Start > Programs > <strong>Ektron</strong> > CMS400 > Utilities > Application Strings Update.<br />
2. The Language Update Utility opens.<br />
<strong>Ektron</strong> <strong>CMS400.NET</strong> <strong>Setup</strong> <strong>Manual</strong>, Version 7.6 Revision 5 88
3. Select the DSN for the database<br />
from the drop down list.<br />
4. Enter a username and password with permissions to the DSN if required.<br />
Upgrading <strong>Ektron</strong> <strong>CMS400.NET</strong><br />
<strong>Ektron</strong> <strong>CMS400.NET</strong> <strong>Setup</strong> <strong>Manual</strong>, Version 7.6 Revision 5 89
5. Select the type of database you are<br />
using. It will be updated with the<br />
language strings.<br />
Upgrading <strong>Ektron</strong> <strong>CMS400.NET</strong><br />
<strong>Ektron</strong> <strong>CMS400.NET</strong> <strong>Setup</strong> <strong>Manual</strong>, Version 7.6 Revision 5 90
6. Select the action you want to<br />
perform.<br />
• Repopulate - deletes all strings and<br />
repopulates the database<br />
• Add New Strings - adds only new<br />
strings in the current release of<br />
<strong>Ektron</strong> <strong>CMS400.NET</strong>. (Recommended<br />
if you changed existing<br />
strings)<br />
Upgrading <strong>Ektron</strong> <strong>CMS400.NET</strong><br />
<strong>Ektron</strong> <strong>CMS400.NET</strong> <strong>Setup</strong> <strong>Manual</strong>, Version 7.6 Revision 5 91
7. Select the languages that you would<br />
like to be updated/added to the<br />
database.<br />
8. Click the Update button.<br />
9. When the language update is<br />
complete, the following screen<br />
appears.<br />
10. Click OK to close the window.<br />
11. Click Close on the Languages Update Utility window.<br />
Upgrading <strong>Ektron</strong> <strong>CMS400.NET</strong><br />
<strong>Ektron</strong> <strong>CMS400.NET</strong> <strong>Setup</strong> <strong>Manual</strong>, Version 7.6 Revision 5 92
Troubleshooting Upgrade Problems<br />
Problem Solution<br />
After upgrade, <strong>Ektron</strong> <strong>CMS400.NET</strong> does not load<br />
properly. Also, an error icon appears next to your<br />
templates when you open the project in Visual<br />
Studio.NET, as illustrated below.<br />
The problem is that your .NET references need to<br />
be updated.<br />
When viewing a page containing <strong>CMS400.NET</strong><br />
Server controls or API calls, the page returns a<br />
fatal error Compiler failed with Error Code 2000.<br />
Detailed compiler output may say Fatal error<br />
BC2000: compiler initialization failed<br />
unexpectedly: The filename, directory name,<br />
or volume label syntax is incorrect.<br />
This error message might appear after an<br />
upgrade.<br />
Upgrading <strong>Ektron</strong> <strong>CMS400.NET</strong><br />
To verify the problem, open the <strong>Ektron</strong><br />
<strong>CMS400.NET</strong> solution file in Visual Studio.NET<br />
(webroot\siteroot\cms400sitename.sln; for<br />
example, cms400Intranet.sln) and look at the<br />
template files.<br />
If your references are broken (as shown in the<br />
sample screen on the left), delete all <strong>Ektron</strong><br />
references. Then, add new references with the<br />
same name from the webroot\siteroot\bin<br />
folder.<br />
See <strong>Ektron</strong> Knowledge Base article “ERRMSG:<br />
Compiler failed with Error Code 2000”<br />
(http://dev.ektron.com/kb_article.aspx?id=2029)<br />
<strong>Ektron</strong> <strong>CMS400.NET</strong> <strong>Setup</strong> <strong>Manual</strong>, Version 7.6 Revision 5 93
Problem Solution<br />
After upgrading from <strong>Ektron</strong> <strong>CMS400.NET</strong> version<br />
4.8 or earlier, Metadata is no longer applied or<br />
required when adding or editing content.<br />
Upgrading <strong>Ektron</strong> <strong>CMS400.NET</strong><br />
In <strong>Ektron</strong> <strong>CMS400.NET</strong> version 4.8 or earlier,<br />
Metadata is applied globally. In later versions,<br />
metadata is applied to each folder individually.<br />
Child folders can inherit the metadata from a<br />
parent folder or they can have their own metadata<br />
settings.<br />
To set the metadata settings back to global, follow<br />
these steps.<br />
1. In the Workarea, click on the site’s root folder.<br />
2. Next, click View > Folder Properties.<br />
3. Click the Edit Properties button ( ).<br />
4. Click the Metadata tab.<br />
5. Check the all of the appropriate check boxes<br />
for Assigned and Required Metadata.<br />
6. Click the Save button ( ).<br />
If you have not broken inheritance on any of the<br />
folders, your metadata settings are applied<br />
globally.<br />
For additional information on Metadata, see the<br />
Administrator <strong>Manual</strong> section “Managing Content”<br />
> “Managing HTML Content” > “Metadata” ><br />
“Working with Metadata Definitions” > “Assigning<br />
Metadata to a Folder”<br />
<strong>Ektron</strong> <strong>CMS400.NET</strong> <strong>Setup</strong> <strong>Manual</strong>, Version 7.6 Revision 5 94
Managing the web.config File<br />
Managing the web.config File<br />
<strong>Ektron</strong> <strong>CMS400.NET</strong>’s web.config file lets you control many key<br />
functions of the content management system. When you install<br />
<strong>Ektron</strong> <strong>CMS400.NET</strong>, web.config is placed into webroot/siteroot.<br />
This section explains the settings in the web.config file.<br />
If your server is currently running another .NET application, you<br />
must merge that web.config file with this one. To distinguish <strong>Ektron</strong><br />
<strong>CMS400.NET</strong>’s tags from others, all <strong>Ektron</strong> <strong>CMS400.NET</strong> settings<br />
begin with ek_ and reside within the tags of the<br />
web.config file.<br />
Settings in the web.config File<br />
Setting Description<br />
Analytics<br />
enableAnalytics Determines whether <strong>Ektron</strong> <strong>CMS400.NET</strong> tracks content analytics<br />
statistics in the database.<br />
For more information, see the <strong>Ektron</strong> <strong>CMS400.NET</strong> Administrator<br />
manual > “Content Analytics Feature” > “Enabling the Content<br />
Analytics Feature.”<br />
Possible values are true and false.<br />
appendToIISLog Determines whether <strong>Ektron</strong> <strong>CMS400.NET</strong> tracks content analytics<br />
statistics in the IIS Log.<br />
For more information, see the <strong>Ektron</strong> <strong>CMS400.NET</strong> Administrator<br />
manual > “Content Analytics Feature” > “Writing to the IIS Log.”<br />
Possible values are true and false.<br />
<strong>Ektron</strong> <strong>CMS400.NET</strong> <strong>Setup</strong> <strong>Manual</strong>, Version 7.6 Revision 5 95
Setting Description<br />
Managing the web.config File<br />
recordsBeforeWrite Used to determine the frequency of writing content analytics<br />
statistics to the database (in number of page views).<br />
For more information, see the <strong>Ektron</strong> <strong>CMS400.NET</strong> Administrator<br />
manual > “Content Analytics Feature” > “Specifying the Frequency of<br />
Writing to the Database.”<br />
timeBeforeWrite Used to determine the frequency of writing content analytics<br />
statistics to the database (in seconds).<br />
For more information, see the <strong>Ektron</strong> <strong>CMS400.NET</strong> Administrator<br />
manual > “Content Analytics Feature” > “Specifying the Frequency of<br />
Writing to the Database.”<br />
Connections Strings<br />
<strong>Ektron</strong> <strong>CMS400.NET</strong> <strong>Setup</strong> <strong>Manual</strong>, Version 7.6 Revision 5 96
Setting Description<br />
Managing the web.config File<br />
For SQL Server Use this connection string to define an SQL server.<br />
name=“<strong>Ektron</strong>.DbConnection”<br />
providerName=“System.Data.SqlClient”<br />
connectionString - this part of the connection string contains the<br />
following element.<br />
• server - the name of the database server to which <strong>Ektron</strong><br />
<strong>CMS400.NET</strong> is installed. If installed locally, the value is localhost.<br />
This value is set during installation, at the Host screen.<br />
• database - use the name of the database.<br />
appSettings<br />
• Integrated Security - use True or False. True - use integrated<br />
security.<br />
• user - If required, specify the username used to connect to the<br />
DSN. This user account must have at least read and write permissions<br />
to the database.<br />
Note: This value can be blank if you are using Windows<br />
authentication.<br />
• pwd - If required, specify the password for the username given.<br />
It should match your database name.<br />
Note: This value can be blank if you are using Windows<br />
authentication.<br />
Important! - After changing any database settings, you must stop<br />
and restart the <strong>Ektron</strong> Windows Service. See Also: <strong>Ektron</strong><br />
<strong>CMS400.NET</strong> Administrator <strong>Manual</strong> section “<strong>Ektron</strong> Windows<br />
Service.”<br />
<strong>Ektron</strong> <strong>CMS400.NET</strong> <strong>Setup</strong> <strong>Manual</strong>, Version 7.6 Revision 5 97
Setting Description<br />
Managing the web.config File<br />
ek_RedirectFromLoginKeyName Provides a mechanism to return from the login page to the previous<br />
page, specify the query string key-name. By default the value is<br />
RedirectUrl.<br />
Currently, the redirect works in two instances.<br />
The first, when a user tries to use a forum but is not logged in, it<br />
sends them to a login page and returns them. The value in this key<br />
used in conjunction with the ek_RedirectToLoginURL key sends the<br />
user from a forum page to a login page and back to the previous<br />
page. For example, a user tries to reply to a forum post, but he is not<br />
logged in. He is sent to the login page and then returned to the<br />
original page.<br />
The second, when a user sends a private message to another user<br />
or group administrator from the SocialBar server control, he is<br />
retuned to the page where he clicked private message once the<br />
message is sent. For example, a user visits a community group’s<br />
page and clicks Private Message Admin. The user is taken to the<br />
private message screen and once he clicks post, he is returned to<br />
the community group’s page. For additional information on sending<br />
Private Messages from the Social Bar, see the Developer <strong>Manual</strong><br />
section “SocialBar Server Control”<br />
ek_RedirectToLoginURL The URL of the login page to automatically redirect to when a site<br />
visitor is not logged in as a user or membership user.<br />
GoogleMap Enter connection information for using Google Maps with the<br />
Mapping feature in <strong>Ektron</strong> <strong>CMS400.NET</strong>.<br />
VirtualEarthMap Enter connection information for using Virtual Earth maps with the<br />
Mapping feature in <strong>Ektron</strong> <strong>CMS400.NET</strong>.<br />
ek_TreeModel Choose whether or not to use Ajax for the folder tree in the<br />
Workarea.<br />
• 0 - use the legacy folder tree in the Workarea.<br />
• 1 - use Ajax for the folder tree in the Workarea.<br />
Important: This key has been removed from the Web.config file.<br />
However, you can still use this key by adding it between the<br />
tags. For example, changes the folder tree in the Workarea back to legacy.<br />
<strong>Ektron</strong> <strong>CMS400.NET</strong> <strong>Setup</strong> <strong>Manual</strong>, Version 7.6 Revision 5 98
Setting Description<br />
Managing the web.config File<br />
ek_workareaDateFormat Choose how you want to display dates in some areas of the<br />
Workarea.<br />
• long - for example, Saturday May 21, 2005<br />
• short - for example, 5/21/2005<br />
ek_sitePath The location of <strong>Ektron</strong> <strong>CMS400.NET</strong> relative to the Web root.<br />
This value is set during installation at the Site Path Directory screen.<br />
If you move <strong>Ektron</strong> <strong>CMS400.NET</strong> to another folder, you must<br />
update this value.<br />
ek_buildNumber This value is set by the installation program. You typically would not<br />
change it.<br />
ek_version This value is set by the installation program. You typically would not<br />
change it.<br />
ek_appPath This element is prefixed by the ek_sitePath value and describes the<br />
location of the workarea folder. This file stores external applications<br />
(such as eWebEditPro and eWebDiff), templates, and the images<br />
folder.<br />
ek_xmlPath The location of the xmlfiles directory. The ek_sitePath path is<br />
prefixed to this location.<br />
You would only change this value if you want to move the location of<br />
the xml files relative to the Web root.<br />
ek_pluginDir not used currently -- for future use<br />
ek_appName The name of the application, CMS400. You typically would not<br />
change this value.<br />
ek_RedirectorInstalled Sets whether the redirector is turned on or off in the <strong>Ektron</strong><br />
<strong>CMS400.NET</strong> Workarea. Turning the redirector on enables the<br />
option of aliasing the URL of your Web site. The default is false.<br />
• True = Aliasing turned on<br />
• False = Aliasing turned off<br />
See Also: The Administrator’s <strong>Manual</strong> section “URL Aliasing”.<br />
<strong>Ektron</strong> <strong>CMS400.NET</strong> <strong>Setup</strong> <strong>Manual</strong>, Version 7.6 Revision 5 99
Setting Description<br />
Managing the web.config File<br />
ek_Redirector<strong>Manual</strong>Ext Set a comma-delimited list of Web page extensions for which you will<br />
want to create aliased pages. For example, “.aspx,.htm,.html,”. By<br />
default the list contains .aspx.<br />
NOTE You can enter one or more extensions. Each extension must<br />
begin with a period, and the last extension must be followed by a<br />
comma (,).<br />
See Also: The Administrator’s <strong>Manual</strong> section “URL Aliasing”.<br />
ek_LDAPMembershipUser Integrate membership users with LDAP or Active Directory. Set the<br />
value to True for Membership Users to be authenticated using<br />
LDAP/AD.<br />
ek_appImagePath The folder that stores the images within <strong>Ektron</strong> <strong>CMS400.NET</strong>, such<br />
as toolbar icons. You would only change this value if you need to<br />
move the images folder to another location.<br />
Note that this value is prefixed by the value set in the ek_appPath<br />
variable. By default, ek_appPath is set to webroot/cms400Min/<br />
workarea/. So, by default, this folder is set to webroot/cms400Min/<br />
workarea/images/application/.<br />
ek_appeWebPath The folder that stores eWebEditPro, <strong>Ektron</strong> <strong>CMS400.NET</strong>’s editor.<br />
You would only change this value if you need to move the editor to<br />
another location.<br />
Note that this value is prefixed by the value set in the<br />
ek_appeWebPath variable. By default, ek_appeWebPath is set to<br />
webroot/CMS400Min/workarea/. So, by default, this folder is set to<br />
webroot/CMS400Min/workarea/ewebeditpro.<br />
ek_appeXSLTPath The folder that stores XSLTs. You would only change this value if you<br />
need to move the XSLT folder to another location.<br />
Note that this value is prefixed by the value set in the ek_appPath<br />
variable. By default, ek_appPath is set to webroot/CMS400Min/<br />
workarea/. So, by default, this folder is set to webroot/CMS400Min/<br />
workarea/Xslt.<br />
Images - These images appear before the user signs in, so cannot be stored in the database. Update as<br />
needed.<br />
Their location is set in the ek_appImagePath variable. See Also: ”ek_appImagePath” on page 100<br />
ek_Image_1<br />
close button<br />
<strong>Ektron</strong> <strong>CMS400.NET</strong> <strong>Setup</strong> <strong>Manual</strong>, Version 7.6 Revision 5 100
Setting Description<br />
ek_Image_2<br />
ek_Image_3<br />
small login button<br />
big login button<br />
SMTP server configuration - See ”Configuring SMTP Settings” on page 115<br />
ek_SMTPServer The server that processes email<br />
ek_SMTPPort The port your system uses to retrieve email<br />
ek_SMTPUser The username set up to send and receive email<br />
ek_SMTPPass The password set up to send and receive email<br />
Mail Format<br />
Managing the web.config File<br />
ek_MailFormat The format of the email created in <strong>Ektron</strong> <strong>CMS400.NET</strong>. A value of<br />
HTML generates email in HTML format, while a value of Text<br />
generates plain text email.<br />
SSL Support - See ”Updating the web.config File” on page 136<br />
ek_UseSSL Determines if server will use SSL for security<br />
ek_SSL_Port SSL port used by Web server.<br />
Active Directory Server Configuration<br />
ek_ADEnabled Whether your <strong>Ektron</strong> <strong>CMS400.NET</strong> uses Active Directory support.<br />
ek_ADAdvancedConfig Enable Active Directory advanced configuration.<br />
ek_ADUsername User name for the Active Directory server.<br />
ek_ADPassword Password for the Active Directory server.<br />
ek_AUTH_Protocol The directory access protocol used with the Active Directory feature.<br />
The default value is LDAP. Other protocols are GC (global catalog)<br />
and WINNT.<br />
Menu Settings<br />
<strong>Ektron</strong> <strong>CMS400.NET</strong> <strong>Setup</strong> <strong>Manual</strong>, Version 7.6 Revision 5 101
Setting Description<br />
Managing the web.config File<br />
ek_UserMenuType Determines the appearance of the menu that appears within every<br />
content block after the user signs in.<br />
• 0 - New dynamic menu - menu only appears when user moves<br />
cursor over content block<br />
• 1 - Old classic menu - menu always appears<br />
ek_MenuDisplayType<br />
Multilingual Settings<br />
• 2 - Menu without borders - a silver pin head appears above content<br />
that has a menu available. Hovering over this pin produces<br />
a menu.<br />
See Also: <strong>Ektron</strong> <strong>CMS400.NET</strong> Administrator <strong>Manual</strong> section<br />
“Introduction to <strong>Ektron</strong> CMS400” > “Getting Started” > “Recognizing<br />
Content Blocks” > “The Floating Toolbar”<br />
This setting only works if ek_UserMenuType is set to zero (0).<br />
Determines the appearance of the menu that appears within every<br />
content block after the user signs in.<br />
• 0 - Horizontal - menu icons are arranged horizontally<br />
• 1 - Vertical - menu icons are arranged vertically and include the<br />
tooltip text<br />
See Also: <strong>Ektron</strong> <strong>CMS400.NET</strong> Administrator <strong>Manual</strong> section<br />
“Introduction to <strong>Ektron</strong> CMS400” > “Getting Started” > “Recognizing<br />
Content Blocks” > “The Floating Toolbar”<br />
ek_EnableMultilingual Enable or disable support for multilingual content<br />
• 1 - enable<br />
• 0 - disable<br />
See Also: <strong>Ektron</strong> <strong>CMS400.NET</strong> Administrator <strong>Manual</strong> section<br />
“Multi-Language Support” > “Working with Multi-Language Content”<br />
> “Enabling/Disabling Support for Multiple Language Content”<br />
ek_DefaultContentLanguage Sets the four-digit, decimal representation of the default content<br />
language. For example, American English is 1033.<br />
If you have another version of an <strong>Ektron</strong> CMS (e.g., CMS200) or an<br />
earlier than 4.7 version of CMS400, all content blocks are set to this<br />
value during the upgrade.<br />
See Also: <strong>Ektron</strong> <strong>CMS400.NET</strong> Administrator <strong>Manual</strong> section<br />
“Multi-Language Support” > “Working with Multi-Language Content”<br />
> “The Default Language”<br />
<strong>Ektron</strong> <strong>CMS400.NET</strong> <strong>Setup</strong> <strong>Manual</strong>, Version 7.6 Revision 5 102
Setting Description<br />
Managing the web.config File<br />
ek_ServerURL Mainly used in Web services to determine the location of a remote<br />
server.<br />
For example, in a Web farm environment, the content server can<br />
reside in a remote location. In this case, the developer’s content is<br />
replaced with this value, so all and <br />
“Introduction to <strong>Ektron</strong> <strong>CMS400.NET</strong> Server Controls” > “Caching<br />
with Server Controls”.<br />
• 0 - Disable<br />
• 1 - Enable<br />
ek_WorkareaSearchResultMode Sets the Workarea search-results mode.<br />
• text - returns a text only version of the search results.<br />
• mixed - returns text and images associated with search results.<br />
• graphical - returns a images associated with search results.<br />
ek_WorkareaLibSearchResultMode Sets the Workarea Library search-results mode.<br />
• text - returns a text only version of the library search results.<br />
• mixed - returns text and images associated with library search<br />
results.<br />
• graphical - returns a images associated with library search<br />
results.<br />
<strong>Ektron</strong> <strong>CMS400.NET</strong> <strong>Setup</strong> <strong>Manual</strong>, Version 7.6 Revision 5 103
Setting Description<br />
Managing the web.config File<br />
ek_ShowWorkareaRetErrorReferrer Choose whether to enable referrer debug information on the<br />
RetError.aspx page.<br />
• True - enable<br />
• False - disable<br />
ek_QueueName Path to the message queue.<br />
ek_LogFileName Path to the log file name for the message queue<br />
ek_loginAttempts <strong>Ektron</strong> <strong>CMS400.NET</strong> has a login security feature that, by default,<br />
locks out a user after five unsuccessful attempts to log in. That<br />
feature is controlled by this element.<br />
For details, see the <strong>Ektron</strong> <strong>CMS400.NET</strong> Administrator <strong>Manual</strong><br />
section “Getting Started” > “Logging Into an <strong>Ektron</strong> <strong>CMS400.NET</strong><br />
Web Site” > “Restricting Login Attempts.”<br />
ek_passwordCaseSensitive By default, passwords are case insensitive. So for example, if the<br />
password is TOKEN and the user enters token, the sign-on is<br />
successful.<br />
If you want to make passwords case sensitive, change the value of<br />
this element from false to true.<br />
If you do, and the password is TOKEN and the user enters token, the<br />
sign-on is unsuccessful. The user would have to enter TOKEN to<br />
sign on.<br />
ek_LinkManagement This setting determines if <strong>Ektron</strong> <strong>CMS400.NET</strong> uses linkit.aspx<br />
when inserting a quicklink. By default, it is set to true.<br />
If set to true, when a user inserts a quicklink, <strong>Ektron</strong> <strong>CMS400.NET</strong><br />
inserts a special link instead of a quicklink. A special link determines<br />
the correct quicklink to use when a site visitor clicks it.<br />
For example, a user adds a content block to folder A. A quicklink to<br />
that content is a.aspx?id=10. Later, if an administrator changes the<br />
folder’s template but doesn’t update the quicklink within the content<br />
block, the quicklink is broken.<br />
To avoid this problem, enable link management.<br />
ek_LoginScreenWidth The width of the login screen in pixels. You may need to widen the<br />
screen if you are using Active Directory and the database names are<br />
long.<br />
<strong>Ektron</strong> <strong>CMS400.NET</strong> <strong>Setup</strong> <strong>Manual</strong>, Version 7.6 Revision 5 104
Setting Description<br />
ek_ToolBarFormatTag<br />
Managing the web.config File<br />
Note: This setting only applies after a user signs in to your site.<br />
Change this setting if the colored border that surrounds content<br />
looks wrong. (The border color indicates the content’s status.)<br />
By default, tags create the border. If the border looks wrong<br />
or inappropriate, change setting to div. If you do, tags are<br />
used to draw the border instead of tags.<br />
This change typically solves the problem.<br />
ek_PageSize This setting determines the maximum number of items that can<br />
appear on a page before it “breaks.” When a page breaks, additional<br />
entries appear on another screen, and the following text appears<br />
near the bottom of the items list:<br />
Page 1 of 2<br />
[First Page] [Previous Page] [Next Page] [Last Page]<br />
Note: The above text changes depending on the page you are<br />
viewing.<br />
You must click an option to see and update the remaining items.<br />
This setting affects pages that let you edit the following items:<br />
• content<br />
• library items<br />
• menu items<br />
• collection items<br />
• membership users<br />
• membership users not verified<br />
• forums<br />
ek_XliffVersion Define the XLIFF version to use when exporting files. See Also: the<br />
Administrator <strong>Manual</strong> section “Multi-Language Support” > “Using the<br />
Language Export Feature” > “What is XLIFF?”<br />
ek_extensionServiceEnabled Enable Extensibility Plug-in service. For more information on Plugins,<br />
See Also: The Developer <strong>Manual</strong> section “Plug-in Extension”<br />
<strong>Ektron</strong> <strong>CMS400.NET</strong> <strong>Setup</strong> <strong>Manual</strong>, Version 7.6 Revision 5 105
Setting Description<br />
Managing the web.config File<br />
ek_EnableDeveloperSamples Enable the API developer samples on the Developer demo site<br />
shipped with <strong>CMS400.NET</strong>.<br />
• True - enable developer samples<br />
• False - disable developer samples<br />
ek_assetPath The folder that stores Assets. You would only change this value if<br />
you need to move the Assets folder to another location.<br />
Note that this value is prefixed by the value set in the ek_appPath<br />
variable. By default, ek_appPath is set to webroot/CMS400Min. So,<br />
by default, this folder is set to webroot/CMS400Min/assets.<br />
ek_InvitationFromEmail The “From” email address the system uses when a user sends an<br />
Invitation. Invitations are emails that are sent to non-system users<br />
asking them to join your site. See Also:<br />
• User <strong>Manual</strong> section “Colleagues” > “Managing Existing Colleagues”<br />
> “Inviting Non-Site Users to Become Colleagues and<br />
Join the Site”<br />
• Developer <strong>Manual</strong> section “Community Platform Server Controls”<br />
> “Invite Server Control”<br />
ek_EnableMessageBoardEmail Setting this key to True enables the system to send e-mail<br />
notifications when a user posts a message to a user or community<br />
group’s message board. When a user posts a message to another<br />
user’s message board, the user who owns the board receives a<br />
notification stating a message has been posted. When a user posts a<br />
message to a community group’s message board, all members of<br />
the group receive e-mail notifications. It is important to note that<br />
when this key is set to True, it activates e-mail notifications for all<br />
user and community message boards. However, content message<br />
boards are not affected. See Also: The Developer <strong>Manual</strong> section<br />
“Community Platform Server Controls” > “MessageBoard Server<br />
Control” > “Message Board Notifications.”<br />
ek_EditControlWin Select which editor will be used by Microsoft Windows operating<br />
system users. Choice are:<br />
ContentDesigner - Use the eWebEdit400 editor. This editor does<br />
not require an ActiveX installation on the user’s computer.<br />
eWebEditPro - Use the eWebEditPro editor. This editor requires an<br />
ActiveX install on the user’s computer.<br />
ek_EditControlMac Defines the editor that is used Macintosh operating system user.<br />
This must be ContentDesigner.<br />
<strong>Ektron</strong> <strong>CMS400.NET</strong> <strong>Setup</strong> <strong>Manual</strong>, Version 7.6 Revision 5 106
Setting Description<br />
system.diagnostics<br />
Managing the web.config File<br />
LogLevel Enter a numeric value that determines the level of message logging.<br />
By default, diagnostic messages are logged in the Event Log.<br />
Choices are:<br />
1 = Error: log errors.<br />
2 = Warning: log errors and warnings.<br />
3 = Information: log errors, warnings and informationals.<br />
4 = Verbose: Everything is logged.<br />
ektronCommerce<br />
ek_ecom_TestMode When set to true, payments are sent to a test gateway instead of the<br />
actual one.<br />
ek_ecom_DefaultCurrencyId Select the default currency and enter its Numeric ISO code. This<br />
should be done before creating your product catalog.<br />
Important: Do not change the default currency after your<br />
eCommerce site is live.<br />
See Also: The Administrator <strong>Manual</strong> section “eCommerce” ><br />
“eCommerce Configuration Screens” > “Currencies” > “The Default<br />
Currency”<br />
ek_MeasurementSystem Select whether to use English or Metric measurements for your<br />
packages.<br />
See Also: The Administrator <strong>Manual</strong> section “eCommerce” ><br />
“eCommerce Shipping Screens” > “Packages”<br />
mediaSettings<br />
WindowsMedia-CLSID The class ID for the Windows Media Player.<br />
Quicktime-CLSID The class ID for the Quicktime player.<br />
Realplayer-CLSID The class ID for the Real player.<br />
Flash-CLSID The class ID for the Flash player.<br />
WindowsMedia-Codebase Location of the code base plug-in for Windows Media Player.<br />
Quicktime-Codebase Location of the code base plug-in for Quicktime player.<br />
<strong>Ektron</strong> <strong>CMS400.NET</strong> <strong>Setup</strong> <strong>Manual</strong>, Version 7.6 Revision 5 107
Setting Description<br />
Realplayer-Codebase Location of the code base plug-in for Real player.<br />
Flash-Codebase Location of the code base plug-in for Flash player.<br />
Managing the web.config File<br />
application/x-shockwave-flash Define the relationship between the Shockwave Flash mime type<br />
and the Flash player.<br />
audio/x-wav Define the relationship between the WAV mime type and the<br />
Windows Media, Quicktime and Real players.<br />
audio/x-wav-default Define the relationship between the WAV default mime type and the<br />
Windows Media Player.<br />
video/x-avi Define the relationship between the AVI mime type and the Windows<br />
Media, Quicktime and Real players.<br />
video/x-avi-default Define the relationship between the AVI default mime type and the<br />
Quicktime player.<br />
video/x-msvideo Define the relationship between the msvideo mime type and the<br />
Windows Media, Quicktime players.<br />
video/x-msvideo-default Define the relationship between the msvideo default mime type and<br />
the Windows Media Player.<br />
audio/x-ms-wma Define the relationship between the MS-WMA mime type and the<br />
Windows Media Player.<br />
video/mpeg Define the relationship between the MPEG video mime type and the<br />
Windows Media Player.<br />
audio/mpeg Define the relationship between the MPEG audio mime type and the<br />
Windows Media Player.<br />
video/x-realvideo Define the relationship between the realvideo mime type and the<br />
Real player.<br />
video/x-ms-wmv Define the relationship between the MS-WMV mime type and the<br />
Windows Media Player.<br />
audio/x-realaudio Define the relationship between the realaudio mime type and the<br />
Real player.<br />
<strong>Ektron</strong> <strong>CMS400.NET</strong> <strong>Setup</strong> <strong>Manual</strong>, Version 7.6 Revision 5 108
Setting Description<br />
Managing the web.config File<br />
video/quicktime Define the relationship between the quicktime mime type and the<br />
Quicktime player.<br />
Miscellaneous<br />
session state mode - This setting determines the storage option for session data.<br />
<strong>CMS400.NET</strong> only supports InProc. Other session state modes are<br />
not supported.<br />
HttpHandlers This section sets how the URL Aliasing feature handles URLs with<br />
certain extensions. If you have any extension you do not want<br />
aliased, add it below the following line using the same syntax.<br />
add verb="*" path="*.png"<br />
type="URLRewrite.StaticFileHandler,<strong>Ektron</strong>.Cms<br />
.URLRewriter" /><br />
maxRequestLength This setting determines the maximum size of files that can be<br />
uploaded to your server. The default setting is 204,800 kilobytes, or<br />
200 MB.<br />
Enter the desired value in kilobytes. To convert megabytes to<br />
kilobytes, go to http://www.onlineconversion.com/computer.htm.<br />
<strong>Ektron</strong> <strong>CMS400.NET</strong> <strong>Setup</strong> <strong>Manual</strong>, Version 7.6 Revision 5 109
Configuring E-Mail for Tasks and Content<br />
Configuring E-Mail for Tasks and<br />
Content<br />
CDOSYS<br />
NOTE<br />
Set up SMTP Server<br />
An email is sent to notify users when a task (such as approving a<br />
content block or submitting a form) was performed or needs to be<br />
performed. This section explains the steps needed to use<br />
Microsoft’s SMTP service to enable this kind of e-mail notification<br />
in <strong>Ektron</strong> <strong>CMS400.NET</strong>.<br />
To learn about email notification for Web Alerts, see ”Installing the<br />
Web Alert Feature” on page 119.<br />
To process email, <strong>Ektron</strong> <strong>CMS400.NET</strong> uses the CDOSYS model.<br />
Using the Simple Mail Transport Protocol (SMTP) and the Network<br />
News Transfer Protocol (NNTP) standards, CDOSYS enables<br />
applications based on Windows XP, Windows 2000 or Windows<br />
2003 to route e-mail and USENET-style news posts across<br />
multiple platforms.<br />
CDOSYS, the successor to CDONTS, is as easy to use as<br />
CDONTS but is more powerful by letting authors create and view<br />
sophisticated emails using html and data sources.<br />
If the SMTP server that is processing email does not find CDOSYS installed, it<br />
tries to use CDONTS as a mail server protocol.<br />
For CDOSYS to work, set up the SMTP server on your local<br />
system (to which you installed <strong>Ektron</strong> <strong>CMS400.NET</strong>) or a remote<br />
system that sends and receives email.<br />
<strong>Ektron</strong> <strong>CMS400.NET</strong> <strong>Setup</strong> <strong>Manual</strong>, Version 7.6 Revision 5 110
NOTE<br />
Verification for Relay<br />
NOTE<br />
Configuring E-Mail for Tasks and Content<br />
To access an SMTP server on a local or remote system, consult the system<br />
administrator who manages email in your organization. This administrator may<br />
not be the same as the <strong>Ektron</strong> <strong>CMS400.NET</strong> administrator.<br />
• Local - Before setting up an SMTP server on your local<br />
system, install IIS. The SMTP server settings on a local system<br />
would be something like this:<br />
“ek_SMTPServer" value=“localhost”<br />
“ek_SMTPServer" value=“127.0.0.1”<br />
“ek_SMTPServer" value=“myname”<br />
• Remote - Set up an SMTP server on a remote system. The<br />
SMTP server on a remote system can be something like this:<br />
“ek_SMTPServer" value= “smtp.example.com”<br />
“ek_SMTPServer" value= “example.com”<br />
After the SMTP server is set up, configure it as described in<br />
”Verification for Relay” on page 111.<br />
To verify that your <strong>Ektron</strong> <strong>CMS400.NET</strong> Web server’s IP address<br />
supports relay through your SMTP server, follow these steps.<br />
The WWW and SMTP components of IIS must be installed on the Web server to<br />
which <strong>Ektron</strong> <strong>CMS400.NET</strong> is installed.<br />
<strong>Ektron</strong> <strong>CMS400.NET</strong> <strong>Setup</strong> <strong>Manual</strong>, Version 7.6 Revision 5 111
Configuring E-Mail for Tasks and Content<br />
1. On your SMTP server, access your Internet Services Manager<br />
in the Administrative Tools.<br />
2. In the IIS Management Console, select the SMTP virtual<br />
server.<br />
3. On the Action menu, click Properties.<br />
<strong>Ektron</strong> <strong>CMS400.NET</strong> <strong>Setup</strong> <strong>Manual</strong>, Version 7.6 Revision 5 112
4. The SMTP properties window opens.<br />
5. Click the Access tab.<br />
Configuring E-Mail for Tasks and Content<br />
<strong>Ektron</strong> <strong>CMS400.NET</strong> <strong>Setup</strong> <strong>Manual</strong>, Version 7.6 Revision 5 113
6. The access properties appear.<br />
Configuring E-Mail for Tasks and Content<br />
7. In the Relay Restrictions section, click the Relay... button.<br />
8. The Relay Restrictions window opens. Set or remove relay<br />
restrictions.<br />
<strong>Ektron</strong> <strong>CMS400.NET</strong> <strong>Setup</strong> <strong>Manual</strong>, Version 7.6 Revision 5 114
NOTE<br />
Configuring SMTP Settings<br />
Configuring E-Mail for Tasks and Content<br />
For more information, see “Setting or Removing Relay Restrictions from a Virtual<br />
Server” from this Web page: <br />
Next, configure <strong>Ektron</strong> <strong>CMS400.NET</strong> to use SMTP.<br />
1. Open the web.config file. (See ”Managing the web.config File”<br />
on page 95.)<br />
2. Move to the section of the file that has these settings.<br />
<br />
<br />
<br />
<br />
<br />
3. Set the ek_SMTPServer value. See ”Set up SMTP Server” on<br />
page 110.<br />
<strong>Ektron</strong> <strong>CMS400.NET</strong> <strong>Setup</strong> <strong>Manual</strong>, Version 7.6 Revision 5 115
Configuring E-Mail for Tasks and Content<br />
4. Set the ek_SMTPPort value to the port your system will access to<br />
retrieve email. In most cases, the port is set to 25. If that is not<br />
the case, see your System Administrator.<br />
5. Set the ek_SMTPUser value to the username that is set up for the<br />
SMTP Server to send and receive email. Typically, the<br />
username takes the form of an email address, such as<br />
“ek_SMTPUser“ value=“yourname@example.com“.<br />
This retrieval of email is based on how basic authentication is<br />
set up for you, though you do not need a username when using<br />
a local SMTP server. Check with your System Administrator for<br />
details.<br />
If you are using a remote system for accessing email, you must<br />
provide an authenticated username before you can send or<br />
receive email.<br />
6. Set the "ek_SMTPPass" value to the password that is set up for<br />
the SMTP server to send and receive email. This password is<br />
based on the basic authentication. By default, the <strong>Ektron</strong><br />
<strong>CMS400.NET</strong> only accepts passwords in the encrypted form.<br />
To encrypt the password, <strong>Ektron</strong> provides a password<br />
encrypting tool. See ”The Encrypt Password Utility” on<br />
page 116.<br />
The Encrypt Password Utility<br />
To use the utility tool EncryptEmailPassword.exe, follow these<br />
steps.<br />
1. Open C:\Program Files\<strong>Ektron</strong>\CMS400\Utilities<br />
2. Run EncryptEmailPassword.exe.<br />
3. The Encrypt Utility dialog appears.<br />
<strong>Ektron</strong> <strong>CMS400.NET</strong> <strong>Setup</strong> <strong>Manual</strong>, Version 7.6 Revision 5 116
Error Messages<br />
Configuring E-Mail for Tasks and Content<br />
4. Enter your SMTP password in the Text field.<br />
5. Click the Encrypt button.<br />
6. The screen displays an encrypted password in the Encrypted<br />
field.<br />
7. Copy the encrypted password and paste it into the web.config<br />
file after "ek_SMTPPass" value=.<br />
When submitting a form or a content block in an approval process,<br />
if you get an error message listed below, it is generated by the<br />
SMTP server on which you set up the mail system, not by <strong>Ektron</strong><br />
<strong>CMS400.NET</strong>.<br />
• The Transport failed to connect to the server. [CBR<br />
SendMail R1] [CBR R65] [DIO R 36]<br />
• The server rejected one or more recipient addresses. The<br />
server response was: 550 5.7.1 Unable to replay for<br />
yourname@example.com [CBR SendMail R1] [CBR R1]<br />
[DIO R36]<br />
<strong>Ektron</strong> <strong>CMS400.NET</strong> <strong>Setup</strong> <strong>Manual</strong>, Version 7.6 Revision 5 117
What’s Next?<br />
Configuring E-Mail for Tasks and Content<br />
After you set up the mail server, you can begin using <strong>Ektron</strong><br />
<strong>CMS400.NET</strong>. For e-mail notification to work properly in <strong>Ektron</strong><br />
<strong>CMS400.NET</strong>, the following criteria must be met.<br />
• Valid system email address<br />
• Email notification is enabled in the settings table<br />
• Valid user email address<br />
• User email notification is enabled<br />
For information about these settings, refer to the Administrator<br />
<strong>Manual</strong>.<br />
<strong>Ektron</strong> <strong>CMS400.NET</strong> <strong>Setup</strong> <strong>Manual</strong>, Version 7.6 Revision 5 118
Installing the Web Alert Feature<br />
Installing the Web Alert Feature<br />
Server Configuration<br />
The Web Alert feature enables <strong>Ektron</strong> <strong>CMS400.NET</strong> to generate<br />
email for a list of registered users whenever new content appears<br />
on your site, or existing content is updated.<br />
For example, anyone may register to be notified whenever new<br />
information about your product is published. As soon as the page<br />
is published on your site, registered users receive an email<br />
announcement with a link to the new/updated page. The recipient<br />
clicks the link and immediately accesses the page.<br />
As a result, a self-selected group of users can be instantly notified<br />
of changes on your Web site relating to their interests. Once the<br />
system is set up, you don’t need to do anything -- everything<br />
happens in the background.<br />
This section describes how to install the Web Alert feature. For<br />
additional information about setting up and using the feature, see<br />
the <strong>Ektron</strong> <strong>CMS400.NET</strong> Administrator manual section “Web Alert<br />
Feature.”<br />
The following illustration depicts a typical Web server configuration<br />
you would use with the Web Alerts feature.<br />
<strong>Ektron</strong> <strong>CMS400.NET</strong> <strong>Setup</strong> <strong>Manual</strong>, Version 7.6 Revision 5 119
Installing the Web Alert Feature<br />
• Firewall - the <strong>Ektron</strong> <strong>CMS400.NET</strong> business tier must have<br />
Web access to the asynchronous server. The business tier<br />
maintains the CMS files. This configuration enables proper<br />
communication between <strong>Ektron</strong> <strong>CMS400.NET</strong> and the<br />
asynchronous processor.<br />
- The asynchronous processor must have port 25 (SMTP)<br />
access to a valid mail server to send emails<br />
- The mail server (omitted from the illustration) must be<br />
allowed to send out port 25 (SMTP) traffic and can be on<br />
the Async server<br />
• Queuing - Message queuing must be installed on the Async<br />
server.<br />
You must create a message queue on the Async machine and<br />
record its name. The message queue is specified in the<br />
exe.config file for the service, and the web.config file for the<br />
Web Service interface.<br />
• CMS - The web.config file includes a key for the location of the<br />
asynchronous processor. This needs to be verified as working.<br />
<strong>Ektron</strong> <strong>CMS400.NET</strong> <strong>Setup</strong> <strong>Manual</strong>, Version 7.6 Revision 5 120
Verifying Connections<br />
Installing the Web Alert Feature<br />
• Other - IIS must be installed on the asynchronous processor.<br />
IIS allows a Web service call to schedule a file download and<br />
send commands.<br />
<strong>Ektron</strong> recommends that the Async machine only allow HTTP<br />
traffic from <strong>Ektron</strong> <strong>CMS400.NET</strong> servers. This provides<br />
additional security on the Async processor.<br />
• You can verify the Web service > queue connection by<br />
- leaving the <strong>Ektron</strong> service off, submitting content with<br />
notifications, and verifying that a message arrived in the<br />
queue<br />
- turning on journaling for the queue. Submit a message in the<br />
queue. The <strong>Ektron</strong> service picks it up and places it in the<br />
journaled messages.<br />
- turning on logging for the <strong>Ektron</strong> service<br />
• To verify the CMS > Web service connection, open the<br />
asynchronous processor location inside a Web browser and<br />
test the Web services.<br />
To verify the writing of files, ensure that <strong>Ektron</strong> <strong>CMS400.NET</strong><br />
has write access to the [sitepath]subscriptions directory and<br />
submit content that will trigger notifications. This action places<br />
a file inside that directory.<br />
• To verify that the service can download a file, open a Web<br />
browser on the Async machine and connect to the location of<br />
the notification command files. Attempt to download one.<br />
Enabling the Web Alert Feature<br />
Enabling the Web Alert feature involves the following steps. This<br />
section explains each step in detail.<br />
Step Description For more information, see<br />
1. Set up message queue<br />
and asynchronous processor.<br />
”Setting Up the Message Queue<br />
and Asynchronous Processor”<br />
on page 123<br />
<strong>Ektron</strong> <strong>CMS400.NET</strong> <strong>Setup</strong> <strong>Manual</strong>, Version 7.6 Revision 5 121
2. Create messages. Define components of the email to be<br />
sent to subscribers.<br />
3. Define subscriptions. Categories of information on your site.<br />
Site visitors can subscribe to be notified<br />
when content in a category is added or<br />
updated.<br />
4. Assign Web Alert<br />
information to folders<br />
and content.<br />
Assign Web Alert information to folders<br />
and content items which, when<br />
published, trigger emails.<br />
For each folder or content item to which<br />
you assign subscriptions, determine<br />
• activities that trigger emails (for<br />
example, only upon initial publication<br />
of content)<br />
• the content of the email<br />
• the subscription list(s) to whom the<br />
email is sent<br />
Installing the Web Alert Feature<br />
Step Description For more information, see<br />
5. Create and publish site<br />
visitor registration<br />
page.<br />
6. Site visitors subscribe<br />
to lists of interest.<br />
7. CMS users can also<br />
subscribe.<br />
Create a new Web form and drop the<br />
membership server control onto it. Then,<br />
publish that form on your Web site.<br />
Note: This task is typically done by a<br />
developer.<br />
Someone signs up to be notified when<br />
changes in a selected subscription<br />
(category) are published on your Web<br />
site.<br />
<strong>Ektron</strong> <strong>CMS400.NET</strong><br />
Administrator <strong>Manual</strong> section<br />
“Web Alerts” > “Creating the<br />
email Message”<br />
<strong>Ektron</strong> <strong>CMS400.NET</strong><br />
Administrator <strong>Manual</strong> section<br />
“Web Alerts” > “Defining<br />
Subscriptions”<br />
<strong>Ektron</strong> <strong>CMS400.NET</strong><br />
Administrator <strong>Manual</strong> section<br />
“Web Alerts” > “Assigning Web<br />
Alert Information to Folders and<br />
Content”<br />
<strong>Ektron</strong> <strong>CMS400.NET</strong><br />
Developer’s <strong>Manual</strong> ><br />
“Introduction to <strong>Ektron</strong><br />
<strong>CMS400.NET</strong> Server Controls<br />
“> “Membership Server Control”<br />
<strong>Ektron</strong> <strong>CMS400.NET</strong><br />
Administrator <strong>Manual</strong> section<br />
“Web Alerts” > “How Users Sign<br />
up for Subscriptions”<br />
<strong>Ektron</strong> <strong>CMS400.NET</strong><br />
Administrator <strong>Manual</strong> section<br />
“Web Alerts” > “CMS User<br />
Subscription Sign Up”<br />
<strong>Ektron</strong> <strong>CMS400.NET</strong> <strong>Setup</strong> <strong>Manual</strong>, Version 7.6 Revision 5 122
Installing the Web Alert Feature<br />
Step Description For more information, see<br />
8. Subscribers are<br />
automatically notified<br />
when content is<br />
updated.<br />
Setting Up the Message Queue and Asynchronous<br />
Processor<br />
NOTE<br />
Web content is either first published or<br />
updated. If at least one subscription is<br />
assigned to the content or its folder, email<br />
is sent according to pre-defined criteria<br />
for the folder.<br />
After installing <strong>Ektron</strong> <strong>CMS400.NET</strong> version 5.1 or higher, you need<br />
to set up the Microsoft Message Queuing and the <strong>Ektron</strong><br />
Asynchronous Processor. It is assumed that the following<br />
directories and files are installed on your server:<br />
• C:\Program Files\<strong>Ektron</strong>\CMS400v61\<strong>Ektron</strong>AsyncProcessor_Service\<br />
• C:\inetpub\wwwroot\CMS400Min\bin\<strong>Ektron</strong>AsyncProcessorWS.dll<br />
• C:\inetpub\wwwroot\CMS400Min\Workarea\webservices\<strong>Ektron</strong>AsyncProce<br />
ssorWS.asmx<br />
If you need to move Web services file, use the Asynchronous Processor<br />
Location field in the Configuration > <strong>Setup</strong> screen to specify the new folder<br />
location.<br />
1. On the server that hosts <strong>Ektron</strong> <strong>CMS400.NET</strong>, go to Control<br />
Panel > Add/Remove programs > Add/Remove Windows<br />
Components.<br />
2. If it is not checked, check Message Queuing Services.<br />
<strong>Ektron</strong> <strong>CMS400.NET</strong> <strong>Setup</strong> <strong>Manual</strong>, Version 7.6 Revision 5 123
NOTE<br />
NOTE<br />
Installing the Web Alert Feature<br />
On Windows 2003, it is within the Application Server Components group.<br />
3. If Message Queuing Services was checked when you viewed<br />
it, go to step 4.<br />
If it was not checked, click Next. A wizard creates the<br />
component.<br />
The rest of this procedure employs a wizard that saves you several manual steps.<br />
If you have a problem using the wizard, or prefer to install Web Alerts manually so<br />
you can track the files being installed to your server, see ”<strong>Manual</strong> Steps for Setting<br />
up the Message Queue and Asynchronous Processor” on page 129.<br />
4. From the Windows Start Menu, click All Programs > <strong>Ektron</strong> ><br />
CMS400 > Utilities > Web Alerts <strong>Setup</strong>.<br />
5. The Web Alert Wizard setup screen appears.<br />
<strong>Ektron</strong> <strong>CMS400.NET</strong> <strong>Setup</strong> <strong>Manual</strong>, Version 7.6 Revision 5 124
Installing the Web Alert Feature<br />
6. Click Next. The wizard begins installing the Web Alerts feature.<br />
<strong>Ektron</strong> <strong>CMS400.NET</strong> <strong>Setup</strong> <strong>Manual</strong>, Version 7.6 Revision 5 125
7. The following screen appears.<br />
Installing the Web Alert Feature<br />
<strong>Ektron</strong> <strong>CMS400.NET</strong> <strong>Setup</strong> <strong>Manual</strong>, Version 7.6 Revision 5 126
Installing the Web Alert Feature<br />
8. Enter the username and password that will be used to send<br />
and receive email.<br />
9. At the Log File Name field, enter the name of the file that will<br />
track Web Alert activities. If you enter nothing, the file is named<br />
listener.log.<br />
The file resides in the C:\Program<br />
Files\<strong>Ektron</strong>\CMS400v61\<strong>Ektron</strong>AsyncProcessor_Service folder. It is<br />
also available from the Workarea. See ”Asynchronous Log File<br />
Reporting” on page 131.<br />
10. If you want a very detailed log file, click Logfile Verbose.<br />
11. Click Next. The following screen appears.<br />
<strong>Ektron</strong> <strong>CMS400.NET</strong> <strong>Setup</strong> <strong>Manual</strong>, Version 7.6 Revision 5 127
Installing the Web Alert Feature<br />
12. Either insert or browse to the folder that contains your<br />
web.config file. This is your site root folder. Then click Next.<br />
13. If your Asynchronous Processor service is not running, the<br />
following message appears.<br />
14. If you see this message, click OK then click Finish.<br />
15. Go to Control Panel > Administrative Tools > Computer<br />
Management > Services and Applications > Services. Start<br />
the <strong>Ektron</strong> Async Processor Service.<br />
<strong>Ektron</strong> <strong>CMS400.NET</strong> <strong>Setup</strong> <strong>Manual</strong>, Version 7.6 Revision 5 128
Installing the Web Alert Feature<br />
<strong>Manual</strong> Steps for Setting up the Message Queue and Asynchronous<br />
Processor<br />
This section describes manual steps for setting up the Message<br />
Queue and Asynchronous Processor. You can use this procedure<br />
if you had a problem using the wizard, or you want to know which<br />
files are being installed to your server.<br />
1. Go to Control Panel > Administrative Tools > Computer<br />
Management > Services and Applications > Message<br />
Queuing.<br />
2. Right click the Private Queues folder and select New > Private<br />
Queue.<br />
3. Create a private queue named msmq_web.<br />
4. Right click msmq_web and select Properties.<br />
<strong>Ektron</strong> <strong>CMS400.NET</strong> <strong>Setup</strong> <strong>Manual</strong>, Version 7.6 Revision 5 129
WARNING!<br />
Installing the Web Alert Feature<br />
5. Go to the Security tab. You can give the Everyone group Full<br />
Control if you are in a testing environment. If you are on a<br />
production server or want better security, give the local system<br />
account (the account which the <strong>Ektron</strong>AsyncProcessor Service<br />
runs as) the following permissions:<br />
•Delete<br />
•Receive Message<br />
•Peek Message<br />
•Send Message<br />
Give the ASP.NET account (the account that the Web services<br />
interface runs as) Send Message permission.<br />
6. Click OK.<br />
7. Open the following file:<br />
C:\Program<br />
Files\<strong>Ektron</strong>\CMS400v52\<strong>Ektron</strong>AsyncProcessor_Service\Reg<strong>Ektron</strong>.S<br />
ervices.<strong>Ektron</strong>AsyncProcessor.bat<br />
8. Review and update as necessary the paths to the .NET<br />
directory and <strong>Ektron</strong>.Services.<strong>Ektron</strong>AsyncProcessor.exe file.<br />
Update the paths to the .NET Directory and the .exe file if necessary.<br />
9. Execute the .bat file.<br />
Or, from a command line or Start Menu > Run, enter:<br />
C:\Windows\Microsoft.NET\Framework\v1.1.4322\installutil<br />
“C:\program<br />
<strong>Ektron</strong> <strong>CMS400.NET</strong> <strong>Setup</strong> <strong>Manual</strong>, Version 7.6 Revision 5 130
Installing the Web Alert Feature<br />
Files\<strong>Ektron</strong>\CMS400v52\<strong>Ektron</strong>AsyncProcessor_Service\<strong>Ektron</strong>.Serv<br />
ices.<strong>Ektron</strong>AsyncProcessor.exe”<br />
10. Open the following file and enter your SMTP connection<br />
settings: C:\Program<br />
Files\<strong>Ektron</strong>\CMS400v52\<strong>Ektron</strong>AsyncProcessor_Service\<strong>Ektron</strong>.Serv<br />
ices.<strong>Ektron</strong>AsyncProcessor.exe.config.<br />
11. Go to Control Panel > Administrative Tools > Computer<br />
Management > Services and Applications > Services. Start<br />
the <strong>Ektron</strong> Async Processor Service.<br />
Asynchronous Log File Reporting<br />
Once the Message Queuing and Asynchronous Process is set up<br />
and running, you can access a log report about the Asynchronous<br />
process. This report shows any problems with the Asynchronous<br />
Processor.<br />
<strong>Ektron</strong> <strong>CMS400.NET</strong> <strong>Setup</strong> <strong>Manual</strong>, Version 7.6 Revision 5 131
Installing the Web Alert Feature<br />
In addition to viewing the report, you can email it to any CMS400<br />
user. For an explanation of emailing a report, see the User <strong>Manual</strong><br />
section “Content Workflow Reports” > “Common Report Topics” ><br />
“emailing Reports”.<br />
To access the Asynchronous Process log, follow these steps.<br />
1. In the Workarea’s Smart Desktop, click the Reports folder.<br />
2. Click the Asynchronous Log File link.<br />
3. If the log has captured any problems, they are displayed on the<br />
screen.<br />
<strong>Ektron</strong> <strong>CMS400.NET</strong> <strong>Setup</strong> <strong>Manual</strong>, Version 7.6 Revision 5 132
Configuring SSL<br />
Setting Up the Certificate<br />
Configuring SSL<br />
In <strong>Ektron</strong> <strong>CMS400.NET</strong>, you can use SSL when users log in to your<br />
Web site. SSL encrypts the username and password during<br />
transmissions to the server.<br />
When you set up the SSL certificate, and configure <strong>Ektron</strong><br />
<strong>CMS400.NET</strong> to use it, the login page is launched in a Secure<br />
Socket Layer. This section explains how to set up SSL for <strong>Ektron</strong><br />
<strong>CMS400.NET</strong>.<br />
If your Web server does not have a certificate installed, you need<br />
to install one. To do so, follow these steps.<br />
1. Access the Internet Information Server Administrator Console<br />
on your Web server.<br />
2. Navigate to the computer and Web site to which <strong>Ektron</strong><br />
<strong>CMS400.NET</strong> is installed.<br />
3. Right click on the Web site.<br />
4. Click Properties.<br />
5. Click the Directory Security tab.<br />
<strong>Ektron</strong> <strong>CMS400.NET</strong> <strong>Setup</strong> <strong>Manual</strong>, Version 7.6 Revision 5 133
6. In the Secure communications area, click the Server<br />
Certificate button.<br />
Configuring SSL<br />
<strong>Ektron</strong> <strong>CMS400.NET</strong> <strong>Setup</strong> <strong>Manual</strong>, Version 7.6 Revision 5 134
Configuring SSL<br />
7. Use the wizard to set up a certificate for your Web site.<br />
8. Close the wizard. You return to the Properties window.<br />
9. Click the Web Site tab at the top of the Properties window.<br />
<strong>Ektron</strong> <strong>CMS400.NET</strong> <strong>Setup</strong> <strong>Manual</strong>, Version 7.6 Revision 5 135
10. Set the SSL Port that the Web server will use.<br />
11. Click OK.<br />
Updating the web.config File<br />
Configuring SSL<br />
Next, configure <strong>Ektron</strong> <strong>CMS400.NET</strong> to use the SSL certificate.<br />
1. Open the web.config file. (See ”Managing the web.config File”<br />
on page 95.)<br />
2. Move to the section of the file that has these settings.<br />
<br />
<br />
3. Set the ek_UseSSL value to true.<br />
<strong>Ektron</strong> <strong>CMS400.NET</strong> <strong>Setup</strong> <strong>Manual</strong>, Version 7.6 Revision 5 136
WARNING!<br />
Configuring SSL<br />
If the ek_UseSSL value is true, but you did not install the certificate to the Web<br />
Server, you cannot log into <strong>Ektron</strong> <strong>CMS400.NET</strong>.<br />
4. Set the ek_SSL_Port value to 443 (unless you specified another<br />
SSL port).<br />
5. Save and close the file.<br />
You are ready to use the SSL support for <strong>Ektron</strong> <strong>CMS400.NET</strong>.<br />
<strong>Ektron</strong> <strong>CMS400.NET</strong> <strong>Setup</strong> <strong>Manual</strong>, Version 7.6 Revision 5 137
Customizing <strong>Ektron</strong> <strong>CMS400.NET</strong><br />
Customizing <strong>Ektron</strong> <strong>CMS400.NET</strong><br />
The following chapter contains information about customizing your<br />
<strong>Ektron</strong> <strong>CMS400.NET</strong> application. The topics that are discussed are:<br />
• ”Customizing <strong>Ektron</strong> <strong>CMS400.NET</strong> email” on page 139<br />
• ”Branding <strong>Ektron</strong> <strong>CMS400.NET</strong>” on page 143<br />
<strong>Ektron</strong> <strong>CMS400.NET</strong> <strong>Setup</strong> <strong>Manual</strong>, Version 7.6 Revision 5 138
Customizing <strong>Ektron</strong> <strong>CMS400.NET</strong><br />
Customizing <strong>Ektron</strong> <strong>CMS400.NET</strong><br />
email<br />
Introduction<br />
<strong>Ektron</strong> <strong>CMS400.NET</strong> can send email notification to users,<br />
informing them that actions have either taken place or are<br />
requested of them. For example, a content contributor receives an<br />
email that his content has been published to the Web site.<br />
These emails are stored in the resource files. In that file, each<br />
email consists of one string for the subject and one for the body.<br />
<strong>Ektron</strong> <strong>CMS400.NET</strong> does not support HTML email, however the<br />
message text is fully customizable.<br />
The procedure for customizing resource files is documented in the<br />
<strong>Ektron</strong> <strong>CMS400.NET</strong> Administrator manual section “Multi-Language<br />
Support” > “Translating the Workarea” > “Procedure for Translating<br />
Workarea Strings.”<br />
The body of an email can include variables, located between @<br />
symbols. <strong>Ektron</strong> <strong>CMS400.NET</strong> replaces these variables with the<br />
information for that instance of the email. For example,<br />
@appContentTitle@ in the following sentence is replaced with the<br />
email’s title.<br />
Before The content “@appContentTitle@” has been deleted.<br />
After The content “Home Page Content” has been deleted.<br />
These emails can be customized. The variables can be taken out<br />
or moved around. More text can be added; text can be rewritten or<br />
reorganized.<br />
Before “@appContentTitle@” has been deleted from the XYZ Web site.<br />
<strong>Ektron</strong> <strong>CMS400.NET</strong> <strong>Setup</strong> <strong>Manual</strong>, Version 7.6 Revision 5 139
Variables<br />
After “About Us” has been deleted from the XYZ Web site.<br />
Customizing <strong>Ektron</strong> <strong>CMS400.NET</strong><br />
Each message is called in the presentation layer by its message<br />
title.<br />
Carriage Return/Line Feeds are represented by the variable<br />
@appCRLF@. These cause the email to move down one line. For<br />
example:<br />
Before The content was approved.@appCRLF@Thank you!<br />
After The content was approved.<br />
Thank you!<br />
Variable Inserts<br />
The following table lists variables you can use to customize email<br />
messages. When the email is sent, the corresponding description<br />
replaces the variable.<br />
@appCRLF@ A carriage return.<br />
@appContentTitle@ The title of the content block.<br />
@appDeletionDateTime@ The date and time the content will be deleted from the Web site.<br />
@appChangeDateTime@ The date and time changes will be updated on the Web site.<br />
@appDeclinerFirstName@ The first name of the user who declined the content block.<br />
@appDeclinerLastName@ The last name of the user who declined the content block.<br />
@appSubmitterFirstName@ The first name of the user who submitted the content block.<br />
@appSubmitterLastName@ The last name of the user who submitted the content block.<br />
<strong>Ektron</strong> <strong>CMS400.NET</strong> <strong>Setup</strong> <strong>Manual</strong>, Version 7.6 Revision 5 140
Variable Inserts<br />
List of <strong>Ektron</strong> <strong>CMS400.NET</strong> Default email<br />
Notify Approval Process Complete<br />
Customizing <strong>Ektron</strong> <strong>CMS400.NET</strong><br />
@appFolderPath@ The location of the content block in the folder tree in the <strong>Ektron</strong><br />
<strong>CMS400.NET</strong> Workarea.<br />
@appContentLink@ The link to the content block on the Web site.<br />
Deletion of Content Approved<br />
Immediate Deletion of Content<br />
Because of the logic, there are four emails for notifying that the<br />
approval process is complete.<br />
Message Title: email subject: content deletion approved.<br />
Message Text: Deletion of content has been approved.<br />
Message Title: email subject: content has been deleted.<br />
Message Text: Content has been deleted.<br />
Approved Content Awaiting Go Live Date<br />
Note: You must be logged in to see the changes.<br />
@appSubmitterDateTime@ The date and time the content block was submitted.<br />
@appApprovalList@ The current approval list that the content block must pass through.<br />
@AppComment@ Displays the comments for the content block.<br />
Message Title: email subject: content changes approved.<br />
Message Text: Content changes have been approved.<br />
<strong>Ektron</strong> <strong>CMS400.NET</strong> <strong>Setup</strong> <strong>Manual</strong>, Version 7.6 Revision 5 141
Approved Content Published Immediately<br />
Decline Approval Request<br />
Send Approval Message<br />
Customizing <strong>Ektron</strong> <strong>CMS400.NET</strong><br />
Message Title: email subject: content has been changed.<br />
Message Text: Content changes have been made.<br />
Message Title: email subject: approval request declined.<br />
Message Text: Content approval request declined.<br />
Message Title: email subject: request for approval.<br />
Message Text: Request for content approval.<br />
<strong>Ektron</strong> <strong>CMS400.NET</strong> <strong>Setup</strong> <strong>Manual</strong>, Version 7.6 Revision 5 142
Customizing <strong>Ektron</strong> <strong>CMS400.NET</strong><br />
Branding <strong>Ektron</strong> <strong>CMS400.NET</strong><br />
Style Sheet<br />
<strong>Ektron</strong> <strong>CMS400.NET</strong> can be branded by a Web Developer.<br />
Through the use of a style sheet and replacing <strong>Ektron</strong><br />
<strong>CMS400.NET</strong>’s default graphics, the application can take on a<br />
different look that is fully customizable. Developers can incorporate<br />
a company logo, institute company colors, and control the look and<br />
feel of the application to create a personalized, web-based,<br />
content management solution.<br />
<strong>Ektron</strong> <strong>CMS400.NET</strong>’s style sheet, global.css, is located in the /<br />
csslib folder under the Workarea directory.<br />
Using widely accepted style sheet classes and class attributes,<br />
you can modify the application, including colors, spacing, fonts,<br />
etc. Also, if you later upgrade or re-install <strong>Ektron</strong> <strong>CMS400.NET</strong>, you<br />
can reuse this file and retain your changes.<br />
<strong>Ektron</strong> <strong>CMS400.NET</strong> <strong>Setup</strong> <strong>Manual</strong>, Version 7.6 Revision 5 143
Class Explanation<br />
General Classes<br />
Class Description<br />
Workarea Classes<br />
Customizing <strong>Ektron</strong> <strong>CMS400.NET</strong><br />
.titlebar Located at the top of every page in the application. Used for<br />
page explanations or location explanation. While navigating<br />
through <strong>Ektron</strong> <strong>CMS400.NET</strong>, this page header or “titlebar” tells<br />
the user where he is (for example, Viewing content in<br />
content.aspx).<br />
.titlebar-error Similar to titlebar; used to display error messages.<br />
.input-box-text In front every input box is text explaining its purpose. This class<br />
controls that text.<br />
.title-header Used under the titlebar to list information. For example, it is used<br />
for column headers.<br />
.info Any important information that should stand out. An example is<br />
in the content page when showing the attributes of the content<br />
block.<br />
.info-header Similar to the info class; used for information that should stand<br />
out but starts a new section on a page. Examples are metadata<br />
and summary on the content block properties page.<br />
.toolbar The background of the toolbar.<br />
Class Description<br />
Note: Change this class only if you are changing all toolbar<br />
icons.<br />
.Workarea The background color of the Workarea.<br />
td.FolderButtonBarNm Text of top-level folders that appear in the lower left corner of the<br />
Workarea (Content, Forms, Library, Modules and Settings).<br />
<strong>Ektron</strong> <strong>CMS400.NET</strong> <strong>Setup</strong> <strong>Manual</strong>, Version 7.6 Revision 5 144
Class Description<br />
Customizing <strong>Ektron</strong> <strong>CMS400.NET</strong><br />
td.FolderButtonBarOver Text that appears when you hover the cursor over top-level<br />
folders that appear in the lower left corner of the Workarea<br />
(Content, Forms, Library, Modules and Settings)<br />
td.FolderButtonBarSelectedOver Selected text in the lower left corner of the Workarea (Content,<br />
Forms, Library, Modules and Settings)<br />
td.FolderButtonBarSelected Text that appears when you hover the cursor over selected text<br />
of top-level folders that appear in the lower left corner of the<br />
Workarea (Content, Forms, Library, Modules and Settings)<br />
td.FolderResizeBar The bar at the top of the top-level folders that appear in the lower<br />
left corner of the Workarea (Content, Forms, Library, Modules<br />
and Settings). Use this bar to switch the display of folders<br />
between icons and full buttons.<br />
td.NavIconBarNm The minimized top level folder icons properties.<br />
The following example shows minimized icons with a brown<br />
background.<br />
td.NavIconBarOver The minimized top level folder icons hover over properties.<br />
The following example shows the Forms icon with a light orange<br />
background, while hovering over it.<br />
td.NavIconBarSelectedOver Properties of the minimized top level folder icons when selected<br />
then hovered over.<br />
The following example shows the Forms icon with a dark blue<br />
background, while selected and hovering over it.<br />
<strong>Ektron</strong> <strong>CMS400.NET</strong> <strong>Setup</strong> <strong>Manual</strong>, Version 7.6 Revision 5 145
Class Description<br />
Customizing <strong>Ektron</strong> <strong>CMS400.NET</strong><br />
td.NavIconBarSelected The minimized top level folder icons properties, when selected.<br />
The following example shows the Forms icon with a green<br />
background when selected.<br />
body.FolderIconBar The bottom bar in which the minimized top level folder icons<br />
appear. The following example shows the bar green.<br />
table.FolderToolbar The top left bar where the Smart Desktop and pin buttons are<br />
located. The following example shows the bar red.<br />
<strong>Ektron</strong> <strong>CMS400.NET</strong> <strong>Setup</strong> <strong>Manual</strong>, Version 7.6 Revision 5 146
Class Description<br />
Customizing <strong>Ektron</strong> <strong>CMS400.NET</strong><br />
body.FolderArea The folder area on the left of the screen.<br />
The following is an example of a green background with red<br />
scrollbars.<br />
.WorkareaToolbar-nm The Workarea toolbar properties for the buttons section. The<br />
following is an example of a red background.<br />
.WorkareaToolbar-ovr The Workarea toolbar icon hover-over properties. The following<br />
is an example of View Collections background being green when<br />
hovered over.<br />
<strong>Ektron</strong> <strong>CMS400.NET</strong> <strong>Setup</strong> <strong>Manual</strong>, Version 7.6 Revision 5 147
Class Description<br />
Customizing <strong>Ektron</strong> <strong>CMS400.NET</strong><br />
.ToolbarImage-nm Sets the size of the Workarea toolbar icons.<br />
The following is an example of setting the height and width to<br />
35px.<br />
The following example has the height and width set to default<br />
22px.<br />
.WorkareaToolbar-bk The Workarea toolbar properties for the non-button section.<br />
The following is an example of a red background.<br />
.WorkareaTitlebar The properties of the titlebar in the Workarea. The following<br />
example shows a red background with black letters.<br />
<strong>Ektron</strong> <strong>CMS400.NET</strong> <strong>Setup</strong> <strong>Manual</strong>, Version 7.6 Revision 5 148
Class Description<br />
Customizing <strong>Ektron</strong> <strong>CMS400.NET</strong><br />
body.UiMain The properties of the user interface area. The following example<br />
shows a green background with a red scrollbar.<br />
TD The default fonts in the logo bar area, the toolbar area, the folder<br />
buttons, and user interface area. In the following example, the<br />
font is green.<br />
<strong>Ektron</strong> <strong>CMS400.NET</strong> <strong>Setup</strong> <strong>Manual</strong>, Version 7.6 Revision 5 149
Class Description<br />
Customizing <strong>Ektron</strong> <strong>CMS400.NET</strong><br />
A Properties of links in the Workarea before they are selected. The<br />
following example shows the links in green.<br />
A:ACTIVE Properties for currently active links. The following example<br />
shows the active link red.<br />
A:Visited Properties for visited links. The following example shows the<br />
visited links in navy blue.<br />
<strong>Ektron</strong> <strong>CMS400.NET</strong> <strong>Setup</strong> <strong>Manual</strong>, Version 7.6 Revision 5 150
Class Description<br />
Customizing <strong>Ektron</strong> <strong>CMS400.NET</strong><br />
TD.titlebar-error Error display properties. The following example shows the error<br />
displayed with a red font and a silver background.<br />
TD.input-box-text Properties of text that precedes a text box. The following<br />
example shows the text color purple.<br />
TD.title-header<br />
TR.title-header<br />
The column head properties in the Workarea.<br />
The following example shows the column head backgrounds in<br />
green.<br />
<strong>Ektron</strong> <strong>CMS400.NET</strong> <strong>Setup</strong> <strong>Manual</strong>, Version 7.6 Revision 5 151
Class Description<br />
Customizing <strong>Ektron</strong> <strong>CMS400.NET</strong><br />
A.title-header The font properties in the column heads.<br />
The following example shows the column heads with green<br />
fonts.<br />
TD.info Description information title properties. The following example<br />
shows information titles in purple.<br />
TD.info-header Information header label. The following is an example of the<br />
information header in green.<br />
<strong>Ektron</strong> <strong>CMS400.NET</strong> <strong>Setup</strong> <strong>Manual</strong>, Version 7.6 Revision 5 152
Class Description<br />
Customizing <strong>Ektron</strong> <strong>CMS400.NET</strong><br />
.moreinfo Font used on the Smart Desktop in the Workarea. The following<br />
example shows the font in green.<br />
td.tab_actived The active tab properties in the Workarea. The following<br />
example shows the active tab with a green font.<br />
td.tab_disabled Defines the non-active tab properties in the Workarea.<br />
The following example shows the non-active tabs with a dark<br />
blue font and blue background<br />
<strong>Ektron</strong> <strong>CMS400.NET</strong> <strong>Setup</strong> <strong>Manual</strong>, Version 7.6 Revision 5 153
Class Description<br />
Customizing <strong>Ektron</strong> <strong>CMS400.NET</strong><br />
td.tab_last The properties of the space at the end of the tabs. The following<br />
example shows that space with a green background.<br />
td.tab_spacer The properties of the space between the tabs. The following<br />
example shows the spaces as green.<br />
<strong>Ektron</strong> <strong>CMS400.NET</strong> <strong>Setup</strong> <strong>Manual</strong>, Version 7.6 Revision 5 154
History Classes<br />
Class Description<br />
Login Classes<br />
Folder Control Classes<br />
Library Classes<br />
Calendar Classes<br />
InternCalendarStyles.css<br />
Customizing <strong>Ektron</strong> <strong>CMS400.NET</strong><br />
.history-list This class is used for two attributes. The TD controls the active date or<br />
the version that is presently published. The Anchor class is for the other<br />
versions of the content block.<br />
Class Controls<br />
.login The background color of the login and logout screen.<br />
Class Controls<br />
.folder The font attributes of the folder control.<br />
Class Controls<br />
NOTE: The font size cannot be controlled by the style sheet. It is set by<br />
the browser.<br />
.library The background color of the three panels in the library.<br />
The InternCalendarStyles.css file is used to define the look of the<br />
pop-up calendar in <strong>Ektron</strong> <strong>CMS400.NET</strong>. This file’s default location<br />
is \site root folder\Workarea\csslib.<br />
<strong>Ektron</strong> <strong>CMS400.NET</strong> <strong>Setup</strong> <strong>Manual</strong>, Version 7.6 Revision 5 155
Class Controls<br />
Customizing <strong>Ektron</strong> <strong>CMS400.NET</strong><br />
.mup_nonMonthCell The cells at the beginning or end of the month that do not contain<br />
days. The following example shows these cells in green.<br />
.mup_weekendCell The weekend day cell. The following example shows the cell in<br />
green.<br />
<strong>Ektron</strong> <strong>CMS400.NET</strong> <strong>Setup</strong> <strong>Manual</strong>, Version 7.6 Revision 5 156
Class Controls<br />
Customizing <strong>Ektron</strong> <strong>CMS400.NET</strong><br />
.mup_weekdayCell The week day cell. The following example shows the week day cell<br />
in green.<br />
.mup_weekendDOWHeader Weekend day of week header. The following example shows those<br />
days in green.<br />
<strong>Ektron</strong> <strong>CMS400.NET</strong> <strong>Setup</strong> <strong>Manual</strong>, Version 7.6 Revision 5 157
Class Controls<br />
Customizing <strong>Ektron</strong> <strong>CMS400.NET</strong><br />
.mup_weekdayDOWHeader Weekday day of week header. The following example shows that<br />
day header in green.<br />
.mup_yearFooter The year selection cell. The following example shows the year<br />
footer in green.<br />
<strong>Ektron</strong> <strong>CMS400.NET</strong> <strong>Setup</strong> <strong>Manual</strong>, Version 7.6 Revision 5 158
Class Controls<br />
Customizing <strong>Ektron</strong> <strong>CMS400.NET</strong><br />
.mup_monthHeaderBorder The border around the month header. The following example shows<br />
that border in green.<br />
.mup_monthHeader The month header. The following example shows that header in<br />
green.<br />
<strong>Ektron</strong> <strong>CMS400.NET</strong> <strong>Setup</strong> <strong>Manual</strong>, Version 7.6 Revision 5 159
Class Controls<br />
Customizing <strong>Ektron</strong> <strong>CMS400.NET</strong><br />
.mup_monthHeaderPrev The previous button on the month header. The following example<br />
shows that background in green.<br />
.mup_monthHeaderNext The next button on the month header. The following example shows<br />
that header background in green.<br />
<strong>Ektron</strong> <strong>CMS400.NET</strong> <strong>Setup</strong> <strong>Manual</strong>, Version 7.6 Revision 5 160
Class Controls<br />
NOTE<br />
Customizing <strong>Ektron</strong> <strong>CMS400.NET</strong><br />
.mup_selectedDate The selected date. The following example shows that date<br />
background in red.<br />
.mup_noShow This class should not be changed.<br />
Calendars that appear on a Web page use the CalendarStyles.css style sheet,<br />
which is installed by default to the \site root\Workarea\csslib directory. This<br />
style sheet is described in the Developer <strong>Manual</strong> section “Introduction to Server<br />
Controls” > “Calendar Server Control” > “Calendar Style Sheet”.<br />
<strong>Ektron</strong> <strong>CMS400.NET</strong> <strong>Setup</strong> <strong>Manual</strong>, Version 7.6 Revision 5 161
EktTabs.css<br />
Class Controls<br />
Customizing <strong>Ektron</strong> <strong>CMS400.NET</strong><br />
The EktTabs.css file is used to define the tabs used in the<br />
Multimedia section of the Workarea. This file’s default location is \<br />
\siteroot\Workarea\csslib.<br />
.EktTabPanelActive The panel area in which the multimedia player is loaded. The following example<br />
shows that background in red.<br />
.EktTabPanelNotActive The non-activated panel area where the multimedia player is loaded.<br />
.EktTabActive The active media player selector tab. The following example shows the active tab<br />
in red.<br />
<strong>Ektron</strong> <strong>CMS400.NET</strong> <strong>Setup</strong> <strong>Manual</strong>, Version 7.6 Revision 5 162
Class Controls<br />
worksearch.css<br />
Customizing <strong>Ektron</strong> <strong>CMS400.NET</strong><br />
.EktTabNotActive The non-active media player selector tab. The following example shows the non-<br />
active tabs in red.<br />
Workarea Styles.css<br />
This file is located in webroot/siteroot/Workarea/csslib. It is used to<br />
customize the look of the Workarea search results.<br />
The Styles.css file is located in webroot/siteroot/Workarea. It is a<br />
general style sheet provided for creating a new Web application<br />
project.<br />
com.ektron.rules.wizard.css<br />
This file is located in webroot/siteroot/Workarea/businessrules/css. It<br />
is used to customize the look of the Business Rules module in the<br />
Workarea.<br />
com.ektron.utils.wizard.css<br />
This file is located in webroot/siteroot/Workarea/businessrules/css. It<br />
is used to customize the look of the View Business Rule pop-up<br />
screen in the Workarea.<br />
<strong>Ektron</strong> <strong>CMS400.NET</strong> <strong>Setup</strong> <strong>Manual</strong>, Version 7.6 Revision 5 163
Images<br />
ektnormal.css<br />
ektdata.css<br />
Application Images<br />
Language Images<br />
Customizing <strong>Ektron</strong> <strong>CMS400.NET</strong><br />
This file is located in webroot/siteroot/Workarea/ewebeditpro. It is<br />
used to customize the xml editor. The style sheet must be<br />
assigned to the folder containing the content.<br />
This file is located in webroot/siteroot/Workarea/ewebeditpro. It is<br />
used to customize the Workarea’s Data Designer. The style sheet<br />
must be assigned to the folder containing the content.<br />
To change the look <strong>Ektron</strong> <strong>CMS400.NET</strong> via a logo, you must<br />
change two images.<br />
• Workarea_logo.gif - the logo of the application. It presently<br />
displays the <strong>Ektron</strong> <strong>CMS400.NET</strong> logo. It lives under<br />
\Workarea\images\application directory.<br />
By changing this image, the application can be branded to<br />
display any other graphic or logo. You must use the same size<br />
attributes of 155 pixels wide by 77 pixels high. Alternate size<br />
attributes will cause the application to look wrong.<br />
• navigation_edit.gif. This also resides in the application folder.<br />
This image is used for the left bar in the edit content, edit<br />
metadata, edit summary, and add content Workareas. This<br />
image can also be changed but must retain the same size<br />
attributes of 128 pixels wide by 500 pixels high.<br />
A third image, Workarea_back.gif, makes up the blue/gray<br />
background at the top of the Workarea. The size attributes are 50<br />
pixels wide by 77 pixels high. This image cannot be less than 50<br />
pixels wide as Firefox does not repeat it correctly.<br />
Several language specific Images are used at the top of the<br />
Workarea. They reside in the language folders and always start<br />
with the word “Workarea” and end with “_top.”<br />
<strong>Ektron</strong> <strong>CMS400.NET</strong> <strong>Setup</strong> <strong>Manual</strong>, Version 7.6 Revision 5 164
Customizing <strong>Ektron</strong> <strong>CMS400.NET</strong><br />
These images are 467 pixels wide by 77 pixels high. Their width<br />
can change but the height cannot.<br />
There are approximately six images in each language folder. an<br />
Adobe Photoshop file, Workarea_top.psd, can be found under<br />
\Workarea\images\English folder. You can modify these images as<br />
needed.<br />
<strong>Ektron</strong> <strong>CMS400.NET</strong> <strong>Setup</strong> <strong>Manual</strong>, Version 7.6 Revision 5 165
Converting CMS300 to <strong>Ektron</strong> <strong>CMS400.NET</strong><br />
Converting CMS300 to <strong>Ektron</strong><br />
<strong>CMS400.NET</strong><br />
Many customers who purchase <strong>Ektron</strong> <strong>CMS400.NET</strong> are upgrading<br />
from <strong>Ektron</strong> CMS300. Converting <strong>Ektron</strong> CMS300 to <strong>Ektron</strong><br />
<strong>CMS400.NET</strong> is explained in the following sections:<br />
• ”Step 1: Back Up Your Site and Database” on page 166<br />
• ”Step 2: Install New <strong>Ektron</strong> <strong>CMS400.NET</strong>” on page 167<br />
• ”Step 3: Migrate Your CMS300 Database For Use with <strong>Ektron</strong><br />
<strong>CMS400.NET</strong>” on page 168<br />
• ”Step 4: Copy Folders and Files” on page 170<br />
• ”Step 5: Set Folder Permissions” on page 171<br />
• ”Step 6: Update Files” on page 172<br />
• ”Step 7: Create an IIS Application For Your Site” on page 175<br />
• ”Step 8: Make dmdata an IIS Application” on page 178<br />
• ”Step 9: Add <strong>Ektron</strong> <strong>CMS400.NET</strong> License Keys” on page 179<br />
• ”Step 10: Verify Installation” on page 180<br />
NOTE For more information on upgrading your site to <strong>Ektron</strong> <strong>CMS400.NET</strong>, see<br />
”Migrating Your Site to <strong>Ektron</strong> <strong>CMS400.NET</strong>” on page 181.<br />
Step 1: Back Up Your Site and Database<br />
Before starting any migration or upgrade process, you should<br />
always back up your site and database.<br />
Best Practices<br />
<strong>Ektron</strong> recommends running the migration procedure on a separate<br />
copy of the production database or in a staging/development<br />
environment.<br />
<strong>Ektron</strong> <strong>CMS400.NET</strong> <strong>Setup</strong> <strong>Manual</strong>, Version 7.6 Revision 5 166
WARNING!<br />
Backing Up Your Site<br />
Converting CMS300 to <strong>Ektron</strong> <strong>CMS400.NET</strong><br />
This is a very important step! It should not be skipped! If you do not back up your<br />
database and convert to <strong>Ektron</strong> <strong>CMS400.NET</strong>, you will not have a way to go<br />
back to using your database in CMS300 if there is a problem. Also, there are file<br />
changes that need to be made. If you do not back up your site, you will have to<br />
undo each change manually.<br />
You can back up your site files as you would any other group of<br />
files. You can copy them to a different location or use software to<br />
back them up to a tape drive or CD.<br />
Backing Up Your Database<br />
The steps for performing a backup on a Microsoft SQL database<br />
are explained in ”Backing Up Databases” on page 87.<br />
Step 2: Install New <strong>Ektron</strong> <strong>CMS400.NET</strong><br />
Install the latest version of <strong>Ektron</strong> <strong>CMS400.NET</strong> with platform<br />
support. This procedure is explained in ”Installing <strong>Ektron</strong><br />
<strong>CMS400.NET</strong>” on page 17.<br />
As explained in ”Performing the Installation” on page 22, the<br />
installation involves copying files to your server then setting up a<br />
starter site. While setting up the site, follow these instructions.<br />
• When asked to insert your license keys, ignore the screen.<br />
(You will insert your license keys in ”Step 9: Add <strong>Ektron</strong><br />
<strong>CMS400.NET</strong> License Keys” on page 179.)<br />
• When asked to choose a site, select the default.<br />
<strong>Ektron</strong> <strong>CMS400.NET</strong> <strong>Setup</strong> <strong>Manual</strong>, Version 7.6 Revision 5 167
Converting CMS300 to <strong>Ektron</strong> <strong>CMS400.NET</strong><br />
• Say no to the database install. You will upgrade the CMS300<br />
database for use with CMS400.<br />
Step 3: Migrate Your CMS300 Database For Use<br />
with <strong>Ektron</strong> <strong>CMS400.NET</strong><br />
NOTE<br />
<strong>Ektron</strong> <strong>CMS400.NET</strong> requires a physical installation of the product. If you do not<br />
have physical access to the machine, someone with access to the machine must<br />
run the install. For more information, see ”Installing <strong>Ektron</strong> <strong>CMS400.NET</strong>” on<br />
page 17.<br />
Your database must satisfy the following criteria before you can<br />
use it with <strong>Ektron</strong> <strong>CMS400.NET</strong>. It needs to<br />
• be a Microsoft SQL database<br />
• be the same CMS version<br />
<strong>Ektron</strong> <strong>CMS400.NET</strong> <strong>Setup</strong> <strong>Manual</strong>, Version 7.6 Revision 5 168
Converting CMS300 to <strong>Ektron</strong> <strong>CMS400.NET</strong><br />
• have ASPNET or IIS_WPG (if you are using Microsoft<br />
Windows 2003) user access to your database if you are using a<br />
trusted connection<br />
This should be done in the following order.<br />
1. ”Migrate Database to Microsoft SQL” on page 169.<br />
2. ”Upgrade Database to <strong>Ektron</strong> <strong>CMS400.NET</strong>” on page 170.<br />
3. ”Adding Database Permission for ASPNET or IIS_WPG users”<br />
on page 170.<br />
The following image shows the database migration path. This<br />
example uses CMS300 v4.2 going to the latest <strong>Ektron</strong><br />
<strong>CMS400.NET</strong> version.<br />
Migrate Database to Microsoft SQL<br />
You must migrate your database in the same CMS it currently<br />
resides in. For example, if you are using CMS300 and have an<br />
Oracle database, you need to upgrade to Microsoft SQL in<br />
<strong>Ektron</strong> <strong>CMS400.NET</strong> <strong>Setup</strong> <strong>Manual</strong>, Version 7.6 Revision 5 169
Converting CMS300 to <strong>Ektron</strong> <strong>CMS400.NET</strong><br />
CMS300. You can migrate your database to Microsoft SQL from<br />
the following programs:<br />
• Microsoft Access<br />
• Oracle<br />
• MySQL<br />
You can migrate your database to Microsoft SQL by using the<br />
Database Mover program. To do this, click Start > Programs ><br />
<strong>Ektron</strong> > CMS300 > Utilities > Database Mover.<br />
Upgrade Database to <strong>Ektron</strong> <strong>CMS400.NET</strong><br />
Upgrade your Microsoft SQL database from <strong>Ektron</strong> CMS300 to<br />
<strong>Ektron</strong> <strong>CMS400.NET</strong>. If your <strong>Ektron</strong> CMS300 version number<br />
matches the <strong>Ektron</strong> <strong>CMS400.NET</strong> version number, you do not<br />
need to perform this step.<br />
To upgrade, use the Database Upgrade program installed with<br />
<strong>Ektron</strong> <strong>CMS400.NET</strong>. To do this, click Start > Programs > <strong>Ektron</strong><br />
> CMS400 > Utilities > Database Upgrade.<br />
Adding Database Permission for ASPNET or IIS_WPG users<br />
After upgrading the database to the latest version of <strong>Ektron</strong><br />
<strong>CMS400.NET</strong>, you need to add permission for either the ASPNET<br />
or IIS_WPG users to the database. Use the ASPNET user if you<br />
are using a Microsoft Windows 2000 or Windows XP Professional<br />
Server. Use the IIS_WPG user if you are using a Microsoft<br />
Windows 2003 Server.<br />
Step 4: Copy Folders and Files<br />
Copy the following folders and files to your CMS300 site webroot.<br />
For example, if you installed the CMS400min site and are using the<br />
CMS300Sample site as your site, copy the folders and files from<br />
the CMS400min site to C:\Inetpub\wwwroot\CMS300Sample.<br />
• The C:\inetpub\wwwroot\cms400min\workarea folder, including all<br />
subfolders<br />
• The C:\inetpub\wwwroot\cms400min\bin folder<br />
<strong>Ektron</strong> <strong>CMS400.NET</strong> <strong>Setup</strong> <strong>Manual</strong>, Version 7.6 Revision 5 170
Converting CMS300 to <strong>Ektron</strong> <strong>CMS400.NET</strong><br />
• The C:\inetpub\wwwroot\cms400min\App_Code folder, including all<br />
subfolders<br />
• The C:\Inetpub\wwwroot\CMS400min\AssetManagement folder,<br />
including all subfolders<br />
• The C:\inetpub\wwwroot\cms400min\Assets folder<br />
• C:\inetpub\wwwroot\cms400min\web.config<br />
• C:\inetpub\wwwroot\cms400min\assetmanagement.config<br />
Step 5: Set Folder Permissions<br />
The following folders in the site root need to have either the<br />
ASPNET user or IIS_WPG user added with the appropriate<br />
permissions. The IIS_WPG user is for Microsoft Windows Server<br />
2003 only. In addition, the dmdata folder needs the<br />
EKT_ASSET_USER added.<br />
The table below contains Folder, User and Permission settings<br />
information.<br />
Folder User Permission<br />
uploaded images ASPNET User or<br />
IIS_WPG (Windows<br />
Server 2003 only)<br />
uploadedfiles ASPNET User or<br />
IIS_WPG (Windows<br />
Server 2003 only)<br />
dmdata ASPNET User or<br />
IIS_WPG (Windows<br />
Server 2003 only)<br />
• Read<br />
• Write<br />
• Modify<br />
• Read<br />
• Write<br />
• Modify<br />
• Read<br />
• Write<br />
• Delete sub<br />
folders<br />
and files<br />
dmdata EKT_ASSET_USER • Write<br />
<strong>Ektron</strong> <strong>CMS400.NET</strong> <strong>Setup</strong> <strong>Manual</strong>, Version 7.6 Revision 5 171
Step 6: Update Files<br />
Web.config<br />
Converting CMS300 to <strong>Ektron</strong> <strong>CMS400.NET</strong><br />
Folder User Permission<br />
Assets ASPNET User or<br />
IIS_WPG (Windows<br />
Server 2003 only)<br />
• Read<br />
• Write<br />
The following files have information in them that need to be<br />
updated.<br />
• ”Web.config” on page 172 - Everyone needs to update this file.<br />
• ”AssetManagement.config” on page 173 - Everyone needs to<br />
update this file.<br />
• ”site_scripts_path.asp” on page 173 - need updating if you are<br />
using ASP pages.<br />
• ”applicationAPI.asp” on page 174 - need updating if you are<br />
using ASP pages.<br />
• ”site_scripts_path.php” on page 174 - need updating if you are<br />
using PHP pages.<br />
• ”applicationAPI.php” on page 174 - need updating if you are<br />
using PHP pages.<br />
• ”PHP Templates” on page 175 - need updating if you are using<br />
PHP pages.<br />
• ”Application.cfm” on page 175 - needs to be completed if you<br />
are using ColdFusion pages.<br />
The settings in the web.config file equate to the settings in the<br />
CMS300 setup.xxx files. Update the following Web.config file<br />
settings to reflect your current database, site location, and WSpath.<br />
<strong>Ektron</strong> <strong>CMS400.NET</strong> <strong>Setup</strong> <strong>Manual</strong>, Version 7.6 Revision 5 172
Setting How to Change<br />
AssetManagement.config<br />
Converting CMS300 to <strong>Ektron</strong> <strong>CMS400.NET</strong><br />
ConnectionString ek_dbcatalog, ek_dbusername and ek_dbpassword are<br />
no longer used. Update the information between the<br />
tags to point to your:<br />
• server<br />
• database<br />
• user<br />
• pwd<br />
ek_sitepath Change the site path to your site’s webroot. For<br />
example: /CMS300Sample/<br />
WSpath Change the web service path. For example:<br />
http://localhost/CMS400min/Workarea/<br />
ServerControlWS.asmx<br />
Becomes<br />
http://localhost/CMS300sample/Workarea/<br />
ServerControlWS.asmx<br />
The domain needs to be changed from localhost to your domain.<br />
For example:<br />
DomainName="localhost"<br />
becomes<br />
site_scripts_path.asp<br />
DomainName="www.example.com"<br />
Update the path to the applicationAPI.asp file. For example:<br />
<br />
becomes<br />
<br />
<strong>Ektron</strong> <strong>CMS400.NET</strong> <strong>Setup</strong> <strong>Manual</strong>, Version 7.6 Revision 5 173
applicationAPI.asp<br />
Converting CMS300 to <strong>Ektron</strong> <strong>CMS400.NET</strong><br />
Update the WSDLpath to new location of your Web services file.<br />
Update the CMS400 Workarea to the new location of the Workarea<br />
folder. For example:<br />
WSDLpath = "http://localhost/siteroot/WorkArea/WebServices/ContentWS.asmx"<br />
becomes<br />
WSDLpath = "http://www.example.com/WorkArea/WebServices/ContentWS.asmx"<br />
and<br />
CMS400WorkareaPath = "/siteroot/WorkArea/"<br />
becomes<br />
workareaPath = "/www.example.com/WorkArea/"<br />
site_scripts_path.php<br />
Update the path to the applicationAPI.php file. For example:<br />
<br />
becomes<br />
<br />
applicationAPI.php<br />
Update the WSDLpath to new location of your Web services file.<br />
Update the CMS400 Workarea to the new location of the Workarea<br />
folder. For example:<br />
$WSDLpath = "http://localhost/siteroot/WorkArea/WebServices/<br />
ContentWS.asmx?WSDL";<br />
becomes<br />
$WSDLpath = "http://www.example.com/WorkArea/WebServices/<br />
ContentWS.asmx?WSDL"<br />
and<br />
<strong>Ektron</strong> <strong>CMS400.NET</strong> <strong>Setup</strong> <strong>Manual</strong>, Version 7.6 Revision 5 174
$workareaPath = "/siteroot/WorkArea/";<br />
becomes<br />
$workareaPath = "/www.example.com/WorkArea/";<br />
PHP Templates<br />
IMPORTANT!<br />
Converting CMS300 to <strong>Ektron</strong> <strong>CMS400.NET</strong><br />
When upgrading your <strong>Ektron</strong> CMS300 to <strong>Ektron</strong> <strong>CMS400.NET</strong>,<br />
add the following line between the head tags for each template.<br />
This only needs to be done if you are upgrading from CMS300 to <strong>CMS400.NET</strong><br />
<br />
Application.cfm<br />
Copy the settings in the<br />
\workarea\platforms\coldfusion\application.cfm file into<br />
the application.cfm file in the root of your site. These settings<br />
supersede and replace current CMS300 settings and includes.<br />
Alter the application.wsdlpath and application.workarea<br />
values inside the application.cfm file to reflect the correct URL<br />
of your CMS site.<br />
Step 7: Create an IIS Application For Your Site<br />
Perform this only if your site is not in your server’s webroot, or if<br />
your Web site is not already set up as an IIS application<br />
<strong>Ektron</strong> <strong>CMS400.NET</strong> must be an IIS application to run properly.<br />
To see if your Web site is running as an IIS application, go to your<br />
server’s Computer Management Console and view the Internet<br />
<strong>Ektron</strong> <strong>CMS400.NET</strong> <strong>Setup</strong> <strong>Manual</strong>, Version 7.6 Revision 5 175
Converting CMS300 to <strong>Ektron</strong> <strong>CMS400.NET</strong><br />
Information Services section. Use the following table to determine<br />
if your Web site is running as an IIS application.<br />
Microsoft<br />
Windows<br />
Version<br />
Icon Next to<br />
Your Site<br />
Name In IIS<br />
2003 Server Yes<br />
XP Professional Yes<br />
Any No<br />
Web Site running<br />
as an IIS<br />
Application?<br />
If an IIS application needs to be created for your Web site, follow<br />
these steps.<br />
1. Click Start > Control Panel > Administrative Tools ><br />
Computer Management.<br />
2. In the left pane of the console, click Services and<br />
Applications > Internet Information Services > Web Sites ><br />
Default Web Site<br />
3. Right click your Web site and select properties.<br />
4. The following window appears.<br />
<strong>Ektron</strong> <strong>CMS400.NET</strong> <strong>Setup</strong> <strong>Manual</strong>, Version 7.6 Revision 5 176
.<br />
5. Click the Create button<br />
Converting CMS300 to <strong>Ektron</strong> <strong>CMS400.NET</strong><br />
<strong>Ektron</strong> <strong>CMS400.NET</strong> <strong>Setup</strong> <strong>Manual</strong>, Version 7.6 Revision 5 177
6. Your site is now an IIS application<br />
7. Click OK.<br />
Step 8: Make dmdata an IIS Application<br />
Converting CMS300 to <strong>Ektron</strong> <strong>CMS400.NET</strong><br />
1. Click Start > Control Panel > Administrative Tools ><br />
Computer Management.<br />
2. In the left pane of the console, click Services and<br />
Applications > Internet Information Services > Web Sites ><br />
Default Web Site > Asset Management > dmdata<br />
3. Right click your Web site and select properties.<br />
<strong>Ektron</strong> <strong>CMS400.NET</strong> <strong>Setup</strong> <strong>Manual</strong>, Version 7.6 Revision 5 178
Converting CMS300 to <strong>Ektron</strong> <strong>CMS400.NET</strong><br />
4. Make sure that Read and Write are checked.<br />
5. Click the Create button.<br />
6. Click the Directory Security tab.<br />
7. In the Anonymous access and authentication field click the<br />
Edit button.<br />
8. Uncheck Anonymous Access.<br />
9. Uncheck Integrated Windows Authentication.<br />
10. Check Basic Authentication.<br />
11. Click OK.<br />
12. On the ASP.NET tab select a 2.0 version of ASP.NET.<br />
13. Click OK.<br />
Step 9: Add <strong>Ektron</strong> <strong>CMS400.NET</strong> License Keys<br />
WARNING!<br />
You need to add your CMS400 license keys to the database. You<br />
can use the builtin account to accomplish this. The builtin<br />
account’s username is builtin and password is builtin.<br />
You should only use the builtin account temporarily. As soon as possible, insert<br />
the license key and log in under a user name assigned in <strong>Ektron</strong> <strong>CMS400.NET</strong>.<br />
Below are the steps for adding license keys to <strong>Ektron</strong> <strong>CMS400.NET</strong>.<br />
1. Navigate to your Web site’s <strong>Ektron</strong> <strong>CMS400.NET</strong> login page.<br />
2. Click Login.<br />
3. Use the username builtin and the password builtin.<br />
4. Click Workarea.<br />
5. Click Settings > Configuration > <strong>Setup</strong>.<br />
<strong>Ektron</strong> <strong>CMS400.NET</strong> <strong>Setup</strong> <strong>Manual</strong>, Version 7.6 Revision 5 179
Converting CMS300 to <strong>Ektron</strong> <strong>CMS400.NET</strong><br />
6. Click the Edit button ( ).<br />
7. Insert your license key and any module keys.<br />
8. Click the Update button ( ).<br />
Step 10: Verify Installation<br />
When first attempting to use the platform support, you may get a<br />
timeout message as the Web services bridge is established for the<br />
first time. If this occurs, wait several seconds and then refresh the<br />
page or navigate to another page. Once the connection is<br />
established, you will notice a speed improvement over the old<br />
platform support in CMS300.<br />
<strong>Ektron</strong> <strong>CMS400.NET</strong> <strong>Setup</strong> <strong>Manual</strong>, Version 7.6 Revision 5 180
Migrating Your Site to <strong>Ektron</strong> <strong>CMS400.NET</strong><br />
Migrating Your Site to <strong>Ektron</strong><br />
<strong>CMS400.NET</strong><br />
Initial Steps<br />
Installation<br />
Verify Installation<br />
This chapter explains how to migrate your Web site to <strong>Ektron</strong><br />
<strong>CMS400.NET</strong>. This chapter explains<br />
• What to copy to your Web site<br />
• Setting up and deploying templates<br />
This chapter assumes you installed <strong>Ektron</strong> <strong>CMS400.NET</strong> and have<br />
read the <strong>Ektron</strong> <strong>CMS400.NET</strong> Administrator <strong>Manual</strong> so that you<br />
have an understanding of basic concepts, some of which are<br />
mentioned here.<br />
The following section describes tasks you need to perform before<br />
migrating your Web site.<br />
<strong>Ektron</strong> <strong>CMS400.NET</strong> requires a physical installation of the product.<br />
If you do not have physical access to the machine, someone with<br />
access to the machine must run the install.<br />
For more information, see ”Installing <strong>Ektron</strong> <strong>CMS400.NET</strong>” on page 17.<br />
After you install <strong>Ektron</strong> <strong>CMS400.NET</strong>, verify that it is properly<br />
installed by using the starter site. By default, the sample Web site<br />
is located at the following address on the machine to which <strong>Ektron</strong><br />
<strong>CMS400.NET</strong> is installed.<br />
http://localhost/siteroot/default.aspx<br />
<strong>Ektron</strong> <strong>CMS400.NET</strong> <strong>Setup</strong> <strong>Manual</strong>, Version 7.6 Revision 5 181
Setting up Your New Site<br />
NOTE<br />
Migrating Your Site to <strong>Ektron</strong> <strong>CMS400.NET</strong><br />
If you can browse the starter site and it works properly, <strong>Ektron</strong><br />
<strong>CMS400.NET</strong> is properly installed.<br />
You can use the Site <strong>Setup</strong> utility to perform these tasks. To launch this utility, go<br />
to Start > Programs > <strong>Ektron</strong> > CMS400 > Utilities > Site <strong>Setup</strong>. To read about<br />
it, go to ”Setting up a Site” on page 28.<br />
Copy Application Core Files<br />
Set up the Database<br />
Copy the application core files from the siteroot/workarea folder into<br />
your site’s folder. These files operate the workarea, library, and<br />
content functions.<br />
Since the content is stored in a database, you need to create one.<br />
To learn how to set up a database, see ”Setting up a Database” on<br />
page 34.<br />
Modify Application Parameters<br />
Best Practices<br />
<strong>Ektron</strong> recommends keeping a working version of the starter site. This<br />
can be used to help you debug problems.<br />
For instance, if you encounter errors on your site, you can refer to the<br />
starter site to see if the same errors occur. If they do, that may indicate<br />
a problem with the installation. If they do not, the installation is probably<br />
OK and an external factor is causing the problem.<br />
After you install and create the <strong>Ektron</strong> <strong>CMS400.NET</strong> database,<br />
modify the web.config file that installed to the directory to which<br />
you installed <strong>Ektron</strong> <strong>CMS400.NET</strong>.<br />
<strong>Ektron</strong> <strong>CMS400.NET</strong> <strong>Setup</strong> <strong>Manual</strong>, Version 7.6 Revision 5 182
NOTE<br />
Creating a Login Page<br />
Log In<br />
NOTE<br />
Edit that file and modify the following settings<br />
Setting Type in...<br />
Migrating Your Site to <strong>Ektron</strong> <strong>CMS400.NET</strong><br />
ConnectionString Update the information between the<br />
tags to point to your:<br />
• server<br />
• database<br />
• user<br />
• pwd<br />
If you are using SSL, the settings you need to modify are explained in<br />
”Configuring SSL” on page 133.<br />
Now that everything is set up, you can create a login page. You<br />
can either copy the one from the starter site or create your own.<br />
A list of the content tags can be found in the <strong>Ektron</strong> <strong>CMS400.NET</strong><br />
Developer’s Reference <strong>Manual</strong>.<br />
To log into your <strong>Ektron</strong> <strong>CMS400.NET</strong> Web site, follow these steps.<br />
1. Browse to the login page you created and click the Login<br />
button.<br />
2. A login dialog box opens asking for a username and password.<br />
3. Enter the default username (admin) and password (admin)<br />
and click Login.<br />
4. You are logged into <strong>Ektron</strong> <strong>CMS400.NET</strong><br />
If you get a message that the application is locked, log in using the username and<br />
password builtin/builtin. You get the message if your license key is invalid or has<br />
not been entered yet.<br />
<strong>Ektron</strong> <strong>CMS400.NET</strong> <strong>Setup</strong> <strong>Manual</strong>, Version 7.6 Revision 5 183
Modifying Configuration Settings<br />
Set up Active Directory<br />
Modify the <strong>Setup</strong> Screen<br />
Set up Metadata<br />
Set up Smart Forms<br />
Migrating Your Site to <strong>Ektron</strong> <strong>CMS400.NET</strong><br />
After you log in, access the Workarea by clicking on the Workarea<br />
button. From there, you can modify the configuration settings.<br />
If plan to use Active Directory, configure this now. The settings for<br />
Active Directory can be found in the Settings > Configuration<br />
folder. Refer to “Active Directory Integration” in the Administrator<br />
<strong>Manual</strong>.<br />
The <strong>Ektron</strong> <strong>CMS400.NET</strong> setup section is located under the<br />
Settings > Configuration folder. The setup section allows you to<br />
configure items such as your license key, style sheet support, max<br />
content size, and default language.<br />
See 'Configuring <strong>Ektron</strong> CMS400” in the Administrator manual for<br />
more information.<br />
<strong>Ektron</strong> <strong>CMS400.NET</strong> includes extensive metadata support.<br />
Settings for metadata definitions can be found under the Settings<br />
> Configuration folder in the Workarea. You can have as many<br />
metadata definitions as needed.<br />
See “Metadata” in the Administrator manual for more information.<br />
You can also set up your Smart Forms. You create XML files<br />
externally or via the Data Designer. Next, a Smart Form is<br />
assigned to content blocks and folders.<br />
See “Managing XML” in the <strong>Ektron</strong> <strong>CMS400.NET</strong> Administrator<br />
<strong>Manual</strong> for additional information.<br />
<strong>Ektron</strong> <strong>CMS400.NET</strong> <strong>Setup</strong> <strong>Manual</strong>, Version 7.6 Revision 5 184
Creating <strong>Ektron</strong> <strong>CMS400.NET</strong> Users<br />
NOTE<br />
Migrating Your Site to <strong>Ektron</strong> <strong>CMS400.NET</strong><br />
If you are not using Active Directory support, add your users<br />
manually. The maximum number of users is determined by your<br />
license key. For instance, if you purchase a 10-user license, you<br />
can enter 10 users.<br />
If you exceed the licensed number of users, you may get locked out of <strong>Ektron</strong><br />
<strong>CMS400.NET</strong>.<br />
Every user must belong to a group. When you first add a user, he<br />
or she is automatically added to the Everyone group. You can<br />
create more user groups and add users to them as desired.<br />
For more information, see “Managing Users & User Groups” in the<br />
Administrator manual.<br />
Configuring Content and Forms Folders<br />
Next, create folders to organize content blocks and forms. Create<br />
as many folders as you want. Each folder level can go as deep as<br />
you want.<br />
Best Practices<br />
Keep your folder structure simple so it’s easy for your users to<br />
navigate. Organize folders in a way that makes sense to the users who<br />
will navigate through them. So, you may have 6 or so top level folders,<br />
and each folder may go 4 or so deep.<br />
This folder structure is replicated under the Library folder.<br />
As you create folders, you can assign a default template and style<br />
sheet. The default template is used when a new content block is<br />
created and <strong>Ektron</strong> <strong>CMS400.NET</strong> creates a Quicklink that points to<br />
the new content block. If you do not provide a default template, it is<br />
inherited from the parent folder.<br />
<strong>Ektron</strong> <strong>CMS400.NET</strong> <strong>Setup</strong> <strong>Manual</strong>, Version 7.6 Revision 5 185
Creating your Templates<br />
Migrating/Creating Content<br />
NOTE<br />
Migrating Your Site to <strong>Ektron</strong> <strong>CMS400.NET</strong><br />
After creating the folders, assign permissions and workflow to<br />
them. Permissions can be assigned to a user or a user group. The<br />
same is true for the approval process.<br />
Best Practices<br />
Limit permissions for the “Everyone” group, as this gives every user<br />
permissions to that content. Similarly, you should limit the “Everyone”<br />
group’s inclusion in the approval chain if you want to restrict which<br />
users can publish content.<br />
Now you can create your templates. Templates contain the look<br />
and feel of the site. Masthead, navigation, and footer graphics are<br />
all part of the template. Use server controls to insert <strong>Ektron</strong><br />
<strong>CMS400.NET</strong> content into a template. A list of server controls is in<br />
the Developer’s <strong>Manual</strong>.<br />
Best Practices<br />
Since dynamic templates include URL parameters, make each main<br />
landing page and other important pages static tags. This makes it<br />
easier for you to remember if you need to provide that link to someone.<br />
For instance, each main landing page from your home page could use<br />
the static tag. Then, as you go deeper into that section, subsequent<br />
pages use a dynamic tag.<br />
At this point, you can begin to create/migrate your content. If you<br />
are migrating content from an existing site, add a new content<br />
block, and cut and paste the content into the <strong>Ektron</strong> <strong>CMS400.NET</strong><br />
editor.<br />
All images and files must be uploaded and inserted into the content separately.<br />
<strong>Ektron</strong> <strong>CMS400.NET</strong> <strong>Setup</strong> <strong>Manual</strong>, Version 7.6 Revision 5 186
Deployment<br />
Advanced Features<br />
Email Notification<br />
Other<br />
Migrating Your Site to <strong>Ektron</strong> <strong>CMS400.NET</strong><br />
Deployment from development to production is as simple as<br />
moving the files over. To properly deploy your new <strong>Ektron</strong><br />
<strong>CMS400.NET</strong> Web site, following these steps.<br />
1. Copy all assets (templates, images, files, etc.) from your<br />
development box to your production machine.<br />
2. Move the database. You have two choices<br />
• point your data source on the production machine to the<br />
database you were using<br />
• copy the database, move it to your production box, and point a<br />
data source to that<br />
The previous information allows you to create a basic <strong>Ektron</strong><br />
<strong>CMS400.NET</strong> Web site from scratch. This section explains some<br />
advanced features that you may implement, although they are not<br />
needed for the Web site to function properly.<br />
For email notification to work in <strong>Ektron</strong> <strong>CMS400.NET</strong>, make sure<br />
the SMTP service is setup and running in IIS, and that it points to a<br />
valid mail server.<br />
Refer to ”Configuring E-Mail for Tasks and Content” on page 110<br />
for additional information.<br />
Other items, such as Load Balancing, can be configured in <strong>Ektron</strong><br />
<strong>CMS400.NET</strong>. Please see the special features section of the<br />
Administrator <strong>Manual</strong> for more information.<br />
<strong>Ektron</strong> <strong>CMS400.NET</strong> <strong>Setup</strong> <strong>Manual</strong>, Version 7.6 Revision 5 187
Appendix A: Creating a Web Site in IIS<br />
Appendix A: Creating a Web Site<br />
in IIS<br />
NOTE<br />
This text is adapted from Microsoft’s IIS help.<br />
Adding Web Sites to Your Server<br />
IIS lets you create multiple Web sites on a single server. To create<br />
a new Web site, you must<br />
• prepare the server and associated network services<br />
• create a unique identity for the site<br />
Preparing to Add a Web Site<br />
Adding a Web site to a server requires careful preparation before<br />
running the Web Site Creation Wizard. Consider these<br />
recommendations.<br />
• Review the methods of hosting multiple Web sites, and<br />
determine which one is appropriate for your environment.<br />
• Multiple Web sites can use the same IP address. But if you<br />
decide to use a unique IP address for the new Web site, obtain<br />
a static IP address from your organization or ISP. Then,<br />
configure the server’s TCP/IP settings.<br />
• If you use a host header name to identify the new Web site,<br />
select a unique name. On a private network, the host header<br />
can be an intranet site name. But on the Internet, the host<br />
header must be a publicly available Domain Name System<br />
(DNS) name, such as support.microsoft.com. Register a public<br />
DNS name with an authorized Internet name authority.<br />
<strong>Ektron</strong> <strong>CMS400.NET</strong> <strong>Setup</strong> <strong>Manual</strong>, Version 7.6 Revision 5 188
Appendix A: Creating a Web Site in IIS<br />
• Update your name resolution system (typically DNS) with a<br />
new record that contains the new IP address and site name.<br />
For more information, see Domain Name Resolution in IIS<br />
help.<br />
• Standard Internet services use TCP port 80 by default. It is not<br />
recommended to use any other port for HTTP services.<br />
If you use a non-standard TCP port number to identify a new<br />
Web site for special situations (such as a private Web site for<br />
development/testing), select a TCP port number above 1023.<br />
In this way, the number does not conflict with well-known port<br />
numbers assigned by the Internet Assigned Numbers<br />
Authority.<br />
• Use Windows Explorer to create a home directory for the<br />
content. Create subdirectories to store HTML pages, image<br />
files, and other content as needed.<br />
To organize home directories for multiple Web sites on one<br />
server, create a top-level directory for all home directories, then<br />
subdirectories for each site.<br />
You can create a home directory<br />
- on the local server<br />
- as a uniform naming convention (UNC) path on a network<br />
share<br />
- as a URL that redirects clients to a different Web server<br />
You can also create virtual directories that map to physical<br />
directories. For more information, see “Setting Home<br />
Directories” and “Using Virtual Directories” in IIS help.<br />
• Determine whether to generate the Web site’s identification<br />
number incrementally or from the Web site name. When you<br />
create a new site using IIS 6.0, a Web site identification<br />
number is randomly generated using the Web site name.<br />
With IIS 5.1 and previous versions, site identification numbers<br />
were generated incrementally. For example, because the<br />
default Web site is created first, its Web site identification<br />
number is 1. The next site created is 2. For more information,<br />
see “DisableLazyContentPropagation in Global Registry<br />
Entries” in IIS help.<br />
• Create a home page that clearly identifies the new site.<br />
<strong>Ektron</strong> <strong>CMS400.NET</strong> <strong>Setup</strong> <strong>Manual</strong>, Version 7.6 Revision 5 189
Adding a Web Site<br />
IMPORTANT!<br />
Appendix A: Creating a Web Site in IIS<br />
IIS provides two methods for adding a new Web site.<br />
• The Web Site Creation Wizard<br />
• The iisweb.vbs command-line script<br />
You must be a member of the Administrators group on the local computer to<br />
perform the following procedure (or procedures), or you must have been<br />
delegated the appropriate authority. As a security best practice, log on to your<br />
computer using an account that is not in the Administrators group, and then use<br />
the Run as command to run IIS Manager as an administrator. From the command<br />
prompt, type runas /user:administrative_accountname "mmc<br />
%systemroot%\system32\inetsrv\iis.msc".<br />
<strong>Ektron</strong> <strong>CMS400.NET</strong> <strong>Setup</strong> <strong>Manual</strong>, Version 7.6 Revision 5 190
Appendix A: Creating a Web Site in IIS<br />
Adding a Web site with the Web Site Creation Wizard<br />
1. In IIS Manager, expand the local computer, right-click the Web<br />
Sites directory, point to New, and click Web Site.<br />
2. Click Next.<br />
<strong>Ektron</strong> <strong>CMS400.NET</strong> <strong>Setup</strong> <strong>Manual</strong>, Version 7.6 Revision 5 191
Appendix A: Creating a Web Site in IIS<br />
3. In the Description box, enter the name of the Web site and<br />
click Next.<br />
<strong>Ektron</strong> <strong>CMS400.NET</strong> <strong>Setup</strong> <strong>Manual</strong>, Version 7.6 Revision 5 192
NOTE<br />
Appendix A: Creating a Web Site in IIS<br />
4. In the Enter the IP address to use for this Web site box, click<br />
All Unassigned to allow HTTP to respond to all unassigned IP<br />
addresses on the server, or click a specific IP address for the<br />
site.<br />
In the Web Site Creation Wizard, All Unassigned refers to IP addresses<br />
assigned to a computer but not a specific site. The default Web site uses all IP<br />
addresses not assigned to other sites. Only one site can be set to use unassigned<br />
IP addresses for a given port number. For more information on how sites are<br />
identified, see Creating Multiple FTP Sites in IIS help.<br />
5. The TCP port is assigned to port 80 by default. To use a<br />
nonstandard port number to create a unique identity for a<br />
private Web site, use the TCP port this Web site should use<br />
box, and type a new port number above 1023.<br />
6. In the Host Header for this Web site (Default:None) box,<br />
type a host header name to identify a Web site. If you are<br />
adding additional sites to a single IP address by using host<br />
headers, you must assign a host header name containing the<br />
full name of the site, for example, www.ektron.com.<br />
<strong>Ektron</strong> <strong>CMS400.NET</strong> <strong>Setup</strong> <strong>Manual</strong>, Version 7.6 Revision 5 193
Appendix A: Creating a Web Site in IIS<br />
7. If SSL encryption is enabled on the server, the SSL port box<br />
appears. Type the SSL port number, and then click Next.<br />
8. In the Path box, type or browse to the path of your Web site<br />
home directory.<br />
9. Web sites are configured for anonymous access by default. To<br />
create a secure or private Web site, clear the Allow<br />
anonymous access to this Web site check box, and click Next.<br />
<strong>Ektron</strong> <strong>CMS400.NET</strong> <strong>Setup</strong> <strong>Manual</strong>, Version 7.6 Revision 5 194
Appendix A: Creating a Web Site in IIS<br />
10. In the Web Site Access Permissions dialog box, select the<br />
permissions for the home directory. Click Next, and then click<br />
Finish.<br />
To add a Web site with the iisweb.vbs command-line script<br />
If the new Web site will be in a new directory, create the new<br />
directory. Follow these steps to do that.<br />
1. From the Start menu, and click Run.<br />
2. In the Open box, type cmd, and click OK.<br />
3. From the command prompt, switch to the systemroot\system32<br />
directory.<br />
4. Type cscript iisweb.vbs /create Home DirectorySite Description"<br />
/i IP Address /b Port and click .<br />
<strong>Ektron</strong> <strong>CMS400.NET</strong> <strong>Setup</strong> <strong>Manual</strong>, Version 7.6 Revision 5 195
Appendix A: Creating a Web Site in IIS<br />
For example, the following command creates a Web site called<br />
MyWebSite on port 80 at IP address 123.456.789 with<br />
c:\inetpub\wwwroot\newdirectory as its home directory.<br />
cscript iisweb.vbs /create c:\inetpub\wwwroot\newdirectory "MyWebSite" /i 123.456.789 /b 80<br />
NOTE<br />
Related Topics<br />
The iisweb.vbs script supports additional options for creating a Web site. To see<br />
them, search for iisweb.vbs in Windows Help.<br />
The following IIS help topics provide additional information.<br />
To change properties on existing Web or FTP sites, see “Changing<br />
Default Web Site Settings.”<br />
To add virtual directories, see “Using Virtual Directories.”<br />
To perform common tasks from command-line scripts, see “Using<br />
Command-Line Administration Scripts.”<br />
<strong>Ektron</strong> <strong>CMS400.NET</strong> <strong>Setup</strong> <strong>Manual</strong>, Version 7.6 Revision 5 196
What’s New in the 7.6 Release<br />
What’s New in the 7.6 Release<br />
The following 7.6 features are documented in the <strong>Ektron</strong><br />
<strong>CMS400.NET</strong> <strong>Setup</strong> <strong>Manual</strong>.<br />
• Database support - As of 7.6, Microsoft SQL 2008 and 2005<br />
SP2 are the only supported databases. If you are running an<br />
earlier version, you must upgrade SQL before installing <strong>Ektron</strong><br />
<strong>CMS400.NET</strong> version 7.6<br />
• The license keys have been restructured to accommodate<br />
<strong>Ektron</strong> <strong>CMS400.NET</strong>’s new price structure. See ”License Keys”<br />
on page vii.<br />
• New for 7.6.5 - area in the web.config<br />
file is described in ”Settings in the web.config File” on page 95.<br />
• New for 7.6.5 - area in the web.config file<br />
is described in ”Settings in the web.config File” on page 95.<br />
• New for 7.6.5 - URL Aliasing is available with a standard<br />
license.<br />
• New for 7.6.6 - You are asked if you want to enable PCI<br />
compliance during installation. See ”If your license key<br />
supports eCommerce, this screen appears. To learn more<br />
about PCI Compliance, see the following KB article: http://<br />
dev.ektron.com/kb_article.aspx?id=26304” on page 40.<br />
<strong>Ektron</strong> <strong>CMS400.NET</strong> <strong>Setup</strong> <strong>Manual</strong>, Version 7.6 197
What’s New in the 7.6 Release<br />
<strong>Ektron</strong> <strong>CMS400.NET</strong> <strong>Setup</strong> <strong>Manual</strong>, Version 7.6 198
Additional Information<br />
Supporting Documents<br />
Support<br />
Sales<br />
Additional Information<br />
You can find more detailed information about <strong>Ektron</strong> <strong>CMS400.NET</strong><br />
in the following documents:<br />
• <strong>Ektron</strong> <strong>CMS400.NET</strong> Administrator <strong>Manual</strong>, Version 7.6<br />
• <strong>Ektron</strong> <strong>CMS400.NET</strong> Developers Reference <strong>Manual</strong>, Version<br />
7.6<br />
• <strong>Ektron</strong> <strong>CMS400.NET</strong> User <strong>Manual</strong>, Version 7.6<br />
If you are experiencing trouble with any aspect of <strong>Ektron</strong><br />
<strong>CMS400.NET</strong>, please contact the <strong>Ektron</strong> Support Team via our<br />
Web Site, or by e-mail:<br />
support@ektron.com<br />
http://www.ektron.com/support/index.aspx<br />
For questions and answers about purchasing <strong>Ektron</strong> <strong>CMS400.NET</strong><br />
from <strong>Ektron</strong>, contact the sales department by sending an e-mail to:<br />
sales@ektron.com<br />
<strong>Ektron</strong> <strong>CMS400.NET</strong> <strong>Setup</strong> <strong>Manual</strong>, Version 7.6 Revision 5 199