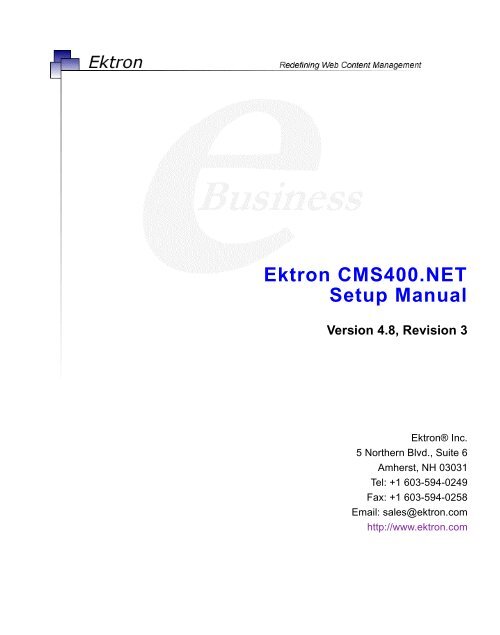Ektron CMS400.NET Setup Manual
Ektron CMS400.NET Setup Manual
Ektron CMS400.NET Setup Manual
Create successful ePaper yourself
Turn your PDF publications into a flip-book with our unique Google optimized e-Paper software.
<strong>Ektron</strong> <strong>CMS400.NET</strong><br />
<strong>Setup</strong> <strong>Manual</strong><br />
Version 4.8, Revision 3<br />
<strong>Ektron</strong>® Inc.<br />
5 Northern Blvd., Suite 6<br />
Amherst, NH 03031<br />
Tel: +1 603-594-0249<br />
Fax: +1 603-594-0258<br />
Email: sales@ektron.com<br />
http://www.ektron.com
Copyright 2005 <strong>Ektron</strong>®, Inc. All rights reserved.<br />
EKTRON is a registered trademark of <strong>Ektron</strong>, Inc.<br />
Version 4.8, Revision 3, May 6, 2005<br />
For updated versions of this manual, please visit:<br />
http://www.ektron.com/cms400-web-cms.aspx?id=1701#documentation
EKTRON, INC. SOFTWARE LICENSE AGREEMENT<br />
** READ THIS BEFORE LOADING SOFTWARE**<br />
YOUR RIGHT TO USE THE PRODUCT DELIVERED IS SUBJECT TO THE TERMS AND CONDITIONS SET OUT IN THIS LICENSE<br />
AGREEMENT. USING THIS PRODUCT SIGNIFIES YOUR AGREEMENT TO THESE TERMS. IF YOU DO NOT AGREE TO THIS SOFTWARE<br />
LICENSE AGREEMENT, DO NOT DOWNLOAD.<br />
CUSTOMER should carefully read the following terms and conditions before using the software program(s) contained herein (the “Software”).<br />
Downloading and/or using the Software or copying the Software onto CUSTOMER’S computer hard drive indicates CUSTOMER’S acceptance of<br />
these terms and conditions. If CUSTOMER does not agree with the terms of this agreement, CUSTOMER should not download.<br />
<strong>Ektron</strong>, Inc. (“<strong>Ektron</strong>”) grants, and the CUSTOMER accepts, a nontransferable and nonexclusive License to use the Software on the following<br />
terms and conditions:<br />
1. Right to use: The Software is licensed for use only in delivered code form. Each copy of the Software is licensed for use only on a single<br />
URL. Each license is valid for the number of seats listed below (the “Basic Package”). Any use of the Software beyond the number of authorized<br />
seats contained in the Basic Package without paying additional license fees as provided herein shall cause this license to terminate. Should<br />
CUSTOMER wish to add seats beyond the seats licensed in the Basic Package, the CUSTOMER may add seats on a block basis at the then<br />
current price for additional seats (see product pages for current price). The Basic Packages are as follows:<br />
<strong>Ektron</strong> CMS100 — Licensed for ten seats (10 named users) per URL.<br />
<strong>Ektron</strong> CMS200 — Licensed for ten seats (10 named users) per URL.<br />
<strong>Ektron</strong> CMS300 — Licensed for ten seats (10 named users) per URL.<br />
<strong>Ektron</strong> <strong>CMS400.NET</strong> — Licensed for ten seats (10 named users) per URL.<br />
<strong>Ektron</strong> DMS400 — Licensed for ten seats (10 named users) per URL.<br />
<strong>Ektron</strong> eWebEditPro — Licensed for ten seats (10 named users) per URL.<br />
<strong>Ektron</strong> eWebEditPro+XML — Licensed for ten seats (10 named users) per URL.<br />
For purposes of this section, the term “seat” shall mean an individual user provided access to the capabilities of the Software.<br />
The CUSTOMER may not modify, alter, reverse engineer, disassemble, or decompile the Software. This software product is licensed, not sold.<br />
2. Duration: This License shall continue so long as CUSTOMER uses the Software in compliance with this License. Should CUSTOMER<br />
breach any of its obligations hereunder, CUSTOMER agrees to return all copies of the Software and this License upon notification and demand by<br />
<strong>Ektron</strong>.<br />
3. Copyright: The Software (including any images, “applets,” photographs, animations, video, audio, music and text incorporated into the<br />
Software) as well as any accompanying written materials (the “Documentation”) is owned by <strong>Ektron</strong> or its suppliers, is protected by United States<br />
copyright laws and international treaties, and contains confidential information and trade secrets. CUSTOMER agrees to protect the confidentiality<br />
of the Software and Documentation. CUSTOMER agrees that it will not provide a copy of this Software or Documentation nor divulge any<br />
proprietary information of <strong>Ektron</strong> to any person, other than its employees, without the prior consent of <strong>Ektron</strong>; CUSTOMER shall use its best efforts<br />
to see that any user of the Software licensed hereunder complies with this license.<br />
4. Limited Warranty: <strong>Ektron</strong> warrants solely that the medium upon which the Software is delivered will be free from defects in material and<br />
workmanship under normal, proper and intended usage for a period of three (3) months from the date of receipt. <strong>Ektron</strong> does not warrant the use<br />
of the Software will be uninterrupted or error free, nor that program errors will be corrected. This limited warranty shall not apply to any error or<br />
failure resulting from (i) machine error, (ii) Customer's failure to follow operating instructions, (iii) negligence or accident, or (iv) modifications to the<br />
Software by any person or entity other than Company. In the event of a breach of warranty, Customer’s sole and exclusive remedy, is repair of all<br />
or any portion of the Software. If such remedy fails of its essential purpose, Customer’s sole remedy and <strong>Ektron</strong>’s maximum liability shall be a<br />
refund of the paid purchase price for the defective Products only. This limited warranty is only valid if <strong>Ektron</strong> receives written notice of breach of<br />
warranty within thirty days after the warranty period expires.<br />
5. Limitation of Warranties and Liability: THE SOFTWARE AND DOCUMENTATION ARE SOLD “AS IS” AND WITHOUT ANY<br />
WARRANTIES AS TO THE PERFORMANCE, MERCHANTIBILITY, DESIGN, OR OPERATION OF THE SOFTWARE. NO WARRANTY OF<br />
FITNESS FOR A PARTICULAR PURPOSE IS OFFERED. EXCEPT AS DESCRIBED IN SECTION 4, ALL WARRANTIES EXPRESS AND<br />
IMPLIED ARE HEREBY DISCLAIMED.<br />
NEITHER COMPANY NOR ITS SUPPLIERS SHALL BE LIABLE FOR ANY LOSS OF PROFITS, LOSS OF BUSINESS OR GOODWILL, LOSS<br />
OF DATA OR USE OF DATA, INTERRUPTION OF BUSINESS NOR FOR ANY OTHER INDIRECT, SPECIAL, INCIDENTAL, OR<br />
CONSEQUENTIAL DAMAGES OF ANY KIND UNDER OR ARISING OUT OF, OR IN ANY RELATED TO THIS AGREEMENT, HOWEVER,<br />
CAUSED, WHETHER FOR BREACH OF WARRANTY, BREACH OR REPUDIATION OF CONTRACT, TORT, NEGLIGENCE, OR OTHERWISE,<br />
EVEN IF COMPANY OR ITS REPRESENTATIVES HAVE BEEN ADVISED OF THE POSSIBILITY OF SUCH LOSS.
6. Miscellaneous: This License Agreement, the License granted hereunder, and the Software may not be assigned or in any way transferred<br />
without the prior written consent of <strong>Ektron</strong>. This Agreement and its performance and all claims arising from the relationship between the parties<br />
contemplated herein shall be governed by, construed and enforced in accordance with the laws of the State of New Hampshire without regard to<br />
conflict of laws principles thereof. The parties agree that any action brought in connection with this Agreement shall be maintained only in a court<br />
of competent subject matter jurisdiction located in the State of New Hampshire or in any court to which appeal therefrom may be taken. The parties<br />
hereby consent to the exclusive personal jurisdiction of such courts in the State of New Hampshire for all such purposes. The United Nations<br />
Convention on Contracts for the International Sale of Goods is specifically excluded from governing this License. If any provision of this License is<br />
to be held unenforceable, such holding will not affect the validity of the other provisions hereof. Failure of a party to enforce any provision of this<br />
Agreement shall not constitute or be construed as a waiver of such provision or of the right to enforce such provision. If you fail to comply with any<br />
term of this License, YOUR LICENSE IS AUTOMATICALLY TERMINATED. This License represents the entire understanding between the parties<br />
with respect to its subject matter.<br />
YOU ACKNOWLEDGE THAT YOU HAVE READ THIS AGREEMENT, THAT YOU UNDERSTAND THIS AGREEMENT, AND UNDERSTAND<br />
THAT BY CONTINUING THE INSTALLATION OF THE SOFTWARE, BY LOADING OR RUNNING THE SOFTWARE, OR BY PLACING OR<br />
COPYING THE SOFTWARE ONTO YOUR COMPUTER HARD DRIVE, YOU AGREE TO BE BOUND BY THIS AGREEMENT’S TERMS AND<br />
CONDITIONS. YOU FURTHER AGREE THAT, EXCEPT FOR WRITTEN SEPARATE AGREEMENTS BETWEEN EKTRON AND YOU, THIS<br />
AGREEMENT IS A COMPLETE AND EXCLUSIVE STATEMENT OF THE RIGHTS AND LIABILITIES OF THE PARTIES.<br />
Copyright 1999 - 2005 <strong>Ektron</strong>, Inc. All rights reserved.<br />
LA10031, Revision 1.5<br />
Trademarks<br />
All terms in this manual that are known to be trademarks have been capitalized. <strong>Ektron</strong>, Inc. cannot attest to the accuracy of this information. Use<br />
of a term in this manual does not affect the validity of any trademark.<br />
The following trademarks might appear in <strong>Ektron</strong> manuals:<br />
Active Directory®, ActiveX®, Authenticode®, BackOffice®, ClearType®, Developer Studio®, FrontPage®, IntelliSense®, JScript®, Microsoft ®,<br />
MS-DOS®, SharePoint ® Visual C++®, Visual C#®, Visual InterDev®, Visual J++®, Visual J#®, Visual Studio®, Visual Web Developer TM,<br />
Win32®, Win32s®, Windows®, Windows NT®, Windows Server TM, Windows Server System TM, Netscape®, Netscape Navigator®, Mozilla TM,<br />
Firefox TM
Table of Contents<br />
System Requirements.........................................................1<br />
Preparing for Windows XP SP2 .........................................3<br />
More Information on Windows XP Service Pack 2 ...................3<br />
Disabling the Popup Blocker......................................................3<br />
Enabling Popup Windows.................................................................. 3<br />
Download and Installation with Windows XP SP2....................4<br />
Upgrading <strong>Ektron</strong> <strong>CMS400.NET</strong>.........................................7<br />
The Base Folder...........................................................................7<br />
The Upgrade Procedure ..............................................................8<br />
Performing the Upgrade..............................................................9<br />
What Happens Next? ...................................................................... 13<br />
Upgrading Your Database .........................................................13<br />
Prerequisites.................................................................................... 14<br />
Performing the Database Upgrade.................................................. 14<br />
Backing Up Databases ..............................................................16<br />
Backing Up a Microsoft SQL Database ........................................... 16<br />
Restoring a Microsoft SQL Database .............................................. 20<br />
Backing Up an MSDE2000 Database ............................................. 23<br />
Restore an MSDE2000 Database ................................................... 23<br />
Updating Application Messages...............................................24<br />
Prerequisites.................................................................................... 24<br />
Using the Language Update Utility .................................................. 24<br />
Creating a New DSN ..................................................................30<br />
Troubleshooting Upgrade Problems........................................34<br />
Installing <strong>Ektron</strong> <strong>CMS400.NET</strong> .........................................35<br />
Before You Install.......................................................................35<br />
Performing the Installation .......................................................35<br />
Running the Installation and <strong>Setup</strong> Program................................... 37<br />
Setting up a Site........................................................................ 40<br />
Setting up a Database............................................................... 45<br />
Set Up a User for the Database ...................................................... 50<br />
Possible Error Messages During Installation................................... 53<br />
Error .......................................................................................... 53<br />
Possible Causes and Solutions................................................. 54<br />
Results of Installation................................................................54<br />
File Locations .................................................................................. 54<br />
<strong>Ektron</strong> <strong>CMS400.NET</strong> <strong>Setup</strong> <strong>Manual</strong>, Version 4.8 i
File Permissions .............................................................................. 54<br />
Changes to the web.config File................................................55<br />
After Installation.........................................................................56<br />
Setting Up an Additional Site ...................................................56<br />
Step 1: Set up New Site................................................................... 57<br />
Step 2: Set up New Database ......................................................... 57<br />
Step 3: Create Project in Visual Studio.NET.................................... 58<br />
Converting CMS300 to <strong>Ektron</strong> <strong>CMS400.NET</strong> ..................60<br />
Migrating Your Database For Use with <strong>Ektron</strong> <strong>CMS400.NET</strong>.60<br />
Migrate Database to Microsoft SQL ................................................ 61<br />
Upgrade Database to <strong>Ektron</strong> <strong>CMS400.NET</strong>.................................... 62<br />
Upgrade the Application String ........................................................ 62<br />
Converting CMS300 Files to <strong>Ektron</strong> <strong>CMS400.NET</strong>..................62<br />
Add the Top Two Lines .................................................................... 63<br />
Create the Prefix Object .................................................................. 63<br />
Use Response.Write........................................................................ 63<br />
Surround Parameters with Parentheses.......................................... 64<br />
Managing the web.config File ..........................................65<br />
Settings in the web.config File .................................................65<br />
Configuring E-Mail Notifications......................................71<br />
CDOSYS......................................................................................71<br />
Set up SMTP Server........................................................................ 71<br />
Verification for Relay .................................................................72<br />
Configuring SMTP Settings ......................................................75<br />
The Encrypt Password Utility........................................................... 76<br />
Error Messages..........................................................................77<br />
What’s Next? ..............................................................................78<br />
Configuring SSL................................................................79<br />
Setting Up the Certificate..........................................................79<br />
Updating the web.config File ....................................................82<br />
Customizing <strong>Ektron</strong> <strong>CMS400.NET</strong> ...................................84<br />
Customizing <strong>Ektron</strong> <strong>CMS400.NET</strong> Emails ........................... 85<br />
Introduction................................................................................85<br />
Variables .....................................................................................86<br />
List of <strong>Ektron</strong> <strong>CMS400.NET</strong> Emails..........................................87<br />
Notify Approval Process Complete.................................................. 87<br />
Deletion of Content Approved ................................................... 87<br />
Immediate Deletion of Content.................................................. 87<br />
<strong>Ektron</strong> <strong>CMS400.NET</strong> <strong>Setup</strong> <strong>Manual</strong>, Version 4.8 ii
Approved Content Awaiting Go Live Date................................. 87<br />
Approved Content Published Immediately ................................ 88<br />
Decline Approval Request ............................................................... 88<br />
Send Approval Message ................................................................. 88<br />
Branding <strong>Ektron</strong> <strong>CMS400.NET</strong>.............................................. 90<br />
Style Sheet .................................................................................90<br />
Class Explanation............................................................................ 91<br />
General Classes ....................................................................... 91<br />
Workarea Classes..................................................................... 91<br />
History Classes ....................................................................... 102<br />
Login Classes ......................................................................... 102<br />
Folder Control Classes............................................................ 102<br />
Library Classes ....................................................................... 102<br />
Calendar Classes.................................................................... 102<br />
Images........................................................................................... 103<br />
Application Images.................................................................. 103<br />
Language Images ................................................................... 103<br />
Migrating Your Site to <strong>Ektron</strong> <strong>CMS400.NET</strong>..................104<br />
Initial Steps...............................................................................104<br />
Installation ..................................................................................... 104<br />
Verify Installation ........................................................................... 104<br />
Setting up Your New Site ........................................................105<br />
Copy Application Core Files .......................................................... 105<br />
Set up the Database...................................................................... 105<br />
Modify Application Parameters...................................................... 105<br />
Creating a Login Page.............................................................106<br />
Log In............................................................................................. 106<br />
Modifying Configuration Settings ..........................................106<br />
Set up Active Directory .................................................................. 107<br />
Modify the <strong>Setup</strong> Screen ............................................................... 107<br />
Set up Meta Data........................................................................... 107<br />
Set up XML Configurations............................................................ 107<br />
Creating <strong>Ektron</strong> <strong>CMS400.NET</strong> Users......................................107<br />
Configuring Content and Forms Folders...............................108<br />
Creating your Templates.........................................................109<br />
Migrating/Creating Content ....................................................109<br />
Deployment ..............................................................................109<br />
Advanced Features.................................................................. 110<br />
Email Notification............................................................................110<br />
Other...............................................................................................110<br />
Moving Content from Staging to Production Server.... 111<br />
Overview................................................................................... 111<br />
Best Practice ............................................................................ 111<br />
<strong>Ektron</strong> <strong>CMS400.NET</strong> <strong>Setup</strong> <strong>Manual</strong>, Version 4.8 iii
Managing an Architectural Change ................................................112<br />
Deploying Separate Staging and Production Servers.......... 113<br />
Basic Deployment...........................................................................114<br />
SQL Replication and CMS Load Balancing....................................114<br />
Deploying with MS Application Center ...........................................114<br />
Disabling Authoring on the Production Server..................... 115<br />
Deploying with MS Application Center .........................117<br />
Overview................................................................................... 117<br />
What is Deployment? .....................................................................118<br />
Other Configurations................................................................119<br />
Audience................................................................................... 119<br />
Requirements........................................................................... 119<br />
Prerequisites ............................................................................ 119<br />
Deployment Model Configuration ..........................................120<br />
Configuration Overview ................................................................. 120<br />
Installing <strong>Ektron</strong> <strong>CMS400.NET</strong> on the Staging Server .................. 120<br />
Setting Up a MS-SQL Database for <strong>Ektron</strong> <strong>CMS400.NET</strong>............ 121<br />
Modifying web.config ..................................................................... 121<br />
Configuring Staging Server’s Application Center........................... 121<br />
Connecting to the Staging Server’s Application Center .......... 122<br />
Configuring the Application Settings for the Cluster................ 130<br />
Adding the Production Server to the Cluster........................... 134<br />
Deploying the Files ........................................................................ 137<br />
Viewing The Results ............................................................... 141<br />
Configuring the Production Server ................................................ 143<br />
Before You Configure the Production Server .......................... 144<br />
Creating Blank MS-SQL Database ......................................... 144<br />
Configuring MS-SQL Database ..................................................... 144<br />
Registering Production Server’s MS-SQL Server ................... 145<br />
Configuring the Staging Server’s Database ............................ 150<br />
Configuring the Production Server’s Database ....................... 156<br />
Synchronizing the Databases........................................................ 165<br />
What’s Next? ................................................................................. 167<br />
Using the Deployment Model .................................................167<br />
Additional Information....................................................169<br />
Supporting Documents ...........................................................169<br />
Support .....................................................................................169<br />
Sales .........................................................................................169<br />
<strong>Ektron</strong> <strong>CMS400.NET</strong> <strong>Setup</strong> <strong>Manual</strong>, Version 4.8 iv
System Requirements<br />
System Requirements<br />
The following components are required when developing or<br />
viewing an <strong>Ektron</strong> <strong>CMS400.NET</strong> based application.<br />
programmatically<br />
Component Requirements<br />
Browsers for viewing All major browsers including:<br />
• Microsoft ® Internet Explorer 3.0 or higher<br />
• Netscape Navigator ® Version 3.0 or higher<br />
• Mozilla®<br />
• Mozilla Firefox<br />
Browsers for editing • Mozilla Firefox 1.0 or higher<br />
• Microsoft® Internet Explorer 5.0 or higher<br />
• Netscape ® 7 or higher<br />
Note: If using Netscape browser, IE 5.0 or later must be installed.<br />
Web Server Operating System Microsoft ® Windows® 2000/2003/XP Professional<br />
Note: XP Home does not support IIS.<br />
Hardware Any IBM-PC compatible system (suggested minimum requirements:<br />
Pentium 166 MHz or faster with at least 64MB of RAM)<br />
Web development tools Visual Studio .NET2003<br />
Web application servers Microsoft .NET Framework 1.1 and above.<br />
<strong>Ektron</strong> <strong>CMS400.NET</strong> only supports ASP.net platform.<br />
<strong>Ektron</strong> <strong>CMS400.NET</strong> <strong>Setup</strong> <strong>Manual</strong>, Version 4.8 Revision 3 1
Component Requirements<br />
Web server Microsoft® Internet Information Server (IIS) 4.0 or higher<br />
Database • SQL 2000<br />
• Microsoft ® MSDE 2000<br />
System Requirements<br />
<strong>Ektron</strong> <strong>CMS400.NET</strong> <strong>Setup</strong> <strong>Manual</strong>, Version 4.8 Revision 3 2
Preparing for Windows XP SP2<br />
Preparing for Windows XP SP2<br />
Microsoft Windows XP Service Pack 2 includes significant<br />
changes affecting <strong>Ektron</strong> <strong>CMS400.NET</strong> security, especially in<br />
regard to the installation of the eWebEditPro ActiveX control. The<br />
most significant change affects the eWebEditPro+XML editor in<br />
data design or data entry modes. To work around this change,<br />
configure <strong>Ektron</strong> <strong>CMS400.NET</strong> to allow pop-up windows for<br />
automatic download and installation.<br />
More Information on Windows XP Service Pack 2<br />
For more information on Windows XP Service Pack 2, visit the<br />
Microsoft site at www.microsoft.com/technet/prodtechnol/winxppro/<br />
maintain/winxpsp2.mspx. One article on that site of particular<br />
interest to developers is "Changes to Functionality in Microsoft<br />
Windows XP Service Pack 2". Part 5 of that article, "Enhanced<br />
Browsing Security," details changes to Internet Explorer.<br />
Disabling the Popup Blocker<br />
Enabling Popup Windows<br />
Pop-up windows are used to initially install the editor in Internet<br />
Explorer (IE) and by other features, such as selecting an image<br />
and setting Section 508 Data Table properties. By default,<br />
Windows XP SP 2 blocks pop-up windows. For <strong>Ektron</strong> products to<br />
operate effectively, allow pop-up windows for web sites that host<br />
<strong>Ektron</strong> products.<br />
When a Web page in IE running on Windows XP Service Pack 2<br />
(XPSP2) attempts to open a pop-up, the Information Bar appears<br />
at the top of the page. The message on the Information Bar is Popup<br />
blocked. To see this pop-up or additional options click<br />
here...<br />
<strong>Ektron</strong> <strong>CMS400.NET</strong> <strong>Setup</strong> <strong>Manual</strong>, Version 4.8 Revision 3 3
Preparing for Windows XP SP2<br />
To allow proper operation of the editor, enable pop-up windows for<br />
the Web site. To do so, click the Information Bar and select Always<br />
Allow Pop-ups from This Site.<br />
For easier administration, add the Web site as a Trusted site. By<br />
default, this change disables the pop-up blocker.<br />
Download and Installation with Windows XP SP2<br />
The installation of the <strong>Ektron</strong> editor is only required the first time it<br />
is used and for every upgrade. The automatic installation<br />
supported in IE uses a pop-up to walk the user through the<br />
process. Therefore, the first step is to enable pop-up windows (see<br />
”Enabling Popup Windows” on page 3). An additional step to install<br />
the editor requires an extra mouse click by the user.<br />
<strong>Ektron</strong> <strong>CMS400.NET</strong> <strong>Setup</strong> <strong>Manual</strong>, Version 4.8 Revision 3 4
Preparing for Windows XP SP2<br />
If you are an administrator, you may want to configure client<br />
computers to avoid these extra steps. One simple way is to add the<br />
Web site that hosts <strong>Ektron</strong> products as a Trusted Site.<br />
When installing the editor, the user should follow these steps.<br />
1. When the Automatic Download and Installation page appears,<br />
click the Install button.<br />
2. When the next window appears, the Information Bar displays<br />
this message:<br />
To help protect your security, Internet Explorer stopped<br />
this site from installing an ActiveX control on your<br />
computer. Click here for options...<br />
3. In place of the editor, the following message appears.<br />
Click here to install the following ActiveX control:<br />
'eWebEditPro' from '<strong>Ektron</strong> Inc'...<br />
4. Click on either message and select Install ActiveX Control...<br />
<strong>Ektron</strong> <strong>CMS400.NET</strong> <strong>Setup</strong> <strong>Manual</strong>, Version 4.8 Revision 3 5
Preparing for Windows XP SP2<br />
<strong>Ektron</strong> <strong>CMS400.NET</strong> <strong>Setup</strong> <strong>Manual</strong>, Version 4.8 Revision 3 6
Upgrading <strong>Ektron</strong> <strong>CMS400.NET</strong><br />
Upgrading <strong>Ektron</strong> <strong>CMS400.NET</strong><br />
The Base Folder<br />
The upgrade procedure copies <strong>Ektron</strong> <strong>CMS400.NET</strong>’s latest<br />
features to your Web server. Unlike previous <strong>Ektron</strong> upgrades<br />
(which replaced the existing version with the new one), version 4.8<br />
is installed to its own folder, CMS400v48. This means the 4.8 can<br />
coexist on the same machine with previous versions -- the<br />
template directories are independent.<br />
The upgrade installs a base folder (C:\\Program<br />
Files\<strong>Ektron</strong>\CMS400v48), which provides a template for setting up<br />
<strong>Ektron</strong> <strong>CMS400.NET</strong> Web sites. The Site <strong>Setup</strong> utility uses the files<br />
in the base folder to create and upgrade <strong>Ektron</strong> <strong>CMS400.NET</strong> sites.<br />
The base folder contains the following subfolders.<br />
Subfolder Includes<br />
Bin Required .net assemblies for <strong>Ektron</strong> <strong>CMS400.NET</strong><br />
Documentation Documentation. The site setup procedure copies this<br />
directory to the cms400scripts directory when setting<br />
up a site.<br />
Site<strong>Setup</strong> The sitesetup.exe utility and the needed database setup<br />
scripts<br />
CMS400Scripts Scripts used for the Workarea<br />
Utilities Utilities for<br />
• database upgrade<br />
• database application strings update<br />
• email encrypt password tool<br />
• a setup Sharepoint Portal<br />
<strong>Ektron</strong> <strong>CMS400.NET</strong> <strong>Setup</strong> <strong>Manual</strong>, Version 4.8 Revision 3 7
NOTE<br />
Subfolder Includes<br />
The Upgrade Procedure<br />
Upgrading <strong>Ektron</strong> <strong>CMS400.NET</strong><br />
CMS400example A sample site that demonstrates the use of <strong>Ektron</strong><br />
<strong>CMS400.NET</strong><br />
CMS400Min A minimal set of files site that is best for new<br />
integrations<br />
The contents of this folder are later copied to a Web site folder, typically in the<br />
Web server’s web root. The sample provides a good way to learn how to work<br />
with an <strong>Ektron</strong> <strong>CMS400.NET</strong> site.<br />
An alternative is the minimum database. Use this when you understand how to<br />
create a site and do not want to place extra, sample files on your server.<br />
Upgrading involves the following tasks.<br />
1. Install the new files to the new directories. See Also: ”Running<br />
the Installation and <strong>Setup</strong> Program” on page 37<br />
2. Copy these folders to the site directory.<br />
• bin<br />
• CMS400scripts<br />
• CMS400example<br />
• Documentation<br />
3. Update the web.config file with new settings.<br />
4. Update your databases using the upgrade and language<br />
update utilities. See Also: ”Performing the Upgrade” on page 9<br />
5. Create a new DSN for each database. See ”Creating a New<br />
DSN” on page 30<br />
6. Modify the site to use the server controls. See Also: <strong>Ektron</strong><br />
<strong>CMS400.NET</strong> Developer <strong>Manual</strong> section “<strong>Ektron</strong> CMS400.Net<br />
Server Controls” > “Making the Server Controls Available” ><br />
“Updating the Server Controls”.<br />
This chapter walks you through the upgrade process.<br />
<strong>Ektron</strong> <strong>CMS400.NET</strong> <strong>Setup</strong> <strong>Manual</strong>, Version 4.8 Revision 3 8
Performing the Upgrade<br />
Upgrading <strong>Ektron</strong> <strong>CMS400.NET</strong><br />
This section explains how to perform an <strong>Ektron</strong> <strong>CMS400.NET</strong><br />
upgrade.<br />
1. Follow the first eight steps of the installation procedure, ”Running the Installation and <strong>Setup</strong> Program” on<br />
page 37. These steps instruct you to install <strong>Ektron</strong> <strong>CMS400.NET</strong> and restart your server.<br />
2. The <strong>Setup</strong> wizard appears.<br />
Choose Upgrade Site/<br />
Reinstall.<br />
(If this screen does not<br />
appear, launch it by<br />
following this path from the<br />
Windows Start menu:<br />
Start > Programs > <strong>Ektron</strong><br />
> CMS400 > Utilities ><br />
Site <strong>Setup</strong>)<br />
3. A message recommends<br />
backing up your Web site<br />
before proceeding.<br />
Important! <strong>Ektron</strong> strongly<br />
urges you to do this.<br />
If you back up and then<br />
encounter any problems<br />
during installation, you can<br />
return your site to its state<br />
before the installation.<br />
After backing up your site,<br />
click OK to proceed.<br />
<strong>Ektron</strong> <strong>CMS400.NET</strong> <strong>Setup</strong> <strong>Manual</strong>, Version 4.8 Revision 3 9
4. Choose an application<br />
directory. If you are not<br />
sure, use the default<br />
(C:\\Program Files\<br />
<strong>Ektron</strong>\CMS400v48).<br />
This directory stores<br />
<strong>Ektron</strong> <strong>CMS400.NET</strong><br />
components and utilities.<br />
5. Choose a site path<br />
directory. If you are not<br />
sure, use the default<br />
(webroot/CMS400Example).<br />
The site directory maintains<br />
Web site templates, the<br />
CMS400scripts directory,<br />
etc.<br />
Note that the upgrade only<br />
updates the web.config file,<br />
<strong>Ektron</strong> <strong>CMS400.NET</strong><br />
assembly files, <strong>Ektron</strong><br />
<strong>CMS400.NET</strong> script files,<br />
and Web Service<br />
components. It does not<br />
update your templates nor<br />
other files not mentioned<br />
above.<br />
Upgrading <strong>Ektron</strong> <strong>CMS400.NET</strong><br />
<strong>Ektron</strong> <strong>CMS400.NET</strong> <strong>Setup</strong> <strong>Manual</strong>, Version 4.8 Revision 3 10
6. You are prompted to stop<br />
IIS. <strong>Ektron</strong> recommends<br />
doing so.<br />
7. The screen on the right<br />
appears. Click Yes if you<br />
want to use the new<br />
interface. Otherwise, click<br />
No.<br />
For information about the<br />
new interface, see the<br />
<strong>Ektron</strong> <strong>CMS400.NET</strong><br />
User <strong>Manual</strong> section<br />
“Introduction to <strong>Ektron</strong><br />
<strong>CMS400.NET</strong>” > “What is a<br />
Content Block?” > “The<br />
Floating Toolbar.” The new<br />
interface use the vertical<br />
toolbar style.<br />
Note: Clicking Yes changes the<br />
value of ek_MenuDisplayType<br />
in the web.config file to 1.<br />
8. You are notified that files are moving to the sample site directory.<br />
Upgrading <strong>Ektron</strong> <strong>CMS400.NET</strong><br />
9. Your web.config file is updated with information needed to run <strong>Ektron</strong> <strong>CMS400.NET</strong>.<br />
Only the section of the file between the tags and the section within tags<br />
are affected. If other applications use the web.config file, the upgrade does not affect their sections.<br />
Note: In the web.config file, the default setting for EnableMultilingual is off. Also, the<br />
DefaultContentLanguage is English (1033).<br />
10. You are prompted to upgrade the database. Click OK.<br />
<strong>Ektron</strong> <strong>CMS400.NET</strong> <strong>Setup</strong> <strong>Manual</strong>, Version 4.8 Revision 3 11
11. <strong>Ektron</strong> <strong>CMS400.NET</strong><br />
attempts to create an<br />
ODBC connection. If the<br />
upgrade fails to create one,<br />
follow the directions in<br />
”Creating a New DSN” on<br />
page 30. Then, continue<br />
with the next step.<br />
If it can create an ODBC<br />
connection, the screen in<br />
the right column appears.<br />
12. From the Product<br />
dropdown list, select<br />
CMS400. When you do, the<br />
database type (MS SQL)<br />
appears in the Type field.<br />
13. Select the DSN for the<br />
database from the drop<br />
down list.<br />
14. Specify the username and<br />
password that are needed<br />
to access the DSN, if<br />
required.<br />
Upgrading <strong>Ektron</strong> <strong>CMS400.NET</strong><br />
15. Select the Language of your content blocks. If your content blocks are in several languages, select the<br />
language of the majority of them.<br />
After upgrading your database, all content blocks are assigned the language that you select. If some<br />
should not be in that language, find those content blocks and change their language. For more<br />
information, see the <strong>Ektron</strong> <strong>CMS400.NET</strong> Administrator manual section Special Features > Multi-<br />
Language Support > Working with non-English Content > Resolving Conversion Issues.<br />
Warning!<br />
If you select a language other than English, you must also open the webroot\CMS400Example\web.config file.<br />
Then, change the ek_DefaultContentLanguage variable to the language to which you assigned the content<br />
via the Language field above. In web.config, you must enter the new language’s locale ID value. A list of<br />
supported languages and their locale id values is in “Appendix A: List of Supported Languages,” in the <strong>Ektron</strong><br />
<strong>CMS400.NET</strong> Administrator manual.<br />
16. Click the Update button to execute the database upgrade utility.<br />
<strong>Ektron</strong> <strong>CMS400.NET</strong> <strong>Setup</strong> <strong>Manual</strong>, Version 4.8 Revision 3 12
17. After the database is<br />
upgraded, you are<br />
prompted to update the<br />
database with new<br />
messages.<br />
Click Yes to continue, or<br />
No to update the strings at<br />
a later time.<br />
For information about updating<br />
the strings later, see ”Updating<br />
Application Messages” on<br />
page 24.<br />
What Happens Next?<br />
Upgrading Your Database<br />
Upgrading <strong>Ektron</strong> <strong>CMS400.NET</strong><br />
18. A screen indicates that the upgrade is complete. Click the Finish button to end the upgrade.<br />
19. Rebuild the site solution in Visual Studio.NET.<br />
After upgrading your site and rebuilding the solution, you are ready<br />
to use <strong>Ektron</strong> <strong>CMS400.NET</strong>.<br />
If you did not run the database upgrade or language update during<br />
the installation, you need to do it manually. The next sections<br />
explain how to do that.<br />
If the database upgrade was unsuccessful during installation, or<br />
you chose to do it outside of the install, you need to manually<br />
upgrade your database. Use the Database Upgrade utility supplied<br />
with the installation program to do so.<br />
<strong>Ektron</strong> <strong>CMS400.NET</strong> <strong>Setup</strong> <strong>Manual</strong>, Version 4.8 Revision 3 13
Prerequisites<br />
Upgrading <strong>Ektron</strong> <strong>CMS400.NET</strong><br />
Before you can upgrade your database, be sure the following<br />
conditions are met:<br />
• <strong>Ektron</strong> <strong>CMS400.NET</strong> is installed on your server.<br />
See ”Installing <strong>Ektron</strong> <strong>CMS400.NET</strong>” on page 35 or<br />
”Performing the Upgrade” on page 9 for more information.<br />
• A DSN exists on your server that points to the old database. If<br />
one does not, see ”Creating a New DSN” on page 30.<br />
With these two conditions met, you can upgrade your database.<br />
Performing the Database Upgrade<br />
To perform the database upgrade:<br />
<strong>Ektron</strong> <strong>CMS400.NET</strong> <strong>Setup</strong> <strong>Manual</strong>, Version 4.8 Revision 3 14
Upgrading <strong>Ektron</strong> <strong>CMS400.NET</strong><br />
1. Click the Windows Start button then follow this path: Programs<br />
> <strong>Ektron</strong> > CMS400 > Utilities > Database Upgrade. (If this<br />
path does not work, click the dbupgrade.exe file, located under<br />
the C:\Program Files\<strong>Ektron</strong>\CMS400v48\Utilities folder.)<br />
2. The <strong>Ektron</strong> <strong>CMS400.NET</strong> Database Upgrade utility opens.<br />
For information on backing up a database, see”Backing Up<br />
Databases” on page 16<br />
3. Follow directions beginning with ”Select the DSN for the<br />
database from the drop down list.” on page 12.<br />
4. Click the Close button to close the dialog.<br />
<strong>Ektron</strong> <strong>CMS400.NET</strong> <strong>Setup</strong> <strong>Manual</strong>, Version 4.8 Revision 3 15
Backing Up Databases<br />
Upgrading <strong>Ektron</strong> <strong>CMS400.NET</strong><br />
To protect information contained within the database, it is<br />
recommended that you back it up before performing a database<br />
upgrade. This section describes how to backup and restore<br />
Microsoft SQL and MSDE2000 databases. The steps to perform<br />
each are in the following sections:<br />
• ”Backing Up a Microsoft SQL Database” on page 16.<br />
• ”Restoring a Microsoft SQL Database” on page 20.<br />
• ”Backing Up an MSDE2000 Database” on page 23.<br />
• ”Restore an MSDE2000 Database” on page 23.<br />
Backing Up a Microsoft SQL Database<br />
The following is an example of the steps to create a backup of a<br />
Microsoft SQL database.<br />
1. Open Microsoft SQL Server Enterprise Manager.<br />
2. Click on Microsoft SQL Servers > SQL Server Group.<br />
3. Click on the server where the database is located.<br />
<strong>Ektron</strong> <strong>CMS400.NET</strong> <strong>Setup</strong> <strong>Manual</strong>, Version 4.8 Revision 3 16
4. Click on Databases.<br />
Upgrading <strong>Ektron</strong> <strong>CMS400.NET</strong><br />
5. Choose the database to backup.<br />
6. Right click on the Database and click All Tasks > Backup<br />
Database.<br />
<strong>Ektron</strong> <strong>CMS400.NET</strong> <strong>Setup</strong> <strong>Manual</strong>, Version 4.8 Revision 3 17
7. Add a location to back up the file.<br />
Upgrading <strong>Ektron</strong> <strong>CMS400.NET</strong><br />
<strong>Ektron</strong> <strong>CMS400.NET</strong> <strong>Setup</strong> <strong>Manual</strong>, Version 4.8 Revision 3 18
8. Set any options.<br />
9. Click OK.<br />
If the Backup is successful, this window appears.<br />
Upgrading <strong>Ektron</strong> <strong>CMS400.NET</strong><br />
<strong>Ektron</strong> <strong>CMS400.NET</strong> <strong>Setup</strong> <strong>Manual</strong>, Version 4.8 Revision 3 19
Restoring a Microsoft SQL Database<br />
Upgrading <strong>Ektron</strong> <strong>CMS400.NET</strong><br />
The following is an example of the steps to restore a backup copy<br />
of a Microsoft SQL Database.<br />
1. Open Microsoft SQL Server Enterprise Manager.<br />
2. Click on Microsoft SQL Servers > SQL Server Group.<br />
3. Click the server you want to restore the database to.<br />
4. Right click Databases > All Tasks > Restore Databases.<br />
5. In the Restore as database field, type the name you want the<br />
database to be restored as.<br />
6. Choose the Database radio button.<br />
<strong>Ektron</strong> <strong>CMS400.NET</strong> <strong>Setup</strong> <strong>Manual</strong>, Version 4.8 Revision 3 20
7. In Parameters, choose a backup to restore.<br />
Upgrading <strong>Ektron</strong> <strong>CMS400.NET</strong><br />
<strong>Ektron</strong> <strong>CMS400.NET</strong> <strong>Setup</strong> <strong>Manual</strong>, Version 4.8 Revision 3 21
8. Set any options.<br />
9. Click OK.<br />
If the restore is successful, this window appears.<br />
Upgrading <strong>Ektron</strong> <strong>CMS400.NET</strong><br />
<strong>Ektron</strong> <strong>CMS400.NET</strong> <strong>Setup</strong> <strong>Manual</strong>, Version 4.8 Revision 3 22
Backing Up an MSDE2000 Database<br />
NOTE<br />
Upgrading <strong>Ektron</strong> <strong>CMS400.NET</strong><br />
Below are examples of syntax to backup your database and create<br />
a log of your backup. You may need to modify them or add<br />
switches based on the configuration of your database. To find a list<br />
of switches and their definitions, type osql -? at the prompt.<br />
Switches used by OSQL are case sensitive.<br />
To backup an MSDE2000 database, follow these steps.<br />
1. Open a command window.<br />
2. Add the following line after the prompt.<br />
osql -d CMS400Example -E -n -Q "BACKUP DATABASE CMS400Example TO DISK = 'c:\CMS400Example.bak'"<br />
3. Press .<br />
4. To make a log of the backup, add the following line after the<br />
prompt.<br />
osql -d CMS400Example -E -n -Q "BACKUP LOG CMS400Example TO DISK = 'c:\CMS400Example _log.bak'"<br />
5. Press .<br />
Restore an MSDE2000 Database<br />
Below is an example of syntax to restore your database. You may<br />
need to modify it or add switches based on the configuration of<br />
your database. To find a list of switches and their definitions, type<br />
osql -? at the prompt.<br />
To restore an MSDE2000 database, follow these steps.<br />
<strong>Ektron</strong> <strong>CMS400.NET</strong> <strong>Setup</strong> <strong>Manual</strong>, Version 4.8 Revision 3 23
1. Open a command window.<br />
Upgrading <strong>Ektron</strong> <strong>CMS400.NET</strong><br />
2. Add the following line after the prompt.<br />
osql -d master -E -n -Q “RESTORE DATABASE CMS400Example FROM DISK = ‘c:\CMS400Example.bak’”<br />
3. Press .<br />
Updating Application Messages<br />
Prerequisites<br />
<strong>Ektron</strong> <strong>CMS400.NET</strong> provides language support for French and<br />
German. If you are upgrading from a previous version and are<br />
using your old database, the translated strings are not included.<br />
Because of this, the installation includes a utility that lets you<br />
populate your old database with the translated strings.<br />
Before using the language upgrade utility, you must upgrade your<br />
version of <strong>Ektron</strong> <strong>CMS400.NET</strong>. For information on this, see<br />
”Performing the Upgrade” on page 9. During the upgrade, if you<br />
opt to keep your previous database, proceed with this section.<br />
Using the Language Update Utility<br />
To use the language update utility, follow these steps.Programs ><br />
1. Go to Start > Programs > <strong>Ektron</strong> > CMS400 > Utilities > Application Strings Update.<br />
<strong>Ektron</strong> <strong>CMS400.NET</strong> <strong>Setup</strong> <strong>Manual</strong>, Version 4.8 Revision 3 24
2. The Language Update Utility opens.<br />
Upgrading <strong>Ektron</strong> <strong>CMS400.NET</strong><br />
<strong>Ektron</strong> <strong>CMS400.NET</strong> <strong>Setup</strong> <strong>Manual</strong>, Version 4.8 Revision 3 25
3. Select the DSN for the database<br />
from the drop down list.<br />
4. Enter a username and password with permissions to the DSN if required.<br />
Upgrading <strong>Ektron</strong> <strong>CMS400.NET</strong><br />
<strong>Ektron</strong> <strong>CMS400.NET</strong> <strong>Setup</strong> <strong>Manual</strong>, Version 4.8 Revision 3 26
5. Select the type of database you are<br />
using. It will be updated with the<br />
language strings.<br />
Upgrading <strong>Ektron</strong> <strong>CMS400.NET</strong><br />
<strong>Ektron</strong> <strong>CMS400.NET</strong> <strong>Setup</strong> <strong>Manual</strong>, Version 4.8 Revision 3 27
6. Select the action you want to<br />
perform.<br />
• Repopulate - deletes all strings and<br />
repopulates the database<br />
• Add New Strings - adds only new<br />
strings in the current release of<br />
<strong>Ektron</strong> <strong>CMS400.NET</strong>. (Recommended<br />
if you changed existing<br />
strings)<br />
Upgrading <strong>Ektron</strong> <strong>CMS400.NET</strong><br />
<strong>Ektron</strong> <strong>CMS400.NET</strong> <strong>Setup</strong> <strong>Manual</strong>, Version 4.8 Revision 3 28
7. Select the languages that you would<br />
like to be updated/added to the<br />
database.<br />
8. Click the Update button.<br />
9. When the language update is<br />
complete, the following screen<br />
appears.<br />
10. Click OK to close the window.<br />
11. Click Close on the Languages Update Utility window.<br />
Upgrading <strong>Ektron</strong> <strong>CMS400.NET</strong><br />
<strong>Ektron</strong> <strong>CMS400.NET</strong> <strong>Setup</strong> <strong>Manual</strong>, Version 4.8 Revision 3 29
Creating a New DSN<br />
Upgrading <strong>Ektron</strong> <strong>CMS400.NET</strong><br />
If a DSN was not automatically created during installation/upgrade,<br />
follow this procedure to access the ODBC Manager and point the<br />
DSN to the new database.<br />
1. Access the ODBC Manager from the Control Panel.<br />
2. The ODBC Data Source Administrator dialog is displayed.<br />
3. Click the System DSN tab.<br />
4. A list of system data sources appears.<br />
5. Click Add.<br />
6. The Create New Data Source window appears.<br />
<strong>Ektron</strong> <strong>CMS400.NET</strong> <strong>Setup</strong> <strong>Manual</strong>, Version 4.8 Revision 3 30
Upgrading <strong>Ektron</strong> <strong>CMS400.NET</strong><br />
7. Select the driver that best suits your version of MS-SQL server.<br />
8. Click Finish.<br />
9. The Create a New Data Source to SQL Server window opens.<br />
10. Specify a name, description, and choose the SQL server to<br />
connect to.<br />
11. Click Next >.<br />
<strong>Ektron</strong> <strong>CMS400.NET</strong> <strong>Setup</strong> <strong>Manual</strong>, Version 4.8 Revision 3 31
Upgrading <strong>Ektron</strong> <strong>CMS400.NET</strong><br />
12. The next screen appears. Enter the necessary information<br />
about the authentication for the DSN, then click Next >.<br />
13. The next screen appears.<br />
14. Change the default database to the one that you created. Make<br />
any other adjustments on this screen if necessary. Then click<br />
Next >.<br />
<strong>Ektron</strong> <strong>CMS400.NET</strong> <strong>Setup</strong> <strong>Manual</strong>, Version 4.8 Revision 3 32
Upgrading <strong>Ektron</strong> <strong>CMS400.NET</strong><br />
15. The next screen appears. Choose whichever options you<br />
would like for the DSN, then click Finish.<br />
16. The ODBC Microsoft SQL Server <strong>Setup</strong> window displays a<br />
summary of your settings.<br />
17. Click Test Data Source to verify the data source.<br />
18. If the DSN is good, you receive a message that the test<br />
completed successfully. If not, edit the DSN and make sure that<br />
everything is set up properly.<br />
19. To finish, click the OK button at the bottom of the screen, and<br />
close the ODBC Manager.<br />
<strong>Ektron</strong> <strong>CMS400.NET</strong> <strong>Setup</strong> <strong>Manual</strong>, Version 4.8 Revision 3 33
Troubleshooting Upgrade Problems<br />
Problem Solution<br />
After upgrade, <strong>Ektron</strong> <strong>CMS400.NET</strong> does not load<br />
properly. Also, an error icon appears next to your<br />
templates when you open the project in Visual<br />
Studio.NET, as illustrated below.<br />
The problem is that your .NET references need to<br />
be updated.<br />
When viewing a page containing <strong>CMS400.NET</strong><br />
Server controls or API calls, the page returns a<br />
fatal error Compiler failed with Error Code 2000.<br />
Detailed compiler output may say Fatal error<br />
BC2000: compiler initialization failed<br />
unexpectedly: The filename, directory name,<br />
or volume label syntax is incorrect.<br />
This error message might appear after an<br />
upgrade.<br />
Upgrading <strong>Ektron</strong> <strong>CMS400.NET</strong><br />
To verify the problem, open the <strong>Ektron</strong><br />
<strong>CMS400.NET</strong> solution file in Visual Studio.NET<br />
(webroot\CMS400Example\CMS400Example.sln)<br />
and look at the template files.<br />
If your references are broken (as shown in the<br />
sample screen on the left), delete all <strong>Ektron</strong><br />
references. Then, add new references with the<br />
same name from the<br />
webroot\CMS400Example\bin folder.<br />
See <strong>Ektron</strong> Knowledge Base article “ERRMSG:<br />
Compiler failed with Error Code 2000”<br />
(www.ektron.com/developers/<br />
cms400kb.cfm?id=2029)<br />
<strong>Ektron</strong> <strong>CMS400.NET</strong> <strong>Setup</strong> <strong>Manual</strong>, Version 4.8 Revision 3 34
Installing <strong>Ektron</strong> <strong>CMS400.NET</strong><br />
Installing <strong>Ektron</strong> <strong>CMS400.NET</strong><br />
Before You Install<br />
Performing the Installation<br />
NOTE<br />
This section explains how to install <strong>Ektron</strong> <strong>CMS400.NET</strong> through the<br />
following topics:<br />
• ”Before You Install” on page 35<br />
• ”Performing the Installation” on page 35<br />
• ”Results of Installation” on page 54<br />
• ”Changes to the web.config File” on page 55<br />
• ”After Installation” on page 56<br />
• ”Setting Up an Additional Site” on page 56<br />
Prior to installing <strong>Ektron</strong> <strong>CMS400.NET</strong>, complete these tasks.<br />
1. Install Internet Information Server. For more information, see<br />
http://localhost/iisHelp/iis/misc/default.asp.<br />
2. Install and configure your Web Application Server. For more<br />
information, see http://www.asp.net.<br />
The installation program checks to see if MSSQL is installed on your server. If it is<br />
not, MSDE2000 is installed.<br />
<strong>Ektron</strong> <strong>CMS400.NET</strong> <strong>Setup</strong> <strong>Manual</strong>, Version 4.8 Revision 3 35
Installing <strong>Ektron</strong> <strong>CMS400.NET</strong><br />
Installing <strong>Ektron</strong> <strong>CMS400.NET</strong> involves three actions. The<br />
installation program guides you seamlessly through them.<br />
Action What it does For details, see<br />
Copy installation files<br />
to C:\Program Files<br />
• ensures system requirements<br />
• installs non-working copy of<br />
files needed to set up site<br />
Set up a site • moves files based on<br />
selected Web folder<br />
• creates IIS application<br />
directories<br />
• sets upload folder permissions<br />
• updates web.config (path,<br />
version, and build number)<br />
Set up a database • references database folder<br />
for scripts needed to create<br />
a database<br />
• creates new tables and<br />
populates them<br />
• adds and sets user permissions<br />
• updates the web.config file<br />
• tests database connection<br />
Set up a user (MS SQL<br />
only)<br />
• set up SQL user information<br />
Create a new DSN • Create a new DSN that<br />
points to the MS-SQL database<br />
”An introductory screen appears. Click Next<br />
to proceed.” on page 37<br />
”Setting up a Site” on page 40<br />
”Setting up a Database” on page 45<br />
”Set Up a User for the Database” on page 50<br />
”Creating a New DSN” on page 30<br />
<strong>Ektron</strong> <strong>CMS400.NET</strong> <strong>Setup</strong> <strong>Manual</strong>, Version 4.8 Revision 3 36
Running the Installation and <strong>Setup</strong> Program<br />
Step <strong>Setup</strong> Screen<br />
Installing <strong>Ektron</strong> <strong>CMS400.NET</strong><br />
1. Go to the <strong>Ektron</strong> Web site (http://www.ektron.com/download.cfm?product_id=260&purchase=0) and<br />
download version 4.7 of <strong>Ektron</strong> <strong>CMS400.NET</strong>.<br />
2. Double click the downloaded <strong>Ektron</strong> <strong>CMS400.NET</strong> executable file.<br />
3. An introductory screen appears. Click Next to proceed.<br />
4. A screen displays<br />
<strong>Ektron</strong>’s License<br />
Agreement.<br />
Please read the<br />
agreement.<br />
• Click I Accept... to<br />
accept the agreement.<br />
• Click I do not<br />
accept. if you do<br />
not accept the<br />
agreement. This<br />
action ends the<br />
setup program.<br />
<strong>Ektron</strong> <strong>CMS400.NET</strong> <strong>Setup</strong> <strong>Manual</strong>, Version 4.8 Revision 3 37
Step <strong>Setup</strong> Screen<br />
5. Select Complete<br />
to install all<br />
possible<br />
components.<br />
Or select Custom<br />
to select which<br />
components to<br />
install.<br />
Installing <strong>Ektron</strong> <strong>CMS400.NET</strong><br />
<strong>Ektron</strong> <strong>CMS400.NET</strong> <strong>Setup</strong> <strong>Manual</strong>, Version 4.8 Revision 3 38
Step <strong>Setup</strong> Screen<br />
6. The installation<br />
program copies<br />
the necessary files<br />
to the C:\Program<br />
Files folder.<br />
During this<br />
process, the<br />
installation grants<br />
the Everyone user<br />
group write<br />
permissions to the<br />
following system<br />
folders:<br />
• \CMS400Example\Up<br />
loadedImages<br />
• \CMS400Example\Up<br />
loadedFiles<br />
• \CMS400Example\Da<br />
tabases<br />
After completing<br />
the installation,<br />
you should further<br />
configure your<br />
permissions<br />
based on your<br />
network security<br />
model before<br />
using <strong>Ektron</strong><br />
<strong>CMS400.NET</strong>.<br />
Installing <strong>Ektron</strong> <strong>CMS400.NET</strong><br />
<strong>Ektron</strong> <strong>CMS400.NET</strong> <strong>Setup</strong> <strong>Manual</strong>, Version 4.8 Revision 3 39
Step <strong>Setup</strong> Screen<br />
7. A screen indicates<br />
that the<br />
installation is<br />
complete.<br />
8. If you have an<br />
MS-SQL<br />
database,<br />
proceed to<br />
”Setting up a Site”<br />
on page 40.<br />
If you are<br />
installing an<br />
MSDE database,<br />
you are prompted<br />
to restart your<br />
computer. <strong>Ektron</strong><br />
recommends<br />
doing a restart<br />
now, before<br />
continuing the<br />
installation.<br />
Installing <strong>Ektron</strong> <strong>CMS400.NET</strong><br />
If you restart now, the site setup procedure begins immediately upon completion of the restart.<br />
If you restart later, you can launch the site setup from Start > Programs > <strong>Ektron</strong> > CMS400 > Utilities<br />
> CMS400 Site <strong>Setup</strong>.<br />
Note: If you have any problems installing MSDE, you can download it directly from Microsoft’s<br />
Web site at http://www.microsoft.com/sql/msde/downloads/download.asp.<br />
Setting up a Site<br />
<strong>Ektron</strong> <strong>CMS400.NET</strong> <strong>Setup</strong> <strong>Manual</strong>, Version 4.8 Revision 3 40
Step <strong>Setup</strong> Screen<br />
9. This screen<br />
appears. It lets<br />
you set up a Web<br />
site.<br />
To set up a site,<br />
the installation<br />
copies the<br />
following folders<br />
from C:\Program<br />
Files\<strong>Ektron</strong>\CM<br />
S400v48 to the<br />
Web root folder<br />
you specify:<br />
• BIN<br />
• CMS400 scripts<br />
• documentation<br />
• uploaded files<br />
and uploaded<br />
images<br />
• a login page<br />
• the VS.NET<br />
solution file<br />
Installing <strong>Ektron</strong> <strong>CMS400.NET</strong><br />
<strong>Ektron</strong> <strong>CMS400.NET</strong> <strong>Setup</strong> <strong>Manual</strong>, Version 4.8 Revision 3 41
Step <strong>Setup</strong> Screen<br />
10. Select the type of<br />
site you want to<br />
install:<br />
• Full Site <strong>Setup</strong><br />
and Optional<br />
Database <strong>Setup</strong>installs<br />
templates<br />
and supporting<br />
files for the sample<br />
site.<br />
• Database <strong>Setup</strong><br />
Only - Sets up just<br />
a database in<br />
selected folder.<br />
You can choose<br />
sample or minimal<br />
database.<br />
See Also: ”Setting<br />
up a Database” on<br />
page 45<br />
• Upgrade Site/<br />
Reinstall - Use if<br />
you have an earlier<br />
version of<br />
<strong>Ektron</strong><br />
<strong>CMS400.NET</strong>.<br />
See Also:<br />
”Upgrading <strong>Ektron</strong><br />
<strong>CMS400.NET</strong>” on<br />
page 7<br />
Installing <strong>Ektron</strong> <strong>CMS400.NET</strong><br />
<strong>Ektron</strong> <strong>CMS400.NET</strong> <strong>Setup</strong> <strong>Manual</strong>, Version 4.8 Revision 3 42
Step <strong>Setup</strong> Screen<br />
11. Select the type of<br />
site you want to<br />
install: Example<br />
site or Minimal.<br />
The sample site<br />
contains<br />
• Two users - 1<br />
administrator, 1<br />
editor<br />
• Sample content<br />
• Sample images<br />
• Fonts<br />
The minimal site<br />
lacks sample<br />
content and<br />
images. It only<br />
includes<br />
necessary files<br />
and the default<br />
administrator<br />
(admin/admin).<br />
Installing <strong>Ektron</strong> <strong>CMS400.NET</strong><br />
<strong>Ektron</strong> <strong>CMS400.NET</strong> <strong>Setup</strong> <strong>Manual</strong>, Version 4.8 Revision 3 43
Step <strong>Setup</strong> Screen<br />
12. If your server<br />
operating system<br />
accommodates<br />
multiple Web sites<br />
(for example,<br />
Windows Server<br />
2003), select the<br />
site to which you<br />
want to install<br />
<strong>Ektron</strong><br />
<strong>CMS400.NET</strong><br />
from the<br />
dropdown list.<br />
Otherwise, accept<br />
the default.<br />
Installing <strong>Ektron</strong> <strong>CMS400.NET</strong><br />
<strong>Ektron</strong> <strong>CMS400.NET</strong> <strong>Setup</strong> <strong>Manual</strong>, Version 4.8 Revision 3 44
Step <strong>Setup</strong> Screen<br />
13. On the Host<br />
screen, specify<br />
the host name<br />
(which defines the<br />
URL) that will be<br />
used to access<br />
your Web site.<br />
The host name<br />
also configures<br />
variables during<br />
the installation.<br />
It can be any of<br />
the following:<br />
• An IP address<br />
(123.456.7.890)<br />
• A server name<br />
(WebServer1234)<br />
• A domain name<br />
(www.ektron.com)<br />
Setting up a Database<br />
Installing <strong>Ektron</strong> <strong>CMS400.NET</strong><br />
Your database contains information such as users and content blocks. <strong>Ektron</strong> <strong>CMS400.NET</strong> is compatible<br />
with the following databases:<br />
• SQL Server 2000<br />
• Microsoft MSDE 2000 (a free, scaled-down version of SQL database. For more information see, http://<br />
www.microsoft.com/sql/msde/default.asp.). If your server does not have SQL Server 2000 or MSDE,<br />
MSDE is installed.<br />
14. You are asked if<br />
you want to set up<br />
a database.<br />
Click Yes to do so.<br />
<strong>Ektron</strong> <strong>CMS400.NET</strong> <strong>Setup</strong> <strong>Manual</strong>, Version 4.8 Revision 3 45
Step <strong>Setup</strong> Screen<br />
The database setup<br />
program<br />
• checks for MSDE<br />
or SQL server. If<br />
SQL is installed<br />
on your server, a<br />
SQL database is<br />
set up. If MSDE is<br />
installed, an<br />
MSDE database is<br />
set up. If neither is<br />
detected, MSDE is<br />
installed then an<br />
MSDE database is<br />
set up.<br />
• loads database<br />
tables<br />
• updates the<br />
web.config file<br />
with information<br />
about your database<br />
connection,<br />
based on your<br />
responses<br />
Installing <strong>Ektron</strong> <strong>CMS400.NET</strong><br />
<strong>Ektron</strong> <strong>CMS400.NET</strong> <strong>Setup</strong> <strong>Manual</strong>, Version 4.8 Revision 3 46
Step <strong>Setup</strong> Screen<br />
15. Enter the name of<br />
the database you<br />
are creating. If you<br />
are installing the<br />
sample site,<br />
accept the default.<br />
If you are setting<br />
up your own site,<br />
assign a different<br />
name.<br />
Installing <strong>Ektron</strong> <strong>CMS400.NET</strong><br />
<strong>Ektron</strong> <strong>CMS400.NET</strong> <strong>Setup</strong> <strong>Manual</strong>, Version 4.8 Revision 3 47
Step <strong>Setup</strong> Screen<br />
16. Enter license keys<br />
for the <strong>Ektron</strong><br />
<strong>CMS400.NET</strong><br />
and<br />
WebImageFX, if<br />
you have them.<br />
License keys are<br />
typically emailed<br />
to your<br />
organization when<br />
you request a<br />
copy of the<br />
application.<br />
When cutting and<br />
pasting license<br />
keys, keep the full<br />
license key intact<br />
without adding or<br />
deleting<br />
characters.<br />
If you do not have<br />
the license keys<br />
now, you can<br />
insert them later.<br />
See “Configuring<br />
<strong>Ektron</strong><br />
<strong>CMS400.NET</strong>” in<br />
the Administrator<br />
manual for details.<br />
Installing <strong>Ektron</strong> <strong>CMS400.NET</strong><br />
<strong>Ektron</strong> <strong>CMS400.NET</strong> <strong>Setup</strong> <strong>Manual</strong>, Version 4.8 Revision 3 48
Step <strong>Setup</strong> Screen<br />
17. This screen<br />
prompts for<br />
database<br />
connection<br />
information.<br />
Server -<br />
(local)\CMS400M<br />
SDE2000 is the<br />
default value for<br />
the MSDE server<br />
installed with<br />
<strong>Ektron</strong><br />
<strong>CMS400.NET</strong>. To<br />
install this, accept<br />
the default.<br />
Otherwise, enter a<br />
SQL or MSDE<br />
server that already<br />
exists. For SQL,<br />
this would typically<br />
be (local).<br />
Installing <strong>Ektron</strong> <strong>CMS400.NET</strong><br />
Username - Enter the username you will use to access the database. If you are installing the MSDE<br />
database delivered with <strong>Ektron</strong> <strong>CMS400.NET</strong>, the username is sa.<br />
Password - Enter the password you will use to access the database. If you are installing the MSDE<br />
database delivered with <strong>Ektron</strong> <strong>CMS400.NET</strong>, the password is ektron.<br />
Note: If you want to use NT authentication, leave the username and password blank. This will set up a<br />
trusted connection.<br />
After you complete the screen, the installation program creates a database using the provided information.<br />
Then, it tests the database connection to verify that the information is valid and that you can save content.<br />
If the database name was used previously, you are informed and asked to assign a different name.<br />
If you see the following error message, change the Destination Folder to program<br />
files\ektron\cms400v48\sitesetup\database.<br />
<strong>Ektron</strong> <strong>CMS400.NET</strong> <strong>Setup</strong> <strong>Manual</strong>, Version 4.8 Revision 3 49
Step <strong>Setup</strong> Screen<br />
18. The setup<br />
program installs<br />
the necessary files<br />
to complete the<br />
setup.<br />
Set Up a User for the Database<br />
Installing <strong>Ektron</strong> <strong>CMS400.NET</strong><br />
The installation automatically sets up user information based on<br />
the data collected during setup. However, if there is a problem<br />
creating the user, this section describes how to set up a user<br />
manually.<br />
<strong>Ektron</strong> <strong>CMS400.NET</strong> <strong>Setup</strong> <strong>Manual</strong>, Version 4.8 Revision 3 50
Step <strong>Setup</strong> Screen<br />
1. In the SQL Enterprise<br />
manager,<br />
select Security ><br />
Logins.<br />
Installing <strong>Ektron</strong> <strong>CMS400.NET</strong><br />
<strong>Ektron</strong> <strong>CMS400.NET</strong> <strong>Setup</strong> <strong>Manual</strong>, Version 4.8 Revision 3 51
Step <strong>Setup</strong> Screen<br />
2. On the Login<br />
Properties dialog,<br />
select New Login.<br />
From the New<br />
Login dialog, click<br />
IUSER, Add and<br />
OK.<br />
Installing <strong>Ektron</strong> <strong>CMS400.NET</strong><br />
<strong>Ektron</strong> <strong>CMS400.NET</strong> <strong>Setup</strong> <strong>Manual</strong>, Version 4.8 Revision 3 52
Step <strong>Setup</strong> Screen<br />
3. On the Database<br />
Access tab, click<br />
the<br />
CMS400Example<br />
database. Then,<br />
assign permission<br />
to read and write<br />
to that database<br />
(as illustrated.)<br />
Possible Error Messages During Installation<br />
Error<br />
Installing <strong>Ektron</strong> <strong>CMS400.NET</strong><br />
<strong>Ektron</strong> <strong>CMS400.NET</strong> <strong>Setup</strong> <strong>Manual</strong>, Version 4.8 Revision 3 53
Possible Causes and Solutions<br />
Possible cause Suggested solution<br />
User does not have permission<br />
to create objects<br />
Results of Installation<br />
File Locations<br />
NOTE<br />
File Permissions<br />
Installing <strong>Ektron</strong> <strong>CMS400.NET</strong><br />
Grant user permission to create objects. For information<br />
on how to, read IIS Security help topic “Setting NTFS<br />
Permissions for a Directory or File.”<br />
http://localhost/iishelp/iis/htm/core/iidfpsc.htm<br />
IIS is not running Restart IIS. For information on how to, read IIS help<br />
topic “Starting and Stopping Sites.”<br />
http://localhost/iishelp/iis/htm/core/iiststp.htm<br />
Host is not localhost Install <strong>Ektron</strong> <strong>CMS400.NET</strong> on localhost machine only.<br />
By default, the installation inserts files into two locations on the<br />
server:<br />
• C:\Program Files\<strong>Ektron</strong>\CMS400v48: sample and minimal<br />
databases, documentation, utilities, site setup files (for creating<br />
additional sites)<br />
• C:\Inetpub\wwwroot\CMS400Example: bin folder, Web Services,<br />
scripts, supporting files, uploaded files and images, graphics<br />
used in the application, CustomAPI (used to customize <strong>Ektron</strong><br />
<strong>CMS400.NET</strong>), etc.<br />
The bin folder stores <strong>Ektron</strong> <strong>CMS400.NET</strong>’s binary executable files. The .NET<br />
environment automatically searches this folder when looking for dll files.<br />
During installation, the everyone group is given permission to<br />
create folders in the following directories:<br />
• C:\Inetpub\wwwroot\CMS400Example\uploadedfiles<br />
<strong>Ektron</strong> <strong>CMS400.NET</strong> <strong>Setup</strong> <strong>Manual</strong>, Version 4.8 Revision 3 54
• C:\Inetpub\wwwroot\CMS400Example\uploadedimages<br />
Installing <strong>Ektron</strong> <strong>CMS400.NET</strong><br />
<strong>Ektron</strong> recommends setting up .NET user accounts to authorize<br />
users to add, edit, and delete folders in the installation folder,<br />
C:\Inetpub\wwwroot\CMS400Example\.<br />
Changes to the web.config File<br />
See Also: ”Managing the web.config File” on page 65<br />
After you install <strong>Ektron</strong> <strong>CMS400.NET</strong>, the web.config file is updated<br />
as follows.<br />
web.config setting Assigned this value by installation<br />
ek_sitePath webroot/CMS400Example<br />
ek_buildNumber current build number of <strong>Ektron</strong><br />
<strong>CMS400.NET</strong><br />
ek_version current version of <strong>Ektron</strong> <strong>CMS400.NET</strong><br />
After you run the database setup utility, the web.config file is<br />
updated as follows.<br />
Line Description Value (if default<br />
accepted)<br />
ek_dbCatalog the database name you<br />
assigned<br />
ek_dbServer the database server name<br />
(MSSQL or MSDE)<br />
ek_dbConnectionType database connection type<br />
(MSDE or SQL)<br />
ek_dbUsername user from CMS400 database<br />
(only used for SQL)<br />
ek_dbPassword password from CMS400<br />
database (only used for SQL<br />
(local)\CMS400MSDE2000<br />
<strong>Ektron</strong> <strong>CMS400.NET</strong> <strong>Setup</strong> <strong>Manual</strong>, Version 4.8 Revision 3 55<br />
sql<br />
sa<br />
<strong>Ektron</strong>
After Installation<br />
Installing <strong>Ektron</strong> <strong>CMS400.NET</strong><br />
Line Description Value (if default<br />
accepted)<br />
ek_dbTrustedConnection false - (default) sets<br />
authentication to SQL Server.<br />
Username and password are<br />
required.<br />
true - sets authentication to<br />
Windows. Windows handles<br />
security when connecting to<br />
database.<br />
ek_sitePath path from the root of web server<br />
<strong>Ektron</strong> strongly recommends configuring a secure socket layer<br />
(SSL), especially if you are using Active Directory Integration. SSL<br />
encrypts passwords that are otherwise sent as clear text to the<br />
<strong>Ektron</strong> <strong>CMS400.NET</strong> server. See ”Configuring SSL” on page 79 for<br />
more information.<br />
Setting Up an Additional Site<br />
After installing <strong>Ektron</strong> <strong>CMS400.NET</strong>, it is easy to create another site.<br />
While creating the new site, you can create a sample or minimal<br />
site and database. To create a site for your content, you would<br />
typically install a minimal site and database, then create your Web<br />
page templates. Later, you can add users and content.<br />
To set up an additional site, follow these steps.<br />
• ”Step 1: Set up New Site” on page 57<br />
• ”Step 2: Set up New Database” on page 57<br />
• ”Step 3: Create Project in Visual Studio.NET” on page 58<br />
<strong>Ektron</strong> <strong>CMS400.NET</strong> <strong>Setup</strong> <strong>Manual</strong>, Version 4.8 Revision 3 56<br />
false
Step 1: Set up New Site<br />
Installing <strong>Ektron</strong> <strong>CMS400.NET</strong><br />
1. Create a new folder in the Web root folder to contain the site<br />
files.<br />
2. From the Windows Start menu, follow this path:<br />
Start > Programs > <strong>Ektron</strong> > CMS400 > Utilities > Site<strong>Setup</strong><br />
3. Follow the steps for creating a new site, as described in<br />
”Setting up a Site” on page 40. When prompted to select a<br />
folder to which you want to install the files, choose the folder<br />
you created in Step 1.<br />
Step 2: Set up New Database<br />
After installing an <strong>Ektron</strong> <strong>CMS400.NET</strong> site, it is easy to create a<br />
new, starter database. You can create either a sample or minimal<br />
database. If you want to create a database for your content, you<br />
typically install a minimal database.<br />
To set up a database, follow these steps.<br />
1. From the Windows Start menu, follow this path:<br />
Start > Programs > <strong>Ektron</strong> > CMS400 > Utilities > Site<strong>Setup</strong><br />
2. On the first screen that appears, choose Database <strong>Setup</strong><br />
only.<br />
<strong>Ektron</strong> <strong>CMS400.NET</strong> <strong>Setup</strong> <strong>Manual</strong>, Version 4.8 Revision 3 57
WARNING!<br />
Installing <strong>Ektron</strong> <strong>CMS400.NET</strong><br />
3. Follow the steps for creating a new database, as described in<br />
”Setting up a Database” on page 45. Be sure to assign the<br />
database a name other then the default. Also, when asked to<br />
enter a SQL or MSDE server, enter the server name or IP<br />
address.<br />
Do not use the instance name (CMS400MSDE2000) -- it will cause an error.<br />
Step 3: Create Project in Visual Studio.NET<br />
To work with the new site in Visual Studio.NET, you need to create<br />
a new project for it. To do that, follow these steps.<br />
1. Navigate to the folder of the new site you created.<br />
2. Double click on <strong>Ektron</strong> <strong>CMS400.NET</strong>’s solution file. If you are<br />
using the minimal database, the file is CMS400Min.sln. If you are<br />
using the sample database, the file is CMS400Example.sln.<br />
<strong>Ektron</strong> <strong>CMS400.NET</strong> <strong>Setup</strong> <strong>Manual</strong>, Version 4.8 Revision 3 58
WARNING!<br />
Installing <strong>Ektron</strong> <strong>CMS400.NET</strong><br />
At this point, you can build the project and log in. If you cannot log<br />
in because you have not set up the license key, you can use the<br />
builtin account: the username is builtin and password is builtin.<br />
You should only use the builtin account temporarily. As soon as possible, you<br />
should insert the license key and log in under a user name assigned in <strong>Ektron</strong><br />
<strong>CMS400.NET</strong>.<br />
To learn about creating templates and using server controls, see<br />
the <strong>Ektron</strong> <strong>CMS400.NET</strong> Developer’s <strong>Manual</strong> section “<strong>Ektron</strong><br />
<strong>CMS400.NET</strong> Server Controls.”<br />
<strong>Ektron</strong> <strong>CMS400.NET</strong> <strong>Setup</strong> <strong>Manual</strong>, Version 4.8 Revision 3 59
Converting CMS300 to <strong>Ektron</strong> <strong>CMS400.NET</strong><br />
Converting CMS300 to <strong>Ektron</strong><br />
<strong>CMS400.NET</strong><br />
Many customers who purchase <strong>Ektron</strong> <strong>CMS400.NET</strong> are upgrading<br />
from <strong>Ektron</strong> CMS300. Converting <strong>Ektron</strong> CMS300 to <strong>Ektron</strong><br />
<strong>CMS400.NET</strong> is explained in the following sections:<br />
•<br />
• ”Migrating Your Database For Use with <strong>Ektron</strong> <strong>CMS400.NET</strong>”<br />
on page 60<br />
• ”Converting CMS300 Files to <strong>Ektron</strong> <strong>CMS400.NET</strong>” on<br />
page 62<br />
IMPORTANT For more information on migrating your site to <strong>Ektron</strong> <strong>CMS400.NET</strong>, see<br />
”Migrating Your Site to <strong>Ektron</strong> <strong>CMS400.NET</strong>” on page 104.<br />
Migrating Your Database For Use with <strong>Ektron</strong><br />
<strong>CMS400.NET</strong><br />
NOTE<br />
<strong>Ektron</strong> <strong>CMS400.NET</strong> requires a physical installation of the product. If you do not<br />
have physical access to the machine, someone with access to the machine must<br />
run the install. For more information, see ”Installing <strong>Ektron</strong> <strong>CMS400.NET</strong>” on<br />
page 35.<br />
There are three things that need to happen to your database<br />
before you can use it with <strong>Ektron</strong> <strong>CMS400.NET</strong>.<br />
• It needs to be a Microsoft SQL database.<br />
• It needs to be the same CMS version.<br />
• It needs to have the Application Strings updated.<br />
This should be done in the following order.<br />
1. ”Migrate Database to Microsoft SQL” on page 61.<br />
<strong>Ektron</strong> <strong>CMS400.NET</strong> <strong>Setup</strong> <strong>Manual</strong>, Version 4.8 Revision 3 60
Converting CMS300 to <strong>Ektron</strong> <strong>CMS400.NET</strong><br />
2. ”Upgrade Database to <strong>Ektron</strong> <strong>CMS400.NET</strong>” on page 62.<br />
3. ”Upgrade the Application String” on page 62.<br />
Migrate Database to Microsoft SQL<br />
You must migrate your database in the same CMS it currently<br />
resides in. For example, if you are using CMS300 and have an<br />
Oracle Database you need to upgrade to Microsoft SQL in<br />
CMS300. You can migrate your database to Microsoft SQL from<br />
the following programs:<br />
<strong>Ektron</strong> <strong>CMS400.NET</strong> <strong>Setup</strong> <strong>Manual</strong>, Version 4.8 Revision 3 61
• Microsoft Access<br />
• Oracle<br />
• MySQL<br />
Converting CMS300 to <strong>Ektron</strong> <strong>CMS400.NET</strong><br />
You can migrate your database to Microsoft SQL by using the<br />
Database Mover program. To use this program, click Start ><br />
Programs > <strong>Ektron</strong> > CMS300 > Utilities > Database Mover.<br />
Upgrade Database to <strong>Ektron</strong> <strong>CMS400.NET</strong><br />
Upgrade your Microsoft SQL database from <strong>Ektron</strong> CMS300 to<br />
<strong>Ektron</strong> <strong>CMS400.NET</strong>. If your <strong>Ektron</strong> CMS300 version number<br />
matches the <strong>Ektron</strong> <strong>CMS400.NET</strong> version number you do not need<br />
to perform this step.<br />
To upgrade, use the Database Upgrade program installed with<br />
<strong>Ektron</strong> <strong>CMS400.NET</strong>. To use this program, click Start > Programs<br />
> <strong>Ektron</strong> > CMS400 > Utilities > Database Upgrade.<br />
Upgrade the Application String<br />
Use the Application String Upgrade utility to configure Languages<br />
in the Application for <strong>Ektron</strong> <strong>CMS400.NET</strong>.<br />
To run the Application String Upgrade utility, click Start ><br />
Programs > <strong>Ektron</strong> > CMS400 > Utilities > Application String<br />
Upgrade.<br />
Converting CMS300 Files to <strong>Ektron</strong> <strong>CMS400.NET</strong><br />
Many customers who purchase <strong>Ektron</strong> <strong>CMS400.NET</strong> are upgrading<br />
from <strong>Ektron</strong> CMS300. This section explains how to convert your<br />
CMS300 templates so they work with <strong>Ektron</strong> <strong>CMS400.NET</strong>.<br />
Each page to be converted must undergo the following changes.<br />
1. Copy the template to the CMS400Example folder<br />
2. ”Add the Top Two Lines” on page 63<br />
3. ”Create the Prefix Object” on page 63<br />
4. ”Use Response.Write” on page 63<br />
<strong>Ektron</strong> <strong>CMS400.NET</strong> <strong>Setup</strong> <strong>Manual</strong>, Version 4.8 Revision 3 62
Add the Top Two Lines<br />
NOTE<br />
Converting CMS300 to <strong>Ektron</strong> <strong>CMS400.NET</strong><br />
5. ”Surround Parameters with Parentheses” on page 64<br />
The top two lines of every <strong>Ektron</strong> <strong>CMS400.NET</strong> template must<br />
consist of the following<br />
<br />
<br />
<br />
Create the Prefix Object<br />
Use Response.Write<br />
All .apsx files installed to webroot\CMS400Example begin with these lines.<br />
These lines call the <strong>Ektron</strong> .Net assembly object to allow the page<br />
to function properly. They must remain at the top of the file.<br />
The first line is a generic .Net line of code and should not be<br />
changed.<br />
<br />
The second line, ,<br />
is an import statement that calls the namespace<br />
<strong>Ektron</strong>.CMS.UI.CommonUI to display information from the .Net<br />
assembly file.<br />
Another important line near the top of the file is:<br />
Dim AppUI As New ApplicationAPI<br />
This line creates an object, AppUI, as a new application. You then<br />
prefix every method call with this object. Here’s an example:<br />
<br />
Another important difference between CMS300 and <strong>Ektron</strong><br />
<strong>CMS400.NET</strong> is that, while the CMS300 ecmContentBlock method<br />
could alter a page directly, a CMS400 method cannot write directly<br />
to the page. Instead, it returns a string. Here are examples of<br />
response.write statements you can include.<br />
<strong>Ektron</strong> <strong>CMS400.NET</strong> <strong>Setup</strong> <strong>Manual</strong>, Version 4.8 Revision 3 63
<br />
<br />
Surround Parameters with Parentheses<br />
Converting CMS300 to <strong>Ektron</strong> <strong>CMS400.NET</strong><br />
Since <strong>Ektron</strong> <strong>CMS400.NET</strong> is a native .NET environment, it requires<br />
parentheses around any method’s parameters. For example,<br />
AppUI.ecmListSummary ("\Marketing\News",0,1,"","Title,asc","DateModified",0,"","")<br />
The parentheses are highlighted in red to illustrate the point.<br />
<strong>Ektron</strong> <strong>CMS400.NET</strong> <strong>Setup</strong> <strong>Manual</strong>, Version 4.8 Revision 3 64
Managing the web.config File<br />
Managing the web.config File<br />
NOTE<br />
<strong>Ektron</strong> <strong>CMS400.NET</strong>’s web.config file lets you control many key<br />
functions of the content management system. When you install<br />
<strong>Ektron</strong> <strong>CMS400.NET</strong>, web.config is placed into webroot/<br />
CMS400Example.<br />
This section explains the settings in the web.config file.<br />
In CMS300 and CMS200, most web.config settings were handled in the setup.xxx<br />
file.<br />
If your server is currently running another .NET application, you<br />
must merge that web.config file with this one.<br />
Note that all <strong>Ektron</strong> <strong>CMS400.NET</strong> settings begin with ek_ and reside<br />
within the tags of the web.config file. This prefix<br />
distinguishes <strong>Ektron</strong> <strong>CMS400.NET</strong>’s tags from any others.<br />
Settings in the web.config File<br />
Setting Description<br />
ek_dbCatalog The name of the SQL database you are using.<br />
ek_dbServer The name of the database server to which <strong>Ektron</strong> <strong>CMS400.NET</strong><br />
is installed. If installed locally, the value is localhost. This value is<br />
set during installation, at the Host screen.<br />
ek_dbConnectionType Should be SQL for SQL authentication.<br />
ek_dbDatabase MSSQL is currently the only supported database<br />
<strong>Ektron</strong> <strong>CMS400.NET</strong> <strong>Setup</strong> <strong>Manual</strong>, Version 4.8 Revision 3 65
Setting Description<br />
Managing the web.config File<br />
ek_dbUsername If required, specify the username used to connect to the DSN. This<br />
user account must have at least read and write permissions to the<br />
database.<br />
Note: This value can be blank if you are using Windows<br />
authentication.<br />
ek_dbPassword If required, specify the password for the username given. It should<br />
match your database name<br />
Note: This value can be blank if you are using Windows<br />
authentication.<br />
ek_dbUseTransactions not used currently -- for future use<br />
ek_dbTrustedConnection For SQL authentication, set to false. In this case, username and<br />
password are required.<br />
For Windows authentication, set to true. If set to true, Windows<br />
handles security when connecting to the database. In this case,.NET<br />
impersonates the user coming from IIS, eliminating the need for the<br />
ASPNET account.<br />
ek_dateFormat Enter a pattern describing how dates and times are stored in your<br />
database.<br />
ek_sitePath The location of <strong>Ektron</strong> <strong>CMS400.NET</strong> relative to the Web root.<br />
This value is set during installation at the Site Path Directory screen.<br />
If you move <strong>Ektron</strong> <strong>CMS400.NET</strong> to another folder, you must<br />
update this value.<br />
ek_buildNumber This value is set by the installation program. You typically would not<br />
change it.<br />
ek_version This value is set by the installation program. You typically would not<br />
change it.<br />
ek_appPath This element is prefixed by the ek_sitePath value and describes the<br />
location of the cms400scripts folder. This file stores external<br />
applications (such as eWebEditPro and eWebDiff), templates, and<br />
the images folder.<br />
<strong>Ektron</strong> <strong>CMS400.NET</strong> <strong>Setup</strong> <strong>Manual</strong>, Version 4.8 Revision 3 66
Setting Description<br />
Managing the web.config File<br />
ek_xmlPath The location of the xmlfiles directory. The ek_sitePath path is<br />
prefixed to this location.<br />
You would only change this value if you want to move the location of<br />
the xml files relative to the Web root.<br />
ek_pluginDir not used currently -- for future use<br />
ek_appName The name of the application, CMS400. You typically would not<br />
change this value.<br />
String Values - These strings appear in <strong>Ektron</strong> <strong>CMS400.NET</strong> before the user logs in. They are placed<br />
here because this file is outside the database. Edit them if you want to translate them to another language<br />
or to make them more specific to your installation.<br />
String Default Text<br />
ek_String_1 Login<br />
ek_String_2 Invalid username or password.<br />
ek_String_3 Please try again.<br />
ek_String_4 User:<br />
ek_String_5 Pwd:<br />
ek_String_6 Enter your username and password.<br />
ek_String_7 Click here to close this window<br />
ek_String_8 Click here to log in<br />
ek_String_9 All the words<br />
ek_String_10 Any of the words<br />
ek_String_11 Exact Phrase<br />
ek_String_12 Match Partial Words<br />
ek_String_13 The search resulted in zero matches<br />
ek_String_14 The following error occurred while trying to login:<br />
<strong>Ektron</strong> <strong>CMS400.NET</strong> <strong>Setup</strong> <strong>Manual</strong>, Version 4.8 Revision 3 67
Setting Description<br />
ek_String_15 Domain<br />
Managing the web.config File<br />
ek_appImagePath The folder that stores the images within <strong>Ektron</strong> <strong>CMS400.NET</strong>, such<br />
as toolbar icons. You would only change this value if you need to<br />
move the images folder to another location.<br />
Note that this value is prefixed by the value set in the ek_appPath<br />
variable. By default, ek_appPath is set to webroot/<br />
CMS400Example/Cms400Scripts/. So, by default, this folder is set to<br />
webroot/CMS400Example/Cms400Scripts/images/application/.<br />
ek_appeWebPath The folder that stores eWebEditPro, <strong>Ektron</strong> <strong>CMS400.NET</strong>’s editor.<br />
You would only change this value if you need to move the editor to<br />
another location.<br />
Note that this value is prefixed by the value set in the<br />
ek_appeWebPath variable. By default, ek_appeWebPath is set to<br />
webroot/CMS400Example/Cms400Scripts/. So, by default, this<br />
folder is set to webroot/CMS400Example/Cms400Scripts/<br />
ewebeditpro.<br />
Images - Similar to text strings, these images appear before the user signs in, so cannot be stored in the<br />
database. Update as needed.<br />
Their location is set in the ek_appImagePath variable. See Also: ”ek_appImagePath” on page 68<br />
Setting Description<br />
ek_Image_1<br />
ek_Image_2<br />
ek_Image_3<br />
close button<br />
small login button<br />
big login button<br />
SMTP server configuration - See ”Configuring SMTP Settings” on page 75<br />
Setting Description<br />
ek_SMTPServer The server that processes email<br />
ek_SMTPPort The port your system uses to retrieve email<br />
ek_SMTPUser The username set up to send and receive email<br />
<strong>Ektron</strong> <strong>CMS400.NET</strong> <strong>Setup</strong> <strong>Manual</strong>, Version 4.8 Revision 3 68
Setting Description<br />
ek_SMTPPass The password set up to send and receive email<br />
SSL Support - See ”Updating the web.config File” on page 82<br />
ek_UseSSL Determines if server will use SSL for security<br />
ek_SSL_Port SSL port used by Web server.<br />
Mail Format<br />
Managing the web.config File<br />
ek_MailFormat The format of the email created in <strong>Ektron</strong> <strong>CMS400.NET</strong>. A value of<br />
HTML generates email in HTML format, while a value of Text<br />
generates plain text email.<br />
Active Directory Server Configuration<br />
ek_ADEnabled Whether your <strong>Ektron</strong> <strong>CMS400.NET</strong> uses Active Directory support.<br />
ek_AUTH_Protocol The directory access protocol used with the Active Directory feature.<br />
The default value is LDAP. Other protocols are GC (global catalog)<br />
and WINNT.<br />
Menu Settings<br />
ek_UserMenuType Determines the appearance of the menu that appears within every<br />
content block after the user signs in.<br />
0 - New dynamic menu - menu only appears when user moves<br />
cursor over content block<br />
1 - Old classic menu - menu always appears<br />
See Also: <strong>Ektron</strong> <strong>CMS400.NET</strong> Administrator <strong>Manual</strong> section<br />
“Introduction to <strong>Ektron</strong> CMS400” > “Getting Started” > “Recognizing<br />
Content Blocks” > “The Floating Toolbar”<br />
ek_MenuDisplayType<br />
This setting only works if ek_UserMenuType is set to zero (0).<br />
Determines the appearance of the menu that appears within every<br />
content block after the user signs in.<br />
0 - Horizontal - menu icons are arranged horizontally<br />
1- Vertical - menu icons are arranged vertically and include the<br />
tooltip text<br />
See Also: <strong>Ektron</strong> <strong>CMS400.NET</strong> Administrator <strong>Manual</strong> section<br />
“Introduction to <strong>Ektron</strong> CMS400” > “Getting Started” > “Recognizing<br />
Content Blocks” > “The Floating Toolbar”<br />
<strong>Ektron</strong> <strong>CMS400.NET</strong> <strong>Setup</strong> <strong>Manual</strong>, Version 4.8 Revision 3 69
Setting Description<br />
Multilingual Settings<br />
Managing the web.config File<br />
ek_EnableMultilingual Enable or disable support for multilingual content<br />
1- enable<br />
0 -disable<br />
See Also: <strong>Ektron</strong> <strong>CMS400.NET</strong> Administrator <strong>Manual</strong> section<br />
“Multi-Language Support” > “Working with Multi-Language Content”<br />
> “Enabling/Disabling Support for Multiple Language Content”<br />
ek_DefaultContentLanguage Sets the four-digit, decimal representation of the default content<br />
language. For example, American English is 1033.<br />
If you have another version of an <strong>Ektron</strong> CMS (e.g., CMS200) or an<br />
earlier than 4.7 version of CMS400, all content blocks are set to this<br />
value during the upgrade.<br />
See Also: See Also: <strong>Ektron</strong> <strong>CMS400.NET</strong> Administrator <strong>Manual</strong><br />
section “Multi-Language Support” > “Working with Multi-Language<br />
Content” > “The Default Language”<br />
ek_ServerURL Mainly used in Web services to determine the location of a remote<br />
server.<br />
For example, in a Web farm environment, the content server can<br />
reside in a remote location. In this case, the developer’s content is<br />
replaced with this value, so all and
Configuring E-Mail Notifications<br />
Configuring E-Mail Notifications<br />
CDOSYS<br />
NOTE<br />
Set up SMTP Server<br />
NOTE<br />
An email is sent to notify users when a task (such as approving a<br />
content block or submitting a form) was performed or needs to be<br />
performed. This section explains the steps needed to use<br />
Microsoft’s SMTP service to enable e-mail notification in <strong>Ektron</strong><br />
<strong>CMS400.NET</strong>.<br />
To process email, <strong>Ektron</strong> <strong>CMS400.NET</strong> uses the CDOSYS model.<br />
Using the Simple Mail Transport Protocol (SMTP) and the Network<br />
News Transfer Protocol (NNTP) standards, CDOSYS enables<br />
applications based on Windows XP, Windows 2000 or Windows<br />
2003 to route e-mail and USENET-style news posts across<br />
multiple platforms.<br />
CDOSYS, the successor to CDONTS, is as easy to use as<br />
CDONTS but is more powerful by letting authors create and view<br />
sophisticated emails using html and data sources.<br />
If the SMTP server that is processing email does not find CDOSYS installed, it<br />
tries to use CDONTS as a mail server protocol.<br />
For CDOSYS to work, set up the SMTP server on your local<br />
system (to which you installed <strong>Ektron</strong> <strong>CMS400.NET</strong>) or a remote<br />
system that sends and receives email.<br />
To access an SMTP server on a local or remote system, consult the system<br />
administrator who manages email in your organization. This administrator may<br />
not be the same as the <strong>Ektron</strong> <strong>CMS400.NET</strong> administrator.<br />
• Local - Before setting up an SMTP server on your local<br />
system, install IIS. The SMTP server settings on a local system<br />
would be something like this:<br />
“ek_SMTPServer" value=“localhost”<br />
<strong>Ektron</strong> <strong>CMS400.NET</strong> <strong>Setup</strong> <strong>Manual</strong>, Version 4.8 Revision 3 71
Verification for Relay<br />
NOTE<br />
“ek_SMTPServer" value=“127.0.0.1”<br />
“ek_SMTPServer" value=“myname”<br />
Configuring E-Mail Notifications<br />
• Remote - Set up an SMTP server on a remote system. The<br />
SMTP server on a remote system can be something like this:<br />
“ek_SMTPServer" value= “smtp.yourserver.com”<br />
“ek_SMTPServer" value= “yourserver.com”<br />
After the SMTP server is set up, configure it as described in<br />
”Verification for Relay” on page 72.<br />
To verify that your <strong>Ektron</strong> <strong>CMS400.NET</strong> Web server’s IP address<br />
supports relay through your SMTP server, follow these steps.<br />
The WWW and SMTP components of IIS must be installed on the Web server to<br />
which <strong>Ektron</strong> <strong>CMS400.NET</strong> is installed.<br />
1. On your SMTP server, access your Internet Services Manager<br />
in the Administrative Tools.<br />
2. In the IIS Management Console, select the SMTP virtual<br />
server.<br />
3. On the Action menu, click Properties.<br />
<strong>Ektron</strong> <strong>CMS400.NET</strong> <strong>Setup</strong> <strong>Manual</strong>, Version 4.8 Revision 3 72
4. The SMTP properties window opens.<br />
5. Click the Access tab.<br />
Configuring E-Mail Notifications<br />
<strong>Ektron</strong> <strong>CMS400.NET</strong> <strong>Setup</strong> <strong>Manual</strong>, Version 4.8 Revision 3 73
6. The access properties appear.<br />
Configuring E-Mail Notifications<br />
7. In the Relay Restrictions section, click the Relay... button.<br />
8. The Relay Restrictions window opens. Set or remove relay<br />
restrictions.<br />
<strong>Ektron</strong> <strong>CMS400.NET</strong> <strong>Setup</strong> <strong>Manual</strong>, Version 4.8 Revision 3 74
NOTE<br />
Configuring SMTP Settings<br />
Configuring E-Mail Notifications<br />
For more information, see “Setting or Removing Relay Restrictions from a Virtual<br />
Server” from this Web page: <br />
Next, configure <strong>Ektron</strong> <strong>CMS400.NET</strong> to use SMTP.<br />
1. Open the web.config file. (See ”Managing the web.config File”<br />
on page 65.)<br />
2. Move to the section of the file that has these settings.<br />
<br />
<br />
<br />
<br />
<br />
3. Set the ek_SMTPServer value. See ”Set up SMTP Server” on<br />
page 71.<br />
<strong>Ektron</strong> <strong>CMS400.NET</strong> <strong>Setup</strong> <strong>Manual</strong>, Version 4.8 Revision 3 75
Configuring E-Mail Notifications<br />
4. Set the ek_SMTPPort value to the port your system will access to<br />
retrieve email. In most cases, the port is set to 25. If that is not<br />
the case, see your System Administrator.<br />
5. Set the ek_SMTPUser value to the username that is set up for the<br />
SMTP Server to send and receive emails. Typically, the<br />
username takes the form of an email address, such as<br />
“ek_SMTPUser“ value=“yourname@companyname.com“.<br />
This retrieval of email is based on how basic authentication is<br />
set up for you, though you do not need a username when using<br />
a local SMTP server. Check with your System Administrator for<br />
details.<br />
If you are using a remote system for accessing email, you must<br />
provide an authenticated username before you can send or<br />
receive email.<br />
6. Set the "ek_SMTPPass" value to the password that is set up for<br />
the SMTP server to send and receive emails. This password is<br />
based on the basic authentication. By default, the <strong>Ektron</strong><br />
<strong>CMS400.NET</strong> only accepts passwords in the encrypted form.<br />
To encrypt the password, <strong>Ektron</strong> provides a password<br />
encrypting tool. See ”The Encrypt Password Utility” on<br />
page 76.<br />
The Encrypt Password Utility<br />
To use the utility tool EncryptEmailPassword.exe, follow these<br />
steps.<br />
1. Open C:\Program Files\<strong>Ektron</strong>\CMS400\Utilities<br />
2. Run EncryptEmailPassword.exe.<br />
3. The Encrypt Utility dialog appears.<br />
<strong>Ektron</strong> <strong>CMS400.NET</strong> <strong>Setup</strong> <strong>Manual</strong>, Version 4.8 Revision 3 76
Error Messages<br />
Configuring E-Mail Notifications<br />
4. Enter your SMTP password in the Text field.<br />
5. Click the Encrypt button.<br />
6. The screen displays an encrypted password in the Encrypted<br />
field.<br />
7. Copy the encrypted password and paste it into the web.config<br />
file after "ek_SMTPPass" value=.<br />
When submitting a form or a content block in an approval process,<br />
if you get an error message listed below, it is generated by the<br />
SMTP server on which you set up the mail system, not by <strong>Ektron</strong><br />
<strong>CMS400.NET</strong>.<br />
• The Transport failed to connect to the server. [CBR<br />
SendMail R1] [CBR R65] [DIO R 36]<br />
• The server rejected one or more recipient addresses. The<br />
server response was: 550 5.7.1 Unable to replay for<br />
yourname@company.com [CBR SendMail R1] [CBR R1]<br />
[DIO R36]<br />
<strong>Ektron</strong> <strong>CMS400.NET</strong> <strong>Setup</strong> <strong>Manual</strong>, Version 4.8 Revision 3 77
What’s Next?<br />
Configuring E-Mail Notifications<br />
After you set up the mail server, you can begin using <strong>Ektron</strong><br />
<strong>CMS400.NET</strong>. For e-mail notification to work properly in <strong>Ektron</strong><br />
<strong>CMS400.NET</strong>, the following criteria must be met.<br />
• Valid system email address<br />
• Email notification is enabled in the settings table<br />
• Valid user email address<br />
• User email notification is enabled<br />
For information about these settings, refer to the Administrator<br />
<strong>Manual</strong>.<br />
<strong>Ektron</strong> <strong>CMS400.NET</strong> <strong>Setup</strong> <strong>Manual</strong>, Version 4.8 Revision 3 78
Configuring SSL<br />
Setting Up the Certificate<br />
Configuring SSL<br />
In <strong>Ektron</strong> <strong>CMS400.NET</strong>, you can use SSL when users log in to your<br />
Web site. SSL encrypts the username and password during<br />
transmissions to the server.<br />
When you set up the SSL certificate, and configure <strong>Ektron</strong><br />
<strong>CMS400.NET</strong> to use it, the login page is launched in a Secure<br />
Socket Layer. This section explains how to set up SSL for <strong>Ektron</strong><br />
<strong>CMS400.NET</strong>.<br />
If your Web server does not have a certificate installed, you need<br />
to install one. To do so, follow these steps.<br />
1. Access the Internet Information Server Administrator Console<br />
on your Web server.<br />
2. Navigate to the computer and Web site to which <strong>Ektron</strong><br />
<strong>CMS400.NET</strong> is installed.<br />
3. Right click on the Web site.<br />
4. Click Properties.<br />
5. Click the Directory Security tab.<br />
<strong>Ektron</strong> <strong>CMS400.NET</strong> <strong>Setup</strong> <strong>Manual</strong>, Version 4.8 Revision 3 79
6. In the Secure communications area, click the Server<br />
Certificate button.<br />
Configuring SSL<br />
<strong>Ektron</strong> <strong>CMS400.NET</strong> <strong>Setup</strong> <strong>Manual</strong>, Version 4.8 Revision 3 80
Configuring SSL<br />
7. Use the wizard to set up a certificate for your Web site.<br />
8. Close the wizard. You return to the Properties window.<br />
9. Click the Web Site tab at the top of the Properties window.<br />
<strong>Ektron</strong> <strong>CMS400.NET</strong> <strong>Setup</strong> <strong>Manual</strong>, Version 4.8 Revision 3 81
10. Set the SSL Port that the Web server will use.<br />
11. Click OK.<br />
Updating the web.config File<br />
Configuring SSL<br />
Next, configure <strong>Ektron</strong> <strong>CMS400.NET</strong> to use the SSL certificate.<br />
1. Open the web.config file. (See ”Managing the web.config File”<br />
on page 65.)<br />
2. Move to the section of the file that has these settings.<br />
<br />
<br />
3. Set the ek_UseSSL value to true.<br />
<strong>Ektron</strong> <strong>CMS400.NET</strong> <strong>Setup</strong> <strong>Manual</strong>, Version 4.8 Revision 3 82
WARNING!<br />
Configuring SSL<br />
If the ek_UseSSL value is true, but you did not install the certificate to the Web<br />
Server, you cannot log into <strong>Ektron</strong> <strong>CMS400.NET</strong>.<br />
4. Set the ek_SSL_Port value to 443 (unless you specified another<br />
SSL port).<br />
5. Save and close the file.<br />
You are ready to use the SSL support for <strong>Ektron</strong> <strong>CMS400.NET</strong>.<br />
<strong>Ektron</strong> <strong>CMS400.NET</strong> <strong>Setup</strong> <strong>Manual</strong>, Version 4.8 Revision 3 83
Customizing <strong>Ektron</strong> <strong>CMS400.NET</strong><br />
Customizing <strong>Ektron</strong> <strong>CMS400.NET</strong><br />
The following chapter contains information about customizing your<br />
<strong>Ektron</strong> <strong>CMS400.NET</strong> application. The topics that are discussed are:<br />
• ”Customizing <strong>Ektron</strong> <strong>CMS400.NET</strong> Emails” on page 85<br />
• ”Branding <strong>Ektron</strong> <strong>CMS400.NET</strong>” on page 90<br />
<strong>Ektron</strong> <strong>CMS400.NET</strong> <strong>Setup</strong> <strong>Manual</strong>, Version 4.8 Revision 3 84
Customizing <strong>Ektron</strong> <strong>CMS400.NET</strong><br />
Customizing <strong>Ektron</strong> <strong>CMS400.NET</strong><br />
Emails<br />
Introduction<br />
<strong>Ektron</strong> <strong>CMS400.NET</strong> can send email notification to users,<br />
informing them that actions have either taken place or are<br />
requested of them. For example, a content contributor receives an<br />
email that his content has been published to the Web site.<br />
These emails are stored in and received from the app_messages<br />
table in the database. In that table, each email consists of one<br />
string for the subject and one for the body. <strong>Ektron</strong> <strong>CMS400.NET</strong><br />
does not currently support HTML emails, however the messages<br />
are fully customizable.<br />
The body of an email often includes variables, which are between<br />
the @ symbols. <strong>Ektron</strong> <strong>CMS400.NET</strong> replaces these variables on<br />
the fly with the information for that instance of the email. For<br />
example, @appContentTitle@ in the following sentence is replaced<br />
with the email’s title.<br />
Before The content “@appContentTitle@” has been deleted.<br />
After The content “Home Page Content” has been deleted.<br />
These emails can be customized. The variables can be taken out<br />
or moved around. More text can be added; text can be rewritten or<br />
reorganized.<br />
Before “@appContentTitle@” has been deleted from the XYZ Web site.<br />
After “About Us” has been deleted from the XYZ Web site.<br />
Each message is called in the presentation layer by its message<br />
title.<br />
<strong>Ektron</strong> <strong>CMS400.NET</strong> <strong>Setup</strong> <strong>Manual</strong>, Version 4.8 Revision 3 85
Variables<br />
Customizing <strong>Ektron</strong> <strong>CMS400.NET</strong><br />
Carriage Return/Line Feeds are represented by the variable<br />
@appCRLF@. These cause the email to move down one line. For<br />
example:<br />
Before The content was approved.@appCRLF@Thank you!<br />
After The content was approved.<br />
Thank you!<br />
Variable Inserts<br />
The following table lists variables you can use to customize email<br />
messages. When the email is sent, the corresponding description<br />
replaces the variable.<br />
@appCRLF@ A carriage return.<br />
@appContentTitle@ The title of the content block.<br />
@appDeletionDateTime@ The date and time the content will be deleted from the Web site.<br />
@appChangeDateTime@ The date and time changes will be updated on the Web site.<br />
@appDeclinerFirstName@ The first name of the user who declined the content block.<br />
@appDeclinerLastName@ The last name of the user who declined the content block.<br />
@appSubmitterFirstName@ The first name of the user who submitted the content block.<br />
@appSubmitterLastName@ The last name of the user who submitted the content block.<br />
@appFolderPath@ The location of the content block in the folder tree in the <strong>Ektron</strong><br />
<strong>CMS400.NET</strong> Workarea.<br />
@appContentLink@ The link to the content block on the Web site.<br />
Note: You must be logged in to see the changes.<br />
<strong>Ektron</strong> <strong>CMS400.NET</strong> <strong>Setup</strong> <strong>Manual</strong>, Version 4.8 Revision 3 86
Variable Inserts<br />
List of <strong>Ektron</strong> <strong>CMS400.NET</strong> Emails<br />
Notify Approval Process Complete<br />
Customizing <strong>Ektron</strong> <strong>CMS400.NET</strong><br />
@appSubmitterDateTime@ The date and time the content block was submitted.<br />
@appApprovalList@ The current approval list that the content block must pass through.<br />
@AppComment@ Displays the comments for the content block.<br />
Deletion of Content Approved<br />
Immediate Deletion of Content<br />
Because of the logic, there are four emails for notifying that the<br />
approval process is complete.<br />
Message Title: email subject: content deletion approved.<br />
Message Text: Deletion of content has been approved.<br />
Message Title: email body: content deletion approved.<br />
Message Text: The deletion of the content “@appContentTitle@”<br />
has been approved. The content deletion will occur on:<br />
@appDeletionDateTime@.<br />
Message Title: email subject: content has been deleted.<br />
Message Text: Content has been deleted.<br />
Message Title: email body: content has been deleted.<br />
Message Text: The deletion of the content “@appContentTitle@”<br />
has been approved. The content was deleted immediately.<br />
Approved Content Awaiting Go Live Date<br />
Message Title: email subject: content changes approved.<br />
<strong>Ektron</strong> <strong>CMS400.NET</strong> <strong>Setup</strong> <strong>Manual</strong>, Version 4.8 Revision 3 87
Customizing <strong>Ektron</strong> <strong>CMS400.NET</strong><br />
Message Text: Content changes have been approved.<br />
Message Title: email body: content changes approved.<br />
Message Text: The changes to the content “@appContentTitle@”<br />
have been approved. The content changes will occur on:<br />
@appChangeDateTime@.<br />
Approved Content Published Immediately<br />
Decline Approval Request<br />
Send Approval Message<br />
Message Title: email subject: content has been changed.<br />
Message Text: Content changes have been made.<br />
Message Title: email body: content has been changed.<br />
Message Text: The changes to the content “@appContentTitle@”<br />
have been approved. The content changes went live immediately.<br />
Message Title: email subject: approval request declined.<br />
Message Text: Content approval request declined.<br />
Message Title: email body: approval request declined.<br />
Message Text: Your submitted approval request for the content<br />
“@appContentTitle@” has been declined by<br />
“@appDeclinerFirstName@ @appDeclinerLastName@”.<br />
Message Title: email subject: request for approval.<br />
Message Text: Request for content approval.<br />
Message Title: email body: request for approval.<br />
Message Text: The content “@appContentTitle@” has been<br />
submitted for your approval by “@appSubmitterFirstName@<br />
@appSubmitterLastName@”.@appCRLF@@appCRLF@To locate<br />
the content, the folder path in your workarea is:<br />
@appFolderPath@.@appCRLF@@appCRLF@The following link will<br />
<strong>Ektron</strong> <strong>CMS400.NET</strong> <strong>Setup</strong> <strong>Manual</strong>, Version 4.8 Revision 3 88
Customizing <strong>Ektron</strong> <strong>CMS400.NET</strong><br />
take you to the submitted content block on the Web site:<br />
@appContentLink@.@appCRLF@@appCRLF@Please Note: You<br />
must login and select the preview icon to view the<br />
changes.@appCRLF@@appCRLF@The content was submitted for<br />
approval on:<br />
@appSubmittedDateTime@.@appCRLF@@appCRLF@Approvals:<br />
@appApprovalList@@appCRLF@@appCRLF@Comment:<br />
@appComment@.<br />
<strong>Ektron</strong> <strong>CMS400.NET</strong> <strong>Setup</strong> <strong>Manual</strong>, Version 4.8 Revision 3 89
Customizing <strong>Ektron</strong> <strong>CMS400.NET</strong><br />
Branding <strong>Ektron</strong> <strong>CMS400.NET</strong><br />
Style Sheet<br />
<strong>Ektron</strong> <strong>CMS400.NET</strong> can be branded by a Web Developer.<br />
Through the use of a style sheet and replacing <strong>Ektron</strong><br />
<strong>CMS400.NET</strong>’s default graphics, the application can take on a<br />
different look that is fully customizable. Developers can incorporate<br />
a company logo, institute company colors, and control the look and<br />
feel of the application to create a personalized, web-based,<br />
content management solution.<br />
<strong>Ektron</strong> <strong>CMS400.NET</strong>’s style sheet, global.css, is located in the /<br />
csslib folder under the CMS400scripts directory.<br />
Using widely accepted style sheet classes and class attributes,<br />
you can modify the application, including colors, spacing, fonts,<br />
etc. Also, if you later upgrade or re-install <strong>Ektron</strong> <strong>CMS400.NET</strong>, you<br />
can reuse this file and retain your changes.<br />
<strong>Ektron</strong> <strong>CMS400.NET</strong> <strong>Setup</strong> <strong>Manual</strong>, Version 4.8 Revision 3 90
Class Explanation<br />
General Classes<br />
Class Description<br />
Workarea Classes<br />
Customizing <strong>Ektron</strong> <strong>CMS400.NET</strong><br />
.titlebar Located at the top of every page in the application, this class is<br />
used for page explanations or location explanation. While<br />
navigating through <strong>Ektron</strong> <strong>CMS400.NET</strong>, this page header or<br />
“titlebar” tells the user where he is (for example, Viewing content<br />
in content.asp).<br />
.titlebar-error Very similar to titlebar, this class is used to display error<br />
messages.<br />
.input-box-text In front every input box is text explaining its purpose. This class<br />
controls that text.<br />
.title-header Used under the titlebar when information is going to be listed.<br />
For example, it is used for column headers.<br />
.info Any important information that should stand out gets the info<br />
class. An example of this class can be seen in the content page<br />
when showing the attributes of the content block.<br />
.info-header Very similar to the info class, this is used for information that<br />
should stand out but starts a new section on a page. An example<br />
is the word “metadata” or “summary” on the content block<br />
properties page<br />
.toolbar The background of the toolbar.<br />
Class Description<br />
Note: Only change this class if you are changing all toolbar<br />
icons.<br />
.workarea The background color of the workarea.<br />
td.FolderButtonBarNm Text of top-level folders that appear in the lower left corner of the<br />
Workarea (Content, Forms, Library, Modules and Settings)<br />
<strong>Ektron</strong> <strong>CMS400.NET</strong> <strong>Setup</strong> <strong>Manual</strong>, Version 4.8 Revision 3 91
Class Description<br />
Customizing <strong>Ektron</strong> <strong>CMS400.NET</strong><br />
td.FolderButtonBarOver Text that appears when you hover the cursor over top-level<br />
folders that appear in the lower left corner of the Workarea<br />
(Content, Forms, Library, Modules and Settings)<br />
td.FolderButtonBarSelectedOver Selected text in the lower left corner of the Workarea (Content,<br />
Forms, Library, Modules and Settings)<br />
td.FolderButtonBarSelected Text that appears when you hover cursor over selected text of<br />
top-level folders that appear in the lower left corner of the<br />
Workarea (Content, Forms, Library, Modules and Settings)<br />
td.FolderResizeBar The bar at the top of the top-level folders that appear in the lower<br />
left corner of the Workarea (Content, Forms, Library, Modules<br />
and Settings). Use this bar to switch the display of folders<br />
between icons and full buttons.<br />
td.NavIconBarNm Defines the minimized top level folder icons properties.<br />
The following example shows, the minimized icons with a brown<br />
background.<br />
td.NavIconBarOver Defines the minimized top level folder icons hover over<br />
properties.<br />
The following example shows, the Forms icon with an light<br />
orange background, while hovering over it.<br />
<strong>Ektron</strong> <strong>CMS400.NET</strong> <strong>Setup</strong> <strong>Manual</strong>, Version 4.8 Revision 3 92
Class Description<br />
Customizing <strong>Ektron</strong> <strong>CMS400.NET</strong><br />
td.NavIconBarSelectedOver Defines properties of the minimized top level folder icons when<br />
selected then hovered over.<br />
The following example shows, the Forms icon with a dark blue<br />
background, while selected and hovering over it.<br />
td.NavIconBarSelected Defines the minimized top level folder icons properties, when<br />
selected.<br />
The following example shows, the Forms icon with a green<br />
background when selected.<br />
body.FolderIconBar The bottom bar the minimized top level folder icons appear in.<br />
The following example shows the bar green.<br />
<strong>Ektron</strong> <strong>CMS400.NET</strong> <strong>Setup</strong> <strong>Manual</strong>, Version 4.8 Revision 3 93
Class Description<br />
Customizing <strong>Ektron</strong> <strong>CMS400.NET</strong><br />
table.FolderToolbar The top left bar where the Smart Desktop and pin buttons are<br />
located.<br />
The following example shows the bar red.<br />
body.FolderArea Defines the folder area on the left of the screen.<br />
The following is an example of a green background with red<br />
scrollbars.<br />
.WorkareaToolbar-nm Defines the workarea toolbar properties for the buttons section.<br />
the following is an example of a red background.<br />
<strong>Ektron</strong> <strong>CMS400.NET</strong> <strong>Setup</strong> <strong>Manual</strong>, Version 4.8 Revision 3 94
Class Description<br />
Customizing <strong>Ektron</strong> <strong>CMS400.NET</strong><br />
.WorkareaToolbar-ovr Defines the workarea toolbar icon hover over properties.<br />
The following is an example of View Collections background<br />
being green when hovered over.<br />
.ToolbarImage-nm Sets the size of the workarea toolbar icons.<br />
The following is an example of setting the height and width to<br />
35px.<br />
The following example has the height and width set to default<br />
22px.<br />
.WorkareaToolbar-bk Defines the workarea toolbar properties for the non-button<br />
section.<br />
The following is an example of a red background.<br />
.WorkareaTitlebar Sets the properties of the titlebar in the workarea.<br />
The following example show a red background with black letters.<br />
<strong>Ektron</strong> <strong>CMS400.NET</strong> <strong>Setup</strong> <strong>Manual</strong>, Version 4.8 Revision 3 95
Class Description<br />
Customizing <strong>Ektron</strong> <strong>CMS400.NET</strong><br />
body.UiMain Defines the properties of the user interface area.<br />
The following example shows a green background with a red<br />
scrollbar.<br />
TD Defines the default fonts in the logo bar area, the toolbar area,<br />
the folder buttons, and user interface area.<br />
In the following example, the font is green.<br />
<strong>Ektron</strong> <strong>CMS400.NET</strong> <strong>Setup</strong> <strong>Manual</strong>, Version 4.8 Revision 3 96
Class Description<br />
Customizing <strong>Ektron</strong> <strong>CMS400.NET</strong><br />
A Defines properties of links in the workarea, before the links have<br />
been selected.<br />
The following example shows the links in green.<br />
A:ACTIVE Defines properties for links currently active.<br />
The following example shows the active link red.<br />
A:Visited Defines properties for links visited.<br />
The following example shows the visited links in navy blue.<br />
<strong>Ektron</strong> <strong>CMS400.NET</strong> <strong>Setup</strong> <strong>Manual</strong>, Version 4.8 Revision 3 97
Class Description<br />
Customizing <strong>Ektron</strong> <strong>CMS400.NET</strong><br />
TD.titlebar-error Defines error display properties.<br />
The following example shows the error displayed with a silver<br />
background and red font.<br />
TD.input-box-text Defines the properties of the text that appears before a text box.<br />
The following example shows the text color purple.<br />
TD.title-header<br />
TR.title-header<br />
Defines the column head properties in the workarea.<br />
The following example shows the column head backgrounds in<br />
green.<br />
<strong>Ektron</strong> <strong>CMS400.NET</strong> <strong>Setup</strong> <strong>Manual</strong>, Version 4.8 Revision 3 98
Class Description<br />
Customizing <strong>Ektron</strong> <strong>CMS400.NET</strong><br />
A.title-header Defines the font properties in the column heads.<br />
The following example shows the column heads with green<br />
fonts.<br />
TD.info Defines description information title properties.<br />
the following example shows the information titles in purple.<br />
TD.info-header Defines the information header label.<br />
The following is an example of the information header in green.<br />
<strong>Ektron</strong> <strong>CMS400.NET</strong> <strong>Setup</strong> <strong>Manual</strong>, Version 4.8 Revision 3 99
Class Description<br />
Customizing <strong>Ektron</strong> <strong>CMS400.NET</strong><br />
.moreinfo Defines the font used on the Smart Desktop in the workarea.<br />
The following example shows the font in green.<br />
td.tab_actived Defines the active tab properties in the work area.<br />
The following example shows the active tab with a green font.<br />
td.tab_disabled Defines the non-active tab properties in the work area.<br />
The following example shows the non-active tabs with a dark<br />
blue font and blue background<br />
<strong>Ektron</strong> <strong>CMS400.NET</strong> <strong>Setup</strong> <strong>Manual</strong>, Version 4.8 Revision 3 100
Class Description<br />
Customizing <strong>Ektron</strong> <strong>CMS400.NET</strong><br />
td.tab_last Defines the properties of the space at the end of the tabs.<br />
The following example shows the space at the end of the tabs<br />
with a green background.<br />
td.tab_spacer Defines the properties of the space between the tabs.<br />
The following example shows the spaces as green.<br />
<strong>Ektron</strong> <strong>CMS400.NET</strong> <strong>Setup</strong> <strong>Manual</strong>, Version 4.8 Revision 3 101
History Classes<br />
Class Description<br />
Login Classes<br />
Folder Control Classes<br />
Library Classes<br />
Calendar Classes<br />
Customizing <strong>Ektron</strong> <strong>CMS400.NET</strong><br />
.history-list This class is used for two attributes. The TD controls the active date or<br />
the version that is presently published. The Anchor class is for the other<br />
versions of the content block.<br />
Class Controls<br />
.login The background color of the login and logout screen.<br />
Class Controls<br />
.folder The font attributes of the folder control.<br />
Class Controls<br />
NOTE: The font size cannot be controlled by the style sheet. It is set by<br />
the browser.<br />
.library The background color of the three panels in the library.<br />
The calendar uses the calendar.css style sheet, which is installed<br />
by default to the Web root directory.<br />
<strong>Ektron</strong> <strong>CMS400.NET</strong> <strong>Setup</strong> <strong>Manual</strong>, Version 4.8 Revision 3 102
Images<br />
Application Images<br />
Language Images<br />
Customizing <strong>Ektron</strong> <strong>CMS400.NET</strong><br />
To change the look <strong>Ektron</strong> <strong>CMS400.NET</strong> via a logo, you must<br />
change two images.<br />
• workarea_logo.gif - the logo of the application. It presently<br />
displays the <strong>Ektron</strong> <strong>CMS400.NET</strong> logo. It lives under<br />
\cms400scripts\images\application directory.<br />
By changing this image, the application can be branded to<br />
display any other graphic or logo. You must use the same size<br />
attributes of 155 pixels wide by 77 pixels high. Alternate size<br />
attributes will cause the application to look wrong.<br />
• navigation_edit.gif. This also resides in the application folder.<br />
This image is used for the left bar in the edit content, edit<br />
metadata, edit summary, and add content work areas. This<br />
image can also be changed but must retain the same size<br />
attributes of 128 pixels wide by 500 pixels high.<br />
A third image, workarea_back.gif, makes up the blue/gray<br />
background at the top of the workarea. The size attributes are 50<br />
pixels wide by 77 pixels high. This image cannot be less than 50<br />
pixels wide as Netscape and Firefox do not repeat it correctly.<br />
Several language specific Images are used at the top of the<br />
workarea. They reside in the language folders and always start<br />
with the word “workarea” and end with “_top.”<br />
These images are 467 pixels wide by 77 pixels high. Their width<br />
can change but the height cannot.<br />
There are approximately six images in each language folder. an<br />
Adobe Photoshop file, workarea_top.psd, can be found under<br />
\cms400scripts\images\English folder. You can modify these images<br />
as needed.<br />
<strong>Ektron</strong> <strong>CMS400.NET</strong> <strong>Setup</strong> <strong>Manual</strong>, Version 4.8 Revision 3 103
Migrating Your Site to <strong>Ektron</strong> <strong>CMS400.NET</strong><br />
Migrating Your Site to <strong>Ektron</strong><br />
<strong>CMS400.NET</strong><br />
Initial Steps<br />
Installation<br />
Verify Installation<br />
This chapter explains how to migrate your Web site to <strong>Ektron</strong><br />
<strong>CMS400.NET</strong>. This chapter explains<br />
• What to copy to your Web site<br />
• Setting up and deploying templates<br />
This chapter assumes you installed <strong>Ektron</strong> <strong>CMS400.NET</strong> and have<br />
read the <strong>Ektron</strong> <strong>CMS400.NET</strong> Administrator <strong>Manual</strong> so that you<br />
have an understanding of basic concepts, some of which are<br />
mentioned here.<br />
The following section describes tasks you need to perform before<br />
migrating your Web site.<br />
<strong>Ektron</strong> <strong>CMS400.NET</strong> requires a physical installation of the product.<br />
If you do not have physical access to the machine, someone with<br />
access to the machine must run the install.<br />
For more information, see ”Installing <strong>Ektron</strong> <strong>CMS400.NET</strong>” on page 35.<br />
After you install <strong>Ektron</strong> <strong>CMS400.NET</strong>, verify that it is properly<br />
installed by using the sample site. By default, the sample Web site<br />
is located at the following address on the machine to which <strong>Ektron</strong><br />
<strong>CMS400.NET</strong> is installed.<br />
http://localhost/CMS400Example/default.aspx<br />
<strong>Ektron</strong> <strong>CMS400.NET</strong> <strong>Setup</strong> <strong>Manual</strong>, Version 4.8 Revision 3 104
Setting up Your New Site<br />
NOTE<br />
Migrating Your Site to <strong>Ektron</strong> <strong>CMS400.NET</strong><br />
If you can browse the sample site and it works properly, <strong>Ektron</strong><br />
<strong>CMS400.NET</strong> is properly installed.<br />
You can use the Site <strong>Setup</strong> utility to perform these tasks. To launch this utility, go<br />
to Start > Programs > <strong>Ektron</strong> > CMS400 > Utilities > Site <strong>Setup</strong>. To read about<br />
it, go to ”Setting up a Site” on page 40.<br />
Copy Application Core Files<br />
Set up the Database<br />
Copy the application core files from the /CMS400Scripts folder into<br />
your site’s folder. (These files operate the workarea, library, and<br />
content functions.) They reside in the CMS400Example/CMS400Scripts<br />
directory.<br />
Since the content is stored in a database, you need to create one.<br />
To learn how to set up a database, see ”Setting up a Database” on<br />
page 45.<br />
Modify Application Parameters<br />
Best Practices<br />
<strong>Ektron</strong> recommends keeping a working version of the sample site. This<br />
can be used to help you debug problems.<br />
For instance, if you encounter errors on your site, you can refer to the<br />
sample site to see if the same errors occur. If they do, that may indicate<br />
a problem with the installation. If they do not, the installation is probably<br />
OK and an external factor is causing the problem.<br />
After you install and create the <strong>Ektron</strong> <strong>CMS400.NET</strong> database,<br />
modify the web.config file that installed to the directory to which<br />
you installed <strong>Ektron</strong> <strong>CMS400.NET</strong>.<br />
Edit that file and modify the following settings<br />
Setting Type in...<br />
ek_dbDatabase The type of database you are using.<br />
<strong>Ektron</strong> <strong>CMS400.NET</strong> <strong>Setup</strong> <strong>Manual</strong>, Version 4.8 Revision 3 105
Migrating Your Site to <strong>Ektron</strong> <strong>CMS400.NET</strong><br />
NOTE If you are using SSL, the settings you need to modify are explained in ”SSL<br />
Support” on page 31.<br />
Creating a Login Page<br />
Log In<br />
NOTE<br />
Setting Type in...<br />
ek_dbUsername/<br />
ek_dbPassword<br />
Now that everything is set up, you can create a login page. You<br />
can either copy the one from the sample site or create your own.<br />
A list of the content tags can be found in the <strong>Ektron</strong> <strong>CMS400.NET</strong><br />
Developer’s Reference <strong>Manual</strong>.<br />
To log into your <strong>Ektron</strong> <strong>CMS400.NET</strong> Web site, follow these steps.<br />
1. Browse to the login page you created and click the Login<br />
button.<br />
2. A login dialog box opens asking for a username and password.<br />
3. Enter the default username (admin) and password (admin)<br />
and click Login.<br />
4. You are logged into <strong>Ektron</strong> <strong>CMS400.NET</strong><br />
If you get a message that the application is locked, log in using the username and<br />
password builtin/builtin. You get the message if your license key is invalid or has<br />
not been entered yet.<br />
Modifying Configuration Settings<br />
The username and password, if your database<br />
requires one.<br />
ek_sitePath The relative path from Web root to the scripts<br />
folder.<br />
After you log in, access the Workarea by clicking on the Workarea<br />
button. From there, you can modify the configuration settings.<br />
<strong>Ektron</strong> <strong>CMS400.NET</strong> <strong>Setup</strong> <strong>Manual</strong>, Version 4.8 Revision 3 106
Set up Active Directory<br />
Modify the <strong>Setup</strong> Screen<br />
Set up Meta Data<br />
Migrating Your Site to <strong>Ektron</strong> <strong>CMS400.NET</strong><br />
If plan to use Active Directory, configure this now. The settings for<br />
Active Directory can be found in the Settings > Configuration<br />
folder. Refer to “Active Directory Integration” in the Administrator<br />
<strong>Manual</strong>.<br />
The <strong>Ektron</strong> <strong>CMS400.NET</strong> setup section is located under the<br />
Settings > Configuration folder. The setup section allows you to<br />
configure items such as your license key, style sheet support, max<br />
content size, and default language.<br />
See 'Configuring <strong>Ektron</strong> CMS400” in the Administrator manual for<br />
more information.<br />
<strong>Ektron</strong> <strong>CMS400.NET</strong> includes extensive metadata support.<br />
Settings for metadata definitions can be found under the Settings<br />
> Configuration folder in the Workarea. You can have as many<br />
metadata definitions as needed.<br />
Set up XML Configurations<br />
See “Metadata” in the Administrator manual for more information.<br />
You can also set up your XML configurations. You create XML files<br />
externally or via the Data Designer. Next, an XML configuration is<br />
assigned to content blocks and folders.<br />
See “Managing XML” in the <strong>Ektron</strong> <strong>CMS400.NET</strong> Administrator<br />
<strong>Manual</strong> for additional information.<br />
Creating <strong>Ektron</strong> <strong>CMS400.NET</strong> Users<br />
If you are not using Active Directory support, add your users<br />
manually. The maximum number of users is determined by your<br />
license key. For instance, if you purchase a 10-user license, you<br />
can enter 10 users.<br />
<strong>Ektron</strong> <strong>CMS400.NET</strong> <strong>Setup</strong> <strong>Manual</strong>, Version 4.8 Revision 3 107
NOTE<br />
Migrating Your Site to <strong>Ektron</strong> <strong>CMS400.NET</strong><br />
If you exceed the licensed number of users, you may get locked out of <strong>Ektron</strong><br />
<strong>CMS400.NET</strong>.<br />
Every user must belong to a group. When you first add a user, he<br />
or she is automatically added to the Everyone group. You can<br />
create more user groups and add users to them as desired.<br />
For more information, see “Managing Users & User Groups” in the<br />
Administrator manual.<br />
Configuring Content and Forms Folders<br />
Next, create folders to organize content blocks and forms. Create<br />
as many folders as you want. Each folder level can go as deep as<br />
you want.<br />
Best Practices<br />
Keep your folder structure simple so it’s easy for your users to<br />
navigate. Organize folders in a way that makes sense to the users who<br />
will navigate through them. So, you may have 6 or so top level folders,<br />
and each folder may go 4 or so deep.<br />
This folder structure is replicated under the Library folder.<br />
As you create folders, you can assign a default template and style<br />
sheet. The default template is used when a new content block is<br />
created and <strong>Ektron</strong> <strong>CMS400.NET</strong> creates a Quicklink that points to<br />
the new content block. If you do not provide a default template, it is<br />
inherited from the parent folder.<br />
After creating the folders, assign permissions and workflow to<br />
them. Permissions can be assigned to a user or a user group. The<br />
same is true for the approval process.<br />
Best Practices<br />
Limit permissions for the “Everyone” group, as this gives every user<br />
permissions to that content. Similarly, you should limit the “Everyone”<br />
group’s inclusion in the approval chain if you want to restrict which<br />
users can publish content.<br />
<strong>Ektron</strong> <strong>CMS400.NET</strong> <strong>Setup</strong> <strong>Manual</strong>, Version 4.8 Revision 3 108
Creating your Templates<br />
Migrating/Creating Content<br />
NOTE<br />
Deployment<br />
Migrating Your Site to <strong>Ektron</strong> <strong>CMS400.NET</strong><br />
Now you can create your templates. Templates contain the look<br />
and feel of the site. Masthead, navigation, and footer graphics are<br />
all part of the template. Use server controls to insert <strong>Ektron</strong><br />
<strong>CMS400.NET</strong> content into a template. A list of server controls is in<br />
the Developer’s <strong>Manual</strong>.<br />
You can add as many server controls per template as you want,<br />
but you can only have one dynamic tag per template.<br />
Best Practices<br />
Since dynamic templates include URL parameters, make each main<br />
landing page and other important pages static tags. This makes it<br />
easier for you to remember if you need to provide that link to someone.<br />
For instance, each main landing page from your home page could use<br />
the static tag. Then, as you go deeper into that section, subsequent<br />
pages use a dynamic tag.<br />
At this point, you can begin to create/migrate your content. If you<br />
are migrating content from an existing site, add a new content<br />
block, and cut and paste the content into the <strong>Ektron</strong> <strong>CMS400.NET</strong><br />
editor.<br />
All images and files must be uploaded and inserted into the content separately.<br />
Deployment from development to production is as simple as<br />
moving the files over. To properly deploy your new <strong>Ektron</strong><br />
<strong>CMS400.NET</strong> Web site, following these steps.<br />
1. Copy all assets (templates, images, files, etc.) from your<br />
development box to your production machine.<br />
2. Move the database. You have two choices<br />
• point your data source on the production machine to the<br />
database you were using<br />
<strong>Ektron</strong> <strong>CMS400.NET</strong> <strong>Setup</strong> <strong>Manual</strong>, Version 4.8 Revision 3 109
Advanced Features<br />
Email Notification<br />
Other<br />
Migrating Your Site to <strong>Ektron</strong> <strong>CMS400.NET</strong><br />
• copy the database, move it to your production box, and point a<br />
data source to that<br />
The previous information allows you to create a basic <strong>Ektron</strong><br />
<strong>CMS400.NET</strong> Web site from scratch. This section explains some<br />
advanced features that you may implement, although they are not<br />
needed for the Web site to function properly.<br />
For email notification to work in <strong>Ektron</strong> <strong>CMS400.NET</strong>, make sure<br />
the SMTP service is setup and running in IIS, and that it points to a<br />
valid mail server.<br />
Refer to ”Configuring E-Mail Notifications” on page 71 for<br />
additional information.<br />
Other items, such as Load Balancing, can be configured in <strong>Ektron</strong><br />
<strong>CMS400.NET</strong>. Please see the special features section of the<br />
Administrator <strong>Manual</strong> for more information.<br />
<strong>Ektron</strong> <strong>CMS400.NET</strong> <strong>Setup</strong> <strong>Manual</strong>, Version 4.8 Revision 3 110
Moving Content from Staging to Production Server<br />
Moving Content from Staging to<br />
Production Server<br />
Overview<br />
Best Practice<br />
Before <strong>Ektron</strong> <strong>CMS400.NET</strong>, HTML files were deployed to a Web<br />
site in a three-stage process.<br />
1. An author updates content on a staging server, which has a<br />
copy of the Web site.<br />
2. A reviewer checks and possibly modifies the content.<br />
3. The approved content is moved to a production server, which<br />
hosts the live Web site.<br />
An <strong>Ektron</strong> Content Management System (CMS) provides a virtual<br />
staging server, which lets authors work directly on a production<br />
server yet prevents site visitors from viewing modifications until<br />
they are approved.<br />
Here’s how it works. An author edits one or more content blocks<br />
and submits them for approval. Authorized reviewers preview the<br />
changes and decide to publish or reject them. Reviewers can also<br />
edit the content then publish. All of this can occur on a single<br />
server, which acts as a virtual staging and a production server.<br />
<strong>Ektron</strong> <strong>CMS400.NET</strong> also supports the traditional model of separate<br />
staging and production servers. This section describes options for<br />
managing servers and suggests best practices for a successful<br />
deployment.<br />
<strong>Ektron</strong>’s suggested best practice is a combination approach, using<br />
both a virtual and a physical staging server.<br />
<strong>Ektron</strong> <strong>CMS400.NET</strong> <strong>Setup</strong> <strong>Manual</strong>, Version 4.8, Revision 3 111
Moving Content from Staging to Production Server<br />
• Use a virtual staging server for the majority of your Web<br />
updates. <strong>Ektron</strong> takes this approach with its site,<br />
www.ektron.com.<br />
Most of the time, authoring occurs on the production server,<br />
which acts as a virtual staging server. The CMS workflow<br />
controls how content is updated to the live site, so content will<br />
only go live when it’s ready.<br />
• When the Web site is undergoing is a significant architectural<br />
change, use a physical staging server. An example of such a<br />
change would be one or more new templates. For more<br />
information, see ”Managing an Architectural Change” on<br />
page 112<br />
Managing an Architectural Change<br />
Sometimes, the changes to your site are so substantial that the<br />
use of separate staging and production servers is warranted.<br />
Examples would be the release of new templates, or a redesign of<br />
the site.<br />
When making such a change, follow these guidelines.<br />
1. Copy the staging server content to the production server. For<br />
more information on moving files from the staging to the<br />
production server, see ”Deploying Separate Staging and<br />
Production Servers” on page 113<br />
2. Disable authoring on the production server. At this point,<br />
changes are permitted on the staging server only. For more<br />
information, see ”Disabling Authoring on the Production<br />
Server” on page 115.<br />
3. Test the new architecture on the staging server. Modify as<br />
needed until you are satisfied with the results.<br />
The test should involve a full QA sweep to determine that the<br />
staging site is acceptable for release in production. Included<br />
are functional testing, usability (as necessary), application<br />
integration, and bug fixes.<br />
4. Move the updated files from the staging to the production<br />
server.Enable authoring on the production server.<br />
<strong>Ektron</strong> <strong>CMS400.NET</strong> <strong>Setup</strong> <strong>Manual</strong>, Version 4.8, Revision 3 112
Moving Content from Staging to Production Server<br />
Deploying Separate Staging and Production<br />
Servers<br />
<strong>Ektron</strong> <strong>CMS400.NET</strong> can support multiple servers. For example, as<br />
illustrated above, you can have a staging server inside the DMZ,<br />
and a production server outside the DMZ to host the public Web<br />
site.<br />
Several methods are available for moving information between<br />
servers.<br />
• ”Basic Deployment” on page 114<br />
• ”SQL Replication and CMS Load Balancing” on page 114<br />
• ”Deploying with MS Application Center” on page 114<br />
<strong>Ektron</strong> <strong>CMS400.NET</strong> <strong>Setup</strong> <strong>Manual</strong>, Version 4.8, Revision 3 113
Basic Deployment<br />
Moving Content from Staging to Production Server<br />
This scheme provides the most rudimentary methods for<br />
transferring data from a staging to a production server.<br />
To move the database, back it up on the staging server and restore<br />
it on the production server.<br />
To move the non-database files (library assets, .dlls, etc.), use FTP<br />
to transfer from the staging to the production server.<br />
SQL Replication and CMS Load Balancing<br />
To move the database, use database replication techniques to<br />
copy changes from staging to production server. Doing this via<br />
Microsoft Application center is explained in ”Deploying with MS<br />
Application Center” on page 117.<br />
To move non-database files from staging to production server,<br />
enable load balancing support in the CMS. When used properly,<br />
load balancing is an extremely efficient and time-saving tool for<br />
your <strong>Ektron</strong> CMS300 site. Instead of uploading an image or file on<br />
each Web server that makes up your Web site, you only need to<br />
upload once. The load balancing feature replicates the image or<br />
file in each directory specified by <strong>Ektron</strong> CMS300. For more<br />
information, see the “Load Balancing” chapter of the <strong>Ektron</strong><br />
<strong>CMS400.NET</strong> Administrator <strong>Manual</strong>.<br />
Deploying with MS Application Center<br />
Application Center 2000 is Microsoft's deployment and<br />
management tool for high-availability Web applications built on the<br />
Microsoft Windows® 2000 and Windows Server 2003 operating<br />
systems. Application Center 2000 makes managing groups of<br />
servers as simple as managing a single computer. It was designed<br />
to replicate content from one server to many.<br />
You can move <strong>Ektron</strong> CMS files, templates, assets (uploaded<br />
images & files), DLLs, registry entries, and even DSNs from one<br />
server to another using Microsoft's Application Center. Use SQL<br />
Server to move the database content. This strategy lets you move<br />
a staging version to a production server with a click of a button.<br />
Application Center 2000 divides Web site content and code into<br />
applications that can be updated independently. These<br />
<strong>Ektron</strong> <strong>CMS400.NET</strong> <strong>Setup</strong> <strong>Manual</strong>, Version 4.8, Revision 3 114
Moving Content from Staging to Production Server<br />
applications can consist of any combination of HTML and ASP<br />
files, COM+ components, .NET components, Windows registry<br />
settings, and Internet Information Services (IIS) settings. Each<br />
server in the cluster hosts a copy of the application, which<br />
Application Center keeps synchronized.<br />
Microsoft Application Center 2000 is deployed on each server in a<br />
cluster. In a typical development environment, Application Center<br />
is also deployed to a staging server that is not a member of the<br />
cluster. This staging server acts as the drop-off point for Web<br />
content and application developers. With Application Center, you<br />
can move content and configuration settings from the staging<br />
server to the cluster with an easy, point-and-click interface.<br />
Application Center can deploy content to foreign clusters, so that<br />
network administrators can easily move content and applications<br />
from a staging server to a production cluster of multiple servers.<br />
The staging server does not need to be a member of the<br />
production cluster. For more information, see ”Deploying with MS<br />
Application Center” on page 117.<br />
Disabling Authoring on the Production Server<br />
Follow these steps to disable authoring on the production server.<br />
<strong>Ektron</strong> <strong>CMS400.NET</strong> <strong>Setup</strong> <strong>Manual</strong>, Version 4.8, Revision 3 115
Moving Content from Staging to Production Server<br />
1. Hide login buttons by setting the Login Server Control’s visible<br />
property to false.<br />
2. Add a message to the login page, explaining that the system is<br />
under maintenance.<br />
3. Apply the "denydatawriter" restriction to the database user in<br />
SQL server to actively stop any updating of the system. This<br />
restriction should even prevent updating through Web services<br />
and direct database writes.<br />
<strong>Ektron</strong> <strong>CMS400.NET</strong> <strong>Setup</strong> <strong>Manual</strong>, Version 4.8, Revision 3 116
Deploying with MS Application Center<br />
Deploying with MS Application<br />
Center<br />
Overview<br />
Description Flowchart<br />
A staging to production model,<br />
where no changes are made on<br />
the production server.<br />
A staging to production model,<br />
where changes are made to<br />
both servers then merged.<br />
By default, <strong>Ektron</strong> <strong>CMS400.NET</strong> is installed directly on a<br />
production server and a virtual staging server manages changes to<br />
the Web site’s content and assets. This model works for most<br />
users, but other methods can be used for staging.<br />
Three major uses of staging are listed below.<br />
<strong>Ektron</strong> <strong>CMS400.NET</strong> <strong>Setup</strong> <strong>Manual</strong>, Version 4.8 Revision 3 117
Description Flowchart<br />
A development to staging to<br />
production model.<br />
What is Deployment?<br />
Deploying with MS Application Center<br />
This chapter explains how to deploy <strong>Ektron</strong> <strong>CMS400.NET</strong> in<br />
different models.<br />
The premise of deployment is that the following can be moved<br />
from one server to another using Microsoft’s Application Center:<br />
• application files<br />
• templates<br />
• assets (that is, uploaded images and files)<br />
• registry entries<br />
• DSNs<br />
Then, a SQL server can move the database content.<br />
This model requires at least two servers, each having a different<br />
role. One server is a staging server, and the other is a production<br />
server that publishes files and data to the live Web site.<br />
Displayed below is an example of this model.<br />
<strong>Ektron</strong> <strong>CMS400.NET</strong> <strong>Setup</strong> <strong>Manual</strong>, Version 4.8 Revision 3 118
Other Configurations<br />
Audience<br />
Requirements<br />
Prerequisites<br />
Deploying with MS Application Center<br />
In this example, <strong>Ektron</strong> <strong>CMS400.NET</strong> users changes content and<br />
files on the staging server. When desired, the necessary files are<br />
deployed using MS Application Center, and the data stored in the<br />
database is synchronized, using MS SQL Server, to the production<br />
server to be viewed by visitors.<br />
Several staging servers could be used to further stage Web site<br />
content. Reverse publishing may also be used to make a staging<br />
server match the production server.<br />
Since the deployment model relies heavily on Microsoft Application<br />
Center and Microsoft SQL Server, you should have some<br />
knowledge of them. Although the basic steps needed to configure<br />
the deployment model are explained in this chapter, prior<br />
experience with these applications helps you make better<br />
decisions.<br />
The requirements include:<br />
• <strong>Ektron</strong> <strong>CMS400.NET</strong><br />
• Windows 2000 Server or Higher<br />
• Microsoft SQL Server<br />
• Microsoft Application Center<br />
Before you can perform the configuration, complete these tasks.<br />
1. Obtain two similar server machines with the following<br />
configurations:<br />
- Pentium-compatible 400 MHz or higher processors<br />
- 256 MB Ram (minimum)<br />
<strong>Ektron</strong> <strong>CMS400.NET</strong> <strong>Setup</strong> <strong>Manual</strong>, Version 4.8 Revision 3 119
NOTE<br />
NOTE<br />
Deploying with MS Application Center<br />
The more differences between the two machines (for example, RAM, speed,<br />
brand, etc.), the greater the chance problems may occur.<br />
2. Install Windows 2000+ (or higher) Server operating system on<br />
both machines.<br />
3. Enable IIS on both servers.<br />
4. Install MS-SQL server on both servers.<br />
Be sure the security is configured properly by using either Windows or SQL<br />
Server authentication. Refer to your MS-SQL documentation for more information.<br />
5. Install Microsoft Application Center on both servers.<br />
Once the prerequisites are met, you can configure staging and<br />
production servers to deploy <strong>Ektron</strong> <strong>CMS400.NET</strong>.<br />
Deployment Model Configuration<br />
Configuration Overview<br />
The following section explains the steps required to successfully<br />
configure your servers for <strong>Ektron</strong> <strong>CMS400.NET</strong> deployment.<br />
Here is an overview of the steps for configuring deployment.<br />
1. Install <strong>Ektron</strong> <strong>CMS400.NET</strong> on the staging server.<br />
2. Set up a MS-SQL database for <strong>Ektron</strong> <strong>CMS400.NET</strong>.<br />
3. Configure Application Center on the staging server.<br />
4. Configure Application Center on the production server.<br />
5. Deploy the Files.<br />
6. Configure MS-SQL databases.<br />
7. Synchronize the Databases.<br />
Installing <strong>Ektron</strong> <strong>CMS400.NET</strong> on the Staging Server<br />
First, install <strong>Ektron</strong> <strong>CMS400.NET</strong> on the staging server. (For more<br />
information, see ”Installing <strong>Ektron</strong> <strong>CMS400.NET</strong>” on page 35.)<br />
During the installation, you are given the option of creating an MS-<br />
SQL database.<br />
<strong>Ektron</strong> <strong>CMS400.NET</strong> <strong>Setup</strong> <strong>Manual</strong>, Version 4.8 Revision 3 120
Deploying with MS Application Center<br />
Setting Up a MS-SQL Database for <strong>Ektron</strong> <strong>CMS400.NET</strong><br />
Modifying web.config<br />
To create an MS-SQL database, follow these steps.<br />
1. Create an empty MS-SQL database. See ”Setting up a<br />
Database” on page 45.<br />
2. Run the <strong>Ektron</strong> <strong>CMS400.NET</strong> SQL script against the database<br />
to create the necessary tables.<br />
3. Move content to the new database.<br />
4. For more details on this procedure, see the readme.txt file that<br />
is installed to C:\Program Files\<strong>Ektron</strong>\CMS400\Database.<br />
After performing the above steps, update your web.config file to<br />
reflect the changes. Below is a list of changes to be made.<br />
Line Value<br />
ek_dbDatabase Replace the current DBType with SQL<br />
ek_dbUsername If required, specify the username needed to<br />
connect to the DSN<br />
ek_dbPassword If required, specify the password for the<br />
username given.<br />
Configuring Staging Server’s Application Center<br />
After you install <strong>Ektron</strong> <strong>CMS400.NET</strong> and it functions properly with<br />
the MS-SQL database, configure Application Center on the staging<br />
server. To do so, follow these steps:<br />
1. Connect to the staging server via Application Center.<br />
2. Create a new cluster including the staging server.<br />
3. Configure application settings on the staging server.<br />
4. Add the production server to the cluster.<br />
5. Push all files from the staging server to the production server.<br />
The following sections explain these tasks.<br />
<strong>Ektron</strong> <strong>CMS400.NET</strong> <strong>Setup</strong> <strong>Manual</strong>, Version 4.8 Revision 3 121
Connecting to the Staging Server’s Application Center<br />
Deploying with MS Application Center<br />
To connect to Application Center on the staging server, follow<br />
these steps.<br />
1. On the staging server, open Application Center.<br />
2. The Application Center snap-in appears.<br />
3. Right click Application Center and click Connect...<br />
<strong>Ektron</strong> <strong>CMS400.NET</strong> <strong>Setup</strong> <strong>Manual</strong>, Version 4.8 Revision 3 122
NOTE<br />
4. The Connect to Server dialog box appears.<br />
Deploying with MS Application Center<br />
5. Click Browse to locate the server you want to connect to.<br />
If you know the name of the server, you can type it into the Sever name field.<br />
6. The Select Computer screen appears with a list of available<br />
servers.<br />
7. Select the <strong>Ektron</strong> <strong>CMS400.NET</strong> staging server, then click OK.<br />
<strong>Ektron</strong> <strong>CMS400.NET</strong> <strong>Setup</strong> <strong>Manual</strong>, Version 4.8 Revision 3 123
Deploying with MS Application Center<br />
8. The select computer screen closes, and the Connect to Server<br />
screen contains the selected server’s name.<br />
9. Choose Manage cluster for the specified server.<br />
10. If needed, check the Connect As box and enter the proper<br />
information.<br />
11. Click OK to submit the information and attempt to connect to<br />
Application Center.<br />
12. If this is the first time you are connecting to the server, the New<br />
Server dialog box appears. Otherwise, proceed to step 15.<br />
13. Choose Create a new cluster then click OK.<br />
<strong>Ektron</strong> <strong>CMS400.NET</strong> <strong>Setup</strong> <strong>Manual</strong>, Version 4.8 Revision 3 124
14. The New Cluster Wizard opens.<br />
Deploying with MS Application Center<br />
15. Click Next.<br />
16. The wizard analyzes the server configuration and displays the<br />
Choose Name and Description screen.<br />
17. Give the new cluster a name and description, then click Next.<br />
<strong>Ektron</strong> <strong>CMS400.NET</strong> <strong>Setup</strong> <strong>Manual</strong>, Version 4.8 Revision 3 125
18. The Cluster Type screen appears.<br />
19. Select General/Web cluster then click Next.<br />
Deploying with MS Application Center<br />
<strong>Ektron</strong> <strong>CMS400.NET</strong> <strong>Setup</strong> <strong>Manual</strong>, Version 4.8 Revision 3 126
NOTE<br />
20. The Load Balancing screen appears.<br />
Deploying with MS Application Center<br />
21. Since load balancing is not required for the configuration,<br />
choose None and click Next.<br />
If you are familiar with Load Balancing and Application Center, then you may<br />
choose another option.<br />
<strong>Ektron</strong> <strong>CMS400.NET</strong> <strong>Setup</strong> <strong>Manual</strong>, Version 4.8 Revision 3 127
22. The Monitoring Notifications screen appears.<br />
Deploying with MS Application Center<br />
23. Enter a valid e-mail address and server name, then click Next.<br />
24. The Completing the New Cluster Wizard screen appears.<br />
25. Click Finish to complete the wizard and connect to the<br />
Application Center.<br />
<strong>Ektron</strong> <strong>CMS400.NET</strong> <strong>Setup</strong> <strong>Manual</strong>, Version 4.8 Revision 3 128
NOTE<br />
26. The Application Center snap-in appears.<br />
If you cannot connect, make sure all information is correct.<br />
Deploying with MS Application Center<br />
27. After expanding the Application Center tree, you should see a<br />
cluster with one member, the staging server.<br />
<strong>Ektron</strong> <strong>CMS400.NET</strong> <strong>Setup</strong> <strong>Manual</strong>, Version 4.8 Revision 3 129
Deploying with MS Application Center<br />
Now that you have connected to Application Center on the staging<br />
server, and created a cluster, you can configure the application<br />
settings for the cluster.<br />
Configuring the Application Settings for the Cluster<br />
To add <strong>Ektron</strong> <strong>CMS400.NET</strong> application information to the cluster,<br />
follow these steps.<br />
1. Connect to the cluster you created in ”Connecting to the<br />
Staging Server’s Application Center” on page 122.<br />
2. Click Applications in the cluster tree.<br />
<strong>Ektron</strong> <strong>CMS400.NET</strong> <strong>Setup</strong> <strong>Manual</strong>, Version 4.8 Revision 3 130
Deploying with MS Application Center<br />
3. The applications page appears on the right side of the snap-in.<br />
4. Click New (<br />
applications section.<br />
) in the toolbar at the top of the<br />
5. The Create a New Application dialog box appears.<br />
6. Enter a name for the new application in the displayed field and<br />
click OK.<br />
<strong>Ektron</strong> <strong>CMS400.NET</strong> <strong>Setup</strong> <strong>Manual</strong>, Version 4.8 Revision 3 131
Deploying with MS Application Center<br />
7. The dialog box closes, and the applications list is updated with<br />
the new application.<br />
Now that the application is added, you must add resources to<br />
it.<br />
8. Click the <strong>Ektron</strong> CMS application that you created.<br />
9. A list of resources assigned to the application appear in the<br />
lower right pane.<br />
<strong>Ektron</strong> <strong>CMS400.NET</strong> <strong>Setup</strong> <strong>Manual</strong>, Version 4.8 Revision 3 132
Deploying with MS Application Center<br />
10. Use the following table to help you assign necessary resources<br />
to the application:<br />
Resource Type Folder Path Description<br />
Registry Keys HKEY_LOCAL_MACHINE\SOFTWARE\<strong>Ektron</strong> Registry keys for <strong>Ektron</strong><br />
<strong>CMS400.NET</strong> to function<br />
properly.<br />
File System Paths C:\Inetpub\wwwroot\CMS400Example\ Location of your <strong>Ektron</strong><br />
<strong>CMS400.NET</strong> Web site.<br />
File System Paths C:\Program Files\<strong>Ektron</strong>\CMS400 Location of the necessary<br />
components for <strong>Ektron</strong><br />
<strong>CMS400.NET</strong>.<br />
NOTE<br />
Displayed here is the result of adding these resources to the<br />
application.<br />
You can also add Registry keys, etc. here. The three resources listed above are<br />
required.<br />
<strong>Ektron</strong> <strong>CMS400.NET</strong> <strong>Setup</strong> <strong>Manual</strong>, Version 4.8 Revision 3 133
Adding the Production Server to the Cluster<br />
Deploying with MS Application Center<br />
The next step in configuring Application Center on your staging<br />
server is to add the production server to the cluster. To do so,<br />
follow these steps.<br />
1. Connect to the cluster you created in ”Connecting to the<br />
Staging Server’s Application Center” on page 122.<br />
2. Right click on Members in the cluster tree.<br />
3. Click All Tasks > Add Cluster Member.<br />
4. The Add Cluster Member Wizard opens. Click Next to proceed.<br />
<strong>Ektron</strong> <strong>CMS400.NET</strong> <strong>Setup</strong> <strong>Manual</strong>, Version 4.8 Revision 3 134
NOTE<br />
5. The Name and Credentials screen appears.<br />
Deploying with MS Application Center<br />
6. Click Browse to locate the server to add to the cluster.<br />
If you know the name of the server you want to connect to, enter the name of the<br />
server in the field and skip this step.<br />
7. The Select Computer screen appears.<br />
8. Select the <strong>Ektron</strong> <strong>CMS400.NET</strong> Production Server from the<br />
list of available servers, then click OK.<br />
<strong>Ektron</strong> <strong>CMS400.NET</strong> <strong>Setup</strong> <strong>Manual</strong>, Version 4.8 Revision 3 135
Deploying with MS Application Center<br />
9. The select computer window closes, and the Name and<br />
Credentials screen appears with the selected computer in the<br />
Server Name field.<br />
10. Enter the required information needed to successfully connect<br />
to the server then click Next.<br />
11. Application Center analyzes the server configuration, and then<br />
displays the Cluster Member Options screen.<br />
12. Leave the default and click Next.<br />
<strong>Ektron</strong> <strong>CMS400.NET</strong> <strong>Setup</strong> <strong>Manual</strong>, Version 4.8 Revision 3 136
Deploying the Files<br />
Deploying with MS Application Center<br />
13. The Completing the Add Cluster Member Wizard page<br />
appears.<br />
14. Click Finish to complete the wizard and add the server to the<br />
cluster. The server is now a member of the cluster.<br />
Now that the cluster is complete, you can now “push” files from the<br />
staging server to the production server.<br />
Once the cluster has been configured properly, you can deploy<br />
<strong>Ektron</strong> <strong>CMS400.NET</strong> from the staging server to the production<br />
server.<br />
To create a new deployment, follow these steps,<br />
<strong>Ektron</strong> <strong>CMS400.NET</strong> <strong>Setup</strong> <strong>Manual</strong>, Version 4.8 Revision 3 137
Deploying with MS Application Center<br />
1. Connect to the cluster you created in ”Connecting to the<br />
Staging Server’s Application Center” on page 122.<br />
2. Right click the cluster member acting as the cluster controller<br />
(which is the staging server) and click New Deployment...<br />
3. The New Deployment Wizard opens.<br />
4. Click Next to proceed.<br />
<strong>Ektron</strong> <strong>CMS400.NET</strong> <strong>Setup</strong> <strong>Manual</strong>, Version 4.8 Revision 3 138
Deploying with MS Application Center<br />
5. The Deployment Target Options screen appears.<br />
6. Enter a name for the deployment, or leave the default, choose<br />
the Deploy content inside the current cluster option, then<br />
click Next.<br />
7. The Deployment Targets Within the Cluster screen appears.<br />
8. Select the targets to which to deploy the content, then click<br />
Next.<br />
<strong>Ektron</strong> <strong>CMS400.NET</strong> <strong>Setup</strong> <strong>Manual</strong>, Version 4.8 Revision 3 139
NOTE<br />
9. The Deployment Content page appears.<br />
Deploying with MS Application Center<br />
10. Either choose to deploy All Applications or choose the One<br />
or More option and select the <strong>Ektron</strong> <strong>CMS400.NET</strong> application<br />
from the list. Then click Next.<br />
11. The Deployment Options screen appears.<br />
12. Check off Deploy Folder and File Permissions (NTFS Only),<br />
then click Next.<br />
If desired, you can choose other options. However you must choose the first one.<br />
<strong>Ektron</strong> <strong>CMS400.NET</strong> <strong>Setup</strong> <strong>Manual</strong>, Version 4.8 Revision 3 140
Viewing The Results<br />
Deploying with MS Application Center<br />
13. The Completing the New Deployment Wizard screen appears.<br />
14. Click Finish to complete the new deployment wizard.<br />
After you complete this initial deployment, all necessary files,<br />
registry keys, and DSNs have been copied to the production server<br />
in our cluster.<br />
Each time an event occurs, a log is created in the<br />
Synchronizations section of Application Center.<br />
To view the results of the initial deployment, follow these steps.<br />
<strong>Ektron</strong> <strong>CMS400.NET</strong> <strong>Setup</strong> <strong>Manual</strong>, Version 4.8 Revision 3 141
Deploying with MS Application Center<br />
1. Connect to the cluster you performed the initial deployment on.<br />
2. Click Synchronizations on the cluster tree.<br />
<strong>Ektron</strong> <strong>CMS400.NET</strong> <strong>Setup</strong> <strong>Manual</strong>, Version 4.8 Revision 3 142
Deploying with MS Application Center<br />
3. The synchronization information appears on the right side of<br />
the screen.<br />
4. The most recent record shows that the initial deployment task<br />
completed successfully.<br />
Configuring the Production Server<br />
Now that the staging server has been configured, and the initial<br />
deployment performed, you must perform these tasks to the<br />
Production server in the cluster:<br />
• Create a blank MS-SQL database for <strong>Ektron</strong> <strong>CMS400.NET</strong><br />
• Create a DSN for MS-SQL database<br />
<strong>Ektron</strong> <strong>CMS400.NET</strong> <strong>Setup</strong> <strong>Manual</strong>, Version 4.8 Revision 3 143
Deploying with MS Application Center<br />
The following sections explain how to perform these tasks.<br />
Before You Configure the Production Server<br />
Before you configure the production server, be sure the following<br />
directories have been copied over during the initial deployment:<br />
• C:\Inetpub\wwwroot\CMS400Example<br />
• C:\Program Files\<strong>Ektron</strong>\CMS400<br />
Creating Blank MS-SQL Database<br />
NOTE<br />
A blank MS-SQL database for <strong>Ektron</strong> <strong>CMS400.NET</strong> needs to be<br />
created on the production server. When the deployment<br />
configuration is complete, this database has a pull subscription to<br />
the database on the staging server.<br />
For information about creating a blank database on the production<br />
server, use the steps in ”Setting up a Database” on page 45. In<br />
step 4, choose Minimal.<br />
The database name does not have to match the database name of the staging<br />
server.<br />
Configuring MS-SQL Database<br />
NOTE<br />
The last step in setting up the deployment model is to configure the<br />
MS-SQL databases on the staging and production servers.<br />
In our model, the staging server’s database will publish content<br />
that the production server will subscribe to.<br />
The following tasks must be performed to successfully configure<br />
the MS-SQL databases.<br />
1. Register the production MS-SQL in the MS-SQL Enterprise<br />
Manager on the staging server (optional)<br />
This step is not required, but is recommended to make managing the databases<br />
easier.<br />
2. Configure the staging server’s database to be a publication<br />
database.<br />
<strong>Ektron</strong> <strong>CMS400.NET</strong> <strong>Setup</strong> <strong>Manual</strong>, Version 4.8 Revision 3 144
Deploying with MS Application Center<br />
3. Configure the production server’s database to subscribe to the<br />
staging server’s database.<br />
4. Perform an initial synchronization.<br />
These steps are explained in the following sections.<br />
Registering Production Server’s MS-SQL Server<br />
By registering the production server’s MS-SQL server in the<br />
staging server’s MS-SQL Enterprise Manager, you can perform<br />
tasks on both services from one area instead of accessing both<br />
machines. To do so, follow these steps.<br />
1. On the staging server, access the MS-SQL Enterprise<br />
manager.<br />
2. Right click on SQL Server Group and click New SQL Server<br />
Registration.<br />
<strong>Ektron</strong> <strong>CMS400.NET</strong> <strong>Setup</strong> <strong>Manual</strong>, Version 4.8 Revision 3 145
3. The Register SQL Server Wizard opens.<br />
4. Click Next.<br />
5. The Select SQL Server screen appears.<br />
Deploying with MS Application Center<br />
6. In the Available Servers list, select the name of the production<br />
server. Then click Add.<br />
<strong>Ektron</strong> <strong>CMS400.NET</strong> <strong>Setup</strong> <strong>Manual</strong>, Version 4.8 Revision 3 146
Deploying with MS Application Center<br />
7. The production server appears in the Added Servers column.<br />
8. Click Next.<br />
9. The Select Authentication Mode screen appears.<br />
10. Choose the authentication mode you want to use. Then click<br />
Next.<br />
<strong>Ektron</strong> <strong>CMS400.NET</strong> <strong>Setup</strong> <strong>Manual</strong>, Version 4.8 Revision 3 147
NOTE<br />
Deploying with MS Application Center<br />
This example uses SQL Server authentication. If you chose Windows<br />
Authentication, skip to step 14.<br />
11. The Select Connection Option screen appears.<br />
12. Choose the type of connection you want. Then, click Next.<br />
13. The Select SQL Group screen appears.<br />
14. Choose the SQL Server group, or add a new one you want to<br />
register the new SQL server to. Then click Next.<br />
<strong>Ektron</strong> <strong>CMS400.NET</strong> <strong>Setup</strong> <strong>Manual</strong>, Version 4.8 Revision 3 148
NOTE<br />
Deploying with MS Application Center<br />
This example adds the new SQL server to the default SQL Server group.<br />
15. The Completing the Register SQL Server WIzard screen<br />
appears.<br />
16. Click Finish.<br />
17. The SQL Server is registered and a confirmation message<br />
appears.<br />
18. Click Close.<br />
19. The confirmation closes, and the new SQL Server is registered<br />
to the SQL Enterprise Manager<br />
Now that the production server is registered, we can configure the<br />
two databases.<br />
<strong>Ektron</strong> <strong>CMS400.NET</strong> <strong>Setup</strong> <strong>Manual</strong>, Version 4.8 Revision 3 149
Configuring the Staging Server’s Database<br />
Deploying with MS Application Center<br />
The staging server’s database publishes all content in the <strong>Ektron</strong><br />
<strong>CMS400.NET</strong> Web site. The production server’s database pulls<br />
data from that database and stores it as well.<br />
To configure the staging server’s database to publish the data,<br />
follow these steps.<br />
1. In the SQL Enterprise Manager on the staging server, connect<br />
to the staging server’s SQL server and access the Databases<br />
folder.<br />
<strong>Ektron</strong> <strong>CMS400.NET</strong> <strong>Setup</strong> <strong>Manual</strong>, Version 4.8 Revision 3 150
Deploying with MS Application Center<br />
2. Right click the CMS400Sample database and click<br />
New > Publication...<br />
3. The Create Publication Wizard opens.<br />
4. Click Next to begin.<br />
<strong>Ektron</strong> <strong>CMS400.NET</strong> <strong>Setup</strong> <strong>Manual</strong>, Version 4.8 Revision 3 151
Deploying with MS Application Center<br />
5. The Choose Publication Database screen appears.<br />
6. Choose the <strong>Ektron</strong> <strong>CMS400.NET</strong> database and click Next.<br />
7. The Select Publication Type screen appears.<br />
8. Choose Snapshot Publication then click Next.<br />
<strong>Ektron</strong> <strong>CMS400.NET</strong> <strong>Setup</strong> <strong>Manual</strong>, Version 4.8 Revision 3 152
9. The Specify Subscriber Types screen appears.<br />
Deploying with MS Application Center<br />
10. Check the box next to the version of MS-SQL that the<br />
production server is running and click Next.<br />
<strong>Ektron</strong> <strong>CMS400.NET</strong> <strong>Setup</strong> <strong>Manual</strong>, Version 4.8 Revision 3 153
Deploying with MS Application Center<br />
11. The Specify Articles screen appears. Check the Publish All<br />
option.<br />
12. Click Next to continue.<br />
13. The Select Publication Name and Description page appears.<br />
<strong>Ektron</strong> <strong>CMS400.NET</strong> <strong>Setup</strong> <strong>Manual</strong>, Version 4.8 Revision 3 154
Deploying with MS Application Center<br />
14. Enter a name and description for the publication, then click<br />
Next.<br />
15. The Customize the Properties of the Publication screen<br />
appears.<br />
16. Choose No, Create the publication as specified then click<br />
Next.<br />
17. The Completing the Create Publication Wizard screen<br />
appears.<br />
<strong>Ektron</strong> <strong>CMS400.NET</strong> <strong>Setup</strong> <strong>Manual</strong>, Version 4.8 Revision 3 155
Deploying with MS Application Center<br />
18. Click Finish.<br />
19. A Publications folder is added to the database tree, and the<br />
new publication is added to it.<br />
Now that the staging server’s database is configured as a<br />
publication database, we can configure the production database to<br />
subscribe to it.<br />
Configuring the Production Server’s Database<br />
To configure the production server’s database to subscribe to the<br />
staging server’s database, follow these steps.<br />
<strong>Ektron</strong> <strong>CMS400.NET</strong> <strong>Setup</strong> <strong>Manual</strong>, Version 4.8 Revision 3 156
Deploying with MS Application Center<br />
1. On the staging server’s SQL Server Manager, connect to the<br />
production server’s SQL server and access the databases<br />
folder.<br />
2. Right click the blank <strong>Ektron</strong> <strong>CMS400.NET</strong> database and click<br />
New > Pull Subscription...<br />
<strong>Ektron</strong> <strong>CMS400.NET</strong> <strong>Setup</strong> <strong>Manual</strong>, Version 4.8 Revision 3 157
Deploying with MS Application Center<br />
3. The Pull Subscription Wizard opens. Click Next to begin.<br />
4. The Look for Publications screen appears.<br />
5. Choose Look at publications from registered servers and<br />
click Next.<br />
<strong>Ektron</strong> <strong>CMS400.NET</strong> <strong>Setup</strong> <strong>Manual</strong>, Version 4.8 Revision 3 158
NOTE<br />
6. The Choose Publication screen appears.<br />
Deploying with MS Application Center<br />
7. Expand the Staging Server’s tree and select the <strong>Ektron</strong><br />
<strong>CMS400.NET</strong> Publication that was created in ”Configuring the<br />
Staging Server’s Database” on page 150.<br />
If the <strong>Ektron</strong> <strong>CMS400.NET</strong> publication does not appear under the staging server,<br />
make sure the publication was created properly.<br />
8. Click Next to continue.<br />
<strong>Ektron</strong> <strong>CMS400.NET</strong> <strong>Setup</strong> <strong>Manual</strong>, Version 4.8 Revision 3 159
Deploying with MS Application Center<br />
9. The Specify Synchronization Agent Login screen appears.<br />
10. Choose which option you want to use to connect to the<br />
publisher. Then, click Next.<br />
11. The Initialize Subscription screen appears.<br />
<strong>Ektron</strong> <strong>CMS400.NET</strong> <strong>Setup</strong> <strong>Manual</strong>, Version 4.8 Revision 3 160
Deploying with MS Application Center<br />
12. Choose Yes, initialize the schema and data, then click Next.<br />
13. The Snapshot Delivery screen appears.<br />
14. Choose Use snapshot files from the default snapshot<br />
folder for this publication. Then, click Next.<br />
<strong>Ektron</strong> <strong>CMS400.NET</strong> <strong>Setup</strong> <strong>Manual</strong>, Version 4.8 Revision 3 161
Deploying with MS Application Center<br />
15. The Set Distribution Agent Schedule screen appears.<br />
16. Choose an option using the following table for reference.<br />
Option Result<br />
Continuously Propagates data modifications between Publisher<br />
and Subscriber immediately.<br />
Schedule Runs the Distribution Agent hourly (default), or<br />
daily, weekly, or monthly. Choosing a frequency<br />
other than Continuously increases the latency<br />
between the Subscriber and Publisher.<br />
On-Demand Run the Distribution Agent only when specifically<br />
requested.<br />
For demonstration purposes, we choose On-Demand so we<br />
can synchronize the databases with a click of a button<br />
17. Click Next to continue.<br />
<strong>Ektron</strong> <strong>CMS400.NET</strong> <strong>Setup</strong> <strong>Manual</strong>, Version 4.8 Revision 3 162
Deploying with MS Application Center<br />
18. The Specify Subscriber Security screen appears.<br />
19. Specify the login used by the synchronization agent to the<br />
subscriber. Then, click Next.<br />
20. The Completing the Pull Subscription Wizard appears.<br />
21. Click Finish to complete the wizard.<br />
<strong>Ektron</strong> <strong>CMS400.NET</strong> <strong>Setup</strong> <strong>Manual</strong>, Version 4.8 Revision 3 163
Deploying with MS Application Center<br />
22. A message informs you that the pull subscription was created<br />
successfully.<br />
23. Click Close to close the dialog box.<br />
24. The box closes.<br />
25. A Pull Subscription folder appears on the database’s data tree<br />
with the new pull subscription added.<br />
Now that the publication and subscription have been created, we<br />
can perform our initial synchronization for the databases.<br />
<strong>Ektron</strong> <strong>CMS400.NET</strong> <strong>Setup</strong> <strong>Manual</strong>, Version 4.8 Revision 3 164
Synchronizing the Databases<br />
Deploying with MS Application Center<br />
The initial synchronization moves all data from the publication<br />
database (staging server) to the subscribing database (production<br />
server).<br />
To perform the initial synchronization, follow these steps.<br />
1. In SQL Enterprise manager, connect to the production server’s<br />
database and locate the pull subscription that was created in<br />
”Configuring the Production Server’s Database” on page 156.<br />
<strong>Ektron</strong> <strong>CMS400.NET</strong> <strong>Setup</strong> <strong>Manual</strong>, Version 4.8 Revision 3 165
Deploying with MS Application Center<br />
2. Right click the pull subscription record and click Start<br />
Synchronizing.<br />
3. The synchronization is performed.<br />
4. To view results of the initial synchronization, right click on the<br />
pull subscription and click Job History.<br />
5. The Job History dialog box appears.<br />
<strong>Ektron</strong> <strong>CMS400.NET</strong> <strong>Setup</strong> <strong>Manual</strong>, Version 4.8 Revision 3 166
NOTE<br />
What’s Next?<br />
Deploying with MS Application Center<br />
If you receive a message other than a successful notification, re-check the<br />
settings and try again.<br />
Also, the <strong>Ektron</strong> <strong>CMS400.NET</strong> tables from the staging server<br />
are included in the production<br />
database.<br />
The deployment configuration is complete! The next section<br />
explains how to use it.<br />
Using the Deployment Model<br />
Now that the deployment model has been configured, you can<br />
easily make changes on your staging server and move the<br />
contents to the production server with a click of the mouse.<br />
<strong>Ektron</strong> <strong>CMS400.NET</strong> <strong>Setup</strong> <strong>Manual</strong>, Version 4.8 Revision 3 167
Deploying with MS Application Center<br />
The following two tasks must be performed to use the deployment<br />
model.<br />
Task... Use...~ More Information...<br />
Deploy Files MS Application Center ”Deploying the Files” on page 137<br />
Synchronize Databases MS SQL Server ”Synchronizing the Databases” on page 165<br />
<strong>Ektron</strong> <strong>CMS400.NET</strong> <strong>Setup</strong> <strong>Manual</strong>, Version 4.8 Revision 3 168
Additional Information<br />
Supporting Documents<br />
Support<br />
Sales<br />
Additional Information<br />
You can find more detailed information about <strong>Ektron</strong> <strong>CMS400.NET</strong><br />
in the following documents:<br />
• <strong>Ektron</strong> <strong>CMS400.NET</strong> Administrator <strong>Manual</strong>, Version 4.8<br />
• <strong>Ektron</strong> <strong>CMS400.NET</strong> Developers Reference <strong>Manual</strong>, Version<br />
4.8<br />
• <strong>Ektron</strong> <strong>CMS400.NET</strong> User <strong>Manual</strong>, Version 4.8<br />
If you are experiencing trouble with any aspect of <strong>Ektron</strong><br />
<strong>CMS400.NET</strong>, please contact the <strong>Ektron</strong> Support Team via our<br />
Web Site, or by e-mail:<br />
support@ektron.com<br />
http://www.ektron.com/support/index.aspx<br />
For questions and answers about purchasing <strong>Ektron</strong> <strong>CMS400.NET</strong><br />
from <strong>Ektron</strong>, contact the sales department by sending an e-mail to:<br />
sales@ektron.com<br />
<strong>Ektron</strong> <strong>CMS400.NET</strong> <strong>Setup</strong> <strong>Manual</strong>, Version 4.8 Revision 3 169
<strong>Ektron</strong>, Inc.<br />
5 Northern Boulevard, Suite 6<br />
Amherst, NH 03031 USA<br />
Tel: +1 603.594.0249<br />
Fax: +1 603.594.0258<br />
http://www.ektron.com<br />
Additional Information<br />
<strong>Ektron</strong> <strong>CMS400.NET</strong> <strong>Setup</strong> <strong>Manual</strong>, Version 4.8 Revision 3 170