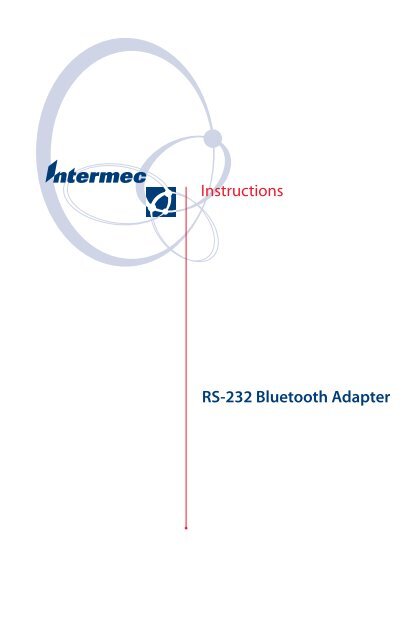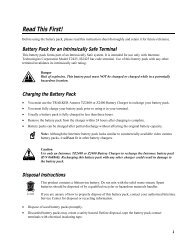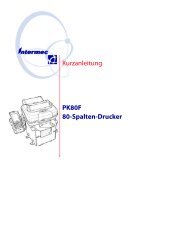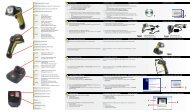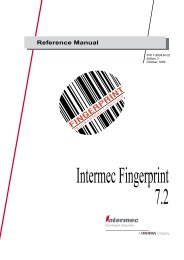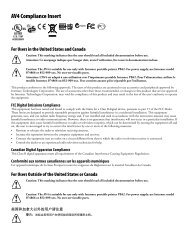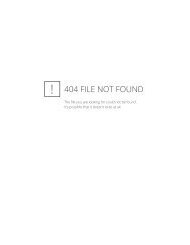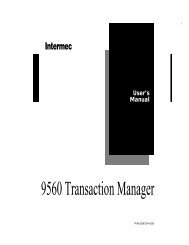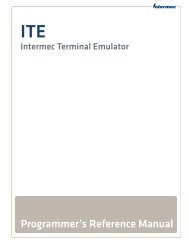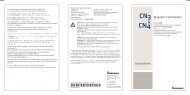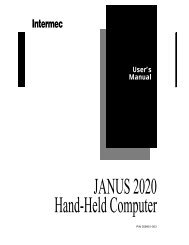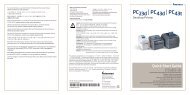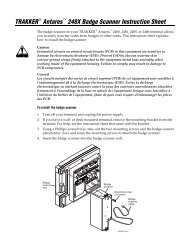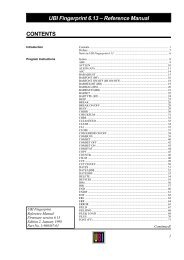RS-232 Bluetooth Adapter Instructions - Intermec
RS-232 Bluetooth Adapter Instructions - Intermec
RS-232 Bluetooth Adapter Instructions - Intermec
You also want an ePaper? Increase the reach of your titles
YUMPU automatically turns print PDFs into web optimized ePapers that Google loves.
<strong>Instructions</strong><br />
<strong>RS</strong>-<strong>232</strong> <strong>Bluetooth</strong> <strong>Adapter</strong>
Contents<br />
What Is the <strong>RS</strong>-<strong>232</strong> <strong>Bluetooth</strong> <strong>Adapter</strong>?. . . . . . . . . . . . . . . . 3<br />
Installing the <strong>RS</strong>-<strong>232</strong> <strong>Adapter</strong>. . . . . . . . . . . . . . . . . . . . . . . . 4<br />
Creating a <strong>Bluetooth</strong> Connection . . . . . . . . . . . . . . . . . . . . . 4<br />
Creating a <strong>Bluetooth</strong> Connection With<br />
HyperTerminal . . . . . . . . . . . . . . . . . . . . . . . . . 4<br />
Creating a <strong>Bluetooth</strong> Connection With<br />
Keyport Lite . . . . . . . . . . . . . . . . . . . . . . . . . . . 6<br />
Collecting Data With Your Scanner . . . . . . . . . . . . . . . . . . . 7<br />
Modifying Configuration Parameters (Optional) . . . . . . . . . 8<br />
ii <strong>RS</strong>-<strong>232</strong> <strong>Bluetooth</strong> <strong>Adapter</strong> <strong>Instructions</strong>
What Is the <strong>RS</strong>-<strong>232</strong> <strong>Bluetooth</strong> <strong>Adapter</strong>?<br />
The <strong>RS</strong>-<strong>232</strong> <strong>Bluetooth</strong> <strong>Adapter</strong> (Model BSM-RN41) (P/N<br />
203-768-xxx) lets you connect an SF51 or SR61 Cordless<br />
Scanner to your host PC. Your shipping contents include these<br />
items:<br />
• <strong>RS</strong>-<strong>232</strong> <strong>Bluetooth</strong> adapter<br />
• Power supply with country-specific power plugs<br />
• Sheet of three <strong>Bluetooth</strong> association bar codes<br />
• These instructions<br />
Note: <strong>Bluetooth</strong> is a trademark owned by <strong>Bluetooth</strong><br />
SIG, Inc., U.S.A.<br />
See Compliance Insert for use restrictions<br />
associated with this product.<br />
If you need a keyboard wedge application, <strong>Intermec</strong> recommends<br />
Keyport® Lite. Keyport Lite runs on Microsoft® Windows® XP<br />
with SP1, 2000, and 98 and supports English QWERTY<br />
keyboards. To order Keyport Lite, contact your local <strong>Intermec</strong><br />
sales representative.<br />
Before you get started, you should note the <strong>Bluetooth</strong> address of<br />
your scanner.<br />
<strong>Bluetooth</strong><br />
address<br />
<strong>Intermec</strong> Technologies Corporation<br />
Everett, WA 98203 MODEL: SR51<br />
XXXXXXXXXXXX<br />
BDA: xxxxxxxxxxxxxxxxx<br />
SN: XXXXXXXXXXX<br />
CN: XXXXXXXXX<br />
SF51 <strong>Bluetooth</strong> Address SR61 <strong>Bluetooth</strong> Address<br />
<strong>RS</strong>-<strong>232</strong> <strong>Bluetooth</strong> <strong>Adapter</strong> <strong>Instructions</strong> 3<br />
MFD: XXXXXXXXX2XXX<br />
Made<br />
in U.S.A.<br />
<strong>Bluetooth</strong><br />
address
To use the <strong>Bluetooth</strong> adapter<br />
1 Install the <strong>Bluetooth</strong> adapter on your host PC.<br />
2 Create a <strong>Bluetooth</strong> connection between your scanner and host<br />
PC.<br />
3 Collect data with your scanner.<br />
4 (Optional) Configure your <strong>Bluetooth</strong> communications<br />
parameters.<br />
These instructions describe how to perform each step.<br />
Installing the <strong>RS</strong>-<strong>232</strong> <strong>Adapter</strong><br />
1 Insert the <strong>RS</strong>-<strong>232</strong> adapter into an unused serial COM port on<br />
your host PC. Make sure to note the COM port number.<br />
Note: If you are running Keyport Lite, the serial<br />
COM port on your host PC must match the COM<br />
port selected in Keyport Lite.<br />
If the green light inside the adapter starts blinking, your host<br />
PC is providing power to the adapter through Pin 9. You have<br />
successfully installed the adapter.<br />
If the green light inside the adapter is not blinking, you need<br />
to supply power to the adapter. Continue with Step 2.<br />
2 Attach the appropriate country-specific power plug to the<br />
power supply.<br />
3 Connect the power supply to the <strong>RS</strong>-<strong>232</strong> adapter and AC<br />
power. The green light inside the adapter starts blinking.<br />
Creating a <strong>Bluetooth</strong> Connection<br />
This section describes how to create a <strong>Bluetooth</strong> connection<br />
with:<br />
• HyperTerminal.<br />
• Keyport Lite.<br />
Creating a <strong>Bluetooth</strong> Connection With HyperTerminal<br />
1 Start HyperTerminal.<br />
4 <strong>RS</strong>-<strong>232</strong> <strong>Bluetooth</strong> <strong>Adapter</strong> <strong>Instructions</strong>
2 In the Name field, enter a name for your new connection, and<br />
click OK.<br />
3 In the Connect using field, select the COM port that you<br />
inserted the <strong>RS</strong>-<strong>232</strong> adapter into, and click OK.<br />
4 On the Port Settings tab, choose these settings:<br />
Setting Value<br />
Bits per second 38400<br />
Data bits 8<br />
Parity None<br />
Stop bits 1<br />
Flow control None<br />
5 Click OK.<br />
6 From the File menu, select Properties.<br />
7 Click the Settings tab.<br />
8 Click ASCII Setup.<br />
9 Select the Echo typed characters locally check box, and click<br />
OK.<br />
10 Click OK again.<br />
11 To turn on your scanner, press the Scan button or pull the<br />
trigger.<br />
12 Scan the <strong>Bluetooth</strong> association bar code label that ships with<br />
the adapter.<br />
When the scanner connects to your host PC, it emits a series<br />
of beeps from low to high, and the blue <strong>Intermec</strong> Ready-to-<br />
Work indicator turns on and stays on.<br />
13 To test the connection, scan this Code 39 test bar code:<br />
Code 39 Test Bar Code<br />
*123456*<br />
*123456*<br />
The data “123456” appears in the HyperTerminal window.<br />
<strong>RS</strong>-<strong>232</strong> <strong>Bluetooth</strong> <strong>Adapter</strong> <strong>Instructions</strong> 5
Creating a <strong>Bluetooth</strong> Connection With Keyport Lite<br />
1 Start Keyport Lite.<br />
2 From the Window menu, select Change Registration. The<br />
Registration Form appears.<br />
3 Fill in the information on the Registration Form, and click<br />
OK.<br />
4 From the Window menu, select Options. The Options<br />
window appears.<br />
5 Choose these settings:<br />
Setting Value<br />
Port com x, where x is the number of the physical<br />
COM port you inserted the adapter into<br />
Baud 38400<br />
Parity none<br />
Data Bits eight<br />
Stop Bits 1<br />
6 Click OK.<br />
7 To turn on your scanner, press the Scan button or pull the<br />
trigger.<br />
8 Scan the <strong>Bluetooth</strong> association bar code label that ships with<br />
the adapter.<br />
When the scanner connects to your host PC, it emits a series<br />
of beeps from low to high, and the blue <strong>Intermec</strong> Ready-to-<br />
Work indicator turns on and stays on.<br />
9 On the Keyport Lite window, click the Start button. Your<br />
SR61 is connected to your host PC as a keyboard wedge.<br />
10 To test the connection, start your data collection application.<br />
Make sure that your application is configured to accept data<br />
from the physical COM port that you inserted the <strong>RS</strong>-<strong>232</strong><br />
<strong>Bluetooth</strong> adapter into.<br />
6 <strong>RS</strong>-<strong>232</strong> <strong>Bluetooth</strong> <strong>Adapter</strong> <strong>Instructions</strong>
11 Scan this Code 39 test bar code.<br />
Code 39 Test Bar Code<br />
*123456*<br />
*123456*<br />
The data “123456” appears in your application window.<br />
For more information about Keyport Lite, see the documentation<br />
that ships with the product.<br />
To disconnect<br />
• Scan this bar code:<br />
<strong>Bluetooth</strong> Device Disconnect<br />
\60\02\52\05\00\00\06\00\00\00\00\00\00\00\00\00<br />
The scanner disconnects from your host PC, emits a series of<br />
beeps from high to low, and the blue <strong>Intermec</strong> Ready-to-Work<br />
indicator turns off.<br />
Collecting Data With Your Scanner<br />
1 If necessary, configure your data collection application to<br />
receive data from the physical COM port that you inserted<br />
the <strong>RS</strong>-<strong>232</strong> <strong>Bluetooth</strong> adapter into.<br />
2 Connect to your PC from your scanner and start your data<br />
collection application.<br />
Or, connect to your scanner from your host PC using your<br />
data collection application.<br />
3 Scan a bar code with your scanner. The data is entered into<br />
your application.<br />
<strong>RS</strong>-<strong>232</strong> <strong>Bluetooth</strong> <strong>Adapter</strong> <strong>Instructions</strong> 7
Modifying Configuration Parameters<br />
(Optional)<br />
You can use a terminal emulator application, such as<br />
HyperTerminal to enter command mode and modify the <strong>RS</strong>-<strong>232</strong><br />
<strong>Bluetooth</strong> adapter’s configuration parameters. Command mode<br />
can be useful if you are:<br />
• creating a host-initiated <strong>Bluetooth</strong> connection.<br />
• debugging or programming an application.<br />
Note: You can only enter command mode if the<br />
<strong>RS</strong>-<strong>232</strong> <strong>Bluetooth</strong> adapter is not connected to a<br />
<strong>Bluetooth</strong> scanner. If the adapter is in command<br />
mode and a <strong>Bluetooth</strong> connection is made, the<br />
adapter automatically exits command mode.<br />
For more information about modifying configuration<br />
parameters, visit the <strong>Intermec</strong> support services knowledge base<br />
(Knowledge Central) at intermec.custhelp.com.<br />
Worldwide Headquarters<br />
6001 36th Avenue West<br />
Everett, Washington 98203<br />
U.S.A.<br />
tel 425.348.2600<br />
fax 425.355.9551<br />
www.intermec.com<br />
© 2007 <strong>Intermec</strong> Technologies<br />
Corporation. All rights reserved.<br />
<strong>RS</strong>-<strong>232</strong> <strong>Bluetooth</strong> <strong>Adapter</strong> <strong>Instructions</strong><br />
*943-042-001*<br />
P/N 943-042-001