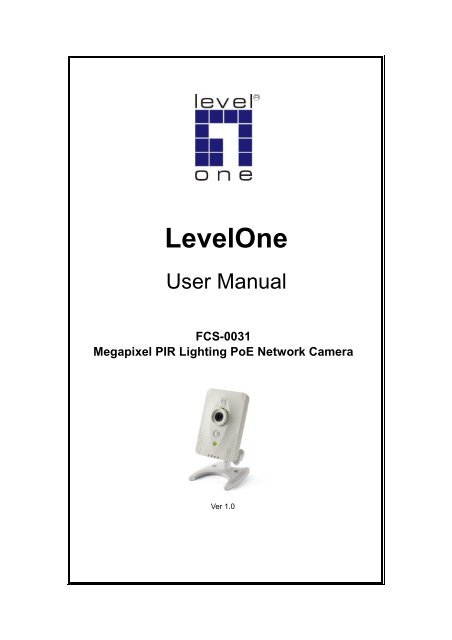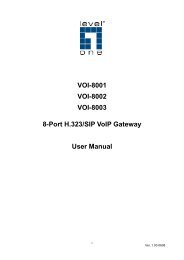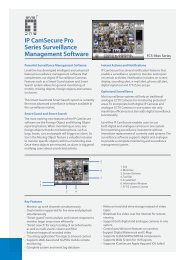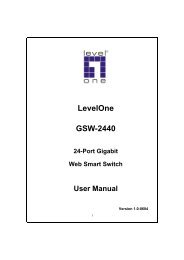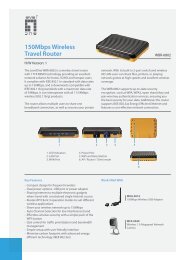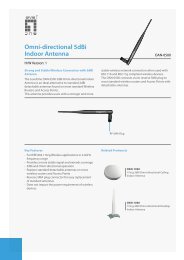FCS-0031 User Manual V1 0 - LevelOne - Quality networking ...
FCS-0031 User Manual V1 0 - LevelOne - Quality networking ...
FCS-0031 User Manual V1 0 - LevelOne - Quality networking ...
You also want an ePaper? Increase the reach of your titles
YUMPU automatically turns print PDFs into web optimized ePapers that Google loves.
<strong>LevelOne</strong><br />
<strong>User</strong> <strong>Manual</strong><br />
<strong>FCS</strong>-<strong>0031</strong><br />
Megapixel PIR Lighting PoE Network Camera<br />
Ver 1.0
Product name: Megapixel Cube Network Camera (<strong>FCS</strong>-<strong>0031</strong>)<br />
Release Date: 2011/02/01<br />
<strong>Manual</strong> Revision: <strong>V1</strong>.x Firmware 1.x.x.x<br />
Web site: www.level1.com<br />
Default Settings<br />
IP Address DHCP<br />
<strong>User</strong>name admin<br />
Password admin<br />
General Public License<br />
This product incorporates open source code into the software and therefore falls under<br />
the guidelines governed by the General Public License (GPL) agreement.<br />
Adhering to the GPL requirements, the open source code and open source license for<br />
the source code are available for free download at http://global.level1.com.<br />
If you would like a copy of the GPL or other open source code in this software on a<br />
physical CD medium, <strong>LevelOne</strong> (Digital Data Communications) offers to mail this CD to<br />
you upon request, for a price of US$9.99 plus the cost of shipping.<br />
- -
Table of Contents<br />
Before You Use This Product ................................................................................ 0<br />
Overview ........................................................................................................ 1<br />
Device Appearance Description ............................................................................. 3<br />
Installation ...................................................................................................... 5<br />
System Requirements .......................................................................................................... 5<br />
Camera Connection ............................................................................................................. 6<br />
Software installation ............................................................................................................. 7<br />
Access to the Network Camera ........................................................................... 14<br />
Check Network Settings ..................................................................................................... 14<br />
Add Password to prevent Unauthorized Access ................................................................. 14<br />
Authentication ..................................................................................... 15<br />
Installing plug-in ................................................................................................................. 16<br />
Live View ...................................................................................................... 17<br />
Configuration ............................................................................................... 20<br />
Administrators can access the configuration page. .................................................... 20<br />
Camera/Video/Audio .......................................................................................................... 20<br />
Camera ............................................................................................ 20<br />
Video ............................................................................................... 22<br />
Audio ............................................................................................... 25<br />
Multicast .......................................................................................... 26<br />
Network ............................................................................................................................. 27<br />
IP Setting .......................................................................................... 27<br />
UPnP ............................................................................................... 28<br />
DDNS (dynamic domain name service) ...................................................... 29<br />
TZO ................................................................................................. 30<br />
Easy Link.......................................................................................... 30<br />
HTTP/HTTPS ..................................................................................... 31<br />
Event ................................................................................................................................. 31<br />
Motion Detection ................................................................................ 31<br />
Notification setting ............................................................................. 32<br />
Scheduled Event .............................................................................................................. 36<br />
PIR .................................................................................................. 37<br />
System Log ....................................................................................... 38<br />
Date & Time Settings ........................................................................... 39<br />
Device Information ............................................................................. 40<br />
Maintenance ..................................................................................................................... 42<br />
- -
<strong>User</strong> Management ............................................................................... 42<br />
IP Filter ............................................................................................ 43<br />
Firmware Upgrade .............................................................................. 43<br />
Configuration .................................................................................... 44<br />
Reset to default .................................................................................. 44<br />
- -
Before You Use This Product<br />
The use of surveillance devices may be prohibited by law in your country. The Network<br />
Camera is not only a high-performance web-ready camera but also can be part of a<br />
flexible surveillance system. It is the user’s responsibility to ensure that the operation of<br />
such devices is legal before installing this unit for its intended use.<br />
It is important to first verify that all contents received are complete according to the list<br />
in the "Package Contents" chapter. Take notice of the warnings in “Quick installation<br />
guide” before the Network Camera is installed, then carefully read and follow the<br />
instructions in the “Installation” chapter to avoid damages due to faulty assembly and<br />
installation.<br />
Package Contents<br />
Camera<br />
CD <strong>Manual</strong>/utility<br />
QIG<br />
Camera Stand<br />
Power Adapter
Overview<br />
The <strong>LevelOne</strong> <strong>FCS</strong>-<strong>0031</strong> is designed for 24hrs home surveillance. It provides a distinct and<br />
stylish design, with excellent features and quality, providing multiple applications and a wide<br />
range of coverage. <strong>User</strong>s can view the live motion image anywhere through a web browser<br />
via the Internet. With a megapixel progressive sensor and white LED, the <strong>FCS</strong>-<strong>0031</strong> comes<br />
with high-resolution quality and sharp sensitivity – an ideal solution for your day-and-night<br />
surveillance system.<br />
In addition, the <strong>FCS</strong>-<strong>0031</strong> provides many advanced features, including human detection<br />
sensor (PIR), Micro SD card slot and Privacy button. The <strong>FCS</strong>-<strong>0031</strong> complies with 802.3af<br />
PoE standard and supports flexible deployment, even in locations without power outlet.<br />
With an "Easy Installation Wizard", this <strong>LevelOne</strong> IP camera is very user-friendly, perfect for<br />
both home and business use. It is also embedded with a high-performance image sensor and<br />
CPU. The <strong>FCS</strong>-<strong>0031</strong> supports H.264, MPEG4 and MJPEG video compression, providing a<br />
high resolution at 640x400 or 1280x800 for high-quality video and real-time viewing.<br />
- 1 -
- 2 -
Device Appearance Description<br />
< Front & Rear view ><br />
< LEDs ><br />
F/W upgrade<br />
- 3 -<br />
Power LED<br />
Privacy LED Ethernet LED
The reset button is used to reset the system or restore the factory default settings. Sometimes<br />
resetting the system can return the camera to normal operation. If the problems remain after<br />
reset, please restore the factory settings and install it again.<br />
Reboot - Please press and release the indented reset button within 1 second with paper clip<br />
or thin object. Wait for the network camera to reboot.<br />
Restore - Please press and hold the reset button until the status of LED turns off. It takes<br />
about 10 seconds. Please note that all settings will be restored to factory default. Upon<br />
successful restore, the status of LED will be blue again during normal operation.<br />
<br />
The network camera is compliant with Micro-SD/SDHC (Maximum 32GB) cards.<br />
- 4 -
Installation<br />
System Requirements<br />
Operating System<br />
Microsoft Windows XP Home Edition SP2<br />
Microsoft Windows XP Professional SP2<br />
Computer<br />
IBM PC/AT Compatible<br />
CPU<br />
Pentium 3GHz or faster<br />
Memory<br />
1024 MB or more<br />
Monitor<br />
1024 x 768 pixels or more, 24-bit True color or better<br />
Network Interface<br />
10/100Mbps Network interface card must be installed<br />
Web Browser<br />
Microsoft Internet Explorer 6.0 SP2<br />
CD-ROM Drive<br />
It is necessary to read the operating instructions in the provided CD-ROM.<br />
Adobe Reader<br />
It is necessary to read the operating instructions in the provided CD-ROM.<br />
Audio function will not be working if a sound card is uninstalled on PC. Audio may be<br />
interrupted depending on the network environment.<br />
- 5 -
Camera Connection<br />
Basic Connection<br />
1. Connect the supplied power cable from the camera to the power outlet.<br />
2. Connect the camera to a switch via Ethernet cable.<br />
Please check your product package contains all the accessories listed in the foregoing<br />
Package Contents. Upon powering up, the power LED will become lighted first and then<br />
the device will go through booting process. The status LED will be steady amber for getting<br />
IP address. After getting IP Address, the link LED will blink orange while network<br />
connection is processing.<br />
- 6 -
Software installation<br />
In this manual, "<strong>User</strong>" refers to whoever has access to the Network Camera, and<br />
"Administrator" refers to the person who can configure the Network Camera and grant user<br />
access to the camera.<br />
After hardware connection checking, the users can run the Installation Wizard program<br />
included in the product CDROM to automatically search for the Network Camera in the<br />
Intranet. There may be many Network Cameras in the local network. <strong>User</strong>s can differentiate<br />
the Network Cameras with the serial number. The serial number is printed on the labels on the<br />
carton and the bottom of the Network Camera body.<br />
1. Insert the Installation CD into the CD-ROM driver. Click install and shows the welcome<br />
screen. Follow the steps to install the Installation wizard on user’s computer.<br />
- 7 -
- 8 -
- 9 -
2. Do not check the box if user would like to check the hardware installation settings,<br />
Otherwise click “Skip the hardware installation” to skip the hardware connection checking,<br />
the program will automatically search for the Network Camera in the Intranet.<br />
Click “Start” to continue.<br />
- 10 -
3. Select the Network Camera from the survey list and enter the user name and password.<br />
The user name and password are assigned as “admin/admin”.<br />
- 11 -
4. Setting the Network Camera IP address<br />
<strong>User</strong> can either select simple mode or professional mode for network camera IP setting. If<br />
simple mode is selected, the easy configuration program will set up the connection<br />
automatically. If professional mode is selected, the user will need to configure the IP<br />
manually, The DHCP setting is recommended. If user wants to set IP address manually,<br />
please refer to the product user manual.<br />
- 12 -
5. Please make sure the internet connection is ready then start to do the internet discovery,<br />
otherwise click “Skip” to finish the setting.<br />
The default domain name is MAC address; you can also register with your own name<br />
on-line.<br />
6. After finish setting, the connection successful or fail showed. If connection failed, user can<br />
either try again or quit the installation. <strong>User</strong> can either select “Run PC-NVR” or "Start Web<br />
GUI" to continue or click “X” on the top right of the screen to finish the installation.<br />
Once installation is completed, the Administrator should proceed to the next section<br />
"Access to the Network Camera" for necessary checks and configurations.<br />
- 13 -
Access to the Network Camera<br />
Check Network Settings<br />
The Network Camera can be connected either before or immediately after software<br />
installation onto the Local Area Network. The Administrator should complete the network<br />
settings on the configuration page, including the correct subnet mask and IP address of<br />
gateway and DNS. Ask your network administrator or Internet service provider for the detail<br />
information.<br />
Add Password to prevent Unauthorized Access<br />
The Administrator should immediately implement a new password as a matter of<br />
prudent security practice. The user name and password for the Administrator are assigned<br />
as “admin/admin”. Once the Administrator’s password is saved, the Network Camera will ask<br />
for the user’s name and password before each access. The Administrator can set up a<br />
maximum of ten (10) user accounts. Each user can access the Network Camera except to<br />
perform system configuration. Once the password is changed, the browser will display an<br />
authentication window to ask for the new password. Once the password is set, there is no<br />
provision to recover the Administrator’s password. The only option is to restore to<br />
the original factory default settings.<br />
- 14 -
Authentication<br />
After opening the Web browser and typing in the URL of the Network Camera, a dialogue<br />
window pops up to request a username and password. The user name and password for the<br />
Administrator are assigned as “admin/admin”. Upon successful authentication, the following<br />
figure is displayed.<br />
The foreground is the login window and the background shows the message if authentication<br />
fails. The user may check the option box to save the password for future convenience. This<br />
option is not available to the Administrator for obvious reason.<br />
- 15 -
Installing plug-in<br />
For the initial access to the Network Camera in Windows, the web browser may prompt for<br />
permission to install a new plug-in for the Network Camera on the Internet Explorer.<br />
Permission request depends on the Internet security settings of the user’s PC or notebook. If<br />
the highest security level is set, the computer may prohibit any installation and execution<br />
attempt. This plug-in has been registered for certificate and is used to display the video in the<br />
browser. <strong>User</strong>s may click on to proceed. If the web browser does not allow the<br />
user to continue to install, check the Internet security option and lower the security levels or<br />
contact your IT or <strong>networking</strong> supervisor for help.<br />
- 16 -
Live View<br />
Live View is the default page that opens when accessing the Network Camera. Live video is<br />
displayed directly in the browser window.<br />
Stream1/Stream2 Channels<br />
The network camera offers simultaneous dual stream for optimized quality and bandwidth. To<br />
configure the codec compression and video resolution, please go to the<br />
Configuration->Camera/video/audio->Video to make the changes, or refer to the Video<br />
configuration page.<br />
TCP/UDP protocol<br />
- 17 -
TCP - This protocol guarantees the complete delivery of streaming data and thus provides<br />
better video quality. Nevertheless, the downside with this protocol is that its real-time effect is<br />
not as good as that of the UDP protocol.<br />
UDP - This protocol allows for more real-time audio and video streams. However, network<br />
packets may be lost due to network burst traffic and images may be broken. Activate UDP<br />
connection when occasions require time-sensitive responses and the video quality is less<br />
important.<br />
LED Control<br />
Select from the drop-down list to adjust the brightness of the camera’s LED. Click Apply or<br />
Reset to take effect.<br />
/ Recording on/off: shows the status of recording video<br />
/ MIC on /off: shows the status of MIC volume.<br />
/ MD on/off: shows the status of Motion Detection<br />
Camera Control Panel - There are two slider bars and eight control buttons on the remote<br />
controller. They are describe as below:<br />
Brightness and Mic volume adjustment - Drag the slider bar to adjust the image<br />
brightness level and Mic volume. Click “Default” for default brightness setting and “Mute”<br />
for no sound. For more Audio setting, please refer to the Audio configuration on page 22.<br />
Speaker –You can output the audio form the computer’s audio input terminal to the<br />
camera’s built-in speaker output.<br />
Play or Stop - Click this button to play or stop the video.<br />
- 18 -
Recording - Click this button to record video to your computer.<br />
Snapshot - Click this button to capture and save still images.<br />
Digital Zoom - Click this button to enable the zoom operation.<br />
Mirror - horizontally reflect the display of the live video.<br />
Flip - vertically reflect the display of the live video.<br />
Real Size - click this button to view the object in real size. Press this button again<br />
to switch back to normal mode.<br />
Full Screen - Click this button to switch to full screen mode. Press “Esc” key to<br />
switch back to normal mode.<br />
Motion Detection Alert: Click this button to enable motion detection alert function.<br />
NOTE - The function has no effect on the recorded video. Whatever<br />
changes made to the will not be applied to the recorded video.<br />
- 19 -
Configuration<br />
Click Configuration on the main page to enter the camera setting pages. Note that only<br />
Administrators can access the configuration page.<br />
Camera/Video/Audio<br />
Camera<br />
- 20 -
Camera Setting<br />
Brightness - Drag the slider bar to adjust the image brightness level, which ranges from -5 to<br />
+5.<br />
Contrast - Drag the slider bar to adjust the image contrast level, which ranges from -5 to +5.<br />
Sharpness - Drag the slider bar to adjust the image sharpness level, which ranges from -5 to<br />
+5.<br />
Saturation - Drag the slider bar to adjust the image saturation level, which ranges from -5 to<br />
+5.<br />
Environment - <strong>User</strong> can look for a place that best suits your needs, either outdoor or indoor.<br />
Flicker-Free - While flicker-free technology eliminates the problem of flicker,<br />
it can cause slight judder on fast moving images or blurring problems; fast scrolling text for<br />
example may blur.<br />
NOTE - The "Environment" setting adjusts the sampling rate of the camera sensor to<br />
achieve Flicker-free effect on the video.<br />
The sampling rate, however, may not work best with the frame rate chosen in the "Video"<br />
setting.<br />
For best recording experience, configure your IP camera to one of the following frame rates<br />
based on the Environment used:<br />
Environment / Flicker-Free Frame Rate<br />
------------------------------------ ----------------------------------<br />
Outdoor or Indoor ( 50Hz ) 25, 10, 7, 5, 3, 2<br />
Indoor ( 60 Hz ) 20, 10, 7, 5, 3, 2<br />
Mirror and Flip<br />
Mirror - Enable to horizontally reflect the display of the live video.<br />
- 21 -
Flip - Enable to vertically reflect the display of the live video.<br />
.<br />
Video<br />
You can set up two separate streams for the Network Camera for different viewing devices.<br />
Stream 1 & Stream 2<br />
Video Codec - The Network Camera offers three choices of video codec standards for<br />
real-time viewing: H.264, MPEG-4 and MJPEG.<br />
Video Resolution - Select from the drop down list to choose the best resolution that fit<br />
your need.<br />
Frame Rate - Select from the drop down list of the frame rate, which ranges from 2 to 30<br />
fps when H.264 or MJPEG is selected. Only 3 to 15 fps can be chosen when MPEG-4 is<br />
- 22 -
selected. Set the frame rate higher for a smoother video quality.<br />
Video quality and bit rate - <strong>User</strong> can either choose “quality” or “bitrate” to<br />
control the video quality with video codec at H.264 or MPEG4. Only “quality” can<br />
be chosen when video codec at MJPEG is selected. Set the bitrate higher for a<br />
better video quality. However, high bitrate may cost high network bandwidth<br />
Resources.<br />
The video qualities are selectable at the following settings: SoSo, OK, Not Bad, Medium,<br />
Standard, and Good.<br />
HTTP Transport – Enable to use HTTP protocol for video/audio communication.<br />
Click Apply or Reset to take effect.<br />
Video Overlay<br />
Video Overlay - Check to enable the timestamp function and select display position from the<br />
drop-down list if user wants date and time to be shown on the screen of the live video. <strong>User</strong> may<br />
also enable and enter the video description in text box; and select display position from the<br />
drop-down list if user wants to make a note about the network camera.<br />
Click Apply or Reset to take effect.<br />
NOTE - The video overlay only takes effect in stream 1.<br />
- 23 -
RTSP Server<br />
To utilize RTSP authentication, make sure that you have set a password for the Network<br />
Camera first.<br />
RTSP (Real-Time Streaming Protocol) controls the delivery of streaming media. By default the<br />
port number is set to 554.<br />
Authentication - Depending on your network security requirements, the Network Camera<br />
provides two types of security settings for streaming via RTSP protocol: NONE and DIGEST.<br />
If DIGEST authentication is selected, user credentials are encrypted using MD5 algorithm, thus<br />
providing better protection against unauthorized access.<br />
Save file folder<br />
Recording folder path - The destination for saving the recording video files. Click browse<br />
to specify the saving path.<br />
Snapshot folder path - The destination for saving the snapshot files. Click browse to<br />
specify the saving path.<br />
- 24 -
Click Apply or Reset to take effect.<br />
Audio<br />
You can set up two separate streams for the Network Camera for different viewing devices.<br />
<strong>User</strong> can either enable or disable the audio function. If audio enable is selected, select the<br />
Audio codec from the drop down list.<br />
Advanced<br />
Echo cancellation Enabled: Enable to avoid an echo.<br />
Click Apply or Reset to take effect.<br />
- 25 -
Multicast<br />
Multicast addressing is a network technology for the delivery of information to a group of<br />
destinations simultaneously using the most efficient strategy to deliver the messages over each<br />
link of the network only once, creating copies only when the links to the multiple destinations<br />
split. You can either enable or disable the stream1or stream2 for the Network Camera. The<br />
default value for multicast address and port are 234.1.2.3 and 10000. Use different port number<br />
for different stream. Use default value is recommended if you are not sure how to setting.<br />
Click Apply or Reset to take effect.<br />
- 26 -
Network<br />
IP Setting<br />
This section explains how to configure wired network connection for the Network Camera.<br />
There are several ways to setup the Network Camera over the Internet. The first way is to<br />
obtain an available dynamic IP address assigned by a DHCP server. The second way is to<br />
utilize a static IP. The third way is to use PPPoE.<br />
- 27 -
DHCP - Get IP address automatically. Select this option to obtain an available dynamic IP<br />
address assigned by a DHCP server each time the camera is connected to the LAN.<br />
Static IP - Select this option to manually assign a static IP address to the Network Camera.<br />
Enter the static IP address, Subnet mask, Default Gateway, Primary and Secondary DNS<br />
provided by your ISP.<br />
PPPoE - (Point-to-point over Ethernet): Choose this connection type if you are connected<br />
to the Internet via a DSL Line. Note that to utilize this feature, it requires an account<br />
provided by your ISP. Enter the user name and password provided by your ISP.<br />
Click Apply or Reset to take effect.<br />
UPnP<br />
Only UPnP discovery supported. Enable this function to allow the user to search for devices of<br />
interest on the network. Enter the UPnP name as you wish to show on the intranet.<br />
- 28 -
Click Apply or Reset to take effect.<br />
DDNS (dynamic domain name service)<br />
DynDNS - Enable the DDNS service allows your Network Camera, especially when assigned<br />
with a dynamic IP address, to have a fixed host and domain name. Note that before utilizing this<br />
function; please apply a dynamic domain account first. Enter the username, password and<br />
hostname when enabled the DDNS.<br />
Click Apply or Reset to take effect.<br />
- 29 -
TZO<br />
TZO - TZO is one kind of the DDNS providers. <strong>User</strong> can refer to the TZO.com: visit<br />
http://www.tzo.com/ to apply a dynamic domain account when selecting this DDNS provider.<br />
Enter the e-mail address, password and domain name when enabled the TZO.<br />
Click Apply or Reset to take effect.<br />
Easy Link<br />
Easy Link – the IP camera had bundle with free Level1DNS TM service that allows user to<br />
remote access the IP camera via internet. The default domain name is MAC address, you can<br />
also register your own name on-line but it have to check the available first. The status will<br />
show the connection with Level1DNSTM service.<br />
Notice: Please make sure the internet connection is ready first!<br />
- 30 -
HTTP/HTTPS<br />
HTTP - This protocol allows the same quality as TCP protocol without needing to open specific<br />
ports for streaming under some network environments. <strong>User</strong>s inside a firewall can utilize this<br />
protocol to allow streaming data through.<br />
HTTPS - (Hypertext Transfer Protocol over SSL): This section explains how to enable<br />
authentication and encrypted communication over SSL (Secure Socket Layer). It helps protect<br />
streaming data transmission over the Internet on higher security level.<br />
Click to enable and click Apply or Reset to take effect.<br />
Event<br />
Motion Detection<br />
Motion can be detected by measuring change in speed or vector of an object or objects in the<br />
field of view. This section explains how to configure the Network Camera to enable motion<br />
detection. There are three motion detection windows can be configured.<br />
- 31 -
Detection Setting - Select and enable the motion detection windows function. Easier to<br />
trigger event by higher the sensitivity value and lower the Threshold value.<br />
Notification - To react in response to particular events. A typical application is that when a<br />
motion is detected, the Network Camera sends buffered images to a FTP server, Samba,<br />
SMTP or HTTP as notifications. In this page, you can specify which notification messages will<br />
be sent when a trigger is activated. You can configure the Network Camera to send video<br />
streaming URL or video clips to your email address or FTP site.<br />
Click Apply or Reset to take effect.<br />
Notification setting<br />
When an event is triggered, you can specify what kind of action will be performed. You can<br />
- 32 -
attach video clip to your email address, FTP site, samba or HTTP.<br />
FTP - File Transfer Protocol (FTP) is often used as an application component to<br />
automatically transfer files for program internal functions. Select to send the media files to a<br />
FTP server when a trigger is activated. Enter the FTP IP address or hostname; by default,<br />
the FTP port server is set to 21, enter account name and password to configure the setting.<br />
Click Apply or Reset to take effect.<br />
SMTP - Select to send the media files via Email when a trigger is activated.<br />
From - Enter the email address of the sender.<br />
To - Enter the email address of the recipient. Many recipients are separated by commas.<br />
My name - The title shown in the email.<br />
Subject - Enter the subject of the email.<br />
Attached - There are two choices of media types available: video streaming URL and video<br />
clip.<br />
SMTP Server and port number - Enter the server host name and port number of the email<br />
server.<br />
Authentication - Select the authentication type from the drop-down list.<br />
Email Account - Enter the user name of the email account if necessary.<br />
- 33 -
Email Password - Enter the password of the email account if necessary.<br />
Click Apply or Reset to take effect.<br />
Samba - Select to send the network file system media files via network neighborhood when<br />
a trigger is activated.<br />
IP Address - Enter the IP address of the samba server.<br />
<strong>User</strong> Name - Enter the user name of the samba server.<br />
Password - Enter the password of the samba server.<br />
Workgroup - Enter the workgroup of the samba server.<br />
Share DIR - Enter the share DIR of the samba server.<br />
- 34 -
Click Apply or Reset to take effect.<br />
HTTP - Select to send the media files to a HTTP server when a trigger is activated.<br />
URL - Enter the URL of the HTTP server.<br />
Message: Enter the message that informs you when a trigger is activated.<br />
- 35 -
Scheduled Event<br />
Click New to open the recording setting page. In this page, you can define the recording<br />
schedule and recording capacity.<br />
Name - Enter a descriptive name for the recording setting.<br />
Event - Select from the drop-down menu for the recording or rebooting event.<br />
Time - Specify the recording duration.<br />
■ Select the time for recording in 24-hr time format. End time must be more than start time.<br />
■ Select the days on weekly basis.<br />
When completed, Click Add to have recording name appears in the recording list on the<br />
recording page. Select Enabled; the system begins recording and send recorded file to the<br />
Network Storage. To edit a recording setting; click Edit to modify. Upon the completion, click<br />
update to finish the modification. To remove a recording setting from the list, select a recording<br />
name from the list and then click Delete. Click New to add more events.<br />
- 36 -
PIR<br />
Enable PIR sensor to detect a moving infrared object such as a person in the dark.<br />
Sensitivity - is used to adjust the sensitivity of the PIR Sensor from 10 - 100%. The default<br />
sensitivity is 50%.<br />
By increasing the sensitivity, the range of the PIR Sensor is also increased. The PIR Sensor can<br />
be configured to detect movement in the dark up a maximum range of 6 meters. Select from the<br />
drop-down list to adjust the PIR Sensor’s sensitivity.<br />
Notification<br />
Light - to illuminate the scene. The brightness of light source can be manually selected from the<br />
drop-down list.<br />
Click Apply or Reset to take effect.<br />
- 37 -
System<br />
System Log<br />
Log - To send a system log to the network camera when a trigger is activated.<br />
This page displays the system’s log in chronological order. The system log is stored in the<br />
Network Camera’s buffer area and will be overwritten when reaching a certain amount.<br />
Click Retrieve to retrieve the log, or click Save to file to save the file in the specify location.<br />
- 38 -
Date & Time Settings<br />
<strong>Manual</strong> - The user enters the date and time manually.<br />
Clone from PC - Sync with computer time; click clone to synchronize the date and time of<br />
the Network Camera with the local computer. The read-only date and time of the PC is<br />
displayed as updated.<br />
NTP - Select to update the time with the NTP server on hourly, daily, weekly, or monthly<br />
basis.<br />
Time Zone - According to your local time zone, select one from the drop-down list.<br />
NTP Server 1 and Server 2 - Enter the address of the NTP server.<br />
Daylight Saving: Enable this option to retain the Daylight Saving Time changes automatically.<br />
Click Apply or Reset to take effect.<br />
- 39 -
Device Information<br />
Video/Audio Setting - To view the entire video/audio setting information about the network<br />
camera.<br />
Network Setting - To view the entire network setting information about the network camera.<br />
- 40 -
System Information - To view the entire system information about the network camera.<br />
Storage Management - To view the entire recorded files in SD card.<br />
Click Remove to safely remove the storage device.<br />
Click Reload to view the list.<br />
- 41 -
Maintenance<br />
<strong>User</strong> Management<br />
This section explains how to enable password protection and create multiple accounts.<br />
Privilege Setting - Enter the new user’s name and password. Select the privilege for<br />
new user account. Click Add to take effect. The administrator account name is “admin”,<br />
which is permanent and can not be deleted.<br />
Access rights are sorted as following (Viewer, Administrator and Remote Viewer). Only<br />
administrators can access the Configuration page. Viewers can access the main page for<br />
live viewing only. The privilege of Remote Viewer is same as viewer except TCP protocol<br />
can only be selected for live viewing page. Administrators can add up to 10 user accounts.<br />
Administrator also can change user’s access rights or delete user accounts. Select an<br />
existing account to modify and make necessary changes; then click Update or Delete to<br />
take effect.<br />
- 42 -
IP Filter<br />
IP Filter - Enable the IP filter and set of allow or deny IP address range to server. Click<br />
Add to list to add the IP range to the IP filter list.<br />
Click Apply or Reset to take effect.<br />
Firmware Upgrade<br />
This feature allows you to upgrade the firmware on your Network Camera. It takes about few<br />
minutes to complete the process. Note that do not power off the Network Camera during the<br />
upgrade.<br />
Upgrade - Click Browse… and specify the firmware file. Click Upgrade. The Network<br />
Camera starts to upgrade and will reboot automatically when the upgrade completes.<br />
- 43 -
Configuration<br />
This feature allows you to export/import the configuration files of the network camera.<br />
Import/Export - Click export to pop up a dialog to indicate the location and file to export.<br />
Click browse to indicate the location and file of the camera configuration and click import<br />
to import the configuration file back into the network camera.<br />
Reset to default<br />
Reset to default - Click Reset to restore the network camera to factory default setting.<br />
Reboot<br />
This feature allows you to reboot the Network Camera, which takes about one minute to<br />
complete. When completed, the live video page will be displayed in your browser. The following<br />
message will show during the rebooting process.<br />
- 44 -
- 45 -