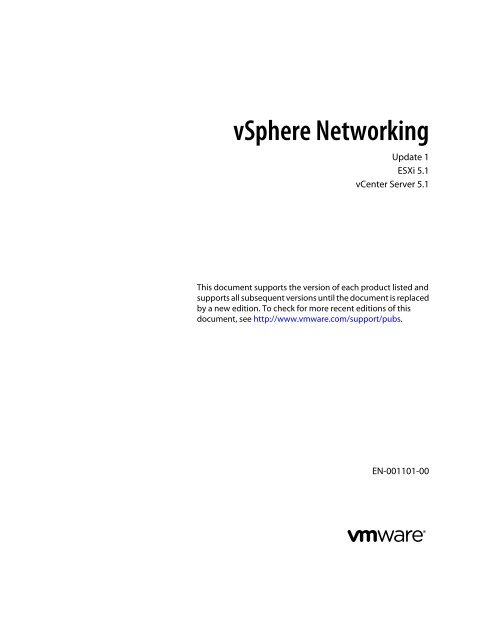vSphere Networking - ESXi 5.1 - Documentation - VMware
vSphere Networking - ESXi 5.1 - Documentation - VMware
vSphere Networking - ESXi 5.1 - Documentation - VMware
You also want an ePaper? Increase the reach of your titles
YUMPU automatically turns print PDFs into web optimized ePapers that Google loves.
<strong>vSphere</strong> <strong>Networking</strong><br />
Update 1<br />
<strong>ESXi</strong> <strong>5.1</strong><br />
vCenter Server <strong>5.1</strong><br />
This document supports the version of each product listed and<br />
supports all subsequent versions until the document is replaced<br />
by a new edition. To check for more recent editions of this<br />
document, see http://www.vmware.com/support/pubs.<br />
EN-001101-00
<strong>vSphere</strong> <strong>Networking</strong><br />
You can find the most up-to-date technical documentation on the <strong>VMware</strong> Web site at:<br />
http://www.vmware.com/support/<br />
The <strong>VMware</strong> Web site also provides the latest product updates.<br />
If you have comments about this documentation, submit your feedback to:<br />
docfeedback@vmware.com<br />
Copyright © 2009–2013 <strong>VMware</strong>, Inc. All rights reserved. This product is protected by U.S. and international copyright and<br />
intellectual property laws. <strong>VMware</strong> products are covered by one or more patents listed at<br />
http://www.vmware.com/go/patents.<br />
<strong>VMware</strong> is a registered trademark or trademark of <strong>VMware</strong>, Inc. in the United States and/or other jurisdictions. All other marks<br />
and names mentioned herein may be trademarks of their respective companies.<br />
<strong>VMware</strong>, Inc.<br />
3401 Hillview Ave.<br />
Palo Alto, CA 94304<br />
www.vmware.com<br />
2 <strong>VMware</strong>, Inc.
Contents<br />
About <strong>vSphere</strong> <strong>Networking</strong> 5<br />
1 Introduction to <strong>Networking</strong> 7<br />
<strong>Networking</strong> Concepts Overview 7<br />
Network Services in <strong>ESXi</strong> 8<br />
<strong>VMware</strong> <strong>ESXi</strong> Dump Collector Support 8<br />
View <strong>Networking</strong> Information in the <strong>vSphere</strong> Client 9<br />
View <strong>Networking</strong> Information in the <strong>vSphere</strong> Web Client 9<br />
View Network Adapter Information in the <strong>vSphere</strong> Client 9<br />
2 Setting Up <strong>Networking</strong> with <strong>vSphere</strong> Standard Switches 11<br />
<strong>vSphere</strong> Standard Switches 11<br />
Standard Port Groups 12<br />
Port Group Configuration for Virtual Machines 12<br />
VMkernel <strong>Networking</strong> Configuration 15<br />
<strong>vSphere</strong> Standard Switch Properties 20<br />
3 Setting Up <strong>Networking</strong> with <strong>vSphere</strong> Distributed Switches 25<br />
<strong>vSphere</strong> Distributed Switch Architecture 26<br />
Configuring a <strong>vSphere</strong> Distributed Switch 27<br />
Configuring a <strong>vSphere</strong> Distributed Switch in the <strong>vSphere</strong> Web Client 31<br />
<strong>vSphere</strong> Distributed Switch Health Check 37<br />
Export, Import, and Restore Distributed Switch Configurations 38<br />
Distributed Port Groups 40<br />
Working with Distributed Ports 47<br />
Private VLANs 49<br />
Configuring <strong>vSphere</strong> Distributed Switch Network Adapters 52<br />
Configuring Virtual Machine <strong>Networking</strong> on a <strong>vSphere</strong> Distributed Switch 61<br />
4 Managing Network Resources 65<br />
<strong>vSphere</strong> Network I/O Control 65<br />
TCP Segmentation Offload and Jumbo Frames 71<br />
NetQueue and <strong>Networking</strong> Performance 75<br />
DirectPath I/O 76<br />
Single Root I/O Virtualization (SR-IOV) 80<br />
5 <strong>Networking</strong> Policies 89<br />
Load Balancing and Failover Policy 89<br />
VLAN Policy 103<br />
Security Policy 107<br />
Traffic Shaping Policy 114<br />
<strong>VMware</strong>, Inc. 3
<strong>vSphere</strong> <strong>Networking</strong><br />
Resource Allocation Policy 121<br />
Monitoring Policy 123<br />
Port Blocking Policies 125<br />
Manage Policies for Multiple Port Groups on a <strong>vSphere</strong> Distributed Switch 126<br />
Manage Policies for Multiple Port Groups on a <strong>vSphere</strong> Distributed Switch in the<br />
<strong>vSphere</strong> Web Client 129<br />
6 Advanced <strong>Networking</strong> 133<br />
Internet Protocol Version 6 (IPv6) Support 133<br />
VLAN Configuration 134<br />
Working With Port Mirroring 135<br />
Configure NetFlow Settings 145<br />
Configure NetFlow Settings with the <strong>vSphere</strong> Web Client 146<br />
Switch Discovery Protocol 146<br />
Change the DNS and Routing Configuration 149<br />
Change the DNS and Routing Configuration in the <strong>vSphere</strong> Web Client 150<br />
MAC Addresses 150<br />
Mounting NFS Volumes 157<br />
Network Rollback and Recovery 157<br />
Stateless Network Deployment 160<br />
7 <strong>Networking</strong> Best Practices 163<br />
Index 165<br />
4 <strong>VMware</strong>, Inc.
About <strong>vSphere</strong> <strong>Networking</strong><br />
<strong>vSphere</strong> <strong>Networking</strong> provides information about configuring networking for <strong>VMware</strong> <strong>vSphere</strong> ® , including how<br />
to create <strong>vSphere</strong> distributed switches and <strong>vSphere</strong> standard switches.<br />
<strong>vSphere</strong> <strong>Networking</strong> also provides information on monitoring networks, managing network resources, and<br />
networking best practices.<br />
Intended Audience<br />
The information presented is written for experienced Windows or Linux system administrators who are<br />
familiar with network configuration and virtual machine technology.<br />
<strong>VMware</strong>, Inc. 5
<strong>vSphere</strong> <strong>Networking</strong><br />
6 <strong>VMware</strong>, Inc.
Introduction to <strong>Networking</strong> 1<br />
The basic concepts of <strong>ESXi</strong> networking and how to set up and configure a network in a <strong>vSphere</strong> environment<br />
are discussed.<br />
This chapter includes the following topics:<br />
n “<strong>Networking</strong> Concepts Overview,” on page 7<br />
n “Network Services in <strong>ESXi</strong>,” on page 8<br />
n “<strong>VMware</strong> <strong>ESXi</strong> Dump Collector Support,” on page 8<br />
n “View <strong>Networking</strong> Information in the <strong>vSphere</strong> Client,” on page 9<br />
n “View <strong>Networking</strong> Information in the <strong>vSphere</strong> Web Client,” on page 9<br />
n “View Network Adapter Information in the <strong>vSphere</strong> Client,” on page 9<br />
<strong>Networking</strong> Concepts Overview<br />
A few concepts are essential for a thorough understanding of virtual networking. If you are new to <strong>ESXi</strong>, it is<br />
helpful to review these concepts.<br />
A physical network is a network of physical machines that are connected so that they can send data to and<br />
receive data from each other. <strong>VMware</strong> <strong>ESXi</strong> runs on a physical machine.<br />
A virtual network is a network of virtual machines running on a single physical machine that are connected<br />
logically to each other so that they can send data to and receive data from each other. Virtual machines can be<br />
connected to the virtual networks that you create when you add a network.<br />
A physical Ethernet switch manages network traffic between machines on the physical network. A switch has<br />
multiple ports, each of which can be connected to a single machine or another switch on the network. Each<br />
port can be configured to behave in certain ways depending on the needs of the machine connected to it. The<br />
switch learns which hosts are connected to which of its ports and uses that information to forward traffic to<br />
the correct physical machines. Switches are the core of a physical network. Multiple switches can be connected<br />
together to form larger networks.<br />
A <strong>vSphere</strong> standard switch works much like a physical Ethernet switch. It detects which virtual machines are<br />
logically connected to each of its virtual ports and uses that information to forward traffic to the correct virtual<br />
machines. A <strong>vSphere</strong> standard switch can be connected to physical switches by using physical Ethernet<br />
adapters, also referred to as uplink adapters, to join virtual networks with physical networks. This type of<br />
connection is similar to connecting physical switches together to create a larger network. Even though a<br />
<strong>vSphere</strong> standard switch works much like a physical switch, it does not have some of the advanced<br />
functionality of a physical switch.<br />
A <strong>vSphere</strong> distributed switch acts as a single switch across all associated hosts on a datacenter. This allows<br />
virtual machines to maintain consistent network configuration as they migrate across multiple hosts.<br />
<strong>VMware</strong>, Inc. 7
<strong>vSphere</strong> <strong>Networking</strong><br />
A distributed port is a port on a <strong>vSphere</strong> distributed switch that connects to a host’s VMkernel or to a virtual<br />
machine’s network adapter.<br />
A port group specifies port configuration options such as bandwidth limitations and VLAN tagging policies<br />
for each member port. Network services connect to standard switches through port groups. Port groups define<br />
how a connection is made through the switch to the network. Typically, a single standard switch is associated<br />
with one or more port groups.<br />
A distributed port group is a port group associated with a <strong>vSphere</strong> distributed switch and specifies port<br />
configuration options for each member port. Distributed port groups define how a connection is made through<br />
the <strong>vSphere</strong> distributed switch to the network.<br />
NIC teaming occurs when multiple uplink adapters are associated with a single switch to form a team. A team<br />
can either share the load of traffic between physical and virtual networks among some or all of its members,<br />
or provide passive failover in the event of a hardware failure or a network outage.<br />
VLANs enable a single physical LAN segment to be further segmented so that groups of ports are isolated<br />
from one another as if they were on physically different segments. The standard is 802.1Q.<br />
The VMkernel TCP/IP networking stack supports iSCSI, NFS, vMotion, and Fault Tolerance Logging. Virtual<br />
machines run their own systems’ TCP/IP stacks and connect to the VMkernel at the Ethernet level through<br />
standard and distributed switches.<br />
IP storage refers to any form of storage that uses TCP/IP network communication as its foundation. iSCSI can<br />
be used as a virtual machine datastore, and NFS can be used as a virtual machine datastore and for direct<br />
mounting of .ISO files, which are presented as CD-ROMs to virtual machines.<br />
TCP Segmentation Offload, TSO, allows a TCP/IP stack to emit large frames (up to 64KB) even though the<br />
maximum transmission unit (MTU) of the interface is smaller. The network adapter then separates the large<br />
frame into MTU-sized frames and prepends an adjusted copy of the initial TCP/IP headers.<br />
Migration with vMotion enables a virtual machine that is powered on to be transferred from one <strong>ESXi</strong> host to<br />
another without shutting down the virtual machine. The optional vMotion feature requires its own license key.<br />
Network Services in <strong>ESXi</strong><br />
A virtual network provides several services to the host and virtual machines.<br />
You can enable two types of network services in <strong>ESXi</strong>:<br />
n Connecting virtual machines to the physical network and to each other.<br />
n Connecting VMkernel services (such as NFS, iSCSI, or vMotion) to the physical network.<br />
<strong>VMware</strong> <strong>ESXi</strong> Dump Collector Support<br />
The <strong>ESXi</strong> dump collector sends VMkernel core contents to a network server when the system encounters a<br />
critical failure.<br />
<strong>ESXi</strong> <strong>5.1</strong> dump collector supports both <strong>vSphere</strong> standard and distributed switches, as well as Cisco Nexus 1000<br />
series switches. 802.1q tagging is allowed and set to zero (0) by default. The dump collector can also use any<br />
available uplink, if that uplink's port group is connected to a team.<br />
Any changes to the IP address for the dump collector interface is automatically updated if the IP addresses for<br />
a configured physical network adapter changes. Dump collector also adjusts its default gateway if the gateway<br />
configuration changes.<br />
If you try to delete the VMkernel network adapter used by the dump collector, the operation fails and a warning<br />
message appears. To delete the VMkernel network adapter used by the dump collector, disable dump<br />
collections and delete the adapter.<br />
8 <strong>VMware</strong>, Inc.
There is no authentication or encryption in the file transfer session from a crashed host to the dump collector.<br />
<strong>VMware</strong> recommends that you configure dump collector on a separate VLAN when possible to isolate the<br />
<strong>ESXi</strong> core from regular network traffic.<br />
For information about installing and configuring dump collector, see the <strong>vSphere</strong> Installation and Setup<br />
documentation.<br />
View <strong>Networking</strong> Information in the <strong>vSphere</strong> Client<br />
The <strong>vSphere</strong> Client shows general networking information and information specific to network adapters.<br />
Procedure<br />
1 Log in to the <strong>vSphere</strong> Client and select the host from the inventory panel.<br />
2 Click the Configuration tab and click <strong>Networking</strong>.<br />
3 (Optional) Choose the type of networking to view.<br />
Option Description<br />
<strong>vSphere</strong> Standard Switch Displays <strong>vSphere</strong> standard switch networking on the host.<br />
<strong>vSphere</strong> Distributed Switch Displays <strong>vSphere</strong> distributed switch networking on the host.<br />
The <strong>vSphere</strong> Distributed Switch option appears only on hosts that are connected to one or more <strong>vSphere</strong><br />
distributed switches.<br />
<strong>Networking</strong> information is displayed for each virtual switch on the host.<br />
View <strong>Networking</strong> Information in the <strong>vSphere</strong> Web Client<br />
The <strong>vSphere</strong> Web Client shows general networking information and information specific to network adapters.<br />
Procedure<br />
1 Browse to a host in the <strong>vSphere</strong> Web Client.<br />
2 Click the Manage tab and select <strong>Networking</strong> > Virtual switches.<br />
3 Select a switch from the list to view configuration information.<br />
A schematic of the selected switch appears at the bottom of the screen.<br />
View Network Adapter Information in the <strong>vSphere</strong> Client<br />
For each physical network adapter on the host, you can view information such as the speed, duplex, and<br />
observed IP ranges.<br />
Procedure<br />
1 Log in to the <strong>vSphere</strong> Client and select the Hosts and Clusters inventory view.<br />
2 Select the host in the inventory pane.<br />
3 Click the Configuration tab, and click Network Adapters.<br />
The network adapters panel shows the following information.<br />
Table 1-1. Network Adapter Parameters<br />
Option Description<br />
Device Name of the network adapter.<br />
Chapter 1 Introduction to <strong>Networking</strong><br />
Speed Actual speed and duplex of the network adapter.<br />
<strong>VMware</strong>, Inc. 9
<strong>vSphere</strong> <strong>Networking</strong><br />
Table 1-1. Network Adapter Parameters (Continued)<br />
Option Description<br />
Configured Configured speed and duplex of the network adapter.<br />
Switch <strong>vSphere</strong> standard switch or <strong>vSphere</strong> distributed switch that<br />
the network adapter is associated with.<br />
Observed IP ranges IP addresses that the network adapter is likely to have access<br />
to.<br />
Wake on LAN supported Network adapter ability to support Wake on the LAN.<br />
10 <strong>VMware</strong>, Inc.
Setting Up <strong>Networking</strong> with <strong>vSphere</strong> 2<br />
Standard Switches<br />
<strong>vSphere</strong> standard switches handle network traffic at the host level in a <strong>vSphere</strong> environment.<br />
Use the <strong>vSphere</strong> Client to add networking based on the categories that reflect the types of network services.<br />
n Virtual machines<br />
n VMkernel<br />
This chapter includes the following topics:<br />
n “<strong>vSphere</strong> Standard Switches,” on page 11<br />
n “Standard Port Groups,” on page 12<br />
n “Port Group Configuration for Virtual Machines,” on page 12<br />
n “VMkernel <strong>Networking</strong> Configuration,” on page 15<br />
n “<strong>vSphere</strong> Standard Switch Properties,” on page 20<br />
<strong>vSphere</strong> Standard Switches<br />
You can create abstracted network devices called <strong>vSphere</strong> standard switches. A standard switch can bridge<br />
traffic internally between virtual machines in the same port group and link to external networks.<br />
You can use standard switches to combine the bandwidth of multiple network adapters and balance<br />
communications traffic among them. You can also configure a standard switch to handle physical NIC failover.<br />
A <strong>vSphere</strong> standard switch models a physical Ethernet switch. The default number of logical ports for a<br />
standard switch is 120. You can connect one network adapter of a virtual machine to each port. Each uplink<br />
adapter associated with a standard switch uses one port. Each logical port on the standard switch is a member<br />
of a single port group. Each standard switch can also have one or more port groups assigned to it. For<br />
information about maximum allowed ports and port groups, see the Configuration Maximums documentation.<br />
When two or more virtual machines are connected to the same standard switch, network traffic between them<br />
is routed locally. If an uplink adapter is attached to the standard switch, each virtual machine can access the<br />
external network that the adapter is connected to.<br />
<strong>VMware</strong>, Inc. 11
<strong>vSphere</strong> <strong>Networking</strong><br />
Standard Port Groups<br />
Port groups aggregate multiple ports under a common configuration and provide a stable anchor point for<br />
virtual machines connecting to labeled networks.<br />
Figure 2-1. <strong>vSphere</strong> Standard Switch Network<br />
Management<br />
traffic<br />
Management<br />
vMotion<br />
traffic<br />
vMotion<br />
vminc0<br />
<strong>ESXi</strong> host 1<br />
VM<br />
Test<br />
environment<br />
Uplink port group<br />
VM<br />
VM VM<br />
Production<br />
uplink port 0 uplink port 1 uplink port 2<br />
vminc1 vminc3<br />
vNIC<br />
Network<br />
production<br />
Port<br />
groups<br />
Physical network adapters<br />
Physical Switch<br />
VM VM VM VM<br />
Production<br />
Test<br />
environment<br />
<strong>ESXi</strong> host 2<br />
vMotion<br />
traffic<br />
Uplink port group<br />
Virtual<br />
port<br />
Management<br />
traffic<br />
vMotion Management<br />
uplink port 0 uplink port 1 uplink port 2<br />
vmknic<br />
vminc0 vminc1 vminc3<br />
Each port group is identified by a network label, which is unique to the current host. Network labels are used<br />
to make virtual machine configuration portable across hosts. All port groups in a datacenter that are physically<br />
connected to the same network (in the sense that each can receive broadcasts from the others) are given the<br />
same label. Conversely, if two port groups cannot receive broadcasts from each other, they have distinct labels.<br />
A VLAN ID, which restricts port group traffic to a logical Ethernet segment within the physical network, is<br />
optional. For a port group to reach port groups located on other VLANs, the VLAN ID must be set to 4095. If<br />
you use VLAN IDs, you must change the port group labels and VLAN IDs together so that the labels properly<br />
represent connectivity.<br />
Port Group Configuration for Virtual Machines<br />
You can add or modify a virtual machine port group from the <strong>vSphere</strong> Client.<br />
The <strong>vSphere</strong> Client Add Network wizard guides you through the tasks to create a virtual network to which<br />
virtual machines can connect, including creating a <strong>vSphere</strong> standard switch and configuring settings for a<br />
network label.<br />
When you set up virtual machine networks, consider whether you want to migrate the virtual machines in the<br />
network between hosts. If so, be sure that both hosts are in the same broadcast domain—that is, the same Layer<br />
2 subnet.<br />
12 <strong>VMware</strong>, Inc.
<strong>ESXi</strong>does not support virtual machine migration between hosts in different broadcast domains because the<br />
migrated virtual machine might require systems and resources that it would no longer have access to in the<br />
new network. Even if your network configuration is set up as a high-availability environment or includes<br />
intelligent switches that can resolve the virtual machine’s needs across different networks, you might<br />
experience lag times as the Address Resolution Protocol (ARP) table updates and resumes network traffic for<br />
the virtual machines.<br />
Virtual machines reach physical networks through uplink adapters. A <strong>vSphere</strong> standard switch can transfer<br />
data to external networks only when one or more network adapters are attached to it. When two or more<br />
adapters are attached to a single standard switch, they are transparently teamed.<br />
Add a Virtual Machine Port Group<br />
Virtual machine port groups provide networking for virtual machines.<br />
Procedure<br />
1 Log in to the <strong>vSphere</strong> Client and select the Hosts and Clusters inventory view.<br />
2 Select the host in the inventory pane.<br />
3 On the host Configuration tab, click <strong>Networking</strong>.<br />
4 Select the <strong>vSphere</strong> Standard Switch view.<br />
Standard switches appear in an overview that includes a detailed layout.<br />
5 On the right side of the page, click Add <strong>Networking</strong>.<br />
6 Accept the default connection type, Virtual Machines, and click Next.<br />
7 Select Create a <strong>vSphere</strong> standard switch or one of the listed existing standard switches and the associated<br />
physical adapters to use for this port group.<br />
You can create a standard switch with or without Ethernet adapters.<br />
If you create a standard switch without physical network adapters, all traffic on that switch is confined to<br />
that switch. No other hosts on the physical network or virtual machines on other standard switches can<br />
send or receive traffic over this standard switch. You might create a standard switch without physical<br />
network adapters if you want a group of virtual machines to be able to communicate with each other, but<br />
not with other hosts or with virtual machines outside the group.<br />
8 Click Next.<br />
9 In the Port Group Properties group, enter a network label that identifies the port group that you are<br />
creating.<br />
Use network labels to identify migration-compatible connections common to two or more hosts.<br />
10 (Optional) If you are using a VLAN, for VLAN ID, enter a number between 1 and 4094.<br />
If you enter 0 or leave the option blank, the port group detects only untagged (non-VLAN) traffic. If you<br />
enter 4095, the port group can detect traffic on any VLAN while leaving the VLAN tags intact.<br />
11 Click Next.<br />
12 After you determine that the switch is configured correctly, click Finish.<br />
Add a Virtual Machine Port Group with the <strong>vSphere</strong> Web Client<br />
Virtual machine port groups provide networking for virtual machines.<br />
Procedure<br />
1 Browse to a host in the <strong>vSphere</strong> Web Client.<br />
Chapter 2 Setting Up <strong>Networking</strong> with <strong>vSphere</strong> Standard Switches<br />
<strong>VMware</strong>, Inc. 13
<strong>vSphere</strong> <strong>Networking</strong><br />
2 Right-click the host in the navigator and select All vCenter Actions > Add <strong>Networking</strong>.<br />
3 In Select connection type, select Virtual Machine Port Group for a Standard Switch and click Next.<br />
4 In Select target device, select an existing standard switch or create a new standard switch.<br />
5 (Optional) If you select an existing standard switch:<br />
a Click Browse.<br />
b Select a standard switch from the list and click OK.<br />
c Click Next and go to Step 8.<br />
6 (Optional) If you create a new standard switch:<br />
a Set the Number of ports using the drop-down menu.<br />
b Click Next and go to the next step.<br />
7 (Optional) In Create a Standard Switch, assign physical network adapters to the standard switch.<br />
You can create a standard switch with or without adapters.<br />
If you create a standard switch without physical network adapters, all traffic on that switch is confined to<br />
that switch. No other hosts on the physical network or virtual machines on other standard switches can<br />
send or receive traffic over this standard switch. You might create a standard switch without physical<br />
network adapters if you want a group of virtual machines to be able to communicate with each other, but<br />
not with other hosts or with virtual machines outside the group.<br />
a Select an adapter from the Unclaimed Adapters list and click Assign.<br />
b Assign the adapter to Active Adapters, Standy Adapters, or Unused Adapters and click OK.<br />
c Use the up and down arrows in the Assigned adapters list to change the position of the adapter if<br />
needed.<br />
d Click Next.<br />
8 In Connection settings, type a Network Label for the port group, or accept the generated label.<br />
9 (Optional) Set the VLAN ID for the port group.<br />
10 Click Next.<br />
11 Review the port group settings in Ready to complete and click Finish.<br />
Click Back to change any settings.<br />
Edit a Standard Switch Port Group in the <strong>vSphere</strong> Web Client<br />
You can edit the information for a standard switch port group using the <strong>vSphere</strong> Web Client as well as override<br />
networking policies at the port group level.<br />
Procedure<br />
1 Browse to a host in the <strong>vSphere</strong> Web Client object navigator.<br />
2 Click the Manage tab, and select <strong>Networking</strong> > Virtual switches.<br />
3 Select a standard switch from the list.<br />
4 In the infrastructure diagram of the standard switch, click the name of a port group.<br />
The configuration settings for the port group appear at the bottom of the screen.<br />
5 Click Edit.<br />
6 In the Properties section, edit the Network Label for the port group.<br />
14 <strong>VMware</strong>, Inc.
7 Use the VLAN ID drop-down menu to edit the existing VLAN ID.<br />
8 (Optional) In the Security section:<br />
a Select the check box next to the policy to override the current security policies.<br />
b From the drop-down menu, select Accept or Reject.<br />
9 (Optional) In the Traffic Shaping section:<br />
a Select the check box next to Override to override the current traffic shaping policy.<br />
b In the drop-down menu, Enabled or Disabled traffic shaping policy. If you enable traffic shaping,<br />
enter values for each bandwidth type and bust size.<br />
10 (Optional) In the Teaming and Failover section:<br />
a Select the check box next to the teaming and failover policies to override.<br />
b In the drop-down menus, select the policy setting.<br />
11 Click OK.<br />
You can also override the adapters used by the port group.<br />
VMkernel <strong>Networking</strong> Configuration<br />
A VMkernel networking interface provides network connectivity for the host as well as handling <strong>VMware</strong><br />
vMotion, IP storage, and Fault Tolerance.<br />
Moving a virtual machine from one host to another is called migration. Using vMotion, you can migrate<br />
powered on virtual machines with no downtime. Your VMkernel networking stack must be set up properly<br />
to accommodate vMotion.<br />
IP storage refers to any form of storage that uses TCP/IP network <strong>ESXi</strong>. Because these storage types are network<br />
based, they can use the same VMkernel interface and port group.<br />
TCP/IP Stack at the VMkernel Level<br />
The <strong>VMware</strong> VMkernel TCP/IP networking stack provides networking support in multiple ways for each of<br />
the services it handles.<br />
The VMkernel TCP/IP stack handles iSCSI, NFS, and vMotion in the following ways.<br />
n iSCSI as a virtual machine datastore.<br />
n iSCSI for the direct mounting of .ISO files, which are presented as CD-ROMs to virtual machines.<br />
n NFS as a virtual machine datastore.<br />
n NFS for the direct mounting of .ISO files, which are presented as CD-ROMs to virtual machines.<br />
n Migration with vMotion.<br />
n Fault Tolerance logging.<br />
n Port-binding for vMotion interfaces.<br />
n Provides networking information to dependent hardware iSCSI adapters.<br />
If you have two or more physical NICs for iSCSI, you can create multiple paths for the software iSCSI by<br />
configuring iSCSI Multipathing. For more information about iSCSI Multipathing, see the <strong>vSphere</strong> Storage<br />
documentation.<br />
NOTE <strong>ESXi</strong> supports only NFS version 3 over TCP/IP.<br />
Chapter 2 Setting Up <strong>Networking</strong> with <strong>vSphere</strong> Standard Switches<br />
<strong>VMware</strong>, Inc. 15
<strong>vSphere</strong> <strong>Networking</strong><br />
Set Up VMkernel <strong>Networking</strong> on a <strong>vSphere</strong> Standard Switch<br />
Create a VMkernel network adapter for use as a vMotion interface or an IP storage port group.<br />
Procedure<br />
1 Log in to the <strong>vSphere</strong> Client and select the Hosts and Clusters inventory view.<br />
2 Select the host in the inventory pane.<br />
3 On the host Configuration tab, click <strong>Networking</strong>.<br />
4 In the <strong>vSphere</strong> Standard Switch view, click Add <strong>Networking</strong>.<br />
5 Select VMkernel and click Next.<br />
6 Select the <strong>vSphere</strong> standard switch to use, or select Create a <strong>vSphere</strong> standard switch to create a new<br />
<strong>vSphere</strong> standard switch.<br />
7 Select the check boxes for the network adapters for your <strong>vSphere</strong> standard switch to use.<br />
Select adapters for each <strong>vSphere</strong> standard switch so that virtual machines or other services that connect<br />
through the adapter can reach the correct Ethernet segment. If no adapters appear under Create a new<br />
<strong>vSphere</strong> standard switch, all the network adapters in the system are being used by existing <strong>vSphere</strong><br />
standard switches or <strong>vSphere</strong> distributed switches. You can either create a <strong>vSphere</strong> standard switch<br />
without a network adapter, or select a network adapter that an existing <strong>vSphere</strong> standard switch uses.<br />
8 Click Next.<br />
9 Select or enter a network label and a VLAN ID.<br />
Option Description<br />
Network Label A name that identifies the port group that you are creating. This is the label<br />
that you specify when you configure VMkernel services such as vMotion and<br />
IP storage and you configure a virtual adapter to be attached to this port<br />
group.<br />
VLAN ID Identifies the VLAN that the port group’s network traffic will use.<br />
10 (Optional) Select Use this port group for vMotion to enable this port group to advertise itself to another<br />
host as the network connection through which vMotion traffic should be sent.<br />
11 (Optional) Select Use this port group for fault tolerance logging.<br />
12 (Optional) Select Use this port group for management traffic.<br />
13 If IPv6 is enabled on the host, select IP (Default), IPv6, or IP and IPv6 networking.<br />
This option does not appear on hosts that do not have IPv6 enabled. IPv6 configuration cannot be used<br />
with dependent hardware iSCSI adapters.<br />
14 Click Next.<br />
16 <strong>VMware</strong>, Inc.
15 Select how to obtain IP settings.<br />
Option Description<br />
Obtain IP settings automatically Use DHCP to obtain IP settings.<br />
Use the following IP settings Specify IP settings manually.<br />
a Enter the IP address and subnet mask for the VMkernel interface.<br />
b Click Edit to set the VMkernel Default Gateway for VMkernel services,<br />
such as vMotion, NAS, and iSCSI.<br />
On the DNS Configuration tab, the name of the host is entered by<br />
default. The DNS server addresses that were specified during<br />
installation are also preselected, as is the domain.<br />
c Click OK and click Next.<br />
16 If you are using IPv6 for the VMkernel interface, select an option for obtaining IPv6 addresses.<br />
Option Description<br />
Obtain IPv6 addresses automatically<br />
through DHCP<br />
Obtain IPv6 addresses automatically<br />
through router advertisement<br />
Use DHCP to obtain IPv6 addresses.<br />
Use router advertisement to obtain IPv6 addresses.<br />
Static IPv6 addresses a Click Add to add a new IPv6 address.<br />
17 Click Next.<br />
b Enter the IPv6 address and subnet prefix length, and click OK.<br />
c To change the VMkernel default gateway, click Edit.<br />
18 Review the information, click Back to change any entries, and click Finish.<br />
Set Up VMkernel <strong>Networking</strong> on a <strong>vSphere</strong> Standard Switch with the<br />
<strong>vSphere</strong> Web Client<br />
Create a VMkernel network adapter to use as a vMotion interface or an IP storage port group.<br />
To add VMKernel networking to a <strong>vSphere</strong> distributed switch, see “Create a VMkernel Network Adapter on<br />
a <strong>vSphere</strong> Distributed Switch in the <strong>vSphere</strong> Web Client,” on page 57.<br />
Procedure<br />
1 Browse to a host in the <strong>vSphere</strong> Web Client navigator.<br />
2 Right-click the host in the navigator and select All vCenter Actions > Add <strong>Networking</strong>.<br />
3 On the Select connection type page, select VMKernel Network Adapter and click Next.<br />
4 On the Select target device page, select either an existing standard switch or a New <strong>vSphere</strong> standard<br />
switch.<br />
5 (Optional) To select an existing standard switch:<br />
a Click the Select an existing standard switchbutton , and click Browse.<br />
b Select a standard switch from the list and click OK.<br />
c Click Next.<br />
6 (Optional) To create a new standard switch, set the number of ports using the drop-down menu and click<br />
Next.<br />
a On the Create a Standard Switch page, assign an adapter to the standard switch.<br />
b Click Add and select an adapter from the list.<br />
Chapter 2 Setting Up <strong>Networking</strong> with <strong>vSphere</strong> Standard Switches<br />
<strong>VMware</strong>, Inc. 17
<strong>vSphere</strong> <strong>Networking</strong><br />
c Use the Failover order group drop-down menu to assign the adapter to a group and click OK.<br />
You can create a standard switch with or without Ethernet adapters.<br />
If you create a standard switch without physical network adapters, all traffic on that switch is confined<br />
to that switch. No other hosts on the physical network or virtual machines on other standard switches<br />
can send or receive traffic over this standard switch. You might create a standard switch without<br />
physical network adapters if you want a group of virtual machines to be able to communicate with<br />
each other, but not with other hosts or with virtual machines outside the group.<br />
d Click Next.<br />
7 On the Port properties page, type a network label, or accept the generated label, and enter a VLAN ID.<br />
Option Description<br />
Network Label A name that identifies the port group that you are creating. Specify this label<br />
when you configure VMkernel services such as vMotion and IP storage and<br />
you configure a virtual adapter to be attached to this port group.<br />
VLAN ID Identifies the VLAN that the port group’s network traffic will use. Select the<br />
ID from the drop down menu.<br />
8 (Optional) Select the vMotion traffic check box to enable this port group to advertise itself to another host<br />
as the network connection through which vMotion traffic should be sent.<br />
9 (Optional) Select the Fault Tolerance logging check box to enable fault tolerance logging.<br />
10 (Optional) Select the Management traffic check box to enable management traffic, and click Next.<br />
11 (Optional) On the IPv4 settings page, select the method by which IP addresses are obtained.<br />
Option Description<br />
Obtain IP settings automatically Use DHCP to obtain IP settings.<br />
Use static IP settings Enter the IPv4 IP address and subnet mask for the VMkernel interface.<br />
The VMkernel Default Gateway for IPv4 is set automatically.<br />
The DNS server addresses that you specified during installation are<br />
preselected, as is the domain.<br />
12 (Optional) On the IPv6 settings page, select an option for obtaining IPv6 addresses.<br />
NOTE The IPv6 option does not appear on hosts that do not have IPv6 enabled.<br />
Option Description<br />
Obtain IPv6 addresses automatically<br />
through DHCP<br />
Obtain IPv6 addresses automatically<br />
through Router Advertisement<br />
Use DHCP to obtain IPv6 addresses.<br />
Use router advertisement to obtain IPv6 addresses.<br />
Static IPv6 addresses a Click Add to add a new IPv6 address.<br />
b Enter the IPv6 address and subnet prefix length, and click OK.<br />
c To change the VMkernel default gateway, click Edit.<br />
13 Review your settings on the Ready to complete page and click Finish.<br />
Click Back to change any setting.<br />
18 <strong>VMware</strong>, Inc.
Edit VMkernel NIC Network Adapter on a <strong>vSphere</strong> Standard Switch with the<br />
<strong>vSphere</strong> Web Client<br />
Edit a standard switch VMkernel network adapter configuration with the <strong>vSphere</strong> Web Client.<br />
Procedure<br />
1 Browse to a host in the <strong>vSphere</strong> Web Client.<br />
2 Click the Manage tab, and select <strong>Networking</strong> > Virtual Switches.<br />
3 Select a standard switch from the list.<br />
4 When the infrastructure of the standard switch appears, click the name of a VMkernel NIC network<br />
adapter.<br />
The configuration settings for the VMkernel NIC network adapter appear at the bottom of the screen.<br />
5 Click Edit.<br />
6 On the Port properties page select the check boxes to enable services.<br />
Check box Description<br />
vMotion Enable this port group to advertise itself to another host as the network<br />
connection through which vMotion traffic should be sent.<br />
Fault Tolerance logging Enable fault tolerance logging.<br />
Management traffic Enable the port group for management traffic.<br />
7 On the NIC Settings page, set the MTU for the network adapter.<br />
8 With IPv4 enabled, in the IPv4 settings section select the method by which IP addresses are obtained.<br />
Option Description<br />
Obtain IP settings automatically Use DHCP to obtain IP settings.<br />
Use static IP settings Specify IP settings manually.<br />
n Enter the IPv4 IP address and subnet mask for the VMkernel interface.<br />
The VMkernel Default Gateway for IPv4 is automatically set.<br />
The DNS server addresses that were specified during installation are<br />
preselected, as is the domain.<br />
9 (Optional) With IPv6 enabled, in theIPv6 settings select an option for obtaining IPv6 addresses.<br />
NOTE The IPv6 option does not appear on hosts that do not have IPv6 enabled.<br />
Option Description<br />
Obtain IPv6 addresses automatically<br />
through DHCP<br />
Obtain IPv6 addresses automatically<br />
through Router Advertisement<br />
Use DHCP to obtain IPv6 addresses.<br />
Use router advertisement to obtain IPv6 addresses.<br />
Static IPv6 addresses a Click Add to add a new IPv6 address.<br />
Chapter 2 Setting Up <strong>Networking</strong> with <strong>vSphere</strong> Standard Switches<br />
b Type the IPv6 address and subnet prefix length, and click OK.<br />
c To change the VMkernel default gateway, click Edit.<br />
In the Advanced Settings section of IP Settings, remove IPv6 addresses. If the Router Advertisement<br />
option is turned on, the removed addresses from this origin might reappear. Removing DHCP addresses<br />
on the VMKernel port is not supported. These addresses are removed when the DHCP option is turned<br />
off.<br />
<strong>VMware</strong>, Inc. 19
<strong>vSphere</strong> <strong>Networking</strong><br />
10 On the Validate changes page, verify that the changes made to the VMKernel will not disrupt other<br />
operations.<br />
11 Click OK.<br />
View VMkernel Routing Information on a <strong>vSphere</strong> Standard Switch<br />
You can view IP and IPv6 routing information, such as network, prefix, and gateway, for a VMkernel network<br />
interface on a <strong>vSphere</strong> standard switch.<br />
Procedure<br />
1 Log in to the <strong>vSphere</strong> Client and select the Hosts and Clusters inventory view.<br />
2 On the host Configuration tab, click <strong>Networking</strong>.<br />
3 Click Properties for the standard switch associated with the VMkernel interface to view.<br />
4 On the Ports tab, select the VMkernel network adapter to view, and click View Routing Table under IP<br />
Settings or IPv6 Settings.<br />
A routing table that includes network, prefix, and gateway information for the selected VMkernel network<br />
adapter appears.<br />
View VMkernel Routing Information on a <strong>vSphere</strong> Standard Switch with the<br />
<strong>vSphere</strong> Web Client<br />
You can view IP, IPv4, and IPv6 routing information, such as network, prefix, and gateway, for a VMkernel<br />
network interface on a <strong>vSphere</strong> standard switch.<br />
Procedure<br />
1 Browse to a host in the <strong>vSphere</strong> Web Client navigator.<br />
2 Click the Manage tab, and select <strong>Networking</strong> > DNS and routing.<br />
3 In the Routing section, click the Routing table link for the VMkernel gateway or IPv6 VMkernel gateway .<br />
The routing table displays the routing information for devices attached to the host.<br />
NOTE The IPv6 option does not appear on hosts that do not have IPv6 enabled.<br />
4 (Optional) Export the list information by clicking the Export icon at the bottom of the dialog box. There<br />
are several options for export.<br />
5 Click Close.<br />
<strong>vSphere</strong> Standard Switch Properties<br />
<strong>vSphere</strong> standard switch settings control switch-wide defaults for ports, which can be overridden by port<br />
group settings for each standard switch. You can edit standard switch properties, such as the uplink<br />
configuration and the number of available ports.<br />
Change the Number of Ports for a <strong>vSphere</strong> Standard Switch<br />
A <strong>vSphere</strong> standard switch serves as a container for port configurations that use a common set of network<br />
adapters, including sets that contain no network adapters at all. Each virtual switch provides a finite number<br />
of ports through which virtual machines and network services can reach one or more networks.<br />
Procedure<br />
1 Log in to the <strong>vSphere</strong> Client and select the host from the inventory panel.<br />
20 <strong>VMware</strong>, Inc.
2 Click the Configuration tab and click <strong>Networking</strong>.<br />
3 On the right side of the page, click Properties for the standard switch that you want to edit.<br />
4 Click the Ports tab.<br />
5 Select the standard switch item in the Configuration list, and click Edit.<br />
6 Click the General tab.<br />
7 Choose the number of ports that you want to use from the drop-down menu.<br />
8 Click OK.<br />
What to do next<br />
Changes will not take effect until the system is restarted.<br />
Change the Number of Ports for a <strong>vSphere</strong> Standard Switch in the<br />
<strong>vSphere</strong> Web Client<br />
A <strong>vSphere</strong> standard switch serves as a container for port configurations that use a common set of network<br />
adapters, including sets that contain no network adapters. Each virtual switch provides a finite number of<br />
ports through which virtual machines and network services can reach one or more networks.<br />
Procedure<br />
1 Browse to a host in the <strong>vSphere</strong> Web Client.<br />
2 Click the Manage tab, and select <strong>Networking</strong> > Virtual Switches.<br />
3 Select a standard switch from the list and click Edit settings.<br />
4 Click Edit.<br />
5 In the Properties section, set the Number of ports for the standard switch with the drop-down menu.<br />
6 (Optional) Change the MTU (bytes) for the standard switch.<br />
7 Click OK.<br />
Change the Speed of an Uplink Adapter<br />
You can change the connection speed and duplex of an uplink adapter.<br />
Procedure<br />
1 Log in to the <strong>vSphere</strong> Client and select the host from the inventory panel.<br />
2 Click the Configuration tab and click <strong>Networking</strong>.<br />
3 Select a standard switch and click Properties.<br />
4 Click the Network Adapters tab.<br />
Chapter 2 Setting Up <strong>Networking</strong> with <strong>vSphere</strong> Standard Switches<br />
5 To change the configured speed and duplex value of a network adapter, select the network adapter and<br />
click Edit.<br />
6 To select the connection speed manually, select the speed and duplex from the drop-down menu.<br />
Choose the connection speed manually if the NIC and a physical switch might fail to negotiate the proper<br />
connection speed. Symptoms of mismatched speed and duplex include low bandwidth or no link<br />
connectivity.<br />
The adapter and the physical switch port it is connected to must be set to the same value, such as auto and<br />
auto or ND and ND, where ND is some speed and duplex, but not auto and ND.<br />
<strong>VMware</strong>, Inc. 21
<strong>vSphere</strong> <strong>Networking</strong><br />
7 Click OK.<br />
Change the Speed of an Uplink Adapter in the <strong>vSphere</strong> Web Client<br />
An uplink adapter can become a bottleneck for network traffic if the speed of the uplink adapter is not<br />
compatible with the network traffic speed. You can change the connection speed and duplex of an uplink<br />
adapter to transfer data faster.<br />
Procedure<br />
1 Browse to a host in the <strong>vSphere</strong> Web Client navigator.<br />
2 Click the Manage tab, and select <strong>Networking</strong> > Physical adapters.<br />
The physical network adapters associated with the host appear in a table that contains details for each<br />
physical network adapter.<br />
3 To change the configured speed and duplex value of a physical network adapter, select the network<br />
adapter from the list and click Edit.<br />
4 Select the configured speed and duplex of the physical network adapter from the drop-down menu.<br />
5 Click OK.<br />
Add Uplink Adapters<br />
You can associate multiple adapters to a single <strong>vSphere</strong> standard switch to provide NIC teaming. The team<br />
can share traffic and provide failover.<br />
Procedure<br />
1 Log in to the <strong>vSphere</strong> Client and select the host from the inventory panel.<br />
2 Click the Configuration tab and click <strong>Networking</strong>.<br />
3 Select a standard switch and click Properties.<br />
4 Click the Network Adapters tab.<br />
5 Click Add to launch the Add Adapter wizard.<br />
6 Select one or more adapters from the list and click Next.<br />
7 (Optional) To reorder the NICs into a different category, select a NIC and click Move Up and Move<br />
Down.<br />
Option Description<br />
Active Adapters Adapters that the standard switch uses.<br />
Standby Adapters Adapters that become active if one or more of the active adapters fails.<br />
8 Click Next.<br />
9 Review the information on the Adapter Summary page, click Back to change any entries, and click<br />
Finish.<br />
The list of network adapters reappears, showing the adapters that the standard switch now claims.<br />
10 Click Close to exit the dialog box.<br />
The <strong>Networking</strong> section in the Configuration tab shows the network adapters in their designated order<br />
and categories.<br />
22 <strong>VMware</strong>, Inc.
Add Uplink Adapters in the <strong>vSphere</strong> Web Client<br />
NIC teaming combines multiple nework connections to increase throughput and provide redundancy should<br />
a link fail. You can associate multiple adapters to a single <strong>vSphere</strong> standard switch to provide NIC teaming.<br />
The NIC team shares network traffic and provides failover.<br />
Procedure<br />
1 Browse to a host in the <strong>vSphere</strong> Web Client navigator.<br />
2 Click the Manage tab, and select <strong>Networking</strong> > Virtual Switches.<br />
3 Select the standard switch you want to add an uplink to from the list.<br />
4 Click Manage the physical network adapters.<br />
5 Click Add adapters.<br />
6 Select a network adapter from the list and select the Fail order group to assign it to from the drop-down<br />
menu.<br />
7 Click OK.<br />
8 (Optional) The selected adapter appears in the failover group list under the Assigned Adapters.<br />
Use the up and down arrows to change the position of an adapter in the failover groups.<br />
9 Click OK.<br />
Chapter 2 Setting Up <strong>Networking</strong> with <strong>vSphere</strong> Standard Switches<br />
<strong>VMware</strong>, Inc. 23
<strong>vSphere</strong> <strong>Networking</strong><br />
24 <strong>VMware</strong>, Inc.
Setting Up <strong>Networking</strong> with <strong>vSphere</strong> 3<br />
Distributed Switches<br />
With <strong>vSphere</strong> distributed switches you can set up and configure networking in a <strong>vSphere</strong> environment.<br />
This chapter includes the following topics:<br />
n “<strong>vSphere</strong> Distributed Switch Architecture,” on page 26<br />
n “Configuring a <strong>vSphere</strong> Distributed Switch,” on page 27<br />
n “Configuring a <strong>vSphere</strong> Distributed Switch in the <strong>vSphere</strong> Web Client,” on page 31<br />
n “<strong>vSphere</strong> Distributed Switch Health Check,” on page 37<br />
n “Export, Import, and Restore Distributed Switch Configurations,” on page 38<br />
n “Distributed Port Groups,” on page 40<br />
n “Working with Distributed Ports,” on page 47<br />
n “Private VLANs,” on page 49<br />
n “Configuring <strong>vSphere</strong> Distributed Switch Network Adapters,” on page 52<br />
n “Configuring Virtual Machine <strong>Networking</strong> on a <strong>vSphere</strong> Distributed Switch,” on page 61<br />
<strong>VMware</strong>, Inc. 25
<strong>vSphere</strong> <strong>Networking</strong><br />
<strong>vSphere</strong> Distributed Switch Architecture<br />
A <strong>vSphere</strong> distributed switch functions as a single switch across all associated hosts. This enables you to set<br />
network configurations that span across all member hosts, and allows virtual machines to maintain consistent<br />
network configuration as they migrate across multiple hosts.<br />
Figure 3-1. <strong>vSphere</strong> Distributed Switch Network<br />
VM VM VM VM VM vMotion Management<br />
vCenter server<br />
Production<br />
Production<br />
<strong>ESXi</strong> host 1<br />
Test<br />
environment<br />
Uplink port group<br />
XYZ<br />
uplink port 0 uplink port 1 uplink port 2<br />
vminc0<br />
Test environment XYZ<br />
<strong>vSphere</strong> Distributed Switch<br />
Uplink0 Uplink1 Uplink2<br />
vminc1 vminc3<br />
Uplink group<br />
Physical network<br />
adapters<br />
Physical Switch<br />
Production<br />
vNIC<br />
Distributed<br />
port groups<br />
<strong>ESXi</strong> host 2<br />
Test<br />
environment<br />
Uplink port group<br />
vmknic<br />
XYZ<br />
uplink port 0 uplink port 1 uplink port 2<br />
vminc0 vminc1 vminc3<br />
Like a <strong>vSphere</strong> standard switch, each <strong>vSphere</strong> distributed switch is a network hub that virtual machines can<br />
use. A distributed switch can forward traffic internally between virtual machines or link to an external network<br />
by connecting to physical Ethernet adapters, also known as uplink adapters.<br />
Each distributed switch can also have one or more distributed port groups assigned to it. Distributed port<br />
groups group multiple ports under a common configuration and provide a stable anchor point for virtual<br />
machines connecting to labeled networks. Each distributed port group is identified by a network label, which<br />
is unique to the current datacenter. A VLAN ID, which restricts port group traffic to a logical Ethernet segment<br />
within the physical network, is optional.<br />
Network resource pools allow you to manage network traffic by type of network traffic.<br />
26 <strong>VMware</strong>, Inc.
In addition to <strong>vSphere</strong> distributed switches, <strong>vSphere</strong> 5 also provides support for third-party virtual switches.<br />
For information about configuring the Cisco Nexus 1000v switch, go to http://www.cisco.com/go/1000vdocs.<br />
Configuring a <strong>vSphere</strong> Distributed Switch<br />
You can create a <strong>vSphere</strong> distributed switch on a vCenter Server datacenter. After you have created a <strong>vSphere</strong><br />
distributed switch, you can add hosts, create distributed port groups, and edit distributed switch properties<br />
and policies.<br />
Add a <strong>vSphere</strong> Distributed Switch<br />
Create a <strong>vSphere</strong> distributed switch on a vCenter Server datacenter to handle networking traffic for all<br />
associated hosts on the datacenter.<br />
If your system has complex port group requirements, create a distributed port group rather than a default port<br />
group.<br />
Procedure<br />
1 In the <strong>vSphere</strong> Client, select the <strong>Networking</strong> inventory view and select the datacenter.<br />
2 Select Inventory > Datacenter > New <strong>vSphere</strong> Distributed Switch.<br />
3 Select a <strong>vSphere</strong> distributed switch version.<br />
Option Description<br />
<strong>vSphere</strong> Distributed Switch Version:<br />
4.0<br />
<strong>vSphere</strong> Distributed Switch Version:<br />
4.1.0<br />
<strong>vSphere</strong> Distributed Switch Version:<br />
5.0.0<br />
4 Click Next.<br />
Compatible with ESX/<strong>ESXi</strong> version 4.0 and later. Features released with later<br />
<strong>vSphere</strong> distributed switch versions are not supported.<br />
Compatible with ESX/<strong>ESXi</strong> version 4.1 and later. Features released with later<br />
<strong>vSphere</strong> distributed switch versions are not supported.<br />
Compatible with <strong>ESXi</strong> version 5.0 and later.<br />
5 In the Name text box, type a name for the new <strong>vSphere</strong> distributed switch.<br />
6 Use the arrow buttons to select the Number of uplink ports, and click Next.<br />
Uplink ports connect the distributed switch to physical NICs on associated hosts. The number of uplink<br />
ports is the maximum number of allowed physical connections to the distributed switch per host.<br />
7 Select whether to add hosts and their physical adapters to the <strong>vSphere</strong> distributed switch now or later.<br />
If you select Add now, select the hosts and physical adapters to use by clicking the check box next to each<br />
host or adapter. You can only free physical adapters to a <strong>vSphere</strong> distributed switch during distributed<br />
switch creation.<br />
8 (Optional) Set the maximum number of ports on a host.<br />
a Click View Details for the host.<br />
b Select the maximum number of ports for the host from the drop-down menu.<br />
c Click OK.<br />
9 Click Next.<br />
10 (Optional) Select whether to Automatically create a default port group.<br />
This option creates a distributed port group with default settings.<br />
11 Click Finish.<br />
Chapter 3 Setting Up <strong>Networking</strong> with <strong>vSphere</strong> Distributed Switches<br />
<strong>VMware</strong>, Inc. 27
<strong>vSphere</strong> <strong>Networking</strong><br />
What to do next<br />
If you chose to add hosts later, you must add hosts to the distributed switch before adding network adapters.<br />
Network adapters can be added from the host configuration page of the <strong>vSphere</strong> Client, using Manage Hosts,<br />
or by using Host Profiles.<br />
Add Hosts to a <strong>vSphere</strong> Distributed Switch<br />
You can add hosts and physical adapters to a <strong>vSphere</strong> distributed switch at the distributed switch level after<br />
it is created.<br />
Procedure<br />
1 Log in to the <strong>vSphere</strong> Client and select the <strong>Networking</strong> inventory view.<br />
2 Right-click the <strong>vSphere</strong> distributed switch in the inventory pane, and select Add Host.<br />
3 Select the hosts to add.<br />
4 Under the selected hosts, select the physical adapters to add and click Next.<br />
You can select physical adapters that are not being used and physical adapters that are being used.<br />
NOTE Moving a physical adapter to a distributed switch without moving any associated virtual adapters<br />
can cause those virtual adapters to lose network connectivity.<br />
5 For each virtual adapter, select Destination port group and select a port group from the drop-down menu<br />
to migrate the virtual adapter to the distributed switch or select Do not migrate.<br />
6 (Optional) Set the maximum number of ports on a host.<br />
a Click View Details for the host.<br />
b Select the maximum number of ports for the host from the drop-down menu.<br />
c Click OK.<br />
7 Click Next.<br />
8 (Optional) Migrate virtual machine networking to the distributed switch.<br />
a Select Migrate virtual machine networking.<br />
b For each virtual machine, select Destination port group and select a port group from the drop-down<br />
menu or select Do not migrate.<br />
9 Click Next.<br />
10 (Optional) If you need to make any changes, click Back to the appropriate screen.<br />
11 Review the settings for the distributed switch and click Finish.<br />
Manage Hosts on a <strong>vSphere</strong> Distributed Switch<br />
You can change the configuration for hosts and physical adapters on a <strong>vSphere</strong> distributed switch after they<br />
are added to the distributed switch.<br />
Procedure<br />
1 Log in to the <strong>vSphere</strong> Client and select the <strong>Networking</strong> inventory view.<br />
2 Right-click the distributed switch and select Manage Hosts.<br />
3 Select the hosts to manage and click Next.<br />
4 Select the physical adapters to add, deselect the physical adapters to remove, and click Next.<br />
28 <strong>VMware</strong>, Inc.
5 For each virtual adapter, select the Destination port group from the drop-down menu to migrate the<br />
virtual adapter to the distributed switch or select Do not migrate.<br />
6 Click Next.<br />
7 Migrate virtual machine networking to the <strong>vSphere</strong> distributed switch.<br />
a Select Migrate virtual machine networking.<br />
b For each virtual machine, select the Destination port group from the drop-down menu or select Do<br />
not migrate.<br />
8 Click Next.<br />
9 (Optional) If you need to make any changes, click Back to the appropriate screen.<br />
10 Review the settings for the distributed switch, and click Finish.<br />
Set the Number of Ports Per Host on a <strong>vSphere</strong> Distributed Switch<br />
Set the maximum number of ports on a host to limit the number of distributed ports that can exist on one or<br />
more hosts associated with a <strong>vSphere</strong> distributed switch.<br />
Procedure<br />
1 Log in to the <strong>vSphere</strong> Client and select the Hosts and Clusters inventory view.<br />
2 Select the host to modify in the inventory pane.<br />
3 On the host Configuration tab, click <strong>Networking</strong>.<br />
4 Select the <strong>vSphere</strong> Distributed Switch view.<br />
5 Click Properties next to the <strong>vSphere</strong> distributed switch to modify.<br />
6 Select the maximum number of ports from the drop-down menu, and click OK.<br />
What to do next<br />
If you are changing the maximum number of ports for a host after the host is added to the distributed switch,<br />
you must restart the host before the new maximum takes effect.<br />
Edit General <strong>vSphere</strong> Distributed Switch Settings<br />
You can edit the general settings for a <strong>vSphere</strong> distributed switch, such as the distributed switch name and the<br />
number of uplink ports on the distributed switch.<br />
Procedure<br />
1 Log in to the <strong>vSphere</strong> Client and select the <strong>Networking</strong> inventory view.<br />
2 Right-click the <strong>vSphere</strong> distributed switch in the inventory pane, and select Edit Settings.<br />
3 Select General to edit the <strong>vSphere</strong> distributed switch settings.<br />
Option Description<br />
Name Type the name for the distributed switch.<br />
Number of Uplink Ports Select the number of uplink ports for the distributed switch.<br />
Notes Type any notes for the distributed switch.<br />
Chapter 3 Setting Up <strong>Networking</strong> with <strong>vSphere</strong> Distributed Switches<br />
<strong>VMware</strong>, Inc. 29
<strong>vSphere</strong> <strong>Networking</strong><br />
4 (Optional) Edit uplink port names.<br />
a Click Edit uplink names.<br />
b Type new names for one or more uplink ports.<br />
c Click OK.<br />
5 Click OK.<br />
Edit Advanced <strong>vSphere</strong> Distributed Switch Settings<br />
You can change advanced <strong>vSphere</strong> distributed switch settings such as Cisco Discovery Protocol and the<br />
maximum MTU for the <strong>vSphere</strong> distributed switch.<br />
Procedure<br />
1 Log in to the <strong>vSphere</strong> Client and select the <strong>Networking</strong> inventory view.<br />
2 Right-click the <strong>vSphere</strong> distributed switch in the inventory pane, and select Edit Settings.<br />
3 Select Advanced to edit the following <strong>vSphere</strong> distributed switch settings.<br />
Option Description<br />
Maximum MTU Maximum MTU size for the <strong>vSphere</strong> distributed switch.<br />
Discovery Protocol Status Choose the status for discovery protocol on the <strong>vSphere</strong> distributed switch.<br />
n Enabled. Enabled discovery protocol for the <strong>vSphere</strong> distributed switch.<br />
1 Select Cisco Discovery Protocol or Link Layer Discovery Protocol<br />
from the Type drop-down menu.<br />
2 Set Operation to Listen, Advertise, or Both.<br />
n Disabled.<br />
Admin Contact Info Enter the Name and Other Details for the <strong>vSphere</strong> distributed switch<br />
administrator.<br />
4 ClickOK.<br />
View Network Adapter Information for a <strong>vSphere</strong> Distributed Switch<br />
View physical network adapters and uplink assignments for a <strong>vSphere</strong> distributed switch from the networking<br />
inventory view of the <strong>vSphere</strong> Client.<br />
Procedure<br />
1 Log in to the <strong>vSphere</strong> Client and select the <strong>Networking</strong> inventory view.<br />
2 Right-click the <strong>vSphere</strong> distributed switch in the inventory pane, and select Edit Settings.<br />
3 On the Network Adapters tab, you can view network adapter and uplink assignments for associated hosts.<br />
This tab is read-only. Distributed switch network adapters must be configured at the host level.<br />
4 Click OK.<br />
Upgrade a <strong>vSphere</strong> Distributed Switch to a Newer Version<br />
A <strong>vSphere</strong> distributed switch version 4.0 or 4.1 can be upgraded to a later version, enabling the distributed<br />
switch to take advantage of features that are only available in the later version.<br />
Procedure<br />
1 Log in to the <strong>vSphere</strong> Client and select the <strong>Networking</strong> inventory view.<br />
2 Select the <strong>vSphere</strong> distributed switch in the inventory pane.<br />
30 <strong>VMware</strong>, Inc.
3 On the Summary tab, next to Version, select Upgrade.<br />
The upgrade wizard details the features available to the upgraded distributed switch that are not available<br />
to the earlier version.<br />
4 Select the <strong>vSphere</strong> Distribued Switch version to upgrade to.<br />
Option Description<br />
<strong>vSphere</strong> Distributed Switch Version:<br />
4.1.0<br />
<strong>vSphere</strong> Distributed Switch Version:<br />
5.0.0<br />
5 Click Next.<br />
Compatible with ESX/<strong>ESXi</strong> version 4.1 and later. Features released with later<br />
<strong>vSphere</strong> distributed switch versions are not supported.<br />
Compatible with <strong>ESXi</strong> version 5.0 and later.<br />
The upgrade wizard lists the hosts associated with this <strong>vSphere</strong> distributed switch and whether or not<br />
they are compatible with the upgraded <strong>vSphere</strong> distributed switch version. You can proceed with the<br />
upgrade only if all hosts are compatible with the new <strong>vSphere</strong> distributed switch version.<br />
Next to each incompatible host is the reason for the incompatibility.<br />
6 Click Next.<br />
7 Verify that the upgrade information listed is correct and click Finish.<br />
Configuring a <strong>vSphere</strong> Distributed Switch in the <strong>vSphere</strong> Web Client<br />
You can create a <strong>vSphere</strong> distributed switch on a vCenter Server datacenter. After you create a <strong>vSphere</strong><br />
distributed switch, you can add hosts, create distributed port groups, and edit distributed switch properties<br />
and policies.<br />
Add a <strong>vSphere</strong> Distributed Switch with the <strong>vSphere</strong> Web Client<br />
Create a <strong>vSphere</strong> distributed switch on a vCenter Server datacenter to handle networking traffic for all<br />
associated hosts on the datacenter.<br />
If your system has complex port group requirements, create a distributed port group rather than a default port<br />
group.<br />
Procedure<br />
1 Browse to a datacenter in the <strong>vSphere</strong> Web Client.<br />
2 Right-click the datacenter in the navigator and select New Distributed Switch.<br />
3 In Name and Location, type a name for the new distributed switch, or accept the generated name, and<br />
click Next.<br />
4 In Select version, select a distributed switch version and click Next.<br />
Option Description<br />
<strong>vSphere</strong> Distributed Switch: <strong>5.1</strong>.0 Compatible with VMWare <strong>ESXi</strong> <strong>5.1</strong> or later.<br />
<strong>vSphere</strong> Distributed Switch: 5.0.0 Compatible with VMWare <strong>ESXi</strong> 5.0 or later.<br />
Chapter 3 Setting Up <strong>Networking</strong> with <strong>vSphere</strong> Distributed Switches<br />
Features released with later <strong>vSphere</strong> distributed switch versions are not<br />
supported.<br />
<strong>VMware</strong>, Inc. 31
<strong>vSphere</strong> <strong>Networking</strong><br />
Option Description<br />
<strong>vSphere</strong> Distributed Switch: 4.1.0 Compatible with ESX/<strong>ESXi</strong> version 4.1 and later.<br />
Features released with later <strong>vSphere</strong> distributed switch versions are not<br />
supported.<br />
<strong>vSphere</strong> Distributed Switch: 4.0.0 Compatible with ESX/<strong>ESXi</strong> version 4.0 and later.<br />
5 In Edit Settings:<br />
a Use the arrow buttons to select the Number of uplinks.<br />
Features released with later <strong>vSphere</strong> distributed switch versions are not<br />
supported.<br />
Uplink ports connect the distributed switch to physical NICs on associated hosts. The number of<br />
uplink ports is the maximum number of allowed physical connections to the distributed switch per<br />
host.<br />
b Use the drop-down menu to enable or disable Network I/O control.<br />
c Select the Create a default port group check box to create a new distributed port group with default<br />
settings for this switch.<br />
d (Optional) If you opted to create a default port group, use the Port group name field to name the port<br />
group, or accept the generated name.<br />
e Click Next.<br />
6 In Ready to complete, review the settings you selected and click Finish.<br />
Use the Back button to edit any settings.<br />
A distributed switch is created. You can view the features supported on the distributed switch as well as other<br />
details by navigating to the new distributed switch and clicking the Summary tab.<br />
What to do next<br />
Add hosts to the distributed switch before adding network adapters. You can add network adapters from the<br />
Host configuration page of the <strong>vSphere</strong> Web Client, using Manage Hosts, or by using Host Profiles.<br />
Add Hosts to a <strong>vSphere</strong> Distributed Switch in the <strong>vSphere</strong> Web Client<br />
After a <strong>vSphere</strong> distributed switch is created, add hosts and physical adapters to create a virtual network.<br />
Procedure<br />
1 Right-click a distributed switch in the <strong>vSphere</strong> Web Client navigator and select Add and Manage Hosts.<br />
2 On the Select hosts page, select Add hosts and click Next.<br />
3 Click Add new hosts.<br />
The select new hosts dialog box opens. Select a host from the list and click OK.<br />
4 Click Next.<br />
5 On the Select physical network adapters page:<br />
a Select the check box next to each physical network adapter that you want to add to each host and<br />
click Assign an uplink.<br />
b Select an uplink port from the list in the dialog box and click OK.<br />
Your selection appears in the Uplink column. If you do not select an uplink, the uplink is assigned<br />
automatically.<br />
c Click Next.<br />
32 <strong>VMware</strong>, Inc.
6 On the Select virtual network adapters page:<br />
a Select an adapter from the list and click Assign port group.<br />
b In the dialog box, select a port group and click OK.<br />
You can filter the port group list.<br />
c Click Next.<br />
7 On the Validate changes page, review the dependencies for the physical and virtual network adapters<br />
and click Next.<br />
8 (Optional) On the Select VM network adapters page, select virtual machines or network adapters to<br />
migrate to the distributed switch.<br />
a Select the Migrate Virtual Machine Network check box.<br />
b Select the virtual machine or network adapters to migrate and click the Assign port group button.<br />
c Select the destination port group and click OK.<br />
d Click Next.<br />
9 On the Ready to complete page, review the settings you selected and click Finish.<br />
Use the Back button to change settings before finishing.<br />
Manage Hosts on a <strong>vSphere</strong> Distributed Switch in the <strong>vSphere</strong> Web Client<br />
You can change the configuration for hosts and physical adapters on a <strong>vSphere</strong> distributed switch after they<br />
are added to the distributed switch.<br />
Procedure<br />
1 Browse to a distributed switch in the <strong>vSphere</strong> Web Client navigator.<br />
2 Right-click the distributed switch in the navigator and select Add and Manage Hosts.<br />
3 On the Select tasks page, select a task to perform on the distributed switch and click Next.<br />
Task Description<br />
Add hosts Add new hosts to the selected distributed switch.<br />
Migrate host networking Move networking from a member host to the selected distributed switch.<br />
Remove hosts Select hosts to remove from the selected distrubuted switch.<br />
Add host and migrate hot<br />
networking (advanced)<br />
NOTE If you choose this task, proceed to step 3 and step 9.<br />
Add new hosts and migrate networking of member hosts to the selected distributed<br />
switch. Use this option to unify the network configuration of new and existing hosts.<br />
4 On the Select host page, select hosts or member hosts for the task and click Next.<br />
5 On the Select physical network adapters page, deselect or select each physical network adapter that you<br />
want to add or remove from each host.<br />
6 (Optional) Select each physical network adapter individually and click Assign Uplink.<br />
a Select an uplink port from the list and click OK.<br />
If you do not select an uplink, the uplink is automatically assigned.<br />
b Click Next.<br />
Chapter 3 Setting Up <strong>Networking</strong> with <strong>vSphere</strong> Distributed Switches<br />
<strong>VMware</strong>, Inc. 33
<strong>vSphere</strong> <strong>Networking</strong><br />
7 On the Network connectivity page, select a port group from the list to provide network connectivity and<br />
click Assign port group.<br />
a Select a port group to assign to the distributed switch, or select Do Not Migrate, and click OK.<br />
You can filter the list using the Filter field.<br />
b Click Next.<br />
8 On the Validate changes page, review the dependencies for the physical and virtual network adapters<br />
and click Next.<br />
Click Back to change settings.<br />
9 (Optional) On the Virtual machine networking page, if you are migrating virtual machines or network<br />
adapters to the selected distributed switch, select the Migrate Virtual Machine Network check box.<br />
a Select the virtual machine or network adapters to migrate and click Assign port group.<br />
b Select the destination port group, or select Do not migrate, and click OK.<br />
c Click Next.<br />
10 Review the settings you selected on the Ready to complete page and click Finish.<br />
Set the Number of Ports Per Host on a <strong>vSphere</strong> Distributed Switch with the<br />
<strong>vSphere</strong> Web Client<br />
Set the maximum number of ports on a host to limit the number of distributed ports that can exist on one or<br />
more hosts associated with a <strong>vSphere</strong> distributed switch.<br />
Procedure<br />
1 Browse to a host in the <strong>vSphere</strong> Web Client navigator.<br />
2 Click the Manage tab, and select <strong>Networking</strong> > Virtual Switches<br />
3 Select a distributed switch from the list.<br />
4 Click Update the maximum number of distributed ports on this host.<br />
5 Use the up and down arrows to set the maximum number of ports for the host and click OK.<br />
What to do next<br />
If you are changing the maximum number of ports for a host after the host is added to the distributed switch,<br />
you must restart the host before the new maximum takes effect.<br />
Edit General and Advanced <strong>vSphere</strong> Distributed Switch Settings in the<br />
<strong>vSphere</strong> Web Client<br />
General settings for a <strong>vSphere</strong> include the distributed switch name and the number of uplink ports on the<br />
distributed switch. Advanced settings for a <strong>vSphere</strong> or a <strong>vSphere</strong> include Cisco Discovery Protocol and the<br />
maximum MTU for the <strong>vSphere</strong> distributed switch. You can edit the general and advanced settings.<br />
Procedure<br />
1 Browse to a distributed switch in the <strong>vSphere</strong> Web Client navigator.<br />
2 Click the Manage tab, and click Settings > Properties.<br />
3 Click Edit.<br />
34 <strong>VMware</strong>, Inc.
4 Click General to edit the <strong>vSphere</strong> distributed switch settings.<br />
Option Description<br />
Name Type the name for the distributed switch.<br />
Number of uplinks Select the number of uplink ports for the distributed switch.<br />
Click Edit Uplink Names to change the names of the uplinks.<br />
Number of ports The number of ports for this distributed switch. This cannot be edited.<br />
Network I/O Control Use the drop-down menu to enable or disable Network I/O control.<br />
Description Add or modify a description of the distributed switch settings.<br />
5 Click Advanced to edit the <strong>vSphere</strong> distributed switch settings.<br />
Option Description<br />
MTU (Bytes) Maximum MTU size for the <strong>vSphere</strong> distributed switch.<br />
Discovery Protocol a Select Cisco Discovery Protocol, Link Layer Discovery Protocol, or<br />
disabled from the Type drop-down menu.<br />
b Set Operation to Listen, Advertise, or Both.<br />
For information about Discovery Protocol, see “Switch Discovery<br />
Protocol,” on page 146.<br />
Administrator Contact Type the name and other details of the administrator for the distributed<br />
switch.<br />
6 Click OK.<br />
Upgrade a <strong>vSphere</strong> Distributed Switch to a Newer Version with the<br />
<strong>vSphere</strong> Web Client<br />
You can upgrade <strong>vSphere</strong> distributed switch version 4.0, 4.1, or 5.0 to a later version. The upgrade enables the<br />
distributed switch to take advantage of features that are available ony in the later version.<br />
The upgrade of a distributed switch is a non-disruptive operation, that is, the hosts and virtual machines<br />
attached to the switch do not experience any downtime.<br />
Procedure<br />
1 Browse to a distributed switch in the <strong>vSphere</strong> Web Client navigator.<br />
2 Right-click the distributed switch in the navigator and select Upgrade Distributed Switch.<br />
3 Select the <strong>vSphere</strong> distributed switch version to upgrade to and click Next.<br />
Option Description<br />
Version <strong>5.1</strong>.0 Compatible with <strong>ESXi</strong> version <strong>5.1</strong> and later.<br />
Version 5.0.0 Compatible with <strong>ESXi</strong> version 5.0 and later.<br />
Version 4.1.0 Compatible with ESX/<strong>ESXi</strong> version 4.1 and later. Features released with later<br />
<strong>vSphere</strong> distributed switch versions are not supported.<br />
4 Check host compatibility and click Next.<br />
Some ESX hosts of the distributed switch might be incompatible with the selected upgrade version.<br />
Upgrade or remove incompatible hosts, or select another distributed switch upgrade version.<br />
5 Review your settings and click Finish.<br />
Click Back to edit selections.<br />
Chapter 3 Setting Up <strong>Networking</strong> with <strong>vSphere</strong> Distributed Switches<br />
After you upgrade, you can not revert the <strong>vSphere</strong> distributed switch to a previous version. You cannot<br />
add older ESX member hosts that are not compatible with the new <strong>vSphere</strong> distributed switch.<br />
<strong>VMware</strong>, Inc. 35
<strong>vSphere</strong> <strong>Networking</strong><br />
View Network Adapter Information in the <strong>vSphere</strong> Web Client<br />
For each physical network adapter on the host, you can view information such as the speed, duplex, and<br />
observed IP ranges.<br />
Procedure<br />
1 Browse to a host in the <strong>vSphere</strong> Web Client.<br />
2 Click the Manage tab, and select <strong>Networking</strong> > Virtual adapters or Physical adapters to view adapter<br />
information.<br />
u The Virtual adapters table shows the following information.<br />
Option Description<br />
Device Name of the virtual network adapter.<br />
Network Label Name of the network to which the virtual network adapter is connected.<br />
Switch <strong>vSphere</strong> standard or distributed switch with which the virtual network<br />
adapter is associated.<br />
vMotion Status of vMotion on the virtual network adapter.<br />
FT Logging Status of FT Logging on the virtual network adapter.<br />
Management Traffic Status of Management Traffic on the virtual network adapter.<br />
When you click on a virtual adapter in the list, more information about the network adapter is shown at<br />
the bottom of the screen. Select a tab to view more information about the virtual adapter.<br />
Tab Description<br />
All Displays all configuration information for the virtual adapter.<br />
Properties Displays all properties set for the virtual adapter.<br />
IP Settings Displays all IPv4 and IPv6 settings for the virtual adapter. IPv6 information<br />
is not displayed if IPv6 has not been enabled on the host.<br />
Policies Displays all configured policies for the virtual adapter.<br />
u The Physical adapters table shows the following information.<br />
Option Description<br />
Device Name of the physical network adapter.<br />
Actual Speed Actual speed and duplex of the network adapter.<br />
Configured Speed Configured speed and duplex of the network adapter.<br />
Switch <strong>vSphere</strong> standard or distributed switch the network adapter is associated<br />
with.<br />
MAC address MAC address associated with the network adapter.<br />
Observed IP ranges IP addresses the network adapter is likely to have access to.<br />
Wake on LAN Supported Network adapters ability to support Wake on the LAN.<br />
When you click on a physical adapter in the list, more information about the network adapter is shown<br />
at the bottom of the screen. Use the tabs to view specific information about the adapter.<br />
Tab Description<br />
All Displays all configuration information for the physical adapter.<br />
Properties Displays all properties set for the physical adapter.<br />
36 <strong>VMware</strong>, Inc.
Tab Description<br />
CDP Displays the Cisco Discovery Protocol configuration for the physical adapter.<br />
LLDP Displays the Link Layer DIscovery Protocol configuration for the physical<br />
adapter.<br />
<strong>vSphere</strong> Distributed Switch Health Check<br />
<strong>vSphere</strong> <strong>5.1</strong> distributed switch health check helps identify and troubleshoot configuration errors in <strong>vSphere</strong><br />
distributed switches.<br />
The following errors are common configuration errors that health check helps identify.<br />
n Mismatched VLAN trunks between a <strong>vSphere</strong> distributed switch and physical switch.<br />
n Mismatched MTU settings between physical network adapters, distributed switches, and physical switch<br />
ports.<br />
n Mismatched virtual switch teaming policies for the physical switch port-channel settings.<br />
Health check monitors the following:<br />
n VLAN. Checks whether <strong>vSphere</strong> distributed switch VLAN settings match trunk port configuration on the<br />
adjacent physical switch ports.<br />
n MTU. Checks whether the physical access switch port MTU jumbo frame setting based on per VLAN<br />
matches the <strong>vSphere</strong> distributed switch MTU setting.<br />
n Teaming policies. Checks whether the physical access switch ports EtherChannel setting matches the<br />
distributed switch distributed port group IPHash teaming policy settings.<br />
Health check is limited to only the access switch port to which the distributed switch uplink connects.<br />
NOTE For VLAN and MTU checks, you must have at least two link-up physical uplink NICs for the distributed<br />
switch.<br />
For a teaming policy check, you must have at least two link-up physical uplink NICs and two hosts when<br />
applying the policy.<br />
Enable or Disable <strong>vSphere</strong> Distributed Switch Health Check in the<br />
<strong>vSphere</strong> Web Client<br />
Health check monitors for changes in <strong>vSphere</strong> distributed switch configurations. You must enable <strong>vSphere</strong><br />
distributed switch health check to perform checks on distributed switch configurations.<br />
Health check is available only on <strong>ESXi</strong> <strong>5.1</strong> distributed switches. You can view health check information only<br />
through the <strong>vSphere</strong> Web Client <strong>5.1</strong> or later.<br />
Procedure<br />
1 Browse to a <strong>vSphere</strong> distributed switch in the <strong>vSphere</strong> Web Client.<br />
2 Click the Manage tab.<br />
3 Select Settings, and select Health check.<br />
4 To enable or disable health check, click Edit.<br />
Chapter 3 Setting Up <strong>Networking</strong> with <strong>vSphere</strong> Distributed Switches<br />
<strong>VMware</strong>, Inc. 37
<strong>vSphere</strong> <strong>Networking</strong><br />
5 Use the drop-down menus to enable or disable health check options.<br />
Option Description<br />
VLAN and MTU Reports the status of distributed uplink ports and VLAN ranges.<br />
Teaming and Failover Checks for any configuration mismatch between <strong>ESXi</strong> and the physical<br />
switch used in the teaming policy.<br />
6 Click OK.<br />
What to do next<br />
When you change the configuration of a <strong>vSphere</strong> distributed switch, you can view information about the<br />
change in the Monitor tab in the <strong>vSphere</strong> Web Client. See “View <strong>vSphere</strong> Distributed Switch Health Check<br />
Information,” on page 38.<br />
View <strong>vSphere</strong> Distributed Switch Health Check Information<br />
Once you have enabled health check, you can view <strong>vSphere</strong> distributed switch health check information in the<br />
<strong>vSphere</strong> Web Client.<br />
Prerequisites<br />
Enable health check on each <strong>vSphere</strong> distributed switch. See “Enable or Disable <strong>vSphere</strong> Distributed Switch<br />
Health Check in the <strong>vSphere</strong> Web Client,” on page 37.<br />
Procedure<br />
1 Browse to a <strong>vSphere</strong> distributed switch in the <strong>vSphere</strong> Web Client.<br />
2 Click the Monitor tab and click Health.<br />
3 In the Health Status Details section, click a tab to view the health status of the selected check.<br />
The three tabs include: VLAN, MTU, and Teaming and Failover.<br />
Export, Import, and Restore Distributed Switch Configurations<br />
You can export <strong>vSphere</strong> distributed switch configurations to the client, including distributed port group<br />
configurations. The configuration preserves valid network configurations, enabling distribution of these<br />
configurations to other deployments.<br />
You can only import or export distributed switch or distributed port group configurations. To import, export,<br />
or restore a port group configuration, see “Export, Import, and Restore <strong>vSphere</strong> Distributed Port Group<br />
Configurations,” on page 45.<br />
Export <strong>vSphere</strong> Distributed Switch Configurations with the <strong>vSphere</strong> Web Client<br />
You can export <strong>vSphere</strong> distributed switch and distributed port group configurations to a file. The file preserves<br />
valid network configurations, enabling distribution of these configurations to other deployments<br />
This functionality is available only with the <strong>vSphere</strong> Web Client <strong>5.1</strong> or later. However, you can export settings<br />
from any version of a distributed switch if you use the <strong>vSphere</strong> Web Client or later.<br />
Procedure<br />
1 Browse to a distributed switch in the <strong>vSphere</strong> Web Client navigator.<br />
2 Right-click the distributed switch in the navigator and select All vCenter Actions > Export<br />
Configuration.<br />
3 Choose to export the distributed switch configuration, or export the distributed switch configuration and<br />
all port groups.<br />
38 <strong>VMware</strong>, Inc.
4 (Optional) Enter notes about this configuration in the Descriptions field.<br />
5 Click OK.<br />
6 Click Yes to save the configuration file to your local system.<br />
You now have a configuration file that contains all the settings for the selected distributed switch and<br />
distributes port group. You can use this file to create multiple copies of this configuration on an existing<br />
deployment, or overwrite settings of existing distributed switches and port groups to conform to the selected<br />
settings.<br />
What to do next<br />
Use the exported configuration file to do the following tasks:<br />
n To create a copy of the exported distributed switch, see “Import a <strong>vSphere</strong> Distributed Switch<br />
Configuration with the <strong>vSphere</strong> Web Client,” on page 39.<br />
n To overwrite settings on an existing distributed switch, see “Restore a <strong>vSphere</strong> Distributed Switch<br />
Configuration with the <strong>vSphere</strong> Web Client,” on page 39.<br />
You can also export, import, and restore only port group configurations. See “Export, Import, and Restore<br />
<strong>vSphere</strong> Distributed Port Group Configurations,” on page 45.<br />
Import a <strong>vSphere</strong> Distributed Switch Configuration with the <strong>vSphere</strong> Web Client<br />
Use the Import function to create a distributed switch from an exported configuration file. The configuration<br />
file contains valid network configurations, enabling distribution of these configurations to other deployments.<br />
This functionality is available only with the <strong>vSphere</strong> Web Client <strong>5.1</strong> or later. However, you can import settings<br />
from any version of distributed switch if you use the <strong>vSphere</strong> Web Client <strong>5.1</strong> or later.<br />
Procedure<br />
1 Browse to a datacenter In the <strong>vSphere</strong> Web Client navigator.<br />
2 Right-click the datacenter in the navigator and select All vCenter Actions > Import Distributed Switch.<br />
3 Browse to the location of your saved configuration file.<br />
4 Select the Preserve original distributed switch and port group identifiers check box.<br />
5 Click Next.<br />
If you entered notes about the saved configuration file, they appear in the Notes section.<br />
6 Review the import settings before completing the import.<br />
7 Click Finish.<br />
A new distributed switch is created with configuration settings from the configuration file. If you included<br />
distributed port group information in your configuration file, the distribute port groups are also created.<br />
Restore a <strong>vSphere</strong> Distributed Switch Configuration with the<br />
<strong>vSphere</strong> Web Client<br />
Chapter 3 Setting Up <strong>Networking</strong> with <strong>vSphere</strong> Distributed Switches<br />
Use the restore option to reset the configuration of an existing distributed switch to the settings in the<br />
configuration file. Restoring a distributed switch changes the settings on the selected switch back to the settings<br />
saved in the configuration file.<br />
This functionality is available only with the <strong>vSphere</strong> Web Client <strong>5.1</strong> or later. However, you can restore settings<br />
from any distributed switch version if you use the <strong>vSphere</strong> Web Client <strong>5.1</strong> or later.<br />
<strong>VMware</strong>, Inc. 39
<strong>vSphere</strong> <strong>Networking</strong><br />
Procedure<br />
1 Broswe to a distributed switch in the <strong>vSphere</strong> Web Client navigator.<br />
2 Right-click the distributed switch in the navigator and select All vCenter Actions > Restore<br />
Configuration.<br />
3 Browse for the configuration backup file to use.<br />
4 Select Restore distributed switch and all port groups or Restore distributed switch only and click Next<br />
5 Review the summary information for the restore.<br />
Restoring a distributed switch will overwrite the current settings of the distributed switch and its port<br />
groups. It will not delete existing port groups that are not part of the configuration file.<br />
6 Click Finish.<br />
The distributed switch configuration has been restored to the settings in the configuration file.<br />
Distributed Port Groups<br />
A distributed port group specifies port configuration options for each member port on a <strong>vSphere</strong> distributed<br />
switch. Distributed port groups define how a connection is made to a network.<br />
Add a Distributed Port Group<br />
Add a distributed port group to a <strong>vSphere</strong> distributed switch to create a distributed switch network for your<br />
virtual machines.<br />
Procedure<br />
1 Log in to the <strong>vSphere</strong> Client and select the <strong>Networking</strong> inventory view.<br />
2 Select Inventory > <strong>vSphere</strong> Distributed Switch > New Port Group.<br />
3 Enter a Name and the Number of Ports for your new distributed port group.<br />
4 Select a VLAN Type.<br />
Option Description<br />
None Do not use VLAN.<br />
VLAN In the VLAN ID field, enter a number between 1 and 4094.<br />
VLAN Trunking Enter a VLAN trunk range.<br />
Private VLAN Select a private VLAN entry. If you did not create any private VLANs, this<br />
menu is empty.<br />
5 Click Next.<br />
6 Click Finish.<br />
Add a Distributed Port Group in the <strong>vSphere</strong> Web Client<br />
Add a distributed port group to a <strong>vSphere</strong> distributed switch to create a distributed switch network for your<br />
virtual machines.<br />
Procedure<br />
1 Browse to a distributed switch in the <strong>vSphere</strong> Web Client.<br />
2 Right-click the distributed switch in the navigator and select New distributed port group.<br />
40 <strong>VMware</strong>, Inc.
3 In the Select name and location section, type the name of the new distributed port group, or accept the<br />
generated name, and click Next.<br />
4 In the Configure settings section, set the general properties for the new distributed port group and click<br />
Next.<br />
Setting Description<br />
Port binding Choose when ports are assigned to virtual machines connected to this<br />
distributed port group.<br />
n Static binding: Assign a port to a virtual machine when the virtual<br />
machine connects to the distributed port group.<br />
n Dynamic binding: Assign a port to a virtual machine the first time the<br />
virtual machine powers on after it is connected to the distributed port<br />
group. Dynamic binding is deprecated in <strong>ESXi</strong> 5.0.<br />
n Ephemeral: No port binding. You can assign a virtual machine to a<br />
distributed port group with ephemeral port binding also when<br />
connected to the host.<br />
Port allocation n Elastic: The default number of ports is eight. When all ports are assigned,<br />
a new set of eight ports is created. This is the default.<br />
n Fixed: The default number of ports is set to eight. No additional ports<br />
are created when all ports are assigned.<br />
Number of ports Enter the number of ports on the distributed port group.<br />
Network resource pool Use the drop-down menu to assign the new distributed port group to a userdefined<br />
network resource pool. If you have not created a network resource<br />
pool, this menu is empty.<br />
VLAN Use the Type drop-down menu to select VLAN options:<br />
n None: Do not use VLAN.<br />
n VLAN: In the VLAN ID field, enter a number between 1 and 4094.<br />
n VLAN Trunking: Enter a VLAN trunk range.<br />
n Private VLAN: Select a private VLAN entry. If you did not create any<br />
private VLANs, this menu is empty.<br />
Advanced Select this check box to customize the policy configurations for the new<br />
distributed port group.<br />
5 (Optional) In the Security section, edit the security exceptions and click Next.<br />
Setting Description<br />
Chapter 3 Setting Up <strong>Networking</strong> with <strong>vSphere</strong> Distributed Switches<br />
Promiscuous mode n Reject. Placing a guest adapter in promiscuous mode has no effect on<br />
which frames are received by the adapter.<br />
n Accept. Placing a guest adapter in promiscuous mode causes it to detect<br />
all frames passed on the <strong>vSphere</strong> distributed switch. These frames are<br />
allowed under the VLAN policy for the port group to which the adapter<br />
is connected.<br />
MAC address changes n Reject. If you set to Reject and the guest operating system changes the<br />
MAC address of the adapter to anything other than what is in the .vmx<br />
configuration file, all inbound frames are dropped.<br />
If the Guest OS changes the MAC address back to match the MAC<br />
address in the .vmx configuration file, inbound frames are passed again.<br />
n Accept. Changing the MAC address from the Guest OS has the intended<br />
effect: frames to the new MAC address are received.<br />
Forged transmits n Reject. Any outbound frame with a source MAC address that is different<br />
from the one currently set on the adapter is dropped.<br />
n Accept. No filtering is performed and all outbound frames are passed.<br />
<strong>VMware</strong>, Inc. 41
<strong>vSphere</strong> <strong>Networking</strong><br />
6 (Optional) In the Traffic shaping section, enable or disable Ingress or Egress traffic shaping and click<br />
Next.<br />
Setting Description<br />
Status If you enable either Ingress Traffic Shaping or Egress Traffic Shaping, you<br />
are setting limits on the amount of networking bandwidth allocated for each<br />
virtual adapter associated with this particular port group. If you disable the<br />
policy, services have a free, clear connection to the physical network by<br />
default.<br />
Average Bandwidth Establishes the number of bits per second to allow across a port, averaged<br />
over time. This is the allowed average load.<br />
Peak Bandwidth The maximum number of bits per second to allow across a port when it is<br />
sending and receiving a burst of traffic. This tops the bandwidth used by a<br />
port whenever it is using its burst bonus.<br />
Burst Size The maximum number of bytes to allow in a burst. If this parameter is set, a<br />
port might gain a burst bonus when it does not use all its allocated<br />
bandwidth. Whenever the port needs more bandwidth than specified by<br />
Average Bandwidth, it might temporarily transmit data at a higher speed if<br />
a burst bonus is available. This parameter tops the number of bytes that might<br />
be accumulated in the burst bonus and thus transferred at a higher speed.<br />
7 (Optional) In the Teaming and failover section, edit the settings and click Next.<br />
Setting Description<br />
Load balancing Specify how to choose an uplink.<br />
n Route based on the originating virtual port. Choose an uplink based on<br />
the virtual port where the traffic entered the distributed switch.<br />
n Route based on IP hash. Choose an uplink based on a hash of the source<br />
and destination IP addresses of each packet. For non-IP packets,<br />
whatever is at those offsets is used to compute the hash.<br />
n Route based on source MAC hash. Choose an uplink based on a hash<br />
of the source Ethernet.<br />
n Route based on physical NIC load. Choose an uplink based on the<br />
current loads of physical NICs.<br />
n Use explicit failover order. Always use the highest order uplink from<br />
the list of Active adapters which passes failover detection criteria.<br />
NOTE IP-based teaming requires that the physical switch be configured with<br />
etherchannel. For all other options, disable etherchannel.<br />
Network failover detection Specify the method to use for failover detection.<br />
n Link Status only. Relies solely on the link status that the network adapter<br />
provides. This option detects failures, such as cable pulls and physical<br />
switch power failures, but not configuration errors, such as a physical<br />
switch port being blocked by spanning tree or that is misconfigured to<br />
the wrong VLAN or cable pulls on the other side of a physical switch.<br />
n Beacon Probing. Sends out and listens for beacon probes on all NICs in<br />
the team and uses this information, in addition to link status, to<br />
determine link failure. This detects many of the failures previously<br />
mentioned that are not detected by link status alone.<br />
NOTE Do not use beacon probing with IP-hash load balancing.<br />
Notify switches Select Yes or No to notify switches in the case of failover. If you select Yes,<br />
whenever a virtual NIC is connected to the distributed switch or whenever<br />
that virtual NIC’s traffic would be routed over a different physical NIC in<br />
the team because of a failover event, a notification is sent out over the<br />
network to update the lookup tables on physical switches. In almost all cases,<br />
this process is desirable for the lowest latency of failover occurrences and<br />
migrations with vMotion.<br />
NOTE Do not use this option when the virtual machines using the port group<br />
are using Microsoft Network Load Balancing in unicast mode. No such issue<br />
exists with NLB running in multicast mode.<br />
42 <strong>VMware</strong>, Inc.
Setting Description<br />
Failback Select Yes or No to disable or enable failback.<br />
This option determines how a physical adapter is returned to active duty<br />
after recovering from a failure. If failback is set to Yes (default), the adapter<br />
is returned to active duty immediately upon recovery, displacing the standby<br />
adapter that took over its slot, if any. If failback is set to No, a failed adapter<br />
is left inactive even after recovery until another currently active adapter fails,<br />
requiring its replacement.<br />
Failover order Specify how to distribute the work load for uplinks. To use some uplinks but<br />
reserve others for emergencies if the uplinks in use fail, set this condition by<br />
moving them into different groups:<br />
n Active Uplinks. Continue to use the uplink when the network adapter<br />
connectivity is up and active.<br />
n Standby Uplinks. Use this uplink if one of the active adapter’s<br />
connectivity is down.<br />
n Unused Uplinks. Do not use this uplink.<br />
NOTE When using IP-hash load balancing, do not configure standby uplinks.<br />
8 (Optional) In the Monitoring section, enable or disable NetFlow and click Next.<br />
Setting Description<br />
Disabled NetFlow is disabled on the distributed port group.<br />
Enabled NetFlow is enabled on the distributed port group. NetFlow settings can be<br />
configured at the <strong>vSphere</strong> distributed switch level.<br />
9 (Optional) In the Miscellaneous section, select Yes or No and click Next.<br />
Selecting Yes shuts down all ports in the port group. This action might disrupt the normal network<br />
operations of the hosts or virtual machines using the ports.<br />
10 (Optional) In the Edit additional settings section, add a description of the port group and set any policy<br />
overrides per port and click Next.<br />
11 Review your settings in the Ready to complete section and click Finish.<br />
Click the Back button to change any settings.<br />
Edit General Distributed Port Group Settings<br />
You can edit general distributed port group settings such as the distributed port group name and port group<br />
type.<br />
Procedure<br />
1 Log in to the <strong>vSphere</strong> Client and select the <strong>Networking</strong> inventory view.<br />
2 Right-click the distributed port group in the inventory pane, and select Edit Settings.<br />
3 Select General to edit the following distributed port group settings.<br />
Option Action<br />
Chapter 3 Setting Up <strong>Networking</strong> with <strong>vSphere</strong> Distributed Switches<br />
Name Type the name for the distributed port group.<br />
Description Type a brief description of the distributed port group.<br />
<strong>VMware</strong>, Inc. 43
<strong>vSphere</strong> <strong>Networking</strong><br />
Option Action<br />
Number of Ports Type the number of ports on the distributed port group.<br />
Port binding Choose when ports are assigned to virtual machines connected to this<br />
distributed port group.<br />
4 Click OK.<br />
n Select Static binding to assign a port to a virtual machine when the<br />
virtual machine connects to the distributed port group.<br />
n Select Dynamic binding to assign a port to a virtual machine the first<br />
time the virtual machine powers on after it is connected to the distributed<br />
port group. Dynamic binding has been deprecated in <strong>ESXi</strong> 5.0.<br />
n Select Ephemeral for no port binding. You can assign a virtual machine<br />
to a distributed port group with ephemeral port binding also when<br />
connected to the host.<br />
Edit General Distributed Port Group Settings with the <strong>vSphere</strong> Web Client<br />
You can edit general distributed port group settings such as the distributed port group name and port group<br />
type.<br />
Procedure<br />
1 Locate a distributed port group in the <strong>vSphere</strong> Web Client.<br />
a To locate a distributed port group, select a distributed switch and click the Related Objects tab.<br />
b Click Distributed Port Groups and select a distributed port group from the list.<br />
2 Right-click the distributed port group in the navigator and click Edit settings.<br />
3 Select General to edit the following distributed port group settings.<br />
Option Description<br />
Name The name of distributed port group. You can edit the name in the text field.<br />
Port binding Choose when ports are assigned to virtual machines connected to this<br />
distributed port group.<br />
n Static binding: Assign a port to a virtual machine when the virtual<br />
machine connects to the distributed port group.<br />
n Dynamic binding: Assign a port to a virtual machine the first time the<br />
virtual machine powers on after it is connected to the distributed port<br />
group. Dynamic binding has been deprecated since <strong>ESXi</strong> 5.0.<br />
n Ephemeral: No port binding. You can assign a virtual machine to a<br />
distributed port group with ephemeral port binding also when<br />
connected to the host.<br />
Port allocation n Elastic: The default number of ports is set to eight. When all ports are<br />
assigned, a new set of eight ports is created. This is the default.<br />
n Fixed: The default number of ports is set to eight. No additional ports<br />
are created when all ports are assigned.<br />
Number of ports Enter the number of ports on the distributed port group.<br />
Network resource pool Use the drop-down menu to assign the new distributed port group to a userdefined<br />
network resource pool. If you have not created a network resource<br />
pool, this menu is empty.<br />
Description Enter any information about the distributed port group in the description<br />
field.<br />
4 Click OK.<br />
44 <strong>VMware</strong>, Inc.
Edit Advanced Distributed Port Group Settings<br />
You can edit advanced distributed port group settings, such as override settings and reset at disconnect.<br />
Procedure<br />
1 Log in to the <strong>vSphere</strong> Client and select the <strong>Networking</strong> inventory view.<br />
2 Right-click the distributed port group in the inventory pane, and select Edit Settings.<br />
3 Select Advanced to edit the distributed port group properties.<br />
Option Description<br />
Allow override of port policies Select this option to allow distributed port group policies to be overridden<br />
on a per-port level. Click Edit Override Settingsto select which policies can<br />
be overridden at the port level.<br />
Edit Override Settings Select which policies can be overridden at the port level.<br />
Configure reset at disconnect When a distributed port is disconnected from a virtual machine, the<br />
configuration of the distributed port is reset to the distributed port group<br />
setting. Any per-port overrides are discarded.<br />
4 Click OK.<br />
Edit Advanced Distributed Port Group Settings with the <strong>vSphere</strong> Web Client<br />
You can edit advanced distributed port group settings, such as override settings and reset at disconnect.<br />
Procedure<br />
1 Locate a distributed port group in the <strong>vSphere</strong> Web Client.<br />
a To locate a distributed port group, select a distributed switch and click the Related Objects tab.<br />
b Click Distributed Port Groups and select a distributed port group from the list.<br />
2 Click the Manage tab and click Settings.<br />
3 Click Edit.<br />
4 Select theAdvanced page to edit the distributed port group settings.<br />
Option Description<br />
Configure reset at disconnect From the drop-down menu, enable or disable reset at disconnect.<br />
When a distributed port is disconnected from a virtual machine, the<br />
configuration of the distributed port is reset to the distributed port group<br />
setting. Any per-port overrides are discarded.<br />
Override port policies Select the distributed port group policies to be overridden on a per-port level.<br />
5 (Optional) Use the policy pages to set overrides for each port policy.<br />
6 Click OK.<br />
Chapter 3 Setting Up <strong>Networking</strong> with <strong>vSphere</strong> Distributed Switches<br />
Export, Import, and Restore <strong>vSphere</strong> Distributed Port Group Configurations<br />
You can export <strong>vSphere</strong> distributed port group configurations to a file. The configuration file allows you to<br />
preserve valid port group configurations, enabling distribution of these configurations to other deployments.<br />
You can export port group information at the same time you export distributed switch configurations. See<br />
“Export, Import, and Restore Distributed Switch Configurations,” on page 38.<br />
<strong>VMware</strong>, Inc. 45
<strong>vSphere</strong> <strong>Networking</strong><br />
Export <strong>vSphere</strong> Distributed Port Group Configurations with the<br />
<strong>vSphere</strong> Web Client<br />
You can export <strong>vSphere</strong> distributed port group configurations to a file. The configuration preserves valid<br />
network configurations, enabling distribution of these configurations to other deployments.<br />
This functionality is available only with the <strong>vSphere</strong> Web Client <strong>5.1</strong> or later. However, you can export settings<br />
from any version of a distributed port if you use the <strong>vSphere</strong> Web Client <strong>5.1</strong> or later.<br />
Procedure<br />
1 Locate a distributed port group in the <strong>vSphere</strong> Web Client.<br />
a To locate a distributed port group, select a distributed switch and click the Related Objects tab.<br />
b Click Distributed Port Groups and select a distributed port group from the list.<br />
2 Right-click the distributed port group in the navigator and select All vCenter Actions > Export<br />
Configuration.<br />
3 (Optional) Type notes about this configuration in the Descriptions field.<br />
4 Click OK.<br />
Click Yes to save the configuration file to your local system.<br />
You now have a configuration file that contains all the settings for the selected distributed port group. You can<br />
use this file to create multiple copies of this configuration on an existing deployment, or overwrite settings of<br />
existing distributed port groups to conform to the selected settings.<br />
What to do next<br />
You can use the exported configuration file to do the following tasks:<br />
n To create a copy of the exported distributed port group, see “Import a <strong>vSphere</strong> Distributed Port Group<br />
Configuration,” on page 46.<br />
n To overwrite settings on an existing distributed port group, see “Restore a <strong>vSphere</strong> Distributed Port Group<br />
Configuration with the <strong>vSphere</strong> Web Client,” on page 47.<br />
Import a <strong>vSphere</strong> Distributed Port Group Configuration<br />
Use the Import function to create a distributed port group from a configuration file. Any existing distributed<br />
port groups are converted to conform to the settings in the configuration file.<br />
This functionality is available only with the <strong>vSphere</strong> Web Client <strong>5.1</strong> or later. However, you can export settings<br />
from any version of distributed port if you use the <strong>vSphere</strong> Web Client <strong>5.1</strong> or later.<br />
Procedure<br />
1 Browse to a distributed switch in the <strong>vSphere</strong> Web Client navigator.<br />
2 Right-click the distributed switch in the navigator and select All vCenter Actions > Import Distributed<br />
Port Group.<br />
3 Browse to the location of your saved configuration file and click Next.<br />
You can use a distributed port group configuration file, or a distributed switch configuration file. However,<br />
you can use a file containing both distributed switch and distribute port group configurations only if the<br />
file contains settings for a single port group. If multiple port group settings are saved in the distributed<br />
switch configuration file, you must choose a different file.<br />
4 Review the import settings in the before completing the import.<br />
5 Click Finish.<br />
46 <strong>VMware</strong>, Inc.
Restore a <strong>vSphere</strong> Distributed Port Group Configuration with the<br />
<strong>vSphere</strong> Web Client<br />
Use the restore option to reset the configuration of an existing distributed port group to the settings in a<br />
configuration file.<br />
This functionality is available only with the <strong>vSphere</strong> Web Client <strong>5.1</strong> or later. However, you can restore settings<br />
from any version of distributed switch if you use the <strong>vSphere</strong> Web Client <strong>5.1</strong> or later.<br />
Procedure<br />
1 Locate a distributed port group in the <strong>vSphere</strong> Web Client.<br />
a To locate a distributed port group, select a distributed switch and click Related Objects.<br />
b Click Distributed Port Group and select a distributed port group from the list.<br />
2 Right-click the distributed port group in the navigator and select All vCenter Actions > Restore<br />
Configuration.<br />
3 Select one of the following and click Next:<br />
u Restore to a previous configuration to restore your port group configuration to a previous snapshot<br />
of the port group.<br />
u Restore configuration from a file lets you browse for a configuration file to use. You can choose a<br />
distributed switch configuration file to use here as long as it contains configuration information for<br />
the selected port group.<br />
4 Review the summary information for the restore.<br />
Restoring a distributed port group will overwrite the settings of the current distributed port group. It will<br />
not delete existing port groups that are not part of the configuration file.<br />
5 Click Finish.<br />
Working with Distributed Ports<br />
A distributed port is a port on a <strong>vSphere</strong> distributed switch that connects to the VMkernel or to a virtual<br />
machine's network adapter.<br />
Default distributed port configuration is determined by the distributed port group settings, but some settings<br />
for individual distributed ports can be overridden.<br />
Monitor Distributed Port State<br />
<strong>vSphere</strong> can monitor distributed ports and provide information on the current state of each port and the port's<br />
runtime statistics.<br />
Procedure<br />
1 Log in to the <strong>vSphere</strong> Client and select the <strong>Networking</strong> inventory view.<br />
2 Select the <strong>vSphere</strong> distributed switch in the inventory pane.<br />
3 On the Ports tab, click Start Monitoring Port State.<br />
The table on the Ports tab for the distributed switch now displays runtime statistics for each distributed port,<br />
including broadcast, multicast, and unicast ingress and egress traffic and packets.<br />
The State column displays the current state for each distributed port.<br />
Chapter 3 Setting Up <strong>Networking</strong> with <strong>vSphere</strong> Distributed Switches<br />
<strong>VMware</strong>, Inc. 47
<strong>vSphere</strong> <strong>Networking</strong><br />
Table 3-1. Distributed Port States<br />
State Description<br />
Link Up The link for this distributed port is up.<br />
Link Down The link for this distributed port is down.<br />
Blocked This distributed port is blocked.<br />
-- The state of this distributed port is currently unavailable.<br />
Monitor Distributed Port State with the <strong>vSphere</strong> Web Client<br />
<strong>vSphere</strong> can monitor distributed ports and provide information about the current state and runtime statistics<br />
of each port.<br />
Procedure<br />
1 Locate a distributed port group in the <strong>vSphere</strong> Web Client.<br />
a To locate a distributed port group, select a distributed switch and click the Related Objects tab.<br />
b Click Distributed Port Groups and select a distributed port group from the list.<br />
2 Click the Manage tab, and click Ports.<br />
3 Click Start Monitoring Port State.<br />
The ports table for the distributed port group displays runtime statistics for each distributed port.<br />
The State column displays the current state for each distributed port.<br />
Option Description<br />
Link Up The link for this distributed port is up.<br />
Link Down The link for this distributed port is down.<br />
Blocked This distributed port is blocked.<br />
-- The state of this distributed port is currently unavailable.<br />
Configure Distributed Port Settings<br />
You can change general distributed port settings such as the port name and description.<br />
Procedure<br />
1 Log in to the <strong>vSphere</strong> Client and select the <strong>Networking</strong> inventory view.<br />
2 Select the <strong>vSphere</strong> distributed switch in the inventory pane.<br />
3 On the Ports tab, right-click the port to modify and select Edit Settings.<br />
4 Click General.<br />
5 Modify the port name and description.<br />
6 Click OK.<br />
48 <strong>VMware</strong>, Inc.
Configure Distributed Port Settings with the <strong>vSphere</strong> Web Client<br />
You can change general distributed port settings such as the port name and description.<br />
Procedure<br />
1 Locate a distributed port group in the <strong>vSphere</strong> Web Client.<br />
a To locate a distributed port group, select a distributed switch and click the Related Objects tab.<br />
b Click Distributed Port Groups and select a distributed port group from the list.<br />
2 Click the Manage tab, and click Ports.<br />
3 Select a distributed port from the table.<br />
Information about the distributed port appears at the bottom of the screen.<br />
4 Click Edit distributed port settings.<br />
5 On the Properties page and policy pages, edit information about the distributed port and click OK.<br />
Private VLANs<br />
If overrides are not allowed, the policy options are dimmed.<br />
You can allow overrides at the port level by changing the Advanced settings of the distributed port group.<br />
See “Edit Advanced Distributed Port Group Settings with the <strong>vSphere</strong> Web Client,” on page 45.<br />
Private VLANs are used to solve VLAN ID limitations and waste of IP addresses for certain network setups.<br />
A private VLAN is identified by its primary VLAN ID. A primary VLAN ID can have multiple secondary<br />
VLAN IDs associated with it. Primary VLANs are Promiscuous, so that ports on a private VLAN can<br />
communicate with ports configured as the primary VLAN. Ports on a secondary VLAN can be either<br />
Isolated, communicating only with promiscuous ports, or Community, communicating with both<br />
promiscuous ports and other ports on the same secondary VLAN.<br />
To use private VLANs between a host and the rest of the physical network, the physical switch connected to<br />
the host needs to be private VLAN-capable and configured with the VLAN IDs being used by <strong>ESXi</strong> for the<br />
private VLAN functionality. For physical switches using dynamic MAC+VLAN ID based learning, all<br />
corresponding private VLAN IDs must be first entered into the switch's VLAN database.<br />
To configure distributed ports to use Private VLAN functionality, you must create the necessary Private<br />
VLANs on the <strong>vSphere</strong> distributed switch to which the distributed ports are connected.<br />
Create a Private VLAN<br />
You can create a private VLAN for use on a <strong>vSphere</strong> distributed switch and its associated distributed ports.<br />
Procedure<br />
1 Log in to the <strong>vSphere</strong> Client and select the <strong>Networking</strong> inventory view.<br />
2 Right-click the <strong>vSphere</strong> distributed switch in the inventory pane, and select Edit Settings.<br />
3 Select the Private VLAN tab.<br />
Chapter 3 Setting Up <strong>Networking</strong> with <strong>vSphere</strong> Distributed Switches<br />
4 Under Primary Private VLAN ID, click [Enter a Private VLAN ID here], and enter the number of the<br />
primary private VLAN.<br />
5 Click anywhere in the dialog box, and then select the primary private VLAN that you just added.<br />
The primary private VLAN you added appears under Secondary Private VLAN ID.<br />
<strong>VMware</strong>, Inc. 49
<strong>vSphere</strong> <strong>Networking</strong><br />
6 For each new secondary private VLAN, click [Enter a Private VLAN ID here] under Secondary Private<br />
VLAN ID, and enter the number of the secondary private VLAN.<br />
7 Click anywhere in the dialog box, select the secondary private VLAN that you just added, and select either<br />
Isolated or Community for the port type.<br />
8 Click OK.<br />
Create a Private VLAN in the <strong>vSphere</strong> Web Client<br />
You can create a private VLAN for use on a <strong>vSphere</strong> distributed switch and its associated distributed ports.<br />
Procedure<br />
1 Browse to a distributed switch in the <strong>vSphere</strong> Web Client navigator.<br />
2 Click the Manage tab, and click Settings.<br />
3 Select Private VLAN and click Edit.<br />
4 Click Add to add a Primary VLAN ID to the list.<br />
5 Click up and down arrows to select a primary private VLAN ID.<br />
6 Click the plus sign (+) next to the Primary VLAN ID to add it to the list.<br />
The primary private VLAN also appears under Secondary Private VLAN ID.<br />
7 To add a secondary VLAN, click Add under the Secondary VLAN list, and click the up and down arrows<br />
to enter the number for the secondary VLAN.<br />
8 Click the plus sign (+) next to the Secondary VLAN ID to add it to the list.<br />
9 In the Secondary VLAN type column, click into the column to activate a drop-down menu. Select either<br />
Isolated or Community for the VLAN type.<br />
10 Click OK.<br />
Remove a Primary Private VLAN<br />
Remove unused primary private VLANs from the networking inventory view of the <strong>vSphere</strong> Client.<br />
Prerequisites<br />
Before removing a private VLAN, be sure that no port groups are configured to use it.<br />
Procedure<br />
1 Log in to the <strong>vSphere</strong> Client and select the <strong>Networking</strong> inventory view.<br />
2 Right-click the <strong>vSphere</strong> distributed switch in the inventory pane, and select Edit Settings.<br />
3 Select the Private VLAN tab.<br />
4 Select the primary private VLAN to remove.<br />
5 Click Remove under Primary Private VLAN ID, and click OK.<br />
Removing a primary private VLAN also removes all associated secondary private VLANs.<br />
Remove a Primary Private VLAN with the <strong>vSphere</strong> Web Client<br />
Remove unused primary private VLANs from the distributed settings view of the <strong>vSphere</strong> Web Client.<br />
Prerequisites<br />
Before you remove a private VLAN, be sure that no port groups are configured to use it.<br />
50 <strong>VMware</strong>, Inc.
Procedure<br />
1 Browse to a distributed switch in the <strong>vSphere</strong> Web Client navigator.<br />
2 Click the Manage tab, and click Settings.<br />
3 Select Private VLAN and click Edit.<br />
4 Select a primary private VLAN to remove.<br />
When you remove a primary private VLAN, you also remove all associated secondary private VLANs.<br />
5 Click Remove under the Primary VLAN ID list.<br />
6 Click OK to verify that you want to remove the primary VLAN.<br />
7 Click OK.<br />
Remove a Secondary Private VLAN<br />
Remove unused secondary private VLANs from the networking inventory view of the <strong>vSphere</strong> Client.<br />
Prerequisites<br />
Before removing a private VLAN, be sure that no port groups are configured to use it.<br />
Procedure<br />
1 Log in to the <strong>vSphere</strong> Client and select the <strong>Networking</strong> inventory view.<br />
2 Right-click the <strong>vSphere</strong> distributed switch in the inventory pane, and select Edit Settings.<br />
3 Select the Private VLAN tab.<br />
4 Select a primary private VLAN to display its associated secondary private VLANs.<br />
5 Select the secondary private VLAN to remove.<br />
6 Click Remove under Secondary Private VLAN ID, and click OK.<br />
Remove a Secondary Private VLAN with the <strong>vSphere</strong> Web Client<br />
Remove unused secondary private VLANs from the distributed settings view of the <strong>vSphere</strong> Web Client.<br />
Prerequisites<br />
Before you remove a private VLAN, be sure that no port groups are configured to use it.<br />
Procedure<br />
1 Browse to a distributed switch in the <strong>vSphere</strong> Web Client navigator.<br />
2 Click the Manage tab, and select Settings.<br />
3 Select Private VLAN and click Edit.<br />
4 Select a primary private VLAN to display its associated secondary private VLANs.<br />
5 Select a secondary private VLAN to remove.<br />
6 Click Remove under the Secondary VLAN ID list, and click OK.<br />
Chapter 3 Setting Up <strong>Networking</strong> with <strong>vSphere</strong> Distributed Switches<br />
<strong>VMware</strong>, Inc. 51
<strong>vSphere</strong> <strong>Networking</strong><br />
Configuring <strong>vSphere</strong> Distributed Switch Network Adapters<br />
The <strong>vSphere</strong> distributed switch networking view of the host configuration page displays the configuration of<br />
the host’s associated <strong>vSphere</strong> distributed switches and allows you to configure the <strong>vSphere</strong> distributed switch<br />
network adapters and uplink ports.<br />
Managing Physical Adapters<br />
For each host associated with a <strong>vSphere</strong> distributed switch, you must assign physical network adapters, or<br />
uplinks, to the <strong>vSphere</strong> distributed switch. You can assign one uplink on each host per uplink port on the<br />
<strong>vSphere</strong> distributed switch.<br />
Add an Uplink to a <strong>vSphere</strong> Distributed Switch<br />
For each host associated with a <strong>vSphere</strong> distributed switch, you must assign at least one physical network<br />
adapter, or uplink, to the <strong>vSphere</strong> distributed switch.<br />
Procedure<br />
1 Log in to the <strong>vSphere</strong> Client and select a host from the inventory panel.<br />
The hardware configuration page for the selected host appears.<br />
2 Click the Configuration tab and click <strong>Networking</strong>.<br />
3 Select the <strong>vSphere</strong> Distributed Switch view.<br />
4 Click Manage Physical Adapters.<br />
5 Click Click to Add NIC for the uplink port to add an uplink to.<br />
6 Select the physical adapter to add.<br />
If you select an adapter that is attached to another switch, it will be removed from that switch and<br />
reassigned to this <strong>vSphere</strong> distributed switch.<br />
7 Click OK.<br />
Remove an Uplink from a <strong>vSphere</strong> Distributed Switch<br />
You can remove an uplink, or physical network adapter, from a <strong>vSphere</strong> distributed switch.<br />
Procedure<br />
1 Log in to the <strong>vSphere</strong> Client and select the host from the inventory panel.<br />
The hardware configuration page for this server appears.<br />
2 Click the Configuration tab and click <strong>Networking</strong>.<br />
3 Select the <strong>vSphere</strong> Distributed Switch view.<br />
4 Click Manage Physical Adapters.<br />
5 Click Remove to remove the uplink from the <strong>vSphere</strong> distributed switch.<br />
6 Click OK.<br />
52 <strong>VMware</strong>, Inc.
Remove NICs from Active Virtual Machines<br />
When you remove NICs from active virtual machines, you may still see the NICs you removed reported in the<br />
<strong>vSphere</strong> Client.<br />
Remove NICs from an active virtual machine without a guest operating system installed<br />
You cannot remove NICs from an active virtual machine if the virtual machine has no operating system<br />
installed.<br />
The <strong>vSphere</strong> Client might report that the NIC has been removed, but you will continue to see it attached to the<br />
virtual machine.<br />
Remove NICs from an active virtual machine with a guest operating system installed<br />
You can remove a NIC from an active virtual machine, but it might not be reported to the <strong>vSphere</strong> Client for<br />
some time. If you open Edit Settings for the virtual machine, you might still see the NIC that you removed<br />
listed, even when the task is complete. The Edit Settings dialog box for the virtual machine does not<br />
immediately display the removed NIC.<br />
You may also still see the NIC attached to the virtual machine if the guest operating system of the virtual<br />
machine does not support hot-removal of NICs.<br />
Managing Physical Adapters in the <strong>vSphere</strong> Web Client<br />
Virtual network adapters handle host network services over a <strong>vSphere</strong> distributed switch.<br />
You can configure VMkernel virtual adapters for a host through an associated <strong>vSphere</strong> distributed switch<br />
either by creating new virtual adapters or migrating existing virtual adapters.<br />
Add an Uplink to a <strong>vSphere</strong> Distributed Switch in the <strong>vSphere</strong> Web Client<br />
For each host associated with a <strong>vSphere</strong> distributed switch, you must assign at least one physical network<br />
adapter, or uplink, to the <strong>vSphere</strong> distributed switch.<br />
Procedure<br />
1 Browse to a host in the <strong>vSphere</strong> Web Client.<br />
2 Click the Manage tab, and select <strong>Networking</strong> > Virtual Switches.<br />
3 Select a distributed switch to add an uplink to from the list.<br />
4 Click Manage the physical network adapters.<br />
5 Click Add.<br />
6 Select a network adapter from the list and select the Uplink port to assign it to from the drop-down menu.<br />
The selected adapter appears in the Uplink ports list.<br />
7 (Optional) Use the tabs to view information about the uplink.<br />
Tab Description<br />
All Displays all configuration information for the uplink.<br />
Properties Displays all configured properties for the uplink.<br />
CDP Displays the configuration for Cisco Discovery Protocol for the uplink.<br />
LLDP Displays the configuration for Link Layer Discovery Protocol for the uplink.<br />
8 (Optional) Select a vmnic and click Remove to remove a vmnic from an uplink.<br />
9 Click OK.<br />
Chapter 3 Setting Up <strong>Networking</strong> with <strong>vSphere</strong> Distributed Switches<br />
<strong>VMware</strong>, Inc. 53
<strong>vSphere</strong> <strong>Networking</strong><br />
Remove an Uplink from a <strong>vSphere</strong> Distributed Switch with the <strong>vSphere</strong> Web Client<br />
You can remove an uplink, or physical network adapter, from a <strong>vSphere</strong> distributed switch.<br />
Procedure<br />
1 Browse to a host in the <strong>vSphere</strong> Web Client navigator.<br />
2 Click the Manage tab, and select <strong>Networking</strong> > Virtual Switches.<br />
3 From the list, select the distributed switch from which you want to remove an uplink.<br />
4 Click Manage the physical network adapters.<br />
5 In the Uplink Ports list, select the adapter that you want to remove, and click Remove.<br />
6 Click OK.<br />
What to do next<br />
When you remove uplinks (physical network adapters) from active virtual machines, you might see the NICs<br />
you removed reported in the <strong>vSphere</strong> Web Client. See “Remove NICs from Active Virtual Machines,” on<br />
page 53.<br />
Managing Virtual Network Adapters<br />
Virtual network adapters handle host network services over a <strong>vSphere</strong> distributed switch.<br />
You can configure VMkernel virtual adapters for a host through an associated <strong>vSphere</strong> distributed switch<br />
either by creating new virtual adapters or migrating existing virtual adapters.<br />
Create a VMkernel Network Adapter on a <strong>vSphere</strong> Distributed Switch<br />
Create a VMkernel network adapter for use as a vMotion interface or an IP storage port group.<br />
Procedure<br />
1 Log in to the <strong>vSphere</strong> Client and select the Hosts and Clusters inventory view.<br />
2 Select the host in the inventory pane.<br />
3 On the host Configuration tab, click <strong>Networking</strong>.<br />
4 Select the <strong>vSphere</strong> Distributed Switch view.<br />
5 Click Manage Virtual Adapters.<br />
6 Click Add.<br />
7 Select New virtual adapter, and click Next.<br />
8 Select VMkernel and click Next.<br />
9 Choose a distributed port or distributed port group connection for the virtual adapter.<br />
Option Description<br />
Select a port group Choose the distributed port group for the virtual adapter to connect to from<br />
the drop-down menu.<br />
Select port Type the port ID of the distributed port for the virtual network adapter to<br />
connect to.<br />
54 <strong>VMware</strong>, Inc.
10 Select Use this virtual adapter for vMotion to enable this port group to advertise itself to another <strong>ESXi</strong><br />
host as the network connection where vMotion traffic is sent.<br />
You can enable this property for only one vMotion and IP storage port group for each host. If this property<br />
is not enabled for any port group, migration with vMotion to this host is not possible.<br />
11 Choose whether to Use this virtual adapter for fault tolerance logging.<br />
12 Choose whether to Use this virtual adapter for management traffic, and click Next.<br />
13 Under IP Settings, specify the IP address and subnet mask.<br />
IPv6 cannot be used with a dependent hardware iSCSI adapter.<br />
14 Click Edit to set the VMkernel default gateway for VMkernel services, such as vMotion, NAS, and iSCSI.<br />
15 On the DNS Configuration tab, the name of the host is entered by default. The DNS server addresses and<br />
domain that were specified during installation are also preselected.<br />
16 On the Routing tab, enter gateway information for the VMkernel. A gateway is needed for connectivity<br />
to machines not on the same IP subnet as the VMkernel.<br />
Static IP settings is the default. Do not use routing with software iSCSI Multipathing configurations or<br />
dependent hardware iSCSI adapters.<br />
17 Click OK, and then click Next.<br />
18 Click Finish.<br />
Migrate an Existing Virtual Adapter to a <strong>vSphere</strong> Distributed Switch<br />
You can migrate an existing virtual adapter from a <strong>vSphere</strong> standard switch to a <strong>vSphere</strong> distributed switch.<br />
Procedure<br />
1 Log in to the <strong>vSphere</strong> Client and select the Hosts and Clusters inventory view.<br />
2 Select the host in the inventory pane.<br />
3 On the host Configuration tab, click <strong>Networking</strong>.<br />
4 Select the <strong>vSphere</strong> Distributed Switch view.<br />
5 Click Manage Virtual Adapters.<br />
6 Click Add.<br />
7 Select Migrate existing virtual network adapters and click Next.<br />
8 Select one or more virtual network adapters to migrate.<br />
9 For each selected adapter, choose a port group from the Select a port group drop-down menu.<br />
10 Click Next.<br />
11 Click Finish.<br />
Migrate a Virtual Adapter to a <strong>vSphere</strong> Standard Switch<br />
You can migrate an existing virtual adapter from a <strong>vSphere</strong> distributed switch to a <strong>vSphere</strong> standard switch.<br />
Procedure<br />
1 Log in to the <strong>vSphere</strong> Client and select the Hosts and Clusters inventory view.<br />
2 Select the host in the inventory pane.<br />
3 On the host Configuration tab, click <strong>Networking</strong>.<br />
Chapter 3 Setting Up <strong>Networking</strong> with <strong>vSphere</strong> Distributed Switches<br />
<strong>VMware</strong>, Inc. 55
<strong>vSphere</strong> <strong>Networking</strong><br />
4 Select the <strong>vSphere</strong> Distributed Switch view.<br />
5 Click Manage Virtual Adapters.<br />
6 Select the virtual adapter to migrate, and click Migrate.<br />
7 Select the standard switch to migrate the adapter to and click Next.<br />
8 Enter a Network Label and optionally a VLAN ID for the virtual adapter, and click Next.<br />
9 Click Finish to migrate the virtual adapter and complete the wizard.<br />
Edit VMkernel Configuration on a <strong>vSphere</strong> Distributed Switch<br />
You can edit a VMkernel virtual network adapter on a <strong>vSphere</strong> distributed switch to change the IP settings,<br />
such as IP address, subnet mask, default gateway, and DNS configuration. You can also select whether the<br />
virtual adapter is used for vMotion or fault tolerance logging.<br />
Procedure<br />
1 Log in to the <strong>vSphere</strong> Client and select the Hosts and Clusters inventory view.<br />
2 Select the host in the inventory pane.<br />
3 On the host Configuration tab, click <strong>Networking</strong>.<br />
4 Select the <strong>vSphere</strong> Distributed Switch view.<br />
5 Click Manage Virtual Adapters.<br />
6 Select the VMkernel adapter to modify and click Edit.<br />
7 Under Network Connection, select <strong>vSphere</strong> Distributed Switch and Port Group or Port to add this virtual<br />
adapter to.<br />
8 Select Use this virtual adapter for vMotion to enable this port group to advertise itself to another host as<br />
the network connection that vMotion traffic should be sent through.<br />
You can enable this property for only one vMotion and IP storage port group for each host. If this property<br />
is not enabled for any port group, migration with vMotion to this host is not possible.<br />
9 (Optional) Select Use this virtual adapter for fault tolerance logging.<br />
10 (Optional) Select Use this virtual adapter for management traffic.<br />
11 Under IP Settings, specify the IP Address and Subnet Mask, or select Obtain IP settings automatically .<br />
12 Click Edit to set the VMkernel Default Gateway for VMkernel services, such as vMotion, NAS, and iSCSI.<br />
On the DNS Configuration tab, the name of the host appears in the name field by default. The DNS server<br />
addresses that were specified during installation are also preselected, as is the domain.<br />
On the Routing tab, a gateway is needed for connectivity to machines not on the same IP subnet as the<br />
VMkernel.<br />
Static IP settings is the default.<br />
13 Use the up and down arrows to set the MTU for the VMkernel adapter.<br />
14 Click OK.<br />
56 <strong>VMware</strong>, Inc.
View VMkernel Routing Information on a <strong>vSphere</strong> Distributed Switch<br />
You can view IP and IPv6 routing information, such as network, prefix, and gateway, for a VMkernel network<br />
adapter on a <strong>vSphere</strong> distributed switch.<br />
Procedure<br />
1 Log in to the <strong>vSphere</strong> Client and select the Hosts and Clusters inventory view.<br />
2 Select the host in the inventory pane.<br />
3 On the host Configuration tab, click <strong>Networking</strong>.<br />
4 In the <strong>vSphere</strong> Distributed Switch view, click Manage Virtual Adapters.<br />
5 Select the VMkernel adapter to view, and click View Routing Table under IP Settings or IPv6 Settings.<br />
A routing table that includes network, prefix, and gateway information for the selected VMkernel adapter<br />
appears.<br />
Remove a Virtual Adapter<br />
Remove a virtual network adapter from a <strong>vSphere</strong> distributed switch in the Manage Virtual Adapters dialog<br />
box.<br />
Procedure<br />
1 Log in to the <strong>vSphere</strong> Client and select the host from the inventory panel.<br />
2 Click the Configuration tab and click <strong>Networking</strong>.<br />
3 Select the <strong>vSphere</strong> Distributed Switch view.<br />
4 Click Manage Virtual Adapters.<br />
5 Select the virtual adapter to remove and click Remove.<br />
A dialog box appears with the message, Are you sure you want to remove adapter name?<br />
6 Click Yes.<br />
Managing Virtual Network Adapters in the <strong>vSphere</strong> Web Client<br />
Virtual network adapters handle host network services over a <strong>vSphere</strong> distributed switch.<br />
You can configure VMkernel virtual adapters for a host through an associated <strong>vSphere</strong> distributed switch<br />
either by creating virtual adapters or migrating existing virtual adapters.<br />
Create a VMkernel Network Adapter on a <strong>vSphere</strong> Distributed Switch in the<br />
<strong>vSphere</strong> Web Client<br />
Create a VMkernel network adapter for use as a vMotion interface or an IP storage port group.<br />
To add a VMKernel network adapter to a standard switch, see “Set Up VMkernel <strong>Networking</strong> on a <strong>vSphere</strong><br />
Standard Switch with the <strong>vSphere</strong> Web Client,” on page 17.<br />
Prerequisites<br />
When adding a VMkernel network adapter to a distributed switch, a host must already be associated with the<br />
distributed switch.<br />
Procedure<br />
1 Browse to a host in the <strong>vSphere</strong> Web Client navigator.<br />
Chapter 3 Setting Up <strong>Networking</strong> with <strong>vSphere</strong> Distributed Switches<br />
<strong>VMware</strong>, Inc. 57
<strong>vSphere</strong> <strong>Networking</strong><br />
2 Right-click the host in the navigator and select All vCenter Actions > Add <strong>Networking</strong>.<br />
3 On the Select connection type page, select VMkernel Network Adapter and click Next.<br />
4 On the Select target device page, select an existing distributed port group and click Next.<br />
Click Browse to select an existing distributed port group.<br />
5 On the Port properties page, set the VMkernel port settings and click Next.<br />
Setting Description<br />
Network Label Specify this label when you configure VMkernel services such as vMotion<br />
and IP storage and you configure a virtual adapter to be attached to this port<br />
group. This name is generated for a VMKernel on a distributed switch.<br />
IP settings Use the drop-down menu to enable IPv4, IPv6, or both.<br />
NOTE The IPv6 option does not appear on hosts that do not have IPv6<br />
enabled.<br />
vMotion Select the check box to enable this port group to advertise itself to another<br />
<strong>ESXi</strong> host as the network connection where vMotion traffic is sent. You can<br />
enable this property for only one vMotion and IP storage port group for each<br />
host. If this property is not enabled for any port group, migration with<br />
vMotion to the selected host is not possible.<br />
Fault Tolerance logging Select the check box to enable fault tolerance logging.<br />
Management traffic Select the check box to enable management traffic.<br />
6 (Optional) On the IPv4 settings page, select the method by which IP addresses are obtained with the dropdown<br />
menu and click Next.<br />
Option Description<br />
Obtain IP settings automatically Use DHCP to obtain IP settings.<br />
Use static IP settings Enter the IPv4 IP address and subnet mask for the VMkernel interface.<br />
The VMkernel Default Gateway for IPv4 is set automatically.<br />
The DNS server addresses that you specified during installation are<br />
preselected, as is the domain.<br />
7 (Optional) On the IPv6 settings page, select an option for obtaining IPv6 addresses and click Next.<br />
Option Description<br />
Obtain IPv6 addresses automatically<br />
through DHCP<br />
Obtain IPv6 addresses automatically<br />
through Router Advertisement<br />
Use DHCP to obtain IPv6 addresses.<br />
Use router advertisement to obtain IPv6 addresses.<br />
Static IPv6 addresses a Click Add to add a new IPv6 address.<br />
b Enter the IPv6 address and subnet prefix length, and click OK.<br />
c To change the VMkernel default gateway, click Edit.<br />
8 Review your setting selections in the Ready to complete section and click Finish.<br />
ClickBack to change any setting.<br />
58 <strong>VMware</strong>, Inc.
Migrate an Existing Virtual or Physical Adapter to a <strong>vSphere</strong> Distributed Switch with<br />
the <strong>vSphere</strong> Web Client<br />
You can migrate an existing virtual or physical adapter from a <strong>vSphere</strong> standard switch to a <strong>vSphere</strong> distributed<br />
switch. You must do this on a per-host basis.<br />
Procedure<br />
1 Browse to a host in the <strong>vSphere</strong> Web Client navigator.<br />
2 Click the Manage tab, and click <strong>Networking</strong> > Virtual Switches.<br />
3 Select a distributed switch from the list that you want to use as the destination for your migration.<br />
4 Click Migrate <strong>Networking</strong>.<br />
5 On the Select physical network adapters page, select the check box next to any physical network adapters<br />
you want to add to the distributed switch.<br />
6 Click the Assign uplink button to assign each physical network adapter an uplink and uplink port group.<br />
7 On the Network connectivity page, assign adapters to a destination port group to migrate them.<br />
8 Click the Assign port group button to assign port groups to each adapter.<br />
9 Review any dependencies that the selected adapters might have.<br />
10 On the Virtual machine networking page, select the Migrate Virtual Machine <strong>Networking</strong> check box.<br />
11 Select virtual machines, network adapters, or both, to migrate to the distributed switch. Click Assign port<br />
group to assign port groups to selected network adapters and virtual machines.<br />
12 Review your migration settings in the Ready to complete section and click Finish.<br />
ClickBack to change any selections.<br />
Migrate a Virtual Adapter to a <strong>vSphere</strong> Standard Switch with the<br />
<strong>vSphere</strong> Web Client<br />
You can migrate an existing virtual adapter from a <strong>vSphere</strong> distributed switch to a <strong>vSphere</strong> standard switch.<br />
Procedure<br />
1 Browse to a host in the <strong>vSphere</strong> Web Client navigator.<br />
2 Click the Manage tab, and select <strong>Networking</strong> > Virtual Switches.<br />
3 Select a standard switch from the list that you want to use as the destination for your migration.<br />
4 Click Migrate a vertual network adapter.<br />
5 On the Select virtual network adapter page, select the virtual network adapter to migrate to the standard<br />
switch from the list.<br />
Information about the adapter appears at the bottom of the dialog box.<br />
6 On the Configure settings page, edit the Network Label and VLAN ID for the network adapter.<br />
7 Review the migration details on the Ready to complete page and click Finish.<br />
Click Back to edit settings.<br />
Chapter 3 Setting Up <strong>Networking</strong> with <strong>vSphere</strong> Distributed Switches<br />
<strong>VMware</strong>, Inc. 59
<strong>vSphere</strong> <strong>Networking</strong><br />
Edit VMkernel Configuration on a <strong>vSphere</strong> Distributed Switch with the<br />
<strong>vSphere</strong> Web Client<br />
You can edit a VMkernel virtual network adapter on a <strong>vSphere</strong> distributed switch to change the IP settings,<br />
such as IP address, subnet mask, default gateway, and DNS configuration. You can also select whether the<br />
virtual adapter is used for vMotion or fault tolerance logging.<br />
Procedure<br />
1 Browse to a host in the <strong>vSphere</strong> Web Client navigator.<br />
2 Click the Manage tab, and select <strong>Networking</strong> > Virtual adapters.<br />
3 Select a VMkernel from the list of virtual adapters and click Edit.<br />
4 (Optional) On the Port properties page, enable or disable service by selecting or deselecting check boxes.<br />
Option Description<br />
vMotion traffic Use the check box to enable this port group to advertise itself to another<br />
<strong>ESXi</strong> host as the network connection where vMotion traffic is sent. You can<br />
enable this property for only one vMotion and IP storage port group for each<br />
host. If this property is not enabled for any port group, migration with<br />
vMotion to this host is not possible.<br />
Fault Tolerance logging Use the check box to enable fault tolerance logging.<br />
Management traffic Use the check box to enable management traffic.<br />
5 (Optional) On the NIC settings page, click the up and down arrows to set the MTU for the VMkernel<br />
adapter.<br />
6 (Optional) On the IPv4 settings page, edit the IPv4 settings.<br />
Option Description<br />
Obtain IP settings automatically Use DHCP to obtain IP settings.<br />
Use static IP settings Enter the IPv4 IP address and subnet mask for the VMkernel interface.<br />
The default gateway for IPv4 is set automatically.<br />
7 (Optional) On the IPv6 settings page, edit the IPv6 settings.<br />
The DNS server addresses you specified during installation are displayed.<br />
NOTE The IPv6 option does not appear on hosts that do not have IPv6 enabled.<br />
Option Description<br />
Obtain IPv6 addresses automatically<br />
through DHCP<br />
Obtain IPv6 addresses automatically<br />
through Router Advertisement<br />
Use DHCP to obtain IPv6 addresses.<br />
Use router advertisement to obtain IPv6 addresses.<br />
Static IPv6 addresses a Click Add to add a new IPv6 address.<br />
b Enter the IPv6 address and subnet prefix length, and click OK.<br />
c Click Edit to change the VMkernel default gateway, .<br />
d To remove a VMkernel default gateway, select the IPv6 address and click<br />
Remove.<br />
8 On the Validate changes page, review dependencies for the network adapter.<br />
9 Click OK.<br />
60 <strong>VMware</strong>, Inc.
View VMkernel Routing Information on a <strong>vSphere</strong> Distributed Switch in the<br />
<strong>vSphere</strong> Web Client<br />
You can view IPv4 and IPv6 routing information, such as network, prefix, and gateway, for a VMkernel<br />
network adapter on a <strong>vSphere</strong> distributed switch.<br />
Procedure<br />
1 Browse to a host in the <strong>vSphere</strong> Web Client navigator.<br />
2 Click the Manage tab, and select <strong>Networking</strong> > DNS and routing.<br />
3 In the Routing section, click the Routing table link for the VMkernel gateway or IPv6 VMkernel gateway .<br />
The routing table displays the routing information for devices attached to the host.<br />
NOTE The IPv6 option does not appear on hosts that do not have IPv6 enabled.<br />
4 (Optional) Export the list information by clicking the Export icon at the bottom of the dialog box. There<br />
are several options for export.<br />
5 Click Close.<br />
Remove a Virtual Adapter with the <strong>vSphere</strong> Web Client<br />
Remove a virtual network adapter from a <strong>vSphere</strong> distributed switch on the virtual network adapters page.<br />
Procedure<br />
1 Browse to a host in the <strong>vSphere</strong> Web Client navigator.<br />
2 Click the Manage tab, and click <strong>Networking</strong> > Virtual adapters.<br />
3 Select a VMkernel from the list of virtual network adapters and click Remove.<br />
An alert appear to inform you that removing the adapter will make all services unavailable.<br />
4 Click OK.<br />
Configuring Virtual Machine <strong>Networking</strong> on a <strong>vSphere</strong> Distributed<br />
Switch<br />
Connect virtual machines to a <strong>vSphere</strong> distributed switch either by configuring an individual virtual machine<br />
NIC or migrating groups of virtual machines from the <strong>vSphere</strong> distributed switch itself.<br />
Connect virtual machines to <strong>vSphere</strong> distributed switches by connecting their associated virtual network<br />
adapters to distributed port groups. You can do this either for an individual virtual machine by modifying the<br />
virtual machine’s network adapter configuration, or for a group of virtual machines by migrating virtual<br />
machines from an existing virtual network to a <strong>vSphere</strong> distributed switch.<br />
Migrate Virtual Machines to Or from a <strong>vSphere</strong> Distributed Switch<br />
In addition to connecting virtual machines to a distributed switch at the individual virtual machine level, you<br />
can migrate a group of virtual machines between a <strong>vSphere</strong> distributed switch network and a <strong>vSphere</strong> standard<br />
switch network.<br />
Procedure<br />
1 Log in to the <strong>vSphere</strong> Client and select the <strong>Networking</strong> inventory view.<br />
2 Right-click the datacenter and selectMigrate Virtual Machine <strong>Networking</strong>.<br />
The Migrate Virtual Machine <strong>Networking</strong> wizard appears.<br />
Chapter 3 Setting Up <strong>Networking</strong> with <strong>vSphere</strong> Distributed Switches<br />
<strong>VMware</strong>, Inc. 61
<strong>vSphere</strong> <strong>Networking</strong><br />
3 Select a Source Network to migrate adapters from.<br />
Option Description<br />
Include all virtual machine network<br />
adapters that are connected to the<br />
following network (Filter by Network)<br />
Include all virtual machine network<br />
adapters that are connected to the<br />
following network (Filter by VDS)<br />
Include all virtual machine network<br />
adapters that are not connected to<br />
any network<br />
4 Select a Destination Network to migrate adapters to.<br />
Option Description<br />
Migrates virtual machine network adapters from a particular network. Select<br />
the source network from the Network drop-down menu.<br />
Migrates virtual machine network adapters from a network on a particular<br />
<strong>vSphere</strong> distributed switch. To migrate from a network, select Switch and<br />
Network from the drop-down menus.<br />
Migrates virtual machine network adapters that are not connected to any<br />
network.<br />
Filter by Network Migrates virtual machine network adapters to a particular network. Select<br />
the destination network from the Network drop-down menu.<br />
Filter by VDS Migrates virtual machine network adapters to a network on a particular<br />
<strong>vSphere</strong> Distritubed Switch. To migrate to a network, select Switch and<br />
Network from the drop-down menus.<br />
5 Click Next.<br />
6 (Optional) Highlight a virtual machine or adapter to view their details.<br />
7 Select the virtual machines and adapters to migrate to the destination network and click Next.<br />
8 Verify that the source network, destination network, and number of virtual machines to migrate are correct<br />
and click OK.<br />
Migrate Virtual Machines to Or from a <strong>vSphere</strong> Distributed Switch with the<br />
<strong>vSphere</strong> Web Client<br />
In addition to connecting virtual machines to a distributed switch at the individual virtual machine level, you<br />
can migrate a group of virtual machines between a <strong>vSphere</strong> distributed switch network and a <strong>vSphere</strong> standard<br />
switch network.<br />
Procedure<br />
1 Browse to a datacenter in the <strong>vSphere</strong> Web Client navigator.<br />
2 Right-click the datacenter in the navigator and select Migrate VM to Another Network.<br />
3 Select a source network.<br />
n Select Specific network and use the Browse button to select a specific source network.<br />
n Select No network to migrate all virtual machine network adapters that are not connected to any<br />
other network.<br />
4 Select a destination network. Use Browse to select a specific destination network and click Next.<br />
5 Select virtual machines from the list to migrate from the source network to the destination network and<br />
click Next.<br />
6 Review your selections and click Finish.<br />
Click Back to edit any selections.<br />
62 <strong>VMware</strong>, Inc.
Connect an Individual Virtual Machine to a Distributed Port Group<br />
Connect an individual virtual machine to a <strong>vSphere</strong> distributed switch by modifying the virtual machine's NIC<br />
configuration.<br />
Procedure<br />
1 Log in to the <strong>vSphere</strong> Client and select the virtual machine from the inventory panel.<br />
2 On the Summary tab, click Edit Settings.<br />
3 On the Hardware tab, select the virtual network adapter.<br />
4 Select the distributed port group to migrate to from the Network Label drop-down menu, and click OK.<br />
Connect an Individual Virtual Machine to a Distributed Port Group in the<br />
<strong>vSphere</strong> Web Client<br />
Connect an individual virtual machine to a <strong>vSphere</strong> distributed switch by modifying the NIC configuration<br />
of the virtual machine.<br />
Procedure<br />
1 Locate a virtual machine in the <strong>vSphere</strong> Web Client.<br />
a To locate a virtual machine, select a datacenter, folder, cluster, resource pool, or host and click the<br />
Related Objects tab.<br />
b Click Virtual Machines and select a virtual machine from the list.<br />
2 Browse to a virtual machine in the <strong>vSphere</strong> Web Client.<br />
To locate a virtual machine, select a datacenter, folder, cluster, resource pool, or host. Click the Related<br />
Objects tab and click .<br />
3 Click the Manage tab, and select Settings > VM Hardware.<br />
4 Click Edit.<br />
5 Expand the Network adapter section and select a distributed port group from the drop-down menu.<br />
6 Click OK.<br />
Chapter 3 Setting Up <strong>Networking</strong> with <strong>vSphere</strong> Distributed Switches<br />
<strong>VMware</strong>, Inc. 63
<strong>vSphere</strong> <strong>Networking</strong><br />
64 <strong>VMware</strong>, Inc.
Managing Network Resources 4<br />
<strong>vSphere</strong> provides several different methods to help you manage your network resources.<br />
This chapter includes the following topics:<br />
n “<strong>vSphere</strong> Network I/O Control,” on page 65<br />
n “TCP Segmentation Offload and Jumbo Frames,” on page 71<br />
n “NetQueue and <strong>Networking</strong> Performance,” on page 75<br />
n “DirectPath I/O,” on page 76<br />
n “Single Root I/O Virtualization (SR-IOV),” on page 80<br />
<strong>vSphere</strong> Network I/O Control<br />
Network resource pools determine the bandwidth that different network traffic types are given on a <strong>vSphere</strong><br />
distributed switch.<br />
When network I/O control is enabled, distributed switch traffic is divided into the following predefined<br />
network resource pools: Fault Tolerance traffic, iSCSI traffic, vMotion traffic, management traffic, <strong>vSphere</strong><br />
Replication (VR) traffic, NFS traffic, and virtual machine traffic.<br />
You can also create custom network resource pools for virtual machine traffic. You can control the bandwidth<br />
each network resource pool is given by setting the physical adapter shares and host limit for each network<br />
resource pool.<br />
The physical adapter shares assigned to a network resource pool determine the share of the total available<br />
bandwidth guaranteed to the traffic associated with that network resource pool. The share of transmit<br />
bandwidth available to a network resource pool is determined by the network resource pool's shares and what<br />
other network resource pools are actively transmitting. For example, if you set your FT traffic and iSCSI traffic<br />
resource pools to 100 shares, while each of the other resource pools is set to 50 shares, the FT traffic and iSCSI<br />
traffic resource pools each receive 25% of the available bandwidth. The remaining resource pools each receive<br />
12.5% of the available bandwidth. These reservations apply only when the physical adapter is saturated.<br />
NOTE The iSCSI traffic resource pool shares do not apply to iSCSI traffic on a dependent hardware iSCSI<br />
adapter.<br />
The host limit of a network resource pool is the upper limit of bandwidth that the network resource pool can<br />
use.<br />
Assigning a QoS priority tag to a network resource pool applies an 802.1p tag to all outgoing packets associated<br />
with that network resource pool.<br />
<strong>VMware</strong>, Inc. 65
<strong>vSphere</strong> <strong>Networking</strong><br />
n Enable Network I/O Control on a <strong>vSphere</strong> Distributed Switch on page 66<br />
Enable network resource management to use network resource pools to prioritize network traffic by<br />
type.<br />
n Enable Network I/O Control on a <strong>vSphere</strong> Distributed Switch with the <strong>vSphere</strong> Web Client on<br />
page 67<br />
Enable network resource management to use network resource pools to prioritize network traffic by<br />
type.<br />
n Create a Network Resource Pool on page 67<br />
Create user-defined network resource pools for customized network resource management.<br />
n Create a Network Resource Pool with the <strong>vSphere</strong> Web Client on page 68<br />
Create user-defined network resource pools for customized network resource management.<br />
n Add or Remove Distributed Port Groups from a Network Resource Pool on page 68<br />
Add a distributed port group to a user-defined network resource pool to include in the network resource<br />
pool all virtual machine network traffic from that distributed port group.<br />
n Add or Remove Distributed Port Groups from a Network Resource Pool with the <strong>vSphere</strong> Web Client<br />
on page 69<br />
Add a distributed port group to a user-defined network resource pool to include in the network resource<br />
pool all virtual machine network traffic from that distributed port group.<br />
n Edit Network Resource Pool Settings on page 69<br />
You can change network resource pool settings such as allocated shares and limits for each network<br />
resource pool to change the priority network traffic for that network resource pool is given.<br />
n Edit Network Resource Pool Settings with the <strong>vSphere</strong> Web Client on page 70<br />
You can change both system and user-defined network resource pool settings to change the priority<br />
network traffic for that network resource pool.<br />
n Delete a Network Resource Pool on page 70<br />
You can delete user-defined network resource pools that are no longer in use.<br />
n Delete a User-Defined Network Resource Pool with the <strong>vSphere</strong> Web Client on page 71<br />
You can delete user-defined network resource pools that are no longer in use.<br />
Enable Network I/O Control on a <strong>vSphere</strong> Distributed Switch<br />
Enable network resource management to use network resource pools to prioritize network traffic by type.<br />
Prerequisites<br />
Verify that your datacenter has at least one <strong>vSphere</strong> distributed switch version 4.1.0 or later.<br />
Procedure<br />
1 Log in to the <strong>vSphere</strong> Client and select the <strong>Networking</strong> inventory view.<br />
2 Select the <strong>vSphere</strong> distributed switch in the inventory pane.<br />
3 On the Resource Allocation tab, click Properties.<br />
4 Select Enable Network I/O Control on this <strong>vSphere</strong> ditributed switch, and click OK.<br />
66 <strong>VMware</strong>, Inc.
Enable Network I/O Control on a <strong>vSphere</strong> Distributed Switch with the<br />
<strong>vSphere</strong> Web Client<br />
Enable network resource management to use network resource pools to prioritize network traffic by type.<br />
Prerequisites<br />
Verify that your datacenter has at least one <strong>vSphere</strong> distributed switch version 4.1.0 or later.<br />
Procedure<br />
1 Browse to a distributed switch in the <strong>vSphere</strong> Web Client navigator.<br />
2 Click the Manage tab, and select Settings > Properties.<br />
3 Click Edit.<br />
4 Select to Enable or Disable network I/O control from the Network I/O Control drop-down menu.<br />
5 Click OK.<br />
Create a Network Resource Pool<br />
Create user-defined network resource pools for customized network resource management.<br />
User-defined network resource pools are available only on <strong>vSphere</strong> distributed switches version 5.0.0 or later.<br />
Procedure<br />
1 Log in to the <strong>vSphere</strong> Client and select the <strong>Networking</strong> inventory view.<br />
2 Select the <strong>vSphere</strong> distributed switch in the inventory pane.<br />
3 On the Resource Allocationtab, click New Network Resource Pool.<br />
4 Type a Name for the network resource pool.<br />
5 (Optional) Type a Description for the network resource pool.<br />
6 Select the Physical adapter shares for the network resource pool.<br />
Option Description<br />
Custom Type a specific number of shares, from 1 to 100, for this network resource<br />
pool.<br />
High Sets the shares for this resource pool to 100.<br />
Normal Sets the shares for this resource pool to 50.<br />
Low Sets the shares for this resource pool to 25.<br />
7 Set the Host limit for the network resource pool in megabits per second or select Unlimited.<br />
8 (Optional) Select the QoS priority tag for the network resource pool.<br />
9 Click OK.<br />
The new resource pool appears on the Resource Allocation tab under User-defined network resource pools.<br />
What to do next<br />
Add one or more distributed port groups to the network resource pool.<br />
Chapter 4 Managing Network Resources<br />
<strong>VMware</strong>, Inc. 67
<strong>vSphere</strong> <strong>Networking</strong><br />
Create a Network Resource Pool with the <strong>vSphere</strong> Web Client<br />
Create user-defined network resource pools for customized network resource management.<br />
User-defined network resource pools are available only on <strong>vSphere</strong> distributed switches version 5.0.0 or later.<br />
Procedure<br />
1 Browse to a distributed switch in the <strong>vSphere</strong> Web Client navigator.<br />
2 Click the Manage tab, and click Resource Allocation.<br />
3 Click New.<br />
4 Type a Name for the network resource pool or accept the generated name.<br />
5 (Optional) Type a Description for the network resource pool.<br />
6 Set the Host limit for the network resource pool in megabits per second, or select Unlimited.<br />
7 Select the Physical adapter shares for the network resource pool from the drop-down menu.<br />
Option Description<br />
Low Sets the shares for this resource pool to 25.<br />
Normal Sets the shares for this resource pool to 50.<br />
High Sets the shares for this resource pool to 100.<br />
Custom Aspecific number of shares, from 1 to 100, for this network resource pool.<br />
8 (Optional) Select the QoS tag for the network resource pool.<br />
The QoS priority tag specifies an IEEE 802.1p tag, allowing quality of service at the media access control<br />
level.<br />
9 Click OK.<br />
The new resource pool appears in the User-defined network resource pools section.<br />
What to do next<br />
Add one or more distributed port groups to the network resource pool.<br />
Add or Remove Distributed Port Groups from a Network Resource Pool<br />
Add a distributed port group to a user-defined network resource pool to include in the network resource pool<br />
all virtual machine network traffic from that distributed port group.<br />
Prerequisites<br />
Create one or more network resource pools on the <strong>vSphere</strong> distributed switch.<br />
Procedure<br />
1 Log in to the <strong>vSphere</strong> Client and select the <strong>Networking</strong> inventory view.<br />
2 Select the <strong>vSphere</strong> distributed switch in the inventory pane.<br />
3 On the Resource Allocation tab, click Manage Port Groups.<br />
4 (Optional) Select the user-defined network resource pool to associate with a single distributed port group<br />
from the Network resource pool drop-down menu or select None to remove that distributed port group<br />
from a user-defined resource pool.<br />
68 <strong>VMware</strong>, Inc.
5 (Optional) Select the user-defined network resource pool to associate with multiple distributed port<br />
groups.<br />
a Hold Ctrl to select multiple distributed port groups to modify, and click Assign multiple.<br />
b Select the user-defined network resource pool to associate with the distributed port groups from the<br />
Network Resource Pool drop-down menu, or select None to remove the distributed port groups from<br />
all user-defined resource pools.<br />
6 Click OK.<br />
Add or Remove Distributed Port Groups from a Network Resource Pool with the<br />
<strong>vSphere</strong> Web Client<br />
Add a distributed port group to a user-defined network resource pool to include in the network resource pool<br />
all virtual machine network traffic from that distributed port group.<br />
Prerequisites<br />
Create one or more user-defined network resource pools on the <strong>vSphere</strong> distributed switch.<br />
Procedure<br />
1 Browse to a distributed switch in the <strong>vSphere</strong> Web Client.<br />
2 Right-click the distributed switchin the navitgator and select Manage Distributed Port Groups.<br />
3 On the Select port group policies page, select the Resource allocation check box and click Next.<br />
4 On the Select port groups page, select port groups to edit and click Next.<br />
5 On the Configure policies - Resource allocation page, add or remove the distributed switch from the<br />
network resource pool and click Next.<br />
n To add the distributed port group to a resource pool, select a user-defined resource pool from the<br />
Network resource pool drop-down menu.<br />
n To remove the distributed port group from a resource pool, select default from the Network resource<br />
pool drop-down menu.<br />
NOTE If there are no user-defined network resource pools on the distributed switch, you will only see<br />
default in the drop-down menu.<br />
6 Review your settings on the Ready to Complete page and click Finish.<br />
Use the Back button to change your selections.<br />
Edit Network Resource Pool Settings<br />
You can change network resource pool settings such as allocated shares and limits for each network resource<br />
pool to change the priority network traffic for that network resource pool is given.<br />
Procedure<br />
1 Log in to the <strong>vSphere</strong> Client and select the <strong>Networking</strong> inventory view.<br />
2 Select the <strong>vSphere</strong> distributed switch in the inventory pane.<br />
Chapter 4 Managing Network Resources<br />
3 On the Resource Allocation tab, right-click the network resource pool to edit, and select Edit Settings.<br />
<strong>VMware</strong>, Inc. 69
<strong>vSphere</strong> <strong>Networking</strong><br />
4 Select the Physical adapter shares for the network resource pool.<br />
Option Description<br />
Custom Enter a specific number of shares, from 1 to 100, for this network resource<br />
pool.<br />
High Sets the shares for this resource pool to 100.<br />
Normal Sets the shares for this resource pool to 50.<br />
Low Sets the shares for this resource pool to 25.<br />
5 Set the Host limit for the network resource pool in megabits per second or select Unlimited.<br />
6 (Optional) Select the QoS priority tag from the drop-down menu.<br />
The QoS priority tag specifies an IEEE 802.1p tag, allowing quality of service at the media access control<br />
level<br />
7 Click OK.<br />
Edit Network Resource Pool Settings with the <strong>vSphere</strong> Web Client<br />
You can change both system and user-defined network resource pool settings to change the priority network<br />
traffic for that network resource pool.<br />
Procedure<br />
1 Browse to a distributed switch in the <strong>vSphere</strong> Web Client navigator.<br />
2 Click the Manage tab, and click Resource Allocation.<br />
3 Select a network resource pool from the list and click Edit.<br />
4 Edit the Host limit for the network resource pool in megabits per second or select Unlimited.<br />
5 Select an option for the network resource pool from the Physical adapter shares drop-down menu.<br />
Option Description<br />
Low Sets the shares for this resource pool to 25.<br />
Normal Sets the shares for this resource pool to 50.<br />
High Sets the shares for this resource pool to 100.<br />
Custom A specific number of shares, from 1 to 100, for this network resource pool.<br />
6 (Optional) Select a QoS tag for the network resource pool.<br />
The QoS priority tag specifies an IEEE 802.1p tag, allowing quality of service at the media access control<br />
level.<br />
7 Click OK.<br />
Delete a Network Resource Pool<br />
You can delete user-defined network resource pools that are no longer in use.<br />
Prerequisites<br />
Remove all distributed port groups from the network resource pool.<br />
Procedure<br />
1 Log in to the <strong>vSphere</strong> Client and select the <strong>Networking</strong> inventory view.<br />
2 Select the <strong>vSphere</strong> distributed switch in the inventory pane.<br />
70 <strong>VMware</strong>, Inc.
3 On the Resource Allocation tab, right-click the user-defined network resource pool to delete, and select<br />
Delete.<br />
4 Click Yes.<br />
Delete a User-Defined Network Resource Pool with the <strong>vSphere</strong> Web Client<br />
You can delete user-defined network resource pools that are no longer in use.<br />
NOTE You cannot delete a system network resource pool.<br />
Prerequisites<br />
Remove all distributed port groups from the network resource pool.<br />
Procedure<br />
1 Browse to a distributed switch in the <strong>vSphere</strong> Web Client navigator.<br />
2 Click the Manage tab, and click Resource Allocation.<br />
3 Select a user-defined resource allocation pool and click Remove.<br />
4 Click Yes to delete the resource pool.<br />
TCP Segmentation Offload and Jumbo Frames<br />
You enable jumbo frames on a <strong>vSphere</strong> distributed switch or <strong>vSphere</strong> standard switch by changing the<br />
maximum transmission units (MTU). TCP Segmentation Offload (TSO) is enabled on the VMkernel interface<br />
by default, but must be enabled at the virtual machine level.<br />
Enabling TSO<br />
To enable TSO at the virtual machine level, you must replace the existing vmxnet or flexible virtual network<br />
adapters with enhanced vmxnet virtual network adapters. This replacement might result in a change in the<br />
MAC address of the virtual network adapter.<br />
TSO support through the enhanced vmxnet network adapter is available for virtual machines that run the<br />
following guest operating systems:<br />
n Microsoft Windows 2003 Enterprise Edition with Service Pack 2 (32 bit and 64 bit)<br />
n Red Hat Enterprise Linux 4 (64 bit)<br />
n Red Hat Enterprise Linux 5 (32 bit and 64 bit)<br />
n SUSE Linux Enterprise Server 10 (32 bit and 64 bit)<br />
Enable TSO Support for a Virtual Machine<br />
You can enable TSO support on a virtual machine by using an enhanced vmxnet adapter for that virtual<br />
machine.<br />
Procedure<br />
1 Log in to the <strong>vSphere</strong> Client and select the virtual machine from the inventory panel.<br />
2 Click the Summary tab, and click Edit Settings.<br />
3 Select the network adapter from the Hardware list.<br />
4 Record the network settings and MAC address that the network adapter is using.<br />
5 Click Remove to remove the network adapter from the virtual machine.<br />
Chapter 4 Managing Network Resources<br />
<strong>VMware</strong>, Inc. 71
<strong>vSphere</strong> <strong>Networking</strong><br />
6 Click Add.<br />
7 Select Ethernet Adapter and click Next.<br />
8 In the Adapter Type group, select Enhanced vmxnet.<br />
9 Select the network setting and MAC address that the old network adapter was using and click Next.<br />
10 Click Finish and then click OK.<br />
11 If the virtual machine is not set to upgrade <strong>VMware</strong> Tools at each power on, you must upgrade <strong>VMware</strong><br />
Tools manually.<br />
TSO is enabled on a VMkernel interface. If TSO becomes disabled for a particular VMkernel interface, the only<br />
way to enable TSO is to delete that VMkernel interface and recreate it with TSO enabled.<br />
Enable TSO Support for a Virtual Machine with the <strong>vSphere</strong> Web Client<br />
You can enable TSO support on a virtual machine by using an enhanced vmxnet adapter for that virtual<br />
machine.<br />
Procedure<br />
1 Locate a virtual machine in the <strong>vSphere</strong> Web Client.<br />
a To locate a virtual machine, select a datacenter, folder, cluster, resource pool, or host and click the<br />
Related Objects tab.<br />
b Click Virtual Machines and select a virtual machine from the list.<br />
2 Click the Manage tab, and click Settings > VM Hardware.<br />
3 Click Edit.<br />
4 Expand the network adapter section and record the network settings and MAC address for the network<br />
adapter.<br />
5 Click Remove to remove the network adapter from the virtual machine.<br />
6 Select Network from the New device drop-down menu and click Add.<br />
7 Use the drop-down menu to select Vmxnet 2 (Enhanced).<br />
8 Set the network setting and MAC address that the old network adapter was using.<br />
9 Click OK.<br />
If the virtual machine is not set to upgrade <strong>VMware</strong> Tools at each power on, you must upgrade <strong>VMware</strong><br />
Tools manually.<br />
TSO is enabled on a VMkernel interface. If TSO becomes disabled for a particular VMkernel interface, the only<br />
way to enable TSO is to delete that VMkernel interface and recreate it with TSO enabled.<br />
Enabling Jumbo Frames<br />
Jumbo frames allow <strong>ESXi</strong> to send larger frames out onto the physical network. The network must support<br />
jumbo frames end-to-end.<br />
Jumbo frames up to 9kB (9000 bytes) are supported. Before enabling Jumbo frames, check with your hardware<br />
vendor to ensure that your physical network adapter supports jumbo frames.<br />
72 <strong>VMware</strong>, Inc.
Enable Jumbo Frames for a VMkernel Interface on a <strong>vSphere</strong> Standard Switch<br />
Jumbo frames reduce the CPU load caused by transferring data. Enable jumbo frames on a VMkernel network<br />
interface by changing the maximum transmission units (MTU) of the VMkernel interface.<br />
Procedure<br />
1 Log in to the <strong>vSphere</strong> Client and select the Hosts and Clusters inventory view.<br />
2 On the host Configuration tab, click <strong>Networking</strong>.<br />
3 Click Properties for the <strong>vSphere</strong> standard switch associated with the VMkernel to modify.<br />
4 On the Ports tab, select the VMkernel interface and click Edit.<br />
5 Set the MTU to 9000, and click OK.<br />
Enable Jumbo Frames for a VMkernel Interface on a <strong>vSphere</strong> Standard Switch with<br />
the <strong>vSphere</strong> Web Client<br />
Jumbo frames reduce the CPU load caused by transferring data. Enable jumbo frames on a VMkernel network<br />
interface by changing the maximum transmission units (MTU) of the VMkernel interface.<br />
Procedure<br />
1 Browse to a host in the <strong>vSphere</strong> Web Client navigator.<br />
2 Click the Manage tab, and select <strong>Networking</strong> > Virtual Switches.<br />
3 Select a standard switch from the virtual switches table.<br />
A diagram of the standard switch infrastructure appears.<br />
4 Click the name of the VMkernel network adapter.<br />
5 Click Edit.<br />
6 Click NIC settings and set the MTU to 9000.<br />
7 Click OK.<br />
Enable Jumbo Frames on a <strong>vSphere</strong> Distributed Switch<br />
Enable a <strong>vSphere</strong> distributed switch for jumbo frames by changing the MTU size for that distributed switch.<br />
Procedure<br />
1 Log in to the <strong>vSphere</strong> Client and select the <strong>Networking</strong> inventory view.<br />
2 Right-click the <strong>vSphere</strong> distributed switch in the inventory pane, and select Edit Settings.<br />
3 On the Properties tab, select Advanced.<br />
4 Set the Maximum MTU to the largest MTU size among all the virtual network adapters connected to the<br />
<strong>vSphere</strong> distributed switch, and click OK.<br />
Enable Jumbo Frames on a <strong>vSphere</strong> Distributed Switch with the<br />
<strong>vSphere</strong> Web Client<br />
Enable a <strong>vSphere</strong> distributed switch for jumbo frames by changing the MTU size for that distributed switch.<br />
Procedure<br />
1 Browse to a distributed switch in the <strong>vSphere</strong> Web Client navigator.<br />
2 Click the Manage tab, and click Settings > Properties.<br />
Chapter 4 Managing Network Resources<br />
<strong>VMware</strong>, Inc. 73
<strong>vSphere</strong> <strong>Networking</strong><br />
3 Click Edit.<br />
4 Click Advanced and set the MTU to the largest MTU size among all the virtual network adapters<br />
connected to the <strong>vSphere</strong> distributed switch.<br />
5 Click OK.<br />
Enable Jumbo Frame Support on a Virtual Machine<br />
Enabling jumbo frame support on a virtual machine requires an enhanced vmxnet adapter for that virtual<br />
machine.<br />
Procedure<br />
1 Log in to the <strong>vSphere</strong> Client and select the virtual machine from the inventory panel.<br />
2 Click the Summarytab, and click Edit Settings.<br />
3 Select the network adapter from the Hardware list.<br />
4 Record the network settings and MAC address that the network adapter is using.<br />
5 Click Remove to remove the network adapter from the virtual machine.<br />
6 Click Add.<br />
7 Select Ethernet Adapter and click Next.<br />
8 In the Adapter Type group, select Enhanced vmxnet.<br />
9 Select the network that the old network adapter was using and click Next.<br />
10 Click Finish.<br />
11 Select the new network adapter from the Hardware list.<br />
12 Under MAC Address, select Manual, and enter the MAC address that the old network adapter was using.<br />
13 Click OK.<br />
14 Check that the Enhanced vmxnet adapter is connected to a standard switch or distributed switch with<br />
jumbo frames enabled.<br />
15 Inside the guest operating system, configure the network adapter to allow jumbo frames.<br />
See your guest operating system’s documentation for details.<br />
16 Configure all physical switches and any physical or virtual machines to which this virtual machine<br />
connects to support jumbo frames.<br />
Enable Jumbo Frame Support on a Virtual Machine with the <strong>vSphere</strong> Web Client<br />
Enabling jumbo frame support on a virtual machine requires an enhanced vmxnet adapter for that virtual<br />
machine.<br />
Procedure<br />
1 Locate a virtual machine in the <strong>vSphere</strong> Web Client.<br />
a To locate a virtual machine, select a datacenter, folder, cluster, resource pool, or host and click the<br />
Related Objects tab.<br />
b Click Virtual Machines and select a virtual machine from the list.<br />
2 Click the Manage tab, and click Settings > VM Hardware.<br />
3 Click Edit.<br />
74 <strong>VMware</strong>, Inc.
4 Click the Virtual Hardware section, and expand the network adapter section. Record the network settings<br />
and MAC address that the network adapter is using.<br />
5 Click Remove to remove the network adapter from the virtual machine.<br />
6 Select Network from the New device drop-down menu and click Add.<br />
7 From the drop-down menu, select Vmxnet 2 (Enhanced).<br />
8 Set the network settings to the ones recorded for the old network adapter.<br />
9 Set the MAC Address to Manual, and type the MAC address that the old network adapter was using.<br />
10 Click OK.<br />
What to do next<br />
n Check that the enhanced vmxnet adapter is connected to a standard switch or to a distributed switch with<br />
jumbo frames enabled.<br />
n Inside the guest operating system, configure the network adapter to allow jumbo frames. See your guest<br />
operating system’s documentation.<br />
n Configure all physical switches and any physical or virtual machines to which this virtual machine<br />
connects to support jumbo frames.<br />
NetQueue and <strong>Networking</strong> Performance<br />
NetQueue takes advantage of the ability of some network adapters to deliver network traffic to the system in<br />
multiple receive queues that can be processed separately, allowing processing to be scaled to multiple CPUs,<br />
improving receive-side networking performance.<br />
Enable NetQueue on a Host<br />
NetQueue is enabled by default. To use NetQueue after it has been disabled, you must reenable it.<br />
Prerequisites<br />
Familiarize yourself with the information on configuring NIC drivers in Getting Started with <strong>vSphere</strong> Command-<br />
Line Interfaces.<br />
Procedure<br />
1 In the <strong>VMware</strong> <strong>vSphere</strong> CLI, use the following command depending on the host version:<br />
ESX/<strong>ESXi</strong> Version Command<br />
ESX/<strong>ESXi</strong> 4.x vicfg-advcfg --set true VMkernel.Boot.netNetQueueEnable<br />
<strong>ESXi</strong> 5.x esxcli system settings kernel set --setting="netNetqueueEnabled" -value="TRUE"<br />
2 Use the <strong>VMware</strong> <strong>vSphere</strong> CLI to configure the NIC driver to use NetQueue.<br />
3 Reboot the host.<br />
Disable NetQueue on a Host<br />
NetQueue is enabled by default.<br />
Prerequisites<br />
Chapter 4 Managing Network Resources<br />
Familiarize yourself with the information on configuring NIC drivers in Getting Started with <strong>vSphere</strong> Command-<br />
Line Interfaces.<br />
<strong>VMware</strong>, Inc. 75
<strong>vSphere</strong> <strong>Networking</strong><br />
Procedure<br />
1 In the <strong>VMware</strong> <strong>vSphere</strong> CLI, use the following command depending on the host version:<br />
ESX/<strong>ESXi</strong> version Command<br />
ESX/<strong>ESXi</strong> 4.x vicfg-advcfg --set false VMkernel.Boot.netNetQueueEnable<br />
<strong>ESXi</strong> 5.x esxcli system settings kernel set --setting="netNetqueueEnabled" -value="FALSE"<br />
2 To disable NetQueue on the NIC driver, use the vicfg-module -s "" module name command.<br />
For example, if you are using the s2io NIC driver, use vicfg-module -s "" s2io.<br />
3 Reboot the host.<br />
DirectPath I/O<br />
DirectPath I/O allows virtual machine access to physical PCI functions on platforms with an I/O Memory<br />
Management Unit.<br />
The following features are unavailable for virtual machines configured with DirectPath:<br />
n Hot adding and removing of virtual devices<br />
n Suspend and resume<br />
n Record and replay<br />
n Fault tolerance<br />
n High availability<br />
n DRS (limited availability. The virtual machine can be part of a cluster, but cannot migrate across hosts)<br />
n Snapshots<br />
Cisco Unified Computing Systems (UCS) through Cisco Virtual Machine Fabric Extender (VM-FEX)<br />
distributed switches support the following features for migration and resource management of virtual<br />
machines which use DirectPath I/O:<br />
n vMotion<br />
n Hot adding and removing of virtual devices<br />
n Suspend and resume<br />
n High availability<br />
n DRS<br />
n Snapshots<br />
See Cisco VM-FEX documentation for details on supported switches and switch configuration information.<br />
n Configure Passthrough Devices on a Host on page 77<br />
You can configure passthrough networking devices on a host.<br />
n Configure Passthrough Devices on a Host with the <strong>vSphere</strong> Web Client on page 77<br />
Passthrough devices provide the means to use resources efficiently and improve performance of your<br />
environment. You can configure passthrough networking devices on a host.<br />
n Configure a PCI Device on a Virtual Machine on page 78<br />
You can configure a passthrough PCI device on a virtual machine.<br />
76 <strong>VMware</strong>, Inc.
n Configure a PCI Device on a Virtual Machine with the <strong>vSphere</strong> Web Client on page 78<br />
Passthrough devices provide the means to more efficiently use resources and improve performance in<br />
your environment. You can configure a passthrough PCI device on a virtual machine in the<br />
<strong>vSphere</strong> Web Client.<br />
n DirectPath I/O with vMotion Support on page 79<br />
Generally, you cannot migrate a virtual machine configured with a passthrough PCI device through<br />
vMotion. However, Cisco Unified Computing Systems (UCS) through Cisco Virtual Machine Fabric<br />
Extender (VM-FEX) distributed switches support migration of virtual machines.<br />
Configure Passthrough Devices on a Host<br />
You can configure passthrough networking devices on a host.<br />
Procedure<br />
1 Select a host from the inventory panel of the <strong>vSphere</strong> Client.<br />
2 On the Configuration tab, click Advanced Settings.<br />
The Passthrough Configuration page appears, listing all available passthrough devices. A green icon<br />
indicates that a device is enabled and active. An orange icon indicates that the state of the device has<br />
changed and the host must be rebooted before the device can be used.<br />
3 Click Edit.<br />
4 Select the devices to be used for passthrough and click OK.<br />
Configure Passthrough Devices on a Host with the <strong>vSphere</strong> Web Client<br />
Passthrough devices provide the means to use resources efficiently and improve performance of your<br />
environment. You can configure passthrough networking devices on a host.<br />
Procedure<br />
1 Browse to a host in the <strong>vSphere</strong> Web Client navigator.<br />
2 Click the Manage tab, click Settings.<br />
3 In the Hardware section, click PCI Devices.<br />
4 To add a PCI device to the host, click Edit.<br />
A list of available passthrough devices appears.<br />
Icon Description<br />
green icon A device is active and can be enabled.<br />
orange icon The state of the device has changed, and you must reboot the host before you can use the device.<br />
5 Select the devices to be used for passthrough and click OK.<br />
The selected PCI device appears in the table. Device information is displayed at the bottom of the screen.<br />
What to do next<br />
You must reboot the host to to make the PCI device available for use.<br />
Chapter 4 Managing Network Resources<br />
<strong>VMware</strong>, Inc. 77
<strong>vSphere</strong> <strong>Networking</strong><br />
Configure a PCI Device on a Virtual Machine<br />
You can configure a passthrough PCI device on a virtual machine.<br />
Prerequisites<br />
Verify that a passthrough networking device is configured on the host of the virtual machine. See “Configure<br />
Passthrough Devices on a Host,” on page 77<br />
Procedure<br />
1 Select a virtual machine from the inventory panel of the <strong>vSphere</strong> Client.<br />
2 Power off the virtual machine.<br />
3 From the Inventory menu, select Virtual Machine > Edit Settings.<br />
4 On the Hardware tab, click Add.<br />
5 Select PCI Device and click Next.<br />
6 Select the passthrough device to use, and click Next.<br />
7 Click Finish.<br />
8 Power on the virtual machine.<br />
Adding a DirectPath device to a virtual machine sets memory reservation to the memory size of the virtual<br />
machine.<br />
Configure a PCI Device on a Virtual Machine with the <strong>vSphere</strong> Web Client<br />
Passthrough devices provide the means to more efficiently use resources and improve performance in your<br />
environment. You can configure a passthrough PCI device on a virtual machine in the <strong>vSphere</strong> Web Client.<br />
Prerequisites<br />
Verify that a passthrough networking device is configured on the host of the virtual machine. See “Configure<br />
Passthrough Devices on a Host with the <strong>vSphere</strong> Web Client,” on page 77.<br />
Procedure<br />
1 Locate the virtual machine in the <strong>vSphere</strong> Web Client.<br />
a To locate a virtual machine, select a datacenter, folder, cluster, resource pool, or host and click the<br />
Related Objects tab.<br />
b Click Virtual Machines and select the virtual machine from the list.<br />
2 Power off the virtual machine.<br />
3 Click the Manage tab of the virtual machine, and select Settings > VM Hardware.<br />
4 Click Edit.<br />
5 From the New device drop-down menu select PCI Device and click Add.<br />
6 Select the passthrough device to use, and click OK.<br />
7 Power on the virtual machine.<br />
Adding a DirectPath device to a virtual machine sets memory reservation to the memory size of the virtual<br />
machine.<br />
78 <strong>VMware</strong>, Inc.
DirectPath I/O with vMotion Support<br />
Generally, you cannot migrate a virtual machine configured with a passthrough PCI device through vMotion.<br />
However, Cisco Unified Computing Systems (UCS) through Cisco Virtual Machine Fabric Extender (VM-FEX)<br />
distributed switches support migration of virtual machines.<br />
Enable DirectPath I/O with vMotion on a Virtual Machine<br />
You can enable DirectPath I/O with vMotion for virtual machines in a datacenter on a Cisco UCS system that<br />
has at least one supported Cisco UCS Virtual Machine Fabric Extender (VM-FEX) distributed switch.<br />
Prerequisites<br />
n Enable high performance network I/O on at least one Cisco UCS port profile on a supported Cisco VM-<br />
FEX distributed switch. For supported switches and switch configuration, see Cisco's documentation at<br />
http://www.cisco.com/go/unifiedcomputing/b-series-doc.<br />
n Power off the virtual machine.<br />
Procedure<br />
1 In the <strong>vSphere</strong> Client, select the VMs and Templates inventory view.<br />
2 Right-click the virtual machine to modify and click Edit Settings.<br />
3 On the Resources tab, select Memory.<br />
4 Select Unlimited.<br />
5 On the Hardware tab, select the network adapter to configure as a passthrough device.<br />
6 Select a port profile with high performance enabled from the network label drop-down menu, and click<br />
OK.<br />
7 Power on the virtual machine.<br />
After the virtual machine is powered on, DirectPath I/O appears as Active on the Hardware tab of the<br />
virtual machine properties dialog box.<br />
Enable DirectPath I/O with vMotion on a Virtual Machine with the<br />
<strong>vSphere</strong> Web Client<br />
You can enable DirectPath I/O with vMotion for virtual machines in a datacenter on a Cisco UCS system that<br />
has at least one supported Cisco UCS Virtual Machine Fabric Extender (VM-FEX) distributed switch.<br />
Prerequisites<br />
n Enable high performance network I/O on at least one Cisco UCS port profile on a supported Cisco VM-<br />
FEX distributed switch. For supported switches and switch configuration, see documentation at the CIsco<br />
Web site.http://www.cisco.com/go/unifiedcomputing/b-series-doc<br />
n Power off the virtual machine.<br />
Procedure<br />
1 Locate the virtual machine in the <strong>vSphere</strong> Web Client.<br />
a To locate a virtual machine, select a datacenter, folder, cluster, resource pool, or host and click the<br />
Related Objects tab.<br />
b Click Virtual Machines and select the virtual machine from the list.<br />
2 Click the Manage tab of the virtual machine, and select Settings > VM Hardware.<br />
Chapter 4 Managing Network Resources<br />
<strong>VMware</strong>, Inc. 79
<strong>vSphere</strong> <strong>Networking</strong><br />
3 Click Edit.<br />
4 Click the Virtual Hardware tab.<br />
5 Expand the Memory section, and set the Limit to Unlimited.<br />
6 Expand the Network adapter section to configure a passthrough device.<br />
7 Select a port profile with high performance enabled from the network drop-down menu and click OK.<br />
8 Power on the virtual machine.<br />
After the virtual machine is powered on, DirectPath I/O appears as Active on the Hardware tab .<br />
Single Root I/O Virtualization (SR-IOV)<br />
<strong>vSphere</strong> <strong>5.1</strong> and later supports Single Root I/O Virtualization (SR-IOV). SR-IOV is a specification that allows<br />
a single Peripheral Component Interconnect Express (PCIe) physical device under a single root port to appear<br />
to be multiple separate physical devices to the hypervisor or the guest operating system.<br />
SR-IOV uses physical functions (PFs) and virtual functions (VFs) to manage global functions for the SR-IOV<br />
devices. PFs are full PCIe functions that include the SR-IOV Extended Capability which is used to configure<br />
and manage the SR-IOV functionality. It is possible to configure or control PCIe devices using PFs, and the PF<br />
has full ability to move data in and out of the device. VFs are lightweight PCIe functions that contain all the<br />
resources necessary for data movement but have a carefully minimized set of configuration resources.<br />
SR-IOV-enabled PCIe devices present multiple instances of themselves to the guest OS instance and hypervisor.<br />
The number of virtual functions presented depends on the device. For SR-IOV-enabled PCIe devices to<br />
function, you must have the appropriate BIOS and hardware support, as well as SR-IOV support in the guest<br />
driver or hypervisor instance.<br />
SR-IOV Support<br />
<strong>vSphere</strong> <strong>5.1</strong> supports SR-IOV. However, some features of <strong>vSphere</strong> are not functional when SR-IOV is enabled.<br />
Supported Configurations<br />
To use SR-IOV, your environment must meet the following configuration requirements:<br />
Table 4-1. Supported Configurations for Using SR-IOV<br />
Component Requirements<br />
<strong>vSphere</strong> n Hosts with Intel processors require <strong>ESXi</strong> <strong>5.1</strong> or later.<br />
n Hosts with AMD processors are not supported with SR-<br />
IOV.<br />
Physical host n Must be compatible with the <strong>ESXi</strong> release.<br />
n Must have an Intel processor.<br />
n Must not have an AMD processor.<br />
n Must support input/output memory management unit<br />
(IOMMU), and must have IOMMU enabled in the BIOS.<br />
n Must support SR-IOV, and must have SR-IOV enabled<br />
in the BIOS. Contact the server vendor to determine<br />
whether the host supports SR-IOV.<br />
Physical NIC n Must be compatible with the <strong>ESXi</strong> release.<br />
n Must be supported for use with the host and SR-IOV<br />
according to the technical documentation from the<br />
server vendor.<br />
n Must have SR-IOV enabled in the firmware.<br />
80 <strong>VMware</strong>, Inc.
Table 4-1. Supported Configurations for Using SR-IOV (Continued)<br />
Component Requirements<br />
PF driver in <strong>ESXi</strong> for the physical NIC n Must be certified by <strong>VMware</strong>.<br />
n Must be installed on the <strong>ESXi</strong> host. The <strong>ESXi</strong> release<br />
provides a default driver for certain NICs, while for<br />
others you must download and manually install it.<br />
Guest OS n Red Hat Enterprise Linux 6.x<br />
n Windows Server 2008 R2 with SP2<br />
VF driver in the guest OS n Must be compatible with the NIC.<br />
n Must be supported on the guest OS release according to<br />
the technical documentation from the NIC vendor.<br />
n Must be Microsoft WLK or WHCK certified for Windows<br />
virtual machines.<br />
n Must be installed on the OS. The OS release contains a<br />
default driver for certain NICs, while for others you must<br />
download and install it from a location provided by the<br />
vendor of the NIC or of the host.<br />
To verify compatibility of physical hosts and NICs with <strong>ESXi</strong> releases, see the <strong>VMware</strong> Compatibility Guide.<br />
Availability of Features<br />
The following features are not available for virtual machines configured with SR-IOV:<br />
n vMotion<br />
n Storage vMotion<br />
n vShield<br />
n Netflow<br />
n Virtual Wire<br />
n High Availability<br />
n Fault Tolerance<br />
n DRS<br />
n DPM<br />
n Suspend and resume<br />
n Snapshots<br />
n MAC-based VLAN for passthrough virtual functions<br />
n Hot addition and removal of virtual devices, memory, and vCPU<br />
n Participation in a cluster environment<br />
NOTE Attempts to enable or configure unsupported features with SR-IOV in the <strong>vSphere</strong> Web Client result<br />
in unexpected behavior in your environment.<br />
Supported NICs<br />
The following NICs are supported for virtual machines configured with SR-IOV. All NICs must have drivers<br />
and firmware that support SR-IOV. Some NICs might require SR-IOV to be enabled on the firmware.<br />
n Products based on the Intel 82599ES 10 Gigabit Ethernet Controller Family (Niantic)<br />
n Products based on the Intel Ethernet Controller X540 Family (Twinville)<br />
Chapter 4 Managing Network Resources<br />
<strong>VMware</strong>, Inc. 81
<strong>vSphere</strong> <strong>Networking</strong><br />
n Emulex OneConnect (BE3)<br />
Upgrading from earlier versions of <strong>vSphere</strong><br />
If you upgrade from <strong>vSphere</strong> 5.0 or earlier to <strong>vSphere</strong> <strong>5.1</strong> or later, SR-IOV support is not available until you<br />
update the NIC drivers for the <strong>vSphere</strong> release. NICs must have firmware and drivers that support SR-IOV<br />
enabled for SR-IOV functionality to operate.<br />
<strong>vSphere</strong> <strong>5.1</strong> and Virtual Function Interaction<br />
Virtual functions (VFs) are lightweight PCIe functions that contain all the resources necessary for data<br />
movement but have a carefully minimized set of configuration resources. There are some restrictions in the<br />
interactions between <strong>vSphere</strong> <strong>5.1</strong> and VFs.<br />
n When a physical NIC creates VFs for SR-IOV to use, the physical NIC becomes a hidden uplink and cannot<br />
be used as a normal uplink. This means it cannot be added to a standard or distributed switch.<br />
n There is no rate control for VFs in <strong>vSphere</strong> <strong>5.1</strong>. Every VF could potentially use the entire bandwidth for a<br />
physical link.<br />
n When a VF device is configured as a passthrough device on a virtual machine, the standby and hibernate<br />
functions for the virtual machine are not supported.<br />
n Due to the limited number of vectors available for passthrough devices, there is a limited number of VFs<br />
supported on an <strong>vSphere</strong> <strong>ESXi</strong> host . <strong>vSphere</strong> <strong>5.1</strong> SR-IOV supports up to 41 VFs on supported Intel NICs<br />
and up to 64 VFs on supported Emulex NICs.<br />
The actual number of VFs supported depends on your system configuration. For example, if you have<br />
both Intel and Emulex NICs present with SR-IOV enabled, the number of VFs available for the Intel NICs<br />
depends on how many VFs are configured for the Emulex NIC, and the reverse. You can use the following<br />
formula to roughly estimated the number of VFs available for use:<br />
3X + 2Y < 128<br />
Where X is the number of Intel VFs, and Y is the number of Emulex VFs.<br />
n If a supported Intel NIC loses connection, all VFs from the same physical NIC stop communication,<br />
including between VFs.<br />
n If a supported Emulex NIC loses connection, all VFs stop communication with the external environment,<br />
but VF communication still functions.<br />
n VF drivers offer many different features, such as IPv6 support, TSO, and LRO Checksum. See your<br />
vendor’s documentation for further details.<br />
DirectPath I/O vs SR-IOV<br />
SR-IOV offers performance benefits and tradeoffs similar to those of DirectPath I/O. DirectPath I/O and SR-<br />
IOV have similar functionalty but you use them to accomplish different things.<br />
SR-IOV is beneficial in workloads with very high packet rates or very low latency requirements. Like DirectPath<br />
I/O, SR-IOV is not compatible with certain core virtualization features, such as vMotion. SR-IOV does, however,<br />
allow for a single physical device to be shared amongst multiple guests.<br />
With DirectPath I/O you can map only one physical funtion to one virtual machine. SR-IOV lets you share a<br />
single physical device, allowing multiple virtual machines to connect directly to the physical funtion.<br />
This functionality allows you to virtualize low-latency (less than 50 microsec) and high PPS (greater than 50,000<br />
such as network appliances or purpose built solutions) workloads on a VMWorkstation.<br />
82 <strong>VMware</strong>, Inc.
Configure a Virtual Machine to Use SR-IOV in the <strong>vSphere</strong> Web Client<br />
To use the capabilities of SR-IOV, you must enable the SR-IOV virtual functions on the host and connect a<br />
virtual machine to the functions.<br />
Procedure<br />
1 Configure SR-IOV in a Host Profile with the <strong>vSphere</strong> Web Client on page 83<br />
Before you can connect a virtual machine to a virtual function, you have to configure the virtual functions<br />
of the physical NIC on your host by using a host profile.<br />
2 Assign a Virtual Function to a Virtual Machine in the <strong>vSphere</strong> Web Client on page 84<br />
To ensure that a virtual machine and a physical NIC can exchange data, you must associate a virtual<br />
machine with one or more virtual functions.<br />
Configure SR-IOV in a Host Profile with the <strong>vSphere</strong> Web Client<br />
Before you can connect a virtual machine to a virtual function, you have to configure the virtual functions of<br />
the physical NIC on your host by using a host profile.<br />
You can also enable SR-IOV virtual functions on the host by using the esxcli system module parameters set<br />
vCLI command on the NIC driver parameter for virtual functions in accordance with the driver documentation.<br />
For more information about using vCLI commands, see <strong>vSphere</strong> Command-Line Interface <strong>Documentation</strong>.<br />
Prerequisites<br />
n Verify that the configuration of your environment supports SR-IOV. See “SR-IOV Support,” on page 80.<br />
n Create a host profile using the SR-IOV capable host as a reference. For more information about host<br />
profiles, see the <strong>vSphere</strong> Host Profiles documentation.<br />
Procedure<br />
1 From the <strong>vSphere</strong> Web Client Home, click Rules and Profiles > Host Profiles.<br />
2 Select the host profile from the list and click the Manage tab.<br />
3 Click Edit Host Profile and expand the General System Settings folder.<br />
4 Expand Kernel Module Parameter and select the parameter of the physical function driver for creating<br />
virtual functions.<br />
For example, the parameter for the physical function driver of an Intel physical NIC is max_vfs.<br />
5 In the Value text box, type a comma-separated list of valid virtual function numbers.<br />
Each list entry is the number of virtual functions that you want to configure for each physical function. A<br />
value of 0 means SR-IOV will not be enabled for that physical function.<br />
For example, if you have a dual port, set the value to<br />
x,y<br />
where x or y is the number of virtual functions you want to enable for a single port.<br />
If the target number of virtual functions on a single host is 30, you might have two dual port cards set to<br />
0,10,10,10.<br />
NOTE The number of virtual functions supported and available for configuration depends on your system<br />
configuration.<br />
6 Click Finish.<br />
7 Remediate the modified host profile to the target host.<br />
Chapter 4 Managing Network Resources<br />
<strong>VMware</strong>, Inc. 83
<strong>vSphere</strong> <strong>Networking</strong><br />
After the virtual functions become enabled on the host, the physical NIC no longer shows up as a host network<br />
adapter in the Physical Adapters list within the <strong>Networking</strong> tab for the host. It appears in the PCI Devices<br />
list in the Settings tab for the host.<br />
What to do next<br />
Associate a virtual function with a virtual machine as a PCI device for networking through Direct Path I/O.<br />
Assign a Virtual Function to a Virtual Machine in the <strong>vSphere</strong> Web Client<br />
To ensure that a virtual machine and a physical NIC can exchange data, you must associate a virtual machine<br />
with one or more virtual functions.<br />
After you enable the virtual functions on the host, each of them becomes available as a PCI device.<br />
Prerequisites<br />
n Verify that the configuration of your environment supports SR-IOV. See “SR-IOV Support,” on page 80.<br />
n Verify that the virtual functions exist on the host.<br />
n Verify that the passthrough networking devices for the virtual function is active on a host.<br />
Procedure<br />
1 Locate the virtual machine in the <strong>vSphere</strong> Web Client.<br />
a To locate a virtual machine, select a datacenter, folder, cluster, resource pool, or host and click the<br />
Related Objects tab.<br />
b Click Virtual Machines and select the virtual machine from the list.<br />
2 Power off the virtual machine.<br />
3 Click the Manage tab of the virtual machine, and select Settings > VM Hardware.<br />
4 Click Edit.<br />
5 Expand the Memory section, and set the Limit to Unlimited.<br />
6 From the New device drop-down menu select PCI Device and click Add.<br />
7 From the New PCI device drop-down menu select the virtual function and click OK.<br />
8 Power on the virtual machine.<br />
Adding a virtual function as a PCI device to a virtual machine sets memory reservation to the memory size of<br />
the virtual machine.<br />
Configure a Virtual Machine to Use SR-IOV<br />
To use the capabilities of SR-IOV, you must enable the SR-IOV virtual functions on the host and connect a<br />
virtual machine to the functions.<br />
Procedure<br />
1 Configure SR-IOV in a Host Profile on page 85<br />
Before you can connect a virtual machine to a virtual function, you must configure the virtual functions<br />
of the physical NIC on your host by using a host profile.<br />
2 Assign a Virtual Function to a Virtual Machine on page 86<br />
To ensure that a virtual machine and a physical NIC can exchange data, you must associate a virtual<br />
machine with one or more virtual functions.<br />
84 <strong>VMware</strong>, Inc.
Configure SR-IOV in a Host Profile<br />
Before you can connect a virtual machine to a virtual function, you must configure the virtual functions of the<br />
physical NIC on your host by using a host profile.<br />
You can also enable SR-IOV virtual functions on the host by using the esxcli system module parameters set<br />
vCLI command on the NIC driver parameter for virtual functions in accordance with the driver documentation.<br />
For more information about using vCLI commands, see <strong>vSphere</strong> Command-Line Interface <strong>Documentation</strong>.<br />
Prerequisites<br />
n Verify that the configuration of your environment supports SR-IOV. See “SR-IOV Support,” on page 80.<br />
n Create a host profile using the SR-IOV capable host as a reference. For more information about host<br />
profiles, see the <strong>vSphere</strong> Host Profiles documentation.<br />
Procedure<br />
1 In the <strong>vSphere</strong> Client, click Home and select the Host Profiles main view.<br />
2 Select the host profile from the list and click Edit Profile.<br />
3 Expand Kernel Module Configuration > Kernel Module and select the kernel module for the physical<br />
function driver.<br />
4 Expand Kernel Module Parameter and select the parameter of the physical function driver for creating<br />
virtual functions.<br />
For example, the parameter for the physical function driver of an Intel physical NIC is max_vfs.<br />
5 Click Edit.<br />
6 In the Value text box, type a comma-separated list of valid virtual function numbers.<br />
Each list entry is the number of virtual functions that you want to configure for each physical function. A<br />
value of 0 means SR-IOV will not be enabled for that physical function.<br />
For example, if you have a dual port, set the value to<br />
x,y<br />
where x or y is the number of virtual functions you want to enable for a single port.<br />
If the target number of virtual functions on a single host is 30, you might have two dual port cards set to<br />
0,10,10,10.<br />
NOTE The number of virtual functions supported and available for configuration depends on your system<br />
configuration.<br />
7 Click OK.<br />
8 Remediate the modified host profile to the target host.<br />
After the virtual functions become enabled on the host, the physical NIC no longer shows up as a host network<br />
adapter in the Network Adapters list within the Configuration tab for the host. It appears in the Advanced<br />
Settings list for the host.<br />
What to do next<br />
Chapter 4 Managing Network Resources<br />
Associate a virtual function with a virtual machine as a PCI device for networking through Direct Path I/O.<br />
<strong>VMware</strong>, Inc. 85
<strong>vSphere</strong> <strong>Networking</strong><br />
Assign a Virtual Function to a Virtual Machine<br />
To ensure that a virtual machine and a physical NIC can exchange data, you must associate a virtual machine<br />
with one or more virtual functions.<br />
After you enable the virtual functions on the host, each of them becomes available as a PCI device.<br />
Prerequisites<br />
n Verify that the configuration of your environment supports SR-IOV. See “SR-IOV Support,” on page 80.<br />
n Verify that the virtual functions exist on the host.<br />
n Verify that the passthrough networking devices for the virtual function is active on a host.<br />
Procedure<br />
1 Select a virtual machine from the inventory panel of the <strong>vSphere</strong> Client.<br />
2 Power off the virtual machine.<br />
3 From the Inventory menu, select Virtual Machine > Edit Settings.<br />
4 On the Resources tab, select Memory.<br />
5 Select Unlimited.<br />
6 On the Hardware tab, click Add.<br />
7 Select PCI Device and click Next.<br />
8 From the drop-down menu select the virtual function.<br />
9 Click Finish.<br />
10 Power on the virtual machine.<br />
Adding a virtual function as a PCI device to a virtual machine sets memory reservation to the memory size of<br />
the virtual machine.<br />
Configure the Passthrough Device for a Virtual Function in the<br />
<strong>vSphere</strong> Web Client<br />
After you configure a virtual machine with a virtual function as a PCI device, you can configure the virtual<br />
function with a static MAC address and a default VLAN with the help of the <strong>vSphere</strong> Web Client.<br />
In the virtual machine configuration .vmx file, you can assign a static MAC address and a default VLAN to the<br />
virtual function.<br />
Prerequisites<br />
Verify that the virtual function is assigned to virtual machine as a PCI device.<br />
Procedure<br />
1 Locate the virtual machine in the <strong>vSphere</strong> Web Client.<br />
a To locate a virtual machine, select a datacenter, folder, cluster, resource pool, or host and click the<br />
Related Objects tab.<br />
b Click Virtual Machines and select the virtual machine from the list.<br />
2 Power off the virtual machine.<br />
3 Click the Manage tab of the virtual machine and select Settings.<br />
4 Click the VM Options tab and expand Advanced.<br />
86 <strong>VMware</strong>, Inc.
5 Click Edit Configuration.<br />
6 To assign a static MAC address, add or edit the following parameters.<br />
Parameter Value<br />
pciPassthruX.MACAddressType static<br />
pciPassthruX.MACAddress MAC_address_of_the_virtual_function<br />
X next to pciPassthru stands for the sequence number of the PCI device in the virtual machine. For example,<br />
0 in pciPassthru0 represents the settings of the PCI device added first to the virtual machine.<br />
7 To assign a default VLAN, add or edit the pciPassthruX.defaultVlan parameter according to the following<br />
value guidelines. X next to pciPassthru stands for the sequence number of the PCI device in the virtual<br />
machine.<br />
Option Description<br />
0 Allow no VLAN and do NOT allow guest VLAN tagging. In this way,<br />
administratively disallow guest VLAN tagging.<br />
1-4095 Allow tagged only and do NOT allow guest VLAN tagging.<br />
No entry Allow untagged only and allow guest VLAN tagging.<br />
8 Click OK.<br />
9 Power on the virtual machine.<br />
Configure the Passthrough Device for a Virtual Function<br />
After you configure a virtual machine with a virtual function as a PCI device, you can configure the virtual<br />
function with a static MAC address and a default VLAN with the help of the <strong>vSphere</strong> Client.<br />
In the virtual machine configuration .vmx file, you can assign a static MAC address and a default VLAN to the<br />
virtual function.<br />
Prerequisites<br />
Verify that the virtual function is assigned to virtual machine as a PCI device.<br />
Procedure<br />
1 Select a virtual machine from the inventory panel of the <strong>vSphere</strong> Client.<br />
2 Power off the virtual machine.<br />
3 From the Inventory menu, select Virtual Machine > Edit Settings.<br />
4 Click the Options tab and under Advanced select General.<br />
5 Click Configuration Parameters.<br />
6 To assign a static MAC address, add or edit the following parameters.<br />
Parameter Value<br />
pciPassthruX.MACAddressType static<br />
pciPassthruX.MACAddress MAC_address_of_the_virtual_function<br />
Chapter 4 Managing Network Resources<br />
X next to pciPassthru stands for the sequence number of the PCI device in the virtual machine. For example,<br />
0 in pciPassthru0 represents the settings of the PCI device added first to the virtual machine.<br />
<strong>VMware</strong>, Inc. 87
<strong>vSphere</strong> <strong>Networking</strong><br />
7 To assign a default VLAN, add or edit the pciPassthruX.defaultVlan parameter according to the following<br />
value guidelines. X next to pciPassthru stands for the sequence number of the PCI device in the virtual<br />
machine.<br />
Option Description<br />
0 Allow no VLAN and do NOT allow guest VLAN tagging. In this way,<br />
administratively disallow guest VLAN tagging.<br />
1-4095 Allow tagged only and do NOT allow guest VLAN tagging.<br />
No entry Allow untagged only and allow guest VLAN tagging.<br />
8 Click OK.<br />
9 Power on the virtual machine.<br />
88 <strong>VMware</strong>, Inc.
<strong>Networking</strong> Policies 5<br />
Policies set at the standard switch or distributed port group level apply to all of the port groups on the standard<br />
switch or to ports in the distributed port group. The exceptions are the configuration options that are<br />
overridden at the standard port group or distributed port level.<br />
This chapter includes the following topics:<br />
n “Load Balancing and Failover Policy,” on page 89<br />
n “VLAN Policy,” on page 103<br />
n “Security Policy,” on page 107<br />
n “Traffic Shaping Policy,” on page 114<br />
n “Resource Allocation Policy,” on page 121<br />
n “Monitoring Policy,” on page 123<br />
n “Port Blocking Policies,” on page 125<br />
n “Manage Policies for Multiple Port Groups on a <strong>vSphere</strong> Distributed Switch,” on page 126<br />
n “Manage Policies for Multiple Port Groups on a <strong>vSphere</strong> Distributed Switch in the <strong>vSphere</strong> Web<br />
Client,” on page 129<br />
Load Balancing and Failover Policy<br />
Load balancing and failover policies allow you to determine how network traffic is distributed between<br />
adapters and how to re-route traffic in the event of adapter failure.<br />
You can edit your load balancing and failover policy by configuring the following parameters:<br />
n Load Balancing policy determines how outgoing traffic is distributed among the network adapters<br />
associated with a switch or port group.<br />
NOTE Incoming traffic is controlled by the load balancing policy on the physical switch.<br />
n Failover Detection controls the link status and beacon probing. Beaconing is not supported with guest<br />
VLAN tagging.<br />
n Network Adapter Order can be active or standby.<br />
<strong>VMware</strong>, Inc. 89
<strong>vSphere</strong> <strong>Networking</strong><br />
Edit Failover and Load Balancing Policy for a <strong>vSphere</strong> Standard Switch<br />
Use Load Balancing and Failover policies to determine how network traffic is distributed between adapters<br />
and how to reroute traffic in the event of an adapter failure.<br />
The Failover and Load Balancing policies include the following parameters:<br />
n Load Balancing policy: The Load Balancing policy determines how outgoing traffic is distributed among<br />
the network adapters assigned to a standard switch. Incoming traffic is controlled by the Load Balancing<br />
policy on the physical switch.<br />
n Failover Detection: Link Status/Beacon Probing<br />
n Network Adapter Order (Active/Standby)<br />
In some cases, you might lose standard switch connectivity when a failover or failback event occurs. This causes<br />
the MAC addresses used by virtual machines associated with that standard switch to appear on a different<br />
switch port than they previously did. To avoid this problem, put your physical switch in portfast or portfast<br />
trunk mode.<br />
Procedure<br />
1 Log in to the <strong>vSphere</strong> Client and select the server from the inventory panel.<br />
The hardware configuration page for this server appears.<br />
2 Click the Configuration tab and click <strong>Networking</strong>.<br />
3 Select a standard switch and click Edit.<br />
4 Click the Ports tab.<br />
5 To edit the Failover and Load Balancing values, select the standard switch item and click Properties.<br />
6 Click the NIC Teaming tab.<br />
You can override the failover order at the port group level. By default, new adapters are active for all<br />
policies. New adapters carry traffic for the standard switch and its port group unless you specify otherwise.<br />
7 In the Load Balancing list, select an option for how to select an uplink.<br />
Option Description<br />
Route based on the originating port<br />
ID<br />
Select an uplink based on the virtual port where the traffic entered the<br />
standard switch.<br />
Route based on ip hash Select an uplink based on a hash of the source and destination IP addresses<br />
of each packet. For non-IP packets, whatever is at those offsets is used to<br />
compute the hash.<br />
Route based on source MAC hash Select an uplink based on a hash of the source Ethernet.<br />
Use explicit failover order Always use the highest order uplink from the list of Active adapters that<br />
passes failover detection criteria.<br />
90 <strong>VMware</strong>, Inc.
8 In the Network failover detection list, select the option to use for failover detection.<br />
Option Description<br />
Link Status only Relies solely on the link status that the network adapter provides. This option<br />
detects failures, such as cable pulls and physical switch power failures, but<br />
not configuration errors, such as a physical switch port being blocked by<br />
spanning tree or misconfigured to the wrong VLAN or cable pulls on the<br />
other side of a physical switch.<br />
Beacon Probing Sends out and listens for beacon probes on all NICs in the team and uses this<br />
information, in addition to link status, to determine link failure. This option<br />
detects many of the failures mentioned above that are not detected by link<br />
status alone.<br />
9 Select Yes or No to notify switches in the case of failover.<br />
NOTE Do not use beacon probing with IP-hash load balancing.<br />
If you select Yes, whenever a virtual NIC is connected to the standard switch or whenever that virtual<br />
NIC’s traffic is routed over a different physical NIC in the team because of a failover event, a notification<br />
is sent over the network to update the lookup tables on the physical switches. In almost all cases, this is<br />
desirable for the lowest latency of failover occurrences and migrations with vMotion.<br />
Do not use this option when the virtual machines using the port group are using Microsoft Network Load<br />
Balancing (NLB) in unicast mode. No such issue exists with NLB running in multicast mode.<br />
10 Select Yes or No to disable or enable failback.<br />
This option determines how a physical adapter is returned to active duty after recovering from a failure.<br />
If failback is set to Yes, the adapter is returned to active duty immediately on recovery, displacing the<br />
standby adapter that took over its slot, if any. If failback is set to No, a failed adapter is left inactive even<br />
after recovery until another active adapter fails, requiring its replacement.<br />
11 Set Failover Order to specify how to distribute the work load for adapters.<br />
To use some adapters but reserve others for emergencies, you can set this condition using the drop-down<br />
menu to place them into groups.<br />
Option Description<br />
Active Adapters Continue to use the adapter when the network adapter connectivity is<br />
available and active.<br />
Standby Adapters Use this adapter if one of the active adapter’s connectivity is unavailable.<br />
Unused Adapters Do not use this adapter.<br />
If you are using iSCSI Multipathing, your VMkernel interface must be configured to have one active<br />
adapter and no standby adapters. See the <strong>vSphere</strong> Storage documentation.<br />
NOTE When using IP-hash load balancing, do not configure standby uplinks.<br />
Edit Failover and Load Balancing Policy for a <strong>vSphere</strong> Standard Switch in the<br />
<strong>vSphere</strong> Web Client<br />
Use load balancing and failover policies to determine how network traffic is distributed between adapters and<br />
how to reroute traffic in the event of an adapter failure.<br />
The failover and load balancing policies include the following parameters:<br />
n Load Balancing policy determines how outgoing traffic is distributed among the network adapters<br />
assigned to a standard switch. Incoming traffic is controlled by the Load Balancing policy on the physical<br />
switch.<br />
n Failover Detection: Link Status or Beacon Probing<br />
Chapter 5 <strong>Networking</strong> Policies<br />
<strong>VMware</strong>, Inc. 91
<strong>vSphere</strong> <strong>Networking</strong><br />
n Network Adapter Order (Active or Standby)<br />
You might lose standard switch connectivity when a failover or failback event occurs. This loss causes the MAC<br />
addresses used by virtual machines that are associated with that standard switch, to appear on a different<br />
switch port than the one they had been on previously. To avoid this problem, put your physical switch in<br />
portfast or portfast trunk mode.<br />
Procedure<br />
1 Browse to a host in the <strong>vSphere</strong> Web Client.<br />
2 Click the Manage tab, and select <strong>Networking</strong> > Virtual Switches .<br />
3 Select a standard switch from the list, and click Edit settings.<br />
4 On the Teaming and Failover page, select an option for how to select an uplink from the Load<br />
Balancing drop-down menu.<br />
Option Description<br />
Route based on IP hash Select an uplink based on a hash of the source and destination IP addresses<br />
of each packet. For non-IP packets, whatever is at those offsets is used to<br />
compute the hash.<br />
Route based on source MAC hash Select an uplink based on a hash of the source Ethernet.<br />
Route based on the originating<br />
virtual port<br />
Select an uplink based on the virtual port where the traffic entered the<br />
standard switch.<br />
Use explicit failover order Always use the highest order uplink from the list of Active adapters that<br />
passes failover detection criteria.<br />
5 Select the option to use for failover detection from the Network Failure Detection drop-down menu.<br />
Option Description<br />
Link Status only Relies solely on the link status that the network adapter provides. This option<br />
detects failures, such as cable pulls and physical switch power failures, but<br />
not configuration errors, such as a physical switch port being blocked by<br />
spanning tree or misconfigured to the wrong VLAN or cable pulls on the<br />
other side of a physical switch.<br />
Beacon Probing Sends out and listens for beacon probes on all NICs in the team and uses this<br />
information, in addition to link status, to determine link failure. This option<br />
detects many of the failures mentioned that are not detected by link status<br />
alone.<br />
NOTE Do not use beacon probing with IP-hash load balancing.<br />
6 Enable or disable notify switches in the case of failover with the Notify Switches drop-down menu.<br />
If you select Yes, whenever a virtual NIC is connected to the standard switch or whenever that virtual<br />
NIC’s traffic is routed over a different physical NIC in the team because of a failover event, a notification<br />
is sent over the network to update the lookup tables on the physical switches.<br />
Do not use this option when the virtual machines using the port group are using Microsoft Network Load<br />
Balancing (NLB) in unicast mode.<br />
7 Enable or disable failback with the Failback drop-down menu.<br />
This option determines how a physical adapter is returned to active duty after recovering from a failure.<br />
n Yes. The adapter is returned to active duty immediately on recovery.<br />
n No. A failed adapter is left inactive even after recovery until another active adapter fails, requiring<br />
its replacement.<br />
92 <strong>VMware</strong>, Inc.
8 Set the Failover Order to specify how to distribute the work load for adapters.<br />
Select an adapter and use the up and down arrows to position it in the appropriate adapter category.<br />
Option Description<br />
Active Adapters Continue to use the adapter when the network adapter connectivity is<br />
available and active.<br />
Standby Adapters Use this adapter if one of the active adapter’s connectivity is unavailable.<br />
Unused Adapters Do not use this adapter.<br />
If you are using iSCSI Multipathing, configure your VMkernel interface to have one active adapter and<br />
no standby adapters. See the <strong>vSphere</strong> Storage documentation.<br />
NOTE When using IP-hash load balancing, do not configure standby uplinks.<br />
9 Click OK.<br />
Edit the Failover and Load Balancing Policy on a Standard Port Group<br />
Failover and load balancing policies allow you to determine how network traffic is distributed between<br />
adapters and how to re-route traffic in the event of an adapter failure.<br />
Procedure<br />
1 Log in to the <strong>vSphere</strong> Client and select the host from the inventory panel.<br />
2 Click the Configuration tab and click <strong>Networking</strong>.<br />
3 Select a port group and click Edit.<br />
4 In the Properties dialog box, click the Ports tab.<br />
5 To edit the Failover and Load Balancing values for the port group, select the port group and click<br />
Properties.<br />
6 Click the NIC Teaming tab.<br />
Chapter 5 <strong>Networking</strong> Policies<br />
You can override the failover order at the port-group level. By default, new adapters are active for all<br />
policies. New adapters carry traffic for the standard switch and its port group unless you specify otherwise.<br />
<strong>VMware</strong>, Inc. 93
<strong>vSphere</strong> <strong>Networking</strong><br />
7 Specify the settings in the Policy Exceptions group.<br />
Option Description<br />
Load Balancing Specify how to choose an uplink.<br />
n Route based on the originating port ID. Choose an uplink based on the<br />
virtual port where the traffic entered the virtual switch.<br />
n Route based on ip hash. Choose an uplink based on a hash of the source<br />
and destination IP addresses of each packet. For non-IP packets,<br />
whatever is at those offsets is used to compute the hash.<br />
n Route based on source MAC hash. Choose an uplink based on a hash<br />
of the source Ethernet.<br />
n Use explicit failover order. Always use the highest order uplink from<br />
the list of Active adapters which passes failover detection criteria.<br />
NOTE IP-based teaming requires that the physical switch be configured with<br />
etherchannel. For all other options, etherchannel should be disabled.<br />
Network Failover Detection Specify the method to use for failover detection.<br />
n Link Status only. Relies solely on the link status that the network adapter<br />
provides. This option detects failures, such as cable pulls and physical<br />
switch power failures, but not configuration errors, such as a physical<br />
switch port being blocked by spanning tree or that is misconfigured to<br />
the wrong VLAN or cable pulls on the other side of a physical switch.<br />
n Beacon Probing. Sends out and listens for beacon probes on all NICs in<br />
the team and uses this information, in addition to link status, to<br />
determine link failure. This detects many of the failures previously<br />
mentioned that are not detected by link status alone.<br />
Notify Switches Select Yes or No to notify switches in the case of failover.<br />
If you select Yes, whenever a virtual NIC is connected to the standard switch<br />
or whenever that virtual NIC’s traffic would be routed over a different<br />
physical NIC in the team because of a failover event, a notification is sent out<br />
over the network to update the lookup tables on physical switches. In almost<br />
all cases, this process is desirable for the lowest latency of failover<br />
occurrences and migrations with vMotion.<br />
NOTE Do not use this option when the virtual machines using the port group<br />
are using Microsoft Network Load Balancing in unicast mode. No such issue<br />
exists with NLB running in multicast mode.<br />
Failback Select Yes or No to disable or enable failback.<br />
This option determines how a physical adapter is returned to active duty<br />
after recovering from a failure. If failback is set to Yes (default), the adapter<br />
is returned to active duty immediately upon recovery, displacing the standby<br />
adapter that took over its slot, if any. If failback is set to No, a failed adapter<br />
is left inactive even after recovery until another currently active adapter fails,<br />
requiring its replacement.<br />
Failover Order Specify how to distribute the work load for uplinks. If you want to use some<br />
uplinks but reserve others for emergencies in case the uplinks in use fail, set<br />
this condition by moving them into different groups:<br />
8 Click OK.<br />
n Active Uplinks. Continue to use the uplink when the network adapter<br />
connectivity is up and active.<br />
n Standby Uplinks. Use this uplink if one of the active adapter’s<br />
connectivity is down.<br />
n Unused Uplinks. Do not use this uplink.<br />
94 <strong>VMware</strong>, Inc.
Edit the Failover and Load Balancing Policy on a Standard Port Group in the<br />
<strong>vSphere</strong> Web Client<br />
Failover and load balancing policies lets you determine how network traffic is distributed between adapters<br />
and how to reroute traffic in the event of an adapter failure.<br />
Procedure<br />
1 Browse to a host in the <strong>vSphere</strong> Web Client.<br />
2 Click the Manage tab, and click <strong>Networking</strong> > Virtual Switches.<br />
3 Select a standard switch from the list.<br />
A detailed schematic of the standard switch appears.<br />
4 Click Edit settings.<br />
5 On the Teaming and Failover page, select the check boxes next to the teaming and failover policies that<br />
you want to edit at the standard port group level.<br />
Option Description<br />
Load Balancing Specify how to choose an uplink.<br />
n Route based on the originating virtual port. Choose an uplink based on<br />
the virtual port where the traffic entered the virtual switch.<br />
n Route based on IP hash. Choose an uplink based on a hash of the source<br />
and destination IP addresses of each packet. For non-IP packets,<br />
whatever is at those offsets is used to compute the hash.<br />
n Route based on source MAC hash. Choose an uplink based on a hash<br />
of the source Ethernet.<br />
n Use explicit failover order. Always use the highest order uplink from<br />
the list of Active adapters which passes failover detection criteria.<br />
NOTE IP-based teaming requires that the physical switch be configured with<br />
etherchannel. For all other options, etherchannel should be disabled.<br />
Network Failover Detection Specify the method to use for failover detection.<br />
n Link Status only. Relies solely on the link status that the network adapter<br />
provides. This option detects failures, such as cable pulls and physical<br />
switch power failures, but not configuration errors, such as a physical<br />
switch port being blocked by spanning tree or that is misconfigured to<br />
the wrong VLAN or cable pulls on the other side of a physical switch.<br />
n Beacon Probing. Sends out and listens for beacon probes on all NICs in<br />
the team and uses this information, in addition to link status, to<br />
determine link failure. This detects many of the failures previously<br />
mentioned that are not detected by link status alone.<br />
Notify Switches Select Yes or No to notify switches in the case of failover.<br />
Chapter 5 <strong>Networking</strong> Policies<br />
If you select Yes, whenever a virtual NIC is connected to the standard switch<br />
or whenever that virtual NIC’s traffic is routed over a different physical NIC<br />
in the team because of a failover event, a notification is sent over the network<br />
to update the lookup tables on physical switches. In almost all cases, this<br />
process is desirable for the lowest latency of failover occurrences and<br />
migrations with vMotion.<br />
NOTE Do not use this option when the virtual machines using the port group<br />
are using Microsoft Network Load Balancing in unicast mode. No such issue<br />
exists with NLB running in multicast mode.<br />
<strong>VMware</strong>, Inc. 95
<strong>vSphere</strong> <strong>Networking</strong><br />
Option Description<br />
Failback Select Yes or No to disable or enable failback.<br />
This option determines how a physical adapter is returned to active duty<br />
after recovering from a failure. If failback is set to Yes (default), the adapter<br />
is returned to active duty immediately upon recovery, displacing the standby<br />
adapter that took over its slot, if any. If failback is set to No, a failed adapter<br />
is left inactive even after recovery until another currently active adapter fails,<br />
requiring its replacement.<br />
Failover Order You can override the failover order at the port-group level. By default, new<br />
adapters are active for all policies. New adapters carry traffic for the standard<br />
switch and its port group unless you specify otherwise. Specify how to<br />
distribute the work load for uplinks. If you want to use some uplinks but<br />
reserve others for emergencies in case the uplinks in use fail, use the up and<br />
down arrows to move them into different groups:<br />
6 Click OK.<br />
n Active adapters. Continue to use the uplink when the network adapter<br />
connectivity is up and active.<br />
n Standby adapters. Use this uplink if one of the active adapter’s<br />
connectivity is down.<br />
n Unused adapters. Do not use this uplink.<br />
Edit the Teaming and Failover Policy on a Distributed Port Group<br />
Teaming and Failover policies allow you to determine how network traffic is distributed between adapters<br />
and how to re-route traffic in the event of an adapter failure.<br />
Procedure<br />
1 Log in to the <strong>vSphere</strong> Client and select the <strong>Networking</strong> inventory view.<br />
2 Right-click the distributed port group in the inventory pane, and select Edit Settings.<br />
3 Select Policies.<br />
96 <strong>VMware</strong>, Inc.
4 In the Teaming and Failover group specify the following.<br />
Option Description<br />
Load Balancing Specify how to choose an uplink.<br />
n Route based on the originating virtual port — Choose an uplink based<br />
on the virtual port where the traffic entered the distributed switch.<br />
n Route based on ip hash — Choose an uplink based on a hash of the<br />
source and destination IP addresses of each packet. For non-IP packets,<br />
whatever is at those offsets is used to compute the hash.<br />
n Route based on source MAC hash — Choose an uplink based on a hash<br />
of the source Ethernet.<br />
n Route based on physical NIC load — Choose an uplink based on the<br />
current loads of physical NICs.<br />
n Use explicit failover order — Always use the highest order uplink from<br />
the list of Active adapters which passes failover detection criteria.<br />
NOTE IP-based teaming requires that the physical switch be configured with<br />
etherchannel. For all other options, etherchannel should be disabled.<br />
Network Failover Detection Specify the method to use for failover detection.<br />
n Link Status only – Relies solely on the link status that the network<br />
adapter provides. This option detects failures, such as cable pulls and<br />
physical switch power failures, but not configuration errors, such as a<br />
physical switch port being blocked by spanning tree or that is<br />
misconfigured to the wrong VLAN or cable pulls on the other side of a<br />
physical switch.<br />
n Beacon Probing – Sends out and listens for beacon probes on all NICs<br />
in the team and uses this information, in addition to link status, to<br />
determine link failure. This detects many of the failures previously<br />
mentioned that are not detected by link status alone.<br />
NOTE Do not use beacon probing with IP-hash load balancing.<br />
Notify Switches Select Yes or No to notify switches in the case of failover.<br />
If you select Yes, whenever a virtual NIC is connected to the distributed<br />
switch or whenever that virtual NIC’s traffic would be routed over a different<br />
physical NIC in the team because of a failover event, a notification is sent out<br />
over the network to update the lookup tables on physical switches. In almost<br />
all cases, this process is desirable for the lowest latency of failover<br />
occurrences and migrations with vMotion.<br />
NOTE Do not use this option when the virtual machines using the port group<br />
are using Microsoft Network Load Balancing in unicast mode. No such issue<br />
exists with NLB running in multicast mode.<br />
Failback Select Yes or No to disable or enable failback.<br />
This option determines how a physical adapter is returned to active duty<br />
after recovering from a failure. If failback is set to Yes (default), the adapter<br />
is returned to active duty immediately upon recovery, displacing the standby<br />
adapter that took over its slot, if any. If failback is set to No, a failed adapter<br />
is left inactive even after recovery until another currently active adapter fails,<br />
requiring its replacement.<br />
Failover Order Specify how to distribute the work load for uplinks. If you want to use some<br />
uplinks but reserve others for emergencies in case the uplinks in use fail, set<br />
this condition by moving them into different groups:<br />
5 Click OK.<br />
n Active Uplinks — Continue to use the uplink when the network adapter<br />
connectivity is up and active.<br />
n Standby Uplinks— Use this uplink if one of the active adapter’s<br />
connectivity is down.<br />
n Unused Uplinks— Do not use this uplink.<br />
Chapter 5 <strong>Networking</strong> Policies<br />
NOTE When using IP-hash load balancing, do not configure standby uplinks.<br />
<strong>VMware</strong>, Inc. 97
<strong>vSphere</strong> <strong>Networking</strong><br />
Edit the Teaming and Failover Policy on a Distributed Port Group in the<br />
<strong>vSphere</strong> Web Client<br />
Teaming and failover policies allow you to determine how network traffic is distributed between adapters and<br />
how to reroute traffic in the event of an adapter failure.<br />
Procedure<br />
1 Browse to a distributed switch in the <strong>vSphere</strong> Web Client.<br />
2 Right-click the distributed switch, and select Manage Distributed Port Groups.<br />
3 Select the Teaming and failover check box and click Next.<br />
4 Select the port group that you want to edit and click Next.<br />
5 Edit the teaming and failover settings for the distributed port group.<br />
Settings Description<br />
Load balancing Specify how to choose an uplink.<br />
n Route based on the originating virtual port. Based on the virtual port<br />
where the traffic entered the virtual switch.<br />
n Route based on IP hash. Based on a hash of the source and destination<br />
IP addresses of each packet. For non-IP packets, whatever is at those<br />
offsets is used to compute the hash.<br />
n Route based on source MAC hash. Based on a hash of the source<br />
Ethernet.<br />
n Use explicit failover order. Always use the highest order uplink from<br />
the list of Active adapters which passes failover detection criteria.<br />
NOTE IP-based teaming requires that the physical switch be configured with<br />
etherchannel. For all other options, disable etherchannel.<br />
Network failover detection Specify the method to use for failover detection.<br />
n Link Status only. Relies solely on the link status that the network adapter<br />
provides. Detects failures, such as cable pulls and physical switch power<br />
failures, but not configuration errors, such as a physical switch port being<br />
blocked by spanning tree or that is misconfigured to the wrong VLAN<br />
or cable pulls on the other side of a physical switch.<br />
n Beacon Probing. Sends out and listens for beacon probes on all NICs in<br />
the team and uses this information, in addition to link status, to<br />
determine link failure.<br />
Notify switches NOTE Do not use this option when the virtual machines using the port group<br />
are using Microsoft Network Load Balancing in unicast mode.<br />
Select Yes or No from the drop-down menu to notify switches in the case of<br />
failover.<br />
If you select Yes, whenever a virtual NIC is connected to the distributed<br />
switch or whenever that virtual NIC’s traffic would be routed over a different<br />
physical NIC in the team because of a failover event, a notification is sent<br />
over the network to update the lookup tables on physical switches.<br />
98 <strong>VMware</strong>, Inc.
Settings Description<br />
Failback Select Yes or No to disable or enable failback.<br />
This option determines how a physical adapter is returned to active duty<br />
after recovering from a failure.<br />
n Yes (default). The adapter is returned to active duty immediately upon<br />
recovery<br />
n No. A failed adapter is left inactive even after recovery until another<br />
currently active adapter fails, requiring its replacement.<br />
Failover order Specify how to distribute the work load for uplinks. To use some uplinks but<br />
reserve others in case the uplinks in use fail, use the up and down arrows to<br />
move them into different groups:<br />
6 Review your settings and click Finish.<br />
Use the Back button to edit any of your selections.<br />
n Active adapters. Continue to use the uplink when the network adapter<br />
connectivity is up and active.<br />
n Standby adapters. Use this uplink if one of the active adapter’s<br />
connectivity is down.<br />
n Unused adapters. Do not use this uplink.<br />
Edit Distributed Port Teaming and Failover Policies<br />
Teaming and Failover policies allow you to determine how network traffic is distributed between adapters<br />
and how to re-route traffic in the event of an adapter failure.<br />
Procedure<br />
1 Log in to the <strong>vSphere</strong> Client and select the <strong>Networking</strong> inventory view.<br />
2 Select the <strong>vSphere</strong> distributed switch in the inventory pane.<br />
3 On the Ports tab, right-click the port to modify and select Edit Settings.<br />
4 Click Policies to view and modify port networking policies.<br />
Chapter 5 <strong>Networking</strong> Policies<br />
<strong>VMware</strong>, Inc. 99
<strong>vSphere</strong> <strong>Networking</strong><br />
5 In the Teaming and Failover group, specify the following.<br />
Option Description<br />
Load Balancing Specify how to choose an uplink.<br />
n Route based on the originating virtual port — Choose an uplink based<br />
on the virtual port where the traffic entered the <strong>vSphere</strong> distributed<br />
switch.<br />
n Route based on ip hash — Choose an uplink based on a hash of the<br />
source and destination IP addresses of each packet. For non-IP packets,<br />
whatever is at those offsets is used to compute the hash.<br />
n Route based on source MAC hash — Choose an uplink based on a hash<br />
of the source Ethernet.<br />
n Route based on physical NIC load — Choose an uplink based on the<br />
current loads of physical NICs.<br />
n Use explicit failover order — Always use the highest order uplink from<br />
the list of Active adapters which passes failover detection criteria.<br />
NOTE IP-based teaming requires that the physical switch be configured with<br />
etherchannel. For all other options, etherchannel should be disabled.<br />
Network Failover Detection Specify the method to use for failover detection.<br />
n Link Status only – Relies solely on the link status that the network<br />
adapter provides. This option detects failures, such as cable pulls and<br />
physical switch power failures, but not configuration errors, such as a<br />
physical switch port being blocked by spanning tree or that is<br />
misconfigured to the wrong VLAN or cable pulls on the other side of a<br />
physical switch.<br />
n Beacon Probing – Sends out and listens for beacon probes on all NICs<br />
in the team and uses this information, in addition to link status, to<br />
determine link failure. This detects many of the failures previously<br />
mentioned that are not detected by link status alone.<br />
NOTE Do not choose beacon probing with IP-hash load balancing.<br />
Notify Switches Select Yes or No to notify switches in the case of failover.<br />
If you select Yes, whenever a virtual NIC is connected to the <strong>vSphere</strong><br />
distributed switch or whenever that virtual NIC’s traffic would be routed<br />
over a different physical NIC in the team because of a failover event, a<br />
notification is sent out over the network to update the lookup tables on<br />
physical switches. In almost all cases, this process is desirable for the lowest<br />
latency of failover occurrences and migrations with vMotion.<br />
NOTE Do not use this option when the virtual machines using the port group<br />
are using Microsoft Network Load Balancing in unicast mode. No such issue<br />
exists with NLB running in multicast mode.<br />
Failback Select Yes or No to disable or enable failback.<br />
This option determines how a physical adapter is returned to active duty<br />
after recovering from a failure. If failback is set to Yes (default), the adapter<br />
is returned to active duty immediately upon recovery, displacing the standby<br />
adapter that took over its slot, if any. If failback is set to No, a failed adapter<br />
is left inactive even after recovery until another currently active adapter fails,<br />
requiring its replacement.<br />
Failover Order Specify how to distribute the work load for uplinks. If you want to use some<br />
uplinks but reserve others for emergencies in case the uplinks in use fail, set<br />
this condition by moving them into different groups:<br />
6 Click OK.<br />
n Active Uplinks — Continue to use the uplink when the network adapter<br />
connectivity is up and active.<br />
n Standby Uplinks— Use this uplink if one of the active adapter’s<br />
connectivity is down.<br />
NOTE When using IP-hash load balancing, do not configure standby<br />
uplinks.<br />
n Unused Uplinks— Do not use this uplink.<br />
100 <strong>VMware</strong>, Inc.
Edit Distributed Port Teaming and Failover Policies with the<br />
<strong>vSphere</strong> Web Client<br />
Teaming and failover policies let you determine how network traffic is distributed between adapters and how<br />
to reroute traffic in the event of an adapter failure.<br />
Prerequisites<br />
To override the teaming and failover policy at the port level, enable port-level overrides. See “Edit Advanced<br />
Distributed Port Group Settings with the <strong>vSphere</strong> Web Client,” on page 45<br />
Procedure<br />
1 Browse to a distributed switch in the <strong>vSphere</strong> Web Client.<br />
2 Click the Manage tab, and select Ports.<br />
3 Select a port from the list.<br />
4 Click Edit distributed port settings.<br />
5 Click Teaming and failover, and select the check box next to the policy that you want to override. Edit<br />
the settings for the port.<br />
NOTE If you did not enabled port-level overrides, no options are available.<br />
Option Description<br />
Load Balancing Select an uplink.<br />
n Route based on the originating virtual port. Choose an uplink based on<br />
the virtual port where the traffic entered the virtual switch.<br />
n Route based on IP hash. Choose an uplink based on a hash of the source<br />
and destination IP addresses of each packet. For non-IP packets,<br />
whatever is at those offsets is used to compute the hash.<br />
n Route based on source MAC hash. Choose an uplink based on a hash<br />
of the source Ethernet.<br />
n Use explicit failover order. Always use the highest order uplink from<br />
the list of Active adapters which passes failover detection criteria.<br />
NOTE IP-based teaming requires that the physical switch be configured with<br />
etherchannel. For all other options, disable etherchannel.<br />
Network Failover Detection Select the method to use for failover detection.<br />
n Link Status only. Relies solely on the link status that the network adapter<br />
provides. This option detects failures, such as cable pulls and physical<br />
switch power failures, but not configuration errors, such as a physical<br />
switch port being blocked by spanning tree or that is misconfigured to<br />
the wrong VLAN or cable pulls on the other side of a physical switch.<br />
n Beacon Probing. Sends out and listens for beacon probes on all NICs in<br />
the team and uses this information, in addition to link status, to<br />
determine link failure.<br />
Notify Switches Select Yes or No to notify switches in the case of failover.<br />
Chapter 5 <strong>Networking</strong> Policies<br />
If you select Yes, whenever a virtual NIC is connected to the distributed<br />
switch or whenever that virtual NIC’s traffic would be routed over a different<br />
physical NIC in the team because of a failover event, a notification is sent out<br />
over the network to update the lookup tables on physical switches. In almost<br />
all cases, this process is desirable for the lowest latency of failover<br />
occurrences and migrations with vMotion.<br />
NOTE Do not use this option when the virtual machines using the port group<br />
are using Microsoft Network Load Balancing in unicast mode.<br />
<strong>VMware</strong>, Inc. 101
<strong>vSphere</strong> <strong>Networking</strong><br />
Option Description<br />
Failback Select Yes or No to disable or enable failback.<br />
This option determines how a physical adapter is returned to active duty<br />
after recovering from a failure. If failback is set to Yes (default), the adapter<br />
is returned to active duty immediately upon recovery, displacing the standby<br />
adapter that took over its slot, if any. If failback is set to No, a failed adapter<br />
is left inactive even after recovery until another currently active adapter fails,<br />
requiring its replacement.<br />
Failover Order Specify how to distribute the work load for uplinks. To use some uplinks but<br />
reserve others in case the uplinks in use fail, use the up and down arrows to<br />
move them into different groups:<br />
6 Click OK.<br />
n Active adapters. Continue to use the uplink when the network adapter<br />
connectivity is up and active.<br />
n Standby adapters. Use this uplink if one of the active adapter’s<br />
connectivity is down.<br />
n Unused adapters. Do not use this uplink.<br />
Enable or Disable LACP on an Uplink Port Group with the <strong>vSphere</strong> Web Client<br />
Link Aggregation Control Protocol (LACP) on a <strong>vSphere</strong> distributed switch provides a method to control the<br />
bundling of several physical ports together to form a single logical channel. LACP on a <strong>vSphere</strong> distributed<br />
switch allows network devices to negotiate automatic bundling of links by sending LACP packets to a peer.<br />
LACP works by sending frames down all links that have the protocol enabled. If it finds a device on the other<br />
end of the link that also has LACP enabled, it will also independently send frames along the same links enabling<br />
the two units to detect multiple links between themselves and then combine them into a single logical link.<br />
Prerequisites<br />
All port groups using the uplink port group with LACP enabled must have the load balancing policy set to IP<br />
hash load balancing, network failure detection policy set to link status only, and all uplinks set to active.<br />
Procedure<br />
1 Locate an uplink port group in the <strong>vSphere</strong> Web Client.<br />
a To locate an uplink port group, select a distributed switch and click the Related Objects tab.<br />
b Click Uplink Port Groups and select an uplink port group from the list.<br />
2 Click the Manage tab and select Settings.<br />
3 Click Edit.<br />
4 In the LACP section, use the drop-down menu to enable or disable LACP.<br />
5 (Optional) When you enable LACP, a Mode drop-down menu appears. Set this to passive or active. The<br />
default setting is passive.<br />
Option Description<br />
Active The port is in an active negotiating state, in which the port initiates<br />
negotiations with remote ports by sending LACP packets.<br />
Passive The port is in a passive negotiating state, in which the port responds to LACP<br />
packets it receives but does not initiate LACP negotiation.<br />
6 Click OK.<br />
102 <strong>VMware</strong>, Inc.
LACP Limitations on a <strong>vSphere</strong> Distributed Switch<br />
Link Aggregation Control Protocol (LACP) on a <strong>vSphere</strong> distributed switch allows network devices to<br />
negotiate automatic bundling of links by sending LACP packets to a peer. However, there are some limitations<br />
when using LACP with a <strong>vSphere</strong> distributed switch.<br />
n LACP only works with IP Hash load balancing and Link Status Network failover detection.<br />
n LACP is not compatible with iSCSI software multipathing.<br />
n <strong>vSphere</strong> only supports one LACP group per distributed switch, and only one LACP group per host.<br />
n LACP settings do not exist in host profiles.<br />
n LACP between two nested <strong>ESXi</strong> hosts is not possible.<br />
n LACP does not work with port mirroring.<br />
VLAN Policy<br />
VLAN policies determine how VLANs function across your network environment.<br />
A virtual local area network (VLAN) is a group of hosts with a common set of requirements, which<br />
communicate as if they were attached to the same broadcast domain, regardless of their physical location. A<br />
VLAN has the same attributes as a physical local area network (LAN), but it allows for end stations to be<br />
grouped together even if not on the same network switch.<br />
The scope of VLAN policies can be distributed port groups and ports, and uplink port groups and ports.<br />
Edit the VLAN Policy on a Distributed Port Group<br />
The VLAN policy allows virtual networks to join physical VLANs.<br />
Procedure<br />
1 Log in to the <strong>vSphere</strong> Client and select the <strong>Networking</strong> inventory view.<br />
2 Right-click the distributed port group in the inventory pane, and select Edit Settings.<br />
3 Select Policies.<br />
4 Select the type of VLAN filtering and marking from the VLAN Type drop-down menu.<br />
Option Description<br />
None Do not use VLAN.<br />
Use this option in case of External Switch Tagging (EST).<br />
VLAN Tag traffic with the ID from the VLAN ID field.<br />
Type a number between 1 and 4094 for Virtual Switch Tagging (VST). Type<br />
4095 for Virtual Guest Tagging (VGT).<br />
VLAN Trunking Pass VLAN traffic with ID within the VLAN trunk range. You can set<br />
multiple ranges and individual VLANs by using a comma-separated list.<br />
Use this option in VGT.<br />
Private VLAN Associate the traffic with a private VLAN created on the distributed switch.<br />
5 Click OK.<br />
Chapter 5 <strong>Networking</strong> Policies<br />
<strong>VMware</strong>, Inc. 103
<strong>vSphere</strong> <strong>Networking</strong><br />
Edit the VLAN Policy on a Distributed Port Group in the <strong>vSphere</strong> Web Client<br />
Set the VLAN policy on a distributed port group to apply VLAN tagging globally on all distributed ports .<br />
Procedure<br />
1 Browse to a distributed switch in the <strong>vSphere</strong> Web Client navigator.<br />
2 Right-click the distributed switch in the navigator and select Manage Distributed Port Groups.<br />
3 Select the VLAN check box and click Next.<br />
4 Select the port group that you want to edit and click Next.<br />
5 Select the type of VLAN traffic filtering and marking from the Type drop-down menu and click Next.<br />
Option Description<br />
None Do not use VLAN.<br />
Use this option in case of External Switch Tagging (EST).<br />
VLAN Tag traffic with the ID from the VLAN ID field.<br />
Type a number between 1 and 4094 for Virtual Switch Tagging (VST). Type<br />
4095 for Virtual Guest Tagging (VGT).<br />
VLAN Trunking Pass VLAN traffic with ID within the VLAN trunk range. You can set<br />
multiple ranges and individual VLANs by using a comma-separated list.<br />
Use this option in VGT.<br />
Private VLAN Associate the traffic with a private VLAN created on the distributed switch.<br />
6 Review your settings and click Finish.<br />
Edit the VLAN Policy on a Distributed Port<br />
Configure the VLAN policy on a distributed port with the <strong>vSphere</strong> Client to integrate the virtual traffic through<br />
the port with physical VLANs in a different way from the parent distributed port group.<br />
Procedure<br />
1 Log in to the <strong>vSphere</strong> Client and select the <strong>Networking</strong> inventory view.<br />
2 Select the <strong>vSphere</strong> distributed switch in the inventory pane.<br />
3 On the Ports tab, right-click the port to modify and select Edit Settings.<br />
4 Under Policies, select VLAN.<br />
5 Select the type of VLAN filtering and marking from the VLAN Type drop-down menu.<br />
Option Description<br />
None Do not use VLAN.<br />
Use this option in case of External Switch Tagging (EST).<br />
VLAN Tag traffic with the ID from the VLAN ID field.<br />
Type a number between 1 and 4094 for Virtual Switch Tagging (VST). Type<br />
4095 for Virtual Guest Tagging (VGT).<br />
VLAN Trunking Pass VLAN traffic with ID within the VLAN trunk range. You can set<br />
multiple ranges and individual VLANs by using a comma-separated list.<br />
Use this option in VGT.<br />
Private VLAN Associate the traffic with a private VLAN created on the distributed switch.<br />
6 Click OK.<br />
104 <strong>VMware</strong>, Inc.
Edit the VLAN Policy on a Distributed Port with the <strong>vSphere</strong> Web Client<br />
Use the VLAN policy on a distributed port to integrate the virtual traffic through the port with physical VLANs<br />
in a different way from the parent distributed port group.<br />
Prerequisites<br />
To override the VLAN policy at the port level, enable the port-level overrides. See “Edit Advanced Distributed<br />
Port Group Settings with the <strong>vSphere</strong> Web Client,” on page 45<br />
Procedure<br />
1 Browse to a distributed switch in the <strong>vSphere</strong> Web Client navigator.<br />
2 Click the Manage tab and select Ports.<br />
3 Select a port from the list.<br />
4 Click Edit distributed port settings.<br />
5 Click VLAN and select Override.<br />
Configure VLAN traffic through the distributed port from the VLAN Type drop-down meny.<br />
Option Description<br />
None Do not use VLAN.<br />
Use this option in case of External Switch Tagging (EST).<br />
VLAN Tag traffic with the ID from the VLAN ID field.<br />
Type a number between 1 and 4094 for Virtual Switch Tagging (VST). Type<br />
4095 for Virtual Guest Tagging (VGT).<br />
VLAN Trunking Pass VLAN traffic with ID within the VLAN trunk range. You can set<br />
multiple ranges and individual VLANs by using a comma-separated list.<br />
Use this option in VGT.<br />
Private VLAN Associate the traffic with a private VLAN created on the distributed switch.<br />
6 Click OK.<br />
Edit the VLAN Policy on an Uplink Port Group<br />
Set the VLAN policy on an uplink port group with the <strong>vSphere</strong> Client to configure VLAN traffic processing<br />
generally for all member uplinks.<br />
Use the VLAN policy at the uplink port level to propagate a trunk range of VLAN IDs to the physical network<br />
adapters for traffic filtering. The physical network adapters drop the packets from the other VLANs if the<br />
adapters support filtering by VLAN. Setting a trunk range improves networking performance because physical<br />
network adapters filter traffic instead of the uplink ports in the group.<br />
If you have a physical network adapter which does not support VLAN filtering, the VLANs might still not be<br />
blocked. In this case, configure VLAN filtering on a distributed port group or on a distributed port.<br />
See the technical documentation from the adapter vendors for information about VLAN filtering support.<br />
Procedure<br />
1 Log in to the <strong>vSphere</strong> Client and select the <strong>Networking</strong> inventory view.<br />
2 Right-click the uplink port group in the inventory pane, and select Edit Settings.<br />
3 Under Policies, click VLAN and type a VLAN trunk range to propagate to the physical network adapters.<br />
For trunking of several ranges and individual VLANs, separate the entries with commas.<br />
Chapter 5 <strong>Networking</strong> Policies<br />
<strong>VMware</strong>, Inc. 105
<strong>vSphere</strong> <strong>Networking</strong><br />
4 Click OK.<br />
Edit the VLAN Policy on an Uplink Port Group in the <strong>vSphere</strong> Web Client<br />
Set the VLAN policy on an uplink port group to configure VLAN traffic processing generally for all member<br />
uplinks.<br />
Use the VLAN policy at the uplink port level to propagate a trunk range of VLAN IDs to the physical network<br />
adapters for traffic filtering. The physical network adapters drop the packets from the other VLANs if the<br />
adapters support filtering by VLAN. Setting a trunk range improves networking performance because physical<br />
network adapters filter traffic instead of the uplink ports in the group.<br />
If you have a physical network adapter which does not support VLAN filtering, the VLANs might still not be<br />
blocked. In this case, configure VLAN filtering on a distributed port group or on a distributed port.<br />
See the technical documentation from the adapter vendors for information about VLAN filtering support.<br />
Procedure<br />
1 Locate an uplink port group in the <strong>vSphere</strong> Web Client.<br />
a To locate an uplink port group, select a distributed switch and click the Related Objects tab.<br />
b Select the Uplink Port Groups tab and locate the uplink group in the list.<br />
2 Right-click the uplink port group in the list and select Edit Settings.<br />
3 Click VLAN and type a VLAN trunk range to propagate to the physical network adapters.<br />
For trunking of several ranges and individual VLANs, separate the entries with commas.<br />
4 Click OK.<br />
Edit the VLAN Policy on an Uplink Port<br />
Set the VLAN policy on an uplink port with the <strong>vSphere</strong> Client to handle VLAN traffic through the port in a<br />
different way than for the parent uplink port group.<br />
Use the VLAN policy at the uplink port to propagate a trunk range of VLAN IDs to the physical network<br />
adapter for traffic filtering. The physical network adapter drops packets from the other VLANs if the adapter<br />
supports filtering by VLAN. Setting a trunk range improves networking performance because the physical<br />
network adapter filters traffic instead of the uplink port.<br />
If you have a physical network adapter which does not support VLAN filtering, the VLANs might still not be<br />
blocked. In this case, configure VLAN filtering on a distributed port group or on a distributed port.<br />
See the technical documentation from the adapter vendor for information about VLAN filtering support.<br />
Prerequisites<br />
To override the VLAN policy at the port level, enable the port-level overrides. See “Edit Advanced Distributed<br />
Port Group Settings,” on page 45.<br />
Procedure<br />
1 Log in to the <strong>vSphere</strong> Client and select the <strong>Networking</strong> inventory view.<br />
2 Select the <strong>vSphere</strong> distributed switch in the inventory pane.<br />
3 On the Ports tab, right-click the port to modify and select Edit Settings.<br />
4 Under Policies, select VLAN and click Override.<br />
5 Type a VLAN trunk range to propagate to the physical network adapter.<br />
For trunking of several ranges and individual VLANs, separate the entries with commas.<br />
106 <strong>VMware</strong>, Inc.
6 Click OK.<br />
Edit the VLAN Policy on an Uplink Port with the <strong>vSphere</strong> Web Client<br />
Set the VLAN policy on an uplink port to handle VLAN traffic through the port in a different way than for the<br />
parent uplink port group.<br />
Use the VLAN policy at the uplink port to propagate a trunk range of VLAN IDs to the physical network<br />
adapter for traffic filtering. The physical network adapter drops packets from the other VLANs if the adapter<br />
supports filtering by VLAN. Setting a trunk range improves networking performance because the physical<br />
network adapter filters traffic instead of the uplink port.<br />
If you have a physical network adapter which does not support VLAN filtering, the VLANs might still not be<br />
blocked. In this case, configure VLAN filtering on a distributed port group or on a distributed port.<br />
See the technical documentation from the adapter vendor for information about VLAN filtering support.<br />
Prerequisites<br />
To override the VLAN policy at the port level, enable the port-level overrides. See “Edit Advanced Distributed<br />
Port Group Settings with the <strong>vSphere</strong> Web Client,” on page 45.<br />
Procedure<br />
1 Locate an uplink port group in the <strong>vSphere</strong> Web Client.<br />
a To locate an uplink port group, select a distributed switch and click the Related Objects tab.<br />
b Select the Uplink Port Groups tab and double-click an uplink port group from the list.<br />
The uplink port group appears at the top level of the navigator on the left.<br />
2 Click the Manage tab and select Ports.<br />
3 Select an uplink port from the list and click Edit distributed port settings.<br />
4 Click VLAN and select the Override check box.<br />
5 Type a VLAN trunk range to propagate to the physical network adapter.<br />
For trunking of several ranges and individual VLANs, separate the entries with commas.<br />
6 Click OK.<br />
Security Policy<br />
<strong>Networking</strong> security policies determine how the adapter filters inbound and outbound frames.<br />
Layer 2 is the Data Link Layer. The three elements of the security policy are promiscuous mode, MAC address<br />
changes, and forged transmits.<br />
In nonpromiscuous mode, a guest adapter listens only to traffic forwarded to own MAC address. In<br />
promiscuous mode, it can listen to all the frames. By default, guest adapters are set to nonpromiscuous mode.<br />
Edit Security Policy for a <strong>vSphere</strong> Standard Switch<br />
Chapter 5 <strong>Networking</strong> Policies<br />
You can edit Layer 2 security policies, such as MAC address changes and forged transmits, for a <strong>vSphere</strong><br />
standard switch.<br />
Layer 2 is the data link layer. The three elements of the Layer 2 Security policy are promiscuous mode, MAC<br />
address changes, and forged transmits. In non-promiscuous mode, a guest adapter listens to traffic only on its<br />
own MAC address. In promiscuous mode, it can listen to all the packets. By default, guest adapters are set to<br />
non-promiscuous mode.<br />
<strong>VMware</strong>, Inc. 107
<strong>vSphere</strong> <strong>Networking</strong><br />
You can override the switch-level settings for individual standard port groups by editing the settings for the<br />
port group.<br />
For more information about security, see the <strong>vSphere</strong> Security documentation.<br />
Procedure<br />
1 Log in to the <strong>vSphere</strong> Client and select the server from the inventory panel.<br />
2 Click the Configuration tab and click <strong>Networking</strong>.<br />
3 Click Properties for the standard switch whose Layer 2 Security policy you want to edit.<br />
4 In the Properties dialog box for the standard switch, click the Ports tab.<br />
5 Select the standard switch item and click Edit.<br />
6 Click the Security tab.<br />
7 In the Policy Exceptions pane, select whether to reject or accept the Layer 2 Security policy exceptions.<br />
Option Description<br />
Promiscuous Mode n Reject — Placing a guest adapter in promiscuous mode has no effect on<br />
which frames are received by the adapter.<br />
n Accept — Placing a guest adapter in promiscuous mode causes it to<br />
detect all frames passed on the <strong>vSphere</strong> standard switch that are allowed<br />
under the VLAN policy for the port group that the adapter is connected<br />
to.<br />
MAC Address Changes n Reject — If you set the MAC Address Changes to Reject and the guest<br />
operating system changes the MAC address of the adapter to anything<br />
other than what is in the .vmx configuration file, all inbound frames are<br />
dropped.<br />
If the Guest OS changes the MAC address back to match the MAC<br />
address in the .vmx configuration file, inbound frames are passed again.<br />
n Accept — Changing the MAC address from the Guest OS has the<br />
intended effect: frames to the new MAC address are received.<br />
Forged Transmits n Reject — Any outbound frame with a source MAC address that is<br />
different from the one currently set on the adapter are dropped.<br />
8 Click OK.<br />
n Accept — No filtering is performed and all outbound frames are passed.<br />
Edit Security Policy for a <strong>vSphere</strong> Standard Switch in the <strong>vSphere</strong> Web Client<br />
You can edit Layer 2 security policies, such as MAC address changes and forged transmits, for a <strong>vSphere</strong><br />
standard switch.<br />
Layer 2 is the data link layer. The three elements of the Layer 2 Security policy are promiscuous mode, MAC<br />
address changes, and forged transmits. In nonpromiscuous mode, a guest adapter listens to traffic only on its<br />
own MAC address. In promiscuous mode, it can listen to all the packets. By default, guest adapters are set to<br />
nonpromiscuous mode.<br />
You can override the switch-level settings for individual standard port groups by editing the settings for the<br />
port group. For more information about security, see the <strong>vSphere</strong> Security documentation.<br />
Procedure<br />
1 Browse to a host in the <strong>vSphere</strong> Web Client navigator.<br />
2 Click the Manage tab, and click <strong>Networking</strong> > Virtual Switches.<br />
3 Select a standard switch from the list and click Edit settings.<br />
108 <strong>VMware</strong>, Inc.
4 Select whether to reject or accept the Layer 2 Security policy exceptions using the drop-down menus.<br />
Option Description<br />
Promiscuous mode n Reject: No effect on which frames are received by the adapter.<br />
n Accept: Causes the guest adapter to detect all frames passed on the<br />
<strong>vSphere</strong> standard switch that are allowed under the VLAN policy for<br />
the port group to which the adapter is connected to.<br />
MAC address changes n Reject: If you set the MAC Address Changes to Reject and the guest OS<br />
changes the MAC address of the adapter to anything other than what is<br />
in the .vmx configuration file, all inbound frames are dropped.<br />
If the guest OS changes the MAC address back to match the MAC<br />
address in the .vmx configuration file, inbound frames are passed again.<br />
n Accept: Changing the MAC address from the guest OS has the intended<br />
effect. Frames to the new MAC address are received.<br />
Forged transmits n Reject: Any outbound frame with a source MAC address that is different<br />
from the one currently set on the adapter are dropped.<br />
5 Click OK.<br />
n Accept:No filtering is performed and all outbound frames are passed.<br />
Edit the Layer 2 Security Policy Exception for a Standard Port Group<br />
Control how inbound and outbound frames are handled by editing Layer 2 Security policies.<br />
Procedure<br />
1 Log in to the <strong>vSphere</strong> Client and select the Hosts and Clusters inventory view.<br />
2 Select the host in the inventory pane.<br />
3 On the host Configuration tab, click <strong>Networking</strong>.<br />
4 Choose the <strong>vSphere</strong> Standard Switch view and click Properties for the port group to edit.<br />
5 In the Properties dialog box, click the Ports tab.<br />
6 Select the port group item and click Edit.<br />
7 In the Properties dialog box for the port group, click the Security tab.<br />
By default, Promiscuous Mode is set to Reject. MAC Address Changes and Forged Transmitsare set to<br />
Accept.<br />
The policy exception overrides any policy set at the standard switch level.<br />
Chapter 5 <strong>Networking</strong> Policies<br />
<strong>VMware</strong>, Inc. 109
<strong>vSphere</strong> <strong>Networking</strong><br />
8 In the Policy Exceptions pane, select whether to reject or accept the security policy exceptions.<br />
Table 5-1. Policy Exceptions<br />
Mode Reject Accept<br />
Promiscuous Mode Placing a guest adapter in<br />
promiscuous mode has no effect on<br />
which frames are received by the<br />
adapter.<br />
MAC Address Changes If the guest OS changes the MAC<br />
address of the adapter to anything<br />
other than what is in the .vmx<br />
configuration file, all inbound<br />
frames are dropped.<br />
If the guest OS changes the MAC<br />
address back to match the MAC<br />
address in the .vmx configuration<br />
file, inbound frames are sent again.<br />
Forged Transmits Outbound frames with a source<br />
MAC address that is different from<br />
the one set on the adapter are<br />
dropped.<br />
9 Click OK.<br />
Placing a guest adapter in<br />
promiscuous mode causes it to detect<br />
all frames passed on the standard<br />
switch that are allowed under the<br />
VLAN policy for the port group that<br />
the adapter is connected to.<br />
If the MAC address from the guest OS<br />
changes, frames to the new MAC<br />
address are received.<br />
No filtering is performed, and all<br />
outbound frames are passed.<br />
Edit the Layer 2 Security Policy Exception for a Standard Port Group in the<br />
<strong>vSphere</strong> Web Client<br />
You can control how inbound and outbound frames are handled by editing Layer 2 Security policies.<br />
Procedure<br />
1 Browse to a host in the <strong>vSphere</strong> Web Client navigator.<br />
2 Click the Manage tab, and select <strong>Networking</strong> > Virtual Switches.<br />
3 Select a standard switch from the list.<br />
A schematic of the standard switch infrastructure appears.<br />
4 In the schematic of the standard switch infrastructure, click the name of the standard port group to edit.<br />
5 Click Edit settings.<br />
110 <strong>VMware</strong>, Inc.
6 In the Security section, select the check boxes next to the security policies to override.<br />
Use the drop-down menus to edit the security exceptions.<br />
Option Description<br />
Promiscuous mode n Reject: No effect on which frames are received by the adapter.<br />
n Accept: Causes a guest adapter to detect all frames passed on the<br />
standard switch that are allowed under the VLAN policy for the port<br />
group to which the adapter is connected.<br />
MAC address changes n Reject: Changes if the guest OS changes the MAC address of the adapter<br />
to anything other than what is in the .vmx configuration file. All inbound<br />
frames are dropped. If the guest OS changes the MAC address back to<br />
match the MAC address in the .vmx configuration file, inbound frames<br />
are sent again.<br />
n Accept: If the MAC address from the guest OS changes, frames to the<br />
new MAC address are received.<br />
Forged transmits n Reject: Outbound frames with a source MAC address that is different<br />
from the one set on the adapter are dropped.<br />
7 Click OK.<br />
Edit the Security Policy for a Distributed Port Group<br />
n Accept: No filtering is performed, and all outbound frames are passed.<br />
You can set a security policy on a distributed port group to override the policy set for the distributed switch.<br />
The three elements of the Security policy are promiscuous mode, MAC address changes, and forged transmits.<br />
In nonpromiscuous mode, a guest adapter listens to traffic only on its own MAC address. In promiscuous<br />
mode, it can listen to all the packets. By default, guest adapters are set to non-promiscuous mode.<br />
Procedure<br />
1 Log in to the <strong>vSphere</strong> Client and select the <strong>Networking</strong> inventory view.<br />
2 Right-click the distributed port group in the inventory pane, and select Edit Settings.<br />
3 Select Policies.<br />
Chapter 5 <strong>Networking</strong> Policies<br />
By default, Promiscuous Mode is set to Reject. MAC Address Changes and Forced Transmits are set to<br />
Accept.<br />
<strong>VMware</strong>, Inc. 111
<strong>vSphere</strong> <strong>Networking</strong><br />
4 In the Security group, select whether to reject or accept the Security policy exceptions.<br />
Option Description<br />
Promiscuous Mode n Reject — Placing a guest adapter in promiscuous mode has no effect on<br />
which frames are received by the adapter.<br />
n Accept — Placing a guest adapter in promiscuous mode causes it to<br />
detect all frames passed on the <strong>vSphere</strong> standard switch that are allowed<br />
under the VLAN policy for the port group that the adapter is connected<br />
to.<br />
MAC Address Changes n Reject — If you set the MAC Address Changes to Reject and the guest<br />
operating system changes the MAC address of the adapter to anything<br />
other than what is in the .vmx configuration file, all inbound frames are<br />
dropped.<br />
If the Guest OS changes the MAC address back to match the MAC<br />
address in the .vmx configuration file, inbound frames are passed again.<br />
n Accept — Changing the MAC address from the Guest OS has the<br />
intended effect: frames to the new MAC address are received.<br />
Forged Transmits n Reject — Any outbound frame with a source MAC address that is<br />
different from the one currently set on the adapter are dropped.<br />
5 Click OK.<br />
n Accept — No filtering is performed and all outbound frames are passed.<br />
Edit the Security Policy for a Distributed Port Group in the <strong>vSphere</strong> Web Client<br />
You can set a security policy on a distributed port group to override the policy set for the distributed switch.<br />
The three elements of the Security policy are promiscuous mode, MAC address changes, and forged transmits.<br />
In nonpromiscuous mode, a guest adapter listens to traffic only on its own MAC address. In promiscuous<br />
mode, it can listen to all the packets. By default, guest adapters are set to nonpromiscuous mode.<br />
Procedure<br />
1 Browse to a distributed switch in the <strong>vSphere</strong> Web Client navigator.<br />
2 Right-click the distributed switch in the navigator and select Manage Distributed Port Groups.<br />
3 Select the Security check box and click Next.<br />
4 Select the distributed port group to edit and click Next.<br />
5 Use the drop-down menus to edit the security policies and click Next.<br />
Option Description<br />
Promiscuous mode n Reject: No effect on which frames are received by the adapter.<br />
n Accept: Causes a guest adapter to detect all frames passed on the<br />
standard switch that are allowed under the VLAN policy for the port<br />
group that the adapter is connected to.<br />
MAC address changes n Reject: Changes if the guest OS changes the MAC address of the adapter<br />
to anything other than what is in the .vmx configuration file. All inbound<br />
frames are dropped. If the guest OS changes the MAC address back to<br />
match the MAC address in the .vmx configuration file, inbound frames<br />
are sent again.<br />
n Accept: If the MAC address from the guest OS changes, frames to the<br />
new MAC address are received.<br />
Forged transmits n Reject: Outbound frames with a source MAC address that is different<br />
from the one set on the adapter are dropped.<br />
n Accept: No filtering is performed, and all outbound frames are passed.<br />
112 <strong>VMware</strong>, Inc.
6 Review your settings and click Finish.<br />
Use the Back button to edit any settings.<br />
Edit Distributed Port Security Policies<br />
The three elements of the Security policy are promiscuous mode, MAC address changes, and forged transmits.<br />
In nonpromiscuous mode, a guest adapter listens to traffic only on its own MAC address. In promiscuous<br />
mode, it can listen to all the packets. By default, guest adapters are set to non-promiscuous mode.<br />
Procedure<br />
1 Log in to the <strong>vSphere</strong> Client and select the <strong>Networking</strong> inventory view.<br />
2 Right-click the <strong>vSphere</strong> distributed switch in the inventory pane, and select Edit Settings.<br />
3 On the Ports tab, right-click the port to modify and select Edit Settings.<br />
4 Click Policies.<br />
By default, Promiscuous Mode is set to Reject, MAC Address Changes, and Forged Transmitsare set to<br />
Accept.<br />
5 In the Security group, select whether to reject or accept the Security policy exceptions.<br />
Option Description<br />
Promiscuous Mode n Reject — Placing a guest adapter in promiscuous mode has no effect on<br />
which frames are received by the adapter.<br />
n Accept — Placing a guest adapter in promiscuous mode causes it to<br />
detect all frames passed on the <strong>vSphere</strong> distributed switch that are<br />
allowed under the VLAN policy for the port group that the adapter is<br />
connected to.<br />
MAC Address Changes n Reject — If you set the MAC Address Changes to Reject and the guest<br />
operating system changes the MAC address of the adapter to anything<br />
other than what is in the .vmx configuration file, all inbound frames are<br />
dropped.<br />
If the Guest OS changes the MAC address back to match the MAC<br />
address in the .vmx configuration file, inbound frames are passed again.<br />
n Accept — Changing the MAC address from the Guest OS has the<br />
intended effect: frames to the new MAC address are received.<br />
Forged Transmits n Reject — Any outbound frame with a source MAC address that is<br />
different from the one currently set on the adapter are dropped.<br />
6 Click OK.<br />
n Accept — No filtering is performed and all outbound frames are passed.<br />
Edit Distributed Port Security Policies with the <strong>vSphere</strong> Web Client<br />
You can set a security policy on a distributed port to override the policy set for the distributed switch.<br />
The three elements of the security policy are promiscuous mode, MAC address changes, and forged transmits.<br />
In nonpromiscuous mode, a guest adapter listens to traffic only on its own MAC address. In promiscuous<br />
mode, it can listen to all the packets. By default, guest adapters are set to nonpromiscuous mode.<br />
Prerequisites<br />
Chapter 5 <strong>Networking</strong> Policies<br />
Enable port-level overrides. See “Edit Advanced Distributed Port Group Settings with the <strong>vSphere</strong> Web<br />
Client,” on page 45<br />
<strong>VMware</strong>, Inc. 113
<strong>vSphere</strong> <strong>Networking</strong><br />
Procedure<br />
1 Browse to a distributed switch in the <strong>vSphere</strong> Web Client navigator.<br />
2 Click the Manage tab, and select Ports.<br />
3 Select a port from the list.<br />
4 Click Edit distributed port settings.<br />
5 Click Security and select the check box for the policy you want to override.<br />
Use the drop-down menus to edit the settings for the port.<br />
Option Description<br />
Promiscuous Mode n Reject: No effect on which frames are received by the adapter.<br />
n Accept: Causes the guest adapter to detect all frames passed on the<br />
standard switch that are allowed under the VLAN policy for the port<br />
group that the adapter is connected to.<br />
MAC Address n Reject: Changes if the guest OS changes the MAC address of the adapter<br />
to anything other than what is in the .vmx configuration file. All inbound<br />
frames are dropped. If the guest OS changes the MAC address back to<br />
match the MAC address in the .vmx configuration file, inbound frames<br />
are sent again.<br />
n Accept: If the MAC address from the guest OS changes, frames to the<br />
new MAC address are received.<br />
Forged Transmits n Reject: Outbound frames with a source MAC address that is different<br />
from the one set on the adapter are dropped.<br />
6 Click OK.<br />
Traffic Shaping Policy<br />
n Accept: No filtering is performed, and all outbound frames are passed.<br />
A traffic shaping policy is defined by average bandwidth, peak bandwidth, and burst size. You can establish<br />
a traffic shaping policy for each port group and each distributed port or distributed port group.<br />
<strong>ESXi</strong> shapes outbound network traffic on standard switches and inbound and outbound traffic on distributed<br />
switches. Traffic shaping restricts the network bandwidth available on a port, but can also be configured to<br />
allow bursts of traffic to flow through at higher speeds.<br />
Average Bandwidth Establishes the number of bits per second to allow across a port, averaged over<br />
time. This number is the allowed average load.<br />
Peak Bandwidth Maximum number of bits per second to allow across a port when it is sending<br />
or receiving a burst of traffic. This number limits the bandwidth that a port uses<br />
when it is using its burst bonus.<br />
Burst Size Maximum number of bytes to allow in a burst. If this parameter is set, a port<br />
might gain a burst bonus if it does not use all its allocated bandwidth. When<br />
the port needs more bandwidth than specified by the average bandwidth, it<br />
might be allowed to temporarily transmit data at a higher speed if a burst bonus<br />
is available. This parameter limits the number of bytes that have accumulated<br />
in the burst bonus and transfers traffic at a higher speed.<br />
114 <strong>VMware</strong>, Inc.
Edit the Traffic Shaping Policy for a <strong>vSphere</strong> Standard Switch<br />
<strong>ESXi</strong> allows you to shape outbound traffic on standard switches. The traffic shaper restricts the network<br />
bandwidth available to any port, but may also be configured to temporarily allow “bursts” of traffic to flow<br />
through a port at higher speeds.<br />
A traffic shaping policy is defined by three characteristics: average bandwidth, peak bandwidth, and burst<br />
size.<br />
Average Bandwidth Establishes the number of bits per second to allow across a port, averaged over<br />
time—the allowed average load.<br />
Burst Size The maximum number of bytes to allow in a burst. If this parameter is set, a<br />
port may gain a burst bonus when it doesn’t use all its allocated bandwidth.<br />
Whenever the port needs more bandwidth than specified by Average<br />
Bandwidth, it may be allowed to temporarily transmit data at a higher speed<br />
if a burst bonus is available. This parameter tops the number of bytes that may<br />
be accumulated in the burst bonus and thus transferred at a higher speed.<br />
Peak Bandwidth The maximum number of bits per second to allow across a port when it is<br />
sending a burst of traffic. This tops the bandwidth used by a port whenever it<br />
is using its burst bonus. This parameter can never be smaller than the average<br />
bandwidth.<br />
Procedure<br />
1 Log in to the <strong>vSphere</strong> Client and select the server from the inventory panel.<br />
2 Click the Configuration tab and click <strong>Networking</strong>.<br />
3 Select a standard switch and click Properties.<br />
4 Click the Ports tab.<br />
5 Select the standard switch and click Edit.<br />
6 Click the Traffic Shaping tab.<br />
7 Select Enabled from the Status drop-down menu to enable traffic shaping policy exceptions.<br />
The Status policy here is applied to each virtual adapter attached to the port group, not to the standard<br />
switch as a whole. If you enable the policy exception in the Status field, you set limits on the amount of<br />
networking bandwidth allocation for each virtual adapter associated with this particular port group. If<br />
you disable the policy, services have a clear connection to the physical network by default.<br />
8 For each traffic shaping policy, enter a bandwidth value.<br />
Chapter 5 <strong>Networking</strong> Policies<br />
<strong>VMware</strong>, Inc. 115
<strong>vSphere</strong> <strong>Networking</strong><br />
Edit the Traffic Shaping Policy for a <strong>vSphere</strong> Standard Switch in the<br />
<strong>vSphere</strong> Web Client<br />
<strong>ESXi</strong> allows you to shape outbound traffic on standard switches. The traffic shaper restricts the network<br />
bandwidth available to any port, but you can also configure it to temporarily allow bursts of traffic to flow<br />
through a port at higher speeds.<br />
A traffic shaping policy is defined by three characteristics: average bandwidth, peak bandwidth, and burst<br />
size.<br />
Average Bandwidth Establishes the number of bits per second to allow across a port, averaged over<br />
time (the allowed average load).<br />
Peak Bandwidth The maximum number of bits per second to allow across a port when it is<br />
sending a burst of traffic. This tops the bandwidth used by a port whenever it<br />
is using its burst bonus. This parameter can never be smaller than the average<br />
bandwidth.<br />
Burst Size The maximum number of bytes to allow in a burst. If this parameter is set, a<br />
port might gain a burst bonus when it does not use all its allocated bandwidth.<br />
Whenever the port needs more bandwidth than specified by Average<br />
Bandwidth, it might be allowed to temporarily transmit data at a higher speed<br />
if a burst bonus is available. This parameter tops the number of bytes that can<br />
be accumulated in the burst bonus and transferred at a higher speed.<br />
Procedure<br />
1 Browse to a host in the <strong>vSphere</strong> Web Client navigator.<br />
2 Click the Manage tab, and click <strong>Networking</strong> > Virtual Switches.<br />
3 Select a standard switch from the list and click Edit settings.<br />
4 Click Traffic shaping and enable or disable traffic shaping policy exceptions with the Status drop-down<br />
menu.<br />
The Status policy is applied to each virtual adapter attached to the port group, not to the standard switch<br />
as a whole. If you enable the traffic policy exception, you set limits on the amount of networking bandwidth<br />
allocation for each virtual adapter associated with this particular port group. If you disable the policy,<br />
services have a clear connection to the physical network by default.<br />
5 For each traffic shaping policy (Average Bandwidth, Peak Bandwidth, and Burst Size), enter a bandwidth<br />
value.<br />
6 Click OK.<br />
Edit the Traffic Shaping Policy for a Standard Port Group<br />
Use traffic shaping policies to control the bandwidth and burst size on a port group.<br />
Procedure<br />
1 Log in to the <strong>vSphere</strong> Client and select the Hosts and Clusters inventory view.<br />
2 Select the host in the inventory pane.<br />
3 On the host Configuration tab, click <strong>Networking</strong>.<br />
4 Choose the <strong>vSphere</strong> Standard Switch view and click Properties for the port group to edit.<br />
5 In the Properties dialog box, click the Ports tab.<br />
116 <strong>VMware</strong>, Inc.
6 Select the port group item and click Edit.<br />
7 In the Properties dialog box for the port group, click the Traffic Shaping tab.<br />
When traffic shaping is disabled, the options are dimmed.<br />
Option Description<br />
Status If you enable the policy exception in the Status field, you are setting limits<br />
on the amount of networking bandwidth allocated for each virtual adapter<br />
associated with this particular port group. If you disable the policy, services<br />
have a free and clear connection to the physical network.<br />
Average Bandwidth A value measured over a particular period of time.<br />
Peak Bandwidth Limits the maximum bandwidth during a burst. It can never be smaller than<br />
the average bandwidth.<br />
Burst Size Specifies how large a burst can be in kilobytes (KB).<br />
Edit the Traffic Shaping Policy for a Standard Port Group in the<br />
<strong>vSphere</strong> Web Client<br />
Use traffic shaping policies to control the bandwidth and burst size on a port group.<br />
Prerequisites<br />
Enable the port-level overrides. See “Edit Advanced Distributed Port Group Settings with the <strong>vSphere</strong> Web<br />
Client,” on page 45<br />
Procedure<br />
1 Browse to a host in the <strong>vSphere</strong> Web Client navigator.<br />
2 Click the Manage tab, and click <strong>Networking</strong> > Virtual Switches.<br />
3 Select a standard switch from the list.<br />
A schematic of the standard switch infrastructure appears.<br />
4 Click Edit settings.<br />
5 Click Traffic Shaping and click the Override check box to override the traffic shaping policy at the<br />
standard port group level and enter settings.<br />
NOTE If you have not enabled port group-level overrides, the options are not available.<br />
Option Description<br />
Status If you enable the policy exception in the Status field, you are setting limits<br />
on the amount of networking bandwidth allocated for each virtual adapter<br />
associated with this particular port group. If you disable the policy, services<br />
have a free and clear connection to the physical network.<br />
Average Bandwidth A value measured over a particular period of time.<br />
Peak Bandwidth Limits the maximum bandwidth during a burst. It can never be smaller than<br />
the average bandwidth.<br />
Burst Size Specifies how large a burst can be in kilobytes (KB).<br />
6 Click OK.<br />
Chapter 5 <strong>Networking</strong> Policies<br />
<strong>VMware</strong>, Inc. 117
<strong>vSphere</strong> <strong>Networking</strong><br />
Edit the Traffic Shaping Policy for a Distributed Port Group<br />
<strong>ESXi</strong> allows you to shape both inbound and outbound traffic on <strong>vSphere</strong> distributed switches. The traffic shaper<br />
restricts the network bandwidth available to any port, but may also be configured to temporarily allow “bursts”<br />
of traffic to flow through a port at higher speeds.<br />
A traffic shaping policy is defined by three characteristics: average bandwidth, peak bandwidth, and burst<br />
size.<br />
Procedure<br />
1 Log in to the <strong>vSphere</strong> Client and select the <strong>Networking</strong> inventory view.<br />
2 Right-click the distributed port group in the inventory pane, and select Edit Settings.<br />
3 Select Policies.<br />
4 In the Traffic Shaping group, you can configure both Ingress Traffic Shaping and EgressTraffic<br />
Shaping.<br />
When traffic shaping is disabled, the tunable features are dimmed.<br />
Status — If you enable the policy exception for either Ingress Traffic Shaping or Egress Traffic<br />
Shaping in the Status field, you are setting limits on the amount of networking bandwidth allocated for<br />
each virtual adapter associated with this particular port group. If you disable the policy, services have a<br />
free, clear connection to the physical network by default.<br />
5 Specify network traffic parameters.<br />
Option Description<br />
Average Bandwidth Establishes the number of bits per second to allow across a port, averaged<br />
over time—the allowed average load.<br />
Peak Bandwidth The maximum number of bits per second to allow across a port when it is<br />
sending/receiving a burst of traffic. This tops the bandwidth used by a port<br />
whenever it is using its burst bonus.<br />
Burst Size The maximum number of bytes to allow in a burst. If this parameter is set, a<br />
port may gain a burst bonus when it doesn’t use all its allocated bandwidth.<br />
Whenever the port needs more bandwidth than specified by Average<br />
Bandwidth, it may be allowed to temporarily transmit data at a higher speed<br />
if a burst bonus is available. This parameter tops the number of bytes that<br />
may be accumulated in the burst bonus and thus transferred at a higher<br />
speed.<br />
6 Click OK.<br />
Edit the Traffic Shaping Policy for a Distributed Port Group in the<br />
<strong>vSphere</strong> Web Client<br />
<strong>ESXi</strong> allows you to shape both inbound and outbound traffic on <strong>vSphere</strong> distributed port groups. The traffic<br />
shaper restricts the network bandwidth available to any port, but may also be configured to temporarily allow<br />
“bursts” of traffic to flow through a port at higher speeds.<br />
A traffic shaping policy is defined by three characteristics: average bandwidth, peak bandwidth, and burst<br />
size.<br />
Procedure<br />
1 Browse to a distributed switch in the <strong>vSphere</strong> Web Client navigator.<br />
2 Right-click the distributed switch in the navigator and select Manage Distributed Port Groups.<br />
3 Select the Traffic Shaping check box and click Next.<br />
118 <strong>VMware</strong>, Inc.
4 On the Select port groups page, select a port group from the list and click Next<br />
5 Configure Ingress traffic shaping and Egress traffic shaping.<br />
Option Description<br />
Status If you enable either Ingress Traffic Shaping or Egress Traffic Shaping using<br />
the Status drop-down menus, you are setting limits on the amount of<br />
networking bandwidth allocated for each virtual adapter associated with this<br />
particular port group. If you disable the policy, services have a free, clear<br />
connection to the physical network by default.<br />
Average Bandwidth Establishes the number of bits per second to allow across a port, averaged<br />
over time. the allowed average load.<br />
Peak Bandwidth The maximum number of bits per second to allow across a port when it is<br />
sending or receiving a burst of traffic. This parameter tops the bandwidth<br />
used by a port whenever it is using its burst bonus.<br />
Burst Size The maximum number of bytes to allow in a burst. If this parameter is set, a<br />
port might gain a burst bonus when it does not use all its allocated<br />
bandwidth. Whenever the port needs more bandwidth than specified by<br />
Average Bandwidth, it might be allowed to temporarily transmit data at a<br />
higher speed if a burst bonus is available. This parameter tops the number<br />
of bytes that might be accumulated in the burst bonus and transferred at a<br />
higher speed.<br />
6 Review your settings and click Finish.<br />
Use the Back button to edit any settings.<br />
Edit the Traffic Shaping Policy on a Distributed Port<br />
<strong>ESXi</strong> allows you to shape both inbound and outbound traffic on <strong>vSphere</strong> distributed switches. The traffic shaper<br />
restricts the network bandwidth available to a port, but may also be configured to temporarily allow “bursts”<br />
of traffic to flow through the port at higher speeds.<br />
A traffic shaping policy is defined by three characteristics: average bandwidth, peak bandwidth, and burst<br />
size.<br />
Prerequisites<br />
To override the traffic shaping policy at the port level, enable the port-level overrides. See “Edit Advanced<br />
Distributed Port Group Settings,” on page 45.<br />
Procedure<br />
1 Log in to the <strong>vSphere</strong> Client and select the <strong>Networking</strong> inventory view.<br />
2 Select the <strong>vSphere</strong> distributed switch in the inventory pane.<br />
3 On the Ports tab, right-click the port to modify and select Edit Settings.<br />
4 Click Policies and select Traffic shaping.<br />
Chapter 5 <strong>Networking</strong> Policies<br />
When the traffic shaping policy on the port is disabled, the configurable features are dimmed.<br />
5 From the Status drop-down menu for either Inbound Traffic Shaping or Outbound Traffic Shaping,<br />
select Override and enable or disable the traffic shaping policy on the port.<br />
NOTE The traffic is classified to inbound and outbound according to the traffic direction in the distributed<br />
switch, not in the host.<br />
If you enable the policy exception you are setting limits on the amount of networking bandwidth allocated<br />
for each virtual adapter associated with this particular port.<br />
If you disable the policy, services have a free, clear connection to the physical network by default.<br />
<strong>VMware</strong>, Inc. 119
<strong>vSphere</strong> <strong>Networking</strong><br />
6 If you have enabled traffic shaping for inbound and outbound traffic, configure network traffic parameters<br />
of inbound and outbound traffic.<br />
n Average Bandwidth establishes the number of bits per second to allow through a port, averaged over<br />
time, that is, the allowed average load.<br />
n Peak Bandwidth is the maximum number of bits per second to allow through a port when it is<br />
sending/receiving a burst of traffic. This tops the bandwidth used by a port whenever it is using its<br />
burst bonus.<br />
n Burst Size is the maximum number of bytes to allow in a burst. If this parameter is set, a port may<br />
gain a burst bonus when it does not use all its allocated bandwidth. Whenever the port needs more<br />
bandwidth than specified by Average Bandwidth, it might be allowed to temporarily transmit data<br />
at a higher speed if a burst bonus is available. This parameter tops the number of bytes that might be<br />
accumulated in the burst bonus and transferred at a higher speed.<br />
7 Click OK.<br />
Edit the Traffic Shaping Policy on a Distributed Port in the <strong>vSphere</strong> Web Client<br />
<strong>ESXi</strong> allows you to shape both inbound and outbound traffic on <strong>vSphere</strong> distributed switches. The traffic shaper<br />
restricts the network bandwidth available to any port, but might also be configured to temporarily allow bursts<br />
of traffic to flow through a port at higher speeds.<br />
A traffic shaping policy is defined by three characteristics: average bandwidth, peak bandwidth, and burst<br />
size.<br />
Prerequisites<br />
Enable the port-level overrides. See “Edit Advanced Distributed Port Group Settings with the <strong>vSphere</strong> Web<br />
Client,” on page 45<br />
Procedure<br />
1 Browse to a distributed switch in the <strong>vSphere</strong> Web Client.<br />
2 Click Manage > Ports to navigate to the distributed ports of the switch.<br />
The distributed ports of the distributed switch appear.<br />
3 Select a port from the list.<br />
4 Click Edit distributed port settings.<br />
5 Click Traffic shaping, and select the Override check box to override either ingress traffic shaping, egress<br />
traffic shaping, or both.<br />
NOTE The traffic is classified to ingress and egress according to the traffic direction in the switch, not in<br />
the host.<br />
Option Description<br />
Status If you enable either Ingress Traffic Shaping or Egress Traffic Shaping using<br />
the Status drop-down menus, you are setting limits on the amount of<br />
networking bandwidth allocated for each virtual adapter associated with this<br />
particular port group. If you disable the policy, services have a free, clear<br />
connection to the physical network by default.<br />
Average Bandwidth Establishes the number of bits per second to allow through a port, averaged<br />
over time, that is, the allowed average load.<br />
120 <strong>VMware</strong>, Inc.
Option Description<br />
Peak Bandwidth The maximum number of bits per second to allow through a port when it is<br />
sending/receiving a burst of traffic. This parameter tops the bandwidth used<br />
by a port whenever it is using its burst bonus.<br />
Burst Size The maximum number of bytes to allow in a burst. If this parameter is set, a<br />
port might gain a burst bonus when it does not use all its allocated<br />
bandwidth. Whenever the port needs more bandwidth than specified by<br />
Average Bandwidth, it might be allowed to temporarily transmit data at a<br />
higher speed if a burst bonus is available. This parameter tops the number<br />
of bytes that might be accumulated in the burst bonus and transferred at a<br />
higher speed.<br />
6 Review your settings in the Ready to complete section and click Finish.<br />
Use the Back button to edit any settings.<br />
Resource Allocation Policy<br />
The Resource Allocation policy allows you to associate a distributed port or port group with a user-created<br />
network resource pool. This policy provides you with greater control over the bandwidth given to the port or<br />
port group.<br />
For information about creating and configuring network resource pools, see “<strong>vSphere</strong> Network I/O<br />
Control,” on page 65.<br />
Edit the Resource Allocation Policy on a Distributed Port Group<br />
Associate a distributed port group with a network resource pool to give you greater control over the bandwidth<br />
given to the distributed port group.<br />
Prerequisites<br />
Enable Network I/O Control on the host and create one or more user-defined network resource pools.<br />
Procedure<br />
1 Log in to the <strong>vSphere</strong> Client and select the <strong>Networking</strong> inventory view.<br />
2 Right-click the distributed port group in the inventory pane, and select Edit Settings.<br />
3 Select Policies.<br />
4 In the Resource Allocation group, select the Network Resource Pool to associate the distributed port group<br />
with from the drop-down menu.<br />
5 Click OK.<br />
Edit the Resource Allocation Policy on a Distributed Port Group in the<br />
<strong>vSphere</strong> Web Client<br />
Associate a distributed port group with a network resource pool to give you greater control over the bandwidth<br />
that is given to the distributed port group.<br />
Prerequisites<br />
Enable Network I/O Control on the host and create one or more user-defined network resource pools.<br />
Procedure<br />
1 Browse to a distributed switch in the <strong>vSphere</strong> Web Client navigator.<br />
Chapter 5 <strong>Networking</strong> Policies<br />
2 Right-click the distributed switch in the navigator and select Manage Distributed Port Groups.<br />
<strong>VMware</strong>, Inc. 121
<strong>vSphere</strong> <strong>Networking</strong><br />
3 Select the Resource allocation check box and click Next.<br />
4 Select the distributed port group to edit and click Next.<br />
5 Add or remove the distributed port group from the network resource pool and click Next.<br />
n To add the distributed port group, select a user-defined resource pool from the Network resource<br />
pool drop-down menu.<br />
n To remove the distributed port group, select default from the Network resource pool drop-down<br />
menu.<br />
6 Review your settings in the Ready to complete section and click Finish.<br />
Use the Back button to change any settings.<br />
Edit the Resource Allocation Policy on a Distributed Port<br />
Associate a distributed port with a network resource pool to give you greater control over the bandwidth given<br />
to the port.<br />
Prerequisites<br />
Enable Network I/O Control on the host and create one or more user-defined network resource pools.<br />
Procedure<br />
1 Log in to the <strong>vSphere</strong> Client and select the <strong>Networking</strong> inventory view.<br />
2 Select the <strong>vSphere</strong> distributed switch in the inventory pane.<br />
3 On the Ports tab, right-click the port to modify and select Edit Settings.<br />
4 Select Policies.<br />
5 In the Resource Allocation group, select the Network Resource Pool to associate the port with from the<br />
drop-down menu.<br />
6 Click OK.<br />
Edit the Resource Allocation Policy on a Distributed Port in the <strong>vSphere</strong> Web<br />
Client<br />
Associate a distributed port with a network resource pool to give you greater control over the bandwidth given<br />
to the port.<br />
Prerequisites<br />
n Enable Network I/O Control on the host and create one or more user-defined network resource pools.<br />
n Enable port-level overrides. See “Edit Advanced Distributed Port Group Settings with the <strong>vSphere</strong> Web<br />
Client,” on page 45.<br />
Procedure<br />
1 Browse to a distributed switch in the <strong>vSphere</strong> Web Client navigator.<br />
2 Click the Manage tab and click Ports.<br />
3 Select a port from the list and click Edit distributed port settings.<br />
122 <strong>VMware</strong>, Inc.
4 In the Properties section, click the Override check box and add or remove the port from a network resource<br />
pool.<br />
If you did not enable port-level overrides, the options are not available.<br />
n To add the distributed port to a resource pool, select a user-defined resource pool from the Network<br />
resource pool drop-down menu.<br />
n To remove the distributed port from a resource pool, select Default from the Network resource<br />
pool drop-down menu.<br />
5 Click OK.<br />
Monitoring Policy<br />
The monitoring policy enables or disables NetFlow monitoring on a distributed port or port group.<br />
NetFlow settings are configured at the <strong>vSphere</strong> distributed switch level. See “Configure NetFlow Settings,”<br />
on page 145.<br />
Edit the Monitoring Policy on a Distributed Port Group<br />
With the Monitoring policy, you can enable or disable NetFlow monitoring on a distributed port group.<br />
Procedure<br />
1 Log in to the <strong>vSphere</strong> Client and select the <strong>Networking</strong> inventory view.<br />
2 Right-click the distributed port group in the inventory pane, and select Edit Settings.<br />
3 Select Policies.<br />
4 In the Monitoring group, select theNetFlow status.<br />
Option Description<br />
Disabled NetFlow is disabled on the distributed port group.<br />
Enabled NetFlow is enabled on the distributed port group. You can configure<br />
NetFlow settings at the <strong>vSphere</strong> distributed switch level. See “Configure<br />
NetFlow Settings,” on page 145.<br />
5 Click OK.<br />
Edit the Monitoring Policy on a Distributed Port Group in the<br />
<strong>vSphere</strong> Web Client<br />
With the Monitoring policy, you can enable or disable NetFlow monitoring on a distributed port group.<br />
Procedure<br />
1 Browse to a distributed switch in the <strong>vSphere</strong> Web Client navigator.<br />
2 Right-click the distributed switch in the object navigator and select Manage Distributed Port Groups.<br />
3 Select the Monitoring check box and click Next.<br />
4 Select the distributed port group to edit and click Next.<br />
Chapter 5 <strong>Networking</strong> Policies<br />
<strong>VMware</strong>, Inc. 123
<strong>vSphere</strong> <strong>Networking</strong><br />
5 Use the drop-menu to enable or disable NetFlow and click Next.<br />
Option Description<br />
Disabled NetFlow is disabled on the distributed port group.<br />
Enabled NetFlow is enabled on the distributed port group. You can configure<br />
NetFlow settings at the <strong>vSphere</strong> distributed switch level. See “Configure<br />
NetFlow Settings with the <strong>vSphere</strong> Web Client,” on page 146.<br />
6 Review your settings and click Finish.<br />
Use the Back button to change any settings.<br />
Edit the Monitoring Policy on a Distributed Port<br />
With the Monitoring policy, you can enable or disable NetFlow monitoring on a distributed port.<br />
Procedure<br />
1 Log in to the <strong>vSphere</strong> Client and select the <strong>Networking</strong> inventory view.<br />
2 Select the <strong>vSphere</strong> distributed switch in the inventory pane.<br />
3 On the Ports tab, right-click the port to modify and select Edit Settings.<br />
4 Select Policies.<br />
5 In the Monitoring group, select NetFlow status.<br />
Option Description<br />
Disabled NetFlow is disabled on the port.<br />
Enabled NetFlow is enabled on the port. You can configure NetFlow settings at the<br />
distributed switch level. See “Configure NetFlow Settings,” on page 145.<br />
6 Click OK.<br />
Edit the Monitoring Policy on a Distributed Port in the <strong>vSphere</strong> Web Client<br />
With the Monitoring policy, you can enable or disable NetFlow monitoring on a distributed port.<br />
Prerequisites<br />
To override the monitoring policy at the port level, enable the port-level overrides. See “Edit Advanced<br />
Distributed Port Group Settings with the <strong>vSphere</strong> Web Client,” on page 45<br />
Procedure<br />
1 Browse to a distributed switch in the <strong>vSphere</strong> Web Client navigator.<br />
2 Click the Manage tab, and click Ports.<br />
3 Select a port from the list.<br />
Detailed port setting information appears at the bottom of the screen.<br />
4 Click Edit distributed port settings.<br />
5 Click Monitoring and click the check box to override the NetFlow settings at the port group level.<br />
124 <strong>VMware</strong>, Inc.
6 Enable or disable Netflow from the drop-down menu.<br />
NOTE If you have no enabled port-level overrides, the options are not available.<br />
Option Description<br />
Disabled NetFlow is disabled on the distributed port group.<br />
Enabled NetFlow is enabled on the distributed port group. You can configure<br />
NetFlow settings at the <strong>vSphere</strong> distributed switch level. See “Configure<br />
NetFlow Settings with the <strong>vSphere</strong> Web Client,” on page 146.<br />
7 Click OK.<br />
Port Blocking Policies<br />
Port blocking policies allow you to selectively block ports from sending or receiving data.<br />
Edit the Port Blocking Policy for a Distributed Port Group<br />
The Miscellaneous policies dialog allows you to configure various distributed port group policies.<br />
Procedure<br />
1 Log in to the <strong>vSphere</strong> Client and select the <strong>Networking</strong> inventory view.<br />
2 Right-click the distributed port group in the inventory pane, and select Edit Settings.<br />
3 Select Policies.<br />
4 In the Miscellaneous group, choose whether to Block all ports in this distributed port group.<br />
5 Click OK.<br />
Edit the Port Blocking Policy for a Distributed Port Group in the<br />
<strong>vSphere</strong> Web Client<br />
You can configure various distributed port group policies.<br />
Procedure<br />
1 Browse to a distributed switch in the <strong>vSphere</strong> Web Client navigator.<br />
2 Right-click the distributed switch in the object navigator and select Manage Distributed Port Groups.<br />
3 Select the Miscellaneous check box and click Next.<br />
4 Select a distributed port group to edit and click Next.<br />
5 Use the Block all ports drop-down menu to select Yes or No and click Next.<br />
Selecting Yes shuts down all ports in the port group. This might disrupt the normal network operations<br />
of the hosts or virtual machines using the ports.<br />
6 Review your settings and click Finish.<br />
Use the Back button to change any settings.<br />
Edit Distributed Port or Uplink Port Blocking Policies<br />
The Miscellaneous policies dialog allows you to configure distributed port or uplink port blocking policies.<br />
Procedure<br />
1 Log in to the <strong>vSphere</strong> Client and select the <strong>Networking</strong> inventory view.<br />
Chapter 5 <strong>Networking</strong> Policies<br />
<strong>VMware</strong>, Inc. 125
<strong>vSphere</strong> <strong>Networking</strong><br />
2 Select the <strong>vSphere</strong> distributed switch in the inventory pane.<br />
3 On the Ports tab, right-click the port to modify and select Edit Settings.<br />
4 Click Policies.<br />
5 In the Miscellaneous group, select whether to Block this port.<br />
6 Click OK.<br />
Edit Distributed Port or Uplink Port Blocking Policies with the<br />
<strong>vSphere</strong> Web Client<br />
You can configure distributed port or uplink port blocking policies.<br />
Prerequisites<br />
To override the traffic shaping policy at the port level, enable the port-level overrides. See “Edit Advanced<br />
Distributed Port Group Settings with the <strong>vSphere</strong> Web Client,” on page 45<br />
Procedure<br />
1 Browse to a distributed switch in the <strong>vSphere</strong> Web Client navigator.<br />
2 Click the Manage tab, and select Ports.<br />
3 Select a port from the list.<br />
4 Click Edit distributed port settings.<br />
5 In the Miscellaneous section, select the Block Port Override check box and choose Yes or No from the<br />
drop-down menu.<br />
Yes shuts down all ports in the port group. This might disrupt the normal network operations of the hosts<br />
or virtual machines using the ports.<br />
6 Click OK.<br />
Manage Policies for Multiple Port Groups on a <strong>vSphere</strong> Distributed<br />
Switch<br />
You can modify networking policies for multiple port groups on a distributed switch.<br />
Prerequisites<br />
Create a <strong>vSphere</strong> distributed switch with one or more port groups.<br />
Procedure<br />
1 Log in to the <strong>vSphere</strong> Client and select the <strong>Networking</strong> inventory view.<br />
2 Right-click the distributed switch and select Manage Port Groups.<br />
3 Select the policy categories to modify.<br />
Option Description<br />
Security Set MAC address changes, forged transmits, and promiscuous mode for the<br />
selected port groups.<br />
Traffic Shaping Set the average bandwidth, peak bandwidth, and burst size for inbound and<br />
outband traffic on the selected port groups.<br />
VLAN Configure how the selected port groups connect to physical VLANs.<br />
Teaming and Failover Set load balancing, failover detection, switch notification, and failover order<br />
for the selected port groups.<br />
126 <strong>VMware</strong>, Inc.
Option Description<br />
Resource Allocation Set network resource pool association for the selected port groups. This<br />
option is available for <strong>vSphere</strong> distributed switch versions 5.0.0 and later<br />
only.<br />
Monitoring Enable or disable NetFlow on the selected port groups. This option is<br />
available for <strong>vSphere</strong> distributed switch versions 5.0.0 and later only.<br />
Miscellaneous Enable or disable port blocking on the selected port groups.<br />
4 Click Next.<br />
5 Select one or more port groups to modify and click Next.<br />
The policy configuration page appears. Only the policy categories you previously selected are displayed.<br />
6 (Optional) In the Security group, select whether to reject or accept the Security policy exceptions.<br />
Option Description<br />
Promiscuous Mode n Reject — Placing a guest adapter in promiscuous mode has no effect on<br />
which frames are received by the adapter.<br />
n Accept — Placing a guest adapter in promiscuous mode causes it to<br />
detect all frames passed on the <strong>vSphere</strong> distributed switch that are<br />
allowed under the VLAN policy for the port group that the adapter is<br />
connected to.<br />
MAC Address Changes n Reject — If you set the MAC Address Changes to Reject and the guest<br />
operating system changes the MAC address of the adapter to anything<br />
other than what is in the .vmx configuration file, all inbound frames are<br />
dropped.<br />
If the Guest OS changes the MAC address back to match the MAC<br />
address in the .vmx configuration file, inbound frames are passed again.<br />
n Accept — Changing the MAC address from the Guest OS has the<br />
intended effect: frames to the new MAC address are received.<br />
Forged Transmits n Reject — Any outbound frame with a source MAC address that is<br />
different from the one currently set on the adapter are dropped.<br />
n Accept — No filtering is performed and all outbound frames are passed.<br />
7 (Optional) In the Traffic Shaping group, you can configure both Ingress Traffic Shaping and Egress<br />
Traffic Shaping.<br />
When traffic shaping is disabled, the tunable features are dimmed.<br />
Chapter 5 <strong>Networking</strong> Policies<br />
Status — If you enable the policy exception for either Ingress Traffic Shaping or Egress Traffic<br />
Shaping in the Status field, you are setting limits on the amount of networking bandwidth allocated for<br />
each distributed port associated with the selected port groups. If you disable the policy, the amount of<br />
network bandwidth is not limited before it reaches the physical network .<br />
<strong>VMware</strong>, Inc. 127
<strong>vSphere</strong> <strong>Networking</strong><br />
8 (Optional) Specify network traffic parameters.<br />
Option Description<br />
Average Bandwidth Establishes the number of bits per second to allow across a port, averaged<br />
over time—the allowed average load.<br />
Peak Bandwidth The maximum number of bits per second to allow across a port when it is<br />
sending/receiving a burst of traffic. This tops the bandwidth used by a port<br />
whenever it is using its burst bonus.<br />
Burst Size The maximum number of bytes to allow in a burst. If this parameter is set, a<br />
port may gain a burst bonus when it doesn’t use all its allocated bandwidth.<br />
Whenever the port needs more bandwidth than specified by Average<br />
Bandwidth, it may be allowed to temporarily transmit data at a higher speed<br />
if a burst bonus is available. This parameter tops the number of bytes that<br />
may be accumulated in the burst bonus and thus transferred at a higher<br />
speed.<br />
9 (Optional) Select the VLAN Type to use.<br />
Option Description<br />
None Do not use VLAN.<br />
VLAN In the VLAN ID field, enter a number between 1 and 4094.<br />
VLAN Trunking Enter a VLAN trunk range.<br />
Private VLAN Select an available private VLAN to use.<br />
10 (Optional) In the Teaming and Failover group specify the following.<br />
Option Description<br />
Load Balancing Specify how to choose an uplink.<br />
n Route based on the originating virtual port — Choose an uplink based<br />
on the virtual port where the traffic entered the distributed switch.<br />
n Route based on ip hash — Choose an uplink based on a hash of the<br />
source and destination IP addresses of each packet. For non-IP packets,<br />
whatever is at those offsets is used to compute the hash.<br />
n Route based on source MAC hash — Choose an uplink based on a hash<br />
of the source Ethernet.<br />
n Route based on physical NIC load — Choose an uplink based on the<br />
current loads of physical NICs.<br />
n Use explicit failover order — Always use the highest order uplink from<br />
the list of Active adapters which passes failover detection criteria.<br />
NOTE IP-based teaming requires that the physical switch be configured with<br />
etherchannel. For all other options, etherchannel should be disabled.<br />
Network Failover Detection Specify the method to use for failover detection.<br />
n Link Status only – Relies solely on the link status that the network<br />
adapter provides. This option detects failures, such as cable pulls and<br />
physical switch power failures, but not configuration errors, such as a<br />
physical switch port being blocked by spanning tree or that is<br />
misconfigured to the wrong VLAN or cable pulls on the other side of a<br />
physical switch.<br />
n Beacon Probing – Sends out and listens for beacon probes on all NICs<br />
in the team and uses this information, in addition to link status, to<br />
determine link failure. This detects many of the failures previously<br />
mentioned that are not detected by link status alone.<br />
NOTE Do not use beacon probing with IP-hash load balancing.<br />
128 <strong>VMware</strong>, Inc.
Option Description<br />
Notify Switches Select Yes or No to notify switches in the case of failover.<br />
If you select Yes, whenever a virtual NIC is connected to the distributed<br />
switch or whenever that virtual NIC’s traffic would be routed over a different<br />
physical NIC in the team because of a failover event, a notification is sent out<br />
over the network to update the lookup tables on physical switches. In almost<br />
all cases, this process is desirable for the lowest latency of failover<br />
occurrences and migrations with vMotion.<br />
NOTE Do not use this option when the virtual machines using the port group<br />
are using Microsoft Network Load Balancing in unicast mode. No such issue<br />
exists with NLB running in multicast mode.<br />
Failback Select Yes or No to disable or enable failback.<br />
This option determines how a physical adapter is returned to active duty<br />
after recovering from a failure. If failback is set to Yes (default), the adapter<br />
is returned to active duty immediately upon recovery, displacing the standby<br />
adapter that took over its slot, if any. If failback is set to No, a failed adapter<br />
is left inactive even after recovery until another currently active adapter fails,<br />
requiring its replacement.<br />
Failover Order Specify how to distribute the work load for uplinks. If you want to use some<br />
uplinks but reserve others for emergencies in case the uplinks in use fail, set<br />
this condition by moving them into different groups:<br />
n Active Uplinks — Continue to use the uplink when the network adapter<br />
connectivity is up and active.<br />
n Standby Uplinks— Use this uplink if one of the active adapter’s<br />
connectivity is down.<br />
n Unused Uplinks— Do not use this uplink.<br />
NOTE When using IP-hash load balancing, do not configure standby uplinks.<br />
11 (Optional) In the Resource Allocation group, choose the Network Resource Pool to associate the<br />
distributed port group with from the drop-down menu.<br />
12 (Optional) In the Monitoring group, choose theNetFlow status.<br />
Option Description<br />
Disabled NetFlow is disabled on the distributed port group.<br />
Enabled NetFlow is enabled on the distributed port group. NetFlow settings can be<br />
configured at the <strong>vSphere</strong> distributed switch level.<br />
13 (Optional) In the Miscellaneous group, choose whether to Block all ports in this distributed port group.<br />
14 Click Next.<br />
All displayed policies are applied to all selected port groups, inculding those policies that have not been<br />
changed.<br />
15 (Optional) If you need to make any changes, click Back to the appropriate screen.<br />
16 Review the port group settings and click Finish.<br />
Manage Policies for Multiple Port Groups on a <strong>vSphere</strong> Distributed<br />
Switch in the <strong>vSphere</strong> Web Client<br />
You can modify networking policies for multiple port groups on a distributed switch.<br />
Prerequisites<br />
Create a <strong>vSphere</strong> distributed switch with one or more port groups.<br />
Chapter 5 <strong>Networking</strong> Policies<br />
<strong>VMware</strong>, Inc. 129
<strong>vSphere</strong> <strong>Networking</strong><br />
Procedure<br />
1 Browse to a distributed switch in the <strong>vSphere</strong> Web Client.<br />
2 Right-click the distributed switch, and select Manage Distributed Port Groups.<br />
3 On the Select port group policies page, select the check box next to the policy categories to modify and<br />
click Next.<br />
Option Description<br />
Security Set MAC address changes, forged transmits, and promiscuous mode for the<br />
selected port groups.<br />
Traffic shaping Set the average bandwidth, peak bandwidth, and burst size for inbound and<br />
outbound traffic on the selected port groups.<br />
VLAN Configure how the selected port groups connect to physical VLANs.<br />
Teaming and failover Set load balancing, failover detection, switch notification, and failover order<br />
for the selected port groups.<br />
Resource allocation Set network resource pool association for the selected port groups. Available<br />
for <strong>vSphere</strong> distributed switch versions 5.0.0 and later only.<br />
Monitoring Enable or disable NetFlow on the selected port groups. Available for <strong>vSphere</strong><br />
distributed switch versions 5.0.0 and later only.<br />
Miscellaneous Enable or disable port blocking on the selected port groups.<br />
4 On the Select port groups page, select the distributed port group(s) to edit and click Next.<br />
5 (Optional) On the Security page, use the drop-down menus to edit the security exceptions and click<br />
Next.<br />
Option Description<br />
Promiscuous Mode n Reject. Placing a guest adapter in promiscuous mode has no effect on<br />
which frames are received by the adapter.<br />
n Accept. Placing a guest adapter in promiscuous mode causes it to detect<br />
all frames passed on the <strong>vSphere</strong> distributed switch that are allowed<br />
under the VLAN policy for the port group that the adapter is connected<br />
to.<br />
MAC Address Changes n Reject. If set to Reject and the guest operating system changes the MAC<br />
address of the adapter to anything other than what is in the .vmx<br />
configuration file, all inbound frames are dropped.<br />
If the Guest OS changes the MAC address back to match the MAC<br />
address in the .vmx configuration file, inbound frames are passed again.<br />
n Accept. Changing the MAC address from the Guest OS has the intended<br />
effect. Frames to the new MAC address are received.<br />
Forged Transmits n Reject. Any outbound frame with a source MAC address that is different<br />
from the one currently set on the adapter are dropped.<br />
n Accept. No filtering is performed and all outbound frames are passed.<br />
6 (Optional) On the Traffic shaping page, use the drop-down menus to enable or disable Ingress or Egress<br />
traffic shaping and click Next.<br />
Option Description<br />
Status If you enable either Ingress Traffic Shaping or Egress Traffic Shaping, you<br />
are setting limits on the amount of networking bandwidth allocated for each<br />
virtual adapter associated with this port group. If you disable the policy,<br />
services have a free, clear connection to the physical network by default.<br />
Average Bandwidth Establishes the number of bits per second to allow across a port, averaged<br />
over time, that is, the allowed average load.<br />
130 <strong>VMware</strong>, Inc.
Option Description<br />
Peak Bandwidth The maximum number of bits per second to allow across a port when it is<br />
sending or receiving a burst of traffic. This maximum number tops the<br />
bandwidth used by a port whenever it is using its burst bonus.<br />
Burst Size The maximum number of bytes to allow in a burst. If this parameter is set, a<br />
port might gain a burst bonus when it does not use all its allocated<br />
bandwidth. Whenever the port needs more bandwidth than specified by<br />
Average Bandwidth, it might be allowed to transmit data at a higher speed<br />
if a burst bonus is available. This parameter tops the number of bytes that<br />
can be accumulated in the burst bonus and transferred at a higher speed.<br />
7 (Optional) On the VLAN page, use the drop-down menus to edit the VLAN policy and click Next.<br />
Option Description<br />
None Do not use VLAN.<br />
VLAN In the VLAN ID field, enter a number between 1 and 4094.<br />
VLAN Trunking Enter a VLAN trunk range.<br />
Private VLAN Select an available private VLAN to use.<br />
8 (Optional) On the Teaming and failover page, use the drop-down menus to edit the settings and click<br />
Next.<br />
Option Description<br />
Load Balancing IP-based teaming requires that the physical switch be configured with ether<br />
channel. For all other options, ether channel should be disabled. Select how<br />
to choose an uplink.<br />
n Route based on the originating virtual port. Choose an uplink based on<br />
the virtual port where the traffic entered the distributed switch.<br />
n Route based on IP hash. Choose an uplink based on a hash of the source<br />
and destination IP addresses of each packet. For non-IP packets,<br />
whatever is at those offsets is used to compute the hash.<br />
n Route based on source MAC hash. Choose an uplink based on a hash<br />
of the source Ethernet.<br />
n Route based on physical NIC load. Choose an uplink based on the<br />
current loads of physical NICs.<br />
n Use explicit failover order. Always use the highest order uplink, from<br />
the list of Active adapters, which passes failover detection criteria.<br />
Network Failover Detection Select the method to use for failover detection.<br />
Chapter 5 <strong>Networking</strong> Policies<br />
n Link Status only. Relies solely on the link status that the network adapter<br />
provides. This option detects failures, such as cable pulls and physical<br />
switch power failures, but not configuration errors, such as a physical<br />
switch port being blocked by spanning tree or that is misconfigured to<br />
the wrong VLAN or cable pulls on the other side of a physical switch.<br />
n Beacon Probing. Sends out and listens for beacon probes on all NICs in<br />
the team and uses this information, in addition to link status, to<br />
determine link failure. Do not use beacon probing with IP-hash load<br />
balancing.<br />
Notify Switches Select Yes or No to notify switches in the case of failover. Do not use this<br />
option when the virtual machines using the port group are using Microsoft<br />
Network Load Balancing in unicast mode.<br />
If you select Yes, whenever a virtual NIC is connected to the distributed<br />
switch or whenever that virtual NIC’s traffic is routed over a different<br />
physical NIC in the team because of a failover event, a notification is sent out<br />
over the network to update the lookup tables on physical switches. Use this<br />
process for the lowest latency of failover occurrences and migrations with<br />
vMotion.<br />
<strong>VMware</strong>, Inc. 131
<strong>vSphere</strong> <strong>Networking</strong><br />
Option Description<br />
Failback Select Yes or No to disable or enable failback.<br />
This option determines how a physical adapter is returned to active duty<br />
after recovering from a failure.<br />
n Yes (default). The adapter is returned to active duty immediately upon<br />
recovery, displacing the standby adapter that took over its slot, if any.<br />
n No. A failed adapter is left inactive even after recovery until another<br />
currently active adapter fails, requiring its replacement.<br />
Failover Order Select how to distribute the work load for uplinks. To use some uplinks but<br />
reserve others in case the uplinks in use fail, set this condition by moving<br />
them into different groups.<br />
n Active Uplinks. Continue to use the uplink when the network adapter<br />
connectivity is up and active.<br />
n Standby Uplinks. Use this uplink if one of the active adapter’s<br />
connectivity is down. When using IP-hash load balancing, do not<br />
configure standby uplinks.<br />
n Unused Uplinks. Do not use this uplink.<br />
9 (Optional) On the Resource allocation page, use the network resource pool drop-down menu to add or<br />
remove resource allocations and click Next.<br />
10 (Optional) On the Monitoring page, use the drop-menu to enable or disable NetFlow and click Next.<br />
Option Description<br />
Disabled NetFlow is disabled on the distributed port group.<br />
Enabled NetFlow is enabled on the distributed port group. You can configure<br />
NetFlow settings at the <strong>vSphere</strong> distributed switch level.<br />
11 (Optional) On the Miscellaneous page, select Yes or No from the drop-down menu and click Next.<br />
SelectYes to shut down all ports in the port group. This shutdown might disrupt the normal network<br />
operations of the hosts or virtual machines using the ports.<br />
12 Review your settings on the Ready to complete page and click Finish.<br />
Use the Back button to change any settings.<br />
132 <strong>VMware</strong>, Inc.
Advanced <strong>Networking</strong> 6<br />
Advanced networking configuration options allow you greater control over your <strong>vSphere</strong> networking<br />
environment.<br />
This chapter includes the following topics:<br />
n “Internet Protocol Version 6 (IPv6) Support,” on page 133<br />
n “VLAN Configuration,” on page 134<br />
n “Working With Port Mirroring,” on page 135<br />
n “Configure NetFlow Settings,” on page 145<br />
n “Configure NetFlow Settings with the <strong>vSphere</strong> Web Client,” on page 146<br />
n “Switch Discovery Protocol,” on page 146<br />
n “Change the DNS and Routing Configuration,” on page 149<br />
n “Change the DNS and Routing Configuration in the <strong>vSphere</strong> Web Client,” on page 150<br />
n “MAC Addresses,” on page 150<br />
n “Mounting NFS Volumes,” on page 157<br />
n “Network Rollback and Recovery,” on page 157<br />
n “Stateless Network Deployment,” on page 160<br />
Internet Protocol Version 6 (IPv6) Support<br />
Internet Protocol version 6 (IPv6) support in <strong>ESXi</strong> provides the ability to use Virtual Infrastructure features<br />
such as NFS in an IPv6 environment. Use the <strong>Networking</strong> Properties dialog box to enable or disable IPv6<br />
support on the host.<br />
IPv6 is designated by the Internet Engineering Task Force as the successor to IPv4. The most obvious difference<br />
is address length. IPv6 uses 128-bit addresses rather than the 32-bit addresses used by IPv4. This increase<br />
resolves the problem of address exhaustion and eliminates the need for network address translation. Other<br />
differences include link-local addresses that appear as the interface is initialized, addresses that are set by<br />
router advertisements, and the ability to have multiple IPv6 addresses on an interface.<br />
In <strong>VMware</strong> <strong>ESXi</strong> <strong>5.1</strong>, IPv6 is enabled by default.<br />
Prerequisites<br />
Required privilege: Host.Configuration.Network Configuration<br />
<strong>VMware</strong>, Inc. 133
<strong>vSphere</strong> <strong>Networking</strong><br />
Procedure<br />
1 From the <strong>vSphere</strong> Client Home page, click Hosts and Clusters.<br />
2 Select the host and click the Configuration tab.<br />
3 Click the <strong>Networking</strong> link under Hardware.<br />
4 In the <strong>vSphere</strong> Standard Switch view, click the Properties link.<br />
5 Select Enable IPv6 support on this host and click OK.<br />
6 Reboot the host.<br />
Enable or Disable IPv6 Support with the <strong>vSphere</strong> Web Client<br />
You can enable or disable IPv6 support on hosts in your environment with the <strong>vSphere</strong> Web Client<br />
Prerequisites<br />
Required privilege: Host.Configuration.Network Configuration<br />
Procedure<br />
1 Browse to a host in the <strong>vSphere</strong> Web Client navigtor.<br />
2 Click the Manage tab and select <strong>Networking</strong> > Advanced.<br />
3 Click Edit.<br />
4 Use the IPv6 support drop-down menu to enable or disable IPv6 support.<br />
5 Click OK.<br />
What to do next<br />
You must reboot the host for the IPv6 settings to take effect.<br />
VLAN Configuration<br />
Virtual LANs (VLANs) enable a single physical LAN segment to be further segmented so that groups of ports<br />
are isolated from one another as if they were on physically different segments.<br />
Configuring <strong>ESXi</strong> with VLANs is recommended for the following reasons.<br />
n It integrates the host into a pre-existing environment.<br />
n It secures network traffic.<br />
n It reduces network traffic congestion.<br />
n iSCSI traffic requires an isolated network.<br />
You can configure VLANs in <strong>ESXi</strong> using three methods: External Switch Tagging (EST), Virtual Switch Tagging<br />
(VST), and Virtual Guest Tagging (VGT).<br />
With EST, all VLAN tagging of packets is performed on the physical switch. Host network adapters are<br />
connected to access ports on the physical switch. Port groups that are connected to the virtual switch must<br />
have their VLAN ID set to 0.<br />
With VST, all VLAN tagging of packets is performed by the virtual switch before leaving the host. Host network<br />
adapters must be connected to trunk ports on the physical switch. Port groups that are connected to the virtual<br />
switch must have an appropriate VLAN ID specified.<br />
134 <strong>VMware</strong>, Inc.
With VGT, all VLAN tagging is performed by the virtual machine. VLAN tags are preserved between the<br />
virtual machine networking stack and external switch when frames are passed to and from virtual switches.<br />
Physical switch ports are set to trunk port.<br />
NOTE When using VGT, you must have an 802.1Q VLAN trunking driver installed on the virtual machine.<br />
Working With Port Mirroring<br />
Port mirroring allows you to mirror a distributed port's traffic to other distributed ports or specific physical<br />
switch ports.<br />
Port mirroring is used on a switch to send a copy of packets seen on one switch port (or an entire VLAN) to a<br />
monitoring connection on another switch port. Port mirroring is used to analyze and debug data or diagnose<br />
errors on a network.<br />
Port Mirroring Version Compatibility<br />
Some <strong>vSphere</strong> <strong>5.1</strong> port mirroring functionality depends on which version of vCenter Server, <strong>vSphere</strong><br />
distributed switch, and host you use, and how you use these aspects of <strong>vSphere</strong> together.<br />
Table 6-1. Port mirroring compatibility<br />
vCenter Server version<br />
<strong>vSphere</strong> distributed<br />
switch version Host version<br />
Chapter 6 Advanced <strong>Networking</strong><br />
<strong>vSphere</strong> <strong>5.1</strong> port mirroring<br />
functionality<br />
<strong>vSphere</strong> <strong>5.1</strong> <strong>vSphere</strong> <strong>5.1</strong> <strong>vSphere</strong> <strong>5.1</strong> <strong>vSphere</strong> <strong>5.1</strong> port mirroring is<br />
available for use. Features for<br />
<strong>vSphere</strong> 5.0 and earlier port<br />
mirroring are not available.<br />
<strong>vSphere</strong> <strong>5.1</strong> <strong>vSphere</strong> <strong>5.1</strong> <strong>vSphere</strong> 5.0 and earlier <strong>vSphere</strong> 5.0 and earlier hosts<br />
can be added to <strong>vSphere</strong> <strong>5.1</strong><br />
vCenter Server, but can not be<br />
added to <strong>vSphere</strong> <strong>5.1</strong><br />
distributed switches.<br />
<strong>vSphere</strong> <strong>5.1</strong> <strong>vSphere</strong> 5.0 <strong>vSphere</strong> 5.0 <strong>vSphere</strong> <strong>5.1</strong> vCenter Server<br />
can configure port mirroring<br />
on a <strong>vSphere</strong> 5.0 distributed<br />
switch.<br />
<strong>vSphere</strong> <strong>5.1</strong> <strong>vSphere</strong> 5.0 <strong>vSphere</strong> <strong>5.1</strong> <strong>vSphere</strong> <strong>5.1</strong> hosts can be<br />
added to <strong>vSphere</strong> 5.0<br />
distributed switches and<br />
support <strong>vSphere</strong> 5.0 port<br />
mirroring.<br />
<strong>vSphere</strong> <strong>5.1</strong> Pre-<strong>vSphere</strong> 5.0 <strong>vSphere</strong> <strong>5.1</strong> and earlier Port mirroring is not<br />
supported.<br />
<strong>vSphere</strong> 5.0 and earlier <strong>vSphere</strong> 5.0 and earlier <strong>vSphere</strong> <strong>5.1</strong> <strong>vSphere</strong> <strong>5.1</strong> host cannot be<br />
added to <strong>vSphere</strong> 5.0 or<br />
earlier vCenter Server.<br />
If you use a host profile with port mirroring settings, the host profile must be adapted to the new version of<br />
port mirroring in <strong>vSphere</strong> <strong>5.1</strong>.<br />
<strong>VMware</strong>, Inc. 135
<strong>vSphere</strong> <strong>Networking</strong><br />
Port Mirroring Interoperability<br />
There are some interoperability issues to consider when using <strong>vSphere</strong> <strong>5.1</strong> port mirroring with other features<br />
of <strong>vSphere</strong>.<br />
vMotion<br />
vMotion functions differently depending on which <strong>vSphere</strong> <strong>5.1</strong> port mirroring session type you select. During<br />
vMotion, a mirroring path could be temporarily invalid, but is restored when vMotion completes.<br />
Table 6-2. vMotion Interoperability with port mirroring<br />
Port mirroring session type Source and destination<br />
Distributed Port Mirroring Non-uplink distributed<br />
port source and destination<br />
Remote Mirroring Source Non-uplink distributed<br />
port source<br />
Remote Mirroring<br />
Destination<br />
Encapsulated Remote<br />
Mirroring (L3) Source<br />
Interoperable with<br />
vMotion Functionality<br />
Yes Port mirroring between<br />
distributed ports can only be<br />
local. If the source and<br />
destination are on different<br />
hosts due to vMotion,<br />
mirroring between them will<br />
not work. However, if the<br />
source and destination move<br />
to the same host, port<br />
mirroring works.<br />
Yes When a source distributed<br />
port is moved from host A to<br />
host B, the original mirroring<br />
path from the source port to<br />
A's uplink is removed on A,<br />
and a new mirroring path<br />
from the source port to B's<br />
uplink is created on B. Which<br />
uplink is used is determined<br />
by the uplink name specified<br />
in session.<br />
Uplink port destinations No Uplinks can not be moved by<br />
vMotion.<br />
VLAN source No<br />
Non-uplink distributed<br />
port destination<br />
Non-uplink distributed<br />
port source<br />
IP destination No<br />
Yes When a destination<br />
distributed port is moved<br />
from host A to host B, all<br />
original mirroring paths from<br />
source VLANs to the<br />
destination port are moved<br />
from A to B.<br />
Yes When a source distributed<br />
port is moved from host A to<br />
host B, all original mirroring<br />
paths from the source port to<br />
destination IPs are moved<br />
from A to B.<br />
136 <strong>VMware</strong>, Inc.
Table 6-2. vMotion Interoperability with port mirroring (Continued)<br />
Port mirroring session type Source and destination<br />
Distributed Port Mirroring<br />
(legacy)<br />
TSO and LRO<br />
IP source No<br />
Non-uplink distributed<br />
port destination<br />
Interoperable with<br />
vMotion Functionality<br />
No When a destination<br />
distributed port is moved<br />
from host A to host B, all<br />
original mirroring paths from<br />
source IPs to the destination<br />
port are invalid because the<br />
port mirroring session source<br />
still sees the destination on A.<br />
TCP Segmentation Offload (TSO) and large receive offload (LRO) might cause the number of mirroring packets<br />
to not equal to the number of mirrored packets.<br />
When TSO is enabled on a vNIC, the vNIC might send a large packet to a distributed switch. When LRO is<br />
enabled on a vNIC, small packets sent to it might be merged into a large packet.<br />
Source Destination Description<br />
TSO LRO Packets from the source vNIC might be large packets, and whether they are split is<br />
determined by whether their sizes are larger than the destination vNIC LRO limitation.<br />
TSO Any destination Packets from the source vNIC might be large packets, and they are split to standard packets<br />
at the destination vNIC.<br />
Any source LRO Packets from the source vNIC are standard packets, and they might be merged into larger<br />
packets at the destination vNIC.<br />
Create a Port Mirroring Session with the <strong>vSphere</strong> Client<br />
Create a port mirroring session to mirror <strong>vSphere</strong> distributed switch traffic to specific physical switch ports.<br />
Prerequisites<br />
Create a <strong>vSphere</strong> distributed switch version 5.0.0 or later.<br />
Procedure<br />
1 Specify Port Mirroring Name and Session Details on page 137<br />
Specify the name, description, and session details for the new port mirroring session.<br />
2 Choose Port Mirroring Sources on page 138<br />
Select sources and traffic direction for the new port mirroring session.<br />
3 Choose Port Mirroring Destinations on page 138<br />
Select ports or uplinks as destinations for the port mirroring session.<br />
4 Verify New Port Mirroring Settings on page 139<br />
Verify and enable the new port mirroring session.<br />
Specify Port Mirroring Name and Session Details<br />
Specify the name, description, and session details for the new port mirroring session.<br />
Procedure<br />
1 Log in to the <strong>vSphere</strong> Client and select the <strong>Networking</strong> inventory view.<br />
Chapter 6 Advanced <strong>Networking</strong><br />
<strong>VMware</strong>, Inc. 137
<strong>vSphere</strong> <strong>Networking</strong><br />
2 Right-click the <strong>vSphere</strong> distributed switch in the inventory pane, and select Edit Settings.<br />
3 On the Port Mirroring tab, clickAdd.<br />
4 Enter a Name and Description for the port mirroring session.<br />
5 (Optional) Select Allow normal IO on destination ports to allow normal IO traffic on destination ports.<br />
If you do not select this option, mirrored traffic will be allowed out on destination ports, but no traffic will<br />
be allowed in.<br />
6 (Optional) Select Encapsulation VLAN to create a VLAN ID that encapsulates all frames at the destination<br />
ports.<br />
If the original frames have a VLAN and Preserve original VLAN is not selected, the encapsulation VLAN<br />
replaces the original VLAN.<br />
7 (Optional) Select Preserve original VLAN to keep the original VLAN in an inner tag so mirrored frames<br />
are double encapsulated.<br />
This option is available only if you select Encapsulation VLAN.<br />
8 (Optional) Select Mirrored packet length to put a limit on the size of mirrored frames.<br />
If this option is selected, all mirrored frames are truncated to the specified length.<br />
9 Click Next.<br />
Choose Port Mirroring Sources<br />
Select sources and traffic direction for the new port mirroring session.<br />
Procedure<br />
1 Choose whether to use this source for Ingress or Egress traffic, or choose Ingress/Egress to use this source<br />
for both types of traffic.<br />
2 Type the source port IDs and click >> to add the sources to the port mirroring session.<br />
Separate multiple port IDs with a comma.<br />
3 Click Next.<br />
Choose Port Mirroring Destinations<br />
Select ports or uplinks as destinations for the port mirroring session.<br />
Port Mirroring is checked against the VLAN forwarding policy. If the VLAN of the original frames is not equal<br />
to or trunked by the destination port, the frames are not mirrored.<br />
Procedure<br />
1 Choose the Destination type.<br />
Option Description<br />
Port Type in one or more Port IDs to use as a destination for the port mirroring<br />
session. Separate multiple IDs with a comma.<br />
Uplink Select one or more uplinks to use as a destination for the port mirroring<br />
session.<br />
2 Click >> to add the selected destinations to the port mirroring session.<br />
3 (Optional) Repeat the above steps to add multiple destinations.<br />
4 Click Next.<br />
138 <strong>VMware</strong>, Inc.
Verify New Port Mirroring Settings<br />
Verify and enable the new port mirroring session.<br />
Procedure<br />
1 Verify that the listed name and settings for the new port mirroring session are correct.<br />
2 (Optional) Click Back to make any changes.<br />
3 (Optional) Click Enable this port mirroring session to start the port mirroring session immediately.<br />
4 Click Finish.<br />
Create a Port Mirroring Session with the <strong>vSphere</strong> Web Client<br />
Create a port mirroring session with the <strong>vSphere</strong> Web Client to mirror <strong>vSphere</strong> distributed switch traffic to<br />
ports, uplinks, and agent’s remote IP addresses.<br />
Prerequisites<br />
Create a <strong>vSphere</strong> distributed switch version 5.0.0 or later.<br />
Procedure<br />
1 Select Port Mirroring Session Type with the <strong>vSphere</strong> Web Client on page 139<br />
To begin a port mirroring session, you must specify the type of port mirroring session.<br />
2 Specify Port Mirroring Name and Session Details with the <strong>vSphere</strong> Web Client on page 140<br />
To continue creating a port mirroring session, specify the name, description, and session details for the<br />
new port mirroring session.<br />
3 Select Port Mirroring Sources with the <strong>vSphere</strong> Web Client on page 140<br />
To continue creating a port mirroring session, select sources and traffic direction for the new port<br />
mirroring session.<br />
4 Select Port Mirroring Destinations and Verify Settings with the <strong>vSphere</strong> Web Client on page 141<br />
To complete the creation of a port mirroring session, select ports or uplinks as destinations for the port<br />
mirroring session.<br />
Select Port Mirroring Session Type with the <strong>vSphere</strong> Web Client<br />
To begin a port mirroring session, you must specify the type of port mirroring session.<br />
Procedure<br />
1 Browse to a distributed switch in the <strong>vSphere</strong> Web Client navigator.<br />
2 Click the Manage tab and select Settings > Port Mirroring<br />
3 Click New.<br />
4 Select the session type for the port mirroring session.<br />
Option Description<br />
Chapter 6 Advanced <strong>Networking</strong><br />
Distributed Port Mirroring Mirror packets from a number of distributed ports to other distributed ports<br />
on the same host. If the source and the destination are on different hosts, this<br />
session type does not function.<br />
Remote Mirroring Source Mirror packets from a number of distributed ports to specific uplink ports<br />
on the corresponding host.<br />
Remote Mirroring Destination Mirror packets from a number of VLANs to distributed ports.<br />
<strong>VMware</strong>, Inc. 139
<strong>vSphere</strong> <strong>Networking</strong><br />
Option Description<br />
Encapsulated Remote Mirroring (L3)<br />
Source<br />
Mirror packets from a number of distributed ports to remote agent’s IP<br />
addresses. The virtual machine’s traffic is mirrored to a remote physical<br />
destination through an IP tunnel.<br />
Distributed Port Mirroring (legacy) Mirror packets from a number of distributed ports to a number of distributed<br />
ports and/or uplink ports on the corresponding host.<br />
5 Click Next.<br />
Specify Port Mirroring Name and Session Details with the <strong>vSphere</strong> Web Client<br />
To continue creating a port mirroring session, specify the name, description, and session details for the new<br />
port mirroring session.<br />
Procedure<br />
1 Set the session properties. Different options are available for configuration depending on which session<br />
type you selected.<br />
Option Description<br />
Name You can enter a unique name for the port mirroring session, or accept the<br />
automatically generated session name.<br />
Status Use the drop down menu to enable or disable the session.<br />
Session type Displays the type of session you selected.<br />
Normal I/O on destination ports Use the drop-down menu to allow or disallow normal I/O on destination<br />
ports. This property is only available for uplink and distributed port<br />
destinations.<br />
If you disallow this option, mirrored traffic will be allowed out on destination<br />
ports, but no traffic will be allowed in.<br />
Mirrored packet length (Bytes) Use the check box to enable mirrored packet length in bytes. This puts a limit<br />
on the size of mirrored frames. If this option is selected, all mirrored frames<br />
are truncated to the specified length.<br />
Sampling rate Select the rate at which packets are sampled. This is enabled by default for<br />
all port mirroring sessions except legacy sessions.<br />
Description You have the option to enter a description of the port mirroring session<br />
configuration.<br />
2 Click Next.<br />
Select Port Mirroring Sources with the <strong>vSphere</strong> Web Client<br />
To continue creating a port mirroring session, select sources and traffic direction for the new port mirroring<br />
session.<br />
You can create a port mirroring session without setting the source and destinations. When a source and<br />
destination are not set, a port mirroring session is created without the mirroring path. This allows you to create<br />
a port mirroring session with the correct properties set. Once the properties are set, you can edit the port<br />
mirroring session to add the source and destination information.<br />
140 <strong>VMware</strong>, Inc.
Procedure<br />
1 Select the source of the traffic to be mirrored and the traffic direction.<br />
Depending on the type of port mirroring session you selected, different options are available for<br />
configuration.<br />
Option Description<br />
Add existing ports from a list Click Select distributed ports. A dialog box displays a list of existing ports.<br />
Select the check box next to the distributed port and click OK. You can choose<br />
more than one distributed port.<br />
Add existing ports by port number Click Add distributed ports, enter the port number and click OK.<br />
Set the traffic direction After adding ports, select the port in the list and click the ingress, egress, or<br />
ingress/egress button. Your choice appears in the Traffic Direction column.<br />
Specify the source VLAN If you selected a Remote Mirroring Destination sessions type, you must<br />
specify the source VLAN. ClickAdd to add a VLAN ID. Edit the ID by using<br />
the up and down arrows, or clicking in the field and entering the VLAN ID<br />
manually.<br />
2 Click Next.<br />
Select Port Mirroring Destinations and Verify Settings with the <strong>vSphere</strong> Web Client<br />
To complete the creation of a port mirroring session, select ports or uplinks as destinations for the port<br />
mirroring session.<br />
You can create a port mirroring session without setting the source and destinations. When a source and<br />
destination are not set, a port mirroring session is created without the mirroring path. This allows you to create<br />
a port mirroring session with the correct properties set. Once the properties are set, you can edit the port<br />
mirroring session to add the source and destination information.<br />
Port mirroring is checked against the VLAN forwarding policy. If the VLAN of the original frames is not equal<br />
to or trunked by the destination port, the frames are not mirrored.<br />
Procedure<br />
1 Select the destination for the port mirroring session.<br />
Depending on which type of session you chose, different options are available.<br />
Option Description<br />
Select a destination distributed port Click Select distributed ports to select ports from a list, or click Add<br />
distributed ports to add ports by port number. You can add more than one<br />
distributed port.<br />
Select an uplink Select an available uplink from the list and click Add to add the uplink to the<br />
port mirroring session. You can select more than one uplink.<br />
Select ports or uplinks Click Select distributed ports to select ports from a list, or click Add<br />
distributed ports to add ports by port number. You can add more than one<br />
distributed port.<br />
Click Add uplinks to add uplinks as the destination. Select uplinks from the<br />
list and click OK.<br />
Specify IP address Click Add. A new list entry is created. Select the entry and either click Edit<br />
to enter the IP address, or click directly in the IP Address field and type the<br />
IP address. A warning appears if the IP address is invalid.<br />
2 Click Next.<br />
3 Review the information that you entered for the port mirroring session on the Ready to complete page.<br />
4 (Optional) Use the Back button to edit the information.<br />
Chapter 6 Advanced <strong>Networking</strong><br />
<strong>VMware</strong>, Inc. 141
<strong>vSphere</strong> <strong>Networking</strong><br />
5 Click Finish.<br />
The new port mirroring session appears in the Port Mirroring section of the Settings tab.<br />
View Port Mirroring Session Details<br />
View port mirroring session details, including status, sources, and destinations.<br />
Procedure<br />
1 Log in to the <strong>vSphere</strong> Client and select the <strong>Networking</strong> inventory view.<br />
2 Right-click the <strong>vSphere</strong> distributed switch in the inventory pane, and select Edit Settings.<br />
3 On the Port Mirroring tab, select the port mirroring session to view.<br />
Details for the selected port mirroring session appear under Port Mirroring Session Details.<br />
4 (Optional) Click Edit to edit the details for the selected port mirroring session.<br />
5 (Optional) Click Delete to delete the selected port mirroring session.<br />
6 (Optional) Click Add to add a new port mirroring session.<br />
View Port Mirroring Session Details in the <strong>vSphere</strong> Web Client<br />
View port mirroring session details, including status, sources, and destinations.<br />
Procedure<br />
1 Browse to a distributed switch in the <strong>vSphere</strong> Web Client navigator.<br />
2 On the Manage tab click Settings > Port Mirroring.<br />
3 Select a port mirroring session from the list to display more detailed information at the bottom of the<br />
screen. Use the tabs to review configuration details.<br />
4 (Optional) Click New to add a new port mirroring session.<br />
5 (Optional) Click Edit to edit the details for the selected port mirroring session.<br />
6 (Optional) Click Remove to delete the selected port mirroring session.<br />
Edit Port Mirroring Name and Session Details<br />
Edit the details of a port mirroring session, including name, description, and status.<br />
Procedure<br />
1 Log in to the <strong>vSphere</strong> Client and select the <strong>Networking</strong> inventory view.<br />
2 Right-click the <strong>vSphere</strong> distributed switch in the inventory pane, and select Edit Settings.<br />
3 On the Port Mirroring tab, select the port mirroring session to modify and click Edit.<br />
4 Click the Properties tab.<br />
5 (Optional) Type a new Name for the port mirroring session.<br />
6 (Optional) Type a new Description for the port mirroring session.<br />
7 Select whether the port mirroring session should be Enabledor Disabled.<br />
8 (Optional) Select Allow normal IO on destination ports to allow normal IO traffic on destination ports.<br />
If you do not select this option, mirrored traffic is allowed out on destination ports, but no traffic is allowed<br />
in.<br />
142 <strong>VMware</strong>, Inc.
9 (Optional) Select Encapsulation VLAN to create a VLAN ID that encapsulates all frames at the destination<br />
ports.<br />
If the original frames have a VLAN and Preserve original VLAN is not selected, the encapsulation VLAN<br />
replaces the original VLAN.<br />
10 (Optional) Select Preserve original VLAN to keep the original VLAN in an inner tag so mirrored frames<br />
are double encapsulated.<br />
This option is available only if you select Encapsulation VLAN.<br />
11 (Optional) Select Mirrored packet length to put a limit on the size of mirrored frames.<br />
If this option is selected, all mirrored frames are truncated to the specified length.<br />
12 Click OK.<br />
Edit Port Mirroring Sources<br />
Edit sources and traffic direction for the port mirroring session.<br />
Procedure<br />
1 Log in to the <strong>vSphere</strong> Client and select the <strong>Networking</strong> inventory view.<br />
2 Right-click the <strong>vSphere</strong> distributed switch in the inventory pane, and select Edit Settings.<br />
3 On the Port Mirroring tab, select the port mirroring session to modify and click Edit.<br />
4 Click the Sources tab.<br />
5 (Optional) Select whether to use this source for Ingress or Egress traffic, or select Ingress/Egress to use<br />
this source for both types of traffic.<br />
6 (Optional) Type one or more port IDs or ranges of port IDs to add as source for the port mirroring session,<br />
and click >>.<br />
Separate multiple IDs with commas.<br />
7 (Optional) Select a source in the right-hand list and click
<strong>vSphere</strong> <strong>Networking</strong><br />
5 (Optional) Select the Destination type of the destination to add.<br />
Option Description<br />
Port Type one or more Port IDs to use as a destination for the port mirroring<br />
session. Separate multiple IDs with a comma.<br />
Uplink Select one or more uplinks to use as a destination for the port mirroring<br />
session.<br />
6 (Optional) Type one or more port IDs or ranges of port IDs to add as a destination for the port mirroring<br />
session and click >>.<br />
Separate multiple IDs with commas.<br />
7 (Optional) Select a destination from the right-hand column and click Port Mirroring.<br />
3 Select a port mirroring session from the list and click Edit.<br />
4 On the Properties page, edit the session properties.<br />
Depending on the type of port mirroring session being edited, different options are available for<br />
configuration.<br />
Option Description<br />
Name You can enter a unique name for the port mirroring session, or accept the<br />
automatically generated session name.<br />
Status Use the drop-down menu to enable or disable the session.<br />
Normal I/O on destination ports Use the drop-down menu to allow or disallow normal I/O on destination<br />
ports. This property is only available for uplink and distributed port<br />
destinations.<br />
If you do not select this option, mirrored traffic will be allowed out on<br />
destination ports, but no traffic will be allowed in.<br />
Encapsulated VLAN ID Enter a valid VLAN ID in the field. This information is required for Remote<br />
Mirroring Source port mirroring sessions.<br />
Mark the check box next to Preserve original VLANto create a VLAN ID that<br />
encapsulates all frames at the destination ports. If the original frames have a<br />
VLAN and Preserve original VLAN is not selected, the encapsulation VLAN<br />
replaces the original VLAN.<br />
Mirrored packet length (Bytes) Use the check box to enable mirrored packet length in bytes. This puts a limit<br />
on the size of mirrored frames. If this option is selected, all mirrored frames<br />
are truncated to the specified length.<br />
Description You have the option to enter a description of the port mirroring session<br />
configuration.<br />
144 <strong>VMware</strong>, Inc.
5 On the Sources page, edit sources for the port mirroring session.<br />
Depending on the type of port mirroring session being edited, different options are available for<br />
configuration.<br />
Option Description<br />
Add existing ports from a list Click the Select distributed ports… button. A dialog opens with a list of<br />
existing ports. Select the check box next to the distributed port and click<br />
OK. You can choose more than one distributed port.<br />
Add existing ports by port number Click the Add distributed ports… button, enter the port number and click<br />
OK.<br />
Set the traffic direction After adding ports, select the port in the list and click the ingress, egress, or<br />
ingress/egress button. Your choice is displayed in the Traffic Direction<br />
column.<br />
Specify the source VLAN If you selected a Remote Mirroring Destination sessions type, you must<br />
specify the source VLAN. Click the Add button to add a VLAN ID. Edit the<br />
ID by either using the up and down arrows, or clicking in the field and<br />
entering the VLAN ID manually.<br />
6 In the Destinations section, edit the destinations for the port mirroring session.<br />
Depending on the type of port mirroring session being edited, different options are available for<br />
configuration.<br />
Option Description<br />
Select a destination distributed port Click the Select distributed ports… button to select ports from a list, or click<br />
the Add distributed ports… button to add ports by port number. You can<br />
add more than one distributed port.<br />
Select a uplinks Select an available uplink from the list and click Add > to add the uplink to<br />
the port mirroring session. You can select more than one uplink.<br />
Select ports or uplinks Click the Select distributed ports… button to select ports from a list, or click<br />
the Add distributed ports… button to add ports by port number. You can<br />
add more than one distributed port.<br />
Click theAdd uplinks... button to add uplinks as the destination. Select<br />
uplinks from the list and click OK.<br />
Specify IP address Click the Add button. A new list entry is created. Select the entry and either<br />
click the Edit button to enter the IP address, or click directly into the IP<br />
Address field and enter the IP address. A warning dialog opens if the IP<br />
address is invalid.<br />
7 Click OK.<br />
Configure NetFlow Settings<br />
NetFlow is a network analysis tool that you can use to monitor network monitoring and virtual machine traffic.<br />
NetFlow is available on <strong>vSphere</strong> distributed switch version 5.0.0 and later.<br />
Procedure<br />
1 Log in to the <strong>vSphere</strong> Client and select the <strong>Networking</strong> inventory view.<br />
2 Right-click the <strong>vSphere</strong> distributed switch in the inventory pane, and select Edit Settings.<br />
3 Navigate to the NetFlow tab.<br />
4 Type the IP address and Port of the NetFlow collector.<br />
Chapter 6 Advanced <strong>Networking</strong><br />
<strong>VMware</strong>, Inc. 145
<strong>vSphere</strong> <strong>Networking</strong><br />
5 Type the VDS IP address.<br />
With an IP address to the <strong>vSphere</strong> distributed switch, the NetFlow collector can interact with the <strong>vSphere</strong><br />
distributed switch as a single switch, rather than interacting with a separate, unrelated switch for each<br />
associated host.<br />
6 (Optional) Use the up and down menu arrows to set the Active flow export timeout and Idle flow export<br />
timeout.<br />
7 (Optional) Use the up and down menu arrows to set the Sampling rate.<br />
The sampling rate determines what portion of data NetFlow collects, with the sampling rate number<br />
determining how often NetFlow collects the packets. A collector with a sampling rate of 2 collects data<br />
from every other packet. A collector with a sampling rate of 5 collects data from every fifth packet.<br />
8 (Optional) Select Process internal flows only to collect data only on network activity between virtual<br />
machines on the same host.<br />
9 Click OK.<br />
Configure NetFlow Settings with the <strong>vSphere</strong> Web Client<br />
NetFlow is a network analysis tool that you can use to watch network monitoring and virtual machine traffic.<br />
NetFlow is available on <strong>vSphere</strong> distributed switches version 5.0.0 and later.<br />
Procedure<br />
1 Browse to a distributed switch version 5.0.0 or later in the <strong>vSphere</strong> Web Client navigator.<br />
2 Right-click the distributed switch in the navigator and select All vCenter Actions > Edit Netflow.<br />
3 Type the IP address and Port of the NetFlow collector.<br />
4 Type the Switch IP address.<br />
With an IP address to the <strong>vSphere</strong> distributed switch, the NetFlow collector can interact with the <strong>vSphere</strong><br />
distributed switch as a single switch, rather than interacting with a separate, unrelated switch for each<br />
associated host.<br />
5 (Optional) Set the Active flow export timeout and Idle flow export timeout in seconds.<br />
6 (Optional) Set the Sampling Rate.<br />
The sampling rate determines what portion of data NetFlow collects, with the sampling rate number<br />
determining how often NetFlow collects the packets. A collector with a sampling rate of 2 collects data<br />
from every other packet. A collector with a sampling rate of 5 collects data from every fifth packet.<br />
7 (Optional) Enable or disable Process internal flows only with the drop-down menu.<br />
When enabled, only data on network activity between virtual machines on the same host is collected.<br />
8 Click OK.<br />
Switch Discovery Protocol<br />
Switch discovery protocols allow <strong>vSphere</strong> administrators to determine which switch port is connected to a<br />
given <strong>vSphere</strong> standard switch or <strong>vSphere</strong> distributed switch.<br />
<strong>vSphere</strong> 5.0 supports Cisco Discovery Protocol (CDP) and Link Layer Discovery Protocol (LLDP). CDP is<br />
available for <strong>vSphere</strong> standard switches and <strong>vSphere</strong> distributed switches connected to Cisco physical<br />
switches. LLDP is available for <strong>vSphere</strong> distributed switches version 5.0.0 and later.<br />
146 <strong>VMware</strong>, Inc.
When CDP or LLDP is enabled for a particular <strong>vSphere</strong> distributed switch or <strong>vSphere</strong> standard switch, you<br />
can view properties of the peer physical switch such as device ID, software version, and timeout from the<br />
<strong>vSphere</strong> Client.<br />
Enable Cisco Discovery Protocol on a <strong>vSphere</strong> Distributed Switch<br />
Cisco Discovery Protocol (CDP) allows <strong>vSphere</strong> administrators to determine which Cisco switch port connects<br />
to a given <strong>vSphere</strong> standard switch or <strong>vSphere</strong> distributed switch. When CDP is enabled for a particular<br />
<strong>vSphere</strong> distributed switch, you can view properties of the Cisco switch (such as device ID, software version,<br />
and timeout) from the <strong>vSphere</strong> Client.<br />
Procedure<br />
1 Log in to the <strong>vSphere</strong> Client and select the <strong>Networking</strong> inventory view.<br />
2 Right-click the <strong>vSphere</strong> distributed switch in the inventory pane, and select Edit Settings.<br />
3 On the Properties tab, select Advanced.<br />
4 Select Enabled from the Status drop-down menu.<br />
5 Select Cisco Discovery Protocol from the Type drop-down menu.<br />
6 Select the CDP mode from the Operation drop-down menu.<br />
Option Description<br />
Listen <strong>ESXi</strong> detects and displays information about the associated Cisco switch port,<br />
but information about the <strong>vSphere</strong> distributed switch is not available to the<br />
Cisco switch administrator.<br />
Advertise <strong>ESXi</strong> makes information about the <strong>vSphere</strong> distributed switch available to<br />
the Cisco switch administrator, but does not detect and display information<br />
about the Cisco switch.<br />
Both <strong>ESXi</strong> detects and displays information about the associated Cisco switch and<br />
makes information about the <strong>vSphere</strong> distributed switch available to the<br />
Cisco switch administrator.<br />
7 Click OK.<br />
Enable Cisco Discovery Protocol on a <strong>vSphere</strong> Distributed Switch with the<br />
<strong>vSphere</strong> Web Client<br />
Cisco Discovery Protocol (CDP) allows <strong>vSphere</strong> administrators to determine which Cisco switch port connects<br />
to a given <strong>vSphere</strong> standard switch or <strong>vSphere</strong> distributed switch. When CDP is enabled for a <strong>vSphere</strong><br />
distributed switch, you can view properties of the Cisco switch (such as device ID, software version, and<br />
timeout) from the <strong>vSphere</strong> Client.<br />
Procedure<br />
1 Browse to a distributed switch in the <strong>vSphere</strong> Web Client navigator.<br />
2 Click the Manage tab, and click Settings > Properties.<br />
3 Click Edit.<br />
4 Click Advanced.<br />
Chapter 6 Advanced <strong>Networking</strong><br />
5 In the Discovery Protocol section, select Cisco Discovery Protocol from the Type drop-down menu .<br />
<strong>VMware</strong>, Inc. 147
<strong>vSphere</strong> <strong>Networking</strong><br />
6 Set the Operation from the drop-down menu.<br />
Option Description<br />
Listen <strong>ESXi</strong> detects and displays information about the associated Cisco switch port,<br />
but information about the <strong>vSphere</strong> distributed switch is not available to the<br />
Cisco switch administrator.<br />
Advertise <strong>ESXi</strong> makes information about the <strong>vSphere</strong> distributed switch available to<br />
the Cisco switch administrator, but does not detect and display information<br />
about the Cisco switch.<br />
Both <strong>ESXi</strong> detects and displays information about the associated Cisco switch and<br />
makes information about the <strong>vSphere</strong> distributed switch available to the<br />
Cisco switch administrator.<br />
7 Click OK.<br />
Enable Link Layer Discovery Protocol on a <strong>vSphere</strong> Distributed Switch<br />
With Link Layer Discovery Protocol (LLDP), <strong>vSphere</strong> administrators can determine which physical switch<br />
port connects to a given <strong>vSphere</strong> distributed switch. When LLDP is enabled for a particular distributed switch,<br />
you can view properties of the physical switch (such as chassis ID, system name and description, and device<br />
capabilities) from the <strong>vSphere</strong> Client.<br />
LLDP is available only on <strong>vSphere</strong> distributed switch version 5.0.0 and later.<br />
Procedure<br />
1 Log in to the <strong>vSphere</strong> Client and select the <strong>Networking</strong> inventory view.<br />
2 Right-click the <strong>vSphere</strong> distributed switch in the inventory pane, and select Edit Settings.<br />
3 On the Properties tab, select Advanced.<br />
4 Select Enabled from the Status drop-down menu.<br />
5 Select Link Layer Discovery Protocol from the Type drop-down menu.<br />
6 Select the LLDP mode from the Operation drop-down menu.<br />
Option Description<br />
Listen <strong>ESXi</strong> detects and displays information about the associated physical switch<br />
port, but information about the <strong>vSphere</strong> distributed switch is not available<br />
to the switch administrator.<br />
Advertise <strong>ESXi</strong> makes information about the <strong>vSphere</strong> distributed switch available to<br />
the switch administrator, but does not detect and display information about<br />
the physical switch.<br />
Both <strong>ESXi</strong> detects and displays information about the associated physical switch<br />
and makes information about the <strong>vSphere</strong> distributed switch available to the<br />
switch administrator.<br />
7 Click OK.<br />
Enable Link Layer Discovery Protocol on a <strong>vSphere</strong> Distributed Switch in the<br />
<strong>vSphere</strong> Web Client<br />
With Link Layer Discovery Protocol (LLDP), <strong>vSphere</strong> administrators can determine which physical switch<br />
port connects to a given <strong>vSphere</strong> distributed switch. When LLDP is enabled for a particular distributed switch,<br />
you can view properties of the physical switch (such as chassis ID, system name and description, and device<br />
capabilities) from the <strong>vSphere</strong> Web Client.<br />
LLDP is available only on <strong>vSphere</strong> distributed switch version 5.0.0 and later.<br />
148 <strong>VMware</strong>, Inc.
Procedure<br />
1 Browse to a distributed switch in the <strong>vSphere</strong> Web Client navigator.<br />
2 Click the Manage tab, and select Settings > Properties.<br />
3 Click Edit.<br />
4 Click Advanced.<br />
5 Select Link Layer Discovery Protocol from the Type drop-down menu.<br />
6 Set Operation to Listen, Advertise, or Both.<br />
Operation Description<br />
Listen <strong>ESXi</strong> detects and displays information about the associated physical switch<br />
port, but information about the <strong>vSphere</strong> distributed switch is not available<br />
to the switch administrator.<br />
Advertise <strong>ESXi</strong> makes information about the <strong>vSphere</strong> distributed switch available to<br />
the switch administrator, but does not detect and display information about<br />
the physical switch.<br />
Both <strong>ESXi</strong> detects and displays information about the associated physical switch<br />
and makes information about the <strong>vSphere</strong> distributed switch available to the<br />
switch administrator.<br />
7 Click OK.<br />
View Switch Information on the <strong>vSphere</strong> Client<br />
When CDP or LLDP is set to Listen or Both, you can view physical switch information from the <strong>vSphere</strong> Client.<br />
Procedure<br />
1 Log in to the <strong>vSphere</strong> Client and select the host from the inventory panel.<br />
2 Click the Configuration tab and click <strong>Networking</strong>.<br />
3 Click the information icon to the right of the <strong>vSphere</strong> standard switch or <strong>vSphere</strong> distributed switch to<br />
display information for that switch.<br />
Switch information for the selected switch appears.<br />
View Switch Information with the <strong>vSphere</strong> Web Client<br />
When CDP or LLDP is set to Listen or Both, you can view physical switch information from the<br />
<strong>vSphere</strong> Web Client.<br />
Procedure<br />
1 Browse to a host in the <strong>vSphere</strong> Web Client navigator.<br />
2 Click the Manage tab, and click <strong>Networking</strong> > Physical adapters.<br />
3 Select a physical adapter from the list to view detailed information.<br />
Change the DNS and Routing Configuration<br />
You can change the DNS server and default gateway information provided during installation from the host<br />
configuration page in the <strong>vSphere</strong> Client.<br />
Procedure<br />
1 Log in to the <strong>vSphere</strong> Client and select the host from the inventory panel.<br />
Chapter 6 Advanced <strong>Networking</strong><br />
<strong>VMware</strong>, Inc. 149
<strong>vSphere</strong> <strong>Networking</strong><br />
2 Click the Configuration tab, and click DNS and Routing.<br />
3 On the right side of the window, click Properties.<br />
4 In the DNS Configuration tab, enter a name and domain.<br />
5 Choose whether to obtain the DNS server address automatically or use a DNS server address.<br />
6 Specify the domains in which to look for hosts.<br />
7 On the Routing tab, change the default gateway information as needed.<br />
8 Click OK.<br />
Change the DNS and Routing Configuration in the <strong>vSphere</strong> Web Client<br />
You can change the DNS server and default gateway information provided during installation from the host<br />
settings view in the <strong>vSphere</strong> Web Client.<br />
Procedure<br />
1 Browse to a host in the <strong>vSphere</strong> Web Client navigator.<br />
2 Click the Manage tab, and select <strong>Networking</strong> > DNS and routing.<br />
3 Click Edit.<br />
4 On the DNS configuration page, select the method to use to obtain DNS server information.<br />
Option Description<br />
Obtain settings automatically from<br />
virtual network adapter<br />
Enter settings manually a Edit the Host name.<br />
From the VMKernel network adapter drop-down menu, select a network<br />
adapter.<br />
b Edit the Domain name.<br />
c Enter a preferred DNS server IP address.<br />
d Enter an alternate DNS server IP address.<br />
e (Optional) Use the Search domains field to look for hosts with specific<br />
names.<br />
5 (Optional) On the Routing page, edit the VMkernel gateway information.<br />
NOTE Removing the default gateway might cause the client to lose connectivity with the host.<br />
6 Click OK.<br />
MAC Addresses<br />
MAC addresses are used to restrict packet transmission to the intended recipient. MAC addresses are generated<br />
for virtual network adapters that virtual machines and network services use. You can also assign static MAC<br />
addresses.<br />
Each virtual network adapter in a virtual machine is assigned its own unique MAC address. Each network<br />
adapter manufacturer is assigned a unique three-byte prefix called an Organizationally Unique Identifier<br />
(OUI), which it can use to generate unique MAC addresses.<br />
<strong>VMware</strong> has the following OUIs:<br />
n Generated MAC addresses<br />
n Manually set MAC addresses<br />
n For legacy virtual machines, but no longer used with <strong>ESXi</strong><br />
150 <strong>VMware</strong>, Inc.
MAC Address Generation<br />
MAC addresses are used to restrict packet transmission to the intended recipient. Each virtual network adapter<br />
in a virtual machine is assigned its own unique MAC address.<br />
The following options are for MAC address generation:<br />
n <strong>VMware</strong> OUI allocation - default allocation<br />
n Prefix-based allocation<br />
n Range-based allocation<br />
After the MAC address is generated, it does not change unless the virtual machine has MAC address collision<br />
with another registered virtual machine. The MAC address is saved in the configuration file of the virtual<br />
machine. All MAC addresses that have been assigned to network adapters of running and suspended virtual<br />
machines on a given physical machine are tracked.<br />
If you use invalid prefix- or range-based allocation values, an error is logged in the vpxd.log file and vCenter<br />
Server will not allocate MAC addresses during a virtual machine provisioning.<br />
<strong>VMware</strong> OUI Allocation<br />
<strong>VMware</strong> Organizationally Unique Identifier (OUI) allocation uses the default OUI 00:50:56 as the first three<br />
bytes of the MAC address generated for each virtual network. The MAC address-generation algorithm<br />
produces the rest of the MAC address. The algorithm guarantees unique MAC addresses within a virtual<br />
machine and attempts to provide unique MAC addresses across virtual machines.<br />
<strong>VMware</strong> OUI allocation is set as the default MAC address generation schema for virtual machines.<br />
The <strong>VMware</strong> Universally Unique Identifier (UUID) generates MAC addresses that are checked for conflicts.<br />
The generated MAC addresses are created by using three parts: the <strong>VMware</strong> OUI, the SMBIOS UUID for the<br />
physical <strong>ESXi</strong> machine, and a hash based on the name of the entity that the MAC address is being generated<br />
for. All MAC addresses that have been assigned to network adapters of running and suspended virtual<br />
machines on a given physical machine are tracked.<br />
The MAC address of a powered off virtual machine is not checked against those of running or suspended<br />
virtual machines. It is possible that when a virtual machine is powered on again, it can acquire a different MAC<br />
address. This acquisition is caused by a conflict with a virtual machine that was powered on when this virtual<br />
machine was powered off.<br />
However, if you reconfigure the powered off virtual machine's vNIC, for example by updating the vNIC MAC<br />
address allocation type, or specifying a static MAC address, vCenter Server resolves any MAC address conflict<br />
before the vNIC reconfiguration takes effect.<br />
Prefix-Based MAC Address Allocation<br />
Chapter 6 Advanced <strong>Networking</strong><br />
Prefix-based allocation allows you to specify an OUI other than the <strong>VMware</strong> default 00:50:56. This scheme is<br />
supported on <strong>ESXi</strong> hosts <strong>5.1</strong> and later.<br />
You can also choose to use a Locally Administered Address (LAA) instead of OUI, which increases the range<br />
of MAC addresses. The MAC address-generation algorithm produces the rest of the MAC address. The<br />
algorithm guarantees unique MAC addresses within a machine and attempts to provide unique MAC<br />
addresses across machines.<br />
When using prefix-based allocation, you must provide unique prefixes for different vCenter Server instances.<br />
vCenter Server relies on different prefixes to avoid MAC address duplication issues.<br />
<strong>VMware</strong>, Inc. 151
<strong>vSphere</strong> <strong>Networking</strong><br />
Range-Based MAC Address Allocation<br />
Range-based allocation allows you to specify OUI-based Locally Administered Address (LAA) ranges that can<br />
be set to include or exclude specific ranges. You specify one or more ranges using a minimum starting point<br />
and a maximum ending point, such as (005068000002, 0050680000ff). MAC addresses are generated only from<br />
within the specified range.<br />
This scheme is supported on <strong>ESXi</strong> hosts <strong>5.1</strong> and later.<br />
You can specify multiple sets of LAA ranges. The number of MAC addresses in use are tracked for each range<br />
that is defined. MAC addresses are allocated from the first defined range set that still has addresses available.<br />
After MAC addresses are allocated, the information is recorded in the vCenter Server database. This allows<br />
vCenter Server to check for MAC address collision within the ranges assigned to that vCenter Server.<br />
When using range-based allocation, you must provide different instances of vCenter Server with ranges that<br />
do not overlap. vCenter Server does not detect ranges that might conflict with ranges used by other<br />
vCenter Server instances.<br />
Assign a Generated MAC Address<br />
You use the <strong>vSphere</strong> Client or the <strong>vSphere</strong> Web Client to adjust existing prefix-based or range-based<br />
parameters.<br />
If you are changing from one type of allocation to another, for example changing from the <strong>VMware</strong> OUI<br />
allocation to a range-based allocation, use the <strong>vSphere</strong> Client or the <strong>vSphere</strong> Web Client. However, when a<br />
schema is prefix-based or range-based and you want to change to a different allocation schema, you must edit<br />
the vpxd.cfd file manually and restart vCenter Server.<br />
Add or Adjust Range- or Prefixed-Based Allocations in the <strong>vSphere</strong> Client<br />
By switching from the default <strong>VMware</strong> OUI to range- or prefixed-based MAC address allocation through the<br />
<strong>vSphere</strong> Client, you can avoid and resolve MAC address duplication conflicts in <strong>vSphere</strong> deployments<br />
Change the allocation scheme from the default <strong>VMware</strong> OUI to range- or to prefixed-based allocation by using<br />
the Advanced Settings available for the vCenter Server instance in the <strong>vSphere</strong> Client.<br />
To switch from range- or prefixed-based allocation back to <strong>VMware</strong> OUI allocation, or between range- and<br />
prefixed-based allocation, edit the vpxd.cfg file manually. See “Set or Change Allocation Type,” on<br />
page 154.<br />
NOTE You should use prefix-based MAC address allocation in vCenter Server <strong>5.1</strong> and <strong>ESXi</strong> hosts <strong>5.1</strong>, and later.<br />
If a vCenter Server <strong>5.1</strong> manages pre-<strong>5.1</strong> <strong>ESXi</strong> hosts, use <strong>VMware</strong> OUI prefix-based MAC address allocation.<br />
Virtual machines assigned non-<strong>VMware</strong> OUI prefixed MAC addresses fail to power on on the pre-<strong>5.1</strong> hosts.<br />
These hosts explicitly validate if an assigned MAC address uses the <strong>VMware</strong> OUI 00:50:56 prefix.<br />
Procedure<br />
1 In the <strong>vSphere</strong> Client, select Administration > vCenter Server Settings.<br />
2 Select Advanced Settings.<br />
152 <strong>VMware</strong>, Inc.
3 Depending on the target allocation type add or edit the following parameters.<br />
Use only one allocation type.<br />
n Change to prefix-based allocation.<br />
Key Example Value<br />
config.vpxd.macAllocScheme.prefixScheme.prefix 005026<br />
config.vpxd.macAllocScheme.prefixScheme.prefixLength 23<br />
prefix and prefixLength determine the range of MAC address prefixes which newly-added vNICs<br />
have. prefix is the starting OUI of MAC addresses related to the vCenter Server instance, and<br />
prefixLength determines how many bits the prefix is long.<br />
For example, the settings from the table result in vNIC MAC addresses starting with 00:50:26 or<br />
00:50:27.<br />
n Change to range-based allocation.<br />
4 Click OK.<br />
Key Example Value<br />
config.vpxd.macAllocScheme.rangeScheme.range[X].begin 005067000000<br />
config.vpxd.macAllocScheme.rangeScheme.range[X].end 005067ffffff<br />
X in range[X] stands for the range sequence number. For example, 0 in range[0] represents the<br />
allocation settings of the first range for MAC address allocation.<br />
Change to or Adjust Range- or Prefixed-Based Allocations in the<br />
<strong>vSphere</strong> Web Client<br />
By switching from the default <strong>VMware</strong> OUI to range- or prefixed-based MAC address allocation through the<br />
<strong>vSphere</strong> Web Client, you can avoid and resolve MAC address duplication conflicts in <strong>vSphere</strong> deployments.<br />
Change the allocation scheme from the default <strong>VMware</strong> OUI to range- or to prefixed-based allocation by using<br />
the Advanced Settings available for the vCenter Server instance in the <strong>vSphere</strong> Web Client.<br />
To switch from range- or prefixed-based allocation back to <strong>VMware</strong> OUI allocation, or between range- and<br />
prefixed-based allocation, edit the vpxd.cfg file manually. See “Set or Change Allocation Type,” on<br />
page 154.<br />
NOTE You should use prefix-based MAC address allocation in vCenter Server <strong>5.1</strong> and <strong>ESXi</strong> hosts <strong>5.1</strong>, and later.<br />
If a vCenter Server <strong>5.1</strong> manages pre-<strong>5.1</strong> <strong>ESXi</strong> hosts, use <strong>VMware</strong> OUI prefix-based MAC address allocation.<br />
Virtual machines assigned non-<strong>VMware</strong> OUI prefixed MAC addresses fail to power on on the pre-<strong>5.1</strong> hosts.<br />
These hosts explicitly validate if an assigned MAC address uses the <strong>VMware</strong> OUI 00:50:56 prefix.<br />
Procedure<br />
1 Browse to a vCenter Server in the <strong>vSphere</strong> Web Client.<br />
2 Click the Manage tab, and select Settings > Advanced Settings.<br />
3 Click Edit.<br />
Chapter 6 Advanced <strong>Networking</strong><br />
<strong>VMware</strong>, Inc. 153
<strong>vSphere</strong> <strong>Networking</strong><br />
4 Depending on the target allocation type add or edit the following parameters.<br />
Use only one allocation type.<br />
n Change to prefix-based allocation.<br />
Key Example Value<br />
config.vpxd.macAllocScheme.prefixScheme.prefix 005026<br />
config.vpxd.macAllocScheme.prefixScheme.prefixLength 23<br />
prefix and prefixLength determine the range of MAC address prefixes which newly-added vNICs<br />
have. prefix is the starting OUI of MAC addresses related to the vCenter Server instance, and<br />
prefixLength determines how many bits the prefix is long.<br />
For example, the settings from the table result in vNIC MAC addresses starting with 00:50:26 or<br />
00:50:27.<br />
n Change to range-based allocation.<br />
5 Click OK.<br />
Key Example Value<br />
config.vpxd.macAllocScheme.rangeScheme.range[X].begin 005067000000<br />
config.vpxd.macAllocScheme.rangeScheme.range[X].end 005067ffffff<br />
X in range[X] stands for the range sequence number. For example, 0 in range[0] represents the<br />
allocation settings of the first range for MAC address allocation.<br />
Set or Change Allocation Type<br />
If you are changing from range- or prefixed-based allocation to the <strong>VMware</strong> OUI allocation, you must set the<br />
allocation type in the vpxd.cfd file and restart the vCenter Server.<br />
Prerequisites<br />
Decide on an allocation type before changing the vpxd.cfg. For information on allocation types, see “MAC<br />
Address Generation,” on page 151<br />
Procedure<br />
1 On the host machine for your vCenter Server, navigate to …\<strong>VMware</strong>\<strong>VMware</strong> VirtualCenter.<br />
2 Open the vpxd.cfg file.<br />
154 <strong>VMware</strong>, Inc.
3 Decide on an allocation type to use and enter the corresponding XML code in the file to configure the<br />
allocation type.<br />
The following are examples of XML code to use.<br />
NOTE Use only one allocation type.<br />
u <strong>VMware</strong> OUI allocation<br />
<br />
<br />
true<br />
<br />
<br />
u Prefix-based allocation<br />
<br />
<br />
<br />
005026<br />
23<br />
<br />
<br />
<br />
u Range-based allocation<br />
<br />
<br />
<br />
<br />
005067000001<br />
005067ffffff<br />
<br />
<br />
<br />
<br />
4 Save the vpxd.cfg.<br />
5 Restart the vCenter Server host.<br />
Static MAC Addresses<br />
In most network deployments, generated MAC addresses are appropriate. However, you might need to set a<br />
static MAC address for a virtual network adapter.<br />
The following examples show when you might set a static MAC address.<br />
n Virtual network adapters on different physical hosts share the same subnet and are assigned the same<br />
MAC address, causing a conflict.<br />
n You want to ensure that a virtual network adapter always has the same MAC address.<br />
By default, <strong>VMware</strong> uses the Organizationally Unique Identifier (OUI) 00:50:56 for manually generated<br />
addresses, but all unique manually generated addresses are supported.<br />
NOTE If you choose to use the <strong>VMware</strong> OUI, part of the range has been partitioned for use by<br />
vCenter Server , host physical NICs, virtual NICs, and future use.<br />
Chapter 6 Advanced <strong>Networking</strong><br />
<strong>VMware</strong>, Inc. 155
<strong>vSphere</strong> <strong>Networking</strong><br />
You can set a static MAC address using the <strong>VMware</strong> OUI prefix by adding the following line to a virtual<br />
machine‘s configuration file:<br />
ethernet.address = 00:50:56:XX:YY:ZZ<br />
In the example, refers to the number of the Ethernet adapter, XX is a valid hexadecimal number<br />
between 00 and 3F, and YY and ZZ are valid hexadecimal numbers between 00 and FF. The value for XX cannot<br />
be greater than 3F to avoid conflict with MAC addresses that are generated by the <strong>VMware</strong> Workstation and<br />
<strong>VMware</strong> Server products. The maximum value for a manually generated MAC address is shown in the sample.<br />
ethernet.address = 00:50:56:3F:FF:FF<br />
You must also set the address type in a virtual machine’s configuration file.<br />
ethernet.addressType="static"<br />
Because <strong>ESXi</strong> virtual machines do not support arbitrary MAC addresses, you must use the example format.<br />
Choose a unique value for XX:YY:ZZ among your hard-coded addresses to avoid conflicts between the<br />
automatically assigned MAC addresses and the manually assigned ones.<br />
It is your responsibility to to ensure that no other non-<strong>VMware</strong> devices use addresses assigned to <strong>VMware</strong><br />
components. For example, you might have physical servers in the same subnet, which use 11:11:11:11:11:11,<br />
22:22:22:22:22:22 as static MAC addresses. Since the physical servers do not belong to the vCenter Server<br />
inventory, vCenter Server is not able to check for address collision.<br />
Assign a static MAC Address in the <strong>vSphere</strong> Client<br />
You can assign static MAC addresses to a powered-down virtual machine's virtual NICs.<br />
Procedure<br />
1 Log in to the <strong>vSphere</strong> Client and select the virtual machine from the inventory panel.<br />
2 Click the Summary tab and click Edit Settings.<br />
3 Select the network adapter from the Hardware list.<br />
4 In the MAC Address group, select Manual.<br />
5 Enter the static MAC address, and click OK.<br />
Assign a Static MAC Address with the <strong>vSphere</strong> Web Client<br />
You can assign static MAC addresses to a powered-down virtual machine's virtual NICs.<br />
Prerequisites<br />
Power down the virtual machine before assigning a static MAC address.<br />
Procedure<br />
1 Locate a virtual machine in the <strong>vSphere</strong> Web Client.<br />
a To locate a virtual machine, select a datacenter, folder, cluster, resource pool, or host and click the<br />
Related Objects tab.<br />
b Click Virtual Machines and select a virtual machine from the list.<br />
2 On the Manage tab, select Settings > VM Hardware.<br />
3 Click Edit.<br />
4 On the Virtual Hardware tab, expand the network adapter section.<br />
5 In the MAC Address section, select Manual from the drop-down menu.<br />
6 Type the static MAC address and click OK.<br />
156 <strong>VMware</strong>, Inc.
Mounting NFS Volumes<br />
<strong>ESXi</strong> supports VMkernel-based NFS mounts for storing virtual disks on NFS datastores.<br />
In addition to storing virtual disks on NFS datastores, you can also use NFS Datastores as a central repository<br />
for ISO images and virtual machine templates. For more information about creating NFS datastores, see <strong>vSphere</strong><br />
Storage.<br />
<strong>ESXi</strong> supports NFS version 3 over Layer 2 and Layer 3 Network switches. Host servers and NFS storage arrays<br />
must be on different subnets and the network switch must handle the routing information.<br />
Network Rollback and Recovery<br />
<strong>vSphere</strong> <strong>5.1</strong> and later allows you to rollback and recover from network misconfiguration using save<br />
configuration files or previous version of configurations.<br />
<strong>vSphere</strong> <strong>5.1</strong> allows you to rollback to previous networking configurations if a networking misconfiguration<br />
occurs. <strong>vSphere</strong> <strong>5.1</strong> also allows you to recover from any misconfiguration by connecting directly to a host to<br />
fix any networking issues through the DCUI. Rollback is available for use on both standard and distributed<br />
switches.<br />
<strong>vSphere</strong> Network Rollback<br />
Use rollback to prevent accidental misconfiguration of management networking and loss of connectivity to<br />
the host by rolling back to a previous valid configuration.<br />
In <strong>vSphere</strong> <strong>5.1</strong>, rollback is enabled by default. However, you can enable or disable rollbacks at the<br />
vCenter Server level.<br />
Several networking events can trigger a rollback. The events are grouped into the following categories:<br />
n Host networking rollbacks (virtual switches or network system)<br />
n Distributed switch rollbacks<br />
Host <strong>Networking</strong> Rollbacks<br />
Host networking rollbacks occur when an invalid change is made to the host networking configuration. Every<br />
network change that disconnects a host also triggers a rollback. The following changes to the host networking<br />
configuration are examples of what might trigger a rollback:<br />
n Updating the speed or duplex of a physical NIC.<br />
n Updating DNS and routing settings.<br />
n Updating teaming and failover policies or traffic shaping policies of a standard port group that contains<br />
the management VMkernel network adapter.<br />
n Updating the VLAN of a standard port group that contains the management VMkernel network adapter.<br />
n Increasing the MTU of management VMkernel network adapters and its switch to values not supported<br />
by the physical infrastructure.<br />
n Changing the IP settings of management VMkernel network adapters.<br />
Chapter 6 Advanced <strong>Networking</strong><br />
n Removing the management VMkernel network adapter from a standard or distributed switch.<br />
n Removing a physical NIC of a standard or distributed switch containing the management VMkernel<br />
network adapter.<br />
If a network disconnects for any of these reasons, the task fails and the host reverts to the last valid<br />
configuration.<br />
<strong>VMware</strong>, Inc. 157
<strong>vSphere</strong> <strong>Networking</strong><br />
Distributed Switch Rollbacks<br />
Distributed switch rollbacks occur when invalid updates are made to distributed switch-related objects, such<br />
as distributed switches, distributed port groups, or distributed ports. The following changes to the distributed<br />
switch configuration might trigger a rollback:<br />
n Changing the MTU of a distributed switch.<br />
n Changing the following settings in the distributed port group of the management VMkernel network<br />
adapter:<br />
n Teaming and failover<br />
n VLAN<br />
n Traffic shaping<br />
n Blocking all ports in the distributed port group containing the management VMkernel network adapter.<br />
n Overriding the policies above for the distributed port the management VMkernel network adapter is<br />
connected to<br />
If an invalid configuration for any of the changes occurs, one or more hosts might be out of synchronization<br />
with the distributed switch.<br />
If you know where the conflicting configuration setting is located, you can manually correct the setting. For<br />
example, if you migrated a management VMkernel network adapter to a new VLAN incorrectly, the VLAN<br />
might not be trucked on the physical switch. When you correct the physical switch configuration, the next<br />
distributed switch-to-host synchronization will resolve the configuration issue.<br />
If you are not sure where the problem exists, you can rollback the distributed switch or distributed port group<br />
to a previous configuration. You perform both of these steps manually.<br />
Rollback to a Previous Configuration with the <strong>vSphere</strong> Web Client<br />
You can rollback most networking objects to a previous configuration.<br />
Procedure<br />
1 In the <strong>vSphere</strong> Web Client, navigate to the affected networking object, such as a distributed switch, or<br />
distributed port group.<br />
2 Right-click the affected network object in the navigator and select All vCenter Actions > Restore<br />
Configuration.<br />
3 (Optional) If you are restoring the configuration of a distributed switch:<br />
a Click Browse to navigate to the location of a distributed switch backup file.<br />
b Select Restore distributed switch and all port groups or Restore distributed switch only.<br />
c Click Next.<br />
4 (Optional) If you are restoring the configuration of a distributed port group or uplink group:<br />
a Select Restore to previous configuration or Restore configuration from a file.<br />
b If restoring from a file, click Browse to navigate to the location of a distributed port group backup<br />
file.<br />
c Click Next.<br />
5 Review the configuration information and click Finish.<br />
You can also revert to a saved networking configuration. This option is available only for distributed switches.<br />
See “Export, Import, and Restore Distributed Switch Configurations,” on page 38.<br />
158 <strong>VMware</strong>, Inc.
Disable Network Rollback Using the <strong>vSphere</strong> Web Client<br />
Use rollback to prevent accidental misconfiguration of management networking and loss of connectivity to<br />
the host. Rollback is enabled by default in <strong>vSphere</strong> <strong>5.1</strong> and later. You can disable rollback using the<br />
<strong>vSphere</strong> Web Client.<br />
Procedure<br />
1 Browse to a vCenter Server in the <strong>vSphere</strong> Web Client navigator.<br />
2 Click the Manage tab, and select Settings..<br />
3 Select Advanced Settings and click Edit.<br />
4 Select the config.vpxd.network.rollback key, and change the value to false.<br />
If the key is not present, you can add it and set the value to false.<br />
5 Click OK.<br />
Disable Network Rollback Using the Configuration File<br />
Use rollback to prevent accidental misconfiguration of management networking and loss of connectivity to<br />
the host. Rollback is enabled by default in <strong>vSphere</strong> <strong>5.1</strong> and later. You can disable rollback by editing the<br />
vpxd.cfg file.<br />
Procedure<br />
1 Navigate to …<strong>VMware</strong>\<strong>VMware</strong> VirtualCenter on the host where you are disabling network rollback.<br />
2 Open the vpxd.cfg file.<br />
3 Add the following XML to the file to disable network rollback:<br />
<br />
<br />
<br />
false<br />
<br />
<br />
<br />
4 Save and close the file.<br />
Recover From Network Configuration Errors<br />
<strong>vSphere</strong> <strong>5.1</strong> and later allows you to connect directly to a host to fix distributed switch properties or other<br />
networking misconfigurations using the Direct Console User Interface (DCUI).<br />
Recovery is not supported on stateless <strong>ESXi</strong> instances.<br />
For more information on accessing and using the DCUI, see the <strong>vSphere</strong> Security documentation.<br />
Prerequisites<br />
The Management Network must be configured on a distributed switch. This is the only way you can fix<br />
distributed switch configuration errors using the DCUI.<br />
Procedure<br />
1 Connect to the DCUI.<br />
2 From the Network Restore Options menu, select Restore vDS.<br />
Chapter 6 Advanced <strong>Networking</strong><br />
<strong>VMware</strong>, Inc. 159
<strong>vSphere</strong> <strong>Networking</strong><br />
3 Type the correct values for VLAN uplink and blocked properties, where appropriate.<br />
4 Press Enter.<br />
The DCUI clones a host local port from the existing misconfigured port and applies the values you provided<br />
for VLAN and Blocked. The DCUI changes the Management Network to use the new host local port to restore<br />
connectivity to vCenter Server. vCenter Server picks up the new host local port and updates its database with<br />
the new information. vCenter Server creates a standalone port that is connected to the Management Network.<br />
Stateless Network Deployment<br />
Stateless is a mode of execution for <strong>ESXi</strong> hosts with no local storage that formerly would save configuration<br />
or state. Configurations are abstracted into a host profile, which is a template that applies to a class of machines.<br />
Stateless allows easy replacement, removal, and addition of failed hardware, and improves the ease of scaling<br />
a hardware deployment.<br />
Every stateless <strong>ESXi</strong> boot is like a first boot. The <strong>ESXi</strong> host boots with networking connectivity to<br />
vCenter Server through the built-in standard switch. If the host profile specifies distributed switch<br />
membership, vCenter Server joins the <strong>ESXi</strong> host to <strong>VMware</strong> distributed switches or a third party switch<br />
solution.<br />
When planning the network setup for stateless <strong>ESXi</strong> hosts, you should keep the configuration as generic as<br />
possible and avoid host-specific items. Currently the design has no hooks to reconfigure physical switches<br />
when deploying a new host. Any such requirement would need special handling.<br />
To set up stateless deployment, one <strong>ESXi</strong> host must be installed in the standard fashion. Then find and record<br />
the following network-related information to save in the host profile:<br />
n <strong>vSphere</strong> standard switch instances and settings (port groups, uplinks, MTU, and so forth)<br />
n Distributed switch instances (<strong>VMware</strong> and third party)<br />
n Selection rules for uplinks and uplink port or port groups<br />
n vNIC information:<br />
n Address information (IPv4 or IPv6, static or DHCP, gateway)<br />
n Port groups and distributed port groups assigned to the physical network adapter (vmknic)<br />
n If there are distributed switches, record VLAN, physical NICs bound to the vmknic, and if<br />
Etherchannel is configured<br />
The recorded information is used as a template for the host profile. Once the host profile virtual switch<br />
information has been extracted and placed in the host profile, you have the opportunity to change any of the<br />
information. Modifications are offered for both standard and distributed switches in these sections: uplink<br />
selection policy, based on either vmnic name or device number, and auto discovery based on VLAN ID. The<br />
(possibly modified) information is stored by the stateless boot infrastructure and applied to a stateless <strong>ESXi</strong><br />
host on its next boot. During network initialization, a generic network plug-in interprets the recorded host<br />
profile setting and does the following:<br />
n Loads appropriate physical NIC drivers.<br />
n Creates all standard switch instances, along with port groups. It selects uplinks based on policy. If the<br />
policy is based on the VLAN ID, there is a probing process to gather relevant information.<br />
n For VMkernel network adapters connected to the standard switch, it creates VMkernel network adapters<br />
and connects them to port groups.<br />
n For each VMkernel network adapter connected to a distributed switch, it creates a temporary standard<br />
switch (as needed) with uplinks bound to the VMkernel network adapter. It creates a temporary port<br />
group with VLAN and teaming policies based on recorded information. Specifically, IP-hash is used if<br />
Etherchannel was used in the distributed switch.<br />
160 <strong>VMware</strong>, Inc.
Chapter 6 Advanced <strong>Networking</strong><br />
n Configures all VMkernel network adapter settings (assigns address, gateway, MTU, and so forth).<br />
Basic connectivity is functioning, and the networking setup is complete if there is no distributed switch present.<br />
If there is a distributed switch present, the system stays in maintenance mode until distributed switch<br />
remediation is complete. No virtual machines are started at this time. Because distributed switches requires<br />
vCenter Server, the boot process continues until vCenter Server connectivity is established, and<br />
vCenter Server notices that the host should be part of a distributed switch. It issues a distributed switch host<br />
join, creating a distributed switch proxy standard switch on the host, selects appropriate uplinks, and migrates<br />
the vmknic from the standard switch to the distributed switch. When this operation is complete, it deletes the<br />
temporary standard switch and port groups.<br />
At the end of the remediation process, the <strong>ESXi</strong> host is taken out of maintenance mode, and HA or DRS can<br />
start virtual machines on the host.<br />
In the absence of a host profile, a temporary standard switch is created with “default networking” logic, which<br />
creates a management network switch (with no VLAN tag) whose uplink corresponds to the PXE booting<br />
vNIC. A vmknic is created on the management network port group with the same MAC address as the PXE<br />
booting vNIC. This logic was previously used for PXE booting. If there is a host profile, but the networking<br />
host profile is disabled or fatally incomplete, vCenter Server falls back to default networking so that the<br />
<strong>ESXi</strong> host can be managed remotely. This triggers a compliance failure, so vCenter Server then initiates recovery<br />
actions.<br />
<strong>VMware</strong>, Inc. 161
<strong>vSphere</strong> <strong>Networking</strong><br />
162 <strong>VMware</strong>, Inc.
<strong>Networking</strong> Best Practices 7<br />
Consider these best practices when you configure your network.<br />
n Separate network services from one another to achieve greater security and better performance.<br />
Put a set of virtual machines on a separate physical NIC. This separation allows for a portion of the total<br />
networking workload to be shared evenly across multiple CPUs. The isolated virtual machines can then<br />
better serve traffic from a Web client, for example<br />
n Keep the vMotion connection on a separate network devoted to vMotion. When migration with vMotion<br />
occurs, the contents of the guest operating system’s memory is transmitted over the network. You can do<br />
this either by using VLANs to segment a single physical network or by using separate physical networks<br />
(the latter is preferable).<br />
n When using passthrough devices with a Linux kernel version 2.6.20 or earlier, avoid MSI and MSI-X modes<br />
because these modes have significant performance impact.<br />
n To physically separate network services and to dedicate a particular set of NICs to a specific network<br />
service, create a <strong>vSphere</strong> standard switch or <strong>vSphere</strong> distributed switch for each service. If this is not<br />
possible, separate network services on a single switch by attaching them to port groups with different<br />
VLAN IDs. In either case, confirm with your network administrator that the networks or VLANs you<br />
choose are isolated in the rest of your environment and that no routers connect them.<br />
n You can add and remove network adapters from a standard or distributed switch without affecting the<br />
virtual machines or the network service that is running behind that switch. If you remove all the running<br />
hardware, the virtual machines can still communicate among themselves. If you leave one network adapter<br />
intact, all the virtual machines can still connect with the physical network.<br />
n To protect your most sensitive virtual machines, deploy firewalls in virtual machines that route between<br />
virtual networks with uplinks to physical networks and pure virtual networks with no uplinks.<br />
n For best performance, use vmxnet3 virtual NICs.<br />
n Every physical network adapter connected to the same <strong>vSphere</strong> standard switch or <strong>vSphere</strong> distributed<br />
switch should also be connected to the same physical network.<br />
n Configure all VMkernel network adapters to the same MTU. When several VMkernel network adapters<br />
are connected to <strong>vSphere</strong> distributed switches but have different MTUs configured, you might experience<br />
network connectivity problems.<br />
n When creating a distributed port group, do not use dynamic binding. Dynamic binding is deprecated in<br />
<strong>ESXi</strong> 5.0.<br />
n<br />
<strong>VMware</strong>, Inc. 163
<strong>vSphere</strong> <strong>Networking</strong><br />
164 <strong>VMware</strong>, Inc.
Index<br />
A<br />
active adapters 22<br />
active uplinks 93, 95, 99<br />
adding<br />
distributed port groups 40<br />
distributed switch 31<br />
<strong>vSphere</strong> distributed switch 27, 31<br />
adding a VMkernel network adapter 16<br />
adjust MAC address allocation parameters 152,<br />
153<br />
admin contact info 30<br />
average bandwidth, standard switch 116<br />
B<br />
bandwidth<br />
average 114, 116<br />
peak 114, 116<br />
beacon probing, standard switches 90, 91<br />
binding on host, distributed port groups 45<br />
block all ports<br />
distributed port groups 125<br />
distributed ports 126<br />
blocked ports<br />
distributed port groups 125, 126, 129<br />
distributed ports 125<br />
burst size, standard switch 116<br />
C<br />
CDP<br />
distributed switch 53<br />
physical network adapter 53<br />
uplink port 53<br />
Cisco Discovery Protocol 30, 147, 149<br />
Cisco switches 8, 146<br />
config reset at disconnect, distributed port<br />
groups 45<br />
D<br />
DCUI 157, 159<br />
default gateway, editing 56<br />
delete resource pool, <strong>vSphere</strong> distributed<br />
switch 70<br />
Direct Console User Interface (DCUI) 157, 159<br />
DirectPath I/O<br />
enable 79<br />
virtual machine 79<br />
vMotion 79<br />
DirectPath I/O Gen. 2 79<br />
disable rollback 159<br />
disable rollback with vpxd.cfg 159<br />
distributed port<br />
edit name 49<br />
edit settings 49<br />
monitoring port state 48<br />
port state 48<br />
Security policy 113<br />
traffic shaping policy 120<br />
VLAN policies 105<br />
distributed port group<br />
connect to a virtual machine 63<br />
network resource pool 69<br />
traffic shaping policy 118<br />
distributed port groups<br />
add new 40<br />
adding 40<br />
Advanced settings 45<br />
average bandwidth 118, 126, 129<br />
binding on host 45<br />
block all ports 125<br />
blocked ports 125, 126, 129<br />
burst size 118, 126, 129<br />
config reset at disconnect 45<br />
description 43<br />
export configuration 38, 45, 46<br />
failover order 96, 98, 126, 129<br />
failover policies 96, 98, 126, 129<br />
forged transmits 111, 126, 129<br />
general settings 44<br />
import configuration 38, 45, 46<br />
Layer 2 security policy 112<br />
live port moving 45<br />
load balancing 96, 126, 129<br />
MAC address changes 111, 126, 129<br />
miscellaneous policies 125, 126, 129<br />
Miscellaneous policy 125<br />
Monitoring Policy 123<br />
name 43<br />
NetFlow 40, 123, 126, 129<br />
NetFlow policy 123<br />
Network I/O Control 121, 126, 129<br />
network resource pool 40, 44<br />
network resource pools 121, 126, 129<br />
<strong>VMware</strong>, Inc. 165
<strong>vSphere</strong> <strong>Networking</strong><br />
notify switches 96, 126, 129<br />
number of ports 43<br />
override port policies 45<br />
override settings 45<br />
peak bandwidth 118, 126, 129<br />
port allocation 40, 44<br />
port binding 40, 44<br />
port blocking 40<br />
port group type 43<br />
port name format 45<br />
port policies 125, 126, 129<br />
promiscuous mode 111, 126, 129<br />
PVLAN 103, 126, 129<br />
QOS policies 103, 126, 129<br />
reset at disconnect 45<br />
resource pool 68<br />
restore configuration 38, 45, 47<br />
security policies 40<br />
security policy 111, 126, 129<br />
teaming and failover policies 40<br />
teaming policies 96, 98, 126, 129<br />
traffic shaping 118, 126, 129<br />
traffic shaping policies 40<br />
virtual machines 63<br />
VLAN 40, 44<br />
VLAN policies 104<br />
VLAN policy 103, 126, 129<br />
VLAN trunking 103, 126, 129<br />
distributed ports<br />
block all ports 126<br />
blocked ports 125<br />
blocking 125<br />
failback 99<br />
failover order 99, 101<br />
failover policies 101<br />
load balancing 99<br />
Miscellaneous policy 126<br />
monitoring 47<br />
Monitoring Policy 124<br />
NetFlow 124<br />
NetFlow policy 124<br />
network failover detection 99<br />
Network I/O Control 122<br />
network resource pools 122<br />
notify switches 99<br />
port mirroring 139<br />
port policies 125<br />
properties 48<br />
states 47<br />
teaming and failover policies 99<br />
teaming policies 101<br />
traffic shaping policies 119<br />
VLAN policies 104<br />
distributed switch<br />
adding 27, 31<br />
adding a host 32<br />
adding a host to 28<br />
adding a network adapter 53<br />
adding a NIC 53<br />
adding a uplink adapter 53<br />
admin contact info 30<br />
administrator contact information 34<br />
CDP 147, 149<br />
Cisco Discovery Protocol 30, 147<br />
configuration 27, 31<br />
Dump Collector support 8<br />
edit network resource pool 70<br />
export configuration 38<br />
health check 37<br />
health check enable or disable 37<br />
hosts 29<br />
import configuration 38, 39<br />
IP address 30<br />
jumbo frames 73<br />
LACP 102<br />
Link Layer Discovery Protocol 148<br />
LLDP 148, 149<br />
manage hosts 33<br />
maximum MTU 30<br />
maximum number of ports 30<br />
migrating virtual machines 62<br />
migrating virtual machines to or from 61<br />
MTU 34<br />
name 34<br />
network adapter 57<br />
Network I/O Control 34, 67<br />
network resource pool 68, 69<br />
new network resource pool 68<br />
new resource pool 67<br />
physical network adapter 59<br />
port mirroring 139<br />
ports 29, 34<br />
private VLAN 50<br />
recovery 157, 159<br />
removing a network adapter 54<br />
removing a NIC 54<br />
removing a uplink adapter 54<br />
resource pool settings 66<br />
restore configuration 38, 39, 158<br />
rollback 157<br />
settings 34<br />
stateless 160<br />
166 <strong>VMware</strong>, Inc.
switch discovery protocol 34<br />
upgrading 30, 35<br />
uplinks 34<br />
viewing network adapter information 36<br />
virtual machines 61<br />
virtual network adapter 55, 59<br />
virtual network adapters 54<br />
VLAN 50<br />
VMkernel 60<br />
VMkernel network adapter 57<br />
distributed switch,view network information 9<br />
distributed switches<br />
virtual network adapter 57<br />
VMkernel network adapters 53<br />
DNS, configuration 150<br />
DNS configuration, <strong>vSphere</strong> distributed<br />
switch 56<br />
Dump Collector 8<br />
E<br />
early binding port groups 43<br />
enhanced vmxnet 71, 74<br />
export configuration<br />
distributed port groups 45, 46<br />
distributed switch 38<br />
F<br />
failback 93, 95, 96, 99, 126, 129<br />
failover, standard switches 91<br />
failover order<br />
distributed port groups 96, 98, 126, 129<br />
distributed ports 101<br />
failover policies<br />
distributed port groups 96, 98, 126, 129<br />
distributed ports 99, 101<br />
port group 93<br />
standard switch 95<br />
standard switches 90<br />
Fault Tolerance, logging 56<br />
Fault Tolerance logging 17, 19<br />
forced transmits 113<br />
forged transmits 107, 108, 111, 126, 129<br />
G<br />
guest operating system,remove NIC 53<br />
H<br />
health check<br />
enable or disable 37<br />
view information 38<br />
host<br />
distributed switch 32<br />
<strong>vSphere</strong> distributed switch 32<br />
host networking<br />
viewing 9<br />
viewing network adapter information 36<br />
host networking,rollback 157<br />
host profile, SR-IOV 83, 85, 86<br />
hosts<br />
adding to a <strong>vSphere</strong> distributed switch 28<br />
manage 33<br />
I<br />
import configuration<br />
distributed port groups 45, 46<br />
distributed switch 38, 39<br />
inbound traffic shaping 119<br />
Internet Protocol version 6 133<br />
IOMMU 80, 83, 84<br />
IP address, editing 56<br />
IP storage port groups, creating 16, 54<br />
IPv4 17, 19<br />
IPv6<br />
disable 134<br />
enable 134<br />
VMkernel 20, 61<br />
iSCSI, networking 15, 134<br />
J<br />
jumbo frames<br />
distributed switch 73<br />
enabling 73, 74<br />
standard switch 73<br />
virtual machine 74<br />
virtual machines 71, 74<br />
L<br />
LACP<br />
distributed switch 102, 103<br />
host 103<br />
IP Hash load balancing 103<br />
iSCSI 103<br />
limitations 103<br />
uplink port group 102<br />
late binding port groups 43<br />
Layer 2 security 107<br />
Layer 2 security policy, distributed port<br />
groups 112<br />
Link Layer Discovery Protocol 146, 148, 149<br />
link status, standard switches 90, 91<br />
live port moving, distributed port groups 45<br />
LLDP<br />
distributed switch 53<br />
enable 148<br />
physical network adapter 53<br />
uplink port 53<br />
<strong>VMware</strong>, Inc. 167<br />
Index
<strong>vSphere</strong> <strong>Networking</strong><br />
load balancing<br />
distributed port groups 96, 126, 129<br />
standard switches 91<br />
load balancing policies, standard switches 90<br />
Locally Administered Address (LAA) 152<br />
M<br />
MAC address<br />
adjust allocation parameters 152, 153<br />
assign generated MAC address 152<br />
configuration 156<br />
configuring 150<br />
generating 151<br />
generation 150, 151<br />
manually assign MAC address 155<br />
prefix-based allocation 151–154<br />
range-based allocation 152–154<br />
set allocation type 154<br />
static 156<br />
static MAC address 155<br />
<strong>VMware</strong> OUI 151<br />
<strong>VMware</strong> OUI allocation 154<br />
MAC address changes 107, 108, 111, 126, 129<br />
MAC address collision 152<br />
MAC addresses 113<br />
Management Network 159<br />
Management traffic 17, 19<br />
maximum MTU 30<br />
maximum number of ports 30<br />
miscellaneous policies, distributed port<br />
groups 125, 126, 129<br />
Miscellaneous policy<br />
distributed port groups 125<br />
distributed ports 126<br />
Monitoring Policy<br />
distributed port groups 123<br />
distributed ports 124<br />
MTU, health check 37, 38<br />
N<br />
NAS, mounting 157<br />
netdump 8<br />
NetFlow<br />
collector settings 145, 146<br />
configure 145, 146<br />
disable 123, 124, 126, 129, 146<br />
distributed port Groups 123, 126, 129<br />
distributed ports 124<br />
enable 123, 124, 126, 129, 146<br />
NetFlow policy<br />
distributed port groups 123<br />
distributed ports 124<br />
netqueue, enable 75<br />
NetQueue, disabling 75<br />
network adapters<br />
distributed switch 54<br />
viewing 9, 30<br />
<strong>vSphere</strong> distributed switch 52<br />
network failover detection 93, 95, 99<br />
Network I/O Control 34, 67, 121<br />
network resource management 65<br />
network resource pool<br />
delete 71<br />
host limit 68, 70<br />
physical adapter shares 68, 70<br />
QoS tag 68, 70<br />
user-defined 71<br />
network resource pools<br />
distributed port groups 121, 126, 129<br />
distributed ports 122<br />
networking<br />
advanced 133<br />
introduction 7<br />
performance 75<br />
security policies 113<br />
networking best practices 163<br />
networks<br />
distributed ports 47<br />
resource pools 65<br />
resource settings 66–70<br />
new resource pool, distributed switch 67, 68<br />
NFS, networking 15<br />
NIC teaming<br />
definition 7<br />
standard switch 23<br />
standard switches 90, 91<br />
NICs<br />
adding to a <strong>vSphere</strong> distributed switch 52<br />
guest operating system 53<br />
remove from a <strong>vSphere</strong> distributed switch 53<br />
remove from active virtual machine 53<br />
removing from a distributed switch 54<br />
removing from a <strong>vSphere</strong> distributed<br />
switch 52<br />
NICS, adding to a distributed switch 53<br />
notify standard switch 95<br />
notify switches 93, 96, 99, 126, 129<br />
O<br />
outbound traffic shaping 119<br />
override settings, distributed port groups 45<br />
P<br />
passthrough device<br />
add to a host 77<br />
add to a virtual machine 78<br />
virtual machine 78<br />
PCI, virtual machine 78<br />
168 <strong>VMware</strong>, Inc.
PCIe devices 80, 83, 84<br />
peak bandwidth, standard switch 116<br />
physical network adapter<br />
add to standard switch 23<br />
failover 23<br />
standard switch 22<br />
viewing information 36<br />
physical network adapters<br />
adding to a distributed switch 53<br />
adding to a <strong>vSphere</strong> distributed switch 52<br />
managing 52<br />
removing 52<br />
removing from a distributed switch 54<br />
port blocking 89<br />
port configuration 20, 21<br />
port groups<br />
definition 7<br />
failback 93<br />
failover order 93<br />
Layer 2 Security 109<br />
load balancing 93<br />
network failover detection 93<br />
notify switches 93<br />
traffic shaping 116<br />
using 12<br />
port mirroring<br />
add uplinks 141<br />
adding ports 140<br />
create 137<br />
create with <strong>vSphere</strong> Web Client 139<br />
destinations 138, 141–143<br />
edit destinations 144<br />
edit sources 144<br />
edit status 144<br />
edit VLAN 144<br />
feature compatibility 135<br />
I/O 140<br />
IP address 141<br />
LRO 136<br />
name 137, 140, 142<br />
packet length 137<br />
sampling rate 140<br />
session type 139<br />
session types 136<br />
sources 138, 140, 142, 143<br />
status 142<br />
traffic direction 140<br />
TSO 136<br />
verify settings 139, 141, 144<br />
version compatibility 135<br />
VLAN 137, 140, 142<br />
vMotion 136<br />
port name format, distributed port groups 45<br />
port policies, distributed port groups 125, 126,<br />
129<br />
ports<br />
distributed switch 34<br />
<strong>vSphere</strong> distributed switch 29<br />
prefix-based MAC address allocation 151<br />
prefixed-based MAC address allocation 152,<br />
153<br />
private VLAN<br />
create 49, 50<br />
primary 50<br />
remove 51<br />
removing 50, 51<br />
secondary 50, 51<br />
promiscuous mode 107, 108, 111, 113, 126,<br />
129<br />
properties, distributed ports 48<br />
PVLAN 104<br />
Q<br />
QOS policies, distributed port groups 103, 126,<br />
129<br />
R<br />
range-based MAC address allocation 152, 153<br />
recovery, distributed switch 159<br />
resource pool, distributed port groups 68<br />
resource pool settings<br />
distributed switch 66<br />
<strong>vSphere</strong> distributed switch 69<br />
resource pools, networks 65<br />
restore configuration<br />
distributed port groups 45, 47<br />
distributed switch 38, 39<br />
rollback<br />
disable 159<br />
distributed switch 157, 158<br />
host networking 157<br />
restore configuration 158<br />
standard switch 157<br />
vpxd.cfg file 159<br />
routing 149<br />
S<br />
security policies, distributed ports 113<br />
security policy<br />
distributed port groups 111, 126, 129<br />
forged transmits 108<br />
MAC address changes 108<br />
policy exceptions 107, 108<br />
promiscuous mode 108<br />
virtual switches 107<br />
<strong>vSphere</strong> standard switch 108<br />
Security policy, distributed port 113<br />
<strong>VMware</strong>, Inc. 169<br />
Index
<strong>vSphere</strong> <strong>Networking</strong><br />
set MAC address allocation type 154<br />
Single Root I/O Virtualization 80, 83–85<br />
SR-IOV<br />
enable 83, 85, 86<br />
host profile 83, 85, 86<br />
number of VFs available 82<br />
physical function 82<br />
physical NIC interaction 82<br />
VF 82<br />
VF rate control 82<br />
virtual function 82<br />
virtual machine 83, 84<br />
standard port group, traffic shaping policy 117<br />
standard switch<br />
average bandwidth 116<br />
burst size 116<br />
create new standard switch 13<br />
failback 95<br />
failover order 95<br />
Fault Tolerance logging 17, 19<br />
forged transmit 108<br />
IPv4 17, 19<br />
IPv6 17, 19<br />
Layer 2 security policy 108, 110<br />
load balancing 95<br />
MAC address changes 108<br />
Management traffic 17, 19<br />
MTU 19<br />
network adapter 17, 19<br />
network failover detection 95<br />
notify switches 95<br />
peak bandwidth 116<br />
physical network adapter 22<br />
port configuration 21<br />
port group 13, 14<br />
port group network label 14<br />
port group VLAN ID 14<br />
promiscuous mode 108<br />
Security policy 14<br />
speed and duplex of physical network<br />
adapter 22<br />
stateless 160<br />
teaming and failover policies 95<br />
Teaming and Failover policy 14<br />
traffic shaping policies 116<br />
Traffic Shaping policy 14<br />
viewing network adapter information 36<br />
virtual network adapter 59<br />
VMkernel network adapter 17<br />
VMKernel network adapter 19<br />
vMotion 17, 19<br />
standard switch,view network information 9<br />
standard switches<br />
average bandwidth 115<br />
beacon probing 90, 91<br />
burst size 115<br />
configuration 20<br />
Dump Collector support 8<br />
failover 90, 91<br />
forged transmits 107<br />
link status 90, 91<br />
load balancing 91<br />
load balancing policies 90<br />
MAC address changes 107<br />
NIC teaming 90, 91<br />
peak bandwidth 115<br />
port configuration 20<br />
promiscuous mode 107<br />
properties 20<br />
recovery 157<br />
rollback 157<br />
security policy 107<br />
traffic shaping policies 115<br />
using 11<br />
standby adapters 22<br />
standby uplinks 93, 95, 99<br />
stateless boot 160<br />
stateless distributed switch 160<br />
states, distributed ports 47<br />
static MAC address 155<br />
subnet mask, editing 56<br />
T<br />
TCP Segmentation Offload 71<br />
TCP/IP 15<br />
teaming policies<br />
distributed port groups 96, 126, 129<br />
distributed ports 99<br />
health check 37, 38<br />
port group 93<br />
standard switch 95<br />
third-party switch 26<br />
traffic shaping<br />
distributed port groups 118, 126, 129<br />
port groups 116<br />
traffic shaping policies<br />
average bandwidth 116<br />
burst size 116<br />
distributed port 120<br />
distributed port group 118<br />
distributed ports 119<br />
peak bandwidth 116<br />
standard port group 117<br />
standard switch 116<br />
170 <strong>VMware</strong>, Inc.
traffic shaping policy, uplink port 120<br />
TSO 71<br />
TSO support, virtual machine 72<br />
U<br />
Universally Unique Identifier (UUID) 151<br />
upgrading<br />
distributed switch 30, 35<br />
<strong>vSphere</strong> distributed switch 30, 35<br />
uplink adapters<br />
adding 22<br />
adding to a distributed switch 53<br />
adding to a <strong>vSphere</strong> distributed switch 52<br />
duplex 21<br />
managing 52<br />
removing 52<br />
removing from a distributed switch 54<br />
speed 21<br />
uplink assignments 30<br />
uplink port<br />
traffic shaping policy 120<br />
VLAN policies 105<br />
uplink port group, LACP 102<br />
uplink port groups, VLAN policies 105, 106<br />
uplink ports, VLAN policies 104, 106, 107<br />
V<br />
virtual adapter 55<br />
Virtual LAN 134<br />
virtual machine<br />
SR-IOV 83, 84<br />
TSO support 72<br />
virtual machine networking 8, 12, 13<br />
virtual machines<br />
connect to a distributed port group 63<br />
migrating to and from and <strong>vSphere</strong> distributed<br />
switch 62<br />
migrating to or from a distributed switch 61,<br />
62<br />
migrating to or from a <strong>vSphere</strong> distributed<br />
switch 61<br />
networking 61, 63<br />
virtual network adapter<br />
distributed switches 57<br />
remove from distributed switch 61<br />
standard switch 59<br />
viewing information 36<br />
virtual network adapters, removing 57<br />
VLAN<br />
definition 7<br />
health check 37, 38<br />
port mirroring 137, 142<br />
private 49, 50<br />
Index<br />
secondary 51<br />
type 50<br />
VLAN ID<br />
primary 49, 50<br />
secondary 49, 50<br />
VLAN policies<br />
distributed port 105<br />
distributed port groups 104<br />
distributed ports 104<br />
uplink port 105<br />
uplink port groups 105, 106<br />
uplink ports 104, 106, 107<br />
VLAN policy, distributed port groups 103, 126,<br />
129<br />
VLAN trunking, distributed port groups 103, 126,<br />
129<br />
VLAN Trunking 40, 104<br />
VLAN Type 104<br />
VMkernel<br />
configuring 15<br />
definition 7<br />
distributed switch 60<br />
DNS 20, 61<br />
edit configuration 60<br />
Fault Tolerance logging 60<br />
gateway 20, 57, 61<br />
IPv4 60<br />
IPv6 20, 60, 61<br />
jumbo frames 73<br />
management traffic 60<br />
networking 15<br />
NIC settings 60<br />
prefix 20, 57<br />
routing 20, 57<br />
vMotion 60<br />
VMkernel network adapter 17<br />
VMKernel network adapter 19<br />
VMkernel network adapters<br />
adding 16, 54<br />
editing 56<br />
enabling vMotion 56<br />
fault tolerance logging 56<br />
VMkernel networking 8<br />
vMotion<br />
compatibility 76<br />
definition 7<br />
DirectPath I/O 79<br />
enabling on a virtual network adapter 56<br />
networking configuration 15<br />
port mirroring 136<br />
VMotion, networking 15<br />
vMotion interfaces, creating 16, 54<br />
<strong>VMware</strong> OUI allocation 151<br />
<strong>VMware</strong>, Inc. 171
<strong>vSphere</strong> <strong>Networking</strong><br />
vpxd.cfg 154, 159<br />
<strong>vSphere</strong> distributed switch<br />
adding 27, 31<br />
adding a host 32<br />
adding a host to 28<br />
adding a VMkernel network adapter 54<br />
admin contact info 30<br />
CDP 147<br />
Cisco Discovery Protocol 30, 147<br />
configuration 27<br />
delete resource pool 70<br />
edit network resource pool 70<br />
editing 56<br />
hosts 29<br />
IP address 30<br />
jumbo frames 73<br />
Link Layer Discovery Protocol 148<br />
LLDP 148<br />
manage hosts 28, 33<br />
maximum MTU 30<br />
maximum number of ports 30<br />
migrate virtual machines to or from 62<br />
migrating virtual machines to or from 61<br />
mirror 135<br />
port mirroring 135<br />
ports 29, 34<br />
resource pool settings 69<br />
third-party 26<br />
upgrading 30, 35<br />
virtual machines 61<br />
virtual network adapter 55<br />
virtual network adapters 54<br />
<strong>vSphere</strong> standard switch<br />
configuration 20<br />
definition 7<br />
forged transmit 108<br />
Layer 2 security policy 108<br />
MAC address changes 108<br />
port configuration 20, 21<br />
promiscuous mode 108<br />
properties 20<br />
teaming and failover policies 93<br />
using 11<br />
viewing 9<br />
172 <strong>VMware</strong>, Inc.