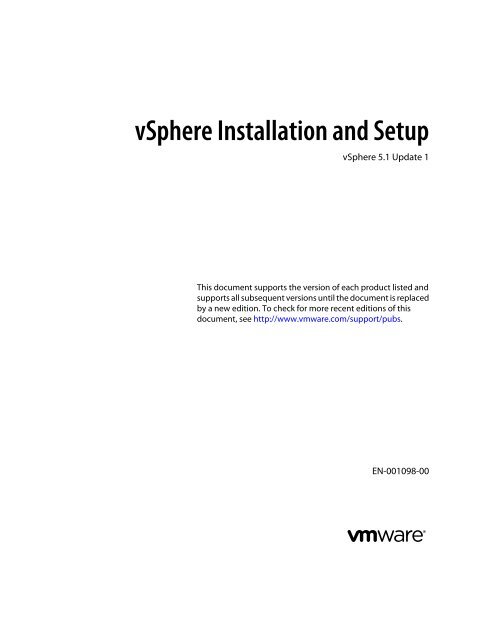vSphere Installation and Setup - Documentation - VMware
vSphere Installation and Setup - Documentation - VMware
vSphere Installation and Setup - Documentation - VMware
You also want an ePaper? Increase the reach of your titles
YUMPU automatically turns print PDFs into web optimized ePapers that Google loves.
<strong>vSphere</strong> <strong>Installation</strong> <strong>and</strong> <strong>Setup</strong><br />
<strong>vSphere</strong> 5.1 Update 1<br />
This document supports the version of each product listed <strong>and</strong><br />
supports all subsequent versions until the document is replaced<br />
by a new edition. To check for more recent editions of this<br />
document, see http://www.vmware.com/support/pubs.<br />
EN-001098-00
<strong>vSphere</strong> <strong>Installation</strong> <strong>and</strong> <strong>Setup</strong><br />
You can find the most up-to-date technical documentation on the <strong>VMware</strong> Web site at:<br />
http://www.vmware.com/support/<br />
The <strong>VMware</strong> Web site also provides the latest product updates.<br />
If you have comments about this documentation, submit your feedback to:<br />
docfeedback@vmware.com<br />
Copyright © 2009–2013 <strong>VMware</strong>, Inc. All rights reserved. This product is protected by U.S. <strong>and</strong> international copyright <strong>and</strong><br />
intellectual property laws. <strong>VMware</strong> products are covered by one or more patents listed at<br />
http://www.vmware.com/go/patents.<br />
<strong>VMware</strong> is a registered trademark or trademark of <strong>VMware</strong>, Inc. in the United States <strong>and</strong>/or other jurisdictions. All other marks<br />
<strong>and</strong> names mentioned herein may be trademarks of their respective companies.<br />
<strong>VMware</strong>, Inc.<br />
3401 Hillview Ave.<br />
Palo Alto, CA 94304<br />
www.vmware.com<br />
2 <strong>VMware</strong>, Inc.
Contents<br />
About <strong>vSphere</strong> <strong>Installation</strong> <strong>and</strong> <strong>Setup</strong> 7<br />
1 Introduction to <strong>vSphere</strong> <strong>Installation</strong> <strong>and</strong> <strong>Setup</strong> 9<br />
How <strong>vSphere</strong> 5.x Differs from <strong>vSphere</strong> 4.x 9<br />
Overview of the <strong>vSphere</strong> <strong>Installation</strong> <strong>and</strong> <strong>Setup</strong> Process 11<br />
Options for Installing ESXi 12<br />
Media Options for Booting the ESXi Installer 14<br />
Using Remote Management Applications 25<br />
Required Information for ESXi <strong>Installation</strong> 25<br />
2 System Requirements 27<br />
ESXi Hardware Requirements 27<br />
ESXi Support for 64-Bit Guest Operating Systems 30<br />
Hardware Requirements for vCenter Server, vCenter Single Sign On, <strong>vSphere</strong> Client, <strong>and</strong> <strong>vSphere</strong><br />
Web Client 31<br />
vCenter Server Software Requirements 35<br />
<strong>vSphere</strong> Client <strong>and</strong> <strong>vSphere</strong> Web Client Software Requirements 36<br />
Providing Sufficient Space for System Logging 36<br />
Required Ports for vCenter Server 37<br />
Required Ports for the vCenter Server Appliance 38<br />
Conflict Between vCenter Server <strong>and</strong> IIS for Port 80 39<br />
DNS Requirements for <strong>vSphere</strong> 40<br />
Supported Remote Management Server Models <strong>and</strong> Minimum Firmware Versions 41<br />
3 Installing ESXi Interactively 43<br />
Install ESXi Interactively 43<br />
Install ESXi on a Software iSCSI Disk 45<br />
4 Installing, Upgrading, or Migrating Hosts Using a Script 47<br />
Approaches for Scripted <strong>Installation</strong> 47<br />
Enter Boot Options to Start an <strong>Installation</strong> or Upgrade Script 48<br />
About <strong>Installation</strong> <strong>and</strong> Upgrade Scripts 50<br />
Install, Upgrade, or Migrate ESXi from a CD or DVD Using a Script 60<br />
Install, Upgrade, or Migrate ESXi from a USB Flash Drive Using a Script 61<br />
Performing a Scripted <strong>Installation</strong> or Upgrade of ESXi by PXE Booting the Installer 62<br />
5 Installing ESXi Using <strong>vSphere</strong> Auto Deploy 63<br />
Underst<strong>and</strong>ing <strong>vSphere</strong> Auto Deploy 64<br />
Auto Deploy Roadmap <strong>and</strong> Cmdlet Overview 70<br />
Preparing for <strong>vSphere</strong> Auto Deploy 73<br />
Managing Auto Deploy with PowerCLI Cmdlets 80<br />
<strong>VMware</strong>, Inc. 3
<strong>vSphere</strong> <strong>Installation</strong> <strong>and</strong> <strong>Setup</strong><br />
Provisioning ESXi Systems with <strong>vSphere</strong> Auto Deploy 84<br />
Using Auto Deploy for Stateless Caching <strong>and</strong> Stateful Installs 88<br />
Setting Up an Auto Deploy Reference Host 95<br />
Advanced Management Tasks 104<br />
Auto Deploy Best Practices <strong>and</strong> Security Consideration 115<br />
Troubleshooting Auto Deploy 120<br />
Auto Deploy Proof of Concept <strong>Setup</strong> 126<br />
6 Using <strong>vSphere</strong> ESXi Image Builder CLI 143<br />
Underst<strong>and</strong>ing Image Builder 143<br />
Image Builder <strong>Installation</strong> <strong>and</strong> Usage 151<br />
Image Builder Common Tasks 153<br />
Image Builder Workflows 159<br />
7 Setting Up ESXi 165<br />
ESXi Autoconfiguration 166<br />
About the Direct Console ESXi Interface 166<br />
Set the Password for the Administrator Account 169<br />
Configuring the BIOS Boot Settings 170<br />
Host Fails to Boot After You Install ESXi in UEFI Mode 171<br />
Network Access to Your ESXi Host 171<br />
Configure the Network Settings on a Host That Is Not Attached to the Network 172<br />
Managing ESXi Remotely 172<br />
Configuring Network Settings 173<br />
Storage Behavior 177<br />
View System Logs 180<br />
Configure Syslog on ESXi Hosts 181<br />
Enable Lockdown Mode Using the Direct Console 181<br />
Enable Lockdown Mode Using the <strong>vSphere</strong> Client 182<br />
Enable Lockdown Mode Using the <strong>vSphere</strong> Web Client 182<br />
Enable ESXi Shell <strong>and</strong> SSH Access with the Direct Console User Interface 183<br />
Set the Host Image Profile Acceptance Level 183<br />
Reset the System Configuration 184<br />
Remove All Custom Packages on ESXi 185<br />
Disable Support for Non-ASCII Characters in Virtual Machine File <strong>and</strong> Directory Names 185<br />
Disable ESXi 185<br />
8 After You Install <strong>and</strong> Set Up ESXi 187<br />
Managing the ESXi Host with the <strong>vSphere</strong> Client <strong>and</strong> the <strong>vSphere</strong> Web Client 187<br />
Licensing ESXi Hosts 187<br />
9 Preparing vCenter Server Databases 191<br />
vCenter Server Database Configuration Notes 192<br />
Create a 64-Bit DSN 192<br />
Configure vCenter Server to Communicate with the Local Database 193<br />
About the Bundled Microsoft SQL Server 2008 R2 Express Database Package 193<br />
Maintaining a vCenter Server Database 194<br />
Configure DB2 Databases 194<br />
4 <strong>VMware</strong>, Inc.
Configure Microsoft SQL Server Databases 202<br />
Configure Oracle Databases 212<br />
10 Before You Install vCenter Server 221<br />
Prerequisites for Installing vCenter Single Sign-On, Inventory Service, <strong>and</strong> vCenter Server 221<br />
How vCenter Single Sign On Affects vCenter Server <strong>Installation</strong> <strong>and</strong> Upgrades 224<br />
Synchronizing Clocks on the <strong>vSphere</strong> Network 232<br />
Using a User Account for Running vCenter Server 233<br />
Installing vCenter Server on IPv6 Machines 234<br />
JDBC URL Formats for the vCenter Server <strong>and</strong> vCenter Single Sign-On Databases 234<br />
Configure the URLs on a St<strong>and</strong>alone vCenter Server System 236<br />
Running the vCenter Server <strong>and</strong> <strong>vSphere</strong> Client Installers from a Network Drive 237<br />
Required Information for Installing or Upgrading vCenter Single Sign-On, Inventory Service, <strong>and</strong><br />
vCenter Server 237<br />
Required vCenter Single Sign-On Database Users 243<br />
Microsoft SQL Database Set to Unsupported Compatibility Mode Causes vCenter Server <strong>Installation</strong><br />
or Upgrade to Fail 243<br />
11 Installing vCenter Server 245<br />
vCenter Server Components <strong>and</strong> Support Tools 245<br />
Download the vCenter Server Installer 246<br />
Install vCenter Single Sign On, vCenter Inventory Service, <strong>and</strong> vCenter Server by Using Simple<br />
Install 247<br />
Separately Install vCenter Single Sign-On, vCenter Inventory Service, <strong>and</strong> vCenter Server 251<br />
vCenter Single Sign-On <strong>Installation</strong> Fails 273<br />
vCenter Single Sign-On Fails at Start Up or During Initialization 274<br />
Insufficient Privileges Error in Single Sign-On <strong>Installation</strong> with Manually Created DB2 Users 275<br />
If Autodiscovery Fails During Single Sign-On <strong>Installation</strong> Manually Add Active Directory<br />
Domains 275<br />
Install vCenter Server in a Virtual Machine 276<br />
Download <strong>and</strong> Deploy the <strong>VMware</strong> vCenter Server Appliance 276<br />
12 After You Install vCenter Server 283<br />
Install vCenter Server Components 284<br />
Back Up the vCenter Single Sign On Configuration 295<br />
Restore a vCenter Single Sign On Single or Primary Node Instance to a New Host Machine 296<br />
Creating vCenter Server Linked Mode Groups 297<br />
Configuring <strong>VMware</strong> Tomcat Server Settings in vCenter Server 5.1 304<br />
<strong>VMware</strong> vCenter Management Webservices Service Fails to Start 306<br />
Back Up the Inventory Service Database on Windows 306<br />
Restore an Inventory Service Database Backup on Windows 306<br />
Back Up the Inventory Service Database on Linux 307<br />
Restore an Inventory Service Database Backup on Linux 307<br />
Reset the vCenter Inventory Service Database 308<br />
Enable IPv6 Support for vCenter Inventory Service 309<br />
Index 311<br />
Contents<br />
<strong>VMware</strong>, Inc. 5
<strong>vSphere</strong> <strong>Installation</strong> <strong>and</strong> <strong>Setup</strong><br />
6 <strong>VMware</strong>, Inc.
About <strong>vSphere</strong> <strong>Installation</strong> <strong>and</strong> <strong>Setup</strong><br />
<strong>vSphere</strong> <strong>Installation</strong> <strong>and</strong> <strong>Setup</strong> describes how to install new configurations of <strong>VMware</strong> ® vCenter Server <strong>and</strong><br />
ESXi.<br />
Intended Audience<br />
<strong>vSphere</strong> <strong>Installation</strong> <strong>and</strong> <strong>Setup</strong> is intended for anyone who needs to install <strong>and</strong> set up vCenter Server <strong>and</strong> ESXi<br />
5.1.<br />
This information is written for experienced Windows or Linux system administrators who are familiar with<br />
virtual machine technology <strong>and</strong> datacenter operations.<br />
<strong>VMware</strong>, Inc. 7
<strong>vSphere</strong> <strong>Installation</strong> <strong>and</strong> <strong>Setup</strong><br />
8 <strong>VMware</strong>, Inc.
Introduction to <strong>vSphere</strong> <strong>Installation</strong> 1<br />
<strong>and</strong> <strong>Setup</strong><br />
<strong>vSphere</strong> 5.1 provides various options for installation <strong>and</strong> setup. To ensure a successful <strong>vSphere</strong> deployment,<br />
underst<strong>and</strong> the installation <strong>and</strong> setup options, <strong>and</strong> the sequence of tasks required.<br />
You have several options for installing <strong>and</strong> setting up ESXi, for managing <strong>vSphere</strong> with vCenter Server, the<br />
<strong>vSphere</strong> Client, <strong>and</strong> the <strong>vSphere</strong> Web Client, <strong>and</strong> for the database setup that you use with vCenter Server.<br />
This chapter includes the following topics:<br />
n “How <strong>vSphere</strong> 5.x Differs from <strong>vSphere</strong> 4.x,” on page 9<br />
n “Overview of the <strong>vSphere</strong> <strong>Installation</strong> <strong>and</strong> <strong>Setup</strong> Process,” on page 11<br />
n “Options for Installing ESXi,” on page 12<br />
n “Media Options for Booting the ESXi Installer,” on page 14<br />
n “Using Remote Management Applications,” on page 25<br />
n “Required Information for ESXi <strong>Installation</strong>,” on page 25<br />
How <strong>vSphere</strong> 5.x Differs from <strong>vSphere</strong> 4.x<br />
<strong>vSphere</strong> 5.x is a major upgrade from <strong>vSphere</strong> 4.x.<br />
The following changes from <strong>vSphere</strong> 4.x affect <strong>vSphere</strong> installation <strong>and</strong> setup. For a complete list of new<br />
features in <strong>vSphere</strong> 5.x, see the release notes for version 5.x releases.<br />
Service Console is<br />
removed<br />
ESXi does not have a<br />
graphical installer<br />
<strong>vSphere</strong> Auto Deploy<br />
<strong>and</strong> <strong>vSphere</strong> ESXi Image<br />
Builder CLI<br />
ESXi does not include a Service Console. You can perform most tasks that you<br />
performed in the Service Console by using esxcli comm<strong>and</strong>s in the ESXi Shell,<br />
by using vCLI comm<strong>and</strong>s, <strong>and</strong> by using <strong>VMware</strong> PowerCLI comm<strong>and</strong>s. See<br />
Comm<strong>and</strong>-Line Management in <strong>vSphere</strong> 5.0 for Service Console Users <strong>and</strong> Getting<br />
Started with <strong>vSphere</strong> Comm<strong>and</strong>-Line Interfaces.<br />
The graphical installer relied on the Service Console, which is not a part of<br />
ESXi. ESXi retains the text-based installer.<br />
Before ESXi 5.0, ESXi was installed on the physical disk of each ESXi host. With<br />
ESXi 5.x, you can load an ESXi image directly into memory by using <strong>vSphere</strong><br />
Auto Deploy. You can provision <strong>and</strong> reprovision large numbers of ESXi hosts<br />
efficiently with vCenter Server, <strong>and</strong> manage ESXi updates <strong>and</strong> patching by<br />
using an image profile. You can save host configuration such as network or<br />
storage setup as a host profile <strong>and</strong> apply it to the host by using Auto Deploy.<br />
You can use ESXi Image Builder CLI to create ESXi installation images with a<br />
customized set of updates, patches, <strong>and</strong> drivers.<br />
<strong>VMware</strong>, Inc. 9
<strong>vSphere</strong> <strong>Installation</strong> <strong>and</strong> <strong>Setup</strong><br />
Changes in the ESXi<br />
installation <strong>and</strong> upgrade<br />
process<br />
For complete information on using <strong>vSphere</strong> Auto Deploy <strong>and</strong> ESXi Image<br />
Builder PowerCLI, see Chapter 5, “Installing ESXi Using <strong>vSphere</strong> Auto<br />
Deploy,” on page 63 <strong>and</strong> Chapter 6, “Using <strong>vSphere</strong> ESXi Image Builder<br />
CLI,” on page 143.<br />
ESXi 5.x uses a single installer wizard for fresh installations <strong>and</strong> upgrades.<br />
ESXi 5.x also provides a new option for deploying ESXi directly into the host<br />
memory with <strong>vSphere</strong> Auto Deploy. The vihostupdate <strong>and</strong> esxupdate utilities<br />
are not supported for ESXi 5.x. You cannot upgrade or migrate from earlier<br />
ESX or ESXi versions to ESXi 5.x by using any comm<strong>and</strong>-line utility. After you<br />
have upgraded or migrated to ESXi 5.x, you can upgrade or patch ESXi 5.x hosts<br />
using vCLI esxcli comm<strong>and</strong>s.<br />
IMPORTANT After you upgrade or migrate your host to ESXi 5.x, you cannot<br />
roll back to your version 4.x ESX or ESXi software. Back up your host before<br />
you perform an upgrade or migration, so that, if the upgrade or migration fails,<br />
you can restore your 4.x host.<br />
If you are upgrading an existing ESX or ESXi host, see the <strong>vSphere</strong> Upgrade<br />
documentation.<br />
Installer caching Instead of using a binary image to install the system, whatever bits were used<br />
at boot time are cached to the system. This caching reduces installation<br />
problems caused by accessing installation files across networks that are under<br />
load.<br />
Changes to partitioning<br />
of host disks<br />
<strong>VMware</strong> vCenter Server<br />
Appliance<br />
NOTE Scripted installations cannot PXE boot a server <strong>and</strong> then obtain the<br />
binary image from some other form of media.<br />
All freshly installed hosts in <strong>vSphere</strong> 5.x use the GUID Partition Table format<br />
instead of the MSDOS-style partition label. This change supports ESXi<br />
installation on disks larger than 2TB.<br />
Newly installed <strong>vSphere</strong> 5.x hosts use VMFS5, an updated version of the<br />
<strong>VMware</strong> File System for <strong>vSphere</strong> 5.x. Unlike earlier versions, ESXi 5.x does not<br />
create VMFS partitions in second <strong>and</strong> successive disks.<br />
Upgraded systems do not use GUID Partition Tables (GPT), but retain the older<br />
MSDOS-based partition label.<br />
NOTE Partitioning for hosts that are upgraded to ESXi 5.x differs significantly<br />
from partitioning for new installations of ESXi 5.x. See the <strong>vSphere</strong> Upgrade<br />
documentation.<br />
As an alternative to installing vCenter Server on a Windows machine, <strong>vSphere</strong><br />
5.x provides the <strong>VMware</strong> vCenter Server Appliance. The vCenter Server<br />
Appliance is a preconfigured Linux-based virtual machine optimized for<br />
running vCenter Server <strong>and</strong> associated services.<br />
10 <strong>VMware</strong>, Inc.
<strong>vSphere</strong> Web Client The <strong>vSphere</strong> Web Client is a server application that provides a browser-based<br />
alternative to the traditional <strong>vSphere</strong> Client. You can use a Web browser to<br />
connect to the <strong>vSphere</strong> Web Client to manage an ESXi host through a vCenter<br />
Server.<br />
vCenter Single Sign On <strong>vSphere</strong> 5.1 introduces vCenter Single Sign On as part of the vCenter Server<br />
management infrastructure. This change affects vCenter Server installation,<br />
upgrading, <strong>and</strong> operation. Authentication by vCenter Single Sign On makes<br />
the <strong>VMware</strong> cloud infrastructure platform more secure by allowing the<br />
<strong>vSphere</strong> software components to communicate with each other through a<br />
secure token exchange mechanism, instead of requiring each component to<br />
authenticate a user separately with a directory service like Active Directory.<br />
See “How vCenter Single Sign On Affects vCenter Server <strong>Installation</strong> <strong>and</strong><br />
Upgrades,” on page 224.<br />
Installing ESXi on a Drive with an Existing ESX or ESXi <strong>Installation</strong> or VMFS<br />
Datastore<br />
ESXi 5.x uses the same installer for fresh installations <strong>and</strong> upgrades or migrations. If the installer finds an<br />
existing ESX/ESXi 4.x or ESXi 5.0 installation, it provides the option to upgrade or to do a fresh installation.<br />
See <strong>vSphere</strong> Upgrade.<br />
Depending on the disk layout of your system, the ESXi installer offers a choice between preserving or<br />
overwriting the VMFS datastore during installation.<br />
Overview of the <strong>vSphere</strong> <strong>Installation</strong> <strong>and</strong> <strong>Setup</strong> Process<br />
<strong>vSphere</strong> is a sophisticated product with multiple components to install <strong>and</strong> set up. To ensure a successful<br />
<strong>vSphere</strong> deployment, underst<strong>and</strong> the sequence of tasks required.<br />
Installing <strong>vSphere</strong> includes the following tasks:<br />
1 Verify that your system meets <strong>vSphere</strong> hardware <strong>and</strong> software requirements. See Chapter 2, “System<br />
Requirements,” on page 27.<br />
2 Determine the ESXi installation option to use. See “Options for Installing ESXi,” on page 12.<br />
3 Determine where you will locate <strong>and</strong> boot the ESXi installer. See “Media Options for Booting the ESXi<br />
Installer,” on page 14. If you are PXE-booting the installer, verify that your network PXE infrastructure<br />
is properly set up. See “PXE Booting the ESXi Installer,” on page 18.<br />
4 Install ESXi:<br />
n Chapter 3, “Installing ESXi Interactively,” on page 43<br />
n Chapter 4, “Installing, Upgrading, or Migrating Hosts Using a Script,” on page 47<br />
n Chapter 5, “Installing ESXi Using <strong>vSphere</strong> Auto Deploy,” on page 63<br />
Chapter 1 Introduction to <strong>vSphere</strong> <strong>Installation</strong> <strong>and</strong> <strong>Setup</strong><br />
5 Configure ESXi boot <strong>and</strong> network settings, the direct console, <strong>and</strong> other settings. See Chapter 7, “Setting<br />
Up ESXi,” on page 165.<br />
6 Install the <strong>vSphere</strong> Client to manage your ESXi host. License your host <strong>and</strong> back up your host<br />
configuration. See Chapter 8, “After You Install <strong>and</strong> Set Up ESXi,” on page 187.<br />
<strong>VMware</strong>, Inc. 11
<strong>vSphere</strong> <strong>Installation</strong> <strong>and</strong> <strong>Setup</strong><br />
7 Consider setting up a syslog server for remote logging, to ensure sufficient disk storage for log files. Setting<br />
up logging on a remote host is especially important for hosts with limited local storage. Optionally, you<br />
can install the <strong>vSphere</strong> Syslog Collector to collect logs from all hosts. See “Providing Sufficient Space for<br />
System Logging,” on page 36, “Configure Syslog on ESXi Hosts,” on page 181, “Set Up Syslog from the<br />
Host Profiles Interface in the <strong>vSphere</strong> Client,” on page 99, <strong>and</strong> “Install or Upgrade <strong>vSphere</strong> Syslog<br />
Collector,” on page 292.<br />
8 (Optional) Perform these tasks if you are using vCenter Server to manage your <strong>vSphere</strong> deployment:<br />
a Set up vCenter Server databases. See Chapter 9, “Preparing vCenter Server Databases,” on<br />
page 191.<br />
b Install vCenter Single Sign On, Inventory Service, vCenter Server, <strong>and</strong> vCenter Server support tools.<br />
Connect to vCenter Server from the <strong>vSphere</strong> Client or the <strong>vSphere</strong> Web Client. See Chapter 11,<br />
“Installing vCenter Server,” on page 245 <strong>and</strong> Chapter 12, “After You Install vCenter Server,” on<br />
page 283.<br />
c (Optional) Create a Linked Mode Group or join vCenter Server to a Linked Mode Group. See<br />
“Creating vCenter Server Linked Mode Groups,” on page 297.<br />
Options for Installing ESXi<br />
ESXi can be installed in several ways. To ensure the best <strong>vSphere</strong> deployment, underst<strong>and</strong> the options<br />
thoroughly before beginning the installation.<br />
ESXi installations are designed to accommodate a range of deployment sizes.<br />
Depending on the installation method you choose, different options are available for accessing the installation<br />
media <strong>and</strong> booting the installer.<br />
Interactive ESXi <strong>Installation</strong><br />
Interactive installations are recommended for small deployments of fewer than five hosts.<br />
You boot the installer from a CD or DVD, from a bootable USB device, or by PXE booting the installer from a<br />
location on the network. You follow the prompts in the installation wizard to install ESXi to disk. See Chapter 3,<br />
“Installing ESXi Interactively,” on page 43.<br />
Scripted ESXi <strong>Installation</strong><br />
Running a script is an efficient way to deploy multiple ESXi hosts with an unattended installation.<br />
The installation script contains the host configuration settings. You can use the script to configure multiple<br />
hosts with the same settings. See Chapter 4, “Installing, Upgrading, or Migrating Hosts Using a Script,” on<br />
page 47.<br />
The installation script must be stored in a location that the host can access by HTTP, HTTPS, FTP, NFS, CDROM,<br />
or USB. You can PXE boot the ESXi installer or boot it from a CD/DVD or USB drive.<br />
12 <strong>VMware</strong>, Inc.
Figure 1-1. Scripted <strong>Installation</strong><br />
scripted<br />
create installation script (kickstart file)<br />
<strong>and</strong> copy to appropriate location<br />
PXE boot<br />
start<br />
installation<br />
boot<br />
from CD<br />
boot<br />
from USB<br />
issue comm<strong>and</strong><br />
to specify location of<br />
installation script <strong>and</strong><br />
start installation<br />
Auto Deploy ESXi <strong>Installation</strong><br />
HTTP<br />
HTTPS<br />
FTP<br />
NFS<br />
CDROM<br />
USB<br />
<strong>vSphere</strong> 5.1 provides several ways to install ESXi with Auto Deploy.<br />
These topics describe Auto Deploy options for ESXi installation.<br />
Provisioning ESXi Hosts Using <strong>vSphere</strong> Auto Deploy<br />
With the <strong>vSphere</strong> Auto Deploy ESXi feature, you can provision <strong>and</strong> reprovision large numbers of ESXi hosts<br />
efficiently with vCenter Server.<br />
When you provision hosts using the Auto Deploy feature, vCenter Server loads the ESXi image directly into<br />
the host memory. Auto Deploy does not store the ESXi state on the host disk. vCenter Server makes image<br />
profiles with ESXi updates <strong>and</strong> patches available for download through an image profile, <strong>and</strong>, optionally, the<br />
host configuration through a host profile. You can create host profiles using the <strong>vSphere</strong> Web Client. You can<br />
create custom image profiles with ESXi Image Builder CLI. See Chapter 6, “Using <strong>vSphere</strong> ESXi Image Builder<br />
CLI,” on page 143 <strong>and</strong> <strong>vSphere</strong> Host Profiles.<br />
The first time you install a host with Auto Deploy, the host PXE boots <strong>and</strong> establishes contact with the Auto<br />
Deploy server, which streams the image profile <strong>and</strong> any host profile to the host. The host starts, using the image<br />
profile, <strong>and</strong> Auto Deploy assigns the host to the appropriate vCenter Server system.<br />
When you restart the host, the Auto Deploy server continues to provision the host with the appropriate image<br />
<strong>and</strong> host profile. To provision the host with a different image profile, change the rule that specifies the image<br />
profile <strong>and</strong> perform a test <strong>and</strong> repair compliance operation. This will propagate the change to all hosts that the<br />
rule specifies. This ability to propgate changes to multiple hosts makes Auto Deploy an efficient way to<br />
provision <strong>and</strong> reprovision large numbers of hosts, <strong>and</strong> to enforce compliance to a master ESXi image.<br />
See “Underst<strong>and</strong>ing <strong>vSphere</strong> Auto Deploy,” on page 64.<br />
Using <strong>vSphere</strong> Auto Deploy for Stateful <strong>Installation</strong>s<br />
Chapter 1 Introduction to <strong>vSphere</strong> <strong>Installation</strong> <strong>and</strong> <strong>Setup</strong><br />
In some situations, it is useful to provision hosts with Auto Deploy <strong>and</strong> to perform all subsequent boots from<br />
disk.<br />
You can use <strong>vSphere</strong> Auto Deploy to provision an ESXi host, <strong>and</strong> set up a host profile that causes the host to<br />
store the ESXI image <strong>and</strong> configuration on the local disk, a remote disk, or a USB drive. Subsequently, the ESXi<br />
host boots from this local image. Auto Deploy no longer provisions the host. This process issimilar to<br />
performing a scripted installation. With a scripted installation, the script provisions a host <strong>and</strong> the host then<br />
boots from disk. For this case, Auto Deploy provisions a host <strong>and</strong> the host then boots from disk.<br />
<strong>VMware</strong>, Inc. 13
<strong>vSphere</strong> <strong>Installation</strong> <strong>and</strong> <strong>Setup</strong><br />
See “Using Auto Deploy for Stateless Caching <strong>and</strong> Stateful Installs,” on page 88.<br />
<strong>vSphere</strong> Auto Deploy <strong>and</strong> Stateless Caching<br />
You can use <strong>vSphere</strong> Auto Deploy to provision an ESXi host, <strong>and</strong> set up a host profile that causes the host to<br />
store the ESXI image <strong>and</strong> configuration on the local disk, a remote disk, or a USB drive.<br />
Subsequently, the Auto Deploy server continues to provision this host. If the Auto Deploy server is not<br />
available, the host uses the image on disk.<br />
See “Using Auto Deploy for Stateless Caching <strong>and</strong> Stateful Installs,” on page 88.<br />
Customizing <strong>Installation</strong>s with ESXi Image Builder CLI<br />
You can use ESXi Image Builder CLI to create ESXi installation images with a customized set of updates,<br />
patches, <strong>and</strong> drivers.<br />
ESXi Image Builder CLI is a PowerShell CLI comm<strong>and</strong> set that you can use to create an ESXi installation image<br />
with a customized set of ESXi updates <strong>and</strong> patches. You can also include third-party network or storage drivers<br />
that are released between <strong>vSphere</strong> releases.<br />
You can deploy an ESXi image created with Image Builder in either of the following ways:<br />
n By burning it to an installation DVD.<br />
n Through vCenter Server, using the Auto Deploy feature.<br />
See Chapter 6, “Using <strong>vSphere</strong> ESXi Image Builder CLI,” on page 143 <strong>and</strong> Chapter 5, “Installing ESXi Using<br />
<strong>vSphere</strong> Auto Deploy,” on page 63.<br />
About ESXi Evaluation <strong>and</strong> Licensed Modes<br />
After you purchase <strong>vSphere</strong> licenses, <strong>VMware</strong> provides a serial number that you use to license ESXi hosts. You<br />
can use evaluation mode to explore the entire set of features that are available for ESXi hosts, including features<br />
that are not included in the license that you have.<br />
For example, in evaluation mode, you can use vMotion, HA, DRS, <strong>and</strong> other features, even if you have not<br />
licensed those features.<br />
The installable version of ESXi is always installed in evaluation mode. ESXi Embedded is preinstalled on an<br />
internal USB device by your hardware vendor. It might be in evaluation mode or prelicensed.<br />
The evaluation period is 60 days <strong>and</strong> begins when you turn on the ESXi host, even if you start in licensed mode<br />
rather than evaluation mode. Any time during the 60-day evaluation period, you can convert from licensed<br />
mode to evaluation mode. To take full advantage of the 60-day evaluation period, you should convert to<br />
evaluation mode as soon as possible after you first power on the host.<br />
For information about managing licensing <strong>and</strong> setting an ESXi host to evaluation mode, see the vCenter Server<br />
<strong>and</strong> Host Management documentation.<br />
Media Options for Booting the ESXi Installer<br />
The ESXi installer must be accessible to the system on which you are installing ESXi.<br />
The following boot media are supported for the ESXi installer:<br />
n Boot from a CD/DVD. See “Download <strong>and</strong> Burn the ESXi Installer ISO Image to a CD or DVD,” on<br />
page 15.<br />
n Boot from a USB flash drive. See “Format a USB Flash Drive to Boot the ESXi <strong>Installation</strong> or Upgrade,” on<br />
page 15.<br />
n PXE boot from the network. “PXE Booting the ESXi Installer,” on page 18<br />
14 <strong>VMware</strong>, Inc.
n Boot from a remote location using a remote management application. See “Using Remote Management<br />
Applications,” on page 25<br />
Download <strong>and</strong> Burn the ESXi Installer ISO Image to a CD or DVD<br />
If you do not have an ESXi installation CD/DVD, you can create one.<br />
You can also create an installer ISO image that includes a custom installation script. See “Create an Installer<br />
ISO Image with a Custom <strong>Installation</strong> or Upgrade Script,” on page 17.<br />
Procedure<br />
1 Download the ISO image for ESXi from the <strong>VMware</strong> download page at<br />
http://www.vmware.com/download/.<br />
2 Burn the ISO image to a CD or DVD.<br />
Format a USB Flash Drive to Boot the ESXi <strong>Installation</strong> or Upgrade<br />
You can format a USB flash drive to boot the ESXi installation or upgrade.<br />
These instructions assume that you are performing the procedure on a Linux machine <strong>and</strong> that the USB flash<br />
drive is detected by the operating system as /dev/sdb.<br />
NOTE The ks file containing the installation script cannot be located on the same USB flash drive that you are<br />
using to boot the installation or upgrade.<br />
Prerequisites<br />
n From the <strong>VMware</strong> Web site, download the ESXi ISO image <strong>VMware</strong>-VMvisor-Installer-5.x.x-<br />
XXXXXX.x86_64.iso, including the file isolinux.cfg,where 5.x.x is the version of ESXi you are installing,<br />
<strong>and</strong> XXXXXX is the build number of the installer ISO image.<br />
n Verify that the machine opn which you are performing this procedure has access to syslinux version 3.86.<br />
This procedure requires syslinux version 3.86.<br />
Procedure<br />
1 If your USB flash drive is not detected as /dev/sdb, or you are not sure how your USB flash drive is detected,<br />
determine how it is detected.<br />
a In a terminal window, run the following comm<strong>and</strong>.<br />
tail -f /var/log/messages<br />
This comm<strong>and</strong> displays current log messages in the terminal window.<br />
b Plug in your USB flash drive.<br />
The terminal window displays several messages identifying the USB flash drive, in a format similar<br />
to the following message.<br />
Oct 25 13:25:23 ubuntu kernel: [ 712.447080] sd 3:0:0:0: [sdb] Attached SCSI removable<br />
disk<br />
In this example, "[sdb]" identifies the USB device. If your device is identified differently, use that<br />
identification, without the brackets, in place of sdb, in this procedure.<br />
2 Create a partition table on the USB flash device.<br />
/sbin/fdisk /dev/sdb<br />
a Type d to delete partitions until they are all deleted.<br />
b Type n to create primary partition 1 that extends over the entire disk.<br />
Chapter 1 Introduction to <strong>vSphere</strong> <strong>Installation</strong> <strong>and</strong> <strong>Setup</strong><br />
<strong>VMware</strong>, Inc. 15
<strong>vSphere</strong> <strong>Installation</strong> <strong>and</strong> <strong>Setup</strong><br />
c Type t to set the type to an appropriate setting for the FAT32 file system, such as c.<br />
d Type a to set the active flag on partition 1.<br />
e Type p to print the partition table.<br />
The result should be similar to the following text:<br />
Disk /dev/sdb: 2004 MB, 2004877312 bytes<br />
255 heads, 63 sectors/track, 243 cylinders<br />
Units = cylinders of 16065 * 512 = 8225280 bytes<br />
Device Boot Start End Blocks Id System<br />
/dev/sdb1 1 243 1951866 c W95 FAT32 (LBA)<br />
f Type w to write the partition table <strong>and</strong> quit.<br />
3 Format the USB flash drive with the Fat32 file system.<br />
/sbin/mkfs.vfat -F 32 -n USB /dev/sdb1<br />
4 Run the following comm<strong>and</strong>s.<br />
/path_to_syslinux-3.86_directory/syslinux-3.86/bin/syslinux /dev/sdb1<br />
cat /path_to_syslinux-3.86_directory/syslinux-3.86/usr/share/syslinux/mbr.bin > /dev/sdb<br />
5 Mount the USB flash drive.<br />
mount /dev/sdb1 /usbdisk<br />
6 Mount the ESXi installer ISO image.<br />
mount -o loop <strong>VMware</strong>-VMvisor-Installer-5.x.x-XXXXXX.x86_64.iso /esxi_cdrom<br />
7 Copy the contents of the ISO image to /usbdisk.<br />
cp -r /esxi_cdrom/* /usbdisk<br />
8 Rename the isolinux.cfg file to syslinux.cfg.<br />
mv /usbdisk/isolinux.cfg /usbdisk/syslinux.cfg<br />
9 In the file /usbdisk/syslinux.cfg, change the line APPEND -c boot.cfg to APPEND -c boot.cfg -p 1.<br />
10 Unmount the USB flash drive.<br />
umount /usbdisk<br />
11 Unmount the installer ISO image.<br />
umount /esxi_cdrom<br />
The USB flash drive can now boot the ESXi installer.<br />
Create a USB Flash Drive to Store the ESXi <strong>Installation</strong> Script or Upgrade Script<br />
You can use a USB flash drive to store the ESXi installation script or upgrade script that is used during scripted<br />
installation or upgrade of ESXi.<br />
When multiple USB flash drives are present on the installation machine, the installation software searches for<br />
the installation or upgrade script on all attached USB flash drives.<br />
The instructions in this procedure assume that the USB flash drive is detected as /dev/sdb.<br />
NOTE The ks file containing the installation or upgrade script cannot be located on the same USB flash drive<br />
that you are using to boot the installation or upgrade.<br />
16 <strong>VMware</strong>, Inc.
Prerequisites<br />
n Linux machine<br />
n ESXi installation or upgrade script, the ks.cfg kickstart file<br />
n USB flash drive<br />
Procedure<br />
1 Attach the USB flash drive to a Linux machine that has access to the installation or upgrade script.<br />
2 Create a partition table.<br />
/sbin/fdisk /dev/sdb<br />
a Type d to delete partitions until they are all deleted.<br />
b Type n to create primary partition 1 that extends over the entire disk.<br />
c Type t to set the type to an appropriate setting for the FAT32 file system, such as c.<br />
d Type p to print the partition table.<br />
The result should be similar to the following text:<br />
Disk /dev/sdb: 2004 MB, 2004877312 bytes<br />
255 heads, 63 sectors/track, 243 cylinders<br />
Units = cylinders of 16065 * 512 = 8225280 bytes<br />
Device Boot Start End Blocks Id System<br />
/dev/sdb1 1 243 1951866 c W95 FAT32 (LBA)<br />
e Type w to write the partition table <strong>and</strong> quit.<br />
3 Format the USB flash drive with the Fat32 file system.<br />
/sbin/mkfs.vfat -F 32 -n USB /dev/sdb1<br />
4 Mount the USB flash drive.<br />
mount /dev/sdb1 /usbdisk<br />
5 Copy the ESXi installation script to the USB flash drive.<br />
cp ks.cfg /usbdisk<br />
6 Unmount the USB flash drive.<br />
The USB flash drive contains the installation or upgrade script for ESXi.<br />
What to do next<br />
When you boot the ESXi installer, point to the location of the USB flash drive for the installation or upgrade<br />
script. See “Enter Boot Options to Start an <strong>Installation</strong> or Upgrade Script,” on page 48 <strong>and</strong> “About PXE<br />
Configuration Files,” on page 21.<br />
Create an Installer ISO Image with a Custom <strong>Installation</strong> or Upgrade Script<br />
You can customize the st<strong>and</strong>ard ESXi installer ISO image with your own installation or upgrade script. This<br />
enables you to perform a scripted, unattended installation or upgrade when you boot the resulting installer<br />
ISO image.<br />
See also “About <strong>Installation</strong> <strong>and</strong> Upgrade Scripts,” on page 50 <strong>and</strong> “About the boot.cfg File,” on page 59.<br />
Prerequisites<br />
n Linux machine.<br />
Chapter 1 Introduction to <strong>vSphere</strong> <strong>Installation</strong> <strong>and</strong> <strong>Setup</strong><br />
<strong>VMware</strong>, Inc. 17
<strong>vSphere</strong> <strong>Installation</strong> <strong>and</strong> <strong>Setup</strong><br />
n The ESXi ISO image <strong>VMware</strong>-VMvisor-Installer-5.x.x-XXXXXX.x86_64.iso,where 5.x.x is the version of<br />
ESXi you are installing, <strong>and</strong> XXXXXX is the build number of the installer ISO image.<br />
n Your custom installation or upgrade script, the ks_cust.cfg kickstart file.<br />
Procedure<br />
1 Download the ESXi ISO image from the <strong>VMware</strong> Web site.<br />
2 Mount the ISO image into a folder:<br />
mount -o loop <strong>VMware</strong>-VMvisor-Installer-5.x.x-XXXXXX.x86_64.iso /esxi_cdrom_mount<br />
XXXXXX is the ESXi build number for the version that you are installing or upgrading to.<br />
3 Copy the contents of cdrom to another folder:<br />
cp -r /esxi_cdrom_mount /esxi_cdrom<br />
4 Copy the kickstart file to /esxi_cdrom<br />
cp ks_cust.cfg /esxi_cdrom<br />
5 (Optional) Modify the boot.cfg file to specify the location of the installation or upgrade script using the<br />
kernelopt option.<br />
This step makes the installation or upgrade completely automatic, without the need to specify the kickstart<br />
file during the installation or upgrade.<br />
6 Recreate the ISO image:<br />
mkisofs -relaxed-filenames -J -R -o custom_esxi.iso -b isolinux.bin -c boot.cat -no-emul-boot<br />
-boot-load-size 4 -boot-info-table /esxi_cdrom<br />
The ISO image now includes your custom installation or upgrade script.<br />
What to do next<br />
Install ESXi from the ISO image.<br />
PXE Booting the ESXi Installer<br />
You use the preboot execution environment (PXE) to boot a host <strong>and</strong> launch the ESXi installer from a network<br />
interface.<br />
ESXi 5.x is distributed in an ISO format that is designed to install to flash memory or to a local hard drive. You<br />
can extract the files <strong>and</strong> boot using PXE.<br />
PXE uses DHCP <strong>and</strong> Trivial File Transfer Protocol (TFTP) to boot an operating system over a network.<br />
PXE booting requires some network infrastructure <strong>and</strong> a machine with a PXE-capable network adapter. Most<br />
machines that are capable of running ESXi have network adapters that are able to PXE boot.<br />
NOTE Ensure that the Auto Deploy server has an IPv4 address. PXE booting is supported only with IPv4.<br />
About the TFTP Server, PXELINUX, <strong>and</strong> gPXE<br />
Trivial File Transfer Protocol (TFTP) is similar to the FTP service, <strong>and</strong> is typically used only for network booting<br />
systems or loading firmware on network devices such as routers.<br />
Most Linux distributions include a copy of the tftp-hpa server. If you require a supported solution, purchase<br />
a supported TFTP server from your vendor of choice.<br />
If your TFTP server will run on a Microsoft Windows host, use tftpd32 version 2.11 or later. See<br />
http://tftpd32.jounin.net/. Earlier versions of tftpd32 were incompatible with PXELINUX <strong>and</strong> gPXE.<br />
18 <strong>VMware</strong>, Inc.
You can also acquire a TFTP server from one of the packaged appliances on the <strong>VMware</strong> Marketplace.<br />
The PXELINUX <strong>and</strong> gPXE environments allow your target machine to boot the ESXi installer. PXELINUX is<br />
part of the SYSLINUX package, which can be found at http://www.kernel.org/pub/linux/utils/boot/syslinux/,<br />
although many Linux distributions include it. Many versions of PXELINUX also include gPXE. Some<br />
distributions, such as Red Hat Enterprise Linux version 5.3, include earlier versions of PXELINUX that do not<br />
include gPXE.<br />
If you do not use gPXE, you might experience problems while booting the ESXi installer on a heavily loaded<br />
network TFTP is sometimes unreliable for transferring large amounts of data. If you use PXELINUX without<br />
gPXE, the pxelinux.0 binary file, the configuration file, the kernel, <strong>and</strong> other files are transferred by TFTP. If<br />
you use gPXE, only the gpxelinux.0 binary file <strong>and</strong> configuration file are transferred by TFTP. With gPXE, you<br />
can use a Web server to transfer the kernel <strong>and</strong> other files required to boot the ESXi installer.<br />
NOTE <strong>VMware</strong> tests PXE booting with PXELINUX version 3.86. This is not a statement of limited support. For<br />
support of third-party agents that you use to set up your PXE booting infrastructure, contact the vendor.<br />
Figure 1-2. Overview of PXE Boot <strong>Installation</strong> Process<br />
DHCP server<br />
TFTP server<br />
Web server<br />
DHCP server<br />
scripts depot<br />
UDP<br />
IP & TFTP server<br />
UDP<br />
gpxelinux.0 or pxelinux.0<br />
TCP for gPXELINUX<br />
UDP for PXELINUX<br />
kernel<br />
UDP<br />
IP<br />
TCP<br />
ks.cfg<br />
Give me an IP<br />
for the virtual<br />
network adapter<br />
Give me the<br />
network boot loader<br />
Give me<br />
the kernel<br />
Give me an IP<br />
for the kernel<br />
Give me an<br />
installation script<br />
ESXi target host<br />
Installer<br />
starts<br />
ESXi host<br />
Chapter 1 Introduction to <strong>vSphere</strong> <strong>Installation</strong> <strong>and</strong> <strong>Setup</strong><br />
<strong>VMware</strong>, Inc. 19
<strong>vSphere</strong> <strong>Installation</strong> <strong>and</strong> <strong>Setup</strong><br />
Sample DHCP Configuration<br />
To PXE boot the ESXi installer, the DHCP server must send the address of the TFTP server <strong>and</strong> a pointer to<br />
the pxelinux.0 or gpxelinux.0 directory.<br />
The DHCP server is used by the target machine to obtain an IP address. The DHCP server must be able to<br />
determine whether the target machine is allowed to boot <strong>and</strong> the location of the PXELINUX binary (which<br />
usually resides on a TFTP server). When the target machine first boots, it broadcasts a packet across the network<br />
requesting this information to boot itself. The DHCP server responds.<br />
CAUTION Do not set up a new DHCP server if your network already has one. If multiple DHCP servers respond<br />
to DHCP requests, machines can obtain incorrect or conflicting IP addresses, or can fail to receive the proper<br />
boot information. Talk to a network administrator before setting up a DHCP server. For support on configuring<br />
DHCP, contact your DHCP server vendor.<br />
Many DHCP servers can PXE boot hosts. If you are using a version of DHCP for Microsoft Windows, see the<br />
DHCP server documentation to determine how to pass the next-server <strong>and</strong> filename arguments to the<br />
target machine.<br />
gPXE Example<br />
This example shows how to configure a ISC DHCP version 3.0 server to enable gPXE.<br />
allow booting;<br />
allow bootp;<br />
# gPXE options<br />
option space gpxe;<br />
option gpxe-encap-opts code 175 = encapsulate gpxe;<br />
option gpxe.bus-id code 177 = string<br />
class "pxeclients" {<br />
}<br />
match if substring(option vendor-class-identifier, 0, 9) = "PXEClient";<br />
next-server TFTP server address;<br />
if not exists gpxe.bus-id {<br />
}<br />
filename "/gpxelinux.0";<br />
subnet Network address netmask Subnet Mask {<br />
}<br />
range Starting IP Address Ending IP Address;<br />
When a machine attempts to PXE boot, the DHCP server provides an IP address <strong>and</strong> the location of the<br />
gpxelinux.0 binary file on the TFTP server. The IP address assigned is in the range defined in the subnet section<br />
of the configuration file.<br />
PXELINUX (without gPXE) Example<br />
This example shows how to configure a ISC DHCP version 3.0 server to enable PXELINUX.<br />
#<br />
# DHCP Server Configuration file.<br />
# see /usr/share/doc/dhcp*/dhcpd.conf.sample<br />
#<br />
ddns-update-style ad-hoc;<br />
allow booting;<br />
allow bootp;<br />
class "pxeclients" {<br />
match if substring(option vendor-class-identifier, 0, 9) = "PXEClient";<br />
20 <strong>VMware</strong>, Inc.
}<br />
next-server xxx.xxx.xx.xx;<br />
filename = "pxelinux.0";<br />
subnet 192.168.48.0 netmask 255.255.255.0 {<br />
}<br />
range 192.168.48.100 192.168.48.250;<br />
When a machine attempts to PXE boot, the DHCP server provides an IP address <strong>and</strong> the location of the<br />
pxelinux.0 binary file on the TFTP server. The IP address assigned is in the range defined in the subnet section<br />
of the configuration file.<br />
About PXE Configuration Files<br />
The PXE configuration file defines the menu displayed to the target ESXi host as it boots up <strong>and</strong> contacts the<br />
TFTP server. You need a PXE configuration file to PXE boot the ESXi installer.<br />
The TFTP server constantly listens for PXE clients on the network. When it detects that a PXE client is requesting<br />
PXE services, it sends the client a network package that contains a boot menu.<br />
Required Files<br />
In the PXE configuration file, you must include paths to the following files:<br />
n mboot.c32 is the boot loader.<br />
n boot.cfg is the boot loader configuration file.<br />
See “About the boot.cfg File,” on page 59<br />
File Name for the PXE Configuration File<br />
For the file name of the PXE configuration file, select one of the following options:<br />
n 01-mac_address_of_target_ESXi_host. For example, 01-23-45-67-89-0a-bc<br />
n The target ESXi host IP address in hexadecimal notation.<br />
n default<br />
The initial boot file, pxelinux.0 or gpxelinux.0, tries to load a PXE configuration file. It tries with the MAC<br />
address of the target ESXi host, prefixed with its ARP type code, which is 01 for Ethernet. If that attempt fails,<br />
it tries with the hexadecimal notation of target ESXi system IP address. Ultimately, it tries to load a file named<br />
default.<br />
File Location for the PXE Configuration File<br />
Save the file in var/lib/tftpboot/pxelinux.cfg/ on the TFTP server.<br />
For example, you might save the file on the TFTP server at /tftpboot/pxelinux.cfg/01-00-21-5a-ce-40-f6.<br />
The MAC address of the network adapter on the target ESXi host is 00-21-5a-ce-40-f6.<br />
PXE Boot the ESXi Installer by Using PXELINUX <strong>and</strong> a PXE Configuration File<br />
You can use a TFTP server to PXE boot the ESXi installer, using PXELINUX <strong>and</strong> a PXE configuration file.<br />
See also “About <strong>Installation</strong> <strong>and</strong> Upgrade Scripts,” on page 50 <strong>and</strong> “About the boot.cfg File,” on page 59<br />
Prerequisites<br />
Verify that your environment has the following components:<br />
n The ESXi installer ISO image downloaded from the <strong>VMware</strong> Web site.<br />
Chapter 1 Introduction to <strong>vSphere</strong> <strong>Installation</strong> <strong>and</strong> <strong>Setup</strong><br />
n TFTP server that supports PXE booting with gPXE. See “About the TFTP Server, PXELINUX, <strong>and</strong><br />
gPXE,” on page 18.<br />
<strong>VMware</strong>, Inc. 21
<strong>vSphere</strong> <strong>Installation</strong> <strong>and</strong> <strong>Setup</strong><br />
n DHCP server configured for PXE booting. See “Sample DHCP Configuration,” on page 20.<br />
n PXELINUX<br />
n Server with a hardware configuration that is supported with ESXi 5.1. See the Hardware Compatibility<br />
Guide at http://www.vmware.com/resources/compatibility/search.php.<br />
n Network security policies to allow TFTP traffic (UDP port 69)<br />
n (Optional) <strong>Installation</strong> script, the kickstart file. See “About <strong>Installation</strong> <strong>and</strong> Upgrade Scripts,” on<br />
page 50.<br />
n Network adapter with PXE support on the target ESXi host<br />
n IPv4 networking. IPv6 is not supported for PXE booting.<br />
Use a native VLAN in most cases. If you want to specify the VLAN ID to be used with PXE booting, check that<br />
your NIC supports VLAN ID specification.<br />
Procedure<br />
1 Create the /tftpboot/pxelinux.cfg directory on your TFTP server.<br />
2 On the Linux machine, install PXELINUX.<br />
PXELINUX is included in the SYSLINUX package. Extract the files, locate the pxelinux.0 file <strong>and</strong> copy it<br />
to the /tftpboot directory on your TFTP server.<br />
3 Configure the DHCP server to send the following information to each client host:<br />
n The name or IP address of your TFTP server.<br />
n The name of your initial boot file. This is pxelinux.0.<br />
4 Copy the contents of the ESXi installer image to the /var/lib/tftpboot directory on the TFTP server.<br />
5 (Optional) For a scripted installation, in the boot.cfg file, add the kernelopt option on the line following<br />
the kernel comm<strong>and</strong>, to specify the location of the installation script.<br />
Use the following code as a model, where XXX.XXX.XXX.XXX is the IP address of the server where the<br />
installation script resides, <strong>and</strong> esxi_ksFiles is the directory containing the ks.cfg file.<br />
kernelopt=ks=http://XXX.XXX.XXX.XXX/esxi_ksFiles/ks.cfg<br />
6 Create a PXE configuration file.<br />
This file defines how the host boots when no operating system is present. The PXE configuration file<br />
references the boot files. Use the following code as a model, where XXXXXX is the build number of the ESXi<br />
installer image.<br />
DEFAULT menu.c32<br />
MENU TITLE ESXi-5.x.x-XXXXXX-full Boot Menu<br />
NOHALT 1<br />
PROMPT 0<br />
TIMEOUT 80<br />
LABEL install<br />
KERNEL mboot.c32<br />
APPEND -c location of boot.cfg<br />
MENU LABEL ESXi-5.x.x-XXXXXX-full ^Installer<br />
LABEL hddboot<br />
LOCALBOOT 0x80<br />
MENU LABEL ^Boot from local disk<br />
7 Name the file with the MAC address of the target host machine: 01-mac_address_of_target_ESXi_host.<br />
For example, 01-23-45-67-89-0a-bc.<br />
22 <strong>VMware</strong>, Inc.
8 Save the PXE configuration file in /tftpboot/pxelinux.cfg on the TFTP server.<br />
9 Boot the machine with the network adapter.<br />
PXE Boot the ESXi Installer by Using PXELINUX <strong>and</strong> an isolinux.cfg PXE<br />
Configuration File<br />
You can PXE boot the ESXi installer using PXELINUX, <strong>and</strong> use the isolinux.cfg file as the PXE configuration<br />
file.<br />
See also “About <strong>Installation</strong> <strong>and</strong> Upgrade Scripts,” on page 50 <strong>and</strong> “About the boot.cfg File,” on page 59<br />
Prerequisites<br />
Verify that your environment has the following components:<br />
n The ESXi installer ISO image downloaded from the <strong>VMware</strong> Web site.<br />
n TFTP server that supports PXE booting with PXELINUX. See “About the TFTP Server, PXELINUX, <strong>and</strong><br />
gPXE,” on page 18.<br />
n DHCP server configured for PXE booting. See “Sample DHCP Configuration,” on page 20.<br />
n PXELINUX<br />
n Server with a hardware configuration that is supported with ESXi 5.1. See the Hardware Compatibility<br />
Guide at http://www.vmware.com/resources/compatibility/search.php.<br />
n Network security policies to allow TFTP traffic (UDP port 69)<br />
n (Optional) <strong>Installation</strong> script, the kickstart file. See “About <strong>Installation</strong> <strong>and</strong> Upgrade Scripts,” on<br />
page 50.<br />
n Network adapter with PXE support on the target ESXi host<br />
n IPv4 networking. IPv6 is not supported for PXE booting.<br />
Use a native VLAN in most cases. If you want to specify the VLAN ID to be used with PXE booting, check that<br />
your NIC supports VLAN ID specification.<br />
Procedure<br />
1 Create the /tftpboot/pxelinux.cfg directory on your TFTP server.<br />
2 On the Linux machine, install PXELINUX.<br />
PXELINUX is included in the SYSLINUX package. Extract the files, locate the file pxelinux.0 <strong>and</strong> copy it<br />
to the /tftpboot directory on your TFTP server.<br />
3 Configure the DHCP server.<br />
The DHCP server sends the following information to your client hosts:<br />
n The name or IP address of your TFTP server.<br />
n The name of your initial boot file. This is pxelinux.0.<br />
4 Copy the contents of the ESXi installer image to the /var/lib/tftpboot directory on the TFTP server.<br />
5 (Optional) For a scripted installation, in the boot.cfg file, add the kernelopt option on the next line after<br />
the kernel comm<strong>and</strong>, to specify the location fo the installation script.<br />
In the following example, XXX.XXX.XXX.XXX is the IP address of the server where the installation script<br />
resides.<br />
kernelopt=ks=http://XXX.XXX.XXX.XXX/esxi_ksFiles/ks.cfg<br />
Chapter 1 Introduction to <strong>vSphere</strong> <strong>Installation</strong> <strong>and</strong> <strong>Setup</strong><br />
<strong>VMware</strong>, Inc. 23
<strong>vSphere</strong> <strong>Installation</strong> <strong>and</strong> <strong>Setup</strong><br />
6 Copy the isolinux.cfg file from the ESXi installer ISO image to the /tftpboot/pxelinux.cfg directory.<br />
The isolinux.cfg file contains the following code, where XXXXXX is the build number of the ESXi installer<br />
image:<br />
DEFAULT menu.c32<br />
MENU TITLE ESXi-5.x.x-XXXXXX-full Boot Menu<br />
NOHALT 1<br />
PROMPT 0<br />
TIMEOUT 80<br />
LABEL install<br />
KERNEL mboot.c32<br />
APPEND -c location of boot.cfg<br />
MENU LABEL ESXi-5.x.x-XXXXXX-full ^Installer<br />
LABEL hddboot<br />
LOCALBOOT 0x80<br />
MENU LABEL ^Boot from local disk<br />
7 Rename the isolinux.cfg file with the MAC address of the target host machine: 01mac_address_of_target_ESXi_host.<br />
For example, 01-23-45-67-89-0a-bc<br />
8 Boot the machine with the network adapter.<br />
PXE Boot the ESXi Installer Using gPXE<br />
You can PXE boot the ESXi installer using gPXE.<br />
See also “About <strong>Installation</strong> <strong>and</strong> Upgrade Scripts,” on page 50 <strong>and</strong> “About the boot.cfg File,” on page 59<br />
Prerequisites<br />
Verify that your environment has the following components:<br />
n The ESXi installer ISO image downloaded from the <strong>VMware</strong> Web site<br />
n HTTP Web server that is accessible by your target ESXi hosts<br />
n DHCP server configured for PXE booting: /etc/dhcpd.conf is configured for client hosts with a TFTP<br />
server <strong>and</strong> the initial boot file set to gpxelinux.0/undionly.kpxe. See “Sample DHCP Configuration,” on<br />
page 20.<br />
n Server with a hardware configuration that is supported with ESXi 5.1. See the Hardware Compatibility<br />
Guide at http://www.vmware.com/resources/compatibility/search.php.<br />
n gPXELINUX<br />
n (Optional) ESXi installation script. See “About <strong>Installation</strong> <strong>and</strong> Upgrade Scripts,” on page 50.<br />
Use a native VLAN in most cases. If you want to specify the VLAN ID to be used with PXE booting, check that<br />
your NIC supports VLAN ID specification.<br />
Procedure<br />
1 Copy the contents of the ESXi installer ISO image to the /var/www/html directory on the HTTP server.<br />
24 <strong>VMware</strong>, Inc.
2 Modify the boot.cfg file with the information for the HTTP server.<br />
Use the following code as a model, where XXX.XXX.XXX.XXX is the HTTP server IP address. The<br />
kernelopt line is optional. Include that option to specify the location of the installation script for a scripted<br />
installation.<br />
title=Loading ESX installer<br />
kernel=http://XXX.XXX.XXX.XXX/tboot.b00<br />
kernelopt=ks=http://XXX.XXX.XXX.XXX/esxi_ksFiles/ks.cfg<br />
modules=http://XXX.XXX.XXX.XXX/b.b00 --- http://XXX.XXX.XXX.XXX/useropts.gz ---<br />
http://XXX.XXX.XXX.XXX/k.b00 --- http://XXX.XXX.XXX.XXX/a.b00 ---<br />
http://XXX.XXX.XXX.XXX/s.v00 --- http://XXX.XXX.XXX.XXX/weaselin.v00 ---<br />
http://XXX.XXX.XXX.XXX/tools.t00 --- http://XXX.XXX.XXX.XXX/imgdb.tgz ---<br />
http://XXX.XXX.XXX.XXX/imgpayld.tgz<br />
3 gPXE boot the host <strong>and</strong> press Ctrl+B to access the GPT menu.<br />
4 Enter the following comm<strong>and</strong>s to boot with the ESXi installer, where XXX.XXX.XXX.XXX is the HTTP<br />
server IP address.<br />
dhcp net0 ( if dchp is not set)<br />
kernel -n mboot.c32 http://XXX.XXX.XXX.XXX/mboot.c32<br />
imgargs mboot.c32 -c http://XXX.XXX.XXX.XXX/boot.cfg<br />
boot mboot.c32<br />
Installing <strong>and</strong> Booting ESXi with Software FCoE<br />
You can install <strong>and</strong> boot ESXi from an FCoE LUN using <strong>VMware</strong> software FCoE adapters <strong>and</strong> network adapters<br />
with FCoE offload capabilities. Your host does not require a dedicated FCoE HBA.<br />
See the <strong>vSphere</strong> Storage documentation for information about installing <strong>and</strong> booting ESXi with software FCoE.<br />
Using Remote Management Applications<br />
Remote management applications allow you to install ESXi on servers that are in remote locations.<br />
Remote management applications supported for installation include HP Integrated Lights-Out (iLO), Dell<br />
Remote Access Card (DRAC), IBM management module (MM), <strong>and</strong> Remote Supervisor Adapter II (RSA II).<br />
For a list of currently supported server models <strong>and</strong> remote management firmware versions, see “Supported<br />
Remote Management Server Models <strong>and</strong> Minimum Firmware Versions,” on page 41. For support on remote<br />
management applications, contact the vendor.<br />
You can use remote management applications to do both interactive <strong>and</strong> scripted installations of ESXi remotely.<br />
If you use remote management applications to install ESXi, the virtual CD might encounter corruption<br />
problems with systems or networks operating at peak capacity. If a remote installation from an ISO image fails,<br />
complete the installation from the physical CD media.<br />
Required Information for ESXi <strong>Installation</strong><br />
Chapter 1 Introduction to <strong>vSphere</strong> <strong>Installation</strong> <strong>and</strong> <strong>Setup</strong><br />
In an interactive installation, the system prompts you for the required system information. In a scripted<br />
installation, you must supply this information in the installation script.<br />
For future use, note the values you use during the installation. These notes are useful if you must reinstall ESXi<br />
<strong>and</strong> reenter the values that you originally chose.<br />
<strong>VMware</strong>, Inc. 25
<strong>vSphere</strong> <strong>Installation</strong> <strong>and</strong> <strong>Setup</strong><br />
Table 1-1. Required Information for ESXi <strong>Installation</strong><br />
Information<br />
Required or<br />
Optional Default Comments<br />
Keyboard layout Required U.S. English<br />
VLAN ID Optional None Range: 0 through 4094<br />
IP address Optional DHCP You can allow DHCP to configure the network<br />
Subnet mask Optional Calculated based on the IP<br />
address<br />
Gateway Optional Based on the configured IP<br />
address <strong>and</strong> subnet mask<br />
Primary DNS Optional Based on the configured IP<br />
address <strong>and</strong> subnet mask<br />
Secondary DNS Optional None<br />
Host name Required for<br />
static IP<br />
settings<br />
during installation. After installation, you can<br />
change the network settings.<br />
None <strong>vSphere</strong> Clients can use either the host name or<br />
the IP address to access the ESXi host.<br />
Install location Required None Must be at least 5GB if you install the<br />
components on a single disk.<br />
Migrate existing ESX<br />
or ESXi settings.<br />
Preserve existing<br />
VMFS datastore.<br />
Required if<br />
you are<br />
installing ESXi<br />
on a drive<br />
with an<br />
existing ESXi<br />
or ESX<br />
installation.<br />
None See “Installing ESXi on a Drive with an Existing<br />
ESX or ESXi <strong>Installation</strong> or VMFS Datastore,” on<br />
page 11.<br />
Root password Optional None The root password must contain between 6 <strong>and</strong><br />
64 characters.<br />
26 <strong>VMware</strong>, Inc.
System Requirements 2<br />
Systems running vCenter Server <strong>and</strong> ESXi instances must meet specific hardware <strong>and</strong> operating system<br />
requirements.<br />
If you are using Auto Deploy to provision ESXi hosts, see also “Preparing for <strong>vSphere</strong> Auto Deploy,” on<br />
page 73.<br />
This chapter includes the following topics:<br />
n “ESXi Hardware Requirements,” on page 27<br />
n “ESXi Support for 64-Bit Guest Operating Systems,” on page 30<br />
n “Hardware Requirements for vCenter Server, vCenter Single Sign On, <strong>vSphere</strong> Client, <strong>and</strong> <strong>vSphere</strong> Web<br />
Client,” on page 31<br />
n “vCenter Server Software Requirements,” on page 35<br />
n “<strong>vSphere</strong> Client <strong>and</strong> <strong>vSphere</strong> Web Client Software Requirements,” on page 36<br />
n “Providing Sufficient Space for System Logging,” on page 36<br />
n “Required Ports for vCenter Server,” on page 37<br />
n “Required Ports for the vCenter Server Appliance,” on page 38<br />
n “Conflict Between vCenter Server <strong>and</strong> IIS for Port 80,” on page 39<br />
n “DNS Requirements for <strong>vSphere</strong>,” on page 40<br />
n “Supported Remote Management Server Models <strong>and</strong> Minimum Firmware Versions,” on page 41<br />
ESXi Hardware Requirements<br />
Make sure the host meets the minimum hardware configurations supported by ESXi 5.1.<br />
Hardware <strong>and</strong> System Resources<br />
To install <strong>and</strong> use ESXi 5.1, your hardware <strong>and</strong> system resources must meet the following requirements:<br />
n Supported server platform. For a list of supported platforms, see the <strong>VMware</strong> Compatibility Guide at<br />
http://www.vmware.com/resources/compatibility.<br />
n ESXi 5.1 will install <strong>and</strong> run only on servers with 64-bit x86 CPUs.<br />
n ESXi 5.1 requires a host machine with at least two cores.<br />
n ESXi 5.1 supports only LAHF <strong>and</strong> SAHF CPU instructions.<br />
n ESXi 5.1 requires the NX/XD bit to be enabled for the CPU in the BIOS.<br />
<strong>VMware</strong>, Inc. 27
<strong>vSphere</strong> <strong>Installation</strong> <strong>and</strong> <strong>Setup</strong><br />
n ESXi supports a broad range of x64 multicore processors. For a complete list of supported processors, see<br />
the <strong>VMware</strong> compatibility guide at http://www.vmware.com/resources/compatibility.<br />
n ESXi requires a minimum of 2GB of physical RAM. Provide at least 8GB of RAM to take full advantage<br />
of ESXi features <strong>and</strong> run virtual machines in typical production environments.<br />
n To support 64-bit virtual machines, support for hardware virtualization (Intel VT-x or AMD RVI) must<br />
be enabled on x64 CPUs.<br />
n One or more Gigabit or 10Gb Ethernet controllers. For a list of supported network adapter models, see the<br />
<strong>VMware</strong> Compatibility Guide at http://www.vmware.com/resources/compatibility.<br />
n Any combination of one or more of the following controllers:<br />
n Basic SCSI controllers. Adaptec Ultra-160 or Ultra-320, LSI Logic Fusion-MPT, or most NCR/Symbios<br />
SCSI.<br />
n RAID controllers. Dell PERC (Adaptec RAID or LSI MegaRAID), HP Smart Array RAID, or IBM<br />
(Adaptec) ServeRAID controllers.<br />
n SCSI disk or a local, non-network, RAID LUN with unpartitioned space for the virtual machines.<br />
n For Serial ATA (SATA), a disk connected through supported SAS controllers or supported on-board SATA<br />
controllers. SATA disks will be considered remote, not local. These disks will not be used as a scratch<br />
partition by default because they are seen as remote.<br />
NOTE You cannot connect a SATA CD-ROM device to a virtual machine on an ESXi 5.1 host. To use the<br />
SATA CD-ROM device, you must use IDE emulation mode.<br />
Storage Systems<br />
ESXi 5.1 supports installing on <strong>and</strong> booting from the following storage systems:<br />
n SATA disk drives. SATA disk drives connected behind supported SAS controllers or supported on-board<br />
SATA controllers.<br />
Supported SAS controllers include:<br />
n LSI1068E (LSISAS3442E)<br />
n LSI1068 (SAS 5)<br />
n IBM ServeRAID 8K SAS controller<br />
n Smart Array P400/256 controller<br />
n Dell PERC 5.0.1 controller<br />
Supported on-board SATA include:<br />
n Intel ICH9<br />
n NVIDIA MCP55<br />
n ServerWorks HT1000<br />
NOTE ESXi does not support using local, internal SATA drives on the host server to create VMFS datastores<br />
that are shared across multiple ESXi hosts.<br />
n Serial Attached SCSI (SAS) disk drives. Supported for installing ESXi 5.1 <strong>and</strong> for storing virtual machines<br />
on VMFS partitions.<br />
n Dedicated SAN disk on Fibre Channel or iSCSI<br />
n USB devices. Supported for installing ESXi 5.1.<br />
28 <strong>VMware</strong>, Inc.
n Software Fibre Channel over Ethernet (FCoE). See “Installing <strong>and</strong> Booting ESXi with Software FCoE,” on<br />
page 25.<br />
ESXi Booting Requirements<br />
<strong>vSphere</strong> 5.1 supports booting ESXi hosts from the Unified Extensible Firmware Interface (UEFI). With UEFI<br />
you can boot systems from hard drives, CD-ROM drives, or USB media. Network booting or provisioning with<br />
<strong>VMware</strong> Auto Deploy requires the legacy BIOS firmware <strong>and</strong> is not available with UEFI.<br />
ESXi can boot from a disk larger than 2TB provided that the system firmware <strong>and</strong> the firmware on any addin<br />
card that you are using support it. See the vendor documentation.<br />
NOTE Changing the boot type from legacy BIOS to UEFI after you install ESXi 5.1 might cause the host to fail<br />
to boot. In this case, the host displays an error message similar to: Not a <strong>VMware</strong> boot bank. Changing the host<br />
boot type between legacy BIOS <strong>and</strong> UEFI is not supported after you install ESXi 5.1.<br />
Storage Requirements for ESXi 5.1 <strong>Installation</strong><br />
Installing ESXi 5.1 requires a boot device that is a minimum of 1GB in size. When booting from a local disk or<br />
SAN/iSCSI LUN, a 5.2GB disk is required to allow for the creation of the VMFS volume <strong>and</strong> a 4GB scratch<br />
partition on the boot device. If a smaller disk or LUN is used, the installer will attempt to allocate a scratch<br />
region on a separate local disk. If a local disk cannot be found the scratch partition, /scratch, will be located<br />
on the ESXi host ramdisk, linked to /tmp/scratch. You can reconfigure /scratch to use a separate disk or LUN.<br />
For best performance <strong>and</strong> memory optimization, <strong>VMware</strong> recommends that you do not leave /scratch on the<br />
ESXi host ramdisk.<br />
To reconfigure /scratch, see “Set the Scratch Partition from the <strong>vSphere</strong> Client,” on page 179.<br />
Due to the I/O sensitivity of USB <strong>and</strong> SD devices the installer does not create a scratch partition on these devices.<br />
As such, there is no tangible benefit to using large USB/SD devices as ESXi uses only the first 1GB. When<br />
installing on USB or SD devices, the installer attempts to allocate a scratch region on an available local disk or<br />
datastore. If no local disk or datastore is found, /scratch is placed on the ramdisk. You should<br />
reconfigure /scratch to use a persistent datastore following the installation.<br />
In Auto Deploy installations, the installer attempts to allocate a scratch region on an available local disk or<br />
datastore. If no local disk or datastore is found /scratch is placed on ramdisk. You should reconfigure /scratch<br />
to use a persistent datastore following the installation.<br />
For environments that boot from a SAN or use Auto Deploy, it is not necessary to allocate a separate LUN for<br />
each ESXi host. You can co-locate the scratch regions for many ESXi hosts onto a single LUN. The number of<br />
hosts assigned to any single LUN should be weighed against the LUN size <strong>and</strong> the I/O behavior of the virtual<br />
machines.<br />
Recommendation for Enhanced ESXi Performance<br />
To enhance performance, install ESXi on a robust system with more RAM than the minimum required <strong>and</strong><br />
with multiple physical disks.<br />
For ESXi system requirements, see “ESXi Hardware Requirements,” on page 27.<br />
Chapter 2 System Requirements<br />
<strong>VMware</strong>, Inc. 29
<strong>vSphere</strong> <strong>Installation</strong> <strong>and</strong> <strong>Setup</strong><br />
Table 2-1. Recommendations for Enhanced Performance<br />
System Element Recommendation<br />
RAM ESXi hosts require more RAM than typical servers. Provide<br />
at least 8GB of RAM to take full advantage of ESXi features<br />
<strong>and</strong> run virtual machines in typical production<br />
environments. An ESXi host must have sufficient RAM to<br />
run concurrent virtual machines. The following examples are<br />
provided to help you calculate the RAM required by the<br />
virtual machines running on the ESXi host.<br />
Operating four virtual machines with<br />
Red Hat Enterprise Linux or Windows XP requires at least<br />
3GB of RAM for baseline performance. This figure includes<br />
approximately 1024MB for the virtual machines, 256MB<br />
minimum for each operating system as recommended by<br />
vendors.<br />
Running these four virtual machines with 512MB RAM<br />
requires that the ESXi host have approximately 4GB RAM,<br />
which includes 2048MB for the virtual machines.<br />
These calculations do not take into account possible memory<br />
savings from using variable overhead memory for each<br />
virtual machine. See <strong>vSphere</strong> Resource Management .<br />
Dedicated Fast Ethernet adapters for virtual machines Place the management network <strong>and</strong> virtual machine<br />
networks on different physical network cards. Dedicated<br />
Gigabit Ethernet cards for virtual machines, such as Intel<br />
PRO 1000 adapters, improve throughput to virtual machines<br />
with high network traffic.<br />
Disk location Place all data that your virtual machines use on physical<br />
disks allocated specifically to virtual machines. Performance<br />
is better when you do not place your virtual machines on the<br />
disk containing the ESXi boot image. Use physical disks that<br />
are large enough to hold disk images that all the virtual<br />
machines use.<br />
VMFS5 partitioning The ESXi installer creates the initial VMFS volumes on the<br />
first blank local disk found. To add disks or modify the<br />
original configuration, use the <strong>vSphere</strong> Client. This practice<br />
ensures that the starting sectors of partitions are 64K-aligned,<br />
which improves storage performance.<br />
NOTE For SAS-only environments, the installer might not<br />
format the disks. For some SAS disks, it is not possible to<br />
identify whether the disks are local or remote. After the<br />
installation, you can use the <strong>vSphere</strong> Client to set up VMFS.<br />
Processors Faster processors improve ESXi performance. For certain<br />
workloads, larger caches improve ESXi performance.<br />
Hardware compatibility Use devices in your server that are supported by ESXi 5.1<br />
drivers. See the Hardware Compatibility Guide at<br />
http://www.vmware.com/resources/compatibility.<br />
ESXi Support for 64-Bit Guest Operating Systems<br />
ESXi offers support for several 64-bit guest operating systems.<br />
For a complete list of operating systems supported for ESXi, see the <strong>VMware</strong> Compatibiity Guide at<br />
http://www.vmware.com/resources/compatibility/search.php.<br />
Hosts running virtual machines with 64-bit guest operating systems have the following hardware<br />
requirements:<br />
n For AMD Opteron-based systems, the processors must be Opteron Rev E or later.<br />
30 <strong>VMware</strong>, Inc.
n For Intel Xeon-based systems, the processors must include support for Intel Virtualization Technology<br />
(VT). Many servers that include CPUs with VT support might have VT disabled by default, so you must<br />
enable VT manually. If your CPUs support VT ,but you do not see this option in the BIOS, contact your<br />
vendor to request a BIOS version that lets you enable VT support.<br />
To determine whether your server has 64-bit <strong>VMware</strong> support, you can download the CPU Identification<br />
Utility from the <strong>VMware</strong> Web site.<br />
Hardware Requirements for vCenter Server, vCenter Single Sign On,<br />
<strong>vSphere</strong> Client, <strong>and</strong> <strong>vSphere</strong> Web Client<br />
The vCenter Server system is a physical machine or virtual machine with access to a supported database. The<br />
vCenter Server system must meet specific requirements. The vCenter Server machines must meet the hardware<br />
requirements.<br />
vCenter Single Sign On, Inventory Service <strong>and</strong> vCenter Server Hardware<br />
Requirements<br />
You can install vCenter Single Sign On, Inventory Service, <strong>and</strong> vCenter Server on the same host machine (as<br />
with vCenter Simple Install) or on different machines. Table 2-2 <strong>and</strong> Table 2-3 list the hardware requirements<br />
for Single Sign On <strong>and</strong> Inventory Service, running on separate host machines. If you install vCenter Single Sign<br />
On, vCenter Inventory Service, <strong>and</strong> vCenter Server on the same host machine, the Single Sign On <strong>and</strong> Inventory<br />
Service memory <strong>and</strong> disk storage requirements are in addition to the requirements for vCenter Server. See<br />
Table 2-4.<br />
Table 2-2. Minimum Hardware Requirements for vCenter Single Sign On, Running on a Separate Host<br />
Machine from vCenter Server<br />
vCenter Single Sign On Hardware Requirement<br />
Processor Intel or AMD x64 processor with two or more logical cores,<br />
each with a speed of 2GHz.<br />
Memory 3GB. Memory requirements might be higher if the vCenter<br />
Single Sign On database runs on the same host machine. If<br />
vCenter Single Sign On runs on the same host machine as<br />
vCenter Server, see Table 2-4.<br />
Disk storage 2GB. Disk requirements might be higher if the vCenter Single<br />
Sign On database runs on the same host machine.<br />
Network speed 1Gbps<br />
Table 2-3. Minimum Hardware Requirements for vCenter Inventory Service, Running on a Separate Host<br />
Machine from vCenter Server<br />
vCenter Inventory Service Hardware Requirement<br />
Processor Intel or AMD x64 processor with two or more logical cores,<br />
each with a speed of 2GHz.<br />
Memory 3GB. If vCenter Inventory Service runs on the same host<br />
machine as vCenter Server, see Table 2-4.<br />
Disk storage At least 60GB for medium- to large-sized inventories (more<br />
than 100 hosts or 1000 virtual machines).<br />
Network speed 1Gbps<br />
Chapter 2 System Requirements<br />
If vCenter Inventory Service runs on the same host machine<br />
as vCenter Server, see Table 2-4.<br />
<strong>VMware</strong>, Inc. 31
<strong>vSphere</strong> <strong>Installation</strong> <strong>and</strong> <strong>Setup</strong><br />
Table 2-4. Minimum Hardware Requirements for vCenter Server<br />
vCenter Server Hardware Requirement<br />
CPU Two 64-bit CPUs or one 64-bit dual-core processor.<br />
Processor 2.0GHz or faster Intel 64 or AMD 64 processor. The Itanium<br />
(IA64) processor is not supported. Processor requirements<br />
might be higher if the database runs on the same machine.<br />
Memory The amount of memory needed depends on your vCenter<br />
Server configuration.<br />
n If vCenter Server is installed on a different host machine<br />
than vCenter Single Sign On <strong>and</strong> vCenter Inventory<br />
Service, 4GB of RAM are required.<br />
n If vCenter Server, vCenter Single Sign On <strong>and</strong> vCenter<br />
Inventory Service are installed on the same host machine<br />
(as with vCenter Simple Install), 10GB of RAM are<br />
required.<br />
Memory requirements are higher if the vCenter Server<br />
database or vCenter Single Sign On database runs on the<br />
same machine as vCenter Server.<br />
vCenter Server includes several Java services: <strong>VMware</strong><br />
VirtualCenter Management Webservices (tc Server),<br />
Inventory Service, <strong>and</strong> Profile-Driven Storage Service. When<br />
you install vCenter Server, you select the size of your vCenter<br />
Server inventory to allocate memory for these services. The<br />
inventory size determines the maximum JVM heap settings<br />
for the services. You can adjust this setting after installation<br />
if the number of hosts in your environment changes. See the<br />
recommendations in Table 2-5.<br />
Disk storage The amount of disk storage needed for the vCenter Server<br />
installation depends on your vCenter Server configuration.<br />
n If vCenter Server is installed on a different host machine<br />
than vCenter Single Sign On <strong>and</strong> vCenter Inventory<br />
Service, 4GB are required.<br />
n If vCenter Server, vCenter Single Sign On <strong>and</strong> vCenter<br />
Inventory Service are installed on the same host machine<br />
(as with vCenter Simple Install), at least 40-60GB of free<br />
disk space are required after installation, depending on<br />
the size of your inventory. 100GB are recommended, to<br />
allow for future growth of your inventory.<br />
Disk storage requirements are higher if the vCenter Server<br />
database or vCenter Single Sign On database runs on the<br />
same machine as vCenter Server, depending on the size of<br />
those databases.<br />
In vCenter Server 5.x, the default size for vCenter Server logs<br />
is 450MB larger than in vCenter Server 4.x. Make sure the<br />
disk space allotted to the log folder is sufficient for this<br />
increase.<br />
Microsoft SQL Server 2008 R2 Express disk Up to 2GB free disk space to decompress the installation<br />
archive. Approximately 1.5GB of these files are deleted after<br />
the installation is complete.<br />
Network speed 1Gbps<br />
The JVM heap settings for vCenter Server depend on your inventory size. See “Configuring <strong>VMware</strong> Tomcat<br />
Server Settings in vCenter Server 5.1,” on page 304.<br />
32 <strong>VMware</strong>, Inc.
Table 2-5. JVM Heap Settings for vCenter Server<br />
vCenter Server<br />
Inventory<br />
Small inventory (1-100<br />
hosts or 1-1000 virtual<br />
machines)<br />
Medium inventory<br />
(100-400 hosts or<br />
1000-4000 virtual<br />
machines)<br />
Large inventory (More<br />
than 400 hosts or 4000<br />
virtual machines)<br />
<strong>VMware</strong> VirtualCenter<br />
Management Webservices (tc<br />
Server) Inventory Service<br />
1GB 3GB 512MB<br />
2GB 6GB 1GB<br />
3GB 12GB 2GB<br />
NOTE Installing vCenter Server on a network drive or USB flash drive is not supported.<br />
Profile-Driven<br />
Storage Service<br />
For the hardware requirements of your database, see your database documentation. The database requirements<br />
are in addition to the vCenter Server requirements if the database <strong>and</strong> vCenter Server run on the same machine.<br />
<strong>VMware</strong> vCenter Server Appliance Hardware Requirements <strong>and</strong><br />
Recommendations<br />
IMPORTANT The embedded database is not configured to manage an inventory that contains more than 5 hosts<br />
<strong>and</strong> 50 virtual machines. If you use the embedded database with the vCenter Server Appliance, exceeding<br />
these limits can cause numerous problems, including causing vCenter Server to stop responding.<br />
Table 2-6. Hardware Requirements for <strong>VMware</strong> vCenter Server Appliance<br />
<strong>VMware</strong> vCenter Server Appliance Hardware Requirement<br />
Chapter 2 System Requirements<br />
Disk storage on the host machine The vCenter Server Appliance requires at least 7GB of disk<br />
space, <strong>and</strong> is limited to a maximum size of 80GB. The vCenter<br />
Server Appliance can be deployed with thin-provisioned<br />
virtual disks that can grow to the maximum size of 80GB. If<br />
the host machine does not have enough free disk space to<br />
accommodate the growth of the vCenter Server Appliance<br />
virtual disks, vCenter Server might cease operation, <strong>and</strong> you<br />
will not be able to manage your <strong>vSphere</strong> environment.<br />
Memory in the <strong>VMware</strong> vCenter Server Appliance n Very small inventory (10 or fewer hosts, 100 or fewer<br />
virtual machines): at least 4GB.<br />
n Small inventory (10-100 hosts or 100-1000 virtual<br />
machines): at least 8GB.<br />
n Medium inventory (100-400 hosts or 1000-4000 virtual<br />
machines): at least 16GB.<br />
n Large inventory (More than 400 hosts or 4000 virtual<br />
machines): at least 24GB.<br />
<strong>VMware</strong>, Inc. 33
<strong>vSphere</strong> <strong>Installation</strong> <strong>and</strong> <strong>Setup</strong><br />
Table 2-7. JVM Heap Settings for <strong>VMware</strong> vCenter Server Appliance<br />
vCenter Server<br />
Appliance Inventory<br />
Small inventory (1-100<br />
hosts or 1-1000 virtual<br />
machines)<br />
Medium inventory<br />
(100-400 hosts or<br />
1000-4000 virtual<br />
machines)<br />
Large inventory (More<br />
than 400 hosts or 4000<br />
virtual machines)<br />
<strong>VMware</strong> VirtualCenter<br />
Management Webservices (tc<br />
Server) Inventory Service<br />
1GB 3GB 512MB<br />
2GB 6GB 1GB<br />
3GB 12GB 2GB<br />
See “Configuring <strong>VMware</strong> Tomcat Server Settings in vCenter Server 5.1,” on page 304.<br />
<strong>vSphere</strong> Client Hardware Requirements <strong>and</strong> Recommendations<br />
Make sure that the <strong>vSphere</strong> Client host machine meets the following requirements.<br />
Table 2-8. <strong>vSphere</strong> Client Minimum Hardware Requirements <strong>and</strong> Recommendations<br />
<strong>vSphere</strong> Client Hardware Requirements <strong>and</strong> Recommendations<br />
CPU 1 CPU<br />
Profile-Driven<br />
Storage Service<br />
Processor 500MHz or faster Intel or AMD processor (1GHz<br />
recommended)<br />
Memory 500MB (1GB recommended)<br />
Disk Storage 1.5GB free disk space for a complete installation, which<br />
includes the following components:<br />
n Microsoft .NET 2.0 SP2<br />
n Microsoft .NET 3.0 SP2<br />
n Microsoft .NET 3.5 SP1<br />
n Microsoft Visual J#<br />
Remove any previously installed versions of Microsoft<br />
Visual J# on the system where you are installing the<br />
<strong>vSphere</strong> Client.<br />
n <strong>vSphere</strong> Client<br />
If you do not have any of these components already installed,<br />
you must have 400MB free on the drive that has the %temp%<br />
directory.<br />
If you have all of the components already installed, 300MB<br />
of free space is required on the drive that has the %temp%<br />
directory, <strong>and</strong> 450MB is required for <strong>vSphere</strong> Client.<br />
Networking Gigabit connection recommended<br />
vCenter Server <strong>and</strong> <strong>vSphere</strong> Client System Recommendations for Performance<br />
Based on Deployment Size<br />
The number of hosts <strong>and</strong> powered-on virtual machines in your environment affects performance. Use the<br />
following system requirements as minimum guidelines for reasonable performance. For increased<br />
performance, you can configure systems in your environment with values greater than those listed here.<br />
34 <strong>VMware</strong>, Inc.
Processing requirements are listed in terms of hardware CPU cores. Only physical cores are counted. In<br />
hyperthreaded systems, logical CPUs do not count as separate cores.<br />
IMPORTANT The recommended disk sizes assume default log levels. If you configure more detailed log levels,<br />
more disk space is required.<br />
Table 2-9. Medium Deployment of Up to 50 Hosts <strong>and</strong> 500 Powered-On Virtual Machines<br />
Product Cores Memory Disk<br />
vCenter Server 2 4GB 5GB<br />
<strong>vSphere</strong> Client 1 1GB 1.5GB<br />
Table 2-10. Large Deployment of Up to 300 Hosts <strong>and</strong> 3,000 Powered-On Virtual Machines<br />
Product Cores Memory Disk<br />
vCenter Server 4 8GB 10GB<br />
<strong>vSphere</strong> Client 1 1GB 1.5GB<br />
Table 2-11. Extra-Large Deployment of Up to 1,000 Hosts <strong>and</strong> 10,000 Powered-On Virtual Machines<br />
Product Cores Memory Disk<br />
vCenter Server 8 16GB 10GB<br />
<strong>vSphere</strong> Client 2 1GB 1.5GB<br />
<strong>vSphere</strong> Web Client Hardware Requirements<br />
The <strong>vSphere</strong> Web Client has two components: A Java server <strong>and</strong> an Adobe Flex client application running in<br />
a browser.<br />
Table 2-12. Hardware Requirements for the <strong>vSphere</strong> Web Client Server Component<br />
<strong>vSphere</strong> Web Client Server Hardware Requirement<br />
Memory At least 2GB: 1GB for the Java heap, <strong>and</strong> 1GB for<br />
n The resident code<br />
n The stack for Java threads<br />
n Global/bss segments for the Java process<br />
CPU 2.00 GHz processor with 4 cores<br />
Disk Storage At least 2GB free disk space<br />
Networking Gigabit connection recommended<br />
vCenter Server Software Requirements<br />
Make sure that your operating system supports vCenter Server. vCenter Server requires a 64-bit operating<br />
system, <strong>and</strong> the 64-bit system DSN is required for vCenter Server to connect to its database.<br />
For a list of supported operating systems, see the <strong>VMware</strong> Compatibility Guide at<br />
http://www.vmware.com/resources/compatibility.<br />
Chapter 2 System Requirements<br />
<strong>VMware</strong>, Inc. 35
<strong>vSphere</strong> <strong>Installation</strong> <strong>and</strong> <strong>Setup</strong><br />
vCenter Server requires the Microsoft .NET 3.5 SP1 Framework. If it is not installed on your system, the vCenter<br />
Server installer installs it. The .NET 3.5 SP1 installation might require Internet connectivity to download more<br />
files.<br />
NOTE If your vCenter Server host machine uses a non-English operating system, install both the Microsoft .NET<br />
Framework 3.5 SP1 <strong>and</strong> Microsoft .NET Framework 3.5 Language Pack through Windows Update. Windows<br />
Update automatically selects the correct localized version for your operating system. The .NET Framework<br />
installed through the vCenter Server installer includes only the English version.<br />
If you plan to use the Microsoft SQL Server 2008 R2 Express database that is bundled with vCenter Server,<br />
Microsoft Windows Installer version 4.5 (MSI 4.5) is required on your system. You can download MSI 4.5 from<br />
the Microsoft Web site. You can also install MSI 4.5 directly from the vCenter Server autorun.exe installer.<br />
The <strong>VMware</strong> vCenter Server Appliance can be deployed only on hosts that are running ESX version 4.x or<br />
ESXi version 4.x or later.<br />
<strong>vSphere</strong> Client <strong>and</strong> <strong>vSphere</strong> Web Client Software Requirements<br />
Make sure that your operating system supports the <strong>vSphere</strong> Client.<br />
The <strong>vSphere</strong> Client requires the Microsoft .NET 3.5 SP1 Framework. If it is not installed on your system, the<br />
<strong>vSphere</strong> Client installer installs it. The .NET 3.5 SP1 installation might require Internet connectivity to<br />
download more files.<br />
<strong>VMware</strong> has tested <strong>and</strong> supports the following browser versions for the <strong>vSphere</strong> Web Client:<br />
n Microsoft Internet Explorer 7, 8, 9 <strong>and</strong> 10 (64-bit only)<br />
n Mozilla Firefox 17<br />
n Google Chrome 23<br />
The <strong>vSphere</strong> Web Client might also work with higher versions of these browsers.<br />
The <strong>vSphere</strong> Web Client requires the Adobe Flash Player version 11.1.0 or later to be installed with the<br />
appropriate plug-in for your browser.<br />
Providing Sufficient Space for System Logging<br />
ESXi 5.x uses a new log infrastructure. If your host is deployed with Auto Deploy, or if you set up a log directory<br />
separate from the default location in a scratch directory on the VMFS volume, you might need to change your<br />
current log size <strong>and</strong> rotation settings to ensure that enough space for system logging exists.<br />
All <strong>vSphere</strong> components use this infrastructure. The default values for log capacity in this infrastructure vary,<br />
depending on the amount of storage available <strong>and</strong> on how you have configured system logging. Hosts that<br />
are deployed with Auto Deploy store logs on a RAM disk, which means that the amount of space available for<br />
logs is small.<br />
If your host is deployed with Auto Deploy, reconfigure your log storage in one of the following ways:<br />
n Redirect logs over the network to a remote collector.<br />
n Redirect logs to a NAS or NFS store.<br />
You might also want to reconfigure log sizing <strong>and</strong> rotations for hosts that are installed to disk, if you redirect<br />
logs to nondefault storage, such as a NAS or NFS store.<br />
You do not need to reconfigure log storage for ESXi hosts that use the default configuration, which stores logs<br />
in a scratch directory on the VMFS volume. For these hosts, ESXi 5.x autoconfigures logs to best suit your<br />
installation, <strong>and</strong> provides enough space to accommodate log messages.<br />
36 <strong>VMware</strong>, Inc.
Table 2-13. Recommended Minimum Size <strong>and</strong> Rotation Configuration for hostd, vpxa, <strong>and</strong> fdm Logs.<br />
Log Maximum Log File Size<br />
Management Agent<br />
(hostd)<br />
VirtualCenter Agent<br />
(vpxa)<br />
<strong>vSphere</strong> HA agent (Fault<br />
Domain Manager, fdm)<br />
Number of Rotations to<br />
Preserve Minimum Disk Space Required<br />
10240KB 10 100MB<br />
5120KB 10 50MB<br />
5120KB 10 50MB<br />
For information about setting up a remote log server, see “Configure Syslog on ESXi Hosts,” on page 181, “Set<br />
Up Syslog from the Host Profiles Interface in the <strong>vSphere</strong> Client,” on page 99, <strong>and</strong> “Install or Upgrade <strong>vSphere</strong><br />
Syslog Collector,” on page 292.<br />
Required Ports for vCenter Server<br />
The <strong>VMware</strong> vCenter Server system must be able to send data to every managed host <strong>and</strong> receive data from<br />
every <strong>vSphere</strong> Client. To enable migration <strong>and</strong> provisioning activities between managed hosts, the source <strong>and</strong><br />
destination hosts must be able to receive data from each other.<br />
For information about ports required for the vCenter Server Appliance, see “Required Ports for the vCenter<br />
Server Appliance,” on page 38.<br />
<strong>VMware</strong> uses designated ports for communication. Additionally, the managed hosts monitor designated ports<br />
for data from the vCenter Server system. If a firewall exists between any of these elements <strong>and</strong> Windows<br />
firewall service is in use, the installer opens the ports during the installation. For custom firewalls, you must<br />
manually open the required ports. If you have a firewall between two managed hosts <strong>and</strong> you want to perform<br />
source or target activities, such as migration or cloning, you must configure a means for the managed hosts to<br />
receive data.<br />
NOTE In Microsoft Windows Server 2008, a firewall is enabled by default.<br />
Table 2-14. Ports Required for Communication Between Components<br />
Port Description<br />
Chapter 2 System Requirements<br />
80 vCenter Server requires port 80 for direct HTTP connections. Port 80 redirects requests to HTTPS port<br />
443. This redirection is useful if you accidentally use http://server instead of https://server.<br />
If you use a custom Microsoft SQL database (not the bundled SQL Server 2008 database) that is stored<br />
on the same host machine as the vCenter Server, port 80 is used by the SQL Reporting Service. When<br />
you install vCenter Server, the installer will prompt you to change the HTTP port for vCenter Server.<br />
Change the vCenter Server HTTP port to a custom value to ensure a successful installation.<br />
Microsoft Internet Information Services (IIS) also use port 80. See “Conflict Between vCenter Server <strong>and</strong><br />
IIS for Port 80,” on page 39.<br />
389 This port must be open on the local <strong>and</strong> all remote instances of vCenter Server. This is the LDAP port<br />
number for the Directory Services for the vCenter Server group. The vCenter Server system needs to<br />
bind to port 389, even if you are not joining this vCenter Server instance to a Linked Mode group. If<br />
another service is running on this port, it might be preferable to remove it or change its port to a different<br />
port. You can run the LDAP service on any port from 1025 through 65535.<br />
If this instance is serving as the Microsoft Windows Active Directory, change the port number from 389<br />
to an available port from 1025 through 65535.<br />
443 The default port that the vCenter Server system uses to listen for connections from the <strong>vSphere</strong> Client.<br />
To enable the vCenter Server system to receive data from the <strong>vSphere</strong> Client, open port 443 in the<br />
firewall.<br />
The vCenter Server system also uses port 443 to monitor data transfer from SDK clients.<br />
If you use another port number for HTTPS, you must use ip-address:port when you log in to the vCenter<br />
Server system.<br />
<strong>VMware</strong>, Inc. 37
<strong>vSphere</strong> <strong>Installation</strong> <strong>and</strong> <strong>Setup</strong><br />
Table 2-14. Ports Required for Communication Between Components (Continued)<br />
Port Description<br />
636 For vCenter Server Linked Mode, this is the SSL port of the local instance. If another service is running<br />
on this port, it might be preferable to remove it or change its port to a different port. You can run the<br />
SSL service on any port from 1025 through 65535.<br />
902 The default port that the vCenter Server system uses to send data to managed hosts. Managed hosts<br />
also send a regular heartbeat over UDP port 902 to the vCenter Server system. This port must not be<br />
blocked by firewalls between the server <strong>and</strong> the hosts or between hosts.<br />
903 Port 903 must not be blocked between the <strong>vSphere</strong> Client <strong>and</strong> the hosts. The <strong>vSphere</strong> Client uses this<br />
ports to display virtual machine consoles.<br />
8080 Web Services HTTP. Used for the <strong>VMware</strong> VirtualCenter Management Web Services.<br />
8443 Web Services HTTPS. Used for the <strong>VMware</strong> VirtualCenter Management Web Services.<br />
60099 Web Service change service notification port<br />
6501 Auto Deploy service<br />
6502 Auto Deploy management<br />
7005 vCenter Single Sign On<br />
7009 vCenter Single Sign On<br />
7080 vCenter Single Sign On<br />
7444 vCenter Single Sign On HTTPS<br />
9443 <strong>vSphere</strong> Web Client HTTPS<br />
9090 <strong>vSphere</strong> Web Client HTTP<br />
10080 vCenter Inventory Service HTTP<br />
10443 vCenter Inventory Service HTTPS<br />
10109 vCenter Inventory Service Management<br />
10111 vCenter Inventory Service Linked Mode Communication<br />
To have the vCenter Server system use a different port to receive <strong>vSphere</strong> Client data, see the vCenter Server<br />
<strong>and</strong> Host Management documentation.<br />
For a discussion of firewall configuration, see the <strong>vSphere</strong> Security documentation.<br />
Required Ports for the vCenter Server Appliance<br />
The <strong>VMware</strong> vCenter Server system must be able to send data to every managed host <strong>and</strong> receive data from<br />
every <strong>vSphere</strong> Client. For migration <strong>and</strong> provisioning activities between managed hosts, the source <strong>and</strong><br />
destination hosts must be able to receive data from each other.<br />
For information about ports required for vCenter Server on Windows, see “Required Ports for vCenter<br />
Server,” on page 37.<br />
<strong>VMware</strong> uses designated ports for communication. Additionally, the managed hosts monitor designated ports<br />
for data from the vCenter Server system. The vCenter Server Appliance is preconfigured to use the ports listed<br />
in Table 2-15. For custom firewalls, you must manually open the required ports. If you have a firewall between<br />
two managed hosts <strong>and</strong> you want to perform source or target activities, such as migration or cloning, you must<br />
configure a means for the managed hosts to receive data.<br />
38 <strong>VMware</strong>, Inc.
Table 2-15. Ports Required for the vCenter Server Appliance<br />
Port Description<br />
80 vCenter Server requires port 80 for direct HTTP connections. Port 80 redirects requests to HTTPS port<br />
443. This redirection is useful if you accidentally use http://server instead of https://server.<br />
443 The default port that the vCenter Server system uses to listen for connections from the <strong>vSphere</strong> Client.<br />
To enable the vCenter Server system to receive data from the <strong>vSphere</strong> Client, open port 443 in the<br />
firewall.<br />
The vCenter Server system also uses port 443 to monitor data transfer from SDK clients.<br />
If you use another port number for HTTPS, you must use ip-address:port when you log in to the vCenter<br />
Server system.<br />
902 The default port that the vCenter Server system uses to send data to managed hosts. Managed hosts<br />
also send a regular heartbeat over UDP port 902 to the vCenter Server system. This port must not be<br />
blocked by firewalls between the server <strong>and</strong> the hosts or between hosts.<br />
Port 902 must not be blocked between the <strong>vSphere</strong> Client <strong>and</strong> the hosts. The <strong>vSphere</strong> Client uses this<br />
port to display virtual machine consoles.<br />
8080 Web Services HTTP. Used for the <strong>VMware</strong> VirtualCenter Management Web Services.<br />
8443 Web Services HTTPS. Used for the <strong>VMware</strong> VirtualCenter Management Web Services.<br />
10080 vCenter Inventory Service HTTP<br />
10443 vCenter Inventory Service HTTPS<br />
10109 vCenter Inventory Service database<br />
514 <strong>vSphere</strong> Syslog Collector server<br />
1514 <strong>vSphere</strong> Syslog Collector server (SSL)<br />
6500 Network coredump server (UDP)<br />
6501 Auto Deploy service<br />
6502 Auto Deploy management<br />
9090 <strong>vSphere</strong> Web Client HTTP<br />
9443 <strong>vSphere</strong> Web Client HTTPS<br />
5480 vCenter Server Appliance Web user interface HTTPS<br />
5489 vCenter Server Appliance Web user interface CIM service<br />
22 System port for SSHD<br />
To have the vCenter Server system use a different port to receive <strong>vSphere</strong> Client data, see the vCenter Server<br />
<strong>and</strong> Host Management documentation.<br />
For a discussion of firewall configuration, see the <strong>vSphere</strong> Security documentation.<br />
Conflict Between vCenter Server <strong>and</strong> IIS for Port 80<br />
vCenter Server <strong>and</strong> Microsoft Internet Information Service (IIS) both use port 80 as the default port for direct<br />
HTTP connections. This conflict can cause vCenter Server to fail to restart after the installation of <strong>vSphere</strong><br />
Authentication Proxy.<br />
Problem<br />
vCenter Server fails to restart after the installation of <strong>vSphere</strong> Authentication Proxy is complete.<br />
Chapter 2 System Requirements<br />
<strong>VMware</strong>, Inc. 39
<strong>vSphere</strong> <strong>Installation</strong> <strong>and</strong> <strong>Setup</strong><br />
Cause<br />
If you do not have IIS installed when you install <strong>vSphere</strong> Authentication Proxy, the installer prompts you to<br />
install IIS. Because IIS uses port 80, which is the default port for vCenter Server direct HTTP connections,<br />
vCenter Server fails to restart after the installation of <strong>vSphere</strong> Authentication Proxy is complete. See “Required<br />
Ports for vCenter Server,” on page 37.<br />
Solution<br />
u To resolve a conflict between IIS <strong>and</strong> vCenter Server for port 80, take one of the following actions.<br />
Option Description<br />
If you installed IIS before installing<br />
vCenter Server<br />
If you installed vCenter Server before<br />
installing IIS<br />
DNS Requirements for <strong>vSphere</strong><br />
Change the port for vCenter Server direct HTTP connections from 80 to<br />
another value.<br />
Before restarting vCenter Server, change the binding port of the IIS default<br />
Web site from 80 to another value.<br />
You install vCenter Server, like any other network server, on a machine with a fixed IP address <strong>and</strong> well-known<br />
DNS name, so that clients can reliably access the service.<br />
Assign a static IP address <strong>and</strong> host name to the Windows server that will host the vCenter Server system. This<br />
IP address must have a valid (internal) domain name system (DNS) registration.<br />
Ensure that the ESXi host management interface has a valid DNS resolution from the vCenter Server <strong>and</strong> all<br />
<strong>vSphere</strong> Clients <strong>and</strong> <strong>vSphere</strong> Web Clients. Ensure that the vCenter Server has a valid DNS resolution from all<br />
ESXi hosts <strong>and</strong> all <strong>vSphere</strong> Clients <strong>and</strong> <strong>vSphere</strong> Web Clients.<br />
Ensure that the vCenter Server is installed on a machine that has a resolvable fully qualified domain name<br />
(FQDN). To check that the FQDN is resolvable, type nslookup your_vCenter_Server_fqdn at a comm<strong>and</strong> line<br />
prompt. If the FQDN is resolvable, the nslookup comm<strong>and</strong> returns the IP <strong>and</strong> name of the domain controller<br />
machine.<br />
Ensure that DNS reverse lookup returns a fully qualified domain name when queried with the IP address of<br />
the vCenter Server. When you install vCenter Server, the installation of the web server component that supports<br />
the <strong>vSphere</strong> Client fails if the installer cannot look up the fully qualified domain name of the vCenter Server<br />
from its IP address. Reverse lookup is implemented using PTR records. To create a PTR record, see the<br />
documentation for your vCenter Server host operating system.<br />
If you use DHCP instead of a static IP address for vCenter Server, make sure that the vCenter Server computer<br />
name is updated in the domain name service (DNS). Ping the computer name to test the connection. For<br />
example, if the computer name is host-1.company.com, run the following comm<strong>and</strong> in the Windows comm<strong>and</strong><br />
prompt:<br />
ping host-1.company.com<br />
If you can ping the computer name, the name is updated in DNS.<br />
40 <strong>VMware</strong>, Inc.
Supported Remote Management Server Models <strong>and</strong> Minimum Firmware<br />
Versions<br />
You can use remote management applications to install ESXi or for remote management of hosts.<br />
Table 2-16. Supported Remote Management Server Models <strong>and</strong> Firmware Versions<br />
Remote Controller Make <strong>and</strong><br />
Model Firmware Version Java<br />
Dell DRAC 6 1.54 (Build 15), 1.70 (Build 21) 1.6.0_24<br />
Dell DRAC 5 1.0, 1.45, 1.51 1.6.0_20,1.6.0_203<br />
Dell DRAC 4 1.75 1.6.0_23<br />
HP ILO 1.81, 1.92 1.6.0_22, 1.6.0_23<br />
HP ILO 2 1.8, 1.81 1.6.0_20, 1.6.0_23<br />
IBM RSA 2 1.03, 1.2 1.6.0_22<br />
Chapter 2 System Requirements<br />
<strong>VMware</strong>, Inc. 41
<strong>vSphere</strong> <strong>Installation</strong> <strong>and</strong> <strong>Setup</strong><br />
42 <strong>VMware</strong>, Inc.
Installing ESXi Interactively 3<br />
Use the interactive installation option for small deployments of less than five hosts.<br />
In a typical interactive installation, you boot the ESXi installer <strong>and</strong> respond to the installer prompts to install<br />
ESXi to the local host disk. The installer reformats <strong>and</strong> partitions the target disk <strong>and</strong> installs the ESXi boot<br />
image. If you have not installed ESXi on the target disk before, all data located on the drive is overwritten,<br />
including hardware vendor partitions, operating system partitions, <strong>and</strong> associated data.<br />
NOTE To ensure that you do not lose any data, migrate the data to another machine before you install ESXi.<br />
If you are installing ESXi on a disk that contains a previous installation of ESXi or ESX, or a VMFS datastore,<br />
the installer provides you with options for upgrading. See the <strong>vSphere</strong> Upgrade documentation.<br />
This chapter includes the following topics:<br />
n “Install ESXi Interactively,” on page 43<br />
n “Install ESXi on a Software iSCSI Disk,” on page 45<br />
Install ESXi Interactively<br />
You use the ESXi CD/DVD or a USB flash drive to install the ESXi software onto a SAS, SATA, SCSI hard drive,<br />
or USB drive.<br />
Prerequisites<br />
n You must have the ESXi installer ISO in one of the following locations:<br />
n On CD or DVD. If you do not have the installation CD/DVD, you can create one. See “Download <strong>and</strong><br />
Burn the ESXi Installer ISO Image to a CD or DVD,” on page 15<br />
n On a USB flash drive. See “Format a USB Flash Drive to Boot the ESXi <strong>Installation</strong> or Upgrade,” on<br />
page 15.<br />
NOTE You can also PXE boot the ESXi installer to launch an interactive installation or a scripted installation.<br />
See “PXE Booting the ESXi Installer,” on page 18.<br />
n Verify that the server hardware clock is set to UTC. This setting is in the system BIOS.<br />
n Verify that a keyboard <strong>and</strong> monitor are attached to the machine on which the ESXi software will be<br />
installed. Alternatively, use a remote management application. See “Using Remote Management<br />
Applications,” on page 25.<br />
n Consider disconnecting your network storage. This action decreases the time it takes the installer to search<br />
for available disk drives. Note that when you disconnect network storage, any files on the disconnected<br />
disks are unavailable at installation.<br />
<strong>VMware</strong>, Inc. 43
<strong>vSphere</strong> <strong>Installation</strong> <strong>and</strong> <strong>Setup</strong><br />
Do not disconnect a LUN that contains an existing ESX or ESXi installation. Do not disconnect a VMFS<br />
datastore that contains the Service Console of an existing ESX installation. These actions can affect the<br />
outcome of the installation.<br />
n Gather the information required by the ESXi installation wizard. See “Required Information for ESXi<br />
<strong>Installation</strong>,” on page 25.<br />
n Verify that ESXi Embedded is not present on the host machine. ESXi Installable <strong>and</strong> ESXi Embedded cannot<br />
exist on the same host.<br />
Procedure<br />
1 Insert the ESXi installer CD/DVD into the CD/DVD-ROM drive, or attach the Installer USB flash drive <strong>and</strong><br />
restart the machine.<br />
2 Set the BIOS to boot from the CD-ROM device or the USB flash drive.<br />
See your hardware vendor documentation for information on changing boot order.<br />
3 On the Select a Disk page, select the drive on which to install ESXi <strong>and</strong> press Enter.<br />
Press F1 for information about the selected disk.<br />
NOTE Do not rely on the disk order in the list to select a disk. The disk order is determined by the BIOS<br />
<strong>and</strong> might be out of order. This might occur on systems where drives are continuously being added <strong>and</strong><br />
removed.<br />
If the disk you selected contains data, the Confirm Disk Selection page appears.<br />
If you are installing on a disc with a previous ESXi or ESX installation or VMFS datastore, the installer<br />
provides several choices.<br />
IMPORTANT If you are upgrading or migrating an existing ESX/ESXi installation, see the <strong>vSphere</strong> Upgrade<br />
documentation. The instructions in this <strong>vSphere</strong> <strong>Installation</strong> <strong>and</strong> <strong>Setup</strong> documentation are for a fresh<br />
installation of ESXi.<br />
4 Select the keyboard type for the host.<br />
You can change the keyboard type after installation in the direct console.<br />
5 Enter the root password for the host.<br />
You can leave the password blank, but to secure the system from the first boot, enter a password. You can<br />
change the password after installation in the direct console.<br />
6 Press Enter to start the installation.<br />
7 When the installation is complete, remove the installation CD, DVD, or USB flash drive.<br />
8 Press Enter to reboot the host.<br />
If you are performing a new installation, or you chose to overwrite an existing VMFS datastore, during<br />
the reboot operation, VFAT scratch <strong>and</strong> VMFS partitions are created on the host disk.<br />
9 Set the first boot device to be the drive on which you installed ESXi in Step 3.<br />
For information about changing boot order, see your hardware vendor documentation.<br />
NOTE UEFI systems might require additional steps to set the boot device. See “Host Fails to Boot After<br />
You Install ESXi in UEFI Mode,” on page 171<br />
After the installation is complete, you can migrate existing VMFS data to the ESXi host.<br />
You can boot a single machine from each ESXi image. Booting multiple devices from a single shared ESXi<br />
image is not supported.<br />
44 <strong>VMware</strong>, Inc.
What to do next<br />
Set up basic administration <strong>and</strong> network configuration for ESXi. See Chapter 8, “After You Install <strong>and</strong> Set Up<br />
ESXi,” on page 187.<br />
Install ESXi on a Software iSCSI Disk<br />
When you install ESXi to a software iSCSI disk, you must configure the target iSCSI qualified name (IQN).<br />
During system boot, the system performs a Power-On Self Test (POST), <strong>and</strong> begins booting the adapters in the<br />
order specified in the system BIOS. When the boot order comes to the iSCSI Boot Firmware Table (iBFT) adapter,<br />
the adapter attempts to connect to the target, but does not boot from it. See Prerequisites.<br />
If the connection to the iSCSI target is successful, the iSCSI boot firmware saves the iSCSI boot configuration<br />
in the iBFT. The next adapter to boot must be the ESXi installation media, either a mounted ISO image or a<br />
physical CD-ROM.<br />
Prerequisites<br />
n Verify that the target IQN is configured in the iBFT BIOS target parameter setting. This setting is in the<br />
option ROM of the network interface card (NIC) to be used for the iSCSI LUN. See the vendor<br />
documentation for your system.<br />
n Disable the iBFT adapter option to boot to the iSCSI target. This action is necessary to make sure that the<br />
ESXi installer boots, rather than the iSCSI target. When you start your system, follow the prompt to log<br />
in to your iBFT adapter <strong>and</strong> disable the option to boot to the iSCSI target. See the vendor documentation<br />
for your system <strong>and</strong> iBFT adapter. After you finish the ESXi installation, you can reenable the option to<br />
boot from the LUN you install ESXi on.<br />
Procedure<br />
1 Start an interactive installation from the ESXi installation CD/DVD or mounted ISO image.<br />
2 On the Select a Disk screen, select the iSCSI target you specified in the iBFT BIOS target parameter setting.<br />
If the target does not appear in this menu, make sure that the TCP/IP <strong>and</strong> initiator iSCSI IQN settings are<br />
correct. Check the network Access Control List (ACL) <strong>and</strong> confirm that the adapter has adequate<br />
permissions to access the target.<br />
3 Follow the prompts to complete the installation.<br />
4 Reboot the host.<br />
5 In the host BIOS settings, enter the iBFT adapter BIOS configuration, <strong>and</strong> change the adapter parameter<br />
to boot from the iSCSI target.<br />
See the vendor documentation for your system.<br />
What to do next<br />
Chapter 3 Installing ESXi Interactively<br />
On your iBFT adapter, reenable the option to boot to the iSCSI target, so the system will boot from the LUN<br />
you installled ESXi on.<br />
<strong>VMware</strong>, Inc. 45
<strong>vSphere</strong> <strong>Installation</strong> <strong>and</strong> <strong>Setup</strong><br />
46 <strong>VMware</strong>, Inc.
Installing, Upgrading, or Migrating 4<br />
Hosts Using a Script<br />
You can quickly deploy ESXi hosts using scripted, unattended installations or upgrades. Scripted installations,<br />
upgrades, or migrations provide an efficient way to deploy multiple hosts.<br />
The installation or upgrade script contains the installation settings for ESXi. You can apply the script to all<br />
hosts that you want to have a similar configuration.<br />
For a scripted installation, upgrade, or migration, you must use the supported comm<strong>and</strong>s to create a script.<br />
<strong>and</strong> edit the script to change settings that are unique for each host.<br />
The installation or upgrade script can reside in one of the following locations:<br />
n FTP<br />
n HTTP/HTTPS<br />
n NFS<br />
n USB flash drive<br />
n CDROM<br />
This chapter includes the following topics:<br />
n “Approaches for Scripted <strong>Installation</strong>,” on page 47<br />
n “Enter Boot Options to Start an <strong>Installation</strong> or Upgrade Script,” on page 48<br />
n “About <strong>Installation</strong> <strong>and</strong> Upgrade Scripts,” on page 50<br />
n “Install, Upgrade, or Migrate ESXi from a CD or DVD Using a Script,” on page 60<br />
n “Install, Upgrade, or Migrate ESXi from a USB Flash Drive Using a Script,” on page 61<br />
n “Performing a Scripted <strong>Installation</strong> or Upgrade of ESXi by PXE Booting the Installer,” on page 62<br />
Approaches for Scripted <strong>Installation</strong><br />
You can install ESXi on multiple machines using a single script for all of them or a separate script for each<br />
machine.<br />
For example, because disk names vary from machine to machine, one of the settings that you might want to<br />
configure in a script is the selection for the disk to install ESXi on.<br />
Table 4-1. Scripted <strong>Installation</strong> Choices<br />
Option Action<br />
Always install on the first disk on multiple machines. Create one script.<br />
Install ESXi on a different disk for each machine. Create multiple scripts.<br />
<strong>VMware</strong>, Inc. 47
<strong>vSphere</strong> <strong>Installation</strong> <strong>and</strong> <strong>Setup</strong><br />
For information about the comm<strong>and</strong>s required to specify the disk to install on, see “<strong>Installation</strong> <strong>and</strong> Upgrade<br />
Script Comm<strong>and</strong>s,” on page 51.<br />
Enter Boot Options to Start an <strong>Installation</strong> or Upgrade Script<br />
You can start an installation or upgrade script by typing boot comm<strong>and</strong>-line options at the ESXi installer boot<br />
comm<strong>and</strong> line.<br />
At boot time you might need to specify options to access the kickstart file. You can enter boot options by<br />
pressing Shift+O in the boot loader. For a PXE boot installation, you can pass options through the<br />
kernelopts line of the boot.cfg file. See “About the boot.cfg File,” on page 59 <strong>and</strong> “PXE Booting the ESXi<br />
Installer,” on page 18.<br />
A ks=... option must be given, to specify the location of the installation script. Otherwise, a scripted<br />
installation or upgrade will not start. If ks=... is omitted, the text installer will proceed.<br />
Supported boot options are listed in “Boot Options,” on page 49.<br />
Procedure<br />
1 Start the host.<br />
2 When the ESXi installer window appears, press Shift+O to edit boot options.<br />
3 At the runweasel comm<strong>and</strong> prompt, type<br />
ks=location of installation script plus boot comm<strong>and</strong> line options<br />
Example: Boot Option<br />
You type the following boot options:<br />
ks=http://00.00.00.00/kickstart/ks-osdc-pdp101.cfg nameserver=00.00.0.0 ip=00.00.00.000<br />
netmask=255.255.255.0 gateway=00.00.00.000<br />
48 <strong>VMware</strong>, Inc.
Boot Options<br />
When you perform a scripted installation, you might need to specify options at boot time to access the kickstart<br />
file.<br />
Supported Boot Options<br />
Table 4-2. Boot Options for ESXi <strong>Installation</strong><br />
Boot Option Description<br />
Chapter 4 Installing, Upgrading, or Migrating Hosts Using a Script<br />
BOOTIF=hwtype-MAC address Similar to the netdevice option, except in the PXELINUX<br />
format as described in the IPAPPEND option under<br />
SYSLINUX at the syslinux.zytor.com site.<br />
gateway=ip address Sets this network gateway as the default gateway to be used<br />
for downloading the installation script <strong>and</strong> installation media.<br />
ip=ip address Sets up a static IP address to be used for downloading the<br />
installation script <strong>and</strong> the installation media. Note: the<br />
PXELINUX format for this option is also supported. See the<br />
IPAPPEND option under SYSLINUX at the<br />
syslinux.zytor.com site.<br />
ks=cdrom:/path Performs a scripted installation with the script at path, which<br />
resides on the CD in the CD-ROM drive. Each CDROM is<br />
mounted <strong>and</strong> checked until the file that matches the path is<br />
found.<br />
ks=file://path Performs a scripted installation with the script at path.<br />
ks=protocol://serverpath Performs a scripted installation with a script located on the<br />
network at the given URL. protocol can be http, https, ftp,<br />
or nfs. An example using nfs protocol is<br />
ks=nfs://host:porturl-path. The format of an NFS URL<br />
is specified in RFC 2224.<br />
ks=usb Performs a scripted installation, accessing the script from an<br />
attached USB drive. Searches for a file named ks.cfg. The file<br />
must be located in the root directory of the drive. If multiple<br />
USB flash drives are attached, they are searched until the<br />
ks.cfg file is found. Only FAT16 <strong>and</strong> FAT32 file systems are<br />
supported.<br />
ks=usb:/path Performs a scripted installation with the script file at the<br />
specified path, which resides on USB.<br />
ksdevice=device Tries to use a network adapter device when looking for an<br />
installation script <strong>and</strong> installation media. Specify as a MAC<br />
address, for example, 00:50:56:C0:00:01. This location can also<br />
be a vmnicNN name. If not specified <strong>and</strong> files need to be<br />
retrieved over the network, the installer defaults to the first<br />
discovered network adapter that is plugged in.<br />
nameserver=ip address Specifies a domain name server to be used for downloading<br />
the installation script <strong>and</strong> installation media.<br />
netdevice=device Tries to use a network adapter device when looking for an<br />
installation script <strong>and</strong> installation media. Specify as a MAC<br />
address, for example, 00:50:56:C0:00:01. This location can also<br />
be a vmnicNN name. If not specified <strong>and</strong> files need to be<br />
retrieved over the network, the installer defaults to the first<br />
discovered network adapter that is plugged in.<br />
netmask=subnet mask Specifies subnet mask for the network interface that<br />
downloads the installation script <strong>and</strong> the installation media.<br />
vlanid=vlanid Configure the network card to be on the specified VLAN.<br />
<strong>VMware</strong>, Inc. 49
<strong>vSphere</strong> <strong>Installation</strong> <strong>and</strong> <strong>Setup</strong><br />
About <strong>Installation</strong> <strong>and</strong> Upgrade Scripts<br />
The installation/upgrade script is a text file, for example ks.cfg, that contains supported comm<strong>and</strong>s.<br />
The comm<strong>and</strong> section of the script contains the ESXi installation options. This section is required <strong>and</strong> must<br />
appear first in the script.<br />
About the Default ks.cfg <strong>Installation</strong> Script<br />
The ESXi installer includes a default installation script that performs a st<strong>and</strong>ard installation to the first detected<br />
disk.<br />
The default ks.cfg installation script is located in the initial RAM disk at /etc/vmware/weasel/ks.cfg. You can<br />
specify the location of the default ks.cfg file with the ks=file://etc/vmware/weasel/ks.cfg boot option. See<br />
“Enter Boot Options to Start an <strong>Installation</strong> or Upgrade Script,” on page 48.<br />
When you install ESXi using the ks.cfg script, the default root password is mypassword.<br />
You cannot modify the default script on the installation media. After the installation, you can log in to the ESXi<br />
host <strong>and</strong> use the <strong>vSphere</strong> Client to modify the default settings.<br />
The default script contains the following comm<strong>and</strong>s:<br />
#<br />
# Sample scripted installation file<br />
#<br />
# Accept the <strong>VMware</strong> End User License Agreement<br />
vmaccepteula<br />
# Set the root password for the DCUI <strong>and</strong> Tech Support Mode<br />
rootpw mypassword<br />
# Install on the first local disk available on machine<br />
install --firstdisk --overwritevmfs<br />
# Set the network to DHCP on the first network adapter<br />
network --bootproto=dhcp --device=vmnic0<br />
# A sample post-install script<br />
%post --interpreter=python --ignorefailure=true<br />
import time<br />
stampFile = open('/finished.stamp', mode='w')<br />
stampFile.write( time.asctime() )<br />
Locations Supported for <strong>Installation</strong> or Upgrade Scripts<br />
In scripted installations <strong>and</strong> upgrades, the ESXi installer can access the installation or upgrade script, also called<br />
the kickstart file, from several locations.<br />
The following locations are supported for the installation or upgrade script:<br />
n CD/DVD. See “Create an Installer ISO Image with a Custom <strong>Installation</strong> or Upgrade Script,” on page 17.<br />
n USB Flash drive. See “Create a USB Flash Drive to Store the ESXi <strong>Installation</strong> Script or Upgrade Script,”<br />
on page 16.<br />
n A network location accessible through the following protocols: NFS, HTTP, HTTPS, FTP<br />
50 <strong>VMware</strong>, Inc.
Path to the <strong>Installation</strong> or Upgrade Script<br />
You can specify the path to an installation or upgrade script.<br />
ks=http://XXX.XXX.XXX.XXX/kickstart/KS.CFG is the path to the ESXi installation script, where<br />
XXX.XXX.XXX.XXX is the IP address of the machine where the script resides. See “About <strong>Installation</strong> <strong>and</strong> Upgrade<br />
Scripts,” on page 50.<br />
To start an installation script from an interactive installation, you enter the ks= option manually. See “Enter<br />
Boot Options to Start an <strong>Installation</strong> or Upgrade Script,” on page 48.<br />
<strong>Installation</strong> <strong>and</strong> Upgrade Script Comm<strong>and</strong>s<br />
To modify the default installation or upgrade script or to create your own script, use supported comm<strong>and</strong>s.<br />
Use supported comm<strong>and</strong>s in the installation script, which you specify with a boot comm<strong>and</strong> when you boot<br />
the installer.<br />
To determine which disk to install or upgrade ESXi on, the installation script requires one of the following<br />
comm<strong>and</strong>s: install, upgrade, or installorupgrade. The install comm<strong>and</strong> creates the default partitions,<br />
including a VMFS datastore that occupies all available space after the other partitions are created. The<br />
install comm<strong>and</strong> replaces the autopart comm<strong>and</strong> that was used for scripted ESXi 4.1 installations.<br />
accepteula or vmaccepteula (required)<br />
Accepts the ESXi license agreement. This comm<strong>and</strong> functions as it did in ESXi 4.1.<br />
clearpart (optional)<br />
Compared to kickstart, the behavior of the ESXi clearpart comm<strong>and</strong> is different. Carefully edit the<br />
clearpart comm<strong>and</strong> in your existing scripts.<br />
Clears any existing partitions on the disk. Requires install comm<strong>and</strong> to be specified.<br />
--drives= Remove partitions on the specified drives.<br />
--alldrives Ignores the --drives= requirement <strong>and</strong> allows clearing of partitions on every<br />
drive.<br />
--ignoredrives= Removes partitions on all drives except those specified. Required unless the<br />
--drives= or --alldrives flag is specified.<br />
--overwritevmfs Permits overwriting of VMFS partitions on the specified drives. By default,<br />
overwriting VMFS partitions is not allowed.<br />
--firstdisk=<br />
disk-type1<br />
[disk-type2,...]<br />
Partitions the first eligible disk found. By default, the eligible disks are set to<br />
the following order:<br />
1 Locally attached storage (local)<br />
2 Network storage (remote)<br />
3 USB disks (usb)<br />
Chapter 4 Installing, Upgrading, or Migrating Hosts Using a Script<br />
You can change the order of the disks by using a comma separated list<br />
appended to the argument. If you provide a filter list, the default settings are<br />
overridden. You can combine filters to specify a particular disk, including<br />
esx for the first disk with ESX installed on it, model <strong>and</strong> vendor information,<br />
<strong>VMware</strong>, Inc. 51
<strong>vSphere</strong> <strong>Installation</strong> <strong>and</strong> <strong>Setup</strong><br />
dryrun (optional)<br />
or the name of the vmkernel device driver. For example, to prefer a disk with<br />
the model name ST3120814A <strong>and</strong> any disk that uses the mptsas driver rather<br />
than a normal local disk, the argument is<br />
--firstdisk=ST3120814A,mptsas,local.<br />
Parses <strong>and</strong> checks the installation script. Does not perform the installation.<br />
install<br />
Specifies that this is a fresh installation. Replaces the deprecated autopart comm<strong>and</strong> used for ESXi 4.1 scripted<br />
installations. Either the install, upgrade, or installorupgrade comm<strong>and</strong> is required to determine which disk<br />
to install or upgrade ESXi on.<br />
--disk= or --drive= Specifies the disk to partition. In the comm<strong>and</strong> --disk=diskname, the diskname<br />
can be in any of the forms shown in the following examples:<br />
--firstdisk=<br />
disk-type1,<br />
[disk-type2,...]<br />
n Path: --disk=/vmfs/devices/disks/mpx.vmhba1:C0:T0:L0<br />
n MPX name: --disk=mpx.vmhba1:C0:T0:L0<br />
n VML name: --disk=vml.000000034211234<br />
n vmkLUN UID: --disk=vmkLUN_UID<br />
For accepted disk name formats, see “Disk Device Names,” on page 59.<br />
Partitions the first eligible disk found. By default, the eligible disks are set to<br />
the following order:<br />
1 Locally attached storage (local)<br />
2 Network storage (remote)<br />
3 USB disks (usb)<br />
You can change the order of the disks by using a comma separated list<br />
appended to the argument. If you provide a filter list, the default settings are<br />
overridden. You can combine filters to specify a particular disk, including<br />
esx for the first disk with ESX installed on it, model <strong>and</strong> vendor information,<br />
or the name of the vmkernel device driver. For example, to prefer a disk with<br />
the model name ST3120814A <strong>and</strong> any disk that uses the mptsas driver rather<br />
than a normal local disk, the argument is<br />
--firstdisk=ST3120814A,mptsas,local.<br />
--overwritevmfs Required to overwrite an existing VMFS datastore on the disk before<br />
installation.<br />
--preservevmfs Preserves an existing VMFS datastore on the disk during installation.<br />
--novmfsondisk Prevents a VMFS partition from being created on this disk. Must be used with<br />
--overwritevmfs if a VMFS partition already exists on the disk.<br />
52 <strong>VMware</strong>, Inc.
installorupgrade<br />
Either the install, upgrade, or installorupgrade comm<strong>and</strong> is required to determine which disk to install or<br />
upgrade ESXi on.<br />
--disk= or --drive= Specifies the disk to partition. In the comm<strong>and</strong> --disk=diskname, the diskname<br />
can be in any of the forms shown in the following examples:<br />
--firstdisk=<br />
disk-type1,<br />
[disk-type2,...]<br />
--overwritevmfs<br />
n Path: --disk=/vmfs/devices/disks/mpx.vmhba1:C0:T0:L0<br />
n MPX name: --disk=mpx.vmhba1:C0:T0:L0<br />
n VML name: --disk=vml.000000034211234<br />
n vmkLUN UID: --disk=vmkLUN_UID<br />
For accepted disk name formats, see “Disk Device Names,” on page 59.<br />
Partitions the first eligible disk found. By default, the eligible disks are set to<br />
the following order:<br />
1 Locally attached storage (local)<br />
2 Network storage (remote)<br />
3 USB disks (usb)<br />
You can change the order of the disks by using a comma separated list<br />
appended to the argument. If you provide a filter list, the default settings are<br />
overridden. You can combine filters to specify a particular disk, including<br />
esx for the first disk with ESX installed on it, model <strong>and</strong> vendor information,<br />
or the name of the vmkernel device driver. For example, to prefer a disk with<br />
the model name ST3120814A <strong>and</strong> any disk that uses the mptsas driver rather<br />
than a normal local disk, the argument is<br />
--firstdisk=ST3120814A,mptsas,local.<br />
Install ESXi if a VMFS partition exists on the disk, but no ESX or ESXi<br />
installation exists. Unless this option is present, the installer will fail if a VMFS<br />
partition exists on the disk, but no ESX or ESXi installation exists.<br />
--forcemigrate If a version 4.x host contains customizations, such as third-party VIBS or<br />
drivers, that are not included in the installer .ISO, the installer exits with an<br />
error describing the problem. The forcemigrate option overrides the error<br />
<strong>and</strong> forces the upgrade.<br />
If you are upgrading a 5.0.x host, supported custom VIBs on the host that are<br />
not included in the ESXi installer ISO are migrated. If the host or the<br />
installer .ISO contains a VIB that creates a conflict <strong>and</strong> prevents the upgrade,<br />
an error message identifies the offending VIB. You can remove the VIB <strong>and</strong><br />
retry the upgrade, or use ESXI Image Builder to create a custom installer .ISO<br />
that resolves the conflict. The forcemigrate option is not available.<br />
See the <strong>vSphere</strong> Upgrade documentation for imformation about upgrading hosts<br />
that have third-party custom VIBs.<br />
.<br />
Chapter 4 Installing, Upgrading, or Migrating Hosts Using a Script<br />
CAUTION Using the forcemigrate option might cause the upgraded host to<br />
not boot properly, to exhibit system instability, or to lose functionality.<br />
<strong>VMware</strong>, Inc. 53
<strong>vSphere</strong> <strong>Installation</strong> <strong>and</strong> <strong>Setup</strong><br />
keyboard (optional)<br />
Sets the keyboard type for the system.<br />
keyboardType Specifies the keyboard map for the selected keyboard type. keyboardType must<br />
be one of the following types.<br />
n Belgian<br />
n Brazilian<br />
n Croatian<br />
n Czechoslovakian<br />
n Danish<br />
n Default<br />
n Estonian<br />
n Finnish<br />
n French<br />
n German<br />
n Greek<br />
n Icel<strong>and</strong>ic<br />
n Italian<br />
n Japanese<br />
n Latin American<br />
n Norwegian<br />
n Polish<br />
n Portuguese<br />
n Russian<br />
n Slovenian<br />
n Spanish<br />
n Swedish<br />
n Swiss French<br />
n Swiss German<br />
n Turkish<br />
n US Dvorak<br />
n Ukranian<br />
n United Kingdom<br />
54 <strong>VMware</strong>, Inc.
serialnum or vmserialnum (optional)<br />
Deprecated in ESXi 5.0.x. Supported in ESXi 5.1. Configures licensing. If not included, ESXi installs in<br />
evaluation mode.<br />
--esx= Specifies the <strong>vSphere</strong> license key to use. The format is 5 five-character groups<br />
(XXXXX-XXXXX-XXXXX-XXXXX-XXXXX).<br />
network (optional)<br />
Specify a network address for the system.<br />
--bootproto=[dhcp|<br />
static]<br />
Specify whether to obtain the network settings from DHCP or set them<br />
manually.<br />
--device= Specifies either the MAC address of the network card or the device name, in<br />
the form vmnicNN, as in vmnic0. This options refers to the uplink device for the<br />
virtual switch.<br />
--ip= Sets an IP address for the machine to be installed, in the form<br />
xxx.xxx.xxx.xxx. Required with the --bootproto=static option <strong>and</strong><br />
ignored otherwise.<br />
--gateway= Designates the default gateway as an IP address, in the form<br />
xxx.xxx.xxx.xxx. Used with the --bootproto=static option.<br />
--nameserver= Designates the primary name server as an IP address. Used with the -bootproto=static<br />
option. Omit this option if you do not intend to use DNS.<br />
The --nameserver option can accept two IP addresses. For example: --<br />
nameserver="10.126.87.104[,10.126.87.120]"<br />
--netmask= Specifies the subnet mask for the installed system, in the form<br />
255.xxx.xxx.xxx. Used with the --bootproto=static option.<br />
--hostname= Specifies the host name for the installed system.<br />
--vlanid= vlanid Specifies which VLAN the system is on. Used with either the<br />
--bootproto=dhcp or --bootproto=static option. Set to an integer from 1 to<br />
4096.<br />
--addvmportgroup=(0|1) Specifies whether to add the VM Network port group, which is used by virtual<br />
machines. The default value is 1.<br />
paranoid (optional)<br />
Chapter 4 Installing, Upgrading, or Migrating Hosts Using a Script<br />
Causes warning messages to interrupt the installation. If you omit this comm<strong>and</strong>, warning messages are<br />
logged.<br />
<strong>VMware</strong>, Inc. 55
<strong>vSphere</strong> <strong>Installation</strong> <strong>and</strong> <strong>Setup</strong><br />
part or partition (optional)<br />
Creates an additional VMFS datastore on the system. Only one datastore per disk can be created. Cannot be<br />
used on the same disk as the install comm<strong>and</strong>. Only one partition can be specified per disk <strong>and</strong> it can only<br />
be a VMFS partition<br />
datastore name Specifies where the partition is to be mounted<br />
--ondisk= or --ondrive= Specifies the disk or drive where the partition is created.<br />
--firstdisk=<br />
disk-type1,<br />
[disk-type2,...]<br />
reboot (optional)<br />
Partitions the first eligible disk found. By default, the eligible disks are set to<br />
the following order:<br />
1 Locally attached storage (local)<br />
2 Network storage (remote)<br />
3 USB disks (usb)<br />
You can change the order of the disks by using a comma separated list<br />
appended to the argument. If you provide a filter list, the default settings are<br />
overridden. You can combine filters to specify a particular disk, including<br />
esx for the first disk with ESX installed on it, model <strong>and</strong> vendor information,<br />
or the name of the vmkernel device driver. For example, to prefer a disk with<br />
the model name ST3120814A <strong>and</strong> any disk that uses the mptsas driver rather<br />
than a normal local disk, the argument is<br />
--firstdisk=ST3120814A,mptsas,local.<br />
Reboots the machine after the scripted installation is complete.<br />
The CD is not ejected after the installation.<br />
rootpw (required)<br />
Sets the root password for the system.<br />
--iscrypted Specifies that the password is encrypted.<br />
password Specifies the password value.<br />
upgrade<br />
Either the install, upgrade, or installorupgrade comm<strong>and</strong> is required to determine which disk to install or<br />
upgrade ESXi on.<br />
--disk= or --drive= Specifies the disk to partition. In the comm<strong>and</strong> --disk=diskname, the diskname<br />
can be in any of the forms shown in the following examples:<br />
n Path: --disk=/vmfs/devices/disks/mpx.vmhba1:C0:T0:L0<br />
n MPX name: --disk=mpx.vmhba1:C0:T0:L0<br />
n VML name: --disk=vml.000000034211234<br />
56 <strong>VMware</strong>, Inc.
--firstdisk=<br />
disk-type1,<br />
[disk-type2,...]<br />
--deletecosvmdk<br />
n vmkLUN UID:--disk=vmkLUN_UID<br />
For accepted disk name formats, see “Disk Device Names,” on page 59.<br />
Partitions the first eligible disk found. By default, the eligible disks are set to<br />
the following order:<br />
1 Locally attached storage (local)<br />
2 Network storage (remote)<br />
3 USB disks (usb)<br />
You can change the order of the disks by using a comma separated list<br />
appended to the argument. If you provide a filter list, the default settings are<br />
overridden. You can combine filters to specify a particular disk, including<br />
esx for the first disk with ESX installed on it, model <strong>and</strong> vendor information,<br />
or the name of the vmkernel device driver. For example, to prefer a disk with<br />
the model name ST3120814A <strong>and</strong> any disk that uses the mptsas driver rather<br />
than a normal local disk, the argument is<br />
--firstdisk=ST3120814A,mptsas,local.<br />
If the system is being upgraded from ESX, remove the directory that contains<br />
the old Service Console VMDK file, cos.vmdk, to reclaim unused space in the<br />
VMFS datastore.<br />
--forcemigrate If a version 4.x host contains customizations, such as third-party VIBS or<br />
drivers, that are not included in the installer .ISO, the installer exits with an<br />
error describing the problem. The forcemigrate option overrides the error<br />
<strong>and</strong> forces the upgrade. If you are upgrading a 5.0.x host, supported custom<br />
VIBs that are not included in the ESXi installer ISO are migrated. You do not<br />
need to to use the forcemigrate option.<br />
%include or include (optional)<br />
See the <strong>vSphere</strong> Upgrade documentation for imformation about upgrading hosts<br />
that have third-party custom VIBs.<br />
CAUTION Using the forcemigrate option might cause the upgraded host to<br />
not boot properly, to exhibit system instability, or to lose functionality.<br />
Specifies another installation script to parse. This comm<strong>and</strong> is treated similarly to a multiline comm<strong>and</strong>, but<br />
takes only one argument.<br />
filename For example: %include part.cfg<br />
%pre (optional)<br />
Specifies a script to run before the kickstart configuration is evaluated. For example, you can use it to generate<br />
files for the kickstart file to include.<br />
--interpreter<br />
=[python|busybox]<br />
Chapter 4 Installing, Upgrading, or Migrating Hosts Using a Script<br />
Specifies an interpreter to use. The default is busybox.<br />
<strong>VMware</strong>, Inc. 57
<strong>vSphere</strong> <strong>Installation</strong> <strong>and</strong> <strong>Setup</strong><br />
%post (optional)<br />
Runs the specified script after package installation is complete. If you specify multiple %post sections, they run<br />
in the order that they appear in the installation script.<br />
--interpreter<br />
=[python|busybox]<br />
Specifies an interpreter to use. The default is busybox.<br />
--timeout=secs Specifies a timeout for running the script. If the script is not finished when the<br />
timeout expires, the script is forcefully terminated.<br />
--ignorefailure<br />
=[true|false]<br />
%firstboot<br />
If true, the installation is considered a success even if the %post script<br />
terminated with an error.<br />
Creates an init script that runs only during the first boot. The script has no effect on subsequent boots. If<br />
multiple %firstboot sections are specified, they run in the order that they appear in the kickstart file.<br />
NOTE You cannot check the semantics of %firstboot scripts until the system is booting for the first time. A<br />
%firstboot script might contain potentially catastrophic errors that are not exposed until after the installation<br />
is complete.<br />
--interpreter<br />
=[python|busybox]<br />
Specifies an interpreter to use. The default is busybox.<br />
NOTE You cannot check the semantics of the %firstboot script until the system boots for the first time. If the<br />
script contains errors, they are not exposed until after the installation is complete.<br />
Differences Between ESXi 4.x <strong>and</strong> ESXi 5.x Scripted <strong>Installation</strong> <strong>and</strong> Upgrade<br />
Comm<strong>and</strong>s<br />
Before you perform a scripted ESXi installation or upgrade, if you are familiar with ESXi version 4.x scripted<br />
installation, note the differences between ESXi 4.x <strong>and</strong> ESXi 5.x scripted installation <strong>and</strong> upgrade comm<strong>and</strong>s.<br />
In ESXi 5.x, because the installation image is loaded directly into the host RAM when the host boots, you do<br />
not need to include the location of the installation media in the installation script.<br />
ESXi 5.x supports scripted upgrades in addition to scripted installation.<br />
Comm<strong>and</strong> differences are noted in the following summary.<br />
accepteula or<br />
vmaccepteula<br />
Only in ESXi<br />
autopart Deprecated <strong>and</strong> replaced with install, upgrade, or installorupgrade.<br />
auth or authconfig Not supported in ESXi 5.x.<br />
bootloader Not supported in ESXi 5.x.<br />
esxlocation Deprecated <strong>and</strong> unused in ESXi.<br />
firewall Not supported in ESXi 5.x.<br />
firewallport Not supported in ESXi 5.x.<br />
58 <strong>VMware</strong>, Inc.
install,<br />
installorupgrade,<br />
upgrade<br />
These comm<strong>and</strong>s replace the deprecated autopart comm<strong>and</strong>. Use one of these<br />
comm<strong>and</strong> to specify the disk to partition, <strong>and</strong> the part comm<strong>and</strong> to create the<br />
vmfs datastore. installorupgrade <strong>and</strong> upgrade are newly supported in ESXi<br />
5.x.<br />
serialnum Deprecated in ESXi 5.0.x. Supported in ESXi 5.1.<br />
vmserialnum Deprecated in ESXi 5.0.x. Supported in ESXi 5.1.<br />
timezone Not supported in ESXi 5.x.<br />
virtualdisk Not supported in ESXi 5.x.<br />
zerombr Not supported in ESXi 5.x.<br />
%firstboot --level option not supported in ESXi 5.x.<br />
%packages Not supported in ESXi 5.x.<br />
Disk Device Names<br />
The install, upgrade, <strong>and</strong> installorupgrade installation script comm<strong>and</strong>s require the use of disk device names.<br />
Table 4-3. Disk Device Names<br />
Format Examples Description<br />
VML vml.00025261 The device name as reported by the<br />
vmkernel<br />
MPX mpx.vmhba0:C0:T0:L0 The device name<br />
NOTE When you perform a scripted upgrade from ESX 4.x to ESXi 5.x, the MPX <strong>and</strong> VML disk names change,<br />
which might cause the upgrade to fail. To avoid this problem, use Network Address Authority Identifiers<br />
(NAA IDs) for the disk device instead of MPX <strong>and</strong> VML disk names.<br />
After you obtain the NAA ID or VML number, typically from the BIOS of the storage adapter, you can modify<br />
the kickstart file (ks.cfg) for each host to identify the disk device by the NAA ID or VML number.<br />
Some devices do not provide an NAA ID. In these circumstances, an MPX Identifier is generated by ESXi to<br />
represent the LUN or disk. The identifier takes a form similar to the canonical name of previous versions of<br />
ESXi with the mpx. prefix. This identifier can be used exactly as the NAA ID. See Knowledge Base article<br />
1014953.<br />
About the boot.cfg File<br />
The boot loader configuration file boot.cfg specifies the kernel, the kernel options, <strong>and</strong> the boot modules that<br />
the mboot.c32 boot loader uses in an ESXi installation.<br />
The boot.cfg file is provided in the ESXi installer. You can modify the kernelopt line of the boot.cfg file to<br />
specify the location of an installation script or to pass other boot options.<br />
The boot.cfg file has the following syntax:<br />
# boot.cfg -- mboot configuration file<br />
#<br />
# Any line preceded with '#' is a comment.<br />
title=STRING<br />
kernel=FILEPATH<br />
Chapter 4 Installing, Upgrading, or Migrating Hosts Using a Script<br />
<strong>VMware</strong>, Inc. 59
<strong>vSphere</strong> <strong>Installation</strong> <strong>and</strong> <strong>Setup</strong><br />
kernelopt=STRING<br />
modules=FILEPATH1 --- FILEPATH2... --- FILEPATHn<br />
# Any other line must remain unchanged.<br />
The comm<strong>and</strong>s in boot.cfg configure the boot loader.<br />
Table 4-4. Comm<strong>and</strong>s in boot.cfg .<br />
Comm<strong>and</strong> Description<br />
title=STRING Sets the boot loader title to STRING.<br />
kernel=FILEPATH Sets the kernel path to FILEPATH.<br />
kernelopt=STRING Appends STRING to the kernel boot options.<br />
modules=FILEPATH1 --- FILEPATH2... --- FILEPATHn Lists the modules to be loaded, separated by three hyphens<br />
(---).<br />
See “Create an Installer ISO Image with a Custom <strong>Installation</strong> or Upgrade Script,” on page 17, “PXE Boot the<br />
ESXi Installer by Using PXELINUX <strong>and</strong> a PXE Configuration File,” on page 21, “PXE Boot the ESXi Installer<br />
by Using PXELINUX <strong>and</strong> an isolinux.cfg PXE Configuration File,” on page 23, <strong>and</strong> “PXE Booting the ESXi<br />
Installer,” on page 18.<br />
Install, Upgrade, or Migrate ESXi from a CD or DVD Using a Script<br />
You can install, upgrade, or migrate ESXi from a CD/DVD drive using a script that specifies the installation or<br />
upgrade options.<br />
You can start the installation or upgrade script by entering a boot option when you start the host. You can also<br />
create an installer ISO image that includes the installation script. With an installer ISO image, you can perform<br />
a scripted, unattended installation when you boot the resulting installer ISO image. See “Create an Installer<br />
ISO Image with a Custom <strong>Installation</strong> or Upgrade Script,” on page 17.<br />
Prerequisites<br />
Before you run the scripted installation, upgrade, or migration, verify that the following prerequisites are met:<br />
n The system on which you are installing, upgrading, or migrating meets the hardware requirements. See<br />
“ESXi Hardware Requirements,” on page 27.<br />
n You have the ESXi installer ISO on an installation CD/DVD. See “Download <strong>and</strong> Burn the ESXi Installer<br />
ISO Image to a CD or DVD,” on page 15.<br />
n The default installation or upgrade script (ks.cfg) or a custom installation or upgrade script is accessible<br />
to the system. See “About <strong>Installation</strong> <strong>and</strong> Upgrade Scripts,” on page 50.<br />
n You have selected a boot comm<strong>and</strong> to run the scripted installation, upgrade or migration. See “Enter Boot<br />
Options to Start an <strong>Installation</strong> or Upgrade Script,” on page 48. For a complete list of boot comm<strong>and</strong>s, see<br />
“Boot Options,” on page 49.<br />
Procedure<br />
1 Boot the ESXi installer from the CD or DVD using the local CD/DVD-ROM drive.<br />
60 <strong>VMware</strong>, Inc.
2 When the ESXi installer window appears, press Shift+O to edit boot options.<br />
3 Type a boot option that calls the default installation or upgrade script or an installation or upgrade script<br />
file that you created.<br />
The boot option has the form ks=.<br />
4 Press Enter.<br />
The installation, upgrade, or migration runs, using the options that you specified.<br />
Install, Upgrade, or Migrate ESXi from a USB Flash Drive Using a Script<br />
You can install, upgrade, or migrate ESXi from a USB flash drive using a script that specifies the installation<br />
or upgrade options.<br />
Supported boot options are listed in “Boot Options,” on page 49.<br />
Prerequisites<br />
Before running the scripted installation, upgrade, or migration, verify that the following prerequisites are met:<br />
n The system that you are installing, upgrading, or migrating to ESXi meets the hardware requirements for<br />
the installation or upgrade. See “ESXi Hardware Requirements,” on page 27.<br />
n You have the ESXi installer ISO on a bootable USB flash drive. See “Format a USB Flash Drive to Boot the<br />
ESXi <strong>Installation</strong> or Upgrade,” on page 15.<br />
n The default installation or upgrade script (ks.cfg) or a custom installation or upgrade script is accessible<br />
to the system. See “About <strong>Installation</strong> <strong>and</strong> Upgrade Scripts,” on page 50.<br />
n You have selected a boot option to run the scripted installation, upgrade, or migration. See “Enter Boot<br />
Options to Start an <strong>Installation</strong> or Upgrade Script,” on page 48.<br />
Procedure<br />
1 Boot the ESXi installer from the USB flash drive.<br />
Chapter 4 Installing, Upgrading, or Migrating Hosts Using a Script<br />
<strong>VMware</strong>, Inc. 61
<strong>vSphere</strong> <strong>Installation</strong> <strong>and</strong> <strong>Setup</strong><br />
2 When the ESXi installer window appears, press Shift+O to edit boot options.<br />
3 Type a boot option that calls the default installation or upgrade script or an installation or upgrade script<br />
file that you created.<br />
The boot option has the form ks=.<br />
4 Press Enter.<br />
The installation, upgrade, or migration runs, using the options that you specified.<br />
Performing a Scripted <strong>Installation</strong> or Upgrade of ESXi by PXE Booting<br />
the Installer<br />
ESXi 5.x provides many options for PXE booting the installer <strong>and</strong> using an installation or upgrade script.<br />
n For information about setting up a PXE infrastructure, see “PXE Booting the ESXi Installer,” on page 18.<br />
n For information about creating <strong>and</strong> locating an installation script, see “About <strong>Installation</strong> <strong>and</strong> Upgrade<br />
Scripts,” on page 50.<br />
n For specific procedures to PXE boot the ESXi installer <strong>and</strong> use an installation script, see one of the following<br />
topics:<br />
n “PXE Boot the ESXi Installer by Using PXELINUX <strong>and</strong> an isolinux.cfg PXE Configuration File,” on<br />
page 23<br />
n “PXE Boot the ESXi Installer by Using PXELINUX <strong>and</strong> a PXE Configuration File,” on page 21<br />
n “PXE Boot the ESXi Installer Using gPXE,” on page 24<br />
n For information about using Auto Deploy to perform a scripted installation by PXE booting, see Chapter 5,<br />
“Installing ESXi Using <strong>vSphere</strong> Auto Deploy,” on page 63.<br />
62 <strong>VMware</strong>, Inc.
Installing ESXi Using <strong>vSphere</strong> Auto 5<br />
Deploy<br />
<strong>vSphere</strong> Auto Deploy lets you provision hundreds of physical hosts with ESXi software.<br />
Using Auto Deploy, experienced system administrators can manage large deployments efficiently. Auto<br />
Deploy can be used for stateless caching or stateful installs.<br />
Stateless caching By default, Auto Deploy does not store ESXi configuration or state on the host<br />
disk. Instead, an image profile defines the image that the host is provisioned<br />
with, <strong>and</strong> other host attributes are managed through host profiles.<br />
Stateful installs You can provision a host with Auto Deploy <strong>and</strong> set up the host to store the<br />
image to disk. On subsequent boots, the host boots from disk.<br />
This chapter includes the following topics:<br />
n “Underst<strong>and</strong>ing <strong>vSphere</strong> Auto Deploy,” on page 64<br />
n “Auto Deploy Roadmap <strong>and</strong> Cmdlet Overview,” on page 70<br />
n “Preparing for <strong>vSphere</strong> Auto Deploy,” on page 73<br />
n “Managing Auto Deploy with PowerCLI Cmdlets,” on page 80<br />
n “Provisioning ESXi Systems with <strong>vSphere</strong> Auto Deploy,” on page 84<br />
n “Using Auto Deploy for Stateless Caching <strong>and</strong> Stateful Installs,” on page 88<br />
n “Setting Up an Auto Deploy Reference Host,” on page 95<br />
n “Advanced Management Tasks,” on page 104<br />
n “Auto Deploy Best Practices <strong>and</strong> Security Consideration,” on page 115<br />
n “Troubleshooting Auto Deploy,” on page 120<br />
n “Auto Deploy Proof of Concept <strong>Setup</strong>,” on page 126<br />
<strong>VMware</strong>, Inc. 63
<strong>vSphere</strong> <strong>Installation</strong> <strong>and</strong> <strong>Setup</strong><br />
Underst<strong>and</strong>ing <strong>vSphere</strong> Auto Deploy<br />
<strong>vSphere</strong> Auto Deploy can provision hundreds of physical hosts with ESXi software. You can specify the image<br />
to deploy <strong>and</strong> the hosts to provision with the image. Optionally, you can specify host profiles to apply to the<br />
hosts, <strong>and</strong> a vCenter Server location (folder or cluster) for each host.<br />
Introduction to Auto Deploy<br />
When you start a physical host that is set up for Auto Deploy, Auto Deploy uses a PXE boot infrastructure in<br />
conjunction with <strong>vSphere</strong> host profiles to provision <strong>and</strong> customize that host. No state is stored on the host<br />
itself, instead, the Auto Deploy server manages state information for each host.<br />
State Information for ESXi Hosts<br />
Auto Deploy stores the information for the ESXi hosts to be provisioned in different locations. Information<br />
about the location of image profiles <strong>and</strong> host profiles is initially specified in the rules that map machines to<br />
image profiles <strong>and</strong> host profiles.<br />
Table 5-1. Auto Deploy Stores Information for Deployment<br />
Information Type Description Source of State Information<br />
Image state Executable software to run on an ESXi host. Image profile, created with Image Builder<br />
PowerCLI.<br />
Configuration<br />
state<br />
Configurable settings that determine how the<br />
host is configured, for example, virtual switches<br />
<strong>and</strong> their settings, driver settings, boot<br />
parameters, <strong>and</strong> so on.<br />
Dynamic state Runtime state that is generated by the running<br />
software, for example, generated private keys or<br />
runtime databases.<br />
Virtual machine<br />
state<br />
Virtual machines stored on a host <strong>and</strong> virtual<br />
machine autostart information (subsequent boots<br />
only).<br />
User input State that is based on user input, for example, an<br />
IP address that the user provides when the<br />
system starts up, cannot automatically be<br />
included in the host profile.<br />
Auto Deploy Architecture<br />
The Auto Deploy infrastructure consists of several components.<br />
Host profile, created by using the host profile UI.<br />
Often comes from a template host.<br />
Stored in host memory <strong>and</strong> lost during reboot.<br />
vCenter Server must be available to supply virtual<br />
machine information to Auto Deploy.<br />
You can create a host profile that requires user<br />
input for certain values.<br />
When Auto Deploy applies a host profile that<br />
requires an answer to a host, the host comes up in<br />
maintenance mode. Use the host profiles interface<br />
to check the host profile compliance, <strong>and</strong> respond<br />
to the prompt to customize the host.<br />
The host customization information is stored with<br />
the host.<br />
64 <strong>VMware</strong>, Inc.
Figure 5-1. <strong>vSphere</strong> Auto Deploy Architecture<br />
Host profiles<br />
<strong>and</strong> host<br />
customization<br />
ESXi<br />
host<br />
Host<br />
profile<br />
engine<br />
Host profile<br />
UI<br />
Plug-in<br />
Auto Deploy<br />
PowerCLI<br />
Rules Engine<br />
Auto Deploy<br />
server<br />
(web server)<br />
HTTP fetch of images/VIBs<br />
<strong>and</strong> host profiles (iPXE boot<br />
<strong>and</strong> update)<br />
Image Builder<br />
PowerCLI<br />
Fetch of predefined image<br />
profiles <strong>and</strong> VIBs<br />
VIBs <strong>and</strong><br />
image profiles<br />
public depot<br />
Image<br />
profiles<br />
Auto Deploy server Serves images <strong>and</strong> host profiles to ESXi hosts. The Auto Deploy server is at the<br />
heart of the Auto Deploy infrastructure.<br />
Auto Deploy rules<br />
engine<br />
Tells the Auto Deploy server which image profile <strong>and</strong> which host profile to<br />
serve to which host. Administrators use the Auto Deploy PowerCLI to define<br />
the rules that assign image profiles <strong>and</strong> host profiles to hosts.<br />
Image profiles Define the set of VIBs to boot ESXi hosts with.<br />
Chapter 5 Installing ESXi Using <strong>vSphere</strong> Auto Deploy<br />
n <strong>VMware</strong> <strong>and</strong> <strong>VMware</strong> partners make image profiles <strong>and</strong> VIBs available in<br />
public depots. Use the Image Builder PowerCLI to examine the depot <strong>and</strong><br />
the Auto Deploy rules engine to specify which image profile to assign to<br />
which host.<br />
n <strong>VMware</strong> customers can create a custom image profile based on the public<br />
image profiles <strong>and</strong> VIBs in the depot <strong>and</strong> apply that image profile to the<br />
host.<br />
Host profiles Define machine-specific configuration such as networking or storage setup.<br />
Administrators create host profiles by using the host profile UI. You can create<br />
a host profile for a reference host <strong>and</strong> apply that host profile to other hosts in<br />
your environment for a consistent configuration.<br />
Host customization Stores information that the user provides when host profiles are applied to the<br />
host. Host customization might contain an IP address or other information that<br />
the user supplied for that host. See “Host Customization in the <strong>vSphere</strong> Web<br />
Client,” on page 111.<br />
Host customization was called answer file in earlier releases of Auto Deploy.<br />
<strong>VMware</strong>, Inc. 65
<strong>vSphere</strong> <strong>Installation</strong> <strong>and</strong> <strong>Setup</strong><br />
Rules <strong>and</strong> Rule Sets<br />
You specify the behavior of the Auto Deploy server by using a set of rules written in Power CLI. The Auto<br />
Deploy rules engine checks the rule set for matching host patterns to decide which items (image profile, host<br />
profile, or vCenter Server location) to provision each host with.<br />
The rules engine maps software <strong>and</strong> configuration settings to hosts based on the attributes of the host. For<br />
example, you can deploy image profiles or host profiles to two clusters of hosts by writing two rules, each<br />
matching on the network address of one cluster.<br />
For hosts that have not yet been added to a vCenter Server system, the Auto Deploy server checks with the<br />
rules engine before serving image profiles, host profiles, <strong>and</strong> inventory location information to hosts. For hosts<br />
that are managed by a vCenter Server system, the image profile, host profile, <strong>and</strong> inventory location that<br />
vCenter Server has stored in the host object is used. If you make changes to rules, you can use Auto Deploy<br />
PowerCLI cmdlets to test <strong>and</strong> repair rule compliance. When you repair rule compliance for a host, that host's<br />
image profile <strong>and</strong> host profile assignments are updated.<br />
NOTE You must test <strong>and</strong> repair rule compliance for any host managed by a vCenter Server system even if<br />
those hosts were not added to the vCenter Server system by Auto Deploy. See “Test <strong>and</strong> Repair Rule<br />
Compliance,” on page 83.<br />
The rules engine includes rules <strong>and</strong> rule sets.<br />
Rules Rules can assign image profiles <strong>and</strong> host profiles to a set of hosts, or specify the<br />
location (folder or cluster) of a host on the target vCenter Server system. A rule<br />
can identify target hosts by boot MAC address, SMBIOS information, BIOS<br />
UUID, Vendor, Model, or fixed DHCP IP address. In most cases, rules apply<br />
to multiple hosts. You create rules by using Auto Deploy PowerCLI cmdlets.<br />
After you create a rule, you must add it to a rule set. Only two rule sets, the<br />
active rule set <strong>and</strong> the working rule set, are supported. A rule can belong to<br />
both sets, the default, or only to the working rule set. After you add a rule to a<br />
rule set, you can no longer change the rule. Instead, you copy the rule <strong>and</strong><br />
replace items or patterns in the copy. By default, Auto Deploy uses the name<br />
of the rule for the copy <strong>and</strong> hides the original rule.<br />
Active Rule Set When a newly started host contacts the Auto Deploy server with a request for<br />
an image profile, the Auto Deploy server checks the active rule set for matching<br />
rules. The image profile, host profile, <strong>and</strong> vCenter Server inventory location<br />
that are mapped by matching rules are then used to boot the host. If more than<br />
one item of the same type is mapped by the rules, the Auto Deploy server uses<br />
the item that is first in the rule set.<br />
Working Rule Set The working rule set allows you to test changes to rules before making the<br />
changes active. For example, you can use Auto Deploy PowerCLI cmdlets for<br />
testing compliance with the working rule set. The test verifies that hosts<br />
managed by a vCenter Server system are following the rules in the working<br />
rule set. By default, cmdlets add the rule to the working rule set <strong>and</strong> activate<br />
the rules. Use the NoActivate parameter to add a rule only to the working rule<br />
set.<br />
You use the following workflow with rules <strong>and</strong> rule sets.<br />
1 Make changes to the working rule set.<br />
2 Use cmdlets that execute the working rule set rules against a host to make sure that everything is working<br />
correctly.<br />
3 Refine <strong>and</strong> retest the rules in the working rule set.<br />
66 <strong>VMware</strong>, Inc.
4 Activate the rules in the working rule set.<br />
If you add a rule <strong>and</strong> do not specify the NoActivate parameter, all rules that are currently in the working<br />
rule set are activated. You cannot activate individual rules.<br />
See the PowerCLI comm<strong>and</strong>-line help <strong>and</strong> “Managing Auto Deploy with PowerCLI Cmdlets,” on page 80.<br />
Auto Deploy Boot Process<br />
When you boot a host that you want to provision or reprovision with <strong>vSphere</strong> Auto Deploy, the Auto Deploy<br />
infrastructure supplies the image profile <strong>and</strong>, optionally, a host profile <strong>and</strong> a vCenter Server location for that<br />
host.<br />
The boot process is different for hosts that have not yet been provisioned with Auto Deploy (first boot) <strong>and</strong><br />
for hosts that have been provisioned with Auto Deploy <strong>and</strong> added to a vCenter Server system (subsequent<br />
boot).<br />
First Boot Prerequisites<br />
Before a first boot process, you must set up your system. <strong>Setup</strong> includes the following tasks, which are discussed<br />
in more detail in “Preparing for <strong>vSphere</strong> Auto Deploy,” on page 73.<br />
n Set up a DHCP server that assigns an IP address to each host upon startup <strong>and</strong> that points the host to the<br />
TFTP server to download the iPXE boot loader from.<br />
n Ensure that the Auto Deploy server has an IPv4 address. PXE booting is supported only with IPv4. Other<br />
components in your Auto Deploy infrastructure can communicate either with IPv4 or with IPv6.<br />
n Identify an image profile to be used in one of the following ways.<br />
n Choose an ESXi image profile in a public depot.<br />
n (Optional) Create a custom image profile by using the Image Builder PowerCLI, <strong>and</strong> place the image<br />
profile in a depot that the Auto Deploy server can access. The image profile must include a base ESXi<br />
VIB.<br />
n (Optional) If you have a reference host in your environment, export the host profile of the reference host<br />
<strong>and</strong> define a rule that applies the host profile to one or more hosts. See “Setting Up an Auto Deploy<br />
Reference Host,” on page 95.<br />
n Specify rules for the deployment of the host <strong>and</strong> add the rules to the active rule set.<br />
First Boot Overview<br />
When a host that has not yet been provisioned with <strong>vSphere</strong> Auto Deploy boots (first boot), the host interacts<br />
with several Auto Deploy components.<br />
1 When the administrator turns on a host, the host starts a PXE boot sequence.<br />
The DHCP Server assigns an IP address to the host <strong>and</strong> instructs the host to contact the TFTP server.<br />
2 The host contacts the TFTP server <strong>and</strong> downloads the iPXE file (executable boot loader) <strong>and</strong> an iPXE<br />
configuration file.<br />
3 iPXE starts executing.<br />
The configuration file instructs the host to make a HTTP boot request to the Auto Deploy server. The HTTP<br />
request includes hardware <strong>and</strong> network information.<br />
4 In response, the Auto Deploy server performs these tasks:<br />
a Queries the rules engine for information about the host.<br />
Chapter 5 Installing ESXi Using <strong>vSphere</strong> Auto Deploy<br />
b Streams the components specified in the image profile, the optional host profile, <strong>and</strong> optional vCenter<br />
Server location information.<br />
<strong>VMware</strong>, Inc. 67
<strong>vSphere</strong> <strong>Installation</strong> <strong>and</strong> <strong>Setup</strong><br />
5 The host boots using the image profile.<br />
If the Auto Deploy server provided a host profile, the host profile is applied to the host.<br />
6 Auto Deploy adds the host to the vCenter Server system that Auto Deploy is registered with.<br />
a If a rule specifies a target folder or cluster on the vCenter Server system, the host is placed in that<br />
folder or cluster. The target folder must be under a data center.<br />
b If no rule exists that specifies a vCenter Server inventory location, Auto Deploy adds the host to the<br />
first datacenter displayed in the <strong>vSphere</strong> Client or in the <strong>vSphere</strong> Web Client UI.<br />
7 (Optional) If the host profile requires the user to specify certain information, such as a static IP address,<br />
the host is placed in maintenance mode when the host is added to the vCenter Server system.<br />
You must reapply the host profile <strong>and</strong> answer any questions to have the host exit maintenance mode. See<br />
“Applying a Host Profile to Prompt for User Input in the <strong>vSphere</strong> Client,” on page 87.<br />
8 If the host is part of a DRS cluster, virtual machines from other hosts might be migrated to the host after<br />
the host has successfully been added to the vCenter Server system.<br />
See “Provision a Host (First Boot),” on page 84.<br />
Figure 5-2. Auto Deploy <strong>Installation</strong>, First Boot<br />
Auto Deploy first boot<br />
PXE<br />
host sends<br />
hardware & network<br />
information to<br />
Auto Deploy server<br />
Auto Deploy<br />
server streams<br />
host & image<br />
profiles to the host<br />
host boots<br />
using image<br />
profile<br />
host assigned<br />
to vCenter Server,<br />
which stores host &<br />
image profiles<br />
Subsequent Boots Without Updates<br />
For hosts that are provisioned with Auto Deploy <strong>and</strong> managed by a vCenter Server system, subsequent boots<br />
can become completely automatic.<br />
1 The administrator reboots the host.<br />
2 As the host boots up, Auto Deploy provisions the host with its image profile <strong>and</strong> host profile.<br />
68 <strong>VMware</strong>, Inc.
3 Virtual machines are brought up or migrated to the host based on the settings of the host.<br />
n St<strong>and</strong>alone host. Virtual machines are powered on according to autostart rules defined on the host.<br />
n DRS cluster host. Virtual machines that were successfully migrated to other hosts stay there. Virtual<br />
machines for which no host had enough resources are registered to the rebooted host.<br />
If the vCenter Server system is unavailable, the host contacts the Auto Deploy <strong>and</strong> is provisioned with an image<br />
profile. The host continues to contact the Auto Deploy server until Auto Deploy reconnects to the vCenter<br />
Server system.<br />
Auto Deploy cannot set up <strong>vSphere</strong> distributed switches if vCenter Server is unavailable, <strong>and</strong> virtual machines<br />
are assigned to hosts only if they participate in an HA cluster. Until the host is reconnected to vCenter Server<br />
<strong>and</strong> the host profile is applied, the switch cannot be created. Because the host is in maintenance mode, virtual<br />
machines cannot start. See “Reprovision Hosts with Simple Reboot Operations,” on page 85.<br />
Any hosts that are set up to require user input are placed in maintenance mode. See “Applying a Host Profile<br />
to Prompt for User Input in the <strong>vSphere</strong> Client,” on page 87 <strong>and</strong> “Update the Host Customization in the<br />
<strong>vSphere</strong> Web Client,” on page 87.<br />
Subsequent Boots With Updates<br />
You can change the image profile, host profile, or vCenter Server location for hosts. The process includes<br />
changing rules <strong>and</strong> testing <strong>and</strong> repairing the host's rule compliance.<br />
1 The administrator uses the Copy-DeployRule PowerCLI cmdlet to copy <strong>and</strong> edit one or more rules <strong>and</strong><br />
updates the rule set. See “Auto Deploy Roadmap,” on page 70 for an example.<br />
2 The administrator runs the Test-DeployRulesetCompliance cmdlet to check whether each host is using the<br />
information that the current rule set specifies.<br />
3 The host returns a PowerCLI object that encapsulates compliance information.<br />
4 The administrator runs the Repair-DeployRulesetCompliance cmdlet to update the image profile, host<br />
profile, or vCenter Server location the vCenter Server system stores for each host.<br />
5 When the host reboots, it uses the updated image profile, host profile, or vCenter Server location for the<br />
host.<br />
If the host profile is set up to request user input, the host is placed in maintenance mode. Follow the steps<br />
in “Applying a Host Profile to Prompt for User Input in the <strong>vSphere</strong> Client,” on page 87 <strong>and</strong> “Update<br />
the Host Customization in the <strong>vSphere</strong> Web Client,” on page 87.<br />
See “Test <strong>and</strong> Repair Rule Compliance,” on page 83.<br />
Chapter 5 Installing ESXi Using <strong>vSphere</strong> Auto Deploy<br />
<strong>VMware</strong>, Inc. 69
<strong>vSphere</strong> <strong>Installation</strong> <strong>and</strong> <strong>Setup</strong><br />
Figure 5-3. Auto Deploy <strong>Installation</strong>, Subsequent Boots<br />
subsequent boot<br />
with no update<br />
reboot<br />
host<br />
vCenter Server<br />
provisions host<br />
using host &<br />
image profiles<br />
Auto Deploy subsequent boots<br />
(optional)<br />
use updated<br />
image profile<br />
subsequent boot with<br />
image update<br />
edit <strong>and</strong><br />
update rule set<br />
check<br />
ruleset<br />
compliance<br />
update the host<br />
& image profile<br />
associations<br />
stored in<br />
vCenter Server<br />
Provisioning of Systems that Have Distributed Switches<br />
You can configure the host profile of an Auto Deploy reference host with a distributed switch.<br />
When you configure the distributed switch, the boot configuration parameters policy is automatically set to<br />
match the network parameters required for host connectivity after a reboot.<br />
When Auto Deploy provisions the ESXi host with the host profile, the host goes through a two-step process.<br />
1 The host creates a st<strong>and</strong>ard virtual switch with the properties specified in the boot configuration<br />
parameters field.<br />
2 The host creates the VMkernel NICs. The VMkernel NICs allow the host to connect to Auto Deploy <strong>and</strong><br />
to the vCenter Server system.<br />
When the host is added to vCenter Server, vCenter Server removes the st<strong>and</strong>ard switch <strong>and</strong> reapplies the<br />
distributed switch to the host.<br />
NOTE Do not change the boot configuration parameters to avoid problems with your distributed switch.<br />
Auto Deploy Roadmap <strong>and</strong> Cmdlet Overview<br />
To be successful with Auto Deploy, you have to know the tasks involved in provisioning hosts, underst<strong>and</strong><br />
the Auto Deploy components <strong>and</strong> their interaction, <strong>and</strong> know the PowerCLI cmdlets.<br />
Auto Deploy Roadmap<br />
Getting started with Auto Deploy requires that you learn how Auto Deploy works, install the Auto Deploy<br />
server, install PowerCLI, write PowerCLI rules that provision hosts, <strong>and</strong> turn on your hosts to be booted with<br />
the image profile you specify. Customizations of the image profile, host profile, <strong>and</strong> vCenter Server location<br />
are supported.<br />
See “Auto Deploy Proof of Concept <strong>Setup</strong>,” on page 126 for a step-by-step exercise that helps you set up your<br />
first Auto Deploy environment on a Windows 2008 system.<br />
70 <strong>VMware</strong>, Inc.
To successfully provision the hosts in your environment with Auto Deploy you can follow a few steps discussed<br />
in more detail in this document.<br />
1 Install the Auto Deploy server.<br />
Windows The Auto Deploy server is included with the vCenter Server installation<br />
media. You can install the Auto Deploy server on the same system as<br />
vCenter Server or on a different system.<br />
vCenter Server<br />
appliance<br />
The vCenter Server appliance includes vCenter Server <strong>and</strong> the Auto Deploy<br />
server. The Auto Deploy server on the vCenter Server appliance is disabled<br />
by default.<br />
You can use both servers on the appliance, use a st<strong>and</strong>alone vCenter Server<br />
installation with Auto Deploy on the appliance, or use a st<strong>and</strong>alone Auto<br />
Deploy installation with the vCenter Server appliance. See “Using Auto<br />
Deploy with the <strong>VMware</strong> vCenter Server Appliance,” on page 106 for<br />
configuration information.<br />
NOTE You cannot use more than one Auto Deploy server with one vCenter Server system.<br />
See “Prepare Your System <strong>and</strong> Install the Auto Deploy Server,” on page 74 for information on installing<br />
the software, setting up the DHCP server, <strong>and</strong> downloading the TFTP configuration file.<br />
2 Install PowerCLI, which includes Auto Deploy <strong>and</strong> Image Builder cmdlets, <strong>and</strong> set up remote signing.<br />
See “Install PowerCLI <strong>and</strong> Prerequisite Software,” on page 77 <strong>and</strong> “Using Auto Deploy Cmdlets,” on<br />
page 77.<br />
3 Find the image profile that includes the VIBs that you want to deploy to your hosts.<br />
n In most cases, you add the depots that contain the software that you are interested in to your PowerCLI<br />
session, <strong>and</strong> then select an image profile from one of those depots.<br />
n To create a custom image profile, use Image Builder cmdlets to clone an existing image profile <strong>and</strong><br />
add the custom VIBs to the clone. Add the custom image profile to the PowerCLI session.<br />
Using Image Builder for customization is required only if you have to add or remove VIBs. In most cases,<br />
you can add the depot where <strong>VMware</strong> hosts the image profiles to your PowerCLI session as a URL.<br />
4 Use the New-DeployRule PowerCLI cmdlet to write a rule that assigns the image profile to one host, to<br />
multiple hosts specified by a pattern, or to all hosts.<br />
New-DeployRule -Name "testrule" -Item image-profile -AllHosts<br />
See “Assign an Image Profile to Hosts,” on page 80.<br />
NOTE Auto Deploy is optimized for provisioning hosts that have a fixed MAC address to IP address<br />
mapping in DHCP (sometimes called DHCP reservations). If you want to use static IP addresses, you must<br />
set up the host profile to prompt for host customization. See “Set Up Host Profiles for Static IP Addresses<br />
in the <strong>vSphere</strong> Client,” on page 104 <strong>and</strong> “Set Up Host Profiles for Static IP Addresses in the <strong>vSphere</strong> Web<br />
Client,” on page 105.<br />
5 Turn on the host to have Auto Deploy provision the host with the specified image profile.<br />
6 Set up the host you provisioned as a reference host for your host profile.<br />
You can specify the reference host syslog settings, firewall settings, storage, networking, <strong>and</strong> so on. See<br />
“Setting Up an Auto Deploy Reference Host,” on page 95.<br />
7 Create <strong>and</strong> export a host profile for the reference host.<br />
See the Host Profiles documentation.<br />
Chapter 5 Installing ESXi Using <strong>vSphere</strong> Auto Deploy<br />
<strong>VMware</strong>, Inc. 71
<strong>vSphere</strong> <strong>Installation</strong> <strong>and</strong> <strong>Setup</strong><br />
8 To provision multiple hosts, you can use the Copy-DeployRule cmdlet.<br />
You can revise the rule to assign not only an image profile but also a host profile <strong>and</strong> a cluster location .<br />
Copy-DeployRule -DeployRule "testrule" -ReplaceItem<br />
my_host_profile_from_reference_host,my_targetcluster<br />
-ReplacePattern "ipv4=192.XXX.1.10-192.XXX.1.20"<br />
my_host_profile_from_reference_host is the name of the reference host profile. my_targetcluster is the name<br />
of the target cluster.<br />
9 Turn on the hosts you want to provision.<br />
If the hosts that are specified by the pattern are not currently managed by a vCenter Server system, Auto<br />
Deploy provisions them with the already stored image profile <strong>and</strong> the specified host profile <strong>and</strong> adds<br />
them to the target cluster.<br />
10 Check that the hosts you provisioned meet the following requirements.<br />
n Each host is connected to the vCenter Server system.<br />
n The hosts are not in maintenance mode.<br />
n The hosts have no compliance failures.<br />
n Each host with a host profile that requires user input has up-to-date host customization information.<br />
Remedy host customization <strong>and</strong> compliance problems <strong>and</strong> reboot hosts until all hosts meet the<br />
requirements.<br />
Read “Underst<strong>and</strong>ing <strong>vSphere</strong> Auto Deploy,” on page 64 for an introduction to the boot process, a discussion<br />
of differences between first <strong>and</strong> subsequent boots, <strong>and</strong> an overview of using host customization.<br />
Auto Deploy PowerCLI Cmdlet Overview<br />
You specify the rules that assign image profiles <strong>and</strong> host profiles to hosts using a set of PowerCLI cmdlets that<br />
are included in <strong>VMware</strong> PowerCLI.<br />
If you are new to PowerCLI, read the PowerCLI documentation <strong>and</strong> review “Using Auto Deploy Cmdlets,”<br />
on page 77. You can get help for any comm<strong>and</strong> at the PowerShell prompt.<br />
n Basic help: Get-Help cmdlet_name<br />
n Detailed help: Get-Help cmdlet_name -Detailed<br />
NOTE When you run Auto Deploy cmdlets, provide all parameters on the comm<strong>and</strong> line when you invoke<br />
the cmdlet. Supplying parameters in interactive mode is not recommended.<br />
Table 5-2. Rule Engine PowerCLI Cmdlets<br />
Comm<strong>and</strong> Description<br />
Get-DeployComm<strong>and</strong> Returns a list of Auto Deploy cmdlets.<br />
New-DeployRule Creates a new rule with the specified items <strong>and</strong> patterns.<br />
Set-DeployRule Updates an existing rule with the specified items <strong>and</strong><br />
patterns. You cannot update a rule that is part of a rule set.<br />
Get-DeployRule Retrieves the rules with the specified names.<br />
Copy-DeployRule Clones <strong>and</strong> updates an existing rule.<br />
Add-DeployRule Adds one or more rules to the working rule set <strong>and</strong>, by<br />
default, also to the active rule set. Use the NoActivate<br />
parameter to add a rule only to the working rule set.<br />
72 <strong>VMware</strong>, Inc.
Table 5-2. Rule Engine PowerCLI Cmdlets (Continued)<br />
Comm<strong>and</strong> Description<br />
Remove-DeployRule Removes one or more rules from the working rule set <strong>and</strong><br />
from the active rule set. Run this comm<strong>and</strong> with the -<br />
Delete parameter to completely delete the rule.<br />
Set-DeployRuleset Explicitly sets the list of rules in the working rule set.<br />
Get-DeployRuleset Retrieves the current working rule set or the current active<br />
rule set.<br />
Switch-ActiveDeployRuleset Activates a rule set so that any new requests are evaluated<br />
through the rule set.<br />
Get-VMHostMatchingRules Retrieves rules matching a pattern. For example, you can<br />
retrieve all rules that apply to a host or hosts. Use this cmdlet<br />
primarily for debugging.<br />
Test-DeployRulesetCompliance Checks whether the items associated with a specified host<br />
are in compliance with the active rule set.<br />
Repair-DeployRulesetCompliance Given the output of Test-DeployRulesetCompliance, this<br />
cmdlet updates the image profile, host profile, <strong>and</strong> location<br />
for each host in the vCenter Server inventory. The cmdlet<br />
might apply image profiles, apply host profiles, or move<br />
hosts to prespecified folders or clusters on the vCenter Server<br />
system.<br />
Apply-EsxImageProfile Associates the specified image profile with the specified host.<br />
Get-VMHostImageProfile Retrieves the image profile in use by a specified host. This<br />
cmdlet differs from the Get-EsxImageProfile cmdlet in the<br />
Image Builder PowerCLI.<br />
Repair-DeployImageCache Use this cmdlet only if the Auto Deploy image cache is<br />
accidentally deleted.<br />
Get-VMHostAttributes Retrieves the attributes for a host that are used when the Auto<br />
Deploy server evaluates the rules.<br />
Get-DeployMachineIdentity Returns a string value that Auto Deploy uses to logically link<br />
an ESXi host in vCenter to a physical machine.<br />
Set-DeployMachineIdentity Logically links a host object in the vCenter Server database<br />
to a physical machine. Use this cmdlet to add hosts without<br />
specifying rules.<br />
Get-DeployOption Retrieves the Auto Deploy global configuration options. This<br />
cmdlet currently supports the vlan-id option, which<br />
specifies the default VLAN ID for the ESXi Management<br />
Network of a host provisioned with Auto Deploy. Auto<br />
Deploy uses the value only if the host boots without a host<br />
profile.<br />
Set-DeployOption Sets the value of a global configuration option. Currently<br />
supports the vlan-id option for setting the default VLAN<br />
ID for the ESXi Management Network.<br />
Preparing for <strong>vSphere</strong> Auto Deploy<br />
Before you can start to use <strong>vSphere</strong> Auto Deploy, you must prepare your environment. You start with server<br />
setup <strong>and</strong> hardware preparation. You must register the Auto Deploy software with the vCenter Server system<br />
that you plan to use for managing the hosts you provision, <strong>and</strong> install the <strong>VMware</strong> PowerCLI.<br />
n Prepare Your System <strong>and</strong> Install the Auto Deploy Server on page 74<br />
Chapter 5 Installing ESXi Using <strong>vSphere</strong> Auto Deploy<br />
Before you turn on a host for PXE boot with <strong>vSphere</strong> Auto Deploy, you must install prerequisite software<br />
<strong>and</strong> set up the DHCP <strong>and</strong> TFTP servers that Auto Deploy interacts with.<br />
<strong>VMware</strong>, Inc. 73
<strong>vSphere</strong> <strong>Installation</strong> <strong>and</strong> <strong>Setup</strong><br />
n Install PowerCLI <strong>and</strong> Prerequisite Software on page 77<br />
Before you can run Auto Deploy cmdlets to create <strong>and</strong> modify the rules <strong>and</strong> rule sets that govern Auto<br />
Deploy behavior, you must install <strong>vSphere</strong> PowerCLI <strong>and</strong> all prerequisite software. The Auto Deploy<br />
cmdlets are included with the PowerCLI installation.<br />
n Using Auto Deploy Cmdlets on page 77<br />
Auto Deploy cmdlets are implemented as Microsoft PowerShell cmdlets <strong>and</strong> included in <strong>vSphere</strong><br />
PowerCLI. Users of Auto Deploy cmdlets can take advantage of all PowerCLI features.<br />
n Set Up Bulk Licensing on page 78<br />
You can use the <strong>vSphere</strong> Client, the <strong>vSphere</strong> Web Client or ESXi Shell to specify individual license keys,<br />
or you can set up bulk licensing by using PowerCLI cmdlets. Bulk licensing works for all ESXi hosts, but<br />
is especially useful for hosts provisioned with Auto Deploy.<br />
Prepare Your System <strong>and</strong> Install the Auto Deploy Server<br />
Before you turn on a host for PXE boot with <strong>vSphere</strong> Auto Deploy, you must install prerequisite software <strong>and</strong><br />
set up the DHCP <strong>and</strong> TFTP servers that Auto Deploy interacts with.<br />
Prerequisites<br />
n Ensure that the hosts that you will provision with Auto Deploy meet the hardware requirements for ESXi<br />
5.1.<br />
See “ESXi Hardware Requirements,” on page 27.<br />
NOTE You cannot provision EFI hosts with Auto Deploy unless you switch the EFI system to BIOS<br />
compatibility mode.<br />
n Ensure that the ESXi hosts have network connectivity to vCenter Server <strong>and</strong> that all port requirements are<br />
met.<br />
See “Required Ports for vCenter Server,” on page 37.<br />
n If you want to use VLANs in your Auto Deploy environment, you must set up the end to end networking<br />
properly. When the host is PXE booting, the UNDI driver must be set up to tag the frames with proper<br />
VLAN IDs. You must do this set up manually by making the correct changes in the BIOS. You must also<br />
correctly configure the ESXi port groups with the correct VLAN IDs. Ask your network administrator<br />
how VLAN IDs are used in your environment.<br />
n Ensure that you have enough storage for the Auto Deploy repository. The Auto Deploy server uses the<br />
repository to store data it needs, including the rules <strong>and</strong> rule sets you create <strong>and</strong> the VIBs <strong>and</strong> image<br />
profiles that you specify in your rules.<br />
Best practice is to allocate 2GB to have enough room for four image profiles <strong>and</strong> some extra space. Each<br />
image profile requires approximately 350MB. Determine how much space to reserve for the Auto Deploy<br />
repository by considering how many image profiles you expect to use.<br />
n Obtain the vCenter Server installation media, which include the Auto Deploy installer, or deploy the<br />
vCenter Server Appliance.<br />
See Chapter 11, “Installing vCenter Server,” on page 245.<br />
See “Using Auto Deploy with the <strong>VMware</strong> vCenter Server Appliance,” on page 106.<br />
n Ensure that a TFTP server is available in your environment. If you require a supported solution, purchase<br />
a supported TFTP server from your vendor of choice.<br />
n Obtain administrative privileges to the DHCP server that manages the network segment you want to boot<br />
from. You can use a DHCP server already in your environment, or install a DHCP server. For your Auto<br />
Deploy setup, replace the gpxelinux.0 file name with undionly.kpxe.vmw-hardwired.<br />
74 <strong>VMware</strong>, Inc.
n Secure your network as you would for any other PXE-based deployment method. Auto Deploy transfers<br />
data over SSL to prevent casual interference <strong>and</strong> snooping. However, the authenticity of the client or the<br />
Auto Deploy server is not checked during a PXE boot. .<br />
NOTE Auto Deploy is not supported with NPIV (N_Port ID Virtualization).<br />
n Set up a remote Syslog server. See the vCenter Server <strong>and</strong> Host Management documentation for Syslog server<br />
configuration information. Configure the first host you boot to use the remote syslog server <strong>and</strong> apply<br />
that host's host profile to all other target hosts. Optionally, install <strong>and</strong> use the <strong>vSphere</strong> Syslog Collector, a<br />
vCenter Server support tool that provides a unified architecture for system logging <strong>and</strong> enables network<br />
logging <strong>and</strong> combining of logs from multiple hosts.<br />
n Install ESXi Dump Collector <strong>and</strong> set up your first host so all core dumps are directed to ESXi Dump<br />
Collector <strong>and</strong> apply the host profile from that host to all other hosts. See “Configure ESXi Dump Collector<br />
with ESXCLI,” on page 97 <strong>and</strong> “Set Up ESXi Dump Collector from the Host Profiles Interface in the<br />
<strong>vSphere</strong> Client,” on page 98.<br />
See “Install or Upgrade <strong>vSphere</strong> ESXi Dump Collector,” on page 290.<br />
n Auto Deploy does not support a pure IPv6 environment because the PXE boot specifications do not<br />
support IPv6. However, after the initial PXE boot state, the rest of the communication can happen over<br />
IPv6. You can register Auto Deploy to the vCenter Server system with IPv6, <strong>and</strong> you can set up the host<br />
profiles to bring up hosts with IPv6 addresses. Only the initial boot process requires an IPv4 address.<br />
Procedure<br />
1 Install the <strong>vSphere</strong> Auto Deploy server as part of a vCenter Server installation or st<strong>and</strong>alone on a Windows<br />
system, or deploy the vCenter Server Appliance to an ESXi system of your choice.<br />
Location Description<br />
Chapter 5 Installing ESXi Using <strong>vSphere</strong> Auto Deploy<br />
vCenter Server system Use the vCenter Server installation media to install Auto Deploy on the same<br />
host as the vCenter Server system itself. That vCenter Server system manages<br />
all hosts that you provision with this Auto Deploy installation.<br />
See “Install or Upgrade <strong>vSphere</strong> Auto Deploy,” on page 293.<br />
Windows system Use the vCenter Server installation media to install Auto Deploy on a<br />
Microsoft Windows system that does not have a vCenter Server system<br />
installed. The installer prompts you for a vCenter Server system to register<br />
Auto Deploy with. That vCenter Server system manages all hosts that you<br />
provision with this Auto Deploy installation.<br />
See “Install or Upgrade <strong>vSphere</strong> Auto Deploy,” on page 293.<br />
vCenter Server Appliance Deploy the vCenter Server Appliance to the ESXi host of your choice. The<br />
appliance includes an Auto Deploy server, which is disabled by default.<br />
By default, the vCenter Server system on the appliance manages all hosts<br />
you provision with the appliance Auto Deploy installation. Other<br />
configurations are supported. See “Using Auto Deploy with the <strong>VMware</strong><br />
vCenter Server Appliance,” on page 106.<br />
<strong>VMware</strong>, Inc. 75
<strong>vSphere</strong> <strong>Installation</strong> <strong>and</strong> <strong>Setup</strong><br />
2 Configure the TFTP server.<br />
Option Description<br />
<strong>vSphere</strong> Client a In a <strong>vSphere</strong> Client connected to the vCenter Server system that Auto<br />
Deploy is registered with, click Home in the navigation bar <strong>and</strong> select<br />
Auto Deploy in the Administration tab to display the Auto Deploy page.<br />
b Click Download TFTP ZIP to download the TFTP configuration file <strong>and</strong><br />
unzip the file to the directory in which your TFTP server stores files.<br />
<strong>vSphere</strong> Web Client a In a <strong>vSphere</strong> Web Client connected to the vCenter Server system that<br />
Auto Deploy is registered with, go to the inventory list <strong>and</strong> select the<br />
vCenter Server system.<br />
b Click the Manage tab, select Settings, <strong>and</strong> click Auto Deploy.<br />
c Click Download TFTP Boot Log to download the TFTP configuration<br />
file <strong>and</strong> unzip the file to the directory in which your TFTP server stores<br />
files.<br />
3 Set up your DHCP server to point to the TFTP server on which the TFTP ZIP file is located.<br />
a Specify the TFTP Server's IP address in DHCP option 66 (frequently called next-server).<br />
b Specify the boot file name, which is undionly.kpxe.vmw-hardwired in the DHCP option 67 (frequently<br />
called boot-filename).<br />
4 Set each host you want to provision with Auto Deploy to network boot or PXE boot, following the<br />
manufacturer's instructions.<br />
5 Locate the image profile that you want to use <strong>and</strong> the depot in which it is located.<br />
In most cases, you point to an image profile that <strong>VMware</strong> makes available in a public depot. If you want<br />
to include custom VIBs with the base image, you can use the Image Builder PowerCLI to create an image<br />
profile <strong>and</strong> use that image profile. See the Image Builder PowerCLI documentation.<br />
6 Write a rule that assigns an image profile to hosts.<br />
7 (Optional) You can use your own Certificate Authority (CA) by replacing the OpenSSL certificate (rbdca.crt)<br />
<strong>and</strong> the OpenSSL private key (rbd-ca.key) with your own certificate <strong>and</strong> key file.<br />
n On Windows, the files are in the SSL subfolder of the Auto Deploy installation directory. For example,<br />
on Windows 7 the default is C:\ProgramData\<strong>VMware</strong>\<strong>VMware</strong> <strong>vSphere</strong> Auto Deploy\ssl.<br />
n On the vCenter Server Appliance, the files are in /etc/vmware-rbd/ssl/.<br />
When you start a host that is set up for Auto Deploy, the host contacts the DHCP server <strong>and</strong> is directed to the<br />
Auto Deploy server, which provisions the host with the image profile specified in the active rule set.<br />
What to do next<br />
n Install PowerCLI. See “Install PowerCLI <strong>and</strong> Prerequisite Software,” on page 77.<br />
n Use the PowerCLI cmdlets to define a rule that assigns an image profile <strong>and</strong> optional host profile to the<br />
host. See “Prepare Your System <strong>and</strong> Install the Auto Deploy Server,” on page 74.<br />
n (Optional) Configure the first host that you provision as a reference host. Use the storage, networking,<br />
<strong>and</strong> other settings you want for your target hosts to share. Create a host profile for the reference host <strong>and</strong><br />
write a rule that assigns both the already tested image profile <strong>and</strong> the host profile to target hosts.<br />
n If you want to have Auto Deploy overwrite existing partitions, set up a reference host to do auto<br />
partitioning <strong>and</strong> apply the host profile of the reference host to other hosts. See “Consider <strong>and</strong> Implement<br />
Your Partitioning Stategy,” on page 103.<br />
n If you have to configure host-specific information, set up the host profile of the reference host to prompt<br />
for user input. See “Customizing Hosts with Answer Files in the <strong>vSphere</strong> Client,” on page 108.<br />
76 <strong>VMware</strong>, Inc.
Install PowerCLI <strong>and</strong> Prerequisite Software<br />
Before you can run Auto Deploy cmdlets to create <strong>and</strong> modify the rules <strong>and</strong> rule sets that govern Auto Deploy<br />
behavior, you must install <strong>vSphere</strong> PowerCLI <strong>and</strong> all prerequisite software. The Auto Deploy cmdlets are<br />
included with the PowerCLI installation.<br />
You install <strong>vSphere</strong> PowerCLI <strong>and</strong> prerequisite software on a Microsoft Windows system. See the Microsoft<br />
Web site for information about installing the Microsoft software. See the <strong>vSphere</strong> PowerCLI <strong>Installation</strong> Guide<br />
for detailed instructions for PowerCLI installation.<br />
Procedure<br />
1 Verify that Microsoft .NET 2.0 is installed, or install it from the Microsoft Web site following the<br />
instructions on that Web site.<br />
2 Verify that Microsoft Powershell 2.0 is installed, or install it from the Microsoft Web site following the<br />
instructions on that Web site.<br />
3 Install <strong>vSphere</strong> <strong>vSphere</strong> PowerCLI, which includes the Auto Deploy cmdlets.<br />
What to do next<br />
Review “Using Auto Deploy Cmdlets,” on page 77. If you are new to PowerCLI, read the PowerCLI<br />
documentation.<br />
Use Auto Deploy cmdlets <strong>and</strong> other PowerCLI cmdlets <strong>and</strong> PowerShell cmdlets to manage Auto Deploy rules<br />
<strong>and</strong> rule sets. Use Get-Help at any time for comm<strong>and</strong>-line help.<br />
Using Auto Deploy Cmdlets<br />
Auto Deploy cmdlets are implemented as Microsoft PowerShell cmdlets <strong>and</strong> included in <strong>vSphere</strong> PowerCLI.<br />
Users of Auto Deploy cmdlets can take advantage of all PowerCLI features.<br />
Experienced PowerShell users can use Auto Deploy cmdlets just like other PowerShell cmdlets. If you are new<br />
to PowerShell <strong>and</strong> PowerCLI, the following tips might be helpful.<br />
You can type cmdlets, parameters, <strong>and</strong> parameter values in the PowerCLI shell.<br />
n Get help for any cmdlet by running Get-Help cmdlet_name.<br />
n Remember that PowerShell is not case sensitive.<br />
n Use tab completion for cmdlet names <strong>and</strong> parameter names.<br />
n Format any variable <strong>and</strong> cmdlet output by using Format-List or Format-Table or their short forms fl or<br />
ft. See Get-Help Format-List.<br />
Passing Parameters by Name<br />
You can pass in parameters by name in most cases <strong>and</strong> surround parameter values that contain spaces or special<br />
characters with double quotes.<br />
Copy-DeployRule -DeployRule testrule -ReplaceItem MyNewProfile<br />
Most examples in the documentation pass in parameters by name.<br />
Chapter 5 Installing ESXi Using <strong>vSphere</strong> Auto Deploy<br />
<strong>VMware</strong>, Inc. 77
<strong>vSphere</strong> <strong>Installation</strong> <strong>and</strong> <strong>Setup</strong><br />
Passing Parameters as Objects<br />
You can pass parameters as objects if you want to do scripting <strong>and</strong> automation. Passing in parameters as objects<br />
is useful with cmdlets that return multiple objects <strong>and</strong> with cmdlets that return a single object. Consider the<br />
following example.<br />
1 Bind the object that encapsulates rule set compliance information for a host to a variable.<br />
$tr = Test-DeployRuleSetCompliance MyEsxi42<br />
2 Display the itemlist property of the object to see the difference between what is in the rule set <strong>and</strong> what<br />
the host is currently using.<br />
$tr.itemlist<br />
3 Remediate the host to use the revised rule set by passing the object to a call to Repair-<br />
DeployRuleSetCompliance.<br />
Repair-DeployRuleSetCompliance $tr<br />
The example remediates the host the next time you boot the host.<br />
Setting Properties to Support Remote Signing<br />
For security reasons, Windows PowerShell supports an execution policy feature. It determines whether scripts<br />
are allowed to run <strong>and</strong> whether they must be digitally signed. By default, the execution policy is set to<br />
Restricted, which is the most secure policy. If you want to run scripts or load configuration files, you can change<br />
the execution policy by using the Set-ExecutionPolicy cmdlet. To do this, type the following in the <strong>vSphere</strong><br />
PowerCLI console window.<br />
Set-ExecutionPolicy RemoteSigned<br />
If the comm<strong>and</strong> is successful, you can run scripts <strong>and</strong> load configuration files. For more information about the<br />
execution policy <strong>and</strong> digital signing in Windows PowerShell, use the following comm<strong>and</strong>.<br />
Get-Help About_Signing<br />
Set Up Bulk Licensing<br />
You can use the <strong>vSphere</strong> Client, the <strong>vSphere</strong> Web Client or ESXi Shell to specify individual license keys, or<br />
you can set up bulk licensing by using PowerCLI cmdlets. Bulk licensing works for all ESXi hosts, but is<br />
especially useful for hosts provisioned with Auto Deploy.<br />
The following example assigns licenses to all hosts in a data center. You can also associate licenses with hosts<br />
<strong>and</strong> clusters.<br />
The following example is for advanced PowerCLI users who know how to use PowerShell variables.<br />
Prerequisites<br />
Install PowerCLI. See “Install PowerCLI <strong>and</strong> Prerequisite Software,” on page 77.<br />
78 <strong>VMware</strong>, Inc.
Assigning license keys through the <strong>vSphere</strong> Client or <strong>vSphere</strong> Web Client <strong>and</strong> assigning licensing by using<br />
PowerCLI cmdlets function differently.<br />
Assign license keys with<br />
<strong>vSphere</strong> Client or the<br />
<strong>vSphere</strong> Web Client<br />
Assign license keys with<br />
LicenseDataManager<br />
PowerCLI<br />
Procedure<br />
You can assign license keys to a host when you add the host to the vCenter<br />
Server system or when the host is managed by a vCenter Server system.<br />
You can specify a set of license keys to be added to a set of hosts. The license<br />
keys are added to the vCenter Server database. Each time a host is added to the<br />
vCenter Server system or reconnects to the vCenter Server system, the host is<br />
assigned a license key. A license key that is assigned through the PowerCLI is<br />
treated as a default license key. When an unlicensed host is added or<br />
reconnected, it is assigned the default license key. If a host is already licensed,<br />
it keeps its license key.<br />
1 Connect to the vCenter Server system you want to use <strong>and</strong> bind the associated license manager to a<br />
variable.<br />
Connect-VIServer -Server 192.XXX.X.XX -User username -Password password<br />
$licenseDataManager = Get-LicenseDataManager<br />
2 Run a cmdlet that retrieves the datacenter in which the hosts for which you want to use the bulk licensing<br />
feature are located.<br />
$hostContainer = Get-Datacenter -Name Datacenter-X<br />
You can also run a cmdlet that retrieves a cluster to use bulk licensing for all hosts in a cluster, or retrieves<br />
a folder to use bulk licensing for all hosts in a folder.<br />
3 Create a new LicenseData object <strong>and</strong> a LicenseKeyEntry object with associated type ID <strong>and</strong> license key.<br />
$licenseData = New-Object <strong>VMware</strong>.VimAutomation.License.Types.LicenseData<br />
$licenseKeyEntry = New-Object Vmware.VimAutomation.License.Types.LicenseKeyEntry<br />
$licenseKeyEntry.TypeId = "vmware-vsphere”<br />
$licenseKeyEntry.LicenseKey = "XXXXX-XXXXX-XXXXX-XXXXX-XXXXX"<br />
4 Associate the LicenseKeys attribute of the LicenseData object you created in step 3 with the<br />
LicenseKeyEntry object.<br />
$licenseData.LicenseKeys += $licenseKeyEntry<br />
5 Update the license data for the data center with the LicenseData object <strong>and</strong> verify that the license is<br />
associated with the host container.<br />
$licenseDataManager.UpdateAssociatedLicenseData($hostContainer.Uid, $licenseData)<br />
$licenseDataManager.QueryAssociatedLicenseData($hostContainer.Uid)<br />
6 Provision one or more hosts with Auto Deploy <strong>and</strong> assign them to the data center or to the cluster that<br />
you assigned the license data to.<br />
7 You can use the <strong>vSphere</strong> Client or the <strong>vSphere</strong> Web Client to verify that the host is successfully assigned<br />
to the default license XXXXX-XXXXX-XXXXX-XXXXX-XXXXX.<br />
All hosts that you assigned to the data center are now licensed automatically.<br />
Chapter 5 Installing ESXi Using <strong>vSphere</strong> Auto Deploy<br />
<strong>VMware</strong>, Inc. 79
<strong>vSphere</strong> <strong>Installation</strong> <strong>and</strong> <strong>Setup</strong><br />
Managing Auto Deploy with PowerCLI Cmdlets<br />
You can use Auto Deploy PowerCLI cmdlets to create rules that associate hosts with image profiles, host<br />
profiles, <strong>and</strong> a location on the vCenter Server target. You can also update hosts by testing rule compliance <strong>and</strong><br />
repairing compliance issues.<br />
Assign an Image Profile to Hosts<br />
Before you can provision a host, you must create rules that assign an image profile to each host that you want<br />
to provision by using Auto Deploy.<br />
Prerequisites<br />
n Install <strong>VMware</strong> PowerCLI <strong>and</strong> all prerequisite software.<br />
n If you encounter problems running PowerCLI cmdlets, consider changing the execution policy. See “Using<br />
Auto Deploy Cmdlets,” on page 77.<br />
Procedure<br />
1 Run the Connect-VIServer PowerCLI cmdlet to connect to the vCenter Server system that Auto Deploy is<br />
registered with.<br />
Connect-VIServer 192.XXX.X.XX<br />
The cmdlet might return a server certificate warning. In a production environment, make sure no server<br />
certificate warnings result. In a development environment, you can ignore the warning.<br />
2 Determine the location of a public software depot, or define a custom image profile using the Image Builder<br />
PowerCLI.<br />
3 Run Add-EsxSoftwareDepot to add the software depot that contains the image profile to the PowerCLI<br />
session.<br />
Depot Type Cmdlet<br />
Remote depot Run Add-EsxSoftwareDepot depot_url.<br />
ZIP file a Download the ZIP file to a local file path.<br />
b Run<br />
Add-EsxSoftwareDepot C:\file_path\my_offline_depot.zip.<br />
4 In the depot, find the image profile that you want to use by running the Get-EsxImageProfile cmdlet.<br />
By default, the ESXi depot includes one base image profile that includes <strong>VMware</strong> tools <strong>and</strong> has the string<br />
st<strong>and</strong>ard in its name, <strong>and</strong> one base image profile that does not include <strong>VMware</strong> tools.<br />
5 Define a rule in which hosts with certain attributes, for example a range of IP addresses, are assigned to<br />
the image profile.<br />
New-DeployRule -Name "testrule" -Item "My Profile25" -Pattern "vendor=Acme,Zven",<br />
"ipv4=192.XXX.1.10-192.XXX.1.20"<br />
Double quotes are required if a name contains spaces, optional otherwise. Specify -AllHosts instead of a<br />
pattern to apply the item to all hosts.<br />
The cmdlet creates a rule named testrule. The rule assigns the image profile named My Profile25 to all<br />
hosts with a vendor of Acme or Zven that also have an IP address in the specified range.<br />
80 <strong>VMware</strong>, Inc.
6 Add the rule to the rule set.<br />
Add-DeployRule testrule<br />
By default, the rule is added to both the working rule set <strong>and</strong> the active rule set. If you use the<br />
NoActivate parameter, the working rule set does not become the active rule set.<br />
When the host boots from iPXE, it reports attributes of the machine to the console. Use the same format of the<br />
attributes when writing deploy rules.<br />
******************************************************************<br />
* Booting through <strong>VMware</strong> AutoDeploy...<br />
*<br />
* Machine attributes:<br />
* . asset=No Asset Tag<br />
* . domain=vmware.com<br />
* . hostname=myhost.mycompany.com<br />
* . ipv4=XX.XX.XXX.XXX<br />
* . mac=XX:Xa:Xb:Xc:Xx:XX<br />
* . model=MyVendorModel<br />
* . oemstring=Product ID: XXXXXX-XXX<br />
* . serial=XX XX XX XX XX XX...<br />
* . uuid=XXXXXXX-XXXX-XXXX-XXXX-XXXXXXXXXX<br />
* . vendor=MyVendor<br />
******************************************************************<br />
What to do next<br />
n For hosts already provisioned with Auto Deploy, perform the compliance testing <strong>and</strong> repair operations<br />
to provision them with the new image profile. See “Test <strong>and</strong> Repair Rule Compliance,” on page 83.<br />
n Turn on unprovisioned hosts to provision them with the new image profile.<br />
Assign a Host Profile to Hosts<br />
Auto Deploy can assign a host profile to one or more hosts. The host profile might include information about<br />
storage configuration, network configuration, or other characteristics of the host. If you add a host to a cluster,<br />
that cluster's host profile is used.<br />
The following procedure explains how to write a rule that assigns a host profile to hosts. To assign the host<br />
profiles to hosts already provisioned with Auto Deploy, you must also perform a test <strong>and</strong> repair cycle. See<br />
“Test <strong>and</strong> Repair Rule Compliance,” on page 83.<br />
In many cases, you assign a host to a cluster instead of specifying a host profile explicitly. The host uses the<br />
host profile of the cluster.<br />
Prerequisites<br />
n Install <strong>vSphere</strong> PowerCLI <strong>and</strong> all prerequisite software.<br />
n Export the host profile that you want to use.<br />
Chapter 5 Installing ESXi Using <strong>vSphere</strong> Auto Deploy<br />
n If you encounter problems running PowerCLI cmdlets, consider changing the execution policy. See “Using<br />
Auto Deploy Cmdlets,” on page 77.<br />
<strong>VMware</strong>, Inc. 81
<strong>vSphere</strong> <strong>Installation</strong> <strong>and</strong> <strong>Setup</strong><br />
Procedure<br />
1 Run the Connect-VIServer PowerCLI cmdlet to connect to the vCenter Server system that Auto Deploy is<br />
registered with.<br />
Connect-VIServer 192.XXX.X.XX<br />
The cmdlet might return a server certificate warning. In a production environment, make sure no server<br />
certificate warnings result. In a development environment, you can ignore the warning.<br />
2 Using the <strong>vSphere</strong> Client or the <strong>vSphere</strong> Web Client, set up a host with the settings you want to use <strong>and</strong><br />
create a host profile from that host.<br />
3 Find the name of the host profile by running Get-VMhostProfile PowerCLI cmdlet, passing in the ESXi<br />
host from which you create a host profile.<br />
4 At the PowerCLI prompt, define a rule in which hosts with certain attributes, for example a range of IP<br />
addresses, are assigned to the host profile.<br />
New-DeployRule -Name "testrule2" -Item my_host_profile -Pattern "vendor=Acme,Zven",<br />
"ipv4=192.XXX.1.10-192.XXX.1.20"<br />
The specified item is assigned to all hosts with the specified attributes. This example specifies a rule named<br />
testrule2. The rule assigns the specified host profile my_host_profile to all hosts with an IP address inside<br />
the specified range <strong>and</strong> with a manufacturer of Acme or Zven.<br />
5 Add the rule to the rule set.<br />
Add-DeployRule testrule2<br />
By default, the working rule set becomes the active rule set, <strong>and</strong> any changes to the rule set become active<br />
when you add a rule. If you use the NoActivate parameter, the working rule set does not become the active<br />
rule set.<br />
What to do next<br />
n Upgrade existing hosts to use the new host profile by performing compliance test <strong>and</strong> repair operations<br />
on those hosts. See “Test <strong>and</strong> Repair Rule Compliance,” on page 83.<br />
n Turn on unprovisioned hosts to provision them with the host profile.<br />
Assign a Host to a Folder or Cluster<br />
Auto Deploy can assign a host to a folder or cluster. When the host boots, Auto Deploy adds it to the specified<br />
location on the vCenter Server. Hosts assigned to a cluster inherit the cluster's host profile.<br />
The following procedure explains how to write a rule that assigns a host to a folder or cluster. To assign a host<br />
already provisioned with Auto Deploy to a new folder or cluster, you must also perform a test <strong>and</strong> repair cycle.<br />
See “Test <strong>and</strong> Repair Rule Compliance,” on page 83.<br />
NOTE The folder you select must be in a datacenter or in a cluster. You cannot assign the host to a st<strong>and</strong>alone<br />
top-level folder.<br />
Prerequisites<br />
n Install <strong>VMware</strong> PowerCLI <strong>and</strong> all prerequisite software.<br />
n If you encounter problems running PowerCLI cmdlets, consider changing the execution policy. See “Using<br />
Auto Deploy Cmdlets,” on page 77.<br />
82 <strong>VMware</strong>, Inc.
Procedure<br />
1 Run the Connect-VIServer PowerCLI cmdlet to connect to the vCenter Server system that Auto Deploy is<br />
registered with.<br />
Connect-VIServer 192.XXX.X.XX<br />
The cmdlet might return a server certificate warning. In a production environment, make sure no server<br />
certificate warnings result. In a development environment, you can ignore the warning.<br />
2 Define a rule in which hosts with certain attributes, for example a range of IP addresses, are assigned to<br />
a folder or a cluster.<br />
New-DeployRule -Name "testrule3" -Item "my folder" -Pattern "vendor=Acme,Zven", "ipv4=192.XXX.<br />
1.10-192.XXX.1.20"<br />
This example passes in the folder by name. You can instead pass in a folder, cluster, or datacenter object<br />
that you retrieve with the Get-Folder, Get-Cluster, or Get-Datacenter cmdlet.<br />
3 Add the rule to the rule set.<br />
Add-DeployRule testrule3<br />
By default, the working rule set becomes the active rule set, <strong>and</strong> any changes to the rule set become active<br />
when you add a rule. If you use the NoActivate parameter, the working rule set does not become the active<br />
rule set.<br />
What to do next<br />
n Upgrade existing hosts to be added to the specified vCenter Server location by performing test <strong>and</strong> repair<br />
compliance operations on those hosts. See “Test <strong>and</strong> Repair Rule Compliance,” on page 83.<br />
n Turn on unprovisioned hosts to add them to the specified vCenter Server location.<br />
Test <strong>and</strong> Repair Rule Compliance<br />
When you add a rule to the Auto Deploy rule set or make changes to one or more rules, hosts are not updated<br />
automatically. Auto Deploy applies the new rules only when you test their rule compliance <strong>and</strong> perform<br />
remediation.<br />
This task assumes that your infrastructure includes one or more ESXi hosts provisioned with Auto Deploy,<br />
<strong>and</strong> that the host on which you installed <strong>vSphere</strong> PowerCLI can access those ESXi hosts.<br />
Prerequisites<br />
n Install <strong>vSphere</strong> PowerCLI <strong>and</strong> all prerequisite software.<br />
n If you encounter problems running PowerCLI cmdlets, consider changing the execution policy. See “Using<br />
Auto Deploy Cmdlets,” on page 77.<br />
Procedure<br />
1 Use PowerCLI to check which Auto Deploy rules are currently available.<br />
Get-DeployRule<br />
The system returns the rules <strong>and</strong> the associated items <strong>and</strong> patterns.<br />
2 Make a change to one of the available rules, for example, you might change the image profile <strong>and</strong> the name<br />
of the rule.<br />
Copy-DeployRule -DeployRule testrule -ReplaceItem MyNewProfile<br />
Chapter 5 Installing ESXi Using <strong>vSphere</strong> Auto Deploy<br />
You cannot edit a rule already added to a rule set. Instead, you copy the rule <strong>and</strong> replace the item or pattern<br />
you want to change. By default, PowerCLI uses the old name for the copy <strong>and</strong> hides the old rule.<br />
<strong>VMware</strong>, Inc. 83
<strong>vSphere</strong> <strong>Installation</strong> <strong>and</strong> <strong>Setup</strong><br />
3 Verify that the host that you want to test rule set compliance for is accessible.<br />
Get-VMHost -Name MyEsxi42<br />
4 Run the cmdlet that tests rule set compliance for the host, <strong>and</strong> bind the return value to a variable for later<br />
use.<br />
$tr = Test-DeployRuleSetCompliance MyEsxi42<br />
5 Examine the differences between what is in the rule set <strong>and</strong> what the host is currently using.<br />
$tr.itemlist<br />
The system returns a table of current <strong>and</strong> expected items.<br />
CurrentItem ExpectedItem<br />
----------- ------------<br />
My Profile 25 MyProfileUpdate<br />
6 Remediate the host to use the revised rule set the next time you boot the host.<br />
Repair-DeployRuleSetCompliance $tr<br />
What to do next<br />
If the rule you changed specified the inventory location, the change takes effect when you repair compliance.<br />
For all other changes, boot your host to have Auto Deploy apply the new rule <strong>and</strong> to achieve compliance<br />
between the rule set <strong>and</strong> the host.<br />
Provisioning ESXi Systems with <strong>vSphere</strong> Auto Deploy<br />
<strong>vSphere</strong> Auto Deploy can provision hundreds of physical hosts with ESXi software. You can provision hosts<br />
that did not previously run ESXi software (first boot), reboot hosts, or reprovision hosts with a different image<br />
profile, host profile, or folder or cluster location.<br />
The Auto Deploy process differs depending on the state of the host <strong>and</strong> on the changes that you want to make.<br />
Provision a Host (First Boot)<br />
Provisioning a host that has never been provisioned with Auto Deploy (first boot) differs from subsequent<br />
boot processes. You must prepare the host <strong>and</strong> fulfill all other prerequisites before you can provision the host.<br />
You can optionally define a custom image profile with Image Builder PowerCLI cmdlets.<br />
Prerequisites<br />
n Make sure your host meets the hardware requirements for ESXi hosts.<br />
See “ESXi Hardware Requirements,” on page 27.<br />
n Prepare the system for <strong>vSphere</strong> Auto Deploy (see “Preparing for <strong>vSphere</strong> Auto Deploy,” on page 73).<br />
n Write rules that assign an image profile to the host <strong>and</strong> optionally assign a host profile <strong>and</strong> a vCenter<br />
Server location to the host. See “Managing Auto Deploy with PowerCLI Cmdlets,” on page 80.<br />
When setup is complete, the Auto Deploy server <strong>and</strong> PowerCLI are installed, DHCP setup is complete,<br />
<strong>and</strong> rules for the host that you want to provision are in the active rule set.<br />
Procedure<br />
1 Turn on the host.<br />
The host contacts the DHCP server <strong>and</strong> downloads iPXE from the location the server points it to. Next,<br />
the Auto Deploy server provisions the host with the image specified by the rule engine. The Auto Deploy<br />
server might also apply a host profile to the host if one is specified in the rule set. Finally, Auto Deploy<br />
adds the host to the vCenter Server system that is specified in the rule set.<br />
84 <strong>VMware</strong>, Inc.
2 (Optional) If Auto Deploy applies a host profile that requires user input such as an IP address, the host is<br />
placed in maintenance mode. Reapply the host profile with the <strong>vSphere</strong> Client or the <strong>vSphere</strong> Web Client<br />
<strong>and</strong> provide the user input when prompted.<br />
After the first boot process, the host is running <strong>and</strong> managed by a vCenter Server system. The vCenter Server<br />
stores the host's image profile, host profile, <strong>and</strong> location information.<br />
You can now reboot the host as needed. Each time you reboot, the host is reprovisioned by the vCenter Server<br />
system.<br />
What to do next<br />
Reprovision hosts as needed. See “Reprovisioning Hosts,” on page 85.<br />
If you want to change the image profile, host profile, or location of the host, update the rules <strong>and</strong> perform a<br />
test <strong>and</strong> repair compliance operation. See “Test <strong>and</strong> Repair Rule Compliance,” on page 83.<br />
Reprovisioning Hosts<br />
<strong>vSphere</strong> Auto Deploy supports multiple reprovisioning options. You can perform a simple reboot or<br />
reprovision with a different image profile or a different host profile.<br />
A first boot using Auto Deploy requires that you set up your environment <strong>and</strong> add rules to the rule set. See<br />
“Preparing for <strong>vSphere</strong> Auto Deploy,” on page 73.<br />
The following reprovisioning operations are available.<br />
n Simple reboot.<br />
n Reboot of hosts for which the user answered questions during the boot operation.<br />
n Reprovision with a different image profile.<br />
n Reprovision with a different host profile.<br />
Reprovision Hosts with Simple Reboot Operations<br />
A simple reboot of a host that is provisioned with Auto Deploy requires only that all prerequisites are still met.<br />
The process uses the previously assigned image profile, host profile, <strong>and</strong> vCenter Server location.<br />
<strong>Setup</strong> includes DHCP server setup, writing rules, <strong>and</strong> making an image profile available to the Auto Deploy<br />
infrastructure.<br />
Prerequisites<br />
Make sure the setup you performed during the first boot operation is in place.<br />
Procedure<br />
1 Check that the image profile <strong>and</strong> host profile for the host are still available, <strong>and</strong> that the host has the<br />
identifying information (asset tag, IP address) it had during previous boot operations.<br />
2 Place the host in maintenance mode.<br />
Host Type Action<br />
Host is part of a DRS cluster <strong>VMware</strong> DRS migrates virtual machines to appropriate hosts when you<br />
place the host in maintenance mode.<br />
Host is not part of a DRS cluster You must migrate all virtual machines to different hosts <strong>and</strong> place each host<br />
in maintenance mode.<br />
3 Reboot the host.<br />
Chapter 5 Installing ESXi Using <strong>vSphere</strong> Auto Deploy<br />
<strong>VMware</strong>, Inc. 85
<strong>vSphere</strong> <strong>Installation</strong> <strong>and</strong> <strong>Setup</strong><br />
The host shuts down. When the host reboots, it uses the image profile that the Auto Deploy server provides.<br />
The Auto Deploy server also applies the host profile stored on the vCenter Server system.<br />
Reprovision a Host with a New Image Profile<br />
You can reprovision the host with a new image profile, host profile, or vCenter Server location by changing<br />
the rule for the host <strong>and</strong> performing a test <strong>and</strong> repair compliance operation.<br />
Several options for reprovisioning hosts exist.<br />
n If the VIBs that you want to use support live update, you can use an esxcli software vib comm<strong>and</strong>. In<br />
that case, you must also update the rule set to use an image profile that includes the new VIBs.<br />
n During testing, you can apply an image profile to an individual host with the Apply-EsxImageProfile<br />
cmdlet <strong>and</strong> reboot the host so the change takes effect. The Apply-EsxImageProfile cmdlet updates the<br />
association between the host <strong>and</strong> the image profile but does not install VIBs on the host.<br />
n In all other cases, use this procedure.<br />
Prerequisites<br />
n Create the image profile you want to boot the host with. Use the Image Builder PowerCLI, discussed in<br />
Chapter 6, “Using <strong>vSphere</strong> ESXi Image Builder CLI,” on page 143.<br />
n Make sure that the setup that you performed during the first boot operation is in place.<br />
Procedure<br />
1 At the PowerShell prompt, run the Connect-VIServer PowerCLI cmdlet to connect to the vCenter Server<br />
system that Auto Deploy is registered with.<br />
Connect-VIServer myVCServer<br />
The cmdlet might return a server certificate warning. In a production environment, make sure no server<br />
certificate warnings result. In a development environment, you can ignore the warning.<br />
2 Determine the location of a public software depot that contains the image profile that you want to use, or<br />
define a custom image profile with the Image Builder PowerCLI.<br />
3 Run Add-EsxSoftwareDepot to add the software depot that contains the image profile to the PowerCLI<br />
session.<br />
Depot Type Cmdlet<br />
Remote depot Run Add-EsxSoftwareDepot depot_url.<br />
ZIP file a Download the ZIP file to a local file path or create a mount point local to<br />
the PowerCLI machine.<br />
b Run<br />
Add-EsxSoftwareDepot C:\file_path\my_offline_depot.zip.<br />
4 Run Get-EsxImageProfile to see a list of image profiles, <strong>and</strong> decide which profile you want to use.<br />
5 Run Copy-DeployRule <strong>and</strong> specify the ReplaceItem parameter to change the rule that assigns an image<br />
profile to hosts.<br />
The following cmdlet replaces the current image profile that the rule assigns to the host with the<br />
my_new_imageprofile profile. After the cmdlet completes, myrule assigns the new image profile to hosts.<br />
The old version of myrule is renamed <strong>and</strong> hidden.<br />
Copy-DeployRule myrule -ReplaceItem my_new_imageprofile<br />
6 Test <strong>and</strong> repair rule compliance for each host that you want to deploy the image to.<br />
See “Test <strong>and</strong> Repair Rule Compliance,” on page 83.<br />
86 <strong>VMware</strong>, Inc.
When you reboot hosts after compliance repair, Auto Deploy provisions the hosts with the new image profile.<br />
Applying a Host Profile to Prompt for User Input in the <strong>vSphere</strong> Client<br />
If a host required user input during a previous boot, the answers are saved with the vCenter Server in an<br />
answer file. If you want to prompt the user for new information, you reapply the host profile.<br />
Prerequisites<br />
Attach a host profile that prompts for user input to the host.<br />
Procedure<br />
1 Migrate all virtual machines to different hosts, <strong>and</strong> place the host into maintenance mode.<br />
Host Type Action<br />
Host is part of a DRS cluster <strong>VMware</strong> DRS migrates virtual machines to appropriate hosts when you<br />
place the host in maintenance mode.<br />
Host is not part of a DRS cluster You must migrate all virtual machines to different hosts <strong>and</strong> place each host<br />
in maintenance mode.<br />
2 In the <strong>vSphere</strong> Client, choose Host Profiles > Apply Profile.<strong>and</strong><br />
3 Select the host profile that requires user input when prompted.<br />
4 When prompted, provide the user input.<br />
You can now direct the host to exit maintenance mode.<br />
The user input information is saved in an answer file. The next time you boot, the answer file information is<br />
applied to the host. One answer file per host is available.<br />
Update the Host Customization in the <strong>vSphere</strong> Web Client<br />
If a host required user input during a previous boot, the answers are saved with the vCenter Server. If you<br />
want to prompt the user for new information, you remediate the host.<br />
Prerequisites<br />
Attach a host profile that prompts for user input to the host.<br />
Procedure<br />
1 Migrate all virtual machines to different hosts, <strong>and</strong> place the host into maintenance mode.<br />
Host Type Action<br />
Host is part of a DRS cluster <strong>VMware</strong> DRS migrates virtual machines to appropriate hosts when you<br />
place the host in maintenance mode.<br />
Host is not part of a DRS cluster You must migrate all virtual machines to different hosts <strong>and</strong> place each host<br />
in maintenance mode.<br />
2 In the <strong>vSphere</strong> Web Client, remediate the host.<br />
a Right click the host <strong>and</strong> click All vCenter Actions > Host Profiles > Remediate.<br />
3 When prompted, provide the user input.<br />
You can now direct the host to exit maintenance mode.<br />
Chapter 5 Installing ESXi Using <strong>vSphere</strong> Auto Deploy<br />
The host customization is saved. The next time you boot, the host customization is applied to the host.<br />
<strong>VMware</strong>, Inc. 87
<strong>vSphere</strong> <strong>Installation</strong> <strong>and</strong> <strong>Setup</strong><br />
Using Auto Deploy for Stateless Caching <strong>and</strong> Stateful Installs<br />
The Auto Deploy stateless caching feature allows you to cache the host's image locally on the host or on a<br />
network drive <strong>and</strong> continue to provision the host with Auto Deploy. The Auto Deploy stateful installs feature<br />
allows you to install hosts over the network without setting up a complete PXE boot infrastructure. After the<br />
initial network boot, these hosts boot like other hosts on which ESXi has been installed.<br />
n Introduction on page 88<br />
The System Cache Configuration host profile supports stateless caching <strong>and</strong> stateful installs.<br />
n Underst<strong>and</strong>ing Stateless Caching <strong>and</strong> Stateful Installs on page 90<br />
When you want to use Auto Deploy with stateless caching or stateful installs, you must set up a host<br />
profile, apply the host profile, <strong>and</strong> set the boot order.<br />
n Set Up Stateless Hosts to Use Auto Deploy with Caching on page 91<br />
You can set up your system to provision hosts with Auto Deploy, <strong>and</strong> configure the hosts to use stateless<br />
caching. If the Auto Deploy server is not available when a host reboots, the host uses the cached image.<br />
n Enable Stateful Installs for Hosts Provisioned with Auto Deploy on page 93<br />
Introduction<br />
You can set up hosts provisioned with Auto Deploy to cache the image to disk <strong>and</strong> to use the cached<br />
image on subsequent boots. After the image is cached, the hosts act like hosts on which an image is<br />
installed.<br />
The System Cache Configuration host profile supports stateless caching <strong>and</strong> stateful installs.<br />
Stateless caching is a good solution when you use the Auto Deploy infrastructure, but you require a safeguard<br />
in case the Auto Deploy server is unavailable. Hosts provisioned with stateless caching host profile settings<br />
continue to be provisioned with Auto Deploy. Stateful installs support network installation through Auto<br />
Deploy. After the initial installation, hosts that are provisioned with stateful install host profile settings will<br />
boot from disk.<br />
Use Cases<br />
The System Cache Configuration host profile supports the following use cases.<br />
Hosts provisioned with<br />
Auto Deploy cache the<br />
image (stateless<br />
caching)<br />
Hosts provisioned with<br />
Auto Deploy become<br />
stateful hosts<br />
Preparation<br />
Set up <strong>and</strong> apply a host profile for stateless caching. You can cache the image<br />
on a local disk, a remote disk, or a USB drive. Continue provisioning this host<br />
with Auto Deploy. If the Auto Deploy server becomes unavailable, the host<br />
boots from the cache.<br />
Set up <strong>and</strong> apply a host profile for stateful installs. When you provision a host<br />
with Auto Deploy, the image is installed on the local disk, a remote disk, or a<br />
USB drive. For subsequent boots, you boot from disk. The host no longer uses<br />
Auto Deploy.<br />
To successfully use stateless caching or stateful installs, decide how to set up the system <strong>and</strong> set the boot order.<br />
88 <strong>VMware</strong>, Inc.
Table 5-3. Preparation for Stateless Caching or Stateful Installs<br />
Requirement or Decision Description<br />
Decide on VMFS partition overwrite When you install ESXi with the interactive installer, you are<br />
prompted whether you want to overwrite an existing VMFS<br />
datastore. The System Cache Configuration host profile<br />
allows you to overwrite existing VMFS partitions by<br />
selecting a check box.<br />
The check box is not available if you set up the host profile<br />
to use a USB drive.<br />
Decide whether you need a highly available environment If you use Auto Deploy with stateless caching, you can set<br />
up a highly available Auto Deploy environment to guarantee<br />
that virtual machines are migrated on newly provisioned<br />
hosts <strong>and</strong> that the environment supports vNetwork<br />
Distributed Switch even if the vCenter Server becomes<br />
temporarily available.<br />
Set the boot order The boot order you specify for your hosts depends on the<br />
feature you want to use.<br />
Stateless Caching <strong>and</strong> Loss of Connectivity<br />
Chapter 5 Installing ESXi Using <strong>vSphere</strong> Auto Deploy<br />
n To set up Auto Deploy with stateless caching, configure<br />
your host to first attempt to boot from the network, <strong>and</strong><br />
to then attempt to boot from disk. If Auto Deploy is not<br />
available, the host boots using the cache.<br />
n To set up Auto Deploy for stateful installs on hosts that<br />
do not currently have a bootable disk, configure your<br />
hosts to first attempt to boot from disk, <strong>and</strong> to then<br />
attempt to boot from the network.<br />
NOTE If you currently have a bootable image on the disk,<br />
configure the hosts for one-time PXE boot <strong>and</strong> provision<br />
the host with Auto Deploy to use a host profile that<br />
specifies stateful installs.<br />
If the ESXi hosts that run your virtual machines lose connectivity to the Auto Deploy server, the vCenter Server<br />
system, or both, some limitations apply when you next reboot.<br />
n If vCenter Server is available but the Auto Deploy server is unavailable, hosts do not connect to the vCenter<br />
Server automatically. You can manually connect the hosts to the vCenter Server, or wait until the Auto<br />
Deploy server is available again.<br />
n If both vCenter Server <strong>and</strong> <strong>vSphere</strong> Auto Deploy do not work, You can connect to each ESXi host by using<br />
the <strong>vSphere</strong> Client, <strong>and</strong> assign virtual machines to each host.<br />
n If vCenter Server is not available, <strong>vSphere</strong> DRS does not work. The Auto Deploy server cannot add hosts<br />
to the vCenter Server system. You can connect to each ESXi host by using the <strong>vSphere</strong> Client, <strong>and</strong> assign<br />
virtual machines to each host.<br />
n If you make changes to your setup while connectivity is lost, you lose these changes when the Auto Deploy<br />
server is restored after the outage.<br />
<strong>VMware</strong>, Inc. 89
<strong>vSphere</strong> <strong>Installation</strong> <strong>and</strong> <strong>Setup</strong><br />
Underst<strong>and</strong>ing Stateless Caching <strong>and</strong> Stateful Installs<br />
When you want to use Auto Deploy with stateless caching or stateful installs, you must set up a host profile,<br />
apply the host profile, <strong>and</strong> set the boot order.<br />
When you apply a host profile that enables caching to a host, Auto Deploy partitions the specified disk. What<br />
happens next depends on how you set up the host profile <strong>and</strong> how you set the boot order on the host.<br />
n With the Enable stateless caching on the host host profile, Auto Deploy caches the image when you apply<br />
the host profile. No reboot is required. When you later reboot, the host continues to use the Auto Deploy<br />
infrastructure to retrieve its image. If the Auto Deploy server is not available, the host uses the cached<br />
image.<br />
n With the Enable stateful installs on the host host profile, Auto Deploy installs the image. When you<br />
reboot the host, the host boots from disk, just like a host that was provisioned with the installer. Auto<br />
Deploy no longer provisions the host.<br />
You can apply the host profile from a <strong>vSphere</strong> Client or from a <strong>vSphere</strong> Web Client, or write an Auto Deploy<br />
PowerCLI rule that applies the host profile.<br />
Each workflow supports stateless caching <strong>and</strong> stateful installs.<br />
Table 5-4. Workflows that set up hosts for stateless caching or stateful installs<br />
Workflow Stateless caching Stateful install<br />
Apply host profile from<br />
<strong>vSphere</strong> Client or <strong>vSphere</strong><br />
Web Client<br />
Write <strong>and</strong> apply PowerCLI<br />
rule<br />
Apply the host profile either to individual<br />
hosts or to all hosts in a folder or cluster.<br />
No reboot required.<br />
Set up a reference host with a host profile<br />
that has the caching setup you want.<br />
Write a PowerCLI rule that provisions the<br />
host by using Auto Deploy <strong>and</strong> that<br />
applies a host profile that is set up for<br />
stateless caching. Reboot is required.<br />
Apply the host profile either to individual hosts<br />
or to all hosts in a folder or cluster. Reboot is<br />
required.<br />
Set up a reference host with a host profile that<br />
has the caching setup you want. Write a<br />
PowerCLI rule that provisions the host by<br />
using Auto Deploy <strong>and</strong> applies a host profile<br />
that is set up for stateful installs. Reboot is<br />
required.<br />
Applying the System Cache Configuration Host Profile from the <strong>vSphere</strong> Client or<br />
the <strong>vSphere</strong> Web Client<br />
You can create a host profile on a reference host <strong>and</strong> apply that host profile to additional hosts or to a vCenter<br />
Server folder or cluster. The following workflow results.<br />
1 You provision a host with Auto Deploy <strong>and</strong> edit that host's System Image Cache Configuration host profile.<br />
2 You place one or more target hosts in maintenance mode, apply the host profile to each host, <strong>and</strong> instruct<br />
the host to exit maintenance mode.<br />
3 What happens next depends on the host profile you selected.<br />
n If the host profile enabled stateless caching, the image is cached to disk. No reboot is required.<br />
n If the host profile enabled stateful installs, the image is installed. When you reboot, the host uses the<br />
installed image.<br />
4 A reboot is required so the changes can take effect.<br />
Applying the System Cache Configuration with PowerCLI<br />
You can create a host profile for a reference host <strong>and</strong> write an Auto Deploy PowerCLI rule that applies that<br />
host profile to other target hosts. The following workflow results.<br />
1 You provision a reference with Auto Deploy <strong>and</strong> create a host profile to enable a form of caching.<br />
90 <strong>VMware</strong>, Inc.
2 You write a rule that provisions additional hosts with Auto Deploy <strong>and</strong> that applies the host profile of the<br />
reference host to those hosts.<br />
3 Auto Deploy provisions each host with the new image profile. The exact effect of applying the host profile<br />
depends on the host profile you selected <strong>and</strong> on whether the host was previously provisioned with Auto<br />
Deploy.<br />
Table 5-5. First Boot <strong>and</strong> Subsequent Boots Comparison<br />
First Boot Subsequent Boots<br />
For stateful installs, Auto Deploy installs the image. For stateful installs, the host boots from disk.<br />
For stateless caching, Auto Deploy provisions the host <strong>and</strong><br />
caches the image.<br />
Set Up Stateless Hosts to Use Auto Deploy with Caching<br />
For stateless caching, Auto Deploy provisions the host.<br />
n If Auto Deploy provisioned the host before but<br />
stateless caching was not set up before, Auto Deploy<br />
caches the image.<br />
n If Auto Deploy provided the host before <strong>and</strong> cached<br />
the image, Auto Deploy provisions the host using the<br />
information in the rules.<br />
n If Auto Deploy is unavailable, the host boots from the<br />
cached image.<br />
You can set up your system to provision hosts with Auto Deploy, <strong>and</strong> configure the hosts to use stateless<br />
caching. If the Auto Deploy server is not available when a host reboots, the host uses the cached image.<br />
A host that is set up for stateless caching uses the cached image only if the Auto Deploy server is not available<br />
when the host reboots. In all other situations, the host is provisioned with Auto Deploy. If you change the rule<br />
that applies an image profile to the host, <strong>and</strong> you perform a test <strong>and</strong> repair compliance operation, Auto Deploy<br />
provisions the host with the new image <strong>and</strong> the new image is cached.<br />
Set up a highly available Auto Deploy infrastructure to guarantee that virtual machines are migrated to the<br />
host if the host reboots. Because vCenter Server assigns virtual machines to the host, vCenter Server must be<br />
available. See “Set up a Highly Available Auto Deploy Infrastructure,” on page 118.<br />
You can set up your environment for stateless caching by applying host profiles directly or by using PowerCLI<br />
rules.<br />
Table 5-6. Setting up hosts for stateless caching or stateful installs<br />
Workflow Stateless caching Stateful install<br />
Apply host profile directly Apply the host profile either to individual<br />
hosts or to all hosts in a folder or cluster.<br />
See “Configure a Host Profile to Use<br />
Stateless Caching,” on page 92.<br />
Write <strong>and</strong> apply PowerCLI<br />
rules<br />
Set up a reference host with a host profile<br />
that has the caching setup you want.<br />
Write an Auto Deploy PowerCLI rule that<br />
provisions the host <strong>and</strong> that applies a host<br />
profile that is set up for stateless caching.<br />
See “Assign a Host Profile to Hosts,” on<br />
page 81.<br />
Chapter 5 Installing ESXi Using <strong>vSphere</strong> Auto Deploy<br />
Apply the host profile either to individual hosts<br />
or to all hosts in a folder or cluster. See<br />
“Configure a Host Profile to Enable Stateful<br />
Installs,” on page 94.<br />
Set up a reference host with a host profile that<br />
has the caching setup you want. Write an Auto<br />
Deploy PowerCLI rule that provisions the host<br />
<strong>and</strong> that applies a host profile that is set up for<br />
stateful installs. See “Assign a Host Profile to<br />
Hosts,” on page 81.<br />
<strong>VMware</strong>, Inc. 91
<strong>vSphere</strong> <strong>Installation</strong> <strong>and</strong> <strong>Setup</strong><br />
Prepare for Auto Deploy with Stateless Caching<br />
Before you can start provisioning a host that uses stateless caching with Auto Deploy, you must verify that<br />
your environment is set up for Auto Deploy, prepare Auto Deploy PowerCLI rules, <strong>and</strong> set the host boot order.<br />
Prerequisites<br />
n Decide which disk to use for caching <strong>and</strong> determine whether the caching process will overwrite an existing<br />
VMFS partition.<br />
n In production environments, protect the vCenter Server system <strong>and</strong> the Auto Deploy server by including<br />
them in a highly available environment. Having the vCenter Server in a management cluster guarantees<br />
that VDS <strong>and</strong> virtual machine migration are available. If possible, protect other elements of your<br />
infrastructure. See “Set up a Highly Available Auto Deploy Infrastructure,” on page 118.<br />
Procedure<br />
1 Set up your environment for Auto Deploy <strong>and</strong> install PowerCLI.<br />
See “Preparing for <strong>vSphere</strong> Auto Deploy,” on page 73.<br />
2 Verify that a disk with at least 1GB of free space is available.<br />
If the disk is not yet partitioned, partitioning happens when you apply the host profile.<br />
3 Set up the host to first attempt a network boot <strong>and</strong> to boot from disk if network boot fails.<br />
See your hardware vendor's documentation.<br />
What to do next<br />
Set up a host profile for stateless caching. In most cases, you set up the host profile on a reference host <strong>and</strong><br />
apply that host profile to other hosts.<br />
Configure a Host Profile to Use Stateless Caching<br />
When a host is set up to use stateless caching, the host uses a cached image if the Auto Deploy Server is not<br />
available. To use stateless caching, you must configure a host profile. You can apply that host profile to other<br />
hosts that you want to set up for stateless caching.<br />
You can configure the host profile on a single host that you want to set up to use caching. You can also create<br />
a host profile that uses caching on a reference host <strong>and</strong> apply that host profile to other hosts.<br />
Prerequisites<br />
Prepare your host for stateless caching. See “Prepare for Auto Deploy with Stateless Caching,” on page 92.<br />
Procedure<br />
1 In the <strong>vSphere</strong> Web Client, create a host profile.<br />
See the Host Profiles documentation.<br />
2 Select the host profile <strong>and</strong> click Edit Host Profile.<br />
3 Leave the name <strong>and</strong> description <strong>and</strong> click Next.<br />
4 Click Advanced Configuration Settings <strong>and</strong> click the System Image Cache Configuration folder.<br />
5 Click the System Image Cache Configuration icon.<br />
92 <strong>VMware</strong>, Inc.
6 In the System Image Cache Profile Settings drop-down menu, make your selection.<br />
Option Description<br />
Enable stateless caching on the host Caches the image to disk.<br />
Enable stateless caching to a USB<br />
disk on the host<br />
Caches the image to a USB disk attached to the host.<br />
7 If you selected Enable stateless caching on the host, specify information about the disk to use.<br />
Option Description<br />
Arguments for first disk By default, the system attempts to replace an existing ESXi installation, <strong>and</strong><br />
then attempts to write to the local disk.<br />
Check to overwrite any VMFS<br />
volumes on the selected disk<br />
8 Click Finish to complete the host profile configuration.<br />
You can use the Arguments for first disk field to specify a comma-separated<br />
list of disks to use, in order of preference. You can specify more than one<br />
disk. Use esx for the first disk with ESX installed on it, use model <strong>and</strong> vendor<br />
information, or specify the name of the vmkernel device driver. For example,<br />
to have the system first look for a disk with the model name ST3120814A,<br />
second for any disk that uses the mptsas driver, <strong>and</strong> third for the local disk,<br />
specify ST3120814A,mptsas,local as the value of this field.<br />
If you click this check box, the system overwrites existing VMFS volumes if<br />
not enough space is available to store the image, image profile, <strong>and</strong> host<br />
profile.<br />
9 Apply the host profile with the <strong>vSphere</strong> Client, the <strong>vSphere</strong> Web Client, or the <strong>vSphere</strong> PowerCLI.<br />
Option Description<br />
<strong>vSphere</strong> Client or <strong>vSphere</strong> Web<br />
Client<br />
Use the host profiles interface of the <strong>vSphere</strong> Client or the <strong>vSphere</strong> Web<br />
Client. See the Host Profiles documentation.<br />
<strong>vSphere</strong> PowerCLI See “Assign a Host Profile to Hosts,” on page 81.<br />
Enable Stateful Installs for Hosts Provisioned with Auto Deploy<br />
You can set up hosts provisioned with Auto Deploy to cache the image to disk <strong>and</strong> to use the cached image<br />
on subsequent boots. After the image is cached, the hosts act like hosts on which an image is installed.<br />
Prepare Hosts Provisioned with Auto Deploy for Stateful Installs<br />
In some situations, it is useful to provision hosts with Auto Deploy <strong>and</strong> to perform all subsequent boots from<br />
disk. This approach is called Stateful Installs.<br />
Prerequisites<br />
Decide which disk to use for storing the image, <strong>and</strong> determine whether the new image will overwrite an existing<br />
VMFS partition.<br />
Procedure<br />
1 Set up your environment for Auto Deploy <strong>and</strong> install PowerCLI.<br />
See “Preparing for <strong>vSphere</strong> Auto Deploy,” on page 73.<br />
2 Verify that a disk with at least 1GB of free space is available.<br />
If the disk is not partitioned, partitioning happens when you apply the host profile.<br />
3 Set up the host to boot from disk.<br />
See your hardware vendor's documentation.<br />
Chapter 5 Installing ESXi Using <strong>vSphere</strong> Auto Deploy<br />
<strong>VMware</strong>, Inc. 93
<strong>vSphere</strong> <strong>Installation</strong> <strong>and</strong> <strong>Setup</strong><br />
Configure a Host Profile to Enable Stateful Installs<br />
To set up a host provisioned with Auto Deploy to boot from disk, you must configure a host profile. You can<br />
apply that host profile to other hosts that you want to set up for stateful installs.<br />
You can configure the host profile on a single host. You can also create a host profile on a reference host <strong>and</strong><br />
apply that host profile to other hosts.<br />
Prerequisites<br />
Make sure that your host is configured for Auto Deploy <strong>and</strong> that you meet other prerequisites for stateful<br />
installs. See “Prepare Hosts Provisioned with Auto Deploy for Stateful Installs,” on page 93.<br />
Procedure<br />
1 In the <strong>vSphere</strong> Web Client, create a host profile.<br />
See the Host Profiles documentation.<br />
2 With the host profile object displayed, click the Edit host profile settings icon.<br />
3 Leave the name <strong>and</strong> description <strong>and</strong> click Next.<br />
4 Click Advanced Configuration Settings <strong>and</strong> click the System Image Cache Configuration folder.<br />
5 Click the System Image Cache Configuration icon.<br />
6 In the System Image Cache Profile Settings drop-down menu, make your selection.<br />
Option Description<br />
Enable stateful installs on the host Caches the image to a disk.<br />
Enable stateful installs to a USB disk<br />
on the host<br />
Caches the image to a USB disk attached to the host.<br />
7 If you select Enable stateful installs on the host, specify information about the disk to use.<br />
Option Description<br />
Arguments for first disk By default, the system attempts to replace an existing ESXi installation, <strong>and</strong><br />
then attempts to write to the local disk.<br />
Check to overwrite any VMFS<br />
volumes on the selected disk<br />
8 Click Finish to complete the host profile configuration.<br />
You can use the Arguments for first disk field to specify a comma-separated<br />
list of disks to use, in order of preference. You can specify more than one<br />
disk. Use esx for the first disk with ESX installed on it, use model <strong>and</strong> vendor<br />
information, or specify the name of the vmkernel device driver. For example,<br />
to have the system first look for a disk with the model name ST3120814A,<br />
second for any disk that uses the mptsas driver, <strong>and</strong> third for the local disk,<br />
specify ST3120814A,mptsas,local as the value of this field.<br />
If you click this check box, the system overwrites existing VMFS volumes if<br />
not enough space is available to store the image, image profile, <strong>and</strong> host<br />
profile.<br />
9 Apply the host profile with the <strong>vSphere</strong> Client, the <strong>vSphere</strong> Web Client, or the <strong>vSphere</strong> PowerCLI.<br />
Option Description<br />
<strong>vSphere</strong> Client or <strong>vSphere</strong> Web<br />
Client<br />
To apply the host profile to individual hosts, use the host profiles interface<br />
of the <strong>vSphere</strong> Client or the <strong>vSphere</strong> Web Client. See the Host Profiles<br />
documentation.<br />
<strong>vSphere</strong> PowerCLI To apply the host profile to one or more hosts by using PowerCLI, see<br />
“Assign a Host Profile to Hosts,” on page 81.<br />
94 <strong>VMware</strong>, Inc.
Setting Up an Auto Deploy Reference Host<br />
In an environment where no state is stored on the host, a reference host helps you set up multiple hosts with<br />
the same configuration. You configure the reference host with the logging, coredump, <strong>and</strong> other settings that<br />
you want, save the host profile, <strong>and</strong> write a rule that applies the host profile to other hosts as needed.<br />
You can configure the storage, networking, <strong>and</strong> security settings on the reference host <strong>and</strong> set up services such<br />
as syslog <strong>and</strong> NTP.<br />
Underst<strong>and</strong>ing Reference Host <strong>Setup</strong><br />
A well-designed reference host connects to all services such as syslog, NTP, <strong>and</strong> so on. The reference host might<br />
also include setup of security, storage, networking, <strong>and</strong> ESXi Dump Collector. You can then apply the host<br />
setup to other hosts with host profiles.<br />
The exact setup of your reference host depends on your environment, but you might consider the following<br />
customization.<br />
NTP Server <strong>Setup</strong> When you collect logging information in large environments, you must make<br />
sure that log times are coordinated. Set up the reference host to use the NTP<br />
server in your environment that all hosts can share. You can specify an NTP<br />
server with the vicfg-ntp comm<strong>and</strong>. You can start <strong>and</strong> stop the NTP service<br />
for a host with the vicfg-ntp comm<strong>and</strong>, the <strong>vSphere</strong> Client, or the <strong>vSphere</strong><br />
Web Client.<br />
Syslog Server <strong>Setup</strong> All ESXi hosts run a syslog service (vmsyslogd), which logs messages from the<br />
VMkernel <strong>and</strong> other system components to a file. You can specify the log host<br />
<strong>and</strong> manage the log location, rotation, size, <strong>and</strong> other attributes with the esxcli<br />
system syslog vCLI comm<strong>and</strong> or with the <strong>vSphere</strong> Web Client. Setting up<br />
logging on a remote host is especially important for hosts provisioned with<br />
Auto Deploy that have no local storage. You can optionally install the <strong>vSphere</strong><br />
Syslog Collector to collect logs from all hosts.<br />
Core Dump <strong>Setup</strong> You can set up your reference host to send core dumps to a shared SAN LUN,<br />
or you can install ESXi Dump Collector in your environment <strong>and</strong> set up the<br />
reference host to use ESXi Dump Collector. See “Configure ESXi Dump<br />
Collector with ESXCLI,” on page 97. You can either install ESXi Dump<br />
Collector by using the vCenter Server installation media or use the ESXi Dump<br />
Collector that is included in the vCenter Server Appliance. After setup is<br />
complete, VMkernel memory is sent to the specified network server when the<br />
system encounters a critical failure.<br />
Security <strong>Setup</strong> In most deployments, all hosts that you provision with Auto Deploy must have<br />
the same security settings. Make any customization in your reference host. You<br />
can, for example, set up the firewall to allow certain services access to the ESXi<br />
system. See the <strong>vSphere</strong> Security documentation. Security setup includes shared<br />
user access settings for all hosts. You can achieve unified user access by setting<br />
up your reference host for Microsoft Active Directory.<br />
Networking <strong>and</strong> Storage<br />
<strong>Setup</strong><br />
Chapter 5 Installing ESXi Using <strong>vSphere</strong> Auto Deploy<br />
NOTE If you set up Active Directory by using host profiles, the passwords are<br />
not protected. Use the <strong>vSphere</strong> Authentication Service to set up Active<br />
Directory to avoid exposing the Active Directory password.<br />
If you reserve a set of networking <strong>and</strong> storage resources for use by hosts<br />
provisioned with Auto Deploy, you can set up your reference host to use those<br />
resources.<br />
<strong>VMware</strong>, Inc. 95
<strong>vSphere</strong> <strong>Installation</strong> <strong>and</strong> <strong>Setup</strong><br />
In very large deployments, the reference host setup supports an Enterprise Network Manager, which collects<br />
all information coming from the different monitoring services in the environment.<br />
Figure 5-4. Auto Deploy Reference Host <strong>Setup</strong><br />
Switch<br />
DHCP Server<br />
TFTP Server<br />
VC<br />
Auto Deploy<br />
Server<br />
SAN<br />
storage<br />
ESXi<br />
ESXi<br />
local<br />
storage<br />
ESXi<br />
reference host setup<br />
syslog<br />
Server<br />
DNS<br />
NTP<br />
syslog<br />
monitoring<br />
security<br />
networking/IO filters<br />
DHCP or static IP<br />
NTP<br />
Server<br />
DNS<br />
Server<br />
Enterprise Network Manager<br />
“Configuring an Auto Deploy Reference Host,” on page 96 explains how to perform this setup.<br />
Configuring an Auto Deploy Reference Host<br />
<strong>vSphere</strong> allows you to configure a reference host by using the <strong>vSphere</strong> Web Client or the <strong>vSphere</strong> Client, by<br />
using vCLI, or by using host profiles.<br />
To set up a host profile, you can use the approach that suits you best.<br />
<strong>vSphere</strong> Web Client <strong>and</strong><br />
<strong>vSphere</strong> Client<br />
<strong>vSphere</strong> Comm<strong>and</strong>-Line<br />
Interface<br />
The <strong>vSphere</strong> Web Client <strong>and</strong> <strong>vSphere</strong> Client support setup of networking,<br />
storage, security, <strong>and</strong> most other aspects of an ESXi host. You can completely<br />
set up your environment in the reference <strong>and</strong> create a host profile from the<br />
reference host for use by Auto Deploy.<br />
You can use vCLI comm<strong>and</strong>s for setup of many aspects of your host. vCLI is<br />
especially suitable for configuring some of the services in the <strong>vSphere</strong><br />
environment. Comm<strong>and</strong>s include vicfg-ntp (set up an NTP server), esxcli<br />
system syslog (set up a syslog server), <strong>and</strong> esxcli network route (add routes<br />
<strong>and</strong> set up the default route). See “Configure ESXi Dump Collector with<br />
ESXCLI,” on page 97.<br />
Host Profiles Interface Best practice is to set up a host with <strong>vSphere</strong> Web Client, <strong>vSphere</strong> Client, or<br />
vCLI <strong>and</strong> create a host profile from that host. You can also configure the host<br />
profiles directly with the Host Profiles interface in the <strong>vSphere</strong> Web Client or<br />
the <strong>vSphere</strong> Client. See “Configure Host Profiles for an Auto Deploy Reference<br />
Host in the <strong>vSphere</strong> Client,” on page 97 <strong>and</strong> “Configure Host Profiles for an<br />
Auto Deploy Reference Host with the <strong>vSphere</strong> Web Client,” on page 100.<br />
96 <strong>VMware</strong>, Inc.<br />
AD<br />
Server
Configure ESXi Dump Collector with ESXCLI<br />
A core dump is the state of working memory in the event of host failure. By default, a core dump is saved to<br />
the local disk. You can use ESXi Dump Collector to keep core dumps on a network server for use during<br />
debugging. ESXi Dump Collector is especially useful for Auto Deploy, but is supported for any ESXi host.<br />
ESXi Dump Collector supports other customization, including sending core dumps to the local disk.<br />
Prerequisites<br />
Install ESXi Dump Collector, a support tool that is included with the vCenter Server autorun.exe application<br />
<strong>and</strong> that is also included in the vCenter Server Appliance.<br />
Install vCLI if you want to configure the host to use ESXi Dump Collector. In troubleshooting situations, you<br />
can use ESXCLI in the ESXi Shell instead.<br />
Procedure<br />
1 Set up an ESXi system to use ESXi Dump Collector by running esxcli system coredump in the local<br />
ESXi Shell or by using vCLI.<br />
esxcli system coredump network set --interface-name vmk0 --server-ipv4 10xx.xx.xx.xx --server-<br />
port 6500<br />
You must specify a VMkernel NIC <strong>and</strong> the IP address <strong>and</strong> optional port of the server to send the core<br />
dumps to. If you configure an ESXi system that is running inside a virtual machine that is using a <strong>vSphere</strong><br />
st<strong>and</strong>ard switch, you must choose a VMkernel port that is in promiscuous mode. ESXi Dump Collector is<br />
not supported on <strong>vSphere</strong> distributed switches.<br />
2 Enable ESXi Dump Collector.<br />
esxcli system coredump network set --enable true<br />
3 (Optional) Check that ESXi Dump Collector is configured correctly.<br />
esxcli system coredump network check<br />
The host on which you have set up ESXi Dump Collector is set up to send core dumps to the specified server<br />
by using the specified VMkernel NIC <strong>and</strong> optional port.<br />
What to do next<br />
n Write a rule that applies the host profile to all hosts that you want to provision with the settings that you<br />
specified in the reference host (see “Assign a Host Profile to Hosts,” on page 81).<br />
n For hosts that are already provisioned with Auto Deploy, perform the test <strong>and</strong> repair compliance<br />
operations to provision them with the new host profile. See “Test <strong>and</strong> Repair Rule Compliance,” on<br />
page 83.<br />
n Turn on unprovisioned hosts to provision them with the new host profile.<br />
Configure Host Profiles for an Auto Deploy Reference Host in the <strong>vSphere</strong> Client<br />
You can set up host profiles in a reference host <strong>and</strong> apply those host profile settings to all other hosts that you<br />
provision with <strong>vSphere</strong> Auto Deploy. You can either configure the reference host <strong>and</strong> export the host profile<br />
or, for small changes, edit the reference host's host profiles directly <strong>and</strong> export the host profile.<br />
Prerequisites<br />
Chapter 5 Installing ESXi Using <strong>vSphere</strong> Auto Deploy<br />
Install a <strong>vSphere</strong> Client to access the vCenter Server system that manages the host that you want to use as a<br />
reference host.<br />
<strong>VMware</strong>, Inc. 97
<strong>vSphere</strong> <strong>Installation</strong> <strong>and</strong> <strong>Setup</strong><br />
Procedure<br />
1 Use a <strong>vSphere</strong> Client to connect to the vCenter Server system.<br />
2 Select the host <strong>and</strong> select View > Management > Host Profiles.<br />
3 For a new profile, click Create Profile, or right-click a profile that you want to modify <strong>and</strong> select Edit<br />
Profile.<br />
4 In the Edit Profile dialog, select the fields for the policy that you want to set up.<br />
Policy Description<br />
ESXi Dump Collector Set up ESXi Dump Collector with the esxcli system coredump comm<strong>and</strong><br />
<strong>and</strong> save the host profile (best practice), or configure the host profile directly.<br />
See “Set Up ESXi Dump Collector from the Host Profiles Interface in the<br />
<strong>vSphere</strong> Client,” on page 98.<br />
Syslog Set up syslog for the host with the esxcli system syslog comm<strong>and</strong>. Save<br />
the host profile (best practice) or configure the host profile directly. See “Set<br />
Up Syslog from the Host Profiles Interface in the <strong>vSphere</strong> Client,” on<br />
page 99.<br />
NTP Use the vicfg-ntp vCLI comm<strong>and</strong> or the <strong>vSphere</strong> Client to set up a host. If<br />
you use the <strong>vSphere</strong> Client to start the NTP Server, make sure the startup<br />
policy for the NTP Daemon is set appropriately.<br />
a In the <strong>vSphere</strong> Client, select the Configuration tab <strong>and</strong> click Time<br />
Configuration in the Software panel.<br />
b Click Properties, click the NTP Client Enabled check box <strong>and</strong> click<br />
Options.<br />
c Select the Start <strong>and</strong> stop with host button.<br />
Security Set up the firewall configuration, security configuration, user configuration,<br />
<strong>and</strong> user group configuration for the reference host with the <strong>vSphere</strong> Client<br />
or with vCLI comm<strong>and</strong>s.<br />
Networking <strong>and</strong> Storage Set up the networking <strong>and</strong> storage policies for the reference host with the<br />
<strong>vSphere</strong> Client or vCLI comm<strong>and</strong>.<br />
5 Click OK to save the host profile settings.<br />
What to do next<br />
Write a rule that applies the host profile to all hosts that you want to provision with the settings that you<br />
specified in the reference host (see “Assign a Host Profile to Hosts,” on page 81), <strong>and</strong> perform a test <strong>and</strong> repair<br />
compliance operation.<br />
Set Up ESXi Dump Collector from the Host Profiles Interface in the <strong>vSphere</strong> Client<br />
You can set up ESXi Dump Collector for a reference host with esxcli or directly in the Host Profiles panels of<br />
the <strong>vSphere</strong> Client. You can export the host profile <strong>and</strong> write a rule that applies the profile to all hosts<br />
provisioned with Auto Deploy.<br />
Best practice is to set up hosts to use ESXi Dump Collector with the esxcli system coredump comm<strong>and</strong> <strong>and</strong><br />
save the host profile (see “Configure ESXi Dump Collector with ESXCLI,” on page 97). If you prefer using a<br />
GUI, setting up ESXi Dump Collector from the Host Profiles interface is an alternative.<br />
Prerequisites<br />
You must have a partition that has sufficient storage capability for core dumps from multiple hosts provisioned<br />
with <strong>vSphere</strong> Auto Deploy.<br />
Procedure<br />
1 Use a <strong>vSphere</strong> Client to connect to the vCenter Server system.<br />
2 Select the host <strong>and</strong> select View > Management > Host Profiles.<br />
98 <strong>VMware</strong>, Inc.
3 For a new profile, click Create Profile, or right-click a profile you want to modify <strong>and</strong> select Edit Profile.<br />
4 Select Network Configuration.<br />
5 Select Network Coredump Settings <strong>and</strong> click Edit.<br />
6 Specify the server port <strong>and</strong> IP address <strong>and</strong> the host NIC to use <strong>and</strong> click the check box to enable ESXi<br />
Dump Collector.<br />
7 Click OK to save the host profile settings.<br />
What to do next<br />
n Write a rule that applies the host profile to all hosts that you want to provision with the settings that you<br />
specified in the reference host (see “Assign a Host Profile to Hosts,” on page 81).<br />
n For hosts already provisioned with Auto Deploy, perform the compliance testing <strong>and</strong> repair operations<br />
to provision them with the new host profile. See “Test <strong>and</strong> Repair Rule Compliance,” on page 83.<br />
n Turn on unprovisioned hosts to provision them with the new host profile.<br />
Set Up Syslog from the Host Profiles Interface in the <strong>vSphere</strong> Client<br />
Hosts provisioned with Auto Deploy usually do not have sufficient local storage to save system logs. You can<br />
specify a remote syslog server for those hosts by setting up a reference host, saving the host profile, <strong>and</strong><br />
applying that host profile to other hosts as needed.<br />
Best practice is to set up the syslog server on the reference host with the <strong>vSphere</strong> Client or the esxcli system<br />
syslog comm<strong>and</strong> <strong>and</strong> save the host profile. In some situations, setting up syslog from the Host Profiles interface<br />
is an alternative.<br />
Prerequisites<br />
If you intend to use a remote syslog host, set up that host before you customize host profiles.<br />
Procedure<br />
1 Use a <strong>vSphere</strong> Client to connect to the vCenter Server system.<br />
2 Select the host <strong>and</strong> select View > Management > Host Profiles.<br />
3 (Optional) Click Create Profile if no reference host exists in your environment.<br />
4 Right-click the profile to modify <strong>and</strong> select Edit Host Profile.<br />
System Description<br />
ESXi 5.0, no previously configured<br />
syslog server<br />
ESXi 5.1, or ESXi 5.0 with previously<br />
configured syslog server<br />
5 Click OK to save the host profile settings.<br />
What to do next<br />
a Right-click Advanced configuration option <strong>and</strong> select Add Profile.<br />
b Open the Advanced configuration option folder <strong>and</strong> scroll to the bottom.<br />
c Click Option Profile, click Edit, <strong>and</strong> select Configure a fixed option.<br />
d Specify Syslog.global.logHost as the option name <strong>and</strong> the name or<br />
IP address of the syslog server as the option value. You must specify a<br />
valid syslog server or you cannot save the host profile policy.<br />
a Select Advanced configuration option.<br />
Chapter 5 Installing ESXi Using <strong>vSphere</strong> Auto Deploy<br />
b Select Syslog.global.loghost to specify the host, <strong>and</strong> specify other settings<br />
that you want to use.<br />
n Write a rule that applies the host profile to all hosts that you want to provision with the settings that you<br />
specified in the reference host (see “Assign a Host Profile to Hosts,” on page 81).<br />
<strong>VMware</strong>, Inc. 99
<strong>vSphere</strong> <strong>Installation</strong> <strong>and</strong> <strong>Setup</strong><br />
n For hosts already provisioned with Auto Deploy, perform the compliance testing <strong>and</strong> repair operations<br />
to provision them with the new image profile. See “Test <strong>and</strong> Repair Rule Compliance,” on page 83.<br />
n Turn on unprovisioned hosts to provision them with the new image profile.<br />
Set Up Networking for Your Auto Deploy Host<br />
You can set up networking for your Auto Deploy reference host <strong>and</strong> apply the host profile to all other hosts<br />
to guarantee a fully functional networking environment.<br />
Prerequisites<br />
Provision the host you wish to use as your reference host with an ESXi image by using Auto Deploy.<br />
Procedure<br />
1 In the <strong>vSphere</strong> Client select Configuration, click Networking in the Hardware panel, <strong>and</strong> verify that vmk0<br />
is connected to the Management Network.<br />
2 If you are using virtual switches <strong>and</strong> not <strong>vSphere</strong> Distributed Switch, do not add other VMkernel NICs<br />
to vSwitch0.<br />
3 After the reference host is completely configured, reboot the system to verify that vmk0 is connected to<br />
the Management Network.<br />
4 Export the host profile.<br />
What to do next<br />
n Write a rule that applies the host profile to all hosts that you want to provision with the settings that you<br />
specified in the reference host (see “Assign a Host Profile to Hosts,” on page 81).<br />
n For hosts already provisioned with Auto Deploy, perform the compliance testing <strong>and</strong> repair operations<br />
to provision them with the new host profile. See “Test <strong>and</strong> Repair Rule Compliance,” on page 83.<br />
n Turn on unprovisioned hosts to provision them with the new host profile.<br />
Configure Host Profiles for an Auto Deploy Reference Host with the <strong>vSphere</strong> Web<br />
Client<br />
You can set up host profiles in a reference host <strong>and</strong> apply the host profile settings to all other hosts that you<br />
provision with <strong>vSphere</strong> Auto Deploy. You can either configure the reference host <strong>and</strong> export the host profile<br />
or, for small changes, edit the host profiles directly.<br />
Prerequisites<br />
Verify that you have access to a <strong>vSphere</strong> Web client that can connect to the vCenter Server system<br />
Procedure<br />
1 In the <strong>vSphere</strong> Web Client, click Rules <strong>and</strong> Profiles <strong>and</strong> click Host Profiles.<br />
2 For a new profile, click the Create Profile from a host icon, or right-click a profile that you want to modify<br />
<strong>and</strong> select Edit Host Profile.<br />
100 <strong>VMware</strong>, Inc.
3 Customize your reference host by using vCLI, by using the client UI, or by using the Host Profiles interface.<br />
Policy Description<br />
ESXi Dump Collector Set up ESXi Dump Collector with the esxcli system coredump comm<strong>and</strong><br />
<strong>and</strong> save the host profile (best practice), or configure the host profile directly.<br />
See “Set Up Syslog from the Host Profiles Interface in the <strong>vSphere</strong> Web<br />
Client,” on page 102.<br />
Syslog Set up syslog for the host with the esxcli system syslog comm<strong>and</strong>. Save<br />
the host profile (best practice) or configure the host profile directly. See “Set<br />
Up Syslog from the Host Profiles Interface in the <strong>vSphere</strong> Web Client,” on<br />
page 102.<br />
NTP Use the vicfg-ntp vCLI comm<strong>and</strong> or the <strong>vSphere</strong> Web Client to set up a<br />
host. If you use the <strong>vSphere</strong> Web Client to start the NTP Server, make sure<br />
the startup policy for the NTP Daemon is set appropriately.<br />
a In the <strong>vSphere</strong> Web Client, select the host.<br />
b Select the Manage tab <strong>and</strong> click Time Configuration.<br />
c Click Edit <strong>and</strong> click Use Network Time Protocol (Enable NTP client).<br />
d Select Start <strong>and</strong> stop with host as the NTP Service Startup Policy.<br />
Security Set up the firewall configuration, security configuration, user configuration,<br />
<strong>and</strong> user group configuration for the reference host with the <strong>vSphere</strong> Web<br />
Client or with vCLI comm<strong>and</strong>s. See the <strong>vSphere</strong> Security documentation.<br />
Networking <strong>and</strong> Storage Set up the networking <strong>and</strong> storage policies for the reference host with the<br />
<strong>vSphere</strong> Web Client or vCLI comm<strong>and</strong>.<br />
4 Click OK to save the host profile settings.<br />
What to do next<br />
Write a rule that applies the host profile to all hosts that you want to provision with the settings that you<br />
specified in the reference host (see “Assign a Host Profile to Hosts,” on page 81). Perform a test-<strong>and</strong>-repair<br />
compliance operation.<br />
Set Up ESXi Dump Collector from the Host Profiles Interface in the <strong>vSphere</strong> Web<br />
Client<br />
You can set up ESXi Dump Collector for a reference host with esxcli or directly in the Host Profiles panels of<br />
the <strong>vSphere</strong> Web Client. You can export the host profile <strong>and</strong> write a rule that applies the profile to all hosts<br />
provisioned with Auto Deploy.<br />
Best practice is to set up hosts to use ESXi Dump Collector with the esxcli system coredump comm<strong>and</strong> <strong>and</strong><br />
save the host profile (see “Configure ESXi Dump Collector with ESXCLI,” on page 97). If you prefer to use a<br />
GUI, set up ESXi Dump Collector from the Host Profiles interface.<br />
Prerequisites<br />
Verify that at least one partition has sufficient storage capability for core dumps from multiple hosts<br />
provisioned with <strong>vSphere</strong> Auto Deploy.<br />
Procedure<br />
1 In the <strong>vSphere</strong> Web Client, click Rules <strong>and</strong> Profiles <strong>and</strong> click Host Profiles.<br />
2 For a new profile, click the Create Profile from a host icon, or right-click a profile that you want to modify<br />
<strong>and</strong> select Edit Host Profile.<br />
3 Leave the name <strong>and</strong> description <strong>and</strong> click Next.<br />
4 Select Network Configuration.<br />
5 Select Network Coredump Settings.<br />
Chapter 5 Installing ESXi Using <strong>vSphere</strong> Auto Deploy<br />
<strong>VMware</strong>, Inc. 101
<strong>vSphere</strong> <strong>Installation</strong> <strong>and</strong> <strong>Setup</strong><br />
6 Click the Enabled check box.<br />
7 Specify the host NIC to use, the Network Coredump Server IP, <strong>and</strong> the Network Coredump Server Port.<br />
8 Click Finish to save the host profile settings.<br />
What to do next<br />
n Write a rule that applies the host profile to all hosts that you want to provision with the settings that you<br />
specified in the reference host. See “Assign a Host Profile to Hosts,” on page 81.<br />
n For hosts already provisioned with Auto Deploy, perform the compliance testing <strong>and</strong> repair operations<br />
to provision them with the new host profile. See “Test <strong>and</strong> Repair Rule Compliance,” on page 83.<br />
n Turn on unprovisioned hosts to provision them with the new host profile.<br />
Set Up Syslog from the Host Profiles Interface in the <strong>vSphere</strong> Web Client<br />
Hosts provisioned with Auto Deploy usually do not have sufficient local storage to save system logs. You can<br />
specify a remote syslog server for those hosts by setting up a reference host, saving the host profile, <strong>and</strong><br />
applying that host profile to other hosts as needed.<br />
Best practice is to set up the syslog server on the reference host with the <strong>vSphere</strong> Web Client or the esxcli<br />
system syslog comm<strong>and</strong> <strong>and</strong> to save the host profile. You can also set up syslog from the Host Profiles interface.<br />
Prerequisites<br />
n If you intend to use a remote syslog host, set up that host before you customize host profiles.<br />
n Verify that you have access to a <strong>vSphere</strong> Web Client that can connect to the vCenter Server system.<br />
Procedure<br />
1 In the <strong>vSphere</strong> Web Client, click Rules <strong>and</strong> Profiles <strong>and</strong> click Host Profiles.<br />
2 (Optional) If no reference host exists in your environment, click the Extract Profile from Host icon to create<br />
a host profile.<br />
3 Right-click the host profile you want to modify <strong>and</strong> select Edit Host Profile.<br />
4 Leave the name <strong>and</strong> description <strong>and</strong> click Next.<br />
5 Click Advanced Configuration Settings click the Advanced Options folder, <strong>and</strong> click Advanced<br />
configuration options.<br />
You can specify syslog settings from here.<br />
6 If you are setting up an ESXi 5.0 host that did not have a previously configured syslog server, you have<br />
to create an advanced configuration option.<br />
a Click the plus sign.<br />
b Click the new Advanced configuration option at the top of the option list <strong>and</strong> select Configure a fixed<br />
option from the drop-down menu.<br />
c Specify Syslog.global.loghost as the option, <strong>and</strong> your host as the value.<br />
If you are configuring an ESXi 5.1 host or an ESXi 5.0 host that has syslog configured, Syslog.global.loghost<br />
is already in the list of advanced options.<br />
7 Click OK to save the host profile settings.<br />
What to do next<br />
n Write a rule that applies the host profile to all hosts that you want to provision with the settings that you<br />
specified in the reference host (see “Assign a Host Profile to Hosts,” on page 81).<br />
102 <strong>VMware</strong>, Inc.
n For hosts already provisioned with Auto Deploy, perform the compliance testing <strong>and</strong> repair operations<br />
to provision them with the new image profile. See “Test <strong>and</strong> Repair Rule Compliance,” on page 83.<br />
n Turn on unprovisioned hosts to provision them with the new image profile.<br />
Set Up Networking for Your Auto Deploy Host in the <strong>vSphere</strong> Web Client<br />
You can set up networking for your Auto Deploy reference host <strong>and</strong> apply the host profile to all other hosts<br />
to guarantee a fully functional networking environment.<br />
Prerequisites<br />
Provision the host you want to use as your reference host with an ESXi image by using Auto Deploy.<br />
Procedure<br />
1 In the <strong>vSphere</strong> Web Client, select the host <strong>and</strong> click the Networking tab.<br />
2 Perform networking setup.<br />
If you are using virtual switches <strong>and</strong> not <strong>vSphere</strong> Distributed Switch, do not add other VMkernel NICs<br />
to vSwitch0.<br />
3 After the reference host is configured, reboot the system to verify that vmk0 is connected to the<br />
Management Network.<br />
4 Create a host profile from the host.<br />
What to do next<br />
n Write a rule that applies the host profile to all hosts that you want to provision with the settings that you<br />
specified in the reference host. See “Assign a Host Profile to Hosts,” on page 81.<br />
n For hosts already provisioned with Auto Deploy, perform the compliance testing <strong>and</strong> repair operations<br />
to provision them with the new host profile. See “Test <strong>and</strong> Repair Rule Compliance,” on page 83.<br />
n Turn on unprovisioned hosts to provision them with the new host profile.<br />
Consider <strong>and</strong> Implement Your Partitioning Stategy<br />
By default, Auto Deploy provisions hosts only if a partition is available on the host. You can set up a reference<br />
host to auto-partition all hosts that you provision with Auto Deploy.<br />
CAUTION If you change the default auto-partitioning behavior, Auto Deploy overwrites existing partitions<br />
regardless of their content. If you turn on this option, ensure that no unintended data loss results.<br />
Prerequisites<br />
n Provision the host you wish to use as your reference host with an ESXi image by using Auto Deploy.<br />
n Verify that you have access to a <strong>vSphere</strong> Web Client that can connect to the vCenter Server system.<br />
Procedure<br />
1 In the <strong>vSphere</strong> Web Client, select the host you want to use as a reference host <strong>and</strong> click Manage.<br />
2 Click Settings.<br />
3 Click System to open the system options <strong>and</strong> click Advanced System Settings.<br />
4 Scroll to VMkernel.Boot.autoPartition <strong>and</strong> set the value to true.<br />
5 If no host profile exists for your reference host, create it now.<br />
Chapter 5 Installing ESXi Using <strong>vSphere</strong> Auto Deploy<br />
6 Use the Auto Deploy PowerCLI to write a rule that applies the host profile of your reference host to all<br />
hosts immediately when they boot.<br />
<strong>VMware</strong>, Inc. 103
<strong>vSphere</strong> <strong>Installation</strong> <strong>and</strong> <strong>Setup</strong><br />
Auto-partitioning is performed when the hosts boot.<br />
Advanced Management Tasks<br />
In most cases, you manage your Auto Deploy environment by preparing system setup, writing rules, <strong>and</strong><br />
provisioning hosts. In some cases, you might perform advanced management tasks such as reregistering the<br />
Auto Deploy server or assigning a static IP address to each host.<br />
Reregister Auto Deploy<br />
If the IP address of the vCenter Server changes, you must reregister Auto Deploy.<br />
Regardless of whether you are using the vCenter Server Appliance or a vCenter Server system installed on<br />
Windows, you must stop the Auto Deploy process <strong>and</strong> reregister Auto Deploy if the vCenter Server IP address<br />
changes.<br />
Procedure<br />
u Perform the reregistration task depending on the operating system.<br />
Platform Task<br />
Windows a Stop the Auto Deploy process.<br />
net stop vmware-autodeploy-waiter<br />
b Edit the setup file located at c:\ProgramData\<strong>VMware</strong>\<strong>VMware</strong><br />
vCenter Auto Deploy\vmconfig-autodeploy.xml <strong>and</strong> specify the<br />
new IP address.<br />
You do not have to edit the file if you reregister for other reasons than a<br />
new IP address.<br />
c Run the autodeploy-register.exe comm<strong>and</strong>, specifying all required<br />
options.<br />
autodeploy-register.exe -R -a vCenter-IP -p vCenter-Port<br />
-u user_name -w password -s setup-file-path<br />
d Restart the Auto Deploy process.<br />
net start vmware-autodeploy-waiter<br />
<strong>VMware</strong> vCenter Server Appliance a Stop the Auto Deploy process.<br />
/etc/init.d/vmware-rbd-watchdog stop<br />
b Run the autodeploy-register comm<strong>and</strong>, specifying all required<br />
options.<br />
autodeploy-register -R -a vCenter-IP -p vCenter-Port -u<br />
user_name -w password -s setup-file-path<br />
c Restart the Auto Deploy process.<br />
/etc/init.d/vmware-rbd-watchdog start<br />
You can also use the Start ESXi Services <strong>and</strong> Stop ESXi Services buttons in<br />
the vCenter Server Appliance.<br />
Set Up Host Profiles for Static IP Addresses in the <strong>vSphere</strong> Client<br />
By default, hosts provisioned with Auto Deploy are assigned DHCP addresses by a DHCP server. You can use<br />
the Auto Deploy answer file mechanism to assign static IP addresses to hosts.<br />
You can configure your DHCP server to return a fixed IP address for each machine's MAC address so that the<br />
IP address is consistent across boots. See your DHCP server documentation for more information.<br />
104 <strong>VMware</strong>, Inc.
Prerequisites<br />
Set up your Auto Deploy environment.<br />
Procedure<br />
1 Boot a host using Auto Deploy.<br />
2 With <strong>vSphere</strong> Client connect to the vCenter Server that manages the Auto Deploy host, select the host,<br />
<strong>and</strong> select View > Management > Host Profiles to display the host profile.<br />
3 Select a host, select Edit Profile, <strong>and</strong> select Networking configuration > Host port group > Management<br />
Network > IP address settings > IP address.<br />
4 Select User specified IP address to be used while applying the configuration.<br />
5 Select Networking configuration > DNS configuration > DNS settings <strong>and</strong> make sure the Flag indicating<br />
if DHCP should be used check box is not selected.<br />
6 If the host is in a different subnet than the vCenter Server system, select Network Configuration > IP route<br />
configuration > Default gateway for IPv4 routing > Default IPv4 gateway<strong>and</strong> supply the default route.<br />
7 Export the host profile <strong>and</strong> modify the rule that assigns a host profile to the hosts for which you want to<br />
use a static IP address.<br />
8 In the <strong>vSphere</strong> Client, apply the host profile to be prompted for the information without rebooting.<br />
a Right-click the host, select Host Profiles > Manage Profile, select the profile to attach, <strong>and</strong> click OK.<br />
b Right-click the host <strong>and</strong> select Enter Maintenance Mode.<br />
c Right-click the host <strong>and</strong> select Host Profiles > Apply Profile.<br />
d When prompted, provide the IP address.<br />
e Right-click the host <strong>and</strong> select Exit Maintenance Mode.<br />
The IP address is saved in an answer file. The next time you boot, the answer file information is applied to the<br />
host. One answer file per host is available.<br />
Set Up Host Profiles for Static IP Addresses in the <strong>vSphere</strong> Web Client<br />
By default, hosts provisioned with Auto Deploy are assigned DHCP addresses by a DHCP server. You can use<br />
the Auto Deploy host customization mechanism to assign static IP addresses to hosts.<br />
Prerequisites<br />
n Set up your Auto Deploy environment.<br />
n Boot the host using Auto Deploy.<br />
n Extract a host profile from the host.<br />
Procedure<br />
1 With <strong>vSphere</strong> Web Client, connect to the vCenter Server that manages the Auto Deploy host, select Rules<br />
<strong>and</strong> Profiles, <strong>and</strong> select Host Profiles.<br />
2 Right-click the host profile you just extracted <strong>and</strong> click Edit Host Profile.<br />
3 Use the default name <strong>and</strong> description <strong>and</strong> click Next.<br />
4 Follow these steps to change the default IP address settings.<br />
a Click Networking configuration.<br />
b Click Host port group.<br />
Chapter 5 Installing ESXi Using <strong>vSphere</strong> Auto Deploy<br />
<strong>VMware</strong>, Inc. 105
<strong>vSphere</strong> <strong>Installation</strong> <strong>and</strong> <strong>Setup</strong><br />
c Click Management Network.<br />
d ClickIP address settings<br />
5 From the IPv4 address drop-down menu, select User specified IP address to be used while applying the<br />
configuration.<br />
6 If the host is in a different subnet than the vCenter Server system, select Network Configuration > IP route<br />
configuration > IP route config<strong>and</strong> supply the default route in the Default IPv4 gateway field.<br />
7 Select Networking configuration <strong>and</strong> click DNS configuration. In the DNS settings field, make sure the<br />
Flag indicating if DHCP should be used check box is not selected.<br />
8 Remediate the host to update the host customization information.<br />
a Right-click the host, select All vCenter Actions > Host Profiles > Attach Host Profile, select the profile<br />
to attach, <strong>and</strong> click OK.<br />
b Right-click the host <strong>and</strong> select Enter Maintenance Mode.<br />
c Right-click the host <strong>and</strong> select All vCenter Actions > Host Profiles > Remediate.<br />
d When prompted, provide the IP address.<br />
e Right-click the host <strong>and</strong> select Exit Maintenance Mode.<br />
The IP address is saved as a host customization. The next time you boot, the host customization information<br />
is applied to the host.<br />
Using Auto Deploy with the <strong>VMware</strong> vCenter Server Appliance<br />
The <strong>VMware</strong> vCenter Server Appliance is a preconfigured Linux-based virtual machine optimized for running<br />
vCenter Server <strong>and</strong> associated services. The appliance includes an Auto Deploy server that is disabled by<br />
default.<br />
You can use Auto Deploy with the vCenter Server Appliance in different ways.<br />
n Use the vCenter Server system on the appliance in conjunction with the Auto Deploy server on the<br />
appliance.<br />
n Use the vCenter Server system on the appliance in conjunction with an Auto Deploy server that you install<br />
separately on a Windows system.<br />
n Use the Auto Deploy server on the appliance in conjunction with a vCenter Server system that you install<br />
on a different vCenter Server Appliance.<br />
n Use the Auto Deploy server on the appliance in conjunction with a vCenter Server system that you install<br />
separately on a Windows system.<br />
NOTE If you want to use the Auto Deploy server on the vCenter Server Appliance, you must start the service<br />
first. You can start the service from the Summary tab of the appliance.<br />
In all cases, you are responsible for setting up your DHCP server. See “Prepare Your System <strong>and</strong> Install the<br />
Auto Deploy Server,” on page 74.<br />
NOTE You can register only one Auto Deploy instance with a vCenter Server system, <strong>and</strong> only one vCenter<br />
Server system with an Auto Deploy server.<br />
You can set up a mixed-mode environment that includes an IPv6 vCenter Server. The Auto Deploy server must<br />
have an IPv4 address because PXE booting is supported only with IPv4.<br />
106 <strong>VMware</strong>, Inc.
Set Up the vCenter Server Appliance to Use a St<strong>and</strong>alone Auto Deploy Server<br />
The vCenter Server Appliance includes an Auto Deploy server. You can also use the appliance with a<br />
st<strong>and</strong>alone Auto Deploy server.<br />
Prerequisites<br />
n Deploy the vCenter Server Appliance.<br />
n Obtain the vCenter Server installation media, which include the Auto Deploy installer.<br />
n Verify that the Windows system that you want to use for Auto Deploy meets the requirements for vCenter<br />
Server installation. Auto Deploy has the same requirements.<br />
Procedure<br />
1 If Auto Deploy is running on the vCenter Server Appliance, stop the built-in Auto Deploy server <strong>and</strong><br />
unregister Auto Deploy from the Linux comm<strong>and</strong> prompt.<br />
service vmware-rdb-watchdog stop<br />
autodeploy-register --unregister -a localhost -l<br />
If you never started Auto Deploy on the appliance, this step is not necessary.<br />
2 Using the vCenter Server installation media, install Auto Deploy on a Windows system <strong>and</strong> provide the<br />
vCenter Server Appliance information when prompted for the vCenter Server.<br />
Your st<strong>and</strong>alone Auto Deploy installation is now associated with the vCenter Server on the vCenter Server<br />
Appliance.<br />
Set Up Auto Deploy on the vCenter Server Appliance<br />
By default, Auto Deploy on the vCenter Server Appliance is preconfigured to use the vCenter Server system<br />
running on the appliance. You can set up Auto Deploy to use a different vCenter Server system.<br />
Prerequisites<br />
n Deploy the vCenter Server Appliance.<br />
n Install a vCenter Server system to use with Auto Deploy.<br />
Procedure<br />
1 If Auto Deploy is running on the vCenter Server Appliance, stop the built-in Auto Deploy server <strong>and</strong><br />
unregister Auto Deploy from the Linux comm<strong>and</strong> prompt.<br />
service vmware-rdb-watchdog stop<br />
autodeploy-register --unregister -a localhost -l<br />
If you never started Auto Deploy on the appliance, this step is not necessary.<br />
By default, the Auto Deploy daemon is not running.<br />
2 The next step depends on whether you want to confirm the vCenter Server thumbprint while registering.<br />
n Register <strong>and</strong> pass in a thumbprint that you created earlier as part of the registration.<br />
autodeploy-register --register -a vcenter-ip -u username -w password-R -T thumbprint<br />
n Register without using a thumbprint.<br />
autodeploy-register --register -a vcenter-ip -u username -w password -R<br />
3 Restart the Auto Deploy daemon<br />
service vmware-rbd-watchdog restart<br />
Chapter 5 Installing ESXi Using <strong>vSphere</strong> Auto Deploy<br />
<strong>VMware</strong>, Inc. 107
<strong>vSphere</strong> <strong>Installation</strong> <strong>and</strong> <strong>Setup</strong><br />
Customizing Hosts with Answer Files in the <strong>vSphere</strong> Client<br />
To customize hosts with shared attributes, you can create a host profile in a reference host. To customize each<br />
host with a different value, you can set up some fields in the host profile to prompt the user for input for each<br />
host. After the user has specified the information, the system generates a host-specific answer file <strong>and</strong> stores<br />
it with the Auto Deploy cache <strong>and</strong> the vCenter Server host object.<br />
Host profiles allow you to prespecify information, for example, the storage setup or Syslog setup in a reference<br />
host <strong>and</strong> apply the host profile to a set of target hosts that share the same settings. You can also use host profiles<br />
to specify that certain settings are host-dependent. If you do so, the host comes up in maintenance mode when<br />
you provision it with Auto Deploy. Apply the host profile or update the answer file to be prompted for input.<br />
The system stores your input <strong>and</strong> uses it the next time the host boots.<br />
NOTE The answer file is not stored in a location or format that administrators can access. Use the Host Profiles<br />
UI in the <strong>vSphere</strong> Client to manage answer files.<br />
When the host profile is set to prompt for user input, you must specify a value in the dialog that appears. An<br />
error results if you do not specify a value.<br />
Table 5-7. Host Profile Options for iSCSI<br />
Information to Request User Input For Setting the Host Profile Option<br />
When you apply a host profile on a system that includes a<br />
profile for iSCSI, you are prompted for several properties.<br />
For many of the properties, a system default is available. For<br />
some properties, you must specify a value or an error results.<br />
IQN name If the iSCSI setup uses an IQN name,<br />
you are prompted when you apply the<br />
host profile. You cannot continue until<br />
you provide the name.<br />
CHAP<br />
information<br />
If you set up iSCSI to require CHAP<br />
authentication, you are prompted for<br />
CHAP information including the user<br />
name <strong>and</strong> the secret when you apply<br />
the host profile. You cannot continue<br />
until you provide the name.<br />
1 Select Storage configuration <strong>and</strong> click iSCSI Initiator<br />
Configuration<br />
2 If the HBA you want to configure is not in the list, Rightclick<br />
the folder that corresponds to the initiator you want<br />
to configure <strong>and</strong> select Add Profile.<br />
You have to add a profile, for example, if software iSCSI<br />
was not enabled during host profile creation <strong>and</strong> you<br />
want to configure the software iSCSI initiator.<br />
3 Set up the initiator. For many fields, the user is prompted<br />
when you apply the profile.<br />
108 <strong>VMware</strong>, Inc.
Table 5-8. Host Profile Options that Prompt for Storage User Input<br />
Information to Request User Input For Setting the Host Profile Option<br />
You are setting up the Fixed PSP configuration <strong>and</strong> want to<br />
prompt for the adapter <strong>and</strong> target IDs for the storage arrays<br />
that should use the Fixed PSP.<br />
Configure FCoE adapter activation based on a user-specified<br />
MAC address.<br />
1 Create a subprofile.<br />
Table 5-9. Host Profile Options that Prompt for Security User Input<br />
a Click Storage configuration.<br />
b Click Native Multipathing (NMP).<br />
c Click Path Selection Policy (PSP) configuration.<br />
d Right-click Fixed PSP Configuration <strong>and</strong> select Add<br />
Profile.<br />
2 In the profile's Preferred Path window, select Prompt the<br />
user for adapter <strong>and</strong> target IDs on the host.<br />
1 Open Storage configuration.<br />
2 Open Software FCoE configuration.<br />
3 Open Adapter Configuration.<br />
4 If no activation profile exists, right-click Activation<br />
Profile <strong>and</strong> select New Profile.<br />
5 Open the profile <strong>and</strong> click Policy Profile.<br />
6 Select Activation policy based on adapter MAC<br />
address from the drop-down menu.<br />
Information to Request User Input For Setting the Host Profile Option<br />
Administrator password for ESXi host when the host boots<br />
for the first time.<br />
Preconfigures a user for the ESXi host but prompts for the<br />
password for that user on each host when the host boots for<br />
the first time.<br />
Prompt the user for credentials when the host joins the Active<br />
Directory domain.<br />
Chapter 5 Installing ESXi Using <strong>vSphere</strong> Auto Deploy<br />
1 Open Security configuration.<br />
2 Click Administrator password.<br />
3 Select User Input Password to be Used to Configure<br />
Administrator Password.<br />
1 Create a user profile by right-clicking User<br />
Configuration <strong>and</strong> selecting Add Profile.<br />
2 Configure the user by selecting one of the options.<br />
n Assigned fixed user configurations is available for<br />
compatibility with ESX/ESXi 4.1 system, this option<br />
displays the password in the clear.<br />
n Assign advanced fixed user configurations is for<br />
users of ESXi 5.0 systems.<br />
n Specify the user configuration in the profile but<br />
prompt for password during host configuration<br />
allows you to specify the information about the user<br />
but prompt for a password on each host.<br />
1 Set the Authentication configuration profile to use a<br />
fixed domain.<br />
a Open Authentication configuration.<br />
b Open Active Directory configuration.<br />
c Click Domain Name.<br />
d Select Configure a fixed domain name.<br />
2 Set the method for joining the domain to prompt the<br />
user.<br />
a Open Authentication configuration.<br />
b Open Active Directory configuration.<br />
c Click JoinDomain Method.<br />
d Select Use user specified AD credentials to join the<br />
host to domain.<br />
<strong>VMware</strong>, Inc. 109
<strong>vSphere</strong> <strong>Installation</strong> <strong>and</strong> <strong>Setup</strong><br />
Table 5-10. Host Profile Options that Prompt for Networking User Input<br />
Information to Request User Input For Setting the Host Profile Option<br />
Prompt the user for the MAC address for a port group. You<br />
can have the system prompt the user in all cases (User<br />
specified MAC address...) or prompt the user only if no<br />
default is available.<br />
Prompt the user for the IPv4 address for each ESXi host to<br />
which the profile is applied. You can have the system prompt<br />
the user in all cases (User specified IPv4 address...) or prompt<br />
the user only if no default is available.<br />
Prompt the user for the IPv6 address for each ESXi host to<br />
which the profile is applied. You can have the system prompt<br />
the user in all cases (User specified IPv6 address...) or prompt<br />
the user only if no default is available.<br />
Prompt the user for the DNS name of the host. You can have<br />
the system prompt the user in all cases (User specified host<br />
name...) or prompt the user only if no default is available.<br />
Prompt the user for the MAC address for a distributed<br />
switch, its port group, or one of its services. Right-click the<br />
Host virtual NIC folder icon <strong>and</strong> click Add profile to<br />
determine the component to which the setting is applied.<br />
You can decide to prompt the user only if no default is<br />
available or in all cases.<br />
1 Open Networking configuration.<br />
2 Open Host port group.<br />
3 Open Management Network.<br />
4 Click Determine how MAC address for vmknic should<br />
be decided.<br />
5 Select how the system manages the MAC address.<br />
n User specified MAC Address to be used while<br />
applying the configuration<br />
n Prompt the user for the MAC Address if no default<br />
is available<br />
1 Open Networking configuration.<br />
2 Open Host port group.<br />
3 Open Management Network.<br />
4 Open IP address settings.<br />
5 Click IPv4 address.<br />
6 Select how the system manages the IPv4 address.<br />
n User specified IPv4 address to be used while<br />
applying the configuration<br />
n Prompt the user for the IPv4 address if no default<br />
is available<br />
1 Open Networking configuration.<br />
2 Open Host port group.<br />
3 Open Management Network.<br />
4 Open IP address settings.<br />
5 Click Static IPv6 address.<br />
6 Select how the system manages the IPv6 address.<br />
n User specified IPv6 address to be used while<br />
applying the configuration<br />
n Prompt the user for the IPv6 address if no default<br />
is available<br />
1 Open Networking configuration.<br />
2 Open DNS configuration.<br />
3 In the right panel, click Edit next to What is the name of<br />
this host.<br />
4 Select how the system manages the DNS configuration.<br />
n Prompt the user for host name if default is not<br />
available<br />
n User specified host name to be used while<br />
applying the configuration<br />
1 Open Networking configuration.<br />
2 Open Host virtual NIC.<br />
3 Open dvSwitch:dvPortGroup<br />
The available port group depends on your environment.<br />
4 Click Determine how MAC address for vmknic should<br />
be decided.<br />
5 Select how the system manages the MAC address for the<br />
distributed switch.<br />
n User specified MAC address to be used while<br />
applying the configuration<br />
n Prompt the user for the MAC address if no default<br />
is available<br />
110 <strong>VMware</strong>, Inc.
Table 5-10. Host Profile Options that Prompt for Networking User Input (Continued)<br />
Information to Request User Input For Setting the Host Profile Option<br />
Prompt the user for the IPv4 address for a distributed switch,<br />
its port group, or one of its services. Right-click the Host<br />
virtual NIC folder icon <strong>and</strong> click Add profile to determine<br />
the component to which the setting is applied. You can<br />
decide to prompt the user only if no default is available or in<br />
all cases.<br />
Prompt the user for the IPv6 address for a distributed switch,<br />
its port group, or one of its services. Right-click the Host<br />
virtual NIC folder icon <strong>and</strong> click Add profile to determine<br />
the component to which the setting is applied. You can<br />
decide to prompt the user only if no default is available or in<br />
all cases.<br />
Host Customization in the <strong>vSphere</strong> Web Client<br />
1 Open Networking configuration.<br />
2 Open Host virtual NIC.<br />
3 Open dvSwitch:dvPortGroup<br />
The available port group depends on your environment.<br />
4 Open IP address settings.<br />
5 Click IPv4 address.<br />
Chapter 5 Installing ESXi Using <strong>vSphere</strong> Auto Deploy<br />
6 Select how the system h<strong>and</strong>les the IPv4 address for the<br />
distributed switch.<br />
n User specified IPv4 address to be used while<br />
applying the configuration<br />
n Prompt the user for IPv4 address if no default is<br />
available<br />
1 Open Networking configuration.<br />
2 Open Host virtual NIC.<br />
3 Open dvSwitch:dvPortGroup<br />
The available port group depends on your environment.<br />
4 Open IP address settings.<br />
5 Click Static IPv6 address.<br />
6 Select how the system manages the IPv6 address for the<br />
distributed switch.<br />
n User specified IPv6 address to be used while<br />
applying the configuration<br />
n Prompt the user for IPv6 address if no default is<br />
available<br />
To customize hosts with shared attributes, you can create a host profile in a reference host. To customize<br />
individual hosts, you can set up some fields in the host profile to prompt the user for input for each host.<br />
Host profiles allow you to prespecify information, for example, the storage setup or Syslog setup in a reference<br />
host to <strong>and</strong> apply the host profile to a set of target hosts that share the same settings. You can also use host<br />
profiles to specify that certain settings are host dependent. If you do so, the host comes up in maintenance<br />
mode when you provision it with Auto Deploy. Remediate the host or reset the host customization to be<br />
prompted for input. The system stores your input <strong>and</strong> uses it the next time the host boots.<br />
NOTE The host customization is not stored in a location or format that administrators can access. Use the Host<br />
Profiles UI in the <strong>vSphere</strong> Web Client to modify customization.<br />
When the host profile is set to prompt for user input, you must specify a value in the dialog that appears when<br />
you reset the host customization. An error results if you do not specify a value.<br />
<strong>VMware</strong>, Inc. 111
<strong>vSphere</strong> <strong>Installation</strong> <strong>and</strong> <strong>Setup</strong><br />
Table 5-11. Host Profile Options that Prompt for iSCSI User Input<br />
Information to Request User Input For Setting the Host Profile Option<br />
When you apply a host profile on a system that includes a<br />
profile for iSCSI, you are prompted for several properties.<br />
For many of the properties, a system default is available. For<br />
some properties, you must specify a value or an error results.<br />
IQN name If the iSCSI setup uses an IQN name,<br />
you are prompted when you apply the<br />
host profile. You cannot continue until<br />
you provide the name.<br />
CHAP<br />
information<br />
If you set up iSCSI to require CHAP<br />
authentication, you are prompted for<br />
CHAP information including the user<br />
name <strong>and</strong> the secret when you apply<br />
the host profile. You cannot continue<br />
until you provide the name.<br />
Table 5-12. Host Profile Options that Prompt for Storage User Input<br />
1 Select Edit Host Profile, click Storage configuration,<br />
<strong>and</strong> click iSCSI Initiator Configuration.<br />
2 Select the folder for an already enabled initiator <strong>and</strong> set<br />
up the initiator.<br />
3 Set up the initiator. For many fields, the user is prompted<br />
as part of host customization.<br />
Information to Request User Input For Setting the Host Profile Option<br />
You are setting up the Fixed PSP configuration <strong>and</strong> want to<br />
prompt for the adapter <strong>and</strong> target IDs for the storage arrays<br />
that should use the Fixed PSP.<br />
Configure FCoE adapter activation based on a user-specified<br />
MAC address.<br />
You can set the option only if the adapter is set up to use the<br />
Fixed PSP.<br />
1 Select Edit Host Profile, click Storage configuration.<br />
2 Click Native Multipathing (NMP).<br />
3 Click Path Selection Policy (PSP) configuration.<br />
4 In the Preferred Path window, select Prompt the user for<br />
adapter <strong>and</strong> target IDs on the host.<br />
You can set the option only if an activation profile exists.<br />
1 Select Edit Host Profile, click Storage configuration.<br />
2 Click Software FCoE configuration.<br />
3 Click Adapter Configuration.<br />
4 Click the activation profile <strong>and</strong> click Policy Profile.<br />
5 Select Activation policy based on adapter MAC<br />
address from the drop-down menu.<br />
112 <strong>VMware</strong>, Inc.
Table 5-13. Host Profile Options that Prompt for Security User Input<br />
Information to Request User Input For Setting the Host Profile Option<br />
Administrator password for ESXi host when the host boots<br />
for the first time.<br />
Preconfigures a user for the ESXi host but prompts for the<br />
password for that user on each host when the host boots for<br />
the first time.<br />
Prompt the user for credentials when the host joins the Active<br />
Directory domain.<br />
Chapter 5 Installing ESXi Using <strong>vSphere</strong> Auto Deploy<br />
1 Select Edit Host Profile, click Security Settings <strong>and</strong><br />
click Security configuration.<br />
2 In the right panel, select User Input Password to be<br />
Used to Configure Administrator Password from the<br />
Administrator password drop-down menu.<br />
You can perform this task only if a user configuration<br />
already exists. Configure the user by selecting one of the<br />
options.<br />
n Assigned fixed user configurations is available for<br />
compatibility with ESX/ESXi 4.1 system, this option<br />
displays the password in the clear.<br />
n Assign advanced fixed user configurations is for users<br />
of ESXi 5.0 <strong>and</strong> later systems.<br />
n Specify the user configuration in the profile but<br />
prompt for password during host configuration allows<br />
you to specify the information about the user but<br />
prompt for a password on each host.<br />
1 Set the Authentication configuration profile to use a<br />
fixed domain.<br />
a Select Edit Host Profile, click Security <strong>and</strong><br />
Services <strong>and</strong> click Authentication configuration.<br />
b Click Active Directory configuration.<br />
c In the Domain Name drop-down menu, select<br />
Configure a fixed domain name.<br />
2 Set the method for joining the domain to prompt the<br />
user.<br />
a Select Edit Host Profile, click Security <strong>and</strong><br />
Services <strong>and</strong> click Authentication configuration.<br />
b Click Active Directory configuration.<br />
c In the Join Domain Method drop-down menu, select<br />
Use user specified AD credentials to join the host<br />
to domain.<br />
<strong>VMware</strong>, Inc. 113
<strong>vSphere</strong> <strong>Installation</strong> <strong>and</strong> <strong>Setup</strong><br />
Table 5-14. Host Profile Options that Prompt for Networking User Input<br />
Information to Request User Input For Setting the Host Profile Option<br />
Prompt the user for the MAC address for a port group. You<br />
can have the system prompt the user in all cases (User<br />
specified MAC address...) or prompt the user only if no<br />
default is available.<br />
Prompt the user for the IPv4 address for each ESXi host to<br />
which the profile is applied. You can have the system prompt<br />
the user in all cases (User specified IPv4 address...) or prompt<br />
the user only if no default is available.<br />
Prompt the user for the IPv6 address for each ESXi host to<br />
which the profile is applied. You can have the system prompt<br />
the user in all cases (User specified IPv6 address...) or prompt<br />
the user only if no default is available.<br />
Prompt the user for the DNS name of the host. You can have<br />
the system prompt the user in all cases (User specified host<br />
name...) or prompt the user only if no default is available.<br />
Prompt the user for the MAC address for a distributed<br />
switch, its port group, or one of its services. Right-click the<br />
Host virtual NIC folder icon <strong>and</strong> click the Add sub-profile<br />
icon to determine the component to which the setting is<br />
applied.<br />
You can decide to prompt the user in all cases or only if no<br />
default is available.<br />
1 Select Edit Host Profile, click Networking<br />
configuration, <strong>and</strong> click Host port group.<br />
2 Click Management Network.<br />
3 In the Determine how MAC address for vmknic should<br />
be decided field, <strong>and</strong> select how the system manages the<br />
MAC address.<br />
n User specified MAC Address to be used while<br />
applying the configuration<br />
n Prompt the user for the MAC Address if no default<br />
is available<br />
1 Select Edit Host Profile, click Networking<br />
configuration, <strong>and</strong> click Host port group.<br />
2 Click Management Network <strong>and</strong> clickIP address<br />
settings.<br />
3 In the IPv4 address field, select how the system manages<br />
the IPv4 address.<br />
n User specified IPv4 Address to be used while<br />
applying the configuration<br />
n Prompt the user for the IPv4 Address if no default<br />
is available<br />
1 Select Edit Host Profile, click Networking<br />
configuration, <strong>and</strong> click Host port group.<br />
2 Click Management Network <strong>and</strong> click IP address<br />
settings.<br />
3 In the Static IPv6 address field, select how the system<br />
manages the IPv4 address.<br />
n User specified IPv6 Address to be used while<br />
applying the configuration<br />
n Prompt the user for the IPv6 Address if no default<br />
is available<br />
1 Select Edit Host Profile, click Networking<br />
configuration, <strong>and</strong> click DNS configuration.<br />
2 In the Host name field, select how the system manages<br />
the DNS configuration.<br />
n Prompt the user for host name if default is not<br />
available<br />
n User specified host name to be used while<br />
applying the configuration<br />
1 Open Networking configuration.<br />
2 Click Host virtual NIC.<br />
3 In the Determine how MAC address for vmknic should<br />
be decided field, select how the system manages the<br />
MAC address for the distributed switch.<br />
n User specified MAC address to be used while<br />
applying the configuration<br />
n Prompt the user for the MAC address if no default<br />
is available<br />
114 <strong>VMware</strong>, Inc.
Table 5-14. Host Profile Options that Prompt for Networking User Input (Continued)<br />
Information to Request User Input For Setting the Host Profile Option<br />
Prompt the user for the IPv4 address for a distributed switch,<br />
its port group, or one of its services. Right-click the Host<br />
virtual NIC folder icon <strong>and</strong> click the Add sub-profile icon to<br />
determine the component to which the setting is applied.<br />
You can decide to prompt the user only if no default is<br />
available or in all cases.<br />
Prompt the user for the IPv6 address for a distributed switch,<br />
its port group, or one of its services. Right-click the Host<br />
virtual NIC folder icon <strong>and</strong> click the Add sub-profile icon to<br />
determine the component to which the setting is applied.<br />
You can decide to prompt the user only if no default is<br />
available or in all cases.<br />
1 Open Networking configuration.<br />
2 Click Host virtual NIC.<br />
3 Click IP address settings.<br />
4 In the IPv4 address field, select how the system h<strong>and</strong>les<br />
the IPv4 address for the distributed switch.<br />
n User specified IPv4 address to be used while<br />
applying the configuration<br />
n Prompt the user for IPv4 address if no default is<br />
available<br />
1 Open Networking configuration.<br />
2 Open Host virtual NIC.<br />
3 Open IP address settings.<br />
4 In the Static IPv6 address field, select how the system<br />
manages the IPv6 address for the distributed switch.<br />
n User specified IPv6 address to be used while<br />
applying the configuration<br />
n Prompt the user for IPv6 address if no default is<br />
available<br />
Auto Deploy Best Practices <strong>and</strong> Security Consideration<br />
Follow best practices when installing <strong>vSphere</strong> Auto Deploy <strong>and</strong> when using Auto Deploy with other <strong>vSphere</strong><br />
components. Set up a highly available Auto Deploy infrastructure in large production environments or when<br />
using stateless caching. Follow all security guidelines that you would follow in a PXE boot environment, <strong>and</strong><br />
consider the recommendations in this chapter.<br />
Auto Deploy Best Practices<br />
This section discusses several Auto Deploy best practices. See the <strong>VMware</strong> Knowledge Base for additional best<br />
practice information.<br />
Auto Deploy <strong>and</strong> <strong>vSphere</strong> HA Best Practices<br />
You can improve the availability of the virtual machines running on hosts provisioned with Auto Deploy by<br />
following best practices.<br />
n Some environments configure the hosts provisioned with Auto Deploy with a distributed switch or<br />
configure virtual machines running on the hosts with Auto Start Manager. In those environments, deploy<br />
the vCenter Server system so that its availability matches the availability of the Auto Deploy server. Several<br />
approaches are possible.<br />
n In a proof of concept environment, deploy the vCenter Server system <strong>and</strong> the Auto Deploy server on<br />
the same system. In all other situations, install the two servers on separate systems.<br />
n Deploy vCenter Server Heartbeat.<br />
Chapter 5 Installing ESXi Using <strong>vSphere</strong> Auto Deploy<br />
<strong>VMware</strong> vCenter Server Heartbeat delivers high availability for <strong>VMware</strong> vCenter Server, protecting<br />
the virtual <strong>and</strong> cloud infrastructure from application, configuration, operating system, or hardware<br />
related outages.<br />
<strong>VMware</strong>, Inc. 115
<strong>vSphere</strong> <strong>Installation</strong> <strong>and</strong> <strong>Setup</strong><br />
n Deploy the vCenter Server system in a virtual machine. Run the vCenter Server virtual machine in a<br />
<strong>vSphere</strong> HA enabled cluster <strong>and</strong> configure the virtual machine with a <strong>vSphere</strong> HA restart priority of<br />
high. Include two or more hosts in the cluster that are not managed by Auto Deploy <strong>and</strong> pin the<br />
vCenter Server virtual machine to these hosts by using a rule (<strong>vSphere</strong> HA DRS required VM to host<br />
rule). You can set up the rule <strong>and</strong> then disable DRS if you do not wish to use DRS in the cluster. The<br />
greater the number of hosts that are not managed by Auto Deploy the greater your resilience to host<br />
failures.<br />
NOTE This approach is not suitable if you use Auto Start Manager because Auto Start Manager is not<br />
supported in a cluster enabled for <strong>vSphere</strong> HA.<br />
Auto Deploy Networking Best Practices<br />
Prevent networking problems by following Auto Deploy networking best practices.<br />
IP Address Allocation Using DHCP reservations is highly recommended for address allocation. Fixed<br />
IP addresses are supported by the host customization mechanism, but<br />
providing input for each host is cumbersome <strong>and</strong> not recommended.<br />
VLAN Considerations Using Auto Deploy in environments that do not use VLANs is highly<br />
recommended.<br />
If you intend to use Auto Deploy in an environment that uses VLANs, you<br />
must make sure that the hosts you want to provision can reach the DHCP<br />
server. How hosts are assigned to a VLAN depends on the setup at your site.<br />
The VLAN ID might be assigned by the switch or by the router, or you might<br />
be able to set the VLAN ID in the host's BIOS or through the host profile.<br />
Contact your network administrator to determine the steps for allowing hosts<br />
to reach the DHCP server.<br />
Auto Deploy <strong>and</strong> <strong>VMware</strong> Tools Best Practices<br />
See the <strong>VMware</strong> Knowledge Base article 2004018 for Auto Deploy <strong>and</strong> <strong>VMware</strong> Tools best practices.<br />
Auto Deploy Load Management Best Practice<br />
Simultaneously booting large numbers of hosts places a significant load on the Auto Deploy server. Because<br />
Auto Deploy is a web server at its core, you can use existing web server scaling technologies to help distribute<br />
the load. For example, one or more caching reverse proxy servers can be used with Auto Deploy. The reverse<br />
proxies serve up the static files that make up the majority of an ESXi boot image. Configure the reverse proxy<br />
to cache static content <strong>and</strong> pass all requests through to the Auto Deploy server. See the <strong>VMware</strong> Techpubs<br />
Video Using Reverse Web Proxy Servers for Auto Deploy.<br />
Configure the hosts to boot off the reverse proxy by using multiple TFTP servers, one for each reverse proxy<br />
server. Finally, set up the DHCP server to send different hosts to different TFTP servers.<br />
When you boot the hosts, the DHCP server sends them to different TFTP servers. Each TFTP server sends hosts<br />
to a different server, either the Auto Deploy server or a reverse proxy server, significantly reducing the load<br />
on the Auto Deploy server.<br />
After a massive power outage, <strong>VMware</strong> recommends that you bring up the hosts on a per-cluster basis. If you<br />
bring up multiple clusters simultaneously, the Auto Deploy server might experience CPU bottlenecks. All<br />
hosts come up after a potential delay. The bottleneck is less severe if you set up the reverse proxy.<br />
116 <strong>VMware</strong>, Inc.
<strong>vSphere</strong> Auto Deploy Logging <strong>and</strong> Troubleshooting Best Practices<br />
To resolve problems you encounter with <strong>vSphere</strong> Auto Deploy, use the Auto Deploy logging information from<br />
the <strong>vSphere</strong> Client <strong>and</strong> set up your environment to send logging information <strong>and</strong> core dumps to remote hosts.<br />
Auto Deploy Logs<br />
(<strong>vSphere</strong> Client)<br />
Auto Deploy Logs<br />
(<strong>vSphere</strong> Web Client)<br />
1 From a <strong>vSphere</strong> Client, connect to the vCenter Server system that Auto<br />
Deploy is associated with.<br />
2 When the Certificate warning appears, select the check box, click Ignore<br />
<strong>and</strong> repeat if a second warning appears.<br />
3 In the <strong>vSphere</strong> Client, click Home.<br />
An Auto Deploy icon is included in the display.<br />
Chapter 5 Installing ESXi Using <strong>vSphere</strong> Auto Deploy<br />
4 Click the Auto Deploy icon to display the Auto Deploy page.<br />
5 In the Auto Deploy page, click Download AutoDeploy Log Files.<br />
1 In a <strong>vSphere</strong> Web Client connected to the vCenter Server system that Auto<br />
Deploy is registered with, go to the inventory list <strong>and</strong> select the vCenter<br />
Server system.<br />
2 Click the Manage tab, select Settings, <strong>and</strong> click Auto Deploy.<br />
3 Click Download TFTP Boot Log to download the TFTP configuration file<br />
<strong>and</strong> unzip the file to the directory in which your TFTP server stores files.<br />
<strong>VMware</strong>, Inc. 117
<strong>vSphere</strong> <strong>Installation</strong> <strong>and</strong> <strong>Setup</strong><br />
Setting Up Syslog Set up a remote Syslog server. See the vCenter Server <strong>and</strong> Host Management<br />
documentation for Syslog server configuration information. Configure the first<br />
host you boot to use the remote syslog server <strong>and</strong> apply that host's host profile<br />
to all other target hosts. Optionally, install <strong>and</strong> use the <strong>vSphere</strong> Syslog<br />
Collector, a vCenter Server support tool that provides a unified architecture for<br />
system logging <strong>and</strong> enables network logging <strong>and</strong> combining of logs from<br />
multiple hosts.<br />
Setting Up ESXi Dump<br />
Collector<br />
Hosts provisioned with Auto Deploy do not have a local disk to store core<br />
dumps on. Install ESXi Dump Collector <strong>and</strong> set up your first host so all core<br />
dumps are directed to ESXi Dump Collector, <strong>and</strong> apply the host profile from<br />
that host to all other hosts. See “Configure ESXi Dump Collector with<br />
ESXCLI,” on page 97 <strong>and</strong> “Set Up ESXi Dump Collector from the Host Profiles<br />
Interface in the <strong>vSphere</strong> Client,” on page 98.<br />
Using Auto Deploy in a Production Environment<br />
When you move from a proof of concept setup to a production environment, take care to make the environment<br />
resilient.<br />
n Protect the Auto Deploy server. “Auto Deploy <strong>and</strong> <strong>vSphere</strong> HA Best Practices,” on page 115 gives an<br />
overview of the options you have.<br />
n Protect all other servers in your environment including the DHCP server <strong>and</strong> the TFTP server.<br />
n Follow <strong>VMware</strong> security guidelines, including those outlined in “Auto Deploy Security<br />
Considerations,” on page 119.<br />
Set up a Highly Available Auto Deploy Infrastructure<br />
In many production situations, a highly available Auto Deploy infrastructure is required to prevent data loss.<br />
Such an infrastructure is also a prerequisite for using Auto Deploy with stateless caching.<br />
Prerequisites<br />
For the management cluster, install ESXi on three hosts. Do not provision the management cluster hosts with<br />
Auto Deploy.<br />
Procedure<br />
1 Enable <strong>vSphere</strong> HA <strong>and</strong> <strong>vSphere</strong> DRS on the management cluster.<br />
2 Set up the following virtual machines on the management cluster.<br />
Infrastructure component Description<br />
PXE boot infrastructure TFTP <strong>and</strong> DHCP servers.<br />
Infrastructure VM Active Directory, DNS, vCenter Server.<br />
Auto Deploy environment PowerCLI, Auto Deploy server, vCenter Server. Set up this environment on<br />
a single virtual machine or on three separate virtual machines in production<br />
systems.<br />
The vCenter Server on the infrastructure virtual machine differs from the vCenter Server in the Auto<br />
Deploy environment.<br />
3 Set up Auto Deploy to provision other hosts as needed.<br />
Because the components on the management cluster are protected with <strong>vSphere</strong> HA, high availability is<br />
supported.<br />
118 <strong>VMware</strong>, Inc.
Figure 5-5. Highly Available Auto Deploy Infrastructure<br />
PXE boot<br />
infrastructure<br />
TFTP<br />
DHCP<br />
Infrastructure<br />
VMs<br />
Active Directory<br />
DNS<br />
vCenter<br />
HA <strong>and</strong> DRS<br />
ESXi enabled management<br />
cluster<br />
ESXi<br />
ESXi<br />
Auto Deploy<br />
environment<br />
PowerCLI<br />
Auto<br />
Deploy<br />
vCenter<br />
Auto Deploy Security Considerations<br />
iPXE Boot<br />
ESXi<br />
01<br />
ESXi<br />
02<br />
VM<br />
VM<br />
VM<br />
VM<br />
VM<br />
ESXi<br />
03<br />
Chapter 5 Installing ESXi Using <strong>vSphere</strong> Auto Deploy<br />
ESXi<br />
04<br />
VMs<br />
VM VM VM VM VM<br />
VM VM VM VM VM<br />
VM VM VM VM VM<br />
VM VM VM VM VM<br />
VM VM VM VM VM<br />
Underst<strong>and</strong>ing potential security risks helps you set up your environment in a secure manner.<br />
Secure your network as you would for any other PXE-based deployment method. Auto Deploy transfers data<br />
over SSL to prevent casual interference <strong>and</strong> snooping. However, the authenticity of the client or of the Auto<br />
Deploy server is not checked during a PXE boot.<br />
The boot image that the Auto Deploy server downloads to a machine can have the following components.<br />
n The VIB packages that the image profile consists of are always included in the boot image.<br />
n The host profile <strong>and</strong> host customization are included in the boot image if Auto Deploy rules are set up to<br />
provision the host with a host profile or a host customization setting.<br />
n The administrator (root) password <strong>and</strong> user passwords that are included with host profile <strong>and</strong> host<br />
customization are MD5 encrypted.<br />
n Any other passwords associated with profiles are in the clear. If you set up Active Directory by using<br />
host profiles, the passwords are not protected.<br />
Use the <strong>vSphere</strong> Authentication Service for setting up Active Directory to avoid exposing the Active<br />
Directory passwords.<br />
n The host's public <strong>and</strong> private SSL key <strong>and</strong> certificate are included in the boot image.<br />
You can greatly reduce the security risk of Auto Deploy by completely isolating the network where Auto<br />
Deploy is used.<br />
<strong>VMware</strong>, Inc. 119<br />
SAN<br />
ESXi<br />
05<br />
ESXi<br />
06<br />
ESXi<br />
07<br />
ESXi<br />
08
<strong>vSphere</strong> <strong>Installation</strong> <strong>and</strong> <strong>Setup</strong><br />
Troubleshooting Auto Deploy<br />
The Auto Deploy troubleshooting topics offer solutions for situations when provisioning hosts with Auto<br />
Deploy does not work as expected.<br />
Auto Deploy TFTP Timeout Error at Boot Time<br />
A TFTP Timeout error message appears when a host provisioned by Auto Deploy boots. The text of the message<br />
depends on the BIOS.<br />
Problem<br />
A TFTP Timeout error message appears when a host provisioned by Auto Deploy boots. The text of the message<br />
depends on the BIOS.<br />
Cause<br />
The TFTP server is down or unreachable.<br />
Solution<br />
u Ensure that your TFTP service is running <strong>and</strong> reachable by the host that you are trying to boot.<br />
Auto Deploy Host Boots with Wrong Configuration<br />
A host is booting with a different ESXi image, host profile, or folder location than the one specified in the rules.<br />
Problem<br />
A host is booting with a different ESXi image profile or configuration than the image profile or configuration<br />
that the rules specify. For example, you change the rules to assign a different image profile, but the host still<br />
uses the old image profile.<br />
Cause<br />
After the host has been added to a vCenter Server system, the boot configuration is determined by the vCenter<br />
Server system. The vCenter Server system associates an image profile, host profile, or folder location with the<br />
host.<br />
Solution<br />
u Use the Test-DeployRuleSetCompliance <strong>and</strong> Repair-DeployRuleSetCompliance PowerCLI cmdlets to<br />
reevalute the rules <strong>and</strong> to associate the correct image profile, host profile, or folder location with the host.<br />
Host Is Not Redirected to Auto Deploy Server<br />
During boot, a host that you want to provision with Auto Deploy loads iPXE. The host is not redirected to the<br />
Auto Deploy server.<br />
Problem<br />
During boot, a host that you want to provision with Auto Deploy loads iPXE. The host is not redirected to the<br />
AutoDeploy server.<br />
Cause<br />
The tramp file that is included in the TFTP ZIP file has the wrong IP address for the Auto Deploy server.<br />
120 <strong>VMware</strong>, Inc.
Solution<br />
u Correct the IP address of the Auto Deploy server in the tramp file, as explained in the <strong>vSphere</strong> <strong>Installation</strong><br />
<strong>and</strong> <strong>Setup</strong> documentation.<br />
Auto Deploy Host with a Built-In USB Flash Drive Does Not Send Coredumps to<br />
Local Disk<br />
If your Auto Deploy host has a built-in USB flash drive, <strong>and</strong> an error results in a coredump, the coredump is<br />
lost. Set up your system to use ESXi Dump Collector to store coredumps on a networked host.<br />
Problem<br />
If your Auto Deploy host has a built-in USB Flash, <strong>and</strong> if it encounters an error that results in a coredump, the<br />
coredump is not sent to the local disk.<br />
Solution<br />
1 Install ESXi Dump Collector on a system of your choice.<br />
ESXi Dump Collector is included with the vCenter Server installer.<br />
2 Use ESXCLI to configure the host to use ESXi Dump Collector.<br />
esxcli conn_options system coredump network set IP-addr,port<br />
esxcli system coredump network set -e true<br />
3 Use ESXCLI to disable local coredump partitions.<br />
esxcli conn_options system coredump partition set -e false<br />
Package Warning Message When You Assign an Image Profile to Auto Deploy<br />
Host<br />
When you run a PowerCLI cmdlet that assigns an image profile that is not Auto Deploy ready, a warning<br />
message appears.<br />
Problem<br />
When you write or modify rules to assign an image profile to one or more hosts, the following error results:<br />
Warning: Image Profile contains one or more software packages that are not stateless-<br />
ready. You may experience problems when using this profile with Auto Deploy.<br />
Cause<br />
Each VIB in an image profile has a stateless-ready flag that indicates that the VIB is meant for use with Auto<br />
Deploy. You get the error if you attempt to write an Auto Deploy rule that uses an image profile in which one<br />
or more VIBs have that flag set to FALSE.<br />
NOTE You can use hosts provisioned with Auto Deploy that include VIBs that are not stateless ready without<br />
problems. However booting with an image profile that includes VIBs that are not stateless ready is treated like<br />
a fresh install. Each time you boot the host, you lose any configuration data that would otherwise be available<br />
across reboots for hosts provisioned with Auto Deploy.<br />
Solution<br />
1 Use Image Builder PowerCLI cmdlets to view the VIBs in the image profile.<br />
2 Remove any VIBs that are not stateless-ready.<br />
3 Rerun the Auto Deploy PowerCLI cmdlet.<br />
Chapter 5 Installing ESXi Using <strong>vSphere</strong> Auto Deploy<br />
<strong>VMware</strong>, Inc. 121
<strong>vSphere</strong> <strong>Installation</strong> <strong>and</strong> <strong>Setup</strong><br />
Auto Deploy Host Reboots After Five Minutes<br />
An Auto Deploy host boots <strong>and</strong> displays iPXE information, but reboots after five minutes.<br />
Problem<br />
A host to be provisioned with Auto Deploy boots from iPXE <strong>and</strong> displays iPXE information on the console.<br />
However, after five minutes, the host displays the following message to the console <strong>and</strong> reboots.<br />
This host is attempting to network-boot using <strong>VMware</strong><br />
AutoDeploy. However, there is no ESXi image associated with this host.<br />
Details: No rules containing an Image Profile match this<br />
host. You can create a rule with the New-DeployRule PowerCLI cmdlet<br />
<strong>and</strong> add it to the rule set with Add-DeployRule or Set-DeployRuleSet.<br />
The rule should have a pattern that matches one or more of the attributes<br />
listed below.<br />
The host might also display the following details:<br />
Details: This host has been added to VC, but no Image Profile<br />
is associated with it. You can use Apply-ESXImageProfile in the<br />
PowerCLI to associate an Image Profile with this host.<br />
Alternatively, you can reevaluate the rules for this host with the<br />
Test-DeployRuleSetCompliance <strong>and</strong> Repair-DeployRuleSetCompliance cmdlets.<br />
The console then displays the host's machine attributes including vendor, serial number, IP address, <strong>and</strong> so<br />
on.<br />
Cause<br />
No image profile is currently associated with this host.<br />
Solution<br />
You can temporarily assign an image profile to the host by running the Apply-EsxImageProfile cmdlet.<br />
You can permanently assign an image profile to the host as follows.<br />
1 Run the New-DeployRule cmdlet to create a rule that includes a pattern that matches the host with an image<br />
profile.<br />
2 Run the Add-DeployRule cmdlet to add the rule to a ruleset.<br />
3 Run the Test-DeployRuleSetCompliance cmdlet <strong>and</strong> use the output of that cmdlet as the input to the<br />
Repair-DeployRuleSetCompliance cmdlet.<br />
Auto Deploy Host Does Not Network Boot<br />
The host you provision with Auto Deploy comes up but does not network boot.<br />
Problem<br />
When you attempt to boot a host provisioned with Auto Deploy, the host does not start the network boot<br />
process.<br />
Cause<br />
You did not enable your host for network boot.<br />
122 <strong>VMware</strong>, Inc.
Solution<br />
1 Reboot the host <strong>and</strong> follow the on-screen instructions to access the BIOS configuration.<br />
If you have an EFI host, you must switch the EFI system to BIOS compatibility mode.<br />
2 In the BIOS configuration, enable Network Boot in the Boot Device configuration.<br />
Auto Deploy Host Does Not Get a DHCP Assigned Address<br />
The host you provision with Auto Deploy fails to get a DHCP Address.<br />
Problem<br />
When you attempt to boot a host provisioned with Auto Deploy, the host performs a network boot but is not<br />
assigned a DHCP address. The Auto Deploy server cannot provision the host with the image profile.<br />
Cause<br />
You might have a problem with the DHCP service or with the firewall setup.<br />
Solution<br />
1 Check that the DHCP server service is running on the Windows system on which the DHCP server is set<br />
up to provision hosts.<br />
a Click Start > Settings > Control Panel > Administrative Tools.<br />
b Double-click Services to open the Services Management panel.<br />
c In the Services field, look for the DHCP server service <strong>and</strong> restart the service if it is not running.<br />
2 If the DHCP server is running, recheck the DHCP scope <strong>and</strong> the DHCP reservations that you configured<br />
for your target hosts.<br />
If the DHCP scope <strong>and</strong> reservations are configured correctly, the problem most likely involves the firewall.<br />
3 As a temporary workaround, turn off the firewall to see whether that resolves the problem.<br />
a Open the comm<strong>and</strong> prompt by clicking Start > Program > Accessories > Comm<strong>and</strong> prompt.<br />
b Type the following comm<strong>and</strong> to temporarily turn off the firewall. Do not turn off the firewall in a<br />
production environment.<br />
netsh firewall set opmode disable<br />
c Attempt to provision the host with Auto Deploy.<br />
d Type the following comm<strong>and</strong> to turn the firewall back on.<br />
netsh firewall set opmode enable<br />
4 Set up rules to allow DHCP network traffic to the target hosts.<br />
See the firewall documentation for DHCP <strong>and</strong> for the Windows system on which the DHCP server is<br />
running for details.<br />
Auto Deploy Host Cannot Contact TFTP Server<br />
The host that you provision with Auto Deploy cannot contact the TFTP server.<br />
Problem<br />
Chapter 5 Installing ESXi Using <strong>vSphere</strong> Auto Deploy<br />
When you attempt to boot a host provisioned with Auto Deploy, the host performs a network boot <strong>and</strong> is<br />
assigned a DHCP address by the DHCP server, but the host cannot contact the TFTP server.<br />
<strong>VMware</strong>, Inc. 123
<strong>vSphere</strong> <strong>Installation</strong> <strong>and</strong> <strong>Setup</strong><br />
Cause<br />
The TFTP server might have stopped running, or a firewall might block the TFTP port.<br />
Solution<br />
n If you installed the WinAgents TFTP server, open the WinAgents TFTP management console <strong>and</strong> verify<br />
that the service is running. If the service is running, check the Windows firewall's inbound rules to make<br />
sure the TFTP port is not blocked. Turn off the firewall temporarily to see whether the firewall is the<br />
problem.<br />
n For all other TFTP servers, see the server documentation for debugging procedures.<br />
Auto Deploy Host Cannot Retrieve ESXi Image from Auto Deploy Server<br />
The host that you provision with Auto Deploy stops at the iPXE boot screen.<br />
Problem<br />
When you attempt to boot a host provisioned with Auto Deploy, the boot process stops at the iPXE boot screen<br />
<strong>and</strong> the status message indicates that the host is attempting to get the ESXi image from the Auto Deploy server.<br />
Cause<br />
The Auto Deploy service might be stopped or the Auto Deploy server might be unaccessible.<br />
Solution<br />
1 Log in to the system on which you installed the Auto Deploy server.<br />
2 Check that the Auto Deploy server is running.<br />
a Click Start > Settings > Control Panel > Administrative Tools.<br />
b Double-click Services to open the Services Management panel.<br />
c In the Services field, look for the <strong>VMware</strong> <strong>vSphere</strong> Auto Deploy Waiter service <strong>and</strong> restart the service<br />
if it is not running.<br />
3 Open a Web browser, enter the following URL, <strong>and</strong> check whether the Auto Deploy server is accessible.<br />
https://Auto_Deploy_Server_IP_Address:Auto_Deploy_Server_Port/vmw/rdb<br />
NOTE Use this address only to check whether the server is accessible.<br />
4 If the server is not accessible, a firewall problem is likely.<br />
a Try setting up permissive TCP Inbound rules for the Auto Deploy server port.<br />
The port is 6501 unless you specified a different port during installation.<br />
b As a last resort, disable the firewall temporarily <strong>and</strong> enable it again after you verified whether it<br />
blocked the traffic. Do not disable the firewall on production environments.<br />
To disable the firewall, run netsh firewall set opmode disable. To enable the firewall, run<br />
netsh firewall set opmode enable.<br />
124 <strong>VMware</strong>, Inc.
Recovering from Database Corruption on the Auto Deploy Server<br />
In some situations, you might have a problem with the Auto Deploy database. The most efficient recovery<br />
option is to replace the existing database file with the most recent backup.<br />
Problem<br />
When you use Auto Deploy to provision the ESXi hosts in your environment, you might encounter a problem<br />
with the Auto Deploy database.<br />
IMPORTANT This is a rare problem. Follow all other Auto Deploy troubleshooting strategies before you replace<br />
the current database file. Rules or associations that you created since the backup you choose are lost.<br />
Cause<br />
This problem happens only with hosts that are provisioned with Auto Deploy.<br />
Solution<br />
1 Stop the Auto Deploy server service.<br />
2 Find the Auto Deploy log by going to the Auto Deploy page in the <strong>vSphere</strong> Client or the <strong>vSphere</strong> Web<br />
Client.<br />
3 Check the logs for the following message:<br />
DatabaseError: database disk image is malformed.<br />
If you see the message, replace the existing database with the most recent backup.<br />
4 Go to the Auto Deploy data directory.<br />
Operating System File Location<br />
vCenter Server appliance /var/lib/rbd<br />
Microsoft Windows The data directory you selected during installation. To find it, type the<br />
following comm<strong>and</strong> into a comm<strong>and</strong> prompt.<br />
reg.exe QUERY "HKLM\SOFTWARE\WOW6432Node\<strong>VMware</strong>,<br />
Inc.\<strong>VMware</strong> <strong>vSphere</strong> Auto Deploy" /v DataPath<br />
The directory contains a file named db, <strong>and</strong> backup files named db-yyy-mm-dd.<br />
5 Rename the current db file.<br />
<strong>VMware</strong> Support might ask for that file if you call for assistance.<br />
6 Rename the most recent backup to db.<br />
7 Restart the Auto Deploy server service.<br />
Chapter 5 Installing ESXi Using <strong>vSphere</strong> Auto Deploy<br />
8 If the message still appears in the log, repeat the steps to use the next recent backup until Auto Deploy<br />
works without database errors.<br />
<strong>VMware</strong>, Inc. 125
<strong>vSphere</strong> <strong>Installation</strong> <strong>and</strong> <strong>Setup</strong><br />
Problems if You Upgrade vCenter Server But Do Not Upgrade Auto Deploy Server<br />
When you upgrade vCenter Server to <strong>vSphere</strong> 5.1, you can upgrade the Auto Deploy Server at the same time.<br />
If you postpone the update, problems with the <strong>vSphere</strong> HA agent might result.<br />
Problem<br />
When you upgrade vCenter Server, vCenter Server replaces the <strong>vSphere</strong> HA agent (vmware-fdm) version 5.0<br />
with <strong>vSphere</strong> HA agent version 5.1 on each ESXi host. On hosts provisioned with Auto Deploy, the replacement<br />
is not permanent because no state is on the host. If vCenter Server is not available, the ESXi hosts do not have<br />
the correct <strong>vSphere</strong> HA agent <strong>and</strong> cannot join a cluster.<br />
Cause<br />
The Auto Deploy 5.0 server does not automatically upgrade the FDM VIB to version 5.1. Unless you create a<br />
new image that includes the VIB, Auto Deploy reverts to the FDM VIB version 5.0 after reboot.<br />
Solution<br />
Upgrade the Auto Deploy server.<br />
If you cannot upgrade the Auto Deploy server, you can use Image Builder PowerCLI cmdlets included with<br />
<strong>vSphere</strong> PowerCLI to create an ESXi 5.0 image profile that includes the new vmware-fdm VIB. You can supply<br />
your hosts with that image profile.<br />
1 At the PowerCLI prompt, add the ESXi 5.0 software depot <strong>and</strong> add the software depot that contains the<br />
new vmware-fdm VIB.<br />
Add-EsxSoftwareDepot<br />
C:\Path\<strong>VMware</strong>-Esxi-5.0.0-buildnumber-depot.zip<br />
Add-EsxSoftwareDepot http://vcenter_server/<strong>vSphere</strong>-HA-depot<br />
2 Create a rule that assigns the new image profile to your hosts, <strong>and</strong> add the rule to the ruleset.<br />
New-DeployRule -Name "Rule Name"<br />
-Item "ImageName"<br />
-Pattern "my host pattern"<br />
Add-DeployRule -DeployRule "Rule Name"<br />
3 Perform a test-<strong>and</strong>-repair compliance operation for the hosts to permanently include the <strong>vSphere</strong> HA<br />
agent on the hosts.<br />
$result = Test-DeployRuleSetCompliance Host_list<br />
Repair-DeployRuleSetCompliance -TestResult $result<br />
Auto Deploy Proof of Concept <strong>Setup</strong><br />
A proof of concept setup of an Auto Deploy environment helps administrators to evaluate the product <strong>and</strong><br />
demonstrate its capabilities to management. When you complete the proof of concept setup workflow, you<br />
have a working Auto Deploy environment that includes a reference host <strong>and</strong> one or more other target hosts.<br />
The proof of concept setup is intended for a test or development environment, but your completed setup can<br />
be the basis for a production environment. The set of tasks starts in an environment in which no Auto Deploy<br />
components are installed. The task descriptions assume that you are using a flat network with no VLAN tagging<br />
between the physical hosts <strong>and</strong> the rest of your environment.<br />
To perform the tasks, you should have the following background knowledge <strong>and</strong> privileges.<br />
n Experience with <strong>vSphere</strong> (vCenter Server, ESX, <strong>and</strong> ESXi).<br />
n Basic knowledge of Microsoft PowerShell <strong>and</strong> <strong>vSphere</strong> PowerCLI.<br />
126 <strong>VMware</strong>, Inc.
n Administrator rights to the target Windows <strong>and</strong> vCenter Server systems.<br />
Follow the tasks in the order presented in this document. Some steps can be performed in a different order,<br />
but the order used here limits repeated manipulation of some components.<br />
You can set up a mixed-mode environment that includes an IPv6 vCenter Server. The Auto Deploy server must<br />
have an IPv4 address because PXE booting is supported only with IPv4.<br />
Proof of Concept Preinstallation Checklist<br />
Before you can start the proof of concept setup, make sure that your environment meets the hardware <strong>and</strong><br />
software requirements <strong>and</strong> that you have the necessary permissions for the components that are included in<br />
the setup.<br />
You need the following hardware <strong>and</strong> software for your proof of concept setup.<br />
n vCenter Server 5.1 installed on a Windows system. In this proof of concept setup, you install the Auto<br />
Deploy server <strong>and</strong> the <strong>vSphere</strong> PowerCLI on the host on which the vCenter Server is running. You perform<br />
many of the setup tasks by logging in to that host, either directly into the console or by using Remote<br />
Desktop (RDP).<br />
n Datacenter, clusters, <strong>and</strong> folders configured on the vCenter Server system.<br />
n At least 4GB of free space on the vCenter Server system. Preferably a second volume or hard drive.<br />
n Storage for ESXi datastores (NFS, iSCSI, or FibreChannel), with servers <strong>and</strong> storage arrays that are<br />
configured so the servers can see the LUNs.<br />
n List of target IP addresses for NFS or iSCSi.<br />
n List of target volume information for NFS or iSCSI.<br />
n Two or more hosts to be provisioned with Auto Deploy, <strong>and</strong> the following information for each host.<br />
n List of MAC addresses for each physical NIC.<br />
n List of IP addresses <strong>and</strong> fully qualified host names preassigned for target ESXi installs.<br />
n Default route, netmask, <strong>and</strong> primary <strong>and</strong> secondary DNS server IP addresses.<br />
n IP address <strong>and</strong> netmask for the VMkernel primary (management) network.<br />
n IP address <strong>and</strong> netmask for other VMkernel networks such as storage, <strong>vSphere</strong> FT, or <strong>VMware</strong><br />
vMotion.<br />
Auto Deploy does not overwrite existing partitions by default.<br />
n <strong>vSphere</strong> installer (DVD or ISO).<br />
Chapter 5 Installing ESXi Using <strong>vSphere</strong> Auto Deploy<br />
n Window 7 or Windows Server 2008 system with Microsoft PowerShell preinstalled.<br />
n <strong>vSphere</strong> PowerCLI installer binaries downloaded from the Downloads page on the <strong>VMware</strong> Web site.<br />
n Location of the ESXi software depot on the Downloads page of the <strong>VMware</strong> Web site. You will use a URL<br />
to point to the image profile stored at that location or download a ZIP file to work with a local depot. Do<br />
not download the ESXi 5.1 image.<br />
n TFTP installer software such as WinAgents TFTP server. The TFTP server included in Windows 2008 is<br />
closely tied to Windows network deployment <strong>and</strong> is not suitable.<br />
n DHCP server. The DHCP server included with Windows 2008 is suitable for this proof of concept setup.<br />
You also need information about <strong>and</strong> administrator privileges to the environment's core servers including the<br />
ActiveDirectory server, DNS server, DHCP server, NTP server, <strong>and</strong> so on.<br />
You must have complete control of the broadcast domain of the subnet in which you will deploy the setup.<br />
Ensure that no other DHCP, DNS, or TFTP server are on this subnet.<br />
<strong>VMware</strong>, Inc. 127
<strong>vSphere</strong> <strong>Installation</strong> <strong>and</strong> <strong>Setup</strong><br />
Install the TFTP Server<br />
Auto Deploy relies on a TFTP server for sending the boot image to the hosts that it provisions. You must install<br />
a TFTP server in your environment.<br />
This task only installs the TFTP server. You later download a configuration file to the server. See “Configure<br />
the Auto Deploy <strong>and</strong> TFTP Environment in the <strong>vSphere</strong> Client,” on page 133.<br />
Prerequisites<br />
Make sure your system meets the requirements in the Preinstallation Checklist. See “Proof of Concept<br />
Preinstallation Checklist,” on page 127.<br />
Procedure<br />
1 Log in to the console of the Windows system on which vCenter Server is installed with administrator<br />
privileges, either directly or by using RDP.<br />
2 Download <strong>and</strong> install the TFTP server software.<br />
This sample setup uses the TFTP server from WinAgents. The TFTP server that is included with Windows<br />
2008 is closely tied to Windows network deployment <strong>and</strong> not suitable for Auto Deploy.<br />
3 Configure the TFTP root directory as D:\Drive or a similar location (for example, D:\TFTP_Root\).<br />
What to do next<br />
Install <strong>and</strong> set up <strong>vSphere</strong> PowerCLI. You use PowerCLI cmdlets to write the rules that assign image profiles<br />
<strong>and</strong> host profiles to hosts. See “Install <strong>and</strong> Set Up <strong>vSphere</strong> PowerCLI,” on page 128.<br />
Install <strong>and</strong> Set Up <strong>vSphere</strong> PowerCLI<br />
You manage Auto Deploy with rules that you create with <strong>vSphere</strong> PowerCLI cmdlets.<br />
This proof of concept setup installs <strong>vSphere</strong> PowerCLI on the same system as the vCenter Server system. You<br />
can also install PowerCLI on a different Windows system.<br />
Prerequisites<br />
n Verify that Microsoft .NET 2.0 is installed, or install it from the Microsoft Web site following the<br />
instructions on that Web site.<br />
n Verify that Microsoft Powershell 2.0 is installed, or install it from the Microsoft website following the<br />
instructions on that Web site.<br />
PowerShell 2.0 is preinstalled on Windows 2008 <strong>and</strong> Windows 7 systems.<br />
Procedure<br />
1 Log in to the console of the Windows system on which vCenter Server is installed with administrator<br />
privileges, either directly by using RDP.<br />
2 Open a comm<strong>and</strong> prompt <strong>and</strong> type the following comm<strong>and</strong>s in sequence, pressing Enter after each line.<br />
powershell<br />
Set-ExecutionPolicy RemoteSigned<br />
Exit<br />
3 Download <strong>vSphere</strong> PowerCLI from the Download page of the <strong>VMware</strong> Web site <strong>and</strong> install the <strong>vSphere</strong><br />
PowerCLI software.<br />
128 <strong>VMware</strong>, Inc.
4 Confirm that PowerCLI is working.<br />
a Double-click the PowerCLI icon on the desktop to open a PowerCLI window.<br />
b Ignore the SSL error, type Get-DeployComm<strong>and</strong>, <strong>and</strong> press Enter.<br />
PowerCLI displays a list of cmdlets <strong>and</strong> their definitions in the PowerCLI window.<br />
What to do next<br />
n If you do not see a list of cmdlets when you run Get-DeployComm<strong>and</strong>, check your PowerCLI version <strong>and</strong><br />
uninstall <strong>and</strong> reinstall if necessary.<br />
n For some background information on PowerCLI, see “Using Auto Deploy Cmdlets,” on page 77. See the<br />
<strong>vSphere</strong> PowerCLI documentation set for details.<br />
n Prepare the hosts you want to provision with Auto Deploy. See “Prepare Auto Deploy Target Hosts,” on<br />
page 129.<br />
Prepare Auto Deploy Target Hosts<br />
You must prepare all target hosts for Auto Deploy.<br />
Prerequisites<br />
Hosts that you want to provision with Auto Deploy must meet the requirements for ESXi.<br />
See “ESXi Hardware Requirements,” on page 27.<br />
NOTE You cannot provision EFI hosts with Auto Deploy unless you switch the EFI system to BIOS compatibility<br />
mode.<br />
Procedure<br />
1 Change each physical host's BIOS settings to force the host to boot from the primary network device.<br />
2 Reconfirm the MAC address of the primary network device.<br />
What to do next<br />
Prepare the DHCP Server. See “Prepare the DHCP Server,” on page 129.<br />
Prepare the DHCP Server<br />
The DHCP Server in your proof of concept environment must be set up to serve each target host with an iPXE<br />
binary.<br />
The proof of concept environment uses Active Directory with DNS <strong>and</strong> DHCP.<br />
The proof of concept illustrates how to use DHCP reservations. Setting up fixed IP addresses for each host is<br />
time consuming <strong>and</strong> not recommended.<br />
Prerequisites<br />
n Make sure your system meets the requirements in the preinstallation checklist. See “Proof of Concept<br />
Preinstallation Checklist,” on page 127.<br />
n Perform all preceding proof of concept setup tasks. See “Auto Deploy Proof of Concept <strong>Setup</strong>,” on<br />
page 126 for the complete list.<br />
Procedure<br />
1 Log in to your DHCP Server as an administrator user.<br />
Chapter 5 Installing ESXi Using <strong>vSphere</strong> Auto Deploy<br />
<strong>VMware</strong>, Inc. 129
<strong>vSphere</strong> <strong>Installation</strong> <strong>and</strong> <strong>Setup</strong><br />
2 Create a DHCP scope for your IP address range.<br />
a Click Start > Settings > Control Panel > Administrative Tools <strong>and</strong> click DHCP.<br />
b Drill down to DHCP > hostname > IPv4, right click, <strong>and</strong> click New Scope.<br />
c Click Next on the Welcome screen <strong>and</strong> specify a name <strong>and</strong> description for the scope.<br />
d Specify an IP address range <strong>and</strong> click Next.<br />
e Click Next until you reach the Configure DHCP Options screen <strong>and</strong> select No, I will configure this<br />
option later.<br />
3 If you are planning on using DHCP reservations, create a DHCP reservation for each target ESXi host.<br />
a In the DHCP window, drill down to DHCP > hostname > IPv4 > Autodeploy Scope > Reservations.<br />
b Right-click Reservations <strong>and</strong> select New Reservation.<br />
c In the New Reservation window, specify a name, IP address, <strong>and</strong> the MAC address for one of the<br />
hosts. Do not include the colon (:) in the MAC address.<br />
d Repeat the process for each of the other hosts.<br />
4 Set up the DHCP Server to point the hosts to the TFTP Server.<br />
The precise process depends on the DHCP Server you are using. This example uses the DHCP server<br />
included with Windows 2008.<br />
a In the DHCP window, drill down to DHCP > hostname > IPv4 > Autodeploy Scope > Scope<br />
Options.<br />
b Right click Scope Options <strong>and</strong> choose Configure Options.<br />
c In the Scope Options window, click the General tab.<br />
130 <strong>VMware</strong>, Inc.
d Click 066 Boot Server Host Name <strong>and</strong> enter the address of the TFTP server that you installed in the<br />
String value field below the Available Options.<br />
e Click 067 Bootfile Name <strong>and</strong> enter undionly.kpxe.vmw-hardwired.<br />
The undionly.kpxe.vmw-hardwired iPXE binary will be used to boot the ESXi hosts.<br />
f Click Apply <strong>and</strong> click OK to close the window.<br />
5 In the DHCP window, right-click DHCP > hostname > IPv4 > Scope > Activate <strong>and</strong> click Activate.<br />
6 Do not log out from the DHCP Server if you are using Active Directory for DHCP <strong>and</strong> DNS, or log out<br />
otherwise.<br />
What to do next<br />
Prepare the DNS Server. See “Prepare the DNS Server,” on page 131.<br />
Prepare the DNS Server<br />
Preparing the DNS server involves adding the DHCP information to the DNS server <strong>and</strong> verifying that the<br />
DNS entries are working. This task is optional.<br />
The example environment uses Active Directory with DNS <strong>and</strong> DHCP.<br />
Prerequisites<br />
Perform all preceding proof of concept setup tasks. See “Auto Deploy Proof of Concept <strong>Setup</strong>,” on page 126<br />
for the complete list.<br />
Procedure<br />
1 Log in to the DNS server.<br />
2 Add the DHCP reservation IP addresses <strong>and</strong> the associated host names as static DNS entries.<br />
Be sure to add entries in both Forward (ARecord) <strong>and</strong> Reverse (PTR Record) Zones.<br />
3 Log in to the console of the Windows system on which vCenter Server is installed with administrator<br />
privileges, either directly or by using RDP.<br />
4 Open a comm<strong>and</strong> prompt <strong>and</strong> perform an nslookup of ESXi host names to validate that the DNS entries<br />
are working.<br />
Use both forward (Short <strong>and</strong> FQDN) <strong>and</strong> reverse lookups.<br />
5 Log out of your DNS server.<br />
Chapter 5 Installing ESXi Using <strong>vSphere</strong> Auto Deploy<br />
<strong>VMware</strong>, Inc. 131
<strong>vSphere</strong> <strong>Installation</strong> <strong>and</strong> <strong>Setup</strong><br />
What to do next<br />
Install the Auto Deploy Server software. See “Install Auto Deploy Server Software,” on page 132.<br />
Install Auto Deploy Server Software<br />
Auto Deploy server software is included with the vCenter Server installation media. This proof of concept<br />
setup installs the Auto Deploy server on the system on which vCenter Server is installed.<br />
If you are using vCenter Server 5.1, install Auto Deploy server 5.1. If you have an Auto Deploy 5.0 server<br />
installed <strong>and</strong> you cannot upgrade the Auto Deploy server, see “Problems if You Upgrade vCenter Server But<br />
Do Not Upgrade Auto Deploy Server,” on page 126.<br />
Prerequisites<br />
n Make sure your system meets the requirements in the preinstallation checklist. See “Proof of Concept<br />
Preinstallation Checklist,” on page 127.<br />
n Perform all preceding proof of concept setup tasks. See “Auto Deploy Proof of Concept <strong>Setup</strong>,” on<br />
page 126 for the complete list.<br />
Procedure<br />
1 Log in to the console of the Windows system on which vCenter Server is installed with administrator<br />
privileges, either directly or by using RDP.<br />
2 Secure the installation media for the Auto Deploy server software.<br />
vCenter Server type Action<br />
Virtual Download the <strong>vSphere</strong> installer CD ISO image <strong>and</strong> place the ISO on a data<br />
store the vCenter Server can access.<br />
Physical Download the <strong>vSphere</strong> installer CD ISO image <strong>and</strong> burn it to disk.<br />
3 Make the ISO available to the vCenter Server.<br />
vCenter Server type Action<br />
Virtual Attach the CD-ROM drive to the ISO, either by using the <strong>vSphere</strong> Client or<br />
from the datastore.<br />
Physical Insert the DVD into the physical server's drive.<br />
4 Run Autoplay on the DVD.<br />
5 Select Auto Deploy Server <strong>and</strong> click Install.<br />
6 When the installer wizard prompts you for the Repository Location, browse to the volume or hard drive<br />
that has enough storage for Auto Deploy use <strong>and</strong> select that location.<br />
Network shares are not an option when you install Auto Deploy.<br />
7 Leave the defaults for everything else.<br />
8 When the installer prompts you for credentials, use your vCenter Server administrator credentials.<br />
What to do next<br />
n Verify that you have access to a one of the <strong>vSphere</strong> client interfaces.<br />
n Request access to a <strong>vSphere</strong> Web client that can access the vCenter Server system that will manage<br />
the Auto Deploy server.<br />
n Install the <strong>vSphere</strong> Client if you intend to use that client interface.<br />
132 <strong>VMware</strong>, Inc.
n Configure the Auto Deploy <strong>and</strong> TFTP environment. See “Configure the Auto Deploy <strong>and</strong> TFTP<br />
Environment in the <strong>vSphere</strong> Client,” on page 133.<br />
Configure the Auto Deploy <strong>and</strong> TFTP Environment<br />
You can configure the Auto Deploy <strong>and</strong> TFTP Environment in the <strong>vSphere</strong> Client or in the <strong>vSphere</strong> Web Client.<br />
Configure the Auto Deploy <strong>and</strong> TFTP Environment in the <strong>vSphere</strong> Client<br />
You must download a TFTP Boot ZIP file from your Auto Deploy server. The customized TFTP server serves<br />
the boot images that Auto Deploy provides. You can perform the task in the <strong>vSphere</strong> Client.<br />
Prerequisites<br />
n Make sure your system meets the requirements in the preinstallation checklist. See “Proof of Concept<br />
Preinstallation Checklist,” on page 127.<br />
n Perform all preceding proof of concept setup tasks. See “Auto Deploy Proof of Concept <strong>Setup</strong>,” on<br />
page 126 for the complete list.<br />
Procedure<br />
1 From a <strong>vSphere</strong> Client, connect to the vCenter Server system, which is localhost in this proof of concept<br />
setup.<br />
2 When the Certificate warning appears, select the check box, click Ignore, <strong>and</strong> repeat this process if a second<br />
warning appears.<br />
3 In the <strong>vSphere</strong> Client, click Home.<br />
An Auto Deploy icon is included in the display.<br />
4 (Optional) If the Auto Deploy icon is missing, select Plugins > Manage Plugins, ensure Auto Deploy is<br />
enabled, <strong>and</strong> close the Plugins dialog.<br />
5 Click the Auto Deploy icon to display the Auto Deploy page.<br />
6 In the Auto Deploy page, click Download TFTP Boot ZIP in the Actions box.<br />
7 Save the file (Deploy-tftp.zip) to the TFTP_Root directory that you created when you installed the TFTP<br />
Server <strong>and</strong> unzip the file into that directory.<br />
8 Close the file browser <strong>and</strong> minimize the <strong>vSphere</strong> Client.<br />
What to do next<br />
Chapter 5 Installing ESXi Using <strong>vSphere</strong> Auto Deploy<br />
Prepare the depot from which Auto Deploy retrieves the ESXi software when it provisions the hosts. See<br />
“Prepare the ESXi Software Depot,” on page 134.<br />
<strong>VMware</strong>, Inc. 133
<strong>vSphere</strong> <strong>Installation</strong> <strong>and</strong> <strong>Setup</strong><br />
Configure the Auto Deploy <strong>and</strong> TFTP Environment in the <strong>vSphere</strong> Web Client<br />
You must download a FTP Boot ZIP file from your Auto Deploy server. The customized FTP server serves the<br />
boot images that Auto Deploy provides. You can perform the task in the <strong>vSphere</strong> Web Client.<br />
Prerequisites<br />
n Make sure your system meets the requirements in the preinstallation checklist. See “Proof of Concept<br />
Preinstallation Checklist,” on page 127.<br />
n Perform all preceding proof of concept setup tasks. See “Auto Deploy Proof of Concept <strong>Setup</strong>,” on<br />
page 126 for the complete list.<br />
Procedure<br />
1 From your Web browser, access the URL of the <strong>vSphere</strong> Web Client that connects to the vCenter Server<br />
system which manages the Auto Deploy Server.<br />
2 When the Certificate warning appears continue to the vCenter Server system.<br />
3 In the inventory, drill down to the vCenter Server system.<br />
4 Click the Manage tab, select Settings, <strong>and</strong> click Auto Deploy.<br />
5 Click Download TFTP Boot Log to download the TFTP configuration file.<br />
6 Save the file (Deploy-tftp.zip) to the TFTP_Root directory that you created when you installed the TFTP<br />
Server <strong>and</strong> unzip the file into that directory.<br />
7 Minimize the Web browser you are using with the <strong>vSphere</strong> Web Client.<br />
What to do next<br />
Prepare the depot from which Auto Deploy retrieves the ESXi software when it provisions the hosts. See<br />
“Prepare the ESXi Software Depot,” on page 134.<br />
Prepare the ESXi Software Depot<br />
Auto Deploy provisions hosts with images described by image profiles. Image profiles are stored in software<br />
depots. You must make sure the correct image profile is available before you start provisioning hosts.<br />
The ESXi software depot contains the image profiles <strong>and</strong> software packages (VIBs) that are used to run ESXi.<br />
An image profile is a list of VIBs. This proof of concept setup uses a depot <strong>and</strong> image profile provided by<br />
<strong>VMware</strong> <strong>and</strong> does not create custom image profiles.<br />
This proof of concept setup downloads the ZIP file that contains the image profile. You can instead point the<br />
Auto Deploy server to the HTTP URL of an image profile.<br />
If you require custom VIBs such as custom drivers in your image profile, you can create a custom image profile<br />
by using the Image Builder PowerCLI.<br />
134 <strong>VMware</strong>, Inc.
The steps in this task instruct you to run PowerCLI cmdlets. For additional information on each cmdlet, type<br />
Help cmdlet at the PowerCLI prompt or search the <strong>vSphere</strong> <strong>Documentation</strong> Center.<br />
Prerequisites<br />
n Make sure your system meets the requirements in the preinstallation checklist. See “Proof of Concept<br />
Preinstallation Checklist,” on page 127.<br />
n Perform all preceding proof of concept setup tasks. See “Auto Deploy Proof of Concept <strong>Setup</strong>,” on<br />
page 126 for the complete list.<br />
Procedure<br />
1 Log in to the console of the Windows system on which vCenter Server is installed with administrator<br />
privileges, either directly or by using RDP.<br />
2 Download the ESXi Depot ZIP file from the <strong>VMware</strong> Web site to a location the PowerCLI Windows system<br />
can access.<br />
The file has a name that follows this pattern: <strong>VMware</strong>-Esxi-5.1.0-xxxxx-depot.zip.<br />
3 Save the ZIP file to your local D:\ drive or any volume with enough space <strong>and</strong> note the location of the file.<br />
4 Start a PowerCLI session <strong>and</strong> run the following cmdlets at the prompt.<br />
Connect-VIServer -Server your_vc_hostname -User username -Password password <br />
Add-EsxSoftwareDepot path:\<strong>VMware</strong>-Esxi-5.1.0-xxxxx-depot.zip <br />
Include the complete path <strong>and</strong> file name of the ZIP file you downloaded.<br />
5 Validate that you successfully added the ZIP file to the depot by checking the contents of the depot with<br />
the Get-EsxImageProfile cmdlet.<br />
Get-EsxImageProfile <br />
The cmdlet returns information about all image profiles in the depot.<br />
What to do next<br />
Set up Auto Deploy to provision the first host <strong>and</strong> provision that host with the image profile in the depot. See<br />
“Set Up the First Host <strong>and</strong> Provision with Auto Deploy,” on page 135.<br />
Set Up the First Host <strong>and</strong> Provision with Auto Deploy<br />
Setting up the first host requires that you underst<strong>and</strong> how to write Auto Deploy rules with <strong>vSphere</strong> PowerCLI.<br />
After you write the rules <strong>and</strong> add them to the ruleset, you can turn on the host to provision it.<br />
You use the PowerCLI comm<strong>and</strong>-line interface to specify how Auto Deploy provisions the target hosts. You<br />
define rules <strong>and</strong> add each rule to the active ruleset. The Auto Deploy server checks the ruleset to determine<br />
which image profile to send to each ESXi host, which host profile to send to each ESXi host, <strong>and</strong> which location<br />
on the vCenter Server to place the host in.<br />
A rule allows you to specify the following parameters.<br />
Chapter 5 Installing ESXi Using <strong>vSphere</strong> Auto Deploy<br />
<strong>VMware</strong>, Inc. 135
<strong>vSphere</strong> <strong>Installation</strong> <strong>and</strong> <strong>Setup</strong><br />
Parameter Description<br />
Name Name of the rule, specified with the -Name parameter.<br />
Item One or more items, specified with the -Item parameter. An item can be an image profile to be used, a host<br />
profile to be used, or a vCenter Server inventory location (datacenter, folder, cluster) for the target host. You<br />
can specify multiple items separated by commas.<br />
Pattern The pattern specifies the host or group of hosts to which the rule applies. Choose one of the following.<br />
vendor Machine vendor name.<br />
model Machine model name.<br />
serial Machine serial number.<br />
hostname Machine hostname.<br />
domain Domain name.<br />
ipv4 IPv4 address of the machine.<br />
mac Boot NIC MAC address.<br />
asset Machine asset tag.<br />
oemstring OEM-specific strings in the SMBIOS.<br />
Specify -AllHosts to apply the item or items to all hosts.<br />
This proof of concept setup first uses -AllHosts <strong>and</strong> later uses an IP address range to identify the hosts to<br />
provision.<br />
Write Rules for the First Host<br />
You specify the image profile to provision the host with by using PowerCLI to write a rule <strong>and</strong> adding the rule<br />
to the active ruleset.<br />
This task assumes you have a basic knowledge of Microsoft PowerShell <strong>and</strong> <strong>vSphere</strong> PowerCLI.<br />
Prerequisites<br />
n Make sure your system meets the requirements in the preinstallation checklist. See “Proof of Concept<br />
Preinstallation Checklist,” on page 127.<br />
n Perform all preceding proof of concept setup tasks. See “Auto Deploy Proof of Concept <strong>Setup</strong>,” on<br />
page 126 for the complete list.<br />
n Make sure you can access the ESXi software from the system on which you run the PowerCLI cmdlets.<br />
Procedure<br />
1 Log in to the console of the Windows system on which vCenter Server is installed with administrator<br />
privileges, either directly or by using RDP.<br />
This task assumes that you installed PowerCLI on the system on which the vCenter Server system is<br />
running.<br />
2 Open the PowerCLI window <strong>and</strong> list the ESXi image profiles.<br />
Get-EsxImageProfile<br />
3 Create a new rule by running the following cmdlet, replacing ESXi-5.1.0-XXXXX-st<strong>and</strong>ard with the image<br />
profile that you want to use.<br />
New-DeployRule -Name "InitialBootRule" -Item "Esxi-5.1.0-XXXXX-st<strong>and</strong>ard" -AllHosts<br />
4 Add the new rule to the active rule set to make the rule available to the Auto Deploy server.<br />
Add-DeployRule -DeployRule "InitialBootRule"<br />
136 <strong>VMware</strong>, Inc.
What to do next<br />
Boot the host <strong>and</strong> check that Auto Deploy provisions the host <strong>and</strong> adds it to the vCenter Server inventory. See<br />
“Provision the First Host,” on page 137.<br />
Provision the First Host<br />
You can provision the first host <strong>and</strong> check its location on the vCenter Server to complete verification of the<br />
image provisioning of your setup.<br />
Prerequisites<br />
n Make sure your system meets the requirements in the preinstallation checklist. See “Proof of Concept<br />
Preinstallation Checklist,” on page 127.<br />
n Perform all preceding proof of concept setup tasks. See “Auto Deploy Proof of Concept <strong>Setup</strong>,” on<br />
page 126 for the complete list.<br />
Procedure<br />
1 Open a console session to the physical host that you want to use as the first ESXi target host, boot the host,<br />
<strong>and</strong> look for messages that indicate a successful iPXE boot.<br />
During the boot process, DHCP assigns an IP address to the host. The IP address matches a name you<br />
specified earlier in the DNS server. The host contacts the Auto Deploy server <strong>and</strong> downloads the ESXi<br />
binaries from the HTTP URL indicated in the iPXE tramp file that you downloaded into the TFTP_Root<br />
directory earlier. Each instance of Auto Deploy produces a custom set of files for the TFTP Server.<br />
2 Open the <strong>vSphere</strong> Client or connect to the <strong>vSphere</strong> Web Client <strong>and</strong> connect to the vCenter Server system.<br />
In this proof of concept setup, the vCenter Server system is localhost.<br />
3 Click Hosts <strong>and</strong> Clusters.<br />
4 Check that the newly provisioned host is now in the vCenter Server inventory at the datacenter level.<br />
By default, Auto Deploy adds hosts at the datacenter level when the boot process completes.<br />
What to do next<br />
If you encounter problems, see “Troubleshooting Auto Deploy,” on page 120.<br />
Configure the first host for use as a reference host <strong>and</strong> save its host profile for use with other hosts. See<br />
“Configure the Proof of Concept Reference Host,” on page 137.<br />
Configure the Proof of Concept Reference Host<br />
You can customize the first ESXi host that you boot for your environment <strong>and</strong> create a host profile. You can<br />
set up Auto Deploy to provision other target hosts with that host profile. The ESXi host you create the host<br />
profile from is considered your reference host or template host.<br />
How you configure the reference host depends on what you want to do.<br />
Chapter 5 Installing ESXi Using <strong>vSphere</strong> Auto Deploy<br />
Shared settings Specify settings that all hosts share <strong>and</strong> save a host profile for the host.<br />
Host-specific settings Customize hosts by setting up the host profile to prompt for user input for a<br />
limited number of options such as a static IP address. Host customizations are<br />
saved when you save the host profile. See “Host Customization in the <strong>vSphere</strong><br />
Web Client,” on page 111.<br />
<strong>VMware</strong>, Inc. 137
<strong>vSphere</strong> <strong>Installation</strong> <strong>and</strong> <strong>Setup</strong><br />
Auto Deploy applies all common settings from the host profile to all target hosts. If you set up the host profile<br />
to ask for user input, all hosts provisioned with that host profile come up in maintenance mode. You must<br />
reapply the host profile or reset host customizations to be prompted for the host-specific information.<br />
NOTE Administrators cannot directly access or manipulate host customizations. Use the <strong>vSphere</strong> Client or the<br />
<strong>vSphere</strong> Web Client Host Profiles UI to work with host customizations.<br />
Prerequisites<br />
n Make sure your system meets the requirements in the preinstallation checklist. See “Proof of Concept<br />
Preinstallation Checklist,” on page 127.<br />
n Perform all preceding proof of concept setup tasks. See “Auto Deploy Proof of Concept <strong>Setup</strong>,” on<br />
page 126 for the complete list.<br />
Procedure<br />
1 Use the <strong>vSphere</strong> Client or the <strong>vSphere</strong> Web Client to connect to the vCenter Server system.<br />
In this proof of concept setup, the vCenter Server system is localhost.<br />
2 Click Hosts <strong>and</strong> Clusters <strong>and</strong> select the host that Auto Deploy added to the first datacenter.<br />
3 Configure the host.<br />
The rest of the proof of concept setup assumes that you configure at least one setting that is different for<br />
different hosts.<br />
Configuration Description<br />
Networking Configure the following networking components.<br />
n Base virtual switch <strong>and</strong> management port group for VMkernel.<br />
n Storage network port group for VMkernel.<br />
n Virtual machine networking port group.<br />
Storage Configure shared storage.<br />
n Any additional virtual switches <strong>and</strong> port groups.<br />
Time settings Configure your time settings.<br />
Security Configure the security profile.<br />
Authentication Configure authentication.<br />
n Distributed switches, if necessary (transfer port groups to distributed<br />
switches if you use them).<br />
DNS <strong>and</strong> routing If necessary, configure DNS <strong>and</strong> route settings.<br />
Other Configure advanced settings or any other settings as required in the target<br />
environment.<br />
What to do next<br />
Create the host profile from the reference host for use with all other target hosts. See the Host Profiles<br />
documentation.<br />
Create a Host Profile with the <strong>vSphere</strong> Client<br />
Configuration that is shared by a group of hosts is stored in a host profile. You can create the host profile from<br />
your reference host. Configuration that differs for different hosts, such as a static IP address, can be managed<br />
through the answer file mechanism.<br />
Auto Deploy provisions each host with a common host profile. In certain cases, Auto Deploy also uses a hostspecific<br />
answer file that allows you to specify information that differs for different hosts. For example, if you<br />
set up a VMkernel port for vMotion or for storage, you can specify a static IP address for the port by using the<br />
answer file mechanism.<br />
138 <strong>VMware</strong>, Inc.
In this example, you create a host profile from the reference host, attach that host profile to the same host, <strong>and</strong><br />
create an answer file for the reference host.<br />
Prerequisites<br />
n Make sure your system meets the requirements in the preinstallation checklist. See “Proof of Concept<br />
Preinstallation Checklist,” on page 127.<br />
n Perform all preceding proof of concept setup tasks. See “Auto Deploy Proof of Concept <strong>Setup</strong>,” on<br />
page 126 for the complete list.<br />
Procedure<br />
1 With the <strong>vSphere</strong> Client, log in to the vCenter Server system with administrator privileges.<br />
2 Click Home <strong>and</strong> select Host Profiles.<br />
3 Click Create a Host Profile in the Getting Started tab on the right.<br />
4 In the wizard, make the following selections.<br />
Option Description<br />
Creation Method Create Profile from existing host.<br />
Specify Reference Host Select the host you just configured.<br />
Profile Details Name the profile ESXiGold <strong>and</strong> add a description.<br />
Ready to Complete Review the information <strong>and</strong> click Finish.<br />
5 Right-click the ESXiGold host profile, select Attach Host/Cluster, select the ESXi host from which you<br />
created the profile, <strong>and</strong> click OK.<br />
If any information is marked as user input in the host profile, you are prompted. In this example, no host<br />
profile items are set up to prompt you.<br />
6 Put the host into maintenance mode <strong>and</strong> apply the host profile.<br />
a Go to the Hosts <strong>and</strong> Clusters view, right-click the ESXi host, <strong>and</strong> put the host into maintenance mode.<br />
b With the host in maintenance mode, right-click again, <strong>and</strong> select Apply Profile.<br />
vCenter Server checks the host for compliance <strong>and</strong> returns Compliant after the rescan is complete.<br />
What to do next<br />
Create a rule that assigns the image profile <strong>and</strong> the newly-created host profile to all hosts you want to provision<br />
with Auto Deploy. See “Create a Rule for Other Target Hosts,” on page 140.<br />
Create <strong>and</strong> Apply a Host Profile with the <strong>vSphere</strong> Web Client<br />
Chapter 5 Installing ESXi Using <strong>vSphere</strong> Auto Deploy<br />
Configuration that is shared by a group of hosts is stored in a host profile. You can create the host profile from<br />
your reference host. Configuration that differs for different hosts, such as a static IP address, can be managed<br />
through the ahost customization mechanism.<br />
Auto Deploy can provision each host with the same host profile. In certain cases, Auto Deploy also uses host<br />
customizations that allow you to specify information that differs for different hosts. For example, if you set up<br />
a VMkernel port for vMotion or for storage, you can specify a static IP address for the port by using the host<br />
customization mechanism.<br />
In this example, you extract a host profile from a reference host, attach the host profile to one other host, <strong>and</strong><br />
check host profile compliance. In most cases, you do not perform these tasks manually but you write an Auto<br />
Deploy rule that applies a host profile to hosts that are provisioned with Auto Deploy. See “Assign a Host<br />
Profile to Hosts,” on page 81.<br />
<strong>VMware</strong>, Inc. 139
<strong>vSphere</strong> <strong>Installation</strong> <strong>and</strong> <strong>Setup</strong><br />
Prerequisites<br />
n Make sure your system meets the requirements in the preinstallation checklist. See “Proof of Concept<br />
Preinstallation Checklist,” on page 127.<br />
n Perform all preceding proof of concept setup tasks. See “Auto Deploy Proof of Concept <strong>Setup</strong>,” on<br />
page 126 for the complete list.<br />
Procedure<br />
1 Log in to a <strong>vSphere</strong> Web Client that is connected to the vCenter Server system with administrator<br />
privileges.<br />
2 Click Rules <strong>and</strong> Profiles <strong>and</strong> select Host Profiles.<br />
3 Click the Extract profile from host icon <strong>and</strong> respond to the wizard prompts.<br />
Option Description<br />
Select Host Select the reference host you configured earlier.<br />
Name <strong>and</strong> Description Name the profile ESXiGold <strong>and</strong> add a description.<br />
Ready to Complete Review the information <strong>and</strong> click Finish.<br />
4 Right-click the ESXiGold host profile, select Attach/Detach Hosts <strong>and</strong> Clusters.<br />
5 Select the ESXi host to which you want to attach the profile, click Attach, <strong>and</strong> click Next.<br />
The wizard loads the host customization.<br />
6 Provide any customization information <strong>and</strong> click Finish.<br />
What to do next<br />
Create a rule that assigns the image profile <strong>and</strong> the newly-created host profile to all hosts you want to provision<br />
with Auto Deploy. See “Create a Rule for Other Target Hosts,” on page 140.<br />
Create a Rule for Other Target Hosts<br />
You can create a rule that applies the previously verified image profile <strong>and</strong> the host profile that you just created<br />
to all target hosts.<br />
This task assumes you have a basic knowledge of Microsoft PowerShell <strong>and</strong> <strong>vSphere</strong> PowerCLI.<br />
Prerequisites<br />
n Make sure your system meets the requirements in the preinstallation checklist. See “Proof of Concept<br />
Preinstallation Checklist,” on page 127.<br />
n Perform all preceding proof of concept setup tasks. See “Auto Deploy Proof of Concept <strong>Setup</strong>,” on<br />
page 126 for the complete list.<br />
Procedure<br />
1 Log in to the console of the Windows system on which vCenter Server is installed with administrator<br />
privileges, either directly or by using RDP.<br />
2 Start a PowerCLI session <strong>and</strong> type the following comm<strong>and</strong>s, followed by Enter, at the prompt.<br />
Connect-VIServer -Server your_vc_hostname -User username -Password password<br />
Add-EsxSoftwareDepot path:\<strong>VMware</strong>-Esxi-5.1.0-xxxxx-depot.zip<br />
Include the complete path <strong>and</strong> file name of the ZIP file you downloaded earlier. Adding the software<br />
depot is required each time you start a new PowerCLI session.<br />
140 <strong>VMware</strong>, Inc.
3 (Optional) To display the rules in the active ruleset type he following cmdlet at the prompt <strong>and</strong> press<br />
Enter.<br />
Get-DeployRuleset<br />
4 To create a rule that instructs Auto Deploy to provision the set of hosts in the specified IP range with the<br />
image you selected <strong>and</strong> with the host profile you created from the reference host, type the following<br />
comm<strong>and</strong> <strong>and</strong> press Enter.<br />
New-DeployRule -name "Production01Rule" -item "image_profile", ESXiGold,target_cluster -<br />
Pattern "ipv4=IP_range"<br />
Option Description<br />
image_profile The ESXi image profile you used in the first deploy rule.<br />
target_cluster Name of the cluster in vCenter Server to which you want to add all hosts.<br />
IP_range Either a single IP address or a range of IP addresses for the hosts you want<br />
to provision with the image profile <strong>and</strong> host profile.<br />
When you specify a target cluster, the host profile is applied to all hosts in the cluster. Applying the host<br />
profile to each host is not required.<br />
5 Add the new rule to the active ruleset.<br />
Add-DeployRule -DeployRule "Production01Rule" <br />
6 (Optional) Remove the deploy rule you created for the initial boot operation.<br />
Remove-DeployRule -DeployRule InitialBootRule <br />
7 Check the active rule set.<br />
Get-DeployRuleset<br />
PowerCLI displays information similar to the following example.<br />
Name: Production01Rule<br />
PatternList: {ipv4=address_range}<br />
ItemList: {ESXi-5.1.0-XXXXXX-st<strong>and</strong>ard, Compute01, ESXiGold}<br />
What to do next<br />
Provision all hosts <strong>and</strong> set up host customizations for each host. See “Provision All Hosts <strong>and</strong> Set Up Host<br />
Customizations,” on page 141.<br />
Provision All Hosts <strong>and</strong> Set Up Host Customizations<br />
With the rule in place that provisions hosts using an image profile, <strong>and</strong> with the host profile created from the<br />
reference host available, you can provision all target hosts. If any host profile items are set to prompt the user<br />
for input, the host comes up in maintenance mode. You apply the host profile or check host compliance to be<br />
prompted for the information. The system associates the host customization with the host.<br />
Prerequisites<br />
n Make sure your system meets the requirements in the preinstallation checklist. See “Proof of Concept<br />
Preinstallation Checklist,” on page 127.<br />
n Perform all preceding proof of concept setup tasks. See “Auto Deploy Proof of Concept <strong>Setup</strong>,” on<br />
page 126 for the complete list.<br />
n Open a console to each host you want to provision to monitor boot progress.<br />
Chapter 5 Installing ESXi Using <strong>vSphere</strong> Auto Deploy<br />
<strong>VMware</strong>, Inc. 141
<strong>vSphere</strong> <strong>Installation</strong> <strong>and</strong> <strong>Setup</strong><br />
Procedure<br />
1 Boot the remaining hosts.<br />
Auto Deploy boots the hosts, applies the host profile, <strong>and</strong> adds the hosts to the vCenter Server inventory.<br />
The hosts remain in maintenance mode because the host profile from the reference host is set up to require<br />
user input for each host.<br />
2 Open a <strong>vSphere</strong> Client <strong>and</strong> connect to the vCenter Server system.<br />
3 Click Home <strong>and</strong> select Host Profiles.<br />
4 In the panel on the left, select the ESXiGold profile <strong>and</strong> add the newly booted hosts to that profile.<br />
5 Apply the host profile to each of the hosts, provide the user input information, <strong>and</strong> reboot each host.<br />
When the reboot progress completes, all hosts are running with the image you specify <strong>and</strong> use the<br />
configuration in the reference host profile. The cluster shows that all hosts are fully compliant.<br />
All hosts are now configured with the shared information through the reference host profile <strong>and</strong> with the hostspecific<br />
information through the host customization mechanism. The next time you boot the hosts, they retrieve<br />
that information <strong>and</strong> boot completely.<br />
What to do next<br />
With your proof of concept implementation completed successfully, you can start planning your production<br />
setup.<br />
142 <strong>VMware</strong>, Inc.
Using <strong>vSphere</strong> ESXi Image Builder CLI 6<br />
The ESXi Image Builder CLI is a set of PowerCLI cmdlets that you can use to manage <strong>vSphere</strong> image profiles<br />
<strong>and</strong> VIB packages, such as driver VIBs <strong>and</strong> update VIBs. You can also use Image Builder cmdlets to export an<br />
image profile to an ISO or offline depot ZIP file that you can use to install ESXi with a customized set of updates,<br />
patches, <strong>and</strong> drivers.<br />
This chapter includes the following topics:<br />
n “Underst<strong>and</strong>ing Image Builder,” on page 143<br />
n “Image Builder <strong>Installation</strong> <strong>and</strong> Usage,” on page 151<br />
n “Image Builder Common Tasks,” on page 153<br />
n “Image Builder Workflows,” on page 159<br />
Underst<strong>and</strong>ing Image Builder<br />
You can use the <strong>vSphere</strong> ® ESXi Image Builder CLI to manage software depots, image profiles, <strong>and</strong> software<br />
packages (VIBs). Image profiles <strong>and</strong> VIBs specify the software you want to use during installation or upgrade<br />
of an ESXi host.<br />
Image Builder Overview<br />
The Image Builder PowerCLI supports management of <strong>vSphere</strong> image profiles <strong>and</strong> VIBs.<br />
You can manage VIBs <strong>and</strong> image profiles with <strong>vSphere</strong> Image Builder. VIBs are software packages, <strong>and</strong> image<br />
profiles specify a set of software packages. See “Software Depots <strong>and</strong> Their Components,” on page 144.<br />
You use Image Builder cmdlets for managing the software to deploy to your ESXi hosts in several different<br />
scenarios.<br />
Create image profiles for<br />
use by Auto Deploy.<br />
Add custom third-party<br />
drivers to existing image<br />
profile <strong>and</strong> export to ISO<br />
or bundle.<br />
Use Image Builder to create an image profile that defines the VIBs that Auto<br />
Deploy uses to provision hosts.<br />
To add third-party driver or extension custom VIBs to your ESXi hosts, use<br />
Image builder to clone the base image provided by <strong>VMware</strong>, add the custom<br />
VIBs, <strong>and</strong> export to ISO or to offline bundle ZIP file.<br />
<strong>VMware</strong>, Inc. 143
<strong>vSphere</strong> <strong>Installation</strong> <strong>and</strong> <strong>Setup</strong><br />
Perform upgrades. If you upgrade from a 4.0 or 4.1 system that includes custom extensions or<br />
drivers, you can use Image Builder to create an image profile that includes the<br />
<strong>vSphere</strong> 5 base VIB. You can create <strong>vSphere</strong> 5 VIBs for the custom extensions<br />
<strong>and</strong> add those VIBs to the base VIB. Export the custom image profile to an ISO<br />
you can install or to a ZIP that you can use with <strong>vSphere</strong> Update Manager.<br />
Create custom images<br />
with reduced footprint.<br />
Some customers require a minimal footprint image. These customers can clone<br />
the ESXi base image profile <strong>and</strong> remove VIBs using Image Builder.<br />
The Image Builder PowerCLI cmdlets take image profiles <strong>and</strong> VIBs as input <strong>and</strong> produce different outputs.<br />
Input. Image profiles <strong>and</strong> VIBs that are located in a software depot are used as input<br />
to PowerCLI cmdlets running on a Windows client.<br />
Output. PowerCLI cmdlets create custom image profiles that can be exported to ISO or<br />
an offline depot ZIP file. ISO images are used for installation. The ZIP depot<br />
can be used by <strong>vSphere</strong> Update Manager or by esxcli software comm<strong>and</strong>s to<br />
update or install images. Image profiles are also used in <strong>vSphere</strong> Auto Deploy<br />
rules to specify the software to provision ESXi hosts with.<br />
Figure 6-1. Image Builder Architecture<br />
VIB<br />
Image Builder<br />
PowerCLI<br />
VIB<br />
depot<br />
Windows client<br />
image<br />
profile<br />
1<br />
image<br />
profile<br />
2<br />
user-created<br />
image profile<br />
<strong>vSphere</strong><br />
Auto deploy<br />
Software Depots <strong>and</strong> Their Components<br />
ISO<br />
ZIP<br />
<strong>vSphere</strong> Update<br />
Manager<br />
Underst<strong>and</strong>ing how depots, profiles, <strong>and</strong> VIBs are structured <strong>and</strong> where you can use them is a prerequisite<br />
for in-memory installation of a custom ESXi ISO, for provisioning ESXi hosts using <strong>vSphere</strong> Auto Deploy, <strong>and</strong><br />
for certain custom upgrade operations.<br />
The following technical terms are used throughout the <strong>vSphere</strong> documentation set in discussions of installation<br />
<strong>and</strong> upgrade tasks.<br />
VIB A VIB is an ESXi software package. <strong>VMware</strong> <strong>and</strong> its partners package solutions,<br />
drivers, CIM providers, <strong>and</strong> applications that extend the ESXi platform as VIBs.<br />
VIBs are available in software depots. You can use VIBs to create <strong>and</strong> customize<br />
ISO images or to upgrade ESXi hosts by installing VIBs asynchronously onto<br />
the hosts.<br />
144 <strong>VMware</strong>, Inc.<br />
esxcli
See “SoftwarePackage Object Properties,” on page 148.<br />
Image Profile An image profile defines an ESXi image <strong>and</strong> consists of VIBs. An image profile<br />
always includes a base VIB, <strong>and</strong> might include more VIBs. You examine <strong>and</strong><br />
define an image profile using the Image Builder PowerCLI.<br />
See “ImageProfile Object Properties,” on page 147.<br />
Software Depot A software depot is a collection of VIBs <strong>and</strong> image profiles. The software depot<br />
is a hierarchy of files <strong>and</strong> folders <strong>and</strong> can be available through an HTTP URL<br />
(online depot) or a ZIP file (offline depot). <strong>VMware</strong> <strong>and</strong> <strong>VMware</strong> partners make<br />
depots available. Companies with large <strong>VMware</strong> installations might create<br />
internal depots to provision ESXi hosts with <strong>vSphere</strong> Auto Deploy, or to export<br />
an ISO for ESXi installation.<br />
Image Builder PowerCLI Overview<br />
Image Builder PowerCLI cmdlets allow you to manage image profiles <strong>and</strong> VIBs.<br />
The Image Builder PowerCLI includes the following cmdlets.<br />
NOTE When you run Image Builder cmdlets, provide all parameters on the comm<strong>and</strong> line when you invoke<br />
the cmdlet. Supplying parameters in interactive mode is not recommended.<br />
Run Get-Help cmdlet_name at the PowerCLI prompt for detailed reference information.<br />
Table 6-1. Image Builder Cmdlets<br />
Cmdlet Description<br />
Add-EsxSoftwareDepot Adds the software depot or ZIP file at the specified location to your current environment.<br />
Downloads metadata from the depot <strong>and</strong> analyzes VIBs for dependencies.<br />
Remove-<br />
EsxSoftwareDepot<br />
Disconnects from the specified software depot.<br />
Get-EsxSoftwareDepot Returns a list of software depots that are in the current environment. If you want to examine<br />
<strong>and</strong> manage image profiles <strong>and</strong> VIBs, you must first add the corresponding software depot to<br />
your environment.<br />
Get-<br />
EsxSoftwarePackage<br />
Returns a list of software package objects (VIBs). Use this cmdlet's options to filter the results.<br />
Get-EsxImageProfile Returns an array of ImageProfile objects from all currently added depots.<br />
New-EsxImageProfile Creates a new image profile. In most cases, creating a new profile by cloning an existing profile<br />
is recommended. See “Create an Image Profile,” on page 153.<br />
Set-EsxImageProfile Modifies a local ImageProfile object <strong>and</strong> performs validation tests on the modified profile.<br />
The cmdlet returns the modified object but does not persist it.<br />
Export-<br />
EsxImageProfile<br />
Compare-<br />
EsxImageProfile<br />
Remove-<br />
EsxImageProfile<br />
Add-<br />
EsxSoftwarePackage<br />
Remove-<br />
EsxSoftwarePackage<br />
Exports an image profile as either an ESXi ISO image for ESXi installation, or as a ZIP file.<br />
Returns an ImageProfileDiff structure that shows whether the two profiles have the same<br />
VIB list <strong>and</strong> acceptance level. See “Acceptance Levels,” on page 147.<br />
Removes the image profile from the software depot.<br />
Adds one or more new packages (VIBs) to an existing image profile.<br />
Removes one or more packages (VIBs) from an image profile.<br />
Chapter 6 Using <strong>vSphere</strong> ESXi Image Builder CLI<br />
<strong>VMware</strong>, Inc. 145
<strong>vSphere</strong> <strong>Installation</strong> <strong>and</strong> <strong>Setup</strong><br />
Image Profiles<br />
Image profiles define the set of VIBs that an ESXi installation or update process uses. Image profiles apply to<br />
hosts provisioned with Auto Deploy <strong>and</strong> to other ESXi 5.x hosts. You define <strong>and</strong> manipulate image profiles<br />
with the Image Builder PowerCLI.<br />
Image Profile Requirements<br />
You can create a custom image profile from scratch or clone an existing profile <strong>and</strong> add or remove VIBs. A<br />
profile must meet the following requirements to be valid.<br />
n Each image profile must have a unique name <strong>and</strong> vendor combination.<br />
n Each image profile has an acceptance level. When you add a VIB to an image profile with an Image Builder<br />
PowerCLI cmdlet, Image Builder checks that the VIB matches the acceptance level defined for the profile.<br />
n You cannot remove VIBs that are required by other VIBs.<br />
n You cannot include two versions of the same VIB in an image profile. When you add a new version of a<br />
VIB, the new version replaces the existing version of the VIB.<br />
Image Profile Validation<br />
An image profile <strong>and</strong> its VIBs must meet several criteria to be valid.<br />
n Image profiles must contain at least one base VIB <strong>and</strong> one bootable kernel module.<br />
n If any VIB in the image profile depends on another VIB, that other VIB must also be included in the image<br />
profile. VIB creators store that information in the SoftwarePackage object's Depends property.<br />
n VIBs must not conflict with each other. VIB creators store conflict information in the SoftwarePackage<br />
object's Conflicts property.<br />
n Two VIBs with the same name, but two different versions, cannot coexist. When you add a new version<br />
of a VIB, the new version replaces the existing version of the VIB.<br />
n No acceptance level validation issues exist.<br />
When you make a change to an image profile, Image Builder checks that the change does not invalidate the<br />
profile.<br />
Dependency Validation When you add or remove a VIB, Image Builder checks that package<br />
dependencies are met. Each SoftwarePackage object includes a Depends<br />
property that specifies a list of other VIBs that VIB depends on. See “Structure<br />
of ImageProfile, SoftwarePackage, <strong>and</strong> ImageProfileDiff Objects,” on<br />
page 147<br />
Acceptance Level<br />
Validation<br />
VIB Validation During Export<br />
Image Builder performs acceptance level validation each time an image profile<br />
is created or changed. Image Builder checks the acceptance level of VIBs in the<br />
image profile against the minimum allowed acceptance level of the profile. The<br />
acceptance level of the VIB is also validated each time the signature of a VIB is<br />
validated.<br />
When you export an image profile to an ISO, Image Builder validates each VIB by performing the following<br />
actions.<br />
n Checks that no conflicts exist by checking the Conflicts property of each SoftwarePackage object.<br />
146 <strong>VMware</strong>, Inc.
n Performs VIB signature validation. Signature validation prevents unauthorized modification of VIB<br />
packages. The signature is a cryptographic checksum that guarantees that a VIB was produced by its<br />
author. Signature validation also happens during installation of VIBs on an ESXi host <strong>and</strong> when the Auto<br />
Deploy server uses VIBs.<br />
n Checks that VIBs follow file path usage rules. <strong>VMware</strong> tests <strong>VMware</strong>Certified <strong>and</strong> <strong>VMware</strong>Accepted VIBs<br />
to guarantee those VIBs always follow file path usage rules.<br />
Acceptance Levels<br />
Each VIB is released with an acceptance level that cannot be changed. The host acceptance level determines<br />
which VIBs can be installed to a host. You can change the host acceptance levels with esxcli comm<strong>and</strong>s.<br />
<strong>VMware</strong> supports the following acceptance levels.<br />
<strong>VMware</strong>Certified The <strong>VMware</strong>Certified acceptance level has the most stringent requirements.<br />
VIBs with this level go through thorough testing fully equivalent to <strong>VMware</strong><br />
in-house Quality Assurance testing for the same technology. Today, only IOVP<br />
drivers are published at this level. <strong>VMware</strong> takes support calls for VIBs with<br />
this acceptance level.<br />
<strong>VMware</strong>Accepted VIBs with this acceptance level go through verification testing, but the tests do<br />
not fully test every function of the software. The partner runs the tests <strong>and</strong><br />
<strong>VMware</strong> verifies the result. Today, CIM providers <strong>and</strong> PSA plugins are among<br />
the VIBs published at this level. <strong>VMware</strong> directs support calls for VIBs with<br />
this acceptance level to the partner's support organization.<br />
PartnerSupported VIBs with the PartnerSupported acceptance level are published by a partner<br />
that <strong>VMware</strong> trusts. The partner performs all testing. <strong>VMware</strong> does not verify<br />
the results. This level is used for a new or nonmainstream technology that<br />
partners want to enable for <strong>VMware</strong> systems. Today, driver VIB technologies<br />
such as Infinib<strong>and</strong>, ATAoE, <strong>and</strong> SSD are at this level with nonst<strong>and</strong>ard<br />
hardware drivers. <strong>VMware</strong> directs support calls for VIBs with this acceptance<br />
level to the partner's support organization.<br />
CommunitySupported The Community Supported acceptance level is for VIBs created by individuals<br />
or companies outside of <strong>VMware</strong> partner programs. VIBs at this level have not<br />
gone through any <strong>VMware</strong>-approved testing program <strong>and</strong> are not supported<br />
by <strong>VMware</strong> Technical Support or by a <strong>VMware</strong> partner.<br />
Structure of ImageProfile, SoftwarePackage, <strong>and</strong> ImageProfileDiff Objects<br />
In some situations, knowing the structure of ImageProfile, SoftwarePackage, <strong>and</strong> ImageProfileDiff objects<br />
helps you manage deployment <strong>and</strong> upgrade processes.<br />
ImageProfile Object Properties<br />
Chapter 6 Using <strong>vSphere</strong> ESXi Image Builder CLI<br />
The ImageProfile object, which is accessible with the Get-EsxImageProfile PowerCLI cmdlet, has the following<br />
properties.<br />
<strong>VMware</strong>, Inc. 147
<strong>vSphere</strong> <strong>Installation</strong> <strong>and</strong> <strong>Setup</strong><br />
Name Type Description<br />
AcceptanceLevel AcceptanceLevel Determines which VIBs you can add to<br />
the profile. Levels are<br />
<strong>VMware</strong>Certified, <strong>VMware</strong>Accepted,<br />
PartnerSupported, <strong>and</strong><br />
CommunitySupported. See<br />
“Acceptance Levels,” on page 147.<br />
Author System.String Person who created the profile. 60<br />
characters or fewer.<br />
CreationTime System.DateTime Timestamp of creation time.<br />
Description System.String Full text description of profile. No<br />
length limit.<br />
GUID System.String Globally unique ID of the image profile.<br />
ModifiedTime System.DateTime Timestamp of last modification time.<br />
Name System.String Name of the image profile. 80 characters<br />
or fewer.<br />
ReadOnly System.Boolean When set to true, the profile cannot be<br />
edited. Use Set-EsxImageProfile -<br />
Readonly to make your custom image<br />
profiles read only.<br />
Rules ImageProfileRule[] Displays any OEM hardware<br />
requirements that the image profile<br />
might have. Auto Deploy checks this<br />
property when deploying an image<br />
profile <strong>and</strong> deploys the profile if<br />
matching hardware is available.<br />
Vendor System.String Organization that publishes the profile.<br />
40 characters or fewer.<br />
VibList SoftwarePackage[] List of VIB IDs the image consists of.<br />
SoftwarePackage Object Properties<br />
When preparing an image profile, you can examine software packages to decide which packages are suitable<br />
for inclusion. The SoftwarePackage object has the following properties.<br />
Name Type Description<br />
AcceptanceLevel AcceptanceLevel Acceptance level of this VIB.<br />
Conflicts SoftwareConstraint[] List of VIBs that cannot be installed at<br />
the same time as this VIB. Each<br />
constraint uses the following format:<br />
package-name[
Name Type Description<br />
MaintenanceMode System.Boolean True if hosts must be in maintenance<br />
mode for installation of this VIB.<br />
Name System.String Name of the VIB. Usually uniquely<br />
describes the package on a running ESXi<br />
system.<br />
Provides SoftwareProvides List of virtual packages or interfaces this<br />
VIB provides. See “SoftwareProvide<br />
Object Properties,” on page 151.<br />
ReferenceURLs SupportReference[] List of SupportReference objects with<br />
in-depth support information. The<br />
SupportReference object has two<br />
properties, Title <strong>and</strong> URL, both of type<br />
System.String.<br />
Replaces SoftwareConstraint[] List of SoftwareConstraint objects that<br />
identify VIBs that repliace this VIB or<br />
make it obsolete. VIBs automatically<br />
replace VIBs with the same name but<br />
lower versions.<br />
ReleaseDate System.DateTime Date <strong>and</strong> time of VIB publication or<br />
release.<br />
SourceUrls System.String[] List of source URLs from which this VIB<br />
can be downloaded.<br />
StatelessReady System.Boolean True if the package supports host<br />
profiles or other technologies that make<br />
it suitable for use in conjunction with<br />
<strong>vSphere</strong> Auto Deploy.<br />
Summary System.String One-line summary of the VIB.<br />
Tags System.String[] An array of string tags for this package<br />
defined by the vendor or publisher.<br />
Tags can be used to identify<br />
characteristics of a package.<br />
Vendor System.String VIB vendor or publisher.<br />
Version System.String VIB version.<br />
VersionObject Software.Version The VersionObject property is of type<br />
SoftwareVersion. The<br />
SoftwareVersion class implements a<br />
static Compare method to compare two<br />
versions of strings. See<br />
“SoftwareVersion Object Properties,”<br />
on page 150<br />
ImageProfileDiff Object Properties<br />
Chapter 6 Using <strong>vSphere</strong> ESXi Image Builder CLI<br />
When you run the Compare-EsxImageProfile cmdlet, you pass in two parameters, first the reference profile,<br />
<strong>and</strong> then the comparison profile. The cmdlet returns an ImageProfileDiff object, which has the following<br />
properties.<br />
<strong>VMware</strong>, Inc. 149
<strong>vSphere</strong> <strong>Installation</strong> <strong>and</strong> <strong>Setup</strong><br />
Name Type Description<br />
CompAcceptanceLevel System.String Acceptance level for the second profile<br />
that you passed to Compare-<br />
EsxImageProfile.<br />
DowngradeFromRef System.String[] List of VIBs in the second profile that are<br />
downgrades from VIBs in the first<br />
profile.<br />
Equal System.Boolean True if the two image profiles have<br />
identical packages <strong>and</strong> acceptance<br />
levels.<br />
OnlyInComp System.String List of VIBs found only in the second<br />
profile that you passed to Compare-<br />
EsxImageProfile.<br />
OnlyInRef System.String[] List of VIBs found only in the first<br />
profile that you passed to Compare-<br />
EsxImageProfile.<br />
PackagesEqual System.Boolean True if the image profiles have identical<br />
sets of VIB packages.<br />
RefAcceptanceLevel System.String Acceptance level for the first profile that<br />
you passed to Compare-<br />
EsxImageProfile.<br />
UpgradeFromRef System.String[] List of VIBs in the second profile that are<br />
upgrades from VIBs in the first profile.<br />
SoftwareVersion Object Properties<br />
The SoftwareVersion object allows you to compare two version strings. The object includes a Compare static<br />
methot that accepts two strings as input <strong>and</strong> returns 1 if the first version string is higher than the second version<br />
string. Compare returns 0 if two versions strings are equal. Compare returns -1 if the second version string is<br />
higher than the first string. The object has the following properties.<br />
Name Type Description<br />
Version System.String The part of the version before the<br />
hyphen. This part indicates the primary<br />
version.<br />
Release System.String The part of the version after the hyphen.<br />
This part indicates the release version.<br />
SoftwareConstraint Object Properties<br />
The SoftwareConstraint object implements a MatchesProvide method. The method accepts a<br />
SoftwareProvides or SoftwarePackage object as input <strong>and</strong> returns True if the constraint matches the<br />
SoftwareProvide or the SoftwarePackage, or False otherwise.<br />
The SoftwareConstraint object also includes the following properties.<br />
150 <strong>VMware</strong>, Inc.
Name Type Description<br />
Name System.String Name of the constraint. This name<br />
should match a corresponding<br />
SoftwareProvides Name property.<br />
Relation System.String An enum, or one of the following<br />
comparison indicators: .<br />
This property can be $null if the<br />
constraint does not have a Relation<br />
<strong>and</strong> Version property.<br />
Version System.String The version to match the constraint<br />
against. This property can be $null if the<br />
constraint does not have a Relation<br />
<strong>and</strong> Version property.<br />
VersionObject SoftwareVersion The version represented by a<br />
SoftwareVersion object.<br />
SoftwareProvide Object Properties<br />
The SoftwareProvide object includes the following properties.<br />
Name Type Description<br />
Name System.String Name of the provide<br />
Version System.String Version of the provide. Can be $null if<br />
the provide does not specify a version.<br />
Release System.String Version of the provide as represented<br />
by a SoftwareVersion object. See<br />
“SoftwareVersion Object Properties,”<br />
on page 150.<br />
Image Builder <strong>Installation</strong> <strong>and</strong> Usage<br />
Image Builder consists of the Image Builder server <strong>and</strong> the Image Builder PowerShell cmdlets. The Image<br />
Builder server starts when your run the first Image Builder cmdlet.<br />
Install Image Builder PowerCLI <strong>and</strong> Prerequisite Software<br />
Before you can run Image Builder cmdlets, you must install <strong>vSphere</strong> PowerCLI <strong>and</strong> all prerequisite software.<br />
The Image Builder snap-in is included with the PowerCLI installation.<br />
You install Image Builder <strong>and</strong> prerequisite software on a Microsoft Windows system.<br />
Procedure<br />
1 Install Microsoft .NET 2.0 from the Microsoft website following the instructions on that website.<br />
2 Install Microsoft PowerShell 2.0. from the Microsoft website following the instructions on that website.<br />
3 Install <strong>vSphere</strong> PowerCLI, which includes the Image Builder cmdlets.<br />
See the <strong>vSphere</strong> PowerCLI <strong>Installation</strong> Guide for detailed instructions.<br />
What to do next<br />
Chapter 6 Using <strong>vSphere</strong> ESXi Image Builder CLI<br />
Review “Using Image Builder Cmdlets,” on page 152.If you are new to PowerCLI, read the PowerCLI<br />
documentation.<br />
Use Image Builder cmdlets <strong>and</strong> other PowerCLI cmdlets <strong>and</strong> PowerShell cmdlets to manage image profiles<br />
<strong>and</strong> VIBs. Use Get-Help cmdlet_name at any time for comm<strong>and</strong>-line help.<br />
<strong>VMware</strong>, Inc. 151
<strong>vSphere</strong> <strong>Installation</strong> <strong>and</strong> <strong>Setup</strong><br />
Using Image Builder Cmdlets<br />
Image Builder cmdlets are implemented as Microsoft PowerShell cmdlets <strong>and</strong> included in <strong>VMware</strong> PowerCLI.<br />
Users of Image Builder cmdlets can take advantage of all PowerCLI features.<br />
Experienced PowerShell users can use Image Builder cmdlets just like other PowerShell cmdlets. If you are<br />
new to PowerShell <strong>and</strong> PowerCLI, the following tips help you come up to speed.<br />
You can type cmdlets, parameters, <strong>and</strong> parameter values in the PowerCLI shell.<br />
n Get help for any cmdlet by running Get-Help cmdlet_name.<br />
n Remember that PowerShell is not case sensitive.<br />
n Use tab completion for cmdlet names <strong>and</strong> parameter names.<br />
n Format any variable <strong>and</strong> cmdlet output by using Format-List or Format-Table or their short forms fl or<br />
ft. See Get-Help Format-List.<br />
Passing Parameters by Name<br />
You can pass in parameters by name in most cases <strong>and</strong> surround parameter values that contain spaces or special<br />
characters with double quotes.<br />
Add-EsxSoftwarePackage -ImageProfile profile42 -SoftwarePackage "partner package 35"<br />
Passing Parameters as Objects<br />
You can pass parameters as objects if you want to do scripting <strong>and</strong> automation. You can use the technique with<br />
cmdlets that return multiple objects or with cmdlets that return a single object.<br />
1 Bind the output of a cmdlet that returns multiple objects to a variable.<br />
$profs = Get-EsxImageProfile<br />
2 When you run the cmdlet that needs the object as input, access the object by position, with the list starting<br />
with 0.<br />
Add-EsxSoftwarePackage -ImageProfile $profs[4] -SoftwarePackage partner-pkg<br />
The example adds the specified software package to the fifth image profile in the list returned by Get-<br />
EsxImageProfile.<br />
Most examples in the documentation pass in parameters by name. “Image Builder Workflows,” on page 159<br />
includes examples that pass parameters as objects.<br />
Setting Properties to Support Remote Signing<br />
For security reasons, Windows PowerShell supports an execution policy feature. It determines whether scripts<br />
are allowed to run <strong>and</strong> whether they must be digitally signed. By default, the execution policy is set to<br />
Restricted, which is the most secure policy. If you want to run scripts or load configuration files, you can change<br />
the execution policy by using the Set-ExecutionPolicy cmdlet. To do this, type the following in the <strong>vSphere</strong><br />
PowerCLI console window.<br />
Set-ExecutionPolicy RemoteSigned<br />
If the comm<strong>and</strong> is successful, you can run scripts <strong>and</strong> load configuration files. For more information about the<br />
execution policy <strong>and</strong> digital signing in Windows PowerShell, use the following cmdlet.<br />
Get-Help About_Signing<br />
152 <strong>VMware</strong>, Inc.
Image Builder Common Tasks<br />
The Image Builder PowerCLI cmdlets allow you to manipulate software depots, image profiles, <strong>and</strong> VIBs.<br />
Create an Image Profile<br />
Cloning a published profile is the easiest way to create a custom image profile. Cloning a profile is especially<br />
useful if you want to remove a few VIBs from a profile, or if you want to use hosts from different vendors <strong>and</strong><br />
want to use the same basic profile, but want to add vendor-specific VIBs. <strong>VMware</strong> partners or large installations<br />
might consider creating a profile from scratch.<br />
Administrators performing this task must have some experience with PowerCLI or Microsoft PowerShell.<br />
Prerequisites<br />
n Install the <strong>VMware</strong> PowerCLI <strong>and</strong> all prerequisite software. See “Image Builder <strong>Installation</strong> <strong>and</strong><br />
Usage,” on page 151.<br />
n Verify that you have access to the software depot that contains the image profile you want to clone.<br />
n If you encounter problems running PowerCLI cmdlets, consider changing the execution policy. See “Using<br />
Image Builder Cmdlets,” on page 152.<br />
Procedure<br />
1 At the PowerShell prompt, add the depot that contains the profile you want to clone to the current session.<br />
Depot Type Cmdlet<br />
Remote depot Run Add-EsxSoftwareDepot -DepotUrl depot_url.<br />
ZIP file a Download the ZIP file to a local file path.<br />
The cmdlet returns one or more SoftwareDepot objects.<br />
b Run<br />
Add-EsxSoftwareDepot -DepotUrl C:\file_path\offlinebundle.zip<br />
2 (Optional) Run the Get-EsxImageProfile cmdlet to find the name of the profile that you want to clone.<br />
Get-ESXImageProfile<br />
You can use filtering options with Get-EsxImageProfile.<br />
3 Run the New-EsxImageProfile cmdlet to create the new profile <strong>and</strong> use the -CloneProfile parameter to<br />
specify the profile you want to clone.<br />
New-EsxImageProfile -CloneProfile My_Profile -Name "Test Profile 42"<br />
This example clones the profile named My-Profile <strong>and</strong> assigns it the name Test Profile 42. You must<br />
specify a unique combination of name <strong>and</strong> vendor for the cloned profile.<br />
What to do next<br />
See “Examining Depot Contents,” on page 159 for some examples of filtering.<br />
Chapter 6 Using <strong>vSphere</strong> ESXi Image Builder CLI<br />
Customize the image profile by adding or removing VIBs. See “Add VIBs to an Image Profile,” on page 154.<br />
<strong>VMware</strong>, Inc. 153
<strong>vSphere</strong> <strong>Installation</strong> <strong>and</strong> <strong>Setup</strong><br />
Add VIBs to an Image Profile<br />
You can add one or more VIBs to an image profile if that image profile is not set to ReadOnly. If the new VIB<br />
depends on other VIBs or conflicts with other VIBs in the profile, a message is displayed at the PowerShell<br />
prompt <strong>and</strong> the VIB is not added.<br />
You can add VIBs from <strong>VMware</strong> or from <strong>VMware</strong> partners to an image profile. If you add <strong>VMware</strong> VIBs, the<br />
Image Builder PowerCLI performs validation. If you add VIBs from two or more OEM partners, no errors are<br />
reported but the resulting image profile might not work. Install VIBs from only one OEM vendor at a time.<br />
NOTE You might be able to add VIBs even if the resulting image profile is invalid.<br />
Administrators performing this task must have some experience with PowerCLI or Microsoft PowerShell.<br />
Prerequisites<br />
n Install the <strong>VMware</strong> PowerCLI <strong>and</strong> all prerequisite software. See “Install Image Builder PowerCLI <strong>and</strong><br />
Prerequisite Software,” on page 151.<br />
n If you encounter problems running PowerCLI cmdlets, consider changing the execution policy. See “Using<br />
Image Builder Cmdlets,” on page 152.<br />
Procedure<br />
1 Run Add-EsxSoftwareDepot for each depot you want to work with.<br />
Depot Type Cmdlet<br />
Remote depot Run Add-EsxSoftwareDepot -DepotUrl depot_url.<br />
ZIP file a Download the ZIP file to a local file path.<br />
The cmdlet returns one or more SoftwareDepot objects.<br />
b Run<br />
Add-EsxSoftwareDepot -DepotUrl C:\file_path\offlinebundle.zip<br />
2 Run Get-EsxImageProfile to list all image profiles in all currently visible depots.<br />
Get-EsxImageProfile<br />
The cmdlet returns all available profiles. You can narrow your search by using the optional arguments to<br />
filter the output.<br />
3 Clone the profile.<br />
New-EsxImageProfile -CloneProfile My_Profile -Name "Test Profile 42" -Vendor "My Vendor"<br />
Image profiles published by <strong>VMware</strong> <strong>and</strong> its partners are read only. To make changes, you clone the image<br />
profile. The vendor parameter is required.<br />
4 Run Add-EsxSoftwarePackage to add a new package to one of the image profile.<br />
Add-EsxSoftwarePackage -ImageProfile My_Profile -SoftwarePackage partner-package<br />
The cmdlet runs the st<strong>and</strong>ard validation tests on the image profile. If validation succeeds, the cmdlet<br />
returns a modified, validated image profile. If the VIB that you want to add depends on a different VIB,<br />
the cmdlet displays that information <strong>and</strong> includes the VIB that would resolve the dependency. If the<br />
acceptance level of the VIB that you want to add is lower than the image profile acceptance level, an error<br />
results. Change the acceptance level of the image profile to add the VIB.<br />
154 <strong>VMware</strong>, Inc.
5 (Optional) Change the acceptance level of the image profile if an error about acceptance level problems<br />
displays.<br />
VIB acceptance levels are set during VIB creation <strong>and</strong> cannot be changed.<br />
The image profile includes the new VIB.<br />
Export an Image Profile to ISO or Offline Bundle ZIP<br />
You can export an image profile to an ISO image or a ZIP file of component files <strong>and</strong> folders. You cannot create<br />
both by running the cmdlet once. You can use the ISO image as an ESXi installer or upload the ISO into <strong>vSphere</strong><br />
Update Manager for upgrades. You can use the ZIP file, which contains metadata <strong>and</strong> the VIBs specified in<br />
the image profile, for upgrades to ESXi 5.0 <strong>and</strong> later.<br />
Administrators performing this task must have some experience with PowerCLI or Microsoft PowerShell.<br />
Prerequisites<br />
n Install the <strong>VMware</strong> PowerCLI <strong>and</strong> all prerequisite software. See “Install Image Builder PowerCLI <strong>and</strong><br />
Prerequisite Software,” on page 151.<br />
n If you encounter problems running PowerCLI cmdlets, consider changing the execution policy. See “Using<br />
Image Builder Cmdlets,” on page 152.<br />
Procedure<br />
1 Run Add-EsxSoftwareDepot to connect to the depot that contains the image profile to export.<br />
Depot Type Cmdlet<br />
Remote depot Run Add-EsxSoftwareDepot -DepotUrl depot_url.<br />
ZIP file a Download the ZIP file to a local file path.<br />
The cmdlet returns one or more SoftwareDepot objects.<br />
2 Run Export-EsxImageProfile to export the image profile.<br />
To build... Run...<br />
b Run<br />
Add-EsxSoftwareDepot -DepotUrl C:\file_path\offlinebundle.zip<br />
ISO images Export-EsxImageProfile with the -ExportToIso parameter.<br />
Offline depot ZIP files Export-EsxImageProfile with the -ExportToBundle parameter.<br />
For the ISO image, Image Builder validates VIB signatures, adds VIB binaries to the image, <strong>and</strong> downloads<br />
the image to the specified location. For the ZIP file, Image Builder validates VIB signatures <strong>and</strong> downloads the<br />
VIB binaries to the specified location.<br />
Example: Exporting an Image Profile to ISO or Offline Bundle<br />
Export an image profile to ISO from the PowerCLI prompt.<br />
1 Add the software depot.<br />
Add-EsxSoftwareDepot -DepotUrl url_or_file<br />
2 Display all available image profiles to find the name of the image profile to export.<br />
Get-EsxImageProfile<br />
3 Export the image profile.<br />
Chapter 6 Using <strong>vSphere</strong> ESXi Image Builder CLI<br />
Export-EsxImageProfile -ImageProfile "myprofile" -ExportToIso -FilePath iso_name<br />
<strong>VMware</strong>, Inc. 155
<strong>vSphere</strong> <strong>Installation</strong> <strong>and</strong> <strong>Setup</strong><br />
Export an image profile to an offline bundle ZIP from the PowerCLI prompt.<br />
1 Add the software depot.<br />
Add-EsxSoftwareDepot -DepotUrl url_or_file<br />
2 Display all available image profiles to find the name of the image profile to export.<br />
Get-EsxImageProfile<br />
3 Export the image profile.<br />
Export-EsxImageProfile -ImageProfile "myprofile" -ExportToBundle -FilePath C:\my_bundle.zip<br />
What to do next<br />
Use the ISO image in an ESXi installation or upload the ISO image into <strong>vSphere</strong> Update Manager to perform<br />
upgrades.<br />
Use the ZIP file to upgrade an ESXi installation.<br />
n Import the ZIP file into <strong>vSphere</strong> Update Manager for use with patch baselines.<br />
n Download the ZIP file to an ESXi host or a datastore <strong>and</strong> run esxcli software vib comm<strong>and</strong>s to import<br />
the VIBs in the ZIP file.<br />
See the <strong>vSphere</strong> Upgrade documentation.<br />
Preserve Image Profiles Across Sessions<br />
When you create an image profile <strong>and</strong> exit the PowerCLI session, the image profile is no longer available when<br />
you start a new session. You can export the image profile to a ZIP file software depot, <strong>and</strong> add that depot in<br />
the next session.<br />
Prerequisites<br />
n Install the <strong>VMware</strong> PowerCLI <strong>and</strong> all prerequisite software. See “Install Image Builder PowerCLI <strong>and</strong><br />
Prerequisite Software,” on page 151.<br />
n If you encounter problems running PowerCLI cmdlets, consider changing the execution policy. See “Using<br />
Image Builder Cmdlets,” on page 152.<br />
Procedure<br />
1 In a PowerCLI session, create an image profile, for example by cloning an existing image profile <strong>and</strong> adding<br />
a VIB.<br />
2 Before you exit the session, export the image profile to a ZIP file by calling Export-EsxImageProfile with<br />
the ExportToBundle parameter.<br />
Export-EsxImageProfile -ImageProfile "my_profile" -ExportToBundle -FilePath "C:\isos\temp-<br />
base-plus-vib25.zip"<br />
3 Exit the PowerCLI session.<br />
4 When you start a new PowerCLI session, you can add the depot to access your image profile.<br />
Add-EsxSoftwareDepot "C:\isos\temp-base-plus-vib25.zip"<br />
156 <strong>VMware</strong>, Inc.
Working with Acceptance Levels<br />
Hosts, image profiles, <strong>and</strong> individual VIBs have acceptance levels. VIB acceptance levels show tested the VIB.<br />
Underst<strong>and</strong>ing what each acceptance level implies, how to change levels, <strong>and</strong> what a change implies is an<br />
important part of installation <strong>and</strong> update procedures.<br />
Acceptance levels are set for hosts, image profiles, <strong>and</strong> individual VIBs. The default acceptance level for an<br />
ESXi image or image profile is PartnerSupported.<br />
Host acceptance levels The host acceptance level determines which VIBs you can install on a host. You<br />
can change a host's acceptance level with ESXCLI comm<strong>and</strong>s. By default, ESXi<br />
hosts have an acceptance level of PartnerSupported to allow for easy updates<br />
with PartnerSupported VIBs.<br />
Image profile<br />
acceptance levels<br />
NOTE <strong>VMware</strong> supports hosts at the PartnerSupported acceptance level. For<br />
problems with individual VIBs with PartnerSupported acceptance level,<br />
<strong>VMware</strong> refers you to the partner's support organization.<br />
.<br />
Chapter 6 Using <strong>vSphere</strong> ESXi Image Builder CLI<br />
The image profile acceptance level is set to the lowest VIB acceptance level in<br />
the image profile. If you want to add a VIB with a low acceptance level to an<br />
image profile, you can change the image profile acceptance level with the Set-<br />
EsxImageProfile cmdlet. See “Set the Image Profile Acceptance Level,” on<br />
page 159.<br />
The <strong>vSphere</strong> Update Manager does not display the actual acceptance level. Use<br />
Image Builder PowerCLI cmdlets to retrieve the acceptance level information<br />
for VIBs <strong>and</strong> image profiles.<br />
VIB acceptance levels A VIB's acceptance level is set when the VIB is created. Only the VIB creator<br />
can set the acceptance level.<br />
If you attempt to provision a host with an image profile or VIB that has a lower acceptance level than the host,<br />
an error results. Change the acceptance level of the host to install the image profile or VIB. See “Change the<br />
Host Acceptance Level,” on page 158. Changing the acceptance level of the host changes the system support<br />
for that host.<br />
The acceptance level of a host, image profile, or VIB allows you to determine who tested the VIB <strong>and</strong> who<br />
supports the VIB. <strong>VMware</strong> supports the following acceptance levels.<br />
<strong>VMware</strong>Certified The <strong>VMware</strong>Certified acceptance level has the most stringent requirements.<br />
VIBs with this level go through thorough testing fully equivalent to <strong>VMware</strong><br />
in-house Quality Assurance testing for the same technology. Today, only IOVP<br />
drivers are published at this level. <strong>VMware</strong> takes support calls for VIBs with<br />
this acceptance level.<br />
<strong>VMware</strong>Accepted VIBs with this acceptance level go through verification testing, but the tests do<br />
not fully test every function of the software. The partner runs the tests <strong>and</strong><br />
<strong>VMware</strong> verifies the result. Today, CIM providers <strong>and</strong> PSA plugins are among<br />
the VIBs published at this level. <strong>VMware</strong> directs support calls for VIBs with<br />
this acceptance level to the partner's support organization.<br />
<strong>VMware</strong>, Inc. 157
<strong>vSphere</strong> <strong>Installation</strong> <strong>and</strong> <strong>Setup</strong><br />
PartnerSupported VIBs with the PartnerSupported acceptance level are published by a partner<br />
that <strong>VMware</strong> trusts. The partner performs all testing. <strong>VMware</strong> does not verify<br />
the results. This level is used for a new or nonmainstream technology that<br />
partners want to enable for <strong>VMware</strong> systems. Today, driver VIB technologies<br />
such as Infinib<strong>and</strong>, ATAoE, <strong>and</strong> SSD are at this level with nonst<strong>and</strong>ard<br />
hardware drivers. <strong>VMware</strong> directs support calls for VIBs with this acceptance<br />
level to the partner's support organization.<br />
CommunitySupported The Community Supported acceptance level is for VIBs created by individuals<br />
or companies outside of <strong>VMware</strong> partner programs. VIBs at this level have not<br />
gone through any <strong>VMware</strong>-approved testing program <strong>and</strong> are not supported<br />
by <strong>VMware</strong> Technical Support or by a <strong>VMware</strong> partner.<br />
Change the Host Acceptance Level<br />
You can lower the host acceptance level to match the acceptance level for a VIB or image profile you want to<br />
install.<br />
The acceptance level of each VIB on a host must be at least as high as the host acceptance level. For example,<br />
you cannot install a VIB with PartnerSupported acceptance level on a host with <strong>VMware</strong>Accepted acceptance<br />
level. You must first lower the acceptance level of the host.<br />
Prerequisites<br />
Install vCLI or deploy the <strong>vSphere</strong> Management Assistant (vMA) virtual machine. See Getting Started with<br />
<strong>vSphere</strong> Comm<strong>and</strong>-Line Interfaces. For troubleshooting, run esxcli comm<strong>and</strong>s in the ESXi Shell.<br />
Procedure<br />
1 Retrieve the acceptance level for the VIB or image profile.<br />
Option Description<br />
List information for all VIBs. esxcli --server=server_name software sources vib list -depot=depot_URL<br />
List information for a specified VIB. esxcli --server=server_name software sources vib list -viburl=vib_URL<br />
List information for all image<br />
profiles.<br />
List information for a specified<br />
image profile.<br />
2 Get the host acceptance level.<br />
esxcli --server=server_name software acceptance get<br />
esxcli --server=server_name software sources profile list -depot=depot_URL<br />
esxcli --server=server_name software sources profile get -depot=depot_URL<br />
--profile=profile_name<br />
3 If the acceptance level of the VIB is lower than the acceptance level of the host, change the acceptance level<br />
of the host.<br />
esxcli --server=server_name software acceptance set --level=acceptance_level<br />
The value for acceptance_level can be <strong>VMware</strong>Certified, <strong>VMware</strong>Accepted, PartnerSupported, or<br />
CommunitySupported. The values for acceptance_level are case-sensitive.<br />
NOTE If the host has a higher acceptance level than the VIB or image profile you want to add, you can<br />
run comm<strong>and</strong>s in the esxcli software vib or esxcli software profile namespace with the --force<br />
option. When you use the --force option, a warning appears because your setup is no longer consistent.<br />
The warning is repeated when you install VIBs, remove VIBs, <strong>and</strong> perform certain other operations on the<br />
host that has inconsistent acceptance levels.<br />
158 <strong>VMware</strong>, Inc.
Set the Image Profile Acceptance Level<br />
If you want to add a VIB to an image profile, <strong>and</strong> the VIB acceptance level is lower than the image profile<br />
acceptance level, you can clone the image profile with a lower acceptance level or change the image profile<br />
acceptance level.<br />
Prerequisites<br />
n Install the <strong>VMware</strong> PowerCLI <strong>and</strong> all prerequisite software. See “Install Image Builder PowerCLI <strong>and</strong><br />
Prerequisite Software,” on page 151.<br />
n If you encounter problems running PowerCLI cmdlets, consider changing the execution policy. See “Using<br />
Image Builder Cmdlets,” on page 152.<br />
Procedure<br />
1 Run Add-EsxSoftwareDepot for each depot you want to work with.<br />
Depot Type Cmdlet<br />
Remote depot Run Add-EsxSoftwareDepot -DepotUrl depot_url.<br />
ZIP file a Download the ZIP file to a local file path.<br />
2 Get the acceptance level for the image profile.<br />
Get-EsxImageProfile -Name string<br />
3 Set the acceptance level of the image profile.<br />
Set-EsxImageProfile -Name string -AcceptanceLevel level<br />
b Run<br />
Add-EsxSoftwareDepot -DepotUrl C:\file_path\offlinebundle.zip.<br />
You can specify <strong>VMware</strong>Certified, <strong>VMware</strong>Accepted, PartnerSupported, or CommunitySupported as an<br />
acceptance level. If you lower the acceptance level, the level of support for the image profile <strong>and</strong> hosts<br />
that you provision with it changes. See “Acceptance Levels,” on page 147.<br />
Image Builder Workflows<br />
Image Builder workflows are examples for cmdlet usage. Workflows do not represent actual tasks, but illustrate<br />
how you might explore different ways of using a cmdlet. Administrators trying out the workflows benefit from<br />
some experience with PowerCLI, Microsoft PowerShell, or both.<br />
Examining Depot Contents<br />
Chapter 6 Using <strong>vSphere</strong> ESXi Image Builder CLI<br />
You can examine software depots <strong>and</strong> VIBs with Image Builder PowerCLI cmdlets. This workflow illustrates<br />
examining depot contents <strong>and</strong> includes examples of wildcard usage.<br />
The workflow itself passes parameters by name, the example below passes parameters as objects by accessing<br />
variables.<br />
Before you use the cmdlets in this workflow, make sure your environment meets the following requirements.<br />
n <strong>VMware</strong> PowerCLI <strong>and</strong> prerequisite is software installed. See “Install Image Builder PowerCLI <strong>and</strong><br />
Prerequisite Software,” on page 151.<br />
n If you encounter problems running PowerCLI cmdlets, consider changing the execution policy. See “Using<br />
Image Builder Cmdlets,” on page 152.<br />
<strong>VMware</strong>, Inc. 159
<strong>vSphere</strong> <strong>Installation</strong> <strong>and</strong> <strong>Setup</strong><br />
Examining depot contents is facilitated by the use of filtering options <strong>and</strong> wildcard characters.<br />
1 At the PowerShell prompt, add the depot that you want to examine to the current session.<br />
For remote depots, run Add-EsxSoftwareDepot -DepotUrl depot_url.<br />
For an offline depot ZIP file, you must download the ZIP file first.<br />
a Download the ZIP file to a local file path, but do not unzip it.<br />
b Run Add-EsxSoftwareDepot -DepotUrl C:\file_path\offline-bundle.zip<br />
2 Retrieve image profiles.<br />
You can filter by vendor, name <strong>and</strong> acceptance level.<br />
n Get-EsxImageProfiles<br />
Returns an array of ImageProfile objects from all depots you added to the session.<br />
n Get-EsxImageProfile -Vendor "C*"<br />
Returns all image profiles create by a vendor with a name that starts with a C.<br />
3 Retrieve software packages by using Get-EsxSoftwarePackage.<br />
You can filter, for example by vendor or version, <strong>and</strong> you can use the st<strong>and</strong>ard PowerShell wildcard<br />
characters.<br />
n Get-EsxSoftwarePackage -Vendor "V*"<br />
Returns all software packages from a vendor with a name that starts with a V.<br />
n Get-EsxSoftwarePackage -Vendor "V*" -Name "*scsi*"<br />
Returns all software packages with a name that has the string scsi in it from a vendor with a name<br />
that starts with a V.<br />
n Get-EsxSoftwarePackage -Version "2.0*"<br />
Returns all software packages with a version string that starts with a 2.0.<br />
4 Use -Newest to find the newest package.<br />
n Get-EsxSoftwarePackage -Vendor "V*" -Newest<br />
Returns the newest package for the vendors starting with V <strong>and</strong> displays the information as a table.<br />
n Get-EsxSoftwarePackage -Vendor "V*" -Newest | format-list<br />
Pipes the output of the request for software packages to the PowerShell format-list cmdlet <strong>and</strong><br />
displays detailed information about each software package.<br />
5 Display the list of VIBs in the image profile.<br />
(Get-EsxImageProfile -Name "Robin's Profile").VibList<br />
VibList is a property of the ImageProfile object. See “Structure of ImageProfile, SoftwarePackage, <strong>and</strong><br />
ImageProfileDiff Objects,” on page 147.<br />
6 Retrieve software packages released before or after a certain date by using the CreatedBefore or<br />
CreatedAfter parameter.<br />
Get-EsxSoftwarePackage -CreatedAfter 7/1/2010<br />
Example: Depot Content Examination Using Variables<br />
This example workflow examines depot contents by passing in parameters as objects, accessed by position in<br />
a variable, instead of passing in parameters by name. You can run the following comm<strong>and</strong>s in sequence from<br />
the PowerCLI prompt. Replace names with names that are appropriate in your installation.<br />
160 <strong>VMware</strong>, Inc.
Get-EsxSoftwarePackage -Vendor "V*"<br />
Get-EsxSoftwarePackage -Vendor "V*" -Name "r*"<br />
Get-EsxSoftwarePackage -Version "2.0*"<br />
$ip1 = Get-EsxImageProfile -name ESX-5.0.0-123456-full<br />
$ip1.VibList<br />
Get-EsxSoftwarePackage -CreatedAfter 7/1/2010<br />
Creating Image Profiles by Cloning Workflow<br />
You can use Image Builder cmdlets to check which depots are available, to add a depot, to display image profile<br />
information, <strong>and</strong> to create a new image profile by cloning one of the available image profiles.<br />
Before you use the cmdlets in this workflow, make sure your environment meets the following requirements.<br />
n <strong>VMware</strong> PowerCLI <strong>and</strong> prerequisite is software installed. See “Install Image Builder PowerCLI <strong>and</strong><br />
Prerequisite Software,” on page 151.<br />
n If you encounter problems running PowerCLI cmdlets, consider changing the execution policy. See “Using<br />
Image Builder Cmdlets,” on page 152.<br />
Published profiles are usually read only <strong>and</strong> cannot be modified. Even if a published profile is not read only,<br />
cloning instead of modifying the profile is a best practice, because modifying the original profile erases the<br />
original. You cannot revert to the original, unmodified profile except by reconnecting to a depot.<br />
A profile cloning workflow might include checking the current state of the system, adding a software depot,<br />
<strong>and</strong> cloning the profile.<br />
1 In a PowerShell window, check whether any software depots are defined for the current session.<br />
$DefaultSoftwareDepots<br />
PowerShell returns the currently defined depots, or nothing if you just started PowerShell.<br />
2 If necessary, add the depot that includes the profile you want to clone to the current session.<br />
For remote depots, run Add-EsxSoftwareDepot -DepotUrl depot_url.<br />
For an offline depot ZIP file, you must download the ZIP file first.<br />
a Download the ZIP file to a local file path.<br />
b Run Add-EsxSoftwareDepot -DepotUrl C:\file_path\offline-bundle.zip<br />
PowerShell adds the specified depot to your current session <strong>and</strong> lists all current depots.<br />
3 Check the $DefaultSoftwareDepots variable, which now returns the newly-added depot.<br />
$DefaultSoftwareDepots<br />
4 Display all currently available image profiles.<br />
Get-EsxImageProfile<br />
The list helps you pick a likely c<strong>and</strong>idate for cloning.<br />
5 Clone one of the image profiles by specifying the name displayed in the Name column, a name for the<br />
new profile, <strong>and</strong> the vendor.<br />
$ip = New-EsxImageProfile -CloneProfile base-tbd-v1 -Name "Test Profile 42" -Vendor "Vendor20"<br />
6 Display the newly created image profile.<br />
$ip<br />
Name Vendor Last Modified Acceptance Level<br />
---- ------ ------------- ----------------<br />
Test Profile 42 Vendor20 9/15/2010 5:45:43... PartnerSupported<br />
Chapter 6 Using <strong>vSphere</strong> ESXi Image Builder CLI<br />
<strong>VMware</strong>, Inc. 161
<strong>vSphere</strong> <strong>Installation</strong> <strong>and</strong> <strong>Setup</strong><br />
Example: Creating Image Profile by Cloning Using Variables<br />
This sample cmdlet sequence repeats the steps of this workflow, but passes parameters as objects, accessed by<br />
position in a variable, instead of passing parameters by name. You can run the following cmdlets in sequence<br />
from the PowerCLI prompt.<br />
$DefaultSoftwareDepots<br />
Add-EsxSoftwareDepot -DepotUrl depot_url<br />
$DefaultSoftwareDepots<br />
$profs = Get-EsxImageProfile<br />
$profs<br />
$ip = New-EsxImageProfile -CloneProfile $profs[2] -Name "new_profile_name" -Vendor "my_vendor"<br />
$ip<br />
Creating Image Profiles from Scratch Workflow<br />
In most situations, you create an image profile by cloning an existing profile. Some <strong>VMware</strong> customers or<br />
partners might need to create an image profile from scratch. Pay careful attention to dependencies <strong>and</strong><br />
acceptance levels if you create an image profile from scratch.<br />
Before you use the cmdlets in this workflow, make sure your environment meets the following requirements.<br />
n <strong>VMware</strong> PowerCLI <strong>and</strong> prerequisite is software installed. See “Install Image Builder PowerCLI <strong>and</strong><br />
Prerequisite Software,” on page 151.<br />
n You have access to a depot that includes a base image <strong>and</strong> one or more VIBs. <strong>VMware</strong> <strong>and</strong> <strong>VMware</strong><br />
partners make public depots, accessible by a URL, available. <strong>VMware</strong> or <strong>VMware</strong> partners can create a<br />
ZIP file that you can unzip to your local environment <strong>and</strong> access by using a file path.<br />
See “Create an Image Profile,” on page 153 for an example of cloning <strong>and</strong> modifying an image profile.<br />
The system expects that the acceptance level of the VIBs you add to the base image is at least as high as the<br />
level of the base image. Pass in the -AcceptanceLevel parameter to change the acceptance level of the image<br />
profile if you have to add a VIB with a lower acceptance level.<br />
As an alternative to specifying the parameters on the comm<strong>and</strong> line, you can use the PowerShell prompting<br />
mechanism to specify string parameters. Prompting does not work for other parameters such as objects.<br />
The following workflow illustrates creating image profiles from scratch.<br />
1 At the PowerShell prompt, add the depot that contains the packages you want to use to the current session.<br />
For remote depots, run Add-EsxSoftwareDepot -DepotUrl depot_url.<br />
For an offline depot ZIP file, you must download the ZIP file first.<br />
a Download the ZIP file to a local file path.<br />
b Run Add-EsxSoftwareDepot -DepotUrl C:\file_path\offline-bundle.zip<br />
2 List the available packages that you are interested in <strong>and</strong> bind them to a variable.<br />
Get-EsxSoftwarePackage -CreatedAfter 7/1/2010<br />
3 Create a new profile, assign it a name <strong>and</strong> vendor, <strong>and</strong> add a base package.<br />
New-EsxImageProfile -NewProfile -Name "Test #2" -vendor "Vendor42" -SoftwarePackage esx-<br />
base[0]<br />
The example uses the esx-base package. In most cases, you include the esx-base package when you create<br />
an image profile from scratch. Names that contain spaces are surrounded by quotes.<br />
162 <strong>VMware</strong>, Inc.
4 Pipe the information about the new image profile to format-list for detailed information about the new<br />
package.<br />
(Get-EsxImageProfile -Name "Test #2").VibList | format-list<br />
Example: Creating Image Profiles from Scratch Using Variables<br />
This comm<strong>and</strong> sequence repeats the steps of the workflow, but passes parameters as objects, accessed by<br />
position in a variable, instead of passing parameters by name. You can run the following comm<strong>and</strong>s in sequence<br />
from the PowerCLI prompt.<br />
Add-EsxSoftwareDepot depoturl<br />
$pkgs = Get-EsxSoftwarePackage -CreatedAfter 7/1/2010<br />
$ip2 = New-EsxImageProfile -Name "Test #2" -vendor "Vendor42" -SoftwarePackage $pkgs[0]<br />
$ip2 | format-list<br />
Editing Image Profiles Workflow<br />
You can create a custom image by cloning <strong>and</strong> editing an image profile. You can add or replace one or more<br />
VIBs in the existing profile. If adding or replacing VIBs would make the image profile inconsistent, an error<br />
results.<br />
Before you use the cmdlets in this workflow, make sure your environment meets the following requirements.<br />
n <strong>VMware</strong> PowerCLI <strong>and</strong> prerequisite is software installed. See “Install Image Builder PowerCLI <strong>and</strong><br />
Prerequisite Software,” on page 151.<br />
n You have access to a depot that includes a base image <strong>and</strong> one or more VIBs. <strong>VMware</strong> <strong>and</strong> <strong>VMware</strong><br />
partners make public depots, accessible by a URL, available. <strong>VMware</strong> or <strong>VMware</strong> partners can create a<br />
ZIP file that you can download to your local environment <strong>and</strong> access by using a file path.<br />
1 At the PowerShell prompt, add the depot that contains the image profile that you want to edit to the<br />
current session.<br />
For remote depots, run Add-EsxSoftwareDepot -DepotUrl depot_url.<br />
For an offline depot ZIP file, you must download the ZIP file first.<br />
a Download the ZIP file to a local file path.<br />
b Run Add-EsxSoftwareDepot -DepotUrl C:\file_path\offline-bundle.zip<br />
2 Pipe the image profile you intend to edit to format-list to see detailed information. In this example, the<br />
image profile created in “Creating Image Profiles from Scratch Workflow,” on page 162 contains only the<br />
base image. A newly created image profile is not included in the depot. Instead, you access the image<br />
profile by name or by binding it to a variable.<br />
Get-EsxImageProfile "Test #2" | format-list<br />
PowerShell returns the formatted information.<br />
Name : Test #2<br />
Vendor : Vendor42<br />
...<br />
VibList : {esx-base 5.0.0.-...,}<br />
Chapter 6 Using <strong>vSphere</strong> ESXi Image Builder CLI<br />
3 (Optional) If you are adding a VIB with a lower acceptance level than the image profile's level, change the<br />
acceptance level of the image profile.<br />
<strong>VMware</strong>, Inc. 163
<strong>vSphere</strong> <strong>Installation</strong> <strong>and</strong> <strong>Setup</strong><br />
Set-EsxImageProfile -ImageProfile "Test #2" -AcceptanceLevel <strong>VMware</strong>Accepted<br />
PowerShell returns the information about the changed profile in tabular format.<br />
Name Vendor Last Modified Acceptance Level<br />
---- ------ ------------- ----------------<br />
Test #2 Vendor42 9/22/2010 12:05:... <strong>VMware</strong>Accepted<br />
4 Add a software package (VIB) to the image profile. You can add the package by name.<br />
Add-EsxSoftwarePackage -ImageProfile "Test #2" -SoftwarePackage NewPack3<br />
PowerShell returns the information about the image profile in tabular format.<br />
Name Vendor Last Modified Acceptance Level<br />
---- ------ ------------- ----------------<br />
Test #2 Vendor42 9/22/2010 12:05:... <strong>VMware</strong>Accepted<br />
5 Display the image profile again.<br />
Get-EsxImageProfile "Test #2" | format-list<br />
The VIB list is updated to include the new software package <strong>and</strong> the information is displayed.<br />
Name : Test #2<br />
Vendor : Vendor42<br />
...<br />
VibList : {esx-base 5.0.0.-..., NewPack3}<br />
Example: Editing Image Profiles with Variables<br />
This cmdlet sequence repeats the steps of the workflow but passes parameters as objects, accessed by position<br />
in a variable, instead of passing parameters by name. You can run the following cmdlets in sequence from the<br />
PowerCLI prompt.<br />
Add-EsxSoftwareDepot -DepotUrl depot_url<br />
$ip2 = Get-EsxImageProfile -name "Test #2"<br />
$ip2 | format-list<br />
Set-EsxImageProfile -ImageProfile $ip2 -AcceptanceLevel <strong>VMware</strong>Accepted<br />
Add-EsxImageSoftwarePackage -ImageProfile $ip2 -SoftwarePackage NewPack3<br />
$ip2 | format-list<br />
164 <strong>VMware</strong>, Inc.
Setting Up ESXi 7<br />
These topics provide information about using the direct console user interface <strong>and</strong> configuring defaults for<br />
ESXi.<br />
This chapter includes the following topics:<br />
n “ESXi Autoconfiguration,” on page 166<br />
n “About the Direct Console ESXi Interface,” on page 166<br />
n “Set the Password for the Administrator Account,” on page 169<br />
n “Configuring the BIOS Boot Settings,” on page 170<br />
n “Host Fails to Boot After You Install ESXi in UEFI Mode,” on page 171<br />
n “Network Access to Your ESXi Host,” on page 171<br />
n “Configure the Network Settings on a Host That Is Not Attached to the Network,” on page 172<br />
n “Managing ESXi Remotely,” on page 172<br />
n “Configuring Network Settings,” on page 173<br />
n “Storage Behavior,” on page 177<br />
n “View System Logs,” on page 180<br />
n “Configure Syslog on ESXi Hosts,” on page 181<br />
n “Enable Lockdown Mode Using the Direct Console,” on page 181<br />
n “Enable Lockdown Mode Using the <strong>vSphere</strong> Client,” on page 182<br />
n “Enable Lockdown Mode Using the <strong>vSphere</strong> Web Client,” on page 182<br />
n “Enable ESXi Shell <strong>and</strong> SSH Access with the Direct Console User Interface,” on page 183<br />
n “Set the Host Image Profile Acceptance Level,” on page 183<br />
n “Reset the System Configuration,” on page 184<br />
n “Remove All Custom Packages on ESXi,” on page 185<br />
n “Disable Support for Non-ASCII Characters in Virtual Machine File <strong>and</strong> Directory Names,” on<br />
page 185<br />
n “Disable ESXi,” on page 185<br />
<strong>VMware</strong>, Inc. 165
<strong>vSphere</strong> <strong>Installation</strong> <strong>and</strong> <strong>Setup</strong><br />
ESXi Autoconfiguration<br />
When you turn on the ESXi host for the first time or after resetting the configuration defaults, the host enters<br />
an autoconfiguration phase. This phase configures system network <strong>and</strong> storage devices with default settings.<br />
By default, Dynamic Host Configuration Protocol (DHCP) configures IP, <strong>and</strong> all visible blank internal disks<br />
are formatted with the virtual machine file system (VMFS) so that virtual machines can be stored on the disks.<br />
About the Direct Console ESXi Interface<br />
Use the direct console interface for initial ESXi configuration <strong>and</strong> troubleshooting.<br />
Connect a keyboard <strong>and</strong> monitor to the host to use the direct console. After the host completes the<br />
autoconfiguration phase, the direct console appears on the monitor. You can examine the default network<br />
configuration <strong>and</strong> change any settings that are not compatible with your network environment.<br />
Key operations available to you in the direct console include:<br />
n Configuring hosts<br />
n Setting up administrative access<br />
n Troubleshooting<br />
You can also use <strong>vSphere</strong> client applications to manage the host.<br />
Table 7-1. Navigating in the Direct Console<br />
Action Key<br />
View <strong>and</strong> change the configuration F2<br />
Change the user interface to high-contrast mode F4<br />
Shut down or restart the host F12<br />
Move the selection between fields Arrow keys<br />
Select a menu item Enter<br />
Toggle a value Spacebar<br />
Confirm sensitive comm<strong>and</strong>s, such as resetting<br />
configuration defaults<br />
F11<br />
Save <strong>and</strong> exit Enter<br />
Exit without saving Esc<br />
Exit system logs q<br />
Configure the Keyboard Layout for the Direct Console<br />
You can configure the layout for the keyboard that you use with the direct console.<br />
Procedure<br />
1 From the direct console, select Configure Keyboard <strong>and</strong> press Enter.<br />
2 Select the layout to use.<br />
3 Press the spacebar to toggle selections on <strong>and</strong> off.<br />
4 Press Enter.<br />
166 <strong>VMware</strong>, Inc.
Create a Security Banner for the Direct Console<br />
A security banner is a message that is displayed on the direct console Welcome screen.<br />
Procedure<br />
1 Log in to the host from the <strong>vSphere</strong> Client.<br />
2 From the Configuration tab, select Advanced Settings.<br />
3 From the Advanced Settings window, select Annotations.<br />
4 Enter a security message.<br />
The message is displayed on the direct console Welcome screen.<br />
Redirecting the Direct Console to a Serial Port<br />
To manage your ESXi host remotely from a serial console, you can redirect the direct console to a serial port.<br />
<strong>vSphere</strong> supports the VT100 terminal type <strong>and</strong> the PuTTy terminal emulator to view the direct console over<br />
the serial port.<br />
You can redirect the direct console to a serial port in several ways.<br />
n Redirect the Direct Console to a Serial Port by Setting the Boot Options Manually on page 167<br />
When you redirect the direct console to a serial port by setting the boot options, the change does not<br />
persist for subsequent boots.<br />
n Redirect the Direct Console to a Serial Port by Using the <strong>vSphere</strong> Client on page 168<br />
You can redirect the direct console to either of the serial ports com1 or com2. When you use the <strong>vSphere</strong><br />
Client to redirect the direct console to a serial port, the boot option that you set persists after subsequent<br />
reboots.<br />
n Redirect the Direct Console to a Serial Port from the <strong>vSphere</strong> Web Client on page 168<br />
You can manage the ESXi host remotely from a console that is connected to the serial port by redirecting<br />
the direct console to either of the serial ports com1 or com2. When you use the <strong>vSphere</strong> Web Client to<br />
redirect the direct console to a serial port, the boot option that you set persists after subsequent reboots.<br />
n Redirect the Direct Console to a Serial Port in a Host Deployed with Auto Deploy on page 169<br />
After you redirect the direct console to a serial port, you can make that setting part of the host profile<br />
that persists when you reprovision the host with Auto Deploy.<br />
Redirect the Direct Console to a Serial Port by Setting the Boot Options Manually<br />
When you redirect the direct console to a serial port by setting the boot options, the change does not persist<br />
for subsequent boots.<br />
Prerequisites<br />
Verify that the serial port is not in use for serial logging <strong>and</strong> debugging.<br />
Procedure<br />
1 Start the host.<br />
2 When the Loading <strong>VMware</strong> Hypervisor window appears, press Shift+O to edit boot options.<br />
Chapter 7 Setting Up ESXi<br />
<strong>VMware</strong>, Inc. 167
<strong>vSphere</strong> <strong>Installation</strong> <strong>and</strong> <strong>Setup</strong><br />
3 Disable the logPort <strong>and</strong> gdbPort on com1 <strong>and</strong> set tty2Port to com1 by entering the following boot options:<br />
"gdbPort=none logPort=none tty2Port=com1";<br />
To use com2 instead, replace com1 with com2.<br />
The direct console is redirected to the serial port until you reboot the host. To redirect the direct console for<br />
subsequent boots, see “Redirect the Direct Console to a Serial Port by Using the <strong>vSphere</strong> Client,” on<br />
page 168<br />
Redirect the Direct Console to a Serial Port by Using the <strong>vSphere</strong> Client<br />
You can redirect the direct console to either of the serial ports com1 or com2. When you use the <strong>vSphere</strong> Client<br />
to redirect the direct console to a serial port, the boot option that you set persists after subsequent reboots.<br />
Prerequisites<br />
n Verify that you can access the host from the <strong>vSphere</strong> Client.<br />
n Verify that the serial port is not already be in use for serial logging <strong>and</strong> debugging, or for ESX Shell<br />
(tty1Port).<br />
Procedure<br />
1 From the <strong>vSphere</strong> Client, connect to the vCenter Server <strong>and</strong> select the host in the inventory.<br />
2 Click the Configuration tab.<br />
3 Under Software, click Advanced Settings.<br />
4 In the left pane, exp<strong>and</strong> the VMkernel listing <strong>and</strong> select Boot.<br />
5 Make sure that the VMkernel.Boot.logPort <strong>and</strong> VMkernel.Boot.gdbPort fields are not set to use the com<br />
port that you want to redirect the direct console to.<br />
6 Set VMkernel.Boot.tty2Port to the serial port to redirect the direct console to: com1 or com2.<br />
7 Click OK.<br />
8 Reboot the host.<br />
You can now manage the ESXi host remotely from a console that is connected to the serial port.<br />
Redirect the Direct Console to a Serial Port from the <strong>vSphere</strong> Web Client<br />
You can manage the ESXi host remotely from a console that is connected to the serial port by redirecting the<br />
direct console to either of the serial ports com1 or com2. When you use the <strong>vSphere</strong> Web Client to redirect the<br />
direct console to a serial port, the boot option that you set persists after subsequent reboots.<br />
Prerequisites<br />
n Verify that you can access the host from the <strong>vSphere</strong> Client.<br />
n Verify that the serial port is not in use for serial logging <strong>and</strong> debugging, or for ESX Shell (tty1Port).<br />
Procedure<br />
1 From the <strong>vSphere</strong> Web Client, connect to the vCenter Server.<br />
2 Select the host in the inventory.<br />
3 Click the Manage tab.<br />
4 Select Settings.<br />
5 Select Advanced System Settings.<br />
168 <strong>VMware</strong>, Inc.
6 Make sure that the VMkernel.Boot.logPort <strong>and</strong> VMkernel.Boot.gdbPort fields are not set to use the com<br />
port that you want to redirect the direct console to.<br />
7 Set VMkernel.Boot.tty2Port to the serial port to redirect the direct console to: com1 or com2.<br />
8 Reboot the host.<br />
You can now manage the ESXi host remotely from a console that is connected to the serial port.<br />
Redirect the Direct Console to a Serial Port in a Host Deployed with Auto Deploy<br />
After you redirect the direct console to a serial port, you can make that setting part of the host profile that<br />
persists when you reprovision the host with Auto Deploy.<br />
Prerequisites<br />
The serial port must not already be in use for serial logging <strong>and</strong> debugging.<br />
Procedure<br />
1 From the <strong>vSphere</strong> Client, connect to the vCenter Server <strong>and</strong> select the host in the inventory.<br />
2 Click the Configuration tab.<br />
3 Under Software, click Advanced Settings.<br />
4 In the left pane, exp<strong>and</strong> the VMkernel listing <strong>and</strong> select Boot.<br />
5 Make sure that the VMkernel.Boot.logPort <strong>and</strong> VMkernel.Boot.gdbPort fields are not set to use the com<br />
port that you want to redirect the direct console to.<br />
6 Set VMkernel.Boot.tty2Port to the serial port to redirect the direct console to: com1 or com2.<br />
7 Click OK.<br />
8 Save the host profile <strong>and</strong> attach the host to the profile. See the <strong>vSphere</strong> Host Profiles documentation.<br />
The setting to redirect the direct console to a serial port is stored by vCenter Server <strong>and</strong> persists when you<br />
reprovision the host with Auto Deploy.<br />
Set the Password for the Administrator Account<br />
You can use the direct console to set the password for the administrator account (root).<br />
The administrative user name for the ESXi host is root. By default, the administrative password is not set.<br />
Procedure<br />
1 From the direct console, select Configure Password.<br />
2 (Optional) If a password is already set up, type the password in the Old Password line <strong>and</strong> press Enter.<br />
3 In the New Password line, type a new password <strong>and</strong> press Enter.<br />
4 Retype the new password <strong>and</strong> press Enter.<br />
Chapter 7 Setting Up ESXi<br />
<strong>VMware</strong>, Inc. 169
<strong>vSphere</strong> <strong>Installation</strong> <strong>and</strong> <strong>Setup</strong><br />
Configuring the BIOS Boot Settings<br />
If your server has multiple drives, you might need to configure the BIOS settings.<br />
The BIOS boot configuration determines how your server boots. Generally, the CD-ROM device is listed first.<br />
NOTE If you are using ESXi Embedded, the BIOS boot configuration determines whether your server boots<br />
into the ESXi boot device or another boot device. Generally, the USB flash device is listed first in the BIOS boot<br />
settings on the machine that hosts ESXi.<br />
You can change the boot setting by configuring the boot order in the BIOS during startup or by selecting a boot<br />
device from the boot device selection menu. When you change the boot order in the BIOS, the new setting<br />
affects all subsequent reboots. When you select a boot device from the boot device selection menu, the selection<br />
affects the current boot only.<br />
Some servers do not have a boot device selection menu, in which case you must change the boot order in the<br />
BIOS even for one-time boots, <strong>and</strong> then change it back again during a subsequent reboot.<br />
NOTE The boot device selection menu is different from the system boot options that you can configure in the<br />
<strong>vSphere</strong> Client.<br />
With the <strong>vSphere</strong> Client boot options, you can configure the boot sequence for floppy, CD-ROM, <strong>and</strong> hard<br />
disk drives only. For some servers, the system BIOS has two options. One is for the boot sequence (floppy, CD-<br />
ROM, hard disk) <strong>and</strong> another for the hard disk boot order (USB key, local hard disk). When you are using the<br />
<strong>vSphere</strong> Client, the boot options correspond to the BIOS boot sequence (floppy, CD-ROM, hard disk).<br />
Change the BIOS Boot Setting for ESXi<br />
Configure the BIOS boot setting for ESXi if you want the server to boot into ESXi by default.<br />
ESXi Installable <strong>and</strong> ESXi Embedded cannot exist on the same host.<br />
Procedure<br />
1 While the ESXi host is powering on, press the key required to enter your host’s BIOS setup.<br />
Depending on your server hardware, the key might be a function key or Delete. The option to enter the<br />
BIOS setup might be different for your server.<br />
2 Select the BIOS boot setting.<br />
Option Description<br />
If you are using the installable<br />
version of ESXi<br />
Select the disk on which you installed the ESXi software <strong>and</strong> move it to the<br />
first position in the list. The host boots into ESXi.<br />
If you are using ESXi Embedded Select the USB flash device <strong>and</strong> move it to the first position in the list. The<br />
host starts in ESXi mode.<br />
Configure the Boot Setting for Virtual Media<br />
If you are using remote management software to set up ESXi, you might need to configure the boot setting for<br />
virtual media.<br />
Virtual media is a method of connecting a remote storage media such as CD-ROM, USB mass storage, ISO<br />
image, <strong>and</strong> floppy disk to a target server that can be anywhere on the network. The target server has access to<br />
the remote media, <strong>and</strong> can read from <strong>and</strong> write to it as if it were physically connected to the server's USB port.<br />
Prerequisites<br />
ESXi Installable <strong>and</strong> ESXi Embedded cannot exist on the same host.<br />
170 <strong>VMware</strong>, Inc.
Procedure<br />
1 Connect the media to the virtual device.<br />
For example, if you are using a Dell server, log in to the Dell Remote Access Controller (DRAC) or a similar<br />
remote management interface <strong>and</strong> select a physical floppy or CD-ROM drive, or provide a path to a floppy<br />
image or CD-ROM image.<br />
2 Reboot the server.<br />
3 While the server is powering on, enter the device selection menu.<br />
Depending on your server hardware, the key might be a function key or Delete.<br />
4 Follow the instructions to select the virtual device.<br />
The server boots from the configured device once <strong>and</strong> goes back to the default boot order for subsequent boots.<br />
Host Fails to Boot After You Install ESXi in UEFI Mode<br />
When you install ESXi on a host machine in UEFI mode, the machine might fail to boot.<br />
Problem<br />
When you reboot after installing ESXi on a host machine in UEFI mode, the reboot might fail. This problem is<br />
accompanied by an error message similar to Unexpected network error. No boot device available.<br />
Cause<br />
The host system fails to recognize the disk that ESXi is installed on as the boot disk.<br />
Solution<br />
1 While the error message is displayed on screen, press F11 to display boot options.<br />
2 Select an option similar to Add boot option.<br />
The wording of the option might vary, depending on your system.<br />
3 Select the file \EFI\BOOT\BOOTx64.EFI on the disk that you installed ESXi on.<br />
4 Change the boot order so that the host boots from the option that you added.<br />
Network Access to Your ESXi Host<br />
The default behavior is to configure the ESXi management network using DHCP. You can override the default<br />
behavior <strong>and</strong> use static IP settings for the management network after the installation is completed.<br />
Table 7-2. Network Configuration Scenarios Supported by ESXi<br />
Scenario Approach<br />
You want to accept the DHCP-configured IP<br />
settings.<br />
One of the following is true:<br />
n You do not have a DHCP server.<br />
n The ESXi host is not connected to a DHCP<br />
server.<br />
n Your connected DHCP server is not functioning<br />
properly.<br />
Chapter 7 Setting Up ESXi<br />
In the ESXi direct console, you can find the IP address assigned<br />
through DHCP to the ESXi management interface. You can use that<br />
IP address to connect to the host from the <strong>vSphere</strong> Client <strong>and</strong><br />
customize settings, including changing the management IP address.<br />
During the autoconfiguration phase, the software assigns the link<br />
local IP address, which is in the subnet 169.254.x.x/16. The assigned<br />
IP address appears on the direct console.<br />
You can override the link local IP address by configuring a static IP<br />
address using the direct console.<br />
<strong>VMware</strong>, Inc. 171
<strong>vSphere</strong> <strong>Installation</strong> <strong>and</strong> <strong>Setup</strong><br />
Table 7-2. Network Configuration Scenarios Supported by ESXi (Continued)<br />
Scenario Approach<br />
The ESXi host is connected to a functioning DHCP<br />
server, but you do not want to use the DHCPconfigured<br />
IP address.<br />
Your security deployment policies do not permit<br />
unconfigured hosts to be powered on the network.<br />
During the autoconfiguration phase, the software assigns a DHCPconfigured<br />
IP address.<br />
You can make the initial connection by using the DHCP-configured<br />
IP address. Then you can configure a static IP address.<br />
If you have physical access to the ESXi host, you can override the<br />
DHCP-configured IP address by configuring a static IP address using<br />
the direct console.<br />
Follow the setup procedure in “Configure the Network Settings on a<br />
Host That Is Not Attached to the Network,” on page 172.<br />
Configure the Network Settings on a Host That Is Not Attached to the<br />
Network<br />
Some highly secure environments do not permit unconfigured hosts on the network to be powered on. You<br />
can configure the host before you attach the host to the network.<br />
Prerequisites<br />
Verify that no network cables are connected to the host.<br />
Procedure<br />
1 Power on the host.<br />
2 Use the direct console to configure the password for the administrator account (root).<br />
3 Use the direct console to configure a static IP address.<br />
4 Connect a network cable to the host.<br />
5 (Optional) Use the <strong>vSphere</strong> Client or the <strong>vSphere</strong> Web Clientto connect to a vCenter Server system.<br />
6 (Optional) Add the host to the vCenter Server inventory.<br />
Managing ESXi Remotely<br />
You can use the <strong>vSphere</strong> Client, the <strong>vSphere</strong> Web Client, <strong>and</strong> vCenter Server to manage the host.<br />
To manage the host with the <strong>vSphere</strong> Client, the <strong>vSphere</strong> Web Client, <strong>and</strong> vCenter Server, the applications<br />
must be installed on a computer that serves as a management station with network access to the ESXi host.<br />
The ESXi host must be powered on. For instructions about downloading <strong>and</strong> installing vCenter Server, the<br />
<strong>vSphere</strong> Client, <strong>and</strong> the <strong>vSphere</strong> Web Client, see the following topics.<br />
n “Download the vCenter Server Installer,” on page 246<br />
n “Install vCenter Server in a Separate <strong>Installation</strong>,” on page 271<br />
n “Download the <strong>vSphere</strong> Client,” on page 284<br />
n “Install the <strong>vSphere</strong> Client,” on page 284<br />
n “Install or Upgrade the <strong>vSphere</strong> Web Client,” on page 286<br />
172 <strong>VMware</strong>, Inc.
Configuring Network Settings<br />
ESXi requires one IP address for the management network. To configure basic network settings, use the<br />
<strong>vSphere</strong> Client or the direct console.<br />
Use the <strong>vSphere</strong> Client in the following cases:<br />
n You are satisfied with the IP address assigned by the DHCP server.<br />
n You are allowed to temporarily use the IP address assigned by the DHCP server. In this case, connect to<br />
that address with the <strong>vSphere</strong> Client, <strong>and</strong> use the <strong>vSphere</strong> Client to assign a static IP address.<br />
Use the direct console in the following cases:<br />
n You are not satisfied with the IP address assigned by the DHCP server.<br />
n You are not allowed to use the IP address assigned by the DHCP server.<br />
n ESXi does not have an IP address. This situation could happen if the autoconfiguration phase did not<br />
succeed in configuring DHCP.<br />
n The wrong network adapter was selected during the autoconfiguration phase.<br />
Choose Network Adapters for the Management Network<br />
Traffic between an ESXi host <strong>and</strong> any external management software is transmitted through an Ethernet<br />
network adapter on the host. You can use the direct console to choose the network adapters that are used by<br />
the management network.<br />
Examples of external management software include the <strong>vSphere</strong> Client, vCenter Server, <strong>and</strong> SNMP client.<br />
Network adapters on the host are named vmnicN, where N is a unique number identifying the network<br />
adapter, for example, vmnic0, vmnic1, <strong>and</strong> so forth.<br />
During the autoconfiguration phase, the ESXi host chooses vmnic0 for management traffic. You can override<br />
the default choice by manually choosing the network adapter that carries management traffic for the host. In<br />
some cases, you might want to use a Gigabit Ethernet network adapter for your management traffic. Another<br />
way to help ensure availability is to select multiple network adapters. Using multiple network adapters enables<br />
load balancing <strong>and</strong> failover capabilities.<br />
Procedure<br />
1 From the direct console, select Configure Management Network <strong>and</strong> press Enter.<br />
2 Select Network Adapters <strong>and</strong> press Enter.<br />
3 Select a network adapter <strong>and</strong> press Enter.<br />
After the network is functional, you can use the <strong>vSphere</strong> Client to connect to the ESXi host.<br />
Set the VLAN ID<br />
You can set the virtual LAN (VLAN) ID number of the ESXi host.<br />
Procedure<br />
1 From the direct console, select Configure Management Network <strong>and</strong> press Enter.<br />
2 Select VLAN <strong>and</strong> press Enter.<br />
3 Enter a VLAN ID number from 1 through 4094.<br />
Chapter 7 Setting Up ESXi<br />
<strong>VMware</strong>, Inc. 173
<strong>vSphere</strong> <strong>Installation</strong> <strong>and</strong> <strong>Setup</strong><br />
Configuring IP Settings for ESXi<br />
By default, DHCP sets the IP address, subnet mask, <strong>and</strong> default gateway.<br />
For future reference, write down the IP address.<br />
For DHCP to work, your network environment must have a DHCP server. If DHCP is not available, the host<br />
assigns the link local IP address, which is in the subnet 169.254.x.x/16. The assigned IP address appears on the<br />
direct console. If you do not have physical monitor access to the host, you can access the direct console using<br />
a remote management application. See “Using Remote Management Applications,” on page 25<br />
When you have access to the direct console, you can optionally configure a static network address. The default<br />
subnet mask is 255.255.0.0.<br />
Configure IP Settings from the Direct Console<br />
If you have physical access to the host or remote access to the direct console, you can use the direct console to<br />
configure the IP address, subnet mask, <strong>and</strong> default gateway.<br />
Procedure<br />
1 Select Configure Management Network <strong>and</strong> press Enter.<br />
2 Select IP Configuration <strong>and</strong> press Enter.<br />
3 Select Set static IP address <strong>and</strong> network configuration.<br />
4 Enter the IP address, subnet mask, <strong>and</strong> default gateway <strong>and</strong> press Enter.<br />
Configure IP Settings from the <strong>vSphere</strong> Client<br />
If you do not have physical access to the host, you can use the <strong>vSphere</strong> Client to configure static IP settings if<br />
you are on the same physical subnet <strong>and</strong> you configure the <strong>vSphere</strong> Client IP to be on the 169.254.x.x network.<br />
Procedure<br />
1 Select the host in the inventory.<br />
2 Select the Configuration tab <strong>and</strong> click Networking.<br />
3 Click Properties next to Virtual Switch: vSwitch0.<br />
4 Select Management Network <strong>and</strong> click Edit.<br />
5 On the IP Settings tab, click Use the following IP settings.<br />
6 Enter a static IP address, subnet mask, <strong>and</strong> default gateway <strong>and</strong> click OK.<br />
Configure IP Settings from the <strong>vSphere</strong> Web Client<br />
If you do not have physical access to the host, you can use the <strong>vSphere</strong> Web Client to configure static IP settings.<br />
Procedure<br />
1 Log in to the vCenter Server from the <strong>vSphere</strong> Web Client.<br />
2 Select the host in the inventory.<br />
3 On the Manage tab, select Networking.<br />
4 Select Virtual adapters.<br />
5 Select vmk0 Management Network <strong>and</strong> click the edit icon.<br />
6 Select IPv4 settings.<br />
174 <strong>VMware</strong>, Inc.
7 Select Use static IPv4 settings.<br />
8 Enter or change the static IPv4 address settings.<br />
9 (Optional) Set static IPv6 addresses.<br />
a Select IPv6 settings.<br />
b Select Static IPv6 addresses.<br />
c Click the add icon.<br />
d Type the IPv6 address <strong>and</strong> click OK.<br />
10 Click OK.<br />
Configuring DNS for ESXi<br />
You can select either manual or automatic DNS configuration of the ESXi host.<br />
The default is automatic. For automatic DNS to work, your network environment must have a DHCP server<br />
<strong>and</strong> a DNS server.<br />
In network environments where automatic DNS is not available or not desirable, you can configure static DNS<br />
information, including a host name, a primary name server, a secondary name server, <strong>and</strong> DNS suffixes.<br />
Configure DNS Settings from the Direct Console<br />
If you have physical access to the host or remote access to the direct console, you can use the direct console to<br />
configure DNS information.<br />
Procedure<br />
1 Select Configure Management Network <strong>and</strong> press Enter.<br />
2 Select DNS Configuration <strong>and</strong> press Enter.<br />
3 Select Use the following DNS server addresses <strong>and</strong> hostname.<br />
4 Enter the primary server, an alternative server (optional), <strong>and</strong> the host name.<br />
Configure DNS Suffixes<br />
If you have physical access to the host, you can use the direct console to configure DNS information. By default,<br />
DHCP acquires the DNS suffixes.<br />
Procedure<br />
1 From the direct console, select Configure Management Network.<br />
2 Select Custom DNS Suffixes <strong>and</strong> press Enter.<br />
3 Enter new DNS suffixes.<br />
Test the Management Network<br />
You can use the direct console to do simple network connectivity tests.<br />
The direct console performs the following tests.<br />
n Pings the default gateway<br />
n Pings the primary DNS name server<br />
n Pings the secondary DNS nameserver<br />
n Resolves the configured host name<br />
Chapter 7 Setting Up ESXi<br />
<strong>VMware</strong>, Inc. 175
<strong>vSphere</strong> <strong>Installation</strong> <strong>and</strong> <strong>Setup</strong><br />
Procedure<br />
1 From the direct console, select Test Management Network <strong>and</strong> press Enter.<br />
2 Press Enter to start the test.<br />
Restart the Management Agents<br />
The management agents synchronize <strong>VMware</strong> components <strong>and</strong> let you access the ESXi host through the<br />
<strong>vSphere</strong> Client or vCenter Server. They are installed with the <strong>vSphere</strong> software. You might need to restart the<br />
management agents if remote access is interrupted.<br />
Restarting the management agents restarts all management agents <strong>and</strong> services that are installed <strong>and</strong> running<br />
in /etc/init.d on the ESXi host. Typically, these agents include hostd, ntpd, sfcbd, slpd, wsman, <strong>and</strong> vobd.<br />
The software also restarts Fault Domain Manager (FDM) if it is installed.<br />
Users accessing this host through the <strong>vSphere</strong> Client or vCenter Server lose connectivity when you restart<br />
management agents.<br />
Procedure<br />
1 From the direct console, select Troubleshooting Options <strong>and</strong> press Enter.<br />
2 Select Restart Management Agents <strong>and</strong> press Enter.<br />
3 Press F11 to confirm the restart.<br />
The ESXi host restarts the management agents <strong>and</strong> services.<br />
Restart the Management Network<br />
Restarting the management network interface might be required to restore networking or to renew a DHCP<br />
lease.<br />
Restarting the management network will result in a brief network outage that might temporarily affect running<br />
virtual machines.<br />
If a renewed DHCP lease results in a new network identity (IP address or host name), remote management<br />
software will be disconnected.<br />
Procedure<br />
1 From the direct console, select Restart Management Network <strong>and</strong> press Enter.<br />
2 Press F11 to confirm the restart.<br />
Disable the Management Network<br />
The management network synchronizes <strong>VMware</strong> components <strong>and</strong> lets you access the ESXi host through the<br />
<strong>vSphere</strong> Client or vCenter Server. It is installed with the <strong>vSphere</strong> software. You might need to disable the<br />
management network to isolate a host from the vCenter Server inventory.<br />
Users who access this host through the <strong>vSphere</strong> Client or vCenter Server lose connectivity when you disable<br />
the management network.<br />
One reason to disable the management network is to isolate an ESXi host from an HA <strong>and</strong> DRS cluster, without<br />
losing your static IP <strong>and</strong> DNS configurations or rebooting the host.<br />
This operation does not require downtime for virtual machines. The virtual machines continue to run while<br />
the host is disconnected from vCenter Server <strong>and</strong> the <strong>vSphere</strong> Client.<br />
Procedure<br />
1 From the direct console, select Disable Management Network <strong>and</strong> press Enter.<br />
176 <strong>VMware</strong>, Inc.
2 Press F11 to confirm.<br />
Restoring the St<strong>and</strong>ard Switch<br />
A <strong>vSphere</strong> Distributed Switch functions as a single virtual switch across all associated hosts. Virtual machines<br />
can maintain a consistent network configuration as they migrate across multiple hosts. If you migrate an<br />
existing st<strong>and</strong>ard switch, or virtual adapter, to a Distributed Switch <strong>and</strong> the Distributed Switch becomes<br />
unnecessary or stops functioning, you can restore the st<strong>and</strong>ard switch to ensure that the host remains accessible.<br />
When you restore the st<strong>and</strong>ard switch, a new virtual adapter is created <strong>and</strong> the management network uplink<br />
that is currently connected to Distributed Switch is migrated to the new virtual switch.<br />
You might need to restore the st<strong>and</strong>ard switch for the following reasons:<br />
n The Distributed Switch is not needed or is not functioning.<br />
n The Distributed Switch needs to be repaired to restore connectivity to vCenter Server <strong>and</strong> the hosts need<br />
to remain accessible.<br />
n You do not want vCenter Server to manage the host. When the host is not connected to vCenter Server,<br />
most Distributed Switch features are unavailable to the host.<br />
Prerequisites<br />
Verify that your management network is connected to a distributed switch.<br />
Procedure<br />
1 From the direct console, select Restore St<strong>and</strong>ard Switch <strong>and</strong> press Enter.<br />
If the host is on a st<strong>and</strong>ard switch, this selection is dimmed, <strong>and</strong> you cannot select it.<br />
2 Press F11 to confirm.<br />
Test Connectivity to Devices <strong>and</strong> Networks<br />
You can use the direct console to perform some simple network connectivity tests. In addition to the<br />
management network, you can specify other devices <strong>and</strong> networks.<br />
Procedure<br />
1 From the direct console, select Test Management Network <strong>and</strong> press Enter.<br />
2 Type addresses to ping or another DNS host name to resolve.<br />
3 Press Enter to start the test.<br />
Storage Behavior<br />
Chapter 7 Setting Up ESXi<br />
When you start ESXi, the host enters an autoconfiguration phase during which system storage devices are<br />
configured with defaults.<br />
NOTE Partitioning for hosts that are upgraded to ESXi 5.x from ESXi versions earlier than version 5.0 differs<br />
significantly from partitioning for new installations of ESXi 5.x. See the <strong>vSphere</strong> Upgrade documentation.<br />
<strong>VMware</strong>, Inc. 177
<strong>vSphere</strong> <strong>Installation</strong> <strong>and</strong> <strong>Setup</strong><br />
When you reboot the ESXi host after installing the ESXi image, the host configures the system storage devices<br />
with default settings. By default, all visible blank internal disks are formatted with VMFS, so you can store<br />
virtual machines on the disks. In ESXi Embedded, all visible blank internal disks with VMFS are also formatted<br />
by default.<br />
CAUTION ESXi overwrites any disks that appear to be blank. Disks are considered to be blank if they do not<br />
have a valid partition table or partitions. If you are using software that uses such disks, in particular if you are<br />
using logical volume manager (LVM) instead of, or in addition to, conventional partitioning schemes, ESXi<br />
might cause local LVM to be reformatted. Back up your system data before you power on ESXi for the first<br />
time.<br />
On the hard drive or USB device that the ESXi host is booting from, the disk-formatting software retains existing<br />
diagnostic partitions that the hardware vendor creates. In the remaining space, the software creates the<br />
partitions described in Table 7-3.<br />
Table 7-3. Partitions Created by ESXi on the Host Drive<br />
ESXi Version Partitions Created<br />
ESXi Installable For fresh installations, several new partitions are created for<br />
the boot banks, the scratch partition, <strong>and</strong> the locker. Fresh<br />
ESXi installations use GUID Partition Tables (GPT) instead<br />
of MSDOS-based partitioning. The partition table itself is<br />
fixed as part of the binary image, <strong>and</strong> is written to the disk<br />
at the time the system is installed. The ESXi installer leaves<br />
the scratch <strong>and</strong> VMFS partitions blank <strong>and</strong> ESXi creates them<br />
when the host is rebooted for the first time after installation<br />
or upgrade. One 4GB VFAT scratch partition is created for<br />
system swap. See “About the Scratch Partition,” on<br />
page 179. The VFAT scratch partition is created only on the<br />
disk from which the ESXi host is booting.<br />
NOTE To create the VMFS volume <strong>and</strong> a scratch partition<br />
with the installation, the ESXi installer requires a minimum<br />
of 5.2GB of free space on the installation disk.<br />
The installer affects only the installation disk. The installer<br />
does not affect other disks of the server. When you install on<br />
a disk, the installer overwrites the entire disk. When the<br />
installer autoconfigures storage, the installer does not<br />
overwrite hardware vendor partitions. During ESXi<br />
installation, the installer creates a 110MB diagnostic partition<br />
for core dumps.<br />
ESXi Embedded One 110MB diagnostic partition for core dumps, if this<br />
partition is not present on another disk. The VFAT scratch<br />
<strong>and</strong> diagnostic partitions are created only on the disk from<br />
which the ESXi host is booting. On other disks, the software<br />
creates one VMFS5 partition per blank disk, using the whole<br />
disk. Only blank disks are formatted.<br />
Both ESXi Installable <strong>and</strong> ESXi Embedded One VMFS5 partition on the remaining free space.<br />
You might want to override this default behavior if, for example, you use shared storage devices instead of<br />
local storage. To prevent automatic disk formatting, detach the local storage devices from the host under the<br />
following circumstances:<br />
n Before you start the host for the first time.<br />
n Before you start the host after you reset the host to the configuration defaults.<br />
To override the VMFS formatting if automatic disk formatting already occurred, you can remove the datastore.<br />
See the vCenter Server <strong>and</strong> Host Management documentation.<br />
178 <strong>VMware</strong>, Inc.
About the Scratch Partition<br />
For new installations of ESXi, during the autoconfiguration phase, a 4GB VFAT scratch partition is created if<br />
the partition is not present on another disk.<br />
NOTE Partitioning for hosts that are upgraded to ESXi 5.x from ESXi versions earlier than version 5.0 differs<br />
significantly from partitioning for new installations of ESXi 5.x. See the <strong>vSphere</strong> Upgrade documentation.<br />
When ESXi boots, the system tries to find a suitable partition on a local disk to create a scratch partition.<br />
The scratch partition is not required. It is used to store vm-support output, which you need when you create<br />
a support bundle. If the scratch partition is not present, vm-support output is stored in a ramdisk. In lowmemory<br />
situations, you might want to create a scratch partition if one is not present.<br />
For the installable version of ESXi, the partition is created during installation <strong>and</strong> is selected. <strong>VMware</strong><br />
recommends that you do not modify the partition.<br />
NOTE To create the VMFS volume <strong>and</strong> scratch partition, the ESXi installer requires a minimum of 5.2GB of<br />
free space on the installation disk.<br />
For ESXi Embedded, if a partition is not found, but an empty local disk exists, the system formats it <strong>and</strong> creates<br />
a scratch partition. If no scratch partition is created, you can configure one, but a scratch partition is not<br />
required. You can also override the default configuration. You might want to create the scratch partition on a<br />
remote NFS mounted directory.<br />
NOTE The installer can create multiple VFAT partitions. The VFAT designation does not always indicate that<br />
the partition is a scratch partition. In some cases, a VFAT partition can simply lie idle.<br />
Set the Scratch Partition from the <strong>vSphere</strong> Client<br />
If a scratch partition is not set up, you might want to configure one, especially if low memory is a concern.<br />
When a scratch partition is not present, vm-support output is stored in a ramdisk.<br />
Prerequisites<br />
The directory to use for the scratch partition must exist on the host.<br />
Procedure<br />
1 Use the <strong>vSphere</strong> Client to connect to the host.<br />
2 Select the host in the Inventory.<br />
3 In the Configuration tab, select Software.<br />
4 Select Advanced Settings.<br />
5 Select ScratchConfig.<br />
The field ScratchConfig.CurrentScratchLocation shows the current location of the scratch partition.<br />
6 In the field ScratchConfig.ConfiguredScratchLocation, enter a directory path that is unique for this host.<br />
7 Reboot the host for the changes to take effect.<br />
Chapter 7 Setting Up ESXi<br />
<strong>VMware</strong>, Inc. 179
<strong>vSphere</strong> <strong>Installation</strong> <strong>and</strong> <strong>Setup</strong><br />
Host Stops Unexpectedly at Bootup When Sharing a Boot Disk with Another Host<br />
When more than one host, either physical or virtual, boots from the same shared physical disk or LUN, they<br />
cannot use the same scratch partition.<br />
Problem<br />
The host stops at bootup when sharing a boot disk with another host.<br />
Cause<br />
More than one ESXi host can share the same physical disk or LUN. When two such hosts also have the same<br />
scratch partition configured, either of the hosts can fail at bootup.<br />
Solution<br />
1 Set the hosts to boot sequentially, <strong>and</strong> boot the hosts.<br />
This setting lets you start the hosts so that you can change the scratch partition for one of them.<br />
2 Use the <strong>vSphere</strong> Client to connect to one of the hosts.<br />
3 Select the host in the Inventory.<br />
4 In the Configuration tab, select Software.<br />
5 Select Advanced Settings.<br />
6 Select ScratchConfig.<br />
The field ScratchConfig.CurrentScratchLocation shows the current location of the scratch partition.<br />
7 In the field ScratchConfig.ConfiguredScratchLocation, enter a directory path that is unique for this host.<br />
8 Reboot the host for the changes to take effect.<br />
View System Logs<br />
System logs provide detailed information about system operational events.<br />
Procedure<br />
1 From the direct console, select View System Logs.<br />
2 Press a corresponding number key to view a log.<br />
vCenter Server Agent (vpxa) logs appear if you add the host to vCenter Server.<br />
3 Press Enter or the spacebar to scroll through the messages.<br />
4 Perform a regular expression search.<br />
a Press the slash key (/).<br />
b Type the text to find.<br />
c Press Enter.<br />
The found text is highlighted on the screen.<br />
5 Press q to return to the direct console.<br />
What to do next<br />
See also “Configure Syslog on ESXi Hosts,” on page 181.<br />
180 <strong>VMware</strong>, Inc.
Configure Syslog on ESXi Hosts<br />
All ESXi hosts run a syslog service (vmsyslogd), which logs messages from the VMkernel <strong>and</strong> other system<br />
components to log files.<br />
You can use the <strong>vSphere</strong> Client or the esxcli system syslog vCLI comm<strong>and</strong> to configure the syslog service.<br />
For more information about using vCLI comm<strong>and</strong>s, see Getting Started with <strong>vSphere</strong> Comm<strong>and</strong>-Line Interfaces.<br />
Procedure<br />
1 In the <strong>vSphere</strong> Client inventory, select the host.<br />
2 Click the Configuration tab.<br />
3 In the Software panel, click Advanced Settings.<br />
4 Select Syslog in the tree control.<br />
5 To set up logging globally, click global <strong>and</strong> make changes to the fields on the right.<br />
Option Description<br />
Syslog.global.defaultRotate Sets the maximum number of archives to keep. You can set this number<br />
globally <strong>and</strong> for individual subloggers.<br />
Syslog.global.defaultSize Sets the default size of the log, in KB, before the system rotates logs. You can<br />
set this number globally <strong>and</strong> for individual subloggers.<br />
Syslog.global.LogDir Directory where logs are stored. The directory can be located on mounted<br />
NFS or VMFS volumes. Only the /scratch directory on the local file system<br />
is persistent across reboots. The directory should be specified as<br />
[datastorename] path_to_file where the path is relative to the root of the volume<br />
backing the datastore. For example, the path [storage1] /systemlogs<br />
maps to the path /vmfs/volumes/storage1/systemlogs.<br />
Syslog.global.logDirUnique Selecting this option creates a subdirectory with the name of the ESXi host<br />
under the directory specified by Syslog.global.LogDir. A unique directory<br />
is useful if the same NFS directory is used by multiple ESXi hosts.<br />
Syslog.global.LogHost Remote host to which syslog messages are forwarded <strong>and</strong> port on which the<br />
remote host receives syslog messages. You can include the protocol <strong>and</strong> the<br />
port, for example, ssl://hostName1:514. UDP (default), TCP, <strong>and</strong> SSL are<br />
supported. The remote host must have syslog installed <strong>and</strong> correctly<br />
configured to receive the forwarded syslog messages. See the documentation<br />
for the syslog service installed on the remote host for information on<br />
configuration.<br />
6 (Optional) To overwrite the default log size <strong>and</strong> log rotation for any of the logs.<br />
a Click loggers.<br />
b Click the name of the log you that want to customize <strong>and</strong> enter the number of rotations <strong>and</strong> log size<br />
you want.<br />
7 Click OK.<br />
Changes to the syslog options take effect immediately.<br />
Enable Lockdown Mode Using the Direct Console<br />
To increase the security of your ESXi hosts, you can put them in lockdown mode.<br />
Chapter 7 Setting Up ESXi<br />
When you enable lockdown mode, no users other than vpxuser have authentication permissions, nor can they<br />
perform operations against the host directly. Lockdown mode forces all operations to be performed through<br />
vCenter Server.<br />
<strong>VMware</strong>, Inc. 181
<strong>vSphere</strong> <strong>Installation</strong> <strong>and</strong> <strong>Setup</strong><br />
When a host is in lockdown mode, you cannot run <strong>vSphere</strong> CLI comm<strong>and</strong>s from an administration server,<br />
from a script, or from vMA against the host. External software or management tools might not be able to retrieve<br />
or modify information from the ESXi host.<br />
NOTE Users with the DCUI Access privilege are authorized to log in to the Direct Console User Interface<br />
(DCUI) when lockdown mode is enabled. When you disable lockdown mode using the DCUI, all users with<br />
the DCUI Access privilege are granted the Administrator role on the host. You grant the DCUI Access privilege<br />
in Advanced Settings.<br />
Enabling or disabling lockdown mode affects which types of users are authorized to access host services, but<br />
it does not affect the availability of those services. In other words, if the ESXi Shell, SSH, or Direct Console User<br />
Interface (DCUI) services are enabled, they will continue to run whether or not the host is in lockdown mode.<br />
You can enable lockdown mode using the Add Host wizard to add a host to vCenter Server, using the <strong>vSphere</strong><br />
Client to manage a host, or using the direct console user interface.<br />
NOTE If you enable or disable lockdown mode using the Direct Console User Interface (DCUI), permissions<br />
for users <strong>and</strong> groups on the host are discarded. To preserve these permissions, you must enable <strong>and</strong> disable<br />
lockdown mode using the <strong>vSphere</strong> Client connected to vCenter Server.<br />
Lockdown mode is available only on ESXi hosts that you add to vCenter Server.<br />
See the <strong>vSphere</strong> Security documentation for more information about lockdown mode.<br />
Procedure<br />
1 In the direct console, select Configure Lockdown Mode <strong>and</strong> press Enter.<br />
2 Press the spacebar to select Enable Lockdown Mode <strong>and</strong> press Enter.<br />
3 Press Enter.<br />
The host is in lockdown mode.<br />
Enable Lockdown Mode Using the <strong>vSphere</strong> Client<br />
Enable lockdown mode to require that all configuration changes go through vCenter Server. You can also<br />
enable or disable lockdown mode through the Direct Console User Interface (DCUI).<br />
Procedure<br />
1 Log in to a vCenter Server system using the <strong>vSphere</strong> Client.<br />
2 Select the host in the inventory panel.<br />
3 Click the Configuration tab <strong>and</strong> click Security Profile.<br />
4 Click the Edit link next to lockdown mode.<br />
The Lockdown Mode dialog box appears.<br />
5 Select Enable Lockdown Mode.<br />
6 Click OK.<br />
Enable Lockdown Mode Using the <strong>vSphere</strong> Web Client<br />
Enable lockdown mode to require that all configuration changes go through vCenter Server. You can also<br />
enable or disable lockdown mode through the Direct Console User Interface (DCUI).<br />
Procedure<br />
1 Browse to the host in the <strong>vSphere</strong> Web Client inventory.<br />
182 <strong>VMware</strong>, Inc.
2 Click the Manage tab <strong>and</strong> click Settings.<br />
3 Under System, select Security Profile.<br />
4 In the Lockdown Mode panel, click Edit.<br />
5 Select Enable Lockdown Mode.<br />
6 Click OK.<br />
Enable ESXi Shell <strong>and</strong> SSH Access with the Direct Console User<br />
Interface<br />
Use the direct console user interface to enable the ESXi Shell.<br />
Procedure<br />
1 From the Direct Console User Interface, press F2 to access the System Customization menu.<br />
2 Select Troubleshooting Options <strong>and</strong> press Enter.<br />
3 From the Troubleshooting Mode Options menu, select a service to enable.<br />
n Enable ESXi Shell<br />
n Enable SSH<br />
4 Press Enter to enable the service.<br />
5 (Optional) Set the timeout for the ESXi Shell.<br />
By default, timeouts for the ESXi Shell is 0 (disabled).<br />
The availability timeout setting is the number of minutes that can elapse before you must log in after the<br />
ESXi Shell is enabled. After the timeout period, if you have not logged in, the shell is disabled.<br />
NOTE If you are logged in when the timeout period elapses, your session will persist. However, the<br />
ESXi Shell will be disabled, preventing other users from logging in.<br />
a From the Troubleshooting Mode Options menu, select Modify ESXi Shell <strong>and</strong> SSH timeouts <strong>and</strong><br />
press Enter.<br />
b Enter the availability timeout in minutes.<br />
The availability timeout is the number of minutes that can elapse before you must log in after the<br />
ESXi Shell is enabled.<br />
c Press Enter.<br />
d Enter the idle timeout.<br />
The idle timeout is the number of minutes that can elapse before the user is logged out of an idle<br />
interactive sessions. Changes to the idle timeout apply the next time a user logs in to the ESXi Shell<br />
<strong>and</strong> do not affect existing sessions.<br />
6 Press Esc until you return to the main menu of the Direct Console User Interface.<br />
Set the Host Image Profile Acceptance Level<br />
Chapter 7 Setting Up ESXi<br />
The Host Image Profile acceptance level determines which <strong>vSphere</strong> installation bundles (VIBs) are accepted<br />
for installation.<br />
VIB signatures are checked <strong>and</strong> accepted for installation based on a combination of the VIB acceptance level<br />
<strong>and</strong> the host image profile acceptance level. VIBs are tagged with an acceptance level that depends on their<br />
signature status.<br />
<strong>VMware</strong>, Inc. 183
<strong>vSphere</strong> <strong>Installation</strong> <strong>and</strong> <strong>Setup</strong><br />
See “Acceptance Levels,” on page 147.<br />
Prerequisites<br />
Required privileges: Host.Configuration.SecurityProfile <strong>and</strong> Host.Configuration.Firewall<br />
Procedure<br />
1 Use the <strong>vSphere</strong> Client to access the host in one of the following ways.<br />
n Connect to the host directly.<br />
n Connect to vCenter Server, <strong>and</strong> select the host in the inventory.<br />
2 Click the Configuration tab.<br />
3 Under Software, click Security Profile.<br />
4 Under Host Image Profile Acceptance Level, click Edit.<br />
5 Select the acceptance level <strong>and</strong> click OK.<br />
Table 7-4. Host Image Profile Acceptance Levels<br />
Host Image Profile Acceptance Level Accepted Levels of VIBs<br />
<strong>VMware</strong>Certified <strong>VMware</strong>Certified<br />
<strong>VMware</strong>Accepted <strong>VMware</strong>Certified, <strong>VMware</strong>Accepted<br />
PartnerSupported <strong>VMware</strong>Certified, <strong>VMware</strong>Accepted, PartnerSupported<br />
CommunitySupported <strong>VMware</strong>Certified, <strong>VMware</strong>Accepted, PartnerSupported,<br />
CommunitySupported<br />
Reset the System Configuration<br />
If you are having trouble determining the source of a problem with your ESXi host, you can reset the system<br />
configuration.<br />
Changes in the system configuration can be related to various problems, including problems with connectivity<br />
to the network <strong>and</strong> devices. Resetting the system configuration might solve such problems. If resetting the<br />
system configuration does not solve the problem, it can still rule out configuration changes made since the<br />
initial setup as the source of the problem.<br />
When you reset the configuration, the software overrides all your configuration changes, deletes the password<br />
for the administrator account (root), <strong>and</strong> reboots the host. Configuration changes made by your hardware<br />
vendor, such as IP address settings <strong>and</strong> license configuration, might also be deleted.<br />
Resetting the configuration does not remove virtual machines on the ESXi host. After you reset the<br />
configuration defaults, the virtual machines are not visible, but you make them visible again by reconfiguring<br />
storage <strong>and</strong> reregistering the virtual machines.<br />
CAUTION When you reset the configuration defaults, users accessing the host lose connectivity.<br />
Prerequisites<br />
Before resetting the configuration, back up your ESXi configuration in case you want to restore your<br />
configuration.<br />
Procedure<br />
1 Back up the configuration using the <strong>vSphere</strong> CLI vicfg-cfgbackup comm<strong>and</strong>.<br />
2 From the direct console, select Reset System Configuration <strong>and</strong> press Enter.<br />
184 <strong>VMware</strong>, Inc.
3 Press F11 to confirm.<br />
The system reboots after all settings are reset to the default values.<br />
Remove All Custom Packages on ESXi<br />
After adding custom packages, you might decide to remove them.<br />
Prerequisites<br />
Before you remove custom packages, shut down or migrate running virtual machines off of the ESXi host.<br />
Procedure<br />
1 Reboot the ESXi host.<br />
2 In the direct console, select Remove Custom Extensions <strong>and</strong> press F11 to confirm.<br />
3 Reboot the host.<br />
All custom packages are removed.<br />
Disable Support for Non-ASCII Characters in Virtual Machine File <strong>and</strong><br />
Directory Names<br />
By default, ESXi supports the use of non-ASCII characters for virtual machine file <strong>and</strong> directory names. You<br />
can disable this support by modifying the /etc/vmware/hostd/config.xml file.<br />
After you disable this support, you can still enter non-ASCII characters for virtual machine names. <strong>vSphere</strong><br />
user interfaces will display the virtual machine names in the non-ASCII characters, but ESXi will convert the<br />
actual file <strong>and</strong> directory names to ASCII strings.<br />
Procedure<br />
1 Using a text editor, open the /etc/vmware/hostd/config.xml file for the ESXi host.<br />
2 Within the tag, add the following code.<br />
false<br />
3 Save <strong>and</strong> close the file.<br />
4 Reboot the host.<br />
Disable ESXi<br />
If you do not want your server to be an ESXi host, you can deactivate the ESXi setup.<br />
Procedure<br />
1 Remove VMFS datastores on the internal disks so that the internal disks are no longer set up to store virtual<br />
machines.<br />
2 Change the boot setting in the BIOS so that the host no longer boots into ESXi.<br />
3 Install another operating system in its place.<br />
Chapter 7 Setting Up ESXi<br />
<strong>VMware</strong>, Inc. 185
<strong>vSphere</strong> <strong>Installation</strong> <strong>and</strong> <strong>Setup</strong><br />
186 <strong>VMware</strong>, Inc.
After You Install <strong>and</strong> Set Up ESXi 8<br />
After ESXi is installed <strong>and</strong> set up, consider managing the host through the <strong>vSphere</strong> Client, licensing the host,<br />
<strong>and</strong> backing up your ESXi configuration.<br />
This chapter includes the following topics:<br />
n “Managing the ESXi Host with the <strong>vSphere</strong> Client <strong>and</strong> the <strong>vSphere</strong> Web Client,” on page 187<br />
n “Licensing ESXi Hosts,” on page 187<br />
Managing the ESXi Host with the <strong>vSphere</strong> Client <strong>and</strong> the<br />
<strong>vSphere</strong> Web Client<br />
The <strong>vSphere</strong> Client <strong>and</strong> the <strong>vSphere</strong> Web Client provide simplest way to manage your ESXi host <strong>and</strong> operate<br />
its virtual machines.<br />
You can use the <strong>vSphere</strong> Client to connect directly to the ESXi host. If you use vCenter Server, you can also<br />
use the <strong>vSphere</strong> Client to connect to <strong>and</strong> operate vCenter Server. You can use the <strong>vSphere</strong> Web Client to connect<br />
to <strong>and</strong> operate vCenter Server by Web browser.<br />
To install the <strong>vSphere</strong> Client <strong>and</strong> the <strong>vSphere</strong> Web Client, see the following topics<br />
n <strong>vSphere</strong> Client<br />
n “Download the <strong>vSphere</strong> Client,” on page 284<br />
n “Install the <strong>vSphere</strong> Client,” on page 284<br />
n “Start the <strong>vSphere</strong> Client,” on page 285<br />
n <strong>vSphere</strong> Web Client<br />
n “Install or Upgrade the <strong>vSphere</strong> Web Client,” on page 286<br />
Licensing ESXi Hosts<br />
<strong>vSphere</strong> provides several ways to license your hosts.<br />
You can use vCenter Server or the <strong>vSphere</strong> Client to license an individual host.<br />
For information about managing host licenses, see Managing Licenses on ESXi Hosts in vCenter Server <strong>and</strong> Host<br />
Management.<br />
You can set up bulk licensing using PowerCLI comm<strong>and</strong>s. Bulk licensing works for all ESXi hosts, but is<br />
especially useful for hosts provisioned with Auto Deploy. See “Set Up Bulk Licensing,” on page 78.<br />
You can also operate ESXi without licensing for a 60-day evaluation period, during which you can access the<br />
full ESXi feature set. See “About ESXi Evaluation <strong>and</strong> Licensed Modes,” on page 14<br />
<strong>VMware</strong>, Inc. 187
<strong>vSphere</strong> <strong>Installation</strong> <strong>and</strong> <strong>Setup</strong><br />
About ESXi Evaluation <strong>and</strong> Licensed Modes<br />
After you purchase <strong>vSphere</strong> licenses, <strong>VMware</strong> provides a serial number that you use to license ESXi hosts. You<br />
can use evaluation mode to explore the entire set of features that are available for ESXi hosts, including features<br />
that are not included in the license that you have.<br />
For example, in evaluation mode, you can use vMotion, HA, DRS, <strong>and</strong> other features, even if you have not<br />
licensed those features.<br />
The installable version of ESXi is always installed in evaluation mode. ESXi Embedded is preinstalled on an<br />
internal USB device by your hardware vendor. It might be in evaluation mode or prelicensed.<br />
The evaluation period is 60 days <strong>and</strong> begins when you turn on the ESXi host, even if you start in licensed mode<br />
rather than evaluation mode. Any time during the 60-day evaluation period, you can convert from licensed<br />
mode to evaluation mode. To take full advantage of the 60-day evaluation period, you should convert to<br />
evaluation mode as soon as possible after you first power on the host.<br />
For information about managing licensing <strong>and</strong> setting an ESXi host to evaluation mode, see the vCenter Server<br />
<strong>and</strong> Host Management documentation.<br />
Recording the ESXi License Key<br />
All ESXi editions have license keys associated with them. <strong>VMware</strong> recommends that you write down the license<br />
key <strong>and</strong> tape it to the server, or put the license key in a secure, easily accessible location.<br />
You can access the license key from the direct console or the <strong>vSphere</strong> Client. If the host becomes inaccessible<br />
or unbootable, it is important that you have a record of the license key.<br />
Access the ESXi License Key from the Direct Console<br />
If you have physical access to the host or remote access to the direct console, you can use the direct console to<br />
access the ESXi license key.<br />
Procedure<br />
u From the direct console, select View Support Information.<br />
The license key appears in the form XXXXX-XXXXX-XXXXX-XXXXX-XXXXX, labeled License Serial<br />
Number.<br />
NOTE The physical machine serial number also appears, labeled Serial Number. Do not confuse the license<br />
key with the physical machine serial number.<br />
Access the ESXi License Key from the <strong>vSphere</strong> Client<br />
If you are not local to the host <strong>and</strong> cannot access the direct console, use the <strong>vSphere</strong> Client to access the ESXi<br />
license key.<br />
Procedure<br />
1 From the <strong>vSphere</strong> Client, select the host in the inventory.<br />
2 Click the Configuration tab <strong>and</strong> click Licensed Features.<br />
The license key appears in the form XXXXX-XXXXX-XXXXX-XXXXX-XXXXX.<br />
188 <strong>VMware</strong>, Inc.
Access the ESXi License Key from the <strong>vSphere</strong> Web Client<br />
You can use the <strong>vSphere</strong> Web Client to access the ESXi license key.<br />
Procedure<br />
1 From the <strong>vSphere</strong> Web Client, connect to the vCenter Server.<br />
2 Select the host in the inventory.<br />
3 Select the Manage tab.<br />
4 Select Settings.<br />
5 Select System.<br />
6 Select Licensing.<br />
The license key appears in the form XXXXX-XXXXX-XXXXX-XXXXX-XXXXX.<br />
Chapter 8 After You Install <strong>and</strong> Set Up ESXi<br />
<strong>VMware</strong>, Inc. 189
<strong>vSphere</strong> <strong>Installation</strong> <strong>and</strong> <strong>Setup</strong><br />
190 <strong>VMware</strong>, Inc.
Preparing vCenter Server Databases 9<br />
vCenter Server <strong>and</strong> <strong>vSphere</strong> Update Manager require databases to store <strong>and</strong> organize server data.<br />
Each vCenter Server instance must have its own database. vCenter Server instances cannot share the same<br />
database schema. Multiple vCenter Server databases can reside on the same database server, or they can be<br />
separated across multiple database servers. For Oracle databases, which have the concept of schema objects,<br />
you can run multiple vCenter Server instances in a single database server if you have a different schema owner<br />
for each vCenter Server instance. You can also use a dedicated Oracle database server for each vCenter Server<br />
instance.<br />
You do not need to install a new database server for the vCenter Server installation to work. During<br />
vCenter Server installation, you can point the vCenter Server system to any existing supported database.<br />
vCenter Server supports IBM DB2, Oracle, <strong>and</strong> Microsoft SQL Server databases. Update Manager supports<br />
Oracle <strong>and</strong> Microsoft SQL Server databases. For information about supported database server versions, see<br />
the <strong>VMware</strong> Product Interoperability Matrix at<br />
http://www.vmware.com/resources/compatibility/sim/interop_matrix.php.<br />
CAUTION If you have a VirtualCenter database that you want to preserve, do not perform a fresh installation<br />
of vCenter Server. See the <strong>vSphere</strong> Upgrade documentation.<br />
<strong>VMware</strong> recommends using separate databases for vCenter Server <strong>and</strong> Update Manager. For a small<br />
deployments, a separate database for Update Manager might not be necessary.<br />
This chapter includes the following topics:<br />
n “vCenter Server Database Configuration Notes,” on page 192<br />
n “Create a 64-Bit DSN,” on page 192<br />
n “Configure vCenter Server to Communicate with the Local Database,” on page 193<br />
n “About the Bundled Microsoft SQL Server 2008 R2 Express Database Package,” on page 193<br />
n “Maintaining a vCenter Server Database,” on page 194<br />
n “Configure DB2 Databases,” on page 194<br />
n “Configure Microsoft SQL Server Databases,” on page 202<br />
n “Configure Oracle Databases,” on page 212<br />
<strong>VMware</strong>, Inc. 191
<strong>vSphere</strong> <strong>Installation</strong> <strong>and</strong> <strong>Setup</strong><br />
vCenter Server Database Configuration Notes<br />
After you choose a supported database type, make sure you underst<strong>and</strong> any special configuration<br />
requirements.<br />
Table 9-1 is not a complete list of databases supported with vCenter Server. For information about specific<br />
database versions <strong>and</strong> service pack configurations supported with vCenter Server, see the <strong>VMware</strong> Product<br />
Interoperability Matrixes. This topic is intended only to provide special database configuration notes not listed<br />
in the Product Interoperability Matrixes.<br />
vCenter Server databases require a UTF code set.<br />
Contact your DBA for the appropriate database credentials.<br />
Table 9-1. Configuration Notes for Databases Supported with vCenter Server<br />
Database Type Configuration Notes<br />
IBM DB2 If the database is not local to the vCenter Server system, install the IBM Data Server Runtime<br />
Client.<br />
Microsoft SQL Server 2008<br />
R2 Express<br />
Install the IBM DB2 native client according to the IBM instructions for your DB2 version.<br />
Ensure that the DB2 binaries directory (typically C:\Program Files\IBM\SQLLIB\BIN) is in<br />
the system path. DB2 might be installed at a different location.<br />
You might need to restart the Microsoft Windows machine for the service to recognize the<br />
change in the environment variable.<br />
Ensure that the machine has a valid ODBC data source name (DSN) entry.<br />
NOTE This database is not supported for the vCenter Server Appliance.<br />
Bundled database that you can use for small deployments of up to 5 hosts <strong>and</strong> 50 virtual<br />
machines.<br />
NOTE This database is not supported for the vCenter Server Appliance.<br />
Microsoft SQL Server 2005 Ensure that the machine has a valid ODBC DSN entry.<br />
If Microsoft SQL Server 2005 is not already installed <strong>and</strong> the machine has MSXML Core<br />
Services 6.0 installed, remove MSXML Core Services 6.0 before installing Microsoft SQL Server<br />
2005. If you cannot remove it using the Add or Remove Programs utility, use the Windows<br />
Installer CleanUp utility. See http://support.microsoft.com/kb/968749.<br />
NOTE This database is not supported for the vCenter Server Appliance.<br />
Microsoft SQL Server 2008 Ensure that the machine has a valid ODBC DSN entry.<br />
NOTE This database is not supported for the vCenter Server Appliance.<br />
Oracle Ensure that the machine has a valid ODBC DSN entry.<br />
Create a 64-Bit DSN<br />
After you complete the vCenter Server installation, take the following steps:<br />
n Apply the latest patch to the Oracle client <strong>and</strong> server.<br />
n Copy the Oracle JDBC driver (ojdbc14.jar or ojdbc5.jar) to the vCenter Server installation<br />
directory, in the tomcat\lib subdirectory: vCenter install<br />
location\Infrastructure\tomcat\lib.<br />
The vCenter Server installer attempts to copy the Oracle JDBC driver from the Oracle client<br />
location to the vCenter Server installation directory. If the Oracle JDBC driver is not found in<br />
the Oracle client location, the vCenter Server installer prompts you to copy the file manually.<br />
You can download the file from the oracle.com Web site.<br />
The vCenter Server system must have a 64-bit DSN. This requirement applies to all supported databases.<br />
Procedure<br />
1 Select Control Panel > Administrative Tools > Data Sources (ODBC).<br />
192 <strong>VMware</strong>, Inc.
2 Use the application to create a system DSN.<br />
If you have a Microsoft SQL database, create the system DSN for the SQL Native Client driver.<br />
3 Test the connectivity.<br />
The system now has a DSN that is compatible with vCenter Server. When the vCenter Server installer prompts<br />
you for a DSN, select the 64-bit DSN.<br />
Configure vCenter Server to Communicate with the Local Database<br />
The machine on which you install or upgrade to vCenter Server must have a computer name that is 15<br />
characters or fewer. If your database is located on the same machine on which vCenter Server will be installed,<br />
<strong>and</strong> you have recently changed the name of this machine to comply with the name-length requirement, make<br />
sure the vCenter Server DSN is configured to communicate with the new name of the machine.<br />
Changing the vCenter Server computer name impacts database communication if the database server is on the<br />
same computer with vCenter Server. If you changed the machine name, you can verify that communication<br />
remains intact.<br />
The name change has no effect on communication with remote databases. You can skip this procedure if your<br />
database is remote.<br />
NOTE The name-length limitation applies to the vCenter Server system. The data source name (DSN) <strong>and</strong><br />
remote database systems can have names with more than 15 characters.<br />
Check with your database administrator or the database vendor to make sure all components of the database<br />
are working after you rename the server.<br />
Prerequisites<br />
n Make sure the database server is running.<br />
n Make sure that the vCenter Server computer name is updated in the domain name service (DNS).<br />
Ping the computer name to test this connection. For example, if the computer name is<br />
host-1.company.com, run the following comm<strong>and</strong> in the Windows comm<strong>and</strong> prompt:<br />
ping host-1.company.com<br />
If you can ping the computer name, the name is updated in DNS.<br />
Procedure<br />
1 Update the data source information, as needed.<br />
2 Verify the data source connectivity.<br />
Chapter 9 Preparing vCenter Server Databases<br />
About the Bundled Microsoft SQL Server 2008 R2 Express Database<br />
Package<br />
The bundled Microsoft SQL Server 2008 R2 Express database package is installed <strong>and</strong> configured when you<br />
select the bundled database during vCenter Server installation or upgrade.<br />
To install the bundled Microsoft SQL Server 2008 R2 Express database, Microsoft Windows Installer version<br />
4.5 (MSI 4.5) is required on your system. You can download MSI 4.5 from the Microsoft Web site. You can also<br />
install MSI 4.5 directly from the vCenter Server autorun.exe installer.<br />
<strong>VMware</strong>, Inc. 193
<strong>vSphere</strong> <strong>Installation</strong> <strong>and</strong> <strong>Setup</strong><br />
Maintaining a vCenter Server Database<br />
After your vCenter Server database instance <strong>and</strong> vCenter Server are installed <strong>and</strong> operational, perform<br />
st<strong>and</strong>ard database maintenance processes.<br />
The st<strong>and</strong>ard database maintenance processes include the following:<br />
n Monitoring the growth of the log file <strong>and</strong> compacting the database log file, as needed.<br />
n Scheduling regular backups of the database.<br />
n Backing up the database before any vCenter Server upgrade.<br />
See your database vendor's documentation for specific maintenance procedures <strong>and</strong> support.<br />
Configure DB2 Databases<br />
If you use a DB2 database for your vCenter Server repository, you need to configure your database to work<br />
with vCenter Server.<br />
Procedure<br />
1 Configure an IBM DB2 Database User <strong>and</strong> Group on page 195<br />
To use an IBM DB2 database when you install vCenter Server, you must configure the database user <strong>and</strong><br />
group.<br />
2 Add the Database Instance Registry Variables on page 195<br />
After connecting to the server as DB2 instance owner, you can configure the DB2 registry variables on<br />
the database server.<br />
3 Add the Client Instance Registry Variable on page 196<br />
After connecting to the server as DB2 instance owner, you can configure the DB2 registry variables on<br />
the vCenter Server.<br />
4 Use a Script to Create a DB2 Database on page 197<br />
When you use a DB2 database with vCenter Server, the database must have certain buffer pools, table<br />
spaces, <strong>and</strong> privileges. To simplify the process of creating the database, you can run a DB2 script.<br />
5 (Optional) Use a Script to Create the DB2 Database Schema on page 198<br />
The vCenter Server installer creates the schema during installation. Experienced database administrators<br />
who need more control over schema creation because of environmental constraints can use a script to<br />
create their database schema.<br />
6 Configure a Connection to a Local DB2 Database on Microsoft Windows on page 200<br />
You can configure a DB2 database for vCenter Server locally on the same Microsoft Windows machine<br />
as vCenter Server.<br />
7 Prepare to Configure a Connection to a Remote DB2 Database on page 201<br />
Configuring a connection to a remote DB2 database on Linux, UNIX, or Microsoft Windows requires<br />
several preparatory steps..<br />
8 Configure a Connection to a Remote DB2 Database on Linux, UNIX, or Microsoft Windows on<br />
page 201<br />
You can configure a DB2 database for vCenter Server remotely on a network-connected Microsoft<br />
Windows, Linux, or UNIX host.<br />
194 <strong>VMware</strong>, Inc.
9 (Optional) Configure an IBM DB2 Database User to Enable Database Monitoring on page 202<br />
vCenter Server Database Monitoring captures metrics that enable the administrator to assess the status<br />
<strong>and</strong> health of the database server. Enabling Database Monitoring helps the administrator prevent vCenter<br />
downtime due to a lack of resources for the database server.<br />
Configure an IBM DB2 Database User <strong>and</strong> Group<br />
To use an IBM DB2 database when you install vCenter Server, you must configure the database user <strong>and</strong> group.<br />
You can configure a DB2 database for vCenter Server either locally on the same Microsoft Windows machine<br />
as vCenter Server or remotely on a network-connected Linux, UNIX, or Windows host.<br />
Prerequisites<br />
n Review the software requirements for vCenter Server with DB2.<br />
n Verify that a DB2 instance is created <strong>and</strong> configured for incoming TCP connections. See the DB2<br />
documentation Web site.<br />
n Make sure that you created a user called vcx.<br />
n The DB2 database server must use codeset UTF-8.<br />
Procedure<br />
1 Create an initial user on the operating system.<br />
By default, DB2 uses the operating system authentication for all its database users.<br />
2 If the database is hosted on a Microsoft Windows machine, add the user vcx as a member of the group<br />
DB2USERS.<br />
3 Create a user group called DBSYSMON <strong>and</strong> add the user vcx as a member.<br />
4 Open a DB2 comm<strong>and</strong> window or Comm<strong>and</strong> Line Processor (CLP) as the DB2 instance owner.<br />
n On Microsoft Windows, select Start > IBM DB2 > DB2Copy1 > Comm<strong>and</strong> Line Tools > Comm<strong>and</strong><br />
Window.<br />
n On Linux or UNIX, open a terminal <strong>and</strong> switch your user to the DB2 instance owner.<br />
5 In the DB2 comm<strong>and</strong> window, run the following comm<strong>and</strong>s to add the appropriate user group to the<br />
group of users capable of database system monitoring:<br />
db2 update dbm cfg using sysmon_group dbsysmon<br />
This comm<strong>and</strong> affects all databases in this instance.<br />
You now have a DB2 database user that you can reference in the vCenter Server installer.<br />
What to do next<br />
Add the database instance registry variables.<br />
Add the Database Instance Registry Variables<br />
After connecting to the server as DB2 instance owner, you can configure the DB2 registry variables on the<br />
database server.<br />
Prerequisites<br />
Make sure that you configure an IBM DB2 database user <strong>and</strong> group.<br />
Chapter 9 Preparing vCenter Server Databases<br />
<strong>VMware</strong>, Inc. 195
<strong>vSphere</strong> <strong>Installation</strong> <strong>and</strong> <strong>Setup</strong><br />
Procedure<br />
1 Open a DB2 Comm<strong>and</strong> window or Comm<strong>and</strong> Line Processor (CLP) as the DB2 instance owner.<br />
n On Microsoft Windows, select Start > IBM DB2 > DB2Copy1 > Comm<strong>and</strong> Line Tools > Comm<strong>and</strong><br />
Window.<br />
n On Linux or UNIX, open a terminal <strong>and</strong> switch your user to the DB2 instance owner.<br />
2 Start the DB2 instance.<br />
db2start<br />
3 Enable the DB2 administrative task scheduler.<br />
db2set DB2_ATS_ENABLE=YES<br />
4 Enable the DB2 database system to ignore uncommitted insertions.<br />
db2set DB2_SKIPINSERTED=ON<br />
5 Enable the table or index access scans to defer or avoid row locking until a data record is known to satisfy<br />
predicate evaluation.<br />
db2set DB2_EVALUNCOMMITTED=ON<br />
6 Enable the DB2 database system to skip deleted keys during index access <strong>and</strong> skip deleted rows during<br />
table access.<br />
db2set DB2_SKIPDELETED=ON<br />
7 Stop <strong>and</strong> restart the database instance.<br />
db2stop force<br />
db2start<br />
These comm<strong>and</strong>s affect all databases in this instance.<br />
All the required registry variables are set up.<br />
What to do next<br />
Add the client instance registry variable.<br />
Add the Client Instance Registry Variable<br />
After connecting to the server as DB2 instance owner, you can configure the DB2 registry variables on the<br />
vCenter Server.<br />
Prerequisites<br />
n Configure an IBM DB2 database user <strong>and</strong> group.<br />
n Add the database instance registry variables.<br />
n Make sure that the DB2 runtime client is installed on the Windows machine that will host vCenter Server.<br />
If the database server <strong>and</strong> the vCenter Server are running on the same machine, you do not have to install<br />
the runtime client separately.<br />
Procedure<br />
1 Open a DB2 Comm<strong>and</strong> window or Comm<strong>and</strong> Line Processor (CLP) as the DB2 instance owner.<br />
n On Microsoft Windows, select Start > IBM DB2 > DB2Copy1 > Comm<strong>and</strong> Line Tools > Comm<strong>and</strong><br />
Window.<br />
n On Linux or UNIX, open a terminal <strong>and</strong> switch your user to the DB2 instance owner.<br />
196 <strong>VMware</strong>, Inc.
2 To configure the <strong>vSphere</strong> Client to behave as a Unicode application, set the DB2CODEPAGE registry variable<br />
to 1208.<br />
db2set DB2CODEPAGE=1208<br />
NOTE If you are configuring the DB2 database on the same machine as the one that is running vCenter<br />
Server, you need to run the db2set comm<strong>and</strong> after connecting to the database server (which is the same<br />
as the vCenter Server host).<br />
What to do next<br />
Create the DB2 database, including all necessary buffer pools, table spaces, <strong>and</strong> privileges.<br />
Use a Script to Create a DB2 Database<br />
When you use a DB2 database with vCenter Server, the database must have certain buffer pools, table spaces,<br />
<strong>and</strong> privileges. To simplify the process of creating the database, you can run a DB2 script.<br />
Prerequisites<br />
n Configure an IBM DB2 database user <strong>and</strong> group.<br />
n Add the database instance registry variables.<br />
n Add the client instance registry variable.<br />
Procedure<br />
1 Copy the following DB2 script into a text editor <strong>and</strong> save it with a descriptive filename, such as<br />
vcdbcreate.sql.<br />
The script is located in the /installation<br />
directory/vpx/dbschema/db2_prereq_connection_configuration.txt vCenter Server installation<br />
package file.<br />
CREATE DATABASE VCDB<br />
AUTOMATIC STORAGE YES ON 'C:\'<br />
DBPATH ON 'C:\' USING CODESET UTF-8<br />
TERRITORY US<br />
COLLATE USING SYSTEM PAGESIZE 4096;<br />
UPDATE DB CFG FOR VCDB USING AUTO_MAINT ON;<br />
UPDATE DB CFG FOR VCDB USING AUTO_TBL_MAINT ON;<br />
UPDATE DB CFG FOR VCDB USING AUTO_RUNSTATS ON;<br />
UPDATE DB CFG FOR VCDB USING logprimary 32 logsecond 6 logfilsiz 2048;<br />
UPDATE ALERT CFG FOR DATABASE ON VCDB USING db.db_backup_req SET THRESHOLDSCHECKED YES;<br />
UPDATE ALERT CFG FOR DATABASE ON VCDB USING db.tb_reorg_req SET THRESHOLDSCHECKED YES;<br />
UPDATE ALERT CFG FOR DATABASE ON VCDB USING db.tb_runstats_req SET THRESHOLDSCHECKED YES;<br />
CONNECT TO VCDB;<br />
CREATE BUFFERPOOL VCBP_8K IMMEDIATE SIZE 250 AUTOMATIC PAGESIZE 8K;<br />
CREATE LARGE TABLESPACE VCTS_8k PAGESIZE 8K MANAGED BY AUTOMATIC STORAGE EXTENTSIZE 32<br />
OVERHEAD 12.67 PREFETCHSIZE 32 TRANSFERRATE 0.18 BUFFERPOOL VCBP_8K;<br />
CREATE BUFFERPOOL VCBP_16K IMMEDIATE SIZE 250 AUTOMATIC PAGESIZE 16K;<br />
CREATE LARGE TABLESPACE VCTS_16k PAGESIZE 16K MANAGED BY AUTOMATIC STORAGE EXTENTSIZE 32<br />
OVERHEAD 12.67 PREFETCHSIZE 32 TRANSFERRATE 0.18 BUFFERPOOL VCBP_16K;<br />
CREATE BUFFERPOOL VCBP_32K IMMEDIATE SIZE 250 AUTOMATIC PAGESIZE 32K;<br />
CREATE LARGE TABLESPACE VCTS_32k PAGESIZE 32K MANAGED BY AUTOMATIC STORAGE EXTENTSIZE 32<br />
OVERHEAD 12.67 PREFETCHSIZE 32 TRANSFERRATE 0.18 BUFFERPOOL VCBP_32K;<br />
Chapter 9 Preparing vCenter Server Databases<br />
CREATE TABLESPACE SYSTOOLSPACE IN IBMCATGROUP MANAGED BY AUTOMATIC STORAGE EXTENTSIZE 4;<br />
<strong>VMware</strong>, Inc. 197
<strong>vSphere</strong> <strong>Installation</strong> <strong>and</strong> <strong>Setup</strong><br />
CREATE USER TEMPORARY TABLESPACE SYSTOOLSTMPSPACE IN IBMCATGROUP MANAGED BY AUTOMATIC STORAGE<br />
EXTENTSIZE 4;<br />
CREATE SYSTEM TEMPORARY TABLESPACE VCTEMPTS_8K PAGESIZE 8K MANAGED BY AUTOMATIC STORAGE<br />
BUFFERPOOL VCBP_8K;<br />
CREATE SYSTEM TEMPORARY TABLESPACE VCTEMPTS_16K PAGESIZE 16K MANAGED BY AUTOMATIC STORAGE<br />
BUFFERPOOL VCBP_16K;<br />
CREATE SYSTEM TEMPORARY TABLESPACE VCTEMPTS_32K PAGESIZE 32K MANAGED BY AUTOMATIC STORAGE<br />
BUFFERPOOL VCBP_32K;<br />
GRANT USE OF TABLESPACE VCTS_16K TO USER vcx WITH GRANT OPTION;<br />
GRANT USE OF TABLESPACE VCTS_32K TO USER vcx WITH GRANT OPTION;<br />
GRANT USE OF TABLESPACE VCTS_8K TO USER vcx WITH GRANT OPTION;<br />
commit work;<br />
connect reset;<br />
terminate;<br />
2 Customize the following values in the script.<br />
n Database name: VCDB. You must use the same value for the ODBC setup.<br />
n Database path: C:\ for Microsoft Windows, or a UNIX path with sufficient permissions.<br />
n User name: vcx. You must use the same value for the ODBC setup.<br />
Do not modify the script in any other way. Changing the setup for table spaces or buffer pools might<br />
prevent successful installation of vCenter Server.<br />
3 Run the script in a DB2 Comm<strong>and</strong> window.<br />
db2 -svtf vcdbcreate.sql<br />
You now have a DB2 database that you can use with vCenter Server.<br />
What to do next<br />
Configure a connection to a local or remote database.<br />
(Optional) Use a Script to Create the DB2 Database Schema<br />
The vCenter Server installer creates the schema during installation. Experienced database administrators who<br />
need more control over schema creation because of environmental constraints can use a script to create their<br />
database schema.<br />
To have the vCenter Server installer create your schema for you, see “Configure a Connection to a Local DB2<br />
Database on Microsoft Windows,” on page 200 or “Configure a Connection to a Remote DB2 Database on<br />
Linux, UNIX, or Microsoft Windows,” on page 201, depending on your environment.<br />
Prerequisites<br />
Create the DB2 database <strong>and</strong> user. You can create the DB2 database manually or by using scripts.<br />
Procedure<br />
1 Open a DB2 Comm<strong>and</strong> Editor window <strong>and</strong> log in as the user that you created on the vCenter Server<br />
database.<br />
a Open DB2 Control Center.<br />
b Select the database.<br />
c Right-click the database <strong>and</strong> select Menu > Query.<br />
198 <strong>VMware</strong>, Inc.
2 In the directory of the vCenter Server installation package /installation directory/vpx/dbschema, locate<br />
the dbschema scripts.<br />
3 In the DB2 Comm<strong>and</strong> Editor window, open the SQL files one at a time <strong>and</strong> press Ctrl+Enter to run each<br />
SQL file query in the order shown here.<br />
VCDB_db2.sql<br />
TopN_DB_db2.sql<br />
For the following files, change the statement termination character from ; to @.<br />
load_stats_proc_db2.sql<br />
purge_stat2_proc_db2.sql<br />
purge_stat3_proc_db2.sql<br />
purge_usage_stats_proc_db2.sql<br />
stats_rollup1_proc_db2.sql<br />
stats_rollup2_proc_db2.sql<br />
stats_rollup3_proc_db2.sql<br />
cleanup_events_db2.sql<br />
delete_stats_proc_db2.sql<br />
upsert_last_event_proc_db2.sql<br />
load_usage_stats_proc_db2.sql<br />
calc_topn1_proc_db2.sql<br />
calc_topn2_proc_db2.sql<br />
calc_topn3_proc_db2.sql<br />
calc_topn4_proc_db2.sql<br />
clear_topn1_proc_db2.sql<br />
clear_topn2_proc_db2.sql<br />
clear_topn3_proc_db2.sql<br />
clear_topn4_proc_db2.sql<br />
rule_topn1_proc_db2.sql<br />
rule_topn2_proc_db2.sql<br />
rule_topn3_proc_db2.sql<br />
rule_topn4_proc_db2.sql<br />
process_license_snapshot_db2.sql<br />
l_stats_rollup3_proc_db2.sql<br />
l_purge_stat2_proc_db2.sql<br />
l_purge_stat3_proc_db2.sql<br />
l_stats_rollup1_proc_db2.sql<br />
l_stats_rollup2_proc_db2.sql<br />
process_temptable0_proc_db2.sql<br />
process_temptable1_proc_db2.sql<br />
process_temptable2_proc_db2.sql<br />
job_schedule1_db2.sql<br />
job_schedule2_db2.sql<br />
job_schedule3_db2.sql<br />
job_cleanup_events_db2.sql<br />
job_topn_past_day_db2.sql<br />
job_topn_past_week_db2.sql<br />
job_topn_past_month_db2.sql<br />
job_topn_past_year_db2.sql<br />
job_property_bulletin_db2<br />
You now have a database schema that is compatible with vCenter Server.<br />
Chapter 9 Preparing vCenter Server Databases<br />
<strong>VMware</strong>, Inc. 199
<strong>vSphere</strong> <strong>Installation</strong> <strong>and</strong> <strong>Setup</strong><br />
4 (Optional) you can also run the following scripts to enable database health monitoring. Use @ for the<br />
statement termination character.<br />
job_dbm_performance_data_db2.sql<br />
process_performance_data_db2.sql<br />
5 On the machine that you intend to install vCenter Server on, create a data source name (DSN) that points<br />
to the database server that has the schema.<br />
6 Run the vCenter Server installer.<br />
When prompted, provide the database user login.<br />
7 If a database reinitialization warning message appears in the vCenter Server installer, select Do not<br />
overwrite, leave my existing database in place <strong>and</strong> continue the installation.<br />
This message appears if you are using a database that has vCenter Server tables that were created by a<br />
previous installation. The message does not appear if the database is clean.<br />
If you leave your existing database in place, you cannot join the vCenter Server to a Linked Mode group<br />
during the installation. You can join after the installation is complete. (See “Join a Linked Mode Group<br />
After <strong>Installation</strong>,” on page 300.)<br />
Configure a Connection to a Local DB2 Database on Microsoft Windows<br />
You can configure a DB2 database for vCenter Server locally on the same Microsoft Windows machine as<br />
vCenter Server.<br />
NOTE The vCenter Server installer should generate <strong>and</strong> validate the JDBC URL for the vCenter Server database.<br />
However, if you use a local, or indirect, DB2 database, the DB2 analyzer is not able to construct the JDBC URL.<br />
You can add the JDBC URL manually. See “JDBC URL Formats for the vCenter Server <strong>and</strong> vCenter Single Sign-<br />
On Databases,” on page 234.<br />
Prerequisites<br />
n Configure a user <strong>and</strong> group for the database.<br />
n Add the database instance registry variables.<br />
n Add the client instance registry variable.<br />
n Create the database with the required buffer pools, table spaces, <strong>and</strong> privileges.<br />
Procedure<br />
1 On the Microsoft Windows machine that will host vCenter Server, click Start > Run to open the Microsoft<br />
ODBC Administrator utility.<br />
2 Type odbcad32.exe.<br />
3 On the System DSN tab, click Add.<br />
4 Select the driver that corresponds to your database (for example, IBM DB2 ODBC Driver - VCDB2Add)<br />
<strong>and</strong> click Finish.<br />
5 Enter a name for the DSN (for example, VCDB2), <strong>and</strong> select your database from the menu.<br />
6 Select the DSN <strong>and</strong> click Configure to verify that the database connection works.<br />
7 Type the database user name (for example, vcx) <strong>and</strong> password.<br />
8 Click Connect.<br />
The DB2 database is configured.<br />
200 <strong>VMware</strong>, Inc.
What to do next<br />
Optionally, you can enable Database Monitoring for DB2 database users. Otherwise, install vCenter Server.<br />
When the vCenter Server installer prompts you for a DSN, point to the DSN that you created in this procedure.<br />
Prepare to Configure a Connection to a Remote DB2 Database<br />
Configuring a connection to a remote DB2 database on Linux, UNIX, or Microsoft Windows requires several<br />
preparatory steps..<br />
Procedure<br />
1 Download the IBM Data Server Driver for ODBC <strong>and</strong> CLI from the IBM Software Web site.<br />
2 On the remote machine, take the following steps.<br />
a Configure a database user <strong>and</strong> group.<br />
b Create the database with the required buffer pools, table spaces, <strong>and</strong> privileges.<br />
c Add the database instance registry variables.<br />
3 On the machine where vCenter Server will be installed, take the following steps.<br />
a Add the client instance registry variable.<br />
b Make sure that the IBM Data Server Runtime Client is installed<br />
4 On the machine where vCenter Server will be installed, catalog the server node <strong>and</strong> the database.<br />
In a comm<strong>and</strong> window, run the following comm<strong>and</strong>s.<br />
db2 catalog tcpip node name remote DB Server host name or IP Address server Port number used<br />
db2 catalog db database name at node name authentication SERVER<br />
Configure a Connection to a Remote DB2 Database on Linux, UNIX, or Microsoft<br />
Windows<br />
You can configure a DB2 database for vCenter Server remotely on a network-connected Microsoft Windows,<br />
Linux, or UNIX host.<br />
Prerequisites<br />
See “Prepare to Configure a Connection to a Remote DB2 Database,” on page 201.<br />
Procedure<br />
1 On the Microsoft Windows machine that will host vCenter Server, select Start > Run.<br />
2 Type odbcad32.exe to open the Microsoft ODBC Administrator utility.<br />
3 On the System DSN tab, click Add.<br />
4 Select the driver that corresponds to your database (for example, IBM DB2 ODBC Driver - VCDB2_remote)<br />
<strong>and</strong> click Finish.<br />
5 In the IBM DB2 Driver Add dialog box, configure the database values.<br />
n Database name. The default value is vcdb.<br />
n Database alias. The database alias can be the same as the database name.<br />
n DSN name. For example, VCDB2.<br />
You have completed the DB2 database configuration.<br />
Chapter 9 Preparing vCenter Server Databases<br />
<strong>VMware</strong>, Inc. 201
<strong>vSphere</strong> <strong>Installation</strong> <strong>and</strong> <strong>Setup</strong><br />
What to do next<br />
Optionally, you can enable Database Monitoring for DB2 database users. Otherwise, you can now install<br />
vCenter Server. When the vCenter Server installer prompts you for a DSN, point to the DSN that you created<br />
in this procedure.<br />
(Optional) Configure an IBM DB2 Database User to Enable Database Monitoring<br />
vCenter Server Database Monitoring captures metrics that enable the administrator to assess the status <strong>and</strong><br />
health of the database server. Enabling Database Monitoring helps the administrator prevent vCenter<br />
downtime due to a lack of resources for the database server.<br />
Database Monitoring for vCenter Server enables administrators to monitor the database server CPU, memory,<br />
I/O, data storage, <strong>and</strong> other environment factors for stress conditions. Statistics are stored in the vCenter Server<br />
Profile Logs.<br />
Prerequisites<br />
Configure the IBM DB2 database user group DBSYSMON, <strong>and</strong> add the group to the group of users capable of<br />
database system monitoring. See “Configure an IBM DB2 Database User <strong>and</strong> Group,” on page 195.<br />
Procedure<br />
u Make sure the database user is a member of the DBSYSMON group.<br />
Database Monitoring is enabled for all members of the DBSYSMON group.<br />
What to do next<br />
Install vCenter Server.<br />
Configure Microsoft SQL Server Databases<br />
To use a Microsoft SQL database for your vCenter Server repository, configure your database to work with<br />
vCenter Server.<br />
Procedure<br />
1 Create a SQL Server Database <strong>and</strong> User for vCenter Server on page 203<br />
You must create a database <strong>and</strong> user for vCenter Server. To simplify the process, you can use a script.<br />
2 Set Database Permissions By Manually Creating Database Roles <strong>and</strong> the VMW Schema on page 204<br />
By using this recommended method, available with vCenter Server 5.x, the vCenter Server database<br />
administrator can set permissions for vCenter Server users <strong>and</strong> administrators to be granted through<br />
Microsoft SQL Server database roles.<br />
3 Set Database Permissions by Using the dbo Schema <strong>and</strong> the db_owner Database Role on page 205<br />
If you use Microsoft SQL Server database, the simplest way to assign permissions for a vCenter Server<br />
database user is through the database role db_owner. Assign the db_owner role to the vCenter Server<br />
database user on both the vCenter <strong>and</strong> MSDB databases.<br />
4 Use a Script to Create a vCenter Server User by Using the dbo Schema <strong>and</strong> db_owner Database Role on<br />
page 205<br />
If you set database permissions by using the dbo schema <strong>and</strong> db_owner database role, you can use a<br />
script to create a vCenter Server user with the db_owner database role.<br />
5 Use a Script to Create a Microsoft SQL Server Database Schema <strong>and</strong> Roles on page 206<br />
In this recommended method of configuring the SQL database, you create the custom schema VMW,<br />
instead of using the existing dbo schema.<br />
202 <strong>VMware</strong>, Inc.
6 (Optional) Use a Script to Create Microsoft SQL Server Database Objects Manually on page 207<br />
You can create database objects manually with this method of configuring the SQL database.<br />
7 Configure a SQL Server ODBC Connection on page 210<br />
After you create a vCenter Server user, establish a connection with a SQL Server database. This connection<br />
is required to install a vCenter Server system.<br />
8 Configure Microsoft SQL Server TCP/IP for JDBC on page 211<br />
If the Microsoft SQL Server database has TCP/IP disabled <strong>and</strong> the dynamic ports are not set, the JDBC<br />
connection remains closed. The closed connection causes the vCenter Server statistics to malfunction.<br />
You can configure the server TCP/IP for JDBC.<br />
9 (Optional) Configure a Microsoft SQL Server Database User to Enable Database Monitoring on<br />
page 212<br />
vCenter Server Database Monitoring captures metrics that enable the administrator to assess the status<br />
<strong>and</strong> health of the database server. Enabling Database Monitoring helps the administrator prevent vCenter<br />
downtime because of a lack of resources for the database server.<br />
Create a SQL Server Database <strong>and</strong> User for vCenter Server<br />
You must create a database <strong>and</strong> user for vCenter Server. To simplify the process, you can use a script.<br />
In the script, you can customize the location of the data <strong>and</strong> log files.<br />
The user that is created by this script is not subject to any security policy. Change the passwords as appropriate.<br />
Procedure<br />
1 Log in to a Microsoft SQL Server Management Studio session as the sysadmin (SA) or a user account with<br />
sysadmin privileges.<br />
2 Run the following script.<br />
The script is located in the vCenter Server installation package at //vCenter-<br />
Server/dbschema/DB_<strong>and</strong>_schema_creation_scripts_MSSQL.txt.<br />
use [master]<br />
go<br />
CREATE DATABASE [VCDB] ON PRIMARY<br />
(NAME = N'vcdb', FILENAME = N'C:\VCDB.mdf', SIZE = 3000KB, FILEGROWTH = 10% )<br />
LOG ON<br />
(NAME = N'vcdb_log', FILENAME = N'C:\VCDB.ldf', SIZE = 1000KB, FILEGROWTH = 10%)<br />
COLLATE SQL_Latin1_General_CP1_CI_AS<br />
go<br />
use VCDB<br />
go<br />
sp_addlogin @loginame=[vpxuser], @passwd=N'vpxuser!0', @defdb='VCDB',<br />
@deflanguage='us_english'<br />
go<br />
ALTER LOGIN [vpxuser] WITH CHECK_POLICY = OFF<br />
go<br />
CREATE USER [vpxuser] for LOGIN [vpxuser]<br />
go<br />
use MSDB<br />
go<br />
CREATE USER [vpxuser] for LOGIN [vpxuser]<br />
go<br />
You now have a Microsoft SQL Server database that you can use with vCenter Server.<br />
Chapter 9 Preparing vCenter Server Databases<br />
<strong>VMware</strong>, Inc. 203
<strong>vSphere</strong> <strong>Installation</strong> <strong>and</strong> <strong>Setup</strong><br />
What to do next<br />
See “Set Database Permissions By Manually Creating Database Roles <strong>and</strong> the VMW Schema,” on page 204.<br />
Set Database Permissions By Manually Creating Database Roles <strong>and</strong> the VMW<br />
Schema<br />
By using this recommended method, available with vCenter Server 5.x, the vCenter Server database<br />
administrator can set permissions for vCenter Server users <strong>and</strong> administrators to be granted through Microsoft<br />
SQL Server database roles.<br />
<strong>VMware</strong> recommends this method because it removes the requirement to set up the database dbo schema <strong>and</strong><br />
db_owner role for vCenter Server users who install <strong>and</strong> upgrade vCenter Server.<br />
Alternatively, you can assign vCenter Server database permissions by creating <strong>and</strong> assigning the db_owner<br />
role <strong>and</strong> letting the vCenter Server installer create the default schema that assigns database user permissions<br />
to that role. See “Set Database Permissions by Using the dbo Schema <strong>and</strong> the db_owner Database Role,” on<br />
page 205.<br />
Prerequisites<br />
Create the vCenter Server database. See “Create a SQL Server Database <strong>and</strong> User for vCenter Server,” on<br />
page 203<br />
Procedure<br />
1 Create the database VCDB <strong>and</strong> the database schema VMW in VCDB.<br />
2 Assign the default schema VMW to the user [vpxuser].<br />
3 In the vCenter Server database, create the user role VC_ADMIN_ROLE.<br />
4 In the vCenter Server database, grant privileges to the VC_ADMIN_ROLE.<br />
a Grant the schema permissions ALTER, REFERENCES, <strong>and</strong> INSERT.<br />
b Grant the permissions CREATE TABLE, VIEW, <strong>and</strong> CREATE PROCEDURES.<br />
5 In the vCenter Server database, create the VC_USER_ROLE.<br />
6 In the vCenter Server database, grant the schema permissions SELECT, INSERT, DELETE, UPDATE,<br />
<strong>and</strong> EXECUTE to the VC_USER_ROLE.<br />
7 Grant the VC_USER_ROLE to the user [vpxuser].<br />
8 Grant the VC_ADMIN_ROLE to the user [vpxuser].<br />
9 In the MSDB database, create the user [vpxuser].<br />
10 In the MSDB database, create the user role VC_ADMIN_ROLE.<br />
11 Grant privileges to the VC_ADMIN_ROLE in MSDB.<br />
a On the MSDB tables syscategories, sysjobsteps, <strong>and</strong> sysjobs, grant the SELECT permission to the<br />
user [vpxuser].<br />
b On the MSDB stored procedures sp_add_job, sp_delete_job, sp_add_jobstep, sp_update_job,<br />
sp_add_jobserver, sp_add_jobschedule, <strong>and</strong> sp_add_category, grant the EXECUTE permission to the<br />
role VC_ADMIN_ROLE.<br />
12 In the MSDB database, grant the VC_ADMIN_ROLE to the user [vpxuser].<br />
13 Connect to the vCenter Server database as user [vpxuser] <strong>and</strong> create the ODBC DSN.<br />
14 Install vCenter Server.<br />
204 <strong>VMware</strong>, Inc.
15 Revoke the VC_ADMIN_ROLE from the user [vpxuser] in the vCenter Server database.<br />
After you revoke the role, you can leave the role as inactive for use in future upgrades, or remove the role<br />
for increased security. If you remove the role, you must recreate the role <strong>and</strong> assign it to the user<br />
[vpxuser] before any future upgrade of vCenter Server.<br />
The hardcoded dbo role is removed from VCDB_mssql.sql.<br />
What to do next<br />
“Use a Script to Create a Microsoft SQL Server Database Schema <strong>and</strong> Roles,” on page 206<br />
Set Database Permissions by Using the dbo Schema <strong>and</strong> the db_owner Database<br />
Role<br />
If you use Microsoft SQL Server database, the simplest way to assign permissions for a vCenter Server database<br />
user is through the database role db_owner. Assign the db_owner role to the vCenter Server database user on<br />
both the vCenter <strong>and</strong> MSDB databases.<br />
Alternatively, experienced database administrators can set permissions by creating database roles <strong>and</strong> the<br />
VMW schema manually. See “Set Database Permissions By Manually Creating Database Roles <strong>and</strong> the VMW<br />
Schema,” on page 204 <strong>and</strong> “Use a Script to Create a Microsoft SQL Server Database Schema <strong>and</strong> Roles,” on<br />
page 206. That method, available beginning with <strong>vSphere</strong> 5.0, is recommended, because it gives the database<br />
administrator greater control over database permissions. The recommended method also removes the<br />
requirement to set up the database dbo schema <strong>and</strong> db_owner role for vCenter Server users who install <strong>and</strong><br />
upgrade vCenter Server.<br />
Prerequisites<br />
Create the vCenter Server database. See “Create a SQL Server Database <strong>and</strong> User for vCenter Server,” on<br />
page 203<br />
Procedure<br />
1 Assign the role dbo to the vCenter Server <strong>and</strong> Microsoft SQL databases.<br />
2 For any user who will install or upgrade vCenter Server, assign the user the default schema dbo.<br />
When you install vCenter Server, the installer uses the default dbo schema to assign permissions to the<br />
db_owner role.<br />
Use a Script to Create a vCenter Server User by Using the dbo Schema <strong>and</strong><br />
db_owner Database Role<br />
If you set database permissions by using the dbo schema <strong>and</strong> db_owner database role, you can use a script to<br />
create a vCenter Server user with the db_owner database role.<br />
Alternatively, experienced database administrators can set permissions by creating database roles <strong>and</strong> the<br />
VMW <strong>and</strong> SQL Server database schemas. See “Set Database Permissions By Manually Creating Database Roles<br />
<strong>and</strong> the VMW Schema,” on page 204“Use a Script to Create a Microsoft SQL Server Database Schema <strong>and</strong><br />
Roles,” on page 206. That method, available beginning with <strong>vSphere</strong> 5.0, is recommended, because it gives<br />
the database administrator greater control over database permissions. That method removes the requirement<br />
to set up the database role dbo <strong>and</strong> db_owner schema for vCenter Server users who install <strong>and</strong> upgrade<br />
vCenter Server.<br />
Prerequisites<br />
Chapter 9 Preparing vCenter Server Databases<br />
Create the vCenter Server database. See “Create a SQL Server Database <strong>and</strong> User for vCenter Server,” on<br />
page 203<br />
<strong>VMware</strong>, Inc. 205
<strong>vSphere</strong> <strong>Installation</strong> <strong>and</strong> <strong>Setup</strong><br />
Procedure<br />
1 Log in to a Microsoft SQL Server Management Studio session as the sysadmin (SA) or a user account with<br />
sysadmin privileges.<br />
2 Run the following script.<br />
The script is located in the vCenter Server installation package /installation directory/vCenter-<br />
Server/dbschema/DB_<strong>and</strong>_schema_creation_scripts_MSSQL.txt file.<br />
use VCDB<br />
go<br />
sp_addrolemember @rolename = 'db_owner', @membername = 'vpxuser'<br />
go<br />
use MSDB<br />
go<br />
sp_addrolemember @rolename = 'db_owner', @membername = 'vpxuser'<br />
go<br />
What to do next<br />
“Configure a SQL Server ODBC Connection,” on page 210<br />
Use a Script to Create a Microsoft SQL Server Database Schema <strong>and</strong> Roles<br />
In this recommended method of configuring the SQL database, you create the custom schema VMW, instead<br />
of using the existing dbo schema.<br />
This method requires that you create new database roles <strong>and</strong> grant them to the database user. See “Set Database<br />
Permissions By Manually Creating Database Roles <strong>and</strong> the VMW Schema,” on page 204 <strong>and</strong> “Use a Script to<br />
Create a Microsoft SQL Server Database Schema <strong>and</strong> Roles,” on page 206.<br />
Prerequisites<br />
Create the SQL Server database <strong>and</strong> user for vCenter Server. You can create the database manually or by using<br />
a script. See “Create a SQL Server Database <strong>and</strong> User for vCenter Server,” on page 203<br />
Procedure<br />
1 Log in to a Microsoft SQL Server Management Studio session as the sysadmin (SA) or a user account with<br />
sysadmin privileges.<br />
2 Run the following script.<br />
The script is located in the vCenter Server installation package at /installation directory/vCenter-<br />
Server/dbschema/DB_<strong>and</strong>_schema_creation_scripts_MSSQL.txt<br />
CREATE SCHEMA [VMW]<br />
go<br />
ALTER USER [vpxuser] WITH DEFAULT_SCHEMA =[VMW]<br />
go<br />
if not exists (SELECT name FROM sysusers WHERE issqlrole=1 AND name = 'VC_ADMIN_ROLE')<br />
CREATE ROLE VC_ADMIN_ROLE;<br />
GRANT ALTER ON SCHEMA :: [VMW] to VC_ADMIN_ROLE;<br />
GRANT REFERENCES ON SCHEMA :: [VMW] to VC_ADMIN_ROLE;<br />
GRANT INSERT ON SCHEMA :: [VMW] to VC_ADMIN_ROLE;<br />
GRANT CREATE TABLE to VC_ADMIN_ROLE;<br />
GRANT CREATE VIEW to VC_ADMIN_ROLE;<br />
GRANT CREATE Procedure to VC_ADMIN_ROLE;<br />
206 <strong>VMware</strong>, Inc.
if not exists (SELECT name FROM sysusers WHERE issqlrole=1 AND name = 'VC_USER_ROLE')<br />
CREATE ROLE VC_USER_ROLE<br />
go<br />
GRANT SELECT ON SCHEMA :: [VMW] to VC_USER_ROLE<br />
go<br />
GRANT INSERT ON SCHEMA :: [VMW] to VC_USER_ROLE<br />
go<br />
GRANT DELETE ON SCHEMA :: [VMW] to VC_USER_ROLE<br />
go<br />
GRANT UPDATE ON SCHEMA :: [VMW] to VC_USER_ROLE<br />
go<br />
GRANT EXECUTE ON SCHEMA :: [VMW] to VC_USER_ROLE<br />
go<br />
sp_addrolemember VC_USER_ROLE , [vpxuser]<br />
go<br />
sp_addrolemember VC_ADMIN_ROLE , [vpxuser]<br />
go<br />
use MSDB<br />
go<br />
if not exists (SELECT name FROM sysusers WHERE issqlrole=1 AND name = 'VC_ADMIN_ROLE')<br />
CREATE ROLE VC_ADMIN_ROLE;<br />
go<br />
GRANT SELECT on msdb.dbo.syscategories to VC_ADMIN_ROLE<br />
go<br />
GRANT SELECT on msdb.dbo.sysjobsteps to VC_ADMIN_ROLE<br />
go<br />
GRANT SELECT ON msdb.dbo.sysjobs to VC_ADMIN_ROLE<br />
go<br />
GRANT EXECUTE ON msdb.dbo.sp_add_job TO VC_ADMIN_ROLE<br />
go<br />
GRANT EXECUTE ON msdb.dbo.sp_delete_job TO VC_ADMIN_ROLE<br />
go<br />
GRANT EXECUTE ON msdb.dbo.sp_add_jobstep TO VC_ADMIN_ROLE<br />
go<br />
GRANT EXECUTE ON msdb.dbo.sp_update_job TO VC_ADMIN_ROLE<br />
go<br />
GRANT EXECUTE ON msdb.dbo.sp_add_jobserver TO VC_ADMIN_ROLE<br />
go<br />
GRANT EXECUTE ON msdb.dbo.sp_add_jobschedule TO VC_ADMIN_ROLE<br />
go<br />
GRANT EXECUTE ON msdb.dbo.sp_add_category TO VC_ADMIN_ROLE<br />
go<br />
sp_addrolemember VC_ADMIN_ROLE , [vpxuser]<br />
go<br />
Chapter 9 Preparing vCenter Server Databases<br />
(Optional) Use a Script to Create Microsoft SQL Server Database Objects<br />
Manually<br />
You can create database objects manually with this method of configuring the SQL database.<br />
Alternatively, you can configure a SQL Server ODBC connection <strong>and</strong> run the Install package. The vCenter<br />
Server installer will create database objects. See“Configure a SQL Server ODBC Connection,” on page 210.<br />
<strong>VMware</strong>, Inc. 207
<strong>vSphere</strong> <strong>Installation</strong> <strong>and</strong> <strong>Setup</strong><br />
Using a script to create database objects manually requires that you take one of the following actions.<br />
n Grant the db_owner role to the database user in VCDB <strong>and</strong> in MSDB. See “Set Database Permissions by<br />
Using the dbo Schema <strong>and</strong> the db_owner Database Role,” on page 205 <strong>and</strong> “Use a Script to Create a vCenter<br />
Server User by Using the dbo Schema <strong>and</strong> db_owner Database Role,” on page 205.<br />
n Grant the VC_ADMIN_ROLE to the database user in VCDB <strong>and</strong> in MSDB, <strong>and</strong> grant the<br />
VC_USER_ROLE to the database user in VCDB. See “Set Database Permissions By Manually Creating<br />
Database Roles <strong>and</strong> the VMW Schema,” on page 204.<br />
Prerequisites<br />
Create the SQL Server database. You can create the SQL Server database manually or by using a script. See<br />
“Create a SQL Server Database <strong>and</strong> User for vCenter Server,” on page 203<br />
Procedure<br />
1 Log in to a Microsoft SQL Server Management Studio session as user_name for a user account that you<br />
created on the vCenter Server <strong>and</strong> MSDB databases.<br />
2 Locate the dbschema scripts in the vCenter Server installation<br />
package /installation_directory/vCenter-Server/dbschema directory.<br />
3 Open the sql file through Microsoft SQL Server Management Studio <strong>and</strong> replace all occurrences of<br />
$schema with the schema name in the file VCDB_mssql.SQL.<br />
4 Run the scripts in sequence on the database.<br />
The DBO user must own the objects created by these scripts. Open the scripts one at a time in Microsoft<br />
SQL Server Management Studio <strong>and</strong> press F5 to execute each script in the order shown here.<br />
VCDB_mssql.SQL<br />
load_stats_proc_mssql.sql<br />
purge_stat2_proc_mssql.sql<br />
purge_stat3_proc_mssql.sql<br />
purge_usage_stats_proc_mssql.sql<br />
stats_rollup1_proc_mssql.sql<br />
stats_rollup2_proc_mssql.sql<br />
stats_rollup3_proc_mssql.sql<br />
cleanup_events_mssql.sql<br />
delete_stats_proc_mssql.sql<br />
upsert_last_event_proc_mssql.sql<br />
load_usage_stats_proc_mssql.sql<br />
TopN_DB_mssql.sql<br />
calc_topn1_proc_mssql.sql<br />
calc_topn2_proc_mssql.sql<br />
calc_topn3_proc_mssql.sql<br />
calc_topn4_proc_mssql.sql<br />
clear_topn1_proc_mssql.sql<br />
clear_topn2_proc_mssql.sql<br />
clear_topn3_proc_mssql.sql<br />
clear_topn4_proc_mssql.sql<br />
rule_topn1_proc_mssql.sql<br />
rule_topn2_proc_mssql.sql<br />
rule_topn3_proc_mssql.sql<br />
rule_topn4_proc_mssql.sql<br />
process_license_snapshot_mssql.sql<br />
l_stats_rollup3_proc_mssql.sql<br />
l_purge_stat2_proc_mssql.sql<br />
208 <strong>VMware</strong>, Inc.
l_purge_stat3_proc_mssql.sql<br />
l_stats_rollup1_proc_mssql.sql<br />
l_stats_rollup2_proc_mssql.sql<br />
VCDB_view_mssql.sql<br />
5 (Optional) You can also run the following scripts to enable database health monitoring.<br />
job_dbm_performance_data_mssql.sql<br />
process_performance_data_mssql.sql<br />
6 For all supported editions of Microsoft SQL Server (except Microsoft SQL Server 2005 Express <strong>and</strong><br />
Microsoft SQL Server 2008 R2 Express), run these scripts to set up scheduled jobs on the database.<br />
These scripts ensure that the SQL Server Agent service is running.<br />
job_schedule1_mssql.sql<br />
job_schedule2_mssql.sql<br />
job_schedule3_mssql.sql<br />
job_cleanup_events_mssql.sql<br />
job_topn_past_day_mssql.sql<br />
job_topn_past_week_mssql.sql<br />
job_topn_past_month_mssql.sql<br />
job_topn_past_year_mssql.sql<br />
job_property_bulletin_mssql.sql<br />
7 For all the procedures you created in Step 4, grant the execute privilege to the vCenter Server database.<br />
grant execute on purge_stat2_proc to vCenter_db_user<br />
grant execute on purge_stat3_proc to vCenter_db_user<br />
grant execute on purge_usage_stat_proc to vCenter_db_user<br />
grant execute on stats_rollup1_proc to vCenter_db_user<br />
grant execute on stats_rollup2_proc to vCenter_db_user<br />
grant execute on stats_rollup3_proc to vCenter_db_user<br />
grant execute on cleanup_events_tasks_proc to vCenter_db_user<br />
grant execute on delete_stats_proc to vCenter_db_user<br />
grant execute on upsert_last_event_proc to vCenter_db_user<br />
grant execute on load_usage_stats_proc to vCenter_db_user<br />
grant execute on load_stats_proc to vCenter_db_user<br />
grant execute on calc_topn1_proc to vCenter_db_user<br />
grant execute on calc_topn2_proc to vCenter_db_user<br />
grant execute on calc_topn3_proc to vCenter_db_user<br />
grant execute on calc_topn4_proc to vCenter_db_user<br />
grant execute on clear_topn1_proc to vCenter_db_user<br />
grant execute on clear_topn2_proc to vCenter_db_user<br />
grant execute on clear_topn3_proc to vCenter_db_user<br />
grant execute on clear_topn4_proc to vCenter_db_user<br />
grant execute on rule_topn1_proc to vCenter_db_user<br />
grant execute on rule_topn2_proc to vCenter_db_user<br />
grant execute on rule_topn3_proc to vCenter_db_user<br />
grant execute on rule_topn4_proc to vCenter_db_user<br />
grant execute on process_license_snapshot_proc to vCenter_db_user<br />
grant execute on l_stats_rollup3_proc to vCenter_db_user<br />
grant execute on l_purge_stat2_proc to vCenter_db_user<br />
grant execute on l_purge_stat3_proc to vCenter_db_user<br />
grant execute on l_stats_rollup1_proc to vCenter_db_user<br />
grant execute on l_stats_rollup2_proc to vCenter_db_user<br />
grant execute on process_temptable0_proc to vCenter_db_user<br />
grant execute on process_temptable1_proc to vCenter_db_user<br />
grant execute on process_temptable2_proc to vCenter_db_user<br />
Chapter 9 Preparing vCenter Server Databases<br />
<strong>VMware</strong>, Inc. 209
<strong>vSphere</strong> <strong>Installation</strong> <strong>and</strong> <strong>Setup</strong><br />
If you ran the script process_performance_data_mssql.sql in Step 4, grant the following execute privilege<br />
to the vCenter Server database.<br />
grant execute on process_performance_data_proc to vCenter_db_user<br />
8 On the machine on which you intend to install vCenter Server, create a DSN that points to the database<br />
server with the schema.<br />
9 Run the vCenter Server installer.<br />
10 If a database reinitialization warning message appears in the vCenter Server installer, select Do not<br />
overwrite, leave my existing database in place <strong>and</strong> continue the installation.<br />
This message appears if you are using a database that has vCenter Server tables that were created by a<br />
previous installation. The message does not appear if the database is clean.<br />
If you leave your existing database in place, you cannot join a Linked Mode group during the installation.<br />
You can join after the installation is complete. See “Join a Linked Mode Group After <strong>Installation</strong>,” on<br />
page 300.<br />
11 When prompted, provide the database user login.<br />
Configure a SQL Server ODBC Connection<br />
After you create a vCenter Server user, establish a connection with a SQL Server database. This connection is<br />
required to install a vCenter Server system.<br />
If you use SQL Server for vCenter Server, do not use the master database.<br />
See your Microsoft SQL ODBC documentation for specific instructions regarding configuring the SQL Server<br />
ODBC connection.<br />
CAUTION If you are using a named instance of Microsoft SQL Server 2008 St<strong>and</strong>ard Edition with vCenter<br />
Server, do not name the instance MSSQLSERVER. If you do, the JDBC connection does not work, <strong>and</strong> certain<br />
features, such as Performance Charts, are not available.<br />
Prerequisites<br />
n Review the required database patches specified in “vCenter Server Database Configuration Notes,” on<br />
page 192.<br />
n Create a database using SQL Server Management Studio on the SQL Server. See “Create a SQL Server<br />
Database <strong>and</strong> User for vCenter Server,” on page 203<br />
n Set database permissions using one of the following options:<br />
n Option 1 (recommended): Follow the procedures in “Set Database Permissions By Manually Creating<br />
Database Roles <strong>and</strong> the VMW Schema,” on page 204 <strong>and</strong> “Use a Script to Create a Microsoft SQL<br />
Server Database Schema <strong>and</strong> Roles,” on page 206<br />
n Option 2 (alternative): Follow the procedures in “Set Database Permissions by Using the dbo Schema<br />
<strong>and</strong> the db_owner Database Role,” on page 205 <strong>and</strong> “Use a Script to Create a vCenter Server User by<br />
Using the dbo Schema <strong>and</strong> db_owner Database Role,” on page 205.<br />
Procedure<br />
1 On your vCenter Server system, select Settings > Control Panel > Administrative Tools > Data Sources<br />
(ODBC).<br />
210 <strong>VMware</strong>, Inc.
2 Click the System DSN tab <strong>and</strong> do one of the following.<br />
n To modify an existing SQL Server ODBC connection, select the connection from the System Data<br />
Source list <strong>and</strong> click Configure.<br />
n To create a new SQL Server ODBC connection, click Add, select SQL Native Client, <strong>and</strong> click<br />
Finish.<br />
3 Type an ODBC datastore name (DSN) in the Name text box.<br />
For example, <strong>VMware</strong> vCenter Server.<br />
4 (Optional) Type an ODBC DSN description in the Description text box.<br />
5 Select the server name from the Server drop-down menu.<br />
Type the SQL Server host name in the text box if it is not in the drop-down menu.<br />
6 Select one of the authentication methods.<br />
n Integrate Windows authentication. Optionally, enter the Service Principal Name (SPN).<br />
n SQL Server authentication. Type your SQL Server login name <strong>and</strong> password.<br />
7 Select the database created for the vCenter Server system from the Change the default database to menu.<br />
8 Click Finish.<br />
9 For SQL Server 2005 <strong>and</strong> SQL Server 2008 editions, test the data source by selecting Test Data Source <strong>and</strong><br />
clicking OK from the ODBC Microsoft SQL Server <strong>Setup</strong> menu.<br />
10 Verify that the SQL Agent is running on your database server.<br />
Configure Microsoft SQL Server TCP/IP for JDBC<br />
If the Microsoft SQL Server database has TCP/IP disabled <strong>and</strong> the dynamic ports are not set, the JDBC<br />
connection remains closed. The closed connection causes the vCenter Server statistics to malfunction. You can<br />
configure the server TCP/IP for JDBC.<br />
This task applies to remote Microsoft SQL Server database servers. You can skip this task if your database is<br />
local.<br />
Procedure<br />
1 Select Start > All Programs > Microsoft SQL Server > Configuration Tool > SQL Server Configuration<br />
Manager.<br />
2 Select SQL Server Network Configuration > Protocols forInstance name.<br />
3 Enable TCP/IP.<br />
4 Open TCP/IP Properties.<br />
5 On the Protocol tab, make the following entries.<br />
Enabled Yes<br />
Listen All Yes<br />
Keep Alive 30000<br />
6 On the IP Addresses tab, make the following selections.<br />
Active Yes<br />
TCP Dynamic Ports 0<br />
Chapter 9 Preparing vCenter Server Databases<br />
7 Restart the SQL Server service from SQL Server Configuration Manager > SQL Server Services.<br />
<strong>VMware</strong>, Inc. 211
<strong>vSphere</strong> <strong>Installation</strong> <strong>and</strong> <strong>Setup</strong><br />
8 Start the SQL Server Browser service from SQL Server Configuration Manager > SQL Server Services.<br />
What to do next<br />
Optionally, you can enable Database Monitoring for Microsoft SQL database users. Otherwise, install vCenter<br />
Server.<br />
(Optional) Configure a Microsoft SQL Server Database User to Enable Database<br />
Monitoring<br />
vCenter Server Database Monitoring captures metrics that enable the administrator to assess the status <strong>and</strong><br />
health of the database server. Enabling Database Monitoring helps the administrator prevent vCenter<br />
downtime because of a lack of resources for the database server.<br />
Database Monitoring for vCenter Server enables administrators to monitor the database server CPU, memory,<br />
I/O, data storage, <strong>and</strong> other environment factors for stress conditions. Statistics are stored in the vCenter Server<br />
Profile Logs.<br />
You can enable Database Monitoring for a user before or after you install vCenter Server. You can also perform<br />
this procedure while vCenter Server is running.<br />
Procedure<br />
1 Log in to a SQL Server Management Studio session as the sysadmin (SA) or to a user account with sysadmin<br />
privileges.<br />
2 Run the following SQL comm<strong>and</strong>s to grant additional permissions to vCenter Server database login:<br />
usemaster<br />
go<br />
grant VIEW SERVER STATE to login name<br />
go<br />
vCenter Database Monitoring is enabled.<br />
Configure Oracle Databases<br />
To use an Oracle database for your vCenter Server repository, configure your database to work with vCenter<br />
Server.<br />
Procedure<br />
1 Configure an Oracle Database User on page 213<br />
To use an Oracle database when you install vCenter Server, you must configure the database user.<br />
2 Use a Script to Create a Local or Remote Oracle Database on page 214<br />
When you use an Oracle database with vCenter Server, the database must have certain table spaces <strong>and</strong><br />
privileges. To simplify the process of creating the database, you can run a script. You also can create the<br />
database manually.<br />
3 (Optional) Use a Script to Create the Oracle Database Schema on page 215<br />
The vCenter Server installer creates the schema during installation. For experienced database<br />
administrators who need more control over schema creation because of environmental constraints, you<br />
can optionally use a script to create your database schema.<br />
4 Configure an Oracle Connection for Local Access on page 216<br />
Configure a connection for local access if you install vCenter Server on the same system as the Oracle<br />
database.<br />
212 <strong>VMware</strong>, Inc.
5 Configure an Oracle Database Connection for Remote Access on page 217<br />
Before a vCenter Server system can access the Oracle database remotely, you must configure an Oracle<br />
connection.<br />
6 Connect to an Oracle Database Locally on page 218<br />
Before a vCenter Server system can connect to an Oracle database locally, you must set up the connection.<br />
7 (Optional) Configure an Oracle Database User to Enable Database Monitoring on page 218<br />
vCenter Server Database Monitoring captures metrics that enable the administrator to assess the status<br />
<strong>and</strong> health of the database server. Enabling Database Monitoring helps the administrator prevent vCenter<br />
downtime because of a lack of resources for the database server.<br />
Configure an Oracle Database User<br />
To use an Oracle database when you install vCenter Server, you must configure the database user.<br />
You can configure an Oracle database for vCenter Server either locally on the same Microsoft Windows<br />
machine as vCenter Server or remotely on a network-connected Linux, UNIX or Microsoft Windows host.<br />
Prerequisites<br />
Review the software requirements for vCenter Server with Oracle.<br />
Procedure<br />
1 Log in to a SQL*Plus session with the system account.<br />
2 Run the following SQL comm<strong>and</strong> to create a vCenter Server database user with the correct permissions.<br />
The script is located in the vCenter Server installation package /installation<br />
directory/vpx/dbschema/DB_<strong>and</strong>_schema_creation_scripts_oracle.txt file.<br />
In this example, the user name is VPXADMIN.<br />
CREATE USER "VPXADMIN" PROFILE "DEFAULT" IDENTIFIED BY "oracle" DEFAULT TABLESPACE<br />
"VPX" ACCOUNT UNLOCK;<br />
grant connect to VPXADMIN;<br />
grant resource to VPXADMIN;<br />
grant create view to VPXADMIN;<br />
grant create sequence to VPXADMIN;<br />
grant create table to VPXADMIN;<br />
grant create materialized view to VPXADMIN;<br />
grant execute on dbms_lock to VPXADMIN;<br />
grant execute on dbms_job to VPXADMIN;<br />
grant select on dba_tablespaces to VPXADMIN;<br />
grant select on dba_temp_files to VPXADMIN;<br />
grant select on dba_data_files to VPXADMIN;<br />
grant unlimited tablespace to VPXADMIN;<br />
Chapter 9 Preparing vCenter Server Databases<br />
<strong>VMware</strong>, Inc. 213
<strong>vSphere</strong> <strong>Installation</strong> <strong>and</strong> <strong>Setup</strong><br />
By default, the RESOURCE role has the CREATE PROCEDURE, CREATE TABLE, <strong>and</strong> CREATE<br />
SEQUENCE privileges assigned. If the RESOURCE role lacks these privileges, grant them to the vCenter<br />
Server database user.<br />
NOTE Instead of granting unlimited tablespace, you can set a specific tablespace quota. The<br />
recommended quota is unlimited with a minimum of at least 500MB. To set an unlimited quota, use the<br />
following comm<strong>and</strong>.<br />
alter user "VPXADMIN" quota unlimited on "VPX";<br />
If you set a limited quota, monitor the remaining available tablespace to avoid the following error.<br />
ORA-01536: space quota exceeded for tablespace ''<br />
3 (Optional) After you have successfully installed vCenter Server with the Oracle database, you can revoke<br />
the following privileges.<br />
revoke select on dba_tablespaces from VPXADMIN;<br />
revoke select on dba_temp_files from VPXADMIN;<br />
revoke select on dba_data_files from VPXADMIN;<br />
You now have an Oracle database user that you can reference in the vCenter Server installer.<br />
What to do next<br />
Create the Oracle database, including all necessary table spaces <strong>and</strong> privileges.<br />
Use a Script to Create a Local or Remote Oracle Database<br />
When you use an Oracle database with vCenter Server, the database must have certain table spaces <strong>and</strong><br />
privileges. To simplify the process of creating the database, you can run a script. You also can create the<br />
database manually.<br />
When using the script, you can customize the location of the data <strong>and</strong> log files. The user created by this script<br />
does not follow any security policy. The passwords are provided only for convenience. Change the passwords<br />
as appropriate.<br />
Procedure<br />
1 Log in to a SQL*Plus session with the system account.<br />
2 Run the following script.<br />
The script is located in the vCenter Server installation package /installation<br />
directory/vpx/dbschema/DB_<strong>and</strong>_schema_creation_scripts_oracle.txt file.<br />
CREATE SMALLFILE TABLESPACE "VPX" DATAFILE '/u01/app/oracle/oradata/vcdb/vpx01.dbf'<br />
SIZE 1G AUTOEXTEND ON NEXT 10M MAXSIZE UNLIMITED LOGGING EXTENT MANAGEMENT LOCAL SEGMENT<br />
SPACE MANAGEMENT AUTO;<br />
For a Windows installation, change the directory path to the vpx01.dbf file.<br />
You now have an Oracle database that you can use with vCenter Server.<br />
What to do next<br />
You can run a script to create the database schema.<br />
214 <strong>VMware</strong>, Inc.
(Optional) Use a Script to Create the Oracle Database Schema<br />
The vCenter Server installer creates the schema during installation. For experienced database administrators<br />
who need more control over schema creation because of environmental constraints, you can optionally use a<br />
script to create your database schema.<br />
To have the vCenter Server installer create your schema for you, see “Configure an Oracle Connection for Local<br />
Access,” on page 216 or “Configure an Oracle Database Connection for Remote Access,” on page 217,<br />
depending on your environment.<br />
Prerequisites<br />
Create the Oracle database <strong>and</strong> user. You can create the Oracle database <strong>and</strong> user manually or by using scripts.<br />
Procedure<br />
1 Open a SQL*Plus window with a user that has schema owner rights on the vCenter Server database.<br />
2 Locate the dbschema scripts in the vCenter Server installation package /installation<br />
directory/vpx/dbschema directory.<br />
3 In SQL*Plus, run the scripts in sequence on the database.<br />
path is the directory path to the /installation directory/vpx/dbschema folder.<br />
@path/VCDB_oracle.SQL<br />
@path/load_stats_proc_oracle.sql<br />
@path/purge_stat2_proc_oracle.sql<br />
@path/purge_stat3_proc_oracle.sql<br />
@path/purge_usage_stats_proc_oracle.sql<br />
@path/stats_rollup1_proc_oracle.sql<br />
@path/stats_rollup2_proc_oracle.sql<br />
@path/stats_rollup3_proc_oracle.sql<br />
@path/cleanup_events_oracle.sql<br />
@path/delete_stats_proc_oracle.sql<br />
@path/load_usage_stats_proc_oracle.sql<br />
@path/TopN_DB_oracle.sql<br />
@path/calc_topn1_proc_oracle.sql<br />
@path/calc_topn2_proc_oracle.sql<br />
@path/calc_topn3_proc_oracle.sql<br />
@path/calc_topn4_proc_oracle.sql<br />
@path/clear_topn1_proc_oracle.sql<br />
@path/clear_topn2_proc_oracle.sql<br />
@path/clear_topn3_proc_oracle.sql<br />
@path/clear_topn4_proc_oracle.sql<br />
@path/rule_topn1_proc_oracle.sql<br />
@path/rule_topn2_proc_oracle.sql<br />
@path/rule_topn3_proc_oracle.sql<br />
@path/rule_topn4_proc_oracle.sql<br />
@path/process_license_snapshot_oracle.sql<br />
@path/l_stats_rollup3_proc_oracle.sql<br />
@path/l_purge_stat2_proc_oracle.sql<br />
@path/l_purge_stat3_proc_oracle.sql<br />
@path/l_stats_rollup1_proc_oracle.sql<br />
@path/l_stats_rollup2_proc_oracle.sql<br />
@path/process_temptable0_proc_oracle.sql<br />
@path/process_temptable1_proc_oracle.sql<br />
@path/process_temptable2_proc_oracle.sql<br />
Chapter 9 Preparing vCenter Server Databases<br />
<strong>VMware</strong>, Inc. 215
<strong>vSphere</strong> <strong>Installation</strong> <strong>and</strong> <strong>Setup</strong><br />
4 (Optional) You can also run the following scripts to enable database health monitoring.<br />
job_dbm_performance_data_oracle.sql<br />
process_performance_data_oracle.sql<br />
5 For all supported editions of Oracle Server, run these scripts to set up scheduled jobs on the database.<br />
@path/job_schedule1_oracle.sql<br />
@path/job_schedule2_oracle.sql<br />
@path/job_schedule3_oracle.sql<br />
@path/job_cleanup_events_oracle.sql<br />
@path/job_topn_past_day_oracle.sql<br />
@path/job_topn_past_week_oracle.sql<br />
@path/job_topn_past_month_oracle.sql<br />
@path/job_topn_past_year_oracle.sql<br />
@path/job_property_bulletin_oracle.sql<br />
You now have a database schema that is compatible with vCenter Server.<br />
6 On the machine that you are installing vCenter Server on, create a DSN that points to the database server<br />
that has the schema.<br />
7 Run the vCenter Server installer.<br />
8 If a database reinitialization warning message appears in the vCenter Server installer, select Do not<br />
overwrite, leave my existing database in place <strong>and</strong> continue the installation.<br />
This message appears if you are using a database that has vCenter Server tables that were created by a<br />
previous installation. The message does not appear if the database is clean.<br />
If you leave your existing database in place, you cannot join a Linked Mode group during the installation.<br />
You can join after the installation is complete. See “Join a Linked Mode Group After <strong>Installation</strong>,” on<br />
page 300.<br />
9 When prompted, provide the database user login.<br />
The Oracle dadtabase schema is created.<br />
Configure an Oracle Connection for Local Access<br />
Configure a connection for local access if you install vCenter Server on the same system as the Oracle database.<br />
Prerequisites<br />
Review the required database patches specified in “vCenter Server Database Configuration Notes,” on<br />
page 192. If you do not prepare your database correctly, the vCenter Server installer displays error <strong>and</strong> warning<br />
messages.<br />
Procedure<br />
1 Download Oracle 10g or Oracle 11g from the Oracle Web site.<br />
2 Install Oracle 10g or Oracle 11g, <strong>and</strong> create a database.<br />
3 Configure the TNS Service Name option in the ODBC DSN.<br />
The TNS Service Name is the net service name for the database to which you want to connect. You can<br />
find the net service name in the tnsnames.ora file located in the NETWORK\ADMIN folder in the Oracle database<br />
installation location.<br />
The database is configured for local access.<br />
216 <strong>VMware</strong>, Inc.
Configure an Oracle Database Connection for Remote Access<br />
Before a vCenter Server system can access the Oracle database remotely, you must configure an Oracle<br />
connection.<br />
Prerequisites<br />
Review the required database patches specified in “vCenter Server Database Configuration Notes,” on<br />
page 192. If you do not prepare your database correctly, the vCenter Server installer displays error <strong>and</strong> warning<br />
messages.<br />
Procedure<br />
1 Install the Oracle client on the vCenter Server system machine.<br />
2 Download <strong>and</strong> install the ODBC driver.<br />
3 Create a new tablespace for a vCenter Server system using a SQL statement such as the following<br />
statement.<br />
CREATE TABLESPACE "VPX" DATAFILE 'C:\Oracle\ORADATA\VPX\VPX.dat' SIZE 1000M AUTOEXTEND ON NEXT<br />
500K;<br />
4 Create a user, such as vpxAdmin, for accessing the tablespace through ODBC.<br />
CREATE USER vpxAdmin IDENTIFIED BY vpxadmin DEFAULT TABLESPACE vpx;<br />
5 Grant permissions to the user, in one of the following ways.<br />
n Grant dba permission to the user.<br />
n Grant the following permissions to the user.<br />
grant connect to user<br />
grant resource to user<br />
grant create view to user<br />
grant create sequence to user<br />
grant create table to user<br />
grant create materialized view to user<br />
grant execute on dbms_lock to user<br />
grant execute on dbms_job to user<br />
grant unlimited tablespace to user # To ensure space is sufficient<br />
By default, the RESOURCE role has the CREATE PROCEDURE, CREATE TABLE, <strong>and</strong> CREATE<br />
SEQUENCE privileges assigned. If the RESOURCE role lacks these privileges, grant them to the vCenter<br />
Server database user.<br />
6 Use a text editor or the Net8 Configuration Assistant to edit the tnsnames.ora file located in the directory<br />
C:\Oracle\Oraxx\NETWORK\ADMIN, where xx is either 10g or 11g.<br />
Add the following entry, where HOST is the managed host to which the client must connect.<br />
VPX =<br />
(DESCRIPTION =<br />
(ADDRESS_LIST =<br />
(ADDRESS=(PROTOCOL=TCP)(HOST=vpxd-Oracle)(PORT=1521))<br />
)<br />
(CONNECT_DATA =<br />
(SERVICE_NAME = VPX)<br />
)<br />
)<br />
Chapter 9 Preparing vCenter Server Databases<br />
<strong>VMware</strong>, Inc. 217
<strong>vSphere</strong> <strong>Installation</strong> <strong>and</strong> <strong>Setup</strong><br />
7 Configure the TNS Service Name option in the ODBC DSN.<br />
The TNS Service Name is the net service name for the database to which you want to connect, in this case,<br />
VPX. You can find the net service name in the tnsnames.ora file.<br />
Connect to an Oracle Database Locally<br />
Before a vCenter Server system can connect to an Oracle database locally, you must set up the connection.<br />
Procedure<br />
1 Create a new tablespace for a vCenter Server system using a SQL statement such as the following<br />
statement.<br />
CREATE TABLESPACE "VPX" DATAFILE 'C:\Oracle\ORADATA\VPX\VPX.dat' SIZE 1000M AUTOEXTEND ON NEXT<br />
500K;<br />
2 Create a user, such as vpxAdmin, for accessing the tablespace through ODBC.<br />
CREATE USER vpxAdmin IDENTIFIED BY vpxadmin DEFAULT TABLESPACE vpx;<br />
3 Grant permissions to the user, in one of the following ways.<br />
n Grant dba permission to the user.<br />
n Grant the following permissions to the user.<br />
grant connect to user<br />
grant resource to user<br />
grant create view to user<br />
grant create sequence to user<br />
grant create table to user<br />
grant create materialized view to user<br />
grant execute on dbms_lock to user<br />
grant execute on dbms_job to user<br />
grant unlimited tablespace to user # To ensure space is sufficient<br />
By default, the RESOURCE role has the CREATE PROCEDURE, CREATE TABLE, <strong>and</strong> CREATE<br />
SEQUENCE privileges assigned. If the RESOURCE role lacks these privileges, grant them to the vCenter<br />
Server database user.<br />
4 Create an ODBC connection to the database.<br />
The following code shows example settings.<br />
Data Source Name: <strong>VMware</strong> vCenter Server TNS Service Name: VPX User Id: vpxAdmin<br />
You now have a database that you can connect to locally.<br />
What to do next<br />
Optionally, you can enable Database Monitoring for Oracle database users. Otherwise, install vCenter Server.<br />
(Optional) Configure an Oracle Database User to Enable Database Monitoring<br />
vCenter Server Database Monitoring captures metrics that enable the administrator to assess the status <strong>and</strong><br />
health of the database server. Enabling Database Monitoring helps the administrator prevent vCenter<br />
downtime because of a lack of resources for the database server.<br />
Database Monitoring for vCenter Server enables administrators to monitor the database server CPU, memory,<br />
I/O, data storage, <strong>and</strong> other environment factors for stress conditions. Statistics are stored in the vCenter Server<br />
Profile Logs.<br />
218 <strong>VMware</strong>, Inc.
Enable Database Monitoring for a user before or after you install vCenter Server. You can perform this<br />
procedure while vCenter Server is running.<br />
Procedure<br />
1 Log in to a SQL*Plus session with the system account.<br />
2 Run the following SQL comm<strong>and</strong>s to grant additional permissions to the vCenter Server database user:<br />
grant select on v_$system_event to user;<br />
grant select on v_$sysmetric_history to user;<br />
grant select on v_$sysstat to user;<br />
grant select on dba_data_files to user;<br />
grant select on v_$loghist to user;<br />
vCenter Database Monitoring is enabled.<br />
Chapter 9 Preparing vCenter Server Databases<br />
<strong>VMware</strong>, Inc. 219
<strong>vSphere</strong> <strong>Installation</strong> <strong>and</strong> <strong>Setup</strong><br />
220 <strong>VMware</strong>, Inc.
Before You Install vCenter Server 10<br />
You can install vCenter Server on a physical system or on a virtual machine running on an ESXi host. You can<br />
also download the <strong>VMware</strong> vCenter Server Appliance, a preconfigured Linux-based virtual machine<br />
optimized for running vCenter Server.<br />
This chapter includes the following topics:<br />
n “Prerequisites for Installing vCenter Single Sign-On, Inventory Service, <strong>and</strong> vCenter Server,” on<br />
page 221<br />
n “How vCenter Single Sign On Affects vCenter Server <strong>Installation</strong> <strong>and</strong> Upgrades,” on page 224<br />
n “Synchronizing Clocks on the <strong>vSphere</strong> Network,” on page 232<br />
n “Using a User Account for Running vCenter Server,” on page 233<br />
n “Installing vCenter Server on IPv6 Machines,” on page 234<br />
n “JDBC URL Formats for the vCenter Server <strong>and</strong> vCenter Single Sign-On Databases,” on page 234<br />
n “Configure the URLs on a St<strong>and</strong>alone vCenter Server System,” on page 236<br />
n “Running the vCenter Server <strong>and</strong> <strong>vSphere</strong> Client Installers from a Network Drive,” on page 237<br />
n “Required Information for Installing or Upgrading vCenter Single Sign-On, Inventory Service, <strong>and</strong><br />
vCenter Server,” on page 237<br />
n “Required vCenter Single Sign-On Database Users,” on page 243<br />
n “Microsoft SQL Database Set to Unsupported Compatibility Mode Causes vCenter Server <strong>Installation</strong><br />
or Upgrade to Fail,” on page 243<br />
Prerequisites for Installing vCenter Single Sign-On, Inventory Service,<br />
<strong>and</strong> vCenter Server<br />
Before installing vCenter Single Sign-On, Inventory Service, <strong>and</strong> vCenter Server, review the prerequisites.<br />
Prerequisites for Underst<strong>and</strong>ing <strong>and</strong> Preparing for the <strong>Installation</strong> Process<br />
n vCenter Server versions 5.1 <strong>and</strong> later require vCenter Single Sign-On <strong>and</strong> Inventory Service. You must<br />
install these components in this order: vCenter Single Sign-On, Inventory Service, <strong>and</strong> vCenter Server.<br />
Review the topics in the section “How vCenter Single Sign On Affects vCenter Server <strong>Installation</strong> <strong>and</strong><br />
Upgrades,” on page 224<br />
n Review the release notes for known issues or special installation notes.<br />
<strong>VMware</strong>, Inc. 221
<strong>vSphere</strong> <strong>Installation</strong> <strong>and</strong> <strong>Setup</strong><br />
n Gather the information that the vCenter Single Sign-On, Inventory Service , <strong>and</strong> vCenter Server installation<br />
wizards require. See “Required Information for Installing or Upgrading vCenter Single Sign-On, Inventory<br />
Service, <strong>and</strong> vCenter Server,” on page 237.<br />
n Decide whether the vCenter Server instance will be a st<strong>and</strong>alone instance or in a Linked Mode group. See<br />
“Creating vCenter Server Linked Mode Groups,” on page 297.<br />
n Download the vCenter Server installer from the <strong>VMware</strong> Web site.<br />
System Prerequisites<br />
n Verify that your system meets the requirements listed in “Hardware Requirements for vCenter Server,<br />
vCenter Single Sign On, <strong>vSphere</strong> Client, <strong>and</strong> <strong>vSphere</strong> Web Client,” on page 31 <strong>and</strong> “vCenter Server<br />
Software Requirements,” on page 35, <strong>and</strong> that the required ports are open, as discussed in “Required Ports<br />
for vCenter Server,” on page 37.<br />
n Before you install or upgrade any <strong>vSphere</strong> product, synchronize the clocks of all machines on the <strong>vSphere</strong><br />
network. See “Synchronizing Clocks on the <strong>vSphere</strong> Network,” on page 232.<br />
n Review the Windows Group Policy Object (GPO) password policy for your system machines. The Single<br />
Sign-On installation requires you to enter passwords that comply with GPO password policy.<br />
n Verify that the DNS name of the vCenter Server host machine matches the actual computer name.<br />
n Verify that the host name of the machine that you are installing vCenter Server on complies with RFC 952<br />
guidelines.<br />
n The installation path of vCenter Server must be compatible with the installation requirements for Microsoft<br />
Active Directory Application Mode (ADAM/AD LDS). The installation path cannot contain any of the<br />
following characters: non-ASCII characters, commas (,), periods (.), exclamation points (!), pound signs<br />
(#), at signs (@), or percentage signs (%).<br />
n Verify that the host machine computer name is no more than 15 characters.<br />
n Verify that the system on which you are installing vCenter Server is not an Active Directory domain<br />
controller.<br />
n On each system that is running vCenter Server, verify that the domain user account has the following<br />
permissions:<br />
n Member of the Administrators group<br />
n Act as part of the operating system<br />
n Log on as a service<br />
n vCenter Server requires the Microsoft .NET 3.5 SP1 Framework. If your system does not have it installed,<br />
the vCenter Server installer installs it. The .NET 3.5 SP1 installation might require Internet connectivity to<br />
download more files.<br />
n If the system that you use for your vCenter Server installation belongs to a workgroup rather than a<br />
domain, not all functionality is available to vCenter Server. If assigned to a workgroup, the vCenter Server<br />
system is not able to discover all domains <strong>and</strong> systems available on the network when using some features.<br />
To determine whether the system belongs to a workgroup or a domain, right-click My Computer. Click<br />
Properties <strong>and</strong> click the Computer Name tab. The Computer Name tab displays either a Workgroup label<br />
or a Domain label.<br />
n Verify that the NETWORK SERVICE account has read permission on the folder in which vCenter Server<br />
is installed <strong>and</strong> on the HKLM registry.<br />
n During the installation, verify that the connection between the machine <strong>and</strong> the domain controller is<br />
working.<br />
222 <strong>VMware</strong>, Inc.
n Before the vCenter Server installation, in the Administrative Tools control panel of the vCenter Single<br />
Sign-On instance that you will register vCenter Server to, verify that the vCenter Single Sign-On <strong>and</strong> RSA<br />
SSPI services are started.<br />
n You must log in as a member of the Administrators group on the host machine, with a user name that<br />
does not contain any non-ASCII characters.<br />
Network Prerequisites<br />
n Verify that the fully qualified domain name (FQDN) of the system where you will install vCenter Server<br />
is resolvable. To check that the FQDN is resolvable, type nslookup your_vCenter_Server_fqdn at a<br />
comm<strong>and</strong> line prompt. If the FQDN is resolvable, the nslookup comm<strong>and</strong> returns the IP <strong>and</strong> name of the<br />
domain controller machine.<br />
n Verify that DNS reverse lookup returns a fully qualified domain name when queried with the IP address<br />
of the vCenter Server. When you install vCenter Server, the installation of the web server component that<br />
supports the <strong>vSphere</strong> Client fails if the installer cannot look up the fully qualified domain name of the<br />
vCenter Server from its IP address. Reverse lookup is implemented using PTR records. To create a PTR<br />
record, see the documentation for your vCenter Server host operating system.<br />
n Verify that no Network Address Translation (NAT) exists between the vCenter Server system <strong>and</strong> the<br />
hosts it will manage.<br />
n Install vCenter Server, like any other network server, on a machine with a fixed IP address <strong>and</strong> well known<br />
DNS name, so that clients can reliably access the service. Assign a static IP address <strong>and</strong> host name to the<br />
Windows server that will host the vCenter Server system. This IP address must have a valid (internal)<br />
domain name system (DNS) registration. Ensure that the ESXi host management interface has a valid DNS<br />
resolution from the vCenter Server <strong>and</strong> all <strong>vSphere</strong> Clients. Ensure that the vCenter Server has a valid<br />
DNS resolution from all ESXi hosts <strong>and</strong> all <strong>vSphere</strong> Clients. If you use DHCP instead of a static IP address<br />
for vCenter Server, make sure that the vCenter Server computer name is updated in the domain name<br />
service (DNS). Ping the computer name to test this connection. For example, if the computer name is<br />
host-1.company.com, run the following comm<strong>and</strong> in the Windows comm<strong>and</strong> prompt:<br />
ping host-1.company.com<br />
If you can ping the computer name, the name is updated in DNS.<br />
n For the vCenter Single Sign-On installer to automatically discover Active Directory identity sources, verify<br />
that the following conditions are met.<br />
n The Active Directory identity source must be able to authenticate the user who is logged in to perform<br />
the Single Sign-On installation.<br />
n The DNS of the Single Sign-On Server host machine must contain both lookup <strong>and</strong> reverse lookup<br />
entries for the domain controller of the Active Directory. For example, pinging mycompany.com should<br />
return the domain controller IP address for mycompany. Similarly, the ping -a comm<strong>and</strong> for that IP<br />
address should return the domain controller hostname. Avoid trying to correct name resolution issues<br />
by editing the hosts file. Instead, make sure that the DNS server is correctly set up.<br />
n The system clock of the Single Sign-On Server host machine must be synchronized with the clock of<br />
the domain controller.<br />
Database Prerequisites<br />
n Verify that your vCenter Server database meets the database requirements. See “vCenter Server Database<br />
Configuration Notes,” on page 192 <strong>and</strong> Chapter 9, “Preparing vCenter Server Databases,” on page 191.<br />
n Create a vCenter Server database, unless you plan to install the bundled database.<br />
Chapter 10 Before You Install vCenter Server<br />
n Create a vCenter Single Sign-On database, unless you plan to install the bundled database.<br />
<strong>VMware</strong>, Inc. 223
<strong>vSphere</strong> <strong>Installation</strong> <strong>and</strong> <strong>Setup</strong><br />
n If you are using an existing database for Single Sign-On, you must create a database user (RSA_USER)<br />
<strong>and</strong> database administrator (RSA_DBA) to use for the Single Sign-On database installation <strong>and</strong> setup. To<br />
create these users, run the script rsaIMSLiteDBName<strong>Setup</strong>Users.sql. The script is included in the vCenter<br />
Server installer download package, at vCenter Server <strong>Installation</strong> directory\Single Sign<br />
On\DBScripts\SSOServer\Schema\your_existing_database..<br />
n If you are using an existing database with your vCenter Single Sign-On installation or upgrade, make sure<br />
that the table spaces are named RSA_DATA <strong>and</strong> RSA_INDEX. Any other table space names will cause<br />
the vCenter Single Sign-On <strong>Installation</strong> to fail.<br />
n If you are using an existing database for Single Sign-On, to ensure that table space is created for the<br />
database, run the script rsaIMSLite<strong>Setup</strong>Tablespaces.sql. The script is included in the vCenter<br />
Server installer download package, at vCenter Server <strong>Installation</strong> directory\Single Sign<br />
On\DBScripts\SSOServer\Schema\your_existing_database. You can run this script prior to the installation,<br />
or during the installation, when you are prompted by the installer. You can leave the installer to run the<br />
script, <strong>and</strong> resume the installer after you run the script.<br />
n If you are using an existing Microsoft SQL Server database for Single Sign-On, <strong>and</strong> you want to use a<br />
dynamic port, you must provide a named instance for the SQL database during the Single Sign-On<br />
installation. The instance name created during Microsoft SQL Server installation usually defaults to<br />
MSSQLSERVER. For non-default instance names, you can determine the instance name after Microsoft<br />
SQL Server is installed by using the SQL Configuration Manager. Under SQL Server Network<br />
Configuration, the SQL Configuration Manager lists all available instances of the SQL installation.<br />
n If you install Single Sign-On with an external Microsoft SQL Server database, using a static port, <strong>and</strong> you<br />
have a firewall between Single Sign-On <strong>and</strong> the external database, you must open a static port on the<br />
firewall to communicate between Single Sign-On <strong>and</strong> the database. For example, to do this in Windows<br />
Server 2008, you can add a static port in the Windows Firewall Control Panel.<br />
NOTE The procedure for your firewall software may differ.<br />
n If you install Single Sign-On with an external Microsoft SQL Server database, <strong>and</strong> you use the dynamic<br />
port option, <strong>and</strong> you have a firewall between Single Sign-On <strong>and</strong> the external database, you must open a<br />
firewall port for the SQL Browser Service. The SQL Server Browser Service serves incoming requests for<br />
SQL Server connection by providing information about installed instances of SQL Server. The SQL<br />
Browser Service usually uses UDP port 1434. You must also add the SQL Server instance that you want<br />
to access through the firewall.<br />
How vCenter Single Sign On Affects vCenter Server <strong>Installation</strong> <strong>and</strong><br />
Upgrades<br />
<strong>vSphere</strong> 5.1 introduces the vCenter Single Sign On service as part of the vCenter Server management<br />
infrastructure. This change affects vCenter Server installation, upgrading, <strong>and</strong> operation.<br />
Authentication by vCenter Single Sign-On makes the <strong>VMware</strong> cloud infrastructure platform more secure by<br />
allowing the <strong>vSphere</strong> software components to communicate with each other through a secure token exchange<br />
mechanism, instead of requiring each component to authenticate a user separately with a directory service like<br />
Active Directory.<br />
For information about configuring vCenter Single Sign On, see <strong>vSphere</strong> Security.<br />
How vCenter Single Sign-On Affects New vCenter Server <strong>Installation</strong>s<br />
In <strong>vSphere</strong> versions before <strong>vSphere</strong> 5.1, vCenter Server was installed in a single operation that also silently<br />
installed the Inventory Service on the same host machine.<br />
For small <strong>vSphere</strong> deployments, vCenter Server 5.1 provides a vCenter Server Simple Install option that installs<br />
vCenter Single Sign-On, Inventory Service, <strong>and</strong> vCenter Server on the same host or virtual machine.<br />
224 <strong>VMware</strong>, Inc.
Alternatively, to customize the location <strong>and</strong> setup of each component, you can install the components<br />
separately by selecting the individual installation options, in the following order: vCenter Single Sign-On,<br />
Inventory Service, <strong>and</strong> vCenter Server. Each component can be installed in a different host or virtual machine.<br />
For the first installation of vCenter Server with vCenter Single Sign-On, you must install all three components,<br />
Single Sign-On Server, Inventory Service, <strong>and</strong> vCenter Server, in the <strong>vSphere</strong> environment. In subsequent<br />
installations of vCenter Server in your environment, you do not need to install Single Sign-On. One Single<br />
Sign-On server can serve your entire <strong>vSphere</strong> environment. After you install vCenter Single Sign-On once, you<br />
can connect all new vCenter Server instances to the same authentication server. However, you must install a<br />
Inventory Service instance for each vCenter Server instance.<br />
How vCenter Single Sign-On Affects vCenter Server Upgrades<br />
Chapter 10 Before You Install vCenter Server<br />
When you upgrade to vCenter Server 5.1, the upgrade process installs vCenter Single Sign-On first <strong>and</strong> then<br />
upgrades vCenter Server.<br />
In upgrades to vCenter Server versions earlier than vCenter Server 5.1, both the local operating system users<br />
<strong>and</strong> Active Directory users that are registered with vCenter Server before the upgrade continue to work with<br />
the upgraded vCenter Server. This behavior changes in vCenter Server 5.1.<br />
In vCenter Server 5.1, if vCenter Single Sign-On is running on a virtual machine or physical machine that is<br />
joined to an Active Directory domain, Single Sign-On will automatically discover the existing Active Directory<br />
domain <strong>and</strong> add it as an identity source during the Single Sign-On installation process. If Single Sign-On is not<br />
running on a virtual machine or physical machine that is in the same domain as Active Directory, you must<br />
use the <strong>vSphere</strong> Web Client to log in to vCenter Server <strong>and</strong> add the Active Directory domain to Single Sign-<br />
On.<br />
If you install vCenter Single Sign-On <strong>and</strong> vCenter Server on the same physical machine or virtual machine,<br />
Single Sign-On recognizes existing local operating system users. After the upgrade, you can log in to vCenter<br />
Server with a registered local operating system user ID.<br />
If you install vCenter Single Sign-On <strong>and</strong> vCenter Server on different hosts or virtual machines, the former<br />
local operating system users who managed login access to vCenter Server are not available to Single Sign-On.<br />
When you install vCenter Single Sign-On in multisite mode or clustered high availability mode, all pre-upgrade<br />
permissions for local operating system users are lost. In vCenter Server 5.1, the term "local operating system<br />
users" refers to those local users in the Single Sign-On host machine instead of the vCenter Server host machine<br />
or virtual machine.<br />
After the upgrade, if no super administrator remains (the administrative user or group for the root folder), you<br />
must provide a valid user or group to be used as super administrator during installation. This situation can<br />
occur due to changes in user stores from pre-5.1 to 5.1 versions of <strong>vSphere</strong>.<br />
<strong>VMware</strong>, Inc. 225
<strong>vSphere</strong> <strong>Installation</strong> <strong>and</strong> <strong>Setup</strong><br />
vCenter Single Sign-On Deployment Modes<br />
vCenter Server provides several ways to deploy vCenter Single Sign-On to best serve your <strong>vSphere</strong><br />
environment<br />
You can deploy vCenter Single Sign-On in one of three modes.<br />
Basic Basic mode installs a st<strong>and</strong>alone version of vCenter Single Sign-On. Multiple<br />
vCenter Server <strong>and</strong> Inventory Service instances can point to it. If the Single<br />
Sign-On server or the virtual machine hosting the server fails, administrators<br />
cannot access vCenter Server, but ESXi hosts continue to function normally.<br />
Multiple Active Directory <strong>and</strong> OpenLDAP instances can be added as identity<br />
sources.<br />
High Availability Cluster Cluster mode installs two or more vCenter Single Sign-On instances in high<br />
availability mode. All instances use the same database <strong>and</strong> point to the same<br />
identity sources. Single Sign-On administrator users, when connected to<br />
vCenter Server through the <strong>vSphere</strong> Web Client, will see the primary Single<br />
Sign-On instance.<br />
Multisite Multisite mode is designed for deployments with multiple physical locations.<br />
Installing a Single Sign-On instance at each site allows fast access to local<br />
authentication-related services. Each Single Sign-On instance is connected to<br />
the local instances of the AD (LDAP) servers <strong>and</strong> has its own database with<br />
local users <strong>and</strong> groups. In each datacenter, you can install Single Sign-On in<br />
st<strong>and</strong>alone or clustered mode, pointing to the identity sources in that location.<br />
Multisite deployment is useful when a single administrator needs to administer<br />
vCenter Server instances that are deployed on geographically dispersed sites.<br />
To view all vCenter Server instances from a single <strong>vSphere</strong> Web Client, you<br />
must configure the vCenter Server instances in Linked Mode.<br />
NOTE Multisite Single Sign-On deployment is designed only for faster local<br />
access to authentication-related services. It does not provide failover between<br />
Single Sign-On servers on different sites. When the Single Sign-On instance on<br />
one site fails, its role is not taken over by a peer Single Sign-On instance on<br />
another site. All authentication requests on the failed site will fail, even if peer<br />
sites are fully functional.<br />
In multisite Single Sign-On deployments, each site is represented by one Single<br />
Sign-On instance: one Single Sign-On server, or a high-availability cluster. The<br />
Single Sign-On site entry point is the machine that other sites communicate<br />
with. This is the only machine that needs to be visible from the other sites. In<br />
a clustered deployment, the entry point of the site is the machine where the<br />
load balancer is installed.<br />
You can install the Single Sign-On nodes in a multisite deployment in any<br />
order. The Single Sign-On installer uses the terms primary <strong>and</strong> secondary only<br />
to distinguish between the node that is installed first <strong>and</strong> any node that is<br />
installed later <strong>and</strong> points to a previously installed node. Any node that is<br />
installed after the primary node can point to any node that is already installed.<br />
For example, the third node can point to either the first or second node.<br />
226 <strong>VMware</strong>, Inc.
For example, consider a corporation MyCompany, with offices in San<br />
Francisco, New York, <strong>and</strong> London. The New York site is the headquarters <strong>and</strong><br />
connects with both the London <strong>and</strong> San Francisco sites. The London <strong>and</strong> San<br />
Francisco sites do not connect with each other. The MyCompany multisite<br />
Single Sign-On deployment would proceed in the following steps.<br />
1 The administrators in London set up the first Single Sign-On instance.<br />
2 The New York IT team sets up the second Single Sign-On instance,<br />
pointing it to the London instance.<br />
3 The San Francisco IT team sets up the third Single Sign-On instance,<br />
pointing it to the New York instance.<br />
vCenter Server instances in linked mode can be connected to different physical Single Sign-On servers, but<br />
must be connected to a single logical Single Sign-On server. A single logical Single Sign-On server can take<br />
any of the following forms.<br />
n A single physical Single Sign-On server.<br />
n Two nodes of a cluster. Effectively this is the same as a single physical Single Sign-On server because the<br />
nodes use the same Single Sign-On database.<br />
n Two nodes in multisite mode.<br />
vCenter Single Sign On Components<br />
vCenter Single Sign On includes these components: STS (Security Token Service), an administration server,<br />
vCenter Lookup Service, <strong>and</strong> the RSA SSPI service.<br />
When you install vCenter Single Sign-On, the following components are deployed.<br />
STS (Security Token<br />
Service)<br />
The STS service issues Security Assertion Markup Language (SAML) tokens.<br />
These security tokens pass information about a system user between an identity<br />
provider <strong>and</strong> a web service. This service enables a user who has logged on<br />
through vCenter Single Sign-On to use multiple web-service delivered<br />
applications without authenticating to each one.<br />
Administration server The Administration Server configures the vCenter Single Sign-On server <strong>and</strong><br />
manages users <strong>and</strong> groups.<br />
vCenter Lookup Service The Lookup Service contains topology information about the <strong>vSphere</strong><br />
infrastructure, enabling <strong>vSphere</strong> components to connect to each other securely.<br />
RSA SSPI service The Security Support Provider Interface is a Microsoft Windows-based API<br />
used to perform authentication against Security Support Providers such as<br />
NTLM <strong>and</strong> Kerberos.<br />
vCenter Lookup Service<br />
Chapter 10 Before You Install vCenter Server<br />
vCenter Lookup Service is a component of vCenter Single Sign On. Lookup Service registers the location of<br />
<strong>vSphere</strong> components so they can securely find <strong>and</strong> communicate with each other.<br />
The vCenter Single Sign-On installer also deploys the <strong>VMware</strong> Lookup Service on the host. The Lookup Service<br />
enables different components of <strong>vSphere</strong> to find one another in a secure way. When you install <strong>vSphere</strong><br />
components after vCenter Single Sign-On, you must provide the Lookup Service URL. The Inventory Service<br />
<strong>and</strong> the vCenter Server installers ask for the Lookup Service URL <strong>and</strong> then contact the Lookup Service to find<br />
vCenter Single Sign-On. After installation, the Inventory Service <strong>and</strong> vCenter Server are registered in Lookup<br />
Service so other <strong>vSphere</strong> components, like the <strong>vSphere</strong> Web Client, can find them.<br />
<strong>VMware</strong>, Inc. 227
<strong>vSphere</strong> <strong>Installation</strong> <strong>and</strong> <strong>Setup</strong><br />
Setting the vCenter Server Administrator User<br />
In vCenter Server 5.1 with vCenter Single Sign On, the way you set the vCenter Server administrator user<br />
depends on your vCenter Single Sign On deployment.<br />
In <strong>vSphere</strong> versions before <strong>vSphere</strong> 5.1, vCenter Server administrators are the users that belong to the local<br />
operating system administrators group.<br />
In <strong>vSphere</strong> 5.1, when you install vCenter Server, you must provide the default (initial) vCenter Server<br />
administrator user or group. For small deployments where vCenter Server <strong>and</strong> vCenter Single Sign-On are<br />
deployed on the same host machine, you can designate the local operating system group Administrators as<br />
vCenter Server administrative users. This option is the default. This behavior is unchanged from vCenter Server<br />
5.0.<br />
For larger installations, where vCenter Single Sign-On <strong>and</strong> vCenter Server are deployed on different hosts,<br />
you cannot preserve the same behavior as in vCenter Server 5.0. Instead, assign the vCenter Server<br />
administrator role to a user or group from an identity source that is registered in the vCenter Single Sign-On<br />
server: Active Directory, OpenLDAP, or the system identity source.<br />
Adding Active Directory <strong>and</strong> OpenLDAP Domains to vCenter Server 5.1<br />
In vCenter Server versions earlier than vCenter Server 5.1, vCenter Server adds Active Directory domains that<br />
the vCenter Server host or virtual machine is part of. In vCenter Server 5.1, vCenter Single Sign-On discovers<br />
those Active Directory domains that the vCenter Single Sign-On host or virtual machine is part of.<br />
vCenter Single Sign-On adds those discovered Active Directory domains. Unlike earlier vCenter Server<br />
versions, which permit only one Active Directory domain at a time to be configured for vCenter Server, in<br />
vCenter Server 5.1 with Single Sign-On, you can add multiple Active Directory domains.<br />
If you use Active Directory in your infrastructure <strong>and</strong> you want the Single Sign-On installer to add Active<br />
Directory automatically as a Single Sign-On identity source, the following requirements apply:<br />
n You must log in as a domain user when you install Single Sign-On.<br />
n You must install Single Sign-On on a machine joined to the Active Directory domain. In this case, all<br />
machines on which Single Sign-On servers will be installed must be joined to the same domain. The domain<br />
controllers might be different, but the Single Sign-On server will discover <strong>and</strong> add the local one.<br />
n On the Single Sign-On host machine, the Active Directory machine account must have read permissions<br />
on the entire Active Directory <strong>and</strong> on the user <strong>and</strong> group attributes of the Active Directory.<br />
vCenter Single Sign-On can also add multiple OpenLDAP domains, <strong>and</strong> you can configure vCenter Server to<br />
be available to users who are registered with these OpenLDAP repositories, enabling you to manage vCenter<br />
Server access without Active Directory.<br />
For more information about vCenter Single Sign-On, see <strong>vSphere</strong> Security.<br />
Authenticating to the vCenter Server 5.1 Environment<br />
In vCenter Server 5.1, users authenticate through vCenter Single Sign On.<br />
In vCenter Server versions earlier than vCenter Server 5.1, when a user connects to vCenter Server, vCenter<br />
Server authenticates the user by validating the user against an Active Directory domain or the list of local<br />
operating system users.<br />
Because vCenter Server now has its own vCenter Single Sign-On server, you must create Single Sign-On users<br />
to manage the Single Sign-On server. These users might be different from the users that administer vCenter<br />
Server.<br />
The default vCenter Single Sign-On administrator user ID is admin@System-Domain. You can create Single<br />
Sign-On administrator users with the Single Sign-On administration tool in the <strong>vSphere</strong> Web Client. You can<br />
associate the following permissions with these users: Basic, Regular, <strong>and</strong> Administrator.<br />
228 <strong>VMware</strong>, Inc.
Users can log in to vCenter Server with the <strong>vSphere</strong> Client or the <strong>vSphere</strong> Web Client.<br />
n Using the <strong>vSphere</strong> Client, the user logs in to each vCenter Server separately. All linked vCenter Server<br />
instances are visible on the left pane of the <strong>vSphere</strong> Client. The <strong>vSphere</strong> Client does not show vCenter<br />
Server systems that are not linked to the vCenter Server that the user logged in to unless the user connects<br />
to those vCenter Server systems explicitly. This behavior is unchanged from vCenter Server versions<br />
earlier than version 5.1.<br />
n Using the <strong>vSphere</strong> Web Client, users authenticate to vCenter Single Sign-On, <strong>and</strong> are connected to the<br />
<strong>vSphere</strong> Web Client. Users can view all the vCenter Server instances that the user has permissions on.<br />
After users connect to vCenter Server, no further authentication is required. The actions users can perform<br />
on objects depend on the user's vCenter Server permissions on those objects.<br />
For vCenter Server versions earlier than vCenter Server 5.1, you must explicitly register each vCenter Server<br />
system with the <strong>vSphere</strong> Web Client, using the <strong>vSphere</strong> Web Client Administration Application.<br />
For more information about vCenter Single Sign On, see <strong>vSphere</strong> Security.<br />
How vCenter Single Sign-On Deployment Scenarios Affect Log In Behavior<br />
The way that you deploy vCenter Single Sign-On <strong>and</strong> the type of user who installs vCenter Single Sign-On<br />
affects which administrator user accounts have privileges on the Single Sign-On server <strong>and</strong> on vCenter Server.<br />
During the vCenter Server installation process, certain users are granted privileges to log in to vCenter Server<br />
<strong>and</strong> certain users are granted privileges to manage vCenter Single Sign-On. The vCenter Server administrator<br />
might not be the same user as the vCenter Single Sign-On administrator. This means that when you log in to<br />
the <strong>vSphere</strong> Web Client as the default Single Sign-On administrator (admin@System-Domain), you might not<br />
see any vCenter Server systems in the inventory. The inventory appears to be empty because you see only the<br />
systems upon which you have privileges in the <strong>vSphere</strong> Web Client.<br />
This also means that when you log in to the <strong>vSphere</strong> Web Client as the default vCenter Server administrator,<br />
you might not see the vCenter Single Sign-On configuration tool. The configuration tool is not present because<br />
only the default vCenter Single Sign-On Administrator (admin@System-Domain) is allowed to view <strong>and</strong><br />
manage vCenter Single Sign-On after installation. The Single Sign-On administrator can create additional<br />
administrator users if necessary.<br />
Login Behavior When You Use vCenter Simple Install<br />
The vCenter Simple Install process installs vCenter Single Sign-On, the Inventory Service, <strong>and</strong> vCenter Server<br />
on one system. The account you use when you run the Simple Install process affects which users have privileges<br />
on which components.<br />
When you log in as a domain account user or local account user to install vCenter Server using vCenter Simple<br />
Install, the following behavior occurs upon installation.<br />
n By default, users in the local operating system Administrators group can log in to the<br />
<strong>vSphere</strong> Web Client <strong>and</strong> vCenter Server. These users cannot configure Single Sign-On or view the Single<br />
Sign-On management interface in the <strong>vSphere</strong> Web Client.<br />
n By default, the vCenter Single Sign-On administrator user is admin@System-Domain. This user can log in<br />
to the <strong>vSphere</strong> Web Client to configure Single Sign-On <strong>and</strong> add accounts to manage Single Sign-On if<br />
necessary. This user cannot view or configure vCenter Server.<br />
n If you are logged in as a domain account user, the default Active Directory identity sources are discovered<br />
automatically during vCenter Single Sign On installation. If you are logged in as a local account user,<br />
Active Directory identity sources are not discovered automatically during vCenter Single Sign On<br />
installation.<br />
n The local operating system (localos or hostname) users are added as an identity source.<br />
Chapter 10 Before You Install vCenter Server<br />
<strong>VMware</strong>, Inc. 229
<strong>vSphere</strong> <strong>Installation</strong> <strong>and</strong> <strong>Setup</strong><br />
Login Behavior When You Deploy vCenter Single Sign-On as a St<strong>and</strong>alone Server<br />
Deploying vCenter Single Sign-On in Basic mode means that a st<strong>and</strong>alone version of vCenter Single Sign-On<br />
is installed on a system. Multiple vCenter Server, Inventory Service, <strong>and</strong> <strong>vSphere</strong> Web Client instances can<br />
point to this st<strong>and</strong>alone version of vCenter Single Sign-On.<br />
In this deployment scenario, the installation process grants admin@System-Domain vCenter Server privileges<br />
by default. In addition, the installation process creates the user admin@System-Domain to manage vCenter<br />
Single Sign-On.<br />
NOTE When you install vCenter Server components with separate installers, you can choose which account<br />
or group can log in to vCenter Server upon installation. Specify this account or group on the Single Sign-On<br />
Information page of the installer, in the following text box: vCenter Server administrator recognized by<br />
vCenter Single Sign-On. For example, to grant a group of domain administrators permission to log in to<br />
vCenter Server, type of name of the domain administrators group, such as Domain<br />
Admins@VCADSSO.LOCAL.<br />
In high availablity <strong>and</strong> multisite Single Sign-On modes, there is no local operating system identity source.<br />
Therefore, it will not work if you enter Administrators or Administrator in the text box vCenter Server<br />
administrator recognized by vCenter Single Sign-On. Administrators is treated as the local operating system<br />
group Administrators, <strong>and</strong> Administrator is treated me as local operating system user Administrator.<br />
Installing in Basic Mode as Domain Account User<br />
When you log in as a domain account user to install vCenter Single Sign-On in basic mode, on a separate system<br />
from the Inventory Service <strong>and</strong> vCenter Server, the following behavior occurs upon installation.<br />
n By default, the user admin@System-Domain can log in to the <strong>vSphere</strong> Web Client <strong>and</strong> vCenter Server.<br />
n The default Active Directory identity sources are discovered.<br />
n The local operating system (localos or hostname) users are added as an identity source.<br />
Installing in Basic Mode as Local Account User<br />
When you log in as a local account user to install vCenter Single Sign-On in basic mode, on a separate system<br />
from the Inventory Service <strong>and</strong> vCenter Server, the following behavior occurs upon installation.<br />
n By default, the user admin@System-Domain can log in to the <strong>vSphere</strong> Web Client <strong>and</strong> vCenter Server.<br />
n Active Directory identity sources are not discovered.<br />
n The local operating system (localos or hostname) users are added as an identity source.<br />
230 <strong>VMware</strong>, Inc.
Login Behavior When You Install a Cluster of vCenter Single Sign-On Instances<br />
Deploying vCenter Single Sign-On as a cluster means that two or more instances of vCenter Single Sign-On<br />
are installed in high availability mode. vCenter Single Sign-On high availability mode is not the same as<br />
<strong>vSphere</strong> HA. All instances of vCenter Single Sign-On use the same database <strong>and</strong> point to the same identity<br />
sources. Single Sign-On administrator users see the primary Single Sign-On instance when they connect to<br />
vCenter Server through the <strong>vSphere</strong> Web Client.<br />
In this deployment scenario, the installation process grants admin@System-Domain vCenter Server privileges<br />
by default. In addition, the installation process creates the user admin@System-Domain to manage vCenter<br />
Single Sign-On.<br />
NOTE When you install vCenter Server components with separate installers, you can choose which account<br />
or group can log in to vCenter Server upon installation. Specify this account or group on the Single Sign-On<br />
Information page of the installer, in the following text box: vCenter Server administrator recognized by<br />
vCenter Single Sign-On. For example, to grant a group of domain administrators permission to log in to<br />
vCenter Server, type of name of the domain administrators group, such as Domain<br />
Admins@VCADSSO.LOCAL.<br />
In high availablity <strong>and</strong> multisite Single Sign-On modes, there is no local operating system identity source.<br />
Therefore, it will not work if you enter Administrators or Administrator in the text box vCenter Server<br />
administrator recognized by vCenter Single Sign-On. Administrators is treated as the local operating system<br />
group Administrators, <strong>and</strong> Administrator is treated me as local operating system user Administrator.<br />
When you log in as a domain account user or local account user to install vCenter Single Sign-On in cluster<br />
mode, on a separate system from the Inventory Service <strong>and</strong> vCenter Server, the following behavior occurs<br />
upon installation.<br />
n By default, the user admin@System-Domain can log in to the <strong>vSphere</strong> Web Client <strong>and</strong> vCenter Server.<br />
n If you are logged in as a domain account user, the default Active Directory identity sources are discovered.<br />
If you are logged in as a local account user, Active Directory identity sources are not discovered.<br />
Identity Sources for vCenter Server with vCenter Single Sign On<br />
vCenter Server 5.1 with vCenter Single Sign On adds support for several new types of user repository.<br />
vCenter Server versions earlier than version 5.1 supported Active Directory <strong>and</strong> local operating system users<br />
as user repositories. vCenter Server 5.1 supports the following types of user repositories as identity sources.<br />
n Active Directory.<br />
n OpenLDAP.<br />
n Local operating system.<br />
n System.<br />
Chapter 10 Before You Install vCenter Server<br />
vCenter Single Sign-On identity sources are managed by Single Sign-On administrator users. You can attach<br />
multiple identity sources from each type to a single Single Sign-On server.<br />
Each identity source has a name that is unique within the scope of the corresponding Single Sign-On server<br />
instance. There is always exactly one System identity source, named System-Domain.<br />
There can be at most one local operating system identity source. On Linux systems, the identity source label<br />
is localOS. On Windows systems, the identity source label is the system's host name. The local operating system<br />
identity source can exist only in non-clustered Single Sign-On server deployments.<br />
You can attach remote identity sources to a Single Sign-On server instance. Remote identity sources are limited<br />
to any of Active Directory, <strong>and</strong> OpenLDAP server implementations.<br />
<strong>VMware</strong>, Inc. 231
<strong>vSphere</strong> <strong>Installation</strong> <strong>and</strong> <strong>Setup</strong><br />
During Single Sign On installation, the installer can automatically discover Active Directory identity sources,<br />
if your system meets the appropriate prerequisites. See the section "Network Prerequisites" in “Prerequisites<br />
for Installing vCenter Single Sign-On, Inventory Service, <strong>and</strong> vCenter Server,” on page 221.<br />
For more information about vCenter Single Sign On, see <strong>vSphere</strong> Security.<br />
Synchronizing Clocks on the <strong>vSphere</strong> Network<br />
Before you install vCenter Single Sign On, install the <strong>vSphere</strong> Web Client, or deploy the vCenter Server<br />
appliance, make sure all machines on the <strong>vSphere</strong> network have their clocks synchronized.<br />
If the clocks on vCenter Server network machines are not synchronized, SSL certificates, which are timesensitive,<br />
might not be recognized as valid in communications between network machines. Unsynchronized<br />
clocks can result in authentication problems, which can cause the <strong>vSphere</strong> Web Client installation to fail or<br />
prevent the vCenter Server Appliance vpxd service from starting.<br />
Synchronize ESX <strong>and</strong> ESXi Clocks with a Network Time Server<br />
Before you install vCenter Single Sign On, the <strong>vSphere</strong> Web Client, or the vCenter Server appliance, make sure<br />
all machines on the <strong>vSphere</strong> network have their clocks synchronized.<br />
Procedure<br />
1 From the <strong>vSphere</strong> Web Client, connect to the vCenter Server.<br />
2 Select the host in the inventory.<br />
3 Select the Manage tab.<br />
4 Select Settings.<br />
5 Select Time Configuration.<br />
6 Click Edit.<br />
7 Select Use Network Time Protocol (Enable NTP Client).<br />
8 Set the NTP Service Status <strong>and</strong> NTP Service Startup Policy.<br />
9 Enter the IP addresses of the NTP servers to synchronize with.<br />
The host synchronizes with the NTP servers as specified in your settings.<br />
Synchronize the vCenter Server Appliance Clock with an NTP Server<br />
Before you deploy the vCenter Server Appliance or install vCenter Single Sign On on Windows, make sure all<br />
machines on the network have their clocks synchronized. Unsynchonized clocks can cause installation <strong>and</strong><br />
authentication errors.<br />
On systems joined to a Windows domain, the vCenter Server Appliance clock is synchronized automatically<br />
with the domain controller. On other systems, you can enable synchronizing the clock through <strong>VMware</strong> Tools.<br />
See the Installing <strong>and</strong> Configuring <strong>VMware</strong> Tools Guide. As an alternative, you can use this procedure.<br />
Procedure<br />
1 Log into the vCenter Server Appliance as root.<br />
2 From a comm<strong>and</strong> line, enter the following comm<strong>and</strong>s to configure <strong>and</strong> start an NTP client.<br />
yast2 ntp-client add server=your_chosen_time_server<br />
yast2 ntp-client enable<br />
3 Enter the following comm<strong>and</strong> to request immediate synchronization with the time server.<br />
sntp -P no -r your_chosen_time_server<br />
232 <strong>VMware</strong>, Inc.
The vCenter Server Appliance clock is synchronized with the NTP server.<br />
Configure a Windows NTP Client for Network Clock Synchronization<br />
The clocks of all servers on the <strong>vSphere</strong> network must be synchronized. You can configure a Windows NTP<br />
client as a source for clock synchronization on Windows servers.<br />
Use the registry editor on the Windows server to make the configuration changes.<br />
Procedure<br />
1 Enable NTP mode.<br />
a Go to the registry setting<br />
HKEY_LOCAL_MACHINE\SYSTEM\CurrentControlSet\Services\W32Time\Parameters<br />
b Set the Type value to NTP.<br />
2 Enable the NTP client.<br />
a Go to the registry setting<br />
HKEY_LOCAL_MACHINE\SYSTEM\CurrentControlSet\Services\W32Time\Config<br />
b Set the AnnounceFlags value to 5.<br />
3 Enter the upstream NTP servers to synchronize from.<br />
a Go to the registry setting<br />
HKEY_LOCAL_MACHINE\SYSTEM\CurrentControlSet\Services\W32Time\TimeProviders.<br />
b Set the NtpServer value to a list of at least three NTP servers.<br />
For example, you might set the value to 0x1 1.pool.ntp.org,0x1 2.pool.ntp.org,0x1 3.pool.ntp.org.<br />
4 Specify a 150-minute update interval.<br />
a Go to the registry setting<br />
HKEY_LOCAL_MACHINE\SYSTEM\CurrentControlSet\Services\W32Time\TimeProviders\Nt<br />
pClient,<br />
b Set the SpecialPollInterval value to 900.<br />
5 Restart the W32time service for the changes to take effect.<br />
Using a User Account for Running vCenter Server<br />
Chapter 10 Before You Install vCenter Server<br />
You can use the Microsoft Windows built-in system account or a user account to run vCenter Server. With a<br />
user account, you can enable Windows authentication for SQL Server, <strong>and</strong> it provides more security.<br />
The user account must be an administrator on the local machine. In the installation wizard, you specify the<br />
account name as DomainName\Username. You must configure the SQL Server database to allow the domain<br />
account access to SQL Server.<br />
The Microsoft Windows built-in system account has more permissions <strong>and</strong> rights on the server than the vCenter<br />
Server system needs, which can contribute to security problems.<br />
For SQL Server DSNs configured with Windows authentication, use the same user account for the <strong>VMware</strong><br />
VirtualCenter Management Webservices service <strong>and</strong> the DSN user.<br />
<strong>VMware</strong>, Inc. 233
<strong>vSphere</strong> <strong>Installation</strong> <strong>and</strong> <strong>Setup</strong><br />
If you do not plan to use Microsoft Windows authentication for SQL Server or you are using an Oracle or DB2<br />
database, you might still want to set up a local user account for the vCenter Server system. The only requirement<br />
is that the user account is an administrator on the local machine.<br />
NOTE If you install an instance of vCenter Server as a local system account on a local SQL Server database<br />
with Integrated Windows NT Authentication, <strong>and</strong> you add an Integrated Windows NT Authentication user<br />
to the local database server with the same default database as vCenter Server, vCenter Server might not start.<br />
See “vCenter Server Fails to Start When Installed as a Local System Account on a Local SQL Server Database<br />
with Integrated Windows NT Authentication,” on page 234.<br />
vCenter Server Fails to Start When Installed as a Local System Account on a Local<br />
SQL Server Database with Integrated Windows NT Authentication<br />
vCenter Server is installed as a local system account on a local SQL Server database with Integrated Windows<br />
NT Authentication. When you add an Integrated Windows NT Authentication user to the local database server,<br />
vCenter Server fails to start.<br />
Problem<br />
If you install an instance of vCenter Server as a local system account on a local SQL Server database with<br />
Integrated Windows NT Authentication, <strong>and</strong> you add an Integrated Windows NT Authentication user to the<br />
local database server with the same default database as vCenter Server, vCenter Server fails to start.<br />
Solution<br />
u Take one of the following actions.<br />
n Remove the Integrated Windows NT Authentication user from the local SQL database server.<br />
n Change the default database for the local system user account to the vCenter Server database for the<br />
SQL Server user account setup.<br />
Installing vCenter Server on IPv6 Machines<br />
vCenter Server 5.1 supports connection between vCenter Server <strong>and</strong> vCenter Server components by IP address<br />
only if the IP address is IPV4-compliant. To connect to vCenter Server system in an IPv6 environment you<br />
must use the fully qualified domain name (FQDN) or host name of the vCenter Server.<br />
The best practice is to use the FQDN, which works in all cases, instead of the IP address, which can change if<br />
assigned by DHCP.<br />
JDBC URL Formats for the vCenter Server <strong>and</strong> vCenter Single Sign-On<br />
Databases<br />
The vCenter Server installer generates <strong>and</strong> validates the JDBC URL for the vCenter Server database. If the<br />
installer fails to connect to the database using the generated JDBC URL, the installer will prompt you to specify<br />
the JDBC URL. You can also specify the JDBC URL during the vCenter Single Sign-On installation.<br />
JDBC URL Note for All Databases<br />
NOTE The domain name cannot contain the exclamation point character (!). Java interprets the exclamation<br />
point as a jar file separator.<br />
234 <strong>VMware</strong>, Inc.
JDBC URL Format for Single Sign-On Databases<br />
When you install vCenter Single Sign-On, <strong>and</strong> you are connecting to a SQL named instance by selecting Specify<br />
JDBC URL, you must include the port parameter in the JDBC format:<br />
jdbc:sqlserver://host;instanceName=instance;port=port;databaseName=database<br />
Otherwise, the installation will fail with the error message:<br />
jdbc URL <strong>and</strong> above input are not matching. Please cross check the JDBC URL <strong>and</strong> above information.<br />
JDBC URL Formats for Microsoft SQL Server Databases<br />
For Microsoft SQL Server databases, you can use the following example JDBC URLs as a model:<br />
n Connect to default (unnamed) SQL Server instance by host name:<br />
jdbc:sqlserver://host;databaseName=database<br />
n Connect to named instance by host name <strong>and</strong> instance name:<br />
jdbc:sqlserver://host;instanceName=instance;databaseName=database<br />
n Connect to SQL Server by host name <strong>and</strong> port:<br />
jdbc:sqlserver://host:port;databaseName=database<br />
n Connect by port:<br />
jdbc:sqlserver://localhost:1422;databaseName\=VIM_VCDB (user name, password, <strong>and</strong> database type to<br />
be passed separately)<br />
n Connect to local server with integrated security:<br />
jdbc:sqlserver://localhost\\SQLEXP_VIM;databaseName=VIM_VCDB;integratedSecurity=true<br />
n Connect to local server without integrated security:<br />
jdbc:sqlserver://localhost\\SQLEXP_VIM;databaseName\=VIM_VCDB (user name, password, <strong>and</strong><br />
database type to be passed separately)<br />
<strong>VMware</strong> vCenter Server JDBC configuration for Microsoft SQL Server might not work by default with direct<br />
IPv6 addresses. You must use one of the following forms:<br />
n Use the host name form for a st<strong>and</strong>ard Type-4 JDBC URL (recommended):<br />
jdbc:sqlserver://database-fully-qualified-host-name:port<br />
n Use direct IPv6 address format:<br />
jdbc:sqlserver://;serverName=[IPv6-address]<br />
For more information about JDBC URL formatting for MS SQL databases, including port <strong>and</strong> instance<br />
configuration options, see the msdn.microsoft.com Web site. At the time of this topic's publication, the<br />
information was available at http://msdn.microsoft.com/en-us/library/ms378428.aspx.<br />
JDBC URL Formats for Oracle Databases<br />
For Oracle databases, you can use the following example JDBC URLs as a model:<br />
n This format requires host name <strong>and</strong> address, port (default 1521) <strong>and</strong> service name (for example,<br />
"oracle.world"):<br />
jdbc:oracle:thin:@host:port/service<br />
Chapter 10 Before You Install vCenter Server<br />
<strong>VMware</strong>, Inc. 235
<strong>vSphere</strong> <strong>Installation</strong> <strong>and</strong> <strong>Setup</strong><br />
n This format requires host name <strong>and</strong> address, port (default 1521) <strong>and</strong> SID (for example, "ORCL"):<br />
jdbc:oracle:thin:@host:port:SID<br />
n This format is for a fully configured Oracle client with Oracle Net, which is useful for non-TCP<br />
configuration or Oracle RAC (real application clusters):<br />
jdbc:oracle:thin:@tnsname<br />
n The following example is for an Oracle RAC with a thin driver, without the full Oracle client installed:<br />
jdbc:oracle:thin:@(DESCRIPTION=(ADDRESS=(PROTOCOL=TCP)(HOST=rac1-vip)(PORT=1521))<br />
(ADDRESS=(PROTOCOL=TCP)(HOST=rac2-vip)(PORT=1521))(LOAD_BALANCE=yes)(FAILOVER=ON)<br />
(CONNECT_DATA=(SERVER=DEDICATED)(SERVICE_NAME=RAC.DBTEAM)(FAILOVER_MODE=(BACKUP=rac1)<br />
(TYPE=SELECT)(METHOD=BASIC)))))<br />
In this example, rac1-vip is first node virtual IP, rac2-vip is second node virtual IP, RAC.DBTEAM is RAC<br />
DB service name, <strong>and</strong> rac1 is name of failover node.<br />
For more information about JDBC URL formatting for Oracle databases, see the oracle.com Web site<br />
JDBC URL Formats for IBM DB2 Databases<br />
For IBM DB2 databases, you can use the following example JDBC URLs as a model:<br />
n This format requires host name <strong>and</strong> address, port (for example, 50000) <strong>and</strong> database name (as created at<br />
the server):<br />
jdbc:db2://host:port/database<br />
n This format is for a fully configured DB2 client (namely "IBM Data Server Client"), where database is<br />
the local database alias. This example is useful for non-TCP configurations:<br />
jdbc:db2:database<br />
For more information about JDBC URL formatting for IBM DB2 databases, see the publib.boulder.ibm.com<br />
Web site.<br />
Configure the URLs on a St<strong>and</strong>alone vCenter Server System<br />
If you join a st<strong>and</strong>alone vCenter Server system to a Linked Mode group, the domain name of the system must<br />
match the machine name. If you change either name to make them match, you must configure the vCenter<br />
Server URLs to make them compatible with the new domain name <strong>and</strong> machine name.<br />
If you do not update the URLs, remote instances of vCenter Server cannot reach the vCenter Server system,<br />
because the default vCenter Server URL entries are no longer accurate.<br />
The vCenter Server installer configures default URL entries as follows:<br />
n For the VirtualCenter.VimApiUrl key, the default value is http(s)://FQDN of VC machine/sdk.<br />
n For the Virtualcenter.VimWebServicesUrl key, the default value is https://FQDN of VC<br />
machine:installed-webservices-port/vws.<br />
Procedure<br />
1 From the <strong>vSphere</strong> Client, connect directly to the vCenter Server instance on which you have changed the<br />
domain or host name.<br />
2 Select Administration > vCenter Server Settings.<br />
3 Click Advanced Settings.<br />
236 <strong>VMware</strong>, Inc.
4 For the VirtualCenter.VimApiUrl key, change the value to point to the location where the <strong>vSphere</strong> Client<br />
<strong>and</strong> SDK clients can access the vCenter Server system.<br />
For example: http(s)://machine-name/ip:vc-port/sdk.<br />
5 For the VirtualCenter.VimWebServicesUrl key, change the value to point to the location where vCenter<br />
Server Webservices is installed.<br />
For example: https://machine-name/ip:webservices-port/vws.<br />
6 For the VirtualCenter.Instancename key, change the value so that the modified name appears in the<br />
vCenter Server inventory view.<br />
Running the vCenter Server <strong>and</strong> <strong>vSphere</strong> Client Installers from a<br />
Network Drive<br />
You can run the installers from a network drive, but you cannot install the software on a network drive.<br />
In Windows, you can run the installers from the network drive <strong>and</strong> install the software on the local machine.<br />
Required Information for Installing or Upgrading vCenter Single Sign-<br />
On, Inventory Service, <strong>and</strong> vCenter Server<br />
Prepare for the vCenter Server installation by recording the values that the vCenter Server system requires.<br />
The vCenter Server installation wizard prompts you for the installation information. Keep a record of the values<br />
entered, in case you must reinstall vCenter Server. You can print this topic as a worksheet to record the<br />
information that you need for the installation or upgrade.<br />
NOTE Depending on the type of installation or upgrade you are doing, some entries might not be required.<br />
Table 10-1. Information Required for vCenter Single Sign-On <strong>Installation</strong><br />
Required Information Default Your Entry<br />
<strong>Setup</strong> Language.<br />
This selection controls the language only for the installer.<br />
Single Sign-On deployment type. (Not applicable for Simple Install.)<br />
Create the primary node for a new vCenter Single Sign-On<br />
installation or an additional node to join to an existing high<br />
availability or multisite vCenter Single Sign-On installation.<br />
If you are creating the primary node for a new Single Sign-On<br />
installation, choose one of the following options. (Not applicable for<br />
Simple Install.)<br />
n Basic: the only node in a single node Single Sign-On installation,<br />
accessible by local system users.<br />
n The primary node for a new multinode high availability or<br />
multisite Single Sign-On installation.<br />
If you are creating an additional node to join to an existing high<br />
availability or multisite vCenter Single Sign-On installation, select<br />
one of the following options. (Not applicable for Simple Install.)<br />
n High availability: for scalability <strong>and</strong> availability. You can install<br />
multiple Single Sign-On servers <strong>and</strong> place them behind a load<br />
balancer.<br />
n Multisite: for large enterprises with multiple physical locations.<br />
Each physical site should have its own Single Sign-On cluster, to<br />
allow fast local Single Sign-On access.<br />
English<br />
Chapter 10 Before You Install vCenter Server<br />
<strong>VMware</strong>, Inc. 237
<strong>vSphere</strong> <strong>Installation</strong> <strong>and</strong> <strong>Setup</strong><br />
Table 10-1. Information Required for vCenter Single Sign-On <strong>Installation</strong> (Continued)<br />
Required Information Default Your Entry<br />
User name <strong>and</strong> password for the vCenter Single Sign-On<br />
administrator user account.<br />
You must use the same vCenter Single Sign-On user name <strong>and</strong><br />
password name when you install vCenter Single Sign-On, <strong>and</strong> install<br />
or upgrade Inventory Service, vCenter Server, <strong>and</strong> the <strong>vSphere</strong> Web<br />
Client.<br />
IMPORTANT Be sure to record the password. If you need to restore the<br />
Single Sign-On configuration from a backup, the restore process<br />
requires the password you enter for the original Single Sign-On<br />
installation, even if you change the password later.<br />
The following characters are not supported in passwords: non-ASCII<br />
characters, semicolon (;), double quotation mark ("), single quotation<br />
mark ('), circumflex (^), <strong>and</strong> backslash (\). Passwords must comply<br />
with Windows Group Policy Object (GPO) password policy.<br />
RSA_DBA password <strong>and</strong> RSA_USER password (for the bundled<br />
Microsoft SQL Server 2008 R2 Express database).<br />
If you are using the bundled database, the Sign-On installer creates<br />
the RSA_DBA <strong>and</strong> RSA_USER users, which are used to set up the<br />
Single Sign-On database schema <strong>and</strong> to perform certain steps after<br />
the installation. You must enter passwords for these users.<br />
The following characters are not supported in passwords: semicolon<br />
(;), double quotation mark ("), single quotation mark ('), circumflex<br />
(^), <strong>and</strong> backslash (\). Passwords must comply with Windows Group<br />
Policy Object (GPO) password policy.<br />
Database type (for an existing database).<br />
Supported version of Microsoft SQL, Oracle, or IBM DB2. See the<br />
<strong>VMware</strong> Product Interoperability Matrixes at<br />
http://partnerweb.vmware.com/comp_guide2/sim/interop_matrix.<br />
php? for supported versions.<br />
If you use an existing Microsoft SQL Server database for Single Sign-<br />
On, select whether to set a Microsoft SQL instance with a dynamic<br />
port.<br />
To enable the dynamic port feature for an external Single Sign-On<br />
SQL Server database, you must enable the feature SQL Server<br />
Browser on startup for the external SQL Server during the SQL Server<br />
installation, or enable it after SQL Server is installed. If the SQL Server<br />
Browser feature is not enabled, Single Sign-On cannot connect to the<br />
external database with the instance name.<br />
Microsoft SQL Server instance name.<br />
If you are using an existing Microsoft SQL Server database for Single<br />
Sign-On, <strong>and</strong> you want to use a dynamic port, you must provide a<br />
named instance for the SQL database during the Single Sign-On<br />
installation. The instance name created during Microsoft SQL Server<br />
installation usually defaults to MSSQLSERVER. For non-default<br />
instance names, you can determine the instance name after Microsoft<br />
SQL Server is installed by using the SQL Configuration Manager.<br />
Under SQL Server Network Configuration, the SQL Configuration<br />
Manager lists all available instances of the SQL installation.<br />
admin@System-<br />
Domain<br />
You cannot change the<br />
user name from the<br />
default during<br />
installation.<br />
Database name (for an existing database). The name of the existing<br />
database you created for<br />
Single Sign-On. The name<br />
can contain only<br />
alphanumeric characters.<br />
Host name or IP address (for an existing database).<br />
The Single Sign-On database requires a static host name or IP<br />
address.<br />
238 <strong>VMware</strong>, Inc.
Table 10-1. Information Required for vCenter Single Sign-On <strong>Installation</strong> (Continued)<br />
Required Information Default Your Entry<br />
Oracle SID (optional, for an existing Oracle database)<br />
Port (for an existing database).<br />
The Single Sign-On database requires a static port.<br />
Service name (for an existing Oracle database)<br />
Database user name (for an existing database).<br />
Enter the database user name of a user who has the required<br />
permissions. See “Required vCenter Single Sign-On Database<br />
Users,” on page 243.<br />
Database password (for an existing database).<br />
Database user name (for an existing database).<br />
Enter the database user name of a user who has the required<br />
permissions. For a list of required permissions, see “Required<br />
vCenter Single Sign-On Database Users,” on page 243.<br />
Database DBA user name (for an existing database).<br />
Enter the database user name of a user who has the required<br />
permissions. For a list of required permissions, see “Required<br />
vCenter Single Sign-On Database Users,” on page 243.<br />
Database DBA password (for an existing database).<br />
JDBC URL (optional, for an existing database).<br />
JDBC connection information required if you are using an existing<br />
vCenter Single Sign-On database. If you are entering the JDBC URL,<br />
see “JDBC URL Formats for the vCenter Server <strong>and</strong> vCenter Single<br />
Sign-On Databases,” on page 234<br />
Microsoft SQL: 1433<br />
Oracle: 1521<br />
DB2: 50000<br />
vCenter Single Sign-On Fully Qualified Domain Name or IP address. The fully qualified host<br />
name of the current<br />
machine<br />
SSPI service account information<br />
You can use the default Windows NetworkService account, or enter<br />
the account information for an administrator user.<br />
Destination folder.<br />
The folder in which to install vCenter Single Sign-On. The installation<br />
path cannot contain the following characters: non-ASCII characters,<br />
commas (,), periods (.), exclamation points (!), pound signs (#), at<br />
signs (@), or percentage signs (%).<br />
vCenter Single Sign-On HTTPS port. 7444<br />
C:\Program<br />
Files\<strong>VMware</strong>\Infra<br />
structure<br />
Table 10-2. Information Required for Inventory Service <strong>Installation</strong> or Upgrade<br />
Required Information Default Your Entry<br />
<strong>Setup</strong> Language.<br />
This selection controls the language only for the installer.<br />
Destination folder.<br />
The folder to install Inventory Service in. The installation path<br />
cannot contain the following characters: non-ASCII characters,<br />
commas (,), periods (.), exclamation points (!), pound signs (#), at<br />
signs (@), or percentage signs (%).<br />
Fully Qualified Domain Name.<br />
The FQDN for the Inventory Service local system.<br />
English<br />
C:\Program<br />
Files\<strong>VMware</strong>\Infra<br />
structure<br />
Chapter 10 Before You Install vCenter Server<br />
The DNS machine name<br />
you entered for your IP.<br />
If you plan to create a<br />
high availability Single<br />
Sign-On deployment,<br />
change this to an Active<br />
Directory user.<br />
<strong>VMware</strong>, Inc. 239
<strong>vSphere</strong> <strong>Installation</strong> <strong>and</strong> <strong>Setup</strong><br />
Table 10-2. Information Required for Inventory Service <strong>Installation</strong> or Upgrade (Continued)<br />
Required Information Default Your Entry<br />
vCenter Inventory<br />
Service HTTPS port.<br />
vCenter Inventory<br />
Service management<br />
port.<br />
vCenter Inventory<br />
Service Linked Mode<br />
communication port.<br />
Inventory size.<br />
See “Required Ports for vCenter<br />
Server,” on page 37.<br />
The inventory size of your vCenter Server deployment:<br />
n Small (less than 100 hosts or 1000 virtual machines.<br />
n Medium (100-400 hosts or 1000-4000 virtual machines.<br />
n Large (more than 400 hosts or 4000 virtual machines.<br />
This setting determines the maximum JVM heap settings for<br />
<strong>VMware</strong> VirtualCenter Management Webservices (Tomcat),<br />
Inventory Service, <strong>and</strong> Profile-Driven Storage Service. You can<br />
adjust this setting after installation if the number of hosts in your<br />
environment changes. See the recommendations in “Hardware<br />
Requirements for vCenter Server, vCenter Single Sign On, <strong>vSphere</strong><br />
Client, <strong>and</strong> <strong>vSphere</strong> Web Client,” on page 31.<br />
User name for the vCenter Single Sign-On administrator user<br />
account.<br />
You must use the same vCenter Single Sign-On user name <strong>and</strong><br />
password name when you install vCenter Single Sign-On, <strong>and</strong> install<br />
or upgrade Inventory Service, vCenter Server, <strong>and</strong> the<br />
<strong>vSphere</strong> Web Client.<br />
Lookup Service URL.<br />
The Lookup Service URL takes the form<br />
https://SSO_host_FQDN_or_IP:7444/lookupservice/sdk, where 7444<br />
is the default vCenter Single Sign-On HTTPS port number. If you<br />
enter a different port number when you install vCenter Single Sign-<br />
On, use that port number.<br />
10443<br />
10109<br />
10111<br />
admin@System-<br />
Domain<br />
Table 10-3. Information Required for vCenter Server <strong>Installation</strong> or Upgrade<br />
Required Information Default Your Entry<br />
<strong>Setup</strong> Language.<br />
This selection controls the language only for the installer.<br />
vCenter Server license key.<br />
If you omit the license key, vCenter Server is installed in evaluation<br />
mode. After you install vCenter Server, you can enter the vCenter<br />
Server license in the <strong>vSphere</strong> Client or <strong>vSphere</strong> Web Client the<br />
<strong>vSphere</strong> Web Client.<br />
Data source name (DSN).<br />
Required if you use an existing database. Not required if you are<br />
using the bundled Microsoft SQL Server 2008 Express database.<br />
Leading <strong>and</strong> trailing spaces are not supported. Remove spaces from<br />
the beginning or end of the DSN.<br />
Database user<br />
name.<br />
Database<br />
password.<br />
Required to use an existing database. Not<br />
required if you are using the bundled database.<br />
Non-ASCII characters are not supported.<br />
English<br />
240 <strong>VMware</strong>, Inc.
Table 10-3. Information Required for vCenter Server <strong>Installation</strong> or Upgrade (Continued)<br />
Required Information Default Your Entry<br />
JDBC URL for database.<br />
Required if you use an existing database. The vCenter Server installer<br />
should generate <strong>and</strong> validate the JDBC URL for the vCenter Server<br />
database. If the installer fails to connect to the database by using the<br />
generated JDBC URL, the installer prompts you to specify the JDBC<br />
URL.<br />
The format of the JDBC URL depends on the database that you are<br />
using. See “JDBC URL Formats for the vCenter Server <strong>and</strong> vCenter<br />
Single Sign-On Databases,” on page 234.v<br />
vCenter Server Service account information.<br />
Can be the Microsoft Windows system account or a user-specified<br />
account. Use a user-specified account if you plan to use Microsoft<br />
Windows authentication for SQL Server.<br />
Fully qualified domain name (FQDN) for the vCenter Server<br />
machine<br />
The FQDN of the system that you are installing vCenter Server on.<br />
The vCenter Server installer checks that the FQDN is resolvable. If<br />
not, a warning message appears. Change the entry to a resolvable<br />
FQDN. You must enter the FQDN, not the IP address.<br />
St<strong>and</strong>alone or join group.<br />
Join a Linked Mode group to enable the <strong>vSphere</strong> Client or the<br />
<strong>vSphere</strong> Web Client to view, search, <strong>and</strong> manage data across<br />
multiple vCenter Server systems.<br />
Fully qualified domain name of Directory Services for the vCenter<br />
Server group.<br />
The FQDN of a remote instance of vCenter Server. Required if this<br />
instance of vCenter Server is joining a group. The local <strong>and</strong> remote<br />
instances will be members of a Linked Mode group.<br />
LDAP port for the Directory Services for the remote vCenter Server<br />
instance.<br />
The LDAP port of the remote instance. Required if this instance of<br />
vCenter Server is joining a Linked Mode group. See “Required Ports<br />
for vCenter Server,” on page 37.<br />
vCenter Server<br />
HTTPS port.<br />
vCenter Server<br />
HTTP port.<br />
Heartbeat port<br />
(UDP) used for<br />
sending data to<br />
ESX/ESXi hosts.<br />
<strong>VMware</strong><br />
VirtualCenter<br />
Management<br />
Webservices.<br />
<strong>VMware</strong><br />
VirtualCenter<br />
Management<br />
Webservices.<br />
Web Services<br />
change service<br />
notification port.<br />
See “Required Ports for vCenter Server,” on<br />
page 37.<br />
Microsoft Windows<br />
system account<br />
St<strong>and</strong>alone<br />
389<br />
443<br />
80<br />
902<br />
8080<br />
8443<br />
60099<br />
Chapter 10 Before You Install vCenter Server<br />
<strong>VMware</strong>, Inc. 241
<strong>vSphere</strong> <strong>Installation</strong> <strong>and</strong> <strong>Setup</strong><br />
Table 10-3. Information Required for vCenter Server <strong>Installation</strong> or Upgrade (Continued)<br />
Required Information Default Your Entry<br />
LDAP port for the<br />
Directory<br />
Services for the<br />
local vCenter<br />
Server instance.<br />
SSL port for the<br />
Directory<br />
Services for the<br />
local vCenter<br />
Server instance.<br />
Ephemeral ports.<br />
Select Increase the number of available ephemeral ports if your<br />
vCenter Server manages hosts on which you will power on more<br />
than 2000 virtual machines simultaneously. This option prevents the<br />
pool of available ephemeral ports from being exhausted.<br />
Inventory size.<br />
The inventory size of your vCenter Server deployment:<br />
n Small (less than 100 hosts or 1000 virtual machines.<br />
n Medium (100-400 hosts or 1000-4000 virtual machines.<br />
n Large (more than 400 hosts or 4000 virtual machines.<br />
This setting determines the maximum JVM heap settings for<br />
<strong>VMware</strong> VirtualCenter Management Webservices (Tomcat),<br />
Inventory Service, <strong>and</strong> Profile-Driven Storage Service. You can<br />
adjust this setting after installation if the number of hosts in your<br />
environment changes. See the recommendations in “Hardware<br />
Requirements for vCenter Server, vCenter Single Sign On, <strong>vSphere</strong><br />
Client, <strong>and</strong> <strong>vSphere</strong> Web Client,” on page 31.<br />
User name for the<br />
vCenter Single<br />
Sign-On<br />
administrator<br />
user account.<br />
Password for the<br />
vCenter Single<br />
Sign-On<br />
administrator<br />
user account.<br />
You must use the same vCenter Single Sign-On<br />
user name <strong>and</strong> password name when you<br />
install vCenter Single Sign-On, <strong>and</strong> install or<br />
upgrade Inventory Service, vCenter Server, <strong>and</strong><br />
the <strong>vSphere</strong> Web Client.<br />
vCenter Server administrator recognized by vCenter Single Sign-On.<br />
The vCenter Server Administrator user or Users group who will have<br />
administrator privileges <strong>and</strong> can log in to vCenter Server after<br />
installation. You can also enter a domain user, in the form<br />
user@domain_name or a domain users group, in the form<br />
domain_group@domain_name.<br />
Lookup Service URL.<br />
The Lookup Service URL takes the form<br />
https://SSO_host_FQDN_or_IP:7444/lookupservice/sdk, where 7444<br />
is the default vCenter Single Sign-On HTTPS port number. If you<br />
enter a different port number when you install vCenter Single Sign-<br />
On, use that port number.<br />
389<br />
636<br />
admin@System-<br />
Domain<br />
If Single Sign-On is<br />
installed on the same<br />
host machine as<br />
vCenter Server: the<br />
local Administrators<br />
group.<br />
If Single Sign-On is<br />
installed on a different<br />
host machine than<br />
vCenter Server:<br />
admin@System-<br />
Domain.<br />
242 <strong>VMware</strong>, Inc.
Table 10-3. Information Required for vCenter Server <strong>Installation</strong> or Upgrade (Continued)<br />
Required Information Default Your Entry<br />
Inventory Service URL.<br />
The inventory Service URL takes the form<br />
https://Inventory_Service_host_FQDN_or_IP:10443. 10443 is the<br />
default Inventory Service HTTPS port number. If you enter a<br />
different port number when you install Inventory Service, use that<br />
port number.<br />
Destination folder.<br />
The folder to install vCenter Server in. The installation path cannot<br />
contain the following characters: non-ASCII characters, commas (,),<br />
periods (.), exclamation points (!), pound signs (#), at signs (@), or<br />
percentage signs (%).<br />
C:\Program<br />
Files\<strong>VMware</strong>\Infra<br />
structure<br />
Required vCenter Single Sign-On Database Users<br />
When you use an existing database rather than the database bundled with vCenter Single Sign-On, the<br />
installation process requires database users with certain permissions.<br />
When you install Single Sign-On installation using an existing database, the installer requires you to enter the<br />
user names <strong>and</strong> passwords of an existing database administrator <strong>and</strong> a database user.<br />
When you install Single Sign-On with the bundled Microsoft SQL Server 2008 R2 Express database, the installer<br />
creates two users:<br />
n A database administrator user (for example, RSA_DBA) <strong>and</strong> password, which are used to set up the Single<br />
Sign-On database schema.<br />
n A database user (for example, RSA_USER) <strong>and</strong> password, which are used to perform certain steps after<br />
the installation.<br />
The installer prompts you to enter the passwords for these users.<br />
Microsoft SQL Database Set to Unsupported Compatibility Mode<br />
Causes vCenter Server <strong>Installation</strong> or Upgrade to Fail<br />
vCenter Server installation with a Microsoft SQL database fails when the database is set to compatibility mode<br />
with an unsupported version.<br />
Problem<br />
The following error message appears: The DB User entered does not have the required permissions needed<br />
to install <strong>and</strong> configure vCenter Server with the selected DB. Please correct the following<br />
error(s): %s<br />
Cause<br />
The database version must be supported for vCenter Server. For SQL, even if the database is a supported<br />
version, if it is set to run in compatibility mode with an unsupported version, this error occurs. For example,<br />
if SQL 2008 is set to run in SQL 2000 compatibility mode, this error occurs.<br />
Solution<br />
Chapter 10 Before You Install vCenter Server<br />
u Make sure the vCenter Server database is a supported version <strong>and</strong> is not set to compatibility mode with<br />
an unsupported version. See the <strong>VMware</strong> Product Interoperability Matrixes at<br />
http://partnerweb.vmware.com/comp_guide2/sim/interop_matrix.php?.<br />
<strong>VMware</strong>, Inc. 243
<strong>vSphere</strong> <strong>Installation</strong> <strong>and</strong> <strong>Setup</strong><br />
244 <strong>VMware</strong>, Inc.
Installing vCenter Server 11<br />
After you install vCenter Server <strong>and</strong> the <strong>vSphere</strong> Client, you can configure communication between them.<br />
This chapter includes the following topics:<br />
n “vCenter Server Components <strong>and</strong> Support Tools,” on page 245<br />
n “Download the vCenter Server Installer,” on page 246<br />
n “Install vCenter Single Sign On, vCenter Inventory Service, <strong>and</strong> vCenter Server by Using Simple<br />
Install,” on page 247<br />
n “Separately Install vCenter Single Sign-On, vCenter Inventory Service, <strong>and</strong> vCenter Server,” on<br />
page 251<br />
n “vCenter Single Sign-On <strong>Installation</strong> Fails,” on page 273<br />
n “vCenter Single Sign-On Fails at Start Up or During Initialization,” on page 274<br />
n “Insufficient Privileges Error in Single Sign-On <strong>Installation</strong> with Manually Created DB2 Users,” on<br />
page 275<br />
n “If Autodiscovery Fails During Single Sign-On <strong>Installation</strong> Manually Add Active Directory Domains,”<br />
on page 275<br />
n “Install vCenter Server in a Virtual Machine,” on page 276<br />
n “Download <strong>and</strong> Deploy the <strong>VMware</strong> vCenter Server Appliance,” on page 276<br />
vCenter Server Components <strong>and</strong> Support Tools<br />
When you install vCenter Server, other components are also installed.<br />
The following components can also be installed when you install vCenter Server.<br />
<strong>VMware</strong> vCenter Server Windows service to manage ESXi <strong>and</strong> legacy ESX hosts.<br />
vCenter Single Sign On The vCenter Single Sign On authentication service makes the <strong>VMware</strong> cloud<br />
infrastructure platform more secure by allowing the various <strong>vSphere</strong> software<br />
components to communicate with each other through a secure token exchange<br />
mechanism, instead of requiring each component to authenticate a user<br />
separately with a directory service like Active Directory. Available <strong>and</strong><br />
required with vCenter Server 5.1.<br />
vCenter Inventory<br />
Service<br />
Inventory Service stores vCenter Server application <strong>and</strong> inventory data,<br />
enabling you to search <strong>and</strong> access inventory objects across linked vCenter<br />
Servers.<br />
<strong>VMware</strong>, Inc. 245
<strong>vSphere</strong> <strong>Installation</strong> <strong>and</strong> <strong>Setup</strong><br />
Microsoft .NET 3.5 SP1<br />
Framework<br />
Microsoft Windows<br />
Installer version 4.5<br />
<strong>VMware</strong> vCenter<br />
Orchestrator<br />
Microsoft SQL Server<br />
2008 R2 Express<br />
(optional)<br />
Software used by the Database Upgrade wizard <strong>and</strong> the <strong>vSphere</strong> Client. Also<br />
used by vCenter Server if you are using the bundled database. If it is not<br />
installed on your system, the vCenter Server installer installs it.<br />
If you plan to use the Microsoft SQL Server 2008 R2 Express database that is<br />
bundled with vCenter Server, Microsoft Windows Installer version 4.5 (MSI<br />
4.5) is required on your system. You can also install MSI 4.5 directly from the<br />
vCenter Server autorun.exe installer.<br />
vCenter Server module that provides a set of tools to manage your virtual IT<br />
environment. vCenter Orchestrator module is not supported on IPv6-only<br />
operating systems. If you install vCenter Server in a mixed environment (both<br />
IPv4 <strong>and</strong> IPv6 enabled), the vCenter Orchestrator module can be configured<br />
using IPv4. See the Administering vCenter Orchestrator. This component is<br />
installed automatically with vCenter Server.<br />
Free, bundled version of the Microsoft SQL Server database for smaller scale<br />
applications. If you choose to use an existing database, the installer does not<br />
install the bundled database.<br />
<strong>vSphere</strong> Client Client application used to connect to an ESXi or legacy ESX host directly, or<br />
indirectly through a vCenter Server.<br />
<strong>vSphere</strong> Web Client Server application that provides a browser-based alternative to the <strong>vSphere</strong><br />
Client. You can use the <strong>vSphere</strong> Web Client to manage an ESXi host by Web<br />
browser through a vCenter Server.<br />
<strong>vSphere</strong> Update<br />
Manager<br />
<strong>vSphere</strong> ESXi Dump<br />
Collector<br />
<strong>vSphere</strong> Syslog<br />
Collector<br />
vCenter Server component that provides security monitoring <strong>and</strong> patching<br />
support for hosts <strong>and</strong> virtual machines.<br />
vCenter Server support tool. You can configure ESXi to dump the vmkernel<br />
memory to a network server, rather than to a disk, when the system has<br />
encountered a critical failure. The Dump Collector collects such memory<br />
dumps over the network.<br />
vCenter Server support tool that provides a unified architecture for system<br />
logging <strong>and</strong> enables network logging <strong>and</strong> combining of logs from multiple<br />
hosts.<br />
<strong>vSphere</strong> Auto Deploy vCenter Server support tool that can provision hundreds of physical hosts with<br />
ESXi software. You can specify the image to deploy <strong>and</strong> the hosts to provision<br />
with the image. Optionally, you can specify host profiles to apply to the hosts,<br />
<strong>and</strong> a vCenter Server location (folder or cluster) for each host.<br />
<strong>vSphere</strong> Authentication<br />
Proxy<br />
Download the vCenter Server Installer<br />
vCenter Server support tool that enables ESXi hosts to join a domain without<br />
using Active Directory credentials. This tool enhances security for PXE-booted<br />
hosts <strong>and</strong> hosts that are provisioned using Auto Deploy, by removing the need<br />
to store Active Directory credentials in the host configuration.<br />
You must download the installer for vCenter Server, the <strong>vSphere</strong> Client, <strong>and</strong> associated vCenter components<br />
<strong>and</strong> support tools.<br />
Procedure<br />
1 Download the zip file for vCenter Server from the <strong>VMware</strong> downloads page at<br />
http://www.vmware.com/support/.<br />
246 <strong>VMware</strong>, Inc.
2 Extract the files from the zip archive.<br />
Install vCenter Single Sign On, vCenter Inventory Service, <strong>and</strong> vCenter<br />
Server by Using Simple Install<br />
You can install vCenter Single Sign On, vCenter Inventory Service, <strong>and</strong> vCenter Server together on a single<br />
host machine using the vCenter Server Simple Install option. This option is appropriate for small deployments.<br />
Alternatively, you can install vCenter Single Sign On, vCenter Inventory Service, <strong>and</strong> vCenter Server separately<br />
to customize the location <strong>and</strong> configuration of the components. See “Separately Install vCenter Single Sign-<br />
On, vCenter Inventory Service, <strong>and</strong> vCenter Server,” on page 251.<br />
If vCenter Inventory Service <strong>and</strong> vCenter Server are installed on the computer, this procedure upgrades<br />
vCenter Inventory Service <strong>and</strong> vCenter Server.<br />
Prerequisites<br />
n Review “Prerequisites for Installing vCenter Single Sign-On, Inventory Service, <strong>and</strong> vCenter Server,” on<br />
page 221.<br />
Procedure<br />
1 Install vCenter Single Sign-On as Part of a vCenter Server Simple Install on page 247<br />
Create the only node in a basic vCenter Single Sign-On installation.<br />
2 Install or Upgrade vCenter Inventory Service as Part of vCenter Server Simple Install on page 249<br />
You can install vCenter Single Sign On, vCenter Inventory Service, <strong>and</strong> vCenter Server together on a<br />
single host machine using the vCenter Server Simple Install option.<br />
3 Install vCenter Server as Part of a Simple Install on page 249<br />
You can install vCenter Single Sign On, vCenter Inventory Service, <strong>and</strong> vCenter Server together on a<br />
single host machine using the vCenter Server Simple Install option.<br />
Install vCenter Single Sign-On as Part of a vCenter Server Simple Install<br />
Create the only node in a basic vCenter Single Sign-On installation.<br />
For more information about vCenter Single Sign-On, see “How vCenter Single Sign On Affects vCenter Server<br />
<strong>Installation</strong> <strong>and</strong> Upgrades,” on page 224 <strong>and</strong> the <strong>vSphere</strong> Security documentation.<br />
NOTE vCenter Server 5.1 supports connection between vCenter Server <strong>and</strong> vCenter Server components by IP<br />
address only if the IP address is IPV4-compliant. To connect to a vCenter Server system in an IPv6 environment,<br />
you must use the fully qualified domain name (FQDN) or host name of the vCenter Server. The best practice<br />
is to use the FQDN, which works in all cases, instead of the IP address, which can change if assigned by DHCP.<br />
Prerequisites<br />
n See the first topic in this multitopic task: “Install vCenter Single Sign On, vCenter Inventory Service, <strong>and</strong><br />
vCenter Server by Using Simple Install,” on page 247.<br />
n See “Prerequisites for Installing vCenter Single Sign-On, Inventory Service, <strong>and</strong> vCenter Server,” on<br />
page 221<br />
Procedure<br />
1 In the software installer directory, double-click the autorun.exe file to start the installer.<br />
2 Select <strong>VMware</strong> ® vCenter Simple Install, <strong>and</strong> click Install.<br />
Chapter 11 Installing vCenter Server<br />
3 Follow the prompts in the installation wizard to choose the installer language, <strong>and</strong> agree to the end user<br />
patent <strong>and</strong> license agreements.<br />
<strong>VMware</strong>, Inc. 247
<strong>vSphere</strong> <strong>Installation</strong> <strong>and</strong> <strong>Setup</strong><br />
4 Set the password for the vCenter Single Sign-On administrator account.<br />
The password must have at least eight characters, at least one lowercase character, one uppercase<br />
character, one number, <strong>and</strong> one special character. The following characters are not supported in<br />
passwords: non-ASCII characters, semicolon (;), double quotation mark ("), single quotation mark ('),<br />
circumflex (^), <strong>and</strong> backslash (\). Passwords must comply with Windows Group Policy Object (GPO)<br />
password policy.<br />
5 Select the database type for vCenter Single Sign-On.<br />
6 If you are using an existing database, to ensure that table space is created for the database, run the script<br />
rsaIMSLite<strong>Setup</strong>Tablespaces.sql. The script is located at vCenter Server <strong>Installation</strong><br />
directory\Single Sign On\DBScripts\SSOServer\Schema\your_existing_database.<br />
You can leave the installer to run the script, <strong>and</strong> resume the installer from this panel.<br />
7 If you are using an existing database for Single Sign On, <strong>and</strong> you have not already done so, create a database<br />
user (RSA_USER) <strong>and</strong> database administrator (RSA_DBA), by running the script<br />
rsaIMSLiteDBName<strong>Setup</strong>Users.sql. The script is included in the vCenter Server installer download<br />
package, at vCenter Server <strong>Installation</strong> directory\Single Sign<br />
On\DBScripts\SSOServer\Schema\your_existing_database.<br />
You can leave the installer to run the script, <strong>and</strong> resume the installer from this panel.<br />
8 If you are using the bundled Microsoft SQL Server 2008 R2 Express database, enter the passwords for a<br />
Single Sign-On database administrator <strong>and</strong> database user. The installer uses these credentials to create the<br />
users in the database.<br />
The password must comply with Windows Group Policy Object (GPO) password policies for your local<br />
operating system <strong>and</strong> AD domain. The password must be 32 characters or less. The following characters<br />
are not supported in passwords: semicolon (;), double quotation mark ("), single quotation mark ('),<br />
circumflex (^), <strong>and</strong> backslash (\). Passwords must comply with Windows Group Policy Object (GPO)<br />
password policy.<br />
9 If you are using an existing database, enter the JDBC connection information.<br />
a (Optional) If you use a Microsoft SQL Server database for Single Sign-On, select whether to set a<br />
Microsoft SQL instance with a dynamic port.<br />
To enable the dynamic port feature for an external Single Sign-On SQL Server database, you must<br />
enable the feature SQL Server Browser on startup for the external SQL Server during the SQL Server<br />
installation, or enable it after SQL Server is installed. If the SQL Server Browser feature is not enabled,<br />
Single Sign-On cannot connect to the external database with the instance name.<br />
b If you select the option to use a dynamic port, enter the Microsoft SQL Server instance name for the<br />
database.<br />
10 Enter the FQDN or IP address for the vCenter Single Sign-On host machine.<br />
11 (Optional) Enter the SSPI service account information.<br />
You can use the default Windows NetworkService account, or enter the account information for an<br />
administrator user. This step applies only if you logged in as a domain account user to install Single Sign-<br />
On.<br />
12 Select the folder in which to install vCenter Single Sign-On.<br />
The installation path cannot contain any of the following characters: non-ASCII characters, commas (,),<br />
periods (.), exclamation points (!), pound signs (#), at signs (@), or percentage signs (%).<br />
13 Accept or change the HTTPS port for vCenter Single Sign-On.<br />
14 Click Install.<br />
248 <strong>VMware</strong>, Inc.
vCenter Single Sign-On is installed or upgraded, <strong>and</strong> the vCenter Inventory Service installation or upgrade<br />
wizard starts.<br />
What to do next<br />
Install or upgrade vCenter Inventory Service. See “Install or Upgrade vCenter Inventory Service as Part of<br />
vCenter Server Simple Install,” on page 249.<br />
Install or Upgrade vCenter Inventory Service as Part of vCenter Server Simple<br />
Install<br />
You can install vCenter Single Sign On, vCenter Inventory Service, <strong>and</strong> vCenter Server together on a single<br />
host machine using the vCenter Server Simple Install option.<br />
This task continues the vCenter Server Simple Install from the task “Install vCenter Single Sign-On as Part of<br />
a vCenter Server Simple Install,” on page 247.<br />
If Inventory Service is installed on the computer, this procedure upgrades Inventory Service.<br />
Prerequisites<br />
n See the first topic in this multitopic task: “Install vCenter Single Sign On, vCenter Inventory Service, <strong>and</strong><br />
vCenter Server by Using Simple Install,” on page 247.<br />
n See “Prerequisites for Installing vCenter Single Sign-On, Inventory Service, <strong>and</strong> vCenter Server,” on<br />
page 221.<br />
Procedure<br />
1 If you are upgrading or reinstalling an existing instance of Inventory Service, choose whether to keep the<br />
existing database or replace it with a new empty database.<br />
2 Click Install.<br />
Inventory Service is installed, <strong>and</strong> the vCenter Server installation wizard starts.<br />
What to do next<br />
Install vCenter Server. Proceed to “Install vCenter Server as Part of a Simple Install,” on page 249.<br />
Install vCenter Server as Part of a Simple Install<br />
You can install vCenter Single Sign On, vCenter Inventory Service, <strong>and</strong> vCenter Server together on a single<br />
host machine using the vCenter Server Simple Install option.<br />
This task continues the vCenter Server Simple Install from the task “Install or Upgrade vCenter Inventory<br />
Service as Part of vCenter Server Simple Install,” on page 249<br />
NOTE vCenter Server 5.1 supports connection between vCenter Server <strong>and</strong> vCenter Server components by IP<br />
address only if the IP address is IPV4-compliant. To connect to a vCenter Server system in an IPv6 environment,<br />
you must use the fully qualified domain name (FQDN) or host name of the vCenter Server. The best practice<br />
is to use the FQDN, which works in all cases, instead of the IP address, which can change if assigned by DHCP.<br />
Prerequisites<br />
Chapter 11 Installing vCenter Server<br />
n See the first topic in this multitopic task: “Install vCenter Single Sign On, vCenter Inventory Service, <strong>and</strong><br />
vCenter Server by Using Simple Install,” on page 247.<br />
n See “Prerequisites for Installing vCenter Single Sign-On, Inventory Service, <strong>and</strong> vCenter Server,” on<br />
page 221<br />
<strong>VMware</strong>, Inc. 249
<strong>vSphere</strong> <strong>Installation</strong> <strong>and</strong> <strong>Setup</strong><br />
Procedure<br />
1 (Optional) Enter your license key.<br />
If you omit the license key, vCenter Server is in evaluation mode, which allows you to use the full feature<br />
set for a 60-day evaluation period. After installation, you can enter the license key to convert vCenter<br />
Server to licensed mode.<br />
2 Choose the type of database that you want to use.<br />
n To use the bundled database, click Install a Microsoft SQL Server 2008 Express instance (for smallscale<br />
deployments).<br />
This database is suitable for deployments of up to 5 hosts <strong>and</strong> 50 virtual machines.<br />
n To use an existing database, click Use an existing supported database <strong>and</strong> select your database from<br />
the list of available DSNs. Enter the user name <strong>and</strong> password for the DSN.<br />
If your database uses Windows NT authentication, the user name <strong>and</strong> password fields are disabled.<br />
NOTE A warning might appear that the DSN points to an older version of a repository that must be<br />
upgraded. If you click Yes, the installer upgrades the database schema, making the database irreversibly<br />
incompatible with previous VirtualCenter versions. See the <strong>vSphere</strong> Upgrade documentation.<br />
3 Set the vCenter Server service account information.<br />
n To use the bundled database, click Install a Microsoft SQL Server 2008 Express instance (for smallscale<br />
deployments: up to 5 hosts <strong>and</strong> 50 virtual machines).<br />
n If you are using a nonbundled database, enter the administrator name <strong>and</strong> password that you use<br />
when you log in to the system on which you are installing vCenter Server.<br />
n If you are using the bundled SQL Server database, select Use SYSTEM Account.<br />
You need the user name <strong>and</strong> password entered here to log in to vCenter Server after you have installed<br />
it.<br />
The Fully Qualified Domain Name field displays the FQDN of the system that you are installing vCenter<br />
Server on. The vCenter Server installer checks that the FQDN is resolvable. If not, a warning message<br />
appears when you click Next. Change the entry to a resolvable FQDN. You must enter the FQDN, not the<br />
IP address.<br />
4 For each component that you install, accept the default port numbers, or if another service is using the<br />
defaults, enter alternative ports.<br />
5 (Optional) Select Increase the number of available ephemeral ports.<br />
6 Select the size of your vCenter Server inventory to allocate memory for several Java services that are used<br />
by vCenter Server.<br />
This setting determines the maximum JVM heap settings for <strong>VMware</strong> VirtualCenter Management<br />
Webservices (Tomcat), Inventory Service, <strong>and</strong> Profile-Driven Storage Service. You can adjust this setting<br />
after installation if the number of hosts in your environment changes. See the recommendations in the<br />
topic vCenter Server Hardware Requirements.<br />
7 Click Install.<br />
Multiple progress bars appear during the installation of the selected components.<br />
The vCenter Simple Install is complete.<br />
250 <strong>VMware</strong>, Inc.
What to do next<br />
After you install vCenter Server, you can display the vCenter Server welcome page by typing the IP address<br />
of the vCenter Server machine or by typing localhost from a browser installed on the vCenter Server machine.<br />
From the welcome page, you can log in to the <strong>vSphere</strong> Web Client, after the <strong>vSphere</strong> Web Client is installed<br />
<strong>and</strong> the vCenter Server is registered. You can also access <strong>vSphere</strong> documentation.<br />
See Chapter 12, “After You Install vCenter Server,” on page 283.<br />
Back up the vCenter Single Sign On configuration <strong>and</strong> database. See “Back Up the vCenter Single Sign On<br />
Configuration,” on page 295.<br />
Back up the Inventory Service database. See “Back Up the Inventory Service Database on Windows,” on<br />
page 306.<br />
Separately Install vCenter Single Sign-On, vCenter Inventory Service,<br />
<strong>and</strong> vCenter Server<br />
You can install vCenter Single Sign-On, vCenter Inventory Service, <strong>and</strong> vCenter Server separately to customize<br />
the location <strong>and</strong> configuration of the components.<br />
Alternatively, you can install vCenter Single Sign-On, vCenter Inventory Service, <strong>and</strong> vCenter Server together<br />
on a single host machine using the vCenter Server Simple Install option. This option is appropriate for small<br />
deployments. See “Install vCenter Single Sign On, vCenter Inventory Service, <strong>and</strong> vCenter Server by Using<br />
Simple Install,” on page 247.<br />
Prerequisites<br />
n Review “Prerequisites for Installing vCenter Single Sign-On, Inventory Service, <strong>and</strong> vCenter Server,” on<br />
page 221.<br />
Procedure<br />
1 Separately Install or Upgrade vCenter Single Sign-On on page 252<br />
You can install or upgrade vCenter Single Sign-On in a basic, high availability, or multisite deployment.<br />
2 Install or Upgrade the <strong>vSphere</strong> Web Client on page 266<br />
The <strong>vSphere</strong> Web Client lets you connect to a vCenter Server system to manage an ESXi host through a<br />
browser.<br />
3 Confirm Active Directory Domains for vCenter Server Administrators on page 267<br />
After you install vCenter Single Sign-On, confirm that any vCenter Server administrators in existing<br />
Active Directory (AD) domains are recognized by Single Sign-On.<br />
4 Install or Upgrade vCenter Inventory Service in a Separate <strong>Installation</strong> on page 268<br />
You can install or upgrade vCenter Single Sign On, vCenter Inventory Service, <strong>and</strong> vCenter Server<br />
separately to customize the location <strong>and</strong> configuration of the components.<br />
5 (Optional) Replicate Data Between Multisite Single Sign-On Instances in a New vCenter Server<br />
Deployment on page 269<br />
Automatic replication of data between Single Sign-On sites is not supported in a multisite deployment.<br />
After you install or make a change to one of the Single Sign-On instances, you must perform a manual<br />
data export <strong>and</strong> import operation with a comm<strong>and</strong>-line tool.<br />
6 Install vCenter Server in a Separate <strong>Installation</strong> on page 271<br />
Chapter 11 Installing vCenter Server<br />
You can install vCenter Server separately from vCenter Single Sign-On <strong>and</strong> vCenter Inventory Service<br />
to customize the location <strong>and</strong> configuration of the components.<br />
<strong>VMware</strong>, Inc. 251
<strong>vSphere</strong> <strong>Installation</strong> <strong>and</strong> <strong>Setup</strong><br />
Separately Install or Upgrade vCenter Single Sign-On<br />
You can install or upgrade vCenter Single Sign-On in a basic, high availability, or multisite deployment.<br />
To underst<strong>and</strong> the Single Sign-On basic, high availability, <strong>and</strong> multisite deployment options, see “vCenter<br />
Single Sign-On Deployment Modes,” on page 226.<br />
Alternatively, you can install vCenter Single Sign-On, vCenter Inventory Service, <strong>and</strong> vCenter Server together<br />
on a single host machine using the vCenter Server Simple Install option. This option is appropriate for small<br />
deployments. See “Install vCenter Single Sign On, vCenter Inventory Service, <strong>and</strong> vCenter Server by Using<br />
Simple Install,” on page 247.<br />
Prerequisites<br />
n Review “Prerequisites for Installing vCenter Single Sign-On, Inventory Service, <strong>and</strong> vCenter Server,” on<br />
page 221.<br />
n Review “How vCenter Single Sign On Affects vCenter Server <strong>Installation</strong> <strong>and</strong> Upgrades,” on page 224.<br />
Procedure<br />
u Choose one of the following vCenter Single Sign-On deployments.<br />
n “Separately Install or Upgrade vCenter Single Sign-On in a Basic Deployment,” on page 252.<br />
n “Install <strong>and</strong> Configure vCenter Single Sign-On for a High Availability Deployment,” on page 254.<br />
n “Install <strong>and</strong> Configure vCenter Single Sign-On for a Multisite Deployment,” on page 262.<br />
Separately Install or Upgrade vCenter Single Sign-On in a Basic Deployment<br />
Create or upgrade the only node in a basic vCenter Single Sign-On installation.<br />
Before you install Single Sign-On in basic mode, consider carefully the future requirements for the deployment<br />
to determine whether a multisite or high availability deployment is appropriate. If you install a Single Sign-<br />
On instance in basic mode, you cannot later promote the instance to a high availability or multisite node.<br />
To install vCenter Single Sign-On in high availability mode, see “Install <strong>and</strong> Configure vCenter Single Sign-<br />
On for a High Availability Deployment,” on page 254. To install vCenter Single Sign-On in multisite mode,<br />
see “Install <strong>and</strong> Configure vCenter Single Sign-On for a Multisite Deployment,” on page 262.<br />
These instructions let you install vCenter Single Sign-On only. You must install vCenter Single Sign-On <strong>and</strong><br />
Inventory Service before installing vCenter Server. For simple deployments, you can install vCenter Single<br />
Sign-On, Inventory Service, <strong>and</strong> vCenter Server together on a single host machine using the vCenter Server<br />
Simple Install option. See “Install vCenter Single Sign On, vCenter Inventory Service, <strong>and</strong> vCenter Server by<br />
Using Simple Install,” on page 247.<br />
For more information about vCenter Single Sign-On, see “How vCenter Single Sign On Affects vCenter Server<br />
<strong>Installation</strong> <strong>and</strong> Upgrades,” on page 224 <strong>and</strong> the <strong>vSphere</strong> Security documentation.<br />
NOTE vCenter Server 5.1 supports connection between vCenter Server <strong>and</strong> vCenter Server components by IP<br />
address only if the IP address is IPV4-compliant. To connect to a vCenter Server system in an IPv6 environment,<br />
you must use the fully qualified domain name (FQDN) or host name of the vCenter Server. The best practice<br />
is to use the FQDN, which works in all cases, instead of the IP address, which can change if assigned by DHCP.<br />
Prerequisites<br />
n See the first topic in this multitopic task: “Separately Install vCenter Single Sign-On, vCenter Inventory<br />
Service, <strong>and</strong> vCenter Server,” on page 251.<br />
n See “Prerequisites for Installing vCenter Single Sign-On, Inventory Service, <strong>and</strong> vCenter Server,” on<br />
page 221<br />
252 <strong>VMware</strong>, Inc.
n Review “vCenter Single Sign-On Deployment Modes,” on page 226.<br />
Procedure<br />
1 In the software installer directory, double-click the autorun.exe file to start the installer.<br />
2 Select vCenterSingle Sign On <strong>and</strong> click Install.<br />
3 Follow the prompts in the installation wizard to choose the installer language, <strong>and</strong> agree to the end user<br />
patent <strong>and</strong> license agreements.<br />
4 If you are installing a new instance of Single Sign-On, proceed to step 5. If you are upgrading an existing<br />
installation of Single Sign-On, take the following steps:<br />
a Enter the password for the Single Sign-On administrator account.<br />
b (Optional) If you use a Microsoft SQL Server Single Sign-On database, select whether to set a Microsoft<br />
SQL instance with a dynamic port.<br />
To enable the dynamic port feature for an external Single Sign-On SQL Server database, you must<br />
enable the feature SQL Server Browser on startup for the external SQL Server during the SQL Server<br />
installation, or enable it after SQL Server is installed. If the SQL Server Browser feature is not enabled,<br />
Single Sign-On cannot connect to the external database with the instance name.<br />
c Enter the Microsoft SQL Server instance name for the dynamic port.<br />
d Proceed to step 17.<br />
5 Select Create the primary node for a new Single Sign On installation.<br />
6 Select Install basic vCenter Single Sign On.<br />
7 Set the password for the vCenter Single Sign-On administrator account.<br />
The password must have at least eight characters, at least one lowercase character, one uppercase<br />
character, one number, <strong>and</strong> one special character. The following characters are not supported in<br />
passwords: non-ASCII characters, semicolon (;), double quotation mark ("), single quotation mark ('),<br />
circumflex (^), <strong>and</strong> backslash (\). Passwords must comply with Windows Group Policy Object (GPO)<br />
password policy.<br />
8 Select the database type for vCenter Single Sign-On.<br />
9 If you are using an existing database, to ensure that table space is created for the database, run the script<br />
rsaIMSLite<strong>Setup</strong>Tablespaces.sql. The script is located at vCenter Server <strong>Installation</strong><br />
directory\Single Sign On\DBScripts\SSOServer\Schema\your_existing_database.<br />
You can leave the installer to run the script, <strong>and</strong> resume the installer from this panel.<br />
10 If you are using an existing database for Single Sign On, <strong>and</strong> you have not already done so, create a database<br />
user (RSA_USER) <strong>and</strong> database administrator (RSA_DBA), by running the script<br />
rsaIMSLiteDBName<strong>Setup</strong>Users.sql. The script is included in the vCenter Server installer download<br />
package, at vCenter Server <strong>Installation</strong> directory\Single Sign<br />
On\DBScripts\SSOServer\Schema\your_existing_database.<br />
You can leave the installer to run the script, <strong>and</strong> resume the installer from this panel.<br />
Chapter 11 Installing vCenter Server<br />
11 If you are using the bundled Microsoft SQL Server 2008 R2 Express database, enter the passwords for a<br />
Single Sign-On database administrator <strong>and</strong> database user. The installer uses these credentials to create the<br />
users in the database.<br />
The password must comply with Windows Group Policy Object (GPO) password policies for your local<br />
operating system <strong>and</strong> AD domain. The password must be 32 characters or less. The following characters<br />
are not supported in passwords: semicolon (;), double quotation mark ("), single quotation mark ('),<br />
circumflex (^), <strong>and</strong> backslash (\). Passwords must comply with Windows Group Policy Object (GPO)<br />
password policy.<br />
<strong>VMware</strong>, Inc. 253
<strong>vSphere</strong> <strong>Installation</strong> <strong>and</strong> <strong>Setup</strong><br />
12 If you are using an existing database, enter the JDBC connection information.<br />
a (Optional) If you use a Microsoft SQL Server database for Single Sign-On, select whether to set a<br />
Microsoft SQL instance with a dynamic port.<br />
To enable the dynamic port feature for an external Single Sign-On SQL Server database, you must<br />
enable the feature SQL Server Browser on startup for the external SQL Server during the SQL Server<br />
installation, or enable it after SQL Server is installed. If the SQL Server Browser feature is not enabled,<br />
Single Sign-On cannot connect to the external database with the instance name.<br />
b If you select the option to use a dynamic port, enter the Microsoft SQL Server instance name for the<br />
database.<br />
13 Enter the FQDN or IP address for the vCenter Single Sign-On host machine.<br />
14 (Optional) Enter the SSPI service account information.<br />
You can use the default Windows NetworkService account, or enter the account information for an<br />
administrator user. This step applies only if you logged in as a domain account user to install Single Sign-<br />
On.<br />
15 Select the folder in which to install vCenter Single Sign-On.<br />
The installation path cannot contain any of the following characters: non-ASCII characters, commas (,),<br />
periods (.), exclamation points (!), pound signs (#), at signs (@), or percentage signs (%).<br />
16 Accept or change the HTTPS port for vCenter Single Sign-On.<br />
17 Click Install.<br />
vCenter Single Sign-On is installed.<br />
What to do next<br />
Back up the vCenter Single Sign-On configuration <strong>and</strong> database. See “Back Up the vCenter Single Sign On<br />
Configuration,” on page 295.<br />
Install the <strong>vSphere</strong> Web Client. See “Install or Upgrade the <strong>vSphere</strong> Web Client,” on page 286. Then Install<br />
Inventory Service. See “Install or Upgrade vCenter Inventory Service in a Separate <strong>Installation</strong>,” on<br />
page 268.<br />
Install <strong>and</strong> Configure vCenter Single Sign-On for a High Availability Deployment<br />
In high availability mode, two nodes work with the same database, data, <strong>and</strong> user stores to ensure that vCenter<br />
Single Sign-On is not a single point of failure.<br />
NOTE When configured for high availability, vCenter Single Sign-On cannot cannot authenticate local OS<br />
Windows users. However, it can authenticate Active Domain users.<br />
Prerequisites<br />
n Review Prerequisites for Installing vCenter Single Sign On, vCenter Inventory Service, <strong>and</strong> vCenter Server.<br />
Procedure<br />
1 Prepare Virtual or Physical Machines for vCenter Single Sign-On High Availability on page 255<br />
Configuring vCenter Single Sign-On for high availability requires two machines. One machine acts as<br />
the primary node, <strong>and</strong> the other as the backup node. When configured for high availability, both nodes<br />
work with the same database, use the same data, <strong>and</strong> have the same user stores<br />
2 Install or Upgrade the First Node in a Single Sign-On High Availability <strong>Installation</strong> on page 255<br />
Create the first node in a vCenter Single Sign-On installation for high availability.<br />
254 <strong>VMware</strong>, Inc.
3 Install or Upgrade an Additional Node in an Existing High Availability vCenter Server Single Sign-On<br />
<strong>Installation</strong> on page 257<br />
Create or upgrade an additional vCenter Single Sign-On node for an existing high availability vCenter<br />
Single Sign-On installation.<br />
4 Configure the Load Balancing Software on page 258<br />
You can configure any SSL-aware load balancer (physical or virtual) to act as load balancing software<br />
with Single Sign-On, increasing availability.<br />
5 Configure Single Sign-On Load Balancing on page 259<br />
Configure the load balancing software. Because Single Sign-On sends <strong>and</strong> receives sensitive information,<br />
configure the load balancing software for SSL.<br />
6 Update the Lookup Service Records on page 260<br />
When you configure Single Sign-On for high availability, update the Lookup Service records to ensure<br />
that the load balancer can connect to the Single Sign-On nodes.<br />
Prepare Virtual or Physical Machines for vCenter Single Sign-On High Availability<br />
Configuring vCenter Single Sign-On for high availability requires two machines. One machine acts as the<br />
primary node, <strong>and</strong> the other as the backup node. When configured for high availability, both nodes work with<br />
the same database, use the same data, <strong>and</strong> have the same user stores<br />
Procedure<br />
1 Obtain or create two virtual machines.<br />
n Create two virtual machines running a Windows guest operating system.<br />
n Obtain two physical machines running a Windows operating system.<br />
2 Create a DNS entry for each virtual machine.<br />
3 (Optional) If you use Active Directory <strong>and</strong> want vCenter Single Sign-On to discover it automatically, do<br />
the following tasks.<br />
n Put both machines in the same Active Directory domain.<br />
n Assign administrative permissions on both machines to the Active Directory domain user with which<br />
you run the installation.<br />
The machines are ready to become vCenter Single Sign-On nodes.<br />
What to do next<br />
Install vCenter Single Sign-On to create the nodes.<br />
Install or Upgrade the First Node in a Single Sign-On High Availability <strong>Installation</strong><br />
Create the first node in a vCenter Single Sign-On installation for high availability.<br />
Chapter 11 Installing vCenter Server<br />
NOTE vCenter Server 5.1 supports connection between vCenter Server <strong>and</strong> vCenter Server components by IP<br />
address only if the IP address is IPV4-compliant. To connect to a vCenter Server system in an IPv6 environment,<br />
you must use the fully qualified domain name (FQDN) or host name of the vCenter Server. The best practice<br />
is to use the FQDN, which works in all cases, instead of the IP address, which can change if assigned by DHCP.<br />
For more information about vCenter Single Sign-On, see “How vCenter Single Sign On Affects vCenter Server<br />
<strong>Installation</strong> <strong>and</strong> Upgrades,” on page 224 <strong>and</strong> the <strong>vSphere</strong> Security documentation.<br />
<strong>VMware</strong>, Inc. 255
<strong>vSphere</strong> <strong>Installation</strong> <strong>and</strong> <strong>Setup</strong><br />
Prerequisites<br />
n Review Prerequisites for Installing vCenter Single Sign-On, vCenter Inventory Service, <strong>and</strong> vCenter<br />
Server.<br />
Procedure<br />
1 In the software installer directory, double-click the autorun.exe file to start the installer.<br />
2 Select vCenterSingle Sign-On <strong>and</strong> click Install.<br />
3 Follow the prompts in the installation wizard to choose the installer language, <strong>and</strong> agree to the end user<br />
patent <strong>and</strong> license agreements.<br />
4 If you are installing a new instance of Single Sign-On, proceed to step 5. If you are upgrading an existing<br />
installation of Single Sign-On, take the following steps:<br />
a Enter the password for the Single Sign-On administrator account.<br />
b (Optional) If you use a Microsoft SQL Server Single Sign-On database, select whether to set a Microsoft<br />
SQL instance with a dynamic port.<br />
To enable the dynamic port feature for an external Single Sign-On SQL Server database, you must<br />
enable the feature SQL Server Browser on startup for the external SQL Server during the SQL Server<br />
installation, or enable it after SQL Server is installed. If the SQL Server Browser feature is not enabled,<br />
Single Sign-On cannot connect to the external database with the instance name.<br />
c Enter the Microsoft SQL Server instance name for the dynamic port.<br />
d Proceed to Step 17.<br />
5 Select Create the primary node for a new Single Sign-On installation.<br />
6 Select the Single Sign-On type, Create the primary node for a new Single Sign-On installation.<br />
7 Set the password for the vCenter Single Sign-On administrator account.<br />
The password must have at least eight characters, at least one lowercase character, one uppercase<br />
character, one number, <strong>and</strong> one special character. The following characters are not supported in<br />
passwords: non-ASCII characters, semicolon (;), double quotation mark ("), single quotation mark ('),<br />
circumflex (^), <strong>and</strong> backslash (\). Passwords must comply with Windows Group Policy Object (GPO)<br />
password policy.<br />
8 Select the database type for vCenter Single Sign-On.<br />
a If you are using the bundled Microsoft SQL Server 2008 R2 Express database, enter the passwords<br />
for a Single Sign-On database administrator <strong>and</strong> database user. The installer uses these credentials to<br />
create the users in the database.<br />
b If you are using an existing database, enter the JDBC connection information.<br />
9 If you are using an existing database, to ensure that table space is created for the database, run the script<br />
rsaIMSLite<strong>Setup</strong>Tablespaces.sql. The script is located at vCenter Server <strong>Installation</strong><br />
directory\Single Sign On\DBScripts\SSOServer\Schema\your_existing_database.<br />
You can leave the installer to run the script, <strong>and</strong> resume the installer from this panel.<br />
10 If you are using an existing database for Single Sign On, <strong>and</strong> you have not already done so, create a database<br />
user (RSA_USER) <strong>and</strong> database administrator (RSA_DBA), by running the script<br />
rsaIMSLiteDBName<strong>Setup</strong>Users.sql. The script is included in the vCenter Server installer download<br />
package, at vCenter Server <strong>Installation</strong> directory\Single Sign<br />
On\DBScripts\SSOServer\Schema\your_existing_database.<br />
You can leave the installer to run the script, <strong>and</strong> resume the installer from this panel.<br />
256 <strong>VMware</strong>, Inc.
11 If you are using the bundled Microsoft SQL Server 2008 R2 Express database, enter the passwords for a<br />
Single Sign-On database administrator <strong>and</strong> database user. The installer uses these credentials to create the<br />
users in the database.<br />
The password must comply with Windows Group Policy Object (GPO) password policies for your local<br />
operating system <strong>and</strong> AD domain. The password must be 32 characters or less. The following characters<br />
are not supported in passwords: semicolon (;), double quotation mark ("), single quotation mark ('),<br />
circumflex (^), <strong>and</strong> backslash (\). Passwords must comply with Windows Group Policy Object (GPO)<br />
password policy.<br />
12 If you are using an existing database, enter the JDBC connection information.<br />
a (Optional) If you use a Microsoft SQL Server database for Single Sign-On, select whether to set a<br />
Microsoft SQL instance with a dynamic port.<br />
To enable the dynamic port feature for an external Single Sign-On SQL Server database, you must<br />
enable the feature SQL Server Browser on startup for the external SQL Server during the SQL Server<br />
installation, or enable it after SQL Server is installed. If the SQL Server Browser feature is not enabled,<br />
Single Sign-On cannot connect to the external database with the instance name.<br />
b If you select the option to use a dynamic port, enter the Microsoft SQL Server instance name for the<br />
database.<br />
13 Enter the FQDN or IP address for the vCenter Single Sign-On host machine.<br />
14 (Optional) Enter the SSPI service account information.<br />
You can use the default Windows NetworkService account, or enter the account information for an<br />
administrator user. This step applies only if you logged in as a domain account user to install Single Sign-<br />
On.<br />
15 Select the folder in which to install vCenter Single Sign-On.<br />
The installation path cannot contain any of the following characters: non-ASCII characters, commas (,),<br />
periods (.), exclamation points (!), pound signs (#), at signs (@), or percentage signs (%).<br />
16 Accept or change the HTTPS port for vCenter Single Sign-On.<br />
17 Click Install.<br />
Install or Upgrade an Additional Node in an Existing High Availability vCenter Server Single Sign-On<br />
<strong>Installation</strong><br />
Create or upgrade an additional vCenter Single Sign-On node for an existing high availability vCenter Single<br />
Sign-On installation.<br />
To create or upgrade the only node in a basic vCenter Single Sign-On installation, see “Separately Install or<br />
Upgrade vCenter Single Sign-On in a Basic Deployment,” on page 252.<br />
If you are installing or upgrading Single Sign-On on a multisite installation, see “Install an Additional Node<br />
for a Multisite vCenter Single Sign-On <strong>Installation</strong>,” on page 264<br />
Prerequisites<br />
See the previous steps in this multitask topic, “Install <strong>and</strong> Configure vCenter Single Sign-On for a High<br />
Availability Deployment,” on page 254<br />
Procedure<br />
1 In the software installer directory, double-click the autorun.exe file to start the installer.<br />
Chapter 11 Installing vCenter Server<br />
<strong>VMware</strong>, Inc. 257
<strong>vSphere</strong> <strong>Installation</strong> <strong>and</strong> <strong>Setup</strong><br />
2 If you are installing a new instance of Single Sign-On, proceed to step 3. If you are upgrading an existing<br />
installation of Single Sign-On, take the following steps:<br />
a Enter the password for the Single Sign-On administrator account.<br />
b (Optional) If you use a Microsoft SQL Server database for Single Sign-On, select whether to set a<br />
Microsoft SQL instance with a dynamic port.<br />
To enable the dynamic port feature for an external Single Sign-On SQL Server database, you must<br />
enable the feature SQL Server Browser on startup for the external SQL Server during the SQL Server<br />
installation, or enable it after SQL Server is installed. If the SQL Server Browser feature is not enabled,<br />
Single Sign-On cannot connect to the external database with the instance name.<br />
c Enter the Microsoft SQL Server instance name for the dynamic port.<br />
d Proceed to step 5.<br />
3 In the Single Sign On Deployment Type panel, select Join an existing Single Sign On installation.<br />
4 Select the Single Sign-On type, <strong>and</strong> enter the connection information for the existing primary node of the<br />
Single Sign-On installation that you are adding this node to.<br />
By default, the Single Sign-On port is 7444. If you assigned a different port when you installed Single Sign-<br />
On, use that port.<br />
5 Click Install.<br />
What to do next<br />
Continue to the next task, “Configure the Load Balancing Software,” on page 258.<br />
Configure the Load Balancing Software<br />
You can configure any SSL-aware load balancer (physical or virtual) to act as load balancing software with<br />
Single Sign-On, increasing availability.<br />
You define four paths in the load balancer configuration, one for each Single Sign-On interface: STS, Group<br />
Check, Lookup Service (all high availability nodes), <strong>and</strong> the SSO Admin SDK (primary node only). Sensitive<br />
information such as passwords are passed to <strong>and</strong> from vCenter Single Sign-On. Configure the Apache HTTPD<br />
software for SSL <strong>and</strong> use only SSL ports as proxies to the Single Sign-On server.<br />
Prerequisites<br />
NOTE This is provided as an example of configuring your load balancing software using Apache HTTPD.<br />
Other load balancers will be configured in a different way.<br />
Verify that you have two Single Sign-On nodes <strong>and</strong> Apache HTTPD set up as a load balancer. For information<br />
about setting up your load balancing software, see KB article 2034157.<br />
Procedure<br />
u Define the paths, configure the proxy-related <strong>and</strong> load balancer-related directives.<br />
Add the VirtualHost entry at the end of the httpd-ssl.conf file, or you can update an existing VirtualHost<br />
entry.<br />
NOTE You might encounter errors using 64-bit Microsoft Windows operating systems. Update the<br />
following value in the conf/extra/httpd-ssl.conf file: SSLSessionCache "shmcb:C:/PROGRA\~2/Apache<br />
Software Foundation/Apache2.2/logs/ssl_scache (5120000)<br />
What to do next<br />
“Update the HTTPD Configuration with SSL Certificates,” on page 259.<br />
258 <strong>VMware</strong>, Inc.
Update the HTTPD Configuration with SSL Certificates<br />
Continuing with the Apache HTTPD load balancer example, after configuring the Apache HTTPD server,<br />
configure HTTPD to use SSL certificates.<br />
Prerequisites<br />
NOTE This example describes using Apache HTTPD as your load balancer. Other load balancers will be<br />
configured differently.<br />
Verify that you have the custom certificates.<br />
Procedure<br />
1 In a text editor, locate <strong>and</strong> open conf/extra/httpd-ssl.conf.<br />
2 Type the location of your SSL server certificate.<br />
SSLCertificateFile "C:/Program Files (x86)/Apache Software<br />
Foundation/Apache2.2/conf/certs/server.crt"<br />
3 Type the SSL server private key for your custom load balancer certificate.<br />
SSLCertificateKeyFile "C:/Program Files (x86)/Apache Software<br />
Foundation/Apache2.2/conf/certs/server.key"<br />
4 Type the file that contains the entire certificate chain (or if you have only the leaf <strong>and</strong> root, you can provide<br />
the CA).<br />
SSLCertificateChainFile "C:/Program Files (x86)/Apache Software<br />
Foundation/Apache2.2/conf/certs/ca/cacert.pem"<br />
5 To ensure that clients can authenticate to the server, type the following directive.<br />
SSLVerifyClient none<br />
6 Restart the Apache server.<br />
What to do next<br />
Update the LookUp Service records.<br />
Configure Single Sign-On Load Balancing<br />
Configure the load balancing software. Because Single Sign-On sends <strong>and</strong> receives sensitive information,<br />
configure the load balancing software for SSL.<br />
Prerequisites<br />
n You must have created both a primary <strong>and</strong> a backup Single Sign-On node.<br />
n You must have a supported load balancing software program installed.<br />
Procedure<br />
1 Configure node affinity for the machine on which the primary node is installed.<br />
2 Add entries for the following Single Sign-On services.<br />
Table 11-1. Service Entries<br />
Service Map On node<br />
Groupcheck /groupcheck to /sso-adminserver both<br />
LookupService /lookupservice both<br />
Chapter 11 Installing vCenter Server<br />
<strong>VMware</strong>, Inc. 259
<strong>vSphere</strong> <strong>Installation</strong> <strong>and</strong> <strong>Setup</strong><br />
Table 11-1. Service Entries (Continued)<br />
Service Map On node<br />
Security Token Service /ims both<br />
Admin server /sso-adminserver to /ssoadminserver<br />
primary only<br />
NOTE Because Groupcheck is present on both of the nodes but Admin server is only present on the primary<br />
node, do not use the same path for Groupcheck <strong>and</strong> Admin server.<br />
What to do next<br />
“Update the Lookup Service Records,” on page 260<br />
Update the Lookup Service Records<br />
When you configure Single Sign-On for high availability, update the Lookup Service records to ensure that<br />
the load balancer can connect to the Single Sign-On nodes.<br />
Procedure<br />
1 Copy the root certificate of the certificate chain that issued the SSL certificate for the load balancing<br />
software to the machine on which Single Sign-On node1 (the primary node) is installed.<br />
2 From a terminal window, on each of the systems where Single Sign-On is installed, perform the following<br />
steps.<br />
a Set the JAVA_HOME variable.<br />
By default, <strong>VMware</strong> products install JRE in C:\Program Files\<strong>VMware</strong>\Infrastructure\jre.<br />
b Check your firewall settings to ensure that connections to the load balancing software are possible.<br />
c List the services in the directory where you installed Single Sign-On.<br />
If you installed the software in the default location, run the following comm<strong>and</strong> to change to the<br />
directory.<br />
cd /d C:\Program Files\<strong>VMware</strong>\Infrastructure\SSOServer\ssolscli<br />
Get the list of services.<br />
ssolscli listServices https://primary_node_hostname:7444/lookupservice/sdk<br />
3 From the list of services, locate the Group Check, SSO Admin, <strong>and</strong> Security Token Service (STS) services<br />
<strong>and</strong> determine the Type.<br />
Table 11-2. Service type<br />
Type URN<br />
Groupcheck urn:sso:groupcheck<br />
Admin urn:sso:admin<br />
Security Token Service urn:sso:sts<br />
260 <strong>VMware</strong>, Inc.
4 Create a properties file for each service, naming the files gc.properties, admin.properties, <strong>and</strong><br />
sts.properties, respectively.<br />
The URIs specified for the Single Sign-On Admin <strong>and</strong> Group Check are the ones that you specified in the<br />
load balancing software configuration.<br />
An example .properties file looks similar to this one.<br />
[service]<br />
friendlyName=STS for Single Sign On<br />
version=1.0<br />
ownerId=<br />
type=urn:sso:sts<br />
description=Security Token Service of Single Sign On server<br />
[endpoint0]<br />
uri=https://location_of_your_load_balancer:configured port/ims/STSService?wsdl<br />
ssl=C:\location_of_pem\cacert.pem<br />
protocol=wsTrust<br />
5 Locate the serviceId for each of the three services.<br />
The service ID is located in serviceId on the list of services you created.<br />
6 Using a plain text editor, create a service ID file for each service.<br />
Table 11-3. File names<br />
Service File name<br />
sts.properties sts_id<br />
gc.properties gc_id<br />
admin.properties admin_id<br />
The service ID file contains only the service ID <strong>and</strong> must not contain any other data.<br />
The following is an example of the contents of the sts_id file.<br />
{D46D4BFD-CC5B-4AE7-87DC-5CD63A97B194}:7<br />
7 For each service, run the following comm<strong>and</strong>s.<br />
SingleSignOn install dir\ssolscli\ssolscli updateService<br />
-d Lookup Service URL -u sso administrator name -p<br />
sso administrator password -si serviceid_file<br />
-ip service.properties<br />
The following code is an example of the contents of the sts_id file.<br />
C:\Program Files\<strong>VMware</strong>\Infrastructure\SSOServer\ssolscli\ssolscli<br />
updateService -d https://primary_sso_node configured_port/<br />
lookupservice/sdk -u admin@System-Domain -p <strong>VMware</strong>123<br />
-si sts_id -ip sts.properties<br />
What to do next<br />
Chapter 11 Installing vCenter Server<br />
Install the <strong>vSphere</strong> Web Client. See “Install or Upgrade the <strong>vSphere</strong> Web Client,” on page 286. Then Install<br />
Inventory Service. See “Install or Upgrade vCenter Inventory Service in a Separate <strong>Installation</strong>,” on<br />
page 268.<br />
NOTE During the installation of vCenter Server, <strong>vSphere</strong> Web Client, <strong>and</strong> the Inventory service, you must<br />
provide the address of the new load balanced hostname for Lookup Service. The address should be in the form<br />
https://load balancer fqdn:configured port/configured path.<br />
<strong>VMware</strong>, Inc. 261
<strong>vSphere</strong> <strong>Installation</strong> <strong>and</strong> <strong>Setup</strong><br />
Install <strong>and</strong> Configure vCenter Single Sign-On for a Multisite Deployment<br />
The vCenter Single Sign-On multisite configuration is designed for deployments with multiple physical<br />
locations. Installing a Single Sign-On instance at each site allows fast access to local authentication-related<br />
services. Each Single Sign-On instance is connected to the local instances of the AD (LDAP) servers <strong>and</strong> has its<br />
own database with local users <strong>and</strong> groups.<br />
For more information about vCenter Single Sign-On, see “How vCenter Single Sign On Affects vCenter Server<br />
<strong>Installation</strong> <strong>and</strong> Upgrades,” on page 224 <strong>and</strong> the <strong>vSphere</strong> Security documentation.<br />
For more information about multisite deployment mode, see “vCenter Single Sign-On Deployment Modes,”<br />
on page 226.<br />
To install vCenter Single Sign-On in high availability mode, see “Install <strong>and</strong> Configure vCenter Single Sign-<br />
On for a High Availability Deployment,” on page 254. To install vCenter Single Sign-On in basic mode, see<br />
“Separately Install or Upgrade vCenter Single Sign-On in a Basic Deployment,” on page 252.<br />
These instructions let you install vCenter Single Sign-On only. You must install vCenter Single Sign-On <strong>and</strong><br />
Inventory Service before installing vCenter Server. For simple deployments, you can install vCenter Single<br />
Sign-On, Inventory Service, <strong>and</strong> vCenter Server together on a single host machine using the vCenter Server<br />
Simple Install option. See “Install vCenter Single Sign On, vCenter Inventory Service, <strong>and</strong> vCenter Server by<br />
Using Simple Install,” on page 247.<br />
After you install Single Sign-On, no connectivity between the Single Sign-On servers is necessary, because<br />
there is no automatic replication of data between Single Sign-On instances.<br />
There are no components in the <strong>vSphere</strong> suite that communicate with multiple Single Sign-On servers. Each<br />
<strong>vSphere</strong> component should be configured to communicate with its local Single Sign-On instance for faster<br />
access.<br />
NOTE vCenter Server 5.1 supports connection between vCenter Server <strong>and</strong> vCenter Server components by IP<br />
address only if the IP address is IPV4-compliant. To connect to a vCenter Server system in an IPv6 environment,<br />
you must use the fully qualified domain name (FQDN) or host name of the vCenter Server. The best practice<br />
is to use the FQDN, which works in all cases, instead of the IP address, which can change if assigned by DHCP.<br />
Prerequisites<br />
n Review “Prerequisites for Installing vCenter Single Sign-On, Inventory Service, <strong>and</strong> vCenter Server,” on<br />
page 221.<br />
Procedure<br />
1 Install or Upgrade the First Node in a Multisite vCenter Single Sign-On <strong>Installation</strong> on page 262<br />
Create or upgrade the first vCenter Single Sign-On node for a multisite vCenter Single Sign-On<br />
installation.<br />
2 Install an Additional Node for a Multisite vCenter Single Sign-On <strong>Installation</strong> on page 264<br />
Create an additional vCenter Single Sign-On node for a multisite vCenter Single Sign-On installation.<br />
Install or Upgrade the First Node in a Multisite vCenter Single Sign-On <strong>Installation</strong><br />
Create or upgrade the first vCenter Single Sign-On node for a multisite vCenter Single Sign-On installation.<br />
Prerequisites<br />
n Review “Separately Install vCenter Single Sign-On, vCenter Inventory Service, <strong>and</strong> vCenter Server,” on<br />
page 251.<br />
n Review “vCenter Single Sign-On Deployment Modes,” on page 226.<br />
262 <strong>VMware</strong>, Inc.
n See “Prerequisites for Installing vCenter Single Sign-On, Inventory Service, <strong>and</strong> vCenter Server,” on<br />
page 221<br />
Procedure<br />
1 In the software installer directory, double-click the autorun.exe file to start the installer.<br />
2 Select vCenterSingle Sign On <strong>and</strong> click Install.<br />
3 Follow the prompts in the installation wizard to choose the installer language, <strong>and</strong> agree to the end user<br />
patent <strong>and</strong> license agreements.<br />
4 If you are installing a new instance of Single Sign-On, proceed to step 5. If you are upgrading an existing<br />
installation of Single Sign-On, take the following steps:<br />
a Enter the password for the Single Sign-On administrator account.<br />
b (Optional) If you use a Microsoft SQL Server Single Sign-On database, select whether to set a Microsoft<br />
SQL instance with a dynamic port.<br />
To enable the dynamic port feature for an external Single Sign-On SQL Server database, you must<br />
enable the feature SQL Server Browser on startup for the external SQL Server during the SQL Server<br />
installation, or enable it after SQL Server is installed. If the SQL Server Browser feature is not enabled,<br />
Single Sign-On cannot connect to the external database with the instance name.<br />
c Enter the Microsoft SQL Server instance name for the dynamic port.<br />
d Proceed to step 17.<br />
5 In the vCenter Single Sign On Deployment Type wizard panel, select Create the primary node for a new<br />
Single Sign On installation.<br />
6 In the panel that asks you to select single node type, select Create the primary node for a new Single Sign<br />
On installation.<br />
7 Set the password for the vCenter Single Sign-On administrator account.<br />
The password must have at least eight characters, at least one lowercase character, one uppercase<br />
character, one number, <strong>and</strong> one special character. The following characters are not supported in<br />
passwords: non-ASCII characters, semicolon (;), double quotation mark ("), single quotation mark ('),<br />
circumflex (^), <strong>and</strong> backslash (\). Passwords must comply with Windows Group Policy Object (GPO)<br />
password policy.<br />
8 Select the database type for vCenter Single Sign-On.<br />
9 If you are using an existing database, to ensure that table space is created for the database, run the script<br />
rsaIMSLite<strong>Setup</strong>Tablespaces.sql. The script is located at vCenter Server <strong>Installation</strong><br />
directory\Single Sign On\DBScripts\SSOServer\Schema\your_existing_database.<br />
You can leave the installer to run the script, <strong>and</strong> resume the installer from this panel.<br />
10 If you are using an existing database for Single Sign On, <strong>and</strong> you have not already done so, create a database<br />
user (RSA_USER) <strong>and</strong> database administrator (RSA_DBA), by running the script<br />
rsaIMSLiteDBName<strong>Setup</strong>Users.sql. The script is included in the vCenter Server installer download<br />
package, at vCenter Server <strong>Installation</strong> directory\Single Sign<br />
On\DBScripts\SSOServer\Schema\your_existing_database.<br />
You can leave the installer to run the script, <strong>and</strong> resume the installer from this panel.<br />
Chapter 11 Installing vCenter Server<br />
<strong>VMware</strong>, Inc. 263
<strong>vSphere</strong> <strong>Installation</strong> <strong>and</strong> <strong>Setup</strong><br />
11 If you are using the bundled Microsoft SQL Server 2008 R2 Express database, enter the passwords for a<br />
Single Sign-On database administrator <strong>and</strong> database user. The installer uses these credentials to create the<br />
users in the database.<br />
The password must comply with Windows Group Policy Object (GPO) password policies for your local<br />
operating system <strong>and</strong> AD domain. The password must be 32 characters or less. The following characters<br />
are not supported in passwords: semicolon (;), double quotation mark ("), single quotation mark ('),<br />
circumflex (^), <strong>and</strong> backslash (\). Passwords must comply with Windows Group Policy Object (GPO)<br />
password policy.<br />
12 If you are using an existing database, enter the JDBC connection information.<br />
a (Optional) If you use a Microsoft SQL Server database for Single Sign-On, select whether to set a<br />
Microsoft SQL instance with a dynamic port.<br />
To enable the dynamic port feature for an external Single Sign-On SQL Server database, you must<br />
enable the feature SQL Server Browser on startup for the external SQL Server during the SQL Server<br />
installation, or enable it after SQL Server is installed. If the SQL Server Browser feature is not enabled,<br />
Single Sign-On cannot connect to the external database with the instance name.<br />
b If you select the option to use a dynamic port, enter the Microsoft SQL Server instance name for the<br />
database.<br />
13 Enter the FQDN or IP address for the vCenter Single Sign-On host machine.<br />
14 (Optional) Enter the SSPI service account information.<br />
You can use the default Windows NetworkService account, or enter the account information for an<br />
administrator user. This step applies only if you logged in as a domain account user to install Single Sign-<br />
On.<br />
15 Select the folder in which to install vCenter Single Sign-On.<br />
The installation path cannot contain any of the following characters: non-ASCII characters, commas (,),<br />
periods (.), exclamation points (!), pound signs (#), at signs (@), or percentage signs (%).<br />
16 Accept or change the HTTPS port for vCenter Single Sign-On.<br />
17 Click Install.<br />
The first Single Sign-On multisite node is installed.<br />
Install an Additional Node for a Multisite vCenter Single Sign-On <strong>Installation</strong><br />
Create an additional vCenter Single Sign-On node for a multisite vCenter Single Sign-On installation.<br />
Prerequisites<br />
n Install the first node in the multisite vCenter Single Sign-On installation. See “Install or Upgrade the First<br />
Node in a Multisite vCenter Single Sign-On <strong>Installation</strong>,” on page 262.<br />
n Review “vCenter Single Sign-On Deployment Modes,” on page 226.<br />
n See “Prerequisites for Installing vCenter Single Sign-On, Inventory Service, <strong>and</strong> vCenter Server,” on<br />
page 221.<br />
Procedure<br />
1 In the software installer directory, double-click the autorun.exe file to start the installer.<br />
2 Select vCenterSingle Sign On <strong>and</strong> click Install.<br />
3 Follow the prompts in the installation wizard to choose the installer language, <strong>and</strong> agree to the end user<br />
patent <strong>and</strong> license agreements.<br />
4 In the Single Sign On Deployment Type panel, select Join an existing Single Sign On installation.<br />
264 <strong>VMware</strong>, Inc.
5 Select Multisite.<br />
6 Enter the information to point this additional node to the primary Single Sign-On node.<br />
NOTE If the primary node is a high-availability cluster, enter the address of the primatry node load<br />
balancer.<br />
a Enter the FQDN or IP address of the primary node.<br />
b Enter the HTTPS port of the primary node.<br />
c Enter the password for the vCenter Single Sign-On administrator account of the primary node:<br />
admin@System-Domain.<br />
7 Set the password for the vCenter Single Sign-On administrator account.<br />
The password must have at least eight characters, at least one lowercase character, one uppercase<br />
character, one number, <strong>and</strong> one special character. The following characters are not supported in<br />
passwords: non-ASCII characters, semicolon (;), double quotation mark ("), single quotation mark ('),<br />
circumflex (^), <strong>and</strong> backslash (\). Passwords must comply with Windows Group Policy Object (GPO)<br />
password policy.<br />
8 Select the database type for vCenter Single Sign-On.<br />
9 If you are using an existing database, to ensure that table space is created for the database, run the script<br />
rsaIMSLite<strong>Setup</strong>Tablespaces.sql. The script is located at vCenter Server <strong>Installation</strong><br />
directory\Single Sign On\DBScripts\SSOServer\Schema\your_existing_database.<br />
You can leave the installer to run the script, <strong>and</strong> resume the installer from this panel.<br />
10 If you are using an existing database for Single Sign On, <strong>and</strong> you have not already done so, create a database<br />
user (RSA_USER) <strong>and</strong> database administrator (RSA_DBA), by running the script<br />
rsaIMSLiteDBName<strong>Setup</strong>Users.sql. The script is included in the vCenter Server installer download<br />
package, at vCenter Server <strong>Installation</strong> directory\Single Sign<br />
On\DBScripts\SSOServer\Schema\your_existing_database.<br />
You can leave the installer to run the script, <strong>and</strong> resume the installer from this panel.<br />
11 If you are using the bundled Microsoft SQL Server 2008 R2 Express database, enter the passwords for a<br />
Single Sign-On database administrator <strong>and</strong> database user. The installer uses these credentials to create the<br />
users in the database.<br />
The password must comply with Windows Group Policy Object (GPO) password policies for your local<br />
operating system <strong>and</strong> AD domain. The password must be 32 characters or less. The following characters<br />
are not supported in passwords: semicolon (;), double quotation mark ("), single quotation mark ('),<br />
circumflex (^), <strong>and</strong> backslash (\). Passwords must comply with Windows Group Policy Object (GPO)<br />
password policy.<br />
12 If you are using an existing database, enter the JDBC connection information.<br />
a (Optional) If you use a Microsoft SQL Server database for Single Sign-On, select whether to set a<br />
Microsoft SQL instance with a dynamic port.<br />
To enable the dynamic port feature for an external Single Sign-On SQL Server database, you must<br />
enable the feature SQL Server Browser on startup for the external SQL Server during the SQL Server<br />
installation, or enable it after SQL Server is installed. If the SQL Server Browser feature is not enabled,<br />
Single Sign-On cannot connect to the external database with the instance name.<br />
b If you select the option to use a dynamic port, enter the Microsoft SQL Server instance name for the<br />
database.<br />
13 Enter the FQDN or IP address for the vCenter Single Sign-On host machine.<br />
Chapter 11 Installing vCenter Server<br />
<strong>VMware</strong>, Inc. 265
<strong>vSphere</strong> <strong>Installation</strong> <strong>and</strong> <strong>Setup</strong><br />
14 (Optional) Enter the SSPI service account information.<br />
You can use the default Windows NetworkService account, or enter the account information for an<br />
administrator user. This step applies only if you logged in as a domain account user to install Single Sign-<br />
On.<br />
15 Select the folder in which to install vCenter Single Sign-On.<br />
The installation path cannot contain any of the following characters: non-ASCII characters, commas (,),<br />
periods (.), exclamation points (!), pound signs (#), at signs (@), or percentage signs (%).<br />
16 Accept or change the HTTPS port for vCenter Single Sign-On.<br />
17 Click Install.<br />
The additional vCenter Single Sign-On Node is installed.<br />
What to do next<br />
Repeat this procedure for each additional multisite node.<br />
NOTE After you install Single Sign-On <strong>and</strong> Inventory Service at each of the multisite nodes, replicate the Single<br />
Sign-On data between the nodes. See “(Optional) Replicate Data Between Multisite Single Sign-On Instances<br />
in a New vCenter Server Deployment,” on page 269.<br />
Install the <strong>vSphere</strong> Web Client. See “Install or Upgrade the <strong>vSphere</strong> Web Client,” on page 286. Then Install<br />
Inventory Service. See “Install or Upgrade vCenter Inventory Service in a Separate <strong>Installation</strong>,” on<br />
page 268.<br />
Install or Upgrade the <strong>vSphere</strong> Web Client<br />
The <strong>vSphere</strong> Web Client lets you connect to a vCenter Server system to manage an ESXi host through a browser.<br />
If an earlier version of the <strong>vSphere</strong> Web Client is installed, this procedure upgrades the <strong>vSphere</strong> Web Client.<br />
NOTE vCenter Server 5.1 supports connection between vCenter Server <strong>and</strong> vCenter Server components by IP<br />
address only if the IP address is IPV4-compliant. To connect to a vCenter Server system in an IPv6 environment,<br />
you must use the fully qualified domain name (FQDN) or host name of the vCenter Server. The best practice<br />
is to use the FQDN, which works in all cases, instead of the IP address, which can change if assigned by DHCP.<br />
Prerequisites<br />
n Download the vCenter Server installer.<br />
n Verify that the system has an Internet connection.<br />
n Verify that the system meets the software requirements for the <strong>vSphere</strong> Web Client. See “<strong>vSphere</strong> Client<br />
<strong>and</strong> <strong>vSphere</strong> Web Client Software Requirements,” on page 36.<br />
n Before you install or upgrade any <strong>vSphere</strong> product, synchronize the clocks of all machines on the <strong>vSphere</strong><br />
network. See “Synchronizing Clocks on the <strong>vSphere</strong> Network,” on page 232.<br />
n Install vCenter Single Sign On, or upgrade to the current version.<br />
n Verify that the <strong>vSphere</strong> Web Client <strong>and</strong> vCenter Server are registered to the same vCenter Single Sign On<br />
server, to ensure that the <strong>vSphere</strong> Web Client can access the vCenter Server inventory.<br />
n Close all browsers before installing or uninstalling the <strong>vSphere</strong> Web Client.<br />
n Log in as a member of the Administrators group on the host machine, with a user name that does not<br />
contain any non-ASCII characters.<br />
266 <strong>VMware</strong>, Inc.
n If you are upgrading the <strong>vSphere</strong> Web Client, <strong>and</strong> you plan to use it with any version 5.0.x vCenter Server<br />
instance that was registered to a version 5.0 <strong>vSphere</strong> Web Client without accepting the SSL thumbprint,<br />
see “Version 5.1 <strong>vSphere</strong> Web Client Fails to Connect to Version 5.0.x vCenter Server,” on page 287.<br />
Procedure<br />
1 In the software installer directory, double-click the autorun.exe file to start the installer.<br />
2 Select <strong>VMware</strong> <strong>vSphere</strong> ® Web Client <strong>and</strong> click Install.<br />
3 Follow the prompts in the installation wizard to choose the installer language, <strong>and</strong> agree to the end user<br />
patent <strong>and</strong> license agreements.<br />
4 Accept or change the default port settings.<br />
5 Enter the information to register the <strong>vSphere</strong> Web Client with vCenter Single Sign On.<br />
The vCenter Single Sign On administrator user name is admin@System-Domain, <strong>and</strong> the password must<br />
match the password you entered for the administrator user when you installed vCenter Single Sign On.<br />
The Lookup Service URL takes the form https://SSO_host_FQDN_or_IP:7444/lookupservice/sdk, where<br />
7444 is the default vCenter Single Sign On HTTPS port number. Your entry should match the entry you<br />
made when you installed vCenter Single Sign On. If you entered a different port number when you<br />
installed vCenter Single Sign On, use that port number.<br />
6 Click Install.<br />
7 Start the <strong>vSphere</strong> Web Client by doing one of the following actions.<br />
n In a browser, go to https://<strong>vSphere</strong>_Web_Client_host_name_or_IP:9443/vsphere-client.<br />
n From the Windows Start menu, select Programs > VMWare > <strong>VMware</strong> <strong>vSphere</strong> Web Client ><br />
<strong>vSphere</strong> Web Client.<br />
What to do next<br />
Install the Client Integration Plug-In in the <strong>vSphere</strong> Web Client. See “Install the Client Integration Plug-In in<br />
the <strong>vSphere</strong> Web Client,” on page 288<br />
If you will use the <strong>vSphere</strong> Web Client with version 5.0.x vCenter Servers, register those vCenter Servers on<br />
the <strong>vSphere</strong> Web Client Administration Application page in the browser. You do not need to register version<br />
5.1 vCenter Server systems that use the same vCenter Single Sign On server as the <strong>vSphere</strong> Web Client. The<br />
<strong>vSphere</strong> Web Client can locate such vCenter Server systems by using <strong>VMware</strong> Lookup Service. For instructions<br />
about registering a vCenter Server System with the <strong>vSphere</strong> Web Client, see the vCenter Server <strong>and</strong> Host<br />
Management documentation. If the browser fails to open or to display the Administration Application page<br />
correctly, open the application from the Windows Start menu: Programs > <strong>VMware</strong> > <strong>VMware</strong> <strong>vSphere</strong> Web<br />
Client > <strong>vSphere</strong> Administration Application<br />
If you are installing or upgrading the <strong>vSphere</strong> Web Client as part of a vCenter Single Sign-On installation or<br />
upgrade, install or upgrade Inventory Service. See “Install or Upgrade vCenter Inventory Service in a Separate<br />
<strong>Installation</strong>,” on page 268.<br />
Confirm Active Directory Domains for vCenter Server Administrators<br />
After you install vCenter Single Sign-On, confirm that any vCenter Server administrators in existing Active<br />
Directory (AD) domains are recognized by Single Sign-On.<br />
If your administrators are AD users, they are migrated to Single Sign-On during a Single Sign On installation<br />
or upgrade, provided that Single Sign-On can find the AD domains. In the following circumstances, your local<br />
operating system users are not migrated to the new environment, <strong>and</strong> you will have to create new<br />
administrative users:<br />
n Single Sign-On is deployed on a different machine from vCenter Server.<br />
Chapter 11 Installing vCenter Server<br />
n Single Sign-On is deployed as a primary node in a high availability or multisite installation.<br />
<strong>VMware</strong>, Inc. 267
<strong>vSphere</strong> <strong>Installation</strong> <strong>and</strong> <strong>Setup</strong><br />
Prerequisites<br />
n Install vCenter Single Sign-On.<br />
n Install or upgrade the <strong>vSphere</strong> Web Client to the current version.<br />
Procedure<br />
1 Log in to the <strong>vSphere</strong> Web Client as the Single Sign-On administrator: admin@system-domain.<br />
2 Make sure that you can access all the AD domains containing your vCenter Server administrators.<br />
3 If you cannot access an AD domain, correct the problem <strong>and</strong> use the <strong>vSphere</strong> Web Client to add the AD<br />
domain.<br />
See “If Autodiscovery Fails During Single Sign-On <strong>Installation</strong> Manually Add Active Directory<br />
Domains,” on page 275 <strong>and</strong> <strong>VMware</strong> Knowledge Base article http://kb.vmware.com/kb/2035934.<br />
4 Assign one of the AD users as a Single Sign-On administrator.<br />
5 Log out of the <strong>vSphere</strong> Web Client <strong>and</strong> log back in as the new Single Sign-On administrator user.<br />
If you are able to connect successfully, you have configured Single Sign-On correctly.<br />
Install or Upgrade vCenter Inventory Service in a Separate <strong>Installation</strong><br />
You can install or upgrade vCenter Single Sign On, vCenter Inventory Service, <strong>and</strong> vCenter Server separately<br />
to customize the location <strong>and</strong> configuration of the components.<br />
These instructions install vCenter Inventory Service only. You must install vCenter Single Sign On before<br />
installing Inventory Service <strong>and</strong> vCenter Server. For simple deployments, you can install vCenter Server,<br />
vCenter Single Sign On, <strong>and</strong> Inventory Service together on a single host machine using the vCenter Server<br />
Simple Install option. See “Install vCenter Single Sign On, vCenter Inventory Service, <strong>and</strong> vCenter Server by<br />
Using Simple Install,” on page 247.<br />
If vCenter Inventory Service is already installed on the computer, this procedure upgrades Inventory Service.<br />
NOTE vCenter Server 5.1 supports connection between vCenter Server <strong>and</strong> vCenter Server components by IP<br />
address only if the IP address is IPV4-compliant. To connect to a vCenter Server system in an IPv6 environment,<br />
you must use the fully qualified domain name (FQDN) or host name of the vCenter Server. The best practice<br />
is to use the FQDN, which works in all cases, instead of the IP address, which can change if assigned by DHCP.<br />
Prerequisites<br />
n See the first topic in this multitopic task: “Separately Install vCenter Single Sign-On, vCenter Inventory<br />
Service, <strong>and</strong> vCenter Server,” on page 251.<br />
n See “Prerequisites for Installing vCenter Single Sign-On, Inventory Service, <strong>and</strong> vCenter Server,” on<br />
page 221.<br />
Procedure<br />
1 In the software installer directory, double-click the autorun.exe file to start the installer.<br />
2 Select <strong>VMware</strong> ® vCenterInventory Service <strong>and</strong> click Install.<br />
3 Follow the prompts in the installation wizard to choose the installer language, <strong>and</strong> agree to the end user<br />
patent <strong>and</strong> license agreements.<br />
4 If you are upgrading Inventory Service, proceed to step 12.<br />
5 Accept or change the default installation folder.<br />
The installation path cannot contain any of the following characters: non-ASCII characters, commas (,),<br />
periods (.), exclamation points (!), pound signs (#), at signs (@), or percentage signs (%).<br />
268 <strong>VMware</strong>, Inc.
6 Enter the fully qualified domain name for the Inventory Service host machine.<br />
7 If you are upgrading or reinstalling an existing instance of Inventory Service, choose whether to keep the<br />
existing database or replace it with a new empty database.<br />
8 Accept or change the default values for Inventory Service port numbers.<br />
9 Select the size of your vCenter Server inventory to allocate memory for several Java services that are used<br />
by vCenter Server.<br />
This setting determines the maximum JVM heap settings for <strong>VMware</strong> VirtualCenter Management<br />
Webservices (Tomcat), Inventory Service, <strong>and</strong> Profile-Driven Storage Service. You can adjust this setting<br />
after installation if the number of hosts in your environment changes. See the recommendations in the<br />
topic vCenter Server Hardware Requirements.<br />
10 Enter the information to register Inventory Service with vCenter Single Sign-On.<br />
The vCenter Single Sign-On administrator user name is admin@System-Domain, <strong>and</strong> the password must<br />
match the password you entered when you installed vCenter Single Sign-On. The Lookup Service URL<br />
takes the form https://SSO_host_FQDN_or_IP:7444/lookupservice/sdk, where 7444 is the default vCenter<br />
Single Sign-On HTTPS port number. Your entry should match the entry you made when you installed<br />
vCenter Single Sign-On. If you entered a different port number when you installed vCenter Single Sign-<br />
On, use that port number.<br />
NOTE If you installed vCenter Single Sign-On in a vCenter Server Appliance, you can enter the Single<br />
Sign-On administrator user as root@localos. In this case, the password is the root password of the vCenter<br />
Server Appliance. The Lookup Service URL takes the form https://vCenter_Appliance_IP_or_host_name:<br />
{7444}/lookupservice/sdk.<br />
11 Click Install Certificates.<br />
12 Click Install.<br />
Inventory Service is installed.<br />
What to do next<br />
Install vCenter Server. See “Install vCenter Server in a Separate <strong>Installation</strong>,” on page 271.<br />
Chapter 11 Installing vCenter Server<br />
(Optional) Replicate Data Between Multisite Single Sign-On Instances in a New<br />
vCenter Server Deployment<br />
Automatic replication of data between Single Sign-On sites is not supported in a multisite deployment. After<br />
you install or make a change to one of the Single Sign-On instances, you must perform a manual data export<br />
<strong>and</strong> import operation with a comm<strong>and</strong>-line tool.<br />
The data to replicate includes local users <strong>and</strong> groups <strong>and</strong> the configuration of the STS server. Because this data<br />
rarely changes, you can schedule replications once a day or week, as appropriate. For specific instructions<br />
about manually replicating data between servers in a multisite Single Sign-On deployment, see the <strong>vSphere</strong><br />
Security documentation.<br />
These steps represent an accumulative change replication. Changes to one node are transported only to the<br />
node where the next changes will occur. After the last planned change is done, changes have been propagated<br />
to all nodes.<br />
<strong>VMware</strong>, Inc. 269
<strong>vSphere</strong> <strong>Installation</strong> <strong>and</strong> <strong>Setup</strong><br />
Alternatively, you can execute the replication sequentially. After a change in one node occurs, replicate it to<br />
all other nodes before making a change on any other node. During setup of the virtual infrastructure on each<br />
site, the better practice is to use the accumulative approach, which needs fewer steps, as the changes are planned<br />
<strong>and</strong> executed in a relatively short time span. For regular, ongoing operations, use the sequential approach.<br />
CAUTION To ensure that data remains in sync during the manual replication process, do not make any changes<br />
to the data to be replicated, for example adding or deleting identity sources or local users.<br />
This procedure completely overrides the state of the target node. You must perform manual transport of<br />
replication data sequentially. This means that changes on a node are propagated to all other nodes in the<br />
deployment before changes occur on any other nodes.<br />
Prerequisites<br />
n Verify that you have vCenter Single Sign-On administrator privileges on the vCenter Single Sign-On<br />
systems where you export or import the replication data.<br />
n Install vCenter Single Sign-On <strong>and</strong> vCenter Inventory Service for each site in the multisite configuration<br />
before vCenter Server is installed.<br />
Procedure<br />
1 Install vCenter Server in the first site.<br />
2 Export the Single Sign-On data from the first site <strong>and</strong> copy it to the second site.<br />
a Change to the directory Single Sign-On install path\sso-replication-cli.<br />
The default location is: C:\Program Files\Vmware\Infrastructure\SSOServer\sso-replication-<br />
cli\<br />
b Run repl_tool.cmd with the following parameters to export the replication state file.<br />
repl_tool.cmd export -ffilename to use -uSingle Sign-On administrator user<br />
NOTE There is no space after the -f or -u switches.<br />
For example, to export to a file named ssoexport.db into an existing directory named<br />
c:\ssobackup:, run the following comm<strong>and</strong>:<br />
repl_tool.cmd export -fc:\ssobackup\ssoexport.db -uadmin@System-Domain<br />
NOTE The comm<strong>and</strong> does not create a directory called ssobackup. If the target directory does not<br />
exist, you must create it before running the comm<strong>and</strong>, by using the mkdir comm<strong>and</strong>.<br />
c Enter the password for the Single Sign-On administrator account admin@System-Domain.<br />
d The dialog Start executing full data export appears. When the file is successfully exported, the word<br />
Done should appear.<br />
NOTE If an error message appears about JAVA_HOME not being set, set the JAVA_HOME variable<br />
to the <strong>VMware</strong> jre folder, <strong>and</strong> run the comm<strong>and</strong> again. The default location is C:\Program<br />
Files\<strong>VMware</strong>\Infrastructure\jre. For example, to set the JAVA_HOME variable to the default<br />
<strong>VMware</strong> jre folder location, run the following comm<strong>and</strong>:<br />
SET JAVA_HOME=C:\Program Files\<strong>VMware</strong>\Infrastructure\jre<br />
270 <strong>VMware</strong>, Inc.
3 Import the Single Sign-On data to the second site.<br />
a Log in to the vCenter Single Sign-On system where you will apply the change.<br />
b Change to the directory SSO install directorysso-replication-cli<br />
The default location is C:\Program Files\Vmware\Infrastructure\SSOServer\sso-replicationcli\.<br />
c Run repl_tool.cmd with the following parameters to import the replication state file.<br />
repl_tool.cmd import -ffile -uSingle Sign-On administrator user [-ppassword]<br />
For example, to import a file named ssoexport.db, located in the c:\ssobackup directory, run the<br />
following comm<strong>and</strong>:<br />
repl_tool.cmd import -fc:\ssobackup\ssoexport.db -uadmin@System-Domain<br />
d Enter the password for the Single Sign-On administrator account admin@System-Domain.<br />
e The dialog Start executing full data import appears. When the file is successfully exported, the word<br />
Done should appear.<br />
4 Install vCenter Server in the second site.<br />
5 Following the procedure in steps Step 2 <strong>and</strong> Step 3, export the single Sign-On data from the second site<br />
<strong>and</strong> import it to the third site<br />
6 Repeat the procedures in steps Step 4 <strong>and</strong> Step 5 for each succeeding site in the multisite configuration.<br />
Single Sign-On data has been propagated to all nodes.<br />
Install vCenter Server in a Separate <strong>Installation</strong><br />
You can install vCenter Server separately from vCenter Single Sign-On <strong>and</strong> vCenter Inventory Service to<br />
customize the location <strong>and</strong> configuration of the components.<br />
These instructions let you install vCenter Server only. Alternatively, you can install vCenter Server, vCenter<br />
Single Sign-On, <strong>and</strong> Inventory Service together on a single host machine using the vCenter Server Simple Install<br />
option. See “Install vCenter Single Sign On, vCenter Inventory Service, <strong>and</strong> vCenter Server by Using Simple<br />
Install,” on page 247.<br />
If you do not enter a license key, vCenter Server will be in evaluation mode, which allows you to use the full<br />
feature set for a 60-day evaluation period. After installation, you can enter the license key to convert vCenter<br />
Server to licensed mode.<br />
NOTE vCenter Server 5.1 supports connection between vCenter Server <strong>and</strong> vCenter Server components by IP<br />
address only if the IP address is IPV4-compliant. To connect to a vCenter Server system in an IPv6 environment,<br />
you must use the fully qualified domain name (FQDN) or host name of the vCenter Server. The best practice<br />
is to use the FQDN, which works in all cases, instead of the IP address, which can change if assigned by DHCP.<br />
Prerequisites<br />
Chapter 11 Installing vCenter Server<br />
n See the first topic in this multitopic task: “Install vCenter Single Sign On, vCenter Inventory Service, <strong>and</strong><br />
vCenter Server by Using Simple Install,” on page 247.<br />
n See “Prerequisites for Installing vCenter Single Sign-On, Inventory Service, <strong>and</strong> vCenter Server,” on<br />
page 221<br />
n Install vCenter Single Sign-On <strong>and</strong> Inventory Service. See “Separately Install vCenter Single Sign-On,<br />
vCenter Inventory Service, <strong>and</strong> vCenter Server,” on page 251.<br />
n To install the vCenter Server on a drive other than C:, verify that there is enough space in the C: drive to<br />
install the Microsoft Windows Installer .msi file.<br />
<strong>VMware</strong>, Inc. 271
<strong>vSphere</strong> <strong>Installation</strong> <strong>and</strong> <strong>Setup</strong><br />
Procedure<br />
1 In the software installer directory, double-click the autorun.exe file to start the installer.<br />
2 Select vCenter Server.<br />
3 Follow the prompts in the installation wizard to choose the installer language, agree to the end user patent<br />
<strong>and</strong> license agreements, <strong>and</strong> enter your license key.<br />
4 Choose the type of database that you want to use.<br />
n To use the bundled database, click Install a Microsoft SQL Server 2008 Express instance (for smallscale<br />
deployments: up to 5 hosts <strong>and</strong> 50 virtual machines).<br />
n To use an existing database, click Use an existing supported database <strong>and</strong> select your database from<br />
the list of available DSNs. Enter the user name <strong>and</strong> password for the DSN.<br />
If your database uses Windows NT authentication, the user name <strong>and</strong> password fields are disabled.<br />
NOTE You might get a warning that the DSN points to an older version of a repository that must be<br />
upgraded. If you click Yes, the installer upgrades the database schema, making the database irreversibly<br />
incompatible with previous VirtualCenter versions. See the <strong>vSphere</strong> Upgrade documentation.<br />
5 If the installer prompts you, enter the JDBC URL for your existing vCenter Server database.<br />
The installer should generate <strong>and</strong> validate the JDBC URL for the vCenter Server database. If the installer<br />
fails to connect to the database by using the generated JDBC URL, the installer prompts you to specify the<br />
JDBC URL.<br />
6 Set the login information for vCenter Server.<br />
n If you are using a nonbundled database, enter the administrator name <strong>and</strong> password that you use<br />
when you log in to the system on which you are installing vCenter Server.<br />
n If you are using the bundled SQL Server database, select Use SYSTEM Account.<br />
You need the user name <strong>and</strong> password to log in to vCenter Server after you install it.<br />
The Fully Qualified Domain Name text box displays the FQDN of the system that you are installing<br />
vCenter Server on. The vCenter Server installer checks that the FQDN is resolvable. If not, a warning<br />
message appears when you click Next. Change the entry to a resolvable FQDN. You must enter the FQDN,<br />
not the IP address.<br />
7 Select Create a st<strong>and</strong>alone <strong>VMware</strong> vCenter Server instance or Join a <strong>VMware</strong> vCenter Group using<br />
Linked Mode to share information.<br />
Joining a Linked Mode group enables the <strong>vSphere</strong> Client <strong>and</strong> <strong>vSphere</strong> Web Client to view, search, <strong>and</strong><br />
manage data across multiple vCenter Server systems.<br />
NOTE This option does not appear if you are upgrading the VirtualCenter or vCenter Server database<br />
schema. You can join a Linked Mode group after the installation is complete.<br />
8 If you join a group, enter the fully qualified domain name <strong>and</strong> LDAP port number of any remote vCenter<br />
Server system.<br />
9 Enter the port numbers that you want to use or accept the default port numbers.<br />
See “Required Ports for vCenter Server,” on page 37.<br />
10 (Optional) Select Increase the number of available ephemeral ports.<br />
272 <strong>VMware</strong>, Inc.
11 Select the size of your vCenter Server inventory to allocate memory for several Java services that are used<br />
by vCenter Server.<br />
This setting determines the maximum JVM heap settings for <strong>VMware</strong> VirtualCenter Management<br />
Webservices (Tomcat), Inventory Service, <strong>and</strong> Profile-Driven Storage Service. You can adjust this setting<br />
after installation if the number of hosts in your environment changes. See the recommendations in the<br />
topic vCenter Server Hardware Requirements.<br />
12 Enter the information to register vCenter Server with vCenter Single Sign-On.<br />
The vCenter Single Sign-On administrator user name is admin@System-Domain, <strong>and</strong> the password must<br />
match the password you entered when you installed vCenter Single Sign-On. The Lookup Service URL<br />
takes the form https://SSO_host_FQDN_or_IP:7444/lookupservice/sdk, where 7444 is the default vCenter<br />
Single Sign-On HTTPS port number. Your entry should match the entry you made when you installed<br />
vCenter Single Sign-On. If you entered a different port number when you installed vCenter Single Sign-<br />
On, use that port number.<br />
NOTE If you installed vCenter Single Sign-On in a vCenter Server Appliance, you can enter the Single<br />
Sign-On administrator user as root@localos. In this case, the password is the root password of the vCenter<br />
Server Appliance. The Lookup Service URL takes the form https://vCenter_Appliance_IP_or_host_name:<br />
{7444}/lookupservice/sdk.<br />
13 If prompted to install or overwrite a certificate, follow the prompt.<br />
14 Register a vCenter Server administrator with vCenter Single Sign-On, <strong>and</strong> select the check box if the<br />
administrator is a group.<br />
The administrator or group you register here is granted the necessary privileges to administer the vCenter<br />
Server instance that you are installing.<br />
15 Enter the Inventory Service URL.<br />
The Inventory Service URL takes the form https://Inventory_Service_host_FQDN_or_IP:10443. 10443 is the<br />
default Inventory Service HTTPS port number. If you entered a different port number when you installed<br />
Inventory Service, use that port number here.<br />
16 Either accept the default destination folder or click Change to select another location.<br />
The installation path cannot contain any of the following characters: non-ASCII characters, commas (,),<br />
periods (.), exclamation points (!), pound signs (#), at signs (@), or percentage signs (%).<br />
17 Click Install.<br />
Multiple progress bars appear during the installation of the selected components.<br />
18 Click Finish.<br />
What to do next<br />
After you install vCenter Server, you can display the vCenter Server welcome page by typing the IP address<br />
of the vCenter Server machine or by typing localhost from a browser installed on the vCenter Server machine.<br />
From the welcome page, you can download the <strong>vSphere</strong> Client. You can also install the <strong>vSphere</strong> Web Client<br />
to access vCenter Server. See “Install or Upgrade the <strong>vSphere</strong> Web Client,” on page 286.<br />
See Chapter 12, “After You Install vCenter Server,” on page 283.<br />
vCenter Single Sign-On <strong>Installation</strong> Fails<br />
In a Windows environment, vCenter Single Sign-On installation might fail for several reasons.<br />
Problem<br />
The vCenter Single Sign-On installation fails in a Windows environment.<br />
Chapter 11 Installing vCenter Server<br />
<strong>VMware</strong>, Inc. 273
<strong>vSphere</strong> <strong>Installation</strong> <strong>and</strong> <strong>Setup</strong><br />
Cause<br />
Multiple causes of an installation failure.<br />
Solution<br />
1 Verify that all installation setup prerequisites are met.<br />
At the time the installation fails, the installer displays a message similar to ####: <strong>Installation</strong> failed<br />
due to....<br />
2 At a comm<strong>and</strong> line, run the following comm<strong>and</strong> to gather a vCenter Single Sign-On support bundle.<br />
C:\Windows\System32\cscript.exe "SSO Server\scripts\sso-support.wsf" /z<br />
3 Click OK<br />
4 View the logs in SSO Server\utils\logs\imsTrace.log, install.log <strong>and</strong> %TEMP%\vminstall.log for<br />
details about the failure <strong>and</strong> possible solutions.<br />
vCenter Single Sign-On Fails at Start Up or During Initialization<br />
Several problems can cause vCenter Single Sign-On to fail at start up or during initialization.<br />
Problem<br />
vCenter Single Sign-On fails either at start up or during initialization.<br />
Cause<br />
Startup or initialization failures occur in the following situations.<br />
n If your database server is on the same machine as vCenter Single Sign-On, in some cases restarting your<br />
machine might cause vCenter Single Sign-On to start before the database server is initialized.<br />
n If you use an external database server, it is possible that the database is not accessible.<br />
n If you use an external database server, the database server login password might have expired or been<br />
changed <strong>and</strong> not updated in vCenter Single Sign-On. Database log-in accounts do not expire using the<br />
embedded Microsoft SQL Server Express Database.<br />
Solution<br />
n If vCenter Single Sign-On starts before the database server is initialized, manually restart vCenter Single<br />
Sign-On.<br />
n The database server must be accessible using the IP address or FQDN that you used when you installed<br />
vCenter Single Sign-On.<br />
a Find the properties file at SingleSignOn_Server\webapps\lookupservice\WEB-<br />
INF\classes\config.properties <strong>and</strong> confirm that the IP address or FQDN is correct.<br />
b Make any needed changes.<br />
n If your Single Sign-On uses an external Microsoft SQL Server database, <strong>and</strong> you use the dynamic port<br />
option, <strong>and</strong> you have a firewall between Single Sign-On <strong>and</strong> the external database, you must open a<br />
firewall port for the SQL Browser Service. The SQL Server Browser Service serves incoming requests for<br />
SQL Server connection by providing information about installed instances of SQL Server. The SQL<br />
Browser Service usually uses UDP port 1434. You must also add the SQL Server instance that you want<br />
to access through the firewall.<br />
274 <strong>VMware</strong>, Inc.
n Verify that the database that vCenter Single Sign-On is configured for use.<br />
a At a comm<strong>and</strong> line, type SingleSignOn_server\utils\ssocli manage-secrets -a listallkeys<br />
b When prompted, type the master password.<br />
c To update the configuration, type ssocli configure-riat -a configure-db.<br />
Insufficient Privileges Error in Single Sign-On <strong>Installation</strong> with Manually<br />
Created DB2 Users<br />
During vCenter Single Sign-On installation, if you are using an IBM DB2 database <strong>and</strong> you have created users<br />
manually with the rsaIMSLiteDB2<strong>Setup</strong>Users.sql script, you might receive an error that the database users do<br />
not have sufficient privileges.<br />
Problem<br />
When you install vCenter Single Sign-On <strong>and</strong> the installer requests Single Sign-On database information for<br />
existing databases, you have the option to select the Use manually created DB users check box. The insufficient<br />
privilieges error can occur during Single Sign-On installation if you use an IBM DB2 database <strong>and</strong> you have<br />
created users manually with the rsaIMSLiteDB2<strong>Setup</strong>Users.sql script.<br />
Cause<br />
The rsaIMSLiteDB2<strong>Setup</strong>Users.sql script does not include two required privileges.<br />
Solution<br />
1 Open the rsaIMSLiteDB2<strong>Setup</strong>Users.sql script with a text editor.<br />
The script is located in the directory vCenter Server installation directory\Single Sign<br />
On\DBScripts\SSOServer\schema\db2.<br />
2 Edit the script to include the following privileges:<br />
GRANT DBADM ON DATABASE TO USER RSA_DBA;<br />
GRANT CREATETAB ON DATABASE TO USER RSA_USER;<br />
3 Run the script <strong>and</strong> retry the Single Sign-On installation.<br />
If Autodiscovery Fails During Single Sign-On <strong>Installation</strong> Manually Add<br />
Active Directory Domains<br />
A failure of autodiscovery during vCenter Single Sign-On installation on a machine with a Windows operating<br />
system can require you to manually add Active Directory domains.<br />
Problem<br />
vCenter Single Sign-On installation can fail to see Active Domains if autodiscovery fails.<br />
Cause<br />
Autodiscovery failure occurs for several reasons. Some causes are configuration errors with DNS <strong>and</strong> reverse<br />
lookup, trust issues, <strong>and</strong> certificate problems.<br />
Solution<br />
Chapter 11 Installing vCenter Server<br />
1 Verify that the network prerequisites are met as described in <strong>vSphere</strong> <strong>Installation</strong> <strong>and</strong> <strong>Setup</strong>.<br />
<strong>VMware</strong>, Inc. 275
<strong>vSphere</strong> <strong>Installation</strong> <strong>and</strong> <strong>Setup</strong><br />
2 Verify that the DNS configuration is correct.<br />
View the logs at Single_Sign_On_Server\utils\logs\discover-is.log <strong>and</strong> imsTrace.log, or at a<br />
comm<strong>and</strong> line type Single_Sign_On_Server\utils\ssocli configure-riat -a discover-is <strong>and</strong> follow<br />
the prompts. If log messages include an error similar to<br />
WARNING: Discovered address ‘hostname/ip' does not<br />
map to the same host in reverse lookup.<br />
Host: ‘another_hostname/same ip<br />
review the domain controller host DNS configuration <strong>and</strong> make necessary changes.<br />
3 To expose any connectivity <strong>and</strong> trust problems, force the server to leave <strong>and</strong> then rejoin the domain.<br />
4 If your controllers have SSL enabled on LDAP services, verify that the SSL certificate is still valid.<br />
5 If autodiscovery fails, add the Active Directory domain to vCenter Single Sign-On using the <strong>vSphere</strong> Web<br />
Client.<br />
Install vCenter Server in a Virtual Machine<br />
You can install vCenter Server in a Microsoft Windows virtual machine that runs on an ESXi host.<br />
Deploying the vCenter Server system in the virtual machine has the following advantages:<br />
n Rather than dedicating a separate server to the vCenter Server system, you can place it in a virtual machine<br />
running on the same host where your other virtual machines run.<br />
n You can provide high availability for the vCenter Server system by using <strong>vSphere</strong> HA.<br />
n You can migrate the virtual machine containing the vCenter Server system from one host to another,<br />
enabling maintenance <strong>and</strong> other activities.<br />
n You can create snapshots of the vCenter Server virtual machine <strong>and</strong> use them for backups, archiving, <strong>and</strong><br />
so on.<br />
Prerequisites<br />
See “Prerequisites for Installing vCenter Single Sign-On, Inventory Service, <strong>and</strong> vCenter Server,” on<br />
page 221.<br />
Procedure<br />
1 On any machine that has network access to your ESXi host, install the <strong>vSphere</strong> Client.<br />
2 Using the <strong>vSphere</strong> Client, access the ESXi host directly <strong>and</strong> create the virtual machine for hosting vCenter<br />
Server.<br />
3 In the virtual machine, install vCenter Server.<br />
See “Install vCenter Server in a Separate <strong>Installation</strong>,” on page 271.<br />
Download <strong>and</strong> Deploy the <strong>VMware</strong> vCenter Server Appliance<br />
As an alternative to installing vCenter Server on a Windows machine, you can download the <strong>VMware</strong> vCenter<br />
Server Appliance. The vCenter Server Appliance is a preconfigured Linux-based virtual machine optimized<br />
for running vCenter Server <strong>and</strong> associated services.<br />
The vCenter Server Appliance has the default user name root <strong>and</strong> password vmware. You can also create a<br />
custom password that the vCenter Server Appliance reads on first boot. See “Create a Custom Password on<br />
the First Boot for the vCenter Server Appliance,” on page 278.<br />
276 <strong>VMware</strong>, Inc.
Microsoft SQL Server <strong>and</strong> IBM DB2 are not supported for the vCenter Server Appliance. The vCenter Server<br />
Appliance does not support Linked Mode configuration.Versions 5.0.1 <strong>and</strong> 5.1 of the vCenter Server Appliance<br />
use PostgreSQL for the embedded database instead of IBM DB2, which was used in vCenter Server Appliance<br />
5.0.<br />
IMPORTANT The embedded database is not configured to manage an inventory that contains more than 5 hosts<br />
<strong>and</strong> 50 virtual machines. Exceeding these limits can cause numerous problems, including causing vCenter<br />
Server to stop responding.<br />
For information about configuring the vCenter Server Appliance, see the vCenter Server <strong>and</strong> Host Management<br />
documentation.<br />
NOTE vCenter Server 5.1 supports connection between vCenter Server <strong>and</strong> vCenter Server components by IP<br />
address only if the IP address is IPV4-compliant. To connect to a vCenter Server system in an IPv6 environment,<br />
you must use the fully qualified domain name (FQDN) or host name of the vCenter Server. The best practice<br />
is to use the FQDN, which works in all cases, instead of the IP address, which can change if assigned by DHCP.<br />
The ESXi Dump Collector service, the <strong>vSphere</strong> Syslog service, <strong>and</strong> <strong>vSphere</strong> Auto Deploy must use an IPv4<br />
address to communicate with the vCenter Server Appliance.<br />
Prerequisites<br />
n Verify that the host machine meets the hardware requirements for the vCenter Server Appliance listed in<br />
“Hardware Requirements for vCenter Server, vCenter Single Sign On, <strong>vSphere</strong> Client, <strong>and</strong> <strong>vSphere</strong> Web<br />
Client,” on page 31.<br />
n Verify that the hosts are running ESX version 4.x or ESXi version 4.x or later.<br />
n Synchronize the clocks of all machines on the <strong>vSphere</strong> network. See “Synchronizing Clocks on the <strong>vSphere</strong><br />
Network,” on page 232.<br />
n If you plan to configure the vCenter Server Appliance from a configuration file, prepare the file <strong>and</strong> store<br />
it in a location that is accessible from the vCenter Server Appliance host machine. See “Format for the<br />
vCenter Server Appliance Configuration File,” on page 280.<br />
n See the <strong>vSphere</strong> Virtual Machine Administration documentation for instructions on deploying OVA files <strong>and</strong><br />
OVF templates.<br />
Procedure<br />
1 From the <strong>vSphere</strong> 5 download page on the <strong>VMware</strong> Web site, download the .OVA file or the .OVF <strong>and</strong><br />
VMDK files for the vCenter Server appliance onto your system.<br />
2 Using the <strong>vSphere</strong> Client or the <strong>vSphere</strong> Web Client, deploy the .OVA file or the .OVF <strong>and</strong> VMDK files as an<br />
OVF template.<br />
If you do not want to commit to using the maximum 80GB of disk space at deployment, deploy the vCenter<br />
Server Appliance with thin provisioning. In the Disk Format panel of the Deploy OVF template wizard,<br />
select Thin provisioned format.<br />
3 Power on the vCenter Server Appliance.<br />
4 Open a console view.<br />
5 Follow the instructions on the welcome screen to open a browser window to the URL shown.<br />
6 Log in to the vCenter Server Appliance <strong>and</strong> accept the license agreement.<br />
When you log in, the vCenter Server <strong>Setup</strong> wizard starts.<br />
Chapter 11 Installing vCenter Server<br />
<strong>VMware</strong>, Inc. 277
<strong>vSphere</strong> <strong>Installation</strong> <strong>and</strong> <strong>Setup</strong><br />
7 Select the configuration option for your installation.<br />
Option Description<br />
Configure with default settings Sets up embedded vCenter Server <strong>and</strong> vCenter Single Sign On databases in<br />
the vCenter Server Appliance <strong>and</strong> configures the databases <strong>and</strong> Active<br />
Directory with default settings.<br />
Upload configuration file To configure the vCenter Server Appliance from a prepared configuration<br />
file.<br />
Set custom configuration To customize the configuration of the vCenter Server Appliance. The setup<br />
wizard displays separate panels for you to connect the appliance to<br />
embedded or external vCenter Server <strong>and</strong> vCenter Single Sign On databases,<br />
<strong>and</strong> to configure custom Active Directory settings.<br />
8 Follow the prompts to complete the wizard.<br />
If you uploaded a configuration file, enter any settings that were not included in the file as you complete<br />
the wizard.<br />
NOTE If you set the vCenter Server Apliance to use an external instance of Single Sign On, the external<br />
Single Sign On instance must be hosted on another vCenter Server Appliance. It cannot be hosted on a<br />
Windows machine.<br />
The vCenter Server Appliance is deployed <strong>and</strong> set up.<br />
What to do next<br />
See the vCenter Server <strong>and</strong> Host Management documentation for information about using vCenter Server <strong>and</strong><br />
the vCenter Server Appliance.<br />
Create a Custom Password on the First Boot for the vCenter Server Appliance<br />
The vCenter Server Appliance has the default user name root <strong>and</strong> password vmware. You can also create a<br />
custom password that the vCenter Server Appliance reads the first time you boot the appliance.<br />
By creating a custom password the first time you start the vCenter Server Appliance, you ensure that the default<br />
password cannot be used.<br />
NOTE When you change the root vCenter Server Appliance password using the vCenter Server Appliance<br />
Web interface, the GRUB password is changed automatically. However, when you change the vCenter Server<br />
Appliance password using the vCenter Server Appliance console, the GRUB password is not changed. You<br />
must update the vCenter Server Appliance root password using the Web interface to simultaneously change<br />
the GRUB password.<br />
Procedure<br />
1 From a terminal window on your Linux host machine, type the following comm<strong>and</strong> to create an MD5<br />
hash of the custom password.<br />
grub-md5-crypt<br />
2 At the prompt, type the new password <strong>and</strong> press Enter.<br />
The system returns the MD5 hash of the password.<br />
3 Create a CD directory.<br />
mkdir cd<br />
278 <strong>VMware</strong>, Inc.
4 Add the MD5 hash to the vCenter Server Appliance configuration file.<br />
echo 'rootPwdHashMD5=hash_password' > cd/vcva.cfg<br />
hash_password is the MD5 hash of the password returned in Step 2. Use single quotes for the echo comm<strong>and</strong>,<br />
as shown, because the hash_password contains $ characters that must be escaped otherwise.<br />
5 Create an ISO file containing the password.<br />
mkisofs -R -o rootpass.iso cd<br />
6 Attach the CD/DVD drive of the vCenter Server Appliance virtual machine to the rootpass.iso file, <strong>and</strong><br />
make sure that Connected at power on is selected.<br />
When you turn on the vCenter Server Appliance, it reads <strong>and</strong> applies the custom password you created for<br />
the root user.<br />
Configure a vCenter Server Appliance to Use the vCenter Single Sign On of a<br />
Different vCenter Server Appliance<br />
You can direct one or more vCenter Server Appliances to use the vCenter Single Sign On instance of a single<br />
vCenter Server Appliance. This action makes all the vCenter Server instances accessible by the<br />
<strong>vSphere</strong> Web Client of each vCenter Server Appliance.<br />
You can also set a new vCenter Server Appliance to use an external vCenter Single Sign On instance when you<br />
run the vCenter Server <strong>Setup</strong> wizard for a newly deployed vCenter Server Appliance. See “Download <strong>and</strong><br />
Deploy the <strong>VMware</strong> vCenter Server Appliance,” on page 276.<br />
Prerequisites<br />
n Deploy <strong>and</strong> configure the vCenter Server Appliance that has the target instance of vCenter Single Sign<br />
On. The target instance of Single Sign On must be hosted on another vCenter Server Appliance. It cannot<br />
be hosted on a Windows machine.<br />
n Verify that you have the URL of the Lookup Service for the target instance of vCenter Single Sign On.<br />
Procedure<br />
1 Connect to the vCenter Server Appliance from a Web browser.<br />
2 On the vCenter Server tab, click SSO.<br />
3 Set the SSO deployment type to external.<br />
4 Under Lookup service location, type the URL of the Lookup Service for the target instance of vCenter<br />
Single Sign On.<br />
The new vCenter Server Appliance is configured to use the existing vCenter Single Sign On instance, <strong>and</strong> both<br />
vCenter Server instances are accessible by the <strong>vSphere</strong> Web Client of either vCenter Server Appliance.<br />
What to do next<br />
You can repeat this procedure for multiple vCenter Server Appliances.<br />
Chapter 11 Installing vCenter Server<br />
<strong>VMware</strong>, Inc. 279
<strong>vSphere</strong> <strong>Installation</strong> <strong>and</strong> <strong>Setup</strong><br />
Format for the vCenter Server Appliance Configuration File<br />
When you deploy a new vCenter Server Appliance, you can configure the appliance by uploading a<br />
configuration file, instead of entering the settings manually in the vCenter Server <strong>Setup</strong> wizard.<br />
Configuration File Format<br />
Each line of the configuration file supplies the setting for the corresponding entry in the vCenter Center<br />
<strong>Setup</strong> wizard. The values shown here are variables that describe acceptable entries.<br />
NOTE Passwords in the configuration file are stored to disk as plain text. A better practice is to exclude<br />
passwords from the configuration file <strong>and</strong> enter them manually when you complete the vCenter <strong>Setup</strong> wizard.<br />
If you enter passwords in the configuration file, escape any of the following characters by prefixing it with a<br />
backslash (\): double quotation mark ("), single quotation mark ('), dollar sign ($), or backslash (\).<br />
#vCenter Server Appliance Configuration File v1.0<br />
#Database options<br />
VC_DB_TYPE=embedded or oracle<br />
#Additional database options if VC_DB_TYPE=oracle<br />
VC_DB_SERVER=vCenter Server database server IP address<br />
VC_DB_SERVER_PORT=vCenter Server database server port number<br />
VC_DB_INSTANCE=vCenter Server database server instance name<br />
VC_DB_USER=vCenter Server database user name<br />
VC_DB_PASSWORD=vCenter Server database user's password<br />
#vCenter Single Sign On options<br />
SSO_TYPE=embedded or external<br />
#Additional Single Sign On options if SSO_TYPE=external<br />
SSO_LS_LOCATION=Single Sign On Lookup Service URL<br />
SSO_LS_CERT_THUMBPRINT=Single Sign On Lookup Service certificate thumbprint<br />
SSO_DB_TYPE=embedded or oracle<br />
#Additional Single Sign On options if SSO_DB_TYPE=oracle<br />
SSO_DB_SERVER=Single Sign On database server IP address<br />
SSO_DB_SERVER_PORT=Single Sign On database server port number<br />
SSO_DB_INSTANCE=Single Sign On database instance name<br />
SSO_DB_USER=Single Sign On database user name<br />
SSO_DB_PASSWORD=Single Sign On database user password<br />
SSO_DB_DBA_PASSWORD=Single Sign On database administrator user password<br />
#Microsoft Active Directory options<br />
VC_AD_STATUS=0 to disable, 1 to enable<br />
#Additional Microsoft Active Directory option if VC_AD_STATUS=1<br />
VC_AD_DOMAIN=Active Directory fully qualified domain name<br />
Example: Example Configuration File<br />
This example shows a configuration file for a vCenter Server Appliance that uses an external Oracle vCenter<br />
Server database <strong>and</strong> an external Single Sign On instance.<br />
#vCenter Server Appliance Configuration File v1.0<br />
#Database options<br />
VC_DB_TYPE=oracle<br />
VC_DB_SERVER=10.111.11.111<br />
VC_DB_SERVER_PORT=1521<br />
280 <strong>VMware</strong>, Inc.
VC_DB_INSTANCE=orcl<br />
VC_DB_USER=VCA-6<br />
VC_DB_PASSWORD=1VCdb_xy!<br />
#vCenter Single Sign On options<br />
SSO_TYPE=external<br />
SSO_LS_LOCATION=https://machinename.corp.com:7444/lookupservice/sdk<br />
SSO_DB_TYPE=oracle<br />
SSO_DB_SERVER=10.222.22.222<br />
SSO_DB_SERVER_PORT=9999<br />
SSO_DB_INSTANCE=ssodb<br />
SSO_DB_USER=sso-d<br />
SSO_DB_PASSWORD=1Db_xy#!<br />
SSO_DB_DBA_PASSWORD=1SSOdba_ab!<br />
SSO_LS_CERT_THUMBPRINT=<br />
#Microsoft Active Directory options<br />
VC_AD_STATUS=0<br />
VC_AD_DOMAIN=<br />
Chapter 11 Installing vCenter Server<br />
<strong>VMware</strong>, Inc. 281
<strong>vSphere</strong> <strong>Installation</strong> <strong>and</strong> <strong>Setup</strong><br />
282 <strong>VMware</strong>, Inc.
After You Install vCenter Server 12<br />
After you install vCenter Server, consider these postinstallation options before adding inventory for the<br />
vCenter Server to manage.<br />
General Requirements<br />
n Install the <strong>vSphere</strong> Client <strong>and</strong> <strong>vSphere</strong> Web Client <strong>and</strong> make sure that you can access the vCenter Server<br />
instance.<br />
n When vCenter Server <strong>and</strong> the database are installed on the same machine, after you reboot the machine,<br />
you might need to restart the <strong>VMware</strong> VirtualCenter Management Webservices service. See “<strong>VMware</strong><br />
vCenter Management Webservices Service Fails to Start,” on page 306.<br />
n Review the subtopics in this section for other postinstallation options.<br />
Oracle Database Requirements<br />
n For the Oracle Instant client, copy ojdbc14.jar to the vCenter Server tomcat directory vCenter install<br />
location\Infrastructure\tomcat\lib.<br />
n The Oracle 10g client <strong>and</strong> Oracle 11g client include ojdbc14.jar at: Install<br />
location\oracle\product\10.2.0\instance_name\jdbc\lib or Install<br />
location\app\Administrator\product\11.1.0\instance_name\sqldeveloper\jdbc\lib. The vCenter<br />
Server installer copies the file from the Oracle client installation location to the vCenter Server tomcat<br />
directory vCenter install location\Infrastructure\tomcat\lib.<br />
n If neither the ojdbc14.jar file nor the ojdbc5.jar file is found in the Oracle 10g or Oracle 11g client location,<br />
the vCenter Server installer prompts you to copy the file manually. You can download the file from the<br />
Oracle.com Web site.<br />
Security Requirement<br />
For environments that require strong security, <strong>VMware</strong> recommends that you replace the default certificates<br />
on your vCenter Server system with certificates signed by a commercial Certificate Authority (CA). See the<br />
information on increasing security for session information in the <strong>vSphere</strong> Examples <strong>and</strong> Scenarios documentation.<br />
This chapter includes the following topics:<br />
n “Install vCenter Server Components,” on page 284<br />
n “Back Up the vCenter Single Sign On Configuration,” on page 295<br />
n “Restore a vCenter Single Sign On Single or Primary Node Instance to a New Host Machine,” on<br />
page 296<br />
n “Creating vCenter Server Linked Mode Groups,” on page 297<br />
<strong>VMware</strong>, Inc. 283
<strong>vSphere</strong> <strong>Installation</strong> <strong>and</strong> <strong>Setup</strong><br />
n “Configuring <strong>VMware</strong> Tomcat Server Settings in vCenter Server 5.1,” on page 304<br />
n “<strong>VMware</strong> vCenter Management Webservices Service Fails to Start,” on page 306<br />
n “Back Up the Inventory Service Database on Windows,” on page 306<br />
n “Restore an Inventory Service Database Backup on Windows,” on page 306<br />
n “Back Up the Inventory Service Database on Linux,” on page 307<br />
n “Restore an Inventory Service Database Backup on Linux,” on page 307<br />
n “Reset the vCenter Inventory Service Database,” on page 308<br />
n “Enable IPv6 Support for vCenter Inventory Service,” on page 309<br />
Install vCenter Server Components<br />
You can install vCenter Server components on the same machine that hosts vCenter Server or on remote<br />
machines.<br />
Download the <strong>vSphere</strong> Client<br />
The <strong>vSphere</strong> Client is a Windows program that you can use to configure the host <strong>and</strong> to operate its virtual<br />
machines. You can download <strong>vSphere</strong> Client from any host.<br />
Prerequisites<br />
Verify that you have the URL of the host, which is the IP address or host name.<br />
The system must have an Internet connection.<br />
Procedure<br />
1 From a Windows machine, open a Web browser.<br />
2 Enter the URL or IP address for the vCenter Server or host.<br />
For example, http://exampleserver.example.com or http://xxx.xxx.xxx.xxx.<br />
3 Click Download <strong>vSphere</strong> Client under Getting Started.<br />
4 Click Save to download the <strong>vSphere</strong> Client installer.<br />
The <strong>vSphere</strong> Client installer is downloaded to the system.<br />
What to do next<br />
Install the <strong>vSphere</strong> Client.<br />
Install the <strong>vSphere</strong> Client<br />
The <strong>vSphere</strong> Client enables you to connect to an ESXi host <strong>and</strong> to a vCenter Server system.<br />
Prerequisites<br />
n Verify that you have the vCenter Server installer or the <strong>vSphere</strong> Client installer.<br />
n Verify that you are a member of the Administrators group on the system.<br />
n Verify that the system has an Internet connection.<br />
284 <strong>VMware</strong>, Inc.
Procedure<br />
1 Run the <strong>vSphere</strong> Client installer in one of the following ways.<br />
Option Description<br />
If you are installing from the vCenter<br />
Server installer<br />
If you downloaded the <strong>vSphere</strong><br />
Client<br />
a In the software installer directory, double-click the autorun.exe file.<br />
b Select <strong>vSphere</strong> Client.<br />
c Click Install.<br />
2 Follow the prompts in the wizard to complete the installation.<br />
Double-click the <strong>VMware</strong>-viclient-build number.exe file.<br />
You can use the <strong>vSphere</strong> Client to connect to an ESXi host or to connect to a vCenter Server system.<br />
Start the <strong>vSphere</strong> Client<br />
After you install the <strong>vSphere</strong> Client, you can connect to an ESXi host <strong>and</strong> to a vCenter Server system.<br />
NOTE Do not use the Windows built-in Guest account to start the <strong>vSphere</strong> Client. By default, the Guest account<br />
is disabled. When you use the Guest account to log in to Windows, you cannot access the applications that are<br />
already installed on the computer.<br />
Procedure<br />
1 Select Start > Programs > <strong>VMware</strong> > <strong>VMware</strong> <strong>vSphere</strong> Client.<br />
2 In the <strong>vSphere</strong> Client login window, take one of the following actions.<br />
Option Description<br />
Log in to an ESXi host. Log in as root or as a normal user.<br />
Log in to a vCenter Server system as<br />
the administrator.<br />
a Type the vCenter Server IP address or host name.<br />
b Type your user name <strong>and</strong> password.<br />
When you connect to the vCenter Server, use the vCenter Server IP address with your Windows login<br />
user name <strong>and</strong> password. Use the login credentials appropriate to the Windows machine on which vCenter<br />
Server is installed.<br />
3 Click Login.<br />
If you cannot connect to the vCenter Server system, start the <strong>VMware</strong> VirtualCenter Management<br />
Webservices service manually. Select Settings > Control Panel > Administrative Tools > Services ><br />
<strong>VMware</strong> VirtualCenter Management Webservices <strong>and</strong> start the service. The service might require several<br />
minutes to start.<br />
4 To ignore the security warnings that appear, click Ignore.<br />
Chapter 12 After You Install vCenter Server<br />
Security warning messages appear because the <strong>vSphere</strong> Client detects certificates signed by the ESXi host<br />
or vCenter Server system (default setting).<br />
<strong>VMware</strong>, Inc. 285
<strong>vSphere</strong> <strong>Installation</strong> <strong>and</strong> <strong>Setup</strong><br />
Install or Upgrade the <strong>vSphere</strong> Web Client<br />
The <strong>vSphere</strong> Web Client lets you connect to a vCenter Server system to manage an ESXi host through a browser.<br />
If an earlier version of the <strong>vSphere</strong> Web Client is installed, this procedure upgrades the <strong>vSphere</strong> Web Client.<br />
NOTE vCenter Server 5.1 supports connection between vCenter Server <strong>and</strong> vCenter Server components by IP<br />
address only if the IP address is IPV4-compliant. To connect to a vCenter Server system in an IPv6 environment,<br />
you must use the fully qualified domain name (FQDN) or host name of the vCenter Server. The best practice<br />
is to use the FQDN, which works in all cases, instead of the IP address, which can change if assigned by DHCP.<br />
Prerequisites<br />
n Download the vCenter Server installer.<br />
n Verify that the system has an Internet connection.<br />
n Verify that the system meets the software requirements for the <strong>vSphere</strong> Web Client. See “<strong>vSphere</strong> Client<br />
<strong>and</strong> <strong>vSphere</strong> Web Client Software Requirements,” on page 36.<br />
n Before you install or upgrade any <strong>vSphere</strong> product, synchronize the clocks of all machines on the <strong>vSphere</strong><br />
network. See “Synchronizing Clocks on the <strong>vSphere</strong> Network,” on page 232.<br />
n Install vCenter Single Sign On, or upgrade to the current version.<br />
n Verify that the <strong>vSphere</strong> Web Client <strong>and</strong> vCenter Server are registered to the same vCenter Single Sign On<br />
server, to ensure that the <strong>vSphere</strong> Web Client can access the vCenter Server inventory.<br />
n Close all browsers before installing or uninstalling the <strong>vSphere</strong> Web Client.<br />
n Log in as a member of the Administrators group on the host machine, with a user name that does not<br />
contain any non-ASCII characters.<br />
n If you are upgrading the <strong>vSphere</strong> Web Client, <strong>and</strong> you plan to use it with any version 5.0.x vCenter Server<br />
instance that was registered to a version 5.0 <strong>vSphere</strong> Web Client without accepting the SSL thumbprint,<br />
see “Version 5.1 <strong>vSphere</strong> Web Client Fails to Connect to Version 5.0.x vCenter Server,” on page 287.<br />
Procedure<br />
1 In the software installer directory, double-click the autorun.exe file to start the installer.<br />
2 Select <strong>VMware</strong> <strong>vSphere</strong> ® Web Client <strong>and</strong> click Install.<br />
3 Follow the prompts in the installation wizard to choose the installer language, <strong>and</strong> agree to the end user<br />
patent <strong>and</strong> license agreements.<br />
4 Accept or change the default port settings.<br />
5 Enter the information to register the <strong>vSphere</strong> Web Client with vCenter Single Sign On.<br />
The vCenter Single Sign On administrator user name is admin@System-Domain, <strong>and</strong> the password must<br />
match the password you entered for the administrator user when you installed vCenter Single Sign On.<br />
The Lookup Service URL takes the form https://SSO_host_FQDN_or_IP:7444/lookupservice/sdk, where<br />
7444 is the default vCenter Single Sign On HTTPS port number. Your entry should match the entry you<br />
made when you installed vCenter Single Sign On. If you entered a different port number when you<br />
installed vCenter Single Sign On, use that port number.<br />
6 Click Install.<br />
286 <strong>VMware</strong>, Inc.
7 Start the <strong>vSphere</strong> Web Client by doing one of the following actions.<br />
n In a browser, go to https://<strong>vSphere</strong>_Web_Client_host_name_or_IP:9443/vsphere-client.<br />
n From the Windows Start menu, select Programs > VMWare > <strong>VMware</strong> <strong>vSphere</strong> Web Client ><br />
<strong>vSphere</strong> Web Client.<br />
What to do next<br />
Install the Client Integration Plug-In in the <strong>vSphere</strong> Web Client. See “Install the Client Integration Plug-In in<br />
the <strong>vSphere</strong> Web Client,” on page 288<br />
If you will use the <strong>vSphere</strong> Web Client with version 5.0.x vCenter Servers, register those vCenter Servers on<br />
the <strong>vSphere</strong> Web Client Administration Application page in the browser. You do not need to register version<br />
5.1 vCenter Server systems that use the same vCenter Single Sign On server as the <strong>vSphere</strong> Web Client. The<br />
<strong>vSphere</strong> Web Client can locate such vCenter Server systems by using <strong>VMware</strong> Lookup Service. For instructions<br />
about registering a vCenter Server System with the <strong>vSphere</strong> Web Client, see the vCenter Server <strong>and</strong> Host<br />
Management documentation. If the browser fails to open or to display the Administration Application page<br />
correctly, open the application from the Windows Start menu: Programs > <strong>VMware</strong> > <strong>VMware</strong> <strong>vSphere</strong> Web<br />
Client > <strong>vSphere</strong> Administration Application<br />
If you are installing or upgrading the <strong>vSphere</strong> Web Client as part of a vCenter Single Sign-On installation or<br />
upgrade, install or upgrade Inventory Service. See “Install or Upgrade vCenter Inventory Service in a Separate<br />
<strong>Installation</strong>,” on page 268.<br />
Version 5.1 <strong>vSphere</strong> Web Client Fails to Connect to Version 5.0.x vCenter Server<br />
The version 5.1 <strong>vSphere</strong> Web Client fails to connect to a version 5.0.x vCenter Server.<br />
Problem<br />
This problem is accompanied by the error message Failed to verify the SSL certificate for one or more<br />
vCenter Server Systems: vCenter_5.0_IP<br />
Cause<br />
This problem occurs if the version 5.0.x vCenter Server is registered with a version 5.0 <strong>vSphere</strong> Web Client<br />
without accepting the SSL thumbprint, <strong>and</strong> then the <strong>vSphere</strong> Web Client is upgraded to version 5.1.<br />
Solution<br />
1 If you have not upgraded the <strong>vSphere</strong> Web Client to version 5.1, take the following steps.<br />
a Unregister the vCenter Server from the version 5.0 <strong>vSphere</strong> Web Client.<br />
b Reregister the vCenter Server to the version 5.0 <strong>vSphere</strong> Web Client <strong>and</strong> in the Certificate Warning<br />
panel, select the check box Install this certificate <strong>and</strong> do not display any security warnings for this<br />
server <strong>and</strong> click Ignore.<br />
For instructions about registering <strong>and</strong> unregistering vCenter Server from a <strong>vSphere</strong> Web Client, see the<br />
vCenter Server <strong>and</strong> Host Management documentation<br />
2 If you have upgraded the <strong>vSphere</strong> Web Client to version 5.1, take the following steps.<br />
a Unregister the vCenter Server from the version 5.1 <strong>vSphere</strong> Web Client.<br />
b Reregister the vCenter Server to the version 5.1 <strong>vSphere</strong> Web Client.<br />
Chapter 12 After You Install vCenter Server<br />
For instructions about registering <strong>and</strong> unregistering vCenter Server from a <strong>vSphere</strong> Web Client, see the<br />
vCenter Server <strong>and</strong> Host Management documentation<br />
<strong>VMware</strong>, Inc. 287
<strong>vSphere</strong> <strong>Installation</strong> <strong>and</strong> <strong>Setup</strong><br />
Install the Client Integration Plug-In in the <strong>vSphere</strong> Web Client<br />
The Client Integration Plug-in provides access to a virtual machine's console in the <strong>vSphere</strong> Web Client, <strong>and</strong><br />
provides access to other <strong>vSphere</strong> infrastructure tasks.<br />
You use the Client Integration Plug-in to deploy OVF or OVA templates <strong>and</strong> transfer files with the datastore<br />
browser. You can also use the Client Integration Plug-in to connect virtual devices that reside on a client<br />
computer to a virtual machine.<br />
You install the Client Integration Plug-in only once to connect virtual devices to virtual machines that you<br />
access through an instance of the <strong>vSphere</strong> Web Client. You must restart the browser after you install the plugin.<br />
If you install the Client Integration Plug-in from an Internet Explorer browser, you must first disable Protected<br />
Mode. Internet Explorer identifies the Client Integration Plug-in as being on the Internet instead of on the local<br />
intranet. In such cases, the plug-in does not install correctly because Protected Mode is enabled for the Internet.<br />
The Client Integration Plug-in also enables you to log in to the <strong>vSphere</strong> Web Client using Windows session<br />
credentials.<br />
For information about supported browsers <strong>and</strong> operating systems, see the <strong>vSphere</strong> <strong>Installation</strong> <strong>and</strong> <strong>Setup</strong><br />
documentation.<br />
Procedure<br />
1 Disable Internet Protected Mode for Internet Explorer browsers.<br />
a Open the browser <strong>and</strong> select Tools > Internet Options.<br />
b Click the Security tab <strong>and</strong> deselect Enable Protected Mode for the Internet <strong>and</strong> Local intranet zones.<br />
2 Click the Download the client integration plug-in link.<br />
Option Description<br />
<strong>vSphere</strong> Web Client login page a Open a Web browser <strong>and</strong> enter the URL for the <strong>vSphere</strong> Web Client.<br />
b At the bottom of the <strong>vSphere</strong> Web Client login page, click Download<br />
Client Integration Plug-in.<br />
Guest OS Details panel a Select a virtual machine in the inventory <strong>and</strong> click the Summary tab.<br />
b Click Download Client Integration Plug-in.<br />
3 If the browser blocks the installation, either by issuing certificate errors or with pop-up blocking, follow<br />
the Help instructions for your browser to resolve the problem.<br />
What to do next<br />
You can open the virtual machine console to configure operating system settings, run applications, monitor<br />
performance, <strong>and</strong> so on.<br />
Install a Local Copy of <strong>vSphere</strong> Web Client Help<br />
If you do not have internet access from the system you use to access the <strong>vSphere</strong> Web Client, you can download<br />
<strong>and</strong> deploy a local copy of the online Help.<br />
By default, <strong>vSphere</strong> Web Client accesses online Help on the Web. This allows the client to access the most upto-date<br />
version of the Help content.<br />
If you download <strong>and</strong> deploy Help locally, the local copy is not updated when new Help is published to the<br />
Web. If you deploy local Help, check the download location periodically for updates.<br />
For instructions for downloading <strong>and</strong> deploying <strong>vSphere</strong> Web Client online Help locally, see<br />
http://kb.vmware.com/kb/2030344.<br />
288 <strong>VMware</strong>, Inc.
Install the Update Manager Server<br />
The Update Manager installation requires a connection with a single vCenter Server instance. You can install<br />
Update Manager on the same computer on which vCenter Server is installed or on a different computer.<br />
Prerequisites<br />
See Update Manager installation prerequisites in Installing <strong>and</strong> Administering <strong>VMware</strong> <strong>vSphere</strong> Update<br />
Manager.<br />
Check the compatibility <strong>and</strong> interoperability of the vCenter Server server with SRM. You should use caution<br />
when connecting the Update Manager server to a vCenter Server instance to which the SRM server is connected.<br />
Connecting the Update Manager server to the same vCenter Server instance as SRM might cause problems<br />
when you upgrade SRM or <strong>vSphere</strong>, <strong>and</strong> when you perform daily operations.<br />
Procedure<br />
1 In the software installer directory, double-click the autorun.exe file <strong>and</strong> select <strong>vSphere</strong> Update<br />
Manager.<br />
If you cannot run autorun.exe, browse to the UpdateManager folder <strong>and</strong> run <strong>VMware</strong>-UpdateManager.exe.<br />
2 Select a language for the installer <strong>and</strong> click OK.<br />
3 Review the Welcome page <strong>and</strong> click Next.<br />
4 Read the patent agreement <strong>and</strong> click Next.<br />
5 Accept the terms in the license agreement <strong>and</strong> click Next.<br />
6 Review the support information, select whether to download updates from the default download sources<br />
immediately after installation, <strong>and</strong> click Next.<br />
If you deselect Download updates from default sources immediately after installation, Update Manager<br />
downloads updates once daily according to the default download schedule or immediately after you click<br />
the Download Now button on the Download Settings page. You can modify the default download<br />
schedule after the installation is complete.<br />
If you deselect Download updates from default sources immediately after installation, the update<br />
download task runs after installation, but it does not download any updates.<br />
7 Type the vCenter Server IP address or name, HTTP port, <strong>and</strong> the administrative account that the<br />
Update Manager server will use to connect to the vCenter Server system, <strong>and</strong> click Next.<br />
8 Select the type of database that you want to use.<br />
n If you do not have an existing database, select Install a Microsoft SQL Server 2008 R2 Express<br />
instance (for small scale deployments) <strong>and</strong> click Next.<br />
This database is suitable for deployments of up to 5 hosts <strong>and</strong> 50 virtual machines.<br />
n If you have a supported database, select Use an existing supported database <strong>and</strong> select a DSN from<br />
the drop-down menu. If the DSN does not use Windows NT authentication, type the user name <strong>and</strong><br />
password for the DSN <strong>and</strong> click Next.<br />
IMPORTANT The DSN must be a 32-bit DSN.<br />
Chapter 12 After You Install vCenter Server<br />
<strong>VMware</strong>, Inc. 289
<strong>vSphere</strong> <strong>Installation</strong> <strong>and</strong> <strong>Setup</strong><br />
9 (Optional) Select the database options.<br />
n If the system DSN you specify points to an existing Update Manager database with the current<br />
schema, you can either retain your existing database or replace it with an empty one.<br />
n If the system DSN you specify points to an existing Update Manager database with different schema,<br />
on the Database Upgrade page, select Yes, I want to upgrade my Update Manager database <strong>and</strong> I<br />
have taken a backup of the existing Update Manager database, <strong>and</strong> click Next.<br />
10 From the drop-down menu, select the IP address or the host name of your Update Manager instance.<br />
If the computer on which you install Update Manager has one NIC, the Update Manager installer<br />
automatically detects the IP address. If the computer has multiple NICs, you must select the correct IP<br />
address or use a DNS name. The DNS name must be resolved from all hosts that this Update Manager<br />
instance will manage.<br />
11 Specify the Update Manager port settings, select whether you want to configure the proxy settings, <strong>and</strong><br />
click Next.<br />
NOTE Use caution when you specify the Update Manager port settings, as you cannot modify them after<br />
installation.<br />
For the SOAP port, you have no limitations to the range of ports used, as long as there are no conflicts.<br />
For the Server port, you can use the following range: 80, 9000-9100. Update Manager automatically opens<br />
ESX/ESXi firewall ports in this range to allow outbound HTTP traffic to the patch store.<br />
12 (Optional) Provide information about the proxy server, the port, <strong>and</strong> whether the proxy should be<br />
authenticated, <strong>and</strong> click Next.<br />
13 Select the Update Manager installation <strong>and</strong> patch download directories, <strong>and</strong> click Next.<br />
If you do not want to use the default locations, you can click Change to browse to a different directory.<br />
14 (Optional) In the warning message about the disk free space, click OK.<br />
This message appears when you try to install Update Manager on a computer that has less than 120GB<br />
free space.<br />
15 Click Install to begin the installation.<br />
16 Click Finish.<br />
The Update Manager server component is installed, <strong>and</strong> the client component appears as an available plug-in<br />
in the Plug-in Manager of the <strong>vSphere</strong> Client.<br />
What to do next<br />
In the <strong>vSphere</strong> Client, select Plug-ins > Manage Plug-ins to install <strong>and</strong> enable the Update Manager Client plugin.<br />
Install or Upgrade <strong>vSphere</strong> ESXi Dump Collector<br />
You can configure ESXi to dump the vmkernel memory to a network server, rather than to a disk, when the<br />
system has encountered a critical failure. Install <strong>vSphere</strong> ESXi Dump Collector to collect such memory dumps<br />
over the network.<br />
If an earlier version of the Dump Collector is installed on your system, this procedure upgrades the Dump<br />
Collector to version 5.1.<br />
NOTE In the vCenter Server Appliance, the ESXi Dump Collector is installed <strong>and</strong> enabled by default. These<br />
instructions apply to Windows-based deployments.<br />
290 <strong>VMware</strong>, Inc.
For instructions on configuring ESXi to dump kernel memory to the network server, see “Configure ESXi Dump<br />
Collector with ESXCLI,” on page 97.<br />
The Dump Collector is most useful for datacenters where ESXi hosts are configured using the Auto Deploy<br />
process, so it might not have local storage. You can also install the Dump Collector for ESXi hosts that do have<br />
local storage, as an additional location where vmkernel memory dumps can be redirected when critical failures<br />
occur.<br />
You can install the Dump Collector on the same machine as the associated vCenter Server, or on a different<br />
machine that has network connection to the vCenter Server. ESXi Dump Collector does not support <strong>vSphere</strong><br />
distributed switches in ESXi 5.x.<br />
The Dump Collector service binds to an IPv4 address for communication with vCenter Server, <strong>and</strong> does not<br />
support IPv6. The vCenter Server can be on a host machine in an IPv4-only, IPv4/IPv6 mixed-mode, or IPv6only<br />
network environment, but the machine that connects to the vCenter Server through the <strong>vSphere</strong> Client<br />
must have an IPv4 address for the Dump Collector service to work.<br />
Prerequisites<br />
n Verify that you have administrator privileges<br />
n Verify that the host machine has Windows Installer 3.0 or later.<br />
n Verify that the host machine has a supported processor <strong>and</strong> operating system. The Dump Collector<br />
supports the same processors <strong>and</strong> operating systems as vCenter Server. See “vCenter Server Software<br />
Requirements,” on page 35 <strong>and</strong> “Hardware Requirements for vCenter Server, vCenter Single Sign On,<br />
<strong>vSphere</strong> Client, <strong>and</strong> <strong>vSphere</strong> Web Client,” on page 31.<br />
n Verify that the host machine has a valid IPv4 address. You can install the Dump Collector on a machine<br />
in an IPv4-only or IPv4/IPv6 mixed-mode network environment, but you cannot install the Dump<br />
Collector on a machine in an IPv6-only environment.<br />
n If you are using a network location for the Dump Collector repository, make sure the network location is<br />
mounted.<br />
Gather the following information to complete the installation or upgrade:<br />
n The location to install the Dump Collector to, if you are not using the default location.<br />
n The location for the Dump Collector repository where the dump files will be stored.<br />
n (Optional) The maximum size for the Dump Collector repository. The specified network location must<br />
have at least that much free space.<br />
n Whether to install the Dump Collector as a st<strong>and</strong>alone instance or to integrate the Dump Collector with<br />
a vCenter Server. The Dump Collector is not supported for integration with vCenter Server versions earlier<br />
than version 5.0.<br />
n If the Dump Collector is integrated with a vCenter Server, the address <strong>and</strong> credentials for the vCenter<br />
Server: IP address or name, HTTP port, user name, <strong>and</strong> password.<br />
n The Dump Collector server port, if you are not using the default setting.<br />
n The host name or IP address to identify the Dump Collector on the network.<br />
Procedure<br />
1 In the software installer directory, double-click the autorun.exe file to start the installer.<br />
2 Select <strong>VMware</strong> <strong>vSphere</strong> ® ESXiDump Collector <strong>and</strong> click Install.<br />
3 Follow the wizard prompts to complete the installation or upgrade.<br />
Chapter 12 After You Install vCenter Server<br />
<strong>VMware</strong>, Inc. 291
<strong>vSphere</strong> <strong>Installation</strong> <strong>and</strong> <strong>Setup</strong><br />
Install or Upgrade <strong>vSphere</strong> Syslog Collector<br />
Install the <strong>vSphere</strong> Syslog Collector to enable ESXi system logs to be directed to a server on the network, rather<br />
than to a local disk.<br />
If an earlier version of the Syslog Collector is installed on your system, this procedure upgrades the Syslog<br />
Collector to version 5.1.<br />
You can install the Syslog Collector on the same machine as the associated vCenter Server, or on a different<br />
machine that has network connection to the vCenter Server. The Syslog Collector service binds to an IPv4<br />
address for communication with vCenter Server, <strong>and</strong> does not support IPv6. The vCenter Server can be on a<br />
host machine in an IPv4-only, IPv4/IPv6 mixed-mode, or IPv6-only network environment, but the machine<br />
that connects to the vCenter Server through the <strong>vSphere</strong> Client must have an IPv4 address for the Syslog<br />
Collector service to work.<br />
Prerequisites<br />
n Verify that you have administrator privileges.<br />
n Verify that the host machine has Windows Installer 3.0 or later.<br />
n Verify that the host machine has a supported processor <strong>and</strong> operating system. The Syslog Collector<br />
supports the same processors <strong>and</strong> operating systems as vCenter Server. See “vCenter Server Software<br />
Requirements,” on page 35 <strong>and</strong> “Hardware Requirements for vCenter Server, vCenter Single Sign On,<br />
<strong>vSphere</strong> Client, <strong>and</strong> <strong>vSphere</strong> Web Client,” on page 31.<br />
n Determine whether to install the Syslog Collector as a st<strong>and</strong>alone instance or to integrate the Syslog<br />
Collector with a vCenter Server. The Syslog Collector is not supported for integration with vCenter Server<br />
versions earlier than version 5.0.<br />
n Verify that the host machine has a valid IPv4 address. You can install the Syslog Collector on a machine<br />
in an IPv4-only or IPv4/IPv6 mixed-mode network environment, but you cannot install the Syslog<br />
Collector on a machine in an IPv6-only environment.<br />
Gather the following information to complete the installation or upgrade:<br />
n The location to install the Syslog Collector to, if you are not using the default location.<br />
n The location for the Syslog Collector repository where the syslog files will be stored.<br />
n (Optional) The maximum size for the Syslog Collector repository. The specified network location must<br />
have at least that much free space.<br />
n (Optional) The maximum number of Syslog Collector log rotations to keep.<br />
n If the Syslog Collector is integrated with a vCenter Server, the address <strong>and</strong> credentials for the vCenter<br />
Server: IP address or name, HTTP port, user name, <strong>and</strong> password.<br />
n The Syslog Collector server port, if you are not using the default setting, <strong>and</strong> whether to use TCP <strong>and</strong> UDP<br />
protocols for this port.<br />
n The Syslog Collector server SSL port, if you are not using the default setting, <strong>and</strong> whether to use secure<br />
connection (SSL) for this port.<br />
n The host name or IP address to identify the Syslog Collector on the network.<br />
Procedure<br />
1 In the software installer directory, double-click the autorun.exe file to start the installer.<br />
2 Select <strong>VMware</strong> <strong>vSphere</strong> ® Syslog Collector <strong>and</strong> click Install.<br />
3 Follow the wizard prompts to complete the installation or upgrade.<br />
292 <strong>VMware</strong>, Inc.
Install or Upgrade <strong>vSphere</strong> Auto Deploy<br />
Install <strong>vSphere</strong> Auto Deploy to provision <strong>and</strong> customize physical hosts by loading the ESXi image directly into<br />
memory. You can provision <strong>and</strong> reprovision hundreds of ESXi hosts efficiently with vCenter Server.<br />
If an earlier version of Auto Deploy is installed on your system, this procedure upgrades Auto Deploy to<br />
version 5.1.<br />
You must install the Auto Deploy server separately for each instance of vCenter Server that you plan to use<br />
the Auto Deploy with. Auto Deploy is not supported with vCenter Server versions earlier than version 5.0.<br />
Using vCenter Server 5.1 with Auto Deploy 5.0 is not supported. You must upgrade Auto Deploy to version<br />
5.1 for use with vCenter Server 5.1. Auto Deploy supports both IPv4 <strong>and</strong> IPv6. However, Auto Deploy uses a<br />
PXE boot infrastructure that supports only IPv4. You can use Auto Deploy in a mixed IPv4-IPv6 environment<br />
or an IPv4-only environment, but not in an IPv6-only environment.<br />
Prerequisites<br />
n Verify that you have administrator privileges<br />
n Verify that the host machine has Windows Installer 3.0 or later.<br />
n Verify that the host machine has a supported processor <strong>and</strong> operating system. Auto Deploy supports the<br />
same processors <strong>and</strong> operating systems as vCenter Server.<br />
See “vCenter Server Software Requirements,” on page 35 <strong>and</strong> “Hardware Requirements for vCenter<br />
Server, vCenter Single Sign On, <strong>vSphere</strong> Client, <strong>and</strong> <strong>vSphere</strong> Web Client,” on page 31.<br />
Gather the following information to complete the installation or upgrade:<br />
n The location to install Auto Deploy in, if you are not using the default location.<br />
n The location for the Auto Deploy repository. Do not use a network share for the repository.<br />
n (Optional) The maximum size for the Auto Deploy repository. Best practice is to allocate 2GB to have<br />
enough room for four image profiles <strong>and</strong> some extra space. Each image profile requires approximately<br />
350MB. Determine how much space to reserve for the Auto Deploy repository by considering how many<br />
image profiles you expect to use. The specified disk must have at least that much free space.<br />
n The address <strong>and</strong> credentials of the vCenter Server that you are installing the Auto Deploy feature for: IP<br />
address or name, HTTP port, user name, <strong>and</strong> password.<br />
n The Auto Deploy server port, if you are not using the default setting.<br />
n The host name or IP address to identify Auto Deploy on the network.<br />
Procedure<br />
1 In the software installer directory, double-click the autorun.exe file to start the installer.<br />
2 Select <strong>VMware</strong> <strong>vSphere</strong> ® Auto Deploy <strong>and</strong> click Install.<br />
3 Follow the wizard prompts to complete the installation or upgrade.<br />
Install or Upgrade <strong>VMware</strong> <strong>vSphere</strong> Authentication Proxy<br />
Chapter 12 After You Install vCenter Server<br />
Install <strong>vSphere</strong> Authentication Proxy to enable ESXi hosts to join a domain without using Active Directory<br />
credentials. <strong>vSphere</strong> Authentication Proxy enhances security for PXE-booted hosts <strong>and</strong> hosts that are<br />
provisioned using Auto Deploy, by removing the need to store Active Directory credentials in the host<br />
configuration.<br />
If an earlier version of the <strong>vSphere</strong> Authentication Proxy is installed on your system, this procedure upgrades<br />
the <strong>vSphere</strong> Authentication Proxy to version 5.1.<br />
<strong>VMware</strong>, Inc. 293
<strong>vSphere</strong> <strong>Installation</strong> <strong>and</strong> <strong>Setup</strong><br />
You can install <strong>vSphere</strong> Authentication Proxy on the same machine as the associated vCenter Server, or on a<br />
different machine that has network connection to the vCenter Server. The <strong>vSphere</strong> Authentication Proxy is not<br />
supported with vCenter Server versions earlier than version 5.0.<br />
The <strong>vSphere</strong> Authentication Proxy service binds to an IPv4 address for communication with vCenter Server,<br />
<strong>and</strong> does not support IPv6. The vCenter Server can be on a host machine in an IPv4-only, IPv4/IPv6 mixedmode,<br />
or IPv6-only network environment, but the machine that connects to the vCenter Server through the<br />
<strong>vSphere</strong> Client must have an IPv4 address for the <strong>vSphere</strong> Authentication Proxy service to work.<br />
Prerequisites<br />
n Install <strong>vSphere</strong> Auto Deploy. See “Install or Upgrade <strong>vSphere</strong> Auto Deploy,” on page 293.<br />
n Verify that you have administrator privileges.<br />
n Verify that the host machine has Windows Installer 3.0 or later.<br />
n Verify that the host machine has a supported processor <strong>and</strong> operating system. <strong>vSphere</strong> Authentication<br />
Proxy supports the same processors <strong>and</strong> operating systems as vCenter Server. See “vCenter Server<br />
Software Requirements,” on page 35 <strong>and</strong> “Hardware Requirements for vCenter Server, vCenter Single<br />
Sign On, <strong>vSphere</strong> Client, <strong>and</strong> <strong>vSphere</strong> Web Client,” on page 31.<br />
n Verify that the host machine has a valid IPv4 address. You can install <strong>vSphere</strong> Authentication Proxy on a<br />
machine in an IPv4-only or IPv4/IPv6 mixed-mode network environment, but you cannot install <strong>vSphere</strong><br />
Authentication Proxy on a machine in an IPv6-only environment.<br />
n If you are installing <strong>vSphere</strong> Authentication Proxy on a Windows Server 2008 R2 host machine, download<br />
<strong>and</strong> install the Windows hotfix described in Windows KB Article 981506 on the support.microsoft.com<br />
Web site. If this hotfix is not installed, the Authentication Proxy Adapter fails to initialize. This problem<br />
is accompanied by error messages in camadapter.log similar to Failed to bind CAM website with CTL<br />
<strong>and</strong> Failed to initialize CAMAdapter.<br />
Gather the following information to complete the installation or upgrade:<br />
n The location to install <strong>vSphere</strong> Authentication Proxy, if you are not using the default location.<br />
n The address <strong>and</strong> credentials for the vCenter Server that <strong>vSphere</strong> Authentication Proxy will connect to: IP<br />
address or name, HTTP port, user name, <strong>and</strong> password.<br />
n The host name or IP address to identify <strong>vSphere</strong> Authentication Proxy on the network.<br />
Procedure<br />
1 On the host machine where you will install the <strong>vSphere</strong> Authentication Proxy service, install the .NET<br />
Framework 3.5.<br />
2 Install <strong>vSphere</strong> Auto Deploy.<br />
You do not have to install Auto Deploy on the same host machine as the <strong>vSphere</strong> Authentication Proxy<br />
service.<br />
3 Add the host machine where you will install the authentication proxy service to the domain.<br />
4 Use the Domain Administrator account to log in to the host machine.<br />
5 In the software installer directory, double-click the autorun.exe file to start the installer.<br />
6 Select <strong>VMware</strong> <strong>vSphere</strong> ® Authentication Proxy <strong>and</strong> click Install.<br />
7 Follow the wizard prompts to complete the installation or upgrade.<br />
During installation, the authentication service registers with the vCenter Server instance where Auto<br />
Deploy is registered.<br />
294 <strong>VMware</strong>, Inc.
When you install the <strong>vSphere</strong> Authentication Proxy service, the installer creates a domain account with<br />
appropriate privileges to run the authentication proxy service. The account name begins with the prefix CAM<strong>and</strong><br />
has a 32-character, r<strong>and</strong>omly generated password associated with it. The password is set to never expire.<br />
Do not change the account settings.<br />
What to do next<br />
Configure ESXi to use <strong>vSphere</strong> Authentication Proxy to join a domain. See the <strong>vSphere</strong> Security documentation.<br />
Uninstall <strong>VMware</strong> <strong>vSphere</strong> Components<br />
The <strong>VMware</strong> <strong>vSphere</strong> components <strong>and</strong> Support Tools are uninstalled separately, even if they are on the same<br />
machine. You must have administrator privileges to uninstall <strong>VMware</strong> vCenter Server<br />
CAUTION Uninstalling a vCenter Server system while it is running disrupts the <strong>vSphere</strong> Client connections,<br />
which can cause data loss.<br />
Uninstalling the vCenter Server system or the <strong>vSphere</strong> Client does not uninstall any of the other components,<br />
such as the bundled database or Microsoft .NET Framework. Do not uninstall the other components if other<br />
applications on your system depend on them.<br />
Procedure<br />
1 If you are uninstalling the vCenter Server system, remove the hosts from the Hosts <strong>and</strong> Clusters inventory.<br />
2 As Administrator on the Microsoft Windows system, select Start > Settings > Control Panel ><br />
Add/Remove Programs.<br />
3 Select the component to remove from the list <strong>and</strong> click Remove.<br />
4 Click Yes to confirm that you want to remove the program.<br />
5 Click Finish.<br />
Back Up the vCenter Single Sign On Configuration<br />
Maintain a current backup of the Single Sign On configuration. If your Single Sign On instance is corrupted,<br />
you can restore the backup to ensure continued <strong>vSphere</strong> access for vCenter Server <strong>and</strong> vCenter Server<br />
components.<br />
Back up the Single Sign On configuration in the following circumstances.<br />
n After you install, update, or change the location of a vCenter Single Sign On instance.<br />
Chapter 12 After You Install vCenter Server<br />
n When the node.pkg file is modified. The node.pkg file is modified when you take either of the following<br />
actions.<br />
n Change Single Sign On database information, such as the database host name or port.<br />
n Change the Single Sign On password that was created for the administrator user admin@System-<br />
Domain when Single Sign On was originally installed. This original password is required when you<br />
restore a Single Sign On backup.<br />
For a complete backup, you must also back up your Single Sign On database. See the documentation for your<br />
database type.<br />
<strong>VMware</strong>, Inc. 295
<strong>vSphere</strong> <strong>Installation</strong> <strong>and</strong> <strong>Setup</strong><br />
Procedure<br />
u On the vCenter Single Sign On host machine, take one of the following actions.<br />
Option Description<br />
From the Windows user interface a Go to Programs > <strong>VMware</strong>.<br />
b Right-click Generate vCenter Single Sign On backup bundle <strong>and</strong> select<br />
Run as administrator.<br />
From a comm<strong>and</strong> prompt a Right-click the Comm<strong>and</strong> Prompt icon or menu item, <strong>and</strong> select Run as<br />
administrator.<br />
b Change directory to C:\Program<br />
Files\<strong>VMware</strong>\Infrastructure\SSOServer\scripts.<br />
If you installed Single Sign On in a location other than the default<br />
C:\Program Files, adjust the path.<br />
c Type cscript sso-backup.wsf /z <strong>and</strong> press Enter.<br />
The vCenter Single Sign On configuration is backed up as Single Sign On.zip on the Desktop of the host<br />
machine. To restore a vCenter Single Sign On backup, see “Restore a vCenter Single Sign On Single or Primary<br />
Node Instance to a New Host Machine,” on page 296.<br />
Restore a vCenter Single Sign On Single or Primary Node Instance to a<br />
New Host Machine<br />
If your vCenter Single Sign On single node or primary node instance is corrupted, you can restore a backup<br />
to ensure continued <strong>vSphere</strong> access for vCenter Server <strong>and</strong> vCenter Server components.<br />
Prerequisites<br />
n Verify that you have a current backup of your vCenter Single Sign On configuration. See “Back Up the<br />
vCenter Single Sign On Configuration,” on page 295.<br />
n Prepare a host machine for the restored Single Sign On instance. The host machine can be a physical<br />
machine or a virtual machine. It must satisfy the hardware requirements for Single Sign On. See<br />
“Hardware Requirements for vCenter Server, vCenter Single Sign On, <strong>vSphere</strong> Client, <strong>and</strong> <strong>vSphere</strong> Web<br />
Client,” on page 31.<br />
n Verify that the vCenter Single Sign On database is accessible from the host machine.<br />
n Verify that you have the original administrator password for the vCenter Single Sign On instance that you<br />
are restoring.<br />
n Verify that you have the account name <strong>and</strong> password for the RSA SSPI service <strong>and</strong> vCenter Single Sign<br />
On service of the vCenter Single Sign On instance that you are restoring.<br />
n Download the vCenter Server installer from the <strong>VMware</strong> downloads page at<br />
http://www.vmware.com/support/ to the new host machine.<br />
Procedure<br />
1 Copy the backup file Single Sign On.zip to the new host machine in the directory C:\Temp\SSO<br />
Recovery.<br />
2 Rename the new host with the same Fully Qualified Domain Name (FQDN) as the Single Sign On server<br />
that you created the backup from.<br />
3 If the Single Sign On instance that you created the backup from was in a workgroup, <strong>and</strong> was installed<br />
using its IPv4 address, make sure that the new host machine has the same static IP address.<br />
DHCP is not supported.<br />
296 <strong>VMware</strong>, Inc.
4 Verify that the DNS of the new host is forward <strong>and</strong> reverse resolvable.<br />
5 On the vCenter Single Sign On host machine, in the <strong>VMware</strong> vCenter Server installation directory, doubleclick<br />
the autorun.exe file to start the installer.<br />
6 Select vCenterSingle Sign On <strong>and</strong> click Install.<br />
7 Follow the prompts in the installation wizard to choose the installer language, <strong>and</strong> agree to the end user<br />
patent <strong>and</strong> license agreements.<br />
8 Select Recover installed instance of vCenter Single Sign On from a backup.<br />
9 Browse to <strong>and</strong> select the Single Sign On.zip file.<br />
10 Enter the original administrator password for the old Single Sign On instance.<br />
You must use the password that was created for the admin@System-Domain user when Single Sign On<br />
was originally installed, even if you have changed that password.<br />
11 Make sure that the RSA SSPI service is logged on to the same account as in the Single Sign On instance<br />
that you created the backup from.<br />
12 Follow the wizard prompts to complete the Single Sign On restoration.<br />
The vCenter Single Sign On single or primary node instance is restored.<br />
What to do next<br />
If there are any Single Sign On high availability backup nodes associated with the primary node that you<br />
restored, make sure that the RSA SSPI service logs on to the same account in the primary node <strong>and</strong> all high<br />
availability backup nodes.<br />
From the <strong>vSphere</strong> Web Client, log in to the vCenter Server instances that are registered to the Single Sign On<br />
instance to verify that you have working access to them.<br />
Creating vCenter Server Linked Mode Groups<br />
A Linked Mode group allows you to log in to any single instance of vCenter Server <strong>and</strong> view <strong>and</strong> manage the<br />
inventories of all the vCenter Server systems in the group.<br />
You can join multiple vCenter Server systems to form a Linked Mode group. You can configure a Linked Mode<br />
group during vCenter Server installation or after vCenter Server is installed.<br />
To join a vCenter Server group, you enter the fully qualified domain name (or IP address) of a remote machine<br />
on which vCenter Server is running. The remote machine can be any vCenter Server instance that is, or will<br />
become, a member of the Linked Mode group.<br />
You must also provide the LDAP port number of the remote vCenter Server instance.<br />
vCenter Server instances in a group replicate shared global data to the LDAP directory. The global data includes<br />
the following information for each vCenter Server instance:<br />
n Connection information (IP <strong>and</strong> ports)<br />
n Certificates<br />
n Licensing information<br />
n User roles<br />
Chapter 12 After You Install vCenter Server<br />
<strong>VMware</strong>, Inc. 297
<strong>vSphere</strong> <strong>Installation</strong> <strong>and</strong> <strong>Setup</strong><br />
The <strong>vSphere</strong> Web Client can connect to a Linked Mode vCenter Server environment only if the<br />
<strong>vSphere</strong> Web Client is logged in to vCenter Server as a domain user. For example, if the Linked Mode vCenter<br />
Servers are installed with user "abc" added to domain "xyz," the <strong>vSphere</strong> Web Client user should log in using<br />
xyz\abc.<br />
NOTE vCenter Server 5.1 can be joined in a Linked Mode group only with other instances of vCenter Server<br />
5.1. Do not join a version 5.1 vCenter Server instance to a version 5.0 or earlier vCenter Server instance.<br />
Linked Mode Considerations for vCenter Server<br />
Consider several issues before you configure a Linked Mode group.<br />
Before you configure a Linked Mode group, consider the following issues.<br />
n If you are upgrading a version 5.0.x vCenter Server that is part of a Linked Mode group, it will not be<br />
removed from the group. If you are upgrading a pre-5.0 vCenter Server that is part of a Linked Mode<br />
group, it will be removed from the group. vCenter Server does not support Linked Mode groups that<br />
contain both version 5.x <strong>and</strong> pre-5.0 versions of vCenter Server. Similarly, vCenter Server does not support<br />
Linked Mode groups that contain both version 5.1.x <strong>and</strong> 5.0.x versions of vCenter Server. vCenter Server<br />
5.0.x can be joined in a Linked Mode group only with other instances of vCenter Server 5.0.x. vCenter<br />
Server 5.1.x can be joined in a Linked Mode group only with other instances of vCenter Server 5.1.x. After<br />
all vCenter Servers in the group are upgraded to version 5.0.x or all vCenter Servers in the group are<br />
upgraded to version 5.1.x, you can rejoin them.<br />
n Each vCenter Server user sees the vCenter Server instances on which they have valid permissions.<br />
n When you set up your vCenter Server Linked Mode group, you must install the first vCenter Server as a<br />
st<strong>and</strong>alone instance because you do not yet have a remote vCenter Server machine to join. Subsequent<br />
vCenter Server instances can join the first vCenter Server or other vCenter Server instances that have joined<br />
the Linked Mode group.<br />
n If you join a vCenter Server to a st<strong>and</strong>alone instance that is not part of a domain, you must add the<br />
st<strong>and</strong>alone instance to a domain <strong>and</strong> add a domain user as an administrator.<br />
n The vCenter Server instances in a Linked Mode group do not need to have the same domain user login.<br />
The instances can run under different domain accounts. By default, they run as the LocalSystem account<br />
of the machine on which they are running, which means that they are different accounts.<br />
n During vCenter Server installation, if you enter an IP address for the remote instance of vCenter Server,<br />
the installer converts it into a fully qualified domain name.<br />
n CAUTION If you need to uninstall <strong>and</strong> reinstall vCenter Server on more than one member of a Linked<br />
Mode group, do so with a single vCenter Server at a time. Uninstalling <strong>and</strong> reinstalling multiple linked<br />
vCenter Servers at the same time is not supported, <strong>and</strong> can cause errors that prevent vCenter Server from<br />
connecting to vCenter Inventory Service. If it is necessary to uninstall <strong>and</strong> reinstall multiple linked vCenter<br />
Servers at the same time, isolate them from the Linked Mode group first, <strong>and</strong> rejoin them to the Linked<br />
Mode group after the reinstallation is complete.<br />
Linked Mode Prerequisites for vCenter Server<br />
Prepare the vCenter Server system for joining a Linked Mode group.<br />
Before joining a vCenter Server to a Linked Mode group, review “Linked Mode Considerations for vCenter<br />
Server,” on page 298.<br />
All the requirements for st<strong>and</strong>alone vCenter Server systems apply to Linked Mode systems.<br />
298 <strong>VMware</strong>, Inc.
The following requirements apply to each vCenter Server system that is a member of a Linked Mode group:<br />
n vCenter Server does not support Linked Mode groups that contain both version 5.x <strong>and</strong> pre-5.0 versions<br />
of vCenter Server. Similarly, vCenter Server does not support Linked Mode groups that contain both<br />
version 5.1.x <strong>and</strong> 5.0.x versions of vCenter Server. vCenter Server 5.0.x can be joined in a Linked Mode<br />
group only with other instances of vCenter Server 5.0.x. vCenter Server 5.1.x can be joined in a Linked<br />
Mode group only with other instances of vCenter Server 5.1.x. After all vCenter Servers in the group are<br />
upgraded to version 5.0.x or all vCenter Servers in the group are upgraded to version 5.1.x, you can rejoin<br />
them.<br />
n Make sure that all vCenter Servers in a Linked Mode group are registered to the same vCenter Single Sign<br />
On server.<br />
n To join a Linked Mode group the vCenter Server must be in evaluation mode or licensed as a St<strong>and</strong>ard<br />
edition. vCenter Server Foundation <strong>and</strong> vCenter Server Essentials editions do not support Linked Mode.<br />
n DNS must be operational for Linked Mode replication to work.<br />
n The vCenter Server instances in a Linked Mode group can be in different domains if the domains have a<br />
two-way trust relationship. Each domain must trust the other domains on which vCenter Server instances<br />
are installed.<br />
n When adding a vCenter Server instance to a Linked Mode group, the installer must be run by a domain<br />
user who is an administrator on both the machine where vCenter Server is installed <strong>and</strong> the target machine<br />
of the Linked Mode group.<br />
n All vCenter Server instances must have network time synchronization. The vCenter Server installer<br />
validates that the machine clocks are not more than five minutes apart. See “Synchronizing Clocks on the<br />
<strong>vSphere</strong> Network,” on page 232.<br />
Joining a Linked Mode Group During <strong>and</strong> After <strong>Installation</strong><br />
Chapter 12 After You Install vCenter Server<br />
You can join a system to a Linked Mode group during the vCenter Server installation or after you install vCenter<br />
Server.<br />
For example, suppose you have three machines on which you want to install vCenter Server. You want the<br />
three instances to be members of a Linked Mode group.<br />
1 On Machine 1, you install vCenter Server as a st<strong>and</strong>alone instance because you do not have a remote<br />
vCenter Server machine to join.<br />
2 On Machine 2, you install vCenter Server, choose to join a Linked Mode group, <strong>and</strong> provide the fully<br />
qualified domain name of Machine 1.<br />
3 On Machine 3, you upgrade to vCenter Server 5.x. After the upgrade, you configure Machine 3 to join<br />
either Machine 1 or Machine 2. Machine 1, Machine 2, <strong>and</strong> Machine 3 are now members of a Linked<br />
Mode group.<br />
<strong>VMware</strong>, Inc. 299
<strong>vSphere</strong> <strong>Installation</strong> <strong>and</strong> <strong>Setup</strong><br />
Join a Linked Mode Group After <strong>Installation</strong><br />
After installing vCenter Server, you can join a vCenter Server to a Linked Mode group.<br />
Prerequisites<br />
See “Linked Mode Prerequisites for vCenter Server,” on page 298 .<br />
NOTE vCenter Server does not support Linked Mode groups that contain both version 5.x <strong>and</strong> pre-5.0 versions<br />
of vCenter Server. Similarly, vCenter Server does not support Linked Mode groups that contain both version<br />
5.1.x <strong>and</strong> 5.0.x versions of vCenter Server. vCenter Server 5.0.x can be joined in a Linked Mode group only<br />
with other instances of vCenter Server 5.0.x. vCenter Server 5.1.x can be joined in a Linked Mode group only<br />
with other instances of vCenter Server 5.1.x. After all vCenter Servers in the group are upgraded to version<br />
5.0.x or all vCenter Servers in the group are upgraded to version 5.1.x, you can rejoin them.<br />
Procedure<br />
1 Select Start > All Programs > <strong>VMware</strong> > vCenter Server Linked Mode Configuration.<br />
2 Click Next.<br />
3 Select Modify linked mode configuration <strong>and</strong> click Next.<br />
4 Click Join this vCenter Server instance to an existing linked mode group or another instance <strong>and</strong> click<br />
Next.<br />
5 Enter the server name <strong>and</strong> LDAP port number of a remote vCenter Server instance that is a member of<br />
the group <strong>and</strong> click Next.<br />
If you enter an IP address for the remote server, the installer converts it into a fully qualified domain name.<br />
6 If the vCenter Server installer detects a role conflict, select how to resolve the conflict.<br />
Option Action<br />
Yes, let <strong>VMware</strong> vCenter Server<br />
resolve the conflicts for me<br />
Click Next.<br />
No, I'll resolve the conflicts myself To resolve the conflicts manually:<br />
The role on the joining system is renamed to vcenter_namerole_name, where<br />
vcenter_name is the name of the vCenter Server system that is joining the<br />
Linked Mode group, <strong>and</strong> role_name is the name of the original role.<br />
a Using the <strong>vSphere</strong> Client, log in to one of the vCenter Server systems<br />
using an account with Administrator privileges.<br />
b Rename the conflicting role.<br />
c Close the <strong>vSphere</strong> Client session <strong>and</strong> return to the vCenter Server<br />
installer.<br />
d Click Back <strong>and</strong> click Next.<br />
The installation continues without conflicts.<br />
A conflict results if the joining system <strong>and</strong> the Linked Mode group each contain a role with the same name<br />
but with different privileges.<br />
7 Click Finish.<br />
vCenter Server restarts. Depending on the size of your inventory, the change to Linked Mode might take<br />
from a few seconds to a few minutes to complete.<br />
300 <strong>VMware</strong>, Inc.
The vCenter Server instance is now part of a Linked Mode group. After you form a Linked Mode group, you<br />
can log in to any single instance of vCenter Server <strong>and</strong> view <strong>and</strong> manage the inventories of all the vCenter<br />
Servers in the group. It might take several seconds for the global data (such as user roles) that are changed on<br />
one machine to be visible on the other machines. The delay is usually 15 seconds or less. It might take a few<br />
minutes for a new vCenter Server instance to be recognized <strong>and</strong> published by the existing instances, because<br />
group members do not read the global data very often.<br />
For information about configuring <strong>and</strong> using your Linked Mode group, see the vCenter Server <strong>and</strong> Host<br />
Management documentation.<br />
Isolate a vCenter Server Instance from a Linked Mode Group<br />
You can isolate a vCenter Server instance from a Linked Mode group.<br />
Procedure<br />
1 Select Start > All Programs > <strong>VMware</strong> > vCenter Server Linked Mode Configuration.<br />
2 Click Modify linked mode configuration <strong>and</strong> click Next.<br />
3 Click Isolate this vCenter Server instance from linked mode group <strong>and</strong> click Next.<br />
4 Click Continue <strong>and</strong> click Finish.<br />
vCenter Server restarts. Depending on the size of your inventory, the change to Linked Mode configuration<br />
might take from a few seconds to a few minutes to complete.<br />
The vCenter Server instance is no longer part of the Linked Mode group.<br />
Configure the URLs on a Linked Mode vCenter Server System<br />
If you connect a vCenter Server system to a Linked Mode group <strong>and</strong> the vCenter Server system has a machine<br />
name that does not match the domain name, several connectivity problems arise. Correct this situation by<br />
changing the URLs.<br />
If you do not update the URLs, remote instances of vCenter Server cannot reach the vCenter Server system,<br />
because the default vCenter Server URL entries are no longer accurate. The vCenter Server installer configures<br />
default URL entries as follows:<br />
n For the Virtualcenter.VimApiUrl key, the default value is http(s)://Fully qualified domain name<br />
(FQDN) of vCenter Server machine/sdkvCenter Server.<br />
n For the Virtualcenter.VimWebServicesUrl key, the default value is https://FQDN of vCenter Server<br />
machine:installed-webservices-port/vwsvCenter Server.<br />
Procedure<br />
1 Isolate the vCenter Server system from the Linked Mode group.<br />
See “Isolate a vCenter Server Instance from a Linked Mode Group,” on page 301<br />
2 Change the domain name or the machine name to make them match.<br />
3 From the <strong>vSphere</strong> Client, connect directly to the vCenter Server instance on which you have changed the<br />
domain or machine name.<br />
4 Select Administration > vCenter Server Settings <strong>and</strong> click Advanced Settings.<br />
5 For the Virtualcenter.VimApiUrl key, change the value to point to the location where the <strong>vSphere</strong> Client<br />
<strong>and</strong> SDK clients can access the vCenter Server system.<br />
For example: http(s)://machine-name/IP address:vc-port/sdk.<br />
Chapter 12 After You Install vCenter Server<br />
<strong>VMware</strong>, Inc. 301
<strong>vSphere</strong> <strong>Installation</strong> <strong>and</strong> <strong>Setup</strong><br />
6 For the Virtualcenter.VimWebServicesUrl key, change the value to point to the location where vCenter<br />
Server Webservices is installed.<br />
For example: https://machine-name/ip:webservices-port/vws.<br />
7 For the Virtualcenter.Instancename key, change the value so that the modified name appears in the<br />
vCenter Server inventory view.<br />
8 Rejoin the vCenter Server system to the Linked Mode group.<br />
See “Join a Linked Mode Group After <strong>Installation</strong>,” on page 300.<br />
The URLs are now correctly configured.<br />
Set the IP Address for a Linked Mode vCenter Server with Multiple Network<br />
Interfaces<br />
If a vCenter Server in a Linked Mode group has multiple network interfaces, you must set the IP address that<br />
the vCenter Server advertises to the other vCenter Servers in the Linked Mode group.<br />
Unless you set the IP address, <strong>vSphere</strong> Client searches, lists, <strong>and</strong> sorting will not work properly. Also, the<br />
<strong>vSphere</strong> Web Client will not work properly with the vCenter Server.<br />
Procedure<br />
1 On the vCenter Server host machine, using a text editor, open the file<br />
Inventory_Service_installation_directory/lib/server/config/query-server-config.xml.<br />
2 Find the following line.<br />
!-- /--<br />
3 Change the line as follows.<br />
<br />
IP_address is the IP address of this machine on a subnet that will be used to communicate with other vCenter<br />
Server instances in the Linked Mode group.<br />
4 Restart the vCenter Inventory Service.<br />
a In the Administrative Tools control panel, select Services.<br />
b Right-click vCenter Inventory Service <strong>and</strong> select Start.<br />
The status changes to Started.<br />
The IP address is configured.<br />
Linked Mode Troubleshooting<br />
If you are having trouble with your Linked Mode group, consider the following points.<br />
When you have multiple vCenter Server instances, each instance must have a working relationship with the<br />
domain controller <strong>and</strong> not conflict with another machine that is in the domain. Conflicts can occur, for example,<br />
when you clone a vCenter Server instance that is running in a virtual machine <strong>and</strong> you do not use sysprep or<br />
a similar utility to ensure that the cloned vCenter Server instance has a globally unique identifier (GUID).<br />
If the domain controller is unreachable, vCenter Server might be unable to start. You might be unable to change<br />
the Linked Mode configuration of the affected vCenter Server system. If this occurs, resolve the problem with<br />
the domain controller <strong>and</strong> restart vCenter Server. If resolving the problem with the domain controller is<br />
impossible, you can restart vCenter Server by removing the vCenter Server system from the domain <strong>and</strong><br />
isolating the system from its current Linked Mode group.<br />
302 <strong>VMware</strong>, Inc.
The DNS name of the machine must match with the actual machine name. Symptoms of machine names not<br />
matching the DNS name are data replication problems, ticket errors when trying to search, <strong>and</strong> missing search<br />
results from remote instances.<br />
NOTE Make sure your Windows <strong>and</strong> network-based firewalls are configured to allow Linked Mode.<br />
Configure a Windows Firewall to Allow a Specified Program Access<br />
vCenter Server uses Microsoft ADAM/AD LDS to enable Linked Mode, which uses the Windows RPC port<br />
mapper to open RPC ports for replication. When you install vCenter Server in Linked Mode, you must modify<br />
the firewall configuration on the local machine .<br />
Incorrect configuration of firewalls can cause licenses <strong>and</strong> roles to become inconsistent between instances.<br />
Prerequisites<br />
n The Windows version must be earlier than Windows Server 2008. For Windows Server 2008, Windows<br />
automatically configures the firewall to permit access.<br />
n No network-based firewalls can exist between vCenter Server Linked Mode instances. For environments<br />
with network-based firewalls, see “Configure Firewall Access by Opening Selected Ports,” on page 303.<br />
Procedure<br />
1 Select Start > Run.<br />
2 Type firewall.cpl <strong>and</strong> click OK.<br />
3 Make sure that the firewall is set to allow exceptions.<br />
4 Click the Exceptions tab.<br />
5 Click Add Program.<br />
6 Add an exception for C:\Windows\ADAM\dsamain.exe <strong>and</strong> click OK.<br />
7 Click OK.<br />
Configure Firewall Access by Opening Selected Ports<br />
vCenter Server uses Microsoft ADAM/AD LDS to enable Linked Mode, which uses the Windows RPC port<br />
mapper to open RPC ports for replication. When you install vCenter Server in Linked Mode, the firewall<br />
configuration on any network-based firewalls must be modified.<br />
Incorrect configuration of firewalls can cause licenses <strong>and</strong> roles to become inconsistent between instances.<br />
Procedure<br />
u Configure Windows RPC ports to generically allow selective ports for machine-to-machine RPC<br />
communication.<br />
Choose one of the following methods.<br />
n Change the registry settings. See http://support.microsoft.com/kb/154596/en-us.<br />
Chapter 12 After You Install vCenter Server<br />
n Use Microsoft's RPCCfg.exe tool. See http://support.microsoft.com/kb/908472/en-us.<br />
<strong>VMware</strong>, Inc. 303
<strong>vSphere</strong> <strong>Installation</strong> <strong>and</strong> <strong>Setup</strong><br />
Configuring <strong>VMware</strong> Tomcat Server Settings in vCenter Server 5.1<br />
Starting with vCenter Server 5.1, <strong>VMware</strong> Tomcat Server settings can no longer be configured through the<br />
Windows user interface. vCenter Server 5.1 uses <strong>VMware</strong> vFabric tc Server, an enterprise version of Apache<br />
Tomcat 7. Tomcat version 7 does not provide a control panel in the Windows user interface. Instead, you<br />
configure Tomcat by editing configuration files manually.<br />
You can adjust the JVM maximum heap size for vCenter Server, vCenter Single Sign On, vCenter Inventory<br />
Service, <strong>and</strong> Profile-Driven Storage Service. For JVM heap size recommendations, see “Hardware<br />
Requirements for vCenter Server, vCenter Single Sign On, <strong>vSphere</strong> Client, <strong>and</strong> <strong>vSphere</strong> Web Client,” on<br />
page 31.<br />
Settings for Java options are stored in the following files.<br />
n vCenter Server. installation_directory\<strong>VMware</strong>\Infrastructure\tomcat\conf\wrapper.conf<br />
n vCenter Single Sign On. installation_directory\<strong>VMware</strong>\Infrastructure\SSOServer\conf\wrapper.conf<br />
n vCenter Inventory Service. installation_directory\<strong>VMware</strong>\Infrastructure\Inventory<br />
Service\conf\wrapper.conf<br />
n Profile-Driven Storage Service. installation_directory\<strong>VMware</strong>\Infrastructure\Profile-Driven<br />
Storage\conf\wrapper.conf<br />
Table 12-1. vCenter Server <strong>and</strong> vCenter Single Sign On Java Maximum JVM Heap Size Setting in the<br />
wrapper.conf Files<br />
Java Option Setting <strong>and</strong> Default Value<br />
-Xmxsize<br />
The maximum JVM heap size, in megabytes. This setting<br />
controls the maximum size of the Java heap. Tuning this<br />
parameter can reduce the overhead of garbage collection,<br />
improving server response time <strong>and</strong> throughput. For some<br />
applications, the default setting for this option is too low,<br />
resulting in a high number of minor garbage collections.<br />
wrapper.java.additional.9="-Xmx1024M"<br />
Table 12-2. Inventory Service <strong>and</strong> Profile-Driven Storage Service Java Maximum JVM Heap Size Setting in<br />
the wrapper.conf Files<br />
Java Option Setting <strong>and</strong> Default Value<br />
maxmemorysize<br />
The maximum JVM heap size, in megabytes. This setting<br />
controls the maximum size of the Java heap. Tuning this<br />
parameter can reduce the overhead of garbage collection,<br />
improving server response time <strong>and</strong> throughput. For some<br />
applications, the default setting for this option is too low,<br />
resulting in a high number of minor garbage collections.<br />
Inventory Service: wrapper.java.maxmemory=2048<br />
Profile-Driven Storage Service:<br />
wrapper.java.maxmemory=1024<br />
vCenter Server <strong>and</strong> Single Sign On security <strong>and</strong> port settings are stored in the following files.<br />
n vCenter Server. installation_directory\<strong>VMware</strong>\Infrastructure\tomcat\conf\server.xml <strong>and</strong><br />
installation_directory\<strong>VMware</strong>\Infrastructure\tomcat\conf\catalina.properties<br />
n vCenter Single Sign On. installation_directory\<strong>VMware</strong>\Infrastructure\SSOServer\conf\server.xml<br />
<strong>and</strong> installation_directory\<strong>VMware</strong>\Infrastructure\SSOServer\conf\catalina.properties<br />
304 <strong>VMware</strong>, Inc.
Table 12-3. vCenter Server Port <strong>and</strong> Security Settings in the server.xml <strong>and</strong> catalina.properties Files<br />
vCenter Server Port or Security Setting Setting <strong>and</strong> Default Value<br />
Base shutdown port base.shutdown.port=8003<br />
Base JMX port. The listener implemented by the<br />
com.springsource.tcserver.serviceability.rmi.JmxSocketList<br />
ener class is specific to tc Server. This listener enables JMX<br />
management of tc Server, <strong>and</strong> is the JMX configuration that<br />
the AMS management console uses to manage tc Server<br />
instances. The port attribute specifies the port of the JMX<br />
server that management products, such as AMS, connect to.<br />
The variable ${jmx.port} is set to 6969 in the default<br />
catalina.properties file. The bind attribute specifies the<br />
host of the JMX server. By default, this attribute is set to the<br />
localhost (127.0.0.1).<br />
The default -1 setting disables the port.<br />
base.jmx.port=-1<br />
Web services HTTPS bio-vmssl.http.port=8080<br />
Web services HTTPS bio-vmssl.https.port=8443<br />
SSL certificate biovmssl.keyFile.name=C:\ProgramData\<strong>VMware</strong>\<strong>VMware</strong><br />
VirtualCenter\SSL\rui.pfx<br />
SSL certificate password bio-vmssl.SSL.password=testpassword<br />
AJP port bio-vmssl.ajp.port=8009<br />
Table 12-4. vCenter Single Sign On Port <strong>and</strong> Security Settings in the server.xml <strong>and</strong> catalina.properties<br />
Files<br />
vCenter Single Sign On Port or Security Setting Setting <strong>and</strong> Default Value<br />
Base shutdown port base.shutdown.port=7005<br />
Base JMX port. The listener implemented by the<br />
com.springsource.tcserver.serviceability.rmi.JmxSocketList<br />
ener class is specific to tc Server. This listener enables JMX<br />
management of tc Server, <strong>and</strong> is the JMX configuration that<br />
the AMS management console uses to manage tc Server<br />
instances. The port attribute specifies the port of the JMX<br />
server that management products, such as AMS, connect to.<br />
The variable ${jmx.port} is set to 6969 in the default<br />
catalina.properties file. The bind attribute specifies the<br />
host of the JMX server. By default, this attribute is set to the<br />
localhost (127.0.0.1).<br />
The default -1 setting disables the port.<br />
base.jmx.port=-1<br />
HTTP port ajp-vm.http.port=7080<br />
HTTPS port ajp-vm.https.port=7444<br />
AJP port ajp-vm.ajp.port=7009<br />
See Getting Started with vFabric tc Server <strong>and</strong> vFabric tc Server Administration at<br />
https://www.vmware.com/support/pubs/vfabric-tcserver.html.<br />
Chapter 12 After You Install vCenter Server<br />
You can manage the Windows services for vCenter Server <strong>and</strong> vCenter Single Sign On from the Administrative<br />
Tools control panel, under Services. The Windows service for vCenter Server is listed as <strong>VMware</strong> VirtualCenter<br />
Management Webservices.<br />
<strong>VMware</strong>, Inc. 305
<strong>vSphere</strong> <strong>Installation</strong> <strong>and</strong> <strong>Setup</strong><br />
<strong>VMware</strong> vCenter Management Webservices Service Fails to Start<br />
When you reboot the vCenter Server machine after installing vCenter Server, the <strong>VMware</strong> VirtualCenter<br />
Management Webservices service does not start.<br />
Problem<br />
The <strong>VMware</strong> VirtualCenter Management Webservices service does not start automatically.<br />
Cause<br />
This problem can occur when vCenter Server <strong>and</strong> the database are installed on the same machine.<br />
Solution<br />
u Start the service manually.<br />
Select Settings > Control Panel > Administrative Tools > Services > <strong>VMware</strong> VirtualCenter Management<br />
Webservices <strong>and</strong> start the service. The machine might require several minutes to start the service.<br />
Back Up the Inventory Service Database on Windows<br />
You should back up the Inventory Service database as part of your regular vCenter Server database<br />
administration.<br />
To move the Inventory Service database to a different host machine, back up the database on the source machine<br />
<strong>and</strong> restore the database on the destination machine. Your vCenter Server database administration should also<br />
include regular backups of your vCenter Server database. See the vendor documentation for your vCenter<br />
server database type.<br />
Prerequisites<br />
n Consult your database administrator about backing up <strong>and</strong> restoring databases.<br />
n Verify that you have system administrator privileges to perform backup or restore operations.<br />
Procedure<br />
1 On the source machine, stop the Inventory Service.<br />
a From the Windows Administrative Tools control panel, select Services.<br />
b Right-click <strong>VMware</strong> vCenter Inventory Service <strong>and</strong> select Stop.<br />
The Status changes from Started to blank.<br />
2 On the source machine, open the comm<strong>and</strong> prompt in the vCenter Server <strong>and</strong> change the directory to<br />
vCenter_Server_installation_directory\Infrastructure\Inventory Service\scripts.<br />
3 Run the following comm<strong>and</strong> at the prompt to back up the Inventory Service database.<br />
backup.bat -file backup_file_name<br />
When the backup operation finishes, the message Backup completed successfully appears.<br />
Restore an Inventory Service Database Backup on Windows<br />
You can restore a backup of your Inventory Service database for disaster recovery, after a vCenter Server<br />
upgrade, or to move the database to a new machine.<br />
The machine that you back up the database from is the source machine. The machine that you restore the<br />
database to is the destination machine.<br />
306 <strong>VMware</strong>, Inc.
Prerequisites<br />
n Consult your database administrator about backing up <strong>and</strong> restoring databases.<br />
n Verify that you have system administrator privileges to perform backup or restore operations.<br />
Procedure<br />
1 On the destination machine, stop the Inventory Service.<br />
a From the Windows Administrative Tools control panel, select Services.<br />
b Right-click <strong>VMware</strong> vCenter Inventory Service <strong>and</strong> select Stop.<br />
The Status changes from Started to blank.<br />
2 On the destination machine, open the comm<strong>and</strong> prompt in the vCenter Server <strong>and</strong> change the directory<br />
to vCenter Server install location\Infrastructure\Inventory Service\scripts.<br />
3 Run the following comm<strong>and</strong> at the comm<strong>and</strong> prompt to restore the Inventory Service database.<br />
restore -backup backup_file_name<br />
When the restore operation finishes, the message The Restore completed successfully message appears.<br />
Back Up the Inventory Service Database on Linux<br />
You should back up the Inventory Service database as part of your regular vCenter Server database<br />
administration.<br />
To move the Inventory Service database to a different host machine, back up the database on the source machine<br />
<strong>and</strong> restore the database on the destination machine.<br />
Prerequisites<br />
n Consult your database administrator about backing up <strong>and</strong> restoring databases.<br />
n Verify that you have system administrator privileges to perform backup or restore operations.<br />
Procedure<br />
1 On the source machine, open a console <strong>and</strong> run the service vmware-inventory service stop comm<strong>and</strong><br />
to stop the Inventory Service before you restore the Inventory Service database.<br />
2 On the source machine, open a comm<strong>and</strong> prompt in the vCenter Server <strong>and</strong> change the directory<br />
to /usr/lib/vmware-vpx/inventoryservice/scripts/.<br />
3 Run the following comm<strong>and</strong> to back up the Inventory Service database.<br />
./backup.sh -file backup_file_name<br />
When the backup operation finishes, the message Backup completed successfully appears.<br />
What to do next<br />
See “Restore an Inventory Service Database Backup on Linux,” on page 307.<br />
Restore an Inventory Service Database Backup on Linux<br />
Chapter 12 After You Install vCenter Server<br />
You can restore a backup of your Inventory Service database for disaster recovery, after a vCenter Server<br />
upgrade, or to move the database to a new machine.<br />
The machine that you back up the database from is the source machine. The machine that you restore the<br />
database to is the destination machine.<br />
<strong>VMware</strong>, Inc. 307
<strong>vSphere</strong> <strong>Installation</strong> <strong>and</strong> <strong>Setup</strong><br />
Prerequisites<br />
n Consult your database administrator about backing up <strong>and</strong> restoring databases.<br />
n Verify that you have system administrator privileges to perform backup or restore operations.<br />
Procedure<br />
1 On the destination machine, open a console <strong>and</strong> run the service vmware-inventory service stop<br />
comm<strong>and</strong> to stop the Inventory Service before you restore the Inventory Service database.<br />
2 On the destination machine, open a comm<strong>and</strong> prompt in the vCenter Server <strong>and</strong> change the directory<br />
to /usr/lib/vmware-vpx/inventoryservice/scripts/.<br />
3 Run the following comm<strong>and</strong> at the prompt to restore the Inventory Service database.<br />
./restore.sh -backup backup_file_name<br />
When the restore operation finishes, the message The Restore completed successfully message appears<br />
at the comm<strong>and</strong> prompt.<br />
Reset the vCenter Inventory Service Database<br />
If the vCenter Inventory Service Database is corrupted or otherwise inoperable, you can reset it. You should<br />
also reset the vCenter Inventory Service Database if you reset the vCenter Server database.<br />
CAUTION Resetting the vCenter Inventory Service Database can cause data loss. Perform this procedure only<br />
with <strong>VMware</strong> Technical Support.<br />
Procedure<br />
1 Stop the vCenter Inventory Service.<br />
a From the Windows Administrative Tools control panel, select Services.<br />
b Right-click <strong>VMware</strong> vCenter Inventory Service <strong>and</strong> select Stop.<br />
2 Open a comm<strong>and</strong> prompt.<br />
3 Delete the entire contents of the C:\Program Files\<strong>VMware</strong>\Infrastructure\Inventory_Service\data<br />
directory.<br />
If you installed vCenter Server in a different location from the default C:\Program Files\, adjust the path<br />
accordingly.<br />
4 Change directory to C:\Program Files\<strong>VMware</strong>\Infrastructure\Inventory_Service\scripts<br />
If you installed vCenter Server in a different location from the default C:\Program Files\, adjust the path<br />
accordingly.<br />
5 Run the createDB.bat comm<strong>and</strong>, with no arguments, to reset the vCenter Inventory Service database.<br />
6 Start the vCenter Inventory Service.<br />
a From the Windows Administrative Tools control panel, select Services.<br />
b Right-click <strong>VMware</strong> vCenter Inventory Service <strong>and</strong> select Start.<br />
7 Change directory to C:\Program Files\<strong>VMware</strong>\Infrastructure\VirtualCenter Server\isregtool.<br />
If you installed vCenter Server in a different location from the default C:\Program Files\, adjust the path<br />
accordingly.<br />
308 <strong>VMware</strong>, Inc.
8 Run the register-is.bat comm<strong>and</strong> to update the stored configuration information of the Inventory<br />
Service.<br />
register-is.bat vCenter_Server_URL Inventory_Service_URL Lookup_Service_URL<br />
Use the following example as a model.<br />
register-is.bat https://machinename.corp.com:443/sdk https://machinename.corp.com:10443<br />
https://machinename.corp.com:7444/lookupservice/sdk<br />
In this example, 443, 10443, <strong>and</strong> 7444 are the default HTTPS port numbers for vCenter Server, Inventory<br />
Service, <strong>and</strong> vCenter Single Sign On respectively. If you use custom ports, replace the port numbers in the<br />
example with the port numbers you use.<br />
9 Restart vCenter Server.<br />
The vCenter Inventory Service database is reset.<br />
Enable IPv6 Support for vCenter Inventory Service<br />
vCenter Inventory Service does not support binding on IPv6 interfaces by default. When you install vCenter<br />
Server, vCenter Inventory Service supports only IPv4 by default. You can enable IPv6 support for vCenter<br />
Inventory Service by modifying the Inventory Service dataservice.properties file.<br />
Procedure<br />
1 Stop the vCenter Inventory Service.<br />
a From the Administrative Tools control panel, select Services.<br />
b Right-click vCenter Inventory Service <strong>and</strong> select Stop.<br />
2 In a text editor, open the<br />
file:Inventory_Service_installation_directory/lib/server/config/dataservice.properties.<br />
3 Change the line dataservice.nio.enabled = true to dataservice.nio.enabled = false<br />
4 Restart the vCenter Inventory Service.<br />
IPv6 support for vCenter Inventory Service is enabled.<br />
Chapter 12 After You Install vCenter Server<br />
<strong>VMware</strong>, Inc. 309
<strong>vSphere</strong> <strong>Installation</strong> <strong>and</strong> <strong>Setup</strong><br />
310 <strong>VMware</strong>, Inc.
Index<br />
Symbols<br />
%include comm<strong>and</strong> 51<br />
%post comm<strong>and</strong> 51<br />
%pre comm<strong>and</strong> 51<br />
Numerics<br />
3rd-party modules, removing 185<br />
64-bit DSN requirement 192<br />
A<br />
acceptance levels<br />
image profiles 159<br />
VIBs 147<br />
acceptance levels, host 158<br />
accepteula comm<strong>and</strong> 51<br />
access, restricting 181<br />
Active Directory domains,adding to vCenter<br />
Server 228<br />
Active Directory domains,confirm for vCenter<br />
Server administrators 267<br />
active rule set 66<br />
Add-DeployRule 140<br />
additional node, Single Sign-On 257<br />
administration server, component of vCenter<br />
Single Sign On 227<br />
administrative password 169<br />
administrator user, setting for vCenter<br />
Server 224<br />
advanced management (Auto Deploy) 104<br />
answer file 87, 104<br />
answer files 108<br />
Apply-EsxImageProfile cmdlet 86<br />
authenticating to vCenter Server 5.1 228<br />
Authentication Proxy, See also <strong>vSphere</strong><br />
Authentication Proxy<br />
Auto deploy, answer file 104<br />
Auto Deploy<br />
best practices 115<br />
boot file 74<br />
boot operation 64<br />
boot process 67<br />
cached 88<br />
caching 91<br />
caching usage scenarios 88<br />
change target vCenter Server 107<br />
coredump 121<br />
DHCP address 123<br />
DHCP reservations 129<br />
DHCP server 74, 129<br />
DNS Server 131<br />
EFI 74<br />
enable caching 90<br />
failing to complete boot 122<br />
failure to boot 124<br />
highly available 118<br />
host profiles 138, 139<br />
image profile warning 121<br />
installation option 13<br />
installing 132<br />
iPXE boot 137<br />
network boot problem 122<br />
networking 100, 103<br />
PowerCLI cmdlets 72<br />
PowerCLI installation 128<br />
PowerCLI setup 128<br />
preparing 73<br />
proof of concept 126<br />
proof of concept checklist 127<br />
provisioning hosts 84<br />
rebooting 85<br />
redirection problem 120<br />
reference host 95, 137<br />
reprovisioning hosts with 85<br />
reregister 104<br />
rule set compliance 83<br />
rules 135<br />
stateless caching 14<br />
static IP address 104, 105<br />
tasks 70<br />
TFTP server 74, 123<br />
timout error 120<br />
troubleshooting 120<br />
tutorial 126<br />
usage scenarios for caching 88<br />
user input 85<br />
VLANs 74<br />
wrong image 120<br />
See also <strong>vSphere</strong> Auto Deploy<br />
Auto Deploy daemon 104<br />
Auto Deploy image 134<br />
<strong>VMware</strong>, Inc. 311
<strong>vSphere</strong> <strong>Installation</strong> <strong>and</strong> <strong>Setup</strong><br />
Auto Deploy on vCenter Server Appliance 107<br />
Auto Deploy PowerCLI 77, 80<br />
Auto Deploy PowerCLI cmdlets 66<br />
Auto Deploy roadmap 70<br />
Auto Deploy rules 81, 82<br />
Auto Deploy server 64<br />
Auto Deploy stateful installation option 13<br />
Auto Deploy upgrade 126<br />
Auto Deploy with caching 92<br />
auto-deploy register comm<strong>and</strong> 107<br />
auto-partitioning 103<br />
autodiscovery fails with Single Sign-On 275<br />
B<br />
banner, security 167<br />
basic single node install, vCenter Single Sign-<br />
On 230<br />
best practices, Auto Deploy 115<br />
BIOS 170<br />
BIOS UUID 64<br />
boot comm<strong>and</strong> line options 49<br />
boot comm<strong>and</strong>s, entering 48<br />
boot disk, shared 180<br />
boot failure in UEFI mode. 171<br />
boot file (Auto Deploy) 74<br />
boot operations 64<br />
boot process, Auto Deploy 67<br />
boot prompt 49<br />
boot setting 170<br />
boot.cfg file 59<br />
bootloader kernel options 49<br />
bulk licensing 78<br />
bundled database 193<br />
C<br />
CD-ROM, booting from virtual 170<br />
CD/DVD, burning the ESXi ISO image 15<br />
clearpart comm<strong>and</strong> 51<br />
Client Integration Plug-in, installing 288<br />
clients, firewall 37, 38<br />
cluster install, vCenter Single Sign-On 231<br />
cluster location, assign with Auto Deploy 82<br />
components included with the vCenter Server<br />
installer 245<br />
computer name<br />
Oracle 193<br />
SQL Server 193<br />
configuration defaults, resetting 184<br />
configuring a DB2 database 195<br />
configuring ports 37, 38<br />
configuring the keyboard 166<br />
Connect-VIServer cmdlet 80–82, 86<br />
connecting<br />
Oracle database 217, 218<br />
SQL Server database 210<br />
Copy-DeployRule cmdlet 86<br />
creating a DB2 database 197<br />
creating a SQL Server database 203<br />
creating an Oracle database 214<br />
custom packages, removing 185<br />
D<br />
data source name 192<br />
database, Single Sign-On 243<br />
database administrators, Single Sign-On 243<br />
database corruption, Auto Deploy 125<br />
Database Monitoring,enabling for Microsoft SQL<br />
Server user 212<br />
Database Monitoring,enabling for Oracle<br />
user 218<br />
database roles, setting vCenter user rights 204<br />
databases<br />
maintaining 194<br />
Oracle 216<br />
preparing 298<br />
SQL Server 210, 211<br />
DB2, creating the schema 198<br />
DB2 database<br />
client instance registry variables 196<br />
configure for remote connection 201<br />
configure locally on Microsoft Windows 200<br />
database instance registry variables 195<br />
script for creating 197<br />
user <strong>and</strong> group 195<br />
DB2 database configuration 194<br />
DBO privileges 203<br />
deactivating ESXi 185<br />
default installation scripts 50<br />
default root password 50<br />
default storage behavior 177<br />
defaults, restoring 184<br />
deployment modes, vCenter Single Sign-On 226<br />
deployment scenarios, vCenter Single Sign-<br />
On 229<br />
depots 159<br />
DHCP<br />
direct console 174, 175<br />
for PXE booting the ESXi installer 20<br />
<strong>vSphere</strong> Client 174<br />
<strong>vSphere</strong> Web Client 174<br />
DHCP reservations, Auto Deploy 129<br />
DHCP Scope 129<br />
DHCP Server, Auto Deploy 129<br />
DHCP server for Auto Deploy 74<br />
312 <strong>VMware</strong>, Inc.
direct console<br />
boot setting 170<br />
configuring the keyboard 166<br />
DHCP 174, 175<br />
DNS 175<br />
IP addressing 174, 175<br />
management network 171–173<br />
navigating 166<br />
network adapters 173<br />
network settings 171–173<br />
password configuration 169<br />
redirecting by setting the boot options 167<br />
redirecting to a serial port 167, 168<br />
security banner 167<br />
static addressing 174, 175<br />
testing management network 175, 177<br />
VLAN ID 173<br />
direct console, redirecting to a serial port in an<br />
Auto Deploy host 169<br />
Directory Services 299, 301<br />
disabling the management network 176<br />
disk device names 59<br />
Distributed Switch, See <strong>vSphere</strong> Distributed<br />
Switch<br />
DNS 175, 302<br />
DNS Requirements 40<br />
DNS Server, Auto Deploy 131<br />
DNS suffixes, direct console 175<br />
domain controller 302<br />
Download TFTP ZIP 74<br />
download the vCenter Server installer 246<br />
DRAC 41<br />
dryrun comm<strong>and</strong> 51<br />
DSN, 64-bit requirement 192<br />
Dump Collector, See <strong>vSphere</strong> ESXi Dump<br />
Collector<br />
E<br />
EFI, Auto Deploy 74<br />
enable caching 90<br />
esxcli system coredump 97<br />
ESXi<br />
about 166<br />
deactivating 185<br />
installation options 12<br />
installing 43<br />
installing interactively 43<br />
managing remotely 172<br />
syslog service 181<br />
system requirements 27<br />
ESXi Dump Collector<br />
host profiles 98, 101<br />
reference host 98, 101<br />
ESXi Image Builder CLI, customized ESXi<br />
installation images 14<br />
ESXi installation, required information 25<br />
ESXi installation script, about 50<br />
ESXi installation,Auto Deploy options 13<br />
ESXi ISO image, burning on a CD/DVD 15<br />
ESXi setup, post-setup 187<br />
ESXi Shell access to host 183<br />
evaluation mode 14, 188<br />
F<br />
factory defaults, restoring 184<br />
FCoE,installing <strong>and</strong> booting ESXi from 25<br />
firewall<br />
network-based 303<br />
Windows 303<br />
floppy, booting from virtual 170<br />
folder location, assign with Auto Deploy 82<br />
FTP 18<br />
FTP Boot ZIP 134<br />
G<br />
Get-Help PowerShell cmdlet 77<br />
global data 299–301<br />
gpupdate /force comm<strong>and</strong> 302<br />
gPXE 18<br />
group policy update 302<br />
groups, requirements 298<br />
guest operating systems 30<br />
GUID 302<br />
H<br />
hardware requirements<br />
ESXi 27<br />
vCenter Server 31<br />
vCenter Server Appliance 31<br />
hardware requirements,ESXi 29<br />
high availability, Single Sign-On 254, 255, 257<br />
high availability, Single Sign-On 255<br />
highly available Auto Deploy environment 92<br />
host customization 64, 87, 105, 111<br />
host customizations 141<br />
host image profile acceptance level 183<br />
host profile from reference host 137<br />
host profiles<br />
assign with Auto Deploy 81<br />
Auto Deploy 97, 100<br />
Auto Deploy rule 140<br />
caching 92<br />
<strong>VMware</strong>, Inc. 313<br />
Index
<strong>vSphere</strong> <strong>Installation</strong> <strong>and</strong> <strong>Setup</strong><br />
Network Coredump 97, 100<br />
reference host for Auto Deploy 137<br />
Host profiles, stateful installs 94<br />
host provisioning 64<br />
host settings, preserving during ESXi<br />
installation 11<br />
hosts, reprovisioning with Auto Deploy 85<br />
hosts firewall 37, 38<br />
HTTPD, configure as load balancer 258<br />
I<br />
IBM DB2, requirements 192<br />
IDE disks 27, 29<br />
identity sources for vCenter Single Sign On 231<br />
IIS, conflict with vCenter Server over port 80 39<br />
ILO 41<br />
Image Builder<br />
<strong>and</strong> Auto Deploy 143<br />
overview 143<br />
See also ESXi Image Builder CLI<br />
Image Builder CLI, See <strong>vSphere</strong> ESXi Image<br />
Builder CLI<br />
Image Builder sessions 156<br />
Image Builder, installing 151<br />
Image Builder, workflows 159<br />
image profile 134<br />
image profiles<br />
acceptance level 159<br />
editing 163<br />
Image profiles, cloning 153<br />
Image profiles, creating 153, 161<br />
image profiles, export 155<br />
image profiles, validation 146<br />
ImageProfile structure 147<br />
include comm<strong>and</strong> 51<br />
install comm<strong>and</strong> 51<br />
install vCenter Server <strong>and</strong> required components<br />
separately 251<br />
install vCenter Server as part of Simple<br />
Install 249<br />
install vCenter Server separately 271<br />
install vCenter Server using Simple Install 247<br />
install vCenter Single Sign-On using Simple<br />
Install 247<br />
<strong>Installation</strong> overview 11<br />
installation script<br />
customized in ISO image 17<br />
path to 51<br />
supported locations 50<br />
installation script, creating 47<br />
installation scripts, default 50<br />
installing<br />
Client Integration Plug-in 288<br />
ESXi 43<br />
Update Manager server 289<br />
vCenter Server in a virtual machine 276<br />
VirtualCenter Server 298<br />
<strong>VMware</strong> <strong>vSphere</strong> Web Client 266, 286<br />
<strong>vSphere</strong> Client 284<br />
installing ESXi, scripted 47<br />
installing ESXi interactively 43<br />
installing ESXi with software FCoE 25<br />
installorupgrade comm<strong>and</strong> 51<br />
insufficient privileges error, Single Sign On<br />
installation 275<br />
interactive installation 12<br />
Inventory Service<br />
install using Simple Install 247<br />
prerequisites for installing 221<br />
required information for installation or<br />
upgrade 237<br />
See also vCenter Inventory Service<br />
Inventory Service database<br />
back up on Linux 307<br />
back up on Windows 306<br />
restore on Linux 307<br />
restore on Windows 306<br />
Inventory Service, install or upgrade in vCenter<br />
Server Simple Install 249<br />
Inventory Service, install separately 268<br />
Inventory Service,enabling IPv6 support 309<br />
IP, on a detached host 171, 172<br />
IP address, vCenter Server with multiple network<br />
interfaces 302<br />
IP addressing<br />
direct console 174, 175<br />
<strong>vSphere</strong> Client 174<br />
<strong>vSphere</strong> Web Client 174<br />
IPv6 234<br />
IPv6 address, format 234<br />
IPv6 support, enabling for Inventory Service 309<br />
iSCSI software disk, installing ESXi on 45<br />
ISO<br />
create 155<br />
export 155<br />
ISO image, with custom installation script 17<br />
J<br />
JDBC 211<br />
JDBC URL formats 234<br />
JVM heap settings, recommended for vCenter<br />
Virtual Appliance 31<br />
K<br />
keyboard comm<strong>and</strong> 51<br />
keyboard, localizing 166<br />
kickstart file, creating 47<br />
314 <strong>VMware</strong>, Inc.
ks.cfg 50<br />
L<br />
LDAP 300<br />
license key 188<br />
license key,accessing from the <strong>vSphere</strong> Web<br />
Client 189<br />
licensed mode 14, 188<br />
LicenseDataManager 78<br />
licensing, bulk licensing 78<br />
licensing ESXi hosts 187<br />
Linked Mode<br />
<strong>and</strong> databases 298<br />
<strong>and</strong> permissions 298<br />
reachability 236, 301, 302<br />
requirements 298<br />
troubleshooting 302, 303<br />
load balancer, with Single Sign-On 258<br />
load balancing, Single Sign-On 259<br />
local Oracle database 216, 218<br />
local SQL Server database 203<br />
localizing, keyboard 166<br />
lockdown mode<br />
enabling 182<br />
<strong>vSphere</strong> Client 182<br />
log in behavior, vCenter Single Sign-<br />
On 229–231<br />
log in to vCenter Server 229–231<br />
logging, providing space for 36<br />
logging in to vCenter Server 5.1 228<br />
logical volume management 177<br />
Lookup Service, See vCenter Lookup Service<br />
LVM 177<br />
M<br />
MAC address 21, 64<br />
maintaining the database 194<br />
management agents, restarting 176<br />
management network<br />
direct console 171–173<br />
disabling 176<br />
restarting 176<br />
testing 175, 177<br />
media options, ESXi installer, supported 14<br />
memory, ESXi requirements 27, 29<br />
message, security 167<br />
Microsoft .NET 77, 151<br />
Microsoft .NET Framework 36, 245<br />
Microsoft PowerShell 77, 151<br />
Microsoft SQL database permissions, setting by<br />
using the dbo schema <strong>and</strong> db_owner<br />
database role 205<br />
Microsoft SQL Native Client 193<br />
Microsoft SQL Server, requirements 192<br />
Microsoft SQL Server 2008 R2 Express 193,<br />
245<br />
Microsoft SQL Server database schema, creating<br />
with a script (recommended<br />
method) 206<br />
Microsoft Windows<br />
authentication for SQL Server 233<br />
system account 233<br />
Microsoft Windows Installer 245<br />
multisite Single Sign-On, installing 262<br />
N<br />
navigating, direct console 166<br />
network adapters, direct console 173<br />
network boot 129<br />
network comm<strong>and</strong> 21, 51<br />
network core dump 97<br />
network drive, installing from 237<br />
network settings, direct console 171–173<br />
New-DeployRule 136, 140<br />
New-DeployRule cmdlet 80–82<br />
New-EsxImageProfile cmdlet 153<br />
NewEsxImageProfile cmdlet 161<br />
non-ASCII characters, disable support for 185<br />
NTP client, configure 233<br />
O<br />
ODBC databases 210<br />
offline bundle<br />
create 155<br />
export 155<br />
online Help, deploying locally 288<br />
OpenLDAP domains, adding to vCenter<br />
Server 228<br />
Oracle database<br />
changing the computer name 193<br />
remote access 217<br />
requirements 192<br />
script for creating 214<br />
user 213<br />
Oracle database schema 215<br />
Oracle, preparing database 216<br />
P<br />
paranoid comm<strong>and</strong> 51<br />
part comm<strong>and</strong> 51<br />
partition comm<strong>and</strong> 51<br />
partitions 177, 179<br />
password, administrative 169<br />
plug-ins for vCenter Server 284<br />
port 80 conflict between vCenter Server <strong>and</strong><br />
IIS 39<br />
<strong>VMware</strong>, Inc. 315<br />
Index
<strong>vSphere</strong> <strong>Installation</strong> <strong>and</strong> <strong>Setup</strong><br />
ports<br />
configuring 37, 38<br />
firewall 37, 38<br />
ports used by vCenter Server 37<br />
ports used by vCenter Server Appliance 38<br />
PowerCLI 80<br />
PowerCLI cmdlets, Auto Deploy 72<br />
PowerCLI sessions 156<br />
PowerCLI wildcard characters 159<br />
Preface 7<br />
preinstallation checklist 127<br />
preparing database 218<br />
prerequisites for installing vCenter Inventory<br />
Service 221<br />
prerequisites for installing vCenter Server 221<br />
prerequisites for installing vCenter Single Sign-<br />
On 221<br />
primary node, Single Sign-On HA 255<br />
PXE, configuration files 21<br />
PXE boot ESXi installer using PXELINUX, setup<br />
procedure 21, 23, 24<br />
PXELINUX<br />
boot ESXi installer using 21, 24<br />
boot ESXi installler using 23<br />
R<br />
redirecting log files 180<br />
reference host<br />
Auto Deploy 97, 100<br />
configuration options 96<br />
reference host for Auto Deploy 95<br />
registration of Auto Deploy 104<br />
registry settings 303<br />
reinstalling vCenter Server 295<br />
remote access, restricting 181<br />
remote management applications 25<br />
remote management of ESXi 172<br />
remote Oracle database 217<br />
remote SQL Server database 203<br />
removing 3rd-party modules 185<br />
removing custom packages 185<br />
removing vCenter Server 295<br />
Repair-DeployRulesetCompliance cmdlet 83<br />
requirements for <strong>vSphere</strong> Client 36<br />
requirements for <strong>vSphere</strong> Web Client 36<br />
resetting configuration defaults 184<br />
restarting the management agents 176<br />
restarting the management network 176<br />
restoring, factory defaults 184<br />
restricting access 181<br />
ROM image 18<br />
root access, restricting 181<br />
root password 169<br />
rootpw comm<strong>and</strong> 51<br />
RPCCfg.exe 303<br />
RSA 41<br />
RSA SSPI service, component of vCenter Single<br />
Sign On 227<br />
rule rule enginesets 66<br />
rule set 64<br />
rule set compliance 83<br />
rules 66, 140<br />
rules engine 66<br />
S<br />
SAS disks 27, 29<br />
SATA disks 27, 29<br />
schema, for DB2 198<br />
scratch partition,enabling 179<br />
scratch storage 177, 179<br />
script, for installing ESXi 50<br />
script for DB2 database 197<br />
script for Oracle database 214<br />
script for SQL Server database 203<br />
scripted database schema creation, for DB2 198<br />
scripted installation, differences from ESXi<br />
4.x 58<br />
scripted installation of ESXi, by PXE Booting 62<br />
scripted installation of ESXi, from a USB flash<br />
drive 61<br />
scripted installation of ESXi,from a CD or<br />
DVD 60<br />
scripted installation option 12<br />
SCSI 27, 29<br />
SDK 236, 301, 302<br />
security 233<br />
security banner 167<br />
Security Token Service, component of vCenter<br />
Single Sign On 227<br />
serial port<br />
redirecting the direct console from the <strong>vSphere</strong><br />
Web Client 168<br />
redirecting the direct console to 167<br />
redirecting the direct console using the <strong>vSphere</strong><br />
Client 168<br />
Service Console, removed in ESXi 5.x 9<br />
services, syslogd 181<br />
sessions, PowerCLI 156<br />
simple install, vCenter Single Sign-On 229<br />
Simple Install 247<br />
Single Sign On<br />
identity sources 231<br />
redirect vCenter Server Appliance to 279<br />
User repositories 231<br />
Single Sign On installation, insufficient privileges<br />
error 275<br />
316 <strong>VMware</strong>, Inc.
Single Sign On, back up 295<br />
Single Sign On,restore backup for single node<br />
instance 296<br />
Single Sign-On<br />
autodiscovery fails 275<br />
database users 243<br />
fails at startup 274<br />
in a Windows environment 273<br />
installation fails 273<br />
required information for installation or<br />
upgrade 237<br />
See also vCenter Single Sign-On<br />
Single Sign-On, install in multisite<br />
deployment 262<br />
Single Sign-On, installing first multisite node 262<br />
Single Sign-On, installing first node for high<br />
availablility 255<br />
Single Sign-On, separately install or<br />
upgrade 252<br />
Single Sign-On,replicating data between multisite<br />
instances 269<br />
SMBIOS information 64<br />
snap-in, Auto Deploy 77<br />
software depot 134<br />
software depots, examining 159<br />
SoftwarePackage structure 147<br />
specifications<br />
ESXi hardware requirements 27, 29<br />
performance recommendations 27, 29<br />
SQL compatibility mode 243<br />
SQL Server<br />
changing the computer name 193<br />
Microsoft Windows authentication 233<br />
preparing the database 210, 211<br />
script for creating 203<br />
SSH access to host 183<br />
SSL, configuring load balancer 258<br />
SSL certificate, with HTTPD 259<br />
SSO<br />
high availability 257<br />
load balancing 258<br />
Updating Lookup Service Records 260<br />
See also Single Sign-On<br />
SSPI, See RSA SSPI service<br />
St<strong>and</strong>ard switch, restoring 177<br />
starting the <strong>vSphere</strong> Client 285<br />
state 64<br />
stateful installs 93<br />
stateless caching 14, 92, 118<br />
static addressing, about 171–173<br />
static DNS 175<br />
static DNS, direct console 175<br />
static IP 174<br />
static IP address for Auto Deploy 104, 105<br />
storage 177<br />
subnet mask 174<br />
support information 188<br />
synchronize ESX/ESXi clocks on <strong>vSphere</strong><br />
network 232<br />
synchronize <strong>vSphere</strong> network clocks 233<br />
synchronizing clocks on the <strong>vSphere</strong><br />
network 232<br />
syslog, host profile 99, 102<br />
Syslog Collector, See <strong>vSphere</strong> Syslog Collector<br />
syslog, Auto Deploy 99, 102<br />
system requirements, vCenter Server<br />
database 192<br />
system swap 177, 179<br />
T<br />
target hosts 129<br />
TCP/IP setup for SQL Server 211<br />
template host for Auto Deploy 95<br />
Test-DeployRuleSetCompliance cmdlet 83<br />
testing management network, direct<br />
console 177<br />
TFTP 18<br />
TFTP Boot ZIP 133<br />
TFTP configuration file 133<br />
TFTP server<br />
Auto Deploy 123<br />
installing 128<br />
TFTP server for Auto Deploy 74<br />
tftp-hpa 18<br />
tftpd32 18<br />
timeout error, Auto Deploy 120<br />
Tomcat settings in vCenter Server 304<br />
troubleshooting, Linked Mode 301, 302<br />
troubleshooting for Linked Mode 236<br />
U<br />
UEFI mode, ESXi fails to boot 171<br />
uninstalling vCenter Server 295<br />
unregister Auto Deploy 107<br />
update, Lookup Service records 260<br />
upgrade comm<strong>and</strong> 51<br />
upgrading ESXi, scripted 47<br />
upgrading <strong>vSphere</strong> Web Client 266, 286<br />
URLs, configuring 236, 301<br />
USB, bootable ESXi installation 15<br />
USB, ESXi installation script 16<br />
Use manually created users 243<br />
user <strong>and</strong> group for DB2 database 195<br />
user <strong>and</strong> group for Oracle database 213<br />
user input 141<br />
<strong>VMware</strong>, Inc. 317<br />
Index
<strong>vSphere</strong> <strong>Installation</strong> <strong>and</strong> <strong>Setup</strong><br />
user input for Auto Deploy 87<br />
user input for Auto Deploy hosts 85<br />
user repositories for vCenter Single Sign<br />
On 231<br />
V<br />
vCenter Inventory Service, updating URL 308<br />
vCenter Lookup Service, component of vCenter<br />
Single Sign On 227<br />
vCenter Orchestrator 245<br />
vCenter Server<br />
additional components 284<br />
before you install 221<br />
components 245<br />
configuring URLs 236, 301<br />
DB2 database (local) 200<br />
DB2 database (remote) 201<br />
downloading the installer 246<br />
hardware requirements 31<br />
install as part of Simple Install 249<br />
install required components separately 251<br />
install separately 271<br />
install using Simple Install 247<br />
installing 245<br />
installing from a network drive 237<br />
installing in a virtual machine 276<br />
installing on IPv6 machine 234<br />
joining a group 299–301<br />
Linked Mode 297<br />
logging in 229–231<br />
plug-ins 284<br />
ports 37<br />
prerequisites for installing 221<br />
required information for installation or<br />
upgrade 237<br />
required information for vCenter Server<br />
installation 237<br />
requirements for joining a group 298<br />
setting the administrator user 228<br />
setting user rights through database roles 204<br />
software requirements 35<br />
system requirements 27<br />
<strong>vSphere</strong> Web Client fails to connect 287<br />
vCenter Server administrator user, setting 224<br />
vCenter Server administrators, confirm Active<br />
Directory domains for 267<br />
vCenter Server Appliance<br />
Auto Deploy 106, 107<br />
configuration file format 280<br />
ports 38<br />
synchronize clock with NTP server 232<br />
See also <strong>VMware</strong> vCenter Server Appliance<br />
vCenter Server Appliance,creating a custom<br />
password 278<br />
vCenter Server Appliance,redirect to the Single<br />
Sign On of a different vCenter Server<br />
Appliance 279<br />
vCenter Server Appliance:Auto Deploy 106, 107<br />
vCenter Server database<br />
Microsoft SQL Server 202<br />
Oracle 212<br />
vCenter Server databases, preparing 191<br />
vCenter Server installation, post-installation 283<br />
vCenter Server installed as local system<br />
account 234<br />
vCenter Server MSSQL database objects,<br />
creating manually with a script 207<br />
vCenter Server Tomcat Settings 304<br />
vCenter Server upgrade 126<br />
vCenter Simple Install 247<br />
vCenter Single Sign On<br />
components 227<br />
effect on vCenter Server installation <strong>and</strong><br />
upgrades 224<br />
install using Simple Install 247<br />
vCenter Single Sign-On<br />
basic single node install 230<br />
cluster install 231<br />
deployment modes 226<br />
deployment scenarios 229<br />
Prerequisites for Installing vCenter Single Sign-<br />
On, Inventory Service, <strong>and</strong><br />
vCenter Server 221<br />
simple install 229<br />
See also Single Sign-On<br />
vCenter Single Sign-On, install additional multisite<br />
node 264<br />
vCenter Single Sign-On, install using Simple<br />
Install 247<br />
vCenter Single Sign-On,installing or upgrading<br />
separately 252<br />
vCenter Virtual Appliance, JVM heap settings 31<br />
vCenterServer.VimApiUrl 236, 301<br />
vCenterServer.VimWebServicesUrl 236, 301<br />
VIB, third party 143<br />
VIB structure 147<br />
VIBs 143, 144<br />
VIBs, acceptance levels 147<br />
VIBs, validation 146<br />
viewing, log files 180<br />
virtual CD 25<br />
virtual machine, installing vCenter Server in 276<br />
virtual machine console, installing 288<br />
virtual machines, RAM requirements 27, 29<br />
virtual media 170<br />
VirtualCenter Management Webservices 283<br />
318 <strong>VMware</strong>, Inc.
VLAN ID, direct console 173<br />
VLANs, Auto Deploy 74<br />
vmaccepteula comm<strong>and</strong> 51<br />
VMFS 177<br />
VMFS datastore, preserving during ESXi<br />
installation 11<br />
vmk0 100, 103<br />
vmkernel module, removing 185<br />
<strong>VMware</strong> vCenter Management<br />
Webservices 306<br />
<strong>VMware</strong> vCenter Server Appliance<br />
downloading <strong>and</strong> deploying 276<br />
hardware requirements 31<br />
software requirements 35<br />
<strong>VMware</strong> <strong>vSphere</strong> Web Client, installing or<br />
upgrading 266, 286<br />
vmware-fdm 126<br />
vmware-rbd-watchdog 107<br />
<strong>vSphere</strong> 5.x, changes from <strong>vSphere</strong> 4.x.x 9<br />
<strong>vSphere</strong> Authentication Proxy<br />
IIS installation causes port 80 conflict 39<br />
install or upgrade 293<br />
<strong>vSphere</strong> Auto Deploy<br />
installing ESXi with 63<br />
installing or upgrading 293<br />
<strong>vSphere</strong> CLI 179<br />
<strong>vSphere</strong> Client<br />
DHCP 174<br />
downloading 284<br />
hardware requirements 31<br />
installing 284<br />
installing from a network drive 237<br />
managing ESXi host 187<br />
requirements 36<br />
starting 285<br />
static addressing 174<br />
<strong>vSphere</strong> Distributed Switch, restoring st<strong>and</strong>ard<br />
switch 177<br />
<strong>vSphere</strong> ESXi Dump Collector, install or<br />
upgrade 290<br />
<strong>vSphere</strong> ESXi Image Builder CLI, using 143<br />
<strong>vSphere</strong> installation <strong>and</strong> setup, introduction 9<br />
<strong>vSphere</strong> Syslog Collector, install or upgrade 292<br />
<strong>vSphere</strong> Update Manager 245<br />
<strong>vSphere</strong> Update Manager,databases 191<br />
<strong>vSphere</strong> Web Client<br />
DHCP 174<br />
hardware requirements 31<br />
managing ESXi host 187<br />
online Help 288<br />
requirements 36<br />
static addressing 174<br />
See also <strong>VMware</strong> <strong>vSphere</strong> Web Client<br />
<strong>vSphere</strong> Web Client, fails to connect to version 5.0<br />
vCenter Server 287<br />
vSwitch0 100, 103<br />
VWS 236, 301, 302<br />
W<br />
W32time service 233<br />
waiter.tgz file 119<br />
web client, See <strong>VMware</strong> <strong>vSphere</strong> Web Client<br />
wildcard characters, PowerCLI 159<br />
working rule set 66<br />
<strong>VMware</strong>, Inc. 319<br />
Index
<strong>vSphere</strong> <strong>Installation</strong> <strong>and</strong> <strong>Setup</strong><br />
320 <strong>VMware</strong>, Inc.