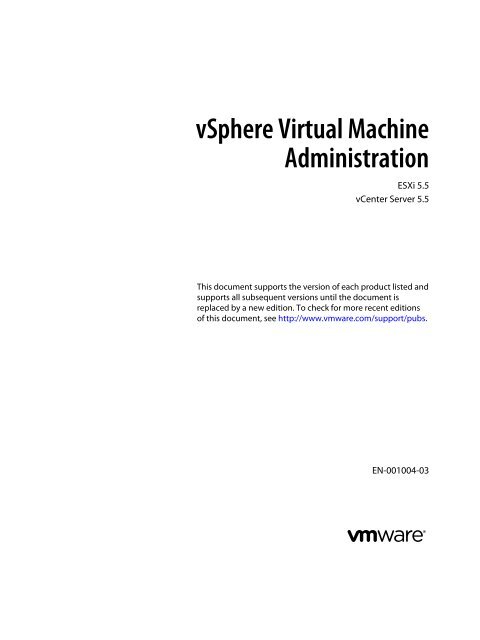vSphere Virtual Machine Administration - VMware Documentation
vSphere Virtual Machine Administration - VMware Documentation
vSphere Virtual Machine Administration - VMware Documentation
Create successful ePaper yourself
Turn your PDF publications into a flip-book with our unique Google optimized e-Paper software.
<strong>vSphere</strong> <strong>Virtual</strong> <strong>Machine</strong><br />
<strong>Administration</strong><br />
ESXi 5.5<br />
vCenter Server 5.5<br />
This document supports the version of each product listed and<br />
supports all subsequent versions until the document is<br />
replaced by a new edition. To check for more recent editions<br />
of this document, see http://www.vmware.com/support/pubs.<br />
EN-001004-03
<strong>vSphere</strong> <strong>Virtual</strong> <strong>Machine</strong> <strong>Administration</strong><br />
You can find the most up-to-date technical documentation on the <strong>VMware</strong> Web site at:<br />
http://www.vmware.com/support/<br />
The <strong>VMware</strong> Web site also provides the latest product updates.<br />
If you have comments about this documentation, submit your feedback to:<br />
docfeedback@vmware.com<br />
Copyright © 2009–2013 <strong>VMware</strong>, Inc. All rights reserved. Copyright and trademark information.<br />
<strong>VMware</strong>, Inc.<br />
3401 Hillview Ave.<br />
Palo Alto, CA 94304<br />
www.vmware.com<br />
2 <strong>VMware</strong>, Inc.
Contents<br />
About <strong>vSphere</strong> <strong>Virtual</strong> <strong>Machine</strong> <strong>Administration</strong> 7<br />
Updated Information for <strong>vSphere</strong> 5.5 9<br />
1 Introduction to <strong>VMware</strong> <strong>vSphere</strong> <strong>Virtual</strong> <strong>Machine</strong>s 11<br />
What Is a <strong>Virtual</strong> <strong>Machine</strong>? 11<br />
<strong>Virtual</strong> <strong>Machine</strong>s and the <strong>Virtual</strong> Infrastructure 12<br />
<strong>Virtual</strong> <strong>Machine</strong> Lifecycle 13<br />
<strong>Virtual</strong> <strong>Machine</strong> Components 13<br />
<strong>Virtual</strong> <strong>Machine</strong> Hardware Available to <strong>vSphere</strong> <strong>Virtual</strong> <strong>Machine</strong>s 13<br />
<strong>Virtual</strong> <strong>Machine</strong> Options and Resources 15<br />
<strong>VMware</strong> Tools 16<br />
Where to Go From Here 17<br />
<strong>vSphere</strong> Web Client 17<br />
2 Deploying <strong>Virtual</strong> <strong>Machine</strong>s in the <strong>vSphere</strong> Web Client 19<br />
About Provisioning <strong>Virtual</strong> <strong>Machine</strong>s 19<br />
Create a <strong>Virtual</strong> <strong>Machine</strong> Without a Template or Clone in the <strong>vSphere</strong> Web Client 20<br />
Deploy a <strong>Virtual</strong> <strong>Machine</strong> from a Template in the <strong>vSphere</strong> Web Client 26<br />
Clone a <strong>Virtual</strong> <strong>Machine</strong> in the <strong>vSphere</strong> Web Client 31<br />
Clone a <strong>Virtual</strong> <strong>Machine</strong> to a Template in the <strong>vSphere</strong> Web Client 37<br />
Clone a Template to a Template in the <strong>vSphere</strong> Web Client 41<br />
Convert a Template to a <strong>Virtual</strong> <strong>Machine</strong> in the <strong>vSphere</strong> Web Client 45<br />
Customizing Guest Operating Systems in the <strong>vSphere</strong> Web Client 47<br />
3 Deploying OVF Templates 61<br />
OVF File Format and OVF Templates 61<br />
Deploy an OVF Template in the <strong>vSphere</strong> Web Client 62<br />
Browse <strong>VMware</strong> <strong>Virtual</strong> Appliance Marketplace 65<br />
Export an OVF Template in the <strong>vSphere</strong> Web Client 66<br />
4 Installing the Microsoft Sysprep Tool 67<br />
Install the Microsoft Sysprep Tool from a Microsoft Web Site 67<br />
Install the Microsoft Sysprep Tool from the Windows Operating System CD 68<br />
Install the Microsoft Sysprep Tool for <strong>VMware</strong> vCenter Server Appliance 69<br />
5 Configuring <strong>Virtual</strong> <strong>Machine</strong> Hardware in the <strong>vSphere</strong> Web Client 71<br />
<strong>Virtual</strong> <strong>Machine</strong> Compatibility 71<br />
<strong>Virtual</strong> CPU Configuration 76<br />
<strong>Virtual</strong> Memory Configuration 83<br />
Network <strong>Virtual</strong> <strong>Machine</strong> Configuration 85<br />
<strong>VMware</strong>, Inc. 3
<strong>vSphere</strong> <strong>Virtual</strong> <strong>Machine</strong> <strong>Administration</strong><br />
Parallel and Serial Port Configuration 89<br />
<strong>Virtual</strong> Disk Configuration 96<br />
SCSI and SATA Storage Controller Conditions, Limitations, and Compatibility 106<br />
Other <strong>Virtual</strong> <strong>Machine</strong> Device Configuration 111<br />
USB Configuration from an ESXi Host to a <strong>Virtual</strong> <strong>Machine</strong> 119<br />
USB Configuration from a Client Computer to a <strong>Virtual</strong> <strong>Machine</strong> in the <strong>vSphere</strong> Web Client 126<br />
Add a Shared Smart Card Reader to <strong>Virtual</strong> <strong>Machine</strong>s in the <strong>vSphere</strong> Web Client 132<br />
6 Configuring <strong>Virtual</strong> <strong>Machine</strong> Options in the <strong>vSphere</strong> Web Client 133<br />
Change the <strong>Virtual</strong> <strong>Machine</strong> Name in the <strong>vSphere</strong> Web Client 134<br />
View the <strong>Virtual</strong> <strong>Machine</strong> Configuration and Working File Location in the <strong>vSphere</strong> Web Client 134<br />
Change the Configured Guest Operating System in the <strong>vSphere</strong> Web Client 135<br />
Change the <strong>Virtual</strong> <strong>Machine</strong> Console Options for Remote Users in the <strong>vSphere</strong> Web Client 135<br />
Configure the <strong>Virtual</strong> <strong>Machine</strong> Power States in the <strong>vSphere</strong> Web Client 136<br />
Configure <strong>Virtual</strong> <strong>Machine</strong>s to Automatically Upgrade <strong>VMware</strong> Tools in the <strong>vSphere</strong> Web Client 137<br />
Manage Power Management Settings for a <strong>Virtual</strong> <strong>Machine</strong> in the <strong>vSphere</strong> Web Client 137<br />
Delay the Boot Sequence in the <strong>vSphere</strong> Web Client 138<br />
Disable <strong>Virtual</strong> <strong>Machine</strong> Acceleration in the <strong>vSphere</strong> Web Client 139<br />
Enable <strong>Virtual</strong> <strong>Machine</strong> Logging in the <strong>vSphere</strong> Web Client 139<br />
Configure <strong>Virtual</strong> <strong>Machine</strong> Debugging and Statistics in the <strong>vSphere</strong> Web Client 139<br />
Change the Swap File Location in the <strong>vSphere</strong> Web Client 140<br />
Edit Configuration File Parameters in the <strong>vSphere</strong> Web Client 140<br />
Configure Fibre Channel NPIV Settings in the <strong>vSphere</strong> Web Client 141<br />
7 Managing Multi-Tiered Applications with <strong>vSphere</strong> vApp 143<br />
Create a vApp 144<br />
Create a <strong>Virtual</strong> <strong>Machine</strong>, Resource Pool, or Child vApp Inside a vApp 145<br />
Add <strong>Virtual</strong> <strong>Machine</strong> or Child vApp to a vApp 145<br />
Edit vApp Settings 146<br />
Clone a vApp 151<br />
Perform vApp Power Operations 151<br />
Edit vApp Notes 152<br />
Add a Network Protocol Profile 153<br />
<strong>Virtual</strong> <strong>Machine</strong> vApp Options 156<br />
8 Monitoring Solutions with the vCenter Solutions Manager 161<br />
View Solutions and vServices in the <strong>vSphere</strong> Web Client 161<br />
Monitoring Agents 162<br />
Monitoring vServices 162<br />
9 Managing <strong>Virtual</strong> <strong>Machine</strong>s 163<br />
Edit <strong>Virtual</strong> <strong>Machine</strong> Startup and Shutdown Settings in the <strong>vSphere</strong> Web Client 163<br />
Install the Client Integration Plug-In in the <strong>vSphere</strong> Web Client 165<br />
Open a <strong>Virtual</strong> <strong>Machine</strong> Console in the <strong>vSphere</strong> Web Client 166<br />
Adding and Removing <strong>Virtual</strong> <strong>Machine</strong>s 167<br />
Change the Template Name in the <strong>vSphere</strong> Web Client 168<br />
Deleting Templates in the <strong>vSphere</strong> Web Client 169<br />
Using Snapshots To Manage <strong>Virtual</strong> <strong>Machine</strong>s 170<br />
4 <strong>VMware</strong>, Inc.
Contents<br />
Managing vServices in the <strong>vSphere</strong> Web Client 180<br />
10 <strong>VMware</strong> Tools Components, Configuration Options, and Security<br />
Requirements 183<br />
Components of <strong>VMware</strong> Tools 183<br />
Repairing, Changing, and Uninstalling <strong>VMware</strong> Tools Components 186<br />
Security Considerations for Configuring <strong>VMware</strong> Tools 188<br />
Using vmwtool to Configure <strong>VMware</strong> Tools in a NetWare <strong>Virtual</strong> <strong>Machine</strong> 191<br />
Using the <strong>VMware</strong> Tools Configuration Utility 192<br />
11 Upgrading <strong>Virtual</strong> <strong>Machine</strong>s 203<br />
Upgrading <strong>VMware</strong> Tools 204<br />
Installing <strong>VMware</strong> Tools 205<br />
Planning Downtime for <strong>Virtual</strong> <strong>Machine</strong>s 205<br />
Downtime for Upgrading <strong>Virtual</strong> <strong>Machine</strong>s 205<br />
Manually Install or Upgrade <strong>VMware</strong> Tools in a Windows <strong>Virtual</strong> <strong>Machine</strong> 206<br />
Automate <strong>VMware</strong> Tools Installation for Multiple Windows <strong>Virtual</strong> <strong>Machine</strong>s 207<br />
Manually Install or Upgrade <strong>VMware</strong> Tools in a Linux <strong>Virtual</strong> <strong>Machine</strong> 212<br />
Operating System Specific Packages for Linux Guest Operating Systems 214<br />
Manually Install or Upgrade <strong>VMware</strong> Tools in a Mac OS X <strong>Virtual</strong> <strong>Machine</strong> 214<br />
Manually Install or Upgrade <strong>VMware</strong> Tools in a Solaris <strong>Virtual</strong> <strong>Machine</strong> 215<br />
Manually Install or Upgrade <strong>VMware</strong> Tools in a NetWare <strong>Virtual</strong> <strong>Machine</strong> 216<br />
Manually Install or Upgrade <strong>VMware</strong> Tools in a FreeBSD <strong>Virtual</strong> <strong>Machine</strong> 217<br />
Upgrade <strong>VMware</strong> Tools by Using the <strong>vSphere</strong> Web Client 218<br />
Perform an Automatic Upgrade of <strong>VMware</strong> Tools 219<br />
Upgrade the Compatibility for <strong>Virtual</strong> <strong>Machine</strong>s by Using the <strong>vSphere</strong> Web Client 220<br />
Schedule a Compatibility Upgrade for <strong>Virtual</strong> <strong>Machine</strong>s 221<br />
12 Required Privileges for Common Tasks 223<br />
Index 227<br />
<strong>VMware</strong>, Inc. 5
<strong>vSphere</strong> <strong>Virtual</strong> <strong>Machine</strong> <strong>Administration</strong><br />
6 <strong>VMware</strong>, Inc.
About <strong>vSphere</strong> <strong>Virtual</strong> <strong>Machine</strong> <strong>Administration</strong><br />
<strong>vSphere</strong> <strong>Virtual</strong> <strong>Machine</strong> <strong>Administration</strong> describes how to create, configure, and manage virtual machines in<br />
the <strong>VMware</strong> <strong>vSphere</strong> ® environment.<br />
In addition, this information provides introductions to the tasks that you can do within the system as well as<br />
cross-references to the information that describes the tasks.<br />
This information focuses on managing virtual machines in the <strong>VMware</strong> <strong>vSphere</strong> Web Client and includes<br />
the following information.<br />
• Creating and deploying virtual machines, templates, and clones<br />
• Deploying OVF templates<br />
• Configuring virtual machine hardware and options<br />
• Managing multitiered applications with <strong>VMware</strong> <strong>vSphere</strong> vApp<br />
• Monitoring solutions with the vCenter Solution Manager<br />
• Managing virtual machines, including using snapshots<br />
• Configuring and installing <strong>VMware</strong> tools<br />
• Upgrading virtual machines<br />
<strong>vSphere</strong> <strong>Virtual</strong> <strong>Machine</strong> <strong>Administration</strong> covers <strong>VMware</strong> ESXi and <strong>VMware</strong> vCenter Server.<br />
Intended Audience<br />
This information is written for experienced Windows or Linux system administrators who are familiar with<br />
virtualization.<br />
<strong>VMware</strong>, Inc. 7
<strong>vSphere</strong> <strong>Virtual</strong> <strong>Machine</strong> <strong>Administration</strong><br />
8 <strong>VMware</strong>, Inc.
Updated Information for <strong>vSphere</strong> 5.5<br />
This <strong>vSphere</strong> <strong>Virtual</strong> <strong>Machine</strong> <strong>Administration</strong> document is updated with each release of the product or when<br />
necessary.<br />
This table provides the update history of the <strong>vSphere</strong> <strong>Virtual</strong> <strong>Machine</strong> <strong>Administration</strong>.<br />
Revision<br />
Description<br />
EN-001004-03 • Removed information about log.rotateSize in “Security Considerations for Configuring <strong>VMware</strong><br />
Tools,” on page 188. This parameter can no longer be set on a per-virtual-machine basis.<br />
• Removed information about the ThinPrint driver in “<strong>VMware</strong> Tools Device Drivers,” on page 184<br />
and “Names of <strong>VMware</strong> Tools Components Used in Silent Installations,” on page 210. Beginning<br />
with <strong>vSphere</strong> 5.5, <strong>VMware</strong> Tools does not include the ThinPrint driver.<br />
EN-001004-02 • Updated information in “<strong>Virtual</strong> <strong>Machine</strong> Options and Resources,” on page 15 to explain that<br />
vApp options at the virtual machine level override vApp options at the vApp level.<br />
• Updated Chapter 7, “Managing Multi-Tiered Applications with <strong>vSphere</strong> vApp,” on page 143.<br />
EN-001004-01 • Updated information in Chapter 3, “Deploying OVF Templates,” on page 61 to correspond to<br />
<strong>vSphere</strong> Web Client.<br />
EN-001004-00<br />
Initial release.<br />
<strong>VMware</strong>, Inc. 9
<strong>vSphere</strong> <strong>Virtual</strong> <strong>Machine</strong> <strong>Administration</strong><br />
10 <strong>VMware</strong>, Inc.
Introduction to <strong>VMware</strong> <strong>vSphere</strong><br />
1<br />
<strong>Virtual</strong> <strong>Machine</strong>s<br />
This information introduces the concept of virtual machines and how they function in the infrastructure<br />
environment with <strong>vSphere</strong>. You will find information about what constitutes a virtual machine and the<br />
features available for managing them.<br />
This chapter includes the following topics:<br />
• “What Is a <strong>Virtual</strong> <strong>Machine</strong>?,” on page 11<br />
• “<strong>Virtual</strong> <strong>Machine</strong>s and the <strong>Virtual</strong> Infrastructure,” on page 12<br />
• “<strong>Virtual</strong> <strong>Machine</strong> Lifecycle,” on page 13<br />
• “<strong>Virtual</strong> <strong>Machine</strong> Components,” on page 13<br />
• “<strong>Virtual</strong> <strong>Machine</strong> Hardware Available to <strong>vSphere</strong> <strong>Virtual</strong> <strong>Machine</strong>s,” on page 13<br />
• “<strong>Virtual</strong> <strong>Machine</strong> Options and Resources,” on page 15<br />
• “<strong>VMware</strong> Tools,” on page 16<br />
• “Where to Go From Here,” on page 17<br />
• “<strong>vSphere</strong> Web Client,” on page 17<br />
What Is a <strong>Virtual</strong> <strong>Machine</strong>?<br />
A virtual machine is a software computer that, like a physical computer, runs an operating system and<br />
applications. The virtual machine is comprised of a set of specification and configuration files and is backed<br />
by the physical resources of a host. Every virtual machine has virtual devices that provide the same<br />
functionality as physical hardware and have additional benefits in terms of portability, manageability, and<br />
security.<br />
A virtual machine consists of several types of files that you store on a supported storage device. The key<br />
files that make up a virtual machine are the configuration file, virtual disk file, NVRAM setting file, and the<br />
log file. You configure virtual machine settings through the <strong>vSphere</strong> Web Client. You do not need to touch<br />
the key files.<br />
A virtual machine can have more files if one or more snapshots exist or if you add Raw Device Mappings<br />
(RDMs).<br />
CAUTION Do not change, move, or delete these files without instructions from a <strong>VMware</strong> Technical Support<br />
Representative.<br />
<strong>VMware</strong>, Inc. 11
<strong>vSphere</strong> <strong>Virtual</strong> <strong>Machine</strong> <strong>Administration</strong><br />
Table 1‐1. <strong>Virtual</strong> <strong>Machine</strong> Files<br />
File Usage Description<br />
.vmx vmname.vmx <strong>Virtual</strong> machine configuration file<br />
.vmxf vmname.vmxf Additional virtual machine configuration files<br />
.vmdk vmname.vmdk <strong>Virtual</strong> disk characteristics<br />
-flat.vmdk vmname-flat.vmdk <strong>Virtual</strong> machine data disk<br />
.nvram vmname.nvram or nvram <strong>Virtual</strong> machine BIOS or EFI configuration<br />
.vmsd vmname.vmsd <strong>Virtual</strong> machine snapshots<br />
.vmsn vmname.vmsn <strong>Virtual</strong> machine snapshot data file<br />
.vswp vmname.vswp <strong>Virtual</strong> machine swap file<br />
.vmss vmname.vmss <strong>Virtual</strong> machine suspend file<br />
.log vmware.log Current virtual machine log file<br />
-#.log<br />
vmware-#.log (where # is a number<br />
starting with 1)<br />
Old virtual machine log entries<br />
<strong>Virtual</strong> <strong>Machine</strong>s and the <strong>Virtual</strong> Infrastructure<br />
The infrastructure that supports virtual machines consists of at least two software layers, virtualization and<br />
management. In <strong>vSphere</strong>, ESXi provides the virtualization capabilities that aggregate and present the host<br />
hardware to virtual machines as a normalized set of resources. <strong>Virtual</strong> machines can run on ESXi hosts that<br />
vCenter Server manages.<br />
vCenter Server lets you pool and manage the resources of multiple hosts and lets you effectively monitor<br />
and manage your physical and virtual infrastructure. You can manage resources for virtual machines,<br />
provision virtual machines, schedule tasks, collect statistics logs, create templates, and more. vCenter Server<br />
also provides <strong>vSphere</strong> vMotion , <strong>vSphere</strong> Storage vMotion, <strong>vSphere</strong> Distributed Resource Scheduler<br />
(DRS), <strong>vSphere</strong> High Availability (HA), and <strong>vSphere</strong> Fault Tolerance. These services enable efficient and<br />
automated resource management and high availability for virtual machines.<br />
The <strong>VMware</strong> <strong>vSphere</strong> Web Client is the interface to vCenter Server, ESXi hosts, and virtual machines. With<br />
the <strong>vSphere</strong> Web Client, you can connect remotely to vCenter Server. The <strong>vSphere</strong> Web Client is the<br />
primary interface for managing all aspects of the <strong>vSphere</strong> environment. It also provides console access to<br />
virtual machines.<br />
NOTE For information about running virtual machines on an isolated ESXi host, see the <strong>vSphere</strong> Single Host<br />
Management documentation.<br />
The <strong>vSphere</strong> Web Client presents the organizational hierarchy of managed objects in inventory views.<br />
Inventories are the hierarchal structure used by vCenter Server or the host to organize managed objects.<br />
This hierarchy includes the monitored objects in vCenter Server.<br />
In the vCenter Server hierarchy, a datacenter is the primary container of ESXi hosts, folders, clusters,<br />
resource pools, <strong>vSphere</strong> vApps, virtual machines, and so on.<br />
Datastores are virtual representations of underlying physical storage resources in the datacenter. A<br />
datastore is the storage location (for example, a physical disk or LUN on a RAID, or a SAN) for virtual<br />
machine files. Datastores hide the idiosyncrasies of the underlying physical storage and present a uniform<br />
model for the storage resources required by virtual machines.<br />
For some resources, options, or hardware to be available to virtual machines, the host must have the<br />
appropriate <strong>vSphere</strong> license. Licensing in <strong>vSphere</strong> is applicable to ESXi hosts, vCenter Server, and solutions.<br />
Licensing can be based on different criteria, depending on the specifics of each product. For details about<br />
<strong>vSphere</strong> licensing, see the vCenter Server and Host Management documentation.<br />
12 <strong>VMware</strong>, Inc.
Chapter 1 Introduction to <strong>VMware</strong> <strong>vSphere</strong> <strong>Virtual</strong> <strong>Machine</strong>s<br />
<strong>Virtual</strong> <strong>Machine</strong> Lifecycle<br />
You create and deploy virtual machines into your datacenter in a several ways. You can create a single<br />
virtual machine and install a guest operating system and <strong>VMware</strong> Tools on it. You can clone or create a<br />
template from an existing virtual machine, or deploy OVF templates.<br />
The <strong>vSphere</strong> Web Client New <strong>Virtual</strong> <strong>Machine</strong> wizard and <strong>Virtual</strong> <strong>Machine</strong> Properties editor let you add,<br />
configure, or remove most of the virtual machine's hardware, options, and resources. You monitor CPU,<br />
memory, disk, network, and storage metrics using the performance charts in the <strong>vSphere</strong> Web Client.<br />
Snapshots let you capture the state of the virtual machine, including the virtual machine memory, settings,<br />
and virtual disks. You can roll back to the previous virtual machine state when needed.<br />
With <strong>vSphere</strong> vApps, you can manage multitiered applications. You use <strong>vSphere</strong> Update Manager to<br />
perform orchestrated upgrades to upgrade the virtual hardware and <strong>VMware</strong> Tools of virtual machines in<br />
the inventory at the same time.<br />
When a virtual machine is no longer needed, you can remove it from the inventory without deleting it from<br />
the datastore, or you can delete the virtual machine and all its files.<br />
<strong>Virtual</strong> <strong>Machine</strong> Components<br />
<strong>Virtual</strong> machines typically have an operating system, <strong>VMware</strong> Tools, and virtual resources and hardware<br />
that you manage in much the same way as you would manage a physical computer.<br />
You install a guest operating system on a virtual machine the same way as you install an operating system<br />
on a physical computer. You must have a CD/DVD-ROM or ISO image containing the installation files from<br />
an operating system vendor.<br />
<strong>VMware</strong> Tools is a suite of utilities that enhances the performance of the virtual machine's guest operating<br />
system and improves management of the virtual machine. With <strong>VMware</strong> Tools, you have more control over<br />
the virtual machine interface.<br />
In the <strong>vSphere</strong> Web Client, you assign each virtual machine to a compatible ESXi host version, cluster, or<br />
datacenter by applying a compatibility setting. The compatibility setting determines which ESXi host<br />
versions the virtual machine can run on and the hardware features available to the virtual machine.<br />
The hardware devices listed in the <strong>Virtual</strong> <strong>Machine</strong> Properties editor complete the virtual machine. Not all<br />
devices are configurable. Some hardware devices are part of the virtual motherboard and appear in the<br />
expanded device list of the <strong>Virtual</strong> <strong>Machine</strong> Properties editor, but you cannot modify or remove them. For a<br />
list of hardware devices and their functions, see “<strong>Virtual</strong> <strong>Machine</strong> Hardware Available to <strong>vSphere</strong> <strong>Virtual</strong><br />
<strong>Machine</strong>s,” on page 13.<br />
Access to a virtual machine is controlled by the <strong>vSphere</strong> administrator.<br />
<strong>Virtual</strong> <strong>Machine</strong> Hardware Available to <strong>vSphere</strong> <strong>Virtual</strong> <strong>Machine</strong>s<br />
<strong>VMware</strong> provides devices, resources, profiles, and vServices that you can configure or add to your virtual<br />
machine.<br />
<strong>Virtual</strong> <strong>Machine</strong> Hardware<br />
Not all hardware devices are available to every virtual machine. The host that the virtual machine runs on<br />
and the guest operating system must support devices that you add or configurations that you make. To<br />
verify support for a device in your environment, see the <strong>VMware</strong> Compatibility Guide at<br />
http://www.vmware.com/resources/compatibility or the Guest Operating System Installation Guide at<br />
http://partnerweb.vmware.com/GOSIG/home.html.<br />
<strong>VMware</strong>, Inc. 13
<strong>vSphere</strong> <strong>Virtual</strong> <strong>Machine</strong> <strong>Administration</strong><br />
In some cases, the host might not have the required <strong>vSphere</strong> license for a resource or device. Licensing in<br />
<strong>vSphere</strong> is applicable to ESXi hosts, vCenter Server, and solutions and can be based on different criteria,<br />
depending on the specifics of each product. For information about <strong>vSphere</strong> licensing, see the vCenter Server<br />
and Host Management documentation.<br />
The PCI and SIO virtual hardware devices are part of the virtual motherboard, but cannot be configured or<br />
removed.<br />
Table 1‐2. <strong>Virtual</strong> <strong>Machine</strong> Hardware and Descriptions<br />
Hardware Device<br />
CPU<br />
Chipset<br />
DVD/CD-ROM Drive<br />
Floppy Drive<br />
Hard Disk<br />
IDE 0, IDE 1<br />
Keyboard<br />
Memory<br />
Network Adapter<br />
Parallel port<br />
PCI controller<br />
Description<br />
You can configure a virtual machine that runs on an ESXi host to have one or<br />
more virtual processors. A virtual machine cannot have more virtual CPUs than<br />
the actual number of logical CPUs on the host. You can change the number of<br />
CPUs allocated to a virtual machine and configure advanced CPU features,<br />
such as the CPU Identification Mask and hyperthreaded core sharing.<br />
The motherboard uses <strong>VMware</strong> proprietary devices based on the following<br />
chips:<br />
• Intel 440BX AGPset 82443BX Host Bridge/Controller<br />
• Intel 82371AB (PIIX4) PCI ISA IDE Xcelerator<br />
• National Semiconductor PC87338 ACPI 1.0 and PC98/99 Compliant<br />
SuperI/O<br />
• Intel 82093AA I/O Advanced Programmable Interrupt Controller<br />
Installed by default when you create a new <strong>vSphere</strong> virtual machine. You can<br />
configure DVD/CD-ROM devices to connect to client devices, host devices, or<br />
datastore ISO files. You can add, remove, or configure DVD/CD-ROM devices.<br />
Installed by default when you create a new <strong>vSphere</strong> virtual machine. You can<br />
connect to a floppy drive located on the ESXi host, a floppy (.flp) image, or the<br />
floppy drive on your local system. You can add, remove, or configure floppy<br />
devices.<br />
Stores the virtual machine's operating system, program files, and other data<br />
associated with its activities. A virtual disk is a large physical file, or a set of<br />
files, that can be copied, moved, archived, and backed up as easily as any other<br />
file.<br />
By default, two Integrated Drive Electronics (IDE) interfaces are presented to<br />
the virtual machine. The IDE interface (controller) is a standard way for storage<br />
devices (Floppy drives, hard drives and CD-ROM drives) to connect to the<br />
virtual machine.<br />
Mirrors the keyboard that is connected to the virtual machine console when you<br />
first connect to the console.<br />
The virtual hardware memory size determines how much memory applications<br />
that are running inside the virtual machine have available to them. A virtual<br />
machine cannot benefit from more memory resources than its configured<br />
virtual hardware memory size.<br />
ESXi networking features provide communication between virtual machines on<br />
the same host, between virtual machines on different hosts, and between other<br />
virtual and physical machines. When you configure a virtual machine, you can<br />
add network adapters (NICs) and specify the adapter type.<br />
Interface for connecting peripherals to the virtual machine. The virtual parallel<br />
port can connect to a file. You can add, remove, or configure virtual parallel<br />
ports.<br />
Bus on the virtual machine motherboard that communicates with components<br />
such as hard disks and other devices. One PCI controller is presented to the<br />
virtual machine. You cannot configure or remove this device.<br />
14 <strong>VMware</strong>, Inc.
Chapter 1 Introduction to <strong>VMware</strong> <strong>vSphere</strong> <strong>Virtual</strong> <strong>Machine</strong>s<br />
Table 1‐2. <strong>Virtual</strong> <strong>Machine</strong> Hardware and Descriptions (Continued)<br />
Hardware Device<br />
PCI Device<br />
Pointing device<br />
Serial Port<br />
SATA controller<br />
SCSI controller<br />
SCSI device<br />
SIO controller<br />
USB controller<br />
USB device<br />
VMCI<br />
Description<br />
You can add up to six PCI <strong>vSphere</strong> DirectPath devices to a virtual machine. The<br />
devices must be reserved for PCI passthrough on the host on which the virtual<br />
machine runs. Snapshots are not supported with DirectPath I/O passthrough<br />
devices.<br />
Mirrors the pointing device that is connected to the virtual machine console<br />
when you first connect to the console.<br />
Interface for connecting peripherals to the virtual machine. The virtual serial<br />
port can connect to a physical serial port, to a file on the host computer, or over<br />
the network. You can also use it to establish a direct connection between two<br />
virtual machines or a connection between a virtual machine and an application<br />
on the host computer. A virtual machine can use up to four virtual serial ports.<br />
You can add, remove, or configure virtual serial ports.<br />
Provides access to virtual disks and DVD/CD-ROM devices. The SATA virtual<br />
controller appears to a virtual machine as an AHCI SATA Controller.<br />
Provides access to virtual disks. The SCSI virtual controller appears to a virtual<br />
machine as different types of controllers, including LSI Logic Parallel, LSI Logic<br />
SAS, and <strong>VMware</strong> Paravirtual. You can change the SCSI controller type, allocate<br />
bus sharing for a virtual machine, or add a paravirtualized SCSI controller.<br />
By default, a SCSI device interface is available to the virtual machine. The SCSI<br />
interface is a typical way to connect storage devices (floppy drives, hard drives,<br />
and DVD/CD-ROMs) to a virtual machine. You can add, remove, or configure<br />
SCSI devices.<br />
Provides serial and parallel ports, floppy devices, and performs system<br />
management activities. One SIO controller is available to the virtual machine.<br />
You cannot configure or remove this device.<br />
The USB hardware chip that provides USB function to the USB ports that it<br />
manages. The virtual USB Controller is the software virtualization of the USB<br />
host controller function in the virtual machine.<br />
You can add multiple USB devices, such as security dongles and mass storage<br />
devices, to a virtual machine. The USB devices can be connected to an ESXi host<br />
or a client computer.<br />
<strong>Virtual</strong> <strong>Machine</strong> Communication Interface device. Provides a high-speed<br />
communication channel between a virtual machine and the hypervisor. You<br />
cannot add or remove VMCI devices.<br />
<strong>Virtual</strong> <strong>Machine</strong> Options and Resources<br />
Each virtual device performs the same function for the virtual machine as hardware on a physical computer<br />
does.<br />
A virtual machine might be running in any of several locations, such as ESXi hosts, datacenters, clusters, or<br />
resource pools. Many of the options and resources that you configure have dependencies on and<br />
relationships with these objects.<br />
Every virtual machine has CPU, memory, and disk resources. CPU virtualization emphasizes performance<br />
and runs directly on the processor whenever possible. The underlying physical resources are used whenever<br />
possible. The virtualization layer runs instructions only as needed to make virtual machines operate as if<br />
they were running directly on a physical machine.<br />
All recent operating systems provide support for virtual memory, allowing software to use more memory<br />
than the machine physically has. Similarly, the ESXi hypervisor provides support for overcommitting<br />
virtual machine memory, where the amount of guest memory configured for all virtual machines might be<br />
larger than the amount of the host's physical memory.<br />
<strong>VMware</strong>, Inc. 15
<strong>vSphere</strong> <strong>Virtual</strong> <strong>Machine</strong> <strong>Administration</strong><br />
You can add virtual disks and add more space to existing disks, even when the virtual machine is running.<br />
You can also change the device node and allocate shares of disk bandwidth to the virtual machine.<br />
<strong>VMware</strong> virtual machines have the following options:<br />
General Options<br />
<strong>VMware</strong> Tools<br />
Advanced Options<br />
Power Management<br />
CPUID Mask<br />
Memory/CPU Hotplug<br />
Boot Options<br />
View or modify the virtual machine name, and check the location of the<br />
configuration file and the working location of the virtual machine.<br />
Manage the power controls for the virtual machine and run <strong>VMware</strong> Tools<br />
scripts. You can also upgrade <strong>VMware</strong> Tools during power cycling and<br />
synchronize guest time with the host.<br />
Disable acceleration and enable logging, configure debugging and statistics,<br />
and change the swap file location. You can also change the latency sensitivity<br />
and add configuration parameters.<br />
Manage guest power options. Suspend the virtual machine or leave the<br />
virtual machine powered on when you put the guest operating system into<br />
standby.<br />
Hide or expose the NX/XD flag. Hiding the NX/XD flag increases vMotion<br />
compatibility between hosts.<br />
Enable or disable CPU and memory hotplug. You can add Memory or CPU<br />
resources to a virtual machine while the virtual machine is running. You can<br />
disable Memory or CPU hotplug to avoid adding memory or CPUs while the<br />
virtual machine is running. Memory hotplug is supported on all 64 bit<br />
operating systems, but to use the added memory, the guest operating system<br />
must also support this feature. See the <strong>VMware</strong> Compatibility Guide at<br />
http://www.vmware.com/resources/compatibility.<br />
Set the boot delay when powering on virtual machines or to force BIOS setup<br />
and configure failed boot recovery.<br />
Fibre Channel NPIV Control virtual machine access to LUNs on a per-virtual machine basis. N-<br />
port ID virtualization (NPIV) provides the ability to share a single physical<br />
Fibre Channel HBA port among multiple virtual ports, each with unique<br />
identifiers.<br />
vApp Options<br />
Enable or disable vApp functionality. When you select the checkbox, you can<br />
view and edit vApp properties, vApp Deployment options, and vApp<br />
Authoring options. For example, you can configure an IP allocation policy or<br />
a network protocol profile for the vApp. A vApp option that is specified at<br />
the level of a virtual machine overrides the settings specified at the level of<br />
the vApp.<br />
<strong>VMware</strong> Tools<br />
<strong>VMware</strong> Tools improves the performance and management of the virtual machine.<br />
<strong>VMware</strong> Tools is a suite of utilities that you install in the operating system of a virtual machine. <strong>VMware</strong><br />
Tools enhances the performance of a virtual machine and makes possible many of the ease-of-use features in<br />
<strong>VMware</strong> products. For example, the following features are just some of the features that are available only if<br />
<strong>VMware</strong> Tools is installed:<br />
• Significantly faster graphics performance and Windows Aero on operating systems that support Aero<br />
• Copying and pasting text, graphics, and files between the virtual machine and the host or client desktop<br />
• Improved mouse performance<br />
16 <strong>VMware</strong>, Inc.
Chapter 1 Introduction to <strong>VMware</strong> <strong>vSphere</strong> <strong>Virtual</strong> <strong>Machine</strong>s<br />
• Synchronization of the clock in the virtual machine with the clock on the host or client desktop<br />
• Scripting that helps automate guest operating system operations<br />
Although the guest operating system can run without <strong>VMware</strong> Tools, many <strong>VMware</strong> features are not<br />
available until you install <strong>VMware</strong> Tools. For example, if you do not have <strong>VMware</strong> Tools installed in your<br />
virtual machine, you cannot use the shutdown or restart options from the toolbar. You can use only the<br />
power options.<br />
Where to Go From Here<br />
You must create, provision, and deploy your virtual machines before you can manage them.<br />
To begin provisioning virtual machines, determine whether to create a single virtual machine and install an<br />
operating system and <strong>VMware</strong> tools, work with templates and clones, or deploy virtual machines, virtual<br />
appliances, or vApps stored in Open <strong>Virtual</strong> <strong>Machine</strong> Format (OVF).<br />
After you provision and deploy virtual machines into the <strong>vSphere</strong> infrastructure, you can configure and<br />
manage them. You can configure existing virtual machines by modifying or adding hardware or install or<br />
upgrade <strong>VMware</strong> Tools. You might need to manage multitiered applications with <strong>VMware</strong> vApps or<br />
change virtual machine startup and shutdown settings, use virtual machine snapshots, work with virtual<br />
disks, or add, remove, or delete virtual machines from the inventory.<br />
<strong>vSphere</strong> Web Client<br />
All administrative functions are available through the <strong>vSphere</strong> Web Client.<br />
The <strong>vSphere</strong> Web Client is a cross platform application that can connect only to vCenter Server. It has a full<br />
range of administrative functionality and an extensible plug-in-based architecture. Typical users are virtual<br />
infrastructure administrators, help desk, network operations center operators, and virtual machine owners.<br />
Users can use the <strong>vSphere</strong> Web Client to access vCenter Server through a Web browser. The<br />
<strong>vSphere</strong> Web Client uses the <strong>VMware</strong> API to mediate the communication between the browser and the<br />
vCenter Server.<br />
<strong>VMware</strong>, Inc. 17
<strong>vSphere</strong> <strong>Virtual</strong> <strong>Machine</strong> <strong>Administration</strong><br />
18 <strong>VMware</strong>, Inc.
Deploying <strong>Virtual</strong> <strong>Machine</strong>s in the<br />
2<br />
<strong>vSphere</strong> Web Client<br />
To deploy virtual machines in the vCenter Server inventory, you can deploy from a template, create a<br />
virtual machine, or clone an existing virtual machine.<br />
This chapter includes the following topics:<br />
• “About Provisioning <strong>Virtual</strong> <strong>Machine</strong>s,” on page 19<br />
• “Create a <strong>Virtual</strong> <strong>Machine</strong> Without a Template or Clone in the <strong>vSphere</strong> Web Client,” on page 20<br />
• “Deploy a <strong>Virtual</strong> <strong>Machine</strong> from a Template in the <strong>vSphere</strong> Web Client,” on page 26<br />
• “Clone a <strong>Virtual</strong> <strong>Machine</strong> in the <strong>vSphere</strong> Web Client,” on page 31<br />
• “Clone a <strong>Virtual</strong> <strong>Machine</strong> to a Template in the <strong>vSphere</strong> Web Client,” on page 37<br />
• “Clone a Template to a Template in the <strong>vSphere</strong> Web Client,” on page 41<br />
• “Convert a Template to a <strong>Virtual</strong> <strong>Machine</strong> in the <strong>vSphere</strong> Web Client,” on page 45<br />
• “Customizing Guest Operating Systems in the <strong>vSphere</strong> Web Client,” on page 47<br />
About Provisioning <strong>Virtual</strong> <strong>Machine</strong>s<br />
<strong>VMware</strong> provides several methods to provision <strong>vSphere</strong> virtual machines. The optimal method for your<br />
environment depends on factors such as the size and type of your infrastructure and the goals that you want<br />
to achieve.<br />
Create a single virtual machine if no other virtual machines in your environment have the requirements you<br />
are looking for, such as a particular operating system or hardware configuration. For example, you might<br />
need a virtual machine that is configured only for testing purposes. You can also create a single virtual<br />
machine and install an operating system on it, and then use that virtual machine as a template from which<br />
to clone other virtual machines. See “Create a <strong>Virtual</strong> <strong>Machine</strong> Without a Template or Clone in the <strong>vSphere</strong><br />
Web Client,” on page 20.<br />
Deploy and export virtual machines, virtual appliances, and vApps stored in Open <strong>Virtual</strong> <strong>Machine</strong> Format<br />
(OVF) to use a preconfigured virtual machine. A virtual appliance is a virtual machine that typically has an<br />
operating system and other software installed. You can deploy virtual machines from local file systems,<br />
such as local disks (for example, C:), removable media (for example, CDs or USB keychain drives), and<br />
shared network drives. See Chapter 3, “Deploying OVF Templates,” on page 61.<br />
Create a template to deploy multiple virtual machines from. A template is a master copy of a virtual<br />
machine that you can use to create and provision virtual machines. Use templates to save time. If you have a<br />
virtual machine that you will clone frequently, make that virtual machine a template. See “Deploy a <strong>Virtual</strong><br />
<strong>Machine</strong> from a Template in the <strong>vSphere</strong> Web Client,” on page 26.<br />
<strong>VMware</strong>, Inc. 19
<strong>vSphere</strong> <strong>Virtual</strong> <strong>Machine</strong> <strong>Administration</strong><br />
Cloning a virtual machine can save time if you are deploying many similar virtual machines. You can create,<br />
configure, and install software on a single virtual machine. You can clone it multiple times, rather than<br />
creating and configuring each virtual machine individually. See “Clone a <strong>Virtual</strong> <strong>Machine</strong> in the <strong>vSphere</strong><br />
Web Client,” on page 31.<br />
Cloning a virtual machine to a template preserves a master copy of the virtual machine so that you can<br />
create additional templates. For example, you can create one template, modify the original virtual machine<br />
by installing additional software in the guest operating system, and create another template. See Clone a<br />
<strong>Virtual</strong> <strong>Machine</strong> to a Template in the <strong>vSphere</strong> Web Client.<br />
Create a <strong>Virtual</strong> <strong>Machine</strong> Without a Template or Clone in the<br />
<strong>vSphere</strong> Web Client<br />
You can create a single virtual machine if no other virtual machines in your environment have the<br />
requirements you are looking for, such as a particular operating system or hardware configuration. When<br />
you create a virtual machine without a template or clone, you can configure the virtual hardware, including<br />
processors, hard disks, and memory.<br />
During the creation process a default disk is configured for the virtual machine. You can remove this disk<br />
and add a new hard disk, select an existing disk, or add an RDM disk on the Customize hardware page of<br />
the wizard.<br />
Prerequisites<br />
Verify that you have the following privileges:<br />
• <strong>Virtual</strong> machine.Inventory.Create new on the destination folder or datacenter.<br />
• <strong>Virtual</strong> machine.Configuration.Add new disk on the destination folder or datacenter, if you are<br />
adding a new disk.<br />
• <strong>Virtual</strong> machine.Configuration.Add existing disk on the destination folder or datacenter, if you are<br />
adding an existing disk.<br />
• <strong>Virtual</strong> machine.Configuration.Raw device on the destination folder or datacenter, if you are using a<br />
RDM or SCSI pass-through device.<br />
• <strong>Virtual</strong> machine.Configuration.Host USB device on the destination folder or datacenter, if you are<br />
attaching a virtual USB device backed by a host USB device.<br />
• <strong>Virtual</strong> machine.Configuration.Advanced on the destination folder or datacenter, if you are<br />
configuring advanced virtual machine settings.<br />
• <strong>Virtual</strong> machine.Configuration.Swapfile placement on the destination folder or datacenter, if you are<br />
configuring swapfile placement.<br />
• <strong>Virtual</strong> machine.Configuration.Disk change tracking on the destination folder or datacenter, if you<br />
are enabling change tracking on the virtual machine's disks.<br />
• Resource.Assign virtual machine to resource pool on the destination host, cluster, or resource pool.<br />
• Datastore.Allocate space on the destination datastore or datastore folder.<br />
• Network.Assign network on the network that the virtual machine will be assigned to.<br />
Procedure<br />
1 Start the New <strong>Virtual</strong> <strong>Machine</strong> Creation Process on page 21<br />
If you need a single virtual machine with a particular operating system and hardware configuration,<br />
you create a new virtual machine. You can open the New <strong>Virtual</strong> <strong>Machine</strong> wizard from any object in<br />
the inventory that is a valid parent object of a virtual machine.<br />
20 <strong>VMware</strong>, Inc.
Chapter 2 Deploying <strong>Virtual</strong> <strong>Machine</strong>s in the <strong>vSphere</strong> Web Client<br />
2 Select the <strong>Virtual</strong> <strong>Machine</strong> Name and Folder on page 22<br />
When you create a virtual machine, you provide a unique name for it. The unique name distinguishes<br />
it from existing virtual machines in the virtual machine folder or datacenter. The name can contain up<br />
to 80 characters. You can select a datacenter or folder location for the virtual machine, depending on<br />
your organizational needs.<br />
3 Select a Resource on page 22<br />
When you deploy a virtual machine, you select the host, cluster, vApp, or resource pool for the virtual<br />
machine to run in. The virtual machine will have access to the resources of the selected object.<br />
4 Select a Datastore on page 22<br />
Select the datastore or datastore cluster in which to store the virtual machine configuration files and all<br />
of the virtual disks. Each datastore might have a different size, speed, availability, and other<br />
properties. The available datastores are accessible from the destination resource that you selected.<br />
5 Select the <strong>Virtual</strong> <strong>Machine</strong> Compatibility on page 23<br />
You can accept the default ESXi host version for this virtual machine or select a different version,<br />
depending on the hosts in your environment.<br />
6 Select a Guest Operating System on page 23<br />
The guest operating system that you select affects the supported devices and number of virtual CPUs<br />
available for the virtual machine. The New <strong>Virtual</strong> <strong>Machine</strong> wizard does not install the guest<br />
operating system. The wizard uses this information to select appropriate default values, such as the<br />
amount of memory needed.<br />
7 Customize <strong>Virtual</strong> <strong>Machine</strong> Hardware in the <strong>vSphere</strong> Web Client on page 24<br />
Before you deploy a new virtual machine, you have the option to configure the virtual hardware.<br />
When you create a virtual machine, the virtual disk is selected by default. You can use the New device<br />
drop-down menu on the Customize Hardware page to add a new hard disk, select an existing disk, or<br />
add an RDM disk.<br />
8 Finish <strong>Virtual</strong> <strong>Machine</strong> Creation on page 24<br />
Before you deploy the virtual machine, you can review the virtual machine settings.<br />
9 Installing a Guest Operating System on page 24<br />
A virtual machine is not complete until you install the guest operating system and <strong>VMware</strong> Tools.<br />
Installing a guest operating system in your virtual machine is essentially the same as installing it in a<br />
physical computer.<br />
Start the New <strong>Virtual</strong> <strong>Machine</strong> Creation Process<br />
If you need a single virtual machine with a particular operating system and hardware configuration, you<br />
create a new virtual machine. You can open the New <strong>Virtual</strong> <strong>Machine</strong> wizard from any object in the<br />
inventory that is a valid parent object of a virtual machine.<br />
Procedure<br />
1 Right-click any inventory object that is a valid parent object of a virtual machine, such as a datacenter,<br />
folder, cluster, resource pool, or host, and select New <strong>Virtual</strong> <strong>Machine</strong>.<br />
2 Select Create a new virtual machine and click Next.<br />
<strong>VMware</strong>, Inc. 21
<strong>vSphere</strong> <strong>Virtual</strong> <strong>Machine</strong> <strong>Administration</strong><br />
Select the <strong>Virtual</strong> <strong>Machine</strong> Name and Folder<br />
When you create a virtual machine, you provide a unique name for it. The unique name distinguishes it<br />
from existing virtual machines in the virtual machine folder or datacenter. The name can contain up to 80<br />
characters. You can select a datacenter or folder location for the virtual machine, depending on your<br />
organizational needs.<br />
Folders provide a way to store virtual machines for different groups in an organization, and you can set<br />
permissions on them. For a flatter hierarchy, you can put all virtual machines and templates in a datacenter<br />
and organize them a different way.<br />
The virtual machine name determines the name of the virtual machine files and folder on the disk. For<br />
example, if you name the virtual machine win8, the virtual machine files are named win8.vmx, win8.vmdk,<br />
win8.nvram, and so on. If you change the virtual machine name, the names of the files on the datastore do<br />
not change.<br />
Procedure<br />
1 Type a name for the virtual machine.<br />
2 Select or search for the datacenter or folder in which to deploy the virtual machine.<br />
3 Click Next.<br />
Select a Resource<br />
When you deploy a virtual machine, you select the host, cluster, vApp, or resource pool for the virtual<br />
machine to run in. The virtual machine will have access to the resources of the selected object.<br />
For example, a virtual machine has access to the memory and CPU resources of the host on which it resides.<br />
If you select a cluster for the virtual machine, and the administrator has configured the cluster to take<br />
advantage of HA and DRS, the virtual machine will have a greater level of availability.<br />
Procedure<br />
1 Search or browse for the host, cluster, vApp, or resource pool for the virtual machine.<br />
If deploying the virtual machine to the selected location might cause compatibility problems, the<br />
problems appear at the bottom of the window.<br />
2 Click Next.<br />
Select a Datastore<br />
Select the datastore or datastore cluster in which to store the virtual machine configuration files and all of<br />
the virtual disks. Each datastore might have a different size, speed, availability, and other properties. The<br />
available datastores are accessible from the destination resource that you selected.<br />
On the Customize hardware page, you can configure the storage. For example, you can add a new hard<br />
disk, apply a <strong>Virtual</strong> machine storage policy, or place the configuration and disk files on separate storage<br />
devices.<br />
The amount of free space in the datastore is always changing. Ensure that you leave sufficient space for<br />
virtual machine creation and other virtual machine operations, such as growth of sparse files, snapshots,<br />
and so on. To review space utilization for the datastore by file type, see the <strong>vSphere</strong> Monitoring and<br />
Performance documentation.<br />
22 <strong>VMware</strong>, Inc.
Chapter 2 Deploying <strong>Virtual</strong> <strong>Machine</strong>s in the <strong>vSphere</strong> Web Client<br />
Procedure<br />
u<br />
Select the datastore location where you want to store the virtual machine files.<br />
Option<br />
Store all virtual machine files in the<br />
same location on a datastore.<br />
Store all virtual machine files in the<br />
same datastore cluster.<br />
Action<br />
Select a datastore and click Next.<br />
a<br />
b<br />
c<br />
Select a datastore cluster.<br />
(Optional) If you do not want to use Storage DRS with this virtual<br />
machine, select Disable Storage DRS for this virtual machine and<br />
select a datastore within the datastore cluster.<br />
Click Next.<br />
Select the <strong>Virtual</strong> <strong>Machine</strong> Compatibility<br />
You can accept the default ESXi host version for this virtual machine or select a different version, depending<br />
on the hosts in your environment.<br />
The default compatibility for this virtual machine is determined by the host on which the virtual machine is<br />
created or by the default compatibility settings on the host, cluster, or datacenter. You can select a different<br />
compatibility from the default.<br />
Only host versions that are in your environment appear in the Compatible with drop-down menu. For<br />
information about choices and compatibility strategies, see “<strong>Virtual</strong> <strong>Machine</strong> Compatibility,” on page 71.<br />
Procedure<br />
u<br />
Select the compatibility from the drop-down menu and click Next.<br />
Select a Guest Operating System<br />
The guest operating system that you select affects the supported devices and number of virtual CPUs<br />
available for the virtual machine. The New <strong>Virtual</strong> <strong>Machine</strong> wizard does not install the guest operating<br />
system. The wizard uses this information to select appropriate default values, such as the amount of<br />
memory needed.<br />
For details, see the <strong>VMware</strong> Compatibility Guide at http://www.vmware.com/resources/compatibility.<br />
When you select a guest operating system, BIOS or Extensible Firmware Interface (EFI) is selected by<br />
default, depending on the firmware supported by the operating system. Mac OS X Server guest operating<br />
systems support only EFI. If the operating system supports BIOS and EFI, you can change the default from<br />
the Options tab of the <strong>Virtual</strong> <strong>Machine</strong> Properties editor after you create the virtual machine and before you<br />
install the guest operating system. If you select EFI, you cannot boot an operating system that supports only<br />
BIOS, and the reverse.<br />
IMPORTANT Do not change the firmware after the guest operating system is installed. The guest operating<br />
system installer partitions the disk in a particular format, depending on which firmware the installer was<br />
booted from. If you change the firmware, you will not be able to boot the guest.<br />
The Mac OS X Server must run on Apple hardware. You cannot power on a Mac OS X Server if it is running<br />
on other hardware.<br />
Procedure<br />
1 Select the guest operating system family from the Guest OS Family drop-down menu.<br />
2 Select a guest operating system version from the Guest OS Version drop-down menu.<br />
3 If you selected Other as the guest operating system family, and Other (32-bit) or Other (64-bit) for the<br />
version, type a name for the operating system in the text box.<br />
<strong>VMware</strong>, Inc. 23
<strong>vSphere</strong> <strong>Virtual</strong> <strong>Machine</strong> <strong>Administration</strong><br />
4 Click Next.<br />
Customize <strong>Virtual</strong> <strong>Machine</strong> Hardware in the <strong>vSphere</strong> Web Client<br />
Before you deploy a new virtual machine, you have the option to configure the virtual hardware. When you<br />
create a virtual machine, the virtual disk is selected by default. You can use the New device drop-down<br />
menu on the Customize Hardware page to add a new hard disk, select an existing disk, or add an RDM<br />
disk.<br />
For information about virtual disk configuration, including instructions for adding different types of disks,<br />
see “Add a Hard Disk to a <strong>Virtual</strong> <strong>Machine</strong> in the <strong>vSphere</strong> Web Client,” on page 98.<br />
For help configuring other virtual machine hardware, see Chapter 5, “Configuring <strong>Virtual</strong> <strong>Machine</strong><br />
Hardware in the <strong>vSphere</strong> Web Client,” on page 71.<br />
Procedure<br />
1 (Optional) To add a new virtual hardware device, select the device from the New device drop-down<br />
menu and click Add.<br />
2 (Optional) Expand any device to view and configure the device settings.<br />
3 To remove a device, move your cursor over the device and click the Remove icon.<br />
This icon appears only for virtual hardware that you can safely remove.<br />
4 Click Next.<br />
Finish <strong>Virtual</strong> <strong>Machine</strong> Creation<br />
Before you deploy the virtual machine, you can review the virtual machine settings.<br />
Procedure<br />
1 Review the virtual machine settings and make changes by clicking Back to go back to the relevant page.<br />
2 Click Finish.<br />
The virtual machine appears in the <strong>vSphere</strong> Web Client inventory.<br />
Installing a Guest Operating System<br />
A virtual machine is not complete until you install the guest operating system and <strong>VMware</strong> Tools. Installing<br />
a guest operating system in your virtual machine is essentially the same as installing it in a physical<br />
computer.<br />
The basic steps for a typical operating system are described in this section. See the Guest Operating System<br />
Installation Guide at http://partnerweb.vmware.com/GOSIG/home.html.<br />
Using PXE with <strong>Virtual</strong> <strong>Machine</strong>s<br />
You can start a virtual machine from a network device and remotely install a guest operating system using a<br />
Preboot Execution Environment (PXE). You do not need the operating system installation media. When you<br />
turn on the virtual machine, the virtual machine detects the PXE server.<br />
PXE booting is supported for Guest Operating Systems that are listed in the <strong>VMware</strong> Guest Operating<br />
System Compatibility list and whose operating system vendor supports PXE booting of the operating<br />
system.<br />
The virtual machine must meet the following requirements:<br />
• Have a virtual disk without operating system software and with enough free disk space to store the<br />
intended system software.<br />
24 <strong>VMware</strong>, Inc.
Chapter 2 Deploying <strong>Virtual</strong> <strong>Machine</strong>s in the <strong>vSphere</strong> Web Client<br />
• Have a network adapter connected to the network where the PXE server resides.<br />
For details about guest operating system installation, see the Guest Operating System Installation Guide at<br />
http://partnerweb.vmware.com/GOSIG/home.html.<br />
Install a Guest Operating System from Media<br />
You can install a guest operating system from a CD-ROM or from an ISO image. Installing from an ISO<br />
image is typically faster and more convenient than a CD-ROM installation.<br />
If the virtual machine’s boot sequence progresses too quickly for you to open a console to the virtual<br />
machine and enter BIOS or EFI setup, you might need to delay the boot order. See “Delay the Boot Sequence<br />
in the <strong>vSphere</strong> Web Client,” on page 138.<br />
Prerequisites<br />
• Verify that the installation ISO image is present on a VMFS datastore or network file system (NFS)<br />
volume accessible to the ESXi host.<br />
• Verify that you have the installation instructions that the operating system vendor provides.<br />
Procedure<br />
1 Log in to the vCenter Server system or host on which the virtual machine resides.<br />
2 Select an installation method.<br />
Option<br />
CD-ROM<br />
Action<br />
Insert the installation CD-ROM for your guest operating system into the<br />
CD-ROM drive of your ESXi host.<br />
ISO image a Right-click the virtual machine and select Edit Settings. The virtual<br />
machine Edit Settings dialog box opens. If the <strong>Virtual</strong> Hardware tab is<br />
not preselected, select it.<br />
b<br />
Select Datastore ISO File from the CD/DVD drop-down menu, and<br />
browse for the ISO image for your guest operating system.<br />
3 Right-click the virtual machine and select Power On.<br />
A green right arrow appears next to the virtual machine icon in the inventory list.<br />
4 Follow the installation instructions that the operating system vendor provides.<br />
What to do next<br />
Install <strong>VMware</strong> Tools. Installing <strong>VMware</strong> Tools in the guest operating system is important. Although the<br />
guest operating system can run without <strong>VMware</strong> Tools, you lose important functionality and convenience<br />
without them. See Chapter 11, “Upgrading <strong>Virtual</strong> <strong>Machine</strong>s,” on page 203.<br />
Upload ISO Image Installation Media for a Guest Operating System<br />
You can upload an ISO image file to a datastore from your local computer. You can do this when a virtual<br />
machine, host, or cluster does not have access to a datastore or to a shared datastore that has the guest<br />
operating system installation media that you require.<br />
Prerequisites<br />
• Verify that the Client Integration Plug-In is installed. See “Install the Client Integration Plug-In in the<br />
<strong>vSphere</strong> Web Client,” on page 165. The installation process requires you to close any open browsers.<br />
• Required privileges:<br />
• Datastore.Browse datastore on the datastore.<br />
• Datastore.Low level file operations on the datastore.<br />
<strong>VMware</strong>, Inc. 25
<strong>vSphere</strong> <strong>Virtual</strong> <strong>Machine</strong> <strong>Administration</strong><br />
Procedure<br />
1 In the inventory, click Datastores and on the Objects tab, select the datastore to which you will upload<br />
the file.<br />
2 Click the Navigate to the datastore file browser icon ( ).<br />
3 (Optional) Click the Create a new folder icon.<br />
4 Select the folder that you created or select an existing folder, and click the Upload a File icon ( ).<br />
5 If the Client Integration Access Control dialog box appears, click Allow to allow the plug-in to access<br />
your operating system and proceed with the file upload.<br />
6 On the local computer, find the file and upload it.<br />
ISO upload times vary, depending on file size and network upload speed.<br />
7 Refresh the datastore file browser to see the uploaded file in the list.<br />
What to do next<br />
After you upload the ISO image installation media, you can configure the virtual machine CD-ROM drive to<br />
access the file.<br />
Deploy a <strong>Virtual</strong> <strong>Machine</strong> from a Template in the <strong>vSphere</strong> Web Client<br />
Deploying a virtual machine from a template creates a virtual machine that is a copy of the template. The<br />
new virtual machine has the virtual hardware, installed software, and other properties that are configured<br />
for the template.<br />
Prerequisites<br />
You must have the following privileges to deploy a virtual machine from a template:<br />
• <strong>Virtual</strong> machine .Inventory.Create from existing on the datacenter or virtual machine folder.<br />
• <strong>Virtual</strong> machine.Configuration.Add new disk on the datacenter or virtual machine folder. Required<br />
only if you customize the original hardware by adding a new virtual disk.<br />
• <strong>Virtual</strong> machine.Provisioning.Deploy template on the source template.<br />
• Resource.Assign virtual machine to resource pool on the destination host, cluster, or resource pool.<br />
• Datastore.Allocate space on the destination datastore.<br />
• Network.Assign network on the network to which the virtual machine will be assigned. Required only<br />
if you customize the original hardware by adding a new network card.<br />
• <strong>Virtual</strong> machine.Provisioning.Customize on the template or template folder if you are customizing the<br />
guest operating system.<br />
• <strong>Virtual</strong> machine.Provisioning.Read customization specifications on the root vCenter Server if you are<br />
customizing the guest operating system.<br />
Procedure<br />
1 Start the Deploy a <strong>Virtual</strong> <strong>Machine</strong> from a Template Task on page 27<br />
To save time, you can create a virtual machine that is a copy of a configured template. You can open<br />
the New <strong>Virtual</strong> <strong>Machine</strong> wizard from any object in the inventory that is a valid parent object of a<br />
virtual machine, or directly from the template. The wizard provides several options for creating and<br />
deploying virtual machines and templates.<br />
26 <strong>VMware</strong>, Inc.
Chapter 2 Deploying <strong>Virtual</strong> <strong>Machine</strong>s in the <strong>vSphere</strong> Web Client<br />
2 Select a Template on page 28<br />
After you select the template from which to deploy the virtual machine, you can optionally select to<br />
customize the guest operating system and the virtual machine hardware. You can also select to turn<br />
on the virtual machine when you complete the creation procedure. You can change the properties of<br />
the guest operating system, such as the computer name, and network and license settings, which helps<br />
prevent conflicts that can result if virtual machines with identical settings are deployed. You can add a<br />
CD device such as an ISO file to install the guest operating system, or reconfigure the virtual<br />
machines' hardware, such as storage or networking, before you deploy the virtual machine.<br />
3 Select the <strong>Virtual</strong> <strong>Machine</strong> Name and Folder on page 28<br />
When you create a virtual machine, you provide a unique name for it. The unique name distinguishes<br />
it from existing virtual machines in the virtual machine folder or datacenter. The name can contain up<br />
to 80 characters. You can select a datacenter or folder location for the virtual machine, depending on<br />
your organizational needs.<br />
4 Select a Resource on page 29<br />
When you deploy a virtual machine, you select the host, cluster, vApp, or resource pool for the virtual<br />
machine to run in. The virtual machine will have access to the resources of the selected object.<br />
5 Select a Datastore on page 29<br />
Select the datastore or datastore cluster in which to store the virtual machine configuration files and all<br />
of the virtual disks. Each datastore might have a different size, speed, availability, and other<br />
properties. The available datastores are accessible from the destination resource that you selected. You<br />
can select a format for the virtual machine's disks and assign a storage policy.<br />
6 Select Clone Options on page 30<br />
You can optionally select to customize the guest operating system, customize the virtual machine's<br />
hardware, and turn on the virtual machine when you complete the creation procedure. You can<br />
customize the guest operating system to change properties, such as the computer name, and network<br />
and license settings, which helps prevent conflicts that can result if you deploy virtual machines with<br />
identical settings. You can add a CD device such as an ISO file to install the guest operating system or<br />
you can reconfigure the virtual machine storage or networking, before you deploy the virtual<br />
machine.<br />
7 Customize the Guest Operating System on page 30<br />
When you customize a guest operating system, you can prevent conflicts that might result if you<br />
deploy virtual machines with identical settings, such as duplicate computer names. You can change<br />
the computer name, network settings, and license settings. You can customize guest operating systems<br />
when you clone a virtual machine or deploy a virtual machine from a template.<br />
8 Customize <strong>Virtual</strong> <strong>Machine</strong> Hardware in the <strong>vSphere</strong> Web Client on page 31<br />
Before you deploy a new virtual machine, you have the option to configure the virtual hardware.<br />
When you create a virtual machine, the virtual disk is selected by default. You can use the New device<br />
drop-down menu on the Customize Hardware page to add a new hard disk, select an existing disk, or<br />
add an RDM disk.<br />
9 Finish <strong>Virtual</strong> <strong>Machine</strong> Creation on page 31<br />
Before you deploy the virtual machine, you can review the virtual machine settings.<br />
Start the Deploy a <strong>Virtual</strong> <strong>Machine</strong> from a Template Task<br />
To save time, you can create a virtual machine that is a copy of a configured template. You can open the<br />
New <strong>Virtual</strong> <strong>Machine</strong> wizard from any object in the inventory that is a valid parent object of a virtual<br />
machine, or directly from the template. The wizard provides several options for creating and deploying<br />
virtual machines and templates.<br />
If you open the wizard from a template, the Select a creation type page does not appear.<br />
<strong>VMware</strong>, Inc. 27
<strong>vSphere</strong> <strong>Virtual</strong> <strong>Machine</strong> <strong>Administration</strong><br />
Procedure<br />
u<br />
Select to deploy a virtual machine from a template.<br />
Option<br />
Open the New <strong>Virtual</strong> <strong>Machine</strong><br />
wizard from any object in the<br />
inventory<br />
Description<br />
a<br />
b<br />
Right-click any inventory object that is a valid parent object of a virtual<br />
machine, such as a datacenter, folder, cluster, resource pool, or host,<br />
and select New <strong>Virtual</strong> <strong>Machine</strong>.<br />
Select Deploy from template and click Next.<br />
The Select a name and folder page opens.<br />
Open the Deploy From Template<br />
wizard from a template<br />
Right-click the template and select Deploy VM from this Template.<br />
The Select a name and folder page opens.<br />
Select a Template<br />
After you select the template from which to deploy the virtual machine, you can optionally select to<br />
customize the guest operating system and the virtual machine hardware. You can also select to turn on the<br />
virtual machine when you complete the creation procedure. You can change the properties of the guest<br />
operating system, such as the computer name, and network and license settings, which helps prevent<br />
conflicts that can result if virtual machines with identical settings are deployed. You can add a CD device<br />
such as an ISO file to install the guest operating system, or reconfigure the virtual machines' hardware, such<br />
as storage or networking, before you deploy the virtual machine.<br />
This page appears only if you opened the New <strong>Virtual</strong> <strong>Machine</strong> wizard from a inventory object that is not a<br />
template.<br />
NOTE If you start the deploy operation from a template, you select the customization and power options on<br />
a later page in the wizard.<br />
Procedure<br />
1 Search for or browse to the template.<br />
2 (Optional) Select Customize the operating system to customize the guest operating system of the<br />
virtual machine.<br />
3 (Optional) Select Customize this virtual machine's hardware to configure the virtual machine's<br />
hardware before deployment.<br />
4 (Optional) Select Power On <strong>Virtual</strong> <strong>Machine</strong> after creation to power on the virtual machine after<br />
creation is complete.<br />
5 Click Next.<br />
Select the <strong>Virtual</strong> <strong>Machine</strong> Name and Folder<br />
When you create a virtual machine, you provide a unique name for it. The unique name distinguishes it<br />
from existing virtual machines in the virtual machine folder or datacenter. The name can contain up to 80<br />
characters. You can select a datacenter or folder location for the virtual machine, depending on your<br />
organizational needs.<br />
Folders provide a way to store virtual machines for different groups in an organization, and you can set<br />
permissions on them. For a flatter hierarchy, you can put all virtual machines and templates in a datacenter<br />
and organize them a different way.<br />
The virtual machine name determines the name of the virtual machine files and folder on the disk. For<br />
example, if you name the virtual machine win8, the virtual machine files are named win8.vmx, win8.vmdk,<br />
win8.nvram, and so on. If you change the virtual machine name, the names of the files on the datastore do<br />
not change.<br />
28 <strong>VMware</strong>, Inc.
Chapter 2 Deploying <strong>Virtual</strong> <strong>Machine</strong>s in the <strong>vSphere</strong> Web Client<br />
Procedure<br />
1 Type a name for the virtual machine.<br />
2 Select or search for the datacenter or folder in which to deploy the virtual machine.<br />
3 Click Next.<br />
Select a Resource<br />
When you deploy a virtual machine, you select the host, cluster, vApp, or resource pool for the virtual<br />
machine to run in. The virtual machine will have access to the resources of the selected object.<br />
For example, a virtual machine has access to the memory and CPU resources of the host on which it resides.<br />
If you select a cluster for the virtual machine, and the administrator has configured the cluster to take<br />
advantage of HA and DRS, the virtual machine will have a greater level of availability.<br />
Procedure<br />
1 Search or browse for the host, cluster, vApp, or resource pool for the virtual machine.<br />
If deploying the virtual machine to the selected location might cause compatibility problems, the<br />
problems appear at the bottom of the window.<br />
2 Click Next.<br />
Select a Datastore<br />
Select the datastore or datastore cluster in which to store the virtual machine configuration files and all of<br />
the virtual disks. Each datastore might have a different size, speed, availability, and other properties. The<br />
available datastores are accessible from the destination resource that you selected. You can select a format<br />
for the virtual machine's disks and assign a storage policy.<br />
The amount of free space in the datastore is always changing. Ensure that you leave sufficient space for<br />
virtual machine creation and other virtual machine operations, such as growth of sparse files, snapshots,<br />
and so on. To review space utilization for the datastore by file type, see the <strong>vSphere</strong> Monitoring and<br />
Performance documentation.<br />
Thin provisioning lets you create sparse files with blocks that are allocated upon first access, which allows<br />
the datastore to be over-provisioned. The sparse files can continue growing and fill the datastore. If the<br />
datastore runs out of disk space while the virtual machine is running, it can cause the virtual machine to<br />
stop functioning.<br />
Procedure<br />
1 Select the format for the virtual machine's disks.<br />
Option<br />
Same format as source<br />
Thick Provision Lazy Zeroed<br />
Thick Provision Eager Zeroed<br />
Thin Provision<br />
Action<br />
Use the same format as the source virtual machine.<br />
Create a virtual disk in a default thick format. Space required for the<br />
virtual disk is allocated during creation. Any data remaining on the<br />
physical device is not erased during creation, but is zeroed out on demand<br />
at a later time on first write from the virtual machine.<br />
Create a thick disk that supports clustering features such as Fault<br />
Tolerance. Space required for the virtual disk is allocated at creation time.<br />
In contrast to the thick provision lazy zeroed format, the data remaining<br />
on the physical device is zeroed out during creation. It might take longer<br />
to create disks in this format than to create other types of disks.<br />
Use the thin provisioned format. At first, a thin provisioned disk uses only<br />
as much datastore space as the disk initially needs. If the thin disk needs<br />
more space later, it can grow to the maximum capacity allocated to it.<br />
<strong>VMware</strong>, Inc. 29
<strong>vSphere</strong> <strong>Virtual</strong> <strong>Machine</strong> <strong>Administration</strong><br />
2 (Optional) Select a storage policy from the VM Storage Policy drop-down menu.<br />
Storage policies specify storage requirements for applications that run on the virtual machine.<br />
3 Select a datastore location for the virtual disk.<br />
Option<br />
Store the virtual disk and virtual<br />
machine configuration files in the<br />
same location on a datastore.<br />
Store the disk in a separate<br />
datastore location.<br />
Store all virtual machine files in the<br />
same datastore cluster.<br />
Action<br />
Select Store with the virtual machine from the Location drop-down<br />
menu.<br />
Select Browse from the Location drop-down menu, and select a datastore<br />
for the disk.<br />
a<br />
b<br />
Select Browse from the Location drop-down menu and select a<br />
datastore cluster for the disk.<br />
(Optional) If you do not want to use Storage DRS with this virtual<br />
machine, select Disable Storage DRS for this virtual machine and<br />
select a datastore within the datastore cluster.<br />
4 Click Next.<br />
Select Clone Options<br />
You can optionally select to customize the guest operating system, customize the virtual machine's<br />
hardware, and turn on the virtual machine when you complete the creation procedure. You can customize<br />
the guest operating system to change properties, such as the computer name, and network and license<br />
settings, which helps prevent conflicts that can result if you deploy virtual machines with identical settings.<br />
You can add a CD device such as an ISO file to install the guest operating system or you can reconfigure the<br />
virtual machine storage or networking, before you deploy the virtual machine.<br />
NOTE If you opened the wizard from an object other than a virtual machine or template, the Select Clone<br />
Options page does not appear. These options are available on a different page of the wizard.<br />
Procedure<br />
1 Select Customize the Operating System.<br />
2 Select Customize this virtual machine's hardware.<br />
3 Select Power on virtual machine after creation.<br />
4 Click Next.<br />
Customize the Guest Operating System<br />
When you customize a guest operating system, you can prevent conflicts that might result if you deploy<br />
virtual machines with identical settings, such as duplicate computer names. You can change the computer<br />
name, network settings, and license settings. You can customize guest operating systems when you clone a<br />
virtual machine or deploy a virtual machine from a template.<br />
Prerequisites<br />
To access customization options for Windows guest operating systems, Microsoft Sysprep tools must be<br />
installed on the vCenter Server system. The Sysprep Tool is built into the Windows Vista and Windows 2008<br />
and later operating systems. For details about this and other customization requirements, see “Guest<br />
Operating System Customization Requirements,” on page 47.<br />
30 <strong>VMware</strong>, Inc.
Chapter 2 Deploying <strong>Virtual</strong> <strong>Machine</strong>s in the <strong>vSphere</strong> Web Client<br />
Procedure<br />
1 Apply a customization specification to the virtual machine.<br />
Option<br />
Select an existing specification<br />
Create a specification<br />
Create a specification from an<br />
existing specification<br />
Description<br />
Select a customization specification from the list.<br />
Click the Create a new specification icon, and complete the steps in the<br />
wizard.<br />
a<br />
b<br />
Select a customization specification from the list.<br />
Click the Create a spec from an existing spec icon, and complete the<br />
steps in the wizard.<br />
2 Click Next.<br />
Customize <strong>Virtual</strong> <strong>Machine</strong> Hardware in the <strong>vSphere</strong> Web Client<br />
Before you deploy a new virtual machine, you have the option to configure the virtual hardware. When you<br />
create a virtual machine, the virtual disk is selected by default. You can use the New device drop-down<br />
menu on the Customize Hardware page to add a new hard disk, select an existing disk, or add an RDM<br />
disk.<br />
For information about virtual disk configuration, including instructions for adding different types of disks,<br />
see “Add a Hard Disk to a <strong>Virtual</strong> <strong>Machine</strong> in the <strong>vSphere</strong> Web Client,” on page 98.<br />
For help configuring other virtual machine hardware, see Chapter 5, “Configuring <strong>Virtual</strong> <strong>Machine</strong><br />
Hardware in the <strong>vSphere</strong> Web Client,” on page 71.<br />
Procedure<br />
1 (Optional) To add a new virtual hardware device, select the device from the New device drop-down<br />
menu and click Add.<br />
2 (Optional) Expand any device to view and configure the device settings.<br />
3 To remove a device, move your cursor over the device and click the Remove icon.<br />
This icon appears only for virtual hardware that you can safely remove.<br />
4 Click Next.<br />
Finish <strong>Virtual</strong> <strong>Machine</strong> Creation<br />
Before you deploy the virtual machine, you can review the virtual machine settings.<br />
Procedure<br />
1 Review the virtual machine settings and make changes by clicking Back to go back to the relevant page.<br />
2 Click Finish.<br />
The virtual machine appears in the <strong>vSphere</strong> Web Client inventory.<br />
Clone a <strong>Virtual</strong> <strong>Machine</strong> in the <strong>vSphere</strong> Web Client<br />
Cloning a virtual machine creates a virtual machine that is a copy of the original. The new virtual machine is<br />
configured with the same virtual hardware, installed software, and other properties that were configured<br />
for the original virtual machine.<br />
NOTE When heavily loaded applications, such as load generators, are running in the guest operating system<br />
during a clone operation, the virtual machine quiesce operation can fail and <strong>VMware</strong> Tools might be denied<br />
CPU resources and time out.<br />
<strong>VMware</strong>, Inc. 31
<strong>vSphere</strong> <strong>Virtual</strong> <strong>Machine</strong> <strong>Administration</strong><br />
Prerequisites<br />
If a load generator is running in the virtual machine, stop it before you perform the clone operation.<br />
You must have the following privileges to clone a virtual machine:<br />
• <strong>Virtual</strong> machine.Provisioning.Clone virtual machine on the virtual machine you are cloning.<br />
• <strong>Virtual</strong> machine .Inventory.Create from existing on the datacenter or virtual machine folder.<br />
• <strong>Virtual</strong> machine.Configuration.Add new disk on the datacenter or virtual machine folder.<br />
• Resource.Assign virtual machine to resource pool on the destination host, cluster, or resource pool.<br />
• Datastore.Allocate space on the destination datastore or datastore folder.<br />
• Network.Assign network on the network to which the virtual machine will be assigned.<br />
• <strong>Virtual</strong> machine.Provisioning.Customize on the virtual machine or virtual machine folder if you are<br />
customizing the guest operating system.<br />
• <strong>Virtual</strong> machine.Provisioning.Read customization specifications on the root vCenter Server if you are<br />
customizing the guest operating system.<br />
Procedure<br />
1 Start the Clone an Existing <strong>Virtual</strong> <strong>Machine</strong> Task on page 33<br />
To make an original copy of a virtual machine, you can clone an existing virtual machine. You can<br />
open the New <strong>Virtual</strong> <strong>Machine</strong> wizard from any object in the inventory that is a valid parent object of<br />
a virtual machine. You can also open the wizard directly from the virtual machine that you are going<br />
to clone.<br />
2 Select a <strong>Virtual</strong> <strong>Machine</strong> to Clone on page 34<br />
You select a virtual machine to clone, and you can optionally select to customize the guest operating<br />
system and the virtual machine hardware. You can also select to turn on the virtual machine when<br />
you complete the creation procedure. You can change the properties of the guest operating system,<br />
such as the computer name, and network and license settings, which helps prevent conflicts that can<br />
result if virtual machines with identical settings are deployed. You can add a CD device such as an<br />
ISO file to install the guest operating system, or reconfigure the virtual machines' hardware, such as<br />
storage or networking, before you deploy the virtual machine.<br />
3 Select the <strong>Virtual</strong> <strong>Machine</strong> Name and Folder on page 34<br />
When you create a virtual machine, you provide a unique name for it. The unique name distinguishes<br />
it from existing virtual machines in the virtual machine folder or datacenter. The name can contain up<br />
to 80 characters. You can select a datacenter or folder location for the virtual machine, depending on<br />
your organizational needs.<br />
4 Select a Resource on page 35<br />
When you deploy a virtual machine, you select the host, cluster, vApp, or resource pool for the virtual<br />
machine to run in. The virtual machine will have access to the resources of the selected object.<br />
5 Select a Datastore on page 35<br />
Select the datastore or datastore cluster in which to store the virtual machine configuration files and all<br />
of the virtual disks. Each datastore might have a different size, speed, availability, and other<br />
properties. The available datastores are accessible from the destination resource that you selected. You<br />
can select a format for the virtual machine's disks and assign a storage policy.<br />
32 <strong>VMware</strong>, Inc.
Chapter 2 Deploying <strong>Virtual</strong> <strong>Machine</strong>s in the <strong>vSphere</strong> Web Client<br />
6 Select Clone Options on page 36<br />
You can optionally select to customize the guest operating system, customize the virtual machine's<br />
hardware, and turn on the virtual machine when you complete the creation procedure. You can<br />
customize the guest operating system to change properties, such as the computer name, and network<br />
and license settings, which helps prevent conflicts that can result if you deploy virtual machines with<br />
identical settings. You can add a CD device such as an ISO file to install the guest operating system or<br />
you can reconfigure the virtual machine storage or networking, before you deploy the virtual<br />
machine.<br />
7 Customize the Guest Operating System on page 36<br />
When you customize a guest operating system, you can prevent conflicts that might result if you<br />
deploy virtual machines with identical settings, such as duplicate computer names. You can change<br />
the computer name, network settings, and license settings. You can customize guest operating systems<br />
when you clone a virtual machine or deploy a virtual machine from a template.<br />
8 Customize <strong>Virtual</strong> <strong>Machine</strong> Hardware in the <strong>vSphere</strong> Web Client on page 37<br />
Before you deploy a new virtual machine, you have the option to configure the virtual hardware.<br />
When you create a virtual machine, the virtual disk is selected by default. You can use the New device<br />
drop-down menu on the Customize Hardware page to add a new hard disk, select an existing disk, or<br />
add an RDM disk.<br />
9 Finish <strong>Virtual</strong> <strong>Machine</strong> Creation on page 37<br />
Before you deploy the virtual machine, you can review the virtual machine settings.<br />
Start the Clone an Existing <strong>Virtual</strong> <strong>Machine</strong> Task<br />
To make an original copy of a virtual machine, you can clone an existing virtual machine. You can open the<br />
New <strong>Virtual</strong> <strong>Machine</strong> wizard from any object in the inventory that is a valid parent object of a virtual<br />
machine. You can also open the wizard directly from the virtual machine that you are going to clone.<br />
If you open the wizard from a virtual machine, the Select a creation type page does not appear.<br />
Procedure<br />
u<br />
Select to clone a virtual machine.<br />
Option<br />
Open the New <strong>Virtual</strong> <strong>Machine</strong><br />
wizard from any object in the<br />
inventory<br />
Description<br />
a<br />
b<br />
Right-click any inventory object that is a valid parent object of a virtual<br />
machine, such as a datacenter, folder, cluster, resource pool, or host,<br />
and select New <strong>Virtual</strong> <strong>Machine</strong>.<br />
Select Clone an existing virtual machine and click Next.<br />
The Select a virtual machine page opens.<br />
Open the Clone Existing <strong>Virtual</strong><br />
<strong>Machine</strong> wizard from a template<br />
Right-click the virtual machine and select Clone to <strong>Virtual</strong> <strong>Machine</strong>.<br />
The Select a name and folder page opens.<br />
<strong>VMware</strong>, Inc. 33
<strong>vSphere</strong> <strong>Virtual</strong> <strong>Machine</strong> <strong>Administration</strong><br />
Select a <strong>Virtual</strong> <strong>Machine</strong> to Clone<br />
You select a virtual machine to clone, and you can optionally select to customize the guest operating system<br />
and the virtual machine hardware. You can also select to turn on the virtual machine when you complete<br />
the creation procedure. You can change the properties of the guest operating system, such as the computer<br />
name, and network and license settings, which helps prevent conflicts that can result if virtual machines<br />
with identical settings are deployed. You can add a CD device such as an ISO file to install the guest<br />
operating system, or reconfigure the virtual machines' hardware, such as storage or networking, before you<br />
deploy the virtual machine.<br />
This page appears only if you opened the New <strong>Virtual</strong> <strong>Machine</strong> wizard from a inventory object that is not a<br />
template.<br />
NOTE If you start the deploy operation from a template, you select the customization and power options on<br />
a later page in the wizard.<br />
Procedure<br />
1 Search for or browse to the virtual machine, and select it.<br />
2 (Optional) Select Customize the operating system to customize the guest operating system of the<br />
virtual machine.<br />
3 (Optional) Select Customize this virtual machine's hardware to configure the virtual machine's<br />
hardware before deployment.<br />
4 (Optional) Select Power On <strong>Virtual</strong> <strong>Machine</strong> after creation to power on the virtual machine after<br />
creation is complete.<br />
5 Click Next.<br />
Select the <strong>Virtual</strong> <strong>Machine</strong> Name and Folder<br />
When you create a virtual machine, you provide a unique name for it. The unique name distinguishes it<br />
from existing virtual machines in the virtual machine folder or datacenter. The name can contain up to 80<br />
characters. You can select a datacenter or folder location for the virtual machine, depending on your<br />
organizational needs.<br />
Folders provide a way to store virtual machines for different groups in an organization, and you can set<br />
permissions on them. For a flatter hierarchy, you can put all virtual machines and templates in a datacenter<br />
and organize them a different way.<br />
The virtual machine name determines the name of the virtual machine files and folder on the disk. For<br />
example, if you name the virtual machine win8, the virtual machine files are named win8.vmx, win8.vmdk,<br />
win8.nvram, and so on. If you change the virtual machine name, the names of the files on the datastore do<br />
not change.<br />
Procedure<br />
1 Type a name for the virtual machine.<br />
2 Select or search for the datacenter or folder in which to deploy the virtual machine.<br />
3 Click Next.<br />
34 <strong>VMware</strong>, Inc.
Chapter 2 Deploying <strong>Virtual</strong> <strong>Machine</strong>s in the <strong>vSphere</strong> Web Client<br />
Select a Resource<br />
When you deploy a virtual machine, you select the host, cluster, vApp, or resource pool for the virtual<br />
machine to run in. The virtual machine will have access to the resources of the selected object.<br />
For example, a virtual machine has access to the memory and CPU resources of the host on which it resides.<br />
If you select a cluster for the virtual machine, and the administrator has configured the cluster to take<br />
advantage of HA and DRS, the virtual machine will have a greater level of availability.<br />
Procedure<br />
1 Search or browse for the host, cluster, vApp, or resource pool for the virtual machine.<br />
If deploying the virtual machine to the selected location might cause compatibility problems, the<br />
problems appear at the bottom of the window.<br />
2 Click Next.<br />
Select a Datastore<br />
Select the datastore or datastore cluster in which to store the virtual machine configuration files and all of<br />
the virtual disks. Each datastore might have a different size, speed, availability, and other properties. The<br />
available datastores are accessible from the destination resource that you selected. You can select a format<br />
for the virtual machine's disks and assign a storage policy.<br />
The amount of free space in the datastore is always changing. Ensure that you leave sufficient space for<br />
virtual machine creation and other virtual machine operations, such as growth of sparse files, snapshots,<br />
and so on. To review space utilization for the datastore by file type, see the <strong>vSphere</strong> Monitoring and<br />
Performance documentation.<br />
Thin provisioning lets you create sparse files with blocks that are allocated upon first access, which allows<br />
the datastore to be over-provisioned. The sparse files can continue growing and fill the datastore. If the<br />
datastore runs out of disk space while the virtual machine is running, it can cause the virtual machine to<br />
stop functioning.<br />
Procedure<br />
1 Select the format for the virtual machine's disks.<br />
Option<br />
Same format as source<br />
Thick Provision Lazy Zeroed<br />
Thick Provision Eager Zeroed<br />
Thin Provision<br />
Action<br />
Use the same format as the source virtual machine.<br />
Create a virtual disk in a default thick format. Space required for the<br />
virtual disk is allocated during creation. Any data remaining on the<br />
physical device is not erased during creation, but is zeroed out on demand<br />
at a later time on first write from the virtual machine.<br />
Create a thick disk that supports clustering features such as Fault<br />
Tolerance. Space required for the virtual disk is allocated at creation time.<br />
In contrast to the thick provision lazy zeroed format, the data remaining<br />
on the physical device is zeroed out during creation. It might take longer<br />
to create disks in this format than to create other types of disks.<br />
Use the thin provisioned format. At first, a thin provisioned disk uses only<br />
as much datastore space as the disk initially needs. If the thin disk needs<br />
more space later, it can grow to the maximum capacity allocated to it.<br />
2 (Optional) Select a storage policy from the VM Storage Policy drop-down menu.<br />
Storage policies specify storage requirements for applications that run on the virtual machine.<br />
<strong>VMware</strong>, Inc. 35
<strong>vSphere</strong> <strong>Virtual</strong> <strong>Machine</strong> <strong>Administration</strong><br />
3 Select a datastore location for the virtual disk.<br />
Option<br />
Store the virtual disk and virtual<br />
machine configuration files in the<br />
same location on a datastore.<br />
Store the disk in a separate<br />
datastore location.<br />
Store all virtual machine files in the<br />
same datastore cluster.<br />
Action<br />
Select Store with the virtual machine from the Location drop-down<br />
menu.<br />
Select Browse from the Location drop-down menu, and select a datastore<br />
for the disk.<br />
a<br />
b<br />
Select Browse from the Location drop-down menu and select a<br />
datastore cluster for the disk.<br />
(Optional) If you do not want to use Storage DRS with this virtual<br />
machine, select Disable Storage DRS for this virtual machine and<br />
select a datastore within the datastore cluster.<br />
4 Click Next.<br />
Select Clone Options<br />
You can optionally select to customize the guest operating system, customize the virtual machine's<br />
hardware, and turn on the virtual machine when you complete the creation procedure. You can customize<br />
the guest operating system to change properties, such as the computer name, and network and license<br />
settings, which helps prevent conflicts that can result if you deploy virtual machines with identical settings.<br />
You can add a CD device such as an ISO file to install the guest operating system or you can reconfigure the<br />
virtual machine storage or networking, before you deploy the virtual machine.<br />
NOTE If you opened the wizard from an object other than a virtual machine or template, the Select Clone<br />
Options page does not appear. These options are available on a different page of the wizard.<br />
Procedure<br />
1 Select Customize the Operating System.<br />
2 Select Customize this virtual machine's hardware.<br />
3 Select Power on virtual machine after creation.<br />
4 Click Next.<br />
Customize the Guest Operating System<br />
When you customize a guest operating system, you can prevent conflicts that might result if you deploy<br />
virtual machines with identical settings, such as duplicate computer names. You can change the computer<br />
name, network settings, and license settings. You can customize guest operating systems when you clone a<br />
virtual machine or deploy a virtual machine from a template.<br />
Prerequisites<br />
To access customization options for Windows guest operating systems, Microsoft Sysprep tools must be<br />
installed on the vCenter Server system. The Sysprep Tool is built into the Windows Vista and Windows 2008<br />
and later operating systems. For details about this and other customization requirements, see “Guest<br />
Operating System Customization Requirements,” on page 47.<br />
36 <strong>VMware</strong>, Inc.
Chapter 2 Deploying <strong>Virtual</strong> <strong>Machine</strong>s in the <strong>vSphere</strong> Web Client<br />
Procedure<br />
1 Apply a customization specification to the virtual machine.<br />
Option<br />
Select an existing specification<br />
Create a specification<br />
Create a specification from an<br />
existing specification<br />
Description<br />
Select a customization specification from the list.<br />
Click the Create a new specification icon, and complete the steps in the<br />
wizard.<br />
a<br />
b<br />
Select a customization specification from the list.<br />
Click the Create a spec from an existing spec icon, and complete the<br />
steps in the wizard.<br />
2 Click Next.<br />
Customize <strong>Virtual</strong> <strong>Machine</strong> Hardware in the <strong>vSphere</strong> Web Client<br />
Before you deploy a new virtual machine, you have the option to configure the virtual hardware. When you<br />
create a virtual machine, the virtual disk is selected by default. You can use the New device drop-down<br />
menu on the Customize Hardware page to add a new hard disk, select an existing disk, or add an RDM<br />
disk.<br />
For information about virtual disk configuration, including instructions for adding different types of disks,<br />
see “Add a Hard Disk to a <strong>Virtual</strong> <strong>Machine</strong> in the <strong>vSphere</strong> Web Client,” on page 98.<br />
For help configuring other virtual machine hardware, see Chapter 5, “Configuring <strong>Virtual</strong> <strong>Machine</strong><br />
Hardware in the <strong>vSphere</strong> Web Client,” on page 71.<br />
Procedure<br />
1 (Optional) To add a new virtual hardware device, select the device from the New device drop-down<br />
menu and click Add.<br />
2 (Optional) Expand any device to view and configure the device settings.<br />
3 To remove a device, move your cursor over the device and click the Remove icon.<br />
This icon appears only for virtual hardware that you can safely remove.<br />
4 Click Next.<br />
Finish <strong>Virtual</strong> <strong>Machine</strong> Creation<br />
Before you deploy the virtual machine, you can review the virtual machine settings.<br />
Procedure<br />
1 Review the virtual machine settings and make changes by clicking Back to go back to the relevant page.<br />
2 Click Finish.<br />
The virtual machine appears in the <strong>vSphere</strong> Web Client inventory.<br />
Clone a <strong>Virtual</strong> <strong>Machine</strong> to a Template in the <strong>vSphere</strong> Web Client<br />
After you create a virtual machine, you can clone it to a template. Templates are master copies of virtual<br />
machines that let you create ready-for-use virtual machines. You can make changes to the template, such as<br />
installing additional software in the guest operating system, while preserving the original virtual machine.<br />
You cannot modify templates after you create them. To alter an existing template, you must convert it to a<br />
virtual machine, make the required changes, and convert the virtual machine back to a template. To<br />
preserve the original state of a template, clone the template to a template.<br />
<strong>VMware</strong>, Inc. 37
<strong>vSphere</strong> <strong>Virtual</strong> <strong>Machine</strong> <strong>Administration</strong><br />
Prerequisites<br />
If a load generator is running in the virtual machine, stop it before you perform the clone operation.<br />
Verify that you have the following privileges:<br />
• <strong>Virtual</strong> machine.Provisioning.Create template from virtual machine on the source virtual machine.<br />
• <strong>Virtual</strong> machine .Inventory.Create from existing on virtual machine folder where the template is<br />
created.<br />
• Resource.Assign virtual machine to resource pool on the destination host, cluster, or resource pool.<br />
• Datastore.Allocate space on all datastores where the template is created.<br />
Procedure<br />
1 Start the Clone a <strong>Virtual</strong> <strong>Machine</strong> to a Template Task on page 38<br />
To make a master copy of a virtual machine, you can clone the virtual machine to a template. You can<br />
open the New <strong>Virtual</strong> <strong>Machine</strong> wizard from any object in the inventory that is a valid parent object of<br />
a virtual machine, or directly from the template. The wizard provides several options for creating and<br />
deploying virtual machines and templates.<br />
2 Select a <strong>Virtual</strong> <strong>Machine</strong> to Clone to a Template on page 39<br />
To clone a virtual machine to a template, you must select an existing virtual machine to clone. You<br />
cannot modify a template after you create it. To change the template, you must convert it back to a<br />
virtual machine.<br />
3 Select a Name and Location for the Template on page 39<br />
When you deploy a template to the vCenter Server inventory, you provide a unique name for it. The<br />
unique name distinguishes it from existing templates in the virtual machine folder or datacenter. The<br />
name can contain up to 80 characters. You can select a datacenter or folder location for the template,<br />
depending on your organizational needs.<br />
4 Select a Resource for a <strong>Virtual</strong> <strong>Machine</strong> Template on page 40<br />
When you deploy a virtual machine template, select a host or cluster resource for the template. The<br />
template must be registered with an ESXi host. The host handles all requests for the template and must<br />
be running when you create a virtual machine from the template.<br />
5 Select a Datastore for the <strong>Virtual</strong> <strong>Machine</strong> Template on page 40<br />
Each virtual machine or virtual machine template requires a folder or directory for its virtual disks<br />
and files. When you create a virtual machine or template to deploy to the vCenter Server inventory,<br />
select a datastore or datastore cluster for the virtual machine's configuration and other files and all of<br />
the virtual disks. Each datastore can have a different size, speed, availability, and other properties.<br />
6 Finish <strong>Virtual</strong> <strong>Machine</strong> Template Creation on page 41<br />
Before you deploy the template, you can review the template settings.<br />
Start the Clone a <strong>Virtual</strong> <strong>Machine</strong> to a Template Task<br />
To make a master copy of a virtual machine, you can clone the virtual machine to a template. You can open<br />
the New <strong>Virtual</strong> <strong>Machine</strong> wizard from any object in the inventory that is a valid parent object of a virtual<br />
machine, or directly from the template. The wizard provides several options for creating and deploying<br />
virtual machines and templates.<br />
If you open the wizard from a template, the Select a creation type page does not appear.<br />
38 <strong>VMware</strong>, Inc.
Chapter 2 Deploying <strong>Virtual</strong> <strong>Machine</strong>s in the <strong>vSphere</strong> Web Client<br />
Procedure<br />
u<br />
Select an option to clone a virtual machine to a template.<br />
Option<br />
Open the New <strong>Virtual</strong> <strong>Machine</strong><br />
wizard from any object in the<br />
inventory<br />
Description<br />
a<br />
b<br />
Right-click any inventory object that is a valid parent object of a virtual<br />
machine, such as a datacenter, folder, cluster, resource pool, or host,<br />
and select New <strong>Virtual</strong> <strong>Machine</strong>.<br />
Select Clone <strong>Virtual</strong> <strong>Machine</strong> to Template and click Next.<br />
The Select a name and folder page opens.<br />
Open the Clone <strong>Virtual</strong> <strong>Machine</strong> to<br />
Template wizard from a template<br />
Right-click the virtual machine and select All vCenter Actions > Template<br />
> Clone to Template .<br />
The Select a name and folder page opens.<br />
Select a <strong>Virtual</strong> <strong>Machine</strong> to Clone to a Template<br />
To clone a virtual machine to a template, you must select an existing virtual machine to clone. You cannot<br />
modify a template after you create it. To change the template, you must convert it back to a virtual machine.<br />
This page appears only if you opened the New <strong>Virtual</strong> <strong>Machine</strong> wizard from an inventory object other than<br />
a virtual machine, such as a host or cluster. If you opened the wizard from a virtual machine, this page does<br />
not appear.<br />
Procedure<br />
1 Browse or search for the virtual machine and select it.<br />
2 Click Next.<br />
Select a Name and Location for the Template<br />
When you deploy a template to the vCenter Server inventory, you provide a unique name for it. The unique<br />
name distinguishes it from existing templates in the virtual machine folder or datacenter. The name can<br />
contain up to 80 characters. You can select a datacenter or folder location for the template, depending on<br />
your organizational needs.<br />
Folders provide a way to store virtual machines and templates for different groups in an organization and<br />
you can set permissions on them. If you prefer a flatter hierarchy, you can put all virtual machines and<br />
templates in a datacenter and organize them a different way.<br />
The template name determines the name of the files and folder on the disk. For example, if you name the<br />
template win8tmp, the template files are named win8tmp.vmdk, win8tmp.nvram, and so on. If you change<br />
the template name, the names of the files on the datastore do not change.<br />
Procedure<br />
1 Type a name for the template.<br />
2 Select or search for the datacenter or folder in which to deploy the template.<br />
3 Click Next.<br />
<strong>VMware</strong>, Inc. 39
<strong>vSphere</strong> <strong>Virtual</strong> <strong>Machine</strong> <strong>Administration</strong><br />
Select a Resource for a <strong>Virtual</strong> <strong>Machine</strong> Template<br />
When you deploy a virtual machine template, select a host or cluster resource for the template. The template<br />
must be registered with an ESXi host. The host handles all requests for the template and must be running<br />
when you create a virtual machine from the template.<br />
Procedure<br />
1 Search or browse for the host or cluster and select it.<br />
Any Compatibility problems appear at the bottom of the window.<br />
2 Click Next.<br />
Select a Datastore for the <strong>Virtual</strong> <strong>Machine</strong> Template<br />
Each virtual machine or virtual machine template requires a folder or directory for its virtual disks and files.<br />
When you create a virtual machine or template to deploy to the vCenter Server inventory, select a datastore<br />
or datastore cluster for the virtual machine's configuration and other files and all of the virtual disks. Each<br />
datastore can have a different size, speed, availability, and other properties.<br />
The amount of free space in the datastore is always changing. Ensure that you leave sufficient space for<br />
virtual machine creation and other virtual machine operations, such as growth of sparse files, snapshots,<br />
and so on. To review space utilization for the datastore by file type, see the <strong>vSphere</strong> Monitoring and<br />
Performance documentation.<br />
Thin provisioning lets you create sparse files with blocks that are allocated upon first access, which allows<br />
the datastore to be over-provisioned. The sparse files can continue growing and fill the datastore. If the<br />
datastore runs out of disk space while the virtual machine is running, it can cause the virtual machine to<br />
stop functioning.<br />
Procedure<br />
1 Select the format for the virtual machine's disks.<br />
Option<br />
Same format as source<br />
Thick Provision Lazy Zeroed<br />
Thick Provision Eager Zeroed<br />
Thin Provision<br />
Action<br />
Use the same format as the source virtual machine.<br />
Create a virtual disk in a default thick format. Space required for the<br />
virtual disk is allocated during creation. Any data remaining on the<br />
physical device is not erased during creation, but is zeroed out on demand<br />
at a later time on first write from the virtual machine.<br />
Create a thick disk that supports clustering features such as Fault<br />
Tolerance. Space required for the virtual disk is allocated at creation time.<br />
In contrast to the thick provision lazy zeroed format, the data remaining<br />
on the physical device is zeroed out during creation. It might take longer<br />
to create disks in this format than to create other types of disks.<br />
Use the thin provisioned format. At first, a thin provisioned disk uses only<br />
as much datastore space as the disk initially needs. If the thin disk needs<br />
more space later, it can grow to the maximum capacity allocated to it.<br />
2 (Optional) Select a storage policy from the VM Storage Policy drop-down menu.<br />
Storage policies specify storage requirements for applications that run on the virtual machine.<br />
40 <strong>VMware</strong>, Inc.
Chapter 2 Deploying <strong>Virtual</strong> <strong>Machine</strong>s in the <strong>vSphere</strong> Web Client<br />
3 Select a datastore location for the virtual disk.<br />
Option<br />
Store the virtual disk and virtual<br />
machine configuration files in the<br />
same location on a datastore.<br />
Store the disk in a separate<br />
datastore location.<br />
Store all virtual machine files in the<br />
same datastore cluster.<br />
Action<br />
Select Store with the virtual machine from the Location drop-down<br />
menu.<br />
Select Browse from the Location drop-down menu, and select a datastore<br />
for the disk.<br />
a<br />
b<br />
Select Browse from the Location drop-down menu and select a<br />
datastore cluster for the disk.<br />
(Optional) If you do not want to use Storage DRS with this virtual<br />
machine, select Disable Storage DRS for this virtual machine and<br />
select a datastore within the datastore cluster.<br />
4 Click Next.<br />
Finish <strong>Virtual</strong> <strong>Machine</strong> Template Creation<br />
Before you deploy the template, you can review the template settings.<br />
Procedure<br />
1 Review the template settings and make any necessary changes by clicking Back to go back to the<br />
relevant page.<br />
2 Click Finish.<br />
The progress of the clone task appears in the Recent Tasks pane. When the task completes, the template<br />
appears in the inventory.<br />
Clone a Template to a Template in the <strong>vSphere</strong> Web Client<br />
After you create a template, you can clone it to a template. Templates are master copies of virtual machines<br />
that let you create ready-for-use virtual machines. You can make changes to the template, such as installing<br />
additional software in the guest operating system, while preserving the state of the original template.<br />
Prerequisites<br />
Verify that you have the following privileges:<br />
• <strong>Virtual</strong> machine.Provisioning.Clone template on the source template.<br />
• <strong>Virtual</strong> machine .Inventory.Create from existing on the folder where the template is created.<br />
• Datastore.Allocate space on all datastores where the template is created.<br />
Procedure<br />
1 Start the Clone a Template to a Template Task on page 42<br />
To make changes to a template and preserve the state of the original template, you clone the template<br />
to a template.<br />
2 Select a Template to Clone in the <strong>vSphere</strong> Web Client on page 42<br />
If you started the New <strong>Virtual</strong> <strong>Machine</strong> wizard from an inventory object other than a template, you<br />
select a template to clone.<br />
3 Select a Name and Location for the Template on page 43<br />
When you deploy a template to the vCenter Server inventory, you provide a unique name for it. The<br />
unique name distinguishes it from existing templates in the virtual machine folder or datacenter. The<br />
name can contain up to 80 characters. You can select a datacenter or folder location for the template,<br />
depending on your organizational needs.<br />
<strong>VMware</strong>, Inc. 41
<strong>vSphere</strong> <strong>Virtual</strong> <strong>Machine</strong> <strong>Administration</strong><br />
4 Select a Resource for a <strong>Virtual</strong> <strong>Machine</strong> Template on page 43<br />
When you deploy a virtual machine template, select a host or cluster resource for the template. The<br />
template must be registered with an ESXi host. The host handles all requests for the template and must<br />
be running when you create a virtual machine from the template.<br />
5 Select a Datastore for the <strong>Virtual</strong> <strong>Machine</strong> Template on page 43<br />
Each virtual machine or virtual machine template requires a folder or directory for its virtual disks<br />
and files. When you create a virtual machine or template to deploy to the vCenter Server inventory,<br />
select a datastore or datastore cluster for the virtual machine's configuration and other files and all of<br />
the virtual disks. Each datastore can have a different size, speed, availability, and other properties.<br />
6 Finish <strong>Virtual</strong> <strong>Machine</strong> Template Creation on page 44<br />
Before you deploy the template, you can review the template settings.<br />
Start the Clone a Template to a Template Task<br />
To make changes to a template and preserve the state of the original template, you clone the template to a<br />
template.<br />
You can open the New <strong>Virtual</strong> <strong>Machine</strong> wizard from any object in the inventory that is a valid parent object<br />
of a virtual machine, or directly from the template. The wizard provides several options for creating and<br />
deploying virtual machines and templates.<br />
If you open the wizard from a template, the Select a creation type page does not appear.<br />
Procedure<br />
u<br />
Select to clone a template to a template.<br />
Option<br />
Open the New <strong>Virtual</strong> <strong>Machine</strong><br />
wizard from any object in the<br />
inventory<br />
Description<br />
a<br />
b<br />
Right-click any inventory object that is a valid parent object of a virtual<br />
machine, such as a datacenter, folder, cluster, resource pool, or host,<br />
and select New <strong>Virtual</strong> <strong>Machine</strong>.<br />
Select Clone Template to Template and click Next.<br />
Open the Clone Template to<br />
Template wizard from a template<br />
a<br />
b<br />
The Select a name and folder page opens.<br />
Search or browse for a template.<br />
Right-click the template and select Clone.<br />
The Select a name and folder page opens.<br />
Select a Template to Clone in the <strong>vSphere</strong> Web Client<br />
If you started the New <strong>Virtual</strong> <strong>Machine</strong> wizard from an inventory object other than a template, you select a<br />
template to clone.<br />
This page appears only if you opened the wizard from a nontemplate inventory object, such as a host or<br />
cluster. If you opened the Convert Template to <strong>Virtual</strong> <strong>Machine</strong> wizard from a template, this page does not<br />
appear.<br />
Procedure<br />
1 Accept the default template, the template from which you opened the New <strong>Virtual</strong> <strong>Machine</strong> wizard, or<br />
select a different template.<br />
2 Click Next.<br />
42 <strong>VMware</strong>, Inc.
Chapter 2 Deploying <strong>Virtual</strong> <strong>Machine</strong>s in the <strong>vSphere</strong> Web Client<br />
Select a Name and Location for the Template<br />
When you deploy a template to the vCenter Server inventory, you provide a unique name for it. The unique<br />
name distinguishes it from existing templates in the virtual machine folder or datacenter. The name can<br />
contain up to 80 characters. You can select a datacenter or folder location for the template, depending on<br />
your organizational needs.<br />
Folders provide a way to store virtual machines and templates for different groups in an organization and<br />
you can set permissions on them. If you prefer a flatter hierarchy, you can put all virtual machines and<br />
templates in a datacenter and organize them a different way.<br />
The template name determines the name of the files and folder on the disk. For example, if you name the<br />
template win8tmp, the template files are named win8tmp.vmdk, win8tmp.nvram, and so on. If you change<br />
the template name, the names of the files on the datastore do not change.<br />
Procedure<br />
1 Type a name for the template.<br />
2 Select or search for the datacenter or folder in which to deploy the template.<br />
3 Click Next.<br />
Select a Resource for a <strong>Virtual</strong> <strong>Machine</strong> Template<br />
When you deploy a virtual machine template, select a host or cluster resource for the template. The template<br />
must be registered with an ESXi host. The host handles all requests for the template and must be running<br />
when you create a virtual machine from the template.<br />
Procedure<br />
1 Search or browse for the host or cluster and select it.<br />
Any Compatibility problems appear at the bottom of the window.<br />
2 Click Next.<br />
Select a Datastore for the <strong>Virtual</strong> <strong>Machine</strong> Template<br />
Each virtual machine or virtual machine template requires a folder or directory for its virtual disks and files.<br />
When you create a virtual machine or template to deploy to the vCenter Server inventory, select a datastore<br />
or datastore cluster for the virtual machine's configuration and other files and all of the virtual disks. Each<br />
datastore can have a different size, speed, availability, and other properties.<br />
The amount of free space in the datastore is always changing. Ensure that you leave sufficient space for<br />
virtual machine creation and other virtual machine operations, such as growth of sparse files, snapshots,<br />
and so on. To review space utilization for the datastore by file type, see the <strong>vSphere</strong> Monitoring and<br />
Performance documentation.<br />
Thin provisioning lets you create sparse files with blocks that are allocated upon first access, which allows<br />
the datastore to be over-provisioned. The sparse files can continue growing and fill the datastore. If the<br />
datastore runs out of disk space while the virtual machine is running, it can cause the virtual machine to<br />
stop functioning.<br />
<strong>VMware</strong>, Inc. 43
<strong>vSphere</strong> <strong>Virtual</strong> <strong>Machine</strong> <strong>Administration</strong><br />
Procedure<br />
1 Select the format for the virtual machine's disks.<br />
Option<br />
Same format as source<br />
Thick Provision Lazy Zeroed<br />
Thick Provision Eager Zeroed<br />
Thin Provision<br />
Action<br />
Use the same format as the source virtual machine.<br />
Create a virtual disk in a default thick format. Space required for the<br />
virtual disk is allocated during creation. Any data remaining on the<br />
physical device is not erased during creation, but is zeroed out on demand<br />
at a later time on first write from the virtual machine.<br />
Create a thick disk that supports clustering features such as Fault<br />
Tolerance. Space required for the virtual disk is allocated at creation time.<br />
In contrast to the thick provision lazy zeroed format, the data remaining<br />
on the physical device is zeroed out during creation. It might take longer<br />
to create disks in this format than to create other types of disks.<br />
Use the thin provisioned format. At first, a thin provisioned disk uses only<br />
as much datastore space as the disk initially needs. If the thin disk needs<br />
more space later, it can grow to the maximum capacity allocated to it.<br />
2 (Optional) Select a storage policy from the VM Storage Policy drop-down menu.<br />
Storage policies specify storage requirements for applications that run on the virtual machine.<br />
3 Select a datastore location for the virtual disk.<br />
Option<br />
Store the virtual disk and virtual<br />
machine configuration files in the<br />
same location on a datastore.<br />
Store the disk in a separate<br />
datastore location.<br />
Store all virtual machine files in the<br />
same datastore cluster.<br />
Action<br />
Select Store with the virtual machine from the Location drop-down<br />
menu.<br />
Select Browse from the Location drop-down menu, and select a datastore<br />
for the disk.<br />
a<br />
b<br />
Select Browse from the Location drop-down menu and select a<br />
datastore cluster for the disk.<br />
(Optional) If you do not want to use Storage DRS with this virtual<br />
machine, select Disable Storage DRS for this virtual machine and<br />
select a datastore within the datastore cluster.<br />
4 Click Next.<br />
Finish <strong>Virtual</strong> <strong>Machine</strong> Template Creation<br />
Before you deploy the template, you can review the template settings.<br />
Procedure<br />
1 Review the template settings and make any necessary changes by clicking Back to go back to the<br />
relevant page.<br />
2 Click Finish.<br />
The progress of the clone task appears in the Recent Tasks pane. When the task completes, the template<br />
appears in the inventory.<br />
44 <strong>VMware</strong>, Inc.
Chapter 2 Deploying <strong>Virtual</strong> <strong>Machine</strong>s in the <strong>vSphere</strong> Web Client<br />
Convert a Template to a <strong>Virtual</strong> <strong>Machine</strong> in the <strong>vSphere</strong> Web Client<br />
Converting a template to a virtual machine changes the template. This action does not make a copy. You<br />
convert a template to a virtual machine to edit the template. You might also convert a template to a virtual<br />
machine if you do not need to preserve it as a master image for deploying virtual machines.<br />
Prerequisites<br />
Verity that you have the following privileges:<br />
• <strong>Virtual</strong> machine.Provisioning.Mark as virtual machine on the source template.<br />
• Resource.Assign virtual machine to resource pool on the resource pool where the virtual machine will<br />
run.<br />
Procedure<br />
1 Start the Convert a Template to a <strong>Virtual</strong> <strong>Machine</strong> Task on page 45<br />
To reconfigure a template with new or updated hardware or applications, you must convert the<br />
template to a virtual machine and clone the virtual machine back to a template. In some cases, you<br />
might convert a template to a virtual machine because you no longer need the template.<br />
2 Select a Template from Which to Deploy the <strong>Virtual</strong> <strong>Machine</strong> on page 46<br />
On the Select a template page of the wizard, you select a template to deploy from the list.<br />
3 Select a Resource on page 46<br />
When you deploy a virtual machine, you select the host, cluster, vApp, or resource pool for the virtual<br />
machine to run in. The virtual machine will have access to the resources of the selected object.<br />
4 Finish <strong>Virtual</strong> <strong>Machine</strong> Creation on page 46<br />
Before you deploy the virtual machine, you can review the virtual machine settings.<br />
Start the Convert a Template to a <strong>Virtual</strong> <strong>Machine</strong> Task<br />
To reconfigure a template with new or updated hardware or applications, you must convert the template to<br />
a virtual machine and clone the virtual machine back to a template. In some cases, you might convert a<br />
template to a virtual machine because you no longer need the template.<br />
You can open the New <strong>Virtual</strong> <strong>Machine</strong> wizard from any object in the inventory that is a valid parent object<br />
of a virtual machine, or directly from the template. The wizard provides several options for creating and<br />
deploying virtual machines and templates.<br />
If you open the wizard from a template, the Select a creation type page does not appear.<br />
This task provides steps to convert a template to a virtual machine. To clone a virtual machine back to a<br />
template, see Clone a <strong>Virtual</strong> <strong>Machine</strong> to a Template in the <strong>vSphere</strong> Web Client.<br />
<strong>VMware</strong>, Inc. 45
<strong>vSphere</strong> <strong>Virtual</strong> <strong>Machine</strong> <strong>Administration</strong><br />
Procedure<br />
u<br />
Select how to convert a template to a virtual machine.<br />
Option<br />
Open the New <strong>Virtual</strong> <strong>Machine</strong><br />
wizard from any object in the<br />
inventory<br />
Description<br />
a<br />
b<br />
Right-click any inventory object that is a valid parent object of a virtual<br />
machine, such as a datacenter, folder, cluster, resource pool, or host,<br />
and select New <strong>Virtual</strong> <strong>Machine</strong>.<br />
Select Convert template to virtual machine and click Next.<br />
Open the Convert Template to<br />
<strong>Virtual</strong> <strong>Machine</strong> wizard from a<br />
template<br />
a<br />
b<br />
The Select a resource page opens.<br />
Search or browse for a template.<br />
Right-click the template and select Convert to <strong>Virtual</strong> <strong>Machine</strong>.<br />
The Select a resource page opens.<br />
Select a Template from Which to Deploy the <strong>Virtual</strong> <strong>Machine</strong><br />
On the Select a template page of the wizard, you select a template to deploy from the list.<br />
This page appears only if you opened the New <strong>Virtual</strong> <strong>Machine</strong> wizard from a nontemplate inventory<br />
object, such as a host or cluster. If you opened the Convert Template to <strong>Virtual</strong> <strong>Machine</strong> wizard from a<br />
template, this page does not appear.<br />
Procedure<br />
1 Browse or search to locate a template.<br />
2 Select the template.<br />
3 Click Next.<br />
Select a Resource<br />
When you deploy a virtual machine, you select the host, cluster, vApp, or resource pool for the virtual<br />
machine to run in. The virtual machine will have access to the resources of the selected object.<br />
For example, a virtual machine has access to the memory and CPU resources of the host on which it resides.<br />
If you select a cluster for the virtual machine, and the administrator has configured the cluster to take<br />
advantage of HA and DRS, the virtual machine will have a greater level of availability.<br />
Procedure<br />
1 Search or browse for the host, cluster, vApp, or resource pool for the virtual machine.<br />
If deploying the virtual machine to the selected location might cause compatibility problems, the<br />
problems appear at the bottom of the window.<br />
2 Click Next.<br />
Finish <strong>Virtual</strong> <strong>Machine</strong> Creation<br />
Before you deploy the virtual machine, you can review the virtual machine settings.<br />
Procedure<br />
1 Review the virtual machine settings and make changes by clicking Back to go back to the relevant page.<br />
2 Click Finish.<br />
The virtual machine appears in the <strong>vSphere</strong> Web Client inventory.<br />
46 <strong>VMware</strong>, Inc.
Chapter 2 Deploying <strong>Virtual</strong> <strong>Machine</strong>s in the <strong>vSphere</strong> Web Client<br />
Customizing Guest Operating Systems in the <strong>vSphere</strong> Web Client<br />
When you clone a virtual machine or deploy a virtual machine from a template, you can customize the guest<br />
operating system of the virtual machine to change properties such as the computer name, network settings,<br />
and license settings.<br />
Customizing guest operating systems can help prevent conflicts that can result if virtual machines with<br />
identical settings are deployed, such as conflicts due to duplicate computer names.<br />
You can specify the customization settings by launching the Guest Customization wizard during the cloning<br />
or deployment process. Alternatively, you can create customization specifications, which are customization<br />
settings stored in the vCenter Server database. During the cloning or deployment process, you can select a<br />
customization specification to apply to the new virtual machine.<br />
Use the Customization Specification Manager to manage customization specifications you create with the<br />
Guest Customization wizard.<br />
Guest Operating System Customization Requirements<br />
To customize the guest operating system, you must configure the virtual machine and guest to meet<br />
<strong>VMware</strong> Tools and virtual disk requirements. Other requirements apply, depending on the guest operating<br />
system type.<br />
<strong>VMware</strong> Tools Requirements<br />
The current version of <strong>VMware</strong> Tools must be installed on the virtual machine or template to customize the<br />
guest operating system during cloning or deployment.<br />
<strong>Virtual</strong> Disk Requirements<br />
The guest operating system being customized must be installed on a disk attached as SCSI node 0:0 in the<br />
virtual machine configuration.<br />
Windows Requirements<br />
Customization of Windows guest operating systems requires the following conditions:<br />
• Microsoft Sysprep tools must be installed on the vCenter Server system. See Chapter 4, “Installing the<br />
Microsoft Sysprep Tool,” on page 67.<br />
• The ESXi host that the virtual machine is running on must be 3.5 or later.<br />
Guest operating system customization is supported on multiple Windows operating systems.<br />
Linux Requirements<br />
Customization of Linux guest operating systems requires that Perl is installed in the Linux guest operating<br />
system.<br />
Guest operating system customization is supported on multiple Linux distributions.<br />
Verifying Customization Support for a Guest Operating System<br />
To verify customization support for Windows operating systems or Linux distributions and compatible<br />
ESXi hosts, see the <strong>VMware</strong> Compatibility Guide at http://www.vmware.com/resources/compatibility. You can<br />
use this online tool to search for the guest operating system and ESXi version. After the tool generates your<br />
list, click the guest operating system to see whether guest customization is supported.<br />
<strong>VMware</strong>, Inc. 47
<strong>vSphere</strong> <strong>Virtual</strong> <strong>Machine</strong> <strong>Administration</strong><br />
Create a vCenter Server Application to Generate Computer Names and IP<br />
Addresses in the <strong>vSphere</strong> Web Client<br />
As an alternative to entering computer names and IP addresses for virtual NICs when you customize guest<br />
operating systems, you can create a custom application and configure it so that vCenter Server can generate<br />
the names and addresses.<br />
The application can be an arbitrary executable binary or script file appropriate for the corresponding<br />
operating system in which vCenter Server is running. After you configure an application and make it<br />
available to vCenter Server, each time you initiate a guest operating system customization for a virtual<br />
machine, vCenter Server executes the application.<br />
The application must comply with the reference XML file in the <strong>VMware</strong> knowledge base article at<br />
http://kb.vmware.com/kb/2007557.<br />
Prerequisites<br />
Verify that Perl is installed on vCenter Server.<br />
Procedure<br />
1 Create the application and save it on the vCenter Server system's local disk.<br />
2 Select a vCenter Server instance in the inventory.<br />
3 Click the Manage tab, click Settings, and click Advanced Settings.<br />
4 Click Edit and enter the configuration parameters for the script.<br />
a<br />
b<br />
c<br />
d<br />
e<br />
f<br />
In the Key text box, type config.guestcust.name-ip-generator.arg1.<br />
In the Value text box, type c:\sample-generate-name-ip.pl and click Add.<br />
In the Key text box, type config.guestcust.name-ip-generator.arg2.<br />
In the Value text box, type the path to the script file on the vCenter Server system and click Add.<br />
For example, type c:\sample-generate-name-ip.pl.<br />
In the Key text box, type config.guestcust.name-ip-generator.program.<br />
In the Value text box, type c:\perl\bin\perl.exe and click Add.<br />
5 Click OK.<br />
You can select the option to use an application to generate computer names or IP addresses during guest<br />
operating system customization.<br />
48 <strong>VMware</strong>, Inc.
Chapter 2 Deploying <strong>Virtual</strong> <strong>Machine</strong>s in the <strong>vSphere</strong> Web Client<br />
Customize Windows During Cloning or Deployment in the <strong>vSphere</strong> Web Client<br />
You can customize Windows guest operating systems for the virtual machine when you deploy a new<br />
virtual machine from a template or clone an existing virtual machine. Customizing the guest helps prevent<br />
conflicts that can result if virtual machines with identical settings are deployed, such as duplicate computer<br />
names.<br />
You can prevent Windows from assigning new virtual machines or templates with the same Security IDs<br />
(SIDs) as the original virtual machine. Duplicate SIDs do not cause problems when the computers are part of<br />
a domain and only domain user accounts are used. However, if the computers are part of a Workgroup or<br />
local user accounts are used, duplicate SIDs can compromise file access controls. For more information, see<br />
the documentation for your Microsoft Windows operating system.<br />
IMPORTANT The default administrator password is not preserved for Windows Server 2008 after<br />
customization. During customization, the Windows Sysprep utility deletes and recreates the administrator<br />
account on Windows Server 2008. You must reset the administrator password when the virtual machine<br />
starts the first time after customization.<br />
Prerequisites<br />
Verify that all requirements for customization are met. See “Guest Operating System Customization<br />
Requirements,” on page 47.<br />
To perform this procedure, start the Guest Customization wizard when you clone a virtual machine or<br />
deploy one from a template.<br />
Procedure<br />
1 On the Select clone options page of the Clone Existing <strong>Virtual</strong> <strong>Machine</strong> wizard, select Customize the<br />
operating system and click Next.<br />
2 Type the virtual machine owner’s name and organization and click Next.<br />
3 Enter the guest operating system's computer name.<br />
The operating system uses this name to identify itself on the network. On Linux systems, it is called the<br />
host name.<br />
Option<br />
Action<br />
Enter a name a Type a name.<br />
Use the virtual machine name<br />
Enter a name in the Clone/Deploy<br />
wizard<br />
Generate a name using the custom<br />
application configured with vCenter<br />
Server<br />
b<br />
The name can contain alphanumeric characters and the hyphen (-)<br />
character. It cannot contain periods (.) or blank spaces and cannot be<br />
made up of digits only. Names are not case-sensitive.<br />
(Optional) To ensure that the name is unique, select Append a<br />
numeric value to ensure uniqueness. This action appends a hyphen<br />
followed by a numeric value to the virtual machine name. The name is<br />
truncated if it exceeds 63 characters when combined with the numeric<br />
value.<br />
The computer name that vCenter Server creates is identical to the name of<br />
the virtual machine on which the guest operating system is running. If the<br />
name exceeds 63 characters, it is truncated.<br />
The <strong>vSphere</strong> Web Client prompts you to enter a name after the cloning or<br />
deployment is complete.<br />
Enter a parameter that can be passed to the custom application.<br />
<strong>VMware</strong>, Inc. 49
<strong>vSphere</strong> <strong>Virtual</strong> <strong>Machine</strong> <strong>Administration</strong><br />
4 Provide licensing information for the Windows operating system and click Next.<br />
Option<br />
For non-server operating systems<br />
Action<br />
Type the Windows product key for the new guest operating system.<br />
For server operating systems a Type the Windows product key for the new guest operating system.<br />
b Select Include Server License Information.<br />
c<br />
d<br />
Select either Per seat or Per server.<br />
If you selected Per server, enter the maximum number of<br />
simultaneous connections for the server to accept.<br />
5 Configure the administrator password for the virtual machine and click Next.<br />
a<br />
Type a password for the administrator account and confirm the password by typing it again.<br />
NOTE You can change the administrator password only if the administrator password on the<br />
source Windows virtual machine is blank. If the source Windows virtual machine or template<br />
already has a password, the administrator password does not change.<br />
b<br />
(Optional) To log users into the guest operating system as Administrator, select the check box, and<br />
select the number of times to log in automatically.<br />
6 Select the time zone for the virtual machine and click Next.<br />
7 (Optional) On the Run Once page, specify commands to run the first time a user logs into the guest<br />
operating system and click Next.<br />
See the Microsoft Sysprep documentation for information about RunOnce commands.<br />
8 Select the type of network settings to apply to the guest operating system.<br />
Option<br />
Typical settings<br />
Action<br />
Select Typical settings and click Next.<br />
vCenter Server configures all network interfaces from a DHCP server<br />
using default settings.<br />
Custom settings a Select Custom settings and click Next.<br />
b<br />
c<br />
d<br />
For each network interface in the virtual machine, click the ellipsis<br />
button (...) .<br />
Enter IP address and other network settings and click OK.<br />
When all network interfaces are configured, click Next.<br />
9 Select how the virtual machine will participate in the network and click Next.<br />
Option<br />
Workgroup<br />
Action<br />
Type a workgroup name. For example, MSHOME.<br />
Windows Server Domain a Type the domain name.<br />
b<br />
Type the user name and password for a user account that has<br />
permission to add a computer to the specified domain.<br />
10 Select Generate New Security ID (SID) and click Next.<br />
A Windows Security ID (SID) is used in some Windows operating systems to uniquely identify systems<br />
and users. If you do not select this option, the new virtual machine has the same SID as the virtual<br />
machine or template from which it was cloned or deployed.<br />
11 Save the customized options as an .xml file.<br />
a<br />
b<br />
Select Save this customization specification for later use.<br />
Specify the filename for the specification and click Next.<br />
50 <strong>VMware</strong>, Inc.
Chapter 2 Deploying <strong>Virtual</strong> <strong>Machine</strong>s in the <strong>vSphere</strong> Web Client<br />
12 Click Finish to save your changes.<br />
You return to the Deploy Template or to the Clone <strong>Virtual</strong> <strong>Machine</strong> wizard. The customization is finished<br />
after you complete the Deploy Template or the Clone <strong>Virtual</strong> <strong>Machine</strong> wizard.<br />
When the new virtual machine starts for the first time, the guest operating system runs finalization scripts to<br />
complete the customization process. The virtual machine might restart several times during this process.<br />
If the guest operating system pauses when the new virtual machine starts, it might be waiting for you to<br />
correct errors, such as an incorrect product key or an invalid user name. Open the virtual machine’s console<br />
to determine whether the system is waiting for information.<br />
What to do next<br />
After you deploy and customize versions of Windows XP or Windows 2003 that are not volume licensed,<br />
you might need to reactivate your operating system on the new virtual machine.<br />
If the new virtual machine encounters customization errors while it is starting, the errors are logged to<br />
%WINDIR%\temp\vmware-imc. To view the error log file, click the Windows Start button and select Programs ><br />
Administrative Tools > Event Viewer.<br />
Customize Linux During Cloning or Deployment in the <strong>vSphere</strong> Web Client<br />
In the process of deploying a new virtual machine from a template or cloning an existing virtual machine,<br />
you can customize Linux guest operating systems for the virtual machine.<br />
Prerequisites<br />
Ensure that all requirements for customization are met. See “Guest Operating System Customization<br />
Requirements,” on page 47.<br />
To perform this procedure, start the Customization wizard when you clone a virtual machine or deploy one<br />
from a template.<br />
Procedure<br />
1 On the Select clone options page of the Clone Existing <strong>Virtual</strong> <strong>Machine</strong> wizard, select Customize the<br />
operating system and click Next.<br />
2 Enter the guest operating system's computer name.<br />
The operating system uses this name to identify itself on the network. On Linux systems, it is called the<br />
host name.<br />
Option<br />
Action<br />
Enter a name a Type a name.<br />
Use the virtual machine name<br />
b<br />
The name can contain alphanumeric characters and the hyphen (-)<br />
character. It cannot contain periods (.) or blank spaces and cannot be<br />
made up of digits only. Names are not case-sensitive.<br />
(Optional) To ensure that the name is unique, select Append a<br />
numeric value to ensure uniqueness. This action appends a hyphen<br />
followed by a numeric value to the virtual machine name. The name is<br />
truncated if it exceeds 63 characters when combined with the numeric<br />
value.<br />
The computer name that vCenter Server creates is identical to the name of<br />
the virtual machine on which the guest operating system is running. If the<br />
name exceeds 63 characters, it is truncated.<br />
<strong>VMware</strong>, Inc. 51
<strong>vSphere</strong> <strong>Virtual</strong> <strong>Machine</strong> <strong>Administration</strong><br />
Option<br />
Enter a name in the Clone/Deploy<br />
wizard<br />
Generate a name using the custom<br />
application configured with vCenter<br />
Server<br />
Action<br />
The <strong>vSphere</strong> Web Client prompts you to enter a name after the cloning or<br />
deployment is complete.<br />
Enter a parameter that can be passed to the custom application.<br />
3 Enter the Domain Name for the computer and click Next.<br />
4 Select the time zone for the virtual machine and click Next.<br />
5 Select the type of network settings to apply to the guest operating system.<br />
Option<br />
Typical settings<br />
Action<br />
Select Typical settings and click Next.<br />
vCenter Server configures all network interfaces from a DHCP server<br />
using default settings.<br />
Custom settings a Select Custom settings and click Next.<br />
b<br />
c<br />
d<br />
For each network interface in the virtual machine, click the ellipsis<br />
button (...) .<br />
Enter IP address and other network settings and click OK.<br />
When all network interfaces are configured, click Next.<br />
6 Enter DNS and domain settings.<br />
7 Save the customized options as an .xml file.<br />
a<br />
b<br />
Select Save this customization specification for later use.<br />
Specify the filename for the specification and click Next.<br />
8 Click Finish to save your changes.<br />
You return to the Deploy Template or to the Clone <strong>Virtual</strong> <strong>Machine</strong> wizard. The customization is finished<br />
after you complete the Deploy Template or the Clone <strong>Virtual</strong> <strong>Machine</strong> wizard.<br />
When the new virtual machine starts for the first time, the guest operating system runs finalization scripts to<br />
complete the customization process. The virtual machine might restart several times during this process.<br />
If the guest operating system pauses when the new virtual machine starts, it might be waiting for you to<br />
correct errors, such as an incorrect product key or an invalid user name. Open the virtual machine’s console<br />
to determine whether the system is waiting for information.<br />
What to do next<br />
If the new virtual machine encounters customization errors while it is starting, the errors are reported using<br />
the guest’s system logging mechanism. View the errors by opening /var/log/vmwareimc/toolsDeployPkg.log.<br />
52 <strong>VMware</strong>, Inc.
Chapter 2 Deploying <strong>Virtual</strong> <strong>Machine</strong>s in the <strong>vSphere</strong> Web Client<br />
Creating and Managing Customization Specifications in the <strong>vSphere</strong> Web Client<br />
You can create and manage customization specifications for Windows and Linux guest operating systems.<br />
Customization specifications are XML files that contain guest operating system settings for virtual<br />
machines. When you apply a specification to the guest operating system during virtual machine cloning or<br />
deployment, you prevent conflicts that might result if you deploy virtual machines with identical settings,<br />
such as duplicate computer names.<br />
vCenter Server saves the customized configuration parameters in the vCenter Server database. If the<br />
customization settings are saved, the administrator and domain administrator passwords are stored in<br />
encrypted format in the database. Because the certificate used to encrypt the passwords is unique to each<br />
vCenter Server system, if you reinstall vCenter Server or attach a new instance of the server to the database,<br />
the encrypted passwords become invalid. You must reenter the passwords before you can use them.<br />
Create a Customization Specification for Linux in the <strong>vSphere</strong> Web Client<br />
Use the Guest Customization wizard to save guest operating system settings in a specification that you can<br />
apply when cloning virtual machines or deploying from templates.<br />
Prerequisites<br />
Ensure that all requirements for customization are met. See “Guest Operating System Customization<br />
Requirements,” on page 47.<br />
Procedure<br />
1 From the <strong>vSphere</strong> Web Client Home inventory page, select Rules and Profiles > Customization<br />
Specification Manager.<br />
2 Click the Create a New specification icon.<br />
3 Select Linux from the Target VM Operating System drop-down menu, and enter a name and<br />
description for the specification.<br />
4 Enter the guest operating system's computer name.<br />
The operating system uses this name to identify itself on the network. On Linux systems, it is called the<br />
host name.<br />
Option<br />
Action<br />
Enter a name a Type a name.<br />
Use the virtual machine name<br />
Enter a name in the Clone/Deploy<br />
wizard<br />
Generate a name using the custom<br />
application configured with vCenter<br />
Server<br />
b<br />
The name can contain alphanumeric characters and the hyphen (-)<br />
character. It cannot contain periods (.) or blank spaces and cannot be<br />
made up of digits only. Names are not case-sensitive.<br />
(Optional) To ensure that the name is unique, select Append a<br />
numeric value to ensure uniqueness. This action appends a hyphen<br />
followed by a numeric value to the virtual machine name. The name is<br />
truncated if it exceeds 63 characters when combined with the numeric<br />
value.<br />
The computer name that vCenter Server creates is identical to the name of<br />
the virtual machine on which the guest operating system is running. If the<br />
name exceeds 63 characters, it is truncated.<br />
The <strong>vSphere</strong> Web Client prompts you to enter a name after the cloning or<br />
deployment is complete.<br />
Enter a parameter that can be passed to the custom application.<br />
5 Enter the Domain Name for the computer and click Next.<br />
<strong>VMware</strong>, Inc. 53
<strong>vSphere</strong> <strong>Virtual</strong> <strong>Machine</strong> <strong>Administration</strong><br />
6 Select the time zone for the virtual machine and click Next.<br />
7 Select the type of network settings to apply to the guest operating system.<br />
Option<br />
Standard settings<br />
Action<br />
Select Use standard network settings and click Next.<br />
vCenter Server configures all network interfaces from a DHCP server<br />
using default settings.<br />
Custom settings a Select Manually select custom settings.<br />
b For each network interface in the virtual machine, click the pencil icon.<br />
c Enter IP address and other network settings and click OK.<br />
d When all network interfaces are configured, click Next.<br />
8 Enter DNS and domain settings information.<br />
9 Click Finish to save your changes.<br />
The customization specification that you created is listed in the Customization Specification Manager. You<br />
can use the specification to customize virtual machine guest operating systems.<br />
Create a Customization Specification for Windows in the <strong>vSphere</strong> Web Client<br />
Use the Guest Customization wizard to save Windows guest operating system settings in a specification<br />
that you can apply when cloning virtual machines or deploying from templates.<br />
NOTE The default administrator password is not preserved for Windows Server 2008 after customization.<br />
During customization, the Windows Sysprep utility deletes and recreates the administrator account on<br />
Windows Server 2008. You must reset the administrator password when the virtual machine starts the first<br />
time after customization.<br />
Prerequisites<br />
Ensure that all requirements for customization are met. See “Guest Operating System Customization<br />
Requirements,” on page 47.<br />
Procedure<br />
1 From the <strong>vSphere</strong> Web Client Home inventory page, select Rules and Profiles > Customization<br />
Specification Manager.<br />
2 Click the Create a new specification icon to open the New VM Guest Customization Spec wizard.<br />
3 Select Windows from the Target VM Operating System drop-down menu, and enter a name and<br />
optional description for the specification and click Next.<br />
4 On the Set Registration Information page, type the virtual machine owner’s name and organization and<br />
click Next.<br />
54 <strong>VMware</strong>, Inc.
Chapter 2 Deploying <strong>Virtual</strong> <strong>Machine</strong>s in the <strong>vSphere</strong> Web Client<br />
5 Enter the guest operating system's computer name.<br />
The operating system uses this name to identify itself on the network. On Linux systems, it is called the<br />
host name.<br />
Option<br />
Action<br />
Enter a name a Type a name.<br />
Use the virtual machine name<br />
Enter a name in the Clone/Deploy<br />
wizard<br />
Generate a name using the custom<br />
application configured with vCenter<br />
Server<br />
b<br />
The name can contain alphanumeric characters and the hyphen (-)<br />
character. It cannot contain periods (.) or blank spaces and cannot be<br />
made up of digits only. Names are not case-sensitive.<br />
(Optional) To ensure that the name is unique, select Append a<br />
numeric value to ensure uniqueness. This action appends a hyphen<br />
followed by a numeric value to the virtual machine name. The name is<br />
truncated if it exceeds 63 characters when combined with the numeric<br />
value.<br />
The computer name that vCenter Server creates is identical to the name of<br />
the virtual machine on which the guest operating system is running. If the<br />
name exceeds 63 characters, it is truncated.<br />
The <strong>vSphere</strong> Web Client prompts you to enter a name after the cloning or<br />
deployment is complete.<br />
Enter a parameter that can be passed to the custom application.<br />
6 Provide licensing information for the Windows operating system and click Next.<br />
Option<br />
For nonserver operating systems<br />
Action<br />
Type the Windows product key for the new guest operating system.<br />
For server operating systems a Type the Windows product key for the new guest operating system.<br />
b Select Include Server License Information.<br />
c<br />
d<br />
Select either Per seat or Per server.<br />
If you selectPer server, enter the maximum number of simultaneous<br />
connections for the server to accept.<br />
7 Configure the administrator password for the virtual machine and click Next.<br />
a<br />
Type a password for the administrator account and confirm the password by typing it again.<br />
NOTE You can change the administrator password only if the administrator password on the<br />
source Windows virtual machine is blank. If the source Windows virtual machine or template<br />
already has a password, the administrator password does not change.<br />
b<br />
(Optional) To log users into the guest operating system as Administrator, select the check box, and<br />
select the number of times to log in automatically.<br />
8 Select the time zone for the virtual machine and click Next.<br />
9 (Optional) On the Run Once page, specify commands to run the first time a user logs into the guest<br />
operating system and click Next.<br />
See the Microsoft Sysprep documentation for information about RunOnce commands.<br />
<strong>VMware</strong>, Inc. 55
<strong>vSphere</strong> <strong>Virtual</strong> <strong>Machine</strong> <strong>Administration</strong><br />
10 Select the type of network settings to apply to the guest operating system.<br />
Option<br />
Standard settings<br />
Action<br />
Select Use standard network settings and click Next.<br />
vCenter Server configures all network interfaces from a DHCP server<br />
using default settings.<br />
Custom settings a Select Manually select custom settings.<br />
b For each network interface in the virtual machine, click the pencil icon.<br />
c Enter IP address and other network settings and click OK.<br />
d When all network interfaces are configured, click Next.<br />
11 Select how the virtual machine will participate in the network and click Next.<br />
Option<br />
Workgroup<br />
Action<br />
Type a workgroup name. For example, MSHOME.<br />
Windows Server Domain a Type the domain name.<br />
b<br />
Type the user name and password for a user account that has<br />
permission to add a computer to the specified domain.<br />
12 (Optional) Select Generate New Security ID (SID) and click Next.<br />
A Windows Security ID (SID) is used in some Windows operating systems to uniquely identify systems<br />
and users. If you do not select this option, the new virtual machine has the same SID as the virtual<br />
machine or template from which it was cloned or deployed.<br />
Duplicate SIDs do not cause problems when the computers are part of a domain and only domain user<br />
accounts are used. However, if the computers are part of a Workgroup or local user accounts are used,<br />
duplicate SIDs can compromise file access controls. For more information, see the documentation for<br />
your Microsoft Windows operating system.<br />
13 Click Finish to save your changes.<br />
The customization specification that you created is listed in the Customization Specification Manager. You<br />
can use the specification to customize virtual machine guest operating systems.<br />
Create a Customization Specification for Windows Using a Custom Sysprep<br />
Answer File in the <strong>vSphere</strong> Web Client<br />
A custom sysprep answer file is a file that stores a number of customization settings such as computer<br />
name, licensing information, and workgroup or domain settings. You can supply a custom sysprep answer<br />
file as an alternative to specifying many of the settings in the Guest Customization wizard.<br />
Windows Server 2003, and Windows XP use a text file called sysprep.inf. Windows Server 2008, Windows<br />
Vista, and Windows 7 use an XML file called sysprep.xml. You can create these files using a text editor, or<br />
use the Microsoft Setup Manager utility to generate them. For more information about how to create a<br />
custom sysprep answer file, see the documentation for the relevant operating system.<br />
You can prevent Windows from assigning new virtual machines or templates with the same Security IDs<br />
(SIDs) as the original virtual machine. Duplicate SIDs do not cause problems when the computers are part of<br />
a domain and only domain user accounts are used. However, if the computers are part of a Workgroup or<br />
local user accounts are used, duplicate SIDs can compromise file access controls. For more information, see<br />
the documentation for your Microsoft Windows operating system.<br />
Prerequisites<br />
Ensure that all requirements for customization are met. See “Guest Operating System Customization<br />
Requirements,” on page 47.<br />
56 <strong>VMware</strong>, Inc.
Chapter 2 Deploying <strong>Virtual</strong> <strong>Machine</strong>s in the <strong>vSphere</strong> Web Client<br />
Procedure<br />
1 From the <strong>vSphere</strong> Web Client Home inventory page, select Rules and Profiles > Customization<br />
Specification Manager.<br />
2 Click the Create New Specification icon.<br />
3 In the Guest Customization wizard, select Windows from the Target <strong>Virtual</strong> <strong>Machine</strong> OS menu.<br />
4 (Optional) Select Use Custom Sysprep Answer File.<br />
5 Under Customization Specification Information, enter a name for the specification and an optional<br />
description and click Next.<br />
6 Select the option to import or create a sysprep answer file and click Next.<br />
Option<br />
Import a Sysprep answer file<br />
Create a Sysprep answer file<br />
Description<br />
Click Browse and browse to the file.<br />
Type the contents of the file in the text box.<br />
7 Select the type of network settings to apply to the guest operating system.<br />
Option<br />
Typical settings<br />
Action<br />
Select Typical settings and click Next.<br />
vCenter Server configures all network interfaces from a DHCP server<br />
using default settings.<br />
Custom settings a Select Custom settings and click Next.<br />
b<br />
c<br />
d<br />
For each network interface in the virtual machine, click the ellipsis<br />
button (...) .<br />
Enter IP address and other network settings and click OK.<br />
When all network interfaces are configured, click Next.<br />
8 Select Generate New Security ID (SID) and click Next.<br />
A Windows Security ID (SID) is used in some Windows operating systems to uniquely identify systems<br />
and users. If you do not select this option, the new virtual machine has the same SID as the virtual<br />
machine or template from which it was cloned or deployed.<br />
9 Click Finish to save your changes.<br />
The customization specification that you created is listed in the Customization Specification Manager. You<br />
can use the specification to customize virtual machine guest operating systems.<br />
Edit a Customization Specification in the <strong>vSphere</strong> Web Client<br />
You can edit existing specifications using the Customization Specification Manager.<br />
Prerequisites<br />
You must have at least one customization specification.<br />
Procedure<br />
1 From the <strong>vSphere</strong> Web Client Home inventory page, select Rules and Profiles > Customization<br />
Specification Manager.<br />
2 Right-click a specification and select Edit.<br />
3 Proceed through the Guest Customization wizard to change specification settings.<br />
<strong>VMware</strong>, Inc. 57
<strong>vSphere</strong> <strong>Virtual</strong> <strong>Machine</strong> <strong>Administration</strong><br />
Remove a Customization Specification in the <strong>vSphere</strong> Web Client<br />
You can remove customization specifications from the Customization Specification Manager.<br />
Prerequisites<br />
You must have at least one customization specification.<br />
Procedure<br />
1 From the <strong>vSphere</strong> Web Client Home inventory page, select Rules and Profiles > Customization<br />
Specification Manager.<br />
2 Right-click a specification and select Remove.<br />
3 In the confirmation dialog box, select Yes.<br />
The specification is deleted from the disk.<br />
Copy a Customization Specification in the <strong>vSphere</strong> Web Client<br />
If you need a customization specification that is only slightly different from an existing specification, you<br />
can use the Customization Specification Manager to create a copy of the existing specification and modify it.<br />
For example, you might need to change the IP address or the administrator password.<br />
Prerequisites<br />
You must have at least one customization specification.<br />
Procedure<br />
1 From the <strong>vSphere</strong> Web Client Home inventory page, select Rules and Profiles > Customization<br />
Specification Manager.<br />
2 Right-click a specification and select Duplicate.<br />
A new specification is created. If the specification does not appear in the Name column, refresh the<br />
<strong>vSphere</strong> Web Client.<br />
Export a Customization Specification in the <strong>vSphere</strong> Web Client<br />
You can export customization specifications and save them as .xml files. To apply an exported specification<br />
to a virtual machine, import the .xml file using the Customization Specification Manager.<br />
Prerequisites<br />
You must have at least one customization specification.<br />
Procedure<br />
1 From the <strong>vSphere</strong> Web Client Home inventory page, select Rules and Profiles > Customization<br />
Specification Manager.<br />
2 Right-click a specification and select Export.<br />
3 Select a location for the file and click Save.<br />
The specification is saved as an .xml file to the location you specified.<br />
58 <strong>VMware</strong>, Inc.
Chapter 2 Deploying <strong>Virtual</strong> <strong>Machine</strong>s in the <strong>vSphere</strong> Web Client<br />
Import a Customization Specification in the <strong>vSphere</strong> Web Client<br />
You can import an existing specification using the Customization Specification Manager, and use the<br />
specification to customize the guest operating system of a virtual machine.<br />
Prerequisites<br />
Before you begin, you must have at least one customization specification saved as an xml file located on a<br />
file system accessible from the <strong>vSphere</strong> Web Client.<br />
Procedure<br />
1 From the <strong>vSphere</strong> Web Client Home inventory page, select Rules and Profiles > Customization<br />
Specification Manager.<br />
2 Click the Import specification from a file icon.<br />
3 From the Open dialog, browse to the .xml to import and click Open.<br />
The imported specification is added to the list of customization specifications.<br />
<strong>VMware</strong>, Inc. 59
<strong>vSphere</strong> <strong>Virtual</strong> <strong>Machine</strong> <strong>Administration</strong><br />
60 <strong>VMware</strong>, Inc.
Deploying OVF Templates 3<br />
You can deploy and export virtual machines, virtual appliances, and vApps stored in Open <strong>Virtual</strong> <strong>Machine</strong><br />
Format (OVF). An appliance is a pre-configured virtual machine that typically includes a preinstalled guest<br />
operating system and other software.<br />
Deploying an OVF template allows you to add pre-configured virtual machines to your vCenter Server or<br />
ESXi inventory. Deploying an OVF template is similar to deploying a virtual machine from a template.<br />
However, you can deploy an OVF template from any local file system accessible from the<br />
<strong>vSphere</strong> Web Client, or from a remote web server. The local file systems can include local disks (such as C:),<br />
removable media (such as CDs or USB keychain drives), and shared network drives.<br />
Exporting OVF templates allows you to create virtual appliances that can be imported by other users. You<br />
can use the export function to distribute pre-installed software as a virtual appliance, or as a means of<br />
distributing template virtual machines to users, including users who cannot directly access and use the<br />
templates in your vCenter Server inventory.<br />
This chapter includes the following topics:<br />
• “OVF File Format and OVF Templates,” on page 61<br />
• “Deploy an OVF Template in the <strong>vSphere</strong> Web Client,” on page 62<br />
• “Browse <strong>VMware</strong> <strong>Virtual</strong> Appliance Marketplace,” on page 65<br />
• “Export an OVF Template in the <strong>vSphere</strong> Web Client,” on page 66<br />
OVF File Format and OVF Templates<br />
OVF is a file format that supports exchange of virtual appliances across products and platforms.<br />
The OVF format offers the following advantages:<br />
• OVF files are compressed, allowing for faster downloads.<br />
• The <strong>vSphere</strong> Web Client validates an OVF file before importing it, and ensures that it is compatible<br />
with the intended destination server. If the appliance is incompatible with the selected host, it cannot be<br />
imported and an error message appears.<br />
• OVF can encapsulate multi-tiered applications and more than one virtual machine.<br />
Exporting OVF templates allows you to create virtual appliances that can be imported by other users. You<br />
can use the export function to distribute pre-installed software as a virtual appliance, or to distributing<br />
template virtual machines to users. You can make the OVF file available to users who cannot access your<br />
vCenter Server inventory.<br />
<strong>VMware</strong>, Inc. 61
<strong>vSphere</strong> <strong>Virtual</strong> <strong>Machine</strong> <strong>Administration</strong><br />
Deploying an OVF template allows you to add pre-configured virtual machines or vApps to your<br />
vCenter Server or ESXi inventory. Deploying an OVF template is similar to deploying a virtual machine<br />
from a template. However, you can deploy an OVF template from any local file system accessible from the<br />
<strong>vSphere</strong> Web Client, or from a remote Web server. The local file systems can include local disks (such as C:),<br />
removable media (such as CDs or USB keychain drives), and shared network drives.<br />
Deploy an OVF Template in the <strong>vSphere</strong> Web Client<br />
You can deploy an OVF template from a local file system accessible to the <strong>vSphere</strong> Web Client, or from a<br />
URL.<br />
Prerequisites<br />
Install the Client Integration plug-in before you deploy an OVF template. This plug-in enables OVF<br />
deployment from your local filesystem. See “Install the Client Integration Plug-In in the <strong>vSphere</strong> Web<br />
Client,” on page 165.<br />
NOTE Depending on the security settings of your browser, you might have to explicitly approve the plug-in<br />
when you use it the first time.<br />
Procedure<br />
1 Select any inventory object that is a valid parent object of a virtual machine, such as a datacenter, folder,<br />
cluster, resource pool, or host.<br />
2 Select Actions > All vCenter Actions > Deploy OVF Template.<br />
Select the OVF Source Location<br />
Specify the location where the source of OVF template resides.<br />
Procedure<br />
1 Specify the source location.<br />
Option<br />
URL<br />
Local file<br />
Action<br />
Type a URL to an OVF template located on the Internet. Supported URL<br />
sources are HTTP and FTP.<br />
Example: http://vmware.com/VMTN/appliance.ovf.<br />
Click Browse and select an OVF or OVA template from the local file<br />
system.<br />
2 Click Next.<br />
Review the OVF Details<br />
The OVF template details display available information about the file.<br />
Procedure<br />
1 Review the OVF template details and<br />
Option<br />
Product<br />
Version<br />
Vendor<br />
Publisher<br />
Description<br />
Product name, as specified in the OVF template file.<br />
Version, if the version is specified in the OVF template file.<br />
Version, if the vendor is specified in the OVF template file.<br />
Publisher of the OVF template, if a certificate included in the OVF template<br />
file specifies a publisher.<br />
62 <strong>VMware</strong>, Inc.
Chapter 3 Deploying OVF Templates<br />
Option<br />
Download size<br />
Size on disk<br />
Description<br />
Description<br />
Size of the OVF file.<br />
Size on disk after you deploy the OVF template.<br />
Description, as provided by the distributor of the OVF template.<br />
2 Click Next.<br />
Accept the OVF License Agreements<br />
This page appears only if license agreements are packaged with the OVF template.<br />
Procedure<br />
u<br />
Agree to accept the terms of the end user license agreements, and click Next.<br />
Select OVF Name and Location<br />
When you deploy an OVF template, you provide a unique name for the virtual machine or vApp. The name<br />
can contain up to 80 characters. You can select a datacenter or folder location for the virtual machine.<br />
Procedure<br />
1 (Optional) Specify the name that the virtual machine or vApp will have when it is deployed at the<br />
target location.<br />
The name must be unique within each vCenter Server virtual machine folder.<br />
2 Select or search for a datacenter or folder for the virtual machine or vApp.<br />
3 Click Next.<br />
Select OVF Deployment Configuration<br />
The deployment configuration typically controls the memory settings, number of CPUs and reservations,<br />
and application-level configuration parameters.<br />
This page appears only if the OVF template contains deployment options.<br />
Procedure<br />
u<br />
Select the deployment configuration from the drop-down menu and click Next.<br />
Select a Resource for the OVF Template<br />
When you deploy an OVF template, you select the host, cluster, or resource pool. The virtual machine or<br />
vApp will have access to the resources of the selected object.<br />
For example, a virtual appliance has access to the memory and CPU resources of the host on which it<br />
resides.<br />
If you start the wizard from a resource such as a host, this wizard screen does not appear. But if you start<br />
the wizard from a container such as a datacenter of folder, the wizard screen appears.<br />
Procedure<br />
1 Search or browse for the host, cluster, vApp, or resource pool on which you want to deploy the OVF<br />
template.<br />
If deploying the OVF template to the selected location might cause compatibility problems, the<br />
problems appear at the bottom of the window.<br />
2 Click Next.<br />
<strong>VMware</strong>, Inc. 63
<strong>vSphere</strong> <strong>Virtual</strong> <strong>Machine</strong> <strong>Administration</strong><br />
Select Storage for OVF Template<br />
Select the location to store the files for the deployed template.<br />
Procedure<br />
1 Select the disk format to store the virtual machine virtual disks.<br />
Format<br />
Thick Provisioned Lazy Zeroed<br />
Thick Provision Eager Zeroed<br />
Thin Provision<br />
Description<br />
Creates a virtual disk in a default thick format. Space required for the<br />
virtual disk is allocated when the virtual disk is created data remaining on<br />
the physical device is not erased during creation, but is zeroed out on<br />
demand at a later time on first write from the virtual machine.<br />
A type of thick virtual disk that supports clustering features such as Fault<br />
tolerance. Space required for the virtual disk is allocated at creation time.<br />
In contrast to the flat format the data remaining on the physical device is<br />
zeroed out when the virtual disk is created. it might take much longer to<br />
create disks in this format than to create other types o disks.<br />
Use this format to save storage space. For the thin disk, you provision as<br />
much datastore space as the disk would require based on the value that<br />
you enter for the disk size. However, the thin disk starts small and at first,<br />
uses only as much datastore space as the disk needs for its initial<br />
operations.<br />
2 (Optional) Select a VM Storage Policy.<br />
This option is available only if storage policies are enabled on the destination resource.<br />
3 Select a datastore to store the deployed OVF template.<br />
The configuration file and virtual disk files are stored on the datastore. Select a datastore large enough<br />
to accommodate the virtual machine or vApp and all associated virtual disk files.<br />
4 (Optional) Disable Storage DRS if you do not want to use it for this virtual machine or vApp.<br />
5 Click Next.<br />
Configure Networks for OVF Template<br />
Set up and configure the networks the deployed OVF templates use.<br />
The Setup networks wizard screen allows you to map source networks to target networks, and to specify<br />
settings for those networks.<br />
For each network, you can perform the mapping and optional customizations explained in the procedure.<br />
Procedure<br />
1 Select a Source network in the table and map it to a Destination network.<br />
The Source column lists all networks that are defined in the OVF template. The Destination column<br />
allows you to select a target network.<br />
64 <strong>VMware</strong>, Inc.
Chapter 3 Deploying OVF Templates<br />
2 If the OVF template is set up to allow network customization, you can select the IP protocol, the IP<br />
allocation, or both.<br />
Option<br />
Static - Manual<br />
Transient - IP Pool<br />
DHCP<br />
Static - IP Pool<br />
Description<br />
You will be prompted to enter the IP addresses in the Appliance Properties<br />
page.<br />
IP addresses are allocated from a specified range when the appliance is<br />
powered on. The IP addresses are released when the appliance is powered<br />
off.<br />
If you select this option, and no IP pool exists, a Network Protocol Profile<br />
that contains an IP pool is automatically created and associated with the<br />
destination networks.<br />
A DHCP server is used to allocate the IP addresses. Select this option only<br />
if a DHCP server is available in your environment.<br />
IP addresses are automatically allocated from the managed IP network<br />
range of vCenter Server at power-on, and remain allocated at power-off.<br />
If you select this option, and no IP pool exists, a Network Protocol Profile<br />
that contains an IP pool is automatically created and associated with the<br />
destination networks.<br />
3 Specify network protocol information.<br />
This option appears only if the OVF template that you deploy contains network properties. The<br />
network protocol settings might be for the DNS servers, gateway, netmask, or subnet. You can type IP<br />
addresses that match the chosen IP protocol (IPv4 or IPv6). For DNS servers, you can type a commaseparated<br />
list of addresses.<br />
4 Click Next.<br />
Customize the OVF Template<br />
Customize the deployment properties of the template.<br />
Procedure<br />
1 Customize the deployment properties.<br />
All required properties must have a valid value before you can continue.<br />
2 Click Next.<br />
Configure vService Dependency<br />
Select a binding service for the template's vService dependency.<br />
This page appears if the appliance you are deploying has one or more vService dependency.<br />
Procedure<br />
1 Select a binding service provider.<br />
2 Click Next.<br />
Browse <strong>VMware</strong> <strong>Virtual</strong> Appliance Marketplace<br />
The <strong>Virtual</strong> Appliance Marketplace contains a variety of virtual appliances packaged in OVF format that<br />
you can download and deploy in your <strong>vSphere</strong> environment.<br />
Procedure<br />
1 Go to the <strong>Virtual</strong> Appliance Marketplace, which is part of the <strong>VMware</strong> Solution Exchange.<br />
<strong>VMware</strong>, Inc. 65
<strong>vSphere</strong> <strong>Virtual</strong> <strong>Machine</strong> <strong>Administration</strong><br />
2 Search the Marketplace to find a prepackaged application. download it.<br />
3 Log in and download the appliance.<br />
4 Deploy the appliance in your <strong>vSphere</strong> environment.<br />
Export an OVF Template in the <strong>vSphere</strong> Web Client<br />
An OVF package captures the state of a virtual machine or vApp into a self-contained package. The disk<br />
files are stored in a compressed, sparse format.<br />
Required privilege: vApp.Export<br />
Procedure<br />
1 In the <strong>vSphere</strong> Web Client, navigate to a virtual machine or vApp and select Export OVF Template<br />
from the Inventory Actions menu.<br />
2 In the Export OVF Template dialog, type the Name of the template.<br />
For example, type MyVm.<br />
NOTE When exporting an OVF template with a name that contains asterisk (*) characters, those<br />
characters turn into underscore characters (_).<br />
3 Click Choose to browse to the folder location where you want to save the template.<br />
4 Select Overwrite existing files if you wish to overwrite files with the same name on your desktop.<br />
5 In the Format field, determine how you want to store the files.<br />
• Select Folder of files (OVF) to store the OVF template as a set of files (.ovf, .vmdk, and .mf) This<br />
format is optimal if you plan to publish the OVF files on a Web server or image library. The<br />
package can be imported, for example, into the <strong>vSphere</strong> Web Client by publishing the URL to<br />
the .ovf file.<br />
• Select Single file (OVA) to package the OVF template into a single .ova file. This might be<br />
convenient to distribute the OVF package as a single file if it needs to be explicitly downloaded<br />
from a Web site or moved around using a USB key.<br />
6 In the Annotation field, type a description for the virtual machine.<br />
7 Select the Enable advanced options checkbox if you want to include other information in the exported<br />
template.<br />
8 Click OK.<br />
Example: Folder Locations for OVF and OVA Files<br />
If you type OvfLib for a new OVF folder, the following files might be created:<br />
• C:\OvfLib\MyVm\MyVm.ovfI<br />
• C:\OvfLib\MyVm.mf<br />
• C:\OvfLib\MyVm-disk1.vmdk<br />
If you type C:\NewFolder\OvfLib for a new OVF folder, the following files might be created:<br />
• C:\NewFolder\OvfLib\MyVm\MyVm.ovfI<br />
• C:\NewFolder\OvfLib\MyVm.mf<br />
• C:\NewFolder\OvfLib\MyVm-disk1.vmdk<br />
If you choose to export into the OVA format, and type MyVm, the file C:\MyVm.ova is created.<br />
66 <strong>VMware</strong>, Inc.
Installing the Microsoft Sysprep Tool 4<br />
Install the Microsoft Sysprep tool so that you can customize Windows guest operating systems when you<br />
clone virtual machines.<br />
The guest operating system customization feature in vCenter Server and <strong>VMware</strong> vCenter Server Appliance<br />
uses the functions of the Sysprep tool. Verify that your vCenter Server or <strong>VMware</strong> vCenter Server Appliance<br />
system meets the following requirements before you customize your virtual machine’s Windows guest<br />
operating systems:<br />
• Install the Microsoft Sysprep tool. Microsoft includes the system tool set on the installation CD-ROM<br />
discs for Windows 2000, Windows XP, and Windows 2003. The Sysprep tool is built into the Windows<br />
Vista and Windows 2008 operating systems.<br />
• The correct versions of the Sysprep tool is installed for each guest operating system that you want to<br />
customize.<br />
• The password for the local administrator account on the virtual machines is set to blank ("").<br />
• If you are using the <strong>VMware</strong> vCenter Server Application, you must have access to the <strong>VMware</strong> vCenter<br />
Server Appliance Web console.<br />
NOTE Customization operations will fail if the correct version of the Sysprep tool is not found.<br />
This chapter includes the following topics:<br />
• “Install the Microsoft Sysprep Tool from a Microsoft Web Site,” on page 67<br />
• “Install the Microsoft Sysprep Tool from the Windows Operating System CD,” on page 68<br />
• “Install the Microsoft Sysprep Tool for <strong>VMware</strong> vCenter Server Appliance,” on page 69<br />
Install the Microsoft Sysprep Tool from a Microsoft Web Site<br />
You can download and install the Microsoft Sysprep tool from the Microsoft Web site.<br />
Prerequisites<br />
Verify that you download the correct version for the guest operating system to customize. Microsoft has a<br />
different version of Sysprep for each release and service pack of Windows. You must use the version of<br />
Sysprep specific to the operating system that you are deploying.<br />
The vCenter Server installer creates a Sysprep directory in ALLUSERSPROFILE. The ALLUSERSPROFILE location is<br />
usually \Documents And Settings\All Users\. The vpxd.cfg file is also in this location. On Windows 2008,<br />
the file location is C:\ProgramData\<strong>VMware</strong>\<strong>VMware</strong> <strong>Virtual</strong>Center\sysprep\.<br />
Procedure<br />
1 Download the Sysprep files from the Microsoft Download Center and save them to your local system.<br />
<strong>VMware</strong>, Inc. 67
<strong>vSphere</strong> <strong>Virtual</strong> <strong>Machine</strong> <strong>Administration</strong><br />
2 Open and expand the .cab file.<br />
The contents of the .cab file vary, depending on the operating system.<br />
3 Extract the files to the appropriate directory for your guest operating system.<br />
The following Sysprep support directories are created during the vCenter Server installation:<br />
C:\ALLUSERSPROFILE\Application Data\Vmware\<strong>VMware</strong> <strong>Virtual</strong>Center\sysprep<br />
...\1.1\<br />
...\2k\<br />
...\xp\<br />
...\svr2003\<br />
...\xp-64\<br />
...\svr2003-64\<br />
4 Select the subdirectory that corresponds to your operating system.<br />
5 Click OK to expand the files.<br />
What to do next<br />
Customize a new virtual machine with a supported Windows guest operating system when you clone an<br />
existing virtual machine.<br />
Install the Microsoft Sysprep Tool from the Windows Operating<br />
System CD<br />
You can install the Microsoft Sysprep tool from a CD.<br />
The vCenter Server installer creates a Sysprep directory in ALLUSERSPROFILE. The ALLUSERSPROFILE<br />
location is usually \Documents and Settings\All Users\. The vpxd.cfg file is also in this location. On<br />
Windows 2008, the file location is C:\ProgramData\<strong>VMware</strong>\<strong>VMware</strong> <strong>Virtual</strong>Center\sysprep\.<br />
Procedure<br />
1 Insert the Windows operating system CD into the CD-ROM drive, often the D: drive.<br />
2 Locate the DEPLOY.CAB file in the \Support\Tools directory on the CD.<br />
3 Open and expand the DEPLOY.CAB file.<br />
The contents of the .cab file vary, depending on the operating system.<br />
4 Extract the files to the directory appropriate for your guest operating system.<br />
The following Sysprep support directories are created during the vCenter Server installation:<br />
C:\ALLUSERSPROFILE\Application Data\Vmware\<strong>VMware</strong> <strong>Virtual</strong>Center\sysprep<br />
...\1.1\<br />
...\2k\<br />
...\xp\<br />
...\svr2003\<br />
...\xp-64\<br />
...\svr2003-64\<br />
5 Select the subdirectory that corresponds to your operating system.<br />
6 Click OK to expand the files.<br />
7 Repeat this procedure to extract Sysprep files for each of the Windows guest operating systems that you<br />
plan to customize using vCenter Server.<br />
68 <strong>VMware</strong>, Inc.
Chapter 4 Installing the Microsoft Sysprep Tool<br />
What to do next<br />
Customize a new virtual machine with a supported Windows guest operating system when you clone an<br />
existing virtual machine.<br />
Install the Microsoft Sysprep Tool for <strong>VMware</strong> vCenter Server<br />
Appliance<br />
After you download and install the Microsoft Sysprep tool from the Microsoft Web site, you can use the<br />
<strong>VMware</strong> vCenter Server Appliance Web console to upload the files to the appliance.<br />
Prerequisites<br />
Verify that you download the correct version for the guest operating system to customize. Microsoft has a<br />
different version of Sysprep for each release and service pack of Windows. You must use the version of<br />
Sysprep specific to the operating system that you are deploying.<br />
When you upload the files to vCenter Server Appliance, the contents of the CAB file for the Sysprep Tool<br />
version that you downloaded are saved in /etc/vmware-vpx/sysprep/OS. For example, /etc/vmwarevpx/sysprep/2k<br />
or /etc/vmware-vpx/sysprep/xp.<br />
Procedure<br />
1 Download the Sysprep files from the Microsoft Download Center and save them to your local system.<br />
2 Log in to the <strong>VMware</strong> vCenter Server Appliance Web console and click the vCenter Server Summary<br />
tab.<br />
3 In the Utilities panel, click the Sysprep Files Upload button.<br />
4 Select a Windows platform directory, and browse to the file.<br />
5 Click Open.<br />
The file is uploaded to the VCenter Server Appliance.<br />
6 Click Close.<br />
You can customize a new virtual machine with a supported Windows guest operating system when you<br />
clone an existing virtual machine.<br />
<strong>VMware</strong>, Inc. 69
<strong>vSphere</strong> <strong>Virtual</strong> <strong>Machine</strong> <strong>Administration</strong><br />
70 <strong>VMware</strong>, Inc.
Configuring <strong>Virtual</strong> <strong>Machine</strong><br />
Hardware in the <strong>vSphere</strong> Web Client 5<br />
You can add or configure most virtual machine properties during the virtual machine creation process or<br />
after you create the virtual machine and install the guest operating system.<br />
You configure the virtual machines hardware and can change nearly every characteristic that you selected<br />
when you created the virtual machine. You can view the existing hardware configuration and add or<br />
remove hardware. You can configure CPUs, CPU hyperthreading resources, memory, and disks.<br />
Not all hardware devices are available to every virtual machine. The host that the virtual machine runs on<br />
and the guest operating system must support devices that you add or configurations that you make.<br />
This chapter includes the following topics:<br />
• “<strong>Virtual</strong> <strong>Machine</strong> Compatibility,” on page 71<br />
• “<strong>Virtual</strong> CPU Configuration,” on page 76<br />
• “<strong>Virtual</strong> Memory Configuration,” on page 83<br />
• “Network <strong>Virtual</strong> <strong>Machine</strong> Configuration,” on page 85<br />
• “Parallel and Serial Port Configuration,” on page 89<br />
• “<strong>Virtual</strong> Disk Configuration,” on page 96<br />
• “SCSI and SATA Storage Controller Conditions, Limitations, and Compatibility,” on page 106<br />
• “Other <strong>Virtual</strong> <strong>Machine</strong> Device Configuration,” on page 111<br />
• “USB Configuration from an ESXi Host to a <strong>Virtual</strong> <strong>Machine</strong>,” on page 119<br />
• “USB Configuration from a Client Computer to a <strong>Virtual</strong> <strong>Machine</strong> in the <strong>vSphere</strong> Web Client,” on<br />
page 126<br />
• “Add a Shared Smart Card Reader to <strong>Virtual</strong> <strong>Machine</strong>s in the <strong>vSphere</strong> Web Client,” on page 132<br />
<strong>Virtual</strong> <strong>Machine</strong> Compatibility<br />
When you create a virtual machine or upgrade an existing virtual machine, you use the virtual machine<br />
compatibility setting to select the ESXi host versions that the virtual machine can run on.<br />
The compatibility setting determines the virtual hardware available to the virtual machine, which<br />
corresponds to the physical hardware available on the host. <strong>Virtual</strong> hardware includes BIOS and EFI,<br />
available virtual PCI slots, maximum number of CPUs, maximum memory configuration, and other<br />
characteristics. New virtual hardware capabilities are typically released once a year with major or minor<br />
releases of <strong>vSphere</strong>.<br />
<strong>VMware</strong>, Inc. 71
<strong>vSphere</strong> <strong>Virtual</strong> <strong>Machine</strong> <strong>Administration</strong><br />
Each virtual machine compatibility level supports at least five major or minor <strong>vSphere</strong> releases. For<br />
example, a virtual machine with ESXi 3.5 and later compatibility can run on ESXi 3.5, ESXi 4.0, ESXi 4.1,<br />
ESXi 5.0, ESXi 5.1, and ESXi 5.5.<br />
Table 5‐1. <strong>Virtual</strong> <strong>Machine</strong> Compatibility Options<br />
Compatibility<br />
ESXi 5.5 and later<br />
Description<br />
This virtual machine (hardware version 10) is compatible with ESXi 5.5 and later.<br />
ESXi 5.1 and later This virtual machine (hardware version 9) is compatible with ESXi 5.1 and ESXi 5.5.<br />
ESXi 5.0 and later<br />
ESX/ESXi 4.0 and later<br />
ESX/ESXi 3.5 and later<br />
ESX Server 2.x and later<br />
This virtual machine (hardware version 8) is compatible with ESXi 5.0, ESXi 5.1, and<br />
ESXi 5.5.<br />
This virtual machine (hardware version 7) is compatible with ESX/ ESXi 4.0, ESX/ ESXi<br />
4.1, ESXi 5.0, ESXi 5.1, and ESXi 5.5.<br />
This virtual machine (hardware version 4) is compatible with ESX/ESXi 3.5, ESX/ ESXi<br />
4.0, ESX/ ESXi 4.1, ESXi 5.1, and ESXi 5.5. It is also compatible with <strong>VMware</strong> Server 1.0<br />
and later. ESXi 5.0 does not allow creation of virtual machines with ESX/ESXi 3.5 and<br />
later compatibility, but you can run such virtual machines if they were created on a host<br />
with different compatibility.<br />
This virtual machine (hardware version 3) is compatible with ESX Server 2.x, ESX/ESXi<br />
3.5, ESX/ESXi 4.x, and ESXi 5.0. You cannot create, edit, turn on, clone, or migrate virtual<br />
machines with ESX Server 2.x compatibility. You can only register or upgrade them.<br />
The compatibility setting that appears in the Compatible with drop-down menu is the default for the<br />
virtual machine that you are creating. The following factors determine the default virtual machine<br />
compatibility:<br />
• The ESXi host version on which the virtual machine is created.<br />
• The inventory object that the default virtual machine compatibility is set on, including a host, cluster, or<br />
datacenter.<br />
You can accept the default compatibility or select a different setting. It is not always necessary to select the<br />
latest ESXi host version. Selecting an earlier version can provide greater flexibility and is useful in the<br />
following situations:<br />
• To standardize testing and deployment in your virtual environment.<br />
• If you do not need the capabilities of the latest host version.<br />
• To maintain compatibility with older hosts.<br />
When you create a virtual machine, consider the environment that the virtual machine will run in and<br />
weigh the benefits of different compatibility strategies. Consider your options for these scenarios, which<br />
demonstrate the flexibility inherent with each virtual machine compatibility selection.<br />
Objects in Environment Compatibility Results<br />
Cluster with ESXi 5.0 and<br />
ESXi 4.x hosts<br />
Cluster with ESXi 5.0 and<br />
ESXi 4.x hosts<br />
ESX/ESX 4.0 and later<br />
ESXi 5.0 and later<br />
Preserves the ability of the virtual machine to run on other hosts in<br />
the cluster, such as ESXi 5.0.<br />
You might not have access to the latest virtual hardware features.<br />
Gives you access to virtual hardware features that are not available<br />
with ESXi 4.x. Can also run on ESXi 5.1 and later hosts.<br />
• You cannot migrate this virtual machine to an ESXi 4.x host.<br />
• This virtual machine does not have all the capabilities available<br />
to virtual machines that run on ESXi 5.1, for example, you<br />
cannot use 64 virtual processors.<br />
ESXi 5.5 host ESXi 5.5 and later Provides access to the latest virtual features, but cannot share<br />
resources with earlier hosts.<br />
72 <strong>VMware</strong>, Inc.
Chapter 5 Configuring <strong>Virtual</strong> <strong>Machine</strong> Hardware in the <strong>vSphere</strong> Web Client<br />
If virtual machines do not have to stay compatible with older ESX/ESXi host versions, you can upgrade<br />
them.<br />
• To maintain virtual machine compatibility with ESX/ESXi 3.5 hosts, upgrade the virtual machine on an<br />
ESX/ESXi 3.5 host, which results in a virtual machine upgrade to version 4.<br />
• To maintain virtual machine compatibility with ESX/ESXi 4.x hosts, upgrade the virtual machine on an<br />
ESX/ESXi 4.x host, which results in a virtual machine upgrade to version 7.<br />
Set the Default Compatibility for <strong>Virtual</strong> <strong>Machine</strong> Creation in the<br />
<strong>vSphere</strong> Web Client<br />
You can set the default compatibility for virtual machine creation on the host, cluster, or datacenter. These<br />
options ensure that when virtual machines are added to an existing <strong>vSphere</strong> environment, they will be<br />
compatible with the host versions that reside there.<br />
The following conditions apply:<br />
• To set the default compatibility on the cluster, the cluster must contain hosts that are connected and not<br />
in maintenance mode.<br />
• A default compatibility setting on the host overrides a default cluster or datacenter setting.<br />
• A default compatibility setting on the cluster overrides a default datacenter setting.<br />
Prerequisites<br />
Required privileges:<br />
• On the host or cluster: Host.Inventory.Modify cluster<br />
• On the datacenter: Datacenter.Reconfigure datacenter<br />
Procedure<br />
u<br />
Select a host, cluster, or datacenter in the inventory.<br />
Option<br />
Action<br />
Host a Click the Manage tab, and click Settings.<br />
b<br />
c<br />
In the <strong>Virtual</strong> <strong>Machine</strong>s section, select Default VM Compatibility and<br />
click Edit.<br />
Select the compatibility from the drop-down menu and click OK.<br />
Cluster a Click the Manage tab and click Settings.<br />
b<br />
c<br />
Click the Edit button next to Default VM Compatibility.<br />
Select the compatibility from the drop-down menu and click OK.<br />
Datacenter a Right-click the datacenter and select Edit Default VM Compatibility.<br />
b Select the compatibility from the drop-down menu and click OK.<br />
When you create a virtual machine on one of these objects, the default compatibility setting is used.<br />
Schedule a Compatibility Upgrade for a Single <strong>Virtual</strong> <strong>Machine</strong><br />
The compatibility level determines the virtual hardware available to a virtual machine, which corresponds<br />
to the physical hardware available on the host machine. You can upgrade the compatibility to make the<br />
virtual machine compatible with the latest version of the host.<br />
To schedule an upgrade for multiple virtual machines, see “Schedule a Compatibility Upgrade for <strong>Virtual</strong><br />
<strong>Machine</strong>s,” on page 221.<br />
<strong>VMware</strong>, Inc. 73
<strong>vSphere</strong> <strong>Virtual</strong> <strong>Machine</strong> <strong>Administration</strong><br />
Prerequisites<br />
• Create a backup or snapshot of the virtual machines.<br />
• Upgrade <strong>VMware</strong> Tools. On Microsoft Windows virtual machines, if you upgrade the compatibility<br />
level before you upgrade <strong>VMware</strong> Tools, the virtual machine might lose its network settings.<br />
• Verify that all .vmdk files are available to the ESX/ESXi host on a VMFS3, VMFS5, or NFS datastore.<br />
• Verify that the virtual machine is stored on VMFS3, VMFS5 or NFS datastores.<br />
Procedure<br />
1 Right-click a virtual machine in the inventory and select Edit Settings.<br />
2 On the <strong>Virtual</strong> Hardware tab, expand Upgrade and select Schedule VM Compatibility Upgrade.<br />
3 Select the compatibility from the drop-down menu.<br />
The virtual machine compatibility is upgraded the next time you restart the virtual machine.<br />
4 (Optional) To upgrade the compatibility when you do regularly scheduled guest maintenance, select<br />
Only upgrade after normal guest OS shutdown.<br />
The virtual machine compatibility is upgraded and the new version appears on the virtual machine<br />
Summary tab.<br />
Determine the Default <strong>Virtual</strong> <strong>Machine</strong> Compatibility Setting in the<br />
<strong>vSphere</strong> Web Client<br />
The compatibility setting for a virtual machine provides information about the hosts, clusters, or datacenter<br />
the virtual machine is compatible with.<br />
The virtual machine Summary tab displays the compatibility for the virtual machine. You can set and view<br />
the default compatibility used for virtual machine creation at the host, cluster, or datacenter level.<br />
Procedure<br />
u<br />
Select an inventory object and display the virtual machine compatibility.<br />
Option<br />
<strong>Virtual</strong> machine<br />
Host<br />
Cluster<br />
Datacenter<br />
Action<br />
Select a virtual machine in the inventory and click the Summary tab.<br />
The top panel displays the Compatibility setting.<br />
Select a host in the inventory and click the Manage tab.<br />
The Default <strong>Virtual</strong> <strong>Machine</strong> Compatibility is listed in the <strong>Virtual</strong><br />
<strong>Machine</strong>s section.<br />
Select a cluster in the inventory, click the Manage tab, and in the<br />
Configuration section, click General.<br />
Right-click a datacenter in the inventory and select All <strong>Virtual</strong><br />
Infrastructure Actions > Edit Default VM Compatibility.<br />
You can change the default compatibility or upgrade the virtual machine compatibility.<br />
74 <strong>VMware</strong>, Inc.
Chapter 5 Configuring <strong>Virtual</strong> <strong>Machine</strong> Hardware in the <strong>vSphere</strong> Web Client<br />
Hardware Features Available with <strong>Virtual</strong> <strong>Machine</strong> Compatibility Settings<br />
The virtual machine compatibility setting determines the virtual hardware available to the virtual machine,<br />
which corresponds to the physical hardware available on the host. You can review and compare the<br />
hardware available for different compatibility levels to help you determine whether to upgrade the virtual<br />
machines in your environment.<br />
Table 5‐2. Supported Features for <strong>Virtual</strong> <strong>Machine</strong> Compatibility<br />
Feature ESXi 5.5 and later ESXi 5.1 and later<br />
ESXi 5.0<br />
and later<br />
ESX/ESXi 4.x<br />
and later<br />
ESX/ESXi 3.5<br />
and later<br />
Hardware<br />
version<br />
Maximum<br />
memory (MB)<br />
Maximum<br />
number of logical<br />
processors<br />
Maximum<br />
number of cores<br />
(virtual CPUs)<br />
per socket<br />
Maximum SCSI<br />
adapters<br />
Bus Logic<br />
adapters<br />
LSI Logic<br />
adapters<br />
LSI Logic SAS<br />
adapters<br />
<strong>VMware</strong><br />
Paravirtual<br />
controllers<br />
10 9 8 7 4<br />
1035264 1035264 1035264 261120 65532<br />
64 64 32 8 4<br />
64 64 32 8 1<br />
4 4 4 4 4<br />
Y Y Y Y Y<br />
Y Y Y Y Y<br />
Y Y Y Y N<br />
Y Y Y Y N<br />
SATA controllers 4 N N N N<br />
<strong>Virtual</strong> SCSI disk Y Y Y Y Y<br />
SCSI passthrough Y Y Y Y Y<br />
SCSI hot plug<br />
support<br />
Y Y Y Y Y<br />
IDE nodes Y Y Y Y Y<br />
<strong>Virtual</strong> IDE disk Y Y Y Y N<br />
<strong>Virtual</strong> IDE CD-<br />
ROMs<br />
IDE hot plug<br />
support<br />
Y Y Y Y Y<br />
N N N N N<br />
Maximum NICs 10 10 10 10 4<br />
PCNet32 Y Y Y Y Y<br />
VMXNet Y Y Y Y Y<br />
VMXNet2 Y Y Y Y Y<br />
VMXNet3 Y Y Y Y N<br />
E1000 Y Y Y Y Y<br />
<strong>VMware</strong>, Inc. 75
<strong>vSphere</strong> <strong>Virtual</strong> <strong>Machine</strong> <strong>Administration</strong><br />
Table 5‐2. Supported Features for <strong>Virtual</strong> <strong>Machine</strong> Compatibility (Continued)<br />
Feature ESXi 5.5 and later ESXi 5.1 and later<br />
ESXi 5.0<br />
and later<br />
ESX/ESXi 4.x<br />
and later<br />
ESX/ESXi 3.5<br />
and later<br />
E1000e Y Y Y N N<br />
USB 1.x and 2.0 Y Y Y Y N<br />
USB 3.0 Y Y Y N N<br />
Maximum video<br />
memory (KB)<br />
524288 524288 131072 131072 131072<br />
SVGA displays 10 10 10 10 1<br />
SVGA 3D<br />
hardware<br />
acceleration<br />
Y Y Y N N<br />
VMCI Y Y Y Y N<br />
PCI passthrough 6 6 6 6 0<br />
PCI Hot plug<br />
support<br />
Nested HV<br />
support<br />
Y Y Y Y N<br />
Y Y N N N<br />
vPMC support Y Y N N N<br />
Serial ports 4 4 4 4 4<br />
Parallel ports 3 3 3 3 3<br />
Floppy devices 2 2 2 2 2<br />
<strong>Virtual</strong> CPU Configuration<br />
You can add, change, or configure CPU resources to improve virtual machine performance. You can set<br />
most of the CPU parameters during virtual machine creation or after the guest operating system is installed.<br />
Some actions require you to power off the virtual machine before changing the settings.<br />
<strong>VMware</strong> uses the following terminology. Understanding these terms can help you plan your CPU resource<br />
allocation strategy.<br />
CPU<br />
CPU Socket<br />
Core<br />
Corelet<br />
The CPU or processor is the portion of a computer system that carries out the<br />
instructions of a computer program and is the primary element carrying out<br />
the computer's functions. CPUs contain cores.<br />
A physical connector on a computer motherboard that accepts a single<br />
physical CPU. Many motherboards can have multiple sockets that can in<br />
turn accept multicore processors (CPUs). The <strong>vSphere</strong> Web Client computes<br />
the total number of virtual sockets from the number of cores and cores per<br />
socket that you select.<br />
Comprises a unit containing an L1 cache and functional units needed to run<br />
programs. Cores can independently run programs or threads. One or more<br />
cores can exist on a single CPU.<br />
An AMD processor corelet is architecturally equivalent to a logical processor.<br />
Certain future AMD processors will comprise a number of compute units,<br />
where each compute unit has a number of corelets. Unlike a traditional<br />
processor core, a corelet lacks a complete set of private, dedicated execution<br />
76 <strong>VMware</strong>, Inc.
Chapter 5 Configuring <strong>Virtual</strong> <strong>Machine</strong> Hardware in the <strong>vSphere</strong> Web Client<br />
resources. It shares some execution resources with other corelets such as an<br />
L1 Instruction Cache or a floating-point execution unit. AMD refers to<br />
corelets as cores, but because these are unlike traditional cores, <strong>VMware</strong> uses<br />
the nomenclature of “corelets” to make resource sharing more apparent.<br />
Thread<br />
Resource sharing<br />
Resource allocation<br />
<strong>vSphere</strong> <strong>Virtual</strong><br />
Symmetric<br />
Multiprocessing (<strong>Virtual</strong><br />
SMP)<br />
Some cores can run independent streams of instructions simultaneously. In<br />
existing implementations, cores can run one or two software threads at one<br />
time by multiplexing the functional units of the core between the software<br />
threads, as necessary. Such cores are called dual or multithreaded.<br />
Shares specify the relative priority or importance of a virtual machine or<br />
resource pool. If a virtual machine has twice as many shares of a resource as<br />
another virtual machine, it is entitled to consume twice as much of that<br />
resource when these two virtual machines are competing for resources.<br />
You can change CPU resource allocation settings, such as shares, reservation,<br />
and limit, when available resource capacity does not meet demands. For<br />
example, if at year end the workload on accounting increases, you can<br />
increase the accounting resource pool reserve.<br />
Feature that enables a single virtual machine to have multiple cores.<br />
<strong>Virtual</strong> CPU Limitations<br />
The maximum number of virtual CPUs that you can assign to a virtual machine depends on the number of<br />
logical CPUs on the host, the host license, and the type of guest operating system that is installed on the<br />
virtual machine.<br />
Be aware of the following limitations:<br />
• A virtual machine cannot have more virtual CPUs than the number of logical cores on the host. The<br />
number of logical cores is equal to the number of physical cores if hyperthreading is disabled or two<br />
times that number if hyperthreading is enabled.<br />
• Not every guest operating system supports <strong>Virtual</strong> SMP, and guest operating systems that support this<br />
functionality might support fewer processors than are available on the host. For information about<br />
<strong>Virtual</strong> SMP support, see the <strong>VMware</strong> Compatibility Guide at<br />
http://www.vmware.com/resources/compatibility.<br />
• Hyperthreaded hosts might affect virtual machine performance, depending on the workload. The best<br />
practice is to test your workload to determine whether to enable or disable hyperthreading on your<br />
hosts.<br />
Configuring Multicore <strong>Virtual</strong> CPUs<br />
<strong>VMware</strong> multicore virtual CPU support lets you control the number of cores per virtual socket in a virtual<br />
machine. This capability lets operating systems with socket restrictions use more of the host CPU's cores,<br />
which increases overall performance.<br />
IMPORTANT When you configure your virtual machine for multicore virtual CPU settings, you must ensure<br />
that your configuration complies with the requirements of the guest operating system EULA.<br />
Using multicore virtual CPUs can be useful when you run operating systems or applications that can take<br />
advantage of only a limited number of CPU sockets.<br />
<strong>VMware</strong>, Inc. 77
<strong>vSphere</strong> <strong>Virtual</strong> <strong>Machine</strong> <strong>Administration</strong><br />
You can configure a virtual machine that runs on an ESXi host to have up to 64 virtual CPUs. A virtual<br />
machine cannot have more virtual CPUs than the actual number of logical CPUs on the host. The number of<br />
logical CPUs is the number of physical processor cores or two times that number if hyperthreading is<br />
enabled. For example, if a host has 64 logical CPUs, you can configure the virtual machine for 64 virtual<br />
CPUs.<br />
You configure how the virtual CPUs are assigned in terms of cores and cores per socket. Determine how<br />
many CPU cores you want in the virtual machine, then select the number of cores you want in each socket,<br />
depending on whether you want a single core CPU, dual-core CPU, tri-core CPU, and so on. Your selection<br />
determines the number of sockets that the virtual machine has.<br />
For more information about multicore CPUs, see the <strong>vSphere</strong> Resource Management documentation.<br />
Change CPU Hot Plug Settings in the <strong>vSphere</strong> Web Client<br />
The CPU hot plug option lets you add CPU resources for a virtual machine while the machine is turned on.<br />
The following conditions apply:<br />
• For best results, use virtual machines that are compatible with ESXi 5.0 and later.<br />
• Hot-adding multicore virtual CPUs is supported only with virtual machine that are compatible with<br />
ESXi 5.0 and later.<br />
• Not all guest operating systems support CPU hot add. You can disable these settings if the guest is not<br />
supported.<br />
• To use the CPU hot-add feature with virtual machines that are compatible with ESXi 4.x and later, set<br />
the Number of cores per socket to 1.<br />
• Adding CPU resources to a running virtual machine with CPU hot plug enabled disconnects and<br />
reconnects all USB passthrough devices connected to that virtual machine.<br />
Prerequisites<br />
Verify that the virtual machine is running under the following conditions:<br />
• <strong>VMware</strong> Tools is installed. This condition is required for hot plug functionality with Linux guest<br />
operating systems.<br />
• The virtual machine has a guest operating system that supports CPU hot plug.<br />
• The virtual machine compatibility is ESX/ESXi 4.x or later.<br />
• The virtual machine is turned off.<br />
• Required privileges: <strong>Virtual</strong> <strong>Machine</strong>.Configuration.Settings<br />
Procedure<br />
1 Right-click a virtual machine in the inventory and select Edit Settings.<br />
2 On the <strong>Virtual</strong> Hardware tab, expand CPU, and select Enable CPU Hot Add.<br />
3 Click OK.<br />
You can now add CPUs while the virtual machine is turned on.<br />
78 <strong>VMware</strong>, Inc.
Chapter 5 Configuring <strong>Virtual</strong> <strong>Machine</strong> Hardware in the <strong>vSphere</strong> Web Client<br />
Change the Number of <strong>Virtual</strong> CPUs in the <strong>vSphere</strong> Web Client<br />
You can configure a virtual machine that runs on an ESXi host to have up to 64 virtual CPUs. You can<br />
change the number of virtual CPUs while the virtual machine is running or turned off.<br />
<strong>Virtual</strong> CPU hot add is supported for virtual machines with multicore CPU support and ESXi 5.0 and later<br />
compatibility. When the virtual machine is turned on, and CPU hot add is enabled, you can hot add virtual<br />
CPUs to the running virtual machine. You can add only multiples of the number of cores per socket.<br />
IMPORTANT When you configure your virtual machine for multicore virtual CPU settings, you must ensure<br />
that your configuration complies with the requirements of the guest operating system EULA.<br />
Prerequisites<br />
• If CPU hot add is not enabled, turn off the virtual machine before adding CPUs.<br />
• If CPU hot remove is not enabled, turn off the virtual machine before removing CPUs.<br />
• To hot add multicore CPUs, verify that the virtual machine compatibility is ESXi 5.0 and later.<br />
• Required privilege: <strong>Virtual</strong> <strong>Machine</strong>.Configuration.Change CPU Count on the virtual machine<br />
Procedure<br />
1 Right-click a virtual machine in the inventory and select Edit Settings.<br />
2 Expand CPU, and select the number of cores from the CPU drop-down menu.<br />
3 Select the number of cores per socket from the Cores Per Socket drop-down menu.<br />
4 Click OK.<br />
Allocate CPU Resources in <strong>vSphere</strong> Web Client<br />
To manage workload demands, you can change the amount of CPU resources allocated to a virtual machine<br />
by using the shares, reservations, and limits settings.<br />
A virtual machine has the following user-defined settings that affect its CPU resource allocation.<br />
Limit<br />
Reservation<br />
Shares<br />
Places a limit on the consumption of CPU time for a virtual machine. This<br />
value is expressed in MHz or GHz.<br />
Specifies the guaranteed minimum allocation for a virtual machine. The<br />
reservation is expressed in MHz or GHz.<br />
Each virtual machine is granted a number of CPU shares. The more shares a<br />
virtual machine has, the more often it gets a time slice of a CPU when there is<br />
no CPU idle time. Shares represent a relative metric for allocating CPU<br />
capacity.<br />
Procedure<br />
1 Right-click a virtual machine in the inventory and select Edit Settings.<br />
<strong>VMware</strong>, Inc. 79
<strong>vSphere</strong> <strong>Virtual</strong> <strong>Machine</strong> <strong>Administration</strong><br />
2 On the <strong>Virtual</strong> Hardware tab, expand CPU, and allocate the CPU capacity for the virtual machine.<br />
Option<br />
Reservation<br />
Limit<br />
Shares<br />
Description<br />
Guaranteed CPU allocation for this virtual machine.<br />
Upper limit for this virtual machine’s CPU allocation. Select Unlimited to<br />
specify no upper limit.<br />
CPU shares for this virtual machine in relation to the parent’s total. Sibling<br />
virtual machines share resources according to their relative share values<br />
bounded by the reservation and limit. Select Low, Normal, or High, which<br />
specify share values respectively in a 1:2:4 ratio. Select Custom to give each<br />
virtual machine a specific number of shares, which express a proportional<br />
weight.<br />
3 Click OK.<br />
Configure Hyperthreaded Core Sharing in the <strong>vSphere</strong> Web Client<br />
To increase performance, you can select how the virtual CPUs of a virtual machine share physical cores on a<br />
hyperthreaded system.<br />
Hyperthreading technology allows a single physical processor to behave like two logical processors. The<br />
hyperthreaded core sharing option provides detailed control over whether to schedule a virtual machine to<br />
share a physical processor core. The processor can run two independent applications at the same time.<br />
Although hyperthreading does not double the performance of a system, it can increase performance by<br />
better utilizing idle resources.<br />
ESXi generally manages processor scheduling well, even when hyperthreading is enabled. These settings are<br />
useful only for detailed tweaking of critical virtual machines.<br />
Prerequisites<br />
• The hyperthreaded core sharing option must be enabled in your system's BIOS settings. See the <strong>vSphere</strong><br />
Resource Management documentation.<br />
• Turn off the virtual machine.<br />
Procedure<br />
1 Right-click a virtual machine in the inventory and select Edit Settings.<br />
2 On the <strong>Virtual</strong> Hardware tab, expand CPU, and select a sharing mode from the HT Sharing dropdown<br />
menu.<br />
Option<br />
Any (default)<br />
None<br />
Internal<br />
Description<br />
The virtual CPUs of this virtual machine can share cores with other virtual<br />
CPUs of this or other virtual machines.<br />
The virtual CPUs of this virtual machine have exclusive use of a processor<br />
core whenever they are scheduled to it. The other hyperthread of the core<br />
is halted while this virtual machine is using the core.<br />
On a virtual machine with exactly two virtual processors, the two virtual<br />
processors are allowed to share one physical core (at the discretion of the<br />
host scheduler), but this virtual machine never shares a core with any<br />
other virtual machine. If this virtual machine has any other number of<br />
processors other than two, this setting is the same as the None setting.<br />
3 Click OK.<br />
80 <strong>VMware</strong>, Inc.
Chapter 5 Configuring <strong>Virtual</strong> <strong>Machine</strong> Hardware in the <strong>vSphere</strong> Web Client<br />
Configure Processor Scheduling Affinity in the <strong>vSphere</strong> Web Client<br />
The Scheduling Affinity option gives you detailed control over how virtual machine CPUs are distributed<br />
across the host's physical cores (and hyperthreads if hyperthreading is enabled). ESXi generally manages<br />
processor scheduling well, even when hyperthreading is enabled. These settings are useful only for detailed<br />
tweaking of critical virtual machines.<br />
Using CPU affinity, you can assign a virtual machine to a specific processor. This assignment allows you to<br />
restrict the assignment of virtual machines to a specific available processor in multiprocessor systems.<br />
This setting does not appear for virtual machines in a DRS cluster or when the host has only one processor<br />
core and no hyperthreading.<br />
For potential issues with CPU affinity, see the <strong>vSphere</strong> Resource Management documentation.<br />
Prerequisites<br />
• Verify that the virtual machine is turned off.<br />
• Verify that the virtual machine does not reside in a DRS cluster.<br />
• Verify that the host has more than one physical processor core.<br />
• Privileges: <strong>Virtual</strong> machine.Configuration.Change resource<br />
Procedure<br />
1 Right-click a virtual machine in the inventory and select Edit Settings.<br />
2 On the <strong>Virtual</strong> Hardware tab, expand CPU, and enter a comma-separated list of hyphenated processor<br />
ranges in the Scheduling Affinity text box.<br />
For example, "0,4-7" would indicate affinity with CPUs 0,4,5,6, and 7. Selecting all processors is identical<br />
to selecting no affinity. You must provide at least as many processor affinities as you have virtual<br />
CPUs.<br />
3 Click OK.<br />
Change CPU Identification Mask Settings in the <strong>vSphere</strong> Web Client<br />
CPU identification (CPU ID) masks control the CPU features visible to the virtual machine's guest operating<br />
system. Masking or hiding CPU features can make a virtual machine widely available to ESXi hosts for<br />
migration. vCenter Server compares the CPU features available to a virtual machine with the CPU features<br />
of the destination host to determine whether to allow or disallow migration with vMotion.<br />
For example, masking the AMD No eXecute (NX) and the Intel eXecute Disable (XD) bits prevents the<br />
virtual machine from using these features, but provides compatibility that allows you to migrate virtual<br />
machines to ESXi hosts that do not include this capability. When the NX/XD bit is visible to the guest<br />
operating system, the virtual machine can use this feature, but you can migrate the virtual machine only to<br />
hosts on which the feature is enabled.<br />
CAUTION Changing the CPU compatibility masks can result in an unsupported configuration. Do not<br />
manually change the CPU compatibility masks unless instructed to do so by <strong>VMware</strong> Support or a <strong>VMware</strong><br />
Knowledge base article.<br />
Prerequisites<br />
Turn off the virtual machine.<br />
Procedure<br />
1 Right-click a virtual machine in the inventory and select Edit Settings.<br />
<strong>VMware</strong>, Inc. 81
<strong>vSphere</strong> <strong>Virtual</strong> <strong>Machine</strong> <strong>Administration</strong><br />
2 On the <strong>Virtual</strong> Hardware tab, expand CPU, and in the CPUID Mask drop-down menu, select an NX/XD<br />
option.<br />
Option<br />
Hide the NX/XD flag from guest<br />
Expose the NX/XD flag to guest<br />
Keep current Advanced setting<br />
values for the NX/XD flag<br />
Description<br />
Increases vMotion compatibility.<br />
Hiding the NX/XD flag increases vMotion compatibility between hosts, but<br />
might disable certain CPU security features.<br />
Keeps all CPU security features enabled.<br />
Uses the NX/XD flag settings specified in the CPU Identification Mask<br />
dialog box. Enabled only when current settings specify something other<br />
than what is specified in the other NX/XD flag options, for example, if the<br />
NX/XD flag bit setting varies with processor brand.<br />
3 Click OK.<br />
Expose <strong>VMware</strong> Hardware Assisted <strong>Virtual</strong>ization in the <strong>vSphere</strong> Web Client<br />
You can expose full CPU virtualization to the guest operating system so that applications that require<br />
hardware virtualization can run on virtual machines without binary translation or paravirtualization.<br />
Prerequisites<br />
• Verify that the virtual machine compatibility is ESXi 5.1 and later.<br />
• Intel Nehalem Generation (Xeon Core i7) or later processors or AMD Opteron Generation 3<br />
(Greyhound) or later processors.<br />
• Verify that Intel VT-x or AMD-V is enabled in the BIOS so that hardware assisted virtualization is<br />
possible.<br />
• Required Privileges: <strong>Virtual</strong> machine.Configuration.Settings set on the vCenter Server system.<br />
Procedure<br />
1 Right-click a virtual machine in the inventory and select Edit Settings.<br />
2 On the <strong>Virtual</strong> Hardware tab, expand CPU, and select Expose hardware-assisted virtualization to<br />
guest OS.<br />
3 Click OK.<br />
The Manage tab refreshes, and the Nested Hypervisor CPU option shows Enabled.<br />
Enable <strong>Virtual</strong> CPU Performance Counters in the <strong>vSphere</strong> Web Client<br />
You can use performance tuning tools in the guest operating system for software profiling. You can identify<br />
and improve processor performance problems. This capability is useful for software developers who<br />
optimize or debug software that runs in the virtual machine.<br />
The following conditions apply:<br />
• If virtual CPU performance counters are enabled, you can migrate the virtual machine only to hosts that<br />
have compatible CPU performance counters.<br />
• If an ESXi host's BIOS uses a performance counter or if Fault Tolerance is enabled, some virtual<br />
performance counters might not be available for the virtual machine to use.<br />
NOTE If a virtual machine resides on an ESXi host in an EVC cluster, CPU counters are not supported for<br />
virtual machine creation or editing. You must disable CPU performance counters.<br />
For a list of virtualized Model-Specific Registers (MSRs), see the <strong>VMware</strong> knowledge base article at<br />
http://kb.vmware.com/kb/2030221.<br />
82 <strong>VMware</strong>, Inc.
Chapter 5 Configuring <strong>Virtual</strong> <strong>Machine</strong> Hardware in the <strong>vSphere</strong> Web Client<br />
Prerequisites<br />
• Verify that the virtual machine compatibility is ESXi 5.1 and later.<br />
• Verify that the virtual machine is turned off.<br />
• Verify that Intel Nehalem Generation (Xeon Core i7) or later processors or AMD Opteron Generation 3<br />
("Greyhound") or later processors are installed.<br />
• Verify that Intel VT-x or AMD-V is enabled in the BIOS so that hardware-assisted virtualization is<br />
possible.<br />
• Required Privileges: <strong>Virtual</strong> machine.Configuration.Settings is set on the vCenter Server system.<br />
Procedure<br />
1 Right-click a virtual machine in the inventory and select Edit Settings.<br />
2 On the <strong>Virtual</strong> Hardware tab, expand CPU and enable virtualized CPU performance counters.<br />
3 Click OK.<br />
Change CPU/MMU <strong>Virtual</strong>ization Settings in the <strong>vSphere</strong> Web Client<br />
ESXi can determine whether a virtual machine should use hardware support for virtualization. ESXi makes<br />
this determination based on the processor type and the virtual machine. Overriding the automatic selection<br />
can provide better performance for some use cases.<br />
Procedure<br />
1 Right-click a virtual machine in the inventory and select Edit Settings.<br />
2 On the <strong>Virtual</strong> Hardware tab, expand CPU, and select an instruction set from the CPU/MMU<br />
<strong>Virtual</strong>ization drop-down menu.<br />
3 Click OK.<br />
<strong>Virtual</strong> Memory Configuration<br />
You can add, change, or configure virtual machine memory resources or options to enhance virtual machine<br />
performance. You can set most of the memory parameters during virtual machine creation or after the guest<br />
operating system is installed. Some actions require that you power off the virtual machine before changing<br />
the settings.<br />
The memory resource settings for a virtual machine determine how much of the host's memory is allocated<br />
to the virtual machine. The virtual hardware memory size determines how much memory is available to<br />
applications that run in the virtual machine. A virtual machine cannot benefit from more memory resources<br />
than its configured virtual hardware memory size. ESXi hosts limit the memory resource use to the<br />
maximum amount useful for the virtual machine, so that you can accept the default of Unlimited memory<br />
resources.<br />
Change the Memory Configuration in the <strong>vSphere</strong> Web Client<br />
You can reconfigure the amount of memory allocated to a virtual machine to enhance performance.<br />
Minimum memory size is 4MB for virtual machines that use BIOS firmware. <strong>Virtual</strong> machines that use EFI<br />
firmware require at least 96MB of RAM or they cannot power on.<br />
Maximum memory size for a virtual machine depends on the host's physical memory and the virtual<br />
machine's compatibility setting.<br />
<strong>VMware</strong>, Inc. 83
<strong>vSphere</strong> <strong>Virtual</strong> <strong>Machine</strong> <strong>Administration</strong><br />
If the virtual machine memory is greater than the host memory size, swapping occurs, which can have a<br />
severe effect on virtual machine performance. The memory size must be a multiple of 4MB. The maximum<br />
for best performance represents the threshold above which the host’s physical memory is insufficient to run<br />
the virtual machine at full speed. This value fluctuates as conditions on the host change, for example, as<br />
virtual machines are powered on or off.<br />
Table 5‐3. Maximum <strong>Virtual</strong> <strong>Machine</strong> Memory<br />
Introduced in Host Version <strong>Virtual</strong> <strong>Machine</strong> Compatibility Maximum Memory Size<br />
ESXi 5.5 ESXi 5.5 and later 1011GB<br />
ESXi 5.1 ESXi 5.1 and later 1011GB<br />
ESXi 5.0 ESXi 5.0 and later 1011GB<br />
ESX/ESXi 4.x ESX/ESXi 4.0 and later 255GB<br />
ESX/ESXi 3.x ESX/ESXi 3.5 and later 65,532MB<br />
The ESXi host version indicates when support began for the increased memory size. For example, the<br />
memory size of a virtual machine with ESX/ESXi 3.5 and later compatibility running on ESXi 5.0 is restricted<br />
to 65,532MB.<br />
Prerequisites<br />
Verify that you have the <strong>Virtual</strong> machine.Configuration.Memory privilege on the virtual machine.<br />
Procedure<br />
1 Right-click a virtual machine in the inventory and select Edit Settings.<br />
2 On the <strong>Virtual</strong> Hardware tab, expand Memory, and in the RAM text box, type the amount of RAM to<br />
assign to the virtual machine or select one of the suggested values from the drop-down menu.<br />
3 Select whether the memory is specified in MB or GB.<br />
4 Click OK.<br />
Allocate Memory Resources in the <strong>vSphere</strong> Web Client<br />
You can change the amount of memory resources allocated to a virtual machine by using the shares,<br />
reservations, and limits settings. The host determines the appropriate amount of physical RAM to allocate to<br />
virtual machines based on these settings. You can assign a high or low shares value to a virtual machine,<br />
depending on its load and status.<br />
The following user-defined settings affect the memory resource allocation of a virtual machine.<br />
Limit<br />
Reservation<br />
Shares<br />
Places a limit on the consumption of memory for a virtual machine. This<br />
value is expressed in megabytes.<br />
Specifies the guaranteed minimum allocation for a virtual machine. The<br />
reservation is expressed in megabytes. If the reservation cannot be met, the<br />
virtual machine will not turn on.<br />
Each virtual machine is granted a number of memory shares. The more<br />
shares a virtual machine has, the greater share of host memory it receives.<br />
Shares represent a relative metric for allocating memory capacity. For more<br />
information about share values, see the <strong>vSphere</strong> Resource Management<br />
documentation.<br />
You cannot assign a reservation to a virtual machine that is larger than its configured memory. If you give a<br />
virtual machine a large reservation and reduce its configured memory size, the reservation is reduced to<br />
match the new configured memory size.<br />
84 <strong>VMware</strong>, Inc.
Chapter 5 Configuring <strong>Virtual</strong> <strong>Machine</strong> Hardware in the <strong>vSphere</strong> Web Client<br />
Prerequisites<br />
Verify that the virtual machine is turned off.<br />
Procedure<br />
1 Right-click a virtual machine in the inventory and select Edit Settings.<br />
2 On the <strong>Virtual</strong> Hardware tab, expand Memory, and allocate the memory capacity for the virtual<br />
machine.<br />
Option<br />
Reservation<br />
Limit<br />
Shares<br />
Description<br />
Guaranteed memory allocation for this virtual machine.<br />
Upper limit for this virtual machine’s memory allocation. Select Unlimited<br />
to specify no upper limit.<br />
The values Low, Normal, High, and Custom are compared to the sum of<br />
all shares of all virtual machines on the server.<br />
3 Click OK.<br />
Change Memory Hot Add Settings in the <strong>vSphere</strong> Web Client<br />
Memory hot add lets you add memory resources for a virtual machine while the machine is turned on.<br />
Enabling memory hot add produces some extra memory overhead on theESXi host for the virtual machine.<br />
Prerequisites<br />
• Power off the virtual machine.<br />
• Ensure that the virtual machine has a guest operating system that supports memory hot add<br />
functionality.<br />
• Ensure that the virtual machine compatibility is ESXi 4.x and later.<br />
• Ensure that <strong>VMware</strong> Tools is installed.<br />
Procedure<br />
1 Right-click a virtual machine in the inventory and select Edit Settings.<br />
2 On the <strong>Virtual</strong> Hardware tab, expand Memory, and select Enable to enable adding memory to the<br />
virtual machine while it is turned on.<br />
3 Click OK.<br />
Network <strong>Virtual</strong> <strong>Machine</strong> Configuration<br />
ESXi networking features provide communication between virtual machines on the same host, between<br />
virtual machines on different hosts, and between other virtual and physical machines. The networking<br />
features also allow management of ESXi hosts and provide communication between VMkernel services<br />
(NFS, iSCSI, or <strong>vSphere</strong> vMotion) and the physical network. When you configure networking for a virtual<br />
machine, you select or change an adapter type, a network connection, and whether to connect the network<br />
when the virtual machine powers on.<br />
Network Adapter Types<br />
When you configure a virtual machine, you can add network adapters (NICs) and specify the adapter type.<br />
The type of network adapters that are available depend on the following factors:<br />
• The virtual machine compatibility, which depends on the host that created or most recently updated it.<br />
<strong>VMware</strong>, Inc. 85
<strong>vSphere</strong> <strong>Virtual</strong> <strong>Machine</strong> <strong>Administration</strong><br />
• Whether the virtual machine compatibility has been updated to the latest version for the current host.<br />
• The guest operating system.<br />
The following NIC types are supported:<br />
E1000<br />
Flexible<br />
Emulated version of the Intel 82545EM Gigabit Ethernet NIC, with drivers<br />
available in most newer guest operating systems, including Windows XP<br />
and later and Linux versions 2.4.19 and later.<br />
Identifies itself as a Vlance adapter when a virtual machine boots, but<br />
initializes itself and functions as either a Vlance or a VMXNET adapter,<br />
depending on which driver initializes it. With <strong>VMware</strong> Tools installed, the<br />
VMXNET driver changes the Vlance adapter to the higher performance<br />
VMXNET adapter.<br />
Vlance Emulated version of the AMD 79C970 PCnet32 LANCE NIC, an older 10<br />
Mbps NIC with drivers available in most 32-bit guest operating systems<br />
except Windows Vista and later. A virtual machine configured with this<br />
network adapter can use its network immediately.<br />
VMXNET<br />
VMXNET 2 (Enhanced)<br />
VMXNET 3<br />
SR-IOV passthrough<br />
Optimized for performance in a virtual machine and has no physical<br />
counterpart. Because operating system vendors do not provide built-in<br />
drivers for this card, you must install <strong>VMware</strong> Tools to have a driver for the<br />
VMXNET network adapter available.<br />
Based on the VMXNET adapter but provides high-performance features<br />
commonly used on modern networks, such as jumbo frames and hardware<br />
offloads. VMXNET 2 (Enhanced) is available only for some guest operating<br />
systems on ESX/ESXi 3.5 and later.<br />
A paravirtualized NIC designed for performance. VMXNET 3 offers all the<br />
features available in VMXNET 2 and adds several new features, such as<br />
multiqueue support (also known as Receive Side Scaling in Windows), IPv6<br />
offloads, and MSI/MSI-X interrupt delivery. VMXNET 3 is not related to<br />
VMXNET or VMXNET 2.<br />
Representation of a virtual function (VF) on a physical NIC with SR-IOV<br />
support. The virtual machine and the physical adapter exchange data<br />
without using the VMkernel as an intermediary. This adapter type is suitable<br />
for virtual machines where latency might cause failure or that require more<br />
CPU resources.<br />
SR-IOV passthrough is available in ESXi 5.5 and later for guest operating<br />
systems Red Hat Enterprise Linux 6 and later, and Windows Server 2008 R2<br />
with SP2. An operating system release might contain a default VF driver for<br />
certain NICs, while for others you must download and install it from a<br />
location provided by the vendor of the NIC or of the host.<br />
For information about assigning an SR-IOV passthrough network adapter to<br />
a virtual machine, see the <strong>vSphere</strong> Networking documentation.<br />
For network adapter compatibility considerations, see the <strong>VMware</strong> Compatibility Guide at<br />
http://www.vmware.com/resources/compatibility.<br />
86 <strong>VMware</strong>, Inc.
Chapter 5 Configuring <strong>Virtual</strong> <strong>Machine</strong> Hardware in the <strong>vSphere</strong> Web Client<br />
Network Adapters and Legacy <strong>Virtual</strong> <strong>Machine</strong>s<br />
Legacy virtual machines are virtual machines that are supported by the product in use, but are not current<br />
for that product. The default network adapter types for all legacy virtual machines depend on the adapters<br />
available and compatible to the guest operating system and the version of virtual hardware on which the<br />
virtual machine was created.<br />
If you do not upgrade a virtual machine to correspond with an upgrade to a newer version of an ESXi host,<br />
your adapter settings remain unchanged. If you upgrade your virtual machine to take advantage of newer<br />
virtual hardware, your default adapter settings will likely change to be compatible with the guest operating<br />
system and upgraded host hardware.<br />
To verify the network adapters that are available to your supported guest operating system for a particular<br />
version of <strong>vSphere</strong> ESXi, see the <strong>VMware</strong> Compatibility Guide at<br />
http://www.vmware.com/resources/compatibility.<br />
Change the <strong>Virtual</strong> Network Adapter (NIC) Configuration in the<br />
<strong>vSphere</strong> Web Client<br />
To change the way the virtual machine communicates with the host or other virtual machines over the<br />
network, you can change the power-on connection setting, the MAC address, and the network connection<br />
for the virtual network adapter configuration for a virtual machine.<br />
Prerequisites<br />
Required privilege: Network.Assign network on a network if you are changing the network the virtual<br />
machine connects to.<br />
Procedure<br />
1 Right-click a virtual machine in the inventory and select Edit Settings.<br />
2 On the <strong>Virtual</strong> Hardware tab, expand Network adapter, and select the network to connect to from the<br />
drop-down menu.<br />
The menu lists all networks configured for virtual machine use on the host.<br />
3 (Optional) Change the Status settings.<br />
Option<br />
Connected<br />
Connect at power on<br />
Description<br />
Select or deselect this option while the virtual machine is running to<br />
connect or disconnect the virtual network adapter. This check box is not<br />
available when the virtual machine is turned off.<br />
Select this option for the virtual network adapter to connect to the network<br />
when the virtual machine turns on. If you do not check this option, you<br />
must manually connect the adapter in order for the virtual machine to<br />
access the network.<br />
4 Select the network adapter type to use from the Adapter Type drop-down menu.<br />
5 (Optional) Select how to assign the MAC address from the drop-down menu.<br />
• Select Automatic to automatically assign a MAC address.<br />
• Select Manual to manually enter the MAC address you want.<br />
6 Click OK.<br />
<strong>VMware</strong>, Inc. 87
<strong>vSphere</strong> <strong>Virtual</strong> <strong>Machine</strong> <strong>Administration</strong><br />
Add a Network Adapter to a <strong>Virtual</strong> <strong>Machine</strong> in the <strong>vSphere</strong> Web Client<br />
You can add a network adapter (NIC) to a virtual machine to bridge a network, to enhance communications,<br />
or to replace an older adapter. When you add a NIC to a virtual machine, you select the adapter type,<br />
network connection, and whether the device should connect when the virtual machine is turned on.<br />
Prerequisites<br />
Required privilege: Network.Assign network<br />
on a network.<br />
Procedure<br />
1 Right-click a virtual machine in the inventory and select Edit Settings.<br />
2 From the New device drop-down menu, select Network and click Add.<br />
The new network adapter appears at the bottom of the device list.<br />
3 (Optional) Expand New Network, and change the Status settings.<br />
Option<br />
Connected<br />
Connect at power on<br />
Description<br />
Select or deselect this option while the virtual machine is running to<br />
connect or disconnect the virtual network adapter. This check box is not<br />
available when the virtual machine is not turned on.<br />
Select this option for the virtual network adapter to connect to the network<br />
when the virtual machine turns on. If you do not check this option, you<br />
must manually connect the adapter for the virtual machine to access the<br />
network.<br />
4 Select the network adapter type to use from the Adapter Type drop-down menu.<br />
5 (Optional) Select how to assign the MAC address from the drop-down menu.<br />
• Select Automatic to automatically assign a MAC address.<br />
• Select Manual to manually enter the MAC address that you want.<br />
6 From the Network Connection drop-down menu, select the network to connect to.<br />
The menu lists all networks configured for virtual machine use on the host.<br />
7 Click OK.<br />
88 <strong>VMware</strong>, Inc.
Chapter 5 Configuring <strong>Virtual</strong> <strong>Machine</strong> Hardware in the <strong>vSphere</strong> Web Client<br />
Parallel and Serial Port Configuration<br />
Parallel and serial ports are interfaces for connecting peripherals to the virtual machine. The virtual serial<br />
port can connect to a physical serial port or to a file on the host computer. You can also use it to establish a<br />
direct connection between two virtual machines or a connection between a virtual machine and an<br />
application on the host computer. You can add parallel and serial ports and change the serial port<br />
configuration.<br />
Using Serial Ports with <strong>vSphere</strong> <strong>Virtual</strong> <strong>Machine</strong>s<br />
You can set up virtual serial ports connections for <strong>vSphere</strong> virtual machines in several ways. The connection<br />
method that you select depends on the task that you need to accomplish.<br />
You can set up virtual serial ports to send data in the following ways.<br />
Physical serial port on<br />
the host<br />
Output to file<br />
Connect to a named<br />
pipe<br />
Connect over the<br />
network<br />
Sets the virtual machine to use a physical serial port on the host computer.<br />
This method lets you use an external modem or a hand-held device in a<br />
virtual machine.<br />
Sends output from the virtual serial port to a file on the host computer. This<br />
method lets you capture the data that a program running in the virtual<br />
machine sends to the virtual serial port.<br />
Sets a direct connection between two virtual machines or a connection<br />
between a virtual machine and an application on the host computer. With<br />
this method, two virtual machines or a virtual machine and a process on the<br />
host can communicate as if they were physical machines connected by a<br />
serial cable. For example, use this option for remote debugging on a virtual<br />
machine.<br />
Enables a serial connection to and from a virtual machine's serial port over<br />
the network. The <strong>Virtual</strong> Serial Port Concentrator (vSPC) aggregates traffic<br />
from multiple serial ports onto one management console. vSPC behavior is<br />
similar to physical serial port concentrators. Using a vSPC also allows<br />
network connections to a virtual machine's serial ports to migrate seamlessly<br />
when you use vMotion to migrate the virtual machine. For requirements and<br />
steps to configure the Avocent ACS v6000 virtual serial port concentrator, see<br />
http://kb.vmware.com/kb/1022303.<br />
Server and Client Connections for Named Pipe and Network Serial Ports<br />
You can select a client or server connection for serial ports. Your selection determines whether the system<br />
waits for a connection or initiates it. Typically, to control a virtual machine over a serial port, you select a<br />
server connection. This selection lets you control the connections, which is useful if you connect to the<br />
virtual machine only occasionally. To use a serial port for logging, select a client connection. This selection<br />
lets the virtual machine connect to the logging server when the virtual machine starts and to disconnect<br />
when it stops.<br />
Physical Serial Port Conditions<br />
When you use a physical serial port for serial port passthrough from an ESXi host to a virtual machine, the<br />
following conditions apply.<br />
<strong>VMware</strong>, Inc. 89
<strong>vSphere</strong> <strong>Virtual</strong> <strong>Machine</strong> <strong>Administration</strong><br />
Supported<br />
Serial ports that are integrated<br />
into the motherboard<br />
Not Supported<br />
Migration with vMotion<br />
Serial ports connected through USB are not supported for serial port passthrough. They<br />
might be supported by USB passthrough from an ESXi host to a virtual machine. See<br />
“USB Configuration from an ESXi Host to a <strong>Virtual</strong> <strong>Machine</strong>,” on page 119.<br />
Adding a Firewall Rule Set for Serial Port Network Connections<br />
If you add or configure a serial port that is backed by a remote network connection, ESXi firewall settings<br />
can prevent transmissions.<br />
Before you connect network-backed virtual serial ports, you must add one of the following firewall rule sets<br />
to prevent the firewall from blocking communication:<br />
• VM serial port connected to vSPC. Use to connect the serial port output through a network with the<br />
Use virtual serial port concentrator option enabled to allow only outgoing communication from the<br />
host.<br />
• VM serial port connected over network. Use to connect the serial port output through a network<br />
without the virtual serial port concentrator.<br />
IMPORTANT Do not change the allowed IP list for either rule set. Updates to the IP list can affect other<br />
network services that might be blocked by the firewall.<br />
For details about allowing access to an ESXi service through the firewall, see the <strong>vSphere</strong> Security<br />
documentation.<br />
Change the Serial Port Configuration in the <strong>vSphere</strong> Web Client<br />
A virtual machine can use up to four virtual serial ports. You can connect the virtual serial port to a physical<br />
serial port or to a file on the host computer. You can also use a host-side named pipe to set up a direct<br />
connection between two virtual machines or a connection between a virtual machine and an application on<br />
the host computer. In addition, you can use a port or vSPC URI to connect a serial port over the network.<br />
<strong>Virtual</strong> machines can be in a powered-on state during configuration.<br />
Prerequisites<br />
• Check that you know the correct media types for the port to access, vSPC connections, and any<br />
conditions that might apply. See “Using Serial Ports with <strong>vSphere</strong> <strong>Virtual</strong> <strong>Machine</strong>s,” on page 89.<br />
• To connect a serial port over a network, add a Firewall rule set. See “Adding a Firewall Rule Set for<br />
Serial Port Network Connections,” on page 90.<br />
• To use authentication parameters with network serial port connections, see “Authentication Parameters<br />
for <strong>Virtual</strong> Serial Port Network Connections,” on page 92.<br />
• Required privileges:<br />
• <strong>Virtual</strong> machine.Configuration.Modify device settings on the virtual machine.<br />
• <strong>Virtual</strong> machine.Interaction.Device connection on the virtual machine to change the device<br />
connection status.<br />
Procedure<br />
1 Right-click a virtual machine in the inventory and select Edit Settings.<br />
90 <strong>VMware</strong>, Inc.
Chapter 5 Configuring <strong>Virtual</strong> <strong>Machine</strong> Hardware in the <strong>vSphere</strong> Web Client<br />
2 On the <strong>Virtual</strong> Hardware tab, expand Serial port, and select a connection type.<br />
Option<br />
Use physical serial port<br />
Use output file<br />
Use named pipe<br />
Connect over the network<br />
Printer<br />
Action<br />
Select this option to have the virtual machine use a physical serial port on<br />
the host computer. Select the serial port from the drop-down menu.<br />
Select this option to send output from the virtual serial port to a file on the<br />
host computer. Browse to select an output file to connect the serial port to.<br />
Select this option to set a direct connection between two virtual machines<br />
or a connection between a virtual machine and an application on the host<br />
computer.<br />
a<br />
b<br />
Type a name for the pipe in the Pipe Name field.<br />
Select the Near end and Far end of the pipe from the drop-down<br />
menus.<br />
Select Use network to connect through a remote network.<br />
a<br />
b<br />
c<br />
Select the network backing.<br />
• Select Server to have the virtual machine monitor incoming<br />
connections from other hosts.<br />
• Select Client to have the virtual machine initiate a connection to<br />
another host.<br />
Enter a Port URI.<br />
The URI is the remote end of the serial port to which the virtual<br />
machine's serial port should connect.<br />
If vSPC is used as an intermediate step to access all virtual machines<br />
through a single IP address, select Use <strong>Virtual</strong> Serial Port<br />
Concentrator and enter the vSPC URI location.<br />
Select Printer to connect to a remote printer.<br />
3 (Optional) Select Yield on CPU poll.<br />
Select this option only for guest operating systems that use serial ports in polled mode. This option<br />
prevents the guest from consuming excessive CPUs.<br />
4 Select Connect at power on to connect the serial port when the virtual machine powers on.<br />
5 Click OK.<br />
Example: Establishing Serial Port Network Connections to a Client or Server<br />
Without Authentication Parameters<br />
If you do not use vSPC and you configure your virtual machine with a serial port connected as a server with<br />
a telnet://:12345 URI, you can connect to your virtual machine's serial port from your Linux or Windows<br />
operating system.<br />
telnet yourESXiServerIPAddress 12345<br />
Similarly, if you run the Telnet Server on your Linux system on port 23 (telnet://yourLinuxBox:23), you<br />
configure the virtual machine as a client URI.<br />
telnet://yourLinuxBox:23<br />
The virtual machine initiates the connection to your Linux system on port 23.<br />
<strong>VMware</strong>, Inc. 91
<strong>vSphere</strong> <strong>Virtual</strong> <strong>Machine</strong> <strong>Administration</strong><br />
Authentication Parameters for <strong>Virtual</strong> Serial Port Network Connections<br />
When you establish serial port connections over the network, you can use authentication parameters to<br />
secure the network. These parameters can support an encrypted connection with a remote system using SSL<br />
over Telnet or Telnets, or an encrypted connection with a concentrator using SSL over Telnet or Telnets.<br />
URI Forms<br />
If you do not use virtual serial port network connection (vSPC) and you configure your virtual machine<br />
with a serial port connected as a server with a telnet://:12345 URI, you can connect to your virtual<br />
machine's serial port from your Linux or Windows operating system. You use one of the following formats:<br />
• Telnet over TCP.<br />
telnet://host:port<br />
The virtual machine and remote system can negotiate and use SSL if the remote system supports the<br />
Telnet authentication option. If not, the connection uses unencrypted text (plain text).<br />
• Telnets over SSL over TCP.<br />
telnets://host:port<br />
SSL negotiation begins immediately, and you cannot use the Telnet authentication option.<br />
Authentication Parameters<br />
For an encrypted connection, the URI includes a set of authentication parameters. Enter the parameters as<br />
key words or key/value pairs. You can enter authentication parameters for secure Telnet (telnets), or for<br />
Telnet (telnet) as shown in the following syntax:<br />
telnet://host:port #key[=value] [&key[=value] ...]<br />
The first parameter must have a number sign (#) prefix. Additional parameters must have an ampersand (&)<br />
prefix. The following parameters are supported.<br />
thumbprint=value<br />
peerName=value<br />
verify<br />
cipherList=value<br />
Specifies a certificate thumbprint against which the peer certificate<br />
thumbprint is compared. When you specify a thumbprint, certificate<br />
verification is enabled.<br />
Specifies the peer name that is used to validate the peer certificate. When you<br />
specify a peer name, certificate verification is enabled.<br />
Forces certificate verification. The virtual machine will verify that the peer<br />
certificate subject matches the specified peerName and that it was signed by<br />
a certificate authority known to the ESXi host. Verification is enabled if you<br />
specify a thumbprint or peerName<br />
Specifies a list of SSL ciphers. The ciphers are specified as a list separated by<br />
colons, spaces, or commas.<br />
92 <strong>VMware</strong>, Inc.
Chapter 5 Configuring <strong>Virtual</strong> <strong>Machine</strong> Hardware in the <strong>vSphere</strong> Web Client<br />
Example: Establishing Serial Port Network Connections to a Client or Server<br />
Simple Server<br />
Connection<br />
Secure Server<br />
Connection<br />
Simple Client<br />
Connection<br />
To connect to a virtual machine's serial port from a Linux or Windows<br />
operating system if you do not use vSPC, configure the virtual machine with<br />
a serial port connected as a server with a telnet://:12345 URI. To access a<br />
virtual serial port from a client, use telnet yourESXiServerIPAddress 12345.<br />
To enforce an encrypted connection to the virtual machine's serial port from<br />
a Linux operating system, you can configure Telnet to enforce encryption by<br />
configuring the virtual machine with a serial port connected as a server with<br />
a telnet://:12345#verify URI.<br />
To access a virtual serial port from a client, use telnet-ssl<br />
yourESXServerName 12345. This connection will fail if the Telnet program you<br />
are using does not support SSL encryption.<br />
If you are running a Telnet server on your system and you want the virtual<br />
machine to automatically connect to it, you can configure the virtual machine<br />
as a client using telnet://yourLinuxBox:23.<br />
The <strong>Virtual</strong> machine keeps initiating the Telnet connection to port 23 on<br />
yourLinuxBox.<br />
Secure Client<br />
Connection<br />
Additional URI options allow you to enforce a specific server certificate and<br />
restrict the ciphers being used. <strong>Virtual</strong> machines with a serial port configured<br />
as a client with telnet://ipOfYourLinuxBox:23#cipherList=DHE-RSA-AES256-<br />
SHA256:DHE-RSA-AES256-SHA&peerName=myLinuxBoxName.withDomain will<br />
connect to ipOfYourLinuxBox only if the system supports one of two listed<br />
ciphers, and if it presents a trusted certificate issued to<br />
myLinuxBoxName.withDomain. Replace .withDomain with the full domain<br />
name, for example, example.org.<br />
Add a Serial Port to a <strong>Virtual</strong> <strong>Machine</strong> in the <strong>vSphere</strong> Web Client<br />
A virtual machine can use up to four virtual serial ports. You can connect the virtual serial port to a physical<br />
serial port or to a file on the host computer. You can also use a host-side named pipe to set up a direct<br />
connection between two virtual machines or a connection between a virtual machine and an application on<br />
the host computer. In addition, you can use a port or vSPC URI to connect a serial port over the network.<br />
Prerequisites<br />
• Verify that the virtual machine is powered off.<br />
• Check that you known the correct media types for the port to access, vSPC connections, and any<br />
conditions that might apply. See “Using Serial Ports with <strong>vSphere</strong> <strong>Virtual</strong> <strong>Machine</strong>s,” on page 89.<br />
• To connect a serial port over a network, add a Firewall rule set. See “Adding a Firewall Rule Set for<br />
Serial Port Network Connections,” on page 90.<br />
• To use authentication parameter with network serial port connections, see “Authentication Parameters<br />
for <strong>Virtual</strong> Serial Port Network Connections,” on page 92.<br />
• Required privilege: <strong>Virtual</strong> <strong>Machine</strong> .Configuration.Add or Remove Device<br />
Procedure<br />
1 Right-click a virtual machine in the inventory and select Edit Settings.<br />
2 On the <strong>Virtual</strong> Hardware tab, select Serial Port from the New device drop-down menu, and click Add.<br />
The serial port appears at the bottom of the virtual device list.<br />
<strong>VMware</strong>, Inc. 93
<strong>vSphere</strong> <strong>Virtual</strong> <strong>Machine</strong> <strong>Administration</strong><br />
3 Expand New Serial Port.<br />
4 On the <strong>Virtual</strong> Hardware tab, expand Serial port, and select a connection type.<br />
Option<br />
Use physical serial port<br />
Use output file<br />
Use named pipe<br />
Connect over the network<br />
Printer<br />
Action<br />
Select this option to have the virtual machine use a physical serial port on<br />
the host computer. Select the serial port from the drop-down menu.<br />
Select this option to send output from the virtual serial port to a file on the<br />
host computer. Browse to select an output file to connect the serial port to.<br />
Select this option to set a direct connection between two virtual machines<br />
or a connection between a virtual machine and an application on the host<br />
computer.<br />
a<br />
b<br />
Type a name for the pipe in the Pipe Name field.<br />
Select the Near end and Far end of the pipe from the drop-down<br />
menus.<br />
Select Use network to connect through a remote network.<br />
a<br />
b<br />
c<br />
Select the network backing.<br />
• Select Server to have the virtual machine monitor incoming<br />
connections from other hosts.<br />
• Select Client to have the virtual machine initiate a connection to<br />
another host.<br />
Enter a Port URI.<br />
The URI is the remote end of the serial port to which the virtual<br />
machine's serial port should connect.<br />
If vSPC is used as an intermediate step to access all virtual machines<br />
through a single IP address, select Use <strong>Virtual</strong> Serial Port<br />
Concentrator and enter the vSPC URI location.<br />
Select Printer to connect to a remote printer.<br />
5 (Optional) Select Yield on poll.<br />
Select this option only for guest operating systems that use serial ports in polled mode. This option<br />
prevents the guest from consuming excessive CPUs.<br />
6 Select Connect at power on to connect the serial port when the virtual machine powers on.<br />
7 Click OK.<br />
Example: Establishing Serial Port Network Connections to a Client or Server<br />
Without Authentication Parameters<br />
If you do not use vSPC and you configure your virtual machine with a serial port connected as a server with<br />
a telnet://:12345 URI, you can connect to your virtual machine's serial port from your Linux or Windows<br />
operating system.<br />
telnet yourESXiServerIPAddress 12345<br />
Similarly, if you run the Telnet Server on your Linux system on port 23 (telnet://yourLinuxBox:23), you<br />
configure the virtual machine as a client URI.<br />
telnet://yourLinuxBox:23<br />
The virtual machine initiates the connection to your Linux system on port 23.<br />
94 <strong>VMware</strong>, Inc.
Chapter 5 Configuring <strong>Virtual</strong> <strong>Machine</strong> Hardware in the <strong>vSphere</strong> Web Client<br />
Change the Parallel Port Configuration in the <strong>vSphere</strong> Web Client<br />
You can change the output file for peripheral device output and schedule the parallel port to connect when<br />
the virtual machine powers on.<br />
NOTE If you are changing the parallel port on a virtual machine that runs on an ESXi 4.1 or earlier host, you<br />
can send output to a physical parallel port on the host or to an output file on the host. This option is not<br />
available with ESXi 5.0 and later.<br />
Prerequisites<br />
Verify that you have the following privileges:<br />
• <strong>Virtual</strong> machine.Configuration.Modify device settings on the virtual machine.<br />
• <strong>Virtual</strong> machine.Interaction.Device connection on the virtual machine to change the device connection<br />
status.<br />
Procedure<br />
1 Right-click a virtual machine in the inventory and select Edit Settings.<br />
2 On the <strong>Virtual</strong> Hardware tab, expand Parallel port.<br />
3 For virtual machines running on ESXi 4.1 and earlier hosts, select the type of media for the parallel port<br />
to access.<br />
4 Click Browse to navigate to the file location.<br />
5 Type a name for the file in the Save As text box and click OK.<br />
The file path appears in the Connection text box.<br />
6 Select whether to connect the device whenever you power on the virtual machine.<br />
You can change this setting when the virtual machine is either powered on or powered off.<br />
7 Click OK.<br />
Add a Parallel Port to a <strong>Virtual</strong> <strong>Machine</strong> in the <strong>vSphere</strong> Web Client<br />
To connect peripheral devices to virtual machines, such as printers or scanners, you can use a parallel port.<br />
You send the output of such devices to a file on the host computer.<br />
NOTE If you are adding a parallel port to a virtual machine that runs on an ESXi 4.1 or earlier host, you can<br />
also select to send output to a physical parallel port on the host. This option is not available with ESXi 5.0<br />
and later host versions.<br />
Prerequisites<br />
• Verify that the virtual machine is turned off. You cannot add or remove parallel ports if the virtual<br />
machine is turned on.<br />
• Verify that you have the <strong>Virtual</strong> machine.Configuration.Add or remove device privilege on the virtual<br />
machine.<br />
Procedure<br />
1 Right-click a virtual machine in the inventory and select Edit Settings.<br />
2 On the <strong>Virtual</strong> Hardware tab, select Parallel Port from the New device drop-down menu, and click<br />
Add.<br />
The parallel port appears at the bottom of the virtual device list.<br />
<strong>VMware</strong>, Inc. 95
<strong>vSphere</strong> <strong>Virtual</strong> <strong>Machine</strong> <strong>Administration</strong><br />
3 Expand New Parallel port, and click Browse to locate a folder to create the file in.<br />
4 Type a name for the file in the Save As text box and click OK.<br />
The file path appears in the Connection text box.<br />
5 (Optional) Select Connect At Power On to connect the device when the virtual machine powers on.<br />
6 Click OK.<br />
Output from the attached peripheral device is read to the newly created file.<br />
<strong>Virtual</strong> Disk Configuration<br />
You can add large-capacity virtual disks to virtual machines and add more space to existing disks, even<br />
when the virtual machine is running. You can set most of the virtual disk parameters during virtual<br />
machine creation or after you install the guest operating system.<br />
You can store virtual machine data in a new virtual disk, an existing virtual disk, or a mapped SAN LUN. A<br />
virtual disk, which appears as a single hard disk to the guest operating system, is composed of one or more<br />
files on the host file system. You can copy or move virtual disks on the same hosts or between hosts.<br />
For virtual machines running on an ESXi host, you can store the virtual machine data directly on a SAN<br />
LUN instead of storing it in a virtual disk file. This ability is useful if you are running applications in your<br />
virtual machines that must detect the physical characteristics of the storage device. Additionally, mapping a<br />
SAN LUN allows you to use existing SAN commands to manage storage for the disk.<br />
To accelerate virtual machine performance, you can configure virtual machines to use <strong>vSphere</strong> Flash Read<br />
Cache. For details about Flash Read Cache behavior, see the <strong>vSphere</strong> Storage documentation.<br />
When you map a LUN to a VMFS volume, vCenter Server or the ESXi host creates a raw device mapping<br />
(RDM) file that points to the raw LUN. Encapsulating disk information in a file allows vCenter Server or the<br />
ESXi host to lock the LUN so that only one virtual machine can write to it. This file has a .vmdk extension,<br />
but the file contains only disk information that describes the mapping to the LUN on the ESXi system. The<br />
actual data is stored on the LUN. You cannot deploy a virtual machine from a template and store its data on<br />
a LUN. You can store only its data in a virtual disk file.<br />
The amount of free space in the datastore is always changing. Ensure that you leave sufficient space for<br />
virtual machine creation and other virtual machine operations, such as growth of sparse files, snapshots,<br />
and so on. To review space utilization for the datastore by file type, see the <strong>vSphere</strong> Monitoring and<br />
Performance documentation.<br />
Thin provisioning lets you create sparse files with blocks that are allocated upon first access, which allows<br />
the datastore to be over-provisioned. The sparse files can continue growing and fill the datastore. If the<br />
datastore runs out of disk space while the virtual machine is running, it can cause the virtual machine to<br />
stop functioning.<br />
About <strong>Virtual</strong> Disk Provisioning Policies<br />
When you perform certain virtual machine management operations, such as creating a virtual disk, cloning<br />
a virtual machine to a template, or migrating a virtual machine, you can specify a provisioning policy for the<br />
virtual disk file.<br />
NFS datastores with Hardware Acceleration and VMFS datastores support the following disk provisioning<br />
policies. On NFS datastores that do not support Hardware Acceleration, only thin format is available.<br />
96 <strong>VMware</strong>, Inc.
Chapter 5 Configuring <strong>Virtual</strong> <strong>Machine</strong> Hardware in the <strong>vSphere</strong> Web Client<br />
You can use Storage vMotion or cross-host Storage vMotion to transform virtual disks from one format to<br />
another.<br />
Thick Provision Lazy<br />
Zeroed<br />
Thick Provision Eager<br />
Zeroed<br />
Thin Provision<br />
Creates a virtual disk in a default thick format. Space required for the virtual<br />
disk is allocated when the disk is created. Data remaining on the physical<br />
device is not erased during creation, but is zeroed out on demand at a later<br />
time on first write from the virtual machine. <strong>Virtual</strong> machines do not read<br />
stale data from the physical device.<br />
A type of thick virtual disk that supports clustering features such as Fault<br />
Tolerance. Space required for the virtual disk is allocated at creation time. In<br />
contrast to the thick provision lazy zeroed format, the data remaining on the<br />
physical device is zeroed out when the virtual disk is created. It might take<br />
longer to create virtual disks in this format than to create other types of<br />
disks.<br />
Use this format to save storage space. For the thin disk, you provision as<br />
much datastore space as the disk would require based on the value that you<br />
enter for the virtual disk size. However, the thin disk starts small and at first,<br />
uses only as much datastore space as the disk needs for its initial operations.<br />
If the thin disk needs more space later, it can grow to its maximum capacity<br />
and occupy the entire datastore space provisioned to it.<br />
Thin provisioning is the fastest method to create a virtual disk because it<br />
creates a disk with just the header information. It does not allocate or zero<br />
out storage blocks. Storage blocks are allocated and zeroed out when they<br />
are first accessed.<br />
NOTE If a virtual disk supports clustering solutions such as Fault Tolerance,<br />
do not make the disk thin.<br />
You can manually inflate the thin disk, so that it occupies the entire<br />
provisioned space. If physical storage space is exhausted and the thin<br />
provisioned disk cannot grow, the virtual machine becomes unusable.<br />
Large Capacity <strong>Virtual</strong> Disk Conditions and Limitations<br />
<strong>Virtual</strong> machines with large capacity virtual hard disks, or disks greater than 2TB, must meet resource and<br />
configuration requirements for optimal virtual machine performance.<br />
The maximum value for large capacity hard disks is 62TB. When you add or configure virtual disks, always<br />
leave a small amount of overhead. Some virtual machine tasks can quickly consume large amounts of disk<br />
space, which can prevent successful completion of the task if the maximum disk space is assigned to the<br />
disk. Such events might include taking snapshots or using linked clones. These operations cannot finish<br />
when the maximum amount of disk space is allocated. Also, operations such as snapshot quiesce, cloning,<br />
Storage vMotion, or vMotion in environments without shared storage, can take significantly longer to finish.<br />
<strong>Virtual</strong> machines with large capacity disks have the following conditions and limitations:<br />
• The guest operating system must support large capacity virtual hard disks.<br />
• You can move or clone disks that are greater than 2TB to ESXi 5.5 or later hosts or to clusters that have<br />
such hosts available.<br />
• The datastore format must be VMFS5 or later or an NFS volume on a Network Attached Storage (NAS)<br />
server.<br />
• <strong>Virtual</strong> Flash Read Cache supports a maximum hard disk size of 16TBs.<br />
• VMFS3 volumes are not supported. You cannot move disks greater than 2TB from a VMFS5 datastore<br />
to a VMFS3 datastore.<br />
<strong>VMware</strong>, Inc. 97
<strong>vSphere</strong> <strong>Virtual</strong> <strong>Machine</strong> <strong>Administration</strong><br />
• You cannot hot-extend virtual SATA disks, or any virtual disk if the capacity after extension is equal to<br />
or greater than 2TB.<br />
• Fault Tolerance is not supported.<br />
• <strong>Virtual</strong> SAN is not supported.<br />
• BusLogic Parallel controllers are not supported.<br />
Change the <strong>Virtual</strong> Disk Configuration in the <strong>vSphere</strong> Web Client<br />
If you run out of disk space, you can increase the size of the disk. You can change the virtual device node<br />
and the persistence mode for virtual disk configuration for a virtual machine.<br />
Prerequisites<br />
Verify that you have the following privileges:<br />
• <strong>Virtual</strong> machine.Configuration.Modify device settings on the virtual machine.<br />
• <strong>Virtual</strong> machine.Configuration.Extend virtual disk on the virtual machine.<br />
• Datastore.Allocate space on the datastore.<br />
Procedure<br />
1 Right-click a virtual machine in the inventory and select Edit Settings.<br />
2 On the <strong>Virtual</strong> Hardware tab, expand Hard disk to view the disk options.<br />
3 (Optional) To change the size of the disk, type a new value in the Provisioned Size text box and select<br />
the units from the drop-down menu.<br />
4 (Optional) To change the way that disks are affected by snapshots, select a disk mode option.<br />
Option<br />
Dependent<br />
Independent - Persistent<br />
Independent - Nonpersistent<br />
Description<br />
Dependent disks are included in snapshots.<br />
Disks in persistent mode behave like conventional disks on your physical<br />
computer. All data written to a disk in persistent mode are written<br />
permanently to the disk.<br />
Changes to disks in nonpersistent mode are discarded when you turn off<br />
or reset the virtual machine. With nonpersistent mode, you can restart the<br />
virtual machine with a virtual disk in the same state every time. Changes<br />
to the disk are written to and read from a redo log file that is deleted when<br />
you turn off or reset the virtual machine.<br />
5 Click OK.<br />
Add a Hard Disk to a <strong>Virtual</strong> <strong>Machine</strong> in the <strong>vSphere</strong> Web Client<br />
When you create a virtual machine, a default virtual hard disk is added. You can add another hard disk if<br />
you run out of disk space, if you want to add a boot disk, or for other file management purposes. When you<br />
add a hard disk to a virtual machine, you can create a virtual disk, add an existing virtual disk, or add a<br />
mapped SAN LUN.<br />
You can add a virtual hard disk to a virtual machine before or after you add a SCSI or SATA storage<br />
controller. The new disk is assigned to the first available virtual device node on the default controller, for<br />
example (0:1). Only device nodes for the default controller are available unless you add additional<br />
controllers.<br />
98 <strong>VMware</strong>, Inc.
Chapter 5 Configuring <strong>Virtual</strong> <strong>Machine</strong> Hardware in the <strong>vSphere</strong> Web Client<br />
The following ways to add disks can help you plan your disk configuration. These approaches show how<br />
you can optimize controller and virtual device nodes for different disks. For storage controller limitations,<br />
maximums, and virtual device node behavior, see “SCSI and SATA Storage Controller Conditions,<br />
Limitations, and Compatibility,” on page 106.<br />
Add an existing hard<br />
disk that is configured<br />
as a boot disk during<br />
virtual machine<br />
creation.<br />
Keep the default boot<br />
disk and add a new disk<br />
during virtual machine<br />
creation.<br />
Add multiple hard disks<br />
to an existing virtual<br />
machine.<br />
To ensure that the virtual machine can boot, remove the existing disk before<br />
you add the boot disk. After you add a new hard disk to the virtual machine,<br />
you might need to go into the BIOS setup to ensure that the disk you were<br />
using to boot the virtual machine is still selected as the boot disk. You can<br />
avoid this problem by not mixing adapter types, and by using device node 0<br />
on the first adapter as the boot disk.<br />
The new disk is assigned to the next available virtual device node, for<br />
example (0:1) You can add a new controller and assign the disk to a virtual<br />
device node on that controller, for example (1:0) or (1:1).<br />
If you add multiple hard disks to a virtual machine, you can assign them to<br />
several SCSI or SATA controllers to improve performance. The controller<br />
must be available before you can select a virtual device node. For example, if<br />
you add controllers 1, 2, and 3, and add four hard disks, you might assign<br />
the fourth disk to virtual device node (3:1).<br />
• Add a New Hard Disk to a <strong>Virtual</strong> <strong>Machine</strong> in the <strong>vSphere</strong> Web Client on page 99<br />
You can add a virtual hard disk to an existing virtual machine, or you can add a hard disk when you<br />
customize the virtual machine hardware during the virtual machine creation process. For example,<br />
you might need to provide additional disk space for an existing virtual machine with a heavy work<br />
load. During virtual machine creation, you might want to add a hard disk that is preconfigured as a<br />
boot disk.<br />
• Add an Existing Hard Disk to a <strong>Virtual</strong> <strong>Machine</strong> in the <strong>vSphere</strong> Web Client on page 101<br />
You can add an existing virtual hard disk to a virtual machine when you customize the virtual<br />
machine hardware during the virtual machine creation process or after the virtual machine is created.<br />
For example, you might want to add an existing hard disk that is preconfigured as a boot disk.<br />
• Add an RDM Disk to a <strong>Virtual</strong> <strong>Machine</strong> in the <strong>vSphere</strong> Web Client on page 102<br />
You can use a raw device mapping (RDM) to store virtual machine data directly on a SAN LUN,<br />
instead of storing it in a virtual disk file. You can add an RDM disk to an existing virtual machine, or<br />
you can add the disk when you customize the virtual machine hardware during the virtual machine<br />
creation process.<br />
Add a New Hard Disk to a <strong>Virtual</strong> <strong>Machine</strong> in the <strong>vSphere</strong> Web Client<br />
You can add a virtual hard disk to an existing virtual machine, or you can add a hard disk when you<br />
customize the virtual machine hardware during the virtual machine creation process. For example, you<br />
might need to provide additional disk space for an existing virtual machine with a heavy work load. During<br />
virtual machine creation, you might want to add a hard disk that is preconfigured as a boot disk.<br />
During virtual machine creation, a hard disk and a SCSI or SATA controller are added to the virtual<br />
machine by default, based on the guest operating system that you select. If this disk does not meet your<br />
needs, you can remove it and add a new hard disk at the end of the creation process.<br />
If you add multiple hard disks to a virtual machine, you can assign them to several controllers to improve<br />
performance. For controller and bus node behavior, see “SCSI and SATA Storage Controller Conditions,<br />
Limitations, and Compatibility,” on page 106.<br />
<strong>VMware</strong>, Inc. 99
<strong>vSphere</strong> <strong>Virtual</strong> <strong>Machine</strong> <strong>Administration</strong><br />
Prerequisites<br />
• Ensure that you are familiar with configuration options and caveats for adding virtual hard disks. See<br />
“<strong>Virtual</strong> Disk Configuration,” on page 96.<br />
• Before you add disks greater than 2TB to a virtual machine, see “Large Capacity <strong>Virtual</strong> Disk<br />
Conditions and Limitations,” on page 97.<br />
• Verify that you have the <strong>Virtual</strong> machine.Configuration.Add new disk privilege on the destination<br />
folder or datastore.<br />
Procedure<br />
1 Right-click a virtual machine in the inventory and select Edit Settings.<br />
2 (Optional) To delete the existing hard disk, move your cursor over the disk and click the Remove icon.<br />
The disk is removed from the virtual machine. If other virtual machines share the disk, the disk files are<br />
not deleted.<br />
3 On the <strong>Virtual</strong> Hardware tab, select New Hard Disk from the New device drop-down menu and click<br />
Add.<br />
The hard disk appears in the <strong>Virtual</strong> Hardware devices list.<br />
4 Expand New hard disk.<br />
5 (Optional) Type a value for the hard disk and select the units from the drop-down menu.<br />
6 Select the datastore location where you want to store the virtual machine files.<br />
Option<br />
Store all virtual machine files in the<br />
same location on a datastore.<br />
Action<br />
a<br />
(Optional) Apply a virtual machine storage profile for the virtual<br />
machine home files and the virtual disks from the VM Storage Profile<br />
drop-down menu.<br />
Store all virtual machine files in the<br />
same datastore cluster.<br />
Store virtual machine configuration<br />
files and disks in separate<br />
locations.<br />
b<br />
a<br />
b<br />
c<br />
d<br />
a<br />
b<br />
c<br />
d<br />
e<br />
The list shows which datastores are compatible and which are<br />
incompatible with the selected virtual machine storage profile.<br />
Select a datastore and click Next.<br />
(Optional) Apply a virtual machine storage profile for the virtual<br />
machine home files and the virtual disks from the VM Storage Profile<br />
drop-down menu.<br />
The list shows which datastores are compatible and which are<br />
incompatible with the selected virtual machine storage profile.<br />
Select a datastore cluster.<br />
(Optional) If you do not want to use Storage DRS with this virtual<br />
machine, select Disable Storage DRS for this virtual machine and<br />
select a datastore within the datastore cluster.<br />
Click Next.<br />
Click Advanced.<br />
For the virtual machine configuration file and for each virtual disk,<br />
click Browse and select a datastore or datastore cluster.<br />
(Optional) Apply a virtual machine storage profile from the VM<br />
Storage Profile drop-down menu.<br />
The list shows which datastores are compatible and which are<br />
incompatible with the selected virtual machine storage profile.<br />
(Optional) If you selected a datastore cluster and do not want to use<br />
Storage DRS with this virtual machine, select Disable Storage DRS for<br />
this virtual machine and select a datastore within the datastore<br />
cluster.<br />
Click Next.<br />
100 <strong>VMware</strong>, Inc.
Chapter 5 Configuring <strong>Virtual</strong> <strong>Machine</strong> Hardware in the <strong>vSphere</strong> Web Client<br />
7 Select the format for the virtual machine's disks and click Next.<br />
Option<br />
Thick Provision Lazy Zeroed<br />
Thick Provision Eager Zeroed<br />
Thin Provision<br />
Action<br />
Create a virtual disk in a default thick format. Space required for the<br />
virtual disk is allocated during creation. Any data remaining on the<br />
physical device is not erased during creation, but is zeroed out on demand<br />
at a later time on first write from the virtual machine.<br />
Create a thick disk that supports clustering features such as Fault<br />
Tolerance. Space required for the virtual disk is allocated at creation time.<br />
In contrast to the flat format, the data remaining on the physical device is<br />
zeroed out during creation. It might take much longer to create disks in<br />
this format than to create other types of disks.<br />
Use the thin provisioned format. At first, a thin provisioned disk uses only<br />
as much datastore space as the disk initially needs. If the thin disk needs<br />
more space later, it can grow to the maximum capacity allocated to it.<br />
8 In the Shares drop-down menu, select a value for the shares to allocate to the virtual disk.<br />
Shares is a value that represents the relative metric for controlling disk bandwidth. The values Low,<br />
Normal, High, and Custom are compared to the sum of all shares of all virtual machines on the host.<br />
9 If you selected Custom, type a number of shares in the text box.<br />
10 In the Limit - IOPs box, enter the upper limit of storage resources to allocate to the virtual machine, or<br />
select Unlimited.<br />
This value is the upper limit of I/O operations per second allocated to the virtual disk.<br />
11 Accept the default or select a different virtual device node.<br />
In most cases, you can accept the default device node. For a hard disk, a nondefault device node is<br />
useful to control the boot order or to have different SCSI controller types. For example, you might want<br />
to boot from an LSI Logic controller and share a data disk with another virtual machine that is using a<br />
Buslogic controller with bus sharing turned on.<br />
12 (Optional) Select a disk mode and click OK.<br />
Option<br />
Dependent<br />
Independent - Persistent<br />
Independent - Nonpersistent<br />
Description<br />
Dependent disks are included in snapshots.<br />
Disks in persistent mode behave like conventional disks on your physical<br />
computer. All data written to a disk in persistent mode are written<br />
permanently to the disk.<br />
Changes to disks in nonpersistent mode are discarded when you power off<br />
or reset the virtual machine. With nonpersistent mode, you can restart the<br />
virtual machine with a virtual disk in the same state every time. Changes<br />
to the disk are written to and read from a redo log file that is deleted when<br />
you power off or reset.<br />
Add an Existing Hard Disk to a <strong>Virtual</strong> <strong>Machine</strong> in the <strong>vSphere</strong> Web Client<br />
You can add an existing virtual hard disk to a virtual machine when you customize the virtual machine<br />
hardware during the virtual machine creation process or after the virtual machine is created. For example,<br />
you might want to add an existing hard disk that is preconfigured as a boot disk.<br />
During virtual machine creation, a hard disk and a SCSI or SATA controller are added to the virtual<br />
machine by default, based on the guest operating system that you select. If this disk does not meet your<br />
needs, you can remove it and add an existing hard disk at the end of the creation process.<br />
<strong>VMware</strong>, Inc. 101
<strong>vSphere</strong> <strong>Virtual</strong> <strong>Machine</strong> <strong>Administration</strong><br />
Prerequisites<br />
• Make sure that you are familiar with controller and virtual device node behavior for different virtual<br />
hard disk configurations. See “Add a Hard Disk to a <strong>Virtual</strong> <strong>Machine</strong> in the <strong>vSphere</strong> Web Client,” on<br />
page 98.<br />
• Before you add disks greater than 2TB to a virtual machine, see “Large Capacity <strong>Virtual</strong> Disk<br />
Conditions and Limitations,” on page 97.<br />
• Verify that you have the <strong>Virtual</strong> machine.Configuration.Add existing disk privilege on the destination<br />
folder or datastore.<br />
Procedure<br />
1 Right-click a virtual machine in the inventory and select Edit Settings.<br />
2 (Optional) To delete the existing hard disk, move your cursor over the disk and click the Remove icon.<br />
The disk is removed from the virtual machine. If other virtual machines share the disk, the disk files are<br />
not deleted.<br />
3 On the <strong>Virtual</strong> Hardware tab, select Existing Hard Disk from the New device drop-down menu and<br />
click Add.<br />
4 In the Datastores column, expand a datastore, select a virtual machine folder, and select the disk to add.<br />
The disk file appears in the Contents column. The File Type drop-down menu shows the compatibility<br />
file types for this disk.<br />
5 Click OK.<br />
What to do next<br />
• (Optional) Change the virtual disk configuration. See “Change the <strong>Virtual</strong> Disk Configuration in the<br />
<strong>vSphere</strong> Web Client,” on page 98.<br />
• (Optional) Use disk shares to prioritize virtual machine access to this disk. See “Use Disk Shares to<br />
Prioritize <strong>Virtual</strong> <strong>Machine</strong>s in the <strong>vSphere</strong> Web Client,” on page 104.<br />
Add an RDM Disk to a <strong>Virtual</strong> <strong>Machine</strong> in the <strong>vSphere</strong> Web Client<br />
You can use a raw device mapping (RDM) to store virtual machine data directly on a SAN LUN, instead of<br />
storing it in a virtual disk file. You can add an RDM disk to an existing virtual machine, or you can add the<br />
disk when you customize the virtual machine hardware during the virtual machine creation process.<br />
When you give a virtual machine direct access to an RDM disk, you create a mapping file that resides on a<br />
VMFS datastore and points to the LUN. Although the mapping file has the same .vmdk extension as a<br />
regular virtual disk file, the mapping file contains only mapping information. The virtual disk data is stored<br />
directly on the LUN.<br />
During virtual machine creation, a hard disk and a SCSI or SATA controller are added to the virtual<br />
machine by default, based on the guest operating system that you select. If this disk does not meet your<br />
needs, you can remove it and add an RDM disk at the end of the creation process.<br />
Prerequisites<br />
• Ensure that you are familiar with SCSI controller and virtual device node behavior for different virtual<br />
hard disk configurations. See “Add a Hard Disk to a <strong>Virtual</strong> <strong>Machine</strong> in the <strong>vSphere</strong> Web Client,” on<br />
page 98.<br />
• Before you add disks greater than 2TB to a virtual machine, see “Large Capacity <strong>Virtual</strong> Disk<br />
Conditions and Limitations,” on page 97.<br />
• Required privilege: <strong>Virtual</strong> machine.Configuration.Raw device<br />
102 <strong>VMware</strong>, Inc.
Chapter 5 Configuring <strong>Virtual</strong> <strong>Machine</strong> Hardware in the <strong>vSphere</strong> Web Client<br />
Procedure<br />
1 Right-click a virtual machine in the inventory and select Edit Settings.<br />
2 (Optional) To delete the existing hard disk, move your cursor over the disk and click the Remove icon.<br />
The disk is removed from the virtual machine. If other virtual machines share the disk, the disk files are<br />
not deleted.<br />
3 On the <strong>Virtual</strong> Hardware tab, select RDM Disk from the New device drop-down menu and click Add.<br />
4 Select the target LUN for the raw device mapping and click OK.<br />
The disk appears in the virtual device list.<br />
5 Select the location for the mapping file.<br />
• To store the mapping file with the virtual machine configuration file, select Store with the virtual<br />
machine.<br />
• To select a location for the mapping file, select Browse and select the datastore location for the disk.<br />
6 Select a compatibility mode.<br />
Option<br />
Physical<br />
<strong>Virtual</strong><br />
Description<br />
Allows the guest operating system to access the hardware directly.<br />
Physical compatibility is useful if you are using SAN-aware applications<br />
on the virtual machine. However, a virtual machine with a physical<br />
compatibility RDM cannot be cloned, made into a template, or migrated if<br />
the migration involves copying the disk.<br />
Allows the RDM to behave as if it were a virtual disk, so that you can use<br />
such features as taking snapshots, cloning, and so on. When you clone the<br />
disk or make a template out of it, the contents of the LUN are copied into<br />
a .vmdk virtual disk file. When you migrate a virtual compatibility mode<br />
RDM, you can migrate the mapping file or copy the contents of the LUN<br />
into a virtual disk.<br />
7 Accept the default or select a different virtual device node.<br />
In most cases, you can accept the default device node. For a hard disk, a nondefault device node is<br />
useful to control the boot order or to have different SCSI controller types. For example, you might want<br />
to boot from an LSI Logic controller and share a data disk with another virtual machine using a<br />
BusLogic controller with bus sharing turned on.<br />
8 (Optional) If you selected virtual compatibility mode, select a disk mode to change the way that disks<br />
are affected by snapshots.<br />
Disk modes are not available for RDM disks using physical compatibility mode.<br />
Option<br />
Dependent<br />
Independent - Persistent<br />
Independent - Nonpersistent<br />
Description<br />
Dependent disks are included in snapshots.<br />
Disks in persistent mode behave like conventional disks on your physical<br />
computer. All data written to a disk in persistent mode are written<br />
permanently to the disk.<br />
Changes to disks in nonpersistent mode are discarded when you power off<br />
or reset the virtual machine. With nonpersistent mode, you can restart the<br />
virtual machine with a virtual disk in the same state every time. Changes<br />
to the disk are written to and read from a redo log file that is deleted when<br />
you power off or reset.<br />
9 Click OK.<br />
<strong>VMware</strong>, Inc. 103
<strong>vSphere</strong> <strong>Virtual</strong> <strong>Machine</strong> <strong>Administration</strong><br />
Use Disk Shares to Prioritize <strong>Virtual</strong> <strong>Machine</strong>s in the <strong>vSphere</strong> Web Client<br />
You can change the disk resources for a virtual machine. If multiple virtual machines access the same VMFS<br />
datastore and the same logical unit number (LUN), use disk shares to prioritize the disk accesses from the<br />
virtual machines. Disk shares distinguish high-priority from low-priority virtual machines.<br />
You can allocate the host disk's I/O bandwidth to the virtual hard disks of a virtual machine. Disk I/O is a<br />
host-centric resource so you cannot pool it across a cluster.<br />
Shares is a value that represents the relative metric for controlling disk bandwidth to all virtual machines.<br />
The values are compared to the sum of all shares of all virtual machines on the server.<br />
Disk shares are relevant only within a given host. The shares assigned to virtual machines on one host have<br />
no effect on virtual machines on other hosts.<br />
You can select an IOP limit, which sets an upper bound for storage resources that are allocated to a virtual<br />
machine. IOPs are the number of I/O operations per second.<br />
Procedure<br />
1 Right-click a virtual machine in the inventory and select Edit Settings.<br />
2 On the <strong>Virtual</strong> Hardware tab, expand Hard disk to view the disk options.<br />
3 In the Shares drop-down menu, select a value for the shares to allocate to the virtual machine.<br />
4 If you selected Custom, enter a number of shares in the text box.<br />
5 In the Limit - IOPs box, enter the upper limit of storage resources to allocate to the virtual machine, or<br />
select Unlimited.<br />
6 Click OK.<br />
Configure Flash Read Cache for a <strong>Virtual</strong> <strong>Machine</strong><br />
You can configure Flash Read Cache for a virtual machine compatible with ESXi 5.5 or later.<br />
Enabling Flash Read Cache lets you specify block size and cache size reservation.<br />
Block size is the minimum number of contiguous bytes that can be stored in the cache. This block size can be<br />
larger than the nominal disk block size of 512 bytes, between 4KB and 1024KB. If a guest operating system<br />
writes a single 512 byte disk block, the surrounding cache block size bytes will be cached. Do not confuse<br />
cache block size with disk block size.<br />
Reservation is a reservation size for cache blocks. There is a minimum number of 256 cache blocks. If the<br />
cache block size is 1MB, then the minimum cache size is 256MB. If the cache block size is 4K, then the<br />
minimum cache size is 1MB.<br />
For more information about sizing guidelines, search for the Performance of <strong>vSphere</strong> Flash Read Cache in<br />
<strong>VMware</strong> <strong>vSphere</strong> 5.5 white paper on the <strong>VMware</strong> web site.<br />
Prerequisites<br />
Verify that the virtual machine is compatible with ESXi 5.5 or later.<br />
Procedure<br />
1 To locate a virtual machine, select a datacenter, folder, cluster, resource pool, host, or vApp.<br />
2 Click the Related Objects tab and click <strong>Virtual</strong> <strong>Machine</strong>s.<br />
3 Right-click the virtual machine and select Edit Settings.<br />
4 On the <strong>Virtual</strong> Hardware tab, expand Hard disk to view the disk options.<br />
104 <strong>VMware</strong>, Inc.
Chapter 5 Configuring <strong>Virtual</strong> <strong>Machine</strong> Hardware in the <strong>vSphere</strong> Web Client<br />
5 To enable Flash Read Cache for the virtual machine, enter a value in the <strong>Virtual</strong> Flash Read Cache text<br />
box.<br />
6 Click Advanced to specify the following parameters.<br />
Option<br />
Reservation<br />
Block Size<br />
Description<br />
Select a cache size reservation.<br />
Select a block size.<br />
7 Click OK.<br />
Converting <strong>Virtual</strong> Disks from Thin to Thick in the <strong>vSphere</strong> Web Client<br />
You can determine whether a virtual disk is in the thin provision format and if required, convert it to the<br />
thick provision format.<br />
For more information on thin provisioning and available disk formats, see the <strong>vSphere</strong> Storage<br />
documentation.<br />
Determine the Disk Format of a <strong>Virtual</strong> <strong>Machine</strong> in the <strong>vSphere</strong> Web Client<br />
You can determine whether your virtual disk is in thick or thin format.<br />
If you have thin provisioned disks, you can change them to thick by selecting Flat pre-initialized disk<br />
provisioning. You change thick provisioned disks to thin by selecting Allocate and commit space on<br />
demand.<br />
Procedure<br />
1 Right-click a virtual machine in the inventory and select Edit Settings.<br />
2 On the <strong>Virtual</strong> Hardware tab, expand Hard disk.<br />
The disk type is displayed in the Disk Provisioning field.<br />
3 Click OK.<br />
What to do next<br />
If your virtual disk is in the thin format, you can inflate it to its full size using the <strong>vSphere</strong> Web Client.<br />
Convert a <strong>Virtual</strong> Disk from Thin to Thick in the <strong>vSphere</strong> Web Client<br />
When the disk space is exhausted and a thin-provisioned disk cannot expand, the virtual machine cannot<br />
boot. If you created a virtual disk in the thin provision format, you can convert it to the thick provision<br />
format.<br />
The thin provisioned disk starts small and at first, uses just as much storage space as it needs for its initial<br />
operations. After you convert the disk, it grows to its full capacity and occupies the entire datastore space<br />
provisioned to it during the disk’s creation.<br />
Procedure<br />
1 Locate the virtual machine.<br />
a<br />
b<br />
Select a datacenter, folder, cluster, resource pool, host, or vApp.<br />
Click the Related Objects tab and click <strong>Virtual</strong> <strong>Machine</strong>s.<br />
2 Double-click the virtual machine, click the Related Objects tab and click Datastores.<br />
The datastore that stores the virtual machine files is listed.<br />
3 Click the datastore link to open the datastore management panel.<br />
<strong>VMware</strong>, Inc. 105
<strong>vSphere</strong> <strong>Virtual</strong> <strong>Machine</strong> <strong>Administration</strong><br />
4 Click the Manage tab and click Files.<br />
5 Open the virtual machine folder and browse to the virtual disk file that you want to convert.<br />
The file has the .vmdk extension.<br />
6 Right-click the virtual disk file and select Inflate.<br />
The inflated virtual disk occupies the entire datastore space originally provisioned to it.<br />
SCSI and SATA Storage Controller Conditions, Limitations, and<br />
Compatibility<br />
To access virtual disks, CD/DVD-ROM, and SCSI devices, a virtual machine uses storage controllers, which<br />
are added by default when you create the virtual machine. You can add additional controllers or change the<br />
controller type after virtual machine creation. You can make these changes while you are in the creation<br />
wizard. If you know about node behavior, controller limitations, and compatibility of different types of<br />
controllers before you change or add a controller, you can avoid potential boot problems.<br />
How Storage Controller Technology Works<br />
Storage controllers appear to a virtual machine as different types of SCSI controllers, including BusLogic<br />
Parallel, LSI Logic Parallel, LSI Logic SAS, and <strong>VMware</strong> Paravirtual SCSI. AHCI SATA controllers are also<br />
available.<br />
When you create a virtual machine, the default controller is optimized for best performance. The controller<br />
type depends on the guest operating system, the device type, and in some cases, the virtual machine's<br />
compatibility. For example, when you create virtual machines with Apple Mac OS X guests and ESXi 5.5<br />
and later compatibility, the default controller type for both the hard disk and the CD/DVD drive is SATA.<br />
When you create virtual machines with Windows Vista and later guests, a SCSI controller is the default for<br />
the hard disk and a SATA controller is the default for the CD/DVD drive.<br />
Each virtual machine can have a maximum of four SCSI controllers and four SATA controllers. The default<br />
SCSI or SATA controller is 0. When you create a virtual machine, the default hard disk is assigned to the<br />
default controller 0 at bus node (0:0).<br />
When you add storage controllers, they are numbered sequentially 1, 2, and 3. If you add a hard disk, SCSI,<br />
or CD/DVD-ROM device to a virtual machine after virtual machine creation, the device is assigned to the<br />
first available virtual device node on the default controller, for example (0:1).<br />
If you add a SCSI controller, you can reassign an existing or new hard disk or device to that controller. For<br />
example, you can assign the device to (1:z ), where 1 is SCSI controller 1 and z is a virtual device node from 0<br />
to 15. For SCSI controllers, z cannot be 7. By default, the virtual SCSI controller is assigned to virtual device<br />
node (z:7), so that device node is unavailable for hard disks or other devices.<br />
If you add a SATA controller, you can reassign an existing or new hard disk or device to that controller. For<br />
example, you can assign the device to (1:z ), where 1 is SATA controller 1 and z is a virtual device node from<br />
0 to 29. For SATA controllers, you can use device nodes 0 through 29, including 0:7.<br />
Storage Controller Limitations<br />
Storage controllers have the following requirements and limitations:<br />
• LSI Logic SAS and <strong>VMware</strong> Paravirtual SCSI are available for virtual machines with ESXi 4.x and later<br />
compatibility.<br />
• AHCI SATA is available only for virtual machines with ESXi 5.5 and later compatibility.<br />
106 <strong>VMware</strong>, Inc.
Chapter 5 Configuring <strong>Virtual</strong> <strong>Machine</strong> Hardware in the <strong>vSphere</strong> Web Client<br />
• BusLogic Parallel controllers do not support virtual machines with disks larger than 2TB.<br />
CAUTION Changing the controller type after the guest operating system is installed will make the disk and<br />
any other devices connected to the adapter inaccessible. Before you change the controller type or add a new<br />
controller, make sure that the guest operating system installation media contains the necessary drivers. On<br />
Windows guest operating systems, the driver must be installed and configured as the boot driver.<br />
Storage Controller Compatibility<br />
Adding different types of storage controllers to virtual machines that use BIOS firmware can cause<br />
operating system boot problems. In the following cases, the virtual machine might fail to boot correctly and<br />
you might have to enter the BIOS setup and select the correct boot device:<br />
• If the virtual machine boots from LSI Logic SAS or <strong>VMware</strong> Paravirtual SCSI, and you add a disk that<br />
uses BusLogic, LSI Logic, or AHCI SATA controllers.<br />
• If the virtual machine boots from AHCI SATA, and you add BusLogic Parallel or LSI Logic controllers.<br />
Adding additional disks to virtual machines that use EFI firmware does not cause boot problems.<br />
Table 5‐4. <strong>VMware</strong> Storage Controller Compatibility<br />
Added Controller<br />
Existing<br />
Controller<br />
BusLogic<br />
Parallel<br />
LSI Logic<br />
LSI Logic<br />
SAS<br />
<strong>VMware</strong><br />
Paravirtual<br />
SCSI AHCI SATA IDE<br />
BusLogic<br />
Parallel<br />
Yes Yes Yes Yes Yes Yes<br />
LSI Logic Yes Yes Yes Yes Yes Yes<br />
LSI Logic SAS<br />
Requires BIOS<br />
setup<br />
Requires BIOS<br />
setup<br />
Usually<br />
Works<br />
Usually<br />
Works<br />
Requires BIOS<br />
setup<br />
Yes<br />
<strong>VMware</strong><br />
Paravirtual<br />
SCSI<br />
Requires BIOS<br />
setup<br />
Requires BIOS<br />
setup<br />
Usually<br />
Works<br />
Usually<br />
Works<br />
Requires BIOS<br />
setup<br />
Yes<br />
AHCI SATA<br />
Requires BIOS<br />
setup<br />
Requires BIOS<br />
setup<br />
Yes Yes Yes Yes<br />
IDE Yes Yes Yes Yes Yes N/A<br />
Add a SATA Controller<br />
If a virtual machine has multiple hard disks or CD/DVD-ROM devices, you can add up to three additional<br />
SATA controllers to assign the devices to. When you spread the devices among several controllers, you can<br />
improve performance and avoid data traffic congestion. You can also add additional controllers if you<br />
exceed the thirty-device limit for a single controller.<br />
You can boot virtual machines from SATA controllers and use them for large-capacity virtual hard disks.<br />
Not all guest operating systems support AHCI SATA controllers. Typically, when you create virtual<br />
machines with ESXi 5.5 and later compatibility and Mac OS X guest operating systems, a SATA controller is<br />
added by default for the virtual hard disk and CD/DVD-ROM devices. Most guest operating systems,<br />
including Windows Vista and later have a default SATA controller for CD/DVD-ROM devices. To verify<br />
support, see the <strong>VMware</strong> Compatibility Guides at http://www.vmware.com/resources/compatibility.<br />
Prerequisites<br />
• Verify that the virtual machine compatibility is ESXi 5.5 and later.<br />
<strong>VMware</strong>, Inc. 107
<strong>vSphere</strong> <strong>Virtual</strong> <strong>Machine</strong> <strong>Administration</strong><br />
• Verify that you are familiar with storage controller behavior and limitations. See “SCSI and SATA<br />
Storage Controller Conditions, Limitations, and Compatibility,” on page 106.<br />
• Verify that you have the <strong>Virtual</strong> machine.Configuration.Add or remove device privilege on the virtual<br />
machine.<br />
Procedure<br />
1 Right-click a virtual machine in the inventory and select Edit Settings.<br />
2 Click the <strong>Virtual</strong> Hardware tab, and select SATA Controller from the New device drop-down menu.<br />
3 Click Add.<br />
The controller appears in the <strong>Virtual</strong> Hardware devices list.<br />
4 Click OK.<br />
What to do next<br />
You can add a hard disk or CD/DVD drive to the virtual machine and assign it to the new controller.<br />
Add a SCSI Controller in the <strong>vSphere</strong> Web Client<br />
Many virtual machines have a SCSI controller by default, depending on the guest operating system. If you<br />
have a heavily loaded virtual machine with multiple hard disks, you can add up to three additional SCSI<br />
controllers to assign the disks to. When you spread the disks among several controllers, you can improve<br />
performance and avoid data traffic congestion. You can also add additional controllers if you exceed the 15-<br />
device limit for a single controller.<br />
Prerequisites<br />
• Verify that you have the <strong>Virtual</strong> machine.Configuration.Add or remove device privilege on the virtual<br />
machine.<br />
• Verify that you are familiar with storage controller behavior and limitations. See “SCSI and SATA<br />
Storage Controller Conditions, Limitations, and Compatibility,” on page 106.<br />
Procedure<br />
1 Right-click a virtual machine in the inventory and select Edit Settings.<br />
2 On the <strong>Virtual</strong> Hardware tab, select SCSI Controller from the New device drop-down menu and click<br />
Add.<br />
The controller appears in the <strong>Virtual</strong> Hardware devices list.<br />
3 On the <strong>Virtual</strong> Hardware tab, expand New SCSI Controller, and select the type of sharing in the SCSI<br />
Bus Sharing drop-down menu.<br />
Option<br />
None<br />
<strong>Virtual</strong><br />
Physical<br />
Description<br />
<strong>Virtual</strong> disks cannot be shared by other virtual machines.<br />
<strong>Virtual</strong> disks can be shared by virtual machines on the same ESXi host.<br />
Select Thick provision eager zeroed when you create the disk.<br />
<strong>Virtual</strong> disks can be shared by virtual machines on any ESXi host. Select<br />
Thick provision eager zeroed when you create the disk.<br />
4 Select the controller type from the drop-down menu.<br />
Do not select a BusLogic Parallel controller for virtual machines with disks larger than 2TB. This<br />
controller does not support large capacity hard disks.<br />
5 Click OK.<br />
108 <strong>VMware</strong>, Inc.
Chapter 5 Configuring <strong>Virtual</strong> <strong>Machine</strong> Hardware in the <strong>vSphere</strong> Web Client<br />
What to do next<br />
You can add a hard disk or other SCSI device to the virtual machine and assign it to the new SCSI controller.<br />
Change the SCSI Bus Sharing Configuration in the <strong>vSphere</strong> Web Client<br />
You can set the type of SCSI bus sharing for a virtual machine and indicate whether the SCSI bus is shared.<br />
Depending on the type of sharing, virtual machines can access the same virtual disk simultaneously if the<br />
virtual machines reside on the same ESXi host or on a different host.<br />
Procedure<br />
1 Right-click a virtual machine in the inventory and select Edit Settings.<br />
2 On the <strong>Virtual</strong> Hardware tab, expand SCSI controller, and select the type of sharing in the SCSI Bus<br />
Sharing drop-down menu.<br />
Option<br />
None<br />
<strong>Virtual</strong><br />
Physical<br />
Description<br />
<strong>Virtual</strong> disks cannot be shared by other virtual machines.<br />
<strong>Virtual</strong> disks can be shared by virtual machines on the same ESXi host.<br />
<strong>Virtual</strong> disks can be shared by virtual machines on any ESXi host.<br />
For virtual or physical bus sharing, select Thick provision eager zeroed when you create the disk.<br />
3 Click OK.<br />
Change the SCSI Controller Type in the <strong>vSphere</strong> Web Client<br />
You configure virtual SCSI controllers on your virtual machines to attach virtual disks and RDMs to.<br />
The choice of SCSI controller does not affect whether your virtual disk is an IDE or SCSI disk. The IDE<br />
adapter is always ATAPI. The default for your guest operating system is already selected.<br />
CAUTION Changing the SCSI controller type might result in a virtual machine boot failure.<br />
Prerequisites<br />
• Verify that you are familiar with the limitations and conditions for configuring SCSI controllers. See<br />
“SCSI and SATA Storage Controller Conditions, Limitations, and Compatibility,” on page 106.<br />
• Verify that you have the <strong>Virtual</strong> machine.Configuration.Modify device settings privilege on the<br />
virtual machine.<br />
Procedure<br />
1 Right-click a virtual machine in the inventory and select Edit Settings.<br />
2 On the <strong>Virtual</strong> Hardware tab, expand SCSI controller, and select a SCSI controller type from the<br />
Change Type drop-down menu.<br />
The <strong>vSphere</strong> Web Client displays information about what will happen if you change the controller type.<br />
If you have selected a controller type that is not recommended for the virtual machine's guest operating<br />
system, a warning is displayed.<br />
3 Select whether to change the controller type.<br />
• Click Change Type to change the controller type.<br />
• Click Don't change to cancel the change and keep the original controller type.<br />
Do not select a BusLogic Parallel controller for virtual machines with disks larger than 2TB. This<br />
controller does not support large capacity hard disks.<br />
<strong>VMware</strong>, Inc. 109
<strong>vSphere</strong> <strong>Virtual</strong> <strong>Machine</strong> <strong>Administration</strong><br />
4 Click OK.<br />
About <strong>VMware</strong> Paravirtual SCSI Controllers<br />
<strong>VMware</strong> Paravirtual SCSI controllers are high performance storage controllers that can result in greater<br />
throughput and lower CPU use. These controllers are best suited for high performance storage<br />
environments.<br />
<strong>VMware</strong> Paravirtual SCSI controllers are available for virtual machines with ESXi 4.x and later<br />
compatibility. Disks on such controllers might not experience optimal performance gains if they have<br />
snapshots or if memory on the ESXi host is over committed. This behavior does not mitigate the overall<br />
performance gain of using <strong>VMware</strong> Paravirtual SCSI controllers as compared to other SCSI controller<br />
options.<br />
If you have virtual machines with <strong>VMware</strong> Paravirtual SCSI controllers, those virtual machines cannot be<br />
part of an MSCS cluster.<br />
For platform support for <strong>VMware</strong> Paravirtual SCSI controllers, see the <strong>VMware</strong> Compatibility Guide at<br />
http://www.vmware.com/resources/compatibility.<br />
Add a Paravirtualized SCSI Adapter in the <strong>vSphere</strong> Web Client<br />
You can add a <strong>VMware</strong> Paravirtual SCSI high performance storage controller to a virtual machine to<br />
provide greater throughput and lower CPU use.<br />
<strong>VMware</strong> Paravirtual SCSI controllers are best suited for environments, especially SAN environments,<br />
running I/O-intensive applications.<br />
For information about SCSI controller maximums and virtual device assignments, see “SCSI and SATA<br />
Storage Controller Conditions, Limitations, and Compatibility,” on page 106.<br />
Prerequisites<br />
• Verify that the virtual machine has a guest operating system with <strong>VMware</strong> Tools installed.<br />
• Verify that the virtual machine compatibility is ESXi 4.x and later.<br />
• Ensure that you are familiar with <strong>VMware</strong> Paravirtual SCSI limitations. See “About <strong>VMware</strong><br />
Paravirtual SCSI Controllers,” on page 110.<br />
• To access boot disk devices attached to a <strong>VMware</strong> Paravirtual SCSI controller, verify that the virtual<br />
machine has a Windows 2003 or Windows 2008 guest operating system.<br />
• In some operating systems, before you change the controller type, create a virtual machine with an LSI<br />
Logic controller, install <strong>VMware</strong> Tools, and then change to paravirtual mode.<br />
Procedure<br />
1 Right-click a virtual machine in the inventory and select Edit Settings.<br />
2 On the <strong>Virtual</strong> Hardware tab, select SCSI Controller from the New device drop-down menu and click<br />
Add.<br />
The controller appears at the bottom of the <strong>Virtual</strong> Hardware device list.<br />
3 Expand SCSI controller and select <strong>VMware</strong> Paravirtual from the Change Type drop-down menu.<br />
4 Click OK.<br />
110 <strong>VMware</strong>, Inc.
Chapter 5 Configuring <strong>Virtual</strong> <strong>Machine</strong> Hardware in the <strong>vSphere</strong> Web Client<br />
Other <strong>Virtual</strong> <strong>Machine</strong> Device Configuration<br />
In addition to configuring virtual machine CPU and Memory and adding a hard disk and virtual NICs, you<br />
can also add and configure virtual hardware, such as DVD/CD-ROM drives, floppy drives, and SCSI<br />
devices. Not all devices are available to add and configure. For example, you cannot add a video card, but<br />
you can configure available video cards and PCI devices.<br />
Change the CD/DVD Drive Configuration in the <strong>vSphere</strong> Web Client<br />
You can configure DVD or CD devices to connect to client devices, host devices, or Datastore ISO files.<br />
• Configure a Datastore ISO File for the CD/DVD Drive in the <strong>vSphere</strong> Web Client on page 111<br />
To install a guest operating system and its applications on a new virtual machine, you can connect the<br />
CD/DVD device to an ISO file that is stored on a datastore accessible to the host.<br />
• Configure a Host Device Type for the CD/DVD Drive in the <strong>vSphere</strong> Web Client on page 112<br />
You can configure the virtual machine’s CD/DVD drive to connect to a physical CD or DVD device on<br />
the host so that you can install a guest operating system, <strong>VMware</strong> Tools, or other applications.<br />
• Configure a Client Device Type for the CD/DVD Drive in the <strong>vSphere</strong> Web Client on page 112<br />
To install a guest operating system and its applications or other media on a virtual machine, you can<br />
connect the CD/DVD device to a physical DVD or CD device on the system from which you access the<br />
<strong>vSphere</strong> Web Client<br />
Configure a Datastore ISO File for the CD/DVD Drive in the <strong>vSphere</strong> Web Client<br />
To install a guest operating system and its applications on a new virtual machine, you can connect the<br />
CD/DVD device to an ISO file that is stored on a datastore accessible to the host.<br />
If an ISO image is not available on a local or shared datastore, upload the file to a datastore from your local<br />
system by using the datastore file browser. See “Upload ISO Image Installation Media for a Guest Operating<br />
System,” on page 25.<br />
To avoid performance issues and possible conflicts between virtual machines that might try to<br />
simultaneously access the ISO image, unmount and disconnect the ISO file when the installation finishes.<br />
Prerequisites<br />
Verify that you have the following privileges:<br />
• <strong>Virtual</strong> machine.Interaction.Configure CD media on the virtual machine.<br />
• Datastore.Browse datastore on the datastore to which you upload the installation media ISO image.<br />
• Datastore.Low level file operations on the datastore to which you upload the installation media ISO<br />
image.<br />
Procedure<br />
1 Right-click a virtual machine in the inventory and select Edit Settings.<br />
2 Expand CD/DVD drive, and select Datastore ISO File from the drop-down menu.<br />
3 Browse to select the file and click OK.<br />
4 In the <strong>Virtual</strong> Device Node drop-down menu, select the node that the drive uses in the virtual<br />
machine.<br />
5 (Optional) Select Connect At Power On to connect the device when the virtual machine powers on.<br />
6 Click OK.<br />
<strong>VMware</strong>, Inc. 111
<strong>vSphere</strong> <strong>Virtual</strong> <strong>Machine</strong> <strong>Administration</strong><br />
7 Turn on the virtual machine.<br />
8 Click Edit and select Connected next to the datastore ISO file to connect the device.<br />
9 Click OK.<br />
Configure a Host Device Type for the CD/DVD Drive in the <strong>vSphere</strong> Web Client<br />
You can configure the virtual machine’s CD/DVD drive to connect to a physical CD or DVD device on the<br />
host so that you can install a guest operating system, <strong>VMware</strong> Tools, or other applications.<br />
When you create a virtual machine, a controller is added by default and the CD/DVD drive is attached to<br />
that controller. The controller and driver type depend on the guest operating system. Typically, virtual<br />
machines with newer guest operating systems have a SATA controller and CD/DVD drive. Other guests use<br />
an IDE controller and CD/DVD drive.<br />
If you connect to media that does not require you to turn off the virtual machine, you can select the media to<br />
connect to from the CD/DVD drive connection icon on the virtual machine Summary tab.<br />
When you add a CD/DVD drive that is backed by a USB CD/DVD drive on the host, you must add the drive<br />
as a SCSI device. Hot adding and removing SCSI devices is not supported.<br />
Prerequisites<br />
• Verify that the virtual machine is turned off.<br />
• Verify that the host is turned off before you add USB CD/DVD devices.<br />
• You cannot use vMotion to migrate virtual machines that have CD drives that are backed by the<br />
physical CD drive on the host. Disconnect these devices before you migrate the virtual machine.<br />
• Verify that you have the <strong>Virtual</strong> machine.Interaction.Configure CD media privilege on the virtual<br />
machine.<br />
Procedure<br />
1 Right-click a virtual machine in the inventory and select Edit Settings.<br />
2 On the <strong>Virtual</strong> Hardware tab, expand CD/DVD and select Host Device from the drop-down menu.<br />
3 (Optional) Select Connect At Power On to connect the device when the virtual machine powers on.<br />
4 If more than one type of CD/DVD media is available on the host, select the media.<br />
5 In the <strong>Virtual</strong> Device Node drop-down menu, select the node the drive uses in the virtual machine.<br />
The first available node is selected by default. You do not typically need to change the default.<br />
6 Click OK.<br />
7 Turn the virtual machine on and click the Summary tab.<br />
The connected CD/DVD device appears in the VM Hardware list.<br />
Configure a Client Device Type for the CD/DVD Drive in the <strong>vSphere</strong> Web Client<br />
To install a guest operating system and its applications or other media on a virtual machine, you can<br />
connect the CD/DVD device to a physical DVD or CD device on the system from which you access the<br />
<strong>vSphere</strong> Web Client<br />
By default, passthrough IDE mode is used for remote client device access. You can write or burn a remote<br />
CD only through passthrough mode access.<br />
Prerequisites<br />
• Verify that the virtual machine is turned on.<br />
112 <strong>VMware</strong>, Inc.
Chapter 5 Configuring <strong>Virtual</strong> <strong>Machine</strong> Hardware in the <strong>vSphere</strong> Web Client<br />
• Verify that the Client Integration Plug-In is installed.<br />
Procedure<br />
1 Right-click a virtual machine in the inventory and click the Summary tab.<br />
2 In the VM Hardware pane, click the CD/DVD drive connection icon, select an available drive to<br />
connect to, and browse for the CD/DVD media.<br />
An Access Control dialog box opens. Click allow to proceed. To change your selection, click the<br />
connection icon, select Disconnect, and select a different option.<br />
Add a CD or DVD Drive to a <strong>Virtual</strong> <strong>Machine</strong> in the <strong>vSphere</strong> Web Client<br />
You can use a physical drive on a client or host or you can use an ISO image to add a CD/DVD drive to a<br />
virtual machine. CD/DVD drives are necessary for installing a guest operating system and <strong>VMware</strong> Tools.<br />
The following conditions exist:<br />
• If you add a CD/DVD drive that is backed by a USB CD/DVD drive on the host, you must add the drive<br />
as a SCSI device. Hot adding and removing SCSI devices is not supported.<br />
• You must disconnect virtual machines that have CD drives that are backed by the physical CD drive on<br />
the host, before you migrate the virtual machine.<br />
• You access the host CD-ROM device through emulation mode. Passthrough mode is not functional for<br />
local host CD-ROM access. You can write or burn a remote CD only through passthrough mode access,<br />
but in emulation mode you can only read a CD-ROM from a host CD-ROM device.<br />
Prerequisites<br />
• Verify that the virtual machine is turned off.<br />
• To connect to a client device, verify that Client Integration Plug-in is installed.<br />
• If an ISO image file is not available on a local or shared datastore, upload an ISO image to a datastore<br />
from your local system by using the datastore file browser. See “Upload ISO Image Installation Media<br />
for a Guest Operating System,” on page 25.<br />
• Verify that you have the <strong>Virtual</strong> machine.Configuration.Add or remove device privilege on the virtual<br />
machine.<br />
Procedure<br />
1 Right-click a virtual machine in the inventory and select Edit Settings.<br />
2 From the New device drop-down menu, select CD/DVD Drive and click Add .<br />
The new drive appears at the bottom of the <strong>Virtual</strong> Hardware list.<br />
<strong>VMware</strong>, Inc. 113
<strong>vSphere</strong> <strong>Virtual</strong> <strong>Machine</strong> <strong>Administration</strong><br />
3 Expand New CD/DVD Drive and select the device type.<br />
Option<br />
Action<br />
Client Device a Select to connect the CD/DVD device to a physical DVD or CD device<br />
on the system from which you access the <strong>vSphere</strong> Web Client.<br />
b<br />
From the Device Mode drop-down menu, select Passthrough IDE.<br />
Host Device a Select to connect the CD/DVD device to a physical DVD or CD device<br />
on the host.<br />
b<br />
c<br />
From the CD/DVD Media drop-down menu, select the media to<br />
connect to .<br />
From the Device Mode drop-down menu, select Emulate IDE.<br />
Datastore ISO File a Select to connect the CD/DVD device to an ISO file that is stored on a<br />
datastore accessible to the host.<br />
b<br />
Browse to the file containing the ISO image to connect to and click OK.<br />
When you turn on the virtual machine, you select the media to connect to from the VM Hardware<br />
panel on the virtual machine Summary tab.<br />
4 (Optional) Select Connect At Power On to connect the device when the virtual machine turns on.<br />
5 (Optional) To change the device node from the default, select a new mode from the <strong>Virtual</strong> Device<br />
Node drop-down menu.<br />
6 Click OK.<br />
What to do next<br />
Turn on the virtual machine, select the media to connect to, and install the guest operating system or other<br />
applications.<br />
Change the Floppy Drive Configuration in the <strong>vSphere</strong> Web Client<br />
You can configure a virtual floppy drive device to connect to a client device or to an existing or new floppy<br />
image.<br />
ESXi does not support floppy drives that are backed by a physical floppy drive on the host.<br />
NOTE You cannot use vMotion to migrate virtual machines that have floppy drives backed by a physical<br />
floppy drive on ESX 3.5, 4. 0, and 4.x hosts that vCenter Server 5.0 manages. You must disconnect these<br />
devices before you migrate the virtual machine.<br />
Prerequisites<br />
Verify that you have the <strong>Virtual</strong> machine.Interaction.Configure floppy media privilege on the virtual<br />
machine.<br />
Procedure<br />
1 Right-click a virtual machine in the inventory and select Edit Settings.<br />
2 On the <strong>Virtual</strong> Hardware tab, expand Floppy drive.<br />
114 <strong>VMware</strong>, Inc.
Chapter 5 Configuring <strong>Virtual</strong> <strong>Machine</strong> Hardware in the <strong>vSphere</strong> Web Client<br />
3 Select the device type to use for this virtual device.<br />
Option<br />
Client Device<br />
Action<br />
Select this option to connect the floppy device to a physical floppy device<br />
or a .flp floppy image on the system from which you access the<br />
<strong>vSphere</strong> Web Client.<br />
Use existing floppy image a Select this option to connect the virtual device to an existing floppy<br />
image on a datastore accessible to the host.<br />
b<br />
Click Browse and select the floppy image.<br />
Create new floppy image a Select this option to create a floppy image on a datastore accessible to<br />
the host.<br />
b<br />
c<br />
Click Browse and browse to the location for the floppy image.<br />
Enter a name for the floppy image and click OK.<br />
4 (Optional) Select or deselect the Connected check box to connect or disconnect the device.<br />
5 (Optional) Select Connect At Power On to connect the device when the virtual machine powers on.<br />
6 Click OK.<br />
Add a Floppy Drive to a <strong>Virtual</strong> <strong>Machine</strong> in the <strong>vSphere</strong> Web Client<br />
Use a physical floppy drive or a floppy image to add a floppy drive to a virtual machine.<br />
ESXi does not support floppy drives that are backed by a physical floppy drive on the host.<br />
NOTE You cannot use vMotion to migrate virtual machines that have floppy drives backed by a physical<br />
floppy drive on ESX 3.5, 4. 0, and 4.x hosts that vCenter Server 5.0 manages. You must disconnect these<br />
devices before you migrate the virtual machine.<br />
Prerequisites<br />
Verify that you have the <strong>Virtual</strong> machine.Configuration.Add or remove device privilege on the virtual<br />
machine.<br />
Procedure<br />
1 Right-click a virtual machine in the inventory and select Edit Settings.<br />
2 On the <strong>Virtual</strong> Hardware tab, select Floppy Drive from the New device drop-down menu, and click<br />
Add.<br />
3 Expand New Floppy drive and select the device type to use for this virtual device.<br />
Option<br />
Client Device<br />
Description<br />
Select this option to connect the floppy device to a physical floppy device<br />
or a .flp floppy image on the system from which you access the<br />
<strong>vSphere</strong> Web Client.<br />
Use existing floppy image a Select this option to connect the virtual device to an existing floppy<br />
image on a datastore accessible to the host.<br />
b<br />
Click Browse and select the floppy image.<br />
Create new floppy image a Select this option to create a floppy image on a datastore accessible to<br />
the host.<br />
b<br />
c<br />
Click Browse and browse to the location for the floppy image.<br />
Enter a name for the floppy image and click OK.<br />
4 (Optional) Select or deselect the Connected check box to connect or disconnect the device.<br />
5 (Optional) Select Connect At Power On to connect the device when the virtual machine powers on.<br />
<strong>VMware</strong>, Inc. 115
<strong>vSphere</strong> <strong>Virtual</strong> <strong>Machine</strong> <strong>Administration</strong><br />
6 Click OK.<br />
Change the SCSI Device Configuration in the <strong>vSphere</strong> Web Client<br />
You can change the physical device and configure the virtual device node. This is useful if you no longer<br />
need an existing device and want to connect to another device.<br />
To prevent data congestion, you can assign a SCSI device to a SCSI controller and virtual device node other<br />
than the default. The new device is assigned to the first available virtual device node on the default SCSI<br />
controller, for example (0:1). Only device nodes for the default SCSI controller are available unless you add<br />
additional controllers.<br />
For SCSI controller and virtual device node behavior, see “SCSI and SATA Storage Controller Conditions,<br />
Limitations, and Compatibility,” on page 106.<br />
Prerequisites<br />
• Power off the virtual machine.<br />
• Required privilege: <strong>Virtual</strong> machine.Configuration.Raw device<br />
Procedure<br />
1 Right-click a virtual machine in the inventory and select Edit Settings.<br />
2 On the <strong>Virtual</strong> Hardware tab, expand SCSI device.<br />
3 From the Connection drop-down menu, select the physical SCSI device to connect to.<br />
4 (Optional) From the <strong>Virtual</strong> Device Node drop-down menu, select the virtual device node.<br />
5 Click OK.<br />
Add a SCSI Device to a <strong>Virtual</strong> <strong>Machine</strong> in the <strong>vSphere</strong> Web Client<br />
To use peripheral SCSI devices, such as printers or storage devices, you must add the device to the virtual<br />
machine. When you add a SCSI device to a virtual machine, you select the physical device to connect to and<br />
the virtual device node.<br />
The SCSI device is assigned to the first available virtual device node on the default SCSI controller, for<br />
example (0:1). To avoid data congestion, you can add another SCSI controller and assign the SCSI device to a<br />
virtual device node on that controller. Only device nodes for the default SCSI controller are available unless<br />
you add additional controllers. If the virtual machine does not have a SCSI controller, a controller is added<br />
when you add the SCSI device.<br />
For SCSI controller and virtual device node assignments and behavior, see “SCSI and SATA Storage<br />
Controller Conditions, Limitations, and Compatibility,” on page 106.<br />
Prerequisites<br />
Required privileges: <strong>Virtual</strong> machine.Configuration.Raw device<br />
Procedure<br />
1 Right-click a virtual machine in the inventory and select Edit Settings.<br />
2 On the <strong>Virtual</strong> Hardware tab, select SCSI Device from the New device drop-down menu and click<br />
Add.<br />
The SCSI device appears in the <strong>Virtual</strong> Hardware devices list.<br />
3 Expand New SCSI device to change the device options.<br />
4 (Optional) From the <strong>Virtual</strong> Device Node drop-down menu, select the virtual device node.<br />
116 <strong>VMware</strong>, Inc.
Chapter 5 Configuring <strong>Virtual</strong> <strong>Machine</strong> Hardware in the <strong>vSphere</strong> Web Client<br />
5 Click OK.<br />
The virtual machine can access the device.<br />
Add a PCI Device in the <strong>vSphere</strong> Web Client<br />
<strong>vSphere</strong> DirectPath I/O allows a guest operating system on a virtual machine to directly access physical PCI<br />
and PCIe devices connected to a host. This action gives you direct access to devices such as highperformance<br />
graphics or sound cards. You can connect each virtual machine to up to six PCI devices.<br />
You configure PCI devices on the host to make them available for passthrough to a virtual machine. See the<br />
<strong>vSphere</strong> Networking documentation.<br />
When PCI <strong>vSphere</strong> DirectPath I/O devices are available to a virtual machine, you cannot suspend, migrate<br />
with vMotion, or take or restore Snapshots of such virtual machines.<br />
Prerequisites<br />
• To use DirectPath, verify that the host has Intel <strong>Virtual</strong>ization Technology for Directed I/O (VT-d) or<br />
AMD I/O <strong>Virtual</strong>ization Technology (IOMMU) enabled in the BIOS.<br />
• Verify that the PCI devices are connected to the host and marked as available for passthrough.<br />
• Verify that the virtual machine is compatible with ESXi 4.x and later.<br />
Procedure<br />
1 Right-click a virtual machine in the inventory and select Edit Settings.<br />
2 On the <strong>Virtual</strong> Hardware tab, select PCI Device from the New Device drop-down menu, and click<br />
Add.<br />
3 Expand New PCI device and select the passthrough device to connect to the virtual machine from the<br />
drop-down list and click Next.<br />
4 Click OK.<br />
Configuring 3D Graphics<br />
When you create or edit a virtual machine, you can configure 3D graphics to take advantage of Windows<br />
AERO, CAD, Google Earth, and other 3D design, modeling, and multimedia applications. Before you enable<br />
3D graphics, become familiar with the available options and requirements.<br />
You can enable 3D on virtual machines that have Windows desktop or Linux guest operating systems. Not<br />
all guests support 3D graphics. To verify 3D support for a guest operating system, see the <strong>VMware</strong><br />
Compatibility Guide at http://www.vmware.com/resources/compatibility.<br />
<strong>VMware</strong> supports AMD and NVIDIA graphics cards. See the vendor Web site for supported cards. To use<br />
the graphics card or GPU hardware, download the appropriate <strong>VMware</strong> graphics driver from the vendor<br />
Web site.<br />
• Go to the NVIDIA Web site for information about the <strong>VMware</strong> graphics driver for your NVIDIA<br />
graphics card.<br />
• Go to the AMD Web site for information about the <strong>VMware</strong> graphics driver for your AMD graphics<br />
card.<br />
Linux distributions must have a 3.2 or later kernel. If 3D is not available on a Linux guest, verify that the<br />
driver is available in the Linux kernel. If it is not available, upgrade to a more recent Linux distribution. The<br />
location of the kernel depends on whether the distribution is based on deb or rpm.<br />
<strong>VMware</strong>, Inc. 117
<strong>vSphere</strong> <strong>Virtual</strong> <strong>Machine</strong> <strong>Administration</strong><br />
Table 5‐5. Linux Driver Location<br />
<strong>VMware</strong> Linux Guest Kernel<br />
Drivers Debian Format RPM Format<br />
vmwgfx.ko dpkg -S vmwgfx.ko rpm -qf vmwgfx.ko<br />
vmwgfx_dri.so dpkg -S vmwgfx_dri rpm -qf vmwgfx_dri<br />
vmware_drv.so dpkg -S vmware_drv rpm -qf vmware_drv<br />
libxatracker.so.1 dpkg -S libxatracker rpm -qf libxatracker<br />
You can select the 3D rendering options for each virtual machine to be Hardware, Software, or Automatic.<br />
Table 5‐6. 3D Rendering Options<br />
Rendering Option<br />
Hardware<br />
Software<br />
Automatic<br />
Description<br />
The virtual machine must have access to a physical GPU. If<br />
the GPU is not available, the virtual machine cannot power<br />
on.<br />
The virtual machine's virtual device uses a software<br />
renderer and will not attempt to use a GPU, even if one if<br />
present.<br />
The default setting. The virtual device selects whether to<br />
use a physical GPU or software-based rendering. If a GPU<br />
is available on the system and has the resources required<br />
by the virtual machine, the virtual machine uses the GPU.<br />
Otherwise software rendering is used.<br />
You can use vMotion to migrate virtual machines that have 3D graphics enabled. If the 3D Renderer is set to<br />
Automatic, virtual machines use either the GPU on the destination host or a software renderer, depending<br />
on GPU availability. To migrate virtual machines with the 3D Renderer set to Hardware, the destination<br />
host must have a GPU.<br />
You can set a group of virtual machines to use only Hardware rendering. For example, if you have virtual<br />
machines that run CAD applications or have other complex engineering capabilities, you might require that<br />
those virtual machines have persistent high-quality 3D capability present. When you migrate such virtual<br />
machines, the destination host must also have GPU capability. If the host does not have GPU, the migration<br />
cannot proceed. To migrate such virtual machines, you must turn them off and change the renderer setting<br />
to Automatic.<br />
Configure 3D Graphics and Video Cards in the <strong>vSphere</strong> Web Client<br />
When you enable 3D graphics, you can select a hardware or software graphics renderer and optimize the<br />
graphics memory allocated to the virtual machine. You can increase the number of displays in multimonitor<br />
configurations and change the video card settings to meet your graphics requirements.<br />
The default setting for total video RAM is adequate for minimal desktop resolution. For more complex<br />
situations, you can change the default memory. Typically, 3D applications require a video memory of 64–<br />
512MB.<br />
Fault Tolerance and HA are not supported for virtual machines that have 3D graphics enabled.<br />
Prerequisites<br />
• Verify that the virtual machine is powered off.<br />
• Verify that the virtual machine compatibility is ESXi 5.0 and later.<br />
• To enable 3D graphics in virtual machines with Windows 8 guest operating systems, the virtual<br />
machine compatibility must be ESXi 5.1 or later.<br />
118 <strong>VMware</strong>, Inc.
Chapter 5 Configuring <strong>Virtual</strong> <strong>Machine</strong> Hardware in the <strong>vSphere</strong> Web Client<br />
• To use a Hardware 3D renderer, ensure that graphics hardware is available. See “Configuring 3D<br />
Graphics,” on page 117.<br />
• If you update the virtual machine compatibility from ESXi 5.1 and later to ESXi 5.5 and later, reinstall<br />
<strong>VMware</strong> Tools to get the latest SVGA virtual graphics driver and Windows Display Driver Model<br />
driver.<br />
• Verify that you have the <strong>Virtual</strong> machine.Configuration.Modify device settings privilege on the<br />
virtual machine.<br />
Procedure<br />
1 Right-click a virtual machine in the inventory and select Edit Settings.<br />
2 On the <strong>Virtual</strong> Hardware tab, expand Video Card.<br />
3 Select custom or automatic settings for your displays from the drop-down menu.<br />
Option<br />
Auto-detect settings<br />
Specify custom settings<br />
Description<br />
Applies common video settings to the guest operating system.<br />
Lets you select the number of displays and the total video memory.<br />
4 Select the number of displays from the drop-down menu.<br />
You can set the number of displays and extend the screen across them.<br />
5 Enter the required video memory.<br />
6 (Optional) Click Video Memory Calculator to calculate the required video memory based on the<br />
maximum number of displays and resolution that the guest operating system must support, and click<br />
OK.<br />
7 (Optional) Click Enable 3D support.<br />
This check box is active only for guest operating systems on which <strong>VMware</strong> supports 3D.<br />
8 (Optional) Select a 3D Renderer.<br />
Option<br />
Automatic<br />
Software<br />
Hardware<br />
Description<br />
Selects the appropriate option (software or hardware) for this virtual<br />
machine.<br />
Uses normal CPU processing for 3D calculations.<br />
Requires graphics hardware (GPU) for faster 3D calculations.<br />
NOTE The virtual machine will not power on if graphics hardware is not<br />
available.<br />
9 Click OK.<br />
Sufficient memory allocation is set for this virtual machine's graphics.<br />
USB Configuration from an ESXi Host to a <strong>Virtual</strong> <strong>Machine</strong><br />
You can add multiple USB devices to a virtual machine when the physical devices are connected to an ESXi<br />
host. USB passthrough technology supports adding USB devices, such as security dongles and mass storage<br />
devices to virtual machines that reside on the host to which the devices are connected.<br />
How USB Device Passthrough Technology Works<br />
When you attach a USB device to a physical host, the device is available only to virtual machines that reside<br />
on that host. The device cannot connect to virtual machines that reside on another host in the datacenter.<br />
<strong>VMware</strong>, Inc. 119
<strong>vSphere</strong> <strong>Virtual</strong> <strong>Machine</strong> <strong>Administration</strong><br />
A USB device is available to only one virtual machine at a time. When a device is connected to a powered-on<br />
virtual machine, it is not available to connect to other virtual machines that run on the host. When you<br />
remove the active connection of a USB device from a virtual machine, it becomes available to connect to<br />
other virtual machines that run on the host.<br />
Connecting a USB passthrough device to a virtual machine that runs on the ESXi host to which the device is<br />
physically attached requires an arbitrator, a controller, and a physical USB device or device hub.<br />
USB Arbitrator<br />
USB Controller<br />
Manages connection requests and routes USB device traffic. The arbitrator is<br />
installed and enabled by default on ESXi hosts. It scans the host for USB<br />
devices and manages device connection among virtual machines that reside<br />
on the host. It routes device traffic to the correct virtual machine instance for<br />
delivery to the guest operating system. The arbitrator monitors the USB<br />
device and prevents other virtual machines from using it until you release it<br />
from the virtual machine it is connected to.<br />
The USB hardware chip that provides USB function to the USB ports that it<br />
manages. The virtual USB Controller is the software virtualization of the USB<br />
host controller function in the virtual machine.<br />
USB controller hardware and modules that support USB 2.0 and USB 1.1<br />
devices must exist on the host. Two virtual USB controllers are available to<br />
each virtual machine. A controller must be present before you can add USB<br />
devices to the virtual computer.<br />
The USB arbitrator can monitor a maximum of 15 USB controllers. Devices<br />
connected to controllers numbered 16 or greater are not available to the<br />
virtual machine.<br />
USB Devices<br />
You can add up to 20 USB devices to a virtual machine. This is the maximum<br />
number of devices supported for simultaneous connection to one virtual<br />
machine. The maximum number of USB devices supported on a single ESXi<br />
host for simultaneous connection to one or more virtual machines is also 20.<br />
For a list of supported USB devices, see the <strong>VMware</strong> knowledge base article<br />
at http://kb.vmware.com/kb/1021345.<br />
USB Autoconnect Feature<br />
When you add a USB device connection from an ESXi host to a virtual machine, the autoconnect feature is<br />
enabled for the device connection. It is not disabled until you remove the device connection from the virtual<br />
machine.<br />
With autoconnect enabled, the device connection re-establishes in the following cases:<br />
• The virtual machine is cycling through power operations, such as Power Off/Power On, Reset,<br />
Pause/Resume.<br />
• The device is unplugged from the host then plugged back in to the same USB port.<br />
• The device is power cycled but has not changed its physical connection path.<br />
• The device is mutating identity during usage.<br />
The USB passthrough autoconnect feature identifies the device by using the USB path of the device on the<br />
host. It uses the physical topology and port location, rather than the device identity. This feature can seem<br />
confusing if you expect the autoconnect feature to match the connection target by device ID.<br />
If the same device is plugged back in to the host through a different USB port, it cannot re-establish<br />
connection with the virtual machine. If you unplug the device from the host and plug in a different device to<br />
the same USB path, the new device appears and is connected to the virtual machine by the autoconnect<br />
feature that the previous device connection enabled.<br />
120 <strong>VMware</strong>, Inc.
Chapter 5 Configuring <strong>Virtual</strong> <strong>Machine</strong> Hardware in the <strong>vSphere</strong> Web Client<br />
Autoconnect is useful in cases where devices mutate during usage. For example, for iPhones and other such<br />
devices, the device VID:PID changes during software or firmware upgrades. The upgrade process<br />
disconnects and reconnects the devices to the USB port.<br />
The USB port is speed-specific. The autoconnect feature assumes that devices do not transition from USB 1.1<br />
(low-full speed) to USB 2.0 (high speed) or the reverse. You cannot interchange USB 2.0 high-speed devices<br />
with USB 1.1 devices. For example, you might connect a USB 2.0 high-speed device to a port and connect<br />
that device to the virtual machine. If you unplug the device from the host and plug a USB 1.1 device into the<br />
same port, the device does not connect to the virtual machine.<br />
For a list of supported USB devices for passthrough from an ESXi host to a virtual machine, see the <strong>VMware</strong><br />
knowledge base article at http://kb.vmware.com/kb/1021345.<br />
<strong>vSphere</strong> Features Available with USB Passthrough<br />
Migrations with vMotion and DRS are supported with USB device passthrough from an ESXi host to a<br />
virtual machine.<br />
Table 5‐7. <strong>vSphere</strong> Features Available for USB Passthrough from an ESXi Host to a <strong>Virtual</strong> <strong>Machine</strong><br />
Feature<br />
<strong>vSphere</strong> Distributed Power Management (DPM)<br />
<strong>vSphere</strong> Distributed Resource Scheduler (DRS)<br />
<strong>vSphere</strong> Fault Tolerance<br />
<strong>vSphere</strong> vMotion<br />
Supported with USB Device Passthrough<br />
No<br />
Yes<br />
No<br />
Yes<br />
For details about migration with vMotion, see “Configuring USB Devices for vMotion,” on page 121.<br />
If a host with connected USB devices resides in a DRS cluster with DPM enabled, you must disable DPM for<br />
that host. Otherwise DPM might turn off the host with the device, which disconnects the device from the<br />
virtual machine.<br />
Configuring USB Devices for vMotion<br />
With USB passthrough from a host to a virtual machine, you can migrate a virtual machine to another ESXi<br />
host in the same datacenter and maintain the USB passthrough device connections to the original host.<br />
If a virtual machine has USB devices attached that pass through to an ESXi host, you can migrate that virtual<br />
machine with the devices attached.<br />
For a successful migration, review the following conditions:<br />
• You must configure all USB passthrough devices connected to a virtual machine for vMotion. If one or<br />
more devices is not configured for vMotion, the migration cannot proceed. For troubleshooting details,<br />
see the <strong>vSphere</strong> Troubleshooting documentation.<br />
• When you migrate a virtual machine with attached USB devices away from the host to which the<br />
devices are connected, the devices remain connected to the virtual machine. However, if you suspend<br />
or power off the virtual machine, the USB devices are disconnected and cannot reconnect when the<br />
virtual machine is resumed. The device connections can be restored only if you move the virtual<br />
machine back to the host to which the devices are attached.<br />
• If you resume a suspended virtual machine that has a Linux guest operating system, the resume process<br />
might mount the USB devices at a different location on the file system.<br />
• If a host with attached USB devices resides in a DRS cluster with distributed power management<br />
(DPM) enabled, disable DPM for that host. Otherwise DPM might turn off the host with the attached<br />
device. This action disconnects the device from the virtual machine because the virtual machine<br />
migrated to another host.<br />
<strong>VMware</strong>, Inc. 121
<strong>vSphere</strong> <strong>Virtual</strong> <strong>Machine</strong> <strong>Administration</strong><br />
• Remote USB devices require that the hosts be able to communicate over the management network<br />
following migration with vMotion, so the source and destination management network IP address<br />
families must match. You cannot migrate a virtual machine from a host that is registered to vCenter<br />
Server with an IPv4 address to a host that is registered with an IPv6 address.<br />
Avoiding Data Loss with USB Devices<br />
When a virtual machine connects to a physical UBS device on an ESXi host, virtual machine functions can<br />
affect USB device behavior and connections.<br />
• Before you hot add memory, CPU, or PCI devices, you must remove any USB devices. Hot adding these<br />
resources disconnects USB devices, which might result in data loss.<br />
• Before you suspend a virtual machine, make sure that a data transfer is not in progress. During the<br />
suspend or resume process, USB devices behave as if they have been disconnected, then reconnected.<br />
For information about suspend and resume behavior after migration with vMotion, see “Configuring<br />
USB Devices for vMotion,” on page 121.<br />
• Before you change the state of the arbitrator, make sure that USB devices residing on the host are not<br />
attached to a virtual machine. If USB devices become unavailable to a virtual machine, a host<br />
administrator might have disabled the arbitrator. When an administrator stops or disconnects the<br />
arbitrator for troubleshooting or other purposes, USB devices attached to that host become unavailable<br />
to the virtual machine. If a data transfer is taking place at this time, you might lose the data. To<br />
reestablish the arbitrator, you must restart the host.<br />
Connecting USB Devices to an ESXi Host<br />
You can connect and chain multiple USB hubs and devices to an ESXi host. Careful planning and<br />
knowledge of hub behavior and limitations can help ensure that your devices work optimally.<br />
USB physical bus topology defines how USB devices connect to the host. Support for USB device<br />
passthrough to a virtual machine is available if the physical bus topology of the device on the host does not<br />
exceed tier seven. The first tier is the USB host controller and root hub. The last tier is the target USB device.<br />
You can cascade up to five tiers of external or internal hubs between the root hub and the target USB device.<br />
An internal USB hub attached to the root hub or built into a compound device counts as one tier.<br />
The quality of the physical cables, hubs, devices, and power conditions can affect USB device performance.<br />
To ensure the best results, keep the host USB bus topology as simple as possible for the target USB device,<br />
and use caution when you deploy new hubs and cables into the topology. The following conditions can<br />
affect USB behavior:<br />
• Communication delay between the host and virtual machine increases as the number of cascading hubs<br />
increases.<br />
• Connecting or chaining multiple external USB hubs increases device enumeration and response time,<br />
which can make the power support to the connected USB devices uncertain.<br />
• Chaining hubs together also increases the chance of port and hub error, which can cause the device to<br />
lose connection to a virtual machine.<br />
• Certain hubs can cause USB device connections to be unreliable, so use care when you add a new hub<br />
to an existing setup. Connecting certain USB devices directly to the host rather than to a hub or<br />
extension cable might resolve their connection or performance issues.<br />
NOTE To prevent additional problems, be aware of the physical constraints of long-term deployment in a<br />
machine room environment. Small devices are easily damaged by being stepped on or knocked loose.<br />
In some cases, you must hard reset the device and hub to restore the device to a working state.<br />
For a list of supported USB devices for passthrough from an ESXi host to a virtual machine, see the <strong>VMware</strong><br />
knowledge base article at http://kb.vmware.com/kb/1021345.<br />
122 <strong>VMware</strong>, Inc.
Chapter 5 Configuring <strong>Virtual</strong> <strong>Machine</strong> Hardware in the <strong>vSphere</strong> Web Client<br />
USB Compound Devices<br />
For compound devices, the virtualization process filters out the USB hub so that it is not visible to the virtual<br />
machine. The remaining USB devices in the compound appear to the virtual machine as separate devices.<br />
You can add each device to the same virtual machine or to different virtual machines if they run on the same<br />
host.<br />
For example, the Aladdin HASP HL Drive USB dongle package contains three devices (0529:0001 HASP<br />
dongle, 13fe:1a00 Hub, 13fe:1d00 Kingston Drive). The virtualization process filters out the USB hub. The<br />
remaining Aladdin HASP HL Drive USB dongle devices (one Aladdin HASP dongle and one Kingston<br />
Drive) appear to the virtual machine as individual devices. You must add each device separately to make it<br />
accessible to the virtual machine.<br />
Connect USB Devices to an ESXi Host<br />
You can connect multiple USB devices to ESXi hosts so that virtual machines that run on the hosts can access<br />
the devices. The number of devices that you can connect depends on several factors, such as how the<br />
devices and hubs chain together and the device type.<br />
Each ESXi host has several USB ports. The number of ports on each host depends on the physical setup of<br />
the host. When you calculate the depth of hub chaining, remember that on a typical server the front ports<br />
connect to an internal hub.<br />
The USB arbitrator can monitor a maximum of 15 USB controllers. If your system includes controllers that<br />
exceed the 15 controller limit and you connect USB devices to them, the devices are not available to the<br />
virtual machine.<br />
The host treats USB CD/DVD-ROM devices as SCSI devices. Hot adding and removing these devices is not<br />
supported.<br />
Prerequisites<br />
• If a host has attached USB devices and resides in a DRS cluster with DPM enabled, disable DPM for that<br />
host. See the <strong>vSphere</strong> Resource Management documentation for instructions about overriding the default<br />
DPM setting for an individual host.<br />
• Verify that you know the virtual machine requirements for USB devices. See “Connecting USB Devices<br />
to an ESXi Host,” on page 122.<br />
• Verify that the ESXi host is powered off before you add USB CD/DVD-ROM devices.<br />
Procedure<br />
u<br />
To add a USB device to an ESXi host, connect the device to an available port or hub.<br />
The USB device appears in the virtual machine Add Hardware wizard device list.<br />
What to do next<br />
You can now add the device to the virtual machine.<br />
Add a USB Controller to a <strong>Virtual</strong> <strong>Machine</strong> in the <strong>vSphere</strong> Web Client<br />
USB controllers are available to add to virtual machines to support USB passthrough from an ESXi host or<br />
from a client computer to a virtual machine.<br />
You can add two USB controllers to a virtual machine. The xHCI controller, available for Linux, Windows 8<br />
and later, and Windows Server 2012 and later guest operating systems, supports USB 3.0 superspeed, 2.0,<br />
and 1.1 devices. The EHCI+UHCI controller supports USB 2.0 and 1.1 devices.<br />
The conditions for adding a controller vary, depending on the device version, the type of passthrough (host<br />
or client computer), and the guest operating system.<br />
<strong>VMware</strong>, Inc. 123
<strong>vSphere</strong> <strong>Virtual</strong> <strong>Machine</strong> <strong>Administration</strong><br />
Table 5‐8. USB Controller Support<br />
Controller type<br />
Supported USB Device<br />
Version<br />
Supported for Passthrough<br />
from ESXi Host to VM<br />
Supported for Passthrough from<br />
Client Computer to VM<br />
EHCI+UHCI 2.0 and 1.1 Yes Yes<br />
xHCI 3.0, 2.0, and 1.1 Yes (USB 2.0 and 1.1 devices<br />
only)<br />
Yes (Linux, Windows 8 and later, and<br />
Windows Server 2012 and later<br />
guests)<br />
For Mac OS X systems, the EHCI+UHCI controller is enabled by default and is required for USB mouse and<br />
keyboard access.<br />
For virtual machines with Linux guests, you can add one or both controllers, but 3.0 superspeed devices are<br />
not supported for passthrough from an ESXi host to a virtual machine. You cannot add two controllers of<br />
the same type.<br />
For USB passthrough from an ESXi host to a virtual machine, the USB arbitrator can monitor a maximum of<br />
15 USB controllers. If your system includes controllers that exceed the 15 controller limit and you connect<br />
USB devices to them, the devices are not available to the virtual machine.<br />
Prerequisites<br />
• ESXi hosts must have USB controller hardware and modules that support USB 2.0 and 1.1 devices<br />
present.<br />
• Client computers must have USB controller hardware and modules that support USB 3.0, 2.0, and 1.1<br />
devices present.<br />
• To use the xHCI controller on a Linux guest, ensure that the Linux kernel version is 2.6.35 or later.<br />
• Verify that the virtual machine is powered on.<br />
• Required Privilege (ESXi host passthrough): <strong>Virtual</strong> <strong>Machine</strong>.Configuration.Add or Remove Device<br />
Procedure<br />
1 Right-click a virtual machine in the inventory and select Edit Settings.<br />
2 On the <strong>Virtual</strong> Hardware tab, select USB Controller from the New device drop-down menu, and click<br />
Add .<br />
The new USB controller appears at the bottom of the <strong>Virtual</strong> Hardware device list.<br />
3 Expand New USB Controller to change the USB controller type.<br />
If compatibility errors appear, fix them before you can add the controller.<br />
4 Click OK.<br />
What to do next<br />
Add one or more USB devices to the virtual machine.<br />
124 <strong>VMware</strong>, Inc.
Chapter 5 Configuring <strong>Virtual</strong> <strong>Machine</strong> Hardware in the <strong>vSphere</strong> Web Client<br />
Add USB Devices from an ESXi Host to a <strong>Virtual</strong> <strong>Machine</strong> in the<br />
<strong>vSphere</strong> Web Client<br />
You can add one or more USB passthrough devices from an ESXi host to a virtual machine if the physical<br />
devices are connected to the host on which the virtual machine runs.<br />
If a USB device is connected to another virtual machine, you cannot add it until that machine releases it.<br />
NOTE If you have the Apple Frontpanel Controller device in your environment, you can safely add it to a<br />
virtual machine. However, this device has no documented function and no known use. ESXi hosts do not<br />
use it and do not provide Xserver functionality for USB passthrough.<br />
Prerequisites<br />
• Verify that the virtual machine is compatible with ESX/ESXi 4.0 and later.<br />
• Verify that a USB controller is present. See “Add a USB Controller to a <strong>Virtual</strong> <strong>Machine</strong> in the <strong>vSphere</strong><br />
Web Client,” on page 123.<br />
• To use vMotion to migrate a virtual machine with multiple USB devices, enable all attached USB<br />
devices for vMotion. You cannot migrate individual USB devices. For vMotion limitations, see<br />
“Configuring USB Devices for vMotion,” on page 121.<br />
• When you add a CD/DVD-ROM drive that is backed by a USB CD/DVD drive on the host, add the<br />
drive as a SCSI device. Hot adding and removing SCSI devices is not supported.<br />
• Verify that you know the virtual machine requirements for USB devices. See “USB Configuration from<br />
an ESXi Host to a <strong>Virtual</strong> <strong>Machine</strong>,” on page 119.<br />
• Required privileges: <strong>Virtual</strong> <strong>Machine</strong>.Configuration.HostUSBDevice<br />
Procedure<br />
1 Right-click a virtual machine in the inventory and select Edit Settings.<br />
2 On the <strong>Virtual</strong> Hardware tab, select Host USB Device from the New device drop-down menu, and<br />
click Add.<br />
The new USB device appears at the bottom of the <strong>Virtual</strong> Hardware device list.<br />
3 Expand New USB Device, and select the device to add.<br />
You can add multiple USB devices, but only one device at a time.<br />
4 If you do not plan to migrate a virtual machine with USB devices attached, deselect the Support<br />
vMotion option.<br />
This action reduces migration complexity, which results in better performance and stability.<br />
5 Click OK.<br />
Remove USB Devices That Are Connected Through an ESXi Host<br />
When you remove USB devices from a virtual machine, devices that use passthrough technology from a<br />
host to the virtual machine revert to the host. The devices become available to other virtual machines that<br />
run on that host.<br />
Prerequisites<br />
• Verify that the devices are not in use.<br />
<strong>VMware</strong>, Inc. 125
<strong>vSphere</strong> <strong>Virtual</strong> <strong>Machine</strong> <strong>Administration</strong><br />
• To minimize the risk of data loss, follow the instructions to safely unmount or eject hardware for your<br />
operating system. Safely removing hardware allows accumulated data to be transmitted to a file.<br />
Windows operating systems typically include a Remove Hardware icon located in the System Tray.<br />
Linux operating systems use the umount command.<br />
NOTE You might need to use the sync command instead of or in addition to the umount command, for<br />
example, after you issue a dd command on Linux or other UNIX operating systems.<br />
Procedure<br />
1 Unmount or eject the USB device from the guest operating system.<br />
2 Right-click a virtual machine in the inventory and select Edit Settings.<br />
3 To remove the device, move your cursor over the device and click the Remove icon.<br />
4 Click OK to save your changes.<br />
Remove USB Devices from an ESXi Host<br />
You can remove USB devices from the host if you must shut down the host for maintenance or if you do not<br />
want those devices to be available to virtual machines that run on the host. When you detach a USB device<br />
from the host, the device disconnects from the virtual machine.<br />
CAUTION If data transfer is taking place when you remove USB devices from a host, you can lose data.<br />
Prerequisites<br />
Verify that the USB devices are not in use.<br />
Procedure<br />
u<br />
Follow the device manufacturers instructions to safely remove the device.<br />
When you remove the device from the host, it is no longer available to the virtual machines that run on<br />
the host.<br />
USB Configuration from a Client Computer to a <strong>Virtual</strong> <strong>Machine</strong> in the<br />
<strong>vSphere</strong> Web Client<br />
You can add multiple USB devices to a virtual machine when the physical devices connect to a client<br />
computer on which the <strong>vSphere</strong> Web Client is running. The <strong>vSphere</strong> Web Client must be logged in to an<br />
instance of vCenter Server that manages the ESXi host where the virtual machines reside. USB passthrough<br />
technology supports adding multiple USB devices, such as security dongles, mass storage devices, and<br />
smartcard readers to virtual machines.<br />
How USB Device Passthrough Technology Works<br />
The USB controller is the USB hardware chip that provides USB function to the USB ports that it manages.<br />
USB controller hardware and modules that support USB 3.0, 2.0, and USB 1.1 devices must exist in the<br />
virtual machine. Two USB controllers are available for each virtual machine. The controllers support<br />
multiple USB 3.0, 2.0, and 1.1 devices. The controller must be present before you can add USB devices to the<br />
virtual machine.<br />
126 <strong>VMware</strong>, Inc.
Chapter 5 Configuring <strong>Virtual</strong> <strong>Machine</strong> Hardware in the <strong>vSphere</strong> Web Client<br />
You can add up to 20 USB devices to a virtual machine. This is the maximum number of devices supported<br />
for simultaneous connection to one virtual machine.<br />
NOTE If you connect to a USB device on a Mac OS X client computer, you can add only one device to the<br />
virtual machine at a time.<br />
You can add multiple devices to a virtual machine, but only one at a time. The virtual machine retains its<br />
connection to the device while in S1 standby. USB device connections are preserved when you migrate<br />
virtual machines to another host in the datacenter.<br />
A USB device is available to only one powered-on virtual machine at a time. When a virtual machine<br />
connects to a device, that device is no longer available to other virtual machines or to the client computer.<br />
When you disconnect the device from the virtual machine or shut the virtual machine down, the device<br />
returns to the client computer and becomes available to other virtual machines that the client computer<br />
manages.<br />
For example, when you connect a USB mass storage device to a virtual machine, it is removed from the<br />
client computer and does not appear as a drive with a removable device. When you disconnect the device<br />
from the virtual machine, it reconnects to the client computer's operating system and is listed as a removable<br />
device.<br />
USB 3.0 Device Limitations<br />
USB 3.0 devices have the following requirements and limitations:<br />
• The virtual machine that you connect the USB 3.0 device to must be configured with an xHCI controller<br />
and have a Windows 8 or later, Windows Server 2012 and later, or a Linux guest operating system with<br />
a 2.6.35 or later kernel.<br />
• USB 3.0 devices are available only for passthrough from a client computer to a virtual machine. They<br />
are not available for passthrough from an ESXi host to a virtual machine.<br />
Avoiding Data Loss<br />
Before you connect a device to a virtual machine, make sure the device is not in use on the client computer.<br />
If the <strong>vSphere</strong> Web Client disconnects from the vCenter Server or host, or if you restart or shut down the<br />
client computer, the device connection breaks. It is best to have a dedicated client computer for USB device<br />
use or to reserve USB devices connected to a client computer for short-term use, such as updating software<br />
or adding patches to virtual machines. To maintain USB device connections to a virtual machine for an<br />
extended time, use USB passthrough from an ESXi host to the virtual machine.<br />
Connecting USB Devices to a Client Computer<br />
You can connect and chain any multiple low, full, and high- or super-speed USB hubs and devices to a client<br />
computer. Careful planning and knowledge of hub behavior and limitations can help ensure that your<br />
devices work optimally.<br />
USB physical bus topology defines how USB devices connect to the client computer. Support for USB device<br />
passthrough to a virtual machine is available if the physical bus topology of the device on the client<br />
computer does not exceed tier seven. The first tier is the USB host controller and root hub. The last tier is the<br />
target USB device. You can cascade up to five tiers of external or internal hubs between the root hub and the<br />
target USB device. An internal USB hub attached to the root hub or built into a compound device counts as<br />
one tier.<br />
<strong>VMware</strong>, Inc. 127
<strong>vSphere</strong> <strong>Virtual</strong> <strong>Machine</strong> <strong>Administration</strong><br />
The quality of the physical cables, hubs, devices, and power conditions can affect USB device performance.<br />
To ensure the best results, keep the client computer USB bus topology as simple as possible for the target<br />
USB device, and use caution when you deploy new hubs and cables into the topology. The following<br />
conditions can affect USB behavior:<br />
• Connecting or chaining multiple external USB hubs increases device enumeration and response time,<br />
which can make the power support to the connected USB devices uncertain.<br />
• Chaining hubs together increases the chance of port and hub error, which can cause the device to lose<br />
connection to a virtual machine.<br />
• Certain hubs can cause USB device connections to be unreliable, so use care when you add a new hub<br />
to an existing setup. Connecting certain USB devices directly to the client computer rather than to a hub<br />
or extension cable might resolve their connection or performance issues. In some cases, you must<br />
remove and reattach the device and hub to restore the device to a working state.<br />
USB Compound Devices<br />
For compound devices, the virtualization process filters out the USB hub so that it is not visible to the virtual<br />
machine. The remaining USB devices in the compound appear to the virtual machine as separate devices.<br />
You can add each device to the same virtual machine or to different virtual machines if they run on the same<br />
host.<br />
For example, the Aladdin HASP HL Drive USB dongle package contains three devices (0529:0001 HASP<br />
dongle, 13fe:1a00 Hub, 13fe:1d00 Kingston Drive). The virtualization process filters out the USB hub. The<br />
remaining Aladdin HASP HL Drive USB dongle devices (one Aladdin HASP dongle and one Kingston<br />
Drive) appear to the virtual machine as individual devices. You must add each device separately to make it<br />
accessible to the virtual machine.<br />
Connect USB Devices to a Client Computer<br />
You can connect multiple USB devices to a client computer so that virtual machines can access the devices.<br />
The number of devices that you can add depends on several factors, such as how the devices and hubs chain<br />
together and the device type.<br />
The number of ports on each client computer depends on the physical setup of the client. When you<br />
calculate the depth of hub chaining, remember that on a typical server the front ports connect to an internal<br />
hub.<br />
The USB arbitrator can monitor a maximum of 15 USB controllers. If your system includes controllers that<br />
exceed the 15 controller limit and you connect USB devices to them, the devices are not available to the<br />
virtual machine.<br />
Prerequisites<br />
Verify that you know the requirements for configuring USB devices from a remote computer to a virtual<br />
machine.<br />
Procedure<br />
u<br />
To add a USB device to a client computer, connect the device to an available port or hub.<br />
The USB device appears in the virtual machine toolbar menu.<br />
What to do next<br />
You can now add the USB device to the virtual machine.<br />
128 <strong>VMware</strong>, Inc.
Chapter 5 Configuring <strong>Virtual</strong> <strong>Machine</strong> Hardware in the <strong>vSphere</strong> Web Client<br />
Add a USB Controller to a <strong>Virtual</strong> <strong>Machine</strong> in the <strong>vSphere</strong> Web Client<br />
USB controllers are available to add to virtual machines to support USB passthrough from an ESXi host or<br />
from a client computer to a virtual machine.<br />
You can add two USB controllers to a virtual machine. The xHCI controller, available for Linux, Windows 8<br />
and later, and Windows Server 2012 and later guest operating systems, supports USB 3.0 superspeed, 2.0,<br />
and 1.1 devices. The EHCI+UHCI controller supports USB 2.0 and 1.1 devices.<br />
The conditions for adding a controller vary, depending on the device version, the type of passthrough (host<br />
or client computer), and the guest operating system.<br />
Table 5‐9. USB Controller Support<br />
Controller type<br />
Supported USB Device<br />
Version<br />
Supported for Passthrough<br />
from ESXi Host to VM<br />
Supported for Passthrough from<br />
Client Computer to VM<br />
EHCI+UHCI 2.0 and 1.1 Yes Yes<br />
xHCI 3.0, 2.0, and 1.1 Yes (USB 2.0 and 1.1 devices<br />
only)<br />
Yes (Linux, Windows 8 and later, and<br />
Windows Server 2012 and later<br />
guests)<br />
For Mac OS X systems, the EHCI+UHCI controller is enabled by default and is required for USB mouse and<br />
keyboard access.<br />
For virtual machines with Linux guests, you can add one or both controllers, but 3.0 superspeed devices are<br />
not supported for passthrough from an ESXi host to a virtual machine. You cannot add two controllers of<br />
the same type.<br />
For USB passthrough from an ESXi host to a virtual machine, the USB arbitrator can monitor a maximum of<br />
15 USB controllers. If your system includes controllers that exceed the 15 controller limit and you connect<br />
USB devices to them, the devices are not available to the virtual machine.<br />
Prerequisites<br />
• ESXi hosts must have USB controller hardware and modules that support USB 2.0 and 1.1 devices<br />
present.<br />
• Client computers must have USB controller hardware and modules that support USB 3.0, 2.0, and 1.1<br />
devices present.<br />
• To use the xHCI controller on a Linux guest, ensure that the Linux kernel version is 2.6.35 or later.<br />
• Verify that the virtual machine is powered on.<br />
• Required Privilege (ESXi host passthrough): <strong>Virtual</strong> <strong>Machine</strong>.Configuration.Add or Remove Device<br />
Procedure<br />
1 Right-click a virtual machine in the inventory and select Edit Settings.<br />
2 On the <strong>Virtual</strong> Hardware tab, select USB Controller from the New device drop-down menu, and click<br />
Add .<br />
The new USB controller appears at the bottom of the <strong>Virtual</strong> Hardware device list.<br />
3 Expand New USB Controller to change the USB controller type.<br />
If compatibility errors appear, fix them before you can add the controller.<br />
4 Click OK.<br />
What to do next<br />
Add one or more USB devices to the virtual machine.<br />
<strong>VMware</strong>, Inc. 129
<strong>vSphere</strong> <strong>Virtual</strong> <strong>Machine</strong> <strong>Administration</strong><br />
Add USB Devices From a Client Computer to a <strong>Virtual</strong> <strong>Machine</strong> in the<br />
<strong>vSphere</strong> Web Client<br />
You can add one or more USB passthrough devices from a client computer to a virtual machine on the<br />
virtual machine Summary page in the <strong>vSphere</strong> Web Client. The devices must be connected to a client<br />
computer that connects to the ESXi host on which the virtual machine resides.<br />
NOTE If you connect to a USB device on a Mac OS X client computer, you can add only one device to the<br />
virtual machine at a time.<br />
The devices maintain their virtual machine connections in S1 standby, if the <strong>vSphere</strong> Web Client is running<br />
and connected. After you add the USB device to the virtual machine, an information message appears on the<br />
client computer stating that the device is disconnected. The device remains disconnected from the client<br />
computer until the virtual machine releases it.<br />
FT is not supported with USB passthrough from a client computer to a virtual machine.<br />
Prerequisites<br />
• Verify that the Client Integration Plug-in is installed.<br />
• Verify that a USB Controller is present.<br />
• Verify that the <strong>vSphere</strong> Web Client has access to the ESXi host on which the virtual machines are<br />
running.<br />
• Required Privilege: <strong>Virtual</strong> machine.Configuration.Add or remove device<br />
Procedure<br />
1 Navigate to a datacenter, folder, cluster, resource pool, host, or vApp, and click the Related Options tab<br />
and click <strong>Virtual</strong> <strong>Machine</strong>s.<br />
2 Select a virtual machine, click it again, and click the Summary tab.<br />
3 Click the USB icon to the right of USB Devices under VM Hardware and select an available device<br />
from the drop-down menu.<br />
A Connecting label and a spinner appear, which indicates that a connection is in progress. When the<br />
device has successfully connected and the Summary tab refreshes, the device is connected and the<br />
device name appears next to USB Devices.<br />
Remove USB Devices That Are Connected Through a Client Computer in the<br />
<strong>vSphere</strong> Web Client<br />
You can remove USB devices from a virtual machine if the devices are no longer needed. When you<br />
disconnect a USB device from a virtual machine, the device is released from the virtual machine and is given<br />
back to the client computer, which starts using it.<br />
Prerequisites<br />
• To minimize the risk of data loss, follow the instructions to safely unmount or eject hardware for your<br />
operating system. Safely removing hardware allows accumulated data to be transmitted to a file.<br />
Windows operating systems typically include a Remove Hardware icon located in the System Tray.<br />
Linux operating systems use the umount command.<br />
NOTE You might need to use the sync command instead of or in addition to the umount command, for<br />
example after you run a dd command on Linux or other UNIX operating systems.<br />
• Required Privilege: <strong>Virtual</strong> machine.Configuration.Add or remove device<br />
130 <strong>VMware</strong>, Inc.
Chapter 5 Configuring <strong>Virtual</strong> <strong>Machine</strong> Hardware in the <strong>vSphere</strong> Web Client<br />
Procedure<br />
1 Unmount or eject the USB device from the guest operating system.<br />
2 On the virtual machine Summary tab, click the disconnect icon on the right side of the USB device<br />
entry.<br />
3 Select a device to disconnect from the drop-down menu.<br />
A Disconnecting label and a spinner appear, indicating that a disconnection is in progress. When the<br />
device is disconnected, after a slight delay, the Summary tab refreshes and the device is removed from<br />
the virtual machine configuration.<br />
The device reconnects to the client computer and is available to add to another virtual machine. In some<br />
cases, Windows Explorer detects the device and opens a dialog box on the client computer. You can close<br />
this dialog box.<br />
Remove a USB Controller from a <strong>Virtual</strong> <strong>Machine</strong> in the <strong>vSphere</strong> Web Client<br />
You can remove a USB controller from the virtual machine if you do not want to connect to USB devices.<br />
Prerequisites<br />
• Verify that all USB devices are disconnected from the virtual machine.<br />
• Required Privilege: <strong>Virtual</strong> <strong>Machine</strong>.Configuration.Add or Remove Device<br />
Procedure<br />
1 Navigate to a datacenter, folder, cluster, resource pool, host, or vApp, and click the Related Options tab<br />
and click <strong>Virtual</strong> <strong>Machine</strong>s.<br />
2 Select a virtual machine, click it again, and click the Summary tab.<br />
3 Select <strong>Virtual</strong> Hardware and expand the USB controller menu.<br />
4 Click Remove.<br />
5 Click OK to save your changes and close the dialog box.<br />
The controller is no longer connected to the virtual machine, but remains available to add at a later time.<br />
Remove USB Devices from a Client Computer<br />
You can remove USB devices from a client computer if you do not want those devices to be available to<br />
virtual machines.<br />
When you detach a USB device from the remote client, the device disconnects from the virtual machine.<br />
Ensure that data transfer is not taking place before you remove the device.<br />
Prerequisites<br />
Verify that the devices are not in use.<br />
Procedure<br />
u<br />
To minimize the risk of data loss, follow the instructions to safely unmount or eject hardware for your<br />
operating system. Safely removing hardware allows accumulated data to be transmitted to a file.<br />
Windows operating systems typically include a Remove Hardware icon located in the System Tray.<br />
Linux operating systems use the umount command.<br />
You might need to use the sync command instead of or in addition to the umount command, for example<br />
after you issue a dd command on Linux or other UNIX operating systems.<br />
When you remove the device from the client computer, it is no longer available to virtual machines.<br />
<strong>VMware</strong>, Inc. 131
<strong>vSphere</strong> <strong>Virtual</strong> <strong>Machine</strong> <strong>Administration</strong><br />
Add a Shared Smart Card Reader to <strong>Virtual</strong> <strong>Machine</strong>s in the<br />
<strong>vSphere</strong> Web Client<br />
You can configure multiple virtual machines to use a virtual shared smart card reader for smart card<br />
authentication. The smart card reader must be connected to a client computer on which the<br />
<strong>vSphere</strong> Web Client runs. All smart card readers are treated as USB devices.<br />
A license is required for the shared smart card feature. See vCenter Server and Host Management.<br />
When you log out of Windows XP guest operating systems, to log back in, you must remove the smart card<br />
from the smart card reader and re-add it. You can also disconnect the shared smart card reader and<br />
reconnect it.<br />
If the <strong>vSphere</strong> Web Client disconnects from the vCenter Server or host, or if the client computer is restarted<br />
or shut down, the smart card connection breaks. For this reason, it is best to have a dedicated client<br />
computer for smart card use.<br />
To connect a USB smart card reader that is not shared, see “USB Configuration from a Client Computer to a<br />
<strong>Virtual</strong> <strong>Machine</strong> in the <strong>vSphere</strong> Web Client,” on page 126.<br />
Prerequisites<br />
• Verify that the smart card reader is connected to the client computer.<br />
• Verify that the virtual machine is powered on.<br />
• Verify that a USB controller is present.<br />
• Required Privilege: <strong>Virtual</strong> machine.Configuration.Add or remove device<br />
Procedure<br />
1 Navigate to a datacenter, folder, cluster, resource pool, host, or vApp, and click the Related Options tab<br />
and click <strong>Virtual</strong> <strong>Machine</strong>s.<br />
2 Select a virtual machine, click it again, and click the Summary tab.<br />
3 Click the USB icon on the right side of USB Devices under VM Hardware, and select an available<br />
shared smart card reader from the drop down menu.<br />
Select a device that appears as Shared the model name of your smart card reader followed by a number.<br />
A Connecting label and a spinner appear showing that a connection is in progress. When the device has<br />
successfully connected and the Summary tab refreshes, the device is connected and the device name<br />
appears next to USB Devices.<br />
You can now use smart card authentication to log in to virtual machines in the <strong>vSphere</strong> Web Client<br />
inventory.<br />
132 <strong>VMware</strong>, Inc.
Configuring <strong>Virtual</strong> <strong>Machine</strong> Options<br />
6<br />
in the <strong>vSphere</strong> Web Client<br />
You can set or change virtual machine options to run <strong>VMware</strong> Tools scripts, control user access to the<br />
remote console, configure startup behavior, and more. The virtual machine options define a range of virtual<br />
machine properties, such as the virtual machine name and the virtual machine behavior with the guest<br />
operating system and <strong>VMware</strong> Tools.<br />
View or change the virtual machine settings on the Options tab of the <strong>Virtual</strong> <strong>Machine</strong> Properties Editor.<br />
Not all options are available to every virtual machine and some options rarely need to change from their<br />
defaults. The host that the virtual machine runs on and the guest operating system must support any<br />
configurations that you make.<br />
Table 6‐1. <strong>Virtual</strong> <strong>Machine</strong> Options<br />
Options<br />
General Options<br />
<strong>VMware</strong> Remote Console<br />
Options<br />
<strong>VMware</strong> Tools<br />
Power Management<br />
Boot Options<br />
Fibre Channel NPIV<br />
Description<br />
<strong>Virtual</strong> machine name and location of the virtual machine configuration file and virtual<br />
machine working location. View or change the type and version of the guest operating<br />
system.<br />
Lock the guest operating system when the last remote user disconnects and limit the<br />
number of simultaneous connections to the virtual machine.<br />
Power Controls behavior, <strong>VMware</strong> Tools scripts, automatic upgrades, and time<br />
synchronization between the guest and host.<br />
<strong>Virtual</strong> machine Suspend behavior and wake on LAN.<br />
<strong>Virtual</strong> machine boot options. Add a delay before booting, force entry into the BIOS or<br />
EFI setup screen, or set reboot options.<br />
<strong>Virtual</strong> node and port World Wide Names (WWNs).<br />
You can change advanced virtual machine settings on the Options tab.<br />
Table 6‐2. Advanced <strong>Virtual</strong> <strong>Machine</strong> Options<br />
Advanced Options<br />
General<br />
Swap file Location<br />
Configuration Parameters<br />
Latency Sensitivity<br />
Description<br />
Acceleration, logging, debugging and statistics.<br />
Swap file location options.<br />
View, modify, or add configuration parameters.<br />
Set a value for latency sensitivity.<br />
This chapter includes the following topics:<br />
• “Change the <strong>Virtual</strong> <strong>Machine</strong> Name in the <strong>vSphere</strong> Web Client,” on page 134<br />
• “View the <strong>Virtual</strong> <strong>Machine</strong> Configuration and Working File Location in the <strong>vSphere</strong> Web Client,” on<br />
page 134<br />
<strong>VMware</strong>, Inc. 133
<strong>vSphere</strong> <strong>Virtual</strong> <strong>Machine</strong> <strong>Administration</strong><br />
• “Change the Configured Guest Operating System in the <strong>vSphere</strong> Web Client,” on page 135<br />
• “Change the <strong>Virtual</strong> <strong>Machine</strong> Console Options for Remote Users in the <strong>vSphere</strong> Web Client,” on<br />
page 135<br />
• “Configure the <strong>Virtual</strong> <strong>Machine</strong> Power States in the <strong>vSphere</strong> Web Client,” on page 136<br />
• “Configure <strong>Virtual</strong> <strong>Machine</strong>s to Automatically Upgrade <strong>VMware</strong> Tools in the <strong>vSphere</strong> Web Client,”<br />
on page 137<br />
• “Manage Power Management Settings for a <strong>Virtual</strong> <strong>Machine</strong> in the <strong>vSphere</strong> Web Client,” on page 137<br />
• “Delay the Boot Sequence in the <strong>vSphere</strong> Web Client,” on page 138<br />
• “Disable <strong>Virtual</strong> <strong>Machine</strong> Acceleration in the <strong>vSphere</strong> Web Client,” on page 139<br />
• “Enable <strong>Virtual</strong> <strong>Machine</strong> Logging in the <strong>vSphere</strong> Web Client,” on page 139<br />
• “Configure <strong>Virtual</strong> <strong>Machine</strong> Debugging and Statistics in the <strong>vSphere</strong> Web Client,” on page 139<br />
• “Change the Swap File Location in the <strong>vSphere</strong> Web Client,” on page 140<br />
• “Edit Configuration File Parameters in the <strong>vSphere</strong> Web Client,” on page 140<br />
• “Configure Fibre Channel NPIV Settings in the <strong>vSphere</strong> Web Client,” on page 141<br />
Change the <strong>Virtual</strong> <strong>Machine</strong> Name in the <strong>vSphere</strong> Web Client<br />
If you move a virtual machine to a different datastore folder or move the virtual machine to a host that has<br />
an existing virtual machine of the same name, you can change the virtual machine's name to keep it unique.<br />
When you change the name of a virtual machine, you change the name used to identify the virtual machine<br />
in the vCenter Server inventory. This action does not change the name used as the computer name by the<br />
guest operating system.<br />
The virtual machine name also determines the name of the virtual machine files and folder on the disk. For<br />
example, if you name the virtual machine win8, the virtual machine files are named win8.vmx, win8.vmdk,<br />
win8.nvram, and so on. If you change the virtual machine name, the names of the files on the datastore do<br />
not change.<br />
NOTE Migration with Storage vMotion changes the virtual machine file names on the destination datastore<br />
to match the inventory name of the virtual machine. The migration renames all virtual disk, configuration,<br />
snapshot, and .nvram files. If the new names exceed the maximum filename length, the migration does not<br />
succeed.<br />
Procedure<br />
1 Right-click a virtual machine in the inventory and select Edit Settings.<br />
2 Click the VM Options tab and expand General Options.<br />
3 Delete the existing name and type a new name for the virtual machine in the VM Name text box.<br />
4 Click OK.<br />
View the <strong>Virtual</strong> <strong>Machine</strong> Configuration and Working File Location in<br />
the <strong>vSphere</strong> Web Client<br />
You can view the location of the virtual machine configuration and working files. You can use this<br />
information when you configure backup systems.<br />
Prerequisites<br />
Verify that the virtual machine is powered off.<br />
134 <strong>VMware</strong>, Inc.
Chapter 6 Configuring <strong>Virtual</strong> <strong>Machine</strong> Options in the <strong>vSphere</strong> Web Client<br />
Procedure<br />
1 Right-click a virtual machine in the inventory and select Edit Settings.<br />
2 Click VM Options tab and expand General Options.<br />
The path to the location of the virtual machine configuration file appears in the VM Config File text<br />
box. The path to the virtual machine working location appears in the VM Working Location text box.<br />
Change the Configured Guest Operating System in the<br />
<strong>vSphere</strong> Web Client<br />
When you change the guest operating system type in the virtual machine settings, you change the setting for<br />
the guest operating system in the virtual machine's configuration file. To change the guest operating system<br />
itself, you must install the new operating system in the virtual machine.<br />
You might change the guest operating system, for example, if you are upgrading the guest operating system<br />
installed in the virtual machine.<br />
When you set the guest operating system type for a new virtual machine, vCenter Server chooses<br />
configuration defaults based on the guest type. Changing the guest operating system type after the virtual<br />
machine is created does not retroactively change those settings. It affects the recommendations and setting<br />
ranges offered after the change.<br />
Prerequisites<br />
Power off the virtual machine.<br />
Procedure<br />
1 Right-click a virtual machine in the inventory and select Edit Settings.<br />
2 Click the VM Options tab and expand General Options.<br />
3 Select the guest operating system family from the Guest OS drop-down menu.<br />
4 Select the guest operating system version.<br />
5 If you select Other for the guest operating system family and Other (32-bit) or Other (64-bit) for the<br />
version, type a name for the operating system in the text box.<br />
6 Click OK.<br />
Change the <strong>Virtual</strong> <strong>Machine</strong> Console Options for Remote Users in the<br />
<strong>vSphere</strong> Web Client<br />
To control access to the virtual machine, you can limit the number of simultaneous connections to a virtual<br />
machine and lock the guest operating system when the last remote user disconnects from the virtual<br />
machine console.<br />
Prerequisites<br />
• Verify that <strong>VMware</strong> Tools is installed and running.<br />
• To use the Guest OS lock option, verify that you have a Windows XP or later guest operating system.<br />
Procedure<br />
1 Right-click a virtual machine in the inventory and select Edit Settings.<br />
2 Click the VM Options tab, and expand <strong>VMware</strong> Remote Console Options.<br />
3 (Optional) Select Guest OS lock to lock the guest operating system when the last remote user<br />
disconnects.<br />
<strong>VMware</strong>, Inc. 135
<strong>vSphere</strong> <strong>Virtual</strong> <strong>Machine</strong> <strong>Administration</strong><br />
4 (Optional) Select Maximum number of sessions to limit the number of simultaneous connections to<br />
this virtual machine, and enter a number.<br />
5 Click OK.<br />
Configure the <strong>Virtual</strong> <strong>Machine</strong> Power States in the <strong>vSphere</strong> Web Client<br />
Changing virtual machine power states is useful when you do maintenance on the host. You can use the<br />
system default settings for the virtual machine power controls, or you can configure the controls to interact<br />
with the guest operating system. For example, you can configure the Power off control to power off the<br />
virtual machine or shut down the guest operating system.<br />
You can modify many virtual machine configurations while the virtual machine is running, but you might<br />
need to change the virtual machine power state for some configurations.<br />
You cannot configure A Power on ( ) action. This action powers on a virtual machine when a virtual<br />
machine is stopped, or resumes the virtual machine and runs a script when it is suspended and <strong>VMware</strong><br />
Tools is installed and available. If <strong>VMware</strong> Tools is not installed, it resumes the virtual machine and does<br />
not run a script.<br />
Prerequisites<br />
• Verify that you have privileges to perform the intended power operation on the virtual machine.<br />
• To set optional power functions, install <strong>VMware</strong> Tools in the virtual machine.<br />
• Power off the virtual machine before editing the <strong>VMware</strong> Tools options.<br />
Procedure<br />
1 Right-click a virtual machine in the inventory and select Edit Settings.<br />
2 Click the VM Options tab and expand <strong>VMware</strong> Tools.<br />
3<br />
Select an option for the virtual machine Power Off (<br />
) control from the drop-down menu.<br />
Option<br />
Shut Down Guest<br />
Power Off<br />
Default<br />
Description<br />
Uses <strong>VMware</strong> Tools to initiate an orderly system shut down of the virtual<br />
machine. Soft power operations are possible only if the tools are installed<br />
in the guest operating system.<br />
Immediately stops the virtual machine. A Power Off action shuts down the<br />
guest operating system or powers off the virtual machine. A message<br />
indicates that the guest operating system might not shut down properly.<br />
Use this power off option only when necessary.<br />
Follows system settings. The current value of the system settings appears<br />
in parentheses.<br />
4<br />
Select an option for the Suspend (<br />
) control from the drop-down menu.<br />
Option<br />
Suspend<br />
System Default<br />
Description<br />
Pauses all virtual machine activity. When <strong>VMware</strong> Tools is installed and<br />
available, a suspend action runs a script and suspends the virtual machine.<br />
If <strong>VMware</strong> Tools is not installed, a Suspend action suspends the virtual<br />
machine without running a script.<br />
Follows system settings. The current value of the system setting appears in<br />
parentheses.<br />
136 <strong>VMware</strong>, Inc.
Chapter 6 Configuring <strong>Virtual</strong> <strong>Machine</strong> Options in the <strong>vSphere</strong> Web Client<br />
5<br />
Select an option for the Reset (<br />
) control from the drop-down menu.<br />
Option<br />
Restart Guest<br />
Reset<br />
System Default<br />
Description<br />
Uses <strong>VMware</strong> Tools to initiate an orderly restart. Soft power operations are<br />
possible only if the tools are installed in the guest operating system.<br />
Shuts down and restarts the guest operating system without powering off<br />
the virtual machine. If VMWare Tools is not installed, a Reset action resets<br />
the virtual machine.<br />
Follows system settings. The current value of the system setting appears in<br />
parentheses.<br />
6 Click OK to save your changes.<br />
Configure <strong>Virtual</strong> <strong>Machine</strong>s to Automatically Upgrade <strong>VMware</strong> Tools<br />
in the <strong>vSphere</strong> Web Client<br />
You can configure virtual machines to automatically update <strong>VMware</strong> Tools before you start the virtual<br />
machines. This action helps to eliminate unnecessary shut downs by taking advantage of other updates or<br />
activities that require you to restart the virtual machine.<br />
NOTE Automatic <strong>VMware</strong> Tools upgrade is not supported for virtual machines with Solaris or NetWare<br />
guest operating systems.<br />
Prerequisites<br />
• Verify that the virtual machines have a version of <strong>VMware</strong> Tools shipped with ESX/ESXi 3.5 or later<br />
installed.<br />
• Verify that the virtual machines are hosted on ESX/ESXi 3.5 or later and vCenter Server 3.5 or later.<br />
• Verify that the virtual machines are running a Linux or Windows guest OS that ESX/ESXi 3.5 or later<br />
and vCenter Server 3.5 or later support.<br />
Procedure<br />
1 Right-click a virtual machine in the inventory and select Edit Settings.<br />
2 Click the VM Options tab and expand <strong>VMware</strong> Tools.<br />
3 Select the Check and upgrade <strong>VMware</strong> Tools before each power on check box.<br />
4 Click OK to save your changes.<br />
Manage Power Management Settings for a <strong>Virtual</strong> <strong>Machine</strong> in the<br />
<strong>vSphere</strong> Web Client<br />
You can set the power options so that a virtual machine is suspended or remains powered on if the guest<br />
operating system is placed on standby. Some desktop-based guests, such as Windows 7, have standby<br />
enabled by default, so that the guest goes into standby after a predetermined time.<br />
The following conditions apply:<br />
• Power Management options are not available on every guest operating system.<br />
• Wake on LAN supports only Windows guest operating systems and is not available on Vlance NICs or<br />
when a Flexible NIC is operating in Vlance mode. That is, the current <strong>VMware</strong> Tools are not installed<br />
on the guest operating system.<br />
• Wake on LAN can resume virtual machines that are in an S1 sleep state only. It cannot resume<br />
suspended, hibernated, or powered off virtual machines.<br />
<strong>VMware</strong>, Inc. 137
<strong>vSphere</strong> <strong>Virtual</strong> <strong>Machine</strong> <strong>Administration</strong><br />
• NICs that support Wake on LAN include Flexible (<strong>VMware</strong> Tools required), vmxnet, Enhanced<br />
vmxnet, and vmxnet 3.<br />
NOTE To avoid having the guest operating system go into standby mode unintentionally, verify the settings<br />
before you deploy the virtual machine.<br />
Procedure<br />
1 Right-click a virtual machine in the inventory and select Edit Settings.<br />
2 Click the VM Options tab and expand Power Management.<br />
3 Select a power option.<br />
Option<br />
Suspend the virtual machine<br />
Put the guest operating system in<br />
standby mode and leave the virtual<br />
machine powered on<br />
Description<br />
Stops all processes, which saves resources, and copies the contents of the<br />
virtual machine's memory to the virtual machine's .vmss file. Writing the<br />
memory to the .vmss file is useful if you need to copy the file to help with<br />
a troubleshooting scenario.<br />
All processes stop running, but virtual devices remain connected.<br />
4 (Optional) Select Wake on LAN for virtual machine traffic on and select the virtual NICs to trigger this<br />
action.<br />
Unsupported NICs might be listed, but are unavailable to connect.<br />
5 Click OK to save your changes.<br />
Delay the Boot Sequence in the <strong>vSphere</strong> Web Client<br />
Delaying the boot operation is useful when you change BIOS or EFI settings such as the boot order. For<br />
example, you can change the BIOS or EFI settings to force a virtual machine to boot from a CD-ROM.<br />
Prerequisites<br />
• Verify that <strong>vSphere</strong> Web Client is logged in to a vCenter Server.<br />
• Verify that you have access to at least one virtual machine in the inventory.<br />
• Verify that you have privileges to edit boot options for the virtual machine.<br />
Procedure<br />
1 Right-click a virtual machine in the inventory and select Edit Settings.<br />
2 Click VM Options tab and expand Boot Options.<br />
3 Select the time in milliseconds to delay the boot operation.<br />
4 (Optional) Select whether to force entry into the BIOS or EFI setup screen the next time the virtual<br />
machine boots.<br />
5 (Optional) Select whether to try to reboot after a boot failure.<br />
6 Click OK.<br />
138 <strong>VMware</strong>, Inc.
Chapter 6 Configuring <strong>Virtual</strong> <strong>Machine</strong> Options in the <strong>vSphere</strong> Web Client<br />
Disable <strong>Virtual</strong> <strong>Machine</strong> Acceleration in the <strong>vSphere</strong> Web Client<br />
You might find that when you install or run software in a virtual machine, the virtual machine appears to<br />
stop responding. The problem occurs early in the program’s execution. You can get past the problem by<br />
temporarily disabling acceleration in the virtual machine.<br />
This setting slows down virtual machine performance, so use it only for getting past the problem with<br />
running the program. After the program stops encountering problems, deselect Disable acceleration. You<br />
might be able to run the program with acceleration.<br />
You can enable and disable acceleration when the virtual machine is running.<br />
Procedure<br />
1 Right-click a virtual machine in the inventory and select Edit Settings.<br />
2 Click the VM Options tab and expand Advanced.<br />
3 Click VM Options and expand Advanced.<br />
4 Select Disable acceleration.<br />
5 Click OK.<br />
You should be able to install or run the software successfully.<br />
Enable <strong>Virtual</strong> <strong>Machine</strong> Logging in the <strong>vSphere</strong> Web Client<br />
You can enable logging to collect log files to help troubleshoot problems with your virtual machine.<br />
ESXi hosts store virtual machine log files in the same directory as the virtual machine's configuration files.<br />
By default, the log file name is vmware.log. Archived log files are stored as vmware-n.log, where n is a<br />
number in sequential order beginning with 1.<br />
Prerequisites<br />
Required privilege: <strong>Virtual</strong> machine.Configuration.Settings<br />
Procedure<br />
1 Right-click a virtual machine in the inventory and select Edit Settings.<br />
2 Click the VM Options tab and expand Advanced.<br />
3 In the Settings row, select Enable logging and click OK.<br />
You can view and compare log files in the same storage location as the virtual machine configuration files.<br />
Configure <strong>Virtual</strong> <strong>Machine</strong> Debugging and Statistics in the<br />
<strong>vSphere</strong> Web Client<br />
You can run a virtual machine so that it collects additional debugging information that is helpful to <strong>VMware</strong><br />
technical support in resolving issues.<br />
Prerequisites<br />
Power off the virtual machine.<br />
Procedure<br />
1 Right-click a virtual machine in the inventory and select Edit Settings.<br />
2 Click the VM Options tab and expand Advanced.<br />
<strong>VMware</strong>, Inc. 139
<strong>vSphere</strong> <strong>Virtual</strong> <strong>Machine</strong> <strong>Administration</strong><br />
3 Select a debugging and statistics option from the drop-down menu.<br />
• Run normally<br />
• Record Debugging Information<br />
• Record Statistics<br />
• Record Statistics and Debugging Information<br />
The number of debugging and statistics options available depends on the host software type and<br />
version. On some hosts, some options are not available.<br />
4 Click OK.<br />
Change the Swap File Location in the <strong>vSphere</strong> Web Client<br />
When a virtual machine is powered on, the system creates a VMkernel swap file to serve as a backing store<br />
for the virtual machine's RAM contents. You can accept the default swap file location or save the file to a<br />
different location. By default, the swap file is stored in the same location as the virtual machine's<br />
configuration file.<br />
Procedure<br />
1 Right-click a virtual machine in the inventory and select Edit Settings.<br />
2 Click the VM Options tab and expand Advanced.<br />
3 Select a swap file location option.<br />
Option<br />
Default<br />
Always store with the virtual<br />
machine<br />
Store in the host's swapfile<br />
datastore<br />
Description<br />
Stores the virtual machine swap file at the default location defined by the<br />
host or cluster swap file settings.<br />
Stores the virtual machine swap file in the same folder as the virtual<br />
machine configuration file.<br />
If the host or cluster settings define a location for the swap file, this<br />
location is used. Otherwise, the swap file is stored with the virtual<br />
machine.<br />
4 Click OK.<br />
Edit Configuration File Parameters in the <strong>vSphere</strong> Web Client<br />
You can change or add virtual machine configuration parameters when instructed by a <strong>VMware</strong> technical<br />
support representative, or if you see <strong>VMware</strong> documentation that instructs you to add or change a<br />
parameter to fix a problem with your system.<br />
IMPORTANT Changing or adding parameters when a system does not have problems might lead to<br />
decreased system performance and instability.<br />
The following conditions apply:<br />
• To change a parameter, you change the existing value for the keyword/value pair. For example, if you<br />
start with the keyword/value pair, keyword/value, and change it to keyword/value2, the result is<br />
keyword=value2.<br />
• You cannot delete a configuration parameter entry.<br />
CAUTION You must assign a value to configuration parameter keywords. If you do not assign a value, the<br />
keyword can return a value of 0, false, or disable, which can result in a virtual machine that cannot power<br />
on.<br />
140 <strong>VMware</strong>, Inc.
Chapter 6 Configuring <strong>Virtual</strong> <strong>Machine</strong> Options in the <strong>vSphere</strong> Web Client<br />
Procedure<br />
1 Right-click a virtual machine in the inventory and select Edit Settings.<br />
2 Click the VM Options tab and expand Advanced.<br />
3 Click Edit Configuration.<br />
4 (Optional) To add a parameter, click Add Row and type a name and value for the parameter.<br />
5 (Optional) To change a parameter, type a new value in the Value text box for that parameter.<br />
6 Click OK.<br />
Configure Fibre Channel NPIV Settings in the <strong>vSphere</strong> Web Client<br />
N-port ID virtualization (NPIV) provides the ability to share a single physical Fibre Channel HBA port<br />
among multiple virtual ports, each with unique identifiers. This capability lets you control virtual machine<br />
access to LUNs on a per-virtual machine basis.<br />
Each virtual port is identified by a pair of world wide names (WWNs): a world wide port name (WWPN)<br />
and a world wide node name (WWNN). These WWNs are assigned by vCenter Server.<br />
For detailed information on how to configure NPIV for a virtual machine, see <strong>vSphere</strong> Storage.<br />
NPIV support is subject to the following limitations:<br />
• NPIV must be enabled on the SAN switch. Contact the switch vendor for information about enabling<br />
NPIV on their devices.<br />
• NPIV is supported only for virtual machines with RDM disks. <strong>Virtual</strong> machines with regular virtual<br />
disks continue to use the WWNs of the host’s physical HBAs.<br />
• The physical HBAs on the ESXi host must have access to a LUN using its WWNs in order for any<br />
virtual machines on that host to have access to that LUN using their NPIV WWNs. Ensure that access is<br />
provided to both the host and the virtual machines.<br />
• The physical HBAs on the ESXi host must support NPIV. If the physical HBAs do not support NPIV,<br />
the virtual machines running on that host will fall back to using the WWNs of the host’s physical HBAs<br />
for LUN access.<br />
• Each virtual machine can have up to 4 virtual ports. NPIV-enabled virtual machines are assigned<br />
exactly 4 NPIV-related WWNs, which are used to communicate with physical HBAs through virtual<br />
ports. Therefore, virtual machines can utilize up to 4 physical HBAs for NPIV purposes.<br />
Prerequisites<br />
• To edit the virtual machine’s WWNs, power off the virtual machine.<br />
• Verify that the virtual machine has a datastore containing a LUN that is available to the host.<br />
Procedure<br />
1 Right-click a virtual machine in the inventory and select Edit Settings.<br />
2 Click VM Options tab and expand Fibre Channel NPIV.<br />
3 (Optional) Select the Temporarily Disable NPIV for this virtual machine check box.<br />
4 Select an option for assigning WWNs.<br />
• To leave WWNs unchanged, select Leave unchanged.<br />
• To have vCenter Server or the ESXi host generate new WWNs, select Generate New WWNs.<br />
• To remove the current WWN assignments, select Remove WWN assignment.<br />
5 Click OK.<br />
<strong>VMware</strong>, Inc. 141
<strong>vSphere</strong> <strong>Virtual</strong> <strong>Machine</strong> <strong>Administration</strong><br />
142 <strong>VMware</strong>, Inc.
Managing Multi-Tiered Applications<br />
7<br />
with <strong>vSphere</strong> vApp<br />
A <strong>vSphere</strong> vApp allows packaging of multiple interoperating virtual machines and software applications<br />
that you can manage as a unit and distribute in OVF format.<br />
A vApp can contain one or more virtual machines, but any operation carried out on the vApp, such as clone<br />
or power off, affects all virtual machines in the vApp container,<br />
From the <strong>vSphere</strong> Web Client, you can access the vApp summary page with the current status of the vApp,<br />
and you can manage the vApp.<br />
NOTE Because the vApp metadata resides in the vCenter Server database, a vApp can be distributed across<br />
multiple ESXi hosts. This information can be lost if the vCenter Server database is cleared or if a standalone<br />
ESXi host that contains a vApp is removed from vCenter Server. Back up your vApps to an OVF package to<br />
avoid losing metadata.<br />
vApp metadata for virtual machines within a vApp do not follow the snapshots semantics for virtual<br />
machine configuration. vApp properties that are deleted, modified, or defined after a snapshot is taken<br />
remain intact (deleted, modified, or defined) after the virtual machine reverts to that snapshot or any prior<br />
snapshots.<br />
You can use <strong>VMware</strong> Studio to automate the creation of ready-to-deploy vApps with pre-populated<br />
application software and operating systems. <strong>VMware</strong> Studio adds a network agent to the guest so that<br />
vApps bootstrap with minimal effort. Configuration parameters that are specified for vApps appear as OVF<br />
properties in the vCenter Server deployment wizard. For information about <strong>VMware</strong> Studio and for<br />
download, see the <strong>VMware</strong> Studio developer page on the <strong>VMware</strong> Web site.<br />
This chapter includes the following topics:<br />
• “Create a vApp,” on page 144<br />
• “Create a <strong>Virtual</strong> <strong>Machine</strong>, Resource Pool, or Child vApp Inside a vApp,” on page 145<br />
• “Add <strong>Virtual</strong> <strong>Machine</strong> or Child vApp to a vApp,” on page 145<br />
• “Edit vApp Settings,” on page 146<br />
• “Clone a vApp,” on page 151<br />
• “Perform vApp Power Operations,” on page 151<br />
• “Edit vApp Notes,” on page 152<br />
• “Add a Network Protocol Profile,” on page 153<br />
• “<strong>Virtual</strong> <strong>Machine</strong> vApp Options,” on page 156<br />
<strong>VMware</strong>, Inc. 143
<strong>vSphere</strong> <strong>Virtual</strong> <strong>Machine</strong> <strong>Administration</strong><br />
Create a vApp<br />
A vApp allows you to perform resource management and certain other management activities such as<br />
power operations for multiple virtual machines at the same time. You can think of the vApp as the container<br />
for the virtual machines, and you can perform the operations on the container.<br />
When you create a vApp, you can add it to a folder, standalone host, resource pool, cluster enabled for DRS,<br />
or another vApp.<br />
Prerequisites<br />
Verify that one of those objects is available in your datacenter.<br />
• A standalone host that is running ESX 4.0 or greater.<br />
• A cluster that is enabled for DRS.<br />
Procedure<br />
1 Navigate to an object that supports vApp creation and select the Create New vApp icon ( ).<br />
2 Select Create a new vApp and click Next.<br />
3 In the vApp Name text box, type a name for the vApp.<br />
4 Select the location or resource and click Next.<br />
• If you start the action from a folder or vApp, you are prompted for a host, cluster, or resource pool.<br />
• If you start the action from a resource pool, host, or cluster, you are prompted for a folder or data<br />
center.<br />
5 In the Deployment section, click CPU resources to allocate CPU resources to this vApp.<br />
Option<br />
Shares<br />
Reservation<br />
Reservation Type<br />
Limit<br />
Description<br />
CPU shares for this vApp with respect to the parent’s total. Sibling vApps<br />
share resources according to their relative share values bounded by the<br />
reservation and limit. Select Low, Normal, or High, which specify share<br />
values respectively in a 1:2:4 ratio. Select Custom to give each vApp a<br />
specific number of shares, which express a proportional weight.<br />
Guaranteed CPU allocation for this vApp.<br />
Select the Expandable check box to make the reservation expandable.<br />
When the vApp is powered on, if the combined reservations of its virtual<br />
machines are larger than the reservation of the vApp, the vApp can use<br />
resources from its parent or ancestors.<br />
Upper limit for this vApp's CPU allocation. Select Unlimited to specify no<br />
upper limit.<br />
6 In the Deployment section, click Memory resources to allocate memory resources to this vApp.<br />
Option<br />
Shares<br />
Reservation<br />
Description<br />
Memory shares for this vApp with respect to the parent’s total. Sibling<br />
vApps share resources according to their relative share values bounded by<br />
the reservation and limit. Select Low, Normal, or High, which specify<br />
share values respectively in a 1:2:4 ratio. Select Custom to give each vApp<br />
a specific number of shares, which express a proportional weight.<br />
Guaranteed memory allocation for this vApp.<br />
144 <strong>VMware</strong>, Inc.
Chapter 7 Managing Multi-Tiered Applications with <strong>vSphere</strong> vApp<br />
Option<br />
Reservation Type<br />
Limit<br />
Description<br />
Select the Expandable check box to make the reservation expandable.<br />
When the vApp is powered on, if the combined reservations of its virtual<br />
machines are larger than the reservation of the vApp, the vApp can use<br />
resources from its parent or ancestors.<br />
Upper limit for this vApp's memory allocation. Select Unlimited to specify<br />
no upper limit.<br />
7 Click Next.<br />
8 Review the vApp settings and click Finish.<br />
Create a <strong>Virtual</strong> <strong>Machine</strong>, Resource Pool, or Child vApp Inside a vApp<br />
You can create a virtual machine, resource pool, or child vApp within a vApp.<br />
Procedure<br />
1 Navigate to the vApp in which you want to create the object.<br />
2 Right-click the vApp and select All vCenter Actions.<br />
3 Select an action from the submenu.<br />
You can create a virtual machine, a resource pool, or a child vApp. You can also deploy an OVF<br />
template to add the corresponding virtual machine or vApp to the selected vApp.<br />
The new object appears as part of the vApp in the vApp inventory.<br />
Add <strong>Virtual</strong> <strong>Machine</strong> or Child vApp to a vApp<br />
You can add an object, such as a virtual machine or another vApp, to an existing vApp.<br />
An existing virtual machine or another vApp that is not already contained inside the vApp can be moved<br />
into the currently selected vApp.<br />
Procedure<br />
1 Display the object in the inventory.<br />
2 Click and drag the object to the target object.<br />
If the move is not permitted, red x icon appears, and the object is not moved.<br />
3 Release the mouse button.<br />
<strong>VMware</strong>, Inc. 145
<strong>vSphere</strong> <strong>Virtual</strong> <strong>Machine</strong> <strong>Administration</strong><br />
Edit vApp Settings<br />
You can edit and configure several vApp settings, including startup order, resources, and custom<br />
properties.<br />
Procedure<br />
u<br />
Navigate to a vApp and click Edit vApp Settings.<br />
Expand the areas of the vApp configuration that you want to edit.<br />
Area<br />
Application Properties<br />
Deployment<br />
Authoring<br />
Description<br />
Displays non-editable product informaion such as name, vendor, and<br />
version, and allows specifying values for vApp custom properties.<br />
Allows you to specify CPU and memory resources and configure IP<br />
allocation. The available allocation schemes and protocols depend on the<br />
vApp configuration. You can modify the configuration in the Authoring<br />
section.<br />
Allows you to specify the vApp product information and controls the<br />
configurable options that are available in the Deployment and Application<br />
Properties sections. You can modify the supported IP allocation schemes<br />
and protocols, set the VM start order, and add or reconfigure custom<br />
properties.<br />
Configure vApp Properties<br />
If you define a property in the Authoring section of the Edit vApp Settings dialog, you can assign a value to<br />
that property when you edit the vApp settings the next time. If you deployed the vApp from an OVF, and<br />
properties were predefined in that OVF, you might be able to edit those properties as well.<br />
In the Application properties section you can view product information and assign values to custom<br />
properties.<br />
• View information that was specified in the Authoring section's Product field of the current vApp or in<br />
the OVF package from which the vApp was deployed, you can view that information in the<br />
Application properties section.<br />
• Assign values to a custom property that was defined in the Authoring section's Properties field of the<br />
current vApp or in an OVF from which the vApp was deployed, you can assign values to those<br />
properties.<br />
Section 9.5 of the OVF 1.1 specification explains which product metadata can be contained in an OVF.<br />
vCenter Server supports those metadata.<br />
Prerequisites<br />
Required privilege: vApp.vApp application configuration on the vApp.<br />
Procedure<br />
1 Navigate to a vApp in the inventory and click Edit vApp Settings.<br />
2 If application properties are predefined for your vApp, click the Application Properties triangle to<br />
expand the vApp properties.<br />
3 Edit the vApp properties.<br />
4 Click OK.<br />
146 <strong>VMware</strong>, Inc.
Chapter 7 Managing Multi-Tiered Applications with <strong>vSphere</strong> vApp<br />
Configure vApp CPU and Memory Resources<br />
You can configure the CPU and memory resource allocation for the vApp.<br />
Reservations on vApps and all their child resource pools, child vApps, and child virtual machines count<br />
against the parent resources only if those objects are powered on.<br />
Prerequisites<br />
Required privilege: vApp.vApp resource configuration on the vApp.<br />
Procedure<br />
1 Navigate to a vApp in the inventory and click Edit vApp Settings.<br />
2 In the Deployment section, click CPU resources to allocate CPU resources to this vApp.<br />
Option<br />
Shares<br />
Reservation<br />
Reservation Type<br />
Limit<br />
Description<br />
CPU shares for this vApp with respect to the parent’s total. Sibling vApps<br />
share resources according to their relative share values bounded by the<br />
reservation and limit. Select Low, Normal, or High, which specify share<br />
values respectively in a 1:2:4 ratio. Select Custom to give each vApp a<br />
specific number of shares, which express a proportional weight.<br />
Guaranteed CPU allocation for this vApp.<br />
Select the Expandable check box to make the reservation expandable.<br />
When the vApp is powered on, if the combined reservations of its virtual<br />
machines are larger than the reservation of the vApp, the vApp can use<br />
resources from its parent or ancestors.<br />
Upper limit for this vApp's CPU allocation. Select Unlimited to specify no<br />
upper limit.<br />
3 In the Deployment section, click Memory resources to allocate memory resources to this vApp.<br />
Option<br />
Shares<br />
Reservation<br />
Reservation Type<br />
Limit<br />
Description<br />
Memory shares for this vApp with respect to the parent’s total. Sibling<br />
vApps share resources according to their relative share values bounded by<br />
the reservation and limit. Select Low, Normal, or High, which specify<br />
share values respectively in a 1:2:4 ratio. Select Custom to give each vApp<br />
a specific number of shares, which express a proportional weight.<br />
Guaranteed memory allocation for this vApp.<br />
Select the Expandable check box to make the reservation expandable.<br />
When the vApp is powered on, if the combined reservations of its virtual<br />
machines are larger than the reservation of the vApp, the vApp can use<br />
resources from its parent or ancestors.<br />
Upper limit for this vApp's memory allocation. Select Unlimited to specify<br />
no upper limit.<br />
4 Click OK.<br />
View Unrecognized OVF Sections<br />
If your vApp is based on an OVF file that was not created in the <strong>vSphere</strong> Web Client, it might include some<br />
configuration information that is not recognized by vCenter Server. You can view the information in the<br />
Edit vApp Settings dialog.<br />
Procedure<br />
1 Navigate to a vApp in the inventory and click Edit vApp Settings.<br />
<strong>VMware</strong>, Inc. 147
<strong>vSphere</strong> <strong>Virtual</strong> <strong>Machine</strong> <strong>Administration</strong><br />
2 Click Unrecognized OVF Sections in the Deployment section.<br />
3 Click OK.<br />
Configure vApp IP Allocation Policy<br />
If your vApp is set up to allow it, and if you have the required privileges, you can edit how IP addresses are<br />
allocated for the vApp.<br />
By default, you cannot edit the IP application policy in the Deployment section when you create a vApp in<br />
the <strong>vSphere</strong> Web Client. Change the IP allocation scheme to the protocol of your choice before you<br />
configure the IP allocation policy. If deployed an OVF template to create the vApp, IP allocation policy<br />
might be editable.<br />
Prerequisites<br />
Required privilege: vApp.vApp instance configuration<br />
Procedure<br />
1 Navigate to a vApp in the inventory and click Edit vApp Settings.<br />
2 Click the IP Allocation triangle to expand the IP allocation options.<br />
3 Select an IP allocation option.<br />
Option<br />
Static - Manual<br />
Transient - IP Pool<br />
DHCP<br />
Static - IP Pool<br />
Description<br />
IP addresses are manually configured. No automatic allocation is<br />
performed.<br />
IP addresses are automatically allocated using IP pools from a specified<br />
range when the vApp is powered on. The IP addresses are released when<br />
the appliance is powered off.<br />
A DHCP server is used to allocate the IP addresses. The addresses<br />
assigned by the DHCP server are visible in the OVF environments of<br />
virtual machines started in the vApp.<br />
IP addresses are automatically allocated from the managed IP network<br />
range of vCenter Server at power-on, and remain allocated at power-off.<br />
Static - IP Pool and Transient - IP Pool have in common that IP allocation is done through the range<br />
managed by the <strong>vSphere</strong> platform as specified by the IP pool range in a network protocol profile. The<br />
difference is that for a static IP Pool, the IP addresses are allocated at first power-on and remain<br />
allocated, while for a transient IP Pool, the IP addresses are allocated when needed, typically at poweron,<br />
but released during power-off.<br />
4 Click OK.<br />
Configure vApp Startup and Shutdown Options<br />
You can change the order in which virtual machines and nested vApps within a vApp start up and shut<br />
down. You can also specify delays and actions performed at startup and shutdown.<br />
Prerequisites<br />
Required privilege: vApp.vApp application configuration on the vApp.<br />
Procedure<br />
1 Navigate to a vApp in the inventory and click Edit vApp Settings.<br />
2 Click the Start Order triangle to expand the start order options.<br />
148 <strong>VMware</strong>, Inc.
Chapter 7 Managing Multi-Tiered Applications with <strong>vSphere</strong> vApp<br />
3 Select a virtual machine and click the up or down arrow to move the virtual machine in the startup<br />
order; the reverse order is used for shutdown.<br />
<strong>Virtual</strong> machines and vApps in the same group are started before the objects in the next group.<br />
4 (Optional) For each virtual machine, select the startup action for the virtual machine.<br />
The default is Power On. Select None to power on the virtual machine manually.<br />
5 (Optional) Specify when the startup action is to happen<br />
• Enter a time delay in seconds for the startup action.<br />
• Select <strong>VMware</strong> Tools are ready to perform the startup action when <strong>VMware</strong> Tools has started.<br />
6 (Optional) For each virtual machine, select the shutdown action for the virtual machine.<br />
The default is Power Off. You can also select Guest Shutdown to shut down the guest and leave the<br />
virtual machine running, Suspend, or None.<br />
7 (Optional) Enter a time delay in seconds for the shutdown action.<br />
8 Click OK.<br />
Configure vApp Product Properties<br />
You can configure product and vendor information for a vApp.<br />
Prerequisites<br />
Required privilege: vApp.vApp application configuration on the vApp.<br />
Procedure<br />
1 Navigate to a vApp in the inventory and click Edit vApp Settings.<br />
2 In the Authoring section, click the Product triangle to expand the product options.<br />
3 Set and configure the settings that appear on the summary page of the virtual machine.<br />
vApp Setting<br />
Product Name<br />
Version<br />
Full Version<br />
Product URL<br />
Vendor URL<br />
Application URL<br />
Description<br />
Product Name.<br />
vApp version.<br />
Full version of the vApp.<br />
If you enter a product URL, a user can click the product name on the<br />
virtual machine summary page and go to the product's web page.<br />
If you enter a vendor URL, a user can click the vendor name on the virtual<br />
machine summary page and go to the vendor's web page.<br />
The vApp Summary page you can view in the <strong>vSphere</strong> Client includes a<br />
Status pane that includes information about vApp status, for example<br />
Running or Stopped. If you enter a valid application URL, the virtual<br />
machine Status pane displays Available instead of Running. The<br />
Available text is also a link to the application URL.<br />
if you configure the virtual machine to use the property called webserver_ip and the virtual machine has<br />
a web server at the address represented by the property, you can enter http://${webserver_ip}/ as the<br />
Application URL.<br />
4 (Optional) Click View to test the Product URL and Vendor URL.<br />
5 Click OK.<br />
<strong>VMware</strong>, Inc. 149
<strong>vSphere</strong> <strong>Virtual</strong> <strong>Machine</strong> <strong>Administration</strong><br />
Manage vApp Custom Properties for a <strong>Virtual</strong> <strong>Machine</strong><br />
You can manage and define custom properties that are stored in the OVF template when you export a<br />
virtual machine or vApp and are used by vCenter Server when you deploy the OVF template. OVF<br />
templates support static properties, which are often configured by the user, and dynamic properties, which<br />
are always set by vCenter Server.<br />
Perform these tasks to customize your virtual machine or vApp with properties:<br />
1 Define the OVF properties, for example a DNS address or gateway, in the virtual machine or vApp.<br />
2 If you or planning to export to OVF:<br />
a<br />
b<br />
Set up the OVF environment transport to carry the settings into the virtual machine. See “Edit OVF<br />
Settings for a <strong>Virtual</strong> <strong>Machine</strong>,” on page 159.<br />
Write some glue code to access and apply the information to the virtual machine.<br />
See the <strong>VMware</strong> vApp Developer blog topic Self-Configuration and the OVF Environment for a discussion,<br />
sample code, and a video.<br />
Procedure<br />
1 Right-click a virtual machine in the inventory and select Edit Settings.<br />
2 Click the vApp Options tab.<br />
The user configurable vApp properties, if any, are displayed.<br />
3 In the Authoring section, click Properties.<br />
You can select and edit or delete an existing property, or create a new custom property.<br />
4 To create a property, click New.<br />
5 Specify property fields.<br />
6 Click OK.<br />
View vApp License Agreement<br />
You can view the license agreement for the vApp that you are editing.<br />
NOTE This option is available only if the vApp was imported from an OVF that includes a license<br />
agreement.<br />
Prerequisites<br />
Required privilege: vApp.vApp application configuration on the vApp.<br />
Procedure<br />
1 On the Summary page of the vApp, click Edit Settings.<br />
2 Click View License Agreement in the Options list.<br />
3 Click OK.<br />
150 <strong>VMware</strong>, Inc.
Chapter 7 Managing Multi-Tiered Applications with <strong>vSphere</strong> vApp<br />
Clone a vApp<br />
Cloning a vApp is similar to cloning a virtual machine. When you clone a vApp, you clone all virtual<br />
machines and vApps in the vApp.<br />
Prerequisites<br />
When you clone a vApp, you can add the clone to a folder, standalone host, resource pool, cluster enabled<br />
for DRS, or another vApp.<br />
Verify that one of those objects is available in your datacenter.<br />
• A standalone host that is running ESX 3.0 or greater.<br />
• A cluster enabled for DRS is selected.<br />
Procedure<br />
1 Navigate to a DRS-enabled cluster and click the Create a new vApp icon ( ).<br />
2 Select Clone an existing vApp.<br />
3 Expand the inventory, select an existing vApp to clone, and click Next.<br />
4 Select a valid host, vApp, or resource pool in which to run the vApp, and click Next<br />
5 In the vApp Name text box, type a name for the vApp.<br />
6 Select the datacenter or folder in which to deploy the vApp and click Next.<br />
7 Select the virtual disk format and the target datastore and click Next.<br />
8 Select the network for the cloned vApp and click Next.<br />
9 Review the vApp settings and click Finish.<br />
Perform vApp Power Operations<br />
One of the advantages of a vApp is that you can perform power operations on all virtual machines it<br />
contains at the same time.<br />
Power on a vApp<br />
You can power on a vApp to power on all its virtual machines and child vApps. <strong>Virtual</strong> machines are<br />
powered on according to the startup order configuration.<br />
When powering on a vApp within a DRS cluster in manual mode, no DRS recommendations are generated<br />
for virtual machine placements. The power-on operation performs as if DRS is run in a semiautomatic or<br />
automatic mode for the initial placements of the virtual machines. This does not affect vMotion<br />
recommendations. Recommendations for individual powering on and powering off of virtual machines are<br />
also generated for vApps that are running.<br />
Prerequisites<br />
Required privilege: vApp.Power On on the vApp.<br />
Procedure<br />
1 Navigate to the vApp you want to power on.<br />
2 Right-click the vApp and select Power On.<br />
If a delay is set in the startup settings of a virtual machine in the vApp, the vApp waits for the set<br />
length of time before powering on that virtual machine.<br />
<strong>VMware</strong>, Inc. 151
<strong>vSphere</strong> <strong>Virtual</strong> <strong>Machine</strong> <strong>Administration</strong><br />
In the Summary tab, the Status indicates when the vApp has started and is available.<br />
Power Off a vApp<br />
You can power off a vApp to power off all its virtual machines and child vApps. <strong>Virtual</strong> machines are<br />
powered off in reverse startup order.<br />
Prerequisites<br />
Required privilege: vApp.Power Off on the vApp.<br />
Procedure<br />
1 Navigate to the vApp you want to power off.<br />
2 Right-click the vApp and select Power Off.<br />
If a delay is set in the shutdown settings of a virtual machine in the vApp, the vApp waits for the set<br />
length of time before powering off that virtual machine.<br />
Suspend a vApp<br />
You can suspend a vApp to suspend all its virtual machines and child vApps. <strong>Virtual</strong> machines are<br />
suspended in the reverse order of the specified startup order.<br />
All virtual machines are suspended regardless of the Suspend behavior you specified in the Power<br />
Management VM Option for the virtual machine.<br />
Prerequisites<br />
Required privilege: vApp.Suspend on the vApp.<br />
Procedure<br />
1 Navigate to the vApp you want to suspend.<br />
2 Right-click the vApp and select Suspend.<br />
Resume a vApp<br />
You can resume a vApp to resume all its virtual machines and child vApps. <strong>Virtual</strong> machines are resumed<br />
according to their startup order configuration.<br />
Procedure<br />
1 Navigate to the vApp you want to resume.<br />
2 Right-click the virtual machine and select Power On.<br />
Edit vApp Notes<br />
You can add or edit notes for a particular vApp.<br />
Procedure<br />
1 Select the vApp in the inventory.<br />
2 Select All Actions > Edit Notes.<br />
3 Type your comments in the Edit Notes window.<br />
4 Click OK.<br />
Your comments appear in the Summary tab for the vApp.<br />
152 <strong>VMware</strong>, Inc.
Chapter 7 Managing Multi-Tiered Applications with <strong>vSphere</strong> vApp<br />
Add a Network Protocol Profile<br />
A network protocol profile contains a pool of IPv4 and IPv6 addresses. vCenter Server assigns those<br />
resources to vApps or to virtual machines with vApp functionality that are connected to port groups<br />
associated with the profile.<br />
Network protocol profiles also contain settings for the IP subnet, DNS, and HTTP proxy server.<br />
NOTE If you move a vApp or a virtual machine that retrieves its network settings from a protocol profile to<br />
another datacenter, to power on the vApp or virtual machine you must assign a protocol profile to the<br />
connected port group on the destination datacenter.<br />
Procedure<br />
1 Navigate to a datacenter that is associated with the vApp and click the Manage tab.<br />
2 Click Network Protocol Profiles<br />
Existing network protocol profiles are listed.<br />
3 Click the Add icon ( ) to add a new network protocol profile.<br />
Select the Network Protocol Profile Name and Network<br />
Name the network protocol profile and select the network that should use it.<br />
Procedure<br />
1 Type the name of the network protocol profile.<br />
2 Select the networks that use this network protocol profile.<br />
A network can be associated with one network protocol profile at a time.<br />
3 Click Next.<br />
Specify Network Protocol Profile IPv4 Configuration<br />
A network protocol profile contains a pool of IPv4 and IPv6 addresses for use by vApps. When you create a<br />
network protocol profile, you set up its IPv4 configuration.<br />
You can configure network protocol profile ranges for IPv4, IPv6, or both. vCenter Server uses these ranges<br />
to dynamically allocate IP addresses to virtual machines when a vApp is set up to use transient IP<br />
allocation.<br />
Procedure<br />
1 Enter the IP Subnet and Gateway in their respective fields.<br />
2 Select DHCP Present to indicate that the DHCP server is available on this network.<br />
3 Enter the DNS server information.<br />
Specify the servers by IP addresses separated by a comma, semicolon, or space.<br />
4 Select the Enable IP Pool check box to specify an IP pool range.<br />
<strong>VMware</strong>, Inc. 153
<strong>vSphere</strong> <strong>Virtual</strong> <strong>Machine</strong> <strong>Administration</strong><br />
5 If you enable IP Pools, enter a comma-separated list of host address ranges in the IP pool range field.<br />
A range consists of an IP address, a pound sign (#), and a number indicating the length of the range.<br />
The gateway and the ranges must be within the subnet. The ranges that you enter in the IP pool range<br />
field cannot include the gateway address.<br />
For example, 10.20.60.4#10, 10.20.61.0#2 indicates that the IPv4 addresses can range from 10.20.60.4<br />
to 10.20.60.13 and 10.20.61.0 to 10.20.61.1.<br />
6 Click Next.<br />
Specify Network Protocol Profile IPv6 Configuration<br />
A network protocol profile contains a pool of IPv4 and IPv6 addresses for use by vApps. When you create a<br />
network protocol profile, you set up its IPv6 configuration.<br />
You can configure network protocol profile ranges for IPv4, IPv6, or both.vCenter Server uses these ranges<br />
to dynamically allocate IP addresses to virtual machines when a vApp is set up to use transient IP<br />
allocation.<br />
Procedure<br />
1 Enter the IP Subnet and Gateway in their respective fields.<br />
2 Select DHCP Present to indicate that the DHCP server is available on this network.<br />
3 Enter the DNS server information.<br />
Specify the servers by IP addresses separated by a comma, semicolon, or space.<br />
4 Select the Enable IP Pool check box to specify an IP pool range.<br />
5 If you enable IP Pools, enter a comma-separated list of host address ranges in the IP pool range field.<br />
A range consists of an IP address, a pound sign (#), and a number indicating the length of the range. For<br />
example. assume that you specify the following IP pool range:<br />
fe80:0:0:0:2bff:fe59:5a:2b#10,fe80:0:0:0:2bff:fe59:5f:b1#2<br />
Then the addresses are in this range:<br />
fe80:0:0:0:2bff:fe59:5a:2b - fe80:0:0:0:2bff:fe59:5a:34<br />
and<br />
fe80:0:0:0:2bff:fe59:5f:b1 - fe80:0:0:0:2bff:fe59:5f:b2<br />
The gateway and the ranges must be within the subnet. The ranges that you enter in the IP pool range<br />
field cannot include the gateway address.<br />
6 Click Next.<br />
Specify Network Protocol Profile DNS and Other Configuration<br />
When you create a network protocol profile, you can specify the DNS domain, DNS search path, a host<br />
prefix, and HTTP proxy.<br />
Procedure<br />
1 Enter the DNS domain.<br />
2 Enter the host prefix.<br />
3 Enter the DNS search path.<br />
The search paths are specified as a list of DNS domains separated by commas, semi-colons, or spaces.<br />
154 <strong>VMware</strong>, Inc.
Chapter 7 Managing Multi-Tiered Applications with <strong>vSphere</strong> vApp<br />
4 Enter the server name and port number for the proxy server.<br />
The server name can optionally include a colon and a port number.<br />
For example, web-proxy:3912 is a valid proxy server.<br />
5 Click Next.<br />
Complete the Network Protocol Profile Creation<br />
Procedure<br />
u<br />
Review the settings and click Finish to complete adding the network protocol profile.<br />
Associate a Port Group with a Network Protocol Profile in the<br />
<strong>vSphere</strong> Web Client<br />
To apply the range of IP addresses from a network protocol profile to a virtual machine that is a part of a<br />
vApp or has vApp functionality enabled, associate the profile with a port group that controls the<br />
networking of the virtual machine.<br />
You can associate a port group of a standard switch or a distributed port group of a distributed switch with<br />
a network protocol profile by using the settings of the group.<br />
Procedure<br />
1 Navigate to a distributed port group of a <strong>vSphere</strong> distributed switch or to a port group of a <strong>vSphere</strong><br />
standard switch in the Networking view of the <strong>vSphere</strong> Web Client.<br />
The port groups of standard switches are under the datacenter. The <strong>vSphere</strong> Web Client displays<br />
distributed port groups under the parent distributed switch object.<br />
2 On the Manage tab, click Network Protocol Profiles.<br />
3 Click Associate a network protocol profile with the selected network.<br />
4 On the Set association type page of the Associate Network Protocol Profile wizard, select Use an<br />
existing network protocol profile and click Next.<br />
If the existing network protocol profiles do not contain settings suitable for the vApp virtual machines<br />
in the port group, you must create a new profile.<br />
5 Select the network protocol profile and click Next.<br />
6 Examine the association and settings of the network protocol profile and click Finish.<br />
Configure a <strong>Virtual</strong> <strong>Machine</strong> or vApp to Use a Network Protocol Profile in the<br />
<strong>vSphere</strong> Web Client<br />
After you associate a protocol profile to a port group of a standard switch or a distributed switch, enable the<br />
usage of profile on a virtual machine that is connected to the port group and is associated with a vApp or<br />
has the vApp options enabled.<br />
For more information about configuring IP allocation for vApps, see the <strong>vSphere</strong> <strong>Virtual</strong> <strong>Machine</strong><br />
<strong>Administration</strong> documentation.<br />
Prerequisites<br />
Verify that the virtual machine is connected to a port group that is associated with the network protocol<br />
profile.<br />
Procedure<br />
1 Navigate to the virtual machine or the vApp in the inventory of the <strong>vSphere</strong> Web Client.<br />
<strong>VMware</strong>, Inc. 155
<strong>vSphere</strong> <strong>Virtual</strong> <strong>Machine</strong> <strong>Administration</strong><br />
2 In the <strong>vSphere</strong> Web Client, open the settings of the vApp or the vApp Options tab of the virtual<br />
machine.<br />
• Right-click a vApp and select Edit settings.<br />
• Right-click a virtual machine, select Edit settings, and in the Edit Settings dialog box, click the<br />
vApp Options tab.<br />
3 Click Enable vApp options.<br />
4 Under Authoring, expand IP allocation and set the IP allocation scheme to OVF environment.<br />
5 Under Deployment, expand IP allocation and set IP allocation to Transient - IP Pool.<br />
6 Click OK.<br />
When the virtual machine is powered on, the adapters connected to the port group receive IP addresses<br />
from the range in the protocol profile. When the virtual machine is powered off, the IP addresses are<br />
released.<br />
<strong>Virtual</strong> <strong>Machine</strong> vApp Options<br />
When you edit the settings for a virtual machine, you can enable vApp options. When vApp options are<br />
enabled, you can configure OVF properties, use the OVF environment, and specify IP allocation and<br />
product information for the virtual machine.<br />
Enable <strong>Virtual</strong> <strong>Machine</strong> vApp Options<br />
You can configure vApp options in a virtual machine. Those options are saved when you export the virtual<br />
machine as an OVF template, and used when the OVF is deployed.<br />
If you enable vApp options and export a virtual machine to OVF, the virtual machine receives an OVF<br />
Environment XML descriptor at boot time. The OVF descriptor might include values for custom properties<br />
including network configuration and IP addresses.<br />
The OVF environment can be transported to the guest in two ways:<br />
• As a CD-ROM that contains the XML document. The CD-ROM is mounted on the CD-ROM drive.<br />
• Through <strong>VMware</strong> Tools. The guest OS environment variable guestinfo.ovfEnv contains the XML<br />
document.<br />
Procedure<br />
1 Right-click a virtual machine in the inventory and select Edit Settings.<br />
2 Click the vApp Options tab.<br />
3 Select Enable vApp options.<br />
4 Click OK.<br />
Edit Application Properties and OVF Deployment Options for a <strong>Virtual</strong> <strong>Machine</strong><br />
If a virtual machine is a deployed OVF, you can view application properties and OVF Deployment options<br />
that are defined in the OVF. Deployment options include unrecognized OVF section and the IP allocation<br />
policy<br />
Procedure<br />
1 Right-click a virtual machine in the inventory and select Edit Settings.<br />
2 Click the vApp Options tab.<br />
The user configurable vApp properties, if any, are displayed.<br />
156 <strong>VMware</strong>, Inc.
Chapter 7 Managing Multi-Tiered Applications with <strong>vSphere</strong> vApp<br />
3 If the OVF template included editable application properties, make changes if necessary.<br />
4 If the OFV template includes information that vCenter Server cannot process, you can view that<br />
information under Unrecognized OVF Sections.<br />
5 If the OVF template included editable IP allocation options, make changes if necessary.<br />
Option<br />
Static - Manual<br />
Transient - IP Pool<br />
DHCP<br />
Static - IP Pool<br />
Description<br />
IP addresses are manually configured. No automatic allocation is<br />
performed.<br />
IP addresses are automatically allocated using IP pools from a specified<br />
range when the vApp is powered on. The IP addresses are released when<br />
the appliance is powered off.<br />
A DHCP server is used to allocate the IP addresses. The addresses<br />
assigned by the DHCP server are visible in the OVF environments of<br />
virtual machines started in the vApp.<br />
IP addresses are automatically allocated from the managed IP network<br />
range of vCenter Server at power-on, and remain allocated at power-off.<br />
Static - IP Pool and Transient - IP Pool have in common that IP allocation is done through the range<br />
managed by the <strong>vSphere</strong> platform as specified by the IP pool range in a network protocol profile. The<br />
difference is that for a static IP Pool, the IP addresses are allocated at first power-on and remain<br />
allocated, while for a transient IP Pool, the IP addresses are allocated when needed, typically at poweron,<br />
but released during power-off.<br />
Edit OVF Authoring Options for a <strong>Virtual</strong> <strong>Machine</strong><br />
You can use the OVF Authoring options that are included in a virtual machine's vApp options to specify<br />
custom information that is included when you export the virtual machine as an OVF template.<br />
vApp properties are a central concept of vApp deployment and self configuration; they can turn a general<br />
OVF package into a running vApp instance with a custom configuration.<br />
The set of properties associated to a running vApp is determined by the OVF package from which the vApp<br />
was deployed.<br />
• When an OVF package is created the author adds the set of properties necessary for the vApp to<br />
function in an unknown environment. This could for instance be properties containing network<br />
configuration, a property containing the email address of the system administrator or a property<br />
containing the number of expected users of the vApp.<br />
• Some property values are entered by the user when the vApp is deployed, while other property values<br />
are configured by vCenter Server when the vApp is powered on. How this is handled depends on the<br />
property type and vCenter Server configuration.<br />
When vCenter Server powers on a vApp, it creates an XML document that contains all properties and their<br />
values. This document is made available to each virtual machine in the vApp, and allows the virtual<br />
machines to apply the properties to their own environment.<br />
Edit vApp Product Information for a <strong>Virtual</strong> <strong>Machine</strong><br />
If you want to export a virtual machine as an OVF, you can prespecify product properties. Those properties<br />
become available when you deploy the OVF as a virtual machine.<br />
Procedure<br />
1 Right-click a virtual machine in the inventory and select Edit Settings.<br />
2 Click the vApp Options tab.<br />
The user configurable vApp properties, if any, are displayed.<br />
<strong>VMware</strong>, Inc. 157
<strong>vSphere</strong> <strong>Virtual</strong> <strong>Machine</strong> <strong>Administration</strong><br />
3 In the Authoring section select Product.<br />
4 Set and configure the settings that appear on the summary page of the virtual machine.<br />
vApp Setting<br />
Product Name<br />
Version<br />
Full Version<br />
Product URL<br />
Vendor URL<br />
Application URL<br />
Description<br />
Product Name.<br />
vApp version.<br />
Full version of the vApp.<br />
If you enter a product URL, a user can click the product name on the<br />
virtual machine summary page and go to the product's web page.<br />
If you enter a vendor URL, a user can click the vendor name on the virtual<br />
machine summary page and go to the vendor's web page.<br />
The vApp Summary page you can view in the <strong>vSphere</strong> Client includes a<br />
Status pane that includes information about vApp status, for example<br />
Running or Stopped. If you enter a valid application URL, the virtual<br />
machine Status pane displays Available instead of Running. The<br />
Available text is also a link to the application URL.<br />
if you configure the virtual machine to use the property called webserver_ip and the virtual machine has<br />
a web server at the address represented by the property, you can enter http://${webserver_ip}/ as the<br />
Application URL.<br />
5 Click OK.<br />
Manage vApp Custom Properties for a <strong>Virtual</strong> <strong>Machine</strong><br />
You can manage and define custom properties that are stored in the OVF template when you export a<br />
virtual machine or vApp and are used by vCenter Server when you deploy the OVF template. OVF<br />
templates support static properties, which are often configured by the user, and dynamic properties, which<br />
are always set by vCenter Server.<br />
Perform these tasks to customize your virtual machine or vApp with properties:<br />
1 Define the OVF properties, for example a DNS address or gateway, in the virtual machine or vApp.<br />
2 If you or planning to export to OVF:<br />
a<br />
b<br />
Set up the OVF environment transport to carry the settings into the virtual machine. See “Edit OVF<br />
Settings for a <strong>Virtual</strong> <strong>Machine</strong>,” on page 159.<br />
Write some glue code to access and apply the information to the virtual machine.<br />
See the <strong>VMware</strong> vApp Developer blog topic Self-Configuration and the OVF Environment for a discussion,<br />
sample code, and a video.<br />
Procedure<br />
1 Right-click a virtual machine in the inventory and select Edit Settings.<br />
2 Click the vApp Options tab.<br />
The user configurable vApp properties, if any, are displayed.<br />
3 In the Authoring section, click Properties.<br />
You can select and edit or delete an existing property, or create a new custom property.<br />
4 To create a property, click New.<br />
5 Specify property fields.<br />
6 Click OK.<br />
158 <strong>VMware</strong>, Inc.
Chapter 7 Managing Multi-Tiered Applications with <strong>vSphere</strong> vApp<br />
Edit vApp IP Allocation Policy for a <strong>Virtual</strong> <strong>Machine</strong><br />
You can edit the IP allocation policy through the <strong>Virtual</strong> <strong>Machine</strong> Properties dialog box.<br />
Procedure<br />
1 Right-click a virtual machine in the inventory and select Edit Settings.<br />
2 Click the vApp Options tab.<br />
The user configurable vApp properties, if any, are displayed.<br />
3 In the Authoring section, select IP allocation.<br />
The information you specify will be used if you export the virtual machine to OVF and deploy the OVF.<br />
4 Select a network configuration scheme.<br />
Option<br />
OVF environment<br />
DHCP<br />
Description<br />
Determined by the environment in which you deploy the OVF template.<br />
The IP addresses are allocated using DHCP when the virtual machine is<br />
powered on.<br />
5 Choose the IP protocol that this vApp supports: IPv4, IPv6, or both.<br />
6 Click OK.<br />
Edit OVF Settings for a <strong>Virtual</strong> <strong>Machine</strong><br />
A virtual machine's OVF settings allow you to customize the OVF environment, OVF transport, and boot<br />
behavior after OVF deployment. You can edit and configure settings that affect the OVF environment in the<br />
<strong>Virtual</strong> <strong>Machine</strong> Properties dialog box.<br />
Prerequisites<br />
vApp options must be enabled in order to access these options.<br />
Procedure<br />
1 Right-click a virtual machine in the inventory and select Edit Settings.<br />
2 Click the vApp Options tab.<br />
The user configurable vApp properties, if any, are displayed.<br />
3 In the Authoring section, click OVF Settings.<br />
4 View and specify the settings.<br />
Option<br />
OVF environment<br />
Description<br />
Click View to display the OVF environment settings in XML format. The<br />
settings are not available when the virtual machine is powered off.<br />
OVF environment transport • If you select ISO image, an ISO image that contains the OVF template<br />
information is mounted in the CD-ROM drive.<br />
Installation boot<br />
• If you select <strong>VMware</strong> Tools, the <strong>VMware</strong> Tools guestInfo.ovfEnv<br />
variable is initialized with the OVF environment document.<br />
If you click Enable, the virtual machine is reboots after OVF deployment<br />
completes. You can select the amount of time before the virtual machine<br />
starts the reboot operation.<br />
5 Click OK.<br />
<strong>VMware</strong>, Inc. 159
<strong>vSphere</strong> <strong>Virtual</strong> <strong>Machine</strong> <strong>Administration</strong><br />
160 <strong>VMware</strong>, Inc.
Monitoring Solutions with the<br />
8<br />
vCenter Solutions Manager<br />
In the <strong>vSphere</strong> Web Client, you can view an inventory of installed solutions, view detailed information<br />
about the solutions, and monitor the solution health status. A solution is an extension of vCenter Server that<br />
adds new functions to a vCenter Server instance.<br />
<strong>VMware</strong> products that integrate with vCenter Server are also considered solutions. For example, <strong>vSphere</strong><br />
ESX Agent Manager is a solution provided by <strong>VMware</strong> to let you manage host agents that add new<br />
capabilities to ESX/ESXi hosts. Another standard solution that <strong>vSphere</strong> provides is vService Manager.<br />
You can install a solution to add functionality from third-party technologies to the standard functions of<br />
vCenter Server. Solutions typically are delivered as OVF packages. You can install and deploy solutions<br />
from the <strong>vSphere</strong> Web Client. You can integrate solutions into the vCenter Solutions Manager, which<br />
provides a view in the <strong>vSphere</strong> Web Client that lists all solutions.<br />
If a virtual machine or vApp is running a solution, a custom icon represents it in the inventory of the<br />
<strong>vSphere</strong> Web Client. Each solution registers a unique icon to identify that the virtual machine or vApp is<br />
being managed by that solution. The icons show the power states (powered on, paused, or powered off).<br />
The solutions display more than one type of icon if they manage more than one type of virtual machine or<br />
vApp.<br />
When you power on or power off a virtual machine or vApp, you are notified that you are performing this<br />
operation on an entity that is managed by the Solutions Manager. When you attempt an operation on a<br />
virtual machine or a vApp that is managed by a solution, an informational warning message appears.<br />
For more information, see the Developing and Deploying <strong>vSphere</strong> Solutions, vServices, and ESX Agents<br />
documentation.<br />
This chapter includes the following topics:<br />
• “View Solutions and vServices in the <strong>vSphere</strong> Web Client,” on page 161<br />
• “Monitoring Agents,” on page 162<br />
• “Monitoring vServices,” on page 162<br />
View Solutions and vServices in the <strong>vSphere</strong> Web Client<br />
In the <strong>vSphere</strong> Web Client, you can view information about solutions and vService providers. A vService is<br />
a service that a solution provides to specific applications that run inside virtual machines and vApps.<br />
Procedure<br />
1 Navigate to the vCenter Server system in the object navigator.<br />
2 Double-click the vCenter Server object.<br />
3 Click Extensions.<br />
<strong>VMware</strong>, Inc. 161
<strong>vSphere</strong> <strong>Virtual</strong> <strong>Machine</strong> <strong>Administration</strong><br />
4 Select a solution.<br />
The Summary tab displays more information about the solution.<br />
5 To view vService provider information, click Monitor, and click vServices.<br />
Monitoring Agents<br />
The vCenter Solutions Manager displays the <strong>vSphere</strong> ESX Agent Manager agents that you use to deploy and<br />
manage related agents on ESX/ESXi hosts.<br />
You can use the Solutions Manager to keep track of whether the agents of a solution are working as<br />
expected. Outstanding issues are reflected by the solution's ESX Agent Manager status and a list of issues.<br />
When the status of a solution changes, the Solutions Manager updates the ESX Agent Manager summary<br />
status and state. Administrators use this status to track whether the goal state is reached.<br />
The agent health status is indicated by a specific color.<br />
Table 8‐1. ESX Agent Manager health status<br />
Status<br />
Red<br />
Yellow<br />
Green<br />
Description<br />
The solution must intervene for the ESX Agent Manager to<br />
proceed. For example, if a virtual machine agent is<br />
powered off manually on a compute resource and the ESX<br />
Agent Manager does not attempt to power on the agent.<br />
The ESX Agent Manager reports this action to the solution,<br />
and the solution alerts the administrator to power on the<br />
agent.<br />
The ESX Agent Manager is actively working to reach a goal<br />
state. The goal state can be enabled, disabled, or<br />
uninstalled. For example, when a solution is registered, its<br />
status is yellow until the ESX Agent Manager deploys the<br />
solutions agents to all the specified compute resources. A<br />
solution does not need to intervene when the ESX Agent<br />
Manager reports its ESX Agent Manager health status as<br />
yellow.<br />
A solution and all its agents have reached the goal state.<br />
Monitoring vServices<br />
A vService is a service or function that a solution provides to virtual machines and vApps. A solution can<br />
provide one or more vServices. These vServices integrate with the platform and are able to change the<br />
environment in which the vApp or virtual machine runs.<br />
A vService is a type of service for a virtual machine and a vApp provided by a vCenter extension. <strong>Virtual</strong><br />
machines and vApps can have dependencies on vServices. Each dependency is associated with a vService<br />
type. The vService type must be bound to a particular vCenter extension that implements that vService type.<br />
This vService type is similar to a virtual hardware device. For example, a virtual machine can have a<br />
networking device that at deployment must be connected to a particular network.<br />
The vService Manager allows a solution to connect to operations related to OVF templates:<br />
• Importing OVF templates. Receive a callback when OVF templates with a vService dependancy of a<br />
certain type is imported.<br />
• Exporting OVF templates. Inserts OVF sections when a virtual machine is exported.<br />
• OVF environment generation. Inserts OVF sections into the OVF environment at the power-on instance.<br />
The vServices tab in the Solution Manager provides details for each vCenter extension. This information<br />
allows you to monitor vService providers and list the virtual machines or vApps to which they are bound.<br />
162 <strong>VMware</strong>, Inc.
Managing <strong>Virtual</strong> <strong>Machine</strong>s 9<br />
You can manage individual virtual machines or a group of virtual machines that belongs to a host or cluster.<br />
If you have vCenter Server systems in your environment that are connected with vCenter Linked Mode, you<br />
can connect to that vCenter Server system and view and manage all virtual machines that run in that<br />
system.<br />
You can install the Client Integration Plug-in to access the virtual machine's console. From the console, you<br />
can change the guest operating system settings, use applications, browse the file system, monitor system<br />
performance, and so on. Use snapshots to capture the state of the virtual machine at the time you take the<br />
snapshot.<br />
To migrate virtual machines using cold or hot migration, including vMotion, vMotion in environments<br />
without shared storage, and Storage vMotion, see the vCenter Server and Host Management documentation.<br />
This chapter includes the following topics:<br />
• “Edit <strong>Virtual</strong> <strong>Machine</strong> Startup and Shutdown Settings in the <strong>vSphere</strong> Web Client,” on page 163<br />
• “Install the Client Integration Plug-In in the <strong>vSphere</strong> Web Client,” on page 165<br />
• “Open a <strong>Virtual</strong> <strong>Machine</strong> Console in the <strong>vSphere</strong> Web Client,” on page 166<br />
• “Adding and Removing <strong>Virtual</strong> <strong>Machine</strong>s,” on page 167<br />
• “Change the Template Name in the <strong>vSphere</strong> Web Client,” on page 168<br />
• “Deleting Templates in the <strong>vSphere</strong> Web Client,” on page 169<br />
• “Using Snapshots To Manage <strong>Virtual</strong> <strong>Machine</strong>s,” on page 170<br />
• “Managing vServices in the <strong>vSphere</strong> Web Client,” on page 180<br />
Edit <strong>Virtual</strong> <strong>Machine</strong> Startup and Shutdown Settings in the<br />
<strong>vSphere</strong> Web Client<br />
You can configure virtual machines running on an ESXi host to start up and shut down with the host. You<br />
can also set the default timing and startup order for selected virtual machines. This ability allows the<br />
operating system to save data when the host enters maintenance mode or is being powered off for another<br />
reason.<br />
The <strong>Virtual</strong> <strong>Machine</strong> Startup and Shutdown (automatic startup) feature is disabled for all virtual machines<br />
residing on hosts that are in a <strong>vSphere</strong> HA cluster. Automatic startup is not supported with <strong>vSphere</strong> HA.<br />
NOTE You can also create a scheduled task to change the power settings of a virtual machine. Information<br />
about scheduling tasks is included in vCenter Server and Host Management.<br />
<strong>VMware</strong>, Inc. 163
<strong>vSphere</strong> <strong>Virtual</strong> <strong>Machine</strong> <strong>Administration</strong><br />
Procedure<br />
1 In the <strong>vSphere</strong> Web Client, navigate to the host where the virtual machine is located.<br />
2 Select Manage > Settings.<br />
3 Under <strong>Virtual</strong> <strong>Machine</strong>s, select VM Startup/Shutdown and click Edit.<br />
The Edit VM Startup and Shutdown dialog box opens.<br />
4 Select Allow virtual machines to start and stop automatically with the system.<br />
5 (Optional) In the Default VM Settings pane, configure the default startup and shutdown behavior for all<br />
virtual machines on the host.<br />
Option<br />
Startup Delay<br />
Continue immediately if <strong>VMware</strong><br />
Tools starts<br />
Shutdown Delay<br />
Shutdown Action<br />
Action<br />
Set the delay for starting the operating system after the virtual machine<br />
powers on.<br />
This delay allows time for <strong>VMware</strong> Tools or the booting system to run<br />
scripts.<br />
Select this check box to have the operating system start immediately after<br />
<strong>VMware</strong> Tools start without waiting for the delay to pass.<br />
Set the delay between shutting down each virtual machine.<br />
The shutdown delay applies only if the virtual machine does not shut<br />
down before the delay period elapses. If the virtual machine shuts down<br />
before the delay time is reached, the next virtual machine starts shutting<br />
down.<br />
Select a shutdown option from the drop-down menu.<br />
• Power Off<br />
• Suspend<br />
• Guest Shutdown<br />
6 (Optional) In the Per-VM Overrides pane, configure the startup order and behavior for individual<br />
virtual machines.<br />
The settings that you configure for individual virtual machines override the default settings for these<br />
machines.<br />
a<br />
To change the startup order of virtual machines, select one from the Manual Startup category and<br />
use the up arrow to move it up to Automatic Startup or Any Order.<br />
For virtual machines in the Automatic Startup category, you can use the up and down arrows to<br />
change their startup order. During shutdown, the virtual machines shut down in the opposite<br />
order.<br />
b<br />
c<br />
Click Startup Behaviour, select Custom then configure the startup delay for the operating system<br />
to allow <strong>VMware</strong> Tools and other services to start first.<br />
Click <strong>VMware</strong> Tools, and select whether the operating system startup should wait for the delay to<br />
pass when <strong>VMware</strong> Tools are already installed on the virtual machine.<br />
The Continue if <strong>VMware</strong> Tools is installed option enables the operating system to start without<br />
waiting for the delay to pass. The Do not continue if <strong>VMware</strong> Tools is installed option enables the<br />
operating system startup to wait for the delay to pass.<br />
d<br />
Click Shutdown Behavior, select Custom, and configure the shutdown action and delay.<br />
7 Click OK to close the dialog box and save your settings.<br />
164 <strong>VMware</strong>, Inc.
Chapter 9 Managing <strong>Virtual</strong> <strong>Machine</strong>s<br />
Install the Client Integration Plug-In in the <strong>vSphere</strong> Web Client<br />
The Client Integration Plug-in provides access to a virtual machine's console in the <strong>vSphere</strong> Web Client, and<br />
provides access to other <strong>vSphere</strong> infrastructure features.<br />
You use the Client Integration Plug-in to deploy OVF or OVA templates and transfer files with the datastore<br />
browser. You can also use the Client Integration Plug-in to connect virtual devices that reside on a client<br />
computer to a virtual machine.<br />
Install the Client Integration Plug-in only once to enable all the functionality the plug-in delivers. You must<br />
close the Web browser before installing the plug-in.<br />
If you install the Client Integration Plug-in from an Internet Explorer browser, you must first disable<br />
Protected Mode and enable pop-up windows on your Web browser. Internet Explorer identifies the Client<br />
Integration Plug-in as being on the Internet instead of on the local intranet. In such cases, the plug-in is not<br />
installed correctly because Protected Mode is enabled for the Internet.<br />
You cannot launch the virtual machine console in Internet Explorer without the Client Integration Plug-in.<br />
In other supported browsers, the virtual machine console can run without the plug-in.<br />
The Client Integration Plug-in also lets you log in to the <strong>vSphere</strong> Web Client by using Windows session<br />
credentials.<br />
For information about supported browsers and operating systems, see the <strong>vSphere</strong> Installation and Setup<br />
documentation.<br />
Prerequisites<br />
If you use Microsoft Internet Explorer, disable Protected Mode.<br />
Procedure<br />
1 In the <strong>vSphere</strong> Web Client, navigate to a link to download the Client Integration Plug-in.<br />
Option<br />
Description<br />
<strong>vSphere</strong> Web Client login page a Open a Web browser and type the URL for the <strong>vSphere</strong> Web Client.<br />
b At the bottom of the <strong>vSphere</strong> Web Client login page, click Download<br />
Client Integration Plug-in.<br />
Guest OS Details panel<br />
This option is not available for browsers that run on a Mac OS.<br />
a Select a virtual machine in the inventory and click the Summary tab.<br />
b Click Download Plug-in.<br />
OVF deployment wizard a Select a host in the inventory and select Actions > All vCenter Actions<br />
> Deploy OVF Template.<br />
b<br />
Click Download Client Integration Plug-in.<br />
<strong>Virtual</strong> machine console<br />
This option is not available for Microsoft Internet Explorer, and for<br />
browsers that run on a Mac OS.<br />
a<br />
b<br />
Select a virtual machine in the inventory, click the Summary tab, and<br />
click Launch Console.<br />
At the top right corner of the virtual machine console window, click<br />
Download Client Integration Plugin.<br />
2 If the browser blocks the installation either by issuing certificate errors or by running a pop-up blocker,<br />
follow the Help instructions for your browser to resolve the problem.<br />
<strong>VMware</strong>, Inc. 165
<strong>vSphere</strong> <strong>Virtual</strong> <strong>Machine</strong> <strong>Administration</strong><br />
Open a <strong>Virtual</strong> <strong>Machine</strong> Console in the <strong>vSphere</strong> Web Client<br />
With the <strong>vSphere</strong> Web Client, you can access a virtual machine's desktop by launching a console to the<br />
virtual machine. From the console, you can perform activities in the virtual machine such as install<br />
operating system, configure operating system settings, run applications, monitor performance, and so on.<br />
In Mozilla Firefox and Google Chrome browsers, you can launch a virtual machine console without<br />
installing the Client Integration Plug-in.<br />
The Client Integration Plug-in lets you connect virtual devices to the virtual machine and view the console<br />
in full screen mode.<br />
Prerequisites<br />
• If you use Microsoft Internet Explorer, verify that the Client Integration Plug-in is installed.<br />
For more information, see “Install the Client Integration Plug-In in the <strong>vSphere</strong> Web Client,” on<br />
page 165.<br />
• Verify that the virtual machine has a guest operating system and that <strong>VMware</strong> Tools is installed.<br />
• Verify that the virtual machine is powered on.<br />
Procedure<br />
1 Select a datacenter, folder, cluster, resource pool, host, or vApp and click the Related Objects tab.<br />
2 Click <strong>Virtual</strong> <strong>Machine</strong>s and select a virtual machine.<br />
3 Click the Summary tab and click Launch console.<br />
The virtual machine console opens in a new tab of the Web browser.<br />
4 Click anywhere inside the console window to start using your mouse, keyboard, and other input<br />
devices in the console.<br />
5 (Optional) Click Send Ctrl-Alt-Delete to send the Ctrl+Alt+Delete keystroke combination to the guest<br />
operating system.<br />
6 (Optional) Press Ctrl+Alt to release the cursor from the console window and work outside the console<br />
window.<br />
This keystroke combination is only available if the Client Integration Plug-in is installed for your Web<br />
browser.<br />
7 (Optional) Click Full Screen to view the console in full screen mode.<br />
This button is only available if the Client Integration Plug-in is installed for your Web browser.<br />
8 (Optional) Press Ctrl+Alt+Enter to enter or exit full screen mode.<br />
This keystroke combination is only available if the Client Integration Plug-in is installed for your Web<br />
browser.<br />
166 <strong>VMware</strong>, Inc.
Chapter 9 Managing <strong>Virtual</strong> <strong>Machine</strong>s<br />
Adding and Removing <strong>Virtual</strong> <strong>Machine</strong>s<br />
You add virtual machines to the vCenter Server inventory through their managed hosts. You can remove<br />
virtual machines from vCenter Server, from their managed host’s storage, or from both.<br />
Adding Existing <strong>Virtual</strong> <strong>Machine</strong>s to vCenter Server<br />
When you add a host to vCenter Server, it discovers all the virtual machines on that managed host and adds<br />
them to the vCenter Server inventory.<br />
If a managed host is disconnected, the already discovered virtual machines continue to be listed in the<br />
inventory.<br />
If a managed host is disconnected and reconnected, any changes to the virtual machines on that managed<br />
host are identified, and the <strong>vSphere</strong> Web Client updates the list of virtual machines. For example, if node3 is<br />
removed and node4 is added, the new list of virtual machines adds node4 and shows node3 as orphaned.<br />
Remove <strong>Virtual</strong> <strong>Machine</strong>s from vCenter Server in the <strong>vSphere</strong> Web Client<br />
When you remove a virtual machine from the inventory, you unregister it from the host and vCenter Server,<br />
but you do not delete it from the datastore. <strong>Virtual</strong> machine files remain at the same storage location and<br />
you can re-registered the virtual machine by using the datastore browser at a later time. This capability is<br />
useful if you need to unregister a virtual machine to edit the virtual machine's configuration file. The ability<br />
to remove a virtual machine and maintain its files is useful when you have reached the maximum number<br />
of virtual machines that your license or hardware allows.<br />
Prerequisites<br />
Verify that the virtual machine is turned off.<br />
Procedure<br />
1 Right-click the virtual machine, and select All vCenter Actions > Remove From Inventory.<br />
2 To confirm that you want to remove the virtual machine from the inventory, click OK.<br />
vCenter Server removes references to the virtual machine and no longer tracks its condition.<br />
Remove <strong>Virtual</strong> <strong>Machine</strong>s from the Datastore in the <strong>vSphere</strong> Web Client<br />
If you no longer need a virtual machine and want to free up space on the datastore, you can remove the<br />
virtual machine from vCenter Server and delete all virtual machine's files from the datastore, including the<br />
configuration file and virtual disk files.<br />
Prerequisites<br />
• Power off the virtual machine.<br />
• Ensure that another virtual machine is not sharing the disk. If two virtual machines are sharing the<br />
same disk, the disk files are not deleted.<br />
Procedure<br />
1 Right-click the virtual machine and select All vCenter Actions > Delete from Disk.<br />
2 Click OK.<br />
vCenter Server deletes the virtual machine from its datastore. Disks that are shared with other virtual<br />
machines are not deleted.<br />
<strong>VMware</strong>, Inc. 167
<strong>vSphere</strong> <strong>Virtual</strong> <strong>Machine</strong> <strong>Administration</strong><br />
Register a <strong>Virtual</strong> <strong>Machine</strong> with the <strong>vSphere</strong> Web Client<br />
If you removed a virtual machine from vCenter Server but did not remove it from the managed host's<br />
datastore, you can return it to the vCenter Server inventory by registering it with the vCenter Server.<br />
Procedure<br />
1 In the <strong>vSphere</strong> Web Client inventory, right-click the datastore on which the virtual machine<br />
configuration file is stored and select All vCenter Actions > Register VM.<br />
2 Browse to and select the virtual machine configuration (.vmx) file and click OK.<br />
3 Use the existing virtual machine name or type a new name, and select a datacenter or folder location for<br />
the virtual machine.<br />
4 Click Next.<br />
5 Select a host or cluster on which to run the new virtual machine.<br />
Option<br />
Run the virtual machine on a<br />
standalone host.<br />
Run the virtual machine in a cluster<br />
with DRS automatic placement.<br />
Run the virtual machine in a cluster<br />
without DRS automatic placement.<br />
Action<br />
Select the host and click Next.<br />
Select the cluster and click Next.<br />
a Select the cluster and click Next.<br />
b Select a host within the cluster and click Next.<br />
6 Select a resource pool in which to run the virtual machine and click Next.<br />
7 Review your selections and click Finish.<br />
The virtual machine is added to the vCenter Server inventory.<br />
Change the Template Name in the <strong>vSphere</strong> Web Client<br />
If you move a template to another host or datacenter folder, you can change the template name to make it<br />
unique in that folder.<br />
Procedure<br />
1 Right-click the template and select Rename.<br />
2 Enter a new name and click OK.<br />
168 <strong>VMware</strong>, Inc.
Chapter 9 Managing <strong>Virtual</strong> <strong>Machine</strong>s<br />
Deleting Templates in the <strong>vSphere</strong> Web Client<br />
You can delete a template by removing it from the inventory or deleting the template from the disk. If you<br />
remove the template from the inventory, it remains on the disk and can be reregistered with vCenter Server<br />
to restore it to the inventory.<br />
Remove Templates from the Inventory in the <strong>vSphere</strong> Web Client<br />
If a template has become outdated and you no longer use it in your environment, you can remove it from<br />
the inventory. Removing a template unregisters it from the vCenter Server inventory, but it is not removed<br />
from the datastore. The template remains at the same storage location, and you can use the datastore<br />
browser to re-registered the template at a later time. You can later decide to update the template rather than<br />
create one.<br />
Procedure<br />
1 Right-click the template and select All vCenter Actions > Remove from Inventory.<br />
2 Click Yes to confirm removing the template from the vCenter Server database.<br />
The template is unregistered from the vCenter Server inventory.<br />
Delete a Template from the Disk in the <strong>vSphere</strong> Web Client<br />
If you no longer need a template or need to free up disk space, you can remove it from the disk. Templates<br />
that you delete are permanently removed from the system.<br />
You cannot recover a template that you delete from the disk.<br />
Procedure<br />
1 Right-click the template and select All vCenter Actions > Delete from Disk.<br />
2 Click Yes to confirm removing the template from the datastore.<br />
Reregister Templates in the <strong>vSphere</strong> Web Client<br />
Templates can become unregistered from vCenter Server if they are removed from the inventory or if the<br />
hosts with which they are associated are removed from vCenter Server and then readded.<br />
Procedure<br />
1 Browse to or search for the datastore that contains the template.<br />
2 Click the Manage tab and click Files.<br />
3 Browse to locate the template and click it to display the template files.<br />
The hard disk and configuration and other files appear in the Name column.<br />
4 Click the template to display the template files.<br />
5 Locate and right-click the .vmtx file and select Register VM.<br />
The Register <strong>Virtual</strong> <strong>Machine</strong> wizard appears.<br />
6 Maintain the original template name or enter a new name in the Name text box.<br />
7 Select a location for the template and click Next.<br />
8 Select a host or cluster on which to store the template and click Next.<br />
9 Review your selections and click Finish.<br />
<strong>VMware</strong>, Inc. 169
<strong>vSphere</strong> <strong>Virtual</strong> <strong>Machine</strong> <strong>Administration</strong><br />
10 To verify that the template is reregistered, check the host or cluster inventory.<br />
Inventory<br />
Host<br />
Cluster<br />
Description<br />
Browse to the host. Click the Related Objects tab, and click VM<br />
Templates.<br />
Browse to the cluster. In the inventory view, select VM Templates to<br />
display the list of templates.<br />
The template is registered to the host. Click the Related Objects tab, and click VM Templates to view the<br />
template. You can view the template from the host’s Related Objects tab by clicking VM Templates .<br />
Using Snapshots To Manage <strong>Virtual</strong> <strong>Machine</strong>s<br />
Snapshots preserve the state and data of a virtual machine at the time you take the snapshot. Snapshots are<br />
useful when you must revert repeatedly to the same virtual machine state, but you do not want to create<br />
multiple virtual machines.<br />
You can take multiple snapshots of a virtual machine to create restoration positions in a linear process. With<br />
multiple snapshots, you can save many positions to accommodate many kinds of work processes. Snapshots<br />
operate on individual virtual machines. Taking snapshots of multiple virtual machines, for example, taking<br />
snapshots for all members of a team, requires that you take a separate snapshot of each team member's<br />
virtual machine.<br />
Snapshots are useful as a short term solution for testing software with unknown or potentially harmful<br />
effects. For example, you can use a snapshot as a restoration point during a linear or iterative process, such<br />
as installing update packages, or during a branching process, such as installing different versions of a<br />
program. Using snapshots ensures that each installation begins from an identical baseline.<br />
With snapshots, you can preserve a baseline before diverging a virtual machine in the snapshot tree.<br />
The Snapshot Manager in the <strong>vSphere</strong> Web Client provide several operations for creating and managing<br />
virtual machine snapshots and snapshot trees. These operations let you create snapshots, restore any<br />
snapshot in the snapshot hierarchy, delete snapshots, and more. You can create extensive snapshot trees that<br />
you can use to save the virtual machine state at any specific time and restore the virtual machine state later.<br />
Each branch in a snapshot tree can have up to 32 snapshots.<br />
A snapshot preserves the following information:<br />
• <strong>Virtual</strong> machine settings. The virtual machine directory, which includes disks that were added or<br />
changed after you took the snapshot.<br />
• Power state. The virtual machine can be powered on, powered off, or suspended.<br />
• Disk state. State of all the virtual machine's virtual disks.<br />
• (Optional) Memory state. The contents of the virtual machine's memory.<br />
170 <strong>VMware</strong>, Inc.
Chapter 9 Managing <strong>Virtual</strong> <strong>Machine</strong>s<br />
The Snapshot Hierarchy<br />
The Snapshot Manager presents the snapshot hierarchy as a tree with one or more branches. The<br />
relationship between snapshots is like that of a parent to a child. In the linear process, each snapshot has one<br />
parent snapshot and one child snapshot, except for the last snapshot, which has no child snapshots. Each<br />
parent snapshot can have more than one child. You can revert to the current parent snapshot or restore any<br />
parent or child snapshot in the snapshot tree and create more snapshots from that snapshot. Each time you<br />
restore a snapshot and take another snapshot, a branch, or child snapshot, is created.<br />
Parent Snapshots<br />
The first virtual machine snapshot that you create is the base parent<br />
snapshot. The parent snapshot is the most recently saved version of the<br />
current state of the virtual machine. Taking a snapshot creates a delta disk<br />
file for each disk attached to the virtual machine and optionally, a memory<br />
file. The delta disk files and memory file are stored with the base .vmdk file.<br />
The parent snapshot is always the snapshot that appears immediately above<br />
the You are here icon in the Snapshot Manager. If you revert or restore a<br />
snapshot, that snapshot becomes the parent of the You are here current state.<br />
NOTE The parent snapshot is not always the snapshot that you took most<br />
recently.<br />
Child Snapshots<br />
A snapshot that is taken of the same virtual machine after the parent<br />
snapshot. Each child constitutes delta files for each attached virtual disk, and<br />
optionally a memory file that points from the present state of the virtual disk<br />
(You are here). Each child snapshot's delta files merge with each previous<br />
child snapshot until reaching the parent disks. A child disk can later be a<br />
parent disk for future child disks.<br />
The relationship of parent and child snapshots can change if you have multiple branches in the snapshot<br />
tree. A parent snapshot can have more than one child. Many snapshots have no children.<br />
IMPORTANT Do not manually manipulate individual child disks or any of the snapshot configuration files<br />
because doing so can compromise the snapshot tree and result in data loss. This restriction includes disk<br />
resizing and making modifications to the base parent disk using vmkfstools.<br />
Snapshot Behavior<br />
Taking a snapshot preserves the disk state at a specific time by creating a series of delta disks for each<br />
attached virtual disk or virtual RDM and optionally preserves the memory and power state by creating a<br />
memory file. Taking a snapshot creates a snapshot object in the Snapshot Manager that represents the<br />
virtual machine state and settings.<br />
Each snapshot creates an additional delta .vmdk disk file. When you take a snapshot, the snapshot<br />
mechanism prevents the guest operating system from writing to the base .vmdk file and instead directs all<br />
writes to the delta disk file. The delta disk represents the difference between the current state of the virtual<br />
disk and the state that existed at the time that you took the previous snapshot. If more than one snapshot<br />
exists, delta disks can represent the difference between each snapshot. Delta disk files can expand quickly<br />
and become as large as the entire virtual disk if the guest operating system writes to every block of the<br />
virtual disk.<br />
<strong>VMware</strong>, Inc. 171
<strong>vSphere</strong> <strong>Virtual</strong> <strong>Machine</strong> <strong>Administration</strong><br />
Snapshot Files<br />
When you take a snapshot, you capture the state of the virtual machine settings and the virtual disk. If you<br />
are taking a memory snapshot, you also capture the memory state of the virtual machine. These states are<br />
saved to files that reside with the virtual machine's base files.<br />
Snapshot Files<br />
A snapshot consists of files that are stored on a supported storage device. A Take Snapshot operation<br />
creates .vmdk, -delta.vmdk, .vmsd, and .vmsn files. By default, the first and all delta disks are stored with the<br />
base .vmdk file. The .vmsd and .vmsn files are stored in the virtual machine directory.<br />
Delta disk files<br />
A .vmdk file to which the guest operating system can write. The delta disk<br />
represents the difference between the current state of the virtual disk and the<br />
state that existed at the time that the previous snapshot was taken. When you<br />
take a snapshot, the state of the virtual disk is preserved, which prevents the<br />
guest operating system from writing to it, and a delta or child disk is created.<br />
A delta disk has two files, including a descriptor file that is small and<br />
contains information about the virtual disk, such as geometry and childparent<br />
relationship information, and a corresponding file that contains the<br />
raw data.<br />
The files that make up the delta disk are referred to as child disks or redo<br />
logs. A child disk is a sparse disk. Sparse disks use the copy-on-write<br />
mechanism, in which the virtual disk contains no data in places, until copied<br />
there by a write operation. This optimization saves storage space. A grain is<br />
the unit of measure in which the sparse disk uses the copy-on-write<br />
mechanism. Each grain is a block of sectors that contain virtual disk data.<br />
The default size is 128 sectors or 64KB.<br />
Flat file<br />
Database file<br />
Memory file<br />
A -flat.vmdk file that is one of two files that comprises the base disk. The flat<br />
disk contains the raw data for the base disk. This file does not appear as a<br />
separate file in the Datastore Browser.<br />
A .vmsd file that contains the virtual machine's snapshot information and is<br />
the primary source of information for the Snapshot Manager. This file<br />
contains line entries, which define the relationships between snapshots and<br />
between child disks for each snapshot.<br />
A .vmsn file that includes the active state of the virtual machine. Capturing<br />
the memory state of the virtual machine lets you revert to a turned on virtual<br />
machine state. With nonmemory snapshots, you can only revert to a turned<br />
off virtual machine state. Memory snapshots take longer to create than<br />
nonmemory snapshots. The time the ESX host takes to write the memory<br />
onto the disk is relative to the amount of memory the virtual machine is<br />
configured to use.<br />
A Take Snapshot operation creates .vmdk, -delta.vmdk, vmsd, and vmsn files.<br />
172 <strong>VMware</strong>, Inc.
Chapter 9 Managing <strong>Virtual</strong> <strong>Machine</strong>s<br />
File<br />
vmname-number.vmdk and vmnamenumber-delta.vmdk<br />
vmname.vmsd<br />
vmname.Snapshotnumber.vmsn<br />
Description<br />
Snapshot file that represents the difference between the current state of the virtual<br />
disk and the state that existed at the time the previous snapshot was taken.<br />
The filename uses the following syntax, S1vm-000001.vmdk where S1vm is the<br />
name of the virtual machine and the six-digit number, 000001, is based on the<br />
files that already exist in the directory. The number does not consider the number<br />
of disks that are attached to the virtual machine.<br />
Database of the virtual machine's snapshot information and the primary source of<br />
information for the Snapshot Manager.<br />
Memory state of the virtual machine at the time you take the snapshot. The file<br />
name uses the following syntax, S1vm.snapshot1.vmsn, where S1vm is the<br />
virtual machine name, and snapshot1 is the first snapshot.<br />
NOTE A .vmsn file is created each time you take a snapshot, regardless of the<br />
memory selection. A .vmsn file without memory is much smaller than one with<br />
memory.<br />
Snapshot Limitations<br />
Snapshots can affect virtual machine performance and do not support some disk types or virtual machines<br />
configured with bus sharing. Snapshots are useful as short-term solutions for capturing point-in-time virtual<br />
machine states and are not appropriate for long-term virtual machine backups.<br />
• <strong>VMware</strong> does not support snapshots of raw disks, RDM physical mode disks, or guest operating<br />
systems that use an iSCSI initiator in the guest.<br />
• <strong>Virtual</strong> machines with independent disks must be powered off before you take a snapshot. Snapshots of<br />
powered-on or suspended virtual machines with independent disks are not supported.<br />
• Snapshots are not supported with PCI <strong>vSphere</strong> Direct Path I/O devices.<br />
• <strong>VMware</strong> does not support snapshots of virtual machines configured for bus sharing. If you require bus<br />
sharing, consider running backup software in your guest operating system as an alternative solution. If<br />
your virtual machine currently has snapshots that prevent you from configuring bus sharing, delete<br />
(consolidate) the snapshots.<br />
• Snapshots provide a point-in-time image of the disk that backup solutions can use, but Snapshots are<br />
not meant to be a robust method of backup and recovery. If the files containing a virtual machine are<br />
lost, its snapshot files are also lost. Also, large numbers of snapshots are difficult to manage, consume<br />
large amounts of disk space, and are not protected in the case of hardware failure.<br />
• Snapshots can negatively affect the performance of a virtual machine. Performance degradation is<br />
based on how long the snapshot or snapshot tree is in place, the depth of the tree, and how much the<br />
virtual machine and its guest operating system have changed from the time you took the snapshot.<br />
Also, you might see a delay in the amount of time it takes the virtual machine to power-on. Do not run<br />
production virtual machines from snapshots on a permanent basis.<br />
• If a virtual machine has virtual hard disks larger than 2TBs, snapshot operations can take significantly<br />
longer to finish.<br />
Managing Snapshots<br />
You can review all snapshots for the active virtual machine and act on them by using the Snapshot Manager.<br />
After you take a snapshot, you can use the Revert to Latest Snapshot command from the virtual machine’s<br />
right-click menu to restore that snapshot at any time. If you have a series of snapshots, you can use the<br />
Revert to command in the Snapshot Manager to restore any parent or child snapshot. Subsequent child<br />
snapshots that you take from the restored snapshot create a branch in the snapshot tree. You can delete a<br />
snapshot from the tree in the Snapshot Manager.<br />
<strong>VMware</strong>, Inc. 173
<strong>vSphere</strong> <strong>Virtual</strong> <strong>Machine</strong> <strong>Administration</strong><br />
The Snapshot Manager window contains the following areas: Snapshot tree, Details region, command<br />
buttons, Navigation region, and a You are here icon.<br />
Snapshot tree<br />
You are here icon<br />
Displays all snapshots for the virtual machine.<br />
Represents the current and active state of the virtual machine. The You are<br />
here icon is always selected and visible when you open the Snapshot<br />
Manager.<br />
You can select the You are here state to see how much space the node is<br />
using. Revert to, Delete, and Delete all are disabled for the You are here<br />
state.<br />
Revert to, Delete, and<br />
Delete All<br />
Details<br />
Navigation<br />
Snapshot options.<br />
Shows the snapshot name and description, the date you created the<br />
snapshot, and the disk space. The Console shows the power state of the<br />
virtual machine when a snapshot was taken. The Name, Description, and<br />
Created text boxes are blank if you do not select a snapshot.<br />
Contains buttons for navigating out of the dialog box.<br />
• Close the Snapshot Manager.<br />
• The question mark icon opens the help system.<br />
Taking Snapshots of a <strong>Virtual</strong> <strong>Machine</strong><br />
You can take one or more snapshots of a virtual machine to capture the settings state, disk state, and<br />
memory state at different specific times. When you take a snapshot, you can also quiesce the virtual machine<br />
files and exclude the virtual machine disks from snapshots.<br />
When you take a snapshot, other activity that is occurring in the virtual machine might affect the snapshot<br />
process when you revert to that snapshot. The best time to take a snapshot from a storage perspective, is<br />
when you are not incurring a large I/O load. The best time to take a snapshot from a service perspective is<br />
when no applications in the virtual machine are communicating with other computers. The potential for<br />
problems is greatest if the virtual machine is communicating with another computer, especially in a<br />
production environment. For example, if you take a snapshot while the virtual machine is downloading a<br />
file from a server on the network, the virtual machine continues downloading the file and communicating<br />
its progress to the server. If you revert to the snapshot, communications between the virtual machine and<br />
the server are confused and the file transfer fails. Depending on the task that you are performing, you can<br />
create a memory snapshot or you can quiesce the file system in the virtual machine.<br />
Memory Snapshots<br />
The default selection for taking snapshots. When you capture the virtual<br />
machine's memory state, the snapshot retains the live state of the virtual<br />
machine. Memory snapshots create a snapshot at a precise time, for example,<br />
to upgrade software that is still working. If you take a memory snapshot and<br />
the upgrade does not complete as expected, or the software does not meet<br />
your expectations, you can revert the virtual machine to its previous state.<br />
174 <strong>VMware</strong>, Inc.
Chapter 9 Managing <strong>Virtual</strong> <strong>Machine</strong>s<br />
When you capture the memory state, the virtual machine's files do not<br />
require quiescing. If you do not capture the memory state, the snapshot does<br />
not save the live state of the virtual machine and the disks are crash<br />
consistent unless you quiesce them.<br />
Quiesced Snapshots<br />
When you quiesce a virtual machine, <strong>VMware</strong> Tools quiesces the file system<br />
of the virtual machine. A quiesce operation ensures that a snapshot disk<br />
represents a consistent state of the guest file systems. Quiesced snapshots are<br />
appropriate for automated or periodic backups. For example, if you are<br />
unaware of the virtual machine's activity, but want several recent backups to<br />
revert to, you can quiesce the files.<br />
If the virtual machine is powered off or <strong>VMware</strong> Tools is not available, the<br />
Quiesce parameter is not available. You cannot quiesce virtual machines that<br />
have large capacity disks.<br />
IMPORTANT Do not use snapshots as your only backup solution or as a long-term backup solution.<br />
Change Disk Mode to Exclude <strong>Virtual</strong> Disks from Snapshots in the <strong>vSphere</strong> Web<br />
Client<br />
You can set a virtual disk to independent mode to exclude the disk from any snapshots taken of its virtual<br />
machine.<br />
Prerequisites<br />
Power off the virtual machine and delete any existing snapshots before you change the disk mode. Deleting<br />
a snapshot involves committing the existing data on the snapshot disk to the parent disk.<br />
Required privileges:<br />
• <strong>Virtual</strong> machine.Snapshot management.Remove Snapshot<br />
• <strong>Virtual</strong> machine.Configuration.Modify device settings<br />
Procedure<br />
1 Right-click a virtual machine in the inventory and select Edit Settings.<br />
2 On the <strong>Virtual</strong> Hardware tab, expand Hard disk, and select an independent disk mode option.<br />
Option<br />
Independent - Persistent<br />
Independent - Nonpersistent<br />
Description<br />
Disks in persistent mode behave like conventional disks on your physical<br />
computer. All data written to a disk in persistent mode are written<br />
permanently to the disk.<br />
Changes to disks in nonpersistent mode are discarded when you power off<br />
or reset the virtual machine. With nonpersistent mode, you can restart the<br />
virtual machine with a virtual disk in the same state every time. Changes<br />
to the disk are written to and read from a redo log file that is deleted when<br />
you power off or reset.<br />
3 Click OK.<br />
<strong>VMware</strong>, Inc. 175
<strong>vSphere</strong> <strong>Virtual</strong> <strong>Machine</strong> <strong>Administration</strong><br />
Take a Snapshot in the <strong>vSphere</strong> Web Client<br />
Snapshots capture the entire state of the virtual machine at the time you take the snapshot. You can take a<br />
snapshot when a virtual machine is powered on, powered off, or suspended. If you are suspending a virtual<br />
machine, wait until the suspend operation finishes before you take a snapshot.<br />
When you create a memory snapshot, the snapshot captures the state of the virtual machine's memory and<br />
the virtual machine power settings. When you capture the virtual machine's memory state, the snapshot<br />
operation takes longer to complete. You might also see a momentary lapse in response over the network.<br />
When you quiesce a virtual machine, <strong>VMware</strong> Tools quiesces the file system in the virtual machine. The<br />
quiesce operation pauses or alters the state of running processes on the virtual machine, especially processes<br />
that might modify information stored on the disk during a restore operation.<br />
Application-consistent quiescing is not supported for virtual machines with IDE or SATA disks.<br />
NOTE Do not use <strong>VMware</strong> snapshots to backup Dynamic Disks. If you take a snapshot of a Dynamic Disk<br />
(Microsoft specific file system), you will not be able to revert to the snapshot. Snapshot technology does not<br />
have visibility into dynamic disks and cannot preserve the quiesce state of the disk files.<br />
Prerequisites<br />
• If you are taking a memory snapshot of a virtual machine that has multiple disks in different disk<br />
modes, verify that the virtual machine is powered off. For example, if you have a special purpose<br />
configuration that requires you to use an independent disk, you must power off the virtual machine<br />
before taking a snapshot.<br />
• To capture the memory state of the virtual machine, verify that the virtual machine is powered on.<br />
• To quiesce the virtual machine files, verify that the virtual machine is powered on and that <strong>VMware</strong><br />
Tools is installed.<br />
• Verify that you have the <strong>Virtual</strong> machine.Snapshot management. Create snapshot privilege on the<br />
virtual machine.<br />
Procedure<br />
1 Right-click the virtual machine the inventory and select Take Snapshot.<br />
a<br />
b<br />
To locate a virtual machine, select a datacenter, folder, cluster, resource pool, host, or vApp.<br />
Click the Related Objects tab and click <strong>Virtual</strong> <strong>Machine</strong>s.<br />
2 Type a name for the snapshot.<br />
3 (Optional) Type a description for the snapshot.<br />
4 (Optional) Select the Snapshot the virtual machine’s memory check box to capture the memory of the<br />
virtual machine.<br />
5 (Optional) Deselect Snapshot the virtual machine's memory and select the Quiesce guest file system<br />
(Needs <strong>VMware</strong> Tools installed) check box to pause running processes on the guest operating system<br />
so that file system contents are in a known consistent state when you take the snapshot.<br />
Quiesce the virtual machine files only when the virtual machine is powered on and you do not want to<br />
capture the virtual machine's memory.<br />
6 Click OK.<br />
176 <strong>VMware</strong>, Inc.
Chapter 9 Managing <strong>Virtual</strong> <strong>Machine</strong>s<br />
Restoring Snapshots<br />
To return a virtual machine to its original state, or to return to another snapshot in the snapshot hierarchy,<br />
you can restore a snapshot.<br />
When you restore a snapshot, you return the virtual machine's memory, settings, and the state of the virtual<br />
machine disks to the state they were in at the time you took the snapshot. If you want the virtual machine to<br />
be suspended, powered on, or powered off when you start it, make sure that it is in the correct state when<br />
you take the snapshot.<br />
You can restore snapshots in the following ways:<br />
Revert to Latest<br />
Snapshot<br />
Revert To<br />
Restores the parent snapshot, one level up in the hierarchy from the You are<br />
Here position. Revert to Latest Snapshot activates the parent snapshot of the<br />
current state of the virtual machine.<br />
Lets you restore any snapshot in the snapshot tree and makes that snapshot<br />
the parent snapshot of the current state of the virtual machine. Subsequent<br />
snapshots from this point create a new branch of the snapshot tree.<br />
Restoring snapshots has the following effects:<br />
• The current disk and memory states are discarded, and the virtual machine reverts to the disk and<br />
memory states of the parent snapshot.<br />
• Existing snapshots are not removed. You can restore those snapshots at any time.<br />
• If the snapshot includes the memory state, the virtual machine will be in the same power state as when<br />
you created the snapshot.<br />
Table 9‐1. <strong>Virtual</strong> <strong>Machine</strong> Power State After Restoring a Snapshot<br />
<strong>Virtual</strong> <strong>Machine</strong> State When Parent Snapshot Is<br />
Taken<br />
Powered on (includes memory)<br />
Powered on (does not include memory)<br />
Powered off (does not include memory)<br />
<strong>Virtual</strong> <strong>Machine</strong> State After Restoration<br />
Reverts to the parent snapshot, and the virtual machine is<br />
powered on and running.<br />
Reverts to the parent snapshot and the virtual machine is<br />
powered off.<br />
Reverts to the parent snapshot and the virtual machine is<br />
powered off.<br />
<strong>Virtual</strong> machines running certain kinds of workloads can take several minutes to resume responsiveness<br />
after reverting from a snapshot.<br />
NOTE vApp metadata for virtual machines in vApps does not follow the snapshot semantics for virtual<br />
machine configuration. vApp properties that are deleted, modified, or defined after a snapshot is taken<br />
remain intact (deleted, modified, or defined) after the virtual machine reverts to that snapshot or any<br />
previous snapshots.<br />
Revert to the Latest Snapshot in the <strong>vSphere</strong> Web Client<br />
When you revert to the latest snapshot, you immediately restore the parent snapshot of the virtual machine.<br />
When you revert to a snapshot, disks that you added or changed after the snapshot was taken are reverted<br />
to the snapshot point. For example, when you take a snapshot of a virtual machine, add a disk, and revert<br />
the snapshot, the added disk is removed.<br />
Independent disks are also removed when you revert to a snapshot that was taken before the disk was<br />
added. If the latest snapshot includes an independent disk, its contents do not change when you revert to<br />
that snapshot.<br />
<strong>VMware</strong>, Inc. 177
<strong>vSphere</strong> <strong>Virtual</strong> <strong>Machine</strong> <strong>Administration</strong><br />
Prerequisites<br />
Verify that you have the <strong>Virtual</strong> machine.Snapshot management.Revert to snapshot privilege on the<br />
virtual machine.<br />
Procedure<br />
1 Right-click a virtual machine in the inventory, and select Revert to Latest Snapshot.<br />
2 When prompted, click Yes.<br />
The virtual machine power and data states are returned to the states they were in at the time you took the<br />
parent snapshot. If the parent snapshot is a memory snapshot, the virtual machine is restored to an on<br />
power state.<br />
Revert to a Snapshot in the <strong>vSphere</strong> Web Client<br />
Revert to a snapshot to restore the virtual machine to the state of that snapshot.<br />
Prerequisites<br />
Verify that you have the <strong>Virtual</strong> machine.Snapshot management.Revert to snapshot privilege on the<br />
virtual machine.<br />
Procedure<br />
1 Right-click the virtual machine and select Manage Snapshots.<br />
2 In the Snapshot Manager, click a snapshot to select it.<br />
3 Click Revert to to restore the virtual machine to the snapshot.<br />
The Revert to command lets you restore the state of any snapshot.<br />
4 Click Yes in the confirmation dialog box.<br />
5 Click Close to exit the Snapshot Manager.<br />
Deleting Snapshots<br />
Deleting a snapshot removes the snapshot from the Snapshot Manager. The snapshot files are consolidated<br />
and written to the parent snapshot disk and merge with the virtual machine base disk.<br />
Deleting a snapshot leaves the current state of the virtual machine or any other snapshot untouched.<br />
Deleting a snapshot consolidates the changes between snapshots and previous disk states and writes to the<br />
parent disk all data from the delta disk that contains the information about the deleted snapshot. When you<br />
delete the base parent snapshot, all changes merge with the base virtual machine disk.<br />
Deleting snapshots involves large amounts of disk reads and writes, which can reduce virtual machine<br />
performance until consolidation is complete. Consolidating snapshots removes redundant disks, which<br />
improves virtual machine performance and saves storage space. The time it takes to delete snapshots and<br />
consolidate the snapshot files depends on the volume of data that the guest operating system wrote to the<br />
virtual disks after you took the last snapshot. The required time is proportional to the amount of data the<br />
virtual machine is writing during consolidation if the virtual machine is powered on.<br />
178 <strong>VMware</strong>, Inc.
Chapter 9 Managing <strong>Virtual</strong> <strong>Machine</strong>s<br />
If disk consolidation fails when you delete a snapshot or delete all snapshots and you notice a degradation<br />
in virtual machine performance, you can view a list of virtual machines to determine if any files require<br />
consolidation, and if so, run a separate consolidation operation. For information about locating and viewing<br />
the consolidation state of multiple virtual machines and running a separate consolidation operation, see<br />
“Consolidate Snapshots in the <strong>vSphere</strong> Web Client,” on page 180.<br />
Delete<br />
Delete All<br />
Use the Delete option to remove a single parent or child snapshot from the<br />
snapshot tree. Delete writes disk changes between the snapshot and the<br />
previous delta disk state to the parent snapshot.<br />
You can also use the Delete option to remove a corrupt snapshot and its files<br />
from an abandoned branch of the snapshot tree without merging them with<br />
the parent snapshot.<br />
Use the Delete All option to delete all snapshots from the Snapshot<br />
Manager. Delete all consolidates and writes changes between snapshots and<br />
previous delta disk states to the base parent disk and merges them with the<br />
base virtual machine disk.<br />
To prevent snapshot files from merging with the parent snapshot, for example in cases of failed updates or<br />
installations, first use the Go to command to restore to a previous snapshot. This action invalidates the<br />
snapshot delta disks and deletes the memory file. You can then use the Delete option to remove the<br />
snapshot and any associated files.<br />
Delete a Snapshot in the <strong>vSphere</strong> Web Client<br />
You can use the Snapshot Manager to delete a single snapshot or all snapshots in a snapshot tree.<br />
Use care when you delete snapshots. You cannot restore a deleted snapshot. For example, you might want<br />
to install several browsers, a, b, and c, and capture the virtual machine state after you install each browser.<br />
The first, or base snapshot, captures the virtual machine with browser a and the second snapshot captures<br />
browser b. If you restore the base snapshot that includes browser a and take a third snapshot to capture<br />
browser c and delete the snapshot that contains browser b, you cannot return to the virtual machine state<br />
that includes browser b.<br />
Prerequisites<br />
• Ensure that you are familiar with the Delete and Delete all actions and how they might affect virtual<br />
machine performance. See “Deleting Snapshots,” on page 178.<br />
• Required Privilege: <strong>Virtual</strong> machine.Snapshot management.Remove Snapshot on the virtual machine.<br />
Procedure<br />
1 Right-click the virtual machine and select Manage Snapshots.<br />
a<br />
b<br />
To locate a virtual machine, select a datacenter, folder, cluster, resource pool, host, or vApp.<br />
Click the Related Objects tab and click <strong>Virtual</strong> <strong>Machine</strong>s.<br />
2 In the Snapshot Manager, click a snapshot to select it.<br />
3 Select whether to delete a single snapshot or all snapshots.<br />
Option<br />
Delete<br />
Delete All<br />
Description<br />
Consolidates the snapshot data to the parent snapshot and removes the<br />
selected snapshot from the Snapshot Manager and virtual machine.<br />
Consolidates all of the immediate snapshots before the You are here<br />
current state to the base parent disk and removes all existing snapshots<br />
from the Snapshot Manager and virtual machine.<br />
<strong>VMware</strong>, Inc. 179
<strong>vSphere</strong> <strong>Virtual</strong> <strong>Machine</strong> <strong>Administration</strong><br />
4 Click Yes in the confirmation dialog box.<br />
5 Click Close to exit the Snapshot Manager.<br />
Consolidate Snapshots in the <strong>vSphere</strong> Web Client<br />
The presence of redundant delta disks can adversely affect virtual machine performance. You can combine<br />
such disks without violating a data dependency. After consolidation, redundant disks are removed, which<br />
improves virtual machine performance and saves storage space.<br />
Snapshot consolidation is useful when snapshot disks fail to compress after a Delete or Delete all operation.<br />
This might happen, for example, if you delete a snapshot but its associated disk does not commit back to the<br />
base disk.<br />
The Needs Consolidation column in the <strong>vSphere</strong> Web Client shows the virtual machines to consolidate.<br />
Prerequisites<br />
Required privilege: <strong>Virtual</strong> machine.Snapshot management.Remove Snapshot<br />
Procedure<br />
1 Show the Needs Consolidation column.<br />
a<br />
b<br />
Select a vCenter Server instance, a host, or a cluster and click the Manage tab and click <strong>Virtual</strong><br />
<strong>Machine</strong>s.<br />
Right-click the menu bar for any virtual machine column and select Show/Hide Columns > Needs<br />
Consolidation.<br />
A Yes status indicates that the snapshot files for the virtual machine should be consolidated, and that<br />
the virtual machine's Tasks and Events tab shows a configuration problem. A No status indicates that<br />
the files are OK.<br />
2 To consolidate the files, right-click the virtual machine and select All vCenter Actions > Consolidate.<br />
3 Check the Needs Consolidation column to verify that the task succeeded.<br />
If the task succeeded, a No value appears in the Needs Consolidation column.<br />
4 If the task failed, check the event log for failed conditions, such as running out of disk space.<br />
5 Correct the error, and retry the consolidation task.<br />
The configuration problem is resolved, and the Needs Consolidation value is No.<br />
Managing vServices in the <strong>vSphere</strong> Web Client<br />
A vService dependency allows a vApp or a virtual machine to request that a vService be available on a<br />
specified platform.<br />
A vService specifies a particular service on which vApps and virtual machines can depend.<br />
The vService management page tab displays all the dependencies that a virtual machine or vApp has and<br />
each of their states.<br />
Add a vService Dependency in the <strong>vSphere</strong> Web Client<br />
You can add a vService dependency to a virtual machine or vApp. This dependency allows a virtual<br />
machine or vApp to request that a specific vService be available.<br />
Prerequisites<br />
The virtual machine must be powered off before adding a dependency.<br />
180 <strong>VMware</strong>, Inc.
Chapter 9 Managing <strong>Virtual</strong> <strong>Machine</strong>s<br />
Procedure<br />
1 Display the virtual machine or vApp in the inventory.<br />
2 Right-click the virtual machine or vApp and select Edit Settings.<br />
3 Click the Manage tab and click vServices.<br />
4 Click Add.<br />
5 In the New vService Dependency wizard, select the provider for this dependency and click Next.<br />
6 Enter the name and description for this dependency and click Next.<br />
7 If this dependency is required, select the check box.<br />
Required dependencies must be bound before powering on.<br />
8 If this dependency should be bound to the provider immediately, select the Bind to provider<br />
immediately check box after the validation is complete.<br />
If you choose to bind this dependency now, the validation result displays. If the validation fails, you<br />
cannot complete adding the dependency. Deselect the check box to proceed.<br />
9 Click Next.<br />
10 Review the options and click Finish to create the dependency.<br />
The new dependency is added to the list of dependencies.<br />
Remove a vService Dependency in the <strong>vSphere</strong> Web Client<br />
You can remove a vService dependency from a virtual machine or vApp.<br />
Procedure<br />
1 Display the virtual machine or vApp in the inventory.<br />
2 Right-click the virtual machine or vApp and select Edit Settings.<br />
3 Click the Manage tab and click vServices.<br />
4 Select the dependency and click Remove.<br />
The dependency is removed from the list.<br />
Edit a vService Dependency in the <strong>vSphere</strong> Web Client<br />
You can edit a vService dependency name, description, and requirement.<br />
Procedure<br />
1 Display the virtual machine or vApp in the inventory.<br />
2 Right-click the virtual machine or vApp and select Edit Settings.<br />
3 Click the Manage tab and click vServices.<br />
4 Click Edit.<br />
5 In the Dependency Properties dialog box, edit the dependency name and description.<br />
6 Select or deselect the check box to change the required status of the dependency.<br />
The required check box is disabled if the virtual machine or vApp is running.<br />
<strong>VMware</strong>, Inc. 181
<strong>vSphere</strong> <strong>Virtual</strong> <strong>Machine</strong> <strong>Administration</strong><br />
7 Select a provider for the dependency.<br />
When you select a provider, the description is entered containing the provider description. The<br />
validation box displays the results of the validation. If validation fails, the OK button is disabled until<br />
another provider or no provider is selected.<br />
8 Click OK.<br />
182 <strong>VMware</strong>, Inc.
<strong>VMware</strong> Tools Components,<br />
Configuration Options, and Security<br />
Requirements 10<br />
<strong>VMware</strong> Tools provides drivers and services that enhance the performance of virtual machines and make<br />
possible many of the ease-of-use features in <strong>vSphere</strong>. When <strong>VMware</strong> Tools is installed, you can configure<br />
many of these utilities and change their characteristics. In addition, you can set parameters to protect virtual<br />
machines against security risks that <strong>VMware</strong> Tools settings might expose.<br />
You can use one of the following methods to configure <strong>VMware</strong> Tools.<br />
• The command-line configuration utility in the guest operating system. You can modify <strong>VMware</strong> Tools<br />
settings, shrink virtual disks, and connect and disconnect virtual devices.<br />
• Custom scripts.<br />
• For NetWare virtual machines, you use the system console to configure virtual machine options.<br />
• Menu commands and dialog boxes.<br />
For more information about using VMWare Tools, see the following documents:<br />
• Instructions about installing and upgrading <strong>VMware</strong> Tools in <strong>vSphere</strong>, see Chapter 11, “Upgrading<br />
<strong>Virtual</strong> <strong>Machine</strong>s,” on page 203.<br />
• Information about <strong>VMware</strong> Tools in hosts that are provisioned with <strong>vSphere</strong> Auto Deploy, see <strong>VMware</strong><br />
Knowledge Base article http://kb.vmware.com/kb/2004018.<br />
• Information about installing and configuring <strong>VMware</strong> Tools in other <strong>VMware</strong> products, see the<br />
documentation for your product.<br />
This chapter includes the following topics:<br />
• “Components of <strong>VMware</strong> Tools,” on page 183<br />
• “Repairing, Changing, and Uninstalling <strong>VMware</strong> Tools Components,” on page 186<br />
• “Security Considerations for Configuring <strong>VMware</strong> Tools,” on page 188<br />
• “Using vmwtool to Configure <strong>VMware</strong> Tools in a NetWare <strong>Virtual</strong> <strong>Machine</strong>,” on page 191<br />
• “Using the <strong>VMware</strong> Tools Configuration Utility,” on page 192<br />
Components of <strong>VMware</strong> Tools<br />
<strong>VMware</strong> Tools is a suite of utilities that enhances the performance of a virtual machine. Although a guest<br />
operating system can run without <strong>VMware</strong> Tools, many <strong>VMware</strong> features are not available until you install<br />
<strong>VMware</strong> Tools.<br />
<strong>VMware</strong>, Inc. 183
<strong>vSphere</strong> <strong>Virtual</strong> <strong>Machine</strong> <strong>Administration</strong><br />
<strong>VMware</strong> Tools Service<br />
The <strong>VMware</strong> Tools service starts when the guest operating system starts. The service passes information<br />
between host and guest operating systems.<br />
This program, which runs in the background, is called vmtoolsd.exe in Windows guest operating systems,<br />
vmware-tools-daemon in Mac OS X guest operating systems, and vmtoolsd in Linux, FreeBSD, and Solaris<br />
guest operating systems. The <strong>VMware</strong> Tools service performs the following tasks:<br />
• Passes messages from the host to the guest operating system, except in Mac OS X guest operating<br />
systems.<br />
• Runs scripts that help automate guest operating system operations. The scripts run when the power<br />
state of the virtual machine changes.<br />
• Synchronizes the time in the guest operating system with the time on the host, except in Mac OS X<br />
guest operating systems.<br />
• In Windows guest operating systems, allows the pointer to move freely between the guest and the<br />
<strong>vSphere</strong> Web Client.<br />
On Linux guest operating systems that run Xorg 1.8 and later, this functionality is available as a<br />
standard feature.<br />
• In Windows and Mac OS X guest operating systems, fits the screen display resolution of the guest to the<br />
screen resolution of the <strong>vSphere</strong> Web Client, if running in full screen mode. If running in windowed<br />
mode, fits the screen resolution of the guest to the size of the window on the client or host. This<br />
functionality is performed by the <strong>VMware</strong> Tools service container (vmsvc).<br />
• In Windows guest operating systems, helps create the quiesced snapshots used by certain backup<br />
applications.<br />
• In Linux, Solaris, and FreeBSD guest operating systems, runs commands in the virtual machine when<br />
you shut down or restart the guest operating system.<br />
• Is one of the processes that sends a heartbeat to the <strong>VMware</strong> product to indicate that the guest<br />
operating system is running. When the virtual machine runs under ESXi or vCenter Server, a gauge for<br />
this heartbeat appears in the management interface.<br />
• Provides support for guest operating system-bound calls created with the <strong>VMware</strong> VIX API, except in<br />
Mac OS X guest operating systems.<br />
<strong>VMware</strong> Tools Device Drivers<br />
Device drivers smooth mouse operations, make <strong>VMware</strong> features such as folder sharing available, and<br />
improve sound, graphics, and networking performance. If you do a custom <strong>VMware</strong> Tools installation or<br />
reinstallation, you can choose which drivers to install.<br />
Which drivers are installed when you install <strong>VMware</strong> Tools also depends on the guest operating system and<br />
the <strong>VMware</strong> product. For detailed information about the features or functionality that these drivers enable,<br />
including configuration requirements, best practices, and performance, see the documentation for your<br />
<strong>VMware</strong> product. The following device drivers can be included with <strong>VMware</strong> Tools:<br />
SVGA driver<br />
This virtual driver enables 32-bit displays, high display resolution, and<br />
significantly faster graphics performance. When you install <strong>VMware</strong> Tools, a<br />
virtual SVGA driver replaces the default VGA driver, which allows for only<br />
640 X 480 resolution and 16-color graphics.<br />
184 <strong>VMware</strong>, Inc.
Chapter 10 <strong>VMware</strong> Tools Components, Configuration Options, and Security Requirements<br />
On Windows guest operating systems whose operating system is Windows<br />
Vista or later, the <strong>VMware</strong> SVGA 3D (Microsoft - WDDM) driver is installed.<br />
This driver provides the same base functionality as the SVGA driver, and it<br />
adds Windows Aero support.<br />
SCSI driver<br />
Included with <strong>VMware</strong> Tools is the <strong>VMware</strong> Paravirtual SCSI driver for use<br />
with paravirtual SCSI devices. Drivers for other storage adapters are either<br />
bundled with the operating system, or they are available from third-party<br />
vendors.<br />
For example, Windows Server 2008 defaults to LSI Logic SAS, which<br />
provides the best performance for that operating system. In this case, the LSI<br />
Logic SAS driver provided by the operating system is used.<br />
Paravirtual SCSI driver<br />
VMXNet NIC drivers<br />
This driver is for <strong>VMware</strong> Paravirtual SCSI adapters, which enhance the<br />
performance of some virtualized applications.<br />
The vmxnet and vmxnet3 networking drivers improve network performance.<br />
Which driver is used depends on how you configure device settings for the<br />
virtual machine. Search the <strong>VMware</strong> Knowledge Base for information on<br />
which guest operating systems support these drivers.<br />
When you install <strong>VMware</strong> Tools, a VMXNet NIC driver replaces the default<br />
vlance driver.<br />
Mouse driver<br />
Audio driver<br />
vShield Endpoint<br />
Memory control driver<br />
Modules and drivers<br />
that support making<br />
automatic backups of<br />
virtual machines<br />
VMCI and VMCI Sockets<br />
drivers<br />
The virtual mouse driver improves mouse performance. This driver is<br />
required if you use some third-party tools such as Microsoft Terminal<br />
Services.<br />
This sound driver is required for all 64-bit Windows guest operating systems<br />
and 32-bit Windows Server 2003, Windows Server 2008, and Windows Vista<br />
guest operating systems.<br />
If you use <strong>vSphere</strong> and vShield, you can now perform a custom <strong>VMware</strong><br />
Tools installation to install the vShield Endpoint Thin Agent component.<br />
vShield Endpoint uses the hypervisor to perform antivirus scans without a<br />
bulky agent. This strategy avoids resource bottlenecks and optimizes<br />
memory use. For more information, see the vShield Quick Start Guide.<br />
This driver is required for memory ballooning and is recommended if you<br />
use <strong>VMware</strong> <strong>vSphere</strong>. Excluding this driver hinders the memory<br />
management capabilities of the virtual machine in a <strong>vSphere</strong> deployment.<br />
If the guest operating system is Windows Vista, Windows Server 2003, or<br />
other newer Windows operating systems, a Volume Shadow Copy Services<br />
(VSS) module is installed. For other, older Windows operating systems, the<br />
Filesystem Sync driver is installed. These modules allow external third-party<br />
backup software that is integrated with <strong>vSphere</strong> to create applicationconsistent<br />
snapshots. During the snapshotting process, certain processes are<br />
paused and virtual machine disks are quiesced.<br />
The <strong>Virtual</strong> <strong>Machine</strong> Communication Interface driver allows fast and<br />
efficient communication between virtual machines and the hosts they run on.<br />
Developers can write client-server applications to the VMCI Sock (vsock)<br />
interface to make use of the VMCI virtual device.<br />
<strong>VMware</strong>, Inc. 185
<strong>vSphere</strong> <strong>Virtual</strong> <strong>Machine</strong> <strong>Administration</strong><br />
<strong>VMware</strong> User Process<br />
With the <strong>VMware</strong> user process, you can use such features as copy and paste, drag and drop, and Unity with<br />
<strong>VMware</strong> products that support these features.<br />
This process starts automatically when you log in to a Windows guest operating system or, on Linux, when<br />
you start a Desktop Environment session, but you can also start it manually.<br />
The program file for this process is called vmtoolsd.exe on Windows guest operating systems and vmusr on<br />
Linux, Solaris, and FreeBSD guest operating systems. This process supports the following tasks:<br />
• Allows you to copy and paste text between guest operating system and the <strong>vSphere</strong> Web Client.<br />
• On Linux, Solaris, and FreeBSD guest operating systems, grabs and releases the pointer when the SVGA<br />
driver is not installed.<br />
• On Linux, Solaris, and FreeBSD guest operating systems, fits the screen display resolution of the guest<br />
to the screen resolution of the <strong>vSphere</strong> Web Client, if running in full screen mode. If running in<br />
windowed mode, fits the screen resolution of the guest to the size of the window on the client or host.<br />
Repairing, Changing, and Uninstalling <strong>VMware</strong> Tools Components<br />
Usually when you upgrade <strong>VMware</strong> Tools, the modules are upgraded and new features are added. On<br />
Windows guests, however, if you do not perform a custom upgrade, new modules might not be added. If<br />
some features do not work correctly after an upgrade, you must change or repair modules. On operating<br />
systems other than Windows, you must manually start the <strong>VMware</strong> User process after an upgrade.<br />
Repair or Change Modules in Windows <strong>Virtual</strong> <strong>Machine</strong>s<br />
If you have problems with enhanced graphics display or mouse actions or with features that depend on<br />
<strong>VMware</strong> Tools, you might need to repair or modify installed modules.<br />
Occasionally, some new modules are not installed during a <strong>VMware</strong> Tools upgrade. You can manually<br />
install new modules by modifying installed modules.<br />
IMPORTANT Do not use the guest operating system’s Add/Remove Programs item in the Windows Control<br />
Panel to repair or modify <strong>VMware</strong> Tools.<br />
Prerequisites<br />
• Power on the virtual machine.<br />
• Log in to the guest operating system.<br />
Procedure<br />
1 Right-click the virtual machine in the inventory and select All vCenter Actions > Guest OS ><br />
Install/Upgrade <strong>VMware</strong> Tools.<br />
2 If you are performing an upgrade or reinstallation, in the Install/Upgrade <strong>VMware</strong> Tools dialog box,<br />
select Interactive Tools Installation or Interactive Tools Upgrade and click OK.<br />
The process starts by mounting the <strong>VMware</strong> Tools virtual disc on the guest operating system.<br />
3 If autorun is not enabled for the CD-ROM drive, to manually launch the <strong>VMware</strong> Tools installation<br />
wizard, click Start > Run and enter D:\setup.exe, where D: is your first virtual CD-ROM drive.<br />
4 On the Welcome page of the wizard, click Next.<br />
186 <strong>VMware</strong>, Inc.
Chapter 10 <strong>VMware</strong> Tools Components, Configuration Options, and Security Requirements<br />
5 Specify whether to repair or modify the modules.<br />
• Click Repair to repair the files, registry settings, and so on of components that are already installed.<br />
• Click Modify to specify which modules are installed.<br />
6 Follow the on-screen instructions.<br />
What to do next<br />
If features still do not work, uninstall <strong>VMware</strong> Tools and reinstall.<br />
Uninstall <strong>VMware</strong> Tools<br />
Occasionally, an upgrade of <strong>VMware</strong> Tools is incomplete. You can usually solve the problem by<br />
uninstalling <strong>VMware</strong> Tools and then reinstalling.<br />
In a <strong>vSphere</strong> deployment, if you decide to use packages specific to Linux operating systems to manage<br />
<strong>VMware</strong> Tools, and if you already used <strong>vSphere</strong> to install <strong>VMware</strong> Tools, you must uninstall the existing<br />
<strong>VMware</strong> Tools. For more information about Linux OSPs for <strong>VMware</strong> Tools, see “Operating System Specific<br />
Packages for Linux Guest Operating Systems,” on page 214.<br />
Prerequisites<br />
• Power on the virtual machine.<br />
• Log in to the guest operating system.<br />
Procedure<br />
u<br />
Select a method to uninstall <strong>VMware</strong> Tools.<br />
Operating System<br />
Windows 7, 8<br />
Windows Vista and Windows Server<br />
2008<br />
Windows XP and earlier<br />
Linux<br />
Linux, Solaris, FreeBSD, NetWare<br />
Mac OS X Server<br />
Action<br />
In the guest operating system, select Programs > Uninstall a program.<br />
In the guest operating system, select Programs and Features > Uninstall a<br />
program.<br />
In the guest operating system, select Add/Remove Programs.<br />
On a Linux guest operating system that has <strong>VMware</strong> Tools installed by<br />
using an RPM installer, enter rpm -e <strong>VMware</strong>Tools in a terminal window.<br />
Log in as root and enter vmware-uninstall-tools.pl in a terminal<br />
window.<br />
Use the Uninstall <strong>VMware</strong> Tools application, found<br />
in /Library/Application Support/<strong>VMware</strong> Tools.<br />
What to do next<br />
Reinstall <strong>VMware</strong> Tools.<br />
Start the <strong>VMware</strong> User Process Manually If You Do Not Use a Session Manager<br />
<strong>VMware</strong> Tools in Linux, Solaris, and FreeBSD guest operating systems uses the <strong>VMware</strong> User process<br />
executable file. This program implements the fit-guest-to-window feature and Unity mode, among other<br />
features.<br />
Normally, this process starts after you configure <strong>VMware</strong> Tools, log out of the desktop environment, and<br />
log back in. The vmware-user program is located in the directory in which you selected to install binary<br />
programs, which defaults to /usr/bin. The startup script that you need to modify depends on your system.<br />
You must start the process manually in the following environments:<br />
• If you run an X session without a session manager. For example, if you use startx to start a desktop<br />
session and do not use xdm, kdm, or gdm.<br />
<strong>VMware</strong>, Inc. 187
<strong>vSphere</strong> <strong>Virtual</strong> <strong>Machine</strong> <strong>Administration</strong><br />
• If you are using an older version of GNOME without gdm or xdm.<br />
• If you are using a session manager or environment that does not support the Desktop Application<br />
Autostart Specification, available from http://standards.freedesktop.org.<br />
• If you upgrade <strong>VMware</strong> Tools.<br />
Procedure<br />
u<br />
Start the <strong>VMware</strong> User process.<br />
Option<br />
Start the <strong>VMware</strong> User process<br />
when you start an X session.<br />
Start the process after a <strong>VMware</strong><br />
Tools software upgrade, or if<br />
certain features are not working.<br />
Action<br />
Add vmware-user to the appropriate X startup script, such as<br />
the .xsession or .xinitrc file.<br />
Open a terminal window and type the vmware-user command.<br />
Security Considerations for Configuring <strong>VMware</strong> Tools<br />
Some <strong>VMware</strong> Tools settings might expose security risks. For example, <strong>VMware</strong> Tools enables you to<br />
connect virtual devices such as serial and parallel ports to virtual machines. A connected device could be a<br />
potential channel of attack. To harden a virtual machine and reduce security risks as much as possible,<br />
disable the <strong>VMware</strong> Tools features that might be vulnerable to security threats.<br />
For complete information about securely deploying <strong>VMware</strong> <strong>vSphere</strong> in a production environment,<br />
including security recommendations for hosts, virtual machines, management components, and a<br />
networking infrastructure, see the <strong>vSphere</strong> Hardening Guide. <strong>VMware</strong> Tools settings relate only to the virtual<br />
machine aspect of a deployment.<br />
<strong>Virtual</strong> machines are encapsulated in a small number of files. One of the important files is the configuration<br />
file (.vmx file). This file governs the performance of the virtual hardware and other settings. You can use<br />
several methods to see and modify the configuration settings:<br />
• Open the .vmx file directly in a text editor.<br />
• Use the <strong>vSphere</strong> Web Client to edit virtual machine settings. In the <strong>vSphere</strong> Web Client, editing these<br />
configuration parameters is an advanced option in the virtual machine Edit Settings dialog box.<br />
• Use the <strong>vSphere</strong> Client to edit virtual machine settings. In the <strong>vSphere</strong> Client, editing these<br />
configuration parameters is an advanced option in the virtual machine Edit Settings dialog box.<br />
• Use a <strong>vSphere</strong> API-based tool, such as Power CLI, to view and modify .vmx parameters.<br />
After you edit a setting, the change does not take effect until you restart the virtual machine.<br />
Review the following list of potential security threats and the corresponding <strong>VMware</strong> Tools parameters to<br />
set in the virtual machine's .vmx file. The defaults for many of these parameters are already set to protect<br />
virtual machines from these threats.<br />
188 <strong>VMware</strong>, Inc.
Chapter 10 <strong>VMware</strong> Tools Components, Configuration Options, and Security Requirements<br />
Threats Associated with Unprivileged User Accounts<br />
Disk shrinking feature<br />
Shrinking a virtual disk reclaims unused disk space. Users and processes<br />
without root or administrator privileges can invoke this procedure. Because<br />
the disk-shrinking process can take considerable time to complete, invoking<br />
the disk-shrinking procedure repeatedly can cause a denial of service. The<br />
virtual disk is unavailable during the shrinking process. Use the<br />
following .vmx settings to disable disk shrinking:<br />
isolation.tools.diskWiper.disable = "TRUE"<br />
isolation.tools.diskShrink.disable = "TRUE"<br />
Copy and paste feature<br />
By default, the ability to copy and paste text, graphics, and files is disabled,<br />
as is the ability to drag and drop files. When this feature is enabled, you can<br />
copy and paste rich text and, depending on the <strong>VMware</strong> product, graphics<br />
and files from your clipboard to the guest operating system in a virtual<br />
machine. That is, as soon as the console window of a virtual machine gains<br />
focus, nonprivileged users and processes running in the virtual machine can<br />
access the clipboard on the computer where the console window is running.<br />
To avoid risks associated with this feature, retain the following .vmx settings,<br />
which disable copying and pasting:<br />
isolation.tools.copy.disable = "TRUE"<br />
isolation.tools.paste.disable = "TRUE"<br />
Threats Associated with <strong>Virtual</strong> Devices<br />
Connecting and<br />
modifying devices<br />
By default, the ability to connect and disconnect devices is disabled. When<br />
this feature is enabled, users and processes without root or administrator<br />
privileges can connect devices such as network adapters and CD-ROM<br />
drives, and they can modify device settings. That is, a user can connect a<br />
disconnected CD-ROM drive and access sensitive information on the media<br />
left in the drive. A user can also disconnect a network adapter to isolate the<br />
virtual machine from its network, which is a denial of service. To avoid risks<br />
associated with this feature, retain the following .vmx settings, which disable<br />
the ability to connect and disconnect devices or to modify device settings:<br />
isolation.device.connectable.disable = "TRUE"<br />
isolation.device.edit.disable = "TRUE"<br />
<strong>Virtual</strong> <strong>Machine</strong><br />
Communication<br />
Interface (VMCI) for<br />
ESXi 5.0 and Earlier<br />
This setting applies to ESXi 5.0 and earlier virtual machines. It does not apply<br />
to ESXi 5.1 and later virtual machines.<br />
If VMCI is not restricted, a virtual machine can detect and be detected by all<br />
others with the same option enabled within the same host. Custom-built<br />
software that uses this interface might have unexpected vulnerabilities that<br />
lead to an exploit. Also, a virtual machine could detect how many other<br />
virtual machines are within the same ESX/ESXi system by registering the<br />
virtual machine. This information could be used for a malicious objective.<br />
The virtual machine can be exposed to others within the system as long as at<br />
least one program is connected to the VMCI socket interface. Use the<br />
following .vmx setting to restrict VMCI:<br />
vmci0.unrestricted = "FALSE"<br />
<strong>VMware</strong>, Inc. 189
<strong>vSphere</strong> <strong>Virtual</strong> <strong>Machine</strong> <strong>Administration</strong><br />
Threats Associated with <strong>Virtual</strong> <strong>Machine</strong> Information Flow<br />
Configuring virtual<br />
machine log number<br />
Depending on your log settings, new log files might be created each time the<br />
old file is larger than 100KB. Uncontrolled logging can lead to denial of<br />
service if the datastore runs out of disk space. <strong>VMware</strong> recommends saving<br />
10 log files. By default, the maximum size for log files is 100KB, and you<br />
cannot change that value at the virtual machine level. You can change the<br />
size for all virtual machines on a host by setting the vmx.log.xxx value in<br />
the /etc/config/vmware file. Use the following .vmx setting to set number of<br />
log files:<br />
log.keepOld = "10"<br />
A more extreme strategy is to disable logging altogether for the virtual<br />
machine. Disabling logging makes troubleshooting challenging and support<br />
difficult. Do not consider disabling logging unless the log file rotation<br />
approach proves insufficient. Use the following .vmx setting to disable<br />
logging altogether:<br />
logging = "FALSE"<br />
VMX file size<br />
By default the configuration file is limited to a size of 1MB because<br />
uncontrolled size for the file can lead to a denial of service if the datastore<br />
runs out of disk space. Informational messages are sometimes sent from the<br />
virtual machine to the .vmx file. These setinfo messages define virtual<br />
machine characteristics or identifiers by writing name-value pairs to the file.<br />
You might need to increase the size of the file if large amounts of custom<br />
information must be stored in the file. The property name is<br />
tools.setInfo.sizeLimit, and you specify the value in kilobytes. Retain the<br />
following .vmx setting:<br />
tools.setInfo.sizeLimit = "1048576"<br />
Sending performance<br />
counters into PerfMon<br />
You can integrate virtual machine performance counters for CPU and<br />
memory into PerfMon for Microsoft Windows guest operating systems. This<br />
feature makes detailed information about the physical host available to the<br />
guest operating system. An adversary could potentially use this information<br />
to inform further attacks on the host. By default this feature is disabled.<br />
Retain the following .vmx setting to prevent host information from being sent<br />
to the virtual machine:<br />
tools.guestlib.enableHostInfo = "FALSE"<br />
This setting blocks some but not all metrics. If you set this property to<br />
FALSE, the following metrics are blocked:<br />
• GUESTLIB_HOST_CPU_NUM_CORES<br />
• GUESTLIB_HOST_CPU_USED_MS<br />
• GUESTLIB_HOST_MEM_SWAPPED_MB<br />
• GUESTLIB_HOST_MEM_SHARED_MB<br />
• GUESTLIB_HOST_MEM_USED_MB<br />
• GUESTLIB_HOST_MEM_PHYS_MB<br />
• GUESTLIB_HOST_MEM_PHYS_FREE_MB<br />
• GUESTLIB_HOST_MEM_KERN_OVHD_MB<br />
190 <strong>VMware</strong>, Inc.
Chapter 10 <strong>VMware</strong> Tools Components, Configuration Options, and Security Requirements<br />
• GUESTLIB_HOST_MEM_MAPPED_MB<br />
• GUESTLIB_HOST_MEM_UNMAPPED_MB<br />
Features not exposed in<br />
<strong>vSphere</strong> that could<br />
cause vulnerabilities<br />
Because <strong>VMware</strong> virtual machines run in many <strong>VMware</strong> products in<br />
addition to <strong>vSphere</strong>, some virtual machine parameters do not apply in a<br />
<strong>vSphere</strong> environment. Although these features do not appear in <strong>vSphere</strong><br />
user interfaces, disabling them reduces the number of vectors through which<br />
a guest operating system could access a host. Use the following .vmx setting<br />
to disable these features:<br />
isolation.tools.unity.push.update.disable = "TRUE"<br />
isolation.tools.ghi.launchmenu.change = "TRUE"<br />
isolation.tools.ghi.autologon.disable = "TRUE"<br />
isolation.tools.hgfsServerSet.disable = "TRUE"<br />
isolation.tools.memSchedFakeSampleStats.disable = "TRUE"<br />
isolation.tools.getCreds.disable = "TRUE"<br />
Using vmwtool to Configure <strong>VMware</strong> Tools in a NetWare <strong>Virtual</strong><br />
<strong>Machine</strong><br />
In a NetWare virtual machine, using the system console, you can configure virtual machine options such as<br />
time synchronization, CPU idling, and device configuration with <strong>VMware</strong> Tools. The <strong>VMware</strong> Tools<br />
command-line program is called vmwtool.<br />
Although you cannot use the <strong>VMware</strong> Tools configuration utility in a NetWare virtual machine, you can use<br />
the vmwtool command to achieve some of the same functionality. This command has the following syntax:<br />
vmwtool command<br />
Table 10‐1. vmwtool Commands<br />
vmwtool Command<br />
help<br />
partitonlist<br />
shrink [partition]<br />
devicelist<br />
disabledevice [device_name]<br />
enabledevice [device_name]<br />
Description<br />
Displays a summary of <strong>VMware</strong> Tools commands and options in a<br />
NetWare guest operating system.<br />
Displays a list of all disk partitions in the virtual disk and whether or not a<br />
partition can be shrunk.<br />
Shrinks the listed partitions. If no partitions are specified, all partitions in<br />
the virtual disk are shrunk.<br />
The status of the shrink process appears at the bottom of the system<br />
console.<br />
Lists each removable device in the virtual machine, its device ID, and<br />
whether the device is enabled or disabled. Removable devices include the<br />
virtual network adapter, CD-ROM, and floppy drives. By default, floppy<br />
drive is not connected when the virtual machine powers on.<br />
Disables the specified device or devices in the virtual machine. If no device<br />
is specified, all removable devices in the virtual machine are disabled.<br />
Enables the specified device or devices in the virtual machine. If no device<br />
is specified, all removable devices in the virtual machine are enabled.<br />
<strong>VMware</strong>, Inc. 191
<strong>vSphere</strong> <strong>Virtual</strong> <strong>Machine</strong> <strong>Administration</strong><br />
Table 10‐1. vmwtool Commands (Continued)<br />
vmwtool Command<br />
synctime [on|off]<br />
idle [on|off]<br />
Description<br />
Lets you turn on or off synchronization of time in the guest operating<br />
system with time on the host operating system. By default, time<br />
synchronization is turned off.<br />
Use this command without any options to view the current time<br />
synchronization status.<br />
Lets you turn the CPU idler on or off. By default, the idler is turned on. The<br />
CPU idler program is included in <strong>VMware</strong> Tools for NetWare guest<br />
operating systems.<br />
The idler program is needed because NetWare servers do not idle the CPU<br />
when the operating system is idle. As a result, a virtual machine takes CPU<br />
time from the host regardless of whether the NetWare server software is<br />
idle or busy.<br />
Using the <strong>VMware</strong> Tools Configuration Utility<br />
The <strong>VMware</strong> Tools configuration utility is a command-line interface that you can use in the guest operating<br />
system to modify <strong>VMware</strong> Tools settings, shrink virtual disks, and connect and disconnect virtual devices.<br />
The <strong>VMware</strong> Tools configuration utility provides a command-line interface for functionality that was<br />
previously available only in the <strong>VMware</strong> Tools control panel. The name of this program depends on the<br />
guest operating system.<br />
Table 10‐2. <strong>VMware</strong> Tools Configuration Utilities for Guest Operating Systems<br />
Guest Operating System<br />
Windows<br />
Mac OS X<br />
Linux, FreeBSD, Solaris<br />
Utility<br />
<strong>VMware</strong>ToolboxCmd.exe<br />
vmware-tools-cli<br />
Because the <strong>VMware</strong> Tools installer does not modify any<br />
PATH environment variables on Mac OS X operating<br />
systems, you must type ./ before the command.<br />
vmware-toolbox-cmd<br />
Use the utility's help command to display complete usage information and syntax.<br />
The <strong>VMware</strong> Tools configuration utility is included in <strong>vSphere</strong> 4.1 and later.<br />
Configure Time Synchronization Between Guest and Host Operating Systems<br />
When you turn on periodic time synchronization, <strong>VMware</strong> Tools sets the time of the guest operating system<br />
to be the same as the time of the host.<br />
After time synchronization occurs, <strong>VMware</strong> Tools checks once every minute to determine whether the<br />
clocks on the guest and host operating systems still match. If not, the clock on the guest operating system is<br />
synchronized to match the clock on the host.<br />
If the clock on the guest operating system falls behind the clock on the host, <strong>VMware</strong> Tools moves the clock<br />
on the guest forward to match the clock on the host. If the clock on the guest operating system is ahead of<br />
the clock on the host, <strong>VMware</strong> Tools causes the clock on the guest to run more slowly until the clocks are<br />
synchronized.<br />
192 <strong>VMware</strong>, Inc.
Chapter 10 <strong>VMware</strong> Tools Components, Configuration Options, and Security Requirements<br />
Native time synchronization software, such as Network Time Protocol (NTP) for Linux and the Mac OS X,<br />
or Microsoft Windows Time Service (Win32Time) for Windows, is typically more accurate than <strong>VMware</strong><br />
Tools periodic time synchronization and is therefore preferred.<br />
IMPORTANT Use only one form of periodic time synchronization in your guests. If you are using native time<br />
synchronization software, turn off <strong>VMware</strong> Tools periodic time synchronization.<br />
Regardless of whether you turn on <strong>VMware</strong> Tools periodic time synchronization, time synchronization<br />
occurs after certain operations:<br />
• When the <strong>VMware</strong> Tools daemon is started, such as during a reboot or power on operation<br />
• When resuming a virtual machine from a suspend operation<br />
• After reverting to a snapshot<br />
• After shrinking a disk<br />
When the operating system starts or reboots, and when you first turn on periodic time synchronization,<br />
synchronization can be either forward or backward in time. For other events, synchronization is forward in<br />
time.<br />
To disable time synchronization completely, you must edit the configuration file (.vmx file) of the virtual<br />
machine and set several synchronization properties to FALSE.<br />
Prerequisites<br />
• Disable other periodic time synchronization mechanisms. For example, some guests might have NTP or<br />
Win32Time clock synchronization turned on by default.<br />
• If you plan to script the commands used in this procedure and need to know what the exit codes are,<br />
see “Exit Codes for the <strong>VMware</strong> Tools Configuration Utility,” on page 202.<br />
NOTE Mac OS X guests use NTP and do not become out of sync with the host. For Mac OS X guests, you do<br />
not need to turn on <strong>VMware</strong> Tools time synchronization.<br />
Procedure<br />
1 Open a command prompt or terminal in the guest operating system.<br />
2 Change to the <strong>VMware</strong> Tools installation directory.<br />
Operating System<br />
Windows<br />
Linux and Solaris<br />
FreeBSD<br />
Mac OS X<br />
Default Path<br />
C:\Program Files\<strong>VMware</strong>\<strong>VMware</strong> Tools<br />
/usr/sbin<br />
/usr/local/sbin<br />
/Library/Application Support/<strong>VMware</strong> Tools<br />
3 Type the command to determine whether time synchronization is enabled.<br />
utility-name timesync status<br />
For utility-name use the guest-specific program name.<br />
Operating System<br />
Windows<br />
Linux, Solaris, and FreeBSD<br />
Program Name<br />
<strong>VMware</strong>ToolboxCmd.exe<br />
vmware-toolbox-cmd<br />
<strong>VMware</strong>, Inc. 193
<strong>vSphere</strong> <strong>Virtual</strong> <strong>Machine</strong> <strong>Administration</strong><br />
4 Type the command to enable or disable periodic time synchronization.<br />
utility-name timesync subcommand<br />
For subcommand, use enable or disable.<br />
The <strong>VMware</strong> Tools service enables or disables periodic time synchronization, as you specified. Disabling<br />
periodic time synchronization does not disable all <strong>VMware</strong> Tools time synchronization.<br />
What to do next<br />
If you need to keep a fictitious time in a virtual machine, so that the clock in the guest operating system is<br />
never synchronized with that on the host, disable time synchronization completely.<br />
Disable Time Synchronization Completely<br />
A virtual machine occasionally synchronizes time with the host even if you do not turn on periodic time<br />
synchronization. To completely disable time synchronization, you must set some properties in the virtual<br />
machine configuration file.<br />
Prerequisites<br />
Power off the virtual machine.<br />
Procedure<br />
1 Open the configuration (.vmx) file of the virtual machine with a text editor.<br />
2 Add lines for the time synchronization properties and set the properties to FALSE.<br />
tools.syncTime = "FALSE"<br />
time.synchronize.continue = "FALSE"<br />
time.synchronize.restore = "FALSE"<br />
time.synchronize.resume.disk = "FALSE"<br />
time.synchronize.shrink = "FALSE"<br />
time.synchronize.tools.startup = "FALSE"<br />
3 Save and close the file.<br />
What to do next<br />
Power on the virtual machine.<br />
Connect or Disconnect a <strong>Virtual</strong> Device<br />
You can connect and disconnect removable devices such as floppy drives, DVD/CD-ROM drives, ISO<br />
images, USB devices, sound adapters, and network adapters.<br />
IMPORTANT Some restrictions exist for connecting devices:<br />
• Some devices cannot be shared between the host and guest operating systems or between two guest<br />
operating systems. For example, only one virtual machine or the host can access the floppy drive at any<br />
one time.<br />
• The controls for connecting and disconnecting devices might not be available, depending on whether<br />
your system administrator has enabled them.<br />
You can run the configuration utility to connect and disconnect virtual devices. For security reasons, this<br />
ability is disabled by default. To connect or disconnect devices, you must first change the settings in the<br />
configuration file.<br />
194 <strong>VMware</strong>, Inc.
Chapter 10 <strong>VMware</strong> Tools Components, Configuration Options, and Security Requirements<br />
Prerequisites<br />
If you plan to script commands to connect or disconnect a virtual device, and need to know what the exit<br />
codes are, see “Exit Codes for the <strong>VMware</strong> Tools Configuration Utility,” on page 202.<br />
Procedure<br />
1 Configure the virtual machine to allow connecting and disconnecting devices.<br />
a<br />
b<br />
Open the configuration (.vmx) file of the virtual machine with a text editor.<br />
If the following properties are not listed in the file, add them and set them to FALSE.<br />
isolation.device.connectable.disable = "FALSE"<br />
isolation.device.edit.disable = "FALSE"<br />
c<br />
Save and close the file.<br />
2 Open a command prompt or terminal in the guest operating system.<br />
3 Change to the <strong>VMware</strong> Tools installation directory.<br />
Operating System<br />
Windows<br />
Linux and Solaris<br />
FreeBSD<br />
Mac OS X<br />
Default Path<br />
C:\Program Files\<strong>VMware</strong>\<strong>VMware</strong> Tools<br />
/usr/sbin<br />
/usr/local/sbin<br />
/Library/Application Support/<strong>VMware</strong> Tools<br />
4 Type utility-name device list to list available devices.<br />
For utility-name, use the guest-specific program name.<br />
Operating System<br />
Windows<br />
Linux, Solaris, and FreeBSD<br />
Mac OS X<br />
Utility Name<br />
<strong>VMware</strong>ToolboxCmd.exe<br />
vmware-toolbox-cmd<br />
vmware-tools-cli<br />
5 (Optional) Type the command to determine whether a device is connected.<br />
utility-name device status device-name<br />
For device-name, use one of the names displayed when you used the list subcommand.<br />
6 Type the command to connect or disconnect the device.<br />
utility-name device device-name subcommand<br />
Option<br />
device-name<br />
subcommand<br />
Action<br />
Use one of the names displayed when you used the list subcommand.<br />
Use enable or disable.<br />
The device is connected or disconnected, as you specified.<br />
<strong>VMware</strong>, Inc. 195
<strong>vSphere</strong> <strong>Virtual</strong> <strong>Machine</strong> <strong>Administration</strong><br />
Shrink a <strong>Virtual</strong> Disk<br />
Shrinking a virtual disk reclaims unused space in the virtual disk and reduces the amount of space that the<br />
virtual disk occupies on the host.<br />
Shrinking disks is not allowed under the following circumstances:<br />
• The virtual machine is hosted on an ESX/ESXi host. ESX/ESXi can shrink the size of a virtual disk only<br />
when a virtual machine is exported. The space occupied by the virtual disk on the server, however,<br />
does not change.<br />
• The virtual machine has a Mac OS X guest operating system.<br />
• You preallocated all the disk space to the virtual disk when you created it.<br />
• The virtual machine contains a snapshot.<br />
The exception is if the virtual machine is used in <strong>VMware</strong> Fusion 4 and has a Windows guest operating<br />
system. In this case, you can use the Clean Up <strong>Virtual</strong> <strong>Machine</strong> feature in Fusion to shrink disks.<br />
• The virtual machine is a linked clone or the parent of a linked clone.<br />
• The virtual disk is an independent disk in nonpersistent mode.<br />
• The file system is a journaling file system, such as an ext4, xfs, or jfs file system.<br />
Shrinking a disk is a two-step process. In the preparation step, <strong>VMware</strong> Tools reclaims all unused portions<br />
of disk partitions, such as deleted files, and prepares them for shrinking. This phase takes place in the guest<br />
operating system. During this phase, you can still interact with the virtual machine.<br />
In the shrink step, the <strong>VMware</strong> application reduces the size of the disk based on the disk space reclaimed<br />
during the preparation step. If the disk has empty space, this process reduces the amount of space the<br />
virtual disk occupies on the host drive. The shrink step takes place outside the virtual machine and takes<br />
considerable time, depending on the size of the disk. The virtual machine stops responding while <strong>VMware</strong><br />
Tools shrinks the disks.<br />
Newer versions of some <strong>VMware</strong> products might include a button or menu item that performs the same<br />
function as the shrink-disk command. For example, Workstation includes a Compact menu item that you<br />
can use when the virtual machine is powered off. <strong>VMware</strong> Fusion 4 includes a Clean Up <strong>Virtual</strong> <strong>Machine</strong><br />
button that can shrink disks even if you have snapshots.<br />
Under some conditions, the ability to use a shrink-disk command might be considered a security risk. To<br />
configure a setting that disables the ability to shrink disk, see “Threats Associated with Unprivileged User<br />
Accounts,” on page 189.<br />
Prerequisites<br />
• On Linux, Solaris, and FreeBSD guest operating systems, log in as root. If you shrink the virtual disk as<br />
a nonroot user, you cannot prepare to shrink the parts of the virtual disk that require root-level<br />
permissions.<br />
• On Windows guests, log in as an administrator.<br />
• Verify that the host has free disk space equal to the size of the virtual disk that you plan to shrink.<br />
Procedure<br />
1 Open a command prompt or terminal in the guest operating system.<br />
196 <strong>VMware</strong>, Inc.
Chapter 10 <strong>VMware</strong> Tools Components, Configuration Options, and Security Requirements<br />
2 Change to the <strong>VMware</strong> Tools installation directory.<br />
Operating System<br />
Windows<br />
Linux and Solaris<br />
FreeBSD<br />
Mac OS X<br />
Default Path<br />
C:\Program Files\<strong>VMware</strong>\<strong>VMware</strong> Tools<br />
/usr/sbin<br />
/usr/local/sbin<br />
/Library/Application Support/<strong>VMware</strong> Tools<br />
3 Type the command to list available mount points.<br />
utility-name disk list<br />
For utility-name use the guest-specific program name.<br />
Operating System<br />
Windows<br />
Linux, Solaris, and FreeBSD<br />
Utility Name<br />
<strong>VMware</strong>ToolboxCmd.exe<br />
vmware-toolbox-cmd<br />
4 Type the command to shrink the disk at a specified mount point.<br />
utility-name disk mount-point<br />
For mount-point, use one of the mount points displayed when you used the list subcommand.<br />
Using Custom <strong>VMware</strong> Tools Scripts<br />
You can associate custom scripts with power operations.<br />
When <strong>VMware</strong> Tools is installed, one or more default scripts run on the guest whenever you change the<br />
power state of the virtual machine. You change the power state by using menu commands or by clicking the<br />
Suspend, Resume, Power On, and Power Off buttons. For example, when you power off a virtual machine,<br />
by default the poweroff-vm-default script runs.<br />
Use Custom <strong>VMware</strong> Tools Scripts in Windows Guests<br />
On Windows guest operating systems, you can write scripts to automate guest operating system operations<br />
when you change the power state of a virtual machine.<br />
For Windows guest operating systems, you can write new scripts or modify default scripts, save them with<br />
new names, and configure <strong>VMware</strong> Tools to use your custom script instead of the default script.<br />
The <strong>VMware</strong> Tools service, or daemon (vmtoolsd), runs scripts. Because vmtoolsd runs as root on Linux,<br />
Mac, Solaris, and FreeBSD, and as System on Windows, the scripts run in a separate session from the session<br />
of the logged-in user. The <strong>VMware</strong> Tools daemon does not detect desktop sessions, which means that it<br />
cannot display graphical applications. Do not attempt to use custom scripts to display graphical<br />
applications.<br />
IMPORTANT You cannot run scripts on Windows NT, Me, Windows 98, and Windows 95 guest operating<br />
systems.<br />
Prerequisites<br />
• Familiarize yourself with the default <strong>VMware</strong> Tools scripts. See “Default <strong>VMware</strong> Tools Scripts,” on<br />
page 199.<br />
• If you plan to script commands and need to know what the exit codes are, see “Exit Codes for the<br />
<strong>VMware</strong> Tools Configuration Utility,” on page 202.<br />
<strong>VMware</strong>, Inc. 197
<strong>vSphere</strong> <strong>Virtual</strong> <strong>Machine</strong> <strong>Administration</strong><br />
Procedure<br />
1 Write a new script or modify default scripts and save them as .bat files with new names.<br />
The default scripts for power-on and power-off operations are placeholders only. These scripts are<br />
located in the Program Files\<strong>VMware</strong>\<strong>VMware</strong> Tools directory.<br />
The scripts for suspend and resume operations contain a line that releases or renews the IP address for<br />
the virtual machine. You must add this line first when you write custom scripts for these operations.<br />
Default Script<br />
suspend<br />
resume<br />
Required IP Address Line<br />
@%SYSTEMROOT%\system32\ipconfig /release<br />
@%SYSTEMROOT%\system32\ipconfig /renew<br />
2 Open a command prompt in the guest operating system.<br />
3 Change directories to the <strong>VMware</strong> Tools installation directory.<br />
The default installation directory is C:\Program Files\<strong>VMware</strong>\<strong>VMware</strong> Tools.<br />
4 Type the command to enable the script.<br />
<strong>VMware</strong>ToolboxCmd.exe script script-name enable<br />
5 Type the command to use the custom script that you created.<br />
<strong>VMware</strong>ToolboxCmd.exe script script-name set script-path<br />
For script-path, use the full path to the file, such as, C:\Temp\poweron-my-vm.bat.<br />
6 Type the command to verify that the custom script that you specified is now being used.<br />
<strong>VMware</strong>ToolboxCmd.exe script script-name current<br />
The <strong>VMware</strong> Tools service runs the script whenever the specified power operation occurs.<br />
Use Custom Scripts in Operating Systems Other Than Windows<br />
On Linux, Mac OS X, Solaris, and FreeBSD guest operating systems, you can write scripts to automate guest<br />
operating system operations when you change the power state of a virtual machine.<br />
For Linux, Mac OS X, Solaris, and FreeBSD guests, you can write scripts and place them in a certain<br />
directory, and then <strong>VMware</strong> Tools runs your scripts in addition to the default scripts. For power-on and<br />
resume operations, the default scripts run before the custom scripts. For suspend and power-off, the default<br />
scripts run after the custom scripts. This way, <strong>VMware</strong> Tools stops services only after the custom scripts<br />
finish their work and, conversely, restores the same services before the custom scripts attempt to use the<br />
services.<br />
The <strong>VMware</strong> Tools service, or daemon (vmtoolsd), runs scripts. Because vmtoolsd runs as root on Linux,<br />
Mac, Solaris, and FreeBSD, and as System on Windows, the scripts run in a separate session from the session<br />
of the logged-in user. The <strong>VMware</strong> Tools daemon does not detect desktop sessions, which means that it<br />
cannot display graphical applications. Do not attempt to use custom scripts to display graphical<br />
applications.<br />
Prerequisites<br />
• Familiarize yourself with the default <strong>VMware</strong> Tools scripts. See “Default <strong>VMware</strong> Tools Scripts,” on<br />
page 199.<br />
• On Linux, Mac OS X, Solaris, and FreeBSD guest operating systems, to test, edit, or disable the running<br />
of a script, log in as root.<br />
198 <strong>VMware</strong>, Inc.
Chapter 10 <strong>VMware</strong> Tools Components, Configuration Options, and Security Requirements<br />
• On Linux, Mac OS X, Solaris, and FreeBSD guest operating systems, to edit a script, make sure xterm<br />
and vi are installed in the guest operating system and are in your PATH, or specify which editor to use<br />
by setting the EDITOR environment variable.<br />
• If you plan to script commands and need to know what the exit codes are, see “Exit Codes for the<br />
<strong>VMware</strong> Tools Configuration Utility,” on page 202.<br />
Procedure<br />
1 Log in to the guest operating system as root.<br />
2 Write the custom scripts and place them in the correct directory, as instructed by the comments in the<br />
default script files for each power operation.<br />
Guest Operating System<br />
Linux, Solaris, FreeBSD<br />
Mac OS X<br />
Directory<br />
/etc/vmware-tools<br />
/Library/Application Support/<strong>VMware</strong> Tools<br />
Do not make changes to the default scripts.<br />
The <strong>VMware</strong> Tools service runs the script whenever the specified power operation occurs.<br />
Default <strong>VMware</strong> Tools Scripts<br />
<strong>VMware</strong> Tools includes one or more default scripts for each power state. The default script behavior<br />
depends in part on the guest operating system.<br />
Microsoft Windows Guest Operating Systems<br />
On most Microsoft Windows guest operating systems, the default script that runs when you suspend a<br />
virtual machine releases the IP address of the virtual machine. The default script that runs when you resume<br />
a virtual machine renews the IP address of the virtual machine. This behavior affects only virtual machines<br />
configured to use DHCP.<br />
On Windows guest operating systems, the default scripts are located in the Program Files\<strong>VMware</strong>\<strong>VMware</strong><br />
Tools folder.<br />
IMPORTANT You cannot run scripts on Windows NT, Me, Windows 98, and Windows 95 guest operating<br />
systems.<br />
Linux, Mac OS X, Solaris, and Free BSD Guest Operating Systems<br />
On most Linux, Mac OS X, Solaris, and FreeBSD guest operating systems, the default script that runs when<br />
you suspend a virtual machine stops networking for the virtual machine. The default script that runs when<br />
you resume a virtual machine starts networking for the virtual machine.<br />
On Linux, Solaris, and FreeBSD guest operating systems, the default scripts are located in the /etc/vmwaretools<br />
directory. On Mac OS X operating systems the default scripts are located in the /Library/Application<br />
Support/<strong>VMware</strong> Tools directory.<br />
You cannot run scripts on NetWare guest operating systems.<br />
<strong>VMware</strong>, Inc. 199
<strong>vSphere</strong> <strong>Virtual</strong> <strong>Machine</strong> <strong>Administration</strong><br />
Table 10‐3. Default <strong>VMware</strong> Tools Scripts<br />
Script Name<br />
poweroff-vm-default<br />
poweron-vm-default<br />
resume-vm-default<br />
suspend-vm-default<br />
Description<br />
Runs when the virtual machine is being powered off or<br />
reset.<br />
Has no effect on networking for the virtual machine.<br />
Runs when the virtual machine is being powered on rather<br />
than resumed.<br />
Also runs after virtual machine restarts.<br />
Has no effect on networking for the virtual machine.<br />
Runs when the virtual machine is resumed after it was<br />
suspended.<br />
On Windows guest operating systems, if the virtual<br />
machine is configured to use DHCP, this script renews the<br />
IP address of the virtual machine.<br />
On Linux, Mac OS X, Solaris, and FreeBSD guest operating<br />
systems, this script starts networking for the virtual<br />
machine.<br />
Runs when the virtual machine is being suspended.<br />
On Windows guest operating systems, if the virtual<br />
machine is configured to use DHCP, this script releases the<br />
IP address of the virtual machine.<br />
On Linux, Mac OS X, Solaris, and FreeBSD , this script<br />
stops networking for the virtual machine.<br />
For information about how to configure power operations, see the documentation for the <strong>VMware</strong> product<br />
you are using.<br />
Disable a <strong>VMware</strong> Tools Script<br />
Default scripts for suspending and resuming a virtual machine are written to work together. If you disable<br />
the script for one of these actions, you must also disable the script for the other action.<br />
IMPORTANT You cannot run scripts on Windows NT, Me, Windows 98, and Windows 95 guest operating<br />
systems.<br />
Prerequisites<br />
On Linux, Solaris, and FreeBSD guest operating systems, to test, edit, or disable the running of a script, log<br />
in as root.<br />
Procedure<br />
1 Open a command prompt or terminal in the guest operating system.<br />
2 Change to the <strong>VMware</strong> Tools installation directory.<br />
Operating System<br />
Windows<br />
Linux and Solaris<br />
FreeBSD<br />
Mac OS X<br />
Default Path<br />
C:\Program Files\<strong>VMware</strong>\<strong>VMware</strong> Tools<br />
/usr/sbin<br />
/usr/local/sbin<br />
/Library/Application Support/<strong>VMware</strong> Tools<br />
200 <strong>VMware</strong>, Inc.
Chapter 10 <strong>VMware</strong> Tools Components, Configuration Options, and Security Requirements<br />
3 Type the command to disable the script.<br />
utility-name script script-name disable<br />
Option<br />
utility-name (On Windows)<br />
utility-name (On Linux, Solaris, and<br />
FreeBSD)<br />
script-name<br />
Action<br />
Use <strong>VMware</strong>ToolboxCmd.exe.<br />
Use vmware-toolbox-cmd.<br />
Use power, resume, suspend, or shutdown.<br />
4 (Optional) If you disabled the script for suspending a virtual machine, repeat this procedure.<br />
5 (Optional) If you disabled the script for resuming a virtual machine, also disable the script for<br />
suspending the virtual machine.<br />
Run Commands During Power Off or Reset of a <strong>Virtual</strong> <strong>Machine</strong><br />
In a Linux, Solaris, or FreeBSD guest operating system, you can use the <strong>VMware</strong> Tools service to run<br />
specific commands when you shut down or restart the guest operating system. You can run commands in<br />
addition to any script that is set to run when you shut down the guest operating system.<br />
Procedure<br />
1 Use a text editor to open the /etc/vmware-tools/tools.conf file.<br />
2 Add one or both of the commands to the tools.conf file to run when shutting down or restarting the<br />
virtual machine.<br />
Command<br />
halt-command = command<br />
reboot-command = command<br />
Action<br />
Replace command with the command to run when shutting down.<br />
Replace command with the command to run when rebooting.<br />
Retrieve Status Information About the <strong>Virtual</strong> <strong>Machine</strong><br />
You can display information about host time and CPU speed. For virtual machines hosted in a <strong>vSphere</strong><br />
environment, you can display additional information about memory and CPU reservations and limits.<br />
Prerequisites<br />
• Determine what status information to display. See “Subcommands for the stat Command,” on<br />
page 202.<br />
• If you plan to script commands and need to know what the exit codes are, see “Exit Codes for the<br />
<strong>VMware</strong> Tools Configuration Utility,” on page 202.<br />
Procedure<br />
1 Open a command prompt or terminal in the guest operating system.<br />
2 Change to the <strong>VMware</strong> Tools installation directory.<br />
Operating System<br />
Windows<br />
Linux and Solaris<br />
FreeBSD<br />
Mac OS X<br />
Default Path<br />
C:\Program Files\<strong>VMware</strong>\<strong>VMware</strong> Tools<br />
/usr/sbin<br />
/usr/local/sbin<br />
/Library/Application Support/<strong>VMware</strong> Tools<br />
<strong>VMware</strong>, Inc. 201
<strong>vSphere</strong> <strong>Virtual</strong> <strong>Machine</strong> <strong>Administration</strong><br />
3 Type the command to display the status information.<br />
utility-name stat subcommand<br />
Option<br />
utility-name (On Windows)<br />
utility-name (On Linux, Solaris, and<br />
FreeBSD)<br />
utility-name (On Mac OS X)<br />
subcommand<br />
Action<br />
Use <strong>VMware</strong>ToolboxCmd.exe.<br />
Use vmware-toolbox-cmd.<br />
Use vmware-tools-cli.<br />
Use hosttime or speed, or, if applicable, one of the subcommands<br />
available for virtual machines hosted in a <strong>vSphere</strong> environment.<br />
Subcommands for the stat Command<br />
You can use the stat command to display information such as host time and CPU speed. Additional<br />
subcommands are available for virtual machines in a <strong>vSphere</strong> environment.<br />
Exit Codes for the <strong>VMware</strong> Tools Configuration Utility<br />
You can use exit codes to integrate the <strong>VMware</strong> Tools configuration utility commands with a scripting tool.<br />
Table 10‐4. Exit Codes<br />
Code Number Applicable Command Description<br />
0 All commands The command was successful.<br />
1 All commands Always indicates that an error occurred.<br />
For the shrink command, 1 indicates that although<br />
shrinking is enabled, the shrink command cannot be<br />
carried out.<br />
64 All commands The command-line argument is not valid.<br />
66 script The file name does not exist.<br />
69 device and stat For the device command, 69 indicates that the specified<br />
device does not exist. Use the list subcommand to<br />
display valid names of devices.<br />
For the stat command, 69 indicates that the program<br />
could not communicate with the host<br />
(EX_UNAVAILABLE).<br />
75 stat The host does not support the query, perhaps because the<br />
host is not an ESX/ESXi host (EX_TEMPFAIL).<br />
77 All commands Permission errors.<br />
202 <strong>VMware</strong>, Inc.
Upgrading <strong>Virtual</strong> <strong>Machine</strong>s 11<br />
After you perform an ESX/ESXi upgrade, you can upgrade all of the virtual machines that reside on the host<br />
to take advantage of new features.<br />
To determine whether your virtual machines are compatible with the new version of ESXi, see “<strong>Virtual</strong><br />
<strong>Machine</strong> Compatibility,” on page 71. For a list of hardware features available to virtual machines with each<br />
ESXi compatibility setting, see “Hardware Features Available with <strong>Virtual</strong> <strong>Machine</strong> Compatibility Settings,”<br />
on page 75.<br />
The first step in upgrading virtual machines is to upgrade <strong>VMware</strong> Tools. If the virtual machines do not<br />
have <strong>VMware</strong> Tools installed, you can use the <strong>VMware</strong> Tools upgrade procedure to install <strong>VMware</strong> Tools.<br />
After you install or upgrade <strong>VMware</strong> Tools, upgrade the virtual machine compatibility.<br />
NOTE Do not use vmware-vmupgrade.exe to upgrade virtual machines.<br />
<strong>VMware</strong> offers the following tools for upgrading virtual machines:<br />
<strong>vSphere</strong> Web Client<br />
<strong>vSphere</strong> Update<br />
Manager<br />
Requires you to perform the virtual machine upgrade one step at a time, but<br />
does not require <strong>vSphere</strong> Update Manager.<br />
Automates the process of upgrading and patching virtual machines,<br />
ensuring that the steps occur in the correct order. You can use Update<br />
Manager to directly upgrade virtual machine hardware, <strong>VMware</strong> Tools, and<br />
virtual appliances. You can also patch and update third-party software<br />
running on the virtual machines and virtual appliances. See the Installing and<br />
Administering <strong>VMware</strong> <strong>vSphere</strong> Update Manager documentation.<br />
This chapter includes the following topics:<br />
• “Upgrading <strong>VMware</strong> Tools,” on page 204<br />
• “Installing <strong>VMware</strong> Tools,” on page 205<br />
• “Planning Downtime for <strong>Virtual</strong> <strong>Machine</strong>s,” on page 205<br />
• “Downtime for Upgrading <strong>Virtual</strong> <strong>Machine</strong>s,” on page 205<br />
• “Manually Install or Upgrade <strong>VMware</strong> Tools in a Windows <strong>Virtual</strong> <strong>Machine</strong>,” on page 206<br />
• “Automate <strong>VMware</strong> Tools Installation for Multiple Windows <strong>Virtual</strong> <strong>Machine</strong>s,” on page 207<br />
• “Manually Install or Upgrade <strong>VMware</strong> Tools in a Linux <strong>Virtual</strong> <strong>Machine</strong>,” on page 212<br />
• “Operating System Specific Packages for Linux Guest Operating Systems,” on page 214<br />
• “Manually Install or Upgrade <strong>VMware</strong> Tools in a Mac OS X <strong>Virtual</strong> <strong>Machine</strong>,” on page 214<br />
• “Manually Install or Upgrade <strong>VMware</strong> Tools in a Solaris <strong>Virtual</strong> <strong>Machine</strong>,” on page 215<br />
<strong>VMware</strong>, Inc. 203
<strong>vSphere</strong> <strong>Virtual</strong> <strong>Machine</strong> <strong>Administration</strong><br />
• “Manually Install or Upgrade <strong>VMware</strong> Tools in a NetWare <strong>Virtual</strong> <strong>Machine</strong>,” on page 216<br />
• “Manually Install or Upgrade <strong>VMware</strong> Tools in a FreeBSD <strong>Virtual</strong> <strong>Machine</strong>,” on page 217<br />
• “Upgrade <strong>VMware</strong> Tools by Using the <strong>vSphere</strong> Web Client,” on page 218<br />
• “Perform an Automatic Upgrade of <strong>VMware</strong> Tools,” on page 219<br />
• “Upgrade the Compatibility for <strong>Virtual</strong> <strong>Machine</strong>s by Using the <strong>vSphere</strong> Web Client,” on page 220<br />
• “Schedule a Compatibility Upgrade for <strong>Virtual</strong> <strong>Machine</strong>s,” on page 221<br />
Upgrading <strong>VMware</strong> Tools<br />
You can upgrade <strong>VMware</strong> Tools manually, or you can configure virtual machines to check for and install<br />
newer versions of <strong>VMware</strong> Tools.<br />
The guest operating system checks the version of <strong>VMware</strong> Tools when you power on a virtual machine. The<br />
status bar of the virtual machine displays a message when a new version is available.<br />
In Windows virtual machines, you can set <strong>VMware</strong> Tools to notify you when an upgrade is available. If this<br />
notification option is enabled, the <strong>VMware</strong> Tools icon in the Windows taskbar includes a yellow caution<br />
icon when a <strong>VMware</strong> Tools upgrade is available.<br />
To install a <strong>VMware</strong> Tools upgrade, you can use the same procedure that you used for installing <strong>VMware</strong><br />
Tools the first time. Upgrading <strong>VMware</strong> Tools means installing a new version.<br />
For Windows and Linux guest operating systems, you can configure the virtual machine to automatically<br />
upgrade <strong>VMware</strong> Tools. Although the version check is performed when you power on the virtual machine,<br />
on Windows guest operating systems, the automatic upgrade occurs when you power off or restart the<br />
virtual machine. The status bar displays the message Installing <strong>VMware</strong> Tools ... when an upgrade is in<br />
progress.<br />
IMPORTANT When you upgrade <strong>VMware</strong> Tools on Linux guest operating systems, new network modules<br />
are available but are not used until you either restart the guest operating system or stop networking, unload<br />
and reload the <strong>VMware</strong> networking kernel modules, and restart networking. This behavior means that even<br />
if <strong>VMware</strong> Tools is set to automatically upgrade, you must restart or reload network modules to make new<br />
features available.<br />
This strategy avoids network interruptions and allows you to install <strong>VMware</strong> Tools over SSH.<br />
You can use one of the following processes to upgrade multiple virtual machines at the same time.<br />
• Log in to vCenter Server, select a host or cluster, and on the <strong>Virtual</strong> <strong>Machine</strong>s tab specify the virtual<br />
machines on which to perform a <strong>VMware</strong> Tools upgrade.<br />
• Use Update Manager to perform an orchestrated upgrade of virtual machines at the folder or<br />
datacenter level.<br />
Some features in a particular release of a <strong>VMware</strong> product might depend on installing or upgrading to the<br />
version of <strong>VMware</strong> Tools included in that release. Upgrading to the latest version of <strong>VMware</strong> Tools is not<br />
always necessary. Newer versions of <strong>VMware</strong> Tools are compatible with several ESXi host versions. To<br />
avoid unnecessary upgrades, evaluate whether the added features and capabilities are necessary for your<br />
environment. See “Hardware Features Available with <strong>Virtual</strong> <strong>Machine</strong> Compatibility Settings,” on page 75.<br />
Table 11‐1. <strong>Virtual</strong> <strong>Machine</strong> Compatibility Options<br />
Compatibility<br />
ESXi 5.5 and later<br />
ESXi 5.1 and later<br />
Description<br />
This virtual machine (hardware version 10) is compatible with ESXi 5.5 and later.<br />
This virtual machine (hardware version 9) is compatible with ESXi 5.1 and later.<br />
ESXi 5.0 and later This virtual machine (hardware version 8) is compatible with ESXi 5.0 and 5.1.<br />
204 <strong>VMware</strong>, Inc.
Chapter 11 Upgrading <strong>Virtual</strong> <strong>Machine</strong>s<br />
Table 11‐1. <strong>Virtual</strong> <strong>Machine</strong> Compatibility Options (Continued)<br />
Compatibility<br />
Description<br />
ESX/ESXi 4.x and later This virtual machine (hardware version 7) is compatible with ESX/ ESXi 4.x, ESXi 5.0,<br />
and ESXi 5.1.<br />
ESX/ESXi 3.5 and later<br />
This virtual machine (hardware version 4) is compatible with ESX/ESX 3.5. ESX/ESX 4.x,<br />
and ESXi 5.1. It is also compatible with <strong>VMware</strong> Server 1.0 and later. You cannot create a<br />
virtual machine with ESX/ESXi 3.5 compatibility on ESXi 5.0.<br />
Installing <strong>VMware</strong> Tools<br />
<strong>VMware</strong> Tools is a suite of utilities that enhances the performance of the virtual machine’s guest operating<br />
system and improves management of the virtual machine.<br />
Although the guest operating system can run without <strong>VMware</strong> Tools, many <strong>VMware</strong> features are not<br />
available until you install <strong>VMware</strong> Tools. For example, if you do not have <strong>VMware</strong> Tools installed in your<br />
virtual machine, you cannot use the shutdown or restart options from the toolbar. You can use only the<br />
power options.<br />
The installers for <strong>VMware</strong> Tools are ISO image files. An ISO image file looks like a CD-ROM to your guest<br />
operating system. Each type of guest operating system, including Windows, Linux, Solaris, FreeBSD, and<br />
NetWare, has an ISO image file. When you select the command to install or upgrade <strong>VMware</strong> Tools, the<br />
virtual machine’s first virtual CD-ROM disk drive temporarily connects to the <strong>VMware</strong> Tools ISO file for<br />
your guest operating system.<br />
The installation procedure varies, depending on the operating system.<br />
Planning Downtime for <strong>Virtual</strong> <strong>Machine</strong>s<br />
Plan downtime for each virtual machine during the upgrade process. Typically, this downtime occurs<br />
during the virtual machine upgrade and the <strong>VMware</strong> Tools upgrade. Depending on your upgrade plan,<br />
some virtual machine downtime might be required during the ESX upgrade.<br />
If an ESX/ESXi host is not managed by vCenter Server, you cannot use vMotion to move virtual machines.<br />
The virtual machines must have some downtime when the ESX/ESXi host reboots after upgrade.<br />
You might not have to shut down more than a single virtual machine at any given time. You can stagger<br />
virtual machine downtimes to accommodate a schedule convenient to you and your customers.<br />
For example:<br />
• If your virtual machine users are located in diverse time zones, you can prepare by migrating virtual<br />
machines to specific hosts to serve a given time zone. This way you can arrange host upgrades so that<br />
virtual machine downtime occurs transparently outside business hours for that time zone.<br />
• If your virtual machine users operate around the clock, you can delay downtime for their virtual<br />
machines to normally scheduled maintenance periods. You do not need to upgrade any stage within a<br />
certain time period. You can take as long as needed at any stage.<br />
Downtime for Upgrading <strong>Virtual</strong> <strong>Machine</strong>s<br />
When you upgrade virtual machines, the required downtime depends on the guest operating system and<br />
the type of upgrade you are performing.<br />
When you upgrade <strong>VMware</strong> Tools, expect the following downtime:<br />
• No downtime is required for vCenter Server.<br />
• No downtime is required for ESXi hosts.<br />
<strong>VMware</strong>, Inc. 205
<strong>vSphere</strong> <strong>Virtual</strong> <strong>Machine</strong> <strong>Administration</strong><br />
• For Windows guest operating systems, you must restart the virtual machines at the end of the upgrade<br />
procedure, or later, for the upgrade take effect. You must also restart the virtual machine after you<br />
upgrade <strong>VMware</strong> Tools and after you upgrade the virtual machine compatibility.<br />
• For Linux guest operating systems, you must restart the virtual machine to load the new versions of the<br />
VMXNET, VMXNET3, and PVSCSI drivers. You can also manually reload the drivers. To verify that the<br />
drivers are configured in the Linux kernel and that the virtual hardware is available, see Knowledge<br />
Base article, http://kb.vmware.com/kb/2050364.<br />
• For BSD, NetWare, Solaris, and Mac OS X guest operating systems, no restart is required at the end of<br />
the procedure.<br />
During the virtual machine compatibility upgrade, you must shut down the virtual machine for all guest<br />
operating systems.<br />
Table 11‐2. <strong>Virtual</strong> <strong>Machine</strong> Downtime by Guest Operating System<br />
Guest Operating System Upgrade <strong>VMware</strong> Tools Upgrade <strong>Virtual</strong> <strong>Machine</strong> Compatibility<br />
Microsoft Windows<br />
Linux<br />
Downtime to restart the guest<br />
operating system.<br />
Downtime to restart the guest<br />
operating system is required to load<br />
drivers.<br />
Downtime to shut down and power on the<br />
virtual machine.<br />
Downtime to shut down and power on the<br />
virtual machine.<br />
NetWare No downtime. Downtime to shut down and power on the<br />
virtual machine.<br />
Solaris No downtime. Downtime to shut down and power on the<br />
virtual machine.<br />
FreeBSD No downtime. Downtime to shut down and power on the<br />
virtual machine.<br />
Mac OS X No downtime. Downtime to shut down and power on the<br />
virtual machine.<br />
Manually Install or Upgrade <strong>VMware</strong> Tools in a Windows <strong>Virtual</strong><br />
<strong>Machine</strong><br />
All supported Windows guest operating systems support <strong>VMware</strong> Tools.<br />
Before you upgrade <strong>VMware</strong> Tools, consider the environment that the virtual machine runs in and weigh<br />
the benefits of different upgrade strategies. For example, you can install the latest version of <strong>VMware</strong> Tools<br />
to enhance the performance of the virtual machine's guest operating system and improve virtual machine<br />
management, or you can continue using the existing version to provide more flexibility in your<br />
environment.<br />
For Windows 2000 and later, <strong>VMware</strong> Tools installs a virtual machine upgrade helper tool. This tool restores<br />
the network configuration if you upgrade from ESX/ESXi 3.5 and later compatibility (hardware version 4) to<br />
ESX/ESXi 4.0 and later compatibility (hardware version 7).<br />
Prerequisites<br />
• Power on the virtual machine.<br />
• Verify that the guest operating system is running.<br />
• To determine whether you have the latest version of <strong>VMware</strong> Tools, look on the Summary tab for the<br />
virtual machine.<br />
• Log in as an administrator unless you are using an older Windows operating system. Any user can<br />
install <strong>VMware</strong> Tools in a Windows 95, Windows 98, or Windows ME guest operating system. For<br />
operating systems newer than these, you must log in as an administrator.<br />
206 <strong>VMware</strong>, Inc.
Chapter 11 Upgrading <strong>Virtual</strong> <strong>Machine</strong>s<br />
• If you plan to install the vShield Endpoint Thin Agent driver, see the system requirements listed in the<br />
vShield Quick Start Guide. The vShield component is not installed by default. You must perform a<br />
custom installation and include that component.<br />
Procedure<br />
1 Right-click the virtual machine in the inventory and select All vCenter Actions > Guest OS ><br />
Install/Upgrade <strong>VMware</strong> Tools.<br />
2 If you are performing an upgrade or reinstallation, in the Install/Upgrade <strong>VMware</strong> Tools dialog box,<br />
select Interactive Tools Installation or Interactive Tools Upgrade and click OK.<br />
The process starts by mounting the <strong>VMware</strong> Tools virtual disc on the guest operating system.<br />
3 If you are installing <strong>VMware</strong> Tools for the first time, click OK on the Install <strong>VMware</strong> Tools information<br />
page.<br />
If autorun is enabled for the CD-ROM drive in the guest operating system, the <strong>VMware</strong> Tools<br />
installation wizard starts.<br />
4 If autorun is not enabled, to manually launch the wizard, click Start > Run and enter D:\setup.exe,<br />
where D: is your first virtual CD-ROM drive.<br />
5 Follow the on-screen instructions.<br />
To install nondefault components, such as the vShield Endpoint Thin Agent driver, select the Custom<br />
setup.<br />
6 If the New Hardware wizard appears, follow the prompts and accept the defaults.<br />
7 If you are installing a beta or RC version of <strong>VMware</strong> Tools and you see a warning that a package or<br />
driver is not signed, click Install Anyway to complete the installation.<br />
8 When prompted, reboot the virtual machine.<br />
The <strong>VMware</strong> Tools label on the Summary tab changes to OK.<br />
What to do next<br />
If you upgraded <strong>VMware</strong> Tools as part of a larger, system-wide upgrade, next determine whether to<br />
upgrade the virtual machines in your environment. To review and compare the hardware available for<br />
different compatibility levels, see “Hardware Features Available with <strong>Virtual</strong> <strong>Machine</strong> Compatibility<br />
Settings,” on page 75.<br />
Automate <strong>VMware</strong> Tools Installation for Multiple Windows <strong>Virtual</strong><br />
<strong>Machine</strong>s<br />
If you are installing <strong>VMware</strong> Tools in multiple virtual machines with Windows guest operating systems,<br />
you can automate its installation and specify options for the components to include or exclude.<br />
Prerequisites<br />
• Power on the virtual machine.<br />
• Log in to the guest operating system as an administrator.<br />
• If you plan to use the setup.exe command at the command line to run the <strong>VMware</strong> Tools installation,<br />
edit the virtual machine settings to connect the virtual CD/DVD drive to the <strong>VMware</strong> Tools ISO image.<br />
In <strong>VMware</strong> Workstation and Player, the windows.iso file is on the host in the directory where you<br />
installed Workstation or Player.<br />
<strong>VMware</strong>, Inc. 207
<strong>vSphere</strong> <strong>Virtual</strong> <strong>Machine</strong> <strong>Administration</strong><br />
• If you plan to use MSI arguments to specify options regarding the silent installation, go to the Windows<br />
Installer page on the MSDN Web site to familiarize yourself with the syntax. You can use these<br />
arguments with the setup.exe command or place them in the vCenter Server dialog box for automatic<br />
installations and upgrades.<br />
• To prevent some <strong>VMware</strong> Tools components from being installed, familiarize yourself with the<br />
<strong>VMware</strong> Tools component names so that you can specify which components to exclude. See “Names of<br />
<strong>VMware</strong> Tools Components Used in Silent Installations,” on page 210.<br />
• If you are installing <strong>VMware</strong> Tools from a beta or release candidate of a <strong>VMware</strong> product, suppress<br />
prompts about unsigned drivers. See “Suppress Prompts About Unsigned Drivers on Windows<br />
Operating Systems Before Vista,” on page 208 and “Add <strong>VMware</strong> as a Trusted Publisher to Suppress<br />
Driver Prompts,” on page 209.<br />
Procedure<br />
1 In the <strong>vSphere</strong> Web Client inventory, select the host, cluster, or datacenter and click the <strong>Virtual</strong><br />
<strong>Machine</strong>s tab.<br />
2 Select the virtual machines, right-click and select All vCenter Actions > Guest OS > Install/Upgrade<br />
<strong>VMware</strong> Tools.<br />
3 Provide the installation or upgrade configuration information.<br />
4 To add MSI arguments or to exclude <strong>VMware</strong> Tools components during the installation process, add<br />
the arguments and options to the setup.exe command in the Advanced Options text box.<br />
a<br />
Type the setup.exe command with any MSI arguments.<br />
setup.exe /S /v "/qn msi_args"<br />
To exclude some of the <strong>VMware</strong> Tools components, use the ADDLOCAL and REMOVE options.<br />
setup.exe /S /v "/qn msi_args ADDLOCAL=ALL REMOVE=component"<br />
For example, this command performs a silent installation and suppresses rebooting when<br />
installation is complete. This command also installs all components except the shared folders<br />
component.<br />
setup.exe /S /v "/qn REBOOT=R ADDLOCAL=ALL REMOVE=Hgfs"<br />
This example shows the same command, but with logging added.<br />
setup.exe /S /v "/qn /l*v ""%TEMP%\vmmsi.log"" REBOOT=R ADDLOCAL=ALL REMOVE=Hgfs"<br />
Suppress Prompts About Unsigned Drivers on Windows Operating Systems<br />
Before Vista<br />
If you are installing a beta or RC version of <strong>VMware</strong> Tools in a Windows Server 2003 or earlier guest<br />
operating system, you can use a computer properties setting to suppress prompts that interfere with<br />
automatic installation of <strong>VMware</strong> Tools.<br />
The version of <strong>VMware</strong> Tools included in a beta or release candidate version of a <strong>VMware</strong> product usually<br />
has some drivers that are signed only by <strong>VMware</strong>. If you are installing one of these versions in many virtual<br />
machines that run Windows Server 2003 or earlier guest operating systems, or if you plan to install <strong>VMware</strong><br />
Tools from the command line, you can suppress prompts about unsigned drivers. If you do not suppress the<br />
prompts, during a <strong>VMware</strong> Tools installation, a message box appears several times and requires you to click<br />
Continue Anyway to complete the installation.<br />
Prerequisites<br />
• Power on the virtual machine.<br />
• Log in to the guest operating system as an administrator.<br />
208 <strong>VMware</strong>, Inc.
Chapter 11 Upgrading <strong>Virtual</strong> <strong>Machine</strong>s<br />
Procedure<br />
1 In the Windows Server 2003 or earlier guest operating system, in the Start menu, right-click My<br />
Computer and select Properties.<br />
2 In the System Properties dialog box, click the Hardware tab and click Driver Signing.<br />
3 In the Driver Signing Options dialog box, click Ignore, click OK, and click OK again.<br />
When you run the <strong>VMware</strong> Tools installer, no prompts appear in the guest operating system.<br />
What to do next<br />
Install <strong>VMware</strong> Tools.<br />
Add <strong>VMware</strong> as a Trusted Publisher to Suppress Driver Prompts<br />
If you are installing a beta or RC version of <strong>VMware</strong> Tools in a Windows Vista or later guest operating<br />
system, you can add a <strong>VMware</strong> certificate to suppress prompts that interfere with automatic installation of<br />
<strong>VMware</strong> Tools.<br />
The version of <strong>VMware</strong> Tools included in a beta or release candidate version of a <strong>VMware</strong> product usually<br />
has some drivers that are signed only by <strong>VMware</strong>. If you are installing one of these versions in many virtual<br />
machines that run Windows Vista or later guest operating systems, or if you plan to install <strong>VMware</strong> Tools<br />
from the command line, add a <strong>VMware</strong> security certificate to the trusted publishers group. If you do not<br />
add the <strong>VMware</strong> certificate, during a <strong>VMware</strong> Tools installation, a message box appears several times and<br />
prompts you to install device software from <strong>VMware</strong>.<br />
Prerequisites<br />
• Power on the virtual machine.<br />
• Log in to the guest operating system as an administrator.<br />
• Obtain a copy of the certmgr.exe application and copy it to the guest operating system on which you<br />
plan to install <strong>VMware</strong> Tools. The certmgr.exe application is included in the Windows SDK<br />
Procedure<br />
1 Use the certificate export wizard to create a <strong>VMware</strong> certificate file.<br />
a<br />
b<br />
c<br />
d<br />
e<br />
Locate a signed <strong>VMware</strong> file, such as a <strong>VMware</strong> .exe or .sys file.<br />
Right-click the file and select Properties.<br />
Click the Digital Signatures tab and select View Certificate.<br />
Click the Details tab and click Copy to File.<br />
Follow the prompts and name the exported certificate vmware.cer.<br />
2 Copy the exported <strong>VMware</strong> certificate to the guest operating system on which you plan to install<br />
<strong>VMware</strong> Tools.<br />
3 In the guest operating system, run the certmgr.exe command to add the <strong>VMware</strong> certificate to the<br />
trusted publishers group.<br />
certmgr.exe -add vmware.cer -c -s -r local<strong>Machine</strong> TrustedPublisher<br />
When you run the <strong>VMware</strong> Tools installer, no prompts appear in the guest operating system.<br />
What to do next<br />
Install <strong>VMware</strong> Tools.<br />
<strong>VMware</strong>, Inc. 209
<strong>vSphere</strong> <strong>Virtual</strong> <strong>Machine</strong> <strong>Administration</strong><br />
Names of <strong>VMware</strong> Tools Components Used in Silent Installations<br />
In Windows virtual machines, when running an automatic installation or running an installation of <strong>VMware</strong><br />
Tools using the command line, you can specify which <strong>VMware</strong> Tools components to install.<br />
Because <strong>VMware</strong> Tools contains so many components, if you do not want to install particular components,<br />
you specify which ones to exclude rather than which ones to include. The syntax is ADDLOCAL=ALL<br />
REMOVE=component. The valid values for <strong>VMware</strong> Tools components are listed in the following table.<br />
Component names are case-sensitive. Not all components are installed on all operating systems.<br />
210 <strong>VMware</strong>, Inc.
Chapter 11 Upgrading <strong>Virtual</strong> <strong>Machine</strong>s<br />
Table 11‐3. <strong>VMware</strong> Tools Component Values<br />
Valid Component Values<br />
Drivers<br />
Description<br />
Audio<br />
BootCamp<br />
Debug<br />
LSI<br />
MemCtl<br />
Mouse<br />
PVSCSI<br />
SVGA<br />
Sync<br />
VMCI<br />
Hgfs<br />
VMXNet<br />
VMXNet3<br />
Audio driver for 64-bit operating systems and Windows Vista<br />
and later systems.<br />
Driver for Mac BootCamp support.<br />
Driver for the <strong>VMware</strong> record/replay feature.<br />
PCI Fusion-MPT Miniport driver for Windows XP systems.<br />
<strong>VMware</strong> memory control driver. Use this driver if you plan to<br />
use this virtual machine in a <strong>vSphere</strong> environment. Excluding<br />
this feature hinders the memory management capabilities of the<br />
virtual machine running in a <strong>vSphere</strong> environment.<br />
<strong>VMware</strong> mouse driver. Excluding this feature decreases mouse<br />
performance in your virtual machine.<br />
Driver for <strong>VMware</strong> Paravirtual SCSI adapters, which enhance<br />
the performance of some virtualized applications.<br />
<strong>VMware</strong> SVGA driver. Excluding this feature limits the display<br />
capabilities of your virtual machine.<br />
Filesystem Sync driver, which enables backup applications to<br />
create application-consistent snapshots. This driver ensures that<br />
no I/O is written during snapshot creation. This driver is used if<br />
the guest operating system is earlier than Windows Server 2003.<br />
For newer operating systems, the VSS driver is used instead.<br />
<strong>Virtual</strong> <strong>Machine</strong> Communication Interface driver. This driver<br />
allows virtual machines to communicate with the hosts they run<br />
on without using the network. Developers can write clientserver<br />
applications to the VMCI Sock (vsock) interface to make<br />
use of the VMCI virtual device.<br />
<strong>VMware</strong> shared folders driver. Use this driver if you plan to use<br />
this virtual machine with <strong>VMware</strong> Workstation, Player, or<br />
Fusion. Excluding this feature prevents you from sharing a<br />
folder between your virtual machine and the host system.<br />
<strong>VMware</strong> VMXnet networking driver.<br />
Next-generation <strong>VMware</strong> VMXnet networking driver for virtual<br />
machines that use virtual hardware version 7 and higher. For<br />
more information, see the <strong>VMware</strong> Knowledge Base article<br />
1001805.<br />
<strong>Virtual</strong> hardware version 7 corresponds to ESX/ESXi 4.x<br />
compatibility.<br />
<strong>VMware</strong>, Inc. 211
<strong>vSphere</strong> <strong>Virtual</strong> <strong>Machine</strong> <strong>Administration</strong><br />
Table 11‐3. <strong>VMware</strong> Tools Component Values (Continued)<br />
Valid Component Values<br />
Description<br />
VShield<br />
VSS<br />
Driver for the vShield Endpoint Thin Agent component. Install<br />
this component if you use <strong>vSphere</strong> and vShield Endpoint. By<br />
default, this component is not installed.<br />
Driver for creating automatic backups. This driver is used if the<br />
guest operating system is Windows Vista, Windows Server<br />
2003, or other newer operating system. For older operating<br />
systems and in Linux operating system, the Filesystem Sync<br />
driver is used instead.<br />
Toolbox<br />
Unity<br />
PerfMon<br />
Component to support the Unity feature, which allows you to<br />
open an application window in a virtual machine, enter Unity<br />
mode, and have that window appear on your host desktop like<br />
any other host application window.<br />
Driver for WMI performance logging.<br />
IMPORTANT One way to determine the component values to use is to run the interactive <strong>VMware</strong> Tools<br />
installer with full logging turned on, select the components that you want installed, and then search the log<br />
files for the ADDLOCAL and REMOVE properties. The log files show the names used by the program. The<br />
following command runs the interactive installer with full logging turned on:<br />
Setup.exe /s /v"/qn /l*v ""%TEMP%\vmmsi.log"""<br />
Manually Install or Upgrade <strong>VMware</strong> Tools in a Linux <strong>Virtual</strong> <strong>Machine</strong><br />
For Linux virtual machines, you manually install or upgrade <strong>VMware</strong> Tools by using the command line.<br />
Before you upgrade <strong>VMware</strong> Tools, consider the environment that the virtual machine runs in and weigh<br />
the benefits of different upgrade strategies. For example, you can install the latest version of <strong>VMware</strong> Tools<br />
to enhance the performance of the virtual machine's guest operating system and improve virtual machine<br />
management, or you can continue using the existing version to provide more flexibility in your<br />
environment.<br />
NOTE This procedure describes how to use the <strong>VMware</strong> Tools tar installer to install or upgrade <strong>VMware</strong><br />
Tools. For virtual machines in a <strong>vSphere</strong> environment, you can alternatively use <strong>VMware</strong> Tools operating<br />
system specific packages (OSPs) to install and upgrade <strong>VMware</strong> Tools. With OSPs you can use the native<br />
update mechanisms of your operating system to download, install, and manage <strong>VMware</strong> Tools. For more<br />
information, see “Operating System Specific Packages for Linux Guest Operating Systems,” on page 214.<br />
Prerequisites<br />
• Power on the virtual machine.<br />
• Verify that the guest operating system is running.<br />
• Because the <strong>VMware</strong> Tools installer is written in Perl, verify that Perl is installed in the guest operating<br />
system.<br />
• To determine whether you have the latest version of <strong>VMware</strong> Tools, look on the Summary tab for the<br />
virtual machine.<br />
Procedure<br />
1 Right-click the virtual machine in the inventory and select All vCenter Actions > Guest OS ><br />
Install/Upgrade <strong>VMware</strong> Tools.<br />
212 <strong>VMware</strong>, Inc.
Chapter 11 Upgrading <strong>Virtual</strong> <strong>Machine</strong>s<br />
2 If you are performing an upgrade or reinstallation, in the Install/Upgrade <strong>VMware</strong> Tools dialog box,<br />
select Interactive Tools Installation or Interactive Tools Upgrade and click OK.<br />
The process starts by mounting the <strong>VMware</strong> Tools virtual disc on the guest operating system.<br />
3 In the virtual machine, log in to the guest operating system as root and open a terminal window.<br />
4 Run the mount command with no arguments to determine whether your Linux distribution<br />
automatically mounted the <strong>VMware</strong> Tools virtual CD-ROM image.<br />
If the CD-ROM device is mounted, the CD-ROM device and its mount point are listed as something like<br />
this:<br />
/dev/cdrom on /mnt/cdrom type iso9660 (ro,nosuid,nodev)<br />
5 If the <strong>VMware</strong> Tools virtual CD-ROM image is not mounted, mount the CD-ROM drive.<br />
a<br />
If a mount point directory does not already exist, create it.<br />
mkdir /mnt/cdrom<br />
Some Linux distributions use different mount point names. For example, on some distributions the<br />
mount point is /media/<strong>VMware</strong> Tools rather than /mnt/cdrom. Modify the command to reflect the<br />
conventions that your distribution uses.<br />
b<br />
Mount the CD-ROM drive.<br />
mount /dev/cdrom /mnt/cdrom<br />
Some Linux distributions use different device names or organize the /dev directory differently. If<br />
your CD-ROM drive is not /dev/cdrom or if the mount point for a CD-ROM is not /mnt/cdrom,<br />
modify the command to reflect the conventions that your distribution uses.<br />
6 Change to a working directory, for example, /tmp.<br />
cd /tmp<br />
7 Delete any previous vmware-tools-distrib directory before you install <strong>VMware</strong> Tools.<br />
The location of this directory depends on where you placed it during the previous installation. Often<br />
this directory is placed in /tmp/vmware-tools-distrib.<br />
8 List the contents of the mount point directory and note the filename of the <strong>VMware</strong> Tools tar installer.<br />
ls mount-point<br />
9 Uncompress the installer.<br />
tar zxpf /mnt/cdrom/<strong>VMware</strong>Tools-x.x.x-yyyy.tar.gz<br />
The value x.x.x is the product version number, and yyyy is the build number of the product release.<br />
If you attempt to install a tar installation over an RPM installation, or the reverse, the installer detects<br />
the previous installation and must convert the installer database format before continuing.<br />
10 If necessary, unmount the CD-ROM image.<br />
umount /dev/cdrom<br />
If your Linux distribution automatically mounted the CD-ROM, you do not need to unmount the<br />
image.<br />
11 Run the installer and configure <strong>VMware</strong> Tools.<br />
cd vmware-tools-distrib<br />
./vmware-install.pl<br />
Usually, the vmware-config-tools.pl configuration file runs after the installer file finishes running.<br />
12 Follow the prompts to accept the default values, if appropriate for your configuration.<br />
<strong>VMware</strong>, Inc. 213
<strong>vSphere</strong> <strong>Virtual</strong> <strong>Machine</strong> <strong>Administration</strong><br />
13 Follow the instructions at the end of the script.<br />
Depending on the features you use, these instructions can include restarting the X session, restarting<br />
networking, logging in again, and starting the <strong>VMware</strong> User process. You can alternatively reboot the<br />
guest operating system to accomplish all these tasks.<br />
The <strong>VMware</strong> Tools label on the Summary tab changes to OK.<br />
What to do next<br />
If you upgraded <strong>VMware</strong> Tools as part of a larger, system-wide upgrade, next determine whether to<br />
upgrade the virtual machines in your environment. To review and compare the hardware available for<br />
different compatibility levels, see “Hardware Features Available with <strong>Virtual</strong> <strong>Machine</strong> Compatibility<br />
Settings,” on page 75.<br />
Operating System Specific Packages for Linux Guest Operating<br />
Systems<br />
For <strong>vSphere</strong> deployments, <strong>VMware</strong> provides operating system specific packages (OSPs) as a packaging and<br />
distribution mechanism for <strong>VMware</strong> Tools. These <strong>VMware</strong> Tools OSPs are packaged using native package<br />
formats and standards such as rpm and deb.<br />
Using OSPs provides the following benefits:<br />
• You can use the native update mechanisms of the guest operating system to download, install, and<br />
manage <strong>VMware</strong> Tools.<br />
• You can upgrade to the latest version of <strong>VMware</strong> Tools without having to upgrade to the latest version<br />
of <strong>vSphere</strong>.<br />
• Because <strong>VMware</strong> Tools OSPs follow the best practices and standards of the specific Linux operating<br />
system, OSPs use standard mechanisms for determining dependencies among packages. These<br />
mechanisms allow you to audit the packages on virtual machines with or without graphics<br />
components.<br />
• You can use standard operating system tools to examine OSPs during <strong>VMware</strong> Tools installation. This<br />
process allows you to easily determine which components to install and to verify the validity of the<br />
packaging.<br />
IMPORTANT Use OSPs if you want to use native update mechanisms, rather than vCenter Server, to manage<br />
updates for <strong>VMware</strong> Tools. If you use an OSP, the <strong>VMware</strong> Tools status is unmanaged on the virtual<br />
machine Summary tab. The status unmanaged means that you cannot use vCenter Server to manage<br />
<strong>VMware</strong> Tools and you cannot use <strong>vSphere</strong> Update Manager to upgrade <strong>VMware</strong> Tools.<br />
For more information, go to the <strong>VMware</strong> Operating System Specific Packages Web site, at<br />
http://www.vmware.com/download/packages.html.<br />
Manually Install or Upgrade <strong>VMware</strong> Tools in a Mac OS X <strong>Virtual</strong><br />
<strong>Machine</strong><br />
For Mac OS X Server virtual machines you install or upgrade <strong>VMware</strong> Tools using an installer assistant.<br />
Prerequisites<br />
• Power on the virtual machine.<br />
• Verify that the guest operating system is running.<br />
214 <strong>VMware</strong>, Inc.
Chapter 11 Upgrading <strong>Virtual</strong> <strong>Machine</strong>s<br />
Procedure<br />
1 Right-click the virtual machine in the inventory and select All vCenter Actions > Guest OS ><br />
Install/Upgrade <strong>VMware</strong> Tools.<br />
2 If you are performing an upgrade or reinstallation, in the Install/Upgrade <strong>VMware</strong> Tools dialog box,<br />
select Interactive Tools Installation or Interactive Tools Upgrade and click OK.<br />
The process starts by mounting the <strong>VMware</strong> Tools virtual disc on the guest operating system.<br />
3 Open Install <strong>VMware</strong> Tools on the <strong>VMware</strong> Tools virtual disc, follow the prompts in the installer<br />
assistant, and click OK.<br />
The virtual machine restarts to have <strong>VMware</strong> Tools take effect.<br />
Manually Install or Upgrade <strong>VMware</strong> Tools in a Solaris <strong>Virtual</strong> <strong>Machine</strong><br />
For Solaris virtual machines, you manually install or upgrade <strong>VMware</strong> Tools by using the command line.<br />
Before you upgrade <strong>VMware</strong> Tools, consider the environment that the virtual machine runs in and weigh<br />
the benefits of different upgrade strategies. For example, you can install the latest version of <strong>VMware</strong> Tools<br />
to enhance the performance of the virtual machine's guest operating system and improve virtual machine<br />
management, or you can continue using the existing version to provide more flexibility in your<br />
environment.<br />
Prerequisites<br />
• Power on the virtual machine.<br />
• Verify that the guest operating system is running.<br />
• Because the <strong>VMware</strong> Tools installer is written in Perl, verify that Perl is installed in the guest operating<br />
system.<br />
• To determine whether you have the latest version of <strong>VMware</strong> Tools, look on the Summary tab for the<br />
virtual machine.<br />
Procedure<br />
1 Right-click the virtual machine in the inventory and select All vCenter Actions > Guest OS ><br />
Install/Upgrade <strong>VMware</strong> Tools.<br />
2 If you are performing an upgrade or reinstallation, in the Install/Upgrade <strong>VMware</strong> Tools dialog box,<br />
select Interactive Tools Installation or Interactive Tools Upgrade and click OK.<br />
The process starts by mounting the <strong>VMware</strong> Tools virtual disc on the guest operating system.<br />
3 In the virtual machine, log in to the guest operating system as root and open a terminal window.<br />
4 If the Solaris volume manager does not mount the CD-ROM under /cdrom/vmwaretools, restart the<br />
volume manager.<br />
/etc/init.d/volmgt stop<br />
/etc/init.d/volmgt start<br />
5 Change to a working directory, for example, /tmp.<br />
cd /tmp<br />
6 Extract <strong>VMware</strong> Tools.<br />
gunzip -c /cdrom/vmwaretools/vmware-solaris-tools.tar.gz | tar xf -<br />
<strong>VMware</strong>, Inc. 215
<strong>vSphere</strong> <strong>Virtual</strong> <strong>Machine</strong> <strong>Administration</strong><br />
7 Run the installer and configure <strong>VMware</strong> Tools.<br />
cd vmware-tools-distrib<br />
./vmware-install.pl<br />
Usually, the vmware-config-tools.pl configuration file runs after the installer file finishes running.<br />
8 Follow the prompts to accept the default values, if appropriate for your configuration.<br />
9 Follow the instructions at the end of the script.<br />
Depending on the features you use, these instructions can include restarting the X session, restarting<br />
networking, logging in again, and starting the <strong>VMware</strong> User process. You can alternatively reboot the<br />
guest operating system to accomplish all these tasks.<br />
The <strong>VMware</strong> Tools label on the Summary tab changes to OK.<br />
What to do next<br />
If you upgraded <strong>VMware</strong> Tools as part of a larger, system-wide upgrade, next determine whether to<br />
upgrade the virtual machines in your environment. To review and compare the hardware available for<br />
different compatibility levels, see “Hardware Features Available with <strong>Virtual</strong> <strong>Machine</strong> Compatibility<br />
Settings,” on page 75.<br />
Manually Install or Upgrade <strong>VMware</strong> Tools in a NetWare <strong>Virtual</strong><br />
<strong>Machine</strong><br />
For NetWare virtual machines, you manually install or upgrade <strong>VMware</strong> Tools by using the command line.<br />
Before you upgrade <strong>VMware</strong> Tools, consider the environment that the virtual machine runs in and weigh<br />
the benefits of different upgrade strategies. For example, you can install the latest version of <strong>VMware</strong> Tools<br />
to enhance the performance of the virtual machine's guest operating system and improve virtual machine<br />
management, or you can continue using the existing version to provide more flexibility in your<br />
environment.<br />
Prerequisites<br />
• Power on the virtual machine.<br />
• Verify that the guest operating system is running.<br />
• Because the <strong>VMware</strong> Tools installer is written in Perl, verify that Perl is installed in the guest operating<br />
system.<br />
• To determine whether you have the latest version of <strong>VMware</strong> Tools, look on the Summary tab for the<br />
virtual machine.<br />
Procedure<br />
1 Right-click the virtual machine in the inventory and select All vCenter Actions > Guest OS ><br />
Install/Upgrade <strong>VMware</strong> Tools.<br />
2 If you are performing an upgrade or reinstallation, in the Install/Upgrade <strong>VMware</strong> Tools dialog box,<br />
select Interactive Tools Installation or Interactive Tools Upgrade and click OK.<br />
The process starts by mounting the <strong>VMware</strong> Tools virtual disc on the guest operating system.<br />
216 <strong>VMware</strong>, Inc.
Chapter 11 Upgrading <strong>Virtual</strong> <strong>Machine</strong>s<br />
3 Load the CD-ROM driver so that the virtual CD-ROM device mounts the ISO image as a volume.<br />
Operating System<br />
NetWare 6.5<br />
NetWare 6.0 or NetWare 5.1<br />
NetWare 4.2 (not available in<br />
<strong>vSphere</strong>)<br />
Command<br />
LOAD CDDVD<br />
LOAD CD9660.NSS<br />
load cdrom<br />
When the installation finishes, the message <strong>VMware</strong> Tools for NetWare are now running appears in the<br />
Logger Screen for NetWare 6.5 and NetWare 6.0 guest operating systems and in the Console Screen for<br />
NetWare 4.2 and 5.1 operating systems.<br />
4 If the <strong>VMware</strong> Tools virtual disc (netware.iso) is attached to the virtual machine, right-click the CD-<br />
ROM icon in the status bar of the console window and select Disconnect to disconnect it.<br />
What to do next<br />
If you upgraded <strong>VMware</strong> Tools as part of a larger, system-wide upgrade, next determine whether to<br />
upgrade the virtual machines in your environment. To review and compare the hardware available for<br />
different compatibility levels, see “Hardware Features Available with <strong>Virtual</strong> <strong>Machine</strong> Compatibility<br />
Settings,” on page 75.<br />
Manually Install or Upgrade <strong>VMware</strong> Tools in a FreeBSD <strong>Virtual</strong><br />
<strong>Machine</strong><br />
For FreeBSD virtual machines, you manually install or upgrade <strong>VMware</strong> Tools by using the command line.<br />
Before you upgrade <strong>VMware</strong> Tools, consider the environment that the virtual machine runs in and weigh<br />
the benefits of different upgrade strategies. For example, you can install the latest version of <strong>VMware</strong> Tools<br />
to enhance the performance of the virtual machine's guest operating system and improve virtual machine<br />
management, or you can continue using the existing version to provide more flexibility in your<br />
environment.<br />
Prerequisites<br />
• Power on the virtual machine.<br />
• Verify that the guest operating system is running.<br />
• Because the <strong>VMware</strong> Tools installer is written in Perl, verify that Perl is installed in the guest operating<br />
system.<br />
• To determine whether you have the latest version of <strong>VMware</strong> Tools, look on the Summary tab for the<br />
virtual machine.<br />
Procedure<br />
1 Right-click the virtual machine in the inventory and select All vCenter Actions > Guest OS ><br />
Install/Upgrade <strong>VMware</strong> Tools.<br />
2 If you are performing an upgrade or reinstallation, in the Install/Upgrade <strong>VMware</strong> Tools dialog box,<br />
select Interactive Tools Installation or Interactive Tools Upgrade and click OK.<br />
The process starts by mounting the <strong>VMware</strong> Tools virtual disc on the guest operating system.<br />
3 In the virtual machine, log in to the guest operating system as root and open a terminal window.<br />
4 If the distribution does not automatically mount CD-ROMs, mount the <strong>VMware</strong> Tools virtual CD-ROM<br />
image.<br />
For example, type mount /cdrom.<br />
<strong>VMware</strong>, Inc. 217
<strong>vSphere</strong> <strong>Virtual</strong> <strong>Machine</strong> <strong>Administration</strong><br />
5 Change to a working directory, for example, /tmp.<br />
cd /tmp<br />
6 Untar the <strong>VMware</strong> Tools tar file.<br />
tar zxpf /cdrom/vmware-freebsd-tools.tar.gz<br />
7 If the distribution does not use automounting, unmount the <strong>VMware</strong> Tools virtual CD-ROM image.<br />
umount /cdrom<br />
8 Run the installer and configure <strong>VMware</strong> Tools.<br />
cd vmware-tools-distrib<br />
./vmware-install.pl<br />
Usually, the vmware-config-tools.pl configuration file runs after the installer file finishes running.<br />
9 Follow the prompts to accept the default values, if appropriate for your configuration.<br />
10 Follow the instructions at the end of the script.<br />
Depending on the features you use, these instructions can include restarting the X session, restarting<br />
networking, logging in again, and starting the <strong>VMware</strong> User process. You can alternatively reboot the<br />
guest operating system to accomplish all these tasks.<br />
The <strong>VMware</strong> Tools label on the Summary tab changes to OK.<br />
What to do next<br />
If you upgraded <strong>VMware</strong> Tools as part of a larger, system-wide upgrade, next determine whether to<br />
upgrade the virtual machines in your environment. To review and compare the hardware available for<br />
different compatibility levels, see “Hardware Features Available with <strong>Virtual</strong> <strong>Machine</strong> Compatibility<br />
Settings,” on page 75.<br />
Upgrade <strong>VMware</strong> Tools by Using the <strong>vSphere</strong> Web Client<br />
You can upgrade <strong>VMware</strong> Tools in one or more virtual machines by using the <strong>vSphere</strong> Web Client.<br />
Procedure<br />
1 Start the <strong>vSphere</strong> Web Client and log in to the vCenter Server.<br />
2 Select the virtual machines.<br />
a<br />
b<br />
Select a datacenter, folder, cluster, resource pool, or host.<br />
Click the Related Objects tab, and click <strong>Virtual</strong> <strong>Machine</strong>s.<br />
3 Power on the virtual machines to upgrade.<br />
4 Right-click your selections.<br />
5 Select All vCenter Actions > Guest OS > Install/Upgrade <strong>VMware</strong> Tools and click OK.<br />
6 Select Interactive Upgrade or Automatic Upgrade and click Upgrade.<br />
7 If you chose the interactive upgrade for a virtual machine with a Linux guest operating system, reboot<br />
the operating system by running the reboot command from a command-line prompt so that you can<br />
use the new network modules.<br />
<strong>VMware</strong> Tools are upgraded.<br />
218 <strong>VMware</strong>, Inc.
Chapter 11 Upgrading <strong>Virtual</strong> <strong>Machine</strong>s<br />
Perform an Automatic Upgrade of <strong>VMware</strong> Tools<br />
When you start an automatic upgrade of <strong>VMware</strong> Tools, you do not need to perform any operations in the<br />
guest operating system that is running on the virtual machine. The automatic upgrade uninstalls the<br />
previous version of <strong>VMware</strong> Tools, installs the latest version that is available for your ESXi host, and if<br />
necessary, restarts the virtual machine.<br />
Automatic <strong>VMware</strong> Tools upgrade is supported only for virtual machines with Windows or Linux guest<br />
operating systems.<br />
Prerequisites<br />
The following requirements are for each virtual machine in the upgrade:<br />
• Power on the virtual machine.<br />
• Verify that the guest operating system is running.<br />
• To determine whether you have the latest version of <strong>VMware</strong> Tools, look on the Summary tab for the<br />
virtual machine.<br />
Procedure<br />
1 Right-click the virtual machine in the inventory and select All vCenter Actions > Guest OS ><br />
Install/Upgrade <strong>VMware</strong> Tools.<br />
2 Select Automatic Tools Upgrade.<br />
3 (Optional) In the Advanced Options text box, enter advanced options for the guest operating system.<br />
Option<br />
Microsoft Windows Guest<br />
Operating Systems<br />
Action<br />
Enter /s /v "/qn" /l<br />
"Microsoft_Windows_location\filename.log" to perform a silent<br />
upgrade of <strong>VMware</strong> Tools and create a log file in the specified location on<br />
the guest operating system.<br />
Linux Guest Operating Systems • Enter --default to perform the default behavior. Perform a silent<br />
upgrade of <strong>VMware</strong> Tools. Install tools bin, lib and doc files in the<br />
default /usr directory.<br />
• Enter --prefix=binary_location,lib_location,doc_location<br />
to perform a silent upgrade of <strong>VMware</strong> Tools and install the binary,<br />
library, and document files in the specified locations.<br />
4 Click OK.<br />
The <strong>VMware</strong> Tools label on the Summary tab changes to OK.<br />
IMPORTANT When you upgrade <strong>VMware</strong> Tools on Linux guest operating systems, new network modules<br />
are available but are not used until you either restart the guest operating system or stop networking, unload<br />
and reload the <strong>VMware</strong> networking kernel modules, and restart networking. This behavior means that even<br />
if <strong>VMware</strong> Tools is set to automatically upgrade, you must restart or reload network modules to make new<br />
features available.<br />
This strategy avoids network interruptions and allows you to install <strong>VMware</strong> Tools over SSH.<br />
What to do next<br />
Upgrade the virtual machine compatibility.<br />
<strong>VMware</strong>, Inc. 219
<strong>vSphere</strong> <strong>Virtual</strong> <strong>Machine</strong> <strong>Administration</strong><br />
Upgrade the Compatibility for <strong>Virtual</strong> <strong>Machine</strong>s by Using the<br />
<strong>vSphere</strong> Web Client<br />
The virtual machine compatibility determines the virtual hardware available to the virtual machine, which<br />
corresponds to the physical hardware available on the host machine. You can upgrade the compatibility<br />
level to make a virtual machine compatible with the latest version of ESXi running on the host.<br />
This procedure upgrades one or more virtual machines to the latest supported virtual hardware version<br />
immediately. To schedule an upgrade for the next virtual machine reboot, and choose from all supported<br />
virtual hardware upgrade versions, see “Schedule a Compatibility Upgrade for <strong>Virtual</strong> <strong>Machine</strong>s,” on<br />
page 221.<br />
For information about virtual machine hardware versions and compatibility, see “<strong>Virtual</strong> <strong>Machine</strong><br />
Compatibility,” on page 71.<br />
Prerequisites<br />
• Create a backup or snapshot of the virtual machines. See “Using Snapshots To Manage <strong>Virtual</strong><br />
<strong>Machine</strong>s,” on page 170.<br />
• Upgrade <strong>VMware</strong> Tools. On Microsoft Windows virtual machines, if you upgrade the compatibility<br />
before you upgrade <strong>VMware</strong> Tools, the virtual machine might lose its network settings.<br />
• Verify that all .vmdk files are available to the ESX/ESXi host on a VMFS3, VMFS5, or NFS datastore.<br />
• Verify that the virtual machines are stored on VMFS3, VMFS5 or NFS datastores.<br />
• Verify that the compatibility settings for the virtual machines are not the latest supported version.<br />
• Determine the ESXi versions that you want the virtual machines to be compatible with. See “<strong>Virtual</strong><br />
<strong>Machine</strong> Compatibility,” on page 71.<br />
Procedure<br />
1 Log in to the vCenter Server from the <strong>vSphere</strong> Web Client.<br />
2 Select the virtual machines.<br />
a<br />
b<br />
Select a datacenter, folder, cluster, resource pool, or host.<br />
Click the Related Objects tab, and click <strong>Virtual</strong> <strong>Machine</strong>s.<br />
3 Power off the selected virtual machines.<br />
4 Select Actions > All vCenter Actions > Compatibility > Upgrade VM Compatibility.<br />
5 Click Yes to confirm the upgrade.<br />
6 Select the ESXi versions for the virtual machines to be compatible with.<br />
7 Click OK.<br />
The selected virtual machines are upgraded to the corresponding hardware version for the Compatibility<br />
setting that you chose, and the new hardware version is updated in the Summary tab of the virtual machine.<br />
What to do next<br />
Power on the virtual machines.<br />
220 <strong>VMware</strong>, Inc.
Chapter 11 Upgrading <strong>Virtual</strong> <strong>Machine</strong>s<br />
Schedule a Compatibility Upgrade for <strong>Virtual</strong> <strong>Machine</strong>s<br />
The virtual machine compatibility determines the virtual hardware available to the virtual machine, which<br />
corresponds to the physical hardware available on the host. You can schedule a compatibility upgrade to<br />
make a virtual machine compatible with newer versions of ESXi.<br />
Use this procedure to schedule an upgrade of one or more virtual machines at the next reboot of the virtual<br />
machine, and choose from all supported compatibility level upgrades. To upgrade virtual machines<br />
immediately to the latest supported compatibility, see “Upgrade the Compatibility for <strong>Virtual</strong> <strong>Machine</strong>s by<br />
Using the <strong>vSphere</strong> Web Client,” on page 220.<br />
For information about virtual machine hardware versions and compatibility, see “<strong>Virtual</strong> <strong>Machine</strong><br />
Compatibility,” on page 71.<br />
Prerequisites<br />
• Create a backup or snapshot of the virtual machines. See “Using Snapshots To Manage <strong>Virtual</strong><br />
<strong>Machine</strong>s,” on page 170.<br />
• Upgrade <strong>VMware</strong> Tools. On Microsoft Windows virtual machines, if you upgrade the compatibility<br />
before you upgrade <strong>VMware</strong> Tools, the virtual machine might lose its network settings.<br />
• Verify that all .vmdk files are available to the ESX/ESXi host on a VMFS3, VMFS5, or NFS datastore.<br />
• Verify that the virtual machines are stored on VMFS3, VMFS5 or NFS datastores.<br />
• Verify that the compatibility settings for the virtual machines are not the latest supported version.<br />
• Determine the ESXi versions that you want the virtual machines to be compatible with. See “<strong>Virtual</strong><br />
<strong>Machine</strong> Compatibility,” on page 71.<br />
Procedure<br />
1 Log in to the vCenter Server from the <strong>vSphere</strong> Web Client.<br />
2 Select the virtual machines.<br />
a<br />
b<br />
Select a datacenter, folder, cluster, resource pool, or host.<br />
Click the Related Objects tab and click <strong>Virtual</strong> <strong>Machine</strong>s.<br />
3 Power off the selected virtual machines.<br />
4 Select Actions > All vCenter Actions > Compatibility > Schedule VM Compatibility Upgrade.<br />
5 Click Yes to confirm the upgrade.<br />
6 Select the ESXi versions for the virtual machines to be compatible with.<br />
7 (Optional) Select Only upgrade after normal guest OS shutdown.<br />
This prevents the scheduled upgrade from occurring unless the guest operating system of the virtual<br />
machine is shut down or restarted normally.<br />
Each of the selected virtual machines is upgraded to the compatibility that you chose at the next reboot of<br />
the virtual machine, and the Compatibility setting is updated in the Summary tab of the virtual machine.<br />
<strong>VMware</strong>, Inc. 221
<strong>vSphere</strong> <strong>Virtual</strong> <strong>Machine</strong> <strong>Administration</strong><br />
222 <strong>VMware</strong>, Inc.
Required Privileges for Common<br />
12<br />
Tasks<br />
Many tasks require permissions on more than one object in the inventory. You can review the privileges<br />
required to perform the tasks and, where applicable, the appropriate sample roles.<br />
The following table lists common tasks that require more than one privilege. You can use the Applicable<br />
Roles on the inventory objects to grant permission to perform these tasks, or you can create your own roles<br />
with the equivalent required privileges.<br />
Table 12‐1. Required Privileges for Common Tasks<br />
Task Required Privileges Applicable Role<br />
Create a virtual machine<br />
Deploy a virtual machine<br />
from a template<br />
On the destination folder or datacenter:<br />
• <strong>Virtual</strong> machine.Inventory.Create new<br />
• <strong>Virtual</strong> machine.Configuration.Add new disk (if creating a new<br />
virtual disk)<br />
• <strong>Virtual</strong> machine.Configuration.Add existing disk (if using an<br />
existing virtual disk)<br />
• <strong>Virtual</strong> machine.Configuration.Raw device (if using an RDM or<br />
SCSI pass-through device)<br />
On the destination host, cluster, or resource pool:<br />
Resource.Assign virtual machine to resource pool<br />
On the destination datastore or folder containing a datastore:<br />
Datastore.Allocate space<br />
On the network that the virtual machine will be assigned to:<br />
Network.Assign network<br />
On the destination folder or datacenter:<br />
• <strong>Virtual</strong> machine .Inventory.Create from existing<br />
• <strong>Virtual</strong> machine.Configuration.Add new disk<br />
On a template or folder of templates:<br />
<strong>Virtual</strong> machine.Provisioning.Deploy template<br />
On the destination host, cluster or resource pool:<br />
Resource.Assign virtual machine to resource pool<br />
On the destination datastore or folder of datastores:<br />
Datastore.Allocate space<br />
On the network that the virtual machine will be assigned to:<br />
Network.Assign network<br />
Administrator<br />
Resource pool<br />
administrator or<br />
Administrator<br />
Datastore<br />
Consumer or<br />
Administrator<br />
Network<br />
Consumer or<br />
Administrator<br />
Administrator<br />
Administrator<br />
Administrator<br />
Datastore<br />
Consumer or<br />
Administrator<br />
Network<br />
Consumer or<br />
Administrator<br />
<strong>VMware</strong>, Inc. 223
<strong>vSphere</strong> <strong>Virtual</strong> <strong>Machine</strong> <strong>Administration</strong><br />
Table 12‐1. Required Privileges for Common Tasks (Continued)<br />
Task Required Privileges Applicable Role<br />
Take a virtual machine<br />
snapshot<br />
Move a virtual machine into<br />
a resource pool<br />
Install a guest operating<br />
system on a virtual machine<br />
Migrate a virtual machine<br />
with vMotion<br />
Cold migrate (relocate) a<br />
virtual machine<br />
Migrate a virtual machine<br />
with Storage vMotion<br />
On the virtual machine or a folder of virtual machines:<br />
<strong>Virtual</strong> machine.Snapshot management. Create snapshot<br />
On the destination datastore or folder of datastores:<br />
Datastore.Allocate space<br />
On the virtual machine or folder of virtual machines:<br />
• Resource.Assign virtual machine to resource pool<br />
• <strong>Virtual</strong> machine.Inventory.Move<br />
On the destination resource pool:<br />
Resource.Assign virtual machine to resource pool<br />
On the virtual machine or folder of virtual machines:<br />
• <strong>Virtual</strong> machine.Interaction.Answer question<br />
• <strong>Virtual</strong> machine.Interaction.Console interaction<br />
• <strong>Virtual</strong> machine.Interaction.Device connection<br />
• <strong>Virtual</strong> machine.Interaction.Power Off<br />
• <strong>Virtual</strong> machine.Interaction.Power On<br />
• <strong>Virtual</strong> machine.Interaction.Reset<br />
• <strong>Virtual</strong> machine.Interaction.Configure CD media (if installing<br />
from a CD)<br />
• <strong>Virtual</strong> machine.Interaction.Configure floppy media (if<br />
installing from a floppy disk)<br />
• <strong>Virtual</strong> machine.Interaction.<strong>VMware</strong> Tools install<br />
On a datastore containing the installation media ISO image:<br />
Datastore.Browse datastore (if installing from an ISO image on a<br />
datastore)<br />
On the datastore to which you upload the installation media ISO<br />
image:<br />
• Datastore.Browse datastore<br />
• Datastore.Low level file operations<br />
On the virtual machine or folder of virtual machines:<br />
• Resource.Migrate powered on virtual machine<br />
• Resource.Assign <strong>Virtual</strong> <strong>Machine</strong> to Resource Pool (if<br />
destination is a different resource pool from the source)<br />
On the destination host, cluster, or resource pool (if different from the<br />
source):<br />
Resource.Assign virtual machine to resource pool<br />
On the virtual machine or folder of virtual machines:<br />
• Resource.Migrate powered off virtual machine<br />
• Resource.Assign virtual machine to resource pool (if destination<br />
is a different resource pool from the source)<br />
On the destination host, cluster, or resource pool (if different from the<br />
source):<br />
Resource.Assign virtual machine to resource pool<br />
On the destination datastore (if different from the source):<br />
Datastore.Allocate space<br />
On the virtual machine or folder of virtual machines:<br />
Resource.Migrate powered on virtual machine<br />
<strong>Virtual</strong> <strong>Machine</strong><br />
Power User or<br />
Administrator<br />
Datastore<br />
Consumer or<br />
Administrator<br />
Administrator<br />
Administrator<br />
<strong>Virtual</strong> <strong>Machine</strong><br />
Power User or<br />
Administrator<br />
<strong>Virtual</strong> <strong>Machine</strong><br />
Power User or<br />
Administrator<br />
Resource Pool<br />
Administrator or<br />
Administrator<br />
Resource Pool<br />
Administrator or<br />
Administrator<br />
Resource Pool<br />
Administrator or<br />
Administrator<br />
Resource Pool<br />
Administrator or<br />
Administrator<br />
Datastore<br />
Consumer or<br />
Administrator<br />
Resource Pool<br />
Administrator or<br />
Administrator<br />
224 <strong>VMware</strong>, Inc.
Chapter 12 Required Privileges for Common Tasks<br />
Table 12‐1. Required Privileges for Common Tasks (Continued)<br />
Task Required Privileges Applicable Role<br />
Move a host into a cluster<br />
On the destination datastore:<br />
Datastore.Allocate space<br />
On the host:<br />
Host.Inventory.Add host to cluster<br />
On the destination cluster:<br />
Host.Inventory.Add host to cluster<br />
Datastore<br />
Consumer or<br />
Administrator<br />
Administrator<br />
Administrator<br />
<strong>VMware</strong>, Inc. 225
<strong>vSphere</strong> <strong>Virtual</strong> <strong>Machine</strong> <strong>Administration</strong><br />
226 <strong>VMware</strong>, Inc.
Index<br />
Numerics<br />
3D graphics<br />
drivers for 117<br />
enabling 118<br />
rendering options 117<br />
requirements 117<br />
selecting renderer 118<br />
vendors 117<br />
A<br />
acceleration, disabling 139<br />
adapters, See storage controllers<br />
adding<br />
floppy drives 115<br />
network adapters 88<br />
PCI devices 117<br />
SATA controllers 107<br />
SCSI controllers 108<br />
SCSI devices 116<br />
USB devices to client computers 128<br />
agent manager 162<br />
AHCI SATA controller, See storage controllers<br />
AMD override mask 81<br />
audio adapters, connecting 194<br />
audio drivers, virtual 184<br />
Authoring options, OVF 157<br />
autoconnect feature, for USB passthrough 120<br />
automatic <strong>VMware</strong> Tools upgrade 219<br />
B<br />
backup applications, drivers for 184<br />
boot sequence, delaying 138<br />
C<br />
CD drives<br />
adding 113<br />
client devices 112<br />
host devices 112<br />
CD-ROM drives, connecting 194<br />
Client Integration Plug-in, installing 165<br />
clock, synchronization between host and guest<br />
operating systems 191, 192, 194<br />
cloning<br />
datastore considerations 40, 43<br />
existing virtual machines 30, 36<br />
templates to templates 41<br />
virtual machines 19, 31, 33<br />
virtual machines to templates 37, 38<br />
compatibility<br />
and hardware features 75<br />
schedule upgrade for single virtual<br />
machine 73<br />
schedule upgrade for virtual machines 221<br />
setting virtual machine default 73<br />
upgrading virtual machine 73<br />
upgrading virtual machines 220<br />
virtual machines 23, 71<br />
compatibility, virtual machine 74<br />
computer names, generating with a script 48<br />
configuration files, virtual machines 134, 140<br />
configuration parameters, virtual machines 140<br />
configuration utility for <strong>VMware</strong> Tools 192<br />
configure Flash Read Cache 104<br />
configuring<br />
floppy drives 114<br />
network adapters 87<br />
NICs 87<br />
parallel ports 95<br />
SCSI devices 116<br />
serial ports 90<br />
video cards 118<br />
connecting virtual devices 188, 194<br />
consoles, viewing virtual machine 166<br />
consolidation 12<br />
controllers, See storage controllers<br />
converting<br />
in smaller IT environments 19<br />
physical systems 19<br />
templates to virtual machines 45<br />
copy and paste, of files and text 186, 188<br />
CPU configuration, virtual machines 79<br />
CPU performance counters, enabling 82<br />
CPU statistics 201, 202<br />
CPUs<br />
advanced settings 80<br />
configuring 79<br />
defined 76<br />
disabling security 81<br />
enabling CPU/MMU <strong>Virtual</strong>ization 83<br />
enabling hardware assisted virtualization 82<br />
enabling virtual performance counters 82<br />
hot plug 78<br />
<strong>VMware</strong>, Inc. 227
<strong>vSphere</strong> <strong>Virtual</strong> <strong>Machine</strong> <strong>Administration</strong><br />
hyperthreaded core sharing 80<br />
identification mask 81<br />
limitations 77<br />
limits 79<br />
parameters 76<br />
performance with hyperthreaded hosts 77<br />
reservation 79<br />
resources 79<br />
scheduling affinity 81<br />
shares 79<br />
creating<br />
datastore considerations 22<br />
vApps 144<br />
virtual machines 20<br />
custom sysprep answer file 56<br />
custom <strong>VMware</strong> Tools scripts 197, 198<br />
customization<br />
changing specifications 57<br />
copying specifications 58<br />
creating Linux specifications 53<br />
creating Windows specification 56<br />
creating Windows specifications 54<br />
exporting specifications 58<br />
guest operating system requirements 47<br />
importing specifications 59<br />
Linux 47<br />
Windows 47<br />
customization specifications 53<br />
D<br />
datacenters 12<br />
datastores<br />
ISO file 111<br />
leaving sufficient disk space 22, 29, 35, 40, 43<br />
roll in datacenter 12<br />
selecting 22, 29, 35, 40, 43<br />
selecting storage policy 29, 35, 40, 43<br />
sparse file behavior 29, 35, 40, 43<br />
thin provisioning considerations 29, 35, 40, 43<br />
uploading ISO image files 25<br />
debugging mode, for virtual machine 139<br />
default compatibility, setting for virtual<br />
machines 73<br />
delaying, boot sequence 138<br />
deleting<br />
snapshots 179<br />
templates 169<br />
deploying<br />
datastore considerations 29, 35<br />
OVF templates 61, 62<br />
virtual machines from templates 30, 36<br />
device drivers, virtual 184<br />
device command 191, 194<br />
disabling, acceleration 139<br />
disconnecting virtual devices 188, 194<br />
disk command 196<br />
disk formats<br />
thick provisioned 96<br />
thin provisioned 96<br />
virtual machines 105<br />
disks<br />
format 105<br />
limits 104<br />
shares 104<br />
See also virtual disks<br />
downtime<br />
during compatibility upgrade 205<br />
during <strong>VMware</strong> Tools upgrade 205<br />
drag and drop, of files and text 186, 188<br />
drivers, <strong>VMware</strong> Tools 184<br />
DVD drives<br />
adding 113<br />
client devices 112<br />
connecting 194<br />
host devices 112<br />
E<br />
editing, vApp properties 146<br />
ESX Agent Manager 162<br />
ESXi, managing single host 12<br />
exit codes 202<br />
exporting<br />
OVF templates 61, 66<br />
virtual machines 66<br />
F<br />
Fibre Channel NPIV settings 141<br />
Filesystem Sync drivers 184<br />
Flash Read Cache 96<br />
floppy drives<br />
adding 115<br />
configuring 114<br />
connecting 194<br />
FreeBSD guest operating system, <strong>VMware</strong> Tools<br />
installation or upgrade (tar<br />
installer) 217<br />
G<br />
graphics, See 3D graphics<br />
guest customization<br />
changing specifications 57<br />
copying specifications 58<br />
creating Linux specifications 53<br />
creating Windows specifications 54, 56<br />
exporting specifications 58<br />
importing specifications 59<br />
228 <strong>VMware</strong>, Inc.
Index<br />
Linux customization during cloning or<br />
deployment 51<br />
removing specifications 58<br />
requirements 47<br />
scripts 48<br />
specifications 53<br />
Windows customization during cloning or<br />
deployment 49<br />
guest operating systems<br />
configuring 135<br />
customization requirements 47<br />
customizing 30, 36<br />
installing 24, 25<br />
selecting 23<br />
H<br />
halt-command for Linux, Solaris, and FreeBSD<br />
guest operating systems 201<br />
hard disks<br />
adding 98, 99<br />
adding boot disk 98<br />
adding SCSI controllers for 98<br />
adding to a virtual machine 101<br />
SCSI device node options 98<br />
hardware, virtual machine 13, 71<br />
hardware devices<br />
SATA controllers 107<br />
SCSI controllers 108<br />
hardware assisted virtualization, enabling 82<br />
hgfs.sys kernel module 184<br />
host devices<br />
CD drives 112<br />
DVD drives 112<br />
host time 201<br />
hosts, viable for migration 81<br />
hot add enablement 78, 85<br />
hyperthreaded core sharing 80<br />
I<br />
image files, ISO 111<br />
install, <strong>VMware</strong> Tools 16, 203<br />
installation media, uploading 25<br />
installing<br />
Client Integration Plug-in 165<br />
guest operating systems from media 25<br />
guest operating systems over PXE 24<br />
Microsoft Sysprep tool 67<br />
installing <strong>VMware</strong> Tools<br />
FreeBSD (tar installer) 217<br />
Linux (tar installer) 212<br />
Mac OS X 214<br />
Microsoft Windows 206<br />
NetWare (tar installer) 216<br />
process overview 205<br />
silently on Windows guest operating<br />
systems 207<br />
Solaris (tar installer) 215<br />
inventory folders 12<br />
IP allocation, vApp 159<br />
IP address configuration 153, 154<br />
IP addresses, generating with a script 48<br />
ISO images, connecting 194<br />
ISO image files, uploading to datastore 25<br />
isolation.device.connectable.disable<br />
property 188<br />
isolation.device.edit.disable property 188<br />
isolation.tools.copy.disable property 188<br />
isolation.tools.diskShrink.disable property 188<br />
isolation.tools.diskWiper.disable property 188<br />
isolation.tools.paste.disable property 188<br />
L<br />
legacy virtual machines, NICs 87<br />
licensing, for resources, options, and<br />
hardware 12<br />
Linux<br />
customizing during cloning or deployment 51<br />
guest operating system customization 47<br />
requirements for customization 47<br />
Linux operating system specific packages for<br />
<strong>VMware</strong> Tools 187, 214<br />
Linux guest, <strong>VMware</strong> Tools installation or<br />
upgrade (tar installer) 212<br />
log.keepOld property 188<br />
logging, enabling 139<br />
logging property 188<br />
LSI Logic adapters, virtual 184<br />
LUNs 96<br />
M<br />
Mac OS X guest operating system, <strong>VMware</strong><br />
Tools installation or upgrade 214<br />
mask values 81<br />
memory, hot adding 85<br />
memory control drivers, virtual 184<br />
memory resources, allocating 84<br />
memory statistics 201, 202<br />
Microsoft Sysprep tool<br />
installing 67<br />
installing for vCenter Server Appliance 69<br />
installing from CD 68<br />
installing from Web 67<br />
Microsoft Windows guest operating system,<br />
<strong>VMware</strong> Tools installation or<br />
upgrade 206<br />
migration<br />
cold 163<br />
cross-host Storage vMotion 96<br />
<strong>VMware</strong>, Inc. 229
<strong>vSphere</strong> <strong>Virtual</strong> <strong>Machine</strong> <strong>Administration</strong><br />
hot 163<br />
storage 96<br />
migration with vMotion, conditions for USB<br />
passthrough 121<br />
modifying <strong>VMware</strong> Tools modules 186<br />
mouse drivers, virtual 184<br />
multicore CPUs 77<br />
N<br />
name-ip-generator 48<br />
names, virtual machines 134<br />
NetWare guest operating system, <strong>VMware</strong> Tools<br />
installation or upgrade (tar<br />
installer) 216<br />
NetWare, Novell 191<br />
network drivers, virtual 184<br />
network adapters<br />
adding 88<br />
configuring 87<br />
connecting 194<br />
supported types 85<br />
network association settings 153<br />
network protocol profile<br />
associating with a port group 155<br />
configuring vApp 155<br />
configuring virtual machine 155<br />
networks, IP address configuration 153, 154<br />
NIC, See network adapters<br />
NICs<br />
adding 88<br />
configuring 87<br />
legacy virtual machines 87<br />
NX flag 81<br />
O<br />
Open <strong>Virtual</strong> <strong>Machine</strong> Format, See also OVF<br />
operating system specific packages for <strong>VMware</strong><br />
Tools in Linux virtual machines 187,<br />
214<br />
operating systems, guest 24<br />
options<br />
vApps 156<br />
virtual machine 133<br />
OSPs for installing VMWare Tools in Linux<br />
virtual machines 187, 214<br />
OVA, selecting, See also OVF<br />
OVF<br />
browsing virtual appliance marketplace 65<br />
deploying<br />
accept license agreements 63<br />
configure networks 64<br />
configure vService dependency 65<br />
customize template 65<br />
deployment configuration 63<br />
review details 62<br />
select resource 63<br />
select source 62<br />
select storage 64<br />
specify name and location 63<br />
deploying templates 61<br />
exporting templates 61, 66<br />
folder location for files 66<br />
settings 159<br />
OVF Authoring options 157<br />
P<br />
parallel ports<br />
adding 95<br />
configuring 95<br />
paravirtual SCSI drivers 184<br />
paravirtualized SCSI adapters 110<br />
PCI devices, adding 117<br />
ports<br />
adding parallel 95<br />
parallel 89<br />
serial 89<br />
power off<br />
vApps 152<br />
virtual machines 136<br />
power on<br />
vApps 151<br />
virtual machines 136<br />
power states, virtual machine 136<br />
poweroff-vm-default script 199<br />
poweron-vm-default script 199<br />
preboot execution environment 24<br />
preface 7<br />
privileges, required<br />
for cloning virtual machines to templates 37<br />
for converting templates to virtual<br />
machines 45<br />
for creating virtual machines 20<br />
for cloning templates to templates 41<br />
for cloning virtual machines 31<br />
for common tasks 223<br />
for deploying virtual machines from<br />
templates 26<br />
processes, <strong>VMware</strong> user 186<br />
provisioning, virtual machines 17<br />
PXE 24<br />
Q<br />
quiet mode for installing <strong>VMware</strong> Tools on<br />
Windows guests 207<br />
R<br />
raw device mappings 96, 102<br />
RDMs, adding to a virtual machine 102<br />
230 <strong>VMware</strong>, Inc.
Index<br />
reboot-command for Linux, Solaris, and<br />
FreeBSD guest operating systems 201<br />
registering, virtual machines 168<br />
removable devices 191, 194<br />
repairing <strong>VMware</strong> Tools installations 186, 187<br />
required privileges<br />
for cloning templates to templates 41<br />
for cloning virtual machines to templates 37<br />
for converting templates to virtual<br />
machines 45<br />
for adding SCSI controllers 108<br />
for changing SCSI controller type 109<br />
for cloning virtual machines 31<br />
for common tasks 223<br />
for creating virtual machines 20<br />
for deploying virtual machines from<br />
templates 26<br />
resetting virtual machines 136<br />
resource pools, selecting 22, 29, 35, 46<br />
resources, virtual machine 13<br />
resources, virtual machine 15<br />
restart settings, for virtual machines 136<br />
resume<br />
vApps 152<br />
virtual machines 136<br />
resume-vm-default script 199<br />
S<br />
SAN LUNs 96<br />
SATA controllers<br />
adding 107<br />
default behavior 106<br />
guest operating system support 107<br />
maximum number of 106<br />
node assignment 106<br />
See also storage controllers<br />
scheduling affinity 81<br />
script command 197, 198<br />
scripts, <strong>VMware</strong> Tools 197–199<br />
SCSI, bus sharing 109<br />
SCSI controllers<br />
adding 106, 108<br />
and virtual device nodes 106<br />
changing type 109<br />
default virtual hard disk assignments 106<br />
maximum number of 106<br />
types 106<br />
SCSI drivers, virtual 184<br />
SCSI adapters, paravirtualized 110<br />
SCSI devices<br />
adding 116<br />
configuring 116<br />
security-related configuration settings 188<br />
selecting<br />
datastores 22, 29, 35, 40, 43<br />
templates 28<br />
serial ports<br />
adding 93<br />
adding Firewall rule set 90<br />
authentication parameters 92<br />
conditions for network connections 90<br />
conditions for physical connections 89<br />
configuring 90<br />
connection types 89<br />
URI for network connection 92<br />
service, <strong>VMware</strong> Tools 184<br />
services, <strong>VMware</strong> Tools 16, 203<br />
session ID 201<br />
shared folders, kernel module for 184<br />
shrinking a virtual disk 188, 191, 196<br />
shutdown, settings for virtual machines 136<br />
shutdown, settings, for virtual machines 163<br />
single host management 12<br />
smart card reader<br />
adding to virtual machines 132<br />
shared 132<br />
snapshot, delta disks 172<br />
snapshots<br />
about 170<br />
avoiding use as virtual machine backups 173<br />
behavior 170<br />
bus-sharing limitation 173<br />
child 170<br />
consolidating 180<br />
copy-on-write 172<br />
Delete all option 178<br />
Delete option 178<br />
deleting 178, 179<br />
delta disks 170<br />
files 172<br />
for virtual machines with large capacity<br />
disks 173<br />
hierarchy 170<br />
limitations 173<br />
manage 173<br />
memory 174<br />
memory files 172<br />
parent 170<br />
performance impact of 173<br />
quiescing 176<br />
quiescing virtual machine files 174<br />
restoring 177<br />
reverting to 177, 178<br />
Snapshot Manager 173<br />
sparse disks 172<br />
<strong>VMware</strong>, Inc. 231
<strong>vSphere</strong> <strong>Virtual</strong> <strong>Machine</strong> <strong>Administration</strong><br />
taking 174, 176<br />
unsupported disk types 173<br />
virtual machine activity 174<br />
Solaris guest operating system, <strong>VMware</strong> Tools<br />
installation or upgrade (tar<br />
installer) 215<br />
solutions<br />
monitor 161<br />
view 161<br />
sound adapters, connecting 194<br />
standby settings, for virtual machines 136<br />
startup settings, for virtual machines 163<br />
stat command 201, 202<br />
statistics, virtual machines 139<br />
status information, retrieving 201<br />
storage 96<br />
storage controllers<br />
adding SATA 107<br />
adding SCSI 108<br />
AHCI SATA 106<br />
and snapshots 106<br />
BusLogic Parallel 106<br />
changing type 109<br />
compatibility 106<br />
IDE 106<br />
limitations for <strong>VMware</strong> Paravirtual SCSI 110<br />
limitations of 106<br />
LSI Logic SAS 106<br />
maximum number of 106<br />
required privileges for changing type 109<br />
SCSI 106<br />
<strong>VMware</strong> Paravirtual SCSI 106, 110<br />
Storage vMotion, file name behavior 134<br />
suspend-vm-default script 199<br />
suspending<br />
vApps 152<br />
virtual machines 136<br />
SVGA drivers, virtual 184<br />
swap files, virtual machines 140<br />
Sysprep Answer Files<br />
custom 56<br />
sysprep.inf 56<br />
sysprep.xml 56<br />
Sysprep tool<br />
installing 67<br />
installing for vCenter Server Appliance 69<br />
installing from CD 68<br />
installing from Web 67<br />
T<br />
taking, snapshots 176<br />
tar installer 212<br />
templates<br />
cloning to templates 42<br />
converting to virtual machines 45, 46<br />
creating 19<br />
customizing guest operating systems 30, 36<br />
deleting 169<br />
deploying from 26<br />
deploying virtual machines 27<br />
finishing creation 41, 44<br />
OVF 66<br />
providing name and location 39, 43<br />
removing from inventory 169<br />
renaming 168<br />
returning to inventory 169<br />
returning to vCenter Server 168<br />
selecting 28<br />
selecting resource for 40, 43<br />
selecting template to clone 42<br />
unregistering 169<br />
thin provisioned disks 105<br />
time synchronization 191, 192, 194<br />
timesync command 192<br />
tools.conf file 201<br />
tools.guestlib.enableHostInfo property 188<br />
tools.setInfo.sizeLimit property 188<br />
U<br />
uninstalling <strong>VMware</strong> Tools 187<br />
Unity feature 186<br />
unsigned drivers, in beta versions of <strong>VMware</strong><br />
Tools 208, 209<br />
updated information 9<br />
upgrade, <strong>VMware</strong> Tools 16, 203<br />
upgrade <strong>VMware</strong> Tools, automatic 219<br />
upgrading<br />
stage 4 16<br />
<strong>VMware</strong> Tools 137<br />
upgrading <strong>VMware</strong> Tools<br />
FreeBSD (tar installer) 217<br />
Linux (tar installer) 212<br />
Mac OS X 214<br />
Microsoft Windows 206<br />
NetWare (tar installer) 216<br />
process overview 204<br />
Solaris (tar installer) 215<br />
uploading files to datastore 25<br />
USB controllers<br />
adding to virtual machine 123, 129<br />
removing from virtual machine 131<br />
USB devices<br />
adding from client computer to VM in the<br />
<strong>vSphere</strong> Web Client 130<br />
adding to client computers 128<br />
adding to hosts 123<br />
232 <strong>VMware</strong>, Inc.
Index<br />
cascading hubs 122<br />
compound 122<br />
configuring for vMotion 121<br />
connecting 194<br />
connecting to a client computer 127<br />
device limits for Mac OS X guests 126<br />
ejecting from guest OS 125<br />
removing client computer device from VM 130<br />
removing from host 126<br />
removing from remote client 131<br />
removing host device from virtual<br />
machine 125<br />
setting up on host 122<br />
USB passthrough<br />
arbitrator for 119<br />
autoconnect feature 120<br />
avoiding data loss 122, 126<br />
configuring from a client computer to a<br />
VM 126<br />
configuring from a host to a virtual<br />
machine 119<br />
controllers for 119, 126<br />
devices, See also USB devices<br />
DRS requirements 121<br />
features supported with 121<br />
USB passthrough devices 125<br />
user process, <strong>VMware</strong> 186<br />
utilities, <strong>VMware</strong> Tools 16, 203<br />
V<br />
vApp<br />
custom properties 150, 158<br />
IP allocation 159<br />
network protocol profile 155<br />
vApp options, advanced 157<br />
vApp power operations 151<br />
vApp properties 156<br />
vApps<br />
adding objects to 145<br />
cloning 151<br />
configuring IPv4 153<br />
configuring IPv6 154<br />
configuring networks 148<br />
creating 144<br />
creating objects inside 145<br />
editing annotations 152<br />
editing properties 146<br />
editing resources 147<br />
managing 143<br />
options 156<br />
power off settings 152<br />
power on settings 151<br />
product properties 149<br />
resuming 152<br />
selecting network associations 153<br />
shutdown options 148<br />
startup options 148<br />
suspending 152<br />
viewing license agreement 150<br />
viewing OVF Sections 147<br />
vCenter Server 12<br />
vCenter Solutions Manager 161<br />
video cards, configuring 118<br />
virtual machine, network protocol profile 155<br />
virtual devices<br />
adding USB controller 123, 129<br />
CPU limitations 77<br />
See also virtual hardware<br />
virtual disks<br />
configuration 98<br />
configuring 96<br />
disk mode 175<br />
formats 96<br />
greater than 2TB 97<br />
high capacity 97<br />
limitations for high capacity 97<br />
requirements for high capacity 97<br />
requirements for guest operating system<br />
customization 47<br />
shrinking 188, 191, 196<br />
sparse 96<br />
thick format 105<br />
thin provisioning 96<br />
thin format 105<br />
virtual hard disks, adding 98, 99<br />
virtual hardware<br />
adding USB devices 130<br />
CPU advanced settings 81<br />
CPU hyperthreading 80<br />
CPU/MMU enablement 83<br />
hot add enablement 78<br />
licenses for 12<br />
multicore CPUs 77<br />
parallel ports 95<br />
serial ports 93<br />
upgrading 203<br />
video cards 118<br />
virtual hardware upgrade, downtime 205<br />
virtual infrastructure 12<br />
virtual machine compatibility<br />
determining on host, cluster, or datacenter 74<br />
determining on virtual machine 74<br />
hardware features available with 75<br />
selecting for virtual machine creation 71<br />
setting default 71<br />
upgrading 71<br />
<strong>VMware</strong>, Inc. 233
<strong>vSphere</strong> <strong>Virtual</strong> <strong>Machine</strong> <strong>Administration</strong><br />
virtual machine console, installing 165<br />
virtual machine options 133<br />
virtual machine configuration file (.vmx file) 188<br />
virtual machine files 11<br />
virtual machine hardware<br />
virtual disks 98<br />
See also virtual machines compatibility<br />
virtual machine resources 13<br />
virtual machine templates<br />
finishing creation 41, 44<br />
renaming 168<br />
selecting template to clone 42<br />
virtual machines<br />
add existing 167<br />
adding 167<br />
adding hard disks 98, 99, 101<br />
adding raw device mappings 102<br />
boot sequence 138<br />
CD drives 112<br />
changing name of 134<br />
cloning 19, 31, 33, 34<br />
cloning existing 30, 36<br />
cloning to template 38, 39<br />
compatibility 23, 71, 74, 75<br />
components 13<br />
configuration files 134, 140<br />
configuration parameters 140<br />
configuring 71<br />
configuring 3D graphics 118<br />
configuring devices 111<br />
configuring guest operating systems 135<br />
console options 135<br />
CPU configuration 79<br />
CPU resources 76<br />
creating 19–21<br />
creating and deploying 13<br />
creating templates 19<br />
customizing hardware 24, 31, 37<br />
debugging information 139<br />
defined 11<br />
deploy and export 19<br />
deploying 19<br />
deploying from templates 26, 27, 46<br />
disk formats 105<br />
downtime during upgrade 205<br />
DVD drives 112<br />
enabling logging 139<br />
exporting 66<br />
features 75<br />
files 11<br />
finishing creation 24, 31, 37, 46<br />
floppy drives 114<br />
guest operating system 24<br />
hardware 13, 71<br />
hardware versions 13<br />
hardware version, See virtual<br />
machines,compatibility<br />
hot add enablement 85<br />
introduction to 11<br />
lifecycle 13<br />
managing 163<br />
memory 83<br />
memory resources 84<br />
names 134<br />
naming 22, 28, 34<br />
network adapters 88<br />
network configuration 85<br />
options and resources 15<br />
parallel ports 95<br />
performance with hyperthreaded hosts 77<br />
power management settings 137<br />
power states 136<br />
privileges required for cloning 31<br />
provisioning 17, 19<br />
registering 168<br />
remove from the datastore 167<br />
remove from vCenter Server 167<br />
removing 167<br />
returning to vCenter Server 168<br />
schedule compatibility upgrade 221<br />
selecting 34, 39<br />
selecting folders 22, 28, 34<br />
selecting guest operating systems 23<br />
serial ports 90<br />
setting default compatibility 73<br />
shutdown settings 163<br />
snapshots 170<br />
startup settings 163<br />
statistics 139<br />
swap files 140<br />
upgrading compatibility 220<br />
upgrading Compatibility 73<br />
viewing consoles 166<br />
working file location 134<br />
See also templates, clones<br />
See also virtual hardware<br />
virtual memory<br />
allocation 83<br />
configuring 83<br />
<strong>Virtual</strong> Serial Port Concentrator 89, 93<br />
VMCI drivers 184, 188<br />
vmci0.unrestricted property 188<br />
VMFS volume 96<br />
vmhgfs kernel module 184<br />
234 <strong>VMware</strong>, Inc.
Index<br />
vMotion<br />
compatibility 81<br />
limitations for USB passthrough 121<br />
Storage vMotion file name behavior 134<br />
without shared storage 163<br />
vmtoolsd 184<br />
<strong>VMware</strong> Tools<br />
components of 183<br />
configuration utility 192<br />
configuring 183<br />
defined 13<br />
install and upgrade 16, 203<br />
installing and configuring 25<br />
requirement for customization 47<br />
security considerations 188<br />
upgrading 137<br />
<strong>VMware</strong> Compatibility Guide, accessing 47<br />
<strong>VMware</strong> Paravirtual SCSI controllers 110<br />
<strong>VMware</strong> Tools scripts<br />
custom 197, 198<br />
default 199<br />
disabling 200<br />
<strong>VMware</strong> Tools installation<br />
automated install on Windows guests 207,<br />
210<br />
FreeBSD (tar installer) 217<br />
Linux (tar installer) 212<br />
Mac OS X 214<br />
Microsoft Windows 206<br />
NetWare (tar installer) 216<br />
process 205<br />
repairing 186<br />
silent install on Windows guests 207, 210<br />
Solaris (tar installer) 215<br />
troubleshooting 186<br />
unsigned drivers 208, 209<br />
<strong>VMware</strong> Tools service 184<br />
<strong>VMware</strong> Tools upgrade<br />
downtime 205<br />
FreeBSD (tar installer) 217<br />
Linux (tar installer) 212<br />
Mac OS X 214<br />
Microsoft Windows 206<br />
NetWare (tar installer) 216<br />
process 204<br />
Solaris (tar installer) 215<br />
troubleshooting 186<br />
<strong>VMware</strong> Tools upgrade, automatic 219<br />
<strong>VMware</strong> Tools,upgrading by using the <strong>vSphere</strong><br />
Web Client 218<br />
<strong>VMware</strong> user process 186<br />
<strong>VMware</strong> vCenter Server Application, installing<br />
Sysprep tool for 69<br />
vmware-toolbox-cmd utility for Linux, Solaris,<br />
and FreeBSD guest operating<br />
systems 192<br />
vmware-tools-cli utility for Mac OS X guest<br />
operating systems with Fusion 192<br />
vmware-user, starting manually 187<br />
<strong>VMware</strong>ToolboxCmd.exe utility for Windows<br />
guest operating systems 192<br />
vmwtool command 191<br />
vmxnet networking drivers 184<br />
Volume Shadow Copy Services drivers 184<br />
vService, add a dependency 180<br />
vService, edit a dependency 181<br />
vServices 161<br />
vservices, managing 180<br />
vServices, remove dependency 181<br />
vServices,monitoring 162<br />
vSPC 89, 93<br />
W<br />
web access, <strong>vSphere</strong> Web Client 17<br />
Windows<br />
customizing during cloning or deployment 49<br />
guest operating system customization 47<br />
requirements for customization 47<br />
<strong>VMware</strong>, Inc. 235
<strong>vSphere</strong> <strong>Virtual</strong> <strong>Machine</strong> <strong>Administration</strong><br />
236 <strong>VMware</strong>, Inc.