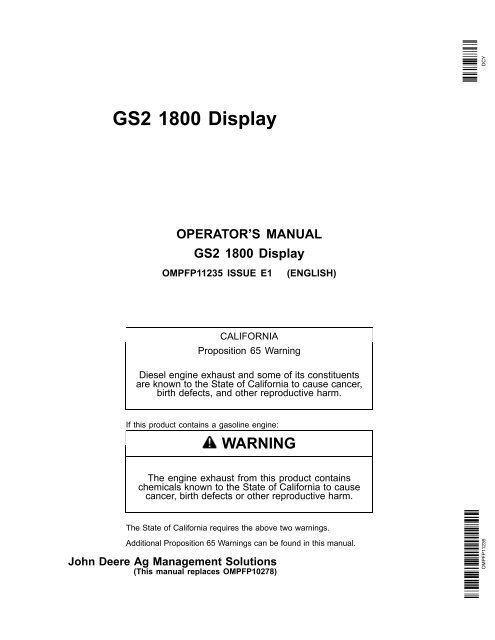Installing the GS2 1800 Display - StellarSupport - John Deere
Installing the GS2 1800 Display - StellarSupport - John Deere
Installing the GS2 1800 Display - StellarSupport - John Deere
You also want an ePaper? Increase the reach of your titles
YUMPU automatically turns print PDFs into web optimized ePapers that Google loves.
<strong>GS2</strong> <strong>1800</strong> <strong>Display</strong><br />
OPERATOR’S MANUAL<br />
<strong>GS2</strong> <strong>1800</strong> <strong>Display</strong><br />
OMPFP11235 ISSUE E1 (ENGLISH)<br />
CALIFORNIA<br />
Proposition 65 Warning<br />
Diesel engine exhaust and some of its constituents<br />
are known to <strong>the</strong> State of California to cause cancer,<br />
birth defects, and o<strong>the</strong>r reproductive harm.<br />
If this product contains a gasoline engine:<br />
WARNING<br />
The engine exhaust from this product contains<br />
chemicals known to <strong>the</strong> State of California to cause<br />
cancer, birth defects or o<strong>the</strong>r reproductive harm.<br />
The State of California requires <strong>the</strong> above two warnings.<br />
Additional Proposition 65 Warnings can be found in this manual.<br />
<strong>John</strong> <strong>Deere</strong> Ag Management Solutions<br />
(This manual replaces OMPFP10278)<br />
DCY<br />
OMPFP11235
Foreword<br />
WELCOME to <strong>the</strong> GreenStar system offered by <strong>John</strong><br />
<strong>Deere</strong>.<br />
READ THIS MANUAL carefully to learn how to operate<br />
and service your system correctly. Failure to do so could<br />
result in personal injury or equipment damage. This<br />
manual and safety signs on your machine may also be<br />
available in o<strong>the</strong>r languages. (See your <strong>John</strong> <strong>Deere</strong><br />
dealer to order.)<br />
THIS MANUAL SHOULD BE CONSIDERED a permanent<br />
part of your system and should remain with <strong>the</strong> system<br />
when you sell it.<br />
MEASUREMENTS in this manual are given in both<br />
metric and customary U.S. unit equivalents. Use only<br />
correct replacement parts and fasteners. Metric and inch<br />
fasteners may require a specific metric or inch wrench.<br />
RIGHTHAND AND LEFTHAND sides are determined by<br />
facing in <strong>the</strong> direction of forward travel.<br />
GreenStar is a trademark of <strong>Deere</strong> & Company<br />
Storage and Operating Environments<br />
IMPORTANT: The following GreenStar 2 <strong>1800</strong><br />
<strong>Display</strong> is not wea<strong>the</strong>rproof and should only<br />
be used on vehicles equipped with a cab.<br />
Improper use may void warranty.<br />
Cleaning and Storage<br />
The display glass should be handled with care to maintain<br />
<strong>the</strong> antireflective coating. Never let dirt or grease remain<br />
on <strong>the</strong> glass. Normally it is enough to use water and a soft<br />
cloth to clean <strong>the</strong> glass. If needed, Windex, Glass Plus,<br />
alcohol and acetone can be used to remove obstinate dirt.<br />
www.<strong>StellarSupport</strong>.com<br />
Introduction<br />
RECORD PRODUCT IDENTIFICATION NUMBERS<br />
(P.I.N.). Accurately record all <strong>the</strong> numbers to help in<br />
tracing <strong>the</strong> components should <strong>the</strong>y be stolen. Your dealer<br />
also needs <strong>the</strong>se numbers when you order parts. File <strong>the</strong><br />
identification numbers in a secure place off <strong>the</strong> machine.<br />
WARRANTY is provided as part of <strong>John</strong> <strong>Deere</strong>’s support<br />
program for customers who operate and maintain <strong>the</strong>ir<br />
equipment as described in this manual. The warranty is<br />
explained on <strong>the</strong> warranty certificate which you should<br />
have received from your dealer.<br />
This warranty provides you <strong>the</strong> assurance that <strong>John</strong><br />
<strong>Deere</strong> will back its products where defects appear within<br />
<strong>the</strong> warranty period. In some circumstances, <strong>John</strong> <strong>Deere</strong><br />
also provides field improvements, often without charge<br />
to <strong>the</strong> customer, even if <strong>the</strong> product is out of warranty.<br />
Should <strong>the</strong> equipment be abused, or modified to change<br />
its performance beyond <strong>the</strong> original factory specifications,<br />
<strong>the</strong> warranty will become void and field improvements<br />
may be denied.<br />
JS56696,0000218 1910DEC081/1<br />
Recommended operating temperature range: 20° to 70°<br />
C (4° to 158° F).<br />
Recommended storage temperature range: 40° to 85° C<br />
(40° to 185° F).<br />
Store in a dry environment.<br />
OUO6050,00010F0 1912MAY091/1<br />
DO NOT use strong alkalis, acids and detergents with<br />
fluoride, since <strong>the</strong>y will destroy <strong>the</strong> coating.<br />
DO NOT use detergents with abrasive additives and do<br />
not use razor blades on <strong>the</strong> coating.<br />
OUO6050,00010F1 1912MAY091/1<br />
NOTE: Product functionality may not be fully represented in this document due to product changes occurring after <strong>the</strong> time of printing. Read <strong>the</strong><br />
latest Operator’s Manual and Quick Reference Guide prior to operation. To obtain a copy, see your dealer or visit www.<strong>StellarSupport</strong>.com<br />
Read This Manual<br />
Before operating display/software, familiarize yourself<br />
with components and procedures required for safe<br />
and proper operation.<br />
IMPORTANT: The following GreenStar components<br />
are not wea<strong>the</strong>rproof and should only be<br />
OUO6050,0000FB1 1910AUG101/1<br />
used on vehicles equipped with a cab.<br />
Improper use may void warranty.<br />
• Original GreenStar <strong>Display</strong> and Mobile<br />
Processor<br />
• GreenStar <strong>Display</strong>s<br />
• AutoTrac Universal Steering Kit<br />
JS56696,0000491 1904JUN101/1<br />
050511<br />
PN=2
Contents<br />
Page<br />
Safety.......................................................... 051<br />
Safety Signs<br />
Automatic Guidance System Detected...............101<br />
System Overview<br />
Features .............................................................151<br />
<strong>Installing</strong> <strong>the</strong> <strong>GS2</strong> <strong>1800</strong> <strong>Display</strong><br />
Components Of Your Greenstar2 <strong>1800</strong><br />
System ...........................................................201<br />
USB Memory Device Requirements for<br />
<strong>John</strong> <strong>Deere</strong> <strong>Display</strong>s ......................................201<br />
Attaching Your <strong>Display</strong> .......................................201<br />
Front of <strong>Display</strong> ..................................................202<br />
Back of <strong>Display</strong>...................................................203<br />
Getting Started With Your <strong>Display</strong><br />
Turning The <strong>Display</strong> On/Off................................251<br />
Navigating Your <strong>Display</strong> .....................................251<br />
Triangle at Top Right of Button ...........................253<br />
Understanding The <strong>Display</strong> Menu ......................254<br />
Adjusting Volume And Brightness ......................255<br />
Changing Regional Settings...............................256<br />
Setting The Time And Date ................................257<br />
Setting <strong>the</strong> Highlight Color..................................258<br />
Choosing Home Pages For Your <strong>Display</strong> ...........259<br />
Saving Screens to a USB Memory Device.......2510<br />
GreenStar System Introduction<br />
Read This Manual .............................................301<br />
GreenStar Basic Information ..............................301<br />
Manual Guidance ...............................................301<br />
OnScreen Mapping ...........................................301<br />
Boundaries .........................................................301<br />
AutoTrac .............................................................301<br />
AutoTrac RowSense...........................................302<br />
Swath Control.....................................................302<br />
<strong>John</strong> <strong>Deere</strong> Documentation Basics ....................302<br />
License Agreement ............................................302<br />
Activating GreenStar Pro Modules<br />
Activating GreenStar Pro Modules .....................351<br />
Managing Activations .........................................352<br />
Page<br />
GreenStar Main<br />
GreenStar Main Page ........................................401<br />
Setup Wizard<br />
Setup Wizard......................................................451<br />
Basic Setup Mode ..............................................451<br />
Standard Setup Mode.........................................453<br />
Machine..............................................................453<br />
Implement ..........................................................456<br />
Recording Source...............................................459<br />
Documentation Basics......................................4510<br />
Field.................................................................. 4511<br />
Guidance Track Setup<br />
Guidance Track ..................................................501<br />
Repeating Guidance Track Setup ......................502<br />
GreenStar Run Page..........................................503<br />
General GreenStar System Operations<br />
General GreenStar System Operations..............551<br />
Changing Fields..................................................552<br />
Creating a Boundary...........................................553<br />
Calculating Area ................................................556<br />
Coverage Mapping .............................................556<br />
Recording Coverage Maps.................................557<br />
Clearing Coverage Maps....................................557<br />
StarFire GPS Accuracy Indicator........................558<br />
Red Bar Graph ...................................................558<br />
Orange Bar Graph..............................................558<br />
Green Bar Graph................................................558<br />
<strong>Display</strong>ing GPS Accuracy on Coverage Map.....559<br />
Operating Manual Guidance<br />
Operating Manual Guidance...............................601<br />
Operating AutoTrac<br />
Operate Guidance Systems Safely ....................651<br />
General Information............................................651<br />
AutoTrac Accuracy .............................................651<br />
Enabling AutoTrac ..............................................652<br />
Activating AutoTrac ............................................652<br />
Resume Switch...................................................652<br />
AutoTrac Status Pie............................................654<br />
Reactivating AutoTrac on Next Pass..................655<br />
Deactivating AutoTrac ........................................655<br />
Original Instructions. All information, illustrations and specifications in this<br />
manual are based on <strong>the</strong> latest information available at <strong>the</strong> time of publication.<br />
The right is reserved to make changes at any time without notice.<br />
i<br />
COPYRIGHT © 2011<br />
DEERE & COMPANY<br />
Moline, Illinois<br />
All rights reserved.<br />
A <strong>John</strong> <strong>Deere</strong> ILLUSTRUCTION ® Manual<br />
Continued on next page<br />
050511<br />
PN=1
Page<br />
AutoTrac Deactivation Message.........................656<br />
Steering Sensitivity.............................................656<br />
Operating Guidance in Straight Track Mode<br />
Theory of Operation............................................701<br />
Creating a New Straight Track ...........................701<br />
A+B, A+Auto B, and A+Heading Methods..........702<br />
Lat/Long and Lat/Long+Heading Methods .........703<br />
Guiding on a Straight Track................................703<br />
Operating Guidance in AB Curves Mode<br />
Theory of Operation............................................751<br />
Creating a New AB Curve Track ........................751<br />
Recording a Straight Path or Navigating<br />
Around Obstacles...........................................752<br />
Straight Line Extensions.....................................752<br />
Guiding on an AB Curve.....................................752<br />
Operating Guidance in Adaptive Curves Mode<br />
Theory of Operation............................................801<br />
Guidance Patterns..............................................801<br />
Creating a New Adaptive Curve Track ...............802<br />
Recording a Straight Path or Navigating<br />
Around Obstacles...........................................804<br />
Guiding on a Previously Recorded Track ...........804<br />
Shift Track ..........................................................805<br />
Guiding around Obstacles in Field .....................805<br />
Operating Guidance in Circle Track Mode<br />
Theory of Operation............................................851<br />
Creating a New Circle Track...............................851<br />
Drive Circle Method............................................851<br />
Lat / Long Method...............................................851<br />
Guiding on a Circle Track ...................................852<br />
Shift Track ..........................................................852<br />
Accuracy.............................................................852<br />
Operating in Row Finder Mode<br />
Theory of Operation............................................901<br />
Row Finder Operation ........................................901<br />
General Guidance<br />
Turning On and Off.............................................951<br />
Clearing Guidance Tracks ..................................951<br />
Shift Track ..........................................................952<br />
Tracking Tones ...................................................952<br />
Turning View.......................................................953<br />
Turn Predictor.....................................................953<br />
Guidance Settings ..............................................953<br />
Lightbar Settings.................................................954<br />
Curve Track Settings ..........................................956<br />
AutoTrac Settings ...............................................958<br />
Advanced AutoTrac Settings ..............................959<br />
Line Sensitivity Heading .....................................959<br />
AutoTrac Universal .............................................959<br />
External GreenStar Lightbar...............................959<br />
Contents<br />
ii<br />
Page<br />
Swath Control<br />
Operating Swath Control ..................................1001<br />
Enabling Swath Control for Sprayers ...............1001<br />
Enabling Swath Control for Seeding Tools .......1002<br />
Section Status Bar............................................1002<br />
Accuracy...........................................................1002<br />
Swath Control Settings.....................................1003<br />
Turn On and Turn Off Settings .........................1004<br />
Understanding Swath Control Turn On<br />
and Turn Off Settings ...................................1005<br />
<strong>GS2</strong> Swath Control Settings Quick<br />
Sheet—Metric ..............................................1008<br />
GS 2 Swath Control Settings Quick<br />
Sheet—SAE ...............................................10010<br />
<strong>John</strong> <strong>Deere</strong> Documentation Basics<br />
<strong>John</strong> <strong>Deere</strong> Documentation Basics ..................1051<br />
Documentation Report......................................1052<br />
Data Management<br />
Data Management............................................ 1101<br />
Transferring Data.............................................. 1101<br />
Backup Data to a USB storage device ............. 1102<br />
Importing Data from a USB storage device...... 1102<br />
Importing Data from 3rd Party Software........... 1102<br />
View Amount Internal Memory Remaining ....... 1102<br />
Removing Data from <strong>the</strong> Internal Memory........ 1103<br />
Clearing Guidance Tracks ................................ 1103<br />
Data Cleanup.................................................... 1103<br />
Performance Monitor<br />
Performance Monitor........................................ 1151<br />
Configuring <strong>the</strong> Performance Monitor............... 1153<br />
Viewing Performance Monitor Totals ................ 1154<br />
Changing Performance Monitor Settings.......... 1155<br />
Connecting a Speed Source to <strong>the</strong> <strong>Display</strong>...... 1156<br />
Setting <strong>the</strong> Implement (or Header) Width......... 1157<br />
Choosing a Recording Source.......................... 1158<br />
Using Service Interval Reminders ................... 1159<br />
Calibrating Wheel Slip and Radar .................... 1159<br />
Configuring Tractor For DIRECT GPS<br />
or Ground Based Radar Feed<br />
(CANBased Vehicles ONLY)..................... 11510<br />
Dual Beam Radar Sensor Only<br />
(Automatic Calibration)............................... 11511<br />
RADAR CONNECTION SIGNAL<br />
VALIDATION (BPM MODE ONLY) ............ 11511<br />
The Original GreenStar Monitor<br />
Operating Original GreenStar Monitor<br />
Function .......................................................1201<br />
Advance <strong>Display</strong> Settings<br />
Operating With More Than One Virtual<br />
Terminal <strong>Display</strong>...........................................1301<br />
Auxiliary Control Safety Signs ..........................1303<br />
Continued on next page<br />
050511<br />
PN=2
Page<br />
Auxiliary Control Alerts .....................................1305<br />
Configuring Auxiliary Controls ..........................1307<br />
Enable, Disable, or Change Auxiliary<br />
Controls........................................................1307<br />
<strong>Display</strong><br />
Auxiliary Controls Softkey (H) .....................1308<br />
Auxiliary Control Softkey ..............................1309<br />
Auxiliary Controls Page—Implement<br />
Function Mapping.........................................1309<br />
Auxiliary Controls—Assignment Error<br />
Messages................................................... 13011<br />
Auxiliary Controls—Preferred Assignments ...13013<br />
Auxiliary Controls—Conflicts and<br />
Disabled Functions.....................................13014<br />
ISO Virtual Terminal<br />
ISO <strong>Display</strong>.......................................................1351<br />
Connecting RS232 GPS Receivers<br />
RS232 Serial Port Setup ..................................1401<br />
Connecting RS232 GPS Receivers.................1401<br />
Updating Software<br />
GreenStar Live Update.....................................1451<br />
Loading Software..............................................1451<br />
Troubleshooting and Diagnostics<br />
Guidance Alarms..............................................1501<br />
Message Center ...............................................1503<br />
Reprogramming Error Codes ...........................1508<br />
Alarm Screens..................................................1509<br />
Task Controller Alarms ...................................15010<br />
Diagnostic Addresses.....................................15013<br />
Trouble Code PopUp Boxes—Platform<br />
Core Software ............................................15015<br />
Trouble Code PopUp Boxes—Documentation<br />
Software ....................................15017<br />
GreenStar Diagnostics ...................................15018<br />
Troubleshooting And Diagnostics...................15018<br />
Specifications<br />
<strong>GS2</strong> <strong>1800</strong> Connector Pinout.............................1551<br />
Device Name, Source Address, and<br />
File Directory ................................................1552<br />
Declaration of Conformity.................................1553<br />
Safety Note Regarding <strong>the</strong> Subsequent<br />
Installation of Electrical and<br />
Electronic Appliances and/or Components ..1553<br />
Contents<br />
iii<br />
050511<br />
PN=3
Contents<br />
iv<br />
050511<br />
PN=4
Recognize Safety Information<br />
This is a safetyalert symbol. When you see this symbol<br />
on your machine or in this manual, be alert to <strong>the</strong> potential<br />
for personal injury.<br />
Follow recommended precautions and safe operating<br />
practices.<br />
Understand Signal Words<br />
A signal word—DANGER, WARNING, or CAUTION—is<br />
used with <strong>the</strong> safetyalert symbol. DANGER identifies <strong>the</strong><br />
most serious hazards.<br />
DANGER or WARNING safety signs are located near<br />
specific hazards. General precautions are listed on<br />
CAUTION safety signs. CAUTION also calls attention to<br />
safety messages in this manual.<br />
Follow Safety Instructions<br />
Carefully read all safety messages in this manual and on<br />
your machine safety signs. Keep safety signs in good<br />
condition. Replace missing or damaged safety signs. Be<br />
sure new equipment components and repair parts include<br />
<strong>the</strong> current safety signs. Replacement safety signs are<br />
available from your <strong>John</strong> <strong>Deere</strong> dealer.<br />
There can be additional safety information contained on<br />
parts and components sourced from suppliers that is not<br />
reproduced in this operator’s manual.<br />
Learn how to operate <strong>the</strong> machine and how to use controls<br />
properly. Do not let anyone operate without instruction.<br />
Keep your machine in proper working condition.<br />
Unauthorized modifications to <strong>the</strong> machine may impair <strong>the</strong><br />
function and/or safety and affect machine life.<br />
Safety<br />
051<br />
T81389 —UN—07DEC88<br />
DX,ALERT 1929SEP981/1<br />
TS187 —19—30SEP88<br />
DX,SIGNAL 1903MAR931/1<br />
If you do not understand any part of this manual and need<br />
assistance, contact your <strong>John</strong> <strong>Deere</strong> dealer.<br />
TS201 —UN—23AUG88<br />
DX,READ 1916JUN091/1<br />
050511<br />
PN=7
Practice Safe Maintenance<br />
Understand service procedure before doing work. Keep<br />
area clean and dry.<br />
Never lubricate, service, or adjust machine while it is<br />
moving. Keep hands, feet , and clothing from powerdriven<br />
parts. Disengage all power and operate controls to relieve<br />
pressure. Lower equipment to <strong>the</strong> ground. Stop <strong>the</strong><br />
engine. Remove <strong>the</strong> key. Allow machine to cool.<br />
Securely support any machine elements that must be<br />
raised for service work.<br />
Keep all parts in good condition and properly installed.<br />
Fix damage immediately. Replace worn or broken parts.<br />
Remove any buildup of grease, oil, or debris.<br />
On selfpropelled equipment, disconnect battery ground<br />
cable () before making adjustments on electrical systems<br />
or welding on machine.<br />
On towed implements, disconnect wiring harnesses from<br />
tractor before servicing electrical system components or<br />
welding on machine.<br />
Handle Electronic Components and Brackets<br />
Safely<br />
Falling while installing or removing electronic components<br />
mounted on equipment can cause serious injury. Use a<br />
ladder or platform to easily reach each mounting location.<br />
Use sturdy and secure footholds and handholds. Do not<br />
install or remove components in wet or icy conditions.<br />
If installing or servicing a RTK base station on a tower or<br />
o<strong>the</strong>r tall structure, use a certified climber.<br />
If installing or servicing a global positioning receiver mast<br />
used on an implement, use proper lifting techniques and<br />
wear proper protective equipment. The mast is heavy and<br />
can be awkward to handle. Two people are required when<br />
mounting locations are not accessible from <strong>the</strong> ground<br />
or from a service platform.<br />
Safety<br />
052<br />
TS218 —UN—23AUG88<br />
DX,SERV 1917FEB991/1<br />
TS249 —UN—23AUG88<br />
DX,WW,RECEIVER 1924AUG101/1<br />
050511<br />
PN=8
Operate Guidance Systems Safely<br />
Do not use AutoTrac system on roadways.<br />
• Always turn off (Deactivate and Disable) AutoTrac<br />
system before entering a roadway.<br />
• Do not attempt to turn on (Activate) AutoTrac system<br />
while transporting on a roadway.<br />
The AutoTrac system is intended to aid operator in<br />
performing field operations more efficiently. Operator is<br />
always responsible for machine path. To prevent injury<br />
to operator and bystanders:<br />
• Remain alert and pay attention to surrounding<br />
environment.<br />
Use Seat Belt Properly<br />
Use a seat belt when you operate with a rollover<br />
protective structure (ROPS) or cab to minimize chance of<br />
injury from an accident such as an overturn.<br />
Do not use a seat belt if operating without a ROPS or cab.<br />
Replace entire seat belt if mounting hardware, buckle,<br />
belt, or retractor show signs of damage.<br />
Inspect seat belt and mounting hardware at least<br />
once a year. Look for signs of loose hardware or belt<br />
damage, such as cuts, fraying, extreme or unusual wear,<br />
discoloration, or abrasion. Replace only with replacement<br />
parts approved for your machine. See your <strong>John</strong> <strong>Deere</strong><br />
dealer.<br />
Safety<br />
Read Operator Manuals for ISOBUS Implements<br />
In addition to GreenStar Applications, this display can<br />
be used as a display device for any implement that<br />
meets ISO 11783 standard. This includes capability to<br />
control ISOBUS implements. When used in this manner,<br />
information and implement control functions placed on<br />
<strong>the</strong> display are provided by <strong>the</strong> implement and are <strong>the</strong><br />
responsibility of <strong>the</strong> implement manufacturer. Some of<br />
053<br />
• Take control of steering wheel when necessary to<br />
avoid field hazards, bystanders, equipment, or o<strong>the</strong>r<br />
obstacles.<br />
• Stop operation if poor visibility conditions impair your<br />
ability to operate <strong>the</strong> machine or identify people or<br />
obstacles in machine path.<br />
• Consider field conditions, visibility, and vehicle<br />
configuration when selecting vehicle speed. For<br />
example, use duals when using AutoTrac at high<br />
speeds on tractors.<br />
CZ76372,0000281 1911JAN111/1<br />
TS205 —UN—23AUG88<br />
DX,ROPS1 1929OCT071/1<br />
<strong>the</strong>se implement functions could provide a hazard ei<strong>the</strong>r<br />
to <strong>the</strong> Operator or a bystander. Read <strong>the</strong> operator manual<br />
provided by <strong>the</strong> implement manufacturer and observe all<br />
safety messages in manual and on implement prior to use.<br />
NOTE: ISOBUS refers to <strong>the</strong> ISO Standard 11783<br />
DX,WW,ISOBUS 1919AUG091/1<br />
050511<br />
PN=9
Automatic Guidance System Detected<br />
CAUTION: Automatic Guidance System Detected.<br />
Activating a guidance system on roadways<br />
may cause loss of vehicle control.<br />
To avoid death or serious injury, disable <strong>the</strong><br />
guidance system before entering roadways.<br />
This message occurs during startup on vehicles with an<br />
Automatic Guidance System installed.<br />
Safety Signs<br />
101<br />
PC12314 —UN—05OCT09<br />
OUO6050,0001219 1908OCT091/1<br />
050511<br />
PN=10
Features<br />
The <strong>GS2</strong> <strong>1800</strong> is a 17.8 cm (7 in.) LCD display that<br />
features stateof<strong>the</strong> art, fullcolor screens and allows <strong>the</strong><br />
operator to manage <strong>the</strong> applications for <strong>the</strong>ir GreenStar<br />
systems.<br />
Software included in base equipment includes:<br />
• Basic Performance Monitor: Monitor machine data such<br />
as vehicle speed, fuel efficiency, and acres covered.<br />
• ISOBUS compatibility: Compatible with ISOBUS<br />
implements, including SeedStar 2<br />
• GreenStar 2 Rate Controller compatibility (Single<br />
Product Only)<br />
One function of <strong>the</strong> <strong>GS2</strong> <strong>1800</strong> is to operate as an ISO<br />
virtual terminal. This means any brand of implement that<br />
is an ISOBUS Virtual Implement can be plugged in and<br />
System Overview<br />
151<br />
run through <strong>the</strong> <strong>GS2</strong> <strong>1800</strong> display. One example of an<br />
ISOBUS implement is <strong>the</strong> SeedStar 2 system for new<br />
<strong>John</strong> <strong>Deere</strong> planters and air seeding equipment. The<br />
<strong>GS2</strong> <strong>1800</strong> is considered <strong>the</strong> entrylevel display for <strong>the</strong><br />
SeedStar 2 systems.<br />
An integrated display control features a scroll wheel along<br />
with check, cancel, menu, and home buttons. Users can<br />
easily toggle between multiple home pages to monitor<br />
more than one field of activity. The letter keys correspond<br />
with soft keys on <strong>the</strong> display and allow quick onetouch<br />
operation.<br />
The <strong>GS2</strong> <strong>1800</strong> <strong>Display</strong> is compatible with all <strong>John</strong> <strong>Deere</strong><br />
GreenStar Ready vehicles, as well as vehicles outfitted<br />
with GreenStar field install kits.<br />
PC10857DS —UN—29SEP08<br />
OUO6050,0000F95 1929SEP081/1<br />
050511<br />
PN=11
Components Of Your Greenstar2 <strong>1800</strong><br />
System<br />
• <strong>GS2</strong> <strong>1800</strong> <strong>Display</strong><br />
• Wing Nuts (2 Used)<br />
USB Memory Device Requirements for <strong>John</strong><br />
<strong>Deere</strong> <strong>Display</strong>s<br />
Most USB memory storage devices are compatible with<br />
<strong>John</strong> <strong>Deere</strong> displays. Note <strong>the</strong> following USB flash drive<br />
requirements:<br />
• Format Windows FAT or FAT32. This display will not<br />
recognize NTFS format.<br />
Attaching Your <strong>Display</strong><br />
1. Attach bracket to corner post mounts (A).<br />
2. Attach display to bracket using <strong>the</strong> wing nuts (B)<br />
(provided with display).<br />
3. Attach harness to <strong>the</strong> corner post connector (C) and<br />
<strong>the</strong> lower connector on <strong>the</strong> back of <strong>the</strong> display (D).<br />
A—Corner Post Mounts<br />
B—Wing Nuts (2 Used)<br />
<strong>Installing</strong> <strong>the</strong> <strong>GS2</strong> <strong>1800</strong> <strong>Display</strong><br />
C—Vehicle <strong>Display</strong> Connector<br />
D—Connector on <strong>Display</strong><br />
4. Position <strong>the</strong> display so that it is comfortable to reach<br />
and does not obstruct your view.<br />
IMPORTANT: <strong>Display</strong> must be connected to<br />
SWITCHED and CONSTANT power. This allows<br />
<strong>the</strong> display to shutdown properly and save data.<br />
When <strong>the</strong> key is switched off, a ’Saving Settings’<br />
message will appear on <strong>the</strong> screen.<br />
NOTE: Bracket and harness are sold separately.<br />
201<br />
• Publications bundle<br />
<strong>GS2</strong> <strong>Display</strong> brackets and harnesses are sold separately.<br />
A USB memory device is required for software updates<br />
and to transfer data.<br />
OUO6050,0001011 1902JUN101/1<br />
• Capacity There are no specific limits to <strong>the</strong> memory<br />
capacity of <strong>the</strong> drive.<br />
• Connectivity USB 2.0<br />
• Maximum Dimensions 9.2 mm thick by 21.7 mm wide<br />
As a best practice, clean all files off <strong>the</strong> USB that are not<br />
associated with <strong>John</strong> <strong>Deere</strong> <strong>Display</strong>s.<br />
OUO6050,0001282 1902JUN101/1<br />
PC10857GA —UN—28OCT08<br />
OUO6050,0001013 1928OCT081/2<br />
PC10857GC —UN—28OCT08<br />
OUO6050,0001013 1928OCT082/2<br />
050511<br />
PN=12
Front of <strong>Display</strong><br />
A—Check<br />
B—Cancel<br />
C—Menu<br />
D—Home<br />
(A) Check button select input fields, buttons, or softkeys.<br />
(B) Cancel button used to cancel out of a selection.<br />
(C) Menu button shows list of available applications and<br />
controllers (Virtual Implements).<br />
(D) Home button toggles between three operatordefined<br />
home screens.<br />
(E) (A) through (J) keys shortcut buttons that allow<br />
operator onetouch selection of desired input field, button,<br />
or softkey with <strong>the</strong> corresponding letter.<br />
(F) Thumb Wheel move <strong>the</strong> highlighted area around<br />
screen to access desired application.<br />
(G) Status LED green when display is on, orange when<br />
display is starting up and shutting down.<br />
<strong>Installing</strong> <strong>the</strong> <strong>GS2</strong> <strong>1800</strong> <strong>Display</strong><br />
202<br />
E—AJ buttons<br />
F— Thumb Wheel<br />
G—LED<br />
H—USB port<br />
If LED is FLASHING ORANGE and <strong>the</strong> screen is blank,<br />
an out of range temperature condition is detected and <strong>the</strong><br />
unit should be turned off to prevent damage to <strong>the</strong> display.<br />
Operating Temperature Range<br />
20° to 70° C (4° to 158° F)<br />
Storage Temperature Range<br />
40° to 85° C (40° to 185° F)<br />
(H) USB port used to transfer data to and from display<br />
and also updating software. Most USB drives will work<br />
with <strong>the</strong> display.<br />
PC10857DT —UN—29SEP08<br />
OUO6050,0000F96 1929SEP081/1<br />
050511<br />
PN=13
Back of <strong>Display</strong><br />
A—GreenStar Harness<br />
Connector<br />
<strong>Installing</strong> <strong>the</strong> <strong>GS2</strong> <strong>1800</strong> <strong>Display</strong><br />
B—Label with Model and Serial<br />
Number<br />
203<br />
C—Mounting Grommets<br />
PC10857DU —UN—12MAY09<br />
OUO6050,0000F97 1928OCT081/1<br />
050511<br />
PN=14
Turning The <strong>Display</strong> On/Off<br />
Getting Started With Your <strong>Display</strong><br />
The display will turn on and off with <strong>the</strong> vehicle key switch.<br />
There is no on/off switch on <strong>the</strong> <strong>GS2</strong> <strong>1800</strong> because it must<br />
remain powered in order to display vehicle or implement<br />
system alarm messages whenever required. The display<br />
can be put into dim mode for transport by selecting <strong>the</strong><br />
Home button for 4 seconds. Selecting any button will<br />
bring <strong>the</strong> display out of transport mode.<br />
The display saves some types of settings and data<br />
automatically and <strong>the</strong> rest are saved during PROPER<br />
SHUTDOWN and also during data transfer to a USB<br />
drive. Proper shutdown is accomplished by turning off<br />
Navigating Your <strong>Display</strong><br />
NOTE: Some buttons and softkeys only appear<br />
when <strong>the</strong> hardware or functions associated<br />
with <strong>the</strong>m are available.<br />
There are two methods of navigating <strong>the</strong> <strong>GS2</strong> <strong>1800</strong><br />
display:<br />
1. Rotate <strong>the</strong> thumb wheel to highlight “input fields” and<br />
“buttons.” Select <strong>the</strong> check button to make a selection<br />
or <strong>the</strong> cancel button to cancel a selection.<br />
2. Use <strong>the</strong> Shortcut buttons (A) through (J) to select<br />
“input fields” and “buttons” that have <strong>the</strong> corresponding<br />
letters in <strong>the</strong> upper left corners.<br />
There are a variety of input fields and buttons that allow<br />
<strong>the</strong> operator to navigate through <strong>the</strong> screens on <strong>the</strong><br />
display and input values:<br />
Softkey<br />
Softkeys appear in two columns of five on <strong>the</strong> right side of<br />
<strong>the</strong> screen and are associated with <strong>the</strong> Shortcut buttons<br />
AJ. They perform functions or navigate to a different<br />
page. To activate a softkey, highlight it and press check or<br />
select <strong>the</strong> shortcut button associated with it.<br />
Button<br />
Buttons appear in center and left regions of <strong>the</strong> display.<br />
To activate a button, highlight it and press check button<br />
or select <strong>the</strong> shortcut button associated with it. Activating<br />
a button will perform a function indicated by <strong>the</strong> icon on<br />
<strong>the</strong> button. The enter and goto buttons are used often and<br />
are important to remember.<br />
251<br />
<strong>the</strong> vehicle key switch. The Status LED remains orange<br />
until <strong>the</strong> display is shutdown.<br />
Unplugging <strong>the</strong> harness before <strong>the</strong> LED light is black may<br />
result in loss of data and settings.<br />
• Warm boot occurs when <strong>the</strong> display has been operated<br />
in <strong>the</strong> last 21 days and has NOT lost unswitched power<br />
anytime during <strong>the</strong> last 6 hours. Warm boot is indicated<br />
by a yellow progress bar with a green outline.<br />
• Cold boot may take longer for <strong>the</strong> display to power up<br />
(around 30 seconds). Cold boot is indicated by a green<br />
progress bar with a yellow outline.<br />
PC8649 —UN—01NOV05<br />
ENTER<br />
OUO6050,0001015 1912MAY091/1<br />
OUO6050,0001016 1928OCT081/8<br />
PC8650 —UN—01NOV05<br />
GOTO<br />
Continued on next page OUO6050,0001016 1928OCT082/8<br />
PC10857GV —UN—29OCT08<br />
050511<br />
PN=15
DropDown Box<br />
A dropdown box contains a list of items.<br />
1. Select <strong>the</strong> check button to select a highlighted<br />
dropdown box to see <strong>the</strong> list.<br />
2. Rotate <strong>the</strong> thumb wheel to choose an item from <strong>the</strong> list.<br />
Input Box<br />
An input box is used to enter numeric or text values.<br />
If <strong>the</strong> input box is a number with a small range of values,<br />
<strong>the</strong> value is changed by rotating <strong>the</strong> thumb wheel.<br />
1. Select <strong>the</strong> check button to select a highlighted Input<br />
box and <strong>the</strong> color of <strong>the</strong> box will turn black.<br />
2. Rotate <strong>the</strong> thumb wheel up to increase <strong>the</strong> value and<br />
down to decrease <strong>the</strong> value.<br />
3. Select <strong>the</strong> check button to accept <strong>the</strong> value.<br />
Getting Started With Your <strong>Display</strong><br />
PC8845 —UN—30OCT05<br />
252<br />
3. Select <strong>the</strong> check button to select <strong>the</strong> item.<br />
4. Rotate thumb wheel move <strong>the</strong> highlight to a different<br />
Input field or Button.<br />
5. Select <strong>the</strong> cancel button to close a dropdown box,<br />
PC8847 —UN—30OCT05<br />
PC10857GW —UN—29OCT08<br />
OUO6050,0001016 1928OCT083/8<br />
OUO6050,0001016 1928OCT084/8<br />
4. Rotate thumb wheel move <strong>the</strong> highlight to a different<br />
input field or button.<br />
Continued on next page OUO6050,0001016 1928OCT085/8<br />
PC8846 —UN—30OCT05<br />
050511<br />
PN=16
If <strong>the</strong> input box is a number with a large range of values,<br />
<strong>the</strong> value is changed with a Keypad.<br />
1. Select <strong>the</strong> check button to select a highlighted Input<br />
box and <strong>the</strong> keypad will appear.<br />
2. Rotate <strong>the</strong> thumb wheel up to highlight a number or<br />
button.<br />
3. Select <strong>the</strong> check button to enter numbers.<br />
4. Select Accept to accept <strong>the</strong> entered value and close<br />
<strong>the</strong> keypad.<br />
5. Rotate thumb wheel move <strong>the</strong> highlight to a different<br />
Input field or Button.<br />
6. Select <strong>the</strong> cancel button to reject <strong>the</strong> entered value<br />
and keep <strong>the</strong> existing value. Select Backspace to<br />
undo a value entry.<br />
Bar Graph<br />
Bar graphs are used to adjust settings such as screen<br />
brightness and volume.<br />
1. Select <strong>the</strong> check button to select a highlighted bar<br />
graph.<br />
2. Rotate <strong>the</strong> thumb wheel up to increase <strong>the</strong> value (bar<br />
graph moves to right) and down to decrease <strong>the</strong> value<br />
(bar graph moves to left).<br />
Check Box<br />
Check boxes allow single items to be activated or<br />
deactivated. A check mark indicates an active feature. An<br />
empty box indicates an inactive feature.<br />
Triangle at Top Right of Button<br />
The triangle in <strong>the</strong> top right corner of a button signifies that<br />
<strong>the</strong> button opens ano<strong>the</strong>r page ra<strong>the</strong>r than performing a<br />
function.<br />
Getting Started With Your <strong>Display</strong><br />
253<br />
PC10857GY —UN—29OCT08<br />
BAR BGRAPH<br />
PC10857GX —UN—29OCT08<br />
OUO6050,0001016 1928OCT086/8<br />
3. Select <strong>the</strong> check button to accept <strong>the</strong> change.<br />
4. Rotate thumb wheel to a different input field or button.<br />
PC8686 —UN—09AUG05<br />
PC10857HG —UN—30OCT08<br />
Triangle at Top Right of Button<br />
OUO6050,0001016 1928OCT087/8<br />
OUO6050,0001016 1928OCT088/8<br />
OUO6050,0001283 1902JUN101/1<br />
050511<br />
PN=17
Understanding The <strong>Display</strong> Menu<br />
Select <strong>the</strong> Menu button to show available applications<br />
Rotate <strong>the</strong> thumb wheel to highlight <strong>the</strong> desired menu<br />
selection and select <strong>the</strong> check button.<br />
Standard menu items found in <strong>the</strong> display menu are:<br />
• Layout Manager set up three home pages for easy<br />
access to information that is often referenced and to<br />
controls that are frequently used.<br />
• <strong>Display</strong> set time, date, regional settings, language,<br />
units, brightness levels, and volume.<br />
• Performance Monitor provides productivity information<br />
such as vehicle speeds, acre counters, and fuel<br />
efficiency data.<br />
Getting Started With Your <strong>Display</strong><br />
254<br />
• Message Center access detailed diagnostic<br />
information and manually initiate reprogramming<br />
sessions.<br />
• Original GreenStar Monitor displays information from<br />
controllers that are designed for use with <strong>the</strong> original<br />
GreenStar display.<br />
Application icons will also appear for any attached ISO<br />
implement controller such as StarFire iTC, <strong>GS2</strong> Rate<br />
Controller, or SeedStar2.<br />
PC10857GZ —UN—30OCT08<br />
OUO6050,0001017 1930OCT081/1<br />
050511<br />
PN=18
Adjusting Volume And Brightness<br />
To view <strong>the</strong> <strong>Display</strong> Main page select: Menu > <strong>Display</strong><br />
> <strong>Display</strong><br />
The speaker volume and screen brightness can both be<br />
adjusted.<br />
To adjust <strong>the</strong> volume:<br />
1. Select <strong>the</strong> volume slider bar by rotating <strong>the</strong> thumb<br />
wheel until <strong>the</strong> volume slider bar is highlighted and<br />
<strong>the</strong>n select <strong>the</strong> check button.<br />
2. Rotate <strong>the</strong> thumb wheel to make <strong>the</strong> volume<br />
adjustment.<br />
3. Select <strong>the</strong> check button to save <strong>the</strong> adjustment.<br />
To adjust screen brightness:<br />
1. Select <strong>the</strong> brightness slider bar by rotating <strong>the</strong> thumb<br />
wheel until <strong>the</strong> brightness slider bar is highlighted and<br />
<strong>the</strong>n select <strong>the</strong> check button.<br />
2. Rotate <strong>the</strong> thumb wheel make <strong>the</strong> desired adjustment.<br />
3. Select <strong>the</strong> check button to save <strong>the</strong> adjustment.<br />
The display brightness can also quickly be toggled<br />
between day and night mode by selecting this button.<br />
Note that <strong>the</strong> brightness level for each mode is set<br />
independently.<br />
To put <strong>the</strong> display into dim mode select <strong>the</strong> dim button.<br />
Once in dim mode, selecting any button on <strong>the</strong> display<br />
will reactivate <strong>the</strong> backlight<br />
Settings button Navigate to display settings page.<br />
Getting Started With Your <strong>Display</strong><br />
<strong>Display</strong><br />
255<br />
PC10857GJ —UN—28OCT08<br />
PC8654 —UN—05AUG05<br />
PC10857HG —UN—30OCT08<br />
Menu button<br />
<strong>Display</strong> button<br />
<strong>Display</strong><br />
If <strong>the</strong> <strong>GS2</strong> <strong>1800</strong> is installed in a late model <strong>John</strong> <strong>Deere</strong><br />
vehicle, an option called "Sync with Cab" is available. In<br />
this mode <strong>the</strong> display will sync it’s brightness level with<br />
o<strong>the</strong>r devices in <strong>the</strong> cab. Select <strong>the</strong> Settings button next<br />
to <strong>the</strong> brightness mode indicator to make adjustments to<br />
<strong>the</strong> "Sync with Cab" mode. Point this out in a screen shot<br />
PC10857HA —UN—30OCT08<br />
OUO6050,0001018 1930OCT081/1<br />
050511<br />
PN=19
Changing Regional Settings<br />
To view <strong>the</strong> Regional Settings page select: Menu ><br />
<strong>Display</strong> > Settings > Regional Settings<br />
Regional Settings are available to support intuitive<br />
operation in most regional markets.<br />
These settings allow for custom selection of language,<br />
numeric format, units, and date format.<br />
To change Regional Settings:<br />
1. Rotate <strong>the</strong> thumb wheel until <strong>the</strong> Country list box is<br />
highlighted.<br />
2. Select <strong>the</strong> check button to expand <strong>the</strong> list.<br />
3. Rotate <strong>the</strong> thumb wheel to choose <strong>the</strong> desired<br />
country, <strong>the</strong>n select <strong>the</strong> check button.<br />
When a new country is selected, <strong>the</strong> language, numeric<br />
format, units, and date format also change to match what<br />
is commonly used in <strong>the</strong> selected country. These default<br />
settings can be modified by changing each of <strong>the</strong> Regional<br />
Settings drop down lists individually.<br />
Getting Started With Your <strong>Display</strong><br />
256<br />
PC10857GJ —UN—28OCT08<br />
PC8654 —UN—05AUG05<br />
PC8792 —UN—18OCT05<br />
PC10857HD —UN—30OCT08<br />
Menu button<br />
<strong>Display</strong> button<br />
Settings button<br />
Regional Settings<br />
PC10857HH —UN—30OCT08<br />
OUO6050,0001019 1930OCT081/1<br />
050511<br />
PN=20
Setting The Time And Date<br />
To view <strong>the</strong> Time and Date page select: Menu > <strong>Display</strong> ><br />
Settings > Time and Date<br />
Setting <strong>the</strong> time and date is important for optional<br />
GreenStar product activations.<br />
To set <strong>the</strong> time and date:<br />
If a StarFire GPS receiver is detected <strong>the</strong> checkbox will<br />
appear yellow and GPS date and time will be available<br />
automatically from <strong>the</strong> receiver.<br />
1. Rotate <strong>the</strong> thumb wheel until <strong>the</strong> Time Zone button is<br />
highlighted and select check button.<br />
2. In <strong>the</strong> popup box that appears, enter your local time.<br />
3. Select button (A) to save and exit, or select button (F)<br />
to cancel changes and exit.<br />
If no StarFire GPS receiver is detected, <strong>the</strong> date and time<br />
must be manually entered.<br />
1. Rotate <strong>the</strong> thumb wheel until <strong>the</strong> Month box is<br />
selected.<br />
2. Select <strong>the</strong> check button to activate <strong>the</strong> box.<br />
3. Use <strong>the</strong> thumb wheel to highlight <strong>the</strong> desired month<br />
and select <strong>the</strong> check button to save.<br />
Repeat this procedure for all date and time fields.<br />
Check <strong>the</strong> Daylight Saving Time box if appropriate for<br />
your time zone and region.<br />
Getting Started With Your <strong>Display</strong><br />
257<br />
PC10857GJ —UN—28OCT08<br />
PC8654 —UN—05AUG05<br />
PC8792 —UN—18OCT05<br />
PC10857HE —UN—30OCT08<br />
Menu button<br />
<strong>Display</strong> button<br />
Settings button<br />
Time and Date button<br />
PC10857HC —UN—30OCT08<br />
OUO6050,000101A 1930OCT081/1<br />
050511<br />
PN=21
Setting <strong>the</strong> Highlight Color<br />
To view <strong>the</strong> Highlight Color page select: Menu > <strong>Display</strong> ><br />
Settings > Highlight Color<br />
Cursor highlight color can be changed between green,<br />
blue, or red.<br />
To change <strong>the</strong> Highlight Color:<br />
1. Rotate <strong>the</strong> thumb wheel until <strong>the</strong> desired highlight<br />
color is selected.<br />
2. Select <strong>the</strong> check button to activate <strong>the</strong> box.<br />
Getting Started With Your <strong>Display</strong><br />
258<br />
PC10857GJ —UN—28OCT08<br />
PC8654 —UN—05AUG05<br />
PC8792 —UN—18OCT05<br />
PC10857HF —UN—30OCT08<br />
Menu button<br />
<strong>Display</strong> button<br />
Settings button<br />
Highlight Color Button<br />
PC10857HB —UN—30OCT08<br />
OUO6050,000101B 1930OCT081/1<br />
050511<br />
PN=22
Choosing Home Pages For Your <strong>Display</strong><br />
To view <strong>the</strong> Layout Manager page select: Menu > Layout<br />
Manager<br />
The Layout Manager will appear <strong>the</strong> first time you power<br />
up your display. Layout Manager allows you to choose<br />
what information will be displayed for home pages, and<br />
what information will be displayed in <strong>the</strong> left region of <strong>the</strong><br />
screen.<br />
1. Rotate <strong>the</strong> thumb wheel until <strong>the</strong> Region list box is<br />
highlighted.<br />
2. Select <strong>the</strong> check button to expand <strong>the</strong> list.<br />
3. Choose <strong>the</strong> region you would like to setup (such as<br />
Center Region) and select <strong>the</strong> check button.<br />
4. Rotate <strong>the</strong> thumb wheel until <strong>the</strong> page image in <strong>the</strong><br />
center of <strong>the</strong> screen is highlighted and select <strong>the</strong><br />
check button.<br />
Getting Started With Your <strong>Display</strong><br />
259<br />
PC10857GJ —UN—28OCT08<br />
Menu button<br />
5. Rotate <strong>the</strong> thumb wheel to scroll through <strong>the</strong> available<br />
pages.<br />
6. Select <strong>the</strong> check button to select <strong>the</strong> desired page.<br />
7. Check box to include page in Home Page cycle<br />
8. After choosing <strong>the</strong> home pages, select <strong>the</strong> Home<br />
button repeatedly to change <strong>the</strong> active home page.<br />
PC10857HI —UN—30OCT08<br />
OUO6050,0001014 1930OCT081/1<br />
050511<br />
PN=23
Saving Screens to a USB Memory Device<br />
Almost any screen on <strong>the</strong> display may be saved to <strong>the</strong><br />
internal memory and <strong>the</strong>n copied to a USB memory<br />
device.<br />
To save a screen to internal memory:<br />
1. Navigate to <strong>the</strong> screen you want to save.<br />
2. Hold <strong>the</strong> Home button and press <strong>the</strong> menu button.<br />
The Status LED will blink red while <strong>the</strong> screen is saved<br />
To copy saved screens to a USB memory device:<br />
1. Stop operating <strong>the</strong> vehicle.<br />
2. Insert USB memory device.<br />
3. Accept ’USB Detected’ message.<br />
Getting Started With Your <strong>Display</strong><br />
2510<br />
PC10857NY —UN—12MAY09<br />
Transfer Debug Files softkey<br />
4. Navigate to <strong>the</strong> message center (Menu > Message<br />
Center).<br />
5. Select <strong>the</strong> ’Transfer Debug Files’ softkey.<br />
6. Scroll to <strong>the</strong> ’Transfer Debug Files’ button in <strong>the</strong> middle<br />
of <strong>the</strong> screen and select it.<br />
7. A ’Data Transfer Complete’ message will appear.<br />
OUO6050,00010F2 1912MAY091/1<br />
050511<br />
PN=24
Read This Manual<br />
GreenStar System Introduction<br />
Before operating GreenStar applications on <strong>the</strong> GreenStar<br />
display such as Manual Guidance, Onscreen Mapping,<br />
AutoTrac, or Swath Control, please read this manual<br />
carefully to understand components and procedures<br />
required for safe and proper operation. This manual<br />
GreenStar Basic Information<br />
This section describes <strong>the</strong> functionality available in <strong>the</strong><br />
GreenStar System. Manual Guidance and OnScreen<br />
Mapping are available only after <strong>the</strong> license agreement<br />
is accepted. The following optional Pro Modules can be<br />
purchased and unlocked with a 26 digit activation code:<br />
• AutoTrac (SF1, SF2, and RTK) Automatically<br />
guides vehicle in a defined straight, curve, or adaptive<br />
curve path.<br />
Manual Guidance<br />
Manual guidance, also known as Parallel Tracking,<br />
enables <strong>the</strong> operator to manually steer along guidance<br />
tracks using <strong>the</strong> onscreen lightbar, map, and audible<br />
OnScreen Mapping<br />
Onscreen coverage maps serve as a visual reference<br />
to <strong>the</strong> operator to ensure complete coverage of <strong>the</strong><br />
field. This is especially important in applications where<br />
coverage is not easily seen by looking at <strong>the</strong> field, such<br />
Boundaries<br />
This display is capable of mapping Exterior and Interior<br />
boundaries:<br />
• An Exterior Boundary delineates <strong>the</strong> perimeter of a<br />
field. Only one may be stored per field.<br />
• An Interior Boundary delineates <strong>the</strong> perimeter of an<br />
area inside <strong>the</strong> field which is not farmed such as a grass<br />
AutoTrac<br />
AutoTrac is an assisted steering system that allows<br />
operators to take <strong>the</strong>ir hands off <strong>the</strong> steering wheel as <strong>the</strong><br />
machine travels down <strong>the</strong> created guidance line in <strong>the</strong><br />
301<br />
PC10857JC —UN—13APR09<br />
Menu Button<br />
covers GreenStar applications, that can be accessed<br />
through <strong>the</strong> Menu button .<br />
OUO6050,0001090 1904JUN101/1<br />
• PivotPro Automatically guides vehicle in defined<br />
concentric circles for fields with center pivot irrigation<br />
systems.<br />
• Swath Control Turns implement or sprayer boom<br />
sections ON and OFF based on GPS and defined<br />
boundaries.<br />
Please see your dealer and www.<strong>StellarSupport</strong>.com for<br />
more information on <strong>the</strong>se Pro Modules. A 15hour demo<br />
activation for each Pro Module is included on your display.<br />
NOTE: Applications require a StarFire receiver or<br />
compatible thirdparty receiver.<br />
BA31779,0000178 1929APR111/1<br />
tones. In addition, <strong>the</strong> GreenStar Lightbar may be<br />
added to run as a companion to <strong>the</strong> GreenStar display.<br />
This provides a secondary display mounted on <strong>the</strong><br />
windshield directly in <strong>the</strong> line of sight.<br />
OUO6050,0001092 1907JUN101/1<br />
as spraying and spreading operations, as well as planting<br />
or notill seeding.<br />
Only one Coverage map may be stored per field and<br />
only one map may be stored when no field is selected.<br />
Coverage maps are stored in <strong>the</strong> internal memory of <strong>the</strong><br />
display until <strong>the</strong>y are cleared by <strong>the</strong> operator.<br />
OUO6050,0001093 1911APR091/1<br />
waterway or field road. Interior Boundaries must be<br />
named and several may be stored per field.<br />
Boundaries are useful for calculating acreage and required<br />
to operate Swath Control or Sprayer Pro. Boundaries<br />
may be recorded in <strong>the</strong> display with GPS while driving<br />
a vehicle.<br />
BA31779,0000179 1929APR111/1<br />
field. Operators still have to turn <strong>the</strong> machine around on<br />
<strong>the</strong> end rows, but by simply pressing <strong>the</strong> resume button<br />
AutoTrac will again regain control and start steering <strong>the</strong><br />
vehicle down <strong>the</strong> adjacent pass.<br />
OUO6050,0001095 1911APR091/1<br />
050511<br />
PN=25
AutoTrac RowSense<br />
AutoTrac RowSense is an assisted steering system that<br />
allows operators to take <strong>the</strong>ir hands off <strong>the</strong> steering<br />
wheel as <strong>the</strong> machine travels through rows of crop. Row<br />
Swath Control<br />
Swath Control automatically turns sections ON and OFF<br />
based on <strong>the</strong> following conditions:<br />
• Previous Coverage The system will turn sections off<br />
when it enters an area that has already been covered.<br />
• Exterior Boundaries The system will turn sections off<br />
when <strong>the</strong>y go outside of a previously recorded exterior<br />
boundary. Sections will turn on when <strong>the</strong>y reenter <strong>the</strong><br />
boundary.<br />
• Interior Boundaries Interior boundaries, or nospray<br />
zones, can be set up for any field. The system will<br />
turn sections off when passing inside of a previously<br />
recorded interior boundary. Sections will turn on when<br />
exiting <strong>the</strong> boundary.<br />
The onscreen map gives an operator a visual reference<br />
for when sections are turned on and off.<br />
<strong>John</strong> <strong>Deere</strong> Documentation Basics<br />
<strong>John</strong> <strong>Deere</strong> Documentation Basic is capable of recording<br />
field totals. Totals can ei<strong>the</strong>r be provided by ISOBUS<br />
implements or will be calculated by <strong>the</strong> display system.<br />
License Agreement<br />
The first time you access <strong>the</strong> GreenStar tab on <strong>the</strong> display<br />
menu a license agreement will appear. If you are <strong>the</strong><br />
purchaser of <strong>the</strong> display, read <strong>the</strong> agreement fully, check<br />
<strong>the</strong> box next to “I am <strong>the</strong> purchaser of this display”, and<br />
Accept agreement if you agree to <strong>the</strong> terms.<br />
The License Agreement can be obtained from<br />
you local <strong>John</strong> <strong>Deere</strong> dealer or can be viewed at<br />
www.<strong>StellarSupport</strong>.com.<br />
GreenStar System Introduction<br />
302<br />
Sensors mounted to <strong>the</strong> head detect stalks and allow<br />
<strong>the</strong> machine to follow <strong>the</strong> row. Signals provided by row<br />
sensors are integrated with existing AutoTrac signals so<br />
<strong>the</strong> machine will remain on <strong>the</strong> row while driving through<br />
areas with no crop, such as a waterway.<br />
CZ76372,00002FD 1902MAY111/1<br />
Swath Control will only function on vehicles and<br />
implements with compatible software:<br />
• SprayStar version 5.11 or higher<br />
• 5430 Sprayer(European only)<br />
• All versions of GS Rate Controller<br />
• All versions of SeedStar 2: Planters, Air Carts, and<br />
1990CCS.<br />
NOTE: A 15 hour (actual use time) demo code is<br />
available on every new display. The 15 hours<br />
count down when Swath Control is activated, and<br />
<strong>the</strong> master switch is on. When <strong>the</strong> demo period<br />
is over, Swath Control will be unavailable until an<br />
activation code is purchased through a <strong>John</strong> <strong>Deere</strong><br />
Dealer, and entered into <strong>the</strong> display.<br />
BA31779,000017A 1929APR111/1<br />
These field totals can <strong>the</strong>n be exported as TASKData.XML,<br />
.CSV and PDF files to USB drive.<br />
NOTE: Rate maps and yield maps are not recorded<br />
and cannot be exported.<br />
License Agreement<br />
BA31779,0000162 1902MAY111/1<br />
PC10857JD —UN—12APR09<br />
OUO6050,0001097 1912MAY091/1<br />
050511<br />
PN=26
Activating GreenStar Pro Modules<br />
Activating GreenStar Pro Modules<br />
IMPORTANT: The date and time must be set<br />
correctly on your display before entering<br />
Activation Codes.<br />
Software activations are required to operate <strong>the</strong> optional<br />
Pro Modules<br />
• AutoTrac<br />
• PivotPro<br />
• Swath Control<br />
Activations can be purchased from your local <strong>John</strong><br />
<strong>Deere</strong> Dealer. The display software Activation Codes<br />
are separate from <strong>the</strong> StarFire 24 digit GPS activation<br />
numbers. The following items are REQUIRED to activate<br />
a Pro Module:<br />
• 6 digit COMAR order number (obtained from your<br />
dealer)<br />
• <strong>Display</strong> Serial Number (found in display)<br />
• <strong>Display</strong> Challenge Code (found in display)<br />
Once you have obtained <strong>the</strong> 6 digit COMAR order number<br />
from your dealer for <strong>the</strong> GreenStar Pro Module you have<br />
purchased, visit <strong>StellarSupport</strong>.com to obtain a 26 digit<br />
Activation Code. Follow <strong>the</strong>se steps:<br />
1. Select MENU > GreenStar > Settings > Activations<br />
2. Find <strong>the</strong> Serial Number and Challenge Code on your<br />
display.<br />
3. Go to <strong>StellarSupport</strong>.com and select ’GreenStar Pro<br />
Module’ under Activations and Subscriptions. You<br />
may need to register for an account.<br />
4. Select your display model and enter your Serial<br />
Number and Challenge Code.<br />
351<br />
PC10857JC —UN—13APR09<br />
PC10857JN —UN—13APR09<br />
PC10857JF —UN—13APR09<br />
PC10857JG —UN—13APR09<br />
Menu Button<br />
GreenStar Button<br />
Settings Button<br />
Activation Button<br />
5. Follow <strong>the</strong> prompts to obtain <strong>the</strong> 26 digit code.<br />
6. Enter <strong>the</strong> 26 digit code in your display (Menu ><br />
GreenStar > Settings > Activations > Enter Code).<br />
7. You will now see Activated in <strong>the</strong> Activations page<br />
area.<br />
8. This completes <strong>the</strong> <strong>Display</strong> Software Activation<br />
Process. Keep in mind, <strong>the</strong> activations you have<br />
purchased may be transferred from o<strong>the</strong>r GreenStar<br />
displays to this display.<br />
BA31779,000017B 1929APR111/1<br />
050511<br />
PN=27
Managing Activations<br />
The buttons and functions corresponding to each<br />
GreenStar Pro Module activation may be shown or hidden<br />
by checking <strong>the</strong> ON / OFF checkbox for each activation.<br />
The box must be checked to use <strong>the</strong> corresponding Pro<br />
Module. By turning OFF activations that are not being<br />
used, <strong>the</strong> corresponding buttons and functions will be<br />
hidden, making <strong>the</strong> display simpler to navigate.<br />
Demo Activations are available to try out each Pro Module<br />
for 15 hours of use. The AutoTrac Demo is turned on by<br />
default. To try ano<strong>the</strong>r Demo, such as Swath Control, turn<br />
it on and <strong>the</strong> Swath Control buttons and functions will<br />
show up on <strong>the</strong> display if an implement controller capable<br />
of that Pro Module is connected.<br />
Go to GreenStar Main >> Settings >> Activations<br />
IMPORTANT: Turning a Demo Activation OFF will<br />
not stop <strong>the</strong> activation time from counting<br />
down if <strong>the</strong> corresponding function has<br />
been setup and started. It will simply hide<br />
<strong>the</strong> corresponding buttons.<br />
Activating GreenStar Pro Modules<br />
352<br />
PC13234 —UN—31MAR11<br />
BA31779,000017C 1929APR111/1<br />
050511<br />
PN=28
GreenStar Main Page<br />
The GreenStar Main Page is <strong>the</strong> center for access to<br />
GreenStar functions and lists <strong>the</strong> currently selected Client,<br />
Farm, Field, and Guidance Track.<br />
NOTE: Some buttons and softkeys only appear when <strong>the</strong><br />
hardware or functions associated with those buttons<br />
are connected or available, respectively.<br />
Setup Wizard – Must complete prior to operation.<br />
Complete each step for optimal system performance.<br />
GreenStar Main<br />
PC10857JH —UN—13APR09<br />
Run Return to Run Page if your system is already setup. PC10857JI —UN—13APR09<br />
Guidance Quick Change Change Tracking Mode or<br />
Edit Track<br />
Field Quick Change Change Field or Create a boundary<br />
Spacing Quick Change Change Implement Width and<br />
Tracking Spacing<br />
401<br />
PC10857JJ —UN—13APR09<br />
PC10857JK —UN—13APR09<br />
PC13230 —UN—31MAR11<br />
GreenStar Main Page<br />
Setup Wizard<br />
Run<br />
Guidance Quick Change<br />
Field Quick Change<br />
Spacing Quick Change<br />
CZ76372,00002BF 1931MAR111/11<br />
CZ76372,00002BF 1931MAR112/11<br />
CZ76372,00002BF 1931MAR113/11<br />
CZ76372,00002BF 1931MAR114/11<br />
CZ76372,00002BF 1931MAR115/11<br />
Continued on next page CZ76372,00002BF 1931MAR116/11<br />
PC10857WZ —UN—15JUN10<br />
050511<br />
PN=29
Documentation Quick Change Change Task and<br />
Operation settings<br />
GreenStar Diagnostics<br />
GreenStar Settings<br />
Help Show help text in <strong>the</strong> Left Region<br />
You can return to GreenStar Main from most pages in <strong>the</strong><br />
GreenStar application by selecting <strong>the</strong> GreenStar button.<br />
GreenStar Main<br />
402<br />
PC13231 —UN—31MAR11<br />
PC10857JL —UN—13APR09<br />
PC10857JF —UN—13APR09<br />
PC10857JM —UN—13APR09<br />
PC10857JN —UN—13APR09<br />
Documentation Quick Change<br />
GreenStar Diagnostics<br />
Settings Button<br />
Help<br />
GreenStar Button<br />
CZ76372,00002BF 1931MAR117/11<br />
CZ76372,00002BF 1931MAR118/11<br />
CZ76372,00002BF 1931MAR119/11<br />
CZ76372,00002BF 1931MAR1110/11<br />
CZ76372,00002BF 1931MAR1111/11<br />
050511<br />
PN=30
Setup Wizard<br />
The Setup Wizard walks you through setup of your<br />
GreenStar system.<br />
There are two Setup Modes contained in <strong>the</strong> Setup<br />
Wizard:<br />
• Basic Mode is a quick setup for straight track guidance<br />
and sets all o<strong>the</strong>r setup data to defaults.<br />
• Standard Mode takes <strong>the</strong> user through all setup<br />
necessary for using field names, curve track guidance,<br />
Swath Control Pro, and documentation.<br />
IMPORTANT: Basic Mode is NOT RECOMMENDED for<br />
use with curve track guidance or Swath Control<br />
Pro due to mapping inaccuracies that may occur<br />
without proper equipment offsets setup.<br />
The Setup Wizard does not allow you to advance without<br />
filling out required entries so it is important to enter correct<br />
information in all entry boxes.<br />
Proper setup is important whe<strong>the</strong>r you are running<br />
AutoTrac, Swath Control, or just Coverage mapping.<br />
Machine and implement dimensions impact <strong>the</strong> accuracy<br />
of <strong>the</strong> maps recorded and how well <strong>the</strong> machine follows a<br />
guidance track. Naming fields allows storage of coverage<br />
maps and guidance lines by field.<br />
You can use GreenStar Apex desktop software to assist<br />
in setting up your management data. Setup information<br />
such as Client, Farm, Field, and Implement names can be<br />
created in Apex and transferred to your display. Machine<br />
and Implement dimensions may be downloaded from a<br />
database provided by <strong>John</strong> <strong>Deere</strong> using Apex.<br />
IMPORTANT: If changes are made while machine<br />
key switch is in auxiliary mode, turn <strong>the</strong><br />
key off and wait for display to completely<br />
shut down before starting <strong>the</strong> ignition. This<br />
Basic Setup Mode<br />
The Basic Setup Wizard only walks through <strong>the</strong> bare<br />
necessities needed to run straight track guidance. All<br />
o<strong>the</strong>r setup is set to default values. Any guidance lines or<br />
coverage maps will be saved as Global guidance lines and<br />
maps. Global guidance lines and maps are only available<br />
when NO field name is selected. When using this mode<br />
<strong>the</strong> user will need to clear <strong>the</strong> coverage map more often.<br />
If any settings were previously set using <strong>the</strong> Standard<br />
Setup Mode, those settings will be reset to defaults upon<br />
entering Basic Setup Mode. Those settings may be<br />
reselected again using <strong>the</strong> Standard Mode or <strong>the</strong> quick<br />
change buttons on <strong>the</strong> Main Page.<br />
1. Select <strong>the</strong> Basic Wizard button.<br />
Setup Wizard<br />
451<br />
PC10857JH —UN—13APR09<br />
Setup Wizard Button<br />
Setup Wizard Screen<br />
allows display to shut down and save <strong>the</strong><br />
setup data to permanent memory. Changes<br />
to entries in <strong>the</strong> Setup Wizard are saved to<br />
temporary memory when <strong>the</strong> Next, Previous,<br />
or GreenStar Main softkeys are pressed.<br />
NOTE: Machine and Implement dimensions that are<br />
downloaded from <strong>the</strong> <strong>John</strong> <strong>Deere</strong> database<br />
may need to be modified for <strong>the</strong> unique<br />
variances of your equipment.<br />
A GPS receiver is required to run GreenStar<br />
applications.<br />
Up to 250 names may be entered for most setup items,<br />
such as Clients, Farms, Fields, and Guidance lines.<br />
PC13195 —UN—24MAR11<br />
BA31779,000017D 1903MAY111/1<br />
Continued on next page CZ76372,00002A8 1903MAY111/6<br />
PC13199 —UN—25MAR11<br />
050511<br />
PN=31
2. Enter <strong>the</strong> desired Track Spacing to define <strong>the</strong> desired<br />
overlap or skip between passes.<br />
Setup Wizard<br />
3. Select Next button. PC10857JP —UN—13APR09<br />
4. Select a Recording Source to turn Coverage recording<br />
ON and OFF.<br />
5. Select Next button.<br />
452<br />
PC10857JP —UN—13APR09<br />
Next<br />
Next<br />
CZ76372,00002A8 1903MAY112/6<br />
CZ76372,00002A8 1903MAY113/6<br />
CZ76372,00002A8 1903MAY114/6<br />
Continued on next page CZ76372,00002A8 1903MAY115/6<br />
PC13196 —UN—24MAR11<br />
PC13197 —UN—24MAR11<br />
050511<br />
PN=32
6. Set <strong>the</strong> tracking mode to Straight Track and enter a<br />
track name. Once <strong>the</strong> name is created, set <strong>the</strong> tracking<br />
line. For more information on setting up guidance<br />
lines, see <strong>the</strong> Guidance Track Setup section. When<br />
<strong>the</strong> guidance line is set, <strong>the</strong> display is ready to go.<br />
Standard Setup Mode<br />
The Standard Setup Wizard steps through <strong>the</strong> different<br />
sections of <strong>the</strong> display that need to be completed for<br />
Guidance, Documentation, and Swath Control to operate<br />
with full functionality.<br />
Once all <strong>the</strong> information is complete on a page, press <strong>the</strong><br />
Next button to continue to <strong>the</strong> next section.<br />
Machine<br />
1. Select <strong>the</strong> Machine Type (e.g. tractor, combine, or<br />
sprayer). This list box is grayed out when <strong>the</strong> display<br />
automatically recognizes <strong>the</strong> machine.<br />
2. Select or create <strong>the</strong> Machine Model number being<br />
used. The drop down list is prepopulated with some<br />
<strong>John</strong> <strong>Deere</strong> vehicles.<br />
3. Select or create your Machine Name. The name is<br />
used to fur<strong>the</strong>r clarify which machine is being used.<br />
For instance, if <strong>the</strong>re are two 8430’s in your operation,<br />
<strong>the</strong> machine names may be simply “1” and “2”.<br />
NOTE: Settings pertaining to <strong>the</strong> Machine, offset<br />
measurements are stored to <strong>the</strong> Machine Name.<br />
Some list boxes may be grayed out when <strong>the</strong><br />
machine is automatically recognized.<br />
Setup Wizard<br />
453<br />
PC13200 —UN—25MAR11<br />
Standard Setup<br />
Machine Setup Page<br />
CZ76372,00002A8 1903MAY116/6<br />
BA31779,000017E 1929APR111/1<br />
Continued on next page BA31779,000017F 1903MAY111/7<br />
PC13198 —UN—24MAR11<br />
PC13201 —UN—25MAR11<br />
050511<br />
PN=33
Rear Rigid 3pt<br />
Rear Pivot Drawbar<br />
4. Select a Connection Type. The following options are<br />
available (examples are shown):<br />
• Rear Rigid 3pt<br />
• Rear Pivot 2pt<br />
Setup Wizard<br />
PC10857JS —UN—13APR09<br />
PC10857JU —UN—13APR09<br />
Front Rigid 3pt<br />
5. Select Next button. PC10857JP —UN—13APR09<br />
6. Select <strong>the</strong> Nonsteering Axle Toggle to change <strong>the</strong><br />
nonsteering axle per your machine as indicated by <strong>the</strong><br />
diagram. The following is a list of some NonSteering<br />
Axle Locations:<br />
• Row Crop Tractor (Wheel) Rear Axle<br />
• Track Tractor Rear Axle<br />
(The point is actually located somewhere in front of<br />
<strong>the</strong> rear axle. Best way to locate point is by making a<br />
turn at field operating speeds with normal draft load<br />
and ballast applied. Measurement point is where soil<br />
begins to build on <strong>the</strong> outside track.)<br />
454<br />
Rear Pivot 2pt<br />
Rear Pivot WagonHitch<br />
• Rear Pivot Drawbar<br />
• Rear Pivot WagonHitch<br />
• Front Rigid 3pt (e.g. combine header or front<br />
mounted mower conditioner)<br />
PC10857JX —UN—13APR09<br />
Next<br />
Nonsteering Axle Toggle<br />
• (4wd) Four Wheel Drive Front Axle<br />
• SelfPropelled Sprayer Rear Axle<br />
• Combine and SPFH Front Axle<br />
BA31779,000017F 1903MAY112/7<br />
BA31779,000017F 1903MAY113/7<br />
Continued on next page BA31779,000017F 1903MAY114/7<br />
PC10857JT —UN—13APR09<br />
PC10857JV —UN—13APR09<br />
PC10857JW —UN—13APR09<br />
050511<br />
PN=34
7. Select <strong>the</strong> Lateral Receiver Offset Toggle to change<br />
<strong>the</strong> GPS receiver offset direction per your receiver<br />
setup. If your lateral offset is zero, <strong>the</strong> direction will<br />
not matter.<br />
8. Enter <strong>the</strong> Machine Offsets. These offsets are used to<br />
eliminate skips or overlaps for mapping and for curve<br />
track accuracy.<br />
1. Lateral distance from <strong>the</strong> centerline of <strong>the</strong><br />
machine to <strong>the</strong> center of <strong>the</strong> GPS receiver. This<br />
distance is zero in many cases.<br />
2. Inline distance from <strong>the</strong> nonsteering axle to <strong>the</strong><br />
center of <strong>the</strong> GPS receiver, measured horizontally.<br />
3. Inline distance from <strong>the</strong> nonsteering axle to <strong>the</strong><br />
connection/pivot point.<br />
The connection/pivot point is where <strong>the</strong> tractor<br />
connects to <strong>the</strong> implement (drawbar, hitch) except on<br />
2 pt pivoting implements (e.g. large planter). In this<br />
case, measure <strong>the</strong> distance back to <strong>the</strong> pivot point<br />
immediately behind <strong>the</strong> hitch.<br />
NOTE: Use a tape measure to accurately determine<br />
machine offsets.<br />
These offsets are saved to <strong>the</strong> Machine Name.<br />
9. Select Next button.<br />
Setup Wizard<br />
455<br />
PC10857JY —UN—13APR09<br />
PC10857JP —UN—13APR09<br />
Lateral Receiver Offset Toggle<br />
GreenStar Machine<br />
Next<br />
BA31779,000017F 1903MAY115/7<br />
PC13550 —UN—03MAY11<br />
BA31779,000017F 1903MAY116/7<br />
BA31779,000017F 1903MAY117/7<br />
050511<br />
PN=35
Implement<br />
1. Select <strong>the</strong> Implement Type (e.g. Seeder, Tillage,<br />
Grain Drill). This list box is autopopulated and<br />
disabled when <strong>the</strong> display automatically recognizes<br />
<strong>the</strong> implement. Use o<strong>the</strong>r if you do not have an<br />
implement attached.<br />
2. Select or create <strong>the</strong> Implement Model number being<br />
used. The drop down list is prepopulated with some<br />
<strong>John</strong> <strong>Deere</strong> vehicles.<br />
3. Select or create your Implement Name. The name is<br />
used to fur<strong>the</strong>r clarify which implement is being used.<br />
For instance, if <strong>the</strong>re are two 1990 seeders in your<br />
operation, <strong>the</strong> implement names may be simply “1”<br />
and “2”.<br />
NOTE: Settings pertaining to <strong>the</strong> Implement, such as offset<br />
measurements are stored to <strong>the</strong> Implement Name.<br />
Some list boxes may be grayed out when <strong>the</strong><br />
implement is automatically recognized.<br />
This display only allows one implement setup<br />
at a time. If you are operating with more than<br />
Setup Wizard<br />
4. Select Next button. PC10857JP —UN—13APR09<br />
456<br />
GreenStar Implement<br />
one implement, such as an air cart and seeding<br />
tool, complete <strong>the</strong> setup for <strong>the</strong> implement of<br />
interest (i.e. seeding tool).<br />
Next<br />
BA31779,0000192 1903MAY111/7<br />
Continued on next page BA31779,0000192 1903MAY112/7<br />
PC13202 —UN—25MAR11<br />
050511<br />
PN=36
5. Select <strong>the</strong> Lateral Implement Offset Toggle to<br />
change <strong>the</strong> implement offset direction per <strong>the</strong> setup<br />
of your implement. If your lateral offset is zero, <strong>the</strong><br />
direction will not matter.<br />
6. Enter <strong>the</strong> Implement Offsets. These offsets define<br />
<strong>the</strong> actual implement position relative to <strong>the</strong> tractor.<br />
This is important for eliminating skips or overlaps for<br />
coverage mapping and Swath Control.<br />
1. Inline distance from <strong>the</strong> connection/pivot point to<br />
first working point of <strong>the</strong> implement.<br />
2. Inline working length of <strong>the</strong> implement.<br />
a. On ground engagement tools, this is <strong>the</strong><br />
distance from <strong>the</strong> front rank of sweeps or points<br />
to <strong>the</strong> rear rank.<br />
b. On a standard planter or pull type sprayer, this<br />
dimension would be zero and Offset 1 would<br />
extend to <strong>the</strong> location of seed drop or <strong>the</strong><br />
sprayer boom.<br />
NOTE: Offset 1 + Offset 2 = The point that Swath<br />
Control uses to turn sections on/off.<br />
3. Lateral distance from connection/pivot point to <strong>the</strong><br />
control point of implement. This offset will be zero<br />
for most common implements. Examples of offset<br />
implements include mower conditioners and most<br />
split row planters with an even number of 38 cm<br />
(15 in.) rows, (e.g. 24R15 or 32R15) unless you<br />
have an adjustable hitch crossbar.<br />
4. Inline distance from <strong>the</strong> connection/pivot point to<br />
control point of <strong>the</strong> implement. This distance is<br />
zero for 3pt mounted implements.<br />
The connection/pivot point is where <strong>the</strong> tractor<br />
connects to <strong>the</strong> implement (drawbar, hitch) except on<br />
2 pt pivoting implements (e.g. large planter). In this<br />
case, measure <strong>the</strong> distance back to <strong>the</strong> pivot point<br />
immediately behind <strong>the</strong> hitch.<br />
The Working Point of <strong>the</strong> implement is <strong>the</strong> point of<br />
ground engagement, sprayer boom, crop engagement,<br />
or seed drop, depending on operation.<br />
Setup Wizard<br />
PC10857KF —UN—13APR09<br />
7. Select Next button. PC10857JP —UN—13APR09<br />
457<br />
GreenStar Implement<br />
The Control Point of <strong>the</strong> implement is usually <strong>the</strong><br />
center of <strong>the</strong> fixed wheels. On combine headers, it is<br />
<strong>the</strong> center of <strong>the</strong> header at <strong>the</strong> point where <strong>the</strong> crop<br />
is harvested.<br />
NOTE: Use a tape measure to accurately determine<br />
implement offsets. These dimensions may need<br />
to be adjusted once in <strong>the</strong> field, because <strong>the</strong><br />
dimensions may change when <strong>the</strong> implement<br />
is engaged in <strong>the</strong> ground.<br />
These offsets are saved to <strong>the</strong> Implement Name.<br />
Next<br />
BA31779,0000192 1903MAY113/7<br />
Continued on next page BA31779,0000192 1903MAY114/7<br />
PC13551 —UN—03MAY11<br />
050511<br />
PN=37
8. Select <strong>the</strong> entry type (Total Width or Number of Rows)<br />
for Implement Width and Track Spacing by selecting.<br />
In some cases, a higher degree of precision can be<br />
achieved when track spacing is entered in Number<br />
of Rows.<br />
NOTE: Toggling <strong>the</strong> entry type after a value is entered<br />
may decrease <strong>the</strong> precision of <strong>the</strong> value.<br />
9. Enter <strong>the</strong> Implement Width. This is <strong>the</strong> actual<br />
coverage area of <strong>the</strong> implement/boom and may be<br />
used to calculate total area in Performance Monitor.<br />
10. Enter <strong>the</strong> desired Track Spacing to be used for<br />
AutoTrac, Parallel Tracking, and Coverage mapping to<br />
define <strong>the</strong> desired overlap or skip between passes.<br />
For example:<br />
• For a total overlap of 1 foot with adjacent passes in<br />
opposite directions and a 30 foot implement, enter<br />
29.5 feet.<br />
• For no overlap enter <strong>the</strong> same value as <strong>the</strong><br />
Implement Width.<br />
11. Select Next button.<br />
Setup Wizard<br />
458<br />
PC10857KB —UN—13APR09<br />
(ft)(rows)<br />
NOTE: This list box is autopopulated and disabled<br />
when <strong>the</strong> display automatically recognizes <strong>the</strong><br />
implement controller, such as SeedStar2.<br />
PC10857JP —UN—13APR09<br />
Next<br />
BA31779,0000192 1903MAY115/7<br />
PC13552 —UN—03MAY11<br />
PC13553 —UN—03MAY11<br />
BA31779,0000192 1903MAY116/7<br />
BA31779,0000192 1903MAY117/7<br />
050511<br />
PN=38
Recording Source<br />
1. Select a Recording Source to turn Coverage recording<br />
ON and OFF. The following are <strong>the</strong> available recording<br />
source options and are dependent upon vehicle type:<br />
Manual Recording<br />
The operator pushes Recording button on <strong>the</strong> Run<br />
page.<br />
Automatic<br />
Recording operated by controller<br />
Rear 3point Hitch<br />
SCV I – SCV VI<br />
Front PTO<br />
Rear PTO<br />
Implement Switch Open<br />
Implement Switch Closed<br />
NOTE: Minimum ground speed to activate recording<br />
is around 1.6 km/hr (1.0 mph) and depends<br />
on <strong>the</strong> implement controller.<br />
If your machine or implement is equipped with<br />
an automatic recording source Auto will appear<br />
in <strong>the</strong> list box and it will be disabled.<br />
Manual Recording<br />
Rear 3point Hitch<br />
Front PTO<br />
Implement Switch Open<br />
Setup Wizard<br />
PC13203 —UN—25MAR11<br />
PC13204 —UN—25MAR11<br />
PC13206 —UN—25MAR11<br />
PC13208 —UN—25MAR11<br />
459<br />
Manual Recording Button<br />
Rear PTO<br />
Implement Switch Closed<br />
Continued on next page CZ76372,00002AC 1903MAY111/2<br />
PC13554 —UN—03MAY11<br />
PC10857XJ —UN—16JUN10<br />
PC13205 —UN—25MAR11<br />
PC13207 —UN—25MAR11<br />
PC13209 —UN—25MAR11<br />
050511<br />
PN=39
2. Select Next button.<br />
Documentation Basics<br />
NOTE: GreenStar Documentation will only be available<br />
if <strong>John</strong> <strong>Deere</strong> Documentation Basics is activated<br />
on <strong>the</strong> display. See Managing Activations<br />
section earlier in this manual.<br />
Documentation with <strong>the</strong> <strong>GS2</strong> <strong>1800</strong> display can only record<br />
a single operation at a time. Multiple GreenStar Rate<br />
Controllers, multiple tanks on an air cart, or planters with<br />
fertilizer application cannot be recorded.<br />
NOTE: Even though an Air Cart will not record because<br />
of multiple tanks, <strong>the</strong> operator can manually<br />
create an operation to record.<br />
Manage List<br />
Drop down lists on <strong>the</strong> Documentation screen that allow<br />
<strong>the</strong> user to create entries also have <strong>the</strong> option to<br />
. Whenever this item is selected, a Data<br />
Cleanup screen can be used to remove items from <strong>the</strong><br />
drop down list.<br />
Documentation Setup<br />
1. Select <strong>the</strong> Task for <strong>the</strong> operation being recorded.<br />
NOTE: Task is not related to any implement type. The<br />
Task name is a free name that can be entered<br />
by <strong>the</strong> operator to define <strong>the</strong> job. The predefined<br />
names are only common job names.<br />
2. Select ei<strong>the</strong>r <strong>the</strong> Crop or Product Type. Once a<br />
selection is made in one of <strong>the</strong> drop downs, <strong>the</strong> o<strong>the</strong>r<br />
will become greyed out. Depending on your selection,<br />
choose <strong>the</strong> Variety or Product Name.<br />
Setup Wizard<br />
PC10857JP —UN—13APR09<br />
5. Select Next button. PC10857JP —UN—13APR09<br />
4510<br />
Next<br />
CZ76372,00002AC 1903MAY112/2<br />
NOTE: On <strong>the</strong> previous implement setup screen, if a<br />
seeding implement is selected for Implement<br />
Type, Crop will only be visible. Conversely, if<br />
a product application implement is selected,<br />
Product Type will only be visible.<br />
3. Enter <strong>the</strong> Rate and Units for <strong>the</strong> operation.<br />
NOTE: If connected to an ISOBUS Implement, some<br />
selections may be greyed out. Refer to <strong>the</strong><br />
Implement interface to make any changes.<br />
4. Lastly, enter any comments or notes for <strong>the</strong> operation.<br />
NOTE: See section <strong>John</strong> <strong>Deere</strong> Documentation Basics for<br />
information on generating documentation reports.<br />
Next Button<br />
PC13210 —UN—28MAR11<br />
CZ76372,00002AD 1918APR111/2<br />
CZ76372,00002AD 1918APR112/2<br />
050511<br />
PN=40
Field<br />
Select <strong>the</strong> check box for “Select a Field”. This allows <strong>the</strong><br />
user to enter Client, Farm, and Field Names.<br />
Manage List<br />
The drop down lists on <strong>the</strong> Field screen have <strong>the</strong> option to<br />
. Whenever this item is selected, a Data<br />
Cleanup screen can be used to remove items from <strong>the</strong><br />
drop down list.<br />
Field Setup<br />
1. Select or create Client Name. Farms and Fields are<br />
organized by Client. Clients are important for service<br />
providers, but for many operators <strong>the</strong> Client will always<br />
be <strong>the</strong> same.<br />
2. Select or create <strong>the</strong> Farm Name.<br />
3. Select or create <strong>the</strong> Field name. Coverage maps and<br />
guidance tracks are organized by Field.<br />
You may create “Global” coverage maps and guidance<br />
tracks by choosing not to select a field. Only one<br />
global coverage map may be stored at a time. Be<br />
aware that global guidance tracks can not be selected<br />
if a Field is selected.<br />
4. Select <strong>the</strong> Next button.<br />
Setup Wizard<br />
4511<br />
PC10857JP —UN—13APR09<br />
Client, Farm, and Field Name<br />
Next Button<br />
PC13555 —UN—03MAY11<br />
CZ76372,00002AE 1903MAY111/2<br />
CZ76372,00002AE 1903MAY112/2<br />
050511<br />
PN=41
Guidance Track<br />
CAUTION: While AutoTrac is activated, operator<br />
is responsible for steering at end of path<br />
and collision avoidance. Do not attempt to<br />
turn on (Activate) AutoTrac system while<br />
transporting on a roadway.<br />
Always turn off (Deactivate and Disable) AutoTrac<br />
system before entering a roadway. To turn<br />
off AutoTrac toggle STEER ON/OFF button<br />
until STEER OFF is displayed.<br />
The final step of <strong>the</strong> Setup Wizard is creating, editing, or<br />
selecting a Guidance Track.<br />
1. Select a Tracking Mode for Manual Guidance or<br />
AutoTrac. See <strong>the</strong> Operating Guidance sections for<br />
more information on Tracking Modes<br />
• Straight Track Uses straight line parallel passes.<br />
• AB Curves Curves uses a manually driven curved<br />
path with two end points (beginning and end) to<br />
generate parallel passes.<br />
• Adaptive Curves Uses a manually driven initial<br />
pass, <strong>the</strong>n guides off of previous pass<br />
• Circle Track (only available with Pivot Pro Activation)<br />
Uses a centerpivot location to define concentric<br />
circles (tracks).<br />
• Row Finder Used in standing rowcrop applications<br />
to mark end of a pass and guide operator to next<br />
pass.<br />
If you do not wish to use Guidance, select Guidance<br />
OFF and select Next button.<br />
Guidance Track Setup<br />
501<br />
PC10857KS —UN—14APR09<br />
PC10857KT —UN—14APR09<br />
PC10857KU —UN—14APR09<br />
PC10857KV —UN—14APR09<br />
PC10857MB —UN—14APR09<br />
GreenStar Guidance<br />
Straight Track<br />
AB Curves<br />
Adaptive Curves<br />
Circle Track<br />
Row Finder<br />
OUO6050,000109D 1916JUN101/4<br />
Continued on next page OUO6050,000109D 1916JUN102/4<br />
PC10857RR —UN—08OCT09<br />
050511<br />
PN=42
2. If Straight Track, AB Curves or Circle Tracking Mode<br />
was selected, select a guidance track that is stored<br />
in <strong>the</strong> memory, or name a new Guidance track to be<br />
created.<br />
NOTE: Only <strong>the</strong> guidance tracks for <strong>the</strong> selected field<br />
appear in <strong>the</strong> list. If no field is selected, Global<br />
Tracks appear in <strong>the</strong> list or are created.<br />
• Select <strong>the</strong> Edit Track checkbox if you selected a<br />
previously defined guidance track and would like to<br />
modify it.<br />
• Select Clear Shifts to clear all shifts associated with<br />
<strong>the</strong> selected track.<br />
• Select Delete Track to delete <strong>the</strong> selected track<br />
from memory.<br />
3. Select Next button.<br />
See <strong>the</strong> OPERATING GUIDANCE section for <strong>the</strong> steps to<br />
create guidance tracks in each tracking mode.<br />
Repeating Guidance Track Setup<br />
To go back to <strong>the</strong> Guidance Track Setup page after <strong>the</strong><br />
Setup Wizard is complete and modify or create a new<br />
guidance line, select <strong>the</strong> GUIDANCE QUICK CHANGE<br />
button on <strong>the</strong> RUN page or GreenStar MAIN page.<br />
Guidance Track Setup<br />
502<br />
PC10857KW —UN—14APR09<br />
PC10857XK —UN—16JUN10<br />
PC10857JP —UN—13APR09<br />
PC10857JN —UN—13APR09<br />
PC10857JJ —UN—13APR09<br />
Clear Shifts<br />
Delete Track<br />
Next<br />
GreenStar Main Page<br />
Guidance Quick Change<br />
OUO6050,000109D 1916JUN103/4<br />
OUO6050,000109D 1916JUN104/4<br />
OUO6050,000120B 1924SEP091/1<br />
050511<br />
PN=43
GreenStar Run Page<br />
Use <strong>the</strong> Run page to operate Guidance and Mapping after<br />
<strong>the</strong> Setup Wizard is complete. Access <strong>the</strong> Run page by<br />
selecting RUN on <strong>the</strong> GreenStar MAIN page.<br />
Off Track Error (A) — Off Track error is numerically<br />
displayed in <strong>the</strong> box. Off Track error will be displayed<br />
in cm (inches) up to 99 cm (35 in.). If Off Track error<br />
exceeds 99 cm (35 in.), <strong>the</strong> distance displayed will change<br />
to meters (feet).<br />
Track number (B) — Represents <strong>the</strong> track number <strong>the</strong><br />
vehicle is guiding on. It also shows <strong>the</strong> direction that <strong>the</strong><br />
track is located from <strong>the</strong> original Track 0 for <strong>the</strong> field.<br />
Guidance Icon (C) — The icon represents <strong>the</strong> machine<br />
and implement in relative dimensions. The triangle on <strong>the</strong><br />
machine represents <strong>the</strong> control point, which as used for<br />
guiding <strong>the</strong> machine and is defined by <strong>the</strong> machine offset<br />
measurements.<br />
GPS Indicator (D) — Indicates what level of accuracy <strong>the</strong><br />
StarFire receiver is currently operating at (3D, SF2, SF1,<br />
RTK). If using a GPS receiver o<strong>the</strong>r than a StarFire, <strong>the</strong><br />
text 3D GPS will be displayed but <strong>the</strong> indicator bar will<br />
not fill.<br />
AutoTrac Status Pie (E) — (See AutoTrac section)<br />
Interior Boundary (F)<br />
Swath Control Section Status Bar (G)<br />
Path Accuracy Indicator (H) — Is a visual indicator of<br />
offtrack error. The indicator consists of eight boxes on<br />
each side of <strong>the</strong> offtrack error box. The boxes will light up<br />
indicating <strong>the</strong> direction <strong>the</strong> vehicle must be steered to get<br />
back on <strong>the</strong> AB line. Each arrow represents a distance<br />
(default is 10 cm (4 in.)). This distance and <strong>the</strong> steering<br />
direction may be defined on <strong>the</strong> Lightbar Settings Page.<br />
Guidance Track Setup<br />
PC10857JI —UN—13APR09<br />
A—Off Track Error<br />
B—Track number<br />
C—Guidance Icon<br />
D—GPS Indicator<br />
E—AutoTrac Status Pie<br />
AutoTrac Steer ON/OFF – Enables and disables AutoTrac PC10857LA —UN—14APR09<br />
Increase AutoTrac Steering Sensitivity<br />
The Steering Sensitivity value may also be entered on<br />
<strong>the</strong> AutoTrac settings page.<br />
503<br />
GreenStar Run Page<br />
RUN<br />
F— Interior Boundary<br />
G—Swath Control Section<br />
Status Bar<br />
H—Path Accuracy Indicator<br />
I— Coverage<br />
J— Exterior Boundary<br />
Coverage (I)<br />
Exterior Boundary (J)<br />
NOTE: Some softkeys only appear when <strong>the</strong><br />
hardware or functions associated with those<br />
buttons are connected or available, such<br />
as <strong>the</strong> AutoTrac controls.<br />
PC10857LB —UN—14APR09<br />
AutoTrac Steer ON/OFF<br />
Increase AutoTrac Steering Sensitivity<br />
OUO6050,000109E 1916JUN101/21<br />
OUO6050,000109E 1916JUN102/21<br />
Continued on next page OUO6050,000109E 1916JUN103/21<br />
PC10857QZ —UN—08OCT09<br />
050511<br />
PN=44
Decrease AutoTrac Steering Sensitivity<br />
Recording ON/OFF – Turns coverage recording ON and<br />
OFF when Manual recording source is selected.<br />
Guidance Quick Change – Quickly go to <strong>the</strong> Guidance<br />
Setup page to create or modify a Guidance Track.<br />
ShiftTrack – Go to <strong>the</strong> following Shift Track Controls.<br />
Shift Track is used to adjust position of machine left,<br />
center, or right of <strong>the</strong> set track. Shift track can be used to<br />
compensate for GPS drift. Drift is inherent to any satellite<br />
based, differentially corrected GPS system.<br />
Shift Track Left—Shifting <strong>the</strong> track left will shift all<br />
guidance tracks left.<br />
Shift Track Right—Shifting <strong>the</strong> track right will shift all<br />
guidance tracks right.<br />
Shift Track Center<br />
Guidance Track Setup<br />
504<br />
PC10857LC —UN—14APR09<br />
PC10857XJ —UN—16JUN10<br />
PC10857JJ —UN—13APR09<br />
PC10857NC —UN—24SEP09<br />
PC10857LE —UN—14APR09<br />
PC10857LF —UN—14APR09<br />
PC10857LG —UN—14APR09<br />
Decrease AutoTrac Steering Sensitivity<br />
Recording ON/OFF<br />
Guidance Quick Change<br />
ShiftTrack<br />
Shift Track Left<br />
Shift Track Right<br />
Shift Track Center<br />
OUO6050,000109E 1916JUN104/21<br />
OUO6050,000109E 1916JUN105/21<br />
OUO6050,000109E 1916JUN106/21<br />
OUO6050,000109E 1916JUN107/21<br />
OUO6050,000109E 1916JUN108/21<br />
OUO6050,000109E 1916JUN109/21<br />
Continued on next page OUO6050,000109E 1916JUN1010/21<br />
050511<br />
PN=45
Clear Shifts<br />
Back to Run Page Softkeys<br />
Map Controls – Go to <strong>the</strong> following Map Controls<br />
Toggle Mapping Mode<br />
Pan Map in <strong>the</strong> direction of <strong>the</strong> arrow.<br />
Toggle Map Size – Selecting this button increases <strong>the</strong><br />
map to full screen, hiding <strong>the</strong> softkeys. Select <strong>the</strong> button<br />
again to decrease <strong>the</strong> maps size and show <strong>the</strong> softkeys.<br />
Guidance Track Setup<br />
505<br />
PC10857LH —UN—14APR09<br />
PC10857LI —UN—14APR09<br />
PC10857LJ —UN—14APR09<br />
PC10857LK —UN—14APR09<br />
PC10857LM —UN—14APR09<br />
PC10857LQ —UN—14APR09<br />
Clear Shifts<br />
Back button<br />
Map Controls<br />
Toggle Mapping Mode<br />
Pan Map Up<br />
Toggle Map Size<br />
OUO6050,000109E 1916JUN1011/21<br />
OUO6050,000109E 1916JUN1012/21<br />
OUO6050,000109E 1916JUN1013/21<br />
OUO6050,000109E 1916JUN1014/21<br />
OUO6050,000109E 1916JUN1015/21<br />
Continued on next page OUO6050,000109E 1916JUN1016/21<br />
050511<br />
PN=46
Zoom Out<br />
Zoom In<br />
Center Map – Centers <strong>the</strong> map on <strong>the</strong> vehicle.<br />
Swath Control ON/OFF Toggle<br />
GreenStar – Go to GreenStar Main Page<br />
Guidance Track Setup<br />
506<br />
PC10857LR —UN—14APR09<br />
PC10857RA —UN—24SEP09<br />
PC10857LT —UN—14APR09<br />
PC10857LU —UN—14APR09<br />
PC10857JN —UN—13APR09<br />
Zoom Out<br />
Zoom In<br />
Center Map<br />
Swath Control ON/OFF Toggle<br />
GreenStar Main Page<br />
OUO6050,000109E 1916JUN1017/21<br />
OUO6050,000109E 1916JUN1018/21<br />
OUO6050,000109E 1916JUN1019/21<br />
OUO6050,000109E 1916JUN1020/21<br />
OUO6050,000109E 1916JUN1021/21<br />
050511<br />
PN=47
General GreenStar System Operations<br />
General GreenStar System Operations<br />
Mapping Views<br />
The Run Page may be toggled between three views by<br />
selecting <strong>the</strong> Toggle<br />
Mapping Mode button on <strong>the</strong> map or softkey.<br />
Perspective View<br />
Moving Overhead View<br />
The map is centered on <strong>the</strong> vehicle and <strong>the</strong> direction of<br />
vehicle travel is always toward <strong>the</strong> top of <strong>the</strong> map. The<br />
Pan buttons are disabled.<br />
551<br />
PC10857LK —UN—14APR09<br />
Mapping Views<br />
Perspective View<br />
CZ76372,00002C4 1903MAY111/5<br />
CZ76372,00002C4 1903MAY112/5<br />
Continued on next page CZ76372,00002C4 1903MAY113/5<br />
PC13556 —UN—03MAY11<br />
PC13557 —UN—03MAY11<br />
050511<br />
PN=48
Fixed Overhead View<br />
The map does not move and North is always at <strong>the</strong> top<br />
of <strong>the</strong> map. Use <strong>the</strong> Pan buttons to view o<strong>the</strong>r areas of<br />
<strong>the</strong> field.<br />
Left Hand Region View<br />
The left hand region allows <strong>the</strong> operator to view <strong>the</strong><br />
mapping view while viewing o<strong>the</strong>r applications on <strong>the</strong><br />
Home Page such as SeedStar2. When <strong>the</strong> mapping view<br />
is displayed as a Home Page, it will not appear in <strong>the</strong> left<br />
hand region. The buttons will not appear on <strong>the</strong> left hand<br />
region view when <strong>the</strong>y are disabled. On <strong>the</strong> <strong>GS2</strong> <strong>1800</strong>,<br />
this view is available by selecting it in <strong>the</strong> Layout Manager.<br />
NOTE: Options for <strong>the</strong> left hand region may be<br />
different based on <strong>the</strong> type of GreenStar<br />
display and vehicle used.<br />
Changing Fields<br />
When your display is setup for an operation, you can<br />
quickly change fields and guidance tracks:<br />
1. GreenStar Main Page<br />
General GreenStar System Operations<br />
552<br />
PC10857JN —UN—13APR09<br />
Fixed Overhead View<br />
Left Hand Region View<br />
GreenStar Main Page Button<br />
CZ76372,00002C4 1903MAY114/5<br />
CZ76372,00002C4 1903MAY115/5<br />
Continued on next page OUO6050,00010A1 1914APR091/4<br />
PC13558 —UN—03MAY11<br />
PC10857NW —UN—12MAY09<br />
050511<br />
PN=49
2. Quick Change Field Softkey<br />
3. Select or create a Client, Farm, and Field.<br />
4. Select Next button.<br />
5. Select your desired Tracking Mode.<br />
6. Select or create a Guidance Track depending on<br />
Tracking Mode.<br />
7. Select Next button.<br />
Creating a Boundary<br />
Internal and External Boundaries are created with similar<br />
steps. The following steps outline <strong>the</strong> process for creating<br />
a boundary while driving a vehicle. Boundaries may be<br />
created during an operation (e.g. planting), but some<br />
functions are not available.<br />
NOTE: An Internal boundary can NOT be created without<br />
first creating an External boundary for <strong>the</strong> field.<br />
1. Select Field Quick Change from <strong>the</strong> GreenStar Main<br />
page.<br />
General GreenStar System Operations<br />
PC10857JK —UN—13APR09<br />
PC10857JP —UN—13APR09<br />
PC10857JP —UN—13APR09<br />
PC10857JK —UN—13APR09<br />
3. Select <strong>the</strong> Boundaries Softkey PC10857MC —UN—14APR09<br />
553<br />
Quick Change Field Softkey<br />
Next Button<br />
Next Button<br />
Field Quick Change<br />
OUO6050,00010A1 1914APR092/4<br />
OUO6050,00010A1 1914APR093/4<br />
OUO6050,00010A1 1914APR094/4<br />
2. Select or create <strong>the</strong> Client, Farm, and Field for which<br />
you would like to create <strong>the</strong> boundary.<br />
Boundaries Softkey.<br />
BA31779,0000190 1903MAY111/6<br />
Continued on next page BA31779,0000190 1903MAY112/6<br />
050511<br />
PN=50
4. Choose TYPE of boundary you would like to create.<br />
If you choose Interior, you must give <strong>the</strong> boundary<br />
a name. Both Exterior and Interior boundaries are<br />
associated with <strong>the</strong> field name.<br />
5. Enter <strong>the</strong> Boundary Offset Distance. The distance<br />
from <strong>the</strong> center of <strong>the</strong> vehicle GPS receiver to <strong>the</strong><br />
boundary line that will be created.<br />
6. Select <strong>the</strong> Boundary Offset Toggle Softkey to choose<br />
<strong>the</strong> Boundary Recording Point location:<br />
• Left or right of <strong>the</strong> vehicle GPS receiver<br />
• Left or right of <strong>the</strong> rear of a rear mounted implement<br />
or <strong>the</strong> front of a front mounted implement. This<br />
position is determined by implement offsets 1 and 2.<br />
7. Select Next button.<br />
General GreenStar System Operations<br />
554<br />
PC10857ME —UN—14APR09<br />
PC10857JP —UN—13APR09<br />
GreenStar Field Boundary<br />
Boundary Offset Toggle Softkey<br />
Next Button<br />
BA31779,0000190 1903MAY113/6<br />
BA31779,0000190 1903MAY114/6<br />
Continued on next page BA31779,0000190 1903MAY115/6<br />
PC13559 —UN—03MAY11<br />
050511<br />
PN=51
8. Move <strong>the</strong> vehicle for at least 1 second and <strong>the</strong>n select<br />
Start Boundary Recording .<br />
• Pause Boundary Recording is typically used to drive<br />
around an obstacle or back <strong>the</strong> implement into a field<br />
corner for a more accurate boundary. The boundary<br />
will show a straight line from where recording was<br />
paused to where it was resumed.<br />
• Stop Boundary Recording will stop and save <strong>the</strong><br />
boundary.<br />
• Cancel Boundary Recording will cancel <strong>the</strong><br />
boundary.<br />
9. Stop recording just prior to <strong>the</strong> point where recording<br />
was started to complete <strong>the</strong> boundary. A straight line<br />
will be drawn between <strong>the</strong> stop point and start point.<br />
General GreenStar System Operations<br />
555<br />
PC10857MF —UN—14APR09<br />
Run Page<br />
Start Boundary Recording<br />
PC10857MH —UN—14APR09<br />
Pause Boundary Recording<br />
PC10857MI —UN—14APR09<br />
Stop Boundary Recording<br />
PC10857XQ —UN—16JUN10<br />
Cancel Boundary Recording<br />
PC13560 —UN—03MAY11<br />
BA31779,0000190 1903MAY116/6<br />
050511<br />
PN=52
Calculating Area<br />
GreenStar Main page > Field Quick Change > Select<br />
Client, Farm, and Field<br />
This display calculates <strong>the</strong> area inside exterior boundary<br />
minus any internal boundary areas. The area value is<br />
shown on <strong>the</strong> boundary image on <strong>the</strong> Field Quick Change<br />
page after boundaries are created.<br />
Coverage Mapping<br />
Coverage maps serve as a visual reference to <strong>the</strong><br />
operator to ensure complete coverage of <strong>the</strong> field. One<br />
Coverage map can be saved in <strong>the</strong> internal memory for<br />
each field selected on <strong>the</strong> Field setup page. The size limit<br />
of a Coverage map is roughly 202 – 1214 hectares (500 –<br />
3000 acres) depending on implement width, speed, and<br />
General GreenStar System Operations<br />
556<br />
PC10857JN —UN—13APR09<br />
GreenStar Main Page Button<br />
PC10857JK —UN—13APR09<br />
Field Quick Change<br />
PC13561 —UN—03MAY11<br />
BA31779,0000191 1903MAY111/1<br />
how straight <strong>the</strong> machine is driven. In some slow speed<br />
applications, <strong>the</strong> limit is reached after 30 acres.<br />
The first Coverage point recorded for each map is <strong>the</strong><br />
Reference Point for that map. If operating greater than<br />
32 km (20 mi) away from <strong>the</strong> Reference Point, mapping<br />
may become inaccurate and erratic.<br />
OUO6050,000120C 1908OCT091/1<br />
050511<br />
PN=53
Recording Coverage Maps<br />
If an AUTO Recording Source is being used, ALL of <strong>the</strong><br />
following are required for Coverage Recording to function:<br />
• Setup Wizard is complete<br />
• GPS signal (StarFire signal required)<br />
• Master Switch is on (if present)<br />
• At least one section switch is ON (if present)<br />
• Implement is in working position or solution pump is<br />
on (sprayer)<br />
NOTE: On 50 and 60 series combines, <strong>the</strong> Header<br />
Set Point may need to be adjusted on <strong>the</strong> corner<br />
post display for <strong>the</strong> Auto Recording Source to<br />
work. On 00 and 10 series combines, <strong>the</strong> Auto<br />
Recording Source is not available.<br />
If an Implement (“Whisker” Switch) Recording Source is<br />
being used, ALL of <strong>the</strong> following are required for Coverage<br />
Recording to function:<br />
• Setup Wizard is complete<br />
• GPS signal (StarFire signal required)<br />
• Implement is in working position<br />
Clearing Coverage Maps<br />
Clear (delete) Coverage maps to free up memory on <strong>the</strong><br />
display. Coverage maps can be cleared on <strong>the</strong> Field<br />
Setup page or in Map Settings:<br />
• GreenStar Main >> Field Quick Change >> Clear<br />
Coverage Maps<br />
• GreenStar Main page >> Settings >> Map Settings<br />
When clearing coverage maps, select one of <strong>the</strong> options:<br />
• Clear All Field Maps – Deletes all Coverage data on<br />
<strong>the</strong> display.<br />
• Clear Current Field Map – Deletes <strong>the</strong> Coverage data<br />
for <strong>the</strong> field that is selected in <strong>the</strong> Setup Wizard.<br />
• Clear All Maps Except Current – Deletes all Coverage<br />
data on <strong>the</strong> display except for <strong>the</strong> field that is selected.<br />
Three alarm messages also have shortcuts for clearing<br />
Coverage maps:<br />
1. Field Coverage Map Almost Full<br />
2. Coverage Exists for selected field<br />
General GreenStar System Operations<br />
557<br />
PC10857XJ —UN—16JUN10<br />
PC10857KP —UN—13APR09<br />
Manual Record Button<br />
Implement "Whisker" Switch<br />
If a Manual Recording Source is being used, ALL of <strong>the</strong><br />
following are required for Coverage Recording to function:<br />
• Setup Wizard is complete<br />
• GPS signal (StarFire signal required)<br />
• Manual Recording button is toggled ON<br />
NOTE: If an AUTO or Implement Switch Recording<br />
Source is being used, <strong>the</strong> Manual Recording<br />
ON/OFF button will be disabled.<br />
PC10857JN —UN—13APR09<br />
PC10857JK —UN—13APR09<br />
PC10857XS —UN—16JUN10<br />
GreenStar Main Page<br />
Field Quick Change<br />
Clear Coverage Maps<br />
OUO6050,00010A3 1916JUN101/1<br />
3. Field Accuracy Loss due to distance from Reference<br />
Point.<br />
OUO6050,000120D 1916JUN101/1<br />
050511<br />
PN=54
StarFire GPS Accuracy Indicator<br />
The StarFireTM GPS Accuracy Indicator is a bar<br />
graph next to a receiver image on <strong>the</strong> Map page and<br />
Homepages. It displays <strong>the</strong> relative quality of <strong>the</strong> current<br />
GPS signal from 0 – 100 and changes color to indicate<br />
<strong>the</strong> level of repeatable accuracy at that quality and signal<br />
type. Quality is dependant on several factorings including<br />
signal type, number of satellites, PDOP, etc. When<br />
quality equals 90100, <strong>the</strong> accuracy should be within <strong>the</strong><br />
specification of <strong>the</strong> signal type. The indicator only works<br />
Red Bar Graph<br />
Red<br />
It is NOT recommended to run GreenStar applications that<br />
require repeatable accuracy when <strong>the</strong> bar graph is Red.<br />
The bar graph will be Red in for <strong>the</strong> following conditions:<br />
WAAS Quality = 0 – 40<br />
Orange Bar Graph<br />
Orange<br />
When <strong>the</strong> bar graph is Orange for SF1 or SF2 signal<br />
types, <strong>the</strong> calculated GPS position will have mediumlevel<br />
repeatable accuracy that is adequate for operations such<br />
as AutoTrac for tillage or broad acre seeding and Swath<br />
Control with spraying. The bar graph will be Orange in<br />
for <strong>the</strong> following conditions:<br />
Green Bar Graph<br />
Green<br />
When <strong>the</strong> bar graph is Green, <strong>the</strong> calculated GPS position<br />
will have highlevel repeatable accuracy that is adequate<br />
for operations such as AutoTrac or Swath Control for<br />
row crop planting and striptill operations. When running<br />
operations that require high repeatable accuracy and<br />
<strong>the</strong> color is orange or red, it is recommended to stop<br />
operating until <strong>the</strong> Quality builds up to Green or watch<br />
<strong>the</strong> implement closely and manually override GreenStar<br />
applications when necessary. The bar graph will be<br />
Orange in for <strong>the</strong> following conditions:<br />
SF2 Quality = 90 – 100<br />
RTK or RTK Extend Quality = 0 – 100<br />
General GreenStar System Operations<br />
558<br />
with StarFire GPS receivers and will only display a full<br />
Green bar when any 3rd party GPS receiver is connected<br />
to <strong>the</strong> display. Read your StarFire Operator Manual for<br />
more information.<br />
Three different colors (Red, Orange, and Green) indicate<br />
whe<strong>the</strong>r <strong>the</strong>re is adequate repeatable accuracy for<br />
operation. Repeatable accuracy can be observed when<br />
recording next to previously recorded data on <strong>the</strong> following<br />
day.<br />
PC10857WQ —UN—02JUN10<br />
SF1 Quality = 0 – 40<br />
SF2 Quality = 0 – 40<br />
PC10857WR —UN—02JUN10<br />
WAAS Quality = 50 – 100<br />
SF1 Quality = 50 – 100<br />
SF2 Quality = 50 – 80<br />
PC10857WR —UN—02JUN10<br />
OUO6050,0001284 1908JUN101/1<br />
OUO6050,0001285 1908JUN101/1<br />
BA31779,0000181 1929APR111/1<br />
When RTK is working properly it will always have<br />
highlevel repeatable accuracy because <strong>the</strong> base station<br />
is in a fixed location.<br />
NOTE: Only <strong>the</strong> SF2 and RTK signal types have adequate<br />
repeatable accuracy for <strong>the</strong> bar graph to turn Green.<br />
GreenStar applications are not only dependant on<br />
good GPS signal quality at <strong>the</strong> time of operation,<br />
but also on <strong>the</strong> GPS signal quality at <strong>the</strong> time<br />
<strong>the</strong> adjacent Coverage Map, Guidance Line, or<br />
Boundary was recorded. GPS accuracy may be<br />
displayed on <strong>the</strong> Coverage map for this reason.<br />
BA31779,0000182 1929APR111/1<br />
050511<br />
PN=55
<strong>Display</strong>ing GPS Accuracy on Coverage Map<br />
GPS accuracy can be displayed on <strong>the</strong> ‘Coverage only’<br />
map for <strong>the</strong> operator to know where Coverage was<br />
recorded with less than highlevel repeatable accuracy.<br />
GreenStar applications are not only dependant on good<br />
GPS signal quality at <strong>the</strong> time of operation, but also on<br />
<strong>the</strong> GPS signal quality at <strong>the</strong> time <strong>the</strong> adjacent Coverage<br />
Map, Guidance Line, or Boundary was recorded.<br />
NOTE: This feature is useful only for SF2 signal type<br />
and operations requiring highlevel repeatable<br />
accuracy such as AutoTrac or Swath Control for<br />
row crop planting and striptill operations.<br />
Turn on <strong>the</strong> feature in Map Settings by checking <strong>the</strong> box<br />
for GPS Accuracy. The Coverage map will paint Orange<br />
whenever <strong>the</strong> StarFire GPS Accuracy Indicator is Red<br />
or Orange. Overlapping Coverage will paint dark blue<br />
regardless of GPS accuracy. View <strong>the</strong> GPS Accuracy<br />
level in <strong>the</strong> Guidance View softkey or on <strong>the</strong> Map View<br />
softkey with <strong>the</strong> Coverage map set to ‘Foreground’.<br />
General GreenStar System Operations<br />
559<br />
When running operations that require high repeatable<br />
accuracy and <strong>the</strong> current OR adjacent Coverage map<br />
is Orange, it is recommended to watch <strong>the</strong> implement<br />
closely and manually override GreenStar applications<br />
when necessary.<br />
PC10857WP —UN—02JUN10<br />
BA31779,0000183 1929APR111/1<br />
050511<br />
PN=56
Operating Manual Guidance<br />
1. Complete <strong>the</strong> Setup Wizard to setup your GreenStar<br />
system for Manual Guidance and create a Guidance<br />
Track. See <strong>the</strong> GETTING STARTED section earlier<br />
in this manual.<br />
2. Create a Guidance Track. Steps for creating guidance<br />
tracks and operating in each Tracking Mode are given<br />
later in <strong>the</strong> OPERATING GUIDANCE section.<br />
3. See <strong>the</strong> GUIDANCE SETTINGS section of this<br />
manual to learn how to adjust your system for optimal<br />
performance.<br />
4. ALL of <strong>the</strong> following are required for Manual Guidance<br />
to function:<br />
• Setup Wizard is complete<br />
• Tracking mode set to Straight Track, Adaptive Curve<br />
Track, AB Curve Track, Circle Track or Row Finder<br />
• Guidance Track 0 is setup (except Adaptive Curve<br />
Track and Row Finder)<br />
• GPS signal (StarFire signal required)<br />
5. See <strong>the</strong> GREENSTAR RUN PAGE section of this<br />
manual for a description of <strong>the</strong> run page and map.<br />
6. Drive <strong>the</strong> vehicle onto a guidance track. The closest<br />
track is highlighted with a thicker white line. Off Track<br />
error distance is shown in <strong>the</strong> path accuracy indicator.<br />
This number shows <strong>the</strong> distance from <strong>the</strong> vehicle to<br />
<strong>the</strong> closest track. Error number will count up until<br />
machine reaches point halfway between two tracks.<br />
After reaching midpoint error number will count down<br />
as machine approaches next track.<br />
The track number is displayed below <strong>the</strong> path accuracy<br />
indicator and is automatically updated by system as<br />
a new track is approached. Track number changes<br />
when machine is half way between two tracks.<br />
Use <strong>the</strong> Toggle Direction softkey to change <strong>the</strong><br />
direction of <strong>the</strong> vehicle on <strong>the</strong> map if it is different for<br />
<strong>the</strong> direction you are traveling.<br />
See <strong>the</strong> GENERAL GUIDANCE section for information<br />
on Tracking Tones, Shift Track, Turning View, and<br />
Turn Predictor.<br />
Operating Manual Guidance<br />
601<br />
PC10857MK —UN—23APR09<br />
Toggle Direction Softkey<br />
OUO6050,00010A4 1907JUN101/1<br />
050511<br />
PN=57
Operate Guidance Systems Safely<br />
Do not use AutoTrac system on roadways.<br />
• Always turn off (Deactivate and Disable) AutoTrac<br />
system before entering a roadway.<br />
• Do not attempt to turn on (Activate) AutoTrac system<br />
while transporting on a roadway.<br />
The AutoTrac system is intended to aid operator in<br />
performing field operations more efficiently. Operator is<br />
always responsible for machine path. To prevent injury to<br />
operator and bystanders: Remain alert and pay attention<br />
to surrounding environment.<br />
General Information<br />
IMPORTANT: AutoTrac system relies on GPS system<br />
operated by <strong>the</strong> United States government,<br />
which is solely responsible for its accuracy<br />
and maintenance. System is subject to<br />
changes that could affect accuracy and<br />
performance of all GPS equipment.<br />
Operator must maintain responsibility for machine and<br />
must turn at end of each track. This system will not turn<br />
at end of a track.<br />
AutoTrac Accuracy<br />
The overall AutoTrac system accuracy is dependent upon<br />
many variables. The equation looks like:<br />
AutoTrac System Accuracy = Signal accuracy + Vehicle<br />
Setup + Implement Setup + Field/Soil Conditions.<br />
It is very important to remember:<br />
• Receiver has to go through a warmup period after<br />
starting.<br />
• Vehicle is setup properly (ballasted according to vehicle<br />
operator manual, etc.)<br />
• Implement is setup to run properly (wear parts such<br />
as shanks, shovels, and sweeps are in good working<br />
condition and correctly spaced).<br />
• Understand how field/soil conditions affect system<br />
(loose soil requires more steering than firm soil, but firm<br />
soil can cause uneven draft loads).<br />
Operating AutoTrac<br />
651<br />
• Take control of steering wheel when necessary to<br />
avoid field hazards, bystanders, equipment, or o<strong>the</strong>r<br />
obstacles.<br />
• Stop operation if poor visibility conditions impair your<br />
ability to operate <strong>the</strong> machine or identify people or<br />
obstacles in machine path.<br />
• Consider field conditions, visibility, and vehicle<br />
configuration when selecting vehicle speed. For<br />
example, use duals when using AutoTrac at high<br />
speeds on tractors.<br />
CZ76372,00001C3 1905OCT101/1<br />
AutoTrac basic system is intended to be used as an<br />
assistance tool to mechanical markers. Operator must<br />
evaluate overall system accuracy to determine specific<br />
field operations where assisted steering may be used.<br />
This evaluation is necessary because accuracy required<br />
for various field operations may differ depending on<br />
farming operation. Because AutoTrac uses STARFIRE<br />
differential correction network along with Global<br />
Positioning System (GPS), slight shifts in position may<br />
occur over time.<br />
OUO6050,00010A6 1912APR091/1<br />
See <strong>the</strong> AUTOTRAC SYSTEM ACCURACY section<br />
in DIAGNOSTICS section of this manual for more<br />
information.<br />
IMPORTANT: Although AutoTrac system can be<br />
activated when SF2 (or SF1 if using AutoTrac<br />
SF1 activation) correction signal is confirmed,<br />
system accuracy may continue to increase<br />
after powering up system.<br />
AutoTrac SF2 activation will operate on a SF1, SF2, or<br />
RTK signal.<br />
AutoTrac SF1 activation will operate on a SF1 signal only.<br />
OUO6050,00010A7 1912APR091/1<br />
050511<br />
PN=58
Enabling AutoTrac<br />
The following criteria must be met for AutoTrac to be<br />
enabled:<br />
• Vehicle has an AutoTrac capable steering controller<br />
(SSU)<br />
• Valid AutoTrac Activation (26digit Activation Code)<br />
• Setup Wizard is complete and a guidance track has<br />
been created. See <strong>the</strong> GETTING STARTED section<br />
earlier in this manual for Setup Wizard information<br />
and see <strong>the</strong> sections on each Guidance Mode for<br />
information on creating guidance tracks.<br />
• Correct StarFire signal level for AutoTrac Activation is<br />
selected (SF1, SF2, or RTK) and a valid GPS signal<br />
is acquired.<br />
• TCM turned on and TCM message is valid<br />
Activating AutoTrac<br />
CAUTION: While AutoTrac is activated, operator<br />
is responsible for steering at end of path<br />
and collision avoidance.<br />
Do not attempt to turn on (Activate) AutoTrac system while<br />
transporting on a roadway.<br />
1. ENABLE AutoTrac<br />
2. Drive <strong>the</strong> vehicle onto a guidance track and a<br />
highlighted white navigation line will appear in front<br />
of <strong>the</strong> vehicle.<br />
Resume Switch<br />
Sprayer<br />
Operating AutoTrac<br />
N63532 —UN—07AUG03<br />
652<br />
PC10857LA —UN—14APR09<br />
Steer On/Off Softkey<br />
• SSU has no active faults pertaining to <strong>the</strong> steering<br />
function.<br />
• Hydraulic oil warmer than minimum temperature<br />
• Tractors above 20°C (68°F)<br />
• Forward vehicle speed is less than 30 km/h (18.6 mph)<br />
• Reverse speed is less than 10 km/h (6 mph)<br />
To Enable AutoTrac, select <strong>the</strong> Steer On/Off softkey<br />
located on <strong>the</strong> Run Page. This softkey will disable<br />
AutoTrac if selected again.<br />
OUO6050,00010A8 1928APR091/1<br />
3. Manually ACTIVATE AutoTrac when steering<br />
assistance is desired by pressing <strong>the</strong> Resume Switch.<br />
This will initiate assisted steering.<br />
NOTE: On TRACTORS, activating AutoTrac will activate<br />
automatic power shift if it has been set. In 8020T<br />
and 9020T tractors, automatic power shift (APS)<br />
must be set up after enabling AutoTrac. If AutoTrac<br />
is enabled after automatic power shift has been set,<br />
APS must be reset. APS can be set ei<strong>the</strong>r before<br />
or after enabling AutoTrac in 8010T tractors.<br />
OUO6050,00010A9 1912APR091/1<br />
Continued on next page OUO6050,00010AA 1912APR091/5<br />
050511<br />
PN=59
Combine<br />
Operating AutoTrac<br />
PC7925 —UN—14OCT03<br />
653<br />
Sprayer<br />
OUO6050,00010AA 1912APR092/5<br />
Continued on next page OUO6050,00010AA 1912APR093/5<br />
PC7989 —UN—04NOV03<br />
050511<br />
PN=60
The Resume Switch (A) location may vary depending on<br />
vehicle type, model, and year. The pictures show where<br />
Resume Switch can be found on tractors, sprayers, and<br />
combines. Combines use button 2 or 3 on multifunction<br />
handle.<br />
Resume Switch<br />
Press <strong>the</strong> Resume Switch to move AutoTrac from <strong>the</strong><br />
ENABLED stage to <strong>the</strong> ACTIVATED stage. Pictures<br />
show where Resume Switch can be found on tractors,<br />
sprayers, and combines. Combines use button 2 or 3 on<br />
multifunction handle.<br />
AutoTrac Status Pie<br />
The AutoTrac Status Pie is shown at <strong>the</strong> bottom of <strong>the</strong><br />
Run Page as a quick diagnostic indicator.<br />
INSTALLED (1/4 of pie)—AutoTrac SSU and all o<strong>the</strong>r<br />
necessary hardware are installed.<br />
CONFIGURED (2/4 of pie)—Valid AutoTrac Activation,<br />
Tracking Mode has been determined and a valid Track<br />
0 has been established. Correct StarFire signal level<br />
for AutoTrac Activation is selected (SF1, SF2, or RTK).<br />
Vehicle conditions met.<br />
ENABLED (3/4 of pie)—Steer On/Off softkey has been<br />
selected.<br />
Operating AutoTrac<br />
654<br />
PC8832 —UN—25OCT05<br />
PC8833 —UN—25OCT05<br />
PC8834 —UN—25OCT05<br />
Tractor<br />
Tractor<br />
Installed<br />
Configured<br />
Enabled<br />
OUO6050,00010AA 1912APR094/5<br />
OUO6050,00010AA 1912APR095/5<br />
OUO6050,00010AB 1912APR091/4<br />
OUO6050,00010AB 1912APR092/4<br />
Continued on next page OUO6050,00010AB 1912APR093/4<br />
PC8629 —UN—03AUG05<br />
PC8868 —UN—02NOV05<br />
050511<br />
PN=61
ACTIVATED (4/4 of pie with “A”)—Resume switch is<br />
pressed and AutoTrac is steering <strong>the</strong> vehicle.<br />
Reactivating AutoTrac on Next Pass<br />
A—Track 0<br />
B—Track 1 South<br />
C—Track Spacing<br />
D—OffTrack Lateral Error<br />
Once <strong>the</strong> end of <strong>the</strong> row is reached, <strong>the</strong> operator must<br />
turn system to next pass. By turning steering wheel,<br />
AutoTrac is deactivated.<br />
AutoTrac can be activated again by pressing Resume<br />
Switch only after following conditions are met:<br />
• Forward vehicle speed is less than 30 km/h (18.6 mph)<br />
• Reverse speed is less than 10 km/h (6 mph).<br />
• In reverse AutoTrac will remain activated for 45<br />
seconds. After 45 seconds <strong>the</strong> machine must be put in<br />
a forward gear before reverse will activate again.<br />
Deactivating AutoTrac<br />
CAUTION: Always turn off (Deactivate and Disable)<br />
AutoTrac system before entering a roadway.<br />
To turn off AutoTrac, toggle STEER ON/OFF softkey on<br />
<strong>the</strong> RUN PAGE.<br />
AutoTrac system can be made DEACTIVE by <strong>the</strong><br />
following methods:<br />
• Turning steering wheel.<br />
• Exceeding speed of 30 km/h (18.6 mph).<br />
Operating AutoTrac<br />
PC8835 —UN—25OCT05<br />
Tracking<br />
E—Track Heading Error<br />
655<br />
Activated<br />
• Vehicle heading is within 80° of desired track.<br />
• The machine is within 40% of track spacing<br />
• Operator is seated.<br />
• TCM is on.<br />
OUO6050,00010AB 1912APR094/4<br />
NOTE: The Track Number that is displayed at <strong>the</strong> top<br />
of <strong>the</strong> RUN PAGE changes at half <strong>the</strong> distance<br />
between two guidance tracks.<br />
PC10857LA —UN—14APR09<br />
Steer On/Off Softkey<br />
PC8866 —UN—02NOV05<br />
OUO6050,00010AC 1912APR091/1<br />
• Degradation of differential correction signal from SF2 or<br />
RTK to WAAS/ EGNOS for longer than 3 minutes.<br />
• Selecting <strong>the</strong> STEER ON/OFF button.<br />
• Operator out of seat for more than 7 seconds.<br />
• Activated in neutral longer than 30 seconds.<br />
• In reverse for longer than 45 seconds.<br />
• Reverse speed exceeds 9.6 km/h (6 mph).<br />
OUO6050,00010AD 1923APR091/1<br />
050511<br />
PN=62
AutoTrac Deactivation Message<br />
AutoTrac deactivation message–Each time AutoTrac<br />
is deactivated text is displayed indicating <strong>the</strong> reason<br />
Operating AutoTrac<br />
why AutoTrac deactivated. Messages are also displayed<br />
as to why AutoTrac did not activate. The deactivation<br />
messages display for 3 seconds and <strong>the</strong>n disappear.<br />
Deactivation Message<br />
AutoTrac Deactivation Message<br />
Description<br />
Steering wheel moved Operator turned steering wheel<br />
Speed too slow Vehicle speed is below minimum required speed<br />
Speed too fast Vehicle speed is above maximum allowed speed<br />
Invalid gear Vehicle operating in an invalid gear<br />
Track number changed Track number changed<br />
Invalid GPS signal SF1, SF2, or RTK signal was lost<br />
SSU fault See <strong>John</strong> <strong>Deere</strong> dealer<br />
Invalid display messages Check display settings<br />
Invalid display settings Check guidance settings and Track 0 setup<br />
No AutoTrac Activation No AutoTrac Activation on <strong>GS2</strong><br />
Heading error too large Vehicle is at an angle greater than 45 degrees from track<br />
Offtrack error too large Vehicle not within 40% of track spacing<br />
Out of seat Out of seat too long<br />
Oil temp too cold Hydraulic oil not above minimum required temperature<br />
No TCM corrections Make sure TCM is turned on<br />
Invalid SSU activation Need SSU activation code.<br />
See <strong>John</strong> <strong>Deere</strong> dealer.<br />
SSU in diagnostic mode Fuse is in diagnostic slot in vehicle fuse box. remove fuse.<br />
Header off Header was turned off<br />
Road mode In transport gear<br />
Invalid SSU voltage See <strong>John</strong> <strong>Deere</strong> dealer<br />
Reverse timeout In reverse gear for more than 45 seconds<br />
Vehicle too slow AutoTrac below minimum speed<br />
Curve too sharp Maximum curvature has been exceeded<br />
Vehicle not moving in a forward direction Vehicle must be in forward gear to activate<br />
Vehicle shutting down Vehicle is shutting down<br />
Gear data error See <strong>John</strong> <strong>Deere</strong> dealer<br />
Resume switch error See <strong>John</strong> <strong>Deere</strong> dealer<br />
Keyswitch error See <strong>John</strong> <strong>Deere</strong> dealer<br />
SPFH AutoTrac switch is not on Make sure SPFH AutoTrac switch is turned on<br />
SPFH Quick Stop switch is on Make sure SPFH Quick Stop switch is turned off<br />
Steering Sensitivity<br />
Steering Sensitivity adjusts <strong>the</strong> aggressiveness that<br />
AutoTrac will turn <strong>the</strong> vehicle. The higher <strong>the</strong> value,<br />
<strong>the</strong> more aggressive <strong>the</strong> turn. The vehicle’s steering<br />
sensitivity may be adjusted up or down by selecting <strong>the</strong><br />
Increase Steering Sensitivity and Decrease Steering<br />
Sensitivity softkeys on <strong>the</strong> Run Page. The current value is<br />
displayed on <strong>the</strong> softkeys.<br />
NOTE: Valid range for steer sensitivity is 50 200<br />
and <strong>the</strong> default is 70.<br />
656<br />
PC10857LB —UN—14APR09<br />
PC10857LC —UN—14APR09<br />
Increase<br />
Decrease<br />
OUO6050,00010AE 1912APR091/1<br />
OUO6050,00010AF 1912APR091/1<br />
050511<br />
PN=63
Theory of Operation<br />
Operating Guidance in Straight Track Mode<br />
Straight Track mode assists operator in driving straight<br />
parallel paths. First setup a Track 0 (reference path)<br />
using one of several options. Once <strong>the</strong> Track 0 has<br />
been defined, all passes for <strong>the</strong> field are generated.<br />
The generated passes can be used to operate Manual<br />
Guidance or AutoTrac. Each pass is generated from <strong>the</strong><br />
original driven pass to ensure that steering errors are not<br />
propagated through <strong>the</strong> entire field.<br />
Passes are identical copies of <strong>the</strong> original pass.<br />
NOTE: The terms “Guidance Track” and “AB line” are<br />
interchangeable. Track 0 is <strong>the</strong> track defined by<br />
<strong>the</strong> operator and <strong>the</strong> reference point from which<br />
all parallel passes in field are based.<br />
The spacing between <strong>the</strong> parallel passes is <strong>the</strong><br />
Track Spacing entered in <strong>the</strong> Setup Wizard.<br />
Creating a New Straight Track<br />
There are several methods of defining Track 0:<br />
• A + B Define Track 0 by driving it with <strong>the</strong> vehicle.<br />
• A + Auto B Define Track 0 by driving it with <strong>the</strong> vehicle.<br />
• A + Heading Define Track 0 by driving <strong>the</strong> vehicle to<br />
point A and entering a predefined Heading value.<br />
• Lat/Long Define Track 0 by entering predefined<br />
Latitude and Longitude coordinate values for <strong>the</strong> A and<br />
B points.<br />
701<br />
PC9508 —UN—24OCT06<br />
OUO6050,00010B0 1923APR091/1<br />
• Lat/Long + Heading Define Track 0 by entering<br />
predefined Latitude and Longitude value for <strong>the</strong> A point<br />
and entering a predefined Heading value.<br />
NOTE: Track 0 may be defined during an operation<br />
(e.g. planting), but some softkeys are not<br />
available while it is being created.<br />
OUO6050,00010B1 1912APR091/1<br />
050511<br />
PN=64
A+B, A+Auto B, and A+Heading Methods<br />
1. Choose STRAIGHT TRACK mode and select or<br />
create a Track Name on <strong>the</strong> final page in <strong>the</strong> Setup<br />
Wizard (SETUP GUIDANCE TRACK).<br />
NOTE: This page can also be accessed with <strong>the</strong><br />
Quick Change Guidance softkey.<br />
GreenStar Main Page > Guidance Quick Change<br />
2. Drive to <strong>the</strong> desired location in <strong>the</strong> field to create <strong>the</strong> A<br />
point.<br />
3. Select <strong>the</strong> SET A softkey .<br />
Operating Guidance in Straight Track Mode<br />
702<br />
PC10857MT —UN—23APR09<br />
PC10857JN —UN—13APR09<br />
PC10857JJ —UN—13APR09<br />
PC10857MU —UN—23APR09<br />
Heading<br />
GreenStar Main Page<br />
Guidance Quick Change<br />
Set A Softkey<br />
OUO6050,00010B2 1916JUN101/4<br />
OUO6050,00010B2 1916JUN102/4<br />
Continued on next page OUO6050,00010B2 1916JUN103/4<br />
PC10857XT —UN—16JUN10<br />
050511<br />
PN=65
4. Define <strong>the</strong> B point using one of three options:<br />
• To manually set <strong>the</strong> B point, drive to <strong>the</strong> desired<br />
location in <strong>the</strong> field to create <strong>the</strong> B point and select<br />
Set B . The minimum distance is 3 m (10 feet). It is<br />
recommended to Set <strong>the</strong> B point at <strong>the</strong> far end of <strong>the</strong><br />
field to define <strong>the</strong> desired heading.<br />
• To automatically set <strong>the</strong> B point, select Automatically<br />
Set B at any time. The B point will be automatically<br />
set when <strong>the</strong> vehicle drives 15 m (45 ft) away from<br />
<strong>the</strong> A point.<br />
This method calculates point B from <strong>the</strong> last five<br />
data points taken from <strong>the</strong> 15 m (45 ft) driven and<br />
runs a best fit line through <strong>the</strong> points to determine<br />
a heading.<br />
• To set <strong>the</strong> B point by entering a heading direction,<br />
select <strong>the</strong> Set Heading softkey.<br />
Enter <strong>the</strong> desired line heading with <strong>the</strong> numeric<br />
keypad and save <strong>the</strong> value by selecting Accept.<br />
0.000 indicates North, 90.000 East, 180.000 South,<br />
and 270.000 West.<br />
The Track 0 is now defined and <strong>the</strong> parallel tracks<br />
are created automatically. The GreenStar System is<br />
now setup for operation.<br />
Lat/Long and Lat/Long+Heading Methods<br />
NOTE: The Latitude and Longitude coordinates have<br />
to be entered in decimal degrees.<br />
1. Complete <strong>the</strong> final page in <strong>the</strong> Setup Wizard (SETUP<br />
GUIDANCE TRACK).<br />
2. Select Set A Point Lat/Long.<br />
3. Enter <strong>the</strong> desired latitude and longitude values in<br />
decimal degrees<br />
4. Save <strong>the</strong> values by selecting Accept.<br />
5. Define <strong>the</strong> B point using one of two options:<br />
To set <strong>the</strong> B point by entering latitude and longitude<br />
coordinate values select Set B Point Lat/Long. Enter<br />
Guiding on a Straight Track<br />
When operating Straight Track it is not necessary to drive<br />
tracks in a specific order. The closest track is highlighted<br />
with a thicker white line. The track number is displayed<br />
below <strong>the</strong> path accuracy indicator and is automatically<br />
updated by system as a new track is approached. Track<br />
number changes when machine is half way between two<br />
tracks.<br />
Off Track error distance is shown in <strong>the</strong> path accuracy<br />
indicator. This number shows how far from <strong>the</strong> machine<br />
Operating Guidance in Straight Track Mode<br />
703<br />
PC10857MV —UN—23APR09<br />
PC10857MW —UN—23APR09<br />
PC10857MX —UN—23APR09<br />
Set B softkey<br />
Automatically Set B<br />
Heading softkey<br />
To cancel setup at any time and return to <strong>the</strong><br />
Guidance Setup page, select Cancel.<br />
OUO6050,00010B2 1916JUN104/4<br />
<strong>the</strong> desired latitude and longitude values and save <strong>the</strong><br />
values by selecting Accept.<br />
To set <strong>the</strong> B point by entering a heading direction,<br />
select <strong>the</strong> Set Heading softkey. Enter <strong>the</strong> desired line<br />
heading with <strong>the</strong> numeric keypad and save <strong>the</strong> value<br />
by selecting Accept.<br />
NOTE: 0.000 indicates North, 90.000 East, 180.000<br />
South, and 270.000 West.<br />
The Track 0 is now defined and <strong>the</strong> parallel tracks are<br />
created automatically. The GreenStar System is now<br />
setup for operation.<br />
To cancel setup at any time and return to <strong>the</strong> Guidance<br />
Setup page, select Cancel.<br />
OUO6050,00010B3 1928APR091/1<br />
is from <strong>the</strong> closest track. Error number will count up<br />
until machine reaches point halfway between two tracks.<br />
After reaching midpoint error number will count down as<br />
machine approaches next track.<br />
Distance to end of pass utilizing Turn Predictor is shown<br />
in <strong>the</strong> top right portion of <strong>the</strong> guidance view. Distance will<br />
count down to predicted turn and tones will sound when<br />
machine is 10 seconds from intersecting turn point and<br />
again when predicted turn point has been reached.<br />
OUO6050,00010B4 1912APR091/1<br />
050511<br />
PN=66
Theory of Operation<br />
Operating Guidance in AB Curves Mode<br />
AB Curves Mode allows an operator to drive curved<br />
parallel passes that have end points on ei<strong>the</strong>r end of <strong>the</strong><br />
field. The guidance tracks will be parallel to <strong>the</strong> track in<br />
ei<strong>the</strong>r direction and will be generated based on <strong>the</strong> original<br />
track to ensure that steering errors are not propagated<br />
through <strong>the</strong> entire field.<br />
Track 0 is <strong>the</strong> reference track from which subsequent<br />
curve passes in <strong>the</strong> field are based. Once <strong>the</strong> first AB<br />
curve (Track 0) is created, 4 tracks will be generated. The<br />
system will continue to generate additional passes when<br />
<strong>the</strong> vehicle drives <strong>the</strong> last pass displayed on <strong>the</strong> screen.<br />
NOTE: Skip pass is available in AB Curves mode.<br />
Generating AB Curve Path Information As <strong>the</strong> system<br />
generates <strong>the</strong> initial passes after recording Track 0 or<br />
when generating additional passes <strong>the</strong> text “Generating<br />
AB Curve” will be displayed on <strong>the</strong> perspective view.<br />
During this time you will not be able to track off of any<br />
paths.<br />
AB Curve Generation Limits The initially recorded AB<br />
curve must be at least 10 feet in length to be a valid AB<br />
Curve to use for guidance. The vehicle must be within 400<br />
meters (0.25 miles) of where Track 0 was recorded for <strong>the</strong><br />
Creating a New AB Curve Track<br />
Use <strong>the</strong> following procedure to setup <strong>the</strong> first AB curve<br />
(Track 0) from, which subsequent curve passes in <strong>the</strong><br />
field are based.<br />
NOTE: Multiple AB Curves may be recorded per field.<br />
They will need to be named and recorded separately.<br />
1. Choose AB CURVE TRACK mode and select or<br />
create a Track Name on <strong>the</strong> final page in <strong>the</strong> Setup<br />
Wizard (SETUP GUIDANCE TRACK).<br />
NOTE: This page can also be accessed with <strong>the</strong><br />
Quick Change Guidance softkey.<br />
2. Drive to desired location in <strong>the</strong> field for start of Track<br />
0.<br />
3. Selecting <strong>the</strong> AB Curves Start Recording softkey. This<br />
softkey will be replaced by <strong>the</strong> following softkeys after<br />
it is selected:<br />
• Pause Recording<br />
• Stop Recording<br />
• Cancel.<br />
4. Drive <strong>the</strong> initial pass. A blue guidance track will appear<br />
on <strong>the</strong> map.<br />
751<br />
PC9028 —UN—16APR06<br />
system to start generating curve paths. If <strong>the</strong> vehicle is at<br />
this outer limit it may take several minutes to generate<br />
a path that shows up on <strong>the</strong> screen. During this time<br />
“Generating AB Curve” will be displayed on <strong>the</strong> screen.<br />
Multiple AB Curves in a field A field can contain<br />
multiple AB Curve paths. Each AB curve for a field must<br />
be recorded and uniquely named.<br />
Track Numbering Tracks will be numbered to allow<br />
for skip pass and to aid in finding passes. The direction<br />
label (N,S,E, or W) is defined by <strong>the</strong> heading determined<br />
between <strong>the</strong> first and last point in <strong>the</strong> curve.<br />
The curvature of <strong>the</strong> path changes as <strong>the</strong> subsequent<br />
paths get more convex or concave.<br />
PC10857JN —UN—13APR09<br />
PC10857JJ —UN—13APR09<br />
GreenStar Main Page<br />
Guidance Quick Change<br />
OUO6050,00010B5 1912APR091/1<br />
NOTE: When driving straight, <strong>the</strong> recorded path may not<br />
be shown behind <strong>the</strong> machine icon on <strong>the</strong> display.<br />
The path will appear when <strong>the</strong> machine is turned.<br />
5. Press Stop Recording at <strong>the</strong> end of <strong>the</strong> pass and <strong>the</strong><br />
track will be saved to memory.<br />
NOTE: If GPS signal is lost while recording, recording<br />
is stopped and <strong>the</strong> AB curve that was recorded to<br />
that point will be saved. If <strong>the</strong> AB Curve is not what<br />
<strong>the</strong> operator intended, it may be deleted by using<br />
<strong>the</strong> Delete Track button on <strong>the</strong> SETUP GUIDANCE<br />
TRACK page of <strong>the</strong> SETUP WIZARD.<br />
OUO6050,00010B6 1912APR091/1<br />
050511<br />
PN=67
Recording a Straight Path or Navigating<br />
Around Obstacles<br />
1. Start AB Curves Recording<br />
2. Select Pause Recording to temporary stop recording<br />
of a vehicle’s path.<br />
3. Select AB Curves Recording to resume recording <strong>the</strong><br />
AB curve.<br />
The distance between where recording was PAUSED and<br />
RESUMED will be connected with a straight line. This can<br />
be helpful when <strong>the</strong>re is a long straight section of path or<br />
when navigating around obstacles.<br />
NOTE: The longest bridge segment (line segment created<br />
between PAUSED and UNPAUSED) that can be<br />
created is a distance of 0.8 km (0.5 miles) (2,640ft).<br />
For a greater distance, <strong>the</strong> line segment will not<br />
connect resulting in a gap in <strong>the</strong> path.<br />
A—Pause before obstacle<br />
B—Resume after obstacle<br />
Straight Line Extensions<br />
Operating Guidance in AB Curves Mode<br />
C—Paths Generated from<br />
Track 0<br />
Straight Line Extensions A/B Curve paths are generated<br />
with a 91 m (300 ft) straight line extension attached to<br />
<strong>the</strong> end of <strong>the</strong> actual recorded path. This straight line<br />
extension allows <strong>the</strong> operator to get <strong>the</strong> vehicle back<br />
on <strong>the</strong> path prior to entering <strong>the</strong> field. It may also aid in<br />
continuing <strong>the</strong> guidance path when <strong>the</strong> recorded path gets<br />
shorter than <strong>the</strong> field boundary.<br />
Guiding on an AB Curve<br />
See CURVE SETTINGS in <strong>the</strong> GUIDANCE SETTINGS<br />
section to learn how to adjust your system for optimal<br />
performance.<br />
The closest track is highlighted with a thicker white line.<br />
The track number is displayed below <strong>the</strong> path accuracy<br />
indicator and is automatically updated by system as a<br />
new track is approached. Track number changes when<br />
machine is half way between two tracks.<br />
752<br />
PC9030C —UN—27OCT06<br />
OUO6050,00010B7 1912APR091/1<br />
PC10857XU —UN—16JUN10<br />
OUO6050,00010B8 1916JUN101/1<br />
Off Track error distance is shown in <strong>the</strong> path accuracy<br />
indicator. This number shows how far from closest track<br />
machine is. Error number will count up until machine<br />
reaches point halfway between two tracks. After reaching<br />
midpoint error number will count down as machine<br />
approaches next track.<br />
OUO6050,00010B9 1912APR091/1<br />
050511<br />
PN=68
Theory of Operation<br />
Operating Guidance in Adaptive Curves Mode<br />
Adaptive Curves Mode allows <strong>the</strong> operator to record a<br />
manually driven curved path. Once <strong>the</strong> first curved pass<br />
has been recorded and machine is turned around, <strong>the</strong><br />
operator can Parallel Track or activate AutoTrac once<br />
<strong>the</strong> propagated path appears. The vehicle will be guided<br />
along subsequent passes, based off of <strong>the</strong> previous<br />
recorded pass. Each pass is generated in relation to <strong>the</strong><br />
original driven pass to ensure that steering errors are<br />
not propagated through <strong>the</strong> entire field. The passes are<br />
not identical copies of <strong>the</strong> original pass. The curvature<br />
of <strong>the</strong> pass changes to maintain pass to pass error.<br />
When necessary, <strong>the</strong> operator can change <strong>the</strong> curve path<br />
anywhere in <strong>the</strong> field by simply steering <strong>the</strong> machine off<br />
<strong>the</strong> propagated path.<br />
NOTE: Skip pass is not available in Adaptive Curves Mode.<br />
The curvature of <strong>the</strong> path changes as <strong>the</strong> subsequent<br />
paths get more convex or concave.<br />
Adaptive Curve Track Mode allows an operator to drive<br />
and be guided along a variety of field patterns.<br />
Guidance Patterns<br />
The method of searching all line segments allows an<br />
operator to drive and be guided along a variety of field<br />
patterns:<br />
• Simple Curve<br />
• SCurve<br />
• Boxed<br />
• Race Track<br />
• Spiral<br />
• Circle<br />
Shift Track Operation<br />
The use of shift track is not recommended when using<br />
Curve Track. Shift track will not compensate for inherent<br />
GPS drift in Curve Track mode.<br />
801<br />
PC9028 —UN—16APR06<br />
A—Simple Curve<br />
B—Boxed<br />
C—Spiral<br />
PC9029 —UN—17APR06<br />
OUO6050,00010BA 1912APR091/1<br />
D—SCurve<br />
E—Race Track<br />
F— Circle<br />
PC9032 —UN—17APR06<br />
OUO6050,00021FB 1914NOV061/1<br />
050511<br />
PN=69
Creating a New Adaptive Curve Track<br />
NOTE: Setup of Client, Farm, and Field is not required<br />
for Adaptive Curve Track operation but only one<br />
Global Adaptive Curve Track can be saved.<br />
1. Choose ADAPTIVE CURVE TRACK mode on <strong>the</strong><br />
final page in <strong>the</strong> Setup Wizard (SETUP GUIDANCE<br />
TRACK).<br />
NOTE: This page can also be accessed with <strong>the</strong><br />
Quick Change Guidance softkey.<br />
2. Drive to desired location in <strong>the</strong> field for <strong>the</strong> start of <strong>the</strong><br />
track.<br />
Operating Guidance in Adaptive Curves Mode<br />
802<br />
PC10857JN —UN—13APR09<br />
PC10857JJ —UN—13APR09<br />
GreenStar Main Page<br />
Guidance Quick Change<br />
PC10857ND —UN—27APR09<br />
Start Recording<br />
Continued on next page OUO6050,00010BB 1928APR091/2<br />
050511<br />
PN=70
3. Start Recording.<br />
NOTE: The Adaptive Curve recording softkey is<br />
disabled when Repeat Mode is ON. When<br />
recording new paths (i.e. Planting), Repeat Mode<br />
should be unchecked (Off). When guiding on<br />
existing paths (i.e. Spraying, Harvesting) <strong>the</strong><br />
Repeat Mode button should be checked (On).<br />
Repeat Mode is OFF by default.<br />
To start recording manually, select <strong>the</strong> Adaptive<br />
Curves Start Recording softkey. This softkey will be<br />
replaced by <strong>the</strong> following softkeys after it is selected:<br />
• Pause Recording<br />
• Stop Recording<br />
• Cancel<br />
NOTE: Recording only needs to be turned off if machine<br />
is driven outside of normal field pattern (i.e.<br />
refill sprayer, planter) or if you do not want<br />
to record turns at end of field.<br />
Curve Settings—Recording may be triggered based<br />
on AutoTrac or Coverage by selecting those options in<br />
Guidance Settings<br />
4. Drive <strong>the</strong> initial pass. A blue guidance track will appear<br />
on <strong>the</strong> map.<br />
NOTE: When driving straight, <strong>the</strong> recorded path may not<br />
be shown behind <strong>the</strong> machine icon on <strong>the</strong> display.<br />
The path will appear when <strong>the</strong> machine is turned.<br />
The white highlighted navigation line will NOT<br />
appear until end of pass is reached and machine<br />
is turned around. Once machine is turned around,<br />
system will determine path to guide on. System<br />
locates a line segment that is parallel and within<br />
1/2 to 11/2 track spacings. The predicted path<br />
will appear from which <strong>the</strong> operator can navigate<br />
from. Drive vehicle along desired path.<br />
5. Turn vehicle at <strong>the</strong> end of first pass and a white<br />
navigation line for <strong>the</strong> next pass will be generated.<br />
It may take a few seconds for <strong>the</strong> navigation line to<br />
appear.<br />
6. Once <strong>the</strong> white navigation line for <strong>the</strong> intended pass<br />
appears, press resume switch (AutoTrac only) on <strong>the</strong><br />
Operating Guidance in Adaptive Curves Mode<br />
803<br />
PC10857NE —UN—27APR09<br />
PC10857NF —UN—27APR09<br />
PC10857JN —UN—13APR09<br />
PC10857JF —UN—13APR09<br />
PC10857NG —UN—27APR09<br />
Pause Recording<br />
Stop Recording<br />
GreenStar Main Page<br />
Settings<br />
Guidance Settings<br />
machine and <strong>the</strong> machine will automatically steer on<br />
that pass. For Manual Guidance, guide on <strong>the</strong> white<br />
highlighted navigation line.<br />
7. Select Stop Recording when <strong>the</strong> field is finished.<br />
IMPORTANT: STOP recording before entering <strong>the</strong> next<br />
field. Failure to do so may result in deleting <strong>the</strong><br />
Adaptive Curve data from <strong>the</strong> last field before<br />
recording Adaptive Curve data in <strong>the</strong> next field.<br />
NOTE: The stored Adaptive Curve Track data is assigned<br />
to <strong>the</strong> selected Client, Farm, Field name. It will<br />
be stored in <strong>the</strong> display’s internal memory until<br />
it is cleared by <strong>the</strong> user and can be transferred<br />
from one display to ano<strong>the</strong>r.<br />
OUO6050,00010BB 1928APR092/2<br />
050511<br />
PN=71
Recording a Straight Path or Navigating<br />
Around Obstacles<br />
1. Start Recording<br />
2. Select Pause Recording to temporary stop recording<br />
of a vehicle’s path.<br />
3. Select Recording to resume recording <strong>the</strong> Adaptive<br />
curve.<br />
The distance between where recording was PAUSED and<br />
RESUMED will be connected with a straight line. This can<br />
be helpful when <strong>the</strong>re is a long straight section of path or<br />
when navigating around obstacles.<br />
NOTE: The longest bridge segment (line segment created<br />
between PAUSED and UNPAUSED) that can be<br />
created is a distance of 0.8 km (0.5 miles) (2,640ft).<br />
For a greater distance, <strong>the</strong> line segment will not<br />
connect resulting in a gap in <strong>the</strong> path.<br />
A—Recording PAUSED<br />
B—Bridge segment is<br />
generated to connect<br />
two points<br />
C—Tractor path not recorded<br />
while paused<br />
Operating Guidance in Adaptive Curves Mode<br />
D—Recording UNPAUSED<br />
E—Path recorded as a straight<br />
line between points A and D<br />
Guiding on a Previously Recorded Track<br />
IMPORTANT: If it is desired to have repeatability with<br />
saved Adaptive Curve Track data, it is required<br />
that <strong>the</strong> initial track data and subsequent trips<br />
across <strong>the</strong> field be created using StarFire<br />
RTK accuracy. RTK base station should be<br />
operating in Absolute Base mode.<br />
NOTE: The track spacing for Adaptive Curve Track data is<br />
constant. If a different implement width is used when<br />
returning to <strong>the</strong> field, new data must be recorded.<br />
1. Select a field that has previously recorded Adaptive<br />
Curve Track data associated with it. The previously<br />
track will reappear on <strong>the</strong> map.<br />
2. Turn ON Repeat Mode in GUIDANCE SETTINGS<br />
to guide on a previously recorded Adaptive Curve<br />
Track. Repeat Mode allows <strong>the</strong> guidance track to be<br />
displayed when Recording is OFF.<br />
Select Curve Settings<br />
3. Drive <strong>the</strong> vehicle onto <strong>the</strong> track and a highlighted white<br />
navigation line will appear in front of <strong>the</strong> vehicle.<br />
804<br />
PC10857JN —UN—13APR09<br />
PC10857JF —UN—13APR09<br />
PC10857NG —UN—27APR09<br />
GreenStar Main Page<br />
Setting<br />
Guidance Settings<br />
PC9284 —UN—29JUL06<br />
PC9285 —UN—08AUG06<br />
OUO6050,00010BC 1912APR091/1<br />
4. Press Resume Switch (AutoTrac only) on <strong>the</strong> machine<br />
and <strong>the</strong> machine will automatically steer on that pass.<br />
For Manual Guidance, guide on <strong>the</strong> white highlighted<br />
navigation line.<br />
OUO6050,00010BD 1928APR091/1<br />
050511<br />
PN=72
Shift Track<br />
Shift Track will shift <strong>the</strong> entire recorded line left or right,<br />
based on <strong>the</strong> current direction of <strong>the</strong> machine.<br />
Guiding around Obstacles in Field<br />
When operating Curve Track in a field and an obstacle<br />
is encountered such as a well head, telephone pole,<br />
or power line, <strong>the</strong> operator must drive around <strong>the</strong>se<br />
obstacles.<br />
Recording ON: If recording is left on while driving around<br />
an obstacle that deviation to <strong>the</strong> propagated path will be<br />
recorded and become a part of <strong>the</strong> path. On <strong>the</strong> next pass<br />
when you approach <strong>the</strong> area in <strong>the</strong> field <strong>the</strong> propagated<br />
path for <strong>the</strong> pass that <strong>the</strong> machine is on will have<br />
incorporated that deviation and <strong>the</strong> machine will steer<br />
along that deviation. To straighten out that deviation, <strong>the</strong><br />
operator must take over manual steering of <strong>the</strong> machine<br />
and straighten out that deviation. Once <strong>the</strong> operator has<br />
driven past <strong>the</strong> deviation in <strong>the</strong> field and reacquired <strong>the</strong><br />
intended path <strong>the</strong> resume switch may be activated and<br />
AutoTrac will take over machine steering.<br />
Recording OFF: If recording is turned off when <strong>the</strong><br />
obstacle is approached and steered around and <strong>the</strong>n<br />
recording turned back on once <strong>the</strong> obstacle has been<br />
navigated around and AutoTrac activated to finish <strong>the</strong><br />
pass, <strong>the</strong>re will be a gap in <strong>the</strong> recorded path where<br />
<strong>the</strong> obstacle is. On <strong>the</strong> next path when <strong>the</strong> machine<br />
approaches <strong>the</strong> gap <strong>the</strong> operator must take over manual<br />
steering of machine and navigate through <strong>the</strong> gap. Once<br />
<strong>the</strong> gap has been navigated and <strong>the</strong> propagated path is<br />
reacquired, AutoTrac can be activated and <strong>the</strong> gap will not<br />
appear in subsequent passes.<br />
A—Turned Recording Off<br />
B—Turned Recording On<br />
Operating Guidance in Adaptive Curves Mode<br />
C—Gaps Results in Next Pass<br />
D—Manually Driven to<br />
Reestablish Path<br />
805<br />
OUO6050,00010BE 1912APR091/1<br />
PC9029 —UN—17APR06<br />
PC9030 —UN—17APR06<br />
CZ76372,00001C4 1905OCT101/1<br />
050511<br />
PN=73
Theory of Operation<br />
Operating Guidance in Circle Track Mode<br />
Circle Track helps operators drive concentric circles in a<br />
field with center pivot irrigation. Operators can create an<br />
initial circle using a variety of different methods. Once <strong>the</strong><br />
initial circle has been defined, all <strong>the</strong> subsequent circles in<br />
<strong>the</strong> field are created.<br />
Circle Track Mode is available for Manual Guidance;<br />
however, to AutoTrac in Circle Track mode requires both<br />
Creating a New Circle Track<br />
Circle Tracks are created by defining <strong>the</strong> center point of<br />
<strong>the</strong> circle. There are two methods to define <strong>the</strong> center<br />
point:<br />
First choose CIRCLE TRACK mode and select or create<br />
a Track Name on <strong>the</strong> final page in <strong>the</strong> Setup Wizard<br />
(SETUP GUIDANCE TRACK).<br />
NOTE: This page can also be accessed with <strong>the</strong><br />
Quick Change Guidance softkey.<br />
Drive Circle Method<br />
• Drive Circles Creates a circle track by driving at least<br />
10 percent of <strong>the</strong> desired circle. It is recommended<br />
to drive <strong>the</strong> entire circle for optimum circle center<br />
calculation and a higher accuracy track.<br />
• Lat/Long Sets a circle track off a specific latitude and<br />
longitude point in <strong>the</strong> middle of <strong>the</strong> circle that is defined<br />
by <strong>the</strong> user.<br />
1. Drive to <strong>the</strong> desired location in <strong>the</strong> field to drive a<br />
circular pass.<br />
Lat / Long Method<br />
1. Select Center Point Latitude and Longitude.<br />
2. Enter <strong>the</strong> desired latitude and longitude values in<br />
decimal degrees for <strong>the</strong> circle center. The previous<br />
latitude and longitude values associated with <strong>the</strong> field<br />
are displayed when <strong>the</strong> entry screen is first displayed.<br />
851<br />
an AutoTrac and Pivot Pro activation. The Pivot Pro<br />
activation is available in North America only.<br />
Circle Center Latitude and Longitude coordinates are<br />
saved and associated to a Field Name. If a field is not<br />
selected when <strong>the</strong> circle center is defined, Global circle<br />
centers will be saved. Circle Centers can be recalled for<br />
future use.<br />
PC10857JN —UN—13APR09<br />
PC10857JJ —UN—13APR09<br />
GreenStar Main Page<br />
OUO6050,00010C1 1912APR091/1<br />
OUO6050,00010C2 1912APR091/1<br />
2. Select Start Circle Recording.<br />
3. Drive <strong>the</strong> desired circle pass.<br />
4. Select Stop Circle Recording. The Circle Tracks are<br />
created automatically with <strong>the</strong> Track Spacing defined<br />
in <strong>the</strong> Setup Wizard.<br />
NOTE: The Stop Circle Recording button will appear<br />
when enough of <strong>the</strong> circle has been driven<br />
to calculate <strong>the</strong> center point.<br />
OUO6050,00010C3 1912APR091/1<br />
3. Save <strong>the</strong> values by selecting Accept. The Circle<br />
Tracks are created automatically with <strong>the</strong> Track<br />
Spacing defined in <strong>the</strong> Setup Wizard.<br />
NOTE: It may be necessary to line <strong>the</strong> vehicle up on <strong>the</strong><br />
center pivot tower track or use center shift track<br />
to get <strong>the</strong> tracks lined up with <strong>the</strong> vehicle.<br />
OUO6050,00010C4 1912APR091/1<br />
050511<br />
PN=74
Guiding on a Circle Track<br />
When operating Circle Track it is not necessary to drive<br />
tracks in a specific order. Depending on your zoom<br />
level all tracks that can be displayed will show up on <strong>the</strong><br />
screen with <strong>the</strong> closest Track designated by a thicker line.<br />
The track number is displayed below <strong>the</strong> path accuracy<br />
indicator and is automatically updated by system as a<br />
new track is approached. Track number changes when<br />
machine is half way between two tracks.<br />
Off Track error distance is shown in <strong>the</strong> path accuracy<br />
indicator. This number shows how far from closest track<br />
machine is. Error number will count up until machine<br />
reaches point halfway between two tracks. After reaching<br />
Shift Track<br />
Shift Track controls work as described in <strong>the</strong> GENERAL<br />
GUIDANCE section.<br />
Shift Track is used to shift <strong>the</strong> tracks radially closer or<br />
fur<strong>the</strong>r from <strong>the</strong> center point. Shift Track does not move<br />
<strong>the</strong> center point itself. This method of Shift Track allows<br />
<strong>the</strong> operator to use various implement widths, account for<br />
different lengths of center pivot towers or to account for<br />
stretching/shrinking of <strong>the</strong> center pivot irrigation sections.<br />
IMPORTANT: When using SF2 or SF1 Differential<br />
Correction (or when using RTK Quick Survey<br />
Mode) <strong>the</strong> Circle Center may drift over time or<br />
at power cycles. In Circles Track Mode, Shift<br />
Track does not compensate for GPS drift. In<br />
order to achieve accuracy and repeatability<br />
when using SF1 or SF2 Differential Correction,<br />
<strong>the</strong> center point must be recalculated by<br />
manually driving <strong>the</strong> circle on a daily basis<br />
(see Calculating Circle Center).<br />
Accuracy<br />
Accuracy in Slope Conditions Circle Track was designed<br />
for center pivot operation on ground with less than 2%<br />
slope. Customers who use circle track on slopes greater<br />
than 2% need to be aware of <strong>the</strong> performance of circle<br />
track in <strong>the</strong>se conditions and why circle track performs<br />
<strong>the</strong> way that it does. In operating Circle Track in some<br />
slope conditions <strong>the</strong>re are cases where <strong>the</strong> circle track<br />
spacing and <strong>the</strong> center pivot tower track will not match in<br />
Operating Guidance in Circle Track Mode<br />
852<br />
midpoint error number will count down as machine<br />
approaches next track.<br />
Distance to end of pass utilizing Turn Predictor is shown<br />
in <strong>the</strong> top right portion of <strong>the</strong> guidance view. Distance will<br />
count down to predicted turn and tones will sound when<br />
machine is 10 seconds from intersecting turn point and<br />
again when predicted turn point has been reached.<br />
NOTE: Track spacing may require adjustment due<br />
to operator and/or GPS error.<br />
EXAMPLE: An operator may want to enter a slightly<br />
smaller implement width to account for operator error<br />
while steering or GPS error.<br />
OUO6050,00010C5 1912APR091/1<br />
NOTE: RTK Absolute Base Mode is highly recommended<br />
in high accuracy applications when using Circle<br />
Track. Only RTK Absolute Base Mode provides<br />
consistent repeatability and accuracy in Circle Track.<br />
Example 1 Operator makes first pass through <strong>the</strong> field<br />
saving Circle Center information to EAST FIELD (Field<br />
Name) and CENTER1 (Track Name), pulling a 4.6 m (15<br />
ft) implement. The operator returns for second pass in<br />
same field with 9.1 m (30 ft) implement. To follow <strong>the</strong><br />
same track stored, recall EAST FIELD and CENTER1,<br />
line up on desired track and SHIFT CENTER to allow for<br />
<strong>the</strong> difference in implement widths.<br />
Example 2 Operator is using SF2 and defines a circle<br />
center point by manually driving <strong>the</strong> circle. The following<br />
day, <strong>the</strong> operator returns to <strong>the</strong> field and finds that <strong>the</strong><br />
AutoTrac is not lining up properly with <strong>the</strong> previous day’s<br />
path due to GPS drift. The operator must redrive <strong>the</strong><br />
circle to find <strong>the</strong> Circle Center Point.<br />
OUO6050,00010C6 1912APR091/1<br />
tower tracks away from <strong>the</strong> center pivot. This is due to<br />
<strong>the</strong> difference between distance traveled over a hill and<br />
on a level plane. AutoTrac draws <strong>the</strong> circle spacing as if<br />
<strong>the</strong> plane were level. The tower tracks obviously go over<br />
<strong>the</strong> hill terrain. This difference in distance will increase as<br />
slope increases.<br />
See <strong>the</strong> DIAGNOSTICS section for an overview of<br />
AutoTrac Accuracy.<br />
OUO6050,00010C7 1912APR091/1<br />
050511<br />
PN=75
Theory of Operation<br />
Row Finder (Manual Guidance Only) mode is intended for<br />
use in row crop applications where rows are not always<br />
equally spaced. Row Finder will aid <strong>the</strong> operator in finding<br />
which set of rows to enter back into <strong>the</strong> field on after<br />
setting a reference point when coming out of <strong>the</strong> previous<br />
set of rows.<br />
Row Finder Operation<br />
To use Row Finder press SET ROW softkey at end of<br />
pass before starting turn. Track 0 will be reset based on<br />
current track spacing, position and heading. After starting<br />
turn, turning view will guide operator into next pass.<br />
Operating in Row Finder Mode<br />
901<br />
NOTE: Row Finder can only be operated in<br />
Parallel Tracking Mode.<br />
Track Spacing must be set for operation of this mode.<br />
OUO6050,00010C8 1912APR091/1<br />
IMPORTANT: For optimal performance <strong>the</strong> SET<br />
ROW button must be pressed before machine<br />
begins making turn at end of pass.<br />
NOTE: If SET ROW button is pressed when<br />
machine is stopped, system will reset track<br />
0 based on a 0° heading.<br />
OUO6050,00010C9 1912APR091/1<br />
050511<br />
PN=76
Turning On and Off<br />
To turn guidance ON, complete <strong>the</strong> Setup Wizard or go<br />
to GreenStar Main Page > Guidance Quick Change ><br />
Select a Tracking Mode > Select or create a Guidance<br />
Track<br />
Clearing Guidance Tracks<br />
Clear (delete) Guidance Tracks to free up memory on <strong>the</strong><br />
display. Guidance Tracks are cleared on <strong>the</strong> Guidance<br />
Setup page:<br />
GreenStar Main >> Guidance Quick Change >> Delete<br />
Track<br />
1. Select Tracking Mode<br />
2. Select Track Name (depending on Tracking Mode)<br />
3. Select Delete Track<br />
General Guidance<br />
951<br />
To turn guidance OFF, go to GreenStar Main Page<br />
> Guidance Quick Change > Select Tracking Mode =<br />
Guidance OFF<br />
PC10857JN —UN—13APR09<br />
PC10857JJ —UN—13APR09<br />
GreenStar Main Page<br />
Guidance Quick Change<br />
PC10857XK —UN—16JUN10<br />
Delete Track<br />
OUO6050,00010CD 1914APR091/1<br />
OUO6050,0001217 1916JUN101/1<br />
050511<br />
PN=77
Shift Track<br />
Shift Track is used to adjust <strong>the</strong> position of guidance<br />
tracks left or right to compensate for GPS drift. Shift Track<br />
moves Track 0 and all <strong>the</strong> tracks associated with it left<br />
or right <strong>the</strong> distance specified in Guidance Settings with<br />
each press of <strong>the</strong> SHIFT LEFT or SHIFT RIGHT buttons.<br />
Shift Track defaults to OFF and may be turned ON/OFF<br />
in Guidance Settings.<br />
NOTE: Drift is inherent to any satellite based,<br />
differentially corrected GPS system.<br />
Select Shift Track on <strong>the</strong> Run Page to access <strong>the</strong> Shift<br />
Track controls.<br />
• To move tracks to left, select SHIFT LEFT .<br />
• To move tracks to right, select SHIFT RIGHT .<br />
• To center <strong>the</strong> tracks on <strong>the</strong> vehicle’s current location<br />
select SHIFT CENTER .<br />
• To clear all shifts and return Track 0 and all <strong>the</strong> tracks<br />
associated with it to <strong>the</strong> originally defined location,<br />
select CLEAR SHIFTS .<br />
IMPORTANT: When using SF1 or SF2 differential<br />
correction (or when using RTK Quick Survey<br />
Mode) <strong>the</strong> track may drift over time or at<br />
power cycles. Shift Track can be used to<br />
compensate for GPS drift.<br />
Anytime <strong>the</strong> North American RTK radio is<br />
reconfigured or changed, power must be cycled<br />
at <strong>the</strong> GPS receiver before continuing.<br />
Power to <strong>the</strong> RTK radio must be turned off<br />
before unplugging RTK radio.<br />
NOTE: CLEAR SHIFTS is disabled when<br />
AutoTrac is active.<br />
Tracking Tones<br />
Tracking tones can be used as an audible indication of<br />
steering direction. If <strong>the</strong> track is right of machine, two low<br />
beeps will sound, if left of machine a single high beep will<br />
sound. The alarm will repeat twice a second until <strong>the</strong><br />
General Guidance<br />
952<br />
PC10857NC —UN—24SEP09<br />
PC10857LE —UN—14APR09<br />
PC10857LF —UN—14APR09<br />
PC10857LG —UN—14APR09<br />
PC10857LH —UN—14APR09<br />
Shift Track<br />
Shift Left<br />
Shift Right<br />
Shift Center<br />
Clear Shifts<br />
RTK Absolute Base Mode is highly recommended<br />
in high accuracy applications when repeatability is<br />
needed. Only RTK Absolute Base Mode provides<br />
consistent repeatability and accuracy.<br />
OUO6050,00010D1 1928APR091/1<br />
offtrack error between machine and guidance track is<br />
less than value specified in Guidance Settings.<br />
Tracking Tones default to ON and may be turned ON/OFF<br />
in Guidance Settings.<br />
OUO6050,00010CF 1914APR091/1<br />
050511<br />
PN=78
Turning View<br />
NOTE: Track 0 must be established for turning<br />
view to be active.<br />
Turning View assists <strong>the</strong> operator view <strong>the</strong> next track when<br />
turning around from one pass to <strong>the</strong> next by showing an<br />
overhead view of <strong>the</strong> field instead of <strong>the</strong> perspective view.<br />
Turning View will appear once <strong>the</strong> vehicle has turned<br />
more than 45 degrees from <strong>the</strong> track heading. The screen<br />
will revert back to <strong>the</strong> perspective view once <strong>the</strong> vehicle is<br />
within approximately 5 degrees of <strong>the</strong> track. The operator<br />
has <strong>the</strong> ability to cancel <strong>the</strong> Turning View once <strong>the</strong> screen<br />
transitions into turning view with a cancel button that<br />
Turn Predictor<br />
Turn Predictor alerts <strong>the</strong> operator by predicting <strong>the</strong> end of<br />
pass and displays <strong>the</strong> distance to <strong>the</strong> end of pass in <strong>the</strong><br />
top right portion of <strong>the</strong> map view. Turn Predictor defaults<br />
to ON and may be turned ON/OFF in Guidance Settings.<br />
Distance will count down to predicted turn and tones will<br />
sound when machine is 10 seconds from intersecting<br />
turn point and again when predicted turn point has been<br />
reached. A visual indicator is displayed 10 seconds before<br />
approaching a predicted turning point. When <strong>the</strong> system<br />
detects a previous turn on a previous pass, <strong>the</strong> distance to<br />
that turning point will be displayed. The visual indication<br />
on <strong>the</strong> Perspective Map is accompanied by tones.<br />
Turn predictor is intended to only predict turn point of<br />
a vehicle using Parallel Tracking or AutoTrac. It is NOT<br />
Guidance Settings<br />
Optimal performance of <strong>the</strong> GreenStar system usually<br />
requires adjustment of settings. Access Guidance settings<br />
to customize your user experience and optimize <strong>the</strong><br />
system performance.<br />
General Settings<br />
Turning View assists <strong>the</strong> operator view <strong>the</strong> next track<br />
when turning around. To turn ON/OFF, select / unselect<br />
check box.<br />
Turn Predictor alerts operator by predicting <strong>the</strong> end of<br />
pass. To turn ON/ OFF, select / unselect check box.<br />
Tracking Tones – provide an audible indication offtrack<br />
error. To turn ON/ OFF, select / unselect check box. To<br />
change distance at which tracking tones make a sound,<br />
select input field, select <strong>the</strong> desired value, and select<br />
Enter. Values between 10—60 cm (4—24 in.) may be<br />
entered.<br />
Lead Compensation – shows how far down current track<br />
guidance looks to for such things as turns. It is used with<br />
General Guidance<br />
953<br />
PC10857NB —UN—27APR09<br />
Cancel Turning View<br />
appears in <strong>the</strong> top left corner of <strong>the</strong> guidance view. Once<br />
<strong>the</strong> cancel button is selected <strong>the</strong> screen will switch back<br />
to <strong>the</strong> perspective view.<br />
Turning View defaults to ON and may be turned ON/OFF<br />
in Guidance Settings.<br />
Select Cancel Turning View to return to <strong>the</strong> map view.<br />
OUO6050,00010D2 1928APR091/1<br />
a headland alert. Turn predictions are based solely on<br />
previous turn behavior of vehicle. Turn points are also<br />
defined when AutoTrac is deactivated and <strong>the</strong> heading<br />
error exceeds 45 degrees. Turn predictions will not<br />
coincide with field boundary if field boundary is not linear<br />
and continuous, or if operator makes turns before or after<br />
field boundary.<br />
NOTE: If <strong>the</strong>re is a seat switch timeout (operator out<br />
of seat for 7 seconds on tractors, 5 seconds<br />
on combines and sprayers), <strong>the</strong> display resets<br />
Turn Predictor back to ON.<br />
PC10857JN —UN—13APR09<br />
PC10857JF —UN—13APR09<br />
PC10857NG —UN—27APR09<br />
GreenStar Main Page<br />
Settings<br />
Guidance Settings<br />
OUO6050,00010D3 1914APR091/1<br />
Parallel Tracking only. To turn ON/OFF, select / unselect<br />
check box.<br />
Continued on next page OUO6050,00010D4 1907JUN101/2<br />
050511<br />
PN=79
Shift Track – is used to adjust <strong>the</strong> position of guidance<br />
tracks left or right to compensate for GPS drift. This<br />
setting will turn shifts ON/OFF, select small shifts or large<br />
shifts, and change <strong>the</strong> distance of each shift.<br />
Shifts Off – Check <strong>the</strong> box to turn shifts OFF.<br />
Small Shifts – Select Small Shifts to use a Shift Size of<br />
1—30 cm (0.4—12 in.).<br />
Large Shifts – Select Large Shifts to use a Shift Size of<br />
1— 410cm (12161.5 in.). Large Shifts are disabled when<br />
AutoTrac is active or when operating in Adaptive Curve<br />
Track mode.<br />
Shift Size – Distance that tracks shift when SHIFT LEFT<br />
or SHIFT RIGHT buttons are selected.<br />
Lightbar Settings<br />
Step Size – is used to set <strong>the</strong> value of offtrack distance<br />
each box on <strong>the</strong> Path Accuracy Indicator represents. If<br />
<strong>the</strong> display is used with an external GreenStar Lightbar,<br />
<strong>the</strong> Step Size will also set <strong>the</strong> offtrack distance that each<br />
light represents on <strong>the</strong> Lightbar.<br />
Steer Towards Direction – When this option is selected,<br />
<strong>the</strong> lights illuminated to <strong>the</strong> left on <strong>the</strong> Path Accuracy<br />
Indicator and external GreenStar Lightbar mean <strong>the</strong><br />
vehicle must be steered to <strong>the</strong> left to align with <strong>the</strong><br />
guidance track.<br />
Off Track Direction – When this option is selected, <strong>the</strong><br />
lights illuminated to <strong>the</strong> left on <strong>the</strong> Path Accuracy Indicator<br />
and external GreenStar Lightbar mean <strong>the</strong> vehicle must<br />
be steered to <strong>the</strong> right to align with <strong>the</strong> guidance track.<br />
External Lightbar On – Check <strong>the</strong> box to turn ON <strong>the</strong><br />
External Lightbar<br />
General Guidance<br />
954<br />
OUO6050,00010D4 1907JUN102/2<br />
Continued on next page OUO6050,00010D5 1928APR091/3<br />
PC10857NH —UN—27APR09<br />
PC10857NI —UN—27APR09<br />
050511<br />
PN=80
Adjust Brightness of GreenStar Lightbar – The<br />
brightness of <strong>the</strong> external GreenStar Lightbar will<br />
synchronize with <strong>the</strong> brightness setting of <strong>the</strong> display.<br />
This setting is available to adjust <strong>the</strong> GreenStar Lightbar<br />
brightness relative to <strong>the</strong> brightness of <strong>the</strong> display.<br />
Configure <strong>the</strong> Mounting Direction of <strong>the</strong> Lightbar –<br />
This setting allows <strong>the</strong> GreenStar Lightbar to be mounted<br />
upside down. When this page is open, half of <strong>the</strong> lights<br />
on <strong>the</strong> GreenStar Lightbar will light up if it is installed<br />
correctly. Simply check <strong>the</strong> box for <strong>the</strong> direction that <strong>the</strong><br />
lights appear.<br />
General Guidance<br />
955<br />
PC10857NJ —UN—27APR09<br />
OUO6050,00010D5 1928APR092/3<br />
PC10857NK —UN—27APR09<br />
OUO6050,00010D5 1928APR093/3<br />
050511<br />
PN=81
Curve Track Settings<br />
Smooth Tight Turns When box is checked <strong>the</strong> system<br />
will automatically smooth a propagated path that was<br />
becoming tight.<br />
A—Previous Pass B—Next Pass—Smoothing<br />
Tight Turns Off<br />
General Guidance<br />
956<br />
Smoothing Tight Turns OFF<br />
CZ76372,00001D8 1912OCT101/5<br />
Continued on next page CZ76372,00001D8 1912OCT102/5<br />
PC10857NL —UN—27APR09<br />
PC9529 —UN—27OCT06<br />
050511<br />
PN=82
A—Previous Pass B—Next Pass—Smoothing<br />
Tight Turns On<br />
Implement InGround Turn Radius This value is <strong>the</strong><br />
smallest turn radius <strong>the</strong> implement can turn while in <strong>the</strong><br />
ground.<br />
R—Implement Turn Radius<br />
Recording Source – Adaptive Curve Track recording<br />
may be triggered manually or based on AutoTrac or<br />
Coverage.<br />
General Guidance<br />
957<br />
Smoothing Tight Turns ON<br />
Radius<br />
CZ76372,00001D8 1912OCT103/5<br />
Continued on next page CZ76372,00001D8 1912OCT104/5<br />
PC9530 —UN—27OCT06<br />
PC9905 —UN—05FEB07<br />
050511<br />
PN=83
Clear Adaptive Curve Data If Curve Track data has<br />
been recorded previously for this field and operator does<br />
not want to use it or <strong>the</strong> internal memory is full due to<br />
stored Curve Track data, <strong>the</strong> Curve Track data can be<br />
removed from <strong>the</strong> memory. There are two options for<br />
clearing Curve Track data:<br />
For this field only—clears Curve Track data for current<br />
field only in memory<br />
For all fields—clears Curve Track data for all fields stored<br />
in memory<br />
Repeat Mode – Repeat Mode allows <strong>the</strong> guidance track<br />
to be displayed when Recording is OFF. Turn ON Repeat<br />
Mode to guide on a previously recorded Adaptive Curve<br />
Track. Repeat Mode is OFF by default.<br />
The Adaptive Curve Recording softkey is disabled when<br />
Repeat Mode is ON.<br />
AutoTrac Settings<br />
NOTE: AutoTrac Settings only appear on <strong>the</strong> display<br />
in machines that are AutoTrac capable.<br />
Steering Sensitivity—Allows AutoTrac users to adjust<br />
<strong>the</strong> vehicle’s steering sensitivity. To adjust steering<br />
sensitivity select <strong>the</strong> input box and enter <strong>the</strong> desired<br />
steering sensitivity value via numeric keypad and select<br />
<strong>the</strong> enter button. The sensitivity can also be adjusted up<br />
or down by selecting <strong>the</strong> Increase Steering Sensitivity and<br />
Decrease Steering Sensitivity softkeys on <strong>the</strong> Run Page.<br />
NOTE: Valid range for steer sensitivity is 50 200 with<br />
200 being <strong>the</strong> most aggressive setting.<br />
General Guidance<br />
958<br />
PC10857LB —UN—14APR09<br />
Increase Steering Sensitivity<br />
PC10857LC —UN—14APR09<br />
Decrease Steering Sensitivity<br />
PC10857NM —UN—27APR09<br />
CZ76372,00001D8 1912OCT105/5<br />
OUO6050,00010D7 1928APR091/1<br />
050511<br />
PN=84
Advanced AutoTrac Settings<br />
The AutoTrac Settings button will only be visible under<br />
Guidance Settings when an SSU that supports advanced<br />
AutoTrac Integrated settings is detected.<br />
The Accept button saves and applies <strong>the</strong> current settings<br />
and returns <strong>the</strong> user to <strong>the</strong> previous page. The Restore<br />
Default Settings button will set all settings to <strong>the</strong> factory<br />
default value. See each setting for its default value. The<br />
‘?’ button will display a popup with help text for <strong>the</strong> specific<br />
setting.<br />
Line Sensitivity Heading<br />
Determines how aggressively AutoTrac responds to<br />
heading errors.<br />
AutoTrac Universal<br />
For instructions on operating AutoTrac Universal, see <strong>the</strong><br />
AutoTrac Universal operator’s manual.<br />
External GreenStar Lightbar<br />
The GreenStar Lightbar will operate in companion<br />
configuration with <strong>the</strong> GreenStar display when both are<br />
connected to <strong>the</strong> implement CAN bus. The GreenStar<br />
Lightbar mounts on <strong>the</strong> windshield in front of <strong>the</strong> operator,<br />
projecting <strong>the</strong> Path Accuracy Indicator from <strong>the</strong> display to<br />
General Guidance<br />
959<br />
PC10857NN —UN—27APR09<br />
OUO6050,000108A 1911APR091/1<br />
Higher settings: Result in more aggressive response to<br />
vehicle heading error.<br />
Lower settings: Result in less aggressive response to<br />
vehicle heading error.<br />
OUO6050,00010DB 1914APR091/1<br />
OUO6050,00010DA 1914APR091/1<br />
<strong>the</strong> operator’s line of sight. No extra setup is necessary<br />
to use <strong>the</strong> GreenStar Lightbar with <strong>the</strong> GreenStar display,<br />
but settings are available in Guidance Settings.<br />
For instructions on proper mounting and installation, see<br />
<strong>the</strong> GreenStar Lightbar Operator Manual.<br />
OUO6050,00010D8 1909JUN101/1<br />
050511<br />
PN=85
Operating Swath Control<br />
IMPORTANT: Some operators connect two separate<br />
fields into one using a “land bridge” between<br />
<strong>the</strong>m. Product may still be applied over this<br />
strip of land if Swath Control is left on. To<br />
prevent unexpected coverage, always turn<br />
Swath Control or <strong>the</strong> master switch OFF<br />
while transporting between fields.<br />
1. Complete <strong>the</strong> Standard Setup Wizard to setup<br />
your GreenStar system for Swath Control. See <strong>the</strong><br />
GETTING STARTED section earlier in this manual.<br />
NOTE: If a client, farm, and field are NOT selected, only<br />
one Coverage map can be stored in <strong>the</strong> display.<br />
Coverage can NOT be mapped 5 miles beyond<br />
<strong>the</strong> first recorded point in <strong>the</strong> map.<br />
2. Create any necessary External and Internal<br />
Boundaries. Boundaries, though optional, can be<br />
helpful when using Swath Control. For example,<br />
with Swath Control Amount of Overlap set to 0%,<br />
an exterior boundary can help ensure <strong>the</strong>re is no<br />
application outside of <strong>the</strong> field if a section extends<br />
over <strong>the</strong> boundary.<br />
3. See <strong>the</strong> SWATH CONTROL SETTINGS section of this<br />
manual to learn how to adjust your system for optimal<br />
performance.<br />
4. ALL of <strong>the</strong> following are required for Swath Control<br />
to function:<br />
Valid Swath Control activation code is entered in<br />
display<br />
Enabling Swath Control for Sprayers<br />
ALL of <strong>the</strong> following are required for Swath Control to<br />
function:<br />
• Solution pump on.<br />
• Section Switches on.<br />
• Master switch on.<br />
• Swath Control on.<br />
• Speed greater than 0.8 km/h (0.5 mph).<br />
• Vehicle within 7.64 km (4.75 miles) of <strong>the</strong> field reference<br />
point.<br />
NOTE: If IBS (Index Boom Section) or a boom section<br />
switch has turned off a section, swath control does<br />
Swath Control<br />
1001<br />
PC10857NO —UN—28APR09<br />
Swath Control On/Off<br />
• Swath Control capable controller is detected and<br />
displays <strong>the</strong> appropriate machine type on <strong>the</strong><br />
Machine Setup Page.<br />
• Setup Wizard is complete.<br />
• Master Switch is on.<br />
• Section switch is in <strong>the</strong> ON position.<br />
• GPS signal status is present (SF1, SF2, or RTK).<br />
• Speed above 0.8 km/hr (0.5 mph)<br />
5. Turn Swath Control ON/OFF with <strong>the</strong> Swath Control<br />
Toggle on <strong>the</strong> GreenStar Run Page.<br />
NOTE: If <strong>the</strong> Swath Control Toggle ON/OFF button does<br />
not appear on <strong>the</strong> Run Page, check that Valid<br />
Swath Control activation code is entered in display<br />
and a Swath Control capable controller is detected<br />
by <strong>the</strong> display (Go to Menu > Message Center ><br />
Electronic Control Unit Info > See that <strong>the</strong> message<br />
counts for <strong>the</strong> controller are increasing steadily).<br />
If multiple Swath Control capable controllers are<br />
connected to <strong>the</strong> CAN Bus, <strong>the</strong>y will automatically<br />
be prioritized and <strong>the</strong> highest priority will be <strong>the</strong><br />
ONLY one that will work with Swath Control.<br />
PC10857NO —UN—28APR09<br />
Swath Control On/Off<br />
BA31779,0000184 1929APR111/1<br />
not turn it on. If Swath Control has turned off a<br />
section, IBS does not turn it back on.<br />
BA31779,0000168 1927APR111/1<br />
050511<br />
PN=86
Enabling Swath Control for Seeding Tools<br />
ALL of <strong>the</strong> following are required for Swath Control to<br />
function:<br />
• Implement must be lowered into ground.<br />
• Section switches are on.<br />
• Master switch is on.<br />
• Swath Control is on.<br />
• Vehicle speed must be greater than 1 km/h (0.62<br />
m.p.h.) for Air Cart and 1990 CCS and 0.3 km/h (0.2<br />
m.p.h.) for planters.<br />
Section Status Bar<br />
When Swath Control is functioning, <strong>the</strong> detected section<br />
status is displayed at <strong>the</strong> bottom of <strong>the</strong> Run Page in <strong>the</strong><br />
Section Status Bar.<br />
Example Status Bar for an air cart<br />
• Green bar at bottom – Swath Control Enabled and<br />
section is on.<br />
Example Status Bar for a sprayer<br />
• Detected sections are displayed<br />
• L1 – First section left of center<br />
• R1 – First section right of center<br />
• C – Center section<br />
• Green or Blue triangle – Section status is ON<br />
• Clear triangle – Section status is OFF<br />
Accuracy<br />
The overall Swath Control system accuracy is dependent<br />
upon many variables.<br />
Swath Control System Accuracy = GPS Signal Accuracy<br />
+ Machine and Implement Setup + <strong>Display</strong> Setup + Field<br />
Conditions + Product Rate.<br />
It is important to:<br />
• Ensure Machine and Implement are set up properly<br />
(according to manufacturer’s operators manual).<br />
Swath Control<br />
1002<br />
PC10857NO —UN—28APR09<br />
Swath Control On/Off<br />
• Vehicle is within 7.64 km (4.75 miles) of <strong>the</strong> field<br />
reference point.<br />
PC10857NP —UN—28APR09<br />
Section Status Bar<br />
• Tank bar is black – Tank is ON<br />
• Tank bar is clear – Tank is OFF<br />
PC10857NQ —UN—28APR09<br />
BA31779,0000169 1927APR111/1<br />
BA31779,000016A 1927APR111/2<br />
BA31779,000016A 1927APR112/2<br />
• Ensure <strong>the</strong> implements’ wear parts are in good working<br />
condition and correctly spaced.<br />
• Understand how field conditions and applied product<br />
rate affect machine dynamics.<br />
• Ensure GPS Receiver went through a warmup period<br />
upon startup to ensure Swath Control performance.<br />
As <strong>the</strong> GPS Accuracy increases (SF1, SF2, and RTK),<br />
Swath Control reaction accuracy will also increase.<br />
GPS shading (such as trees or buildings) affects<br />
Swath Control accuracy.<br />
• Ensure Swath Control settings, Machine, and Implement<br />
dimensions are set up properly in <strong>the</strong> display.<br />
BA31779,000018F 1929APR111/1<br />
050511<br />
PN=87
Swath Control Settings<br />
Optimal performance of <strong>the</strong> GreenStar system usually<br />
requires adjustment of settings. Access Swath Control<br />
settings to optimize your system performance.<br />
NOTE: The Swath Control Settings button will only<br />
appear if a valid Swath Control activation<br />
code is entered in display and Swath Control<br />
capable controller is detected.<br />
Swath Control<br />
1003<br />
PC10857JN —UN—13APR09<br />
PC10857JF —UN—13APR09<br />
PC10857NR —UN—28APR09<br />
GreenStar Main Page<br />
Settings<br />
Swath Control Settings<br />
BA31779,0000186 1929APR111/1<br />
050511<br />
PN=88
Turn On and Turn Off Settings<br />
Turn on time (sec.): defaults to 1, but can be changed<br />
between 0.3—15, in increments of 0.1 seconds.<br />
Turn off time (sec.): defaults to 0.6, but can be changed<br />
between 0.3—15, in increments of 0.1 seconds.<br />
The operator can adjust <strong>the</strong> Turn on and Turn off settings<br />
to fit a specific machine. The Turn on and Turn off settings<br />
are to compensate for average physical machine reaction<br />
time (Electrical & Mechanical) for applying product. Keep<br />
in mind that <strong>the</strong> reaction time does NOT increase as<br />
ground speed increases. The physical reaction time<br />
remains constant for that machine configuration. The<br />
machine travels more, or less, distance while <strong>the</strong> reaction<br />
is taking place at different ground speeds.<br />
NOTE: It is not recommended to utilize <strong>the</strong> Turn on and<br />
Turn off times to achieve intentional overlap; this<br />
can cause additional system complications.<br />
The best method to determine <strong>the</strong> correct Turn on and<br />
Turn off times is to turn on or off a section manually.<br />
Measure <strong>the</strong> time from when <strong>the</strong> switch is actuated to<br />
when product starts or stops. For a sprayer measure <strong>the</strong><br />
time from when <strong>the</strong> switch is actuated to when product<br />
starts and stops reaching <strong>the</strong> crop. Enter Turn on and off<br />
times to <strong>the</strong> nearest 0.1 of a second.<br />
If <strong>the</strong> Turn on time is set to 0.3 seconds, <strong>the</strong> command<br />
signal is sent when <strong>the</strong> system estimates <strong>the</strong> section<br />
to be 0.3 seconds from <strong>the</strong> boundary or non covered<br />
area. The coverage map begins painting 0.3 seconds<br />
after <strong>the</strong> command signal is sent. If <strong>the</strong> actual machine<br />
reaction time is 0.8 seconds, <strong>the</strong> machine will travel 0.5<br />
seconds past <strong>the</strong> boundary or into <strong>the</strong> non covered area<br />
before applying. In this situation <strong>the</strong> coverage map began<br />
painting before <strong>the</strong> actual application started, <strong>the</strong>refore<br />
<strong>the</strong> two did not match.<br />
As <strong>the</strong> Turn on time increases, <strong>the</strong> command signal<br />
is sent earlier as <strong>the</strong> boundary or noncovered area<br />
is approached. If <strong>the</strong> Turn on time is 1.0 second, <strong>the</strong><br />
command is sent 1.0 second before <strong>the</strong> implement is<br />
expected to reach <strong>the</strong> boundary or previously covered<br />
Swath Control<br />
1004<br />
area. The coverage map will start painting 1.0 second<br />
after <strong>the</strong> command signal is sent and Swath Control<br />
expects <strong>the</strong> machine to begin applying at this time as<br />
well because <strong>the</strong> operator entered a Turn on time of 1.0<br />
second.<br />
The more constant <strong>the</strong> ground speed is kept when<br />
entering or exiting boundary or previous coverage area,<br />
<strong>the</strong> more accurate Swath Control is. If <strong>the</strong> machine<br />
speed is drastically changing while entering or exiting<br />
a boundary or previous coverage area, Swath Control<br />
cannot anticipate that change because it estimates<br />
your Turn on and off position based on current position,<br />
direction, and speed.<br />
Once a machines Turn on and Turn off time is determined,<br />
it remains <strong>the</strong> same unless a dramatic system change is<br />
made to <strong>the</strong> machine. For example, a change in system<br />
plumbing affects <strong>the</strong> average physical machine reaction<br />
time.<br />
PC10857NS —UN—28APR09<br />
BA31779,0000187 1929APR111/1<br />
050511<br />
PN=89
Swath Control<br />
Understanding Swath Control Turn On and Turn Off Settings<br />
NOTE: The Turn on and Turn off times in <strong>the</strong> examples<br />
in this section are not true for every machine. It is<br />
important that you determine <strong>the</strong> Turn on and Turn<br />
off times for your particular machine and implement.<br />
Swath Control operates based on <strong>the</strong> drop point<br />
and turn on and off time of <strong>the</strong> primary function.<br />
Seeding Tools<br />
Planters average 6—12 km/h (4—7 mph) while planting<br />
and have minimal machine electrical clutch reaction delay<br />
times (under 0.8 seconds usually). The largest delay time<br />
is usually from <strong>the</strong> time <strong>the</strong> seed leaves <strong>the</strong> meter disk,<br />
travels in <strong>the</strong> seed tube, and reaches <strong>the</strong> soil. At a 10<br />
km/h (6 mph) planting speed, you travel 2.8 m (8.8 ft.) in<br />
one second. That’s 280 mm (10.5 in.) of travel distance<br />
every onetenth of a second. (Example Entire seed delay<br />
time from <strong>the</strong> switch being selected in <strong>the</strong> cab, <strong>the</strong> clutch<br />
stops, <strong>the</strong> seed meter stops, and all <strong>the</strong> seed has reached<br />
<strong>the</strong> soil; time elapsed 0.8 seconds) You can see that<br />
changing 0.3—0.8 seconds on <strong>the</strong> look ahead time can<br />
dramatically change <strong>the</strong> location of your seed placement<br />
when turning on or turning off. On average, most rowcrop<br />
planters generally set a turn off time to 0.3 seconds and<br />
a turn on time between 0.5—1.0 seconds. On average,<br />
most air carts set a turn off time at 0.6 seconds and a turn<br />
on time at 1.0 second.<br />
Minimize Skip (100% overlap) on ranked tools (seeding<br />
tools with multiple ranks). Set swath settings for Minimize<br />
Skip (100% overlap) skips. Swath Control maps to<br />
<strong>the</strong> rear rank on <strong>the</strong> tool so <strong>the</strong> Turn on time must be<br />
increased to account for rank spacing. See figure at <strong>the</strong><br />
end of this section.<br />
A—Rank 1<br />
B—Rank 2<br />
System Delay = Overlap (A) and Overlap (B)<br />
The goal is to compensate for Rank Delay spacing by<br />
entering ranked turn on for <strong>the</strong> “Turn on” setting. Turn on<br />
+ Rank Delay = Ranked Turn On. Maintain a constant<br />
turn around speed to keep <strong>the</strong> Turn On time accurate.<br />
Examine and adjust <strong>the</strong> settings before planting.<br />
NOTE: Ranked Delay is a time, not a distance,<br />
and is affected by speed.<br />
Sprayers<br />
At 24 km/h (16 mph) in a selfpropelled sprayer, if <strong>the</strong><br />
average physical reaction time of <strong>the</strong> system (turn off<br />
command at <strong>the</strong> multifunction control handle, <strong>the</strong> boom<br />
valve reacts and turns off, liquid flows out of <strong>the</strong> boom<br />
freely until <strong>the</strong> check valve pressure is met) is 2.5<br />
seconds. The liquid continues to fall to <strong>the</strong> crop canopy<br />
past <strong>the</strong> 2.5 seconds so <strong>the</strong> physical overall operational<br />
reaction time could be approximately 3.0 seconds in total.<br />
To determine <strong>the</strong> Turn on time for a sprayer, press <strong>the</strong><br />
master on switch and measure <strong>the</strong> amount of time until<br />
you start to see product hit <strong>the</strong> crop. To determine your<br />
Turn off time, shut <strong>the</strong> master off switch and measure <strong>the</strong><br />
amount of time until you see product stop flowing.<br />
As a rule of thumb, it takes a liquid handling system longer<br />
to react when turning on than when turning off due to<br />
liquid pressure differentials, so many times <strong>the</strong> turn on<br />
time is slightly greater than <strong>the</strong> turn off time. Keep in mind<br />
that your ground speed only affects <strong>the</strong> distance traveled<br />
while <strong>the</strong> machine reaction delay is taking place and that<br />
<strong>the</strong> distance traveled varies between turn on and turn off<br />
times and from operator to operator.<br />
NO SWATH CONTROL—Two Ranked Tools Entering Then Leaving Headland<br />
C—System Delay<br />
E—Actual Off<br />
G—Actual On<br />
D—Switch Off<br />
F— Switch On<br />
1005<br />
Continued on next page BA31779,000018C 1929APR111/4<br />
PC10857WT —UN—07JUN10<br />
050511<br />
PN=90
System Delay = Overlap (A) and Overlap (B)<br />
A—Rank 1<br />
B—Rank 2<br />
Swath Control<br />
NORMAL SWATH CONTROL—Two Ranked Tools Entering Then Leaving Headland<br />
C—System Delay<br />
D—Actual Off<br />
System Delay = No Overlap (A) and No Overlap (B)<br />
1006<br />
E—Swath Command<br />
F— Actual On<br />
System Delay = Overlap (A) and No Overlap (B)<br />
BA31779,000018C 1929APR112/4<br />
Continued on next page BA31779,000018C 1929APR113/4<br />
PC10857WU —UN—07JUN10<br />
050511<br />
PN=91
A—Rank 1<br />
B—Rank 2<br />
Swath Control<br />
RANKED TURN ON—Two Ranked Tools Entering Then Leaving Headland<br />
C—System Delay<br />
D—Rank Delay<br />
System Delay = No Overlap (A) and No Overlap (B)<br />
1007<br />
E—Ranked Turn On<br />
F— Actual Off<br />
G—Swath Command<br />
H—Actual On<br />
System Delay + Ranked Delay = No Overlap (A) and No<br />
Overlap (B)<br />
PC10857WV —UN—07JUN10<br />
BA31779,000018C 1929APR114/4<br />
050511<br />
PN=92
Swath Control<br />
<strong>GS2</strong> Swath Control Settings Quick Sheet—Metric<br />
Constant Ground Speed<br />
(km/h)<br />
Physical machine reaction<br />
delay time<br />
(seconds)<br />
Distance traveled at given<br />
speed and time<br />
(meters)<br />
Distance traveled per GPS<br />
update<br />
(meters)<br />
3 1 0.83 0.17<br />
3 2 1.67 0.17<br />
3 3 2.50 0.17<br />
3 4 3.33 0.17<br />
3 5 4.17 0.17<br />
3 10 8.33 0.17<br />
6 1 1.67 0.33<br />
6 2 3.33 0.33<br />
6 3 5.00 0.33<br />
6 4 6.67 0.33<br />
6 5 8.33 0.33<br />
6 10 16.67 0.33<br />
9 1 2.50 0.50<br />
9 2 5.00 0.50<br />
9 3 7.50 0.50<br />
9 4 10.00 0.50<br />
9 5 12.50 0.50<br />
9 10 25.00 0.50<br />
12 1 3.33 0.67<br />
12 2 6.67 0.67<br />
12 3 10.00 0.67<br />
12 4 13.33 0.67<br />
12 5 16.67 0.67<br />
12 10 33.33 0.67<br />
15 1 4.17 0.83<br />
15 2 8.33 0.83<br />
15 3 12.50 0.83<br />
15 4 16.67 0.83<br />
15 5 20.83 0.83<br />
15 10 41.67 0.83<br />
18 1 5.00 1.00<br />
18 2 10.00 1.00<br />
18 3 15.00 1.00<br />
18 4 20.00 1.00<br />
18 5 25.00 1.00<br />
18 10 50.00 1.00<br />
21 1 5.83 1.17<br />
21 2 11.67 1.17<br />
21 3 17.50 1.17<br />
21 4 23.33 1.17<br />
21 5 29.17 1.17<br />
21 10 58.33 1.17<br />
24 1 6.67 1.33<br />
24 2 13.33 1.33<br />
24 3 20.00 1.33<br />
24 4 26.67 1.33<br />
24 5 33.33 1.33<br />
24 10 66.67 1.33<br />
27 1 7.50 1.50<br />
1008<br />
Continued on next page BA31779,000018D 1929APR111/2<br />
050511<br />
PN=93
Constant Ground Speed<br />
(km/h)<br />
Physical machine reaction<br />
delay time<br />
(seconds)<br />
Swath Control<br />
Distance traveled at given<br />
speed and time<br />
(meters)<br />
Distance traveled per GPS<br />
update<br />
(meters)<br />
27 2 15.00 1.50<br />
27 3 22.50 1.50<br />
27 4 30.00 1.50<br />
27 5 37.50 1.50<br />
27 10 75.00 1.50<br />
30 1 8.33 1.67<br />
30 2 16.67 1.67<br />
30 3 25.00 1.67<br />
30 4 33.33 1.67<br />
30 5 41.67 1.67<br />
30 10 83.33 1.67<br />
1009<br />
BA31779,000018D 1929APR112/2<br />
050511<br />
PN=94
Swath Control<br />
GS 2 Swath Control Settings Quick Sheet—SAE<br />
Constant Ground Speed<br />
(mph)<br />
Physical machine reaction<br />
delay time<br />
(seconds)<br />
Distance traveled at given<br />
speed and time<br />
(feet)<br />
Distance traveled per GPS<br />
update<br />
(inches)<br />
2 1 2.93 7.04<br />
2 2 5.87 7.04<br />
2 3 8.80 7.04<br />
2 4 11.73 7.04<br />
2 5 14.67 7.04<br />
2 10 29.33 7.04<br />
4 1 5.87 14.08<br />
4 2 11.73 14.08<br />
4 3 17.60 14.08<br />
4 4 23.47 14.08<br />
4 5 29.33 14.08<br />
4 10 58.67 14.08<br />
6 1 8.80 21.12<br />
6 2 17.60 21.12<br />
6 3 26.40 21.12<br />
6 4 35.20 21.12<br />
6 5 44.00 21.12<br />
6 10 88.00 21.12<br />
8 1 11.73 28.16<br />
8 2 23.47 28.16<br />
8 3 35.20 28.16<br />
8 4 46.93 28.16<br />
8 5 58.67 28.16<br />
8 10 117.33 28.16<br />
10 1 14.67 35.20<br />
10 2 29.33 35.20<br />
10 3 44.00 35.20<br />
10 4 58.67 35.20<br />
10 5 73.33 35.20<br />
10 10 146.67 35.20<br />
12 1 17.60 42.24<br />
12 2 35.20 42.24<br />
12 3 52.80 42.24<br />
12 4 70.40 42.24<br />
12 5 88.00 42.24<br />
12 10 176.00 42.24<br />
14 1 20.53 49.28<br />
14 2 41.07 49.28<br />
14 3 61.60 49.28<br />
14 4 82.13 49.28<br />
14 5 102.67 49.28<br />
14 10 205.33 49.28<br />
16 1 23.47 56.32<br />
16 2 46.93 56.32<br />
16 3 70.40 56.32<br />
16 4 93.87 56.32<br />
16 5 117.33 56.32<br />
16 10 234.67 56.32<br />
18 1 26.40 63.36<br />
10010<br />
Continued on next page BA31779,000018E 1929APR111/2<br />
050511<br />
PN=95
Constant Ground Speed<br />
(mph)<br />
Physical machine reaction<br />
delay time<br />
(seconds)<br />
Swath Control<br />
Distance traveled at given<br />
speed and time<br />
(feet)<br />
Distance traveled per GPS<br />
update<br />
(inches)<br />
18 2 52.80 63.36<br />
18 3 79.20 63.36<br />
18 4 105.60 63.36<br />
18 5 132.00 63.36<br />
18 10 264.00 63.36<br />
20 1 29.33 70.40<br />
20 2 58.67 70.40<br />
20 3 88.00 70.40<br />
20 4 117.33 70.40<br />
20 5 146.67 70.40<br />
20 10 293.33 70.40<br />
10011<br />
BA31779,000018E 1929APR112/2<br />
050511<br />
PN=96
<strong>John</strong> <strong>Deere</strong> Documentation Basics<br />
<strong>John</strong> <strong>Deere</strong> Documentation Basics<br />
Documentation on <strong>GS2</strong> <strong>1800</strong> display is capable of<br />
recording field totals given rates provided by ISOBUS<br />
implements, or manually entered. Feature does NOT<br />
include recording rate maps or yield maps.<br />
1. Make sure <strong>John</strong> <strong>Deere</strong> Documentation Basic License<br />
is activated on <strong>the</strong> display. See Managing Activations<br />
section<br />
2. Complete <strong>the</strong> Standard Setup Wizard to setup your<br />
GreenStar system for Documentation. See <strong>the</strong> Setup<br />
Wizard section earlier in this manual.<br />
4. Select Totals softkey.<br />
Documentation Totals displays <strong>the</strong> cumulative totals for<br />
<strong>the</strong> current Field and Task.<br />
NOTE: <strong>Display</strong> will show totals provided by an ISOBUS<br />
implement. If no ISOBUS implement is connected,<br />
manually calculated area will be displayed<br />
1051<br />
PC13211 —UN—28MAR11<br />
Documentation Softkey<br />
3. Select Documentation softkey.<br />
PC13212 —UN—28MAR11<br />
Totals Softkey<br />
Totals<br />
BA31779,0000165 1927APR111/2<br />
PC13213 —UN—28MAR11<br />
BA31779,0000165 1927APR112/2<br />
050511<br />
PN=97
Documentation Report<br />
Documentation Report data will include:<br />
• Date<br />
• Client, Farm, Field<br />
• Task<br />
• Start/Stop Time<br />
• Machine/Implement<br />
• Product<br />
• Rate<br />
Additional information may be available depending on <strong>the</strong><br />
connected ISOBUS implement.<br />
Totals from <strong>the</strong> display are saved as both .pdf and .csv<br />
files whenever settings are saved from <strong>the</strong> display to <strong>the</strong><br />
<strong>John</strong> <strong>Deere</strong> Documentation Basics<br />
1052<br />
USB drive. See Data Management section for information<br />
on saving settings.<br />
The Documentation data is saved in an ISO.XML format<br />
to <strong>the</strong> USB drive for importing into Desktop Software.<br />
Consult your desktop software documentation for<br />
information on importing.<br />
.pdf and .csv files will be saved to <strong>GS2</strong>_<strong>1800</strong>\\Reporting folder on USB drive in <strong>the</strong> following<br />
format:<br />
• TSK___.pdf<br />
• TSK___.csv<br />
BA31779,0000176 1929APR111/1<br />
050511<br />
PN=98
Data Management<br />
Data and settings may be transferred to or from a USB<br />
storage device to<br />
• Backup your data<br />
• Transfer to desktop software<br />
• Transfer to ano<strong>the</strong>r display<br />
The following types of data may be transferred between<br />
displays:<br />
• Client, Farm, Field<br />
• Machine and Implement Resources<br />
• Guidance Lines<br />
• Interior / Exterior boundaries<br />
Transferring Data<br />
1. Turn off Recording and stop <strong>the</strong> vehicle.<br />
2. Insert a USB storage device into <strong>the</strong> display. The USB<br />
should have at least 512 MB of free storage space.<br />
NOTE: Most types of USB devices that fit in <strong>the</strong> USB<br />
opening will work with <strong>the</strong> display. Large USB<br />
storage devices, around 30GB, might be formatted<br />
to NTSF. The display is not compatible with NTSF.<br />
Reformat <strong>the</strong> USB storage device to FAT. If you<br />
do not see <strong>the</strong> USB Detected message, try <strong>the</strong><br />
o<strong>the</strong>r USB port or ano<strong>the</strong>r USB device.<br />
3. A USB Detected message will appear if <strong>the</strong> display<br />
recognizes <strong>the</strong> USB. Read and Accept it.<br />
4. Navigate to <strong>the</strong> GreenStar application, if GreenStar<br />
is not already open.<br />
5. A Data Transfer screen will appear on <strong>1800</strong> display.<br />
Read it and select Transfer Data.<br />
NOTE: GreenStar applications are not functional<br />
while a USB device is inserted and Recording<br />
must be off to transfer data.<br />
Data Management<br />
• Coverage maps<br />
The display will not transfer to Apex:<br />
• Prescription Maps<br />
• Aerial Images<br />
• Background Images<br />
• Variety Locator Maps<br />
NOTE: The <strong>GS2</strong> <strong>1800</strong> display has two USB ports for<br />
redundancy. Only one USB storage device may be<br />
inserted at a time. The USB ports are meant for<br />
data transfer and reprogramming only and should<br />
not be used to recharge electronic devices.<br />
PC10857JC —UN—13APR09<br />
PC10857JN —UN—13APR09<br />
PC12946 —UN—05OCT10<br />
7. Select Next button. PC10857JP —UN—13APR09<br />
1101<br />
Menu Button<br />
GreenStar Button<br />
USB Button<br />
CZ76372,00001C6 1905OCT101/1<br />
6. Select whe<strong>the</strong>r you would like to Backup data to <strong>the</strong><br />
USB or Import data to <strong>the</strong> display.<br />
Next button<br />
CZ76372,00002C5 1931MAR111/2<br />
CZ76372,00002C5 1931MAR112/2<br />
050511<br />
PN=99
Backup Data to a USB storage device<br />
1. Select or create a Profile name to store <strong>the</strong> data under.<br />
Profiles already on <strong>the</strong> USB storage device will appear<br />
in <strong>the</strong> list.<br />
IMPORTANT: If you choose a previously created<br />
Profile from <strong>the</strong> USB, it will be deleted and<br />
replaced. This display does not merge or<br />
sync data. When using <strong>the</strong> same USB storage<br />
device with two or more GreenStar displays,<br />
you may wish to use separate profiles for<br />
each display to avoid losing data.<br />
2. Enter a Check in <strong>the</strong> box if you would like to clear <strong>the</strong><br />
internal memory of <strong>the</strong> display after data transfer.<br />
3. Select Next button.<br />
Importing Data from a USB storage device<br />
1. Select a Profile name to store <strong>the</strong> data under. Profiles<br />
already on <strong>the</strong> USB storage device will appear in <strong>the</strong><br />
list.<br />
IMPORTANT: All data on <strong>the</strong> display will be<br />
deleted and replaced with <strong>the</strong> data from <strong>the</strong><br />
selected Profile on <strong>the</strong> USB. This display<br />
does not merge or sync data.<br />
2. Select Next button.<br />
3. A message will appear when data transfer is complete.<br />
Accept it and remove <strong>the</strong> USB storage device.<br />
Importing Data from 3rd Party Software<br />
If 3rd party software is used to create a TASKdata.XML<br />
file for setup data, <strong>the</strong> TASKdata.XML file will need to be<br />
copied to folder on <strong>the</strong> USB drive.<br />
View Amount Internal Memory Remaining<br />
The total internal memory of <strong>the</strong> display is 512 MB and<br />
350 MB is available for field and setup data. When it is<br />
90% full, an alert message will appear. The amount of<br />
total internal memory space remaining can be viewed on<br />
<strong>the</strong> Recording page in GreenStar diagnostics:<br />
GreenStar Main >> Diagnostics >> select Recording (from<br />
<strong>the</strong> drop down list)<br />
The amount of memory space remaining is displayed in<br />
Megabytes and is also indicated by <strong>the</strong> bar graph.<br />
Data Management<br />
1102<br />
PC10857JP —UN—13APR09<br />
Next button<br />
4. A message will appear when data transfer is complete.<br />
Accept it and remove <strong>the</strong> USB storage device.<br />
IMPORTANT: Removing <strong>the</strong> USB storage device,<br />
removing power to <strong>the</strong> display, or cranking<br />
<strong>the</strong> engine before this message appears<br />
may result in loss of data.<br />
PC10857JP —UN—13APR09<br />
Next button<br />
OUO6050,00010E6 1907JUN101/1<br />
IMPORTANT: Removing <strong>the</strong> USB storage device,<br />
removing power to <strong>the</strong> display, or cranking<br />
<strong>the</strong> engine before this message appears<br />
may result in loss of data.<br />
OUO6050,00010E7 1928APR091/1<br />
Place <strong>the</strong> file in <strong>GS2</strong>_<strong>1800</strong>\\RCD.<br />
The <strong>1800</strong> will <strong>the</strong>n be able to recognize <strong>the</strong> setup data<br />
and it can be imported.<br />
PC10857JN —UN—13APR09<br />
PC10857JL —UN—13APR09<br />
GreenStar Main Page<br />
BA31779,0000177 1929APR111/1<br />
OUO6050,000120F 1924SEP091/1<br />
050511<br />
PN=100
Removing Data from <strong>the</strong> Internal Memory<br />
There are three methods to remove data from <strong>the</strong> internal<br />
memory:<br />
• Clear all data and settings during Data Backup to a<br />
USB storage device (see section on backing up data)<br />
• Clear Adaptive Curve data (GreenStar Main >><br />
Guidance Quick Change >> Delete Track)<br />
Clearing Guidance Tracks<br />
Clear (delete) Guidance Tracks to free up memory on <strong>the</strong><br />
display. Guidance Tracks are cleared on <strong>the</strong> Guidance<br />
Setup page:<br />
GreenStar Main >> Guidance Quick Change >> Delete<br />
Track<br />
1. Select Tracking Mode<br />
2. Select Track Name (depending on Tracking Mode)<br />
3. Select Delete Track<br />
Data Cleanup<br />
Client, Farm, Field, and o<strong>the</strong>r setup data can only be<br />
deleted using Data Cleanup.<br />
1. Select what kind of data you want to delete (client,<br />
farm, field, etc).<br />
2. Select <strong>the</strong> specific data to be deleted by selecting <strong>the</strong><br />
check boxes<br />
3. Press Delete Selected Data button<br />
NOTE: Greyed out items can not be deleted because<br />
<strong>the</strong>y may be related to o<strong>the</strong>r data or were<br />
created using desktop software.<br />
Data Management<br />
1103<br />
• Clear Coverage Map data (GreenStar Main >> Field<br />
Quick Change >> Clear Coverage Maps)<br />
Adaptive curves and Coverage maps can take up a<br />
significant amount of memory. The amount of memory<br />
depends on implement width, speed, and how straight<br />
<strong>the</strong> machine is driven.<br />
PC10857JN —UN—13APR09<br />
PC10857JJ —UN—13APR09<br />
GreenStar Main Page<br />
Guidance Quick Change<br />
PC10857XK —UN—16JUN10<br />
PC13232 —UN—31MAR11<br />
Delete Track<br />
Data Cleanup<br />
Data Cleanup Selection<br />
OUO6050,00010E8 1908OCT091/1<br />
OUO6050,0001210 1916JUN101/1<br />
PC13233 —UN—31MAR11<br />
CZ76372,00002C1 1918APR111/1<br />
050511<br />
PN=101
Performance Monitor<br />
The <strong>GS2</strong> <strong>1800</strong> <strong>Display</strong> comes standard with Basic<br />
Performance Monitor (BPM), which provides productivity<br />
information such as vehicle speeds, acre counters, and<br />
fuel efficiency data.<br />
BPM is disabled on late model <strong>John</strong> <strong>Deere</strong> vehicles and<br />
is replaced by a feature called Advanced Performance<br />
Monitor (APM). Check your vehicle’s operator’s manual<br />
to determine whe<strong>the</strong>r your machine is compatible with<br />
APM or not.<br />
APM is very similar to BPM, but provides additional vehicle<br />
statistics such as engine and transmission oil pressure.<br />
The available functions may vary depending on vehicle<br />
platform. Reference your vehicle Operator’s Manual for<br />
Advanced Performance Monitor information. Units may<br />
be set to Metric, US, or Imperial in <strong>Display</strong> Settings. All<br />
functions available in BPM are also available in APM.<br />
Performance Monitor allows you to monitor <strong>the</strong> following<br />
realtime functions:<br />
With APM, GPS Speed will use <strong>the</strong> Radar speed icon.<br />
Performance Monitor<br />
1151<br />
PC8658 —UN—05AUG05<br />
PC9046 —UN—17APR06<br />
PC9047 —UN—17APR06<br />
PC9048 —UN—17APR06<br />
PC9049 —UN—17APR06<br />
BPM Performance Monitor Icon<br />
APM Performance Monitor Icon<br />
Wheel Speed<br />
Radar Speed<br />
GPS Speed<br />
OUO6050,000101C 1930OCT081/4<br />
OUO6050,000101C 1930OCT082/4<br />
Continued on next page OUO6050,000101C 1930OCT083/4<br />
050511<br />
PN=102
Front and Rear PTO RPM<br />
Wheel Slip will only be available if a radar sensor is<br />
installed. Wheel Slip is calculated as <strong>the</strong> difference<br />
between <strong>the</strong> wheel speed and radar speed, divided by<br />
<strong>the</strong> wheel speed<br />
Fuel Per Hour is not available on all vehicles.<br />
Fuel Per Area is not available on all vehicles.<br />
Instantaneous Productivity is zero when Recording is off.<br />
Area is calculated from <strong>the</strong> implement/header width<br />
setting, <strong>the</strong> speed (priority is GPS speed, radar speed,<br />
wheel speed), and <strong>the</strong> recording status. If Recording is<br />
off, area will not accumulate. If <strong>the</strong> value exceeds 9999.9,<br />
<strong>the</strong> counter will reset to zero.<br />
The Distance Counter will accumulate any time <strong>the</strong> vehicle<br />
is moving (regardless of Recording status) and will use <strong>the</strong><br />
same speed as <strong>the</strong> area counter to calculate <strong>the</strong> distance.<br />
Performance Monitor<br />
1152<br />
PC9050 —UN—17APR06<br />
PC9051 —UN—17APR06<br />
PC9052 —UN—17APR06<br />
PC9053 —UN—17APR06<br />
PC9054 —UN—17APR06<br />
PC9055 —UN—17APR06<br />
Front PTO<br />
Rear PTO<br />
Wheel Slip (%)<br />
Fuel Per Hour<br />
Fuel Per Area<br />
Instantaneous Productivity (Area / Hour)<br />
PC9056 —UN—17APR06<br />
PC9057 —UN—17APR06<br />
Area Counter<br />
Distance Counter<br />
OUO6050,000101C 1930OCT084/4<br />
050511<br />
PN=103
Configuring <strong>the</strong> Performance Monitor<br />
To view <strong>the</strong> Basic Performance Monitor main page select:<br />
Menu > Performance Monitor<br />
Performance Monitor may be configured to display <strong>the</strong><br />
most commonly viewed information.<br />
To change <strong>the</strong> type of information shown in a particular<br />
box, select <strong>the</strong> box and choose one of <strong>the</strong> o<strong>the</strong>r options<br />
from <strong>the</strong> dropdown list. The available options will be<br />
dependent upon vehicle type.<br />
Performance Monitor<br />
1153<br />
PC10857GJ —UN—28OCT08<br />
PC8658 —UN—05AUG05<br />
Menu Button<br />
BPM Performance Monitor Icon<br />
PC8791 —UN—18OCT05<br />
Performance Monitor softkey<br />
PC10857GE —UN—28OCT08<br />
OUO6050,000101D 1930OCT081/1<br />
050511<br />
PN=104
Viewing Performance Monitor Totals<br />
To view <strong>the</strong> Performance Monitor Totals page select:<br />
Menu > Performance Monitor > Totals<br />
The Performance Monitor Totals screen shows averages<br />
for many of <strong>the</strong> instantaneous values shown on <strong>the</strong> Main<br />
screen.<br />
All Totals data will be retained when <strong>the</strong> display is shut off.<br />
Use <strong>the</strong> Reset buttons to reset all totals to 0.<br />
Performance Monitor<br />
1154<br />
PC10857GJ —UN—28OCT08<br />
PC8658 —UN—05AUG05<br />
Menu Button<br />
BPM Performance Monitor Icon<br />
PC8793 —UN—18OCT05<br />
PC9118 —UN—17APR06<br />
Totals softkey<br />
Zero Slip Button<br />
PC10857GF —UN—28OCT08<br />
OUO6050,000101E 1930OCT081/2<br />
OUO6050,000101E 1930OCT082/2<br />
050511<br />
PN=105
Changing Performance Monitor Settings<br />
To view <strong>the</strong> Performance Monitor Settings page select:<br />
Menu > Performance Monitor > Settings<br />
Use <strong>the</strong> Performance Monitor Settings screen to configure<br />
how system productivity is measured.<br />
Performance Monitor<br />
1155<br />
PC10857GJ —UN—28OCT08<br />
PC8658 —UN—05AUG05<br />
Menu Button<br />
BPM Performance Monitor Icon<br />
PC8792 —UN—18OCT05<br />
Settings softkey<br />
PC10857GG —UN—28OCT08<br />
OUO6050,000101F 1930OCT081/1<br />
050511<br />
PN=106
Connecting a Speed Source to <strong>the</strong> <strong>Display</strong><br />
A—Check Box<br />
If necessary, <strong>the</strong> <strong>GS2</strong> <strong>1800</strong> display can be wired directly<br />
to a ground radar speed sensor, or to thirdparty GPS<br />
receivers that communicate via an RS232 serial port.<br />
Check <strong>the</strong> box on <strong>the</strong> Settings page if ei<strong>the</strong>r of <strong>the</strong>se<br />
speed sources are connected directly to <strong>the</strong> display.<br />
Performance Monitor<br />
1156<br />
NOTE: Do not check this box if <strong>the</strong> display uses speed<br />
data from a <strong>John</strong> <strong>Deere</strong> GPS receiver or from a<br />
factory installed <strong>John</strong> <strong>Deere</strong> radar sensor. Doing so<br />
could cause inconsistent data and alarms to display.<br />
PC10857GH —UN—28OCT08<br />
OUO6050,0001020 1930OCT081/1<br />
050511<br />
PN=107
Setting <strong>the</strong> Implement (or Header) Width<br />
To view <strong>the</strong> Performance Monitor Settings page select:<br />
Menu > Performance Monitor > Settings<br />
Rotate <strong>the</strong> thumb wheel until <strong>the</strong> Implement Width input<br />
box is highlighted.<br />
Select <strong>the</strong> check button and use <strong>the</strong> number pad to enter<br />
<strong>the</strong> implement width.<br />
NOTE: Implement width setup here is not align with<br />
<strong>the</strong> setup in <strong>the</strong> <strong>GS2</strong> pro menu.<br />
Performance Monitor<br />
1157<br />
PC10857GJ —UN—28OCT08<br />
PC8658 —UN—05AUG05<br />
Menu Button<br />
BPM Performance Monitor Icon<br />
PC8792 —UN—18OCT05<br />
PC9096 —UN—17APR06<br />
Settings softkey<br />
Implement/Header Width<br />
PC10857GG —UN—28OCT08<br />
OUO6050,0001021 1912MAY091/1<br />
050511<br />
PN=108
Choosing a Recording Source<br />
To view <strong>the</strong> Performance Monitor Settings page select:<br />
Menu > Performance Monitor > Settings<br />
The Performance Monitor area counters will turn on<br />
and off based upon a recording source. To choose <strong>the</strong><br />
Performance Monitor recording source:<br />
Select check button to expand <strong>the</strong> list and choose <strong>the</strong><br />
recording source.<br />
The recording source is set to manual by default. In<br />
manual mode, <strong>the</strong> record button (which can be found<br />
on each of <strong>the</strong> Performance Monitor screens) must be<br />
manually toggled with <strong>the</strong> display controls to turn <strong>the</strong> area<br />
counters on and off.<br />
The following are <strong>the</strong> available recording source options<br />
and are dependent upon vehicle type:<br />
Performance Monitor<br />
1158<br />
PC10857GJ —UN—28OCT08<br />
PC8658 —UN—05AUG05<br />
Menu Button<br />
BPM Performance Monitor Icon<br />
PC8792 —UN—18OCT05<br />
PC9058 —UN—17APR06<br />
PC9058 —UN—17APR06<br />
PC9059 —UN—17APR06<br />
PC9060 —UN—17APR06<br />
Settings softkey<br />
DropDown List<br />
Manual<br />
Rear Hitch<br />
Front PTO<br />
OUO6050,0001022 1930OCT081/7<br />
OUO6050,0001022 1930OCT082/7<br />
OUO6050,0001022 1930OCT083/7<br />
Continued on next page OUO6050,0001022 1930OCT084/7<br />
050511<br />
PN=109
Using Service Interval Reminders<br />
The operator is able to view and change <strong>the</strong> Service<br />
Intervals Field. The valid range is 0 990 hours. Setting<br />
<strong>the</strong> interval to 0 disables <strong>the</strong> function.<br />
When “Service IntervalHours Since Service” is less<br />
than 20 hours to next service, <strong>the</strong> operator will see this<br />
notification.<br />
The operator is able to manually reset <strong>the</strong> hours since<br />
service value, at which time an alarm will display<br />
Calibrating Wheel Slip and Radar<br />
Calibrating wheel sleep and radar is only necessary if<br />
a radar speed source is wired directly to <strong>the</strong> <strong>GS2</strong> <strong>1800</strong><br />
display. It is not required if <strong>the</strong> display is installed in a late<br />
model CAN based <strong>John</strong> <strong>Deere</strong> vehicle.<br />
Wheel Slip<br />
1. Select: Menu > Performance Monitor > Settings ><br />
Wheel Slip<br />
2. Drive <strong>the</strong> vehicle on a hard, level surface at a constant<br />
speed of 8 kph (5 m.p.h.).<br />
Performance Monitor<br />
1159<br />
PC9062 —UN—17APR06<br />
PC9063 —UN—17APR06<br />
PC9065 —UN—17APR06<br />
Implement Switch Closed<br />
Implement Switch Open<br />
SCV IVI<br />
OUO6050,0001022 1930OCT085/7<br />
OUO6050,0001022 1930OCT086/7<br />
OUO6050,0001022 1930OCT087/7<br />
confirming that <strong>the</strong> total should be reset. On CANBased<br />
vehicles, <strong>the</strong> operator will need to select and HOLD <strong>the</strong><br />
reset button for 3 seconds.<br />
Calibrating Wheel Slip and Radar<br />
Calibrating wheel sleep and radar is only necessary if<br />
a radar speed source is wired directly to <strong>the</strong> <strong>GS2</strong> <strong>1800</strong><br />
display. It is not required if <strong>the</strong> display is installed in a late<br />
model CAN based <strong>John</strong> <strong>Deere</strong> vehicle.<br />
PC9118 —UN—17APR06<br />
Zero Slip Button<br />
OUO6050,0001023 1930OCT081/1<br />
3. Follow onscreen instructions for competing <strong>the</strong><br />
calibration process.<br />
Continued on next page OUO6050,000100D 1930OCT081/2<br />
050511<br />
PN=110
Radar Sensor:<br />
1. Select: Menu > Performance Monitor > Settings ><br />
Radar)<br />
2. Select <strong>the</strong> F button to begin <strong>the</strong> calibration process<br />
and drive 122 m (400 ft) at 3.2 kph (2 mi/h) as<br />
indicated by <strong>the</strong> onscreen instructions.<br />
3. Select <strong>the</strong> F button again at <strong>the</strong> end of <strong>the</strong> process.<br />
NOTE: The radar cannot be calibrated unless on a<br />
CCD based vehicle. The only exception to this<br />
is if you directly hook <strong>the</strong> radar to <strong>the</strong> display via<br />
Configuring Tractor For DIRECT GPS or<br />
Ground Based Radar Feed (CANBased<br />
Vehicles ONLY)<br />
NOTE: If you have any questions, your <strong>John</strong> <strong>Deere</strong> dealer<br />
can assist in field installing GPS or a radar device.<br />
CANBased tractors equipped with radar must be<br />
reconfigured when switching to GPS receiver as<br />
<strong>the</strong> true ground speed input signal or vice versa<br />
for calibrating <strong>the</strong> ground based radar.<br />
Certain CANBased vehicles will need CCU and TECU<br />
vehicle address configuration changes to enable radar<br />
operation. Please see your <strong>John</strong> <strong>Deere</strong> Dealer for service<br />
support.<br />
1. Remove screw (A) and Command Center (B).<br />
2. Inside righthand console locate console one wire<br />
lead marked ”GPS” and one marked ”Radar”.<br />
3. Remove radar plug (C) from wiring connector (E).<br />
4. Remove GPS plug (D) from dust cap (F).<br />
5. Install GPS plug into connector and radar plug into<br />
dust cap.<br />
6. Install Command Center with previously removed<br />
screw.<br />
A—Screw<br />
B—Command Center<br />
C—Radar Plug<br />
D—GPS Plug<br />
E—Connector<br />
F— Dust Cap<br />
Performance Monitor<br />
11510<br />
PC9119 —UN—17APR06<br />
Radar Calibration button<br />
<strong>the</strong> GreenStar harness direct radar connection,<br />
<strong>the</strong>n radar calibration is possible on a CAN<br />
based vehicle. See notes below for configuring<br />
radar on a CAN based tractor<br />
Remove Command Center Panel<br />
Connect GPS side of Harness<br />
OUO6050,000100D 1930OCT082/2<br />
PC9120 —UN—17APR06<br />
PC9121 —UN—17APR06<br />
OUO6050,0000CDB 1908NOV071/1<br />
050511<br />
PN=111
Dual Beam Radar Sensor Only (Automatic<br />
Calibration)<br />
On tractors equipped with factory or dealer installed dual<br />
beam radars, it is not necessary to calibrate vehicle<br />
speed. Reset % wheel slip value if:<br />
• Wheel speed and radar speed are not equal when slip<br />
is not present<br />
• Wheel slip is displayed where slip should not be present<br />
• Change tire size<br />
Reset % slip value by driving tractor on a hard level<br />
surface at a constant speed of 8 kph (5 mph). Press and<br />
hold % Slip Switch (A) for a minimum of 3 seconds to<br />
zero out slip. It is recommended to have an implement<br />
connected to <strong>the</strong> tractor but not engaged in <strong>the</strong> ground<br />
(no load).<br />
RADAR CONNECTION SIGNAL VALIDATION<br />
(BPM MODE ONLY)<br />
Ensure <strong>the</strong> radar connected check box is checked in <strong>the</strong><br />
BPM setup screen. This check box will only display in<br />
BPM mode. In APM mode, radar feed is designated by<br />
<strong>the</strong> wire connection behind <strong>the</strong> command center denoted<br />
in <strong>the</strong> Configuring Tractor section. The <strong>GS2</strong> display will<br />
display <strong>the</strong> GPS radar feed value when connected. This<br />
value should be 57.42 during normal operation. To view<br />
this value once connected:<br />
1. Select Menu > Message Center > Diagnostic<br />
Addresses (Softkey G).<br />
Performance Monitor<br />
11511<br />
PC9122 —UN—17APR06<br />
OUO6050,0000CDC 1931OCT071/1<br />
2. In <strong>the</strong> Device drop down list, select VTi.001 Implement.<br />
3. Scroll down to Address 60.<br />
4. Address 60 should display 57.42 if radar is feeding<br />
from <strong>the</strong> iTC GPS receiver If this value is 57.42, you<br />
are directly feeding GPS radar signal. Ground based<br />
radars will display approximately <strong>the</strong> same values<br />
when connected.<br />
If zero is displayed, no radar signal is being seen, GPS<br />
nor Ground Based.<br />
OUO6050,00010F3 1912MAY091/1<br />
050511<br />
PN=112
The Original GreenStar Monitor<br />
Operating Original GreenStar Monitor Function<br />
To access <strong>the</strong> Original GreenStar Monitor application<br />
select: Menu > Original GreenStar Monitor<br />
The Original GreenStar Monitor application is used to<br />
display information from controllers that are designed for<br />
use with <strong>the</strong> original GreenStar display.<br />
See <strong>the</strong> implement’s Operator’s Manual for operating<br />
implements using Original GreenStar display. Monitor<br />
application is compatible with following <strong>John</strong> <strong>Deere</strong> 2.5<br />
v controllers:<br />
• SeedStar Gen 1 Seed Monitor and Variable Rate Drive<br />
• SeedStar Gen 2 Seed Monitor and Variable Rate Drive<br />
• SeedStar Air Cart<br />
• SprayStar<br />
• AccuDepth<br />
• Original StarFire Receiver<br />
• TCM<br />
• European Drill<br />
• European Sprayer<br />
• European Spreader European Wrapping Baler<br />
1201<br />
PC10857GJ —UN—28OCT08<br />
PC8657 —UN—05AUG05<br />
Menu Button<br />
ORIGINAL GREENSTAR MONITOR button<br />
• Rauch Axera Fertilizer Spreader<br />
• Harvest Monitor (Except 70 Series Combines)<br />
• Self Propelled Forage Harvester<br />
PC10857GI —UN—28OCT08<br />
OUO6050,0000FDB 1929OCT081/1<br />
050511<br />
PN=113
Advance <strong>Display</strong> Settings<br />
Operating With More Than One Virtual Terminal <strong>Display</strong><br />
To modify settings for multiple display operation select:<br />
Menu > <strong>Display</strong> > Settings > Multiple <strong>Display</strong>s<br />
In some cases, it may be desirable to operate <strong>the</strong> <strong>GS2</strong><br />
<strong>1800</strong> in tandem with ano<strong>the</strong>r virtual terminal display (such<br />
as an 8R tractor CommandCenter). This type of scenario<br />
requires that <strong>the</strong> display be configured to recognize and<br />
operate in conjunction with <strong>the</strong> second display.<br />
<strong>Display</strong><br />
1301<br />
PC10857GJ —UN—28OCT08<br />
PC8654 —UN—05AUG05<br />
PC8792 —UN—18OCT05<br />
PC10857GK —UN—29OCT08<br />
Menu button<br />
<strong>Display</strong> button<br />
Settings button<br />
Continued on next page OUO6050,000100E 1902JUN101/2<br />
PC10857GL —UN—29OCT08<br />
050511<br />
PN=114
The following table gives guidelines for disabling <strong>the</strong><br />
various display features<br />
Advance <strong>Display</strong> Settings<br />
Tractor Bus Virtual Terminal Tractor Bus Virtual Terminal cannot be disabled. No adjustment required.<br />
Implement Bus Virtual<br />
Terminal<br />
Disable <strong>the</strong> Implement Bus Virtual Terminal in order to force external controllers to use an alternate display. For<br />
example, disable this feature on <strong>the</strong> <strong>GS2</strong> <strong>1800</strong> in order to make devices such as StarFire and <strong>GS2</strong> Rate Controller<br />
operate on <strong>the</strong> 8R CommandCenter.<br />
Task Controller Task Controller is enabled / disabled automatically based on vehicle type. No adjustment required.<br />
File Server Disable this feature if <strong>the</strong> Implement Bus Virtual Terminal is disabled.<br />
Performance Monitor Performance Monitor cannot operate simultaneously on two displays. Disable this feature to view Performance<br />
Monitor data on an alternate display.<br />
Original GreenStar Monitor Original GreenStar Monitor cannot operate simultaneously on two displays. Disable this feature to view Original<br />
GreenStar Monitor on an alternate display. Original GreenStar Monitor must be checked to run AutoTrac on<br />
20 series (CCD bus) tractors.<br />
GreenStar 2 Pro Application GreenStar 2 Pro Applications cannot operate simultaneously on two displays. Disable this feature to operate<br />
GreenStar 2 Apps on an alternate display.<br />
Controller Programming Controller Programming can only be conducted via one display. Disable this feature to program external controllers<br />
via an alternate display.<br />
NOTE: The Virtual Terminal function instance settings<br />
can be modified for <strong>the</strong> Virtual Terminal on each<br />
CAN bus. Some external controllers take function<br />
instance into account when determining which<br />
1302<br />
display to interact with. As a general rule, setting<br />
function instance to a number o<strong>the</strong>r than zero will<br />
indicate it is a lower priority display.<br />
PC10857GM —UN—29OCT08<br />
OUO6050,000100E 1902JUN102/2<br />
050511<br />
PN=115
Auxiliary Control Safety Signs<br />
Auxiliary Control Detected<br />
CAUTION: Auxiliary Control Detected.<br />
Improper operation can cause unintended<br />
implement movement.<br />
To avoid <strong>the</strong> risk of death or serious injury<br />
to a bystander, ensure:<br />
• Users know which function is mapped<br />
to each control<br />
• Controls are properly labeled<br />
This message occurs when <strong>the</strong> system detects an<br />
Auxiliary Control. Press ”Enter” key F to navigate to <strong>the</strong><br />
home page. Go to <strong>the</strong> Auxiliary Controls page by pressing<br />
<strong>the</strong> ”Mapping” key G to review or change <strong>the</strong> Auxiliary<br />
Control assignments.<br />
If ”Disable” is selected (default), all Auxiliary Controls will<br />
be disabled.<br />
Auxiliary Control Detected<br />
IMPORTANT: Auxiliary Control is disabled because<br />
requested assignments could not be completed.<br />
Go to <strong>the</strong> Auxiliary Controls page to enable.<br />
This message occurs when <strong>the</strong> system detects an<br />
Auxiliary Control and at least one of <strong>the</strong> requested<br />
assignments could not be completed. It is necessary<br />
to check <strong>the</strong> Auxiliary Controls page by pressing <strong>the</strong><br />
”Mapping” key G and review <strong>the</strong> assignments before<br />
Auxiliary Control can be enabled.<br />
Advance <strong>Display</strong> Settings<br />
1303<br />
If ”Enable” is selected, all Auxiliary Controls will be<br />
enabled.<br />
OUO6050,000123F 1927MAY101/6<br />
Continued on next page OUO6050,000123F 1927MAY102/6<br />
PC10857SR —UN—01MAR10<br />
PC10857SV —UN—01MAR10<br />
050511<br />
PN=116
Auxiliary Control Configuration Changed<br />
CAUTION: Auxiliary Control configuration<br />
changed. Go to <strong>the</strong> Auxiliary Controls page<br />
to review configuration.<br />
Improper operation can cause unintended<br />
implement movement.<br />
To avoid <strong>the</strong> risk of death or serious injury<br />
to a bystander, ensure:<br />
• Users know which function is mapped<br />
to each control<br />
• Controls are properly labeled<br />
This message occurs when <strong>the</strong> system detects an<br />
Auxiliary Control and that configuration has been modified<br />
during run time (e.g. additional input and/or implement<br />
added). Press ”Enter” key F to navigate to <strong>the</strong> home<br />
page. Go to <strong>the</strong> Auxiliary Controls page by pressing <strong>the</strong><br />
Auxiliary Control Configuration Changed<br />
IMPORTANT: Auxiliary Control configuration changed.<br />
Auxiliary Control is disabled because requested<br />
assignments could not be completed. Go to<br />
<strong>the</strong> Auxiliary Controls page to enable.<br />
This message occurs when <strong>the</strong> Auxiliary Control<br />
configuration has been modified during run time (e.g.<br />
additional input and/or implement added) and at least one<br />
of <strong>the</strong> requested assignments could not be completed.<br />
It is necessary to check <strong>the</strong> Auxiliary Controls page by<br />
pressing <strong>the</strong> ”Mapping” key G and review <strong>the</strong> assignments<br />
before Auxiliary Controls can be enabled.<br />
Auxiliary Control Enabled<br />
CAUTION: Auxiliary Control enabled.<br />
Improper operation can cause unintended<br />
implement movement.<br />
To avoid <strong>the</strong> risk of death or serious injury<br />
to a bystander, ensure:<br />
• Users know which function is mapped<br />
to each control<br />
• Controls are properly labeled<br />
This message occurs when <strong>the</strong> operator enables <strong>the</strong><br />
Auxiliary Control manually. Press ”Enter” key F to navigate<br />
to <strong>the</strong> home page. Go to <strong>the</strong> Auxiliary Controls page by<br />
Advance <strong>Display</strong> Settings<br />
1304<br />
”Mapping” key G to review or change <strong>the</strong> Auxiliary Control<br />
assignments.<br />
OUO6050,000123F 1927MAY103/6<br />
OUO6050,000123F 1927MAY104/6<br />
pressing <strong>the</strong> ”Mapping” key G to review or change <strong>the</strong><br />
Auxiliary Control assignments.<br />
Continued on next page OUO6050,000123F 1927MAY105/6<br />
PC10857SS —UN—01MAR10<br />
PC10857SW —UN—01MAR10<br />
PC10857ST —UN—01MAR10<br />
050511<br />
PN=117
Auxiliary Control Enabled<br />
CAUTION: Auxiliary Control enabled. Some<br />
requested assignments are not complete.<br />
Improper operation can cause unintended<br />
implement movement.<br />
To avoid <strong>the</strong> risk of death or serious injury<br />
to a bystander, ensure:<br />
• Users know which function is mapped<br />
to each control<br />
• Controls are properly labeled<br />
This message occurs when Auxiliary Control has been<br />
enabled manually, however, not all assignments have<br />
been completed successfully. Press ”Enter” key F to<br />
navigate to <strong>the</strong> home page. Go to <strong>the</strong> Auxiliary Controls<br />
page by pressing <strong>the</strong> ”Mapping” key G to review or change<br />
<strong>the</strong> Auxiliary Control assignments.<br />
IMPORTANT: If <strong>the</strong> ”Enter” key F is selected, <strong>the</strong><br />
implement only follows <strong>the</strong> assignments which<br />
have been completed successfully, however,<br />
Auxiliary Control Alerts<br />
Auxiliary Control Not Available<br />
Advance <strong>Display</strong> Settings<br />
<strong>the</strong>re are still assignments which are not<br />
complete. It is necessary to review <strong>the</strong> Auxiliary<br />
Controls mapping screen by pressing <strong>the</strong><br />
”Mapping” key G and complete all assignments<br />
before enabling Auxiliary Controls.<br />
OUO6050,000123F 1927MAY106/6<br />
IMPORTANT: Auxiliary Control is not available. To<br />
utilize this display for <strong>the</strong> Auxiliary Control<br />
configuration, set its function instance<br />
to 1. All o<strong>the</strong>r displays must be set to<br />
a function instance >1.<br />
This message occurs when <strong>the</strong> system detects that <strong>the</strong><br />
display on which <strong>the</strong> Auxiliary Control function runs is not<br />
set as <strong>the</strong> primary Virtual Terminal (Function Instance 1). PC10857SX —UN—01MAR10<br />
1305<br />
Continued on next page OUO6050,0001240 1902MAR101/3<br />
PC10857SU —UN—01MAR10<br />
PC10857SY —UN—01MAR10<br />
050511<br />
PN=118
Auxiliary Control Not Available<br />
IMPORTANT: Auxiliary Control is not available. The<br />
connected auxiliary input device does not meet<br />
<strong>the</strong> implement function requirements.<br />
This message occurs if an input device cannot control<br />
any of <strong>the</strong> requested implement functions due to an<br />
incompatibility (e.g. <strong>the</strong> input sends analog signals and<br />
<strong>the</strong> implement sends digital signals).<br />
Communication Error<br />
IMPORTANT: Communication Error<br />
Communication problem with auxiliary input.<br />
Communication may be lost.<br />
Check connections to controller.<br />
This message occurs when <strong>the</strong> system detects a<br />
communication problem with auxiliary input (i.e. <strong>the</strong><br />
joystick is disconnected). Press ”Enter” key F to quit this<br />
error message, <strong>the</strong>n check all connections.<br />
Advance <strong>Display</strong> Settings<br />
1306<br />
PC10857SZ —UN—01MAR10<br />
OUO6050,0001240 1902MAR102/3<br />
PC10857TA —UN—01MAR10<br />
OUO6050,0001240 1902MAR103/3<br />
050511<br />
PN=119
Configuring Auxiliary Controls<br />
To view <strong>the</strong> Auxiliary Controls page select: Menu ><br />
<strong>Display</strong> > Settings > Auxiliary Controls<br />
Avoid death or serious injury to a bystander from<br />
unintended implement movement by understanding how<br />
this display operates <strong>the</strong> functions of each implement.<br />
Read <strong>the</strong> Operator’s Manual for each implement.<br />
ISO compliant auxiliary controls may be used to control<br />
ISO compliant implement functions.<br />
Auxiliary Controls feature is used to configure implement<br />
functions to available controls. The display does not<br />
operate <strong>the</strong> implement functions, but is used as an<br />
interface to map functions to input controls.<br />
Example: A tractor has a display with a twoswitch control<br />
box connected to <strong>the</strong> CAN system. A chemical sprayer<br />
is attached to <strong>the</strong> tractor and it’s ECU connected to <strong>the</strong><br />
network. The sprayer has two controlled functions: pump<br />
on/off and nozzles on/off. Using <strong>the</strong> Auxiliary Control<br />
feature, each device (function) is mapped to one of <strong>the</strong><br />
input control switches, to operate that implement function.<br />
When a different implement’s ECU is connected to <strong>the</strong><br />
network, Auxiliary Control is used to reassign <strong>the</strong> switches<br />
Enable, Disable, or Change Auxiliary<br />
Controls<br />
If a different control is installed on <strong>the</strong> tractor, such as a<br />
joystick, Auxiliary Control will need to be reconfigured to<br />
introduce new control inputs to implement functions<br />
When Auxiliary Controls are detected or have changed,<br />
<strong>the</strong> operator is responsible to ensure:<br />
All users know which function is mapped to each control.<br />
Advance <strong>Display</strong> Settings<br />
1307<br />
PC8663 —UN—05AUG05<br />
PC8654 —UN—05AUG05<br />
PC8691 —UN—16OCT07<br />
MENU button<br />
DISPLAY button<br />
AUXILIARY CONTROLS softkey<br />
to control <strong>the</strong> functions of that implement (cultivator<br />
raise/lower, wing fold/unfold).<br />
OUO6050,0001029 1929OCT081/1<br />
Controls are properly labeled.<br />
Controls provide safe implement operation.<br />
Highlight and check button to enable or disable auxiliary<br />
controls.<br />
Return to Auxiliary Control Setup and remap controls.<br />
OUO6050,000102B 1930OCT081/1<br />
050511<br />
PN=120
AUXILIARY CONTROLS softkey<br />
This screen allows mapping of ISO compliant implement<br />
functions to ISO compliant auxiliary controls.<br />
Example:<br />
The display has been set up in a tractor that is attached<br />
to a sprayer.<br />
A switch box has been installed in <strong>the</strong> tractor containing<br />
two switches: Switch 1 and Switch 2.<br />
The sprayer has two functions that can be controlled by<br />
<strong>the</strong> switch box: turning <strong>the</strong> pump on and off, and turning<br />
<strong>the</strong> nozzles on and off.<br />
The operator can choose which switch will turn <strong>the</strong> pump<br />
on and off and which switch will turn <strong>the</strong> nozzles on and<br />
off.<br />
The tractor could be attached to a different implement and<br />
<strong>the</strong> switches could be assigned to control functions of<br />
that implement.<br />
Also, a different input device, such as a joystick, could be<br />
installed and that device could be assigned control over<br />
<strong>the</strong> sprayer’s functions.<br />
To assign an input function to an implement function using<br />
<strong>the</strong> Auxiliary screen:<br />
1. Choose <strong>the</strong> implement and implement function.<br />
2. Choose an input device from <strong>the</strong> dropdown box.<br />
Advance <strong>Display</strong> Settings<br />
1308<br />
PC8663 —UN—05AUG05<br />
PC8654 —UN—05AUG05<br />
PC8691 —UN—16OCT07<br />
MENU button<br />
DISPLAY button<br />
AUXILIARY CONTROLS softkey<br />
3. Choose an input device function from <strong>the</strong> second<br />
dropdown box.<br />
Device function is assigned to auxiliary control function.<br />
OUO6050,0001027 1930OCT081/1<br />
050511<br />
PN=121
Auxiliary Controls Page<br />
The following screens allow mapping of ISO compliant<br />
auxiliary/implement functions to ISO compliant auxiliary<br />
controls.<br />
Example:<br />
The display has been set up in a tractor that is attached<br />
to a sprayer.<br />
A switch box has been installed in <strong>the</strong> tractor containing<br />
two switches: Switch 1 and Switch 2.<br />
The sprayer has two functions that can be controlled by<br />
<strong>the</strong> switch box: turning <strong>the</strong> pump on and off, and turning<br />
<strong>the</strong> nozzles on and off.<br />
The operator can choose which switch will turn <strong>the</strong> pump<br />
on and off and which switch will turn <strong>the</strong> nozzles on and<br />
off.<br />
The tractor could be attached to a different implement and<br />
<strong>the</strong> switches could be assigned to control functions of<br />
that implement.<br />
Also, a different input device, such as a joystick, could be<br />
installed and that device could be assigned control over<br />
<strong>the</strong> sprayer’s functions.<br />
Auxiliary Controls Page—Implement<br />
Function Mapping<br />
IMPORTANT: Before using Auxiliary Controls, read<br />
<strong>the</strong> operator manual provided by <strong>the</strong> implement<br />
manufacturer and observe all safety messages<br />
in <strong>the</strong> manual and on <strong>the</strong> implement prior to<br />
use. When using Auxiliary Controls, information<br />
and control functions placed on this display<br />
are provided by <strong>the</strong> implement.<br />
AUXILIARY CONTROLS softkey H<br />
This screen allows <strong>the</strong> mapping of an ISO compliant<br />
implement functions to ISO compliant Auxiliary Input<br />
devices.<br />
An auxiliary input device (C) consists of a number of<br />
”Inputs” (D). These inputs may be buttons, switches,<br />
dials, etc.<br />
This Auxiliary Controls page allows <strong>the</strong> user to match<br />
<strong>the</strong>se inputs with various implement functions. This<br />
process is called ”Mapping” an input to a function. Once<br />
this ”Mapping” is completed, a function (F) may be<br />
performed by activating <strong>the</strong> associated input.<br />
Advance <strong>Display</strong> Settings<br />
1309<br />
PC8663 —UN—05AUG05<br />
A—Status Selection<br />
B—View Selection<br />
C—Input Device Selection<br />
D—Input Selection<br />
MENU button<br />
DISPLAY button<br />
AUXILIARY CONTROLS button<br />
OUO6050,0001241 1902MAR101/1<br />
E—Status Indicator<br />
F— Implement Function<br />
G—Implement Type<br />
The available functions (F) and inputs (D) depend on <strong>the</strong><br />
ISO compliant implements/controls (G) that are currently<br />
connected.<br />
Continued on next page OUO6050,0001242 1927MAY101/4<br />
ZX1042167 —UN—14OCT08<br />
ZX1042166 —UN—14OCT08<br />
PC10857TB —UN—02MAR10<br />
050511<br />
PN=122
To assign one of an input device’s input controls to<br />
one of an implement’s functions perform <strong>the</strong> following<br />
steps:<br />
1. Select an implement function (C) by using <strong>the</strong> up and<br />
down arrow buttons located on <strong>the</strong> left hand side of<br />
<strong>the</strong> screen.<br />
2. The row that contains <strong>the</strong> currently selected implement<br />
function will be indicated by a cursor colored rectangle.<br />
3. Select <strong>the</strong> list control under <strong>the</strong> ”Input Device” column<br />
(A) in <strong>the</strong> currently selected row.<br />
4. Choose an ”Input Device” (A) by selecting one of <strong>the</strong><br />
items listed in this control.<br />
5. Ano<strong>the</strong>r list control will appear in <strong>the</strong> ”Input” column<br />
(B).<br />
6. Select an item from this list to select <strong>the</strong> specific input<br />
to map to <strong>the</strong> currently selected implement ”Function”<br />
(C).<br />
IMPORTANT: The input device selection list<br />
only shows inputs which are compatible<br />
to <strong>the</strong> implement functions.<br />
7. A status indicator (D) will appear to indicate if <strong>the</strong> input<br />
device’s input (B) control was successfully mapped to<br />
<strong>the</strong> implement "Function" (C) or not.<br />
• A green status indicator (D) indicates that <strong>the</strong><br />
mapping is completed successfully.<br />
To remove an existing assignment perform <strong>the</strong><br />
following steps:<br />
1. Select an existing assignment by using <strong>the</strong> up and<br />
down arrow buttons located on <strong>the</strong> left hand side of<br />
<strong>the</strong> screen.<br />
2. The row that contains <strong>the</strong> currently selected<br />
assignment will be indicated by a cursor colored<br />
rectangle.<br />
3. Select one of <strong>the</strong> list controls from <strong>the</strong> selected row.<br />
Ei<strong>the</strong>r <strong>the</strong> ”Input Device” (A) or ”Input” (B) lists will<br />
suffice.<br />
4. From <strong>the</strong> selected list, choose <strong>the</strong> ”Unmapped” item<br />
(C).<br />
5. The assignment arrow will be removed and <strong>the</strong><br />
controls will be set to ”Unmapped” (C).<br />
Advance <strong>Display</strong> Settings<br />
13010<br />
PC10857TC —UN—02MAR10<br />
PC10857TD —UN—02MAR10<br />
A—Input Device Selection<br />
B—Input Selection<br />
C—Implement Function<br />
D—Status Indicator<br />
(green=mapped/red=unmapped)<br />
E—Implement Type<br />
• A red status indicator (D) indicates that <strong>the</strong> mapping<br />
was not successful. In this case, check <strong>the</strong><br />
assignments and change as necessary.<br />
8. Repeat steps 1 to 7 to map as many controls as is<br />
needed.<br />
A—Input Device Selection<br />
B—Input Selection<br />
OUO6050,0001242 1927MAY102/4<br />
C—Unmapped<br />
Continued on next page OUO6050,0001242 1927MAY103/4<br />
PC10857TE —UN—02MAR10<br />
050511<br />
PN=123
To filter <strong>the</strong> current list of ”Mappings”:<br />
1. Select <strong>the</strong> ”View” list control (A).<br />
NOTE: “View” list control is only available when<br />
Auxiliary Control is enabled.<br />
2. Choose <strong>the</strong> ”All” item (B) to see all ”Mapped” (C) and<br />
”Unmapped” (D) implement functions and ”Conflicts”<br />
(E). This is <strong>the</strong> default selection.<br />
3. Choose <strong>the</strong> ”Mapped” item (C) to see only <strong>the</strong><br />
”Mapped” implement functions.<br />
4. Choose <strong>the</strong> ”Unmapped” item (D) to see only <strong>the</strong><br />
implement functions that have not yet been ”Mapped”<br />
to input controls on an input device.<br />
5. Choose <strong>the</strong> ”Conflicts” item (E) to see only <strong>the</strong><br />
implement function assignments in conflict to each<br />
o<strong>the</strong>r. See Auxiliary Controls—Conflicts and Disable<br />
Functions in this Section.<br />
Auxiliary Controls—Assignment Error<br />
Messages<br />
While assigning functions, some assignment error<br />
messages may appear.<br />
When an auxiliary function is not responding to an<br />
assignment request, <strong>the</strong> error message (A) appears:<br />
Auxiliary function is not responding. Check<br />
assignment on Auxiliary Controls page.<br />
The related assignment (B) is displayed. Press key E to<br />
reach <strong>the</strong> Auxiliary Controls page or enter key F to return<br />
to <strong>the</strong> previous screen.<br />
IMPORTANT: It is recommended to press key E to<br />
reach <strong>the</strong> Auxiliary Controls page and check<br />
<strong>the</strong> auxiliary function assignment.<br />
Advance <strong>Display</strong> Settings<br />
13011<br />
A—View Selection<br />
B—All<br />
C—Mapped<br />
A—Assignment Error<br />
B—Assignment<br />
D—Unmapped<br />
E—Conflicts<br />
OUO6050,0001242 1927MAY104/4<br />
E—Auxiliary Controls Page<br />
Access Key<br />
F— Enter Key<br />
Continued on next page OUO6050,0001243 1901JUN101/4<br />
PC10857TF —UN—02MAR10<br />
PC10857TG —UN—02MAR10<br />
050511<br />
PN=124
When an auxiliary input is not responding to an<br />
assignment request, <strong>the</strong> error message (A) appears:<br />
Auxiliary input is not responding. Check assignment<br />
on Auxiliary Controls page.<br />
The related assignment (B) is displayed. Press key E to<br />
reach <strong>the</strong> Auxiliary Controls page or enter key F to return<br />
to <strong>the</strong> previous screen.<br />
IMPORTANT: It is recommended to press key E to<br />
reach <strong>the</strong> Auxiliary Controls page and check<br />
<strong>the</strong> auxiliary input assignment.<br />
A—Assignment Error<br />
B—Assignment<br />
E—Auxiliary Controls Page<br />
Access Key<br />
F— Enter Key<br />
When an implement rejects an assignment, <strong>the</strong> error<br />
message (A) appears:<br />
Assignment not accepted by auxiliary function.<br />
Check assignment on mapping screen.<br />
The related assignment (B) is displayed. Press key E to<br />
reach <strong>the</strong> Auxiliary Controls page or enter key F to return<br />
to <strong>the</strong> previous screen.<br />
IMPORTANT: It is recommended to press key E to<br />
reach <strong>the</strong> Auxiliary Controls page and check<br />
<strong>the</strong> auxiliary input assignment.<br />
A—Assignment Error<br />
B—Assignment<br />
E—Auxiliary Controls Page<br />
Access Key<br />
F— Enter Key<br />
When <strong>the</strong> selected auxiliary input does not match <strong>the</strong><br />
implement functions while <strong>the</strong> learn mode is active (thus<br />
<strong>the</strong> assignment was not successful), <strong>the</strong> error message<br />
(A) appears:<br />
The requested auxiliary input does not meet <strong>the</strong><br />
implement function requirements. The assignment<br />
cannot be made.<br />
Press enter key F to reach <strong>the</strong> Auxiliary Controls page<br />
and check <strong>the</strong> auxiliary input assignment.<br />
A—Assignment Error F— Enter Key<br />
Advance <strong>Display</strong> Settings<br />
13012<br />
PC10857TH —UN—02MAR10<br />
OUO6050,0001243 1901JUN102/4<br />
PC10857TI —UN—02MAR10<br />
OUO6050,0001243 1901JUN103/4<br />
PC10857TJ —UN—02MAR10<br />
OUO6050,0001243 1901JUN104/4<br />
050511<br />
PN=125
Auxiliary Controls—Preferred Assignments<br />
Auxiliary Controls allow an implement to request a<br />
preferred assignment for a specific input. The preferred<br />
assignment depends on <strong>the</strong> input device and implement<br />
configuration.<br />
Example:<br />
A joystick (4 inputs) and an implement (4 functions) are<br />
connected to <strong>the</strong> vehicle.<br />
• Input 1 = function 1<br />
• Input 2 = function 3<br />
• Input 3 = function 2 and 4<br />
• Input 4 = not assigned<br />
In this example <strong>the</strong> implement requests function 3 to<br />
be mapped to input 2 and both functions 2 and 4 to be<br />
mapped on input 3. Input 4 remains blank.<br />
This is called a preferred assignment and is requested by<br />
<strong>the</strong> implement as soon as implement and input device<br />
are connected. Once an assignment has been changed<br />
Based on input device and/or implement requirements <strong>the</strong><br />
assignments may be limited:<br />
• The single assignment icon (A) can be set by an<br />
auxiliary function and/or input.<br />
If an implement function sets a single assignment<br />
icon, it can only be mapped separately to ONE button<br />
of <strong>the</strong> input device and no additional function can be<br />
assigned to this button.<br />
If an input sets a single assignment icon, it can only<br />
be mapped to ONE implement function.<br />
• The assignment lock icon (B) states that <strong>the</strong> assignment<br />
is requested automatically by <strong>the</strong> implement and can<br />
not be set manually by <strong>the</strong> operator.<br />
NOTE: Depending on <strong>the</strong> implement functions, <strong>the</strong><br />
preferred assignment can also differ between<br />
<strong>the</strong> implement manufacturers.<br />
A—Single Assignment Icon B—Assignment Lock Icon<br />
Advance <strong>Display</strong> Settings<br />
13013<br />
by <strong>the</strong> operator, <strong>the</strong> implement may store <strong>the</strong> mapping<br />
as <strong>the</strong> new preferred assignment for this particular<br />
configuration. If joystick and implement are disconnected<br />
and reconnected at a later date, <strong>the</strong> implement is able to<br />
reload <strong>the</strong> assignments again.<br />
<strong>Display</strong> Settings Auxiliary Controls<br />
PC10857TK —UN—01MAR10<br />
OUO6050,0001244 1901JUN101/2<br />
PC10857WM —UN—01JUN10<br />
OUO6050,0001244 1901JUN102/2<br />
050511<br />
PN=126
Auxiliary Controls—Conflicts and Disabled<br />
Functions<br />
Auxiliary Controls—Conflicts:<br />
When a conflict occurs, <strong>the</strong> <strong>GS2</strong> display shows a yellow<br />
square (A) next to <strong>the</strong> Auxiliary Control symbol in <strong>the</strong><br />
message center button. This allows <strong>the</strong> operator to<br />
recognize conflicts at any time independently from <strong>the</strong><br />
screen he is working on.<br />
NOTE: The joystick icon appears only if Auxiliary<br />
Controls has been enabled.<br />
From <strong>the</strong> Auxiliary Controls page, <strong>the</strong> operator can select<br />
<strong>the</strong> mapped (C) and unmapped (D) functions and conflicts<br />
(B) from <strong>the</strong> dropdown list of view selection (A).<br />
All conflicts are grouped toge<strong>the</strong>r in <strong>the</strong> conflicts filter and<br />
marked with yellow square and numbers (E). All conflicts<br />
with <strong>the</strong> same number are related to each o<strong>the</strong>r.<br />
The conflict square icon (E) will appear on all related<br />
assignments even if <strong>the</strong>y have been completed<br />
successfully or not.<br />
In this example (see illustration), functions 2 and 3 have<br />
been requested to be assigned to <strong>the</strong> same input (F)<br />
although this input is set with a single assignment icon.<br />
In addition, <strong>the</strong> third function (STOP) is set with an<br />
assignment lock icon (G) and can not be set manually.<br />
To resolve <strong>the</strong> conflict <strong>the</strong> second function MUST be<br />
remapped.<br />
A—View Selection<br />
B—Conflicts<br />
C—Mapped<br />
D—Unmapped<br />
E—Conflict Number<br />
F— Input<br />
G—Assignment Lock Icon<br />
Advance <strong>Display</strong> Settings<br />
13014<br />
PC10857TL —UN—02MAR10<br />
A—Conflict Occurrence Alert<br />
PC10857TM —UN—02MAR10<br />
OUO6050,0001245 1901JUN101/5<br />
Continued on next page OUO6050,0001245 1901JUN102/5<br />
PC10857WN —UN—01JUN10<br />
050511<br />
PN=127
Auxiliary Controls—Enabled Functions:<br />
The status selection dropdown list (A) allows <strong>the</strong> operator<br />
to enable (B) or disable (C) <strong>the</strong> Auxiliary Control functions<br />
and to enable <strong>the</strong> learn mode (D).<br />
All active assignments are shown with a constant status<br />
indicator (E). In case of a conflict, <strong>the</strong> status indicator (E)<br />
switches from green to red color.<br />
NOTE: If disabled is selected, Auxiliary Controls will be<br />
disabled and all mappings will show up with a dashed<br />
status indicator independent from if an assignment<br />
has been completed successfully or not. See<br />
Auxiliary Controls—Disabled Functions hereafter.<br />
Selecting <strong>the</strong> ”Learn Mode” allows <strong>the</strong> operator to map<br />
<strong>the</strong> functions by selecting <strong>the</strong> respective input controls for<br />
<strong>the</strong> referring assignment. See Auxiliary Controls—Learn<br />
Mode hereafter.<br />
A—Status Selection<br />
B—Enabled<br />
C—Disabled<br />
D—Learn Mode<br />
E—Status Indicator—Constant<br />
Auxiliary Controls—Disabled Functions:<br />
The status selection dropdown list (A) allows <strong>the</strong> operator<br />
to enable (B) or disable (C) <strong>the</strong> Auxiliary Control functions<br />
and to enable <strong>the</strong> learn mode (D).<br />
If Auxiliary Controls is ”Disabled” all assignments are<br />
shown with a dashed status indicator (E). In case of a<br />
conflict, <strong>the</strong> status indicator (E) switches from green to<br />
red color.<br />
Selecting <strong>the</strong> ”Learn Mode” allows <strong>the</strong> operator to map<br />
<strong>the</strong> functions by selecting <strong>the</strong> respective input controls for<br />
<strong>the</strong> referring assignment. See Auxiliary Controls—Learn<br />
Mode hereafter.<br />
A—Status Selection<br />
B—Enabled<br />
C—Disabled<br />
D—Learn Mode<br />
E—Status Indicator—Dashed<br />
Advance <strong>Display</strong> Settings<br />
13015<br />
PC10857TO —UN—02MAR10<br />
PC10857TQ —UN—02MAR10<br />
OUO6050,0001245 1901JUN103/5<br />
Continued on next page OUO6050,0001245 1901JUN104/5<br />
PC10857WO —UN—01JUN10<br />
PC10857TR —UN—01JUN10<br />
050511<br />
PN=128
Auxiliary Controls—Learn Mode:<br />
The status selection dropdown list (A) allows <strong>the</strong> operator<br />
to enable (B) or disable (C) <strong>the</strong> Auxiliary Control functions<br />
and to place <strong>the</strong> system under learn mode (D).<br />
• If <strong>the</strong> ”Learn Mode” is selected and <strong>the</strong> operator leaves<br />
<strong>the</strong> Auxiliary Controls page without any action, <strong>the</strong><br />
Auxiliary Controls status (enable/disable) will remain as<br />
set prior to entering <strong>the</strong> ”Learn Mode”.<br />
• If an assignment has been completed successfully<br />
in <strong>the</strong> ”Learn Mode”, <strong>the</strong> cursor colored rectangle<br />
switches to <strong>the</strong> next possible assignment. During <strong>the</strong><br />
assignment process, <strong>the</strong> implement does NOT follow<br />
any functions which have been assigned before. As<br />
long as <strong>the</strong> ”Learn Mode” is selected, Auxiliary Controls<br />
is in a pending status (nei<strong>the</strong>r enabled, nor disabled).<br />
• If Auxiliary Controls was in ”Enabled” status before<br />
selecting <strong>the</strong> ”Learn Mode”, all additional assignments<br />
can be used as soon as <strong>the</strong>y have been completed<br />
successfully. If Auxiliary Controls was in ”Disabled”<br />
status before selecting <strong>the</strong> ”Learn Mode”, <strong>the</strong> system<br />
has to be enabled again before <strong>the</strong> new/additional<br />
assignments can be used.<br />
Selecting <strong>the</strong> ”Learn Mode” allows <strong>the</strong> operator to map<br />
<strong>the</strong> functions semiautomatically. Therefore it is necessary<br />
to select <strong>the</strong> implement specific function on <strong>the</strong> Auxiliary<br />
Controls page and set any input device function.<br />
Advance <strong>Display</strong> Settings<br />
13016<br />
A—Status Selection<br />
B—Enabled<br />
C—Disabled<br />
D—Learn Mode<br />
IMPORTANT: The preferred assignments which have<br />
been requested automatically by an implement<br />
with an assignment lock icon can not be<br />
changed manually in <strong>the</strong> ”Learn Mode”.<br />
PC10857TS —UN—02MAR10<br />
OUO6050,0001245 1901JUN105/5<br />
050511<br />
PN=129
ISO <strong>Display</strong><br />
IMPORTANT: Before using display to control ISOBUS<br />
implements, read operator manual provided by<br />
implement manufacturer and observe all safety<br />
messages in manual and on implement prior<br />
to use. When used with ISOBUS implements,<br />
information and control functions placed on this<br />
display are provided by implement and are <strong>the</strong><br />
responsibility of implement manufacturer.<br />
One function of <strong>the</strong> <strong>GS2</strong> <strong>1800</strong> is to operate as an ISO<br />
virtual terminal. This means any brand of implement that<br />
is an ISOBUS Virtual Implement can be plugged in and<br />
ISO Virtual Terminal<br />
1351<br />
run through <strong>the</strong> <strong>GS2</strong> <strong>1800</strong> display. One example of an<br />
ISOBUS implement is <strong>the</strong> SeedStar 2 system for new<br />
<strong>John</strong> <strong>Deere</strong> planters and air seeding equipment.<br />
To control an ISO implement with <strong>the</strong> <strong>GS2</strong> <strong>1800</strong> display:<br />
1. Connect <strong>the</strong> ISO implement to <strong>the</strong> vehicle and<br />
powerup <strong>the</strong> display.<br />
2. Select <strong>the</strong> Menu button.<br />
3. Choose <strong>the</strong> icon associated with <strong>the</strong> ISO implement.<br />
4. Control <strong>the</strong> implement according <strong>the</strong> operator’s<br />
manual for that device.<br />
OUO6050,000102C 1930OCT081/1<br />
050511<br />
PN=130
RS232 Serial Port Setup<br />
Connecting RS232 GPS Receivers<br />
RS232 devices must be assigned to a serial port.<br />
Navigate to <strong>the</strong> Port Settings page in GreenStar settings.<br />
Connecting RS232 GPS Receivers<br />
NOTE: AutoTrac requires CAN GPS messages<br />
from a StarFire receiver. Manual Guidance<br />
and Swath Control Pro may be used with an<br />
RS232 GPS signal input.<br />
Non<strong>John</strong> <strong>Deere</strong> GPS receivers that output correct NMEA<br />
0183 standard messages can be used for documentation<br />
and manual guidance on GreenStar application. It is<br />
critical that receiver is setup to output following messages:<br />
• GGA<br />
• GSA<br />
• RMC setup at 19200 baud (This is fixed and<br />
Nonadjustable)<br />
1401<br />
Devices that are connected and recognized by <strong>the</strong> display<br />
will appear in <strong>the</strong> drop down list. Assign each device to<br />
one port. GreenStar Main Page > Settings > Port Settings<br />
OUO6050,00010F5 1912MAY091/1<br />
• Data Bits 8<br />
• Parity none<br />
• Stop 1<br />
• Flow Control none<br />
• 1 or 5 Hz output rate (Recommend operation at 5 Hz.<br />
Guidance requires 5 Hz.)<br />
Without <strong>the</strong>se messages, receiver will not function with<br />
GreenStar application.<br />
A harness and installation instructions are available to<br />
connect DB9 port of receiver to correct pins of display<br />
connector. See a <strong>John</strong> <strong>Deere</strong> dealer for more information.<br />
BA31779,0000166 1927APR111/1<br />
050511<br />
PN=131
GreenStar Live Update<br />
<strong>John</strong> <strong>Deere</strong> AMS periodically develops software updates<br />
to your GreenStar system to deliver new system<br />
enhancements, or performance improvements. This could<br />
include updated software for your GreenStar display, as<br />
well as many o<strong>the</strong>r components.<br />
The GreenStar Live Update is a desktop software<br />
application that will automatically alert you of recent<br />
Loading Software<br />
IMPORTANT: Do not turn off power or remove USB<br />
drive while display is reprogramming. Doing<br />
so can damage display and put software<br />
in an irrecoverable state.<br />
Verify that display has <strong>the</strong> latest software available. To<br />
acquire <strong>the</strong> latest software visit www.<strong>StellarSupport</strong>.com<br />
or contact a <strong>John</strong> <strong>Deere</strong> dealer.<br />
After new software has been downloaded to USB drive,<br />
simply insert USB drive in to USB port on <strong>the</strong> display<br />
and system will show a screen prompting operator<br />
to reprogram display. If operator does not choose to<br />
reprogram system, reprogramming alarm will appear<br />
during every powerup cycle if <strong>the</strong> USB drive is still<br />
inserted.<br />
To install this software update, select <strong>the</strong> button to<br />
continue. The following messages will appear on <strong>the</strong><br />
screen:<br />
Updating Software<br />
1451<br />
updates to your GreenStar system, and walk you through<br />
<strong>the</strong> downloading process. To install <strong>the</strong> GreenStar Live<br />
Update, download <strong>the</strong> software from <strong>StellarSupport</strong>.com.<br />
CZ76372,00002FE 1903MAY111/1<br />
• Updating software Warning: Do not power down<br />
display or remove USB drive.<br />
• The update was successfully installed. Select <strong>the</strong><br />
button to continue. Please cycle power.<br />
• The system is restarting, please wait.<br />
• If software update was unsuccessful this message will<br />
be given: The software update was unsuccessfully.<br />
See <strong>the</strong> message center.<br />
To manually load a different software version to a<br />
component:<br />
• Choose component from list on Message Center <br />
Reprogram Device Screen<br />
• Push REPROGRAM DEVICE button<br />
• Choose software version from <strong>the</strong> dropdown box and<br />
select enter.<br />
OUO6050,000100C 1912MAY091/1<br />
050511<br />
PN=132
Guidance Alarms<br />
Troubleshooting and Diagnostics<br />
SSU Communication Error No communication with vehicle steering controller (SSU). Check vehicle for diagnostic codes and contact<br />
your <strong>John</strong> <strong>Deere</strong> Dealer.<br />
Multiple SSUs Detected Two Steering Controllers (SSU) present. Disconnect one SSU and cycle power.<br />
No ATU Activation ATU has not been activated. Enter an activation code below or disconnect <strong>the</strong> ATU unit to access <strong>the</strong><br />
GreenStar 2 Pro application.<br />
Turn Predictor Turned On Turn predictor is turned ON. Use <strong>the</strong> check box to turn it OFF<br />
AutoTrac Deactivated AutoTrac system deactivates when operator is out of seat for more than 5 seconds<br />
AutoTrac The operator is responsible for collision avoidance. Turn AutoTrac OFF before entering roadways.<br />
AutoTrac Detected Automatic Guidance System Detected. Activating a guidance system on roadways may cause loss of vehicle<br />
control.<br />
To avoid death or serious injury, disable <strong>the</strong> guidance system before entering roadways.<br />
AutoTrac SSU Software<br />
Incompatible<br />
AutoTrac has detected an incompatible SSU (Vehicle Controller) version. Contact your <strong>John</strong> <strong>Deere</strong> Dealer to<br />
obtain <strong>the</strong> latest software updates for your SSU in order to operate AutoTrac.<br />
Unknown Direction of Travel The System was not able to detect <strong>the</strong> vehicle direction of travel. Please select your direction of travel.<br />
Operator Detection Timeout The system has not detected any recent operator activity. AutoTrac will disengage in:<br />
XX sec<br />
Press <strong>the</strong> ATU Resume Switch or acknowledge this alarm to prevent disengagement.<br />
No Setup Data! Setup data for <strong>the</strong> GreenStar application could not be found in memory. The GreenStar application will not be<br />
available until setup data is available.<br />
Communication Error No communication with vehicle steering controller. Check vehicle for diagnostic codes and contact your<br />
<strong>John</strong> <strong>Deere</strong> Dealer.<br />
Note: It is normal for communication to be lost during reprogramming. Do not disconnect power during<br />
reprogramming.<br />
Mobile Processor Detected Mobile Processor Detected on CAN Bus. GreenStar Application is disabled. Remove mobile processor<br />
and cycle power to enable GreenStar application.<br />
GPS Communication Problem No communication with GPS receiver. Check connections at GPS receiver and perform operation again.<br />
Tracking Inaccurate The GPS receiver must be set to report at <strong>the</strong> 5Hz message output rate. Confirm settings on GPS receiver<br />
and change output to 5Hz,<br />
Invalid Boundary An invalid boundary has been recorded. You may continue recording or clear <strong>the</strong> current boundary and start<br />
recording again.<br />
Activation Error Invalid activation code. Please reenter activation code.<br />
Invalid Filter All <strong>the</strong> fields that are required to be filled out based on <strong>the</strong> Totals Type Selected have not been filled out.<br />
Flags of Same Selection Selected <strong>the</strong> Flags of same name and mode.<br />
Name Already Exists The name you have entered already exists in this list. Please enter a new name.<br />
Approaching Maximum Distance You are too far away from <strong>the</strong> selected field. Choose a new field or clear your coverage data to continue<br />
using Swath Control.<br />
Swath Control Disabled You are too far away from <strong>the</strong> selected field. Choose a new field or clear your coverage data to continue.<br />
Swath Control has been disabled.<br />
File Encoding Does Not Match The language selected does not match <strong>the</strong> encoding of <strong>the</strong> setup data. Certain text may appear incorrectly.<br />
Selected Language<br />
Curve Data Found This field has adaptive curves previously recorded. Choose one of <strong>the</strong> following actions:<br />
Enter Repeat Mode to guide from <strong>the</strong>se previously recorded curves<br />
Continue recording additional Adaptive Curves (Recording must be turned on)<br />
Delete <strong>the</strong> existing Adaptive Curves for this field. This option will permanently delete <strong>the</strong> Adaptive Curve<br />
data for this field.<br />
Internal Memory Full The internal memory is full.<br />
Please insert a USB device to transfer and remove data from <strong>the</strong> internal memory. Clearing Guidance Curve<br />
Track data may also create space in memory.<br />
Alternatively, select ‘A’ to use <strong>the</strong> Data Cleanup tool to create additional space.<br />
USB Detected GreenStar data cannot be transferred to/from <strong>the</strong> USB device.<br />
Please check that:<br />
Coverage recording is stopped, Guidance track recording is stopped, Boundary track recording is stopped,<br />
and AutoTrac is disengaged<br />
Remove <strong>the</strong> USB device to resume using <strong>the</strong> GreenStar application.<br />
USB Device Removed The USB device was removed while data was being transferred. Data may be corrupt or incomplete.<br />
Data Transfer in Progress Data Transfer in progress. Do not remove USB device.<br />
Incomplete Data Transfer The system was shut down before a data transfer was complete. Please verify all data.<br />
Alarms<br />
1501<br />
Continued on next page BA31779,000018B 1929APR111/3<br />
050511<br />
PN=133
Troubleshooting and Diagnostics<br />
StarFire Receiver Detected A new StarFire receiver has been detected. Please go to <strong>the</strong> StarFire application and calibrate <strong>the</strong> receiver.<br />
GPS Communication Problem No communication with GPS receiver. Check connection at GPS receiver and perform operation again.<br />
GPS Communication Problem No GPS position available. Verify GPS receiver has clear view of sky.<br />
GPS Communication Problem No GPS differential correction available. Verify GPS receiver has clear view of sky.<br />
GPS Communication Problem 2D GPS in use. Verify GPS receiver has clear view of sky.<br />
Curve Track Memory Full Internal memory available for Curve Track is full. Data must be cleared to continue Curve Track Operation.<br />
Clear curved track data from system<br />
AutoTrac Disabled AutoTrac SF1 license cannot operate with current StarFire software. Update StarFire software to operate<br />
AutoTrac.<br />
AutoTrac Disabled AutoTrac SF1 license cannot operate while SF2 corrections are turned on. Turn SF2 corrections off to<br />
operate AutoTrac.<br />
License Problem No license available for <strong>the</strong> selected tracking mode. Previous tracking mode will be selected.<br />
Duplicate Name Name already exists. Select ano<strong>the</strong>r name.<br />
Curve Track Recording Curve Track recording in progress. Cannot perform operation until recording is turned off.<br />
Curve Track Memory Low The internal memory available for Curve Track is almost full. Clear curve track data.<br />
AB Curve Too Far Vehicle must be within 1/4 mile (400m) of recorded AB Curve to generate path.<br />
Circle Definition Problem There was an internal error during Circle definition. Redefine <strong>the</strong> circle.<br />
Circle Definition Problem Communication with GPS receiver was lost during circle definition. Redefine <strong>the</strong> circle once communication<br />
has been reestablished.<br />
Circle Definition Problem Center point is too far. Select ano<strong>the</strong>r center point.<br />
Circle Definition Problem The distance from <strong>the</strong> vehicle to <strong>the</strong> center point is greater than 1 mile. Select ano<strong>the</strong>r center point or drive<br />
ano<strong>the</strong>r circle.<br />
AB Line Definition Problem There was an internal error during AB line definition. Redefine <strong>the</strong> AB line.<br />
AB Line Definition Problem A timeout occurred during AB line definition. Redefine <strong>the</strong> AB line.<br />
AB Line Definition Problem A and B points of <strong>the</strong> AB Line are too close. Must have 10 ft (3 m) between point A and B. Perform operation<br />
again.<br />
Invalid GPS Coordinate The entry is invalid. Enter a value between 90.0 and 90.0 for Latitude and between 180.0 and 180.0 for<br />
Longitude.<br />
Loss of GPS While Recording<br />
Boundary<br />
GPS has been lost while recording <strong>the</strong> boundary. Point logging will resume when <strong>the</strong> GPS signal returns. This<br />
may result in an inaccurate boundary.<br />
Processing Data Processing data. Please wait...<br />
Internal Memory Full The internal memory is almost full.<br />
Please insert a USB device to transfer and remove data from <strong>the</strong> internal memory. Clearing Guidance Curve<br />
Track data may also create space in memory.<br />
Alternatively, select ‘A’ to use <strong>the</strong> Data Cleanup tool to create additional space.<br />
No Memory No Memory available for Curve Track. Unload data to USB drive or clear space in memory.<br />
No Memory No Memory available for Straight Track. Unload data to USB drive or clear space in memory<br />
No Memory No Memory available for Circle Track. Unload data to USB drive or clear space in memory<br />
Low Memory Low Memory available for Curve Track. Unload data to USB drive or clear space in memory<br />
Zero All Totals You have decided to zero all totals for <strong>the</strong> selected filter.<br />
Prescription Error Controller is not setup to accept prescriptions.<br />
Prescription Error Controller is setup to accept prescriptions. No controller prescription has been selected.<br />
Prescription Error Prescription rate is out of controller range.<br />
Controller Unit of Measure Error Controller will only operate when using metric units.<br />
Controller Unit of Measure Error Controller will only operate when using English (US) units.<br />
Controller Unit of Measure Error Controller will only operate when using metric or English (US) units.<br />
Prescription Alert Out of field prescription rate is now being applied.<br />
Prescription Alert Loss of GPS signal has occurred. Loss of GPS prescription rate is now being applied.<br />
Prescription Alert Controller does not support selected prescription.<br />
New Implement Detected A new implement has been detected that requires a different documentation task. Please revisit <strong>the</strong> setup<br />
wizard to use documentation.<br />
Controller Operation Error Invalid operation selected for controller.<br />
Implement Documentation Not The system does not support documentation for multipleoperation implements. Documentation can be<br />
Supported<br />
performed for a single task only.<br />
Unsupported Implement The current implement does not support Swath Control Pro<br />
Unsupported Operation Current SprayStar Software does NOT support Swath Control Sections. Please contact your local <strong>John</strong> <strong>Deere</strong><br />
Dealer to obtain <strong>the</strong> latest SprayStar software updates.<br />
1502<br />
Continued on next page BA31779,000018B 1929APR112/3<br />
050511<br />
PN=134
Troubleshooting and Diagnostics<br />
Field Coverage Map Almost Full The coverage map memory is almost full. When completely full, coverage will no longer be recorded. To<br />
record new coverage, perform one of <strong>the</strong> following as soon as possible:<br />
To save coverage for this field, pause recording and change to a new field (Recommended).<br />
To continue with current guidance lines and/or boundaries, delete coverage by pressing <strong>the</strong> "Clear Current<br />
Field Map" button below.<br />
Field Coverage Map Full Coverage map memory is full. Coverage will no longer be recorded. To record new coverage, perform one<br />
of <strong>the</strong> following:<br />
To save coverage for this field, pause recording and change to a new field (Recommended).<br />
To continue with current guidance lines and/or boundaries, delete coverage by pressing <strong>the</strong> "Clear Current<br />
Field Map" button below.<br />
Accuracy Loss You have recorded a GPS point far<strong>the</strong>r than 20 miles away. Coverage accuracy will decrease. Clear your<br />
coverage map, create a new field, or change to a different field to restore accuracy.<br />
Accuracy Loss You are more than 20 miles away from your selected guidance track. Guidance accuracy will decrease. Create<br />
a new guidance track or change to a different track to restore accuracy.<br />
Accuracy Loss You have recorded a GPS point far<strong>the</strong>r than 20 miles away. Coverage and guidance accuracy will decrease.<br />
Create a new field or change to a different field to restore accuracy.<br />
Coverage Recording Disabled Coverage recording is disabled during data transfers<br />
USB Detected The GreenStar application is disabled while a USB device is present.<br />
To resume using <strong>the</strong> GreenStar application, remove <strong>the</strong> USB device.<br />
To transfer GreenStar data to/from <strong>the</strong> USB device, press <strong>the</strong> “Transfer Data” button.<br />
Cannot Backup File There is not enough space on <strong>the</strong> USB device to backup data. Please delete data from <strong>the</strong> USB device or<br />
insert a different USB device.<br />
INFO<br />
Message Center<br />
Message Center is used to access detailed diagnostic<br />
information and to manually initiate reprogramming<br />
sessions. Message Center can also display detailed<br />
diagnostic information such as Control Unit Information<br />
and CAN Bus Information, used by your <strong>John</strong> <strong>Deere</strong> <br />
Dealer for advanced troubleshooting.<br />
Soft Keys are listed below:<br />
• AMessage Center Reprogramming Page<br />
• BTransfer Debug Files<br />
• CMessages<br />
• DDiagnostic Addresses<br />
• ETrouble Codes<br />
• FControl Unit Information<br />
• G Bus Information<br />
Message Center screen can be reached by selecting <strong>the</strong><br />
MENU button <strong>the</strong>n MESSAGE CENTER button (With Info<br />
Icon).<br />
1503<br />
PC8663 —UN—05AUG05<br />
PC8655 —UN—05AUG05<br />
MENU button<br />
MESSAGE CENTER button (With Info Icon)<br />
BA31779,000018B 1929APR113/3<br />
Continued on next page OUO6050,0002327 1919JUL101/7<br />
050511<br />
PN=135
COMPONENTS AND SOFTWARE VERSIONS button<br />
MESSAGES button<br />
TROUBLE CODES button<br />
BUS INFORMATION button<br />
Message center will display all active alarms, alert<br />
messages and icons.<br />
Message Center Icons<br />
These icons are used throughout Message Center.<br />
Troubleshooting and Diagnostics<br />
PC8665 —UN—05AUG05<br />
PC8667 —UN—05AUG05<br />
PC8669 —UN—05AUG05<br />
PC8671 —UN—05AUG05<br />
1504<br />
SOFTWARE INFORMATION button<br />
DIAGNOSTIC ADDRESSES button<br />
Electronic CONTROL UNIT INFORMATION button<br />
PC8582 —UN—01NOV05<br />
CANCEL<br />
PC8649 —UN—01NOV05<br />
ENTER<br />
PC8651 —UN—01NOV05<br />
NEXT CAL<br />
OUO6050,0002327 1919JUL102/7<br />
PC8648 —UN—01NOV05<br />
CLEAR<br />
PC8650 —UN—01NOV05<br />
GOTO<br />
PC8652 —UN—01NOV05<br />
RETURN<br />
Continued on next page OUO6050,0002327 1919JUL103/7<br />
PC8666 —UN—05AUG05<br />
PC8668 —UN—05AUG05<br />
PC8670 —UN—05AUG05<br />
050511<br />
PN=136
COMPONENTS AND SOFTWARE VERSIONS button<br />
will allow users to view all components on <strong>the</strong> network<br />
and <strong>the</strong> software versions loaded to <strong>the</strong>m. You may also<br />
use <strong>the</strong> reprogram device button to reprogram a specific<br />
controller if necessary.<br />
Diagnostic Addresses<br />
NOTE: Diagnostic addresses are available to access<br />
specific diagnostic information. This information<br />
can assist <strong>the</strong> <strong>John</strong> <strong>Deere</strong> Dealer in diagnosing<br />
problems. Different device controllers can be<br />
selected from dropdown box, as shown.<br />
Select DIAGNOSTIC ADDRESSES button. The<br />
number of devices available will depend upon machine<br />
configuration. The list of addresses can be scrolled up or<br />
down with rotary thumb wheel. Selecting an address will<br />
show data for that address.<br />
Troubleshooting and Diagnostics<br />
1505<br />
PC8663 —UN—05AUG05<br />
PC8655 —UN—05AUG05<br />
MENU button<br />
MESSAGE CENTER button (With Info Icon)<br />
PC8665 —UN—05AUG05<br />
COMPONENTS AND SOFTWARE VERSIONS button<br />
PC8663 —UN—05AUG05<br />
PC8655 —UN—05AUG05<br />
MENU button<br />
MESSAGE CENTER button (With Info Icon)<br />
PC8668 —UN—05AUG05<br />
DIAGNOSTIC ADDRESSES button<br />
OUO6050,0002327 1919JUL104/7<br />
Continued on next page OUO6050,0002327 1919JUL105/7<br />
050511<br />
PN=137
Trouble Codes<br />
Select TROUBLE CODES button, a list of controllers<br />
will appear and controllers with diagnostic codes are<br />
indicated.<br />
Individual controllers can be accessed by navigating with<br />
rotary thumb wheel and selected by selecting ENTER<br />
button, to view codes for that controller.<br />
Codes can also be displayed for all controllers by selecting<br />
SHOW ALL button with rotary thumb wheel and selecting<br />
ENTER button. Codes can be relayed to a <strong>John</strong> <strong>Deere</strong><br />
dealer to assist in diagnosing machine problems.<br />
Troubleshooting and Diagnostics<br />
1506<br />
PC8663 —UN—05AUG05<br />
PC8655 —UN—05AUG05<br />
MENU button<br />
MESSAGE CENTER button (With Info Icon)<br />
PC8669 —UN—05AUG05<br />
TROUBLE CODES button<br />
Continued on next page OUO6050,0002327 1919JUL106/7<br />
050511<br />
PN=138
Device Info and Bus Status<br />
When DEVICE INFO button is selected, controllers<br />
communicating on CANBUS communication system<br />
will be indicated. Message counts indicate quantity of<br />
communications from controller. When BUS STATUS<br />
button is selected, status of various communication<br />
networks will be indicated.<br />
Troubleshooting and Diagnostics<br />
1507<br />
PC8663 —UN—05AUG05<br />
PC8655 —UN—05AUG05<br />
MENU button<br />
MESSAGE CENTER button (With Info Icon)<br />
PC8670 —UN—05AUG05<br />
Electronic CONTROL UNIT INFORMATION button<br />
PC8671 —UN—05AUG05<br />
BUS INFORMATION button<br />
OUO6050,0002327 1919JUL107/7<br />
050511<br />
PN=139
Reprogramming Error Codes<br />
Troubleshooting and Diagnostics<br />
Error<br />
Number Meaning What to Do<br />
8 Directory creation error<br />
Reprogramming could not create a directory on <strong>the</strong> internal file system. User should try again, but<br />
<strong>the</strong> session may fail again.<br />
Check that all update files have been correctly saved to <strong>the</strong> USB drive (all files listed in<br />
12 Missing update file ManifestFile.sdm should be on <strong>the</strong> drive in <strong>the</strong>ir proper path).<br />
Reprogramming was not able to read one of <strong>the</strong> update files. Check for file corruption when <strong>the</strong><br />
14 File read error files were saved to <strong>the</strong> USB drive.<br />
Reprogramming was not able to write one of <strong>the</strong> update files to internal flash. File system cleanup<br />
16 File write error problem, reboot <strong>the</strong> display and try again.<br />
Reprogramming received a file handle that was not valid, check validity of USB drive to make<br />
37 Invalid file handle sure it matches <strong>the</strong> original image.<br />
Reprogramming calculated a checksum that did not match <strong>the</strong> expected checksum. Check that all<br />
44 Checksum failed files match <strong>the</strong> original image.<br />
Reprogramming parsed a file for a PF controller that was invalid. Check that all files match <strong>the</strong><br />
45 Controller file invalid original image.<br />
Customer is using an incorrect hardware revision version as <strong>the</strong> reprogramming image for <strong>the</strong><br />
47 Incompatible hardware display. Make sure you have <strong>the</strong> correct image for <strong>the</strong> display hardware.<br />
The reprogramming ManifestFile.sdm file has been corrupted. Make sure <strong>the</strong> file matches <strong>the</strong><br />
48 Update file invalid original image.<br />
User removed <strong>the</strong> USB drive during a reprogramming session. Repeat <strong>the</strong> reprogramming process<br />
51 User aborted with <strong>the</strong> drive inserted <strong>the</strong> entire session.<br />
55 Controller flash erase failed A PF controller could not erase its flash memory.<br />
A PF controller received a record that was missing a colon. Customer could try reprogramming <strong>the</strong><br />
56 Message missing colon controller again in case of a bus error.<br />
A PF controller received a record that was too long. Customer could try reprogramming <strong>the</strong> controller<br />
57 Record too long again in case of a bus error.<br />
A PF controller received a record that was not <strong>the</strong> expected length. Customer could try<br />
58 Invalid record length reprogramming <strong>the</strong> controller again in case of a bus error.<br />
A PF controller received a record that was out of <strong>the</strong> expected sequence. Customer could try<br />
59 Sequence error reprogramming <strong>the</strong> controller again in case of a bus error.<br />
60<br />
Controller received odd<br />
address<br />
61 Controller timed out<br />
NOR flash reprogramming<br />
62<br />
problem<br />
Unknown controller<br />
63<br />
response<br />
Reprogramming session<br />
81<br />
failed<br />
A PF controller received a record that had an invalid address. Customer could try reprogramming <strong>the</strong><br />
controller again in case of a bus error.<br />
A PF controller stopped responding to <strong>the</strong> display during a reprogramming session. Check<br />
connection to <strong>the</strong> controller, may require a power cycle. If communication is resumed, repeat <strong>the</strong><br />
reprogramming session.<br />
There was an error with trying to reprogram <strong>the</strong> NOR flash boot application image.<br />
A PF controller returned a response that <strong>the</strong> display did not know how to interpret.<br />
Generic notification that some part of <strong>the</strong> reprogramming session failed. Ano<strong>the</strong>r error will be<br />
reported in addition to this one to indicate <strong>the</strong> specific failure mode.<br />
This table contains <strong>the</strong> error codes that <strong>GS2</strong> reprogramming software could report if a reprogramming session fails. In <strong>the</strong> case of an error,<br />
reprogramming will post an alarm indicating <strong>the</strong> failure, and an error code, and text of <strong>the</strong> problem will be placed in <strong>the</strong> message center.<br />
1508<br />
CZ76372,00001D9 1912OCT101/1<br />
050511<br />
PN=140
Alarm Screens<br />
Troubleshooting and Diagnostics<br />
SPN.FMI Applicable Failure Mode Recommended Solutions<br />
158.3<br />
VTI Switched Supply Voltage Too<br />
High<br />
158.4 VTI Switched Supply Voltage Too Low<br />
168.3 Unswitched Supply Voltage Too High<br />
168.4 Unswitched Supply Voltage Too Low<br />
609.12 Controller #2<br />
1386 <strong>Display</strong> Unit Temperature Too High<br />
1386.1 <strong>Display</strong> Unit Temperature Too Low<br />
2040.9 Source Address 40<br />
3597.2 Regulate Voltage 5.0 v Abnormal<br />
3598.2 Regulated Voltage 1.5 v Abnormal<br />
3599.2 Regulated Voltage 3.3 v Abnormal<br />
The voltage level of <strong>the</strong> switched power is greater than <strong>the</strong> nominal. Turn off <strong>the</strong><br />
ignition key, <strong>the</strong>n turn it back on. If this diagnostic code shows up again, check power<br />
supply wiring. Please contact your <strong>John</strong> <strong>Deere</strong> dealer.<br />
The switched power voltage is below <strong>the</strong> nominal. Turn off <strong>the</strong> ignition key and turn it<br />
back on. If this diagnostic code shows up again, check <strong>the</strong> battery. Please contact<br />
your <strong>John</strong> <strong>Deere</strong> dealer.<br />
The voltage level of from <strong>the</strong> battery power supply is greater than <strong>the</strong> nominal. Cycle<br />
power on <strong>the</strong> display. If this diagnostic code shows up again, check wiring. Please<br />
contact your <strong>John</strong> <strong>Deere</strong> dealer.<br />
The voltage level from <strong>the</strong> battery is lower than <strong>the</strong> nominal. Cycle power on <strong>the</strong><br />
display. If this diagnostic code shows up again, check battery power and recharge<br />
it as needed. Please contact your <strong>John</strong> <strong>Deere</strong> dealer.<br />
A permanent channel down condition detected on SPI communication lines. Please<br />
contact your <strong>John</strong> <strong>Deere</strong> dealer.<br />
The LCD backlight was not turned off when <strong>the</strong> temperature was above <strong>the</strong> highest<br />
limit. Please contact your <strong>John</strong> <strong>Deere</strong> dealer.<br />
The LCD backlight was not turned off when <strong>the</strong> unit temperature was below <strong>the</strong> lowest<br />
limit. Contact you <strong>John</strong> <strong>Deere</strong> Dealer.<br />
Heartbeat message from PDU has been missing for more than 60 seconds. Recheck<br />
<strong>the</strong> connection. Please contact your <strong>John</strong> <strong>Deere</strong> dealer.<br />
The 5.0 v regulated power is out of range. Click Cancel if it occurs occasionally. If<br />
it occurs continually, contact your <strong>John</strong> <strong>Deere</strong> Dealer.<br />
The 1.5 v regulated power is out of range. Click Cancel if it occurs occasionally. If<br />
it occurs continually, contact your <strong>John</strong> <strong>Deere</strong> Dealer.<br />
The 3.3 v regulated power is out of range. Click Cancel if it occurs occasionally. If<br />
it occurs continually, contact your <strong>John</strong> <strong>Deere</strong> Dealer.<br />
521780.12 USB Network Overcurrent condition detected on USB circuit. Please contact your <strong>John</strong> <strong>Deere</strong> dealer.<br />
523310.12<br />
NonVolatile Memory Read/Write<br />
Failure<br />
Failed to read/write from/to <strong>the</strong> NOR flash. See your <strong>John</strong> <strong>Deere</strong> dealer.<br />
523771.3 CCD+ Line Voltage Too High<br />
The voltage on <strong>the</strong> CCD_HIGH line of <strong>the</strong> CCD network is above <strong>the</strong> nominal. Cycle<br />
power on <strong>the</strong> display. If this diagnostic code shows up again, check <strong>the</strong> harness wiring.<br />
The voltage level on <strong>the</strong> CCD_HIGH line of <strong>the</strong> CCD network is below <strong>the</strong> nominal.<br />
523771.3 CCD+ Line Voltage Too Low Cycle power on <strong>the</strong> display. If this diagnostic code shows up again, check <strong>the</strong> battery<br />
and harness wiring.<br />
523772.4 CCD Line Voltage Too High<br />
The voltage on <strong>the</strong> CCD_Low line of <strong>the</strong> CCD network is above <strong>the</strong> nominal. Cycle<br />
power on <strong>the</strong> display. If this diagnostic code shows up again, check <strong>the</strong> harness wiring.<br />
The voltage level on <strong>the</strong> CCD_Low line of <strong>the</strong> CCD network is below <strong>the</strong> nominal.<br />
523772.4 CCD Line Voltage Too Low<br />
Cycle power on <strong>the</strong> display. If this diagnostic code shows up again, check <strong>the</strong> battery<br />
and harness wiring.<br />
The voltage on <strong>the</strong> CAN_HIGH line of <strong>the</strong> Vehicle Bus (Tractor Bus) is above <strong>the</strong><br />
523773.3 Vehicle CAN+ Line Voltage Too High nominal. Cycle power on <strong>the</strong> display. If this diagnostic code shows up again, check<br />
<strong>the</strong> harness wiring.<br />
The voltage level on <strong>the</strong> CAN_HIGH line of <strong>the</strong> Vehicle CAN Bus (Tractor CAN Bus)<br />
523773.4 Vehicle CAN+ Line Voltage Too Low is below <strong>the</strong> nominal. Cycle power on <strong>the</strong> display. If this diagnostic code shows up<br />
again, check <strong>the</strong> battery and harness wiring.<br />
The voltage on <strong>the</strong> CAN_LOW line of <strong>the</strong> Vehicle Bus (Tractor Bus) is above <strong>the</strong><br />
523774.3 Vehicle CAN Line Voltage Too High nominal. Cycle power on <strong>the</strong> display. If this diagnostic code shows up again, check<br />
<strong>the</strong> wiring.<br />
The voltage level on <strong>the</strong> CAN_LOW line of <strong>the</strong> Vehicle CAN Bus (Tractor CAN Bus)<br />
523774.4 Vehicle CAN Line Voltage Too Low is below <strong>the</strong> nominal. Cycle power on <strong>the</strong> display. If this diagnostic code shows up<br />
again, check <strong>the</strong> battery and harness wiring.<br />
524050.12 Real Time Clock Malfunction<br />
Real Time Clock malfunctioned. It may be caused by <strong>the</strong> damage on <strong>the</strong> RTC chip or<br />
no power applied to <strong>the</strong> chip.<br />
524215.3<br />
524215.4<br />
Implement CAN+ Line Voltage Too<br />
High<br />
Implement CAN+ Line Voltage Too<br />
Low<br />
The voltage on <strong>the</strong> CAN_HIGH line of <strong>the</strong> Implement Bus is above <strong>the</strong> nominal. Cycle<br />
power on <strong>the</strong> display. If this diagnostic code shows up again, check <strong>the</strong> harness wiring.<br />
The voltage on <strong>the</strong> CAN_HIGH line of <strong>the</strong> Implement Bus is below 0.5 v Cycle power<br />
on <strong>the</strong> display. If this diagnostic code shows up again, check <strong>the</strong> battery power and<br />
recharge <strong>the</strong> battery as needed.<br />
1509<br />
Continued on next page CZ76372,00001D7 1911OCT101/2<br />
050511<br />
PN=141
524217.3<br />
524217.4<br />
Task Controller Alarms<br />
Implement CAN+ Line Voltage Too<br />
High<br />
Implement CAN+ Line Voltage Too<br />
Low<br />
Alarm, Task Controller, Device Configuration Error, The<br />
device configuration block of <strong>the</strong> connected implement<br />
isn’t valid. The following error was detected: Manufacturer<br />
Code:, Industry Group:, Identity Number:, Device Class:,<br />
ISO Error Code:, Faulty Object ID:<br />
This alarm screen will be displayed whenever an error in<br />
<strong>the</strong> received Device Configuration Description of <strong>the</strong> ISO<br />
implement was detected. Please contact your <strong>John</strong> <strong>Deere</strong><br />
Dealer or <strong>the</strong> manufacturer of <strong>the</strong> implement.<br />
Alarm, Task Controller, Too Many Implements Connected,<br />
The Task Controller has detected more than one<br />
supported ISO implements. Please select <strong>the</strong> desired<br />
implement below.<br />
This alarm screen will be displayed whenever <strong>the</strong> ISO<br />
Task Controller unit detects more <strong>the</strong>n one compatible<br />
ISO implement on <strong>the</strong> ISOBUS. The pull down list will<br />
contain all found ISO implements which can be used for<br />
documentation purposes. Each ISO Implement is listed<br />
in <strong>the</strong> following format: 10 chars of manufacturer name +<br />
10 chars of <strong>the</strong> implement type + ISO network address in<br />
<strong>the</strong> hex format.<br />
Example: <strong>John</strong> <strong>Deere</strong> Sprayer with ISO Network Address<br />
0x81: <strong>John</strong> <strong>Deere</strong>Sprayer81x<br />
Troubleshooting and Diagnostics<br />
The voltage on <strong>the</strong> CAN_HIGH line of <strong>the</strong> Implement Bus is above nominal. Cycle<br />
power on <strong>the</strong> display. If this diagnostic code shows up again, check wiring.<br />
The voltage on <strong>the</strong> CAN_LOW line of <strong>the</strong> Implement Bus is below <strong>the</strong> nominal. Cycle<br />
power on <strong>the</strong> display. If this diagnostic code shows up again, check <strong>the</strong> battery power<br />
and recharge <strong>the</strong> battery as needed.<br />
15010<br />
Device Configuration Error<br />
Too Many Implements Connected<br />
CZ76372,00001D7 1911OCT102/2<br />
OUO6050,0000CF8 1913OCT091/6<br />
Continued on next page OUO6050,0000CF8 1913OCT092/6<br />
PC9745 —UN—24SEP09<br />
PC9746 —UN—24SEP09<br />
050511<br />
PN=142
Alarm, Task Controller, Invalid Implement Configuration,<br />
The task controller detected an unsupported electronics<br />
configuration on this implement. It will be ignored for this<br />
operation.<br />
This alarm screen will be displayed whenever an ISO<br />
implement is detected, which has member controllers.<br />
The <strong>John</strong> <strong>Deere</strong> Task controller does only support ISO<br />
implements with a master controller and no member<br />
controllers.<br />
Alarm, Task Controller, Invalid System Configuration, The<br />
<strong>John</strong> <strong>Deere</strong> task controller detected an o<strong>the</strong>r conflicting<br />
task controller in <strong>the</strong> system. Disconnect <strong>the</strong> o<strong>the</strong>r device<br />
for fur<strong>the</strong>r operation.<br />
This alarm screen will be displayed whenever ano<strong>the</strong>r ISO<br />
Task Controller is found on <strong>the</strong> ISOBUS. Disconnecting<br />
of <strong>the</strong> o<strong>the</strong>r Task Controllers is required because an<br />
ISO implement can only work with one Task Controller,<br />
which is in most cases <strong>the</strong> first one. When this alarm<br />
screen is displayed <strong>the</strong> <strong>John</strong> <strong>Deere</strong> Task Controller is<br />
not <strong>the</strong> first one, and cannot use <strong>the</strong> ISO implements for<br />
documentation purposes.<br />
Troubleshooting and Diagnostics<br />
15011<br />
Invalid Implement Configuration<br />
Invalid System Configuration<br />
OUO6050,0000CF8 1913OCT093/6<br />
Continued on next page OUO6050,0000CF8 1913OCT094/6<br />
PC9747 —UN—24SEP09<br />
PC9748 —UN—24SEP09<br />
050511<br />
PN=143
Alarm, Task Controller, Invalid Implement Configuration,<br />
The type of implement connected isn’t supported by this<br />
version of <strong>the</strong> <strong>John</strong> <strong>Deere</strong> task controller. Disconnect <strong>the</strong><br />
not supported implement for fur<strong>the</strong>r operation.<br />
This alarm screen will be displayed whenever an ISO<br />
implement is detected which is not from type sprayer or<br />
seeder/planter. All o<strong>the</strong>r ISO implement types are ignored<br />
by <strong>the</strong> <strong>John</strong> <strong>Deere</strong> Task Controller and cannot be used for<br />
documentation purposes.<br />
Task Controller, Configuration of <strong>the</strong> connected implement<br />
not compatible, The configuration of <strong>the</strong> connected<br />
implement isn’t compatible for <strong>the</strong> documentation<br />
purposes, because <strong>the</strong> following information isn’t<br />
available:<br />
This alarm screen will be displayed whenever an<br />
implement is detected which is not compatible with Field<br />
Doc, because some information is missing from <strong>the</strong> ISO<br />
implement which is required for automatically setup of<br />
Field Doc for documentation purposes. The missed<br />
information is displayed in <strong>the</strong> message box of <strong>the</strong> alarm<br />
screen. Please contact your <strong>John</strong> <strong>Deere</strong> Dealer or <strong>the</strong><br />
manufacturer of <strong>the</strong> implement.<br />
Troubleshooting and Diagnostics<br />
15012<br />
Invalid Implement Configuration<br />
PC9749 —UN—24SEP09<br />
OUO6050,0000CF8 1913OCT095/6<br />
Configuration of Connected Implement Not Compatible<br />
PC9750 —UN—24SEP09<br />
OUO6050,0000CF8 1913OCT096/6<br />
050511<br />
PN=144
Diagnostic Addresses<br />
MESSAGE CENTER button > DIAGNOSTIC<br />
ADDRESSES button > DEVICE drop down box > “VT;.001<br />
Implement”<br />
Address Number Address Name<br />
008 Unswitched Power Supply Voltage<br />
009 Switched Power Supply Voltage<br />
010 Unit Internal Temperature<br />
011 Vehicle CAN Bus Status<br />
012 Vehicle CAN CAN HIGH Voltage<br />
013 Vehicle CAN CAN LOW Voltage<br />
015 Implement CAN Bus Status<br />
016 Implement CAN CAN HIGH Voltage<br />
017 Implement CAN CAN LOW Voltage<br />
018 Flash Wear Count<br />
019 Hours of Operation<br />
020 1.5 v Regulated Power Supply Voltage<br />
021 3.3 v Regulated Power Supply Voltage<br />
022 5.0 v Regulated Power Supply Voltage<br />
023 Radar Input Status<br />
024 Implement Switch Status<br />
025 External Analog Input Voltage<br />
026 Compact Flash Drive Status<br />
028 CCD Bus Bus Status<br />
029 CCD Bus Positive Voltage<br />
030 CCD Bus Negative Voltage<br />
031 Bezel Key Status<br />
032 Real Time Clock (RTC)<br />
033 Maximum Sleep Time<br />
038 Synchronize Brightness<br />
039 Daytime Luminance<br />
040 Daytime Luminance Balance Ratio<br />
041 Nighttime Luminance<br />
042 Nighttime Luminance Balance Ratio<br />
043 Internal Speaker Volume<br />
044 <strong>Display</strong> ISO Function Instance<br />
045 Settings Country Code<br />
046 Settings Language Code<br />
Troubleshooting and Diagnostics<br />
15013<br />
PC8655 —UN—05AUG05<br />
PC8668 —UN—05AUG05<br />
MESSAGE CENTER button<br />
DIAGNOSTIC ADDRESSES button<br />
Continued on next page CZ76372,00001C8 1905OCT101/2<br />
050511<br />
PN=145
Address Number Address Name<br />
047 Settings Numeric Format<br />
048 Settings Date Format<br />
049 Settings Time Format<br />
050 Settings Units of Distance<br />
051 Settings Units of Area<br />
052 Settings Units of Volume<br />
053 Settings Units of Mass<br />
054 Settings Units of Temperature<br />
055 Settings Units of Pressure<br />
056 Settings Units of Force<br />
057 Settings GPS Time Sync<br />
058 Settings Current Date<br />
059 Settings Current Time<br />
060 Radar Calibration Constant<br />
Troubleshooting and Diagnostics<br />
062 Access Manager password (CommandCenter only)<br />
227 Boot Block Program Part Number (Software)<br />
228 Boot Block Program Version Number (Software)<br />
231 Board Service Package Part Number (Software)<br />
232 Board Service Package Version Number (Software)<br />
233 Virtual Terminal Part Number (Software)<br />
234 Virtual Terminal Version Number (Software)<br />
235 Device Part Number (Hardware)<br />
236 Device Serial Number (Hardware)<br />
247 Current Vehicle Model Number<br />
248 Current Vehicle Serial Number<br />
249 Original Vehicle Model Number<br />
250 Original Vehicle Serial Number<br />
15014<br />
CZ76372,00001C8 1905OCT102/2<br />
050511<br />
PN=146
Trouble Code PopUp Boxes—Platform Core<br />
Software<br />
Troubleshooting and Diagnostics<br />
FAULT CONDITION FAULT DESCRIPTION ALARM TEXT<br />
CAN bus communications overload. Reset <strong>the</strong> display or turn <strong>the</strong> power off and <strong>the</strong>n<br />
CAN bus inbound communications overload. back on.<br />
There is a technical problem preventing proper operation of <strong>the</strong> display with <strong>the</strong> following<br />
When an implement’s object pool is rejected by <strong>the</strong> VT implement. Please contact implement manufacturer with this information:<br />
A valid USB drive is inserted that contains bad setup<br />
data.<br />
A valid USB drive is inserted that contains bad setup<br />
data that cannot be read by this version of <strong>the</strong> display<br />
software.<br />
The setup data on <strong>the</strong> USB drive is invalid. Please resave <strong>the</strong> setup data to <strong>the</strong> drive<br />
from your computer.<br />
The setup data on <strong>the</strong> USB drive can not be read by <strong>the</strong> display. Please update your<br />
display software.<br />
A USB drive is inserted that can not be used by <strong>the</strong><br />
display The USB drive is not compatible with <strong>the</strong> display. Please use a different drive.<br />
If <strong>the</strong> user is in <strong>the</strong> middle of setting up a new<br />
operation and <strong>the</strong>y switch to <strong>the</strong> homepage, <strong>the</strong> apps<br />
on <strong>the</strong> homepage would be disabled in that case.<br />
Similarly, if <strong>the</strong> user was changing <strong>the</strong> status of a job,<br />
<strong>the</strong> apps on <strong>the</strong> homepage would be disabled. In both<br />
of <strong>the</strong>se cases <strong>the</strong>re is no error There is an alarm or popup within <strong>the</strong> GreenStar 2 application that requires your attention.<br />
USB Drive 90% Full Unload and cleanup USB drive or insert new drive soon.<br />
USB Drive Full Unload and cleanup USB drive or insert new drive.<br />
Communication lost with ISO implement. If implement was not disconnected, check<br />
VI Implement is removed<br />
connections and cycle power.<br />
Internal memory dedicated to ISO implements is full. Remove implements to free memory<br />
Internal Memory FullFrom VI Object Pools<br />
space.<br />
Internal Memory FullFrom Documentation and<br />
Curved Track data Internal memory is full.<br />
New software found for display. (This alarm will reappear at every power cycle or if USB<br />
New software found for display<br />
drive is reinserted.)<br />
The following VI(s) are no longer communicating with<br />
<strong>the</strong> display. Check <strong>the</strong> indicated device(s) and CAN<br />
bus wiring. Some device(s) are no longer communicating with <strong>the</strong> display. Check <strong>the</strong> CAN Bus wiring.<br />
CAN Bus communications overload. Reset <strong>the</strong> display or turn <strong>the</strong> power off and <strong>the</strong>n<br />
CAN bus inbound communications overload. back on.<br />
A failure has been detected in <strong>the</strong> display’s internal<br />
memory. (Reprogramming)<br />
Legacy device reprogramming error. Device not<br />
reporting version info<br />
An error occurred during reprogramming. Perform reprogramming process again. If<br />
problem reoccurs contact your <strong>John</strong> <strong>Deere</strong> dealer.<br />
An error occurred during reprogramming. Perform reprogramming process again. If<br />
problem reoccurs contact your <strong>John</strong> <strong>Deere</strong> dealer.<br />
Legacy device not found while programming product Device not found while programming product. Check wiring and connectors.<br />
Attempt to copy <strong>the</strong> setup data to a “new” drive that<br />
already has setup data on it<br />
Prior setup data found on USB drive. Select CONTINUE button to overwrite this data.<br />
Select CANCEL button to abort <strong>the</strong> copy to drive operation. (If <strong>the</strong> user decides to continue,<br />
<strong>the</strong>re will be a second popup) "Are you sure you want to overwrite?"<br />
Wrong activation code Invalid activation code. Please reenter activation code.<br />
Customer attempts to record boundary when one<br />
already exists Are you sure you want to redefine <strong>the</strong> boundary?<br />
All New/Edit Screens: User attempts to create a<br />
duplicate name in any of <strong>the</strong> New/Edit screens This entry is already being used. Please select a new entry or cancel to modify <strong>the</strong> entry.<br />
This alarm will be shown after we have received a<br />
touch event for 60 seconds.<br />
This alarm will be shown after we have received a<br />
touch event for 60 seconds.<br />
GPS Alarms For GreenStar Basic/Deluxe<br />
The touchscreen is malfunctioning. Try to reboot <strong>the</strong> device, utilize an external display<br />
control, or <strong>the</strong> bezel keys on <strong>the</strong> backside of this display for screen response. If problem<br />
persists, please contact your <strong>John</strong> <strong>Deere</strong> Dealer.<br />
A button is malfunctioning. Try to reboot <strong>the</strong> display. If <strong>the</strong> problem persists, please contact<br />
your <strong>John</strong> <strong>Deere</strong> Dealer.<br />
200 GPS communications failure No communication with GPS receiver. Check connections at GPS receiver.<br />
No GPS. Tracking Disabled No GPS position available. Verify GPS receiver has clear view of sky.<br />
No Diff. Tracking Disabled. No GPS differential correction available. Verify GPS receiver has clear view of sky.<br />
2D GPS in use. 2D GPS in use. Verify GPS receiver has clear view of sky.<br />
15015<br />
Continued on next page CZ76372,00001DA 1912OCT101/2<br />
050511<br />
PN=147
Troubleshooting and Diagnostics<br />
FAULT CONDITION FAULT DESCRIPTION ALARM TEXT<br />
The GPS receiver must be set to report at <strong>the</strong> 5Hz message output rate. Confirm settings<br />
on GPS receiver and change output to 5Hz. (For 3rdParty Controllers)<br />
Tracking Inaccurate The GPS receiver must be set to<br />
report at <strong>the</strong> 5Hz. Rate. Confirm settings on receiver.<br />
Language Loading Errors:<br />
NOTE: 3rdParty controllers are controllers using RS232 connection (Field Doc Connect)<br />
and ISOBUS compliant controllers supporting Task Controller functionality.<br />
CRC bad, missing a colon, bad prep header, etc. Language load detected corrupt file. Reload software to USB drive.<br />
Hardware compat. version mismatch. Invalid hardware for language file. Reload software to USB drive.<br />
Software version mismatch. Language file incompatible with application. Reload software to USB drive.<br />
Timeout waiting for CAN62 Response To Request Device failed to start programming language. Reload software to USB drive.<br />
Target sent FAIL in CAN62 Response To Request Device failed to continue programming language. Reload software to USB drive.<br />
Timeout waiting for CAN62 Response To Checksum Device failed to report a language checksum. Reload software to USB drive.<br />
Target sent FAIL in CAN62 Response To Checksum Device reported an invalid language checksum. Reload software to USB drive.<br />
Timeout waiting for CAN62 Response To Remove Device didn’t respond to <strong>the</strong> request to remove language. Reload software to USB drive.<br />
Target sent FAIL in CAN62 Response To Remove Device failed to remove a language. Reload software to USB drive.<br />
Flash Write Failure. Device failed while writing language to memory. Reload software to USB drive.<br />
Timeout waiting for CAN62 Response To New Data Device stopped programming language prematurely. Reload software to USB drive.<br />
Product ID mismatch Language is incompatible with loaded product. Reload software to USB drive.<br />
Platform Core Software<br />
15016<br />
CZ76372,00001DA 1912OCT102/2<br />
050511<br />
PN=148
Trouble Code PopUp<br />
Boxes—Documentation Software<br />
Troubleshooting and Diagnostics<br />
FAULT CONDITION FAULT DESCRIPTION ALARM TEXT<br />
Task selected, recording is on, <strong>the</strong> operation mandatory details are not<br />
defined.<br />
No operation details defined. Go to GreenStar setup and enter operation<br />
info.<br />
Invalid prescription Prescription file is invalid. Verify rate units on prescription are correct.<br />
Totals: Client Undefined Alarm issued stating that <strong>the</strong> user must select a Client to view totals.<br />
Totals: Client and Farm defined, Field undefined. Alarm issued stating that <strong>the</strong> user must select a Field to view Field, Task,<br />
or Load Totals.<br />
Totals: CFF, Task, and Operation defined, Crop/Product Type undefined. No Alarm. Operation defaulted to ““ and Task Totals are listed.<br />
Totals: CFF and Crop/Product Type defined, Task and/or Operation Alarm issued stating that <strong>the</strong> user must select a Task and Operation to<br />
undefined.<br />
view Field or Load Totals.<br />
Totals: Client, Crop and Task defined, Farm and Field undefined. No Alarm. Task and Operation defaulted to ““ and Crop Totals are listed.<br />
Reset totals to zero<br />
In order to record a product application, you must choose a product type<br />
and product name on one of <strong>the</strong> ADD PRODUCT boxes. Choices will<br />
be CHANGE, which takes <strong>the</strong> user to <strong>the</strong> product summary screen, or<br />
Are you sure you want to zero <strong>the</strong> totals listed below?<br />
REMOVE OPERATION which will flash up <strong>the</strong> "Are you sure you want to In order to record a product application, you must choose a product type<br />
delete this operation" message.<br />
and product name on one of <strong>the</strong> Add Product boxes.<br />
When no products are specified in an application No products are specified, please select a product.<br />
An alarm shall be issued if <strong>the</strong>re is a prescription selected in Field Doc Prescription available but not selected. Go to implement setup to select<br />
but not selected in <strong>the</strong> planter/sprayer setup.<br />
An alarm will be issued if Field Doc has a prescription selected, but <strong>the</strong><br />
<strong>the</strong> prescription as <strong>the</strong> rate.<br />
planter/sprayer is outside <strong>the</strong> field boundary for <strong>the</strong> prescription. "Default Machine outside <strong>the</strong> field boundary for <strong>the</strong> prescription. Default<br />
Rx Rate Used.<br />
At powerup, An alarm will be issued if a prescription is being used and<br />
Prescription rate being used.<br />
<strong>the</strong> prescription multiplier for an operation is not set to 100%. Prescription Multiplier not 100%.<br />
Implement width set to zero.<br />
Anywhere: User selects <strong>the</strong> DOCUMENTATION button before filling<br />
Implement width is set to zero. Implement width is required to record<br />
data.<br />
out CFFT You must choose a Client, Farm, Field, Task from <strong>the</strong> Resources button<br />
Communication lost with controller. If controller was not disconnected,<br />
check connections and cycle power. If controller was disconnected<br />
Communication lost with a connected controller.<br />
please review operations selected.<br />
Communication lost with controller. If controller was not disconnected,<br />
check connections and cycle power. If controller was disconnected<br />
Field Doc didn’t get some periodic messages<br />
please review operations selected.<br />
Prescription available but not selected. Check setup on <strong>the</strong> implement<br />
to ensure prescription is selected as <strong>the</strong> rate.<br />
Air Cart Setup: Air cart is on <strong>the</strong> bus, 1st tank has been defined with You are creating ano<strong>the</strong>r seeding (application) operation. Would you<br />
an operation, Second tank is created with <strong>the</strong> same operation type as like this to be <strong>the</strong> same as <strong>the</strong> Front (Middle)(Rear) Tank seeding<br />
<strong>the</strong> first tank.<br />
(application) operation?<br />
Air Cart Setup: User selects enter for <strong>the</strong> previous message Please enter <strong>the</strong> tank ratios for each tank. (if applicable)<br />
Air Cart Setup: User enters tank ratios that do not add to 100 Tank ratios must add to 100<br />
No prescription file for selected field. Verify field and operation are<br />
correct. Verify prescription is on USB drive. Resave prescription to<br />
SeedStar selects Rx but Documentation doesn’t have Rx selected.<br />
Tank Mix Screen: User attempts to add a second ingredient in a tank<br />
drive if necessary.<br />
mix without a carrier or base solution rate You must enter a carrier and base solution rate before building a tank mix<br />
The RS232 controller model selected is incorrect. Please verify and<br />
Incorrect model is possibly selected<br />
reenter manufacturer and model number.<br />
Recording is not currently allowed Recording is not currently allowed. Verify settings on RS232 controller.<br />
Alarm for manual controller when target rate changes Target rate has changed. Alarm for manual controller.<br />
Raven controller not communicating actual rate. Verify Raven controller<br />
Alarm when Raven is communicating everything but an actual rate<br />
Special handling will be needed for each controller to monitor <strong>the</strong> health<br />
settings and connections to <strong>the</strong> display.<br />
of <strong>the</strong> connection Communication problem with controller. Check connections to controller.<br />
15017<br />
CZ76372,00001DB 1912OCT101/1<br />
050511<br />
PN=149
GreenStar Diagnostics<br />
Required Items for Documentation<br />
The following items are required for documentation to<br />
function:<br />
• Client, Farm and Field<br />
• Task<br />
• Operation<br />
• Operation Details<br />
• Product Type/Name<br />
• Target Rate/Rate Units<br />
• Recording Source<br />
• Implement Width/Offsets<br />
• Controller Setup (when using 3rdParty controllers)<br />
NOTE: 3rd controllers are controllers using<br />
RS232 connection (Field Doc Connect) and<br />
Troubleshooting And Diagnostics<br />
Contacting Technical Support<br />
If you have a question related to your GreenStar products<br />
and you can not find <strong>the</strong> information in your product<br />
publications, please contact <strong>the</strong> Stellar Support Contact<br />
Center at<br />
Email GreenStar@<strong>John</strong><strong>Deere</strong>.com<br />
Troubleshooting and Diagnostics<br />
15018<br />
ISOBUS compliant controllers supporting<br />
Task Controller functionality.<br />
Required Items for Guidance<br />
The following items are required for guidance to function:<br />
• Tracking mode set to Straight Track, Curve Track, Circle<br />
Track (only available with optional PivotPro module)<br />
or Row Finder<br />
• Track spacing (See equipment section of GreenStar<br />
Basics/Pro General Setup)<br />
• Track 0 (Except for Curve Track and Row Finder)<br />
• GPS signal (StarFire signal required)<br />
North America 1888GRNSTAR<br />
Australia 001180000003333<br />
New Zealand 0080000003333<br />
Or visit www.<strong>StellarSupport</strong>.com<br />
OUO6050,000232E 1901SEP091/1<br />
OUO6050,000108D 1912MAY091/1<br />
050511<br />
PN=150
<strong>GS2</strong> <strong>1800</strong> Connector Pinout<br />
Specifications<br />
Pin Signal Name Description<br />
J1.1 Ignition Switched Battery Ignition Sense – Active high signal used by <strong>the</strong> <strong>GS2</strong> <strong>1800</strong> to detect power on<br />
conditions.<br />
J1.2 RS232 Port 0 GND RS232 Return 1 – Signal return and ground reference for Port 1 RS232 signals.<br />
J1.3 Implement Switch Implement Detect – Active low input signal used by <strong>the</strong> <strong>GS2</strong> <strong>1800</strong> to detect <strong>the</strong> state<br />
of an implement in <strong>the</strong> system.<br />
J1.4 RS232 Port 1 GND RS232 Return 2 – Signal return and ground reference for Port 2 RS232 signals.<br />
J1.5 Boot Hold Boot Hold Input Digital input signal that is used so <strong>the</strong> <strong>GS2</strong> <strong>1800</strong> can be<br />
reprogrammed in <strong>the</strong> event of a corrupted or invalid application.<br />
J1.6 CCD+ Chrysler Collision Detection Positive Output – Positive signal of <strong>the</strong> differential<br />
communications signal that <strong>the</strong> <strong>GS2</strong> <strong>1800</strong> uses to communicate with o<strong>the</strong>r system<br />
modules.<br />
J1.7 CCD Chrysler Collision Detection Negative Signal – Negative signal of <strong>the</strong> differential<br />
communications signal that <strong>the</strong> <strong>GS2</strong> <strong>1800</strong> uses to communicate with o<strong>the</strong>r system<br />
modules.<br />
J1.8 Unswitched Battery Power – Main unregulated supply that <strong>the</strong> <strong>GS2</strong> <strong>1800</strong> uses as a power source.<br />
J1.9 Reserved<br />
J1.10 RTC Power Power – Backup power input for maintaining RTC power when <strong>the</strong> main power source<br />
is disconnected.<br />
J1.11 RADAR Speed Input Radar – Input signal with frequency proportional to ground speed.<br />
J1.12 Vehicle CAN System CAN Bus Negative Signal – Negative signal of <strong>the</strong> system CAN differential<br />
communications signal that <strong>the</strong> <strong>GS2</strong> <strong>1800</strong> uses to communicate with o<strong>the</strong>r system<br />
modules.<br />
J1.13 Vehicle CAN + System CAN Bus Positive Signal – Positive signal of <strong>the</strong> system CAN differential<br />
communications signal that <strong>the</strong> <strong>GS2</strong> <strong>1800</strong> uses to communicate with o<strong>the</strong>r system<br />
modules.<br />
J1.14 GND Power Ground – Power return for <strong>the</strong> main supply, V+, and signal return for <strong>the</strong><br />
ign_sns, radar, mute, and /imp_act signals.<br />
J1.15 RS232 Port 1 RX RS232 Receive 2 – Port 2 RS232 receive signal that <strong>the</strong> <strong>GS2</strong> <strong>1800</strong> uses to<br />
communicate with o<strong>the</strong>r system modules.<br />
J1.16 RS232 Port 1 RTS RS232 Request To Send 2 – Port 2 hardware flow control RS232 signal used by <strong>the</strong><br />
<strong>GS2</strong> <strong>1800</strong> to indicate it is available to receive data.<br />
J1.17 RS232 Port 1 CTS RS232 Clear To Send 2 – Port 2 hardware flow control RS232 signal used by <strong>the</strong> <strong>GS2</strong><br />
<strong>1800</strong> to indicate <strong>the</strong> attached peripheral can receive data.<br />
J1.18 Implement CAN + Auxiliary CAN Bus Positive Signal – Positive signal of <strong>the</strong> auxiliary CAN differential<br />
communications signal that <strong>the</strong> <strong>GS2</strong> <strong>1800</strong> uses to communicate with o<strong>the</strong>r system<br />
modules.<br />
J1.19 Implement CAN Auxiliary CAN Bus Negative Signal – Negative signal of <strong>the</strong> auxiliary CAN differential<br />
communications signal that <strong>the</strong> <strong>GS2</strong> <strong>1800</strong> uses to communicate with o<strong>the</strong>r system<br />
modules.<br />
J1.20 Reserved<br />
J1.21 Reserved<br />
J1.22 RS232 Port 0 TX RS232 Transmit 1 – Port 1 RS232 transmit signal that <strong>the</strong> <strong>GS2</strong> <strong>1800</strong> uses to<br />
communicate with o<strong>the</strong>r system modules.<br />
J1.23 RS232 Port 0 RX RS232 Receive 1 – Port 1 RS232 receive signal that <strong>the</strong> <strong>GS2</strong> <strong>1800</strong> uses to<br />
communicate with o<strong>the</strong>r system modules.<br />
J1.24 RS232 Port 0 RTS RS232 Request To Send 1 – Port 1 Hardware flow control RS232 signal used by <strong>the</strong><br />
<strong>GS2</strong> <strong>1800</strong> to indicate it is available to receive data.<br />
J1.25 RS232 Port 0 CTS RS232 Clear To Send 1 – Port 1 Hardware flow control RS232 signal used by <strong>the</strong><br />
<strong>GS2</strong> <strong>1800</strong> to indicate <strong>the</strong> attached peripheral can receive data.<br />
J1.26 RS232 Port 1 TX RS232 Transmit 2 – Port 2 RS232 transmit signal that <strong>the</strong> <strong>GS2</strong> <strong>1800</strong> uses to<br />
communicate with o<strong>the</strong>r system modules.<br />
1551<br />
OUO6050,0001036 1929OCT081/1<br />
050511<br />
PN=151
Device Name, Source Address, and File<br />
Directory<br />
File Directory—<strong>GS2</strong> claims multiple CAN addresses,<br />
some of which are inherited from legacy system to be<br />
more compatible with legacy controllers.<br />
Device Name Source Address<br />
<strong>GS2</strong><br />
Basic Perf Monitor (PrF)<br />
0x18<br />
<strong>GS2</strong><br />
Virtual Terminal on Implement Bus<br />
(VTi)<br />
0x26<br />
<strong>GS2</strong><br />
Virtual Terminal on Vehicle Bus<br />
(VTv)<br />
0x26<br />
<strong>GS2</strong><br />
Guidance (NAV)<br />
0x2a<br />
<strong>GS2</strong><br />
Mobile Processor App (MPD)<br />
0x2b<br />
<strong>GS2</strong><br />
GSD4 Emulator (OGM)<br />
0x80<br />
<strong>GS2</strong><br />
Documentation (TSK)<br />
0xd2<br />
<strong>GS2</strong><br />
KeyCard App (KCA)<br />
0xfc<br />
Mobile Processor 0xD2<br />
GreenStar <strong>Display</strong> 4 (GSD4) 0x80<br />
StarFire Receiver 0x1C, 0x?1C, 0x9C<br />
TCM 0x92<br />
Harvest Monitor for Combines<br />
(Gen II Moisture Sensor)<br />
0xD3<br />
Combine Yield Monitor (Gen I<br />
Moisture Sensor)<br />
0xD3<br />
Harvest Monitor for Cotton 0xD3<br />
Cotton Mass Flow Sensor 0xB1—0xB8<br />
SPFH Monitor 0xB0<br />
AirCart Controller 0xC4<br />
Planter Controller SMVR 0xC0<br />
Planter Controller VRF 0xCE<br />
Sprayer Controller Liquid 0xE1<br />
Sprayer Controller Dry 0xCE<br />
SSU 0x13<br />
Specifications<br />
1552<br />
OUO6050,0000FA8 1930OCT081/1<br />
050511<br />
PN=152
Declaration of Conformity<br />
<strong>John</strong> <strong>Deere</strong> Ag Management Solutions<br />
4140 NW 114th Street<br />
Urbandale, IA 50322<br />
The following GREENSTAR System Components comply<br />
with <strong>the</strong> EU electromagnetic compatibility provisions<br />
in directive 2004/108/EC. These components were<br />
assessed using <strong>the</strong> acceptance criteria defined in <strong>the</strong><br />
harmonized standard ISO 14982:1998.<br />
• Original GreenStar <strong>Display</strong><br />
• Mobile Processor<br />
• GreenStar2 <strong>Display</strong>s: <strong>1800</strong>, 2100, 2600<br />
• <strong>Display</strong> Control<br />
• StarFire iTC Receiver<br />
• StarFire 300 Receiver<br />
• RTK Radio<br />
• AutoTrac Universal Steering Kit<br />
• <strong>GS2</strong> Rate Controller<br />
• iTC Power Module<br />
06 March 2009<br />
Specifications<br />
PC7072B —UN—05OCT07<br />
OUO6050,0000FAB 1914MAY091/1<br />
Safety Note Regarding <strong>the</strong> Subsequent Installation of Electrical and Electronic Appliances<br />
and/or Components<br />
The machine is equipped with electronic components<br />
whose function may be influenced by electromagnetic<br />
radiation from o<strong>the</strong>r appliances. Such influences may be<br />
hazardous, so take <strong>the</strong> following safety instructions into<br />
account:<br />
If electrical and electronic appliances are subsequently<br />
installed on <strong>the</strong> machine and connected to <strong>the</strong> onboard<br />
system, <strong>the</strong> user must verify whe<strong>the</strong>r <strong>the</strong> installation<br />
affects <strong>the</strong> electronics or o<strong>the</strong>r components. This applies<br />
particularly to:<br />
1553<br />
• Personal Computer<br />
• GPS (Global Positioning System) receiver<br />
Subsequently installed electrical/electronic components<br />
must comply with all relevant EMC directives and be CE<br />
marked.<br />
Wiring, installation and maximum permissible current<br />
supply must be as stated in <strong>the</strong> installation instructions of<br />
<strong>the</strong> machine manufacturer.<br />
OUO6050,0000FAC 1914OCT081/1<br />
050511<br />
PN=153
Specifications<br />
1554<br />
050511<br />
PN=154
A<br />
Index<br />
Page<br />
Addresses<br />
Diagnostics ......................................................... 15013<br />
Alarm Screens.......................................................... 1509<br />
Alarms<br />
Task Controller.................................................... 15010<br />
Alerts<br />
Auxiliary Controls.................................................. 1305<br />
Auxiliary Controls<br />
Alerts..................................................................... 1305<br />
Assignment Error Messages................................13011<br />
Conflicts .............................................................. 13014<br />
Disabled Functions ............................................. 13014<br />
Implement Function Mapping................................ 1309<br />
Preferred Assignments ....................................... 13013<br />
Softkey....................................................... 1308, 1309<br />
B<br />
Bus Status ................................................................ 1507<br />
C<br />
Calibration<br />
Dual Beam Radar Sensor....................................11511<br />
Checkbox.................................................................... 253<br />
Conformity, declaration of......................................... 1553<br />
Controller<br />
Alarms................................................................. 15010<br />
D<br />
Declaration of Conformity......................................... 1553<br />
Device Info................................................................ 1507<br />
Device Source Addresses ........................................ 1552<br />
Diagnostic Addresses............................................... 1505<br />
Diagnostics<br />
Addresses........................................................... 15013<br />
AutoTrac ............................................................... 1501<br />
Bus Status............................................................. 1507<br />
Device Info............................................................ 1507<br />
Documentation.................................................... 15018<br />
Documentation Software<br />
Trouble Codes................................................. 15017<br />
GPS ...................................................................... 1501<br />
GreenStar ........................................................... 15018<br />
GreenStar 2 (<strong>GS2</strong>).............................................. 15018<br />
Guidance............................................................. 15018<br />
Message Center.................................................... 1503<br />
Platform Core Software<br />
Trouble Codes................................................. 15015<br />
SSU....................................................................... 1501<br />
Task Controller.................................................... 15010<br />
Trouble Codes ...................................................... 1506<br />
Direct GPS<br />
Tractor..................................................................11510<br />
Index1<br />
Page<br />
Documentation<br />
Requirements...................................................... 15018<br />
Documentation Software<br />
Trouble Codes .................................................... 15017<br />
DropDown Box .......................................................... 252<br />
Dual Beam Radar Sensor........................................11511<br />
E<br />
Error Codes<br />
Reprogramming .................................................... 1508<br />
F<br />
File Directory ............................................................ 1552<br />
G<br />
GGA.......................................................................... 1401<br />
GPS<br />
RS232 Receivers................................................. 1401<br />
Tractor<br />
Direct GPS .......................................................11510<br />
GreenStar<br />
Diagnostics ......................................................... 15018<br />
GreenStar 2 (<strong>GS2</strong>)<br />
Diagnostics ......................................................... 15018<br />
Live Update Setup ................................................ 1451<br />
Software Update ................................................... 1451<br />
Swath Control<br />
Metric Quick Sheet............................................ 1008<br />
SAE Quick Sheet............................................. 10010<br />
GSA.......................................................................... 1401<br />
Guidance<br />
Alarms................................................................... 1501<br />
Requirements...................................................... 15018<br />
I<br />
Input Box .................................................................... 252<br />
Input Fields<br />
Checkbox................................................................ 253<br />
DropDown Box....................................................... 252<br />
Input Box................................................................. 252<br />
ISO<br />
Compliant<br />
Auxiliary Controls ................................... 1308, 1309<br />
Implement Functions.............................. 1308, 1309<br />
L<br />
Live Update .............................................................. 1451<br />
Loading Software...................................................... 1451<br />
M<br />
Message Center ....................................................... 1503<br />
Continued on next page<br />
050511<br />
PN=1
Page<br />
Icons ..................................................................... 1504<br />
P<br />
Planters<br />
Swath Control ....................................................... 1005<br />
Platform Core Software<br />
Trouble Codes .................................................... 15015<br />
R<br />
RCM setup................................................................ 1401<br />
Reprogramming Error Codes ................................... 1508<br />
RS232 Receivers .................................................... 1401<br />
S<br />
Settings<br />
Swath Control ....................................................... 1005<br />
Setup<br />
GreenStar 2 (<strong>GS2</strong>)<br />
Live Update ....................................................... 1451<br />
RCM...................................................................... 1401<br />
Softkey<br />
Auxiliary Controls....................................... 1308, 1309<br />
Software<br />
Documentation Software<br />
Trouble Codes................................................. 15017<br />
Loading ................................................................. 1451<br />
Platform Core Software<br />
Trouble Codes................................................. 15015<br />
Software Update....................................................... 1451<br />
Sprayers<br />
Swath Control Pro................................................. 1005<br />
Swath Control<br />
Metric Quick Sheet................................................ 1008<br />
SAE Quick Sheet ................................................ 10010<br />
Settings................................................................. 1005<br />
T<br />
Task Controller<br />
Alarms................................................................. 15010<br />
Tractor<br />
Direct GPS...........................................................11510<br />
Trouble Codes .......................................................... 1506<br />
PopUp Boxes<br />
Documentation Software................................. 15017<br />
Platform Core Software................................... 15015<br />
Troubleshooting<br />
AutoTrac ............................................................... 1501<br />
Bus Status............................................................. 1507<br />
Device Info............................................................ 1507<br />
Diagnostic Addresses ......................................... 15013<br />
Documentation.................................................... 15018<br />
Documentation Software<br />
Trouble Codes................................................. 15017<br />
GPS ...................................................................... 1501<br />
Message Center.................................................... 1503<br />
Index<br />
Index2<br />
Page<br />
Platform Core Software<br />
Trouble Codes................................................. 15015<br />
SSU....................................................................... 1501<br />
Task Controller.................................................... 15010<br />
Trouble Codes ...................................................... 1506<br />
050511<br />
PN=2
Technical Information<br />
<strong>John</strong> <strong>Deere</strong> Service Literature Available<br />
Technical information can be purchased from <strong>John</strong> <strong>Deere</strong>.<br />
Some of this information is available in electronic media,<br />
such as CDROM disks, and in printed form. There are<br />
many ways to order. Contact your <strong>John</strong> <strong>Deere</strong> dealer.<br />
Call 18005227448 to order using a credit card. Search<br />
online from http://www.<strong>John</strong><strong>Deere</strong>.com. Please have<br />
available <strong>the</strong> model number, serial number, and name of<br />
<strong>the</strong> product.<br />
Available information includes:<br />
• PARTS CATALOGS list service parts available for your<br />
machine with exploded view illustrations to help you<br />
identify <strong>the</strong> correct parts. It is also useful in assembling<br />
and disassembling.<br />
• OPERATOR’S MANUALS providing safety, operating,<br />
maintenance, and service information. These manuals<br />
and safety signs on your machine may also be available<br />
in o<strong>the</strong>r languages.<br />
• OPERATOR’S VIDEO TAPES showing highlights of<br />
safety, operating, maintenance, and service information.<br />
These tapes may be available in multiple languages<br />
and formats.<br />
• TECHNICAL MANUALS outlining service information<br />
for your machine. Included are specifications, illustrated<br />
assembly and disassembly procedures, hydraulic oil<br />
flow diagrams, and wiring diagrams. Some products<br />
have separate manuals for repair and diagnostic<br />
information. Some components, such as engines, are<br />
available in separate component technical manuals<br />
• FUNDAMENTAL MANUALS detailing basic information<br />
regardless of manufacturer:<br />
Agricultural Primer series covers technology in<br />
farming and ranching, featuring subjects like<br />
computers, <strong>the</strong> Internet, and precision farming.<br />
Farm Business Management series examines<br />
“realworld” problems and offers practical solutions<br />
in <strong>the</strong> areas of marketing, financing, equipment<br />
selection, and compliance.<br />
Fundamentals of Services manuals show you how to<br />
repair and maintain offroad equipment.<br />
Fundamentals of Machine Operation manuals<br />
explain machine capacities and adjustments, how to<br />
improve machine performance, and how to eliminate<br />
unnecessary field operations.<br />
SERVLIT1<br />
TS189 —UN—17JAN89<br />
TS191 —UN—02DEC88<br />
TS224 —UN—17JAN89<br />
TS1663 —UN—10OCT97<br />
DX,SERVLIT 1931JUL031/1<br />
050511<br />
PN=157
<strong>John</strong> <strong>Deere</strong> Service Literature Available<br />
SERVLIT2<br />
050511<br />
PN=158
<strong>John</strong> <strong>Deere</strong> Parts<br />
<strong>John</strong> <strong>Deere</strong> Service Keeps You On The Job<br />
We help minimize downtime by putting genuine <strong>John</strong><br />
<strong>Deere</strong> parts in your hands in a hurry.<br />
That’s why we maintain a large and varied inventory—to<br />
stay a jump ahead of your needs.<br />
The Right Tools<br />
Precision tools and testing equipment enable our Service<br />
Department to locate and correct troubles quickly . . . to<br />
save you time and money.<br />
WellTrained Technicians<br />
School is never out for <strong>John</strong> <strong>Deere</strong> service technicians.<br />
Training schools are held regularly to be sure our<br />
personnel know your equipment and how to maintain it.<br />
Result?<br />
Experience you can count on!<br />
Prompt Service<br />
Our goal is to provide prompt, efficient care when you<br />
want it and where you want it.<br />
We can make repairs at your place or at ours, depending<br />
on <strong>the</strong> circumstances: see us, depend on us.<br />
JOHN DEERE SERVICE SUPERIORITY: We’ll be around<br />
when you need us.<br />
IBC1<br />
TS100 —UN—23AUG88<br />
JS56696,0000239 1908FEB081/1<br />
TS101 —UN—23AUG88<br />
JS56696,000023A 1908FEB081/1<br />
TS102 —UN—23AUG88<br />
JS56696,000023B 1908FEB081/1<br />
TS103 —UN—23AUG88<br />
JS56696,000023C 1908FEB081/1<br />
050511<br />
PN=159
<strong>John</strong> <strong>Deere</strong> Service Keeps You On The Job<br />
IBC2<br />
050511<br />
PN=160
<strong>John</strong> <strong>Deere</strong> Service Keeps You On The Job<br />
IBC3<br />
050511<br />
PN=161