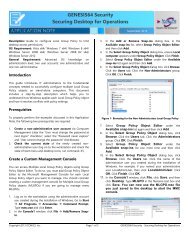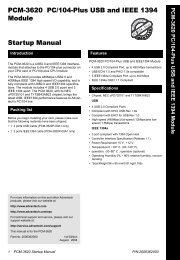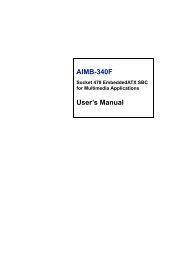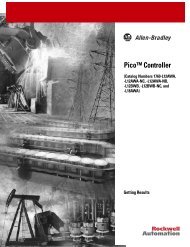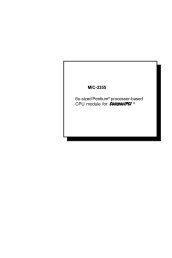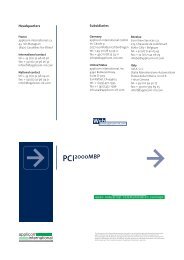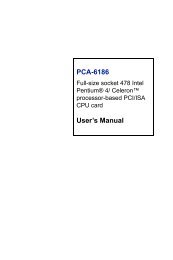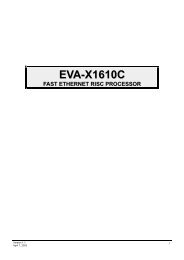VisiLogic Examples
VisiLogic Examples
VisiLogic Examples
Create successful ePaper yourself
Turn your PDF publications into a flip-book with our unique Google optimized e-Paper software.
<strong>VisiLogic</strong> <strong>Examples</strong><br />
Help Version: 2/12/04<br />
Table Of Contents<br />
About <strong>VisiLogic</strong> <strong>Examples</strong> ............................................................................................................... 1<br />
Beginner's applications............................................................................................................. 1<br />
Advanced Applications ............................................................................................................. 4<br />
HMI- General............................................................................................................................ 5<br />
Display Shows.......................................................................................................................... 6<br />
HMI- General............................................................................................................................ 7<br />
Touch........................................................................................................................................ 8<br />
About Communications ............................................................................................................ 9<br />
CANbus .................................................................................................................................... 9<br />
FB Protocol-serial................................................................................................................... 10<br />
GPRS ..................................................................................................................................... 11<br />
MODBUS-Serial ..................................................................................................................... 12<br />
MODBUS IP (Ethernet) .......................................................................................................... 13<br />
SMS........................................................................................................................................ 13<br />
Data Table.............................................................................................................................. 14<br />
Trends .................................................................................................................................... 15<br />
Events..................................................................................................................................... 16<br />
Flow and Totalizing ................................................................................................................ 17<br />
High Speed Counters, Outputs, PWM ................................................................................... 17<br />
Analog Output......................................................................................................................... 18<br />
Loadcell .................................................................................................................................. 18<br />
Math........................................................................................................................................ 19<br />
PID.......................................................................................................................................... 19<br />
Real-Time-Clock..................................................................................................................... 20<br />
UTC ........................................................................................................................................ 20<br />
Strings .................................................................................................................................... 21<br />
Timers..................................................................................................................................... 22<br />
Interrupt .................................................................................................................................. 23<br />
Vectors ................................................................................................................................... 23<br />
Index .............................................................................................................................................. 27<br />
i
About <strong>VisiLogic</strong> <strong>Examples</strong><br />
When you install <strong>VisiLogic</strong>, an <strong>Examples</strong> folder is<br />
created on your hard disk. This folder contains fieldtested<br />
<strong>VisiLogic</strong> (.vlp) sample applications. You can<br />
open this folder via the Help Menu.<br />
The folder is typically located at:<br />
C:\ProgramFiles\Unitronics\<strong>VisiLogic</strong>\<strong>Examples</strong>\Verx.xx,<br />
where x.xx indicates the version of <strong>VisiLogic</strong>.<br />
The applications are divided by level, Beginners and Advanced. In many cases, you can copy<br />
these sample applications and adapt them for your own use--if, for example, an application is<br />
written for the V120, you can go to the application's Hardware Configuration and select a<br />
different model, such as the V230. In addition, you can export Subroutines and save them as<br />
.vlx files, then import them into your projects, as described in the <strong>VisiLogic</strong> Help topic<br />
Import/Export Subroutines.<br />
This help file provides you with a list of applications as well as their location path. Please note<br />
that, since applications may demonstrate different <strong>VisiLogic</strong> features, applications are<br />
duplicated between folders on your hard disk; for example, the application Tic-tac-toe appears<br />
in the Vectors, Data Table, and HMI -general folders.<br />
Use the Contents window at the left to navigate between the application subjects.<br />
Note ♦<br />
If you have multiple Example folders<br />
on your hard disk, delete all Example<br />
folders and applications that are not<br />
of the current version.<br />
♦ In some topics, clicking a hyperlink to<br />
get more information (for example,<br />
MODBUS) causes you to exit this<br />
Help file. To return to <strong>VisiLogic</strong><br />
<strong>Examples</strong> Help, click the Back arrow<br />
at the top left of the window.<br />
Beginner's applications<br />
These are simple applications that illustrate <strong>VisiLogic</strong> functions and features. Some of theses<br />
applications, such as the HMI Demonstration shows, can be downloaded to the controller and<br />
run as is.<br />
If you are new to <strong>VisiLogic</strong><br />
Read the Getting Started section of <strong>VisiLogic</strong>'s Help file before you use these applications.<br />
Getting Started may also be printed out from the <strong>VisiLogic</strong> Software Manual, a .pdf file included<br />
on the <strong>VisiLogic</strong> Setup CD.<br />
1
<strong>VisiLogic</strong> <strong>Examples</strong><br />
2<br />
HMI<br />
These applications are located on the following path:<br />
:::Unitronics\<strong>VisiLogic</strong>\<strong>Examples</strong>\Beginnners\HMI<br />
Subject Name Description PLC<br />
Calling and<br />
displaying<br />
variables<br />
Viewing<br />
variables<br />
Jump from<br />
display to<br />
subroutine<br />
and back<br />
Display Floating<br />
Point<br />
Display RTC-real<br />
time clock--ASCII<br />
Finding which key<br />
is pressed<br />
ASCII numeric<br />
variable with<br />
moving DP<br />
Hide and reverse<br />
variables<br />
This application shows you how to calculate floating numbers and<br />
show the results on the Display.<br />
This very simple, one net example shows how to transfer RTC data -<br />
Hour and Date - to ASCII strings and display them on the HMI screen.<br />
In this application, pressing the Enter key will display the text "end<br />
program" on the screen. SI 6 indicates which key is currently being<br />
pressed on the Vision keypad, by using the value of SI 6.<br />
For example, when Key #3 is pressed, SI6 contains the value 43.<br />
Subtracting 40 gives the value 3, which is stored in MI2.<br />
V120,+<br />
V280<br />
V120,<br />
V280<br />
V120,<br />
V280<br />
Toggles MB0 to change the placement of a decimal point. V280<br />
This is a very simple example that shows the Hide and Reverse<br />
variable functions.<br />
V280JumpScreens This subroutine performs jumps from Main menu Page to Page 1,<br />
Page 2 or Page 3, when digits 1, 2 or 3 are touched. Each of the<br />
digits has "Touch element" assigned (right click on the<br />
digit\Assign/edit Touch element) with linked MB. When the relevant<br />
MB is touched, the controller will jump to the programmed display.<br />
Connect between<br />
subroutines and<br />
displays<br />
Sshows you how to jump between subroutines and displays.<br />
The application works as follows::<br />
1) Display 1: Touch the screen to jump to Display 2.<br />
2) Display 2 offers 3 options:<br />
- Touch to jump back to Display 1<br />
- Enter a number and press Enter to return to Display 1 (turns SB<br />
30 ON)<br />
- Press F1 to continue to Display 3<br />
3) Display 3: Touch the screen to return to Display 1<br />
The application uses the following Ladder functions:<br />
- Load HMI Display (Subroutine 3 loads Display3)<br />
- Call Subroutine (In Subroutine 2, pressing F1 calls Subroutine 3)<br />
In addition, Display 2 calls Subroutine 2, which runs during the entire<br />
time that Display 2 is shown on the controller's LCD.<br />
V120,<br />
V280<br />
V280<br />
V280
Touch V280Variable<br />
enter touch control<br />
Ladder<br />
These applications are located on the following path:<br />
::::::Unitronics\<strong>VisiLogic</strong>\<strong>Examples</strong>\Beginnners\ladder.<br />
About <strong>VisiLogic</strong> <strong>Examples</strong><br />
This simple program demonstrates how to use data input on an HMI<br />
display by touching the LCD screen.<br />
Touch HMI<br />
These applications show how to implement a number of different Ladder functions.<br />
To learn more about Ladder, please refer to these topics: Ladder Elements and Functions List,<br />
Program Sequencing Modules, Subroutines, Labels, Jumps, FBs Library.<br />
Subject Name Description PLC<br />
Basics Basic coils and<br />
contacts-V280<br />
Communication<br />
Ethernet -<br />
Vision to<br />
<strong>VisiLogic</strong><br />
OPC<br />
communication<br />
V280<br />
This sample program demonstrates basic coils and contacts functions. V280<br />
This application shows you how to use <strong>VisiLogic</strong> to access a Vision<br />
controller. To see how <strong>VisiLogic</strong> should be set up to enable access via<br />
Ethernet, check Project>Ethernet Project Settings and<br />
Connection>Communication and OS> <strong>VisiLogic</strong>-PC Communication<br />
Settings.<br />
Shows the settings required to communicate with OPC server.<br />
On Power On, COM 2 is set to communicate 9600,8,N,1. The<br />
controller's ID number set to 1.<br />
Counters Counter This is a very simple application, showing how to work with counters. V120,<br />
V280<br />
Timers<br />
Math and logic<br />
Timers in<br />
sequence<br />
Timer -<br />
accumulated<br />
Calculate<br />
Average<br />
Values<br />
RS-SR FLip-<br />
FLop<br />
Global logic<br />
and- or actions<br />
Vectors Simple vector<br />
sample<br />
V230<br />
V120<br />
This application runs sequential timers. V120,<br />
V280<br />
This application shows how an accumulated Timer works.<br />
Pressing the right arrow triggersTA1 to start counting. When the right<br />
arrow is pressed again, TA1 pauses.<br />
The last value is retained and when the right arrow is again pressed,<br />
TA1 will count--beginning from the last value.<br />
When TA1 reaches the preset time, it turns the TA1 contact ON and<br />
resets TA1's trigger.<br />
Shows you how to calculate the average of 5 values.<br />
The values are entered via the Vision keypad and stored in MIs1-5.<br />
After entering each number, the user presses Enter.<br />
After the user enters the final number, Vision calculates the average<br />
and displays it on-screen. V280 - integer Math & Logic Ladder<br />
Shows you how to use an RS flip-flop function.<br />
Download the application and use the F1 and F2 keys to change the<br />
status MB2. The changes are displayed on the LCD.<br />
V280<br />
V120,<br />
V280<br />
V230<br />
This simple program explains about global logic functions. V280<br />
3
<strong>VisiLogic</strong> <strong>Examples</strong><br />
Program<br />
Sequencing<br />
Vision<br />
Database<br />
4<br />
Label-Loop Shows you how to create a program loop.<br />
To learn about labels and program sequencing, please refer to the<br />
Help topics:<br />
- Labels & Jumps<br />
- Program Sequencing: About Modules, Subroutines, Labels & Jumps<br />
V280 DB<br />
sample<br />
Advanced Applications<br />
This very simple program demonstrates how to read lines from the<br />
Vision's internal database and write values.<br />
Advanced applications are intended for users that are familiar with <strong>VisiLogic</strong>. You can use<br />
many of these, such as the GPRS modem examples, as templates for your own applications by<br />
changing relevant parameters.<br />
Example Topics<br />
HMI<br />
Draw: Axis and Trends<br />
Communications<br />
Interrupt<br />
Events<br />
Data Tables<br />
Flow and Totalizing<br />
HSC, HSO<br />
Loadcell<br />
Math<br />
Real-Time-Clock<br />
UTC<br />
Vectors<br />
Strings<br />
V280<br />
V280
HMI- General<br />
About <strong>VisiLogic</strong> <strong>Examples</strong><br />
These applications show a number of HMI features. If you are new to Unitronics' PLC-HMI<br />
Vision series, you may want to first download a Display Show to learn about HMI features.<br />
For more information regarding the HMI editor, please refer to the HMI help topics.<br />
These applications may be found at:<br />
:::Unitronics\<strong>VisiLogic</strong>\<strong>Examples</strong>\Verx.xx\Advanced\HMI\HMI General<br />
Name Description PLC<br />
Which key is<br />
pressed HMI<br />
Keypad Entry<br />
Variable<br />
Control<br />
Hide and<br />
reverse<br />
variables<br />
This sample application indicates a pressed key on-screen. If, for example, Key #2 is<br />
pressed, the number '2' appears on the Vision screen.<br />
Pressing the Enter key will display the text "end program" on the screen.<br />
Shows you how to control Keypad Entry variables. The display "Variable control" contains<br />
6 Numeric Keypad Entry variables.<br />
When entering the display, data canot be entered because SB30 "Keypad entry complete"<br />
is SET. Via the right arrow key, the user can chose the variable to be edited. After<br />
confirming the new entry by pressing Enter, SB 30 is SET again.<br />
V120<br />
V120<br />
This is a very simple example that shows the Hide and Reverse variable functions. V280<br />
Text enter This sample application enables you to use the controller's touch-screen to enter text that<br />
is shown on the controller's display screen.<br />
A standard 'keyboard' is shown on the display; touching a character on the screen causes<br />
it to be displayed<br />
Text enterphone<br />
style<br />
Display RTC<br />
(ASCII)<br />
V280<br />
This example shows how to enter text using the Vision's HMI keypad. V120<br />
This simple, one-net example shows how to transfer RTC data - Hour and Date - to ASCII<br />
strings and display them on the HMI screen.<br />
Combo-box This sample application simulates a Combo-Box. The size ,number of rows ,and location<br />
of the Combo are entered in the ladder and can be changed by the programmer. The<br />
values are kept in a Data Table and can also be changed.<br />
Display<br />
Floating Point<br />
Carousel, Left-<br />
Right<br />
This sample application shows you how to calculate floating numbers and show the<br />
results on the Display. Display Floating Point HMI<br />
Simulates a carousel based on 4 machines. Pressing the Enter key on the Vision keypad<br />
causes the carousel to rotate to the left; pressing Enter again causes the carousel to<br />
reverse direction.<br />
When the application is downloaded, the carousel and its current direction are shown on<br />
the Vision display screen.<br />
Draw Sine Calculates sine and cosine values and draws them on display. It shows you how to:<br />
1 . Use Floating Point advanced calculations;<br />
2. Use the Draw Pixel utility (Ladder\HMI menu) to draw the sine/cosine line<br />
Sine and cosine calculations and Draw line are performed in the relevant subroutines,<br />
linked to displays.<br />
ASCII numeric<br />
variable with<br />
moving DP<br />
Linear<br />
approximation<br />
V120<br />
V280<br />
V120<br />
V120<br />
V280<br />
This sample application toggles MB0 to change the placement of a decimal point. V120<br />
This application calculates a Y value on a non-linear X-Y graph. The graph in this<br />
application is divided into 11 points. The X and Y-coordinates of these points are stored in<br />
V120,<br />
V280<br />
5
<strong>VisiLogic</strong> <strong>Examples</strong><br />
Alarms Display<br />
and Log<br />
Display worker<br />
name from DT<br />
6<br />
Data Table "X-Y" - X on column "X" and Y on column "Y".<br />
Each 0.1 sec (Rising Transitional Contact of SB7), the input value MI0 is compared with<br />
the X points. The two points between which Input value is located are recorded as well as<br />
the appropriate Y points. They are input to the Linearization function as X1; X2;Y1 and Y2<br />
in.<br />
The Y value is calculated according to these points as an approximated Linear value.<br />
Values are entered from HMI display.<br />
In this application, alarms are displayed on the Vision's LCD in real time, and logged into<br />
Data Tables, together with the alarm name and a time & date stamp. The user can also<br />
scroll through the alarm log via the Vision arrow keys.<br />
A vector of 10 MBs ( MB10 to MB20) is set as the 'Alarm Vector'. The bits within this<br />
vector are 'Alarm Bits', which turn ON to signal changes in system status.<br />
At power up, the bit values within the Alarm Vector are copied into the 'Alarm Buffer',<br />
saving the status of the Alarm Bits.<br />
At every scan, the Alarm Vector is compared to the Alarm Buffer. If the Compare function<br />
finds that the status of any of the bits in the Alarm Vector has changed:<br />
- The alarm name, time, and date are logged into the Alarms Log Data Table.<br />
- The Alarm Buffer is updated with the changed value.<br />
- The Alarm is displayed on the Vision LCD.<br />
The application contains 3 HMI displays.<br />
- !Start-up Display contains the application name. Since the running of this display is<br />
assigned as a Power-up task, it is shown first.<br />
- Active Alarm shows if there are any active alarms, and enables the user to scroll<br />
through the list of active alarms.<br />
- Alarm Log enables the user to scroll through the log of alarms, which is stored in the<br />
Data Table Alarms Log.<br />
Uses Data Tables to identify and display 'workers' logging into a system.<br />
A 4-digit decimal number is received by COM 2 of the controller from any external device,<br />
with? A at the beginning and ? at the end.<br />
This number is compared with 15 numbers, stored in Data Table "workers". If the number<br />
is found in the DT, the name of the worker is taken form DT "workers" and displayed onscreen.<br />
Jump HMI Shows two ways to jump between displays<br />
1. Using Touch element. See sub-Jumps from menu.<br />
2. Using Display Jump conditions. Each HMI display can contain up to 16 jump conditions.<br />
Jumps consist of conditions on the left side (in this example ESC key on pages 1, 2 and 3)<br />
and destination displays on the right side. Jump HMI<br />
Example Topics: HMI<br />
Touch<br />
Display Shows<br />
Download and run these applications to see what the Vision HMI can do.<br />
These applications may be found at:<br />
:::Unitronics\<strong>VisiLogic</strong>\<strong>Examples</strong>\Verx.xx\Advanced\HMI\Display Shows<br />
Name Description PLC<br />
Display show<br />
for V120<br />
Display show<br />
for V260<br />
V280 show +<br />
dice game<br />
To see some of the Vision OPLC's Display capabilities, download this sample<br />
application to the PLC.<br />
***After downloading the program, please reset the PLC, then watch the Display<br />
V120<br />
V120<br />
V280<br />
V120<br />
Same as above, for V260 V260<br />
Shows the features of the V280 touchscreen<br />
The display show includes a 'Dice' game that may be played on the V280 Touch<br />
screen.<br />
Download and play!<br />
Tic-tac-toe Enables the user to play a simple game against a V280 PLC.<br />
Either the PLC or the user may initiate the game, via a choice in the first HMI screen.<br />
In order to play the game, the user touches the screen, causing a symbol to be<br />
V280<br />
V280
HMI- General<br />
displayed in the 'touched' area. The PLC counters with its own move.<br />
About <strong>VisiLogic</strong> <strong>Examples</strong><br />
These applications show a number of HMI features. If you are new to Unitronics' PLC-HMI<br />
Vision series, you may want to first download a Display Show to learn about HMI features.<br />
For more information regarding the HMI editor, please refer to the HMI help topics.<br />
These applications may be found at:<br />
:::Unitronics\<strong>VisiLogic</strong>\<strong>Examples</strong>\Verx.xx\Advanced\HMI\HMI General<br />
Name Description PLC<br />
Which key is<br />
pressed HMI<br />
Keypad Entry<br />
Variable<br />
Control<br />
Hide and<br />
reverse<br />
variables<br />
This sample application indicates a pressed key on-screen. If, for example, Key #2 is<br />
pressed, the number '2' appears on the Vision screen.<br />
Pressing the Enter key will display the text "end program" on the screen.<br />
Shows you how to control Keypad Entry variables. The display "Variable control"<br />
contains 6 Numeric Keypad Entry variables.<br />
When entering the display, data canot be entered because SB30 "Keypad entry<br />
complete" is SET. Via the right arrow key, the user can chose the variable to be edited.<br />
After confirming the new entry by pressing Enter, SB 30 is SET again.<br />
V120<br />
V120<br />
This is a very simple example that shows the Hide and Reverse variable functions. V280<br />
Text enter This sample application enables you to use the controller's touch-screen to enter text<br />
that is shown on the controller's display screen.<br />
A standard 'keyboard' is shown on the display; touching a character on the screen<br />
causes it to be displayed<br />
Text enterphone<br />
style<br />
Display RTC<br />
(ASCII)<br />
V280<br />
This example shows how to enter text using the Vision's HMI keypad. V120<br />
This simple, one-net example shows how to transfer RTC data - Hour and Date - to<br />
ASCII strings and display them on the HMI screen.<br />
Combo-box This sample application simulates a Combo-Box. The size ,number of rows ,and<br />
location of the Combo are entered in the ladder and can be changed by the<br />
programmer. The values are kept in a Data Table and can also be changed.<br />
Display<br />
Floating Point<br />
Carousel, Left-<br />
Right<br />
This sample application shows you how to calculate floating numbers and show the<br />
results on the Display. Display Floating Point HMI<br />
Simulates a carousel based on 4 machines. Pressing the Enter key on the Vision<br />
keypad causes the carousel to rotate to the left; pressing Enter again causes the<br />
carousel to reverse direction.<br />
When the application is downloaded, the carousel and its current direction are shown<br />
on the Vision display screen.<br />
Draw Sine Calculates sine and cosine values and draws them on display. It shows you how to:<br />
1 . Use Floating Point advanced calculations;<br />
2. Use the Draw Pixel utility (Ladder\HMI menu) to draw the sine/cosine line<br />
Sine and cosine calculations and Draw line are performed in the relevant subroutines,<br />
linked to displays.<br />
ASCII numeric<br />
variable with<br />
moving DP<br />
Linear<br />
approximation<br />
V120<br />
V280<br />
V120<br />
V120<br />
V280<br />
This sample application toggles MB0 to change the placement of a decimal point. V120<br />
This application calculates a Y value on a non-linear X-Y graph. The graph in this<br />
application is divided into 11 points. The X and Y-coordinates of these points are<br />
stored in Data Table "X-Y" - X on column "X" and Y on column "Y".<br />
Each 0.1 sec (Rising Transitional Contact of SB7), the input value MI0 is compared<br />
with the X points. The two points between which Input value is located are recorded as<br />
well as the appropriate Y points. They are input to the Linearization function as X1;<br />
X2;Y1 and Y2 in.<br />
V120,<br />
V280<br />
7
<strong>VisiLogic</strong> <strong>Examples</strong><br />
8<br />
Alarms<br />
Display and<br />
Log<br />
Display worker<br />
name from DT<br />
The Y value is calculated according to these points as an approximated Linear value.<br />
Values are entered from HMI display.<br />
In this application, alarms are displayed on the Vision's LCD in real time, and logged<br />
into Data Tables, together with the alarm name and a time & date stamp. The user<br />
can also scroll through the alarm log via the Vision arrow keys.<br />
A vector of 10 MBs ( MB10 to MB20) is set as the 'Alarm Vector'. The bits within this<br />
vector are 'Alarm Bits', which turn ON to signal changes in system status.<br />
At power up, the bit values within the Alarm Vector are copied into the 'Alarm Buffer',<br />
saving the status of the Alarm Bits.<br />
At every scan, the Alarm Vector is compared to the Alarm Buffer. If the Compare<br />
function finds that the status of any of the bits in the Alarm Vector has changed:<br />
- The alarm name, time, and date are logged into the Alarms Log Data Table.<br />
- The Alarm Buffer is updated with the changed value.<br />
- The Alarm is displayed on the Vision LCD.<br />
The application contains 3 HMI displays.<br />
- !Start-up Display contains the application name. Since the running of this display is<br />
assigned as a Power-up task, it is shown first.<br />
- Active Alarm shows if there are any active alarms, and enables the user to scroll<br />
through the list of active alarms.<br />
- Alarm Log enables the user to scroll through the log of alarms, which is stored in<br />
the Data Table Alarms Log.<br />
Uses Data Tables to identify and display 'workers' logging into a system.<br />
A 4-digit decimal number is received by COM 2 of the controller from any external<br />
device, with? A at the beginning and ? at the end.<br />
This number is compared with 15 numbers, stored in Data Table "workers". If the<br />
number is found in the DT, the name of the worker is taken form DT "workers" and<br />
displayed on-screen.<br />
Jump HMI Shows two ways to jump between displays<br />
1. Using Touch element. See sub-Jumps from menu.<br />
2. Using Display Jump conditions. Each HMI display can contain up to 16 jump<br />
conditions. Jumps consist of conditions on the left side (in this example ESC key on<br />
pages 1, 2 and 3) and destination displays on the right side. Jump HMI<br />
Touch<br />
Example Topics: HMI<br />
Touch<br />
These applications take advantage of touch-screen feature offered by Vision controllers such<br />
as the V280.<br />
These applications may be found at:<br />
:::Unitronics\<strong>VisiLogic</strong>\<strong>Examples</strong>\Verx.xx\Advanced\HMI\Touch<br />
Name Description PLC<br />
V280 show +<br />
dice game<br />
Shows the features of the V280 touchscreen<br />
The display show includes a 'Dice' game that may be played on the V280 Touch<br />
screen.<br />
Download and play!<br />
Tic-tac-toe Enables the user to play a simple game against a V280 PLC.<br />
Either the PLC or the user may initiate the game, via a choice in the first HMI screen.<br />
In order to play the game, the user touches the screen, causing a symbol to be<br />
displayed in the 'touched' area. The PLC counters with its own move.<br />
Combo-box This sample application simulates a Combo-Box. The size, number of rows, and<br />
location of the Combo are entered in the ladder and can be changed by the<br />
programmer. The values are kept in a Data Table and can also be changed.<br />
Text enter This sample application enables you to use the controller's touch-screen to enter text<br />
that is shown on the controller's display screen.<br />
A standard 'keyboard' is shown on the display; touching a character on the screen<br />
causes it to be displayed.<br />
Variables- This sample application is compatible with Vision controllers, such as the V280 and V280<br />
V120<br />
V120<br />
V280<br />
V280<br />
V280<br />
V120<br />
V280
Keypad Entry,<br />
Touch Control<br />
V290. It shows how SBs 27 and 29 may be used to control keypad automation.<br />
About <strong>VisiLogic</strong> <strong>Examples</strong><br />
Jump HMI Shows two ways to jump between displays<br />
1. Using Touch element. See sub-Jumps from menu.<br />
2. Using Display Jump conditions. Each HMI display can contain up to 16 jump<br />
conditions. Jumps consist of conditions on the left side (in this example ESC key on<br />
pages 1, 2 and 3) and destination displays on the right side.<br />
About Communications<br />
Vision controllers comprise a number of communication options: serial (RS232/485), CANbus,<br />
MODBUS and MODBUS TCP/IP (Ethernet). Information regarding the communications<br />
features of specific Vision models is available from your local Unitronics distributor, or<br />
export@unitronics.com.<br />
The Communications sample applications show you how to initialize communication ports and<br />
use the different communication options.<br />
For more information regarding Vision communication options, refer to the help topic COM<br />
Ports and Data Communications.<br />
Example Topics: Communication<br />
CANbus<br />
FB Protocol-serial<br />
GPRS<br />
MODBUS-Serial<br />
MODBUS IP (Ethernet)<br />
SMS<br />
CANbus<br />
CANbus enables inter-PLC data exchange. Via the CANbus port, you can:<br />
Network up to 64 controllers, where each unit can read information from up to 8 other<br />
controllers in the network.<br />
Connect one PC to 63 controllers.<br />
Each networked PLC broadcasts specific data to the network, stamped with the<br />
controller's unique ID number. This data is contained in the following system operands:16<br />
System Bits (SB 200 to SB 215( 16 Inputs (I 0 to I 15), and 2 System Integers (SI 200<br />
and SI 102).<br />
For more information regarding these functions, refer to the CANbus Networking help topics.<br />
These applications may be found at:<br />
:::Unitronics\<strong>VisiLogic</strong>\<strong>Examples</strong>\Verx.xx\Advanced\CANbus<br />
Name Description PLC<br />
CANbus-<br />
Broadcast to<br />
Network<br />
Enables a networked Vision to broadcast data to the CANbus network.<br />
Once the CANbus port is initialized, the Vision begins to broadcast the data contained<br />
in specific CANbus operands: 6 System Bits (SB 200 to SB 215(16 Inputs (I 0 to I 15),<br />
and 2 System Integers (SI 200 and SI 201).<br />
The data is stamped with the controller's unique ID number.<br />
V280<br />
V230<br />
9
<strong>VisiLogic</strong> <strong>Examples</strong><br />
10<br />
CANbus- Read<br />
from Network<br />
CANbus<br />
Communication<br />
FB Protocol-serial<br />
Below, SB 200 and 201 are set; the value in MI0 ( which can be entered via HMI<br />
keypad) is stored into SI 200. All of the CANbus operand data are broadcast to the<br />
network<br />
This data--including SB200, 201 and MI0--can be read by a controller installed with<br />
the sample application CANbus- Read from Network.<br />
Once the CANbus port is initialized, the Vision can read the data contained in specific<br />
CANbus operands; below, the controller reads operands broadcast from Controller #1,<br />
used in the sample application CANbus- Broadcast to Network.<br />
FB Protocol operations enable a Vision controller to exchange data with external devices, such<br />
as frequency converters, bar-code readers, and printers via a Vision COM port<br />
For more information regarding these functions, refer to the Protocol help topics.<br />
These applications are divided into:<br />
Beginner's applications<br />
These applications may be found at:<br />
:::Unitronics\<strong>VisiLogic</strong>\<strong>Examples</strong>\Verx.xx\Advanced\Communication\FB Protocol\Beginner<br />
Name Description PLC<br />
Simple print<br />
protocol<br />
Advanced applications<br />
This sample application sends a string to a printer, using Carriage Return and Line<br />
Feed characters.<br />
These applications may be found at: \<strong>Examples</strong>\Verx.xx\Advanced Communication\FB<br />
Protocol\Advanced<br />
Name Description PLC<br />
Display string<br />
from Hyper<br />
Terminal<br />
Display<br />
worker name<br />
from DT<br />
Displays a string sent by HyperTerminal on the Vision screen.<br />
This example can be used for checking the wiring and system settings.<br />
With simple modifications to match the needs of a specific device, this demo can be<br />
used to communicate with bar code readers, magnetic cards, weighing scales or other<br />
devices.<br />
Uses Data Tables to identify and display 'workers' logging into a system.<br />
A 4-digit decimal number is received by COM 2 of the controller from any external<br />
device, with? A at the beginning and ? at the end.<br />
This number is compared with 15 numbers, stored in Data Table "workers". If the<br />
number is found in the DT, the name of the worker is taken form DT "workers" and<br />
displayed on-screen.<br />
Mitsubishi Shows you how to implement data exchange between networked Mitsubishi frequency<br />
converters and a Vision controller. Data exchange is performed using the Mitsubishi<br />
communication protocol, via <strong>VisiLogic</strong>'s communication Protocol FB. By modifying the<br />
FB's parameters, you can exchange data between Vision controllers and external<br />
devices using many different protocols.<br />
Robo<br />
Cylinder<br />
Frequency<br />
Converter<br />
This sample application shows you how implement data exchange between a Robo<br />
Cylinder frequency converter and a Vision controller.<br />
In order to learn how to build the communication strings, Check the Excel file<br />
RoboCylinder serial string calculation.xls, which is in the same folder as the application.<br />
Pcom Enables a Vision controller to read the values in MI 7 and 8 from an M90.<br />
This is possible via the FB Protocol, which enables the implementation of Pcom, a<br />
protocol embedded in the M90.<br />
In order to run this application, note that the M90 must be set to its default<br />
V230<br />
V120<br />
V120<br />
V120<br />
V230<br />
V120<br />
V120
communication parameters, which are 9600,7E1.<br />
About <strong>VisiLogic</strong> <strong>Examples</strong><br />
Print Uses the Protocol FB to print out a message, including Text, Hour and Date variables,<br />
when Key #1 is pressed.<br />
Receive 4<br />
numbers<br />
Receive<br />
number and<br />
string<br />
Send Number<br />
and String<br />
Send String<br />
with moving<br />
DP<br />
Sending<br />
strings in<br />
sequence<br />
GPRS<br />
This sample application enables the Vision to receive a string containing 4 numbers via<br />
the FB protocol and display them on the Vision's screen.<br />
This sample application enables the controller to receive a message, display it, and<br />
reset the communication buffer. Reset is required to enable the controller to receive<br />
new messages.<br />
V120<br />
V120<br />
V120<br />
This application uses the FB Protocol to send a string in response to a keypress. V120<br />
Shows how to send a number to any external device (positioner, printer ...) using the<br />
FB Protocol. The number is entered via the HMI as an integer (in this demo - signed, up<br />
to 10 numbers). In addition, the decimal point location is contained in an MI. This<br />
information is used by FB protocol to send out the right number (see Variable properties<br />
in Send module).<br />
Uses the Protocol FB to send a sequence of messages. The message lines are<br />
contained in the Send function; MI 1 is incremented to send a different line at each<br />
Send.<br />
When a Vision controller is connected to a GPRS modem, the PLC can establish a data<br />
connection with a remote PC connected to the Internet and transmit IP packets of data over the<br />
GPRS cellular network.<br />
For more information regarding these functions, refer to the GPRS help topics.<br />
These applications may be found at:<br />
:::Unitronics\<strong>VisiLogic</strong>\<strong>Examples</strong>\Verx.xx\Advanced Communication\GPRS<br />
Name Description PLC<br />
GPRS<br />
Communication<br />
Tester<br />
GPRS-Sony<br />
Ericsson -<br />
Wavecom<br />
This application enables a Vision PLC linked to a GPRS modem via COM port 2 to<br />
establish a communication link with a remote server.<br />
The user may select the modem type by pressing the Enter key.<br />
The HMI application contains a single display, which shows:<br />
• If the modem is intialized.<br />
• If the GPRS connection exists.<br />
• The IP address assigned by the GPRS network.<br />
• The type of modem being used.<br />
To use the application, enter your server's APN address in the GPRS registration<br />
function in Net 4, and the remote device's details in the Start Call function in Net 7.<br />
**Notes*****<br />
• GPRS service must be supplied by your cellular service provider.<br />
• The PLC must be connected to a GPRS modem with the correct cable,<br />
according to the type of modem used in the GPRS application.<br />
• Wavecom modems do not support the End Call function. For this reason, after a<br />
call has been made, the Unregister from Network FBis used to end a call.<br />
Enables a Vision linked to a GPRS modem to establish a communication link with a<br />
remote PC. However, in all GPRS applications, the PLC must initiate the GPRS data<br />
link by calling the PC.<br />
In this application, the PLC establishes a GPRS connection via its modem. The<br />
application then uses SMS FBs to enable the PLC to receive an SMS message. When<br />
this SMS message is received, the message Receive MB turns ON. This condition<br />
causes the PLC to call the PC via the GPRS connection. Once the PLC-PC<br />
connection is established, data can be transmitted between the two.<br />
V120<br />
V120<br />
V120<br />
V120<br />
11
<strong>VisiLogic</strong> <strong>Examples</strong><br />
MODBUS-Serial<br />
12<br />
The MODBUS-serial functions enable Vision controllers to communicate with any external<br />
device that can establish serial communications via the MODBUS protocol.<br />
For more information regarding these functions, refer to the MODBUS-serial Help file.<br />
These applications may be found at:<br />
:::Unitronics\<strong>VisiLogic</strong>\<strong>Examples</strong>\Verx.xx\Advanced\Communication\MODBUS<br />
Name Description PLC<br />
Autorecognize<br />
MODBUS<br />
Master<br />
Auto-<br />
recognize<br />
MODBUS<br />
Slave<br />
MODBUS<br />
Master -Slave<br />
switch<br />
MODBUS<br />
Master<br />
MODBUS<br />
Port 1<br />
(Master) to<br />
Port 2 (Slave)<br />
Loopback test<br />
MODBUS<br />
Slave<br />
Enables Vision to automatically recognize when a new unit with ID number 99 is added<br />
to the system. The application then assigns a new ID number to the unit. The number<br />
that is automatically assigned is the next free ID number in the system.<br />
Enables Vision to automatically recognize when a new unit with ID number 99 is added<br />
to the system. The application then assigns a new ID number to the unit. The number<br />
that is automatically assigned is the next free ID number in the system.<br />
Vision switches between functioning as a MODBUS master or as a MODBUS slave.<br />
At power-up, MB 14 is set, causing the controller to wake up in slave mode. When the<br />
user presses the right arrow key, it resets MB14--causing the controller to exit slave<br />
mode--and sets MB15, causing the controller to enter master mode.<br />
This application can be downloaded to different controllers, assigned different<br />
MODBUS ID numbers (1, 2, 3..). The ID is kept in MI10 and can be set via the HMI.<br />
The maximum number of nodes in the network is kept in MI11, and can also be set<br />
from the HMI.<br />
A Vision functions as a MODBUS master via the COM 2 RS232 port.<br />
SB 2 Power-Up bit is used to initialize COM 2 port with these settings: 19200, 8,N,1.<br />
SB 2 also activates the MODBUS configuration.<br />
Each 0.1 sec, 1 will be added to an ML array, ML 101 to ML 110, using an Increment<br />
function.<br />
Pressing F3 activates a Read Registers operation, which copies an MI vector, MI 101<br />
to 110, from slave Network ID 1 to the master (see MODBUS Slave sample<br />
application).<br />
Pressing F6 activates a Preset Holding Registers operation, which takes values from a<br />
vector of 10 registers in the master and writes them into a vector of 10 registers in the<br />
same slave unit.<br />
Configures Port 1 as a Master port and Port 2 as a slave port. Via the the Loopback<br />
test function, the controller can send test messages via Port 1 and then receive<br />
Acknowledgements to Port 2, when communications are functioning properly.<br />
Vision acts as a MODBUS slave via COM port 2.<br />
Below, SB 2 Power-Up bit is used to initialize COM 2 port with these settings:<br />
19200,8,N,1.<br />
SB 2 also activates the MODBUS configuration.<br />
F3 is used to enable/disable the ability of the master to access the Slave.<br />
V230<br />
V230<br />
V120<br />
V120<br />
V120<br />
V120
MODBUS IP (Ethernet)<br />
About <strong>VisiLogic</strong> <strong>Examples</strong><br />
The MODBUS-IP functions enable Vision controllers that contain Ethernet ports to<br />
communicate with any external device that can establish communications via the Ethernet.<br />
For more information regarding these functions, refer to the Ethernet topics and MODBUS-IP<br />
Help file.<br />
These applications may be found at:<br />
:::Unitronics\<strong>VisiLogic</strong>\<strong>Examples</strong>\Verx.xx\Advanced\Communication\Ethernet-MODBUS IP<br />
Name Description PLC<br />
Ethernet - TCP,<br />
MODBUS IP Master<br />
Ethernet - TCP,<br />
MODBUS IP Slave<br />
Ethernet- Master,<br />
UDP, PLC-to-PLC<br />
Ethernet- Slave,<br />
UDP, PLC-to-PLC<br />
SMS<br />
Master to Slave PLC communication via Ethernet:<br />
- Enables a master PLC to read an MI value from a Slave Device<br />
- Writes an MI value to a Slave Device.<br />
The values are shown on the Start-Up Display, together with other general<br />
Ethernet values.<br />
The application communicates via Socket 3, which is configured by the default<br />
socket configuration to use the TCP protocol.<br />
Enable a Slave PLC to be read via Ethernet:<br />
- Set a PLC as a MODBUS IP Slave device.<br />
- Enable the master PLC to read values from this Slave Device<br />
The values are shown on the Start-Up Display, together with general Ethernet<br />
data.<br />
The application communicates via Socket 2, which is configured by the default<br />
socket configuration to use the TCP protocol.<br />
Uses Ethernet within a PLC network to:<br />
- Set a PLC as a MODBUS Master device.<br />
- Enable this master PLC to read an MI value from a Slave Device<br />
- Write an MI value to the same Slave Device.<br />
The values are shown on the Start-Up Display, together with general Ethernet<br />
data.<br />
The application communicates via Socket 0, which is configured by the default<br />
socket configuration to use the UPD protocol.<br />
This sample application shows you how to use Ethernet within a PLC network to:<br />
- Enable this PLC to be set as a Slave device<br />
- Enable a MODBUS IP Master to read operand values within this Slave Device.<br />
The values are shown on the Start-Up Display, together with general Ethernet<br />
data.<br />
The application communicates via Socket 0, which is configured by the default<br />
socket configuration to use the UPD protocol.<br />
SMS messaging is a feature offered by all Vision controllers, providing that they are connected<br />
to a modem that supports SMS messaging.<br />
For more information, please refer to the SMS help topics.<br />
These applications may be found at:<br />
:::Unitronics\<strong>VisiLogic</strong>\<strong>Examples</strong>\Verx.xx\Advanced\Communication\SMS<br />
Name Description PLC<br />
Send SMS by<br />
sequence<br />
This application uses a WaveCom GSM modem connected to COM port 2 to send 4<br />
SMS messages in sequence.<br />
For more information, check the help topics PLC-side Modems and Using SMS.<br />
V280<br />
V280<br />
V280<br />
V280<br />
V280<br />
13
<strong>VisiLogic</strong> <strong>Examples</strong><br />
14<br />
Sending SMS<br />
from the Vision<br />
120<br />
Send SMS:<br />
touchscreen<br />
SMS Sub<br />
Stations<br />
Data Table<br />
Shows you how to send an SMS message from the Vision keypad. V120<br />
This application sends an SMS message in response to the user touching one of the<br />
'touch' elements displayed on the V280 screen.<br />
In this sample application, a Vision PLC receives SMS messages from 6 different<br />
substations.<br />
The PLC checks if the SubStation number is in the Data Table; if not the PLC will<br />
display a message,<br />
If the number exists in the Data Table, the PLC will display a message and the name<br />
of the station.<br />
Every station has an alarm counter indicating how many times the alarm was<br />
activated.<br />
These counters are updated in the DT.<br />
Vision controllers can contain up to 120kbytes of Data Tables.<br />
You can store data into the Data Table memory section of your controller, then access the data<br />
in accordance with program requirements. You create tables in <strong>VisiLogic</strong>, define their<br />
structure, then download them to the controller. Data within the tables can be copied and<br />
pasted to and from third-party tools such as Excel<br />
For more information, please refer to the Data Tables help topics.<br />
These applications may be found at:<br />
:::Unitronics\<strong>VisiLogic</strong>\<strong>Examples</strong>\Verx.xx\Advanced\Data Table<br />
Name Description PLC<br />
Tic-tac-toe Enables the user to play a simple game against a V280 PLC.<br />
Either the PLC or the user may initiate the game, via a choice in the first HMI screen.<br />
In order to play the game, the user touches the screen, causing a symbol to be<br />
displayed in the 'touched' area. The PLC counters with its own move.<br />
Tool Slots Uses Data Tables to track tool slot locations, enabling the tools to be located, retrieved<br />
from storage, then returned to storage.<br />
Alarms<br />
Display and<br />
Log<br />
Data log with<br />
time ASCII<br />
stamp<br />
In this application, alarms are displayed on the Vision's LCD in real time, and logged<br />
into Data Tables, together with the alarm name and a time & date stamp. The user<br />
can also scroll through the alarm log via the Vision arrow keys.<br />
A vector of 10 MBs ( MB10 to MB20) is set as the 'Alarm Vector'. The bits within this<br />
vector are 'Alarm Bits', which turn ON to signal changes in system status.<br />
At power up, the bit values within the Alarm Vector are copied into the 'Alarm Buffer',<br />
saving the status of the Alarm Bits.<br />
At every scan, the Alarm Vector is compared to the Alarm Buffer. If the Compare<br />
function finds that the status of any of the bits in the Alarm Vector has changed:<br />
- The alarm name, time, and date are logged into the Alarms Log Data Table.<br />
- The Alarm Buffer is updated with the changed value.<br />
- The Alarm is displayed on the Vision LCD.<br />
The application contains 3 HMI displays.<br />
- !Start-up Display contains the application name. Since the running of this display is<br />
assigned as a Power-up task, it is shown first.<br />
- Active Alarm shows if there are any active alarms, and enables the user to scroll<br />
through the list of active alarms.<br />
- Alarm Log enables the user to scroll through the log of alarms, which is stored in<br />
the Data Table Alarms Log.<br />
Logs the values from MI200 to MI 208 into Data Table MI LOG, together with a<br />
time/date stamp.<br />
The Data Table is configured to hold a log 15 rows long. This number can increase by<br />
adding rows to the Data Table.<br />
Data is logging is activated by Timer TD0. Each time TD0 rises, the values in a vector<br />
of registers (MI200 to MI208) will be written into a row within the Data Table, including<br />
V280<br />
V280<br />
V280<br />
V120<br />
V120<br />
V230
Data log with<br />
time stamp<br />
About <strong>VisiLogic</strong> <strong>Examples</strong><br />
the time and date that the data was logged.<br />
When all 15 rows are filled with data, the application will 'restart'; data will be written<br />
starting with Row 0, and the data within the Data Table will be overwritten, row by row<br />
This application is similar to the one above, except for the time stamp format. V230<br />
Delete DT Deletes the values in a Data Table by initializing the values a vector, via a Vector Fill<br />
function, then writing the vector values to the Data Table.<br />
Combo-box This sample application simulates a Combo-Box. The size, number of rows, and<br />
location of the Combo are entered in the ladder and can be changed by the<br />
programmer. The values are kept in a Data Table and can also be changed.<br />
Display<br />
worker name<br />
from DT<br />
Laundry<br />
machine<br />
Text enterphone<br />
style<br />
Linear<br />
approximation<br />
Trends<br />
Uses Data Tables to identify and display 'workers' logging into a system.<br />
A 4-digit decimal number is received by COM 2 of the controller from any external<br />
device, with? A at the beginning and ? at the end.<br />
This number is compared with 15 numbers, stored in Data Table "workers". If the<br />
number is found in the DT, the name of the worker is taken form DT "workers" and<br />
displayed on-screen.<br />
This application answers the needs of programming a professional laundry machine. It<br />
has 50 programs of20 steps each. Each program is stored in a different table. For each<br />
step there are 13 main parameters.<br />
A program can be selected for execution, of for editing, or can be deleted.<br />
V120<br />
V280<br />
V120<br />
V120<br />
This example shows how to enter text using the Vision's HMI keypad. V120<br />
This application calculates a Y value on a non-linear X-Y graph. The graph in this<br />
application is divided into 11 points. The X and Y-coordinates of these points are<br />
stored in Data Table "X-Y" - X on column "X" and Y on column "Y".<br />
Each 0.1 sec (Rising Transitional Contact of SB7), the input value MI0 is compared<br />
with the X points. The two points between which Input value is located are recorded as<br />
well as the appropriate Y points. They are input to the Linearization function as X1;<br />
X2;Y1 and Y2 in.<br />
The Y value is calculated according to these points as an approximated Linear value.<br />
Values are entered from HMI display.<br />
Vision controllers can graph dynamic, run-time values on screen<br />
This may be used to show, for example, changes in a temperature value.<br />
For more information, please refer to the Draw Axis and Trends help files.<br />
These applications may be found at:<br />
:::Unitronics\<strong>VisiLogic</strong>\<strong>Examples</strong>\Verx.xx\Advanced\Draw Trends<br />
Name Description PLC<br />
Drawing Axes Demonstrates how to use the Draw Axis operations to display an x-axis and yaxis<br />
on screen.<br />
Note that, although each axis appears as a single axis, each one actually<br />
consists of 2 axes.<br />
This means that the horizontal x-axis comprises 2 axes that are displayed one on<br />
top of the other. Because of this, the horizontal x-axis appears as a single axis<br />
with ticks of different lengths. The same is true of the vertical y-axis.<br />
The axes are drawn in response to touching the correct place on the controller's<br />
LCD touchscreen ( See HMI application)<br />
This project may be downloaded to a V280/290 and used as is.<br />
Trends Fill and<br />
Draw Static Axis<br />
This sample application demonstrates the Fill and Draw functions. These<br />
functions enable you to create a real-time, dynamic graph on the Vision LCD that<br />
represents a single, dynamic value, such as a temperature value.<br />
All Trends applications require a Trends Configuration. The Configuration<br />
enables you to define the starting point and length of the Trends Vector Loop.<br />
Each of the values in this vector is represented as a single point in the Trends<br />
V120,<br />
V280<br />
V280<br />
V280<br />
15
<strong>VisiLogic</strong> <strong>Examples</strong><br />
16<br />
Trends Fill and<br />
Draw Axis FB<br />
Analog Output<br />
Immediate<br />
Interrupt Static<br />
Axis<br />
Analog Output<br />
Immediate<br />
Interrupt Draw<br />
Axis FB<br />
graph. When all of the values in the 'Trends vector' have been drawn, the<br />
application returns to the beginning of the vector and begins again, hence the<br />
name 'Loop'<br />
In this application, a Data Table supplies 1000 'temperature' values. The Trends<br />
Vector Loop is 280 MIs long.<br />
Every time SB7 100 mS pulse rises, the application:<br />
- Reads a value from the Data Table<br />
- Linearizes it<br />
- Stores the value in MI 9<br />
MI 9 is linked to the Loop: Fill operation. Each time the Fill operation receives<br />
power, the current value in MI9 is inserted into the next register in the Vector<br />
Loop.<br />
The Draw Loop operations which is linked to this vector, draws each value as a<br />
single point on screen. The curved graph line drawn by Trends is composed of<br />
these points.<br />
The application uses the HMI utility Draw Static Axis to create a background for<br />
the graph.<br />
Identical to the application described above, except that Draw Axis operations<br />
create a background for the graph.<br />
This sample application shows you how to use a 2.5 mS Interrupt routine<br />
together with the "Write To Physical Analog Output" Immediate function.<br />
The Interrupt in the application is represented by a voltage graph from 0 to 8<br />
volts.<br />
The graph is drawn by Trends Fill & Draw; the background axes are drawn by the<br />
HMI utility Draw Static Axis.<br />
--------------------------------------<br />
The Interrupt Routine<br />
--------------------------------------<br />
The Interrupt routine calculates the value that we write to the Analog Output (<br />
AO).<br />
The application causes the AO value ( MI0 ) to:<br />
1. To rise up to 8 volts<br />
2. Maintain a 'plateau' (steady state) of 8 volts<br />
3. Fall down to 0<br />
The rise and fall each take 8.96 seconds ( 2.5 * 3584), the 'plateau' steady state<br />
is maintained for 7166 seconds. In total, it takes 26.85 seconds for the process<br />
to complete a cycle and draw the entire 'trapezoid' graph on screen.<br />
The cycle is continuously repeated and represented on the Vision LCD via the<br />
Trend operations.<br />
The analog output is 12-bit (4096 units).<br />
Identical to the application described above, except that Draw Axis operations<br />
create a background for the graph.<br />
Trend Style Sample Uses the Trend Style FB to change the appearance--point height, width, spacing,<br />
and line style-- of a Trends graph.<br />
The parameters for the styles are taken from Data Tables. The styles change onscreen<br />
either in response to a screen touch or automatically via timer.<br />
Events<br />
Events can be used to monitor the status of an array of bits.<br />
For more information, please refer to the Events help topics.<br />
These applications may be found at:<br />
:::Unitronics\<strong>VisiLogic</strong>\<strong>Examples</strong>\Verx.xx\Advanced\Events<br />
Name Description PLC<br />
V280<br />
V280<br />
V280<br />
V280
Alarms<br />
Display and<br />
Log<br />
Flow and Totalizing<br />
About <strong>VisiLogic</strong> <strong>Examples</strong><br />
In this application, alarms are displayed on the Vision's LCD in real time, and logged<br />
into Data Tables, together with the alarm name and a time & date stamp. The user can<br />
also scroll through the alarm log via the Vision arrow keys.<br />
A vector of 10 MBs ( MB10 to MB20) is set as the 'Alarm Vector'. The bits within this<br />
vector are 'Alarm Bits', which turn ON to signal changes in system status.<br />
At power up, the bit values within the Alarm Vector are copied into the 'Alarm Buffer',<br />
saving the status of the Alarm Bits.<br />
At every scan, the Alarm Vector is compared to the Alarm Buffer. If the Compare<br />
function finds that the status of any of the bits in the Alarm Vector has changed:<br />
- The alarm name, time, and date are logged into the Alarms Log Data Table.<br />
- The Alarm Buffer is updated with the changed value.<br />
- The Alarm is displayed on the Vision LCD.<br />
The application contains 3 HMI displays.<br />
- !Start-up Display contains the application name. Since the running of this display is<br />
assigned as a Power-up task, it is shown first.<br />
- Active Alarm shows if there are any active alarms, and enables the user to scroll<br />
through the list of active alarms.<br />
- Alarm Log enables the user to scroll through the log of alarms, which is stored in the<br />
Data Table Alarms Log.<br />
These applications show practical applications of <strong>VisiLogic</strong>'s features.<br />
These applications may be found at:<br />
:::Unitronics\<strong>VisiLogic</strong>\<strong>Examples</strong>\Verx.xx\Advanced\Flow and Totalizing<br />
Name Description PLC<br />
Totalizing<br />
Twodirectional<br />
flow<br />
Tank volume<br />
calculating<br />
Flow and<br />
totalizing<br />
High and Low<br />
Alarms<br />
High and Low<br />
Alarms with<br />
Hysteresis<br />
This sample application is based on a flow rate in the range of -50 to 450 gallons per<br />
minute. The negative values signify reverse flow. The flow is totalized separately for<br />
direct and for reverse flow direction.<br />
Note: In this demo there is no HW configuration or linearization. The flow in range -50<br />
to 450 gpm is kept in MI0.<br />
V120<br />
V120<br />
Shows you how to calculate the volume contained in a tank. V120<br />
Tracks liquid flow, using a high-speed counter set to frequency measurement in<br />
Hardware Configuration. High-speed counter 2<br />
(I2)stores its value in DW1. The application calculates the total value with a resolution<br />
of 0.1, and in gallons per minute.<br />
Analog signal 4-20 mA is scaled to 0-100.0% tank level. Two alarm levels - High and<br />
Low - are entered from the Vision keypad. This application calculates alarm reset<br />
points activating the alarms.<br />
In this example, the alarm will be simulated.<br />
This application is similar to the one above, but also calculates alarm reset points as<br />
an alarm set point - hysteresis, activating the alarms.<br />
In this example, the alarm will be simulated.<br />
High Speed Counters, Outputs, PWM<br />
These applications include appropriate Hardware configuration.<br />
For more information, please refer to these help topics: Configuring a High-Speed Counter and<br />
Configuring a High-Speed Output(PWM).<br />
These applications may be found at:<br />
:::Unitronics\<strong>VisiLogic</strong>\<strong>Examples</strong>\Verx.xx\Advanced\HSC, HSO<br />
V280<br />
V120<br />
V120<br />
17
<strong>VisiLogic</strong> <strong>Examples</strong><br />
18<br />
Name Description PLC<br />
Stepper motor<br />
with Acc and<br />
Dec<br />
Backing up a<br />
HSC<br />
Flow and<br />
totalizing<br />
Analog Output<br />
A High Speed output is connected to a High Speed counter. If the Target is more than<br />
100 pulses away, acceleration and deceleration will be applied.<br />
ACC and Dec will be calculated as 10% of the way to target. The min. frequency to<br />
start and stop is 10 Hz.<br />
This sample application shows you how to backup the value of a High Speed Counter<br />
in the event of a power outage.<br />
This application stores the value of the HSC from the CPU to the RAM, which is<br />
backed up by battery. The value is restored to the HSC at power-up.<br />
Tracks liquid flow, using a high-speed counter set to frequency measurement in<br />
Hardware Configuration. High-speed counter 2.<br />
(I2)stores its value in DW1. The application calculates the total value with a resolution<br />
of 0.1, and in gallons per minute.<br />
These applications include appropriate Hardware configuration.<br />
For more information, please refer to these help topics: 2.5 mS Interrupt Routine, Write to<br />
Output and Configuring an Analog Output.<br />
These applications may be found at:<br />
:::Unitronics\<strong>VisiLogic</strong>\<strong>Examples</strong>s\Verx.xx\Advanced\Analog Output<br />
Name Description PLC<br />
Analog Output<br />
Immediate<br />
Interrupt Static<br />
Axis<br />
Loadcell<br />
This sample application shows you how to use a 2.5 mS Interrupt routine<br />
together with the "Write To Physical Analog Output" Immediate function.<br />
The Interrupt in the application is represented by a voltage graph from 0 to 8<br />
volts.<br />
The graph is drawn by Trends Fill & Draw; the background axes are drawn by the<br />
HMI utility Draw Static Axis.<br />
--------------------------------------<br />
The Interrupt Routine<br />
--------------------------------------<br />
The Interrupt routine calculates the value that we write to the Analog Output (<br />
AO).<br />
The application causes the AO value ( MI0 ) to:<br />
1. To rise up to 8 volts<br />
2. Maintain a 'plateau' (steady state) of 8 volts<br />
3. Fall down to 0<br />
The rise and fall each take 8.96 seconds ( 2.5 * 3584), the 'plateau' steady state<br />
is maintained for 7166 seconds. In total, it takes 26.85 seconds for the process<br />
to complete a cycle and draw the entire 'trapezoid' graph on screen.<br />
The cycle is continuously repeated and represented on the Vision LCD via the<br />
Trend operations.<br />
The analog output is 12-bit (4096 units).<br />
Loadcell FBs, located on the FB menu, enable you to include an I/O module that is connected<br />
to a loadcell or strain-gauge in your control application. Unitronics I/O expansion loadcell<br />
modules are intelligent I/O modules that are capable of receiving analog values directly from<br />
loadcells.<br />
V120<br />
V120<br />
V280<br />
V280
For more information regarding these functions, refer to the Loadcell help topics.<br />
These applications may be found at:<br />
:::Unitronics\<strong>VisiLogic</strong>\<strong>Examples</strong>\Verx.xx\Advanced\Loadcell<br />
About <strong>VisiLogic</strong> <strong>Examples</strong><br />
Name Description PLC<br />
Loadcell<br />
Quickstart<br />
Math<br />
Shows the bare basics for running a Load cell application based on Unitronics<br />
intelligent I/O load cell Expansion Modules, IO-LCx. This example is based on IO-LC3,<br />
defined in the application's Hardware Configuration.<br />
For a list of functions, please refer to the Math help topics.<br />
These applications may be found at:<br />
:::Unitronics\<strong>VisiLogic</strong>\<strong>Examples</strong>\Verx.xx\Advanced\Math<br />
Name Description PLC<br />
Square root This sample application calculates a solution to a quadratic equation. V280<br />
NTC<br />
temperature<br />
sensor<br />
Linear<br />
approximation<br />
This sample application supports an NTC temperature sensor, a thermostat having a<br />
negative temperature coefficient<br />
The sensor is NTC type 10k ohm, a product of BC components, part no. 2322-640-<br />
54103.<br />
This application calculates a Y value on a non-linear X-Y graph. The graph in this<br />
application is divided into 11 points. The X and Y-coordinates of these points are stored<br />
in Data Table "X-Y" - X on column "X" and Y on column "Y".<br />
Each 0.1 sec (Rising Transitional Contact of SB7), the input value MI0 is compared<br />
with the X points. The two points between which Input value is located are recorded as<br />
well as the appropriate Y points. They are input to the Linearization function as X1;<br />
X2;Y1 and Y2 in.<br />
The Y value is calculated according to these points as an approximated Linear value.<br />
Values are entered from HMI display.<br />
Draw Sine Calculates sine and cosine values and draws them on display. It shows you how to:<br />
1 . Use Floating Point advanced calculations;<br />
2. Use the Draw Pixel utility (Ladder\HMI menu) to draw the sine/cosine line<br />
Sine and cosine calculations and Draw line are performed in the relevant subroutines,<br />
linked to displays.<br />
PID<br />
V230<br />
V120,<br />
V280<br />
V120,<br />
V280<br />
The PID function uses system feedback to continuously control a dynamic process. The<br />
purpose of PID control is to keep a process running as close as possible to a desired Set Point.<br />
Vision-controlled PID loops offer Auto-tune.<br />
For more information, please refer to the PID FB help file.<br />
These applications may be found at:<br />
:::Unitronics\<strong>VisiLogic</strong>\<strong>Examples</strong>\Verx.xx\Advanced\PID<br />
V280<br />
19
<strong>VisiLogic</strong> <strong>Examples</strong><br />
20<br />
Name Description PLC<br />
PID FB Autotune<br />
Real-Time-Clock<br />
This sample application shows you how to run and auto-tune a PID Loop via <strong>VisiLogic</strong>'s<br />
PID FBs.<br />
PID Configuration should be run at power-up.<br />
****Note: Auto-tune*****<br />
To enable Auto-tune, you must provide values for the following Configuration<br />
parameters:<br />
--Set Point<br />
--Input Range: Process Value Low Limit<br />
--Input Range: Process Value High Limit<br />
***** IMPORTANT NOTE ****AUTO-TUNE VECTOR********<br />
In addition, note that the Configuration marks the start of a 32 MI-long vector which the<br />
PLC uses to store all of the Auto-tune parameters. DO NOT WRITE ANY OTHER<br />
VALUES INTO THIS VECTOR!!!!!!!<br />
******Additional Note*************<br />
After Auto-tune runs, the optimal P, I, and D values are automatically written to the<br />
Configuration parameters.<br />
Note that, once you have run Auto-tune, you can back up the P, I, and D values, the<br />
sample time (ST), and the 32 MI-long Auto-tune vector into a Data Table. You can<br />
then transfer these values to another Vision controlling an identical system, in order to<br />
run PID without tuning the loop.<br />
These applications may be found at:<br />
:::Unitronics\<strong>VisiLogic</strong>\<strong>Examples</strong>\Verx.xx\Advanced\RTC<br />
For more information, please refer to the Clock functions help files.<br />
Name Description PLC<br />
Display RTC<br />
ASCII<br />
Data log with<br />
time stamp<br />
UTC<br />
This very simple, one net example shows how to transfer RTC data - Hour and Date -<br />
to ASCII strings and display them on the HMI screen.<br />
V230<br />
V120,<br />
V280<br />
This application is similar to the one above, except for the time stamp format. V230<br />
These applications may be found at:<br />
:::Unitronics\<strong>VisiLogic</strong>\<strong>Examples</strong>\Verx.xx\Advanced\UTC<br />
For more information, please refer to the UTC (Universal Time) functions help files.<br />
Name Description PLC
UTC<br />
Strings<br />
About <strong>VisiLogic</strong> <strong>Examples</strong><br />
Shows you how to use Real Time Clock and Universal Time Clock functions to<br />
synchronize the PLC's RTC with a UTC value.<br />
The application receives a keypad entry value from the HMI and stores it in the PLC's<br />
RTC (SI30).<br />
The application then stores the RTC value into the UTC value.<br />
The user can update the RTC by choosing the number of seconds, minutes, and hours<br />
by which he wishes to advance the RTC.<br />
The value is transferred to a DW which contains the UTC value; we add the sum of<br />
seconds entered by the user, and then store the new value in the PLC's RTC.<br />
These applications may be found at:<br />
:::Unitronics\<strong>VisiLogic</strong>\<strong>Examples</strong>\Verx.xx\Advanced\Strings<br />
Name Description PLC<br />
Square root This sample application calculates a solution to a quadratic equation. V280<br />
Alarms Display<br />
and Log<br />
In this application, alarms are displayed on the Vision's LCD in real time, and logged into<br />
Data Tables, together with the alarm name and a time & date stamp. The user can also<br />
scroll through the alarm log via the Vision arrow keys.<br />
A vector of 10 MBs ( MB10 to MB20) is set as the 'Alarm Vector'. The bits within this<br />
vector are 'Alarm Bits', which turn ON to signal changes in system status.<br />
At power up, the bit values within the Alarm Vector are copied into the 'Alarm Buffer',<br />
saving the status of the Alarm Bits.<br />
At every scan, the Alarm Vector is compared to the Alarm Buffer. If the Compare function<br />
finds that the status of any of the bits in the Alarm Vector has changed:<br />
- The alarm name, time, and date are logged into the Alarms Log Data Table.<br />
- The Alarm Buffer is updated with the changed value.<br />
- The Alarm is displayed on the Vision LCD.<br />
The application contains 3 HMI displays.<br />
- !Start-up Display contains the application name. Since the running of this display is<br />
assigned as a Power-up task, it is shown first.<br />
- Active Alarm shows if there are any active alarms, and enables the user to scroll<br />
through the list of active alarms.<br />
- Alarm Log enables the user to scroll through the log of alarms, which is stored in the<br />
Data Table Alarms Log.<br />
Tool slots Uses Data Tables to track tool slot locations, enabling the tools to be located, retrieved<br />
from storage, then returned to storage.<br />
Data log with<br />
time ASCII stam<br />
ASCII numeric<br />
variable with<br />
moving DP<br />
Send Number<br />
and String<br />
Receive numbe<br />
and string<br />
Logs the values from MI200 to MI 208 into Data Table MI LOG, together with a time/date<br />
stamp.<br />
The Data Table is configured to hold a log 15 rows long. This number can increase by<br />
adding rows to the Data Table.<br />
Data is logging is activated by Timer TD0. Each time TD0 rises, the values in a vector of<br />
registers (MI200 to MI208) will be written into a row within the Data Table, including the<br />
time and date that the data was logged.<br />
When all 15 rows are filled with data, the application will 'restart'; data will be written<br />
starting with Row 0, and the data within the Data Table will be overwritten, row by row.<br />
V120<br />
V120<br />
V120<br />
V230<br />
This sample application toggles MB0 to change the placement of a decimal point. V120<br />
This application uses the FB Protocol to send a string in response to a keypress. V120<br />
This sample application enables the controller to receive a message, display it, and reset<br />
the communication buffer. Reset is required to enable the controller to receive new<br />
messages.<br />
Combo-box This sample application simulates a Combo-Box. The size, number of rows, and location<br />
of the Combo are entered in the ladder and can be changed by the programmer. The<br />
values are kept in a Data Table and can also be changed.<br />
V120<br />
V280<br />
21
<strong>VisiLogic</strong> <strong>Examples</strong><br />
22<br />
Display string<br />
from Hyper<br />
Terminal<br />
Timers<br />
Displays a string sent by HyperTerminal on the Vision screen.<br />
This example can be used for checking the wiring and system settings.<br />
With simple modifications to match the needs of a specific device, this demo can be used<br />
to communicate with bar code readers, magnetic cards, weighing scales or other<br />
devices.<br />
There are 3 different types of Timers:<br />
TD- Timer: On Delay<br />
TA Timer: Accumulated<br />
TE Timer: Extended Pulse<br />
For more information, please refer to the Timers help topic.<br />
These applications may be found at:<br />
:::Unitronics\<strong>VisiLogic</strong>\<strong>Examples</strong>\Verx.xx\Advanced\Timers<br />
Name Description PLC<br />
Display<br />
show for<br />
V120/260<br />
V280 show<br />
+ dice game<br />
Data log<br />
with time<br />
ASCII<br />
stamp<br />
Data log<br />
with time<br />
stamp<br />
Personal<br />
Password<br />
Laundry<br />
machine<br />
To see some of the Vision OPLC's Display capabilities, download this sample<br />
application to the PLC.<br />
After downloading the program, please reset the PLC, then watch the Display.<br />
This sample application shows the features of the V280 touchscreen<br />
The display show includes a 'Dice' game that may be played on the V280 Touch<br />
screen.<br />
Download and play!<br />
Logs the values from MI200 to MI 208 into Data Table MI LOG, together with a<br />
time/date stamp.<br />
The Data Table is configured to hold a log 15 rows long. This number can increase<br />
by adding rows to the Data Table.<br />
Data is logging is activated by Timer TD0. Each time TD0 rises, the values in a<br />
vector of registers (MI200 to MI208) will be written into a row within the Data Table,<br />
including the time and date that the data was logged.<br />
When all 15 rows are filled with data, the application will 'restart'; data will be written<br />
starting with Row 0, and the data within the Data Table will be overwritten, row by<br />
row<br />
V120<br />
V120/V260<br />
V280<br />
V230<br />
This application is similar to the one above, except for the time stamp format. V230<br />
Shows you how to implement personal, multilevel passwords.<br />
This example is based on a list of 10 names, contained in a List variable. Each<br />
name has its own personal password. The password is 4 digits long, and is kept in a<br />
vector of 10 DWs - DW21 to 30. There are 4 levels of access - 1 (simple operator),<br />
2 (main operator), 3 (recipe programmer) and 4 (service engineer). The last digit of<br />
the password determines the access level. There are 8 displays: 2 Monitor displays,<br />
enabled for all 4 levels,2 Data Entry displays, enabled for levels 2 and 3, 2 recipe<br />
entry displays, enabled for level 3 only, and 2 Service screens, enabled for level 4<br />
only.<br />
At Power-up, the Enter Password screen is shown. In all displays -with the<br />
exception of Password Wrong, pressing will returns the user to the Enter Password<br />
display Personal password Vectors<br />
This application answers the needs of programming a professional laundry<br />
machine. It has 50 programs of20 steps each. Each program is stored in a different<br />
table. For each step there are 13 main parameters.<br />
A program can be selected for execution, of for editing, or can be deleted.<br />
Tic-tac-toe Enables the user to play a simple game against a V280 PLC.<br />
Either the PLC or the user may initiate the game, via a choice in the first HMI<br />
screen.<br />
In order to play the game, the user touches the screen, causing a symbol to be<br />
displayed in the 'touched' area. The PLC counters with its own move.<br />
V120<br />
V120<br />
V280
Interrupt<br />
These applications may be found at:<br />
:::Unitronics\<strong>VisiLogic</strong>\<strong>Examples</strong>\Verx.xx\Advanced\Interrupts<br />
For more information, please refer to the Help topic 2.5 mS Interrupt Routine<br />
About <strong>VisiLogic</strong> <strong>Examples</strong><br />
Name Description PLC<br />
_Interrupt<br />
2.5ms, HSC,<br />
Immediate In<br />
Out<br />
Analog Output<br />
Immediate<br />
Interrupt Static<br />
Axis<br />
Vectors<br />
_Interrupt 2.5ms, HSC, Immediate In-Out<br />
This sample application is based on a drill press, which drills equally-spaced holes in<br />
a pipe. Interrupt subroutines and Immediate functions enable you to carry out<br />
operations independently of the program scan.<br />
The application demonstrates how to use the following:<br />
- The _Interrupt 2.5 mS subroutine<br />
- The _Interrupt HSC subroutine<br />
- Immediate Read Input (this iindicates the current position of the drill bit, up or<br />
down)<br />
- Immediate Write Output (this sends a pulse to the drill, causing it to drill a hole)<br />
This sample application shows you how to use a 2.5 mS Interrupt routine together with<br />
the "Write To Physical Analog Output" Immediate function.<br />
The Interrupt in the application is represented by a voltage graph from 0 to 8 volts.<br />
The graph is drawn by Trends Fill & Draw; the background axes are drawn by Draw<br />
Axis operations.<br />
--------------------------------------<br />
The Interrupt Routine<br />
--------------------------------------<br />
The Interrupt routine calculates the value that we write to the Analog Output ( AO).<br />
The application causes the AO value ( MI0 ) to:<br />
1. To rise up to 8 volts<br />
2. Maintain a 'plateau' (steady state) of 8 volts<br />
3. Fall down to 0<br />
The rise and fall each take 8.96 seconds ( 2.5 * 3584), the 'plateau' steady state is<br />
maintained for 7166 seconds. In total, it takes 26.85 seconds for the process to<br />
complete a cycle and draw the entire 'trapezoid' graph on screen.<br />
The cycle is continuously repeated and represented on the Vision LCD via the Trend<br />
operations.<br />
The analog output is 12-bit (4096 units).<br />
These demonstrate Vector functions. For more information, please refer to the topic Vector<br />
Operations.<br />
These applications may be found at:<br />
:::Unitronics\<strong>VisiLogic</strong>\<strong>Examples</strong>\Verx.xx\Advanced\Vectors.<br />
Name Description PLC<br />
Keypad Entry<br />
Variable<br />
Control<br />
Personal<br />
Password<br />
Shows you how to control Keypad Entry variables. The display "Variable control"<br />
contains 6 Numeric Keypad Entry variables.<br />
When entering the display, data canot be entered because SB30 "Keypad entry<br />
complete" is SET. Via the right arrow key, the user can chose the variable to be edited.<br />
After confirming the new entry by pressing Enter, SB 30 is SET again. Variable enter<br />
control HMI<br />
Shows you how to implement personal, multilevel passwords.<br />
This example is based on a list of 10 names, contained in a List variable. Each name<br />
has its own personal password. The password is 4 digits long, and is kept in a vector of<br />
10 DWs - DW21 to 30. There are 4 levels of access - 1 (simple operator), 2 (main<br />
V120<br />
V280<br />
V120<br />
V120<br />
23
<strong>VisiLogic</strong> <strong>Examples</strong><br />
24<br />
Text enter -<br />
V280<br />
Filtering<br />
analog input<br />
operator), 3 (recipe programmer) and 4 (service engineer). The last digit of the<br />
password determines the access level. There are 8 displays: 2 Monitor displays,<br />
enabled for all 4 levels,2 Data Entry displays, enabled for levels 2 and 3, 2 recipe entry<br />
displays, enabled for level 3 only, and 2 Service screens, enabled for level 4 only.<br />
At Power-up, the Enter Password screen is shown. In all displays -with the exception<br />
of Password Wrong, pressing will returns the user to the Enter Password display<br />
Personal password Vectors<br />
This sample application enables you to use the controller's touch-screen to enter text<br />
that is shown on the controller's display screen.<br />
A standard 'keyboard' is shown on the display; touching a character on the screen<br />
causes it to be displayed.<br />
Filtering analog input<br />
In this demo, the value from Analog Input MI0 (see Hardware configuration) will be<br />
filtrated for smooth reaction<br />
Each 0.1 sec (rising pulse of SB7) the value sent to a vector of 10 MIs (MI11 to MI 20),<br />
using function Vector Fill. The sum of the vector is calculated and divided by 10 to<br />
obtain the mean value. This value is rounded for greater accuracy. The first second<br />
after power up, each 0.1 sec will be a new smooth value, based on the mean of the<br />
next 10 readings.<br />
Label-Loop<br />
This sample application shows you how to create a program loop.<br />
To learn about labels and program sequencing, please refer to the Help topics:<br />
- Labels & Jumps<br />
- Program Sequencing: About Modules, Subroutines, Labels & Jumps<br />
Combo-box This sample application simulates a Combo-Box. The size, number of rows, and<br />
location of the Combo are entered in the ladder and can be changed by the<br />
programmer. The values are kept in a Data Table and can also be changed.<br />
Tool slots Uses Data Tables to track tool slot locations, enabling the tools to be located, retrieved<br />
from storage, then returned to storage.<br />
Alarms<br />
Display and<br />
Log<br />
GPRS-Sony<br />
Ericsson -<br />
Wavecom<br />
Dialing via<br />
Vision keypad<br />
FIFO with Min<br />
and Max<br />
Vectors<br />
In this application, alarms are displayed on the Vision's LCD in real time, and logged<br />
into Data Tables, together with the alarm name and a time & date stamp. The user can<br />
also scroll through the alarm log via the Vision arrow keys.<br />
A vector of 10 MBs ( MB10 to MB20) is set as the 'Alarm Vector'. The bits within this<br />
vector are 'Alarm Bits', which turn ON to signal changes in system status.<br />
At power up, the bit values within the Alarm Vector are copied into the 'Alarm Buffer',<br />
saving the status of the Alarm Bits.<br />
At every scan, the Alarm Vector is compared to the Alarm Buffer. If the Compare<br />
function finds that the status of any of the bits in the Alarm Vector has changed:<br />
- The alarm name, time, and date are logged into the Alarms Log Data Table.<br />
- The Alarm Buffer is updated with the changed value.<br />
- The Alarm is displayed on the Vision LCD.<br />
The application contains 3 HMI displays.<br />
- !Start-up Display contains the application name. Since the running of this display is<br />
assigned as a Power-up task, it is shown first.<br />
- Active Alarm shows if there are any active alarms, and enables the user to scroll<br />
through the list of active alarms.<br />
- Alarm Log enables the user to scroll through the log of alarms, which is stored in<br />
the Data Table Alarms Log.<br />
Enables a Vision linked to a GPRS modem to establish a communication link with a<br />
remote PC. However, in all GPRS applications, the PLC must initiate the GPRS data<br />
link by calling the PC.<br />
In this application, the PLC establishes a GPRS connection via its modem. The<br />
application then uses SMS FBs to enable the PLC to receive an SMS message. When<br />
this SMS message is received, the message Receive MB turns ON. This condition<br />
causes the PLC to call the PC via the GPRS connection. Once the PLC-PC connection<br />
is established, data can be transmitted between the two.<br />
This sample application shows you how to dial via the Vision keypad. The example is<br />
based on the Wave COM GSM modem<br />
Fills values in a vector, MI 61-MI 82, according to the principles of FIFO. The values<br />
are entered via the controller's keypad.<br />
The minimum and maximum values within the vector are also displayed on the<br />
controller's screen.<br />
The subroutine FIFO is activated when the Start Up Display is shown (see HMI).<br />
Note that the FIFO subroutine may be easily exported, then imported into any <strong>VisiLogic</strong><br />
application<br />
V280<br />
V260<br />
V280<br />
V120<br />
V120<br />
V120<br />
V120<br />
V120,<br />
V280<br />
Laundry This application answers the needs of programming a professional laundry machine. It V120
About <strong>VisiLogic</strong> <strong>Examples</strong><br />
machine has 50 programs of20 steps each. Each program is stored in a different table. For each<br />
step there are 13 main parameters.<br />
A program can be selected for execution, or for editing, or can be deleted.<br />
Text enterphone<br />
style<br />
This example shows how to enter text using the Vision's HMI keypad. V120<br />
Tic-tac-toe Enables the user to play a simple game against a V280 PLC.<br />
Either the PLC or the user may initiate the game, via a choice in the first HMI screen.<br />
In order to play the game, the user touches the screen, causing a symbol to be<br />
displayed in the 'touched' area. The PLC counters with its own move.<br />
V280<br />
25
Index<br />
A<br />
analog output...............................................1<br />
ASCII ...........................................................1<br />
axis ..............................................................1<br />
C<br />
CANbus .......................................................1<br />
Communication............................................1<br />
D<br />
Data Table ...................................................1<br />
direct ............................................................1<br />
Display .........................................................1<br />
E<br />
Ethernet .......................................................1<br />
Events..........................................................1<br />
G<br />
GPRS...........................................................1<br />
Graph...........................................................1<br />
H<br />
High Speed counter.....................................1<br />
High Speed Output ......................................1<br />
HMI ..............................................................1<br />
HSO .............................................................1<br />
I<br />
immediate ....................................................1<br />
interrupt........................................................1<br />
L<br />
Loadcell .......................................................1<br />
M<br />
Math.............................................................1<br />
MODBUS .....................................................1<br />
MODBUS IP.................................................1<br />
MODBUS protocol ...................................... 1<br />
MODBUS TCP/IP........................................ 1<br />
Modem ........................................................ 1<br />
N<br />
Network....................................................... 1<br />
P<br />
PID .............................................................. 1<br />
R<br />
Real-Time-Clock ......................................... 1<br />
Recipe......................................................... 1<br />
RS232/485 .................................................. 1<br />
RTC............................................................. 1<br />
S<br />
Serial........................................................... 1<br />
SMS ............................................................ 1<br />
String........................................................... 1<br />
T<br />
Timer........................................................... 1<br />
Timers ......................................................... 1<br />
Touchscreen ............................................... 1<br />
trends .......................................................... 1<br />
U<br />
UTC............................................................. 1<br />
V<br />
V280............................................................ 1<br />
V290............................................................ 1<br />
Vector.......................................................... 1<br />
Vectors........................................................ 1<br />
<strong>VisiLogic</strong>...................................................... 1<br />
Vision COM port.......................................... 1<br />
27