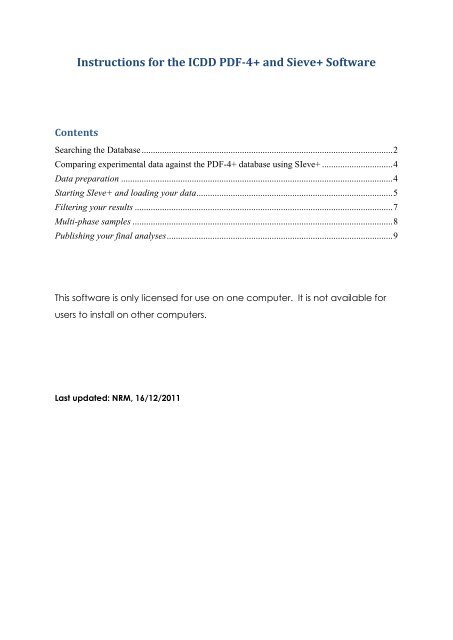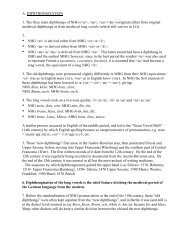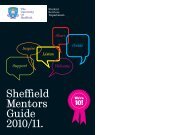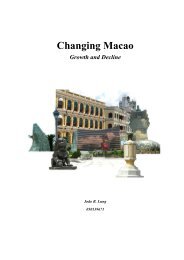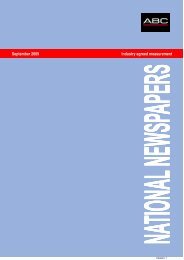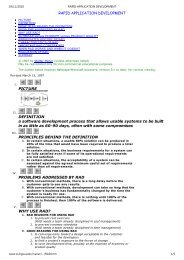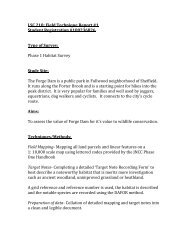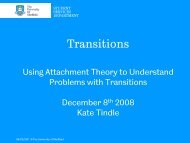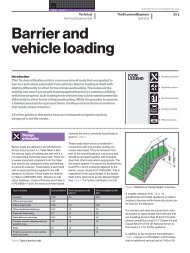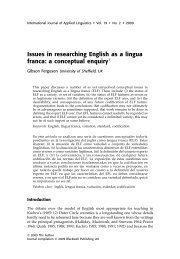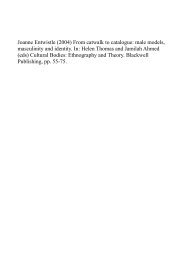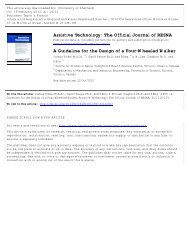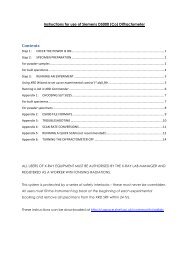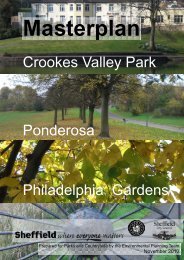Instructions for the ICDD PDF-4+ and Sieve+ Software
Instructions for the ICDD PDF-4+ and Sieve+ Software
Instructions for the ICDD PDF-4+ and Sieve+ Software
Create successful ePaper yourself
Turn your PDF publications into a flip-book with our unique Google optimized e-Paper software.
<strong>Instructions</strong> <strong>for</strong> <strong>the</strong> <strong>ICDD</strong> <strong>PDF</strong>-<strong>4+</strong> <strong>and</strong> <strong>Sieve+</strong> <strong>Software</strong><br />
Contents<br />
Searching <strong>the</strong> Database .............................................................................................................. 2<br />
Comparing experimental data against <strong>the</strong> <strong>PDF</strong>-<strong>4+</strong> database using SIeve+ ............................... 4<br />
Data preparation ....................................................................................................................... 4<br />
Starting SIeve+ <strong>and</strong> loading your data ...................................................................................... 5<br />
Filtering your results ................................................................................................................. 7<br />
Multi-phase samples .................................................................................................................. 8<br />
Publishing your final analyses ................................................................................................... 9<br />
This software is only licensed <strong>for</strong> use on one computer. It is not available <strong>for</strong><br />
users to install on o<strong>the</strong>r computers.<br />
Last updated: NRM, 16/12/2011
Searching <strong>the</strong> Database<br />
The database can be accessed by clicking on <strong>the</strong> ‘<strong>PDF</strong>-<strong>4+</strong> 2011’ icon on <strong>the</strong><br />
desktop of <strong>the</strong> computer.<br />
There are a multitude of search criteria – I would encourage you to play<br />
around <strong>and</strong> see what things do. As a brief summary, you can search by <strong>the</strong><br />
following general criteria:<br />
Database (<strong>the</strong>re are actually several included)<br />
Ambient or non-ambient temperature/pressure<br />
Quality Mark<br />
Subclass (e.g. cements, ceramics…)<br />
Elements (using Boolean logic or Yes/No/Maybe)<br />
Formula, composition & number of elements<br />
Name (compound, common, mineral)<br />
Zeolite or Mineral Classification<br />
References (author, journal, title, etc.)<br />
Structures (symmetry, space group, unit cell dimensions,<br />
(non)centrosymmetry, atomic environment (e.g. tetrahedral, etc.))<br />
Density<br />
Melting point<br />
I/Ic (<strong>for</strong> RIR method of quantitative phase analysis)<br />
Organic functional groups…<br />
To filter through <strong>the</strong> database:<br />
1. Go to <strong>the</strong> main ‘Search’ window (move <strong>the</strong> SIeve+ plus window if<br />
necessary).<br />
2. Choose your filtering criteria – a good starting point might be to select<br />
those elements present in your sample. To do this:
a. Select ei<strong>the</strong>r <strong>the</strong> Boolean or Yes/No/Maybe tab; I prefer <strong>the</strong><br />
latter, so we’ll do that here.<br />
b. Click Set Unselected to ‘No’ – this will deselect all elements<br />
c. Click an element to add it to <strong>the</strong> ‘Maybe’ list (i.e. this element<br />
may or may not be in <strong>the</strong> phases in your sample). Clicking it<br />
again will add it to <strong>the</strong> ‘Yes’ list (i.e. this element must be in all <strong>the</strong><br />
phases in <strong>the</strong> sample). A third click will return it to <strong>the</strong> ‘No’ list.<br />
d. Repeat <strong>for</strong> all elements as appropriate.<br />
3. Repeat <strong>for</strong> o<strong>the</strong>r search criteria if <strong>and</strong> where appropriate.<br />
4. Once you are happy with <strong>the</strong> search criteria, click Search at <strong>the</strong><br />
bottom of <strong>the</strong> ‘Search’ window. A ‘Results’ list will appear in a new<br />
window.
Comparing experimental data against <strong>the</strong> <strong>PDF</strong>-<strong>4+</strong> database<br />
using SIeve+<br />
This is <strong>the</strong> analogous process to that we can per<strong>for</strong>m in <strong>the</strong> STOE WinX POW<br />
software’s Search/Match program to access <strong>the</strong> 2004 edition of <strong>the</strong> <strong>PDF</strong>-2<br />
database. However, <strong>the</strong> SIeve+ software that can access <strong>the</strong> 2011 edition is<br />
much more powerful, <strong>and</strong> obviously has access to a much larger, more up-<br />
to-date database. SIeve+ is built in to <strong>the</strong> database software, <strong>and</strong> is<br />
accessed from within it.<br />
Data preparation<br />
In order to load your experimental data in to <strong>the</strong> SIeve+ software, it must first<br />
be in one of <strong>the</strong> following data <strong>for</strong>mats:<br />
- Sietronics *.cpi (as output by <strong>the</strong> Siemens D500 <strong>and</strong> Philips PW1825)<br />
- *.xyd (<strong>for</strong> all o<strong>the</strong>r instruments)<br />
To convert your data in to *.xyd <strong>for</strong>mat, follow <strong>the</strong>se steps:<br />
For data collected on <strong>the</strong> Siemens D5000:<br />
1. Open WinX POW<br />
2. Go to Raw Data/Raw Data H<strong>and</strong>ling<br />
3. Go to File/Import<br />
4. Change to ‘Files of Type’ = Diffrac Raw Files<br />
5. Select your Siemens *.raw file<br />
6. Save, WITH A DIFFERENT FILE NAME, as a STOE *.raw file<br />
7. Change <strong>the</strong> Wavelength to Cobalt.<br />
8. Click File/Save As, <strong>and</strong> overwrite <strong>the</strong> STOE *.raw file.<br />
9. Click File/Export, <strong>and</strong> select <strong>the</strong> *.xyd file <strong>for</strong>mat option.<br />
Note: it may be appropriate to have 1 folder <strong>for</strong> your raw data, <strong>and</strong> 1 <strong>for</strong> your<br />
imported data – o<strong>the</strong>rwise things will get pretty complicated!
For data collected on <strong>the</strong> STOE Image Plate:<br />
1. Go to Raw Data/Raw Data H<strong>and</strong>ling<br />
2. Go to File/Open, <strong>and</strong> select your file<br />
3. Click Ranges/Add Ranges – add ranges 2 <strong>and</strong> above to range 1<br />
4. Click Ranges/Extract Ranges – extract range 1, to a file with <strong>for</strong>mat<br />
.ra1<br />
5. Click File/Export, <strong>and</strong> select <strong>the</strong> *.xyd file <strong>for</strong>mat option<br />
For data collected on <strong>the</strong> STOE PSD systems:<br />
1. Go to Raw Data/Raw Data H<strong>and</strong>ling<br />
2. Go to File/Open, <strong>and</strong> select your file<br />
3. Click File/Export, <strong>and</strong> select <strong>the</strong> *.xyd file <strong>for</strong>mat option<br />
You can also import data in GSAS <strong>for</strong>mat by specifying <strong>the</strong> start <strong>and</strong> stop<br />
angles, step size, <strong>the</strong> number of data points per line, <strong>the</strong> line number where<br />
data start, <strong>and</strong> <strong>the</strong> wavelength.<br />
Starting SIeve+ <strong>and</strong> loading your data<br />
1. Clicking on <strong>the</strong> ‘<strong>PDF</strong>-<strong>4+</strong> 2011’ icon on <strong>the</strong> desktop of <strong>the</strong> computer.<br />
2. At <strong>the</strong> top of <strong>the</strong> screen, Click Edit <strong>and</strong> <strong>the</strong>n Preferences<br />
3. In <strong>the</strong> <strong>PDF</strong> Card tab, ensure that <strong>the</strong> ‘Wavelength’ matches that of your<br />
experiment.<br />
4. Click on <strong>the</strong> Simulated Profile tab <strong>and</strong> make sure that again <strong>the</strong> Type<br />
<strong>and</strong> Anode match your experiment (i.e. Type = Ka1 or Ka1+2 <strong>and</strong><br />
Anode = Co, Cu or Mo as appropriate).<br />
5. Click OK.<br />
6. At <strong>the</strong> top of <strong>the</strong> screen, click Tools, <strong>and</strong> <strong>the</strong>n SIeve+<br />
7. Choose File, <strong>the</strong>n Import Session <strong>and</strong> From Experimental Data<br />
8. Change ‘Files of Type’ to match your Sietronics (*.cpi) filetype or All<br />
Files to see your *.xyd file.
9. Ano<strong>the</strong>r window appears! Select <strong>the</strong> appropriate wavelength <strong>for</strong> your<br />
data<br />
10. Click Show Graph. Make sure that <strong>the</strong> graph matches what you<br />
actually did (correct 2θ range etc.)<br />
11. Click Process Data<br />
12. Ano<strong>the</strong>r window opens! Here you can remove <strong>the</strong> background,<br />
smooth <strong>the</strong> data, <strong>and</strong> remove Ka2 peaks. So far, I have found using<br />
<strong>the</strong> default options OK, though those with significant amorphous (e.g.<br />
glassy) components may need to be more careful: press Remove, <strong>the</strong>n<br />
Smooth<br />
13. If your data were collected on <strong>the</strong> PW1825, D500 or D5000s, press Strip<br />
K2. If <strong>the</strong> data were collected on <strong>the</strong> STOEs, instead press Skip><br />
14. You should notice that <strong>the</strong> Plot Preview in <strong>the</strong> Import screen has<br />
updated with tick marks indicating your peak positions. SIeve+ will use<br />
<strong>the</strong>se tick marks to try to identify what phase(s) are present in your<br />
sample. If you’re happy with <strong>the</strong> tick marks chosen, press Accept<br />
Peaks. If not, repeat <strong>the</strong> process or use <strong>the</strong> Manual Peak Selection<br />
controls to add or remove peaks.<br />
15. Press Import<br />
16. Press Don’t Apply Filter <strong>and</strong> wait while <strong>the</strong> software searches <strong>for</strong><br />
matches<br />
A list of results appears, ranking <strong>the</strong> database entries in <strong>the</strong> order in which<br />
<strong>the</strong>y most closely resemble your data by some ‘Goodness of Match’ score.<br />
This does NOT mean that <strong>the</strong> top result is definitely a match <strong>for</strong> your sample –<br />
just its XRD pattern most closely matches your experimental data. The<br />
chemistry should match what is reasonable or expected <strong>for</strong> your sample!<br />
Double-clicking any entry in <strong>the</strong> list will display <strong>the</strong> <strong>PDF</strong> database card <strong>for</strong> that<br />
entry.
Filtering your results<br />
Now that you have a list of results, you may wish to filter <strong>the</strong>m so that you only<br />
have those listed which are appropriate <strong>for</strong> your sample!<br />
To do this, you will first need to prepare a filter:<br />
5. Go to <strong>the</strong> main ‘Search’ window (move <strong>the</strong> SIeve+ plus window if<br />
necessary, but don’t close it)<br />
6. Choose your filtering criteria – <strong>the</strong>re are loads, divided up in to various<br />
subtabs – ‘Subfiles/Database Filters’, ‘Periodic Table’ <strong>and</strong> so on. A<br />
good starting point might be to select those elements present in your<br />
sample. To do this:<br />
a. Select ei<strong>the</strong>r <strong>the</strong> Boolean or Yes/No/Maybe tab; I prefer <strong>the</strong><br />
latter, so we’ll do that here.<br />
b. Click Set Unselected to ‘No’ – this will deselect all elements<br />
c. Click an element to add it to <strong>the</strong> ‘Maybe’ list (i.e. this element<br />
may or may not be in <strong>the</strong> phases in your sample). Clicking it<br />
again will add it to <strong>the</strong> ‘Yes’ list (i.e. this element must be in all <strong>the</strong><br />
phases in <strong>the</strong> sample). A third click will return it to <strong>the</strong> ‘No’ list.<br />
d. Repeat <strong>for</strong> all elements as appropriate.<br />
7. Repeat <strong>for</strong> o<strong>the</strong>r search criteria if <strong>and</strong> where appropriate.<br />
8. Once you are happy with <strong>the</strong> search criteria, click Search at <strong>the</strong><br />
bottom of <strong>the</strong> ‘Search’ window. A ‘Results’ list will appear in a new<br />
window.<br />
9. Go back to <strong>the</strong> SIeve+ window.<br />
10. In <strong>the</strong> centre of <strong>the</strong> screen, under ‘Matches Filter’, click Select<br />
11. You will see a list of all recent (i.e. in <strong>the</strong> current session) filters. Check<br />
<strong>the</strong> descriptions, <strong>and</strong> click on <strong>the</strong> appropriate filter.<br />
12. Click Apply Filter<br />
You will now have a list of possible matches to your sample, organised by <strong>the</strong><br />
‘Goodness of Match’ score – bear in mind that <strong>the</strong> software only knows what
you tell it about your specimen, <strong>and</strong> so <strong>the</strong> top answer is NOT necessarily<br />
correct – garbage in, garbage out!<br />
Multi-phase samples<br />
Follow all <strong>the</strong> instructions in <strong>the</strong> previous sections!<br />
If you have a multi-phase sample, you can <strong>the</strong>n click on <strong>the</strong> ‘h<strong>and</strong>shake’<br />
button at <strong>the</strong> top of <strong>the</strong> SIeve+ window to accept a card that you think is a<br />
good match <strong>for</strong> one of <strong>the</strong> phases in your sample. The software will <strong>the</strong>n look<br />
<strong>for</strong> <strong>the</strong> next best matching phase (assuming you have made your filter criteria<br />
quite general).<br />
Once all <strong>the</strong> peaks in <strong>the</strong> diffraction pattern have been accounted <strong>for</strong>, <strong>the</strong><br />
software may be able to use <strong>the</strong> RIR method to give an estimated of <strong>the</strong><br />
quantity of phases present – providing <strong>the</strong> cards you have selected all have<br />
an I/Ic value entered – many do not.<br />
I/Ic is <strong>the</strong> height of <strong>the</strong> strongest reflection in <strong>the</strong> pattern (<strong>the</strong> 100% reflection)<br />
expressed as a ratio to that of corundum, a-Al2O3. I/Ic is obtained by<br />
preparing a 50:50 mixture (by WEIGHT) of <strong>the</strong> phase with corundum <strong>and</strong><br />
measuring <strong>the</strong> strongest reflection from <strong>the</strong> phase <strong>and</strong> from corundum as<br />
obtained from <strong>the</strong> mixture.<br />
The RIR method is relatively easy, but can be very inaccurate. There is a<br />
tutorial about it on <strong>the</strong> <strong>ICDD</strong> website here which those considering it should<br />
probably read. You definitely need r<strong>and</strong>omly orientated powder samples,<br />
<strong>and</strong> it only gives ratios not absolute amounts. If you want a more accurate<br />
quantification, you really need to use <strong>the</strong> Rietveld method.
Publishing your final analyses<br />
Once you’ve satisfactorily finished your phase analysis, you should have a<br />
fitted graph that you want to export in to some <strong>for</strong>mat that you can take<br />
elsewhere <strong>and</strong> view as a picture or paste in to a report, etc.<br />
The best way I have found to do this within <strong>the</strong> software is...<br />
1. In <strong>the</strong> SIeve+ window, go to <strong>the</strong> Phases menu <strong>and</strong> Open Simulated<br />
Profile with Experimental Data<br />
2. In <strong>the</strong> window that appears, click Edit <strong>and</strong> <strong>the</strong>n Preferences<br />
3. In <strong>the</strong> <strong>PDF</strong> Card tab, ensure that <strong>the</strong> ‘Wavelength’ matches that of your<br />
experiment. Click on <strong>the</strong> Simulated Profile tab <strong>and</strong> make sure that<br />
again <strong>the</strong> Type <strong>and</strong> Anode match your experiment (i.e. Type = Ka1 or<br />
Ka1+2 <strong>and</strong> Anode = Co, Cu or Mo as appropriate).<br />
4. If you wish to export <strong>the</strong> selected <strong>PDF</strong> card(s) as simulated profile(s),<br />
<strong>the</strong> easiest <strong>and</strong> quickest way to broaden <strong>the</strong> simulated profile peaks to<br />
more closely match yours is to click on <strong>the</strong> Simulated Profile tab <strong>and</strong><br />
change <strong>the</strong> ‘Profile’ setting from Pseudo-Voigt to Crystallite Size <strong>and</strong><br />
change <strong>the</strong> Mean Crystallite Diameter from e.g. 25 to 250 – play<br />
around <strong>and</strong> see. This does not imply anything about <strong>the</strong> crystallite size<br />
in your specimen! Click OK.<br />
5. If you wish instead to export <strong>the</strong> selected <strong>PDF</strong> card(s) as stick traces<br />
(i.e. peaks with no width), click Plots <strong>and</strong> Add Stick Trace. Enter <strong>the</strong><br />
correct <strong>PDF</strong> Card number, <strong>and</strong> click Open. Click OK to accept <strong>the</strong><br />
default ‘Fixed Slit Intensity’ type. Finally, click Plots, Delete, <strong>and</strong> select<br />
<strong>the</strong> entry <strong>for</strong> <strong>the</strong> full simulate profile – this will be <strong>the</strong> one with <strong>the</strong> full<br />
stoichiometry, <strong>PDF</strong> card number AND comments about Experimental<br />
Intensity). Click OK <strong>and</strong> <strong>the</strong>n Delete.<br />
6. Repeat if <strong>and</strong> as appropriate <strong>for</strong> o<strong>the</strong>r <strong>PDF</strong> card(s).<br />
7. Once you are satisfied, click File, Save. Change ‘Files of Type:’ to JPEG<br />
<strong>and</strong> give a file name. This JPEG will be an image file that you can <strong>the</strong>n<br />
view or import in to Word, Powerpoint etc. as a picture file.
Hopefully I can find a more streamlined way of doing all this – but at least <strong>for</strong><br />
now, it should work!