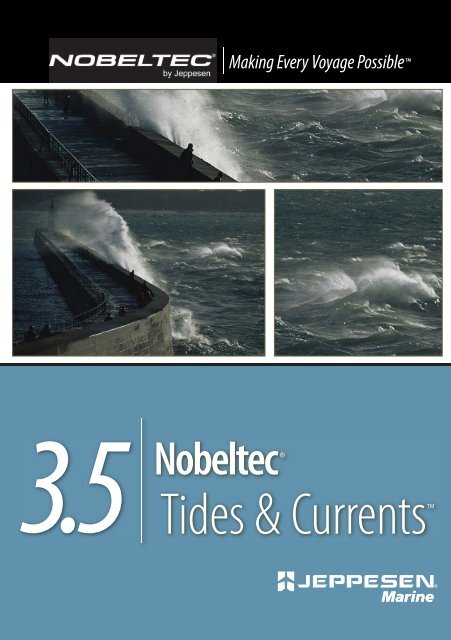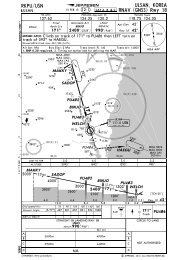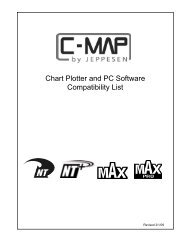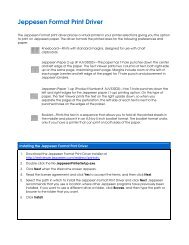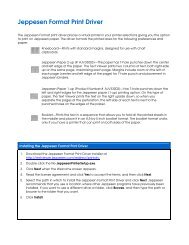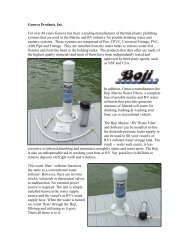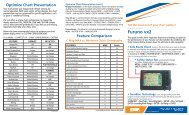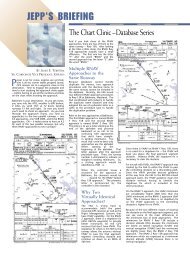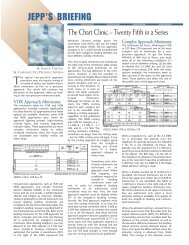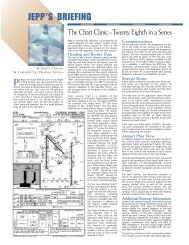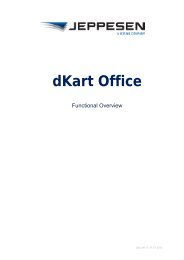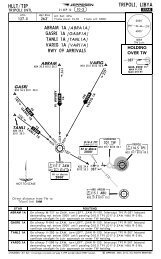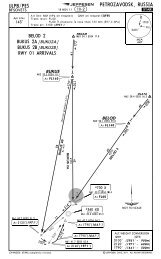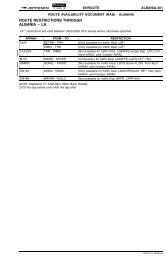You also want an ePaper? Increase the reach of your titles
YUMPU automatically turns print PDFs into web optimized ePapers that Google loves.
3.5<br />
Making Every Voyage Possible<br />
Nobeltec ®<br />
<strong>Tides</strong> & <strong>Currents</strong>
ii Nobeltec <strong>Tides</strong> & <strong>Currents</strong> User's Guide
Thank you for purchasing <strong>Jeppesen</strong>® Marine Nobeltec® <strong>Tides</strong> & <strong>Currents</strong>!<br />
<strong>Tides</strong> & <strong>Currents</strong> is a powerful tide-predicting software tool that takes the effort<br />
out of predicting tides <strong>and</strong> tidal currents. Tide <strong>and</strong> current predictions are based<br />
upon harmonic data from the US National Oceanic <strong>and</strong> Atmospheric Administration<br />
(NOAA) <strong>and</strong> the Canadian Hydrographic Service (CHS).<br />
Do You Have Everything?<br />
Before installing <strong>Tides</strong> & <strong>Currents</strong>, make sure you have received the following:<br />
•<br />
•<br />
•<br />
Installation discs for <strong>Tides</strong> & <strong>Currents</strong><br />
<strong>Tides</strong> & <strong>Currents</strong> User’s Guide (this book)<br />
<strong>Tides</strong> & <strong>Currents</strong> serial number<br />
Minimum System Requirements for Nobeltec Navigation Software<br />
If multiple advanced features are used concurrently, higher quality components may<br />
be required:<br />
• Microsoft® Windows® 2000/XP Home/Professional (latest Service Pack may be<br />
required for Technical Support troubleshooting)<br />
• Pentium® III/IV 1.0 GHz processing power, or equivalent<br />
• 256 MB of RAM<br />
• DVD drive<br />
• 16 MB Video Card with 32 bit color VGA-compatible display (minimum 1024x768<br />
resolution settings)<br />
• Monitor settings 1024x768, 32-bit color video<br />
• Internet access required for product registration, to purchase software add-ons,<br />
<strong>and</strong> Passport Chart Permits<br />
• International Usage: charts require a USB or parallel port<br />
Recommended System Components: Windows® 2000/XP Pro; Pentium® IV 3.0 GHz<br />
processing power, or equivalent; 1 GB RAM; 64+ MB 3D video graphics card with<br />
OpenGL.<br />
Nobeltec <strong>Tides</strong> & <strong>Currents</strong> User's Guide<br />
Welcome W<br />
iii
Limitations of Documentation<br />
This User's Guide covers the key installation <strong>and</strong> usage information for <strong>Jeppesen</strong><br />
Marine's Nobeltec <strong>Tides</strong> & <strong>Currents</strong>. It is written for an audience assumed to have<br />
a mid-level, pre-existing knowledge of PC operation <strong>and</strong> the principles of marine<br />
navigation.<br />
This document should in no way be used to replace actual navigation training <strong>and</strong><br />
experience. <strong>Jeppesen</strong> Marine is not liable for errors contained herein, nor incidental<br />
or consequential damages in connection with use of this material.<br />
Product Support<br />
If you have a question about <strong>Tides</strong> & <strong>Currents</strong>, please first review this User’s Guide.<br />
If you cannot find the answer you are looking for, please contact <strong>Jeppesen</strong> Marine<br />
Customer Support (see inside back cover for contact information).<br />
NOTE: Technical Support is free of charge for registered users.<br />
<strong>Jeppesen</strong> Marine Legal Disclaimer<br />
<strong>Jeppesen</strong> Marine does not warrant that this Product is error-free or that it is<br />
compatible with products manufactured by any entity other than <strong>Jeppesen</strong> Marine.<br />
This product utilizes digitized chart data <strong>and</strong> electronic information from the Global<br />
Positioning System (GPS), which might contain errors. <strong>Jeppesen</strong> Marine does not<br />
warrant the accuracy of such information, <strong>and</strong> you are advised that errors in such<br />
information might cause the product to malfunction or provide incorrect readings.<br />
<strong>Jeppesen</strong> Marine is not responsible for damages or injuries caused by your use<br />
of or inability to use the Product, by the interaction of the Product with products<br />
manufactured by others, or by errors in chart data or information utilized by the<br />
Product provided by third parties.<br />
Except for the limited warranty regarding the Product contained in the license<br />
agreement accompanying the Product, this Product is provided “As Is” without<br />
warranty of any kind, either express or implied, including but not limited to the<br />
implied warranties of merchantability <strong>and</strong> fitness for a particular purpose, <strong>and</strong> any<br />
which might arise for course of performance, course of dealing, or usage of trade.<br />
WARNING: Nautical navigation is an inherently dangerous undertaking <strong>and</strong> should<br />
be engaged in only by persons trained <strong>and</strong> experienced in navigation. This product is<br />
intended for use only by persons trained in navigation <strong>and</strong> only as a navigational aid,<br />
not as the sole method of navigation.<br />
iv Nobeltec <strong>Tides</strong> & <strong>Currents</strong> User's Guide
Table of Contents<br />
Welcome ....................................................................................iii<br />
Do You Have Everything? .......................................................................iii<br />
System Requirements for Nobeltec Navigation Software.......................iii<br />
Limitations of Documentation .................................................................iv<br />
Product Support ......................................................................................iv<br />
<strong>Jeppesen</strong> Marine Legal Disclaimer .........................................................iv<br />
Introduction ................................................................................ 1<br />
<strong>Jeppesen</strong> Marine Nobeltec <strong>Tides</strong> & <strong>Currents</strong> ......................................... 1<br />
Passport Deluxe Charts <strong>and</strong> Data (North America Only) .................... 1<br />
The Software License Agreement ........................................................... 2<br />
Installation ................................................................................ 3<br />
Installing <strong>Tides</strong> & <strong>Currents</strong> <strong>and</strong> eChart Planner ..................................... 3<br />
Installing Nobeltec Software .........................................................................3<br />
<strong>Tides</strong> & <strong>Currents</strong> Overview ....................................................... 5<br />
What is <strong>Tides</strong> & <strong>Currents</strong>? ...................................................................... 5<br />
A <strong>Tides</strong> <strong>and</strong> <strong>Currents</strong> Primer .................................................................. 5<br />
How Do <strong>Tides</strong> <strong>and</strong> <strong>Currents</strong> Relate? ............................................................6<br />
What are Predictions?...................................................................................6<br />
How Does <strong>Tides</strong> & <strong>Currents</strong> Compare to Tide Books? ................................6<br />
NOAA <strong>and</strong> Canadian Hydrographic Service Data ........................................7<br />
Tidal Data Outside of North America ............................................................7<br />
Important <strong>Tides</strong> & <strong>Currents</strong> Qualifier ...................................................... 7<br />
eChart Planner Overview .......................................................... 9<br />
About eChart Planner ............................................................................. 9<br />
eChart Planner Charts ............................................................................ 9<br />
Starting eChart Planner .......................................................................... 9<br />
How Do I Use eChart Planner? ............................................................ 10<br />
The eChart Catalog.....................................................................................10<br />
Using <strong>Tides</strong> & <strong>Currents</strong> ........................................................... 13<br />
Starting <strong>Tides</strong> & <strong>Currents</strong> ...................................................................... 13<br />
Navigating the <strong>Tides</strong> & <strong>Currents</strong> Program ............................................ 13<br />
The Main Menu ...........................................................................................13<br />
Drop-Down Menus ......................................................................................13<br />
ToolBars ......................................................................................................14<br />
Opening a Tide or Current Window ...................................................... 17<br />
Tide & Current Windows .............................................................................17<br />
Tidal Datums ...............................................................................................17<br />
Current Directions .......................................................................................18<br />
Other Location Information .........................................................................18<br />
Groups .................................................................................................. 19<br />
Nobeltec <strong>Tides</strong> & <strong>Currents</strong> User's Guide<br />
v
Creating a Group ........................................................................................19<br />
Opening a Group of Graphs .......................................................................19<br />
Adding Locations to a Group ......................................................................20<br />
Removing Part of a Group ..........................................................................20<br />
Removing an Entire Group .........................................................................20<br />
Opening a Single Location From a Group ..................................................20<br />
Nearest Location/Custom Location ....................................................... 21<br />
Finding the Nearest Location ......................................................................21<br />
Creating Custom Locations.........................................................................23<br />
Custom Tide Locations ...............................................................................24<br />
Custom Current Locations ..........................................................................26<br />
Adding a Section Header ............................................................................27<br />
Event Search ........................................................................................ 28<br />
Event Searching Procedure ........................................................................28<br />
Available Event Search Parameters ...........................................................29<br />
Advanced Event Searching.........................................................................30<br />
Printing an Event Search Results Table .....................................................30<br />
Exporting Event Search Results to Clipboard or File .................................31<br />
Real Time Display ................................................................................. 32<br />
Real Time Display Setup ............................................................................32<br />
Printing Reports ....................................................................... 35<br />
Types of Reports ................................................................................... 35<br />
Quick Print Reports .....................................................................................35<br />
Formatted Reports ......................................................................................35<br />
Custom Reports .................................................................................... 36<br />
Printing a Formatted Report ................................................................. 37<br />
Other Print Report Fields ............................................................................38<br />
Report Options Window ..............................................................................38<br />
The Report Fonts Window ..........................................................................40<br />
Troubleshooting Printed Reports .......................................................... 41<br />
Exporting Data ......................................................................... 43<br />
Uses of Exported Data .......................................................................... 43<br />
Export Formats ...........................................................................................43<br />
Exporting Tide or Current Predictions ................................................... 44<br />
Advanced Settings .................................................................. 47<br />
Configuration Options ........................................................................... 47<br />
General Configuration Parameters .............................................................47<br />
Graphing Configuration Parameters ...........................................................49<br />
Colors Configuration Parameters................................................................51<br />
Startup Configuration Parameters ..............................................................52<br />
Notes ..................................................................................................... 53<br />
Notes in <strong>Tides</strong> & <strong>Currents</strong> ...........................................................................53<br />
How to Print or Save Notes ........................................................................53<br />
Glossary .................................................................................. 55<br />
vi Nobeltec <strong>Tides</strong> & <strong>Currents</strong> User's Guide
1<br />
Introduction<br />
<strong>Jeppesen</strong>® Marine Nobeltec® <strong>Tides</strong> & <strong>Currents</strong><br />
<strong>Tides</strong> & <strong>Currents</strong> is a powerful tool that instantly predicts both tides <strong>and</strong> tidal currents<br />
for thous<strong>and</strong>s of locations in North America <strong>and</strong> other parts of the world.<br />
<strong>Tides</strong> & <strong>Currents</strong> includes features such as nearest location search, real-time<br />
prediction window, event search, data export, powerful reporting <strong>and</strong> printing,<br />
sunrise/sunset, moonrise/moonset, <strong>and</strong> moon phases.<br />
<strong>Tides</strong> & <strong>Currents</strong> comes with an electronic chart viewer—<strong>Jeppesen</strong>® Marine<br />
Nobeltec® eChart Planner—that displays tide <strong>and</strong> current stations <strong>and</strong> predictions<br />
on top of digital planning charts. Or, for more accurate chart data, <strong>Jeppesen</strong> Marine<br />
recommends purchasing Passport Deluxe Chart Permits for every region where you<br />
intend to use <strong>Tides</strong> & <strong>Currents</strong>.<br />
Figure 1.1 - <strong>Tides</strong> & <strong>Currents</strong> Display<br />
Passport Deluxe Charts <strong>and</strong> Data (North America Only)<br />
Passport Deluxe is <strong>Jeppesen</strong> Marine's comprehensive supplemental nautical data<br />
solution for North America. It includes Passport World Charts, photo charts, raster<br />
charts <strong>and</strong> 3D bathymetric charts, as well as an additional data pack that contains<br />
Coast Pilot, place name marks, local info marks, light <strong>and</strong> buoy data, geographic<br />
location marks <strong>and</strong> World Port Index information.<br />
NOTE: Not every Passport Deluxe chart region includes all of the listed data types.<br />
Refer to your <strong>Jeppesen</strong> Marine product distributor for complete details.<br />
Nobeltec <strong>Tides</strong> & <strong>Currents</strong> User's Guide<br />
1
Chapter 1 - Introduction<br />
The Software License Agreement<br />
Figure 1.2 - eChart Planner with <strong>Tides</strong> & <strong>Currents</strong> Overlay<br />
ATTENTION: You may not use <strong>Jeppesen</strong> Marine software or any feature thereof<br />
unless you agree to the terms of the Software License Agreement.<br />
When you first launch <strong>Tides</strong> & <strong>Currents</strong>, a digital copy of the Software License<br />
Agreement appears. By continuing to use the product, you <strong>and</strong> all users of your copy<br />
of <strong>Jeppesen</strong> Marine software agree to be bound by the terms of the Software License<br />
Agreement <strong>and</strong> to release <strong>and</strong> hold <strong>Jeppesen</strong> Marine harmless from <strong>and</strong> against any<br />
<strong>and</strong> all claims, obligations, <strong>and</strong> liabilities with respect to the product, ex cept those<br />
specifically reserved in the License Agreement.<br />
If you do not agree with the terms of the Software License Agreement, click the<br />
button labeled I Do Not Agree <strong>and</strong> the program will close. If you choose this option,<br />
you may return the program to the original place of purchase within thirty (30) days<br />
of the purchase date.<br />
Passport World Charts <strong>and</strong> Passport Deluxe Supplemental Data Sets are not<br />
returnable after they are unlocked.<br />
2 Nobeltec <strong>Tides</strong> & <strong>Currents</strong> User's Guide
Installation<br />
Nobeltec <strong>Tides</strong> & <strong>Currents</strong> User's Guide<br />
2<br />
Installing <strong>Tides</strong> & <strong>Currents</strong> <strong>and</strong> eChart Planner<br />
The default installation wizard installs both <strong>Tides</strong> & <strong>Currents</strong> <strong>and</strong> eChart Planner on<br />
your desktop at the same time.<br />
NOTE: If you have a copy of <strong>Jeppesen</strong> Marine's Nobeltec Visual Navigation Suite<br />
(VNS) or Admiral installed on your system, eChart Planner will not install.<br />
Installing Nobeltec Software<br />
1. Insert the <strong>Tides</strong> & <strong>Currents</strong> CD into the disc drive in your computer. Installation<br />
should automatically start.<br />
NOTE: If the installation program does not automatically start, use the My Computer<br />
feature on your computer to browse to the CD files, <strong>and</strong> click setupvns.exe from the<br />
root directory of the CD files.<br />
2. Follow the on-screen instructions to install <strong>Tides</strong> & <strong>Currents</strong>.<br />
3. When prompted, enter the <strong>Tides</strong> & <strong>Currents</strong> serial number included with your<br />
purchase.<br />
4.<br />
In the screens that follow, enter your demographic information <strong>and</strong> proceed<br />
through the Installation Wizard to complete installation of <strong>Tides</strong> & <strong>Currents</strong> <strong>and</strong><br />
eChart Planner.<br />
The default installation places <strong>Tides</strong> & <strong>Currents</strong> <strong>and</strong> eChart Planner icons on your<br />
desktop.<br />
WARNING: Windows 2000 <strong>and</strong> XP users must install <strong>and</strong> run the software while logged<br />
in with a User Name that has administrative privileges on that computer.<br />
3
Chapter 2 - Installation<br />
4 Nobeltec <strong>Tides</strong> & <strong>Currents</strong> User's Guide
<strong>Tides</strong> & <strong>Currents</strong> Overview 3<br />
What is <strong>Tides</strong> & <strong>Currents</strong>?<br />
<strong>Jeppesen</strong> Marine's Nobeltec <strong>Tides</strong> & <strong>Currents</strong> is a revolutionary software tool that<br />
helps you know up-to-the-minute facts about the predicted tide height or current<br />
velocity. Knowledge of tides <strong>and</strong> currents is an important element of boating safety.<br />
Knowledge of tidal information is essential for navigating a shallow waterway or<br />
placing your boat at anchor. The success or failure of a voyage can depend on the<br />
height or depth of a tide, while knowledge of current information can save fuel <strong>and</strong><br />
make passage into a river or channel safer.<br />
<strong>Tides</strong> & <strong>Currents</strong> goes further than the tables provided by the National Oceanic <strong>and</strong><br />
Atmospheric Administration (NOAA) <strong>and</strong> the Canadian Hydrographic Service (CHS).<br />
<strong>Tides</strong> & <strong>Currents</strong> automatically accounts for correction factors <strong>and</strong> provides instant<br />
information without requesting that you account for time lags, daylight savings<br />
conventions, or height differences between the reference stations <strong>and</strong> the locations<br />
you are seeking. In addition, <strong>Tides</strong> & <strong>Currents</strong> provides powerful aids like nearest<br />
location search, event searching, <strong>and</strong> data export.<br />
A <strong>Tides</strong> <strong>and</strong> <strong>Currents</strong> Primer<br />
<strong>Tides</strong> are defined as the vertical movement of water; currents are defined as the<br />
horizontal movement of water. <strong>Tides</strong> rise <strong>and</strong> fall, <strong>and</strong> currents flood <strong>and</strong> ebb. A<br />
flooding current flows toward shore, while an ebbing current flows away from shore.<br />
For example, the continuous current in a river is an ebbing current.<br />
<strong>Tides</strong> <strong>and</strong> currents are caused primarily by the gravitational forces of the moon <strong>and</strong><br />
the sun on bodies of water, as well as by the rotational effects of the moon's orbit<br />
around the earth <strong>and</strong> the earth's orbit around the sun. Because the moon is closer to<br />
the earth, its tide-producing force is more than twice that of the sun. When the sun<br />
<strong>and</strong> moon are at opposite ends, or on the same side of the earth (during new <strong>and</strong> full<br />
moons), their combined gravitational forces produce the greatest tides.<br />
Other factors such as barometric pressure, rain, heat <strong>and</strong> wind contribute to tides<br />
<strong>and</strong> currents as well. For example, a continuous on-shore wind tends to raise the tide<br />
level <strong>and</strong> increase flooding currents. Meteorological effects on tides <strong>and</strong> currents can<br />
be visibly dramatic during storms.<br />
NOTE: <strong>Tides</strong> & <strong>Currents</strong> does not consider any weather-related factors or other<br />
unpredictable variables such as earthquake or volcanic activity when making tide or<br />
current predictions.<br />
Nobeltec <strong>Tides</strong> & <strong>Currents</strong> User's Guide<br />
5
Chapter 3 - <strong>Tides</strong> & <strong>Currents</strong> Overview<br />
How Do <strong>Tides</strong> <strong>and</strong> <strong>Currents</strong> Relate?<br />
It is important to note that the times for high <strong>and</strong> low tides do not necessarily<br />
coincide with slack water times. Nor do the times of maximum flood or ebb always<br />
coincide with the greatest change in tide. In locations with strong permanent<br />
currents, such as rivers, the times for slack water might be quite different from that of<br />
the corresponding high or low tide.<br />
What Are Predictions?<br />
NOAA <strong>and</strong> other agencies observe the tide <strong>and</strong> current at various stations<br />
throughout the world. Over a period of time, these observations are tabulated <strong>and</strong><br />
reduced to a set of factors that, when summed, model the tide or current at that<br />
particular location. Each of these factors is called a harmonic constituent <strong>and</strong> is also<br />
based on the gravitational pull of the sun or moon.<br />
Tide stations that have harmonic constituent data available are called harmonic<br />
stations <strong>and</strong> are marked with an H in the <strong>Tides</strong> & <strong>Currents</strong> software. All other<br />
locations have time <strong>and</strong> value adjustments referencing a particular tidal station.<br />
The closest harmonic station name is identified in the second line of the prediction<br />
window for those locations.<br />
For the United States, NOAA currently uses up to 37 harmonic constituents for all<br />
locations except Anchorage, Alaska, where 128 harmonic constituents are used. The<br />
Canadian Hydrographic Service (CHS) uses up to 160 harmonic constituents for their<br />
stations. On average, 26 constants are available for most harmonic stations.<br />
If a tidal pattern is similar to that of a nearby station, time <strong>and</strong> height corrections are<br />
computed based on the nearby station. These stations are called secondary stations.<br />
Secondary stations usually print time <strong>and</strong> height corrections in the middle of<br />
st<strong>and</strong>ard tide books. Of the more than 8000 tide <strong>and</strong> current locations in the US that<br />
<strong>Tides</strong> & <strong>Currents</strong> predicts for, only approximately 160 are harmonic stations.<br />
<strong>Tides</strong> & <strong>Currents</strong> for Windows uses the harmonic constituents provided by NOAA <strong>and</strong><br />
the CHS to compute tides <strong>and</strong> currents for harmonic stations. If the location you are<br />
viewing is a secondary station, <strong>Tides</strong> & <strong>Currents</strong> adjusts the tide or current time <strong>and</strong><br />
value using existing published correction values. <strong>Tides</strong> & <strong>Currents</strong> displays data using<br />
the location title <strong>and</strong> the name of the harmonic station upon which it is based.<br />
How Does <strong>Tides</strong> & <strong>Currents</strong> Compare to Tide Books?<br />
Tide books provide as much information as they can in a small amount of space.<br />
Some newer tide books include graphs of tide <strong>and</strong> current values to provide a<br />
clearer picture of how the predicted tied or current behaves. However, no tide book<br />
can depict every location in tide tables as a graph or even as tabular predicted<br />
values. Tide books still require you to add or subtract time <strong>and</strong> height corrections<br />
to calculate values not within their st<strong>and</strong>ard chart range, <strong>and</strong> to use more complex<br />
math or guess at intermediate values.<br />
6 Nobeltec <strong>Tides</strong> & <strong>Currents</strong> User's Guide
<strong>Tides</strong> & <strong>Currents</strong> doesn't require you to perform any computations to derive the<br />
correct information. The program displays a graph for each day, removing the<br />
guesswork from predicted values, <strong>and</strong> allows you to print virtually any kind of report<br />
that you want. You can combine tide <strong>and</strong> current graphs on the same page, or print<br />
multiple daily graphs on a single page. Monthly <strong>and</strong> three-month reports are also<br />
available.<br />
NOAA <strong>and</strong> Canadian Hydrographic Service Data<br />
<strong>Tides</strong> & <strong>Currents</strong> includes data from both the National Oceanic <strong>and</strong> Atmospheric<br />
Administration (NOAA) <strong>and</strong> the Canadian Hydrographic Service (CHS). The source of<br />
all data is clearly marked. NOAA provides time <strong>and</strong> value corrections for US as well as<br />
Canadian locations. All locations using NOAA time <strong>and</strong> value corrections are labeled<br />
(NOAA). Time <strong>and</strong> value corrections from the CHS are labeled (CHS). When two<br />
entries are provided for a location, each will be available <strong>and</strong> clearly marked (NOAA)<br />
or (CHS).<br />
Secondary tidal station time <strong>and</strong> height corrections from CHS are not available in<br />
electronic format. This does not greatly affect tides, because over 1000 harmonic<br />
stations are included in CHS data. For currents, however, there are 17 harmonic<br />
stations on the Canadian West coast, <strong>and</strong> only 3 on the East coast.<br />
<strong>Tides</strong> & <strong>Currents</strong> includes NOAA <strong>and</strong> CHS data to provide you with comparable,<br />
multiple data. In many cases, the NOAA <strong>and</strong> CHS data augment each other <strong>and</strong><br />
should be considered together. Generally, harmonic data is more accurate <strong>and</strong> is<br />
recommended if available.<br />
Tidal Data Outside of North America<br />
<strong>Jeppesen</strong> Marine offers data regions for international tidal stations. International<br />
tidal station data is typically derived using the British Admiralty Simplified Harmonic<br />
model. All international tidal data is available on a single international tidal data CD.<br />
To purchase this data, contact your local marine dealer or <strong>Jeppesen</strong> Marine.<br />
Important <strong>Tides</strong> & <strong>Currents</strong> Qualifier<br />
<strong>Tides</strong> & <strong>Currents</strong> predictions are based on data from NOAA <strong>and</strong> CHS <strong>and</strong> are subject<br />
to the limitations of those agencies.<br />
<strong>Tides</strong> & <strong>Currents</strong> does not consider any weather-related factors or other<br />
unpredictable variables such as earthquake or volcanic activity when making tide<br />
or current predictions. Numerous unpredictable events might cause the tide to be<br />
higher or lower, or the current to be stronger or weaker.<br />
The following notice appears in the NOAA tables:<br />
"For the most part, tide predictions for US reference stations are based upon analysis of<br />
tide observations for periods of at least one year. Since the extremes of meteorological<br />
Nobeltec <strong>Tides</strong> & <strong>Currents</strong> User's Guide<br />
7
Chapter 3 - <strong>Tides</strong> & <strong>Currents</strong> Overview<br />
conditions have been excluded from the analysis <strong>and</strong> predictions, the predicted tidal<br />
heights should be considered those expected under average weather conditions. The<br />
mariner must be cautioned that during times when weather conditions differ from what<br />
is considered average for the area, corresponding differences between predicted levels<br />
<strong>and</strong> those actually observed will be noted. Generally, prolonged onshore winds or a low<br />
barometric pressure can produce higher levels than predicted, while the opposite can<br />
result in lower levels than those predicted."<br />
8 Nobeltec <strong>Tides</strong> & <strong>Currents</strong> User's Guide
4<br />
eChart Planner Overview<br />
About eChart Planner<br />
<strong>Tides</strong> & <strong>Currents</strong> includes a copy of <strong>Jeppesen</strong> Marine's entry-level navigation<br />
planning software, Nobeltec eChart Planner. eChart Planner is automatically installed<br />
at the same time as <strong>Tides</strong> & <strong>Currents</strong>.<br />
eChart Planner is a st<strong>and</strong>-alone navigation software program primarily intended<br />
to display electronic charts for planning purposes. It also contains a link to <strong>Tides</strong> &<br />
<strong>Currents</strong>, allowing you to display tidal gauges <strong>and</strong> current arrows directly on top of<br />
your electronic charts.<br />
NOTE: Upgrading eChart Planner to one of <strong>Jeppesen</strong> Marine's more robust<br />
navigation software programs, Nobeltec Visual Navigation Suite (VNS) or Admiral, is<br />
easy, <strong>and</strong> provides you with many of the more sophisticated features of on-the-water<br />
navigation, such as integrated radar overlay with your charts, GPS <strong>and</strong> Autopilot<br />
integration, tracking your vessel's position <strong>and</strong> all potential targets or threats in realtime<br />
on top of electronic charts, sounder/depth data, heading, <strong>and</strong> much more.<br />
TIP: If you have a copy of <strong>Jeppesen</strong> Marine's Nobeltec Visual Navigation Suite (VNS)<br />
or Admiral installed on your system, eChart Planner will not install.<br />
eChart Planner Charts<br />
A set of small scale charts comes free with eChart Planner. For larger scale charts with<br />
harbor detail, contact your local marine dealer or <strong>Jeppesen</strong> Marine.<br />
eChart Planner is compatible with any of <strong>Jeppesen</strong> Marine's Nobeltec Passport<br />
Deluxe <strong>and</strong> Passport World Chart regions. In addition, you can purchase Passport<br />
Mini-Regions using the eChart Catalog wizard within the eChart Planner program.<br />
NOTE: eChart Catalog requires an Internet connection.<br />
Starting eChart Planner<br />
1. To start eChart Planner, select Start | Programs | Nobeltec | eChart Planner, or<br />
double-click the eChart Planner icon on your desktop.<br />
2. Until you register your software, the Nobeltec Online Tool will appear whenever<br />
you launch eChart Planner. Nobeltec Online Tool helps you register your software<br />
with Nobeltec through the Internet. The Nobeltec Online Tool registration<br />
process synchronizes your software program with the My Nobeltec online store.<br />
NOTE: Some eChart Planner features are not available until you register the<br />
software.<br />
Nobeltec <strong>Tides</strong> & <strong>Currents</strong> User's Guide<br />
9
Chapter 4 - eChart Planner Overview<br />
How Do I Use eChart Planner?<br />
After you register your copy of eChart Planner, you are ready to start electronic<br />
charting <strong>and</strong> route planning projects. Navigating eChart Planner is easy after you<br />
become familiar with a few key areas:<br />
Menus<br />
Chart<br />
Window<br />
Figure 4.1 - eChart Planner with Tide & Current Data<br />
10 Nobeltec <strong>Tides</strong> & <strong>Currents</strong> User's Guide<br />
Toolbars<br />
NavBar<br />
Main Menu Use the main menu to access eChart Planner's key features.<br />
Chart Window View electronic charts in this largest area of the screen.<br />
Pan <strong>and</strong> Zoom Use your left mouse button to pan <strong>and</strong> zoom in on the chart, <strong>and</strong><br />
the right-mouse menu (using a right mouse-click) to display a<br />
context menu containing frequently used features.<br />
Toolbars Toolbar buttons are quick ways to access eChart Planner's<br />
multiple trip-planning features.<br />
NavBar Here you'll find additional features <strong>and</strong> information, including<br />
links to the eChart Catalog <strong>and</strong> other <strong>Jeppesen</strong> Marine Nobeltec<br />
products available through the Nobeltec online store.<br />
eChart Planner has many robust charting features, which are described in greater<br />
detail in the eChart Planner User's Guide file that comes with your software.<br />
Additionally, eChart Planner enables you to exp<strong>and</strong> your existing charting <strong>and</strong><br />
planning capabilities using <strong>Jeppesen</strong> Marine's online Nobeltec store, the eChart<br />
Catalog, <strong>and</strong> other features that can greatly enhance your navigation experience.<br />
The eChart Catalog<br />
One of the most useful features of eChart Planner is the ability to purchase smaller<br />
regions of Passport World Charts (called Passport Mini-Regions), additional software<br />
add-ons <strong>and</strong> more through the eChart Catalog.<br />
Launch eChart Catalog by clicking on the eChart Catalog button on the NavBar.
The Passport Charts Tab<br />
Passport Charts are broken into smaller, affordable Passport Mini-Regions for use<br />
with eChart Planner. Each mini-region contains approximately 5 to 20 highly detailed<br />
Passport charts.<br />
eChart Planner comes free with planning charts for the U.S. as well as a World map.<br />
There is also a DVD included in your <strong>Tides</strong> & <strong>Currents</strong> box containing the most recent<br />
Passport World Charts World Folio. However, you will need to purchase separate<br />
Chart Permits for each region or mini-region you wish to use with eChart Planner.<br />
To see available mini-regions <strong>and</strong> mini-region details:<br />
1.<br />
2.<br />
3.<br />
4.<br />
5.<br />
6.<br />
Click the eChart Catalog button on the NavBar.<br />
Open the Passport Charts Tab to view available Passport Chart mini-regions.<br />
Click the View button to the left of each mini-region, or click in the region outline<br />
on the displayed map to see a list of available charts in each mini-region.<br />
To purchase a mini-region, place a check-mark in the Add check box.<br />
After you have selected the mini-regions that you want to purchase, click the<br />
Checkout button at the bottom of the region directory.<br />
eChart Catalog connects to the Nobeltec servers to generate Chart Permit codes.<br />
When this process is completed, insert the World Folio DVD that came with <strong>Tides</strong><br />
& <strong>Currents</strong> to automatically install your newly purchased charts.<br />
The My Nobeltec Tab<br />
This tab of the eChart Catalog provides information about your specific version of the<br />
software, including your serial number <strong>and</strong> what software or data add-ons you have<br />
purchased, as well as which upgrade options are available for purchase.<br />
Figure 4.2 - My Nobeltec - no software add-ons purchased Figure 4.3 - My Nobeltec showing 2 items purchased.<br />
Use this page to review which products <strong>and</strong> charts you currently own <strong>and</strong> which<br />
upgrades or other charts are available. For more information about what is included<br />
with the add-ons, click the More Info buttons.<br />
TIP: If you are installing eChart Planner onto a second computer, My Nobeltec<br />
Nobeltec <strong>Tides</strong> & <strong>Currents</strong> User's Guide<br />
11
Chapter 4 - eChart Planner Overview<br />
automatically downloads <strong>and</strong> installs any unlock codes or software add-ons that you<br />
previously purchased. This occurs during the registration process.<br />
12 Nobeltec <strong>Tides</strong> & <strong>Currents</strong> User's Guide
Starting <strong>Tides</strong> & <strong>Currents</strong><br />
The default installation places a <strong>Tides</strong> & <strong>Currents</strong> icon on your desktop.<br />
1. To start <strong>Tides</strong> & <strong>Currents</strong>, either click the desktop icon or select Start | Programs |<br />
Nobeltec | <strong>Tides</strong> & <strong>Currents</strong> Pro.<br />
2.<br />
Using <strong>Tides</strong> & <strong>Currents</strong><br />
Before <strong>Tides</strong> & <strong>Currents</strong> opens, the Disclaimer <strong>and</strong> License Agreement appears.<br />
Click I Agree to continue <strong>and</strong> open <strong>Tides</strong> & <strong>Currents</strong>.<br />
NOTE: You might want to remove the check-mark from the Show this screen the<br />
next time you start <strong>Tides</strong> & <strong>Currents</strong> check box.<br />
3. If you do not agree with the terms of the Software License Agreement, click the<br />
button labeled I Do Not Agree <strong>and</strong> the program will close. If you choose this<br />
option you may return the program to the original place of purchase within 30 days<br />
of the purchase date.<br />
4. After you proceed past the Disclaimer & License Agreement, a Welcome to <strong>Tides</strong><br />
& <strong>Currents</strong> wizard opens. Use this wizard to select what type of tidal or current<br />
information that you want to view, or to open new tidal or current charts.<br />
NOTE: Place a check-mark in the Don't show this startup screen again check box if<br />
that you want to always open to a blank <strong>Tides</strong> & <strong>Currents</strong> window.<br />
Navigating the <strong>Tides</strong> & <strong>Currents</strong> Program<br />
The following describes the primary features, buttons, <strong>and</strong> menus of the <strong>Tides</strong> &<br />
<strong>Currents</strong> program.<br />
The Main Menu<br />
The Main Menu contains st<strong>and</strong>ard Microsoft Windows drop-down menus <strong>and</strong> submenus:<br />
File | Search | View | Time | Options | Window | Help. Use these st<strong>and</strong>ard<br />
menus to access many of the key functions of <strong>Tides</strong> & <strong>Currents</strong>. Some of the Main<br />
Menu features also can be accessed using st<strong>and</strong>ard Hot Key input (such as <br />
to open the File drop-down menu).<br />
Nobeltec <strong>Tides</strong> & <strong>Currents</strong> User's Guide<br />
5<br />
13
Chapter 5 - Using <strong>Tides</strong> & <strong>Currents</strong><br />
Drop-Down Menus<br />
Every <strong>Tides</strong> & <strong>Currents</strong> comm<strong>and</strong> is available from one of the Main Menu drop-down<br />
menus. Use drop-down menus to:<br />
•<br />
•<br />
•<br />
Carry out comm<strong>and</strong>s when the ToolBar is turned off.<br />
Carry out comm<strong>and</strong>s without a mouse (Keyboard Shortcut/Hot Key).<br />
Carry out comm<strong>and</strong>s whose buttons are not currently displayed on the ToolBar.<br />
ToolBars<br />
The ToolBar refers collectively to the set of icon-based ToolBars that span across the<br />
top of the <strong>Tides</strong> & <strong>Currents</strong> window directly beneath the Main Menu. Click any button<br />
in the ToolBar to select a specific function.<br />
NOTE: Many of the same ToolBar functions can also be selected from the Main<br />
Menu by clicking File, Edit, View, <strong>and</strong> so on.<br />
The Help & Config ToolBar<br />
Use the Help & Config ToolBar to configure your settings <strong>and</strong> access program-specific<br />
help.<br />
Click the Config ToolBar button to open the Configuration Options window <strong>and</strong><br />
perform the following functions:<br />
• Organize the layout <strong>and</strong> general setup options for the <strong>Tides</strong> & <strong>Currents</strong> program.<br />
• Determine which of the available ToolBars to display <strong>and</strong> how they should appear<br />
• Set up your Keyboard Shortcuts (Hot Keys).<br />
• Set up which type of Units are used in <strong>Tides</strong> & <strong>Currents</strong> windows.<br />
• Establish Time format (12 or 24 hour clock).<br />
• Establish Daylight Savings settings.<br />
• Establish graphic setup.<br />
• Establish color setup.<br />
•<br />
Establish startup display information.<br />
14 Nobeltec <strong>Tides</strong> & <strong>Currents</strong> User's Guide
Chapter 5 - Using <strong>Tides</strong> & <strong>Currents</strong><br />
By default, the ToolBar uses a subset of all the buttons available to fit on a st<strong>and</strong>ard<br />
VGA display. The following is a review of the other ToolBars <strong>and</strong> how they work.<br />
The Open & Print ToolBar<br />
Tide: Opens a new tide window <strong>and</strong> prompts you for a new location. Several tide <strong>and</strong><br />
current windows might be open at once for quick reference.<br />
Current: Opens a new current window <strong>and</strong> prompts you for a new location. Several<br />
tide <strong>and</strong> current windows might be open at once for quick reference.<br />
Location Group: Lets you define a set of locations <strong>and</strong> open them all at once.<br />
Print: Print a report of the predictions.<br />
Quick print: Print the contents of the active window.<br />
The Change Day ToolBar<br />
Previous month: Change the prediction date to one month before the present date.<br />
Previous day: Change the prediction date to one day before the present day.<br />
Set Date: Manually input the date for which that you want tide or current<br />
predictions.<br />
Next day: Change the prediction date to one day after the present day.<br />
Next month: Change the prediction date to one month after the present date.<br />
The Advanced Tools ToolBar<br />
Find Nearest Station: Search by latitude <strong>and</strong> longitude coordinates to find the<br />
Nobeltec <strong>Tides</strong> & <strong>Currents</strong> User's Guide<br />
15
nearest tidal locations.<br />
Event Searching: Search for a given event such as high tide or minimum current.<br />
Data Export: Select certain data from the active tide or current window <strong>and</strong> export it<br />
to the clipboard, to a file, or to a result table.<br />
Real Time: Customize your settings to show minute-by-minute tide <strong>and</strong> current<br />
changes for selected locations. After you set up the real time window, display it<br />
over the top of your other Windows programs (electronic charting, word processor,<br />
spreadsheet, etc.)<br />
Electronic Chart Display: Launch the Visual Planner <strong>and</strong> display the tide or current<br />
station that you are viewing right on top of your electronic chart.<br />
The Other Tools ToolBar<br />
Location change: Change the location displayed in the window. If the window you<br />
start with is a tide window, this feature lets you display tides for a new location. If you<br />
start with a current window, the system displays currents for the new location.<br />
Tide define: Define a location for tidal height predictions that is not in the furnished<br />
list of locations (create <strong>and</strong> edit custom tide locations).<br />
Current define: Define a location for tidal current predictions that is not in the<br />
furnished list of locations.<br />
Notes: View the official NOAA <strong>and</strong> other General notes on the location you've<br />
selected, or add your own User notes.<br />
Table on/off: Display a tide or current table beside the graph.<br />
Info on/off: This tool performs the following functions:<br />
•<br />
•<br />
•<br />
•<br />
Chapter 5 - Using <strong>Tides</strong> & <strong>Currents</strong><br />
Adds a graphic <strong>and</strong> text showing the phase of the moon.<br />
Adds a table showing times <strong>and</strong> values for slack water <strong>and</strong> maximum floods<br />
<strong>and</strong> ebbs.<br />
Adds a table of data about average maximum values of floods <strong>and</strong> ebbs for<br />
the date.<br />
Adds a table for daily tidal highs, lows <strong>and</strong> averages.<br />
Weekly on/off: Display a second graph showing the tides or currents for a full week<br />
in addition to the graph for date selected.<br />
16 Nobeltec <strong>Tides</strong> & <strong>Currents</strong> User's Guide
Opening a Tide or Current Window<br />
When you first start the <strong>Tides</strong> & <strong>Currents</strong> program, you are prompted to choose a<br />
location by the Welcome to <strong>Tides</strong> & <strong>Currents</strong> wizard.<br />
To accurately display tidal or current station information, you must tell the program<br />
exactly which location you are seeking. After you have retrieved tidal information for<br />
a specific location, use the Change Location button on the ToolBar or File | Change<br />
Location to open a new tide or current window for a different location.<br />
To select an exact location without using the Welcome to <strong>Tides</strong> & <strong>Currents</strong> wizard:<br />
1. Click the Tide or Current ToolBar button to open a new tide or current window,<br />
or select File | New Tide Window or File | New Current Window.<br />
2. Choose your regional location from the list of Regions on the left.<br />
3. Click the map to select that region.<br />
4. A list of specific locations within that region appears in the Locations window on<br />
the right. Highlight a specific location from the region Location list.<br />
5. Click OK. The tide or current data for that location appears in a tide or current<br />
window.<br />
TIP: You may open multiple location windows at a time, <strong>and</strong> exp<strong>and</strong> them to full<br />
screen, cascade them on top of each other, or tile them horizontally or vertically.<br />
Tide <strong>and</strong> Current Windows<br />
Each tide <strong>and</strong> current window contains a tide or current graph. These graphs contain<br />
additional information, such as daily <strong>and</strong> weekly views of a station, sun <strong>and</strong> moon<br />
rise <strong>and</strong> set, moonphase, tidal tables, <strong>and</strong> so on.<br />
Right-click a tide or current window to open a pop-up menu with some of the most<br />
common options for a Tide station, or use the ToolBar buttons or Main Menu dropdown<br />
options to navigate this window.<br />
Tidal Datums<br />
•<br />
•<br />
•<br />
NOAA Stations: NOAA uses MLLW or Mean Low Lower Water as the tidal datum.<br />
CHS Stations: The Canadian tidal stations use LNT or Lowest Normal Tide as the<br />
tidal datum.<br />
British Admiralty Stations: Stations outside of North America are derived from<br />
the British Admiralty Simplified Harmonic Data set. These stations use the LAT or<br />
Lowest Astronomical Tide as the tidal datum.<br />
Current Directions<br />
All directions in <strong>Tides</strong> & <strong>Currents</strong> are expressed in relation to true North, not magnetic<br />
North.<br />
Nobeltec <strong>Tides</strong> & <strong>Currents</strong> User's Guide<br />
17
Chapter 5 - Using <strong>Tides</strong> & <strong>Currents</strong><br />
Other Location Information<br />
Some Tide & Current Location entries show an "H" to the right of the location name,<br />
or a small "N" or "U" symbol to the left of the location name.<br />
• H means that data for this location is from tidal stations that have harmonic<br />
constituent data available (called harmonic stations).<br />
• N means that an official NOAA note is available for this location.<br />
• U means a user note is available for this location.<br />
Click the Notes button to view the note.<br />
When you open a tide or current station, you can also search by name or by Station<br />
ID.<br />
18 Nobeltec <strong>Tides</strong> & <strong>Currents</strong> User's Guide
Groups<br />
If you frequently open graphs for the same set of locations, you can group these<br />
locations, name the group, <strong>and</strong> then recall the group with a single action. Groups<br />
allow you to quickly open a set of tidal or current data for a specific location or<br />
multiple locations. Groups also help you switch to another location for planning<br />
purposes without having to close all open graphs for one location <strong>and</strong> open all the<br />
graphs for the new location manually.<br />
Creating a Group<br />
1.<br />
2.<br />
3.<br />
4.<br />
Open a tide or current location.<br />
The system opens a graph for each selected location. Arrange the windows on<br />
the screen as you would like them to appear each time you open the group.<br />
TIP: Establishing Groups also preserves window position <strong>and</strong> scale.<br />
Click File | Groups.<br />
Click Create Group.<br />
Figure 5.1 - The Groups Window<br />
5. Enter a name for your Group in the Create Group pop-up window.<br />
6. Click OK. Your new Group name will now appear in the Group Definitions field.<br />
TIP: Double click the Group folder to list the locations in the Group.<br />
7. Click Done to close this window.<br />
Opening a Group of Graphs<br />
To view all of the graphs included in a Group.<br />
1.<br />
Select File | Groups.<br />
Nobeltec <strong>Tides</strong> & <strong>Currents</strong> User's Guide<br />
19
2.<br />
3.<br />
Chapter 5 - Using <strong>Tides</strong> & <strong>Currents</strong><br />
In the Group Definitions field, click the name of the Group that you want to view.<br />
Click Open Group. The graphs for all locations named in the Group will appear.<br />
NOTE: Place a check-mark in the Close all open windows before opening Group to<br />
display only the locations associated with the Group. Otherwise the Group will open<br />
on top of all currently open locations.<br />
Adding Locations to a Group<br />
To add locations to an existing Group:<br />
1. Open all of the locations that you want to add to an existing Group.<br />
2. Select File | Groups.<br />
3. In the Group Definitions field, click the name of the Group that you want to add<br />
the new locations to.<br />
4. Click Update Group.<br />
5. Click Add New Open Locations to Group.<br />
6. Click OK.<br />
7. From the Groups window click Done.<br />
Removing Part of a Group<br />
To remove specific locations from the Group:<br />
1. Open the Group.<br />
2. Close the windows for the locations that you want to remove.<br />
3. Click Update Group to replace the Group.<br />
Removing an Entire Group<br />
To remove a Group:<br />
1. Select File | Groups.<br />
2. In the Group Definitions field click the name of the Group to remove.<br />
3. Click Delete Group.<br />
4. Click Done.<br />
Opening a Single Location From a Group<br />
You can open a single location within a Group by double-clicking that location.<br />
1. Select File | Groups.<br />
2. In the Group Definitions field double-click the name of the desired Group.<br />
3.<br />
A list of all the <strong>Tides</strong> <strong>and</strong> <strong>Currents</strong> locations in that Group appears beneath the<br />
Group name. Double-click the location that you want to view.<br />
20 Nobeltec <strong>Tides</strong> & <strong>Currents</strong> User's Guide
Nearest Location/Custom Location<br />
You can find all tide <strong>and</strong> current locations within a certain range of a specific location<br />
already opened.<br />
You can also use <strong>Tides</strong> & <strong>Currents</strong> to search for locations within a specified radius<br />
from a custom location that you define by its latitude <strong>and</strong> longitude.<br />
Locations that meet your specifications appear in increasing order of distance from<br />
the source location in a table that you can print or export.<br />
Finding the Nearest Location<br />
1.<br />
2.<br />
3.<br />
Or<br />
4.<br />
Open the location for which that you want to find other nearby locations.<br />
Click the Nearest button on the Advanced Tools ToolBar, or choose Search |<br />
Nearest Location Search from the Main Menu. The Search for Nearest Locations<br />
dialog box opens.<br />
Figure 5.2 - Search for Nearest Locations Window<br />
To begin the search at an Open Location:<br />
a.<br />
b.<br />
Click the Open Location radio button.<br />
Choose the location from which the search will begin from the drop-down<br />
list.<br />
To begin the search at a Custom Location:<br />
a.<br />
b.<br />
Click the Custom Location radio button.<br />
Enter the latitude <strong>and</strong> longitude of the custom location, taking care to enter<br />
the leading zeros.<br />
TIP: To exclude tidal or current locations, remove the check-marks from the Find<br />
Nearest Tide Locations or Find Nearest Current Locations check boxes.<br />
Nobeltec <strong>Tides</strong> & <strong>Currents</strong> User's Guide<br />
21
5.<br />
6.<br />
Chapter 5 - Using <strong>Tides</strong> & <strong>Currents</strong><br />
Set your Search Parameters for a tide or current location search:<br />
•<br />
•<br />
•<br />
•<br />
•<br />
Place a check-mark in the Find Nearest Tide or Current Locations check box.<br />
Enter the radius of your search in nautical miles in the Range field (1 to 250<br />
nautical miles). The program looks for other locations only within this radius<br />
of the base location, based on mercator distance. Distance <strong>and</strong> bearing are<br />
from the selected or specified coordinates.<br />
Click the Search all Tide/Current regions radio button to include every tide<br />
or current region in the <strong>Tides</strong> & <strong>Currents</strong> data base in your search;<br />
or<br />
Click the Search single Tide/Current region radio button to limit the search<br />
to only tide or current regions named in the drop-down menu.<br />
Select the tide/current region that you want to search from the drop-down<br />
menu.<br />
Click Search. A result table opens, listing specific locations or Lat/Lon coordinates<br />
in increasing order of distance from the specified origin location.<br />
•<br />
•<br />
•<br />
•<br />
Figure 5.3 - Nearest Current Locations Results Table<br />
Tide locations are drawn in yellow <strong>and</strong> current locations in blue.<br />
Open a graph for any location in the list by double-clicking on that location<br />
in the result table, or by highlighting the location <strong>and</strong> clicking Open.<br />
Print the result table by selecting Print from the ToolBar or select File | Print.<br />
Click Save to save these results to your computer clipboard or an ASCII, SYLK,<br />
or DIF format file.<br />
22 Nobeltec <strong>Tides</strong> & <strong>Currents</strong> User's Guide
Creating Custom Locations<br />
WARNING: To create Custom Locations, you should have local knowledge of tide<br />
<strong>and</strong> current values. <strong>Tides</strong> & <strong>Currents</strong> cannot compute values based on latitude <strong>and</strong><br />
longitude coordinates alone.<br />
Adding Custom Locations<br />
The Custom Tide <strong>and</strong> Current Location function enables you to enter your own<br />
corrections for locations not included in the program.<br />
TIP: Make sure to name your custom location so as to not overwrite existing data.<br />
All of the data included in <strong>Tides</strong> & <strong>Currents</strong> is based on data provided by NOAA <strong>and</strong><br />
CHS. This means that occasionally, no data is available specific to a particular location.<br />
However, if you know the time <strong>and</strong> ratio corrections from a NOAA or CHS location,<br />
you can enter those values using the Custom Locations function <strong>and</strong> request that<br />
<strong>Tides</strong> & <strong>Currents</strong> prepare predictions just as for any other location.<br />
After you have created custom locations, the system places them into a custom<br />
region that can then be selected from your location search. You can add section<br />
headers to segregate or delineate the data to suit your preferences. Custom location<br />
windows are distinguished by a pencil image that appears to the left of the location<br />
description in the Location Search window.<br />
Before entering custom corrections, make sure that you have accurate data to enter:<br />
• For tides, the time correction, as well as the height or ratio corrections for high<br />
<strong>and</strong> low tide corrections are required.<br />
•<br />
For currents, the times for minimum before flood, flood, minimum before ebb,<br />
<strong>and</strong> ebb, as well as ratio corrections for flood <strong>and</strong> ebb are required.<br />
WARNING: Make sure that you verify the data that you enter before using the<br />
predicted data <strong>and</strong> reports. Because the program uses the corrections you provide<br />
based on a reference station, make sure that the reference station is correct. There is<br />
no way for <strong>Tides</strong> & <strong>Currents</strong> to know whether the corrections that you enter are correct.<br />
<strong>Tides</strong> & <strong>Currents</strong> does not compute tide or current based solely on latitude <strong>and</strong><br />
longitude. Because <strong>Tides</strong> & <strong>Currents</strong> always uses the correction values precisely as<br />
you provide them, again, make certain your correction values are correct.<br />
Nobeltec <strong>Tides</strong> & <strong>Currents</strong> User's Guide<br />
23
Custom Tide Locations<br />
1.<br />
2.<br />
3.<br />
4.<br />
5.<br />
5.<br />
6.<br />
7.<br />
8.<br />
9.<br />
Chapter 5 - Using <strong>Tides</strong> & <strong>Currents</strong><br />
Click the Tide Def ToolBar button or select Options | Custom Tide Locations.<br />
Click New Location to add a new custom location.<br />
A reference location must be selected to use as a template for your new Custom<br />
Location. If any tide windows are open, you will be prompted to select from a list<br />
of open locations, or from all available locations. Choose a location from the list<br />
provided <strong>and</strong> click OK.<br />
To edit an existing Custom Location, highlight that location <strong>and</strong> click Edit.<br />
The Edit Custom Tide Location window opens.<br />
Figure 5.4 - Edit Custom Tide Location Window<br />
In the Custom Name field, enter or change the name to one that you will<br />
recognize. Logically, this should help you identify the location without confusing<br />
it with the reference location.<br />
In the Corrections field, enter the time, height <strong>and</strong> ratio corrections.<br />
Positive values are added, <strong>and</strong> negative values are subtracted. To toggle the time<br />
from positive or negative, click the plus or minus symbol to the left of the time<br />
adjustment fields.<br />
Adjust the latitude <strong>and</strong> longitude of the location.<br />
If the initial reference location you chose is incorrect, click Start With to specify a<br />
new reference location.<br />
Verify that the values are correct, then click OK.<br />
24 Nobeltec <strong>Tides</strong> & <strong>Currents</strong> User's Guide
Tide Correction Values<br />
Time<br />
• High Water: Add or subtract time to the time of high water at the reference<br />
station.<br />
• Low Water: Add or subtract time to the time of low water at the reference<br />
station.<br />
Height (feet)<br />
• High Water: Add or subtract feet (in increments of .10) to high tide values from<br />
the reference station.<br />
• Low Water: Add or subtract feet (in increments of .10) to low tide values from the<br />
reference station.<br />
Height (ratio)<br />
• High Water: Multiply the high tide by this ratio (1.00 = 100%)<br />
•<br />
Low Water: Multiply the low tide by this ratio (1.00 = 100%)<br />
To remove any of the correction values from your calculations, remove the checkmark<br />
from the Use check box beneath any value that you want to omit.<br />
NOTE: If both feet <strong>and</strong> ratio adjustments are entered, the program first multiplies<br />
the ratio to the value <strong>and</strong> then adds or subtracts the feet.<br />
Figure 5.5 - Edit Custom Tide Locations - Correction Values<br />
Nobeltec <strong>Tides</strong> & <strong>Currents</strong> User's Guide<br />
25
Chapter 5 - Using <strong>Tides</strong> & <strong>Currents</strong><br />
Custom Current Locations<br />
1. Click Current Def from the ToolBar or choose Options | Custom Current<br />
Locations.<br />
2. From the Setup Custom Current Locations window, click New Location to add<br />
a new custom location. You must select a reference location to use as a template<br />
for your new Custom Location. If any current windows are open, the system<br />
prompts you to select from a list of open locations, or from all available locations.<br />
3. Choose a location from the list provided <strong>and</strong> click OK.<br />
4. To edit an existing Custom Location, highlight that location <strong>and</strong> click Edit.<br />
5. The Edit Custom Current Location window opens.<br />
6.<br />
7.<br />
8.<br />
9.<br />
10.<br />
Figure 5.6 - Edit Custom Current Location Window<br />
In the Custom Name field, enter or change the name to one that you will<br />
recognize. Logically, this should help you identify the location without confusing<br />
it with the reference location.<br />
Enter the Time, Direction, Avg. Max. Velocity, <strong>and</strong> Speed Ratio corrections.<br />
Positive values are added, <strong>and</strong> negative values are subtracted. To toggle the time<br />
from positive or negative, click the plus or minus symbol to the left of the time<br />
adjustment fields.<br />
Adjust the latitude <strong>and</strong> longitude of the location.<br />
If the initial reference location you chose is incorrect, click Start With to select a<br />
new reference location.<br />
Verify that all values are correct, <strong>and</strong> then click OK.<br />
26 Nobeltec <strong>Tides</strong> & <strong>Currents</strong> User's Guide
Current Correction Values<br />
Correction values are for Minimum Before Flood, Flood, Minimum Before Ebb, <strong>and</strong><br />
Ebb currents. Speed Ratio values only apply to Flood <strong>and</strong> Ebb. All fields for any of the<br />
values must be filled in correctly or an error message will appear.<br />
To remove any of the correction values from your calculations, remove the checkmark<br />
from the check box next to the value that you want to omit.<br />
Time<br />
• Minimum before Flood: Add to or subtract from time of slack or minimum<br />
before flood at reference station.<br />
• Flood: Add to or subtract from time of flood at reference station.<br />
• Minimum before Ebb: Add to or subtract from time of slack or minimum before<br />
ebb at reference station.<br />
• Ebb: Add to or subtract from time of ebb at reference station.<br />
Direction<br />
Enter the direction of the current at the different stages.<br />
Average Max Velocity<br />
Enter the average maximum velocity at the different stages of the tidal current.<br />
Speed Ratio<br />
• Flood: Multiply the flood velocity at reference station by this ratio (1.00 = 100%).<br />
• Ebb: Multiply the ebb velocity at reference station by this ratio (1.00 = 100%).<br />
Adding a Section Header<br />
You can add section headers to organize your custom locations. These headers<br />
appear in the Custom Current field in red letters. To add a section header:<br />
1.<br />
2.<br />
3.<br />
4.<br />
Click New Section.<br />
Type a description of the section.<br />
Click OK.<br />
To move the section header or any of the locations up or down in priority,<br />
highlight the entry <strong>and</strong> click Move Entry Up or Move Entry Down.<br />
Nobeltec <strong>Tides</strong> & <strong>Currents</strong> User's Guide<br />
27
Event Search<br />
Chapter 5 - Using <strong>Tides</strong> & <strong>Currents</strong><br />
Event Search looks for tide or current events.<br />
•<br />
•<br />
Tide events are high tide, low tide, tidal swing, or an absolute tide value.<br />
Current events are flood currents, ebb currents, time of slack water, current swing,<br />
<strong>and</strong> an absolute current value.<br />
An event search could tell you the highest tide that will occur during 2007 at Cocos<br />
Isl<strong>and</strong>, Costa Rica, for example. Or the time <strong>and</strong> velocity of the maximum current<br />
under the Golden Gate bridge on December 25, 2008.<br />
Event Searching Procedure<br />
To search for a specific event:<br />
1. Open a tide or current window for the location that you want to search.<br />
2. Click the Event ToolBar button (or select Search | Event Search).<br />
3. The Search for Event window opens. Enter your search parameters in the Search<br />
for Event window.<br />
4.<br />
5.<br />
6.<br />
Figure 5.7 - Search for Event Window<br />
Click Search. The search might take a few seconds or several minutes, depending<br />
on the date range you select.<br />
After the search is completed, a result table opens, displaying results in<br />
descending order, from oldest event to newest.<br />
You can save this result table, search again, change fonts or open a tide or current<br />
window for any of the listed events in the result table.<br />
28 Nobeltec <strong>Tides</strong> & <strong>Currents</strong> User's Guide
Available Event Search Parameters<br />
The following are all parameters available for your search.<br />
Location<br />
All currently open locations are listed in this drop-down<br />
menu. Select a location for the event search.<br />
Search For Current Options<br />
Flood <strong>Currents</strong><br />
Ebb <strong>Currents</strong><br />
Times of Slack Water<br />
Current Swings<br />
Current Values<br />
Tide Options<br />
High <strong>Tides</strong><br />
Low <strong>Tides</strong><br />
Tidal Swings<br />
Tide Values<br />
Value GREATER OR EQUAL TO<br />
LESS OR EQUAL TO<br />
GREATEST VALUE<br />
SMALLEST VALUE<br />
Variable Field Choices available depend on Value settings<br />
Current Speed in Knots or Feet or Tide Height in Feet<br />
For entire date range<br />
For each year<br />
For each month<br />
For each day<br />
Date Range (Start) Enter the start date of your event search.<br />
Date Range (End) Enter the last day for which the search will be run.<br />
To limit your search to a specific time-period of each day,<br />
Specify Time of Day place a check-mark in this check box <strong>and</strong> enter the start <strong>and</strong><br />
end times in these two fields.<br />
Search Click this button to start the search.<br />
Nobeltec <strong>Tides</strong> & <strong>Currents</strong> User's Guide<br />
29
Chapter 5 - Using <strong>Tides</strong> & <strong>Currents</strong><br />
Event Search Hints<br />
When performing event searches:<br />
• The search tool produces data exactly according to the criteria you enter. For<br />
example, if you construct a search for high tides with smallest value for each<br />
month, the program will search for the lowest high tides. This is not the same as<br />
the lowest low tides.<br />
• Searching for absolute values might take longer than searching for extreme<br />
values. This is because a search for absolute values returns both the starting <strong>and</strong><br />
ending time that the tide or current is greater or less than the value entered.<br />
• To stop the search before it is done, click Stop.<br />
Advanced Event Searching<br />
• To limit event searching to a specific time range, place a check-mark in the<br />
Specify Time of Day check box <strong>and</strong> enter a time range to confine the search to<br />
that range.<br />
• To modify your most recent search, click the Search button at the top of the<br />
results table. This opens the Search for Event window with all of your previous<br />
parameters intact. Edit the criteria as needed <strong>and</strong> search again.<br />
•<br />
NOTE: New results overwrite the old in the results table.<br />
A Slack Water Duration search is one that searches the period of time when the<br />
tidal current in knots is equal to or less than the slack water value as determined<br />
in the Configuration window, Graphing options. <strong>Tides</strong> & <strong>Currents</strong> measures the<br />
length of time that a current is slack, <strong>and</strong> does not consider direction of the<br />
current flood or ebb. The default value for Slack Water Definition is 0.1 knots.<br />
Printing an Event Search Results Table<br />
The Print button (or File | Print Report from the Main menu) opens a Print Report<br />
window, from which you can set up print options <strong>and</strong> table layout.<br />
Click Quick Print to immediately send the open results table to your default printer.<br />
This option uses all default printer settings currently established for <strong>Tides</strong> & <strong>Currents</strong>.<br />
Results Table Buttons<br />
• Search: Open the Search for Event window, with all previous search parameters<br />
intact.<br />
• Open: Select an event listed in the results table <strong>and</strong> then click Open to open a<br />
tide or current window for that event.<br />
• Font: Open the Font dialog box, where you can change how fonts appear in the<br />
results table.<br />
•<br />
Save: Open the Save Tabular Window Data window. Table results can be saved to<br />
your computer's clipboard, or a file in DIF, SYLK, or ASCII text format.<br />
30 Nobeltec <strong>Tides</strong> & <strong>Currents</strong> User's Guide
Exporting Event Search Results to Clipboard or File<br />
When you click Save from the results table, the Save Tabular Window Data dialog<br />
box opens. Use this dialog box to export the contents of the results table to the<br />
clipboard or a file.<br />
Results data can be saved in DIF, SYLK, ASCII delimited, or ASCII fixed length formats.<br />
DIF <strong>and</strong> SYLK formats do not use the delimiters.<br />
For ASCII files, choose record <strong>and</strong> field parameters as needed. If you choose a field<br />
delimiter of None, all fields in the file are saved using default table widths.<br />
TIP: To get the best results when exporting to ASCII fixed length, choose Courier<br />
12-point font <strong>and</strong> adjust the column widths in the search results window.<br />
Click Save to export the table results. Choosing Courier 12-point font is the best<br />
format if that you want the exported results table to mimic the widths of the fields<br />
within the software.<br />
Some applications do not support clipboard imports of DIF or SYLK format files.<br />
Experiment with the file layout that best suits your existing applications.<br />
Nobeltec <strong>Tides</strong> & <strong>Currents</strong> User's Guide<br />
31
Chapter 5 - Using <strong>Tides</strong> & <strong>Currents</strong><br />
Real Time Display<br />
Real Time Display lets you track tides <strong>and</strong> currents while you are using other software<br />
programs. Set up the Real Time window to display predicted tides <strong>and</strong> currents for<br />
specific locations. The display window updates periodically with the latest predictions<br />
based on your computer's system time. Real Time Display can be set to appear<br />
"always on top" of whichever window you are working in, or it can be set to run in<br />
the background, ready to be called up with a single keystroke.<br />
Real Time Display Setup<br />
The first time that you run Real Time, you will be prompted to set up your Real Time<br />
window <strong>and</strong> display options. To do so:<br />
1.<br />
2.<br />
3.<br />
4.<br />
Click Real Time or choose Options | Real Time Window.<br />
An empty Real Time <strong>Tides</strong> & <strong>Currents</strong> window opens. Click Setup.<br />
The Real Time Setup window opens. This window is where you set up your Real<br />
Time parameters. Set up the fields according to your requirements.<br />
Click OK. The system opens the resulting Real Time <strong>Tides</strong> & <strong>Currents</strong> window,<br />
populated with the locations you selected, <strong>and</strong> begins updating tide <strong>and</strong> current<br />
predictions automatically.<br />
Real Time Window Setup Fields<br />
Field Name Function<br />
Add Tide/Current Opens the Add a Tide Station or Add a Current Station<br />
window. Choose the locations for which that you want to<br />
track tide <strong>and</strong> current predictions.<br />
Add Windows Opens the Add Open Locations to Real Time Window,<br />
which lists all open location windows.<br />
Delete Entry Removes any highlighted tide or current location from the<br />
Real Time Window Location field.<br />
Delete All Deletes all locations from the Real Time Window Location<br />
field.<br />
Window always<br />
on top<br />
Show next tide or<br />
current change<br />
Check this check box if that you want the Real Time <strong>Tides</strong><br />
<strong>and</strong> Current window to always be on top of any other open<br />
programs on your screen. Remove this check-mark to keep<br />
the Real Time window in the background. Use to<br />
bring the Real Time window into the foreground.<br />
Check this check box to include next tide, next extreme tide<br />
(high or low), or next current change (flood, ebb or slack).<br />
32 Nobeltec <strong>Tides</strong> & <strong>Currents</strong> User's Guide
Field Name Function<br />
Remember<br />
window position<br />
Update every ##<br />
minutes<br />
Check this check box to keep the Real Time window in the<br />
same location on your screen. If you remove this check-mark,<br />
the window will always appear in the upper left corner of<br />
your screen upon startup.<br />
Set the frequency at which the Real Time Display updates<br />
tide or current information. This field can range from 1 to 15<br />
minutes in one-minute increments.<br />
Change Font Select from any of the font settings in the Font window<br />
(Font, Style <strong>and</strong> size).<br />
Figure 5.8 - Real Time <strong>Tides</strong> & <strong>Currents</strong> Window<br />
Real Time <strong>Tides</strong> & <strong>Currents</strong> Buttons <strong>and</strong> Fields<br />
Field Name Function<br />
Push Pin Icon Use this button to place window on top (pin in) or run in<br />
background (pin out)<br />
Setup Displays the Real Time Window Setup window<br />
Close Turns off the display<br />
Up arrow Rising tide<br />
Down arrow Falling tide<br />
Left arrow Ebbing current<br />
Right arrow Flooding current<br />
Circular arrows Rotary current<br />
Hyphen Slack water<br />
Right side of display Time until next extreme tide or current<br />
Nobeltec <strong>Tides</strong> & <strong>Currents</strong> User's Guide<br />
33
Chapter 5 - Using <strong>Tides</strong> & <strong>Currents</strong><br />
34 Nobeltec <strong>Tides</strong> & <strong>Currents</strong> User's Guide
Types of Reports<br />
You can print <strong>Tides</strong> & <strong>Currents</strong> reports in two ways:<br />
• Quick Print. Use this method to print the contents of the active tide or current<br />
window precisely as displayed.<br />
• Formatted Reports. Use this method to print reports using one of several type<br />
<strong>and</strong> layout options. Report type dictates how much information is shown in the<br />
report. Format options define how the printed report is presented. Five report<br />
types are available, although not all formats are available for each report type.<br />
Quick Print Reports<br />
You can use Quick Print to print a capture of a daily graph or results table that is<br />
currently on top of your <strong>Tides</strong> & <strong>Currents</strong> display window, <strong>and</strong> send the screen<br />
capture to your computer's default printer.<br />
1. Ensure that the window that you want to print is currently open <strong>and</strong> is the active<br />
window.<br />
2. Click the Quick Print (Quick Prn) ToolBar button or select File | Quick Print.<br />
The window contents will be sent to the printer without requesting any<br />
additional layout information from you.<br />
Formatted Reports<br />
The Print Report option provides a variety of ways to print daily, monthly, 3-month,<br />
customized or text-only reports or graphs.<br />
Formatted Report Types<br />
Report Type Description Format Options<br />
Daily Report<br />
Monthly Report<br />
Printing Reports 6<br />
Prints daily tide or current graph in any<br />
graphic format<br />
Prints a monthly graph based on a date<br />
or date range that you specify. Shows<br />
time <strong>and</strong> magnitude of each day's<br />
extreme tides or currents as well as<br />
monthly averages <strong>and</strong> extremes.<br />
<strong>Tides</strong>: Daily tidal extremes.<br />
<strong>Currents</strong>: Daily slack, flood, <strong>and</strong> ebb.<br />
Nobeltec <strong>Tides</strong> & <strong>Currents</strong> User's Guide<br />
•<br />
•<br />
•<br />
•<br />
•<br />
•<br />
•<br />
Bar Graph<br />
Filled Graph<br />
Smooth Graph<br />
Bar Graph<br />
Filled Graph<br />
Smooth Graph<br />
Text Only<br />
35
Chapter 6 - Printing Reports<br />
Report Type Description<br />
The report begins on the first day of the<br />
selected month <strong>and</strong> prints data for that<br />
month <strong>and</strong> the subsequent two months.<br />
Format Options<br />
3 Month Report <strong>Currents</strong>: Daily time of maximum ebb<br />
<strong>and</strong> flood <strong>and</strong> current velocity.<br />
<strong>Tides</strong>: Daily time <strong>and</strong> height of each high<br />
<strong>and</strong> low tide.<br />
• Text Only<br />
Custom Report<br />
Notes Report<br />
Use this format to customize the contents<br />
of any report <strong>and</strong> include tide <strong>and</strong><br />
current locations on the same page.<br />
Prints any NOAA notes, general notes,<br />
or user-created notes as defined for this<br />
location.<br />
36 Nobeltec <strong>Tides</strong> & <strong>Currents</strong> User's Guide<br />
•<br />
•<br />
•<br />
•<br />
•<br />
Bar Graph<br />
Filled Graph<br />
Smooth Graph<br />
Text Only<br />
Text Only<br />
Format Options<br />
The following are available options for your report:<br />
• Bar graph. Curve-based graph composed of a series of vertical bars rising above<br />
<strong>and</strong> falling below the zero line.<br />
• Filled graph. Solid color fills the area between the curve <strong>and</strong> the zero line.<br />
• Smooth graph. Highs <strong>and</strong> lows traced out by a single line.<br />
• Tabulated data. A table containing tide heights <strong>and</strong> current velocity.<br />
Custom Reports<br />
The Custom Report option is used for printing a variety of reports, including a span<br />
of dates, a combination of tide <strong>and</strong> current locations <strong>and</strong> other non-st<strong>and</strong>ard report<br />
layout options. Use the following tips for best results:<br />
• Make sure that you set your Custom Report Options rows <strong>and</strong> columns to allow<br />
for printing more than one graph per page.<br />
• To print more than one location on the same page, make sure that New Page per<br />
location is unchecked.<br />
• Note that printing starts at the earliest date requested.<br />
• You can mix tide <strong>and</strong> current locations on the custom report by selecting both<br />
tide <strong>and</strong> current locations to print at the same time.<br />
•<br />
To print a weekly view of multiple locations, set number of rows to 2, number<br />
of columns to 7; make sure your date range covers the week specified. Set your<br />
paper orientation to l<strong>and</strong>scape.
Printing a Formatted Report<br />
To print a printed report:<br />
1. Open all tide or current graphs for the locations that you want to include in your<br />
printed report.<br />
2. Click Print from the ToolBar or select File | Print Report.<br />
3. The Print Report window opens. Use the Print Report window to:<br />
• Select which open locations to print.<br />
• The type <strong>and</strong> format of the report.<br />
• Set report fonts.<br />
• Establish page layout.<br />
• Establish your print setup.<br />
• Access the Report Options window for more detailed specifications.<br />
4.<br />
5.<br />
6.<br />
7.<br />
Figure 6.1 - Print Report Window<br />
Click Preview to display an approximate image of the first page of the report.<br />
Use the Zoom In <strong>and</strong> Zoom Out buttons to preview the report in detail.<br />
Click Close to return to the Print Report window.<br />
After you are satisfied with your settings, click Print to print the report.<br />
NOTE: The preview will display in color if you place a check-mark in the Print<br />
Reports In Color check box, even if you do not have a color printer.<br />
NOTE: Only the first page of a report appears in the preview.<br />
Nobeltec <strong>Tides</strong> & <strong>Currents</strong> User's Guide<br />
37
Chapter 6 - Printing Reports<br />
Other Print Report Fields<br />
Locations to Print. This field displays all open locations. Highlight the locations to<br />
place in the report, or hold down <strong>and</strong> click each location that you want to<br />
print. You can also click <strong>and</strong> drag your mouse to select all locations.<br />
Report Date. Select one of these two radio buttons. If you select Range, adjust the<br />
Start <strong>and</strong> End dates to print your reports for the desired range.<br />
Preview. Click to display an approximate version of the first page of the report.<br />
Move Up <strong>and</strong> Move Down. Use these buttons to move the open Locations to Print<br />
up or down the displayed locations to print list to create a customized print order.<br />
The location at the top of the list prints first. Each subsequent location prints in<br />
descending order. Locations not selected will not print.<br />
Report Options. Opens the Report Options window, where you can customize in<br />
greater detail the report's appearance <strong>and</strong> format.<br />
Report Fonts. Select font, font style <strong>and</strong> font size of printed report.<br />
Page Setup. Use to set margins <strong>and</strong> orientation (portrait or l<strong>and</strong>scape) of the report.<br />
Printer Setup. Select from available printers where to send the report <strong>and</strong> the<br />
settings for this print job.<br />
Report Options<br />
To set up report options:<br />
1. Click Report Options to open the Report Options window.<br />
The Report Options is divided into four parts: General Report Options, Custom<br />
Report Options, Print Preview, <strong>and</strong> Bitmap Information.<br />
2. Place a check-mark in the check-boxes next to any option that you want to<br />
include in your print settings.<br />
3.<br />
Figure 6.2 - Report Options Window<br />
When you are satisfied with your settings click OK to return to the Print Report.<br />
38 Nobeltec <strong>Tides</strong> & <strong>Currents</strong> User's Guide
General Report Options<br />
General Report Options Description<br />
Include grid on report Prints report over a gridded background.<br />
Include daily detail every<br />
XX (5-60) minutes<br />
Set the time distance between data points.<br />
Include sunrise/sunset Select to include sunrise <strong>and</strong> sunset points for each<br />
day in the report.<br />
Include sunrise/sunset<br />
shading<br />
Display shaded indicators of sunrise <strong>and</strong> sunset.<br />
Include moonrise/<br />
moonset<br />
Include moon graphic<br />
every (day or quarter)<br />
Include moonrise <strong>and</strong> moonset points for each day<br />
in the report.<br />
Display moon phase for each day in the report or per<br />
quarter phase (full, wax, wane, or new)<br />
Include range lines Display the range limits in the report.<br />
Include range line shading Display a shaded range limit for each location <strong>and</strong><br />
day in the report.<br />
Include daily extremes<br />
(below or on graph)<br />
Display daily extremes (high/low tide or ebb/flood/<br />
slack current) either beneath or overlaid on daily<br />
graphic.<br />
Include area for notes Include a blank area beneath each day for every<br />
location included in the printed report.<br />
Custom Report Options<br />
You can print custom reports for more than one location <strong>and</strong> for a span of days (not<br />
necessarily a month or three months). The custom report page is divided into rows<br />
<strong>and</strong> columns. Each section contains a tide or current graph for an individual day.<br />
Custom Report Options Description<br />
New page per location Starts a new page for each location selected in the<br />
Locations to Print field of the Print Report window.<br />
Rows per page Select from 1-4 rows to print per page.<br />
Columns per page Select from 1-7 columns to print per page.<br />
Custom layout report Display how the your row <strong>and</strong> column selections will<br />
appear when printed full size.<br />
Nobeltec <strong>Tides</strong> & <strong>Currents</strong> User's Guide<br />
39
Chapter 6 - Printing Reports<br />
Bitmap Information Options<br />
<strong>Tides</strong> & <strong>Currents</strong> report options allow you to include a bitmap (.BMP) at the bottom<br />
of your reports, which can be scaled from 0.10 inches to 2.0 inches depending upon<br />
the settings you establish using Report Options.<br />
Use the Bitmap Information section of the Report Options window to browse for a<br />
specific graphic, such as a company logo, to include at the bottom of each printed<br />
page.<br />
Place a check-mark in the Include Bitmap in footer check box to activate this<br />
section.<br />
Choose a location <strong>and</strong> height for your Bitmap, <strong>and</strong> use the Browse button to open a<br />
Select Report Bitmap window from which you can search for the bitmap that you<br />
want to include in your printed report.<br />
The Report Fonts Window<br />
To set up report fonts:<br />
1. Click Report Fonts to open the Report Fonts window.<br />
2. Select from one of the possible fonts listed (Date, Title or Body) to change the<br />
fonts, font styles <strong>and</strong> font sizes used in the printed reports if you do not want to<br />
use the default fonts.<br />
You can revise the values in the following font fields:<br />
• Date Font is the large date located in the header of the report.<br />
• Title Font is all other text in the header of your report.<br />
• The Body Font includes all other text in the body of your report.<br />
• Auto-size font tells the program to dynamically choose a st<strong>and</strong>ard font size<br />
suited to your layout options.<br />
• Use specified size changes the default size settings to those you set up in the<br />
Font window for each font field.<br />
• Click Defaults to return all font values to the program default values.<br />
•<br />
Click OK to return to the Print Report window.<br />
40 Nobeltec <strong>Tides</strong> & <strong>Currents</strong> User's Guide
Troubleshooting Printed Reports<br />
If the printed report is not producing what you expected, try the following:<br />
•<br />
•<br />
•<br />
•<br />
•<br />
Carefully check all of your settings.<br />
Make sure you have installed the most recent printer driver from your printer<br />
manufacturer. Most printer problems reported are the result of outdated printer<br />
driver software.<br />
Make sure you have properly installed <strong>and</strong> set up the printer that you want to<br />
use. Confirm your settings by selecting File | Printer Setup.<br />
Your printer must be capable of printing full page graphics.<br />
If you have successfully printed in the past, but for no apparent reason are unable<br />
to print, try renaming the file C:\Program Files\Nobeltec\Visual Series\TIDES.INI to<br />
TIDES.OLD.<br />
NOTE: Renaming this file will cause <strong>Tides</strong> & <strong>Currents</strong> to run with default<br />
settings.<br />
Printing to an EPS File<br />
Many typesetting programs that print to Postscript printers use the EPS<br />
(Encapsulated PostScript) format to import images. Note that EPS files are valid only<br />
when printing to a printer that is Postscript compatible. You can create EPS files from<br />
any application, including <strong>Tides</strong> & <strong>Currents</strong>, using Windows Postscript printer drivers.<br />
Make sure a Postscript printer driver is loaded. If not, follow the instructions in the<br />
Windows reference manuals for adding a new printer driver.<br />
Report Permissions<br />
All reports generated by <strong>Tides</strong> & <strong>Currents</strong> are copyrighted by <strong>Jeppesen</strong> Marine. <strong>and</strong><br />
may not be reproduced without written permission from <strong>Jeppesen</strong> Marine unless the<br />
following conditions are met:<br />
1. Credit must be given to <strong>Jeppesen</strong> Marine with the words, "Reports were generated<br />
by <strong>Tides</strong> & <strong>Currents</strong> for Windows from <strong>Jeppesen</strong> Marine (503) 579-1414."<br />
2.<br />
Reports may NOT be altered in any way. For example, you must preserve the<br />
<strong>Jeppesen</strong> Marine reference that appears in the report footer.<br />
Nobeltec <strong>Tides</strong> & <strong>Currents</strong> User's Guide<br />
41
Chapter 6 - Printing Reports<br />
42 Nobeltec <strong>Tides</strong> & <strong>Currents</strong> User's Guide
Exporting Data 7<br />
Uses of Exported Data<br />
The Export Data function saves the data produced by <strong>Tides</strong> & <strong>Currents</strong> in a format<br />
that can be imported by spreadsheet programs, word processors or database<br />
applications. You can export data for one location at a time.<br />
Export directly to clipboard or file <strong>and</strong> save the information in ASCII delimited format,<br />
or view the formatted data in a results table <strong>and</strong> adjust the format before saving the<br />
data to your clipboard or a file.<br />
You can save data from any of the results tables in a number of formats. Exported<br />
data consists of the fields selected as Target Fields in the Export Data window.<br />
Export Formats<br />
<strong>Tides</strong> & <strong>Currents</strong> can export a daily graph in any of the following formats:<br />
Field Type Description<br />
ASCII Delimited ASCII delimited is the most common method of transferring<br />
data from one application to another. You might need to<br />
write a custom program to import the data exported. The<br />
fields <strong>and</strong> lines can be separated with custom delimiters.<br />
ASCII Fixed ASCII fixed causes the data to be stored in fixed nondelimited<br />
fields. For the fields to line up in columns, make<br />
sure to set field delimiter to (none) <strong>and</strong> choose a fixed width<br />
font in the results table.<br />
DIF Data Interchange Format is one of the original spreadsheet<br />
export <strong>and</strong> import formats. Most older spreadsheets support<br />
DIF files.<br />
SYLK Symbolic Link format is used by many spreadsheets to<br />
transfer data. This format transfers both data <strong>and</strong> cell width<br />
information.<br />
If your importing application does not support any of the above formats, you may<br />
need to write a conversion routine.<br />
NOTE: If you export in either ASCII format, view the data using the Clipboard. The<br />
Clipboard cannot display SYLK or DIF formats.<br />
Nobeltec <strong>Tides</strong> & <strong>Currents</strong> User's Guide<br />
43
Chapter 7 - Exporting Data<br />
Exporting Tide or Current Predictions<br />
To export your tide or current predictions:<br />
1.<br />
2.<br />
3.<br />
4.<br />
5.<br />
6.<br />
7.<br />
8.<br />
9.<br />
Open the tide or current location window that you want to export.<br />
Click Export or select File | Export Data.<br />
The Export Data window opens. Use this window to specify which fields to<br />
include in the export <strong>and</strong> set specific field parameters.<br />
Figure 7.1 - Export Data Window<br />
After you have set up your export parameters, click Export to export the data.<br />
The data will be sent to a destination you specify: results table, clipboard, or file.<br />
If you selected to export to a tabular results window (results table), a Data Export<br />
window opens displaying the data fields you specified. Use the Data Export<br />
window to preview your exported data.<br />
Adjust column widths by dragging the column header separator bars.<br />
You can Save the results table or click Export to return to the Export Data<br />
window <strong>and</strong> add or subtract fields to edit your export.<br />
When you click Save, the Save Tabular Data window opens.<br />
Select the Save To Clipboard radio button to specify that the clipboard is the<br />
destination.<br />
Some programs will not import data from the Clipboard, in that case, you will<br />
need to save the data to a file.<br />
Select the Save to File radio button to save the export to a file, browse to a file<br />
location, <strong>and</strong> enter a file name in the provided field.<br />
Click OK to export the file as specified.<br />
44 Nobeltec <strong>Tides</strong> & <strong>Currents</strong> User's Guide
Export Data Field Options<br />
The following options are available when exporting data:<br />
Field Name Function<br />
Location Select a location from the list of open locations shown in the dropdown<br />
list.<br />
Export data to • Select tabular results window to display the data in a<br />
spreadsheet-like format.<br />
• Select Clipboard to copy all text <strong>and</strong> paste into a viewer such as<br />
WordPad.<br />
• Select the File radio button to Browse to a specific file in which<br />
to save the exported data.<br />
Date Range Enter Start <strong>and</strong> End dates for the location data being exported.<br />
Tide Value • Check Highs/Lows Only to report the times <strong>and</strong> values of high<br />
<strong>and</strong> low tides occurring within the date range specified.<br />
• Check <strong>Tides</strong> Every <strong>and</strong> select a time interval (1 minute–1 hour)<br />
from the drop-down list.<br />
Include Header This choice is available only if you chose to export the data to the<br />
clipboard or to a file. The header is an initial record containing the<br />
name of the location <strong>and</strong> the date range of the exported data.<br />
Source Fields/ Select the fields to place in your export report by highlighting the<br />
Target Fields field in the Source Fields window <strong>and</strong> clicking Select Field to move<br />
that data into the Target Fields window. To remove a field from the<br />
Target Fields, highlight the field <strong>and</strong> click Delete Field. Delete All<br />
clears the Target Field list.<br />
Available Source Field options are:<br />
• Date • Month • Day<br />
• Year • Day of Week • Day of Year<br />
• Time • Hours • Minutes<br />
• Value • Value Type • Direction<br />
• Sunrise • Sunset • Moonrise<br />
•<br />
Moonset • Moon Quarter • Moon Phase<br />
After you complete your selection, the Target Fields list contains all<br />
fields to be exported.<br />
The top entry in the Target Fields list will be the left-most column;<br />
the bottom entry the right-most column.<br />
Nobeltec <strong>Tides</strong> & <strong>Currents</strong> User's Guide<br />
45
Chapter 7 - Exporting Data<br />
Field Name Function<br />
Repeats Use the Start Repeat <strong>and</strong> End Repeat fields to instruct <strong>Tides</strong> &<br />
<strong>Currents</strong> to export data multiple times, "repeating" that data across<br />
the exported table. This is useful if you want to view that specific<br />
data on a per-date, per-time or per occurrence basis.<br />
For example, in Figure 7.1, the Target Fields lists all fields to be<br />
exported. This example shows that only one Date column was<br />
specified, but the Time <strong>and</strong> Value columns occur four times across<br />
the width of the page because they are preceded by [Start Repeat<br />
(4 times)] <strong>and</strong> followed by [End Repeat]. The Field Repeat Count<br />
was set to four, which instructs the Time <strong>and</strong> Value fields to repeat<br />
four times.<br />
Field Repeat<br />
Count<br />
Specify how many times that you want any repeated data to<br />
repeat (up to 48 times).<br />
Options Opens the Export Data Options window, from which you can<br />
specify your field <strong>and</strong> record delimiters, date format, <strong>and</strong> value<br />
precision (display to .000 or not).<br />
46 Nobeltec <strong>Tides</strong> & <strong>Currents</strong> User's Guide
Advanced Settings 8<br />
Configuration Options<br />
<strong>Tides</strong> & <strong>Currents</strong> is built to adapt to your computer's existing configurations. You can<br />
change most configuration parameters to suit your preferences.<br />
Changing Configuration Parameters<br />
To change configuration parameters:<br />
1. Choose Configure from the ToolBar (or Options | Configure).<br />
The Configuration Options window opens.<br />
The field on the left lists the four Configuration Categories.<br />
• General<br />
• Graphing<br />
• Color<br />
• Startup<br />
2. Click any of the Configuration Categories buttons to change the appearance<br />
of the Configuration Options window (for example, see Figure 8.1 for General<br />
Configuration options).<br />
General Configuration Parameters<br />
General Configuration options include: Time, Height Units, Velocity Units, ToolBar<br />
configurations, Keyboard Shortcuts (Hot Keys), <strong>and</strong> some specialized changes, such<br />
as Daylight Savings configurations <strong>and</strong> Program Pilot.<br />
Figure 8.1 - Configuration Options General Category Window<br />
Nobeltec <strong>Tides</strong> & <strong>Currents</strong> User's Guide<br />
47
Chapter 8 - Advanced Settings<br />
General Configuration parameters are explained below.<br />
Time<br />
• 12-hour: The program displays 12-hour clock, such as 1:00 PM or 12:00 AM.<br />
• 24-hour: The program displays 24-hour clock, such as 13:00 or 0:00.<br />
ToolBars<br />
Opens the Customize ToolBars <strong>and</strong> Comm<strong>and</strong>s window. Use this window to select<br />
which ToolBars to display <strong>and</strong> how ToolBars should appear. The Comm<strong>and</strong>s tab of this<br />
window is where you can find more information about the functionality <strong>and</strong> purpose<br />
of each button on each ToolBar.<br />
Keyboard Shortcuts<br />
This button opens the Shortcut Keys window. Use this window to assign a Shortcut<br />
(or Hot Key) to any of the main menu functions, including opening specific tide or<br />
current windows that you use most frequently. This option provides you with greater<br />
ease of use <strong>and</strong> fewer keystrokes for any function you use frequently.<br />
For example, to close all open tide <strong>and</strong> current windows using a single keystroke:<br />
1. Click Keyboard Shortcuts.<br />
The Shortcut Keys window opens.<br />
2. Select the Window: Close All macro in the Select a macro field.<br />
3. Click Create Shortcut.<br />
The Assign Shortcut window opens.<br />
4. Select a shortcut that you will remember, such as , <strong>and</strong> make that keystroke.<br />
The Assign Shortcut window will display the current assignment of that<br />
keystroke.<br />
5. If you wish to proceed using the selected keystroke, click OK.<br />
6. Click OK again to close the Shortcut Keys window.<br />
Height Units<br />
Sets height values to feet, meters or centimeters.<br />
Velocity Units<br />
Sets current values to knots or meters per second.<br />
Specialized Changes<br />
•<br />
Prev <strong>and</strong> Next Day/Month Buttons change ALL windows. Placing a check-mark<br />
in this check box updates each open tide or current window whenever you click<br />
the Prev or Next Day or Month ToolBar buttons.<br />
48 Nobeltec <strong>Tides</strong> & <strong>Currents</strong> User's Guide
•<br />
•<br />
•<br />
Enable Daylight Savings Time (NOAA, CHS Stations). When you place a checkmark<br />
in this check box, <strong>Tides</strong> & <strong>Currents</strong> automatically adjusts predictions<br />
to account for adjusted times in each requested prediction location. When<br />
unchecked, St<strong>and</strong>ard Time only is used.<br />
Enable Pilot Program. When you check this box, the system displays pop-up<br />
prompts, labeled "Program Pilot", that assist you with certain procedures such as<br />
opening initial tide or current tables, or setting up Real Time display.<br />
Include date in title bar. When you check this box, the current date (based on<br />
your computer's system time) displays in the title bar of each tide or current<br />
window opened (format MM/DD/YYYY).<br />
Graphing Configuration Parameters<br />
When you select Graphing Category from the Configuration Options window, the<br />
primary window contents display as shown in Figure 8.2.<br />
Figure 8.2 - Configuration Options - Graphing Category Window<br />
Graphing settings impact how Tide <strong>and</strong> Current window graphs are drawn <strong>and</strong><br />
displayed. Category parameters are explained below.<br />
Graph Options<br />
Show grid on graph. When a check-mark is placed in this check box, each Tide <strong>and</strong><br />
Current window displayed includes grid lines for each height <strong>and</strong> time increment.<br />
When unchecked, no grid lines appear except the cross-hairs.<br />
Show grid on week view. When you check this box, a grid is displayed on all weekly<br />
view windows.<br />
Nobeltec <strong>Tides</strong> & <strong>Currents</strong> User's Guide<br />
49
Chapter 8 - Advanced Settings<br />
Show high range line/Show low range line. When you check this box, each Tide<br />
<strong>and</strong> Current window displayed includes a line displaying the high or low range value<br />
selected from tide or current Ranges.<br />
Tide Ranges<br />
Click this button to open a Tide Graph Ranges window. Use this window to select if<br />
the High Range Value displayed is to be the diurnal range, the mean tide, or a user<br />
defined height (using the height units defined from the General Category settings).<br />
Use the Low Range Value settings to define the low value as MLLW or a user-defined<br />
height.<br />
Current Ranges<br />
Click this button to open a Current Graph Ranges window. Use this window to select<br />
whether the High Range Value displayed is to be Average Maximum Flood, or a<br />
user-defined velocity (using the velocity units defined from the General Category<br />
settings).<br />
The Low Range Value settings enable you to define the low value as Average<br />
Maximum Ebb or a user-defined velocity.<br />
Screen Font<br />
Click the Font button to open a Font window <strong>and</strong> select from a list of available fonts<br />
in your Windows system. <strong>Tides</strong> & <strong>Currents</strong> is most compatible with True-Type fonts,<br />
which can appear vertically or horizontally on the graphs. You can also select Font<br />
Styles <strong>and</strong> Size from this window.<br />
Specialized Changes<br />
User-defined slack water. Enter a value of current speed in knots here. When you<br />
check this box, <strong>Tides</strong> & <strong>Currents</strong> defines slack water as equal to or less than the value<br />
you entered. The default value for this field is 0.1 knots.<br />
Default Summary Information On for new Windows. When you check this box,<br />
summary information appears for all windows, including moon data, a table of daily<br />
highs <strong>and</strong> lows, <strong>and</strong> a list of average tides.<br />
Default Weekly view On for new Windows. When you check this box, the system<br />
draws a weekly graph automatically whenever you open a new tide or current<br />
window.<br />
Default Table On for new Windows. When you check this box, new tide or current<br />
windows will display a tide or current table. If unchecked, no tide or current table<br />
opens until you click the Table button on the Other Tools ToolBar.<br />
Table interval. Controls the time interval for the tide or current table updates (range<br />
from one minute to one hour).<br />
50 Nobeltec <strong>Tides</strong> & <strong>Currents</strong> User's Guide
Colors Configuration Parameters<br />
When you select the Colors Category from the Configuration Options window, the<br />
primary window contents appear as shown in Figure 8.3.<br />
Figure 8.3 - Configuration Options - Color Category Window<br />
Color settings impact how the system displays tide <strong>and</strong> current color schemes.<br />
Category parameters are explained below.<br />
Color Schemes<br />
Use this drop-down list to choose from any saved color scheme or revert to the<br />
default color scheme. Click the Save Scheme button to save any changes to the color<br />
scheme you have made <strong>and</strong> specify a name for your new scheme. Click Remove<br />
Scheme to remove the currently selected Color Scheme.<br />
Color Definitions<br />
Each of the Color Definitions options can be changed using a color palette tool. To<br />
change any existing color definition, click the button for that definition <strong>and</strong> select a<br />
new color from the color palette.<br />
Click OK to save your changes.<br />
Click Save Scheme to save your changes to a new Color Scheme, which you can then<br />
maintain <strong>and</strong> update as necessary.<br />
Nobeltec <strong>Tides</strong> & <strong>Currents</strong> User's Guide<br />
51
Chapter 8 - Advanced Settings<br />
Startup Configuration Parameters<br />
When you select Startup Category from the Configuration Options window, the<br />
primary window contents appear as shown in Figure 8.4.<br />
Figure 8.4 - Configuration Options - Startup Category Window<br />
Startup settings affect how the program behaves upon startup. Category parameters<br />
are explained below.<br />
Main Window Size<br />
Open main window maximized. Select this radio button to open <strong>Tides</strong> & <strong>Currents</strong><br />
fully maximized.<br />
Open main window minimized (icon). Select this radio button to open <strong>Tides</strong> &<br />
<strong>Currents</strong> minimized <strong>and</strong> running in the background. You will need to double-click the<br />
desktop icon again to open the program.<br />
Remember last size. Select this radio button to open <strong>Tides</strong> & <strong>Currents</strong> to the size <strong>and</strong><br />
window position that it was in when you last quit <strong>Tides</strong> & <strong>Currents</strong>.<br />
Specialized Changes<br />
Show Welcome Window: When you check this box, the initial Welcome window<br />
appears when you start <strong>Tides</strong> & <strong>Currents</strong>.<br />
Auto open last open locations. When you check this box, all tide <strong>and</strong> current<br />
windows you had open at the end of last use will open at startup.<br />
52 Nobeltec <strong>Tides</strong> & <strong>Currents</strong> User's Guide
Chapter 5 - Using <strong>Tides</strong> & <strong>Currents</strong><br />
Notes<br />
<strong>Tides</strong> & <strong>Currents</strong> keeps an online note pad that contains additional information about<br />
geographic locations. Some of these notes come directly from the National Oceanic<br />
<strong>and</strong> Atmospheric Administration (NOAA), others are common statistics.<br />
In addition to built-in notes, the system provides an extra space for you to add your<br />
own notes about any given location.<br />
To open Notes, click Notes from the Other Tools ToolBar, or, with any tide or current<br />
window open, click View | Notes.<br />
Notes in <strong>Tides</strong> & <strong>Currents</strong><br />
•<br />
•<br />
•<br />
Figure 8.5 - Notes Window<br />
Official Notes. These read-only notes come from NOAA <strong>and</strong> focus on special<br />
conditions about the area. For example, if currents in a particular region tend to<br />
be rotary currents, official notes will call this out.<br />
General Notes. These read-only notes provide geographic data about the region.<br />
For example, the general notes list the location's reference station, the time<br />
meridian for the region, <strong>and</strong> the depth at which currents were measured.<br />
User Notes. This is a text-based space where you can add your own notes about<br />
this location. For example, "Fishing is best 30 minutes after highest tide."<br />
Printing or Saving Notes<br />
You can save or print notes by copying <strong>and</strong> pasting them into another program such<br />
as Notepad, WordPad or Microsoft Word.<br />
1.<br />
2.<br />
3.<br />
Open the page of notes that you want to print.<br />
Highlight the applicable text.<br />
Press to copy the text to the clipboard.<br />
Nobeltec <strong>Tides</strong> & <strong>Currents</strong> User's Guide<br />
53
4.<br />
5.<br />
6.<br />
7.<br />
8.<br />
9.<br />
Chapter 8 - Advanced Settings<br />
Open the Notepad application (Start | Programs | Accessories | Notepad) or<br />
other word processing program. After your program is open, press (or<br />
select Edit | Paste) to paste the text.<br />
To print, select File | Print or .<br />
Click OK to begin printing.<br />
To save, press or File | Save.<br />
The system prompts you to provide a name <strong>and</strong> location for this file.<br />
Type the location <strong>and</strong> file name that you want to use for this file.<br />
Click OK to save.<br />
54 Nobeltec <strong>Tides</strong> & <strong>Currents</strong> User's Guide
Nobeltec <strong>Tides</strong> & <strong>Currents</strong> User's Guide<br />
Glossary G<br />
Active Window<br />
The active window is the only window affected by the button bar. You can make a<br />
window active by clicking anywhere in it. That window's title bar changes color to<br />
show that it is now active.<br />
CHS<br />
The Canadian Hydrographic Service<br />
Coastal Tidal Current<br />
The tidal current found 5 to 20 miles off the coast.<br />
Current<br />
A horizontal movement of water. <strong>Currents</strong> might be tidal <strong>and</strong> non-tidal. Tidal currents<br />
are caused by gravitational interactions between the Sun, Moon, <strong>and</strong> Earth <strong>and</strong><br />
are part of the same general rise <strong>and</strong> fall of the sea called tide. Non tidal currents<br />
include the permanent currents in the general circulatory systems of the sea <strong>and</strong> the<br />
temporary currents that arise due to various weather conditions.<br />
Daylight Saving Time<br />
A time used during the summer in some locations, in which clocks are advanced one<br />
hour from the usual st<strong>and</strong>ard time to maximize daytime light.<br />
Diurnal<br />
Having a period or cycle of approximately 1 tidal day. The tide is diurnal when only<br />
one high water <strong>and</strong> one low water occur during a tidal day.<br />
The tidal current is diurnal when there is a single flood <strong>and</strong> single ebb period in the<br />
tidal day.<br />
A rotary current is diurnal if it changes its direction through all points of the compass<br />
once each tidal day<br />
Duration of Flood/Duration of Ebb<br />
The duration of flood is the interval of time in which a tidal current is flooding. The<br />
duration of ebb is the interval in which it is ebbing. Together they cover an average<br />
period of 24.84 hours for a diurnal tide or 12.42 hours for a semi-diurnal tide.<br />
Duration of Rise/Duration of Fall<br />
Duration of rise is the interval from low water to high water, <strong>and</strong> duration of fall is the<br />
interval from high water to low water. Together they cover, on the average, a period<br />
of 12.42 hours for a semi-diurnal tidal current. For a diurnal current, the average<br />
55
Glossary<br />
period is 24.84 hours.<br />
Ebb Current<br />
The movement of a tidal current away from shore or down a tidal river or estuary.<br />
In the mixed type of reversing tidal current, the terms greater ebb <strong>and</strong> lesser ebb are<br />
applied respectively to the ebb tidal currents of greater <strong>and</strong> lesser speed of each day.<br />
The terms maximum ebb <strong>and</strong> minimum ebb are applied to the maximum <strong>and</strong><br />
minimum speeds of a current running continuously ebb, the speed alternately<br />
increasing <strong>and</strong> decreasing without coming to a slack or reversing. Maximum ebb can<br />
also apply to any ebb current at the time of the greatest speed.<br />
Event<br />
High or low tide, flood, ebb, or current value or their differences or durations.<br />
Flood Current<br />
The movement of a tidal current toward the shore or up a tidal river or estuary.<br />
In the mixed type of reversing current, the terms greater flood <strong>and</strong> lesser flood apply<br />
respectively to the flood currents of greater <strong>and</strong> lesser speed each day.<br />
The terms maximum flood <strong>and</strong> minimum flood apply to the maximum <strong>and</strong> minimum<br />
speeds of a flood current, the speed of which alternately increases <strong>and</strong> decreases<br />
without coming to a slack or reversing. Maximum flood can also apply to any flood<br />
current at the time of greatest speed.<br />
Harmonic Constant<br />
The amplitudes <strong>and</strong> epochs of the harmonic constituents of the tide or tidal current<br />
at any place.<br />
Harmonic Constituents<br />
Harmonic constituents are the elements in mathematical expressions that describe<br />
the forces that produce the tides <strong>and</strong> the resulting tides <strong>and</strong> tidal currents. Each<br />
constituent represents a periodic change or variation in the relative positions of the<br />
Earth, Moon, <strong>and</strong> Sun.<br />
Harmonic Station<br />
A prediction location for which harmonic constituents are available.<br />
Higher High Water (HHW)<br />
The highest of the high waters (or single high water) of any specified tidal day due to<br />
the declinational effects of the Moon <strong>and</strong> Sun.<br />
56 Nobeltec <strong>Tides</strong> & <strong>Currents</strong> User's Guide
Hydraulic Current<br />
A current in a channel caused by a difference in the surface level at the two ends. A<br />
hydraulic current might be expected in a strait connecting two bodies of water in<br />
which the tides differ in time or range.<br />
Knot<br />
A speed unit of 1 international nautical mile (1,852 meters or 1.15 l<strong>and</strong> miles or<br />
6,067.1 1549 international feet) per hour.<br />
Lowest Normal Tide (LNT)<br />
Chart datum used by the Canadian Hydrographic Service. (CHS)<br />
Mean High Water (MHW)<br />
A tidal datum. The average of all the high water heights observed over the National<br />
Tidal Datum Epoch. For stations with shorter series, simultaneous observational<br />
comparisons are made with a control tide station to derive the equivalent datum of<br />
the National Tidal Datum Epoch.<br />
Mean Higher High Water (MHHW)<br />
A tidal datum. The average of the higher high water height of each tidal day<br />
observed over the National Tidal Datum Epoch. For stations with shorter series,<br />
simultaneous observational comparisons are made with a control tide station to<br />
derive the equivalent datum of the National Tidal Datum Epoch.<br />
Mean Low Water (MLW)<br />
A tidal datum. The average of all the low water heights observed over the National<br />
Tidal Datum Epoch. For stations with shorter series, simultaneous observational<br />
comparisons are made with a control tide station to derive the equivalent datum of<br />
the National Tidal Datum Epoch.<br />
Mean Lower Low Water (MLLW)<br />
A tidal datum. The average of the lower low water height of each tidal day observed<br />
over the National Tidal Datum Epoch. For stations with shorter series, simultaneous<br />
observational comparisons are made with a control tide station to derive the<br />
equivalent datum of the National Tidal Datum Epoch.<br />
Mean Range of Tide (Mn)<br />
The difference in height between mean high water <strong>and</strong> mean low water.<br />
Meridian<br />
A great circle of the earth that passes through the geographical poles at a given<br />
point on the earth's surface.<br />
Nobeltec <strong>Tides</strong> & <strong>Currents</strong> User's Guide<br />
57
Glossary<br />
Mixed Current<br />
Type of tidal current characterized by a conspicuous diurnal inequality in the greater<br />
<strong>and</strong> lesser flood strengths or greater <strong>and</strong> lesser ebb strengths. See flood current <strong>and</strong><br />
ebb current.<br />
Mixed Tide<br />
Type of tide characterized by a conspicuous diurnal inequality in the higher high <strong>and</strong><br />
lower high waters <strong>and</strong>/or higher low <strong>and</strong> lower low waters. See type of tide.<br />
NOAA/NOS<br />
National Oceanic <strong>and</strong> Atmospheric Administration/National Ocean Service.<br />
Neap <strong>Tides</strong> or Tidal <strong>Currents</strong><br />
<strong>Tides</strong> of decreased range or tidal currents of decreased speed occurring semimonthly<br />
as the result of the Moon being in quadrature. The neap range (Np) of the tide is the<br />
average semi-diurnal range occurring at the time of neap tides.<br />
Perigean <strong>Tides</strong> or Tidal <strong>Currents</strong><br />
<strong>Tides</strong> of increased range or tidal currents of increased speed occurring monthly as<br />
the result of the Moon being in perigee or nearest the Earth. The perigean range (Pn)<br />
of tide is the average semi-diurnal range occurring at the time of perigean tides.<br />
Reference Station<br />
One of the locations for which NOAA <strong>and</strong> other agencies have determined harmonic<br />
constituents. The agencies use these reference stations as the basis for predicting<br />
tides <strong>and</strong> currents at all substations.<br />
Results Table<br />
A window in which data is displayed in a spreadsheet-like format.<br />
Reversing Current<br />
A tidal current that flows alternately in approximately opposite directions with a<br />
slack water at each reversal of direction. Reversing currents usually occur in rivers <strong>and</strong><br />
straits where the direction of flow is somewhat restricted to certain channels. When<br />
the movement is towards the shore or up a stream, the current is said to be flooding,<br />
<strong>and</strong> when in the opposite direction, it is said to be ebbing. The combined flood <strong>and</strong><br />
ebb movement (including the slack water) covers, on average, 12.42 hours for a semidiurnal<br />
current. If unaffected by a non tidal flow, the flood <strong>and</strong> ebb movements last<br />
approximately six hours, but when combined with such a flow, the durations of flood<br />
<strong>and</strong> ebb can vary. During the flow in each direction the speed of the current will<br />
vary from zero at the time of slack water to a maximum about midway between the<br />
slacks.<br />
58 Nobeltec <strong>Tides</strong> & <strong>Currents</strong> User's Guide
Rip Current<br />
A narrow, intense current setting seaward through the surf zone. It removes the<br />
excess water brought into the zone by the small net mass transport of waves. It is<br />
fed by longshore currents. Rip currents usually occur at points, groins, <strong>and</strong> jetties of<br />
irregular beaches, <strong>and</strong> at regular intervals along straight, uninterrupted beaches.<br />
Rotary Current<br />
A tidal current that flows continually with the direction of flow changing through<br />
all points of the compass during the tidal period. Rotary currents are usually<br />
found offshore where the direction of flow is not restricted by any barriers. The<br />
tendency to rotate in direction originates in the Coriolis force <strong>and</strong>, unless modified<br />
by local conditions, the change is clockwise in the Northern Hemisphere <strong>and</strong><br />
counterclockwise in the Southern. The speed of the current usually varies throughout<br />
the tidal cycle, passing through the two maxima in approximately opposite directions<br />
<strong>and</strong> the two minima with the direction of the current at approximately 90 degrees<br />
from the directions of the maxima.<br />
Semi-Diurnal<br />
Having a period or cycle of approximately one-half of a tidal day. The predominating<br />
type of tide throughout the world is semi-diurnal, with two high waters <strong>and</strong> two low<br />
waters each tidal day. The tidal current is said to be semi-diurnal when there are two<br />
flood <strong>and</strong> two ebb periods occur each day.<br />
Set of Current<br />
The direction toward which current flows.<br />
Slack Water<br />
The state of a tidal current when its speed is near zero, especially the moment when<br />
a reversing current changes direction <strong>and</strong> its speed is zero. The term is also applied to<br />
the entire period of low speed near the time of turning of the current when it is too<br />
weak to be of any practical significance in navigation.<br />
St<strong>and</strong>ard Time<br />
A kind of time based on the transit of the Sun over a certain specified meridian,<br />
called the time meridian, <strong>and</strong> adopted for use over a considerable area. With few<br />
exceptions, st<strong>and</strong>ard time is based on some meridian which differs by a multiple of<br />
15 degrees from the meridian of Greenwich.<br />
Subordinate Station<br />
A station for which tide <strong>and</strong> current predictions are calculated based on observations<br />
from a control reference station.<br />
Nobeltec <strong>Tides</strong> & <strong>Currents</strong> User's Guide<br />
59
Glossary<br />
Tidal Current Tables<br />
Tables which give daily predictions of the times <strong>and</strong> speeds of the tidal currents.<br />
Tidal Day<br />
The tidal day is 24.84 hours long.<br />
Tide<br />
The periodic rise <strong>and</strong> fall of the water resulting from gravitational interactions<br />
between the Sun, Moon, <strong>and</strong> Earth. The vertical component of the motion of a tidal<br />
wave. Although the accompanying horizontal movement of the water is part of the<br />
same phenomenon, it is preferable to designate the motion as tidal current.<br />
Tide Tables<br />
Tables which give daily predictions of the times <strong>and</strong> heights of high <strong>and</strong> low waters.<br />
Time Meridian<br />
A meridian is a theoretical circle that passes through the geographical poles at a<br />
given point on the earth's surface. A time meridian is one of these circles used as a<br />
reference for time.<br />
Type of Tide<br />
A classification based on characteristic forms of a tide curve. When the two high<br />
waters <strong>and</strong> two low waters of each tidal day are approximately equal in height, the<br />
tide is said to be semi-diurnal.<br />
When a relatively large diurnal inequality occurs in the high or low waters or both,<br />
the tide is said to be mixed.<br />
When only one high water <strong>and</strong> one low water occurs in each tidal day, the tide is said<br />
to be diurnal.<br />
60 Nobeltec <strong>Tides</strong> & <strong>Currents</strong> User's Guide
<strong>Jeppesen</strong> Marine<br />
15160 NW Laidlaw Road – Suite 100<br />
Portl<strong>and</strong>, Oregon 97229 USA<br />
Customer Support Phone Numbers:<br />
USA: 800 732 2800 6 AM - 7 PM MT<br />
Europe: +49 6102 50 8171 8 AM - 5 PM CET<br />
All Other Locations: +1 303 328 6983 6 AM - 7 PM MT<br />
Sales Phone Numbers<br />
USA: 800 946 2877 8 AM - 5 PM PT<br />
All Other Locations: +1 503 579 1414 8 AM - 5 PM PT<br />
Fax: +1 503 579-1304 (North America) +49 6102 50 8189 (Europe)<br />
Email: sales@nobeltec.com (Sales) support@nobeltec.com (Support)<br />
Website: www.nobeltec.com<br />
Printed in USA<br />
© Copyright 2006, <strong>Jeppesen</strong> Marine, Inc. All rights reserved. Trademarks are property<br />
of their respective owners.<br />
Nobeltec <strong>Tides</strong> & <strong>Currents</strong> User's Guide
RSTGX00001 12/06