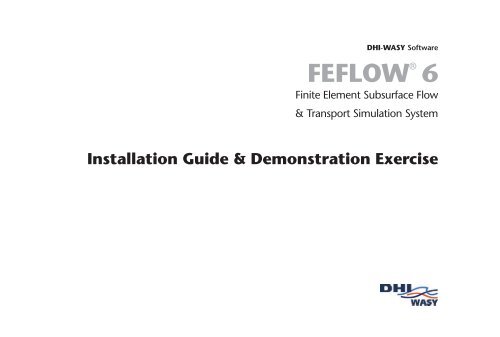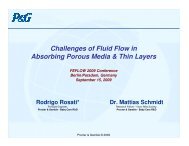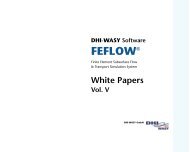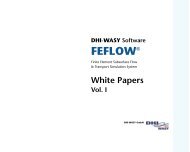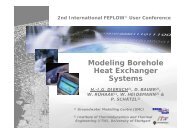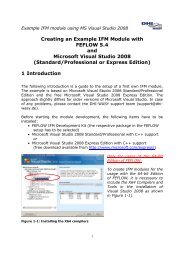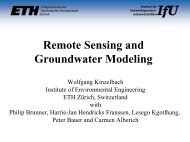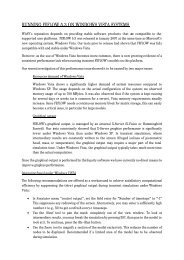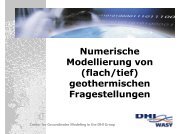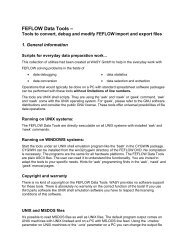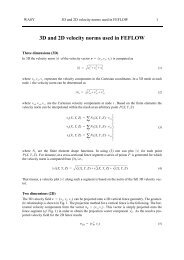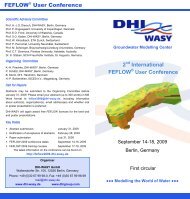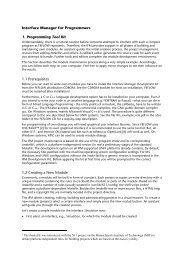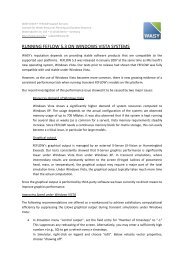II - FEFlow
II - FEFlow
II - FEFlow
Create successful ePaper yourself
Turn your PDF publications into a flip-book with our unique Google optimized e-Paper software.
DHI-WASY Software<br />
FEFLOW ®<br />
6<br />
Finite Element Subsurface Flow<br />
& Transport Simulation System<br />
Installation Guide & Demonstration Exercise
Copyright notice:<br />
No part of this manual may be photocopied, reproduced, or translated without written permission of<br />
the developer and distributor DHI-WASY GmbH.<br />
Copyright © 2010 DHI-WASY GmbH Berlin – all rights reserved.<br />
DHI-WASY, FEFLOW and WGEO are registered trademarks of DHI-WASY GmbH.<br />
DHI-WASY GmbH<br />
Waltersdorfer Straße 105, 12526 Berlin, Germany<br />
Phone: +49-(0)30-67 99 98-0,<br />
Fax: +49-(0)30-67 99 98-99<br />
E-Mail: mail@dhi-wasy.de<br />
Internet: www.feflow.info<br />
www.dhigroup.com<br />
2
Contents<br />
I Installation Guide 4<br />
I.1 Introduction 4<br />
I.2 Installing FEFLOW (Windows) 5<br />
l.2.1 Introduction 5<br />
I.2.2 System recommendations 6<br />
I.2.3 FEFLOW Installation 6<br />
I.2.4 Demo Data Installation 7<br />
l.2.5 Installation of the X server<br />
Exceed 2006 7<br />
l.2.6 Installation of the Network License<br />
Manager NetLM 8<br />
I.2.7 License installation 8<br />
I.3 Installing FEFLOW (Linux) 9<br />
I.4 Installation Packages 10<br />
<strong>II</strong> Demonstration Exercise 11<br />
<strong>II</strong>.1 Introduction 11<br />
<strong>II</strong>.1.1 About FEFLOW 11<br />
<strong>II</strong>.1.2 Scope and Structure 11<br />
<strong>II</strong>.1.3 Terms and Notations 12<br />
<strong>II</strong>.1.4 Requirements 12<br />
<strong>II</strong>.1.5 Model Scenario 13<br />
<strong>II</strong>.2 Getting Started 14<br />
<strong>II</strong>.2.1 Starting FEFLOW 14<br />
<strong>II</strong>.2.2 The FEFLOW 6 User Interface 14<br />
<strong>II</strong>.3 Geometry 15<br />
<strong>II</strong>.3.1 Maps and Model Bounds 15<br />
<strong>II</strong>.3.2 Supermesh 16<br />
<strong>II</strong>.3.3 Finite element-mesh 19<br />
<strong>II</strong>.3.4 Expansion to 3D 21<br />
<strong>II</strong>.4 Problem settings 28<br />
<strong>II</strong>.5 Model Parameters 30<br />
<strong>II</strong>.5.1 Initial conditions 30<br />
<strong>II</strong>.5.2 Boundary conditions 32<br />
<strong>II</strong>.5.3 Material properties 37<br />
<strong>II</strong>.6 Simulation 39<br />
<strong>II</strong>.7 Flow Transport Model 42<br />
<strong>II</strong>.7.1 Problem settings 42<br />
<strong>II</strong>.7.2 Initial Conditions 44<br />
<strong>II</strong>.7.3 Boundary conditions 45<br />
<strong>II</strong>.7.4 Material properties 46<br />
<strong>II</strong>.7.5 Vertical resolution 46<br />
<strong>II</strong>.7.6 Reference data 48<br />
<strong>II</strong>.7.7 Simulation Run 49<br />
<strong>II</strong>.7.8 Postprocessing 50<br />
FEFLOW 6<br />
3
I Installation Guide<br />
I.1 Introduction<br />
The FEFLOW simulation package contains the following<br />
main programs along with additional software<br />
tools:<br />
FEFLOW ® 6.0<br />
Interactive finite-element simulation system for<br />
modeling 3D and 2D flow, mass and heat transport<br />
processes in ground water and the vadose<br />
zone.<br />
FEFLOW is provided on DVD for the following<br />
platforms:<br />
32-bit operating systems<br />
• Windows XP, Vista, 7, Server 2003, Server 2008<br />
• Linux: CentOS 4.6 (RedHat family), OpenSUSE<br />
11.0 (SUSE family), Ubuntu 8.04 (Debian family)<br />
64-bit operating systems<br />
• Windows XP x64 Edition, Vista x64 Edition,<br />
7 x64 Edition, Server 2003 x64 Edition,<br />
Server 2008 x64 Edition<br />
• Linux: CentOS 4.4 (RedHat family), OpenSUSE<br />
11.0 (SUSE family), Ubuntu 8.04 (Debian family)<br />
Installation Guide & Demonstration Exercise<br />
FEFLOW for other Linux distributions may be available<br />
for download from the FEFLOW website<br />
www.feflow.info. If you need FEFLOW for another<br />
Linux distribution, please do not hesitate to contact<br />
us at support@dhi-wasy.de!<br />
For evaluation purposes, it is possible to obtain a<br />
fully functional but time-limited license from DHI-<br />
WASY, one of the DHI offices, or from your local<br />
FEFLOW distributor.<br />
FEFLOW ® Viewer<br />
FEFLOW Viewer is free software for visualizing<br />
FEFLOW models and results and for postprocessing<br />
purposes. FEFLOW Viewer is installed with<br />
FEFLOW.<br />
WGEO ® 6.0<br />
WGEO® is a sophisticated georeferencing,<br />
geoimaging and coordinate transformation software<br />
developed by DHI-WASY GmbH. A license<br />
for WGEO® Basis and the flexible 7-parameter<br />
transformation comes with each FEFLOW license<br />
and is installed automatically.<br />
WGEO® is provided for the Windows platform.<br />
4
I.2 Installing FEFLOW<br />
(Windows)<br />
I.2.1 Introduction<br />
FEFLOW 6 Standard provides powerful state-ofthe-art<br />
editing and visualization tools for most<br />
kinds of applications. As some of the lesser used<br />
functionality for data input is not yet implemented<br />
in FEFLOW 6 Standard, FEFLOW 6 Classic is provided<br />
as a fallback. Convenient tools make it easy<br />
to switch between the two types of user interface.<br />
The FEFLOW 6 Classic requires an X server running<br />
on display number 10 for proper operation. DHI-<br />
WASY recommends to use Hummingbird Exceed<br />
2006 for this purpose, a customized version of<br />
which is available on the FEFLOW DVD. It may only<br />
be used in conjunction with FEFLOW.<br />
To run FEFLOW in single-seat mode, the DHI-WASY<br />
License Manager NetLM has to be installed locally.<br />
Only NetLM has to be installed on network license<br />
servers, distributing FEFLOW licenses to clients in<br />
the network.<br />
So a typical FEFLOW installation on a Windows<br />
operating system consists of four steps:<br />
• Installation of FEFLOW and additional programs<br />
• Installation of the demo data package<br />
• Installation of the X server Exceed 2006 (only<br />
needed for running FEFLOW 6 Classic)<br />
• Installation of the DHI-WASY license manager<br />
NetLM<br />
After inserting the DVD into the DVD drive, an<br />
overview of the DVD contents is shown automatically.<br />
If autostart is disabled, run Starter.exe from<br />
the windows directory on the DVD.<br />
The hyperlinks in the overview can be used to start<br />
the different parts of the FEFLOW installation, to<br />
view the documentation and example movies, and<br />
to install third-party software.<br />
FEFLOW is automatically installed as a 32 bit version<br />
on 32 bit systems, and as 32 and 64 bit versions<br />
on 64 bit operating systems.<br />
FEFLOW 6<br />
5<br />
I
Installation Guide<br />
I.2.2 System recommendations<br />
The following system specifications are recommended<br />
as a minimum configuration. The<br />
memory requirements depend on the size and<br />
complexity of the actual model to be simulated.<br />
• 512 MB RAM<br />
• 450 MB of disk space<br />
• Screen resolution of 1280 x 1024 or higher for<br />
FEFLOW 6 Classic<br />
• Separate graphics card with up-to-date graphics<br />
driver<br />
I.2.3 FEFLOW Installation<br />
Start the Windows Installer by clicking on the<br />
hyperlink FEFLOW Program Files. Click Next after<br />
each step to proceed to the next step.<br />
1. A Welcome screen appears first.<br />
Installation Guide & Demonstration Exercise<br />
2. In the next step, the License Agreement has to<br />
be accepted. Please read it carefully before proceeding<br />
with the installation.<br />
3. In the License window, choose Demo for testing<br />
FEFLOW without a license. Select Client if the<br />
license to be used is installed on a remote<br />
license server (Network License) and type in the<br />
name or IP number of the license server. Choose<br />
Server if a Single Seat License is to be used or if<br />
the machine is intended to act as a license server<br />
for a Network License.<br />
I<br />
6
4. Select the packages to install. Details about the<br />
packages can be found on the right of the window<br />
and on page 10 of this booklet. The<br />
default installation location is C:\Program<br />
Files\WASY\FEFLOW 6.0. For specifying a different<br />
destination directory, click Browse.<br />
5. Start the installation or go back to change the<br />
settings.<br />
6. FEFLOW is installed. This may take several minutes.<br />
7. Finish the installation by clicking Finish.<br />
I.2.4 Demo Data Installation<br />
The demo data installation is started by clicking on<br />
the hyperlink FEFLOW Demo Data.<br />
I.2.5 Installation of the X server<br />
Exceed 2006<br />
Before installing Hummingbird Exceed for<br />
FEFLOW, we recommend to manually deinstall all<br />
previous versions of Exceed.<br />
FEFLOW 6<br />
7<br />
I
There is only one<br />
dongle for each<br />
copy of FEFLOW.<br />
If the dongle is lost, it can<br />
only be replaced by purchasing<br />
a new license of<br />
FEFLOW!<br />
Installation Guide<br />
Start the installation by clicking on the corresponding<br />
hyperlink. The setup installs all parts of<br />
Exceed 2006 (version 11) required for running<br />
FEFLOW. The basic X server settings are customized<br />
for running FEFLOW.<br />
Terminal Server installation<br />
On Terminal Server, the installation of Exceed<br />
2006 has to be performed in a different way:<br />
Follow the procedure described in<br />
ConnectivityInstallation.pdf (Chapter 3, Installation<br />
on a Terminal Server), located in the windows\exceed<br />
directory of the FEFLOW DVD.<br />
I.2.6 Installation of the Network<br />
License Manager NetLM<br />
Before installing the Network License Manager<br />
NetLM we recommend to deinstall all previous<br />
versions of NetLM.<br />
The installation is started by clicking on the hyperlink<br />
License Manager NetLM. Follow the instructions<br />
in the installation dialog.<br />
Installation Guide & Demonstration Exercise<br />
I.2.7 License installation<br />
This step can be skipped for working in Demo<br />
mode only. All license installations have to be done<br />
with administrator privileges.<br />
Make sure that the firewall allows (local) TCP/IP<br />
connections on port 1800.<br />
• Install the dongle (hardware lock) on the USB<br />
port or parallel port resp. Start the DHI-WASY<br />
License Administration tool by clicking on the<br />
WASY License Administration entry in the All<br />
Programs\WASY group of the Windows start<br />
menu.<br />
I<br />
8
For the 64 bit version<br />
of FEFLOW, a<br />
HASP HL USB<br />
dongle is required. If you do<br />
not already have such a<br />
dongle, please contact your<br />
FEFLOW distributor or DHI-<br />
WASY for a dongle<br />
exchange!<br />
For the version,<br />
please note that<br />
you have to use<br />
“6.0x” because your license<br />
is valid for all sub-versions<br />
of FEFLOW 6.0.<br />
• In the tree view on the left side, select Dongle<br />
license in the FEFLOW 6.0 branch. In the<br />
Hostname or IP address field, insert localhost if<br />
the dongle is installed locally, or insert the name<br />
or the IP number of the remote license manager.<br />
• Click Connect. Check whether the number<br />
returned in the field HOSTID is identical to the<br />
number on the FEFLOW license sheet. In case<br />
that multiple dongles of the same brand are<br />
connected, a HOSTID mismatch may occur. In<br />
this case remove all dongles except the DHI-<br />
WASY dongle.<br />
• Switch to the Licenses tab and enter the license<br />
information from the FEFLOW license sheet. The<br />
license information can be pasted from the clipboard<br />
if the license has been received digitally.<br />
Copy the selected section in the license document<br />
to the clipboard and use on the Paste<br />
license from clipboard button to insert all the<br />
license information at once. Please also make<br />
sure that the same license type as on the license<br />
sheet is selected:<br />
• Single seat license – FEFLOW can be run only<br />
on the computer the dongle is attached to.<br />
• Network license – FEFLOW can be used on any<br />
computer connected to the license server via<br />
TCP/IP network (LAN or WAN/internet).<br />
• Click Install. A message box indicates that the<br />
license has been successfully installed. If the<br />
installation was not successful, check all the<br />
license information in comparison to the information<br />
provided on the license sheet. The information<br />
has to be identical in all details.<br />
• Click OK to close the License Administration dialog.<br />
• Choose FEFLOW 6.0 from the WASY program<br />
group or double click on the desktop icon to<br />
start FEFLOW.<br />
Using a Network License for FEFLOW, the WASY<br />
License Manager can be installed on any computer<br />
within the network (LAN or WAN) without the<br />
complete FEFLOW installation. Clients need TCP/IP<br />
connection on port 1800 to have access to the<br />
license server.<br />
I.3 Installing FEFLOW<br />
(Linux)<br />
• Browse to the linux directory on the DVD.<br />
• Browse to the sub directory corresponding to<br />
your Linux distribution.<br />
• For a full installation, use the following command:<br />
rpm -i *.rpm<br />
• For deinstalling all WASY packages, use rpm -<br />
e ‘rpm -qa | grep ’^wasy-’‘<br />
• Note that you may need root privileges to perform<br />
these commands.<br />
FEFLOW 6<br />
9<br />
I
WGEO Basis is<br />
licensed automatically<br />
with<br />
FEFLOW. If a license dialog<br />
show up, just click on<br />
Cancel.<br />
Installation Guide<br />
I.4 Installation Packages<br />
• Packages for installation can be selected during<br />
the first installation or by re-running the installation<br />
in Modify mode.<br />
• A description for each package is shown in the<br />
right part of the Select feature dialog of the<br />
installation by selecting one of the packages.<br />
• The following packages are available:<br />
FEFLOW<br />
FEFLOW program files - required for running<br />
FEFLOW<br />
• Help - FEFLOW help system<br />
• Interface Manager SDK - development kit for<br />
the open programming interface IFM (required<br />
for plug-in development)<br />
• Desktop shortcut icon - WGEO icon on the<br />
Windows desktop<br />
Installation Guide & Demonstration Exercise<br />
WGEO<br />
Georeferencing, geoimaging and transformation<br />
software - a WGEO license is installed automatically.<br />
• WGEO help - online help system<br />
• German Transformations - coordinate transformation<br />
routines for Germany (may require separate<br />
licensing)<br />
• Desktop shortcut icon - WGEO icon on the<br />
Windows desktop<br />
Plot Assistant<br />
GIS-like software for producing plots with FEFLOW<br />
data.<br />
Data Tools<br />
Scripts for data checking and format conversion.<br />
In the demo data installation there are the following<br />
packages:<br />
• Examples - example models<br />
• Exercise - data for the demonstration exercise<br />
• Tutorial - data for the tutorials (User Manual)<br />
• Benchmarks - benchmark models<br />
I<br />
10
<strong>II</strong> Demonstration Exercise<br />
<strong>II</strong>.1 Introduction<br />
<strong>II</strong>.1.1 About FEFLOW<br />
FEFLOW (Finite Element subsurface FLOW and<br />
transport system) is an interactive groundwater<br />
modeling system for<br />
• three-dimensional and two-dimensional<br />
• areal and cross-sectional (horizontal, vertical or<br />
axisymmetric)<br />
• fluid density-coupled, also thermohaline, or<br />
uncoupled<br />
• variably saturated<br />
• transient or steady state<br />
• flow, mass and heat transport<br />
• reactive multi-species transport<br />
in subsurface water resources with or without one<br />
or multiple free surfaces.<br />
FEFLOW can be efficiently used to describe the<br />
spatial and temporal distribution and reactions of<br />
groundwater contaminants, to model geothermal<br />
processes, to estimate the duration and travel<br />
times of chemical species in aquifers, to plan and<br />
design remediation strategies and interception<br />
techniques, and to assist in designing alternatives<br />
and effective monitoring schemes.<br />
Sophisticated interfaces to GIS and CAD data as well<br />
as simple text formats are provided.<br />
The option to use and develop user-specific plugins<br />
via the programming interface (Interface<br />
Manager IFM) allows the addition of external code<br />
or even external programs to FEFLOW.<br />
FEFLOW is available for WINDOWS systems as well<br />
as for different Linux distributions.<br />
Since its first appearance in 1979 FEFLOW has<br />
been continuously extended and improved. It is<br />
consistently maintained and further developed by<br />
a team of experts at DHI-WASY. FEFLOW is used<br />
worldwide as a high-end groundwater modeling<br />
tool at universities, research institutes, government<br />
agencies and engineering companies.<br />
For additional information about FEFLOW please<br />
do not hesitate to contact your local DHI office,<br />
one of the FEFLOW distributors, DHI-WASY, or<br />
have a look at the FEFLOW web site<br />
http://www.feflow.info.<br />
<strong>II</strong>.1.2 Scope and Structure<br />
This exercise provides a step-by-step description<br />
of the setup, simulation, and post processing of a<br />
three-dimensional flow and transport model based<br />
on (simplyfied) real-world data, showing the<br />
philosopy and handling of the FEFLOW user interface.<br />
FEFLOW 6<br />
11
You can skip any<br />
of the steps in this<br />
exercise by loading<br />
already prepared files at<br />
certain stages. These files<br />
are not necessarily ready to<br />
run in the simulator.<br />
For following the<br />
exercise, the demo<br />
data files for<br />
FEFLOW have to be installed.<br />
The demo data installation<br />
package is available<br />
on the FEFLOW DVD as<br />
well as on the FEFLOW web<br />
site for download.<br />
Demonstration Exercise<br />
The demonstration exercise is not intended as an<br />
introduction to groundwater modeling itself.<br />
Therefore, some background knowledge of<br />
groundwater modeling is required, or common<br />
literature should be consulted in parallel.<br />
The exercise covers the following work steps:<br />
• Import of background maps<br />
• Definition of the basic model geometry<br />
• Generation of a 2D finite-element mesh<br />
• Expansion of the mesh to 3D<br />
• Setup of a steady-state flow and transient transport<br />
model, including initial conditions, boundary<br />
conditions and material properties<br />
• Import of GIS data and regionalization<br />
• Simulation run<br />
• Results visualization and post processing<br />
<strong>II</strong>.1.3 Terms and Notations<br />
In addition to the verbal description of the required<br />
screen actions this exercise makes use of some<br />
icons. They are intended to assist in relating the<br />
written description to the graphical information<br />
provided by FEFLOW. The icons refer to the kind<br />
of setting to be done:<br />
main menu<br />
context menu<br />
Installation Guide & Demonstration Exercise<br />
toolbar<br />
panel<br />
button<br />
input box for text or numbers<br />
switch toggle<br />
radio button<br />
checkbox<br />
All file names are printed in bold red, map names<br />
are printed in red, numbers to be input in bold<br />
green. Keyboard keys are referenced in <br />
style. All required files are available in the FEFLOW<br />
demo data. The symbol indicates an intermediary<br />
stage where either a prepared file can be<br />
loaded to resume this exercise or - if working with<br />
a license - the model can be saved. Thus the exercise<br />
does not have to be done in one step even in<br />
demo mode.<br />
<strong>II</strong>.1.4 Requirements<br />
If not already done, please install the FEFLOW software<br />
including the demo data package. A license is<br />
not necessary to run this tutorial (FEFLOW can be run<br />
in demo mode).<br />
The latest version of FEFLOW can be downloaded<br />
from the website www.feflow.info. In case of any<br />
problems or additional questions please do not hesitate<br />
to contact the FEFLOW technical support<br />
(support@dhi-wasy.de ).<br />
<strong>II</strong><br />
12
<strong>II</strong>.1.5 Model Scenario<br />
A fictitious contaminant has been detected near<br />
the small town of Friedrichshagen, in the southeast<br />
of Berlin, Germany. An increasing concentration<br />
of nitrate can be observed in two water supply<br />
wells. There are two potential sources of the contamination:<br />
The first are abandoned sewage fields<br />
close to a waste-water treatment plant located in<br />
an industrial area northeast of town. The other<br />
possible source is an abandoned waste-disposal<br />
site further east.<br />
A three-dimensional groundwater flow and contaminant<br />
transport model is set up to evaluate the<br />
overall threat to groundwater quality, and to quantify<br />
the potential pollution. First, the model domain<br />
needs to be defined. The town is surrounded by<br />
many natural flow boundaries, such as rivers and<br />
lakes. There are two small rivers that run northsouth<br />
on either side of Friedrichshagen that can<br />
act as the eastern and western boundaries. The<br />
lake Müggelsee can limit the model domain to the<br />
south. The northern boundary is chosen along an<br />
east-west hydraulic contour line of groundwater<br />
level north of the two potential sources of the contamination.<br />
The geology of the study area is comprised of<br />
Quaternary sediments. The hydrogeologic system<br />
contains two main aquifers separated by an<br />
aquitard. The top hydrostratigraphic unit is considered<br />
to be a sandy unconfined aquifer up to 7<br />
meters thick. The second aquifer located below<br />
the clayey aquitard has an average thickness of<br />
approximately 30 meters.<br />
The northern part of the model area is primarily<br />
used for agriculture, whereas the southern portion<br />
is dominated by forest. In both parts, significant<br />
urbanized areas exist.<br />
FEFLOW 6<br />
13<br />
<strong>II</strong>
Demonstration Exercise<br />
<strong>II</strong>.2 Getting Started<br />
<strong>II</strong>.2.1 Starting FEFLOW<br />
On Windows Systems<br />
• Start FEFLOW 6.0 via the corresponding desktop<br />
icon or the startup menu entry.<br />
On Linux Systems<br />
• Type feflow60q in a console window and press<br />
.<br />
If no FEFLOW license is available, FEFLOW asks<br />
whether to start in demo mode. The demo mode<br />
does not allow loading and saving of files with<br />
more than 500 nodes, and it does not allow to<br />
execute the simulation run. Specially prepared<br />
demo files coming with FEFLOW are an exception.<br />
Such files are provided for this example so that the<br />
model setup can be interrupted and picked up<br />
again, and the simulation runs can be performed.<br />
<strong>II</strong>.2.2 FEFLOW 6 User Interface<br />
The user interface components are organized in a<br />
main menu, toolbars, panels, view windows, and<br />
dialogs.<br />
While the main menu is always visible, the other<br />
parts of the interface can be customized, adding<br />
or hiding particular toolbars and panels by using<br />
Installation Guide & Demonstration Exercise<br />
the menu command View > Panels<br />
and View > Toolbars, respectively. Please keep<br />
in mind that not all panels and toolbars are displayed<br />
by default. Thus this exersice may require<br />
to access a function in a toolbar or panel that is<br />
not visible at that moment. The toolbar or panel<br />
has to be added then.<br />
View windows display a certain type of view on<br />
the model and its properties. There are four different<br />
types of view windows: Supermesh view, FE-<br />
Slice view, 3D view and Cross-Section view. Different<br />
kinds of tools are linked to the different view types.<br />
View windows can be closed via the corresponding<br />
button in the view frame. New view windows<br />
can be opened by selecting Window > New<br />
and choosing the respective view window type.<br />
The last type of user interface component relevant<br />
for the exercise are diagrams. Looking very similar<br />
to panels, they contain plots of time curves.<br />
Missing diagram windows can be added to the<br />
user interface by opening View > Diagram from<br />
<strong>II</strong><br />
14
the menu and choosing the required diagram<br />
from the list.<br />
Last, but not least it might be worth to mention<br />
that all steps done in FEFLOW can be undone and<br />
redone via the corresponding toolbar buttons.<br />
There is no limit on the number of undo steps.<br />
<strong>II</strong>.3 Geometry<br />
<strong>II</strong>.3.1 Maps and Model Bounds<br />
When FEFLOW starts, by default a new document<br />
is opened. A new document can also be<br />
created using the menu command File ><br />
New or the New button in the Standard<br />
toolbar.<br />
The first step of model setup is the definition of<br />
the Initial Domain Bounds. This can be done manually,<br />
or by loading georeferenced maps.<br />
All necessary files for this exercise are provided with<br />
the FEFLOW Demo Data package and are located<br />
in the project folder demo/exercise/standard. The<br />
map files are found in the subdirectory<br />
import+export.<br />
Click on Load map(s). Load all the following<br />
maps at once (by holding on the keyboard)<br />
to ensure that FEFLOW uses the bounding box of<br />
all the maps to define the initial domain bounds.<br />
The particular map files that are needed now are:<br />
• topography_rectified.tif (a georeferenced raster<br />
image of the model area for better orientation)<br />
• model_area.shp (a polygon that denotes the<br />
outer model boundary)<br />
• sewage_fields.dxf (the footprint of the sewage<br />
fields as a polygon)<br />
• waste_disposal.shp (the outline of the waste<br />
disposal site)<br />
• demo_wells.shp (the positions of the wells)<br />
Some of these maps will also be used for model<br />
parameterization later on.<br />
After import, the maps are listed in the Maps<br />
panel, sorted by their file type (see figure). A double<br />
click on the Geo-TIFF topography_rectified adds the<br />
georeferenced topographic map to the active<br />
Supermesh view window.<br />
FEFLOW 6<br />
15<br />
<strong>II</strong>
Demonstration Exercise<br />
Except for the map sewage-fields, all other maps are<br />
ESRI shape files. These vector files occupy their own<br />
branch in the tree, each with a default map layer.<br />
Double-click on all the Default layer entries to add<br />
the visualization layers of the shape files to the<br />
Supermesh view.<br />
Now have a closer look at a second panel, the<br />
View Components panel. This panel lists the components<br />
that are currently plotted in the active view<br />
window.<br />
When having double-clicked on the maps in the<br />
Maps panel, the maps have been added to the<br />
tree in the View Components panel.<br />
Installation Guide & Demonstration Exercise<br />
The drawing order of maps can be modified by<br />
dragging them with the mouse to another position<br />
in the tree (this might become necessary as<br />
the model area polygon may overlay the polygons<br />
of the mass sources). The topmost map is drawn<br />
on top.<br />
To switch a map on and off, the checkbox in front<br />
of the map name can be checked/unchecked.<br />
Checking/unchecking the checkbox of an entire<br />
branch all the maps in this branch become visible/invisible<br />
at the same time.<br />
The topographic map has mainly been loaded for<br />
providing a regional context. For more clarity, it<br />
can be switched off before starting with the following<br />
operations. Make sure that the other maps<br />
are visible.<br />
<strong>II</strong>.3.2 Supermesh<br />
In the simplest case, the supermesh contains a definition<br />
of the outer model boundary. In addition,<br />
geometrical features such as the position of pumping<br />
wells, the limits of areas with different properties<br />
or the courses of rivers can be included to<br />
be considered for the generation of the finite-element<br />
mesh. Additionally, the polygons, lines and<br />
points specified in the supermesh can be used later<br />
on to assign boundary conditions or material properties.<br />
<strong>II</strong><br />
16
As mentioned above, a supermesh may contain<br />
three types of features:<br />
• polygons<br />
• lines<br />
• points<br />
At least one polygon has to be created to define<br />
the model area boundaries.<br />
The editing tools are found in the Mesh Editor<br />
toolbar:<br />
Outer boundary<br />
This polygon can be directly loaded from the map<br />
model_area. In the Maps panel, open the context<br />
menu of this map (with a right-click on the<br />
map name) and choose Convert to ><br />
Supermesh Polygons.<br />
A first supermesh polygon is automatically generated,<br />
using the information in the map. Thus a<br />
valid supermesh exists that would allow the generation<br />
of a finite-element mesh. However, two<br />
more features are to be included in the supermesh<br />
for this example: the well locations and the areas<br />
of contamination sources.<br />
Well locations<br />
The positions of the wells can be imported directly<br />
from a map as well. Open the context menu of<br />
the map demo_wells and choose Convert to ><br />
Supermesh Points.<br />
The points immediately appear as red dots in the<br />
Supermesh view.<br />
FEFLOW 6<br />
17<br />
<strong>II</strong>
Demonstration Exercise<br />
exercise_fri1.smh<br />
Contamination sources<br />
The estimated source areas of the contaminations<br />
are to be represented in the supermesh by polygons.<br />
To avoid overlapping of polygons (which is<br />
not allowed at any editing stage), the initial polygon<br />
covering the entire model area is partitioned<br />
manually.<br />
Click on Split Polygons. This tool allows to split<br />
an existing polygon along a polyline to be drawn.<br />
Here, it is used to separate the two areas of contamination<br />
sources from the existing polygon.<br />
Installation Guide & Demonstration Exercise<br />
Start with the eastern source of contamination (the<br />
former waste-disposal site).<br />
The splitting has to start and end at an already<br />
existing polygon border (but not necessarily at<br />
already existing polygon nodes). As the contamination<br />
sources are located completely inside the<br />
model area, two cuts are necessary when carving<br />
the new polygon from the existing one.<br />
By selecting the map waste_disposal from the dropdown<br />
list in the Mesh Editor toolbar and activating<br />
Snap to points, a snapping mode is<br />
employed for the geometrical information in the<br />
corresponding background map. The mouse cursor<br />
snaps to the exact position of the polygon map<br />
nodes when clicking close to them. This allows for<br />
accurate digitizing.<br />
<strong>II</strong><br />
18
Zooming functions<br />
can be used<br />
at any time. Press<br />
and hold the right mouse<br />
button, move the mouse<br />
up/down). Pan by pressing<br />
and holding the mouse<br />
wheel and moving the<br />
mouse to any direction.<br />
Also the mouse wheel may<br />
be used for zooming.<br />
The first cut starts on an<br />
arbitrary point on the<br />
model boundary, then<br />
going half-way around the<br />
contamination source and<br />
returning to the model<br />
boundary on the other side<br />
(see figure, red arrows). The<br />
second cut completes the<br />
polygon by cutting along<br />
the missing part of the border of the outline of the<br />
waste disposal (see figure, green arrows).<br />
For the next step, select the map sewage_fields for<br />
snapping in the dropdown list in the<br />
Mesh Editor toolbar.<br />
In the same way as before the polygon for the<br />
sewage fields, the western source of contamination,<br />
is created. Use the Split Polygons tool to<br />
create polygon borders along its outline.<br />
An example supermesh setup for both the disposal<br />
site and the sewage fields is shown in the following<br />
figure.<br />
Corrections<br />
Accidently created polygons, lines, or points can<br />
be selected by using the Select tool. They can<br />
be deleted hitting on the keyboard.<br />
Misplaced nodes in polygons or lines can be<br />
removed during digitizing by going back to the<br />
last correct node of the feature and clicking on it.<br />
The position of a point can be corrected after a<br />
polygon or line has been finished by using the<br />
Move node tool to shift its position (the snapping<br />
mode can be used here as well).<br />
exercise_fri2.smh<br />
<strong>II</strong>.3.3 Finite element-mesh<br />
Once the outer boundary and other geometrical<br />
constraints have been defined in the supermesh,<br />
the finite-element mesh can be generated.<br />
All necessary tools can be found in the<br />
Mesh Generator toolbar.<br />
First, one of the mesh generation algorithms provided<br />
by FEFLOW is chosen from the drop-down<br />
list in the Mesh Generator toolbar.<br />
For this example, choose Gridbuilder. Click<br />
Generate Mesh to start mesh generation.<br />
FEFLOW 6<br />
19<br />
<strong>II</strong>
Besides refinement<br />
along polygon<br />
borders,<br />
FEFLOW also provides the<br />
means to edit the desired<br />
relative mesh density on a<br />
polygon-by-polygon basis.<br />
Demonstration Exercise<br />
A new FE-Slice view is automatically opened,<br />
depicting the resulting finite-element mesh.<br />
For our purpose, especially for the simulation of<br />
contaminant transport, this initially generated<br />
mesh does not seem to be appropriate. A finer spatial<br />
resolution is required.<br />
Activate the Supermesh view again so that the<br />
Mesh Generator and Supermesh toolbar<br />
become visible again.<br />
In the Mesh Generator toolbar, enter 6000<br />
as the Total Number and hit Generate Mesh<br />
again. The finite-element mesh in the FE-Slice view<br />
is updated, showing a much finer discretization<br />
now.<br />
Local refinement<br />
First, special attention should be paid to the areas<br />
of the contamination sources. At their borders, the<br />
occurrence of high concentration gradients is likely,<br />
possibly requiring an even finer spatial resolution<br />
to avoid oscillations in the solution. Consequently,<br />
the mesh needs local refinement along the polygon<br />
outlines.<br />
Second, at the pumping wells steep hydraulic gradients<br />
are expected at the center of the well cone.<br />
To realistically represent these, fine discretization<br />
is necessary, too.<br />
Installation Guide & Demonstration Exercise<br />
Switch to the Supermesh view again to see the<br />
Mesh Generation toolbar. If the view has been<br />
accidentally closed, re-open it by<br />
choosing Window > New > Supermesh View<br />
from the menu.<br />
Click on Generator Properties to open the<br />
Generator Properties dialog.<br />
Activate the Polygon gradation option by<br />
checking the corresponding box and set a refinement<br />
level of 20 (the maximum). As only the polygon<br />
borders adjacent to the contamination sources<br />
need refinement, this operation is to be applied<br />
only to Selected polygon or line-addin edges.<br />
<strong>II</strong><br />
20
To obtain a refinement around the well locations,<br />
activate the Point element gradation. Apply a<br />
refinement level of 5.<br />
Leave the dialog by clicking on OK.<br />
Next, the polygon borders that are to be refined<br />
are selected. Click Refinement Selection. Polygon<br />
edges are selected or deselected for refinement by<br />
clicking on them or by dragging a box around<br />
them. The sections marked for refinement are<br />
highlighted in green color. Select all borders of the<br />
contamination sources in this way.<br />
The figure shows the result (for better visibility, the<br />
maps have been switched off in the<br />
View Components panel).<br />
exercise_fri3.smh<br />
Click Generate Mesh one last time and check<br />
the changes in the mesh. The refinement pattern<br />
looks similar to the one in the figure where the<br />
mesh at the edges of the contamination sources<br />
and around the well locations is finer.<br />
exercise_fri3.fem<br />
<strong>II</strong>.3.4 Expansion to 3D<br />
Up to this point we have worked on the model<br />
seen in top view, not considering the vertical direction.<br />
Starting from this 2D geometry, a 3D model<br />
consisting of several layers is set up.<br />
The detailed elevations of the layer tops and bottoms<br />
is derived by an interpolation based on map<br />
data.<br />
FEFLOW 6<br />
21<br />
<strong>II</strong>
Demonstration Exercise<br />
For this example, three geological layers are considered<br />
for the model. An upper aquifer is limited<br />
by the ground surface on top and by an aquitard<br />
at the bottom. A second aquifer is situated below<br />
the aquitard, underlain by a low permeable unit<br />
of unknown thickness. This underlying stratigraphic<br />
layer is assumed to be impervious and is<br />
not part of the simulation.<br />
FEFLOW distinguishes between layers and slices in<br />
3D. Layers are three-dimensional bodies that typically<br />
represent geological formations like aquifers<br />
and aquitards. The interfaces between layers, as<br />
well as the top and bottom model boundary are<br />
called slices.<br />
In a first step, the numbers of layers and slices are<br />
defined. The actual stratigraphic data are applied<br />
in a second step afterwards.<br />
Installation Guide & Demonstration Exercise<br />
Initial 3D Setup<br />
Open Edit > 3D Layer Configuration.<br />
In the upper left corner of the dialog, a text field<br />
shows the current number of layers (1). Increase<br />
this value to 3 and hit . This makes<br />
FEFLOW switch the model geometry to 3D, the<br />
model containing 3 layers. The number of slices<br />
automatically changes to 3 + 1 = 4 . By default,<br />
the top slice has a spatially constant elevation of<br />
0 m. The other slices are placed below with a distance<br />
of 1 m each.<br />
With these default elevations that are close to the<br />
expected real-world elevations, there is danger that<br />
the slices would temporarily intersect during the<br />
slice-wise assignment of elevations. FEFLOW does<br />
at no time allow an intersection of slices and thus<br />
<strong>II</strong><br />
22
would reject the data assignment. Therefore, the<br />
slices are moved temporarily to an elevation low<br />
enough to prevent any interference with the realworld<br />
data.<br />
Enter a value of -1000 m to the elevation of<br />
top slice input box and hit . The slices are<br />
now at elevations of -1000 m and below.<br />
Click on Ok to apply the settings and to exit<br />
the dialog. After finishing the basic layer configuration<br />
of the 3D model, a 3D view automatically<br />
opens. This view shows the actual 3D<br />
geometry of the model, now containing 4 planar<br />
slices with a distance of 1 m each. The 3D view<br />
background by default is set to black. For better<br />
visibility in print, for all images in this exercise a<br />
white view background has been applied.<br />
exercise_fri4.fem<br />
Elevation Data<br />
This raw geometry now has to be formed into its<br />
real shape by regionalizing elevation data from<br />
the map files.<br />
The basic data have been derived from a DEM and<br />
from borehole logs, and have been combined into<br />
a text file (extension dat, tab separated) with four<br />
columns: X, Y, Ele, and Slice. Such a file can be<br />
edited in a text editor, or in spreadsheet software<br />
such as Microsoft Excel or Open Office Calc.<br />
Containing the target slice number as a point<br />
attribute, the file can be used as the basis for<br />
regionalization of elevations for all slices at once.<br />
The elevations are given in meters ASL.<br />
The file has to be loaded as a map before its attribute<br />
data can be used as the basis for interpolation.<br />
Go to the Maps panel and use the context<br />
menu ( Add Map(s)...) to add elevations.dat to<br />
the list of loaded maps. It is not necessary to visualize<br />
the map in the view.<br />
As a next step, the attribute values of the data file<br />
need to be associated with (linked to) their respective<br />
FEFLOW parameter, in this case with the elevation.<br />
In order to do this, open the context menu<br />
of the map elevations with a right click and choose<br />
FEFLOW 6<br />
23<br />
<strong>II</strong>
In this exercise,<br />
different file types<br />
are used as data<br />
source at the different<br />
stages of modelling to<br />
show the number of<br />
options. In practical projects,<br />
it may be preferred to<br />
store basic data in one file<br />
type, e.g., shp when using<br />
GIS.<br />
Demonstration Exercise<br />
Link to Parameter… For a *.dat file containing<br />
multiple columns, it is usually necessary to define<br />
the respective columns containing X and Y coordinates<br />
etc. As elevations.dat uses default column<br />
headers (X, Y), these are automatically recognized<br />
by FEFLOW and no specific column binding is<br />
required. Thus the Parameter Association dialog is<br />
directly opened.<br />
On the left-hand side of the dialog, the available<br />
attributes of the map are listed. Select the entry<br />
Ele with a mouse click.<br />
On the right-hand side, a tree view contains all<br />
available FEFLOW parameters that can be associated<br />
with the data. In this tree, open the<br />
Process Variables > Elevation branch and click on<br />
Elevation.<br />
Installation Guide & Demonstration Exercise<br />
Click on Add Link to establish a connection<br />
between the values in the relief map and the elevation<br />
data, or - alternatively - double click on<br />
Elevation to set the link.<br />
The new link carries all the properties that can be<br />
defined for the data transfer from the map to the<br />
mesh nodes.<br />
By default, FEFLOW expects elevation data to be<br />
in the unit meters, which is correct in this case.<br />
FEFLOW only applies two-dimensional interpolation.<br />
To separate data for the different slices, select<br />
<strong>II</strong><br />
24
Field containing slice number in Node/Slice Selection.<br />
In the next line, choose the attribute Slice as Field<br />
containing slice number (see image).<br />
To transfer data from the points in the map to all<br />
the mesh nodes, a regionalization method has to<br />
be applied. From the dropdown menu for Data<br />
Regionalization Method in the lower part of the dialog,<br />
choose the Akima method. As the properties,<br />
set:<br />
• Interpolation type: Linear<br />
• Neighbors: 3. Only the three map points<br />
that are closest to a mesh node are used for the<br />
interpolation.<br />
• Over-/Under Shooting: 0. Thus the resulting<br />
values may not exceed the range of input values.<br />
Click on OK to apply these settings and to<br />
close the dialog.<br />
exercise_fri5.fem<br />
Elevation data assignment<br />
Click into the 3D view to bring it to front. Make<br />
sure to have the Rotate tool in the View<br />
toolbar activated. Rotation, panning, and zooming<br />
are easily performed using the mouse:<br />
• Left mouse button: rotate the model around its<br />
center of gravity<br />
• Center mouse button (mouse wheel): pan the<br />
model (left/right/up/down)<br />
• Right mouse button: zoom (in/out)<br />
As the model has a rather small vertical extent<br />
compared to its horizontal dimensions, the (vertical)<br />
z-axis should be exaggerated.<br />
This can be done in the Navigation panel. Click<br />
on the tab Projection and move the slider bar<br />
upwards until you have achieved a convenient<br />
view on the 3D model. Alternatively, the <br />
button in combination with the mouse wheel also<br />
changes the stretch factor for the active 3D view.<br />
exercise_fri6.fem<br />
FEFLOW 6<br />
25<br />
<strong>II</strong>
Additional<br />
selection options<br />
are described in<br />
detail in the FEFLOW help<br />
system.<br />
Demonstration Exercise<br />
As a next step, the target locations of the data<br />
assignment have to be defined, i.e., all nodes in<br />
the mesh have to be selected.<br />
Click on Select All in the Selection toolbar.<br />
To finally assign the elevation data by regionalization<br />
from map data to the selected nodes, two<br />
more steps are required:<br />
• In the Maps panel, open the branch Maps<br />
> ASC<strong>II</strong> Tables > elevation. Under<br />
Linked Attributes, double-click on Ele -> Elevation.<br />
Installation Guide & Demonstration Exercise<br />
• Hereby, in the Editor toolbar, the map elevation<br />
is automatically set as data source in the<br />
input box and the model property Elevation is<br />
activated as parameter. Note that also Elevation<br />
has been chosen in the Data panel and is<br />
now shown in bold letters.<br />
• Click Put value in the Editor toolbar to<br />
apply the new elevation data to all nodes.<br />
In the 3D view the node elevations are immediately<br />
updated.<br />
Click on<br />
bar.<br />
Clear Selection in the Selection tool-<br />
The result looks as shown in the figure below.<br />
Probadly the Scaling has to be adjusted again<br />
( Navigation panel > Projection tab or -<br />
mouse wheel) to account for the changed vertical<br />
extent.<br />
<strong>II</strong><br />
26
exercise_fri7.fem<br />
3D Maps<br />
As an example for a three-dimensional map, a simple<br />
representation of the sewage plant is loaded.<br />
Add the map file sewage_plant.shp in the<br />
Maps panel via Add map(s).<br />
Go to the 3D view and double-click on the layer<br />
Default of sewage_plant. The footprint of the buildings<br />
and clarifiers is shown on top of the model<br />
somewhat north of the sewage fields.<br />
Choose Edit Properties in the context menu of<br />
the Default layer.<br />
In the upcoming Map Properties dialog, activate<br />
Draw 3D Data and click Apply Changes.<br />
Optionally use the other settings in the dialog to<br />
classify the features, adjust colors and outline style.<br />
The structures are shown in 3D on the model top.<br />
They are vertically exaggerated with the model.<br />
Reset the stretch factor in the Navigation<br />
panel to return to real elevations display.<br />
FEFLOW 6<br />
27<br />
<strong>II</strong>
Demonstration Exercise<br />
<strong>II</strong>.4 Problem settings<br />
FEFLOW provides the means to simulate a number<br />
of different physical processes in different spatial<br />
and temporal dimensions, ranging from simple<br />
2D steady-state flow models to transient, unsaturated,<br />
density-coupled reactive transport models.<br />
As the input parameters depend on the model<br />
type, the general problem settings are done at the<br />
beginning.<br />
Go to Edit > Problem Settings to open the<br />
Problem Settings dialog, where all general settings<br />
related to the current model are done.<br />
All these settings are organized in thematic pages<br />
controlled by a tree view on the left-hand side of<br />
the dialog.<br />
Installation Guide & Demonstration Exercise<br />
Problem class<br />
The principal type of the FEFLOW model is defined<br />
on the Problem Class page.<br />
Below the Problem title (which is not mandatory<br />
to be modified) one of two general types of problems<br />
– saturated media and unsaturated/variably<br />
saturated media is chosen.<br />
By default saturated media is selected, applying<br />
Darcy’s equation. Though saturated media is<br />
selected, the model is able to account for phreatic<br />
conditions.<br />
The second option - unsaturated model - would<br />
lead to Richards’ equation being applied, being<br />
capable of accounting for both saturated and<br />
unsaturated conditions within one model. In this<br />
particular case, it is not expected that considering<br />
the unsaturated/variably saturated zone in detail<br />
would change the model result to an extent that<br />
would justify the additional effort in parametrization<br />
and numerical effort for the solution.<br />
Keep the default setting (Saturated Media) for this<br />
exercise.<br />
<strong>II</strong><br />
28
On the same page, Problem class settings are done.<br />
Besides choosing between transient and steadystate<br />
conditions, it is also possible to add solute or<br />
heat transport processes to the always executed<br />
flow simulation.<br />
However, activating the transport option now<br />
would increase the complexity to an extent that<br />
is not necessary at this stage. Thus we first focus<br />
on the flow model and add mass transport at a<br />
later stage.<br />
The flow model is set up for steady-state conditions.<br />
Thus keep the default Flow Only, but<br />
switch to Steady Flow.<br />
Click on Apply to apply the changes.<br />
Free Surface<br />
The first aquifer in the simulation area is known to<br />
be unconfined, so a phreatic water table is to be<br />
simulated. For this example, an approximation of<br />
the phreatic level by applying a moving-mesh<br />
technology is chosen. Hereby, the top slice of the<br />
mesh follows the possibly moving groundwater<br />
table. For more information on the handling of<br />
free surfaces in 3D models, please refer to the help<br />
system and FEFLOW White Papers.<br />
The settings for unconfined conditions are located<br />
on the Free Surface page. First of all, switch to<br />
Unconfined aquifer(s). In the Status column,<br />
open the drop down list of Slice 1 and choose the<br />
option FREE & MOVABLE.<br />
For the slices 2 and 3 keep the option<br />
Unspecified. For slice 4, keep the default<br />
Fixed. In this configuration, the top slice is handled<br />
as movable, and slices 2 and 3 inherit its setting,<br />
so that they also can move if necessary.<br />
Click on OK to apply the changes and close<br />
the dialog and confirm with Yes.<br />
exercise_fri8.fem<br />
FEFLOW 6<br />
29<br />
<strong>II</strong>
Demonstration Exercise<br />
<strong>II</strong>.5 Model Parameters<br />
In the following sections, the physical properties<br />
of the study area are applied to the finite-element<br />
model.<br />
The respective parameters are found in the<br />
Data panel. The parameters are organized in<br />
four main branches in the tree view:<br />
• Process Variables<br />
• Boundary Conditions<br />
• Material Properties<br />
• Reference Data<br />
<strong>II</strong>.5.1 Initial conditions<br />
For a transient simulation we need initial conditions<br />
as starting conditions at time zero of the simulation.<br />
Inital conditions are set as process variables<br />
for the beginning of the simulation. Average<br />
groundwater levels derived from several observation<br />
wells are provided in a text file.<br />
Installation Guide & Demonstration Exercise<br />
The file is provided<br />
in FEFLOW<br />
Triplet format, a<br />
simple ASC<strong>II</strong> (text)<br />
format containing<br />
point-based values<br />
in three<br />
columns (separated<br />
by tab or<br />
space). The first<br />
two columns contain the global X and Y coordinates,<br />
the third column the parameter value,<br />
i.e., elevation). These files can be prepared in a<br />
text editor or in spreadsheet software such as<br />
Microsoft Excel or Open Office Calc.<br />
The workflow to assign initial hydraulic head corresponds<br />
to the one described in the previous section<br />
for elevations:<br />
• Load the map demo_head_ini.trp:<br />
Add Maps... in the context menu of the<br />
Maps panel<br />
• Link the only attribute column Value to the<br />
FEFLOW parameter Process Variables > Flow ><br />
Hydraulic head<br />
• For the regionalization method, choose<br />
Akima - linear with 3 Neighbors<br />
and 0 % Over/Under Shooting as before.<br />
<strong>II</strong><br />
30
• Close the Parameter Association dialog by clicking<br />
on OK.<br />
• Select all nodes at once by a single click on the<br />
Select All button in the Selection toolbar<br />
while having the 3D view active.<br />
• In the Maps panel double-click on Maps ><br />
ASC<strong>II</strong> Triplet Files > demo_head_ini > Linked attributes<br />
> Value -> Hydraulic head.<br />
• Click on Put value in the Editor toolbar<br />
to execute the interpolation and set the initial<br />
head values.<br />
• Click on Clear Selection.<br />
As a result, a head distribution is shown in the view<br />
with colors representing heads around 32 m at the<br />
southern border and 46 m at the northern border.<br />
A legend is shown in the upper left corner of the<br />
view.<br />
exercise_fri9.fem<br />
FEFLOW 6<br />
31<br />
<strong>II</strong>
Demonstration Exercise<br />
<strong>II</strong>.5.2 Boundary conditions<br />
As a next step, appropriate boundary conditions<br />
are applied. For the sake of simplicity, they will be<br />
kept in a rather simple way:<br />
• Southern border: The lake Müggelsee completely<br />
controls the head along the southern<br />
boundary. The lake water level of 32.1 m is used<br />
as the value for a 1st kind (Dirichlet) hydraulichead<br />
boundary condition.<br />
• Northern border: As there is no natural boundary<br />
condition like a water divide close to the<br />
boundary, a head contour line will be used<br />
instead (fixed head = 46 m).<br />
• Western and eastern border: Two small rivers<br />
(the Fredersdorfer Mühlenfließ and the<br />
Neuenhagener Mühlenfließ) form the boundary<br />
at the western and eastern limits of the<br />
model. As they follow roughly the groundwater<br />
flow direction, we assume these heavily<br />
clogged creeks to represent boundary streamlines.<br />
No exchange of water is<br />
expected over this boundary and therefore a<br />
no-flow boundary condition is assumed.<br />
• Finally, two wells, each with a pumping rate of<br />
1,000 m³/d, are located in the southern part of<br />
the model. These stand for a number of large<br />
well galleries in reality.<br />
Installation Guide & Demonstration Exercise<br />
The boundary conditions are not derived from a<br />
map (even though this would be possible), but<br />
entered manually.<br />
Manual editing is often easier if being done in a<br />
2D top view. Thus switch to the FE-Slice view. If<br />
you have accidentally closed it, a new view can be<br />
opened via Window > FE-Slice view.<br />
FE-Slice view<br />
This view type always shows a single slice or layer.<br />
Browsing between the slices is easiest by hitting<br />
the and keys, respectively.<br />
Alternatively, the layer/slice to be seen in the view<br />
can be directly selected in the Spatial Units<br />
panel.<br />
The recommended tool for navigation in the FE-<br />
Slice view is the Pan tool in the View toolbar.<br />
The mouse buttons are associated with the<br />
following functions:<br />
• Left and center mouse button: pan<br />
• Right mouse button: zoom (in/out)<br />
• Mouse wheel: zoom (in/out) in steps<br />
Northern Boundary<br />
Zoom to the northern boundary.<br />
For the FE-Slice view, the Selection toolbar provides<br />
additional tools for selecting nodes compared<br />
<strong>II</strong><br />
32
to the 3D view. Choose Select Nodes Along a<br />
Border.<br />
Having this tool selected, click on the westernmost<br />
node of the boundary and hold down the left<br />
mouse button, move the mouse cursor to the easternmost<br />
node and release the button. The nodes<br />
of the northern border are highlighted as yellow<br />
points. The selection is shown in the 3D view<br />
simultaneously.<br />
Next, the selection is extended to the other three<br />
slices of the model. A time-saving way to do this<br />
is the application of the Copy Selection to<br />
Layers/Slices tool. Start the tool and select all slices<br />
in the upcoming dialog (manually or by hitting<br />
-). Click on OK.<br />
Bring up the 3D view and ensure that indeed all<br />
nodes at the northern boundary are selected.<br />
Go to the Data panel and double-click on<br />
Boundary Conditions > Flow > Hydraulic-Head BC,<br />
the type of boundary condition to be applied.<br />
FEFLOW 6<br />
33<br />
<strong>II</strong>
Demonstration Exercise<br />
To manually assign a hydraulic-head boundary<br />
condition make sure that the Assign Values method<br />
is active in the Editor toolbar (see figure). If<br />
not, open the context menu by a right click on the<br />
symbol in the input box and choose Assign<br />
Values.<br />
Enter 46 m in the text box of the Editor<br />
toolbar and hit the Put Value<br />
button.<br />
Blue circles appear around the selected nodes to<br />
indicate the Hydraulic-Head BC. While having the<br />
3D view active, double-click on Hydraulic-Head BC<br />
in the Data panel to also show the boundary<br />
conditions in 3D.<br />
The values of the boundary condition can be<br />
checked using the inspector tool, which is activated<br />
by clicking ok Inspect nodal/elemental values<br />
in the Inspector toolbar. Move the<br />
hair-cross on a node with a boundary condition.<br />
The values of all properties currently visible in the<br />
active view are shown in the Inspection panel.<br />
Installation Guide & Demonstration Exercise<br />
The inspector tool can be closed by hitting <br />
or by activating another tool (e.g., rotate) in the<br />
View toolbar.<br />
After defining the<br />
boundary condition at<br />
the northern boundary,<br />
we store the current<br />
selection for later<br />
use:<br />
Open the context<br />
menu of the<br />
Spatial Units panel<br />
and choose<br />
Store Current<br />
ble name, choose<br />
Selection. To give this<br />
selection a recogniza-<br />
Rename from its context<br />
menu and change the name to “Northern<br />
Boundary”.<br />
Click on Clear selection.<br />
<strong>II</strong><br />
34
exercise_fri10.fem<br />
Southern Boundary<br />
The assignment of boundary conditions along the<br />
southern boundary is done in the same way:<br />
• In the FE-Slice view, zoom/pan to the southern<br />
border.<br />
• Select nodes along a border.<br />
• Copy the selection to all slices .<br />
• Switch to the 3D view and check that the<br />
selection is set correctly.<br />
• Make sure that Hydraulic-Head BC in the<br />
Data panel is still active.<br />
• Type 32.1 m in the input box of the<br />
Editor toolbar and click Put Value.<br />
• Store the selection and rename it to “Southern<br />
Boundary” for later use.<br />
• Clear selection afterwards.<br />
exercise_fri11.fem<br />
Remaining outer boundaries<br />
At nodes without an explicit boundary condition,<br />
FEFLOW automatically applies a no-flow condition.<br />
Therefore, no further action is required for the<br />
western, eastern, top and bottom model boundaries,<br />
which are assumed to be impervious except<br />
for groundwater recharge to be added later.<br />
Pumping wells<br />
The wells are to be set in the southern part of the<br />
study area based on the map demo_wells. They are<br />
assumed to be screened throughout the whole<br />
depth of the model.<br />
FEFLOW 6<br />
35<br />
<strong>II</strong>
Demonstration Exercise<br />
Go to the FE-Slice view and browse to the slice 4<br />
(), where the well screen bottoms are<br />
located. To select the well nodes, make use of the<br />
corresponding map and select nodes close to the<br />
map points:<br />
• Double-click on demo_wells in Maps panel.<br />
• Input 1 m in the input box of the Snap<br />
Distance toolbar.<br />
• Click on Select by all map geometries in the<br />
Selection toolbar.<br />
• Double-click Boundary Conditions > Well BC in<br />
the Data panel. In the Editor toolbar<br />
enter 1000 m³/d and click Put Value or<br />
hit .<br />
So far, the pumping wells are set on the bottom<br />
slice, pumping water from the second aquifer. To<br />
consider a well screen across all layers, additional<br />
well boundary conditions are defined at the same<br />
location on the other slices. This makes FEFLOW<br />
to connect these boundary conditions by a highconductive<br />
finite element.<br />
Clear Selection and browse to slice 3. Select the<br />
well locations again by clicking on Select by all<br />
map geometries and Copy selection to slices 1<br />
and 2. Enter 0 m³/d and click Put Value.<br />
Clear Selection.<br />
Finally check all boundary conditions you have set.<br />
Go to the 3D view. Make sure that Domain is<br />
Installation Guide & Demonstration Exercise<br />
selected in the Spatial Units panel. Double-click<br />
on Boundary Conditions > Flow in the Data<br />
panel. All boundary conditions are shown in the<br />
view. Uncheck the checkbox of Geometry ><br />
Faces in the View Components panel to see<br />
into the domain.<br />
Blue circles are shown on the northern and southern<br />
border, and four red symbols for each well.<br />
exercise_fri12.fem<br />
<strong>II</strong><br />
36
<strong>II</strong>.5.3 Material properties<br />
Groundwater recharge<br />
Although groundwater recharge from the mathematical<br />
point of view is rather a boundary condition,<br />
it is handled as a material property in<br />
FEFLOW. In a 3D model, the respective parameter<br />
to be set is In/Outflow on top/bottom.<br />
The input procedures for material properties are<br />
completely analogous to the ones for process variables<br />
and boundary conditions; the only exception<br />
is that material properties are assigned to<br />
elements instead of nodes:<br />
• Go to the 3D view.<br />
• Activate In/Outflow on top/bottom in the<br />
Data panel with a double-click.<br />
• Choose the Select Complete Layer/Slice tool<br />
in the Selection toolbar and select the top<br />
layer by clicking on it.<br />
• Add the map year_rec.shp to the Maps<br />
panel. This map is a polygon shape file containing<br />
the recharge data for different polygons<br />
in the study area. The unit of the values in the<br />
file is 10-4 m/d.<br />
• Open the context menu of the map with a<br />
right-click and choose Link to Parameter…<br />
• Link the data field Mean_Year in the file to the<br />
FEFLOW parameter In/Outflow on top/bottom<br />
(in material properties).<br />
• Close the dialog by clicking on OK.<br />
• Double click on … > year_rec > Linked Attributes<br />
> MEAN_YEAR -> In/Outflow on top/bottom<br />
• Click on Put Value in the Editor toolbar.<br />
exercise_fri13.fem<br />
Conductivity<br />
For this exercise, isotropic materials are assumed,<br />
i.e., conductivity does not depend on flow direction.<br />
Add the map conduc2d.shp to the Maps<br />
panel ( Add maps(s)). This shape file contains<br />
point-based conductivity values for the top<br />
aquifer in 10-4 m/s.<br />
FEFLOW 6<br />
37<br />
<strong>II</strong>
Demonstration Exercise<br />
Associate ( Link to Parameter…) the attribute<br />
column CONDUCT to the FEFLOW parameters<br />
Kxx, Kyy and Kzz by defining three links. For<br />
each single link, choose Akima, Linear,<br />
with Neighbors 3 and 0 % Over-/Under<br />
Shooting. To select one of the links for editing its<br />
properties, click on it.<br />
Double-click on Conductivity [Kxx], then press<br />
and double click on Conductivity [Kyy]<br />
and Conductivity [Kzz] in the Data panel.<br />
If the top layer is no longer selected, choose the<br />
Select Complete Layer/Slice tool in the<br />
Selection toolbar and select it.<br />
Switch the input tool in the Editor toolbar to<br />
Maps input (with a right-click on the icon in<br />
the input box). Make sure that conduc2d is set as<br />
the map in the input box and assign the data by<br />
clicking Put Value.<br />
Clear selection and select the elements in the<br />
second layer applying Select Complete<br />
Layer/Slice again.<br />
Switch to the Assign values method by clicking<br />
on the icon in the input box of the<br />
Editor toolbar and assign a value of<br />
Installation Guide & Demonstration Exercise<br />
1e-6 m/s to the second layer. Make sure to<br />
input, both value and unit as the unit m/s does<br />
not correspond to the default unit in FEFLOW.<br />
Press .<br />
Clear selection and select the third layer.<br />
Assign a value of 1e-4 m/s to the third layer<br />
and hit .<br />
Clear selection.<br />
exercise_fri14.fem<br />
Drain-/fillable porosity<br />
As the next material property, the drain-/fillable<br />
porosity is set (also often referred to as specific<br />
yield). We set a constant value for each layer.<br />
• Activate (double-click) Drain-/fillable porosity in<br />
the Data panel.<br />
• Select the first layer by using the Select complete<br />
layer/slice tool.<br />
• Input a value of 0.1 and hit .<br />
• Clear selection.<br />
<strong>II</strong><br />
38
It is recommended<br />
to save the file<br />
before starting<br />
the simulation (if working<br />
with a license). During the<br />
simulation, the process<br />
variables will change and<br />
you would lose the initial<br />
conditions of the model.<br />
• Select the second layer by using the<br />
complete layer/slice tool.<br />
Select<br />
• Assign 0.01 to the selection.<br />
• Clear selection.<br />
• Select the third layer by using the Select complete<br />
layer/slice tool.<br />
• Assign 0.2 to the selection.<br />
• Clear selection.<br />
The result with the element faces turned on again<br />
in the View Components panel is shown in the<br />
figure.<br />
All other material properties are used with their<br />
respective default values in this exercise.<br />
exercise_fri15.fem<br />
<strong>II</strong>.6 Simulation<br />
The flow part of the flow and transport model is<br />
complete. It is worth the time doing a test run now<br />
to ensure that the flow model is set up correctly.<br />
In case that FEFLOW is run in licensed mode, save<br />
the model to be able to return to the initial properties<br />
later! If running FEFLOW in demo mode, this<br />
model cannot be saved as the number of nodes<br />
per slice exceeds the allowed maximum of 500.<br />
Please use the prepared file in this case.<br />
exercise_fri15.fem<br />
Starting the simulator<br />
To run the simulation, click Start in the<br />
Simulator toolbar.<br />
The simulation is run in steady-state mode. As the<br />
model is unconfined, the system is solved iteratively,<br />
taking into account that the saturated thickness<br />
of unconfined layers depends on the actual<br />
solution for hydraulic head. The Error Norm History<br />
diagram provides information about the remaining<br />
error in each simulation iteration. The simulation<br />
stops after eight iterations, the error reaching<br />
values below the defined error criterion.<br />
FEFLOW 6<br />
39<br />
<strong>II</strong>
On computers<br />
with multi-core<br />
CPUs or multiple<br />
CPUs the simulation result<br />
and budget result may be<br />
slightly different in each<br />
run - even with identical<br />
input parameters. This is<br />
due to possibly different<br />
summation order when<br />
using parallelization.<br />
Demonstration Exercise<br />
During and after simulation the run, all visualization<br />
tools in FEFLOW can be used to monitor the<br />
simulation results.<br />
For example, go to the Data panel and double-click<br />
on Process Variables > Flow > Hydraulic<br />
head for visualization of the resulting hydraulic<br />
head distribution.<br />
When visualizing results in the 3D view, especially<br />
at the beginning of the simulation vertical mesh<br />
movement caused by the free & movable mode<br />
can be observed. The top of the model always<br />
exactly matches the water table elevation.<br />
Budget<br />
To check whether the model indeed has reached<br />
an equilibrium state, the overall water balance can<br />
be calculated. The Budget panel provides the<br />
means for this.<br />
If it has been closed accidentally, open the<br />
Budget panel via View > Panels > Budget<br />
Panel.<br />
Check the Active checkbox to activate the<br />
budget calculation. The budgeting is turned off<br />
by default as it can cause significant computational<br />
effort, especially when being done at each time<br />
step during a simulation run.<br />
Installation Guide & Demonstration Exercise<br />
The budget shows inflows in red, outflows in<br />
blue for the different boundary condition types<br />
and the areal sources and sinks (groundwater<br />
recharge). The Balance value as the sum of all<br />
water flows is sufficiently small to accept the<br />
solution as steady state.<br />
<strong>II</strong><br />
40
Pathlines<br />
One way to visualize the flow field is the plotting<br />
of pathlines.<br />
Pathlines are calculated by tracking the path of virtual<br />
particles that are released at certain starting<br />
points (called seeds).<br />
In our case, multiple pathlines are released from<br />
all the nodes in the areas of the contamination<br />
sources.<br />
First, a selection is created containing all the nodes<br />
on the model top within the contamination source<br />
areas.<br />
Go to the FE-Slice view and browse to slice 1.<br />
In the Data panel make sure that Hydraulic<br />
head or any other nodal property is active to<br />
ensure the nodal selection mode rather than the<br />
elemental one.<br />
Set the Snap distance in the Snap Distance toolbar<br />
to 1 m.<br />
Activate (double-click) the map waste_disposal in<br />
the Maps panel. Choose the tool Select by<br />
Map Polygon from the dropdown menu in the<br />
Selections toolbar. With a click into the wastedisposal<br />
area the nodes of the contamination<br />
source are added to the selection.<br />
Repeat the steps for the sewage_fields map. The<br />
result looks like this:<br />
Go to the 3D view and uncheck Geometry > Faces<br />
in the View Components panel. Without this<br />
step the opaque element faces around the outer<br />
model domain would conceal the pathlines<br />
located inside the model.<br />
In the Spatial Units panel, click on Current<br />
Selection > Node selection.<br />
In the Data panel double-click on Process<br />
Variables > Flow > Pathlines > Forward.<br />
After a short time for computation, the pathlines<br />
are shown in the 3D view.<br />
FEFLOW 6<br />
41<br />
<strong>II</strong>
Demonstration Exercise<br />
From the result it can be seen that the western well<br />
is certainly influenced by the sewage treatment<br />
plant. The eastern well seems not to be influenced<br />
by either contamination source. However, the<br />
streamline-based evaluation does take into account<br />
any mixing processes due to dispersion.<br />
For this purpose, a transport model is needed.<br />
Installation Guide & Demonstration Exercise<br />
<strong>II</strong>.7 Flow and Transport<br />
Model<br />
When the flow model has been run, the process<br />
variable Hydraulic head has changed. After the run,<br />
it does not contain the initial conditions any more,<br />
but the final results. In addition, the moving mesh<br />
technique has changed the elevation of the slices.<br />
Therefore before starting to add the mass transport<br />
properties, the previously saved model has to<br />
be loaded again to return to the original model.<br />
exercise_fri15.fem<br />
<strong>II</strong>.7.1 Problem settings<br />
Problem class<br />
From the preliminary pathline analysis based on<br />
the results of the flow model it is obvious that the<br />
contamination sources are located within the<br />
catchment zone of the production wells. To be<br />
able to provide quantitative estimations, the model<br />
is extended to a flow and mass transport model.<br />
To change the problem class, go to Edit ><br />
Problem Settings and open the Problem Settings dialog.<br />
In Problem Class, select Flow and Mass<br />
Transport and Steady flow/transient transport.<br />
Confirm with Apply.<br />
<strong>II</strong><br />
42
Time Stepping<br />
In a transient model temporal discretization has to<br />
be defined. The corresponding settings can be<br />
found on the Temporal Properties page.<br />
By default, FEFLOW uses an automatic time-step<br />
control scheme. Hereby, an appropriate time-step<br />
length is determined internally by monitoring the<br />
changes in the primary variables (hydraulic head<br />
in a flow simulation).<br />
Switch to the Forward Euler / Backward Euler<br />
(FE/BE) time-integration scheme for improving<br />
model stability.<br />
Enter a value of 7300 days in the Final Time<br />
input box.<br />
Click on Apply.<br />
Numerical Parameters<br />
On the Numerical Parameters page, turn on the<br />
Upwinding option Shock capturing. This dampening<br />
technique helps to suppress numerical<br />
oscillations at steep concentration gradients with<br />
only a minimum of additional dispersion.<br />
Click on OK to apply the changes and to close<br />
the Problem Settings dialog, and confirm by clicking<br />
on Yes.<br />
exercise_fri16.fem<br />
FEFLOW 6<br />
43<br />
<strong>II</strong>
Do not forget to<br />
select the<br />
Domain entry<br />
again in the<br />
Spatial Units panel before<br />
continuing (otherwise no<br />
model properties can be<br />
plotted in the active view)!<br />
Demonstration Exercise<br />
<strong>II</strong>.7.2 Initial conditions<br />
Switch to the 3D view. Double-click on Process<br />
Variables > Mass transport > Mass Concentration in<br />
the Data panel. The 3D view shows the default<br />
initial concentration of 0 mg/l, representing fresh<br />
water. No changes are necessary for the background<br />
concentration.<br />
Contamination sources<br />
The contamination sources are represented by a<br />
higher initial concentration in the areas of the<br />
wastewater treatment plant and the landfill within<br />
the first aquifer.<br />
First, a selection of the nodes belonging to the<br />
contamination source is needed.<br />
Go to the FE-Slice view and browse to slice 1.<br />
Double-click on Process Variables > Mass transport<br />
> Mass Concentration in the Data panel. In the<br />
Maps panel, activate (double-click) the map<br />
waste_disposal. Make sure the Snap distance is set<br />
to 1 m in the Snap Distance toolbar. Click<br />
Select by All Map Geometries in the<br />
Selections toolbar.<br />
Repeat the same steps with the sewage_fields map<br />
to add also these nodes to the selection.<br />
The contamination in both areas is found to reach<br />
down to the top of the aquitard. Use Copy<br />
Installation Guide & Demonstration Exercise<br />
Selection to Slices/Layers to copy the selection to<br />
slice 2.<br />
The initial concentrations in these areas are to be<br />
interpolated from observation data.<br />
Go to the Maps panel and add the map file<br />
conc_init.shp.<br />
Associate ( Link to Parameter…) the attribute<br />
column CONC to the FEFLOW parameter Process<br />
Variables > Mass transport > Mass concentration by<br />
defining the link. Choose Inverse Distance as<br />
the Data Regionalization Method and use 4<br />
Neighbors and Exponent of 2.<br />
Click on OK.<br />
Double-click on CONC -> Mass concentration in the<br />
Maps panel and assign the values by clicking<br />
on Put Value.<br />
Clear selection.<br />
exercise_fri17.fem<br />
<strong>II</strong><br />
44
<strong>II</strong>.7.3 Boundary Conditions<br />
Northern and southern boundary<br />
Any water entering the domain through the northern<br />
or southern boundary is fresh water with a<br />
concentration of 0 mg/l. Therefore a fixed concentration<br />
of 0 mg/l is assigned as a boundary<br />
condition at these locations.<br />
Go to the Spatial Units panel and open the<br />
context menu of the previously stored node selection<br />
Northern Boundary. Choose Add to current<br />
selection.<br />
Repeat these steps with the node selection<br />
Southern Boundary.<br />
In the 3D view all nodes along both borders are<br />
shown as selected. Click on Domain in the<br />
Spatial Units panel.<br />
Double-click on Boundary Conditions > Mass<br />
Transport > Mass-Concentration BC in the Data<br />
panel. In the Editor toolbar, ensure that the<br />
Assign Values mode is active, input a value of<br />
0 mg/l and click Put Value.<br />
Blue circles indicate that fist kind boundary conditions<br />
are set, similar to the flow boundary conditions.<br />
Boundary constraint conditions<br />
As stated before, water entering the model at the<br />
northern or southern border is fresh water.<br />
Depending on the actual flow direction, however,<br />
at these boundaries also outflow is possible. In this<br />
case, a free outflow of contaminated water is to<br />
be preferred over a fixed concentration.<br />
This requires a dynamic change of the mass transport<br />
boundary condition depending on the flow<br />
direction, which can be implemented by introducing<br />
a boundary constraint condition.<br />
A constraint in our case is used to limit the flux at<br />
a 1st kind boundary condition (fixed head/concentration/temperature)<br />
to a minimum or maximum<br />
value. For this exercise, the constraint is set<br />
to limit the mass flux to a minimum value of 0 g/d,<br />
applying the concentration boundary condition<br />
only for inflowing water.<br />
The constraints are technically applied in the same<br />
way as boundary conditions. However, for the sake<br />
of clarity, the constraint conditions are not shown<br />
by default as properties in the data panel and<br />
have to be added first:<br />
In the Data panel, open the context menu of<br />
Boundary Conditions > Mass transport > Mass-<br />
Concentration BC and choose Add Constraint ><br />
Min. mass-flow constraint.<br />
FEFLOW 6<br />
45<br />
<strong>II</strong>
Algebraic signs<br />
are handled differently<br />
for<br />
Constraint and Boundary<br />
Condi tions: For Constraint<br />
Conditions inflows are positive<br />
(+), outflows are negative<br />
(-). For Boundary<br />
Conditions Inflows are<br />
negative (-), outflows are<br />
positive (+).<br />
Demonstration Exercise<br />
Expand the tree view and activate (double-click)<br />
Min. mass-flow constraint and assign 0 g/d to<br />
all the selected nodes with . The minimum<br />
constraint is indicated by a bar below the associated<br />
boundary condition symbol.<br />
Clear selection.<br />
exercise_fri18.fem<br />
<strong>II</strong>.7.4 Material properties<br />
To simplify the data input, the porosity effective<br />
for mass transport processes is assumed to be<br />
20 % throughout the model.<br />
Go to the 3D view and activate (double click)<br />
Material Properties > Mass transport > Porosity in<br />
the Data panel.<br />
Installation Guide & Demonstration Exercise<br />
Select all elements of the model. The easiest way<br />
to do this is to click Select All in the Selection<br />
toolbar.<br />
Input a value of 0.2 in the Editor toolbar<br />
and hit .<br />
Repeat these steps for the longitudinal dispersivity<br />
(Material Properties > Mass transport ><br />
Longitudinal dispersivity, 70 m) and for the transverse<br />
dispersivity (Material Properties > Mass transport<br />
> Transverse dispersivity, 7 m) for all elements<br />
of the model.<br />
Clear selection.<br />
exercise_fri19.fem<br />
<strong>II</strong>.7.5 Vertical resolution<br />
To ensure a correct representation of low flow<br />
velocities in the aquitard as a basis for transport<br />
simulation, this model layer has to be further subdivided.<br />
A good choice to minimize errors due to the nodal<br />
nature of the calculated velocity field is to apply<br />
thin layers on top and bottom of the aquitard.<br />
<strong>II</strong><br />
46
The two additional slices are placed within the<br />
aquitard with a distance of 10 cm to the aquitard<br />
top and bottom.<br />
Go to Edit > 3D Layer Configuration.<br />
Type a value of 0.1 m in the Distance input box<br />
and - for inserting the first additional slice - choose<br />
the option lower slice.<br />
Increase the Number of layers in the input box in<br />
the upper left corner of the dialog by one (to 4).<br />
Press . The Slice placement dialog is opened.<br />
In this list, choose where the first new slice is being<br />
inserted. The slice numbers refer to the NEW slice<br />
configuration. Select New slice 3 and click on<br />
OK.<br />
The new slice is inserted into the model with the<br />
slice number 3. Set its status to Fixed, checking<br />
the checkbox.<br />
The next slice is to be inserted 0.1 m below the<br />
second slice. Change the option to upper slice.<br />
Increase the Number of layers to 5 and hit<br />
.<br />
In the upcoming Slice Partitioner dialog, select New<br />
slice 3 again and click on OK.<br />
The aquitard has been divided into three layers.<br />
To ensure that the data is transferred correctly from<br />
the old to the new slices and layers, the Data Flow<br />
lists on the right of the 3D Layer Configurator are<br />
used.<br />
There are two lists that provide control over the<br />
data flow between the previous and the new slices<br />
and layers. The upper control called Data flow for<br />
slices describes the data flow of the process variables,<br />
boundary conditions, and nodal selections<br />
from the old slices to the new ones. The old slices<br />
are shown as number buttons in the left column,<br />
the new ones in the right column. The data flow<br />
is symbolized by lines connecting the old with the<br />
new slices. The lower list, Data flow for layers<br />
describes the data flow for all material data and<br />
for elemental selections.<br />
The nodal parameters of the old slice 2 are inherited<br />
to the new slices 2 and 3, while the information<br />
from the old slice 3 is to be inherited by slices<br />
4 and 5.<br />
FEFLOW 6<br />
47<br />
<strong>II</strong>
Demonstration Exercise<br />
FEFLOW suggests to transfer the properties from<br />
old slice 2 to slices 2 – 4. In order to change this,<br />
double click on the button 5 in the new column.<br />
Change this entry to 4 – 5.<br />
As a result, the link from old slice 2 points to new<br />
slices 2-3 and from old slice 3 to new slices 4-5.<br />
The data flow in the lower list for the material<br />
properties describes the same data characteristics<br />
from the old bottom layer (lower aquifer) to the<br />
new layers 2, 3 and 4. No changes are necessary.<br />
Click on OK to exit the 3D Layer Configurator<br />
and to apply the changes to the model.<br />
exercise_fri20.fem<br />
Installation Guide & Demonstration Exercise<br />
<strong>II</strong>.7.6 Reference data<br />
Observation points<br />
A network of observation wells exists in the study<br />
area. For a later comparison between measured<br />
and calculated data, the concentration development<br />
over time at these monitoring points is<br />
shown and logged during the simulation.<br />
The X-Y locations of the observation wells as well<br />
as their respective relation to a certain depth (slice<br />
number) are contained in the shape file<br />
obs_points.shp. Add this map to the Maps<br />
panel ( Add map... from the context menu).<br />
Go to the FE-Slice view. Open the context menu<br />
of the map obs_points and choose Convert to ><br />
Observation Points.<br />
In the following dialog, the attribute columns of<br />
the map are associated to the properties of the<br />
observation points. Choose the field SLICE for<br />
the Slice Number and TITLE for the Label. For<br />
Node Number choose .<br />
Click on OK to create the set of observation<br />
points. Click on Set/Clear Observation Points in<br />
the Observation Point toolbar to show the<br />
imported observation points in the view.<br />
<strong>II</strong><br />
48
exercise_fri21.fem<br />
<strong>II</strong>.7.7 Simulation Run<br />
If working with a licensed version of FEFLOW, the<br />
results can be saved to a file during the simulation<br />
run. Click on Record in the Simulator toolbar.<br />
Activate Save complete results (DAC file). By<br />
default, the results file (*.dac) is saved with the<br />
same name as the current model in a subdirectory<br />
results. Confirm by clicking OK.<br />
If running FEFLOW in demo mode, it is not possible<br />
to save the results file, and only the prepared<br />
file can be run.<br />
exercise_fri21.fem<br />
To run the model, click Start in the<br />
Simulator toolbar. The simulation takes approximately<br />
15 minutes on a system with 2GB RAM<br />
and an Intel Core Duo processor.<br />
The current simulation time is displayed in the<br />
dropdown box of the Simulator toolbar.<br />
FEFLOW 6<br />
49<br />
<strong>II</strong>
Demonstration Exercise<br />
In the Time Steps diagram (which can be opened<br />
via View > Diagrams if not already shown) the<br />
actual time step length versus total simulation time<br />
is plotted. The mostly steady conditions lead to a<br />
steadily increasing time step length.<br />
The simulation stops after 7,300 days (the final<br />
time that has been set in the Problem Settings dialog<br />
before).<br />
Click Stop to leave the simulator.<br />
Installation Guide & Demonstration Exercise<br />
<strong>II</strong>.7.8 Postprocessing<br />
Load the recorded results file.<br />
exercise_fri21.dac<br />
Cross-sections<br />
Process variables and material properties can be<br />
visualized in cross-section views.<br />
In our case, we are interested in the vertical distribution<br />
of the contamination along the contamination<br />
plumes.<br />
The cross section is based on a 2D Surface Line.<br />
Switch to the FE-Slice view and open its context<br />
menu. Choose Tool > Draw a Surface (2D) Line.<br />
Click on the waste-water treatment plant (the contamination<br />
source in the north-west) to define the<br />
starting point of the line here. The line is extended<br />
by adding points with a mouse click. Follow the<br />
flow path to the western well and further to the<br />
lake Müggelsee. Finish the line with a double click.<br />
Repeat these steps for the waste dump (the eastern<br />
contamination source). The final result should<br />
look like this:<br />
<strong>II</strong><br />
50
In the Spatial Units panel, two new entries<br />
Surface Locations > 2D Polyline #1 / #2 have been<br />
added.<br />
Open the context menu of 2D Polyline #1 and<br />
choose Cross-Section View.<br />
A cross-section view along the line is opened.<br />
In the Navigation panel, go to the Projection<br />
tab and push up the lever to exaggerate the z-axis.<br />
FEFLOW 6<br />
51<br />
<strong>II</strong>
Demonstration Exercise<br />
Isosurfaces<br />
Go to the 3D view. Make sure that Domain is<br />
selected in the Spatial Units panel. In the<br />
Data panel, double-click on Mass concentration<br />
to show this parameter in the view. In the<br />
View Components panel, uncheck Faces<br />
and Mass concentration > Continuous. Check<br />
Mass concentration > Isosurfaces > Domain.<br />
One isosurface for an average concentration is<br />
shown.<br />
To edit the isosurface visualization properties,<br />
double-click on Isosurfaces. The Properties<br />
panel comes to front. Switch to the Custom<br />
mode and click on Edit. Specify two values,<br />
10 mg/l and 20 mg/l. Close the dialog<br />
by clicking OK, and click Apply in the<br />
Properties panel. The isosurface visualization<br />
is changed to reflect the newly set concentrations.<br />
This completes the demonstration exercise.<br />
Additional tutorials are available in the User<br />
Manual.<br />
Installation Guide & Demonstration Exercise<br />
<strong>II</strong><br />
52