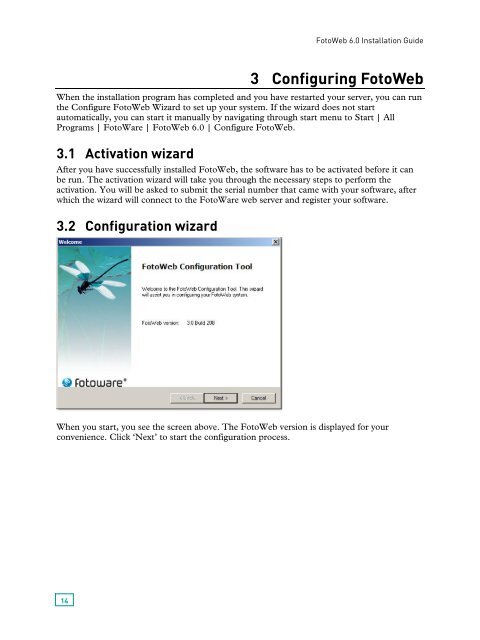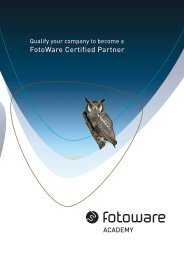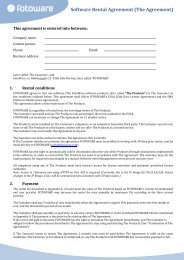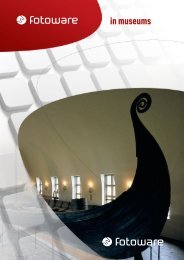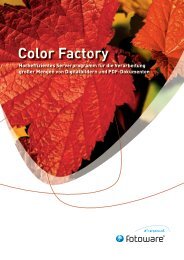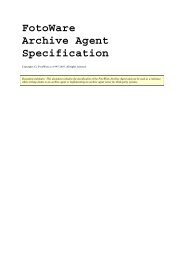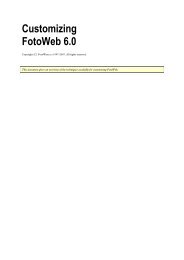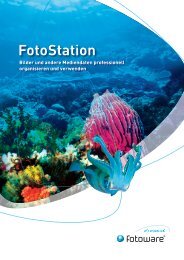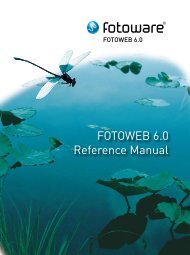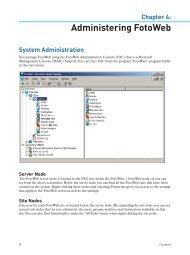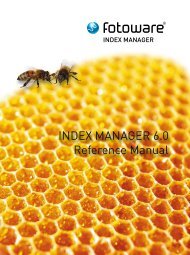Installing FotoWeb 6.0 - FotoWare
Installing FotoWeb 6.0 - FotoWare
Installing FotoWeb 6.0 - FotoWare
Create successful ePaper yourself
Turn your PDF publications into a flip-book with our unique Google optimized e-Paper software.
14<br />
<strong>FotoWeb</strong> <strong>6.0</strong> Installation Guide<br />
3 Configuring <strong>FotoWeb</strong><br />
When the installation program has completed and you have restarted your server, you can run<br />
the Configure <strong>FotoWeb</strong> Wizard to set up your system. If the wizard does not start<br />
automatically, you can start it manually by navigating through start menu to Start | All<br />
Programs | <strong>FotoWare</strong> | <strong>FotoWeb</strong> <strong>6.0</strong> | Configure <strong>FotoWeb</strong>.<br />
3.1 Activation wizard<br />
After you have successfully installed <strong>FotoWeb</strong>, the software has to be activated before it can<br />
be run. The activation wizard will take you through the necessary steps to perform the<br />
activation. You will be asked to submit the serial number that came with your software, after<br />
which the wizard will connect to the <strong>FotoWare</strong> web server and register your software.<br />
3.2 Configuration wizard<br />
When you start, you see the screen above. The <strong>FotoWeb</strong> version is displayed for your<br />
convenience. Click ‘Next’ to start the configuration process.