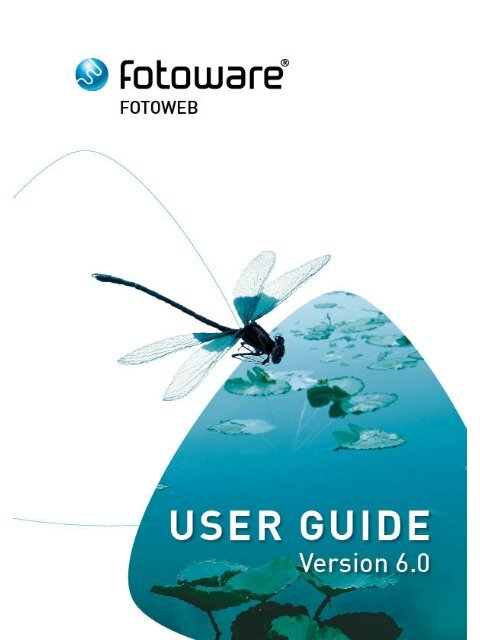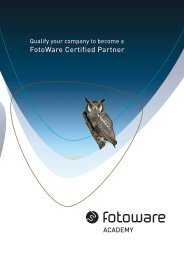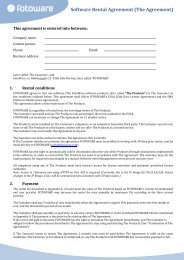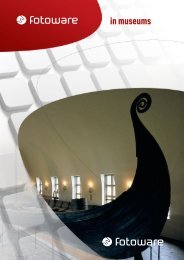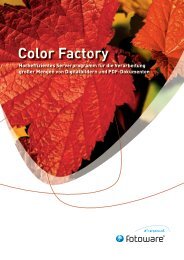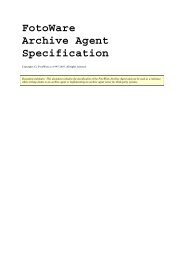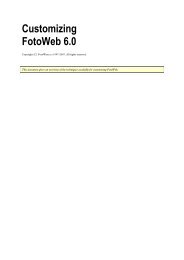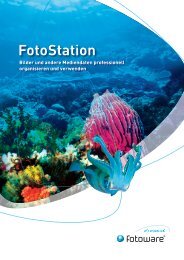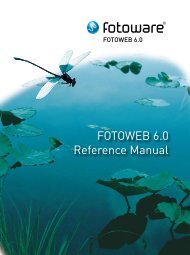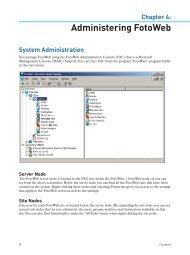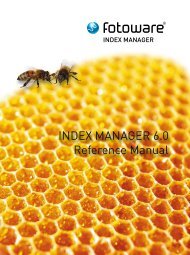Installing FotoWeb 6.0 - FotoWare
Installing FotoWeb 6.0 - FotoWare
Installing FotoWeb 6.0 - FotoWare
Create successful ePaper yourself
Turn your PDF publications into a flip-book with our unique Google optimized e-Paper software.
Copyright © <strong>FotoWare</strong> a.s 2007. All rights reserved.
Table of contents<br />
1 System Requirements.................................................................................................... 5<br />
1.1 System requirements for the server........................................................................... 5<br />
1.1.1 <strong>FotoWare</strong> Index Manager............................................................................... 5<br />
1.2 Client requirements.................................................................................................. 5<br />
1.2.1 <strong>FotoWeb</strong> Desktop requirements ..................................................................... 6<br />
2 <strong>Installing</strong> <strong>FotoWeb</strong> ....................................................................................................... 7<br />
2.1 Starting the installation ............................................................................................ 7<br />
Installation wizard......................................................................................................... 8<br />
2.1.1 License agreement .......................................................................................... 8<br />
2.1.2 Important information .................................................................................... 9<br />
2.1.3 Registration .................................................................................................... 9<br />
2.2 Destination folder................................................................................................... 10<br />
2.3 Setup type .............................................................................................................. 11<br />
2.3.1 Custom Setup............................................................................................... 11<br />
2.4 Ready to install....................................................................................................... 12<br />
2.5 Copying the program files ...................................................................................... 12<br />
2.6 Installation completed ............................................................................................ 13<br />
2.6.1 Rebooting the server ..................................................................................... 13<br />
3 Configuring <strong>FotoWeb</strong> ................................................................................................. 14<br />
3.1 Activation wizard.................................................................................................... 14<br />
3.2 Configuration wizard.............................................................................................. 14<br />
3.3 Base path................................................................................................................ 15<br />
3.4 <strong>FotoWeb</strong> administration account ........................................................................... 15<br />
3.4.1 Verify login ................................................................................................... 16<br />
3.4.2 Verify account privileges ............................................................................... 16<br />
3.5 <strong>FotoWeb</strong> request account ...................................................................................... 17<br />
3.5.1 Verify login ................................................................................................... 17<br />
3.5.2 Verify user privileges..................................................................................... 18<br />
3.6 Encryption secret ................................................................................................... 18<br />
3.7 System logging ....................................................................................................... 19<br />
3.8 Cache settings ........................................................................................................ 19<br />
3.9 Creating the first site .............................................................................................. 20<br />
3.9.1 Selecting the web site in IIS .......................................................................... 21<br />
3.9.2 Base folder for the site .................................................................................. 21<br />
3.9.3 Database settings .......................................................................................... 22<br />
3.9.4 SMTP server ................................................................................................ 25<br />
3.9.5 Thumbnail settings....................................................................................... 27<br />
3.9.6 Preview settings ............................................................................................ 28<br />
3.9.7 Configuring file upload ................................................................................. 28<br />
3.9.8 System codepage........................................................................................... 29<br />
3.9.9 Creating the first archive............................................................................... 29<br />
3.9.10 Selecting a template set............................................................................ 30<br />
3.9.11 Ready to configure ................................................................................... 30<br />
3.9.12 Configuration in progress......................................................................... 31<br />
3.9.13 Configuration complete ........................................................................... 31<br />
3.10 Upgrading and updating <strong>FotoWeb</strong> .................................................................... 32<br />
3.10.1 The upgrade wizard ................................................................................. 32
4<br />
<strong>FotoWeb</strong> <strong>6.0</strong> Installation Guide<br />
3.10.2 Upgrade parameters for sites.................................................................... 33<br />
3.10.3 Ready to upgrade ..................................................................................... 34<br />
3.10.4 Upgrade in progress ................................................................................. 34<br />
3.10.5 Upgrade completed.................................................................................. 35<br />
3.10.6 Updating <strong>FotoWeb</strong> <strong>6.0</strong> to a new build ..................................................... 36<br />
3.10.7 The update wizard ................................................................................... 36<br />
3.10.8 Update parameters for sites...................................................................... 37<br />
3.10.9 Ready to update....................................................................................... 37<br />
3.10.10 Update in progress ................................................................................... 38<br />
3.10.11 Update completed.................................................................................... 38
<strong>Installing</strong> <strong>FotoWeb</strong> <strong>6.0</strong><br />
1 System Requirements<br />
Your systems must comply with the following system requirements for <strong>FotoWeb</strong> to operate<br />
correctly.<br />
1.1 System requirements for the server<br />
Software<br />
• Windows Server 2003 with Service Pack 2 (32-bit Edition)<br />
• Internet Information Services <strong>6.0</strong> 1<br />
• Apple QuickTime 7.1.6 (Full installation)<br />
• Microsoft SQL Server (Optional) or SQL Express 2005 2<br />
• SMTP Server<br />
• Microsoft .NET Framework 2.0<br />
• Minimum 2Gb RAM<br />
• Minimum 1 1GHz Processor (2 strongly recommended)<br />
• Internet connection for web installer and product activation<br />
Hardware<br />
• Minimum 1 2,5 GHz processor (dual-processor system recommended)<br />
• Minimum 2 GB free RAM<br />
• Minimum 1 GB free disk space for program installation, additional space<br />
required for data storage and web cache.<br />
1.1.1 <strong>FotoWare</strong> Index Manager<br />
<strong>FotoWeb</strong> is dependent upon the <strong>FotoWare</strong> Index Manager to maintain full text indexes of<br />
your image and document archives. Even though <strong>FotoWeb</strong> can publish files in folders that are<br />
not indexed by Index Manager, it is not able to search in these folders. To allow your users to<br />
have maximum benefit of <strong>FotoWeb</strong>, it is required that you first install Index Manager and<br />
create an index of all your documents. The archives you set up in <strong>FotoWeb</strong> should point to<br />
these indexes. More information about setting up archives can be found in the ‘Administering<br />
<strong>FotoWeb</strong> <strong>6.0</strong>’ manual.<br />
1.2 Client requirements<br />
<strong>FotoWeb</strong> <strong>6.0</strong> has been tested and proved compatible with the following browsers:<br />
• Internet Explorer 7.0 (Windows)<br />
• Safari 2.0 (Macintosh)<br />
• Mozilla Firefox 2.0<br />
• Opera 8.5<br />
1 IIS must be installed prior to installation of <strong>FotoWeb</strong>.<br />
2 <strong>FotoWeb</strong> installs SQL Express 2005. This SQL server is not suitable for <strong>FotoWeb</strong> sites with a large amount of<br />
simultaneous users. More information about this can be found in <strong>FotoWare</strong>’s Knowledge Base.
6<br />
1.2.1 <strong>FotoWeb</strong> Desktop requirements<br />
<strong>FotoWeb</strong> <strong>6.0</strong> Installation Guide<br />
• Windows XP / Vista / Mac OS 10.4 (Tiger) or 10.5 (Leopard)<br />
• 512 MB RAM<br />
• Screen resolution of 1024x768 or higher<br />
• QuickTime 7.1.6<br />
• Administrative rights for automatic installation in web browser (Can also<br />
be installed through Active Directory deployment)<br />
<strong>FotoWeb</strong> can be used with older browsers when using the template set ‘<strong>FotoWeb</strong> <strong>6.0</strong><br />
Templates’.
2 <strong>Installing</strong> <strong>FotoWeb</strong><br />
The <strong>FotoWeb</strong> installation consists of two steps. The first step is to copy the files needed by<br />
<strong>FotoWeb</strong> and install the components it uses. The second step is to run a configuration<br />
program that initializes the configuration files and configures Internet Information Server to<br />
work with <strong>FotoWeb</strong> 3.<br />
2.1 Starting the installation<br />
Before starting the installation program, verify that your server meets the requirement set up<br />
in the<br />
System Requirements section. Then start the installation program, which will copy all the<br />
required files to your server.<br />
• If you have downloaded <strong>FotoWeb</strong> from the web, double-click the ‘setup.exe’ file to<br />
start the installation.<br />
• If you are installing from a CD-ROM, insert the CD and wait for the installation<br />
program to start, or double click the ‘setup.exe’ file in the ‘Setup’ folder on the CD.<br />
3 Should you for some reason encounter serious problems with your <strong>FotoWeb</strong> installation, it is often sufficient to run<br />
the configuration program to reset the configuration. It is seldom necessary to uninstall and reinstall <strong>FotoWeb</strong>.<br />
7
Installation wizard<br />
When the setup program starts, you will see the following screen.<br />
Screenshot 1: Installation start screen<br />
Click Next to start the installation.<br />
8<br />
2.1.1 License agreement<br />
Screenshot 2: License Agreement<br />
<strong>FotoWeb</strong> <strong>6.0</strong> Installation Guide<br />
Read the License Agreement. If you agree to the terms, click ‘I accept the terms in the license<br />
agreement’ and click Next to continue. Otherwise, click ‘Cancel’ to abort the installation.
2.1.2 Important information<br />
The release notes are presented in this screen. They contain important information about the<br />
release that did not make it into the documentation.<br />
2.1.3 Registration<br />
Screenshot 3: Customer information<br />
Type in the user name and company name for the user of the license.<br />
If the <strong>FotoWeb</strong> shortcuts should be visible to everyone that logs on to the computer, select<br />
‘Install this application for anyone who uses this computer’. Otherwise, select ‘Only for me’.<br />
9
2.2 Destination folder<br />
10<br />
<strong>FotoWeb</strong> <strong>6.0</strong> Installation Guide<br />
If you want to choose the installation location for <strong>FotoWeb</strong>, click the ‘Change’ button and<br />
select the folder you want <strong>FotoWeb</strong> installed in.<br />
Screenshot 4: Installation Folder<br />
To make technical support easier, it is recommended that you install <strong>FotoWeb</strong> to the default<br />
location. However, if your system partition has limited disk space, you should install <strong>FotoWeb</strong><br />
on a partition that has enough available disk space. (See “System requirements for the<br />
server”).
2.3 Setup type<br />
If you want to install <strong>FotoWeb</strong> with the default options, select ‘Complete’ and click ‘Next’.<br />
<strong>FotoWeb</strong> will be installed to ‘C:\<strong>FotoWare</strong>\<strong>FotoWeb</strong> <strong>6.0</strong>’ with all the components.<br />
To customize where <strong>FotoWeb</strong> is installed, and select components to install, select ‘Custom’<br />
and click ‘Next’.<br />
2.3.1 Custom Setup<br />
Screenshot 5: Custom Setup<br />
If you selected Custom Setup, you can now choose which components to install.<br />
2.3.1.1 Using a full version of SQL Server instead of MSDE<br />
11
12<br />
<strong>FotoWeb</strong> <strong>6.0</strong> Installation Guide<br />
If you want to use <strong>FotoWeb</strong> with a full version of Microsoft SQL Server, disable the<br />
installation of the ‘Microsoft MSDE 2000’ component.<br />
2.4 Ready to install<br />
The installation program is now ready to start copying the files to your computer. Click<br />
‘Install’ to start the operation.<br />
2.5 Copying the program files<br />
The installation program will indicate the progress as it is installing the components on your<br />
server.
2.6 Installation completed<br />
When the installation is finished, you will see this screen. Click ‘Finish’ to complete the<br />
installation.<br />
2.6.1 Rebooting the server<br />
If necessary, the installation program will ask you to restart your computer. If this message<br />
appears, you must restart the server for <strong>FotoWeb</strong> to function correctly. You may click ‘No’<br />
and restart the server manually at a time when your systems will not be interrupted.<br />
13
14<br />
<strong>FotoWeb</strong> <strong>6.0</strong> Installation Guide<br />
3 Configuring <strong>FotoWeb</strong><br />
When the installation program has completed and you have restarted your server, you can run<br />
the Configure <strong>FotoWeb</strong> Wizard to set up your system. If the wizard does not start<br />
automatically, you can start it manually by navigating through start menu to Start | All<br />
Programs | <strong>FotoWare</strong> | <strong>FotoWeb</strong> <strong>6.0</strong> | Configure <strong>FotoWeb</strong>.<br />
3.1 Activation wizard<br />
After you have successfully installed <strong>FotoWeb</strong>, the software has to be activated before it can<br />
be run. The activation wizard will take you through the necessary steps to perform the<br />
activation. You will be asked to submit the serial number that came with your software, after<br />
which the wizard will connect to the <strong>FotoWare</strong> web server and register your software.<br />
3.2 Configuration wizard<br />
When you start, you see the screen above. The <strong>FotoWeb</strong> version is displayed for your<br />
convenience. Click ‘Next’ to start the configuration process.
3.3 Base path<br />
You must inform <strong>FotoWeb</strong> of where it is installed. Normally, you do not need to change the<br />
default value. If you move the <strong>FotoWeb</strong> application area, you must run the Configuration<br />
Wizard again and specify the new path.<br />
3.4 <strong>FotoWeb</strong> administration account<br />
You must specify which account <strong>FotoWeb</strong> should use to run its background services. The<br />
‘Administration Account’ is used for all the <strong>FotoWeb</strong> services. You must create this account<br />
manually before clicking ‘Next’.<br />
15
16<br />
3.4.1 Verify login<br />
<strong>FotoWeb</strong> <strong>6.0</strong> Installation Guide<br />
The Configuration Wizard attempts a login to verify the credentials and displays a warning if<br />
the login fails. It is important to keep in mind that multiple failed login attempts can lock out<br />
the user account from the system. If the specified user and password are indeed correct, then<br />
make sure that the user in not locked out.<br />
3.4.2 Verify account privileges<br />
The account needs to be granted the ’Log on as a batch job’ privilege. The Configuration<br />
Wizard checks if this privilege has been granted, and if not, it will ask you if you want it to be<br />
set automatically. If <strong>FotoWeb</strong> cannot set the privilege, you must do so manually using the<br />
‘Local Security Policy’ in ‘Administrative Tools’.
3.5 <strong>FotoWeb</strong> request account<br />
The next account to set up is the request handling account. Every request coming in to<br />
Internet Information Services will be executed in the context of this user. If you change the<br />
details of this user after the configuration process, you must manually update the security<br />
settings on the /fotoweb virtual directory in IIS. You must create this account manually before<br />
clicking ‘Next’.<br />
3.5.1 Verify login<br />
The Configuration Wizard attempts a login to verify the credentials and displays a warning if<br />
the login fails. It is important to keep in mind that multiple failed login attempts can lock out<br />
the user account from the system. If the specified user and password are indeed correct, then<br />
make sure that the user in not locked out.<br />
17
18<br />
3.5.2 Verify user privileges<br />
<strong>FotoWeb</strong> <strong>6.0</strong> Installation Guide<br />
The request handling account requires the ’Log on locally privilege’. If the account has not<br />
already been granted this privilege, you will be given the option to do so.<br />
3.6 Encryption secret<br />
The next step is to set the encryption secret for <strong>FotoWeb</strong>. This is a password that is used to<br />
encrypt and authenticate information sent from <strong>FotoWeb</strong> via the user’s browser or in emails.<br />
It is impossible to create fake requests to <strong>FotoWeb</strong> without knowing this encryption secret.<br />
You will normally not need to know this password, and <strong>FotoWeb</strong> will never ask you to type it<br />
in again. You should type in a strong, un-guessable, password, or use the Generate button to<br />
have one automatically generated for you.<br />
If you are integrating <strong>FotoWeb</strong> with another system that store URLs to previews or<br />
downloads, you must take a note of this encryption secret in case you need to reinstall<br />
<strong>FotoWeb</strong>, otherwise all previously generated URLs will be invalid.
3.7 System logging<br />
The next step is to choose the level of logging for <strong>FotoWeb</strong> to use. This controls which events<br />
<strong>FotoWeb</strong> writes to the system log. The system log will contain important information about<br />
your systems status, and will be of great help when troubleshooting problems. It is<br />
recommended that you set this setting to ‘Information’.<br />
Note that this setting has nothing to do with the reporting of user activity on the web site.<br />
3.8 Cache settings<br />
The cache settings screen lets you control how much memory and disk space <strong>FotoWeb</strong> is<br />
allowed to use for temporary information that keeps the system running at maximum speed.<br />
Generally, the more space you allocate, the faster your system will run.<br />
19
3.9 Creating the first site<br />
20<br />
<strong>FotoWeb</strong> <strong>6.0</strong> Installation Guide<br />
Now you have come to the step where it is time to configure the first site on your system. A<br />
single <strong>FotoWeb</strong> server can run multiple sites, which are all completely separate units with<br />
their own configuration, user database and web address.<br />
Enter the name of the site. This is just the identification used internally by <strong>FotoWeb</strong> and for<br />
your own reference. This name can not contain any characters that are not allowed in a<br />
filename.<br />
The domain name contains the fully qualified domain name required to reach your server.<br />
Valid alternatives include ‘www.fotoware.com’, ‘fotoweb.fotoware.com’,<br />
‘archive.yourcompany.com’.<br />
The IP Address field should contain the official IP-address of your web site. It is possible to<br />
access a site by its IP-address in addition to the domain name.
3.9.1 Selecting the web site in IIS<br />
The next step is to select which site in Internet Information Services you want to set up<br />
<strong>FotoWeb</strong> on. It is recommended that you stop the default site and create a new site for<br />
<strong>FotoWeb</strong>. Remember that the identification settings in IIS must match the domain name and<br />
IP-address set up in <strong>FotoWeb</strong> for your system to work.<br />
3.9.2 Base folder for the site<br />
The site base folder is the location of where <strong>FotoWeb</strong> should keep the configuration files and<br />
data needed for your site. For performance reasons the folder should be located on a local<br />
hard drive.<br />
21
22<br />
3.9.3 Database settings<br />
<strong>FotoWeb</strong> <strong>6.0</strong> Installation Guide<br />
The Database configuration screen lets you set up the connection between <strong>FotoWeb</strong> and<br />
Microsoft SQL Server. The SQL Server is used to store activity reports and the albums<br />
created by the users.<br />
3.9.3.1 Choose SQL server<br />
<strong>FotoWeb</strong> installs an MSDE instance as part of the installation. If you want to use that for the<br />
database, then select ‘<strong>FotoWeb</strong>’s MSDE instance’ and the database will be installed there will<br />
all the default values.<br />
If you have installed a full version of Microsoft SQL Server, then select ‘Another SQL server<br />
that I specify’ to enter the details of the server.
3.9.3.2 Full SQL server<br />
If you have installed a full version of Microsoft SQL Server, your database administrator can<br />
provide you with the information to use in this step.<br />
3.9.3.3 Database user<br />
The Database user screen lets you set up the account in the SQL Server that <strong>FotoWeb</strong> uses to<br />
access the database. If MSDE 2000 was installed together with <strong>FotoWeb</strong>, you can use any<br />
name and password here, except for names of accounts that already exist in the Windows<br />
User Database.<br />
If you are running with a full version of SQL Server, your database administrator will provide<br />
this information. In that case, you also have the option of running with a trusted connection.<br />
23
3.9.3.4 System Administrator (sa) user<br />
24<br />
<strong>FotoWeb</strong> <strong>6.0</strong> Installation Guide<br />
This screen asks for information about the account <strong>FotoWeb</strong> should use when creating the<br />
database. This account will not be used by <strong>FotoWeb</strong> after the database has been configured in<br />
this wizard. The account normally needs database owner privileges. Username ‘sa’ and a<br />
blank password is correct if you have installed MSDE 2000 with <strong>FotoWeb</strong>. Otherwise your<br />
database administrator will provide you with this information.
3.9.4 SMTP server<br />
<strong>FotoWeb</strong> requires you to have a SMTP server available on your network to allow <strong>FotoWeb</strong> to<br />
send emails.<br />
3.9.4.1 Not defining an SMTP server<br />
You can choose not to define an SMTP server by leaving all the fields empty in this dialog.<br />
3.9.4.2 No SMTP server warning<br />
If an SMTP server is not defined for at least one site on the system, then the <strong>FotoWeb</strong>’s Mail<br />
service is disabled and no mail will be sent out from any of the remaining sites.<br />
25
3.9.4.3 Defining an SMTP server<br />
26<br />
<strong>FotoWeb</strong> <strong>6.0</strong> Installation Guide<br />
To allow <strong>FotoWeb</strong> to send emails, enter the server name or IP-address, along with<br />
information about the name and address <strong>FotoWeb</strong> should use to send emails.<br />
The Reply To field is optional. It can contain an email address if you want replies to the<br />
emails <strong>FotoWeb</strong> send to go to another mail account.<br />
You will not be able to proceed until <strong>FotoWeb</strong> has verified that it is able to connect to the<br />
mail server.<br />
If you do not already have a SMTP server, you can use the one that is available in Windows.<br />
This service is a part of IIS, and can be installed through the Add/Remove Programs control<br />
panel applet.
3.9.4.4 SMTP Authentication<br />
Specify the authentication details if required by your SMTP server.<br />
3.9.5 Thumbnail settings<br />
The Thumbnail settings screen allows you to set up a size of the thumbnails in <strong>FotoWeb</strong>, and<br />
an optional watermark to apply.<br />
27
28<br />
3.9.6 Preview settings<br />
<strong>FotoWeb</strong> <strong>6.0</strong> Installation Guide<br />
The Preview settings screen allows you to set up a size of the previews in <strong>FotoWeb</strong>, and an<br />
optional watermark to apply. Preview settings can be overridden for individual users when you<br />
create the user accounts in the <strong>FotoWeb</strong> Administration Console.<br />
3.9.7 Configuring file upload<br />
The File Upload screen lets you enable the upload feature of <strong>FotoWeb</strong>. If you do not set a<br />
common upload folder, all uploaded files will be stored in the ‘Upload’ folder inside the users<br />
folder, which is created in the ‘Users’ folder of your <strong>FotoWeb</strong> site.
3.9.8 System codepage<br />
The next step is to choose the character set for <strong>FotoWeb</strong> to use. This character set will be<br />
used to read and write files and communicate with the clients. All codepage settings in<br />
<strong>FotoWeb</strong> will be set to the option you select here. You can further configure the codepages<br />
for various parts of the system in the Site Properties dialog box after completing the<br />
Configuration Wizard.<br />
3.9.9 Creating the first archive<br />
You must provide a name and path to the first archive in <strong>FotoWeb</strong>. The archive will by<br />
default be accessible by all users. You can change the permission settings on this archive in<br />
the <strong>FotoWeb</strong> Administration Console after the Configuration Wizard has been completed.<br />
29
30<br />
3.9.10 Selecting a template set<br />
<strong>FotoWeb</strong> <strong>6.0</strong> Installation Guide<br />
The next step is to select the template set to install. The templates control the user interface<br />
for your users.<br />
3.9.11 Ready to configure<br />
<strong>FotoWeb</strong> has now gathered all the information it needs, and is ready to start configuring your<br />
system. If you want to change any settings, you can use the ‘Back’ button. Otherwise, click<br />
‘Next’ to start the configuration process.
3.9.12 Configuration in progress<br />
<strong>FotoWeb</strong> is now setting up your system. This process will take several minutes to complete.<br />
3.9.13 Configuration complete<br />
When the configuration process is done, you will see the screen above. Click ‘Finish’ to<br />
reboot your computer. If you can not reboot the computer at this time, uncheck the ‘Reboot<br />
now’ option, and click ‘Finish’. <strong>FotoWeb</strong> will then not work until you have manually restarted<br />
your computer.<br />
Make sure your hardware lock (dongle) is connected at this point. When your server is<br />
running again, you can access it using a web browser or perform further administrative tasks<br />
in the <strong>FotoWeb</strong> Administration Console.<br />
31
3.10 Upgrading and updating <strong>FotoWeb</strong><br />
32<br />
<strong>FotoWeb</strong> <strong>6.0</strong> Installation Guide<br />
If your system is already running <strong>FotoWeb</strong> 2.7, it will be automatically upgraded when you<br />
run the installation program. All existing configuration data will be migrated to the new<br />
version.<br />
3.10.1 The upgrade wizard<br />
Once the installation wizard is completed, an the update wizard will start to perform an<br />
automated update. The <strong>FotoWeb</strong> version is displayed for your convenience. Click ‘Next’ to<br />
start the upgrade process.
3.10.2 Upgrade parameters for sites<br />
The database is automatically updated for each site. Choose whether to keep your existing<br />
template set or upgrade to <strong>FotoWeb</strong> <strong>6.0</strong> templates. Also specify which IIS web site is to be<br />
connected with each <strong>FotoWeb</strong> site. Even that the upgrade wizard will try suggesting correct<br />
IIS web site for <strong>FotoWeb</strong> site, it is important to make sure that these settings are correct.<br />
33
34<br />
3.10.3 Ready to upgrade<br />
<strong>FotoWeb</strong> <strong>6.0</strong> Installation Guide<br />
<strong>FotoWeb</strong> has now gathered all the information it needs to perform the upgrade. If you want<br />
to change any settings, you can use the ‘Back’ button. Otherwise, click ‘Next’ to start the<br />
upgrade process.<br />
3.10.4 Upgrade in progress<br />
<strong>FotoWeb</strong> is now upgrading your system and is showing you status of all the steps taken during<br />
this process.. This process will take several minutes to complete.
3.10.5 Upgrade completed<br />
When the upgrade process is done, you will see the screen above. Click ‘Finish’ to reboot your<br />
computer. If you can not reboot the computer at this time, uncheck the ‘Reboot now’ option,<br />
and click ‘Finish’. <strong>FotoWeb</strong> will then not work until you have manually restarted your<br />
computer.<br />
35
36<br />
3.10.6 Updating <strong>FotoWeb</strong> <strong>6.0</strong> to a new build<br />
Update from one build to another in <strong>FotoWeb</strong> <strong>6.0</strong> has been automated.<br />
3.10.7 The update wizard<br />
<strong>FotoWeb</strong> <strong>6.0</strong> Installation Guide<br />
Once the installation wizard is completed, an the update wizard will start to perform an<br />
automated update. The <strong>FotoWeb</strong> version is displayed for your convenience. Click ‘Next’ to<br />
start the upgrade process.
3.10.8 Update parameters for sites<br />
Choose whether to keep your existing template set or upgrade to <strong>FotoWeb</strong> <strong>6.0</strong> templates.<br />
3.10.9 Ready to update<br />
<strong>FotoWeb</strong> has now gathered all the information it needs to perform the update. If you want to<br />
change any settings, you can use the ‘Back’ button. Otherwise, click ‘Next’ to start the<br />
upgrade process.<br />
37
38<br />
3.10.10 Update in progress<br />
<strong>FotoWeb</strong> <strong>6.0</strong> Installation Guide<br />
<strong>FotoWeb</strong> is now upgrading your system and is showing you status of all the steps taken during<br />
this process.. This process will take several minutes to complete.<br />
3.10.11 Update completed