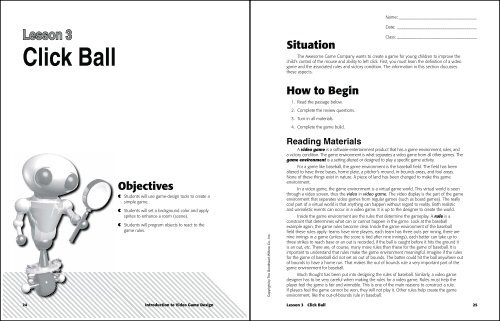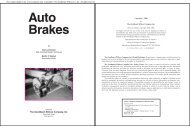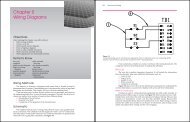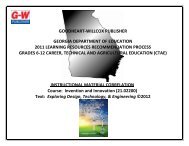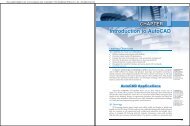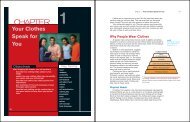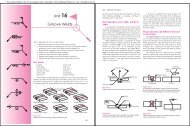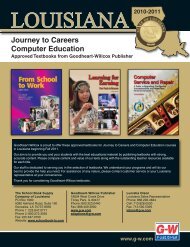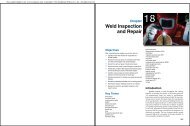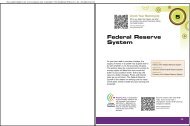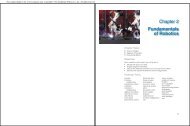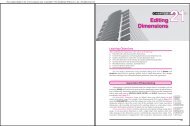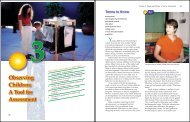Click Ball - Goodheart-Willcox
Click Ball - Goodheart-Willcox
Click Ball - Goodheart-Willcox
Create successful ePaper yourself
Turn your PDF publications into a flip-book with our unique Google optimized e-Paper software.
This sample chapter is for review purposes only. Copyright © The <strong>Goodheart</strong>-<strong>Willcox</strong> Co., Inc. All rights reserved.<br />
Lesson 3<br />
<strong>Click</strong> <strong>Ball</strong><br />
Objectives<br />
Students will use game-design tools to create a<br />
simple game.<br />
Students will set a background color and apply<br />
sprites to enhance a room (scene).<br />
Students will program objects to react to the<br />
game rules.<br />
24 Introduction to Video Game Design<br />
Copyright by The <strong>Goodheart</strong>-<strong>Willcox</strong> Co., Inc.<br />
Situation<br />
Name: __________________________________________<br />
Date: ___________________________________________<br />
Class: ___________________________________________<br />
The Awesome Game Company wants to create a game for young children to improve the<br />
child’s control of the mouse and ability to left click. First, you must learn the definition of a video<br />
game and the associated rules and victory condition. The information in this section discusses<br />
these aspects.<br />
How to Begin<br />
1. Read the passage below.<br />
2. Complete the review questions.<br />
3. Turn in all materials.<br />
4. Complete the game build.<br />
Reading Materials<br />
A video game is a software-entertainment product that has a game environment, rules, and<br />
a victory condition. The game environment is what separates a video game from all other games. The<br />
game environment is a setting altered or designed to play a specific game activity.<br />
For a game like baseball, the game environment is the baseball field. The field has been<br />
altered to have three bases, home plate, a pitcher’s mound, in-bounds areas, and foul areas.<br />
None of these things exist in nature. A piece of land has been changed to make this game<br />
environment.<br />
In a video game, the game environment is a virtual game world. This virtual world is seen<br />
through a video screen, thus the video in video game. The video display is the part of the game<br />
environment that separates video games from regular games (such as board games). The really<br />
cool part of a virtual world is that anything can happen without regard to reality. Both realistic<br />
and unrealistic events can occur in a video game. It is up to the designer to create the world.<br />
Inside the game environment are the rules that determine the gameplay. A rule is a<br />
constraint that determines what can or cannot happen in the game. Look at the baseball<br />
example again, the game rules become clear. Inside the game environment of the baseball<br />
field these rules apply: teams have nine players, each team has three outs per inning, there are<br />
nine innings in a game (unless the score is tied after nine innings), each batter can take up to<br />
three strikes to reach base or an out is recorded, if the ball is caught before it hits the ground it<br />
is an out, etc. There are, of course, many more rules than these for the game of baseball. It is<br />
important to understand that rules make the game environment meaningful. Imagine if the rules<br />
for the game of baseball did not set an out of bounds. The batter could hit the ball anywhere out<br />
of bounds to have a home run. That makes the out of bounds rule a very important part of the<br />
game environment for baseball.<br />
Much thought has been put into designing the rules of baseball. Similarly, a video game<br />
designer has to be very careful when making the rules for a video game. Rules must help the<br />
player feel the game is fair and winnable. This is one of the main reasons to construct a rule.<br />
If players feel the game cannot be won, they will not play it. Other rules help create the game<br />
environment, like the out-of-bounds rule in baseball.<br />
Lesson 3 <strong>Click</strong> <strong>Ball</strong> 25
Lastly, a game must have a victory condition. A victory condition defines what the<br />
player must achieve in order to win the game. It is a moment in gameplay where the player has<br />
overcome the objective and is the winner of the game or a level within the game. In baseball,<br />
the victory condition is the team with the most points at the end of nine innings is the winner. In<br />
a video game, the victory condition may be defeating a very strong enemy or getting to the end<br />
of a quest. It is the imagination of the game designer that sets the victory condition.<br />
Review Questions and Activities<br />
Vocabulary Questions<br />
Write a definition for each of the terms listed below.<br />
1. video game: ________________________________________________________________<br />
___________________________________________________________________________<br />
___________________________________________________________________________<br />
2. game environment: __________________________________________________________<br />
___________________________________________________________________________<br />
___________________________________________________________________________<br />
3. rule: _______________________________________________________________________<br />
___________________________________________________________________________<br />
___________________________________________________________________________<br />
4. victory condition: ____________________________________________________________<br />
___________________________________________________________________________<br />
___________________________________________________________________________<br />
Review Questions<br />
5. Describe how a video game differs from a regular game.<br />
___________________________________________________________________________<br />
___________________________________________________________________________<br />
Applied<br />
Technology<br />
Language<br />
Arts<br />
Mathematics Science Social<br />
Science<br />
26 Introduction to Video Game Design<br />
Copyright by The <strong>Goodheart</strong>-<strong>Willcox</strong> Co., Inc.<br />
Copyright by The <strong>Goodheart</strong>-<strong>Willcox</strong> Co., Inc.<br />
Situation<br />
Name: __________________________________________<br />
Date: ___________________________________________<br />
Class: ___________________________________________<br />
The Awesome Game Company wants to create a game for young children to improve the<br />
child’s control of the mouse and ability to left click. This game hopes to improve motor skills<br />
for these young children in a fun game environment. The game will need three levels, each<br />
requiring better mouse skill and hand-eye coordination.<br />
How to Begin<br />
1. Launch Game Maker 8.0.<br />
2. If the splash screen is displayed asking if you wish to buy the Pro edition, click the<br />
Continue Using the Lite Edition button.<br />
3. <strong>Click</strong> the Create a Room button on the toolbar to create a new room or scene for your<br />
game. You could also select Resources>Create Room from the pull-down menu. The<br />
Room Properties dialog box is displayed.<br />
4. Select the Backgrounds tab, Figure 3-1. The background color for the room is gray by<br />
default, as shown in the Color: swatch and the room grid.<br />
5. <strong>Click</strong> the Color: swatch to open the Color dialog box, Figure 3-2.<br />
6. Select a green color swatch (any green) and click the OK button to close the Color dialog<br />
box and change the background color for the room to green.<br />
Notice that the room has a grid pattern with gray lines on the green background. The<br />
spacing of these grid lines can be changed by entering new values in the Snap X: and Snap Y:<br />
text boxes. Grid lines do not show during gameplay, they only help in alignment during design.<br />
Backgrounds<br />
tab<br />
Figure 3-1<br />
Color swatch Snap settings<br />
Grid on/off<br />
Room grid<br />
Isometric<br />
grid on/off<br />
Lesson 3 <strong>Click</strong> <strong>Ball</strong> 27<br />
Create a<br />
Room
Toggle the<br />
Showing<br />
of the Grid<br />
Turn the<br />
Grid into an<br />
Isometric<br />
Grid<br />
Figure 3-2<br />
Select a color<br />
7. Change the grid lines so they are 20 pixels apart in both the X and Y direction.<br />
8. <strong>Click</strong> the Toggle the Showing of the Grid button to the right of the Snap Y: button.<br />
The grid is removed from the room. <strong>Click</strong> the button again to reapply the grid.<br />
9. <strong>Click</strong> the Turn the Grid into an Isometric Grid button. The grid lines are now at 45°<br />
to horizontal and vertical. Isometric games use a slanted game board to give the illusion<br />
of three dimensions in a two-dimensional game. <strong>Click</strong> the button again to return to the<br />
normal grid.<br />
10. <strong>Click</strong> the Settings tab to display the settings for the room. In this tab, the name, caption<br />
(title), and size of the room can be changed, Figure 3-3.<br />
11. In the Name: text box, be sure the name room0 is displayed. If not, change the name to<br />
room0.<br />
12. In the Caption for the room: text box, enter Level 1.<br />
13. The size of the room is set in the Width: and Height: text boxes. Change the size to<br />
640 wide × 480 tall, if it is not already.<br />
Room<br />
name<br />
Room<br />
caption<br />
Size<br />
Figure 3-3<br />
28 Introduction to Video Game Design<br />
Copyright by The <strong>Goodheart</strong>-<strong>Willcox</strong> Co., Inc.<br />
Copyright by The <strong>Goodheart</strong>-<strong>Willcox</strong> Co., Inc.<br />
Name: __________________________________________<br />
14. <strong>Click</strong> the Windows close button (the red X in the top right corner of the window) to close<br />
the Room Properties dialog box.<br />
15. A warning appears asking if you want to save the changes to the room. <strong>Click</strong> the Yes<br />
button to save the changes.<br />
16. Select File>Save As… from the pull-down menu.<br />
17. In the Save As dialog box, navigate to the folder specified by your instructor. Then, save<br />
the file as LastName_<strong>Click</strong> <strong>Ball</strong>.<br />
Adding and Naming Sprites<br />
This section covers creating and naming sprites. In naming game assets, you should<br />
follow a naming convention, which is a standard way of naming items. A naming convention<br />
makes it easy to identify the proper game asset during game construction. These prefixes will<br />
be used in asset names: SPR_ for sprites, OBJ_ for objects, SND_ for sounds, and BCK_ for<br />
background images. For example, you may have a sprite named explosion and a sound named<br />
explosion. By using a naming convention, you will be able to quickly identify the correct item.<br />
18. <strong>Click</strong> the Create a Sprite button on the toolbar. The Sprite Properties dialog box is<br />
displayed, Figure 3-4.<br />
19. In the Name: text box, type SPR_<strong>Ball</strong> to identify this asset as a sprite, or an image, of a<br />
ball.<br />
20. <strong>Click</strong> the Load Sprite button. A standard Windows “open” dialog box is displayed.<br />
21. Navigate to the Game Maker Sprites folder, if it is not already current. Your instructor may<br />
have you use a different folder location.<br />
22. In the Sprites folder, navigate to the Bouncing <strong>Ball</strong>s subfolder.<br />
23. Select the ball_pinball.png image file. A preview of the image appears on the right-hand<br />
side of the dialog box.<br />
23. <strong>Click</strong> the Open button to assign the image file to the sprite.<br />
<strong>Click</strong> to<br />
assign an<br />
image to<br />
the sprite<br />
Figure 3-4<br />
Name the sprite<br />
Image assigned<br />
to the sprite<br />
Create a<br />
Sprite<br />
Lesson 3 <strong>Click</strong> <strong>Ball</strong> 29
Save the<br />
Game<br />
Create an<br />
Object<br />
24. <strong>Click</strong> the OK button in the Sprite Properties dialog box to finish creating the sprite. The<br />
sprite is added to the resource tree in the Sprites branch (folder).<br />
25. Using similar steps, create a wall sprite named SPR_Wall using the wall_block.png image<br />
file located in the Maze-Platform folder.<br />
26. Save your game build before continuing (File>Save or the Save the Game button on<br />
the toolbar).<br />
Adding and Naming Objects<br />
You now have two sprites. They are listed in the resource tree in the Sprites branch.<br />
However, sprites cannot be placed in the room, only objects. You now need to create objects,<br />
have these objects “wear” the sprites, and then place the objects in the room (scene).<br />
27. <strong>Click</strong> the Create an Object button on the toolbar. The Object Properties dialog box is<br />
displayed, Figure 3-5.<br />
28. In the Name: text box, type OBJ_<strong>Ball</strong>.<br />
29. Look at the Sprite area, which currently states to indicate no sprite has been<br />
assigned to the object. <strong>Click</strong> the selection button to the right of the display. A<br />
list of available sprites is displayed.<br />
30. Choose the SPR_<strong>Ball</strong> sprite from the list.<br />
31. Check the Visible check box so that the ball object can be seen in the game.<br />
Note: do not check the Solid check box to make the ball a solid object. Instead, moving<br />
objects need to be programmed to act solid. Game Maker does not work as well when moving<br />
objects are made solid. The objects may get stuck inside another solid object. Avoid making<br />
moving objects solid in your game builds, but objects that will not move can be set to solid.<br />
Sprite<br />
assigned<br />
to object<br />
Check to make<br />
the object visible<br />
Figure 3-5<br />
Name the object<br />
Do not check<br />
<strong>Click</strong> to select<br />
a sprite<br />
30 Introduction to Video Game Design<br />
Copyright by The <strong>Goodheart</strong>-<strong>Willcox</strong> Co., Inc.<br />
Copyright by The <strong>Goodheart</strong>-<strong>Willcox</strong> Co., Inc.<br />
Name: __________________________________________<br />
32. <strong>Click</strong> the Show Information button. The Information about: dialog box is displayed.<br />
This dialog box shows the scripting for the object. When changes are made in the Object<br />
Properties dialog box, Game Maker automatically builds the scripting so you do not have<br />
to. Close the Information about: dialog box.<br />
33. Leave all other options in the Object Properties dialog box at the default settings, and<br />
click the OK button to finish creating the object.<br />
34. The OBJ_<strong>Ball</strong> object is added to the resource tree in the Objects branch (folder).<br />
35. Using similar steps, create a wall object named OBJ_Wall using the SPR_Wall sprite.<br />
Check both the Visible and Solid check boxes. Since this object will not move, it is okay<br />
to make the object solid.<br />
36. Save your work.<br />
Adding Objects to the Room<br />
Now, you have created two sprites and two objects. You have also assigned the sprites to<br />
the objects. However, you have not yet placed the objects in a room (scene). Remember, earlier<br />
you created a room named room0. You will use this room to build the game.<br />
37. In the resource tree, expand the Rooms branch and double-click room0 to open the room<br />
for editing.<br />
38. <strong>Click</strong> the Windows maximize button in the top-right corner of the Room Properties<br />
window to maximize the room display.<br />
39. <strong>Click</strong> the Objects tab in the Room Properties dialog box (which is now maximized). At<br />
the bottom of the tab are some helpful directions, as shown in Figure 3-6.<br />
40. <strong>Click</strong> the selection button to display a list of objects and choose the OBJ_<strong>Ball</strong> object.<br />
41. Left-click anywhere in the room to place an instance of the ball object. Notice that the<br />
object snaps to a position that is aligned to the top-left corner of the grid.<br />
42. Left-click anywhere in the room to place another instance of the ball.<br />
43. Right-click on each ball object to delete both of them.<br />
44. Hold down the [Alt] key on the keyboard and left-click anywhere in the room. An instance<br />
of the object is placed in the room, but it does not snap to the grid lines.<br />
45. Hold down the [Ctrl] key and left-click the ball object you just added. Drag the ball so it is<br />
located in the center of the room and then release the mouse button. Notice as you drag<br />
the object, it snaps to the grid. If you hold down the [Ctrl] and [Alt] keys, you can drag the<br />
object without it snapping to the grid.<br />
Figure 3-6<br />
Object to<br />
be inserted<br />
<strong>Click</strong> to select<br />
a different object<br />
Coordinates of cursor<br />
Lesson 3 <strong>Click</strong> <strong>Ball</strong> 31
46. Change the object to be inserted to the OBJ_Wall object.<br />
47. Move the cursor to the top right-corner of the room.<br />
48. Hold down the [Shift] key, then click the left mouse button and drag along the top of the<br />
room to add a series of OBJ_Wall objects to create a wall. Notice that the wall bricks<br />
automatically snap to the grid, which results in gaps in the wall.<br />
49. <strong>Click</strong> the right mouse button and drag across the wall object to erase them.<br />
50. Change the grid size to 32 × 32. The sprite assigned to the OBJ_Wall object is 32 × 32<br />
pixels, so the grid now matches the size of the object.<br />
51. Holding down the [Shift] key, drag to create a row of OBJ_Wall objects along the top of<br />
the room. There should be no gaps in the wall now.<br />
52. In a similar manner, create a wall all the way around the room. See Figure 3-7.<br />
53. Close the room by clicking the Windows close button (the X). When prompted to save the<br />
room, click the Yes button.<br />
54. Save your work.<br />
Figure 3-7<br />
OBJ_Wall objects added to<br />
create a wall around the room<br />
32 Introduction to Video Game Design<br />
Copyright by The <strong>Goodheart</strong>-<strong>Willcox</strong> Co., Inc.<br />
Copyright by The <strong>Goodheart</strong>-<strong>Willcox</strong> Co., Inc.<br />
Name: __________________________________________<br />
Programming Conditions and Events<br />
Remember, Game Maker uses events and actions to create the interactions needed in a<br />
game. Your game does not yet have any programming, only scene design. The first programming<br />
is to create an event for the ball to move in a random direction. Random actions and chance<br />
allow for games to be unpredictable and more fun when they are replayed.<br />
55. In the resource tree, double-click on the OBJ_<strong>Ball</strong> leaf to open the Object Properties<br />
dialog box. Notice the Events: and Actions: columns. These columns are used for<br />
programming.<br />
56. <strong>Click</strong> the Add Event button at the bottom of the Events: column. The Choose an<br />
Event to Add dialog box is displayed.<br />
57. <strong>Click</strong> the Create button in the Choose the Event to Add dialog box.<br />
An event is added that translates to:<br />
IF the OBJ_<strong>Ball</strong> object is created, THEN perform all actions displayed in the<br />
Actions: column.<br />
Right now, the Actions: column is blank, so you need to add something cool for the ball to do<br />
when the game begins. The first action will be to make the ball object move.<br />
58. <strong>Click</strong> the Move tab on the right side of the Object Properties dialog box, Figure 3-8.<br />
59. Hover the cursor over each button on the first row to find the Move Fixed button. Drag<br />
this button and drop it onto the blank section of the Actions: column. The Move Fixed<br />
dialog box is displayed and the Start moving in a direction entry appears in the Action:<br />
column.<br />
60. In the Move Fixed dialog box, click the Self radio button in the Applies to area, Figure 3-9.<br />
Since you are modifying the properties of the OBJ_<strong>Ball</strong> object, this means that the<br />
selected movement will apply to that object (self).<br />
Figure 3-8<br />
Drag the Move Fixed button<br />
into the Actions: column<br />
<strong>Click</strong> the<br />
Move tab<br />
Lesson 3 <strong>Click</strong> <strong>Ball</strong> 33<br />
Move<br />
Fixed
Figure 3-9<br />
Set the speed<br />
Leave<br />
unchecked<br />
Movement should be<br />
applied to the ball (self)<br />
Select the four<br />
diagonal arrows<br />
61. At the bottom of the Move Fixed dialog box is a matrix of directional arrows. <strong>Click</strong> the four<br />
diagonal arrows to select them. Selected arrows are red, while unselected arrows are blue.<br />
When the game is played, one of the selected directions will be randomly applied to the<br />
object. This means that the ball will randomly travel in one of these four directions. Do not click<br />
the center square. The center square is no movement. If you were to run the game right now,<br />
even with the directions selected, the ball would not move because it would be traveling at a<br />
speed of zero.<br />
62. In the Speed: text box, enter 10. This setting will have Game Maker move the OBJ_<strong>Ball</strong><br />
object ten pixels for every one step of time. The default setting for a step is 30 per second.<br />
63. How many pixels will the ball move in one second? ________________________________<br />
To change the speed of all objects, you can also change the step number. If the step number<br />
is increased, the speed will increase. If the step number is decreased, the speed will decrease.<br />
If you wanted the ball to travel 120 pixels in one second and entered 2 in the object’s Speed:<br />
setting, what would the step number need to be to get the ball to move properly?<br />
___________________________________________________________________________<br />
The step number setting is not changed in the Move Fixed dialog box. You will not change this<br />
setting for this lesson, but you will change the step number in later activities.<br />
Relative is a term that means “from where it was before.” If the ball is already moving<br />
at a speed of five, a relative speed of ten would increase the speed by ten, not to ten. In other<br />
words, the new speed would be 15. What would be the speed of an object traveling at a speed<br />
of 15 when the speed is increased for a Speed: setting of 10 relative?<br />
___________________________________________________________________________<br />
64. Make sure the Relative check box is unchecked.<br />
65. <strong>Click</strong> the OK button in the Moved Fixed dialog box.<br />
66. Close the Object Properties dialog box, saving the changes when prompted.<br />
67. Save your work.<br />
34 Introduction to Video Game Design<br />
Copyright by The <strong>Goodheart</strong>-<strong>Willcox</strong> Co., Inc.<br />
Copyright by The <strong>Goodheart</strong>-<strong>Willcox</strong> Co., Inc.<br />
Name: __________________________________________<br />
Testing<br />
While designing a game, you will want to try things out along the way to make sure<br />
everything is working as you intended. <strong>Click</strong> the Run the Game button on the toolbar. When<br />
the game compiles and starts, the ball will move, but it eventually travels outside of the room.<br />
It does not bounce off of the walls as it should. In a game, just because it looks like a wall does<br />
not mean that it will act like a wall. Remember, the “wall” is just a picture of a wall.<br />
You now need to program the wall and ball objects to react to each other as if they were<br />
real. This concept is called collision theory. You need to apply collision theory so the objects<br />
act realistically during gameplay. A collision is simply when things touch, hit, or come in contact<br />
with each other. Not all objects will react when they collide. Think about a flying game with an<br />
airplane and clouds. You do not want the clouds to react to the airplane. It should be able to<br />
pass right through the clouds. For the <strong>Click</strong> <strong>Ball</strong> game, you need to create a new event for:<br />
IF the OBJ_<strong>Ball</strong> object collides with the OBJ_Wall object, THEN the OBJ_<strong>Ball</strong><br />
object bounces.<br />
Follow the steps below to program this.<br />
74. <strong>Click</strong> the button to the right of the Precise: text box and select Not Precisely from the<br />
menu.<br />
75. <strong>Click</strong> the button to the right of the Against: text box and select Solid Objects from the<br />
menu.<br />
Remember, the wall object is set to be a solid object. Since the ball is now set to bounce<br />
against solid objects, if you edit the wall object and uncheck the Solid check box, the ball will<br />
pass right through the wall.<br />
76. <strong>Click</strong> the OK button to close the Bounce dialog box and add the action to the object<br />
properties.<br />
77. Test play the game. You do not need to close the Object Properties dialog box to test<br />
play the game. After seeing how the game runs, close the game preview.<br />
78. Save your work.<br />
Lesson 3 <strong>Click</strong> <strong>Ball</strong> 35<br />
Run the<br />
Game<br />
68. Close the game preview.<br />
69. In the resource tree, double-click OBJ_<strong>Ball</strong> to open the Object Properties dialog box.<br />
70. In the Object Properties dialog box, click the Add Event button.<br />
71. In the Choose the Event to Add dialog box, click the Collision button. A menu is<br />
displayed showing all of the available objects. Select the OBJ_Wall object for this collision.<br />
Notice that a new event has been added to the Events: column in the Object<br />
Properties dialog box. Each event will be listed on a separate line. Now, you must add the<br />
action that will take place for the event.<br />
72. On the Move tab of the Object Properties dialog box, locate the Bounce button and<br />
drag it into the Actions: column. The Bounce dialog box is displayed.<br />
Bounce<br />
73. <strong>Click</strong> the Self radio button so the ball will bounce, not the wall (you are adjusting the ball<br />
object properties), Figure 3-10.<br />
Run the<br />
Game
Set<br />
Score<br />
Figure 3-10<br />
Select to apply the<br />
bounce to this object<br />
<strong>Click</strong> to select<br />
a precision<br />
<strong>Click</strong> to select against<br />
what the bounce will occur<br />
Mouse <strong>Click</strong> on the <strong>Ball</strong><br />
You now have a bouncing ball, but nothing else. Time to add some fun to the game and<br />
give the player a reason to play. You need to add an event:<br />
IF the player clicks the ball with the left mouse button, THEN add a point to the<br />
score.<br />
Follow the steps below to program this. The Object Properties dialog box should be open. If<br />
not, double-click on OBJ_<strong>Ball</strong> in the resource tree to open it.<br />
79. <strong>Click</strong> the Add Event button.<br />
80. In the Choose the Event to Add dialog box, click the Mouse button and, in the menu<br />
that is displayed, select Left Pressed. Do not select Left Button. The Left Pressed<br />
option is the condition when the player clicks the button. The Left Button option is the<br />
condition when the left mouse button is being held down, not clicked.<br />
81. In the Object Properties dialog box, click the Score tab.<br />
82. Locate the Set Score button and drag it into the Action: column. The Set Score dialog<br />
box is displayed.<br />
83. In the Set Score dialog box, enter 1 in the New score: text box.<br />
84. At the bottom of the Set Score dialog box, check the Relative check box. Then, click the<br />
OK button to create the action.<br />
Remember, relative means “from where it was before.” This action changes the score to<br />
“one from where it was before.” In other words, it increases the score by one each time the ball<br />
is clicked with the left mouse button. If you do not check the Relative check box, the score will<br />
always be 1.<br />
85. Close the Object Properties dialog box, saving the changes when prompted.<br />
86. Save your work.<br />
36 Introduction to Video Game Design<br />
Copyright by The <strong>Goodheart</strong>-<strong>Willcox</strong> Co., Inc.<br />
Copyright by The <strong>Goodheart</strong>-<strong>Willcox</strong> Co., Inc.<br />
Name: __________________________________________<br />
87. Test play the game and see how many times you can click the ball in one minute. The<br />
score is displayed in the title bar of the game preview. Then, close the game preview.<br />
Cashing in on Sound<br />
You now have the elements of a simple game, but it needs a little tuning or improvement.<br />
Start tuning by adding some sound to let the player know when the ball has been clicked and a<br />
point has been received. First, you need to add the sound to the resource tree.<br />
88. <strong>Click</strong> the Create a Sound button on the toolbar. The Sound Properties dialog box is<br />
displayed, Figure 3-11.<br />
89. In the Name: text box, enter SND_<strong>Click</strong>. This identifies the sound as for the click event.<br />
90. <strong>Click</strong> the Load Sound button. A standard Windows “open” dialog box is displayed.<br />
91. Navigate to the Game Maker Sounds folder, if it is not already displayed. Your teacher may<br />
specify a different folder.<br />
92. You can preview any sound in Media Player by right-clicking on the file and selecting Play<br />
from the shortcut menu. Select the cash_register.wav sound file in the open dialog box<br />
and click the Open button.<br />
93. In the Sound Properties dialog box, click the Normal radio button in the Kind area.<br />
94. In the Effect area, uncheck all check boxes so no effects will be applied.<br />
95. Drag the Volume: slider to the far right (full volume).<br />
96. Drag the Pan: slider to the middle position.<br />
97. Check the Preload check box. Preloading loads the sound into the game when the<br />
game is launched. This will help the game play smoother. Otherwise, the game will freeze<br />
for an instant the first time the sound must be played as the computer searches for, loads,<br />
and plays the sound.<br />
Figure 3-11<br />
<strong>Click</strong> to load<br />
a sound<br />
Set the type<br />
of sound<br />
Name the<br />
sound asset<br />
Check the<br />
effects to apply<br />
Lesson 3 <strong>Click</strong> <strong>Ball</strong> 37<br />
Run the<br />
Game<br />
Create a<br />
Sound
Play<br />
Sound<br />
Run the<br />
Game<br />
98. <strong>Click</strong> the OK button to close the Sound Properties dialog box.<br />
Next, you need to program the logic statement:<br />
IF the player clicks on the ball, THEN add one to the score AND play a sound.<br />
You have already programmed part of this logic statement, where the score is increased when<br />
the player clicks the ball. So, you need to add another action to this existing statement.<br />
99. Open the Object Properties dialog box for the OBJ_<strong>Ball</strong> object.<br />
100. In the Event: column, select Left Pressed. The action currently assigned to this event is<br />
then displayed in the Actions: column. Currently, the only action listed is Set the score<br />
relative to 1.<br />
101. On the right-hand side of the Object Properties dialog box, click the Main 1 tab.<br />
102. Locate the Play Sound button and drag it into the Actions: column, Figure 3-12. The<br />
Play Sound dialog box is displayed.<br />
103. In the Play Sound dialog box, click the selection button to the right of the Sound: text<br />
box. A menu appears listing all of the sounds that have been added to the game.<br />
104. Select the SND_<strong>Click</strong> sample in the menu.<br />
105. <strong>Click</strong> the selection button to the right of the Loop: text box and select False from the menu.<br />
Loop means the sound will play again after it finishes. The click sound should play only<br />
once each time the ball is clicked, so it should not loop. False is a programming command for<br />
“no.” To make the sound loop, choose True in the menu for “yes.”<br />
106. <strong>Click</strong> OK in the Play Sound dialog box to finish creating the new action.<br />
107. Save your work and test play the game.<br />
108. Using similar procedures, add an appropriate sound for when the ball collides with the wall.<br />
Remember, you will first need to create the sound in Game Maker.<br />
109. Save your work and test play the game.<br />
Select the<br />
event to<br />
modify<br />
Figure 3-12<br />
Drag a new action and drop<br />
it in the Actions: column<br />
38 Introduction to Video Game Design<br />
Copyright by The <strong>Goodheart</strong>-<strong>Willcox</strong> Co., Inc.<br />
Copyright by The <strong>Goodheart</strong>-<strong>Willcox</strong> Co., Inc.<br />
Name: __________________________________________<br />
Victory Condition<br />
The victory condition is what it takes to win the game. In the <strong>Click</strong> <strong>Ball</strong> game, the<br />
player will win if the ball is clicked ten times. The game needs to be programmed to check each<br />
time a point is scored to see if the total is enough to win. This procedure is called a test. In a<br />
test, the programming looks to see if a condition is True or False. Each time the programming<br />
tests a condition, it will return a value of True or False. In this case, the victory condition is<br />
when True is returned for the test: is the score equal to 10 points?<br />
110. Open the Object Properties dialog box for the OBJ_<strong>Ball</strong> object.<br />
111. In the Event: column, select Left Pressed. This is the event that adds 1 to the player<br />
score and plays the click sound.<br />
112. <strong>Click</strong> the Score tab, then drag the Test Score button and drop it into the Actions:<br />
column, Figure 3-13. The Test Score dialog box is displayed.<br />
113. In the Test Score dialog box, enter 10 in the Value: text box.<br />
114. <strong>Click</strong> the select button to the right of the Operation: text box and select Equal To in the<br />
menu that appears.<br />
115. <strong>Click</strong> the OK button to close the Test Score dialog box and finish creating the action. This<br />
action tests if the score is equal to 10 every time the ball is clicked by the player.<br />
116. <strong>Click</strong> the Main 2 tab.<br />
117. Locate the End Game button. Drag and drop it into the Actions: column. Make sure the<br />
action is at the bottom of the list. If not, drag it to the bottom of the column.<br />
This action will end the game when the score reaches 10. The action must be at the<br />
bottom of the list because Game Maker processes the list in order from top to bottom. If, for<br />
example, the End the game action is placed above the If score is equal to 10 action, the game<br />
will end the first time the player clicks the ball. Save your work and test play the game.<br />
Name the<br />
background<br />
<strong>Click</strong> to load an<br />
image file<br />
Figure 3-13<br />
Preview of<br />
loaded image<br />
Lesson 3 <strong>Click</strong> <strong>Ball</strong> 39<br />
Test<br />
Score<br />
End<br />
Game<br />
Run the<br />
Game
Room for Expansion<br />
You have reached a milestone of design. Milestones of design are key points in the<br />
process of creating a game that represent significant events, such as the first playable level. The<br />
first playable level is the prototype version of the game that actually allows someone to play<br />
and test all of the interactions in the game. The <strong>Click</strong> <strong>Ball</strong> game has reached the first playable<br />
level milestone. It could use a little improvement, but it is a solid game.<br />
To add another level is very easy since most of the programming is already done. You can<br />
simply copy the first level and then edit it to require more skill to win. To better tell the player<br />
that a different level is being played, you will change the background. For the second level, you<br />
will add a picture background.<br />
118. In the resource tree, right-click on room0 and select Duplicate from the shortcut menu.<br />
Ta-da, level 2 (room1) ready to go!<br />
119. <strong>Click</strong> the Create a Background button on the toolbar. The Background Properties<br />
dialog box is displayed, Figure 3-14.<br />
Create a 120. In the Name: text box, enter BCK_Level_2. This follows the naming convention, which<br />
Background<br />
calls for all background assets to begin with BCK_.<br />
121. <strong>Click</strong> the Load Background button. A standard Windows “open” dialog box is displayed.<br />
122. Navigate to the Game Maker Backgrounds folder. Your instructor may specify a different<br />
folder.<br />
123. Select the wood.png file and click the Open button.<br />
124. Close the Background Properties dialog box.<br />
125. If the Room Properties dialog box for room1 is not open, double-click room1 in the<br />
resource tree to open it.<br />
126. <strong>Click</strong> the Backgrounds tab.<br />
127. <strong>Click</strong> the selection button to the right of the display box in the middle of the tab. Then,<br />
select BCK_Wood from the menu that is displayed.<br />
<strong>Click</strong> to<br />
assign a<br />
background<br />
Assigned<br />
background<br />
Adjust the<br />
background<br />
position<br />
Figure 3-14<br />
40 Introduction to Video Game Design<br />
Copyright by The <strong>Goodheart</strong>-<strong>Willcox</strong> Co., Inc.<br />
Copyright by The <strong>Goodheart</strong>-<strong>Willcox</strong> Co., Inc.<br />
Name: __________________________________________<br />
Just above the background display box, which now displays BCK_Wood, is the<br />
Foreground image check box. The foreground is the image in front of all other images,<br />
as opposed to the background, which is the image behind all other images. If you make<br />
the wood the foreground, player will not be able to see the rest of the game. However, there<br />
are some instances where you will want the “background” image to be in the foreground. For<br />
example, if the image is a frame surrounding the playing field, you may want this image to be in<br />
the foreground so it is always in front of other objects.<br />
128. Check the Foreground image check box. Notice the “background” is now in front of all<br />
other objects. Uncheck the Foreground image check box to return the background to<br />
behind all other objects.<br />
129. <strong>Click</strong> the Settings tab and enter Level 2 in the Caption for the room: text box.<br />
130. On the toolbar in the Object Properties dialog box, click the Close the form, saving<br />
the changes button (green check mark) to close the dialog box and save the changes<br />
you made to the room.<br />
131. Save your work.<br />
Level 2 Modifications<br />
Using skills you learned earlier, increase the difficulty for level 2. For example, you could<br />
add some additional wall blocks to the room. This will give the ball more objects to bounce<br />
off of, which means it will change direction more often and be harder to click. You could also<br />
change the speed of the ball. Be creative in applying what you have already learned.<br />
Cheat Code<br />
A cheat code is a shortcut built into a game to help the quality assurance team and programmers<br />
navigate through the game. This allows them to jump past certain points without having to complete the<br />
task or level. To help you pass each level while testing your game, you will now program a cheat code.<br />
To stop the ball, program the logic statement:<br />
IF the player presses the space bar, THEN set the ball speed to zero.<br />
To return the ball to normal speed, program the logic statement:<br />
IF the player presses the [Enter] key, THEN set the ball speed back to normal.<br />
132. Open the Object Properties window for the OBJ_<strong>Ball</strong> object.<br />
133. Add an event for pressing the space bar. Use what you have learned to figure out how to do this.<br />
134. Add an action for the event you just created that sets the ball speed to zero. Use what you<br />
have learned to figure out how to do this.<br />
135. Add an event for pressing the [Enter] key.<br />
136. Add an action for the event you just created that sets the ball speed back to the original<br />
speed for the level.<br />
137. Test play the game and try out the cheat codes.<br />
138. Save your work.<br />
Run the<br />
Game<br />
Lesson 3 <strong>Click</strong> <strong>Ball</strong> 41
Next<br />
Room<br />
Next Room<br />
Currently, the player cannot get to level 2 once level 1 is defeated. This is because the<br />
programming currently ends the game when 10 points are achieved on level 1, instead of moving the<br />
player to level 2. Why? This is the victory condition you programmed earlier, to end the game when<br />
10 points are achieved on level 1. The victory condition for level 1 needs to be modified:<br />
IF the score is 10, THEN go to the next level (room).<br />
139. Open the Object Properties dialog box for OBJ_<strong>Ball</strong>.<br />
140. In the Event: column, select Left Pressed.<br />
141. In the Actions: column, right-click on End Game and select Delete from the shortcut<br />
menu.<br />
142. <strong>Click</strong> the Main 1 tab.<br />
143. Drag the Next Room button into the Actions: column, Figure 3-15. The Next Room<br />
dialog box is displayed.<br />
144. In the Next Room dialog box, click the select button to the right of the Transition: text<br />
box and choose Fade out and in from the menu that appears.<br />
145. <strong>Click</strong> the OK button to close the Next Room dialog box.<br />
A transition allows for the next room to move into place smoothly. This is similar to the<br />
transitions used in PowerPoint slide shows. Without a transition, the next room would begin<br />
abruptly when the first one closes. Also note as you test play the game that it no longer ends. This<br />
is because you have removed the “end game” action. You will correct this in the next sections.<br />
Level 3<br />
146. Duplicate room1 (level 2) to create room2 (level 3).<br />
147. Change the caption to Level 3.<br />
148. Modify the wall layout for more challenging gameplay.<br />
149. Change the background.<br />
Figure 3-15<br />
When the score<br />
is 10, the next<br />
room is<br />
displayed<br />
42 Introduction to Video Game Design<br />
Copyright by The <strong>Goodheart</strong>-<strong>Willcox</strong> Co., Inc.<br />
Copyright by The <strong>Goodheart</strong>-<strong>Willcox</strong> Co., Inc.<br />
Name: __________________________________________<br />
150. For the OBJ_<strong>Ball</strong> object, add programming below the existing 10 point victory condition<br />
action: IF the score equals 20, THEN move to the next room.<br />
151. Save your work.<br />
Level 4: The End<br />
At the end of the game, the player should see some sort of congratulations. You will create<br />
this as a custom sprite with text.<br />
152. <strong>Click</strong> the Create a Sprite button on the toolbar. The Sprite Properties dialog box is<br />
displayed.<br />
153. In the Name: text box, enter SPR_EndText.<br />
154. <strong>Click</strong> the Edit Sprite button to create an image from scratch. The Sprite Editor is<br />
displayed.<br />
155. <strong>Click</strong> the Create New Sprite button on the Sprite Editor toolbar to display the Create<br />
a New Sprite dialog box. Note: this dialog box may be automatically displayed when the<br />
Sprite Editor is launched. Change the Height: and Width: settings to 100 and click the<br />
OK button.<br />
A square canvas with a checkerboard pattern is displayed in the Sprite Editor. The<br />
checkerboard pattern represents transparent parts of the image and will not be part of the final<br />
image. Double-click on the checkerboard canvas to open the Image Editor. The Image Editor<br />
is used to create custom drawings and images, much like Microsoft Paint.<br />
156. Notice the color palette on the right-hand side of the Image Editor. The Left: sample<br />
color is what will be used for the text, so left-click on a color swatch, such as the yellow<br />
swatch, in the palette below to set the color of the text. Right-clicking will set the color for<br />
the Right: sample.<br />
157. <strong>Click</strong> the Draw Text button. The Font area is displayed below the buttons, Figure 3-16.<br />
158. <strong>Click</strong> the Aa button in the Font area to display a standard Windows font selection dialog<br />
box.<br />
159. Enter 20 in the Size: text box, and enter Bold in the Font style: text box. You can also<br />
make selections in the corresponding lists.<br />
160. <strong>Click</strong> the OK button to close the font selection dialog box and return to the Image Editor.<br />
161. <strong>Click</strong> anywhere on the image canvas (the checkerboard section) to begin placing the<br />
words. The Drawing a Text dialog box is displayed, Figure 3-17.<br />
162. In the Drawing a Text dialog box, type a phrase, such as Congratulations!#You are<br />
a#WINNER! The pound sign (#) indicates where a new line will start.<br />
163. <strong>Click</strong> the OK button in the Drawing a Text dialog box to place the text onto the canvas.<br />
Notice that the words do not fit on the canvas. Game Maker is not very friendly with<br />
text. So, the best thing to do is undo the text placement, then either resize the canvas or use a<br />
smaller text size. For this example, you will resize the canvas.<br />
164. <strong>Click</strong> the Undo button on the Image Editor toolbar to remove the text.<br />
Create a<br />
Sprite<br />
Lesson 3 <strong>Click</strong> <strong>Ball</strong> 43<br />
Draw<br />
Text<br />
Undo
Draw<br />
Text<br />
<strong>Click</strong> to select<br />
the font, its<br />
size, and its<br />
color<br />
Alignment<br />
options for<br />
the text<br />
Figure 3-16<br />
Figure 3-17<br />
Transparent background<br />
Line breaks<br />
165. Select Transform>Resize Canvas… from the Image Editor pull-down menu. The<br />
Resize dialog box is displayed, Figure 3-18.<br />
166. In the Resize dialog box, uncheck the Keep Aspect Ratio check box. If you do not<br />
uncheck this, as the canvas is resized, the height and width will remain proportional.<br />
Proportional means the ratio of height to width remains the same.<br />
167. Enter 300 in the Width: pixels text box. Make sure 100 is entered in the Height: pixels<br />
text box. Then, click the OK button to close the Resize dialog box.<br />
168. Make sure you have the Draw Text button still selected, then click near the top-left corner<br />
of the canvas to start placing the new text.<br />
169. Retype your statement in the Drawing a Text dialog box when it appears and then click<br />
the OK button to place the text.<br />
170. Move the cursor over the text on the canvas. A move cursor (four arrows) is displayed.<br />
<strong>Click</strong> and drag the text to the center of the canvas.<br />
44 Introduction to Video Game Design<br />
Copyright by The <strong>Goodheart</strong>-<strong>Willcox</strong> Co., Inc.<br />
Copyright by The <strong>Goodheart</strong>-<strong>Willcox</strong> Co., Inc.<br />
Figure 3-18<br />
Uncheck<br />
Change the width<br />
171. <strong>Click</strong> the Center Align button in the Font section.<br />
Name: __________________________________________<br />
172. <strong>Click</strong> the Close the Image Editor, saving the changes made button (green check<br />
mark) to close the Image Editor.<br />
173. In the Sprite Editor, click the OK, save changes button (green check mark) to close<br />
the Sprite Editor. Also, close the Sprite Properties dialog box, saving the changes<br />
when prompted.<br />
174. Create a new object, name it OBJ_EndText, and assign the SPR_EndText sprite to it.<br />
175. Create a new room (room3), which will be the room displayed when the player completes<br />
the game.<br />
176. In the Room Properties dialog box for room3, add a background image of your choice to<br />
the room, but it should complement the yellow text.<br />
177. Add the OBJ_EndText object to the room and place it in the center.<br />
178. Open the Object Properties dialog box for the OBJ_<strong>Ball</strong> object. Add the programming<br />
needed to move the player from room2 to room3 when the score is 20.<br />
Now, the game has a victory condition for each level and the player receives a message<br />
when the game is successfully completed. However, on the final screen, there should be a way<br />
for the player to either replay the game or end the game. To do this, you will add Quit and Play<br />
buttons to the final screen (room3).<br />
179. Create a new sprite, name it SPR_Quit, and assign the button_quit.png image file to it.<br />
This image file is located in the Game Maker Sprites>Buttons folder.<br />
180. Create a new sprite, name it SPR_Play, and assign the button_play.png image file to it.<br />
This image file is also located in the Game Maker Sprites>Buttons folder.<br />
181. Create a new object, name it OBJ_Quit, and attach the SPR_Quit sprite to it.<br />
182. Create an event: IF the player clicks the left mouse button. Remember how you did this<br />
for the OBJ_<strong>Ball</strong> object?<br />
183. Create an action: THEN end the game. Remember how you did this to end the game<br />
before you added additional rooms?<br />
184. Create a new object, name it OBJ_Play, and attach the SPR_Play sprite to it.<br />
Lesson 3 <strong>Click</strong> <strong>Ball</strong> 45<br />
Center<br />
Align
Different<br />
Room<br />
Run the<br />
Game<br />
Figure 3-19<br />
185. Program this logic statement for the OBJ_Play object: IF the player clicks the left mouse<br />
button, THEN go to room0. For this action, you need to drag the Different Room button<br />
from the Main 1 tab and drag it into the Actions: column. In the Different Room dialog<br />
box that is displayed, select room0 and include a transition.<br />
186. Place the OBJ_Quit and OBJ_Play objects in room3, Figure 3-19.<br />
187. Save your work.<br />
Title Page<br />
A game should always start with some directions on how to play the game. For this game,<br />
you will create a title page to tell players the name of the game and to give basic directions for<br />
playing. Start by creating a new room above room0.<br />
188. Right-click on room0 in the resource tree. This is currently the topmost room in the tree.<br />
189. Select Insert Room from the pull-down menu. A new room, named room4, is placed<br />
above room0 in the resource tree.<br />
190. Using skills developed in this lesson, create an attractive slide to inform the player how<br />
to play the game. Include a game title, directions, your name, and images and directions<br />
needed to explain what the player should do.<br />
191. Add the Quit and Play buttons to this room as well.<br />
192. Test play the game. Check that all buttons work properly and that all aspects of the game<br />
function as they should.<br />
193. Save your work<br />
46 Introduction to Video Game Design<br />
Copyright by The <strong>Goodheart</strong>-<strong>Willcox</strong> Co., Inc.<br />
Copyright by The <strong>Goodheart</strong>-<strong>Willcox</strong> Co., Inc.<br />
Name: __________________________________________<br />
Compile to an Executable<br />
So far, you have test played the game at various points during the game build. It is<br />
important to make all final changes to the game before it is compiled into an executable file. The<br />
executable file cannot be modified. To make changes to the game after the executable file is<br />
created, you must make the changes in Game Maker and rebuild the executable file (replacing<br />
the existing file). Once the game has been compiled into an executable file, it can be played on<br />
any PC without needing to have Game Maker installed.<br />
194. Select File>Create Executable… from the pull-down menu. A standard Windows “save”<br />
dialog box is displayed.<br />
195. Navigate to the folder where you want to save the executable file. Your instructor may<br />
specify a location. <strong>Click</strong> the Save button to save the file.<br />
196. Test play the executable file and enjoy your success.<br />
Going Beyond<br />
197. Add a second ball to the game, different from the first ball (like a basketball).<br />
198. Add enemy objects to the game and program this logic statement: IF the player clicks an<br />
enemy object, THEN the game ends.<br />
199. Program the ball objects to bounce when colliding with enemy objects.<br />
200. Rename all rooms in order as Title, Level_1, Level_2, Level_3, and Winner. To rename a<br />
room, right-click on it in the resource tree and select Rename from the shortcut menu.<br />
Lesson 3 <strong>Click</strong> <strong>Ball</strong> 47<br />
Run the<br />
Game
STEM Review Questions and Activities<br />
Review Questions<br />
1. List two ways to exit the Room Properties dialog box, saving changes to the room.<br />
___________________________________________________________________________<br />
___________________________________________________________________________<br />
2. Explain how the grid and snap functions help speed up scene design.<br />
___________________________________________________________________________<br />
___________________________________________________________________________<br />
3. Describe how a naming convention can help quickly identify each game asset.<br />
___________________________________________________________________________<br />
___________________________________________________________________________<br />
4. In Game Maker, how do you program the ball to increase in speed by five pixels per step<br />
every time the player clicks the ball?<br />
___________________________________________________________________________<br />
___________________________________________________________________________<br />
5. Describe how to place text in a Game Maker game.<br />
___________________________________________________________________________<br />
___________________________________________________________________________<br />
6. Explain how the bouncing ball in the game is different from a bouncing ball in the real<br />
world.<br />
___________________________________________________________________________<br />
___________________________________________________________________________<br />
Math Integration Questions<br />
7. In Game Maker, if an object moves 25 pixels in 10 seconds, what is the default setting for<br />
steps per second?<br />
___________________________________________________________________________<br />
___________________________________________________________________________<br />
Applied<br />
Technology<br />
Language<br />
Arts<br />
Mathematics Science Social<br />
Science<br />
48 Introduction to Video Game Design<br />
Copyright by The <strong>Goodheart</strong>-<strong>Willcox</strong> Co., Inc.<br />
Copyright by The <strong>Goodheart</strong>-<strong>Willcox</strong> Co., Inc.<br />
Name: __________________________________________<br />
8. What is the new speed of an object traveling at speed of 15 that then is changed to a<br />
speed of 10 “relative”?<br />
___________________________________________________________________________<br />
___________________________________________________________________________<br />
9. If you want a game object to travel 120 pixels in one second and the speed is set to 2,<br />
what does the steps-per-second setting need to be to get the ball to move properly?<br />
___________________________________________________________________________<br />
___________________________________________________________________________<br />
10. If the Keep Aspect Ratio check box is checked when resizing a canvas from 300 wide<br />
by 100 tall to a new size of 200 tall, what is the new width of the canvas?<br />
___________________________________________________________________________<br />
___________________________________________________________________________<br />
Applied<br />
Technology<br />
Language<br />
Arts<br />
Mathematics Science Social<br />
Science<br />
Lesson 3 <strong>Click</strong> <strong>Ball</strong> 49
Game Review<br />
Objectives<br />
Students will evaluate the quality of their work and the work of others.<br />
Students will identify positive aspects of the playability and functionality of a game build.<br />
Students will provide constructive criticism to peers and suggest possible solutions to problems.<br />
Situation<br />
The client has asked for an evaluation report on the playability and functionality of the game.<br />
Each member of the design team needs to evaluate the product and suggest reasons why each<br />
item achieves or does not achieve the objective. An assigned quality assurance (QA) evaluator<br />
will also review the game on behalf of the client. The QA evaluator (your instructor) will note any<br />
issues, errors, or bugs in the game. Be accurate and complete in your evaluations. The personal<br />
and peer evaluation are for the same game by the same designer. That means you must give your<br />
personal evaluation to a classmate for them to complete the peer evaluation for your game.<br />
Design Reasoning—Personal Evaluation<br />
Reflect on your work, explain your score for each item, list improvements needed for your<br />
game. Attach additional sheets if needed or complete using a word processor.<br />
___________________________________________________________________________<br />
___________________________________________________________________________<br />
Concept<br />
Is the idea well developed?<br />
Aesthetics<br />
Do the look and colors<br />
fit the game?<br />
Sound Effects<br />
Do the sounds play well?<br />
Are the music and ambient<br />
sounds appropriate?<br />
Functionality<br />
Does everything work?<br />
Replay<br />
How likely are you to<br />
play this game again?<br />
0 1 2 3 4 5 Score<br />
No main idea. Clear<br />
throughout.<br />
Poor quality graphics<br />
and color.<br />
No sound; sounds<br />
too loud or not<br />
related to the game.<br />
Unfinished, could not<br />
play; major errors<br />
Game solved,<br />
too easy or<br />
uninteresting.<br />
Name: __________________________________________<br />
Date: ___________________________________________<br />
Class: ___________________________________________<br />
Awesome graphics<br />
and theme-based<br />
colors.<br />
Good sound for each<br />
item at good levels.<br />
Plays perfectly; no<br />
bugs, glitches or errors<br />
Cannot wait to play<br />
this again!<br />
Total Score<br />
(higher is better)<br />
50 Introduction to Video Game Design<br />
Copyright by The <strong>Goodheart</strong>-<strong>Willcox</strong> Co., Inc.<br />
Copyright by The <strong>Goodheart</strong>-<strong>Willcox</strong> Co., Inc.<br />
Design Reasoning—Peer Evaluation<br />
Name: __________________________________________<br />
Peer Evaluator: ___________________________________________________________________<br />
Concept<br />
Is the idea well developed?<br />
Aesthetics<br />
Do the look and colors<br />
fit the game?<br />
Sound Effects<br />
Do the sounds play well?<br />
Are the music and ambient<br />
sounds appropriate?<br />
Functionality<br />
Does everything work?<br />
Replay<br />
How likely are you to<br />
play this game again?<br />
Comments and Constructive Criticism<br />
0 1 2 3 4 5 Score<br />
No main idea. Clear<br />
throughout.<br />
Poor quality graphics<br />
and color.<br />
No sound; sounds<br />
too loud or not<br />
related to the game.<br />
Unfinished, could not<br />
play; major errors<br />
Game solved,<br />
too easy or<br />
uninteresting.<br />
Awesome graphics<br />
and theme-based<br />
colors.<br />
Good sound for each<br />
item at good levels.<br />
Plays perfectly; no<br />
bugs, glitches or errors<br />
Cannot wait to play<br />
this again!<br />
Total Score<br />
(higher is better)<br />
Explain your score for each item. Explain what you liked about the item and how it should<br />
be improved. Be detailed and complete. Cite specific examples from the game. Attach additional<br />
sheets if needed or complete using a word processor.<br />
___________________________________________________________________________<br />
___________________________________________________________________________<br />
___________________________________________________________________________<br />
___________________________________________________________________________<br />
___________________________________________________________________________<br />
___________________________________________________________________________<br />
___________________________________________________________________________<br />
___________________________________________________________________________<br />
___________________________________________________________________________<br />
Scores for items not fully documented and cited may reduce the score of the peer<br />
evaluator and the evaluator’s game project. Be honest and provide constructive criticism. Being<br />
unprofessional or lowering a grade on a personal issue unrelated to the game design will result<br />
in your grade for this evaluation being lowered.<br />
Lesson 3 <strong>Click</strong> <strong>Ball</strong> 51