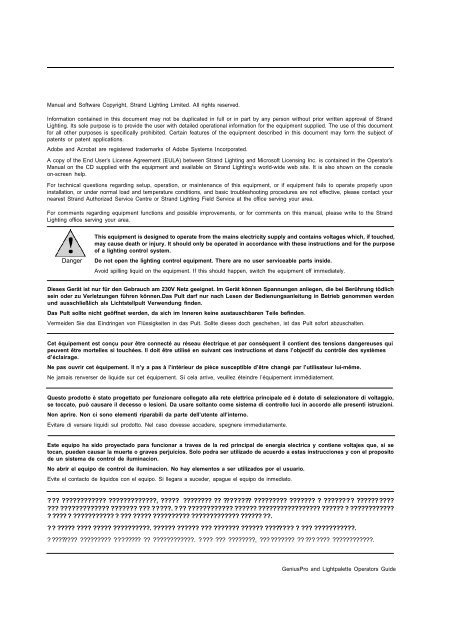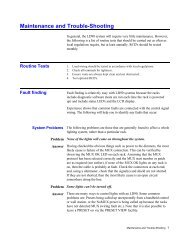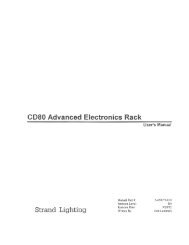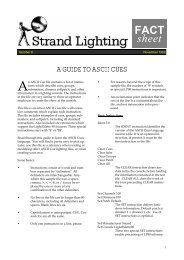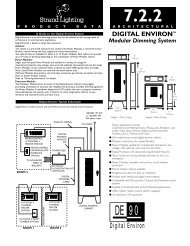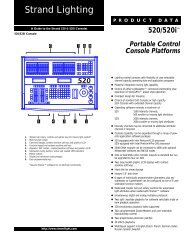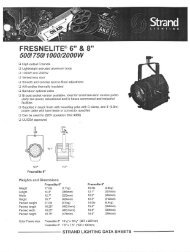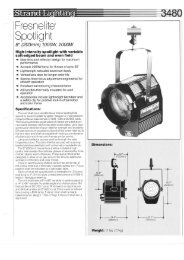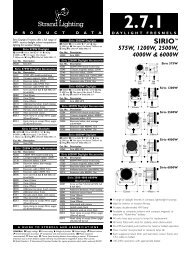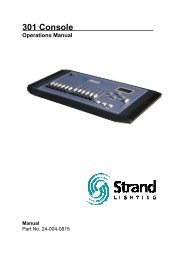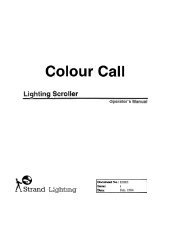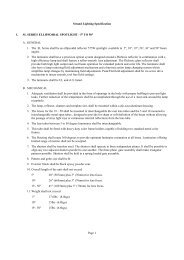Genius Pro / Light Palette Users Guide v2.4 - The Strand Archive
Genius Pro / Light Palette Users Guide v2.4 - The Strand Archive
Genius Pro / Light Palette Users Guide v2.4 - The Strand Archive
You also want an ePaper? Increase the reach of your titles
YUMPU automatically turns print PDFs into web optimized ePapers that Google loves.
Manual and Software Copyright, <strong>Strand</strong> <strong>Light</strong>ing Limited. All rights reserved.<br />
Information contained in this document may not be duplicated in full or in part by any person without prior written approval of <strong>Strand</strong><br />
<strong>Light</strong>ing. Its sole purpose is to provide the user with detailed operational information for the equipment supplied. <strong>The</strong> use of this document<br />
for all other purposes is specifically prohibited. Certain features of the equipment described in this document may form the subject of<br />
patents or patent applications.<br />
Adobe and Acrobat are registered trademarks of Adobe Systems Incorporated.<br />
A copy of the End User’s License Agreement (EULA) between <strong>Strand</strong> <strong>Light</strong>ing and Microsoft Licensing Inc. is contained in the Operator’s<br />
Manual on the CD supplied with the equipment and available on <strong>Strand</strong> <strong>Light</strong>ing’s world-wide web site. It is also shown on the console<br />
on-screen help.<br />
For technical questions regarding setup, operation, or maintenance of this equipment, or if equipment fails to operate properly upon<br />
installation, or under normal load and temperature conditions, and basic troubleshooting procedures are not effective, please contact your<br />
nearest <strong>Strand</strong> Authorized Service Centre or <strong>Strand</strong> <strong>Light</strong>ing Field Service at the office serving your area.<br />
For comments regarding equipment functions and possible improvements, or for comments on this manual, please write to the <strong>Strand</strong><br />
<strong>Light</strong>ing office serving your area.<br />
Danger<br />
This equipment is designed to operate from the mains electricity supply and contains voltages which, if touched,<br />
may cause death or injury. It should only be operated in accordance with these instructions and for the purpose<br />
of a lighting control system.<br />
Do not open the lighting control equipment. <strong>The</strong>re are no user serviceable parts inside.<br />
Avoid spilling liquid on the equipment. If this should happen, switch the equipment off immediately.<br />
Dieses Gerät ist nur für den Gebrauch am 230V Netz geeignet. Im Gerät können Spannungen anliegen, die bei Berührung tödlich<br />
sein oder zu Verletzungen führen können.Das Pult darf nur nach Lesen der Bedienungsanleitung in Betrieb genommen werden<br />
und ausschließlich als Lichtstellpult Verwendung finden.<br />
Das Pult sollte nicht geöffnet werden, da sich im Inneren keine austauschbaren Teile befinden.<br />
Vermeiden Sie das Eindringen von Flüssigkeiten in das Pult. Sollte dieses doch geschehen, ist das Pult sofort abzuschalten.<br />
Cet équipement est conçu pour être connecté au réseau électrique et par conséquent il contient des tensions dangereuses qui<br />
peuvent être mortelles si touchées. Il doit être utilisé en suivant ces instructions et dans l’objectif du contrôle des systèmes<br />
d’éclairage.<br />
Ne pas ouvrir cet équipement. Il n’y a pas à l’intérieur de pièce susceptible d’être changé par l’utilisateur lui-même.<br />
Ne jamais renverser de liquide sur cet équipement. Si cela arrive, veuillez éteindre l’équipement immédiatement.<br />
Questo prodotto è stato progettato per funzionare collegato alla rete elettrica principale ed è dotato di selezionatore di voltaggio,<br />
se toccato, può causare il decesso o lesioni. Da usare soltanto come sistema di controllo luci in accordo alle presenti istruzioni.<br />
Non aprire. Non ci sono elementi riparabili da parte dell’utente all’interno.<br />
Evitare di versare liquidi sul prodotto. Nel caso dovesse accadere, spegnere immediatamente.<br />
Este equipo ha sido proyectado para funcionar a traves de la red principal de energia electrica y contiene voltajes que, si se<br />
tocan, pueden causar la muerte o graves perjuicios. Solo podra ser utilizado de acuerdo a estas instrucciones y con el proposito<br />
de un sistema de control de iluminacion.<br />
No abrir el equipo de control de iluminacion. No hay elementos a ser utilizados por el usuario.<br />
Evite el contacto de liquidos con el equipo. Si llegara a suceder, apague el equipo de inmediato.<br />
??? ???????????? ?????????????, ????? ???????? ?? ???????? ????????? ??????? ? ???????? ??????????<br />
??? ????????????? ??????? ??? ?????. ??? ???????????? ?????? ????????????????? ?????? ? ????????????<br />
? ????? ???????????? ??? ????? ?????????? ????????????? ????????.<br />
?? ????????? ????? ??????????. ?????? ?????? ??? ??????? ?????? ????????? ??? ???????????.<br />
????????? ????????? ???????? ?? ????????????. ???? ??? ????????, ?????????? ????????? ????????????.<br />
<strong>Genius</strong><strong>Pro</strong> and <strong>Light</strong>palette Operators <strong>Guide</strong>
Contents<br />
Page Section<br />
Offices & Service Centres i<br />
Introduction............................1 ...............1<br />
<strong>Genius</strong><strong>Pro</strong><br />
<strong>Light</strong>palette<br />
Patching...................................5 ...............2<br />
3<br />
Channel Levels.................. 11 ...............3<br />
1 or 2 Scene Preset.........16 ...............4<br />
Cues & X Playbacks...........18 ...............5<br />
Submasters..........................27 ...............6<br />
Effects..................................... 33 ...............7<br />
Groups.................................... 40 ...............8<br />
Operator’s <strong>Guide</strong><br />
<strong>Light</strong>ing control operating software<br />
<strong>v2.4</strong><br />
Macros.................................... 42 ...............9<br />
<strong>Pro</strong>files................................... 46 ............10<br />
Direct Output Control.... 49 ............ 11<br />
AutoMod.................................50........... ..12<br />
Timecode Events...............52 ............13<br />
Show Controller................ 58 ............14<br />
Backup & Remote.............64 ............15<br />
Report Displays.................66 ............16<br />
Setup........................................67 ............17<br />
<strong>Archive</strong>................................... 68 ............18<br />
Console Reporter............. 72 ............19<br />
Document No: 40/B949<br />
Date: March 2000<br />
<strong>Genius</strong><strong>Pro</strong> and <strong>Light</strong>palette Operators <strong>Guide</strong><br />
Advanced Features......... 75 ............20<br />
Software Install & Reg..78. ............21
Offices and Service Centres<br />
Phone numbers do not include country code or other international access data.<br />
World Wide Web:<br />
http://www.strandlighting.com/<br />
<strong>Strand</strong> <strong>Light</strong>ing Asia Ltd: 7/F Corporation Square, 8 Lam Lok Street, Kowloon<br />
Bay, Hong Kong.<br />
Tel: 852 2757 3033, Fax: 852 2757 1767<br />
E mail: service@stranda.com.hk<br />
<strong>Strand</strong> <strong>Light</strong>ing Inc (Los Angeles): 18111 Santa Fe Avenue, Ranch<br />
Dominguez, CA 90221, USA.<br />
Tel: (310) 637 7500, Fax: (310) 632 5519, Fax: 800 775-LEKO,<br />
E mail: service@strandlight.com<br />
US Service & Support: 800 4 STRAND (800.478.7263)<br />
<strong>Strand</strong> <strong>Light</strong>ing Inc (New York): 2 nd Floor, 151W-25 th St, New York<br />
Tel: (212) 242 1042, Fax: (212) 242 1837,<br />
E mail: service@strandlight.com<br />
<strong>Strand</strong> <strong>Light</strong>ing (Canada) Inc (Toronto): 2430 Lucknow Drive #15,<br />
Mississauga, Ontario, L5S 1V3, Canada<br />
Tel: 905 677 7130 or 800-387-3403, Fax: 905 677 6859,<br />
E mail: service@strand.ca<br />
<strong>Strand</strong> <strong>Light</strong>ing Limited (Kirkcaldy): Mitchelston Industrial Estate, Kirkcaldy,<br />
Fife, KY1 3LY, Scotland,<br />
Tel: 01592 652333, Fax: 01592 653528<br />
Software Registration: 01592 653499,<br />
E mail: service.net@stranduk.com<br />
<strong>Strand</strong> <strong>Light</strong>ing Limited (Paris): 1 rue de l’Arc de Triomphe, Paris 17, France<br />
Tel: 00 331 553 70033, Fax: 00 331 553 70233,<br />
E mail: service.set@stranduk.com<br />
<strong>Strand</strong> <strong>Light</strong>ing GmbH (Berlin): <strong>Strand</strong> <strong>Light</strong>ing GMBH, Ullsteinstrasse<br />
114-142, 12109 BERLIN, Tel: 004930 707 9510, Fax: 004930 707 95199<br />
E mail: service.cet@stranduk.com<br />
<strong>Strand</strong> <strong>Light</strong>ing Italia Srl - (Pomezia): Via delle Gardenie, 33, 00040 Pomezia<br />
– Roma, Italia,<br />
Tel: 00 39 06 914 7123, Fax: 00 39 06 914 7138<br />
E mail: service.set@stranduk.com<br />
<strong>Strand</strong> <strong>Light</strong>ing Limited (Moscow): Novinsky Boulevard 20A, Buildings 3-6,<br />
121069 Moscow, Russia,<br />
Tel: 007 095 290 2092, Fax: 007 095 290<br />
Foreword<br />
This manual describes the operation of the <strong>Genius</strong><strong>Pro</strong>/<strong>Light</strong>palette software for<br />
the 500 and 300 lighting control consoles and show controllers. In order to<br />
simplify the operation of the 300 Series consoles, a number of keys relating to<br />
some more advanced features have not been included in the design of the<br />
operator interface.(e.g., preloading of effects and setting bump modes). If you are<br />
a 300 Series user and require to use functions mentioned in this manual for which<br />
there are no keys, you can simulate the keys using a PC keyboard and the<br />
keyboard template at the rear of the manual.<br />
Page i<br />
<strong>Genius</strong><strong>Pro</strong> and <strong>Light</strong>palette Operators <strong>Guide</strong>
Introduction<br />
General<br />
Operating Software<br />
Standard Application<br />
Software<br />
Optional Software<br />
Loading Software<br />
Additional<br />
Documentation<br />
<strong>Genius</strong><strong>Pro</strong> or <strong>Light</strong>palette operating software, together with Tracker,<br />
Communiqué<strong>Pro</strong> and Networker application software, provide complete lighting<br />
control using <strong>Strand</strong>’s 500 and 300 series consoles.<br />
Familiarization and training courses using the software described in this manual<br />
are available from <strong>Strand</strong> <strong>Light</strong>ing and authorised dealers. Service and<br />
installation training on consoles, SN10X nodes and network systems is also<br />
available. Contact <strong>Strand</strong> <strong>Light</strong>ing or authorised dealers for further information.<br />
<strong>The</strong> console can run in one of two modes, each with its own default setup<br />
properties and display options. <strong>The</strong> operating mode is factory set to <strong>Genius</strong><strong>Pro</strong> or<br />
<strong>Light</strong>palette. However, you can change from one mode to the other in the User<br />
Setup Screen.<br />
Tracker software supports advanced facilities for control of moving light fixtures<br />
and includes fixture libraries and preset focus groups. Networker software<br />
provides remote video, remote DMX via ethernet and access to all SN10X node<br />
ports. Communiqué<strong>Pro</strong> software adds SMPTE, MIDI, MIDI Show Control, DMX<br />
input and external submasters. Reporter software monitors and reports on the<br />
status and load information of SV series dimmers.<br />
Server software provides the facility to use a PC for central storage of show files<br />
and includes user logins, allowing individual user profiles to be used.<br />
A 3.5” floppy disk drive is provided to load prerecorded light shows, additional<br />
channels, new applications and operating software upgrades. To load a show<br />
from floppy disk, refer to the <strong>Archive</strong> section. To load additional channels,<br />
applications, or upgrade software, refer to Installation and Registration of<br />
Software at the back of this manual.<br />
More detailed information concerning operation of the software is available using<br />
the console on-screen help. A complete operating manual is also available on the<br />
CD supplied and on <strong>Strand</strong> <strong>Light</strong>ing’s web site at http://www.strandlighting.com/<br />
1<br />
HELP<br />
Document<br />
Conventions<br />
On-Line Help<br />
• [CLR] (key name in square brackets) shows a key on the console or the<br />
optional alphanumeric keypad.<br />
• {DEFLT} (key name in braces) shows a softkey.<br />
• (key name in arrows) shows a key from the Display keypad.<br />
• shows use of the level wheel.<br />
• # indicates a numeric entry of one or more digit keys.<br />
To get help for the current display, press . Once in help you can use the<br />
hyperlinks to move to referenced topics and the {BACK} and {FORWARD} softkeys<br />
to move to previously displayed topics. Alternatively, you can press the {LINKS}<br />
softkey to display the Help Menu. Using the softkeys you can gain access to<br />
{USING HELP}, {CONTENTS}, {INDEX}, {GLOSSARY} or {QUICK REF}. Press<br />
again to turn off help and return to normal console operation.<br />
Context-sensitive help is also available when in help by pressing any of the<br />
console keys or displayed softkeys.<br />
Connecting a Mouse/<br />
Trackball<br />
(300 Series Consoles)<br />
When you initially connect a mouse to a 300 Series console, the mouse will not<br />
operate until you set the Mouse Net Node and Port fields in the User Setup Screen.<br />
To do this, press then press [SHIFT] [0] to enter cursor lock mode. You<br />
can then use the cursor keys on the console keypad to highlight the Net Node and<br />
Port fields and the [+] or [-] keys to set the options.<br />
<strong>Genius</strong><strong>Pro</strong> and <strong>Light</strong>palette Operators <strong>Guide</strong><br />
Page 1
1<br />
Page 2<br />
Channel Control Mode<br />
Intensity and Attribute<br />
Channels<br />
System Shutdown<br />
Consoles will respond to channel control commands entered from the keypad<br />
and displayed on the command line at the bottom of each display. Commands<br />
can be a combination of hard keys and softkeys. <strong>The</strong> console can accept<br />
commands in three different formats, as follows:<br />
Command Line (<strong>Light</strong>palette Default): Commands are mainly only carried out<br />
after you press [*] , although it is sometimes not required. In general, the syntax<br />
is action first, then object (for instance, [RECORD] [CUE] [1][*] ). Channel levels<br />
are entered as a single-digit number (e.g. 1 = 10%). This can be followed by a<br />
second digit for fractions of 10%.<br />
Direct 1 Digit (<strong>Genius</strong><strong>Pro</strong> Default): Commands are carried out as soon as they<br />
are fully entered although the [*] key is required for some commands. In general,<br />
the syntax is object first, then action (for instance, [CUE] [1] [RECORD]. Channel<br />
levels are entered as a single-digit number (e.g., 1 = 10%). This can be followed<br />
by [.] and a second digit for fractions of 10%.<br />
Direct 2 Digit: Commands are carried out as soon as they are fully entered<br />
although the [*] key is required for some commands. In general, the syntax is<br />
object first, then action (for instance, [CUE][1][RECORD]). Channel levels are<br />
entered as a two digit number (e.g., 25=25%).<br />
<strong>The</strong> operating software is capable of controlling the intensity of up to 6000<br />
luminaires and up to 2000 controllable features (attributes) of lighting fixtures<br />
(600 and 400 respectively on 300 Series consoles). Unused intensity channels<br />
can be used as attribute channels making the system flexible enough to adapt to<br />
any lighting control requirement. <strong>The</strong> number of channels that can be controlled<br />
by your console depends on the model number and is displayed in the Status<br />
window of the System Report Display by pressing the key. However,<br />
you can increase the number of channels, up to the maximum, by purchasing<br />
additional channels in blocks of 50 or 200. Please contact <strong>Strand</strong> <strong>Light</strong>ing or your<br />
nearest authorized agent.<br />
Apart from intensity, many modern luminaires will have a number of other<br />
functions, typically color scrolling, movement control (pan and tilt), focus and iris<br />
control, cyan-magenta-yellow color mixing, gobo control and often more. In<br />
control terms they are referred to as attributes of the luminaire. Tracker Software<br />
permits simultaneous control of up to 99 different attributes of one luminaire.<br />
<strong>Genius</strong><strong>Pro</strong> and <strong>Light</strong>palette use a decimal notation to identify the intensity and<br />
associated attributes of a luminaire. <strong>The</strong> value associated with each attribute is<br />
fixed and shown in the Fixture Library. This page shows that intensity is always<br />
attribute 1, color is 2, pan is 3, tilt is 4, etc.<br />
If a luminaire is controlled by channel 1 (intensity channel), the channel intensity<br />
is referred to as 1.1 (Channel 1, Attribute 1). All other attributes of the luminaire<br />
are referred to as 1.2, 1.3, 1.4, 1.5, etc.<br />
Important Note: If the number after the decimal point is omitted, the attribute is<br />
automatically assumed to be intensity. When referring to channel intensity, it is<br />
therefore only necessary to refer to the channel number (e.g., 6). All other<br />
attributes must have a decimal number (e.g., 6.3).<br />
Press {EXIT}. An Exit Menu is displayed providing the opportunity to<br />
save the show and/or setup, to exit and restart or to shutdown the system. If<br />
Server software is installed and Logins are enabled, you can log out by pressing<br />
{LOGOUT}. To shutdown the system, press {SHUTDOWN} {SHUTDOWN}. 500<br />
Series consoles will display a shutdown screen, telling you to switch off the<br />
console. 300 Series consoles will display a shutdown screen and automatically<br />
shutdown the system.<br />
<strong>Genius</strong><strong>Pro</strong> and <strong>Light</strong>palette Operators <strong>Guide</strong>
Time Formats<br />
<strong>The</strong> times used for fades, delays and waits are entered in minutes and seconds,<br />
or in seconds, tenths of seconds and hundredths of seconds.<br />
Range Value<br />
0.01 - 59.99 Hundredth of a second<br />
0.1 - 59.9 Tenth of a second<br />
1 - 59 Seconds<br />
1:00 - 59:59 Minutes /Seconds<br />
1<br />
VGA Monitors<br />
<strong>The</strong> Key<br />
(300 Series Consoles Only)<br />
SHIFT LIVE<br />
500 Series consoles can operate with either one or two VGA monitors connected<br />
to the VGA1 and VGA2 connectors at the back of the console. An optional dual<br />
VGA card is available to enable up to a further two monitors to be connected. You<br />
can set the Number Screens field in the User Setup Screen to either 1, 2, 3 or 4.<br />
All Manual/Memory consoles and the Memory 250 console in the 300 Series have<br />
provision for one VGA monitor, as standard. Memory 400 and 600 consoles are<br />
supplied with two modular LCD displays, and the 120 Submaster console has<br />
provision for two VGA monitors. Optional video cards are available enabling<br />
expansion to two, three or four VGA monitors, or modular LCD displays.<br />
When two monitors are used and the Number Screens field is set to 2, VGA2<br />
displays the channel levels and is referred to as the Channel Levels Screen.<br />
VGA1 shows either one window or several windows, depending on the setting of<br />
the Live Screen Layout field in the User Setup Screen. When the key is<br />
pressed, the windows show the Live state of the Playback, Submaster, Effects or<br />
Events, or a combination of these windows, and is referred to as the State Screen.<br />
If one monitor is used, and the key is pressed, the display area is split into<br />
a number of windows. <strong>The</strong> top window, shows the Channel Levels and the bottom<br />
window displays the same information as the State Screen described above.<br />
When optional VGA video card(s) are fitted the extra monitors serve as extended<br />
Channel Levels Screens, enabling up to 3 pages of channel levels to be<br />
displayed.<br />
<strong>The</strong> key with the <strong>Strand</strong> Logo on all 300 Series Consoles is the same as the<br />
[SHIFT] key on 500 Series consoles. <strong>The</strong> [SHIFT] key is shown in all examples<br />
throughout this manual.<br />
Pressing [SHIFT] cycles through the Live Screen Layout options,<br />
without having to select the screen.<br />
SHIFT<br />
LAST<br />
SCREEN<br />
Pressing [SHIFT] [LAST SCREEN] will swap screens VGA1 and VGA2 (if<br />
applicable)<br />
PAGE<br />
UP<br />
PAGE<br />
DOWN<br />
Locking the Console<br />
Faders and Keys<br />
SHIFT<br />
HELP<br />
Pressing [PAGE UP] or [PAGE DOWN] serves to scroll the Channel Level<br />
Screen(s) to the next, or last page of channels.<br />
In order to avoid accidental changes to a show, you can lock the console faders<br />
and keys.Pressing [SHIFT] will toggle between locked and unlocked.<br />
<strong>The</strong> display shows CONSOLE LOCKED in yellow with a red background on the<br />
title bar on the top of all screens when the console keys and faders are locked.<br />
<strong>Genius</strong><strong>Pro</strong> and <strong>Light</strong>palette Operators <strong>Guide</strong> Page 3
1<br />
Output Connections<br />
Layout and Content of<br />
Live Screens<br />
REPORT ADV<br />
SETUP<br />
Locking the Console<br />
Memory<br />
ACCESS<br />
RIGHT<br />
MEMORY<br />
LOCK<br />
3 1 7 1 ENTER<br />
Each DMX connector can be set to control up to 512 outputs simultaneously,<br />
giving a maximum of 2048 outputs for consoles with four DMX output<br />
connectors. If enabled, AMX (192 outputs) or D54 (384 outputs) on 500 Series<br />
consoles only, will output the appropriate analogue signal.<br />
<strong>The</strong> output range and other parameters associated with the DMX/analog outputs<br />
and network DMX outputs is set in the Output Connections and Network<br />
windows of the Console Setup Screen.<br />
<strong>The</strong> layout and content of the Channel Levels Screen and the Live State Screen<br />
is dependant on the setting of the Live Screen Layout, Channel Display, Smart<br />
Channel Display and Channel Formatting fields in the User Setup Screen.<br />
You can lock the console memory after a show has been recorded to prevent<br />
accidental changes being made to the show. Press {ADV SETUP}<br />
{ACCESS RIGHTS} {MEMORY LOCK} and type the password [3] [1] [7] [1]<br />
followed by {ENTER} to lock the console memory. Repeat this command to<br />
unlock the memory.<br />
MORE<br />
PROF<br />
DISP<br />
BACK<br />
NOTES<br />
PAGE<br />
CUT<br />
LINE<br />
COPY<br />
LINE<br />
PASTE<br />
LINE<br />
SAVE<br />
FILE<br />
LOAD<br />
FILE<br />
BACKUP<br />
CMDS<br />
NOTES<br />
PAGES<br />
README<br />
FIRST<br />
ATC<br />
PAGE<br />
FIXT<br />
LIB<br />
CONF<br />
FILES<br />
BACK<br />
<strong>The</strong><br />
MORE<br />
EVENT<br />
LIST<br />
Key<br />
AUTO<br />
MOD<br />
<strong>The</strong> Notes Page<br />
Loading Files<br />
NET<br />
CONFIG<br />
MAP<br />
CONFIG<br />
RACK<br />
CONFIG<br />
Config<br />
Files<br />
Pressing the key displays a menu, providing softkey access to the<br />
following functions:<br />
{PROF DISP}: Displays the <strong>Pro</strong>file Display Menu. Refer to Section 10<br />
{NOTES PAGE}: Displays the Notes Menu. See below.<br />
{BACKUP CMDS}: Displays the Backup Commands Menu. Refer to Section 15<br />
{EVENT LIST}: Displays the Event List Menu. Refer to Section 13.<br />
{AUTO MOD}: Displays the Auto-Mod Menu. Refer to Section 12.<br />
<strong>The</strong> Notes Page is an editable text file that allows you to leave notes for yourself<br />
or others.<br />
Press {LOAD FILES} to load the current Notes Page or other files as shown.<br />
{README FIRST}: Non-editable information about your software.<br />
{ATC PAGE}: Editable attribute control page assignment used when controlling<br />
moving light fixtures.<br />
{FIXT LIB}: Editable Fixture Library containing attribute details of moving light<br />
fixtures used when patching fixtures.<br />
Pressing {CONF FILES} provides access to a number if editable configuration<br />
files as follows:<br />
{NET CONFIG}: Displays the network configuration file 220node.cfg used to set<br />
up an Ethernet configuration (refer to Networker Functions in the Operator’s<br />
Manual or On-Screen Help).<br />
{MAP CONFIG}: Displays the map configuration file 220map.cfg used during<br />
remapping of the console controls (refer to Key, Wheel and VGA Remapping in<br />
the Operator’s Manual or On-Screen Help).<br />
{RACK CONFIG}: Displays the rack configuration file 220rack.cfg used by<br />
Console Reporter (refer to Console Reporter section. Section 19).<br />
Page 4<br />
<strong>Genius</strong><strong>Pro</strong> and <strong>Light</strong>palette Operators <strong>Guide</strong>
Patching Outputs to Channels<br />
<strong>The</strong> Patch Screen<br />
DISPLAY KEYS<br />
PATCH MENU<br />
Customising the Patch<br />
Screen<br />
PATCH MENU<br />
SET PATCH MENU<br />
OUPUT<br />
ORDER<br />
LOADS<br />
ON<br />
PATCH<br />
DEFLT<br />
SET<br />
SET<br />
DISP<br />
OR<br />
OR<br />
CHAN<br />
ORDER<br />
LOADS<br />
OFF<br />
Press to display the Patch Screen. This screen enables you to patch<br />
intensity and attribute channels to specific outputs to suit the show requirements.<br />
Use the level wheel to scroll the Patch Screen to show each page. <strong>The</strong> current<br />
page is shown at the bottom of the Wheel window.<br />
When you initially enter the patch screen, or when the patch is defaulted by<br />
pressing {DEFLT} {DEFLT}, all available intensity channels are patched to the<br />
same numbered output (e.g., 1:1 patch).<br />
You can choose to show the outputs and channels in channel order or output<br />
order using the {SET} {SET DISP} softkey combination to show the Set Patch<br />
LCD menu and the {OUTPUT ORDER} or {CHAN ORDER} softkeys to select the<br />
display format.<br />
You can display learned loads on the Patch Screen. Only outputs patched to an<br />
intensity channels with learned loads will display a value. If a fault occurs on any<br />
dimmer, and the fault has not been filtered out, the output label will be displayed<br />
in red. If the fault is a load fault and the load fault has been learned, the value will<br />
also be displayed in red. (Refer to Console Reporter section. Section 19). To<br />
display the learned loads, press the {LOADS ON} softkey. To turn off the loads,<br />
press {LOADS OFF}. Press the {BACK} softkey to return to the previous menu.<br />
2<br />
BACK<br />
.DMX/<br />
OUTPUT<br />
TOGGLE<br />
Patching Intensity<br />
Channels<br />
1 @ 3<br />
*<br />
Pressing {.DMX/OUTPUT} toggles between showing standard output numbers<br />
and output numbers in Universe.DMX Format.<br />
<strong>The</strong> default patch patches all intensity channels to the same numbered output.<br />
<strong>The</strong> following example shows how to patch a channel to a different numbered<br />
output.<br />
Patches output 1 to intensity channel 3<br />
1<br />
THRU<br />
6 @ 4<br />
*<br />
5 @ 6 @<br />
*<br />
Scaling Factor<br />
5 0<br />
5 @ @ 5 0<br />
*<br />
Note: You can use either output numbers or Universe DMX formats in the<br />
command line to define outputs. [2] [.] [1] and [5] [1] [3] both specify output 513.<br />
You can use a single intensity channel to control the intensity of a number of<br />
luminaires by patching a single channel number to a range of outputs as shown.<br />
Patches outputs 1 through 6 to intensity channel 4<br />
When you patch an intensity channel to an output, a default scaling factor of<br />
100% is applied to the output. This means that the output will follow the level of<br />
the channel on a 1:1 basis. This default scaling factor is not displayed. You can<br />
specify a scaling factor between 0% (output disabled) and 200%. This scaling<br />
factor is shown in grey below the channel number. A scaling factor of 50% would<br />
cause an output of 50% of the current channel level. You can incorporate a<br />
scaling factor within a patch command or separately as shown below:<br />
Patches output 5 to Intensity channel 6 and applies a 50% scaling factor.<br />
Applies a 50% scaling factor to output 5<br />
<strong>Genius</strong><strong>Pro</strong> and <strong>Light</strong>palette Operators <strong>Guide</strong> Page 5
2<br />
Inverting the Output Scaling<br />
6 @ 4 @ -<br />
1 0 0<br />
*<br />
Setting Outputs as Non-<br />
Dims<br />
5 @NON 4<br />
*<br />
5 @NON 4 @NON 7<br />
0<br />
*<br />
3 @NON @NON<br />
Patching Attribute<br />
Channels<br />
Patching Color Scollers<br />
2 @ATT 1 @ATT 8<br />
*<br />
*<br />
Patching Moving <strong>Light</strong><br />
Fixtures<br />
1 @ 4 @FIXTURE 1<br />
NEXT<br />
Page 6<br />
You can invert the output scaling value in relation to the % channel intensity level<br />
(e.g., for default scaling, 0% = 255 DMX and 100% = 0 DMX) as shown:<br />
Patches output 6 to Intensity channel 4 and applies a 100% inverted<br />
scaling factor<br />
You can set an output such that it will only go to 100% when the intensity channel<br />
value reaches a preset threshold percentage, otherwise it will be at 0%. When an<br />
output is set as a non-dim the threshold value is displayed below the channel<br />
number in magenta with the letter ‘N’ attached.<br />
Note: If no threshold value is entered, the default threshold is applied equal to<br />
the Default N-Dim % field of the Patch window of the Show Setup Screen.<br />
Patches output 5 as a non-dim to channel 4 at default threshold.<br />
Patches output 5 as a non-dim to channel 4 at a threshold of 70%<br />
Changes output 3 to a non-dim set at default threshold<br />
You can patch individual attribute channels to specified outputs using the<br />
decimal notation for the attribute, or you can patch a complete moving light<br />
fixture using the {@ FIXTURE} command.<br />
<strong>The</strong> [@ATT] or [ATTRIB] key is used as a quick method of patching the color<br />
attribute. In the example shown, [@ATT] [1] or [ATTRIB] [1] is the same as<br />
entering [@] [1] [.] [2]. <strong>The</strong> [@ATT] key can only be used to patch color attributes<br />
(attribute 2).<br />
Patches attribute channel 1.2 (Color) to output 2 and applies a maximum<br />
frame of 8.<br />
Note: Frame numbers start at 0. This means that a scroller with 16 frames has<br />
frames numbered from 0 to 15, and should have a maximum frame number of 15.<br />
<strong>The</strong> frame number is displayed in green below the channel number<br />
You can patch complete moving light fixtures using the Fixture Library and the<br />
{@ FIXTURE} softkey. <strong>The</strong> Fixture Library, fixture.lib, is a list of standard moving<br />
light fixtures manufactured by <strong>Strand</strong> <strong>Light</strong>ing and other manufacturers, and<br />
includes decimal notations for each attribute of each fixture. <strong>The</strong> file, which can<br />
be viewed and edited using the [MORE] {NOTES DISP}{LOAD FILES}<br />
{FIXT LIB} key combination, is produced by <strong>Strand</strong> <strong>Light</strong>ing and updated<br />
periodically as new fixtures become available on the market. If you wish to add a<br />
new fixture to the Fixture Library you can edit the fixture.lib file using the notes<br />
editor.<br />
Note: Installing new operating software will overwrite any changes to the<br />
standard Fixture Library. <strong>The</strong> amended file will be saved as fixture.old. You can<br />
reinstate changes by renaming this file as fixture.lib.<br />
When patching a moving light fixture to an output, a description of the selected<br />
fixture is shown below the command line. If you do not know the fixture number<br />
you wish to patch, you can browse through the Fixture List using the [NEXT] and<br />
[LAST] keys and press [*] to patch the displayed fixture. If you know the fixture<br />
number you wish to patch, you can enter it directly as shown:<br />
<strong>Genius</strong><strong>Pro</strong> and <strong>Light</strong>palette Operators <strong>Guide</strong>
1 @ 4<br />
@FIXTURE<br />
5<br />
*<br />
Range Patching of Fixtures<br />
Patches channel 4 as fixture 5 starting at output 1<br />
When a fixture is patched in this way, the channels are displayed on the Patch<br />
Screen in blue with the function of each attribute shown below the channel number.<br />
If the patch is in ‘Output Order’, the name of the fixture is shown in white above<br />
the channel number.<br />
You can also perform multiple patching of fixtures as shown in the example:<br />
2<br />
1 THRU 2 0<br />
@ 4<br />
THRU 8 @FIXTURE 1<br />
Swapping and/or Inverting<br />
Pan and Tilt Output<br />
*<br />
1 @FIXTURE 3<br />
SWAP<br />
P +TILT *<br />
Patches outputs 1 through 20 to channels 4 through 8 as fixture 1<br />
Depending on the position of a fixture, you may need to swap and/or invert the<br />
pan and tilt outputs. This can be done while patching the fixture, or after the<br />
fixture is patched, as shown:<br />
Patch fixture 3 to output 1 and swap the pan and tilt output<br />
1 @FIXTURE 3<br />
INVERT<br />
TILT *<br />
Patch fixture 3 to output 1 and invert the tilt output.<br />
1 @FIXTURE 3<br />
INVERT<br />
PAN *<br />
Patch fixture 3 to output 1 and invert the pan output.<br />
1 @FIXTURE SWAP<br />
P +TILT *<br />
Swap pan and tilt on output 1<br />
1 @FIXTURE<br />
INVERT<br />
TILT *<br />
Invert tilt on output 1<br />
1 @FIXTURE<br />
INVERT<br />
PAN *<br />
Invert pan on output 1<br />
When the pan and tilt outputs are swapped, their direction of movement is<br />
reversed and their channel numbers are displayed in cyan to indicate the<br />
reversal. When you invert the pan or tilt outputs, a ‘-’ symbol appears alongside<br />
the attribute to indicate the change.<br />
Copying, Moving and<br />
Swapping Channels and<br />
Fixtures<br />
PATCH MENU<br />
In order to minimise the time taken to patch outputs to channels on large lighting<br />
installations, a Copy Swap menu is available. This menu is displayed on the LCD<br />
when the {SET} {COPY SWAP} softkeys are pressed. <strong>The</strong> Copy Swap menu<br />
enables you to copy, move or swap patches of outputs<br />
SET<br />
COPY<br />
SWAP<br />
1 THRU 1 0<br />
3 0<br />
*<br />
COPY<br />
PATCH<br />
Copies patch of outputs 1 through 10 to outputs 30 through 39<br />
<strong>Genius</strong><strong>Pro</strong> and <strong>Light</strong>palette Operators <strong>Guide</strong> Page 7
1 THRU 2 4<br />
COPY<br />
PATCH<br />
Assuming there are three fixtures patched to outputs 1 to 24 and you want to copy<br />
all three fixtures to start on output 62, you can copy as shown:<br />
2<br />
6 2<br />
*<br />
Copies fixtures patched on outputs 1 through 24 to start on outputs 62<br />
You can move a patch from one output to another or from a range of outputs to<br />
another as shown:<br />
1<br />
1<br />
MOVE<br />
PATCH<br />
1 8<br />
*<br />
SWAP<br />
PATCH<br />
8<br />
*<br />
Moves fixture starting on output 1 to start on output 18<br />
You can also swap one patch for another as shown:<br />
Swaps patch of output 1 with patch of output 8<br />
1 THRU 8<br />
SWAP<br />
PATCH 3<br />
Swaps patch of outputs 1 through 8 with patch of outputs 33 to 40<br />
3<br />
*<br />
Live and Edit Patches<br />
(500 Series Consoles<br />
Only)<br />
PATCH MENU<br />
LIVE=<br />
SET<br />
EDIT=<br />
Copying, Moving Swapping<br />
Patches Between Live and<br />
Edit Patch Screens<br />
1 THRU 1 0<br />
@ 2<br />
*<br />
COPY<br />
PATCH<br />
500 Series consoles have two patch screens, 1 and 2. <strong>The</strong> Patch Screen always<br />
shows the Edit Patch and the Live Patch always controls the outputs. However,<br />
you can toggle the Live or Edit Patch from Patch 1 to Patch 2, or vice versa, using<br />
the {EDIT} and {LIVE} softkeys on the Set Patch Menu. When both Live and Edit<br />
patches are the same, any changes made to the Edit patch are reflected directly<br />
on the console output. If the Live and Edit patches are different, changes made to<br />
the Edit patch have no effect on the output. <strong>The</strong> current Live and Edit patches are<br />
displayed on the LCD and Status Window.<br />
You can copy, move and swap patches between the Edit patch and Live patch by<br />
using the [@] key as part of the Copy, Move or Swap commands previously<br />
described. <strong>The</strong> following example shows how to copy a patch from the Live to the<br />
Edit patch. <strong>The</strong> example assumes that the Edit patch is currently Patch 2 and the<br />
Live patch is Patch 1.<br />
Copies patch of outputs 1 through 10 to the non-edit patch screen.<br />
You can also copy the complete Edit Patch to the Live patch using the<br />
{COPY PATCH} softkey, as shown.<br />
COPY<br />
PATCH<br />
COPY<br />
PATCH<br />
Assigning Output<br />
<strong>Pro</strong>files<br />
Copies the Edit Patch to the Non-Edit Patch.<br />
Any output can have a profile assigned to it. <strong>Pro</strong>files let you change the fade<br />
characteristics of the output. <strong>The</strong> assigned profile is displayed in red below the<br />
channel number. You cannot assign a profile to a non-dim output.<br />
Since profiles are assigned to outputs rather than channels, you can use them to<br />
compensate for dimmers with different output curves, fixtures with different<br />
specifications for color frame start and stop location, gel strings that have stretched,<br />
and other output related differences. <strong>The</strong> following example shows how to assign<br />
a profile to an output. For further information on creating and editing profiles,<br />
refer to the <strong>Pro</strong>files section, Section 10.<br />
1 PROFILE 5<br />
*<br />
Assigns profile 5 to output 1<br />
Page 8<br />
<strong>Genius</strong><strong>Pro</strong> and <strong>Light</strong>palette Operators <strong>Guide</strong>
Default Patching<br />
2 1 DEFLT<br />
1 0 THRU 2 1<br />
DEFLT<br />
You can set any output, range of outputs, or all outputs back to the default patch<br />
with default scaling. This command does not apply to patched fixtures.<br />
Sets output 21 to default patch with default scaling<br />
Sets output 10 through 21 to default patch with default scaling<br />
2<br />
DEFLT<br />
DEFLT<br />
Sets all outputs to default patch with default scaling<br />
Warning: This command sets the console back to the default state with only<br />
intensity channels patched. All attribute and non-default intensity channels will<br />
be deleted.<br />
Patching Double Width<br />
Outputs<br />
Patching DMX IN<br />
Channels<br />
1 THRU 1 0 @ +<br />
5 THRU 1 4<br />
*<br />
Some analog dimmer systems have double-width dimmer modules which take<br />
two consecutive output signals (for example, <strong>Strand</strong> CD80, which take single<br />
width 2.4K dimmers or double-width 6K or 12K dimmers). Refer to the<br />
Operator’s Manual, or On-Screen Help for information on patching double width<br />
dimmers using the {@6k 12k} softkey. Double-width outputs are identified on the<br />
Patch Screen with a grey bar.<br />
Communiqué<strong>Pro</strong> provides the facility to accept DMX Input signals from an<br />
external source, e.g., an FX Desk, and to patch these signals to DMX outputs<br />
from the console. A user-selectable submaster fader is used to master the<br />
outputs. For further information on setting a submaster as a DMX Channel or<br />
Dimmer submaster. Refer to the Submasters section, Section 6.<br />
To patch an output to a DMX input channel add [+] to the patch command as<br />
shown in the example.<br />
Patches output 1 through 10 to DMX Input Channel 5 to 14, scaling<br />
unchanged.<br />
All outputs patched to DMX input channels are displayed on the patch screen in<br />
magenta with a letter ‘D’ attached.<br />
Channel Operations<br />
Deleting Unused Channels<br />
PATCH MENU<br />
CHAN<br />
CHANNEL MENU<br />
. 5 1 .<br />
1 THRU<br />
Press the {CHAN} softkey to display the channel Menu<br />
<strong>The</strong> Status window on the Patch Screen shows the total number and the number<br />
of used and free intensity channels and attribute channels. If, during patching<br />
operations, you have used all the free attribute channels, you can either delete<br />
unused attribute channels and re-patch them to other attributes, or delete<br />
unused intensity channels and use them as attribute channels using the<br />
{DELETE CHAN} softkey available on the Channel Menu.<br />
1<br />
2<br />
DELETE<br />
CHAN<br />
DELETE<br />
CHAN<br />
Deletes attribute channels 1.5 through 1.12<br />
1 0 0 THRU 1 9<br />
9<br />
DELETE<br />
CHAN<br />
DELETE<br />
CHAN<br />
<strong>Genius</strong><strong>Pro</strong> and <strong>Light</strong>palette Operators <strong>Guide</strong><br />
Deletes intensity channels 100 through 199 - Intensity and all attribute<br />
channels<br />
Note: Deleted attribute channels cannot be used as intensity channels.<br />
Page 9
2<br />
Unpatching a Patched<br />
Fixture<br />
1 @FIXTURE<br />
*<br />
1 0<br />
Renumbering Channels<br />
PATCH MENU<br />
CHAN<br />
CHANNEL MENU<br />
RENUM<br />
CHAN<br />
1 1<br />
*<br />
You can unpatch a patched fixture as shown. This will not delete the channel,<br />
only remove it from the patch.<br />
Deletes fixture that starts on output 1<br />
You may wish to renumber the channels so that they relate to known luminaire<br />
numbers. Press the {CHAN} softkey to display the Channel Menu. Select the<br />
channel to be renumbered, press the {RENUM CHAN} softkey and enter the new<br />
channel number, as shown:<br />
Renumbers channel 10 to 11<br />
Deleting Unpatched<br />
Attributes Channels<br />
Unpatched attributes, resulting from unpatching a fixture can be removed using<br />
the {CHAN} softkey to display the Channel Menu, then the {CLEAN ATTS} softkey,<br />
thereby freeing the attribute channels for use elsewhere.<br />
1 THRU 1 0<br />
CLEAN<br />
ATTS<br />
CLEAN<br />
ATTS<br />
<strong>The</strong> {CLEAN ATTS} softkey is used to delete unpatched attribute channels. You<br />
must press the {CLEAN ATTS} softkey a second time to confirm the action.<br />
Deletes unpatched attributes from channels 1 through 10.<br />
Page 10<br />
<strong>Genius</strong><strong>Pro</strong> and <strong>Light</strong>palette Operators <strong>Guide</strong>
Channel Levels<br />
Setting the Channel<br />
Control Mode<br />
Screen Layout and Format<br />
Identifying Channel Types<br />
1<br />
Selecting Channels<br />
Refer to Introduction section, Channel Control Modes for description. To set the<br />
Channel Control Mode, press the [SETUP] display key and set the mode, as<br />
required.<br />
<strong>The</strong> layout of the Channel Levels Screen is determined by the setting of the<br />
Channel Display, Smart Channel Display and Channel Formatting fields in the<br />
User Setup Screen. <strong>The</strong> Channel Display field determines layout of the channels<br />
on the screen, whether or not attribute channels are shown and what other<br />
information is displayed. When the Smart Channel field is set to Tracker or Tracker<br />
Preset and only channels with attributes are selected, the Channel Levels Screen<br />
will automatically change to display the attribute values and place the attributes<br />
under control of the moving light controls. If a channel is selected that has no<br />
attributes, or the Smart Channel field is set to Off, the display will show the<br />
channels in the layout set in the Channel Display field. <strong>The</strong> Channel Formatting<br />
field sets the criteria governing which channels are displayed as follows:<br />
OFF (default)<br />
AUTO<br />
COMPACT<br />
DISPLAY GROUP<br />
CHANNELS IN SHOW<br />
All defined channels are displayed.<br />
Only channels that have been used are shown.<br />
Only channels that are On, or moved to zero at the<br />
last Channel Control or X Playback action, are<br />
displayed.<br />
Only channels defined in the special Display Group<br />
are displayed.<br />
Displays only channels used in cues, submasters<br />
and effects (not groups or macros) in the current<br />
show. <strong>The</strong> displayed channels are updated<br />
whenever any of the cues, submasters or<br />
effects are changed or deleted, or when a show file<br />
is loaded.<br />
<strong>The</strong> color of the channel numbers on the Channel Levels Screen is as follows:<br />
• cyan or bright white shows channels with intensity but no attribute.<br />
• magenta shows channels with a non-dim intensity.<br />
• light grey shows channels with an attribute.<br />
• dark grey shows a channel not patched to an output.<br />
• red shows a channel with one or more dimmers in a fault condition.<br />
You can select an intensity channel or a range of channels using the Channel<br />
Control keys and set the intensity as part of the command, or by using the level<br />
wheel, as shown in the following examples. Selected channels are represented<br />
by chans in later examples.<br />
Selects channel 1<br />
3<br />
2<br />
THRU<br />
5<br />
Selects channels 2 through 5 inclusive<br />
THRU<br />
3 ON 8<br />
Selects the channels between 3 and 8 inclusive that are already on.<br />
4 THRU 5 + 7 THRU<br />
Selects channels 4, 5, 7, 8 and 9.<br />
9<br />
<strong>Genius</strong><strong>Pro</strong> and <strong>Light</strong>palette Operators <strong>Guide</strong><br />
Page 11
+ 1 0<br />
Adds channel 10 to the previous selection.<br />
3<br />
CLR<br />
Setting Levels from the<br />
Keypad<br />
Clears the current selection.<br />
Note: To set the levels of the current selection, omit chans. Always omit [*]<br />
when in Direct Action Modes.<br />
chans @ #<br />
*<br />
Sets the selected channels to the specified # level.<br />
chans @ + #<br />
*<br />
Increases the selected channels by the specified # level.<br />
chans @ #<br />
- *<br />
chans<br />
UP%<br />
or chans<br />
DOWN%<br />
Decreases the selected channels by the specified # level.<br />
Increases or decreases the selected channels by value of Up/Down%. To<br />
set Up/Down% value, press and change the value. Default is<br />
5%.<br />
chans<br />
chans<br />
FULL<br />
ON<br />
Sets selected channels to Full (100%)<br />
Sets selected channels to the ON level. To set the ON level, press <br />
and change the value. Default is 100%. To set an on level for each<br />
channel, set the channel level in the ON Level Group. This setting<br />
overrides the ON Level % setting.<br />
chans @<br />
*<br />
chans @ OFF<br />
chans @ .<br />
Sets selected channels to zero.<br />
chans @ 0<br />
chans<br />
REM<br />
DIM<br />
Setting DMX Levels<br />
chans @ DMX 5 1<br />
Selects channels and sets all other channels to 0. If selected channels<br />
are all at 0 they are set to the ON level.<br />
You can set the channel levels in DMX values, in the range 0 to 255, instead of<br />
percentage values.<br />
*<br />
Using the Level Wheel<br />
Sets selected channels at DMX 51 (20%)<br />
When in the Channel Levels Screen, moving the level wheel masters the<br />
intensity levels of the channels in the current selection.<br />
To set how the wheel masters channels, press and set the Wheel<br />
Mastering field.<br />
In SHAFT mode, each channel with a level moves up or down by the same<br />
amount.<br />
In PROPORTION mode, each channel with a level moves up or down by an<br />
amount proportional to its level.<br />
1 @ <br />
Page 12<br />
Sets intensity channel 1 under control of the level wheel<br />
<strong>Genius</strong><strong>Pro</strong> and <strong>Light</strong>palette Operators <strong>Guide</strong>
Setting Color Scrollers<br />
from the Keypad<br />
1 . 2 @ 5<br />
*<br />
1 @ATT 5<br />
*<br />
Levels cannot be wheeled over 100%, or below 0%, but will retain their relative<br />
proportions until you clear the selection; if you wheel them down again, the<br />
original proportions reappear. For example, two channels at 10% and 40% can<br />
both be wheeled up to 100% and then back down to 10% and 40%.<br />
You can set the levels of color attribute channels from the keypad using the<br />
decimal notation for the attribute (Color is always attribute 2), or by using the<br />
[@ATT] (or [ATTRIB]) key as shown. Color frames can be set by entering the<br />
frame number, or DMX value from the keypad, or by using the level wheel.<br />
Sets the color attribute of channel 1 (1.2) to frame 5<br />
3<br />
1 @ATT DMX 5 1<br />
*<br />
Sets the color attribute of channel 1 to DMX 51 (20%)<br />
Note: <strong>The</strong> [@ATT] or [ATTRIB] key is used to set the color attribute only and is<br />
used as an alternative to chan [.] attribute [2]<br />
1 . 2 @<br />
<br />
Sets the color attribute of channel 1 under control of the level wheel<br />
Controlling Intensity and<br />
Color Scrollers Using the<br />
Level Wheel and Rotary<br />
Setting Non-Color<br />
Attributes Using the Level<br />
Wheel<br />
1 . 3 @ 5<br />
*<br />
1 . 3 @ DMX<br />
5 1<br />
*<br />
Setting Multiple Attributes<br />
Using the Rotary Controls<br />
(500 Series Consoles only)<br />
Entering the channel number, followed by [*], places the intensity channel<br />
under control of the level wheel and the color channel under control of the top<br />
(white) rotary control. A course control of the color scroller is provided by holding<br />
down the centre softkey above the trackball. (See also Setting Attributes Using a<br />
Mouse/Trackball, page 14)<br />
You can set the levels of individual attribute channels or individual attribute<br />
channels of patched fixtures using the keypad or level wheel. Set the Smart<br />
Channel Display in the User Setup Screen to Tracker or Tracker Preset.<br />
Sets the pan attribute of channel 1 to 50% and displays the Smart<br />
Channel Display showing intensity and the pan attribute, with the pan<br />
attribute under control of the level wheel<br />
As above, but sets the pan attribute of channel 1 to DMX 51 (20%)<br />
Note: Whenever the [*] key is pressed in the above commands the pan attribute<br />
of channel 1 is set to the specified value and is directly under control of the level<br />
wheel.<br />
If the Smart Channel Display field in the User Setup Screen is set to Tracker or<br />
Tracker Preset you can select a channel with multiple attributes, or a channel<br />
with a patched fixture to be displayed in Smart Channel format with the<br />
attributes being controlled by the trackball and rotary controls, or intelli-trackball.<br />
All attributes in the display are numbered and named in accordance with the<br />
Attribute Control Page Assignment (ATC Page) and color coded as follows:<br />
White on Red Background: Intensity channel under control of the level wheel.<br />
Black on Yellow Background: Pan and tilt attributes under control of the<br />
trackball. Left/right movement = Pan, up/down movement = tilt.<br />
White on Grey Background: Attribute under control of white rotary control.<br />
Blue on grey background: Attribute under control of the blue rotary.<br />
Red on grey background: Attribute under the control of red rotary.<br />
Magenta on grey background: Attribute under control of magenta rotary.<br />
<strong>Genius</strong><strong>Pro</strong> and <strong>Light</strong>palette Operators <strong>Guide</strong><br />
Page 13
3<br />
Setting Attributes Using a<br />
Mouse/Trackball<br />
(Standard on 300 Series<br />
Copying Channel Levels<br />
9 @ COPY<br />
FROM<br />
5<br />
*<br />
Flashing Channel Levels<br />
1 THRU 5 FLASH<br />
1 THRU 5 SHIFT FLASH<br />
Bumping Channel Levels<br />
Note: <strong>The</strong> left and right unmarked softkeys above the trackball are used to step<br />
through the list of attributes on the ATC page, thereby assigning the colored<br />
rotary controls to the various attributes. Pan and tilt are always controlled by the<br />
trackball and intensity is always controlled by the level wheel. Pressing and<br />
holding the centre unmarked softkey above the trackball applies a coarse<br />
adjustment. Pressing the right and centre softkeys together will lock the pan and<br />
pressing the left and centre keys will lock the tilt function.<br />
A mouse/trackball can be used to perform the functions of the trackball, rotaries<br />
and trackball softkeys as previously described. <strong>The</strong> mouse must be connected<br />
and the mouse port set in the User Setup Screen. <strong>The</strong> number of functions<br />
performed by the mouse depend on the type of mouse, as follows:<br />
2-button mouse: Performs the X and Y functions of the trackball (pan and tilt).<br />
<strong>The</strong> left and right buttons are used to select the ATC page Assignment.<br />
3-button mouse: As above. Pressing the centre button and moving the mouse<br />
left or right changes the value of the selected attribute. Pressing the middle<br />
button and left button together will lock the tilt function and pressing the middle<br />
button and right button together will lock the pan function.<br />
Intellimouse and Intellitrackball (Logitec or Microsoft): <strong>The</strong> ball and left and<br />
right buttons perform the same functions as the two-button mouse. <strong>The</strong> wheel<br />
varies the highlighted attribute up or down. Turning the wheel, while holding the<br />
wheel button depressed applies the coarse adjustment mode. Pressing the<br />
middle button and left button together will lock the tilt function and pressing the<br />
middle button and right button together will lock the pan function.<br />
You can copy intensity and attribute levels from one channel to one or more<br />
other channels. This is useful when setting fixture levels, where one channel can<br />
have multiple attributes.<br />
Copies levels of intensity and all attribute channels from channel 5 to<br />
channel 9.<br />
chans {FLASH} sets the level of the selected intensity channels to the level of<br />
the Flash Supermaster while the {FLASH} softkey is pressed. If no Flash<br />
Supermaster is used, the flash level is defaulted to 100%. When the [SHIFT] key<br />
and {FLASH} softkey are pressed together, the selected channels go from their<br />
current level to 0% while the {FLASH} softkey is pressed.<br />
Flashes intensity channel 1 to 5 from current level to 100% while {FLASH}<br />
is pressed.<br />
Flashes intensity channel 1 to 5 from current level to 0% while {FLASH} is<br />
pressed.<br />
You can use the {BUMP} softkey to bump the current channel selection in the<br />
mode set by the [BUMP MODE] key and associated softkeys.<br />
FLASH<br />
BUMP<br />
MODE<br />
SOLO<br />
FLASH +<br />
SOLO<br />
Press [BUMP MODE] to check the current setting. <strong>The</strong> settings are displayed on<br />
the console LCD.<br />
Note: You can simulate the function of the [BUMP MODE] key on 300 Series<br />
consoles by pressing capital V on the external keyboard.<br />
<strong>The</strong> right three softkeys determine the operation of the submaster bump buttons<br />
(refer to Submaster section, Section 6). <strong>The</strong> left three softkeys determines what<br />
happens when you press the {BUMP} softkey.<br />
{FLASH} sets the {BUMP} softkey so that the selected intensity channels go to<br />
the level set by the Flash Supermaster (refer to Submaster section). If there is<br />
no Flash Supermaster, the bump level is 100%.<br />
Page 14<br />
<strong>Genius</strong><strong>Pro</strong> and <strong>Light</strong>palette Operators <strong>Guide</strong>
{SOLO} sets the {BUMP} softkey to turn off unselected intensity channels<br />
without changing the levels of the selected channels. If previously set to {KEYS<br />
LATCH}, setting the bump mode to {SOLO} will automatically set the submaster<br />
bump key mode to {KEYS ON}<br />
{FLASH} + {SOLO} sets the {BUMP} softkey so that the selected channels go<br />
to levels set by the Flash Supermaster and all other channels are set to off. If<br />
there is no Flash Supermaster, the bump level is 100%.<br />
3<br />
1 THRU 5 BUMP<br />
Fading In Intensity<br />
Channel Levels<br />
1 THRU 3 TIME 5 @<br />
5<br />
1 THRU 3 @ 5 TIME<br />
5<br />
*<br />
Bumps selected channels as set by bump mode.<br />
You can set a channel selection to reach the set levels over a period of time<br />
using the [TIME] key as shown.<br />
Sets channels 1 to 3 inclusive from current level to 50% over a period of 5<br />
seconds. (Direct Action Modes). Time must be specified as 2-digit for<br />
Direct 2 Digit Mode.<br />
Sets channels 1 to 3 inclusive from current level to 50% over a period of 5<br />
seconds. (Command Line Mode).<br />
Fading In Attribute<br />
Channel Levels<br />
1 . 3 TIME 5 @<br />
6<br />
1 . 3 @ 5 TIME<br />
6<br />
*<br />
Fading In Intensity &<br />
Attribute Channel Levels<br />
in Default Time<br />
3 TIME @ 5<br />
3 @ 5 TIME<br />
1 . 2 TIME @ 5<br />
*<br />
You can fade in attribute channel levels in the same way as for intensity<br />
channels.<br />
Moves the channel 1 luminaire pan to 60% over a period of 5<br />
seconds. (Direct Digit Modes)<br />
Moves the channel 1 luminaire pan to 60% over a period of 5<br />
seconds. (Command Line Mode)<br />
You can fade in intensity or attribute channel levels without specifying a fade<br />
time. In this case, the Undo Time set in the User Setup Screen is used as the<br />
default fade time. <strong>The</strong> default value for the Undo Time is 2 seconds.<br />
Sets channels 3 from current level to 50% over a period determined by<br />
the setting of the Undo Time. (Direct Action Modes)<br />
Sets channels 3 from current level to 50% over a period determined by<br />
the setting of the Undo Time.(Command Line Mode).<br />
Moves the channel 1 luminaire color to frame 5 over a period determined<br />
by the setting of the Undo Time. (Direct Action Modes)<br />
1 . 2 @ 5 TIME<br />
*<br />
Moves the channel 1 luminaire color to Frame 5 over a period determined<br />
by the setting of the Undo Time. (Command Line Mode)<br />
<strong>Genius</strong><strong>Pro</strong> and <strong>Light</strong>palette Operators <strong>Guide</strong><br />
Page 15
1 or 2-Scene Preset<br />
All 300 and 500 series control desks can be set up to operate as a conventional<br />
single, or two scene preset lighting desk, with or without a submaster bank.<br />
4<br />
Operational Modes<br />
PB<br />
MODE<br />
300 Series only<br />
CTRL<br />
A<br />
500 Series<br />
Single-Scene Preset<br />
10<br />
0<br />
X1<br />
Preset 1 Preset 2<br />
0<br />
10<br />
300 series control desks are provided with two [PB MODE] keys, which are used<br />
to set the functions of the two X Playback faders. 500 series consoles have no<br />
PB Mode key. <strong>The</strong> keyboard equivalents are Ctrl A and Ctrl B. <strong>The</strong> options are as<br />
follows:<br />
Pressing the appropriate [PB MODE] key (300 Series Consoles) or Ctrl A/Ctrl B<br />
(500 Series Consoles) will display the following LCD softkey menu for the<br />
playback.<br />
Note: you must press the appropriate [PB MODE] key, or Ctrl A/Ctrl B to return<br />
to Live mode after you have selected the playback mode.<br />
X2 Playback<br />
{AUTO FADE} <strong>Genius</strong><strong>Pro</strong>/<strong>Light</strong>palette normal operating mode (refer to<br />
X Playbacks section).<br />
{MAN FADE} <strong>Genius</strong><strong>Pro</strong>/<strong>Light</strong>palette manual operating mode (refer to<br />
X Playbacks section)<br />
X1 Playback<br />
{1 SCENE 24 SUB} where the maximum faders is the number of faders less 24<br />
{2 SCENE 24 SUB} where the maximum faders per scene is the number of<br />
faders less 24 divided by 2<br />
{1 SCENE 0 SUB} where the maximum faders is the total number of faders.<br />
{2 SCENE 0 SUB} where the maximum faders per scene is the number of faders<br />
divided by 2.<br />
{AUTO FADE} <strong>Genius</strong><strong>Pro</strong>/<strong>Light</strong>palette normal operating mode (refer to<br />
X Playbacks section).<br />
{MAN FADE} <strong>Genius</strong><strong>Pro</strong>/<strong>Light</strong>palette manual operating mode (refer to<br />
X Playbacks section)<br />
<strong>The</strong> selected preset mode for X1 Playback is shown in the submaster window of<br />
the Live Screen. Submaster faders dedicated to channel faders are shown in<br />
black.<br />
Note: For 530 and 550 series consoles, the six supersubmaster faders are not<br />
included in the faders available for single scene or two-scene preset.<br />
<strong>The</strong> single-scene presets offer a larger channel capacity using the Auto Hold<br />
feature to set up a blind scene as in a normal 2-scene preset desk. Channel<br />
faders always correspond numerically to the lowest numbered faders.<br />
Single Scene Preset uses the Auto Hold feature of the X Playback faders, as<br />
shown in the following example:<br />
1. Ensure that the 1 and 2 Preset master faders are completely in the home<br />
position (as shown) and that all channel faders are at zero..<br />
2. For the purposes of the example, ensure that the time faders are set to zero<br />
in order to see the instantaneous response when cross fading.<br />
3. Set faders 1 through 4 to 8 (80%)<br />
4. Move the Preset 1 and Preset 2 faders together to the top. Scene 1 fades in<br />
on stage.<br />
5. Move Preset 2 down to zero to hold the scene in memory (on stage)<br />
6. Move Preset 1 down to start to set the next scene.<br />
Page 16<br />
<strong>Genius</strong><strong>Pro</strong> and <strong>Light</strong>palette Operators <strong>Guide</strong>
8<br />
8<br />
Two-Scene Preset<br />
X1<br />
10 0<br />
7. Set faders 1 through 2 to zero, fader 3 to full, fader 4 to 5 (50%) and faders 5<br />
through 6 to 8 (80%)<br />
8. Move the 1 and 2 Preset faders back up to the top position. This crossfades<br />
between scene 2 and the live scene on the preset faders.<br />
Note: <strong>The</strong> Preset Faders will only ‘pick up’ and gain control of the channel faders<br />
after they have been moved to the zero (fully down) position. When a scene is on<br />
stage, you can modify the scene by moving the channel faders (including<br />
adding/removing channels). When the scene is held, by moving Preset 2 to zero,<br />
you can add channels to the scene, and increase the levels of existing channels,<br />
but you cannot decrease the levels of existing channels, or remove existing<br />
channels.<br />
When set to Two Scene Preset Mode, half of the channel faders are controlled<br />
by the Preset 1 fader and the other half by Preset 2 fader. Similarly, the fade<br />
times for each scene are controlled by the time faders. A dipless cross fade<br />
between scene 1 and scene 2 is achieved by moving both Preset Faders<br />
together. Scene 1 is indicated on 300 Series consoles by a red LED. Scene two<br />
is indicated by a green LED. Both scenes are indicated by green LEDs on 500<br />
Series consoles.<br />
4<br />
0<br />
10<br />
Preset 1<br />
Preset 2<br />
X2 Time Faders<br />
0 0<br />
Time Faders<br />
You can set the fade time between 0 and 59min, 59 secs for Preset 1 and Preset<br />
2 using the X2 faders on 500 Series consoles or the separate time faders on 300<br />
Series consoles. When set to zero, the fade time is governed by the rate at<br />
which the Preset 1 and Preset 2 faders are moved manually. When set to a value<br />
greater than zero, the fade time for each Preset Fader is the individual fade<br />
times set by the time faders.<br />
Preset 1<br />
Fade<br />
Time<br />
Preset 2<br />
Fade<br />
Time<br />
<strong>Genius</strong><strong>Pro</strong> and <strong>Light</strong>palette Operators <strong>Guide</strong> Page 17
Cues & X Playbacks<br />
CUE<br />
What Are Cues<br />
<strong>The</strong> Cue Preview<br />
Displays<br />
PREVIEW<br />
Cues are recorded lighting states containing intensity levels and/or attribute<br />
levels. Cues are normally run in sequence from the Cue Sheet (see below).<br />
However, you can manually select and run cues in any order, or set cues to<br />
automatically run in a preset order.<br />
Pressing the key will display the Preview Sheet - Cue Sheet mode<br />
(<strong>Light</strong>palette) or the Cue Sheet - Spread Sheet mode (<strong>Genius</strong><strong>Pro</strong>). <strong>Light</strong>palette<br />
and <strong>Genius</strong><strong>Pro</strong> have both Spread Sheet and Cue Sheet modes. Cue Sheet is<br />
an ordered list of all recorded lighting states used during playback to monitor the<br />
progress of cues. Spread sheet shows the detailed setup of each cue.<br />
5<br />
CUE<br />
SHEET<br />
SPREAD<br />
SHEET<br />
When in the Cue Sheet mode, you can change to the Spread Sheet mode and<br />
vice versa by means of the {CUE SHEET} {SPREAD SHEET} softkey toggle.<br />
Identifying the Current<br />
Cue<br />
<strong>The</strong> current cue number is shown on the Cue Sheet, or Spread Sheet when the<br />
key is pressed. In addition, the current cue is identified on the cue<br />
list on both displays by a cursor (>). In Spread Sheet mode, the current cue<br />
number is also highlighted in white on a red background.<br />
If the Show Last Recorded Cue field in the User Setup Screen is set to On, the<br />
last recorded cue is shown in red at the bottom of the screen in Cue Sheet<br />
mode and at the bottom of the X Playbacks window of the State Screen<br />
Numbering Cues<br />
Recording Cue Levels<br />
Cues can have multiple parts, each part being a different lighting state. When a<br />
cue has more than one part, all parts are run simultaneously. If a part number is<br />
not specified in the command line, the cue is assumed to have only one part<br />
(Part 1). Cues are numbered with one decimal point, (whole number cues are<br />
assumed to have a decimal point of 0). Cues can be numbered from 0.1 min to<br />
999.9 max. You can insert cues between whole numbered cues, e.g 1, 2, 2.1, 3,<br />
etc.<br />
You can record the levels of intensity and attribute channels displayed on the<br />
Live Screen as the current cue or as a specific cue number using the [CUE] and<br />
[RECORD] keys as shown.<br />
RECORD<br />
RECORD<br />
*<br />
CUE 1 RECORD<br />
RECORD CUE 1<br />
*<br />
Records current Live Screen levels as the current cue (Direct Action<br />
Modes)<br />
Records the current Live Screen levels as the current cue (Command<br />
Line Mode)<br />
Records current Live Screen levels as Cue 1 (Direct Action Modes)<br />
Records current Live Screen levels as Cue 1 (Command Line mode)<br />
Note: Cue 0 is a blackout cue and cannot be modified or deleted, but can be<br />
played back.<br />
Note: Changing levels in the Cue Preview display will automatically record the<br />
levels in the currently displayed cue.<br />
Recording Cue Parts<br />
CUE 1 PART 2 RECORD<br />
RECORD CUE 1 PART 2<br />
*<br />
Page 18<br />
You can record a cue part as shown:<br />
Records the levels from the current Live Screen as cue 1 part 2.<br />
(Direct Action Modes). [PART] is a hard key on 300 Series consoles.<br />
Records the levels from the current Live Screen as cue 1 part 2.<br />
(Command Line Mode). [PART] is a hard key on 300 Series consoles.<br />
<strong>Genius</strong><strong>Pro</strong> and <strong>Light</strong>palette Operators <strong>Guide</strong>
Note: Omitting the part number automatically records the levels as Part 1.<br />
Recording Cues without<br />
Submasters and Effects<br />
REC -<br />
SUB<br />
Recording Only Intensity<br />
or Attribute Levels<br />
When in the Live screen, you can use the [REC-SUB] on 500 Series Consoles<br />
or [SHIFT] [RECORD] on 300 Series consoles to record a cue without including<br />
any channel levels from submasters and effects.<br />
Fading In Attribute Channel Levels<br />
You can record only the intensity levels or only the attribute levels on the Live<br />
Screen to a cue as shown:<br />
Records Intensity only levels from the current Live Screen as the current<br />
cue. (Direct Action Modes)<br />
CUE INTS<br />
RECORD<br />
5<br />
ONLY<br />
RECORD<br />
ATTS<br />
ONLY *<br />
Records Attribute only levels from the current Live Screen as the current<br />
cue. (Command Line Mode)<br />
CUE 1<br />
INTS<br />
ONLY<br />
RECORD CUE 1<br />
RECORD<br />
ATTS<br />
ONLY<br />
*<br />
Records Intensity only levels from the current Live Screen as Cue 1<br />
(Direct Action Modes)<br />
Records Attribute only levels from the current Live Screen as cue 1.<br />
(Command Line Mode)<br />
Recording / Editing Cue<br />
<strong>Pro</strong>perties<br />
Note: If the softkeys {INTS ONLY} and {ATTS ONLY} are not displayed (520<br />
and 300 Series consoles), you must include the [REC MODE] key in the syntax,<br />
e.g.,<br />
[CUE] [1] [REC MODE] {INTS ONLY} [RECORD] (Direct Action Modes) or<br />
[RECORD] [CUE] [1] [REC MODE] {ATTS ONLY} [*] (Command Line Mode)<br />
Default wait, fade and delay times, as set up in the Cue Fade Up/Down, Cue<br />
Delay Up/Down and Cue Wait fields of the Default Times window of the User<br />
Setup Screen are applied to all new cues unless a specific value is specified as<br />
part of the record command. Recording a new cue sets it with no profile, links,<br />
loops or commands. When you record a cue, and a cue with the same number<br />
already exists, a warning is displayed, requiring you to press the last key again<br />
to over-record the cue. Over-recording does not change the previously setup<br />
properties.<br />
Using the key commands, you can record cues and cue properties from any<br />
screen, except the Setup, <strong>Archive</strong> or Help screens. Alternatively, when the Cue<br />
Spread Sheet is displayed, you can edit the cue properties by firstly holding<br />
down the [SHIFT] key and moving the trackball to change the properties from<br />
yellow (non-edit mode) to green (edit mode), then using the trackball to highlight<br />
the field to be edited (white on red background). You can then edit the selected<br />
field using level wheel or [+] and [-] keys. You can enter a value from the<br />
keyboard for all time fields and for loop and link fields. To return to non-edit<br />
mode, press [*].<br />
Cue Text<br />
CUE 1 TEXT Door<br />
*<br />
Cue Types (see also Cue<br />
Tracking)<br />
You can include an on-screen name for each cue using the [TEXT] key and<br />
entering text from the external keypad, as shown. <strong>The</strong> same command with no<br />
text entered from the external keypad, will remove any previously recorded text.<br />
Adds the text ‘Door’to cue 1 (All Modes)<br />
Unless otherwise specified, the console records all cues as Cross Fades when<br />
in <strong>Genius</strong><strong>Pro</strong> mode and as Tracking Cues when in <strong>Light</strong>palette mode.<br />
<strong>Genius</strong><strong>Pro</strong> and <strong>Light</strong>palette Operators <strong>Guide</strong><br />
Move Fade (<strong>Genius</strong><strong>Pro</strong>) or Tracking Cue (<strong>Light</strong>palette) Changes the level only<br />
when the next cue specifies a level change for the channel, otherwise levels<br />
remain the same (see example)<br />
Page 19
5<br />
Example 1 - Move Fade<br />
Cue 1<br />
1 2 3 4 5 6 7 8 9<br />
FL FL 50 50 40 75<br />
Chan Chan Chan Chan Chan Chan Chan Chan Chan<br />
1 2 3 4 5 6 7 8 9<br />
0% 0% FL FL 0% 50% 50% 40% 75%<br />
Cue 2<br />
1 2 3 4 5 6 7 8 9<br />
FL FL 0 FL<br />
Chan Chan Chan Chan Chan Chan Chan Chan Chan<br />
1 2 3 4 5 6 7 8 9<br />
FL FL FL FL 0% 50% 0% 40% FL<br />
Example 2 - Cross Fade<br />
Cue 1<br />
1 2 3 4 5 6 7 8 9<br />
FL FL 50 50 40 75<br />
Chan Chan Chan Chan Chan Chan Chan Chan Chan<br />
1 2 3 4 5 6 7 8 9<br />
0% 0% FL FL 0% 50% 50% 40% 75%<br />
Cue 2<br />
1 2 3 4 5 6 7 8 9<br />
FL FL 0 FL<br />
Chan Chan Chan Chan Chan Chan Chan Chan Chan<br />
1 2 3 4 5 6 7 8 9<br />
FL FL 0% 0% 0% 0% 0% 0% FL<br />
Cross Fade (<strong>Genius</strong><strong>Pro</strong>) Changes all levels from one cue to the levels in the<br />
next cue so that the levels on stage are the levels of the next cue only (see<br />
example).<br />
All Fade (<strong>Genius</strong><strong>Pro</strong> and <strong>Light</strong>palette) is the same as Cross Fade, except that<br />
when it runs, it takes control of channels set by the other X playback. It is only<br />
used when the Playbacks field in the Show Details window of the Show Setup<br />
Screen is set to Dual HTP.<br />
Soft Block Cue (<strong>Light</strong>palette) Block Cue (<strong>Genius</strong> <strong>Pro</strong>) records explicit levels for<br />
all channels so that changes made to previous cues do not track into the cue. To<br />
set individual channels tracking, set them off in the Cue/Preview display. Once<br />
set to off, channels in a Soft Block Cue (Block Cue) will track changes in<br />
previous cues.<br />
Hard Block Cue (<strong>Light</strong>palette} records explicit levels for all channels so that<br />
changes made to previous cues are blocked. To set individual channels tracking,<br />
set them off in the Cue/Preview display. Unlike Soft Block Cues, once the<br />
selected channels are matched to the previous cue, they are once again blocked.<br />
Track Thru Cue (<strong>Light</strong>palette) When cues are recorded, only the levels that<br />
changed in the cue are remembered. If you change a level in a cue, and that cue<br />
level wasn't changed for the rest of the show, the new level will "track" through<br />
the entire show. By default, <strong>Light</strong>palette records all cues as Tracking Cues.<br />
You can record a cue as a specific type using the [RECORD] command or edit<br />
an existing cue as shown:<br />
CUE<br />
MOVE<br />
FADE<br />
RECORD<br />
Records levels in Live Screen in current cue and sets cue type to Move<br />
Fade (Direct Action Modes)<br />
CUE 3<br />
ALL<br />
FADE<br />
*<br />
Changes cue type of cue 3 to All Fade (All Modes)<br />
RECORD CUE 3<br />
SOFT<br />
BLOCK<br />
*<br />
Cue Tracking<br />
Records levels in Live Screen in Cue 5 and sets type to Soft Block<br />
(Command Line Mode)<br />
Since Cross Fades, All Fades and Block Cues record all channels, whether they<br />
change or not, to change levels in a series of such cues you must re-record each<br />
one of the cues.<br />
Move Fade and Tracking Cues, on the other hand, are easy to modify. When the<br />
Cue Tracking field in the Show Setup Screen is set to ON, all level changes track<br />
through subsequent cues to wherever the channel level is next changed. If you<br />
want to avoid level tracking when you subsequently modify cues, you can set the<br />
Cue Tracking field to THIS CUE ONLY. In this mode, level changes are recorded<br />
into one cue and do not track through to subsequent cues. When the Cue<br />
Tracking field is set to OFF (<strong>Genius</strong><strong>Pro</strong> option only), cues are recorded as Cross<br />
Fades unless explicitly recorded as another type.<br />
<strong>The</strong> [Q ONLY/TRACK] key overrides the state of the Cue Tracking field from ON<br />
to THIS CUE ONLY or from THIS CUE ONLY to ON for a single cue. It can be<br />
used in record commands as shown<br />
CUE 5 Q ONLY/TRACK RECORD<br />
RECORD CUE 5 Q ONLY/TRACK<br />
Page 20<br />
*<br />
Records current levels to cue 5 and sets Cue Tracking to This Cue Only.<br />
(Direct Action Mode)<br />
Records current levels to cue 5 and sets Cue Tracking to This Cue Only.<br />
(Command Line Mode)<br />
<strong>Genius</strong><strong>Pro</strong> and <strong>Light</strong>palette Operators <strong>Guide</strong>
TIME 8<br />
RECORD<br />
Cue Fade Times<br />
<strong>The</strong> fade up and fade down times are the times taken for the channels in a cue<br />
to reach their recorded level. When you press the [GO] key to run a cue, any<br />
channels in the cue that require to increase their intensity will do so in the set up<br />
time. Any channels that require to decrease their intensity will do so in the set<br />
down time.<br />
Sets Up and Down fade time of current cue to 8 seconds<br />
(Direct Action Mode)<br />
CROSS<br />
FADE<br />
CUE 2 TIME 8<br />
RECORD CUE 3<br />
8<br />
*<br />
HARD<br />
BLOCK<br />
TIME<br />
RECORD<br />
CUE 2 TIME 3 / 6<br />
*<br />
CUE 2 @ATT TIME 3<br />
*<br />
Delay Times<br />
CUE 2 DELAY 5 RECORD<br />
RECORD CUE 4 DELAY 3 /<br />
6<br />
*<br />
Records current levels in cue 2, sets type as Cross Fade and Up and<br />
Down Fade Time as 8 seconds. (Direct Action Mode)<br />
Records current levels in cue 3, sets the type as Hard Block and Up/<br />
Down Fade time as 8 seconds. (Command Line Mode)<br />
To record separate Up and Down Fade Times, use two time values separated<br />
by [/]. You can also specify a manual fade using the {OFF/MAN} softkey.<br />
Changes the Up fade time of cue 2 to 3 seconds and the down fade time<br />
to 6 seconds (All Modes)<br />
You can assign an attribute fade time to a cue as shown:<br />
Assigns a fade time of 3 seconds to the attributes associated with cue 2<br />
Using the [DELAY] key, you can record a delay time into the cue. This is the<br />
time from pressing the [GO] key until the cue starts running. To enter separate<br />
Up and Down Delay Times, use two times separated by [/].<br />
Records the current levels in cue 2 and applies an Up/Down Delay time<br />
of 5 seconds. (Direct Access Mode)<br />
Records the current levels in cue 4 and applies an Up Delay time of 3<br />
seconds and a Down Delay time of 6 seconds (Command Line Mode)<br />
5<br />
CUE 8 DELAY 4<br />
*<br />
Wait Time<br />
CUE 2 WAIT 5 RECORD<br />
RECORD CUE 4 WAIT 6<br />
*<br />
CUE 8 WAIT 4<br />
*<br />
Changes the Up/Down Delay Time of Cue 8 to 4 seconds (All Modes)<br />
Inserting a wait command when recording a cue assigns a wait time to the cue.<br />
This is the time from the start of the cue you are recording until the start of next<br />
cue which is started automatically. In cues with parts, the wait time applies to<br />
the whole cue and is taken from part 1.<br />
Records the current levels in cue 2 and applies a wait time of 5 seconds.<br />
(Direct Access Mode)<br />
Records the current levels in cue 4 and applies a wait time of 6<br />
seconds (Command Line Mode)<br />
Changes the wait time of Cue 8 to 4 seconds (All Modes)<br />
<strong>Genius</strong><strong>Pro</strong> and <strong>Light</strong>palette Operators <strong>Guide</strong> Page 21
Assigning a Fade <strong>Pro</strong>file<br />
CUE 2 PROFILE 6 RECORD<br />
You can assign a fade profile to a cue. Enter separate Up and Down intensity<br />
profiles by entering two profile numbers, separated by the [/] key. For<br />
information on creating a profile, refer to the <strong>Pro</strong>files section, Section 10.<br />
Records the current levels in cue 2 and applies the fade <strong>Pro</strong>file 6 to the<br />
Up and Down fades. (Direct Action Mode)<br />
5<br />
RECORD CUE 3 PROFILE 6 /<br />
8<br />
*<br />
CUE 4 PROFILE 3<br />
*<br />
CUE 3 @ATT PROFILE 7<br />
*<br />
Assigning an Effect to a Cue<br />
CUE 1 FX + 3<br />
*<br />
Records the current levels in cue 3 and applies an Up Fade <strong>Pro</strong>file of 6<br />
and a Down Fade <strong>Pro</strong>file of 8 (Command Line Mode)<br />
Applies <strong>Pro</strong>file 3 to the Up and Down Fade Time on cue 4 (All Modes)<br />
You can assign a profile to the attributes using the [@ATT] or [ATTRIB] key as<br />
shown.<br />
Assigns an attribute profile 7 to cue 5 (All Modes)<br />
You can assign an effect to a cue using the [FX] key. You can optionally include<br />
[+] in the cue command to start the effect in one cue and [-] in a cue command<br />
in another cue to stop the effect.<br />
Assigns the starting of effect 3 to cue 1 (All Modes)<br />
CUE 2 FX - 3<br />
*<br />
Assigning a Macro to a Cue<br />
CUE 3 MACRO 8<br />
*<br />
Using Links, Subroutines<br />
and Loops<br />
Deleting Cues<br />
Assigns the stopping of effect 3 to cue 2 (All Modes)<br />
When an effect is assigned to a cue a ‘F’ appears in the Cmd field alongside<br />
the effect number to indicate starting the effect or a ‘f’ to indicate stopping the<br />
effect. For more information on effects, refer to the Effects section<br />
You can assign a macro to a cue so that when the cue is run, the macro is<br />
started.<br />
Assigns macro 8 to cue 3 (All Modes)<br />
When a macro is assigned to a cue ‘M’ appears in the Cmd field alongside the<br />
macro number.<br />
Cues normally run sequentially from the beginning of the cue sheet to the end.<br />
Links, Subroutines and Loops can be used to run cues non-sequentially. <strong>The</strong>se<br />
can only be applied to the first part of a cue. Refer to the Operator’s manual, or<br />
On-Screen Help for information on Links, Subroutines and Loops.<br />
<strong>The</strong> {DELETE} softkey appears on the LCD Cue/Preview Menu and deletes the<br />
current cue part. Alternatively, you can enter the cue(s), or cue part number(s),<br />
followed by delete, to delete a selected cue or range of cues, or cue parts from<br />
the cue sheet.<br />
DELETE<br />
DELETE<br />
Deletes current cue part (All Modes)<br />
CUE 6 DELETE DELETE<br />
Deletes cue 6, Part 1 (All Modes)<br />
CUE 6 PART 2 DELETE<br />
DELETE<br />
Deletes cue 6, Part 2 (All Modes)<br />
Page 22<br />
<strong>Genius</strong><strong>Pro</strong> and <strong>Light</strong>palette Operators <strong>Guide</strong>
RENUM<br />
Renumbering Cues<br />
RENUM<br />
After deleting a cue, you can renumber remaining cues starting at cue 1 using<br />
the {RENUM} softkey on the Cue/Preview menu, or you can renumber cues<br />
starting {FROM} a specified cue number, as shown.<br />
Renumbers all cues starting at cue 1 (All Modes)<br />
CUE 9 RENUM RENUM<br />
Renumbers all cues from cue 9 (All Modes)<br />
CUE 4 FROM 6<br />
RENUM RENUM<br />
Copying Cue Levels<br />
CUE 6 RECORD<br />
Renumbers all cues starting from cue 4 to new numbers starting from<br />
cue 6 (All Modes)<br />
You can copy the levels, parts, attributes and all settings in the current<br />
Cue/Preview display to another cue using the [RECORD] key as shown.<br />
Alternatively, you can copy the current cue levels in the Cue/Preview display to<br />
a submaster, group or effect step.<br />
Copies cue in current Cue/Preview display to cue 6 (Direct Action Mode)<br />
5<br />
RECORD CUE 6<br />
*<br />
SUB 4 RECORD<br />
Copies cue in current Cue/Preview display to cue 6 (Command Line Mode)<br />
Copies cue in current Cue/Preview display to sub 4 (Direct Action Mode)<br />
RECORD SUB 4<br />
*<br />
Copies cue in current Cue/Preview display to sub 4 (Command Line Mode)<br />
CUE 3 @ COPY<br />
FROM<br />
4<br />
*<br />
CUE<br />
You can copy the levels, parts, attributes and all settings while in any preview<br />
display using the {COPY FROM} softkey, as shown.<br />
Copies cue 4 to cue 3 (All Modes)<br />
Updating and Adding to<br />
Cues<br />
UPDATE CUE 6<br />
*<br />
<strong>The</strong> [UPDATE] key can be used to update a recorded cue from the Live Screen,<br />
reflecting any changed levels in the specified cue, including channels not<br />
already in the cue.<br />
Updates cue 6 to reflect changes in cue 6, adding channels that are not<br />
already in the cue (All modes)<br />
1 THRU 5 UPDATE CUE<br />
1<br />
*<br />
1 THRU 8 UPDATE CUE 4<br />
THRU 6 @ 8<br />
*<br />
Changes channel 1 through 5 levels in cue 1, adding channels that are<br />
not already in the cue. (All Modes}<br />
Sets channels 1 to 8 at 80% (requires an extra ‘0’ for Direct Digit 2 Mode)<br />
and updates cues 4 to 6 to new levels. (* not required in Direct Digit<br />
Modes)<br />
Note: You can use the [+] or [-] keys or the {FULL} or {OFF} softkeys instead of<br />
specifying a level, or you can specify a DMX value using the {DMX} softkey.<br />
By entering a channel or range of channels in the update command you can<br />
update a recorded cue from the live display to include changes made to<br />
specified channels.<br />
<strong>Genius</strong><strong>Pro</strong> and <strong>Light</strong>palette Operators <strong>Guide</strong><br />
Page 23
5<br />
1 THRU 8 UPDATE CUE 4<br />
THRU 6 FROM 8 @ 3<br />
*<br />
UPDATE CHANS<br />
IN<br />
CUE 6<br />
*<br />
Using the {FROM} softkey, you can update cues to only change the levels of<br />
channels at a specified level to a new level.<br />
Sets channels between 1 and 8 whose level is at 80% to 30% and updates<br />
cues 4 to 6. (Requires an extra ‘0’ when specifying channel levels in<br />
Direct 2 Digit Mode. * not require in Direct action modes)<br />
Using the [UPDATE] key and {CHANS IN} softkey, you can also update a<br />
recorded cue from the Live Screen to include only changes made to channels<br />
that are already in the cue.<br />
Updates cue 6 to reflect changes only in channels already in cue (All modes)<br />
<strong>The</strong> Cue X Ref Display<br />
CUE<br />
XREF<br />
To show the Cue X Ref display press in the Display keypad and<br />
then the {X REF} softkey. This also puts the State screen into Spread Sheet<br />
mode. This display shows fewer channels at a time, but lets you easily see how<br />
channels are being used in successive cues.<br />
LEFT<br />
PAGE<br />
UP<br />
RIGHT<br />
PAGE<br />
DOWN<br />
To move to different channels in the same page of cues, use the {LEFT} and<br />
{RIGHT} softkeys to select the channels you want to modify. To go to a channel<br />
on a different page, press [PAGE DOWN] or [PAGE UP] or type in the channel<br />
number followed by the {CHAN} softkey.<br />
To move to a new page of cues, use the trackball or the level wheel or press<br />
[CUE] followed by the cue number then [*]. If the cue does not exist, you will be<br />
warned that you are creating a new cue.<br />
Using X Playbacks<br />
Press to show the Live Screen. If the State Screen does not show the X<br />
Playbacks window, hold down the [SHIFT] key and press repeatedly<br />
until it appears, or press and set the Live Screen Layout field.<br />
<strong>The</strong>re are two X Playbacks (X1 and X2), each with their own keys and fades.<br />
Each X Playback runs cues in numerical order unless you load a cue out of<br />
order using [LOAD], [CUT] or [GOTO] or use links, subroutines and loops to<br />
change the order.<br />
Setting the X Playback(s)<br />
<strong>The</strong> Playbacks field in the Show Setup Screen determines the layout of the<br />
playback window in the State Screen. To set the number of playbacks and their<br />
mode, press {ADV SETUP} {SHOW SETUP} and set the<br />
Playbacks field to one of the following.<br />
SINGLE: <strong>The</strong>re is only one cue list and only the X1 Playback is enabled.<br />
SPLIT SINGLE: <strong>The</strong>re is only one cue list but both playbacks are enabled.<br />
Levels from playbacks are combined in a latest takes preference basis.<br />
DUAL LTP: <strong>The</strong>re are two cue lists and both playbacks are enabled. Levels<br />
from playbacks are combined on a latest action takes preference basis.<br />
DUAL HTP: <strong>The</strong>re are two cue lists and both playbacks are enabled. Intensity<br />
levels from playbacks are combined on a highest takes preference basis.<br />
Attribute levels are combined on a latest takes precedence basis.<br />
Inserting [PB] # into a cue record command assigns the cue to the specified<br />
playback. In multi-part cues, the playback set in Part 1 is used. If the console is<br />
set for a single playback, this assignment has no effect. To delete a playback<br />
assignment, omit the playback number.<br />
Page 24<br />
<strong>Genius</strong><strong>Pro</strong> and <strong>Light</strong>palette Operators <strong>Guide</strong>
CUE 1 PB 2 RECORD<br />
RECORD CUE 1 PB 2<br />
*<br />
Customising the X<br />
Playback Window<br />
Records current levels in Live Screen to Cue 1 and assigns cue to<br />
Playback 2 (Direct Action Mode)<br />
Records current levels in Live Screen to Cue 1 and assigns cue to<br />
Playback 2 (Command Line Mode)<br />
Press to show the User Setup Screen and set the layout of the<br />
X Playback window as follows:<br />
X Playback Colours: Sets the colours used in the X Playback window of the<br />
Live display.<br />
X Playback Order: Sets how cues are displayed in the X Playback window of<br />
the State Screen in the order they were executed and recorded.<br />
X Playback Format: Sets how cues are displayed in the X Playback window of<br />
the State Screen.<br />
Show Last Recorded Cue: Shows the last recorded cue in red at the bottom of<br />
the X Playback window of the State Screen.<br />
5<br />
Running Timed Cues<br />
GO<br />
STOP/<br />
BACK<br />
At power-up, each playback is positioned on the cue which was the current cue<br />
when you shut down the console. To run the next cue, press [GO]. <strong>The</strong> next cue<br />
is loaded when fading is complete. To stop any forward running cues press<br />
[STOP/BACK]. A second press fades back to the start of the cue(s) in the time<br />
specified by the default time setting in the X Back, Cut field of the User Setup<br />
Screen. A third press cuts to the start of the previous cue(s). Pressing the<br />
[STOP/BACK] key after a cue fade is complete cuts to the start of the previous<br />
cue.<br />
Cues do not have to be complete before another one is run. You can keep<br />
pressing [GO] and run up to 200 fades at the same time, where each cue part<br />
counts as a maximum of 4 fades.<br />
Note: Running a Cross/All Fade or Move Fade immediately steals channels<br />
from all previous Cross/All or Move Fades (<strong>Genius</strong><strong>Pro</strong>). Running a Block Cue<br />
immediately steals channels from all previous Move Fades (<strong>Light</strong>palette) .<br />
Running Manual Cues<br />
CUE 1 LOAD<br />
Loading a Cue<br />
Manual cues are sequenced and loaded by the X Playbacks in the same way<br />
as timed cues, except that the playbacks will not run the cue automatically. To<br />
load the manual cue, press [GO]. Make sure that the fader is not in Rate mode<br />
by pressing the {UN-RATE} softkey (500 Series Consoles) or by pressing the<br />
[RATE] key until both LEDs are extinguished (300 Series Consoles). Move the<br />
playback faders all the way to the bottom to ‘collect’ the cue and move the<br />
faders up to fade the cue in.<br />
You can load a cue into the playback using the [LOAD] key. This does not affect<br />
the output until you press the [GO] key to run the cue.<br />
Loads cue 1 to the playback (Direct Action Mode)<br />
LOAD CUE 1<br />
*<br />
Loads cue 1 to the playback (Command Line Mode)<br />
Jumping Directly to a Cue<br />
You can go directly to a cue using the [GOTO] key or [CUT] key. In this case,<br />
delay times are ignored and the fade time is taken from the X Cut field in the<br />
Default Times window of the User Setup Screen.<br />
<strong>Genius</strong><strong>Pro</strong> and <strong>Light</strong>palette Operators <strong>Guide</strong><br />
Loading a cue resets any loops to their initial loop count. Individual cue parts<br />
cannot be loaded. <strong>The</strong> cue times, links and profiles can be temporarily<br />
overridden when loading the cue using the same syntax as when recording the<br />
cue.<br />
Page 25
CUE 6 CUT<br />
or<br />
GOTO CUE 6<br />
*<br />
Cuts to cue 6<br />
CUT<br />
Cuts to the nearest unrun cue<br />
5<br />
Using the Rate Wheel<br />
UP<br />
RATE<br />
RATE<br />
DOWN<br />
RATE<br />
[CUT] has the same effect as [GO] if there are any stopped or reversing cues.<br />
<strong>The</strong> stopped or reversing cues are restarted forwards. Otherwise it cuts to the<br />
next unrun cue.<br />
To put all fades on a playback under Rate Wheel control, press the {RATE}<br />
softkey above the playback. You can then use the {UP RATE} or {DOWN RATE}<br />
softkeys to control the up fade rate, down fade rate, or both. <strong>The</strong> rate wheel<br />
loses control of fades when all fades are completed, or when a new fade is<br />
started.<br />
UN-<br />
RATE<br />
RATE<br />
500 Series<br />
300 Series<br />
To move the cursor (>) up or down to select a single cue or part for rate wheel<br />
control, press the arrow buttons in the X Playback control. Run the cue and use<br />
the rate wheel (or level wheel on 520 Consoles) to adjust the up and/or down<br />
fade time To return the fades to normal functioning, press {UNRATE}. Changes<br />
to the fade times made with the rate wheel still apply to any running cues or<br />
parts, but the rate wheel no longer controls any fades.<br />
For 300 Series Consoles, Press the [RATE] key for the appropriate playback<br />
once to set both Up and Down Fade, twice for Up fade only and three times to<br />
set the Down fade only. Run the cue and use the level wheel to adjust the Up<br />
and/or Down fade time. Press the [RATE] key again to cancel rate mode.<br />
PB<br />
1<br />
*<br />
Changing Cues<br />
Temporarily<br />
You can change levels and properties for the next cue temporarily using the<br />
Playback display. <strong>The</strong>se changes are not recorded in the cue, so the next time<br />
you run it, the recorded properties and levels will be used. This does not modify<br />
the current cue (the cue with > next to it). It modifies the cue currently loaded<br />
and ready for playback when you press [GO].<br />
Shows the Playback Display for Playback 1<br />
Press to return to the Live display.<br />
Fading Cues with the Level<br />
Wheel<br />
CUE + 6<br />
_<br />
CUE 6<br />
<br />
<br />
You can use the level wheel to fade individual cues in and out without putting<br />
them on an X playback and disrupting the remainder of the cue flow.<br />
Fades all channels from cue 6 On. Levels are combined on a highest<br />
takes precedence basis with cue and effect playbacks and submasters.<br />
Channel levels increase as you move the level wheel up (away from you).<br />
Fades all channels from cue 6 Off. Channel levels decrease as you move<br />
the level wheel up (away from you)<br />
Playback Partitioning<br />
<strong>The</strong> channels controlled by X1 playback and X2 playback are determined by<br />
the channels assigned to groups 993.3 and 993.4. By default, both groups are<br />
set to permit control of all channels. However, when the Playback Partitioning<br />
field in the Show Setup Screen is set to ON, you can exclude channels from X1<br />
playback, and/or X2 playback by setting their value to zero in group 993.3 and/<br />
or group 993.4. Excluded channels are not controlled by the particular<br />
playback. This could be used, for example, to have only attribute channels<br />
controlled by X2.<br />
Page 26<br />
<strong>Genius</strong><strong>Pro</strong> and <strong>Light</strong>palette Operators <strong>Guide</strong>
Submasters<br />
What Are Submasters?<br />
Submasters are lighting states that can have both intensity and attribute<br />
channels with an associated fade time. Submaster faders let you manually<br />
fade in a submaster. (See also 1 & 2 Scene Preset section)<br />
Submaster Pages<br />
SUB<br />
PAGE<br />
2<br />
SUB +<br />
SUB<br />
Display Key<br />
<strong>The</strong> Current Submaster<br />
NEXT<br />
Recording Submaster<br />
Levels<br />
SUB 6 RECORD<br />
SUB<br />
_<br />
LAST<br />
*<br />
You can assign an effect and/or a macro to a submaster fader, so that when<br />
the fader is moved from zero, it automatically runs the effect and/or macro.<br />
Note: Although the terms are often used interchangeably, a submaster is<br />
different from a submaster fader. A submaster fader is the physical device on<br />
which you play a submaster. Since there are multiple pages of submasters,<br />
there are multiple submasters for every fader.<br />
<strong>The</strong>re are 6 submaster pages (5 on 300 Series consoles), each with their own<br />
recorded set of submaster levels . <strong>The</strong> number of submasters on each page is<br />
dependant on the number of submaster faders provided with your console.<br />
<strong>The</strong> submaster window on the Live display shows the current live submaster<br />
page number. This is the page of submasters that are currently loaded on the<br />
submaster faders. Moving faders will therefore change the channel levels from<br />
minimum to maximum level, or vice versa, for each channel controlled by the<br />
submaster fader. You can change the live submaster page using the<br />
[SUB PAGE] key and entering the page number ([*] key not required in Direct<br />
Action Modes) or using [SUB] [+] or [SUB] [-]. However, changing the<br />
submaster page does not change the current submaster output until the<br />
submaster fader is moved to ‘0’ (or ‘10’ for inhibitive submasters).<br />
When you select the Submaster screen by pressing the key, the<br />
current submaster page is shown, so any changes made to this page are<br />
reflected on the output. However, you can select a different page from the Live<br />
display submaster page, as described above, and set up submaster levels<br />
and properties without changing the output loaded on the submaster fader.<br />
<strong>The</strong> fade times can be set different for each submaster on each submaster<br />
page.<br />
Press to display the Submaster Screen. <strong>The</strong> current submaster number<br />
is displayed in white on a red background with a cursor (>) to the left of the<br />
submaster number. <strong>The</strong> Levels Screen shows the channel levels for the<br />
current submaster. <strong>The</strong> current submaster is also shown on the banner<br />
heading of the Live Screen and State Screen.<br />
You can browse the levels of all submasters using the trackball, or by pressing<br />
the [NEXT] or [LAST] keys.<br />
You can record submaster levels in the Live, Cue/Preview, Group or Effect<br />
Screen. Select the page number as described above, then set the levels as<br />
described under Setting Intensity Channel Levels and press [SUB] #<br />
[RECORD] (Direct Action Mode) or [RECORD] [SUB] # [*] (Command Line<br />
Mode). In the Submaster Screen changes made to levels or submaster<br />
properties are automatically recorded when changed.<br />
Note: When recording, or editing submaster levels, always make sure you are<br />
in the right submaster page.<br />
Records current levels in sub 6 (Direct Action Mode)<br />
6<br />
RECORD SUB 6<br />
*<br />
Records current levels in sub 6 (Command Line Mode)<br />
<strong>Genius</strong><strong>Pro</strong> and <strong>Light</strong>palette Operators <strong>Guide</strong><br />
Page 27
You can record just the intensities or just the attributes as shown:<br />
SUB INTS<br />
6 RECORD<br />
ONLY<br />
Records the current intensity levels in sub 6 (Direct Action Mode)<br />
6<br />
RECORD SUB ATTS<br />
6<br />
ONLY *<br />
Recording Submaster<br />
<strong>Pro</strong>perties<br />
SUB 6 TEXT<br />
Submaster Text<br />
Storm<br />
Submaster Bump Mode<br />
BUMP<br />
MODE<br />
*<br />
Records current attribute levels in sub 6 (Command Line Mode)<br />
Using the key commands, you can record submasters and submaster<br />
properties from any screen, except the Setup, <strong>Archive</strong> or Help screens.<br />
Alternatively, when the Submaster Screen is displayed, you can edit the<br />
properties by firstly holding down the [SHIFT] key and moving the trackball to<br />
change the properties from yellow (non-edit mode) to green (edit mode), then<br />
using the trackball to highlight the field to be edited (white on red background).<br />
You can then edit the selected field using level wheel or [+] or [-] keys. You can<br />
enter a value from the keyboard for all time fields. To return to non-edit mode,<br />
press [*].<br />
Note: <strong>The</strong> only functions that can be set independently for the same submaster<br />
number on different pages is the text, the up and down fade time and the<br />
attribute fade time. All other functions apply to all pages.<br />
You can include an on-screen name for each submaster using the [TEXT] key<br />
and entering text from the external keyboard, as shown.<br />
Adds the text ‘Storm’ to submaster 6 (All Modes)<br />
Setting this mode determines the operation of the specified submaster bump<br />
key. All submasters are initially set to Flash mode. <strong>The</strong> options are as follows:<br />
Off: Disables the submaster bump button.<br />
Flsh: Sets the bump button to flash channel intensities to 100%, or to the level<br />
set by the flash supermaster, if applicable.<br />
Solo: Sets the bump button to turn off all channels not in the submaster<br />
without changing the levels of channels in the submaster.<br />
F + S: Sets the bump button to flash channel intensities to 100%, or to the level<br />
set by the flash supermaster, if applicable, and to set all other channels<br />
to off.<br />
Mac: Disables the bump button’s flash and solo operation and instead allows<br />
it to trigger the macro with the same number as the submaster (e.g.,<br />
submaster bump button 4 triggers macro 4).<br />
<strong>The</strong> bump buttons are also controlled by the {KEYS OFF}, {KEYS ON} and<br />
{KEYS LATCH} softkeys. Press [BUMP MODE] to see the current setting.<br />
Press [BUMP MODE] again to return to normal operation. Use capital V on the<br />
external keypad to simulate [BUMP MODE] for 300 Series consoles.<br />
KEYS<br />
OFF<br />
KEYS<br />
ON<br />
KEYS<br />
LATCH<br />
Keys Off: Disables all submaster bump buttons.<br />
Keys On: Sets all submaster bump buttons to operate while the button is pressed.<br />
Keys Latch: Sets all bump buttons to remain ‘On’ on the first press and remain<br />
off on the second press.<br />
Note: <strong>The</strong> {FLASH}, {SOLO} and {FLASH + SOLO} softkeys determines what<br />
happens when the {BUMP} softkey is pressed. <strong>The</strong>y have no effect on the<br />
submaster bump buttons (refer to Flashing Channel Levels in the Channel<br />
Levels section.)<br />
Page 28<br />
Submaster Fade Times<br />
Each submaster has intensity up and down fade times and a single attribute<br />
time used for attribute changes. When you move the submaster fader from 0 to<br />
10, the levels fade in over a period set by the fade up time. Conversely, moving<br />
the fader from 10 to 0 will fade the levels out over a period set by the down fade<br />
time.<br />
<strong>Genius</strong><strong>Pro</strong> and <strong>Light</strong>palette Operators <strong>Guide</strong>
If the fader is moved through part of its travel, the fade period depends on the<br />
amount that the fader is moved. For example, with a fade time of 8 seconds,<br />
moving the fader from 2 to 7 (half of its travel), will give a fade period of 4<br />
seconds. <strong>The</strong>n moving it to 9 (quarter of its travel) will give a fade period of 2<br />
seconds.<br />
Intensity fade times can range from 0 to 59 minutes, 59 seconds. <strong>The</strong>se times<br />
are also used by the bump buttons. Attribute fade times can range from 0 to<br />
59.9 seconds.<br />
Inserting [TIME] # in a [RECORD] command records levels on the current<br />
display, together with a fade time into the specified submaster.<br />
SUB 2 TIME 5 RECORD<br />
RECORD SUB 2 TIME 5<br />
*<br />
SUB 2 TIME 5 / 2<br />
RECORD<br />
Records the current levels in submaster 2 and applies an up and down<br />
fade time of 5 seconds (Direct Action Mode).<br />
Records the current levels in submaster 2 and applies an up and<br />
down fade time of 5 seconds (Command Line Mode).<br />
Records the current levels in submaster 2 and applies an up fade time<br />
of 5 seconds and a down fade time of 2 seconds (Direct Action Mode).<br />
6<br />
RECORD SUB 2 @ATT TIME 5<br />
*<br />
Assigning an Effect or<br />
Macro to a Submaster<br />
SUB 2 FX 5 RECORD<br />
RECORD SUB 2 MACRO 4<br />
*<br />
Records the current levels in submaster 2 and applies an attribute fade<br />
time of 5 seconds (Command Line Mode)<br />
Including [FX] # and/or [MACRO] # in a record command assigns the function(s)<br />
to the specified submaster. To delete an assigned effect or macro omit the #<br />
from the command.<br />
Records the current levels in submaster 2 and assigns effect 2 to the<br />
submaster fader (Direct Action Mode)<br />
Records the current levels in submaster 2 and assigns macro 4 to the<br />
submaster fader (Command Line Mode)<br />
FX<br />
*<br />
When in the Submaster Preview screen, removes the currently assigned<br />
effect from the current submaster (All Modes)<br />
*<br />
Assigning an External<br />
Submasters<br />
SUB 2 MACRO<br />
Removes the currently assigned macro from submaster 2 (All Modes)<br />
<strong>The</strong> numbered submaster fader normally controls the submaster directly.<br />
However, each submaster can be set to use one of the 12 analog inputs from<br />
the REMOTE ANL connector, in which case the fader level is combined with<br />
the analog input level on a highest takes precedence basis. Each analog input<br />
can only be used once.<br />
SUB 2<br />
SUB 2<br />
EXT<br />
SUB 5<br />
*<br />
EXT<br />
SUB *<br />
Assigns analog input 5 to submaster 2 (All Modes)<br />
Removes assignment above.<br />
<strong>Genius</strong><strong>Pro</strong> and <strong>Light</strong>palette Operators <strong>Guide</strong><br />
Page 29
Submaster Functions<br />
You can set the function of the submaster when recording the submaster or you<br />
can change a submaster function after it has been recorded. When a submaster<br />
function is set, it applies to all submasters with the same number on all submaster<br />
pages. Options are as follows:<br />
NORMAL (or PILEON}<br />
Submaster intensities are combined with other level sources on a highest takes<br />
precedence basis. Attributes are combined on a latest takes precedence basis.<br />
Selecting a channel with the Channel Control ‘steals’ it from the submaster.<br />
6<br />
INDEP (Independent)<br />
Submaster intensities are combined with other level sources on a highest takes<br />
precedence basis. Submaster channels cannot be ‘stolen’ by the Channel<br />
Control, but the Channel Control can increase the channel intensity above the<br />
submaster level.<br />
EXCLUSIVE<br />
Submaster controls the channel intensities regardless of what other level sources<br />
would influence the channels. If the same channels are used in two exclusive<br />
submasters, the last submaster to move off zero ‘steals’ the channels.<br />
INHIBIT (Inhibitive)<br />
Submasters act like grandmaster faders for channels that have any intensity<br />
channel recorded in the submaster. Attributes are ignored. Multiple inhibitive<br />
submasters which control the same output channels are combined on a lowest<br />
takes precedence basis.<br />
SUB SUPER (Submaster Supermaster)<br />
Masters the levels of all supermasters<br />
FX SUPER (Effect Supermaster)<br />
Masters the levels of all effects.<br />
FLASH SPR (Flash Supermaster)<br />
Masters the levels for bumps and flashes.<br />
S/LIGHT (Sound to <strong>Light</strong>) - 500 Series Consoles only<br />
Submaster intensities are combined with effects, playbacks, and other<br />
submasters on a highest takes precedence basis. Attributes are combined on a<br />
latest takes precedence basis. <strong>The</strong> local submaster controls the maximum level<br />
of sound to light, and the external Audio Input controls the level of the submaster<br />
up to that maximum. Submaster channels can be stolen by the Channel<br />
Control. Only one submaster can be a Sound To <strong>Light</strong> Submaster.<br />
DMX CHAN (DMX Channel)<br />
<strong>The</strong> DMX input signals become levels for channels 1-512 and are combined<br />
with effects, playbacks, and other submasters on a highest takes precedence<br />
basis. <strong>The</strong> local submaster controls the level of the DMX input. Recorded<br />
submaster levels are ignored. Submaster channels can be stolen by the<br />
Channel Control. Only one submaster can be a DMX Channel Submaster.<br />
DMX DIMR (DMX Dimmer)<br />
<strong>The</strong> submaster controls the level of the DMX input, and thus the levels of any<br />
dimmers patched to DMX inputs. Recorded submaster levels are ignored. Only<br />
one submaster can be a DMX Dimmer Submaster.<br />
Page 30<br />
GM1, GM2 (Grandmaster 1 and Grandmaster 2)<br />
Assigns submaster(s) to perform normal grandmaster function. Controls levels<br />
of all channels assigned to grandmaster groups 1 and 2. (GM1 only on 300<br />
Series consoles)<br />
<strong>Genius</strong><strong>Pro</strong> and <strong>Light</strong>palette Operators <strong>Guide</strong>
AUDIO THR (Audio Threshold) - 500 Series consoles only<br />
<strong>The</strong> submaster fader controls the sensitivity of the Audio Input. <strong>The</strong> Audio Input<br />
can be used to control the stepping of an effect. Recorded submaster levels<br />
are ignored. Only one submaster can be the Audio Threshold Supermaster.<br />
MIDI RATI (Midi Ratio)<br />
<strong>The</strong> submaster fader sets the number of MIDI sync pulses which the effect<br />
must count before it will move to the next step. Recorded submaster levels are<br />
ignored. Only one submaster can be the Midi Ratio Supermaster.<br />
You can set the submaster function from the keyboard by pressing the <br />
key to display the Submaster Screen, selecting the submaster using the<br />
trackball, and entering commands as shown in the following examples:<br />
SUB 3<br />
SUB<br />
INDEP<br />
FUNC *<br />
Sets the function of submaster 3 to independent (All Modes).<br />
6<br />
SUB 3<br />
SUB<br />
FUNC<br />
SUPER<br />
FLASH<br />
SUPER<br />
Sets the function of submaster 3 to flash supermaster (All Modes)<br />
*<br />
SUB 3<br />
SUB<br />
FUNC<br />
SUPER<br />
I/P<br />
DMX IN<br />
CHAN<br />
Sets the function of submaster 3 to DMX channel (All Modes)<br />
*<br />
Quick Recording<br />
Copying Levels from a<br />
Submaster<br />
Pressing [SUB] and then the appropriate submaster bump button is a quick<br />
way of recording a submaster. This does not actually bump the submaster.<br />
While you are in the Submaster Screen, you can select a submaster and copy<br />
the current levels to it using the [RECORD] key. Alternatively, you can record<br />
the levels to a specified cue, effect or group as shown.<br />
CUE 3<br />
RECORD<br />
Records the current levels in the Submaster Screen to cue 3 (Direct<br />
Action Mode)<br />
RECORD CUE 3<br />
*<br />
Clearing a Submaster<br />
Records the current levels in the Submaster Screen to cue 3 (Command<br />
Line Mode)<br />
To clear a submaster, press to display the Submaster Screen. Select<br />
the submaster using the trackball, or enter the sub number, and press the<br />
{CLEAR} softkey. You are required to confirm the demand by pressing {CLEAR}<br />
again.<br />
CLEAR<br />
CLEAR<br />
Clears highlighted submaster (All Modes)<br />
SUB 3<br />
CLEAR<br />
CLEAR<br />
Clears submaster 3 (All Modes)<br />
Restoring Channels to<br />
Submaster Control<br />
When channels controlled by a submaster have been ‘stolen’ by the Channel<br />
Control you can restore control to the submaster by moving the submaster<br />
fader to zero and then moving the fader up. However, this involves setting the<br />
intensity level of all channels in the submaster firstly to zero. You can restore<br />
control to the submaster using the [UNDO] key as shown. This will fade the<br />
channels under channel control to the existing level set by the submaster fader<br />
<strong>Genius</strong><strong>Pro</strong> and <strong>Light</strong>palette Operators <strong>Guide</strong> Page 31
SUB 3 UNDO<br />
Updating and Adding to<br />
Submasters<br />
UPDATE SUB 1<br />
*<br />
Restores channels ‘stolen’ by the channel control to submaster 3 (All<br />
Modes)<br />
If you have changed levels of channels in a submaster using the Channel<br />
Control, you can update the submaster in the Live Screen using the [UPDATE]<br />
key, as shown.<br />
Updates submaster 1 with new levels, including channel levels that are<br />
not already in the submaster (All Modes)<br />
UPDATE CHANS<br />
IN<br />
SUB 1<br />
*<br />
Updates submaster 1, excluding channel levels not already in the<br />
submaster (All Modes)<br />
6<br />
Page 32<br />
<strong>Genius</strong><strong>Pro</strong> and <strong>Light</strong>palette Operators <strong>Guide</strong>
Effects<br />
An effect comprises a series of lighting states, that consist of intensity and<br />
attribute levels. Each lighting state is called an effect step. You can run the<br />
series of effect steps using any of the effect playbacks in a variety of ways to<br />
give different chase, build, flicker and random output levels.<br />
Numbering Effects and<br />
Effect Steps<br />
<strong>The</strong> Current Effect<br />
Display key<br />
FX<br />
Setting the Effect<br />
<strong>Pro</strong>perties in Edit Mode<br />
Note: <strong>The</strong> [FX SEL], [FX DIR] and [FX LOAD] keys are omitted from 300<br />
Series consoles. If you are a 300 Series console user and require to use the<br />
functions controlled by these keys, use an external keyboard, in conjunction<br />
with the keyboard template at the back of this manual to simulate the keys.<br />
<strong>The</strong> [FX TIME] key is labelled [FX RATE] on 300 Series consoles.<br />
<strong>The</strong> Effect Screen<br />
Each effect has at least one effect step, which is created automatically when<br />
you create a new effect. You can create up to 600 effects (300 on 300 Series<br />
consoles) each with up to 99 effect steps. Effects are numbered 1 to 600<br />
(1-300) and effect steps are numbered .1 to .99<br />
Press the key to display the Effects Screen. <strong>The</strong> last referenced effect<br />
(or effect 1 if no effects have been used) is shown on the Effect Screen. <strong>The</strong><br />
effect number is highlighted in white in a red background and is displayed on<br />
the banner heading. To change the current effect, enter the effect number,<br />
followed by [*], or use the [NEXT] or [LAST] keys.<br />
<strong>The</strong> Effects Screen comprises two windows. <strong>The</strong> top window sets the way that<br />
the complete effect is run. <strong>The</strong> lower window sets the way that each effect step<br />
within the effect is run.<br />
Using the key commands, you can record effects levels for each effect step<br />
and set the effect and effect step properties from any screen, except the Setup,<br />
<strong>Archive</strong> or Help screens. Alternatively, when the Effect Screen is displayed,<br />
you can edit the effect properties by firstly holding down the [SHIFT] key and<br />
moving the trackball to change the properties from yellow (non-edit mode) to<br />
green (edit mode), then using the trackball to highlight the field to be edited<br />
(white on red background). You can then edit the selected field using the level<br />
wheel or [+] or [-] keys. You can enter a value from the keyboard for all time<br />
fields. To return to the default settings, press the {DEFLT} softkey. To return to<br />
non-edit mode, press [*].<br />
7<br />
EDIT<br />
STEPS<br />
FX 2<br />
*<br />
EDIT<br />
FX<br />
You can switch from editing the overall effect properties to editing the<br />
individual steps of the effect using the {EDIT STEPS/EDIT FX} softkey. To<br />
select a particular effect step use the trackball or the [NEXT] or [LAST] keys to<br />
highlight the step.<br />
You can create a new effect by pressing the [FX] key followed by the next<br />
effect number and [*]<br />
Creates FX 2 and effect step 2.1 with default settings (All Modes)<br />
Setting the Effect<br />
<strong>Pro</strong>perties from the<br />
Keypad<br />
Recording Effect Text<br />
FX 1 TEXT Storm<br />
*<br />
You can set the common properties of all effect steps in an effect as follows:<br />
You can record a text label (entered from the external keyboard) with each<br />
effect to help identify the effect, as shown.<br />
Adds an on-screen text label ‘Storm’ to effect 1 (All Modes)<br />
<strong>Genius</strong><strong>Pro</strong> and <strong>Light</strong>palette Operators <strong>Guide</strong><br />
Page 33
Effect Type<br />
An effect can be set to one of two types as follows:<br />
FX 1<br />
FX<br />
TYPE CHASE<br />
*<br />
Chase: Only one step is high at a time and steps are played sequentially<br />
according to direction. As each step runs, its levels go high and all other levels<br />
in the effect go low.<br />
Build: One step at a time goes high, but previous steps are not sent low. Once<br />
all of the steps are high, they are all sent low and the build starts again.<br />
Sets effect 1 type to chase (All Modes)<br />
FX 1<br />
FX<br />
TYPE<br />
BUILD<br />
*<br />
Sets effect 1 type to build (All Modes)<br />
Effect Direction<br />
<strong>The</strong> effect can be set to run in one of four directions<br />
7<br />
Forward: <strong>The</strong> effect steps are played sequentially from the lowest step number<br />
to the highest step number and then repeated from the lowest step number.<br />
Reverse: <strong>The</strong> effect steps are played sequentially from the highest step number<br />
to the lowest step number and are then repeated from the highest step number.<br />
Bounce: <strong>The</strong> effect steps are played sequentially from the lowest step number<br />
to the highest step number, and then from the highest step number back to the<br />
lowest step number. Steps are then repeated in the same sequence.<br />
Random: Steps are played in a random order. All steps are played once<br />
before a new random sequence is started.<br />
FX 1<br />
FX<br />
DIR BOUNCE<br />
*<br />
Note: To set the effect direction for 300 Series Consoles, press and<br />
use edit mode.<br />
Sets effect 1 direction to bounce (All Modes)<br />
FX 1<br />
FX<br />
DIR<br />
RANDOM<br />
*<br />
Sets effect 1 direction to random (All Modes)<br />
Mode<br />
<strong>The</strong> Mode property controls how the effect combines with other effects and<br />
with the other playbacks and faders. This property can only be changed from<br />
the Effects Display using the trackball to select the field and the level wheel or<br />
[+] or [-] keys to change the option. It is initially set to indHTP (Independent<br />
Highest Takes Preference), but can be set to LTP (Latest Takes Preference)<br />
Level<br />
<strong>The</strong> Level property determines how the effect channel levels are interpreted,<br />
as follows:<br />
Normal: Channels in active steps are set high and channels in inactive steps<br />
are set low.<br />
Negative: Channels in active steps are set low and channels in inactive steps<br />
are set high.<br />
Nrm Neg: Levels start as Normal and then alternate between Negative and<br />
Normal for each successive effect cycle.<br />
Page 34<br />
<strong>Genius</strong><strong>Pro</strong> and <strong>Light</strong>palette Operators <strong>Guide</strong>
Neg Nrm: Levels start as Negative and then alternate between Normal and<br />
Negative for each successive effect cycle.<br />
Random: Steps are randomly set to any level between the high and low levels.<br />
FX 1 LEVEL<br />
NORM-<br />
NEG *<br />
FX 1 LEVEL RANDOM<br />
*<br />
Sets effect 1 level to Normal/Negative (All Modes)<br />
Sets effect 1 level to Random (All Modes)<br />
Next FX<br />
You can have a new effect automatically start at the end of any effect for which<br />
the Stop After property is set to Time or Cycles. <strong>The</strong> Next Fx property can be<br />
set to Off or to any effect number.<br />
FX 1 NEXT FX 2<br />
*<br />
FX 1 TIME 1<br />
*<br />
Fade Times<br />
Starts effect 2 automatically after the end of effect 1 (All Modes)<br />
When an effect is run on an effect playback, the time taken for the effect to<br />
fade up to its full level is determined by the Fade Up time. You can set values<br />
between 0.01sec and 59 minutes, 59 seconds.<br />
When an effect is stopped, it fades down in the Fade Down time. If you run an<br />
effect from a cue or submaster the effect Fade Up and Fade Down times are<br />
those assigned to the cue or submaster, the Fade Up and Fade Down fields in<br />
the effect are ignored.<br />
Sets FX 1 overall intensity fade in/out times to 1s (All Modes)<br />
7<br />
Assigning a <strong>Pro</strong>file<br />
FX 1 PROFILE 3<br />
*<br />
You can assign a profile to the fade up and fade down times. (To create a<br />
profile, refer to <strong>Pro</strong>files section, Section 10)<br />
Sets FX 1 overall fade profile to 3 (All Modes)<br />
Stop After<br />
Determines what happens when you press [FX STOP]. Options are:<br />
FX Stop: <strong>The</strong> effect stops and is unloaded when you press [FX STOP] for its<br />
effect playback.<br />
FX Load: <strong>The</strong> effect is not unloaded until another effect is loaded onto the<br />
same effect playback. <strong>The</strong> effect is only paused when you press [FX STOP].<br />
You can then press [FX GO] to restart the effect.<br />
Last Step: When you press [FX STOP], the effect continues to run normally<br />
until it reaches the last effect step. It then fades out and stops in the time<br />
specified by the Fade Down field (or cue or submaster time).<br />
Cycles: <strong>The</strong> effect stops after the number of cycles specified.<br />
Time: <strong>The</strong> effect stops after the amount of time specified.<br />
FX 1<br />
STOP<br />
AFTER<br />
FX<br />
STOP<br />
*<br />
Sets effect 1 to stop after the [FX STOP] key is pressed (All Modes)<br />
FX 1<br />
STOP<br />
AFTER<br />
5<br />
*<br />
Sets effect 1 to stop after 5 cycles (All Modes)<br />
<strong>Genius</strong><strong>Pro</strong> and <strong>Light</strong>palette Operators <strong>Guide</strong><br />
Page 35
FX 1<br />
STOP<br />
AFTER<br />
TIME 5<br />
*<br />
Sets effect 1 to stop after 5 seconds (All Modes)<br />
Step Control<br />
Determines how the console knows when to take the next effect step. Options<br />
are as follows:<br />
Timed: <strong>The</strong> timing of the effect steps is controlled by the timer, which uses the<br />
Step Time setting for each step.<br />
Manual: <strong>The</strong> timing of the effect steps is controlled from the [FX STEP] button.<br />
MIDI: <strong>The</strong> timing of the effect steps is controlled from the MIDI input.<br />
Audio: <strong>The</strong> timing of the effect steps is controlled from the bass track of the<br />
Audio input. (500 Series consoles only)<br />
7<br />
FX 1<br />
STEP<br />
CTRL<br />
MANUAL<br />
*<br />
FX 1<br />
STEP<br />
CTRL<br />
MIDI<br />
*<br />
Sets effect 1 step control to Manual (All Modes)<br />
Sets effect 1 step control to MIDI (All Modes)<br />
Step Default Values<br />
Editing Effect Step<br />
<strong>Pro</strong>perties<br />
FX 1 . 2 TIME<br />
Step Time<br />
<strong>The</strong>se are the default values that are initially applied to all effect steps. <strong>The</strong>y<br />
are set up in the Default Times window of the User Setup Screen. Defaulted<br />
step values are shown in the Effect Step window in black when in edit mode.<br />
You can override the default values for each step individually. When the<br />
default value has been changed, the value is shown in green when in edit<br />
mode.<br />
Press the {EDIT STEPS} softkey to edit effect steps. Select the effect step<br />
using the trackball and set each effect step property as follows. To add a new<br />
step press the {APPEND STEP} softkey. Alternatively, set the effect step properties<br />
using the keypad as follows:<br />
<strong>The</strong> step time controls the time from the start of a step until the next step is<br />
activated and can be set between 0 and 5 minutes. Values below 1 second can<br />
be set in hundredths of seconds.<br />
STEP<br />
2<br />
TIME *<br />
In/Dwell/Out Time<br />
FX 1 . 1 TIME<br />
STEP<br />
I/D/O 1 0 5 /<br />
4 0 / 1<br />
*<br />
Sets effect 1 step 2 step time to 2 seconds (All Modes).<br />
<strong>The</strong> In property is the time from when the step starts until the channel levels<br />
are at the high level. <strong>The</strong> Dwell property is the time that an activated step will<br />
remain in its high state. <strong>The</strong> Out property is the time from when the dwell time<br />
ends until the channel levels are at the low level. <strong>The</strong> total time need not be<br />
equal to, or less than the step time, allowing steps to overlap. Each time<br />
element can be set between 0 and 5 minutes.<br />
Sets effect 1 step 1 fade times to: in = 1 min, 5 sec, dwell = 40 sec,<br />
out = 1 sec (All Modes).<br />
FX 1 . 2 TIME STEP<br />
I/D/O<br />
5 /<br />
Page 36<br />
OFF/<br />
MAN / 5<br />
*<br />
Sets effect 1 step 2 fade times to: in = 5 sec, dwell = Off (no dwell time),<br />
out = 5 sec (All Modes)<br />
<strong>Genius</strong><strong>Pro</strong> and <strong>Light</strong>palette Operators <strong>Guide</strong>
Attribute Fade Time<br />
Page 36<br />
FX 1 . 2 @ATT TIME<br />
<strong>The</strong> attribute fade time controls the time it takes to change fixture attributes if<br />
there is a change on the same fixture between two steps of an effect. Time can<br />
be set between 0 and 5 minutes.<br />
3<br />
*<br />
FX 1 . 2<br />
4<br />
*<br />
Low/High Scaling<br />
LO/HI<br />
LEVEL<br />
Sets effect 1, step 2 attribute fade time to 3 seconds<br />
Scales all the channel levels set in each step. Can be set between 0 and 100%.<br />
High Scaling sets the percentage of channel level to use for the “on” part of the<br />
effect step. Low Scaling sets the percentage of channel level to use for the “off”<br />
part of the effect step.<br />
Sets effect 1 low level only for step 2 to 40% ((Command Line and Direct<br />
1 Digit Mode). Enter [4] [0] for Direct 2 Digit Mode<br />
FX 1 . 2<br />
4 / 8<br />
*<br />
LO/HI<br />
LEVEL<br />
Sets effect 1 low and high levels for step 2 to 40% and 80% (Command<br />
LIne and Direct 1 Digit Mode). Enter [4] [0] and [8] [0] for Direct 2 Digit<br />
Mode.<br />
7<br />
Deleting Effect Steps<br />
FX 1 . 4 THRU 1<br />
When the Effect Screen is displayed, you can delete effect steps by<br />
highlighting the effect step using the trackball, or the [NEXT] or [LAST] key and<br />
pressing the {DELETE} softkey, or you can specify an effect step, or range to<br />
be deleted.<br />
. 8 DELETE DELETE<br />
Copying an Effect<br />
Deletes effect steps 1.4 through 1.8 (All Modes)<br />
You can duplicate a complete effect using the {COPY FROM} softkey, as shown.<br />
FX 7 @ COPY<br />
FROM<br />
FX<br />
2<br />
*<br />
Recording Levels in an<br />
Effect<br />
FX 1 . 2 RECORD<br />
RECORD FX 1 . 2<br />
*<br />
Recording Levels with<br />
Scaling<br />
FX 1 . 2<br />
4 / 8 RECORD<br />
LO/HI<br />
LEVEL<br />
Copies the levels and properties of effect 2 to effect 7 (All Modes)<br />
When you set up or change the levels or properties of an effect step, or the<br />
properties of a complete step while in the Effect Screen, they are automatically<br />
recorded in the effect. You can also record levels from the current display (Live,<br />
Preview, Group, or Submaster screen) into an effect step, as shown.<br />
When in Live, Preview, Group, or Submaster screen. Records the<br />
current levels in effect 1, step 2. (Direct Action Modes)<br />
As above for Command Line Mode.<br />
When recording levels from the Live, Preview, Group, or Submaster screen into<br />
an effect step , you can combine a scaling command with the record command,<br />
as shown.<br />
Records current levels in effect step 1.2 and applies low and high<br />
levels of 40% and 80% (Direct 1 Digit Mode) A ‘0’ must be added to the<br />
scaling levels for Direct 2 Digit Mode)<br />
RECORD FX 1 . 2<br />
LO/HI<br />
LEVEL 4 / 8<br />
*<br />
As above for Command Line Mode<br />
<strong>Genius</strong><strong>Pro</strong> and <strong>Light</strong>palette Operators <strong>Guide</strong> Page 37
Combining Levels and<br />
<strong>Pro</strong>perties in the Record<br />
Command<br />
Using Effect Playbacks<br />
When in the Effect Screen, you can set up the effect properties and record the<br />
current levels to the current, or another effect step by using the [RECORD] key<br />
in place of the [*] key when setting the effect step properties from the keypad<br />
(Direct Action Modes), or by pressing the [RECORD] key first (Command Line<br />
Mode)<br />
Effect playbacks are used to run repeated sets of lighting states.<br />
7<br />
FX<br />
SEL<br />
<strong>The</strong> Current Effect<br />
Playback<br />
or<br />
SHIFT<br />
FX<br />
SEL<br />
Press to show the Live Display. <strong>The</strong> Effects window of the Live display<br />
State Screen, shows the current state of the effects and is used when running<br />
the effect playbacks. If the Live display State Screen does not show the Effects<br />
window, press [SHIFT] until the Effects widow is displayed.<br />
<strong>The</strong> current effect step is shown in white on a grey background. You can change<br />
the current effect playback using the [FX SEL] key to move down the list of<br />
playbacks, or [SHIFT] [FX SEL] to move up the list.<br />
An effect can be loaded into one or more of the playbacks. After loading, the<br />
playback is stopped and set to step 0. Previous effects on that playback are<br />
unloaded.<br />
FX 1<br />
FX<br />
LOAD<br />
Loads effect 1 into the current effect playback (Direct Action)<br />
FX<br />
LOAD<br />
FX 1<br />
*<br />
As above (Command Line)<br />
You can load an effect into the current playback, or to a specified playback<br />
using the [PB] key as shown.<br />
FX 1 PB 8<br />
FX<br />
LOAD<br />
Loads effect 1 into effect playback 8 (Direct Action Modes)<br />
FX<br />
LOAD<br />
FX 1 PB 8<br />
*<br />
As above (Command Line Mode)<br />
Running an Effect<br />
FX<br />
GO<br />
Pausing an Effect<br />
FX<br />
PAUSE<br />
Stepping an Effect<br />
Manually<br />
FX<br />
STEP<br />
To run a playback on which you have loaded an effect, select the playback and<br />
press [FX GO].<br />
You can pause an effect when it is running by pressing the [FX PAUSE] key.<br />
This stops any more effect steps running, but it does not stop any fade in or<br />
fade out times, nor does it unload the effect. Paused effect playbacks are<br />
indicated by the effect step field flashing yellow. To resume running a paused<br />
effect, press [FX PAUSE] again.<br />
You can step through an effect manually by setting the Step Control field in the<br />
Effects Screen to Manual and then loading the effect on a playback. Pressing<br />
[FX STEP] will advance to the next FX step.<br />
Changing Effect<br />
<strong>Pro</strong>perties While Running<br />
an Effect<br />
You can increase or decrease the fade time, or step time of an effect while it<br />
is running using the [FX TIME] key, [FX RATE] key on 300 Series consoles,<br />
and {FADE RATE} or {STEP RATE} softkey and the rate wheel on consoles<br />
with two wheels, or the level wheel on consoles with one wheel. Moving the<br />
rate wheel (or level wheel) adjusts the fade rate, or step rate proportionally.<br />
FX<br />
TIME<br />
FADE<br />
RATE<br />
Rate Wheel or<br />
(Level Wheel)<br />
Changes the fade rate of the effect on the current effect playback<br />
(All Modes)<br />
FX<br />
TIME<br />
Page 38<br />
STEP<br />
RATE<br />
Rate Wheel or<br />
(Level Wheel)<br />
Changes the step rate of the effect running on the current effect<br />
playback (All Modes)<br />
<strong>Genius</strong><strong>Pro</strong> and <strong>Light</strong>palette Operators <strong>Guide</strong>
FX<br />
TYPE<br />
FX<br />
TYPE<br />
FX<br />
DIR<br />
FX<br />
DIR<br />
CHASE<br />
BUILD<br />
BOUNCE<br />
REV<br />
You can also change the effect type and direction of an effect while it is running<br />
as shown.<br />
Changes the type of the effect running on the current effect playback<br />
to chase (All Modes)<br />
Changes the type of the effect running on the current effect playback<br />
to build (All Modes)<br />
Changes the direction of the effect running on the current effect<br />
playback to bounce (All Modes)<br />
Changes the direction of the effect running on the current effect<br />
playback to reverse (All Modes)<br />
UPDATE FX<br />
8<br />
*<br />
Updating Effects<br />
Stopping and Unloading<br />
an Effect<br />
FX<br />
1 PB 5<br />
FX<br />
STOP<br />
You can update an effect step time and in/dwell out times, as scaled by the rate<br />
wheel (or level wheel) and update the effect direction and type from the<br />
playback currently running the effect using the [UPDATE] key, as shown.<br />
Updates effect 8 (All Modes)<br />
Loading a different effect into a playback will unload the current playback. You<br />
can stop and unload an effect from any playback using the [FX STOP] key as<br />
shown: If the Stop After field for the effect is set to FX STOP, pressing the [FX<br />
STOP] key will stop and unload the effect. Refer to Stop After for other settings.<br />
Unloads effect 1 from effect playback 5. (Direct Entry Modes)<br />
7<br />
FX<br />
Stop<br />
FX 1 PB 5<br />
*<br />
As Above for Command Line Mode<br />
You can also stop and unload all effects from all playbacks using the syntax:<br />
FX<br />
0<br />
FX<br />
GO<br />
Unloads all effect playbacks (Direct Entry Modes)<br />
FX<br />
GO<br />
FX 0<br />
*<br />
As above for Command Line Mode<br />
FX<br />
0 PB 2<br />
FX<br />
LOAD<br />
Selects playback 2 and unloads the effect from it. (Direct Entry Modes)<br />
FX<br />
LOAD<br />
FX<br />
0<br />
PB 2<br />
*<br />
As above for Command Line Mode<br />
FX 0<br />
FX<br />
LOAD<br />
Unloads all effects from all playbacks. (Direct Action Modes)<br />
FX<br />
LOAD<br />
FX 0<br />
As above for Command Line Mode<br />
Using Effects in Cues and<br />
Submasters<br />
You can control effects with cues by assigning the effect to one cue for starting<br />
and one cue for stopping. Refer to Assigning an Effect to a Cue (Section 5).<br />
You can control effects with submasters by assigning the effect to a submaster.<br />
Moving the submaster away from the zero starts the effect and moving it back<br />
to zero stops the effect. Refer to Assigning an Effect or Macro to a Submaster<br />
(Section 6)<br />
<strong>Genius</strong><strong>Pro</strong> and <strong>Light</strong>palette Operators <strong>Guide</strong> Page 39
Groups<br />
Groups are used to store levels which can be used later as building blocks, but<br />
which do not show up on the cue sheet. <strong>The</strong> only way to get group information<br />
to the console output is to call up group levels as part of a channel command<br />
and show them in the Live display, or record them in a submaster, cue or effect<br />
step.<br />
Predefined Groups<br />
A number of predefined groups provide levels for console components, as<br />
shown below. To restore a predefined group to its default state, delete it.<br />
ON console, ON 2...5 (remote consoles) and ON Hand-held set the ON levels<br />
for channels. Values are channel levels and override the ON Level % field in<br />
the User Setup Screen.<br />
Display console, Display 2....5 (remote consoles) set the channels to show<br />
on the Levels Screen if the Channel Formatting field in the User Setup Screen<br />
is set to Display Groups. Value of FL indicates that the channel will be<br />
displayed. A value of 0 indicates that the channel will not be displayed.<br />
8<br />
Partition Console, Partition 2....5 (remote consoles) set the channels<br />
controlled by each console if the Channel Partitioning field in the Show Setup<br />
Screen is set to ON. A value of FL indicates that the channel is controllable. A<br />
value of 0 indicates that the channel is not controllable.<br />
Note: A channel can only be controlled by one user so will only appear in one of<br />
the Partition Groups.<br />
Grandmaster 1 & Grandmaster 2 set the channels controlled by each<br />
grandmaster (if applicable). A value of FL indicates channel is controlled by the<br />
Grandmaster. A value of 0 indicates that the channel is not controlled by the<br />
Grandmaster. You can only set one Grandmaster group on Series 300<br />
consoles.<br />
X Playback 1 & X Playback 2 set the channels controlled by each X playback.<br />
Value of FL indicates that the channel is controlled by the X Playback. A value<br />
of 0 indicates that the channel is not controlled by the X Playback.<br />
Preheat sets the preheat level for channels if the Auto Preheat field in the<br />
Show Setup Screen is set to ON. Values are the channel levels.<br />
<strong>The</strong> Current Group<br />
<strong>The</strong> current group is the last group referenced in the Group Screen or recorded<br />
from another display. <strong>The</strong> current group is shown on the LCD display.<br />
All group recording commands act on a single group. If you do not enter a<br />
group number, the current group is used. In the Group Screen, you can use the<br />
trackball, or the [NEXT] or [LAST] keys to browse through the levels of<br />
currently recorded groups.<br />
Recording Group Levels<br />
GROUP RECORD<br />
RECORD GROUP<br />
Page 40<br />
*<br />
GROUP 5 RECORD<br />
RECORD GROUP 5<br />
*<br />
Use the [RECORD] key to record the levels currently set into the current group<br />
or a specified group, as shown.<br />
Records the current levels in the Live, Group, Cue/Preview, Submaster<br />
or Effect Screen into the current group (Direct Action Modes)<br />
As above for Command Line Mode<br />
Records the current levels in the Group, Cue/Preview, Submaster or<br />
Effect Screen into group 5 (Direct Action Modes)<br />
As above for command Line Mode<br />
<strong>Genius</strong><strong>Pro</strong> and <strong>Light</strong>palette Operators <strong>Guide</strong>
Recording a Group Text<br />
Label<br />
You can record a group text label using the external keyboard to help identify<br />
the group on screen.<br />
GROUP 8 TEXT Front<br />
*<br />
Adds text label ‘Front’ to group 8 (All Modes)<br />
Deleting Groups<br />
<strong>The</strong> {DELETE} softkey appears on the LCD Group Menu and deletes the<br />
current group. Alternatively, you can enter the group number, followed by<br />
delete, to delete a selected group.<br />
DELETE<br />
DELETE<br />
Deletes the current group (All Modes)<br />
GROUP 4 DELETE<br />
DELETE<br />
Deletes group 4 (All Modes)<br />
Copying Levels from a<br />
Group<br />
GROUP 5 RECORD<br />
RECORD GROUP 5<br />
*<br />
In the Group Screen, select the required group levels and use the appropriate<br />
record commands to record the levels to other groups, cues, submasters and<br />
effects.<br />
Records levels in current group to group 5 (Direct Action Mode)<br />
As above for Command Line Mode<br />
8<br />
CUE 8 RECORD<br />
RECORD CUE 8<br />
*<br />
*<br />
Records levels in current group to cue 8 (Direct Action Mode)<br />
As above for Command Line Mode<br />
GROUP 3 @ COPY<br />
GROUP<br />
FROM<br />
6<br />
Copies levels in group 6 to group 3<br />
*<br />
Referenced Groups and<br />
Preset Focus<br />
<strong>The</strong> first 750 groups can be used as Referenced Groups. On playback, the<br />
values of intensities and/or attributes from referenced groups are obtained from<br />
the groups to which they are linked. This is done each time the cue, submaster<br />
or effect step is replayed. If the value of an intensity or attribute in a referenced<br />
group is changed, every cue, effect step or submaster that uses the group will<br />
play back the linked channels with the new values.<br />
When used to record focus positions (pan and tilt) this facility is referred to as<br />
Preset Focus. To reference only the intensities or attributes of a group, insert<br />
{INTS ONLY} or {ATTS ONLY} into the group assignment command.<br />
1 THRU 1 0 @<br />
GROUP 8<br />
*<br />
1 THRU 1 0 @<br />
You can set a channel or group of channels to the levels specified in a<br />
particular group by using [@] [GROUP] in the command. <strong>The</strong> cue, effect step<br />
or submaster takes levels for the selected channels from the referenced group.<br />
If you change the group, the recorded item will change accordingly.<br />
Sets channels 1 to 10 to the levels set in group 8 (All Modes)<br />
You can identify the referenced group by means of the text label, instead of the<br />
group number. In this case, you would use [@] [TEXT] label to identify the<br />
group.<br />
ATTS<br />
ONLY<br />
TEXT<br />
Front<br />
*<br />
Sets only the attribute channels associated with channel 1 through 10<br />
to the levels set in the group labelled ‘front’. (All Modes)<br />
<strong>Genius</strong><strong>Pro</strong> and <strong>Light</strong>palette Operators <strong>Guide</strong> Page 41
Macros<br />
Macros let you record and then playback a regularly used sequence of<br />
commands. <strong>The</strong>y can be recorded from any display and then played back<br />
using a macro playback key, a macro playback command, by assigning the<br />
macro to a cue or submaster, or using the optional macro tablet. Once<br />
recorded, macros can be viewed and edited in the Macro Screen.<br />
Most keys can be recorded into a macro. Trackball or mouse movements can<br />
also be recorded, but you cannot use the wheel(s), faders and rotaries with a<br />
macro. You must use the numeric keypad to enter numbers. A macro cannot<br />
call another macro.<br />
Macro Numbering<br />
<strong>The</strong>re are 3000 macros numbered 0 to 2999. Macros 951 to 964 are reserved<br />
as macros P1 to P14. You can access these macros using [P1] to [P14] or<br />
through the numeric keypad as macros 951 to 964.<br />
Macros 971 to 984 are reserved as macros SP1 to SP14. You can access<br />
these macros directly using [SHIFT] [P1] to [SHIFT] [P14].<br />
9<br />
Note: Keys [P1] to [P14] and [SHIFT] [P1] to [SHIFT] [P14] are available on<br />
300 series and on 520 and 510i consoles. Keys [P1] through [P7] and [SHIFT]<br />
[P1] through [SHIFT] [P7] only, are available on 530 and 550 consoles. <strong>The</strong><br />
other associated macros are available through the numeric keypad on all other<br />
consoles.<br />
Macros 891 to 894 are reserved for HHM1 to HHM4 which are the four macros<br />
which can be fired from the F1 to F4 keys on the optional hand-held remote(s).<br />
Refer to the Operator’s Manual or On-Screen Help for further details. Only<br />
HHM1 to HHM3 can be fired from a Designer’s Remote.<br />
Macros 991 to 996 are reserved as macros LCD1 to LCD6. You can access<br />
these macros directly by means of the centre LCD softkeys on 530 and 550<br />
consoles (or the first four macros using the centre unlabelled keys on 520<br />
consoles). Macros 991 to 996 can be accessed via the numeric keypad on all<br />
other consoles.<br />
Macro 997 is reserved for the STOP macro. This macro can be accessed using<br />
the [STOP] key on 310, 510i, 530 and 550 consoles, or from the numeric keypad<br />
on all other consoles.<br />
Macro 998 is reserved for the USER macro. You can fire this macro using the<br />
[USER] key.<br />
<strong>The</strong> twelve keys on the front of a 300 Series LCD Monitor are used to fire<br />
preset macros. <strong>The</strong> number of LCD monitors fitted is detected by the software<br />
and the preset macros reserved as follows:<br />
1 LCD Monitor - 12 macros numbered 901 - 912 V1 - V12<br />
2 LCD Monitors - 24 macros numbered 901 - 924 V1 - V24<br />
3 LCD Monitors - 36 macros numbered 901 - 936 V1 - V36<br />
4 LCD Monitors - 48 macros numbered 901- 948 V1 - V48<br />
Note: When using a macro tablet, the first macro is always numbered 1001.<br />
Refer to Using a Macro Tablet.<br />
When the console is first switched on, or when macros are cleared, all<br />
reserved macros have no recorded keys entered, with the exception of SP1,<br />
which is preset with the Print Screen command.<br />
Page 42<br />
<strong>Genius</strong><strong>Pro</strong> and <strong>Light</strong>palette Operators <strong>Guide</strong>
MACRO 1 LEARN<br />
Learning a Macro<br />
Enter keys, etc you want to learn in<br />
the macro.<br />
MACRO MACRO<br />
LEARN<br />
You can learn a macro from any display by using the [MACRO] {LEARN} key<br />
combination.<br />
Before you learn a macro, make sure that you are in the display from which you<br />
want to play back the macro, or make sure that the keystrokes you are learning<br />
take you into the correct display.<br />
Learns the keystrokes or trackball movements in Macro 1<br />
(All Modes)<br />
Replace [MACRO] [1] with macro key, e.g. [MACRO] [P1], to learn reserved<br />
macros. While the macro is being learned, MACRO LEARN is displayed on the<br />
bottom right of the display in flashing white on a red background.<br />
Recording a Macro Text<br />
Label<br />
MACRO 1 TEXT<br />
MACRO 1 DELETE<br />
Flash<br />
*<br />
Deleting a Macro<br />
Note: Macro actions are carried out while learning. Up to 120 keys can be<br />
recorded in a macro. Learning automatically finishes if this limit is reached.<br />
You can record a text label to help identify each macro on screen. Text is<br />
entered from the external keyboard.<br />
Records text label ‘Flash’ for macro 1 (All Modes)<br />
Macros can be deleted from any display using the {DELETE} softkey.<br />
Deletes macro 1 (All Modes)<br />
9<br />
MACRO 1 THRU 4 DELETE<br />
Running Macros<br />
Running a Macro Manually<br />
MACRO 1<br />
*<br />
Deletes macros 1 to 4 (All Modes)<br />
To confirm the deletion command press the {DELETE} softkey again.<br />
Recorded macros can be started manually, linked to a submaster or cue, run at<br />
console power up, run at a preset time, or set to run when a certain audio, MIDI,<br />
Aux or Com port input is received. Macros can also be activated using the<br />
optional macro tablet. You can also set a macro to output an ASCII string when<br />
the macro is triggered.<br />
Macros can be run from all displays except the Macro Screen.<br />
When a macro is run, the contents of the macro act as if they were key presses,<br />
or trackball movements.<br />
Runs macro 1 (All Modes)<br />
P1<br />
Running a Macro from a Cue<br />
or Submaster<br />
Runs macro P1 (macro 951)<br />
A macro can be linked to a cue or submaster and run automatically when the<br />
cue is run or when the submaster fader is raised off zero.<br />
CUE 3 MACRO 8<br />
*<br />
Assigns macro 8 to run when cue 3 is run (All Modes)<br />
SUB 2 MACRO 4<br />
*<br />
Assigns macro 4 to submaster 2 (All Modes)<br />
<strong>Genius</strong><strong>Pro</strong> and <strong>Light</strong>palette Operators <strong>Guide</strong><br />
Page 43
You can also assign any or all of the 12 external submaster as a macro trigger<br />
by entering the Macro number in the Mac field of the Submaster Screen.<br />
Running a Macro at Console<br />
Power Up<br />
Running At Time Macros<br />
You can set one macro to run when the console is powered up. Press<br />
{ADV SETUP} {SHOW SETUP} to display the Show Setup Screen<br />
and select the Power-up Macro field in the Show Setup window. Enter the macro<br />
number to run at power up. <strong>The</strong> recorded power up macro will run automatically<br />
the next time the console is powered up.<br />
You can set up to four macros to start and stop at specific times, or to run for a<br />
specific time interval on specific days. Press {ADV SETUP}<br />
{SHOW SETUP} to display the Show Setup Screen. At time macros are set up<br />
in the At Time Macros window. <strong>The</strong> date format in all modes is dd/mm/yy.<br />
Days of the week are set using the [+] tick (run on that day) or [-] dash, (do not<br />
run on that day). You can then enter the start time and date, the interval time (if<br />
applicable) and the stop time and date, together with the macro number to be<br />
triggered.<br />
Using a Macro Tablet<br />
<strong>The</strong> software supports a number of graphic tablets, including a range of Intuos<br />
tablets and the Concept 2012 A4 tablet.<br />
9<br />
Press to display the User Setup Screen. When the Macro Tablet<br />
field is set to Intuos A4, Intuos A4 OS, Intuos A3, or 2010 A4 and the Net Node<br />
and Port fields set to the appropriate setting, you can define macros and<br />
activate them from the macro tablet. <strong>The</strong> number of macros that can be<br />
triggered from the macro tablet depends on the tablet and setting of the Mode<br />
field in the User Setup Screen<br />
A4 Tablet, Mode Low = 200 macros A4 OS Tablet, Mode Low = 320<br />
macros<br />
A4 Tablet, Mode Med = 400 macros A4 OS Tablet, Mode Med = 640<br />
macros<br />
A4 Tablet, Mode High = 800 macros A4 OS Tablet, Mode High = 1280<br />
macros<br />
A3 Tablet, Mode Low = 400 macros<br />
A3 Tablet, Mode Med = 800 macros<br />
A3 Tablet, Mode High = 1600 macros<br />
<strong>The</strong> top left macro button on all macro tablet overlays is predefined as Macro<br />
number 1001. All other macro tablet buttons are predefined in rows from left to<br />
right. For example, the bottom right macro button on an 800 macro overlay is<br />
Macro 1800.<br />
You can activate each macro simply by touching the macro button using the<br />
macro tablet pen, or pointing device. This is the same as pressing one of the ‘P’<br />
keys on the console.<br />
MIDI Triggered Macro<br />
Press {ADV SETUP} {SHOW SETUP} to display the Show Setup<br />
Screen. Set the Trigger Macro field in the MIDI window to a macro number. <strong>The</strong><br />
macro is automatically triggered when a message equal to the trigger bytes<br />
specified in the Trigger Bytes field is received.<br />
Page 44<br />
<strong>Genius</strong><strong>Pro</strong> and <strong>Light</strong>palette Operators <strong>Guide</strong>
<strong>The</strong> Macro Screen<br />
Editing a Macro<br />
To display the Macro Screen, press . <strong>The</strong> current macro is shown in<br />
white on a red background. Macros are listed in sequence with the macro text<br />
and key sequence alongside each macro. You can browse through the current<br />
list of macros using the trackball, or go directly to a macro by entering [MACRO]<br />
# [*]. To create a new macro, use the same command where # is an unused<br />
macro number.<br />
When you are in the Macro Screen, selecting any of the reserved macros by<br />
pressing the appropriate key will select the macro and put it in edit mode.<br />
Similarly, when you select a macro using [MACRO] # [*], the macro is selected<br />
and put in edit mode. When a macro is selected using the trackball, you need to<br />
press [MACRO] [MACRO] to put it in edit mode.<br />
Once in edit mode you can add keys or trackball/mouse movements to the end<br />
of the current key sequence. Pressing [CLR] removes the last key in the<br />
sequence while in edit mode. You cannot add the [CLR] key to the key<br />
sequence while editing, although it may be recorded during Macro Learn.<br />
Note: when the number of keys in a sequence exceeds the display capability,<br />
the keys at the beginning of the sequence are not displayed. <strong>The</strong> last key on the<br />
right of the key sequence is always the last key entered. Pressing [CLR] always<br />
deletes the last key entered. When keys at the front of the sequence are not<br />
displayed, a white cursor is shown to the left of the sequence to indicate that<br />
there are other keys in the sequence.<br />
Key actions are not carried out during editing. To end editing, press [MACRO]<br />
[MACRO]<br />
9<br />
Duplicating a Group<br />
<strong>Genius</strong><strong>Pro</strong> and <strong>Light</strong>palette Operators <strong>Guide</strong><br />
Page 45
<strong>Pro</strong>files<br />
<strong>Pro</strong>files let you change the fade time characteristics of cues and effects and the<br />
mapping of levels between channels and outputs. For cues, you can assign<br />
separate fade profiles to the up and down fade times and assign a profile to the<br />
attribute fade time. For effects, you can add one profile to the up and down fade<br />
time of the effect (not the effect step). You can modify the fade characteristics of<br />
an intensity by attaching a profile to the intensity output for the fixture and modify<br />
the movement characteristics by attaching profiles to the appropriate attribute<br />
output.<br />
You can modify profiles in 1% or 5% increments graphically or through the<br />
command line. You can also use DMX values (0 - 255) in the command line to<br />
modify profiles.<br />
<strong>Pro</strong>files can be recorded, viewed and edited only in the <strong>Pro</strong>files Screen. Once<br />
recorded, they can be attached to cues, effects or outputs.<br />
Alternatively, you can learn a profile using one of the two X Playbacks to<br />
manually create a fade profile. <strong>The</strong> characteristics of the fader movements are<br />
calculated and assigned to the specified profiles for up fade, down fade or<br />
attribute fade, as specified. A profile created in this way can be edited, if<br />
required, using End Editing and assigned to one or more cues. (Refer to<br />
Learning a <strong>Pro</strong>file).<br />
10<br />
Page 46<br />
Predefined <strong>Pro</strong>files<br />
<strong>The</strong> <strong>Pro</strong>file Screen<br />
Creating a New <strong>Pro</strong>file<br />
Graph<br />
Using End Editing<br />
<strong>The</strong>re are two predefined profiles. <strong>The</strong>se profiles cannot be edited or deleted.<br />
<strong>Pro</strong>file 98 - S Curve<br />
<strong>Pro</strong>file 99 - Square<br />
To show the <strong>Pro</strong>file Screen, press {PROF DISP}. To view a specific<br />
profile in the <strong>Pro</strong>file Screen, use [NEXT] or [LAST] or use the trackball to browse<br />
through the list of profiles. You can also go directly to a profile by entering<br />
[PROFILE] # [*].<br />
<strong>The</strong> Levels Screen still shows the Live display when the State Screen is<br />
showing the <strong>Pro</strong>file display. You cannot change channel levels with any of the<br />
channel control commands. However, you can use the submaster faders, X<br />
playbacks and effect playbacks to change channel levels and record the results<br />
into submasters, cues, groups or effect steps.<br />
<strong>The</strong> profile graph is scaled in percentage, shows profile input levels in the X<br />
axis and output levels in the Y axis.<br />
<strong>Pro</strong>files are numbered from 1 to 99.. To create a new profile, enter [PROFILE] #<br />
[*], where # is an unused profile number.<br />
When you create a new profile, it starts as a linear curve (0% in = 0% out, 50%<br />
in = 50% out, etc.), which you can then edit using either end editing or graph<br />
editing, or a combination of both.<br />
End editing is primarily designed for setting the ends of the profile curve, but<br />
you can also use it to specify the value of any point in the curve.<br />
Each end point and any point you add, is an anchor point for a section of the<br />
curve and is shown in white, rather than in green. When you add a point, the<br />
curve is redrawn so that there is a straight line between the new point and the<br />
nearest anchor point(s).<br />
input [@] output [*] creates a new anchor point on the graph where input is<br />
the input percentage and output is the desired output percentage for the input<br />
value.<br />
<strong>Genius</strong><strong>Pro</strong> and <strong>Light</strong>palette Operators <strong>Guide</strong>
Note: Input must be divisible by 5.<br />
5 @ 1<br />
5 @ 1 2<br />
5 @ 1<br />
*<br />
Sets an anchor point at 10% for an input of 5% (Direct 1 Digit Mode)<br />
Sets an anchor point of 12% for an input of 5% (Direct 2 Digit Mode)<br />
Sets an anchor point at 10% for an input of 5% (Command Line Mode)<br />
Using DMX Values for Points<br />
5 0 @ DMX<br />
1 5 6<br />
*<br />
You can use DMX values rather than percentage values when setting anchor<br />
points during end editing. This lets you specify more precise curves than is<br />
possible with percentage values.<br />
Sets an anchor point at 156 DMX (approx 61%) for an input of 50%<br />
(All Modes)<br />
DMX<br />
1 5 0<br />
DMX<br />
1 6 0<br />
*<br />
Sets an anchor point at 160 DMX for an input of 150 DMX (All Modes)<br />
Using Graph Editing<br />
END<br />
EDIT<br />
INSERT<br />
POINT<br />
DELETE<br />
POINT<br />
GRAPH<br />
EDIT<br />
Deleting a <strong>Pro</strong>file<br />
When you use values in DMX, the graph is replaced with a point list and the<br />
graph editing function is no longer available for that profile.<br />
Graph editing lets you use the trackball or mouse to highlight where you want<br />
to place an anchor point. You can change between end editing and graph<br />
editing by means of the {END EDIT} {GRAPH EDIT} softkey toggle.<br />
When in the graph edit mode, each end point and any points you add is an<br />
anchor point for a section of the curve and is shown in white rather than green.<br />
When you add a point the curve is redrawn so that there is a straight line<br />
between the new point and the nearest anchor point(s).<br />
To add or move a point, use the trackball to move the highlight to where you<br />
want the point and press {INSERT POINT} {INSERT POINT}. Once you have<br />
positioned an anchor point, you can make fine adjustments to its value by<br />
using the [+] and [-] keys. To delete a point, press the {DELETE POINT} softkey.<br />
To delete a profile, you must be in the <strong>Pro</strong>file Screen. If you are in graph editing<br />
mode, press the {END EDIT} softkey and then press the {DELETE PROF}<br />
softkey to delete the current profile, or select a profile, then press {DELETE<br />
PROF}. Confirmation is required before a profile is deleted. Press {DELETE<br />
PROF} again to confirm.<br />
10<br />
DELETE<br />
PROF<br />
DELETE<br />
PROF<br />
Learning a <strong>Pro</strong>file<br />
Deletes the current profile (All Modes)<br />
You can create fade profiles for up, down and attribute fades by selecting one<br />
of the two X Playbacks, selecting a profile number and pressing the {LEARN}<br />
softkey on the <strong>Pro</strong>file LCD Menu, followed by [*]. Running the next cue by<br />
pressing [GO X1] or [GO X2] or moving the appropriate X Playback fader off<br />
zero will start the profile learn process.<br />
Note: A profile ‘learned’ in this way is not permanently assigned to the cue. It is<br />
only used once, when the [GO X1] or [GO X2] key is pressed.<br />
Movement of the X Playback fader, including the Up and Down Fade Time and<br />
all movements of the fader when not on zero or 100% are used to calculate the<br />
fade profiles.<br />
<strong>Genius</strong><strong>Pro</strong> and <strong>Light</strong>palette Operators <strong>Guide</strong><br />
Page 47
PB PROFILE 5<br />
PB 1<br />
Note: During learning, the Status Window will show PROFILE LEARN in<br />
flashing white text on a red background. <strong>The</strong> Playback LCD on 500 Series<br />
consoles will show the profile numbers being learned and the VGA title bar in<br />
the <strong>Pro</strong>file Screen will show PROFILE PP LEARNING.<br />
LEARN<br />
*<br />
PB PROFILE 6 / 7 PB<br />
Learns intensity and attribute profiles on X Playback 1 (All Modes) . Where<br />
5 is the Upfade profile and attribute fade, and 5 + 1 is the Downfade<br />
profile.<br />
2 LEARN<br />
*<br />
Learns intensity profiles on X Playback 2 (All Modes). Where 6 is the<br />
Upfade profile, 7 is the Downfade and the attribute fade is not affected.<br />
PB PROFILE / 3 PB 1<br />
Note: If the Playbacks field in the Show Setup Screen is set to Single, or Split<br />
Single and Playback 2 is selected. An error message is generated.<br />
LEARN<br />
*<br />
Learns intensity profile on X Playback 1 (All Modes). Where 3 is the<br />
Downfade profile and the Upfade and attribute profiles are unaffected.<br />
Viewing and Editing Learned<br />
<strong>Pro</strong>files<br />
When you have created the profile(s), you can view and edit them in the <strong>Pro</strong>file<br />
Display using End Editing only, as previously described.<br />
10<br />
Stopping the Learn <strong>Pro</strong>cess<br />
PB 2 PROFILE PROFILE<br />
Assigning <strong>Pro</strong>files<br />
CUE 8 PROFILE 6 / 7<br />
You can stop an active learn on either playback as shown:<br />
You can assign the same profile, or different profiles to the up fade and attribute<br />
fades and to down fades, as follows:<br />
LOAD<br />
LOAD CUE 8 PROFILE 6 /<br />
Assigns the following profiles to Cue 8. <strong>Pro</strong>file 6 to the Upfade, profile 7<br />
to the down fade and uses any attribute fades, if already assigned. Loads<br />
to X1 or X2 Playback as selected. (Direct Action Modes)<br />
7<br />
*<br />
As above for Command Line Mode<br />
CUE 6 @ATT PROFILE 4 LOAD<br />
LOAD CUE 6 @ATT PROFILE 4<br />
Assigns profile 4 to the attribute fade profile of cue 6 and loads to X1 or<br />
X2 Playback as selected. (Direct Action Modes)<br />
*<br />
Undoing a <strong>Pro</strong>file Learn<br />
UNDO PROFILE<br />
As above for Command Line Mode<br />
You can undo the learn action using the [UNDO] key. This will restore the<br />
profile field in the cue to the state before the learn took place.<br />
Undoes the last profile learn action<br />
Page 48<br />
<strong>Genius</strong><strong>Pro</strong> and <strong>Light</strong>palette Operators <strong>Guide</strong>
Direct Output Control<br />
Output levels can be set directly from the command line by temporarily unpatching<br />
the output, then setting the output level using the command line or level wheel.<br />
When unpatched, the initial level of the output is set to the level of the channel<br />
that the output has been unpatched from. <strong>The</strong> following examples do not take<br />
into account differences in command modes, e.g., when setting levels, the [*]<br />
key is not required for direct entry modes and the second level digit is not<br />
required in direct 1 digit mode.<br />
DIMMER 4<br />
*<br />
Unpatches output 4<br />
DIMMER 4 UNPATCH<br />
Unpatches output 4<br />
DIMMER 4 @ FULL<br />
Sets output 4 at full<br />
DIMMER 4 ON<br />
Sets output 4 at ON level (default 100%)<br />
DIMMER 4 @ 2 0<br />
*<br />
Sets output 4 to 20%<br />
DIMMER 4 @ DMX<br />
2 5<br />
*<br />
Sets output 4 to DMX 25 (=10%)<br />
DIMMER 4 THRU 8 <br />
DIMMER @CHAN 4 <br />
Wheels levels of outputs 4 to 8<br />
Unpatches all outputs for channel 4 and wheels output levels<br />
11<br />
DIMMER 4 REPATCH<br />
Repatches output 4<br />
DIMMER DIMMERor DIMMER REPATCH<br />
Repatches any unpatched outputs<br />
When any outputs are unpatched, a warning label ‘DIMMERS UNPATCHED’<br />
appears in white on a red background on all screens, except setup screens.<br />
<strong>The</strong> percentage level of unpatched outputs is shown in white on a red<br />
background in the Status window<br />
Direct output control is also used with Console Reporter to unpatch and repatch<br />
dimmers as the result of a dimmer fault condition. <strong>The</strong> softkeys {BACKUP} and<br />
{FILTER} are used by Console Reporter to set a backup scene and to filter out<br />
reporting of specific fault conditions (refer to Console Reporter section). <strong>The</strong>se<br />
softkeys are disabled unless Reporter is selected ON in the Console Setup<br />
Screen.<br />
<strong>Genius</strong><strong>Pro</strong> and <strong>Light</strong>palette Operators <strong>Guide</strong><br />
Page 49
AutoMod<br />
What is AutoMod<br />
If a lamp blows during a show you can set AutoMod to temporarily transfer<br />
control of the blown lamp (source) to drive another channel, or channels<br />
(destination). AutoMod allows you to apply a scaling factor to compensate for<br />
the difference in light intensity between the source and destination luminaires.<br />
<strong>The</strong> AutoMod facility allows you to permanenly update the show to incorporate<br />
any temporary settings made in Automod.<br />
You can enter a maximum of 87 AutoMod pairs (Destination and Source) and<br />
include a scaling factor for each pairing of 10% to 90% (1-digit mode) 1 to 99%<br />
(2-digit mode)<br />
Using AutoMod<br />
MORE AUTOMOD<br />
8<br />
A-MOD<br />
3<br />
FROM *<br />
When you set one or more channels to be replaced by another, the channels<br />
are replaced in all cues, subs, groups and effects during playback mode.<br />
<strong>The</strong> AutoMod Screen is displayed when you press {AUTOMOD}. If<br />
there are no Automod instructions, the body of the screen will be blank.<br />
<strong>The</strong> following examples show how to set up an AutoMod instruction:<br />
Sets channel 8 to the current level of channel 3 on an htp basis and sets<br />
channel 3 to zero (All Modes)<br />
A-MOD<br />
8 3 @ 8<br />
FROM<br />
*<br />
Sets channel 3 to be replaced by channel 8 at 80% of its current level on<br />
an htp basis (Direct 1 Digit Mode}<br />
Note: For Direct 2 Digit mode, 80% must be entered as 80.<br />
A-MOD<br />
8 3 THRU 5<br />
FROM *<br />
Sets channels 3 to 5 to be replaced by channel 8 (All Modes}<br />
6 THRU 8<br />
A-MOD<br />
FROM 5<br />
*<br />
Sets channel 5 to be replaced by channels 6 to 8 (All Modes}<br />
12<br />
Note: When a fixture is paired in automod, all associated attribute channels are<br />
automatically paired. You can also Automod individual intensity or attribute<br />
channels using the decimal notation, (e.g., [3] [.] [1] {A-MOD FROM} [6] [.] [1]<br />
[*]).<br />
6<br />
A-MOD<br />
6 @ +<br />
FROM<br />
You can Automod a channel to itself. This would provide the opportunity to apply<br />
a scaling factor to the channel<br />
3<br />
*<br />
Sets the intensity of channel 6 up 30% Note: For Direct 2 Digit mode, 30%<br />
must be entered as 30.<br />
A-MOD<br />
ON<br />
A-MOD<br />
OFF<br />
Customising the<br />
Auto-Mod Screen<br />
When you have set up the Automod pairing, press {A-MOD ON}. A warning will<br />
appear (white on a magenta box) USING AUTOMOD while Automod is active.<br />
To reset the channels to normal operation, press {A-MOD OFF} to cancel<br />
Automod and clear the warning box.<br />
<strong>The</strong> Automod Screen can order the display in Destination order (default) or<br />
Source order. Press the {SOURCE ORDER} softkey to display the paired<br />
channels in source order. Press the {DEST ORDER} softkey to return the<br />
display to destination order.<br />
Note: where more than one destination channel is paired to a source channel<br />
and the display is in destination order, duplicate destination channels are shown<br />
in black. Similarly, if more than one source channel is paired to a destination<br />
channel and the display is in source order, the duplicate source channels are<br />
shown in black.<br />
Page 50<br />
<strong>Genius</strong><strong>Pro</strong> and <strong>Light</strong>palette Operators <strong>Guide</strong>
3 DELETE<br />
*<br />
Deleting Auto-Mod<br />
Channels<br />
You can delete specified destination channels from the Automod Screen or<br />
delete all Automod pairing using the {DELETE} softkey, as shown:<br />
Deletes the destination channel 3 (All Modes)<br />
Note: Where only one destination channel is paired to one source channel,<br />
deleting the destination channel will clear the source channel from the display<br />
(source channel no longer paired in Automod). Where more than one<br />
destination channel is paired to a source channel and one of the destination<br />
channels is deleted, the remaining destination channel(s) will remain paired to<br />
the source channel. To delete source channels from the Automod Screen,<br />
proceed as follows:<br />
A-MOD<br />
3 DELETE<br />
FROM *<br />
Deletes source channel 3<br />
DELETE<br />
DELETE<br />
Deletes all auto-mod entries from the Auto-Mod Screen<br />
Updating the Show from<br />
the Auto-Mod Screen<br />
UPDATE<br />
UPDATE<br />
A-MOD<br />
8<br />
*<br />
CUE 1 THRU<br />
Automod channels shown on the Automod Screen will remain paired while in<br />
the USE AUTOMOD mode. Pressing the {A-MOD OFF} key will remove the<br />
Automod pairing from the show. You can permanently update cues, subs, groups<br />
or effects from the Live screen to incorporate the pairing set in the AutoMod<br />
Screen as shown:<br />
Updates cues 1 to 8 from the AutoMod Screen<br />
UPDATE UPDATE<br />
A-MOD<br />
SUB 2 THRU<br />
4<br />
*<br />
Updates submaster 2 to 4 from AutoMod Screen<br />
UPDATE UPDATE<br />
A-MOD<br />
GROUP<br />
3<br />
*<br />
Updates group 3 from the AutoMod Screen<br />
12<br />
UPDATE UPDATE<br />
A-MOD<br />
FX 5<br />
*<br />
Updates effect 5 from the AutoMod Screen<br />
Using Auto-Mod with<br />
Moving <strong>Light</strong>s<br />
Since all associated attribute channels and channels in all cues, subs, groups<br />
and effects are automatically paired, Auto-Mod can be used to considerable<br />
advantage when setting up moving lights. For instance, when the<br />
characteristics of a moving light have been set up for one light, you can pair its<br />
intensity and attribute values to other moving lights, and to itself. In this way,<br />
cues, subs, groups and effects using the same moving lights can be set with<br />
the minimum number of keystrokes. You can then decide to apply the settings<br />
to individual or ranges of cues, subs, groups and effects using the syntax<br />
described above.<br />
<strong>Genius</strong><strong>Pro</strong> and <strong>Light</strong>palette Operators <strong>Guide</strong><br />
Page 51
Time Code Events<br />
This function is primarily designed to meet the lighting control needs of ‘themed<br />
environments’, where the requirement is for the playback of shows synchronised<br />
to SMPTE audio or video time codes. <strong>The</strong> purpose is to create a light show<br />
comprising SMPTE time-stamped events for use with a <strong>Strand</strong> <strong>Light</strong>ing 510i, or<br />
310 lighting control panel. <strong>The</strong> sequence of events is based on previously<br />
defined cues, effects, macros and submasters.<br />
Events Playback Window<br />
Up to 3000 events (1000 on 300 Series consoles) can be recorded against one<br />
light show, enabling triggering of cues, effects and macros.<br />
<strong>The</strong> Event Playback window is displayed on the State Screen when the Live<br />
Screen Layout field in the User Setup Screen is set to Event, PB + Event or PB<br />
+ Event + FX. This window shows the current state of the timecode playbacks.<br />
<strong>The</strong> last actioned event is shown highlighted in yellow. <strong>The</strong> screen will<br />
automatically scroll to continuously display at least the current and next event.<br />
Note: It is recommended that when setting up and editing timecode events, the<br />
Event Playback Preview window is accessed using the key combination <br />
{EVENT LIST} {PLAYBACK} Although both windows are identical, the Event<br />
Playback Preview Screen gives access to the Event Playback Menu providing<br />
control of the SMPTE internal and external clock and to the event stepping<br />
facilities.<br />
Both show the current time, source and status of the selected clock as follows:<br />
13<br />
INTERNAL: Internal SMPTE clock controlling events.<br />
EXTERNAL: <strong>The</strong> external SMPTE clock is controlling events.<br />
OVERRIDE: <strong>The</strong> internal clock has taken over control due to a failure of the<br />
external clock (only if the Clock Override field in the Timecode Options window<br />
of the Show Setup Screen is set to ON)<br />
NO CLOCK: Internal clock unable to take control due to Clock Override being set<br />
to OFF.<br />
CLOCK: <strong>The</strong> current SMPTE time (internal or external)<br />
PAUSED: Clock paused when {PAUSE CLOCK} softkey has been pressed (see<br />
Event Playback Menu).<br />
nnf: Frames per second 24f, 25f, 30f (drop) or 30f (non-drop)<br />
SMPTE Clock type (SMPTE or OFF)<br />
START: Timecode that the clock must reach before playback is started.<br />
STOP: Timecode after which the clock ceases to play events.<br />
Note: <strong>The</strong> Source field in the Timecode Options window of the Show Setup Screen<br />
must be set to SMPTE before the internal or external clock can be used. In<br />
addition, the Frame Rate field must be set to the appropriate setting and the<br />
SMPTE Net Node field must be set to LOCAL or the appropriate net node name.<br />
<strong>The</strong> Event List<br />
Timecode Format<br />
<strong>The</strong> event list, which is displayed when you press {EVENT LIST}<br />
enables you to set up and edit the event playbacks. <strong>The</strong> Event List LCD Menu<br />
gives access to the Event Playback Preview window which is identical to the<br />
Event Playback window above.<br />
<strong>The</strong> format of the external and internal SMPTE clock is as follows:<br />
HH:MM:SS:FF where<br />
HH = Hours (0-23)<br />
MM= Minutes (0-59)<br />
SS = Seconds (0-59)<br />
FF = Frames (0-23, 0-24, 0-29 drop or 0-29 non drop)<br />
Page 52<br />
<strong>Genius</strong><strong>Pro</strong> and <strong>Light</strong>palette Operators <strong>Guide</strong>
When the external SMPTE time clock is running, the internal clock is<br />
automatically synchronised to it.<br />
<strong>The</strong> Current Event<br />
Event List Editing<br />
<strong>The</strong> current event is shown on the Event List in white on a red background. You<br />
can select a particular event for editing using the trackball.<br />
You can edit the Cue and Command Field of the Event List using the commands<br />
described below, or you can edit the fields by firstly pressing the [SHIFT] key<br />
and moving the trackball to change the fields from non-edit mode (yellow) to edit<br />
mode (green), then selecting the field to edit using the trackball. In the Cue field,<br />
you can either enter a cue number from the keypad, or use the level wheel to<br />
insert a number in the field. In the command fields, you can use the level wheel<br />
to set the start command (F, S or M) or stop command (f, or s) and the keyboard<br />
or wheel to set the effect, submaster or macro number. When editing is<br />
complete you can return to the non-edit mode by pressing [*]<br />
Note: To edit timecodes refer to Editing Timecodes.<br />
<strong>The</strong> Event List Menu<br />
<strong>The</strong> Event List LCD Menu shows the range of events selected for time editing in<br />
the Event List.<br />
Note: If only one event is selected in the Event List, the FIRST and LAST event<br />
numbers are the same. If no selection has been made, FIRST and LAST are<br />
shown as 0 with the time code shown as 00:00:00:00. Duplicate event times are<br />
shown with a trailing letter, e.g., 11:22:33:44a and 11:22:33:44b. A maximum of<br />
9 duplicate events are permitted.<br />
Inserting and Deleting<br />
Timecode Events<br />
You can insert or delete events from the Event List using the {INSERT EVENT}<br />
and {DELETE EVENT} softkeys.<br />
INSERT<br />
EVENT<br />
INSERT<br />
EVENT<br />
*<br />
When you insert an event, the new event is added after the current (highlighted)<br />
event on the Event List at the same timecode as the current event. All the<br />
following events are renumbered. You can insert up to nine new events<br />
simultaneously by adding a number before the {INSERT EVENT} command.<br />
Inserts one event after the current event (Direct Action Modes)<br />
As Above for Command Line Mode<br />
13<br />
4<br />
4<br />
RECORD<br />
CLOCK<br />
4<br />
INSERT<br />
EVENT<br />
INSERT<br />
EVENT<br />
*<br />
DELETE<br />
EVENT<br />
Inserts four events after the current event (Direct Action Modes)<br />
As above for Command Line Mode<br />
If no timecode event is selected for editing (refer to Editing Timecodes),<br />
pressing the {RECORD CLOCK} softkey will create a new event set to the<br />
current SMPTE time.<br />
Inserts an event at the current SMPTE clock time (All Modes)<br />
Pressing {DELETE EVENT} deletes the current (highlighted) event on the Event<br />
List. You can also specify a particular event, or range of events for deletion by<br />
prefixing the {DELETE EVENT} command by an event number or a range of<br />
event numbers. When one, or more events are deleted, all subsequent events<br />
are automatically renumbered.<br />
Deletes event 4 (All Modes)<br />
2 THRU 4<br />
DELETE<br />
EVENT<br />
Deletes events 2 to 4 (All Modes)<br />
<strong>Genius</strong><strong>Pro</strong> and <strong>Light</strong>palette Operators <strong>Guide</strong> Page 53
Adding and Removing<br />
Timecode Event Text Labels<br />
TEXT<br />
Ghost Scene<br />
*<br />
You can add a text label to identify particular events, or you can edit existing text<br />
labels as shown. <strong>The</strong> text label that appears on screen is added from the<br />
external keypad.<br />
Adds the text label ‘Ghost Scene’ to the current event. (All Modes)<br />
TEXT<br />
*<br />
Removes the text label from the current event (All Modes)<br />
You can add or remove a text label from a specific event by prefixing the above<br />
commands with an event number.<br />
Assigning a Cue to an Event<br />
CUE 4 4 4<br />
*<br />
CUE<br />
*<br />
Assigning an Effect,<br />
Submaster or Macro to an<br />
Event<br />
FX 3<br />
*<br />
You can assign a cue to an event or delete a cue assignment from an event as<br />
shown:<br />
Assigns cue 444 to the current event (all Modes)<br />
Deletes cue assignment from the current event (All Modes)<br />
You can assign a cue to, or delete an assignment from a specified event by<br />
prefixing the above commands with the event number.<br />
You can use the two command fields on the Event List to assign the starting and<br />
stopping of effects, or the bumping up and bumping down of a submaster, or the<br />
running of a macro to particular events, as shown. A command is automatically<br />
assigned to the first non-assigned command (CMD1 or CMD2), or will overwrite<br />
if already assigned.<br />
Assigns the starting of effect 3 to the current event (All Modes)<br />
FX . 3<br />
*<br />
Assigns the stopping of effect 3 to the current event (All Modes)<br />
13<br />
SUB 8<br />
*<br />
SUB . 8<br />
*<br />
Assigns submaster 8 bump up to the current event (All Modes)<br />
Assigns submaster 8 bump down to the current event (All Modes)<br />
MACRO 9<br />
*<br />
Recording Events in Real<br />
Time<br />
Selecting Timecodes for<br />
Editing<br />
Assigns macro 9 to the current event (All Modes)<br />
You can assign effects, submasters and macros to particular events by prefixing<br />
the above commands by the event number. To remove a assignment omit the<br />
effect, submaster or macro number.<br />
With the SMPTE clock set and running and all cues and commands assigned,<br />
you can set the timecodes for each cue and/or command in real time by<br />
highlighting each event and pressing the {RECORD CLOCK} softkey at the<br />
instant that you want the event to start.<br />
You can edit timecodes using the Edit Times Menu softkeys or using the<br />
command line. In either case, you must select the timecodes to be edited.<br />
You can select an event in the Event List for timecode editing as shown.<br />
Selected timecodes are highlighted white on a purple background.<br />
3<br />
*<br />
Page 54<br />
Selects event 3 for timecode editing (All Modes)<br />
<strong>Genius</strong><strong>Pro</strong> and <strong>Light</strong>palette Operators <strong>Guide</strong>
Where more than one event has to occur at the same time, or has to be adjusted<br />
by the same amount of time, you can select the events using the [THRU] key as<br />
shown.<br />
1 THRU 3<br />
*<br />
Selects events 1 to 3 for time editing (All Modes)<br />
+HH<br />
+MM<br />
+SS<br />
+FF<br />
+5FF<br />
Using the Edit Times LCD<br />
Menu<br />
To edit the selected event timecodes, press the {EDIT TIMES} softkey to display<br />
the Edit Times LCD Menu. This menu provides softkeys enabling you to set and<br />
edit timecodes, as shown. Press {BACK} to return to the Event List Menu.<br />
Adds one hour to all selected timecodes<br />
Adds one minute to all selected timecodes<br />
Adds one second to all selected timecodes<br />
Adds one frame to all selected timecodes<br />
Adds five frames to all selected timecodes<br />
When you press [SHIFT] the menu keys change to decrement keys.<br />
Editing Timecode Events<br />
Using the Command Line<br />
TIME 1 : 2 :<br />
3 : 4<br />
*<br />
Pressing the [TIME] key when events are selected for time editing displays a<br />
different Edit Times LCD Menu and enters the word TIMECODE on the<br />
command line. You can then enter timecodes from the keypad, set start and stop<br />
times and copy or move the starting times of selected events as shown.<br />
Sets the timecode for the selected events to 01:02:03:04 (All Modes)<br />
TIME 2 :<br />
*<br />
Changes hours to 2 for the selected events (All Modes)<br />
TIME : : : 8<br />
*<br />
Moving or Copying Events<br />
with Time Edit Commands<br />
2 THRU 5<br />
MOVE<br />
TO<br />
1<br />
Changes the frames to 8 for the selected events (All Modes)<br />
This facility enables a block of events to be moved to a new start time or<br />
repeated at a specific point in the show.<br />
Note: If other events are timed to occur within the time range of the moved or<br />
copied events, they are merged together. If the events occur at exactly the same<br />
time, they are set as duplicate times (trailing letter a, b, c, etc)<br />
13<br />
: 2 : 3 :<br />
4<br />
*<br />
Moves events 2 to 5 to a new starting time of 01:02:03:04 (All Modes)<br />
2 THRU 5<br />
COPY<br />
TO<br />
1<br />
: 2 : 3 :<br />
4<br />
*<br />
Copies events 2 to 5 and repeats the events at the starting time of<br />
01:02:03:04 (All Modes)<br />
<strong>Genius</strong><strong>Pro</strong> and <strong>Light</strong>palette Operators <strong>Guide</strong> Page 55
Searching for Events Using<br />
Timecode Commands<br />
You can use the time edit command to search for the occurrence of an event at<br />
a specified time using the [GOTO] and [TIME] keys as shown:<br />
GOTO TIME 2<br />
:<br />
3<br />
: 4 : 5<br />
*<br />
Setting the Event<br />
Playback Start and Stop<br />
Times<br />
TIME START : : 2<br />
*<br />
Select the event(s) timed to occur at exactly 02:03:04:05. A marker (>) is<br />
positioned on the first event to occur at that time.<br />
Note: If no event is timed to occur at the selected time, the next highest timed<br />
event is selected. If no events are timed to occur at or after the selected time, the<br />
last event is displayed.<br />
<strong>The</strong> following examples show how to set the event playback start and stop times.<br />
Playback start and stop times can be entered for the complete show, or can be<br />
set to the times of specific events, or a range of events as shown.<br />
Sets Playback start time to 00:00:02:00 (All Modes)<br />
TIME STOP 2 0 :<br />
13<br />
0 : 0 : 0<br />
*<br />
1 TIME START<br />
*<br />
1 THRU 3 START<br />
TIME<br />
+HH<br />
+MM<br />
+SS<br />
+FF<br />
+5FF<br />
STOP<br />
*<br />
Setting /Resetting the<br />
Internal Clock<br />
*<br />
Sets event playback stop time to 20:00:00:00 (All Modes)<br />
Sets event playback start time to event 1 time (All Modes)<br />
Sets the event playback start and stop times to events 1 to 3 (All Modes)<br />
{START} and {STOP} keys have the same effect in this instance.<br />
Sets the event playback stop time to 23:59:59:29 (All Modes)<br />
Press the {PLAYBACK} softkey to display the Event Playback window. When<br />
the clock is INTERNAL or *PAUSED*, the {SET CLOCK} softkey can be used to<br />
display the Set Clock LCD Menu showing softkeys used to increment or<br />
decrement the clock time, as shown.<br />
Adds one hour to the internal clock time<br />
Adds one minute to the internal clock time<br />
Adds one second to the internal clock time<br />
Adds one frame to the internal clock time<br />
Adds five frames to the internal clock time<br />
When you press [SHIFT] the menu keys change to decrement keys.<br />
SHIFT<br />
RESET<br />
TIME<br />
Resets internal clock to 00:00:00:00<br />
With the Set Clock Menu displayed, you can also set the clock from the<br />
command line using the [TIME] key. Pressing the [TIME] key enters CLOCKTIME<br />
on the command line.<br />
Page 56<br />
<strong>Genius</strong><strong>Pro</strong> and <strong>Light</strong>palette Operators <strong>Guide</strong>
TIME 2<br />
:<br />
3<br />
:<br />
Sets the clock time to 02:03:04:05 (All Modes)<br />
4 : 5<br />
*<br />
Manually Stepping<br />
Through Events<br />
PAUSE<br />
CLOCK<br />
STEP<br />
Selecting {PAUSE CLOCK} stops the internal or external clock at the time of the<br />
last triggered event. Pressing the {STEP} softkey will manually trigger the next<br />
event and select the following event ready for triggering using the {STEP} softkey.<br />
Alternatively, with the clock *PAUSED* you can highlight a particular event<br />
using the [SHIFT] key and the {LAST}, {NEXT} {BEGIN LIST} or {END LIST}<br />
softkeys to move the highlight up and down the list of events.<br />
*<br />
LAST<br />
SHIFT<br />
and<br />
or NEXT or<br />
BEGIN<br />
or<br />
LIST<br />
END<br />
LIST<br />
You can use the {UNBUMP ALL} softkey to unbump all submasters, or the<br />
{STOP FX} softkey to stop any running effects.<br />
13<br />
<strong>Genius</strong><strong>Pro</strong> and <strong>Light</strong>palette Operators <strong>Guide</strong><br />
Page 57
<strong>The</strong> 510i and 310 Show Controller/Backup<br />
Introduction<br />
<strong>The</strong> 510i and 310 are designed to match the lighting needs of the themed<br />
environment market, where the requirement is for a repetitive playback of shows<br />
controlled by one of the following:<br />
1. SMPTE Audio or Video Timecodes<br />
2. MIDI Show Controller<br />
3. Contact Closure Inputs<br />
4. Internal Clock<br />
5. Manual Playback<br />
<strong>The</strong> 510i and 310 also support playback of shows recorded on GSX and LBX.<br />
<strong>The</strong> creation of a light show based on SMPTE time-stamped events using a 500,<br />
or 300 series console is described under Time Code Events.<br />
In addition, since the software configuration of applications and channel<br />
capacity of the 510i and 310 is identical to the other 500 series and 300 series<br />
consoles, both can serve as compact and cost effective tracking backup units<br />
for a main 500 or 300 series console. (Refer to Tracking Backup Section)<br />
User Interface<br />
<strong>The</strong> front panel controls of the Show Controllers provide the minimum user<br />
interface required to operate all the <strong>Genius</strong><strong>Pro</strong>, <strong>Light</strong>palette, Tracker,<br />
Communiqué<strong>Pro</strong> and Networker playback functions. Access to the full software<br />
functionality (in particular, show setup, editing and saving) is only possible using<br />
an external keyboard and VGA or a remote control unit.<br />
DISPLAY<br />
DISPLAY<br />
510i<br />
310<br />
An LCD display on the front panel and a touch screen display on the 310,<br />
provides all the displays and associated softkeys necessary to control the<br />
playback functions of the system. <strong>The</strong> Macro display is shown on start-up.<br />
However, you can select other displays using the [DISPLAY] key (510i), or touch<br />
button on the 310, to cycle through the various softkey menus, as follows:<br />
MACRO, SUBS, BROWSE, EVENT, PLAYBACK, BACKUP, SETUP, back to<br />
MACRO, etc.<br />
14<br />
SHIFT<br />
STOP<br />
SHOW<br />
DISPLAY<br />
510i<br />
SHIFT DISPLAY 310<br />
Entry to the Macro LCD menu from any other menu is achieved using the key<br />
combination [SHIFT] [DISPLAY] keys (510i) or touch keys (310)<br />
A [STOP SHOW] pushbutton is provided to enable you to stop the show and<br />
apply a preprogrammed lighting state. This panel key is protected from<br />
accidental operation and flashes when selected. <strong>The</strong> operation of the key is<br />
mapped to macro 997 and to the 500 series [STOP] key. <strong>The</strong> LED in the [STOP<br />
SHOW] key will flash if any [STOP] key mode is selected, e.g., BLACKOUT,<br />
STOP ATTS or ST ATTS+BO.<br />
During playback, you can prevent any unauthorised use of the panel keys<br />
(except [STOP SHOW] and the external keyboard, if connected) by means of a<br />
keyswitch with removable key. When locked, the condition is displayed on the<br />
panel LCD, the keyswitch LED is illuminated and the LCD dims.<br />
Page 58<br />
<strong>Genius</strong><strong>Pro</strong> and <strong>Light</strong>palette Operators <strong>Guide</strong>
Fourteen macro panel keys, [P1] to [P14] (510i), or touch screen keys (310),<br />
when operated with, and without the [SHIFT] key depressed, will apply one of<br />
twenty eight preset macro conditions <strong>The</strong> [USER] key/touch screen key is mapped<br />
to macro 998.<br />
<strong>The</strong> [CLR] key is used to clear the last command.<br />
Macro Display<br />
SHIFT DISPLAY<br />
510i<br />
SHIFT DISPLAY 310<br />
<strong>The</strong> LCD Macro Menu enables viewing and playback of sequences of commands<br />
previously recorded using a series 500 or 300 console (refer to Recording and<br />
Using Macros - Section 9). Up to eight macros can be displayed at one time on<br />
the LCD display, the currently selected macro identified with the marker > after<br />
the macro number. Pressing [SHIFT] [DISPLAY] from any other display will show<br />
the LCD Macro Display.<br />
Individual macros can be selected from the Macro Display and run using the<br />
softkeys, as follows:<br />
LAST<br />
NEXT<br />
MACRO<br />
-100<br />
MACRO<br />
+100<br />
FIRST<br />
MACRO<br />
RUN<br />
Selects the previous macro in the macro list.<br />
Selects the next macro in the macro list.<br />
Subtracts 100 from the current macro (if applicable) and displays as the<br />
current macro.<br />
Adds 100 to the current macro and displays as the current macro<br />
(if applicable)<br />
Selects the first macro as current.<br />
Runs the currently selected macro.<br />
While the [SHIFT] key is depressed, an alternative set of LCD softkeys is<br />
displayed, as follows:<br />
LAST 8<br />
Displays the previous eight macros.<br />
NEXT 8<br />
Displays the next eight macros.<br />
SHIFT<br />
P1<br />
P1<br />
P1<br />
to<br />
to<br />
to<br />
SHIFT<br />
P14<br />
P14<br />
P14<br />
510i<br />
310<br />
510i<br />
Note: Pressing [P1] to [P14] selects and runs macros 951 to 964 respectively.<br />
Pressing [SHIFT] [P1] to [SHIFT] [P14] selects SP1 to SP14 and runs macros<br />
971 to 984 respectively. All 28 macros can be selected and run from the macro<br />
display as described above. Pressing the [USER] key on the panel runs macro<br />
998. Pressing the [STOP SHOW] key runs macro 997.<br />
14<br />
SHIFT P1 to SHIFT P14 310<br />
USER<br />
STOP<br />
SHOW<br />
Submaster Display<br />
<strong>The</strong> Submaster Menu enables viewing and playback of submasters previously<br />
recorded using a series 500 or 300 console. (Refer to Recording Submasters -<br />
Section 6).<br />
<strong>The</strong> display shows eight submasters at a time from the currently selected<br />
submaster page and displays the submaster number, level, text and associated<br />
macro against each submaster. <strong>The</strong> currently selected submaster is identified<br />
by a > marker after the submaster number.<br />
<strong>Genius</strong><strong>Pro</strong> and <strong>Light</strong>palette Operators <strong>Guide</strong> Page 59
Using the LCD softkeys, you can scan through the pages of submasters, select a<br />
submaster from the displayed page and increment, decrement or bump the<br />
submaster, as follows:<br />
LAST<br />
NEXT<br />
PAGE +<br />
DOWN %<br />
BUMP<br />
SUB<br />
Moves the > marker to the previous submaster on the page.<br />
Moves the > marker to the next submaster on the page.<br />
Increments the submaster pages, e.g., 1>2>3>4>etc.<br />
Decrements or increments the level of the currently selected submaster<br />
by % level set in the Up Down % field of the User Setup Screen<br />
(default = 5%)<br />
Bumps the currently selected submaster.<br />
While the [SHIFT] key is depressed, an alternative set of softkeys is available, as<br />
shown.<br />
LAST 8<br />
NEXT 8<br />
PAGE -<br />
TO 0%<br />
TO 100%<br />
Disk Browse Menu<br />
Displays the previous eight submasters on the selected page.<br />
Displays the next eight submasters on the selected page.<br />
Decrements the sub pages, e.g., 6>5>4>3>2>1>6, etc.<br />
Sets the level of the currently selected submaster to 0%.<br />
Sets the level of the currently selected submaster to 100%<br />
<strong>The</strong> LCD Disk Browse Menu lets you browse through the list of shows stored<br />
either on the internal disk or floppy disk, load a show for playback, or copy a show<br />
between disks and/or directories, or to and from a file server.<br />
14<br />
Loading a Show<br />
NEXT LAST<br />
SELECT<br />
SHIFT<br />
510i<br />
This display is also used in conjunction with the floppy disk drive, to load new<br />
operating software.<br />
To load a show from floppy disk or internal disk, use the {LAST} and {NEXT}<br />
softkeys to position the > marker alongside the floppy disk field (A:), or the<br />
internal drive field (C:) and press the {SELECT} softkey until the required<br />
directory is displayed.<br />
<strong>The</strong> drive and directory is shown on the top line of the display and the shows<br />
contained in the selected drive/directory are listed below. To load a show from the<br />
show list, use the {LAST} or {NEXT} softkeys to position the > marker to the<br />
required show and press the {SELECT} softkey. A show load prompt and confirm<br />
message will appear. Pressing {SELECT} again will load the show.<br />
Page 60<br />
NEXT 4<br />
SHIFT<br />
SELECT<br />
LAST 4<br />
Copying a Show<br />
COPY<br />
SHOW<br />
310<br />
<strong>The</strong> show files on the disk browser are identified by their show name, date and<br />
time of recording.<br />
When browsing a long list of shows, you can hold down the {SHIFT} key and use<br />
the {LAST 4} or {NEXT 4} softkeys to display shows 4 at a time.<br />
To copy a show, firstly move the > marker, as described above using the {NEXT}<br />
{LAST} and {SELECT} softkeys. When the marker is on the show to be copied,<br />
press the {COPY SHOW} softkey. <strong>The</strong> menu title will change to Copy Menu. <strong>The</strong><br />
copy function is active while this menu is displayed. In response to a prompt<br />
message, use the {NEXT}, {LAST} and {SELECT} softkeys to select the<br />
destination disk and directory. <strong>The</strong> destination path is shown on the LCD display.<br />
If the path displayed is correct, press the {COPY SHOW} softkey again to copy<br />
the show to the desired destination. Pressing the [CLR] key at any time during<br />
the copy process will return to the LCD Disk Browse Display .<br />
<strong>Genius</strong><strong>Pro</strong> and <strong>Light</strong>palette Operators <strong>Guide</strong>
Loading Operating Software<br />
SOFT<br />
LOAD<br />
Time Code Events Display<br />
To load new operating software, insert the floppy disk in the disk drive and press<br />
the {SOFT LOAD} softkey. A software load prompt and confirm message is<br />
displayed. Pressing the {SOFT LOAD} softkey again will load the operating<br />
software from the floppy disk. (refer to Installation & Registration of Software at<br />
the back of this manual.<br />
<strong>The</strong> Show Controller is designed to operate in conjunction with an externally<br />
applied SMPTE time code, however, in the absence of a SMPTE time code, you<br />
can enable an internal clock to control the show events. When the external SMPTE<br />
clock is selected and running, the internal SMPTE clock is synchronised to it.<br />
DISPLAY<br />
DISPLAY<br />
510i<br />
310<br />
<strong>The</strong> LCD Events Menu is displayed by pressing the {DISPLAY} key. This display<br />
lets you select the source of timing of show events and displays each event and<br />
programmed event time in sequence as the light show progresses. A < marker<br />
indicates the next event to trigger, and a * marker indicates the last event<br />
triggered.<br />
EXT<br />
CLOCK<br />
or<br />
INT<br />
CLOCK<br />
Select the {EXT CLK} softkey to apply an external SMPTE time code input via<br />
the 3-pin Audio XLR connector.<br />
Select the {INT CLK} softkey to apply the internal time code clock.<br />
<strong>The</strong> status of the timing source and SMPTE time is displayed on the LCD<br />
(EXTERNAL, OVERRIDE (internal clock taken over), NO CLOCK (external clock<br />
absent), INTERNAL or PAUSE.<br />
Note: <strong>The</strong> Source field in the Show Setup Screen must be set to SMPTE and the<br />
Frame Rate and SMPTE Net Node must be set correctly before you can use the<br />
external clock. You can also set the clock override status in the Clock Override<br />
field in the Show Setup Screen.<br />
Time Format<br />
Please refer to Timecode Format in Timecode Events Section.<br />
Setting/Resetting the<br />
Internal Clock<br />
Please refer to Setting/Resetting the Internal Clock in Timecode Events Section<br />
(Section 13).<br />
Manually Stepping <strong>Light</strong><br />
Show events<br />
Cues and X Playbacks<br />
Display<br />
<strong>Genius</strong><strong>Pro</strong> and <strong>Light</strong>palette Operators <strong>Guide</strong><br />
Please refer to Manually Stepping <strong>Light</strong> Show Events in Timecode Events<br />
Section (Section 13)<br />
<strong>The</strong> layout and content of the Cues and X Playbacks LCD Display is determined<br />
by the options selected in the User Setup Screen and the individual cue levels<br />
and properties attributed to each cue when first recorded.<br />
<strong>The</strong> Show Controller is designed as a show playback unit and does not provide<br />
direct editing facilities for cues without the aid of an external video display and<br />
keyboard, or remote control.<br />
<strong>The</strong> Cues and X Playbacks display is intended to provide you with the facility to<br />
view the cue list, to select and load individual cues and to run the cue, or cue<br />
sequence on demand.<br />
<strong>The</strong> display shows the cue list for Playback X1 or X2. A > marker, shown to the<br />
left of the cue number identifies the current cue. <strong>The</strong> percentage completion of<br />
the last run cue is also displayed. <strong>The</strong> next cue to run is indicated with a <<br />
marker after the cue number. <strong>The</strong> last cue is identified with a * marker.<br />
<strong>The</strong> softkeys on the Cues and X Playbacks display allows you to select and run<br />
cues , as follows:<br />
Page 61<br />
14
Note: Pressing the [SHIFT] key will toggle between X1 playback and X2<br />
Playback (if a dual playback mode is selected in the Show Setup Screen). All key<br />
actions apply to the playback displayed on the LCD, i.e., X1 or X2.<br />
LAST<br />
NEXT<br />
LOAD<br />
STOP<br />
BACK<br />
GOTO<br />
CUE 0<br />
GO<br />
Selects the previous cue on the displayed cue sheet as the current cue.<br />
Selects the next cue on the displayed cue sheet as the current cue.<br />
Loads a selected cue into the X playback and resets any loops to their<br />
original loop count. This action has ne effect on the output until you press<br />
the {GO} softkey.<br />
Press once to stop the current cue. Press again to move to the previous<br />
cue.<br />
Selects cue 0 (blackout)<br />
Runs the current cue.<br />
Backup Display<br />
DISPLAY 510i<br />
This display is applicable when the Show Controller is used to provide tracking<br />
backup to a 500 or 300 series control console using an Ethernet network. (Refer<br />
to Tracking Backup section - Section 15).<br />
DISPLAY<br />
310<br />
Press the [DISPLAY] key until the Backup Menu is displayed.<br />
<strong>The</strong> Backup Menu displays the following network information.<br />
Networker Options:<br />
Mode (Backup):<br />
This Node:<br />
Main Node:<br />
Status Options:<br />
On or Off<br />
As specified by 220node.cfg<br />
Net Name, Node Address<br />
Net Name, Node Address or, if Node = Main,<br />
Backup Node: Net Name, Node Address<br />
As current network status.<br />
14<br />
LCD Panel Setup<br />
DISPLAY<br />
DISPLAY<br />
510i<br />
310<br />
For further information on backup commands, refer to Tracking Backup section -<br />
Section 15.<br />
Press the [DISPLAY] key until the Setup Menu is displayed. This display shows<br />
the software version number, the software applications loaded and the number<br />
of submasters detected. <strong>The</strong> display also shows the brightness and contrast<br />
settings for the LCD backlight.<br />
<strong>The</strong> following softkeys are displayed:<br />
CONTR<br />
DOWN<br />
CONTR<br />
UP<br />
BACKLT<br />
DOWN<br />
BACKLT<br />
UP<br />
SHUT-<br />
DOWN<br />
Decreases the LCD contrast.<br />
Increases the LCD contrast.<br />
Decreases the LCD backlight brightness.<br />
Increases the LCD backlight brightness.<br />
Displays warning/confirm message. Press {SHUTDOWN} to shut down<br />
the system or the [CLR] key to cancel.<br />
CLR<br />
CLR<br />
510i<br />
310<br />
Text that would be displayed on the error line of a 500 or 300 series video<br />
monitor is displayed on the LCD display. Pressing the [CLR] key cancels the<br />
error message.<br />
Page 62<br />
<strong>Genius</strong><strong>Pro</strong> and <strong>Light</strong>palette Operators <strong>Guide</strong>
Submaster Macro Inputs<br />
Forty-eight submaster macro inputs are provided via four 25-pin female D type<br />
sockets an the back of the 510i , twenty four via two sockets on the 310 Panel.<br />
<strong>The</strong>se outputs provide simple On/Off logic switching and are designed to act<br />
functionally as individual submaster bump buttons. Each input can be used to<br />
trigger a macro or an effect.<br />
To use these inputs to trigger macros, their corresponding submasters must<br />
either have bump mode set to macro (recommended), or have an external<br />
submaster assigned.<br />
For pin connections, refer to the Console Connectors section of the Operator’s<br />
Manual or On-Screen Help.<br />
14<br />
<strong>Genius</strong><strong>Pro</strong> and <strong>Light</strong>palette Operators <strong>Guide</strong> Page 63
Tracking Backup/Remote Consoles<br />
Tracking Backup allows 2 consoles, or a console and 510i, or 310 Show<br />
Controller, or console and PC running identical configurations of <strong>Genius</strong><strong>Pro</strong> or<br />
<strong>Light</strong>palette to work together as main and backup consoles/PCs for added<br />
security of operation.<br />
‘Identical configurations’ means that main and backup should be registered with<br />
the same applications and number of channels. If the backup is a PC, this<br />
requires that it should have a serial numbered dongle (available since version 2.0<br />
software) which enables the PC to be registered with a password just like a<br />
console.<br />
It is recommended that a main console should be backed up by either another<br />
console of the same type, or a 510i, or 310 Show Controller, or by a PC, although<br />
other combinations are possible.<br />
<strong>The</strong> compact nature of the 510i and 310 and the comprehensive user interface<br />
makes it a highly effective backup unit to a main console. (Refer to 510i and<br />
310Show Controller /Backup section - Section 14).<br />
15<br />
Backup commands<br />
If the number of submasters on the backup does not match the main, e.g., if the<br />
main is a 550i and the backup is a 520i, create the file USERINIT.BAT within DOS<br />
in the backup console’s C:\220OS directory using the DOS edit program. To<br />
create the file, type USERINIT.BAT and enter set 220NUMSUMS=xx, where xx is<br />
the number of submasters in the main console.<br />
Unless otherwise noted, backup commands are available only if both main and<br />
backup are powered up with the state ‘Main Active No Sync’. displayed. Backup<br />
commands are accessed by pressing {BACKUP CMDS}.<br />
{M GIVE SYNC}, Main Give Sync, transfers the current show to the backup<br />
console/PC and enables main console output.<br />
{M TAKE SYNC}, Main Take Sync, transfers the current show from the backup<br />
console/PC and enables main console output.<br />
{M GIVE CTRL}, Main Give Control, disables main console output and enables<br />
backup console/PC output.<br />
{M TAKE CTRL}, Main take Control, enables main console output and disables<br />
backup console/PC output.<br />
{BREAK SYNC} Breaks the tracking connection between the main console and<br />
backup console/PC, and leaves the currently active outputs unchanged. This is<br />
necessary in order to shut down either console.<br />
{RESET DESK} Resets many console parameters to power-up defaults. It is run<br />
automatically at the end of the Give/Take Sync commands, but is available<br />
manually here.<br />
[SHIFT] {M GIVE SYNC} Connects main and backup without transferring show<br />
data.<br />
[SHIFT] {M TAKE SYNC} Connects main and backup without transferring show<br />
data. Only available in the Backup Active No Sync state (when the backup has<br />
taken control automatically, and the main has now restarted).<br />
For more detail on backup handshaking between the main and backup units,<br />
please see the Operator’s Manual or On-Screen Help<br />
Page 64
Normally the backup console controls are active when in sync. Commands<br />
entered on the backup are echoed back to the main so both consoles stay in<br />
sync.<br />
Console lock<br />
Remote consoles<br />
To prevent the controls on the backup console being accidentally pressed they<br />
can be locked out by pressing the keys [SHIFT] [HELP] together. Use [SHIFT]<br />
[HELP] again to toggle the console lock off. This lock works on all consoles.<br />
Remote Console/PC allows one main and several remote consoles to work<br />
together on the same show file at the same time. <strong>The</strong> main and remote need not<br />
have the same configuration of software or hardware. Each console/PC user has<br />
their own command line and screen but shares the same show (cues, groups,<br />
effects, etc.). To configure main and remote consoles, refer to the On-Line Help<br />
At main or remote consoles, you can view the current display of the other<br />
console by pressing [SHIFT] together. To return to your local display,<br />
press [SHIFT] again.<br />
Using remote console<br />
submasters<br />
A 500 Series console, or a 510i Show Controller can be used as a main console<br />
with 500 or 300 series desks used as remote consoles.<br />
When a remote console logs in, its submaster faders control the same submasters<br />
as the faders on the main console. For a fader to take control of a submaster, it<br />
must be moved to match the position of the fader on the other console which<br />
currently controls the submaster.<br />
<strong>The</strong> faders on a remote console can also be used to control submasters 25 - 48<br />
on a 510i/520/530 main console. To do this, add the line<br />
set 220numsubs=54<br />
in the file USERINIT.BAT on the main, and set the Submaster Layout setup field<br />
to “25-36 & 37-48” on the remote console. If the USERINIT>BAT file does not<br />
exist you will need to create it as previously described.<br />
Off-Line Editor and PC<br />
Software<br />
<strong>Genius</strong><strong>Pro</strong> and <strong>Light</strong>palette Off-line Editor and PC Software provide full<br />
emulation of the console Operating Software on an a standard PC.<br />
<strong>The</strong> Off-Line Editor lets you read and write show files, generate printouts, edit<br />
cues, groups, patch, effects and submasters, and preview all recorded show<br />
elements on screen.<br />
PC Software lets you link to your Ethernet network using supplied Network Card<br />
and the Networker Tracking Backup facility, in conjunction with an SN series<br />
node to connect a PC as a backup unit to the main console. See the Operator’s<br />
Manual or On-Line Help for more details.<br />
Templates are provided at the back of this manual to simulate the operation of<br />
500 series and 300 series consoles using a standard PC keyboard in conjunction<br />
with the PC software or with the console software.<br />
15<br />
Page 65
Report Displays<br />
<strong>The</strong> report displays, available using the key provide status reports<br />
on individual outputs, channels and cues and information on the console and<br />
network configuration. <strong>The</strong> report displays also include a number of system<br />
diagnostic displays, primarily designed for use by service engineers.<br />
Output, Channel and Cue<br />
Status Reporting<br />
7 REPORT<br />
DIMMER 6 REPORT<br />
Individual summary reports are provided for each console output, channel and<br />
recorded cue. View the reports as shown.<br />
Displays the summary report for channel 7 (All Modes)<br />
Displays the summary report for output 6 (All Modes)<br />
Displays the summary report for cue 5 (All Modes)<br />
CUE 5 REPORT System Report<br />
REPORT<br />
Dimmer Log<br />
Pressing shows the System Report. This report has four windows.<br />
<strong>The</strong> System Status window shows the number of cue parts, groups, effect steps,<br />
macros, profiles, events and print jobs currently being handled. <strong>The</strong> Ports/<br />
Panels Detected window shows number of DMX, AUX, VGA and D54/AMX ports<br />
detected, together with the number of submasters, faders and channel controls<br />
detected by the system. <strong>The</strong> Network Configuration window shows the Node<br />
Name, Node Type, Node Address, and the Sub-Net Mask and File Server<br />
Address for the console. <strong>The</strong> Configuration window displays the Security Number,<br />
the Operating Software Version Number, the number of channels, and the<br />
application software installed.<br />
Refer to Console Reporter section<br />
Diagnostic Displays<br />
Status Log<br />
Network Diagnostics<br />
Internal Diagnostics<br />
A number of diagnostic displays are available when you select the {DIAG} softkey,<br />
as follows:<br />
<strong>The</strong> Status Log is displayed when the {STATUS LOG} softkey is pressed. <strong>The</strong><br />
contents of this display and the associated softkeys are designed for use by a<br />
technician. To print the Status Log, press {PRINT} {PRINT LOG}<br />
<strong>The</strong> Network Diagnostic screen is displayed when you press the {NET DIAG}<br />
softkey. For information on the contents of the Network Diagnostic display, refer<br />
to the On-Line Help.<br />
<strong>The</strong> Internal Diagnostic screen is displayed when you press the {INT DIAG}<br />
softkey. <strong>The</strong> contents of this display and the associated softkeys are designed<br />
for use by a technician.<br />
16<br />
Page 66
Setup<br />
<strong>The</strong>re are three Setup Screens used to set up the user functions, show<br />
characteristics and console output, network, communication and external<br />
submaster details.<br />
SETUP<br />
Selecting the Setup<br />
Screens<br />
Changing Setup Screen<br />
Values<br />
You can select the User Setup Screen by pressing the key.<br />
All three Setup Screens can be selected via softkeys by pressing the {ADV SETUP}<br />
softkey when the key has been pressed.<br />
Use the trackball, or the cursor keys on the PC keyboard to move between fields.<br />
Change values by using [+] and [-] or the level wheel, or by typing in numbers<br />
where appropriate. Choices available for the currently selected field appear at<br />
the bottom of the display, with the currently selected choice highlighted as white<br />
on a red background. To clear a number, or character from a field, press the<br />
[CLR] key.<br />
REPORT<br />
ADV<br />
SETUP<br />
REPORT<br />
ADV<br />
SETUP<br />
SHOW<br />
SETUP<br />
CONSOL<br />
SETUP<br />
When a field is selected, you can apply the default value for the field by pressing<br />
the {DEFLT} softkey. <strong>The</strong> default value in some fields is dependent on the setting<br />
of the GENIUSPRO/PALETTE field in the Console Window of the User Setup<br />
Screen.<br />
To move the highlight to the first field (top left), press [*]<br />
Note: On 300 Consoles, you can press [SHIFT] [0] to enter cursor lock mode and<br />
use the cursor keys to highlight the fields.<br />
.<br />
Pressing the {BACK} softkey, when you have selected the User Setup Screen<br />
using the key, will return to the previously displayed screen. Pressing<br />
{BACK} when you have selected a Setup Screen after pressing , will<br />
return to the System Report Screen.<br />
User Setup Screen<br />
Show Setup Screen<br />
Console Setup Screen<br />
<strong>The</strong> User Setup Screen determines the way that the console operates and<br />
displays information.<br />
<strong>The</strong> Show Setup Screen lets you control how values relating to show control<br />
(such as cue tracking and channel partitioning) are handled.<br />
<strong>The</strong> Console Setup Screen lets you control how the console communicates with<br />
other devices to which it is connected.<br />
Further Information<br />
For detailed information concerning the individual fields in each of the three Setup<br />
Screens, refer to the console On-Screen Help or Operator’s Manual.<br />
17<br />
Page 67
<strong>The</strong> <strong>Archive</strong> Screen<br />
<strong>The</strong> <strong>Archive</strong> Selection<br />
Window<br />
ARCHIVE<br />
<strong>The</strong> Show List Window<br />
BROWSE<br />
FILES<br />
Disk Operations<br />
Naming a Show<br />
<strong>The</strong> <strong>Archive</strong> Screen is displayed when the key is pressed. <strong>The</strong> screen<br />
provides the facilities to carry out all operations involving the console internal<br />
disk, floppy disk and external printer, including loading, copying, saving, deleting,<br />
backing up, restoring, clearing and printing shows, or parts of shows. In the<br />
<strong>Archive</strong> Screen, you can load operating and application software, save shows to,<br />
and load shows from floppy disk.<br />
Each of the <strong>Archive</strong> Displays has an <strong>Archive</strong> Selection Window, which controls<br />
the parts of the show that are loaded, printed, cleared, etc.<br />
To select a field, use the trackball to move the red cursor to the field and use the<br />
level wheel, or the [+], or [-] keys to enable it (put a tick mark next to it) or disable<br />
it (clear the tick mark). Type the desired numbers in the FIRST, LAST, and NUMBER<br />
FROM fields.<br />
<strong>The</strong> show list appears at the bottom of the <strong>Archive</strong> display. To move the highlight<br />
to the show list, press {BROWSE FILES}. Use the trackball to scan through the<br />
list of show files held in the current directory. If a show is currently loaded, its file<br />
name is shown at the bottom of the show list window, under the heading of<br />
‘Current Show (Show to Save)’. As you scan through the list of shows, the<br />
highlighted show name appears at the bottom of the show list window, under the<br />
heading of ‘Show to Load/Copy/Delete/Restore’.<br />
Before you save a show, you should name it so that you can identify it when you<br />
need to load it back into the console.<br />
Ensure that the required disk (internal or floppy) is highlighted in red and that the<br />
correct directory is shown to the right of the highlighted disk. If you require to<br />
change directories or create a new directory, refer to Selecting a Drive or<br />
Directory before naming the show.<br />
18<br />
TEXT Show Name<br />
*<br />
Selecting a Drive and<br />
Directory<br />
BROWSE<br />
FILES<br />
Creating a Local Disk<br />
Directory<br />
MAKE<br />
DIR<br />
Type [TEXT] show name [*] entering the show name from the external keyboard.<br />
To clear a name, type [TEXT] [*]. Once you have named the show, you can then<br />
save it to local disk or floppy disk.<br />
When you save a show it is saved in the current drive and directory. All data,<br />
including the setup, is saved. To save a show in a different directory, or drive,<br />
press {BROWSE FILES}, then use the trackball to highlight a drive or directory.<br />
To change to the parent directory of the current directory, highlight [..]. Press [*] to<br />
select the drive or directory. <strong>The</strong> drive is displayed in yellow on a red background<br />
and the directory is shown alongside.<br />
You can create a sub-directory within the current directory by using the<br />
{MAKE DIR} softkey. You may want to do this to help organize your show<br />
database and save similar shows in separate directories.<br />
If you want to create a sub-directory in a directory other than the current directory,<br />
change to the desired directory as described above.<br />
1. Press the {MAKE DIR} softkey.<br />
2. Type the new directory name from the external keyboard. <strong>The</strong> directory name<br />
can use up to 8 alphanumeric characters and _ (underscore), e.g., show_12<br />
(Do not use spaces, dots or the following characters (* ? - \ /)<br />
3. Press ENTER on the keyboard. You will be asked to confirm this action.<br />
4. Press ENTER on the keyboard to create the new directory or [CLR] or<br />
[UNDO] to cancel the operation.<br />
Page 68<br />
<strong>Genius</strong><strong>Pro</strong> and <strong>Light</strong>palette Operators <strong>Guide</strong>
-<br />
ARCHIVE<br />
Saving a Show<br />
SAVE<br />
SHOW<br />
SAVE<br />
SHOW<br />
When you save a show, all data, including the setup is saved. You do not have to<br />
tick fields in the <strong>Archive</strong> Selection window. To save the named current show to the<br />
current drive and directory, press {SAVE SHOW} {SAVE SHOW}. Once you have<br />
established the show name, drive and directory for saving, you should save your<br />
show frequently, especially if you are creating or editing a show.<br />
Loading All or Part of a<br />
Show<br />
BROWSE<br />
FILES<br />
*<br />
You can load a show from floppy disk, or from the console hard disk. When you<br />
are loading a show, you must first select the parts of the show that you wish to<br />
load.<br />
1. If you want to load the whole show, check the Whole Show field in the<br />
<strong>Archive</strong> Selection window using the [+] key.<br />
2. If you want to load only part of the show use [-] to remove the check mark<br />
from the Whole Show field, then use the trackball to highlight<br />
each item you want to load and use the [+] key to turn its select field on.<br />
3. Type the desired numbers in the FIRST, LAST and NUMBERS FROM fields.<br />
4. Press {BROWSE FILES} to get to the Show List window.<br />
5. Use the trackball to highlight the show.<br />
6. Press [*] to load the show<br />
7. Press [*] again to confirm, or [CLR] or [UNDO] to cancel the operation.<br />
Note: If you do not change the current drive and directory, you can use<br />
{SAVE SHOW}{SAVE SHOW} to periodically save the show.<br />
Note: Shows that have been saved using a previous software version can be<br />
loaded successfully, however, show files created using a later version of software<br />
may not load correctly if you are running an older software version.<br />
Restoring or Deleting a<br />
Backup Copy of the Show<br />
Each time you save the show to the local disk it makes a backup copy of the<br />
existing show on disk. You can restore, or delete a particular backup copy of a<br />
show as follows:<br />
BROWSE<br />
FILES<br />
BACKUP<br />
VIEW<br />
LOAD<br />
BACKUP or DELETE<br />
Copying a Show<br />
<strong>Genius</strong><strong>Pro</strong> and <strong>Light</strong>palette Operators <strong>Guide</strong><br />
1. If you want to restore a copy of the whole show, check the Whole Show<br />
field in the <strong>Archive</strong> Selection window.<br />
2. If you don’t want to restore the whole show, use [-] to turn the WHOLE<br />
SHOW field off. <strong>The</strong>n use the trackball to highlight each item you want to<br />
load and use [+] to turn its SELECT field on. Type the desired numbers in<br />
the FIRST, LAST, and NUMBER FROM fields.<br />
Note: You cannot delete part of a show.<br />
3. Press {BROWSE FILES} to get to the Show List window.<br />
4. Switch to the drive and directory containing the show you want to restore, or<br />
delete, as described under Selecting a Drive and Directory .<br />
5. Use the trackball to highlight the show name.<br />
6. Press {BACKUP VIEW} to see a list of backup copies for the selected<br />
show.<br />
7. Use the trackball to highlight the backup version you want to load or delete.<br />
8. Press {LOAD BACKUP} to restore the show, or {DELETE} to delete<br />
the backup version. You will be asked to confirm this action.<br />
9. Press {LOAD BACKUP} again to load the backup or {DELETE} again to<br />
delete the backup copy, or [CLR] or [UNDO] to cancel the operation.<br />
10. <strong>The</strong> selected backup copy of the show will be loaded/deleted.<br />
Depending on the size of the show, restoring the show may take some<br />
time.<br />
You can copy a show from any drive or directory to any other drive or directory.<br />
This feature lets you copy files directly between two locations without the need to<br />
load them as the current show.<br />
Page 69<br />
18
REPORT<br />
COPY<br />
SHOW<br />
Deleting a Show<br />
1. Switch to the drive and directory containing the show you want to copy as<br />
described under Selecting a Drive and Directory.<br />
2. Use the trackball to highlight the show.<br />
3. Press {COPY SHOW} to request the copy. You will be asked to select a<br />
destination directory.<br />
4. Select the destination drive and directory<br />
5. Ensure that the name of the target disk and directory is displayed<br />
alongside the highlighted field LOCAL DISK or FLOPPY DISK.<br />
6. Press {COPY SHOW} You will be asked to confirm this action. Press<br />
{COPY SHOW} again to copy the show to the selected directory or<br />
[CLR] or [UNDO] to cancel the operation.<br />
You can delete a show by using the {DELETE} softkey. This deletes the show and<br />
all of its backups. You may wish to copy the show to a floppy disk before you<br />
delete it from the local disk.<br />
REPORT<br />
DELETE<br />
DELETE<br />
1. Switch to the drive and directory containing the show you want to delete,<br />
as described under Selecting a Drive and Directory.<br />
2. Use the trackball to highlight the show.<br />
3. Press {DELETE} to delete the show. You will be asked to confirm this<br />
action.<br />
4. Press {DELETE} to delete the show or [CLR] or [UNDO] to cancel the<br />
operation.<br />
Delete a Directory<br />
Note: Before the show is deleted, it is copied to .bk0. <strong>The</strong> show, and all other<br />
backups are then deleted. This allows the show to be easily recovered in case of<br />
accidental show deletion.<br />
You can delete a directory by using the {DELETE} softkey. <strong>The</strong> directory must be<br />
empty before you can delete it.<br />
DELETE<br />
DELETE<br />
1. Switch to the directory you want to delete and make sure all shows, and<br />
backups in it are deleted. You may wish to copy the shows to floppy disk<br />
before deleting them.<br />
2. Switch to the parent directory of the directory you want to delete, as<br />
described under Selecting a Drive and Directory.<br />
3. Use the trackball, to highlight the directory you want to delete.<br />
4. Press {DELETE} to request the delete. You will be asked to confirm this<br />
action.<br />
5. Press {DELETE} to delete the directory or [CLR] or [UNDO] to cancel the<br />
operation.<br />
Note: If a message is displayed saying that the directory is not empty, there may<br />
be backup copies of the show that have not been deleted. Refer to Restoring or<br />
Deleting a Backup Copy of the Show to delete all backup copies, then reselect<br />
the directory and press {DELETE} {DELETE}<br />
18<br />
Page 70<br />
Formatting a Floppy Disk<br />
FORMAT<br />
FLOPPY<br />
Before using a floppy disk, it must be formatted. To save time you can use<br />
preformatted floppy disks compatible with PC/MS-DOS. If you need to format<br />
your own floppy disks, follow the procedure below, which formats a 1.44Mb disk.<br />
This procedure will erase any data already on the floppy disk.<br />
1. Insert the floppy disk.<br />
2. Press {FORMAT FLOPPY}. You will be asked to confirm this action.<br />
3. Press {FORMAT FLOPPY} to start the format operation or [CLR] or [UNDO]<br />
to cancel the operation.<br />
A progress indicator appears while the console is formatting the disk.<br />
Note: Console DMX output and network output stops during formatting.
Write <strong>Pro</strong>tecting a Floppy<br />
Disk<br />
PRINT<br />
SHOW<br />
Software Operations<br />
Print Operations<br />
DIMMER<br />
LOG<br />
PRINT<br />
STATUS<br />
LOG<br />
NOTES<br />
After saving, the floppy disk can be write protected by moving the write protect tab<br />
so that the hole is open. This stops it being accidentally formatted or overwritten<br />
by another save.<br />
Software operations, including upgrading operating software, adding additional<br />
channels, entering and saving your password, are described in the section<br />
entitled Installation and Registration of Software at the rear of this manual.<br />
Press {PRINT} to show the <strong>Archive</strong> Print Screen. This display lets<br />
you configure your printer and print show information. Although you can use the<br />
Print Screen macro [SHIFT] [P1] to print the current contents of all screens (1<br />
screen per page), the archive print functions are provided for printing whole cues<br />
and shows.<br />
<strong>The</strong> Print LCD Menu provides the following print options available by means of<br />
softkeys. {PRINT SHOW}, {DIMMER LOG}, {STATUS LOG} and {NOTES}. You<br />
can also stop printing using the {STOP} softkey, or return to the <strong>Archive</strong> Screen<br />
using the {BACK} softkey.<br />
Before you undertake any print operation, ensure that the printer setup fields are<br />
set correctly for your printer by highlighting the field using the trackball and<br />
setting the field to the correct value using the level wheel or [+] or [-] keys.<br />
Printing All or Part of a Show<br />
PRINT<br />
SHOW<br />
Before selecting {PRINT SHOW}, you must select the parts of the show that you<br />
want to print in the <strong>Archive</strong> Selection window and the print options in the Print<br />
Options Setup window, using the trackball, to highlight the field and the [+] or [-]<br />
keys to place or remove the tick mark from the field.<br />
1. If you want to print the whole show, check the Whole Show field in the<br />
<strong>Archive</strong> Selection window using the [+] key.<br />
2. If you want to print only part of the show use [-] to remove the check mark<br />
from the Whole Show field, then use the trackball, to highlight each item you<br />
want to print and use the [+] key to turn its select field on.<br />
3. Type the desired numbers in the FIRST and LAST fields.<br />
4. Press {PRINT SHOW} to print your selection.<br />
Printing the Dimmer Log<br />
DIMMER<br />
LOG<br />
Printing the Status Log<br />
STATUS<br />
LOG<br />
Printing Notes Pages<br />
Clear Operations<br />
CLEAR<br />
Pressing {DIMMER LOG} softkey will print the contents of the Dimmer Log (refer<br />
to Console Reporter section, Section 19).<br />
Pressing {STATUS LOG} softkey will print the contents of the Status Log (refer to<br />
Report Displays section, Section 16).<br />
You can print the current contents of the Notes Pages using the {NOTES} softkey.<br />
<strong>The</strong> current contents of the notes pages is the last file displayed. To check the<br />
current contents of the Notes Pages, press {NOTES DISP}<br />
Press {CLEAR} to display the Clear Screen.<br />
Note: You cannot undo a clear operation. If the show needs to be used again,<br />
make sure that it is saved onto disk or floppy disk before clearing.<br />
From the <strong>Archive</strong> Selection window, select the parts of the show to clear, or select<br />
Whole Show. To fully reset the console and recreate all working files on the disk,<br />
select Whole Show, ATC Pages and Setup. Use the trackball to move the red<br />
highlight to the appropriate field and [+] or [-] to turn its select field On or Off. Type<br />
the desired numbers in the FIRST and LAST fields. Press {CLEAR} to clear the<br />
selection and {CLEAR} again to confirm, or {BACK} to cancel the operation. This<br />
operation may take a few minutes.<br />
Page 71<br />
18
Console Reporter<br />
Console Reporter is used to monitor and report temperature, system status and<br />
load information for up to 99 <strong>Strand</strong> fault-reporting dimmer racks, e.g., EC90SV/<br />
CD80SV, connected to the console AUX or COM ports, or using SN series nodes<br />
on the Shownet network. This facility allows the user to know the status of all<br />
lamps on a rig and to record rack-based backup scenes simply and easily.<br />
Setting Up the Rack<br />
Configuration<br />
<strong>The</strong> configuration of each dimmer rack is set up in a file called 220RACK.CFG.<br />
This file can be viewed and edited using the console Notes Editor.<br />
Before editing the file, you should read the information in the Reporter Rack<br />
Configuration file. It contains important information concerning setting up and<br />
editing the rack configuration file.<br />
At start up, Reporter will automatically interrogate all configured racks to<br />
determine the mapping between rack and dimmer id to console output, which is<br />
used in all subsequent analysis of dimmer faults.<br />
Dimmer Fault Reporting<br />
Set the Reporter field in the Communications window of the Console Setup Screen<br />
to ON using the [+] or [-] keys.<br />
Note: Reporter may be used in conjunction with Networker software by setting<br />
the Networker field in the Networker window to ON.<br />
If one or more faults occur in a patched dimmer, a one or two line message will be<br />
displayed on all screens, as shown in the example below.<br />
Fault on Output 1234: Load Error, 200W, expected 500W<br />
In addition, in order to draw the user’s attention to the fault condition, the word<br />
Dimmer! is displayed in red at the top of the Status Screen.<br />
<strong>The</strong> error message is removed from the current display on the next key press,<br />
however the Dimmer! warning remains on the Status Screen until the Dimmer<br />
Log is viewed<br />
When one or more faults exist, the channel number(s) to which the faulty dimmer<br />
is patched is highlighted in red.<br />
<strong>The</strong> Dimmer Log<br />
In order to view the Dimmer Log screen press {DIMMER LOG}. This<br />
screen comprises a scrolling display showing a maximum of 200 date-stamped<br />
fault reports in chronological order. <strong>The</strong> log is automatically updated when a new<br />
fault occurs. <strong>The</strong> log shows the date and time that the fault occurred, the rack and<br />
dimmer number and a description of the fault.<br />
<strong>The</strong> lower portion of the screen shows a map of all configured racks (max 99),<br />
color-coded as follows to show their status:<br />
19<br />
Green: On-Line<br />
Red: Fault on rack, or on one, or more of its dimmers.<br />
Grey: Off-Line<br />
(blank): Not configured<br />
Yellow: Console is trying to find rack.<br />
Flashing: At least one of the dimmers in the rack is Load Learning.<br />
<strong>The</strong> following softkeys on the Dimmer Log screen have the functions shown.<br />
Page 72
CLEAR<br />
CLEAR<br />
Clears all logged faults from Dimmer Log (Direct Action Modes)<br />
CLEAR<br />
*<br />
Clears all logged faults from Dimmer Log (Command Line Modes)<br />
RE-<br />
SYNC<br />
RE-<br />
SYNC<br />
Re-synchronises dimmer log to current rack status (Direct Action Mode)<br />
RE-<br />
SYNC<br />
*<br />
Re-synchronises dimmer log to current rack status (Command Line Mode)<br />
LEARN<br />
LOAD<br />
LEARN<br />
LOAD<br />
RACK 2<br />
*<br />
DIMMER 5<br />
*<br />
Learns load on Rack 2 (All Modes)<br />
Learns Load on Dimmer 5 (All Modes)<br />
LEARN<br />
LOAD<br />
DIMMER<br />
AT<br />
CHAN 9<br />
*<br />
Learns load on all dimmers on channel 9 (All Modes)<br />
Fault Report Filtering<br />
DIMMER 6 FILTER OUTPUT<br />
ERROR *<br />
DIMMER 1 THRU 5 FILTER<br />
HIGH<br />
DC<br />
OVER-<br />
HEAT<br />
*<br />
You can filter out particular fault conditions, such that Reporter will ignore the<br />
filtered fault for the output(s) specified. By default all dimmer faults are reported.<br />
You can filter out fault reporting using the [DIMMER] key to display the Dimmer<br />
Softkey Menu and the {FILTER} softkey to display the Dimmer Filter Softkey Menu.<br />
Using the softkeys as part of a command, enables you to filter out specific fault<br />
conditions for an output or range of outputs. <strong>The</strong> following filter softkeys are<br />
available.<br />
{HIGH DC} {OVERLOAD} {OVERHEAT} {OUTPUT ERROR} {LOAD LIMIT}<br />
{TRIP}<br />
Filters out any output fault reports for output 6 (All Modes)<br />
Filters out any high DC fault, and overheat reports for outputs 1 to 5<br />
(All Modes)<br />
DIMMER 6 SHIFT<br />
FILTER<br />
*<br />
Inhibits all fault reporting for output 6 (All Modes)<br />
You can remove all filters from an output, or range of outputs, such that all faults<br />
are reported as shown<br />
DIMMER 6 FILTER<br />
*<br />
Removes all filters from output 6 (All Modes)<br />
DIMMER LOAD<br />
6 FILTER -<br />
LIMIT<br />
*<br />
REPORT DIMMER<br />
LOG<br />
OUTPUT<br />
FILT<br />
Alternatively, you can remove some of the filters from an output, while retaining<br />
others, by using the [-] key, as shown.<br />
Removes the load limit filter from output 6 (All Modes)<br />
Pressing {DIMMER LOG} {OUTPUT FILT} shows the Output Filter<br />
screen. This screen shows a list of fault types that have been filtered out for<br />
particular outputs. <strong>The</strong> output numbers are listed down the left-hand column and<br />
filtered out faults for each output are indicated by a yellow tick under the<br />
particular fault type.<br />
Recording a Dimmer<br />
Backup Scene 19<br />
This Reporter feature enables a backup scene to be recorded. In the event of a<br />
major failure, the dimmer backup scene can then be set manually from the<br />
dimmer rack. Up to 99 different backup scenes can be recorded. <strong>The</strong> following<br />
examples show how to set a backup scene for a dimmer rack.<br />
Page73
DIMMER<br />
BACK-<br />
UP<br />
8 RECORD<br />
RECORD DIMMER BACK-<br />
8<br />
UP *<br />
Records dimmer backup scene 8 for all racks (Direct Action Modes)<br />
Records dimmer backup scene 8 for all racks (Command Line Mode)<br />
You can incorporate a fade time within a backup command, as shown.<br />
DIMMER<br />
BACK-<br />
UP<br />
8 TIME 5 RECORD<br />
Records dimmer backup scene 8 and sets a fade time of 5 seconds<br />
(Direct Action Modes)<br />
RECORD DIMMER<br />
*<br />
GOTO DIMMER<br />
BACK-<br />
UP<br />
8 TIME 5<br />
BACK-<br />
UP<br />
8<br />
*<br />
Records dimmer backup scene 8 and sets a fade time of 5 seconds<br />
(Command Line Modes)<br />
Instructs all dimmer racks to fade the backup scene 8 in the recorded fade<br />
time (All Modes)<br />
19<br />
Page 74
Advanced Features<br />
Additional Networker<br />
Features<br />
<strong>The</strong> following advanced features are described in detail in the Operator’s Manual<br />
and in the On-Screen Help.<br />
Apart from Tracking Backup and Remote Consoles, described in Section 15,<br />
Networker also provides the following advanced features:-<br />
Pressing display key and the {NOTES DISP}{LOAD FILES}<br />
{CONF FILES} and {NET CONFIG} softkeys allows you to edit the network<br />
configuration file 220node.cfg on the console to change many aspects of the<br />
network operation. <strong>The</strong> 220node.cfg file is also present on all nodes, consoles<br />
and PCs<br />
Remote Video: - Distributes console video information over the network to SN<br />
network nodes. Remote Video is set up in the Network window of the Console<br />
Setup Screen.<br />
Remote DMX: - Distributes DMX data over the network to SN network nodes. <strong>The</strong><br />
network DMX ports are set up in the Network window of the Console Setup Screen.<br />
Remote Handhelds: - Uses remote port on SN100 and SN102 network nodes to<br />
connect handheld remotes. Remote handhelds are set up in the<br />
Communications window of the Console Setup Screen. Handheld remotes may<br />
be one of the following:<br />
Designer’s Remote<br />
R120 Wired Remote<br />
R130 Wired Remote<br />
R120 Radio Remote<br />
R130 Radio Remote<br />
Remote Faders: - Uses analogue port on SN100 and SN102 network nodes to<br />
connect remote faders or to use the faders fitted to the SN100.<br />
Remote MIDI: - Use MIDI ports on SN100 and SN102 to extend the range of your<br />
MIDI connections.<br />
Remote Macro Tablet: Uses remote COM port on SN100 and SN102 network<br />
nodes to connect a Macro Tablet. <strong>The</strong> Node and COM port are set up in the<br />
Console window of the User Setup Screen.<br />
Remote Mouse: Uses remote COM port on SN100 and SN102 network nodes to<br />
connect a mouse. <strong>The</strong> node and COM port are set up in the Console window of<br />
the User Setup Screen.<br />
Remote Printer: Uses remote printer port on SN100 and SN102 network nodes to<br />
connect a printer. <strong>The</strong> Net Node and printer port are set up in the Printer Setup<br />
window of the Print Screen, which is accessed by pressing {PRINT}<br />
File Server Functions<br />
<strong>The</strong> file server provides a central place on the ShowNet network to store show<br />
files, user login configuration files, Networker configuration files and archive<br />
copies of operating software. You can use any console or PC on the network as<br />
the file server, although many people use a PC (DOS, Win95 or NT) which can be<br />
fitted with a tape drive or other backup device for added security.<br />
Controlling user access to the file server is another issue in some sites, and using<br />
a PC running NT means that the security features of NT can be used to prevent<br />
unauthorised users from making unwanted changes to the file server. <strong>The</strong><br />
optional Server software also provides user login facilities.<br />
20<br />
Page 75
Shownet Functions<br />
Showport File Conversion<br />
Channel Patitioning<br />
Playback Patitioning<br />
Additional Tracker<br />
Features<br />
ShowNet configuration software runs on a PC running Windows NT or 95 and<br />
compatible network software. ShowNet manages the patching of DMX<br />
information across a ShowNet network between SN series nodes and/or 300 or<br />
500 series consoles running Networker software. Multiple patches can be edited<br />
off-line, stored on the PC hard disk, printed and downloaded to the nodes as<br />
required.<br />
<strong>The</strong> Showport file conversion tool runs on a PC running Windows NT or 95.<br />
Showport converts show files between ASCII <strong>Light</strong> Cues, <strong>Strand</strong> Show Files and<br />
Comma Separated Values.<br />
When channel partitioning is on in the Show Details window of the Show Setup<br />
Screen, only one of the logged in consoles can control each channel in the<br />
system. Channels controlled by each console are determined by groups 998.1<br />
(console channels), 998.2 (console 2 channels), 998.3 (console 3 channels), etc.<br />
<strong>The</strong>se groups are mutually exclusive. Setting a channel in one group removes it<br />
from the other groups.<br />
When playback partitioning is on in the Show Details window of the Show Setup<br />
Screen, channels controlled by each X Playback are determined by groups 999.3<br />
and 999.4. By default, both groups are set to permit control of all channels by<br />
both groups. However, when the Group Screen is selected, the user can set a<br />
channel, or range of channels for either or both groups to 0, such that the<br />
deselected channels are not controlled by the particular X Playback.<br />
Apart from the control of moving lights described in Section 3 and Referenced<br />
Groups and Preset Focus, described in Section 8, Tracker provides the following<br />
advanced features:<br />
20<br />
Additional<br />
Communiqué<strong>Pro</strong><br />
Features<br />
Auto Move While Dark: Removes the need to record Mark cues and enables<br />
consoles to automatically reposition lights while dark ready for next cue. This<br />
feature is set up in the Show Details window of the Show Setup Screen.<br />
Auto Preheat: Allows you to set an automatic preheat fade time and delay for<br />
large luminaires. Preheat is setup in the Show Details window of the Console<br />
Setup Screen.<br />
Attribute Filters: Allows you to set particular functions of a fixture within a<br />
referenced group to the recorded referenced group value. By default, the attribute<br />
filter softkeys are set to Position (F1), Colour (F2), Beam (F3), Focus (F4),<br />
Shutter (F5) and User (F6). Pressing display key and the {NOTES<br />
DISP}{LOAD FILES}and {ATC PAGES} softkeys. You can then edit the softkey<br />
assignment as required.<br />
Apart from DMX IN Channels described in Section 2, SMPTE Time Code Events,<br />
described in Section 13 and External Submasters, described in Section 6,<br />
Communiqué<strong>Pro</strong> provides the following advanced features:<br />
MIDI Control: Enables show playback from a MIDI show controller. You can also<br />
control the speed of a running effect by controlling the Effect Step Control using<br />
MIDI. <strong>The</strong> number of timing signals received before the effect steps are advanced<br />
can be adjusted on the effect playback by adjusting the MIDI RATIO supermaster<br />
fader. (Refer to Section 6). MIDI can also be used for tracking backup and slaving<br />
and MIDI notes commands can be used to flash submasters and channels.<br />
Experienced MIDI users can also use MIDI messaging in conjunction with the<br />
control console. All of the above MIDI features are set up in the MIDI window of<br />
the Show Setup Screen.<br />
Page 76<br />
<strong>Genius</strong><strong>Pro</strong> and <strong>Light</strong>palette Operators <strong>Guide</strong>
MIDI Trigger Macro: A user definable MIDI trigger facility can be programmed to<br />
run a macro when a user specified message of up to three bytes is received. <strong>The</strong><br />
MIDI trigger macro is set up in the MIDI window of the Show Setup Screen.<br />
ASCII Remote Control Output: Permits an ASCII string of 24 characters to be<br />
output whenever a selected macro is executed. This feature is set up in the<br />
Communications window of the Console Setup Screen.<br />
ASCII Remote GO Output: Permits a ASCII Go command to be sent to control<br />
other vendors consoles or to control projectors or other AV equipment. This<br />
feature is set up in the Communications window of the Console Setup Screen.<br />
ASCII Remote Control Input: Allows most facilities of the console to be controlled<br />
using a serial, RS232 or RS485, communications protocol. This feature is set up<br />
in the Communications window of the Console Setup Screen.<br />
Cue Sheet Macros<br />
Key, Wheel and VGA<br />
Remapping<br />
Audio Input Macro: Enables triggering of a predefined macro number when the<br />
amplitude of the audio input exceeds a preset threshold value. (500 Series<br />
consoles only). This feature is set up in the Communications window of the<br />
Console Setup Screen.<br />
Cue Sheet Macros is the general term given to all macros that are not fired by a<br />
macro key, or a direct command from the keypad. You can set up these macros in<br />
the Show Details window of the Show Setup Screen to determine whether the<br />
macros are fired from the Last Handheld Remote, or from the Main Console<br />
Enables remapping of the console controls to perform alternative functions.<br />
Coupled with remapping of the console VDUs, provides the facility to create an<br />
additional ‘virtual remote’ console within a single console. Pressing <br />
display key and the {NOTES DISP} {LOAD FILES} {CONF FILES} and<br />
{MAP CONFIG} softkeys allows you to edit the configuration file 220map.cfg and<br />
to assign alternative functions to the console keys and controls.<br />
20<br />
<strong>Genius</strong><strong>Pro</strong> and <strong>Light</strong>palette Operators <strong>Guide</strong> Page 77
Installation and Registration of Software<br />
Your new <strong>Strand</strong> <strong>Light</strong>ing Control System is software-based to allow you to<br />
upgrade and add capabilities as new, or enhanced programs are introduced.<br />
Some software products include a security registration feature that ensures that<br />
you have received a reliable, supported and legal copy of the software.<br />
New console purchase<br />
If you have purchased a new lighting control console, the operating software is<br />
pre-installed and configured so that you can use your system immediately. In<br />
order that we can provide you with an efficient software support service, it is<br />
important that you register the software. Please complete the Software<br />
Registration Form supplied and return it to <strong>Strand</strong> <strong>Light</strong>ing. Your completed<br />
registration will also enable us to keep you informed of all the latest advances in<br />
the software you have purchased.<br />
Upgrading/Restoring your<br />
Console Software<br />
If you are upgrading your console software, please proceed as follows:<br />
1.If you are using SN10X nodes, install the ‘Networker for SN10X’ software.<br />
If not, proceed to step 3.<br />
2.Wait for software to install and for the SN10X nodes to initialize.<br />
3.Turn on your console and wait for it to initialize.<br />
4.Insert disk entitled ‘Console Operating Software’ and press<br />
{SOFT}{LOAD SOFT}{LOAD}{LOAD}<br />
5.Wait for software to install and for console to initialize.<br />
6.Insert disk entitled ‘Console Networker & Utilities’ and press<br />
{SOFT}{LOAD SOFT}{LOAD}{LOAD}<br />
7. Insert disk entitled ‘Console Help Files’ and press {SOFT}<br />
{LOAD SOFT}(LOAD}{LOAD)<br />
8.Wait for software to install and for console to initialize.<br />
9.Complete the Software Registration Form and fax it to <strong>Strand</strong><br />
For further information, refer to the Readme.txt on the CD<br />
21<br />
Adding Additional<br />
Channels or Applications<br />
to a Console<br />
Using an Upgrade Disk<br />
Adding Additional<br />
Channels or Applications<br />
to a Console by Entering a<br />
Password from the<br />
Keypad<br />
Page 78<br />
1.Turn on your console and wait for it to initialize.<br />
2.Insert upgrade disk and press {SOFT}{LOAD SOFT}<br />
{LOAD}{LOAD}<br />
3.Write the date and the serial number of the console on the disk. This disk<br />
now contains a record of your console’s new configuration and password in<br />
electronic form and should be stored in a safe place.<br />
4. To make a further backup, insert a new formatted disk in the floppy drive and<br />
press {SOFT}{SAVE PASSW}{SAVE}{SAVE} to save the pass<br />
word.<br />
5.Complete the Software Registration Form and return a copy to <strong>Strand</strong><br />
<strong>Light</strong>ing.<br />
Note: Some software products, which include a security device (dongle), do not<br />
require a unique security number, however, the software should be registered to<br />
ensure that details of upgrades are received.<br />
1.Complete the Software Registration Form supplied and return it to <strong>Strand</strong><br />
<strong>Light</strong>ing. Your registration will be verified and a password issued to you.<br />
2.Turn on your console and wait for it to initialize.<br />
3.Press {SOFT}{PASSW} and enter your password number with<br />
no spaces or other keys. Press [*]. This process will enable the software<br />
upgrade.<br />
4. Insert a blank formatted disk in the floppy drive and press<br />
{SOFT}{SAVE PASSW}{SAVE}{SAVE}. This process<br />
will save the new password to floppy disk, thereby enabling the<br />
upgraded software to be reinstalled on the console if it becomes necessary.<br />
5. You can make a further backup of the password, as previously described.<br />
<strong>Genius</strong><strong>Pro</strong> and <strong>Light</strong>palette Operators <strong>Guide</strong>
Software Registration Form<br />
Please complete and fax immediately to the <strong>Strand</strong> <strong>Light</strong>ing<br />
International Software Registration Center (see below)<br />
International Fax number +44 1592 653499<br />
From United Kingdom 01592 653499<br />
From North America 011 44 1592 653499<br />
In case of difficulty, you may fax the registration form to one<br />
of the following country registration centers<br />
North America<br />
1-800-775-LEKO<br />
Canada 1-905-667-6859<br />
Asia/Pacific +852 2757 1767<br />
or contact your nearest distributor or <strong>Strand</strong> <strong>Light</strong>ing office<br />
(refer to front of this Operator’s <strong>Guide</strong>)<br />
End User or Owner<br />
Name<br />
Work Title<br />
Company<br />
Street<br />
City<br />
County/State<br />
Zip/Postcode<br />
Country<br />
Telephone<br />
Fax<br />
Current operating software version<br />
(This can be seen on the Report Screen Configuration window)<br />
Installation (please tick one box only)<br />
End User Workplace Civic Venue<br />
<strong>Pro</strong>fessional <strong>The</strong>ater Education<br />
Amateur <strong>The</strong>ater Film/Video <strong>Pro</strong>duction<br />
Broadcast/TV<br />
<strong>The</strong>atre Rental/Supply<br />
Other<br />
If other, please specify<br />
Native Language (Please tick one box only)<br />
English<br />
Russian<br />
French<br />
Italian<br />
German<br />
Dutch<br />
Spanish<br />
Other<br />
If other, please specify<br />
Supplier<br />
Name<br />
Company<br />
Street<br />
City<br />
County/State<br />
Zip/Postcode<br />
Country<br />
Telephone<br />
Fax<br />
Console Series<br />
300 Series<br />
500 Series<br />
Application software serial numbers<br />
Enter the title (e.g., Networker, etc.) and the serial number<br />
(if applicable) from each application software disk label.<br />
Console/dongle security number(if applicable)<br />
Change of Address<br />
Check this box if you are notifying a change<br />
of end user.<br />
Other products<br />
Name<br />
Number
Select Channel Control Record Other Display Select Effect Playback P Keys<br />
Channel # Full Ctrl F Record R Time T Help ? or Ctrl F1 FX Dir Alt 9 P1 Ctrl Q<br />
Part P On O Rec Mode J Wait W Preview Screens Ctrl F2 FX Sel Alt 8 P2 Ctrl W<br />
Cue C or c Off Ctrl O Rec Time : Delay E Sub Screen Ctrl F3 FX Type Alt 7 P3 Ctrl E<br />
Group G Next N Rec-Sub ; Text Tab Live Screen Ctrl F4 FX Time Alt 6 P4 Ctrl R<br />
Submaster S Last L Q Only/Track Q PB Alt P Group Screen Ctrl F5 FX Pause Alt 5 P5 Ctrl T<br />
Effect F Thru > Update U Goto Y Patch Screen Ctrl F6 FX Load Alt 4 P6 Ctrl Y<br />
Dimmer D ThruOn < Faders/Wheel Hold H Effect Screen Ctrl F7 FX Stop Alt 3 P7 Ctrl U<br />
Macro M + + Right Wheel Alt L Sub Page K <strong>Archive</strong> Screen Ctrl F8 FX Go Alt 2<br />
<strong>Pro</strong>file p - - Left Wheel Alt - Bump Mode V User Setup Screen Ctrl F9 FX Step Alt 1 Playbacks<br />
. . Grand Master Alt G Cycle Subs Alt V Macro Screen Ctrl F10 Step Rate Alt T<br />
Clr bspace Fdr X1 In Up Alt I Stop/Blackout B <strong>Pro</strong>file Screen Ctrl F11 FX Go/Stop Alt 0 x1 x2<br />
@ATT, ATTRIB A Fdr X1 Out Dn Alt O Shift (logo) s Report Screens Ctrl F12 Go g Ctrl G<br />
@ @ or * Fdr X2 In Up Alt J Show softkeys Alt ESC More Alt R Load x X<br />
RemDim I Fdr X2 Out Dn Alt N Exit Menu Ctrl X Page Up Page Up Stop Back K Alt K<br />
Undo Z Time Fdr In Alt [ Scroll Displays ESC Page Down Page Down Cut u Alt U<br />
User ! Time Fdr Out Alt ] Pause Macro Ctrl P Last Screen Space Bar Ctrl Home Ctrl Page Up<br />
Wheel Up Home Ctrl End Ctrl Page Down<br />
Wheel Down End P/B Mode Ctrl A Ctrl B<br />
* Enter Rate r o<br />
<<br />
<<br />
Select Channel Control Record Other Display Select Effect Playback P Keys<br />
Channel # Full Ctrl F Record R Time T Help ? or Ctrl F1 FX Dir Alt 9 P1 Ctrl Q<br />
Part P On O Rec Mode J Wait W Preview Screens Ctrl F2 FX Sel Alt 8 P2 Ctrl W<br />
Cue C or c Off Ctrl O Rec Time : Delay E Sub Screen Ctrl F3 FX Type Alt 7 P3 Ctrl E<br />
Group G Next N Rec-Sub ; Text Tab Live Screen Ctrl F4 FX Time Alt 6 P4 Ctrl R<br />
Submaster S Last L Q Only/Track Q PB Alt P Group Screen Ctrl F5 FX Pause Alt 5 P5 Ctrl T<br />
Effect F Thru > Update U Goto Y Patch Screen Ctrl F6 FX Load Alt 4 P6 Ctrl Y<br />
Dimmer D ThruOn < Faders/Wheel Hold H Effect Screen Ctrl F7 FX Stop Alt 3 P7 Ctrl U<br />
Macro M + + Right Wheel Alt L Sub Page K <strong>Archive</strong> Screen Ctrl F8 FX Go Alt 2<br />
<strong>Pro</strong>file p - - Left Wheel Alt - Bump Mode V User Setup Screen Ctrl F9 FX Step Alt 1 Playbacks<br />
. . Grand Master Alt G Cycle Subs Alt V Macro Screen Ctrl F10 Step Rate Alt T<br />
Clr bspace Fdr X1 In Up Alt I Stop/Blackout B <strong>Pro</strong>file Screen Ctrl F11 FX Go/Stop Alt 0 x1 x2<br />
@ATT, ATTRIB A Fdr X1 Out Dn Alt O Shift (logo) s Report Screens Ctrl F12 Go g Ctrl G<br />
@ @ or * Fdr X2 In Up Alt J Show softkeys Alt ESC More Alt R Load x X<br />
RemDim I Fdr X2 Out Dn Alt N Exit Menu Ctrl X Page Up Page Up Stop Back K Alt K<br />
Undo Z Time Fdr In Alt [ Scroll Displays ESC Page Down Page Down Cut u Alt U<br />
User ! Time Fdr Out Alt ] Pause Macro Ctrl P Last Screen Space Bar Ctrl Home Ctrl Page Up<br />
Wheel Up Home Ctrl End Ctrl Page Down<br />
Wheel Down End P/B Mode Ctrl A Ctrl B<br />
* Enter Rate r o<br />
(Alt N)<br />
(Alt J)<br />
(Alt O )<br />
(Alt I)<br />
F3 F6 F5<br />
F1 F2 F4<br />
(Ctrl K)<br />
(Ctrl L)<br />
{<br />
F3 F5 F6<br />
F1 F2 F4<br />
F9 F11 F12<br />
Soft Keys<br />
(ALT Esc)<br />
Soft Keys F1<br />
Ctrl - Display Keys Help<br />
Shift - Bump Sub Bump 1<br />
Alt - Sub on Wheel Sub 1<br />
RATE<br />
(r)<br />
LOAD<br />
x<br />
CUT<br />
u<br />
GO X1<br />
g<br />
F10<br />
Macro<br />
Bump 10<br />
Sub 10<br />
F11<br />
<strong>Pro</strong>file<br />
Bump 11<br />
Sub 11<br />
F12<br />
Report<br />
Bump 12<br />
Sub 12<br />
*<br />
F9<br />
Setup<br />
Bump 9<br />
Sub 9<br />
F8<br />
<strong>Archive</strong><br />
Bump 8<br />
Sub 8<br />
F7 F8 F10<br />
] }<br />
% [ &<br />
(Ctrl PgUp)<br />
(Ctrl PgDn)<br />
LOAD<br />
X<br />
STOP<br />
BACK<br />
(Alt K)<br />
FX SEL<br />
(Alt 8)<br />
FX TIME<br />
(Alt 6)<br />
DIMMER<br />
D<br />
FX<br />
F<br />
F7<br />
Fx<br />
Bump 7<br />
Sub 7<br />
F6<br />
Patch<br />
Bump 6<br />
Sub 6<br />
F5<br />
Group<br />
Bump 5<br />
Sub 5<br />
F3<br />
Sub<br />
Bump 3<br />
Sub 3<br />
F4<br />
Live<br />
Bump 4<br />
Sub 4<br />
(Ctrl Home)<br />
(Ctrl End)<br />
LOAD<br />
x<br />
(Alt N)<br />
(Alt J)<br />
(Alt O)<br />
(Alt I)<br />
STOP<br />
BACK<br />
(k)<br />
<strong>Genius</strong><strong>Pro</strong>/<strong>Light</strong>palette<br />
PC Emulation<br />
500 Series Template<br />
F2<br />
Preview<br />
Bump 2<br />
Sub 2<br />
F3<br />
Sub<br />
Bump 3<br />
Sub 3<br />
(Alt 7)<br />
FX TYPE<br />
(Alt 3)<br />
(Alt 5)<br />
FX STOP<br />
FX PAUSE<br />
F4<br />
Live<br />
Bump 4<br />
Sub 4<br />
RATE<br />
(o)<br />
LOAD<br />
X<br />
CUT<br />
(Alt U)<br />
GO X1<br />
(Ctrl G)<br />
REC<br />
R<br />
UPDATE<br />
U<br />
FX<br />
F<br />
GROUP<br />
G<br />
PART<br />
P<br />
CUE<br />
C<br />
s<br />
F5<br />
Group<br />
Bump 5<br />
Sub 5<br />
SUB<br />
S<br />
F6<br />
Patch<br />
Bump 6<br />
Sub 6<br />
TEXT<br />
tab<br />
DELAY<br />
E<br />
TIME<br />
T<br />
DIMMER<br />
D<br />
LAST<br />
L<br />
F7<br />
Effect<br />
Bump 7<br />
Sub 7<br />
F8<br />
<strong>Archive</strong><br />
Bump 8<br />
Sub 8<br />
PROFILE<br />
p<br />
PB<br />
(Alt P)<br />
MACRO<br />
M<br />
WAIT<br />
W<br />
/<br />
REC<br />
MODE<br />
J<br />
Q ONLY/TRACK<br />
Q<br />
GOTO<br />
Y<br />
NEXT<br />
N<br />
THRU<br />
><br />
REMDIM<br />
I<br />
_<br />
OFF<br />
(Ctrl O)<br />
HOLD<br />
H<br />
+<br />
ON<br />
O<br />
FULL<br />
(CTRL F)<br />
@<br />
ATTRIB<br />
A<br />
UNDO<br />
Z<br />
USER<br />
!<br />
*<br />
Alt -)<br />
F9<br />
Setup<br />
Bump 9<br />
Sub 9<br />
F10<br />
Macro<br />
Bump 10<br />
Sub 10<br />
F11<br />
<strong>Pro</strong>file<br />
Bump 11<br />
Sub11<br />
F12<br />
Report<br />
Bump 12<br />
Sub 12<br />
<strong>Genius</strong><strong>Pro</strong>/<strong>Light</strong>palette<br />
PC Emulation<br />
300 Series Template<br />
(Alt Esc)<br />
Soft Keys<br />
Soft Keys<br />
Ctrl - Display Keys<br />
Shift - Bump Sub<br />
Alt - Sub on Wheel<br />
F1<br />
Help<br />
Bump 1<br />
Sub 1<br />
F2<br />
Preview<br />
Bump 2<br />
Sub 2