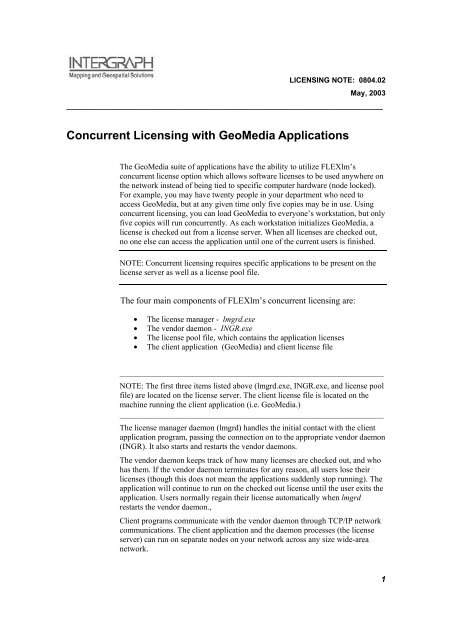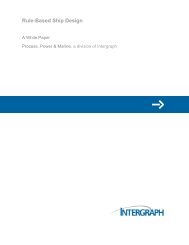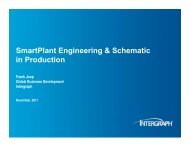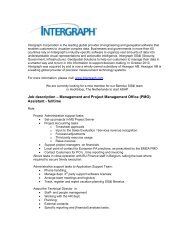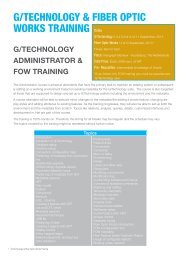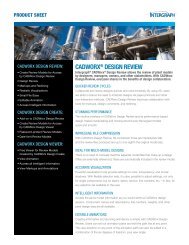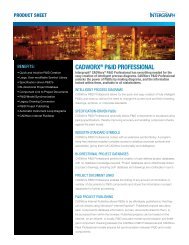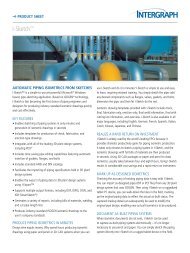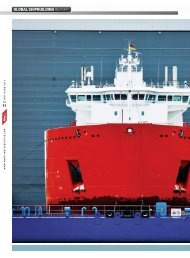Concurrent Licensing with GeoMedia Applications - Intergraph
Concurrent Licensing with GeoMedia Applications - Intergraph
Concurrent Licensing with GeoMedia Applications - Intergraph
You also want an ePaper? Increase the reach of your titles
YUMPU automatically turns print PDFs into web optimized ePapers that Google loves.
LICENSING NOTE: 0804.02<br />
May, 2003<br />
_____________________________________________________________________________<br />
<strong>Concurrent</strong> <strong>Licensing</strong> <strong>with</strong> <strong>GeoMedia</strong> <strong>Applications</strong><br />
The <strong>GeoMedia</strong> suite of applications have the ability to utilize FLEXlm’s<br />
concurrent license option which allows software licenses to be used anywhere on<br />
the network instead of being tied to specific computer hardware (node locked).<br />
For example, you may have twenty people in your department who need to<br />
access <strong>GeoMedia</strong>, but at any given time only five copies may be in use. Using<br />
concurrent licensing, you can load <strong>GeoMedia</strong> to everyone’s workstation, but only<br />
five copies will run concurrently. As each workstation initializes <strong>GeoMedia</strong>, a<br />
license is checked out from a license server. When all licenses are checked out,<br />
no one else can access the application until one of the current users is finished.<br />
NOTE: <strong>Concurrent</strong> licensing requires specific applications to be present on the<br />
license server as well as a license pool file.<br />
The four main components of FLEXlm’s concurrent licensing are:<br />
• The license manager - lmgrd.exe<br />
• The vendor daemon - INGR.exe<br />
• The license pool file, which contains the application licenses<br />
• The client application (<strong>GeoMedia</strong>) and client license file<br />
_________________________________________________________________<br />
NOTE: The first three items listed above (lmgrd.exe, INGR.exe, and license pool<br />
file) are located on the license server. The client license file is located on the<br />
machine running the client application (i.e. <strong>GeoMedia</strong>.)<br />
_________________________________________________________________<br />
The license manager daemon (lmgrd) handles the initial contact <strong>with</strong> the client<br />
application program, passing the connection on to the appropriate vendor daemon<br />
(INGR). It also starts and restarts the vendor daemons.<br />
The vendor daemon keeps track of how many licenses are checked out, and who<br />
has them. If the vendor daemon terminates for any reason, all users lose their<br />
licenses (though this does not mean the applications suddenly stop running). The<br />
application will continue to run on the checked out license until the user exits the<br />
application. Users normally regain their license automatically when lmgrd<br />
restarts the vendor daemon.,<br />
Client programs communicate <strong>with</strong> the vendor daemon through TCP/IP network<br />
communications. The client application and the daemon processes (the license<br />
server) can run on separate nodes on your network across any size wide-area<br />
network.<br />
1
LICENSING NOTE: 0804.02<br />
May, 2003<br />
_____________________________________________________________________________<br />
<strong>Licensing</strong> data is stored in a text file called the license pool file. The license pool<br />
file is edited and installed by the license administrator. It contains information<br />
about the server nodes and vendor daemons and at least one line of data (called<br />
the FEATURE or INCREMENT line) that corresponds to each licensed product.<br />
When running a concurrently licensed application, the following occurs:<br />
1. The license module in the client application finds the client license file,<br />
which includes the host name (or address) of the license server, and port<br />
number of the license manager daemon ( lmgrd).<br />
2. The client application establishes a connection <strong>with</strong> the lmgrd and tells it<br />
what vendor daemon needs to be used. In this case, INGR.<br />
3. lmgrd contacts the INGR daemon and sends that information back to the<br />
client.<br />
4. The client application then establishes a connection <strong>with</strong> the INGR<br />
daemon and sends its request for a license.<br />
5. The INGR daemon checks in its memory to see if any licenses are<br />
available and sends a grant or denial back to the client.<br />
6. The license module in the application grants or denies use of the<br />
application, as appropriate.<br />
Server Installation:<br />
You should have a license administrator set up licensing on your system or<br />
network. To obtain proper license, you will need the TCP/IP address of the server<br />
you want to use as a license server.<br />
____________________________________________________________<br />
Note: The TCP/IP address of the license server must be static. It cannot be<br />
dynamically assigned.<br />
____________________________________________________________<br />
Refer to the the licensing web site at (http://www.intergraph.com/imgs/license)<br />
for specific information regarding the generation of licenses.<br />
1. Determine the Host ID of the license server. For concurrent licenses the<br />
Host ID is the TCP/IP address of the server.<br />
2. Go to the licensing web site at http://www.intergraph.com/imgs/license .<br />
Key in your License Authentication Code (LAC) at the prompt. After<br />
submitting the LAC a list of products will be displayed. Select the<br />
product for which you are generating the license file. Click on Generate<br />
License and when prompted key in the TCP/IP address of the license<br />
server in the following format:<br />
INTERNET=xxx.xxx.xxx.xxx<br />
2
LICENSING NOTE: 0804.02<br />
May, 2003<br />
_____________________________________________________________________________<br />
where .xxx.xxx.xxx.xxx is the TCP/IP address.<br />
If you are licensing multiple applications, you will need to add the<br />
license for each application to the license pool file.<br />
3. Create a folder on the server for the licensing software and files.<br />
4. Located on the product CD is a top level folder called License. Copy the<br />
contents of the License folder on the CD to the license folder you created<br />
on the server. Included in this folder will be the FLEXIm utility program<br />
LMTOOLS, the license daemon LMGRD, and the vendor daemon<br />
INGR. .<br />
5. If an options file is required refer to Options File section below for<br />
configuration details. .<br />
Server Configuration:<br />
To configure a license server, you must be logged on to the license server <strong>with</strong><br />
Administrator privileges.<br />
1. The content used in the pool file comes from the information generated<br />
when you entered the Host ID on the license WEB site. On the server,<br />
the license pool file name is user specified and the content of the file<br />
depends on the number of applications you are going to license. In our<br />
example we named the license pool file INGR.lic. . The contents of a<br />
typical license pool file containing one application license is shown<br />
below:<br />
SERVER 129.135.144.212 INTERNET=129.135.144.212<br />
VENDOR INGR<br />
USE_SERVER<br />
#<br />
INCREMENT <strong>GeoMedia</strong> Processional INGR 5.0 permanent 35 \<br />
0332CE03G7C4 ISSUER=”<strong>Intergraph</strong> Mapping and GIS Solutions” ck= 102<br />
If multiple <strong>GeoMedia</strong> applications are licensed concurrently, the license<br />
entries for each product need to be added to the license pool file. Use a<br />
text editor like notepad and copy the entire INCREMENT section from<br />
each separate license file into one large master pool file like the example<br />
shown below:<br />
SERVER 129.135.144.212 INTERNET=129.135.144.212<br />
VENDOR INGR<br />
USE_SERVER<br />
#<br />
INCREMENT <strong>GeoMedia</strong> Professional INGR 5.0 permanent 35 \<br />
0389FE05A7C6 ISSUER=”<strong>Intergraph</strong> Mapping and 015 Solutions” ck= 102<br />
#<br />
INCREMENT <strong>GeoMedia</strong> Transaction_Manager INGR 5.0 permanent 25 \<br />
3
LICENSING NOTE: 0804.02<br />
May, 2003<br />
_____________________________________________________________________________<br />
9FA3BE6OECF9 ISSUER=”<strong>Intergraph</strong> Mapping and 015 Solutions” ck=171<br />
#<br />
INCREMENT GeoN4edia PublicWorks_N1ana~er [NOR 5.0 permanent 25 \<br />
040DB6B2A7 IA ISSUER=”<strong>Intergraph</strong> Mapping and GIS Solutions’ ck~ 131<br />
NOTE: You will need to rename the_host entry in the license file to the<br />
server’s specific TCP/IP address. Use the TCP/IP address used for the<br />
INTERNET parameter.<br />
2. After you have set up the license pool file, you need to start the license<br />
pool service. This is done using the lmtools.exe utility as shown below.<br />
3. On the LMTools dialog, select the Configuration using Services radio<br />
button under the Service/License file tab.<br />
4. Select the Config Services tab. This is where you configure the license<br />
pool service.<br />
a. Enter a service name of your choice. E.g. <strong>GeoMedia</strong> License<br />
Server<br />
b. Browse to select the license daemon file: lmgrd.exe<br />
c. Browse to select the license pool file. E.g. INGR.lic<br />
d. Browse to select a location for the log file and give the log file a<br />
name. E.g. INGR.log<br />
e. Enable the ‘Start Server at Power Up’ and ‘Use Services’<br />
options by selecting the appropriate check boxes..<br />
f. Select the Save button to save the service. From now on, when<br />
this machine is rebooted, this license server will start<br />
automatically as a Windows service.<br />
4
LICENSING NOTE: 0804.02<br />
May, 2003<br />
_____________________________________________________________________________<br />
g. To immediately start the service, select the Start/Stop/Reread<br />
tab and then select the Start Server button.<br />
5. To verify the license server configuration and check for problems <strong>with</strong><br />
the license file, select the Server Diags tab and choose the Perform<br />
Diagnostics button <strong>with</strong>out entering a Feature Name. This will return<br />
the license status for each application (FEATURE) in the license pool<br />
file.<br />
a.<br />
6. To determine which licenses are checked out and by whom , select the<br />
Server Status tab and choosethe Perform Status Enquiry button. This<br />
5
LICENSING NOTE: 0804.02<br />
May, 2003<br />
_____________________________________________________________________________<br />
will display the total number of available license for each application and<br />
which user has a specific application license checked out.<br />
Client Installation:<br />
The license administrator must supply a license file for each application on the<br />
client machine. The client side license files are specific to the application and<br />
have a preferred naming convention. A list of current applications and their<br />
associated license file names are shown in the table below:<br />
Product<br />
<strong>GeoMedia</strong><br />
<strong>GeoMedia</strong> Professional<br />
<strong>GeoMedia</strong> Grid<br />
<strong>GeoMedia</strong> Parcel Manager<br />
<strong>GeoMedia</strong> PublicWorks Manager<br />
<strong>GeoMedia</strong> Terrain<br />
License File Name<br />
<strong>GeoMedia</strong>.lic<br />
<strong>GeoMedia</strong>_Professional.lic<br />
<strong>GeoMedia</strong>_Grid.lic<br />
<strong>GeoMedia</strong>_Parcel_Manager.lic<br />
<strong>GeoMedia</strong>_PublicWorks_Manager.lic<br />
<strong>GeoMedia</strong>_Terrain.lic<br />
6
LICENSING NOTE: 0804.02<br />
May, 2003<br />
_____________________________________________________________________________<br />
<strong>GeoMedia</strong> Transaction Manager <strong>GeoMedia</strong>_Transaction_Manager.lic<br />
<strong>GeoMedia</strong> Transportation Analyst <strong>GeoMedia</strong>_TransportationAnalyst.lic<br />
<strong>GeoMedia</strong> Transportation Manager <strong>GeoMedia</strong>_TransportationManager.lic<br />
For example, the license file for <strong>GeoMedia</strong> Professional should be called<br />
<strong>GeoMedia</strong>_Professional.lic.<br />
The contents of each file need to contain the header information required to<br />
contact the license server as well as the license itself. For example, if the license<br />
pool file looks like the example below:<br />
SERVER 129.135.144.212 INTERNET=129.135.144.212<br />
VENDOR INGR<br />
USE_SERVER<br />
#<br />
INCREMENT <strong>GeoMedia</strong> Professional INGR 5.0 permanent 35 \ 0389FE05A7C6<br />
ISSUER=”<strong>Intergraph</strong> Mapping and 015 Solutions” ck= 102<br />
#<br />
INCREMENT <strong>GeoMedia</strong> Transaction Manager INGR 5.0 permanent 25 \<br />
9FA3BE6OECF9 ISSUER=”<strong>Intergraph</strong> Mapping and 015 Solutions” ck=171<br />
Then the contents of the client file <strong>GeoMedia</strong>_Professional.lic will be:<br />
SERVER 129.135.144.212 INTERNET=129.135.144.212<br />
VENDOR INGR<br />
USE_SERVER<br />
and the contents of the client file <strong>GeoMedia</strong>_Transaction_Manager.lic will be:<br />
SERVER 129.135.144.212 INTERNET=129.135.144.212<br />
VENDOR INGR<br />
USE_SERVER<br />
Because the license server is the same for both applications, the contents of the<br />
license files are identical, only the names of the files are different<br />
The location of the license file is also important. For most the of the <strong>GeoMedia</strong><br />
suite of applications, the location of the license file will either be in the folder:<br />
../Program Files/<strong>GeoMedia</strong> Professional/Program<br />
or in<br />
../Program Files/<strong>GeoMedia</strong>/Program<br />
This is not the case for some applications such as <strong>GeoMedia</strong> Grid or <strong>GeoMedia</strong><br />
Terrain. Consult the Installation Guide for each of the applications if you are<br />
unsure where to put the license files.<br />
To verify that the license file has been installed correctly, initialize the<br />
application and see if it runs correctly. If a dialog is displayed indicating the<br />
7
LICENSING NOTE: 0804.02<br />
May, 2003<br />
_____________________________________________________________________________<br />
license file is not found a problem may exist <strong>with</strong> either the license file or the<br />
connection to the license server.<br />
Compatibility Issues:<br />
If you are running multiple applications from the same vendor, concatenate the<br />
license entries for each of the applications into the same license pool file. If you<br />
have applications from different vendors utilizing concurrent licensing, you may<br />
need to take steps to prevent licensing conflicts during installation. There are<br />
several ways to accomplish this:<br />
• Use multiple license servers (separate systems), each running one lmgrd<br />
and one license pool file.<br />
• Install one license server (single system) running one lmgrd and several<br />
license pool files.<br />
• Install one license server node running multiple lmgrds and multiple<br />
license files<br />
License files for two different FLEXlm-licensed products may or may not be<br />
using the same version of FLEXlm. FLEXlm should handle this situation as long<br />
as the following guidelines are used:<br />
• A newer lmgrd can be used <strong>with</strong> an older vendor daemon, but a newer<br />
vendor daemon will not work properly <strong>with</strong> an older lmgrd.<br />
• A newer vendor daemon (or lmgrd) can be used <strong>with</strong> an older client<br />
program, but a newer client program might not work properly <strong>with</strong> an<br />
older vendor daemon.<br />
Use the following guidelines to determine which version to use:<br />
• Always use the newest version of lmgrd and the newest version of each<br />
vendor daemon.<br />
• Use the newest FLEXlm utilities.<br />
Example 1: Conflict <strong>with</strong> an older license daemon<br />
The current release of ZI-Imaging applications uses an older version of FLEXlm.<br />
If you wish to serve licenses from that same system for both ZI and IMGS<br />
applications, you will need to reconfigure the ZI concurrent licenses to use the<br />
license manager daemon (lmgrd.exe) that is delivered <strong>with</strong> IMGS applications.<br />
1) Create the IMGS Licenses service as outlined in the Server Configuration<br />
section.<br />
2) Copy the ziimag.exe vendor daemon to the same folder as the IMGS<br />
lmgrd.exe file.<br />
3) Copy the ZI license file to this location as well.<br />
8
LICENSING NOTE: 0804.02<br />
May, 2003<br />
_____________________________________________________________________________<br />
4) Create a new service called ZI Licenses using the same procedure as that in<br />
the Server Configuration section. The only difference is that you will use the<br />
lmgrd.exe delivered by IMGS and specify the ZI license file.<br />
Example 2: Conflict <strong>with</strong> a newer license daemon<br />
The current release of AutoDesk uses a newer version of FLEXlm. If you wish<br />
to serve licenses from that same system for both AutoDesk and IMGS<br />
applications, you will need to reconfigure the IMGS concurrent licenses to use<br />
the license manager daemon (lmgrd.exe) that is delivered <strong>with</strong> AutoDesk<br />
applications.<br />
1) Copy the ingr.exe vendor daemon to the same folder as the AutoDesk<br />
lmgrd.exe file.<br />
2) Copy the IMGS License file to this location as well<br />
3) Create a new service called IMGS Licenses using the same procedure as that<br />
in the Server Configuration section. The only difference is that you will use<br />
the lmgrd.exe delivered by AutoDesk and specify the IMGS license file.<br />
Example 3: Variable Conflicts<br />
On some client system, you may get the error: License File Not Found even<br />
though the <strong>GeoMedia</strong>_Professional.lic file exists in the proper location and<br />
contains a valid license. This is usually caused by a conflict <strong>with</strong> other FlexLM<br />
licensed software that utilizes a license variable to locate their license files.<br />
Look for a system variable called LM_LICENSE_FILE. If this variable exists, it<br />
will override the location for license files.<br />
LaserScan is an example of an application that may cause this conflict. The<br />
LaserScan application uses the LM_LICENSE_FILE. Variable to locate its<br />
licenses similar to the example shown below:<br />
LM_LICENSE_FILE = d:\LaserScan\Data\lic\license.dat<br />
Because the variable is set, <strong>GeoMedia</strong> applications will also look in this file for<br />
licenses. To solve the problem, add <strong>GeoMedia</strong>’s license path to the variable<br />
definition. An example is shown below:<br />
LM_LICENSE_FILE=d:\LaserScan\Data\lic\license.dat ; d:\program<br />
files\<strong>GeoMedia</strong> Professional\program\Geomedia_Professional.lic<br />
Options File:<br />
When using concurrent licenses, you can use the default mode or you can select<br />
from a number of options that control how the licenses are used. A License<br />
9
LICENSING NOTE: 0804.02<br />
May, 2003<br />
_____________________________________________________________________________<br />
Administrator can use the options file to further secure the use of the licenses<br />
available on the server. Usage can be controlled by user login, machine address<br />
or by groups. Specifically, the license administrator can:<br />
• Allow the use of a license<br />
• Deny the use of a license<br />
• Reserve licenses for specific users<br />
• Control the amount of information logged about license usage<br />
Setup<br />
1. Name of Options File: The options file needs to be the same name as the<br />
vendor. In this case, the vendor is INGR so the options file should be<br />
called INGR.OPT.<br />
2. Location of Options File:: The options file should be in the same folder<br />
as the VENDOR.EXE file. In this case the vendor file is INGR.EXE and<br />
the INGR.OPT file should be in the same folder.<br />
3. Add the option file as an option in the VENDOR line of the license file<br />
(<strong>GeoMedia</strong>..lic).<br />
VENDOR INGR options=path\INGR.OPT<br />
VENDOR INGR options=INGR.OPT (If same folder as INGR.EXE)<br />
VENDOR INGR (see note below)<br />
4. Restart the License server (LMTOOLS> START/STOP/REREAD<br />
TAB> STOP SERVER> START SERVER).<br />
NOTE: If you follow the convention of naming the options file as<br />
VENDOR.OPT (e.g., INGR.OPT) and place in the same folder as the VENDOR<br />
DAEMON file (INGR.EXE), there is no need to edit the License file to add the<br />
‘options=’ parameter. INGR.EXE will directly search for an options file <strong>with</strong> the<br />
same name in its folder and use it. If you do not want the options file to be used,<br />
you will have to rename INGR.OPT, or remove it from the folder.<br />
When the vendor daemon is started by lmgrd the vendor daemon reads its options<br />
file. Only one options file is allowed per vendor daemon. If any changes are<br />
made in the options file, it must be re-read by the vendor daemon by restarting<br />
the license server.<br />
Options File Syntax<br />
Lines in the options file are limited to 2048 characters. The “\” character is a<br />
continuation character in options file lines. You can include comments in your<br />
options file by starting each comment line <strong>with</strong> a pound sign #. Everything in an<br />
options file is case sensitive. Be sure that user names and feature names are<br />
entered correctly.<br />
10
LICENSING NOTE: 0804.02<br />
May, 2003<br />
_____________________________________________________________________________<br />
Terminology:<br />
user – Win NT/2k user name of the user executing the program<br />
host – Machine where the application is executing<br />
feature – Name of the feature being licensed (e.g., <strong>GeoMedia</strong>)<br />
type – One of USER, HOST, INTERNET (IP Address), GROUP, or<br />
HOST_GROUP<br />
The following options are supported <strong>with</strong> INGR.EXE vendor daemon. An<br />
example EXAMPLE_INGR.OPT file is available in the License folder on the CD.<br />
GROUP:<br />
Defines a group of users for use in INCLUDE, INCLUDEALL,<br />
EXCLUDE, EXCLUDEALL, and RESERVE option lines.<br />
Multiple GROUP lines for the same group will add all the<br />
specified users into the same group.<br />
Syntax: GROUP group_name user_list<br />
Example: GROUP G1 user1 user2 user3<br />
HOST_ GROUP:<br />
Defines a group of users for use in INCLUDE, INCLUDEALL,<br />
EXCLUDE, EXCLUDEALL, and RESERVE option lines.<br />
Multiple HOST_GROUP lines for the same host group will add<br />
all the specified users into the same host group. Anywhere a host<br />
name can be used in an options file, an IP-address can be used<br />
instead (wild cards can be used in IP address).<br />
Syntax: HOST_GROUP group_name host_list<br />
Examples:<br />
HOST_GROUP HG1 host1 host2 host3<br />
HOST_GROUP HG2 123.456.*.* 122.223.32.*<br />
INCLUDE:<br />
Includes a list or pre-defined group of users, hosts etc., in the list<br />
of who is allowed to use licenses for this feature. Anyone not in<br />
an INCLUDE statement will not be allowed to use that feature.<br />
Syntax: INCLUDE feature type {list | group_name}<br />
Examples:<br />
INCLUDE <strong>GeoMedia</strong> USER user1<br />
INCLUDE <strong>GeoMedia</strong> HOST host1<br />
INCLUDE <strong>GeoMedia</strong> HOST_GROUP host1 host2 host3<br />
Or<br />
INCLUDE <strong>GeoMedia</strong> HOST_GROUP H1 (h1=host1-3)<br />
INCLUDE <strong>GeoMedia</strong> GROUP user1 user2 user3<br />
Or<br />
INCLUDE <strong>GeoMedia</strong> GROUP G1 (G1=user1-3)<br />
11
LICENSING NOTE: 0804.02<br />
May, 2003<br />
_____________________________________________________________________________<br />
INCLUDE <strong>GeoMedia</strong> INTERNET 123.234.456.678<br />
INCLUDE <strong>GeoMedia</strong> INTERNET 123.234.456.*<br />
INCLUDEALL:<br />
Includes a list or pre-defined group of users in the list of who is<br />
allowed to use all features served by this vendor daemon.<br />
Anyone not in an INCLUDEALL statement will not be allowed<br />
to use these features.<br />
Syntax: INCLUDEALL type {list | group_name}<br />
Example: INCLUDEALL USER user1<br />
EXCLUDE:<br />
EXCLUDE overrides INCLUDE. Excludes a list or pre-defined<br />
group of users, hosts etc., in the list of who is allowed to use<br />
licenses for this feature. Anyone not in an EXCLUDE statement<br />
will be allowed to use that feature.<br />
Syntax: EXCLUDE feature type {list | group_name}<br />
Examples:<br />
EXCLUDE <strong>GeoMedia</strong> USER user1<br />
EXCLUDE <strong>GeoMedia</strong> HOST host1<br />
EXCLUDE <strong>GeoMedia</strong> HOST_GROUP host1 host2 host3<br />
Or<br />
EXCLUDE <strong>GeoMedia</strong> HOST_GROUP H1 (h1=host1-3)<br />
EXCLUDE <strong>GeoMedia</strong> GROUP user1 user2 user3<br />
Or<br />
EXCLUDE <strong>GeoMedia</strong> GROUP G1 (G1=user1-3)<br />
EXCLUDE <strong>GeoMedia</strong> INTERNET 123.234.456.678<br />
EXCLUDE <strong>GeoMedia</strong> INTERNET 123.234.456.* (group)<br />
EXCLUDEALL:<br />
Excludes a list or pre-defined group of users, etc. in the list of<br />
who is allowed to use all features served by this vendor daemon.<br />
Anyone not in an EXCLUDEALL statement will be allowed to<br />
use these features.<br />
Syntax: EXCLUDEALL type {list | group_name}<br />
Example: EXCLUDEALL USER user1<br />
MAX:<br />
Limits license usage for a group or user.<br />
Syntax: MAX num_lic feature type {list | group_name}<br />
Example: MAX 2 <strong>GeoMedia</strong> GROUP G1<br />
RESERVE:<br />
Reserves licenses for a specific user or a group. Any licenses<br />
reserved for a user are dedicated to that user. Even when that<br />
user is not actively using the license it will be unavailable to<br />
other users.<br />
Syntax: RESERVE num_lic feature type {list | group_name}<br />
Example: RESERVE 1 <strong>GeoMedia</strong> USER user1<br />
12
LICENSING NOTE: 0804.02<br />
May, 2003<br />
_____________________________________________________________________________<br />
NOLOG: Suppresses logging the selected type of event in the debug log<br />
file.<br />
Syntax: NOLOG {IN | OUT | DENIED | QUEUED}<br />
Example: NOLOG DENIED<br />
13