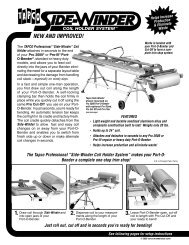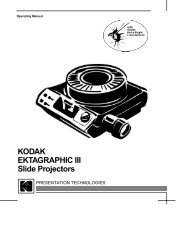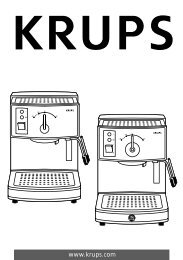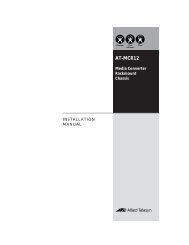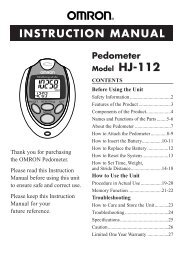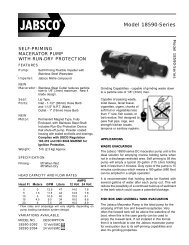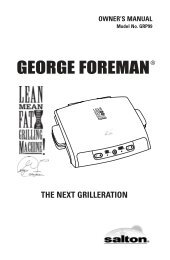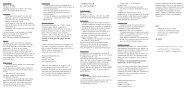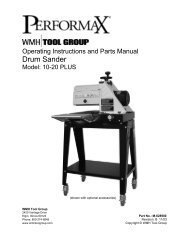BA II PLUS™ PROFESSIONAL Calculator
BA II PLUS™ PROFESSIONAL Calculator
BA II PLUS™ PROFESSIONAL Calculator
You also want an ePaper? Increase the reach of your titles
YUMPU automatically turns print PDFs into web optimized ePapers that Google loves.
<strong>BA</strong> <strong>II</strong> PLUS<br />
<strong>PROFESSIONAL</strong><br />
<strong>Calculator</strong>
Important Information<br />
Texas Instruments makes no warranty, either express or implied,<br />
including but not limited to any implied warranties of merchantability<br />
and fitness for a particular purpose, regarding any programs or book<br />
materials and makes such materials available solely on an “as-is” basis.<br />
In no event shall Texas Instruments be liable to anyone for special,<br />
collateral, incidental, or consequential damages in connection with or<br />
arising out of the purchase or use of these materials, and the sole and<br />
exclusive liability of Texas Instruments, regardless of the form of action,<br />
shall not exceed the purchase price of this product. Moreover, Texas<br />
Instruments shall not be liable for any claim of any kind whatsoever<br />
against the use of these materials by any other party.<br />
USA FCC Information Concerning Radio Frequency<br />
Interference<br />
This equipment has been tested and found to comply with the limits for a<br />
Class B digital device, pursuant to Part 15 of the FCC rules. These limits are<br />
designed to provide reasonable protection against harmful interference in<br />
a residential installation. This equipment generates, uses, and can radiate<br />
radio frequency energy and, if not installed and used in accordance with<br />
the instructions, may cause harmful interference to radio communications.<br />
However, there is no guarantee that interference will not occur in a<br />
particular installation.<br />
If this equipment does cause harmful interference to radio or television<br />
reception, which can be determined by turning the equipment off and<br />
on, you can try to correct the interference by one or more of the<br />
following measures:<br />
• Reorient or relocate the receiving antenna.<br />
• Increase the separation between the equipment and receiver.<br />
• Connect the equipment into an outlet on a circuit different from<br />
that to which the receiver is connected.<br />
• Consult the dealer or an experienced radio/television technician for<br />
help.<br />
Caution: Any changes or modifications to this equipment not<br />
expressly approved by Texas Instruments may void your<br />
authority to operate the equipment.<br />
© 2004 Texas Instruments Incorporated<br />
ii
Table of Contents<br />
1 Overview of <strong>Calculator</strong> Operations..................................1<br />
Turning On the <strong>Calculator</strong> ............................................................. 1<br />
Turning Off the <strong>Calculator</strong>............................................................. 1<br />
Selecting 2nd Functions ................................................................. 2<br />
Reading the Display ....................................................................... 2<br />
Setting <strong>Calculator</strong> Formats ........................................................... 4<br />
Resetting the <strong>Calculator</strong> ................................................................ 6<br />
Clearing <strong>Calculator</strong> Entries and Memories ................................... 6<br />
Correcting Entry Errors................................................................... 7<br />
Math Operations ............................................................................ 8<br />
Memory Operations ..................................................................... 12<br />
Calculations Using Constants....................................................... 13<br />
Last Answer Feature..................................................................... 14<br />
Using Worksheets: Tools for Financial Solutions ........................ 15<br />
....................................................................................................... 19<br />
2 Time-Value-of-Money and Amortization Worksheets...21<br />
TVM and Amortization Worksheet Variables............................. 22<br />
Entering Cash Inflows and Outflows........................................... 25<br />
Generating an Amortization Schedule ....................................... 25<br />
Example: Computing Basic Loan Interest.................................... 26<br />
Examples: Computing Basic Loan Payments ............................... 27<br />
Examples: Computing Value in Savings ...................................... 28<br />
Example: Computing Present Value in Annuities....................... 29<br />
Example: Computing Perpetual Annuities.................................. 30<br />
Example: Computing Present Value of Variable Cash Flows ..... 31<br />
Example: Computing Present Value of a Lease With Residual<br />
Value........................................................................................ 33<br />
Example: Computing Other Monthly Payments......................... 34<br />
Example: Saving With Monthly Deposits .................................... 35<br />
Example: Computing Amount to Borrow and Down Payment . 36<br />
Example: Computing Regular Deposits for a Specified Future<br />
Amount ................................................................................... 37<br />
Example: Computing Payments and Generating an<br />
Amortization Schedule........................................................... 38<br />
Example: Computing Payment, Interest, and Loan Balance<br />
After a Specified Payment ..................................................... 39<br />
3 Cash Flow Worksheet......................................................41<br />
Cash Flow Worksheet Variables................................................... 41<br />
Uneven and Grouped Cash Flows................................................ 43<br />
Entering Cash Flows ..................................................................... 43<br />
Table of Contents<br />
iii
Deleting Cash Flows......................................................................44<br />
Inserting Cash Flows ..................................................................... 44<br />
Computing Cash Flows .................................................................45<br />
Example: Solving for Unequal Cash Flows ................................. 47<br />
Example: Value of a Lease with Uneven Payments ....................49<br />
4 Bond Worksheet ............................................................. 53<br />
Bond Worksheet Variables ...........................................................54<br />
Bond Worksheet Terminology .....................................................56<br />
Entering Bond Data and Computing Results .............................. 56<br />
Example: Computing Bond Price, Accrued Interest, and<br />
Modified Duration .................................................................. 58<br />
5 Depreciation Worksheet ................................................ 59<br />
Depreciation Worksheet Variables ..............................................59<br />
Entering Data and Computing Results ........................................61<br />
Example: Computing Straight-Line Depreciation .......................62<br />
6 Statistics Worksheet ....................................................... 65<br />
Statistics Worksheet Variables .....................................................65<br />
Regression Models........................................................................ 67<br />
Entering Statistical Data............................................................... 68<br />
Computing Statistical Results....................................................... 69<br />
7 Other Worksheets ........................................................... 71<br />
Percent Change/Compound Interest Worksheet ........................ 71<br />
Interest Conversion Worksheet.................................................... 74<br />
Date Worksheet ............................................................................76<br />
Profit Margin Worksheet ............................................................. 78<br />
Breakeven Worksheet .................................................................. 80<br />
Memory Worksheet ......................................................................82<br />
....................................................................................................... 83<br />
A Appendix — Reference Information.............................. 85<br />
Formulas........................................................................................85<br />
Error Messages.............................................................................. 96<br />
Accuracy Information ...................................................................98<br />
AOS (Algebraic Operating System) Calculations ..................... 98<br />
Battery Information......................................................................99<br />
In Case of Difficulty ....................................................................100<br />
Texas Instruments Support and Service .....................................101<br />
Texas Instruments (TI) Warranty Information ...........................102<br />
Index.............................................................................. 105<br />
iv<br />
Table of Contents
1<br />
Overview of <strong>Calculator</strong> Operations<br />
This chapter describes the basic operation of your <strong>BA</strong> <strong>II</strong> PLUS<br />
<strong>PROFESSIONAL</strong> calculator, including how to:<br />
• Turn on and turn off the calculator<br />
• Select second functions<br />
• Read the display and set calculator formats<br />
• Clear the calculator and correct entry errors<br />
• Perform math and memory operations<br />
• Use the Last Answer feature<br />
• Use worksheets<br />
Turning On the <strong>Calculator</strong><br />
Turning Off the <strong>Calculator</strong><br />
Press $.<br />
Press $.<br />
• If you turned off the calculator by pressing $, the<br />
calculator returns to the standard-calculator mode<br />
with a displayed value of zero.<br />
All worksheets and formats for numbers, angle units,<br />
dates, separators, and calculation method retain<br />
previous values and configurations.<br />
• If the Automatic Power Down (APD) feature<br />
turned off the calculator, the calculator turns on<br />
exactly as you left it, saving display settings, stored<br />
memory, pending operations, and error conditions.<br />
• The displayed value and any error condition clear.<br />
• Any unfinished standard-calculator operation and worksheet<br />
calculation in progress cancel.<br />
Overview of <strong>Calculator</strong> Operations 1
• The Constant Memory feature retains all worksheet values and<br />
settings, including the contents of the 10 memories and all format<br />
settings.<br />
Automatic Power Down (APD) Feature<br />
To prolong battery life, the Automatic Power Down (APD) feature turns<br />
off the calculator automatically after about five minutes of inactivity.<br />
The next time you press $, the calculator turns on exactly as you left<br />
it, saving display settings and stored memory and any pending<br />
operations or error conditions.<br />
Selecting 2nd Functions<br />
The primary function of a key is printed on the key itself.<br />
For example, the primary function of the $ key is to<br />
turn on or turn off the calculator.<br />
Most keys include a second function printed above the key.<br />
To select a second function, press & and the<br />
corresponding key. (When you press &, the 2nd indicator<br />
appears in the upper left corner of the display.)<br />
For example, pressing & U exits the selected<br />
worksheet and returns the calculator to the standardcalculator<br />
mode.<br />
Note: To cancel after pressing &, press & again.<br />
Reading the Display<br />
The display shows the selected variable labels with values up to 10 digits.<br />
(The calculator displays values exceeding 10 digits in scientific notation.)<br />
2 Overview of <strong>Calculator</strong> Operations
The indicators along the top of the display tell you which keys are active<br />
and offer information about the status of the calculator.<br />
Indicator<br />
2nd<br />
INV<br />
HYP<br />
COMPUTE<br />
ENTER<br />
SET<br />
Meaning<br />
Press a key to select its second function.<br />
Press a key to select its inverse trigonometric function.<br />
Press a key to select its hyperbolic function.<br />
Press % to compute a value for the displayed variable.<br />
Press ! to assign the displayed value to the displayed<br />
variable.<br />
Press & V to change the setting of the displayed<br />
variable.<br />
# $ Press " or # to display the previous or next variable in the<br />
worksheet.<br />
Note: To easily scroll up or down through a range of<br />
variables, press and hold # or ".<br />
DEL<br />
INS<br />
BGN<br />
RAD<br />
<br />
<br />
Press & W to delete a cash flow or statistical data point.<br />
Press & X to insert a cash flow or statistical data point.<br />
TVM calculations use beginning-of-period payments. When<br />
BGN is not displayed, TVM calculations use end-of-period<br />
payments (END).<br />
Angle values appear in radians. When RAD is not displayed,<br />
angle values appear and must be entered in degrees.<br />
The displayed value is entered in the selected worksheet.<br />
The indicator clears following a computation.<br />
The displayed value is computed in the selected worksheet.<br />
When a value changes and invalidates a computed value,<br />
the_indicator clears.<br />
= The displayed variable is assigned the displayed value.<br />
– The displayed value is negative.<br />
Overview of <strong>Calculator</strong> Operations 3
Setting <strong>Calculator</strong> Formats<br />
You can change these calculator formats:<br />
To Select Press Display Default<br />
Number of<br />
decimal<br />
places<br />
& |<br />
DEC 0–9 (Press 9 for<br />
floating-decimal)<br />
2<br />
Angle units # DEG (degrees)<br />
RAD (radians)<br />
Dates # US (mm-dd-yyyy)<br />
Number<br />
separators<br />
Calculation<br />
method<br />
Eur (dd-mm-yyyy)<br />
# US (1,000.00 )<br />
Eur (1.000,00)<br />
# Chn (chain)<br />
AOSé (algebraic<br />
operating system)<br />
DEG<br />
US<br />
US<br />
Chn<br />
1. To access format options, press & |. The DEC indicator<br />
appears with the selected number of decimal places.<br />
2. To change the number of decimal places displayed, key in a value<br />
and press !.<br />
3. To access another calculator format, press # or " once for each<br />
format.<br />
For example, to access the angle unit format, press #. To access the<br />
number-separator format, press """or # # #.<br />
4. To change the selected format, press & V.<br />
5. To change another calculator format, repeat step 3 and step 4.<br />
— or —<br />
To return to the standard-calculator mode, press & U.<br />
— or —<br />
To access a worksheet, press a worksheet key or key sequence.<br />
Choosing the Number of Decimal Places Displayed<br />
The calculator stores numeric values internally to an accuracy of 13 digits,<br />
but you can specify the number of decimal places you want to display.<br />
The calculator displays up to 10 digits with the floating-decimal option.<br />
Results exceeding 10 digits appear in scientific notation.<br />
4 Overview of <strong>Calculator</strong> Operations
Changing the number of decimal places affects the display only. Except<br />
for amortization and depreciation results, the calculator does not round<br />
internal values. To round the internal value, use the round function. (See<br />
“Rounding & o” on page 10.)<br />
Note: All examples in this guidebook assume a setting of two decimal<br />
places. Other settings might show different results.<br />
Choosing the Angle Units<br />
The angle unit value affects the display of results in trigonometric<br />
calculations. When you select radians, the RAD indicator appears in the<br />
upper right corner of the display. No indicator appears when you select<br />
the default setting of degrees.<br />
Using Dates<br />
The calculator uses dates with the Bond and Date worksheets and the<br />
French depreciation methods. To enter dates, use this convention:<br />
mm.ddyy (US) or dd.mmyy (European). After you key in the date, press<br />
!.<br />
Choosing Calculation Methods<br />
When you choose the chain (Chn) calculation method, the calculator<br />
solves problems in the order that you enter them. (Most financial<br />
calculators use Chn.)<br />
For example, when you enter 3 H 2 < 4 N, the Chn answer is 20 (3 + 2 = 5,<br />
5 * 4 = 20).<br />
Using AOSé (algebraic operating system), the calculator solves problems<br />
according to the standard rules of algebraic hierarchy, computing<br />
multiplication and division operations before addition and subtraction<br />
operations. (Most scientific calculators use AOS.)<br />
For example, when you enter 3 H 2 < 4 N, the AOS answer is 11 (2 Q 4 =<br />
8; 3 + 8 = 11).<br />
Resetting Default Values<br />
To reset default values for all of the calculator formats, press &<br />
z with one of the formats displayed.<br />
Overview of <strong>Calculator</strong> Operations 5
Resetting the <strong>Calculator</strong><br />
Resetting the calculator:<br />
• Clears the display, all 10 memories, any unfinished<br />
calculations, and all worksheet data.<br />
• Restores all default settings<br />
• Returns operation to the standard-calculator mode<br />
Because the calculator includes alternative methods that let you clear<br />
data selectively, use reset carefully to avoid losing data needlessly. (See<br />
“Clearing <strong>Calculator</strong> Entries and Memories” on page 6.)For example, you<br />
might reset the calculator before using it for the first time, when starting<br />
a new calculation, or when having difficulty operating the calculator and<br />
other possible solutions do not work. (See “In Case of Difficulty” on<br />
page 100.)<br />
Pressing & } !<br />
1. Press & }. The RST ? and ENTER indicators appear.<br />
Note: To cancel reset, press & U. 0.00 appears.<br />
2. Press !. RST and 0.00 appear, confirming that the calculator is<br />
reset.<br />
Note: If an error condition exists, press P to clear the display before<br />
attempting to reset.<br />
Performing a Hard Reset<br />
You can also reset the calculator by gently inserting a pointed object<br />
(such as an unfolded paper clip or similar object) in the hole marked<br />
RESET in back of the calculator.<br />
Clearing <strong>Calculator</strong> Entries and Memories<br />
Note: To clear variables selectively, see the specific worksheet chapters in<br />
this guidebook.<br />
To clear<br />
One character at a time, starting with the last digit<br />
keyed in<br />
An incorrect entry, error condition, or error<br />
message<br />
Press<br />
*<br />
P<br />
6 Overview of <strong>Calculator</strong> Operations
To clear<br />
The prompted worksheet and reset default values<br />
Correcting Entry Errors<br />
& z<br />
<strong>Calculator</strong> format settings and reset default values & |<br />
& z<br />
• Out of the prompted worksheet and return to<br />
standard-calculator mode<br />
• All pending operations in standard-calculator<br />
mode<br />
• In a prompted worksheet, the variable value<br />
keyed in but not entered (the previous value<br />
appears)<br />
• Any calculation started but not completed<br />
TVM worksheet variables and reset default values<br />
One of the 10 memories (without affecting the<br />
others)<br />
Press<br />
& U<br />
P P<br />
& U<br />
& ^<br />
Q D and a<br />
memory number<br />
key (0–9)<br />
You can correct an entry without clearing a calculation, if<br />
you make the correction before pressing an operation key<br />
(for example, H or 4).<br />
• To clear the last digit displayed, press *.<br />
• To clear the entire number displayed, press P.<br />
Note: Pressing P after you press an operation key clears<br />
the calculation in progress.<br />
Example: You mean to calculate 3 Q 1234.56 but instead enter 1234.86.<br />
To Press Display<br />
Begin the expression. 3 < 3.00<br />
Enter a number. 1234.86 1,234.86<br />
Erase the entry error. * * 1,234.<br />
Key in the correct number. 56 1,234.56<br />
Compute the result. N 3,703.68<br />
Overview of <strong>Calculator</strong> Operations 7
Math Operations<br />
When you select the chain (Chn) calculation method, the calculator<br />
evaluates mathematical expressions (for example, 3 + 2 Q 4) in the order<br />
that you enter them.<br />
Examples of Math Operations<br />
These operations require you to press N to complete.<br />
To Press Display<br />
Add 6 + 4 6 H 4 N 10.00<br />
Subtract 6 N 4 6 B 4 N 2.00<br />
Multiply 6 Q 4 6 < 4 N 24.00<br />
Divide 6 P 4 6 6 4 N 1.50<br />
Find universal power: 3 1.25 3 ; 1.25 N 3.95<br />
Use parentheses: 7 Q (3 + 5) 7 < 9 3 H 5 : N 56.00<br />
Find percent: 4% of $453 453 < 4 2 N 18.12<br />
Find percent ratio: 14 to 25 14 6 25 2 N 56.00<br />
Find price with percent add-on:<br />
$498 + 7% sales tax<br />
Find price with percent discount:<br />
$69.99 N 10%<br />
Find number of combinations where:<br />
n = 52, r = 5<br />
Find number of permutations where:<br />
n = 8, r = 3<br />
498 H 7 2<br />
N<br />
69.99 B 10 2<br />
N<br />
34.86<br />
532.86<br />
7.00<br />
62.99<br />
52 & s 5 N 2,598,960.00<br />
8 & m 3 N 336.00<br />
These operations do not require you to press N to complete.<br />
To Press Display<br />
Square 6.3 2 6.3 4 39.69<br />
Find square root:<br />
15.5<br />
15.5 3 3.94<br />
Find reciprocal: 1/3.2 3.2 5 0.31<br />
Find factorial: 5! 5 & g 120.00<br />
Find natural logarithm: ln 203.45 203.45 > 5.32<br />
8 Overview of <strong>Calculator</strong> Operations
To Press Display<br />
Find natural antilogarithm: e .69315 .69315 & i 2.00<br />
Round 2 P 3 to the set decimal format 2 6 3 N & o 0.67<br />
Generate random number* & a 0.86<br />
Store seed value D & a 0.86<br />
Find sine:** sin(11.54°) 11.54 & d 0.20<br />
Find cosine:** cos(120°) 120 & e -0.50<br />
Find tangent:** tan(76°) 76 & f 4.01<br />
Find arcsine:** sin -1 (.2)<br />
Find arccosine:** cos -1 (-.5)<br />
Find arctangent:** tan -1 (4)<br />
.2 8 d 11.54<br />
.5 S 8 e 120.00<br />
4 8 f 75.96<br />
Find hyperbolic sine: sinh(.5) .5 & c d 0.52<br />
Find hyperbolic cosine: cosh(.5) .5 & c e 1.13<br />
Find hyperbolic tangent: tanh(.5) .5 & c f 0.46<br />
Find hyperbolic arcsine: sinh -1 (5)<br />
Find hyperbolic arccosine: cosh -1 (5)<br />
Find hyperbolic arctangent: tanh -1 (.5)<br />
5 & c 8 d 2.31<br />
5 & c 8 e 2.29<br />
.5 & c 8 f 0.55<br />
* The random number you generate might be different.<br />
** Angles can be computed in degrees or radians. Examples show<br />
angles in degrees. (See “Choosing the Angle Units” on page 5.)<br />
Universal Power ;<br />
Press ; to raise the displayed positive number to any power (for<br />
example, 2 -5 or 2 (1/3) ).<br />
Note: Because the reciprocal of an even number (such as, 1/2, 1/4, 1/6) is<br />
a complex number, you can only raise a negative number to an integer<br />
power or the reciprocal of an odd number.<br />
Overview of <strong>Calculator</strong> Operations 9
Parentheses 9 :<br />
Use parentheses to control the order in which the calculator evaluates a<br />
numeric expression in division, multiplication, powers, roots, and<br />
logarithm calculations. The calculator includes up to 15 levels of<br />
parentheses and up to 8 pending operations.<br />
Note: You do not have to press : for expressions ending in a series of<br />
closed parentheses. Pressing N closes parentheses automatically,<br />
evaluates the expression, and displays the final result. To view<br />
intermediate results, press : once for each open parenthesis.<br />
Factorial & g<br />
The number for which you compute a factorial must be a positive integer<br />
less than or equal to 69.<br />
Random Numbers & a<br />
The calculator generates a random real number between zero and one<br />
(0
For example, working in the Bond worksheet, you might want to round a<br />
computed selling price to the nearest penny (two decimal places) before<br />
continuing your calculation.<br />
Note: The calculator stores values to an accuracy of up to 13 digits. The<br />
decimal format setting rounds the displayed value but not the<br />
unrounded, internally stored value. (See “Choosing the Number of<br />
Decimal Places Displayed” on page 4.)<br />
Scientific Notation ;<br />
When you compute a value in the standard-decimal format that is either<br />
too large or small to be displayed, the calculator displays it in scientific<br />
notation, that is, a base value (or mantissa), followed by a blank space,<br />
followed by an exponent.<br />
With AOS selected, you can press ; to enter a number in scientific<br />
notation. (See “Choosing Calculation Methods” on page 5.)<br />
For example, to enter 3 Q 10 3 , key in 3 < 10 ; 3.<br />
Overview of <strong>Calculator</strong> Operations 11
Memory Operations<br />
Clearing Memory<br />
Clearing memory before you begin a new calculation is a critical step in<br />
avoiding errors.<br />
• To clear an individual memory, store a zero value in it.<br />
• To clear all 10 calculator memories, press & { & z.<br />
Storing to Memory<br />
To store a displayed value to memory, press D and a numeric key (0–9).<br />
• The displayed value replaces any previous value stored in the<br />
memory.<br />
• The Constant Memory feature retains all stored values when you<br />
turn off the calculator.<br />
Recalling From Memory<br />
To recall a number stored in memory, press J and a numeric key (0–9).<br />
Note: The recalled number remains in memory.<br />
Memory Examples<br />
You can store values in any of 10 memories using the<br />
standard calculator keys.<br />
Note: You can also use the Memory worksheet. (See<br />
“Memory Worksheet” on page 82.)<br />
• You can store in memory any numeric value within the<br />
range of the calculator.<br />
• To access a memory M0 through M9, press a numeric<br />
key (0 through 9).<br />
To<br />
Press<br />
Clear memory 4 (by storing a zero value in it) 0 D 4<br />
Store 14.95 in memory 3 (M3) 14.95 D 3<br />
Recall a value from memory 7 (M7) J 7<br />
Memory Arithmetic<br />
Using memory arithmetic, you can perform a calculation with a stored<br />
value and store the result with a single operation.<br />
12 Overview of <strong>Calculator</strong> Operations
• Memory arithmetic changes only the value in the affected memory<br />
and not the displayed value.<br />
• Memory arithmetic does not complete any calculation in progress.<br />
The table lists the available memory arithmetic functions. In each case,<br />
the specified memory stores the result.<br />
To<br />
Add the displayed value to the value stored in memory 9<br />
(M9).<br />
Subtract the displayed value from the value stored in<br />
memory 3 (M3).<br />
Press<br />
D H 9<br />
D B 3<br />
Multiply the value in memory 0 (M0) by the displayed value. D < 0<br />
Divide the value in memory 5 (M5) by the displayed value. D 6 5<br />
Raise the value in memory 4 (M4) to the power of the<br />
displayed value.<br />
D ; 4<br />
Calculations Using Constants<br />
To store a constant for use in repetitive calculations, enter<br />
a number and an operation, and then press & `.<br />
To use the stored constant, key in a value and press N.<br />
Note: Pressing a key other than a number or N clears the<br />
constant.<br />
Example: Multiply 3, 7, and 45 by 8<br />
To Press Display<br />
Clear the calculator. & U 0.00<br />
Enter the value for the first calculation. 3 3<br />
Enter the operation and a constant value. < 8 8<br />
Store the operation and value, and then<br />
calculate.<br />
& ` N 24.00<br />
Calculate 7 Q 8. 7 N 56.00<br />
Compute 45 Q 8. 45 N 360.00<br />
Overview of <strong>Calculator</strong> Operations 13
Keystrokes for Constant Calculations<br />
This table shows how to create a constant for various operations.<br />
To*<br />
Add c to each subsequent entry<br />
Subtract c from each subsequent entry<br />
Multiply each subsequent entry by c<br />
Divide each subsequent entry by c<br />
Raise each subsequent entry to the power of c<br />
Add c% of each subsequent entry to that entry<br />
Subtract c% of each subsequent entry from the<br />
entry<br />
Press**<br />
n H & ` c N<br />
n B & ` c N<br />
n < & ` c N<br />
n 6 & ` c N<br />
n ; & ` c N<br />
n H & ` c 2 N<br />
n B & ` c 2 N<br />
*The letter c denotes the constant value.<br />
**Repeat constant calculations with n N.<br />
Last Answer Feature<br />
Use the Last Answer (ANS) feature with problems that call<br />
repeatedly for the same value or to copy a value:<br />
• From one place to another within the same worksheet<br />
• From one worksheet to another<br />
• From a worksheet to the standard-calculator mode<br />
• From the standard-calculator mode to a worksheet<br />
To display the last answer computed, press & x.<br />
Note: The calculator changes the value of the last answer whenever it<br />
calculates a value automatically or whenever you:<br />
• Press ! to enter a value.<br />
• Press % to compute a value.<br />
• Press N to complete a calculation.<br />
Example: Using the Last Answer in a Calculation<br />
To Press Display<br />
Key in and complete a calculation 3 H 1 N 4.00<br />
14 Overview of <strong>Calculator</strong> Operations
To Press Display<br />
Key in a new calculation 2 ; 2.00<br />
Recall the last answer & x 4.00<br />
Complete the calculation N 16.00<br />
Using Worksheets: Tools for Financial Solutions<br />
The calculator contains worksheets with embedded<br />
formulas to solve specific problems. You apply settings or<br />
assign known values to worksheet variables and then<br />
compute the unknown value. Changing the values lets you<br />
ask what if questions and compare results.<br />
Except for TVM variables, accessed in the standardcalculator<br />
mode, all variables are prompted.<br />
For example, to assign values to amortization variables, you<br />
must first press & \ to access the Amortization<br />
worksheet.<br />
Each worksheet is independent of the others: operations in a worksheet<br />
do not affect variables in other worksheets. When you exit a worksheet<br />
or turn off the calculator, the calculator retains all worksheet data.<br />
To select Function Press<br />
TVM worksheet<br />
(Chapter 2)<br />
Amortization worksheet<br />
(Chapter 2)<br />
Cash Flow worksheet<br />
(Chapter 3)<br />
Bond worksheet<br />
(Chapter 4)<br />
Depreciation worksheet<br />
(Chapter 5)<br />
Analyzes equal cash flows, for<br />
example, annuities, loans,<br />
mortgages, leases, and savings<br />
Performs amortization<br />
calculations and generates an<br />
amortization schedule<br />
Analyzes unequal cash flows by<br />
calculating net present value<br />
and internal rate of return<br />
Computes bond price and yield<br />
to maturity or call<br />
Generates a depreciation<br />
schedule using one of six<br />
depreciation methods<br />
,, -, .,<br />
/, 0, or<br />
& [<br />
& \<br />
& '<br />
& l<br />
& p<br />
Overview of <strong>Calculator</strong> Operations 15
To select Function Press<br />
Statistics worksheet<br />
(Chapter 6)<br />
Percent<br />
Change/Compound<br />
Interest worksheet<br />
(Chapter 7)<br />
Interest Conversion<br />
worksheet<br />
(Chapter 7)<br />
Date worksheet<br />
(Chapter 7)<br />
Profit Margin worksheet<br />
(Chapter 7)<br />
Breakeven worksheet<br />
(Chapter 7)<br />
Memory worksheet<br />
(Chapter 7)<br />
Analyzes statistics on one- or<br />
two-variable data using four<br />
regression analysis options<br />
Computes percent change,<br />
compound interest, and costsell<br />
markup<br />
Converts interest rates<br />
between nominal rate (or<br />
annual percentage rate) and<br />
annual effective rate<br />
Computes number of days<br />
between two dates, or<br />
date/day of the week a<br />
specified number of days is<br />
from a given date<br />
Computes cost, selling price,<br />
and profit margin<br />
Analyzes relationship between<br />
fixed cost, variable cost, price,<br />
profit, and quantity<br />
Accesses storage area for up to<br />
10 values<br />
& k<br />
& q<br />
& v<br />
& u<br />
& w<br />
& r<br />
& {<br />
Accessing the TVM Worksheet Variables<br />
• To assign values to the TVM worksheet variables, use<br />
the five TVM keys (,, -, ., /, 0).<br />
• To access other TVM worksheet functions, press the &<br />
key, and then press a TVM function key (xP/Y, P/Y,<br />
BGN). (See “TVM and Amortization Worksheet<br />
Variables” on page 22.)<br />
Note: You can assign values to TVM variables while in a<br />
prompted worksheet, but you must return to the<br />
standard-calculator mode to calculate TVM values or<br />
clear the TVM worksheet.<br />
16 Overview of <strong>Calculator</strong> Operations
Accessing Prompted-Worksheet Variables<br />
After you access a worksheet, press # or " to select variables. For<br />
example, press & \ to access the Amortization worksheet, and<br />
then press # or " to select the amortization variables (P1, P2, <strong>BA</strong>L, PRN,<br />
INT).(See “TVM and Amortization Worksheet Variables” on page 22.)<br />
Indicators prompt you to select settings, enter values, or compute results.<br />
For example, the i# $ indicators remind you to press # or " to select<br />
other variables. (See “Reading the Display” on page 2.)<br />
To return to the standard-calculator mode, press & U.<br />
Types of Worksheet Variables<br />
• Enter-only<br />
• Compute-only<br />
• Automatic-compute<br />
• Enter-or-compute<br />
• Settings<br />
Note: The = sign displayed between the variable label and value<br />
indicates that the variable is assigned the value.<br />
Enter-Only Variables<br />
Values for enter-only variables must be entered, cannot be computed,<br />
and are often limited to a specified range, for example, P/Y and C/Y. The<br />
value for an enter-only variable can be:<br />
• Entered directly from the keyboard.<br />
• The result of a math calculation.<br />
• Recalled from memory.<br />
• Obtained from another worksheet using the last answer feature.<br />
When you access an enter-only variable, the calculator displays the<br />
variable label and ENTER indicator. The ENTER indicator reminds you to<br />
press ! after keying in a value to assign the value to the variable.<br />
After you press !, the indicator confirms that the value is assigned.<br />
Compute-Only Variables<br />
You cannot enter values manually for compute-only variables, for<br />
example, net present value (NPV). To compute a value, display a<br />
compute-only variable and press %. The calculator computes and<br />
displays the value based on the values of other variables.<br />
Overview of <strong>Calculator</strong> Operations 17
When you display a compute-only variable, the COMPUTE indicator<br />
reminds you to press % to compute its value. After you press %, the <br />
indicator confirms that the displayed value has been computed.<br />
Automatic-Compute Variables<br />
When you press # or " to display an automatic-compute variable (for<br />
example, the Amortization worksheet INT variable), the calculator<br />
computes and displays the value automatically without you having to<br />
press %.<br />
Enter-or-Compute Variables in the TVM Worksheet<br />
You can either enter or compute values for the TVM worksheet variables<br />
(N, I/Y, PV, PMT, and FV).<br />
Note: Although you do not have to be in the standard-calculator mode<br />
to assign values to these variables, you must be in the standard-calculator<br />
mode to compute their values.<br />
• To assign the value of a TVM variable, key in a number and press a<br />
variable key.<br />
• To compute the value of a TVM variable, press %, and then press the<br />
variable key. The calculator computes and displays the value based<br />
on the values of other variables.<br />
Enter-or-Compute Variables in Prompted Worksheets<br />
You can either enter or compute values for some prompted worksheet<br />
variables (for example, the Bond worksheet YLD and PRI variables).<br />
When you select an enter-or-compute variable, the calculator displays<br />
the variable label with the ENTER and COMPUTE indicators.<br />
• The ENTER indicator prompts you to press ! to assign the keyedin<br />
value to the displayed variable.<br />
• The COMPUTE indicator prompts you to press % to compute a<br />
value for the variable.<br />
Selecting Worksheet Settings<br />
Many prompted worksheets contain variables consisting of two or more<br />
options, or settings (for example, the Date worksheet ACT/360 variable).<br />
When you select variables with settings, the calculator displays the SET<br />
indicator and the current setting.<br />
To scroll through the settings of a variable, press & V once for each<br />
setting.<br />
18 Overview of <strong>Calculator</strong> Operations
Display Indicators<br />
• The indicator confirms that the calculator entered the displayed<br />
value in the worksheet.<br />
• The indicator confirms that the calculator computed the displayed<br />
value.<br />
• When a change to the worksheet invalidates either entered or<br />
computed values, the and indicators disappear.<br />
Overview of <strong>Calculator</strong> Operations 19
20 Overview of <strong>Calculator</strong> Operations
2<br />
Time-Value-of-Money and Amortization<br />
Worksheets<br />
Use the Time-Value-of-Money (TVM) variables to solve<br />
problems with equal and regular cash flows that are either<br />
all inflows or all outflows (for example, annuities, loans,<br />
mortgages, leases, and savings).<br />
For cash-flow problems with unequal cash flows, use the<br />
Cash Flow worksheet.<br />
After solving a TVM problem, you can use the Amortization worksheet to<br />
generate an amortization schedule.<br />
• To access a TVM variable, press a TVM key (,, -, ., /, or 0).<br />
• To access the prompted Amortization worksheet, press & \.<br />
Time-Value-of-Money and Amortization Worksheets 21
TVM and Amortization Worksheet Variables<br />
Variable Key Display Type of Variable<br />
Number of periods , N Enter-or-compute<br />
Interest rate per year - I/Y Enter-or-compute<br />
Present value . PV Enter-or-compute<br />
Payment / PMT Enter-or-compute<br />
Future value 0 FV Enter-or-compute<br />
Number of payments per year & [ P/Y Enter-only<br />
Number of compounding<br />
periods per year<br />
# C/Y Enter-only<br />
End-of-period payments & ] END Setting<br />
Beginning-of-period<br />
payments<br />
& V BGN Setting<br />
Starting payment & \ P1 Enter-only<br />
Ending payment # P2 Enter-only<br />
Balance # <strong>BA</strong>L Auto-compute<br />
Principal paid # PRN Auto-compute<br />
Interest paid # INT Auto-compute<br />
Note: This guidebook categorizes calculator variables by the method of<br />
entry. (See “Types of Worksheet Variables” on page 17.)<br />
Using the TVM and Amortization Variables<br />
Because the calculator stores values assigned to the TVM variables until<br />
you clear or change them, you should not have to perform all steps each<br />
time you work a problem.<br />
• To assign a value to a TVM variable, key in a number and press a TVM<br />
key (,, -, ., /, 0).<br />
• To change the number of payments (P/Y), press &[, key in a<br />
number, and press !. To change the compounding periods (C/Y),<br />
press &[#, key in a number, and press !.<br />
• To change the payment period (END/BGN), press & ], and then<br />
press & V.<br />
• To compute a value for the unknown variable, press %, and then<br />
press the key for the unknown variable.<br />
22 Time-Value-of-Money and Amortization Worksheets
• To generate an amortization schedule, press & \, enter the<br />
first and last payment number in the range (P1 and P2), and press "<br />
or # to compute values for each variable (<strong>BA</strong>L, PRN, and INT).<br />
Resetting the TVM and Amortization Worksheet Variables<br />
• To reset all calculator variables and formats to default values<br />
(including TVM and amortization variables), press & } !:<br />
Variable Default Variable Default<br />
N 0 END/BGN END<br />
I/Y 0 P1 1<br />
PV 0 P2 1<br />
PMT 0 <strong>BA</strong>L 0<br />
FV 0 PRN 0<br />
P/Y 1 INT 0<br />
C/Y 1<br />
• To reset only the TVM variables (N, I/Y, PV, PMT, FV) to default values,<br />
press & ^.<br />
• To reset P/Y and C/Y to default values, press & [ & z.<br />
• To reset the Amortization worksheet variables (P1, P2, <strong>BA</strong>L, PRN,<br />
INT) to default values, press & z while in the Amortization<br />
worksheet.<br />
• To reset END/BGN to the default value, press & ] & z.<br />
Clearing the Unused Variable<br />
For problems using only four of the five TVM variables, enter a value of<br />
zero for the unused variable.<br />
For example, to determine the present value (PV) of a known future<br />
value (FV) with a known interest rate (I/Y) and no payments, enter 0 and<br />
press PMT.<br />
Entering Positive and Negative Values for Outflows and<br />
Inflows<br />
Enter negative values for outflows (cash paid out) and positive values for<br />
inflows (cash received).<br />
Note: To enter a negative value, press S after entering the number. To<br />
change a negative value to positive, press S.<br />
Time-Value-of-Money and Amortization Worksheets 23
Entering Values for I/Y, P/Y, and C/Y<br />
• Enter I/Y as the nominal interest rate. The TVM worksheet<br />
automatically converts I/Y to a per period rate based on the values of<br />
P/Y and C/Y.<br />
• Entering a value for P/Y automatically enters the same value for C/Y.<br />
(You can change C/Y.)<br />
Specifying Payments Due With Annuities<br />
Use END/BGN to specify whether the transaction is an ordinary annuity<br />
or an annuity due.<br />
• Set END for ordinary annuities, in which payments occur at the end<br />
of each payment period. (This category includes most loans.)<br />
• Set BGN for annuities due, in which payments occur at the beginning<br />
of each payment period. (This category includes most leases.)<br />
Note: When you select beginning-of-period payments, the BGN indicator<br />
appears. (No indicator appears for END payments.)<br />
Updating P1 and P2<br />
To update P1 and P2 for a next range of payments, press % with P1 or<br />
P2 displayed.<br />
Different Values for <strong>BA</strong>L and FV<br />
The computed value for <strong>BA</strong>L following a specified number of payments<br />
might be different than the computed value for FV following the same<br />
number of payments.<br />
• When solving for <strong>BA</strong>L, PRN, and INT, the calculator uses the PMT<br />
value rounded to the number of decimal places specified by the<br />
decimal format.<br />
• When solving for FV, the calculator uses the unrounded value for<br />
PMT.<br />
Entering, Recalling, and Computing TVM Values<br />
• To enter a TVM value, key in the value and store it by pressing a TVM<br />
key (,, -, ., /, 0).<br />
• To display a stored TVM value, press J and a TVM key.<br />
You can enter or recall a value for any of the five TVM variables (N, I/Y,<br />
PV, PMT, or FV) in either the standard calculator mode or a worksheet<br />
mode. The information displayed depends on which mode is selected.<br />
• In standard calculator mode, the calculator displays the variable<br />
label, the = sign, and the value entered or recalled.<br />
24 Time-Value-of-Money and Amortization Worksheets
• In worksheet modes the calculator displays only the value you enter<br />
or recall, although any variable label previously displayed remains<br />
displayed.<br />
Note: You can tell that the displayed value is not assigned to the<br />
displayed variable, because the = indicator is not displayed.<br />
To compute a TVM value, press % and a TVM key in standard-calculator<br />
mode.<br />
Using [xP/Y] to Calculate a Value for N<br />
1. Key in the number of years, and then press & Z to multiply by<br />
the stored P/Y value. The total number of payments appears.<br />
2. To assign the displayed value to N for a TVM calculation, press ,.<br />
Entering Cash Inflows and Outflows<br />
The calculator treats cash received (inflows) as a positive value and cash<br />
invested (outflows) as a negative value.<br />
• You must enter cash inflows as positive values and cash outflows as<br />
negative values.<br />
• The calculator displays computed inflows as positive values and<br />
computed outflows as negative values.<br />
Generating an Amortization Schedule<br />
The Amortization worksheet uses TVM values to compute an<br />
amortization schedule either manually or automatically.<br />
Generating an Amortization Schedule Manually<br />
1. Press & \. The current P1 value appears.<br />
2. To specify the first in a range of payments, key in a value for P1 and<br />
press !.<br />
3. Press #. The current P2 value appears.<br />
4. To specify the last payment in the range, key in a value for P2 and<br />
press !.<br />
5. Press # to display each of the automatically computed values:<br />
• <strong>BA</strong>L— the remaining balance after payment P2<br />
• PRN— the principal<br />
• INT— the interest paid over the specified range<br />
Time-Value-of-Money and Amortization Worksheets 25
6. Press & \.<br />
— or —<br />
If INT is displayed, press # to display P1 again.<br />
7. To generate the amortization schedule, repeat steps 2 through 5 for<br />
each range of payments.<br />
Generating an Amortization Schedule Automatically<br />
After entering the initial values for P1 and P2, you can compute an<br />
amortization schedule automatically.<br />
1. Press & \.<br />
— or —<br />
If INT is displayed, press # to display the current P1 value.<br />
2. Press %. Both P1 and P2 update automatically to represent the<br />
next range of payments.<br />
The calculator computes the next range of payments using the same<br />
number of periods used with the previous range of payments. For<br />
example, if the previous range was 1 through 12 (12 payments),<br />
pressing % updates the range to 13 through 24 (12 payments).<br />
3. Press # to display P2.<br />
• If you press % with P1 displayed, a new value for P2 will be<br />
displayed automatically. (You can still enter a new value for P2.)<br />
• If you did not press % with P1 displayed, you can press %<br />
with P2 displayed to enter values for both P1 and P2 in the next<br />
range of payments.<br />
4. Press # to display each of the automatically computed values for<br />
<strong>BA</strong>L, PRN, and INT in the next range of payments.<br />
5. Repeat steps 1 through 4 until the schedule is complete.<br />
Example: Computing Basic Loan Interest<br />
If you make a monthly payment of $425.84 on a 30-year mortgage for<br />
$75,000, what is the interest rate on your mortgage?<br />
To Press Display<br />
Set payments per year to 12. & [ 12 ! P/Y= 12.00<br />
Return to standard-calculator<br />
mode.<br />
Enter number of payments<br />
using the payment multiplier.<br />
& U 0.00<br />
30 & Z , N= 360.00<br />
26 Time-Value-of-Money and Amortization Worksheets
To Press Display<br />
Enter loan amount. 75000 . PV= 75,000.00õ<br />
Enter payment amount. 425.84 S / PMT= -425.84<br />
Compute interest rate. % - I/Y= 5.50<br />
Answer: The interest rate is 5.5% per year.<br />
Examples: Computing Basic Loan Payments<br />
These examples show you how to compute basic loan payments on a<br />
$75,000 mortgage at 5.5% for 30 years.<br />
Note: After you complete the first example, you should not have to reenter<br />
the values for loan amount and interest rate. The calculator saves<br />
the values you enter for later use.<br />
Computing Monthly Payments<br />
To Press Display<br />
Set payments per year to 12. & [ 12 ! P/Y= 12.00<br />
Return to standard-calculator<br />
mode.<br />
Enter number of payments<br />
using payment multiplier.<br />
& U 0.00<br />
30 & Z , N= 360.00<br />
Enter interest rate. 5.5 - I/Y= 5.50<br />
Enter loan amount. 75000 . PV= 75,000.00õ<br />
Compute payment. % / PMT= -425.84<br />
Answer: The monthly payments are $425.84.<br />
Computing Quarterly Payments<br />
Note: The calculator automatically sets the number of compounding<br />
periods (C/Y) to equal the number of payment periods (P/Y).<br />
To Press Display<br />
Set payments per year to 4. & [ 4 ! P/Y= 4.00<br />
Return to standard-calculator<br />
mode.<br />
Enter number of payments<br />
using payment multiplier.<br />
& U 0.00<br />
30 & Z , N= 120.00<br />
Time-Value-of-Money and Amortization Worksheets 27
To Press Display<br />
Compute payment. % / PMT= -1,279.82<br />
Answer: The quarterly payments are $1,279.82.<br />
Examples: Computing Value in Savings<br />
These examples show you how to compute the future and present values<br />
of a savings account paying 0.5% compounded at the end of each year<br />
with a 20-year time frame.<br />
Computing Future Value<br />
Example: If you open the account with $5,000, how much will you have<br />
after 20 years?<br />
To Press Display<br />
Set all variables to defaults. & }<br />
!<br />
RST 0.00<br />
Enter number of payments. 20 , N= 20.00<br />
Enter interest rate. .5 - I/Y= 0.50<br />
Enter beginning balance. 5000 S . PV= -5,000.00<br />
Compute future value. % 0 FV= 5,524.48<br />
Answer: The account will be worth $5,524.48 after 20 years.<br />
Computing Present Value<br />
Example: How much money must you deposit to have $10,000 in 20<br />
years?<br />
To Press Display<br />
Enter final balance. 10000 0 FV= 10,000.00<br />
Compute present value. % . PV= -9,050.63<br />
Answer: You must deposit $9,050.63.<br />
28 Time-Value-of-Money and Amortization Worksheets
Example: Computing Present Value in Annuities<br />
The Furros Company purchased equipment providing an annual savings<br />
of $20,000 over 10 years. Assuming an annual discount rate of 10%, what<br />
is the present value of the savings using an ordinary annuity and an<br />
annuity due?<br />
Cost Savings for a Present-Value Ordinary Annuity<br />
Cost Savings for a Present-Value Annuity Due in a Leasing<br />
Agreement<br />
To Press Display<br />
Set all variables to defaults. & } ! RST 0.00<br />
Enter number of payments. 10 , N= 10.00<br />
Enter interest rate per<br />
payment period.<br />
10 - I/Y= 10.00<br />
Enter payment. 20000 S / PMT= -20,000.00<br />
Time-Value-of-Money and Amortization Worksheets 29
To Press Display<br />
Compute present value<br />
(ordinary annuity).<br />
% . PV= 122,891.34<br />
Set beginning-of-period<br />
payments.<br />
& ] & V<br />
BGN<br />
Return to calculator mode. & U 0.00<br />
Compute present value<br />
(annuity due).<br />
% . PV= 135,180.48<br />
Answer: The present value of the savings is $122,891.34 with an ordinary<br />
annuity and $135,180.48 with an annuity due.<br />
Example: Computing Perpetual Annuities<br />
To replace bricks in their highway system, the Land of Oz has issued<br />
perpetual bonds paying $110 per $1000 bond. What price should you pay<br />
for the bonds to earn 15% annually?<br />
To Press Display<br />
Calculate the present value for a<br />
perpetual ordinary annuity.<br />
Calculate the present value for a<br />
perpetual annuity due.<br />
110 6 15 2 N 733.33<br />
H 110 N 843.33<br />
Answer: You should pay $733.33 for a perpetual ordinary annuity and<br />
$843.33 for a perpetual annuity due.<br />
A perpetual annuity can be an ordinary annuity or an annuity due<br />
consisting of equal payments continuing indefinitely (for example, a<br />
preferred stock yielding a constant dollar dividend).<br />
Perpetual ordinary annuity<br />
30 Time-Value-of-Money and Amortization Worksheets
Perpetual annuity due<br />
Because the term (1 + I/Y / 100) -N in the present value annuity equations<br />
approaches zero as N increases, you can use these equations to solve for<br />
the present value of a perpetual annuity:<br />
• Perpetual ordinary annuity<br />
PV<br />
PMT<br />
= ---------------------------<br />
( I/Y) ÷ 100<br />
• Perpetual annuity due<br />
PMT<br />
PV = PMT + ( --------------------------- I/Y) ⁄ 100 )<br />
Example: Computing Present Value of Variable<br />
Cash Flows<br />
The ABC Company purchased a machine that will save these end-of-year<br />
amounts:<br />
Year 1 2 3 4<br />
Amount $5000 $7000 $8000 $10000<br />
Time-Value-of-Money and Amortization Worksheets 31
Given a 10% discount rate, does the present value of the cash flows<br />
exceed the original cost of $23,000?<br />
To Press Display<br />
Set all variables to defaults. & }<br />
!<br />
RST 0.00<br />
Enter interest rate per cash flow<br />
period.<br />
10 - I/Y= 10.00<br />
Enter 1st cash flow. 5000 S 0 FV= -5,000.00<br />
Enter 1st cash flow period. 1 , N= 1.00<br />
Compute present value of 1st cash<br />
flow.<br />
% . PV= 4,545.45<br />
Store in M1. D 1 4,545.45<br />
Enter 2nd cash flow. 7000 S 0 FV= -7,000.00<br />
Enter 2nd cash flow period. 2 , N= 2.00<br />
Compute present value of 2nd<br />
cash flow.<br />
% . PV= 5,785.12<br />
Sum to memory. D H 1 5,785.12<br />
Enter 3rd cash flow. 8000 S 0 FV= -8,000.00<br />
Enter period number. 3 , N= 3.00<br />
Compute present value of 3rd<br />
cash flow.<br />
% . PV= 6,010.52<br />
Sum to memory. D H 1 6,010.52<br />
Enter 4th cash flow. 10000 S 0 FV= -10,000.00<br />
Enter period number. 4 , N= 4.00<br />
32 Time-Value-of-Money and Amortization Worksheets
To Press Display<br />
Compute present value of 4th<br />
cash flow.<br />
% . PV= 6,830.13<br />
Sum to memory. D H 1 6,830.13<br />
Recall total present value. J 1 23,171.23<br />
Subtract original cost. B 23000 N 171.23<br />
Answer: The present value of the cash flows is $23,171.23, which exceeds<br />
the machine’s cost by $171.23. This is a profitable investment.<br />
Note: Although variable cash flow payments are not equal (unlike<br />
annuity payments), you can solve for the present value by treating the<br />
cash flows as a series of compound interest payments.<br />
The present value of variable cash flows is the value of cash flows<br />
occurring at the end of each payment period discounted back to the<br />
beginning of the first cash flow period (time zero).<br />
Example: Computing Present Value of a Lease<br />
With Residual Value<br />
The Peach Bright Company wants to purchase a machine currently leased<br />
from your company. You offer to sell it for the present value of the lease<br />
discounted at an annual interest rate of 22% compounded monthly. The<br />
machine has a residual value of $6500 with 46 monthly payments of<br />
$1200 remaining on the lease. If the payments are due at the beginning<br />
of each month, how much should you charge for the machine?<br />
Time-Value-of-Money and Amortization Worksheets 33
The total value of the machine is the present value of the residual value<br />
plus the present value of the lease payments.<br />
To Press Display<br />
Set all variables to defaults. & } ! RST 0.00<br />
Set beginning-of-period<br />
payments.<br />
& ] & V<br />
BGN<br />
Return to standard-calculator<br />
mode.<br />
& U 0.00<br />
Enter number of payments. 46 , N= 46.00<br />
Calculate and enter periodic<br />
interest rate.<br />
22 6 12 N - I/Y= 1.83<br />
Enter residual value of asset. 6500 S 0 FV= -6,500.00<br />
Compute residual present value. % . PV= 2,818.22<br />
Enter lease payment amount. 1200 S / PMT= -1,200.00<br />
Compute present value of lease<br />
payments.<br />
% . PV= 40,573.18<br />
Answer: Peach Bright should pay your company $40,573.18 for the<br />
machine.<br />
Example: Computing Other Monthly Payments<br />
If you finance the purchase of a new desk and chair for $525 at 20% APR<br />
compounded monthly for two years, how much is the monthly payment?<br />
To Press Display<br />
Set all variables to defaults. & } ! RST 0.00<br />
Set payments per year to 12. & [ 12 ! P/Y= 12.00<br />
34 Time-Value-of-Money and Amortization Worksheets
To Press Display<br />
Return to standard-calculator<br />
mode<br />
Enter number of payments using<br />
payment multiplier.<br />
& U 0.00<br />
2 & Z , N= 24.00<br />
Enter interest rate. 20 - I/Y= 20.00<br />
Enter loan amount. 525 . PV= 525.00<br />
Compute payment. % / PMT= -26.72<br />
Answer: Your monthly payment is $26.72.<br />
Example: Saving With Monthly Deposits<br />
Note: Accounts with payments made at the beginning of the period are<br />
referred to as annuity due accounts. Interest begins accumulating earlier<br />
and produces slightly higher yields.<br />
You invest $200 at the beginning of each month in a retirement plan.<br />
What will the account balance be at the end of 20 years, if the fund earns<br />
an annual interest of 7.5 % compounded monthly, assuming beginningof-period<br />
payments?<br />
To Press Display<br />
Set all variables to defaults. & } ! RST 0.00<br />
Set payments per year to 12. & [ 12 ! P/Y= 12.00<br />
Set beginning-of-period<br />
payments.<br />
& ] & V<br />
BGN<br />
Return to standard-calculator<br />
mode.<br />
& U 0.00<br />
Time-Value-of-Money and Amortization Worksheets 35
To Press Display<br />
Enter number of payments<br />
using payment multiplier.<br />
20 & Z , N= 240.00<br />
Enter interest rate. 7.5 - I/Y= 7.50<br />
Enter amount of payment. 200 S / PMT= -200.00<br />
Compute future value. % 0 FV= 111,438.31<br />
Answer: Depositing $200 at the beginning of each month for 20 years<br />
results in a future amount of $111,438.31.<br />
Example: Computing Amount to Borrow and<br />
Down Payment<br />
You consider buying a car for $15,100. The finance company charges<br />
7.5% APR compounded monthly on a 48-month loan. If you can afford a<br />
monthly payment of $325, how much can you borrow? How much do<br />
you need for a down payment?<br />
To Press Display<br />
Set all variables to defaults. & } ! RST 0.00<br />
Set payments per year to 12. & [ 12<br />
!<br />
P/Y= 12.00<br />
Return to standard-calculator<br />
mode<br />
Enter number of payments using<br />
payment multiplier.<br />
& U 0.00<br />
4 & Z , N= 48.00<br />
Enter interest rate. 7.5 - I/Y= 7.50<br />
Enter payment. 325 S / PMT= -325.00<br />
36 Time-Value-of-Money and Amortization Worksheets
To Press Display<br />
Compute loan amount. % . PV= 13,441.47<br />
Compute down payment H 15,100 S N -1,658.53<br />
Answer: You can borrow $13,441.47 with a down payment of $1,658.53.<br />
Example: Computing Regular Deposits for a<br />
Specified Future Amount<br />
You plan to open a savings account and deposit the same amount of<br />
money at the beginning of each month. In 10 years, you want to have<br />
$25,000 in the account.<br />
How much should you deposit if the annual interest rate is 0.5% with<br />
quarterly compounding?<br />
Note: Because C/Y (compounding periods per year) is automatically set<br />
to equal P/Y (payments per year), you must change the C/Y value.<br />
To Press Display<br />
Set all variables to defaults. & } ! RST 0.00<br />
Set payments per year to 12. & [ 12 ! P/Y= 12.00<br />
Set compounding periods to 4. # 4 ! C/Y= 4.00<br />
Set beginning-of-period<br />
payments.<br />
& ] & V<br />
BGN<br />
Return to standard-calculator<br />
mode.<br />
Enter number of deposits using<br />
payment multiplier.<br />
& U 0.00<br />
10 & Z , N= 120.00<br />
Enter interest rate. .5 - I/Y= 0.50<br />
Enter future value. 25,000 0 FV= 25,000.00<br />
Compute deposit amount. % / PMT= -203.13<br />
Answer: You must make monthly deposits of $203.13.<br />
Time-Value-of-Money and Amortization Worksheets 37
Example: Computing Payments and Generating an<br />
Amortization Schedule<br />
This example shows you how to use the TVM and Amortization<br />
worksheets to calculate the monthly payments on a 30-year loan and<br />
generate an amortization schedule for the first three years of the loan.<br />
Computing Mortgage Payments<br />
Calculate the monthly payment with a loan amount of $120,000 and<br />
6.125% APR.<br />
To Press Display<br />
Set all variables to defaults. & } ! RST 0.00<br />
Set payments per year to 12. & [ 12 ! P/Y= 12.00<br />
Return to standard-calculator<br />
mode.<br />
Enter number of payments<br />
using payment multiplier.<br />
& U 0.00<br />
30 & Z , N= 360.00<br />
Enter interest rate. 6.125 - I/Y= 6.13<br />
Enter loan amount. 120000 . PV= 120,000.00<br />
Compute payment. % / PMT= -729.13*<br />
Answer: The computed monthly payment, or outflow, is $729.13.<br />
Generating an Amortization Schedule<br />
Generate an amortization schedule for the first three years of the loan. If<br />
the first payment is in April, the first year has nine payment periods.<br />
(Following years have 12 payment periods each.)<br />
To Press Display<br />
Select the Amortization worksheet. & \ P1= 0<br />
Set beginning period to 1. 1 ! P1= 1.00<br />
Set ending period to 9. # 9 ! P2= 9.00<br />
Display 1st year amortization data. #<br />
<strong>BA</strong>L= 118,928.63*<br />
#<br />
PRN= -1071.37*<br />
INT= -5,490.80*<br />
#<br />
Change beginning period to 10. # 10 ! P1= 10.00<br />
Change ending period to 21. # 21 ! P2= 21.00<br />
38 Time-Value-of-Money and Amortization Worksheets
To Press Display<br />
Display 2nd year amortization data. #<br />
#<br />
#<br />
Move to P1 and press % to enter<br />
next range of payments.<br />
Example: Computing Payment, Interest, and Loan<br />
Balance After a Specified Payment<br />
A group of sellers considers financing the sale price of a property for<br />
$82,000 at 7% annual interest, amortized over a 30-year term with a<br />
balloon payment due after five years. They want to know:<br />
• Amount of the monthly payment<br />
• Amount of interest they will receive<br />
• Remaining balance at the end of the term (balloon payment)<br />
Computing the Monthly Payment<br />
<strong>BA</strong>L=<br />
PRN=<br />
INT=<br />
117,421.60*<br />
_-1,507.03*<br />
-7,242.53*<br />
# % P1= 22.00<br />
Display P2. # P2= 33.00<br />
Display 3rd year amortization data. #<br />
#<br />
#<br />
<strong>BA</strong>L=<br />
PRN=<br />
INT=<br />
115,819.62*<br />
-1601.98*<br />
-7,147.58*<br />
To Press Display<br />
Set all variables to defaults. & } ! RST 0.00<br />
Set payments per year to 12. & [ 12 ! P/Y= 12.00<br />
Return to standard-calculator<br />
mode.<br />
Enter number of payments<br />
using payment multiplier.<br />
& U 0.00<br />
30 & Z , N= 360.00<br />
Enter interest rate. 7 - I/Y= 7.00<br />
Enter loan amount. 82000 . PV= 82,000.00<br />
Compute payment. % / PMT= -545.55<br />
Time-Value-of-Money and Amortization Worksheets 39
Generating an Amortization Schedule for Interest and<br />
Balloon Payment<br />
To Press Display<br />
Select Amortization worksheet. & \ P1= 1.00<br />
Enter end period (five years). # 5 & Z ! P2= 60.00<br />
View balance due after five<br />
years (balloon payment).<br />
View interest paid after five<br />
years.<br />
# <strong>BA</strong>L= 77,187.72<br />
# # INT= -27,920.72<br />
If the sellers financed the sale, they would receive:<br />
• Monthly payment: $545.55 for five years<br />
• Interest: $27,790.72 over the five years<br />
• Balloon payment: $77,187.72<br />
40 Time-Value-of-Money and Amortization Worksheets
3<br />
Cash Flow Worksheet<br />
Use the Cash Flow worksheet to solve problems with<br />
unequal cash flows.<br />
To solve problems with equal cash flows, use the TVM<br />
worksheet.<br />
• To access the Cash Flow worksheet and initial cash<br />
flow value (CFo), press '.<br />
• To access the cash flow amount and frequency<br />
variables (Cnn/Fnn), press # or ".<br />
• To access the discount rate variable (I), press (.<br />
• To compute net present value (NPV), press # or " and<br />
% for each variable.<br />
• To compute net present value (NPV), net future value<br />
(NFV), payback (PB), and discounted payback (DPB),<br />
press # or " and % for each variable.<br />
• To compute the internal rate of return (IRR), press ).<br />
• To compute the modified internal rate of return<br />
(MOD), press # to access the reinvestment rate (RI)<br />
variable, key in a value, and press #.<br />
Cash Flow Worksheet Variables<br />
Variable Key Display Variable<br />
Type**<br />
Initial cash flow ' CFo Enter-only<br />
Amount of n th cash flow # Cnn* Enter-only<br />
Frequency of n th cash flow # Fnn* Enter-only<br />
Discount rate ( I Enter-only<br />
Net present value # % NPV Compute-only<br />
Cash Flow Worksheet 41
Variable Key Display Variable<br />
Type**<br />
Net future value # % NFV Compute-only<br />
Payback # % PB Compute-only<br />
Discounted payback # % DPB Compute-only<br />
Internal rate of return )% IRR Compute-only<br />
Reinvestment rate # RI Enter-only<br />
Modified Internal rate of return # MOD Auto<br />
Compute<br />
* nn represents the cash flow (C01–C32) or frequency (F01–F32)<br />
number.<br />
** This guidebook categorizes variables by the method of entry. (See<br />
“Types of Worksheet Variables” on page 17.)<br />
Resetting Variables<br />
• To reset CFo, Cnn, and Fnn to default values, press ' and then<br />
&z.<br />
• To reset NPV, NFV, PB, and DPB to default values to the default<br />
value, press ( and then & z.<br />
• To reset IRR, RI, and MOD to default values to the default value,<br />
press ) and then & z.<br />
• To reset all calculator variables and formats to default values,<br />
including all Cash Flow worksheet variables, press &}!.<br />
Entering Cash Flows<br />
• You must enter an initial cash flow (CFo). The calculator accepts up<br />
to 32 additional cash flows (C01–C32). Each cash flow can have a<br />
unique value.<br />
• Enter positive values for cash inflows (cash received) and negative<br />
values for cash outflows (cash paid out). To enter a negative value,<br />
key in a number and press S.<br />
Inserting and Deleting Cash Flows<br />
The calculator displays INS or DEL to confirm that you can press & X<br />
or & W to insert or delete cash flows.<br />
42 Cash Flow Worksheet
Uneven and Grouped Cash Flows<br />
Uneven Cash Flows<br />
The Cash Flow worksheet analyzes unequal cash flows over equal time<br />
periods. Cash-flow values can include both inflows (cash received) and<br />
outflows (cash paid out).<br />
All cash-flow problems start with an initial cash flow labeled CFo. CFo is<br />
always a known, entered value.<br />
Grouped Cash Flows<br />
Cash-flow problems can contain cash flows with unique values as well as<br />
consecutive cash flows of equal value.<br />
Although you must enter unequal cash flows separately, you can enter<br />
groups of consecutive, equal cash flows simultaneously using the Fnn<br />
variable.<br />
Entering Cash Flows<br />
Cash flows consist of an initial cash flow (CFo) and up to 32 additional<br />
cash flows (C01-C32), each of which can have a unique value. You must<br />
enter the number of occurrences (up to 9,999), or frequency (F), for each<br />
additional cash flow (C01-C32).<br />
• The calculator displays positive values for inflows (cash received) and<br />
negative values for outflows (cash paid out).<br />
• To clear the Cash Flow worksheet, press & z.<br />
To enter cash flows:<br />
1. Press '. The initial cash-flow value (CFo) appears.<br />
2. Key in a value for CFo and press !.<br />
3. To select an additional cash-flow variable, press #. The C01 value<br />
appears.<br />
4. To change C01, key in a value and press !.<br />
Cash Flow Worksheet 43
5. To select the cash-flow frequency variable (F01), press #. The F01<br />
value appears.<br />
6. To change F01, key in a value and press !.<br />
7. To select an additional cash-flow variable, press #. The C02 value<br />
appears.<br />
8. Repeat steps 4 through 7 for all remaining cash flows and<br />
frequencies.<br />
9. To review entries, press # or ".<br />
Deleting Cash Flows<br />
When you delete a cash flow, the calculator decreases the number of<br />
subsequent cash flows automatically.<br />
The DEL indicator confirms that you can delete a cash flow.<br />
1. Press # or " until the cash flow you want to delete appears.<br />
2. Press & W. The cash flow you specified and its frequency is<br />
deleted.<br />
Inserting Cash Flows<br />
When you insert a cash flow, the calculator increases the number of the<br />
following cash flows, up to the maximum of 32.<br />
Note: The INS indicator confirms that you can insert a cash flow.<br />
44 Cash Flow Worksheet
1. Press # or " to select the cash flow where you want to insert the<br />
new one. For example, to insert a new second cash flow, select C02.<br />
2. Press & X.<br />
3. Key in the new cash flow and press !. The new cash flow is<br />
entered at C02.<br />
Computing Cash Flows<br />
The calculator solves for these cash-flow values:<br />
• Net present value (NPV) is the total present value of all cash flows,<br />
including inflows (cash received) and outflows (cash paid out). A<br />
positive NPV value indicates a profitable investment.<br />
• Net future value (NFV) is the total future value of all cash flows. A<br />
positive NFV value also indicates a profitable investment.<br />
• Payback (PB) is the time required to recover the initial cost of an<br />
investment, disregarding the present value of the cash inflows (time<br />
value of money).<br />
• Discounted payback (DPB) is the time required to recover the initial<br />
cost of an investment using the present value of the cash inflows<br />
(time value of money).<br />
• Internal rate of return (IRR) is the interest rate at which the net<br />
present value of the cash flows is equal to 0.<br />
• Modified internal rate of return (MOD) considers the reinvestment<br />
of cash when solving for IRR.<br />
Computing NPV, NFV, PB, and DPB<br />
1. Press ( to display the current discount rate (I).<br />
2. Key in a value and press !.<br />
3. Press # to display the current net present value (NPV).<br />
4. To compute the net present value for the series of cash flows<br />
entered, press %.<br />
5. To compute the net future value (NFV), press #. The NFV value<br />
appears.<br />
6. To compute payback (PB), press #. The PB value appears.<br />
7. To compute the payback discounted over time (DBP), press #. The<br />
DBP value appears.<br />
Cash Flow Worksheet 45
Computing IRR and MOD<br />
1. Press ). The IRR variable and current value are displayed (based on<br />
the current cash-flow values).<br />
2. To compute the internal rate of return, press %. The calculator<br />
displays the IRR value.<br />
3. To select the reinvestment rate (RI), press #.<br />
4. Key in the reinvestment rate value and press !.<br />
5. To compute the modified internal rate of return, press #. The<br />
calculator displays the MOD value.<br />
When solving for IRR, the calculator performs a series of complex,<br />
iterative calculations that can take seconds or even minutes to complete.<br />
The number of possible IRR solutions depends on the number of sign<br />
changes in your cash-flow sequence.<br />
• When a sequence of cash flows has no sign changes, no IRR solution<br />
exists. The calculator displays Error 5.<br />
• When a sequence of cash flows has only one sign change, only one<br />
IRR solution exists, which the calculator displays.<br />
• When a sequence of cash flows has two or more sign changes:<br />
– At least one solution exists.<br />
– As many solutions can exist as there are sign changes.<br />
When more than one solution exists, the calculator displays the one<br />
closest to zero. Because the displayed solution has no financial<br />
meaning, you should use caution in making investment decisions<br />
based on an IRR computed for a cash-flow stream with more than<br />
one sign change.<br />
46 Cash Flow Worksheet
The time line reflects a sequence of cash flows with three sign<br />
changes, indicating that one, two, or three IRR solutions can exist.<br />
• When solving complex cash-flow problems, the calculator might not<br />
find PB, DPB, IRR, and MOD, even if a solution exists. In this case, the<br />
calculator displays Error 7 (iteration limit exceeded).<br />
Example: Solving for Unequal Cash Flows<br />
These examples show you how to enter and edit unequal cash-flow data<br />
to calculate:<br />
• Net present value (NPV)<br />
• Net future value (NFV)<br />
• Payback (PB)<br />
• Discounted payback (DPB)<br />
• Internal rate of return (IRR)<br />
• Modified internal rate of return (MOD)<br />
A company pays $7,000 for a new machine, plans a 20% annual return on<br />
the investment, and expects these annual cash flows over the next six<br />
years:<br />
Year Cash Flow Number Cash Flow Estimate<br />
Purchase CFo -$7,000<br />
1 C01 3,000<br />
2–5 C02 5,000 each year<br />
6 C03 4,000<br />
As the time line shows, the cash flows are a combination of equal and<br />
unequal values. As an outflow, the initial cash flow (CFo) appears as a<br />
negative value.<br />
Cash Flow Worksheet 47
Entering Cash-Flow Data<br />
To Press Display<br />
Select Cash Flow worksheet. ' CFo= 0.00<br />
Enter initial cash flow. 7000 S ! CFo= -7,000.00<br />
Enter cash flow for first year. # 3000 !<br />
#<br />
Enter cash flows for years<br />
two through five.<br />
# 5000 !<br />
# 4 !<br />
Enter cash flow for sixth year. # 4000 !<br />
#<br />
C01=<br />
F01=<br />
C02=<br />
F02=<br />
C03=<br />
F03=<br />
3,000.00<br />
1.00<br />
5,000.00<br />
4.00<br />
4,000.00<br />
1.00<br />
Editing Cash-Flow Data<br />
After entering the cash-flow data, you learn that the $4,000 cash-flow<br />
value should occur in the second year instead of the sixth. To edit, delete<br />
the $4,000 value for year 6 and insert it for year 2.<br />
To Press Display<br />
Move to third cash flow. " C03= 4,000.00<br />
Delete third cash flow. & W C03= 0.00<br />
Move to second cash flow. " " C02= 5,000.00<br />
Insert new second cash flow. & X 4000 !<br />
#<br />
Move to next cash flow to<br />
verify data.<br />
#<br />
#<br />
C02=<br />
F02=<br />
C03=<br />
F03=<br />
4,000.00<br />
1.00<br />
5,000.00<br />
4.00<br />
48 Cash Flow Worksheet
Computing NPV, NFV, PB, and DPB<br />
Use an interest rate per period (I) of 20%.<br />
To Press Display<br />
Access interest rate variable ( I= 0.00<br />
Enter interest rate per period. 20 ! I= 20.00<br />
Compute net present value. # % NPV= 7,266.44<br />
Compute net future value. # % NFV= 21,697.47<br />
Compute payback. # % PB= 2.00<br />
Compute discounted payback. # % DPB= 2.60<br />
Answers: NPV is $7,266.44. NFV is $21,697.47. PB is 2.00. DPB is 2.60.<br />
Computing IRR and MOD<br />
To Press Display<br />
Access IRR. ) IRR= 0.00<br />
Compute internal rate of return. # IRR= 52.71<br />
Select reinvestment rate (RI) # RI= 0.00<br />
Enter reinvestment rate. 20 ! RI= 20.0<br />
Compute modified internal rate of return. # % MOD= 35.12<br />
Answer: IRR is 52.71%. MOD is 35.12%.<br />
Example: Value of a Lease with Uneven Payments<br />
A lease with an uneven payment schedule usually accommodates<br />
seasonal or other anticipated fluctuations in the lessee’s cash position.<br />
A 36-month lease has the following payment schedule and beginning-ofperiod<br />
payments.<br />
Number of Months<br />
4 $0<br />
8 $5000<br />
3 $0<br />
Payment Amount<br />
Cash Flow Worksheet 49
Number of Months<br />
9 $6000<br />
2 $0<br />
10 $7000<br />
Payment Amount<br />
If the required earnings rate is 10% per 12-month period with monthly<br />
compounding:<br />
• What is the present value of these lease payments?<br />
• What even payment amount at the beginning of each month would<br />
result in the same present value?<br />
Because the cash flows are uneven, use the Cash Flow worksheet to<br />
determine the net present value of the lease.<br />
Computing NPV<br />
The cash flows for the first four months are stated as a group of four $0<br />
cash flows. Because the lease specifies beginning-of-period payments,<br />
you must treat the first cash flow in this group as the initial investment<br />
(CFo) and enter the remaining three cash flows on the cash flow screens<br />
(C01 and F01).<br />
Note: The BGN/END setting in the TVM worksheet does not affect the<br />
Cash Flow worksheet.<br />
To Press Display<br />
Set all variables to defaults. & } ! RST 0.00<br />
Select Cash Flow worksheet. ' CFo= 0.00<br />
Enter first group of cash flows. #<br />
# 3 !<br />
Enter second group of cash<br />
flows.<br />
# 5000 S !<br />
# 8 !<br />
C01=<br />
F01=<br />
C02=<br />
F02=<br />
0.00<br />
3.00<br />
-5000.00<br />
8.00<br />
50 Cash Flow Worksheet
To Press Display<br />
Enter third group of cash<br />
flows.<br />
Enter fourth group of cash<br />
flows.<br />
#<br />
# 3 !<br />
# 6000 S !<br />
# 9 !<br />
Enter fifth group of cash flows. #<br />
# 2 !<br />
Enter sixth group of cash flows. # 7000 S !<br />
# 10 !<br />
C03=<br />
F03=<br />
C04=<br />
F04=<br />
C05=<br />
F05=<br />
C06=<br />
F06=<br />
0.00<br />
3.00<br />
-6000.00<br />
9.00<br />
0.00<br />
2.00<br />
-7000.00<br />
10.00<br />
Select NPV. ( I= 0.00<br />
Enter monthly earnings rate. 10 6 12 ! I= 0.83<br />
Compute NPV. # % NPV= -138,088.44<br />
Cash Flow Worksheet 51
52 Cash Flow Worksheet
4<br />
Bond Worksheet<br />
The Bond worksheet lets you compute bond price, yield to<br />
maturity or call, accrued interest, and modified duration.<br />
You can also use the date functions to price bonds<br />
purchased on dates other than the coupon anniversary.<br />
• To access the Bond worksheet, press & l.<br />
• To access bond variables, press " or #.<br />
• To change the options for day-count methods (ACT<br />
and 360) and coupons per year (2/Y and 1/Y), press &<br />
V once for each option.<br />
Note: Pressing # or " to navigate through the Bond worksheet before<br />
you enter values causes an error (Error 6). To clear the error, press P.<br />
Bond Worksheet 53
Bond Worksheet Variables<br />
Variable Key Display Variable Type<br />
Settlement date & l SDT Enter only<br />
Annual coupon rate in percent # CPN Enter only<br />
Redemption date # RDT Enter only<br />
Redemption value (percentage of<br />
par value)<br />
# RV Enter only<br />
Actual/actual day-count method # ACT Setting<br />
30/360 day-count method & V 360 Setting<br />
Two coupons per year # 2/Y Setting<br />
One coupon per year & V 1/Y Setting<br />
Yield to redemption # YLD Enter/compute<br />
Dollar price # PRI Enter/compute<br />
Accrued interest # AI Auto-compute<br />
Modified duration # DUR Auto-compute<br />
Resetting Bond Worksheet Variables<br />
• To reset the Bond worksheet variables to default values, press &<br />
z while in the Bond worksheet.<br />
Variable Default Variable Default<br />
SDT 12-31-1990 ACT/360 ACT<br />
CPN 0 2/Y, 1/Y 2/Y<br />
RDT 12-31-1990 YLD 0<br />
RV 100 PRI 0<br />
DUR 0 AI 0<br />
• To reset all calculator variables and formats to default values,<br />
including the Bond worksheet variables, press &}!.<br />
54 Bond Worksheet
Entering Dates<br />
• Use the following convention to key in dates: mm.ddyy or dd.mmyy.<br />
After keying in the date, press !.<br />
Note: You can display dates in either US or European format. (See<br />
“Setting <strong>Calculator</strong> Formats ” on page 4.)<br />
• You can enter dates from January 1, 1950 through December 31,<br />
2049.<br />
• The calculator assumes that the redemption date (RDT) coincides<br />
with a coupon date:<br />
– To compute to maturity, enter the maturity date for RDT.<br />
– To compute to call, enter the call date for RDT.<br />
Entering CPN<br />
CPN represents the annual coupon rate as a percentage of the bond par<br />
value rather than the dollar amount of the coupon payment.<br />
Entering RV<br />
The redemption value (RV) is a percentage of the bond par value:<br />
• For to maturity analysis, enter 100 for RV.<br />
• For to call analysis, enter the call price for RV.<br />
Setting the Day-Count Method<br />
1. To display the day-count method, press # until ACT or 360 appears.<br />
2. To change the day-count method, press & V.<br />
Setting the Coupon Frequency<br />
1. To display the coupon frequency, press # until 1/Y or 2/Y appears.<br />
2. To change the coupon frequency, press & V.<br />
Bond Worksheet 55
Bond Worksheet Terminology<br />
Term<br />
Call Date<br />
Coupon<br />
Payment<br />
Coupon Rate<br />
Dollar Price<br />
Par (Face) Value<br />
Premium Bond<br />
Discount Bond<br />
Redemption<br />
Date<br />
Redemption<br />
Value<br />
Definition<br />
A callable bond can be retired by the issuing agency<br />
before the maturity date. The call date for such a<br />
bond is printed in the bond contract.<br />
The periodic payment made to the owner of the<br />
bond as interest.<br />
The annual interest rate printed on the bond.<br />
Price of the security expressed in terms of dollars per<br />
$100 of par value.<br />
The value printed on the bond.<br />
A bond that sells for an amount greater than the par<br />
value.<br />
A bond selling for less than the par value.<br />
The date on which the issuing agency retires the<br />
bond. This date can be the date of maturity or, for a<br />
callable bond, the call date.<br />
The amount paid to the owner of a bond when<br />
retired. If the bond is redeemed at the maturity<br />
date, the redemption value is the par value printed<br />
on the bond. If the bond is redeemed at a call date,<br />
the redemption value is the bond’s par value plus<br />
any call premium. The calculator treats the<br />
redemption value in terms of dollars per $100 of par<br />
value.<br />
Settlement Date The date on which a bond is exchanged for funds.<br />
Yield to<br />
Maturity<br />
The rate of return earned from payments of<br />
principal and interest, with interest compounded<br />
semiannually at the stated yield rate. The yield to<br />
maturity takes into account the amount of premium<br />
or discount, if any, and the time value of the<br />
investment.<br />
Entering Bond Data and Computing Results<br />
To compute values for price (PRI), modified duration (DUR), or yield<br />
(YLD) and accrued interest (AI), first enter the four known values for<br />
settlement date (SDT), coupon rate (CPN), redemption date (RDT), and<br />
56 Bond Worksheet
edemption value (RV).<br />
If necessary, change the day-count method (ACT or 360) and couponfrequency<br />
(2/Y or 1/Y). The Bond worksheet stores all values and settings<br />
until you clear the worksheet or change the values and settings.<br />
Note: Dates are not changed when you clear a worksheet.<br />
Entering Known Bond Values<br />
1. Press & l. The current SDT value appears.<br />
2. To clear the worksheet, press & z.<br />
3. If necessary, key in a new SDT value and press !.<br />
4. Repeat step 3 for CPN, RDT, and RV, pressing # once for each<br />
variable.<br />
Note: To enter dates, use this convention: mm.ddyy (US) or dd.mmyy<br />
(European).<br />
Setting the Bond Day-Count Method and Coupon<br />
Frequency<br />
1. To display the day-count method, press # until ACT or 360 appears.<br />
2. To change the day-count method, press &V.<br />
3. To display the coupon frequency, press # until 2/Y or 1/Y appears.<br />
4. To change the coupon frequency, press & V.<br />
Computing the Bond Price (PRI)<br />
1. Press # until YLD appears.<br />
2. Key in a value for YLD and press !.<br />
3. Press # to display PRI, and then press %. The calculator displays the<br />
computed PRI value.<br />
Computing the Bond Yield (YLD)<br />
1. Press # until PRI appears.<br />
2. Key in a value for PRI and press !.<br />
3. Press # to display YLD, and then press %. The calculator displays<br />
the computed YLD value.<br />
Computing Accrued Interest (AI)<br />
To compute accrued interest, press # until the AI variable appears. The<br />
calculator automatically computes AI in terms of dollars per $100 of par<br />
value.<br />
Bond Worksheet 57
Computing Modified Duration (DUR)<br />
To compute modified duration, press # until the DUR variable appears.<br />
The calculator automatically computes DUR.<br />
Example: Computing Bond Price, Accrued Interest,<br />
and Modified Duration<br />
You consider buying a semiannual corporate bond maturing on<br />
December 31, 2007 and settling on June 12, 2006. The bond is based on<br />
the 30/360 day-count method with a coupon rate of 7%, redeemable at<br />
100% of par value. For an 8% yield to maturity, compute the bond’s<br />
price, accrued interest, and modified duration.<br />
Computing Bond Price, Accrued Interest, and Modified<br />
Duration<br />
To Press Display<br />
Select Bond worksheet. & l SDT = 12-31-1990<br />
Enter settlement date. 6.1206 ! SDT = 6-12-2006<br />
Enter coupon rate. # 7 ! CPN = 7.00<br />
Enter redemption date. # 12.3107 ! RDT = 12-31-2007<br />
Leave redemption value as is. # RV = 100.00<br />
Select 30/360 day-count<br />
method.<br />
Leave two coupon payments<br />
per year.<br />
# & V 360<br />
# 2/Y<br />
Enter yield. # 8 ! YLD = 8.00<br />
Compute price # % PRI = 98.56<br />
View accrued interest. # AI = 3.15<br />
View modified duration # DUR = 1.44<br />
Answer: The bond price is $98.56 per 100. The accrued interest is $3.15<br />
per 100. Modified duration is 1.44.<br />
58 Bond Worksheet
5<br />
Depreciation Worksheet<br />
The Depreciation worksheet lets you generate a<br />
depreciation schedule using your choice of depreciation<br />
methods.<br />
• To access the Depreciation worksheet, press & p.<br />
• To change depreciation methods, press & V until<br />
the desired method appears.<br />
• To access other depreciation variables, press # or ".<br />
Note: To easily scroll up or down through a range of<br />
variables, press and hold # or ".<br />
Depreciation Worksheet Variables<br />
Variable Key Display Variable Type**<br />
Straight-line method & p SL Setting<br />
Sum-of-the-years’-digits<br />
method<br />
& V SYD Setting<br />
Declining-balance method & V DB Setting/Enter<br />
Declining-balance method<br />
with crossover to SL method<br />
& V DBX Setting/Enter<br />
French straight-line method* & V SLF Setting<br />
French declining balance<br />
method*<br />
& V DBF Setting/Enter<br />
Life of the asset in years # LIF Enter only<br />
Starting month # M01 Enter only<br />
Starting date for French<br />
straight-line method**<br />
# DT1 Enter only<br />
Cost of the asset # CST Enter only<br />
Salvage value of the asset # SAL Enter only<br />
Depreciation Worksheet 59
Variable Key Display Variable Type**<br />
Year to compute # YR Enter only<br />
Depreciation for the year # DEP Auto-compute<br />
Remaining book value at the<br />
end of the year<br />
# RBV Auto-compute<br />
Remaining depreciable value # RDV Auto-compute<br />
* SLF and DBF are available only if you select the European format for<br />
dates or separators in numbers. (See “Setting <strong>Calculator</strong> Formats ”<br />
on page 4.)**This guidebook categorizes variables by their method<br />
of entry. (See “Types of Worksheet Variables” on page 17.)<br />
Resetting the Depreciation Worksheet Variables<br />
• To reset all calculator variables and formats to default values,<br />
including the Depreciation worksheet variables, press & }<br />
!.<br />
Variable Default Variable Default<br />
Depreciation<br />
method<br />
SL M01 1<br />
DB 200 YR 1<br />
DBX 200 CST 0<br />
LIF 1 SAL 0<br />
• To clear only the LIF, YR, CST, and SAL Depreciation worksheet<br />
variables and reset default values without affecting the depreciation<br />
method or other calculator variables and formats, press & z<br />
while in the Depreciation worksheet.<br />
Computing Values for DEP, RBV, and RDV<br />
• The calculator computes one year at a time and rounds the results to<br />
the number of decimal places set. (See “Setting <strong>Calculator</strong> Formats ”<br />
on page 4.)<br />
• The calculator computes values for DEP, RBV, and RDV automatically<br />
when you press # to display each variable.<br />
60 Depreciation Worksheet
Entering Values for DB and DBX<br />
If you choose either the declining balance (DB) or declining balance with<br />
crossover to SL (DBX) depreciation method, remember to enter a value<br />
representing the percent of declining balance for the DB or DBX<br />
variable.<br />
Note: The declining balance you enter must be a positive number.<br />
Entering Values for LIF<br />
• If SL or SLF is selected, the LIF value must be a positive real number.<br />
• If SYD, DB, DBX, or DBF is selected, the LIF value must be a positive<br />
integer.<br />
Entering Values for M01<br />
The value you enter for the starting month (M01) has two parts:<br />
• The integer portion represents the month in which the asset is<br />
placed into service.<br />
• The decimal portion represents the fraction of the initial month in<br />
which the asset begins to depreciate.<br />
For example, to specify that the asset will begin to depreciate in the<br />
middle of the first month, enter 1.5. To specify that the asset will begin<br />
to depreciate a quarter of the way through the fourth month, enter 4.25.<br />
Working with YR<br />
• When computing depreciation, the value you enter for the year-tocompute<br />
(YR) variable must be a positive integer.<br />
• If the remaining depreciable value (RDV) variable is displayed, you<br />
can press # to return to the year to compute (YR) variable. To<br />
represent the next depreciation year, press % to increment the<br />
value for YR by one.<br />
• To compute a depreciation schedule, repeatedly return to the year to<br />
compute (YR) variable, press % to increment the value for YR, and<br />
compute values for DEP, RBV, and RDV. The schedule is complete<br />
when RDV equals zero.<br />
Entering Data and Computing Results<br />
Because the Depreciation worksheet stores values and settings until you<br />
either change them or clear the worksheet, you should not have to<br />
perform every step each time you work a problem.<br />
Note: Dates are not changed when you clear a worksheet.<br />
Depreciation Worksheet 61
Selecting a Depreciation Method<br />
1. To access the Depreciation worksheet, press & p. The current<br />
depreciation method is displayed.<br />
2. To clear the worksheet, press & z.<br />
3. Press & V until you display the depreciation method you want<br />
(SL, SLF, SYD, DB, DBX, or DBF).<br />
Note: If you select DB or DBX, you must either key in a value or<br />
accept the default of 200.<br />
Entering Depreciation Data<br />
1. To display LIF, press #.<br />
2. Key in a value for LIF and press !.<br />
3. Repeat steps 1 and 2 for M01, DT1 (if SLF), CST, SAL, and YR.<br />
Note: To select SLF or DBF, you must set either the European date or<br />
European separator format first.<br />
Computing Results for DEP, RBV, and RDV<br />
After entering the data, press # once for each of the DEP, RBV, and RDV<br />
variables to display the computed values.<br />
Note: The _indicator confirms that the displayed value is computed.<br />
Generating a Depreciation Schedule<br />
To generate a depreciation schedule and compute values for other years:<br />
1. To display YR, press #.<br />
2. To increment the value by one, press %.<br />
3. To compute new values for DEP, RBV, and RDV, press # for each<br />
variable.<br />
Example: Computing Straight-Line Depreciation<br />
In mid-March, a company begins depreciation of a commercial building<br />
with a 31½ year life and no salvage value. The building cost $1,000,000.<br />
Use the straight-line depreciation method to compute the depreciation<br />
expense, remaining book value, and remaining depreciable value for the<br />
first two years.<br />
To Press Display<br />
Access Depreciation<br />
worksheet.<br />
& p<br />
SL<br />
62 Depreciation Worksheet
To Press Display<br />
Enter life in years. # 31.5 ! LIF = 31.50<br />
Enter starting month. # 3.5 ! M01 = 3.50<br />
Enter cost. # 1000000 ! CST = 1,000,000.00<br />
Leave salvage value as is. # SAL = 0.00<br />
Leave year as is. # YR = 1.00<br />
Display depreciation<br />
amount, remaining book<br />
value, and remaining<br />
depreciable value.<br />
#<br />
#<br />
#<br />
DEP =<br />
RBV =<br />
RDV =<br />
25,132.28*<br />
974,867.72*<br />
974,867.72*<br />
View second year. #<br />
%<br />
YR =<br />
YR =<br />
1.00<br />
2.00<br />
Display second year<br />
depreciation data.<br />
#<br />
#<br />
#<br />
DEP =<br />
RBV =<br />
RDV =<br />
31,746.03*<br />
943,121.69*<br />
943,121.69*<br />
Answer: For the first year, the depreciation amount is $25,132.28, the<br />
remaining book value is $974,867.72, and the remaining depreciable<br />
value is $974,867.72.<br />
For the second year, the depreciation amount is $31,746.03, the<br />
remaining book value is $943,121.69, and the remaining depreciable<br />
value is $943,121.69.<br />
Depreciation Worksheet 63
64 Depreciation Worksheet
6<br />
Statistics Worksheet<br />
The Statistics worksheet performs analysis on one-and<br />
two-variable data with four regression analysis models.<br />
• To enter statistical data, press & j.<br />
• To choose a statistics calculation method and compute<br />
the results, press & k.<br />
• To access statistics variables, press # or ".<br />
Statistics Worksheet Variables<br />
Variable Key Display Variable Type<br />
Current X value<br />
Current Y value<br />
& j<br />
#<br />
Xnn*<br />
Ynn*<br />
Enter-only<br />
Enter-only<br />
Standard linear regression<br />
Logarithmic regression<br />
Exponential regression<br />
Power regression<br />
One-variable statistics<br />
& k<br />
& V<br />
LIN<br />
Ln<br />
EXP<br />
PWR<br />
1-V<br />
Setting<br />
Setting<br />
Setting<br />
Setting<br />
Setting<br />
Statistics Worksheet 65
Variable Key Display Variable Type<br />
Number of observations<br />
Mean (average) of X values<br />
Sample standard deviation of X<br />
Population standard deviation of X<br />
Mean (average) of Y values<br />
Sample standard deviation of Y<br />
Population standard deviation of Y<br />
Linear regression y-intercept<br />
Linear regression slope<br />
Correlation coefficient<br />
Predicted X value<br />
Predicted Y value<br />
Sum of X values<br />
Sum of X squared values<br />
Sum of Y values<br />
Sum of Y squared values<br />
Sum of XY products<br />
# (as<br />
needed)<br />
n<br />
v<br />
Sx<br />
sx<br />
y**<br />
Sy**<br />
sy**<br />
a**<br />
b**<br />
r**<br />
X'**<br />
Y'**<br />
GX<br />
GX 2<br />
GY**<br />
GY 2 **<br />
GXY**<br />
Auto-compute<br />
Auto-compute<br />
Auto-compute<br />
Auto-compute<br />
Auto-compute<br />
Auto-compute<br />
Auto-compute<br />
Auto-compute<br />
Auto-compute<br />
Auto-compute<br />
Enter/compute<br />
Enter/compute<br />
Auto-compute<br />
Auto-compute<br />
Auto-compute<br />
Auto-compute<br />
Auto-compute<br />
* nn represents the number of the current X or Y value.<br />
** Not displayed for one-variable statistics.<br />
*** This guidebook categorizes calculator variables by their method of<br />
entry. (See “Types of Worksheet Variables” on page 17.)<br />
Resetting Statistics Worksheet Variables<br />
• To clear all X and Y values as well as all values in the statistics portion<br />
of the worksheet without affecting the statistics calculation method,<br />
press & z while in the data-entry portion of the worksheet<br />
(& j).<br />
• To reset the statistics calculation method to LIN and clear all values<br />
except X and Y, press &z while in the calculation method<br />
and computation portion of the worksheet (& k).<br />
• To reset the statistics calculation method to LIN and clear all values,<br />
including X and Y, press & } !.<br />
Entering Data Points<br />
• You can enter up to 50 (x,y) data points.<br />
• If you press # or " to move through the portion of the worksheet<br />
that displays results without entering data points, the calculator will<br />
display an error.<br />
66 Statistics Worksheet
• When you enter data for one-variable statistics, Xnn represents the<br />
value and Ynn specifies the number of occurrences (frequency).<br />
• When you enter a value for Xnn, the value for Ynn defaults to 1.<br />
Analyzing One-Variable Statistics<br />
To analyze one-variable statistics, select 1-V. Only values for n, v, Sx, sX,<br />
GX, and GX 2 are computed and displayed for one-variable statistics.<br />
Analyzing Two-Variable Statistics<br />
You can choose from among these four regression-analysis methods:<br />
• LIN<br />
• Ln<br />
• EXP<br />
• PWR<br />
Computing Values Automatically<br />
Except for the predicted X' and Y' values, the calculator computes and<br />
displays values for statistics variables automatically when you access<br />
them.<br />
Using X' and Y' for Regression Predictions<br />
To use the X' and Y' variables for regression predictions, you either can<br />
enter a value for X' to compute Y' or enter a value for Y' to compute X'.<br />
Regression Models<br />
For two-variable data, the Statistics worksheet uses four regression<br />
models for curve fitting and forecasting.<br />
Model Formula Restrictions<br />
LIN Y = a + b X None<br />
Ln Y = a + b ln(X) All X values > zero<br />
EXP Y = a b x All Y values > zero<br />
PWR Y = a X b All X and Y values > zero<br />
The calculator interprets the X value as the independent variable and the<br />
Y value as the dependent variable.<br />
The calculator computes the statistical results using these transformed<br />
values:<br />
• LIN uses X and Y.<br />
Statistics Worksheet 67
• Ln uses ln(X) and Y.<br />
• EXP uses X and ln(Y).<br />
• PWR uses ln(X) and ln(Y).<br />
The calculator determines the values for a and b that create the line or<br />
curve that best fits the data.<br />
Correlation Coefficient<br />
The calculator also determines r, the correlation coefficient, which<br />
measures the goodness of fit of the equation with the data. Generally:<br />
• The closer r is to 1 or -1, the better the fit.<br />
• The closer r is to zero, the worse the fit.<br />
Entering Statistical Data<br />
Because the Statistics worksheet lets you enter and display up to 50 data<br />
points, and then stores the values until you clear the worksheet or<br />
change the values, you probably will not have to perform every step for<br />
each Statistics calculation.<br />
1. To select the data-entry portion of the Statistics worksheet, press &<br />
j. X01 is displayed along with any previous value.<br />
2. To clear the worksheet, press & z.<br />
3. Key in a value for X01 and press !.<br />
• For one-variable data, X01 is the first data point.<br />
• For two-variable data, X01 is the first X value.<br />
4. To display the Y01 variable, press #.<br />
5. Key in a value for Y01 and press !.<br />
• For one-variable data, you can enter the number of times the X<br />
value occurs (frequency).<br />
The default value is 1.<br />
• For two-variable data, enter the first Y value.<br />
6. To display the next X variable, press #.<br />
7. Repeat steps 3 through 5 until you enter all of the data points.<br />
Note: To easily scroll up or down through a range of variables, press and<br />
hold # or ".<br />
68 Statistics Worksheet
Computing Statistical Results<br />
Selecting a Statistics Calculation Method<br />
1. Press & k to select the statistical calculation portion of the<br />
Statistics worksheet.<br />
2. The last selected statistics calculation method is displayed (LIN, Ln,<br />
EXP, PWR, or 1-V).<br />
3. Press & V repeatedly until the statistics calculation method you<br />
want is displayed.<br />
4. If you are analyzing one-variable data, select 1-V.<br />
5. Press # to begin computing results.<br />
Computing Results<br />
To compute results based on the current data set, press # repeatedly<br />
after you have selected the statistics calculation method.<br />
The calculator computes and displays the results of the statistical<br />
calculations (except for X' and Y') automatically when you access them.<br />
For one-variable statistics, the calculator computes and displays only the<br />
values for n, v, Sx, sX, GX, and GX 2 .<br />
Computing Y'<br />
1. To select the Statistics worksheet, press & k.<br />
2. Press " or # until X' is displayed.<br />
3. Key in a value for X' and press !.<br />
4. Press # to display the Y' variable.<br />
5. Press % to compute a predicted Y' value.<br />
Computing X'<br />
1. To select the Statistics worksheet, press & k.<br />
2. Press " or # until Y' is displayed.<br />
3. Key in a value for Y' and press !.<br />
4. Press " to display the X' variable.<br />
5. Press % to compute an X' value.<br />
Statistics Worksheet 69
70 Statistics Worksheet
7<br />
Other Worksheets<br />
The calculator also includes these worksheets:<br />
• Percent Change/Compound Interest worksheet<br />
(& q)<br />
• Interest Conversion worksheet (& v)<br />
• Date worksheet (& u)<br />
• Profit Margin worksheet (& w)<br />
• Breakeven worksheet (& r)<br />
• Memory worksheet (& {)<br />
Percent Change/Compound Interest Worksheet<br />
Use the Percent Change/Compound Interest worksheet to<br />
solve percent change, compound interest, and cost-sellmarkup<br />
problems.<br />
• To access the Percent Change/Compound Interest<br />
worksheet, press & q.<br />
• To access the Percent Change/Compound Interest<br />
variables, press # or ".<br />
Percent Change/Compound Interest Worksheet Variables<br />
Variable Key Display Variable Type<br />
Old value/Cost &q OLD Enter/compute<br />
New value/Selling price # NEW Enter/compute<br />
Percent change/Percent<br />
markup<br />
# %CH Enter/compute<br />
Number of periods # #PD Enter/compute<br />
Note: This guidebook categorizes variables by their method of entry.<br />
(See “Types of Worksheet Variables” on page 17.)<br />
Other Worksheets 71
Resetting the Percent Change/Compound Interest<br />
Worksheet Variables<br />
• To reset the Percent Change/Compound Interest variables to default<br />
values, press & z while in the Percent Change/Compound<br />
Interest worksheet.<br />
Variable Default Variable Default<br />
OLD 0 %CH 0<br />
NEW 0 #PD 1<br />
• To reset default values for all calculator variables and formats, press<br />
& } !.<br />
Entering Values<br />
• For percent-change calculations, enter values for any two of the<br />
three variables (OLD, NEW, and %CH) and compute a value for the<br />
unknown variable (leave #PD=1). A positive percent change<br />
represents a percentage increase; a negative percent change<br />
represents a percentage decrease.<br />
• For compound-interest calculations, enter values for the three<br />
known variables and compute a value for the unknown fourth<br />
variable.<br />
– OLD= present value<br />
– NEW= future value<br />
– %CH= interest rate per period<br />
– #PD= number of periods<br />
• For cost-sell-markup calculations, enter values for two of the three<br />
variables (OLD, NEW, and %CH) and compute a value for the<br />
unknown.<br />
– OLD = cost<br />
– NEW= selling price<br />
– %CH= percent markup<br />
– #PD= 1<br />
Computing Values<br />
1. To select the Percent Change/Compound Interest worksheet, press<br />
& q. The current value for OLD is displayed.<br />
2. To clear the worksheet, press & z.<br />
72 Other Worksheets
3. To enter values for the known variables, press # or " until the<br />
variable you want is displayed, then key in a value, and press !.<br />
(Do not enter a value for the variable you wish to solve.)<br />
• Percent Change — Enter values for two of these three<br />
variables: OLD, NEW, and %CH. Leave #PD set to 1.<br />
• Compound Interest — Enter values for three of these four<br />
variables: OLD, NEW, %CH, and #PD.<br />
• Cost-Sell-Markup — Enter values for two of these three<br />
variables: OLD, NEW, and %CH. Leave #PD set to 1.<br />
4. To compute a value for the unknown variable, press # or " until the<br />
variable you want is displayed and press %. The calculator displays<br />
the value.<br />
Example: Computing Percent Change<br />
First, determine the percentage change from a forecast amount of $658<br />
to an actual amount of $700. Second, determine what the new amount<br />
would be if it were 7% below the original forecast.<br />
To Press Display<br />
Select Percent Change/Compound<br />
Interest worksheet.<br />
& q OLD= 0<br />
Enter original forecast amount. 658 ! OLD= 658.00<br />
Enter actual amount. # 700 ! NEW= 700.00<br />
Compute percent change. # % %CH= 6.38<br />
Enter -7 as percent change. 7 S ! %CH= -7.00<br />
Compute new actual amount. " % NEW= 611.94<br />
Answer: $700 represents a 6.38% increase over the original forecast of<br />
$658. A decrease of 7% would result in a new actual amount of $611.94.<br />
Example: Computing Compound Interest<br />
You purchased stock in 1995 for $500. Five years later, you sell the stock<br />
for $750. What was the annual growth rate?<br />
To Press Display<br />
Select Percent Change/Compound<br />
Interest worksheet.<br />
& q OLD= 0<br />
Enter stock purchase price. 500 ! OLD= 500.00<br />
Enter stock selling price. # 750 ! NEW= 750.00<br />
Other Worksheets 73
To Press Display<br />
Enter number of years. # # 5 ! #PD= 5.00<br />
Compute annual growth rate. " % %CH= 8.45<br />
Answer: The annual growth rate is 8.45%.<br />
Example: Computing Cost-Sell-Markup<br />
The original cost of an item is $100; the selling price is $125. Find the<br />
markup.<br />
To Press Display<br />
Select Percent Change/Compound<br />
Interest worksheet.<br />
& q OLD= 0<br />
Clear worksheet variables. & z OLD= 0.00<br />
Enter original cost. 100 ! OLD= 100.00<br />
Enter selling price. # 125 ! NEW= 125.00<br />
Compute percent markup. # % %CH= 25.00<br />
Answer: The markup is 25%.<br />
Interest Conversion Worksheet<br />
The Interest Conversion worksheet converts interest rates<br />
between nominal rate (or annual percentage rate) and<br />
annual effective rate.<br />
• To access the Interest Conversion worksheet, press &<br />
v.<br />
• To select interest conversion variables, press # or ".<br />
Variable Key Display Variable Type<br />
Nominal rate & v NOM Enter/compute<br />
Annual effective rate # EFF Enter/compute<br />
Compounding periods per year # C/Y Enter-only<br />
Note: The calculator categorizes variables by their method of entry.<br />
74 Other Worksheets
Comparing the Nominal Interest Rate of Investments<br />
Comparing the nominal interest rate (annual percentage rate) of<br />
investments is misleading when the investments have the same nominal<br />
rate but different numbers of compounding periods per year.<br />
To make a more valid comparison, convert the nominal interest rate<br />
(NOM) to the annual effective interest rate (EFF) for each investment.<br />
• The nominal interest rate (NOM) is the interest rate per<br />
compounding period multiplied by the number of compounding<br />
periods per year.<br />
• The annual effective interest rate (EFF) is the compound annual<br />
interest rate that you actually earn for the period of time stated.<br />
Resetting Variables<br />
• To reset all calculator variables and formats to default values,<br />
including the Interest Conversion worksheet variables, press &<br />
} !.<br />
Variable<br />
NOM 0<br />
EFF 0<br />
C/Y 1<br />
• To clear the NOM and EFF variables and reset default values without<br />
affecting C/Y, press & z in the Interest Conversion<br />
worksheet.<br />
Converting Variables<br />
You can convert a nominal rate to an annual effective rate or vice versa.<br />
Entering Values for Nom and EFF<br />
Enter a value for NOM or EFF as an annual rate.<br />
Converting Interest Rates<br />
Default<br />
1. To access the Interest Conversion worksheet, press & v. The<br />
current NOM value appears.<br />
2. To clear the worksheet, press & z.<br />
3. Enter a value for the known interest rate (either NOM or EFF).<br />
4. To enter a value for a known variable, press # or " until NOM or<br />
EFF is displayed, key in a value, and press !.<br />
5. Press # to display C/Y. If necessary, change the value and press !.<br />
Other Worksheets 75
6. To compute a value for the unknown variable (interest rate), press #<br />
or " until NOM or EFF is displayed, and then press %. The<br />
calculator displays the computed value.<br />
Example: A bank offers a certificate that pays a nominal interest rate of<br />
15% with quarterly compounding. What is the annual effective interest<br />
rate?<br />
To Press Display<br />
Select Interest Conversion<br />
worksheet.<br />
& v NOM= 0<br />
Enter nominal interest rate. 15 ! NOM= 15.00<br />
Enter number of compounding<br />
periods per year.<br />
Compute annual effective<br />
interest rate.<br />
# # 4 ! C/Y= 4.00<br />
" % EFF= 15.87<br />
Answer: A nominal interest rate of 15% compounded quarterly is<br />
equivalent to an annual effective interest rate of 15.87%.<br />
Date Worksheet<br />
Use the Date worksheet to find the number of days<br />
between two dates. You can also compute a date and day<br />
of the week based on a starting date and a specified<br />
number of days.<br />
• To access the Date worksheet, press & u.<br />
• To access the date variables, press # or ".<br />
• To select the day-count method (ACT and 360), press<br />
& V once for each option.<br />
Date Worksheet Variables<br />
Variable Key Display Variable Type<br />
Date 1 & u DT1 Enter/compute<br />
Date 2 # DT2 Enter/compute<br />
Days between dates # DBD Enter/compute<br />
Actual/actual day-count method # ACT* Setting<br />
30/360 day-count method # 360* Setting<br />
76 Other Worksheets
Note: The calculator categorizes variables by their method of entry. (See<br />
“Types of Worksheet Variables” on page 17.)<br />
Resetting the Date Worksheet Variables<br />
• To reset default values for all calculator variables and formats,<br />
including the Date worksheet variables, press & } !.<br />
Variable Default Variable Default<br />
DT1 12-31-1990 DBD 0<br />
DT2 12-31-1990 Day-count<br />
method<br />
ACT<br />
• To clear Date worksheet variables and reset default values without<br />
affecting the day-count method, press & z while in the Date<br />
worksheet.<br />
Entering Dates<br />
• The calculator assumes that DT1 is earlier than DT2.<br />
• Enter dates for DT1 and DT2 in the selected US or European date<br />
format.<br />
• When you compute a date for DT1 or DT2, the calculator displays a<br />
three-letter abbreviation for the day of the week (for example,<br />
WED).<br />
Selecting the Day-Count Method Affects Calculations<br />
• When you select ACT as the day-count method, the calculator uses<br />
the actual number of days in each month and each year, including<br />
adjustments for leap years.<br />
• When you select 360 as the day-count method, the calculator<br />
assumes 30 days per month (360 days per year). You can compute<br />
DBD using this day-count method, but not DT1 or DT2.<br />
Computing Dates<br />
1. To select the Date worksheet, press & u. The DT1 value is<br />
displayed.<br />
2. To clear the worksheet, press & z.<br />
3. Enter values for two of the three variables: DT1, DT2, and DBD.<br />
Note: Do not enter a value for the variable you wish to solve for.<br />
4. To enter a value for a variable, press # or " to display the variable.<br />
5. Key in a value and press !.<br />
Other Worksheets 77
6. To change the day-count method setting, press # until ACT or 360 is<br />
displayed.<br />
7. To compute a value for the unknown variable, press # or " to<br />
display the variable, and then press %. The calculator displays the<br />
computed value.<br />
Example: Computing Days between Dates<br />
A loan made on September 4, 2003 defers the first payment until<br />
November 1, 2003. How many days does the loan accrue interest before<br />
the first payment?<br />
To Press Display<br />
Select Date worksheet. & u DT1= 12-31-1990<br />
Enter first date. 9.0403 ! DT1= 9-04-2003<br />
Enter second date. # 11.0103 ! DT2= 11-01-2003<br />
Select actual/actual day-count<br />
method.<br />
# # ACT<br />
Compute days between dates. " % DBD= 58.00<br />
Answer: Because there are 58 days between the two dates, the loan<br />
accrues interest for 58 days before the first payment.<br />
Profit Margin Worksheet<br />
The Profit Margin worksheet computes cost, selling price,<br />
and gross profit margin.<br />
Note: To perform markup calculations, use the Percent<br />
Change/Compound Interest worksheet.<br />
• To access the Profit Margin worksheet, press &<br />
w.<br />
• To access profit margin variables, press " or #.<br />
• Enter values for the two known variables, and then<br />
compute a value for the unknown variable.<br />
Profit Margin Worksheet Variables<br />
Variable Key Display Variable Type<br />
Cost & w CST Enter/compute<br />
Selling price # SEL Enter/compute<br />
78 Other Worksheets
Variable Key Display Variable Type<br />
Profit margin # MAR Enter/compute<br />
Note: This guidebook categorizes calculator variables by their method of<br />
entry.<br />
Gross Profit Margin and Markup<br />
The terms margin and markup often are used interchangeably, but each<br />
has a distinct meaning.<br />
• Gross profit margin is the difference between selling price and cost,<br />
expressed as a percentage of the selling price.<br />
• Markup is the difference between selling price and cost, expressed as<br />
a percentage of the cost.<br />
Clearing Profit Margin Worksheet Variables<br />
• To clear the Profit Margin worksheet variables and reset default<br />
values, press & z. All Profit Margin worksheet variables<br />
default to zero.<br />
• To reset default values for all calculator variables and formats,<br />
including the Profit Margin worksheet variables, press & }<br />
!.<br />
Computing Profit Margin<br />
1. To select the Profit Margin worksheet, press & w. The CST value<br />
appears.<br />
2. To enter a value for one of the two known variables, press # or " to<br />
select a variable, then key in a value and press !.<br />
3. Repeat step 2 for the second known variable.<br />
4. To compute a value for the unknown variable, press # or " to select<br />
the variable and press %. The calculator displays the computed<br />
value.<br />
Example: Computing Profit Margin<br />
The selling price of an item is $125. The gross profit margin is 20%. Find<br />
the original cost.<br />
To Press Display<br />
Select Profit Margin worksheet. &w CST= 0.00<br />
Enter selling price. # 125 ! SEL= 125.00<br />
Enter profit margin. # 20 ! MAR= 20.00<br />
Other Worksheets 79
To Press Display<br />
Compute cost. " " % CST= 100.00<br />
Answer: The original cost is $100.<br />
Breakeven Worksheet<br />
The Breakeven worksheet computes the breakeven point<br />
and sales level needed to earn a given profit by analyzing<br />
relationships between fixed costs, variable costs per unit,<br />
quantity, price, and profit.<br />
You operate at a loss until you reach the breakeven<br />
quantity (that is, total costs = total revenues).<br />
• To access the Breakeven worksheet, press & r.<br />
• To access breakeven variables, press " or #.<br />
• Enter known values for the four known variables, then<br />
compute a value for the fifth, unknown variable.<br />
Note: To solve for quantity (Q), enter a value of zero for profit (PFT).<br />
Breakeven Worksheet Variables<br />
Variable Key Display Variable Type<br />
Fixed cost & r FC Enter/compute<br />
Variable cost per unit # VC Enter/compute<br />
Unit price # P Enter/compute<br />
Profit # PFT Enter/compute<br />
Quantity # Q Enter/compute<br />
Note: This guidebook categorizes calculator variables by their method of<br />
entry.<br />
Resetting the Breakeven Worksheet Variables<br />
• To reset default values for all Breakeven worksheet variables, press<br />
& z. All Breakeven worksheet variables default to zero.<br />
• To clear all calculator variables and formats and reset default values,<br />
including the Breakeven worksheet variables, press & } !.<br />
80 Other Worksheets
Computing Breakeven<br />
1. To access the Breakeven worksheet, press & r. The FC variable<br />
appears.<br />
2. Press # or " to select a known variable, key in the value, and press<br />
!.<br />
3. Repeat step 3 for each of the remaining known variables.<br />
4. To compute a value for the unknown variable, press # or " until the<br />
variable is displayed, and then press %. The calculator displays the<br />
computed value.<br />
Example: Computing Breakeven Quantity<br />
A canoe company sells paddles for $20 each. The unit variable cost is $15,<br />
and the fixed costs are $3,000. How many paddles must be sold to break<br />
even?<br />
To Press Display<br />
Access Breakeven worksheet. & r FC= 0<br />
Enter fixed costs. 3000 ! FC= 3,000.00<br />
Enter variable cost per unit. # 15 ! VC= 15.00<br />
Enter price. # 20 ! P= 20.00<br />
Leave profit as is. # PFT= 0.00<br />
Compute quantity. # % Q= 600.00<br />
Answer: 600 paddles must be sold to break even.<br />
Other Worksheets 81
Memory Worksheet<br />
The Memory worksheet lets you compare and recall stored<br />
values by accessing the calculator’s 10 memories. All<br />
memory variables are enter-only. (See “Types of Worksheet<br />
Variables” on page 17.)<br />
• To access the Memory worksheet, press & {.<br />
• To access memory variables, press " or #.<br />
Note: You can access memories individually using D,<br />
J, and the digit keys. (See “Memory Operations” on<br />
page 12.)<br />
Memory Worksheet Variables<br />
Variables Key Display Variable Type<br />
Memory 0 & { M0 Enter-only<br />
Memory 1 # M1 Enter-only<br />
Memory 2 # M2 Enter-only<br />
Memory 3 # M3 Enter-only<br />
Memory 4 # M4 Enter-only<br />
Memory 5 # M5 Enter-only<br />
Memory 6 # M6 Enter-only<br />
Memory 7 # M7 Enter-only<br />
Memory 8 # M8 Enter-only<br />
Memory 9 # M9 Enter-only<br />
Note: This guidebook categorizes calculator variables by their method of<br />
entry. (See “Types of Worksheet Variables” on page 17.)<br />
Clearing the Memory Worksheet Variables<br />
To clear all 10 memories at once, press & z in the Memory<br />
worksheet.<br />
Using the Memory Worksheet<br />
1. To select the Memory worksheet, press & {. M0 apears.<br />
2. Perform any of the following operations:<br />
• To clear all 10 memories at once, press & z.<br />
82 Other Worksheets
• To view the contents of the memories, press # or " once for<br />
each memory.<br />
• To store a value, select a memory (M0-M9), key in a value, and<br />
press !.<br />
• Memory arithmetic. (See “Memory Arithmetic” on page 12.)<br />
Examples: Using the Memory Worksheet<br />
To Press Display<br />
Access Memory worksheet & { M0= 0<br />
Select M4. # # # # M4= 0<br />
Clear M4. 0 ! M4= 0.00<br />
Store 95. 9 5 ! M4= 95.00<br />
Add 65. H 6 5 ! M4= 160.00<br />
Subtract 30. B 3 0 ! M4= 130.00<br />
Multiply by 95. < 9 5 ! M4= 12,350.00<br />
Divide by 65. 6 6 5 ! M4= 190.00<br />
Raise to 2 nd power. ; 2 ! M4= 36,100.00<br />
Other Worksheets 83
84 Other Worksheets
A<br />
Appendix — Reference Information<br />
This appendix includes supplemental information to help you use your<br />
<strong>BA</strong> <strong>II</strong> PLUSé and <strong>BA</strong> <strong>II</strong> PLUSé <strong>PROFESSIONAL</strong> calculator:<br />
• Formulas<br />
• Error conditions<br />
• Accuracy information<br />
• IRR (internal-rate-of-return) calculations<br />
• Algebraic operating system (AOS)<br />
• Battery information<br />
• In case of difficulty<br />
• TI product service and warranty information<br />
Formulas<br />
This section lists formulas used internally by the calculator.<br />
Time Value of Money<br />
i = [ e ( y×<br />
ln( x+<br />
1)<br />
) ]–<br />
1<br />
where:<br />
PMT Ā0<br />
y =C/Y P P/Y<br />
x =(.01 Q I/Y) P C/Y<br />
C/Y =compounding periods per year<br />
P/Y =payment periods per year<br />
I/Y =interest rate per year<br />
i = (–FV ÷ PV) 1 ÷ N<br />
( ) – 1<br />
where: PMT =0<br />
The iteration used to compute i:<br />
1–<br />
( 1+<br />
i) – N<br />
0 = PV + PMT × G i<br />
----------------------------- + FV × ( 1 + i) – N<br />
i<br />
Appendix — Reference Information 85
I/Y = 100 × C ⁄ Y× [ e ( y × ln( x + 1)<br />
) – 1]<br />
where: x = i<br />
y =P/Y P C/Y<br />
G i = 1 + i Q k<br />
where:<br />
k =0 for end-of-period payments<br />
k =1 for beginning-of-period payments<br />
N<br />
=<br />
ln PMT × G i – FV × i<br />
----------------------------------------------<br />
⎝<br />
⎛ PMT × G i + PV × i⎠<br />
⎞<br />
---------------------------------------------------------<br />
ln( 1 + i)<br />
where: i ƒ0<br />
N = L(PV + FV) P PMT<br />
where: i =0<br />
PMT<br />
=<br />
----<br />
–i<br />
× PV + ---------------------------<br />
PV + FV<br />
G i ( 1 + i) N – 1<br />
where: i ƒ0<br />
PMT = L(PV + FV) P N<br />
where: i =0<br />
PV =<br />
PMT × G<br />
----------------------- i<br />
– FV<br />
i<br />
1 PMT × G<br />
× ------------------ – ----------------------- i<br />
( 1 + i) N i<br />
where: i ƒ0<br />
PV = L(FV + PMT Q N)<br />
where: i =0<br />
86 Appendix — Reference Information
FV<br />
=<br />
PMT × G<br />
----------------------- i<br />
– ( 1 + i) N PV PMT × G i<br />
i<br />
× + -----------------------<br />
⎝<br />
⎛ i ⎠<br />
⎞<br />
where: i ƒ0<br />
FV = L(PV + PMT Q N)<br />
where: i =0<br />
Amortization<br />
If computing bal(), pmt2 = npmt<br />
Let bal(0) = RND(PV)<br />
Iterate from m = 1 to pmt2<br />
⎧ I m = RND[ RND12 (–i × bal( m – 1)<br />
)]<br />
⎨<br />
⎩bal( m) = bal( m – 1) – I m + RND( PMT)<br />
then: bal( ) =bal(pmt2)<br />
GPrn( ) =bal(pmt2) N bal(pmt1)<br />
GInt( ) =(pmt2 N pmt1 +1) Q RND(PMT) N GPrn( )<br />
where: RND =round the display to the number of decimal<br />
places selected<br />
RND12 =round to 12 decimal places<br />
Balance, principal, and interest are dependent on the values of PMT, PV,<br />
I/Y, and pmt1 and pmt2.<br />
Cash Flow<br />
N<br />
NPV CF 0 CF j ( 1 + i) - S j – 1 1 – ( 1+<br />
i<br />
- n<br />
( )<br />
j<br />
)<br />
= + ∑<br />
----------------------------------<br />
i<br />
j = 1<br />
where:<br />
S j<br />
j<br />
⎧<br />
⎪ ∑ n i j ≥ 1<br />
= ⎨<br />
i = 1<br />
⎪<br />
⎩ 0 j = 0<br />
Appendix — Reference Information 87
Net present value depends on the values of the initial cash flow (CF0),<br />
subsequent cash flows (CFj), frequency of each cash flow (nj), and the<br />
specified interest rate (i).<br />
NFV = ( 1 + i) p × NPV<br />
where: i is the periodic interest rate used in the calculation of NPV.<br />
p<br />
=<br />
N<br />
∑<br />
k = 1<br />
n k<br />
where:<br />
n k<br />
is the frequency of the k th cash flow.<br />
IRR = 100 × i, where i satisfies npv() = 0<br />
Internal rate of return depends on the values of the initial cash flow<br />
(CF0) and the subsequent cash flows (CFj).<br />
i = I/Y ÷ 100<br />
The calculator uses this formula to compute the modified internal rate of<br />
return:<br />
MOD =<br />
–<br />
----------------------------------------------------<br />
NPV (positive, rrate<br />
1 ⁄ N<br />
× ( 1 + rrate) – 1<br />
NPV (negative, frate)<br />
where:<br />
positive = positive values in the cash flows<br />
negative = negative values in the cash flows<br />
N = number of cash flows<br />
rrate = reinvestment rate<br />
frate = finance rate<br />
NPV (values, rate) = Net present value of the values in the rate<br />
described<br />
88 Appendix — Reference Information
Bonds 1<br />
Price (given yield) with one coupon period or less to redemption:<br />
PRI<br />
=<br />
RV + 100 ------------------<br />
× R<br />
M<br />
--------------------------------------<br />
DSR Y<br />
1 + ---------- × ---- ⎞<br />
⎝<br />
⎛<br />
E M ⎠<br />
–<br />
A<br />
--<br />
E<br />
100 × R<br />
× ------------------<br />
M<br />
where: PRI =dollar price per $100 par value<br />
RV =redemption value of the security per $100 par value (RV =<br />
100 except in those cases where call or put features must be<br />
considered)<br />
R =annual interest rate (as a decimal; CPN _ 100)<br />
M =number of coupon periods per year standard for the<br />
particular security involved (set to 1 or 2 in Bond worksheet)<br />
DSR =number of days from settlement date to redemption date<br />
(maturity date, call date, put date, etc.)<br />
E =number of days in coupon period in which the settlement<br />
date falls<br />
Y =annual yield (as a decimal) on investment with security held<br />
to redemption (YLD P 100)<br />
A =number of days from beginning of coupon period to<br />
settlement date (accrued days)<br />
Note: The first term computes present value of the redemption amount,<br />
including interest, based on the yield for the invested period. The second<br />
term computes the accrued interest agreed to be paid to the seller.<br />
Yield (given price) with one coupon period or less to redemption:<br />
Y =<br />
RV R<br />
-------- + ----<br />
⎝<br />
⎛ 100 M⎠<br />
⎞ – PRI A R<br />
--------- -- × ----<br />
⎝<br />
⎛ 100<br />
+ ⎝<br />
⎛ E M⎠<br />
⎞<br />
⎠<br />
⎞<br />
--------------------------------------------------------------------------<br />
PRI A R<br />
--------- --<br />
100<br />
+ × ----<br />
⎝<br />
⎛ E M⎠<br />
⎞<br />
×<br />
M<br />
--------------<br />
× E<br />
DSR<br />
1. Source for bond formulas (except duration): Lynch, John J., Jr., and Jan H. Mayle.<br />
Standard Securities Calculation Methods. New York: Securities Industry Association,<br />
1986.<br />
Appendix — Reference Information 89
Price (given yield) with more than one coupon period to redemption:<br />
PRI<br />
=<br />
RV<br />
------------------------------------------<br />
⎛ Y<br />
1 + ---- ⎞ N – 1 +<br />
DSC<br />
-----------<br />
E<br />
⎝ M⎠<br />
– 100 ×<br />
R<br />
----<br />
M<br />
A<br />
× --<br />
E<br />
+<br />
N<br />
∑<br />
K = 1<br />
R<br />
100 × ----<br />
------------------------------------------<br />
M<br />
⎛1<br />
+ ----<br />
Y ⎞<br />
⎝ M⎠<br />
K – 1 +<br />
DSC<br />
-----------<br />
E<br />
where: N =number of coupons payable between settlement date and<br />
redemption date (maturity date, call date, put date, etc.). (If this<br />
number contains a fraction, raise it to the next whole number;<br />
for example, 2.4 = 3)<br />
DSC =number of days from settlement date to next coupon date<br />
K =summation counter<br />
Note: The first term computes present value of the redemption amount,<br />
not including interest. The second term computes the present values for<br />
all future coupon payments. The third term computes the accrued<br />
interest agreed to be paid to the seller.<br />
Yield (given price) with more than one coupon period to redemption:<br />
Yield is found through an iterative search process using the “Price with<br />
more than one coupon period to redemption” formula.<br />
Accrued interest for securities with standard coupons or interest at<br />
maturity:<br />
AI PAR R M ---- A<br />
= × × --<br />
E<br />
where:<br />
AI =accrued interest<br />
PAR =par value (principal amount to be paid at maturity)<br />
Modified duration: 2<br />
Duration<br />
Modified Duration = -----------------------<br />
Y<br />
1 + ----<br />
M<br />
2. Source for duration: Strong, Robert A., Portfolio Construction, Management, and<br />
Protection, South-Western College Publishing, Cincinnati, Ohio, 2000.<br />
90 Appendix — Reference Information
where Duration is calculated using one of the following formulas used to<br />
calculate Macaulay duration:<br />
• For a bond price with one coupon period or less to redemption:<br />
100 × R<br />
Rv + ------------------<br />
M<br />
Dsr × -----------------------------------------<br />
1<br />
Dur ⎛1<br />
+ ----<br />
Y<br />
+ Dsr × Y<br />
------------------<br />
⎝<br />
⎛ ⎞<br />
E×<br />
M ⎠<br />
⎞<br />
2<br />
= ⋅ ---------------------------------------------------------------<br />
⎝ M⎠<br />
E × M×<br />
Pri<br />
• For a bond price with more than one coupon period to redemption:<br />
Depreciation<br />
RDV = CST N SAL N accumulated depreciation<br />
Values for DEP, RDV, CST, and SAL are rounded to the number of<br />
decimals you choose to be displayed.<br />
In the following formulas, FSTYR = (13 N MO1) P 12.<br />
Straight-line depreciation<br />
CST – SAL<br />
--------------------------<br />
LIF<br />
CST – SAL<br />
First year: -------------------------- × FSTYR<br />
LIF<br />
Last year or more: DEP = RDV<br />
Appendix — Reference Information 91
Sum-of-the-years’-digits depreciation<br />
LIF + 2 – YR – FSTYR) × ( CST – SAL)<br />
-----------------------------------------------------------------------------------------------------<br />
((LIF<br />
× ( LIF + 1 )) ÷ 2 )<br />
First year: -----------------------------------------------------------<br />
LIF × ( CST – SAL)<br />
× FSTYR<br />
(( LIF × ( LIF + 1 )) ÷ 2 )<br />
Last year or more: DEP = RDV<br />
Declining-balance depreciation<br />
RBV × DB%<br />
------------------------------<br />
LIF × 100<br />
where: RBV is for YR - 1<br />
CST<br />
First year: ------------------------------ × DB%<br />
×<br />
LIF × 100<br />
FSTYR<br />
CST<br />
Unless ------------------------------ × DB%<br />
> ; then use RDV Q FSTYR<br />
LIF × 100<br />
RDV<br />
If DEP > RDV, use DEP = RDV<br />
If computing last year, DEP = RDV<br />
Statistics<br />
Note: Formulas apply to both x and y.<br />
Standard deviation with n weighting (s x ):<br />
∑<br />
⎛ x⎞ 2<br />
⎝ ⎠<br />
x 2 – -------------------<br />
∑ n<br />
----------------------------------------<br />
n<br />
1⁄<br />
2<br />
92 Appendix — Reference Information
Standard deviation with n-1 weighting (s x ):<br />
∑<br />
⎛ x⎞ 2<br />
⎝ ⎠<br />
x 2 – -------------------<br />
∑ n<br />
----------------------------------------<br />
n – 1<br />
1⁄<br />
2<br />
Mean: x<br />
=<br />
( ∑<br />
--------------<br />
x )<br />
n<br />
Regressions<br />
Formulas apply to all regression models using transformed data.<br />
b<br />
a<br />
=<br />
=<br />
∑<br />
∑<br />
∑ ∑<br />
∑<br />
n( xy) – ( y) ( x)<br />
--------------------------------------------------------<br />
n( x 2 ) – ( x) 2<br />
( ∑y<br />
– b ∑ x )<br />
--------------------------------<br />
n<br />
r<br />
=<br />
bδ<br />
------- x<br />
δ y<br />
Interest Rate Conversions<br />
EFF = 100 × ( e C⁄ Y×<br />
– 1 )<br />
where: x =.01 Q NOM P CˆY<br />
NOM = 100 × C⁄ Y×<br />
( e 1 C Y In ( x + 1) – 1 )<br />
where: x =.01 Q EFF<br />
Percent Change<br />
%CH<br />
NEW = OLD ⎛1<br />
+ -------------<br />
⎝ 100 ⎠<br />
⎞ #PD<br />
Appendix — Reference Information 93
where:<br />
OLD =old value<br />
NEW =new value<br />
%CH =percent change<br />
#PD =number of periods<br />
Profit Margin<br />
Gross Profit Margin<br />
Breakeven<br />
=<br />
Selling Price – Cost<br />
----------------------------------------------- × 100<br />
Selling Price<br />
PFT = P Q N (FC + VC Q)<br />
where:<br />
PFT =profit<br />
P =price<br />
FC =fixed cost<br />
VC =variable cost<br />
Q =quantity<br />
Days between Dates<br />
With the Date worksheet, you can enter or compute a date within the<br />
range January 1, 1950, through December 31, 2049.<br />
Actual/actual day-count method<br />
Note: The method assumes the actual number of days per month and<br />
per year.<br />
DBD (days between dates) = number of days <strong>II</strong> - number of days I<br />
Number of Days I= (Y1 - YB) Q 365<br />
+ (number of days MB to M1)<br />
+ DT1<br />
( Y1 – YB)<br />
+ ------------------------<br />
4<br />
Number of Days <strong>II</strong>=(Y2 - YB) Q 365<br />
+ (number of days MB to M2)<br />
+ DT2<br />
( Y2 – YB)<br />
+ ------------------------<br />
4<br />
94 Appendix — Reference Information
where:<br />
M1 =month of first date<br />
DT1 =day of first date<br />
Y1 =year of first date<br />
M2 =month of second date<br />
DT2 =day of second date<br />
Y2 =year of second date<br />
MB =base month (January)<br />
DB =base day (1)<br />
YB =base year (first year after leap year)<br />
30/360 day-count method 3<br />
Note: The method assumes 30 days per month and 360 days per year.<br />
DBD = ( Y2 – Y1 ) × 360 + ( M2 + M1 ) × 30 + ( DT2 – DT1 )<br />
where: M1 =month of first date<br />
DT1 =day of first date<br />
Y1 =year of first date<br />
M2 =month of second date<br />
DT2 =day of second date<br />
Y2 =year of second date<br />
Note: If DT1 is 31, change DT1 to 30. If DT2 is 31 and DT1 is 30 or 31,<br />
change DT2 to 30; otherwise, leave it at 31.<br />
3. Source for 30/360 day-count method formula: Lynch, John J., Jr., and Jan H. Mayle.<br />
Standard Securities Calculation Methods. New York: Securities Industry Association,<br />
1986<br />
Appendix — Reference Information 95
Error Messages<br />
Note: To clear an error message, press P.<br />
Error<br />
Error 1<br />
Overflow<br />
Error 2<br />
Invalid<br />
argument<br />
Error 3<br />
Too many<br />
pending<br />
operations<br />
Error 4<br />
Out of range<br />
Possible Causes<br />
• A result is outside the calculator range<br />
(± 9.9999999999999E99).<br />
• Tried to divide by zero (can occur internally).<br />
• Tried to compute 1/x when x is zero.<br />
• Statistics worksheet: a calculation included X or Y<br />
values that are all the same.<br />
• Tried to compute x! when x is not an integer 0-69.<br />
• Tried to compute LN of x when x is not > 0.<br />
• Tried to compute y x when y < 0 and x is not an<br />
integer or the inverse of an integer.<br />
• Tried to compute x when x < 0.<br />
• Amortization worksheet: tried to compute <strong>BA</strong>L,<br />
PRN, and INT when P2 < P1.<br />
• Depreciation worksheet: a calculation included<br />
SAL > CST.<br />
• More than 15 active levels of parentheses were<br />
tried in a calculation.<br />
• A calculation tried to use more than 8 pending<br />
operations.<br />
• Amortization worksheet: the value entered for P1<br />
or P2 is outside the range 1-9,999.<br />
• TVM worksheet: the P/Y or C/Y value 0.<br />
• Cash Flow worksheet: the Fnn value is outside the<br />
range 0.5-9,999.<br />
• Bond worksheet: the RV, CPN, or PRI value _0.<br />
• Date worksheet: the computed date is outside the<br />
range January 1, 1950 through December 31, 2049.<br />
• Depreciation worksheet: the value entered for:<br />
declining balance percent 0; LIF 0; YR _ 0; CST <<br />
0; SAL < 0; or M01 1 M01 13.<br />
• Interest Conversion worksheet: the C/Y value 0.<br />
• The DEC value is outside the range 0-9.<br />
96 Appendix — Reference Information
Error<br />
Error 5<br />
No solution<br />
exists<br />
Error 6<br />
Invalid date<br />
Error 7<br />
Iteration limit<br />
exceeded<br />
Error 8<br />
Canceled<br />
iterative<br />
calculation<br />
Possible Causes<br />
• TVM worksheet: the calculator computed I/Y when<br />
FV, (N Q PMT), and PV all have the same sign.<br />
(Make sure cash inflows are positive and outflows<br />
are negative.)<br />
• TVM, Cash Flow, and Bond worksheets: the LN<br />
(logarithm) input is not > 0 during calculations.<br />
• Cash Flow worksheet: the calculator computed IRR<br />
without at least one sign change in the cash-flow<br />
list.<br />
• Bond and Date worksheets: a date is invalid (for<br />
example, January 32) or in the wrong format (for<br />
example, MM.DDYYYY instead of MM.DDYY.<br />
• Bond worksheet: the calculator attempted a<br />
calculation with a redemption date earlier than or<br />
the same as the settlement date.<br />
• TVM worksheet: the calculator computed I/Y for a<br />
very complex problem involving many iterations.<br />
• Cash Flow worksheet: the calculator computed IRR<br />
for a complex problem with multiple sign changes<br />
or for the <strong>BA</strong> <strong>II</strong> PLUS <strong>PROFESSIONAL</strong> calculator<br />
PB/DPB with no payback period based on input<br />
cash flow values.<br />
• Bond worksheet: the calculator computed YLD for<br />
a very complex problem.<br />
• TVM worksheet: $ was pressed to stop the<br />
evaluation of I/Y.<br />
• Amortization worksheet: $ was pressed to<br />
stop the evaluation of <strong>BA</strong>L or INT.<br />
• Cash Flow worksheet: $ was pressed to stop<br />
the evaluation of IRR.<br />
• Bond worksheet: $ was pressed to stop the<br />
evaluation of YLD.<br />
• Depreciation worksheet: $ was pressed to stop<br />
the evaluation of DEP or RDV.<br />
Appendix — Reference Information 97
Accuracy Information<br />
The calculator stores results internally as 13-digit numbers but displays<br />
them rounded to 10 digits or fewer, depending on the decimal format.<br />
The internal digits, or guard digits, increase the calculator’s accuracy.<br />
Additional calculations use the internal value, not the value displayed.<br />
Rounding<br />
If a calculation produces a result with 11-digits or more, the calculator<br />
uses the internal guard digits to determine how to display the result. If<br />
the eleventh digit of the result is 5 or greater, the calculator rounds the<br />
result to the next larger value for display.<br />
For example, consider this problem.<br />
1 P 3 Q 3 = ?<br />
Internally, the calculator solves the problem in two steps, as shown<br />
below.<br />
1. 1 P 3 = 0.3333333333333<br />
2. 0.3333333333333 Q 3 = 0.9999999999999<br />
The calculator rounds the result and displays it as 1. This rounding<br />
enables the calculator to display the most accurate result.<br />
Although most calculations are accurate to within ±1 in the last displayed<br />
digit, higher-order mathematical functions use iterative calculations, in<br />
which inaccuracies can accumulate in the guard digits. In most cases, the<br />
cumulative error from these calculations is maintained beyond the 10-<br />
digit display so that no inaccuracy is shown.<br />
AOS (Algebraic Operating System) Calculations<br />
When you select the AOS calculation method, the calculator uses the<br />
standard rules of algebraic hierarchy to determine the order in which it<br />
performs operations.<br />
Algebraic Hierarchy<br />
The table shows the order in which the calculator performs operations<br />
using the AOS calculation method.<br />
Priority<br />
Operations<br />
1 (highest) x 2 , x!, 1/x, %, ‡x, LN, e 2 , HYP, INV, SIN, COS, TAN<br />
2 nCr, nPr<br />
3 Yx<br />
98 Appendix — Reference Information
Priority<br />
4 Q, P<br />
5 +, -<br />
6 )<br />
7 (lowest) =<br />
Operations<br />
Battery Information<br />
Replacing the Battery<br />
Replace the battery with a new CR2032 lithium battery.<br />
Caution: Risk of explosion if replaced by an incorrect type. Replace only<br />
with the same or equivalent type recommended by Texas Instruments.<br />
Dispose of used batteries according to local regulations.<br />
Note: The calculator cannot retain data when the battery is removed or<br />
discharged. Replacing the battery has the same effect as resetting the<br />
calculator.<br />
1. Turn off the calculator and turn it over with the back facing you.<br />
2. Slide the battery cover up and remove it from the back case.<br />
3. Remove the battery.<br />
4. Install the new battery with the positive sign (+) sign showing.<br />
5. Replace the battery cover.<br />
Caution: Risk of explosion if replaced by an incorrect type. Replace only<br />
with the same or equivalent type recommended by Texas Instruments.<br />
Dispose of used batteries according to local regulations.<br />
Battery Precautions<br />
• Do not leave battery within the reach of children.<br />
• Do not mix new and used batteries.<br />
• Do not mix rechargeable and non-rechargeable batteries.<br />
Appendix — Reference Information 99
• Install battery according to polarity (+ and - ) diagrams.<br />
• Do not place non-rechargeable batteries in a battery recharger.<br />
• Properly dispose of used batteries immediately.<br />
• Do not incinerate or dismantle batteries.<br />
• Seek Medical Advice immediately if a cell or battery has been<br />
swallowed. (In the USA, contact the National Poison Control Center<br />
collect at 202-625-3333.) Used only for small button cell batteries.<br />
Battery Disposal<br />
• Do not mutilate, or dispose of batteries in fire.<br />
• The batteries can burst or explode, releasing hazardous chemicals.<br />
• Discard used batteries according to local regulations.<br />
In Case of Difficulty<br />
Use this list of possible solutions to difficulties you might encounter with<br />
the calculator to determine if you can correct a problem before having to<br />
return it for service.<br />
Difficulty<br />
The calculator computes<br />
wrong answers.<br />
The display is blank; digits do<br />
not appear.<br />
The calculator does not display<br />
the correct worksheet<br />
variables.<br />
The calculator does not display<br />
the correct number of decimal<br />
places.<br />
The calculator does not display<br />
the correct date format.<br />
The calculator does not display<br />
the correct separator format.<br />
Solution<br />
Check the settings of the current<br />
worksheet to make sure they are<br />
correct for the problem you are<br />
working; for example, in the TVM<br />
worksheet, check END and BGN and be<br />
sure the unused variable is set to zero.<br />
Select the worksheet again. Be sure the<br />
battery is properly installed and<br />
replace, if necessary.<br />
Be sure you have selected the correct<br />
worksheet.<br />
Press & | to check or adjust the<br />
setting for number of decimal places<br />
displayed.<br />
Press & | # # to check or adjust<br />
the setting for date format.<br />
Press & | # # # to check or<br />
adjust the setting for separator format.<br />
100 Appendix — Reference Information
Difficulty<br />
The calculator does not display<br />
the correct result in a math<br />
calculation.<br />
An error occurs.<br />
Solution<br />
Press & | # # # # to check or<br />
adjust the setting for calculation<br />
method.<br />
If you experience difficulties other than those listed above, press &<br />
} ! to clear the calculator, and then repeat your calculations.<br />
Note: You can also perform a hard reset using the reset hole in back of<br />
the calculator.<br />
Texas Instruments Support and Service<br />
For general information<br />
Home Page:<br />
Knowledge Base<br />
and e-mail<br />
inquiries:<br />
For technical support<br />
education.ti.com<br />
education.ti.com/support<br />
Phone: (800) TI-CARES / (800) 842-2737<br />
For U.S., Canada, Mexico, Puerto Rico, and<br />
Virgin Islands only<br />
International<br />
Information:<br />
Knowledge Base<br />
and support by<br />
e-mail:<br />
For Product (hardware) Service<br />
education.ti.com/support<br />
(Click the International Information link.)<br />
education.ti.com/support<br />
Phone<br />
(not toll-free): (972) 917-8324<br />
Customers in the U.S., Canada, Mexico, Puerto Rico and Virgin<br />
Islands: Always contact Texas Instruments Customer Support before<br />
returning a product for service.<br />
All other customers: Refer to the leaflet enclosed with this product<br />
(hardware) or contact your local Texas Instruments retailer/distributor.<br />
Appendix — Reference Information 101
Texas Instruments (TI) Warranty Information<br />
Customers in the U.S. and Canada Only<br />
One-Year Limited Warranty for Commercial Electronic Product<br />
This Texas Instruments ("TI") electronic product warranty extends only<br />
to the original purchaser and user of the product.<br />
Warranty Duration. This TI electronic product is warranted to the<br />
original purchaser for a period of one (1) year from the original purchase<br />
date.<br />
Warranty Coverage. This TI electronic product is warranted against<br />
defective materials and construction. THIS WARRANTY IS VOID IF THE<br />
PRODUCT HAS BEEN DAMAGED BY ACCIDENT OR UNREASONABLE USE,<br />
NEGLECT, IMPROPER SERVICE, OR OTHER CAUSES NOT ARISING OUT<br />
OF DEFECTS IN MATERIALS OR CONSTRUCTION.<br />
Warranty Disclaimers. ANY IMPLIED WARRANTIES ARISING OUT<br />
OF THIS SALE, INCLUDING BUT NOT LIMITED TO THE IMPLIED WAR-<br />
RANTIES OF MERCHANTABILITY AND FITNESS FOR A PARTICULAR<br />
PURPOSE, ARE LIMITED IN DURATION TO THE ABOVE ONE-YEAR<br />
PERIOD. TEXAS INSTRUMENTS SHALL NOT BE LIABLE FOR LOSS OF<br />
USE OF THE PRODUCT OR OTHER INCIDENTAL OR CONSEQUENTIAL<br />
COSTS, EXPENSES, OR DAMAGES INCURRED BY THE CONSUMER<br />
OR ANY OTHER USER.<br />
Some states/provinces do not allow the exclusion or limitation of implied<br />
warranties or consequential damages, so the above limitations or exclusions<br />
may not apply to you.<br />
Legal Remedies. This warranty gives you specific legal rights, and you<br />
may also have other rights that vary from state to state or province to<br />
province.<br />
Warranty Performance. During the above one (1) year warranty period,<br />
your defective product will be either repaired or replaced with a reconditioned<br />
model of an equivalent quality (at TI's option) when the product is<br />
returned, postage prepaid, to Texas Instruments Service Facility. The<br />
warranty of the repaired or replacement unit will continue for the warranty<br />
of the original unit or six (6) months, whichever is longer. Other<br />
than the postage requirement, no charge will be made for such repair<br />
and/or replacement. TI strongly recommends that you insure the product<br />
for value prior to mailing.<br />
Software. Software is licensed, not sold. TI and its licensors do not<br />
warrant that the software will be free from errors or meet your specific<br />
requirements. All software is provided "AS IS."<br />
Copyright. The software and any documentation supplied with this<br />
product are protected by copyright.<br />
Australia & New Zealand Customers only<br />
One-Year Limited Warranty for Commercial Electronic Product<br />
102 Appendix — Reference Information
This Texas Instruments electronic product warranty extends only to<br />
the original purchaser and user of the product.<br />
Warranty Duration. This Texas Instruments electronic product is<br />
warranted to the original purchaser for a period of one (1) year from<br />
the original purchase date.<br />
Warranty Coverage. This Texas Instruments electronic product is<br />
warranted against defective materials and construction. This warranty<br />
is void if the product has been damaged by accident or unreasonable<br />
use, neglect, improper service, or other causes not arising<br />
out of defects in materials or construction.<br />
Warranty Disclaimers. Any implied warranties arising out of<br />
this sale, including but not limited to the implied warranties of<br />
merchantability and fitness for a particular purpose, are limited<br />
in duration to the above one-year period. Texas Instruments<br />
shall not be liable for loss of use of the product or other incidental<br />
or consequential costs, expenses, or damages incurred<br />
by the consumer or any other user.<br />
Except as expressly provided in the One-Year Limited Warranty<br />
for this product, Texas Instruments does not promise that facilities<br />
for the repair of this product or parts for the repair of this<br />
product will be available.<br />
Some jurisdictions do not allow the exclusion or limitation of implied<br />
warranties or consequential damages, so the above limitations or<br />
exclusions may not apply to you.<br />
Legal Remedies. This warranty gives you specific legal rights, and<br />
you may also have other rights that vary from jurisdiction to jurisdiction.<br />
Warranty Performance. During the above one (1) year warranty<br />
period, your defective product will be either repaired or replaced with<br />
a new or reconditioned model of an equivalent quality (at TI's option)<br />
when the product is returned to the original point of purchase. The<br />
repaired or replacement unit will continue for the warranty of the<br />
original unit or six (6) months, whichever is longer. Other than your<br />
cost to return the product, no charge will be made for such repair<br />
and/or replacement. TI strongly recommends that you insure the<br />
product for value if you mail it.<br />
Software. Software is licensed, not sold. TI and its licensors do not<br />
warrant that the software will be free from errors or meet your specific<br />
requirements. All software is provided "AS IS."<br />
Copyright. The software and any documentation supplied with this<br />
product are protected by copyright.<br />
All Other Customers<br />
For information about the length and terms of the warranty, refer to<br />
your package and/or to the warranty statement enclosed with this<br />
product, or contact your local Texas Instruments retailer/distributor.<br />
Appendix — Reference Information 103
104 Appendix — Reference Information
Index<br />
Symbols<br />
#PD (number of periods) 72, 73, 74<br />
#PD (number of periods, Percent<br />
Change/Compound Interest<br />
worksheet) 72<br />
%CH (percent change) 72, 73, 74<br />
(- (negative) indicator 3<br />
(#$ indicator 3<br />
(1 (value entered) indicator 3<br />
(GX (sum of X) 65, 67<br />
(GX² (sum of X²) 65, 67<br />
(GXY (sum of XY products) 65<br />
(GY (sum of Y) 65<br />
(GY² (sum of Y²) 65<br />
(sx (population standard deviation of<br />
X) 65, 67<br />
(sy (population standard deviation of<br />
Y) 65<br />
(v (mean of X) 65, 67<br />
(w (mean of X) 65<br />
* (value computed) indicator 3<br />
= (value assigned) indicator 3<br />
Numerics<br />
1/Y (one coupon per year) 54, 55, 57<br />
1-V (one-variable statistics ) 65, 67<br />
2/Y (two coupons per year) 54, 55, 57<br />
2nd (second)<br />
functions 2<br />
indicator 3<br />
30/360 day-count method (360) 54,<br />
55, 57, 77<br />
360 (30/360 day-count method) 54,<br />
55, 57, 77<br />
A<br />
a (y-intercept) 65<br />
Accrued interest (AI) 54, 57, 58<br />
Accuracy 98<br />
ACT (actual/actual day-count<br />
method) 54, 55, 57, 77<br />
Actual/actual (ACT) day-count<br />
method 77<br />
Actual/actual day-count method<br />
(ACT) 54, 55, 57<br />
Addition 8<br />
AI (accrued interest) 54, 57, 58<br />
Algebraic Operating System (AOS)<br />
calculations 4, 5, 98<br />
Amortization<br />
formulas 87<br />
schedule 21, 25, 26, 38<br />
worksheet 21<br />
Amount of nth cash flow (Cnn) 41<br />
Angle units format 5<br />
Annual coupon rate, percent (CPN)<br />
54, 56, 57<br />
Annual effective rate (EFF) 75, 76<br />
annual interest rate 56, 75, 89<br />
Annuities 21<br />
due 24, 29, 30<br />
ordinary 24, 29, 30<br />
perpetual 30<br />
ANS (Last Answer) feature 14<br />
AOS (Algebraic Operating System)<br />
calculations 5, 98<br />
APD (Automatic Power Down)<br />
feature 1, 2<br />
Arccosine 9<br />
Arcsine 9<br />
Arctangent 9<br />
Automatic Power Down (APD)<br />
feature 1, 2<br />
B<br />
b (slope) 65<br />
Backspace key 7<br />
<strong>BA</strong>L (balance) 22, 24<br />
Balance (<strong>BA</strong>L) 22, 24<br />
Battery 99<br />
precautions 99<br />
replacing 99<br />
Beginning-of-period (BGN)<br />
indicator 3<br />
payments 22, 24<br />
BGN (beginning-of-period)<br />
indicator 3<br />
Index 105
payments 22, 24<br />
Bond<br />
accrued interest (AI) 54<br />
price (PRI) 58<br />
terminology 56<br />
worksheet 53–58<br />
Breakeven worksheet 80–81<br />
C<br />
C/Y (compounding periods per year)<br />
22, 24, 76<br />
Calculation method 4, 5<br />
Call date 56<br />
Cash Flow worksheet 41–51<br />
Cash flows<br />
computing 45<br />
deleting 42, 44<br />
editing 48<br />
entering 42<br />
formulas 87<br />
grouped 43<br />
inserting 44<br />
uneven 43<br />
CFo (initial cash flow) 41<br />
Chain (Chn) calculation 4, 5, 8<br />
Chn (chain) calculation 4, 5, 8<br />
Clearing<br />
calculations 6<br />
calculator 6<br />
characters 6<br />
entry errors 6<br />
error messages 6<br />
errors 6<br />
memory 6, 12<br />
worksheets 6<br />
Cnn (amount of nth cash flow) 41<br />
Combinations 8, 10<br />
Compound interest 56, 71, 73, 75<br />
Compounding periods per year (C/Y)<br />
22, 24, 76<br />
COMPUTE indicator 3<br />
Constant Memory feature 2<br />
Constants 13<br />
contact information 101<br />
Correcting entry errors 7<br />
Correlation coefficient (r) 65, 68<br />
Cost (CST) 59, 62, 79<br />
Cost-Sell-Markup 73, 74<br />
Coupon payment 56<br />
CPN (annual coupon rate, percent)<br />
54, 55, 56, 57<br />
CST (cost) 59, 62, 79<br />
Curve fitting 67<br />
customer support and service 101<br />
D<br />
Data points 68<br />
Date 1 and 2 (DT1, DT2) 59, 78<br />
Date worksheet 76<br />
Dates<br />
30/360 day-count method (360)<br />
77<br />
actual/actual (ACT) day-count<br />
method 77<br />
date 1 and 2 (DT1, DT2) 78<br />
days between dates (DBD) 78<br />
entering 77<br />
Days between dates (DBD) 78<br />
DB (declining balance) 59, 61, 62, 92<br />
DBD (days between dates) 78<br />
DBF (French declining balance) 59,<br />
61, 62<br />
DBX (declining balance with<br />
crossover) 59, 61, 62<br />
DEC (decimal format) 4<br />
Decimal format (DEC) 4<br />
Declining balance (DB) 59, 61, 62, 92<br />
Declining balance with crossover<br />
(DBX) 59, 61, 62<br />
DEG (degrees) 4, 5<br />
Degree angle units 5<br />
Degrees (DEG) 4, 5<br />
DEL (delete) indicator 3<br />
Delete (DEL) indicator 3<br />
DEP (depreciation) 59, 60, 62<br />
Depreciation (DEP) 59, 60, 62<br />
Depreciation worksheet 59–63<br />
Difficulty 100<br />
Discount bond 56<br />
Discount rate (I) 41<br />
Discounted payback (DPB) 41, 45<br />
Display indicators 3<br />
Division 8<br />
Dollar price (PRI) 54, 56, 57<br />
106 Index
DPB (discounted payback) 41, 45<br />
DT1 (starting date) 62<br />
DT1, DT2 (date 1 and 2) 59, 78<br />
DUR (modified duration) 54<br />
E<br />
EFF (annual effective rate) 75, 76<br />
END (end-of-period)<br />
payments 22, 24<br />
Ending payment (P2) 22, 24<br />
End-of-period (END)<br />
payments 22, 24<br />
ENTER indicator 3<br />
Error<br />
clearing 96<br />
messages 96<br />
Examples<br />
accrued interest 58<br />
amortization schedule 38<br />
amount to borrow 36<br />
annuities 30<br />
balloon payment 40<br />
bond price 58<br />
compound interest 73<br />
computing basic loan payments<br />
27<br />
constants 13<br />
converting interest 76<br />
correcting an entry error 7<br />
cost-sell-markup 74<br />
days between dates 78<br />
discounted payback 49<br />
down payment 36<br />
editing cash flow data 48<br />
entering cash flow data 48<br />
future value (savings) 28<br />
interest received 40<br />
internal rate of return 49<br />
last answer 14<br />
lease with uneven payments 49<br />
memory 12<br />
Memory worksheet 83<br />
modified duration 58<br />
modified internal rate of return<br />
49<br />
monthly payments 40<br />
monthly savings deposits 35<br />
mortgage payments 38<br />
net future value 49<br />
net present value 48, 49, 50<br />
other monthly payments 34<br />
payback 49<br />
percent change 73<br />
perpetual annuities 30<br />
present value (annuities) 29<br />
present value (lease with<br />
residual value) 33<br />
present value (savings) 28<br />
present value (variable cash<br />
flow) 33<br />
profit margin 79<br />
regular deposits for specific<br />
goals 37<br />
remaining balance (balloon<br />
payment) 40<br />
residual value 33<br />
saving for future 35<br />
straight-line depreciation 62<br />
EXP (exponential regression) 65, 67<br />
Exponential regression (EXP) 65, 67<br />
F<br />
Face value 56<br />
Factorial 10<br />
FC (fixed cost) 80, 81<br />
FCC statement ii<br />
Fixed cost (FC) 80, 81<br />
Floating-decimal format 4<br />
Fnn (frequency of nth cash flow) 41<br />
Forecasting 67<br />
Formats<br />
angle units 4, 5<br />
calculation method 5<br />
decimal places 4<br />
number separators 4<br />
setting 4<br />
Formulas<br />
30/360 day-count method 95<br />
accrued interest 90<br />
actual/actual day-count method<br />
94<br />
amortization 87<br />
Index 107
ond price (more than one<br />
coupon period to<br />
redemption) 90<br />
bond price (one coupon period<br />
or less to redemption) 89<br />
bond yield (more than one<br />
coupon period to<br />
redemption) 90<br />
bond yield (one coupon period<br />
or less to redemption) 89<br />
bonds 89<br />
breakeven 94<br />
cash flow 87<br />
days between dates 94<br />
depreciation 91<br />
depreciation, declining-balance<br />
92<br />
depreciation, straight-line 91<br />
depreciation, sum-of-the-years’-<br />
digits 92<br />
interest-rate conversions 93<br />
internal rate of return 88<br />
modified duration 90<br />
modified internal rate of return<br />
88, 89<br />
net future value 88<br />
net present value 87<br />
percent change 93<br />
profit margin 94<br />
regressions 93<br />
statistics 92<br />
time-value-of-money 85<br />
French declining balance (DBF) 59,<br />
61, 62<br />
French straight line (SLF) 59, 61, 62<br />
Frequency 44<br />
cash flow 88<br />
coupon 55, 57<br />
one-variable data 68<br />
Y value 65, 67<br />
Frequency of nth cash flow (Fnn) 41<br />
Frequency of X value (Ynn) 67<br />
Future value (FV) 22, 23, 24<br />
FV (future value) 22, 23, 24<br />
G<br />
Grouped cash flows 43<br />
H<br />
Hard reset 6<br />
HYP (hyperbolic) indicator 3<br />
Hyperbolic (HYP) indicator 3<br />
I<br />
I (discount rate) 41<br />
I/Y (interest rate per year) 22, 24<br />
Inflows 21, 23, 25<br />
Initial cash flow (CFo) 41<br />
INS (insert) indicator 3<br />
Insert (IND) indicator 3<br />
INT (interest paid) 22, 24<br />
Interest Conversion worksheet 74<br />
Interest paid (INT) 22, 24<br />
Interest rate per year (I/Y) 22, 24<br />
Internal rate of return (IRR) 41, 45<br />
INV (inverse) indicator 3<br />
Inverse (INV) indicator 3<br />
IRR (internal rate of return) 41, 45<br />
L<br />
Last Answer (ANS) feature 14<br />
Leases 21<br />
LIF (life of the asset) 59, 61, 62<br />
Life of the asset (LIF) 59, 61, 62<br />
LIN (linear regression) 65, 67<br />
Linear regression (LIN) 65, 67<br />
Ln (logarithmic regression) 65, 67<br />
Loans 21, 24<br />
Logarithmic regression (Ln) 65, 67<br />
M<br />
M01 (starting month) 59, 61, 62<br />
M0–M9 (memory) 12, 82<br />
MAR (profit margin) 79<br />
Math operations 8<br />
Mean of X (v) 65, 67<br />
Mean of Y (v) 65<br />
Memory<br />
arithmetic 12<br />
clearing 12<br />
examples 12<br />
recalling from 12<br />
storing to 12<br />
Memory worksheet 82–83<br />
108 Index
MOD (modified internal rate of<br />
return) 41, 45<br />
Modified duration (DUR) 54<br />
Modified internal rate of return<br />
(MOD) 41, 45<br />
Mortgages 21<br />
Multiplication 8<br />
N<br />
n (number of observations) 65, 67<br />
N (number of periods) 24<br />
N (number of periods, TVM<br />
worksheet) 22<br />
Negative (–) indicator 3<br />
Net future value (NFV) 41, 45<br />
Net present value (NPV) 41, 45<br />
NEW (new value) 72, 73, 74<br />
New value (NEW) 72, 73, 74<br />
NFV (net future value) 41, 45<br />
NOM (nominal rate) 76<br />
Nominal rate (NOM) 75, 76<br />
NPV (net present value) 41, 45<br />
Number of observations (n) 65, 67<br />
Number of periods (#PD) 72, 73, 74<br />
Number of periods (#PD), Percent<br />
Change/Compound Interest<br />
worksheet 72<br />
Number of periods (N) 24<br />
Number of periods (N), TVM<br />
worksheet 22<br />
Number separators format 4<br />
O<br />
OLD (old value) 72, 73, 74<br />
Old value (OLD) 72, 73, 74<br />
One coupon per year (1/Y) 54, 55, 57<br />
One-variable statistics (1-V) 65, 67<br />
Outflows 21, 25<br />
Overview of calculator operation 1–<br />
19<br />
P<br />
P (unit price) 80, 81<br />
P/Y (payments per year) 22, 24, 25<br />
P1 (starting payment) 22, 24<br />
P2 (ending payment) 22, 24<br />
Par value 56<br />
Parentheses 8, 10<br />
Payback (PB) 41, 45<br />
Payment (PMT) 22, 23, 24<br />
Payments per year (P/Y) 22, 24, 25<br />
PB (payback) 41, 45<br />
Percent 8<br />
Percent add-on 8<br />
Percent change (%CH) 72, 73, 74<br />
Percent Change/Compound Interest<br />
worksheet 71<br />
Percent discount 8<br />
Percent ratio 8<br />
Permutations 8, 10<br />
PFT (profit) 80, 81<br />
PMT (payment) 22, 23, 24<br />
Population standard deviation of X<br />
((x) 65, 67<br />
Population standard deviation of Y<br />
((y) 65<br />
Power regression (PWR) 65, 67<br />
Predicted X value (X') 65, 67, 69<br />
Predicted Y value (Y') 65, 67, 69<br />
Premium bond 56<br />
Present value (PV) 22, 23, 24<br />
PRI (bond price) 58<br />
PRI (dollar price) 54, 56, 57<br />
Principal paid (PRN) 22, 24<br />
PRN (principal paid) 22, 24<br />
Procedures<br />
computing accrued interest 57<br />
computing basic loan interest 26<br />
computing bond price 57<br />
computing bond yield 57<br />
computing breakeven 81<br />
computing breakeven quantity<br />
81<br />
computing compound interest<br />
72<br />
computing cost-sell-markup 72<br />
computing dates 77<br />
computing discounted payback<br />
45<br />
computing internal rate of<br />
return 46<br />
computing modified duration 58<br />
computing modified internal<br />
rate of return 46<br />
Index 109
computing net future value 45<br />
computing net present value 45<br />
computing payback 45<br />
computing percent change 72<br />
computing profit margin 79<br />
computing statistical results 69<br />
computing X’ 69<br />
computing Y’ 69<br />
constants for various operations<br />
13<br />
converting interest 75<br />
deleting cash flows 44<br />
entering bond data 57<br />
entering data points 68<br />
entering depreciation data 62<br />
generating a depreciation<br />
schedule 62<br />
generating amortization<br />
schedules 25, 26<br />
inserting cash flows 44<br />
selecting a depreciation method<br />
62<br />
selecting a statistics calculation<br />
method 69<br />
selecting bond settings 57<br />
using the memory worksheet 82<br />
Profit (PFT) 80, 81<br />
Profit margin (MAR) 79<br />
Profit Margin worksheet 78–80<br />
PV (present value) 22, 23, 24<br />
PWR (power regression) 65, 67<br />
Q<br />
Q (quantity) 80, 81<br />
Quantity (Q) 80, 81<br />
R<br />
r (correlation coefficient) 65, 68<br />
RAD (radians) 5<br />
RAD (radians) indicator 3<br />
Radians (RAD) 5<br />
Radians (RAD) indicator 3<br />
Random numbers 10<br />
RBV (remaining book value) 59, 60,<br />
62<br />
RDT (redemption date) 54, 55, 56, 57<br />
RDV (remaining depreciable value)<br />
59, 60, 62<br />
Reading the display 2<br />
Recalling from memory 12<br />
Redemption date (RDT) 54, 55, 56, 57<br />
Redemption value (RV) 54, 55, 56<br />
Regression models<br />
exponential 67<br />
linear 67<br />
logarithmic 67<br />
power 67<br />
Reinvestment rate (RI) 41<br />
Remaining book value (RBV) 59, 60,<br />
62<br />
Remaining depreciable value (RDV)<br />
59, 60, 62<br />
Resetting<br />
amortization variables 23<br />
bond variables 54<br />
breakeven variables 80<br />
cash flow variables 42<br />
date variables 77<br />
depreciation variables 60<br />
interest conversion variables 75<br />
percent change/compound<br />
interest variables 72<br />
statistics variables 66<br />
TVM variables 23<br />
Resetting calculator 6<br />
hard reset 6<br />
pressing keys 6<br />
RI (reinvestment rate) 41<br />
Rounding 10, 98<br />
RV (redemption value) 54, 55, 56, 57<br />
S<br />
SAL (salvage value) 59, 62<br />
Salvage value (SAL) 59, 62<br />
Sample standard deviation of X (Sx)<br />
65, 67<br />
Sample standard deviation of Y (Sy)<br />
65<br />
Savings 21<br />
Scientific notation 11<br />
SDT (settlement date) 54, 56, 57<br />
Second (2nd)<br />
functions 2<br />
110 Index
indicator 3<br />
Quit 2<br />
SEL (selling price) 79<br />
Selling price (SEL) 79<br />
service and support 101<br />
SET (setting) indicator 3<br />
Setting (SET) indicator 3<br />
Settlement date (SDT) 54, 56, 57<br />
SL (straight line) 59, 61, 62<br />
SLF (French straight line) 59, 61, 62<br />
Slope (b) 65<br />
Square 8<br />
Square root 8<br />
Starting date (DT1) 62<br />
Starting month (M01) 59, 61, 62<br />
Starting payment (P1) 22, 24<br />
Statistical data 68<br />
Statistics worksheet 65–69<br />
Storing to memory 12<br />
Straight line (SL) 59, 61, 62<br />
Subtraction 8<br />
Sum of the years’ digits (SYD) 59, 61,<br />
62<br />
Sum of X (GX) 65, 67<br />
Sum of X² (GX²) 65, 67<br />
Sum of XY products (GXY) 65<br />
Sum of Y (GY) 65<br />
Sum of Y² (GY²) 65<br />
support and service 101<br />
Sx (sample standard deviation of X)<br />
65, 67<br />
Sy (sample standard deviation of Y)<br />
65<br />
SYD (sum of the years’ digits) 59, 61,<br />
62<br />
T<br />
Time-Value-of-Money (TVM)<br />
worksheet 15, 16, 18, 21<br />
Time-Value-of-Money and<br />
Amortization worksheets ??–40<br />
Turning calculator off 1<br />
Turning calculator on 1<br />
TVM (Time-Value-of-Money)<br />
worksheet 15, 16, 18, 21<br />
Two coupons per year (2/Y) 54, 55, 57<br />
Two-variable statistics 67, 69<br />
U<br />
Uneven cash flows 43<br />
Unit price (P) 80, 81<br />
Universal power 8<br />
V<br />
Value assigned (=) indicator 3<br />
Value computed (*) indicator 3<br />
Value entered (1) indicator 3<br />
Variable cost per unit (VC) 80, 81<br />
VC (variable cost per unit) 80, 81<br />
W<br />
warranty 102<br />
What-if calculations 15<br />
Worksheets<br />
Amortization 21<br />
Bond 53<br />
Breakeven 80<br />
Cash Flow 41<br />
Date 76<br />
Depreciation 59<br />
display indicators 19<br />
Interest Conversion 74<br />
Memory 82<br />
Percent Change/Compound<br />
Interest 71<br />
Profit Margin 78<br />
prompted 18<br />
TVM (Time-Value-of-Money) 15,<br />
16, 18, 21<br />
variables 15, 16, 17, 18<br />
X<br />
X value (Xnn) 65, 67<br />
X' (predicted X value) 65, 67, 69<br />
Xnn (X value) 65, 67<br />
xP/Y key (multiply payments per<br />
year) 25<br />
Y<br />
Y' (predicted Y value) 65, 67<br />
Year to compute (YR) 59, 61, 62<br />
Yield to maturity 56<br />
Yield to redemption (YLD) 54, 57<br />
Index 111
Y-intercept (a) 65<br />
YLD (yield to redemption) 54, 57<br />
Ynn (frequency of X value) 65, 67<br />
YR (year to compute) 59, 61, 62<br />
112 Index