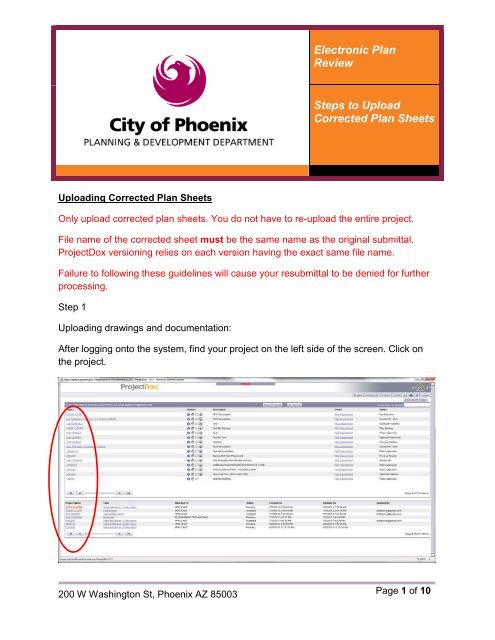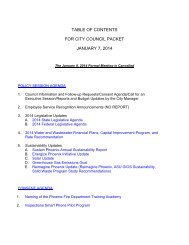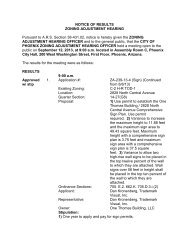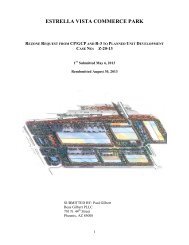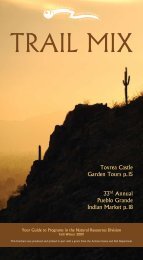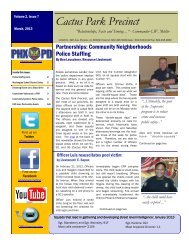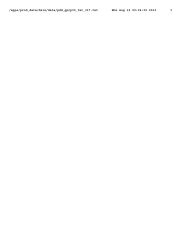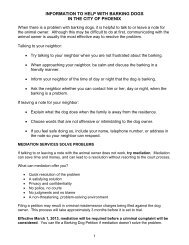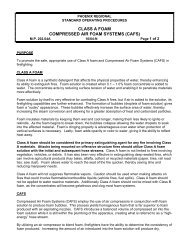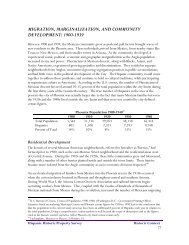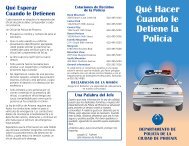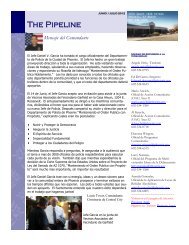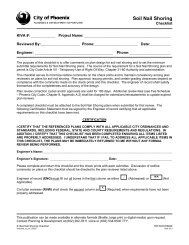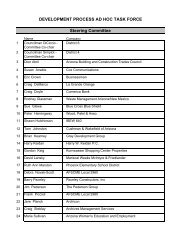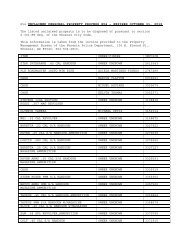How to submit your corrected drawings - City of Phoenix
How to submit your corrected drawings - City of Phoenix
How to submit your corrected drawings - City of Phoenix
Create successful ePaper yourself
Turn your PDF publications into a flip-book with our unique Google optimized e-Paper software.
Electronic Plan<br />
Review<br />
Steps <strong>to</strong> Upload<br />
Corrected Plan Sheets<br />
Uploading Corrected Plan Sheets<br />
Only upload <strong>corrected</strong> plan sheets. You do not have <strong>to</strong> re-upload the entire project.<br />
File name <strong>of</strong> the <strong>corrected</strong> sheet must be the same name as the original <strong>submit</strong>tal.<br />
ProjectDox versioning relies on each version having the exact same file name.<br />
Failure <strong>to</strong> following these guidelines will cause <strong>your</strong> re<strong>submit</strong>tal <strong>to</strong> be denied for further<br />
processing.<br />
Step 1<br />
Uploading <strong>drawings</strong> and documentation:<br />
After logging on<strong>to</strong> the system, find <strong>your</strong> project on the left side <strong>of</strong> the screen. Click on<br />
the project.<br />
200 W Washing<strong>to</strong>n St, <strong>Phoenix</strong> AZ 85003<br />
Page 1 <strong>of</strong> 10
Electronic Plan<br />
Review<br />
Steps <strong>to</strong> Upload<br />
Corrected Plan Sheets<br />
Step 2<br />
Click on the word “DRAWINGS” on the left side <strong>of</strong> the screen.<br />
200 W Washing<strong>to</strong>n St, <strong>Phoenix</strong> AZ 85003<br />
Page 2 <strong>of</strong> 10
Electronic Plan<br />
Review<br />
Steps <strong>to</strong> Upload<br />
Corrected Plan Sheets<br />
Step 3<br />
Click on the “Upload Files” but<strong>to</strong>n.<br />
200 W Washing<strong>to</strong>n St, <strong>Phoenix</strong> AZ 85003<br />
Page 3 <strong>of</strong> 10
Electronic Plan<br />
Review<br />
Steps <strong>to</strong> Upload<br />
Corrected Plan Sheets<br />
Step 4<br />
Double click on the “Browse” but<strong>to</strong>n and select <strong>your</strong> <strong>corrected</strong> plan files. After selecting<br />
<strong>your</strong> files click “Open”.<br />
Note: You can select up <strong>to</strong> 100 files per upload. Holding down on the CTRL key will<br />
allow you <strong>to</strong> select individual files using <strong>your</strong> mouse.<br />
Corrected files must have the EXACT same file name as the original file for ProjectDox<br />
<strong>to</strong> correctly version the files.<br />
200 W Washing<strong>to</strong>n St, <strong>Phoenix</strong> AZ 85003<br />
Page 4 <strong>of</strong> 10
Electronic Plan<br />
Review<br />
Steps <strong>to</strong> Upload<br />
Corrected Plan Sheets<br />
Step 5<br />
Click the “Upload” but<strong>to</strong>n <strong>to</strong> start the process.<br />
200 W Washing<strong>to</strong>n St, <strong>Phoenix</strong> AZ 85003<br />
Page 5 <strong>of</strong> 10
Electronic Plan<br />
Review<br />
Steps <strong>to</strong> Upload<br />
Corrected Plan Sheets<br />
Step 6<br />
Click the Close but<strong>to</strong>n <strong>to</strong> return <strong>to</strong> the project screen.<br />
On the left side <strong>of</strong> the project screen the files will process and load thumbnails <strong>of</strong> each<br />
file.<br />
200 W Washing<strong>to</strong>n St, <strong>Phoenix</strong> AZ 85003<br />
Page 6 <strong>of</strong> 10
Electronic Plan<br />
Review<br />
Steps <strong>to</strong> Upload<br />
Corrected Plan Sheets<br />
Step 7<br />
Verify <strong>your</strong> files have been correctly versioned by reviewing the file names next <strong>to</strong> the<br />
thumbnails. All files which have been re<strong>submit</strong>ted should have the version symbol next<br />
<strong>to</strong> the file name.<br />
If new files are uploaded that were not uploaded with the first <strong>submit</strong>tal, if files are<br />
revised beyond the scope <strong>of</strong> the corrections requested, or if files are uploaded that did<br />
not require corrections, additional fee’s may be required.<br />
200 W Washing<strong>to</strong>n St, <strong>Phoenix</strong> AZ 85003<br />
Page 7 <strong>of</strong> 10
Electronic Plan<br />
Review<br />
Steps <strong>to</strong> Upload<br />
Corrected Plan Sheets<br />
Step 8<br />
After finishing <strong>your</strong> upload process you must complete the ProjectDox<br />
“ApplicantRe<strong>submit</strong>” task <strong>to</strong> notify the city <strong>your</strong> corrections have been re<strong>submit</strong>ted. Click<br />
the<br />
but<strong>to</strong>n located in the upper right corner <strong>of</strong> the screen.<br />
200 W Washing<strong>to</strong>n St, <strong>Phoenix</strong> AZ 85003<br />
Page 8 <strong>of</strong> 10
Electronic Plan<br />
Review<br />
Steps <strong>to</strong> Upload<br />
Corrected Plan Sheets<br />
Step 9<br />
Under the heading “Task” click on “ApplicantRe<strong>submit</strong>”.<br />
Accept the Task by clicking OK.<br />
200 W Washing<strong>to</strong>n St, <strong>Phoenix</strong> AZ 85003<br />
Page 9 <strong>of</strong> 10
Electronic Plan<br />
Review<br />
Steps <strong>to</strong> Upload<br />
Corrected Plan Sheets<br />
Step 10<br />
An EForm window will appear. It takes about thirty seconds <strong>to</strong> load. Scroll <strong>to</strong> the Task<br />
Instruction section located near the bot<strong>to</strong>m <strong>of</strong> the EForm. Acknowledge reading the<br />
three instructions by clicking each <strong>of</strong> the three checkboxes. After clicking the three<br />
checkboxes the Complete Task but<strong>to</strong>n at the bot<strong>to</strong>m <strong>of</strong> the screen becomes available. If<br />
you are ready <strong>to</strong> send the project back <strong>to</strong> the city for further review, click on the<br />
“Complete Task” but<strong>to</strong>n.<br />
You must complete the “ApplicantRe<strong>submit</strong>” task in the ProjectDox system <strong>to</strong> re<strong>submit</strong><br />
<strong>your</strong> project <strong>to</strong> the <strong>City</strong> <strong>of</strong> <strong>Phoenix</strong>. If you do not complete this task the <strong>City</strong> <strong>of</strong> <strong>Phoenix</strong><br />
will not receive notification <strong>of</strong> <strong>your</strong> project and no action will be taken by the <strong>City</strong> <strong>of</strong><br />
<strong>Phoenix</strong>.<br />
You have now completed <strong>your</strong> re-<strong>submit</strong>tal. The ProjectDox system will continue <strong>to</strong><br />
communicate with you using <strong>your</strong> ProjectDox user ID email address. Emails will be sent<br />
when you are responsible for completing a task.<br />
200 W Washing<strong>to</strong>n St, <strong>Phoenix</strong> AZ 85003<br />
Page 10 <strong>of</strong> 10